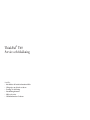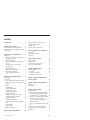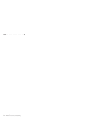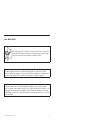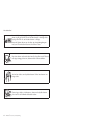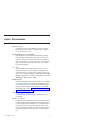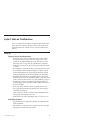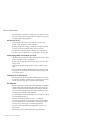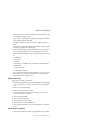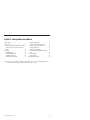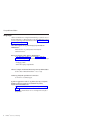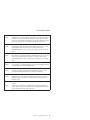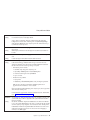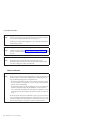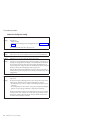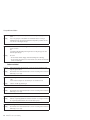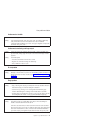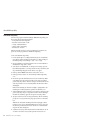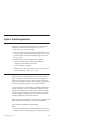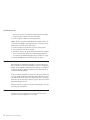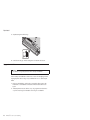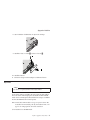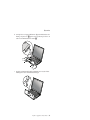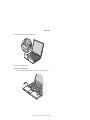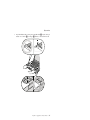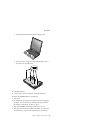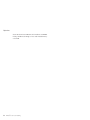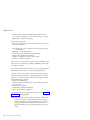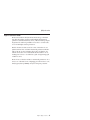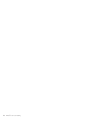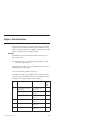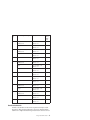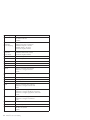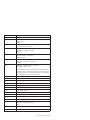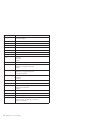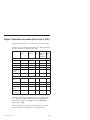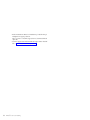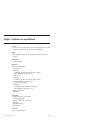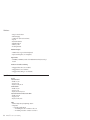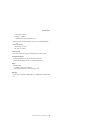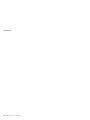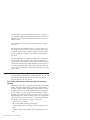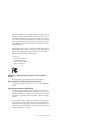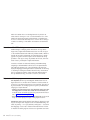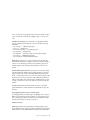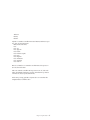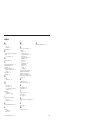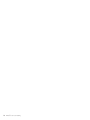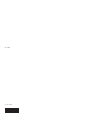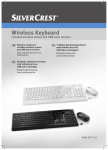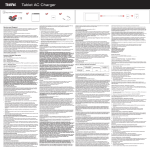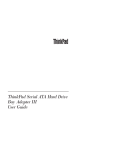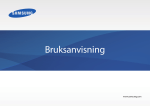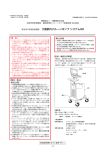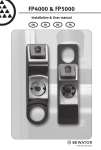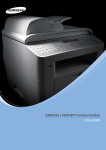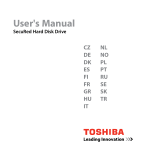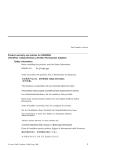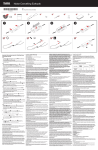Download Lenovo T60 User's Manual
Transcript
ThinkPad® T60 Service och felsökning Innehåller: v Introduktion till andra informationskällor v Viktiga tips om skötseln av datorn v Testning och felsökning v Återställningsalternativ v Hjälp och service v Garantiinformation för datorn ThinkPad® T60 Service och felsökning Anmärkning Innan du börjar använda produkten eller handboken bör du läsa följande: v Säkerhets- och garantiinformation som följer med i samma paket som den här handboken. v Information om trådlösa funktiner finns i hjälpsystemet Access - Hjälp och Bilaga D, ”Övrig information”, på sidan 61. v Bestämmelser för ThinkPad som finns med i samma paket som den här handboken. Första utgåvan (September 2006) © Copyright Lenovo 2006. All rights reserved. Innehåll Läs detta först . . . . . . . . . . . v Kapitel 1. Hitta information . . . . . . . 1 Denna handbok och andra publikationer . . . 1 Söka efter information med hjälp av ThinkVantage-knappen . . . . . . . . . . . . 2 Kapitel 2. Sköta om ThinkPad-datorn . . . Viktiga tips . . . . . . . . . . . . . Tänk på var och hur du använder datorn . Var försiktig med datorn . . . . . . . Bär datorn på rätt sätt . . . . . . . . Hantera lagringsmedier och skivenheter på rätt sätt . . . . . . . . . . . . . Tänk dig för när du väljer lösenord . . . Fler viktiga tips . . . . . . . . . . Rengöra datorns hölje . . . . . . . . Rengöra datorns tangentbord . . . . . Rengöra datorns bildskärm . . . . . . Sköta om fingeravtrycksläsaren . . . . . 3 3 3 3 4 4 4 4 5 5 6 6 Kapitel 3. Lösa problem med datorn . . . 7 Vanliga frågor . . . . . . . . . . . . 8 Testa datorn . . . . . . . . . . . . 9 Felsöka hårddisken från BIOS Setup Utility 10 Felsöka med PC-Doctor från servicepartitionen . . . . . . . . . . . . . 10 Felsökning . . . . . . . . . . . . 10 Felmeddelanden . . . . . . . . . 10 Fel utan felmeddelanden . . . . . . . 15 Problem med lösenord . . . . . . . 16 Problem med tangentbord . . . . . . 17 Problem med pekdon . . . . . . . . 17 Problem vid vänteläge eller viloläge . . . 18 Problem med datorns bildskärm . . . . 19 Problem med batteri . . . . . . . . 20 Problem med en hårddisk . . . . . . 21 Problem med autentisering med fingeravtryck . . . . . . . . . . . . . 21 Ett startproblem . . . . . . . . . . 21 Övriga problem . . . . . . . . . . 21 Starta BIOS Setup Utility . . . . . . . . 22 Kapitel 4. Återställningsalternativ . © Copyright Lenovo 2006 . . Introduktion till Rescue and Recovery Återställa fabrikssystemet . . . . Återställa data . . . . . . . . Installera ett nytt operativsystem . . . . . . . . . . . . . . 23 23 24 24 Kapitel 5. Uppgradera och byta Byta batteri . . . . . . . Uppgradera hårddisken . . . Byta minne . . . . . . . enheter . . . . . . . . . . . 25 . . 25 . . 26 . . 29 Kapitel 6. Hjälp och service . Hjälp och service . . . . . Hjälp på webben . . . . . Ringa Customer Support Center Hjälp var som helst i världen . . . . . . 43 . . . . . 43 . . . . . 43 . . . . . 43 . . . . . 45 Bilaga A. Garantiinformation . . . . . . 47 Garantiinformation . . . . . . . . . . 47 Garantitid . . . . . . . . . . . . 47 Garantiservicealternativ . . . . . . . 49 Telefonlista för hela världen . . . . . . 51 Bilaga B. Reservdelar som kunden själv kan byta ut (CRU) . . . . . . . . . 55 Bilaga C. Funktioner och specifikationer Funktioner . . . . . . . . . . . Specifikationer . . . . . . . . . . 57 . 57 . 58 Bilaga D. Övrig information . . . . . . Övrig information . . . . . . . . . . Anmärkning om elektromagnetisk strålning FCCs (Federal Communications Commission) deklaration om överensstämmelse . . Information om elektromagnetisk strålning klass B (för användare i Kanada) . . . . Avis de conformité à la réglementation d’Industrie Canada. . . . . . . . . Intyg om överensstämmelse med EU-direktiv . . . . . . . . . . . . . . Information om EUs WEEE-märkning . . . Erbjudande om IBM Lotus-programvara . . Varumärken . . . . . . . . . . . . 61 61 62 62 63 63 63 64 64 66 . 23 iii Index . iv . . . . . . . . . . ThinkPad® T60 Service och felsökning . . . 69 Läs detta först Ha inte någon del av datorn som kan ha blivit het i knät eller i kontakt med någon annan del av kroppen under någon längre period när den används eller när batteriet laddas. När nätadaptern är ansluten till ett eluttag och till datorn alstrar den värme. Låt inte adaptern komma i kontakt med kroppen när adaptern används. Använd aldrig nätadaptern för att värma dig. Om adaptern är i kontakt med huden under längre tid kan huden bli irriterad, även genom kläder. Dra kablarna från nätadapter, mus, tangentbord, skrivare och alla andra elektroniska enheter och även kommunikationskablar så att de inte kommer i kläm av datorn eller andra föremål. Se också till att kablarna är dragna så att ingen behöver trampa eller snubbla på dem. Utsätt inte kablarna för annan behandling som kan störa datorns funktion. Kablarna kan skadas om de hanteras hårdhänt. © Copyright Lenovo 2006 v Läs detta först Innan du flyttar datorn gör du något av följande: stäng av datorn, tryck på Fn+F4 för att försätta datorn i vänteläge eller tryck på Fn+F12 för att försätta datorn i viloläge. Innan du flyttar datorn ser du efter att nätspänningslampan inte lyser. Det minskar risken att du förlorar data. Repa inte datorn och utsätt den inte för slag eller tryck. Placera inte något tungt på datorn, skärmen eller externa enheter. Använd en väska som skyddar datorn. Packa inte datorn i en trång väska. Placera inga vätskor i närheten av datorn och skydda datorn från väta för att förhindra elektriska stötar. vi ThinkPad® T60 Service och felsökning Kapitel 1. Hitta information Denna handbok och andra publikationer Installationsanvisningar ger hjälp när du packar upp din ThinkPad och börjar använda den. Här får du tips för nya användare och en presentation av programvaran som förinstallerats av Lenovo. I den här handboken, Service och felsökning finns information om hur du sköter din ThinkPad-dator, grundläggande felsökning, återställningsprocedurer, hjälp och service samt garantin för datorn. Felsökningsinformationen i den här handboken gäller endast problem som gör att du inte kommer åt den omfattande hjälp- och informationsportal, Productivity Center, som är förinstallerad på ThinkPad-datorn. Access - Hjälp är en omfattande handbok i elektronisk form som ger svar på de flesta frågor du kan ha om datorn, hjälper dig att konfigurera förinstallerade funktioner och verktyg samt lösa problem med datorn. Du öppnar Access - Hjälp genom att klicka på Start, flytta pekaren till Alla program (i andra Windows® än Windows XP, Program) och sedan till ThinkVantage®. Klicka på Access - Hjälp. Productivity Center ger bekväm tillgång till programverktyg och viktiga Lenovo-webbplatser, så att du inte behöver bära med dig referenshandböcker. Du öppnar Productivity Center genom att trycka på den blå ThinkVantageknappen på datorns tangentbord. Mer information om att använda ThinkVantage-knappen finns i ”Söka efter information med hjälp av ThinkVantage-knappen” på sidan 2. Säkerhets- och garantiinformation innehåller allmänna säkerhetsanvisningar och fullständiga Lenovo Garantivillkor. Information om bestämmelser kompletterar den här handboken. Läs den här informationen innan du använder ThinkPad-datorns funktioner för trådlös anslutning. ThinkPad-datorn uppfyller radiokommunikations- och säkerhetsnormerna i de länder och regioner där datorn har godkänts för trådlös användning.Användarna måste installera och använda sina ThinkPad-datorer i enlighet med respektive lands bestämmelser om radiokommunikation. © Copyright Lenovo 2006 1 Hitta information Söka efter information med hjälp av ThinkVantage-knappen Den blå ThinkVantage-knappen kan vara användbar i många lägen när datorn fungerar som den ska, men även när den inte gör det. Tryck på ThinkVantageknappen så öppnas Productivity Center, där du hittar belysande illustrationer och lättbegripliga anvisningar för att komma igång med datorn. Dessutom kan du använda ThinkVantage-knappen om du vill avbryta datorns vanliga startordning och i stället starta Rescue and Recovery-arbetsutrymmet, som fungerar oberoende av Windows-operativsystemet och är dolt från det. 2 ThinkPad® T60 Service och felsökning Kapitel 2. Sköta om ThinkPad-datorn Datorn är visserligen tålig och fungerar utan problem under normala förhållanden, men det är ändå några saker du bör tänka på. Om du följer de här skötselråden kommer du att få nytta och nöje av din dator under lång tid framöver. Viktiga tips Tänk på var och hur du använder datorn v Ha inte någon del av datorn som kan ha blivit het i knät eller i kontakt med någon annan del av kroppen under någon längre period när den används eller när batteriet laddas.Datorn avger värme när den används. Hur mycket värme som avges beror på systemaktiviteten och batteriets laddningsnivå. Om du t.ex. har datorn i knät länge kan huden bli irriterad av värmen. v När nätadaptern är ansluten till ett eluttag och till datorn alstrar den värme. Låt inte adaptern komma i kontakt med kroppen när adaptern används. Använd aldrig nätadaptern för att värma dig. Om adaptern är i kontakt med huden under längre tid kan huden bli irriterad, även genom kläder. v Dra kablarna från nätadapter, mus, tangentbord, skrivare och alla andra elektroniska enheter och även kommunikationskablar så att de inte kommer i kläm av datorn eller andra föremål. Se också till att kablarna är dragna så att ingen behöver trampa eller snubbla på dem. Utsätt inte kablarna för annan behandling som kan störa datorns funktion. Kablarna kan skadas om de hanteras hårdhänt. v Placera inga vätskor i närheten av datorn och skydda datorn från väta. v Förvara förpackningsmaterialet utom räckhåll för barn, eftersom plastpåsarna medför kvävningsrisk. v Placera inte datorn i närheten av magneter, påslagna mobiltelefoner, elektriska apparater eller högtalare (inom 13 cm). v Utsätt inte datorn för extrema temperaturer (under 5 °C eller över 35 °C). Var försiktig med datorn v Lägg ingenting (inte ens papper) mellan skärmen och tangentbordet eller under tangentbordet. v Repa inte datorn och utsätt den inte för slag eller tryck. Placera inte något tungt på datorn, skärmen eller externa enheter. © Copyright Lenovo 2006 3 Sköta om ThinkPad-datorn v Datorns bildskärm är utformad för att fällas upp och användas i en vinkel lite större än 90 grader. Fäll inte upp skärmen i en vinkel större än 180 grader, eftersom det kan skada gångjärnen. Bär datorn på rätt sätt v Innan du flyttar på datorn måste du ta ut alla skivor, stänga av alla anslutna enheter och koppla loss kablar och sladdar. v Kontrollera att datorn är i vänteläge, viloläge eller avstängd innan du flyttar på den. Annars kan hårddisken skadas och data gå förlorade. v Lyft alltid datorn i tangentbordsdelen. Lyft aldrig datorn i bildskärmen. v Använd en väska som skyddar datorn. Packa inte datorn i en trång väska. Hantera lagringsmedier och skivenheter på rätt sätt v Sätt aldrig in en diskett snett eller vinklat. Sätt inte på flera eller lösa etiketter eftersom de då kan fastna i diskettenheten. v Om datorn har en optisk enhet ska du inte röra vid ytan på en skiva eller linsen på facket. v Stäng inte CD- eller DVD-facket innan du hör att skivan klickar på plats i facket. v När du installerar en hårddisk, diskettenhet eller optisk enhet följer du de anvisningar du har fått tillsammans med maskinvaran. Tryck inte på enheten om det inte behövs. Tänk dig för när du väljer lösenord v Kom ihåg dina lösenord. Om du glömmer ett administratörslösenord eller ett lösenord för hårddisken, återställer Lenovos auktoriserade servicecenter inte det och du kan tvingas byta ut systemkortet eller hårddisken. Fler viktiga tips v Datorns modem kan bara anslutas till en analog telefonlinje, som allmänna telenätet. Anslut aldrig modemet till en digital telefonväxel. Analoga telefonlinjer är vanligast i bostadshus medan digitala telefonlinjer oftast finns på hotell och i kontorsbyggnader. Om du är osäker på vilken typ av telefonledning du använder kan du fråga telebolaget. v Vissa datormodeller har både en Ethernetport och en modemport. Se till att du ansluter kabeln till rätt port. v Registrera dina ThinkPad-produkter hos Lenovo (se webbsidan: www.lenovo.com/register). Genom att registrera datorn ökar du möjligheterna att få tillbaka den om den skulle komma bort eller bli stulen. Dessutom kan Lenovo informera dig om eventuella uppgraderingar. v Det är bara auktoriserade ThinkPad-servicetekniker som får ta isär och reparera datorn. v Blockera inte spärrarna som håller bildskärmen öppen eller stängd. 4 ThinkPad® T60 Service och felsökning Sköta om ThinkPad-datorn v Vänd inte datorn upp och ned när nätadaptern är ansluten. Om du gör det kan nätadapterns kontakt gå sönder. v Stäng av datorn om du ska byta ut en enhet i dess enhetsfack, eller kontrollera att enheten går att byta under drift. v Sätt tillbaka frontplattan (om det finns en sådan) när du byter enheter i datorn. v Förvara externa och flyttbara hårddiskar, diskettenheter och optiska enheter i lämpliga förpackningar när de inte används. v Innan du installerar någon av följande enheter bör du röra vid ett metallbord eller ett jordat metallföremål. På så sätt minskar du risken att det kommer statisk elektricitet från dig själv. Statisk elektricitet kan skada enheten. – PCMCIA-kort – ExpressCard – Smartkort – Minneskort, t.ex. xD-bildkort, SD-kort, fickminnen och multimediekort – Minnesmodul – PCI Expess-minikort – Kommunikationsdotterkort v När du överför data till eller från ett Flash Media-kort, t.ex. ett SD-kort, ska du inte sätta datorn i vänteläge eller viloläge innan överföringen är klar. Annars finns det risk för att data skadas. Rengöra datorns hölje Rengör datorn då och då på följande sätt: 1. Blanda lite rengöringsmedel (får ej innehålla slipmedel eller starka kemikalier, t.ex. syror eller baser). Använd 5 delar vatten och 1 del rengöringsmedel. 2. Fukta en svamp med blandningen. 3. Krama ur överflödig vätska ur svampen. 4. Torka ren kåpan med svampen med en cirkelrörelse, och se till att inte överflödig vätska rinner in i datorn. 5. Torka bort rengöringsmedlet. 6. Skölj svampen med rent vatten. 7. Torka kåpan med den rena svampen. 8. Torka kåpan igen med en torr, luddfri trasa. 9. Vänta tills kåpan torkat helt och ta bort eventuella fibrer som fastnat från trasan. Rengöra datorns tangentbord 1. Fukta en mjuk, luddfri trasa med lite isopropylalkohol (finns på apoteket). Kapitel 2. Sköta om ThinkPad-datorn 5 Sköta om ThinkPad-datorn 2. Torka av alla tangenter med trasan. Torka av en tangent i taget. Om du försöker torka av flera tangenter samtidigt kan trasan fastna i och skada tangenterna intill. Se till att ingen vätska droppar på eller mellan tangenterna. 3. Låt tangenterna torka. 4. Du kan ta bort smulor och damm under tangenterna med hjälp av en blåsborste eller genom att blåsa kalluft med en hårtork. Anm: Spruta inte rengöringsmedel direkt på tangentbord eller bildskärm. Rengöra datorns bildskärm 1. Torka försiktigt av bildskärmen med en torr, mjuk, luddfri trasa. Om du ser ett märke som liknar en repa på bildskärmen så kan det vara en fläck som överförts från tangentbordet eller TrackPoint-styrpinnen om något tryckt mot locket utifrån. 2. Torka försiktigt bort fläcken med en mjuk, torr trasa. 3. Om fläcken inte försvinner fuktar du en mjuk, luddfri trasa med rent vatten, eller en 50/50-blandning av isopropylalkohol och vatten utan föroreningar. 4. Vrid ur så mycket av vätskan som möjligt. 5. Torka skärmen igen. Se till att ingen vätska droppar in i datorn. 6. Var noga med att torka av skärmen innan du stänger den. Sköta om fingeravtrycksläsaren Fingeravtrycksläsaren kan skadas eller fungera sämre om du v repar läsarens yta med ett hårt och spetsigt föremål v skrapar på läsarens yta med nageln eller något hårt föremål v rör vid läsaren med ett smutsigt finger Om något av följande inträffar, torkar du försiktigt av läsarens yta med en torr, mjuk och luddfri trasa: v Läsarens yta är smutsig eller fläckig. v Läsarens yta är våt. v Läsaren misslyckas ofta med att registrera eller autentisera ditt fingeravtryck. 6 ThinkPad® T60 Service och felsökning Kapitel 3. Lösa problem med datorn Vanliga frågor . . . . . . . . . . . . 8 Testa datorn . . . . . . . . . . . . 9 Felsöka hårddisken från BIOS Setup Utility 10 Felsöka med PC-Doctor från servicepartitionen . . . . . . . . . . . . . 10 Felsökning . . . . . . . . . . . . 10 Felmeddelanden . . . . . . . . . 10 Fel utan felmeddelanden . . . . . . . 15 Problem med lösenord . . . . . . . 16 Problem med tangentbord . . . . . . 17 Problem med pekdon . . . . . . . Problem vid vänteläge eller viloläge . . Problem med datorns bildskärm . . . Problem med batteri . . . . . . . Problem med en hårddisk . . . . . Problem med autentisering med fingeravtryck . . . . . . . . . . . . Ett startproblem . . . . . . . . . Övriga problem . . . . . . . . . Starta BIOS Setup Utility . . . . . . . . . . . . 17 18 19 20 21 . . . . 21 21 21 22 Anm: Se Access - Hjälp om datorn är igång och du kommer åtAccess - Hjälp. I det här kapitlet finns information om vad du gör ifall du inte kommer åt Access - Hjälp. © Copyright Lenovo 2006 7 Lösa problem med datorn Vanliga frågor I det här avsnittet besvaras vanligt förekommande frågor och du får veta var du hittar detaljerade svar. Mer information om de olika publikationer som följer med i förpackningen med ThinkPad-datorn finns i ”Denna handbok och andra publikationer” på sidan 1. Vilka säkerhetsåtgärder bör jag vidta innan jag börjar använda min ThinkPad-dator? I häftet Säkerhets- och garantiinformation finns detaljerad säkerhetsinformation. Hur kan jag förhindra problem med min ThinkPad-dator? Se ”Läs detta först” på sidan v, och även Kapitel 2, ”Sköta om ThinkPad-datorn”, på sidan 3 i den här handboken. Du hittar fler tips i följande avsnitt i Access - Hjälp: v Förebygga problem v Om du råkar spilla på tangentbordet Vilka är de viktigaste maskinvarufunktionerna på min nya ThinkPad-dator? Gå till avsnittet ”ThinkPad-introduktion” i Access - Hjälp. Var hittar jag detaljerade specifikationer för min dator? Se www.lenovo.com/think/support Jag behöver uppgradera en enhet eller Jag behöver byta något av följande: hårddisken, PCI Express-minikortet, modemdotterkortet, minnet, tangentbordet eller handledsstödet. I Bilaga B, ”Reservdelar som kunden själv kan byta ut (CRU)”, på sidan 55 i den här handboken finns en lista över delar som du kan byta ut själv samt information om var anvisningar finns för bytet av komponenter. 8 ThinkPad® T60 Service och felsökning Lösa problem med datorn Min dator fungerar inte som den ska. Läs avsnittet ”Problemlösning” i Access - Hjälp. I den här handboken beskrivs endast problem som kan göra att du inte kommer åt det inbyggda hjälpsystemet. Var finns återställningsskivorna? Datorn levereras inte med någon återställnings-CD eller Windows-CD. De återställningsmetoder som Lenovo i stället erbjuder förklaras närmare i ”Återställa fabrikssystemet” på sidan 23 i den här handboken. Hur kontaktar jag Customer Support Center? Se Kapitel 6, ”Hjälp och service”, på sidan 43 i den här handboken. Telefonnummer till närmaste Customer Support Center finns i ”Telefonlista för hela världen” på sidan 51. Var hittar jag garantiinformation? I häftet Säkerhets- och garantiinformation finns detaljerad garantiinformation. Information om tillämplig garanti för din dator, bland annat om garantitid och typ av garantiservice, finns i ”Garantiinformation” på sidan 47. Testa datorn Om du har problem med datorn kan du göra en felsökning med hjälp av programmet PC-Doctor® for Windows. Gör så här: 1. Klicka på Start. 2. För pekaren till Alla program (i andra Windows-versioner än Windows XP Program) och sedan till PC-Doctor för Windows. 3. Klicka på PC-Doctor. Du hittar mer information om PC-Doctor for Windows i hjälpen till programmet. Viktigt Felsökningarna kan ta flera minuter eller ännu längre. Se till att du har den tid som behövs för att genomföra hela testet. Avbryt det inte medan det pågår. Kapitel 3. Lösa problem med datorn 9 Lösa problem med datorn Om du förbereder dig för att kontakta Customer Support Center bör du skriva ut testrapporten så att du snabbt kan förse supportteknikern med den information som behövs. Felsöka hårddisken från BIOS Setup Utility Du kan felsöka hårddisken utan att starta operativsystemet. Så här felsöker du hårddisken från BIOS Setup Utility: 1. Om en diskettenhet är ansluten till datorn tar du ut eventuell diskett ur diskettenheten. Stäng sedan av datorn. 2. Starta datorn. 3. När meddelandet “To interrupt normal startup, press the blue ThinkVantage button,” visas längst ned till vänster på skärmen trycker du på F1 så startas BIOS Setup Utility. 4. Välj HDD diagnostic program med piltangenterna. Tryck på Enter. 5. Välj Main hard disk drive eller Ultrabay hard disk drive med piltangenterna. 6. Tryck på Enter så startas felsökningsprogrammet. Felsöka med PC-Doctor från servicepartitionen Genom att använda PC-Doctor via Rescue and Recovery i hårddiskens servicepartition kan du felsöka systemet utan att starta operativsystemet. Gör så här: 1. Om en diskettenhet är ansluten till datorn tar du ut eventuell diskett ur diskettenheten. Stäng sedan av datorn. 2. Starta datorn. 3. När meddelandet “To interrupt normal startup, press the blue ThinkVantage button,” visas längst ned till vänster på skärmen trycker du på den blå ThinkVantage-knappen så startas Rescue and Recovery. 4. Välj Diagnose hardware. Datorn startar om och PC-Doctor startar. Du hittar mer information om PC-Doctor i hjälpen till programmet som du tar fram med F1 och i den elektroniska användarhandboken. Felsökning Om du inte hittar ditt problem här går du till Access - Hjälp. I nästa avsnitt beskrivs endast problem som kan göra att du inte kommer åt hjälpsystemet. Felmeddelanden Anm: 1. I tabellerna kan x stå för vilket tecken som helst. 2. Den version av PC-Doctor som nämns här är PC-Doctor för Windows. 10 ThinkPad® T60 Service och felsökning Lösa problem med datorn Meddelande: 0176: System Security - The System has been tampered with. Lösning: Meddelandet visas om du har tagit bort säkerhetskretsen och återinstallerat den, eller installerat en ny.Du kommer tillrätta med felet genom att starta BIOS Setup Utility, trycka på F9 för att återställa standardvärdena och sedan spara ändringarna genom att trycka på F10. Om detta inte löser problemet lämnar du in datorn på service. Meddelande: Lösning: 0182: Bad CRC2. Enter BIOS Setup and load Setup defaults. Checksumman för CRC2-inställning i EEPROM stämmer inte. Tryck på F1 så att du kommer till BIOS Setup Utility. Tryck på F9 och sedan på Enter, så läses standardinställningarna in. Starta om datorn genom att trycka på F10 och sedan på Enter. Meddelande: Lösning: 0185: Bad startup sequence settings. Enter BIOS Setup and load Setup defaults. Checksumman för startordningsinställningen i EEPROM stämmer inte. Tryck på F1 så att du kommer till BIOS Setup Utility. Tryck på F9 och sedan på Enter, så läses standardinställningarna in. Starta om datorn genom att trycka på F10 och sedan på Enter. Meddelande: Lösning: 0190: Critical low-battery error Datorn stängdes av för att batterispänningen var för låg.Anslut nätadaptern till datorn och ladda batteriet eller byt till ett fulladdat batteri. Meddelande: Lösning: 0191: System Security - Invalid remote change requested. Ändringen av systemkonfigurationen misslyckades.Bekräfta åtgärden och försök igen.Du kommer tillrätta med felet genom att starta BIOS Setup Utility. Meddelande: Lösning: 0199: System Security - Security password retry count exceeded. Meddelandet visas om du angivit fel administratörslösenord mer än tre gånger. Bekräfta lösenordet och försök igen. Du kommer tillrätta med felet genom att starta BIOS Setup Utility. Meddelande: 01C8: More than one modem devices are found. Remove one of them. Press <Esc> to continue. Ta bort något av modemkorten - antingen ett mini-PCI-kort eller ett dotterkort för modem. Tryck annars på Esc om du vill bortse från varningsmeddelandet.Om detta inte löser problemet lämnar du in datorn på service. Lösning: Kapitel 3. Lösa problem med datorn 11 Lösa problem med datorn Meddelande: 01C9: More than one Ethernet devices are found. Remove one of them. Press <Esc> to continue. Lösning: ThinkPad-datorn har en inbyggd Ethernetfunktion och du kan inte lägga till ytterligare en sådan funktion genom att installera en Ethernetenhet.Om detta felmeddelande visas, tar du bort den Ethernetenhet som du installerade.Tryck annars på Esc om du vill bortse från varningsmeddelandet.Om detta inte löser problemet lämnar du in datorn på service. Meddelande: Lösning: 0200: Hard disk error Hårddisken fungerar inte. Kontrollera att hårddisken är ordentligt ansluten. Kör BIOS Setup Utility och kontrollera att hårddisken inte är avaktiverad på menyn Startup. Meddelande: Lösning: 021x: Keyboard error Se till att inget föremål ligger på datorns tangentbord eller på det externa tangentbordet om ett sådant är anslutet.Stäng av datorn och alla anslutna enheter. Starta först datorn och därefter alla anslutna enheter. Om samma felkod visas på nytt gör du så här: Om ett externt tangentbord är anslutet till datorn gör du så här: v Stäng av datorn och koppla bort det externa tangentbordet. Starta sedan datorn.Kontrollera att det inbyggda tangentbordet fungerar.Om det gör det bör du lämna det externa tangentbordet på service. v Kontrollera att det externa tangentbordet är anslutet till rätt kontakt. Testa datorn med programmet PC-Doctor. v Om testet avbryts behöver datorn service. Meddelande: Lösning: 0230: Shadow RAM error, 0231: System RAM error, 0232: Extended RAM error Testa datorns minne med PC-Doctor. Om du installerade en minnesmodul innan du startade datorn, installerar du om den.Testa sedan minnet med programmet PC-Doctor. Meddelande: Lösning: 0250: System battery error Reservbatteriet som bevarar konfigurationsinformation (bl.a. datum och klockslag) när datorn är avstängd, är slut. Byt ut batteriet och kontrollera konfigurationen i BIOS Setup Utility. Om felet kvarstår lämnar du in datorn på service. Meddelande: Lösning: 0251: System CMOS checksum bad Systemets CMOS har förvanskats av ett tillämpningsprogram. Standardinställningarna används. Kör programmet för BIOS Setup Utility-inställningar och ändra inställningarna. Om samma felkod visas på nytt lämnar du in datorn på service. Meddelande: Lösning: 0271: Date and time error Datum och klockslag är inte inställda. Ställ in datum och klockslag i BIOS Setup Utility. 12 ThinkPad® T60 Service och felsökning Lösa problem med datorn Meddelande: 0280: Previous boot incomplete Lösning: Datorn kunde inte startas vid ett tidigare tillfälle. Stäng av datorn och starta den sedan igen. Kör BIOS Setup Utility. Kontrollera konfigurationen och starta sedan om datorn genom att välja Exit Saving Changes under alternativet Restart eller genom att trycka på F10. Om samma felkod visas på nytt lämnar du in datorn på service. Meddelande: Lösning: Meddelande: Lösning: Meddelande: Lösning: 1802: Unauthorized network card is plugged in - Power off and remove the miniPCI network card. MiniPCI Express-minikortet för nätverk fungerar in med den här datormodellen. Ta bort det. 1803: Unauthorized daughter card is plugged in-Power off and remove the daughter card. Dotterkortet fungerar inte med den här datormodellen. Ta bort det. 1810: Hard disk partition layout error Partitionens utformning på hårddisken känns inte igen. Datorn kan inte startas. Antingen har Predesktop Area raderats eller så innehåller hårddisken skadade data. Om du vill försöka starta om datorn gör du något av följande: v Om Predesktop Area har raderats 1. Starta BIOS Setup Utility genom att tryckas på F1. 2. Välj Security->Predesktop Area-> Access Predesktop Area. 3. Avaktivera alternativet genom att välja Disabled. 4. Spara och avsluta. v Om detta inte löser problemet 1. Tryck på Enter. 2. Dubbelklicka på Återställ fabrikssystemet och följ anvisningarna på skärmen. Anm: När du gör det raderas allt innehåll på hårddisken permanent och programvaran som förinstallerats av Lenovo återställs. Öppna programmet för BIOS-inställningar genom att trycka på F1, eller tryck på Enter om du vill starta Predesktop Area. Kontakta Customer Support Center om datorn fortfarande inte startar. Telefonnumren finns i ”Telefonlista för hela världen” på sidan 51. Meddelande: Lösning: 2010: Warning: Your internal hard disk drive (HDD) may not function correctly on this system. Ensure that your HDD is supported on this system and that the latest HDD firmware is installed. Om det finns en hårddisk i det primära hårddiskfacket som varken är från IBM eller Lenovo, eller en äldre IBM-hårddisk som inte stöds av systemet, kan du ändå använda den om du trycker på Escape-tangenten och är medveten om risken. Om det primära hårddiskfacket innehåller en kompatibel hårddisk från IBM eller Lenovo behöver du uppdatera den inbyggda programvaran. Den senaste versionen är tillgänglig på www.lenovo.com/think/support Kapitel 3. Lösa problem med datorn 13 Lösa problem med datorn Meddelande: 2100: Initialization error on HDD0 (Main hard disk drive), 2102: Initialization error on HDD1 (Ultrabay hard disk drive), 2110: Read error on HDD0 (Main hard disk drive), 2112: Read error on HDD1 (Ultrabay hard disk drive) Lösning: Hårddisken fungerar inte. Lämna in hårddisken på service. Meddelande: Lösning: Symbol för lösenord för start av datorn Ett lösenord för start av datorn eller ett administratörslösenord är inlagt.Skriv lösenordet och tryck på Enter så kommer du åt datorn.Om lösenordet för start av datorn inte godkänns, kan ett administratörslösenord vara inlagt.Skriv administratörslösenordet och tryck på Enter.Om samma felmeddelande visas på nytt lämnar du in datorn på service. Meddelande: Lösning: Symbol för lösenord för hårddisken Ett lösenord för hårddisken är inlagt. Skriv lösenordet och tryck på Enter så kommer du åt datorn.Om samma felmeddelande visas på nytt lämnar du in datorn på service. Meddelande: Lösning: Hibernation error Datorn har en annan systemkonfiguration när den ska gå över i arbetsläge än när den gick över i viloläge. Datorn kan därför inte gå över i arbetsläge. v Ändra systemkonfigurationen till vad den var innan datorn gick över i viloläge. v Om minnets storlek har ändrats måste du skapa vilolägesfilen på nytt. Meddelande: Lösning: Operating system not found. Kontrollera följande: v hårddisken är rätt installerad v en startbar diskett finns i diskettenheten Om samma felkod visas på nytt kontrollerar du startordningen i BIOS Setup Utility. Meddelande: Lösning: EMM386 Not Installed — Unable to Set Page Frame Base Address. Ändra i C:\CONFIG.SYS genom att byta ut raden device=C:\WINDOWS\EMM386.EXE RAM mot device=C:\WINDOWS\EMM386.EXE NOEMS och spara filen. Meddelande: Lösning: CardBus Configuration Error —Device Disabled Gå till BIOS Setup Utility. Tryck på F9 och sedan på Enter, så läses standardinställningarna in. Starta om datorn genom att trycka på F10 och sedan på Enter. Meddelande: Lösning: Authentication of system services failed.Press <Esc> to resume. Predesktop Area på hårddisken är skadad. Om du vill använda Predesktop Area skaffar du en räddnings-CD och återställer Predesktop Area från den. 14 ThinkPad® T60 Service och felsökning Lösa problem med datorn Om något av följande meddelanden visas lämnar du in datorn på service: 0175: Bad CRC1, stop POST task 0177: Bad SVP data, stop POST task. Checksumman för administratörslösenordet i EEPROM stämmer inte. 0187: EAIA data access error 0188: Invalid RFID serialization information area 0189: Invalid RFID configuration information area 0192: System Security - Embedded Security hardware tamper detected. 0260: System timer error 0270: Real time clock error 02D0: System cache error 02F4: EISA CMOS not writable 02F5: DMA test failed 02F6: Software NMI failed 02F7: Fail-safe timer NMI failed Fel på fläkten Fel på temperaturavkänning Fel utan felmeddelanden Problem: När jag startar datorn är skärmen tom och det hörs ingen startsignal. Anm: Om du är osäker på om du har hört några ljudsignaler stänger du av datorn genom att trycka på strömbrytaren i minst 4 sekunder; starta sedan datorn igen och lyssna efter ljudsignalerna. Om du använder en extern bildskärm läser du ”Problem med datorns bildskärm” på sidan 19 Lösning: Om du har lagt in ett lösenord för start av datorn trycker du på valfri tangent så att lösenordssymbolen visas. Skriv lösenordet och tryck på Enter. Om du inte ser lösenordssymbolen kan det bero på att skärmens ljusstyrka är neddragen till ett minimum. Justera ljusstyrkan genom att trycka på tangenterna Fn+Home. Om skärmen fortfarande är tom kontrollerar du följande: v Batteriet är rätt installerat. v Nätadaptern är ansluten till datorn och nätsladden till ett fungerande vägguttag. v Datorn är påslagen. (Tryck på strömbrytaren igen så att du är säker.) Om ovanstående är OK och skärmen fortfarande är tom lämnar du inte datorn på service. Kapitel 3. Lösa problem med datorn 15 Lösa problem med datorn Problem: När jag startar datorn är skärmen tom, men jag hör två eller flera ljudsignaler. Lösning: Kontrollera att minneskortet är rätt installerat. Om det är det men skärmen fortfarande är tom och du hör fem ljudsignaler, lämnar du in datorn på service. Om du hör fyra omgångar med fyra ljudsignaler i varje, är det fel på säkerhetskretsen. Lämna in datorn på service. Problem: När jag startar datorn syns bara en vit markör på en tom skärm. Lösning: Installera om operativsystemet (se Kapitel 4, ”Återställningsalternativ”, på sidan 23) och starta datorn. Om du fortfarande bara kan se markören på skärmen, lämnar du in datorn på service. Problem: Skärmen töms medan datorn är på. Lösning: Skärmsläckaren eller energisparfunktionerna är kanske aktiverade. Avsluta skärmsläckaren genom att trycka på en tangent eller flytta TrackPoint-pinnen. Avbryt vänte- eller viloläget genom att trycka på strömbrytaren. Problem med lösenord Problem: Jag har glömt mitt lösenord. Lösning: Om du har registrerat datorn för tjänsten Återställning av lösenord och du glömmer bort ditt lösenord för start av datorn eller för hårddisken, kan du återställa det genom att trycka på ThinkVantage-knappen när lösenordssymbolen visas. v Om du inte kan återställa ditt lösenord för start av datorn måste du lämna in datorn till en servicetekniker som är auktoriserad av Lenovo eller till en auktoriserad återförsäljare för att få lösenordet borttaget. v Om du inte kan återställa lösenordet för hårddisken kan Lenovos servicetekniker inte återställa lösenordet eller återskapa data från hårddisken. I så fall måste du be en Lenovo-auktoriserad servicetekniker eller -återförsäljare byta ut hårddisken. Du måste ha med dig kvitto eller annat inköpsbevis och får betala en avgift för reservdelar och service. Om du råkar glömma ditt lösenord för administratör (supervisor password) kan inte en Lenovo-auktoriserad servicetekniker återställa det. I så fall måste du be en Lenovo-auktoriserad servicetekniker eller -återförsäljare byta ut systemkortet. Du måste ha med dig kvitto eller annat inköpsbevis och får betala en avgift för reservdelar och service. 16 ThinkPad® T60 Service och felsökning Lösa problem med datorn Problem med tangentbord Problem: Vissa eller samtliga tangenter på tangentbordet fungerar inte. Lösning: v Om problemet inträffade omedelbart efter att datorn återgick från vänteläge, skriver du lösenordet för start av datorn (om ett sådant är inlagt). v Om ett externt PS/2-tangentbord är anslutet fungerar inte datorns siffertangenter. Använd siffertangenterna på det externa tangentbordet. v Om du har anslutit ett externt siffertangentbord eller en mus gör du så här: 1. Stäng av datorn. 2. Koppla loss siffertangentbordet eller musen. 3. Starta datorn och gör ett nytt försök. Om det inte är något fel på tangentbordet ansluter du det externa siffertangentbordet, det externa tangentbordet eller musen igen och kontrollerar att du anslutit kontakterna på rätt sätt. Om tangenter fortfarande inte fungerar bör du lämna in datorn på service. Problem: En siffra visas när du skriver en bokstav. Lösning: Sifferlåset (Num Lock) är på. Du stänger av det genom att trycka på skift- eller Fn-tangenten och sedan på NmLk (ScrLk). Problem: Tangenter på det externa siffertangentbordet fungerar inte. Lösning: Kontrollera att det externa numeriska tangentbordet är korrekt anslutet till datorn. Problem med pekdon Problem: Musens knappar fungerar inte. Lösning: Om ThinkPad-datorn endast har TrackPoint kan det här felet uppstå. Byt musdrivrutinen till Standard PS/2 Port Mouse och installera sedan om PS/2 TrackPoint. Drivrutinerna finns i katalogen C:\SWTOOLS\DRIVERS på datorns hårddisk. Om drivrutinerna inte finns på hårddisken kan du hämta dem på webbplatsen för ThinkPad. För att komma dit trycker du på ThinkVantage-knappen och öppnar Productivity Center. Problem: Rullnings- eller förstoringsglasfunktionen fungerar inte. Lösning: Kontrollera musdrivrutinen i fönstret Enhetshanteraren och se till att drivrutinen PS/2 TrackPoint är installerad. Kapitel 3. Lösa problem med datorn 17 Lösa problem med datorn Problem vid vänteläge eller viloläge Problem: Datorn går över i vänteläge direkt efter POST (lampan för vänteläge tänds). Lösning: Kontrollera att v batteriet är laddat v temperaturen under drift ligger inom ett godtagbart intervall. Se ”Specifikationer” på sidan 58. Om ovanstående är OK lämnar du in datorn på service. Problem: Ett felmeddelande om kritisk batterinivå visas och datorn stängs genast av. Lösning: Batteriet börjar ta slut. Anslut nätadaptern till datorn eller byt till ett fulladdat batteri. Problem: Bildskärmen är tom när du vill återgå till arbetsläge efter viloläge. Lösning: Kontrollera om en extern bildskärm kopplats ifrån eller stängdes av medan datorn var i vänteläge. Om du kopplade ifrån eller stängde av en extern bildskärm, ansluter du den eller slår på den innan du låter datorn återgå från vänteläge. Om bildskärmen är tom när datorn återgår från vänteläge utan att du har anslutit eller slagit på den externa bildskärmen, tar du fram datorns skärmbild genom att trycka på Fn+F7. Anm: Om du använder tangentkombinationen Fn+F7 för att aktivera ett presentationsschema, trycker du på Fn+F7 tre gånger inom tre sekunder, så att bilden visas på datorns inbyggda skärm. Problem: Datorn går över från vänteläge eller så fortsätter väntelägeslampan att lysa och datorn fungerar inte. Lösning: Om datorn inte återgår till arbetsläge kan den ha gått i vänteläge eller viloläge automatiskt på grund av att batteriet är slut. Kontrollera statuslampan för vänteläge. v Om statuslampan lyser är datorn i vänteläge. Anslut nätadapter till datorn och tryck sedan på Fn. v Om väntelägeslampan är släckt är datorn i viloläge eller avstängd.Anslut nätadaptern till datorn och tryck sedan på strömbrytaren så återgår datorn till arbetsläge. Om datorn fortfarande inte återgår från vänteläget kan datorn sluta reagera och du kan inte stänga av den. Starta om datorn.Data som inte sparats kan gå förlorade. Återställ datorn genom att hålla strömbrytaren intryckt i minst fyra sekunder. Om datorn inte återställs tar du bort nätadapter och batteriet. 18 ThinkPad® T60 Service och felsökning Lösa problem med datorn Problem: Datorn går oväntat över i vänteläge. Lösning: Om processorn blir för varm går datorn automatiskt över i vänteläge för att svalna så att processorn och andra interna komponenter skyddas. Kontrollera även inställningarna för vänteläget med hjälp av guiden Energispararen. Problem med datorns bildskärm Problem: Skärmen är tom. Lösning: v Tryck på Fn + F7 så att bilden visas. Anm: Om du använder tangentkombinationen Fn + F7 för att aktivera ett presentationsschema, trycker du på Fn + F7 tre gånger inom tre sekunder, så att bilden visas på datorns inbyggda skärm. v Om du använder nätadaptern eller batteriet och batteriets statuslampa lyser (med grönt sken) trycker du på Fn + Home om du vill ha en ljusare bild. v Om statuslampan för vänteläge lyser (med grönt sken) trycker du på Fn om du vill återgå till normalt läge. v Om problemet kvarstår följer du anvisningarna under Lösningen i problembeskrivningen ″Skärmbilden är oläslig eller förvrängd". Problem: Skärmbilden är oläslig eller förvrängd. Lösning: Kontrollera att v bildskärmens drivrutin är rätt installerad v inställningarna för bildskärmens upplösning och färgantal är rätt angivna v bildskärmstypen är rätt Så 1. 2. 3. 4. 5. 6. 7. 8. 9. här kontrollerar du inställningarna: Högerklicka på skrivbordet, klicka på Egenskaper och sedan på fliken Inställningar. Kontrollera att inställningarna för bildskärmens upplösning och färg är rätt angivna. Klicka på Avancerat. Klicka på fliken Kort. Se efter att det står ″Mobile Intel(R) 945GM Express Chipset Family″, ″ATI Mobility Radeon X1300″ eller ″ATI Mobility Radeon X1400″ i fönstret med kortinformation. Klicka på knappen Egenskaper. Markera rutan ″Enhetsstatus″ och kontrollera att enheten fungerar på rätt sätt. Om den inte gör det klickar du på knappen Felsökning. Klicka på fliken Bildskärm. Kontrollera att informationen stämmer. Klicka på knappen Egenskaper. Markera rutan ″Enhetsstatus″ och kontrollera att enheten fungerar på rätt sätt. Om den inte gör det klickar du på knappen Felsökning. Problem: Fel tecken visas på skärmen. Lösning: Har du installerat operativsystemet eller tillämpningsprogrammet på rätt sätt? Om de är rätt installerade och rätt konfigurerade bör du lämna in datorn på service. Kapitel 3. Lösa problem med datorn 19 Lösa problem med datorn Problem: Några bildpunkter på skärmen är ljusa, släckta eller missfärgade varje gång du startar datorn. Lösning: Detta är en egenskap hos TFT-tekniken. Datorns bildskärm består av en mängd tunnfilmstransistorer (TFT).Det finns alltid ett litet antal punkter på skärmen som inte visas eller som är missfärgade eller ljusa. Problem: Du får ett meddelande om att överläggsfönster inte kan skapas när du försöker spela upp en DVD-skiva. eller Uppspelningen blir ibland dålig eller fungerar inte alls när du spelar upp video eller DVD eller spelar dataspel. Lösning: Gör så här: v Om du använder 32-bitars färgläge ändrar du inställningen till 16-bitarsläge. v Om du använder ett skrivbord som är 1280×1024 eller större, minskar du skrivbordets storlek och antalet färger. Problem med batteri Problem: Batteriet kan inte laddas till full kapacitet i avstängt läge på den standardtid för laddning som anges för datorn. Lösning: Mer information finns under rubriken Batteri och ström i Felsökning under avsnittet Problemlösning i Access - Hjälp. Problem: Datorn stängs av innan batteriets statuslampa visar att batteriet är slut, -ellerDatorn fortsätter att fungera trots att statuslampan visar att batteriet är slut. Lösning: Ladda ur och ladda upp batteriet igen. Problem: Drifttiden för ett fulladdat batteri blir allt kortare. Lösning: Mer information finns under rubriken Batteri och ström i Felsökning under avsnittet Problemlösning i Access - Hjälp. Problem: Datorn fungerar inte när ett fulladdat batteri är installerat. Lösning: Batteriets överspänningsskydd kan ha aktiverats. Låt datorn vara avstängd i en minut så att överspänningsskyddet återställs och starta sedan datorn på nytt. Problem: Batteriet går inte att ladda. Lösning: Mer information finns under rubriken Batteri och ström i Felsökning under avsnittet Problemlösning i Access - Hjälp. 20 ThinkPad® T60 Service och felsökning Lösa problem med datorn Problem med en hårddisk Problem: Hårddisken fungerar inte. Lösning: Se till att enheten finns med i listan ″Boot priority order″ på startmenyn i BIOS Setup Utility. Om den finns med i listan ″Excluded from boot order″ är hårddisken avaktiverad. Markera hårddiskens post i listan och tryck på x-tangenten. Då flyttas enheten till listan ″Boot priority order″. Problem med autentisering med fingeravtryck Problem: Du kan inte registrera eller autentisera fingret på grund av att det är skrynkligt, skrovligt, torrt, skadat, smutsigt, oljigt eller vått, eller också är det ett annat finger än det du registrerat. Lösning: Försök med följande: v Tvätta eller torka händerna rena från smuts och fukt. v Registrera och använd ett annat finger för autentisering. v Smörj in händerna om de är för torra. Ett startproblem Problem: Microsoft Windows-operativsystemet startar inte. Lösning: Med hjälp av Rescue and Recovery kan du lösa eller identifiera problem med datorn. Du hittar mer information om Rescue and Recovery i Kapitel 4, ”Återställningsalternativ”, på sidan 23." Övriga problem Problem: Datorn svarar inte. Lösning: v Stäng av datorn genom att trycka på strömbrytaren i minst fyra sekunder. Om datorn fortfarande inte stängs av tar du bort nätadaptern och batteriet. v Datorn kan låsa sig om den går över i vänteläge medan kommunikation pågår. Avaktivera tidsinställningen för vänteläge när du använder datorn i ett nätverk. v Alla IRQ (avbrott) för PCI-enheten är satta till 11. Datorn svarar inte eftersom den inte kan dela IRQ med andra enheter. Se även programmet ThinkPad-konfigurering. Problem: Datorn startar inte från rätt enhet. Lösning: Gå till menyn Startup i programmet BIOS Setup Utility. Se till att startordningen är inställd så att datorn startar från den enhet du vill. Kontrollera också att den enhet som datorn startar från är aktiverad. Se till att enheten finns med i listan ″Boot priority order″ på startmenyn i BIOS Setup Utility. Om den finns med i listan ″Excluded from boot order″, är enheten avaktiverad.Markera hårddiskens post i listan och tryck på x-tangenten.Då flyttas enheten till listan ″Boot priority order″. Kapitel 3. Lösa problem med datorn 21 Starta BIOS Setup Utility Starta BIOS Setup Utility Datorn har ett program för BIOS-inställningar (IBM BIOS Setup Utility), där du kan ange olika konfigurationsparametrar. v Config: Ändra datorns konfiguration. v Date/Time: Ställa in datum och tid. v Security: Säkerhetsfunktioner. v Startup: Ställa in startordning. v Restart: Starta om datorn. Anm. Du kan ställa in många av de här parametrarna på ett enklare sätt genom att använda programmet för ThinkPad-konfigurering. Så här startar du BIOS Setup Utility: 1. Du kan skydda dig mot oavsiktliga dataförluster genom att säkerhetskopiera datorns register. Du hittar mer information i avsnittet ”Verktyg för säkerhetskopiering och återställning av data” i Access - Hjälp. 2. Om en diskettenhet är ansluten till datorn tar du ut eventuell diskett ur diskettenheten. Stäng sedan av datorn. 3. Starta datorn. När meddelandet ”To interrupt normal startup, press the blue ThinkVantage button” syns längst ned till vänster på skärmen trycker du på ThinkVantage-knappen. Rescue and Recovery öppnas. 4. Klicka på Accessa BIOS.Fönstret Datorn måste startas om visas. 5. Klicka på Ja. Datorn startar om och huvudmenyn i BIOS Setup Utility visas. 6. Om du har lagt in ett administratörslösenord visas huvudmenyn i BIOS Setup Utility när du har skrivit lösenordet. Du kan starta programmet genom att trycka på Enter i stället för att ange lösenordet. Du kan då inte ändra de parametrar som är lösenordsskyddade. Mer information finns i direkthjälpen. Markera den inställning du vill ändra med hjälp av piltangenterna. När inställningen är markerad trycker du på Enter. En undermeny visas. 7. Ändra inställningarna till de värden du vill använda. Du ändrar ett värde genom att trycka på någon av tangenterna F5 eller F6. Om inställningen innehåller en undermeny öppnar du den genom att trycka på Enter. 8. Tryck på F3 eller Esc när du vill stänga undermenyn. Om en undermeny på lägre nivå visas, trycker du flera gånger på Esc tills du ser huvudmenyn. Anm.Om du vill återställa inställningarna till de ursprungliga värdena trycker du på F9, så läses standardinställningarna in. Du kan också välja ett alternativ på undermenyn Restart om du vill läsa in standardinställningarna eller kasta ändringarna. 9. Välj Restart och tryck på Enter. Flytta markören till det alternativ du vill använda för omstarten och tryck sedan på Enter. Datorn startas om. 22 ThinkPad® T60 Service och felsökning Kapitel 4. Återställningsalternativ Introduktion till Rescue and Recovery Om Windows inte fungerar ordentligt kan du försöka lösa eller identifiera problemet genom att använda Rescue and Recovery. Gör så här: 1. Stäng av datorn och starta den sedan igen. 2. Titta noga på skärmen medan datorn startar. När meddelandet “To interrupt normal startup, press the blue ThinkVantage button” visas till vänster på skärmen trycker du på den blå ThinkVantage-knappen. Rescue and Recovery öppnas. 3. När Rescue and Recovery har öppnats kan du göra följande: v Rädda och återställa dina filer, mappar eller säkerhetskopior. v Konfigurera systeminställningar och lösenord. v Felsöka med hjälp av testprogram. Mer information om att använda funktioner i Rescue and Recovery finns i avsnittet “Återställning - översikt” i Access - Hjälp. Återställa fabrikssystemet I stället för att skicka med en återställnings-CD eller en Windows-CD till datorn, använder Lenovo enklare metoder för att utföra de uppgifter som sådana CD-skivor vanligen är till för. De filer och program som behövs till detta finns på hårddisken, så nu behöver du inte längre leta upp borttappade CD-skivor eller få problem på grund av att CD-versionen inte passar. I en dold del (partition) av hårddisken ligger en fullständig säkerhetskopia av alla filer och program som Lenovo har förinstallerat i datorn. Men även om partitionen med säkerhetskopian är dold, tar den upp utrymme på hårddisken. När du kontrollerar utrymmet på hårddisken i Windows, kan du därför se att hela utrymmet på hårddisken tycks vara mindre än du kanske hade väntat dig. Skillnaden beror på den dolda partitionen. Med Product Recovery-programmet som finns här kan du återställa hela hårddiskens innehåll till samma tillstånd som när datorn lämnade fabriken. Så här återställer du hårddisken till originalinnehållet: Anm: 1. Om den optiska enheten inte är ansluten till ThinkPad-datorn under återställningen, installeras inte DVD-programvara och program för CD-inspel© Copyright Lenovo 2006 23 Återställningsalternativ ning. För att vara säker på att installationen blir korrekt ska du installera den optiska enheten i Ultrabay Slim innan du återställer. 2. Det kan ta upp till två timmar att återställa programmen. Varning: Alla filer i den primära hårddiskpartitionen (vanligtvis enhet C) försvinner under återställningen. Innan några data skrivs över får du dock möjlighet att spara en eller flera filer på andra medier. 1. Om det är möjligt sparar du alla filer och avslutar operativsystemet. 2. Stäng av datorn och vänta minst 5 sekunder. 3. Starta datorn. Titta noga på skärmen medan datorn startar. När meddelandet ” To interrupt normal startup, press the blue ThinkVantage button” visas trycker du på ThinkVantage-knappen. Rescue and Recovery öppnas. 4. Klicka på Återställ systemet och följ anvisningarna på skärmen. Återställa data Om du återställer en säkerhetskopia med hjälp av programmet Rescue and Recovery kan du ha en eller flera säkerhetskopior som motsvarar hårddiskens innehåll vid olika tidpunkter. Säkerhetskopiorna kanske lagras på hårddisken, en nätverksenhet eller på utbytbara medier, beroende på vilket alternativ du valde under säkerhetskopieringen. Du kan använda programmet Rescue and Recovery eller Rescue and Recovery när du ska återställa hårddiskens innehåll till ett tidigare tillstånd som sparats i en säkerhetskopia. Rescue and Recovery fungerar oberoende av operativsystemet. Därför kan du starta Rescue and Recovery genom att trycka på den blå ThinkVantage-knappen vid start. När Rescue and Recovery öppnas kan du utföra en återställning även om det inte skulle gå att starta Windows. Installera ett nytt operativsystem Instruktioner för hur du installerar ett nytt operativsystem finns online i avsnittet om avancerad konfiguration i Access - Hjälp. 24 ThinkPad® T60 Service och felsökning Kapitel 5. Uppgradera och byta enheter Byta batteri Viktigt Läs Säkerhets- och garantiinformation innan du byter batteriet. 1. Stäng av datorn eller låt den gå över i viloläge. Koppla sedan bort nätadaptern och alla kablar från datorn. Anm: Om du använder ett PCMCIA-kort kan det hända att datorn inte kan gå över i viloläge. Stäng i så fall av datorn. 2. Fäll ihop skärmen och lägg datorn med undersidan uppåt. 3. Lossa batterispärren genom att skjuta spärren åt vänster 1. Ta sedan ut batteriet 2. 2 1 4. Sätt in ett fulladdat batteri. © Copyright Lenovo 2006 25 Byta batteri 5. Skjut batterispärren till låst läge. 6. Vänd datorn rätt igen. Anslut nätadaptern och kablarna till datorn. Uppgradera hårddisken Viktigt Läs Säkerhets- och garantiinformation innan du byter hårddisken. Genom att byta ut hårddisken i datorn mot en större får du tillgång till mer lagringsutrymme. Du kan köpa en ny hårddisk från Lenovos återförsäljare. Anm: 1. Byt bara ut hårddisken om du behöver uppgradera eller reparera den. Kontakterna och hårddiskens enhetsfack är inte konstruerade för täta byten. 2. Arbetsutrymmet i Rescue and Recovery och programmet Product Recovery finns inte med på en hårddisk som du köper som tillbehör. 26 ThinkPad® T60 Service och felsökning Uppgradera hårddisken Viktigt Hantera hårddisken v Tappa inte hårddisken och utsätt den inte för stötar. Lägg hårddisken på ett tygstycke eller annat mjukt underlag som dämpar stötar. v Tryck inte på hårddiskens lock. v Rör inte vid kontakten. Hårddisken är mycket ömtålig. Om du hanterar hårddisken ovarsamt kan informationen på den skadas eller gå förlorad. Säkerhetskopiera all information på hårddisken innan du tar bort den. Stäng därefter av datorn. Ta aldrig ur hårddisken om datorn är i drift, vänteläge eller viloläge. Så här byter du ut hårddisken: 1. Stäng av datorn; och koppla sedan loss nätadaptern och alla kablar. 2. Fäll ihop skärmen och lägg datorn med undersidan uppåt. 3. Ta bort batteriet. 4. Lossa skruven som håller locket över hårddisken på plats. Kapitel 5. Uppgradera och byta enheter 27 Uppgradera hårddisken 5. Ta bort locket 1 och ta sedan ut hårddisken genom att dra i fliken 2. 2 1 6. Ta bort gummilisterna från hårddisken. 7. Montera gummilisterna på den nya hårddisken. 28 ThinkPad® T60 Service och felsökning Uppgradera hårddisken 8. Sätt in hårddisken i hårddiskfacket och skjut in den ordentligt. 9. Sätt tillbaka locket över facket 1 och skruva i skruven 2. 2 1 10. Sätt tillbaka batteriet. 11. Vänd datorn rätt igen. Anslut nätadaptern och kablarna till datorn. Byta minne Viktigt Läs Säkerhets- och garantiinformation innan du byter minnet. Att öka datorns minne är ett effektivt sätt att få program att arbeta snabbare. Du kan öka datorns minnesmängd genom att installera en DDR 2 SDRAMmodul i datorns minneskortplats. Minnesmoduler finns att köpa som tillbehör. Det finns SO-DIMM-moduler med olika kapacitet. Anm: Använd endast minnesmoduler av en typ som passar för datorn. Om du installerar en minnesmodul på fel sätt, eller installerar minne av fel typ, hörs en varningssignal när du försöker starta datorn. Så här installerar du en SO-DIMM-modul: Kapitel 5. Uppgradera och byta enheter 29 Byta minne 1. Rör vid ett metallbord eller ett jordat metallföremål. På så sätt minskar du risken att skada SO-DIMM-modulen med statisk elektricitet från dig själv. Rör inte vid SO-DIMM-modulens kontaktkant. 2. Stäng av datorn och koppla sedan loss nätadaptern och alla kablar från datorn. 3. Fäll ihop skärmen och lägg datorn med undersidan uppåt. 4. Ta bort batteriet. 5. Ta bort handledsstödet. Modeller med 14-tums- eller 15-tumsskärm a. Loss skruvarna som håller handledsstödet på plats. 30 ThinkPad® T60 Service och felsökning Byta minne b. Vänd datorn rätt igen och öppna bildskärmslocket. Lyft bort handledsstödet från datorn enligt bilden nedan. c. Öppna upp tangentbordssidan av handledsstödet först 1 och lossa sedan stödet från datorn 2. 1 1 2 2 Kapitel 5. Uppgradera och byta enheter 31 Byta minne d. Koppla bort kontakten till handlesstödskabeln genom att dra i fliken med fingrarna. Nu är handledsstödet borttaget. Modell med 15,4-tums widescreen-skärm a. Lossa de fyra skruvarna som håller handledsstödet på plats. 32 ThinkPad® T60 Service och felsökning Byta minne b. Vänd på datorn och öppna bildskärmen. Öppna handledsstödet i den riktning som pilen visar 1 genom att ta tag i flikarna på sidorna och sedan lossa handledsstödet från datorn 2. 1 2 2 c. Koppla bort kontakten till handlesstödskabeln genom att dra i fliken med fingrarna. Nu är handledsstödet borttaget. Kapitel 5. Uppgradera och byta enheter 33 Byta minne 6. Om två SO-DIMM-moduler redan är installerade i minneskortplatsen tar du bort en av dem för att ge plats åt den nya modulen. Tryck samtidigt ut snäpplåsen i båda ändarna av sockeln. Lägg undan den gamla SODIMM-modulen för framtida bruk. 7. Passa in SO-DIMM-modulens kontaktkant i sockeln och för in modulen i sockeln i ungefär 20 graders vinkel 1. Vicka sedan på modulen tills den snäpper på plats 2. 2 1 2 34 ThinkPad® T60 Service och felsökning 1 Byta minne 8. Anslut kontakten till handledsstödets kabel. 9. Sätt tillbaka handledsstödet. Modell med 14-tumsskärm a. Passa in handledsstödet med datorns framsida och vicka det nedåt. Kapitel 5. Uppgradera och byta enheter 35 Byta minne b. Se till att handledsstödet täcker datorns framsida helt, enligt bilden nedan. 36 ThinkPad® T60 Service och felsökning Byta minne c. Tryck handledsstödet en aning mot tangentbordet 1. Tryck sedan på stödets övre vänstra 2 och högra 3 kanter så att det hamnar rätt. 2 1 1 3 Kapitel 5. Uppgradera och byta enheter 37 Byta minne d. Fäll ihop skärmen och lägg datorn med undersidan uppåt. Skruva i de fyra skruvarna för handledsstödet, i den ordning som bilden visar. 2 3 4 1 Modell med 15-tumsskärm a. Passa in handledsstödet med datorns framsida och fäst stödet från framkantens mitt medan du håller det så som figuren visar, 1. 2 2 1 38 ThinkPad® T60 Service och felsökning Byta minne b. Tryck ned handledsstödets övre vänterkant, enligt bilden nedan, tills det snäpper på plats. Se till att handledsstödets övre vänster- och högerkant samt framsida sitter fast ordentligt. c. Fäll ihop skärmen och lägg datorn med undersidan uppåt. Skruva i de fyra skruvarna för handledsstödet, i den ordning som bilden visar. 2 3 4 1 Kapitel 5. Uppgradera och byta enheter 39 Byta minne Modell med 15,4-tums widescreen-skärm a. Anslut kontakten till handledsstödets kabel. b. Tryck på handledsstödets övre vänstra och högra kanter så att det hamnar på rätt plats. 40 ThinkPad® T60 Service och felsökning Byta minne c. Tryck på handledsstödets framsida tills det snäpper på plats. d. Fäll ihop skärmen och lägg datorn med undersidan uppåt. Skruva i de fyra skruvarna i handledsstödet. 10. Sätt tillbaka batteriet. 11. Vänd på datorn och anslut nätadaptern samt kablarna till datorn. Kontrollera att SO-DIMM-modulen är rätt installerad: 1. Starta datorn. 2. När meddelandet ”To interrupt normal startup, press the blue ThinkVantage button” syns nere till vänster på skärmen trycker du på ThinkVantage-knappen. Fönstret Rescue and Recovery öppnas. 3. Klicka på Accessa BIOS. Fönstret Datorn måste startas om visas. 4. Klicka på Ja. Datorn startar om och BIOS Setup Utility visas. Alternativet ”Installed memory” visar den totala mängd minne som är installerad i Kapitel 5. Uppgradera och byta enheter 41 Byta minne datorn. Om datorn har 256 MB minne och du installerar en SO-DIMMmodul på 256 MB ska den mängd som visas under ”Installed memory” vara 512 MB. 42 ThinkPad® T60 Service och felsökning Kapitel 6. Hjälp och service Hjälp och service Om du behöver hjälp, service, teknisk assistans eller mer information om ThinkPad-datorer finns det en hel rad med informationskällor från Lenovo som kan hjälpa dig. I det här avsnittet får du veta vart du kan vända dig för mer information om ThinkPad-datorer, vad du gör om du får problem med datorn och hur du ringer efter service. De senaste programuppdateringarna för Windows finns som Service Pack från Microsoft. Du kan hämta dem från webben eller installera dem från en CDROM-skiva. Mer information och länkar hittar du på adressen www.microsoft.com. Om du vill ha teknisk hjälp med installationen eller har frågor om Service Pack för den förinstallerade Microsoft Windows-produkten kan du gå till Microsofts webbplats för support på adressen http://support.microsoft.com/ directory/, eller kontakta Customer Support Center (telefonnumren finns i ”Telefonlista för hela världen” på sidan 51). Vissa tjänster kan vara avgiftsbelagda. Hjälp på webben På Lenovos webbplats på Internet finns det aktuell information om ThinkPaddatorer och support. Adressen till webbplatsen är www.lenovo.com/think Du hittar supportinformation om ThinkPad-datorn på www.lenovo.com/ think/support. På den här webbplatsen kan du läsa om felsökning och nya sätt att använda datorn, och få tips om hur du kan göra arbetet med ThinkPad-datorn ännu enklare. Ringa Customer Support Center Om du inte lyckas lösa problemet själv kan du under garantitiden få hjälp och information via telefon av Customer Support Center. Under garantitiden har du tillgång till följande tjänster: v Felsökning - Utbildad personal hjälper dig att avgöra om felet beror på maskinvaran och vad som kan göras för att rätta till det. v Reparation av Lenovo-maskinvara - Om problemet orsakats av fel på maskinvara från Lenovo med giltig garanti, får du hjälp med reparationen av utbildad servicepersonal. © Copyright Lenovo 2006 43 Hjälp och service v Tekniska ändringar - Ibland görs ändringar sedan produkten har sålts. Lenovo eller din återförsäljare, om Lenovo auktoriserat det, gör eventuella uppdateringar av maskinvaran tillgängliga. Följande ingår inte i garantin: v byte eller användning av delar som inte tillverkats för eller av Lenovo eller Lenovodelar utan garanti v v v v v Anm: Alla delar som täcks av garantin har ett ID på sju tecken i formatet FRU XXXXXXX identifiering av orsaker till programfel konfigurering av BIOS vid installation eller uppgradering ändringar eller uppdateringar av drivrutiner installation och underhåll av operativsystem för nätverk installation och underhåll av program Om du vill veta om din dator täcks av garanti och när garantitiden går ut, går du till www.lenovo.com/think/support, klickar på Warranty och följer sedan anvisningarna på skärmen. Lenovos maskinvarugaranti förklaras närmare i Lenovos garantivillkor. Behåll alltid inköpsbeviset så att du kan visa att du har rätt till garantiservice. Det är bra om du kan vara i närheten av datorn när du ringer. Se till att du har hämtat de senaste drivrutinerna och systemuppdateringarna, kört testprogrammen, och samlat in information om datorn innan du ringer. Ha följande uppgifter tillgängliga när du ringer: v datortyp och modellbeteckning v serienumren för datorn, bildskärmen och övriga komponenter (eller inköpsbevis, t.ex. kvitton) v en beskrivning av problemet v exakt innehåll i eventuella felmeddelanden v maskin- och programvarans konfiguration Telefonnummer till Customer Support Center hittar du i avsnittet Telefonlista för hela världen i den här handboken. Anm: Telefonnumren kan komma att ändras utan att någon särskild information ges. En aktuell lista över telefonnummer till Customer Support Center och öppettider finns på supportwebbplatsen: www.lenovo.com/ support/phone. Om numret för ditt land eller din region inte finns med i listan kontaktar du din Lenovoåterförsäljare eller Lenovorepresentant. 44 ThinkPad® T60 Service och felsökning Hjälp och service Hjälp var som helst i världen Om du reser med datorn eller flyttar till ett land där din typ av ThinkPaddator finns till försäljning, är datorn kanske berättigad till internationell garantiservice (International Warranty Service), vilket automatiskt ger dig rätt till garantiservice under hela garantitiden. Service utförs av serviceleverantörer som har behörighet att utföra garantiservice. Metoder och rutiner för denna service kan variera i olika länder och vissa tjänster kanske inte finns i alla länder. Internationell garantiservice tillhandahålles på det sätt (t.ex. depå, inlämning eller på plats) som tillämpas i det land där servicen utförs. I vissa länder kanske inte alla modeller av en viss maskintyp kan få service. I vissa länder kan avgifter och begränsningar gälla vid tiden för service. Om du vill veta om din dator omfattas av internationell garantiservice och se en lista över i vilka länder service är tillgänglig, går du till www.lenovo.com/ think/support, klickar på Warranty och följer anvisningarna på skärmen. Kapitel 6. Hjälp och service 45 46 ThinkPad® T60 Service och felsökning Bilaga A. Garantiinformation Garantiinformation Den här bilagan ger information om den garantitid och typ av garantiservice som gäller för datorn i ditt land. Information om de bestämmelser i Garantivillkoren som gäller för din dator finns i kapitel 2, Garantiinformation, i häftet Säkerhets- och garantiinformation som följde med datorn. Garantitid Garantitiden kan variera från land till land och från region till region och anges i tabellen nedan. Anm: Anm. Med ″region″ avses antingen Hongkong eller Macao, särskilda administrativa regioner i Kina. En garantitid på 3 år för delar och 1 år för arbete betyder att Lenovo tillhandahåller garantiservice utan avgift för: a. delar och arbete under garantitidens första år och b. enbart delar, för utbyte, under garantitidens andra och tredje år. Serviceleverantören kommer att ta betalt för utfört arbete i samband med reparationer eller utbyte av delar under garantitidens andra och tredje år. Maskintyp Land eller region för köp Garantitid Olika typer av garantiservice 1951 Europa, Mellanöstern, Afrika (EMEA), Korea Delar och arbete - 3 år. Batteriet - 1 år 7 1 Japan Delar och arbete - 1 år. Batteriet - 1 år 6 1 Övriga Delar och arbete - 3 år. Batteriet - 1 år 6 1 1952 Alla Delar och arbete - 3 år. Batteriet - 1 år 2 1 1953 USA Delar och arbete - 1 år. Batteriet - 1 år 6 1 1954 USA Delar och arbete - 3 år. Batteriet - 1 år 6 1 © Copyright Lenovo 2006 47 48 Maskintyp Land eller region för köp Garantitid Olika typer av garantiservice 1955 Europa, Mellanöstern, Afrika (EMEA), Korea Delar och arbete - 4 år. Batteriet - 1 år 7 1 Övriga Delar och arbete - 4 år. Batteriet - 1 år 3 1 1956 Alla Delar och arbete - 4 år. Batteriet - 1 år 2 1 2007 Europa, Mellanöstern, Afrika (EMEA), Korea Delar och arbete - 3 år. Batteriet - 1 år 7 1 Japan Delar och arbete - 1 år. Batteriet - 1 år 6 1 Övriga Delar och arbete - 3 år. Batteriet - 1 år 6 1 2008 Alla Delar och arbete - 3 år. Batteriet - 1 år 2 1 2613 USA Delar och arbete - 1 år. Batteriet - 1 år 6 1 2623 USA Delar och arbete - 3 år. Batteriet - 1 år 6 1 2009 Europa, Mellanöstern, Afrika (EMEA), Korea Delar och arbete - 4 år. Batteriet - 1 år 7 1 Övriga Delar och arbete - 4 år. Batteriet - 1 år 3 1 2637 Alla Delar och arbete - 4 år. Batteriet - 1 år 2 1 6369 Europa, Mellanöstern, Afrika (EMEA), Korea Delar och arbete - 3 år. Batteriet - 1 år 7 1 Japan Delar och arbete - 1 år. Batteriet - 1 år 6 1 Övriga Delar och arbete - 3 år. Batteriet - 1 år 6 1 6370 Alla Delar och arbete - 3 år. Batteriet - 1 år 2 1 6371 Korea Delar och arbete - 1 år. Batteriet - 1 år 7 1 Övriga Delar och arbete - 1 år. Batteriet - 1 år 6 1 ThinkPad® T60 Service och felsökning Maskintyp Land eller region för köp Garantitid Olika typer av garantiservice 6372 Europa, Mellanöstern, Afrika (EMEA), Korea Delar och arbete - 3 år. Batteriet - 1 år 7 1 Övriga Delar och arbete - 3 år. Batteriet - 1 år 6 1 Europa, Mellanöstern, Afrika (EMEA), Korea Delar och arbete - 4 år. Batteriet - 1 år 7 1 Övriga Delar och arbete - 4 år. Batteriet - 1 år 3 1 6374 Alla Delar och arbete - 4 år. Batteriet - 1 år 2 1 8741 Europa, Mellanöstern, Afrika (EMEA), Korea Delar och arbete - 3 år. Batteriet - 1 år 7 1 Japan Delar och arbete - 1 år. Batteriet - 1 år 6 1 Övriga Delar och arbete - 3 år. Batteriet - 1 år 6 1 8742 Alla Delar och arbete - 3 år. Batteriet - 1 år 2 1 8743 USA Delar och arbete - 1 år. Batteriet - 1 år 6 1 Korea Delar och arbete - 1 år. Batteriet - 1 år 7 1 Europa, Mellanöstern, Afrika (EMEA), Korea Delar och arbete - 3 år. Batteriet - 1 år 7 1 Övriga Delar och arbete - 3 år. Batteriet - 1 år 6 1 Europa, Mellanöstern, Afrika (EMEA), Korea Delar och arbete - 4 år. Batteriet - 1 år 7 1 Övriga Delar och arbete - 4 år. Batteriet - 1 år 3 1 Alla Delar och arbete - 4 år. Batteriet - 1 år 2 1 6373 8744 8745 8746 Garantiservicealternativ Vid behov utför kundens Serviceleverantör reparationer eller byter ut delar beroende på vilket garantiservicealternativ som anges för kundens Maskin i tabellen ovan i enlighet med beskrivningen nedan. Datum och tid för servicen Bilaga A. Garantiinformation 49 beror på när kunden ringer samt om delarna är tillgängliga. Servicenivåer är målsättningar och kan inte garanteras. Den angivna nivån för garantiservice är eventuellt inte tillgänglig överallt i världen. Särskilda tilläggsavgifter kan förekomma utanför Serviceleverantörens normala serviceområde. Lands- eller ortsspecifik information kan fås av lokal Serviceleverantör eller återförsäljare. 1. CRU-service (av kund utbytbar enhet, Customer Replaceable Unit, CRU Service) Lenovo levererar CRU-delar till kunden som kunden själv får installera. Nivå 1-delar är enkla att installera medan Nivå 2-delar kan kräva tekniska kunskaper och verktyg. CRU-information och anvisningar för bytet levereras tillsammans med kundens Maskin och finns vid övriga tillfällen tillgängliga hos Lenovo på begäran av kunden. Kunden får begära att en Serviceleverantör installerar CRU utan ytterligare kostnad, under den typ av garantiservice som gäller för kundens Maskin. I det material som levereras med en ersättnings-CRU-del anger Lenovo om en felaktig CRU-del måste återlämnas. Om ett återlämnande krävs 1) levereras returanvisningar och behållare tillsammans med ersättningsenheten, och 2) kan kunden bli ersättningsskyldig för ersättnings-CRU-delen om Lenovo inte fått den felaktiga delen inom 30 dagar efter det att kunden har tagit emot ersättningsdelen. 2. Service på plats Kundens Serviceleverantör reparerar eller byter ut den defekta Maskinen i kundens lokaler och kontrollerar att den fungerar. Kunden skall tillhandahålla lämplig arbetsyta där Lenovomaskinen kan tas isär och monteras ihop. Ytan skall vara ren, väl belyst och lämplig för ändamålet. I en del fall kan vissa reparationer kräva att Maskinen skickas till ett anvisat servicecenter. 3. Bud- eller inlämningsservice * Kunden kopplar ur den defekta Maskinen och Serviceleverantören ombesörjer att den hämtas. Kunden förses med en transportcontainer för att återlämna Maskinen till ett anvisat servicecenter. Ett bud hämtar Maskinen och levererar den till det utvalda servicecentret. När Maskinen reparerats eller bytts ut ombesörjer servicecentret att Maskinen levereras till kundens lokaler. Kunden ansvarar för installation och kontroll av Maskinen. 4. Inlämnings-/insändningsservice Kunden levererar eller skickar (med förutbetald frakt om inte annat anges) den defekta Maskinen ändamålsenligt förpackad till en anvisad plats. När Maskinen har reparerats eller bytts ut görs den i ordning så att kunden kan hämta den, eller, vid insändningsservice, återlämnas den till kunden på Lenovos bekostnad om inte Serviceleverantören anger annat. Kunden ansvarar för senare installation och kontroll av Maskinen. 5. CRU-service (kunden byter själv ut delar) och Service på platsen 50 ThinkPad® T60 Service och felsökning Den här typen av Garantiservice är ovan). 6. CRU (kunden byter själv ut delar) Den här typen av Garantiservice är ovan). 7. CRU (kunden byter själv ut delar) Den här typen av Garantiservice är ovan). en kombination av typ 1 och typ 2 (se och Bud- eller inlämningsservice en kombination av typ 1 och typ 3 (se och Inlämnings-/insändningsservice en kombination av typ 1 och typ 4 (se Om garantiservicealternativ 5, 6 eller 7 har angetts avgör Serviceleverantören vilket som är det lämpliga för reparationen. * Den här typen av service kallas ThinkPad EasyServ eller EasyServ i vissa länder. För att få garantiservice skall kunden kontakta en Serviceleverantör. Kanada och USA: ring 1-800-IBM-SERV (426-7378). Andra länder: se telefonnummer nedan. Telefonlista för hela världen Telefonnumren kan komma att ändras utan att detta meddelas i förväg. Gå till www.lenovo.com/support/phone så ser du en lista över aktuella telefonnummer. Land eller region Telefonnummer Afrika Afrika: +44 (0)1475-555-055 Sydafrika: +27-11-3028888 and 0800110756 Centralafrika: Kontakta närmaste Lenovo Business Partner Argentina 0800-288-5366 (spanska) Australien 131-426 (engelska) Österrike Support för att komma igång: 01-24592-5901 Garantiservice och support: 01-211-454-610 (tyska) Belgien Support för att komma igång: 02-210-9820 (nederländska) Support för att komma igång: 02-210-9800 (franska) Garantiservice och support: 02-225-3611 (nederländska, franska) Bolivia 0800-0189 (spanska) Brasilien São Paulo-regionen: (11) 3889-8986 Utanför Sao Paulo-regionen: 0800-701-4815 (brasiliansk portugisiska) Kanada 1-800-565-3344 (engelska, franska) I Toronto enbart 416-383-3344 Chile Avgiftsfritt: 1230-020-1130 (spanska) Bilaga A. Garantiinformation 51 Land eller region Telefonnummer Kina 800-810-1818 ankn 5070 8610 84981188 ankn 5070 (mandarin) Kina (särskilda administrativa regionen Hongkong) ThinkPad (teknisk hotline): 852-2516-3939 ThinkPad Service Center: 852-2825-6580 ThinkCentre företags-PC: 8205-0333 Multimedia hem-PC: 800-938-228 (kantonesiska, engelska, mandarin) Kina (särskilda administrativa regionen Macau) ThinkPad (teknisk hotline): 0800-839 ThinkCentre (teknisk hotline): 0800-336 (kantonesiska, engelska, mandarin) Colombia 01-800-952-0466 (spanska) Costa Rica 800-011-1029 (spanska) Kroatien 0800-0426 Cypern +357-22-841100 Tjeckien +420-2-7213-1316 Danmark Support för att komma igång: 4520-8200 Garantiservice och support: 7010-5150 (danska) Dominikanska republiken Avgiftsfritt: 1-866-434-2080 (spanska) Ecuador 1-800-426911 (spanska) El Salvador 800-6264 (spanska) Estland +386-61-1796-699 Finland Support för att komma igång: 09-459-6960 Garantiservice och support: +358-800-1-4260 (finska) Frankrike Support för att komma igång: 0238-557-450 Garantiservice och support (maskinvara): 0810-631-213 Garantiservice och support (programvara): 0810-631-020 (franska) Tyskland Support för att komma igång: 07032-15-49201 Garantiservice och support: 01805-25-35-58 (tyska) Grekland +30-210-680-1700 Guatemala 1800-624-0051 (spanska) Honduras Tegucigalpa: 232-4222 San Pedro Sula: 552-2234 (spanska) 52 ThinkPad® T60 Service och felsökning Land eller region Telefonnummer Ungern +36-1-382-5720 Indien 1800-425-6666 +91-80-2678-8970 (engelska) Indonesien 800-140-3555 (engelska) 62-21-251-2955 (bahasa, indonesiska) Irland Support för att komma igång: 01-815-9202 Garantiservice och support: 01-881-1444 (engelska) Israel Givat Shmuel Service Center: +972-3-531-3900 Haifa Service Center: +972-4-849-4608 (hebreiska, engelska) Italien Support för att komma igång: 02-7031-6101 Garantiservice och support: +39-800-820094 (italienska) Japan Avgiftsfritt för ThinkPad-produkter: 0120-20-5550 Internationellt: +81-46-266-4716 Båda dessa nummer besvaras av ett japanskt röstmeddelande. Om du vill ha hjälp på engelska, väntar du tills den inspelade japanska rösten tystnat, och då tar en telefonist över. Säg ″English support please″, så kommer ditt samtal att kopplas vidare till en engelsktalande person. Korea 1588-5801 (koreanska) Lettland +386-61-1796-699 Litauen +386-61-1796-699 Luxemburg +352-298-977-5063 (franska) Malaysia 1800-88-8558 (engelska, bahasa, melayu) Malta +356-23-4175 Mexiko 01-800-123-1632 (spanska) Mellanöstern +44 (0) 1475-555-055 Nederländerna +31-20-514-5770 (nederländska) Nya Zeeland 0800-733-222 (engelska) Nicaragua 001-800-220-1830 (spanska) Norge Support för att komma igång: 6681-1100 Garantiservice och support: 8152-1550 (norska) Panama 001-866-434-2080 (avgiftsfritt)(spanska) Peru 0-800-00-966 (spanska) Bilaga A. Garantiinformation 53 Land eller region Telefonnummer Filippinerna 1800-1888-1426 (engelska) 63-2-995-8420 (filipino) Polen +48-22-878-6999 Portugal +351-21-892-7147 (portugisiska) Rumänien +4-021-224-4015 Ryssland +7-495-940-2000 (ryska) Singapore 1800-3172-888 (engelska, bahasa, melayu) Slovakien +421-2-4954-1217 Slovenien +386-1-4796-699 Spanien 91-714-7983 0901-100-000 (spanska) Sri Lanka +94-11-2448-442 (engelska) Sverige Support för att komma igång: 08-477-4420 Garantiservice och support: 077-117-1040 (svenska) Schweiz Support för att komma igång: 058-333-0900 Garantiservice och support: 0800-55-54-54 (tyska, franska, italienska) Taiwan 886-2-8723-9799 0800-000-700 (mandarin) Thailand 1-800-299-229 (thailändska) Turkiet 00800-4463-2041 (turkiska) Storbritannien Support för att komma igång: 01475-555-055 Garantisupport: 08705-500-900 (engelska) USA 1-800-426-7378 (engelska) Uruguay 000-411-005-6649 (spanska) Venezuela 0-800-100-5722 (spanska) Vietnam Norra delen och Hanoi: 84-4-843-6675 Södra delen och Ho Chi Minh City: 84-8-829-5160 (engelska, vietnamesiska) 54 ThinkPad® T60 Service och felsökning Bilaga B. Reservdelar som kunden själv kan byta ut (CRU) Följande delar i ThinkPad-datorn är s.k. CRU-delar som du kan byta ut själv. Här följer en lista över CRU-delar och information om i vilken dokumentation du hittar instruktionerna för borttagning eller utbyte. Service och felsökning Installationsanv. Access - Hardware Hjälp Maintenance Manual (onlinebok) Video på webben Nivå 1 CRU-delar Batteri X X X X Hårddisk X X X X Optisk enhet X X X Ultrabay-enhet X X X X X X X X X Nätadapter och nätsladd X TrackPoint-topp X Nivå 2 CRU-delar Minne (standard) X Tangentbord Handledsstöd X X X PCI Expressminikort X X X X Kommunikationsdotterkort X X X Anvisningar om hur du byter ut CRU-delar finns i Access - Hjälp. Du öppnar Access - Hjälp genom att klicka på Start, flytta pekaren till Alla program (i andra Windows än Windows XP, Program) och sedan till ThinkVantage. Klicka på Access - Hjälp Om du inte kommer åt instruktionerna, eller om du tycker det är svårt att byta ut en CRU-del, kan du utnyttja någon av följande extraresurser: © Copyright Lenovo 2006 55 v Hardware Maintenance Manual och instruktioner på videofilm finns på webbplatsen för support på adressen http://www.lenovo.com/think/support/site.wss/document.do?lndocid =part-video v Customer Support Center. Telefonnummer till Support Center i ditt land finns i ”Telefonlista för hela världen” på sidan 51. 56 ThinkPad® T60 Service och felsökning Bilaga C. Funktioner och specifikationer Funktioner Processor v Se efter i datorns systemegenskaper. Gör så här: Högerklicka på ikonen Den här datorn på skrivbordet. Välj Egenskaper från snabbmenyn. Minne v DDR SDRAM 2 (double data rate, synchronous dynamic random access memory) Lagringsenhet v 2,5-tums hårddisk Bildskärm Färgskärm med TFT-teknik: v Storlek: 14,1 tum Upplösning: – LCD-skärm: upp till 1400 x 1050, beroende på modell – Extern bildskärm: upp till 2048 x 1536 v Storlek: 15 tum Upplösning: – LCD-skärm: upp till 1600 x 1200, beroende på modell – Extern bildskärm: upp till 2048 x 1536 v Storlek: 15,4 tum, widescreen Upplösning: – LCD: upp till 1680 x 1050, beroende på modell – Extern bildskärm: upp till 2048 x 1536 v Reglage för ljusstyrka v ThinkLight® Tangentbord v Fingeravtrycksläsare (vissa modeller) v 89, 90 eller 94 tangenter v UltraNav® (TrackPoint® och styrplatta) v Fn-tangent v ThinkVantage-knapp v Volymknappar Gränssnitt v Port för extern bildskärm © Copyright Lenovo 2006 57 Funktioner v v v v v v v v Uttag för stereohörlurar Mikrofoningång 3 USB-portar (Universal Serial Bus) IR-port RJ11-telefonkontakt RJ45 Ethernetport Ultrabay™ Slim Dockningskontakt PCMCIA-kortplats v PCMCIA-kort av typ II (nedre kortplatsen) v ExpressCard-kortplats (övre kortplatsen) Optisk enhet v CD-ROM-, DVD-ROM-, Combo- eller Multi-Burner-enhet, beroende på modell Funktioner för trådlös anslutning v Inbyggt trådlöst LAN (vissa modeller) v Inbyggd kamera (vissa modeller) v Inbyggt trådlöst WAN (på vissa modeller) Specifikationer Storlek 14,1-tumsmodell v Bredd: 31,1 cm v Djup: 25,5 cm v Höjd: 2,66 till 3,14 cm 15-tumsmodell v Bredd: 32,9 cm v Djup: 26,9 cm v Höjd: 3,09 cm till 3,58 cm 15,4-tumsmodell med widescreens-skärm v Bredd: 35,75 cm v Djup: 25,5 cm v Höjd: 2,87 till 3,4 cm Miljö v Maximal höjd utan tryckutjämning: 3000 m v Temperatur – På höjder upp till 2400 m - Användning utan skiva i enheten: 5° till 35 °C - Användning med skiva i enheten: 10° till 35 °C 58 ThinkPad® T60 Service och felsökning Specifikationer - Inte i drift: 5° till 43 °C – På höjder över 2400 m - Maxtemperatur utan tryckutjämning: 31°C Anm: Kontrollera att temperaturen är minst 10 °C innan du laddar batteriet. v Relativ luftfuktighet: – Användning: 8 % till 95 % – Inte i drift: 5 % till 95 % Värmeavgivning v Max 65 W (222 Btu/hr) eller 90 W (307 Btu/hr), beroende på modell Strömkälla (nätadapter) v Växelspänning med sinusform och frekvensen 50 till 60 Hz v Spänning till nätadaptern: 100-240 V växelström, 50 till 60 Hz Batteri v Litiumjonbatteri – Nominell spänning: 10,8 V likström – Kapacitet: 5,2 Ah eller 7,8 Ah, beroende på modell Batteritid v Information om återstående batterikraft fås via batterimätaren i aktivitetsfältet. Bilaga C. Funktioner och specifikationer 59 Specifikationer 60 ThinkPad® T60 Service och felsökning Bilaga D. Övrig information Övrig information Lenovo kanske inte erbjuder de produkter, tjänster eller funktioner som beskrivs i det här dokumentet i alla länder. Ta kontakt med närmaste Lenovo återförsäljare om du vill veta vilka produkter och tjänster som finns där du bor. Hänvisningar till Lenovos produkter (produkter innefattar även program och tjänster) betyder inte att bara Lenovos produkter får användas. Under förutsättning av att intrång i Lenovos immateriella eller andra skyddade rättigheter inte sker, får funktionellt likvärdiga produkter, program eller tjänster användas i stället för motsvarande produkt från Lenovo. Det är dock användarens skyldighet att utvärdera och kontrollera funktionen hos produkter, program och tjänster som inte kommer från Lenovo. Lenovo kan ha patent eller ha ansökt om patent för produkter som nämns i detta dokument. Dokumentet ger ingen licens till sådana patent. Skriftliga frågor om licenser kan skickas till: Lenovo (United States), Inc. 500 Park Offices Drive, Hwy. 54 Research Triangle Park, NC 27709 USA. Attention: Lenovo Director of Licensing LENOVO GROUP LTD. TILLHANDAHÅLLER DENNA PUBLIKATION I BEFINTLIGT SKICK UTAN GARANTIER AV NÅGOT SLAG, SÅVÄL UTTRYCKTA SOM UNDERFÖRSTÅDDA, INKLUSIVE, MEN INTE BEGRÄNSAT TILL UNDERFÖRSTÅDDA GARANTIER AVSEENDE INTRÅNG I UPPHOVSRÄTT, PUBLIKATIONENS ALLMÄNNA BESKAFFENHET ELLER LÄMPLIGHET FÖR ETT VISST ÄNDAMÅL. I vissa länder är det inte tillåtet att undanta vare sig uttalade eller underförstådda garantier, vilket innebär att ovanstående kanske inte gäller. Informationen kan innehålla fel av teknisk eller typografisk natur. Informationen uppdateras regelbundet och ändringarna införs i nya utgåvor. Lenovo kan komma att göra förbättringar och ändringar i produkterna och programmen som beskrivs i publikationen. De produkter som beskrivs i det här dokumentet är inte avsedda för användning vid transplantationer eller andra livsuppehållande tillämpningar där försämrad funktion kan leda till personskada eller dödsfall. Den information som finns i det här dokumentet varken påverkar eller ändrar Lenovos produktspecifikationer och garantier. Ingenting i detta dokument utgör en uttrycklig eller © Copyright Lenovo 2006 61 underförstådd licens eller indemnitetsförklaring under Lenovos eller annan parts immateriella rättigheter. All information i dokumentet har erhållits i specifika miljöer och är avsedd som en illustration. Resultaten i andra operativmiljöer kan variera. Lenovo förbehåller sig rätten att fritt använda och distribuera användarnas synpunkter. Hänvisningarna till andra webbplatser än Lenovos egna görs endast i informationssyfte och Lenovo ger inga som helst garantier beträffande dessa platser. Material som finns på dessa webbplatser ingår inte i materialet som hör till denna produkt och användning av dessa webbplatser sker på kundens eget ansvar. Alla prestandauppgifter som omnämns här har tagits fram i en kontrollerad miljö. Resultaten i andra operativmiljöer kan variera. Vissa mätningar har gjorts på system under utveckling och det finns ingen garanti att dessa mätresultat kommer att bli desamma på allmänt tillgängliga system. Dessutom har vissa mätningar uppskattats genom extrapolering. De faktiska resultaten kan variera. De som använder det här dokumentet bör bekräfta de data som gäller den egna miljön. Anmärkning om elektromagnetisk strålning Följande information gäller ThinkPad T60, maskintypen 1951, 1952, 1953, 1954, 1955, 1956, 2007, 2008, 2009, 2613, 2623, 2637, 8741, 8742, 8743, 8744, 8745, 8746, 6369, 6370, 6371, 6372, 6373 och 6374. FCCs (Federal Communications Commission) deklaration om överensstämmelse Denna utrustning har testats och godkänts som digital enhet av klass B enligt del 15 av FCC-reglerna. Gränsvärdena är avsedda att ge rimligt skydd mot störningar i vanlig boendemiljö. Utrustningen använder och kan avge elektromagnetiska fält samt kan, om den inte installeras och används enligt instruktionerna i handboken, orsaka störningar på radiokommunikation. Det finns emellertid ingen garanti för att störningar inte uppstår vid en viss installation. Om utrustningen orsakar allvarliga störningar på radio- och tv-mottagningen (vilket du kan ta reda på genom att stänga av och sedan starta utrustningen igen) kan du försöka lösa problemet på något av följande sätt: v Flytta eller vrid på tv-antennen. v Öka avståndet mellan utrustningen och mottagaren. v Anslut utrustningen till ett annat eluttag än det som mottagaren är ansluten till. v 62 Kontakta en auktoriserad återförsäljare eller servicerepresentant för att få hjälp. ThinkPad® T60 Service och felsökning Kablar och kontakter måste vara ordentligt skärmade och jordade för att uppfylla FCCs gränsvärden. Godkända kablar och kontakter finns hos Lenovos auktoriserade återförsäljare. Lenovo ansvarar inte för radio- eller tv-störningar som orsakas av användning av andra kablar och kontakter än de rekommenderade och inte heller för obehöriga ändringar eller modifieringar av utrustningen. Otillåtna ändringar kan resultera i att användaren fråntas rätten att utnyttja utrustningen. Enheten uppfyller kraven i del 15 av FCC-reglerna. Driften gäller med förbehåll för nedanstående två villkor: (1) utrustningen får inte orsaka skadlig störning och (2) utrustningen måste tolerera eventuell inkommande störning, inklusive störning som leder till oönskad funktion. Ansvarig part: Lenovo (United States) Inc. One Manhattanville Road Purchase, New York 10577 Telefon: (919) 254-0532 Information om elektromagnetisk strålning klass B (för användare i Kanada) Denna klass B-enhet överensstämmer med kanadensiska ICES-003. Avis de conformité à la réglementation d’Industrie Canada Cet appareil numérique de la classe B est conforme à la norme NMB-003 du Canada. Intyg om överensstämmelse med EU-direktiv Produkten är utformad i enlighet med EUs skyddskrav för produkter som avger elektromagnetisk strålning (direktiv 89/336/EEG). Lenovo ansvarar inte för bristande uppfyllelse av säkerhetskraven som beror på icke-rekommenderad modifiering av produkten, inklusive installation av icke-Lenovo-utbyggnadskort. Denna produkt har testats och befunnits överensstämma med gränsvärdena för IT-utrustning av klass B i enlighet med CISPR 22/Europastandard EN 55022. Gränsvärdena för utrustning av klass B har fastställts med hänsyn till kommersiella och industriella miljöer för att ge licensierad kommunikationsutrustning rimligt skydd mot störningar. Bilaga D. Övrig information 63 Kablar och kontakter måste vara ordentligt skärmade och jordade för att minska risken för störningar av radio- och tv-kommunikation och av annan elektrisk eller elektronisk utrustning. Godkända kablar och kontakter finns hos Lenovos auktoriserade återförsäljare. Lenovo ansvarar inte för störningar orsakade av användning av andra kablar och kontakter än de rekommenderade. Information om EUs WEEE-märkning WEEE-märkningen är tillämplig enbart i EU-länderna och Norge. Utrustningen märks i enlighet med EU-direktiv 2002/96/EG om avfall som utgörs av eller innehåller elektriska eller elektroniska produkter (WEEE). I direktivet fastställs det ramverk för återlämnande och materialåtervinning av uttjänta apparater som gäller inom hela Europeiska unionen. Etiketten sätts fast på produkter av olika slag för att ange att produkten inte får kastas, utan måste återtas i slutet av produktcykeln i enlighet med direktivet. Användare av elektrisk och elektronisk utrustning med WEEE-märkning enligt bilaga IV till WEEE-direktivet får inte kassera sin uttjänta elektriska eller elektroniska utrustning som osorterat kommunalt avfall, utan måste utnyttja det tillgängliga insamlingsnätverket för återlämnande och återvinning av utrustningen och därigenom minimera riskerna för miljö och människans hälsa av utrustningens innehåll av farliga ämnen. Mer WEEE-information finns på webbadressen: http://www.lenovo.com/lenovo/environment. Erbjudande om IBM Lotus-programvara Om erbjudandet: När du köper en berättigande ThinkPad-dator får du en begränsad licens för en användare till en ”fristående” Lotus Notes-klient och en licens för en användare till programvaran Lotus SmartSuite. Licenserna ger dig rätt att installera och använda programvaran på din nya ThinkPad-dator enligt något av följande alternativ: v Medier för programvaran ingår inte i detta erbjudande. Om du inte redan har lämpliga skivor med Lotus Notes Client eller Lotus SmartSuite, kan du beställa en CD och installera programvaran på datorn. Mer information finns i ”Beställa en CD-skiva” på sidan 65. v Om du redan har ett licensierat exemplar av programvaran, har du rätt att skapa och använda ytterligare en kopia av den programvara du har. Om IBM Lotus Notes: Med din fristående Notes-klient för begränsad användning kan du integrera dina viktigaste resurser för meddelandehantering, samarbete och planering — som e-post, kalendrar, kom-ihåg-listor — så att du har dem tillgängliga oavsett om du är ansluten till nätverket eller inte. I licensen för fristående användning ingår inte rätt att accessa några IBM Lotus Domino- 64 ThinkPad® T60 Service och felsökning servrar. Licensen kan dock uppgraderas till en full Notes-licens till ett reducerat pris. Du hittar mer information på webbplatsen http://www.lotus.com/ notes. Om IBM Lotus SmartSuite: Lotus SmartSuite är en uppsättning kraftfulla program med tidsbesparande funktioner som gör det lätt att komma igång med arbetet. v Lotus Word Pro ® – ordbehandlingsprogram v Lotus 1-2-3 ® – kalkylprogram v Lotus Freelance Graphics ® – presentationsprogram v Lotus Approach ® – databasprogram v Lotus Organizer ® – planerings-, kontakt- och informationshantering v Lotus FastSite ® – webbpubliceringsprogram v Lotus SmartCenter – Internetinformationshanterare Kundsupport: Information om support och telefonnummer för att få hjälp med den första installationen av programvaran finns på webbadressen http:// www.lenovo.com/think/support. Om du vill köpa teknisk support utöver installationssupport är du välkommen att besöka http://www.lotus.com/ passport. Internationellt Programlicensavtal: Den programvara som licensieras till dig enligt detta erbjudande inkluderar inte programuppgraderingar och teknisk support. Programvaran omfattas av IBM Internationellt Programlicensavtal (IPLA), som följer med programvaran. Genom att använda programmen Lotus SmartSuite och Lotus Notes, som beskrivs i detta erbjudande, godkänner du villkoren i erbjudandet i IPLA. Mer information om IBM IPLA finns på adressen http://www.ibm.com/software/sla/sladb.nsf. Programmen får inte återförsäljas. Licensbevis: Behåll ditt kvitto eller din faktura för inköpet av din berättigande ThinkPad-dator och detta dokument med erbjudandet. De utgör ditt licensbevis. Köpa uppgraderingar, fler licenser och teknisk support Programuppgraderingar och teknisk support är tillgängliga mot en avgift via IBMs Passport Advantage Program. Information om att köpa fler licenser för Notes, SmartSuite eller andra Lotus-produkter finns på webbadressen http:// www.ibm.com eller http://www.lotus.com/passport. Beställa en CD-skiva: Viktigt: Erbjudandet ger dig rätt att beställa en CD-uppsättning per licens. När du beställer måste du uppge det sjusiffriga serienumret på den nyinköpta ThinkPad-datorn. CD-skivan tillhandahålls kostnadsfritt men fraktkostnader, Bilaga D. Övrig information 65 tullavgift och moms kan komma att debiteras enligt nationella bestämmelser. Räkna med att det tar mellan tio och tjugo arbetsdagar från det att vi fått din beställning till leverans. – I USA eller Kanada: Ring 800-690-3899 – I Latinamerika: Via Internet: http://smartsuite.modusmedia.com Postadress: IBM - Lotus Notes and SmartSuite Program Modus Media International 501 Innovation Avenue Morrisville, NC, USA 27560 Fax: 919-405-4495 Om du har frågor om en beställning, ber vi dig kontakta: [email protected] – I Europa: Via Internet: http://ibm.modusmedia.co.uk Postadress: IBM - Lotus Notes and SmartSuite Program P.O. Box 3118 Cumbernauld, Scotland, G68 9JX Om du har frågor om en beställning, ber vi dig kontakta: [email protected] – I Asien-Stilla havsområdet: Via Internet: http://smartsuite.modusmedia.com Postadress: IBM - Lotus Notes and SmartSuite Program Modus Media International eFulfillment Solution Center 750 Chai Chee Road #03-10/14, Technopark at Chai Chee, Singapore 469000 Fax: +65 6448 5830 Om du har frågor om en beställning, ber vi dig kontakta: [email protected] Varumärken Följande är varumärken som tillhör Lenovo i USA och/eller andra länder: Lenovo ThinkPad PS/2 Rescue and Recovery ThinkVantage ThinkLight ThinkPad 66 ThinkPad® T60 Service och felsökning TrackPoint Ultrabay UltraNav Följande är varumärken som tillhör International Business Machines Corporation i USA och/eller andra länder: IBM (används under licens) Lotus Lotus 1-2-3 Lotus Approach Lotus FastSite Lotus Freelance Graphics Lotus Notes Lotus Organizer Lotus SmartCenter Lotus SmartSuite Lotus Word Pro Microsoft och Windows är varumärken som tillhör Microsoft Corporation i USA och/eller andra länder. Intel är ett varumärke som tillhör Intel Corporation i USA och/ eller andra länder. (En fullständig förteckning över Intels varumärken finns på adressen www.intel.com/sites/corporate/tradmarx.htm) Andra namn på företag, produkter och tjänster kan vara varumärken eller näringskännetecken som tillhör andra. Bilaga D. Övrig information 67 68 ThinkPad® T60 Service och felsökning Index B M batteri byta 25 problem 20 byta, batteri 25 miljö CRU-del (Customer Replaceable Unit) reservdelslista 55 D 19 F fel utan felmeddelanden 15 felmeddelanden 10 felsökning 10 fingeravtrycksläsare 57 autentiseringsproblem 21 skötsel 6 flytta datorn 4 funktioner 57 G garanti information återställa fabrikssystemet 23 P C datorns skärm Å 3 R 47 rengöra datorn 5 Rescue and Recovery H hjälp och service 43 på webben 43 var som helst i världen via telefon 43 hårddisk problem 21 uppgradera 26, 29 45 specifikationer 58 startproblem 21 T telefon, få hjälp via testa datorn 9 tips, viktigt 3 43 U Installationsanvisningar BIOS 22 konfiguration 22 uppgradering av lagringsenhet 29 K 26, V 22 viktiga tips 3 L W lösenord problem 16 ställa in 4 webb, hjälp på © Copyright Lenovo 2006 23 S I konfigureringsinställning PC-Doctor for Windows 9 problem batteri 20 datorns skärm 19 energisparfunktioner 18 felsökning 10 fingeravtrycksläsare 21 hårddisk 21 lösenord 16 start 21 tangentbord 17 Testa datorn 9 UltraNav 17 viloläge 18 vänteläge 18 problem med tangentbord 17 problem med UltraNav 17 problem vid viloläge 18 problem vid vänteläge 18 Programmet för BIOS-inställningar 22 43 69 70 ThinkPad® T60 Service och felsökning PN: 42T8226 (1P) P/N: 42T8226