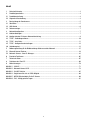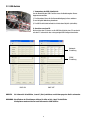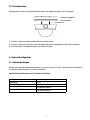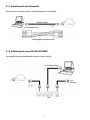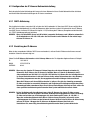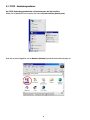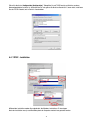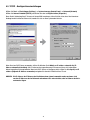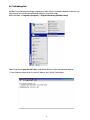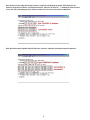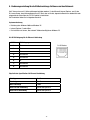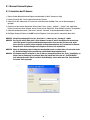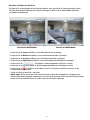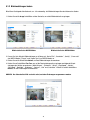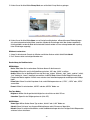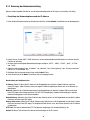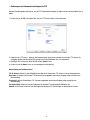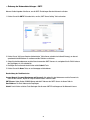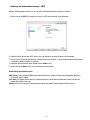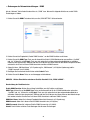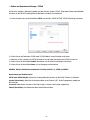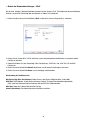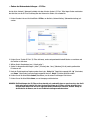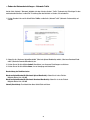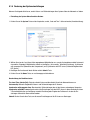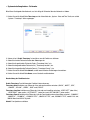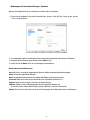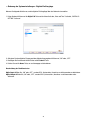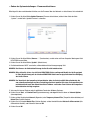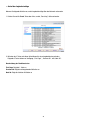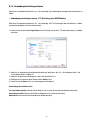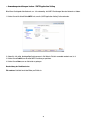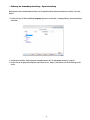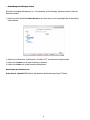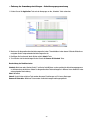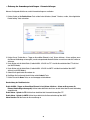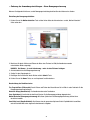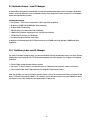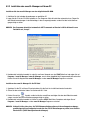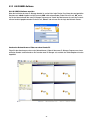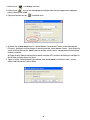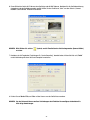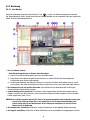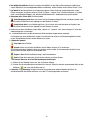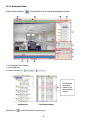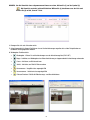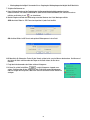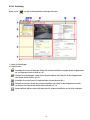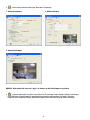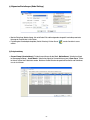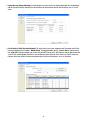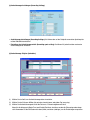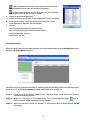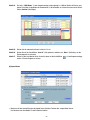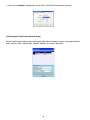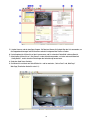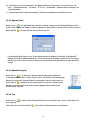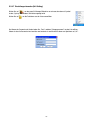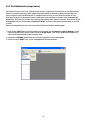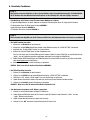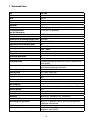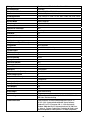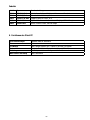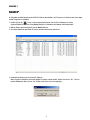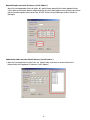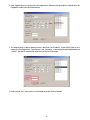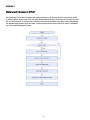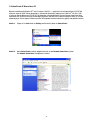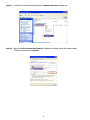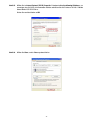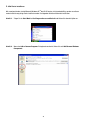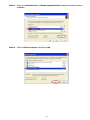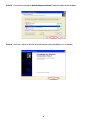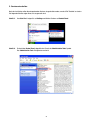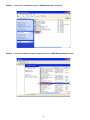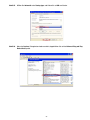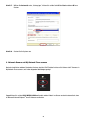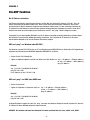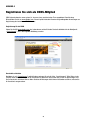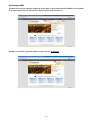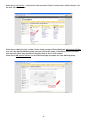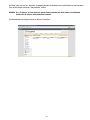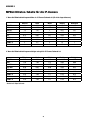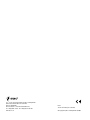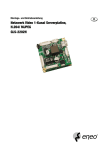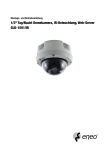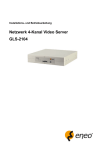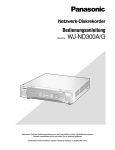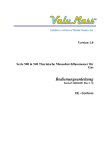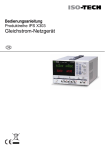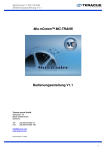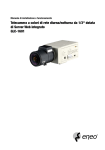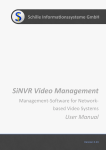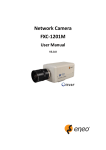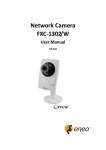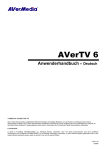Download 1/3” Netzwerk Farb-Domekamera, int. Web-Server GLD-1401
Transcript
Montage- und Betriebsanleitung 1/3” Netzwerk Farb-Domekamera, int. Web-Server GLD-1401 Inhalt 1. Sicherheitshinweise............................................................................................................................................3 2. Produkteigenschaften..........................................................................................................................................4 2.1 Produktbeschreibung..........................................................................................................................................4 2.2 Allgemeine Beschreibung....................................................................................................................................4 3. Beschreibung der Domekamera..........................................................................................................................5 3.1 Oberfläche...........................................................................................................................................................5 3.2 USB-Betrieb........................................................................................................................................................6 3.3 Deckenmontage..................................................................................................................................................7 4. Netzwerkkonfiguration........................................................................................................................................7 4.1 Kabelverbindungen..............................................................................................................................................7 4.2 Konfiguration der IP-Kamera-Netzwerkeinstellung . ............................................................................................9 4.3 TCP/IP - Verbindungssoftware...........................................................................................................................10 4.4 TCP/IP - Installation...........................................................................................................................................11 4.5 TCP/IP - Konfigurationseinstellungen.................................................................................................................12 4.6 Verbindungstest................................................................................................................................................13 5. Bedienungsanleitung für die Bildbetrachtungs-Software und das Netzwerk............................................................. 15 5.1 Microsoft Internet Explorer................................................................................................................................16 5.2 Netzwerk-Kamera - eneo GL-Manager..............................................................................................................43 6. Erweiterte Funktionen.......................................................................................................................................65 7. Technische Daten..............................................................................................................................................67 8. Funktionen des Client PC...................................................................................................................................69 9. Maßzeichnungen...............................................................................................................................................70 ANHANG 1 - SCAN IP.................................................................................................................................................71 ANHANG 2 - Netzwerk Kamera UPnP.........................................................................................................................74 ANHANG 3 - Die ARP Funktion...................................................................................................................................85 ANHANG 4 - Registrieren Sie sich als DDNS-Mitglied.................................................................................................86 ANHANG 5 - MPEG4 Bitratentabelle für die IP-Kamera...............................................................................................90 ANHANG 6 - FAQ - Häufig gestellte Fragen.................................................................................................................91 1. Sicherheitshinweise • Bevor Sie das System anschließen und in Betrieb nehmen, lesen Sie zuerst diese Sicherheitshinweise und die Betriebsanleitung. • Bewahren Sie die Betriebsanleitung sorgfältig zur späteren Verwendung auf. • Die Kameras gegen Eindringen von Wasser und Feuchtigkeit schützen, dies kann die Geräte dauerhaft schädigen. Sollte dennoch Feuchtigkeit eingedrungen sein, die Kameras nie unter diesen Bedingungen einschalten, sondern zur Überprüfung an eine autorisierte Fachwerkstatt geben. • Das System darf nie außerhalb der technischen Daten benutzt werden, das kann die Kamera zerstören. • Die Kamera nur in einem Temperaturbereich von 0°C bis +50°C und einer Luftfeuchtigkeit bis max. 80% betreiben. • Um das System von der Versorgungsspannung zu trennen, ziehen Sie das Kabel nur am Stecker heraus. Ziehen Sie nie direkt am Kabel. • Verlegen Sie die Verbindungskabel sorgfältig und stellen Sie sicher, dass die Kabel nicht mechanisch beansprucht, geknickt oder beschädigt werden und keine Feuchtigkeit eindringen kann. • Die Kamera darf nie mit geöffneter Blende gegen die Sonne gerichtet werden (Zerstörung des Sensors). • Lüftungsöffnungen nicht abdecken. • Der Errichter ist für die Aufrechterhaltung der Schutzart lt. Techn. Daten verantwortlich, z.B. durch Abdichtung des Kabelaustritts mit Silikon. • Zur Befestigung des Gehäuses mit Kamera im Außenbereich nur rostfreie Schrauben verwenden. • Keine Gegenstände auf die Oberseite des Gerätes legen, diese können in das Gerät hineinfallen oder deren Inhalt hineinfließen • Das Gerät darf nur von qualifiziertem Servicepersonal geöffnet werden. Fremdeingriffe beenden jeden Garantieanspruch. • Wartung und Reparaturen sollten nur von autorisiertem Fachpersonal ausgeführt werden. Vor Öffnen des Gehäuses ist eine Netztrennung erforderlich. • Verwenden Sie nur Originalersatzteile und Original-Zubehör von Videor E. Hartig GmbH. • Zur Reinigung der Gehäuse immer nur ein mildes Haushaltsmittel verwenden. Niemals Verdünner oder Benzin benutzen, dies kann die Oberfläche dauerhaft schädigen. HINWEIS: Dies ist ein Gerät der Klasse A. Dieses Gerät kann im Wohnbereich Funktionsstörungen verursachen; in diesem Fall kann vom Betreiber verlangt werden, angemessene Maßnahmen durchzuführen und dafür aufzukommen. 2. Produkteigenschaften 2.1 Produktbeschreibung Die GLD-1401 ist vandalensicher und dabei einfach an Wänden und Decken von Innenräumen installierbar. Ihre Bilddaten können von den Benutzern über das Internet betrachtet werden. Unsere Dome-Kamera unterstützt viele unterschiedliche und spezialisierte Funktionen. Die Benutzer können die Einstellungen über das Internet leicht ändern. Diese Dual-Mode-Kamera kann Videos in den Kompressionsverfahren MPEG4 und MJPEG liefern. Durch einfache manuelle Einstellung können Sie auch bequem die Blickrichtung der Kamera einstellen. Der Dome ist hochstoßfest und besteht aus verstärktem Polykarbonat mit Spezialbeschichtung. Die Basis ist aus ultrahartem Aluminium-Spritzguss gefertigt und besitzt eine lackierte Oberfläche. Die Kamera unterstützt das UpnP-Protokoll, mit dem der Benutzer die Einstellungen automatisch ändern kann: Wenn Sie die Kamera einfach an Ihren PC anschließen, erscheint ein Dialogfeld mit der IP-Adresse der Kamera. Außerdem wird mit der Kamera die kostenlose 16-Kanal-Überwachungssoftware für diese IP-Dome-Kamera geliefert. Mit dieser Software können Sie auf weitere Anwendungsfunktionen in Ihrem PC zugreifen und diese bedienen. 2.2 Allgemeine Beschreibung • Für Deckenaufbau im Innenraum • Vandalismusgeschützte Ausführung • Klare PC-Kuppel, 100mm • Integriertes Objektiv: F2,0/3,6mm • MJPEG und MPEG-4 Videokompression • Ereignis-Bildübertragung per E-Mail und FTP • Übertragungsrate: Bis zu 25 Bilder/Sek. (PAL) • Integrierter Bewegungsmelder • Ethernet-Schnittstelle: 10/100Base-TX • Zugriff über Standard Web Browser • Upgrade über FTP, USB-Schnittstelle, HTTP • Lokale Bildspeicherung auf SD-Karte 3. Beschreibung der Domekamera 3.1 Oberfläche 1. ETHERNET 10/100 Anschluss Dies ist ein RJ-45 Standardanschluss für 10/100 MBps Ethernet-Netzwerke. 2. Stromversorgung Hier wird das mitgelieferte externe 12VDC-Netzteil angeschlossen. 3. VIDEO OUT-Buchse Dieser Anschluss liefert das Composite-Videosignal des Geräts an einen Monitor. 4. ALARM I/O: Rot: Alarmeingang Grün: Alarm Reset Schwarz: Masse Gelb: Alarmausgang Rücksetzen auf Werkeinstellung: Innerhalb des Kamera-Domes befindet sich auf einer Seite der Platine, unterhalb des Objektivs, die RESET-Taste. Betätigen Sie sie, um sie wieder auf die Werkeinstellungen zurückzusetzen (siehe Abbildung). 3.2 USB-Betrieb I. Verwendung der USB-Schnittstelle Vor der Benutzung der USB-Funktion muss die Abdeckung des Domes abgenommen werden. 1) Die Schrauben lösen, die die Kamerabefestigung halten, und dann 2) vorsichtig die Abdeckung abnehmen. 3) Die USB-Schnittstelle befindet sich hinter dem Objektiv (siehe Abb.). II. Anschluss an einen PC Bei Anschluss der IP-Kamera an die USB-Schnittstelle eines PCs erscheint auf dem PC automatisch das unten gezeigte USB-Konfigurationsfenster. Netzwerk Einstellung PPPoE Einstellung DHCP ON DHCP OFF HINWEIS: Sie können die Schaltfläche „Launch” (Start) anklicken, um die Homepage des Geräts aufzurufen. WARNUNG: Nach Ändern der Einstellungen, klicken Sie bitte auf die „Apply” Schaltfläche. Alle Optionen werden wirksam nach Entfernen des USB Steckers. 3.3 Deckenmontage Bei Montage der Kamera an einer Sperrholzdecke gemäß den folgenden Schritten (1) bis (3) vorgehen: Deckenmontageplatte Sperrholzdecke Schrauben, 4x 1 Zunächst 4 Löcher in die Sperrholzdecke bohren, wie oben gezeigt. 2 Den Dome an der Decke installieren, dann die mitgelieferte Deckenmontageplatte an der Kamera befestigen. 3 Den Dome mit den 4 Montageschrauben an der Decke befestigen. 4. Netzwerkkonfiguration 4.1 Kabelverbindungen Bitte gehen Sie nach den folgenden Anweisungen vor, um die IP-Kamera mit einem Computer oder einem Netzwerk zu verbinden und das korrekte RJ-45-Kabel auszuwählen. Physikalische Spezifikationen des RJ-45-Kabels für Ethernet Kabeltyp Steckertyp Max. Kabellänge Kabel für Hub-Verbindung Kat. 5 RJ-45 100m Kabel für PC-Verbindung Gerade oder gekreuzt Gerade oder gekreuzt 4.1.1 Verbindung mit einem Computer Benutzen Sie bitte ein gerades Kabel zur Direktverbindung mit einem Computer. Gekreuztes Kabel Zur PC-Netzwerkkarte Pinbelegung des gekreuzten Kabels 4.1.2 Verbindung mit einem LAN Hub (INTRANET) Das folgende Bild zeigt die Verbindung der Kamera mit einem LAN HUB. Zur PC-Netzwerkkarte Zum Netzwerk HUB 4.2 Konfiguration der IP-Kamera-Netzwerkeinstellung Nach der physikalischen Verbindung der Kamera mit einem Netzwerk müssen Sie die Netzwerkfunktion aktivieren und die korrekten Netzwerkeinstellungen der IP-Kamera vornehmen. 4.2.1 DHCP-Aktivierung Dies funktioniert nur dann, wenn das LAN, mit dem das Gerät verbunden ist, über einen DHCP Server verfügt. Wenn der DHCP-Server betriebsbereit ist, erhält der Videoserver beim Anschluss an das LAN automatisch eine IP-Adresse vom DHCP-Server. In diesem Fall können Sie Kapitel 4.2.2 (Einstellung der IP-Adresse) übergehen und bei Abschnitt 4.3 (TCP/IP Verbindungssoftware) fortfahren. HINWEIS: Wenn sich kein DHCP-Server im LAN befindet, verwendet die Kamera nach 3 Minuten automatisch die Standardadresse 192.168.1.168, oder das Gerät fordert nach 3 Minuten die ihm zuletzt zuge wiesene IP-Adresse an. 4.2.2 Einstellung der IP-Adresse Wenn in dem verwendeten LAN kein DHCP-Server vorhanden ist, müssen Sie die IP-Adresse der Kamera manuell einstellen. Gehen Sie dazu wie folgt vor: Geben Sie die IP-Adresse, Netzmaske und die Gateway-Adresse ein. Die folgenden Angaben dienen als Beispiel: IP: 192.168.1.X MASK: 255.255.255.0 GATEWAY: 0.0.0. HINWEIS: Wenn nur eine einzelne IP-Kamera mit einem Computer oder einem Netzwerk verbunden ist, können Sie die IP-Adresse der IP-Kamera frei wählen. Wenn z. B. durch die Netzmaske ein IP Adressenbereich von 192.168.1.1 bis 192.168.1.255 definiert ist, können Sie eine beliebige Adresse in diesem Bereich benutzen. In diesem Fall muss keine andere Netzwerkmasken- oder GatewayEinstellung vorgenommen werden; die vorgegebenen Grundeinstellungen sind ausreichend. Wenn die IP-Kamera mit einem WAN verbunden ist, müssen Sie sich eine einmalige permanente IP-Adresse zuteilen lassen und die Netzmaske und die Gateway-Einstellungen entsprechend Ihrer Netzwerkarchitektur vornehmen. Wenn Sie mit diesen Einstellungen nicht vertraut sind, sollten Sie einen qualifizierten Netzwerkspezialisten oder Ihren Systemadministrator zu Rate ziehen. HINWEIS: Bei der Verbindung mit einem Netzwerk muss jeder IP-Kamera eine eigene IP-Adresse zugewiesen werden, die sich im Rahmen der durch die Netzmaske freigegebenen IP-Adressen bewegt. IP-Adressen bestehen aus 4 Zahlengruppen, die durch Punkte geteilt sind; z. B. 192.168.1.1. Wenn das vorhandene Netzwerk einer Klasse C-Adressierung entspricht, müssen die ersten 3 Zahlengruppen der IP-Adressen der Netzwerk-Kamera identisch sein. Bei Klasse B-Adressierung müssen die ersten 2 Gruppen der IP-Adressen der Netzwerk-Kamera identisch sein. Kontaktieren Sie, wenn nötig, einen Netzwerkspezialisten oder Ihren Systemadministrator. 4.3 TCP/IP - Verbindungssoftware Das TCP/IP-Verbindungsprotokoll wird auf Ihrem Computer wie folgt installiert: Wählen Sie im Start-Menü Ihres Computers die Funktion Systemsteuerung (Control panel). Rufen Sie mit einem Doppelklick auf das Netzwerk (Network)-Symbol die Netzwerkeinstellungen auf. 10 Öffnen Sie die Karte „Konfiguration (Configuration)”. Überprüfen Sie, ob TCP/IP bereits zusätzlich zu anderen Netzwerkprotokollen installiert ist. Sollte dies der Fall sein, gehen Sie direkt zu Abschnitt 4.5; wenn nicht, installieren Sie das TCP/IP-Protokoll, wie in Punkt 4.4 beschrieben. 4.4 TCP/IP - Installation Während der Installation werden Sie aufgefordert, die Windows-Installations-CD einzulegen. Nach der Installation muss je nach Betriebssystem der Computer eventuell neu gestartet werden. 11 4.5 TCP/IP - Konfigurationseinstellungen Wählen Sie Start –> Einstellungen (Settings) –> Systemsteuerung (Control Panel) –> Netzwerk (Network) Wählen Sie Internet-Protokoll (TCP/IP), und klicken Sie dann auf Eigenschaften (Properties). Bevor Sie die Verbindung Ihrer IP-Kamera mit einem WAN vornehmen, stellen Sie bitte sicher, dass Ihre Internetverbindung korrekt funktioniert. Wenn nicht, wenden Sie sich an Ihren Systemadministrator. Wenn Sie einen DHCP-Server verwenden, wählen Sie bitte den Punkt Obtain an IP address automatically (IPAdresse automatisch beziehen). Alle IP-Adressen der angeschlossenen IP Kameras müssen sich in derselben Adressierungsklassifizierung befinden. Wenn kein DHCP-Server zur Verfügung steht, wählen Sie bitte Specify an IP address (Folgende IP-Adresse verwenden) und geben Sie dann die IP-Adresse Ihres PCs ein. HINWEIS: Die IP-Adresse der IP-Kamera darf im Netzwerk nur einmal verwendet werden und muss sich von den IP-Adressen der im Netzwerk vorhandenen PCs unterscheiden, aber im Rahmen der Netz werkmaske liegen. 12 4.6 Verbindungstest Nachdem Sie die Netzwerkeinstellungen vorgenommen haben, nehmen Sie bitte die folgenden Schritte vor, um sicherzustellen, dass die Netzwerkverbindung erfolgreich eingerichtet wurde. Wählen Sie Start –> Programme (Programs) –> Eingabeaufforderung (MS-DOS Prompt) Geben Sie den Befehl ping 192.168.1.168 ein und drücken Sie Enter. (Siehe untenstehendes Beispiel) ** Diese IP-Adresse entspricht der IP-Kamera IP-Adresse, wie in Schritt 2 beschrieben. 13 Wenn die Antwort dem folgenden Beispiel entspricht, wurde keine Verbindung hergestellt. Bitte überprüfen Sie nochmals die gesamte Hardware- und Softwareinstallation, indem Sie die Schritte 1 - 5 wiederholen. Wenn Sie dann immer noch keine Verbindung herstellen können, wenden Sie sich an Ihren technischen Kundendienst. Wenn die Reaktion dem folgenden Beispiel-Bildschirm entspricht, wurde die Verbindung erfolgreich hergestellt. 14 5. Bedienungsanleitung für die Bildbetrachtungs-Software und das Netzwerk Die IP-Kamera kann mit 2 Softwarelösungen betrieben werden: (1) den Microsoft Internet Explorer; und (2) den IP-Kamera Viewer, einen Netzwerkbrowser auf PC-Basis, der es erlaubt, abgesetzte Bereiche zu beobachten oder aufgezeichnete Daten über das TCP/IP-Protokoll zu betrachten. Die Einzelheiten finden Sie im folgenden Abschnitt. Systemanforderung • Betriebssystem Windows 2000 und Windows XP. • Internet Explorer 5.x oder höher. • Die Installation mit einem „Non-network” Modem benötigt einen Windows PC. RJ-45 PIN-Belegung für die Ethernet-Verbindung PIN Nr. PIN-Belegung 1. TX + 2. TX - 3. RX + 4. Nicht benutzt 5. Nicht benutzt 6. RX - 7. Nicht benutzt 8. Nicht benutzt RJ-45 Buchse Physikalische Spezifikation für Ethernet-Verbindung Kabeltyp Cat. 5 Steckertyp RJ-45 Max. Kabellänge 100m Kabel für Hub-Verbindung gerade oder gekreuzt Kabel für PC-Verbindung gerade oder gekreuzt 15 5.1 Microsoft Internet Explorer 5.1.1 Anschluss der IP-Kamera 1. Starten Sie den Microsoft Internet Explorer und verbinden Sie die IP-Kamera wie folgt: 2. Klicken Sie auf die URL-Taste im oberen Bereich des Fensters. 3. Geben Sie die URL-Adresse der IP-Kamera ein, und drücken Sie die Enter-Taste, um auf die Homepage zu gelangen. 4. Gehen Sie auf den unteren Bereich der Seite mit den 5 Icons „Image”, „Network”, „System” und „Application”. Klicken Sie auf eines dieser Symbole, und ein Fenster mit der Überschrift „Enter Network Password” wird geöffnet. 5. Geben Sie den Benutzernamen („User Name”) und das „Password” in den entsprechenden Feldern ein. 6. Bestätigen Sie durch Klicken auf die OK-Taste Ihre Eingaben. Damit verlassen Sie automatisch diese Seite. HINWEIS: Werkseitig voreingestellt sind als „User Name” = admin und als „Password” = 9999. HINWEIS: Das Fenster mit der Überschrift „Enter Network Password” wird in dem Bild weiter unten darge stellt. Bitte geben Sie jeweils den Benutzernamen und das Passwort der IP-Kamera ein, wenn dieses Fenster erscheint. Sollten entweder der Benutzernamen oder das Passwort nicht stimmen, überprüfen Sie die Einstellungen und korrigieren Sie diese, falls erforderlich. HINWEIS: Wenn die Anmeldung einmal erfolgreich durchgeführt wurde, erscheint dieses Fenster nicht mehr, bis die Verbindung geschlossen und eine erneute Verbindung aufgebaut wird. HINWEIS: Die Vorgehensweise zu Beginn ist, Ihre IP-Adresse einzugeben und auf die „Enter” Schaltfläche zu klicken, um zur Homepage zu gelangen. Wenn Sie jedoch Ihre Daten auf der „SYSTEM USERS” Seite überarbeiten oder ändern, wechselt die Reihenfolge, und es wird zuerst die „Enter Network Password” Seite angezeigt. 16 Betrachten von Bildern der IP-Kamera Die Bilder der IP-Kamera werden auf der Startseite dargestellt, wenn man mit der IP-Kamera online geht. Auf der Startseite gibt es einige Schaltflächen für weitere Einstellungen. Im MJPEG oder im MPEG4 Modus erscheinen verschiedene Anzeigeformate. Startseite des MPEG4 Modus Startseite des MJPEG Modus • Klicken Sie auf die Image Schaltfläche, um auf die Bildeinstellseite zu gelangen. • Klicken Sie auf die Network Schaltfläche, um auf die Netzwerkeinstellseite zu gelangen. • Klicken Sie auf die System Schaltfläche, um auf die Systemeinstellseite zu gelangen. • Klicken Sie auf die Application Schaltfläche, um auf die Anwendungseinstellungsseite zu gelangen. • Klicken Sie auf die Schaltfläche, um den Anzeigemodus Zeit/Datum zu ändern. • Klicken Sie auf die Schaltfläche, um die Netzwerkgeschwindigkeit auf hoch/niedrig zu setzen. • Klicken Sie auf die Schaltfläche, um AVI Videos in ihrem PC zu speichern. Klicken Sie nochmals, um die Funktion wieder zu deaktivieren. Die AVI Datei wird auf dem Pfad c:\ gesichert. • Digital zoom Funktion: Klicken Sie mit der linken Maustaste auf den Video-Anzeigebereich, und die heran ge- zoomten Bilder werden angezeigt. Doppelklicken Sie mit der linken Maustaste, um die maximale Größe anzuzeigen. Klicken Sie auf die rechte Maustaste, um wieder auf die normale Größe zu gelangen. 17 5.1.2 Bildeinstellungen ändern Bitte führen Sie folgende Schritte durch, um - falls notwendig - die Bildeinstellungen über das Netzwerk zu ändern. 1. Klicken Sie auf die Image Schaltfläche auf der Startseite, um auf die Bildeinstellseite zu gelangen. Bildeinstellseite des MPEG4 Modus Bildeinstellseite des MJPEG Modus 2. Passen Sie, falls nötig, die Bildeinstellungen an in Bezug auf „Device Title”, „Resolution”, „Quality”, „Frame rate” (nur MPEG4 Modus), „Format” und „Viewer Type” (nur MJPEG-Modus) an. 3. Klicken Sie auf die Schaltfläche Submit, um neue Bildeinstellungen vorzunehmen. 4. Klicken Sie auf Schaltfläche Fine Tune, um auf die Feineinstellungsseite zu gelangen und folgende Feinein- stellungen des Gerätes vorzunehmen: „White Balance”, „Flickerless”, „Mirror”, „High Speed”, „Shutter”, „BLC Mode”, „Backlight”, „Brightness”, „Contrast”, „Hue” und „Saturation”. Klicken Sie auf die Schaltfläche Default, um alle Einstellungen zurückzusetzen. HINWEIS: Das überarbeitete Bild erscheint sofort, nachdem Änderungen vorgenommen wurden. 18 5. Klicken Sie auf die Schaltfläche Privacy Mask, um auf die Seite Privacy Mask zu gelangen. 6. Klicken Sie auf die Schaltfläche Home, um zur Startseite zurückzukehren, während die neuen Bildeinstellungen sich sofort entsprechend auf die Bilder auswirken. (Wurden die Einstellungen nicht über die oben angeführten Schritte geändert, werden die Bilder bei Aufrufen der Startseite wieder mit ihren vorhergehenden oder ursprüng- lichen Einstellungen angezeigt.) Bildformat austauschen 1. Setzen Sie bei einem der Formate ein Häkchen, und klicken Sie dann auf die Schaltfläche Submit. 2. Die IP Kamera startet nach einigen Sekunden neu. Beschreibung der Funktionstasten MPEG4 Modus Device Title: Geben Sie im vorhandenen Feld einen Namen für die Kamera ein. Resolution: Blättern Sie, um für die Bildauflösung zwischen „VGA” oder „QVGA” zu wählen. Quality: Blättern Sie, um die Bildqualität aus einer Skala von „highest” (höchste), „high” (hoch), „medium” (mittel), „low” (niedrig) bis „lowest” (niedrigste) auszuwählen. Im MPEG4 Modus können Sie die Bildqualität auch durch Eintippen des Wertes angeben. Der Wert muss zwischen einer Datenübertragungsrate von 64Kbps und 8192Kbps liegen. Frame Rate: Klicken Sie auf die Drop-down Liste, um die Bildfrequenzraten von „15FPS”, „24FPS” oder „25FPS” auszuwählen. Format: Wählen Sie zwischen dem „MJPEG” und dem „MPEG4” Modus aus. Fine Tune Modus Brightness: Wählen Sie die gewünschte Helligkeit aus einer Skala von 0 bis 255 aus. Saturation: Tippen Sie das Sättigungsniveau ein (0 bis 255). MJPEG Modus Viewer Type: Wählen Sie den Viewer-Typ aus dem „ActiveX” oder „AJAX” Modus aus. Submit: Klicken Sie hierauf, um die neuen Bildeinstellungen an die IP Kamera zu übermitteln. Default: Klicken Sie auf diese Schaltfläche, um die Standardeinstellungen bei allen Einträgen für die Bildparameter auf dieser Seite zu installieren. 19 5.1.3 Änderung der Netzwerkeinstellung Nehmen Sie die folgenden Schritte vor, um die Netzwerkkonfiguration der IP-Kamera zu verändern, falls nötig. • Einstellung der Netzwerkoptionen und der IP-Adresse 1. Rufen Sie die Netzwerkeinstellungs-Seite durch einen Klick auf die Network-Schaltfläche auf der Homepage auf. 2. Klicken Sie auf „Enable DHCP” (DHCP aktivieren), um das entsprechende Kontrollkästchen zu markieren und die Funktion zu aktivieren. 3. An dieser Stelle sind folgende Netzwerkeinstellungen verfügbar: „SNTP”, „DDNS”, „PPPoE”, „UpnP”, „IP-Filter” und „Traffic”. 4. Geben Sie, falls erforderlich, die „IP-Address”, die „Netmask”, das „Default gateway”, den „Primary nameserver” und die „HTTP Port Number” ein. 5. Bestätigen Sie Ihre Auswahl durch Klicken auf die Submit-Taste. 6. Durch einen Klick auf die Home-Taste kehren Sie zur Homepage zurück. Beschreibung der Funktionstasten IP Address: Geben Sie die 4-Byte IP-Adresse in die Eingabefelder ein (der Wert in jedem Feld kann zwischen 0 und 255 liegen). Jeder IP-Kamera muss eine eigene IP-Adresse zugewiesen werden, um sie im Netzwerk zu identifizieren. Netmask: Geben Sie die 4-Byte Netzwerkmaske in die Eingabefelder ein (der Wert in jedem Feld kann zwischen 0 und 255 liegen, normalerweise wird hier 255.255.255.0 eingetragen). Hierdurch wird festgelegt, in welcher Netzwerk-Untergruppe sich die Kamera befindet. Default Gateway: Geben Sie die 4-Byte IP-Adresse des Gateway-Servers in die Eingabefelder ein (der Wert in jedem Feld kann zwischen 0 und 255 liegen). Primary Nameserver: Geben Sie die 4-Byte IP-Adresse des DNS-Servers in die Eingabefelder ein (der Wert in jedem Feld kann zwischen 0 und 255 liegen). Die Aufgabe des DNS-Servers ist es, den Domain-Namen in die IP-Adresse zu übersetzen. HTTP Port: Hier wird die erforderliche HTTP Port Nummer eingetragen. Die Grundeinstellung ist 80. Submit: Mit dieser Taste aktivieren Sie die neuen Einstellungen für die IP-Kamera. 20 • Änderungen der Netzwerkeinstellungen für FTP Nehmen Sie die folgenden Schritte vor, um die FTP-Netzwerkeinstellungen zu ändern und um Aufnahmedaten live zu laden. 1. Klicken Sie auf die FTP-Taste oben links, um die „FTP Server Setting”-Seite aufzurufen. 2. Geben Sie die „FTP Server”-Adresse, den Benutzernamen (User Name) und das Passwort des FTP-Servers ein; und geben Sie den Aufnahmepfad (File Upload Path) für die Bilddateien ein, falls erforderlich. 3. Bestätigen Sie Ihre Auswahl durch Klicken auf die Submit-Taste. 4. Klicken Sie auf die Home-Taste, um zur Homepage zurückzukehren. Beschreibung der Funktionstasten FTP IP Address: Geben Sie den DOMAIN-Namen oder die IP-Adresse des FTP-Servers in dieses Eingabefeld ein. User Name: In diesem Feld wird der FTP-Benutzername eingegeben (wenn keine Eingabe erfolgt, erscheint eine Warnmeldung). Password: In diesem Feld wird das FTP-Passwort eingegeben (wenn keine Eingabe erfolgt, erscheint eine Warnmeldung). File Upload Path: Geben Sie hier den Pfadnamen für die über FTP empfangenen Bilddateien ein. Submit: Durch Klicken auf diese Taste übertragen Sie die neuen FTP-Einstellungen an die Netzwerk-Kamera. 21 • Änderung der Netzwerkeinstellungen - SMTP Nehmen Sie die folgenden Schritte vor, um die SMTP-Einstellungen über das Netzwerk zu ändern. 1. Klicken Sie auf die SMTP-Taste oben links, um die „SMTP Server Setting”-Seite aufzurufen. 2. Klicken Sie auf „My Server Requires Authentication” (Mein Server erfordert eine Authentifizierung), um das ent- sprechende Kontrollkästchen zu markieren und die Funktion zu aktivieren. 3. Geben Sie den Absendernamen und den Domainnamen des SMTP-Servers ein, und geben Sie die E-Mail-Adresse des Empfängers ein, falls erforderlich. 4. Bestätigen Sie Ihre Auswahl durch Klicken auf die Submit-Taste. 5. Klicken Sie auf die Home-Taste, um zur Homepage zurückzukehren. Beschreibung der Funktionstasten Account Name & Password (Kontoname und Passwort): Hier geben Sie den Kontonamen und das Passwort ein, wenn Sie die Funktion „My Server Requires Authentication” markiert haben. SMTP Server: Geben Sie den DOMAIN-Namen oder die IP-Adresse des SMTP-Servers in diesem Feld ein. Email Address: Die Email-Adresse des Empfängers Submit: Durch Klicken auf diese Taste übertragen Sie die neuen SMTP-Einstellungen auf die Netzwerk-Kamera. 22 • Änderung der Netzwerkeinstellungen - SNTP Nehmen Sie die folgenden Schritte vor, um die SNTP-Einstellungen über das Netzwerk zu ändern. 1. Klicken Sie auf die SNTP-Taste oben links, um die „SMTP Server Setting”-Seite aufzurufen. 2. Geben Sie die IP Adresse des SNTP-Servers ein, und wählen Sie eine der Zeitzonen, falls notwendig. 3. Klicken Sie auf „Automatically Adjust for Daylight Saving Time Changes”, um das entsprechende Kontrollkästchen zu markieren und die Funktion zu aktivieren. 4. Bestätigen Sie Ihre Auswahl durch Klicken auf die Submit-Taste. 5. Klicken Sie auf die Home-Taste, um zur Homepage zurückzukehren. Beschreibung der Funktionstasten SNTP Server: Geben Sie den DOMAIN-Namen des SNTP-Servers in diesem Feld ein (der eingegebene Wert kann zwischen 0 und 255 liegen). Time Zone: [SO1]Geben Sie hier die für Sie gültige Zeitzone ein. Wenn diese Eingabe nicht erfolgt, kann die Zeit- angabe des Gerätes falsch sein. Submit: Durch Klicken auf diese Taste übertragen Sie die neuen SNTP-Einstellungen auf die IP-Kamera. 23 • Änderungen der Netzwerkeinstellungen - DDNS Auf der „Network”-Seite finden Sie oben links ein „DDNS”-Icon. Nehmen Sie folgende Schritte vor, um die DDNS- Einstellungen zu ändern. 1. Klicken Sie auf die DDNS-Taste oben links, um die „DDNS SETTING”-Seite aufzurufen. 2. Klicken Sie auf das Eingabefeld „Enable DDNS Function”, um die DDNS-Funktion zu aktivieren. 3. Klicken Sie auf die DDNS Type-Taste, um die Auswahlliste für die 2 DDNS-Betriebsarten auszuwählen: „DynDNS” und „hn”. Klicken Sie auf die Apply-Taste, um sich automatisch mit der entsprechenden Website zu verbinden. Geben Sie Ihre dynamische IP-Adresse und Ihre Email-Adresse ein. Wenn diese von der Website akzeptiert werden, erhalten Sie eine Email mit Ihrem DDNS-Verzeichnis und Ihrem DDNS-Passwort. 4. Geben Sie Ihren „DNS Host Name” (z.B. Dyndns.org) Ihr „DNS Account” (z.B. MyCam.Dyndns.org) und Ihr „DDNS Password” ein (z.B. 9999). 5. Bestätigen Sie Ihre Auswahl durch Klicken auf die Submit-Taste. 6. Klicken Sie auf die Home-Taste, um zur Homepage zurückzukehren. HINWEIS: Weitere Einzelheiten entnehmen Sie bitte Abschnitt 5.1.6 „PPPoE & DDNS”. Beschreibung der Funktionstasten Enable DDNS Function: Klicken Sie auf diese Schaltfläche, um die Funktion zu aktivieren. DDSN Type: Klicken Sie auf die DDNS Type-Taste, um die Auswahlliste für die 2 DDNS-Betriebsarten aufzurufen: „DynDNS” und „hn”. Klicken Sie auf die Apply-Taste, um sich automatisch mit der entsprechenden Website zu verbinden. Geben Sie Ihre dynamische IP-Adresse und Ihre Email-Adresse ein. Wenn diese von der Website akzep- tiert werden, erhalten Sie eine Email mit Ihrem DDNS-Verzeichnis und Ihrem DDNS-Passwort. DDNS Host Name: Geben Sie in diesem Eingabefeld Ihren Host-Namen ein (z.B. Dyndns.org). DDNS Account: Geben Sie in diesem Feld Ihr DDNS-Verzeichnis ein (z.B. MyCam). DDNS Password: Geben Sie in diesem Feld Ihr DDNS-Passwort ein (z.B. 9999). Submit: Durch Klicken auf diese Taste übertragen Sie die neuen Einstellungen. 24 • Ändern der Netwerkeinstellungen - PPPoE Auf der Seite „Network” (Netzwerk) befindet sich oben links das Symbol „PPPoE”. Bitte folgen Sie den nachstehenden Schritten, um die PPPoE-Einstellung über das Netzwerk zu ändern, falls erforderlich. 1. Klicken Sie oben links auf die Schaltfläche PPPoE, um die Seite „PPPoE SETTING” (PPPoE-Einstellung) aufzurufen. 2. Klicken Sie auf das Feld neben „PPPoE mode” (PPPoE-Modus), um die Funktion zu aktivieren. 3. Geben Sie im Feld „Account” das PPPoE-Verzeichnis ein und tragen Sie darunter das PPPoE-Passwort ein. 4. Klicken Sie auf die Schaltfläche Submit (Abschicken), um die neuen Einstellungen zu aktivieren. 5. Klicken Sie auf die Schaltfläche Home, um zur Homepage zurückzukehren. HINWEIS: Weitere Einzelheiten entnehmen Sie bitte Abschnitt 5.1.6, „PPPoE und DDNS”. Beschreibung der Funktionstasten PPPoE mode (PPPoE-Modus): Klicken Sie auf die gewünschte Auswahl, um die PPPoE-Funktion zu aktivieren. Account (Verzeichnis): Geben Sie die Verzeichnisdaten in das Feld ein (z.B. T-Online Zugangsdaten, gefolgt von @t-online.de). Password: Geben Sie das Passwort in das Feld ein (pers. Passwort, vom Provider zugewiesen). Submit (Abschicken): Zum Abschicken diese Schaltfläche anklicken. 25 • Ändern der Netzwerkeinstellungen – UPnP Auf der Seite „Network” (Netzwerk) befindet sich oben links das Symbol „UPnP”. Bitte folgen Sie den nachstehenden Schritten, um die UPnP-Einstellung über das Netzwerk zu ändern, falls erforderlich. 1. Klicken Sie oben links auf die Schaltfläche UPnP, um die Seite „Universal Plug and Play” aufzurufen. 2. Klicken Sie auf „Enable UPnP” (UPnP aktivieren), um das entsprechende Kontrollkästchen zu markieren und die Funktion zu aktivieren. 3. Geben Sie die Werte für „Max Expired Age” (Max. Verfallsdauer), „SSDP Port” und „UPnP Port” für die UPnP- Funktion ein. 4. Klicken Sie auf die Schaltfläche Submit (Abschicken), um die neuen Einstellungen zu aktivieren. 5. Klicken Sie auf die Schaltfläche Home, um zur Homepage zurückzukehren. Beschreibung der Funktionstasten Max Expired Age (Max. Verfallsdauer): Geben Sie sie in das Feld ein. Mögliche Werte: 10 bis 3600. SSDP Port: SSDP bedeutet „Simple Service Discovery Protocol” (Einfaches Diensteentdeckungsprotokoll). SSDP sucht nach Upstream-Internet-Gateways, die den UDP-Port 1900 verwenden. UPnP Port: Geben Sie in dieses Feld den UPnP-Port ein. Submit (Abschicken): Zum Abschicken diese Schaltfläche anklicken. 26 • Ändern der Netzwerkeinstellungen – IP-Filter Auf der Seite „Network” (Netzwerk) befindet sich oben links das Symbol „IP-Filter”. Bitte folgen Sie den nachstehenden Schritten, um die IP-Filter-Einstellung über das Netzwerk zu ändern, falls erforderlich. 1. Klicken Sie oben links auf die Schaltfläche IP Filter, um die Seite „Network Setting” (Netzwerkeinstellung) auf- zurufen. 2. Klicken Sie auf „Enable IP Filter” (IP-Filter aktivieren), um das entsprechende Kontrollkästchen zu markieren und die Funktion zu aktivieren. 3. Wählen Sie die Standardregel aus („Default policy”). 4. Stellen Sie die gewünschten Regeln („Allow” [Zulassen] oder „Deny” [Ablehnen]) für die jeweils gewünschten IP-Adressen ein. 5. Nach der Einstellung dieser Regeln werden diese in der „Policy List” (Regelliste) angezeigt. Mit „Up” (Nach oben) und „Down” (Nach unten) kann eine Regel ausgewählt und mit „Delete” (Löschen) gelöscht werden. 6. Klicken Sie auf die Schaltfläche Submit (Abschicken), um die neuen Einstellungen zu aktivieren. 7. Klicken Sie auf die Schaltfläche Home, um zur Homepage zurückzukehren. HINWEIS:Die Einstellungen des IP-Filters müssen korrekt sein, andernfalls kann es passieren, dass das Gerät nicht mehr korrekt arbeitet. Bei einer falschen Einstellung des IP-Filters, welche dazu führt, dass Sie nicht mehr normal auf das Gerät zugreifen können, drücken Sie bitte den „Default”-Knopf an der Rückseite der Kamera, um sie auf die Werkeinstellungen zurückzusetzen. 27 • Ändern der Netzwerkeinstellungen – Netzwerk-Traffic Auf der Seite „Network” (Netzwerk) befindet sich oben links das Symbol „Traffic” (Datenverkehr). Bitte folgen Sie den nachstehenden Schritten, um die UPnP-Einstellung über das Netzwerk zu ändern, falls erforderlich. 1. Klicken Sie oben links auf die Schaltfläche Traffic, um die Seite „Network Traffic” (Netzwerk-Datenverkehr) auf- zurufen. 2. Geben Sie die „Maximum Upload Bandwidth” (Maximale Upload-Bandbreite) und die „Maximum Download Band- width” (Maximale Download-Bandbreite) ein. 3. Klicken Sie auf die Schaltfläche Submit (Abschicken), um die neuen Einstellungen zu aktivieren. 4. Klicken Sie auf die Schaltfläche Home, um zur Homepage zurückzukehren. Beschreibung der Funktionstasten Maximum Upload Bandwidth (Maximale Upload-Bandbreite): Geben Sie sie in das Feld ein. Mögliche Werte: 0 bis 102400. Maximum Upload Bandwidth (Maximale Download-Bandbreite): Geben Sie sie in das Feld ein. Mögliche Werte: 0 bis 102400. Submit (Abschicken): Zum Abschicken diese Schaltfläche anklicken. 28 5.1.4 Änderung der Systemeinstellungen Nehmen Sie folgende Schritte vor, um die Datum- und Zeiteinstellungen Ihres Systems über das Netzwerk zu ändern. • Einstellung der System-Uhrzeit und des Datums 1. Klicken Sie auf die System-Taste auf der Hauptseite, um die „Date and Time”-Seite aufzurufen (Grundeinstellung). 2. Wählen Sie eine der 3 auf dieser Seite vorgegebenen Möglichkeiten aus, um das Systemdatum und die Systemzeit einzustellen. Folgende 3 Möglichkeiten stehen zur Verfügung: „Set manually” (Manuelle Einstellung), „Synchronize with computer time”(Übernahme der Computerzeit), und „Synchronize with NTP server (Zeiteinstellung durch den NTP-Server)”. 3. Bestätigen Sie Ihre Auswahl durch Klicken auf die Submit-Taste. 4. Klicken Sie auf die Home-Taste, um zur Homepage zurückzukehren. Beschreibung der Funktionstasten The Local Time (Lokale Zeit): Zeigt das aktuelle Datum und die aktuelle Uhrzeit der Netzwerkkamera an. Set manually: Manuelle Eingabe der Datums- und Zeiteinstellungen der IP-Kamera. Synchronize with computer time: Übernimmt die Zeiteinstellungen des mit der Kamera verbundenen Computers. Synchronize with SNTP server: Synchronisiert die Einstellungen mit dem SNTP-Server. In dieser Betriebsart stehen 2 Einstellmöglichkeiten zur Verfügung: manuelle Einstellung oder Eingabe des Zeitintervalls in dem die Ein- stellungen automatisch übernommen werden. Submit: Klicken Sie auf diese Taste, um die neuen Einstellungen auf die IP-Kamera zu übertragen. 29 • Systemeinstellung ändern - Zeitmarke Bitte führen Sie folgende Schritte durch, um, falls nötig, die Zeitmarke über das Netzwerk zu ändern. 1. Klicken Sie auf die Schaltfläche Timestamp auf der linken Seite der „System - Date and Time” Seite, um auf die „System - Timestamp” Seite zu gelangen. 2. Setzen sie bei „Enable Timestamp” einen Haken, um die Funktion zu aktivieren 3. Geben Sie einzelne Zeitmarke-Daten oder Änderungen ein. 4. Geben Sie die gewünschte Zeitmarke-Farbe („Timestamp Color”) ein. 5. Geben Sie den gewünschten Zeitmarke-Ort („Timestamp Location”) ein. 6. Geben Sie das gewünschte Zeitmarke-Format („Timestamp Format”) ein. 7. Klicken Sie auf die Schaltfläche Submit, um die neuen Benutzer-Einstellungen einzureichen. 8. Klicken Sie auf die Schaltfläche Home, um zur Startseite zurückzukehren. Beschreibung der Funktionstasten Enable Timestamp: Zum Aktivieren der Funktion Kasten ankreuzen. Timestamp Color: Anklicken zum Öffnen der Liste und zum Auswählen zwischen „BLACK”, „WHITE”, „RED”, „ORANGE”, „YELLOW”, „GREEN”, „BLUE” und „PURPLE”. Timestamp Location: Anklicken zum Öffnen der Liste und zum Auswählen zwischen: „UPPER LEFT” (oben links), „UPPER RIGHT” (oben rechts), „BOTTOM LEFT” (unten links) und „BOTTOM RIGHT” (unten rechts). Timestamp Format: Anklicken zum Öffnen der Liste der Formatarten und zum Auswählen zwischen: „YY/MM/DD”, „MM/DD/YY”, „DD/MM/YY”, „YY/MM/DD TITLE”, „MM/DD/YY TITLE”, und „DD/MM/YY TITLE”, wobei YY für Jahr, MM für Monat und DD für Tag steht. Submit: Zum Speichern anklicken. 30 • Änderungen der Systemeinstellungen - Benutzer Nehmen Sie folgende Schritte vor, um Benutzer zu ändern oder hinzuzufügen. 1. Klicken Sie auf die Users-Taste auf der linken Seite der „System - Date and Time”-Seite, um die „System - Users”-Seite aufzurufen. 2. Falls notwendig, fügen Sie neue Benutzer hinzu, ändern Sie Benutzerdaten oder löschen Sie Benutzer. 3. Bestätigen Sie Ihre Auswahl durch Klicken auf die Submit-Taste. 4. Klicken Sie auf die Home-Taste, um zur Homepage zurückzukehren. Beschreibung der Funktionstasten User List: Diese Liste zeigt die eingetragenen Benutzer und die entsprechenden Berechtigungen. Delete: Löscht den angewählten Benutzer Name: Eingabe des Benutzernamens (Hinzufügen oder Ändern eines Benutzernamens) Password: Geben Sie hier das neue Passwort des zuvor angewählten Benutzers ein. Confirm: Geben Sie hier erneut das Passwort zur Überprüfung ein. Authority: Geben Sie hier die Berechtigungen für den angewählten Benutzer ein. Zur Auswahl stehen: Admin (Administrator), Operator (Bediener), und Viewer (Betrachter). Submit: Klicken Sie auf diese Taste, um die neuen Einstellungen auf die Netzwerk-Kamera zu übertragen. 31 • Änderung der Systemeinstellungen - Digitale Ein/Ausgänge Nehmen Sie folgende Schritte vor, um die digitalen Ein/Ausgänge über das Netzwerk einzustellen. 1. Rufen Sie durch Klicken auf die Digital I/O-Taste auf der linken Seite der „Date and Time”-Seite die „DIGITAL I/O SETTING”-Seite auf. 2. Aktivieren Sie den digitalen Eingang und den digitalen Ausgang durch Klicken auf „ON” oder „OFF”. 3. Bestätigen Sie Ihre Auswahl durch Klicken auf die Submit-Taste. 4. Klicken Sie auf die Home-Taste, um zur Homepage zurückzukehren. Beschreibung der Funktionstasten Digital Input: Wählen Sie „ON” oder „OFF”, um den GPIO- (Universellen-) Anschluss zu aktivieren oder zu deaktivieren. Digital Output: Wählen Sie „ON” oder „OFF”, um den GPIO- (Universellen-) Anschluss zu aktivieren oder zu de- aktivieren. 32 • Ändern der Systemeinstellungen – Firmware aktualisieren Bitte folgen Sie den nachstehenden Schritten, um die Firmware über das Netzwerk zu aktualisieren, falls erforderlich. 1. Klicken Sie auf die Schaltfläche Update Firmware (Firmware aktualisieren) auf der linken Seite der Seite „System”, um die Seite „Update Firmware” aufzurufen. 2. Klicken Sie auf die Schaltfläche „Browse…” (Durchsuchen), um die vorher auf Ihren Computer übertragene Datei UPDATE.BIN auszuwählen. 3. Klicken Sie auf die Schaltfläche „Update” (Aktualisieren). 4. Die Netzwerkkamera NICHT ausschalten, während dieser Aktualisierungsvorgang läuft. HINWEIS:Den Prozess der Selbstaktualisierung des Geräts nicht unterbrechen. HINWEIS:Bitte stellen Sie sicher, dass die Datei UPDATE.BIN für das vorliegende Modell des Geräts geeignet ist. Eine Aktualisierung mit der falschen UPDATE.BIN Datei kann zur physikalischen Beschädigung des Geräts führen. HINWEIS:Das Verzeichnis der temporären Internetdateien (oder der Cache) enthält Webseiteninhalte, die zum schnelleren Anzeigen auf Ihrer Festplatte gespeichert werden. Wir raten, die temporären Inter netdateien direkt nach dem Aktualisieren der Firmware zu löschen. Zum Löschen der temporären Internetdateien wie folgt vorgehen: 5. Verlassen Sie Internet Explorer und alle geöffneten Fenster des Windows Explorers. 6. Klicken Sie auf Start, auf Control Panel (Systemsteuerung), und doppelklicken Sie dann auf Internet Options (Internetoptionen). 7. Klicken auf der Registerkarte General (Allgemein) unter Temporary Internet Files (Temporäre Internetdateien) auf Delete Files (Dateien löschen). 8. Klicken Sie im Dialogfeld Delete Files (Dateien löschen) auf das Kontrollkästchen Delete all offline content (Alle Offlineinhalte löschen), und klicken Sie dann auf OK. 9. Klicken Sie auf OK. 33 • Aufruf der Logbucheinträge Nehmen Sie folgende Schritte vor, um die Logbucheinträge über das Netzwerk aufzurufen. 1. Klicken Sie auf die Event-Taste oben links, um die „Event Log”-Seite aufzurufen. 2. Mit einer der 3 Tasten auf dieser Seite können Sie einen Logbucheintrag aufrufen. Folgende 3 Tasten stehen zur Verfügung: „First Page”, „Previous 20”, und „Next 20”. Beschreibung der Funktionstasten First Page: Zeigt die 1. Seite an Previous 20: Zeigt die vorhergehenden 20 Seiten an Next 20: Zeigt die nächsten 20 Seiten an 34 5.1.5 Anwendungseinstellungen ändern Bitte führen Sie folgende Schritte durch, um - falls notwendig - die Anwendungseinstellungen über das Netzwerk zu ändern. • Anwendungseinstellungen ändern - FTP Einstellung (nur MJPEG Modus) Bitte führen Sie folgende Schritte durch, um - falls notwendig - die FTP-Einstellungen über das Netzwerk zu ändern und Aufzeichnungsdaten in Echtzeit heraufzuladen. 1. Klicken Sie auf die Schaltfläche Application auf der Startseite, um die Seite „FTP Application Setting” (Standard) aufzurufen. 2. Geben Sie zur Speichereinstellung die gewünschte Anzahl der Bilder in den „Pre - Alarm Memory Buffer” und „Alarm Memory Buffer”-Feldern ein. 3. Geben Sie die gewünschte Bildfrequenz in dem Feld „Upload Rate” ein. 4. Bestätigen Sie Ihre Auswahl durch Klicken auf die Submit-Taste. 5. Klicken Sie auf die Home-Taste, um zur Homepage zurückzukehren. Beschreibung der Funktionstasten Pre-alarm Memory Buffer: Gibt die Zahl der Bilder an, die vor einer Alarmauslösung aufgezeichnet werden Alarm Memory Buffer: Bestimmt die Größe des Bildpuffers nach einer Alarmauslösung Upload Rates: Bestimmt die Geschwindigkeit der Bildaufzeichnung 35 • Anwendungseinstellungen ändern - SMTP Application Setting Bitte führen Sie folgende Schritte durch, um - falls notwendig - die SMTP Einstellungen über das Netzwerk zu ändern. 1. Klicken Sie auf die Schaltfläche SMTP links, um die „SMTP Application Setting” Seite aufzurufen. 2. Geben Sie, falls nötig, die beigefügte Dateinummer ein. Die höchste Zahl, die verwendet werden kann, ist 8. 3. Klicken Sie auf Submit, um die neue SMTP Einstellung zu speichern. 4. Klicken Sie auf Home, um zur Startseite zu gelangen. Beschreibung der Funktionstasten File numbers: Stellt die Anzahl der Bilder pro E-Mail ein 36 • Änderung der Anwendungseinstellung – Spracheinstellung Bitte folgen Sie den nachstehenden Schritten, um die Spracheinstellung über das Netzwerk zu ändern, falls erfor- derlich. 1. Klicken Sie links auf die Schaltfläche Language (Sprache), um die Seite „Language Setting” (Spracheinstellung) aufzurufen. 2. Sie können auswählen, welche Sprache verwendet werden soll. Die Standardeinstellung ist „English”. 3. Klicken Sie auf die gewünschte Sprache und klicken Sie auf „Submit” (Abschicken), um die Einstellung zu akti- vieren. 37 • Anwendungseinstellungen ändern Bitte führen Sie folgende Schritte durch, um - falls notwendig - die Einstellungen „Aufnahme aktivieren” über das Netzwerk zu ändern. 1. Klicken Sie auf die Schaltfläche Enable Record auf der linken Seite, um die „Record Application Enable Setting” Seite aufzurufen. 2. Setzen Sie ein Häkchen bei „Enable Record - UPLOAD Via FTP” und aktivieren Sie diese Funktion. 3. Klicken Sie auf Submit, um die neue Einstellung zu speichern. 4. Klicken Sie auf Home, um auf die Startseite zurückzukehren. Beschreibung der Funktionstasten Enable Record - Upload Via FTP: Aktiviert oder deaktiviert die Aufzeichnung auf den FTP Server 38 • Änderung der Anwendungseinstellungen - Aufzeichnungsprogrammierung 1. Klicken Sie auf die Application-Taste auf der Homepage, um die „Schedule”-Seite aufzurufen. 2. Markieren Sie die gewünschten Aufzeichnungszeiten in den 7 Anwahlfeldern in der oberen Hälfte des Bildschirms und geben Sie die entsprechenden Aufzeichnungszeiten ein. 3. Bestätigen Sie Ihre Auswahl durch Klicken auf die Submit-Taste. 4. Zum Löschen aller Voreinstellungen klicken Sie auf die Remove All Schedule-Taste. Beschreibung der Funktionstasten Schedule: Markieren oder Löschen Sie die 7 vertikalen Schaltflächen, um das gewünschte Aufzeichnungsprogramm zu aktivieren bzw. deaktivieren. Geben Sie die gewünschten Zeiteinstellungen ein. Näheres hierzu finden Sie in der vorhergehenden Beschreibung. Chart: Ablaufliste Submit: Durch Klicken auf diese Taste werden die neuen Einstellungen zur IP-Kamera übertragen. Remove All Schedules: Mit dieser Taste werden alle Aufzeichnungseinstellungen gelöscht. 39 • Änderung der Anwendungseinstellungen - Alarmeinstellungen Nehmen Sie folgende Schritte vor, um die Alarmeinstellungen zu verändern. 1. Klicken Sie die auf die Enable Alarm-Taste auf der linken Seite des „Record”-Fensters, um die „Alarm Application Enable Setting”-Seite aufzurufen. 2. Klicken Sie auf „Enable Alarm – Trigger an Alarm When Ethernet Is Lost” (Alarm aktivieren – Alarm auslösen, wenn die Ethernet-Verbindung verloren geht), um das entsprechende Kontrollkästchen zu markieren und die Funktion zu aktivieren. 3. Durch Klicken auf die Schaltfläche „Enable ALARM - UPLOAD via FTP” wird die Alarmfunktion über FTP aktiviert (nur MJPEG Modus). 4. Durch Klicken auf die Schaltfläche „Enable ALARM - UPLOAD via SMTP” wird die Alarmfunktion über SMTP aktiviert (nur MJPEG Modus). 5. Geben Sie die gewünschte Alarmdauer ein. 6. Bestätigen Sie Ihre Auswahl durch Klicken auf die Submit-Taste. 7. Klicken Sie auf die Home-Taste, um zur Homepage zurückzukehren. Beschreibung der Funktionstasten Enable ALARM – Trigger an Alarm When Ethernet Is Lost (Alarm aktivieren – Alarm auslösen, wenn die Ethernet-Verbindung verloren geht): Aktiviert oder deaktiviert den Alarm, der bei Verlust der Ethernet-Verbindung ausgelöst wird. Enable Alarm - Upload via FTP: Aktiviert bzw. deaktiviert die Alarmaufzeichnung über FTP Enable Alarm - Upload via SMTP: Aktiviert bzw. deaktiviert die Alarmaufzeichnung über SMTP Alarm Duration: Gibt die Dauer der Alarmauslösung an 40 • Änderung der Anwendungseinstellungen - Alarm-Bewegungserkennung Nehmen Sie folgende Schritte vor, um die Bewegungseinstellungsfunktion über das Netzwerk zu ändern. Einstellung der Bewegungsdetektion: 1. Klicken Sie auf die Motion detection-Taste auf der linken Seite des Alarmfensters. um die „Motion Detection”- Seite aufzurufen. 2. Markieren Sie durch Klicken und Ziehen der Maus eine Zielzone im Bild (die Koordinaten werden unterhalb des Bildes angezeigt). HINWEIS: Sie können – je nach Anforderung – mehr als eine Zielzone festlegen. 3. Aktiviert/deaktiviert die Bewegungserkennung 4. Stellen Sie den Signalpegel ein. 5. Bestätigen Sie Ihre Auswahl durch Klicken auf die Submit-Taste. 6. Klicken Sie auf die Home-Taste, um zur Hauptmenü zurückzukehren. Beschreibung der Funktionstasten The Targeted Zone (Zielbereich): Durch Klicken und Ziehen der Maus können Sie im Bild ein rotes Rechteck für die Bewegungserkennung festlegen. Detection Range (Koordinaten): Die Koordinaten des roten Rechteckes Save (Speichern): Hiermit wird das definierte Fenster für die Bewegungsmeldung abgespeichert. Motion Detection (Bewegungserkennung): Mit dieser Option kann die Bewegungserkennung aktiviert bzw. deaktiviert werden. Sensitivity Level (Empfindlichkeit): Sie können eine der genannten Optionen für die Empfindlichkeit auswählen oder einfach den Wert eines eigenen Schwellenwerts eingeben. 41 5.1.6 PPPoE und DDNS Verwendung von PPPoE 1. Installieren Sie die XDSL-Software, die Sie von Ihrem Internet Service Provider (ISP) erhalten, auf Ihrem PC. 2. Ermitteln Sie die IP-Adresse Ihrer IP Kamera: Sie können das Scan IP-Programm Ihres Network-Viewers verwenden oder sich einfach mit der IP Kamera und dem Video-Monitor verbinden. Die IP-Adresse wird auf der rechten Seite des Monitors angezeigt. 3. Schalten Sie den Schalter an der Seite der IP Kamera in Position 4. 4. Eintragen einer IP-Adresse in Ihrem PC oder Notebook. Desktop –> Zeigen Sie mit der Maus auf Netzwerkumgebung und klicken Sie mit der rechten Maustaste –> Wählen Sie Eigenschaften –> Wählen Sie Ihre lokale Verbindung –> Wählen Sie Eigenschaften und wählen Sie die Konfiguration aus –> Wählen Sie TCP/IP –> Wählen Sie Eigenschaften –> Geben Sie die vier Zahlen der IP-Adresse ein, zum Beispiel „192.168.1.101” (die ersten drei Zahlen müssen mit den genannten Zahlen übereinstimmen, nur die letzte Zahl muss in die für Ihre Installation zutreffende Zahl geändert werden und darf niemals größer als 255 sein) –> Klicken Sie die Subnetzmaske an und geben Sie die Subnetzmaske ein, und zwar „255.255.255.0” (eine feststehende Zahl) –> Klicken Sie auf „OK” –> Klicken Sie auf „OK”. 5. Desktop –> Rufen Sie den Internet Explorer auf –> Geben Sie die IP-Adresse der IP Kamera in das URL-Feld ein (aus Schritt 2, siehe oben) –> Eingabetaste drücken –> Das Bild der IP Kamera erscheint. PPPoE-Einstellungen 1. Rufen Sie die Homepage der IP Kamera auf –> Wählen Sie Network (Netzwerk) –> Geben Sie im Feld User Name (Benutzername) „admin” und als Passwort „9999” ein –> Klicken Sie auf „OK”. 2. Wählen Sie PPPoE –> PPPoE-Modus: Wählen Sie „ON” (EIN) –> Geben Sie im Feld „Account” die Verzeichnisdaten ein –> Geben Sie das Passwort ein –> Submit (Abschicken) anklicken –> Trennen Sie die Stromversorgung. 3. Schalten Sie die IP Kamera wieder ein. Sie erhält dann eine IP-Adresse vom ISP (dies ist eine dynamische IP-Adresse - nach jedem erneuten Einschalten erhält die IP Kamera eine neue IP-Adresse). Test: Gehen Sie ins Internet. 1. Bereiten Sie den PC dafür vor, ins Internet zu gehen. 2. Desktop –> Internet Explorer aufrufen –> Geben Sie die IP-Adresse der IP Kamera ein (dieselbe Adresse wie in den PPPoE-Einstellungen und im vorstehenden Schritt 3) –> Die Bilder der IP Kamera erscheinen. DDNS-Einstellungen 1. Prüfen Sie die IP-Adresse Ihrer IP Kamera (Scan IP-Software oder Monitor) –> Öffnen Sie den Internet Explorer –> Verwenden Sie diese Adresse, um sich mit der IP Kamera zu verbinden oder die Bilder anzusehen –> Wählen Sie das Netzwerk –> Geben Sie „User name: admin” und „Password: 9999” ein –> Klicken Sie auf „OK”. 2. Wählen Sie „DDNS” –> Klicken Sie auf „Enable DDNS” (DDNS aktivieren) –> Geben Sie den DDNS-Hostnamen ein, zum Beispiel „abc123. homeip.net” –> Geben Sie in „DDNS Account” die Verzeichnisdaten ein, z. B. „abc123” –> Geben Sie das „DNS-Passwort” ein, zum Beispiel „7777” –> Klicken Sie „Submit” (Abschicken) an –> Die Einstellungen sind nun vollständig vorgenommen –> Schließen Sie den Internet Explorer. 3. Öffnen Sie wieder den Internet Explorer –> Geben Sie die Adresse der Website ein, die Sie registriert hatten, zum Beispiel „abc123.homeip.net” –> Sie können nun direkt die Bilder Ihrer IP Kamera sehen. Die Prozedur ist damit beendet. HINWEIS: Diese Einstellungen sind nur für die Konfiguration der dynamischen IP Ihrer ADSL-Verbindung erforderlich. Wenn Sie eine feste (echte) IP besitzen, brauchen Sie die PPPoE- und DDNS-Einstellungen nicht zu ändern. Die DDNS-Funktion ist nur im Bedarfsfall erforderlich. 42 5.2 Netzwerk-Kamera - eneo GL-Manager In diesem Abschnitt finden Sie Anweisungen zur Installation und Verwendung des eneo GL-Manager und des Bild- suchers, die mit der Netzwerk-Kamera mitgeliefert werden. Diese Programme können mit einem PC mit folgenden Voraussetzungen betrieben werden. Systemanforderungen • Intel Pentium 1,5GHz Prozessor oder höher (2,8GHz oder höher empfohlen) • Mindestens 128MB RAM (256MB oder höher empfohlen) • Windows 2000, XP oder höher • 4MB VGA Karte mit einem echten 24Bit Farbdisplay • 100MB freier Festplatten-Speicherplatz zur Installation der Software • 10/100 Base-TX Netzwerk für LAN Betrieb • Der Microsoft Internet Explorer 6 oder höher Im Mehrkanal-Aufnahmemodus die HD Datentransferrate muss 66MB oder höher betragen (100MB oder höher empfohlen). 5.2.1 Einführung in den eneo GL-Manager Der eneo GL-Manager ermöglicht Ihnen, auf viele verschiedene Einheiten der Netzwerk-Kamera von einem Remote Desktop oder einem Laptop in einer TCP/IP Netzwerkumgebung aus zurückzugreifen. Das Programm hat folgende Funktionen: • Echtzeit-Bilder von der Netzwerk-Kamera ansehen • Von einem FTP Server, einem PC und einer SD Karte aus Videoaufnahmen speichern, suchen und ansehen • Einen Datensatz oder einen Ereignisdatensatz und Zeitgeber-Eigenschaften ändern Bevor Sie die Bilder von einem Desktop aus ansehen können, müssen Sie Ihre Netzwerk-Kamera mit einem 10/100 base-TX Ethernet Datenkabel (Standard RJ-45) vernetzen, um die Netzwerk-Kamera mit Ihrem LAN/WAN zu verbinden. Gehen Sie nun in das Hauptmenü, und geben sie die IP-Adresse ein. 43 5.2.2 Installation des eneo GL-Manager auf Ihrem PC Installieren Sie den eneo GL-Manager von der mitgelieferten CD-ROM. 1. Schließen Sie alle laufenden Anwendungen am gewählten PC. 2. Legen Sie die CD in das CD-ROM Laufwerk ein. Das Programm führt die Installation automatisch aus. Folgen Sie den Bildschirmanweisungen in der Reihenfolge, in der sie angezeigt werden, um den Rest des Installationsvor- ganges fertig zu stellen. HINWEIS: Das Programm aktualisiert automatisch .NET Framework auf Version 2.0. Bitte klicken Sie zum Fortfahren auf „Accept”. 3. Nachdem die Installation beendet ist, rufen Sie von Ihrem Computer aus das START-Menü auf und zeigen Sie auf Programs / eneo GL-Manager / eneo GL-Manager, um wie unten abgebildet, die Programmwahlseite aufzurufen. Klicken Sie auf die Registerkarte eneo GL-Manager, um das eneo GL-Manager Programm zu starten. Installieren des eneo GL-Manager für die ZIP Datei 1. Speichern Sie die ZIP auf Ihrem PC und extrahieren Sie die Datei in ein dafür bestimmtes Verzeichnis. 2. Öffnen Sie den extrahierten Ordner. Der Ordner enthält 1 Datei. 3. Klicken Sie auf das Symbol, um die Installation auszuführen und folgen Sie dann den Bildschirmanwei- sungen, um den Rest des Installationsvorganges fertig zu stellen. 4. Nachdem die Installation beendet ist, klicken Sie auf das START Menü Ihres Computers und zeigen Sie auf Programs / eneo GL-Manager, um das eneo GL-Manager Programm zu starten. HINWEIS: Stellen Sie bitte sicher, dass die TCP/IP Kommunikationssoftware in Ihrem Computer ordnungs gemäß eingestellt und konfiguriert wurde. Um Ihre TCP/IP Einstellungen zu prüfen, lesen Sie bitte Abschnitt 5.5 (TCP/IP Konfigurationseinstellungen). 44 5.2.3 LAN CAMERA Software Die LAN CAMERA Software anmelden Wenn die Installation des eneo GL-Manager beendet ist, erscheint ein Login-Fenster. Sie müssen den voreingestellten Benutzername: admin eingeben und das Passwort: 9999 in die entsprechenden Felder. Klicken Sie auf „OK” und rufen Sie das Konsolenfenster des eneo GL-Manager Programms auf: sowohl der Benutzername als auch das Passwort müssen korrekt eingegeben werden. Klicken Sie auf „Cancel” und verlassen Sie das Login des Netzwerk Viewers. Ansehen des Netzwerkkamera-Videos von einem Remote PC Folgen Sie den Anweisungen unten um ein Netzwerkkamera-Video mit dem eneo GL-Manager Programm von einem entfernten Standort aus durchzusehen. Ruft man den eneo GL-Manager auf, erscheint eine Verbindungsbox wie unten abgebildet. 45 1. Klicken Sie auf , um Settings aufzurufen. , um eine neue Gerätegruppe hinzuzufügen. Wenn Sie den Gruppennamen eingegeben 2. Klicken Sie auf haben, klicken Sie bitte auf OK. 3. Fügen sie einen Kanal von der Schaltfläche hinzu. 4. (1) Klicken Sie auf Auto-Search unten im „Connect Network Camera Wizard” Fenster, um die Verbindung des IP-Kamera - Gerätetyps im LAN anzuzeigen. Es erscheint sofort die „Search Network Camera” - Seite. Klicken Sie auf ein Gerät Ihrer Wahl und auf „Select” unten auf der Seite, um das Fenster „Connect Network Camera Wizard” nochmals aufzurufen. (2) Tippen Sie die IP-Adresse oder den Domain-Namen sowie den HTTP Anschluss des Gerätes ein und fügen Sie das Gerät der Geräteliste (Device List) hinzu. 5. Tippen sie auf der „Connect Network Camera Wizard” Seite das Password ein. Klicken Sie „Next”, um eine weitere „Add Device Wizard” Seite zu öffnen. 46 6. Dieser Bildschirm liefert die IP-Adresse, den Gerätetyp und die MAC Adresse. Nachdem Sie die Gerätebezeichnung eingegeben und den Verbindungsmodus gewählt haben, klicken Sie bitte auf „Next” um den nächste „Connect Network Camera Wizard” Bildschirm aufzurufen. HINWEIS: Bitte Klicken Sie auf das zu sehen. Symbol, um die Einzelheiten des Verbindungsmodus (Connect Mode) 7. Nachdem sie die Eingabe der Einstellungen für „Device Recording”, beendet haben, klicken Sie bitte auf „Finish” um die Verbindung zwischen Gerät und Computer herzustellen. 8. Klicken Sie auf Device Title, um Bilder mit der Kamera von der Geräteliste anzusehen. HINWEIS: Um der Netzwerk Kamera weitere Verbindungen oder Einheiten hinzuzufügen, wiederholen Sie bitte obige Anweisungen. 47 5.2.4 Bedienung 5.2.4.1 Live-Monitor Sobald die Verbindung hergestellt wurde, klicken Sie auf , um das Live-Überwachungsfenster aufzurufen. (vgl. Beispielbildschirm unten). Auf der linken Seite des Fensters befindet sich das verbundene Gerät, das eingerichtet wurde, als Sie die Verbindung herstellten. 1. Das Live-Monitor Symbol: • Dem Überwachungsbereich ein Kamera-Video hinzufügen: (1) Klicken Sie auf die Bezeichnung der Kamera, die verbunden wurde. (2) Halten Sie die rechte Maustaste gedrückt und ziehen Sie sie auf den Echtzeit-Überwachungsbereich. Das Video der neuen Kamera wird angezeigt. (3) Im Überwachungsbereich des Bildschirms können Sie, wenn Sie die Videos verschiedener Kameras austau- schen möchten, das Video mit der Maustaste ziehen und dort fallen lassen, wo Sie das Video haben möchten. 2. Die Funktionsleiste für den geteilten Bildschirm: Damit können Sie das verbundene Gerät in den Single- Channel Multiformat Bildschirmen anzeigen. 3. Sequenz-Konfigurationsschaltfläche: Hier klicken, um den Sequenzmodus, die Mehrfachanzeigen und eine Sequenz aufzurufen; das Bild wird dann je nach Einstellung der Sequenzansichten sequenziell auf verschiedene Kanäle umgeschaltet (siehe 5.2.4.3). HINWEIS:Das häufig verwendete Symbol (#11) kann im Sequenzanzeigemodus nicht verwendet werden, oder ziehen Sie das Video und legen Sie es wie gewünscht ab. Für die weiteren Einstellungen jedes Kanals wählen Sie bitte den Gerätenamen auf der linken Seite und klicken Sie mit der rechten Maustaste für die Bedienung. 4. Die Konfigurations-Schaltfläche: Klicken Sie auf diese Schaltfläche, um die folgenden Kanäle anzuzeigen. 5. Die Gruppen-Schaltfläche: Klicken Sie auf diese Schaltfläche, um die verschiedenen Anzeigegruppen zu ändern. 48 6. Die Vollbild-Schaltfläche: Klicken Sie auf diese Schaltfläche, um das Bild zur Überwachung als Vollbild anzu- zeigen. Möchten Sie zum vorhergehenden Modus zurückkehren, klicken Sie bitte auf die „Normal Screen”-Taste. 7. Pop-Menü: Mit der Maus können Sie auf jeden Kanal gehen. Klicken Sie mit der rechten Maustaste, um das Fenster anzuzeigen. Sie können zwischen „Delete” (Löschen), „Capture / Print” (Festhalten/Drucken), „Play/Stop Audio” (Audio Abspielen/Stoppen) und „Reexamine Audio Mechanism” (Audiomechnismus prüfen) wählen 8. Bewegung aktiv / Alarm aktiv: Die Warnsymbole Symbol Bewegung aktiv: Wenn auf einem Kanal eine Bewegung festgestellt wird, wird dieses Symbol in der oberen rechten Ecke dieses Kanals angezeigt, um den Benutzer zu warnen. Symbol Alarm aktiv: Ist ein Peripheriegerät wie z.B. ein Sensor aktiv, wird dies durch das Symbol in der oberen rechten Ecke dieses Kanals angezeigt, um den Benutzer zu warnen. 9. Klicken Sie auf diese Schaltfläche um die Felder „devices list”, „common” und „alarm message list” hinter dem Videoanzeigefenster zu verbergen. 10. Im Abschnitt oben links werden die einzelnen Geräte und deren Gruppennamen angezeigt. Der Benutzer kann einen Gerätenamen auf der Liste anklicken und auf den Live-Überwachungsbereich ziehen, um das Echtzeitbild der Kamera auf dem Bildschirm zu sehen. 11. Allgemeine Symbole: Play Audio: Keine Funktion Record: Klicken Sie auf diese Schaltfläche, um AVI-Videos auf Ihrem PC zu archivieren. Zum Deaktivieren dieser Funktion klicken Sie nochmals auf das Symbol. Im Aufnahmemodus erscheint in der oberen rechten Ecke des Bildes ein rot blinkendes Licht. Capture / Print: Enthält die Bilderfassungs- und Druckfunktionen Delete: Ziehen Sie eine Ansicht, die Sie löschen möchten, auf dieses Symbol. • Ein Kamera-Video aus dem Live-Überwachungsbereich löschen: (1) Wählen Sie das Video der Kamera aus, das Sie löschen möchten. (2) Drücken Sie die rechte Maustaste und halten Sie sie darauf. Ziehen Sie dann das entsprechende Video auf den Mülleimer und lassen Sie die Maustaste los. 12. Alarmliste / PTZ-Steuerung: Zeigt die Alarmarten, die Gerätenamen und den Zeitpunkt des Alarms an. Sie können die PTZ-Schaltfläche anklicken, um in den PTZ-Steuerungsmodus zu wechseln. 49 5.2.4.2 Wiedergabe Viewer Drücken Sie die Schaltfläche , um den Bildschirm zur Einstellung der Wiedergabe aufzurufen. 1. Das Wiedergabe-Ansicht Symbol 2. Der Anzeigebereich 3. Klicken und wählen Sie / . Die aufgezeichneten Alarm- Ereignisse werden pinkfarben markiert. Aufnahmeliste Klicken Sie auf Live-Ereignismeldung , um die Aufnahmeliste zu aktualisieren. 50 HINWEIS: Um die Alarmliste einer aufgenommenen Kamera zu sehen, klicken Sie (1) auf das Symbol (2) . Die Alarmliste erscheint auf dem Bildschirm. Wählen Sie (3) eine Kamera aus der Liste und klicken Sie (4) auf die „Search”-Taste. 4. Bewegen Sie sich nach links oder rechts. 5. Aufzeichnungsfeld. In diesem Feld können sie auf alle Aufzeichnungen zugreifen, die auf der Festplatte der ver- bundenen Geräte gespeichert wurden. 6. Wiedergabe-Funktionsleiste • Wiedergabe - Klicken Sie auf Aufzeichnungen aus der Aufzeichnungsliste (PLAY LIST). • Stopp - Anklicken, um Wiedergabe einer Video-Aufzeichnung zu stoppen oder die Aufzeichnung zu beenden • Pause - Anklicken, um Bild einzufrieren • Schritt - Anklicken, um Bild für Bild anzusehen • Heranzoomen - Vergrößert das angezeigte Bild • Herauszoomen - Verkleinert das angezeigte Bild • Erfassen/Drucken: Enthält die Bilderfassungs- und Druckfunktionen 51 • Wiedergabegeschwindigkeit: Verwenden Sie zur Regelung der Wiedergabegeschwindigkeit die Bildlaufleiste. 7. Zeigt den Gerätenamen an 8. Hiermit können Sie eine auf der Festplatte des Gerätes gespeicherte Aufzeichnung durchsuchen. Geben Sie MONAT/TAG/JAHR/STUNDE/MINUTE (MONTH/DAY/YEAR/HOUR/MINUTE) ein, wonach Sie suchen möchten, und klicken sie auf , um fortzufahren. 9. Markiert Beginn und Ende einer Bildanzeige, wenn der Benutzer eine Datei übertragen möchte. JPEG: Archiviert Bilder im JPEG Format und speichert in jeder Datei ein Bild AVI: Archiviert Bilder im AVI Format und speichert Bildsequenzen in einer Datei 10. Bildlaufleiste für Videosuche: Ziehen Sie das Viereck auf der Leiste, um das Video zu durchsuchen. Sie können auf der Leiste die Stelle anklicken oder den Zeiger an die Stelle ziehen, die Sie sehen möchten. 11. Zeigt den Aufnahmemodus des Videos auf dem Histogramm , um die Histogramm-Legende anzu- 12. Klicken Sie auf die Schaltfläche zeigen. Sie können den Ort des Ereignisses nach Zeitkriterien angezeigt bekommen und eine Gruppe von Ereignissen, oder einen Zeitraum auswählen und am Bildschirm anzeigen. 52 5.2.4.3 Einstellung Klicken sie auf , um den Einstellungsbildschirm (Settings) aufzurufen. 1. Symbol für Einstellungen 2. Funktionstasten: Hinzufügen einer neuen Gerätegruppe. Klicken Sie auf diese Schaltfläche und geben Sie den Gruppennamen ein; zum Speichern klicken sie dann auf „OK”. Entfernen einer Gerätegruppe. Klicken Sie auf diese Schaltfläche und wählen Sie Sie den Gruppennamen; zum Löschen klicken sie dann auf „OK”. Hinzufügen einer neuen Kamera. Einzelheiten finden Sie unter Abschnitt 6.2.3. Entfernen einer Kamera. Klicken Sie auf diese Schaltfläche und wählen Sie den Gruppennamen und die Lan Kamera, zum Entfernen des Gerätes klicken Sie dann auf „OK” Kamera editieren. Wählen sie das Gerät und klicken Sie auf diese Schaltfläche, um das Gerät zu editieren. 53 3. Device Setting (Geräteeinstellungen): Bietet drei Einstellungen 1. Geräteeinstellungen 2. Bildeinstellungen 3. Alarm Einstellungen HINWEIS: Bitte denken Sie daran, auf „Apply” zu klicken, um die Einstellungen zu speichern. 4. Systemeinstellungen: Hier gibt es sechs Seiten mit Einstellungen: Global Settings (Globale Einstellungen), Event Notification (Ereignismeldung), Recording Settings (Aufnahmeeinstellungen), Scheduler (Zeitplaner), Sequence Views (Sequenzansichten), Speed Dome (Speed-Dome) und Authority Setup (Rechte einrichten). 54 (1) Allgemeine Einstellungen (Global Settings) • Monitor-Einstellung (Monitor Setup): Hier wird Datum/Zeit und Anzeigemodus eingestellt sowie die prozentuale Nutzung der Zentraleinheit in fünf Stufen. • Einstellung des Standardspeicherpfades (Default Directory): Klicken Sie auf wählen. , um das Verzeichnis auszu- (2) Ereignismeldung • Channel Prompt (Kanalmeldung): Für jede Kamera können die drei Modi „Motion Buzzer” (Akustisches Signal bei Bewegungsmeldung), „Sensor Buzzer” (Akustisches Signal bei Sensoraktivierung) und „Alarm Focus” (Fokus bei Alarm) aktiviert bzw. deaktiviert werden. Markieren Sie die Kästchen der gewünschten Geräte und Funktionen, um sie zu aktivieren. 55 • Popup Message (Popup-Meldung): Einstellung der maximalen Anzahl von Popup-Meldungen, der Anzeigedauer und der Popup-Formulare. Markieren Sie die Kästchen der gewünschten Geräte und Funktionen, um sie zu akti- vieren. • E-mail Notice (E-Mail-Benachrichtigung): Für jede Kamera kann in den folgenden drei Situationen eine E-Mail- Benachrichtigung aktiviert werden: „Motion Alarm” (Bewegungsmelder-Alarm), „Sensor Alarm” (Sensor-Alarm) und „DISK Full” (Speichermedium voll). Stellen Sie den SMTP-Server, die E-Mail-Adresse und die Maximalzahl der an die E-Mail anzuhängenden Dateien ein, um den Benutzer beim Auftreten eines Alarms per E-Mail zu benach- richtigen. Markieren Sie die Kästchen der gewünschten Geräte und Funktionen, um sie zu aktivieren. 56 (3) Aufzeichnungseinstellungen (Recording Settings) • Aufzeichnungseinstellungen (Recording Settings): Sie können den auf der Festplatte reservierten Speicherplatz mit der Bildlaufleiste einstellen. • Einstellung des Aufzeichnungsanteils (Recording quota setting): Sie können für jeden Kanal den maximalen Aufzeichnungsanteil einstellen. (4) Aufzeichnungs-Zeitplan (Scheduler) (1) Wählen Sie ein Gerät, um die Aufzeichnungszeiten einzustellen. (2) Wählen Sie den Zeitraum: Wählen Sie zwischen einmalig (once) oder jeden Tag (every day). (3) Wählen Sie die Aufzeichnungszeit: Stellt die Zeiten ein, in denen aufgenommen wird. Wenn Sie die Anfangszeit (Begin Time) und Endzeit (End time) einstellen, werden die Zeitanzeiger oben darge- stellt. Verwenden Sie die Pfeiltasten nach oben (höher) und unten (niedriger), um die Einstellungen anzupassen. 57 Fügen Sie den gewählten Zeitraum hinzu. Sie können auch die rechte Maustaste gedrückt halten und einen Zeitraum hinunterziehen. Löschen Sie den gewählten Zeitraum. Sie können auch die rechte Maus- taste gedrückt halten, um den Zeitraum zu löschen. (4) Wählen sie den Aufzeichnungsmodus. (5) Klicken Sie auf diese Schaltfläche, um den eingetragenen Zeitplan anzuzeigen. (6) Stellen Sie den zweiten Zeitplan ein: Aktivieren oder deaktivieren Sie die Aufzeichnungsmodi, abgesehen vom Hauptzeitplan. (7) Optionen: Undo: Die letzten Änderungen nicht berücksichtigen Clear: Alle Zeitmarkierungen im aktuellen Bereich löschen Save: Alle Änderungen speichern Close: Fenster schließen (5) Sequenzansichten Mit dieser Funktion können Sie vier Modi verwenden, um für den Sequenzmodus auf dem Live-Monitor eine Anzeigesequenz (Sequence Mode) einzustellen. Der Benutzer muss die „Sequence Views Setting” (Sequenzanzeige-Einstellungen) gemäß seinen Wünschen einstellen. Wenn Sie z. B. die 4-Fenster-Sequenz verwenden möchten, gehen Sie wie folgt vor: Schritt 1: Klicken Sie auf die Schaltfläche „Sequence Views” (Sequenzanzeigen), um die Seite für die Einstellung der Sequenzanzeigen aufzurufen. Schritt 2: Wählen Sie „4 SEQ views” (4-fach Sequenzanzeige). Die in 4 Fenster unterteilte Ansicht Bereich „Location Setting” (Standorteinstellung) angezeigt. wird im Schritt 3: Wählen Sie einen der vier Kanäle aus (Standort 1-4) und klicken Sie dann auf die Schaltfläche „Setting” (Einstellung). 58 Schritt 4: Die Seite „4 SEQ Views” (4-fach Sequenzanzeige) wird angezeigt, s.u. Wählen Sie die Geräte aus und stellen Sie mit den Listenfeldern die Verweildauer (3-30 Sekunden) ein, klicken Sie dann auf die Schalt- fläche „Confirm” (Bestätigen). Schritt 5: Richten Sie die anderen Kanäle wie in Schritt 3-4 ein. Schritt 6: Klicken Sie auf die Schaltfläche „Save all” (Alle speichern) und dann auf „Close” (Schließen), um die Einstellungsseite zu verlassen. Schritt 7: Öffnen Sie die Live-Monitor-Seite, klicken Sie dann auf die Schaltfläche um die 4-Fenster-Sequenz zu nutzen. (4-fach Sequenzanzeige), (6) Speed Dome • Markieren Sie das Kontrollkästchen der Speed Dome Controller Funktion des ausgewählten Kanals. Der Benutzer kann hier Modell, ID und Protokoll einstellen. 59 • Klicken Sie auf „Configure” (Konfigurieren), um die RS232- und RS485-Einstellungsseite aufzurufen. (7) Einstellung der Zugriffsrechte (Authority Setup) Benutzer-Zugriffsrechte (Authority setup): Zugriffsrechte ändern oder hinzufügen. Es gibt drei verschiedene Autoritätsstufen, und zwar „Admin” (Administrator), „Operator” (Bediener) und „Viewer” (Betrachter). 60 5. Liste der Kameras und der jeweiligen Gruppen: Die Benutzer können die Symbole über der Liste verwenden, um die Gruppenbezeichnungen und Gerätenamen sowie die Anzeigemodi der Kanäle zu ändern. 6. Darstellungsbereich: Klicken Sie auf den Kameranamen, und Sie sehen das Echtzeitbild in diesem Bereich. 7. Aufzeichnung: Klicken Sie auf „Start Record” um den Aufzeichnungsmodus zu starten und anschließend auf „Config Record”, um die einzelnen Einstellungen der Aufzeichnung vorzunehmen. 8. Status des Seed Dome Controller 9. Sie können hier zwischen zwei Schaltflächen hin- und her wechseln: „Device Panel” und „Web Page” Web Page (Einzelheiten finden Sie unter 6.1): 61 10. Geräteinformation (Device Information): Hier findet der Benutzer einzelne Daten zu einer Kamera wie „Site- name”, „Gruppenbezeichnung”, „IP-Adresse”, „HTTP Port”, „Gerätemodell”, „Überwachungsalarmvorgang” und „Verbindungsmodus”. 11. Aufzeichnungs-Zeitplan (Recording Scheduler): Zeigt Aufzeichnungsdaten zum gewählten Kanal an. 5.2.4.4 Sperren (Lock) Klicken sie auf , um den Betrieb dieser Software zu sperren, und der eneo GL-Manager Bildschirm wird als Symbol in dem „Systray” der Windows Taskleiste angezeigt. Um diesen Befehl zu sperren, klicken Sie bitte einmal auf die Schaltfläche und tippen Sie dann das korrekte Passwort ein. * Das Microsoft Windows Systray ist ein Teil des Betriebssystems von Windows 95, Windows 98, Windows ME, Windows NT, Windows 2000 und Windows XP , das beim Anzeigen von laufenden Programmen hilft. Das Systray befindet sich auf der Taskleiste, und in der Regel in der unteren rechten Ecke des Bildschirms neben der Uhrzeit- anzeige. 5.2.4.5 Abmelden (Logout) Klicken Sie auf , um die eneo GL-Manager Software abzumelden und der eneo GL-Manager Bildschirm wird als Symbol in dem „Systray” der Windows Taskleiste angezeigt. Möchten Sie zum eneo GL-Manager Bildschirm zurückkehren, klicken Sie bitte einmal auf die Schaltfläche und wählen Sie dann den Bildschirm aus, den Sie aufrufen möchten. Nachdem Sie Benutzername und Passwort korrekt eingegeben haben, können Sie die Software wieder anmelden. 5.2.4.6 Tray Klicken Sie auf leiste angezeigt. , und der eneo GL-Manager Bildschirm wird als Symbol in dem „Systray” der Windows Task- Klicken Sie einmal auf die Schaltfläche , um zur eneo GL-Manager Software zurückzukehren. 62 5.2.4.7 Einstellungen beenden (Exit Setting) Klicken Sie auf , um den eneo GL-Manager Bildschirm zu verlassen, der dann als Symbol in dem „Systray” der Windows Taskleiste angezeigt wird. Klicken Sie auf , um die Funktionen aus der Liste auszuwählen. Sie können das Passwort auch ändern indem Sie „Tools” und dann”Change password” aus der Liste wählen. Geben sie das alte Passwort einmal und das neue zweimal ein und klicken Sie dann zum Speichern auf „OK”. 63 5.2.5 Der Bildbetrachter (Image Viewer) Die Netzwerk Kamera ist mit einem „digitalen Wasserzeichen” ausgestattet. Es handelt sich um eine ÜberprüfungsSoftware zum Schutz archivierter Bilder und gibt Aufschluss darüber, ob die Bilder modifiziert wurden oder nicht. Dieses Programm schützt die Bildintegrität. Es ermöglicht Ihnen nicht nur ein archiviertes Bild von der der Festplatte eines Computers zu betrachten, sondern schützt auch archivierte Bilder vor unautorisierter Wiedergabe oder Manipulation. Beim Aufruf eines Bildes, das nicht dem Originalformat der IP-Kamera entspricht, wird dieses Bild nicht wiedergegeben und eine Fehlermeldung „Not Correct Image” erscheint. Schließen Sie diese Meldung, um das Bild zu sehen. Nehmen Sie folgende Schritte vor, um ein archiviertes Bild von der Festplatte wiederzugeben. 1. Rufen Sie das START-Menü auf Ihrem Computer auf und klicken Sie auf Programs / eneo GL-Manager, um die Programmauswahlseite zu öffnen. Klicken Sie auf die Image Viewer-Taste, um das Bildbetrachterprogramm zu starten (ein Bildschirmbeispiel finden Sie weiter unten.) 2. Klicken Sie auf RELOAD, um die Bilder der im Fenster angewählten Datei wiederzugeben. 3. Klicken Sie auf die PRINT-Taste, um ein wiedergegebenes Bild auszudrucken. 64 6. Erweiterte Funktionen Frage 1: Wie kann man in einer Situation, in der es keine Monitore oder Fernsehbildschirme gibt, die Echtzeitbilder der IP Kamera über den Microsoft Internet Explorer an den Desktop PCs oder den Laptops ansehen ? • Eine Methode, die IP-Adresse der IP Kamera ohne Monitor zu erfahren: Es gibt drei Möglichkeiten, an die IP-Adresse zu kommen: IP durchsuchen (Scan IP), Upnp und IP Funktion. IP durchsuchen (Scan IP): Bitte lesen Sie dazu ANHANG 1. Upnp: Bitte lesen Sie dazu ANHANG 2. IP Funktion: Bitte lesen Sie dazu ANHANG 3. Frage 2: Wie verwendet man DynDNS, um die IP Kamera mit Hilfe ihres Sub-Hostname über das Intranet zu verbinden ? • Die DDNS Funktion einstellen 1. Klicken Sie auf Network auf der Startseite. 2. Klicken Sie auf die DDNS Schaltfläche auf der linken Bildschirmseite, um „DDNS SETTING” aufzurufen. 3. Aktivieren Sie „Enable DDNS Function” mit einem Haken. 4. Wählen Sie eine der DDNS Typen aus der Drop-down Liste. Falls Sie sich noch nicht für eine DDNS registriert haben, wählen Sie einen DDNS Typ aus und klicken Sie auf „Apply”, um zur Registrierungsseite zu gelangen und tragen Sie sich dort als Mitglied ein. 5. Geben Sie den DDNS Host Namen, das DDNS Verzeichnis und das DDNS Passwort ein, das Sie auf der Web- seite www.dyndns.com erstellt haben. 6. Klicken Sie auf Submit, um die Einstellung zu speichern. HINWIS: Bitte Lesen Sie für weitere Einzelheiten ANHANG 4. • Die PPPoE Funktion einstellen 1. Klicken Sie auf Network auf der Startseite. 2. Klicken Sie auf PPPoE auf der linken Bildschirmseite um „PPPoE SETTING” aufzurufen. 3. Wählen Sie „ON” aus der „PPPoE mode” Liste, um die Funktion zu aktivieren. 4. Geben Sie das Verzeichnis und das Passwort ein, die Sie von Ihrem Internet-Provider erhalten. 5. Klicken Sie auf Submit, um die Einstellung zu speichern. HINWEIS: Bitte Lesen Sie für weitere Einzelheiten Abschnitt 5.1.8. • Sub-Hostname verwenden, um IP KAmera anzusehen 1. Klicken Sie auf URL Block oben auf dem PC Bildschirm. 2. Geben Sie den DDNS Host-Name der IP Kamera in den URL Block ein und klicken Sie „Enter”, um den „Login”-Bildschirm aufzurufen. 3. Geben sie den Benutzernamen ein sowie das Passwort. 4. Klicken Sie auf „OK” und rufen Sie die Startseite der IP Kamera auf. 65 Frage 3: Wie können Benutzer und deren Zugriffsrechte für die Verwendung der IP Kamera hinzugefügt oder geändert werden ? • Einstellungen eingeben 1. Klicken Sie auf System auf der Startseite. 2. Klicken Sie auf Users auf der linken Bildschirmseite, um den Bildschirm „SYSTEM - USERS” aufzurufen. • Einen neuen Benutzer hinzufügen 1. Geben Sie den Benutzernamen, das Passwort und die Passwortbestätigung und wählen Sie die Zugriffsebene. Es gibt drei verschiedene Zugriffsebenen: Administrator, Bediener und Zuschauer. Admin: Der Benutzer, der mit dem Admin-Namen und dem Passwort zugreift, hat die vollen Zugriffsrechte und kann sogar die Einstellungen der IP Kamera ändern. Operator: Die empfohlene Wahl für den normalen Gebrauch Viewer: Der Benutzer, der nur mit dem Betrachter-Name und dem Passwort zugreift, hat nur die begrenzte Befugnis, die Aufnahmen anzusehen. 2. Klicken Sie auf Submit, um die Einstellung für den neuen Benutzer zu speichern. • Benutzer ändern 1. Klicken Sie auf den Benutzernamen in der User List, den Sie ändern möchten. 2. Geben Sie das Passwort, die Passwortbestätigung ein und wählen Sie die Zugriffsebene. 3. Klicken Sie auf Submit, um die neue Einstellung zu speichern. • Benutzer löschen 1. Klicken Sie auf den Benutzernamen der User List, den Sie ändern möchten. 2. Klicken Sie auf Delete. 66 7. Technische Daten Typ Art.-Nr. Serie System Videonorm Chipgröße Aufnahmesensor Lichtempfindlichkeit (bei 50% Videosignal) Horizontale Auflösung Aktive Bildelemente Automatische Verstärkungsregelung (AGC) Automatische Shutterregelung (AES) Digitale Rauschunterdrückung (DNR) Bildintegration Weißabgleich (AWB) Gegenlichtkompensation IR-Sperrfilter Spiegelbild-Wiedergabe Geschützte Bereiche Bewegungsmelder Externe Anschlüsse Videoausgänge (Art) Videoausgänge Digitale Kennzeichnung Audiounterstützung Alarmeingang Alarmeingänge Alarmausgänge Alarm-Weiterleitung Interner Speicher Kompressionsverfahren Bildauflösung max. Auflösung MPEG4 Qualität Übertragungsrate (Netzwerk) Bildübertragungsrate max. Bildrate GLD-1401 91576 eneo GL Farbe PAL 1/3” CCD, Sony Super HAD Interline Transfer (mit HQ1 DSP) 0,4 Lux, bei F1,2 (gemessen) 480 TVL ca. 440.000, 752(H) x 582(V) Vorhanden 1/50 ~ 1/100.000Sek. nein nein 2500 ~ 9500K nein nein ja 3 Felder max. ja, Integrierte Bewegungsmeldung, 96 Zonen/5 Empfindlichkeits- stufen (MJPEG) Video (BNC), USB1.1, Netzwerk (RJ-45), Alarm Ein/Ausgänge, Reset, Spannungseingang (Hohlbuchse) FBAS 1Vss, FBAS, 75Ohm, BNC Wasserzeichen (M-JPEG) nein 1 (Softwareunterstützt) ja 1 Automatischer Verbindungsaufbau zu einer IP-Adresse (FTP) nein MJPEG, MPEG4 704 x 576 704x576 (D1), 704x288 (1/2 D1), 352x288 (CIF) 5 Stufen, Bitrate: 8kB/Sek. ~ 8 Mb/Sek. 30(25), 24, 15 Bilder/Sek. (MPEG4, bei allen Auflösungsstufen); 2,4MBit/Sek. über Netzwerk 30 B./Sek. Max. 25 Bilder/Sek., PAL (Aufzeichnungs-Modus), Bildgröße 4 - 64KB (MJPEG) 67 Wiedergabe USB-Schnittstelle Ethernet-Schnittstelle Web Browser Netzwerkprotokolle Objektiv Typ Objektiv-Mount Anwendungsbereich Nennformat Asphärische Technologie Mount Brennweite Blendenbereich Bildwinkel horizontal Blendensteuerung MOD (Minimum Object Distance) Filtergewinde Zugriff Passwortschutz PTZ Unterstützung Drehbereich Betriebsspannung Heizung Power over Ethernet Leistungsaufnahme Kamera-Einbau Montageart Temperaturbereich (Betrieb) Vandalismusgeschützt Verdeckte Kabelführung Gehäuse Gehäusematerial Farbe (Gehäuse) Farbe (Kuppel) Schutzart Abmessungen Gewicht Lieferumfang Produktinformation Über Browser auf PC oder LanCam-Viewer Software Vorhanden 10Base-T, 100Base-TX, RJ-45 MS Internet Explorer mind. Vers. 6.0 TCP/IP, DHCP, HTTP, ICMP, FTP, ARP, SMTP, DDNS, DNS, UPnP, PPPoE Festbrennweite Objektiv integriert Industrie, Security 1/3” nein Keine Angabe 3,6 F2,0 52° nein 0,5 m Nicht vorhanden max. 10 Nutzer gleichzeitig ja ja 360° 12VDC nein nein 3,6W max. nein Deckenaufbau 0 ~ +50°C ja Vorhanden Innengehäuse Aluminium Grau Klar IP54 Siehe Maßzeichnung 450g LanCam - Viewer Software, Netzgerät 100~240VAC/50Hz - 2A, USB-Kabel, Betriebsanleitung Viewer-Software mit Aufzeichnungsmöglichkeit von bis zu 16 GLD-1401. Systemanforderungen der Viewer-Software: Standard PC mit P-IV Prozessor und >1,8 GHz Systemtakt; Windows 2000 oder Win XP; Netzwerkanschluss 10/100 BaseTx- Internet - Explorer 5 oder höher; Festplatte 80 Gbyte je nach Aufzeichnungsbedarf; Arbeitsspeicher 512 Mbyte (empfohlen) 68 Zubehör Art.-Nr. 76011 76012 76023 76051 76053 Typ ZELARIS_AC S ZELARIS_AC C ZELARIS_AC SMO ZELARIS V04 ZELARIS S04 Kurzbeschreibung Aufschaltungs-Software für Netzwerk Kameras von Eneo, Axis Client-Software für Zelaris_AC S Lageplan Option für Zelaris_AC S Digitale Video Netzwerk Kreuzschiene, 4 Eingänge, USB 2.0 Dongle Server 4 Kamera-Lizenz, USB 2.0 Dongle 8. Funktionen des Client PC Systemanforderungen Browser Live Monitor Playback Viewer Einstellungen Multi-Kamera Verbindung Windows 2000, XP oder höher IE 6.x Max. 16 Split, Echtzeit REC / Capture / Live Event / Full Screen Playback, Zeit / Echtzeit Ereignissuche / Export (JPEG / AVI) Gerät / System / Kamera Management / Webseite Max. 16 Kameras 69 9. Maßzeichnungen ∅ 141 49.2 98 84.3 2.8 ∅ 21 21.5 4.9 ∅ 100 49.2 Maße: mm 70 ANHANG 1 SCAN IP Im Folgenden wird die Benutzung der SCAN IP-Software beschrieben, um IP Kameras im Netzwerk von einem abgesetzten Computer zu verbinden. -Taste, um eine automatische Suche aller Geräte im Netzwerk zu starten. 1. Klicken Sie auf die Auf dem Bildschirm wird eine Liste (Device List) aller im Netzwerk vorhandener Geräte dargestellt. 2. Wählen Sie das gewünschte Gerät aus der Device List aus. 3. Die Informationen der gewählten IP-Kamera werden automatisch aktualisiert. 4. Automatische Suche nach einer freien IP-Adresse: Wenn Sie eine im Netzwerk noch nicht belegte IP-Adresse suchen wollen, klicken Sie auf die „Yes”-Taste im rechten Bildbereich. Wenn Sie auf „No” klicken, wird diese Liste nicht angezeigt. 71 Manuelle Eingabe einer freien IP-Adresse („Free IP Address”) Wenn Sie im vorhergehenden Schritt die Option „No” gewählt haben, geben Sie bitte in dem folgenden Fenster eine IP-Adresse, die Gateway-Adresse und die Netzmaske ein. Nach jeder Eingabe müssen Sie Ihren Login-Namen und das Passwort eingeben, sowie auf das Feld „UPDATE” klicken, um Ihre Änderungen auf die IP-Kamera zu übertragen. Automatische Suche nach einer freien IP-Adresse („Free IP Address”) 1. Wenn Sie im vorherigen Schritt auf die Taste „Yes” geklickt haben, erscheinen im rechten Fenster die im Netzwerk noch nicht vergebenen IP-Adressen („Free IP Address”). 72 2. Durch Doppelklicken auf eine der noch nicht vergebenen IP-Adressen wird diese Adresse automatisch in das Eingabefeld auf der linken Seite übernommen. 3. Zur Änderung einer IP-Adresse geben Sie diese in dem Feld „Free IP Address” auf der rechten Seite ein, und klicken Sie nach Eingabe Ihres „Login Namens” und „Passwortes” in den entsprechenden Eingabefeldern auf „UPDATE”. Die neue IP-Adresse wird automatisch an das Gerät übertragen. 4. Klicken Sie auf „Exit” unten rechts, um die Verbindung zu dem Gerät zu beenden. 73 ANHANG 2 Netzwerk Kamera UPnP Das schwierigste Thema beim Einrichten einer Netzwerk Kamera ist die Tatsache, dass Sie nicht wissen, wie die IP-Adressse dieses Gerätes lautet. Zwar unterstützt die Netzwerk Kamera das UPnP (Universal Plug and Play) Proto- koll, was die Prüfung für sie leichter macht, allerdings startet Microsoft Windows XP® dieses nicht standardmäßig. Die folgende Vorgehensweise hilft Ihnen dabei, sie einzuschalten und Ihre Kamera Schritt für Schritt zu entdecken, wie unten in der Abbildung beschrieben. 74 1.Prüfen Sie die IP Klasse Ihres PC Meistens wird Microsoft Windows XP® eine IP-Adresse. 169.254.*.*, automatisch einer Subnet-Maske, 255.255.0.0 zuweisen, wenn der DHCP Server abwesend ist, während die Standard-IP-Adresse einer LANCam® 192.168.1.168 ist mit einer Subnet-Maske von 255.255.255.0. Wegen der unterschiedlichen IP Klassen Domains findet keine Kommunikation statt, und Sie müssen die Einstellungen anpassen, oder das UPnP Protokoll funktioniert nicht; es ist daher notwendig, dass Sie Ihre eigene IP-Adresse prüfen. Mit folgenden Verfahren können Sie geprüft und geändert werden. Schritt 1: Zeigen sie im Start Menü auf Settings und klicken Sie dann auf Control Panel. Schritt 2: Wenn Control Panel erscheint, doppelklicken Sie auf das Network Connections Symbol. Das Network Connections Dialogfenster erscheint. 75 Schritt 3: Klicken Sie auf die Registerkarte Properties im Network Connections Dialogfenster. Schritt 4: Wenn das Local Area Connection Properties Dialogfenster erscheint, wählen Sie Internet Protocol (TCP/IP) und klicken Sie auf Properties. 76 Schritt 5: Wählen Sie im Internet Protocol (TCP/IP) Properties Dialogfenster Use the following IP Address, um anzuzeigen, dass Sie DHCP nicht verwenden möchten und weisen Sie die IP-Adresse 192.168.1.200 der Subnet-Maske 255.255.255.0 zu. Klicken Sie zum Abschließen auf OK. Schritt 6: Wählen Sie Close, um die Änderung abzuschließen. 77 2. UPnP Packs installieren Wie zuvor beschrieben, startet Microsoft Windows XP® den UPnP Service nicht standardmäßig; sondern es müssen vor der Initialisierung einige Packs installiert werden. Die folgenden Schritte erläutern die Installation. Schritt 1: Zeigen Sie im Start Menü auf Set Program Access and Default und klicken Sie dann die Option an. Schritt 2: Wenn das Add or Remove Programs Dialogfenster erscheint, klicken Sie auf Add/Remove Windows Components. 78 Schritt 3: Prüfen Sie die Network Services im Windows Component Wizard Dialogfenster und klicken Sie dann auf Details.... Schritt 4: Prüfen Sie UPnP User Interface, und wählen Sie OK. 79 Schritt 5: Erscheint das ursprüngliche Network Component Wizard Dialogfenster wieder, klicken Sie Next. Schritt 6: Nach etwa 1 Minute ist die UPnP Installation beendet, wählen Sie Finish, um sie zu beenden. 80 3. Services einschalten Nach der Installation sollten die entsprechenden Services eingeschaltet werden, um das UPnP Protokoll zu starten. Die folgenden Schritte zeigen Ihnen, wie es gemacht wird. Schritt 1: Vom Start Menü zeigen Sie auf Settings und klicken Sie dann auf Control Panel. Schritt 2: Erscheint der Control Panel, doppelklicken Sie auf das Administrative Tools Symbol. Das Administrative Tools Dialogfenster erscheint. 81 Schritt 3: Klicken Sie auf das Services Symbol im Administrative Tools Dialogfenster. Schritt 4: Erscheint das Services Dialogfenster, doppelklicken Sie auf SSDP Discovery Service Symbol. 82 Schritt 5: Wählen Sie Automatic unter Startup type, und klicken Sie auf OK zum Starten. Schritt 6: Wenn das Services Dialogfenster wieder erscheint, doppelklicken Sie auf das Universal Plug and Play Device Host Symbol. 83 Schritt 7: Wählen Sie Automatic unter „Startup type”, klicken Sie auf die Schaltfläche Start und dann OK zum Starten. Schritt 8: Starten Sie Ihr System neu. 4. Netzwerk Kameras mit My Network Place scannen Nach der Installation und dem Starten der Services wird das UPnP Protokoll wirksam. Sie können alle IP Kameras in My Network Place scannen, wie in den folgenden Abbildungen gezeigt. Doppelklicken Sie auf das UPnP MPEG4 LANCam Symbol, und der Video-Live-Stream erscheint automatisch, ohne im Microsoft Internet Explorer® eine IP-Adresse zuzuweisen. 84 ANHANG 3 Die ARP Funktion Die IP-Adresse einrichten Die Ethernet Schnittstelle an der Netzwerk Kamera verfügt über eine Standard-IP-Adresse (192.168.1.168), die höchst wahrscheinlich geändert werden muss, damit sie auf Ihrem lokalen Netzwerk funktioniert. Sie müssen eine einmalige IP-Adresse erwerben (fragen Sie Ihren Netzwerk-Administrator). Für das erstmalige Einrichten der IP-Adresse muss die Netzwerk Kamera mit dem gleichen Netzwerkabschnitt verbunden sein wie Ihr Client; die IPAdresse kann dann durch Verwendung einer Kombination von ARP- und „ping”-Befehl konfiguriert werden. Verwenden Sie eine der folgenden Methoden, um die IP-Adresse innerhalb von dreißig Sekunden nach dem Booten der Netzwerk Kamera (Energie-Wiederverwertung) einzurichten. Das Einrichten der IP-Adresse mit der unten beschriebenen Methode ist nur mit der Ethernet Schnittstelle möglich. ARP und „ping” aus Windows oder MS-DOS Der Benutzer kann die MS-DOS Fenster am PC vom Betriebssystem WINDOWS 98 aus öffnen oder die Eingabefenster entweder vom Betriebssystem WINDOWS 2000 oder WINDOWS XP aus öffnen. • Starten Sie ein DOS Dialogfenster • Tippen sie folgende Angaben innerhalb von 30Sek. nach dem Booten ein: arp -s <IP address> <Ethernet address> [or arp -s <IP address> < MAC address>] ping <IP address> Beispiel: arp -s 192.168.1.100 00-0C-0C-00-00-01 ping 192.168.1.100 Die IP-Adresse ist nun: 192.168.1.100. ARP und „ping” aus UNIX oder GNU/Linux • Starten Sie eine Shell • Tippen sie Folgendes als Superuser (root) ein: arp -s <IP address> <Ethernet address> [or arp -s <IP address> < MAC address>] ping <IP address> Beispiel: arp -s 192.168.1.100 00-0C-0C-00-00-01 ping 192.168.1.100 In obigen Beispielen reagiert das Gerät auf „ping”, wenn die neue Adresse konfiguriert wurde. Beachten Sie, dass die IP-Adresse mit dieser Methode dauerhaft eingerichtet wird. HINWEIS: Das Standard-Account und Standard-Passwort nach dem Neustart sind „admin” und „9999”. 85 ANHANG 4 Registrieren Sie sich als DDNS-Mitglied DDNS (dynamic domain name system) ist eine von einer amerikanischen Firma angebotene Dienstleistung. Bitte wenden Sie sich an www.dyndns.com. Dieses Kapitel bietet dem Benutzer die grundlegenden Anweisungen zur Registrierung des kostenlosen DDNS Dienstes. Registrierung für ein DDNS Geben Sie die URL www.dyndns.com ein. In der oberen rechten Ecke der Startseite befindet sich der Menüpunkt „Create Account”, wie in der folgenden Abbildung zu sehen. Verzeichnis einrichten Nachdem sie auf „Create Account” geklickt haben, gelangen Sie auf die Seite „Create Account”. Bitte füllen sie das Formular unten auf der Seite aus, um Ihr Verzeichnis zu generieren. Sie erhalten eine E-Mail mit Anweisungen, wie Sie Ihr Verzeichnis aktivieren können. Wenn Sie diese Anweisungen nicht binnen 48 Stunden ausführen, müssen Sie Ihr Verzeichnis neu generieren. 86 Einrichtung des DDNS Nachdem das Verzeichnis erfolgreich eingerichtet wurde, geben sie bitte, entsprechend der Abbildung, zum Anmelden in der oberen rechten Ecke der Startseite Ihren Benutzernamen und Ihr Passwort ein. Nachdem Sie erfolgreich angemeldet wurden, erscheint der Text „My Services”. 87 Klicken Sie auf „My Services”, um die Services-Seite aufzurufen. Klicken Sie auf den Punkt „Add Host Services”, der sich unter „My Hosts” befindet. Klicken Sie auf „Add Host Service” und die 5 Service-Punkte erscheinen. Mit dem Menüpunkt Add Dynamic DNS Host kann, wie in der folgenden Abbildung gezeigt, eine neue DDNS erstellt werden. Jedes Mitglied kann nur ein kostenloses Verzeichnis haben und ein kostenloses Verzeichnis kann nur über 5 DDNS verfügen. Klicken Sie auf Add Dynamic DNS Host, um die DDNS Einstellungen einzugeben, wie in der Abbildung gezeigt. 88 Auf dieser Seite muss nur der „Hostname” eingegeben werden. Der Benutzer kann nach Belieben aus der Drop-down Liste auf der rechten Seite einen „Sub-Hostname” wählen. HINWEIS: Die „IP-Adresse” braucht nicht das gleiche Format zu haben wie die IP-Adresse der Netzwerk Kamera. Die IP-Adresse wird automatisch erneuert. Zum Beenden der Einstellungen klicken Sie bitte auf Create Host”. 89 ANHANG 5 MPEG4 Bitraten-Tabelle für die IP-Kamera 1. Wenn die Bildwiederholfrequenz höher als 15 Frames/Sekunde ist (15 nicht eingeschlossen): FULL D1 VGA Half D1 Half VGA CIF QVGA ZOOM * 2 ZOOM * 3 ZOOM * 4 Höchste 3 2.63 1.5 1.31 0.75 0.66 3 3 3 Hoch 2.5 2.25 1.25 1.13 0.63 0.56 2.5 2.5 2.5 Mittel 2 1.75 1 0.88 0.5 0.44 2 2 2 Niedrig 1.5 1.31 0.75 0.67 0.38 0.38 1.5 1.5 1.5 Niedrigste 1 0.88 0.5 0.44 0.25 0.22 1 1 1 2. Wenn die Bildwiederholfrequenz niedriger oder gleich 15 Frames/Sekunde ist: FULL D1 VGA Half D1 Half VGA CIF QVGA ZOOM * 2 ZOOM * 3 ZOOM * 4 Höchste 2.25 1.94 1.13 0.98 0.56 0.5 2.25 2.25 2.25 Hoch 1.94 1.69 0.94 0.84 0.47 0.44 1.88 1.88 1.88 Mittel 1.5 1.31 0.75 0.66 0.44 0.34 1.5 1.5 1.5 * Maßeinheit: Mbps/Sekunde 90 Niedrig 1.13 0.98 0.56 0.49 0.28 0.25 1.125 1.125 1.125 Niedrigste 0.75 0.66 0.38 0.33 0.19 0.19 0.75 0.75 0.75 ANHANG 6 FAQ - Häufig gestellte Fragen 1. Wie kann man die DHCP Funktion deaktivieren und stattdessen eine statische IP verwenden? A:Stellen sie den DIP-Schalter hoch von „3” auf „4” und ändern Sie die jeweiligen Netzwerkeinstellungen, die IP-Adresse, NetMask und Gateway auf der Bild-Webseite. 2. Ich habe die Funktion „Motion Detection” (Bewegungserkennung) eingestellt, aber es scheint nicht zu funktionieren. A:Prüfen Sie, ob „Motion Range” und „Sensitivity” eingestellt wurden, bevor die Funktion aktiviert wurde. 4. Meine AVI Dateien können nicht angezeigt werden. Was ist zu tun? A:Bitte besuchen Sie „http://www.morgan-multimedia.com/” um „Morgan M-JPEG codec” aufzurufen und installieren Sie dieses Programm. Prüfen Sie dann die Auswahl des „IJP Core”. 5. Wie wird das OSD (am Bildschirm) an der IP Kamera ein-/ausgeschaltet ? A:Besuchen Sie die Homepage - tailpage.htm des Gerätes und wählen Sie „ON” oder „OFF” in der OSD Spalte. Beispiel: Angenommen, die IP-Adresse des Gerätes ist 192.168.1.168 Geben Sie http://192.168.1.168/tailpage.htm (es wird eine Registrierung verlangt) ein und wählen Sie „ON” oder „OFF” in der OSD Spalte. WARNUNG: Bitte schreiben Sie sich die IP-Adresse des Gerätes auf, bevor Sie die OSD ausschalten. 91 eneo® ist eine eingetragene Marke der Videor E. Hartig GmbH Vertrieb ausschließlich über den Fachhandel. Videor E. Hartig GmbH Carl-Zeiss-Straße 8 · 63322 Rödermark/Germany Tel. +49 (0) 6074 / 888-0 · Fax +49 (0) 6074 / 888-100 V 1.3 www.videor.com © Copyright by Videor E. Hartig GmbH 10/2008 Technische Änderungen vorbehalten 92