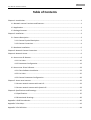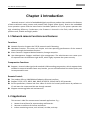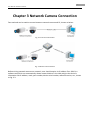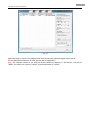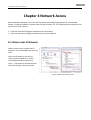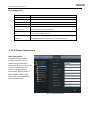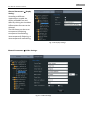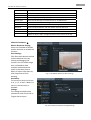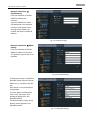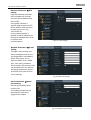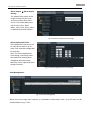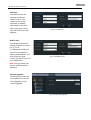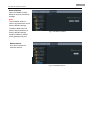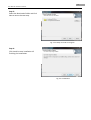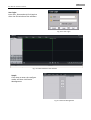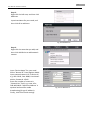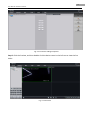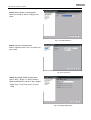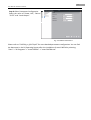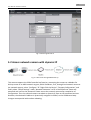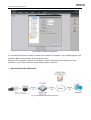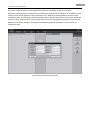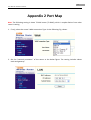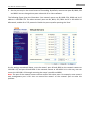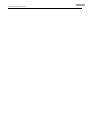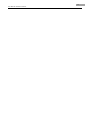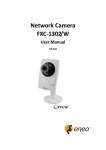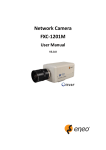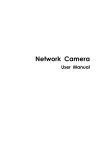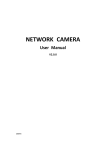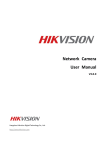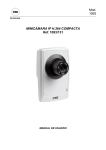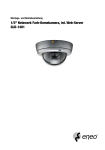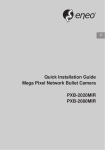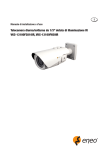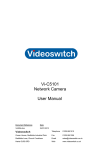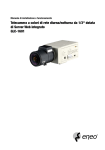Download Network Camera FLC-1301A, FXC-1302A - C-Tac
Transcript
Network Camera FLC-1301A, FXC-1302A User Manual V3.0.0 1 User Manual of Network Camera 2 User Manual of Network Camera Safety Instructions • Read these safety instructions and the operation manual first before you install and commission the camera. • Keep the manual in a safe place for later reference. • Protect your camera from contamination with water and humidity to prevent it from permanent damage. Never switch the camera on when it gets wet. Have it checked at an authorized service center in this case. • Never operate the camera outside of the specifications as this may prevent the camera functioning. • Do not operate the cameras beyond their specified temperature, humidity or power ratings. Operate the camera only at a temperature range of -10°C to +50°C and at a humidity of max. 90%. • To disconnect the power cord of the unit, pull it out by the plug. Never pull the cord itself. • Pay attention when laying the connection cable and observe that the cable is not subject to heavy loads, kinks, or damage and no moisture can get in. • The warranty becomes void if repairs are undertaken by unauthorized persons. Do not open the camera housing. • Never point the camera towards the sun with the aperture open. This can destroy the sensor. • Installation, maintenance and repair have to be carried out only by authorized service centers. Before opening the cover disconnect the unit from mains input. • The fitter is responsible for the system of protection being followed in accordance with the technical data, e.g. by sealing of the cable outlet with silicone. • Contact your local dealer in case of malfunction. • Only use original parts and original accessories from Videor E. Hartig GmbH. • Do not use strong or abrasive detergents when cleaning the dome. Use a dry cloth to clean the dome surface. In case the dirt is hard to remove, use a mild detergent and wipe gently. • During assembly, care must be taken to ensure that existing seals are correctly inserted and are not displaced as a result of assembly. You must not continue to use damaged seals. 3 User Manual of Network Camera NOTE: This is a class A digital device. This digital device can cause harmful interference in a residential area; in this case the user may be required to take appropriate corrective action at his/her own expense. 4 User Manual of Network Camera Table of Contents Chapter 1 Introduction........................................................................................................................... 1 1.1 Network camera Functions and Features ................................................................................. 1 1.2 Applications............................................................................................................................... 1 1.3 Package Contents ...................................................................................................................... 2 Chapter 2 Installation ............................................................................................................................. 3 2.1 Camera Description ................................................................................................................... 3 2.1.1 Camera Physical Description ........................................................................................... 3 2.1.3 Camera Connection......................................................................................................... 4 2.2 Hardware Installation ................................................................................................................ 5 Chapter 3 Network Camera Connection ................................................................................................ 7 Chapter 4 Network Access ..................................................................................................................... 9 4.1 Access over IE Browser.............................................................................................................. 9 4.1.1 Live View ....................................................................................................................... 10 4.1.2 Parameters Configuration ............................................................................................. 12 4.2 Access over Client Software .................................................................................................... 23 4.2.1 Client Software Installation ........................................................................................... 23 4.2.2 Live View ....................................................................................................................... 25 4.2.3 Camera Parameters Configuration ................................................................................ 29 Chapter 5 Access over Internet ............................................................................................................ 32 5.1 Access network camera with static IP .............................................................................. 32 5.2 Access network camera with dynamic IP ......................................................................... 33 Chapter 6 Specifications and Drawings................................................................................................ 37 6.1 Specifications ................................................................................................................... 37 6.2 Dimensional Drawings ..................................................................................................... 39 Appendix 1 SADP Introduction............................................................................................................. 40 Appendix 2 Port Map ........................................................................................................................... 42 Appendix 3 Pin Definition .................................................................................................................... 44 1 User Manual of Network Camera Chapter 1 Introduction Network camera is a kind of embedded digital surveillance product that combines the features of both traditional analog camera and network DVS (Digital Video Server). Due to the embedded Linux operation system and the latest Davinci hardware platform of TI, the system operates with high scheduling efficiency. Furthermore, the firmware is burned in the flash, which makes the product small, reliable and highly stable. 1.1 Network camera Functions and Features Functions: Network Function: Support the TCP/IP protocols and IE browsing. Heartbeat Function: The server can acquire real time operating performance of the network camera through the heartbeat function. Alarm Function: Supports Motion Detection, Storage exception. User Management: Support multilevel right management. The administrator can create up to 15 separate users with different right levels, which highly improves the system security. Compression Functions: Support 1 channel video signal and standard H.264 encoding compression, which supports both variable bit rate and variable frame rate; besides, you can self-define both the video quality and its compressed bit rate. Remote Control: The product offers a 10M/100M self-adaptive Ethernet interface. Support TCP/IP, HTTP, DHCP, DNS, DDNS, RTP/RTSP, PPPoE, SMTP, NTP protocols. Set the parameters, browse real time videos or check the camera performance by software or IE, and store the compressed bit rate through network. Support remote upgrades and maintenance. 1.2 Applications This camera is ideal for remote control network applications. E.g.: 1. Network surveillance for supermarkets and factories. 2. Remote surveillance for homes and offices. 3. Indoor monitoring scenes, such as hotel, corridor, stairway. 2 User Manual of Network Camera 1.3 Package Contents 1. 2. 3. 4. 5. 6. Camera × 1 Bracket × 1 User Manual × 1 Quick Start Guide × 1 Installation Guide × 1 CD × 1 3 User Manual of Network Camera Chapter 2 Installation NOTE: 1. Please check if all the items on the package list have been included with your camera. 2. Read the following contents carefully before the installation. 3. Make sure that all the related equipment is power-off during the installation. 4. Check the power supply to prevent any damage caused by mismatching problems. 5. If the product does not operate properly, please contact your dealer or the nearest service center. Never attempt to disassemble the camera yourself. Users are responsible for any problem caused by modification or repairing without authorization. 2.1 Camera Description 2.1.1 Camera Physical Description 8 5 6 9 10 2 1 3 4 7 4 User Manual of Network Camera Serial NO. Description 1 Microphone hole 2 Micro SD card solt 3 LINK: Network status LED indicator. When the network is connected, the LED flickers in green. 4 Power LED indicator, which turns red when power is applied to the unit 5 Lens 6 ETHERNET: 10M / 100M self-adaptive Ethernet interface 7 RESET: Reset all parameters to factory default settings 8 Speaker hole 9 Power supply 10 Bracket mounting holes, used to fix the camera to the bracket NOTE: When the camera is power up, press the ‘RESET’ button for about 10 seconds, then all parameters, including user name, password, IP address, port number, etc., will be reset to the factory default settings. 2.1.3 Camera Connection Step1: Connect one end of the network cable to the camera and the other end to PC. Step2: Connect one end of the power cord to the camera and the other end to power socket to supply power for the camera. Step3: Access the camera over IE or client software to view live video images. 5 User Manual of Network Camera 2.2 Hardware Installation Cube camera can be fixed in both wall and ceiling, customers can choose different ways to install the camera according to their specific needs. The following section introduces the ceiling mounting, and the wall mounting follows the same way: Step 1: Fix the camera mounting bracket to the ceiling. Fig 2.2.1 Fix camera mounting bracket NOTE: If it is wall, you need to fix the expand bolt (note: the mounting hole of the expand bolt should align with the bracket) before fixing the bracket as ① in Fig 2.2.1 . If the wall surface is wooden, the part of ① in Fig 2.2.1 can be ignored and you can use the self-tapping screw to directly fix the bracket. Please note that the wall on which the camera is fixed should be able to bear at least three times the weight of the bracket and the camera. 6 User Manual of Network Camera Step 2: Screw the mounting hole to the mounting bracket, and then adjust the camera to the desired monitoring location and finally tighten the knob on bracket to secure the camera to the ceiling. Fig 2.2.2 Fix the Camera Step 3: Viewing the video on the computer, if the scene is not that you want to monitor, loosen the knob on the mounting bracket and adjust the camera lens to the desired monitoring scene, and finally tighten the knob on bracket. Fig 2.2.3 Done 7 User Manual of Network Camera Chapter 3 Network Camera Connection Two methods can be used to connect between network camera and PC, shown as below: Fig. 3.1 Cross Line Connection Fig. 3.2 Direct Line Connection Before visiting network camera over network, user should acquire its IP address first. SADP is a software tool which can automatically detect network device in the LAN and give the device’s information like IP address, mask, port number, device serial number, software version, etc., shown as Fig. 3.3. 8 User Manual of Network Camera Fig. 3.3 Select the device, and set its IP address and mask at the same network segment with the PC. For the detailed introduction of SADP, please refer to Appendix 1. Note: The network camera is set with the factory default IP address of “192.0.0.64”, the port of “8000”, the super user name of “admin” and the password of “12345”. 9 User Manual of Network Camera Chapter 4 Network Access After hardware installation, user can view live video and configure parameters for the network camera, including IP address, subnet mask and port number, etc. The following two methods can be used to access the camera: 1. View live video and configure parameters over IE browser. 2. View live video and configure parameters over client software. 4.1 Access over IE Browser Before access to the camera over IE browser, user should adjust the security level. Open the IE browser, and set the security level to Medium in Tools/ InternetOptions/Security/Custom Level..., and enable or prompt Activex Control and Plug-in directly as well. Fig. 4.1.1 Adjust the Security Level 10 User Manual of Network Camera 4.1.1 Live View Step 1: Install Active-X Control Type the IP address of the network camera and press Enter, then the ActiveX mention dialog will pop up. Click Install to install the ActiveX control. Fig. 4.1.2 Install the ActiveX Control Step 2: Input the Username (default: admin), Password (default: 12345) and Port (default: 8000) of the camera, and then click [Login]. Fig. 4.1.3 Login Interface 11 User Manual of Network Camera Step 3: After successful login, user is allowed to view the live video. Refer to Figure 4.1.4. Fig. 4.1.4 Live View Page Icons on Live View Page: Icon Description Full-screen display mode Exit full-screen display mode Start Preview Stop Preview Capture Picture Start/Stop Record Digital Zoom Video Parameters 12 User Manual of Network Camera Digital Zoom: Click mouse in the desired position of live video image and scroll the mouse to realize zoom in and zoom out function. Video Parameters: Icon Description Brightness: 0~100 configurable Contrast: 0~100 configurable Saturation: 0~100 configurable Hue: 0~100 configurable Gain: 0~100 configurable Exposure time: 0~40000 configurable Restore default Fig. 4.1.5 Video Parameters 4.1.2 Parameters Configuration Click Configuration to enter the Parameters Configuration interface. 4.1.2.1 Local Configuration Fig. 4.1.6 Local Configuration 13 User Manual of Network Camera Local Configuration: Parameters Description Protocol type TCP and UTP selectable Stream type Main stream and Sub stream selectable Display mode Full-screen, 4:3 mode, 16:9 mode or adjustable to resolution Package file size 128M, 256M, 512M selectable Transmission performance Shortest delay mode, good real-time, normal real-time and fluency and good fluency options selectable Save record file as The default directory for saving record files is C: \OCXRecordFiles, which can be modified by user Save captured picture as The default directory for saving captured files is C:\OCXBMPCaptureFiles, which can be modified by user 4.1.2.2 Remote Configuration Basic Information: In the Basic Information settings interface, user is allowed to set the Device Name and Device ID, as well as view the information of IP camera, including Device Description, Device Location, MAC address, Device Type, Device SN, Firmware Version, and U-boot Version. Fig. 4.1.7 Basic Information 14 User Manual of Network Camera Channel Parameters Æ Display Setting: According to different requirements, enable the display of Date&Time and Week by clicking the checkbox. Different date formats can be selected. The OSD Status can be set to transparent & flickering, transparent & unflickering, nontransparent & flickering, or nontransparent & unflickering. Fig. 4.1.8 Display Settings Channel Parameters Æ Video Settings: Fig. 4.1.9 Video Settings 15 User Manual of Network Camera Parameter Description Stream type Select stream type to Main stream or Sub stream Resolution Select the resolution for your need, Image Quality Select image quality to Highest, High, Medium, Low, Lower or Lowest Bitrate Type Select the bitrate type to Constant bitrate or Variable bitrate Max. Bitrate Select or custom bitrate according to the resolution Frame Rate Select a proper frame rate for the corresponding resolution. Multicast Set the multicast address, with the default multicast of 0.0.0.0 RTSP Port Set the RTSP port, with the default RTSP port of 554 Mirror Change the left and right direction of the picture, like mirror Flip Rotate the picture 180°. Change the bottom of the picture to the top Channel Parameters Æ Motion Detection Setting: Select the checkbox of Enable motion detection to enable this function. Zone Settings: Click Start draw button to draw motion detection zone by clicking and dragging the mouse in the live video image. User is allowed to draw multiple motion detection zones in the same picture. When all zones have been set, click Stop draw to finish drawing. Sensitivity: The sensitivity level can be set to 0, 1, 2, 3, 4 and 5. When it is set to 0, the sensitivity is disabled. Linkage: The Linkage method can be selected to either Email link or Trigger alarm output. Fig. 4.1.10 Motion Detection Zone Settings Fig. 4.1.11 Motion Detection Linkage Settings 16 User Manual of Network Camera Channel Parameters Æ Text Overlay Setting: Input the characters in the Text Information box and define the OSD location in the image by setting the XPosition and YPosition, and then select the checkbox of OSD Text. After clicking Save to finish the settings, the defined title will be displayed on the image. Note: The values of XPosition and YPosition refer to the position relative to the origin as the upper left corner of the image. Fig. 4.1.12 Text Overlay Settings Network Parameters Æ Network Setting: Set the IP Address, Subnet Mask, Gateway and DNS Server of the network camera. Fig. 4.1.13 Network Settings 17 User Manual of Network Camera Network Parameters Æ PPPOE Setting: Click the checkbox of Enable PPPOE to enable this function. Input the PPPOE user name and password in the text box and then click Save to finish settings. After reboot, the camera will obtain a public IP address. Fig. 4.1.14 PPPOE Settings Network Parameters Æ DDNS Setting: Click the checkbox of Enable DDNS to enable this function. The protocol type can be set to DynDNS. Fig. 4.1.15 DDNS Settings If the protocol type is selected to DynDNS, please input the Server Address, e.g., members.dyn dns. org. Port option is reserved and not configurable. The User Name and Password refer to the user name and password registered in the DynDNS website. The Domain Name refers to the domain name applied in the DynDNS website. Fig. 4.1.16 DynDNS Settings 18 User Manual of Network Camera Network Parameters Æ NTP Setting: Click the checkbox of Enable NTP to enable this function. Input the Server Address and Port of NTP. If the public network is applied, please input the NTP Server Address with provision of time sync service, e.g., 210.72.145.44. In the private network is applied, the NTP software can be used to establish NTP server to achieve time synchronization. Fig.4.1.17 NTP Settings Network Parameters Æ E-mail Setting: Through E-mail settings, the alarm message can be sent to the designated E-mail address when alarm event occurs. Input the SMTP server, SMTP port, user name, password, E-mail sender and receiver, JPEG can be attached in this mail by activating Attachment option, and finally click Save to finish E-mail settings. Fig. 4.1.18 E-mail Settings Alarm Parameters Æ Alarm Input Setting: Set the type of Relay Status to NC or NO. The Linkage method can be selected to E-mail link or Trigger alarm output. Fig. 4.1.19 Alarm Input Settings 19 User Manual of Network Camera Alarm Output Æ Alarm Output Setting: The Output Delay refers to the length of time that the relay remains in effect after alarm occurs. The output delay time can be set to 5sec, 10sec, 30sec, 1min, 2min, 5min, 10min or Manual (manually disable). Fig. 4.1.20 Alarm Output Delay Settings Alarm Deployment Time: The Deployment time can be set to a day of the week or to all week, with a period configurable for each day. Note: The alarm deployment time setting is valid only when the camera has already been configured with the motion detection, alarm input and alarm output functions. Fig. 4.1.21 Alarm Deployment Time Settings User Management: Fig. 4.1.22 User Management When the current login user is admin, it is allowed to create other users. Up to 15 users can be created. Refer to Fig. 4.1.22. 20 User Manual of Network Camera Add User: Click Add to enter the settings interface as shown in Fig. 4.1.23. Input the user name, password, IP address, MAC address, and then select user type. Finally, click OK to finish the user addition. Modify User: Click Modify to enter the settings interface as shown in Fig. 4.1.24. It is allowed to modify the user name, password, IP address, MAC address, and then select user type. Finally, click OK to finish the user modification. Note: The user admin can only be modified with its password. Fig. 4.1.23 Add User Fig. 4.1.24 Modify User Remote Upgrade: Click Browse to select the local update file and then click Upgrade to finish remote upgrade. Fig. 4.1.25 Remote Upgrade 21 User Manual of Network Camera Restore Default: Select Full Mode or Basic Mode to restore the default settings. Note: The Full Mode refers to restore all parameters to the factory default settings. The Basic Mode refers to restore the parameters to factory default settings except IP address, subnet mask, gateway and port. Fig. 4.1.26 Restore Default Reboot Device: Click OK to reboot the network camera. Fig. 4.1.27 Reboot Device 22 User Manual of Network Camera 4.1.2.3 Advanced Configuration Note: This chapter is applicable to professional configuration. 1: Input the IP address of the network camera and “config” (Such as http://171.9.9.77/config), and then click [Enter]. 2: Type the Username (default: admin), Password (default: 12345) and Port (default: 8000) of the camera, and then click [Login]. 3: The “Remote config” dialog will pop up, which has more advanced settings including schedule record and HDD settings and so on. Please refer to “FINITRA_en_93172.pdf” for a more detailed parameters configuration. You can find the document in the PC Operating System after the installation of eneo FINITRA by selecting “Start”-> “All Programs”-> “eneo FINITRA”. 23 User Manual of Network Camera 4.2 Access over Client Software 4.2.1 Client Software Installation Note: It is recommended to use the computer adopting INTEL P3, P4, C4, Core4 CPU, and the Intel chipset motherboard of well-known brands (Asus, Gigabyte, MSI, ECS, and INTEL etc.) to ensure the stability of the system. After testing, the following models of the current graphics cards support the installation of the client software: ATIRadeonX1650, X1600, X1550, X1300, X800, X600, X550, HD2400, HD2600, NVIDIA GeForce 8600GT, 8500GT, 8400GS, 7600, 7300LE, 6600LE, 6200LE, and INTEL915/945G. And the graphics driver must support hardware scaling function. Step 1: Double click ‘eneo FINITRA.exe’ in the Windows Operating System. The ‘Preparing Setup’ dialog box will automatically pop up as shown Fig.4.2.1. Fig. 4.2.1 Client Software Installation Step 2: Input the User Name and Company Name, and then click Next. Fig.4.2.2 Customer Information 24 User Manual of Network Camera Step 3: Select the destination folder and click Next to enter the next step. Fig. 4.2.3 Ready to Install the Program Step 4: Click Install to start installation till finishing the installation. Fig. 4.2.4 Installation 25 User Manual of Network Camera Step 5: Click Finish to close the dialog box. Fig. 4.2.5 Done After the client software has been installed, you can find the remote client software through Start-> Programs from your PC. 4.2.2 Live View After the installation of eneo FINITRA, there is a short-cut icon named “eneo FINITRA” on computer’s desktop. Please double click “eneo FINITRA” to run the software. Step 1: Used for the first time: User needs to register an administrator if the software is used for the first time. Input User name, Password, Verification, and click OK, then user can log in as the administrator. Fig. 4.2.6 Register Administrator 26 User Manual of Network Camera User login: Input User, Password and click Login to enter the GUI window of the software. Fig. 4.2.7 User Login Fig. 4.2.8 GUI window of the software Step 2: Click Setup to enter the configure mode, and then click Device Management. Fig. 4.2.9 Device Management 27 User Manual of Network Camera Step 3: Right click the left area, and then click Add Area. Input Area Name for your need, and then click OK to add area. Fig. 4.2.10 Add Area Step 4: Right click the area that you add, and then click Add Device to add network camera. Input “Device Name” for your need. Select “Normal IP” from Register Mode. Input network camera’s IP in Device IP, e.g. 192.0.0.64, Port: 8000, User Name: admin, Password: 12345. Enter the number of cameras in “Channel No.” field, e.g. enter 4 for FNR-4004 NVR. “Multicast Address’ is optional and used for media broadcasting (D type IP address). Finally, click OK to finish settings. Fig. 4.2.11 Add Device 28 User Manual of Network Camera Fig. 4.2.12 Camera Adding Completed Step 5: Click the Preview, and then double click the device name in the left tree to view the live video. Fig. 4.2.13 Preview 29 User Manual of Network Camera 4.2.3 Camera Parameters Configuration NOTE: Different types of network cameras maybe have different configuration parameters in the interface of “Config Sensor Parameters”. This section takes a type of network camera for example to introduce configuration parameters in the interface of “Config Sensor Parameters”. If the information in the actual interface of “Config Sensor Parameters” is not different from the information shown in this section, then subject to the actual interface information. For viewing better image, you can set the parameters of the camera, and operate as following: Step 1: Right click in the preview window, and click [Config Sensor Parameters…], then the [Config Sensor Parameters…] box will pop up. Fig. 4.2.14 Sensor Parameters Step 2: Video Parameters Configuration Adjust the value of “Brightness”, “Contrast”, “Saturation”, “Hue”, “Sharpness” and “Gain” for your need, which can be set from 1 to 100. Fig. 4.2.15 Video Parameters 30 User Manual of Network Camera Step 3: White Balance Configuration Select the mode to Auto1 or Off for your need. Fig. 4.2.16 White Balance Step 4: Exposure Configuration Select “Exposure time” and “Iris mode” for your need. Fig. 4.2.17 Exposure Step 5: Day/Night Mode Configuration Select “Day”, “Night” or “Auto” mode in Mode and adjust the value of “Day->Night”, “Night->Day”, and “Filter time” for your need. Fig. 4.2.18 Day/ Night Mode 31 User Manual of Network Camera Step 6: Other Parameters Configuration Select the value of “Power Line”, “Mirror”, “E-PTZ” and “Local Output”. Fig. 4.2.19 Other Parameters Please refer to “FINITRA_en_93172.pdf” for more detailed parameters configuration. You can find the document in the PC Operating System after the installation of eneo FINITRA by selecting “Start”-> “All Programs”-> “eneo FINITRA” -> “eneo FINITRA.exe”. 32 User Manual of Network Camera Chapter 5 Access over Internet 5.1 Access network camera with static IP When there is a static IP from an ISP, open some ports (such as 80 and 8000 ports) in the router. Then a user can visit it through a web browser or client software via the internet. The steps for port forwarding are different for each model of router. Please call the router manufacturer for assistance with port forwarding or visit www.portforward.com. Note: Refer to Appendix 2 for a detailed explanation about Port Map. Users can directly connect the network camera to the internet without using a router. Fig. 5.1 Access IPC through Router with Static IP Fig.5. 2 Access IPC with Static IP directly For the client software to view the camera, in the adding equipment column, select the normal model, and then fill in the IP info. 33 User Manual of Network Camera Fig. 5.3 Selecting Normal IP 5.2 Access network camera with dynamic IP Fig. 5.4 Access IPC through PPPoE Dail-up This camera supports the PPPoE auto dial-up function, connecting the camera to a Modem for dial-up access to an ADSL network to get a public IP address; First, through local network access to the network camera, select “Configure ”Æ” Right Click the Device”, “Remote Configuration”, and finally select “PPPoE Settings” under “Network Paramters” to fill in the PPPoE user name and password and confirm the password. Please restart the network camera after completion of configuration. Then the network camera can obtain a dynamic IP from an ISP operation business. However, the obtained IP address is dynamically assigned via PPPoE, so the IP address always changes accompanied with modem rebooting. 34 User Manual of Network Camera Fig. 5.5 PPPoE configuration Dialog box It is inconvenient to view a network camera with a dynamic IP, therefore, users should register with a dynamic DNS service provider. (Such as DynDns.com) Domain name resolution contains normal domain name resolution and private domain name resolution. First, we will introduce normal domain name resolution. 1. Normal Domain Name Resolution Fig. 5.6 Normal Domain Name Resolution 35 User Manual of Network Camera Apply a domain name from a domain name provider, then view the camera via the applied domain name. If the camera connects to the internet via a router, users should port forward the router. Please refer to Appendix 2. Input domain names in the client software or IE to view the network cameras. Take the client software configuration as an example. Fig. 5.7 Selecting Normal Domain Mode 2. Private Domain Name Resolution Fig. 5.8 Private Domain Name Resolution 36 User Manual of Network Camera A PC with a static IP which is running the domain name resolution service is necessary. When the network camera connects to the internet through PPPoE and obtains an IP address, it will send its name and IP address to the resolution server. When the client software connects to the network camera, it will connect to the resolution server and tell the resolution server the expected camera’s name. And the server will find the camera from all the registered cameras and send its IP address to the client software. Once the client software gets the IP address, it can connect the network camera. Fig. 5.9 Selecting Private Domain Mode 37 User Manual of Network Camera Chapter 6 Specifications and Drawings 6.1 Specifications Type Art. No. Series Resolution standard System Sensor size Imager Sensitivity (at 50% video signal) Digital Noise Reduction (DNR) Low speed shutter Wide Dynamic Range (WDR) Backlight compensation IR cut filter Privacy zones masking Activity detection Motion detector Text display Menu languages Audio support Audio Alarm inputs Alarm outputs Internal storage Digital storage media Compression standard Resolution max. Resolution Image transmission rate max. Stream types Ethernet interface FLC-1301A 203661 FXC-1302A 203613 eneo F SD day&night 1/3" CMOS 0.1 Lux, (colour); 0.01Lux (B&W) at F1.2 0.5 Lux at F1.2 no yes, 1/25sec. ~1/100,000sec. no no OLPF (Overlay Low Pass Filter) 4 areas selectable yes integrated motion detector supplied English, Chinese yes Built-in microphone, speaker Micro SD card, SDHC card, SD card Apacer 1GB, 4GB, 8GB, 16GB; Kingston 1GB, 2GB, 4GB, 8GB, 16GB, 32GB; ScanDisk 1GB, 2GB, 4GB, 8GB, 32GB; Crucial 1GB; Trancend 4GB, 8GB, 16GB; KINGMAX 4GB, 8GB, 16GB; A-Data 4GB, 16GB H.264, MJPEG 640 x 480 1600 x 1200 VGA 2 megapixels 30 pictures/sec. H.264, MJPEG multiple 100Base-TX 38 User Manual of Network Camera Type Art. No. Web browser Network protocols Remote configuration Lens type Lens mount Focal length Digital zoom PTZ support Serial interfaces Password protection Management Software Support SDK ONVIF Power consumption Temperature range (operation) Colour (housing) Housing material Supply voltage Power over Ethernet Protection rating Integrated wall mount Hidden cable management Sunshield Window heater Vandalism resistant Certificates Parts supplied Weight Dimensions (HxWxD) FLC-1301A FXC-1302A 203661 203613 MS Internet Explorer vers. 7.0 or higher TCP/IP, HTTP, DHCP, DNS, DDNS, RTP, RTCP, PPPoE, FTP, SMTP, NTP, SNMP, HTTPS, SIP, IPv4, IPv6 via web browser, remote software fixed focal length M12 4mm no yes no yes Finitra, Zelaris Available, SDK incl. HTTP-API and ActiveX core specifications 1.02 3W -10°C ~ +60°C RAL9010 plastic 5VDC, PoE (IEEE-802.3af) yes n/a yes no no no no CE lens, PSU 250 g see drawings Optional Accessories The optional accessories currently available can be found on our Homepages: www.videor.com and www. eneo-security.com 39 User Manual of Network Camera 6.2 Dimensional Drawings 33 70.4 59.4 110 1/4 20UNC Dimensions: mm 40 User Manual of Network Camera Appendix 1 SADP Introduction 1. Brief introduction SADP (Search Active Devices Protocol) is a kind of software which can automatically search network speed dome in LAN. User can modify the IP address, subnet mask and port of the device without visiting IP address of the device. Additionally, password of the super user in this device can be recovered as default. SADP software needs to support SADP, so we should install WinPcap at first, which is placed at the directory of SADP software. 2. Search active devices online After installing WinPcap, double click sadpdlg.exe. The software will start to search active devices in LAN, and device type, IP address, Port number, Device Serial No., subnet mask, MAC address, the number of channels, main control and encoding version and device initiating time are showed in the list, as following: 41 User Manual of Network Camera 3. Modify device information Select the device that needs modification in the device list, then basic information of the device will be demonstrated in the information column on the right. Click “modify” button to activate IP address, subnet mask, device port editing and password validating box, as follows: Select the device that needs modification in the device list, then basic information of the device will be demonstrated in the information column on the right. Click “modify” button to activate IP address, subnet mask, device port editing and password validating box, as following: Input new IP address, subnet mask, and port number, and click “save” button. If a dialog pops up, showing “saved successfully”, that means you have modified the configuration information; if “saving failed” turns up, click the “cancel” button to quit it. 4. Recover default password You can reset the password of the super user as “12345” in the case of a lost password. Input certain validation code into the ‘Resume default password’ box, and click ‘OK’ to finish the administrator’s password initiating. 42 User Manual of Network Camera Appendix 2 Port Map Note: The following setting is about TP-LINK router (TL-R410), which is maybe distinct from other router’s setting. 1. Firstly, select the router’s WAN connection Type. As the following Fig. shows: 2. Set the “network parameter” of the router as the below figure. The setting includes subnet mask and gateway. 43 User Manual of Network Camera 3. Set the port map in the virtual severs of Forwarding. By default, camera uses port 80, 8000, 554 and 8200. You can change these ports value with IE or client software. The following figure gives the illustration. One camera’s ports are 80, 8000, 554, 8200 and its IP address is 192.168.1.23. The other camera’s ports are 81, 8001, 555, 8201 and IP is 192.168.1.24. Afterwards, enable all or TCP protocols. Enable the port map after pressing the ‘Save’. As the settings mentioned above, map the router’s port 80 and 8000 to the network camera at 192.168.1.23; and port 81 and 8001 to the network camera at 192.168.1.24. In this way, user can access the 192.168.1.23 through accessing the router’s port 80 and 8000. Note: The port of the network camera cannot conflict with other ports. For example, some router’s web management port is 80. User can amend the router’s or the camera’s port to solve this problem. 44 User Manual of Network Camera Appendix 3 Pin Definition (1) UTP between the network port of camera and HUB (Direct Cable) (2) UTP between the network port of camera and PC (Cross Cable): 45 User Manual of Network Camera 46 User Manual of Network Camera 47 User Manual of Network Camera eneo® is a registered trademark of Videor E. Hartig GmbH Exclusive distribution through specialised trade channels only. Videor E. Hartig GmbH Carl-Zeiss-Straße 8 · 63322 Rödermark, Germany Tel. +49 (0) 6074 / 888-0 · Fax +49 (0) 6074 / 888-100 www.videor.com www.eneo-security.com Technical changes reserved. © Copyright by Videor E. Hartig GmbH 06/2012