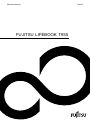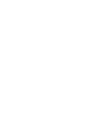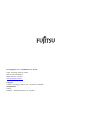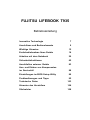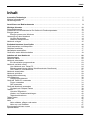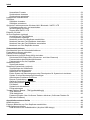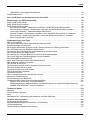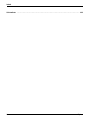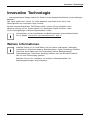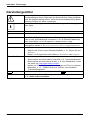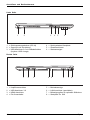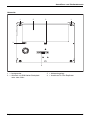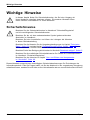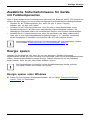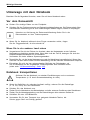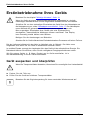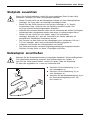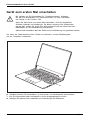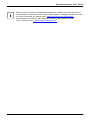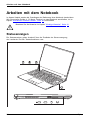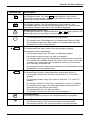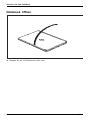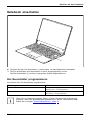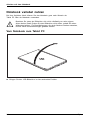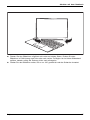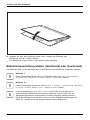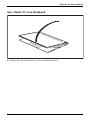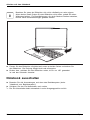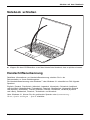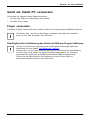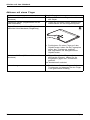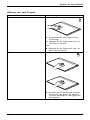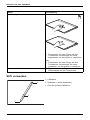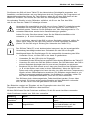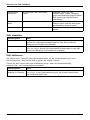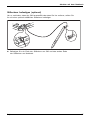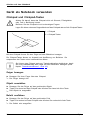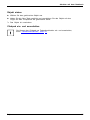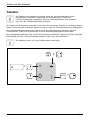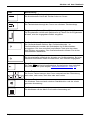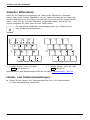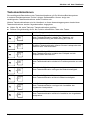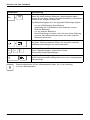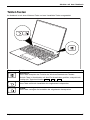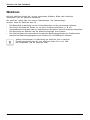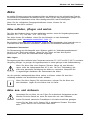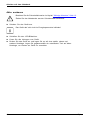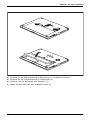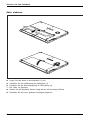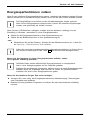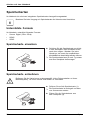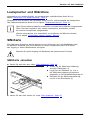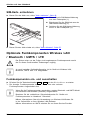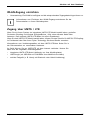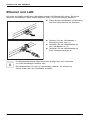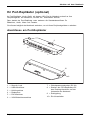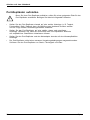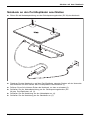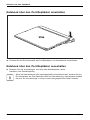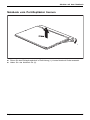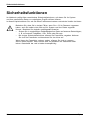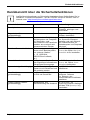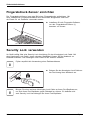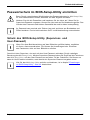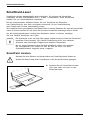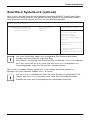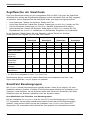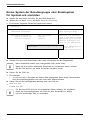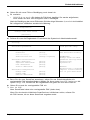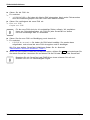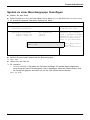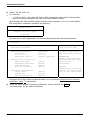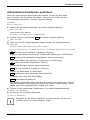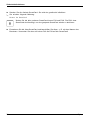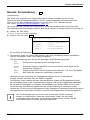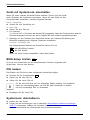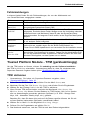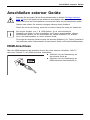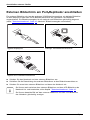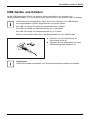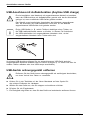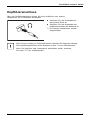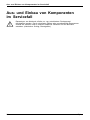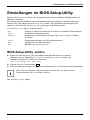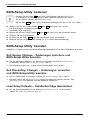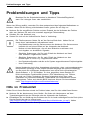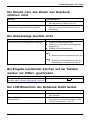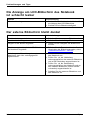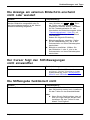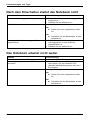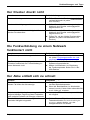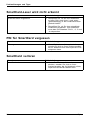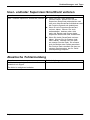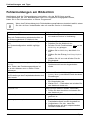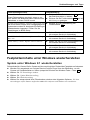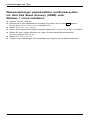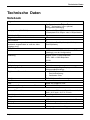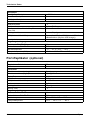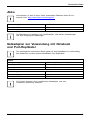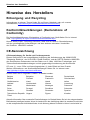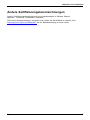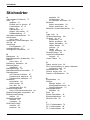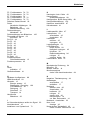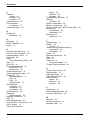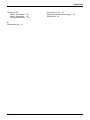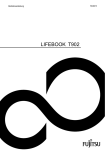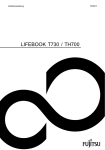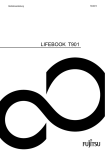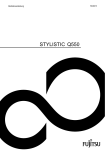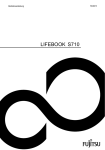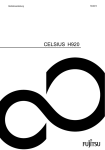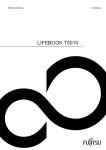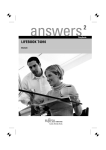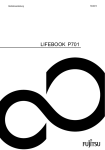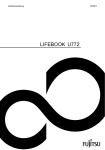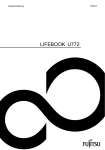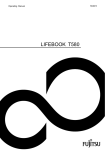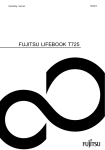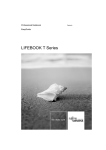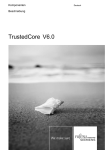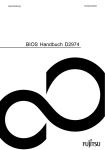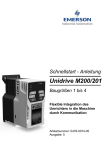Download Anschlüsse und Bedienelemente
Transcript
Betriebsanleitung
FUJITSU LIFEBOOK T935
System
Wir gratulieren Ihnen zum Kauf eines innovativen
Produkts von Fujitsu.
Aktuelle Informationen zu unseren Produkten, Tipps, Updates usw. finden
Sie im Internet: "http://www.fujitsu.com/fts/"
Treiber-Updates finden Sie unter: "http://support.ts.fujitsu.com/download"
Wenn Sie technische Fragen haben sollten, wenden Sie sich bitte an:
•
unsere Hotline/Service Desk (siehe Service-Desk-Liste oder im Internet:
"http://support.ts.fujitsu.com/contact/servicedesk")
• Ihren zuständigen Vertriebspartner
• Ihre Verkaufsstelle
Viel Freude mit Ihrem neuen Fujitsu-System!
Herausgegeben von / Kontaktadresse in der EU
Fujitsu Technology Solutions GmbH
Mies-van-der-Rohe-Straße 8
80807 München, Germany
"http://www.fujitsu.com/fts/"
Copyright
© Fujitsu Technology Solutions 2014. Alle Rechte vorbehalten.
Ausgabedatum
12/2014
Bestell-Nr.: A26391-K409-Z320-1-19, Ausgabe 1
FUJITSU LIFEBOOK T935
Betriebsanleitung
Innovative Technologie
7
Anschlüsse und Bedienelemente
9
Wichtige Hinweise
12
Erstinbetriebnahme Ihres Geräts
16
Arbeiten mit dem Notebook
20
Sicherheitsfunktionen
62
Anschließen externer Geräte
83
Aus- und Einbau von Komponenten
im Servicefall
88
Einstellungen im BIOS-Setup-Utility
89
Problemlösungen und Tipps
92
Technische Daten
103
Hinweise des Herstellers
106
Stichwörter
108
Bemerkung
Hinweise zur Produktbeschreibung entsprechen den Designvorgaben von Fujitsu und
werden zu Vergleichszwecken zur Verfügung gestellt. Die tatsächlichen Ergebnisse
können aufgrund mehrerer Faktoren abweichen. Änderungen an technischen Daten ohne
Ankündigung vorbehalten. Fujitsu weist jegliche Verantwortung bezüglich technischer
oder redaktioneller Fehler bzw. Auslassungen von sich.
Warenzeichen
Fujitsu, das Fujitsu-Logo und LIFEBOOK sind eingetragene Warenzeichen von Fujitsu Limited
oder seiner Tochtergesellschaften in den Vereinigten Staaten und anderen Ländern.
Microsoft und Windows sind Warenzeichen bzw. eingetragene Warenzeichen der Microsoft
Corporation in den Vereinigten Staaten und/oder anderen Ländern.
Adobe Reader ist ein Warenzeichen der Adobe Systems Incorporated.
Alle anderen hier genannten Warenzeichen sind Eigentum ihrer jeweiligen Besitzer.
Copyright
Ohne vorherige schriftliche Genehmigung von Fujitsu darf kein Teil dieser Veröffentlichung
kopiert, reproduziert oder übersetzt werden.
Ohne schriftliche Genehmigung von Fujitsu darf kein Teil dieser Veröffentlichung auf irgendeine
elektronische Art und Weise gespeichert oder übertragen werden.
Inhalt
Inhalt
Innovative Technologie . . . . . . . . . . . . . . . . . . . . . . . . . . . . . . . . . . . . . . . . . . . . . . . . . . . . . . . . . . . . . . . .
Weitere Informationen . . . . . . . . . . . . . . . . . . . . . . . . . . . . . . . . . . . . . . . . . . . . . . . . . . . . . . . . . . . . . . . . . . .
Darstellungsmittel . . . . . . . . . . . . . . . . . . . . . . . . . . . . . . . . . . . . . . . . . . . . . . . . . . . . . . . . . . . . . . . . . . . . . . .
7
7
8
Anschlüsse und Bedienelemente . . . . . . . . . . . . . . . . . . . . . . . . . . . . . . . . . . . . . . . . . . . . . . . . . . . . . . .
9
Wichtige Hinweise . . . . . . . . . . . . . . . . . . . . . . . . . . . . . . . . . . . . . . . . . . . . . . . . . . . . . . . . . . . . . . . . . . . . .
Sicherheitshinweise . . . . . . . . . . . . . . . . . . . . . . . . . . . . . . . . . . . . . . . . . . . . . . . . . . . . . . . . . . . . . . . . . . . . .
Zusätzliche Sicherheitshinweise für Geräte mit Funkkomponenten . . . . . . . . . . . . . . . . . . . . . . . . . .
Energie sparen . . . . . . . . . . . . . . . . . . . . . . . . . . . . . . . . . . . . . . . . . . . . . . . . . . . . . . . . . . . . . . . . . . . . . . . . .
Energie sparen unter Windows . . . . . . . . . . . . . . . . . . . . . . . . . . . . . . . . . . . . . . . . . . . . . . . . . . . . . .
Unterwegs mit dem Notebook . . . . . . . . . . . . . . . . . . . . . . . . . . . . . . . . . . . . . . . . . . . . . . . . . . . . . . . . . . . .
Vor dem Reiseantritt . . . . . . . . . . . . . . . . . . . . . . . . . . . . . . . . . . . . . . . . . . . . . . . . . . . . . . . . . . . . . . . .
Notebook transportieren . . . . . . . . . . . . . . . . . . . . . . . . . . . . . . . . . . . . . . . . . . . . . . . . . . . . . . . . . . . . .
Notebook reinigen . . . . . . . . . . . . . . . . . . . . . . . . . . . . . . . . . . . . . . . . . . . . . . . . . . . . . . . . . . . . . . . . . . . . . .
12
12
13
13
13
14
14
14
15
Erstinbetriebnahme Ihres Geräts . . . . . . . . . . . . . . . . . . . . . . . . . . . . . . . . . . . . . . . . . . . . . . . . . . . . . . .
Gerät auspacken und überprüfen . . . . . . . . . . . . . . . . . . . . . . . . . . . . . . . . . . . . . . . . . . . . . . . . . . . . . . . . .
Stellplatz auswählen . . . . . . . . . . . . . . . . . . . . . . . . . . . . . . . . . . . . . . . . . . . . . . . . . . . . . . . . . . . . . . . . . . . .
Netzadapter anschließen . . . . . . . . . . . . . . . . . . . . . . . . . . . . . . . . . . . . . . . . . . . . . . . . . . . . . . . . . . . . . . . .
Gerät zum ersten Mal einschalten . . . . . . . . . . . . . . . . . . . . . . . . . . . . . . . . . . . . . . . . . . . . . . . . . . . . . . . .
16
16
17
17
18
Arbeiten mit dem Notebook . . . . . . . . . . . . . . . . . . . . . . . . . . . . . . . . . . . . . . . . . . . . . . . . . . . . . . . . . . .
Statusanzeigen . . . . . . . . . . . . . . . . . . . . . . . . . . . . . . . . . . . . . . . . . . . . . . . . . . . . . . . . . . . . . . . . . . . . . . . . .
Notebook öffnen . . . . . . . . . . . . . . . . . . . . . . . . . . . . . . . . . . . . . . . . . . . . . . . . . . . . . . . . . . . . . . . . . . . . . . . .
Notebook einschalten . . . . . . . . . . . . . . . . . . . . . . . . . . . . . . . . . . . . . . . . . . . . . . . . . . . . . . . . . . . . . . . . . . .
Ein-/Ausschalter programmieren . . . . . . . . . . . . . . . . . . . . . . . . . . . . . . . . . . . . . . . . . . . . . . . . . . . . . .
Notebook variabel nutzen . . . . . . . . . . . . . . . . . . . . . . . . . . . . . . . . . . . . . . . . . . . . . . . . . . . . . . . . . . . . . . . .
Vom Notebook zum Tablet PC . . . . . . . . . . . . . . . . . . . . . . . . . . . . . . . . . . . . . . . . . . . . . . . . . . . . . . . .
Bildschirmausrichtung wählen (Hochformat oder Querformat) . . . . . . . . . . . . . . . . . . . . . . . . . . .
Vom Tablet PC zum Notebook . . . . . . . . . . . . . . . . . . . . . . . . . . . . . . . . . . . . . . . . . . . . . . . . . . . . . . . .
Notebook ausschalten . . . . . . . . . . . . . . . . . . . . . . . . . . . . . . . . . . . . . . . . . . . . . . . . . . . . . . . . . . . . . . . . . . .
Notebook schließen . . . . . . . . . . . . . . . . . . . . . . . . . . . . . . . . . . . . . . . . . . . . . . . . . . . . . . . . . . . . . . . . . . . . .
Handschriftenerkennung . . . . . . . . . . . . . . . . . . . . . . . . . . . . . . . . . . . . . . . . . . . . . . . . . . . . . . . . . . . . . . . . .
LCD-Bildschirm . . . . . . . . . . . . . . . . . . . . . . . . . . . . . . . . . . . . . . . . . . . . . . . . . . . . . . . . . . . . . . . . . . . . . . . . .
Umgebungslichtsensor . . . . . . . . . . . . . . . . . . . . . . . . . . . . . . . . . . . . . . . . . . . . . . . . . . . . . . . . . . . . . .
Gerät als Tablet PC verwenden . . . . . . . . . . . . . . . . . . . . . . . . . . . . . . . . . . . . . . . . . . . . . . . . . . . . . . . . . .
Finger verwenden . . . . . . . . . . . . . . . . . . . . . . . . . . . . . . . . . . . . . . . . . . . . . . . . . . . . . . . . . . . . . . . . . . .
Stift verwenden . . . . . . . . . . . . . . . . . . . . . . . . . . . . . . . . . . . . . . . . . . . . . . . . . . . . . . . . . . . . . . . . . . . . .
Gerät als Notebook verwenden . . . . . . . . . . . . . . . . . . . . . . . . . . . . . . . . . . . . . . . . . . . . . . . . . . . . . . . . . .
Clickpad und Clickpad-Tasten . . . . . . . . . . . . . . . . . . . . . . . . . . . . . . . . . . . . . . . . . . . . . . . . . . . . . . . .
Tastatur . . . . . . . . . . . . . . . . . . . . . . . . . . . . . . . . . . . . . . . . . . . . . . . . . . . . . . . . . . . . . . . . . . . . . . . . . . . . . . . .
Virtueller Ziffernblock . . . . . . . . . . . . . . . . . . . . . . . . . . . . . . . . . . . . . . . . . . . . . . . . . . . . . . . . . . . . . . . .
Länder- und Tastatureinstellungen . . . . . . . . . . . . . . . . . . . . . . . . . . . . . . . . . . . . . . . . . . . . . . . . . . . .
Tastenkombinationen . . . . . . . . . . . . . . . . . . . . . . . . . . . . . . . . . . . . . . . . . . . . . . . . . . . . . . . . . . . . . . . .
Tablet-Tasten . . . . . . . . . . . . . . . . . . . . . . . . . . . . . . . . . . . . . . . . . . . . . . . . . . . . . . . . . . . . . . . . . . . . . . . . . . .
WebCam . . . . . . . . . . . . . . . . . . . . . . . . . . . . . . . . . . . . . . . . . . . . . . . . . . . . . . . . . . . . . . . . . . . . . . . . . . . . . . .
Akku . . . . . . . . . . . . . . . . . . . . . . . . . . . . . . . . . . . . . . . . . . . . . . . . . . . . . . . . . . . . . . . . . . . . . . . . . . . . . . . . . . .
Akku aufladen, pflegen und warten . . . . . . . . . . . . . . . . . . . . . . . . . . . . . . . . . . . . . . . . . . . . . . . . . . .
Akku aus- und einbauen . . . . . . . . . . . . . . . . . . . . . . . . . . . . . . . . . . . . . . . . . . . . . . . . . . . . . . . . . . . . .
Energiesparfunktionen nutzen . . . . . . . . . . . . . . . . . . . . . . . . . . . . . . . . . . . . . . . . . . . . . . . . . . . . . . . . . . . .
Speicherkarten . . . . . . . . . . . . . . . . . . . . . . . . . . . . . . . . . . . . . . . . . . . . . . . . . . . . . . . . . . . . . . . . . . . . . . . . .
20
20
22
23
23
24
24
26
27
28
29
29
30
30
31
31
34
38
38
40
42
42
43
45
46
47
47
47
51
52
Fujitsu
3
Inhalt
Unterstützte Formate . . . . . . . . . . . . . . . . . . . . . . . . . . . . . . . . . . . . . . . . . . . . . . . . . . . . . . . . . . . . . . . .
Speicherkarte einsetzen . . . . . . . . . . . . . . . . . . . . . . . . . . . . . . . . . . . . . . . . . . . . . . . . . . . . . . . . . . . . .
Speicherkarte entnehmen . . . . . . . . . . . . . . . . . . . . . . . . . . . . . . . . . . . . . . . . . . . . . . . . . . . . . . . . . . . .
Lautsprecher und Mikrofone . . . . . . . . . . . . . . . . . . . . . . . . . . . . . . . . . . . . . . . . . . . . . . . . . . . . . . . . . . . . .
SIM-Karte . . . . . . . . . . . . . . . . . . . . . . . . . . . . . . . . . . . . . . . . . . . . . . . . . . . . . . . . . . . . . . . . . . . . . . . . . . . . . .
SIM-Karte einsetzen . . . . . . . . . . . . . . . . . . . . . . . . . . . . . . . . . . . . . . . . . . . . . . . . . . . . . . . . . . . . . . . . .
SIM-Karte entnehmen . . . . . . . . . . . . . . . . . . . . . . . . . . . . . . . . . . . . . . . . . . . . . . . . . . . . . . . . . . . . . . .
Optionale Funkkomponenten Wireless LAN / Bluetooth / UMTS / LTE . . . . . . . . . . . . . . . . . . . . . . .
Funkkomponenten ein- und ausschalten . . . . . . . . . . . . . . . . . . . . . . . . . . . . . . . . . . . . . . . . . . . . . .
WLAN-Zugang einrichten . . . . . . . . . . . . . . . . . . . . . . . . . . . . . . . . . . . . . . . . . . . . . . . . . . . . . . . . . . . .
Zugang über UMTS / LTE . . . . . . . . . . . . . . . . . . . . . . . . . . . . . . . . . . . . . . . . . . . . . . . . . . . . . . . . . . . .
Ethernet und LAN . . . . . . . . . . . . . . . . . . . . . . . . . . . . . . . . . . . . . . . . . . . . . . . . . . . . . . . . . . . . . . . . . . . . . . .
Ihr Port-Replikator (optional) . . . . . . . . . . . . . . . . . . . . . . . . . . . . . . . . . . . . . . . . . . . . . . . . . . . . . . . . . . . . .
Anschlüsse am Port-Replikator . . . . . . . . . . . . . . . . . . . . . . . . . . . . . . . . . . . . . . . . . . . . . . . . . . . . . . .
Port-Replikator aufstellen . . . . . . . . . . . . . . . . . . . . . . . . . . . . . . . . . . . . . . . . . . . . . . . . . . . . . . . . . . . .
Notebook an den Port-Replikator anschließen . . . . . . . . . . . . . . . . . . . . . . . . . . . . . . . . . . . . . . . . .
Notebook über den Port-Replikator einschalten . . . . . . . . . . . . . . . . . . . . . . . . . . . . . . . . . . . . . . . .
Notebook über den Port-Replikator ausschalten . . . . . . . . . . . . . . . . . . . . . . . . . . . . . . . . . . . . . . .
Notebook vom Port-Replikator trennen . . . . . . . . . . . . . . . . . . . . . . . . . . . . . . . . . . . . . . . . . . . . . . .
52
52
52
53
53
53
54
54
54
55
55
56
57
57
58
59
60
60
61
Sicherheitsfunktionen . . . . . . . . . . . . . . . . . . . . . . . . . . . . . . . . . . . . . . . . . . . . . . . . . . . . . . . . . . . . . . . . .
Kurzübersicht über die Sicherheitsfunktionen . . . . . . . . . . . . . . . . . . . . . . . . . . . . . . . . . . . . . . . . . . . . . .
Fingerabdruck-Sensor einrichten . . . . . . . . . . . . . . . . . . . . . . . . . . . . . . . . . . . . . . . . . . . . . . . . . . . . . . . . .
Security Lock verwenden . . . . . . . . . . . . . . . . . . . . . . . . . . . . . . . . . . . . . . . . . . . . . . . . . . . . . . . . . . . . . . . .
Passwortschutz im BIOS-Setup-Utility einrichten . . . . . . . . . . . . . . . . . . . . . . . . . . . . . . . . . . . . . . . . . . .
Schutz des BIOS-Setup-Utility (Supervisor- und User-Passwort) . . . . . . . . . . . . . . . . . . . . . . . . .
Passwortschutz des Betriebssystemstarts . . . . . . . . . . . . . . . . . . . . . . . . . . . . . . . . . . . . . . . . . . . . .
Passwortschutz für die Festplatte . . . . . . . . . . . . . . . . . . . . . . . . . . . . . . . . . . . . . . . . . . . . . . . . . . . . .
SmartCard-Leser . . . . . . . . . . . . . . . . . . . . . . . . . . . . . . . . . . . . . . . . . . . . . . . . . . . . . . . . . . . . . . . . . . . . . . .
SmartCard stecken . . . . . . . . . . . . . . . . . . . . . . . . . . . . . . . . . . . . . . . . . . . . . . . . . . . . . . . . . . . . . . . . . .
SmartCard SystemLock (optional) . . . . . . . . . . . . . . . . . . . . . . . . . . . . . . . . . . . . . . . . . . . . . . . . . . . . . . . .
Zugriffsrechte der SmartCards . . . . . . . . . . . . . . . . . . . . . . . . . . . . . . . . . . . . . . . . . . . . . . . . . . . . . . . .
SmartCard Benutzergruppen . . . . . . . . . . . . . . . . . . . . . . . . . . . . . . . . . . . . . . . . . . . . . . . . . . . . . . . . .
Installieren von SystemLock . . . . . . . . . . . . . . . . . . . . . . . . . . . . . . . . . . . . . . . . . . . . . . . . . . . . . . . . . .
Erstes System der Benutzergruppe oder Einzelsystem für SystemLock einrichten . . . . . . . .
System zu einer Benutzergruppe hinzufügen . . . . . . . . . . . . . . . . . . . . . . . . . . . . . . . . . . . . . . . . . .
Administrator-Funktionen ausführen . . . . . . . . . . . . . . . . . . . . . . . . . . . . . . . . . . . . . . . . . . . . . . . . . .
Remote Freischaltung – F4 . . . . . . . . . . . . . . . . . . . . . . . . . . . . . . . . . . . . . . . . . . . . . . . . . . . . . . . . .
Gerät mit SystemLock einschalten . . . . . . . . . . . . . . . . . . . . . . . . . . . . . . . . . . . . . . . . . . . . . . . . . . . .
BIOS-Setup starten F2 . . . . . . . . . . . . . . . . . . . . . . . . . . . . . . . . . . . . . . . . . . . . . . . . . . . . . . . . . . . . .
PIN ändern . . . . . . . . . . . . . . . . . . . . . . . . . . . . . . . . . . . . . . . . . . . . . . . . . . . . . . . . . . . . . . . . . . . . . . . . .
SystemLock deinstallieren . . . . . . . . . . . . . . . . . . . . . . . . . . . . . . . . . . . . . . . . . . . . . . . . . . . . . . . . . . .
Fehlermeldungen . . . . . . . . . . . . . . . . . . . . . . . . . . . . . . . . . . . . . . . . . . . . . . . . . . . . . . . . . . . . . . . . . . .
Trusted Platform Module - TPM (geräteabhängig) . . . . . . . . . . . . . . . . . . . . . . . . . . . . . . . . . . . . . . . . . .
TPM aktivieren . . . . . . . . . . . . . . . . . . . . . . . . . . . . . . . . . . . . . . . . . . . . . . . . . . . . . . . . . . . . . . . . . . . . . .
TPM deaktivieren . . . . . . . . . . . . . . . . . . . . . . . . . . . . . . . . . . . . . . . . . . . . . . . . . . . . . . . . . . . . . . . . . . .
Passwort-Eingabe über OnScreen-Tastatur aktivieren (OnScreen-Tastatur für
BitLocker-Passwort) . . . . . . . . . . . . . . . . . . . . . . . . . . . . . . . . . . . . . . . . . . . . . . . . . . . . . . . . . . . . . . . . .
62
63
64
64
65
65
67
67
68
68
69
70
70
71
72
75
77
79
80
80
80
80
81
81
81
82
Anschließen externer Geräte . . . . . . . . . . . . . . . . . . . . . . . . . . . . . . . . . . . . . . . . . . . . . . . . . . . . . . . . . . .
HDMI-Anschluss . . . . . . . . . . . . . . . . . . . . . . . . . . . . . . . . . . . . . . . . . . . . . . . . . . . . . . . . . . . . . . . . . . . . . . . .
Externen Bildschirm am Port‑Replikator anschließen . . . . . . . . . . . . . . . . . . . . . . . . . . . . . . . . . . . . . . .
USB-Geräte anschließen . . . . . . . . . . . . . . . . . . . . . . . . . . . . . . . . . . . . . . . . . . . . . . . . . . . . . . . . . . . . . . . .
USB-Anschluss mit Aufladefunktion (Anytime USB charge) . . . . . . . . . . . . . . . . . . . . . . . . . . . . .
83
83
84
85
86
4
82
Fujitsu
Inhalt
USB-Geräte ordnungsgemäß entfernen . . . . . . . . . . . . . . . . . . . . . . . . . . . . . . . . . . . . . . . . . . . . . .
Kopfhöreranschluss . . . . . . . . . . . . . . . . . . . . . . . . . . . . . . . . . . . . . . . . . . . . . . . . . . . . . . . . . . . . . . . . . . . . .
86
87
Aus- und Einbau von Komponenten im Servicefall . . . . . . . . . . . . . . . . . . . . . . . . . . . . . . . . . . . . . .
88
Einstellungen im BIOS-Setup-Utility . . . . . . . . . . . . . . . . . . . . . . . . . . . . . . . . . . . . . . . . . . . . . . . . . . . .
BIOS-Setup-Utility starten . . . . . . . . . . . . . . . . . . . . . . . . . . . . . . . . . . . . . . . . . . . . . . . . . . . . . . . . . . . . . . .
BIOS-Setup-Utility bedienen . . . . . . . . . . . . . . . . . . . . . . . . . . . . . . . . . . . . . . . . . . . . . . . . . . . . . . . . . . . . .
BIOS-Setup-Utility beenden . . . . . . . . . . . . . . . . . . . . . . . . . . . . . . . . . . . . . . . . . . . . . . . . . . . . . . . . . . . . . .
Exit Saving Changes - Änderungen speichern und BIOS-Setup-Utility beenden . . . . . . . . . .
Exit Discarding Changes – Änderungen verwerfen und BIOS-Setup-Utility beenden . . . . . . .
Load Setup Defaults – Standardeinträge übernehmen . . . . . . . . . . . . . . . . . . . . . . . . . . . . . . . . . .
Discard Changes – Änderungen verwerfen, ohne das BIOS-Setup-Utility zu verlassen . . . .
Save Changes - Änderungen speichern, ohne das BIOS-Setup-Utility zu verlassen . . . . . .
Save Changes and Power Off . . . . . . . . . . . . . . . . . . . . . . . . . . . . . . . . . . . . . . . . . . . . . . . . . . . . . . .
89
89
90
90
90
90
90
91
91
91
Problemlösungen und Tipps . . . . . . . . . . . . . . . . . . . . . . . . . . . . . . . . . . . . . . . . . . . . . . . . . . . . . . . . . . .
Hilfe im Problemfall . . . . . . . . . . . . . . . . . . . . . . . . . . . . . . . . . . . . . . . . . . . . . . . . . . . . . . . . . . . . . . . . . . . . .
Die Uhrzeit oder das Datum des Notebook stimmen nicht . . . . . . . . . . . . . . . . . . . . . . . . . . . . . . . . . .
Die Akkuanzeige leuchtet nicht . . . . . . . . . . . . . . . . . . . . . . . . . . . . . . . . . . . . . . . . . . . . . . . . . . . . . . . . . . .
Bei Eingabe bestimmter Zeichen auf der Tastatur werden nur Ziffern geschrieben . . . . . . . . . . . .
Der LCD-Bildschirm des Notebook bleibt dunkel . . . . . . . . . . . . . . . . . . . . . . . . . . . . . . . . . . . . . . . . . . .
Die Anzeige am LCD-Bildschirm des Notebook ist schlecht lesbar . . . . . . . . . . . . . . . . . . . . . . . . . . .
Der externe Bildschirm bleibt dunkel . . . . . . . . . . . . . . . . . . . . . . . . . . . . . . . . . . . . . . . . . . . . . . . . . . . . . .
Die Anzeige am externen Bildschirm erscheint nicht oder wandert . . . . . . . . . . . . . . . . . . . . . . . . . . .
Der Cursor folgt den Stift-Bewegungen nicht einwandfrei . . . . . . . . . . . . . . . . . . . . . . . . . . . . . . . . . . .
Die Stifteingabe funktioniert nicht . . . . . . . . . . . . . . . . . . . . . . . . . . . . . . . . . . . . . . . . . . . . . . . . . . . . . . . .
Nach dem Einschalten startet das Notebook nicht . . . . . . . . . . . . . . . . . . . . . . . . . . . . . . . . . . . . . . . . .
Das Notebook arbeitet nicht weiter . . . . . . . . . . . . . . . . . . . . . . . . . . . . . . . . . . . . . . . . . . . . . . . . . . . . . . .
Der Drucker druckt nicht . . . . . . . . . . . . . . . . . . . . . . . . . . . . . . . . . . . . . . . . . . . . . . . . . . . . . . . . . . . . . . . . .
Die Funkverbindung zu einem Netzwerk funktioniert nicht . . . . . . . . . . . . . . . . . . . . . . . . . . . . . . . . . .
Der Akku entlädt sich zu schnell . . . . . . . . . . . . . . . . . . . . . . . . . . . . . . . . . . . . . . . . . . . . . . . . . . . . . . . . . .
SmartCard-Leser wird nicht erkannt . . . . . . . . . . . . . . . . . . . . . . . . . . . . . . . . . . . . . . . . . . . . . . . . . . . . . .
PIN für SmartCard vergessen . . . . . . . . . . . . . . . . . . . . . . . . . . . . . . . . . . . . . . . . . . . . . . . . . . . . . . . . . . . .
SmartCard verloren . . . . . . . . . . . . . . . . . . . . . . . . . . . . . . . . . . . . . . . . . . . . . . . . . . . . . . . . . . . . . . . . . . . . .
User- und/oder Supervisor-SmartCard verloren . . . . . . . . . . . . . . . . . . . . . . . . . . . . . . . . . . . . . . . . . . .
Akustische Fehlermeldung . . . . . . . . . . . . . . . . . . . . . . . . . . . . . . . . . . . . . . . . . . . . . . . . . . . . . . . . . . . . . . .
Fehlermeldungen am Bildschirm . . . . . . . . . . . . . . . . . . . . . . . . . . . . . . . . . . . . . . . . . . . . . . . . . . . . . . . . .
Festplatteninhalte unter Windows wiederherstellen . . . . . . . . . . . . . . . . . . . . . . . . . . . . . . . . . . . . . . . . .
System unter Windows 8.1 wiederherstellen . . . . . . . . . . . . . . . . . . . . . . . . . . . . . . . . . . . . . . . . . . .
Werkseinstellungen wiederherstellen und Betriebssystem mit Hard Disk Based Recovery
(HDBR) unter Windows 7 erneut installieren . . . . . . . . . . . . . . . . . . . . . . . . . . . . . . . . . . . . . . . . . . .
92
92
93
93
93
93
94
94
95
95
95
96
96
97
97
97
98
98
98
99
99
100
101
101
Technische Daten . . . . . . . . . . . . . . . . . . . . . . . . . . . . . . . . . . . . . . . . . . . . . . . . . . . . . . . . . . . . . . . . . . . . . .
Notebook . . . . . . . . . . . . . . . . . . . . . . . . . . . . . . . . . . . . . . . . . . . . . . . . . . . . . . . . . . . . . . . . . . . . . . . . . . . . . . .
Port-Replikator (optional) . . . . . . . . . . . . . . . . . . . . . . . . . . . . . . . . . . . . . . . . . . . . . . . . . . . . . . . . . . . . . . . .
Akku . . . . . . . . . . . . . . . . . . . . . . . . . . . . . . . . . . . . . . . . . . . . . . . . . . . . . . . . . . . . . . . . . . . . . . . . . . . . . . . . . . .
Netzadapter zur Verwendung mit Notebook und Port-Replikator . . . . . . . . . . . . . . . . . . . . . . . . . . . . .
103
103
104
105
105
Hinweise des Herstellers . . . . . . . . . . . . . . . . . . . . . . . . . . . . . . . . . . . . . . . . . . . . . . . . . . . . . . . . . . . . . . .
Entsorgung und Recycling . . . . . . . . . . . . . . . . . . . . . . . . . . . . . . . . . . . . . . . . . . . . . . . . . . . . . . . . . . . . . . .
Konformitätserklärungen (Declarations of Conformity) . . . . . . . . . . . . . . . . . . . . . . . . . . . . . . . . . . . . . .
CE-Kennzeichnung . . . . . . . . . . . . . . . . . . . . . . . . . . . . . . . . . . . . . . . . . . . . . . . . . . . . . . . . . . . . . . . . . . . . .
Andere Zertifizierungskennzeichnungen . . . . . . . . . . . . . . . . . . . . . . . . . . . . . . . . . . . . . . . . . . . . . . . . . . .
106
106
106
106
107
Fujitsu
102
5
Inhalt
Stichwörter . . . . . . . . . . . . . . . . . . . . . . . . . . . . . . . . . . . . . . . . . . . . . . . . . . . . . . . . . . . . . . . . . . . . . . . . . . . . 108
6
Fujitsu
Innovative Technologie
Innovative Technologie
... und ergonomisches Design machen Ihr Gerät zu einem benutzerfreundlichen und zuverlässigen
Begleiter.
Das Gerät bootet sehr schnell, ist sofort startbereit und bietet durch seine hohe
Akku-Kapazität eine besonders lange Laufzeit.
Mit dem benutzerfreundlichen "BIOS-Setup-Utility" können Sie die Hardware Ihres
Notebook steuern und Ihr System besser vor unbefugtem Zugriff schützen, indem
Sie die leistungsfähigen Passwort-Eigenschaften nutzen.
Informationen zu den Anschlüssen und Bedienelementen Ihres Notebook finden
Sie im Kapitel "Anschlüsse und Bedienelemente", Seite 9.
Weitere Informationen
Windows-Treiber für Ihr Gerät finden Sie auf unserer Internetseite. Werkseitig
unterstützt Ihr Gerät keine anderen Betriebssysteme. Fujitsu Technology Solutions
übernimmt keine Haftung bei der Verwendung anderer Betriebssysteme.
Softwarebezogene Teile dieser Anleitung beziehen sich auf Microsoft-Produkte,
falls sie zum Lieferumfang gehören.
Beachten Sie bei der Installation von anderen Softwareprodukten die
Bedienungsanleitungen des Herstellers.
Fujitsu
7
Innovative Technologie
Darstellungsmittel
kennzeichnet Hinweise, bei deren Nichtbeachtung Ihre Gesundheit, die
Funktionsfähigkeit Ihres Geräts oder die Sicherheit Ihrer Daten gefährdet
sind. Die Gewährleistung erlischt, wenn Sie durch Nichtbeachtung dieser
Hinweise Defekte am Gerät verursachen
kennzeichnet wichtige Informationen für den sachgerechten Umgang mit
dem Gerät
►
Diese Schrift
Diese Schrift
Diese Schrift
kennzeichnet einen Arbeitsschritt, den Sie ausführen müssen
kennzeichnet ein Resultat
kennzeichnet Eingaben, die Sie mit der Tastatur in einem Programm-Dialog
oder in einer Kommandozeile vornehmen, z. B. Ihr Passwort (Name123)
oder einen Befehl, um ein Programm zu starten (start.exe)
kennzeichnet Informationen, die von einem Programm am Bildschirm
ausgegeben werden, z. B.: Die Installation ist abgeschlossen!
kennzeichnet
Begriffe und Texte in einer Softwareoberfläche, z. B.: Klicken Sie auf
Speichern.
• Namen von Programmen oder Dateien, z. B. Windows oder setup.exe.
kennzeichnet
•
"Diese Schrift"
•
•
Taste
Diese Schrift
8
Querverweise auf einen anderen Abschnitt z. B. "Sicherheitshinweise"
Querverweise auf eine externe Quelle, z. B. eine Webadresse: Lesen
Sie weiter auf "http://www.fujitsu.com/fts/"
• Namen von CDs, DVDs sowie Bezeichnungen und Titel von anderen
Materialien, z. B.: "CD/DVD Drivers & Utilities" oder Handbuch
"Sicherheit/Regularien"
kennzeichnet eine Taste auf der Tastatur, z. B: F10
kennzeichnet Begriffe und Texte, die betont oder hervorgehoben werden,
z. B.: Gerät nicht ausschalten
Fujitsu
Anschlüsse und Bedienelemente
Anschlüsse und Bedienelemente
In diesem Kapitel werden die einzelnen Hardware-Komponenten Ihres Geräts vorgestellt.
Sie erhalten eine Übersicht über die Anzeigen und die Anschlüsse des Geräts. Machen Sie
sich mit diesen Elementen vertraut, bevor Sie mit dem Gerät arbeiten.
Geöffnetes Notebook
1 2
31
8
4
7
1
2
3
4
=
=
=
=
Mikrofon
WebCam
WebCam-LED
Windows-Taste
Fujitsu
5
6
5
6
7
8
=
=
=
=
Umgebungslichtsensor
Clickpad
Clickpad-Tasten
Fingerabdruck-Sensor
9
Anschlüsse und Bedienelemente
Linke Seite
1
2
3
1 = Gleichspannungsbuchse (DC IN)
2 = Security-Lock-Vorrichtung
3 = USB-Anschluss 3.0 mit Aufladefunktion
(Anytime USB charge)
4
5
6
4 = Speicherkarten-Steckplatz
5 = SmartCard-Leser
6 = Statusanzeigen
Rechte Seite
1
1
2
3
4
10
=
=
=
=
Kopfhöreranschluss
USB-Anschluss 3.0
HDMI-Anschluss
Ein-/Ausschalter
2
3
4
5
6
7
8
=
=
=
=
5
6
7
8
Betriebsanzeige
LAN-Anschluss (ausziehbar)
Befestigungsöse für optionale Stiftschnur
Steckplatz für Stift
Fujitsu
Anschlüsse und Bedienelemente
Unterseite
1
3
2
1
3
4
1 = Lautsprecher
2 = Akkufach mit SIM-Karten-Steckplatz
unter dem Akku
Fujitsu
3 = Akkuentriegelung
4 = Anschluss für Port-Replikator
11
Wichtige Hinweise
Wichtige Hinweise
Wichtige Hinweise
Hinweise
In diesem Kapitel finden Sie Sicherheitshinweise, die Sie beim Umgang mit
Ihrem Notebook unbedingt beachten müssen. Die anderen Hinweise liefern
Ihnen nützliche Informationen zu Ihrem Notebook.
Sicherheitshinweise
Hinweise
Sicherheitshinweise
Beachten Sie die Sicherheitshinweise im Handbuch "Sicherheit/Regularien"
und die nachfolgenden Sicherheitshinweise.
Beachten Sie die mit dem nebenstehenden Symbol gekennzeichneten
Abschnitte im Handbuch.
Beachten Sie beim Anschließen und Lösen der Leitungen die Hinweise
in dieser Betriebsanleitung.
Beachten Sie die Hinweise für die Umgebungsbedingungen im Kapitel "Technische
Daten", Seite 103 und das Kapitel "Erstinbetriebnahme Ihres Geräts", Seite 16, bevor
Sie Ihr Notebook in Betrieb nehmen und zum ersten Mal einschalten.
Beachten Sie bei der Reinigung die Hinweise im Abschnitt "Notebook reinigen", Seite 15.
Beachten Sie die zusätzlichen Sicherheitshinweise für Geräte mit Funkkomponenten
im Handbuch "Sicherheit/Regularien".
Beachten Sie die Hinweise im Kapitel "Aus- und Einbau von Komponenten
im Servicefall", Seite 88.
Dieses Notebook entspricht den einschlägigen Sicherheitsbestimmungen für Einrichtungen der
Informationstechnik. Falls Sie Fragen haben, ob Sie das Notebook in der vorgesehenen Umgebung
aufstellen können, wenden Sie sich bitte an Ihre Verkaufsstelle oder an unsere Hotline/Service Desk.
12
Fujitsu
Wichtige Hinweise
Zusätzliche Sicherheitshinweise für Geräte
mit Funkkomponenten
Wireless LAN
Funkkomponente
Bluetooth,Sicherheitshinweise
Wenn in Ihrem Notebook eine Funkkomponente (Wireless LAN, Bluetooth, UMTS, LTE) integriert ist,
müssen Sie beim Umgang mit Ihrem Notebook folgende Sicherheitshinweise unbedingt beachten:
•
•
•
Schalten Sie die Funkkomponenten aus, wenn Sie sich in einem Flugzeug
befinden oder mit dem Auto fahren.
Schalten Sie die Funkkomponenten aus, wenn Sie sich in einem Krankenhaus, einem
Operationssaal oder in der Nähe eines medizinischen Elektroniksystems befinden. Die
übertragenen Funkwellen können die medizinischen Geräte in ihrer Funktion beeinträchtigen.
Schalten Sie die Funkkomponenten aus, wenn Sie das Gerät in die Nähe entflammbarer
Gase oder in eine explosionsgefährdete Umgebung bringen (z. B. Tankstelle, Lackiererei),
da die übertragenen Funkwellen eine Explosion oder ein Feuer auslösen können.
Informationen darüber, wie Sie die Funkkomponenten ein- und ausschalten, erhalten
Sie im Kapitel "Funkkomponenten ein- und ausschalten", Seite 54.
Energie sparen
Strom sparen
Energie
Hinweise
Schalten Sie das Notebook aus, wenn Sie es nicht benötigen. Schalten Sie externe,
angeschlossene Geräte aus, wenn Sie diese nicht verwenden. Wenn Sie die Energiesparfunktionen
nutzen, verbraucht das Notebook weniger Energie. Dadurch können Sie mit dem Notebook
länger arbeiten, bevor Sie den Akku wieder aufladen müssen.
Die Energieeffizienz wird erhöht und die Umweltbelastungen werden reduziert.
Sie sparen Kosten und schonen die Umwelt.
Energie sparen unter Windows
► Nutzen Sie die möglichen Energiesparfunktionen, wie im Kapitel "Energiesparfunktionen
nutzen", Seite 51 beschrieben.
Fujitsu
13
Wichtige Hinweise
Unterwegs mit dem Notebook
Notebook
Transport
Hinweise
MobilerBetrieb
Beachten Sie die folgenden Hinweise, wenn Sie mit Ihrem Notebook reisen.
Vor dem Reiseantritt
► Sichern Sie wichtige Daten von der Festplatte.
► Schalten Sie die Funkkomponente aus Datensicherheitsgründen aus. Bei Datenverkehr über
eine drahtlose Verbindung ist es auch unberechtigten Dritten möglich, Daten zu empfangen.
Reise,Notebook
Notebook
Hinweise zur Aktivierung der Datenverschlüsselung finden Sie in der
Dokumentation zu Ihrer Funkkomponente.
► Wenn Sie Ihr Notebook während eines Fluges verwenden wollen, fragen
Sie die Fluggesellschaft, ob dies erlaubt ist.
Wenn Sie in ein anderes Land reisen
► Vergewissern Sie sich bei Reisen ins Ausland, dass der Netzadapter an der örtlichen
Netzspannung betrieben werden kann. Wenn dies nicht der Fall ist, besorgen Sie sich den
entsprechenden Netzadapter für Ihr Notebook.
Verwenden Sie keine anderen Spannungswandler!
► Überprüfen Sie, ob die lokale Netzspannung und die Netzleitung kompatibel sind. Wenn dies
nicht der Fall sein sollte, kaufen Sie eine Netzleitung, die den örtlichen Verhältnissen entspricht.
► Erkundigen Sie sich bei der entsprechenden Behörde des Reiselandes, ob
Sie Ihr Notebook mit der eingebauten Funkkomponente dort betreiben dürfen
(siehe auch "CE-Kennzeichnung", Seite 106).
Notebook transportieren
Schützen Sie das Notebook vor starken Erschütterungen und vor extremen
Temperaturen (z. B. durch Sonneneinstrahlung im Auto).
► Wenn Ihr Gerät über ein optisches Laufwerk verfügt, nehmen Sie alle Datenträger
(z. B. CD, DVD) aus den Laufwerken.
► Schalten Sie das Notebook aus.
► Ziehen Sie die Netzstecker des Netzadapters und aller externen Geräte aus den Steckdosen.
► Ziehen Sie die Netzadapterleitung und die Datenleitungen aller externen Geräte ab.
► Schließen Sie den LCD-Bildschirm.
► Verwenden Sie für den Transport eine geeignete Notebook-Tasche, die
Schutz gegen Stoß und Schlag gewährt.
Notebook
Transport
14
Fujitsu
Wichtige Hinweise
Notebook reinigen
Der Gehäuseinnenraum darf nur von autorisiertem Fachpersonal gereinigt werden.
Verwenden Sie nur spezielle Reinigungsmittel für Computer. Normale Haushaltsreiniger
und Polituren können die Beschriftung der Tastatur und des Notebook, die
Lackierung oder das Notebook selbst beschädigen.
Achten Sie darauf, dass keine Flüssigkeit in das Innere des Notebook gelangt.
Der LCD-Bildschirm ist sehr kratzempfindlich! Reinigen Sie die Display-Oberfläche
nur mit einem sehr weichen, leicht angefeuchteten Tuch.
► Schalten Sie das Notebook aus.
► Um ein versehentliches Einschalten des Gerätes zu verhindern, ziehen Sie den
Netzstecker des Netzadapters aus der Steckdose und bauen Sie den Akku aus
(siehe Kapitel "Akku aus- und einbauen", Seite 47).
Die Gehäuseoberfläche können Sie mit einem trockenen Tuch reinigen. Bei starker
Verschmutzung verwenden Sie ein feuchtes Tuch, das Sie in Wasser mit mildem
Spülmittel getaucht und gut ausgewrungen haben.
Die Tastatur und das Clickpad, falls vorhanden, können Sie mit Desinfektionstüchern reinigen.
Crystal-View-Bildschirm
LCD-Bildschirm
Clickpad
Tastatur
Notebook
Hinweise
Reinigung
Achten Sie darauf, dass keine Feuchtigkeit ins Innere des Geräts gelangt!
Fujitsu
15
Erstinbetriebnahme Ihres Geräts
Erstinbetriebnahme Ihres Geräts
Inbetriebnahme
Erstinbetriebnahme
Beachten Sie das Kapitel "Wichtige Hinweise", Seite 12.
Wenn Ihr Gerät mit einem Windows-Betriebssystem ausgestattet ist, sind die
notwendigen Hardwaretreiber und die mitgelieferte Software bereits vorinstalliert.
Schließen Sie vor dem erstmaligen Einschalten das Gerät über den Netzadapter an
die Netzspannung an, siehe "Netzadapter anschließen", Seite 17. Der Netzadapter
muss während des gesamten Installationsprozesses angeschlossen sein.
Beim erstmaligen Einschalten Ihres Geräts wird eine Systemprüfung
durchgeführt. Unterschiedliche Meldungen können erscheinen. Das Display
kann kurzzeitig dunkel bleiben oder flackern.
Befolgen Sie die Anweisungen am Bildschirm.
Schalten Sie Ihr Gerät während des Erstinbetriebnahme-Prozesses auf keinen Fall aus.
Bei der Lieferung befindet sich der Akku im Akkufach oder im Beipack. Der Akku muss
aufgeladen sein, wenn Sie Ihr Gerät im Akkubetrieb benutzen wollen.
Im mobilen Einsatz versorgt der eingebaute Akku das Gerät mit der erforderlichen Energie. Die
Betriebszeit können Sie erhöhen, wenn Sie die verfügbaren Energiesparfunktionen nutzen.
Wie Sie externe Geräte (z. B. Maus, Drucker) an Ihr Gerät anschließen, ist in
der Betriebsanleitung zu Ihrem Gerät beschrieben.
Gerät auspacken und überprüfen
Wenn Sie Transportschäden feststellen, informieren Sie unverzüglich Ihre Verkaufsstelle!
► Packen Sie alle Teile aus.
► Prüfen Sie das Gerät auf sichtbare Transportschäden.
Transport
Verpackung
Bewahren Sie die Originalverpackung für einen eventuellen Wiederversand auf.
16
Fujitsu
Erstinbetriebnahme Ihres Geräts
Stellplatz auswählen
Netzadapter
Gerät
Stellplatzauswählen
Bevor Sie Ihr Gerät aufstellen, sollten Sie einen geeigneten Platz für das Gerät
auswählen. Befolgen Sie dabei die folgenden Hinweise:
•
Stellen Sie das Gerät und den Netzadapter niemals auf eine hitzeempfindliche
Unterlage. Als Folge kann die Unterlage beschädigt werden.
Stellen Sie das Gerät niemals auf eine weiche Unterlage (z. B. Teppich,
Polstermöbel, Bett). Dadurch kann die Belüftung blockiert werden und
als Folge können Überhitzungsschäden entstehen.
Während des normalen Betriebs erhitzt sich die Unterseite des Geräts. Ein längerer
Hautkontakt kann unangenehm werden oder sogar zu Verbrennungen führen.
Stellen Sie das Gerät auf eine stabile, ebene und rutschfeste
Unterlage. Beachten Sie, dass die Gummifüße des Geräts Abdrücke auf
empfindlichen Oberflächen hinterlassen können.
Der Freiraum um das Gerät und den Netzadapter muss mindestens 100 mm /
3,97 inch betragen, damit eine ausreichende Belüftung gegeben ist.
Verdecken Sie niemals die Lüftungsschlitze des Geräts.
Das Gerät sollte keinen extremen Umgebungsbedingungen ausgesetzt werden.
Schützen Sie das Gerät vor Staub, Feuchtigkeit und Hitze.
•
•
•
•
•
•
Netzadapter anschließen
Netzadapter
Betriebsbereitschaftherstellen
Beachten Sie die Sicherheitshinweise im beigefügten Handbuch "Sicherheit/Regularien".
Die mitgelieferte Netzleitung entspricht den Anforderungen des Landes, in
dem Sie das Gerät gekauft haben. Achten Sie darauf, dass die Netzleitung
für das Land zugelassen ist, in dem sie verwendet wird.
► Schließen Sie die Netzleitung (1) an
den Netzadapter an.
► Schließen Sie die Netzleitung (2) an
eine Steckdose an.
► Schließen Sie die Netzadapterleitung (3) an
die Gleichspannungsbuchse (DC IN)
des Geräts an.
3
2
1
Fujitsu
17
Erstinbetriebnahme Ihres Geräts
Gerät zum ersten Mal einschalten
ErstesEinschalten
Bei Geräten mit Ein-/Ausschalter für Funkkomponenten: Schieben
Sie den Ein-/Ausschalter für Funkkomponenten vor dem Einschalten
des Geräts in die Position "ON".
Wenn Sie das Gerät zum ersten Mal einschalten, wird die mitgelieferte
Software installiert und konfiguriert. Da dieser Vorgang nicht unterbrochen
werden darf, sollten Sie einige Zeit dafür einplanen und das Gerät über den
Netzadapter an die Netzspannung anschließen.
Während der Installation darf das Gerät nur bei Aufforderung neu gestartet werden!
Um Ihnen die Inbetriebnahme Ihres Geräts zu erleichtern, ist das Betriebssystem
auf der Festplatte vorinstalliert.
1
► Schieben Sie den Ein-/Ausschalter (1) nach rechts, um das Notebook einzuschalten.
Der Ein-/Ausschalter kehrt automatisch in seine Ausgangsposition zurück.
► Befolgen Sie während der Installation die Anweisungen am Bildschirm.
18
Fujitsu
Erstinbetriebnahme Ihres Geräts
Wenn auf Ihrem Gerät ein Windows-Betriebssystem installiert ist, finden Sie weitere
Informationen zum System sowie Treiber, Hilfsprogramme, Updates, Handbücher usw.
auf Ihrem Gerät oder im Internet unter "http://www.fujitsu.com/fts/support/".
Informationen und Hilfe zu den Windows-Betriebssystemfunktionen finden
Sie im Internet unter "http://windows.microsoft.com".
Fujitsu
19
Arbeiten mit dem Notebook
Arbeiten mit dem Notebook
Notebook
Bedienung,Notebook
In diesem Kapitel werden die Grundlagen der Bedienung Ihres Notebook beschrieben.
Wie Sie externe Geräte (z. B. Maus, Drucker) an das Notebook anschließen, ist im
Kapitel "Anschließen externer Geräte", Seite 83 beschrieben.
Beachten Sie die Hinweise im Kapitel "Wichtige Hinweise", Seite 12.
Statusanzeigen
Symbole
Statusanzeigen
Die Statusanzeigen geben Auskunft über die Zustände der Stromversorgung,
der Laufwerke und der Tastaturfunktionen usw.
20
Fujitsu
Arbeiten mit dem Notebook
Statusanzeige
Beschreibung
Anzeige Num Lock
Die Anzeige leuchtet: Die Taste Num wurde gedrückt. Der virtuelle
Ziffernblock ist eingeschaltet. Sie können die Zeichen ausgeben, die sich
rechts oben auf den Tasten befinden.
Anzeige Caps Lock
Die Anzeige leuchtet: Die Großschreibtaste wurde gedrückt. Alle
Buchstabenwerden als Großbuchstaben ausgegeben. Bei einer mehrfach
beschrifteten Tastewird das obere, linke Zeichen ausgegeben.
Anzeige Rollen (Scroll Lock)
Die Anzeige leuchtet: Die Tastenkombination FN + Rol wurde gedrückt. Die
Bedeutung hängt vom jeweiligen Anwendungsprogramm ab.
Betriebsanzeige
• Die Anzeige leuchtet: Das Notebook ist eingeschaltet.
• Die Anzeige blinkt: Das Notebook ist im Sleep-Modus (Save-to-RAM).
• Die Anzeige leuchtet nicht: Das Notebook ist ausgeschaltet oder das
Notebook ist im Save-to-Disk-Modus.
Akkuladeanzeige / Netzanschluss
Der Ladezustand des Akkus wird mit der Akkuanzeige angezeigt.
Bei angeschlossenem Netzadapter:
•
•
•
Die Anzeige leuchtet weiß: Der Akku ist vollständig geladen.
Die Anzeige leuchtet orange: Der Akku wird geladen.
Die Anzeige blinkt orange: Der Netzadapter ist angeschlossen, der Akku
kann jedoch nicht geladen werden, da der Akku zum Laden zu heiß oder
zu kalt ist. Der Ladevorgang wird fortgesetzt, sobald der Akku wieder
eine zulässige Temperatur hat.
• Die Anzeige ist dunkel: Das System befindet sich im Akkubetrieb und der
Netzadapter ist nicht angeschlossen.
Akkuanzeige
Die Akkuanzeige zeigt den Ladezustand des eingebauten Akkus an.
•
Die Anzeige leuchtet weiß: Der Akku ist zwischen 51 % und 100 %
geladen.
• Die Anzeige leuchtet orange: Der Akku ist zwischen 13 % und 50 %
geladen.
• Die Anzeige leuchtet rot: Der Akku ist zwischen 0 % und 12 % geladen.
• Die Anzeige blinkt orange: Der Akkuladezustand wird überprüft (vier
Sekunden lang nach Einbau des Akkus).
• Die Anzeige blinkt rot: Der Akku ist defekt.
• Die Anzeige leuchtet nicht: Der Akku ist nicht eingebaut.
Laufwerksanzeige
Die Anzeige leuchtet: Es wird auf das Festplattenlaufwerk zugegriffen.
Anzeige Funkkomponenten
• Die Anzeige leuchtet: Die Funkkomponenten sind eingeschaltet.
• Die Anzeige ist dunkel: Die Funkkomponenten sind ausgeschaltet.
Fujitsu
21
Arbeiten mit dem Notebook
Notebook öffnen
► Klappen Sie den LCD-Bildschirm nach oben.
22
Fujitsu
Arbeiten mit dem Notebook
Notebook einschalten
Suspend/Resume-Taste
Betriebsanzeige
Notebook:einschalten
1
► Schieben Sie den Ein-/Ausschalter (1) nach rechts, um das Notebook einzuschalten.
Der Ein-/Ausschalter kehrt automatisch in seine Ausgangsposition zurück.
Der Ein-/Ausschalter (1) leuchtet, solange das System eingeschaltet ist.
Ein-/Ausschalter programmieren
Sie können den Ein-/Ausschalter programmieren:
Betriebssystem
Windows 7
Windows 8.1
Menü
Start - (Einstellungen) - Systemsteuerung - System
and Security - Energieoptionen
Windows 8.1 Desktop - Systemsteuerung - Hardware
und Sound - Energieoptionen
Wenn Sie ein Passwort vergeben haben, müssen Sie dieses bei Aufforderung
eingeben, damit das Betriebssystem gestartet wird. Nähere Informationen dazu
finden Sie im Kapitel "Sicherheitsfunktionen", Seite 62.
Fujitsu
23
Arbeiten mit dem Notebook
Notebook variabel nutzen
Bei Ihrer täglichen Arbeit können Sie das Notebook ganz nach Wunsch als
Tablet PC oder als Notebook verwenden.
Beachten Sie, dass der Bildschirm sich nicht vollständig um seine eigene
Achse drehen lässt! Drehen Sie den Bildschirm nicht weiter, sobald Sie einen
Widerstand spüren. Für Beschädigungen, die durch falsches Drehen entstehen,
können keine Garantieleistungen gewährt werden.
Vom Notebook zum Tablet PC
► Bringen Sie den LCD-Bildschirm in eine senkrechte Position.
24
Fujitsu
Arbeiten mit dem Notebook
► Fassen Sie den Bildschirm möglichst weit unten an beiden Seiten. Drehen Sie den
Bildschirm in Pfeilrichtung nach links oder nach rechts. Zu Beginn ist ein kleiner Widerstand
spürbar, danach erfolgt die Drehung leicht und reibungslos.
► Drehen Sie den Bildschirm weiter, bis er um 180° gedreht ist und das Scharnier einrastet.
Fujitsu
25
Arbeiten mit dem Notebook
► Klappen Sie jetzt den Bildschirm nach unten, sodass die Rückseite des
Bildschirms auf der Tastatur aufliegt.
Der
Bildschirm ist jetzt sicher in der Tablet-Position befestigt.
Bildschirmausrichtung wählen (Hochformat oder Querformat)
Bildschirmausrichtung
Hochformat
Querformat
Sie haben die Wahl, ob Sie den Bildschirm im Hochformat oder Querformat verwenden möchten.
Windows 7
Diese Einstellungen können Sie im Fujitsu-Menü oder unter Start - (Einstellungen -)
Systemsteuerung - Hardware und Sound - Display - Einstellungen ändern.
Windows 8.1
Diese Einstellungen können Sie unter Windows 8.1 Desktop - Systemsteuerung - Hardware
und Sound - Windows Mobility Center / Bildschirm drehen ändern.
In den Einstellungen Fujitsu Tablet Controls sind Profile für den Betrieb mit
unterschiedlichen Bildschirmausrichtungen hinterlegt. Diese Profile sind mit
Standardkonfigurationen voreingestellt und können beliebig geändert werden.
Diese Einstellungen beziehen sich nicht nur auf die Bildschirmeinstellungen am
Tablet PC, sondern auch auf angeschlossene externe Bildschirme.
26
Fujitsu
Arbeiten mit dem Notebook
Vom Tablet PC zum Notebook
► Bringen Sie den LCD-Bildschirm in eine senkrechte Position.
Fujitsu
27
Arbeiten mit dem Notebook
Beachten Sie, dass der Bildschirm sich nicht vollständig um seine eigene
Achse drehen lässt! Drehen Sie den Bildschirm nicht weiter, sobald Sie einen
Widerstand spüren. Für Beschädigungen, die durch falsches Drehen entstehen,
können keine Garantieleistungen gewährt werden.
► Fassen Sie den Bildschirm möglichst weit unten an beiden Seiten und drehen Sie
den Bildschirm. Die Drehung erfolgt leicht und reibungslos.
► Drehen bzw. schieben Sie den Bildschirm weiter, bis er um 180° gewendet
ist und das Scharnier einrastet.
Notebook ausschalten
Notebook
► Beenden Sie alle Anwendungen und dann das Betriebssystem (siehe
"Handbuch zum Betriebssystem").
► Schieben Sie den Ein-/Ausschalter nach rechts.
Der Ein-/Ausschalter kehrt automatisch in seine Ausgangsposition zurück.
28
Fujitsu
Arbeiten mit dem Notebook
Notebook schließen
► Klappen Sie den LCD-Bildschirm so auf das Unterteil des Notebook, dass er spürbar einrastet.
Handschriftenerkennung
Detaillierte Informationen zur Handschriftenerkennung erhalten Sie in der
Dokumentation zu Ihrem Betriebssystem.
Die Handschriftenerkennung unter Windows 7 oder Windows 8.1 unterstützt zur Zeit folgende
Sprachen:
Englisch, Deutsch, Französisch, Italienisch, Japanisch, Koreanisch, Chinesisch (traditional
und simplified), Niederländisch, Portugiesisch, Spanisch, Brasilianisch, Norwegisch (Bokmål
und Nynorsk), Schwedisch, Finnisch, Dänisch, Polnisch, Rumänisch, Serbisch (Kyrillisch
und Latein), Katalanisch, Russisch, Tschechisch und Kroatisch.
Unter Windows 8.1 können Sie die gewünschte Sprache unter Systemsteuerung –
Uhrzeit, Sprache und Region – Sprache einstellen.
Fujitsu
29
Arbeiten mit dem Notebook
LCD-Bildschirm
Hinweise
LCD-Bildschirm
In Notebooks von Fujitsu werden hochwertige LCD-Bildschirme (TFT) eingebaut.
Diese Bildschirme werden technisch bedingt für eine spezifische Auflösung hergestellt.
Eine optimale und scharfe Darstellung kann nur in der für den jeweiligen Bildschirm
bestimmten Auflösung gewährleistet werden. Eine von der Spezifikation abweichende
Bildschirmauflösung kann zu einer unscharfen Darstellung führen.
Die Bildschirmauflösung des Bildschirms Ihres Notebook ist bei Auslieferung optimal eingestellt.
Nach dem heutigen Stand der Produktionstechnik kann eine absolut fehlerfreie Bildschirmanzeige
nicht garantiert werden. Es können einige wenige konstant helle oder dunkle Pixel
(Bildelemente) vorhanden sein. Die maximal zulässige Anzahl solcher fehlerhaften Pixel
wird durch die internationale Norm ISO 9241-307 (Klasse 2) festgelegt.
Beispiel:
Ein Bildschirm mit der Auflösung 1280 x 800 hat 1280 x 800 = 1024000 Pixel. Jedes Pixel besteht
aus drei Subpixeln (Rot, Grün und Blau), sodass sich ca. 3 Millionen Subpixel ergeben. Laut ISO
9241-307 (Klasse 2) dürfen maximal 2 helle und 2 dunkle Pixel und zusätzlich 5 helle oder 10 dunkle
Subpixel oder ein entsprechender Mix defekt sein (1 helles Subpixel zählt wie 2 dunkle Subpixel).
Bei einer Auflösung von 1600 x 900 = 1440000 Pixel dürfen maximal 3 helle und 3 dunkle
Pixel und zusätzlich 7 hellen oder 14 dunkle Subpixel defekt sein.
Pixel (= Bildelement)
Subpixel (= Bildpunkt)
Cluster (= Fehlerhäufung)
Ein Pixel besteht aus 3 Subpixeln, in der Regel Rot, Grün
und Blau. Ein Pixel ist das kleinste Element, das die
vollständige Funktionalität der Anzeige erzeugen kann.
Ein Subpixel ist eine gesondert adressierbare
interne Struktur in einem Pixel (Bildelement), die die
Bildelementfunktion erweitert.
Ein Cluster enthält zwei oder mehr fehlerhafte Pixel oder
Subpixel in einem Block von 5 x 5 Pixeln.
Hintergrundbeleuchtung
LCD-Bildschirme werden mit einer Hintergrundbeleuchtung betrieben. Die Leuchtkraft der
Hintergrundbeleuchtung kann sich über den Nutzungszeitraum des Notebook verringern.
Jedoch können Sie die Helligkeit Ihres Bildschirms individuell einstellen.
Anzeige auf dem LCD-Bildschirm und einem externen Bildschirm synchronisieren
Informationen hierzu finden Sie im Kapitel "Tastenkombinationen", Seite 43
unter "Bildschirmausgabe umschalten".
Umgebungslichtsensor
Bei Auslieferung mit einem Windows Betriebssystem wird mit Hilfe des Umgebungslichtsensors
die Bildschirmhelligkeit in Abhängigkeit von den jeweiligen Lichtverhältnissen reguliert. Dies
ermöglicht optimale Lesbarkeit bei gleichzeitig längerer Akkulaufzeit.
30
Fujitsu
Arbeiten mit dem Notebook
Gerät als Tablet PC verwenden
Sie können auf folgende Weise Befehle ausführen:
•
•
mit Hilfe des Stifts (im Lieferumfang Ihres Geräts)
mit Hilfe Ihres Fingers
Finger verwenden
Sie können auf dem Touchscreen Ihres Geräts mit Hilfe Ihrer Finger bestimmte Befehle ausführen.
Sie können alles, was Sie mit dem Finger auswählen oder aktivieren, alternativ
auch mit dem Stift auswählen oder aktivieren.
Dual Digitizer für die Bedienung des Geräts mit Hilfe des Fingers kalibrieren
Wie Sie Ihr Gerät für die Verwendung der Dual Digitizer Technologie kalibrieren,
entnehmen Sie dem Kapitel "Stift kalibrieren", Seite 36.
Beachten Sie: Für die Kalibrierung des Stifts und die Kalibrierung für die Bedienung
mit dem Finger steht jeweils ein eigenes Kalibrierungsprogramm zur Verfügung.
Verwenden Sie jeweils das im Beiblatt beschriebene Kalibrierungswerkzeug.
Führen Sie die Kalibrierung für die Bedienung mit dem Finger nicht mit
dem Kalibrierungswerkzeug für den Stift durch.
Fujitsu
31
Arbeiten mit dem Notebook
Aktionen mit einem Finger
Aktion
Objekte auswählen (Klicken mit der linken
Maustaste)
Programme starten (Doppelklicken mit der
linken Maustaste)
Objekte/Fenster verschieben (Ziehen mit
gedrückter linker Maustaste, Drag&Drop)
Kontextmenü öffnen (Klicken mit der rechten
Maustaste)
Cursor bewegen
32
Beschreibung
► Tippen Sie mit einem Finger einmal kurz auf
das Objekt.
► Tippen Sie mit einem Finger zweimal kurz
hintereinander auf das Programmsymbol.
► Positionieren Sie einen Finger auf dem
Objekt/Fenster, halten Sie die Fingerspitze
gegen den Touchscreen gedrückt
und verschieben Sie das gewünschte
Objekt/Fenster.
► Tippen Sie mit dem Finger auf das
gewünschte Element. Halten Sie die
Fingerspitze gegen den Touchscreen
gedrückt.
Das Kontextmenü erscheint.
► Positionieren Sie einen Finger auf dem
Touchscreen und bewegen Sie den Finger
in die gewünschte Richtung.
Fujitsu
Arbeiten mit dem Notebook
Aktionen mit zwei Fingern
Aktion
Scrollen
Beschreibung
► Positionieren Sie zwei Finger auf dem
Touchscreen.
► Bewegen Sie die Finger nach oben, um
nach oben zu scrollen.
oder
► Bewegen Sie die Finger nach unten, um
nach unten zu scrollen.
Rotieren
► Positionieren Sie den Daumen auf dem
Touchscreen und drehen Sie das Bild
mit Ihrem Zeigefinger im oder gegen den
Uhrzeigersinn.
Fujitsu
33
Arbeiten mit dem Notebook
Aktion
Ansicht vergrößern oder verkleinern
Beschreibung
► Positionieren Sie zwei Finger auf dem
Touchscreen und bewegen Sie diese
auseinander, um die Ansicht zu vergrößern.
oder
► Positionieren Sie zwei Finger auf dem
Touchscreen und bewegen Sie diese
zusammen, um die Ansicht zu verkleinern.
► Tippen Sie mit zwei Fingern zweimal kurz
hintereinander auf den Touchscreen.
Kontextsensitive Menüs sperren
Stift verwenden
Stift
1 = Stiftspitze
3
2 = Stifttaste (= rechte Maustaste)
3 = Öse für optionale Stiftschnur
2
1
34
Fujitsu
Arbeiten mit dem Notebook
Sie können den Stift auf Ihrem Tablet PC als elektronisches Schreibgerät verwenden, zum
Auswählen von Menüpunkten und zum Navigieren durch die Programme. Bei Programmen mit
Handschriftenerkennung können Sie Text eingeben, indem Sie mit dem Stift direkt auf den
Bildschirm schreiben. Sie können den Stift auch als Zeichengerät verwenden.
Als optionales Zubehör ist eine Stiftschnur erhältlich, die Sie an der Öse des Stifts
und an der Öse des Tablet PC befestigen können.
Verwenden Sie ausschließlich den Stift, der mit Ihrem Tablet PC mitgeliefert wurde.
Verwenden Sie als Ersatz keine Spitzen, die nicht speziell für Ihren Tablet PC
entwickelt wurden. Tauschen Sie die Stiftspitze aus, falls diese abgenutzt ist. Für
verkratzte Bildschirme werden keine Garantieleistungen gewährt.
Achten Sie beim Schreiben darauf, dass Sie die Bildschirmoberfläche nicht
verkratzen (z. B. durch Armbanduhr, Armband).
Um zu verhindern, dass sich der Stift in seinem Steckplatz verklemmt, stellen Sie
immer sicher, dass Sie den Stift richtig herum in seinen Steckplatz einstecken
(flacher Teil des Stift zeigt in Richtung der Unterseite des Tablet PCs).
Der Stift des Tablet PC ist ein elektronisches Instrument, das bei unsachgemäßer
Verwendung beschädigt werden kann. Behandeln Sie den Stift mit Sorgfalt.
Nachfolgend finden Sie Empfehlungen für die sachgemäße Verwendung des Stifts:
•
•
•
•
Vermeiden Sie es, mit dem Stift in der Hand zu gestikulieren.
Verwenden Sie den Stift nicht als Zeigegerät.
Verwenden Sie den Stift auf keiner anderen Fläche als dem Bildschirm des Tablet PC.
Versuchen Sie nicht, den Griff des Stifts zu drehen. Der Griff dient dazu, den Stift in
seinem Steckplatz abzulegen oder ihn aus seinem Steckplatz zu entnehmen.
• Bewahren Sie den Stift niemals so auf, dass sein Gewicht auf der Stiftspitze lastet
(z. B. mit der Spitze nach unten in einem Stiftbehälter). Wenn der Stift mit der
Spitze nach unten gelagert wird, kann sich dies (vor allem bei hohen Temperaturen)
negativ auf den Stiftmechanismus auswirken: Die Stiftspitze reagiert dann so, als
würde sie permanent gedrückt gehalten. Um Schäden zu vermeiden, sollten Sie
den Stift im Steckplatz aufbewahren, wenn Sie ihn nicht verwenden.
Der Stift kann durch elektromagnetische Felder beeinflusst werden (Cursor zittert
oder springt). Es können einige wenige Bereiche auf dem Bildschirm vorhanden
sein, wo der Cursor trotz fest gedrücktem Stift leicht zittert.
Der Bildschirm reagiert auf Eingaben mit der Fingerspitze oder dem Stift, wenn
Fingerspitze oder Stift den Bildschirm direkt berühren.
Mit dem Stift können Sie alle Funktionen ausführen, für die Sie sonst eine Maus verwenden.
Lösch-Funktionen werden vom Stift nicht unterstützt.
Handlung
Menüeinträge
auswählen
Programme
starten
Fujitsu
Maus
Mit der linken Maustaste klicken.
Mit der linken Maustaste
doppelklicken.
Stift
Mit der Stiftspitze auf den Menüeintrag
tippen.
Mit der Stiftspitze zweimal
kurz hintereinander auf das
Programmsymbol tippen.
35
Arbeiten mit dem Notebook
Objekt/Fenster
verschieben
Mit gedrückter linker Maustaste
ziehen.
Kontextmenü
öffnen
Mit der rechten Maustaste klicken.
Cursor bewegen
-
Stiftspitze direkt auf das
Objekt/Fenster setzen. Stiftspitze
gegen den Bildschirm gedrückt halten.
Das gewünschte Objekt/Fenster
verschieben.
Mit dem Stift auf das gewünschte
Element tippen und den Stift gegen
den Bildschirm gedrückt halten.
Stiftspitze direkt auf den Bildschirm
setzen.
Stift einstellen
Betriebssystem
Windows 7
Windows 8.1
Menü
Unter Hardware und Sound - Stift- und Eingabegeräte in der Systemsteuerung
können Sie verschiedene Einstellungen für den Stift vornehmen
(Belegung und Funktion der Stifttaste).
Unter Windows 8.1 Desktop - Systemsteuerung - Hardware und Sound - Stift
und Fingereingabe können Sie verschiedene Einstellungen für den Stift
vornehmen (Belegung und Funktion der Stifttaste).
Stift kalibrieren
Sie müssen Ihren Tablet PC über das Betriebssystem vor der ersten Bedienung mit dem
Stift so kalibrieren, dass es den Stift so genau wie möglich erkennt.
Führen Sie auch immer dann eine Kalibrierung durch, wenn die Übereinstimmung
zwischen Stift- und Cursorbewegung nachlässt.
Betriebssystem
Windows 7 /
Windows 8.1 Desktop
36
Menü
Zum Kalibrieren rufen Sie die Funktion Hardware und Sound / TabletPC
Einstellungen in der Systemsteuerung auf. Sie müssen jeweils Hochund Querformat kalibrieren.
Fujitsu
Arbeiten mit dem Notebook
Stiftschnur befestigen (optional)
Um zu verhindern, dass der Stift herunterfällt oder dass Sie ihn verlieren, sollten Sie
ihn mit einer optional erhältlichen Stiftschnur befestigen.
► Befestigen Sie ein Ende der Stiftschnur am Stift und das andere Ende
der Stiftschnur am Notebook.
Fujitsu
37
Arbeiten mit dem Notebook
Gerät als Notebook verwenden
Clickpad und Clickpad-Tasten
Achten Sie darauf, dass das Clickpad nicht mit Schmutz, Flüssigkeiten
oder Fett in Berührung kommt.
Clickpad
Berühren Sie das Clickpad nie mit schmutzigen Fingern.
Legen Sie keine schweren Gegenstände auf das Clickpad oder auf die Clickpad-Tasten.
1 = Clickpad
1
2 = Clickpad-Tasten
2
Mit dem Clickpad können Sie den Zeiger auf dem Bildschirm bewegen.
Die Clickpad-Tasten dienen zur Auswahl und Ausführung von Befehlen. Sie
entsprechen den Tasten einer herkömmlichen Maus.
Sie können das Clickpad auch per Tastenkombination deaktivieren, damit
Sie nicht unbeabsichtigt den Zeiger auf dem Bildschirm bewegen (siehe
Kapitel "Tastenkombinationen", Seite 43).
Zeiger bewegen
► Bewegen Sie Ihren Finger über das Clickpad.
Der Zeiger bewegt sich.
Clickpad
Objekt auswählen
► Bewegen Sie den Zeiger auf das gewünschte Objekt.
► Tippen Sie einmal auf das Clickpad oder drücken Sie einmal die linke Taste.
Das Objekt ist ausgewählt.
Clickpad
Befehl ausführen
► Bewegen Sie den Zeiger auf das gewünschte Feld.
► Tippen Sie zweimal auf das Clickpad oder drücken Sie zweimal die linke Taste.
Der Befehl wird ausgeführt.
Clickpad
38
Fujitsu
Arbeiten mit dem Notebook
Objekt ziehen
► Wählen Sie das gewünschte Objekt aus.
► Halten Sie die linke Taste gedrückt und verschieben Sie das Objekt mit dem
Finger auf dem Clickpad an die gewünschte Stelle.
Das Objekt ist verschoben.
Clickpad
Clickpad ein- und ausschalten
Sie können das Clickpad per Tastenkombination ein- und ausschalten,
siehe "Tastenkombinationen", Seite 43.
Fujitsu
39
Arbeiten mit dem Notebook
Tastatur
Tasten
Ziffernblock
NumerischesTastaturfeld
Tastatur
Die Tastatur Ihres Notebook unterliegt durch die normale Benutzung einem
fortwährenden Verschleiß. Besonders die Beschriftung der Tastatur ist
höchsten Belastungen ausgesetzt. Über den Nutzungszeitraum des Notebook
kann sich die Tastaturbeschriftung abnutzen.
Die Tastatur ist so ausgelegt, dass alle Funktionen einer erweiterten Tastatur zur Verfügung stehen.
Einige Funktionen einer erweiterten Tastatur werden mit Hilfe von Tastenkombinationen nachgebildet.
Die nachfolgende Beschreibung der Tasten gilt für das Betriebssystem Windows. Weitere
Funktionen der Tasten sind im Handbuch zu Ihrem Anwendungsprogramm beschrieben.
Die nachfolgende Abbildung zeigt, wie Sie bei mehrfach beschrifteten Tasten ein Zeichen ausgeben.
Das Beispiel gilt dann, wenn die Großschreibtaste (Caps Lock) nicht aktiviert ist.
Die Abbildung kann von Ihrer Gerätevariante abweichen.
=
Num
0
+
=
0
}
=
0
40
}
}
=
0
}
Alt Gr
+
=
0
}
Fujitsu
Arbeiten mit dem Notebook
Taste
Beschreibung
Korrekturtaste (Backspace)
Die Korrekturtaste löscht das Zeichen links vom Cursor.
Backspace
Korrekturtaste
Tabulatortaste
Die Tabulatortaste bewegt den Cursor zum nächsten Tabulatorstopp.
Tabulatortaste
Eingabetaste (Return, Enter, Zeilenschaltung, Wagenrücklauf)
Die Eingabetaste schließt eine Befehlszeile ab. Wenn Sie die Eingabetaste
drücken, wird der eingegebene Befehl ausgeführt.
Zeilenschaltung
Enter
Return
Eingabetaste
Großschreibtaste (Caps Lock)
Die Großschreibtaste aktiviert den Großschreibmodus. Im
Großschreibmodus werden alle Buchstaben als Großbuchstaben
ausgegeben. Bei einer mehrfach beschrifteten Taste wird das obere,
linke Zeichen ausgegeben. Den Großschreibmodus können Sie mit der
Umschalttaste ausschalten.
CapsLock
Großschreibtaste
Umschalttaste (Shift)
Die Umschalttaste ermöglicht die Ausgabe von Großbuchstaben. Bei einer
mehrfach beschrifteten Taste wird das obere, linke Zeichen ausgegeben.
Shift
Umschalttaste
Taste Fn
Die Taste Fn aktiviert die aufgedruckte Sonderfunktion einer mehrfach
beschrifteten Taste (siehe Kapitel "Tastenkombinationen", Seite 43).
Fn-Taste
Cursor-Tasten
Die Cursor-Tasten bewegen den Cursor entsprechend der Pfeilrichtung
nach oben, nach unten, nach links oder nach rechts.
Schreibmarkensteuerung
Cursor-Tasten
Windows-Taste
Die Windows-Taste wechselt zwischen Startbildschirm und der zuletzt
genutzten Anwendung.
Windows-Taste
Menütaste
Die Menütaste ruft das Menü für die aktive Anwendung auf.
Fujitsu
41
Arbeiten mit dem Notebook
Virtueller Ziffernblock
Num Lock
VirtuellerZiffernblock
NumerischesTastaturfeld
Damit Sie für bestimmte Anwendungen die Tasten eines Ziffernblocks verwenden
können, gibt es den virtuellen Ziffernblock. Auf der Tastatur erkennen Sie die Tasten des
virtuellen Ziffernblocks an den Ziffern und Symbolen oben rechts auf den entsprechenden
Tasten. Wenn Sie den virtuellen Ziffernblock eingeschaltet haben, können Sie die
Zeichen ausgeben, die oben rechts auf den Tasten stehen.
Die nachfolgend abgebildete Tastenbelegung kann vom Tastatur-Layout
Ihrer Gerätevariante abweichen.
1 = Gültige Zeichen, wenn die Taste
Num nicht aktiviert ist
2 = Gültige Zeichen, wenn die Taste
Num aktiviert ist
Informationen zu den Statusanzeigen finden Sie im Kapitel "Statusanzeigen", Seite 20.
Länder- und Tastatureinstellungen
► Ändern Sie die Länder- und Tastatureinstellungen wie in der Dokumentation
zu Ihrem Betriebssystem beschrieben.
42
Fujitsu
Arbeiten mit dem Notebook
Tastenkombinationen
Tastenkombinationen
Die nachfolgende Beschreibung der Tastenkombinationen gilt für Windows-Betriebssysteme.
In anderen Betriebssystemen und bei einigen Gerätetreibern können einige der
nachfolgenden Tastenkombinationen außer Funktion sein.
Weitere Tastenkombinationen sind im Handbuch zu Ihrem Anwendungsprogramm beschrieben.
Tastenkombinationen werden folgendermaßen eingegeben:
► Halten Sie die erste Taste der Tastenkombination gedrückt.
► Drücken Sie gleichzeitig die für die Funktion erforderliche Taste oder Tasten.
Kombination
Beschreibung
Tastatur-Hintergrundbeleuchtung aus-/einschalten
Diese Tastenkombination schaltet bei Tastaturen mit
Hintergrundbeleuchtung die Beleuchtung aus und ein.
Tastatur-Hintergrundbeleuchtung
Fn+F2
Lautsprecher aus-/einschalten
Mit dieser Tastenkombination können Sie den Lautsprecher des
Notebook aus- und einschalten.
Lautsprecher
Fn+F3
Maus und Clickpad-Tasten ein-/ausschalten
Diese Tastenkombination schaltet das Clickpad und die
Clickpad-Tasten aus oder ein.
Clickpad-Tasten
Clickpad
Fn+F4
Funkkomponenten
Diese Tastenkombination schaltet die Funkkomponenten aus oder
ein.
Funkkomponenten
Fn+F5
Bildschirmhelligkeit verringern
Diese Tastenkombination verringert die Bildschirmhelligkeit.
Bildschirmhelligkeit
LCD-Bildschirm
Fn+F6
Bildschirmhelligkeit erhöhen
Diese Tastenkombination erhöht die Bildschirmhelligkeit.
Bildschirmhelligkeit
Fn+F7
Lautstärke verringern
Diese Tastenkombination verringert die Lautstärke der
eingebauten Lautsprecher.
Lautstärke
Fn+F8
Lautstärke erhöhen
Diese Tastenkombination erhöht die Lautstärke der eingebauten
Lautsprecher.
Lautstärke
Fn+F9
Fujitsu
43
Arbeiten mit dem Notebook
Kombination
Beschreibung
Bildschirmausgabe umschalten
Wenn Sie einen externen Bildschirm angeschlossen haben,
können Sie mit dieser Tastenkombination auswählen, auf welchem
Bildschirm die Ausgabe erfolgen soll.
Die Bildschirmausgabe ist in der folgenden Reihenfolge möglich:
•
•
•
nur am LCD-Bildschirm des Notebook
gleichzeitig am LCD-Bildschirm des Notebook und am
externen Bildschirm
nur am externen Bildschirm
Diese Einstellung ist nützlich, wenn Sie eine hohe Auflösung
und eine hohe Bildwiederholfrequenz auf einem externen
Bildschirm wünschen.
Bildschirmausgabeumschalten
Fn+F10
Zwischen offenen Anwendungen wechseln
Mit dieser Tastenkombination können Sie zwischen mehreren
geöffneten Anwendungen hin- und herwechseln.
Alt+Tab
Ctrl
+
Alt
+
Del
Windows-Sicherheit/Task-Manager
Diese Tastenkombination startet das Fenster
Windows-Sicherheit/Task-Manager.
Strg+Alt+Entf/Ctrl+Alt+Del
Negativer Tabulatorsprung
Diese Tastenkombination bewegt den Cursor zum vorhergehenden
Tabulatorstopp.
Negativer Tabulatorsprung
Shift+Tab
Tastenkombinationen mit den Windowstasten finden Sie in der Anleitung
zu Ihrem Betriebssystem.
44
Fujitsu
Arbeiten mit dem Notebook
Tablet-Tasten
Ihr Notebook ist mit einer Windows-Taste und zwei Lautstärke-Tasten ausgestattet.
+
Taste
_
Funktion
Windows-Taste
Diese Taste entspricht der Funktion der Windows-Starttaste der Tastatur.
+
Wird die Taste in Kombination mit dem Ein-/Ausschalter gedrückt, entspricht die
Funktion der Tastenkombination Strg + Alt + Entf .
Lautstärke erhöhen
Diese Taste erhöht die Lautstärke der eingebauten Lautsprecher.
_
Lautstärke verringern
Diese Taste verringert die Lautstärke der eingebauten Lautsprecher.
Fujitsu
45
Arbeiten mit dem Notebook
WebCam
WebCam
Mit Ihrer WebCam können Sie, je nach verwendeter Software, Bilder oder Videoclips
aufzeichnen oder am WebChat teilnehmen.
Die WebCam verfügt über eine eigene Statusanzeige. Die Statusanzeige
leuchtet, wenn die WebCam aktiv ist.
•
•
•
•
Die Bildqualität ist abhängig von den Lichtverhältnissen und der verwendeten Software.
Sie können die WebCam jeweils nur mit einer Anwendung betreiben (z. B. ein
Internettelefonie-Programm oder ein Videokonferenz-Programm, das eine WebCam unterstützt).
Bei Benutzung der WebCam darf die Notebook-Unterlage nicht wackeln.
Die WebCam passt sich automatisch der aktuellen Beleuchtungssituation an. Deshalb kann
während der Beleuchtungsanpassung ein Flackern am LCD-Bildschirm auftreten.
Weitere Informationen zur Benutzung der WebCam und zu weiteren
Einstellungsmöglichkeiten für Ihre WebCam finden Sie in der Hilfe
des Programms, das die WebCam nutzt.
46
Fujitsu
Arbeiten mit dem Notebook
Akku
Batterie
Akkumulator
Lebensdauer,Akku
Akku
Im mobilen Einsatz versorgt der eingebaute Akku das Notebook mit der erforderlichen Energie.
Sie können die Lebensdauer des Akkus erhöhen, wenn Sie den Akku sachgerecht pflegen. Die
durchschnittliche Lebensdauer eines Akkus beträgt etwa 800 Lade-/Entladezyklen.
Wenn Sie die verfügbaren Energiesparfunktionen nutzen, können Sie die
Betriebszeit des Akkus erhöhen.
Akku aufladen, pflegen und warten
Akku
Der Akku des Notebook kann nur dann aufgeladen werden, wenn die Umgebungstemperatur
zwischen 5°C / 41°F und max. 35°C / 95°F liegt.
Den Akku können Sie aufladen, indem Sie das Notebook an den Netzadapter
anschließen (siehe "Netzadapter anschließen", Seite 17).
Bei niedrigem Akkustand ertönt ein Warnton. Wenn Sie den Netzadapter nicht innerhalb von ca.
5 Minuten nach dem Warnton anschließen, schaltet sich Ihr Notebook automatisch aus.
Ladezustand überwachen
Akkuladezustandsmesser
Akku
Zur Überwachung der Akkukapazität unter Windows gehört ein "Akkuladezustandsmesser",
der sich in der Task-Leiste befindet. Wenn Sie den Zeiger auf das Akku-Symbol
positionieren, wird Ihnen der Akkuladezustand angezeigt.
Akku lagern
Ladekapazität,Akku
Selbstentladung,Akku
Akku
Die Lagerung des Akkus sollte bei einer Temperatur zwischen 0°C / 32°F und 30°C / 86°F. in trockener
Umgebung erfolgen. Je geringer die Lagertemperatur ist, desto geringer ist die Selbstentladung.
Wenn Sie Akkus über einen längeren Zeitraum (länger als zwei Monate)
lagern, sollte der Ladezustand etwa 30 % sein. Um eine Tiefentladung und
somit eine dauerhafte Schädigung des Akkus zu verhindern, überprüfen Sie
in regelmäßigen Abständen den Ladezustand des Akkus.
Um die optimale Ladekapazität des Akkus nutzen zu können, sollten Sie den Akku
vollständig entladen und anschließend wieder aufladen.
Wenn Sie Akkus längere Zeit nicht benutzen, nehmen Sie die Akkus aus
dem Notebook. Lagern Sie die Akkus nicht im Gerät!
Akku aus- und einbauen
Verwenden Sie nur Akkus, die von Fujitsu für Ihr Notebook freigegeben wurden.
Wenden Sie keine Gewalt an, wenn Sie einen Akku ein- oder ausbauen.
Achten Sie darauf, dass keine Fremdkörper in die Akku-Anschlüsse gelangen.
Lagern Sie den Akku nie für längere Zeit in entladenem Zustand. Dies kann
dazu führen, dass er sich nicht mehr laden lässt.
Fujitsu
47
Arbeiten mit dem Notebook
Akku ausbauen
Beachten Sie die Sicherheitshinweise im Kapitel "Wichtige Hinweise", Seite 12.
Ziehen Sie den Netzstecker aus der Schutzkontakt-Steckdose!
► Schalten Sie das Gerät aus.
Das Gerät darf sich nicht im Energiesparmodus befinden!
► Schließen Sie den LCD-Bildschirm.
► Lösen Sie alle Leitungen vom Gerät.
► Drehen Sie das Gerät um und legen Sie es auf eine stabile, ebene und
saubere Unterlage. Legen Sie gegebenenfalls ein rutschfestes Tuch auf diese
Unterlage, um Kratzer am Gerät zu vermeiden.
48
Fujitsu
Arbeiten mit dem Notebook
3
1
2
4
►
►
►
►
Schieben Sie die Akkuentriegelung in Pfeilrichtung (1) und halten Sie sie fest.
Schieben Sie die Akkuentriegelung in Pfeilrichtung (2).
Entfernen Sie die Abdeckung des Akkufachs (3).
Heben Sie den Akku aus dem Akkufach heraus (4).
Fujitsu
49
Arbeiten mit dem Notebook
Akku einbauen
1
2
3
► Legen Sie den Akku in das Akkufach (1) ein.
► Schließen Sie die Abdeckung des Akkufachs (2).
► Schieben Sie die Akkuentriegelung in Pfeilrichtung (3).
Der Akku ist gesichert.
► Stellen Sie das Notebook wieder richtig herum auf eine ebene Fläche.
► Schließen Sie die zuvor gelösten Leitungen wieder an.
50
Fujitsu
Arbeiten mit dem Notebook
Energiesparfunktionen nutzen
Akku
Energie
Wenn Sie die möglichen Energiesparfunktionen nutzen, verbraucht das Notebook weniger Energie.
Dadurch können Sie im Akkubetrieb länger arbeiten, bevor Sie den Akku wieder aufladen müssen.
Die Energieeffizienz wird erhöht und die Umweltbelastungen werden reduziert.
Wenn Sie die Energieoptionen optimal nutzen, können Sie erhebliche Einsparungen
erzielen und gleichzeitig die Umwelt schonen.
Wenn Sie den LCD-Bildschirm zuklappen, schaltet sich das Notebook, abhängig von der
Einstellung in Windows, automatisch in einen Energiesparmodus.
► Stellen Sie die Energiesparfunktionen in Ihrer Systemsteuerung ein.
► Stellen Sie den Bildschirmschoner in Ihrer Systemsteuerung ein.
oder
► Rechtsklicken Sie auf den Desktop. Schalten Sie den Bildschirmschoner ein, in dem Sie
auf Anpassung – Bildschirmschoner ändern klicken.
Sollten Sie zu einem Auswahlpunkt weitere Informationen benötigen, so können Sie zu
den meisten Einstellungen mit der Taste F1 die Microsoft Hilfe anzeigen lassen.
Wenn sich das Notebook in einem Energiesparmodus befindet, sollten
Sie Folgendes unbedingt beachten:
Geöffnete Daten werden während des Energiesparmodus im Hauptspeicher
oder in einer Auslagerungsdatei auf der Festplatte gehalten.
Schalten Sie das Notebook niemals aus, während es sich in einem Energiesparmodus
befindet. Wenn der eingebaute Akku fast leer ist, sollten Sie geöffnete Dateien
schließen und nicht in den Energiesparmodus gehen.
Wenn Sie das Notebook längere Zeit nicht benötigen:
► Verlassen Sie, wenn nötig, den Energiesparmodus durch Mausbewegung, Tasteneingabe
oder Einschalten des Notebook.
► Beenden Sie alle geöffneten Programme und fahren Sie dann das Notebook vollständig
herunter.
Fujitsu
51
Arbeiten mit dem Notebook
Speicherkarten
Steckplatz
Ihr Notebook ist mit einem integrierten Speicherkarten-Lesegerät ausgestattet.
Beachten Sie beim Umgang mit Speicherkarten die Hinweise des Herstellers.
Speicherkarte
Unterstützte Formate
Ihr Notebook unterstützt folgende Formate:
•
•
•
Secure Digital (SDTM Card)
SDHC
SDXC
Speicherkarte einsetzen
► Schieben Sie die Speicherkarte vorsichtig
in den Steckplatz. Das Schriftfeld muss
nach oben zeigen. Wenden Sie keine
Gewalt an, da sonst die empfindlichen
Kontaktflächen beschädigt werden können
Die Speicherkarte kann je nach Typ etwas
aus dem Steckplatz herausragen.
Speicherkarte
Speicherkarte entnehmen
Speicherkarte
Entfernen Sie die Karte immer ordnungsgemäß (siehe Dokumentation zu Ihrem
Betriebssystem), um einen Verlust Ihrer Daten zu vermeiden.
► Drücken Sie auf die Speicherkarte (1).
Die Speicherkarte ist entriegelt und kann
nun entnommen werden.
► Ziehen Sie die Speicherkarte aus
dem Steckplatz (2).
Speicherkarte
1
2
52
Fujitsu
Arbeiten mit dem Notebook
Lautsprecher und Mikrofone
Lautstärkeregler
Basslautsprecher(Subwoofer)
Lautsprecher
Mikrofon
Informationen zur exakten Position von Lautsprechern und Mikrofonen finden Sie im
Kapitel "Anschlüsse und Bedienelemente", Seite 9.
Informationen zum Einstellen der Lautstärke sowie zum Ein- und Ausschalter der Lautsprecher
über Tastenkombinationen finden Sie im Kapitel "Tastenkombinationen", Seite 43.
Wenn Sie ein externes Mikrofon anschließen, wird das interne Mikrofon ausgeschaltet.
Wenn Sie einen Kopfhörer oder externe Lautsprecher anschließen, werden
die internen Lautsprecher ausgeschaltet.
Weitere Informationen zum Anschließen von Kopfhörer und Mikrofon erhalten
Sie im Kapitel "Anschließen externer Geräte", Seite 83.
SIM-Karte
Eine SIM-Karte (Subscriber Identity Module) ist eine Chipkarte, die in ein Mobiltelefon oder
ein Notebook eingelegt wird und zusammen mit einem eingebauten UMTS-/LTE-Modul
den Zugang zu einem Mobilfunknetz ermöglicht.
Beachten Sie beim Umgang mit SIM-Karten die Hinweise des Providers.
SIM-Karte einsetzen
► Bauen Sie den Akku aus, siehe "Akku ausbauen", Seite 48.
► Ziehen Sie die SIM-Karten-Halterung
aus dem Einbauplatz (1).
► Legen Sie die SIM-Karte (2), wie in
der SIM-Karten-Halterung symbolisch
dargestellt, in die SIM-Karten-Halterung ein.
► Schieben Sie die SIM-Karten-Halterung
2
zurück in den Einbauplatz (3).
1
3
► Bauen Sie den Akku wieder ein, siehe "Akku einbauen", Seite 50.
Fujitsu
53
Arbeiten mit dem Notebook
SIM-Karte entnehmen
► Bauen Sie den Akku aus, siehe "Akku ausbauen", Seite 48.
► Ziehen Sie die SIM-Karten-Halterung
aus dem Einbauplatz (1).
► Entnehmen Sie die SIM-Karte aus der
SIM-Karten-Halterung (2).
► Schieben Sie die SIM-Karten-Halterung
zurück in den Einbauplatz (3).
2
1
3
► Bauen Sie den Akku wieder ein, siehe "Akku einbauen", Seite 50.
Optionale Funkkomponenten Wireless LAN
/ Bluetooth / UMTS / LTE
Der Einbau einer von der Fujitsu nicht zugelassenen Funkkomponente macht
die für dieses Gerät erteilten Zulassungen ungültig.
Je nach bestellter Geräte-Konfiguration ist Ihr Gerät mit Wireless LAN,
Bluetooth, UMTS oder LTE ausgestattet.
Funkkomponenten ein- und ausschalten
► Drücken Sie die Tastenkombination Fn + F5 , um den WirelessSelector zu starten.
Die Anzeige Funkkomponenten leuchtet, wenn eine oder mehrere
Funkkomponenten eingeschaltet sind.
Bluetooth
WirelessLAN
Wenn Sie die Funkkomponenten ausschalten, werden Bluetooth- und UMTS-Modul
und Wireless LAN-Sendeteil (Antenne) ausgeschaltet.
Beachten Sie die zusätzlichen Sicherheitshinweise für Geräte mit
Funkkomponenten im Handbuch "Sicherheit".
Nähere Informationen über die Verwendung von Wireless LAN finden Sie
in der Online-Hilfe zu Ihrer Wireless LAN-Software.
Nähere Informationen zu UMTS erhalten Sie von Ihrem Service-Provider.
54
Fujitsu
Arbeiten mit dem Notebook
WLAN-Zugang einrichten
•
Voraussetzung: Ein WLAN ist verfügbar und die entsprechenden Zugangsdaten liegen Ihnen vor.
Informationen zum Einrichten des WLAN-Zugangs entnehmen Sie der
Dokumentation zu Ihrem Betriebssystem.
Zugang über UMTS / LTE
Wenn Sie mit Ihrem System ein integriertes UMTS-/LTE-Modul bestellt haben, genießen
Sie besten Empfang und höchste Energieeffizienz, völlig ohne störende Kabel oder
Antennen. Das optionale UMTS-/LTE-Modul ist sofort einsatzbereit.
Wenn Sie kein UMTS-/LTE-Modul bestellt haben, können Sie das Zubehör für UMTS-/LTE-Empfang
im Fachhandel oder über Ihren Fujitsu Technology Solutions Händler erwerben.
Informationen zum Verbindungsaufbau mit dem UMTS-/LTE-Netz finden Sie in
der Dokumentation zur verwendeten Hardware.
Ihr Gerät können Sie per UMTS/LTE mit dem Internet verbinden. Nutzen Sie
dafür eine der folgenden Verbindungsarten:
•
•
•
integriertes UMTS-/LTE-Modul (abhängig von Ihrer Modellvariante)
USB-Dongle (ein USB-Stick mit SIM-Karte Ihres Mobilfunk-Providers)
mobiles Endgerät (z. B. Handy mit Bluetooth- oder Kabel-Verbindung)
Fujitsu
55
Arbeiten mit dem Notebook
Ethernet und LAN
EthernetLAN
Mit einem als Zubehör erhältlichen LAN-Adapter können Sie Ethernet-LAN nutzen. Sie können
damit eine Verbindung zu einem lokalen Netzwerk (LAN = Local Area Network) herstellen.
► Ziehen Sie den LAN-Adapter in Pfeilrichtung
aus dem LAN‑Anschluss des Notebook.
1
2
► Schieben Sie den LAN-Adapter in
Pfeilrichtung nach oben (1).
► Schließen Sie das Netzwerkkabel an
den LAN-Adapter an (2).
► Schließen Sie das Netzwerkkabel an
Ihrem Netzwerkanschluss an.
Ihr Netzwerkadministrator kann Ihnen beim Konfigurieren und Verwenden
von LAN-Verbindungen behilflich sein.
Das Netzwerkkabel ist nicht im Lieferumfang enthalten. Sie können ein
solches Kabel über den Fachhandel erwerben.
56
Fujitsu
Arbeiten mit dem Notebook
Ihr Port-Replikator (optional)
Ihr Port-Replikator ist ein Gerät, mit dessen Hilfe Sie Ihr Notebook schnell an Ihre
Peripheriegeräte, wie Bildschirm, Drucker etc., anschließen können.
Dazu besitzt der Port-Replikator unter anderem die Standardanschlüsse für
Bildschirm, Audio, Maus und Tastatur.
Sie müssen lediglich das Notebook andocken, um mit Ihren Peripheriegeräten zu arbeiten.
Anschlüsse am Port-Replikator
Anschlüsse
Port-Replikator
8
1
2
3
4
5
6
1
7
10
9
1
2
3
4
5
6
=
=
=
=
=
=
Security Lock
USB-Anschlüsse
LAN-Anschluss
DisplayPort
DVI-Anschluss
VGA-Bildschirmanschluss
Fujitsu
7 = Gleichspannungsbuchse (DC IN)
8 = Stecker des Port-Replikators für
den Docking-Anschluss auf der
Unterseite des Notebook
9 = Entriegelung
10 = Ein-/Ausschalter
57
Arbeiten mit dem Notebook
Port-Replikator aufstellen
Bevor Sie Ihren Port-Replikator aufstellen, sollten Sie einen geeigneten Platz für den
Port-Replikator auswählen. Befolgen Sie dabei die folgenden Hinweise:
•
•
•
•
58
Stellen Sie den Port-Replikator niemals auf eine weiche Unterlage (z. B. Teppich,
Polstermöbel, Bett). Dadurch kann die Belüftung des Notebook blockiert werden
und als Folge können Überhitzungsschäden entstehen.
Stellen Sie den Port-Replikator auf eine stabile, ebene und rutschfeste
Unterlage. Beachten Sie, dass die Gummifüße des Port-Replikators Abdrücke
auf empfindlichen Oberflächen hinterlassen können.
Stellen Sie den Port-Replikator und den Netzadapter niemals auf eine hitzeempfindliche
Unterlage.
Der Port-Replikator sollte keinen extremen Umgebungsbedingungen ausgesetzt werden.
Schützen Sie den Port-Replikator vor Staub, Feuchtigkeit und Hitze.
Fujitsu
Arbeiten mit dem Notebook
Notebook an den Port-Replikator anschließen
► Ziehen Sie die Netzadapterleitung aus der Gleichspannungsbuchse (DC IN) des Notebook.
2
2
3
1
5
4
► Platzieren Sie das Notebook so auf dem Port-Replikator, dass der Stecker auf der Unterseite
des Notebook mit dem Stecker des Port-Replikators übereinstimmt (1).
► Drücken Sie auf die hinteren Ecken des Notebook, so dass er einrastet (2).
► Schließen Sie die Netzadapterleitung an die Gleichspannungsbuchse (DC
IN) des Port-Replikators an (3).
► Schließen Sie die Netzleitung an den Netzadapter an (4).
► Schließen Sie die Netzleitung an die Steckdose an (5).
Fujitsu
59
Arbeiten mit dem Notebook
Notebook über den Port-Replikator einschalten
► Drücken Sie den Ein-/Ausschalter des Port-Replikators, um das Notebook einzuschalten.
Notebook über den Port-Replikator ausschalten
► Beenden Sie alle Anwendungen und dann das Betriebssystem (siehe
Handbuch zum Betriebssystem).
Wenn sich das Notebook nicht ordnungsgemäß herunterfahren lässt, drücken Sie den
Ein-/Ausschalter des Port-Replikators etwa vier Sekunden lang. Das Notebook schaltet
sich aus. Es kann allerdings zu einem Verlust nicht gespeicherter Daten kommen.
60
Fujitsu
Arbeiten mit dem Notebook
Notebook vom Port-Replikator trennen
2
1
► Ziehen Sie den Entriegelungshebel in Pfeilrichtung (1), bis das Notebook hörbar ausrastet.
► Heben Sie das Notebook ab (2).
Fujitsu
61
Sicherheitsfunktionen
Sicherheitsfunktionen
Sicherheitsfunktionen
Ihr Notebook verfügt über verschiedene Sicherheitsfunktionen, mit denen Sie Ihr System
und Ihre persönlichen Daten vor unbefugtem Zugriff schützen können.
In diesem Kapitel erfahren Sie, wie Sie diese Funktionen einsetzen und welche Vorteile sie bieten.
Bedenken Sie, dass Sie in einigen Fällen, wenn Sie z. B. Ihr Passwort vergessen
haben, auch Sie selbst nicht mehr auf Ihr System und Ihre Daten zugreifen
können. Beachten Sie deshalb nachfolgende Hinweise:
•
Sichern Sie in regelmäßigen Zeitabständen Ihre Daten auf externen Datenträgern,
z. B. auf externe Festplatten, CDs, DVDs oder Blu-rays.
• Bei einigen Sicherheitsfunktionen müssen Sie Passwörter vergeben. Notieren
Sie sich die Passwörter und bewahren Sie sie sicher auf.
Wenn Ihnen die Passwörter verloren gehen, müssen Sie sich an unseren
Service Desk wenden. Das Löschen oder Zurücksetzen der Passwörter stellt
keinen Garantiefall dar und ist daher kostenpflichtig.
62
Fujitsu
Sicherheitsfunktionen
Kurzübersicht über die Sicherheitsfunktionen
Ausführliche Informationen zur Sicherheits-Ausstattung Ihres Geräts finden Sie im
Handbuch "Professional Notebook", auf der CD/DVD "Drivers & Utilities" oder im
Internet unter "http://www.fujitsu.com/fts/support/index.html".
Sicherheitsfunktion
Security Lock
Fingerabdruck-Sensor
(geräteabhängig)
BIOS-Passwortschutz
Boot from Removable Media
Owner Information
System Lock (geräteabhängig)
SmartCard-Leser
(geräteabhängig)
Trusted Platform Module
(geräteabhängig)
Fujitsu
Art des Schutzes
Mechanisch
Vorbereitung
Kensington Lock Cable
(Zubehör) anbringen und
abschließen.
Biometrisch
Mitgelieferte FingerprintSoftware installieren.
Passwortschutz für BIOS-Setup, Im BIOS-Setup mindestens
Betriebssystem und Festplatte ein Supervisor-Passwort
festlegen und nach Wunsch
mit Supervisor- und
User-Passwort. Die Passwörter den Passwortschutz für
Betriebssystem und Festplatte
bestehen aus maximal acht
aktivieren.
alphanumerischen Zeichen.
Verhinderung von unbefugtem Im BIOS-Setup im Menü
Booten eines Betriebsystems
Security die Option Boot from
von externen Medien
Removable Media bearbeiten.
(z. B. USB-Stick,
USB-CD-Rom-Laufwerk,
etc.).
Einblenden von Service-Desk- Im BIOS-Setup im Menü
oder Eigentümer-Informationen Security die Option Owner
während des Bootvorgangs.
Information bearbeiten.
Im BIOS SmartCard
Das BIOS und das System
können nur mit SmartCard und initialisieren.
PIN gestartet werden.
Schutz des Betriebssystems
mit PIN und SmartCard
Mitgelieferte oder andere
geeignete Software
zur Nutzung der
SmartCard-Leser-Funktionen
installieren.
Im BIOS-Setup ein
Identifizierung und
Authentifizierung des Notebook Supervisor-Passwort festlegen
und das TPM (Security Chip)
einschalten.
63
Sicherheitsfunktionen
Fingerabdruck-Sensor einrichten
Fingerabdruck-Sensor
Der Fingerabdruck-Sensor kann das Bild eines Fingerabdrucks aufzeichnen. Mit
einer zusätzlichen Fingerprint-Software wird dieses Bild ausgewertet und kann
als Ersatz für ein Passwort verwendet werden.
► Installieren Sie die Fingerprint-Software,
um den Fingerabdruck-Sensor (1)
benutzen zu können.
1
Security Lock verwenden
Ihr Gerät verfügt über eine Security-Lock-Vorrichtung für den Kensington Lock Cable. Mit
dem Kensington Lock Cable, einem robusten Stahlkabel, können Sie Ihr Notebook vor
Diebstahl schützen. Der Kensington Lock Cable ist als Zubehör erhältlich.
Fujitsu empfiehlt die Verwendung eines Zahlenschlosses.
► Bringen Sie den Kensington Lock Cable an
der Vorrichtung Ihres Notebook an.
Kensington
Security
Mechanische
Diebstahlschutz
Lock
LockCable
anwenden
Sicherung
Bringen Sie einen weiteren Kensington Lock Cable an Ihrem Port-Replikator an,
um auch Ihren Port-Replikator gegen Diebstahl zu sichern. Es befinden sich
zwei Security Lock-Vorrichtungen an Ihrem Port-Replikator.
64
Fujitsu
Sicherheitsfunktionen
Passwortschutz im BIOS-Setup-Utility einrichten
Bevor Sie die verschiedenen Möglichkeiten des Passwortschutzes im BIOS-Setup-Utility
für Ihre Datensicherheit nutzen, beachten Sie bitte folgende Hinweise:
Notieren Sie sich die Passwörter und bewahren Sie sie sicher auf. Wenn Sie Ihr
Supervisor-Passwort vergessen, können Sie nicht mehr auf Ihr Notebook zugreifen. Das
Löschen des Passworts stellt keinen Garantiefall dar und ist daher kostenpflichtig.
Passwortschutz
Ihr Passwort kann maximal acht Zeichen lang sein und kann aus Buchstaben und
Ziffern bestehen. Es wird nicht zwischen Groß- und Kleinschreibung unterschieden.
Schutz des BIOS-Setup-Utility (Supervisor- und
User-Passwort)
Wenn Sie diese Betriebsanleitung auf dem Bildschirm geöffnet haben, empfehlen
wir Ihnen, diese auszudrucken. Sie können die Anweisungen beim Einrichten
des Passwortes nicht auf dem Bildschirm aufrufen.
BIOS-Setup-Utility
Sowohl mit dem Supervisor- als auch mit dem User-Passwort verhindern Sie die unbefugte
Benutzung des BIOS-Setup-Utility. Mit dem Supervisor-Passwort haben Sie Zugriff auf alle Funktionen
des BIOS-Setup-Utility, mit dem User-Passwort nur auf einen Teil der Funktionen. Sie können nur
dann ein User-Passwort einstellen, wenn bereits ein Supervisor-Passwort vergeben wurde.
Wie Sie das BIOS-Setup-Utility aufrufen und bedienen, ist im Kapitel "Einstellungen
im BIOS-Setup-Utility", Seite 89 beschrieben.
Fujitsu
65
Sicherheitsfunktionen
Supervisor- und User-Passwort vergeben
► Rufen Sie das BIOS-Setup-Utility auf und wählen Sie das Menü Security aus.
► Markieren Sie das Feld Set Supervisor Password und drücken Sie die Eingabetaste.
Mit Enter new Password: werden Sie daraufhin aufgefordert, ein Passwort einzugeben.
► Geben Sie das Passwort ein und drücken Sie die Eingabetaste.
Mit Confirm new Password werden Sie aufgefordert, das Passwort zu bestätigen.
► Geben Sie das Passwort noch einmal ein und drücken Sie die Eingabetaste.
Mit Changes have been saved erhalten Sie eine Bestätigung, dass das neue
Passwort gespeichert wurde.
► Für die Vergabe des User-Passworts wählen Sie das Feld Set User Password und gehen
genauso vor wie bei der Einrichtung des Supervisor-Passworts.
Wenn Sie keine weiteren Einstellungen vornehmen wollen, können Sie
das BIOS-Setup-Utility beenden.
► Wählen Sie im Menü Exit den Punkt Save Changes & Exit.
► Wählen Sie Yes und drücken Sie die Eingabetaste.
Das Notebook startet neu, und das neue Passwort ist wirksam. Wenn Sie nun
das BIOS-Setup-Utility aufrufen wollen, müssen Sie erst Ihr Supervisor- oder Ihr
User-Passwort eingeben. Beachten Sie bitte, dass Sie mit dem User-Passwort
nur auf wenige BIOS-Einstellungen Zugriff haben.
User-Passwort
Supervisor-Passwort
Passwort
Supervisor- oder User-Passwort ändern
Das Supervisor-Passwort können Sie nur verändern, wenn Sie sich beim BIOS-Setup-Utility
mit dem Supervisor-Passwort angemeldet haben.
User-Passwort
Supervisor-Passwort
Passwort
► Rufen Sie das BIOS-Setup-Utility auf und wählen Sie das Menü Security aus.
► Gehen Sie bei der Passwortänderung genauso vor wie bei der Passwortvergabe.
Passwörter aufheben
Um ein Passwort aufzuheben, ohne ein neues einzustellen, gehen Sie folgendermaßen vor:
User-Passwort
Supervisor-Passwort
Passwort
► Rufen Sie das BIOS-Setup-Utility auf und wählen Sie das Menü Security aus.
► Markieren Sie das Feld Set Supervisor Password bzw. Set User Password
und drücken Sie die Eingabetaste.
Mit Enter Current Password werden Sie daraufhin aufgefordert, das aktuelle Passwort einzugeben.
Mit Enter New Password werden Sie daraufhin aufgefordert, ein neues Passwort einzugeben.
► Drücken Sie bei dieser Aufforderung zweimal die Eingabetaste.
► Wählen Sie im Menü Exit den Punkt Save Changes & Exit.
► Wählen Sie Yes und drücken Sie die Eingabetaste.
Das Notebook startet neu, und das Passwort ist aufgehoben.
Mit dem Supervisor-Passwort heben Sie gleichzeitig die Wirksamkeit des User-Passworts auf.
66
Fujitsu
Sicherheitsfunktionen
Passwortschutz des Betriebssystemstarts
Mit dem Supervisor-Passwort, das Sie im BIOS-Setup-Utility vergeben haben
(siehe Abschnitt "Supervisor- und User-Passwort vergeben", Seite 66), können
Sie auch das Starten des Betriebssystems sperren.
Betriebssystem
Systemschutz aktivieren
► Rufen Sie das BIOS-Setup-Utility auf und wählen Sie das Menü Security aus.
► Wählen Sie die Option Password on Boot und drücken Sie die Eingabetaste.
► Wählen Sie die gewünschte Option (Disabled, First Boot oder Every Boot)
und drücken Sie die Eingabetaste
► Wählen Sie unter Exit die Option Save Changes & Exit aus.
Das Notebook startet neu. Sie werden aufgefordert, Ihr Passwort (das
Supervisor-Passwort) einzugeben.
Betriebssystem
Systemschutz aufheben
► Rufen Sie das BIOS-Setup-Utility auf und wählen Sie das Menü Security aus.
► Wählen Sie die Option Password on Boot und drücken Sie die Eingabetaste.
► Wählen Sie die Option Disabled und drücken Sie die Eingabetaste.
Wenn Sie keine weiteren Einstellungen vornehmen wollen, können Sie
das BIOS-Setup-Utility beenden.
► Wählen Sie unter Exit die Option Save Changes & Exit aus.
Das Notebook startet neu. Es besteht kein Passwortschutz mehr für das System.
Betriebssystem
Passwortschutz für die Festplatte
Wenn ein Supervisor-Passwort vergeben wurde, kann zusätzlich im Menü Hard Disk
Security ein Passwort für die Festplatte vergeben werden.
Die Festplatte ist durch dieses Passwort geschützt. Daten auf dieser Festplatte können nur dann
in ein anderes System eingelesen werden, wenn das korrekte Passwort eingegeben wird.
Fujitsu
67
Sicherheitsfunktionen
SmartCard-Leser
Sicherheitsfunktionen
SmartCards werden standardmäßig nicht mitgeliefert. Sie können alle SmartCards
verwenden, die dem ISO-Standard 7816-1, -2 oder -3 entsprechen. Diese SmartCards
erhalten Sie von unterschiedlichen Herstellern.
Mit der entsprechenden Software können Sie Ihre SmartCard als Alternative
zum Passwortschutz, aber auch als digitale Unterschrift, für die Verschlüsselung
Ihrer E-Mails oder für das Homebanking nutzen.
Wir empfehlen Ihnen, grundsätzlich zwei SmartCards zu nutzen. Bewahren Sie eine der SmartCards
immer an einem sicheren Ort auf, wenn Sie die andere SmartCard unterwegs mit sich führen.
Um alle sicherheitsrelevanten Vorteile Ihres Notebooks nutzen zu können, benötigen
Sie eine CardOS SmartCard von Fujitsu.
Die SmartCard ist nur mit einer PIN nutzbar, sodass auch bei Verlust der SmartCard
maximaler Schutz besteht. Die CardOS SmartCard wird für Ihre maximale
Sicherheit nach dreimaliger Eingabe einer falschen PIN gesperrt.
Bei der ersten Benutzung Ihrer CardOS SmartCard müssen Sie entweder
die voreingestellte PIN "12345678" oder die PIN, die Ihnen von Ihrem
Systemadministrator mitgeteilt wurde, eingeben.
SmartCard stecken
Wenden Sie beim Stecken und Herausziehen der SmartCard keine Gewalt an.
Achten Sie darauf, dass keine Fremdkörper in den SmartCard-Leser gelangen.
► Schieben Sie die SmartCard mit dem
Chip nach oben und vorne in den
SmartCard-Leser.
68
Fujitsu
Sicherheitsfunktionen
SmartCard SystemLock (optional)
Mit SystemLock kann das Gerät nur mit initialisierter SmartCard (SICRYPT, CardOS oder Fujitsu)
und persönlicher Geheimnummer (PIN) gestartet werden. SmartCard und PIN werden bereits
beim Systemstart im BIOS geprüft, also noch vor dem Betriebssystemstart.
SmartCard SystemLock
SmartCard SystemLock
Install Single PC:
Install Group PC:
Not Installed
[Enter]
[Enter]
Item Specific Help
Installs the security
for this PC, and
creates a new
SystemLock Admin
SmartCard dedicated to
this PC.
SmartCard data will be
overwritten.
A correct SmartCard is
required for a
permanent installation
System einschalten
SmartCard
Alle neuen SmartCards haben eine voreingestellte PIN (Personal Identification
Number) und PUK (Personal Unblocking Key).
Bei SICRYPT- und CardOS-SmartCards sind PIN und PUK auf 12345678 voreingestellt.
Bei Fujitsu ist die PIN auf 0000 und die PUK auf administrator voreingestellt. Aus
Sicherheitsgründen sollten Sie PIN und PUK unbedingt ändern.
Damit auch im laufenden Betrieb geprüft wird, ob die richtige SmartCard gesteckt ist,
benötigen Sie eine zusätzliche Software wie z. B. Smarty.
Wie Sie SystemLock deinstallieren, finden Sie unter "SystemLock deinstallieren". Ein
System, das mit SystemLock gesichert wurde, kann nicht mehr entsperrt werden.
Erstellen Sie immer eine Sicherheitskopie der verwendeten SmartCard.
Fujitsu
69
Sicherheitsfunktionen
Zugriffsrechte der SmartCards
SmartCard
Eine neue SmartCard besitzt nur die voreingestellte PIN und PUK. Erst wenn die SmartCard
initialisiert wird, werden die Zugriffsrechte festgelegt und die individuelle PIN und PUK vergeben.
Je nachdem, welche Zugriffsrechte die SmartCard erhält, wird diese wie folgt bezeichnet:
•
•
•
•
User-SmartCard: Starten des Systems, Ändern der PIN
Super-User-SmartCard: Starten des Systems, Änderungen im BIOS-Setup, Ändern der PIN
Service-SmartCard: Änderungen im BIOS-Setup, Betriebs-Systemstart nicht möglich
Admin-SmartCard: Starten des Systems, Änderungen im BIOS-Setup, Ändern der PIN,
Deinstallieren von SystemLock, Initialisieren von SmartCards, Entsperren von SmartCards
In der folgenden Tabelle finden Sie eine Übersicht, welche Rechte die jeweilige
SmartCard bei der Eingabe von PIN oder PUK besitzt:
User-
System starten
BIOS-Setup aufrufen
Eigene PIN ändern
Eigene blockierte
SmartCard
entsperren
Alle blockierten
SmartCards
entsperren
Benutzerkarten
erzeugen
SystemLock
deinstallieren
Super-User-
Admin-
Service-
SmartCard
PIN
PUK
x
SmartCard
PIN
PUK
x
SmartCard
PIN
PUK
SmartCard
PIN
PUK
x
x
x
x
x
x
x
x
x*
x*
x*
x
x
x
x
x
* Im BIOS-Setup eingestellt (Unblock own SmartCard)
Üblicherweise gibt es immer eine Admin-SmartCard und mindestens eine User- oder
Super-User-SmartCard, um ein System zu bedienen.
SmartCard Benutzergruppen
SmartCard
Mit SystemLock können Benutzergruppen gebildet werden. Damit ist es möglich, mit einer
SmartCard mehrere Systeme zu starten. Eine Benutzergruppe besteht aus mindestens zwei
Systemen. Jeder Benutzer, der die Systeme starten darf, erhält eine SmartCard. Mit dieser
SmartCard kann der Benutzer wahlweise eines der Systeme starten.
Grundsätzliches zum Einrichten von Benutzergruppen
Bei der Installation von SystemLock wird der erste PC in der Benutzergruppe als "Single
PC" eingerichtet. Mit der dabei entstehenden Admin-SmartCard wird die Benutzergruppe
gebildet. Jedes weitere Gerät wird bei der Installation von SystemLock als "Group PC"
eingerichtet. Die vorhandene Admin-SmartCard wird gesteckt, die Informationen werden
70
Fujitsu
Sicherheitsfunktionen
eingelesen und das Gerät wird zur Benutzergruppe hinzugefügt. Die Admin-SmartCard
entscheidet, zu welcher Benutzergruppe das Gerät gehört.
Wenn Sie FSC-CardOS SmartCards verwenden, dann kann SystemLock mit dem Windows
Programm "SystemLock Admin" administriert werden. Mit "SystemLock Admin" können Sie
SystemLock komfortabel auf Betriebssystemebene verwalten, SystemLock Organisationseinheiten
und Gruppen anlegen, SmartCards für die Organisationseinheiten oder Gruppen
erzeugen, Zugangsberechtigungen verschiedener Stufen für Userkarten erteilen, sowie
Zugangsberechtigungen remote wiederherstellen. Sie können die PIN oder PUK Ihrer SmartCard
oder der SmartCards von anderen Benutzern ändern und gesperrte Karten wieder aktivieren.
Die genaue Beschreibung entnehmen Sie dem Hilfe-Manual von "SystemLock Admin".
Select System mode: F1
1
PC 1
2
Smart Card
PC1
Admin Card
PC1
Select System mode: F3
PC2
3
Select System mode: F3
PC4
Admin Card
PC1
PC3
3
3
Admin Card
PC1
Admin Card
PC1
Damit die Benutzer Zugang zu den Systemen innerhalb einer Benutzergruppe erhalten,
müssen über SystemLock noch User-SmartCards oder Super-User-SmartCards erzeugt
werden. Mit einer User-SmartCard oder Super-User-SmartCard kann sich ein Benutzer
an jedes System innerhalb der Benutzergruppe anmelden.
Installieren von SystemLock
InstallierenvonSystemLock
Beim ersten Installieren wird die erste SmartCard zur Admin-SmartCard. Sie hat
zusammen mit der PUK alle Zugriffsrechte und sollte deshalb an einem sicheren Ort
aufbewahrt werden. Sie darf nur von einem autorisierten Benutzer (Administrator)
verwendet werden, um z. B. Benutzerkarten zu initialisieren.
Wenn Sie eine Benutzergruppe einrichten wollen, benötigen Sie eine Admin-SmartCard. Diese
Admin-SmartCard verwenden Sie, um weitere Systeme zur Benutzergruppe hinzuzufügen.
Fujitsu
71
Sicherheitsfunktionen
Erstes System der Benutzergruppe oder Einzelsystem
für SystemLock einrichten
Benutzergruppe
► Starten Sie das Gerät und rufen Sie das BIOS-Setup auf.
► Wählen Sie im Menü Security die Seite SmartCard SystemLock.
Es erscheint folgendes SmartCard SystemLock Menü:
Security
SmartCard SystemLock
SmartCard SystemLock
Install Single PC
Install Group PC
Enter PIN:
Item Specific Help
Installs the security
from a SystemLock Admin
SmartCard into this PC
without modifying any
data on the SmartCard.
Not Installed
[Enter]
[Enter]
[
]
A correct SmartCard is
required for a
permanent installation.
► Stecken Sie eine neue SmartCard in den Leser und drücken Sie die Eingabetaste.
Neue SmartCards haben eine voreingestellte PUK (siehe oben).
Wenn Sie eine bereits initialisierte SmartCard neu initialisieren wollen, müssen
Sie die PUK kennen, die dieser SmartCard vergeben wurde.
► Geben Sie die PUK ein.
Es erscheint:
• ACCESS DENIED = Sie haben die falsche PUK eingegeben. Nach sechs Fehlversuchen
wird die SmartCard gesperrt und kann nicht mehr benutzt werden.
► Geben Sie bei der nachfolgenden Meldung eine neue PIN ein.
Enter new PIN:
Confirm new PIN:
Für die neue PUK sind vier- bis achtstellige Zahlen zulässig. Wir empfehlen
Ihnen aus Sicherheitsgründen, die PUK bei jeder SmartCard zu ändern
und eine achtstellige Zahl zu verwenden.
72
Fujitsu
Sicherheitsfunktionen
► Geben Sie die neue PIN zur Bestätigung noch einmal ein.
Es erscheint:
• PIN/PUK do not match = Sie haben die PIN falsch bestätigt. Sie werden aufgefordert,
noch einmal die neue PIN einzugeben und zu bestätigen.
Nach der Bestätigung der neuen PIN warten Sie bitte einige Sekunden: SystemLock wird installiert.
Bei erfolgreicher Installation erscheint die Meldung:
Setup Notice
Changes have been saved
[Continue]
► Drücken Sie nun die Eingabetaste. Es erscheint das SystemLock Administrationsmenü:
Security
SmartCard SystemLock
Item Specific Help
SmartCard SystemLock
Uninstall:
BIOS Recovery:
SmartCard and Pin
Installed
[Enter]
[Allowed]
[Always required]
SmartCard Initialization
Admin SmartCard
SuperUser SmartCard:
User SmartCard:
Service SmartCard:
[Enter]
[Enter]
[Enter]
[Enter]
SmartCard Configuration
Change PIN:
Change PUK:
Unblock SmartCard:
[Enter]
[Enter]
[Enter]
Allows to deactivate
The smartcard security.
ATTENTION:
Always check the BIOS
password settings after
uninstalling
SystemLock.
NOTICE:
Reinstalling a SinglePC
implies re-initializing
all of your smartcards
► Bevor Sie die neue SmartCard entnehmen, sollten Sie aus Sicherheitsgründen die
voreingestellte PUK unbedingt ändern. Wählen Sie hierzu unter SmartCard Configuration die
Option Change PUK, drücken Sie die Eingabetaste und geben Sie eine neue PUK ein.
► Geben Sie zuerst die voreingestellte PUK ein.
Enter the PUK:
Neue SmartCards haben eine voreingestellte PUK (siehe oben).
Wenn Sie eine bereits initialisierte SmartCard neu initialisieren wollen, müssen Sie
die PUK kennen, die an diese SmartCard vergeben wurde.
Fujitsu
73
Sicherheitsfunktionen
► Geben Sie die PUK ein.
Es erscheint:
• ACCESS DENIED = Sie haben die falsche PUK eingegeben. Nach sechs Fehlversuchen
wird die SmartCard gesperrt und kann nicht mehr benutzt werden.
► Geben Sie nachfolgend die neue PUK ein.
Enter new PUK:
Confirm new PUK:
Für die neue PUK sind vier- bis achtstellige Zahlen zulässig. Wir empfehlen
Ihnen aus Sicherheitsgründen, die PUK bei jeder SmartCard zu ändern
und eine achtstellige Zahl zu verwenden.
► Geben Sie die neue PUK zur Bestätigung noch einmal ein.
Es erscheint:
• PIN/PUK do not match = Sie haben die PUK falsch bestätigt. Sie werden dann
aufgefordert, noch einmal die neue PUK einzugeben und zu bestätigen.
Wie Sie eine weitere SmartCard initialisieren finden Sie im Abschnitt
"Administrator-Funktionen ausführen", Seite 77.
F10,Funktionstaste
F9,Funktionstaste
F8,Funktionstaste
F7,Funktionstaste
F6,Funktionstaste
F5,Funktionstaste
► Wenn Sie keine weitere SmartCard initialisieren wollen, drücken Sie Esc und entnehmen Sie
die Admin-SmartCard. Vermerken Sie auf keinen Fall die PIN oder PUK auf der SmartCard!
Bewahren Sie die SmartCard und PIN/PUK an einem sicheren Ort auf und
schützen Sie sie vor unberechtigtem Zugriff.
74
Fujitsu
Sicherheitsfunktionen
System zu einer Benutzergruppe hinzufügen
SystemLock2
► Starten Sie das Gerät.
► Rufen Sie das BIOS Setup auf und wählen Sie im Menü Security die Seite SmartCard SystemLock.
Es erscheint folgendes SmartCard SystemLock Menü:
Security
SmartCard SystemLock
SmartCard SystemLock
Install Single PC
Install Group PC
Enter PIN:
Item Specific Help
Installs the security
from a SystemLock Admin
SmartCard into this PC
without modifying any
data on the SmartCard.
Not Installed
[Enter]
[Enter]
[
]
A correct SmartCard is
required for a
permanent installation.
► Stecken Sie die Admin-SmartCard der Benutzergruppe.
Enter PIN:
► Geben Sie die PIN ein.
Es erscheint:
• ACCESS DENIED = Sie haben die PIN falsch bestätigt. Sie werden dann aufgefordert,
noch einmal die neue PIN einzugeben und zu bestätigen. Nach drei Fehlversuchen wird
die SmartCard gesperrt und kann nur mit der PUK wieder aktiviert werden.
Enter the PUK:
Fujitsu
75
Sicherheitsfunktionen
► Geben Sie die PUK ein.
Es erscheint:
• ACCESS DENIED = Sie haben die falsche PUK eingegeben. Nach sechs Fehlversuchen
wird die SmartCard gesperrt und kann nicht mehr benutzt werden.
Nach Eingabe der PIN und PUK warten Sie bitte einige Sekunden: SystemLock wird installiert.
Bei erfolgreicher Installation erscheint die Meldung:
Setup Notice
Changes have been saved
[Continue]
Drücken Sie nun die Eingabetaste. Es erscheint das SystemLock Administrationsmenü:
Security
SmartCard SystemLock
Item Specific Help
SmartCard SystemLock
Uninstall:
BIOS Recovery:
SmartCard and Pin
Installed
[Enter]
[Allowed]
[Always required]
SmartCard Initialization
Admin SmartCard
SuperUser SmartCard:
User SmartCard:
Service SmartCard:
[Enter]
[Enter]
[Enter]
[Enter]
SmartCard Configuration
Change PIN:
Change PUK:
Unblock SmartCard:
[Enter]
[Enter]
[Enter]
Allows to deactivate
The smartcard security.
ATTENTION:
Always check the BIOS
password settings after
uninstalling
SystemLock.
NOTICE:
Reinstalling a SinglePC
implies re-initializing
all of your smartcards
F9,Funktionstaste
F8,Funktionstaste
F6,Funktionstaste
F5,Funktionstaste
Erzeugen Sie für das Gerät eine Benutzerkarte, wie im Abschnitt "Administrator-Funktionen
ausführen", Seite 77 beschrieben.
► Wenn Sie keine weitere SmartCard initialisieren wollen, drücken Sie Esc
und entnehmen Sie die Admin-SmartCard.
76
Fujitsu
Sicherheitsfunktionen
Administrator-Funktionen ausführen
Wenn Sie einen internen SmartCard-Leser besitzen, können Sie das Gerät
durch Einsetzen der SmartCard einschalten. Wenn Sie das Gerät mit dem
Ein-/Ausschalter einschalten, erscheint folgende Meldung:
SystemLock
Insert a SmartCard.
Administrator-Funktionen
► Stecken Sie die Admin-SmartCard. Sie erhalten folgende Meldung:
Enter your PIN:
Jetzt können Sie wählen:
F2=Setup, F3=Change PIN, F4=Administration
► Drücken Sie die Funktionstaste F4 . Sie erhalten folgende Meldung:
Enter the PUK:
► Wenn Sie die PUK richtig eingegeben haben, erhalten Sie folgende Meldung:
PUK OK.
Initialize another SmartCard or press ESC to abort?
F5=User, F6=SuperUser, F7=Admin, F8=Service, F9=Unblock SmartCard, F10=Uninstall
F5 : Normale User-SmartCard (Zugriffsrecht "System"):
Erlaubt nur das Starten des Systems, verbietet aber Änderungen im BIOS-Setup.
F6 : Erweiterte User-SmartCard (Zugriffsrecht "System and Setup"):
Erlaubt das Starten des Systems und Änderungen im BIOS-Setup.
F7 : Admin-SmartCard (Zugriffsrecht "Admin"):
Erlaubt das Erzeugen weiterer Admin-SmartCards.
F8 : Service-SmartCard (Zugriffsrecht "Service"):
Erlaubt nur Änderungen im BIOS-Setup.
F9 : Reaktivieren einer blockierten User-SmartCard.
Ermöglicht eine neue User-PIN-Eingabe.
F10 : Deinstalliert SystemLock.
Die weiteren SmartCards sollten entweder als normale User-SmartCard ("System")
oder als erweiterte User-SmartCard ("System and Setup") erstellt werden. Diese
haben dann einen eingeschränkten Zugang zum Gerät.
► Drücken Sie die gewünschte Funktionstaste. Sie erhalten folgende Meldung:
Remove the SmartCard.
► Entnehmen Sie die Admin-SmartCard.
Insert a SmartCard.
Bewahren Sie die Admin-SmartCard an einem sicheren Ort auf und
schützen Sie sie vor unberechtigtem Zugriff.
Fujitsu
77
Sicherheitsfunktionen
► Stecken Sie die nächste SmartCard. Sie wird wie gewünscht initialisiert.
Sie erhalten folgende Meldung:
Remove the SmartCard.
Ändern Sie bei allen weiteren SmartCard immer PIN und PUK. Die PUK einer
SmartCard wird benötigt, um eine gesperrte SmartCard wieder zu aktivieren.
► Entnehmen Sie die User-SmartCard und beschriften Sie diese, z. B. mit dem Namen des
Benutzers. Vermerken Sie aber auf keinen Fall die PIN auf der SmartCard!
78
Fujitsu
Sicherheitsfunktionen
Remote Freischaltung –
F4
Voraussetzung:
Das Gerät wird innerhalb einer Organisationseinheit zentral verwaltet und ist in einer
SystemLock-Admin Datenbank registriert. Die zur Gruppeninstallation benutzte SmartCard
muss zuvor mit dem Windows-Programm SystemLock Admin.EXE initialisiert worden
sein (siehe "SmartCard Benutzergruppen", Seite 70).
Um einem Benutzer "remote" den Zugriff auf ein Gerät freizuschalten oder einem Gast oder
Servicetechniker einen einmaligen Zugriff zu dem Gerät" remote" zu erlauben, geht man wie folgt vor:
► Starten Sie das Gerät.
Insert a SmartCard wird angezeigt.
► Drücken Sie die Taste F4 .
SmartCard SystemLock
Org Unit:
PC Group:
I-CODE 1:
I-CODE 2:
Company Department 1
Group 1
0123456789ABCDEF
0123456789ABCDEF
Es erscheint die Dialogbox:
Der Benutzer muss nun seinen Administrator oder seine Verwaltungs-Hotline kontaktieren
und die angezeigten Daten und Codes durchgeben.
Der Administrator legt dann die Art der einmaligen Zugriffsberechtigung fest:
User
access
Service
access
Admin
access
Der Benutzer kann das System einmalig booten.
Einmaliger Zugriff auf das BIOS zu Servicezwecken, ohne Zugriff auf die
SystemLock Funktionen.
Zugriff auf das BIOS und die SystemLock Funktionen, z. B. zum Freischalten
des Geräts bei Verlust der zugehörigen SmartCard.
Abhängig von der Festlegung der Zugangsberechtigung wird ein Freischaltcode
erzeugt und dem Benutzer über die Hotline mitgeteilt.
Der Benutzer muss zunächst auf dem freizuschaltenden System die Eingabetaste drücken,
die erste Hälfte (Code 1) des Freischaltcodes eingeben und mit der Eingabetaste bestätigen.
Es erscheint die Dialogbox zur Eingabe und Bestätigung der zweiten Hälfte (Code 2) des
Freischaltcodes. Bei falscher Eingabe kann der Vorgang beliebig oft wiederholt werden.
Wurden alle 32 Zeichen des Freischaltcodes richtig eingegeben, startet das Gerät mit den durch
den Administrator zugeordneten Rechten, als wäre eine entsprechende SmartCard gesteckt.
Der Freischaltcode kann nur einmal zum Starten des Geräts verwendet
werden; er verfällt sofort, wenn das Gerät startet. Wenn Sie das Gerät
ausschalten und erneut ohne Ihre SmartCard starten wollen, müssen Sie die
zuvor beschriebene Prozedur jedesmal wiederholen.
Fujitsu
79
Sicherheitsfunktionen
Gerät mit SystemLock einschalten
Wenn Sie einen internen SmartCard-Leser besitzen, können Sie das Gerät
durch Einsetzen der SmartCard einschalten. Wenn Sie das Gerät mit dem
Ein-/Ausschalter einschalten, erscheint folgende Meldung:
Insert a SmartCard.
SystemLock
► Setzen Sie Ihre SmartCard ein.
Enter PIN:
► Geben Sie Ihre PIN ein.
Es erscheint:
ACCESS DENIED = Sie haben die falsche PIN eingegeben. Nach drei Fehlversuchen wird die
SmartCard gesperrt und kann nur durch Eingabe der PUK wieder freigeschaltet werden.
Abhängig von den Rechten Ihrer SmartCard können Sie, während die Meldung am
Bildschirm angezeigt wird, folgende Funktionen auswählen:
F2=Setup, F3=Change PIN
Bei entsprechenden Rechten der SmartCard können Sie mit
F3,Funktionstaste
F2,Funktionstaste
F2 : das BIOS-Setup starten.
F3 : die PIN ändern.
Wenn Sie keine Funktion auswählen, startet das System.
BIOS-Setup starten
F2
Es muss eine SmartCard mit den entsprechenden Rechten eingesetzt sein
(Super-User, Service oder Admin).
PIN ändern
Das Ändern der PIN ist bei jeder initialisierten SmartCard möglich.
► Drücken Sie die Funktionstaste F3 .
► Geben Sie die alte PIN ein.
► Geben Sie die neue PIN ein.
Für die neue PIN sind vier- bis achtstellige Zahlen zulässig. Wir empfehlen
Ihnen aus Sicherheitsgründen, die PIN bei jeder SmartCard zu ändern
und eine achtstellige Zahl zu verwenden.
► Bestätigen Sie die neue PIN.
SystemLock deinstallieren
► Starten Sie das Gerät.
► Folgen Sie den Anweisungen, wie im Abschnitt "Administrator-Funktionen ausführen",
Seite 77 beschrieben. Wählen Sie "Uninstall" zum Deinstallieren von SystemLock. Sie
können anschließend das Gerät wieder ohne SmartCard betreiben.
SystemLock
80
Fujitsu
Sicherheitsfunktionen
Fehlermeldungen
Fehlermeldungen
In diesem Kapitel finden Sie die Fehlermeldungen, die von den Mainboards und
vom SmartCard-Leser ausgegeben werden.
Fehler
Boot access denied
Check your
SmartCard
SmartCard reader
FAILURE
Non authorized
SmartCard
SystemLock
installation
FAILED:
The SmartCard is
blocked.
Enter the PUK:
Ursache
Die SmartCard hat keine Zugriffsrechte auf das System.
Die SmartCard ist entweder falsch eingesetzt oder es handelt sich nicht um
eine geeignete SystemLock-Smart Card.
Es ist ein Fehler auf der seriellen Schnittstelle zum SmartCard-Leser
aufgetreten. Erscheint dieser Fehler häufiger muss die Verbindung zwischen
SmartCard-Leser und Mainboard überprüft oder der SmartCard-Leser
getauscht werden. So lange der Fehler auftritt, ist der Zugriff auf das System
gesperrt.
Die SmartCard ist auf diesem Gerät nicht verwendbar. Die SmartCard wurde
für ein anderes Gerät konfiguriert.
Beim Installieren von SystemLock ist ein Fehler aufgetreten. Schalten Sie das
Gerät nicht aus, sondern legen Sie die "BIOS-Flash-Diskette" ein.
Führen Sie ein BIOS-Update durch und versuchen Sie die Installation erneut.
Sie haben die maximale Anzahl an Fehlversuchen bei der PIN-Eingabe
überschritten. Die SmartCard ist gesperrt. Geben Sie die Administrator-PUK
ein, um die SmartCard wieder zu aktivieren. Danach müssen Sie eine neue
Benutzer-PIN eingeben, um das System neu zu starten.
Trusted Platform Module - TPM (geräteabhängig)
Trusted Platform Module
TPM
Um das TPM nutzen zu können, müssen Sie unbedingt vor der Software-Installation
das TPM im BIOS-Setup einschalten. Voraussetzung dafür ist, dass Sie mindestens das
Supervisor-Passwort vergeben haben (siehe "Sicherheitsfunktionen", Seite 62).
TPM aktivieren
•
Voraussetzung: Sie haben ein Supervisor-Passwort vergeben, siehe
"Sicherheitsfunktionen", Seite 62.
► Rufen Sie das BIOS-Setup auf und wählen Sie das Menü Security aus.
► Markieren Sie das Feld TPM Security Chip Setting und drücken Sie die Eingabetaste
► Wählen Sie den Eintrag Enabled, um das TPM zu aktivieren
Wenn Sie das TPM aktiviert haben, erscheint der Menüpunkt Clear Security Chip.
Mit Clear Security Chip können Sie den Besitzer im TPM löschen. Mit Enabled werden
alle von Anwendungen generierten geheimen Schlüssel (z. B. SRK - Storage Root
Keys, AIK - Attestation Identity Keys, etc.) gelöscht.
Beachten Sie, dass Sie dann nicht mehr auf die Daten zugreifen können, die Sie mit
auf den Besitzer basierenden Schlüsseln verschlüsselt haben!
► Wählen Sie im Menü Exit die Möglichkeit Exit Saving Changes.
► Drücken Sie die Eingabetaste und wählen Sie Yes.
Das Notebook startet neu, und das TPM ist nach dem Reboot eingeschaltet.
Fujitsu
81
Sicherheitsfunktionen
TPM deaktivieren
•
►
►
►
►
►
Voraussetzung: Sie haben ein Supervisor-Passwort vergeben, siehe
"Sicherheitsfunktionen", Seite 62.
Rufen Sie das BIOS-Setup auf und wählen Sie das Menü Security aus.
Markieren Sie das Feld TPM Security Chip Setting und drücken Sie die Eingabetaste.
Wählen Sie den Eintrag Disabled, um das TPM zu deaktivieren.
Wählen Sie im Menü Exit die Möglichkeit Exit Saving Changes.
Drücken Sie die Eingabetaste und wählen Sie Yes.
Das Notebook startet neu, und das TPM ist deaktiviert.
Passwort-Eingabe über OnScreen-Tastatur aktivieren
(OnScreen-Tastatur für BitLocker-Passwort)
Wenn TMP aktiviert ist können Sie im BIOS-Setup eine OnScreen-Tastatur für
den internen Touchscreen aktivieren.
► Rufen Sie das BIOS-Setup auf und wählen Sie das Menü Advanced aus.
► Markieren Sie Boot Configurations und drücken Sie die Eingabetaste.
► Wählen Sie aus der Auswahl UEFI Boot On-Screen Keyboard Location die
Option Lower Right oder Upper Right.
► Wählen Sie im Menü Exit die Möglichkeit Exit Saving Changes.
► Drücken Sie die Eingabetaste und wählen Sie Yes.
Das Notebook startet neu, und der Passwort-Dialog wird angezeigt.
Um die OnScreen-Tastatur zu aktivieren, tippen Sie auf das Passwort-Feld.
82
Fujitsu
Anschließen externer Geräte
Anschließen externer Geräte
Beachten Sie auf jeden Fall die Sicherheitshinweise im Kapitel "Wichtige Hinweise",
Seite 12, bevor Sie Geräte an das Notebook anschließen oder vom Notebook trennen.
Lesen Sie immer die Dokumentation zum externen Gerät, das Sie anschließen wollen.
Stecken oder ziehen Sie niemals Leitungen während eines Gewitters.
Ziehen Sie nie an der Leitung, wenn Sie sie lösen! Fassen Sie immer am Stecker an.
Bei einigen Geräten, wie z. B. USB-Geräten, ist es nicht erforderlich,
Notebook und Gerät vor dem Anschließen und Trennen auszuschalten. Weitere
Informationen darüber, ob ein Ausschalten der Geräte erforderlich ist, erhalten
Sie in der Dokumentation zu Ihrem externen Gerät.
Für einige der externen Geräte müssen Sie spezielle Software (z. B. Treiber) installieren
und einrichten (siehe Dokumentation für das externe Gerät und für das Betriebssystem).
HDMI-Anschluss
HDMI-Anschluss
Über den HDMI-Anschluss des Notebook können Sie einen externen Verstärker, LCD-TV
oder einen Plasma-TV mit HDMI-Anschluss anschließen.
► Schließen Sie die Datenleitung an
das externe Gerät an.
► Schließen Sie die Datenleitung am
HDMI-Anschluss des Notebook an.
Fujitsu
83
Anschließen externer Geräte
Externen Bildschirm am Port‑Replikator anschließen
Ein analoger Bildschirm wird an den analogen VGA-Bildschirmanschluss, ein digitaler Bildschirm
an den DisplayPort oder den DVI-D-Bildschirmanschluss am optionalen Port-Replikator
angeschlossen. Die Bildschirmausgabe ist auf maximal zwei Bildschirme gleichzeitig begrenzt
(siehe "Tastenkombinationen", Seite 43, Abschnitt "Bildschirmausgabe umschalten").
Monitoranschluss
Bildschirmanschluss
VGA-Anschlussbuchse
Bildschirm
Digitaler DisplayPort
Analoger VGA-Bildschirmanschluss
Digitaler DVI-D-Bildschirmanschluss
► Schalten Sie das Notebook und den externen Bildschirm aus.
► Schließen Sie die Datenleitung des externen Bildschirms an den Bildschirmanschluss an.
► Schalten Sie zuerst den externen Bildschirm und dann das Notebook ein.
Sie können auch zwischen dem externen Bildschirm und dem LCD-Bildschirm des
Notebook hin- und herschalten, siehe Kapitel "Tastenkombinationen", Seite 43.
Sie können dasselbe Bild auf dem externen Bildschirm und dem LCD-Bildschirm
des Notebook gleichzeitig anzeigen.
84
Fujitsu
Anschließen externer Geräte
USB-Geräte anschließen
USB-Anschlüsse
An die USB-Anschlüsse können Sie externe Geräte anschließen, die ebenfalls eine
USB-Schnittstelle haben (z. B. ein DVD-Laufwerk, einen Drucker, einen Scanner oder ein Modem).
USB-Geräte sind hot-plug-fähig. Daher können die Leitungen von USB-Geräten
bei eingeschaltetem System angeschlossen und gelöst werden.
Bei USB 1.x beträgt die maximale Datentransferrate 12 Mbit/s.
Bei USB 2.0 beträgt die Datentransferrate bis zu 480 Mbit/s.
Bei USB 3.0 beträgt die Datentransferrate bis zu 5 Gbit/s.
Weitere Informationen finden Sie in der Dokumentation zu den USB-Geräten.
► Schließen Sie die Datenleitung an
das externe Gerät an.
► Schließen Sie die Datenleitung an einen
USB-Anschluss des Notebook an.
Gerätetreiber
USB-Geräte werden automatisch von Ihrem Betriebssystem erkannt und installiert.
Fujitsu
85
Anschließen externer Geräte
USB-Anschluss mit Aufladefunktion (Anytime USB charge)
USB-Aufladefunktion
Es wird empfohlen, das Notebook mit angeschlossenem Netzteil zu betreiben,
wenn der USB-Anschluss mit Aufladefunktion genutzt wird, da die Akkulaufzeit
geringer ist, wenn zusätzliche USB-Geräte geladen werden.
Das Netzteil muss bereits beim Ausschalten des Notebook angeschlossen
sein, da ansonsten die USB-Ladefunktion nicht aktiv ist und deshalb
angeschlossene USB-Geräte nicht geladen werden.
Einige USB-Geräte (z. B. mobile Telefone) benötigen einen Treiber, um
die USB-Ladefunktionalität nutzen zu können. In diesem Fall funktioniert
die USB-Ladefunktion bei ausgeschaltetem Notebook nicht, da bei
ausgeschaltetem Notebook keine Treiber aktiv sind.
An diesem USB-Anschluss können Sie ein angeschlossenes USB-Gerät auch bei
ausgeschaltetem Notebook aufladen oder mit Strom versorgen (z. B. einen PDA oder ein
mobiles Telefon aufladen oder eine USB-Lampe anschließen).
USB-Geräte ordnungsgemäß entfernen
Entfernen Sie das Gerät immer ordnungsgemäß wie nachfolgend beschrieben,
um einen Verlust Ihrer Daten zu vermeiden.
► Klicken Sie in der Taskleiste mit der linken Maustaste auf das Symbol für
das sichere Entfernen der Hardware.
► Wählen Sie das Gerät aus, das Sie stoppen und entfernen möchten.
► Drücken Sie die Eingabetaste.
Ein Dialogfeld zeigt Ihnen an, dass Sie das Gerät nun bedenkenlos entfernen können.
86
Fujitsu
Anschließen externer Geräte
Kopfhöreranschluss
Audiogeräte
Kopfhörer
Audioanschlüsse
anschließen
anschließen
Über den Kopfhöreranschluss können Sie einen Kopfhörer oder externe
Lautsprecher an Ihr Notebook anschließen.
► Schließen Sie das Audiokabel an
das externe Gerät an.
► Schließen Sie das Audiokabel am
Kopfhöreranschluss des Notebook an.
Die internen Lautsprecher werden
ausgeschaltet.
Wenn Sie eine Leitung im Fachhandel kaufen, beachten Sie folgenden Hinweis:
Der Kopfhöreranschluss an Ihrem Notebook ist eine "3,5 mm Klinkenbuchse".
Wenn Sie Kopfhörer oder Lautsprecher anschließen wollen, brauchen
Sie einen "3,5 mm Klinkenstecker".
Fujitsu
87
Aus- und Einbau von Komponenten im Servicefall
Aus- und Einbau von Komponenten
im Servicefall
Reparaturen am Notebook dürfen nur von autorisiertem Fachpersonal
durchgeführt werden. Durch unbefugtes Öffnen oder unsachgemäße Reparaturen
erlischt die Garantie und es können erhebliche Gefahren für den Benutzer
entstehen (elektrischer Schlag, Brandgefahr).
Servicefall
Komponenten
88
Fujitsu
Einstellungen im BIOS-Setup-Utility
Einstellungen im BIOS-Setup-Utility
System konfigurieren
Setup
Konfiguration,BIOS-Setup-Utility
Systemeinstellungen,BIOS-Setup-Utility
BIOS-Setup-Utility
Hardwarekonfigurieren
Mit dem BIOS-Setup-Utility können Sie Systemfunktionen und die Hardware-Konfiguration für Ihr
Notebook einstellen.
Bei Auslieferung des Notebook sind die Standardeinstellungen wirksam. Diese Einstellungen
können Sie in den Menüs des BIOS-Setup-Utility ändern. Die geänderten Einstellungen sind
wirksam, sobald Sie das BIOS-Setup-Utility gespeichert und beendet haben.
Im BIOS-Setup-Utility gibt es folgende Menüs:
Info
System
Advanced
Security
Boot
Exit
Anzeige von BIOS-Informationen, Prozessor- und Notebook-Informationen
Erweiterte Systemeinstellungen
Konfiguration verschiedener Hardware-Teile, wie z. B. Maus, Tastatur,
Prozessor
Passworteinstellungen und Sicherheitsfunktionen
Konfiguration der Startreihenfolge
Beenden des BIOS-Setup-Utility
BIOS-Setup-Utility starten
► Starten Sie das Gerät neu (Aus-/Einschalten oder Betriebssystem neu starten).
Abhängig von der Einstellung für Fast Boot im BIOS-Setup-Utility erscheint ggf.
folgende Anzeige beim Starten am Bildschirm:
<F2> BIOS Setup <F12> Boot Menu
BIOS-Setup-Utility
► Drücken Sie die Funktionstaste F2 .
► Wenn ein Passwort vergeben ist, geben Sie das Passwort ein und drücken Sie die Eingabetaste.
Wenn Sie das Passwort vergessen haben, wenden Sie sich bitte an Ihren
Systemverwalter bzw. an unseren Service.
Das BIOS-Setup-Utility startet.
Fujitsu
89
Einstellungen im BIOS-Setup-Utility
BIOS-Setup-Utility bedienen
BIOS-Setup-Utility
Drücken Sie die Taste F1 , um Hilfe zum Bedienen des BIOS-Setup-Utility
zu bekommen. Die Beschreibung zu den einzelnen Einstellungen sehen
Sie im rechten Fenster des BIOS-Setup-Utility.
Mit der Taste F9 können Sie die Standardeinstellungen des BIOS-Setup-Utility laden.
► Wählen Sie mit den Cursor-Tasten ← oder → das Menü aus, in dem
Sie Einstellungen vornehmen wollen.
Das Menü wird angezeigt.
► Wählen Sie mit den Cursor-Tasten ↑ oder ↓ die Option aus, die Sie ändern wollen.
► Drücken Sie die Eingabetaste.
► Drücken Sie die Taste ESC , um das ausgewählte Menü zu verlassen.
► Notieren Sie sich die geänderten Einträge (z. B. in dieser Betriebsanleitung).
BIOS-Setup-Utility beenden
BIOS-Setup-Utility
Im Menü Exit müssen sie die gewünschte Möglichkeit auswählen und mit der Eingabetaste aktivieren:
Exit Saving Changes - Änderungen speichern und
BIOS-Setup-Utility beenden
► Um die aktuellen Einträge in den Menüs zu speichern und das BIOS-Setup-Utility
zu beenden, wählen Sie Exit Saving Changes und Yes.
Das Notebook startet neu, und die neuen Einstellungen sind wirksam.
Exit Discarding Changes – Änderungen verwerfen
und BIOS-Setup-Utility beenden
► Um die Änderungen zu verwerfen, wählen Sie Exit Discarding Changes und Yes.
Die beim Aufruf des BIOS-Setup-Utility gültigen Einstellungen bleiben wirksam. Das
BIOS-Setup-Utility wird beendet und das Notebook startet neu.
Load Setup Defaults – Standardeinträge übernehmen
► Um die Standardeinträge für alle Menüs des BIOS-Setup-Utility zu übernehmen,
wählen Sie Load Setup Defaults und Yes.
90
Fujitsu
Einstellungen im BIOS-Setup-Utility
Discard Changes – Änderungen verwerfen, ohne das
BIOS-Setup-Utility zu verlassen
► Um die Änderungen zu verwerfen, wählen Sie Discard Changes und Yes.
Die beim Aufruf des BIOS-Setup-Utility gültigen Einstellungen bleiben wirksam.
Sie können nun weitere Einstellungen im BIOS-Setup-Utility vornehmen.
► Wenn Sie das BIOS-Setup-Utility mit diesen Einstellungen beenden wollen,
wählen Sie Exit Saving Changes und Yes.
Save Changes - Änderungen speichern, ohne das
BIOS-Setup-Utility zu verlassen
► Um die Änderungen zu speichern, wählen Sie Save Changes und Yes.
Die Änderungen werden gespeichert. Sie können nun weitere Einstellungen
im BIOS-Setup-Utility vornehmen.
► Wenn Sie das BIOS-Setup-Utility mit Ihren Einstellungen beenden wollen,
wählen Sie Exit Saving Changes und Yes.
Save Changes and Power Off
► Um die Änderungen zu speichern und Ihr Gerät auszuschalten, wählen Sie
Save Changes and Power Off und Yes.
Die Änderungen werden gespeichert. Ihr Gerät wird heruntergefahren.
Fujitsu
91
Problemlösungen und Tipps
Problemlösungen und Tipps
Störungsbehebung
Fehler
Tipps
Problemlösungen
Beachten Sie die Sicherheitshinweise im Handbuch "Sicherheit/Regularien",
wenn Sie Leitungen lösen oder anschließen.
Wenn eine Störung auftritt, versuchen Sie diese entsprechend den folgenden Maßnahmen zu
beheben. Wenn Sie die Störung nicht beheben können, gehen Sie wie folgt vor:
► Notieren Sie die ausgeführten Schritte und den Zustand, der bei Auftreten des Fehlers
aktiv war. Notieren Sie auch eine eventuell angezeigte Fehlermeldung.
► Schalten Sie das Notebook aus.
► Setzen Sie sich mit der Hotline/Service Desk in Verbindung.
Die Telefonnummern finden Sie auf der Service-Desk-Liste. Halten Sie bei
einem Anruf nachstehende Informationen bereit:
•
•
•
•
•
•
Den Modellnamen und die Seriennummer des Notebook. Die Seriennummer
befindet sich auf einem Etikett auf der Unterseite des Notebook.
Notizen mit den Meldungen, die auf dem Bildschirm erschienen sind,
und Angaben zu akustischen Signalen.
Sämtliche Änderungen, die Sie nach Erhalt des Notebook an Hardoder Software vorgenommen haben.
Sämtliche Änderungen, die Sie nach Erhalt des Notebook an den
Einstellungen im BIOS-Setup vorgenommen haben.
Ihre Systemkonfiguration und alle an Ihr System angeschlossenen Peripheriegeräte.
Ihren Kaufvertrag.
Unsere Notebooks sind in ihrer Ausstattung mit gewichts-, platz- und energiesparenden
Komponenten vorrangig für den mobilen Einsatz ausgelegt und optimiert. Abhängig
von der durch Sie erworbenen Konfiguration kann es bei sehr rechenintensiver
Spiele-Software, z. B. 3D-Grafiken, zu einer gegenüber einem Desktop PC
leicht verminderten Funktionalität kommen. Eine Aktualisierung von Treibern,
die nicht von Fujitsu Technology Solutions freigegeben sind, kann unter
Umständen zu Performanceverlusten, Datenverlust und Fehlfunktionen führen.
Freigegebene Treiber und aktuelle BIOS-Versionen können Sie herunterladen
unter: "http://support.ts.fujitsu.com/Download/Index.asp"
Hilfe im Problemfall
Sollten Sie mit Ihrem Rechner einmal ein Problem haben, das Sie nicht selbst lösen können:
► Notieren Sie die Identnummer Ihres Geräts. Sie finden die Identnummer auf dem
Typenleistungsschild an der Rückseite oder der Unterseite des Gehäuses.
► Kontaktieren Sie zur Abklärung des Problems den für Ihr Land zuständigen Service Desk (siehe
Service-Desk-Liste oder im Internet unter
"http://support.ts.fujitsu.com/contact/servicedesk/ServiceDeskNumber_Int.asp"). Halten
Sie dazu die Ident-/Serien-Nr. Ihres Systems bereit.
92
Fujitsu
Problemlösungen und Tipps
Die Uhrzeit oder das Datum des Notebook
stimmen nicht
Datum stimmtnicht laden
FalschesDatum/Uhrzeit
Zeitstimmtnicht
Uhrzeitstimmtnicht
Sicherungsbatterie
Ursache
Uhrzeit, Datum sind falsch eingestellt.
Uhrzeit und Datum sind nach dem Einschalten
des Notebook wiederholt falsch eingestellt.
Fehlerbehebung
► Stellen Sie im BIOS-Setup-Utility die Uhrzeit
oder das Datum im Menu Main ein.
► Setzen Sie sich bitte mit Ihrer Verkaufsstelle
oder mit unserer Hotline/Service Desk in
Verbindung.
Die Akkuanzeige leuchtet nicht
Ursache
Der Akku ist nicht ordnungsgemäß eingebaut.
Fehlerbehebung
► Schalten Sie das Notebook aus.
► Prüfen Sie, ob der Akku ordnungsgemäß
eingebaut ist.
► Schalten Sie das Notebook ein.
Der Akku ist leer.
► Laden Sie den Akku auf.
oder
► Bauen Sie einen aufgeladenen Akku ein.
oder
► Schließen Sie das Notebook über den
Netzadapter an die Netzspannung an.
Bei Eingabe bestimmter Zeichen auf der Tastatur
werden nur Ziffern geschrieben
Im Sekundenrhythmus ertöntein Signal
Ursache
Fehlerbehebung
► Drücken Sie die Taste Num .
Der virtuelle Ziffernblock Ihres Geräts ist
aktiviert, siehe "Virtueller Ziffernblock", Seite 42.
Der LCD-Bildschirm des Notebook bleibt dunkel
DunklerLCD-Bildschirm
LCD-Bildschirm
Ursache
Bildschirm ist ausgeschaltet.
Externer Bildschirm oder Fernsehgerät
angeschlossen.
Fujitsu
Fehlerbehebung
► Drücken Sie eine Taste oder berühren Sie
das Clickpad.
► Drücken Sie die Tastenkombination für das
Umschalten der Bildschirmausgabe, siehe
"Tastenkombinationen", Seite 43.
93
Problemlösungen und Tipps
Die Anzeige am LCD-Bildschirm des Notebook
ist schlecht lesbar
LCD-Bildschirm
Ursache
Reflexionsblendung
Fehlerbehebung
► Drehen Sie das Notebook oder ändern Sie
die Neigung des LCD-Bildschirms.
► Erhöhen Sie die Bildschirmhelligkeit.
Der externe Bildschirm bleibt dunkel
Bildschirm
Ursache
Bildschirm ist ausgeschaltet.
Bildschirm ist dunkel gesteuert.
Helligkeit ist auf dunkel eingestellt.
Bildschirmausgabe ist auf den LCD-Bildschirm
des Notebook eingestellt.
Netzleitung oder Datenleitung des externen
Bildschirms sind nicht ordnungsgemäß
angeschlossen.
94
Fehlerbehebung
► Schalten Sie den externen Bildschirm ein.
► Drücken Sie eine beliebige Taste.
► Stellen Sie die Helligkeit des Bildschirms
auf hell.
► Drücken Sie die Tastenkombination für das
Umschalten der Bildschirmausgabe, siehe
"Tastenkombinationen", Seite 43.
► Schalten Sie den externen Bildschirm und
das Notebook aus.
► Prüfen Sie, ob die Netzleitung
ordnungsgemäß an den externen Bildschirm
und an der Steckdose angeschlossen ist.
► Prüfen Sie, ob die Datenleitung
ordnungsgemäß an das Notebook und an
den externen Bildschirm (sofern Stecker
vorhanden) angeschlossen ist.
► Schalten Sie den externen Bildschirm und
das Notebook ein.
Fujitsu
Problemlösungen und Tipps
Die Anzeige am externen Bildschirm erscheint
nicht oder wandert
Bildschirm
Ursache
Für den externen Bildschirm ist ein
falscher Bildschirm ausgewählt oder für
das Anwendungsprogramm ist die falsche
Bildschirmauflösung eingestellt.
Fehlerbehebung
► Beenden Sie das Anwendungsprogramm
unter Windows mit Alt + F4 . Wenn
der Fehler nach dem Beenden des
Programms weiterhin auftritt, verwenden
Sie die Tastenkombination für das
Umschalten der Bildschirmausgabe (siehe
"Tastenkombinationen", Seite 43), um
auf den LCD-Bildschirm des Notebook
umzuschalten.
Ändern Sie folgende Einstellung:
► Bildschirmauflösung einstellen: Stellen
Sie die Bildauflösung ein, wie in der
Dokumentation zu Ihrem Betriebssystem
beschrieben.
► Bildschirm auswählen: Wählen Sie
den Bildschirm 1 oder 2, wie in der
Dokumentation zu Ihrem Betriebssystem
beschrieben.
Der Cursor folgt den Stift-Bewegungen
nicht einwandfrei
Ursache
Stift falsch kalibriert.
Fehlerbehebung
► Kalibrieren Sie den Stift unter Hardware
und Sound / TabletPC Einstellungen in der
Systemsteuerung, siehe "Stift einstellen",
Seite 36 und "Stift kalibrieren", Seite 36.
Die Stifteingabe funktioniert nicht
Ursache
Falscher Treiber installiert.
Fehlerbehebung
► Wenn Sie ein Gerät besitzen, das nur mit
dem Stift bedient werden kann, installieren
Sie den Treiber für das Standard-Modell.
oder
► Wenn Sie ein Gerät besitzen, das mit
Stift und Finger bedient werden kann,
installieren Sie den Treiber für das
Modell "Dual Digitizer".
Fujitsu
95
Problemlösungen und Tipps
Nach dem Einschalten startet das Notebook nicht
Notebook
Ursache
Akku ist nicht ordnungsgemäß eingebaut.
Akku ist leer.
Fehlerbehebung
► Prüfen Sie, ob der Akku ordnungsgemäß
eingebaut ist.
► Schalten Sie das Notebook ein.
► Laden Sie den Akku auf.
oder
► Setzen Sie einen aufgeladenen Akku
ein.
Netzadapter ist nicht ordnungsgemäß
angeschlossen.
oder
► Schließen Sie den Netzadapter an das
Notebook an.
► Prüfen Sie, ob der Netzadapter
ordnungsgemäß an das Notebook
angeschlossen ist.
► Schalten Sie das Notebook ein.
Das Notebook arbeitet nicht weiter
Energiesparmodus
Notebook
Ursache
Notebook befindet sich im Energiesparmodus.
Anwendungsprogramm hat den Fehler
verursacht.
Akku ist leer.
Fehlerbehebung
► Beenden Sie den Energiesparmodus.
► Beenden Sie das Anwendungsprogramm
oder starten Sie das Notebook neu
(Neustart des Betriebssystems oder Aus-/
Einschalten).
► Laden Sie den Akku auf.
oder
► Setzen Sie einen aufgeladenen Akku
ein.
oder
► Schließen Sie den Netzadapter an das
Notebook an.
96
Fujitsu
Problemlösungen und Tipps
Der Drucker druckt nicht
Drucker drucktnicht
Ursache
Drucker nicht eingeschaltet.
Fehlerbehebung
► Prüfen Sie, ob der Drucker eingeschaltet
und betriebsbereit ist (siehe Dokumentation
zum Drucker).
Drucker nicht richtig angeschlossen.
► Prüfen Sie, ob die Datenleitung zwischen
Notebook und Drucker ordnungsgemäß
angeschlossen ist.
Druckertreiber defekt, nicht richtig installiert oder ► Prüfen Sie, ob die Datenleitung zwischen
falscher Druckertreiber.
Notebook und Drucker ordnungsgemäß
angeschlossen ist.
► Prüfen Sie, ob der richtige Druckertreiber
geladen ist (siehe Dokumentation zum
Drucker).
Die Funkverbindung zu einem Netzwerk
funktioniert nicht
Die Funkverbindungzu einem Netzwerk funktioniertnicht
Ursache
Die Funkkomponente ist ausgeschaltet.
Die Funkkomponente ist eingeschaltet.
Trotzdem funktioniert die Funkverbindung zu
einem Netzwerk nicht.
Fehlerbehebung
► Schalten Sie Ihre Funkkomponente
ein (siehe "Funkkomponenten ein- und
ausschalten", Seite 54).
► Prüfen Sie, ob die Funkverbindung über die
Software eingeschaltet ist.
► Nähere Informationen zur Benutzung
der Funkkomponente finden Sie in den
Hilfe-Dateien.
Der Akku entlädt sich zu schnell
Akku
Ursache
Der Akku ist entweder zu heiß oder zu kalt. In
diesem Fall blinkt die Akkuanzeige.
Fehlerbehebung
► Bringen Sie das Notebook wieder auf eine
normale Betriebstemperatur.
► Wenn die Betriebsdauer im Akkubetrieb
extrem kurz wird, ist der Akku wahrscheinlich
zu alt. Akku ggf. ersetzen.
Sie haben vielleicht eine Anwendung laufen, die ► Verwenden Sie den Netzadapter so häufig
aufgrund häufiger Zugriffe auf das Festplattenwie möglich.
oder optische Laufwerk viel Energie verbraucht.
Für den Bildschirm wurde womöglich die
► Stellen Sie den Bildschirm mit der
maximale Helligkeit eingestellt.
Tastenkombination für Bildschirmhelligkeit
verringern etwas dunkler, um den
Energieverbrauch zu senken.
Fujitsu
97
Problemlösungen und Tipps
SmartCard-Leser wird nicht erkannt
Ursache
SmartCard falsch eingesteckt.
Fehlerbehebung
► Überprüfen Sie, ob Sie Ihre SmartCard
mit dem Chip nach oben / nach unten
(geräteabhängig) in den SmartCard-Leser
gesteckt haben.
► Überprüfen Sie, ob Sie eine unterstützte
SmartCard verwenden. Ihre SmartCard
muss dem ISO-Standard 7816-1, -2, -3 und
-4 entsprechen.
PIN für SmartCard vergessen
Ursache
PIN vergessen.
Fehlerbehebung
► Wenn Sie in einem Netzwerk arbeiten,
wenden Sie sich an Ihren Systemverwalter,
der Ihr Notebook über eine Supervisor-PIN
entsperren kann.
SmartCard verloren
Ursache
SmartCard verloren.
98
Fehlerbehebung
► Wenn Sie in einem Netzwerk
arbeiten, wenden Sie sich an Ihren
Systemverwalter, der Ihr Notebook mit der
Supervisor-SmartCard starten kann.
Fujitsu
Problemlösungen und Tipps
User- und/oder Supervisor-SmartCard verloren
Ursache
Fehlerbehebung
User- und/oder Supervisor- SmartCard verloren. ► Wenn Sie Ihre User-SmartCard
verloren haben, können Sie mit der
Supervisor-SmartCard weiterarbeiten und
eine neue User-SmartCard initialisieren oder
die Funktion SystemLock deaktivieren.
► Wenn Sie die Supervisor-SmartCard
verloren haben, können Sie auch
weiterarbeiten, besitzen aber nicht
mehr alle Rechte und können keine
Supervisor-SmartCard mehr initialisieren.
► Wenn Sie beide SmartCards verloren
haben, können Sie Ihr System nicht
mehr starten. Wenden Sie sich bitte
an unseren Service Desk. Sie müssen
sich als Besitzer des Geräts ausweisen.
Der Service Desk vermittelt Sie dann an
unseren Servicepartner, der Ihr Gerät
(kostenpflichtig) entsperrt.
Akustische Fehlermeldung
Fehler
AkustischeFehlermeldungen
Ursache
Im Abstand von einigen Sekunden ertönt
wiederholt ein Signal.
Fehlerbehebung
► Laden Sie den Akku auf.
Der Akku ist weitgehend entladen.
Fujitsu
99
Problemlösungen und Tipps
Fehlermeldungen am Bildschirm
Fehlermeldungenam Bildschirm
Fehler
Nachfolgend sind die Fehlermeldungen beschrieben, die das BIOS-Setup ausgibt.
Fehlermeldungen, die vom Betriebssystem oder von Programmen ausgegeben werden,
finden Sie in der Dokumentation zu diesen Programmen.
Wenn eine Fehlermeldung trotz Fehlerbehebungsmaßnahmen wiederholt auftritt, setzen
Sie sich mit Ihrer Verkaufsstelle oder mit unserem Service in Verbindung.
Fehlermeldung/Ursache
CMOS Battery Bad
Fehlerbehebung
► Setzen Sie sich mit Ihrer Verkaufsstelle oder
mit unserem Service in Verbindung.
Wenn die Fehlermeldung wiederholt auftritt, ist
die Sicherungsbatterie im Notebook leer.
System CMOS checksum bad - Default configuration ► Schalten Sie das Notebook aus.
used
► Schalten Sie das Notebook ein.
Die Systemkonfiguration enthält ungültige
► Drücken Sie die Funktionstaste F2 , um ins
Daten.
BIOS-Setup zu gelangen.
► Wählen Sie im BIOS-Setup das Menü Exit
aus.
► Wählen Sie den Eintrag Load Setup Defaults
aus.
► Wählen Sie OK aus und drücken Sie die
Eingabetaste.
Extended memory failed at offset: xxxx Failing Bits: ► Prüfen Sie, ob das zusätzliche
zzzz zzzz
Speichermodul korrekt eingeschoben
wurde.
Beim Testen des Erweiterungsspeichers ist
es an der Adresse xxxx zu einem Fehler
gekommen.
Failure Fixed Disk n
► Starten Sie das BIOS-Setup (Untermenü
Primary Master) und wählen Sie die korrekten
Die Einstellungen des Festplattenlaufwerks sind
Einstellungen.
nicht korrekt.
Keyboard controller error
► Schalten Sie Ihr Notebook mit der
Ein-/Ausschalter aus.
► Warten Sie 3 - 5 Sekunden und schalten Sie
das Notebook wieder ein.
Keyboard error
Wenn Sie eine externe Tastatur verwenden:
nn Stuck key
Operating system not found
100
► Prüfen Sie den Anschluss und starten Sie
das Notebook neu.
► Vergewissern Sie sich, dass keine Taste
gedrückt ist.
► Prüfen Sie im BIOS-Setup, ob Ihr
Festplattenlaufwerk korrekt eingestellt ist.
► Vergewissern Sie sich, dass das
Betriebssystem auf dem entsprechenden
Laufwerk installiert ist.
Fujitsu
Problemlösungen und Tipps
Fehlermeldung/Ursache
Press <F1> to resume, <F2> to SETUP
Fehlerbehebung
► Drücken Sie die Funktionstaste F1 , um
das Betriebssystem zu starten.
Diese Fehlermeldung erscheint, wenn es vor
dem Starten des Betriebssystems während des ► Drücken Sie die Funktionstaste F2 , um ins
BIOS-Setup zu gelangen.
Selbsttests zu einem Fehler kommt.
Previous boot incomplete - Default configuration used ► Drücken Sie bei Aufforderung die
Auf Grund eines Fehlers beim vorangegangenen
Funktionstaste F1 .
Systemstart wurden für bestimmte Einstellungen
Standardwerte eingesetzt. Prüfen Sie die
Einstellungen im BIOS-Setup.
Real Time clock error
► Setzen Sie sich mit Ihrer Verkaufsstelle oder
mit unserem Service in Verbindung.
nnnnK Shadow RAM failed at offset: xxxx Failing
► Setzen Sie sich mit Ihrer Verkaufsstelle oder
Bits: zzzz
mit unserem Service in Verbindung.
System battery is dead - Replace and run SETUP
► Setzen Sie sich mit Ihrer Verkaufsstelle oder
mit unserem Service in Verbindung.
System cache error - Cache disabled
► Setzen Sie sich mit Ihrer Verkaufsstelle oder
mit unserem Service in Verbindung.
System timer error
► Setzen Sie sich mit Ihrer Verkaufsstelle oder
mit unserem Service in Verbindung.
Festplatteninhalte unter Windows wiederherstellen
System unter Windows 8.1 wiederherstellen
Falls erforderlich, können Sie Ihr System auf den ursprünglichen Zustand der Festplatte zurücksetzen.
► Wischen Sie ausgehend vom rechten Rand mit einem Finger über den Bildschirm, um die
Charms mit Systembefehlen zu öffnen (entspricht Drücken der Windows-Taste + Taste C ).
► Wählen Sie PC-Einstellungen ändern.
► Wählen Sie Update/Wiederherstellung.
► Wählen Sie Wiederherstellung.
► Wählen Sie entsprechend Ihrer Erfordernisse zwischen den folgenden Optionen: PC ohne
Auswirkungen auf die Dateien auffrischen oder Alles entfernen und Windows neu installieren.
Fujitsu
101
Problemlösungen und Tipps
Werkseinstellungen wiederherstellen und Betriebssystem
mit Hard Disk Based Recovery (HDBR) unter
Windows 7 erneut installieren
► Schalten Sie das Gerät ein.
► Während der Fujitsu-Startbildschirm angezeigt wird, halten Sie die Taste F8 gedrückt,
bis das Menü Advanced Boot Options angezeigt wird.
► Wählen Sie Repair your Computer.
► Wählen Sie die gewünschte Tastatur-Eingabemethode über Keyboard input method, z. B. English.
► Wählen Sie den richtigen Benutzer aus, geben Sie das aktuelle Benutzerpasswort
ein und bestätigen Sie mit OK.
► Wählen Sie Fujitsu Recovery.
► Folgen Sie den Anweisungen zum Zurücksetzen des Systems auf die Werkseinstellungen
102
Fujitsu
Technische Daten
Technische Daten
Notebook
Allgemein
Prozessor
Hauptspeicher (SO DIMM)
5. Generation Intel® Core™ mit
vPro™ Technologie (vPro optional,
konfigurationsabhängig)
Maximal 8 GByte DDR3
1 Steckplatz für 4-GByte- oder 8-GByte-Module
Elektrische Daten
Eingehaltene Sicherheitsstandards
Schutzklasse
Maximale Leistungsaufnahme (wenn das
Notebook eingeschaltet ist und der Akku
geladen wird):
LCD-Bildschirm
Größe
Auflösung
CE
II
65 W (ohne Port-Replikator) / 80 W (mit
Port-Replikator)
33,78 cm / 13.3" TFT WQHD bzw. FHD
(abhängig von der Konfiguration)
WQHD: 2560 x 1440 Bildpunkte
FHD: 1920 x 1080 Bildpunkte
Pixelklasse
Helligkeitsregelung
Technologie
Digitizer und Glasscheibe
WebCam
Grafikkarte
Chip
Maximale Auflösung des externen Bildschirms:
Abmessungen
Breite x Tiefe x Höhe
Gewicht je nach Ausbau
Eingabeelemente
Tastatur
Clickpad
Tablet-Tasten
Stift
Fujitsu
32 Bit
II
11 Stufen
Wide-View High-Bright Display mit LED
Hintergrundbeleuchtung
• Dual Digitizer / Touch- und
Pen-Unterstützung
• Gehärtetes Glas
FHD, 30 fps, mit Statusanzeige
Intel® HD Graphics 5500
4096 x 2304 Bildpunkte
320,8 mm x 235 mm x 17,1-19,3 mm / 12,63
inch x 9,25 inch x 0,67–0,76 inch
ab 1,5 kg / 3,31 lbs
85 Tasten, mit von hinten beleuchteter Tastatur
2 Tasten
1 Windows-Taste, 2 Lautstärketasten
1 frei programmierbare Wipptaste
103
Technische Daten
Steckplätze
Memory Card-Steckplatz
SmartCard-Steckplatz
SIM-Karten-Steckplatz
Anschlüsse
HDMI-Anschluss
LAN-Anschluss
Mikrofonanschluss / Line In / Kopfhöreranschluss
/ Line Out
Docking-Anschluss
USB (Universal Serial Bus)
Security Lock
Umgebungsbedingungen
Klimaklasse DIN IEC 721
Mechanikklasse DIN IEC 721
Betriebstemperatur
Transporttemperatur (2K2)
1 x SD-Card
1x
1x
1x
Buchse, RJ45
3,5 mm Stereo Mini-Jack
Buchse, 54-polig
Gesamt: 2x USB (1 x USB 3.0, 1 x USB 3.0 mit
Aufladefunktion (Anytime USB charge))
1x
7K1
7M2
5 °C .... 35 °C / 41°F .... 95°F
–15 °C .... 60 °C / 5°F .... 140°F
Port-Replikator (optional)
Elektrische Daten
Eingehaltene Sicherheitsstandards
Schutzklasse
Anschlüsse
Bildschirmanschluss (analog)
Bildschirmanschluss (digital)
DisplayPort
LAN-Anschluss
USB (Universal Serial Bus)
Audio
Docking-Anschluss
Security Lock
Umgebungsbedingungen
Klimaklasse DIN IEC 721
Mechanikklasse DIN IEC 721
Betriebstemperatur
Transporttemperatur
104
CE
II
15-polig
25-polig, DVI-D
1x
RJ45
4x USB 3.0
Kopfhöreranschluss
100-polig
1x
7K1
7M2
5℃ .... 35℃ / 41°F .... 95°F
–15°C .... 60°C / 5°F .... 140°F
Fujitsu
Technische Daten
Akku
Informationen zu den in Ihrem Gerät verwendeten Batterien finden Sie im
Internet unter "http://www.fujitsu.com/fts/support/".
Nennspannung
Nennkapazität
Nennleistung
14,4 V
45 Wh
3150 mAh
Die Betriebszeit ist abhängig vom Geräteausbau, den aktiven Anwendungen
und den Energiespar-Einstellungen.
Netzadapter zur Verwendung mit Notebook
und Port-Replikator
Die nachfolgenden technischen Daten gelten für den Netzadapter im Lieferumfang
des Notebooks und des optional bestellbaren Port-Replikators.
Primär
Nennspannung
Nennfrequenz
Maximaler Nennstrom
Sekundär
Nennleistung
Nennspannung
Maximaler Nennstrom
100 V bis 240 V (automatisch)
50 Hz bis 60 Hz (automatisch)
0,7 A bis 1,2 A
80 W
19 V
4,22 A
Sie können jederzeit einen zusätzlichen Netzadapter und eine
zusätzliche Netzleitung bestellen.
Fujitsu
105
Hinweise des Herstellers
Hinweise des Herstellers
Entsorgung und Recycling
Hinweise
Informationen zu diesem Thema finden Sie auf Ihrem Notebook oder auf unseren
Internetseiten ("http://www.fujitsu.com/fts/about/fts/environment-care/").
Konformitätserklärungen (Declarations of
Conformity)
Konformitätserklärung
Die Konformitätserklärungen (Declarations of Conformity) zum Gerät finden Sie im Internet
unter "http://globalsp.ts.fujitsu.com/sites/certificates/default.aspx".
Hiermit erklärt Fujitsu Technology Solutions, dass sich Ihr Gerät in Übereinstimmung
mit den grundlegenden Anforderungen und den anderen relevanten Vorschriften
der Richtlinie 1999/5/EG befindet.
CE-Kennzeichnung
CE-Kennzeichnung
CE-Kennzeichnung für Geräte mit Funkkomponente
Dieses Gerät erfüllt in der ausgelieferten Ausführung die Anforderungen der 2009/125/EG
"Ökodesign Richtlinie", der 2011/65/EU "RoHS Richtlinie" und der R&TTE Richtlinie 1999/5/EG
des Europäischen Parlamentes und des Rates vom 9. März 1999 über Funkanlagen und
Telekommunikationsendeinrichtungen und die gegenseitige Anerkennung der Konformität.
CE nnnn (!) ; nnnn: Ziffer und Ausrufungszeichen (!) siehe Etikett auf dem Produkt.
Weitere Informationen und Konformitätserklärungen finden Sie im Internet unter:
"http://globalsp.ts.fujitsu.com/sites/certificates".
Dieses Gerät darf in folgenden Ländern verwendet werden:
Belgien
Estland
Großbritannien
Lettland
Malta
Bulgarien
Finnland
Irland
Liechtenstein
Niederlande
Dänemark
Frankreich
Island
Litauen
Norwegen
Polen
Portugal
Rumänien
Schweiz
Slowakei
Tschechische Republik Ungarn
Türkei
Slowenien
Zypern
Deutschland
Griechenland
Italien
Luxemburg
Österreich
Schweden
Spanien
Kroatien
Aktuelle Information über eventuelle Einschränkungen im Betrieb finden Sie bei der entsprechenden
Behörde des jeweiligen Landes. Wenn Ihr Land nicht in der Aufzählung dabei ist, wenden Sie sich bitte
an die entsprechende Aufsichtsbehörde, ob die Nutzung dieses Produkts in Ihrem Land erlaubt ist.
106
Fujitsu
Hinweise des Herstellers
Andere Zertifizierungskennzeichnungen
Zertifizierungskennzeichnungen
Andere Zertifizierungskennzeichnungen sind gegebenenfalls im Beiblatt "Manual
Appendix - Additional Certifications" enthalten.
Falls solche Kennzeichnungen vorhanden sind, finden Sie das Beiblatt im Internet unter
"http://support.ts.fujitsu.com/Manuals/" bei der Betriebsanleitung zu Ihrem Gerät.
Fujitsu
107
Stichwörter
Stichwörter
A
Administrator-Funktionen 77
Akku 47
aufladen 47
Entlädt sich zu schnell 97
Ladezustand 47, 51
lagern 47
Lebensdauer 47
pflegen und warten 47
Selbstentladung 47
Akkuladezustandsmesser 47
Akkumulator
siehe Akku 47
Akustische Fehlermeldungen 99
Alt+Tab 44
Anschlüsse
Port-Replikator 57
Audioanschlüsse 87
Audiogeräte anschließen 87
B
Backspace 41
Basslautsprecher (Subwoofer) 53
Batterie
siehe Akku 47
Bedienung, Notebook 20
Benutzergruppe
installieren 72
Betriebsanzeige 23
Betriebsbereitschaft herstellen 17
Betriebssystem
mit Passwort schützen 67
Systemschutz aktivieren 67
Systemschutz aufheben 67
Bildschirm
anschließen 84
bleibt dunkel 94
kein Bild 95
wanderndes Bild 95
Bildschirmanschluss
siehe VGA-Anschlussbuchse 84
Bildschirmausgabe umschalten 44
Bildschirmausrichtung
wählen 26
Bildschirmhelligkeit
erhöhen 43
verringern 43
BIOS-Setup-Utility
aufrufen 89
bedienen 90
108
beenden 90
Einstellungen 89
mit Passwort schützen 65
Bluetooth
Modul ausschalten 54
Modul einschalten 54
Bluetooth, Sicherheitshinweise 13
C
Caps Lock 41
CE-Kennzeichnung 106
Clickpad 38, 43
ausschalten 43
Befehl ausführen 38
Objekt auswählen 38
Objekt ziehen 39
reinigen 15
Tasten 38
Zeiger bewegen 38
Clickpad-Tasten 43
Crystal-View-Bildschirm
reinigen 15
Cursor-Tasten 41
D
Datum stimmt nicht 93
Die Funkverbindung zu einem Netzwerk
funktioniert nicht 97
Diebstahlschutz 64
Drucker druckt nicht 97
Dunkler LCD-Bildschirm 93
E
Eingabetaste 41
Energie
Energie sparen 13
Energiesparfunktionen
Energieverbrauch 51
Energiesparmodus
beenden 96
Enter 41
Erstes Einschalten 18
Erstinbetriebnahme 16
Ethernet LAN 56
51
F
F10, Funktionstaste 74
F2, Funktionstaste 80
F3, Funktionstaste 80
Fujitsu
Stichwörter
F5, Funktionstaste 74, 76
F6, Funktionstaste 74, 76
F7, Funktionstaste 74
F8, Funktionstaste 74, 76
F9, Funktionstaste 74, 76
Falsches Datum/Uhrzeit 93
Fehler
Akustische Meldungen 99
Behebung 92
Bildschirmmeldung 100
Fehlermeldungen
Mainboard 81
Fehlermeldungen am Bildschirm
Fingerabdruck-Sensor 64
einrichten 64
Fn+F10 44
Fn+F2 43
Fn+F3 43
Fn+F4 43
Fn+F5 43
Fn+F6 43
Fn+F7 43
Fn+F8 43
Fn+F9 43
Fn-Taste 41
Funkkomponente
Sicherheitshinweise 13
Funkkomponenten 43
K
Kensington Lock Cable 64
Komponenten
einbauen/ausbauen 88
Konfiguration, BIOS-Setup-Utility
Konformitätserklärung 106
Kopfhörer anschließen 87
Korrekturtaste 41
L
Ladekapazität, Akku 47
Lautsprecher 53
ausschalten 43
einschalten 43
Lautstärke
erhöhen 43
verringern 43
Lautstärkeregler 53
LCD-Bildschirm
bleibt dunkel 93
Helligkeit verringern 43
Hinweise 30
Reflexionsblendung 94
reinigen 15
schlecht lesbar 94
Lebensdauer, Akku 47
100
M
Mechanische Sicherung 64
Mikrofon 53
Mobiler Betrieb 14
Monitoranschluss
siehe VGA-Anschlussbuchse
G
Gerät
aufstellen 17
Großschreibtaste 41
H
Hardware konfigurieren 89
HDMI-Anschluss 83
Hinweise 12
Energie sparen 13
Entsorgung / Recycling 106
LCD-Bildschirm 30
Reinigung 15
Sicherheit 12
Transport 14
Hochformat
Bildschirm 26
I
Im Sekundenrhythmus ertönt ein Signal
Inbetriebnahme 16
Installieren von SystemLock 71
Fujitsu
89
93
N
Negativer Tabulatorsprung 44
Netzadapter
anschließen 17
aufstellen 17
Notebook
arbeitet nicht 96
Ausschalten 28
bedienen 20
reinigen 15
startet nicht 96
transportieren 14
vor dem Reiseantritt 14
Notebook: einschalten 23
Num Lock
Anzeige 42
Numerisches Tastaturfeld 40
siehe Virtueller Ziffernblock
84
42
109
Stichwörter
P
Passwort
ändern 66
aufheben 66
eingeben 66
Passwortschutz 65
Port-Replikator
Anschlüsse 57
Problemlösungen 92
Q
Querformat
Bildschirm
26
R
Reinigung 15
Reise, Notebook
Return 41
14
S
Schreibmarkensteuerung 41
Security Lock anwenden 64
Selbstentladung, Akku 47
Servicefall 88
Setup
siehe BIOS-Setup-Utility 89
Shift 41
Shift+Tab 44
Sicherheitsfunktionen 62
SmartCard 68
SystemLock 68
Sicherheitshinweise 12
Sicherungsbatterie laden 93
SmartCard 69
Benutzergruppen 70
PIN 70
PUK 70
Zugriffsrechte 70
Speicherkarte
einsetzen 52
entnehmen 52
handhaben 52
Statusanzeigen 20
Steckplatz
Speicherkarten 52
Stellplatz auswählen 17
Stift 34
Störungsbehebung 92
Strg+Alt+Entf / Ctrl+Alt+Del 44
Strom sparen 13
Supervisor-Passwort
110
ändern 66
aufheben 66
eingeben 66
Suspend/Resume-Taste 23
Symbole
Anzeigen 20
System einschalten 69
System konfigurieren 89
Systemeinstellungen, BIOS-Setup-Utility
SystemLock
deinstallieren 80
einschalten 80
SystemLock 2
installieren 75
89
T
Tabulatortaste 41
Tastatur 40
reinigen 15
Tastatur-Hintergrundbeleuchtung
ausschalten 43
einschalten 43
Tasten 40
Tastenkombinationen 43
Tipps 92
TPM 81
Transport 14
Transportschäden 16
Trusted Platform Module 81
U
Uhrzeit stimmt nicht 93
Umschalttaste 41
USB-Anschlüsse 85
USB-Aufladefunktion 86
User-Passwort
ändern 66
aufheben 66
eingeben 66
V
Verpackung 16
VGA-Anschlussbuchse 84
Virtueller Ziffernblock 42
W
WebCam 46
Wichtige Hinweise 12
Windows-Taste 41
Fujitsu
Stichwörter
Wireless LAN
Modul ausschalten 54
Modul einschalten 54
Sicherheitshinweise 13
Z
Zeilenschaltung
Fujitsu
Zeit stimmt nicht 93
Zertifizierungskennzeichnungen
Ziffernblock 40
107
41
111