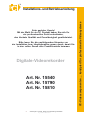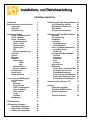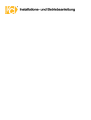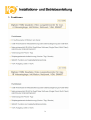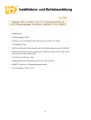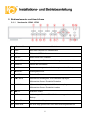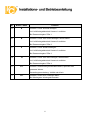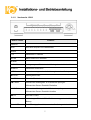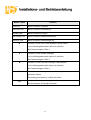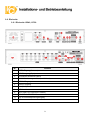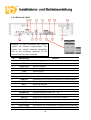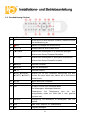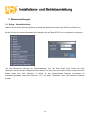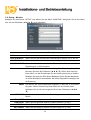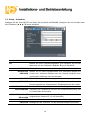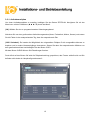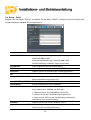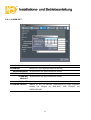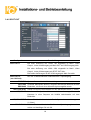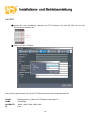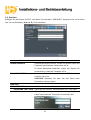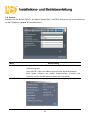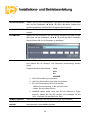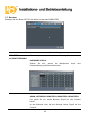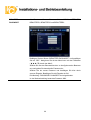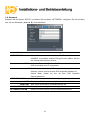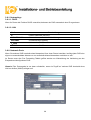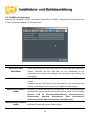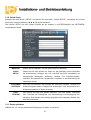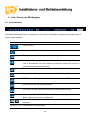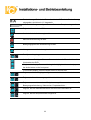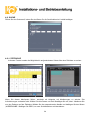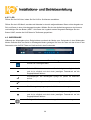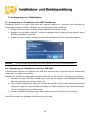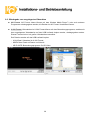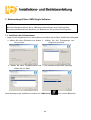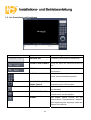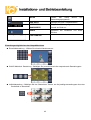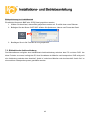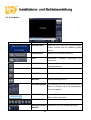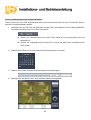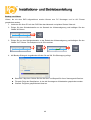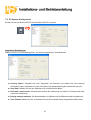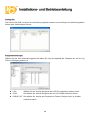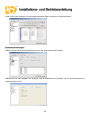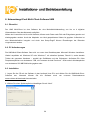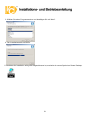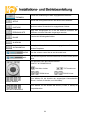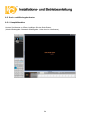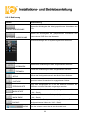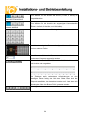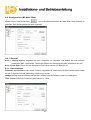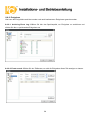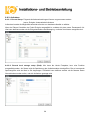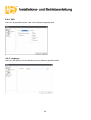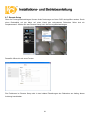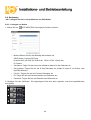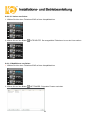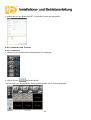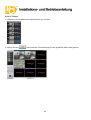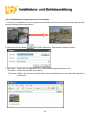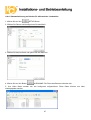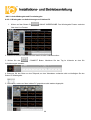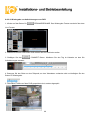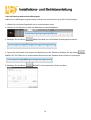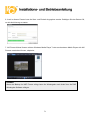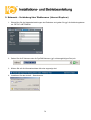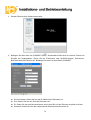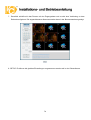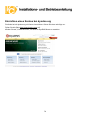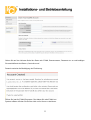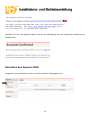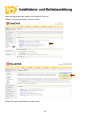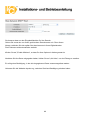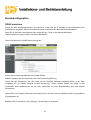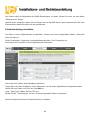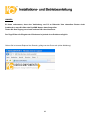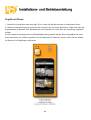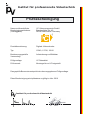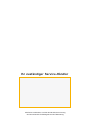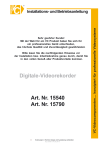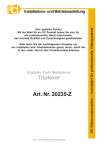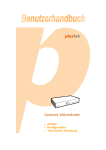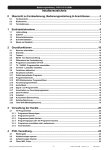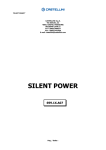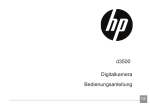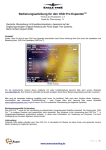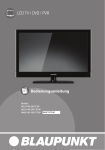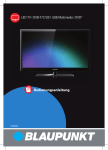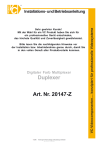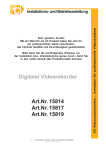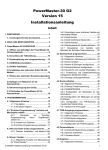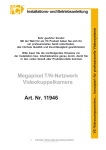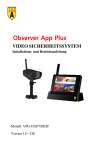Download Digitale-Videorekorder Art. Nr. 15540 Art. Nr. 15790 Art. Nr. 15810
Transcript
R Installations- und Betriebsanleitung Installations- und Betriebsanleitung Sehr geehrter Kunde! Mit der Wahl für ein VC Produkt haben Sie sich für ein professionelles Gerät entschieden, das höchste Qualität und Zuverlässigkeit gewährleistet. Bitte lesen Sie die nachfolgenden Hinweise vor der Installation bzw. Inbetriebnahme genau durch, damit Sie in den vollen Genuß aller Produktvorteile kommen. Digitale-Videorekorder Art. Nr. 15540 Art. Nr. 15790 Art. Nr. 15810 © Änderungen in Technik, Design und Ausstattung vorbehalten Änderungen in Technik, Design und Ausstattung vorbehalten IB_15540 / 18.05.2011 VC-Videocomponenten.... konzipiert für professionelle Videosysteme GERMANY GERMANY CC R GERMANY C R Installations- und Betriebsanleitung Sicherheitshinweise ! Lesen Sie diese Installations-und Betriebsanleitung vor Inbetriebnahme sorgfältig durch! Damit werden eventuelle Schäden durch nicht sachgemäßen Gebrauch vermieden. Beachten Sie die am Gerät angebrachten Warnhinweise. Die Geräte dürfen nur in nicht explosionsgefährdeten Bereichen eingesetzt werden. Bevor Sie das Netzteil anschließen, achten Sie darauf, dass die Spannung und Stromaufnahme vom Netzteil der Spannungsangabe des Gerätes entsprechen. Schalten Sie die Geräte, wenn sie stark abgekühlt sind, in warmen Räumen nicht sofort ein, da die Gefahr von Kondenswasserbildung besteht. Achten Sie in unmittelbarer Nähe der Geräte auf ausreichende Luftzirkulation. Lüftungsöffnungen dürfen nicht verdeckt sein oder durch Gegenstände abgedeckt werden. Öffnen Sie nie das Gehäuse unter Spannung (Stromschlaggefahr!). Reparaturen dürfen nur von geschulten Technikern durchgeführt werden. Im Inneren des Gerätes befinden sich keine Teile, die Sie selbst reparieren könnten. Schalten Sie sofort die Stromversorgung aus, wenn das Gerät nicht ordnungsgemäß zu arbeiten scheint, merkwürdig riecht, Rauch aus dem Gerät kommt oder Flüssigkeiten ins Innere gelangt sind. Reinigen Sie die Geräte nur mit einem trockenen, weichen, fusselfreien Tuch. Heben Sie diese Betriebsanleitung zusammen mit dem Gerät auf. Wenn Sie das Gerät an Dritte weitergeben, geben Sie bitte auch die Betriebsanleitung weiter. Änderungen in Technik, Design und Ausstattung vorbehalten Inhaltsverzeichnis Funktionen Bedienelemente und Anschlüsse Vorderseite Rückseite Fernbedienung 3 5 5 9 11 Netzwerkzugriff über Single Software Live Darstellung und Fkt. Bidirektionale Audioverb Suchmodus PC System Konfiguration 40 41 43 44 47 Menüeinstellungen Setup – Hauptbildschirm Setup – Monitor Setup – Aufnahme Aufnahmezeitplan Setup – Gerät Alarmausgang Spotausgang PTZ Bewegungserkennung Speicher System Benutzer Netzwerk Netzwerktyp DHCP LAN Netzwerk Ports Netzwerk Stream Konfiguration Quick Setup Setup speichern 12 12 13 14 15 16 17 18 19 20 21 22 25 27 28 28 28 28 29 30 31 31 Live, Suche und Wiedergabe Live Bildschirm Suche Zeitsuche Ereignissuche Gehe zu Anfangszeit Gehe zu Endzeit Zeit eingeben Archiv Logbuch Wiedergabe 32 32 34 34 35 35 35 35 35 36 36 Netzwerkzugriff über Multi Software Übersicht PC Anforderung Installation Livefenster Hauptbildschirm Kontrollbuttons Such- und Wiedergabefenster Hauptbildschirm Bedienung Konfiguration Multi Software Generell Ereignisse Aufnahme OSD Sprache Remote Setup Bedienung DVR anlegen und bearbeiten Verbinden und Trennen Einzelbildspeicherung Aufzeichnung auf lokalen PC Wiedergabe lokal und extern AVI Backup bei Wiedergabe 50 50 50 50 52 52 52 54 54 55 57 57 58 59 60 60 61 62 62 64 66 67 68 70 Verbindung über Browser (IE) 72 Anhang Zugriff über DynDNS Einrichten DynDNS Konto Routerkonfiguration 75 75 76 81 PTZ Bedienung 37 Videodateien auslagern Einzelbilder auslagern Videodateien auslagern Wiedergabe ausgelagert 38 38 38 39 Zugriff mit I-Phone 1 84 1. Funktionen 3 4 2. Bedienelemente und Anschlüsse 2-1.1 Nr Vorderseite 15540, 15790 Button / Name Funktion 1 SEQ Start einer Sequenz im Vollbildmodus 2 PTZ Öffnen des PTZ Menüs 3 SETUP Menü öffnen bzw. verlassen 4 CAPTURE Auslagerung von Bilddateien im Wiedergabe- oder Livebetrieb 5 SEARCH Öffnen des Suchmenüs 6 ● REC Starten bzw. stoppen der Aufzeichnung bzw. eines Backups 7 /ll PLAY Wiedergabe/Pause 8 REW Schneller Rücklauf 9 ll F/REW Während der Wiedergabe: In 60 Sekunden sprüngen. Während der Pause: Einzelbild Rückwärts 10 ll F/ADV Während der Wiedergabe: In 60 Sekunden sprüngen. Während der Pause: Einzelbild Vorwärts 11 FF Schneller Vorlauf 12 USB Verbindung zu PC via USB 2.0 für firmware upgrade oder Video Backup 13 HDD LED Blinkt bei aktiver Festplatte 14 Power LED Die LED zeigt grünes Licht, wenn das Gerät eingeschaltet ist. 5 Nr Button / Name a ▲ Funktion Im Menü: Cursor aufwärts bewegen. Im Live/Wiedergabebetrieb: Kamera 1 anwählen Bei Passworteingabe: Ziffer 1 b Im Menü: Cursor nach rechts bewegen, Werte ändern. Im Live/Wiedergabebetrieb: Kamera 2 anwählen Bei Passworteingabe: Ziffer 2 c ▼ Im Menü: Cursor abwärts bewegen. Im Live/Wiedergabebetrieb: Kamera 3 anwählen Bei Passworteingabe: Ziffer 3 d Im Menü: Cursor nach links bewegen, Werte ändern. Im Live/Wiedergabebetrieb: Kamera 4 anwählen Bei Passworteingabe: Ziffer 4 e SEL Im Menü: Auswahl des gewünschten Menüs, speichern des gesetzten Wertes. Darstellungsumschaltung: Vollbild oder 4fach. f ESC Im Menü: Zurück zum vorherigen Menü Bei Wiedergabe: Wiedergabe beenden 6 2-1.2 Vorderseite 15810 Button / Name Funktion DISPLAY SEQ Start einer Sequenz im Vollbildmodus AUDIO PTZ Öffnen des PTZ Menüs SETUP Menü öffnen bzw. verlassen ALARM BACKUP Auslagerung von Bilddateien im Wiedergabe- oder Livebetrieb SEARCH Öffnen des Suchmenüs ● REC Starten bzw. stoppen der Aufzeichnung bzw. eines Backups /ll PLAY Wiedergabe/Pause REW Schneller Rücklauf ll F/REW Während der Wiedergabe: In 60 Sekunden sprüngen. Während der Pause: Einzelbild Rückwärts ll F/ADV Während der Wiedergabe: In 60 Sekunden sprüngen. Während der Pause: Einzelbild Vorwärts FF Schneller Vorlauf USB Verbindung zu PC via USB 2.0 für firmware upgrade oder Video Backup Power LED Die LED zeigt grünes Licht, wenn das Gerät eingeschaltet ist. 7 Button / Name Funktion HDD LED Blinkt bei aktiver Festplatte RECORD LED Blinkt bei aktiver Aufzeichnung ALARM LED Blinkt bei aktivem Ereignis NETWORK LED Blinkt bei aktiver Netzwerkverbindung BACKUP LED Blinkt bei aktiver Datenauslagerung Im Menü: Cursor nach rechts bewegen, Werte ändern. Im Live/Wiedergabebetrieb: Kamera 2 anwählen Bei Passworteingabe: Ziffer 2 ▼ Im Menü: Cursor abwärts bewegen. Im Live/Wiedergabebetrieb: Kamera 3 anwählen Bei Passworteingabe: Ziffer 3 Im Menü: Cursor nach links bewegen, Werte ändern. Im Live/Wiedergabebetrieb: Kamera 4 anwählen Bei Passworteingabe: Ziffer 4 SEL Im Menü: Auswahl des gewünschten Menüs, speichern des gesetzten Wertes. Darstellungsumschaltung: Vollbild oder 4fach. ESC Im Menü: Zurück zum vorherigen Menü Bei Wiedergabe: Wiedergabe beenden 8 2-2. Rückseite 2-2.1 Rückseite 15540, 15790 Nr. Funktion 1 VIDEO-Eingang (Kamera) 2 CVBS-Ausgang (Spot) 3 VGA Monitor Anschluss (DB-9) 4 RS-232 für Wartungszwecke (nur 16 Kanal) 5 AUDIO- Eingang 6 AUDIO- Ausgang 7 LAN (RJ45) 8 USB Anschluss 9 SATA extern (zur Zeit ohne Funktion) 10 SENSOR/ALARM/RS485 11 12V DC-Betriebsspannungseingang 12 Lüfter 9 2-2.2 Rückseite 15810 Hinweis: Vor dem Einschalten des Gerätes müssen die Kameras angeschlossen und aktiviert sein. Werden Kameras hinzugefügt oder an den Eingängen getauscht, ist ein Neustart des Rekorders notwendig Nr. Bezeichnung Funktion 1 VIDEO IN Video-Eingang 2 AUDIO IN AUDIO- Eingang 3 AUDIO OUT AUDIO- Ausgang 4 VIDEO OUT Spot Ausgang 5 VGA VGA Ausgang 6 RS-232 POS Interface 7 HDMI OUT Haupt Video-Ausgang 8 USB Port Schnittstelle zum Anschluß der Maus bzw. Speichermedien. 9 RSV Reservierter Anschluß (zur Zeit ohne Funktion) D1+/- Erster RS-485 port D2+/- Zweiter RS-485 port A1, B1 10 Alarmausgangskontakte SENSOR IN 4 Alarmeingangskontakte. (S1 ~ S4) TERMINATE RS-485 Leitungsabschluß UNIT ID 11 ETHERNET 12 E-SATA 13 Input Voltage 14 POWER INPUT Reservierter Anschluß (zur Zeit ohne Funktion) RJ-45 Anschluß (LAN) SATA extern (zur Zeit ohne Funktion) Wahlschalter zur Einstellung der vorhandenen Netzspannung Betriebsspannungseingang AC110V~250V 10 2-3. Fernbedienung (Option) Nr 1 Button / Name ID Funktion Ist der DVR mit einer Adresse versehen, wählen Sie diese vor der Bedienung an. 2 REC 3 0,1,2,----9 Anwahl Kameras bzw. Anwahl der ID 4 -- F/REW Während der Wiedergabe: In 60 Sekunden sprüngen. Starten und stoppen der Aufzeichnung. Während der Pause: Einzelbild Rückwärts 5 -- F/ADV Während der Wiedergabe: In Sprüngen a 60 Sekunden. Während der Pause: Einzelbild Vorwärts 6 REW Schneller Rücklauf 7 ►ll PLAY Start der Wiedergabe. 8 FF Schneller Vorlauf 9 ▲(UP)/ ▼(DOWN)/ Wählen Sie mit den Pfeiltasten Menüpunkte aus bzw. (LEFT)/ ►(RIGHT) ändern Sie deren Werte oder wählen Sie im DVR Modus Kameras aus. 10 SETUP Menü öffnen bzw. verlassen. 11 SEARCH Öffnen des Suchmenüs 12 ESC Im Menü: Zurück zum vorherigen Menü Bei Wiedergabe: Wiedergabe beenden Tastensperre: Die Tastensperre wird ein- bzw. ausgeschaltet, indem die Taste ESC 5 Sek. gedrückt gehalten wird 13 BACKUP Auslagerung von Bilddateien im Wiedergabe- oder Live betrieb. 14 SEQ Start einer Sequenz im Vollbildmodus 15 SEL Eingabe bestätigen 11 3. Menüeinstellungen 3-1. Setup – Hauptbildschirm Wählen Sie nach dem Start des Systems zunächst die Sprache und stellen Sie die Zeit und Datum ein. Klicken Sie mit der rechten Maustaste bzw. betätigen Sie die Taste SETUP, um in das Menü zu gelangen. Auf dem Bildschirm erscheint die Passwortabfrage. Aus der Drop Down Liste neben der Zeile „Benutzer“ können Sie den richtigen Benutzer wählen, um dann über die virtuelle Tastatur, welche über den Button neben dem Feld „Passwort“ zu öffnen ist, das entsprechende Passwort einzugeben. Im Auslieferungszustand lautet das Passwort “1111”. Im Menü “Sicherheit” kann das Passwort verändert werden. 12 3-2. Setup – Monitor Betätigen Sie den Button “SETUP” und wählen Sie das Menü “MONITOR”. Navigieren Sie mit der Maus bzw. mit den Pfeiltasten (◄ ▲ ► ▼) durch das Menü. Item Description OSD Aktivieren/deaktivieren der Dateneinblendung auf dem Bildschirm. OSD KONTRAST Stellen Sie hier den Kontrast der Einblendung im Bereich von 0-100 ein. SEQUENCE Aktivieren/deaktivieren die Sequenzdarstellung im Vollbildmodus. SEQUENCE ZEIT Stellen Sie hier die Umschaltzeit der Einzelnen, der Quad bzw der 9fach Darstellung ein (3-60 Sekunden). CH Wählen Sie hier den Kanal, für den die folgenden Eingaben gelten sollen. Benutzen Sie dazu die Pfeiltasten (◄ ▲ ► ▼). Öffnen Soie das Drop Down Menü, um die Einstellungen für alle Kanäle gleichzeitig zu ändern. Betätigen Sie dazu den SEL Button.Betätigen Sie die Rechte Maustaste, um einen Menüpunkt auszuwählen. Mit einem Doppelklick bestätigen Sie die Änderung. NAME Hier können Sie einen Kanalnamen eingeben. Er kann bis zu 10 Zeichen lang sein. Öffnen Sie das Drop Down Menü auf der Rechten Seite, bestätigen Sie mit OK und navigieren Sie mit den Pfeiltasten (◄ ▲ ► ▼). VERDECKT Aktivieren/deaktivieren Sie die Darstellung einzelner Kanäle im Live Modus. HELLIGKEIT Stellen Sie die Helligkeit separat für jeden Kanal ein. (0~100) KONTRAST Stellen Sie den Kontrast separat für jeden Kanal ein. (0~100) FARBTON Stellen Sie den Farbton separat für jeden Kanal ein. (0~100) SÄTTIGUNG Stellen Sie die Sättigung separat für jeden Kanal ein. (0~100) 13 3-3. Setup – Aufnahme Betätigen Sie die Taste SETUP und öffnen Sie das Menü AUFNAHME. Navigieren Sie mit der Maus oder den Pfeiltasten (◄ ▲ ► ▼) durch das Menü. Menü Beschreibung Wählen Sie einen Videoeingangskanal und navigieren Sie mit der CH Maus bzw. mit den Pfeiltasten (◄ ▲ ► ▼) durch das Menü. AUFLÖSUNG Wählen Sie hier zwischen den Auflösungen CIF, Half D1 und D1. BILDER PRO Wählen Sie für jeden Aufnahmekanal eine individuelle Bildrate Die SEKUNDE Summe der einzelnen Bildraten darf die Gesamt mögliche einer gewünschten Auflösung nicht überschreiten. QUALITÄT Wählen Sie hier die Aufzeichnungsqualität. AUFNAHME Wählen Sie hier den Aufnahmemodus. Möglich sind: fortlaufend, bewegungsgesteuert, Alarmgesteuert, Zeitplangesteuert oder inaktiv. SENSORAUFNAHME Bis zu 4 Sensoren können je einzelnen Kanälen zugeordnet werden VORAUFNAHME Aktivieren bzw. deaktivieren Sie hier die Voralarmaufzeichnung. Bis zu 5 Sekunfden sind möglich. AUFNAHMENACHLAUF Wählen Sie hier, wie lang nach einem Ereignis ein bestimmter Kanal BEI ALARM aufgezeichnet werden soll. (10~30 Sekunden) AUDIO Aktivieren /Deaktivieren Sie hier die Audioaufzeichnung. ZEITPLAN Betätigen Sie die Taste SEL, um den Aufnahmezeitplan aufzurufen. 14 3-3-1. Aufnahmezeitplan Um einen Aufnahmezeitplan zu erstellen, betätigen Sie den Button ZEITPLAN. Navigieren Sie mit der Maus bzw. mit den Pfeiltasten (◄ ▲ ► ▼) durch das Menü. [CH]: Wählen Sie den zu programmierenden Videoeingangskanal. Aktivieren Sie nun den gewünschten Aufzeichnungsmodus (None, Fortlaufend, Motion, Sensor) und setzen Sie die Felder in den entsprechenden Tag, bzw. die entsprechende Zeit. [COPY Schedule]: Es besteht die Möglichkeit den eingestellten Zeitplan für die ausgewählte Kamera zu kopieren und in andere Kameraeingänge einzusetzen. Setzen Sie dazu die entsprechenden Häkchen vor dem gewünschten Kanal und betätigen Sie den Button COPY. Mit dem Button CLEAR können Sie Einstellungen löschen. Durch Klick auf den Button OK wird die Zeitplaneinstellung gespeichert, das Fenster schließt sich und Sie befinden sich wieder im Hauptkonfigurationsmenü. 15 3-4. Setup – Gerät Betätigen Sie den Button “SETUP” und wählen Sie das Menü “GERÄT”. Navigieren Sie mit der Maus bzw. mit den Pfeiltasten (◄ ▲ ► ▼) durch das Menü. Menü Beschreibung Wählen Sie zwischen folgenden VGA Auflösungen: 1024x768, VIDEO OUTPUT 1280x1024 oder CVBS. In der Werkseinstellung gilt: 1024x768 und CVBS. Wird die Auflösung verändert, erfolgt ein Neustart. ALARM OUT Hier konfigurieren Sie den Alarmausgang. PTZ Hier konfigurieren Sie angeschlossenen PTZ Kameras. SPOT-OUT Wählen Sie hier die Einstellungen für den Spot Monitor. CH Wählen Sie den zu konfigurierenden Kanal für Bewegungserk.. BEWEGUNGSERK Wählen Sie hier die Zone in welcher eine Bewegungserkennung erfolgen soll. BEWEGUNGSSENS Die Bewegungsempfindlichkeit ist für jeden Kanal wählbar. TASTENTON Aktivieren/Deaktivieren des Tastentons. REMOTE CONTROL ID Die Standard-ID der Fernbedienung und des DVR zum komunizieren ist 0. (Wählbar von 0 bis 99) 1. Wählen Sie eine ID und bestätigen Sie mit OK. 2. Wählen Sie auf der Fernbedienung die gleiche ID. 3. Lässt sich der DVR von der Fernbedienung ansprechen, erscheint ein Icon auf dem Display. SENSOR Wählen Sie hier den Sensor zwischen 1 bis 4 TYP Wählen Sie hier die Art des Alarmausgangs: Aus, N/O (normal offen) und N/C (normal geschlossen). 16 3-4-1. ALARM-OUT Menüpunkt ALARM OUT Beschreibung Es kann nur ein Ausgang konfiguriert werden. SENSOREINGANG Je Alarm kann eine Kamera aktiviert werden. BEWEGUNGSERKEN Je Alarm kann eine Kamera aktiviert werden. ALARM BEI Je Alarm kann eine Kamera aktiviert werden. VERLUST ALARMDAUER Die Alarmdauer ist zwischen 5 und 60 Sekunden einstellbar. ALARM BEI FEHLER Wählen Sie hier, bei welchem Fehlerereignis ein Alarm ausgelöst werden soll. Möglich VIDEOVERLUST. 17 ist: AUS,ALLE, HDD FEHLER und 3-4-2 SPOT-OUT Menüpunkt SPOT OUT 1 Beschreibung Bei einer Auflösung von 1024x 768 eingestellt im Menü „Video Output“, ist der Videoausgang als Main OUT als CVBS Ausgang aktiv. Bei einer Auflösung von 1280x 1024 eingestellt im Menü „Video Output“, ist der Videoausgang als SPOT OUT aktiv. Bei beiden Auflösungen ist der VGA Ausgang als Main Out aktiv. SPOT OUT 2 Nur der 16-Kanal Rekorder unterstützt den 2. Spotausgang. (nur 16 Kanal) SPOT TYP Spot out 2 unterstützt Vollbilddarstellung SPOT BEI Ist dieser Menüpunkt aktiviert, erscheint das Bild der Kamera auf dem EREIGNIS Bildschirm, die durch einen Alarm/Ereignis ausgelöst wurde. ZEIT FÜR SPOT Setzen Sie hier die Umschaltzeit für den alarmierten Kanal. (1-10sek.) SEQUENCE Ist dieser Menüpunkt aktiviert erscheinen die angeschlossenen Kameras in einer Sequenz als Vollbild nacheinander auf dem Bildschirm. SEQUENCE ZEIT Setzen Sie hier die Umschaltzeit für die Spotmonitorumschaltung. (1-10sec) SPOT KANAL Wählen Sie einen Kanal, den Sie über den Spot Ausgang betrachten wollen und bestätigen Sie mit OK. 18 3-4-3 PTZ ① Stellen Sie eine Verbindung zwischen den PTZ Kameras und dem RS 485 Port auf der Rückseite des Gerätes her. ② Öffnen Sie das PTZ Menü. Geben Sie für jeden Kanal, der mit einer PTZ Kamera verbunden ist folgende Date ein: KANAL Eingangskanal, mit dem die PTZ Kamera verbunden ist NAME Protokolltyp BAUDRATE 19200, 14400, 9600, 4800, 2400 ID 0-63 19 3-4-4. Bewegungserkennung Öffnen Sie das Menü Bewegungserkennung. Wählen Sie PARTIELLE ZONE oder FULL ZONE. In der Werkseinstellung ist die Bewegungserkennung ist über den ganzen Bildinhalt aktiv (FULL ZONE). In diesem Modus wird die aktive Zone nicht angezeigt. Wählen Sie nur noch die Empfindlichkeit der Bewegungserkennung. FULL ZONE: Die Bewegungserkennung ist über den ganzen Bildinhalt aktiv. PARTIAL ZONE: Die Bewegungserkennung ist innerhalb eines ausgewählten Bereiches aktiv. Wählen Sie mit den Pfeiltasten (◄ ▲ ► ▼) oder der Maus unter „Partial Zone“ eine Zone in welcher eine Bewegungserkennung stattfinden soll. Die Farbe des markierten Feldes ändert sich. Betätigen Sie nun die rechte Maustaste bzw. die Taste SEL am DVR. Bestätigen Sie die Eingaben mit OK, damit die Eingaben gespeichert werden. 20 3-5. Speicher Betätigen Sie den Button “SETUP” und wählen Sie das Menü “SPEICHER”. Navigieren Sie mit der Maus bzw. mit den Pfeiltasten (◄ ▲ ► ▼) durch das Menü. Menü ÜBERSCHREIBEN Beschreibung Ist dieser Menüpunkt aktiviert, werden die ältesten Daten der Festplatte überschrieben, sobald diese voll ist. Ist dieser Menüpunkt deaktiviert, stoppt das System die Aufzeichnung, sobald die Festplatte voll ist. DISK FORMATIEREN Hier können Sie wählen, ob Sie die HDD formatieren möchten oder nicht. ACHTUNG: Beachten Sie bitte, das alle Daten beim Formatieren verloren gehen! DISK INFO Festplatteninformationen AUFNAHME LIMIT Aktivieren/Deaktivieren Sie hier das Aufnahmelimit. AUFNAHME LIMIT TAGE Geben Sie hier die max. Aufnahmedauer ein (1- 90 Tage). S.M.A.R.T Geben Sie hier ein, ob eine Alarmmeldung erfolgen soll, sobald eine bestimmte Temperatur überschritten wird. 21 3-6. System Betätigen Sie den Button “SETUP” und wählen Sie das Menü “SYSTEM”. Navigieren Sie mit der Maus bzw. mit den Pfeiltasten (◄ ▲ ► ▼) durch das Menü. Menü DVR ID Beschreibung Vergeben Sie hier einen Namen für den DVR. Dieser kann bis zu 10 Zeichen lang sein. Über SPACE / Caps Lock wählen Sie große bzw. kleine Buchstaben. Back Space (Löschen des letzten Zeichens)/Clear (Löschen aller Zeichen), mit OK wird der Name bestätigt und hinzugefügt. SYSTEMINFO Hier werden verschiedene Systeminformationen angezeigt. 22 SPRACHAUSWAHL Wählen Sie hier eine Menüsprache. Navigieren Sie dazu mit der Maus bzw. mit den Pfeiltasten (◄ ▲ ► ▼) durch das Menü. Sobald eine Sprache gewählt ist, wird das Menü entsprechend angezeigt. DATUMSFORMAT Wählen Sie die Reihenfolge, in der Tag/ Monat und Jahr angezeigt werden. DATUM&ZEIT Wählen Sie hier das Datum und die Uhrzeit. Navigieren Sie dazu mit der Maus bzw. mit den Pfeiltasten (◄ ▲ ► ▼) durch das Menü. Betätigen Sie den Button OK um die Eingaben zu bestätigen. ZEITUMSTELLUNG Hier wählen Sie ob Sommer- und Winterzeit berücksichtigt werden sollen. Folgende Optionen sind wählbar: AUS USA EU ANDERE 1. AUS: Zeitumstellung ist nicht aktiv. 2. USA: Die Zeitumstellung der USA sind wirksam. 3. EU: Die Zeitumstellung der EU ist wirksam. - Wählen Sie die Zeitzone, in der sich das Gerät. - Stellen Sie die richtige Zeit ein. 4. ANDERE: Wenn weder USA oder EU als Zeitzone in Frage kommen, wählen Sie die Zeit manuell und bestätigen sie mit „SEL”. Verlassen Sie das Menü mit „ESC“ REMOTE ZUGRIFF Aktivieren/Deaktivieren Sie hier den Fernzugriff über Netzwerk. BANDWIDTH Wählen Sie AN bei niedriger Bandbreite und AUS bei hoher Bandbreite. SAVING Normalerweise ist hier AUS eingestellt. 23 EMAIL EINGEBEN Aktivieren/Deaktivieren Sie hier die Emailfunktion (ON/OFF). NTP NTP ist die Abkürzung für Network Time Protocol. Es handelt sich um einen Dienst, per Internet eine Zeitsynchronisation des DVR/PC vorzunehmen. PRIMARY SNTP SERVER: Geben Sie hier die Adresse des primären NTP time server ein. SECONDARY SNTP SERVER: Geben Sie hier die Adresse des sekundären NTP time server ein. TIME ZONE: Wählen Sie hier die Zeitzone, in der sich der DVR befindet. CONNECTON MODE: Wählen Sie hier den Modus, in dem die Verbindung erfolgen soll. INTERVAL: Wählen Sie hier das Intervall, in dem ein Abgleich der Zeit erfolgen soll. TIME: Synchronisieren der Uhrzeit täglich zu der Zeit, eingestellt im Menü “CONNECTION PERIOD”. CONNECTION PERIOD: 1~24 24 3-7. Benutzer Betätigen Sie den Button SETUP und wählen Sie das Menü BENUTZER. Beschreibung BENUTZER Dieses Menü kann nur mit Administratorrechten geöffnet werden. AUTHENTIFIZIERUNG PASSWORD CHECK: Wählen Sie hier, welche der Menüpunkte durch eine Passwortabfrage geschützt werden sollen. ADMIN, NETZWERK, BENUTZER1, BENUTZER2, BENUTZER3: Hier geben Sie ein, welche Benutzer Zugriff auf eine Funktion haben. Ist das Kästchen Leer, hat der Benutzer keinen Zugriff auf die Funktion. 25 BENUTZER Als Benutzer können Sie auswählen: ADMIN, NETZWERK, PASSWORT BENUTZER1, BENUTZER2 und BENUTZER3. Betätigen Sie den Button “BENUTZER PASSWORT” und bestätigen Sie mit “SEL”. Navigieren Sie mit der Maus bzw. mit den Pfeiltasten (◄ ▲ ► ▼) durch das Menü. Wählen Sie aus der Benutzerliste den zu konfigurierenden Benutzer aus und geben Sie das aktuelle Passwort ein. Wählen Sie ein neues Passwort und bestätigen Sie dies durch erneute Eingabe. Bestätigen Sie die Eingabe mit OK. Die Meldung “PASSWORD CHANGED” wird eingeblendet. In der Werkseinstellung lautet das Passwort 1111. 26 3-8. Netzwerk Betätigen Sie den Button “SETUP” und wählen Sie das Menü “NETZWERK”. Navigieren Sie mit der Maus bzw. mit den Pfeiltasten (◄ ▲ ► ▼) durch das Menü. Menü Beschreibung Wählen Sie eine Netzwerkverbindung: DHCP oder LAN. NETZWERKTYP HINWEIS: Je nachdem welchen Eintrag Sie hier wählen, können die weiteren Menüpunkte variieren. DHCP Wenn Ihr Router die Funktion DHCP unterstützt, bekommt der DVR automatisch eine IP zugewiesen. LAN IP: Geben sie hier die dem DVR zugeteilte Adresse ein. Gateway: Geben sie hier die dem DVR zugeteilte Gateway ein. Subnet Mask: Geben sie hier die dem DVR zugeteilte Subnetzmaske ein. NETZWERK PORT Wählen Sie hier die Ports für eine Verbindung über das Netzwerk. PORT Portnummer für Netzwerkstream (Werkseinstellung: 5445) WEB PORT Web Server Portnummer (Werkseinstellung: 80) AUTO PORT FORWARD Set the port forwarding for connecting to network. NETZWERK STREAM Geben Sie hier die Werte für einen Netzwerkstream ein. 27 3-8-1. Netzwerktyp 3-8-1-1. DHCP Wenn Ihr Router die Funktion DHCP unterstützt, bekommt der DVR automatisch eine IP zugewiesen. 3-8-1-2. LAN Menü Beschreibung IP Feste IP Addresse des DVR. SUBNET MASK Subnetz Adresse für die LAN Verbindung GATEWAY IP Addresse des Gateway st 1 DNS 2 nd DNS Addresse des DNS Server Addresse des DNS Server 3-8-2. Netzwerk Ports Wenn Sie mehrere DVR innerhalb eines Netzwerkes über einen Router betreiben, benötigt jeder DVR eine eigene unverwechselbare Adresse um von außerhalb dieses Netzwerkes erreichbar zu sein. Im Router muss eine Port Forwarding Tabelle geführt werden zur Weiterleitung der Verbindung an den Entsprechend konfigurierten DVR. Hinweis: Eine Portvergabe ist nur dann erforderlich, wenn ein Zugriff auf mehrere DVR innerhalb eines LAN von Außen (WWW) erfolgen soll. 28 Network access beyond a router In order to access the DVR remotely beyond a router (firewall), the user must open TCP port for command level, live channels and storage channels. User need to open 2ports numbers on the router; the DVR port number 5445 and the WEB port number 80. If this port is not opened properly, user can not access DVR beyond a router. 3-8-3. Netzwerk Stream Für den Netzwerk Stream kann die Bildrate und die Bitrate individuell je Kanal eingestellt werden. Die zur Verfügung stehende Bildrate beträgt beimn DVR 15540 CIF 60fps/50fps (NTSC/PAL) und beim DVR 15790 CIF 120fps/100fps (NTSC/PAL). Die Bitrate kann gewählt werden zwischen 128, 256, 384, 512 und 768. 29 3-9. CONFIG (Konfiguration) Betätigen Sie den Button “SETUP” und wählen Sie das Menü “CONFIG”. Navigieren Sie mit der Maus bzw. mit den Pfeiltasten (◄ ▲ ► ▼) durch das Menü. Menü Beschreibung SETUP AUF USB Aktuelle Konfigurationen des DVR können auf einem USB Stick gespeichert SPEICHERN werden. Verbinden Sie den USB Stick mit der Schnittstelle an der Vorderseite des Gerätes und betätigen Sie den Button zum Starten der Übertragung. LADE SETUP VON USB Auf USB Stick gespeicherte Konfigurationen können in den DVR geladen werden. Verbinden Sie den USB Stick mit der Schnittstelle an der Vorderseite des Gerätes und betätigen Sie den Button zum Starten der Übertragung. VOREINSTELLUNGEN Betätigen Sie diesen Menüpunkt, wird das Gerät in die Werkseinstellungen LADEN zurückgesetzt, jedoch manche Menüpunkte bleiben dabei unberücksichtigt: Sprache, DVR Datumsformat, ID, Benutzerauthentifizierung, Netzwerk Einstellungen, Benutzerpasswort, HDD überschreiben, Aufzeichnungslimit, HDD Seriennummer und HDD Fehler. WERKSEINSTELLUNGEN Betätigen Sie diesen Button, um die Werkseinstellungen zu laden. Alle LADEN bisherigen Einstellungen gehen dabei verloren. 30 3-10. Quick Setup Betätigen Sie den Button “SETUP” und wählen Sie das Menü “QUICK SETUP”. Navigieren Sie mit der Maus bzw. mit den Pfeiltasten (◄ ▲ ► ▼) durch das Menü. Das QUICK SETUP hat eine höhere Priorität als die anderen in AUFZEICHNUNG und NETZWERK eingetragenen Werte. Menü BENUTZE Beschreibung Setzen Sie ein Häkchen, um das Quick Setup zu aktivieren. QUICK Geben Sie hier eine Anzahl von Tagen ein, die garantiert auf der Festplatte SETUP als Aufzeichnung verfügbar sein soll, errechnet der DVR automatisch die dazugehörige Bildanzahl, Auflösung, Qualität und Aufzeichnungsart, nachdem die Kapazität der eingebauten Festplatte in die Berechnung mit einbezogen wurde. CUSTOMER Hier kann der Benutzer die Einträge wie Auflösung, Bildrate, Qualität und SETTINGS Aufzeichnungsart ändern. Erfolgen hier Änderungen, wird automatisch eine Aufzeichnungsdauer in Tagen errechnet. DUAL Hier können Sie den Dual Stream aktivieren. Der Dual Stream ermöglicht STREAM eine Trennung der Datengröße von Aufzeichnung und Übertragung. Ein aktivierter Dual Stream hat Vorrang gegenüber dem Netzwerk Stream aus dem Menü Netzwerk. 3-11. Setup speichern Wählen Sie “Ja”, um die geänderten Eintragungen im Menü zu speichern. 31 4. Live, Suche und Wiedergabe 4-1. Livebildschirm Die Statuszeile befindet sich um Hintergrund und erscheint automatisch, sobald sich der Mauszeiger in dieser Region befindet. Icon Beschreibung Power Ein/Aus. Lock/Unlock Setup. Betätigen Sie diesen Button, um das Menü zu öffnen. Audio. Hier wählen Sie eine Audiofunktion. Stummschalten, 1 Audiokanal oder 4 Audiokanäle. Um einen Kanal zu aktivieren, wählen Sie vorher im Livebild den entsprechenden Kanal. Suchfunktion. Betätigen Sie diesen Button, öffnet sich das Suchmenü. Backupfunktion. Betätigen Sie diesen Button, öffnet sich das Backupmenü. PTZ Funktion. Betätigen Sie diesen Button, öffnet sich das PTZ Menü. Hier aktivieren Sie die Sequenzfunktion. Hier starten Sie die manuelle Aufzeichnung (Sofortaufzeichnung). Alarmausgang EIN/AUS. Ein Alarm wird umgehend gestoppt, wenn dieser Button während des Alarms betätigt wird. Klicken Sie auf diese Buttons, um zwischen verschiedenen Darstellungen zu wechseln. Stellt aktuelle Zeit /Datum dar. 32 Fernbedienungs-ID. Ist keine ID zur Anwahl des DVR mit der Fernbedienung eingegeben, wird hier ein “A” dargestellt. Hier wird die Menge an aufgezeichneten Daten der Festplatte dargestellt. Zeigt eine überarbeitete HDD an. Kontinuierliche Aufzeichnung ist aktiv. Manuelle Aufzeichnung ist aktiv. Bewegungsgesteuerte Aufzeichnung ist aktiv. Alarmgesteuerte Aufzeichnung ist aktiv. Das System ist geloggt. Audio Stumm. Betätigen Sie zum Stumm schalten die Taste Audio auf der Vorderseite des DVR. Single audio display. To set audio single for highlighted channel only, press the Audio button on the front panel. To mix audio display, press the Audio button on the left side. Zeigt an, daß Alarmeingänge konfiguriert und aktiviert/deaktiviert sind. Zeigt an, daß der Alarmausgang aktiviert/deaktiviert ist. Zeigt an, sobald ein Ereignis ausgelöst wurde Bewegungsaufzeichnung, Videoverlust, Festplattenfehler…. Zeigt an, das ein Netzwerkteilnehmer mit dem DVR verbunden ist. Zeigt an, daß der Sequenzmodus möglich ist. 33 wie z.B 4-2. SUCHE Öffnen Sie den Suchmenü, indem Sie den Button für die Suchfunktion Im Livebild betätigen. 4-2-1. ZEITSUCHE In diesem Fenster besteht die Möglichkeit in aufgezeichneten Videos über eine Zeitleiste zu suchen. Wenn Sie diesen Menüpunkt öffnen, erscheint ein Kalender mit Markierungen zu welcher Zeit Aufzeichnungen vorhanden sind. Wählen Sie hier Datum und Zeit. Bestätigen Sie mit „Next“. Markieren Sie nun den Zeitraum auf der Zeitleiste. Wählen Sie die entsprechenden Kanäle und betätigen Sie den Button „WIEDERGABE“. Betätigen Sie PREV, um zum Suchbildschirm zurückzukehren. 34 4-2-2. EREIGNIS Wenn Sie diesen Menüpunkt öffnen, erscheint ein Kalender mit Markierungen zu welcher Zeit Aufzeichnungen vorhanden sind. Wählen Sie hier Datum und Zeit. Wählen Sie die entsprechenden Kanäle und betätigen Sie den Button „WIEDERGABE“. Betätigen Sie PREV, um zum Suchbildschirm zurückzukehren. 4-2-3. GEHE ZU ANFANGSZEIT Die ältesten Aufzeichnungen auf einer Festplatte lassen sich durch “Gehe zu Anfangszeit” aufrufen. Betätigen Sie PREV, um zum Suchbildschirm zurückzukehren. 4-2-4. GEHE ZU ENDZEIT Die aktuellen Aufzeichnungen auf einer Festplatte lassen sich durch “Gehe zu Endzeit” aufrufen. Betätigen Sie PREV, um zum Suchbildschirm zurückzukehren. 4-2-5. ZEIT EINGEBEN Im Menüpunkt “ZEIT EINGEBEN” besteht die Möglichkeit, Videodaten eines bestimmten Zeitraums aufzurufen. Geben Sie in die freien Felder die entsprechenden Daten ein und betätigen Sie den Button „Wiedergabe“. 4-2-6. ARCHIV Im Archivsuchfenster besteht die Möglichkeit, nach Aufzeichnungen aus der Vergangenheit zu suchen und auszulagern. Öffnen Sie das Archiv, erscheint ein Kalender in dem die aufgezeichneten Daten mit der Angabe von Zeit und Datum in einer Liste dargestellt werden. Wählen Sie eine der Aufzeichnungen aus der Liste aus und betätigen Sie den Button „Display“. Das erste Bild des gespeicherten Datensatzes erscheint auf dem Bildschirm und kann nun ausgelagert werden. 35 4-2-7. LOG Öffnen Sie die LOG Liste, indem Sie Sie LOG im Suchfenster auswählen. Öffnen Sie das LOG Menü, erscheint ein Kalender in dem die aufgezeichneten Daten mit der Angabe von Zeit und Datum in einer Liste dargestellt werden. Wählen Sie eine der Aufzeichnungen aus der Liste aus und betätigen Sie den Button „NEXT“. Alle Daten der Logdatei werden Dargestellt. Betätigen Sie den Button SAVE, werden die LOG Daten im Textformat gespeichert. 4-3. WIEDERGABE Während der Wiedergabe eines Ereignisvideos wechselt der Modus vom Suchmodus in den Wiedergabe Modus. Befindet Sich das Gerät im Wiedergabe Modus gelangen Sie über die Taste mit dem Kreuz in der Statuszeile oder die ESC Taste am Gerät zurück in den Suchmodus. Beschreibung Zurück zum vorherigen Menü Schneller Rücklauf ist in mehreren Geschwindigkeiten möglich. 1x, 2x ◀◀ und 4x ist möglich und wird durch jeweiligen Tastendruck auf die Doppelpfeiltaste aktiviert. --◀ ▶/ II ▶-- Zurückspringen. Die Wiedergabe springt um jeweils 60 Sekunden zurück. Starten der Wiedergabe bzw. Pausieren aufgezeichneter Videos. Die Wiedergabe springt um jeweils 60 Sekunden Vorweg. Schneller Vorlauf ist in mehreren Geschwindigkeiten möglich. 1x, 2x ▶▶ und 4x ist möglich und wird durch jeweiligen Tastendruck auf die Doppelpfeiltaste aktiviert. Betätigen Sie diesen Button, um das gewählte Video auszulagern. 36 5. PTZ Bedienung Betätigen Sie den Button “PTZ” auf dem Bildschirm. Navigieren Sie mit der Maus bzw. mit den Pfeiltasten (◄ ▲ ► ▼) durch das Menü. Menü Beschreibung INITIALIZE Initialisieren Sie hier die Angaben der gewählten Kamera. PAN / TILT Wählen Sie PAN/TILT und bestätigen Sie mit SEL. Neigen Sie die Kamera mit den Pfeiltasten Auf/Ab und Schwenken Sie die Kamera mit den Pfeiltasten Rechts/Links. ZOOM / Wählen Sie ZOOM/FOCUS und bestätigen Sie mit SEL. FOCUS Zoomen Sie mit den Pfeiltasten Auf/Ab und stellen Sie den Focus mit den Pfeiltasten Rechts/Links ein. OSD Wählen Sie OSD, um das Menü zu öffnen. Navigieren Sie mit der Maus bzw. mit den Pfeiltasten (◄ ▲ ► ▼) durch das Menü. Betätigen Sie die ESC Taste , um zum Hauptmenü zurückzukehren. AUTOSCAN Die Taste (►) im Kontrollfeld startet den Autoscan. Die Taste (◄) im Kontrollfeld beendet den Autoscan. PRESET Wählen Sie PRESET und betätigen Sie die Pfeiltaste Links (◄). Ein Fenster zur Eingabe der Presetnummer erscheint. Geben Sie die entsprechende Nummer ein und bestätigen Sie mit SEL, um die Position zu speichern. Betätigen Sie die Pfeiltaste Rechts (►) und geben Sie die Nummer einer Position ein, die Sie aufrufen wollen und bestätigen Sie mit SEL. TOUR Wählen Sie TOUR und betätigen Sie die Pfeiltaste Rechts (►). Ein Fenster zur Eingabe der Tournummer erscheint. Geben Sie die entsprechende Nummer ein und bestätigen Sie mit SEL, um die Tour zu starten. Betätigen Sie die Pfeiltaste Links (◄) um die Tour zu stoppen. NUMMER Nur im TOUR und PRESET Menü verfügbar. Betätigen Sie die Taste ESC, kehren Sie zum Hauptmenü zurück. 37 6. Auslagerung von Videodateien 6-1. Auslagerung von Einzelbildern auf USB Flash Memory Einzelbilder können auf einem USB Stick oder anderem Medium im Livemodus oder während der Wiedergabe gespeichert werden. Betätigen Sie im Livemodus den Button BACKUP. 1. Wählen Sie einen Kanal im Livebild, dessen Standbild Sie auslagern wollen. 2. Betätigen Sie den Button “BACKUP”, erscheint folgendes Fenster. Wählen Sie das Medium, wohin das Bild ausgelagert werden soll. 3. Sobald der Button “Backup” betätigt ist, beginnt die Auslagerung auf das ausgewählte Medium. HINWEIS Für die Auslagerung benötigen Sie einen USB Stick, im FAT32 Format formatiert. 6-2. Auslagerung von Videodateien auf einen USB Stick Videosequenzen können auf Festplatte oder USB Stick archiviert bzw. Gespechert werden während der Wiedergabe von gespeicherten Daten. Betätigen Sie während der Wiedergabe den Button BACKUP, um das Fenster zur Speicherung aufzurufen. 1. Nachdem der Button BACKUP betätigt wurde, erscheint die Abfrage, ob ein Standbild (Einzelbild) oder eine Videosequenz archiviert werden soll. 2. Wenn VIDEO ausgewählt ist, erfolgt als nächstes die Abfrage, welcher Kanal, welches Datenformat und welche Länge die archivierte Sequenz haben soll. Zuletzt erfolgt die Frage nach dem Medium, auf dem die Daten archiviert werden sollen. 3. Sobald ein Medium ausgewählt wurde, startet das System damit, die Daten zu archivieren. Der DVR konvertiert den gewählten Ausschnitt in eine AVI Datei. 38 6-3. Wiedergabe von ausgelagerten Videodaten AVI Format: AVI Format videos können mit dem Window Media Player™ oder auch anderen Programmen wiedergegeben werden, die Dateien im AVI Format. Verarbeiten können. H.264 Format: Videodateien im H.264 Format können mit dem Betrachtungsprogramm, welches mit den ausgelagerten Videodateien auf das USB Laufwerk kopiert werden, wiedergegeben werden. Dieses Format wird nur bei großen Videodateien unterstützt. Drei Dateien werden auf das USB Laufwerk kopiert. - H.264 Datei: Videodatei im H.264 Format. - INDEX Datei: Datei mit Datum und Uhrzeit. - HD PLAYER: Betrachtungsprogramm für HD Video. 39 7. Netzwerkzugriff über UMS Single Software HINWEIS Bei hoher Bandbreite können bis zu 4 Benutzer gleichzeitig auf einen DVR zugreifen. Bei geringer Bandbreite kann jeweils nur ein Benutzer zur Zeit auf einen DVR zugreifen. 7-1. Installieren der Klientsoftware 1. Legen Sie die mitgelieferte CD in das Laufwerk und öffnen Sie die Datei “UMSClient(XXXX).exe”. 2. Wählen Sie einen Zielordner und klicken 3. Wählen Sie den Programmtyp und Klicken Sie auf “Next”. Sie auf “Next”. 4. Wählen Sie einen Programmordner und 5. Der Installationsstatus wird angezeigt. klicken Sie auf “Next”. Nach Beendigung der Installation erscheint der “UMS Client” 40 Icon auf dem Bildschirm. 7-2. Live Darstellung und Funktionen Funktion Beschreibung DATUM & ZEIT Darstellung des aktuellen Datums/Zeit. CONNECT/DISCONNECT Zeigt den Status der Netzwerkverbindung an. Umschaltung vom Live Modus in den SEARCH Suchmodus. DARSTELLUNGSMODUS Wählen Sie einen Kanal als Vollbild oder einen anderen Darstellungsmodus. SCHWENKEN / NEIGEN / Hier erfolgt die Bedienung ZOOM / FOKUS angeschlossener S/N Kameras. SPEICHERN Speichern Sie hier das aktuelle Livebild als Standbild. WIEDERGABE/PAUSE Starten der Wiedergabe bzw. Unterbrechen der Wiedergabe. Mit ALARM diesem Button können Sie die Alarmfunktion Scharf/Unscharf schalten. Eine Auslösung wird angezeigt, indem der Button Rot erscheint. 41 Öffnen SETUP des Setup Menüs des Betrachtungsprogramms. HDD Status Anzeige des DVR Festplattenstatus. NETZWERK Zeigt BANDBREITE Anzahl der Bilder an. AUDIO Einstellen die Übertragungsrate der Lautstärke und und die Audio Ein/Aus. LOG FENSTER Einstellungsmöglichkeiten des Hauptbildschirms Einzelbilddarstellung – Wählen Sie einzelne Kanalnummern. QUAD/-Mehrfach- Darstellung – Betätigen Sie je nach Wunsch die entsprechende Darstellungsart. Vollbilddarstellung – Betätigen Sie den “Maximieren” Button, um die jeweilige darstellungsart ohne das Bedienfeld zu betrachten. 42 Bildspeicherung im Livebildbetrieb Einzelbilder können als BMP oder JPEG Datei gespeichert werden. 1. Wählen Sie den Kanal, dessen Bild gespeichert werden soll. Er erhält einen roten Rahmen. 2. Betätigen Sie den Button CAPTURE. Wählen Sie Speicherort, Namen und Format der Datei. 3. Bestätigen Sie mit OK. Das Bild ist nun gespeichert. 7-3. Bidirektionale Audioverbindung Die Klientsoftware ermöglicht eine bidirektionale Audioverbindung zwischen dem PC und dem DVR. Um diese Funktion zu nutzen, benötigt der PC eine Soundkarte mit Mikrofon und Lautsprecher. DVR seitig muß eine Verbindung zwischen dem Anschluß „Audio In“ und einem Mikrofon und dem Anschluß “Audio Out” zu einem aktiven Lautsprechersystem geschaffen werden. 43 7-4. Suchmodus Funktion Beschreibung DATUM & ZEIT Zeigt Zeit und Datum des aufgezeichneten Videos, welches aus der Zeitleiste gewählt wurde. DISCONNECT Abbruch der Netzwerkverbindung. LIVE Umschalten zwischen Suchmodus und Livemodus. Speichern SPEICHERN eines Einzelbildes aus dem Livebilddarstellung. STARTZEIT Einstellen der Startzeit eines Video Backups. ENDZEIT Einstellen der Endzeit eines Video Backups. BACKUP Start des Backups als AVI. SUCHKALENDER Der Kalender zeigt Tag emit aufgezeichneten Daten in Hellblau und einen ausgewählten Tag in Dunkelblau. In der Zeitleiste werden aufgezeichnete ZEITLEISTE Daten in Blau dargestellt. WIEDERGABE Bedienfeld zur Wiedergabe. DARSTELLUNGS Wählen Sie hier den Darstellungsmodus. MODUS 44 Suche und Wiedergabe über Netzwerksoftware Sowohl Videos die vom DVR aufgezeichnet sind als auch Videos die sich auf dem PC befinden, können gesucht und wiedergegeben werden. 1. Verbinden Sie den PC über das Netzwerk mit dem DVR und betätigen Sie den Button SEARCH. Der Modus wechselt vom Live- in den Suchmodus. Suchen Sie Videosequenzen auf dem DVR, stellen Sie eine Verbindung über das Netzwerk her. Suchen Sie Videosequenzen auf dem PC, können Sie diese ohne Verbindung zum DVR suchen. 2. Wählen Sie ein Datum, um nach bestimmten Aufzeichnungen zu suchen. 3. Wählen Sie mit dem Einsteller den Startzeitpunkt der Wiedergabe. 4. Betätigen Sie den Button PLAY. Das gewählte Video wird abgespielt. 45 Backup von Videos Videos, die mit dem DVR aufgezeichnet wurden können zum PC übertragen und im AVI Format gespeichert werden. 1. Verbinden Sie ihren PC mit dem DVR über das Netzwerk und spielen Sie das Video ab. 2. Ziehen Sie den Schiebeeinsteller zu der Startzeit der Videoauslagerung und betätigen Sie den “MARK IN“ Button. 3. Ziehen Sie nun den Schiebeeinsteller zu der Endzeit der Videoauslagerung und betätigen Sie den “MARK OUT“ Button. Die Zeitspanne ist in Grün markiert. 4. AVI Backup Dialog wir eingeblendet. Klicken Sie auf OK. Die Übertragung erfolgt. Start time / Stop time: Geben Sie hier die Sart- und Stopzeit für die zu übertragende Datei an. File path: Zeigt den Dateipfad an, in den die übertragenen Videodateien gespeichert werden. Channel: Zeigt den gespeicherten Kanal an. 46 7-5. PC System Konfiguration Klicken Sie auf den Button SETUP. Die Oberfläche SETUP erscheint. Allgemeine Einstellungen Wählen Sie hier die Sicherheitsoptionen, den Sicherungspfad und „Verschiedenes“. Security Option: Vergeben Sie unter “Password” ein Passwort, und wählen Sie unter welchen Umständen (Start, Ausschalten, Suche oder Öffnen des Setups)die Eingabe erforderlich sein soll. Save Path: Wählen Sie hier den Speicherort für aufgezeichnete Bilder. Automatic reconnection: Automatischer Aufbau der Verbindung zur letzten IP Adresse nach dem Verlust der Verbindung. Display network statistics: Der Netzwerkstatus, die Bitrate und die Bildrate werden eingeblendet. Time Format: Wählen Sie hier, in welchem Format Zeit und/oder Datum dargestellt werden sollen. 47 Setting Site Hier können Sie DVR, zu denen eine Verbindung aufgebaut werden soll, hinzufügen, die Verbindungsdaten ändern bzw. Verbindungen löschen. Ereigniseinstellungen Wählen Sie hier den Aufzeichnungspfad und stellen Sie hier die Kapazität der Festplatte ein, die für Log Files zur Verfügung stehen soll. LOG Wählen Sie hier, welche Ereignisse als LOG File gespeichert werden sollen. ICON Hier wählen Sie, welche Ereignisse als Icon im Livebild erscheinen sollen. EVENT LIST Hier wählen Sie, welche der Ereignisse im Fenster „Ereignis Liste“ im Livebild erscheinen sollen. 48 Unter Event Search lassen sich alle aufgezeichneten Daten einsehen und nachvollziehen. Aufnahmeeinstellungen Wählen Sie hier die Aufnahmebedingungen und die aufzuzeichnenden Kanäle. Wählen Sie hier die Festplatte des Systems und die Kapazität der Festplatte, die für Aufzeichnungen zur Verfügung stehen soll. 49 8. Netzwerkzugriff mit Multi-Client-Software UMS 8-1. Übersicht Der UMS Multi-Client ist eine Software die eine Mehrfachbilddarstellung von bis zu 4 digitalen Videorekordern über das Netzwerk ermöglicht. Neben der Liveansicht von bis zu 64 Kameras, können auch Daten nach Zeit oder Ereignissen gesucht und wiedergegeben werden. Auch das Abspielen von lokal gespeicherten Videos ist gegeben. Außerdem ist eine Mitschnittfunktion integriert und durch den Setup-Zugriff können Einstellungen der Rekorder vorgenommen werden. 8-2. PC Anforderungen Die UMS-Multi-Client-Software lässt sich nur unter dem Betriebssystem Microsoft Windows installieren. Hierbei empfehlen wir Windows XP oder Windows 7 mit aktuellen Updates, DirectX 9, sowie aktuelle Treiber der gesamten Hardware – speziell der Grafikkarte und des Chipsatzes. Außerdem Ein freier Festplattenspeicher von mindestens 1 GB, ein Prozessor ab Intel Pentium 4 - 2Ghz und ein Arbeitsspeicher von mindestens 512 MB RAM sollte gegeben sein. 8-3. Installation 1. Legen Sie die CD mit der Software in das Laufwerk ihres PCs und wählen Sie die UMS-Multi-ClientSoftware aus. Alternativ können Sie die Software www.vcvideo.de/downloads herunterladen. 2. Wählen Sie einen Speicherpfad und bestätigen Sie mit “Next”. 50 auch von unserem Downloadserver 3. Wählen Sie einen Programmordner und bestätigen Sie mit “Next”. 4. Der Installationstatus erscheint. 5. Nachdem die Installation erfolgreich abgeschlossen ist, erscheint ein neues Symbol auf Ihrem Desktop. 51 8-4. Livefenster Mit einem Doppelklick auf das Desktopsymbol “UMS Multi Client” starten Sie das Programm. 8-4-1. Hauptbildschirm 8-4-2. Kontrollbuttons Button Beschreibung Öffnet ein Wiedergabefenster, mit dem die lokal gespeicherten LOKALE WIEDERGABE Videodaten des PCs abgespielt werden können. Öffnet ein Wiedergabefenster, mit dem die gespeicherten NETZWERK WIEDERGABE Videodaten des verbundenen DVR abgespielt werden können. THUMBNAIL REFRESH: Click this icon to refresh and renew thumbnail image of every connected site. SITE ADDITION: Click this icon to open ‘Site Addition’ window. SITE DELETE: Click this icon to delete site from the index window, after disconnect a site. NET FINDER: Select the site from the index window and SITE MANAGEMENT VERBINDEN click this icon to modify the information of specific site. Stellt eine Verbindung mit dem angegebenen Rekorder her. 52 TRENNEN Trennt die Verbindung mit dem angegebenen Rekorder. Öffnet das Konfigurationsmenü der Multi-Client-Software. SETUP Speichert einen Screenshot im angegebenen Ordner. CAPTURE Zeigt eine Ereignisliste an, in der die Aktionen zwischen der EREIGNISLISTE Software und dem Rekorder eingetragen werden. Pausiert die Wiedergabefunktion. PAUSE ALARM AN Ermöglicht Liveaufnahme in dem angegebenen Ordner der AUFNAHME AN AUDIO lokalen Festplatte. Use the volume control bar to set the audio level. Use the micro phone volume control bar to set the micro phone MIC level. Der Benutzer kann die Kamera steuern: PAN/TILT & ZOOM/FOCUS. PAN links /rechts ZOOM in/out TILT hoch/runter FOCUS in/out Zum Wählen für die Ansicht der angezeigten Kamerakanäle KANAL MODUS (Einzel, vierfach, 9 Kanäle, und 16 Kanäle). Zum Wählen für die Ansicht der DVRs (1 DVR, 4 DVRs) im DVR SEITEN MODUS Hauptbildschirm. 53 8-5. Such- und Wiedergabefenster 8-5-1. Hauptbildschirm Um das Suchfenster zu öffnen, betätigen Sie den Such-Button (Lokale Wiedergabe / Netzwerk Wiedergabe – links oben im Livefenster). 54 8-5-2. Bedienung Button Beschreibung Startet die Wiedergabe der lokal gespeicherten Videodaten des LOKALE WIEDERGABE PCs. Startet die Wiedergabe der gespeicherten Videodaten des NETZWERK WIEDERGABE verbundenen DVR über das Netzwerk. Übersichtsanzeige der im System registrierten Rekorder. VERBINDEN TRENNEN Startet eine Verbindung mit dem ausgewählten Rekorder. Trennt die Verbindung mit dem ausgewählten Rekorder. Öffnet das Konfigurationsmenü der Multi-Client-Software. SETUP Speichert einen Screenshot im angegebenen Ordner. CAPTURE Zeigt eine Ereignisliste an, in der die Aktionen zwischen der EREIGNISLISTE Software und dem Rekorder eingetragen werden. Markiert die Startzeit des Backups (Aufgezeichnetes Video als MARK START *.AVI – Datei). Markiert die Endzeit des Backups (Aufgezeichnetes Video als MARK ENDE *.AVI – Datei). Erstellt BACKUP das Backup des ausgewählten (Aufgezeichnetes Video als *.AVI – Datei). AUDIO Use the volume control bar to set the audio level. 55 Zeitraumes Zum Wählen für die Ansicht der DVRs (1 DVR, 4 DVRs) im DVR SEITEN MODUS Hauptbildschirm. Zum Wählen für die Ansicht der angezeigten Kamerakanäle KANAL MODUS (Einzel, vierfach, 9 Kanäle, und 16 Kanäle). Wählen Sie den Kanal zum Wiedergeben. Der Kalender zeigt das Datum mit aufgezeichneten Videodaten in einer anderen Farbe. Sie können wählen ob Daten von allen oder einzelnen, bestimmten Kameras angezeigt werden. Hier wechseln Sie die Zeitskala von der 24 Std Ansicht zur 60 min Ansicht und umgekehrt. Die Zeitleiste stellt vorhandene Aufzeichnugen zu den jeweiligen Zeiten farbig dar. Mit dem Slider lässt sich der Zeitpunkt anwählen, der betrachtet werden soll. Jetzt kann die Wiedergabe über den Button PLAY gestartet werden. Wiedergabebuttons. 56 8-6. Konfiguration UMS Multi Client Klicken Sie auf den Setupbutton um ins Konfigurationsmenü der UMS Multi Client Software zu gelangen. Das Wiedergabefenster wird angezeigt. 8-6-1. General 8-6-1-1. Security Option: Vergeben Sie unter “Password” ein Passwort, und wählen Sie unter welchen Umständen (Start, Ausschalten, Suche oder Öffnen des Setups)die Eingabe erforderlich sein soll.. 8-6-1-2. Save Path: Geben Sie den Speicherort für die Screenshots und Backups an. 8-6-1-3. Miscellaneous Automatic reconnection: Wenn diese Funktion ausgewählt ist, verbindet die Software automatisch wieder mit der IP-Adresse falls die Verbindung unterbrochen wurde. Always On Top: Ist dieser Menüpunkt aktiviert, befindet sich die Software immer im Vordergrund. Time Format: Ändert die Darstellung des Datums im Client. 57 8-6-2. Ereignisse Hier kann die Ereignisliste archiviert werden und nach bestimmtemn Ereignissen gesucht werden. 8-6-2-1. Archiving Event Log: Wählen Sie hier den Speicherpfad, um Ereignisse zu archivieren und wählen Sie die zu speichernden Ereignisse aus. 8-6-2-2. Event search: Wählen Sie ein Zeitfenster, um sich die Ereignisse dieser Zeit anzeigen zu lassen. 58 8-6-3. Aufnahme 8-6-3-1. Record Setup: Folgende Aufnahmeeinstellungen können vorgenommen werden: Immer, Ereignis, Automatische Aufnahme Außerdem besteht die Möglichkeit entweder alle oder nur bestimmte Kanäle zu wählen. Wenn bei Record Condition der Punkt Ereignis ausgewählt ist, schaltet sich das untere Zusatzmenü frei. Hier kann definiert werden ob die Ereignisaufnahme bei Bewegung, und/oder über Alarme ausgelöst wird. 8-6-3-2. Record local storage setup (Disk): Hier kann die lokale Festplatte, bzw. eine Partition ausgewählt warden. Auf dieser wird die Speicherung der Aufnahmedaten durchgeführt. Die zu benutzende Speichergröße wird als Wert in Gb eingetragen. Zusätzlich kann definiert werden ob die ältesten Daten überschrieben werden sollen, oder die Aufnahme gestoppt wird. 59 8-6-4. OSD Hier kann ausgewählt werden, was in der Software angezeigt wird. 8-6-5. Language Hier kann die Sprache für die Menüführung der Software gewählt werden. 60 8-7. Remote Setup Über die Fernzugriffseinstellungen können direkt Änderungen auf dem DVR durchgeführt werden. Durch einen Rechtsklick mit der Maus auf einen Kanal des verbundenen Rekorders öffnet sich ein Dropdownmenü. Wählen Sie dort Remote Setup, bzw. die Fernzugriffseinstellungen. Daraufhin öffnet sich ein extra Fenster. Die Funktionen im Remote Setup sind in den lokalen Einstellungen des Rekorders am Anfang dieser Anleitung beschrieben. 61 8-8. Bedienung 8-8-1. Anlegen, löschen und modifizieren von DVR-Seiten 8-8-1-1. Anlegen von Seiten 1. Klicken Sie auf o SITE ADDITION. Das folgende Fenster erscheint: Model: Wählen Sie hier den Modeltyp des Gerätes aus. SDVR series, H series DVR oder N series DVR, HD DVR (für DVR Art.Nr. 15540, 15790, 15810) oder IP Camera o Site Name: Tragen Sie hier einen frei wählbaren Namen für den Rekorder ein. o Site Address: Tragen Sie hier die IP des Rekorders ein (Lokale IP, feste IP von Außen, oder DynDNS Adresse) o Port No.: Tragen Sie hier den Port des Rekorders ein. o ID: Tragen Sie hier den Benutzernamen des Rekorders ein. o Password: Tragen Sie hier das Passwort des Rekorders ein. 2. Betätigen Sie den OK-Button. Die eingetragene Seite wird dann registriert und dem Hauptbildschirm hinzugefügt. 62 8-8-1-2. Löschen von Seiten 1. Wählen Sie hier einen Teilnehmer/DVR auf dem Hauptbildschirm. 2. Klicken Sie auf den Button SITE DELETE. Der ausgewählte Teilnehmer ist aus der Liste entfernt. 8-8-1-3. Modifizieren von Seiten 1. Wählen Sie hier einen Teilnehmer/DVR auf dem Hauptbildschirm. 2. Klicken Sie auf den Button NET FINDER. Folgendes Fenster erscheintt. 63 3. Klicken Sie auf den Button MODIFY. Folgendes Fenster wird dargestellt. 8-8-2. Verbinden und Trennen 8-8-2-1. Verbinden 1. Wählen Sie im Hauptfenster die Seite/Seiten zum Verbinden. 2. Klicken Sie den Verbinden-Button. Die Verbindung zu den gewählten Seiten wird hergestellt und im Fenster angezeigt. 64 8-8-2-2. Trennen 1. Wählen Sie im Hauptfenster die Seite/Seiten zum Trennen. 2. Klicken Sie den Trennen-Button. Die Verbindung zu den gewählten Seiten wird getrennt. 65 8-8-3. Einzelbildspeicherung während des Livebetriebs 1. Durch einen Doppelklick in das zu speichernde Einzelbild erscheint dies als Vollbild (ansonsten wird die jeweilige Darstellungsart gespeichert.). 2. Klicken Sie auf den Button 3. Save Path: CAPTURE (Speichern). Das folgende Fenster erscheint. Geben Sie den Speicherort an, an dem das Bild gespeichert werden soll. File Name: Geben Sie dem Bild einen Namen. File Format: Wählen Sie hier aus der Drop Down Liste das Datenformat, in dem das Bild gespeichert werden soll. 66 8-8-4. Videoaufzeichnung auf lokalen PC während des Livebetriebs 1. Klicken Sie auf den SETUP Button. 2. Wählen Sie Record und konfigurieren Sie das Menü. 3. Wählen Sie das Laufwerk und geben Sie die Werte ein. 4. Klicken Sie auf den Button AUFNAHME. Die Farbe des Buttons verändert sich. 5. Live Video Daten werden nun wie konfiguriert aufgezeichnet. Diese Daten können nun lokal wiedergegeben werden. 67 8-8-5. Lokale Wiedergabe und Fernwiedergabe 8-8-5-1. Wiedergabe von Aufzeichnungen auf lokalem PC 1. Klicken auf den Button für LOKALE WIEDERGABE. Das Wiedergabe Fenster erscheint über dem Live Fenster. 2. Wählen Sie aus der Liste die DVR mit denen sie sich verbinden wollen. 3. Klicken Sie den CONNECT Button. Markieren Sie den Tag im Kalender an dem Sie Aufzeichnungen erwarten. 4. Bewegen Sie den Slider zu dem Zeitpunkt, an dem Videodaten vorhanden sind und betätigen Sie den Button für Wiedergabe. 5. Videodaten, welche auf dem lokalen PC gespeichert sind werden abgespielt. 68 8-8-5-2. Wiedergabe von Aufzeichnungen vom DVR 1. Klicken auf den Button für FERNWIEDERGABE. Das Wiedergabe Fenster erscheint über dem Live Fenster. 2. Wählen Sie aus der Liste einen DVR mit dem sie sich verbinden wollen. 3. Betätigen Sie den CONNECT Button. Markieren Sie den Tag im Kalender an dem Sie Aufzeichnungen erwarten. 4. Bewegen Sie den Slider zu dem Zeitpunkt, an dem Videodaten vorhanden sind und betätigen Sie den Button für Wiedergabe. 5. Videodaten, welche auf dem DVR gespeichert sind, werden abgespielt. 69 8-8-6. AVI Backup während der Wiedergabe Während der Wiedergabe aufgezeichneter Videos kann eine Archivierung im AVI Format erfolgen. 1. Wählen Sie mit einem Doppelklick den zu archivierenden Kanal. 2. Wählen Sie die Startzeit mit Hilfe des Kalenders und des Zeitbalkens. 3. Betätigen Sie den Button MARK IN sobald auf der Zeitleiste die Anfangszeit erscheint. 4. Setzen Sie die Endzeit durch ziehen der Markierung auf der Zeitleiste. Betätigen Sie den Button MARK OUT. Die Farbe der zu archivierenden Sequenz auf der Zeitleiste wird von Blau zu Dunkelgrün. 5. Betätigen Sie den Button BACKUP. Unten stehendes Fenster erscheint. 70 6. Auch in diesem Fenster kann die Start- und Endzeit eingegeben werden. Betätigen Sie den Button OK, um die Archivierung zu starten. 7. AVI Format Videos können mit dem Windows Media Player™ oder auch anderen Media Playern die AVI Formate verarbeiten können, abspielen. HINWEIS Wenn das Backup im NSF Format erfolgt, kann die Wiedergabe auch direkt über die DVR Wiedergabe Software erfolgen. 71 9. Netzwerk – Verbindung über Webbrowser (Internet Explorer) 1. Überprüfen Sie die Netzwerkeinstellungen des Rekorders und geben Sie ggf. die Verbindungsdaten ein. SETUP >NETZWERK 2. Geben Sie die IP-Adresse oder die DynDNS-Adresse (ggf. mit dazugehörigem Port) ein. 3. Klicken Sie auf die Informationsleiste falls eine angezeigt wird. 4. Installieren Sie das ActiveX – Steurelement. 72 5. Danach öffnet sich die Webbrowsermaske. 6. Betätigen Sie links oben den CONNECT Button. Anschließend öffnet sich ein weiteres Fenster zur Eingabe der Zugangsdaten. Geben Sie die IP-Addresse oder DynDNS-Adresse, Portnummer, Benutzername und Passwort ein. Bestätigen Sie dann mit dem Button CONNECT. Server Adresse: Geben Sie hier die IP-Adresse des Rekorders ein. Port: Geben Sie hier den Port des Rekorders ein. ID: Geben Sie hier den Benutzernamen ein mit dem Sie auf den Rekorder zugreifen möchten. Passwort: Geben Sie hier das entsprechende Passwort des Benutzers ein. 73 7. Daraufhin schließt sich das Fenster mit den Zugangsdaten und es wird eine Verbindung zu dem Rekorder aufgebaut. Die angeschlossenen Kameras werden dann in der Browsermaske angezeigt. 8. SETUP: Es können die gleichen Einstellungen vorgenommen werden wie in der Clientsoftware. 74 Anhang Zugriff über Internet mit DynDNS Verbinden Sie den DVR über ein Netzwerkkabel mit dem Router. Der Router muss eine Anbindung zum Internet haben. 1. Stellen Sie im DVR die Zugriffsdaten (IP-Adresse, Subnetmaske und Gateway) ein. (Der Gateway ist die lokale IP-Adresse des Routers. Die Zugriffsdaten müssen an das Netzwerk angepasst werden) 2. Stellen Sie dann im Router die Portweiterleitung ein. (Standard: TCP Port 5445 und 80) Routen Sie diese Ports mit der lokalen IP-Adresse des DVR durch. 3. Ein Zugriff von Außen über das Internet ist nun Möglich. Geben Sie dazu im Browser, oder in der Software die extern zugewiesene IP-Adresse (von Ihrem Provider) ein und fügen Sie ggf. den Port hinzu. Beispiel: 217.91.4.54:80 4. Wenn die vom Provider zugewiesene IP-Adresse keine feste IP-Adresse ist, wird diese sporadisch neu zugewiesen und ändert sich dann. Um dies zu umgehen, kann der kostenlose Dienst DynDNS genutzt werden. Richten Sie sich dazu einen DynDNS-Account auf der Internetseite www.dyndns.com ein. Nachdem alle Daten korrekt eingegeben sind, können Sie nun die von Ihnen neueingerichtete DynDNS-Adresse zum Anwählen des DVR benutzen. Diese muss dazu nur in den Browser, oder in die Software eingegeben werden. 75 Einrichten eines Kontos bei dyndns.org Zunächst ist bei dyndns.org ein Konto einzurichten. Gehen Sie dazu wie folgt vor: Rufen Sie die Seite http://www.dyndns.com auf. Klicken Sie auf „Create Account“, um sich ein DynDNS Konto zu erstellen. 76 Geben Sie auf der nächsten Seite Ihre Daten wie: E-Mail, Benutzername, Passwort etc. an und betätigen Sie anschließend den Button „Create Account“. Danach erscheint die Bestätigung der Einrichtung: Öffnen Sie jetzt Ihr E-Mail Programm. Dort haben Sie eine E-Mail von Dyndns erhalten. Klicken Sie auf den Link um Ihr Konto zu aktivieren. 77 Nachdem Sie den Link gedrückt haben erscheint die Bestätigung über die erfolgreiche Erstellung des DDNS Kontos. Einrichten des Dynamic DNS Loggen Sie sich anschließend mit den von Ihnen erstellten Zugangsdaten ein. 78 Wenn Sie eingeloggt sind, wählen Sie das Menü „Services“. Betätigen Sie jetzt den Button „Dynamic DNS“. Klicken Sie jetzt auf den Button „Create Hosts“. 79 Sie kommen dann zu dem Eingabebildschirm für Ihre Domain. Geben Sie zuerst den von Ihnen gewünschten Domainnamen ein. Über diesen Namen verbinden Sie sich später über das Internet mit Ihrem Digitalrekorder. Die IP Adresse wird automatische ermittelt. Klicken Sie auf „Enable Wildcard“, so dass für diese Option ein Haken gesetzt ist. Nachdem Sie Ihre Daten eingegeben haben, klicken Sie auf „Add Host“, um den Eintrag zu erstellen. Es erfolgt eine Bestätigung, in der alle eingegebenen Daten zusammengefasst werden. Verlassen Sie die Webseite dyndns.org, nachdem Sie diese Bestätigung erhalten haben. 80 Routerkonfiguration DDNS einrichten Öffnen Sie das Konfigurationsmenü Ihres Routers, indem Sie die IP Adresse in die Adresszeile Ihres Webbrowsers eingeben. Nähere Informationen hierzu entnehmen Sie bitte dem Routerhandbuch. Wenn Sie in dem Menü des Routers sind, klicken Sie auf „Tools“ in der oberen Menüleiste. Wählen Sie dann Dynamic DNS in der linken Menüleiste. Geben Sie jetzt Ihre DynDNS Daten wie folgt ein: Setzen Sie zunächst das Häkchen bei „Enable DDNS“. Wählen Sie dann aus der Drop Down Liste den Provider DynDNS.org. Geben Sie den Hostnamen, den Sie vorher auf der DynDNS Webseite festgelegt haben, in der Zeile HostName ein (in diesem Beispiel dvrbeivc.dyndns.org). Diesen Namen geben Sie später in der Adresszeile Ihres Webbrowsers ein, um eine Verbindung zu Ihrem Digitalrekorder über das Internet herzustellen. Geben Sie in den Feldern Username und Passwort, die von Ihnen auf der Webseite dyndns.org gewählten Zugangsdaten ein. Betätigen Sie im Anschluss „Save Settings“, um die Daten zu speichern. 81 Der Router bietet die Möglichkeit die DDNS Einstellungen zu testen. Klicken Sie dazu auf den Button „DDNS Account Testing“. Verläuft dieser erfolgreich, haben sich Ihr Router und der DynDNS Server schon synchronisiert. Bei einer Fehlermeldung warten Sie bitte noch ein paar Minuten. Portweiterleitung einrichten Um Daten zu Ihrem Digitalrekorder durchzuleiten, müssen zwei Ports freigeschaltet werden. Gehen Sie dafür wie folgt vor: Rufen Sie das Menü „Advanced“ und anschließend das Menü „Port Forwarding“ auf. Sie müssen den Port 6565 zu Ihrem Digitalrekorder weiterleiten. Geben Sie unter „Name“ einen beliebigen Namen ein. Tragen Sie in der Zeile „IP Address“ die IP Adresse ein, die Sie Ihrem Digitalrekorder zugewiesen haben. Geben Sie unter „Start“ und „End“ den Port 6565 ein. Unter „Traffic Type“ wählen Sie bitte TCP aus. Klicken Sie auf „ Save Settings“ um die von Ihnen eingestellten Daten zu speichern. Nach dem Speichern können Sie das Routermenü verlassen. 82 HINWEIS Es kann vorkommen, dass eine Verbindung von PC zu Rekorder über denselben Router nicht funktioniert, wenn Sie über den DynDNS Namen darauf zugreifen. Testen Sie den Zugang von einem anderen DSL-Anschluss aus. Der Zugriff über die Eingabe der IP-Adresse ist jedoch ohne Probleme möglich. Geben Sie im Internet Explorer Ihre Domain, gefolgt von der Portnr ein (siehe Abbildung). 83 Zugriff mit iPhone 1. Suchen Sie im App-Store nach dem App: VC-N. Laden Sie das App herunter und installieren Sie es. 2. Wählen Sie dann das App aus und fügen Sie ein Gerät, bzw. eine neue Seite hinzu. Geben Sie dann alle Zugangsdaten (Ip-Adresse, Port, Benutzername und Passwort) ein. Dann kann die Verbindung hergestellt werden. Es kann zwischen 4-Kanalansicht und Einzelbilddarstellung gewählt werden. Durch Doppelklick auf einen Kanal wird dieser zum Vollbild vergrößert. Um die Digitalzoom-Funktion zu nutzen, ziehen Sie das Vollbild mit Daumen und Zeigefinger auseinander. 84 GERMANY C R Installations- und Betriebsanleitung Institut für professionelle Videotechnik Prüfbescheinigung VC Videocomponents GmbH Brachenfelder Str. 45 24534 Neumünster / Germany GERMANY Name und Anschrift des Bescheinigungsinhabers: (Auftraggeber) C R Produktbezeichnung: Digitale Videorekorder Typ: 15540, 15790, 15810 Bestimmungsgemäße Verwendung: Aufzeichnung von Bilddaten Prüfgrundlage: VC Datenblatt Prüfvermerk: Mustergerät von VC beigestellt Das geprüfte Baumuster entspricht der oben angegebenen Prüfgrundlage. Diese Bescheinigung wird spätestens ungültig im Jahr: 2016 Institut für professionelle Videotechnik Dipl. Ing. Uwe Bischke Änderungen in Technik, Design und Ausstattung vorbehalten Test durchgeführt von GERMANY C R Installations- und Betriebsanleitung Ihr zuständiger Service-Händler Alle Rechte vorbehalten, auch die des Nachdrucks im Auszug, der fotomechanischen Wiedergabe und der Übersetzung. Änderungen in Technik, Design und Ausstattung vorbehalten