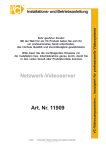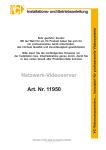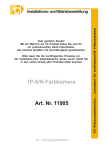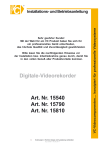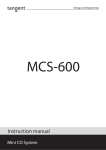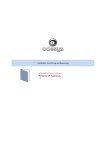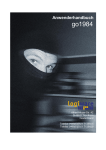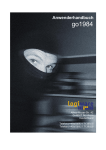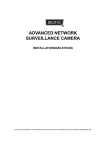Download Installations- u. Betriebsanleitung
Transcript
R Installations- und Betriebsanleitung Installations- und Betriebsanleitung Sehr geehrter Kunde! Mit der Wahl für ein VC Produkt haben Sie sich für ein professionelles Gerät entschieden, das höchste Qualität und Zuverlässigkeit gewährleistet. Bitte lesen Sie die nachfolgenden Hinweise vor der Installation bzw. Inbetriebnahme genau durch, damit Sie in den vollen Genuß aller Produktvorteile kommen. Megapixel T/N-Netzwerk Videokuppelkamera Art. Nr. 1194 © Änderungen in Technik, Design und Ausstattung vorbehalten Änderungen in Technik, Design und Ausstattung vorbehalten IB_1194 / .0.201 VC-Videocomponenten.... konzipiert für professionelle Videosysteme GERMANY GERMANY CC R GERMANY C R Installations- und Betriebsanleitung Sicherheitshinweise ! Lesen Sie diese Installations-und Betriebsanleitung vor Inbetriebnahme sorgfältig durch! Damit werden eventuelle Schäden durch nicht sachgemäßen Gebrauch vermieden. Beachten Sie die am Gerät angebrachten Warnhinweise. Die Geräte dürfen nur in nicht explosionsgefährdeten Bereichen eingesetzt werden. Bevor Sie das Netzteil anschließen, achten Sie darauf, dass die Spannung und Stromaufnahme vom Netzteil der Spannungsangabe des Gerätes entsprechen. Schalten Sie die Geräte, wenn sie stark abgekühlt sind, in warmen Räumen nicht sofort ein, da die Gefahr von Kondenswasserbildung besteht. Achten Sie in unmittelbarer Nähe der Geräte auf ausreichende Luftzirkulation. Lüftungsöffnungen dürfen nicht verdeckt sein oder durch Gegenstände abgedeckt werden. Öffnen Sie nie das Gehäuse unter Spannung (Stromschlaggefahr!). Reparaturen dürfen nur von geschulten Technikern durchgeführt werden. Im Inneren des Gerätes befinden sich keine Teile, die Sie selbst reparieren könnten. Schalten Sie sofort die Stromversorgung aus, wenn das Gerät nicht ordnungsgemäß zu arbeiten scheint, merkwürdig riecht, Rauch aus dem Gerät kommt oder Flüssigkeiten ins Innere gelangt sind. Reinigen Sie die Geräte nur mit einem trockenen, weichen, fusselfreien Tuch. Heben Sie diese Betriebsanleitung zusammen mit dem Gerät auf. Wenn Sie das Gerät an Dritte weitergeben, geben Sie bitte auch die Betriebsanleitung weiter. Änderungen in Technik, Design und Ausstattung vorbehalten Inhaltsverzeichnis Email 34 Funktionsbeschreibung 4 Systemübersicht 5 Anschlüsse des Gerätes 6 Systemvoraussetzungen 8 FTP Server 35 Suchen nach Netzwerkservern 9 TCP Server 36 9 http Server 37 Direkte Anwahl der Netzwerkserver 12 SAMBA Server 38 Bedienung des Netzwerkservers 13 IP-Wizard Bedienfeld/PTZ Kontrolle 14 Bedienfeld/OSD Kontrolle 15 Konfiguration des Netwerkservers Einstellung Event Server Objekterkennung 34 35 39 Bewegungserkennung 39 16 Ereigniszeitplan 40 Einstellung 40 Record 41 17 ActiveX Funktionen 42 Netzwerk 17 Digitaler Zoom 43 DDNS Einstellungen 18 Schnappschuss 43 PPoE Einstellungen 19 Record 44 Übertragung 20 Volume 45 UPNP 20 Statistics 45 IP-Filter 21 About 45 IP-Meldung 21 Netzwerk Kamera 23 Bild 23 PTZ-Konfiguration 25 Preset 25 Tour 26 Lieferumfang 46 Einrichten von DynDNS 47 Konto einrichten bei dyndns 47 Routerkonfiguration 52 27 DDNS einrichten 52 Systeminformationen 27 Port im IP Gerät einstellen 53 Datum & Zeit 27 Virtual Server einrichten 54 Wartung 29 Zugriff per Browser 54 31 Zugriff per DVR Software 55 System Video Allgemein 31 Videoprofil 31 Audio 32 Benutzer 33 Einstellung Zugriff per IPhone, IPad, Android Prüfbescheinigung 33 2 56 Funktionsbeschreibung 3 Systemübersicht 4 Anschlüsse des Gerätes Es gibt 2 Möglichkeiten, die Kamera anzuschliessen. Über eine Kabelpeitsche oder über die Anschlussplatine im inneren der Kamera Anschluss über Kabelpeitsche Reset Audioeingang Audioausgang Betriebsspannungseingang 12V DC Videoausgang (nur im 720p-Modus nutzbar) 1 2 3 4 5 6 12VDC Digital IN GND Alarm OUT RS-485 + RS-485 – siehe auch unter „Anschlußblock“ Beachten Sie bitte, den jeweils ersten und letzten Teilnehmer in einem RS-485 Bussystem mit einem 120Ω Abschlusswiderstand zu versehen. Hinweis LAN/WAN Die Kabelpeitsche hat eine Länge von ca. 60cm. RESET Um die Werkseinstellungen wieder herzustellen, betätigen Sie den Reset-Taster. Halten Sie die Taste für ca 5 Sek. gedrückt. Starten Sie jetzt das Gerät neu. Die Werkseinstellungen sind wieder hergestellt. Beachten Sie bitte, das nach einem zurücksetzen in die Werkseinstellungen alle Einstellungen einschließlich der IP-Adresse verloren gehen. 5 Hinweis Anschlußblock 1. 12VDC 2. DI 1 3. GND 4. DO 2 3 4 Relais min.240Ω 5 6 5. RS485+ 6. RS485- Ausgang für +12VDC/50mA Digital Input. Die Kamera verfügt über einen potentialfreien Alarmeingang. Gemeinsamer für die Alarmfunktion. Digital Output. Die Kamera verfügt über einen open Collector Ausgang, dessen angeschlossenes Relais bei Aktivierung die Kontakte NO oder NC zur Verfügung stellt. Schnittstellenanschluß RS-485 A. Schnittstellenanschluß RS-485 B. Beachten Sie bitte, den jeweils ersten und letzten Teilnehmer in einem RS-485 Bussystem mit einem 120Ω Abschlusswiderstand zu versehen. 6 Hinweis Anschluss über Anschlußplatine Anschlußblock MicroSD-Slot LAN/WAN RJ45 Anschlußblock (Terminal Block) Pin 1 2 3 4 5 6 7 8 9 10 11 12 Name 12VDC IN MIC-/GND MIC+ Audio OUT+ Audio OUT-/GND Video OUT 12VDC OUT DI GND DO RS485+ RS485- 7 8 9 10 Relais min.240Ω 11 12 1. 12VDC Schliessen Sie hier den Anschluß +12V des Netzteiles an. 2. MIC-/GND Audioeingang. Gemeinsamer für Mikrofon aber auch GND für die Betriebsspannung. 3. MIC+ Audioeingang. Schließen Sie hier ein Mikrofon an. 4. Audio + Audioausgang (Line). Schließen Sie hier ein aktives Lautsprechersystem an. 5. Audio-/GNDAudioausgang. Gemeinsamer für die Audiofunktion aber auch GND für die Betriebsspannung.. 6. Video OUTVideoausgang (nur im 720p Modus nutzbar). 7. 12VDC Ausgang für +12VDC/50mA 8. DI Digital Input. Die Kamera verfügt über einen potentialfreien Alarmeingang. 9. GND Gemeinsamer 10. DO Digital Output. Die Kamera verfügt über einen open Collector Ausgang, dessen angeschlossenes Relais bei Aktivierung die Kontakte NO oder NC zur Verfügung stellt. 11. RS485+ Schnittstellenanschluß RS-485 A. 12. RS485- Schnittstellenanschluß RS-485 B. 7 LAN/WAN RJ-45 Buchse Verbinden Sie die Kamera über ein Netzwerkkabel ( mind. der Kategorie 5) mit einem Switch oder Router. LAN LED (Grün) LED blinkt während ein Datenaustausch stattfindet. Power LED(Orange) LED leuchtet, wenn die Betriebsspannung eingeschaltet ist. Zusätzlich blinkt die LED, wenn eine Verbindung zu einem Drahtlosen Netzwerk besteht MicroSD- Slot RESET Der MicroSD-Slot ermöglicht durch das Einsetzen einer MicroSD-Karte bei entsprechender Alarmkonfiguration, die lokale Aufzeichnung von Ereignissen. Um die Werkseinstellungen wieder herzustellen, betätigen Sie den Reset-Taster. Halten Sie die Taste für ca 5 Sek. gedrückt. Starten Sie jetzt das Gerät neu. Die Werkseinstellungen sind wieder hergestellt. Beachten Sie bitte, das nach einem zurücksetzen in die Werkseinstellungen alle Einstellungen einschließlich der IP-Adresse verloren gehen. Beachten Sie bitte, den jeweils ersten und letzten Teilnehmer in einem RS-485 Bussystem mit einem 120Ω Abschlusswiderstand zu versehen. 8 Hinweis Hinweis Anleitung zur Installation von VC IP Geräten Systemvoraussetzungen Pentium 4, 2,0 GHz oder höher 512 MB Arbeitsspeicher oder mehr Microsoft Internet Explorer 6.0 oder später VGA - Auflösung von 1024x768 oder höher Windows 2000, XP oder Vista Grundlage dieser Anleitung ist, das in Ihrem Netzwerk die Funktion DHCP (automatisches Zuweisen von IP Adressen) aktiviert ist. Sollte diese Funktion nicht aktiviert sein, ist der Server unter der IP Adresse 192.168.0.100 zu erreichen. 1. Schließen Sie das IP Gerät an Ihr Netzwerk an. 2. Legen Sie die VC Produkt CD ein. Auf der CD sind die Betriebsanleitungen für den Server als auch für die Clientsoftware „SecuGuard“ vorhanden. Sie finden die Clientsoftware „SecuGuard“, 2 verschiedene Suchprogramme, um das Netzwerk nach Severn abzusuchen und die Installation zu erleichtern. Außerdem ist der Codec enthalten, welchen Sie auf dem Auswerte-PC installieren müssen, damit die Videodateien angezeigt werden können. 9 Suchen nach Netzwerkservern IPWizard Mit dem Programm “IPWizard” besteht die Möglichkeit, sich alle in Ihrem Netzwerk vorhandenen Netzwerkserver dieses Typs anzeigen lassen und einzeln zu bearbeiten. Installieren Sie zunächst das Programm von der mitgelieferten CD aus. Starten Sie die Installation mit einem Doppelklick auf die Datei „Setup.exe“. Folgen Sie den Aufforderunge, indem Sie auf „Next“ und im letzten Fenster auf „Finish“ klicken. Starten Sie das Programm durch einen Doppelklick auf den Icon „IP Wizard“, der sich auf dem Desktop befindet 10 Suche / Search Betätigen Sie den Button “Search”, um die Suche nach Netzwerkservern dieses Typs in Ihrem Netzwerk zu starten. Alle gefundenen Teilnehmer werden im Fenster aufgelistet. Werden keine Teilnehmer gefunden, erfolgt die Meldung “No Network Device Is Found”. Durch einen Doppelklick auf den gewünschten Teilnehmer wird eine direkte Verbindung hergestellt. Vorschau / View Durch Einfaches anklicken wird der Teilnehmer markiert. Geben Sie nun, falls vorhanden, ein Passwort ein. Betätigen Sie den Button „VIEW“. Eine Verbindung zum Netzwerkserver wird hergestellt und das Bild erscheint als Vorschaubild. Netzwerk / LAN Um einfache Einstellungen im gewählten Gerät vorzunehmen, wie die Änderung des Passwortes und der LAN-Einstellungen, müssen Sie, nachdem Sie den Button „LAN“ betätigt haben, das entsprechende Passwort eingeben. Betätigen Sie die Doppelpfeiltasten, um zwischen den Menüpunkten zu wählen, bzw. das Menü zu verlassen. In der Werkseinstellung lautet der Benutzername „admin“. Als Passwort ist in der Werkseinstellung keine Eintragung zu machen. Bestätigen Sie mit „Submit“. 11 Passwort / User Auf dieser Seite können Sie das Passwort ändern. Klicken Sie das Kästchen „Change Password“ an. Geben Sie nun ein neues Passwort unter „New Password“ ein und Bestätigen Sie das Passwort durch eine nochmalige Eingabe unter „Confirm Password“. Bestätigen Sie die Eingaben mit „Submit“ LAN Einstellungen Alle Eintragungen im Menü LAN können direkt geändert und an ihr Netzwerk angepasst werden. Klicken Sie dazu mit der Maus in das entsprechende Feld und geben Sie die nötigen Daten über die Tastatur ein. Beachten Sie bitte, dass Sie keine Veränderungen vornehmen können, sobald der Menüpunkt „DHCP IP“ aktiviert ist. Bestätigung Überprüfen Sie alle Daten. Sind alle Daten korrekt, klicken Sie auf „>>“, um zur nächsten Seite zu gelangen. Bestätigen Sie die Eingaben mit „Submit“. Die neuen Daten werden nun an den Netzwerkserver übertragen. Beenden des Programms Verlassen Sie das Programm, indem Sie den Button „EXIT“ betätigen. 12 Direkte Anwahl der Netzwerkserver Wenn die IP-Adresse bekannt ist bzw. an das Netzwerk angepasst wurde ist eine direkte Verbindung über den Browser möglich. Öffnen Sie dazu den Web Browser und geben Sie die IP-Adresse des Netzwerkservers, mit dem Sie sich verbinden wollen, direkt ein. Das Login Fenster des Netzwerkservers erscheint: Geben Sie „admin“ in der Zeile „Benutzername“ ein und betätigen Sie den Button „OK“, ohne ein Kennwort einzugeben (Werkseinstellung). Sie sind jetzt als voll authorisierter Administrator mit dem Netzwerkserver verbunden. Betätigen Sie den Button „Menü“ und vergeben Sie jetzt im Menü „Benutzer“ die Benutzerrechte. Lesen Sie bitte auch im Menü „Benutzer“. Wenn die Meldung “Security Warning” erscheint, wählen Sie “Yes”, um ActiveX Steuerelemente zu installieren und aktivieren. Nachdem die ActiveX Steuerelemente aktiviert sind, erfolgt die Übertragung und Darstellung des Kamerabildes. 13 Einwahl als Administrator Dem Administrator stehen alle Möglichkeiten der Konfiguration, welche die Software bietet, zur Verfügung. Einwahl als Benutzer Als Benutzer können nur Bilder angeschaut werden. Bedienung des Netzwerkservers Der Startbildschirm ist für Administratoren und Benutzer identisch. Videoprofil Übertragung Sprache Wählen Sie aus der Liste ein Übertragungsformat. Wählen Sie aus der Liste ein Übertragungsprotokoll. Wählen Sie aus der Drop Down Liste die Sprache, in der die Softwareoberfläche erscheinen soll. Maximieren Videobild wird in Bildschirmgröße dargestellt. Aktiv X Nachdem Sie die „Werkzeugkiste“ angklickt haben erscheint eine Liste mit verschiedenen Funktionen. Bitte lesen Sie hierzu das Kapitel „Aktiv X Funktionen“. 14 Client Einstellung Hier stellen Sie die Ansicht der Software auf dem PC ein,mit dem Sie das Kamerabild betrachten. Live Ansicht Zurück zum Startbildschirm Full Screen Darstellung erfolgt als Vollbild oder an den Bildschirm angepasst. Show Status Bar Die Statusleiste wird im Bild angezeigt. View Size Hier wählen aus verschiedenen Möglichkeiten die gewünschte Auflösung. Fisheye Control Position Geben sie hier den Montageort der Kamera an. Display Mode Wählen Sie hier die Ansicht des Kamerabildes. Window Wählen Sie hier das Fenster, in dem die PTZ Funktion dargestellt wird. Pfeiltasten Über die Pfeiltasten steuern Sie die Schwenk-Neigefunktion der Kamera. Speed Wählen Sie hier die Drehgeschwindigkeit der Kamera Zoom Wählen Sie hier den Blickwinkel der Kamera Preset In der Drop Down Liste erscheinen gespeicherte Positionen. Wählen Sie die gewünschte Position an, um diese über die Buttons zu bearbeiten. Buttons Start Die gewählte Preset Position wird angefahren Update Der gewählten Preset wird eine neue gewählte Position zugeordnet. Hinzu Den bestehenden Presets wird eine neue hinzugefügt. LöschenEine bestehende Preset Position wird aus der Liste gelöscht. Beachten Sie bitte, das je nach Display Modus die Einstellmöglichkeiten der Richtungs- (Pfeilbuttons) und Blickwinkelfunktionen (Zoom) verändert sein können. 15 Hinweis Konfiguration des Netzwerkservers Das Menü „Einstellung“ ist nur für den Benutzer mit Administratorrechten aktiv. Betätigen Sie den Button „Einstellung“ und geben Sie in die Zeilen „Benutzername“ und „Kennwort“ die entsprechenden Daten ein, um Zugang zum Konfigurationsmenü zu erhalten. Durch anklicken eines Menünamens gelangen Sie auf die entsprechende Seite des Menüs. Folgende Funktionen sind in den einzelnen Menüpunkten einstellbar: Netzwerk Konfiguration der Netzwerkeinstellungen. Kamera Video Konfiguration der Kamera- und PTZ-Parameter, editieren der Preset Positionen und Touren. Einsehen der Systeminformationen, einstellen von Datum, Uhrzeit und Wartung des Systems. Einstellung der Parameter zur Videoübertragung. Audio Einstellung der Parameter zur Audioübertragung. Benutzer Erstellen der Benutzernamen, Passworte und Vergabe von Benutzerrechten. Wählen Sie hier den Schnittstellenstandard, mit dem die Kamera in das Netzwerk eingebunden werden soll Eingabe der Daten zum E-Mail Versand. System Protcol E-Mail Event Detection Speichergerät Konfiguration von Feldgröße, Objektgröße und Empfindlichkeit zur Objekterkennung. Hier erfolgt die Konfiguration der SD Karte. Continuous Rec Konfiguration der kontinuierlichen Aufzeichnung Aufnahmeliste Hier erscheinen alle Ereignisse, welche auf der SD Karte gespeichert sind. Eingabe der Daten, um Bilddaten auf einen FTP-Server zu übertragen. Ereignisserver Ereigniszeitplan Erstellung eines Zeitplans zur Alarmsteuerung. 16 Netzwerk MAC Adresse Die MAC Adresse ist die Hardware-Adresse jedes einzelnen Netzwerkadapters, die zur eindeutigen Identifikation des Geräts im Netzwerk dient. Sie ist nicht veränderbar. DHCP bedeutet „Dynamic Host Configuration Protocol“. Durch DHCP ist die vollautomatische Einbindung eines neuen Teilnehmers in ein bestehendes Netzwerk ohne weitere Konfiguration möglich. Beim Teilnehmer muss im Normalfall lediglich der automatische Bezug der IP-Adresse eingestellt sein. Der Teilnehmer erhält dann vom Router, wenn dieser die Funktion unterstützt, automatisch eine IP-Adresse zugewiesen. Sollte diese Funktion nicht aktiviert sein, ist der Server unter der IP Adresse 192.168.0.100 zu erreichen (Werkseinstellung). DHCP: IP Addresse, Subnet mask, Gateway Beziehe DNS von DHCP Wenn die Funktion “DHCP” abgeschaltet ist, müssen die Einstellungen manuell eingetragen werden. Primary DNS Secondary DNS Wenn Sie den Menüpunkt “Beziehe DNS von DHCP” nicht aktiviert haben, müssen Sie die Adresse des DNS servers manuell eingeben. HTTP Port Das Gerät unterstützt 2 HTTP Ports. Der erste ist auf Port 80 eingestellt und nicht veränderbar. Sind im LAN mehrere Geräte dieses Typs eingebunden, die über das WAN erreichbar sein soll, sind diese über eine Unteradressierung des Ports 2 und über die Port Forwarding Tabelle des Routers von aussen erreichbar. Aktivieren Sie diesen Menüpunkt, wenn in Ihrem Netzwerk ein DHCP Server installiert ist der den DNS Service unterstützt. Bestätigen Sie mit “OK”, um die Einstellungen zu sichern. 17 IPv6 Soll der Webserver in ein Netzwerk eingebunden werden, welches auf der Grundlage von IPv6 aufgebaut ist, können Sie hier auf IPv6 umschalten. IPv6 Aus An Der Webserver funktioniert nach dem System IPv4. Der Webserver funktioniert nach dem System IPv6. HTTPS HTTPS steht für HyperText Transfer Protocol Secure (dt. sicheres Hypertext -Übertragungsprotokoll). Dieses Kommunikationsprotokoll wird im World Wide Web benutzt, um Daten abhörsicher zu übertragen. HTTPS Aus An Es erfolgt eine normale Datenübertragung. Es erfolgt eine abhörsichere Datenübertragung. Port Wählen Sie hier, über welchen Port die Übertragung erfolgen soll. Zur Verfügung stehen die Ports von 1-65535. In der Werkseinstellung ist hier der Standardport 443 eingetragen. 18 DDNS Einstellungen DDNS bedeutet Dynamic Domain Name Server. Wenn Sie einen Router benutzen und einen Account bei DynDNS einrichten, achten Sie darauf, das Feld „Aus“ zu aktivieren. Sie benötigen das Menü „DDNS Einstellungen“ nur dann, wenn eine direkte Verbindung zu einem DSL-Anschluß erfolgt und keine statische IP Adresse zur Verfügung steht. Schauen Sie bitte auch in das Menü „Einrichten von DynDNS“ und „Routerkonfiguration“. DDNS Aktivieren bzw. deaktivieren Sie hier den DDNS Service. Servername Wählen Sie aus der Drop Down Liste einen der implementierten DDNS Server. DDNS Host Geben Sie hier den Namen Ihres accounts bei dem DDNS Anbieter ein. Benutzername Geben Sie hier den Benutzernamen ein, mit dem sich das System beim DDNS einwählt. Passwort Geben Sie hier das Passwort ein, mit dem sich das System beim DDNS einwählt. Wir empfehlen den Einsatz eines Routers: Nach Zuweisung einer neuen IP Adresse durch den Provider (erfolgt mind. einmal pro Tag) erfolgt eine automatische Anmeldung im WAN. Weiterhin kann dieser DSL-Anschluß auch von weiteren Teilnehmern parallel genutzt werden. 19 Hinweis PPPoE Einstellungen PPPoE bedeutet Point to Point Protocol over Ethernet. Die PPoE Einstellungen dienen der direkten Verbindung (ohne Router) über DSL zum Internet Service Provider (ISP). Empfehlenswert ist der Einsatz eines Routers, da sich dieser nach Zuweisung einer neuen IP Adresse durch den Provider (erfolgt mind. einmal pro Tag) automatisch im WAN anmeldet. Hinweis PPoE Aktivieren/ Benutzername Tragen Sie hier den vom Provider vorgegebenen Benutzernamen ein. Passwort Tragen Sie hier das vom Provider vorgegebene Passwort ein. IP Adresse Subnet Mask Gateway Hier erfolgt die Anzeige der Daten, die vom Provider vergeben werden. Diese Daten können nicht verändert werden. Status Hier wird der Verbindungsstatus angezeigt. Bestätigen Sie mit “OK”, um die Einstellungen zu sichern. 20 Übertragung Das RealTime Streaming Protocol (RTSP) ist ein Netzwerkprotokoll zur Steuerung der kontinuierlichen Übertragung von audiovisuellen Daten (Streams) über IP-basierte Netzwerke. Mit ihm wird die Verbindung zwischen Empfänger und Server gesteuert. Die Steuerung der Datenübertragung erfolgt über einen von Ihnen gewählten RTSP Port, welcher zwischen den Portnummern 554 und 65535 gewählt werden kann. Der RTSP Befehlssatz für die Software bzw. Geräte die RTSP unterstützen und empfänger des Streams sind lautet: rtsp://IP:Port/Codec/media.amp?resolution=Auflösung Beispiel: rtsp://192.168.0.100:554/h264/media.amp?resolution=1920x1080 Die Auflösung und der Codec sind auf der Startseite (Liveseite) der Kamera wähl- und sichtbar. Beachten Sie bitte, dass die Portnummern auf Sender- und Empfängerseite identisch sein müssen. 21 Hinweis UPNP Der Dienst „UPNP“ dient dazu, dem Windows-Netzwerk neu hinzugefügte Netzwerkserver selbsttätig zu erkennen und der Liste der Netzwerkserver hinzuzufügen. Dazu muss sowohl die UPNP Funktion in der Software (An) als auch in den Netzwerkeinstellungen ihres Betriebssystems aktiviert sein. Bonjour Der Dienst „Bonjour“ dient dazu, einem Apple-Netzwerk neu hinzugefügte Netzwerkserver selbsttätig zu erkennen und der Liste der Netzwerkserver hinzuzufügen. Dazu muss sowohl die „Bonjour“-Funktion in der Software (An) als auch in den Netzwerkeinstellungen ihres Betriebssystems aktiviert sein. IP Filter Entsprechend jedem, in den “Benutzereinstellungen” aktivierten Benutzer kann in diesem Menü Benutzern von bestimmten IP Adressen bzw. IP Adressbereichen (…bis…) der Zugriff erlaubt bzw. verboten werden. Bestätigen Sie mit “Speichern”, um die Einstellungen zu sichern. 22 IP Meldung Wird die IP-Adresse des Gerätes geändert, kann hier, wenn die Funktion aktiviert ist, eine Email zu Bestätigung an einen Empfänger geschickt werden SMTP Meldung (Email) Hier aktivieren/deaktivieren Sie die Funktion. Senden an Geben Sie hier die Email Adresse des Empfängers ein. Betreff Geben Sie hier den Grund für die Email an. TCP Meldung Hier aktivieren/deaktivieren Sie die Funktion. TCP Server Nachricht Geben Sie hier den DynDNS-Namen oder die IP Adresse des TCP Servers ein. Tragen Sie hier ein, über welchen Port der TCP Service erreichbar sein soll. Geben Sie hier den Grund für die Meldung an. HTTP Meldung Hier aktivieren/deaktivieren Sie die Funktion. URL HTTP Login Name Geben Sie hier die Domain ein, unter welcher der http-Server erreichbar ist. Geben Sie hier den Benutzernamen ein. HTTP Password Geben Sie hier das entsprechende Passwort ein. Proxy Address Proxy Login Name Geben Sie hier die Adresse des Proxy Servers ein über den die Kommunikation erfolgt. Geben Sie hier den Proxy Port, über den die Kommunikation erfolgt, ein. Geben Sie hier den Benutzernamen ein. Proxy Password Geben Sie hier das entsprechende Passwort ein. Nachricht Geben Sie hier den Grund für die Meldung an. TCP Port Proxy Port 23 Kamera Bild Weissabgleich Auto Halten Der Weissabgleich erfolgt automatisch (dynamisch). Der Weissabgleich wird gehalten (statisch). BelichtgskontrolleHier wählenSie die Art der Belichtung. Sie kann automatisch, manuell oder für den Aussenbereich optimiert eingestellt werden. Netzfrequenz Wählen Sie hier die Frequenz der Netzspannung. Exosure Value In diesem Menü können Sie die Belichtungszeit des CCD Chip durch die Eingabe einer maximalen Belichtungszeit begrenzen. Color Level Hier verändern Sie die Farbintensität im Bereich von 0-100. Geben Sie eine Zahl direkt in das Feld ein und bestätigen Sie mit „OK“. Sie sehen die Veränderung direkt im eingeblendeten Videobild. Helligkeit Hier verändern Sie die Bildhelligkeit im Bereich von 0-100. Geben Sie eine Zahl direkt in das Feld ein und bestätigen Sie mit „OK“. Sie sehen die Veränderung direkt im eingeblendeten Videobild. Kontrast Hier verändern Sie den Bildkontrast im Bereich von 0-100. Geben Sie eine Zahl direkt in das Feld ein und bestätigen Sie mit „OK“. Sie sehen die Veränderung direkt im eingeblendeten Videobild. 24 Schärfe Hier verändern Sie die Bildschärfe im Bereich von 0-100. Geben Sie eine Zahl direkt in das Feld ein und bestätigen Sie mit „OK“. Sie sehen die Veränderung direkt im eingeblendeten Videobild. Videoausg. Gerät Hier aktivieren Sie den Videoausgang der sich direkt in der Kamera befindet. ICR Photo Sensor Die Umschaltung zwischen Tag- und Nachtbetrieb erfolgt automatisch über einen Sensor. Manuell Wählen Sie hier aus 4 verschiedenen Einstellmöglichkeiten: Nacht-Modus Die Kamera befindet sich dauerhaft im Nacht-Modus und liefert somit ausschließlich S/W-Bilder. Tag-Modus Die Kamera befindet sich dauerhaft im Tag-Modus und liefert somit ausschließlich Farbbilder. Auto Die Kamera befindet sich im automatischen Betrieb und schaltet je nachdem, wie die Schwellwerte eingestellt sind, selbsttätig zwischen dem Tag- und Nacht-Modus hin und her. Grenzwert Nacht Stellen Sie hier den Schwellwert ein, bei der eine Umschaltung in den Nacht-Modus erfolgen soll. Grenzwert Tag Stellen Sie hier den Schwellwert ein, bei der eine Umschaltung in den Tag-Modus erfolgen soll. Verzögerungszeit Damit nicht bei jedem Wechsel des Helligkeitswertes eine Umschaltung erfolgt (z.B. Scheinwerfer eines vorbeifahrenden PKW) sondern nur bei kontinuierlich steigender bzw. sinkender Helligkeit, wählen Sie hier eine Verzögerungszeit, die bei gleichbleibender Helligkeit verstreichen muß, bevor eine Umschaltung erfolgt. Zeitplan Die Kamera schaltet, wie im Zeitplan (Ereigniszeitplan) festgelegt, zu bestimmten Zeiten zwischen dem Tag- und Nachtmodus um. 3D-De Noise Die Rauschunterdrückung sorgt für rauschfreie Bilder bei schwacher Beleuchtung. WDR Hier erfolgt eine Angleichung der hellen und dunklen Bildbereiche aneinander, wodurch eine bessere Detailerkennung sowohl in den Schatten- als auch in den Spitzlichtbereichen ermöglicht wird. Über den Menüpunkt „Strength“ bestimmen Sie den Anteil der Angleichung. Werkseinstellung Hier werden alle Einstellungen dieses Menüs in die Werkseinstellungen zurückgesetzt. 25 Privatzone In diesem Menü besteht die Möglichkeit, bis zu 8 Privatzonen zu konfigurieren. Hinzu Name Level speichern löschen Betätigen Sie den Button „Hinzu“, erscheint in der oberen linken Ecke ein Feld. Fassen Sie dieses Feld mit der Maus und gedrückter linker Maustaste an und bewegen es in die richtige Position. Sie können das Feld vergrößern oder verkleinern, indem Sie es an einem der Eckpunkte zusammenschieben oder auseinanderziehen. In diesem Feld können Sie der Zone eine Bezeichnung vergeben. Hier wird über den Level die Färbung der Zonen eingegeben. Es kann nur ein Level für alle Zonen eingegeben werden. Speichern Sie die konfigurierte Zone sobald alle Eingaben beendet sind. Möchten Sie eine Zone löschen, wählen Sie diese aus der DropDown Liste und betätigen Sie den Button „löschen“. Wählen Sie aus der Drop Down Liste eine gewünschte Zone aus, wenn diese bearbeitet werden soll. 26 Preset Konfiguration In diesem Menü besteht die Möglichkeit, vorhandene, voreingestellte Positionen (siehe Menü „Bedienfeld/PTZ-Kontrolle“) zu bearbeiten. Markieren Sie einen Eintrag in der Liste durch einen Mausklick und betätigen Sie den Button „Bearbeiten“. Verändern Sie Ihn in der Zeile „Preset Nummer“ bzw. „Preset Name“ die vorhandenen Eintragungen nach ihren Wünschen. Soll eine Preset Position gelöscht werden, betätigen Sie, nachdem Sie den Eintrag gewählt haben, den Button „Löschen“. 27 System Systeminformationen Dieses Menü ist zur Zeit nicht aktiv. Wenn Sie einen DYNDNS Dienst in Anspruch nehmen möchten, schauen Sie bitte in das Menü „Einrichten von DynDNS“ und „Routerkonfiguration“. Datum & Zeit Server Datum&Zeit Hier wird die aktuelle Zeit des Videoservers angezeigt. PC Zeit Hier wird die aktuelle Zeit des verbundenen PC angezeigt. 28 Abstimmen Es gibt verschiedene Möglichkeiten des Abgleichs von Zeit und Datum. Abgleichen mit PC In der Werkseinstellung wird die Zeit des Einkanalservers automatisch mit der PC Zeit synchronisiert. Wählen Sie den Button “Abgleichen mit PC“. Bestätigen Sie mit “OK”. Nach der Bestätigung mit “OK” erfolgt die Synchronisation mit der PC Zeit. Manuell eingeben Hier erfolgt die manuelle Zeit-/Datumseinstellung Geben Sie in der Zeile „Datum“ die entsprechenden Daten im Format „Jahr/Monat/Tag“ ein. Geben Sie in der Zeile „Zeit“ die entsprechenden Daten im Format „Stunde/Minute/Sekunde“ ein. Bestätigen Sie mit “OK”. Überprüfen Sie die Änderung anhand der Einblendung im Videobild. Abgleichen mit NTP Wenn das Netzwerk einen NTP Server enthält bzw. die Zeit über einen NTP Server im Internet synchronisiert werden soll, gehen Sie folgendermaßen vor: NTP Server Geben Sie die IP-Adresse des NTP Servers in die Leerzeile ein. NTP Sync. Intervall Geben Sie an mit welchem Intervall eine Synchronisation erfolgen soll. Zeitzone Wählen Sie die Zeitzone, in der sich der Videoserver befindet. Sommerzeit Wählen Sie hier, ob eine Umschaltung der Sommerzeit berücksichtigt werden soll. Geben Sie hier das Datum und die Uhrzeit des Sommerzeitanfangs ein. Geben Sie hier das Datum und die Uhrzeit des Sommerzeitendes ein. Sommerzeit beginn Sommerzeit ende Sommerzeit Abstand/ Veränderung Geben Sie hier die Zeitänderung bei Sommerzeitbeginn/-ende ein. Nachdem der Einkanalserver die neuen Daten vom NTP-Server erhalten hat, werden die Daten im Videobild aktualisiert. 29 Wartung Werkseinstellung Der Button “Vollständige Werkseinstellung” stellt alle Einstellungen inklusive der Netzwerkeinstellungen in den Auslieferungszustand zurück. Der Button “Werkseinstellung” stellt alle Einstellungen, außer der Netzwerkeinstellungen in den Auslieferungszustand zurück. Einstellungen sichern Um die Einstellungen als Datei zu sichern, betätigen Sie den Button „Einstellungen sichern“. Wählen Sie einen Speicherort und betätigen Sie den Button Speichern, um die Datei zu sichern. Einstellungen wiederherstellen Um eine gesicherte Einstellung zu laden, betätigen Sie den Button „Durchsuchen“ und öffnen Sie die gewünschte Sicherungsdatei. Klicken Sie auf „Einstellungen wiederherstellen“. Die Datei wird geladen. Firmware upgrade Der Videoserver unterstützt die Möglichkeit des Firmware upgrades (Die Firmware enthält elementare Funktionen zur Steuerung des Gerätes). VC-Videocomponents hält die jeweils aktuelle Firmwareversion bereit. Besuchen Sie www.vcvideo.de/downloads, um die aktuelle Firmware zu erhalten. Erfragen Sie unter der Telefonnummer 04321/3905433 das Passwort. 30 Folgen Sie den beschriebenen Schritten, um ein Update der Firmware durchzuführen: 1. Schliessen Sie alle Programme 2. Stellen Sie sicher, dass nur Sie eine Verbindung zum Gerät aufgebaut haben 3. Deaktivieren Sie die Bewegungsdetektion (Menü „Bewegungserkennung“). 4. Betätigen Sie in der Zeile „Firmware Upgrade“ den Button “Durchsuchen” und wählen Sie die heruntergeladene Firmware (Binärfile). Klicken Sie auf „Öffnen“. 5. Klicken Sie auf “Firmware Upgrade”, um das Update zu starten”. 6. In der Statuszeile können Sie den Fortschritt der Datenübertragung verfolgen. Wenn der Update Vorgang beendet ist, erfolgt ein automatischer Neustart des Gerätes. 7. Warten Sie bis der Countdown beendet ist. Starten Sie jetzt das IP-Suchprogramm, um den Videoserver erneut in das System einzubinden. Der Updatevorgang darf nicht unterbrochen werden. Eine Unterbrechung kann eine Zerstörung des Gerätes zur Folge haben. Führen sie ein Update möglichst nicht über Wireless LAN her, da die Fehlerrate während der Übertragung zu hoch sein kann. Stellen Sie sicher, dass der Updatevorgang nicht unterbrochen wird, bis eine Meldung von der Fertigstellung des Vorgangs auf dem Bildschirm erscheint. Nach dem Updatevorgang erfolgt ein automatischer Neustart des Netzwerkservers. Neustart Hinweis Der Button “Neustart” bewirkt einen Neustart des Gerätes, ohne Änderungen zu berücksichtigen. Nachdem der Button betätigt wurde, erfolgt nochmals der Hinweis, dass ein Neustart erfolgt. Bestätigen Sie mit “OK” oder brechen Sie den Vorgang mit “Abbrechen” ab. 31 Video Allgemein Videoprofil Wählen Sie hier den Modus/Auflösung, in dem die Bildsignale übertragen werden Textüberlagerungseinstellung Hier wählen Sie, welche Daten in das Videobild eingeblendet werden sollen. Es können sowohl die Zeit, das Datum als auch eine Texteinblendung von bis zu 20 Zeichen in das Videobild eingeblendet werden. Videoprofil Hier können Sie die, in der Liste zur Verfügung stehenden Videoprofile durch einfaches anklicken aktivieren und in den unteren Feldern konfigurieren. Video Typ Hier können Sie sehen welche Art der Videokompression zur Anwendung kommt bzw. aus der Drop Down Liste eine gewünschte auswählen. 32 Auflösung Wählen Sie hier – je nach gewählter Kompression – eine der zur Verfügung stehenden Auflösungen. ROI Ja Hier aktivieren Sie ROI (Region of Interest). In dem Fall werden die in dem Menü ROI kofiguriertebn Felder in einer anderen Auflösung übertragen als der Rest des Bildes (siehe Menü „ROI“). NeinDer Menüpunkt ROI ist nicht aktiv. Übertragungsrate Es besteht die Möglichkeit zwischen einer variablen und einer festen Übertragungsrate zu wählen. Qualität variable Bitrate in Abhängigkeit von der eingestellten max. Bildrate. Bitrate Max Bildrate konstante Bitrate angepasst an die Bandbreite. Hier können Sie aus der Drop Down Liste eine maximal mögliche Bildrate wählen. Die Anzahl der übertragenen Bilder variiert je nach eingestellter Übertragungsrate und zur Verfügung stehender Bandbreite. GOP Die Übertragung der Bilder erfolgt im Differenzbildverfahren. Wählen Sie hier, wie häufig ein Vollbild übertragen werden soll. Multicast An Hier aktivieren Sie die Multicast-Funktion. Aus Hier deaktivieren Sie die Multicast-Funktion. Multicast bezeichnet die Nachrichtenübertragung von einem Punkt zu einer Gruppe (auch Mehrpunktverbindung genannt) von Teilnehmern. Der Vorteil von Multicast besteht darin, dass gleichzeitig Nachrichten an mehrere Teilnehmer oder an eine geschlossene Teilnehmergruppe übertragen werden können, ohne dass sich beim Sender die Bandbreite mit der Zahl der Empfänger multipliziert. Der Sender braucht beim Multicasting nur die gleiche Bandbreite wie ein einzelner Empfänger. Handelt es sich um paketorientierte Datenübertragung, findet die Vervielfältigung der Pakete an jedem Verteiler (Switch, Router) auf der Route statt. Beachten Sie dabei, dass ein Multicastfähiger Router/Switch benötigt wird. Änderungen in den Profilen werden erst wirksam, nachdem Sie mit „OK“ bestätigt wurden. 33 ROI Sobald im Menü „Videoprofil“ in einem Profil „ROI“ mit „Ja“ aktiviert wurde, steht dieses Profil in der Drop Down Liste hier zur Verfügung und die entsprechenden Zone, deren Inhalt in besserer Qualität übertragen werden sollen, kann konfiguriert werden. Betätigen Sie den Button „speichern“ nachdem das Feld gesetzt wurde. Audio Audio Hier aktivieren bzw. deaktivieren Sie die Audiofunktion. Mute während PT Hier schalten Sie die Audioübertragung stumm. Audio Mode Input Gain Hier wählen Sie den Audiomodus Simplex Audio in eine Richtung Full Duplex Audio in beide Richtungen Hier stellen Sie die Eingangsverstärkung des ankommenden Audiosignals ein. Output Gain Hier stellen Sie die Ausgangsverstärkung des abgehenden Audiosignals ein. 34 Benutzer Einstellung In den Benutzereinstellungen erfolgt die Vergabe und Verwaltung der Benutzerdaten und -rechte. Als der Benutzer „admin“ ist nur die Eingabe und Änderung des Passwortes möglich. Der Benutzername “admin“ ist nicht veränderbar. Betrachter Login Hier wählen Sie, ob grundsätzlich jeder auf den Server zugreifen darf („Anonym“) oder ausschließlich Nutzer, die in der Benutzerliste hinterlegt sind („Nur Benutzer in Datenbank“). Bestätigen Sie Ihre Wahl durch betätigen des Buttons “Speichern“. Benutzername Vergeben Sie in dieser Zeile jedem neu anzulegenden Benutzer einen Namen. Passwort Geben Sie hier ein Passwort ein und bestätigen Sie dies in der Zeile „Passwort bestätigen“ durch nochmalige Eingabe. Zugriffsrechte In der Zeile “Zugriffsrechte” werden dem Benutzer Rechte zugeteilt. Als Administrator kann der Benutzer alle Menüeinstellungen des Servers verändern. Als „Betrachter“ ist dies nicht möglich. PTZ Kontrolle Hier bestimmen Sie, ob der Benutzer angeschlossene Kameras mit Schwenk/Neige-Funktionen bedienen darf. Betätigen Sie den Button „Hinzu“, wenn Sie einen neu angelegten Benutzer der Liste hinzufügen wollen. Betätigen Sie den Button „Bearbeiten, wenn Sie Daten eines in der Liste markierten Benutzers verändern wollen. Betätigen Sie den Button „Löschen, wenn Sie einen in der Liste markierten Benutzer löschen wollen. 35 Protokoll ONVIF ONVIF Aus Die Netzwerkkamera nutzt den herstellereigenen Standard An Die Netzwerkkamera nutzt den globalen Standard ONVIF, welcher ein einbinden der Netzwerkkamera in ein System mit Netzwerkkameras anderer Hersteller, welche den gleichen Standard nutzen, ermöglicht. Das ONVIF (Open Network Video Interface Forum) ist ein gemeinnütziges, offenes Industrieforum zur Entwicklung (Videoüberwachungskameras). eines Das globalen Standards ONVIF möchte für Netzwerkkameras ermöglichen, das Netzwerkvideoüberwachungskameras verschiedener Hersteller frei und flexibel kombiniert werden können. 36 SNMP SNMP v1 SNMPv2 unterstützt nur IP, TCP und UDP. SNMP v2c Mit SNMPv2 kann SNMP auch auf anderen Protokollen, wie z. B. IPX, Appletalk und weitere OSI-Protokollen eingesetzt werden. 37 Email Einstellung Durch die Aktivierung der E-Mail Einstellungen kann bei Alarmauslösung oder Bewegungserkennung per E-Mail an eine voreingestellte Adresse versendet werden. SMTP Server Tragen Sie hier den SMTP Server Namen bzw. die IP Adresse des SMTP Servers ein.Die Daten des SMTP Servers erhalten Sie von ihrem E Mail Provider. Test SMTP Port Schicken Sie eine Test-Email, um den Account zu testen. Tragen Sie hier den Port ein, den der SMTP Service nutzt. SMTP Authentifikation In Deutschland ist ein Nachweis Ihrer Identität bei Nutzung dieser Funktion durch Eingabe von Benutzernamen und Passwort auf jeden Fall notwendig. Authentifikation Benutzername Hier geben Sie den Benutzernamen des SMTP Server ein, wenn in der Zeile „SMTP Authentifikation“ „Enable“ aktiviert ist. Authentifikation Password Hier geben Sie das Passwort des SMTP Server ein, wenn in der Zeile „SMTP Authentifikation“ „Enable“ aktiviert ist. E-Mail Empfänger Geben Sie hier die E-Mail Adresse des Empfängers ein. Es können mehrere E-Mail Adressen eingegeben werden. E-Mail Absender Geben Sie hier die E-Mail Adresse des Absenders ein. Diese Adresse wird für eine Antwort-E-Mail benötigt. Betreff Geben Sie hier den „Betreff-Text“ der E-mail mit bis zu 64 Zeichen ein. Bestätigen Sie mit “OK”, um die Einstellungen zu sichern. 38 Objekterkennung In der Zeile “Objekterkennung” können die Felder zur Bewegungserkennung aktiviert bzw. deaktiviert werden. Bis zu 10 Felder können im Bild gesetzt werden. Hinzu/Löschen Über den Button „Hinzu“ fügen Sie ein neues Feld der Liste hinzu. Das neue Feld erscheint in der oberen linken Ecke. Fassen Sie das Feld mit der Maus an und ziehen es an die gewünschte Stelle. Die Größe des Feldes verändern Sie, indem Sie mit der Maus auf einen der schwarzen Kästen des Feldes gehen, die Linke Taste gedrückt halten und gleichzeitig in die gewünschte Richtung ziehen. Über den Button“Löschen“ entfernen Sie einen aus der Drop Down Liste gewählten Eintrag. Eingeschlossen/ Hier wählen Sie, ob Bewegung innerhalb (Eingeschlossen) oder Ausgeschlossen ausserhalb (Ausgeschlossen) des gezeichneten Feldes detektiert werden soll. Name Hier geben Sie die Bezeichnung des Sensorfeldes ein. Objektgröße Die Zeile Objektgröße definiert im Bereich von 0-100 die Größe der zu detektierenden Objekte. Je Höher der Wert, desto größer das zu detektierende Objekt. Empfindlichkeit In der Zeile Empfindlichkeit kann im Bereich von 0-100 die Empfindlichkeit der Detektion gewählt werden. Bewegungen innerhalb dieses Sensorfeldes lösen einen Alarm aus, sofern sie die eingestellte Empfindlichkeit überschreiten. Es gilt: Je Höher der Wert, desto höher die Empfindlichkeit Bestätigen Sie mit “Speichern”, um die Einstellungen zu sichern 39 Speichergerät SD Card Im Menü „Speichergerät“ wird die SD-Karte, welche dem Steckplatz in der Kamera hinzugefügt werden kann, konfiguriert. Disc ID Vergeben Sie hier einen Namen für die SD-Karte. Status Hier wird der Status der vorhandenen SD-Karte angezeigt. Automatisches löschen aktivieren Sollen Ereignisse automatisch gelöscht werden, können in diesem Menüpunkt die Bedingungen dafür definiert werden. Schreibschutz Wählen Sie hier, ob die Aufzeichnungen geschützt auf der SD-Karte verbleiben sollen. 40 SAMBA Server Benutzername Geben Sie hier die Domain/IP-Adresse ein, unter der der SAMBA-Server erreichbar ist. Geben Sie hier den Pfad ein, über den die Kommunikation erfolgt, ein. Geben Sie hier den Benutzernamen ein. Passwort Geben Sie hier das entsprechende Passwort ein. Status Hier wird angezeigt, ob eine Verbindung besteht oder nicht. Gesamtgröße Hier wird die Gesamtkapazität des Speichers angezeigt Freier Speicher Hier wird die freie Kapazität des Speichers angezeigt. SAMBA Server Mount Host Share Betätigen Sie diesen Button, um die Verbindung zu dem Server herzustellen, dessen Daten oben unter Host, Share, Benutzername und Passwort eingegeben sind. Dann erscheinen auch alle verfügbaren Daten unter Status, Gesamtgröße und Freier Speicher. 41 Daueraufzeichnung (Continously Recording) Continous Recording Aus Es erfolgt keine Daueraufzeichnung. An Es erfolgt eine Daueraufzeichnung. Recording Filetype Wählen Sie hier aus der Liste die Qualität/Auflösung mit der die Aufzeichnung erfolgen soll. Disk Wählen Sie hier den Speicherort: SD Karte oder Samba Server. Path Geben Sie hier den Namen für den Ordner an, in dem die Aufzeichnungen gespeichert werden sollen Restart Betätigen Sie den Button Restart, um die Aufzeichnung zu starten. Aufnahmeliste In der Aufnahmeliste erscheinen alle auf der SD-Karte gespeicherten Dateien. Von hier aus können einzelne Dateien abgespielt oder auch gelöscht werden. 42 Event Server Hier wird der Netzwerkserver eingerichtet, um Bilder auf FTP, TCP oder HTTP Server zu übertragen. FTP Server Durch Eingabe von Servernamen, Benutzernamen und Passwort können Bilder auf einen FTP Server übertragen werden. Name Geben Sie hier eine Bezeichnung für den FTP Server ein, die evtl. den Standort des Servers erkennen lässt. FTP Server Geben Sie hier den DynDNS-Namen oder die IP Adresse des FTP Servers ein. Test Betätigen Sie die Taste „Test“, um die Erreichbarkeit des FTP Servers zu testen. FTP Login Name Geben Sie hier den Benutzernamen für den FTP Server ein. FTP Login Passwort Geben Sie hier das Passwort für den FTP Server ein. FTP Port Tragen Sie hier ein, über welchen Port der FTP Service erreichbar sein soll. FTP Pfad Geben Sie hier das Zielverzeichnis ein. 43 TCP Server Name TCP Server Geben Sie hier eine Bezeichnung für den TCP Server ein. Geben Sie hier den DynDNS-Namen oder die IP Adresse des TCP Servers ein. Test Betätigen Sie die Taste „Test“, um die Erreichbarkeit des TCP Servers zu testen. TCP Port Tragen Sie hier ein, über welchen Port der TCP Service erreichbar sein soll. 44 HTTP Server Name Geben Sie hier eine Bezeichnung für den HTTP Server ein. URL Geben Sie hier die Domain ein, unter der der http-Server erreichbar ist. HTTP Login Name Geben Sie hier den Benutzernamen ein. HTTP Password Geben Sie hier das entsprechende Passwort ein. Proxy Address Geben Sie hier die Adresse des Proxy Servers ein über den die Kommunikation erfolgt. Proxy Login Name Geben Sie hier den Benutzernamen ein. Proxy Password Geben Sie hier das entsprechende Passwort ein. Proxy Port Geben Sie hier den Proxy Port, über den die Kommunikation erfolgt, ein. 45 Ereigniszeitplan Einstellung Im Ereigniszeitplan stellen Sie ein, wann die Alarmkontakte aktiv/scharf geschaltet sind. Name Hier geben Sie die Bezeichnung des Zeitplaneintrags ein. Aktiv Bestimmen Sie hier durch anklicken von Ja oder Nein, ob der Zeitplaneintrag aktiv sein soll oder nicht. Typ Bestimmen Sie hier, ob die Alarmauslösung Ereignisgesteuert oder Zeitplangesteuert erfolgen soll. Zeit an Hier bestimmen Sie, wann (Tage / Zeiten) der Eintrag aktiv sein soll. Ausgelöst durch Hier stellen Sie ein, wodurch ein Alarm ausgelöst werden soll. Sie können wählen zwischen Alarmauslösung durch einen Alarmkontakt und einer Alarmauslösung durch Bewegungsalarm (siehe Menü „Objekterkennung“) Sensor Alarmauslösung erfolgt durch einen Alarmkontakt. Sensorfeld Alarmauslösung erfolgt durch einen Bewegungsalarm. Camera Tampering Alarmauslösung erfolgt Manipulation der Kamera. Audio Detection Alarmauslösung erfolgt automatisch. 46 Aktion Hier wählen Sie, welche Aktion auf eine Alarmauslösung folgen soll. Go Wählen Sie hier aus gespeicherten Positionen/Touren aus welche Position eine Domekamera im Alarmfall anfahren soll. Voice Alert Hier stellen Sie die Dauer eines Alarmtons im Alarmfall ein. Alarm Out Hier stellen Sie ein, wie lang der Ausgangskontakt im Alarmfall aktiv (geschlossen) ist. An FTP Wenn das Menü „FTP“ aktiviert ist, können im Alarmfall Bilder auf einen FTP Server übertragen werden An TCP Wenn das Menü „TCP“ aktiviert ist, können im Alarmfall Bilder auf einen TCP Server übertragen werden An HTTP Wenn das Menü „HTTP“ aktiviert ist, können im Alarmfall Bilder auf einen HTTP Server übertragen werden An E-Mail Wenn das Menü „E-Mail“ aktiviert ist, wird im Alarmfall eine Nachricht per E-Mail verschickt. An SD Wenn das Menü „An SD“ aktiviert ist, können im Alarmfall Bilder auf die SD-Karte in der Kamera übertragen werden An SAMBA Wenn das Menü „SAMBA“ aktiviert ist, können im Alarmfall Bilder auf einen SAMBA Server übertragen werden ICR Nacht Modus Tag Modus Bestätigen Sie mit “Speichern”, um die Einstellungen zu sichern. 47 Record Record File Type Wählen Sie hier, ob die Aufzeichnungen im AVI- oder JPEG-Format erfolgen sollen. Record File Prefix Hier geben Sie eine Bezeichnung ein, die einer automatisch generierten Bezeichnung der jeweiligen Aufzeichnungen vorangestellt wird. Voralarm Wählen Sie hier die Dauer der gespeicherten Sequenz vor dem eigentlichgen Alarm. Sie ist wählbar zwischen 0 und 20 Sekunden. Beste Dauer Wählen Sie hier die Dauer der gespeicherten Sequenz nach dem eigentlichgen Alarm. Sie ist wählbar zwischen 0 und 20 Sekunden. Max. Dateigröße Geben sie hier die maximale Größe der zu speichernden Datei ein. Portstatus Input Status Hier sehen Sie, ob Alarmeingangskontakte aktiv sind. Output Status Hier sehen Sie, ob Alarmausgangskontakte aktiv sind. 48 ActiveX Funktionen Durch klicken mit der linken Maustaste auf den „Werkzeugkasten“ neben dem Videobild, öffnet sich ein Fenster, in dem verschiedene Kontroll- und Einstellmöglichkeiten erscheinen. Diese Option wird durch das ActiveX Steuerelement innerhalb des Microsfoft® Internet Explorer unterstützt. Beachten Sie bitte, dass eine Netzwerkverbindung nur Hinweis über den Microsoft® Internet Explorer herstellbar ist. Folgende Funktionen werden unterstützt: Digital Zoom Bildausschnitte können gewählt und vergrößert werden Snapshot Übertragen und speichern des aktuellen Bildes Record Einrichten der Bildaufzeichnung und Übertragung von Livebildern auf den verbundenen PC Volume Einstellen der Audiofunktionen Statistics Anzeigen von Verbindungsdaten About Anzeigen von Kamerainformationen 49 Digitaler Zoom Diese Funktion ermöglicht, Bildausschnitte zu wählen und vergrößert darzustellen. Wenn diese Funktion aktiviert wird, sehen Sie das Videobild als kleinere Einblendung. Innerhalb des Bildes befindet sich ein gerahmter Ausschnitt. Dieser Ausschnitt ist frei definierbar in Größe und Position durch anfassen mit der Maus und ziehen des Rahmens bzw. bewegen des kompletten Ausschnittes im Bild. Den gewählten Ausschnitt sehen Sie im Linken Bild. Schnappschuss Benutzen Sie den Menüpunkt “Snapshot”, um das aktuell dargestellte Bild in einem Verzeichnis auf dem lokalen PC zu speichern. Wählen Sie über den Buttopn “Browser” einen Ordner, in den die Bilder abgespeichert werden sollen. Betätigen Sie den Button „Snapshot“. Das aktuelle Bild wird im JPEG-Format in dem gewählten Ordner abgelegt. Wenn Sie gespeicherte Bilder betrachten wollen, öffnen Sie diese durch einen Doppelklick auf die gewünschte Datei. Das Bild wird über ein Betrachtungsprogramm (Internet Explorer oder Windows Faxanzeige) geöffnet. 50 Hinweis Record Wählen Sie das Menü „Record“, um Bilder bzw. Sequenzen zu Ihrem PC zu übertragen. Speicherort wählen Betätigen Sie “Browser” und wählen Sie den Ordner, in den die Bilder übertragen werden sollen. Aufzeichnung starten Klicken Sie auf “Record”, um mit dem Übertragen der Bilddaten zum PC zu beginnen. Aufzeichnung stoppen Die Übertragung und Aufzeichnung der Bilder kann durch betätigen des Buttons „Stop Rec“ unterbrochen bzw. beendet werden. Bilddaten auswerten Nachdem Sie die Übertragung beendet haben, befinden sich die Bilddateien in dem vorher gewählten Ordner. Wählen Sie per Doppelklick jeweils eine der Bilddateien an, um Sie auf dem Bildschirm anzuzeigen. AVI Dateien können mit dem Windows Media Player betrachtet werden. Beachten Sie jedoch, das mind. DirectX 9.0 installiert sein muss, damit eine einwandfreie Funktion gewährleistet ist 51 Volume In diesem Menü können die Audiodaten angepasst werden. Sowohl die Lautstärke als auch die Eingangsempfindlichkeit des Mikrofoneingangs können hier verändert werden. Außerdem kann hier über die „Mute“ Funktion die Audioübertragung stumm geschaltet werden. Statistics Hier werden aktuelle Daten zur Datenübertragung angezeigt. About Hier werden ActivX Informationen angezeigt. 52 Anleitung zur Konfiguration eines Router DIR-100 von D-Link zum Zugriff auf den Netzwerkserver Art. Nr. 11946. Konfigurieren Sie Ihren Router zunächst so, das eine Verbindung zum Internet besteht. Lesen Sie hierzu das Handbuch der Fa. D-Link oder nehmen Sie Kontakt mit dem D-Link Support auf. Einrichten eines Kontos bei dyndns.org Zunächst ist bei dyndns.org ein Konto einzurichten. Gehen Sie dazu wie folgt vor: Rufen Sie die Seite http://www.dyndns.com auf. Klicken Sie auf „Create Account“ um sich ein DynDNS Konto zu erstellen. 53 Geben Sie auf der nächsten Seite Ihre Daten wie: E-Mail, Benutzername, Passwort etc. an und betätigen Sie anschließend den Button „Create Account“. Danach erscheint die Bestätigung der Einrichtung: 54 Öffnen Sie jetzt Ihr E-Mail Programm. Dort haben Sie eine E-Mail von Dyndns erhalten. Klicken Sie auf den Link um Ihr Konto zu aktivieren. Nachdem Sie den Link gedrückt haben erscheint die Bestätigung über die erfolgreiche Erstellung des DDNS Kontos. Einrichten des Dynamic DNS Loggen Sie sich anschließend mit den von Ihnen erstellten Zugangsdaten ein. Wenn Sie eingeloggt sind, wählen Sie das Menü „Services“. 55 Betätigen Sie jetzt den Button „Dynamic DNS“. Klicken Sie jetzt auf den Button „Create Host“. 56 Sie kommen dann zu dem Eingabebildschirm für Ihre Domain. Geben Sie zuerst den von Ihnen gewünschten Domainnamen ein. Über diesen Namen verbinden Sie sich später über das Internet mit Ihrem Digitalrekorder. Die IP Adresse wird automatische ermittelt. Klicken Sie auf „Enable Wildcard“, so dass für diese Option ein Haken gesetzt ist. Nachdem Sie Ihre Daten eingegeben haben, klicken Sie auf „Add Host“, um den Eintrag zu erstellen. Es erfolgt eine Bestätigung in der alle eingegebenen Daten zusammengefasst werden. Verlassen Sie die Webseite dyndns.org nachdem Sie diese Bestätigung erhalten haben. 57 Routerkonfiguration DDNS einrichten Öffnen Sie das Konfigurationsmenü Ihres Routers, indem Sie die IP Adresse in die Adresszeile Ihres Webbrowsers eingeben. Nähere Informationen hierzu entnehmen Sie bitte dem Routerhandbuch. Wenn Sie in dem Menü des Routers sind, klicken Sie auf „Tools“ in der oberen Menüleiste. Wählen Sie dann Dynamic DNS in der linken Menüleiste. Geben Sie jetzt Ihre DynDNS Daten wie folgt ein: Setzen Sie zunächst das Häkchen bei „Enable DDNS“ Wählen Sie dann aus der Drop Down Liste den Provider DynDNS.org. Geben Sie den Hostnamen, den Sie vorher auf der DynDNS Webseite festgelegt haben, in der Zeile HostName ein (in diesem Beispiel dvrbeivc.dyndns.org). Diesen Namen geben Sie später in der Adresszeile Ihres Webbrowsers ein, um eine Verbindung zu Ihrem Digitalrekorder über das Internet herzustellen. 58 Geben Sie in den Feldern Username und Passwort, die von Ihnen auf der Webseite dyndns.org gewählten Zugangsdaten ein. Betätigen Sie im Anschluss „Save Settings“ um die Daten zu speichern. Der Router bietet die Möglichkeit die DDNS Einstellungen zu testen. Klicken Sie dazu auf den Button „DDNS Account Testing“. Verläuft dieser erfolgreich, haben sich Ihr Router und der DynDNS Server schon synchronisiert. Bei einer Fehlermeldung warten Sie bitte noch ein paar Minuten. Port im IP Gerät Öffnen Sie das Menü Ihres IP Gerätes. Stellen Sie dort als 2ten http Port z.B. 3434 ein. 59 Virtual Server einrichten Portweiterleitung einrichten Um Daten zu Ihrem Digitalrekorder durchzuleiten müssen zwei Ports freigeschaltet werden. Gehen Sie dafür wie folgt vor: Rufen Sie das Menü „Advanced“ und anschließend das Menü „Port Forwarding“ auf. Sie müssen die Ports 80 zu Ihrem Digitalrekorder weiterleiten. Geben Sie unter „Name“ einen beliebigen Namen ein. Tragen Sie in der Zeile „IP Address“ die IP Adresse ein, die Sie Ihrem Digitalrekorder zugewiesen haben. Geben Sie unter „Start“ und unter „End“ den Port 80 ein. Unter „Traffic Type“ wählen Sie bitte TCP aus. Klicken Sie auf „ Save Settings“ um die von Ihnen eingestellten Daten zu speichern. Nach dem Speichern können Sie das Routermenü verlassen. Zugriff auf Ihr IP Gerät per Browser Öffnen Sie Ihren Internet Explorer and geben Sie in der Adresszeile den DynDns Namen sowie den Port an : http://dvrbeivc.dyndns.org:3434 60 Zugriff auf Ihr IP Gerät mit der VC DVR Software Lesen Sie hierzu auch das Handbuch der Software. Öffnen Sie die IP Einstellungen und geben Sie die Zugriffsdaten Ihres IP Gerätes ein. Nachdem Sie die Zugangsdaten eingegeben haben sollte das Bild Ihres IP Gerätes in der Software erscheinen. 61 GERMANY C R Installations- und Betriebsanleitung Institut für professionelle Videotechnik Prüfbescheinigung VC Videocomponents GmbH Brachenfelder Str. 45 24534 Neumünster / Germany GERMANY Name und Anschrift des Bescheinigungsinhabers: (Auftraggeber) C R Produktbezeichnung: Megapixel T/N-Netzwerk-Videokuppelkamera Typ: 1194 Bestimmungsgemäße Verwendung: Übertragung von Bilddaten Prüfgrundlage: VC Datenblatt Prüfvermerk: Mustergerät von VC beigestellt Das geprüfte Baumuster entspricht der oben angegebenen Prüfgrundlage. Diese Bescheinigung wird spätestens ungültig im Jahr: 2016 Institut für professionelle Videotechnik Dipl. Ing. Uwe Bischke Änderungen in Technik, Design und Ausstattung vorbehalten Test durchgeführt von GERMANY C R Installations- und Betriebsanleitung Ihr zuständiger Service-Händler Alle Rechte vorbehalten, auch die des Nachdrucks im Auszug, der fotomechanischen Wiedergabe und der Übersetzung. Änderungen in Technik, Design und Ausstattung vorbehalten