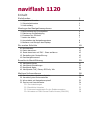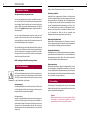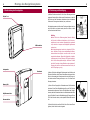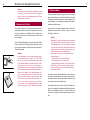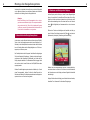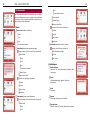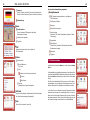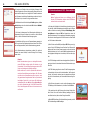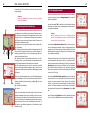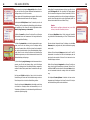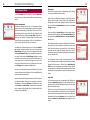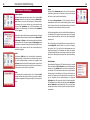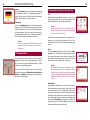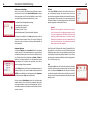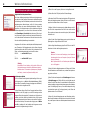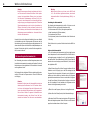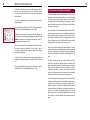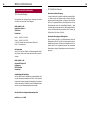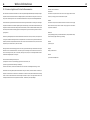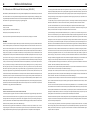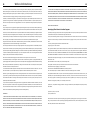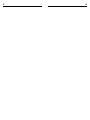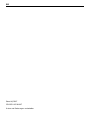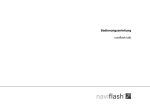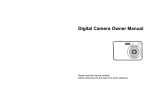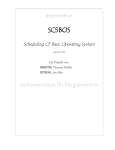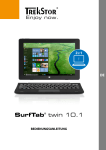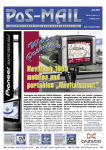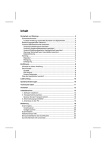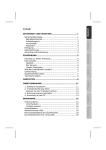Download 25_1025_0_03_241007_A4_naviflash 1120_Sprache
Transcript
Geräte-Karte Name: naviflash 1120 Serien-Nr.: Bedienungsanleitung KEY-Nr.: naviflash 1120 Mobile Touchscreen Navigation im Westentaschenformat Liz.-Nr.: Hier heraustrennen Hinweis Trennen Sie bitte die „Geräte-Karte“ von der Umschlagseite ab. Bewahren Sie diese bitte nicht in Ihrem Fahrzeug, sondern an einem separaten und sicheren Ort auf. Die „Geräte-Karte“ und die auf ihr erkennbaren Daten dienen dem Hersteller und Ihnen bei Gewährleistungsansprüchen oder bei der Nutzung von ServiceAngeboten (Betriebssystem- und Kartenmaterialupdates) als wichtige Basis für eine schnelle Unterstützung und sorgfältige Abwicklung. BURY GmbH & Co. KG Robert-Koch-Str. 1-7 D-32584 Löhne Hotline Tel.: +49 (0)1805 - 84 24 68* Hotline Fax: +49 (0)1805 - 84 23 29* E-Mail: [email protected] Internet: www.bury.com * 0,14 €/Min. aus dem Festnetz der Deutschen Telekom AG www.naviflash.com 59.0760.0-00-220807 naviflash 1120 Inhalt Einleitendes 1. Allgemeine Hinweise 2. Sicherheitshinweise 3. Lieferumfang 2 2 2 3 Montage des Navigationssystems 4 4. Beschreibung des Grundgerätes 5. Platzierung und Befestigung 6. Einsetzen der SD-Karte 7. Laden des Akkus 8. Ausschalten des Navigationssystems 9. Bedienen und Reinigen des Displays 4 5 6 7 8 9 Die ersten Schritte 10. Menüstruktur 11. Route berechnen 12. Route berechnen mit TMC - Staus umfahren 13. Darstellung der Routenführung 14. Das Navigationsmenü Erweiterte Menüführung 15. Menüpunkt Route 16. Menüpunkt Einstellungen 17. Menüpunkt Karte 18. Menüpunkte TMC, Extras, GPS-Info, Info Weitere Informationen 19. Betriebssystem-Updates aufspielen 20. Verwaltung des Kartenmaterials 21. Wie arbeitet ein Navigationssystem? 22. Service und Lizenzhinweise 22.1 Serviceleistungen 22.2 Rechtliche Hinweise 22.3 Lizenzvertragshinweis für den Endkonsumenten 22.4 Hinweise zur GNU General Public License (GNU GPL) 10 10 13 15 16 17 20 20 22 24 25 28 28 30 33 34 34 35 36 38 2 Einleitendes 1. Allgemeine Hinweise Sehr geehrte Kundin, sehr geehrter Kunde, Sie haben ein Navigationssystem aus dem Hause BURY erworben und sich so für ein Produkt von hoher Qualität sowie höchstem Bedienkomfort entschieden. Einkauf, Produktion sowie Service und Vertrieb unterliegen bei BURY einem strengen Qualitätsmanagement nach DIN EN ISO 9001. Das naviflash Navigationssystem entspricht ebenfalls der Sicherheitsnorm CE. Um sich mit dem Navigationssystem vertraut zu machen und somit lange an ihm Freude zu haben, lesen Sie sich bitte die Bedienungsanleitung sorgfältig durch, beachten Sie alle Hinweise und bewahren Sie diese als Nachschlagewerk auch im Fahrzeug auf. Falls Sie zusätzlich Fragen zum Einbau oder Betrieb haben, wenden Sie sich bitte an Ihren Fachhändler. Er berät Sie gerne und zuverlässig und leitet Ihre Erfahrungen und Anregungen an das BURY Team weiter. Oder wenden Sie sich an unsere Hotline. Die Telefon- und Faxnummern finden Sie unter dem Stichwort Service. BURY Technologies wünscht Ihnen eine gute Fahrt. 2. Sicherheitshinweise Einbau – wer und wo Der Einbau des Navigationssystems kann durch Sie vorgenommen werden, beachten Sie aber bitte die Einbauvorgaben des Kfz-Herstellers (VAS 1978) und stellen Sie dazu das Fahrzeug an einem Ort ab, an dem es den Straßenverkehr nicht behindert. Stromversorgung Dieses Navigationssystem ist sowohl für den Einsatz in PKWs als auch in LKWs ausgelegt. Der Akku wird unabhängig von der Spannung des Bordnetzes über den Zigarettenstecker geladen. Haftungsausschluss: Beachten Sie bitte die landestypischen Gesetze und Verordnungen hinsichtlich der e-Zertifizierungen und der Nutzung und Installation von elektronischen Systemen in Fahrzeugen. Sollten Sie diese nicht kennen, informieren Sie sich bitte entsprechend und laden Sie den Akku des Navigationssystems über den Zigarettenanzünder nur bei stehendem Fahrzeug auf. 3 Fragen zu diesem Thema beantwortet Ihnen gerne unsere Hotline. Platzierung, Lautstärke Installieren Sie die Komponenten des Gerätes so im Fahrzeug, dass Ihre Sicht nicht beeinträchtigt wird und die Komponenten nicht in einer Personenaufprallzone der Fahrgastzelle oder in Entfaltungsbereichen von Airbags montiert sind. Bitte beachten Sie unbedingt die Information des Fahrzeugherstellers (Betriebsanleitung) zum Thema „Zubehör”. Im Zweifel wenden Sie sich bitte an die Fachwerkstatt des Herstellers, um die richtige Position zur Installation im Fahrzeug zu erfahren. Die Lautstärke des Geräts ist bitte so einzustellen, dass Außengeräusche weiterhin wahrgenommen werden können. Bedienung im Straßenverkehr Bedienen Sie das Navigationssystem nur in Situationen, in denen es Ihnen die Verkehrslage erlaubt und Sie dabei andere Verkehrsteilnehmer nicht gefährden, schädigen, behindern oder belästigen. Sachgemäße Handhabung Beschädigungen durch unsachgemäße Handhabung des Navigationssystems können zum Garantieverlust führen. Lesen Sie deshalb die Bedienungsanleitung genau durch. Setzen Sie das Gerät weder Nässe, extremen Temperaturen oder Erschütterungen aus. Eigenverantwortung Das Navigationssystem dient lediglich als Navigationshilfe. Von dem System ausgegebene Richtungshinweise entbinden den Fahrer nicht von seiner Sorgfaltspflicht und Eigenverantwortung. Die jeweils geltenden Verkehrsregeln sind zu befolgen und das aktuelle Verkehrsgeschehen ist in jedem Fall vorrangig zu beachten. 3. Lieferumfang Die Auflistung des Lieferumfangs befindet sich auf einem separaten Beiblatt. Bitte überprüfen Sie den Packungsinhalt, indem Sie alle Komponenten mit diesem Beiblatt abgleichen. Hinweis: Das Navigationssystem wird mit unterschiedlichen Zusammensetzungen von Komponenten ausgeliefert. Die Bedienungsanleitung bezieht sich aber auf alle Varianten. Montage des Navigationssystems 4 4. Beschreibung des Grundgerätes 5 5. Platzierung und Befestigung a) Wählen Sie bitte zuerst den für Sie in Ihrem Fahrzeug am besten geeigneten Standort für den Monitor samt Schwenkarm aus, indem Sie den Monitor auf den Schwenkarm aufstecken und an verschiedenen Positionen im Fahrzeug einmal anhalten, bzw. positionieren. Ein/Aus-Taste Das Navigationssystem wird über einen Touchscreen bedient. Aus diesem Grund sollte es so platziert werden, dass Sie als Fahrer es leicht mit ihrer Hand erreichen können. USB-Anschluss Wichtig: Achten Sie bei der Platzierung darauf, dass der Monitor die Sicht auf die Straße nicht behindert, nicht in Personenaufprallzonen (unter anderem Airbagbereiche) angebracht wird, und dass er bequem vom Montagefuß abgenommen werden kann. Das Navigationssystem besitzt eine integrierte GPS-Antenne. Beachten Sie bitte, dass metallbedampfte Wärmeschutzscheiben keine Signale von außen nach innen oder umgekehrt durchlassen. Überprüfen Sie deshalb, ob das Navigationssystem in Ihrem Fahrzeug GPS Signale empfängt, bevor Sie den Montagefuß anbringen. Aktivieren Sie dazu das Gerät. Erscheint auf dem Bildschirm nach mindestens 5 Minuten nicht der Orts- und Strassenname Ihrer Position, ist der GPS-Empfang zu gering. Lautsprecher Resettaste Memory Slot Kopfhöreranschluss Stromanschluss b) Nutzen Sie bitte das beiliegende Säuberungstuch zum Entfetten der Scheiben-Oberfläche, auf die Sie den Schwenkarm anbringen möchten. Durch die Verwendung des Schwenkarmes lässt sich das System einfach wieder aus dem Fahrzeug entfernen, um es z. B. in einem Zweitfahrzeug einzusetzen. c) Setzen Sie den Saugnapf des Schwenkarmes auf die Windschutzscheibe auf. Lösen Sie die Gelenkbefestigung B, um den Fuß C auf dem Armaturenbrett aufzusetzen. Drücken Sie anschließend den Riegel A herunter, damit der Schwenkarm fest an der Windschutzscheibe befestigt wird. Schließen Sie nun die Gelenkbefestigung B. Bewegen Sie den Fuß C nach links oder rechts, um den optimalen Sichtwinkel einzustellen. d) Setzen Sie den Monitor auf den Fuß auf. Hören Sie ein leises Einrastgeräusch, ist der Monitor korrekt eingesetzt. A B C Montage des Navigationssystems 6 Hinweis: An dem Schwenkarm befindet sich ein USB-Stecker. Dieser muss rechts, an der Unterseite des Monitors, eingesteckt werden. Erst dann kann das Navigationssystem TMC-Daten empfangen und verarbeiten. 6. Einsetzen der SD-Karte Achten Sie beim Einsetzen der SD-Karte darauf, dass die Seite mit der abgeschnittenen Kante A nach oben links zeigt und diese zuerst in den Memory Slot eingesteckt wird. Schließt die SD-Karte bündig mit dem Gehäuse ab und Sie hören ein leises Einrastgeräusch, ist die SD-Karte korrekt eingesetzt. Um die SD-Karte aus dem Memory Slot zu entfernen, drücken Sie bitte leicht auf die SD-Karte. Die Einrastung wird daraufhin gelöst und die Karte wird soweit ausgeworfen, dass Sie sie bequem aus dem Memory Slot entnehmen können. A A Wichtig: Die Speicherkarte, die dem Navigationssystem beiliegt, ist eine Speicherkarte vom neueren Typ “SDHC”. Daher kann es sein, dass dieses Speichermedium nicht mit älteren SD-Kartenlesegeräten verwendet werden kann. Prüfen Sie daher bitte vor dem Kauf bzw. der Verwendung von SDHC-Speicherkarten, ob ein bei Ihnen bereits vorhandener SD-Kartenleser dieses Speicherkartenformat unterstützt. Erscheint die Meldung “Bitte Navigationsdaten einlegen” auf dem Display, obgleich Sie die korrekte Speicherkarte mit intakten Daten eingeschoben haben, dann führen Sie bitte einen Neustart des Systems durch. Drücken Sie dazu bitte die Resettaste auf der Rückseite des Monitors. Die Betriebsystemsoftware wird dann komplett neu geladen und die Meldung verschwindet. 7 7. Laden des Akkus Das Navigationssystem besitzt einen integrierten Akku, der im aufgeladenen Zustand das System ca. 4 Tage aktiviert hält. Bei einer aktiven Routenführung garantiert der Akku bis zu 4 Stunden Navigation ohne erneute Aufladung. Je nach Einstellung und Nutzung des Navigationssystems weichen diese Werte ab. Der Akku kann auf zwei Weisen aufgeladen werden: Mit dem 230V Netzkabel über eine Steckdose zu Hause / im Hotel oder mit dem 12V/24V Kabel im Fahrzeug. Wichtig: Vermeiden Sie bitte die Ladung des Akkus innerhalb des Fahrzeugs bei direkter Sonneneinstrahlung und hohen Innenraumtemperaturen, welche bei geparkten Fahrzeugen schnell erreicht werden können. Nehmen Sie bitte dann das Navigationsgerät von der Halterung ab und legen Sie es z. B. in die Seitenablage oder in das Handschuhfach. Bitte beachten Sie folgende Temperaturwerte für das Navigationssystem: - Lagerung zwischen -20 und +45 Grad Celsius - Ladung zwischen -10 und +45 Grad Celsius - Ladung und Nutzung zwischen -10 und +60 Grad Celsius Beachten Sie die Werte nicht, kann der Akku beschädigt werden und dadurch möglicherweise das Navigationssystem komplett ausfallen. Um den Akku erstmalig vollständig aufzuladen, sollten Sie diesen ca. für 6 Stunden ohne Unterbrechung über eines der Ladekabel an eine Stromquelle anschließen. Das jeweilige Ladekabel schließen Sie an der unteren Buchse rechts am Monitorgehäuses an. Der Ladezustand des Akkus wird Ihnen oben rechts im Display angezeigt. Bei voller Ladung ist das Batteriesymbol gefüllt, andernfalls leer. Neigt sich die Akkukapazität gegen null, blinkt das Symbol immer schneller und Sie erhalten eine entsprechende Meldung auf dem Display. 8 Montage des Navigationssystems Verbinden Sie ein Ladekabel mit dem Monitor, erscheint ein Blitzsymbol vor der Batterie als Status, dass der Akku aufgeladen wird. Weiterhin erhalten Sie eine Meldung, dass der Akku geladen wird. Hinweis: Die Durchführung eines Firmwareupdates ist nur mit angeschlossenem Ladekabel möglich. Eine entsprechende Meldung erscheint als Info. Führen Sie ein Update des Systems im Auto aus, muss der Zigarettenanzünder kontinuierlich mit Strom über die Autobatterie versorgt werden. 8. Ausschalten des Navigationssystems 9 9. Bedienen und Reinigen des Displays Auf dem Display sind die Punkte, an denen Sie eine Eingabe tätigen können, klar ersichtlich. Bei schraffierten Flächen haben Sie die Möglichkeit zum Scrollen nach oben und unten bzw. nach links oder rechts. Bei der Kartendarstellung haben Sie anhand des Plus- und Minuszeichens die Möglichkeit, den Kartenausschnitt ran- bzw. heraus zu zoomen. Flächen bzw. Zeichen zum Bestätigen oder Auswählen sind klar getrennt. Drücken Sie im Beispiel unten auf die Fläche , erscheint ein Optionsmenü (siehe Kapitel „Darstellung der Routenführung). An der oberen, rechten Seite des Monitors befindet sich eine EIN/AUSTaste, mit der das Navigationssystem durch kurzes Betätigen (ca. 2 Sekunden) in den Standby-Modus versetzt und wieder aktiviert werden kann. Im Standby-Modus wird die Displayhelligkeit um ca. 50% heruntergesetzt, um Strom zu sparen. Der Standby-Modus ist zeitlich begrenzt. Nach Ablauf der festgelegten Zeit (siehe Menüpunkt Einstellungen / System) schaltet das Navigationssystem auf den Sleep-Modus (Schlafmodus) um. Dabei wird das Display komplett deaktiviert. Die Benutzeroberfläche hingegen bleibt aktiv und kann durch kurzes Drücken auf die EIN/AUS-Taste wieder angezeigt werden. Möchten Sie das Navigationssystem einmal neu initialisieren (z. B. nach einem Firmwareupdate), drücken Sie bitte die Reset-Taste auf der Rückseite des Gehäuses. Die Betriebssystemsoftware des Navigationssystems wird nun von Grund auf neu geladen. Bedienen Sie das Navigationssystem über die Touchscreenfunktion, verschmutzt dieses im Laufe der Zeit. Dadurch wird die Ablesbarkeit der Informationen von dem Display und dessen Eingabe-Funktionalität beeinträchtigt. Reinigen Sie bitte daher das Display je nach Bedarf mit einem feuchten, fusselfreien Tuch. Verwenden Sie bitte keine Flüssigreiniger. 10 Die ersten Schritte 10. Menüstruktur Nach Aktivierung des Navigationssystems gelangen Sie in die Hauptebene der Menüführung. Um Ihnen den Umgang mit der Menüführung zu erleichtern, stellen wir zunächst schematisch die Menüstruktur vor, die anschließend textlich erläutert wird. 11 Ort Sonderziele am Standort Aus Adressbuch Aktuelle Position Aus den letzten Zielen Route Optionen (wenn ein Eintrag vorhanden ist) Neues Ziel (Eingabe eines Zielortes) Zufügen Land Löschen PLZ Alles Löschen Ort Umbennen Sonderziele am Standort Adressbuch (Auswahl eines Adressbucheintrages) Eintrag hinzufügen (wenn noch kein Eintrag vorhanden ist) Neuer Eintrag Land PLZ Ort Sonderziele am Standort Aktuelle Position Letzte Ziele (Auswahl eines letzten Zielortes) Optionen (wenn ein Eintrag vorhanden ist) Zum Adressbuch hinzufügen Löschen Alle Löschen Einstellungen Routen-Optionen (Optimieren, TMC, Zeitinfo, Mautstraßen, Autobahnen, Fähren, Fahrzeugtyp) Aus den letzten Zielen Optionen (wenn ein Eintrag vorhanden ist) Zufügen Grafik (Hintergrundbeleuchtung, Tag/Nacht, Tag Design, Nacht Design) Löschen Alles Löschen Audio (Lautstärke) Umbennen Etappenziele (Auswahl eines Etappenzieles) Eintrag hinzufügen (wenn noch kein Eintrag vorhanden ist) Neuer Eintrag Land PLZ System (Demomodus, Energie sparen, Standby-Zeit) Zeit und Datum (Zeitzone, Sommerzeit, Zeitformat, Datumsformat, Seperator) 12 Die ersten Schritte Sprachen (Deutsch, Englisch, Französisch, Griechisch, Italienisch, Niederländisch, Polnisch, Slowenisch, Spanisch, Tschechisch, Russisch) 13 Von der aktiven Routenführung ausgehend Navigationsmenü TMC (aktuelle Verkehrsnachrichten, nur verfügbar mit TMC-Schwenkarm) Aktualisierung Sonderziele am Standort Umleitung Karte Grafik-Optionen (Zoom, Sonderziele, POI Kategorien, Map-Modus, Straßennamen, Kompass) Aktuelle Position speichern Tag/Nacht TMC (aktuelle Verkehrsnachrichten, nur verfügbar mit TMC-Schwenkarm) Aktuelle Position speichern Routen-Optionen (Optimieren, TMC, Zeitinfo, Mautstraßen, Autobahnen, Fähren, Fahrzeugtyp) Wegpunktliste Grafik-Optionen (Zoom, Zeitinfo, Sonderziele, POI Kategorien Map-Modus, Straßennamen, Kompass) Hauptmenü Tag/Nacht Extras Gefahrenzonen Neue Gefahrenzone (Typ, Limit) 11. Route berechnen a) Wählen Sie den Menüpunkt Route und da den Unterpunkt Neues Ziel aus. Liste Optionen (wenn ein Eintrag vorhanden ist) Löschen Alles Löschen Optionen (Abstand, Winkel, Zeigen, Deinstallieren) GPS Info (Längen- und Breitengrad, Satellitenanzahl, Aktuelle Geschwindigkeit, Höhe über Meeresspiegel, Signalqualität) Info (Service-Info, Versionsinfo, Lizenz Info) b) Standardmäßig springt das Navigationssystem in der nächsten Ebene auf den Menüpunkt PLZ (Postleitzahlen). Wählen Sie bitte über den Menüpunkt Land Deutschland aus (wenn Sie nach bzw. in Deutschland fahren). Falls Sie nicht die Postleitzahl des Zielortes kennen, rufen Sie den Unterpunkt Ort auf, (die nachfolgenden Beschreibungen lassen sich in ähnlicher Weise auch für die Eingabe der Postleitzahlen verwenden). c) Hier haben Sie nun die Möglichkeit, durch die Eingabe der einzelnen Buchstaben den Ortsnamen zu vervollständigen. Oben im Display erhalten Sie einen Vorschlag des Ortsnamens, der sich je nach Fortschritt der Eingabe konkretisiert. Gehen Sie mit der Scrolltaste nach oben, bis der Ortsname hinterlegt ist und drücken Sie nun auf die OK-Taste. 14 Die ersten Schritte d) Es erscheint eine Tabelle mit den noch möglichen Ortsnamen. Oben rechts im Display sehen Sie einen Wert angezeigt. Dieser gibt Ihnen die Anzahl der Orte wieder, die noch möglich sind. Existieren mindestens zwei Ortsnamen innerhalb eines Bundeslandes, erscheint ein Menü, in dem Sie den Kreis, in dem der Ort liegt, auswählen müssen. e) Als Nächstes können Sie den Menüpunkt Straße eingeben, ein Sonderziel festlegen oder sich mit der Auswahl OK einfach zur Stadtmitte navigieren lassen. f) Sie können die Hausnummer Ihres Zieles eingeben (abhängig vom Kartenmaterial). Kennen Sie diese nicht, sondern nur eine kreuzende Straße, so können Sie alternativ diese Kreuzung angeben. g) Anschließend wird Ihnen nun eine Zusammenfassung angezeigt, in der Sie noch einmal Ihre Eingaben kontrollieren können. Wenn Sie nun Start im Display auswählen, wird die Routenberechnung gestartet. Ist die Routenberechnung abgeschlossen, erhalten Sie visuell und akustisch Ihre ersten Hinweise, in welche Richtung Sie Ihr Fahrzeug steuern sollen. Hinweis: Eine Routenberechnung kann nur durchgeführt werden, sobald GPS-Daten vorliegen (außer Sie befinden sich im Demomodus). Für eine Routenberechnung werden die GPSDaten von mindestens drei Satelliten benötigt. Bitte entfernen Sie nicht die Speicherkarte während einer aktiven Routenführung aus dem Memory Slot. Dies kann zum Abbruch der Routenberechnung führen und evtl. auch die gespeicherten Navigationsdaten auf der Speicherkarte beschädigen. Spielen Sie in solch einem Fall die Navigationsdatenbank über den Naviflash Colour-Update-Manager neu auf die Speicherkarte auf. Die NCUM Software finden Sie auf der beiliegenden DVD oder im Internet unter www. naviflash.de. 15 12. Route berechnen mit TMC - Staus umfahren Hinweis: Diese Funktion steht Ihnen nur zur Verfügung, falls Sie über den TMC-Schwenkarm verfügen und den USB-Stecker mit dem Monitor verbunden haben. a) Sie haben die Möglichkeit, die Routenführung dynamisch zu gestalten, das heißt, aktuelle Staumeldungen einzubeziehen und so Staus zu umfahren. Dazu ist es notwendig, im Menüpunkt Einstellungen, Routen-Optionen den Unterpunkt TMC auf dynamisch zu setzen. Auf diese Weise bekommen Sie eine empfangene Staumeldung angezeigt, falls diese mit einem Wegpunkt auf Ihrer Reiseroute in einem Radius von 200 Kilometern übereinstimmt. b) Durch Drücken auf das X-Feld (nachfolgend ESC-Taste genannt) ignorieren Sie eine TMC-Meldung bis zum Erreichen Ihres Zieles und die Meldung wird Ihnen nicht noch einmal angezeigt - außer der Inhalt der Meldung verändert sich. Ist z. B. eine Unfallstelle geräumt worden oder eine angegebene Staulänge hat sich verändert, wird Ihnen dies mitgeteilt. c) Die TMC-Meldungen werden Ihnen anhand graphischer Symbolik angezeigt, welche an die international bekannten Gefahrenzeichen angelehnt sind. d) Die TMC-Meldung zeigt Ihnen im oberen Teil die Richtungsangabe an und konkretisiert sich dann auf die Anschlussstellen / die Streckenabschnitte / die Ortsteile, zwischen denen das entsprechende Ereignis liegt. Ist ein Stau entstanden, wird Ihnen zusätzlich dessen Länge angezeigt. e) Sind Sie daran interessiert zu sehen, welche Konsequenzen diese TMC-Meldung auf Ihre Reisedauer hat, so drücken Sie die OK-Taste. f) Sie werden dann über die Entfernung bis zu diesem Ereignis informiert. Sollten Sie nun die Funktion Umleitung bestätigen, wird eine neue Route berechnet, die um dieses Ereignis herumführt. g) Mit der ESC-Taste können Sie die Routenführung beenden, wenn Sie die Sicherheitsabfrage mit OK bestätigen. Die ersten Schritte 16 h) Nachdem Sie Ihr Ziel erreicht haben, wird Ihnen dies auch entsprechend angezeigt. Hinweis: Die neu berechnete Route kann länger sein und damit ebenso die Fahrtdauer. 13. Darstellung der Routenführung A B F D C E G H I (A) - Die Straßenkartenansicht gibt die aktuelle Straße an, auf der Sie sich befinden und zeigt Straßen, die Sie demnächst befahren werden. (B) - Anzeige von Kreuzungen und Richtungswechseln per Pfeil. Dieser schwingt vor Kurven in die entsprechende Richtung aus. Je stärker sich der Pfeil nach links oder rechts bewegt, desto schärfer ist die Kurve, die Sie demnächst durchfahren werden. (C) - Anzeige der noch zu fahrenden Strecke und der benötigten Fahrzeit / Ankunftszeit. (D) - Entfernungsanzeige bis zum nächsten Richtungswechsel. Ab 450 Meter erfolgt die Anzeige über Balken links von dieser Anzeige. Ein Balken gibt jeweils 30 Meter an. Die rechte Anzeige springt dann automatisch auf das nächste Ereignis. (E) - Hinter dem Zeichen Y variieren Zahlen im Bereich von 0-12. Dieser Wert gibt Ihnen an, wie viele Satelliten und dementsprechend Daten das Navigationssystem derzeit empfängt und verarbeitet. (F) - Das Lautsprechersymbol zeigt Ihnen an, mit welcher Lautstärke Ihnen die Richtungsvorschläge ausgegeben werden. Haben Sie den Lautsprecher auf lautlos gestellt, erscheint kein Balkendiagramm neben dem Symbol. Neben dem Straßenkartenmodus gibt es den Pfeildarstellungsmodus und die Vollbildansicht der 2D oder 3D Darstellung. Diese beiden Darstellungen enthalten ähnliche Informationen zu (A) bis (F). Hier sehen Sie zusätzlich: (G) - aktuelle Geschwindigkeit (H) - Uhrzeit Tippen Sie im Vollbildmodus auf das Dreieck (I) oder bei den beiden anderen Darstellungen unten auf den Infobalken, erscheint ein weiteres Funktionmenü. Hier können Sie die Lautstärke verändern, Informationen zum Ziel abrufen, die Ansichtsarten auswählen oder die Routenführung abbrechen. Sehen Sie die Kartendarstellung ohne Farbe, ist der Kontakt zu den Satelliten abgebrochen. Ein Satelliten-Icon blinkt zeitgleich dazu auf. 17 14. Das Navigationsmenü Wenn Sie während einer aktiven Routenführung die OK-Taste drücken, erscheint ein weiteres Menü, das Navigationsmenü. Hier haben Sie folgende Möglichkeiten: Der erste Menüpunkt TMC ist identisch mit dem Menüpunkt aus dem Hauptmenü. Dort werden Ihnen die eingegangenen Verkehrsnachrichten tabellarisch aufgelistet. Hinweis: Diese Funktion steht Ihnen nur zur Verfügung, falls Sie über den TMC-Schwenkarm verfügen und den USB-Stecker mit dem Monitor verbunden haben. Im Menüpunkt Sonderziele am Standort können Sie aus einer Vielzahl von hinterlegten Adressdaten, welche in Gruppierungen zusammengefasst sind, für Ihren derzeitigen Standort auswählen. Die in Ihrer Nähe liegenden Sonderziele sind, beginnend mit der kleinsten Entfernung, tabellarisch aufgelistet. Gelangen Sie während der Fahrt an eine Stelle, die Sie mit Ihrem Fahrzeug vorübergehend nicht passieren können (z. B. geöffnete Schiffsbrücken oder geschlossene Bahnübergänge), können Sie im Menüpunkt Umleitung manuell ein Rerouting vornehmen. Durch die Scrolltasten können Sie den Abstand verändern, den Sie maximal zur Umfahrung dieser Stelle in Kauf nehmen möchten. Der Radius fängt bei 500 Metern an und hört bei 15 km auf. Der Menüpunkt Aktuelle Position speichern ist eine sehr nützliche Funktion. Fahren Sie z. B. an einer Stelle vorbei, die Sie sich aus Termingründen nicht genauer anschauen können, dies aber noch nachholen möchten, so können Sie mit diesem Menüpunkt Ihre aktuelle Position speichern. Eine spätere Navigation zu dieser Position ist somit möglich. Den gespeicherten Eintrag finden Sie im Adressbuch im Menü Route. Über den Menüpunkt Tag/Nacht können Sie die Anzeige des Displays von der Tag- auf die Nachtbeleuchtung und umgekehrt umstellen. 18 Die ersten Schritte Mit der Auswahl des Menüpunktes Wegpunktliste können Sie erkennen, wie viele Meter Sie auf einem bestimmten Streckenabschnitt zurücklegen müssen, um Ihr Ziel zu erreichen. Ebenso werden die Richtungsänderungen angegeben. Bereits zurückgelegte Streckenabschnitte werden nicht mehr angezeigt. 19 Welche Daten Sie angezeigt bekommen möchten, legen Sie im Unterpunkt POI Kategorien fest. Über „Auswählen“ im Display gelangen Sie in die Auswahl der Kategorien und deren Sonderziele, die Sie einzeln voneinander auswählen können. Ist eine Kategorie vollständig ausgewählt, ist das Pfeilsymbol auf der rechten Seite komplett gefüllt. Ansonsten erscheint diese Grafik nur mit halber Füllung. Im Menüpunkt Grafik-Optionen können Sie einstellen, wie sich die Darstellung / der Zoom während der Routenführung mit der Kartenansicht verändern soll. Hier können Sie aus drei Möglichkeiten wählen: Manuell, zeige Kreuzung und automatisch. Hinweis: Die Anzahl der verfügbaren Kategorien kann je nach Stadt und Land, in dem Sie sich aufhalten, variieren. a) Wählen Sie manuell aus, können Sie mit dem Plus- und Minusicon den Ausschnitt heran- oder herauszoomen. Die Anzeige bleibt auf der von Ihnen gewählten Einstellung. Im Unterpunkt Map-Modus können Sie die Anzeige der Routenführung hinsichtlich der Kartendarstellung von 2D auf 3D Ansicht umstellen. b) Wählen Sie automatisch aus, wird der Kartenausschnitt herangezoomt, wenn Sie sich einer Kreuzung, an der Sie abbiegen müssen, oder einem Sonderziel nähern. Sind Sie an diesem Punkt vorbeigefahren, wird der Ausschnitt wieder auf eine Standardeinstellung rausgezoomt. Haben Sie vorher mit den Scrolltasten eine Veränderung des Maßstabes vorgenommen, so wird der Kartenausschnitt immer auf die Standardeinstellung zurückspringen. Über den nächsten Unterpunkt können Sie festlegen, wie viele Straßennamen (keine, wenige oder viele) bei der Kartenansicht angezeigt werden sollen. c) Mit der Einstellung zeige Kreuzung wird der Kartenausschnitt rangezoomt, wenn Sie sich einer Kreuzung nähern, an der Sie abbiegen müssen. Die Anzeige wird auf die maximale Einstellung rausgezoomt, nachdem Sie diese Position passiert haben. Sonderziele werden rangezoomt. Der Unterpunkt Zeitinfo ermöglicht es Ihnen, sich bei einer aktiven Routenführung die Fahrzeit oder die Ankunftszeit anzeigen zu lassen. Dieser Unterpunkt ist nur bei aktiver Routenführung sichtbar. Setzen Sie im Unterpunkt Sonderziele den Wert auf ja, werden Ihnen eine Vielzahl von hinterlegten Daten des Kartenmaterials, wie z. B. Tankstellen und Parkhäuser, in der Kartendarstellung mithilfe eines entsprechenden Symbols angezeigt. Aktivieren Sie den Unterpunkt Kompass, erscheint in der 2D- und 3DKartenansicht in der unteren linken Ecke ein Kreiselkompass, der sich jeweils gen Norden ausrichtet. So können Sie sich stets auch an den Himmelsrichtungen orientieren. Wählen Sie den Menüpunkt Hauptmenü aus, können Sie dorthin gelangen, ohne die aktive Routenführung zu beenden. Drücken Sie anschließend die ESC-Taste oder rufen den Menüpunkt Route auf, aktiviert sich automatisch wieder die vorherige Ansicht der Routenführung. Der Menüpunkt Routen-Optionen ist identisch mit dem aus dem Hauptmenü unter Einstellungen. Hier können Sie schnell z. B. die dynamische Routenführung aktivieren oder deaktivieren. 20 Erweiterte Menüführung 15. Menüpunkt Route Im Menüpunkt Route finden Sie neben dem Unterpunkt Neue Ziele, der bereits in einem vorherigen Kapitel erläutert wurde, weitere Unterpunkte. Einträge im Adressbuch Im Unterpunkt Adressbuch können Sie für Sie interessante Zielorte speichern, um so eine Favoritenliste anlegen, aus der heraus Sie später Ziele für die Routenberechnung wählen können. Es können bis 100 Einträge eingefügt werden. Anlegen können Sie eine Zieladresse, indem Sie einen Eintrag aus dem Zielspeicher Letzte Ziele einfügen oder einen Eintrag neu eingeben. Ein entsprechendes Untermenü erreichen Sie durch Drücken der Umschalttaste, wo Sie auch die Möglichkeit vorfinden, die Ziele nach Ihren Wünschen hin umzubennen. Sie befinden sich im Untermenü Optionen, wo Sie den Punkt Hinzufügen anwählen und danach entweder einen neuen Eintrag Menüpunkt Neuer Eintrag erstellen oder eine bereits eingegebenes Ziel Menüpunkt Aus den letzten Zielen zu Ihrem Adressbuch hinzufügen können. Wenn Sie den Menüpunkt Neuer Eintrag bestätigen, erscheint ein Bildschirm, den Sie bereits aus der Routenberechnung kennen. Sie müssen einfach Land, Ort und/oder PLZ eintragen, bzw. wenn Sie wünschen Straße, Straßennummer oder ein Sonderziel und auf den Menüpunkt Zufügen drücken (dargestellt mit OK und Pfeil). Sie sehen Ihren kompletten Eintrag auf dem Bildschirm und nachdem Sie diesen kontrolliert haben, bestätigen Sie ihn mit der OK-Taste. Nun erscheint der Eintrag im Adressbuch. Wenn Sie einen oder alle Einträge löschen wollen, wählen Sie im Adressbuch den entsprechenden Eintrag aus (rot eingerahmt), gehen mit der Umschalttaste ins Untermenü Optionen und bestätigen den Menüpunkt Löschen bzw. Alles Löschen. Es werden Ihnen anschließend die zu löschenden Daten angezeigt. Wenn Sie diese überprüft haben, betätigen Sie mit der OK-Taste. 21 Etappenziele Diese Funktion ermöglicht es Ihnen, Ziele festzulegen, die Sie während Ihrer Reise nacheinander anfahren möchten. Haben Sie noch kein Etappenziel eingegeben, ist die Liste leer und die Meldung <Keine Einträge> erscheint. Spätere, hier aufgenommene Einträge bleiben erhalten, auch nachdem Sie das Menü verlassen haben. Durch Drücken der Umschalttaste können Sie nun einen neuen Eintrag vornehmen. Dieser kann gänzlich als Neuer Eintrag von Ihnen angelegt werden. Weiterhin besteht die Möglichkeit Daten Aus dem Adressbuch, über den Menüpunkt der Aktuellen Position oder Aus den letzten Zielen aufzurufen. Nach Festlegung des Zieles erscheint der anzufahrene Ort als Eintrag in der Auflistung. Mit weiteren Etappen, die Sie anfahren möchten, ist es ähnlich. Geben Sie bitte daher ein weiteres Ziel ein. Wie Sie bemerken, wird dieses unter dem ersten Ziel angezeigt. Würden Sie nun die OKTaste drücken, würde eine Routenberechnung zuerst das Ziel anfahren, das an erster Stelle steht. Ist ein Etappenziel erreicht, werden Sie entsprechend darüber informiert. Das Navigationssystem schlägt Ihnen anschließend das nächste Etappenziel zur Berechnung vor. Möchten Sie die Reihenfolge der Ziele ändern, ohne diese komplett neu eingeben zu müssen, besteht nur die Möglichkeit, die aktuelle Routenführung abzubrechen und einen anderen, weiter unten stehenden Eintrag bei den Etappenzielen auszuwählen. Letzte Ziele Ist die Route berechnet worden, wird automatisch die Zieladresse im Speicher der letzten Ziele abgelegt. Bis zu zehn Einträge können hier gespeichert werden. Sind alle Speicherplätze belegt, wird der jeweils älteste Eintrag überschrieben. Möchten Sie eines dieser Ziele nochmals anfahren, genügt es, dieses aus der Liste auszuwählen. Die Einträge können auch manuell gelöscht werden, indem Sie den entsprechenden Eintrage markieren und mit der Umschalttaste ins Untermenü Optionen gehen. Dort wählen Sie die Menüpunkte Löschen oder Alles Löschen und bestätigen den Löschvorgang. 22 Erweiterte Menüführung 16. Menüpunkt Einstellungen Routen-Optionen Individuelle Anpassungen des Systems können Sie im Menüpunkt Einstellungen vornehmen. So können Sie im Untermenü Routen-Optionen anhand der Icons links / rechts festlegen, ob zukünftige Routenberechnungen einen kurzen, schnellen oder einen gemischten Weg errechnen (Punkt Optimieren) und ob TMC-Staumeldungen (wenn verfügbar) in die Berechnungen mit einfließen sollen (dynamisch) oder nicht (passiv). Weiterhin lässt sich die Zeitinformation umstellen entweder auf Angabe der Fahrtdauer oder Ankunftszeit. Schließlich kann man Mautstraßen, Autobahnen und Fähren bei der Routenberechnung berücksichtigen oder ausschließen. Bei dem letzten Menüpunkt Fahrzeugtyp können Sie einstellen, mit welchem Fahrzeug (PKW oder Wohnmobil) Sie unterwegs sind. Je nach Auswahl wird mehr Zeit bei der Berechnung der Ankunftszeit eingeplant. Grafik Im Untermenü Grafik können Sie die Intensität der Hintergrundbeleuchtung einstellen. In diesem Menü ist es ebenfalls möglich, von der Tag- auf die Nachtbeleuchtung zu wechseln und umgekehrt (Punkt Tag/Nacht). Weiterhin können Sie das Design wählen, welches Sie bei Tag oder Nacht benutzen möchten. Es stehen Ihnen zwei Varianten zur Verfügung: Blau und rot jeweils für Tag und Nacht. Audio Die Einstellung für die Lautstärke können Sie im Untermenü Audio festlegen. Individuell lässt sich hier definieren, wie laut die vom Navigationssystem ausgegebenen Richtungsvorschläge (Voice-Prompts) sein sollen. 23 System Aktivieren Sie den Demomodus, können Sie z. B. Ihren Freunden eine Routenführung demonstrieren. Zusätzlich zu einem Fahrtziel müssen Sie hierbei nun auch einen Startpunkt festlegen. Der Unterpunkt Energie sparen ist für Sie interessant, falls Sie die Betriebsdauer des Akkus ohne erneute Aufladung erhöhen möchten. Ist die Funktion nicht aktiviert, wird das Display ständig mit voller Stärke beleuchtet. Dadurch entlädt sich der Akku recht rasch. Ist die Energiesparfunktion aktiviert, wird die Bildschirmhelligkeit nach 10 Sekunden auf 50% gesenkt. Ausgenommen davon ist die Anzeige bei einer aktiven Routenführung, die immer mit voller Displayhelligkeit angezeigt wird. Mit der Einschaltung der Energiesparfunktion wird der nächste Unterpunkt Standby-Zeit ebenfalls aktiviert. Hier können Sie festlegen, nach welcher Zeit (10, 20 oder 30min) das Navigationssystem in den Sleep-Modus übergeht. Die Betriebsdauer des Akkus wird dadurch nochmals erheblich gesteigert. Vorausetzung ist jedoch, dass innerhalb dieser Zeit das Fahrzeug nicht bewegt wird bzw. keine Routenführung aktiv ist. Zeit und Datum Bei ausreichendem Empfang von GPS-Signalen wird Ihnen die aktuelle Uhrzeit im Untermenü Zeit und Datum im oberen Bildschirmbereich angezeigt. Im Punkt Zeitzone können Sie die für Sie zutreffende Zeitzone festlegen. Für Deutschland muss der Wert auf 1 gestellt werden. Weiterhin haben Sie die Möglichkeit, auf Sommer- und Winterzeit umzustellen. Die Einträge hier sind die Grundlage für das korrekte Anzeigen der Ankunftszeit bei einer Routenberechnung. Im Unterpunkt Zeitformat können Sie zwischen der 24h und 12h Anzeige auswählen. Die Einstellungen bei den beiden nächsten Unterpunkten Datumsformat und Separator sind entscheidend dafür, wie Sie sich das Datum anzeigen lassen möchten. Sie können jeweils aus mehreren Möglichkeiten auswählen. 24 Erweiterte Menüführung Sprachen Im Untermenü Sprachen können Sie die Sprache für die Menüführung und Sprachausgabe einstellen. Eine Standardauswahl besteht für Deutsch, Englisch, Französisch, Griechisch, Italienisch, Niederländisch, Polnisch, Slowakisch, Spanisch, Tschechisch, Russisch. Aktualisierung Im Untermenü Aktualisierung werden Ihnen Betriebssystemdateien angezeigt, welche Sie zusätzlich zum Kartenmaterial auf die vorhandene SD-Karte gespielt haben. Hier können Sie ein Update auswählen und Ihr System aktualisieren. Lesen Sie sich dazu bitte das Kapitel „Betriebssystem-Updates aufspielen“ durch. Im Auslieferungszustand sind auf der SD-Karte keine Betriebssystemdateien gespeichert. Hinweis: Wenn es um Updates oder Aktualisierungen geht, lohnt es sich immer, auf unserer Homepage www.naviflash.de vorbeizuschauen. 17. Menüpunkt Karte Wenn Sie keine Route berechnet haben, aber dennoch Ihren Weg via Karte verfolgen möchten, dann ist dieser Menüpunkt für Sie interessant. Hier sehen Sie die gewohnte Straßenkartenansicht, aber ohne akustische oder visuelle Richtungshinweise. Durch Tippen in die Mitte des Displays gelangen Sie in ein Untermenü. Hier finden Sie die Unterpunkte Grafik-Optionen, Aktuelle Position speichern und Tag/Nacht. Die Erläuterungen zu diesen Punkten finden Sie in den vorherigen Kapiteln. 25 18. Menüpunkte TMC, Extras, GPS-Info, Info TMC Wählen Sie den Menüpunkt TMC aus, erhalten Sie, soweit von den jeweiligen Ländern angeboten und von Ihrem System empfangen, aktuelle Verkehrsnachrichten im Stil der Radioberichterstattung. Hinweis: Diese Funktion steht Ihnen nur zur Verfügung, falls Sie über den TMC-Schwenkarm verfügen und den USB-Stecker mit dem Monitor verbunden haben. Die Nachrichten sind aufsteigend nach den Kriterien Autobahnen, Bundesstraßen usw. sortiert. Mit den Scrolltasten können Sie sich nach unten bewegen und sich eine für Sie interessante Staumeldung näher ansehen. Extras Im Menüpunkt Extras befindet sich eine Funktion, die Sie auf Gefahrenzonen und die dort zulässigen Höchtgeschwindigkeiten hinweist. Die hinterlegten Gefahrenzonen werden durch den Drittanbieter Eifrig Media angeboten. Aktualisierungen dieser Daten können Sie auf der Internetseite www.scdb.info gegen Gebühr herunterladen. Wichtig: Bitte beachten Sie unbedingt die gesetzlichen Regelungen und Verordnungen für den Straßenverkehr innerhalb der Länder, in denen Sie diese Software einsetzen möchten! Sie können das Navigationssystem im Auslieferungszustand bedenkenlos einsetzen, da diese Funktion noch nicht aktiviert ist. Gefahrenzonen Häufig befinden sich Gefahrenzonen vor z. B. Schulen, Kreuzungen und auch unübersichtlichen Streckenabschnitten. Daher sollten Sie, falls das Navigationssystem Sie mit einer Meldung warnt, besonders aufmerksam das Verkehrsgeschehen verfolgen. Weiterhin haben auch Sie die Möglichkeit, eigene Gefahrenzonen zu kennzeichnen und so diese Art von Informationen individuell zu erweitern. Beim erstmaligen Aufruf des Untermenüs Gefahrenzonen (V-Trap) werden Sie gebeten, das Update zu aktivieren. Durch Drücken der OK-Taste, können Sie nun die Unterpunkte des Gefahrenzonen-Menüs einsehen. 26 Erweiterte Menüführung Gefahrenzonen hinzufügen Wenn Sie sich an einem Ihrer Meinung nach gefährlichen Verkehrspunkt befinden, können Sie eine Neue Gefahrenzone hinzufügen. Diese muss genauer nach Typ und Limit klassifiziert werden. Sie können folgende Typen bestimmen (Scrolltasten links / rechts): a) Tempolimit (Geschwindigkeitsüberschreitung), b) Ampelanlage (bei rot fahren) und c) Ampelanlage mit Tempolimit d) Standorte „mobiler” V-Traps Anschließend bestimmen Sie falls notwendig das Tempolimit. Ihr Eintrag wird anschließend in die Liste aufgenommen, die Sie sich im zweiten Untermenü ansehen können. Es ist möglich Einträge aus dieser Liste zu löschen. Verfahren Sie analog zur Adressbuchliste mit der Umschalttaste. Untermenü Optionen Im Untermenü Optionen im Punkt Abstand können Sie den Abstand einstellen, ab dem Sie das Navigationssystem mit einer graphischen und akustischen Meldung warnt, wenn Sie sich einer Gefahrenzone nähern. Ebenfalls haben Sie die Möglichkeit den Radius / Winkel zu bestimmen, in welchem Verhältnis zu Ihrer Fahrtrichtung das System V-Traps anzeigen soll. So haben Sie noch genug Zeit, um Ihr Fahrverhalten der jeweiligen Situation anzupassen. Im Punkt Zeigen können Sie einstellen, ob das Navigationssystem nur Meldungen zeigen soll, die durch das Update hinterlegt worden sind (SCDB), die ausschließlich durch Sie eingegeben wurden (Benutzer), die Kombination daraus (Alle) oder überhaupt keine. Mit dem Unterpunkt Deinstallieren können Sie das Update wieder komplett entfernen. Für den Fall, dass Sie versehentlich diesen Menüpunkt ausgewählt haben, existiert eine Sicherheitsabfrage, die Sie erneut bestätigen müssen, um das Update und die Funktionen der Gefahrenzonen zu löschen. 27 GPS-Info In dem Menü GPS-Info erhalten Sie Ihre aktuelle Position nach Längen- und Breitengrad angezeigt. Des weiteren werden Ihnen die genaue Anzahl der empfangenen Satelliten und die aktuelle Geschwindigkeit wiedergegeben. Diese errechnet sich aus den Veränderungen der GPS-Daten zueinander. Die letzte Anzeige gibt Ihnen die Höhenmeter gemessen gegenüber der Normal-Null Grenze an. Hinweis: Haben Sie Ihr Fahrzeug über einen Zeitraum von zwei Wochen nicht bewegt, bzw. das Navigationssystem nicht aktiviert, sind die gespeicherten GPS-Daten des Systems nicht mehr gültig. Aufgrund dessen kann es vorkommen, dass die Erfassung und Verarbeitung der neuen Satellitendaten länger als normal dauern kann, da das Navigationssystem die alten mit den neuen Daten abgleicht. Durch Drücken der OK-Taste oder der Auswahl „Signalqualität“ im Display gelangen Sie in eine Ansicht, in der Sie die Intensität des Satelittenempfangs erkennen können. Je größer die Balken sind, desto besser ist der Empfang des Signals des jeweiligen Satelliten. Für eine Routenberechnung sind mindestens drei Satelliten mit einer Empfangsintensität von 15 (oder besser) nötig. Info Im Menüpunkt Info können Sie sich über Servicedaten des Herstellers und über die Versionsnummern vorhandener Hard- und Software informieren. Der Unterpunkt Lizenzinfo informiert Sie über die Lizenznummer des Kartenmaterials, die Seriennummer der SD-Karte und die KEYNummer. Lesen Sie sich dazu bitte das Kapitel „Betriebssystem-Updates aufspielen“ durch. 28 Weitere Informationen 19. Betriebssystem-Updates aufspielen Abgleich der Betriebssystemsoftware Die in dieser Anleitung beschriebenen Funktionen des Navigationssystems basieren auf der jeweiligen Softwareversion des Betriebssystems bei Auslieferung. Wenn Sie feststellen, dass diese nicht mit denen Ihres Navigationssystems übereinstimmen, verfügt Ihr System entweder über eine ältere oder neuere Betriebssystemsoftware. Möchten Sie überprüfen, ob Ihr Navigationssystem mit der aktuellsten verfügbaren Software ausgestattet ist, so notieren Sie sich bitte unter dem Menüpunkt Einstellungen / Version Info den Wert unter S/W: und nehmen Sie mit unserer Hotline (siehe Service) Kontakt auf. Weiterhin können Sie alle aktuellen Firmwareversionen über das Internet bzw. über über den naviflash Update-Manager herunterladen. Vergewissern Sie sich bitte vor dem Aufspielen der Betriebssystemsoftware (Firmware) auf Ihr Navigationssystem, ob das Ihnen vorliegende Update auch das korrekte für Ihr System ist. Hier ist besonders auf die Zahlen- und Buchstabenkombination nach dem NF zu achten: NF1020... = naviflash 1020 Systeme ... NF1120... = naviflash 1120 Systeme Wichtig: Installieren Sie nur Updates, die die gleiche Zahlen- und Buchstabenkennung innerhalb des Dateinamens besitzen! Unterbrechen Sie niemals den Updateprozess (Aufspielen der Daten), da sonst das System beschädigt wird. Betriebssystem-Update a) Für ein einfaches und erfolgreiches Update benötigen Sie ein spezielles Programm, den s. g. Naviflash Colour-Update-Manager (NCUM). Diesen finden Sie entweder auf unserer Homepage www.naviflash.de / Service oder auf der mitgelieferten DVD. b) Diese Software können Sie auf Ihrem Computer installieren. Bei der Installation von der DVD genügt es, nur die DVD einzulegen und das Programm öffnet sich automatisch. Sie brauchen nur die Sprache auszuwählen und auf den Befehl zur Installation klicken. Das Programm legt ebenfalls automatisch einen Ordner an und erstellt ein ProgrammIcon auf Ihrem Desktop. Sie brauchen diese Vorgänge nur mit Weiter oder OK zu bestätigen. Bei der Installation des Programms aus dem Internet ist die Vorgehensweise gleich einfach. 29 c) Öffnen Sie nun das Programm, falls es noch nicht geöffnet wurde. d) Klicken Sie auf das CD-Symbol, auf den Software-Manager. e) Entnehmen Sie die SD-Karte aus dem integrierten SD-Kartenleser im Monitor des Navigationssystems. Stecken Sie diese in ein SD-Kartenlesegerät und verbinden dieses mit Ihrem Computer. f) Befolgen Sie bitte die Anweisungen des Update-Managers und klicken Sie auf die entsprechenden roten Pfeile in der unteren rechten Ecke, um weiter zu kommen oder um zurück zu gehen, falls Korrekturen erforderlich sind. g) Wenn Sie den Colour-Update-Manager nutzen, speichert dieser das Update gleich an richtiger Stelle auf der SD-Karte. h) Nach erfolgter Datenübertragung legen Sie die SD-Karte in den SDKartenleser im Monitor des Navigationssystems ein. Hinweis: Trennen Sie immer nach Beendigung eines Update das Kartenlesegerät sicher vom Computer ab (erst per Software dann per Hardware). Der Speicherbedarf für ein Betriebssystem-Update liegt bei ca. 40 Megabyte. i) Starten Sie bitte das Navigationssystem nach Einlegen der SD-Karte über die Resettaste an der Rückseite neu, um danach den Updatevorgang starten zu können. j) Rufen Sie bitte vom Hauptmenü unter Einstellungen das Untermenü Aktualisierungen auf. Wählen Sie bitte nun das Update aus und drücken Sie die OK-Taste. Wenn Sie anschließend die Sicherheitsinformationen bestätigen, beginnt das Navigationssystem mit der Updatesequenz. Eine Meldung zeigt Ihnen an, wenn das Betriebssystem erfolgreich aktualisiert worden ist. Der Vorgang dauert je nach Grösse des Updates zwischen 15 und 25 Minuten. k) Starten Sie bitte das Navigationssystem nach Beendigung des Updates über die Resettaste an der Rückseite noch einmal neu und wieder ein, um das System mit der neuen Betriebssystemsoftware benutzen zu können 30 Weitere Informationen Wichtig: Die Stromversorgung während des Updates darf auf keinen Fall unterbrochen werden! Bitte führen Sie die Updatesequenz bei eingeschalteter Zündung durch und starten Sie während der Updatesequenz auf keinen Fall Ihr Fahrzeug und / oder unterbrechen Sie nicht mutwillig die Spannungsversorgung zum Navigationssystem durch Ziehen des Zigarettendosensteckers oder durch das Ausschalten der Zündung! Verzichten Sie bitte aus diesem Grund auch auf die Verwendung des Akkus während eines Updates, da die Akkuleistung unerwartet abfallen kann. Verwenden Sie deshalb bitte den Netzstecker. Ursachen für eine nicht erfolgreiche Installation können zum Beispiel eine fehlerhafte oder nicht richtig eingesetzte SD-Karte sein oder die Unterbrechung der Spannungsversorgung zum Navigationssystem. Sie müssen dann das System neu initialisieren und die Updatesequenz neu beginnen. Falls das nicht möglich ist, nehmen Sie bitte umgehend Kontakt zu unserer Hotline auf. 20. Verwaltung des Kartenmaterials Der Lieferumfang der einzelnen naviflash Navigationssysteme weicht hinsichtlich des Kartenmaterials voneinander ab. Beachten Sie bitte die Beschreibungen auf der mitgelieferten DVD hinsichtlich der Jahreszahl und der genannten Länder. Die Speichergröße der verfügbaren SD-Karten weicht ebenfalls voneinander ab. Für die und 11xx Systeme stehen 1 GB und 4 GB SD-Karten zur Verfügung. Hinweis: Beachten Sie bitte, dass nicht jedes aufgeführte Land eine Abdeckung des Straßennetzes von 100% aufweist. Weiterhin können die hinterlegten Daten des Straßennetzes nicht immer den aktuellen Stand aufweisen, den Sie gegebenenfalls vorfinden. Möchten Sie genauere Informationen zum Kartenmaterial einsehen, dann klicken Sie auf die Internetseite des Anbieters Tele Atlas unter www.teleatlas.de. 31 Wichtig: Sie können die Daten nur mit einer von der BURY GmbH & Co. KG erhältlichen Applikationssoftware, dem bereits bekannten Naviflash Colour-Update-Manager (NCUM), verwalten. Verwaltung der Kartenmaterials Zum Verwalten des Kartenmaterials, das heißt z. B. Kopieren von der DVD auf die SD-Karte, sind folgende Informationen nötig: - Die Seriennummer der SD-Karte (im Navigationssystem oder auf der Verpackung der SD-Karte auslesbar) - Die Lizenznummer der DVD und - Die Key-Nummer (beide auf einem Aufkleber auf der Rückseite der DVD-Hülle) Finden Sie diese nicht vor, nehmen Sie bitte Kontakt mit der BURY Hotline auf. Kopieren des Kartenmaterials a) Für die Verwaltung des Kartenmaterials, als Beispiel das Kopieren eines Länderpaketes von der Kartenmaterial-DVD auf die SD-Karte Ihres Navigationssystem, benötigen Sie wie für ein Betriebssystem-Update den Naviflash Colour-Update-Manager (NCUM). Diesen finden Sie entweder auf unserer Homepage www.naviflash.de / Service oder auf der mitgelieferten DVD. b) Diese Software können Sie auf Ihrem Computer installieren. Bei der Installation von der DVD genügt es, nur die DVD einzulegen und das Programm öffnet sich automatisch. Sie brauchen nur die Sprache auszuwählen und auf den Befehl zur Installation klicken. Das Programm legt ebenfalls automatisch einen Ordner an und erstellt ein ProgrammIcon auf Ihrem Desktop. Sie brauchen diese Vorgänge nur mit weiter oder OK zu bestätigen. Bei der Installation des Programms aus dem Internet ist die Vorgehensweise gleich einfach. c) Öffnen Sie nun das Programm, falls es noch nicht geöffnet wurde. d) Klicken Sie auf das Globus-Symbol, auf den Datenbank-Manager. e) Entnehmen Sie die SD-Karte aus dem integrierten SD-Kartenleser im Monitor des Navigationssystems. Stecken Sie diese in ein SD-Kartenlesegerät und verbinden dieses mit Ihrem Computer. 32 Weitere Informationen f) Befolgen Sie bitte die Anweisungen des Update-Managers und klicken Sie auf die entsprechenden roten Pfeile in der unteren rechten Ecke, um weiter zu kommen oder um zurück zu gehen, falls Korrekturen erforderlich sind. g) In unserem Beispiel klicken Sie auf das Symbol zum Ändern der Navigationsdatenbank. h) Dann wählen Sie das Symbol mit der DVD-SD-Karten-Übertragung: „Beziehen Sie die Navigationsdatenbank von der CD/DVD.“ i) Nachdem Sie sowohl die DVD ins Laufwerk (falls nicht eingelegt) als auch die SD-Karte ins Kartenlesegerät eingelegt haben, drücken Sie auf Weiter. Es erscheint nun eine Auswahl an Datenbanken, aus der Sie die gewünschte nun markieren können. j) Wenn Sie das Kartenpaket und anschließend auch die SD-Karte markiert haben, erscheint ein Bildschirm mit einer Maske, in die die Serien-, Lizenz- und Key-Nummer eingegeben werden müssen. Danach beginnt der Kopiervorgang. k) Wenn Sie den Colour-Update-Manager nutzen, speichert dieser das ausgewählte Kartenmaterial gleich an richtiger Stelle auf der SD-Karte. l) Nach erfolgter Datenübertragung, legen Sie die SD-Karte in den SDKartenleser im Monitor des Navigationssystems ein. Fertig. 33 21. Wie arbeitet ein Navigationssystem? Der Begriff Navigation stammt ursprünglich aus der Seefahrt. Die Ermittlung der Position eines Schiffes auf hoher See wurde früher anhand von Sextanten und des Sternenhimmels bestimmt. Heute bestehen die Kommandobrücken eines Wasserfahrzeugs aus Systemen, die auf modernere Techniken zurückgreifen. Das GPS-System (Global Positioning System) ist hier zu nennen. Über zwei Dutzend im Weltraum befindliche Satelliten sind die Grundlage dieses Ortungssystems. Sie kreisen in regelmäßigen Abständen und konstanter Höhe um die Erde und geben in kurzen Intervallen ihre genaue Position im Verhältnis zu Breiten- und Längengraden ab. Bei Empfang von mindestens drei bis vier Satelliten kann die genaue Position ausgegeben werden, kurzfristig reichen auch weniger aus. Nicht nur in der Seefahrt werden solche Systeme eingesetzt. Die Automobilindustrie hat dieses leistungsfähige Instrument zur Unterstützung des Fahrers ebenfalls entdeckt und bietet es für eigene Fahrzeuge an, wobei Weiterentwicklungen im Bereich der Positionsbestimmung nötig waren. Ein weiterer, wesentlicher Faktor zum sicheren Erreichen eines Fahrtzieles sind die zur Verfügung gestellten digitalen Straßenkarten, mit denen solche Systeme arbeiten. Verschiedene Anbieter sind auf dem Markt vertreten und arbeiten zum Teil eng mit Herstellern von Navigationssystemen zusammen. So können sich manchmal große Unterschiede in der Zusammensetzung und Genauigkeit der Datenmengen ergeben, die solch ein System nutzt bzw. zur Verfügung stellt. Je nach Ausstattung eines Navigationssystems können auch TMC-Staumeldungen verarbeitet werden. Diese Informationen werden genutzt, um dem Fahrer eine Alternativroute vorzuschlagen, um Staus oder Hindernisse zu umfahren. Der Abgleich der empfangenden Daten mit den vorliegenden digitalen Straßenkarten ist aufwendig und erfordert moderne Hard- und Software. Die Bereitstellung dieser Faktoren und die spätere Umsetzung in ein komfortables Navigationssystem gilt heute als ein Kriterium, an dem sich Hersteller solcher Systeme vergleichen lassen. 34 Weitere Informationen 22. Service und Lizenzhinweise 22.1 Serviceleistungen Bei allgemeinen oder technischen Fragen, Anregungen und Kritiken steht Ihnen unser Team jeder Zeit zur Verfügung: BURY GmbH & Co. KG Robert-Koch-Straße 1-7 32584 Löhne Deutschland Hotline: +49(0)180 5 - 842 468* Faxline: +49(0)180 5 - 842 329* * 0,14 €/Min. aus dem Festnetz der Deutschen Telekom AG E-Mail: [email protected] Serviceannahme Wenn Sie Ihr Gerät oder Zubehör aus Reklamationsgründen einschicken möchten, senden sie das Produkt am besten direkt an unser Serviceteam: BURY GmbH & Co. KG Im Hause DPD Depot 103 Robinienweg 03222 Lübbenau Deutschland Gewährleistung für Datenträger Die Firma BURY sichert die einwandfreie und gebrauchsfähige Lieferung des lizenzierten Kartenmaterials auf DVD zu. Treten technische Probleme beim Gebrauch mitgelieferten Datenträger auf, kontaktieren Sie bitte unsere Hotline. Für Schäden, die durch Fahrlässigkeit entstanden sind, kann keine Gewährleistung übernommen werden. Wir sind für Ihre Vorschläge und Bemerkungen offen. naviflash powered by BURY 35 22.2 Rechtliche Hinweise Hinweise zur Batterie-Entsorgung In einigen Ländern sind Sie gesetzlich verpflichtet, gebrauchte Batterien / Akkus nicht über den Hausmüll sondern je nach den Richtlinien entsprechender Rücknahme-Systeme zu entsorgen. Bitte informieren Sie sich, wo Sie gebrauchte Batterien / Akkus abgeben können. Je nach Rücknahmesystem müssen Sie schadstoffhaltige Batterien / Akkus voneinander getrennt entsorgen. Batterien, die Schadstoffe enthalten, sind mit chemischen Symbolen gekennzeichnet (Cd für Cadmium, Hg für Quecksilber, Li für Lithium, Pb für Blei). Hinweise zur Entsorgung von Elektrogeräten Mit der Umsetzung des Elektro- und Elektronikgesetzes dürfen alte Elektrogeräte seit dem 24. März 2006 nicht mehr zusammen mit dem Hausmüll entsorgt werden. Als Besitzer eines Altgerätes sind Sie verpflichtet, dieses zu den vorgesehenen Annahme- oder kommunalen Sammelstellen zu bringen. Elektroaltgeräte werden dort kostenlos angenommen. 36 Weitere Informationen 22.3 Lizenzvertragshinweis für den Endkonsumenten 37 Zu beachten ist für die Software von: Großbritannien Das Unternehmen Tele Atlas Deutschland GmbH ist ein Lieferant von digitalen Navigationsdatenbanken (Kartenmaterial) für Navigati- The Ordnance Survey data contained in this Product is Crown Copyright material and Ord- onssysteme. Das Unternehmen BURY ist Hersteller von Navigationssystemen, welche auf diese Daten zurückgreifen. Dies ist ein Lizenz- nance Survey is the copyright owner of the Ordnance Survey data. vertrag und kein Kaufvertrag zwischen Ihnen und Tele Atlas Deutschland GmbH für Ihre Kopie der Tele Atlas Navigationsdatenbank. Nordirland Die BURY GmbH & Co. KG gewährt dem Endkunden das Recht auf Benutzung des Kartenmaterials in Verbindung mit einem Navigati- The Ordnance Survey of Northern Ireland data contained in this Product is Crown Copyright onssystem der Firma Naviflash. Der Endkunde erlangt das Eigentum an dem Datenträger, auf der sich das Kartenmaterial befindet, aber material and Ordnance Survey of Northern Ireland is the copyright owner of the Ordnance kein Eigentum an dem Kartenmaterial selber. Das Eigentumsrecht an den Medien, auf denen sich das Kartenmaterial befindet, verbleibt Survey Northern Ireland data. beim Händler, bis der Endkunde dem Händler gegenüber alle berechtigten Forderungen aus der Bereitstellung von Waren und Leistungen beglichen hat. Skandinavien © Norwegian Mapping Authority, Public Roads Administration, Transport Telematik and DAV, Bei Auslieferung des Navigationssystems erhält der Endkunde das Kartenmaterial auf einer DVD plus SD-Karte, welche jeweils durch violation of these copyrights shall cause legal proceedings. ein Siegel der Firma Naviflash GmbH geschützt sind. Die CompactFlash-Karte ist in diesem Fall mit dem gleichen Kartenmaterial wie die DVD bespielt. Möchten Sie später Detailkarten anderer Länder erwerben oder Ihr Kartenmaterial erneuern, können Sie zwischen Dänemark den Optionen „DVD mit SD-Karte“ oder der „DVD einzeln“ wählen. © Danmark:(c) DAV Das Siegel schützt den Inhalt. Wird das Siegel gebrochen bzw. entfernt, so gelten die Bestimmungen innerhalb dieses Lizenzvertrages Norwegen automatisch als durch den Endkunden anerkannt. Die Anerkennung des Lizenzvertrages durch den Endkunden trifft auch dann zu, Norway: © Statens Kartverk wenn in seinem Auftrag eine Person, bzw. ein Unternehmen, das Siegel bricht / entfernt, um eine vollständige Installation und Inbetriebnahme des Navigationssystems zu ermöglichen. Frankreich © 200. TELE ATLAS N.V/IGN France Sollte durch den Endkunden festgestellt werden, dass a) das Siegel schon vor Erhalt der / des Datenträger(s) gebrochen bzw. entfernt wurde, oder b) die Lieferung aufgrund fehlender Datenträger unvollständig ist, ist dies mit Ihrem Verkäufer, unter dem Hinweis auf das Recht auf eine unversehrte und vollständige Warenlieferung, zu klären. Dem Endkunden ist es nicht gestattet, das Kartenmaterial teilweise oder ganz zu verändern, mit anderer Software zu kombinieren, zu analysieren und nachzumachen oder abzuleiten. Dem Endkunden ist es ausdrücklich verboten, das Kartenmaterial vom Datenträger herunter zu laden oder das Kartenmaterial auf andere Datenträger und Medien zu speichern. Die einzige Ausnahme bildet hier die Verwaltung des Kartenmaterials mit einer Applikation der Firma BURY – dem Naviflash „Colour-Update-Manager“. 38 Weitere Informationen 22.4 Hinweise zur GNU General Public License (GNU GPL) 39 1. You may copy and distribute verbatim copies of the Program‘s source code as you receive it, in any medium, provided that you conspicuously and appropriately publish on each copy an appropriate copyright notice and disclaimer of warranty; keep intact all the Bitte beachten Sie, dass das Betriebssystem des von Ihnen genutzten Navigationssystems freie Software enthält, deren Codes aber notices that refer to this License and to the absence of any warranty; and give any other recipients of the Program a copy of this Licen- unter GPL Lizenz stehen. Auf der unten genannten Homepage erhalten Sie Hinweise bezüglich der Nutzung, Vervielfältigung, Verbrei- se along with the Program. You may charge a fee for the physical act of transferring a copy, and you may at your option offer warran- tung und Bearbeitung dieser Software. Des weiteren ist ein Hinweis zum Haftungsausschluss enthalten. Aufgrund rechtlicher Gegeben- ty protection in exchange for a fee. heiten sind die Texte in englischer Sprache: http://www.gnu.org/licenses/gpl.html 2. You may modify your copy or copies of the Program or any portion of it, thus forming a work based on the Program, and copy and distribute such modifications or work under the terms of Section 1 above, provided that you also meet all of these conditions: GNU GENERAL PUBLIC LICENSE a) You must cause the modified files to carry prominent notices stating that you changed the files and the date of any change. Version 2, June 1991 b) You must cause any work that you distribute or publish, that in whole or in part contains or is derived from the Program or any part Copyright (C) 1989, 1991 Free Software Foundation, Inc. thereof, to be licensed as a whole at no charge to all third parties under the terms of this License. 59 Temple Place, Suite 330, Boston, MA 02111-1307 USA c) If the modified program normally reads commands interactively when run, you must cause it, when started running for such interactive use in the most ordinary way, to print or display an announcement including an appropriate copyright notice and a notice that Everyone is permitted to copy and distribute verbatim copies of this license document, but changing it is not allowed. there is no warranty (or else, saying that you provide a warranty) and that users may redistribute the program under these conditions, and telling the user how to view a copy of this License. (Exception: if the Program itself is interactive but does not normally print such Preamble an announcement, your work based on the Program is not required to print an announcement.) These requirements apply to the mo- The licenses for most software are designed to take away your freedom to share and change it. By contrast, the GNU General Public dified work as a whole. If identifiable sections of that work are not derived from the Program, and can be reasonably considered inde- License is intended to guarantee your freedom to share and change free software--to make sure the software is free for all its users. pendent and separate works in themselves, then this License, and its terms, do not apply to those sections when you distribute them This General Public License applies to most of the Free Software Foundation‘s software and to any other program whose authors as separate works. But when you distribute the same sections as part of a whole which is a work based on the Program, the distribu- commit to using it. (Some other Free Software Foundation software is covered by the GNU Library General Public License instead.) You tion of the whole must be on the terms of this License, whose permissions for other licensees extend to the entire whole, and thus to can apply it to your programs, too. hen we speak of free software, we are referring to freedom, not price. Our General Public Licenses each and every part regardless of who wrote it. Thus, it is not the intent of this section to claim rights or contest your rights to work are designed to make sure that you have the freedom to distribute copies of free software (and charge for this service if you wish), that written entirely by you; rather, the intent is to exercise the right to control the distribution of derivative or collective works based on you receive source code or can get it if you want it, that you can change the software or use pieces of it in new free programs; and the Program. In addition, mere aggregation of another work not based on the Program with the Program (or with a work based on the that you know you can do these things. To protect your rights, we need to make restrictions that forbid anyone to deny you these rights Program) on a volume of a storage or distribution medium does not bring the other work under the scope of this License. or to ask you to surrender the rights. These restrictions translate to certain responsibilities for you if you distribute copies of the soft- 3. You may copy and distribute the Program (or a work based on it, under Section 2) in object code or executable form under the terms ware, or if you modify it. For example, if you distribute copies of such a program, whether gratis or for a fee, you must give the recipi- of Sections 1 and 2 above provided that you also do one of the following: ents all the rights that you have. You must make sure that they, too, receive or can get the source code. And you must show them a) Accompany it with the complete corresponding machine-readable source code, which must be distributed under the terms of Sec- these terms so they know their rights. We protect your rights with two steps: (1) copyright the software, and (2) offer you this license tions 1 and 2 above on a medium customarily used for software interchange; or, which gives you legal permission to copy, distribute and/or modify the software. Also, for each author‘s protection and ours, we want b) Accompany it with a written offer, valid for at least three years, to give any third party, for a charge no more than your cost of to make certain that everyone understands that there is no warranty for this free software. If the software is modified by someone else physically performing source distribution, a complete machine-readable copy of the corresponding source code, to be distributed under and passed on, we want its recipients to know that what they have is not the original, so that any problems introduced by others will the terms of Sections 1 and 2 above on a medium customarily used for software interchange; or, not reflect on the original authors‘ reputations. Finally, any free program is threatened constantly by software patents. We wish to c) Accompany it with the information you received as to the offer to distribute corresponding source code. (This alternative is allowed avoid the danger that redistributors of a free program will individually obtain patent licenses, in effect making the program proprietary. only for noncommercial distribution and only if you received the program in object code or executable form with such an offer, in accord To prevent this, we have made it clear that any patent must be licensed for everyone‘s free use or not licensed at all. The precise terms with Subsection b above.) and conditions for copying, distribution and modification follow. The source code for a work means the preferred form of the work for making modifications to it. For an executable work, complete source code means all the source code for all modules it contains, plus any associated interface definition files, plus the scripts used to GNU GENERAL PUBLIC LICENSE control compilation and installation of the executable. However, as a special exception, the source code distributed need not include TERMS AND CONDITIONS FOR COPYING, DISTRIBUTION AND MODIFICATION anything that is normally distributed (in either source or binary form) with the major components (compiler, kernel, and so on) of the 0. This License applies to any program or other work which contains a notice placed by the copyright holder saying it may be distribut- operating system on which the executable runs, unless that component itself accompanies the executable. ed under the terms of this General Public License. The „Program“, below, refers to any such program or work, and a „work based on If distribution of executable or object code is made by offering access to copy from a designated place, then offering equivalent access the Program“ means either the Program or any derivative work under copyright law: that is to say, a work containing the Program or a to copy the source code from the same place counts as distribution of the source code, even though third parties are not compelled to portion of it, either verbatim or with modifications and/or translated into another language. (Hereinafter, translation is included without copy the source along with the object code. limitation in the term „modification“.) Each licensee is addressed as „you“. 4. You may not copy, modify, sublicense, or distribute the Program except as expressly provided under this License. Any attempt Activities other than copying, distribution and modification are not covered by this License; they are outside its scope. The act of otherwise to copy, modify, sublicense or distribute the Program is void, and will automatically terminate your rights under this License. running the Program is not restricted, and the output from the Program is covered only if its contents constitute a work based on the However, parties who have received copies, or rights, from you under this License will not have their licenses terminated so long as Program (independent of having been made by running the Program). Whether that is true depends on what the Program does. such parties remain in full compliance. 40 Weitere Informationen 41 5. You are not required to accept this License, since you have not signed it. However, nothing else grants you permission to modify or 12. IN NO EVENT UNLESS REQUIRED BY APPLICABLE LAW OR AGREED TO IN WRITING WILL ANY COPYRIGHT HOLDER, OR ANY distribute the Program or its derivative works. These actions are prohibited by law if you do not accept this License. Therefore, by OTHER PARTY WHO MAY MODIFY AND/OR REDISTRIBUTE THE PROGRAM AS PERMITTED ABOVE, BE LIABLE TO YOU FOR DAMAGES, modifying or distributing the Program (or any work based on the Program), you indicate your acceptance of this License to do so, and INCLUDING ANY GENERAL, SPECIAL, INCIDENTAL OR CONSEQUENTIAL DAMAGES ARISING OUT OF THE USE OR INABILITY TO USE all its terms and conditions for copying, distributing or modifying the Program or works based on it. THE PROGRAM (INCLUDING BUT NOT LIMITED TO LOSS OF DATA OR DATA BEING RENDERED INACCURATE OR LOSSES SUSTAINED 6. Each time you redistribute the Program (or any work based on the Program), the recipient automatically receives a license from the BY YOU OR THIRD PARTIES OR A FAILURE OF THE PROGRAM TO OPERATE WITH ANY OTHER PROGRAMS), EVEN IF SUCH HOLDER original licensor to copy, distribute or modify the Program subject to these terms and conditions. You may not impose any further re- OR OTHER PARTY HAS BEEN ADVISED OF THE POSSIBILITY OF SUCH DAMAGES. strictions on the recipients‘ exercise of the rights granted herein. You are not responsible for enforcing compliance by third parties to this License. END OF TERMS AND CONDITIONS 7. If, as a consequence of a court judgment or allegation of patent infringement or for any other reason (not limited to patent issues), conditions are imposed on you (whether by court order, agreement or otherwise) that contradict the conditions of this License, they do How to Apply These Terms to Your New Programs not excuse you from the conditions of this License. If you cannot distribute so as to satisfy simultaneously your obligations under this If you develop a new program, and you want it to be of the greatest possible use to the public, the best way to achieve this is to make License and any other pertinent obligations, then as a consequence you may not distribute the Program at all. For example, if a patent it free software which everyone can redistribute and change under these terms. license would not permit royalty-free redistribution of the Program by all those who receive copies directly or indirectly through you, To do so, attach the following notices to the program. It is safest to attach them to the start of each source file to most effectively then the only way you could satisfy both it and this License would be to refrain entirely from distribution of the Program. convey the exclusion of warranty; and each file should have at least the „copyright“ line and a pointer to where the full notice is If any portion of this section is held invalid or unenforceable under any particular circumstance, the balance of the section is intended found. to apply and the section as a whole is intended to apply in other circumstances. <one line to give the program‘s name and a brief idea of what it does.> It is not the purpose of this section to induce you to infringe any patents or other property right claims or to contest validity of any such Copyright (C) <year> <name of author> claims; this section has the sole purpose of protecting the integrity of the free software distribution system, which is implemented by This program is free software; you can redistribute it and/or modify it under the terms of the GNU General Public License as published public license practices. Many people have made generous contributions to the wide range of software distributed through that system by the Free Software Foundation; either version 2 of the License, or (at your option) any later version. This program is distributed in in reliance on consistent application of that system; it is up to the author/donor to decide if he or she is willing to distribute software the hope that it will be useful, but WITHOUT ANY WARRANTY; without even the implied warranty of MERCHANTABILITY or FITNESS through any other system and a licensee cannot impose that choice. FOR A PARTICULAR PURPOSE. See the GNU General Public License for more details. You should have received a copy of the GNU This section is intended to make thoroughly clear what is believed to be a consequence of the rest of this License. General Public License along with this program; if not, write to the Free Software Foundation, Inc., 59 Temple Place, Suite 330, Boston, 8. If the distribution and/or use of the Program is restricted in certain countries either by patents or by copyrighted interfaces, the MA 02111-1307 USA original copyright holder who places the Program under this License may add an explicit geographical distribution limitation excluding Also add information on how to contact you by electronic and paper mail. those countries, so that distribution is permitted only in or among countries not thus excluded. In such case, this License incorporates If the program is interactive, make it output a short notice like this when it starts in an interactive mode: the limitation as if written in the body of this License. Gnomovision version 69, Copyright (C) year name of author 9. The Free Software Foundation may publish revised and/or new versions of the General Public License from time to time. Such new Gnomovision comes with ABSOLUTELY NO WARRANTY; for details type ‘show w‘. versions will be similar in spirit to the present version, but may differ in detail to address new problems or concerns. This is free software, and you are welcome to redistribute it under certain conditions; type ‘show c‘ for details. Each version is given a distinguishing version number. If the Program specifies a version number of this License which applies to it and The hypothetical commands ‘show w‘ and ‚show c‘ should show the appropriate parts of the General Public License. Of course, the „any later version“, you have the option of following the terms and conditions either of that version or of any later version published by commands you use may be called something other than ‘show w‘ and ‘show c‘; they could even be mouse-clicks or menu items -wha- the Free Software Foundation. If the Program does not specify a version number of this License, you may choose any version ever tever suits your program. You should also get your employer (if you work as a programmer) or your school, if any, to sign a „copyright published by the Free Software Foundation. disclaimer“ for the program, if necessary. Here is a sample; alter the names: 10. If you wish to incorporate parts of the Program into other free programs whose distribution conditions are different, write to the author to ask for permission. For software which is copyrighted by the Free Software Foundation, write to the Free Software Founda- Yoyodyne, Inc., hereby disclaims all copyright interest in the program ‘Gnomovision‘ (which makes passes at compilers) written by tion; we sometimes make exceptions for this. Our decision will be guided by the two goals of preserving the free status of all deriva- James Hacker. tives of our free software and of promoting the sharing and reuse of software generally. <signature of Ty Coon>, 1 April 1989 NO WARRANTY Ty Coon, President of Vice 11. BECAUSE THE PROGRAM IS LICENSED FREE OF CHARGE, THERE IS NO WARRANTY FOR THE PROGRAM, TO THE EXTENT PERMITTED BY APPLICABLE LAW. EXCEPT WHEN OTHERWISE STATED IN WRITING THE COPYRIGHT HOLDERS AND/OR OTHER PARTIES This General Public License does not permit incorporating your program into proprietary programs. If your program is a subroutine li- PROVIDE THE PROGRAM „AS IS“ WITHOUT WARRANTY OF ANY KIND, EITHER EXPRESSED OR IMPLIED, INCLUDING, BUT NOT LI- brary, you may consider it more useful to permit linking proprietary applications with the library. If this is what you want to do, use the MITED TO, THE IMPLIED WARRANTIES OF MERCHANTABILITY AND FITNESS FOR A PARTICULAR PURPOSE. THE ENTIRE RISK AS TO GNU Library General Public License instead of this License. THE QUALITY AND PERFORMANCE OF THE PROGRAM IS WITH YOU. SHOULD THE PROGRAM PROVE DEFECTIVE, YOU ASSUME THE COST OF ALL NECESSARY SERVICING, REPAIR OR CORRECTION. 42 43 44 Stand 10/2007 25.1025.0-03-241007 Irrtum und Änderungen vorbehalten Geräte-Karte Name: naviflash 1120 Serien-Nr.: Bedienungsanleitung KEY-Nr.: naviflash 1120 Mobile Touchscreen Navigation im Westentaschenformat Liz.-Nr.: Hier heraustrennen Hinweis Trennen Sie bitte die „Geräte-Karte“ von der Umschlagseite ab. Bewahren Sie diese bitte nicht in Ihrem Fahrzeug, sondern an einem separaten und sicheren Ort auf. Die „Geräte-Karte“ und die auf ihr erkennbaren Daten dienen dem Hersteller und Ihnen bei Gewährleistungsansprüchen oder bei der Nutzung von ServiceAngeboten (Betriebssystem- und Kartenmaterialupdates) als wichtige Basis für eine schnelle Unterstützung und sorgfältige Abwicklung. BURY GmbH & Co. KG Robert-Koch-Str. 1-7 D-32584 Löhne Hotline Tel.: +49 (0)1805 - 84 24 68* Hotline Fax: +49 (0)1805 - 84 23 29* E-Mail: [email protected] Internet: www.bury.com * 0,14 €/Min. aus dem Festnetz der Deutschen Telekom AG www.naviflash.com 59.0760.0-00-220807