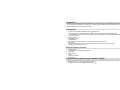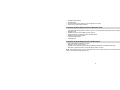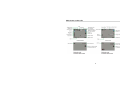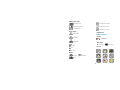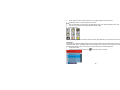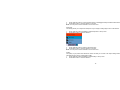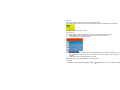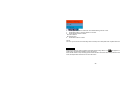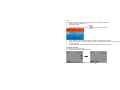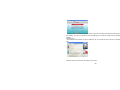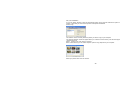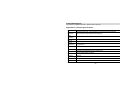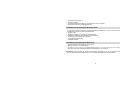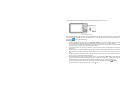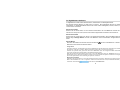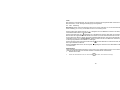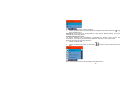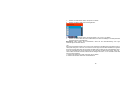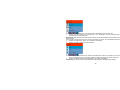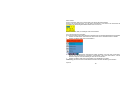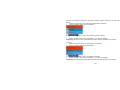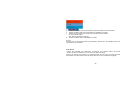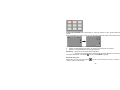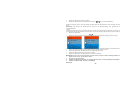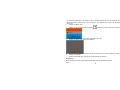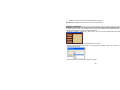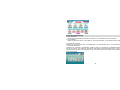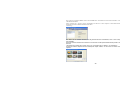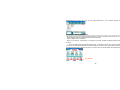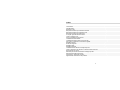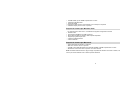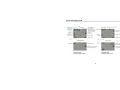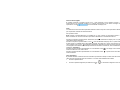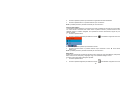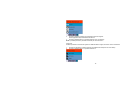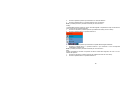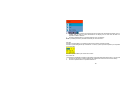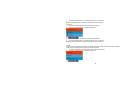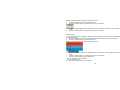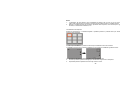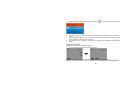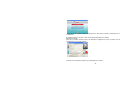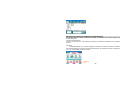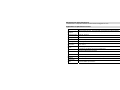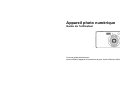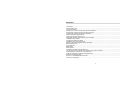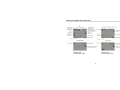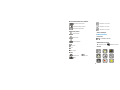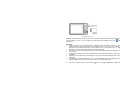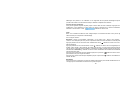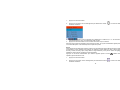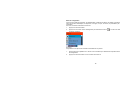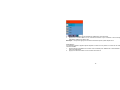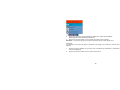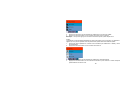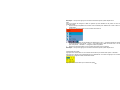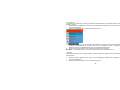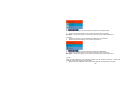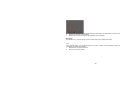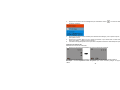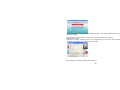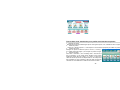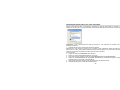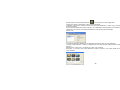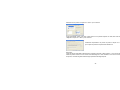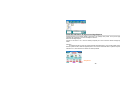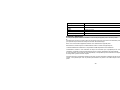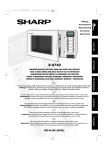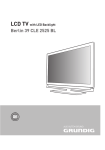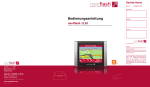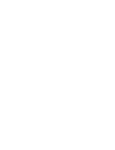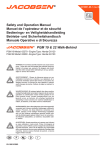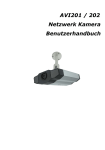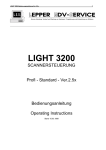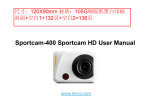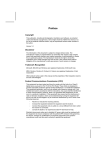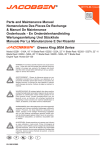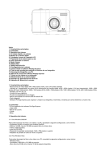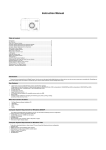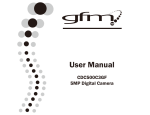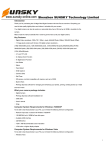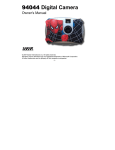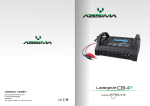Download Digital Camera Owner Manual
Transcript
Digital Camera Owner Manual Please read this manual carefully before using this unit and keep it for future reference Table of content Introduction...............................................................................................................................................2 Key Features ............................................................................................................................................2 What Your Camera Includes ....................................................................................................................2 Computer System Requirement for Windows 2000/XP ...........................................................................2 Computer System Requirement for Windows Vista .................................................................................3 Computer System Requirements for Macintosh.......................................................................................3 Quick Look at Your Camera .....................................................................................................................4 Main Icons on the LCD.............................................................................................................................5 Prepare Your Camera for use...................................................................................................................7 Install battery ............................................................................................................................................7 Install SD memory card ............................................................................................................................7 Starting Your Digital Camera ....................................................................................................................9 Camera Mode...........................................................................................................................................9 Taking Photos...........................................................................................................................................9 Video Mode ..............................................................................................................................................22 Playback Mode.........................................................................................................................................23 Install PhoTags Express Software............................................................................................................29 Everything you need to get the most from your photos............................................................................31 Download photos to your PC ...................................................................................................................32 Photags Express software owner manual ................................................................................................35 Camera Maintenance ...............................................................................................................................36 Appendix A: Technical Specifications .......................................................................................................36 Appendix B: Troubleshooting ...................................................................................................................37 1 Introduction Thanks for purchasing this kind of Digital Camera, it not can only take good quality digital photos but also can be used as removable disk, everything you need to take quality photos is included with your camera, please read this manual carefully before using. Key Features y y y y y y y y Digital Video resolutions-320x240 Pixels, 640x480 Pixels. 8.0 mega pixels camera with choice of 7 digital camera resolutions-3648x2736pixels(10M) 3264x2448(8M); 3072x2304(7M); 2592X1944 (5M); 2048x1536(3M); 1600x1200(2M); 640x480(VGA) 2.7 inch TFT LCD 4X digital zoom Anti-shake function 16MB SDRAM SD memory card slot accepts SD compatible memory card up to 8GB. Built in Flash PhoTags Express software for managing and enhancing your photos, printing, sending photos by e-mails and much more. What Your Camera Includes y y y y y y y Digital Camera PhoTags Express software installation CD USB cable User’s manual Strap Lithium-lon Battery AC Charge Computer System Requirement for Windows 2000/XP To be able to download photos and videos to your PC you will need the following minimum configuration: y Pentium processor or above with Windows 2000, XP y 128 MB RAM, more than 150MB free disk space. 2 y y y y Available USB Interface CD-ROM Drive Recommended screen resolution 1024 X 768 pixels or higher. 16-bit color or higher display adaptor. Computer System Requirement for Windows Vista y y y y y y To be able to download photos or videos to your PC you will need the following minimum configuration: Windows Vista 800MHz processor and 512 MB of system memory 20GB hard driver with at least 15GB of available space Support for Super VGA graphics Available USB Interface CD-ROM Drive Computer System Requirements for Macintosh y y y y Power Macintosh G3 500 MHz or higher Mac OS X version 10.2.6 or later 128 MB or more available system RAM (256 MB recommended), 150 MB free disk space 800 x 600 or higher-resolution monitor displaying millions of colors Note: This hardware is plug and play compatible when used on a Mac, however, the included software can be used on Windows operating systems only. 3 Quick Look at Your Camera Microphone 4 Main Icons on the LCD 5 Battery power level Self-timer On 10 seconds Full battery power Medium battery power Self-timer On 5seconds Low battery power Self-timer On 2 seconds Photo quality Digital Zoom Normal quality Protect Fine quality Protect On Super quality Anti-Shake Flash Anti-Shake on Force Flash Scenes Auto No Flash Modes Camera Playback Video 6 Anti-Shake off Prepare Your Camera for use Install battery Your camera supplied a lithium battery, please refer to the following illustration as correct installation method: 1. Slide and open the battery compartment. 2. Insert the lithium battery correctly as the correct polarity facing up. 3. Close the battery compartment. Note: Please uninstall your battery when you don’t intend to use your camera for a long time. Charging your Lithium battery To charge your battery, you only need to connect your camera to PC with supplied USB cable correctly. The LED will light up and it will be off after full charge. Install SD memory card This camera supports any compatible SD memory card up to 8GB. Limited internal memory is only for you to take test photo, these photo will be lost when you turn off your camera or remove away the battery. So that insert an SD memory card is normally for use. Please refer to the below diagram for correct installation. 7 Locate the SD memory card slot, insert an SD memory card as above, until you hear a “Click” sound, it indicates your SD card is installed with an icon appear on the LCD screen. Note: 1. After you inserted the SD memory card, a “Copy to Card?” will show on the LCD. Use the Right/Left button to select “Yes” and press Menu/OK to save the test photos/videos to the SD memory card or select “No” and press Menu/OK if you do not want to save these test photos/videos. 2. After the SD memory is inserted successful, the photos/videos you have taken will be stored on the SD memory card. 3. Formatting will delete all data on the SD memory card including protected data. 4. Don’t remove the SD card during formatting as this may damage the card and render it unusable. 5. SD memory card formatted on a PC or device other than the camera should not be used. Be sure to format the card with your camera. 6. When the capacity of your SD memory card is full, “Card Full” will appear on the LCD screen when you attempt to take photos/videos. Download the photos/videos to your PC and delete the photos and videos from your SD Card in order to continue using your camera. 7. If you have inserted the SD memory card and icon memory card is locked. 8 appears on the LCD, indicating that your SD Starting Your Digital Camera Your digital camera is included 3 modes-Camera mode, Video mode and Playback mode. Camera mode is for you to take still photos. You can shoot video file in Video mode. And you can preview photos/videos, delete, rotate, protect, crop and printing your photos in playback mode. Power on Press Power button once to turn on your camera. The LCD will light up and it will sound “beep”, this indicates your camera is turned on and ready for use. Power off Press Power button once to turn off your camera. When there is insufficient battery power, your camera will show “Low Battery” on the LCD screen and power off automatically after a moment. Camera Mode After you power on your camera, Camera Mode. icon will appear on your LCD screen, indicating your camera is on Taking Photos You can compose your shot using LCD screen. Hold the camera steady and press the shutter button to take photo. There will be a short delay while the camera saves the photo to memory. After each photo is shot (when the camera returns to icon mode) the numbers of photos left to shoot at this resolution will be displayed on the LCD screen. When the camera's memory (Internal NAND flash) is full, the LCD screen will display “Memory Full” when you attempt to press Shutter button to take photo, now you need to download these photos to PC or delete them for taking more photos, alternatively you can insert an SD memory card for expanding the memory. Digital Zoom function You can magnify your subject up to 4 times using the digital zoom. Press Multi-function button A to zoom in will show on the object and press the Multi-function button B to zoom back out. The icon your LCD screen. 9 Flash In low light conditions it is best to use the built-in flash. You can also use the flash to compensate for backlight conditions. To set the flash: Note: Please move the Macro/Far switch to Far mode, otherwise you will be reminded “Macro Mode” indicating you can only use the flash function in Far shooting mode. icon shown on the LCD screen. This will activate the Press the Flash button repeatedly. Select the automatic flash. icon will appear on the LCD screen. This means the flash Press the Flash button repeatedly. The function has been "forced on" (manual flash). If the flash is not ready, a red LED will light up beside the LCD screen and the icon will flash repeatedly- wait until the flash is ready before taking a photo. A “low battery” warning will appear on the LCD screen if there is insufficient battery power to operate the flash. Press the Flash button repeatedly until icon will show on the LCD indicating that the Red-Eye reduction is on. icon appears. This will turn off the flash function. Press the Flash button repeatedly until the Self-Timer You can include yourself in a photo by using this feature to delay the time between your pressing the shutter and when the photo is actually taken. 1. Press Menu button. 2. Press Right/Left button to select icon , the function menu as below: 10 3. Press Up/Down button to select 2, 5 or 10 seconds count down shooting or you can select Off to turn off. 4. Press Menu button or Function button A to confirm. Press Shutter button to take a photo, the self timer LED indicator will flash 2, 5 or 10 seconds( per you selection) until the photo is taken. Scene Your camera supplies much scenes for you to take photos in any environment nearly, there is abundant scene included with your camera. Such as Auto, Night Portrait, Night Scenery, Portrait, Scenery, Sport, Party, Beach, High Sensitivity. You can choose your best scenery according to your light and environment conditions. icon will appear on the left top of your LCD screen. Press Power button to turn on your camera – the 1. Press Menu button. 2. Press Right/Left button to select icon , the function menu as below: 11 3. Press Up/Down button to select scenery per your light condition and environment. 4. Press Menu button or Function button A to confirm. Note: 1. After you selected your scenery, the corresponding scenery icon will be appeared on the LCD. 2. You can press Left button for setting different scenes quickly: a. Press Left button. b. Press Up/Left/Right/Down button to select the scene and press Menu or Function button A to confirm. Image Size The image size and quality settings determine the number of photos can be saved and the amount of memory required for each photo. The higher quality photo will take the more memory. The image size and quality will also affect the maximum size you can print your photo effectively. To set the Image size: 1. Press Menu button. 2. Press Right/Left button to select icon , the function menu as below: 12 3. Press Up/Down button to select an image size per your request. 4. Press Menu button or Function button A to confirm. The image size icon will show on the LCD screen. Note: You can press Function button B to exit in each menu. Please insert a SD memory card to select and change image resolutions, otherwise you can only take photos in 3.0 Megapixels size. Video Size You can select different Video size (640x480 pixels; 320x240pixels) for shooting videos. 1. Press Menu button. , the function menu as below: 2. Press Right/Left button to select icon 3. 4. Press Up/Down button to select a video size per your request. Press Menu button or Function button A to confirm. Note: You can press Function button B to exit in each menu. Anti-Shake Your Digital Camera has a function that prevents some blurry photos from trembling when taking photo. Because of this function, you are not required to use a tripod for steady shooting photos. To set as below: 1. Press Menu button. 2. Press Right/Left button to select icon , the function menu as below: 13 3. Press Up/Down button to select On/Off. 4. Press Menu button or Function button A to confirm. The icon Note: You can press Function button B to exit in each menu. will appear on the LCD screen. Setup Menu You can set Exposure, ISO, White Balance, Sharpness, Quality, Date, Auto Power off, Frequency, Language, Copy, Format, Default Setting and Cancel. To operate it as below: 1. Press Menu button. 2. Press Right/Left button to select icon , the function menu as below: Exposure This setting allows you to control the brightness of your images. 14 1. 2. Press Up/Down button repeatedly to select Exposure in Set up menu. Press Menu button or Function button A. 3. 4. Press Up/Down button to select exposure value (from+3 to -3). Press Menu button or Function button A to confirm. The corresponding icon of exposure will appear on the LCD screen. Note: You can press Function button B to exit in each menu. ISO This is an special function that allow you to compensate the light conditions when the light source is not good and also you are not admit to use flash light or tripod. And you will know the flash light or a tripod is best to compensate the light conditions for your primal choice, and then ISO. When you want to use ISO sensitization, please choose the low value ISO to forbid mottles appears on your photo. 1. Press Up/Down button repeatedly to select ISO in Set up menu. 2. Press Menu button or Function button A. 15 l Press Up/Down button to select an ISO value. Press Menu button or Function button A to confirm. The corresponding icon of exposure will appear on the LCD screen. Note: You can press Function button B to exit in each menu. 3. 4. White Balance This setting allows the camera to adjust the color of your photos according to the color of your light source. 1. Press Up/Down button repeatedly to select White balance in Set up menu. 2. Press Menu button or Function button A. 16 3. Press Up/Down button to choose the best option: Auto/Daylight/Cloudy/Incandescent/Fluorescent. 4. Press Menu button or Function button A to confirm. Note: You can press Function button B to exit in each menu. Sharpness This setting allows you to adjust the sharpness of your images, making edges more or less distinct. 1. 2. Press Up/Down button repeatedly to select Sharpness in Set up menu. Press Menu button or Function button A. 3. Press Up/Down button to select a sharpness value. 4. Press Menu button or Function button A to confirm. Note: You can press Function button B to exit in each menu. Quality The quality of your photos also affects the number of shots you can take. The Super setting means you can take fewer photos, but they will be better quality. 1. Press Up/Down button repeatedly to select Quality in Set up menu. 2. Press Menu button or Function button A. 17 3. 4. Press Up/Down button to select the quality per your request. Press Menu button or Function button A to confirm. The corresponding icon of Quality will appear on the LCD screen. Note: You can press Function button B to exit in each menu. Date This allows you to set system time which will be display on the photos if you selected date on. 1. Press Up/Down button repeatedly to select Date in Set up menu. 2. Press Menu button or Function button A. 3. Press Up/Down button to select ON: display date on the photo you take and LCD screen, OFF: won’t show date on photos and LCD screen, Set date: setting the system date. 4. Press Menu button or Function button A to confirm. Note: You can press Function button B to exit in each menu. 18 Set date: Press Menu button or Function button A to enter Set date option. Press Right/Left button select value, and press Up/Down button to set the Date, time and format. Press Menu button to confirm and exit. Auto Power off The default setting is will be automatically power off if your camera is idle for I minute. 1. Press Up/Down button repeatedly to select Auto Power off in Set up menu. 2. Press Menu button or Function button A. 3. Press Up/Down button to select a time that automatically power off if without operation on your camera. If you select None, the camera will not be powered off until the battery power using up or turn off it manually. 4. Press Menu button or Function button A to confirm. Note: You can press Function button B to exit in each menu. Language Your Digital Camera supports 2 languages: English and Simplified Chinese, you can select your language per 19 your request. 1. 2. Press Up/Down button repeatedly to select Language in Set up menu. Press Menu button or Function button A. 3. Press Up/Down button to select a language you want to use. 4. Press Menu button or Function button A to confirm. Note: You can press Function button B to exit in each menu. Frequency 1. Press Up/Down button to select Frequency. 2. Press Menu button or Function button A. 3. Press Up/Down button to select 50Hz/60Hz. 4. Press Menu button or Function button A to confirm. Note: You can press Function button B to exit in each menu. 20 Format This function reformats the memory card and will erase all files in memory including protected files, please operate it cautiously. 1. Press Up/Down button repeatedly to select Format. 2. Press Menu button or Function button A. Note: Now you can press Function button B to exit. 3. Press Up/Down button to select OK. 4. Press Menu button or Function button A to confirm. 5. 6. Press Right/Left button to select “Yes” to format, “No” to exit. Press Menu button or Function button A to confirm. Default Setting If your camera setting is in a confused status, you can execute this function to your camera original setting. 1. Press Up/Down button repeatedly to select Default Setting in setup menu. 2. Press Menu button or Function button A. Note: Now you can press Function button B to exit. 21 3. Press Up/Down button to select OK: set to default setting, Cancel: to exit. 4. Press Menu button or Function button A to confirm. 5. Press Right/Left button to select: Yes: set to default No: exit the menu 6. Press Menu button to confirm. Cancel This is for you to exit the menu manually, select it in setup menu and press down Joystick button to exit. Video Mode Press Down button to enter the Video mode and start shooting videos, icon will appear on the LCD screen and a red spot will be flashing on the LCD screen. Press Shutter button to stop shooting (the file will be saved as AVI format with audio) and exit to the Camera mode, the elapse time will be shown on the LCD screen. 22 1. 2. You can play this AVI file in playback mode or Quick time and Windows Media player. You can adjust the zoom during shooting videos. Note: You start the video only after inserting an SD memory Card Playback Mode Press Right button to enter Playback mode. You can playback the photos and videos in your camera. In Playback mode you can rotate, protect, delete and crop your photos and you can protect and delete video clips. You can also print photos directly from your camera using PictBridge. NOTE: 1. The message, “No FILE EXIST” will be displayed on the LCD screen if there are no photos/videos in the camera. Press Function button B to return to the camera mode. 2. Please go to the camera mode for setting video parameters for shooting videos, such as Video size, White balance and so on. Thumbnail display When the camera is in the Playback Mode, press down button will take you to the thumbnail display. 23 Press Menu button or Function button A to display the files in full screen. In full screen display mode, you can press up button to enter zoom in/out mode: 1. 2. 3. Press Function button A repeatedly to zoom in the photo. Press Up/Down/Left/Right button to preview the photo more clearly. You can press Function button B to zoom back out it. Note: 1. you can not zoom in the AVI files. will show on the LCD, when you select a file is JPEG file, then the 2. if you select an AVI file, icon will display on the LCD screen. icon Operation for still photos Select a still photo (an icon will show on the LCD) you can delete, rotate, protect, crop or print. Rotate 1. Press Menu button. 24 2. Press Right/Left button to select icon 3. 4. Press Up/Down button to select how much degrees you want to rotate. Press Menu button or Function button A. Note: 1. 2. , the function menu as below: a “Rotate and Saving” will show on the LCD after you pressed down Joystick button to confirm. You can press Function button B to exit in each menu. Protect You can protect your photos/videos from accidental deletion. 1. Press Menu button. , the function menu as below: 2. Press Right/Left button to select icon 3. 4. Press Up/Down button to select Lock. Press Menu button or Function button A. A lock icon 25 will be shown on the LCD. At step 3, select “Unlock” and press Menu button or Function button A to unlock the current file. Note: You can press Function button B to exit in each menu. Delete Delete unwanted photos and videos at any time to free up memory. You can delete one image or video clip at a time or delete all the unprotected photos and videos that are currently recorded on the memory card at once. 1. Press Menu button. , the function menu as below: 2. Press Right/Left button to select icon 3. Press Up/Down button to select: This image/This Video (depends on your file selection): delete current photo you selected; ALL: delete all unprotect photos; Cancel to exit. Press Menu button or Function button A to confirm. Press Right/Left button to select “Yes” or “No”. Press Menu button or Function button A to confirm deletion. 4. 5. 6. Note: For quickly delete one file in playback mode, you can follow the below steps: 1. Select a file you want to delete. 2. Press Function button A. 3. Press Right/Left button to select Yes: to delete this file, No: to exit the menu. 4. Press Menu button to confirm deletion. 26 Crop Image Crop your photos to show only a specific portion of an image or to highlight certain focal points. The Crop feature lets you zoom in on an image and then save that part of the image as a new photo. 1. Press Menu button. , the function menu as below: 2. Press Right/Left button to select icon 3. 4. Press Up/Down button to select Crop or cancel. Press Menu button or Function button A. 5. 6. 7. Press Up/Down/Left/Right button to select an area you want to crop. Press Shutter button. Press Shutter button again to save. Note: At step 6&7, you can press Menu button to exit without cropping. 27 Print Your camera allows you to print the photos with printer. The operation as below: 1. Select a photo you want to print. 2. Press Menu button. , the function menu as below: 3. Press Right/Left button to select icon 4. 5. Press Up/Down button to select Pictbridge: to print photo, Cancel: to exit menu. Press Menu button or Function button A to enter Pictbridge mode and the LCD will show:” please connect to device”. Connect your camera to compatible printer with USB cable correctly for printing. 6. Operation for AVI file Select an AVI file you want to play. 1. Press Shutter button to playback AVI file. 2. Press Shutter button or Up button to stop. 28 Note: For how to protect, delete photos, please refer to Operation of still photos. Install PhoTags Express Software NOTE: Make sure that your camera is not connected to the computer. Insert software CD to your computer. After a few seconds, there will be shown an installing main window on the screen. You can “install AP”, “Install DirectX”, “Browse CD”, and “Exit” in this installing main window. Install Photags Express Click on the “Install AP” to start installing process. The language window will be shown on the screen and you can choose the language you want to use. And then the installer window will be shown as below. 29 After you click “Install Photags Express” button, there will be showing some windows that help you to finish the installing. You are only required to follow the description and click the buttons that it’s defaulted by the software. Register online Click “Register online” button to have a registration. Or you can directly click “Continue” for registration next time. After this step, the main window will appear on the screen. 30 Everything you need to get the most from your photos 1. Select photos Select the photos that you download from your camera. And edit it in the software. 2. Edit photos Click the “Enhance photos”, “Add captions” from the main window to edit your ideal photos. 3. Share photos Share your photos via “E-mail”, “Printing”, and “Create HTML web” to uploading online. 4. Workshop Create “Calendars”, two sides “Greeting cards” and “Postcards” on standard photo paper. You can purchase “Album” and “Video CD”. Two additional workshop project online at any time and create Photo Album and slide shows on CD that can be viewed on your PC and VCD for viewing on your TV using your DVD player. 31 Download photos to your PC Turn on your camera, connect your camera to the computer correctly with USB cable, a “MSDC” will show on the LCD screen. The screen of PC will be shown a window (Removable Disk H:) as below: NOTE: Now you can copy the photos to your computer with two method as below: 1. Download photos directly from windows Choose “copy pictures to a folder on my computer” on the Removable Disk (H:) window. After you click “OK”, there will be shown some windows on the screen step by step, you are only required to follow the description and click the buttons that are defaulted by the system to finish transferring. Or you can: 1. Click on the START button in Windows. 2. Click on the MY COMPUTER Icon on the desktop. 3. Your memory card will appear as a REMOVABLE STORAGE DEVICE. 4. Click on the REMOVABLE STORAGE DEVICE to view the images. The images are stored in the subfolder called DCM100. 5. You can now copy and paste the images to any directory you choose. 2. Download photos using Photags Express on the desktop to launch the application. Double click the Photags Express icon Click the “Get Photos” button on the main window. The “Get Photos” wizard mode will appear on the screen, you can select “custom copy” to download photos 32 with your individuation. Or you can select “Express” option to download all photos to the computer without the option of selecting photos. In this mode you will not see a preview of the photos transferred. Custom copy This mode is used to manually select the photos you wish to copy to your computer. The “Device selection” mode will appear. Both your camera and the memory card will each appear in the “Active Devices” list Select “Custom copy” click “Next” to continue. Note: At this moment, you can select “Express” option to copy all photos to your computer. Select your photos click “Next” to continue. 33 Add active captions to the picture. With this feature you can add a date, keywords and categories. Click “Next” to continue. Choose a position where you want to place the photos. Click “Finish” to copy the photos to the location you selected. Note: All of the picture you imported will appear in the “Select Photos” main window. And now, you can edit your photos per your idea, and then download it to your computer. For how to edit the photos, you can refer to the Quick Start guide in the Photags Express. 34 Photags Express software owner manual You can edit, printing, sharing photos with Photags Express. You can operate it as following step to know how to use Photags Express: Launch the Photags Express. Click “tour” button on the main window to view how to use the photags Express in detail. Attention: If Photags Express can not upgrade the DirectX automatically, you can manually install the DirectX in the CD before using the Camera, otherwise ,if the edition of DirectX in the windows operation is less than 8.1,then the AVI file can not be played. Click here 35 Camera Maintenance Your camera is a delicate instrument - please handle it with care. Appendix A: Technical Specifications Image Sensor CMOS Sensor 3648x2736pixels(10M) ; 3264x2448(8M); 3072x2304(7M); 2560x1920(5M); 2048*1536(3M); 1600x1200(2M); 640x480(VGA) Image Resolution Video Resolution 640x480, 320x240 LCD Display 2.7” TFT LCD External Memory SD card(Up to 8GB) Digital Zoom 4X Digital Zoom Exposure EV-3---EV+3 White Balance Auto/daylight/cloudy/tungsten/fluorescent Scene Auto/Night Portrait/Night Scenery/Portrait/Scenery/ Sport/Party/Beach/High Sensitivity ISO Auto/100/200/400 Self-timer 10s/5s/2s File Format JPEG ( Still Image) / AVI with audio ( Video) Anti-shake YES 36 Flash Auto/On/Off/Red eye reduction PictBridge YES Interface System Requirements Battery Working Temperature Dimension (mm) USB 2.0 Windows 2000/XP/VISTA/Mac Lithium Battery 0-40 ℃ 92.2*60.2*14mm Appendix B: Troubleshooting Q: I have taken photos but my computer does not recognize my camera. What do I do? A: First, ensure that you have in fact taken photos. Press the Shutter button a few times to take some sample photos and then try downloading them again. It is also recommended that you have an SD card inserted in the camera. Secondly, always use the USB cable that came together in the package with the camera. The USB cable needs to be inserted in a free USB slot on your computer. Thirdly, give your computer time to recognize that the device is inserted. If need be, refresh the device options list until you see the removable device appearing. If the computer does not recognize your device it may mean that your computer does not meet the minimum system requirements. Please see the System Requirements section of this manual. If your computer does not matches these requirements then it is possible that you will not be able to transfer the photos and videos from your camera. 37 Digitalkamera Bedienungsanleitung Bevor Sie das Gerät benutzen lesen Sie bitte die Bedienungsanleitung sorgfältig durch und bewahren Sie die Bedienungsanleitung für zukünftige Fragen gut auf Inhaltsverzeichnis Inhaltsverzeichnis ..................................................................................................................................1 Vorstellung..............................................................................................................................................2 Schlüsselmerkmale................................................................................................................................2 Was Ihre Kamera enthält .......................................................................................................................2 Hardwarevoraussetzung für 2000,XP...................................................................................................2 Hardwarevoraussetzung für Windows Vista .......................................................................................3 Hardwarevoraussetzung für Macintosh....................................................................................................3 Digitalkamera Funktionsausführung....................................................................................................4 Piktogramm auf der LCD-Anzeige ........................................................................................................5 Vorbereitung ...........................................................................................................................................7 Einlengen der Batterie ...........................................................................................................................7 Wechsel Ihrer Lithium-Batterie .............................................................................................................7 Installation der SD Speicherkarte .........................................................................................................7 Ihr Digitalkamera bedienen ...................................................................................................................9 Kamera Modus........................................................................................................................................9 Video Modus ...........................................................................................................................................22 Wiedergabe Modus ................................................................................................................................23 Software Installation ..............................................................................................................................29 Fotosnachverarbeitung .........................................................................................................................31 Fotos auf Ihr PC herunterladen.............................................................................................................32 Hinweis für PhoTags Express ...............................................................................................................35 Camera Maintenance .............................................................................................................................36 Anhang B: Lösungen der Probleme ..................................................................................................37 1 Vorstellung Vielen Dank für Ihr Kauf disesr Digitalkamera, die nicht nur digitale Photos von guter Qualität machen, sondern auch als Wechseldatenträger benutzt werden kann. Ihre Digitalkamera kann alles, was Sie brauchen, um die Fotos mit Qualität zu machen. Lesen Sie zuerst diese Bedienungsanleitung sorgfälting durch, bevor Sie sie benutzen. Schlüsselmerkmale z z z z z z z 10,0 Megapixels Kamera mit Auswahl auf 7 digitalkamera Auflösungen: 3648 3648x2736 Pixels (10M); 3264x2448 (8M); 3072x2304 (7M); 2560X1920 (5M); 2048x1536 (3M); 1600x1200 (2M); 640x480 (VGA) 2,7 inch TFT LCD 4X digital Zoom Kein Schütteln SD-Speicherkarte, Einschub akzeptiert SD/MMC Karten mit höchstens 8G. Eingebauter Blitz Verwalten und Verbessen Ihrer Fotos durch PhoTags Express Software. Drucken, Senden der Fotos per E-Mail und viele andere Möglichkeiten mehr. Was Ihre Kamera enthält y y y y y y y Digitalkamera aufladbare Li-ion Batterie mit Ladegerät PhoTags Express Software Installation CD USB Kabel Bedienungsanleitung Handschlaufe Kameratasche Hardwarevoraussetzung für 2000,XP Ihr Computer benötigt mindestens folgende Hardwarevoraussetzung, um die Fotos von der Digitalkamera auf den Computer herunterzuladen. y Pentium Prozesser bzw. Mit Windows 2000, XP y 128 MB RAM Speicher, mehr als 150 MB freier Speicherplatz auf der Festplatte 2 y y y y Erreichbares USB-Interface CD-ROM Laufwerk Empfohlene Bildschirm Auflösung: 1024x768 Pixel oder noch besser 16 Bit Farbe oder hoher Auflösungsbildschirm Hardwarevoraussetzung für Windows Vista Ihr Computer benötigt mindestens folgende Hardwarevoraussetzung, um die Fotos und Video von der Digitalkamera auf den Computer herunterzuladen. y Windows Vista y 800MHz Prozesser und 512 MB von Systemspeicher y mindestens 15GB freier Speicherplatz auf der Festplatte y Unterstützung des Super VGA Programms y Erreichbares USB-Interface y CD-ROM Laufwerk Hardwarevoraussetzung für Macintosh y y y y Energie Macintosh G3500 MHz oder noch besser Mac OS X Version 10.2.6 oder besser 128 MB oder mehr erreichbare System RAM(256MB empfohlen), 150 freier Speicherplatz auf der Festplatte 800 x 600 oder höher auflösender Bildschirm zeigt Millionen von Farben an Bemerkung: Diese Hardware ist Stecker und fonktioniert kompatibel, wenn sie auf dem Mac benutzt wird. Aber die eingeschlossene Software kann nur im Windows-Betriebssystem benutzt werden. 3 Digitalkamera Funktionsausführung Milkrophon 4 Piktogramm auf der LCD-Anzeige 5 Battery power level Selbstauslüser in 10 Minuten Akkus voll Selbstauslüser in 10 Minuten Akkus halbvoll Akkus fast leer Selbstauslöser in 10 Minuten Photo quality Foto Qualität Digital Zoom Normale Qualität Schutz Gute Qualität Schutz auf Super Qualität Bildstabilisierung Flash Bildstabilisierung auf Flash Szenen Auto Keine Flash Modus Kamera Wiedergabe Video 6 Bildstabilisierung aus Vorbereitung Einlengen der Batterie Ihre Kamera benötigt eine Lithium-Batterie,legen Sie dis Batterie in die Kamera nach der Methode der Illustration ein: 1. Schieben Sie die Abdeckung beiseite,um das Batteriefach zu öffnen. 2. Setzen Sie die Batterie entsprechend der Polarität richtig herum ein. 3. Batteriefach schließen Bemerkung: Wenn Sie lange Ihre Kamera nicht beutzen wollen, nehmen Sie bitte Ihre Batterie aus. Wechsel Ihrer Lithium-Batterie Sie können Ihr Kamera durch USB Kabel mit jedem PC richtig in Verbindung setzen, um die Batterie aufzuladen. Es gibt das Reiseladegerät, mit dem die Batterie durch Verbindung von der USB Kabel mit Ihrer Kamera aufgeladen werden kann.Und stecken Sie das Ladegerät in richtige Volt-Steckdose. Wenn richtig aufgeladen wird, leuchtet LED-Licht dauernd. Wenn die Batterie völlig aufgeladen wird, wird das Licht dunkel. Installation der SD Speicherkarte Diese Kamera unterstützt jede kompatibele SD-Speicherkarte mit höchstens 8GB. Beschränkter innerer Speicher ist nur benutzt, wenn Sie Test-Fotos machen. Diejenigen werden verschwinden, wenn Sie Ihre Kamera ausschalten oder die Batterie ausnehmen. Die Kamera muss immer mit einer SD Speicherkarte für 7 normaler Gebrauch benutzt werden. Installieren Sie die SD-Speicherkater wie folgt. Den Speicherkarten-Einschub auf der Unterseite der Kamera, und stecken Sie die Speicherkarte in den Einschub wie auf dem obenstehenden Bild. Wenn Sie einen Klang hören, ist Ihre SD Speicherkare schon richtig installiert, und steht auf dem LCD Bildschirm das Zeichen Bemerkung: 1. Nachdem Sie die SD-Speicherkarte in den „Einschub steckten“?, stehen das Zeichnen; Kopieren in Karte“ auf dem LCD-Bildschirm. Drücken Sie bitte auf die Rechts/Links-Taste, um ,Ja“ zu wählen. Und Die Test-Fotos/Viedeos werden durch Menü/OK Taste in die SD Speicherkarte gespeichert.Oder ganz umgekehrt, wenn Sie nicht diese Test-Fotos/Videos speichern möchten. 2. Wenn Ihnen gelungen ist, die SD-Speicherkarte in den Einschub zu stecken, werden die Fotos in die Speicherkarte gespeichert. 3. Durch Formatieren werden alle Daten in der SD-Speicherkarte einschließlich geschützten Daten gelöscht. 4. Beim Formatieren nehmen Sie bitte die SD-Speicherkarte nicht aus, sonst wird sie geschädigt oder fonktioniert nicht. 5. SD-Speicherkarte, die auf dem PC oder Gerät außer der Kamera fomatiert wird, kann nicht fonktionieren. Stellen Sie fest, dass Sie sie mit Ihrer Kamera fomatieren. 6. Wenn die Kapazität von Ihrer SD-Speicherkarte voll ist, wird das Symbol ; Karte voll“ auf dem LCD-Bildschirm angezeigt.Und Sie können Fotos und Videos machen. Um mehr Fotos und Videos machen zu können, laden Sie die gemachten Fotos und Videos auf Ihr PC herunter und löschen Sie sie von SD-Speicherkarte. 7. Wenn Sie SD-Speicherkarte in den Einschub eingesetzt haben, und steht das Zeichen LCD-Bildschirm,weil Ihr SD-Speicherkarte verschlossen ist. 8 auf dem Ihr Digitalkamera bedienen Ihr Digitalkamera enthält 3 Modi: Kamera Modus, Video Modus und Wiedergabe-Modus. Sie benutzen Kamera Modus, um stille Fotos zu machen. Bei Video-Modus können Sie Video-Dateien fotograhieren. Im Wiedergabe-Modus können Sie Fotos/ Videos wiedergeben, löschen, rotieren, schützen, und Ihre Fotos ausdrucken. Kamera einschalten Drücken Sie auf Power-Taste, um Ihre Kamera einzuschalten. Der LCD-Bildschirm leuchtet auf und Sie können einen "Piep"-Ton hören,wodurch Ihre Kamera eingeschaltet und bereit für den Einsatz ist. Kamera ausschalten Drücken Sie auf Power-Taste noch einmal, um Kamera auszuschalten. Wenn die Batterie fast leer ist, die Kamera zeigt "niedrige Batterie" auf dem LCD-Bildschirm und wird automatisch ausgeschaltet nach einer Weile. Kamera Modus Nach dem Einschalten der Kamera erscheint das Zeichen, befindet sich Ihre Kamera auf Kamera-Modus. auf dem LCD-Bildschirm. In dieser Situation Fotografieren Sie können festlegen, welches Bild Sie mit dem LCD-Bildschirm machen. Halten Sie die Kamera fest und drücken Sie den Auslöser, um Fotos zu schießen. Beim Fotospeichervorgang gibt es eine kurze Verzögerung. Nachdem Sie jedesmal Foto geschossen haben LCD Bildschirm wird zum Pitogramm Modus zurückbleiben,dann zeigt sie die Anzahl der gesamten Bilds im LCD Bildschirm(links oben). Falls der Speicherraum ( Kapazität für Fotos)voll ist, das LCD Bildschirm zeigt mit “MEMORY FULL” an. Falls die Speicherkarte voll ist, aber Sie fotografieren immer noch, dann begleitet die Piptone kontinuierlich. Übrigens können Sie eine SD-Speicherkarte zur Erweiterung des Speichers einsetzen. Digital-Zoom-Funktion Sie können den Gegenstand bis zu 4 mal mit dem digitalen Zoom vergrößern. Drücken Sie M-Taste nach oben, um das Bild in der Betreffzeile bis zu 4x zu vergrößern . Drücken Sie M-Taste nach unten,eine Rückwärtsfunktion, um es zu steht auf dem LCD-Bildschirm. verkleinern. Das Zeichen 9 Flash Bei schlechten Lichtverhältnissen, ist es am besten zur Nutzung der eingebauten Blitz. Sie können auch den Blitz verwenden, um den Hintergrund-Bedingungen auszugleichen. Zur flash Einstellung Bemerkung: Please move the Macro/Far switch to Far mode. Otherwise you will be reminded with “Macro Mode” indicating you can only use the flash function in Far shooting mode. Piktogramm auf LCD Bildschirm erscheint. Das heißt, die Drücken Flash Taste, wählen Sie aus, bis automatische Biltz-Funktion ist eingeschaltet. Piktogramm im LCD Bildschirm erscheint. Das heißt, die manuelle Drücken Sie Flash Taste, bis Blitz-Funktion ist eingeschalten. Falls die Blitz nicht bereit ist, ein rote LED wird beleuchten und das Symbol wird immer blinken. Warten Sie bis die eingebaute Blitz bereit ist, dann können Sie das Bild einwandfrei machen. Die ;“niedrige Batterie” Warnung werden auf dem LCD-Bildschirm erscheinen, wenn es keine genug Batterie für den Betrieb von Flash gibt. auf dem Bildschirm erscheint.Das heißt, dass die Drücken die Flash-Taste mehrmals bis das Zeichnen Rot-Augen Reduktion funktioniert. angezeigt ist. Dadurch können diese Blitz-Funktion einDrücken Sie Flash Taste immer, bis das Symbol und ausschalten. Selbstauslöser Indem Sie diese Besonderheit benutzen, können Sie für sich selbst ein Bild machen. Durch diese Funktion verzögert die Zeit zwischen dem Auslöser-Drücken und tatsächlichem Fotoschießen. 1. Drücken Menü-Taste 2. Drücken Sie die Rechts/Links-Taste, um das Zeichnen zu wählen, die Funktionmenü wie folgt: 10 3.Drücken Oben/Unten -Taste, um mit 2, 5 oder 10 Sekunden Count-Down aufzunehmen, oder Sie können Aus wählen,um sie auszuschalten. 4. Drücken Sie "Menü"-Taste oder eine Funktionstaste, um zu bestätigen. Drücken Sie Auslöser, um ein Foto aufzunehmen. Die Selbstauslöser-LED blinkt 2, 5 oder 10 Sekunden (nach Ihrer Auswahl), bis das Foto aufgenommen wird. Szene Die Kamera liefert Ihnen viele Szenen, um Bilder in jedem Ort zu machen. Es gibt viele Szenen, die mit Ihrer Kamera wie Auto, Nacht Porträt, Nacht Landschaft, Porträt, Landschaft, Sport, Party, Strand und hohe Empfindlichkeit. Sie können die am besten für Ihre Licht-und Umgebungsbedingungen geeignete Landwirtschaft wählen. erscheint auf dem linken oberen Rand des Drücken Sie Power-Taste, Ihre Kamera einzuschalten und das Zeichnen LCD-Bildschirm. 1. Drücken Sie die Taste MENU. 2. Drücken Sie Rechts / Links-Taste, das Zeicen zu wählen und die Funktion-Menü kommt wie folgt auf: 11 3. Drücken Oben/Unten-Taste, nach Lichtbedingungen und Umgebung Szenen zu wählen. 4. Drücken Menü-Taste oder Funktionstaste A, um zu bestätigen Bemerkung: 1. Wenn Sie Szene wählen, erscheint entsprechende Landwirtschaftszeichnen auf LCD. 2. Sie können verschiedene Szene durck Drücken der linken Taste wählen. 3. a. Drücken linke Taste. b. Drücken Oben/Links/Rechts/Unten Taste, Szenen zu wählen und Menü oder Funktionstaste A, zu bestätigen. Bildgröße Die Bildgröße und Qualitätbestätigung bestimmen die Anzahl der übrigen Fotos und gebrauchten Speicehrplatz jedes Fotos. Fotos von höherer Qualität benötigen mehr Speicherplatz. Die Bildgröße und Qualität wird auch die maximale Größe beeinflußen.Ihre Fotos können damit deutlich ausgedruckt werden. Deshalb stellen Sie die Bildgröße: 1. Drücken Sie die Menü-Taste. 2. Drücken Sie Rechts / Links-Taste, um Zeichen zu wählen und die Funktion-Menü zeigt sich wie folgt: 12 3. Drücken Sie Oben/Unten-Taste, die Bildgröße nach Ihrer Wunsch zu wählen. 4. Drücken Sie Menü-Taste oder Funktionstaste A , zu bestätigen. Das Zeichen von der Bildgröße wird auf dem LCD-Bildschirm erscheinen. Bemerkung: Oder drücken Sie Funktionstaste B, damit Sie die Menü-Einstellung ohne irgendwelche Veränderung zurücktretten können.. Setzen Sie bitte eien SD-Speicherkarte in den Einschub ein, und ändern Bildauflösungen. Andernfalls können Sie nur die Fotos in 3.0 Megapixel Größe machen. Video Größe Sie können verschiedenene Videogröße wählen, um Videos aufzunehmen. 1. Drücken Sie Menü-Taste 2. Drücken Sie Rechts/Links-Taste, das Zeichen zu wählen, und die Funktionsmenü wird wie folgt angezeigt: 3. Drücken Sie Oben/Unten-Taste, die Videogröße nach Ihrer Wunsch zu wählen 4. Drücken Sie Menü-Taste oder Funktionstaste, zu bestätigen. Das Zeichnen wird auf dem LCD erscheinen. Bemerkung: Oder drücken Sie Funktionstaste, damit Sie die Menü-Einstellung ohne irgendwelche Veränderung zurücktretten können. Bildstabilisierung Ihre Digitalkamera verfügt über eine Funktion, die verschwommene Bilder vermeidet, wenn Sie Ihre Hände beim Fotografieren schütteln oder zittern. Mit dieser Funktion müssen Sie nicht unbedingt ein Stativ für die Aufnahme deutlicher Fotos benutzen. Bedienen Sie nach den folgenden Hinweisen: 1. Drücken Sie die Menü-Taste. 2. Drücken Sie Links/Rechts Taste, das Zeichnen zu wählen und die Funktionstaste erscheint wie folgt. 13 3. Drücken Sie Oben/Unten, Auf/Aus zu wählen. zeigt sich auf Drücken Sie Menü-Taste und Funktionstaste zum Bestätigen Ihrer Wahl.Das Zeichen dem LCD Bildschirm an. Bemerkung: Oder drücken Sie Funktionstaste B, damit Sie die Menü-Einstellung ohne irgendwelche Veränderung zurücktretten können. Installationsmenü(setup menu) Sie können Blichtung, ISO, Weißabgleich, Scharfzeichnung, Qualität, Daten Uhrzeit, Automatisch ausschalten, Licht Frequenz, Sprache, Kopien, Bildformat, Abbrechen, und Löschen stellen, Bedienen Sie nache den folgenden Hinweisen. 1. Drücken Sie Menü-Taste 4. 2. Drücken Sie Rechts/Links-Taste, um das Zeichen folgt: zu wählen und die Funktionsmenü erscheint wie Expose/Belichtung Durch diese Einstellung können Sie die Helligkeit Ihrer Bilder steuern. 14 1. 2. Drücken Sie Oben/Unten-Taste, um Expose zu wählen.. Drücken Sie Menü-Taste oder Funktiongstaste A. 3. 4. Drücken Sie Oben/Unten-Taste, um Expose Größe ( von +3 bis -3) zu wählen. Drücken Sie Menü-Taste oder eine Funktionstaste, Ihre Wahl zu bestätigen. Das entsprechende Zeichen erscheint auf dem LCD-Bildschirm. Bemerkung: Oder drücken Sie Funktionstaste, damit Sie die Menü-Einstellung ohne irgendwelche Veränderung zurücktretten können. ISO Dies ist eine spezielle Funktion, die es Ihnen einen Ausgleich für die Beleuchtung ermöglicht, wenn die Lichtquelle nicht gut ist, und auch, wenn Sie nicht in der Lage sind, den Blitz oder Stativ aus irgendwelchem Grund zu benutzen. Benutzen Sie am besten den Blitz oder ein Stativ für die Lichtverhältnisse, aber wenn es Ihnen aus irgendwelchem Grund misslungen ist, dann benutzen Sie diese ISO-Funktion. Wenn Sie ISO-Funktion verwenden möchten, wählen Sie die niedrigen ISO-Wert , um zu vermeiden, dass helle Flecken auf Ihren Fotos bestehen. 1. Drücken Sie Oben/Unten Taste mehrmals, ISO zu wählen. 2. Drücken Sie die Menü-Taste oder Funktionstaste A. 15 l 3.Drücken Sie Oben/Unten-Taste , ISO Wert zu wählen. 4.Drücken Sie Menü-Taste oder Funktionstaste A zum Bestätigen Ihrer Wahl. Das entsprechende Zeichen von Belichtung erscheint auf dem LCD-Bildschirm. Bemerkung: Sie können beim Funktionstaste B-Drücken die Menü-Einstellung zurücktretten. Weißabgleich Diese Einstellung erlaubt die Kamera, die Farbe Ihrer Fotos abzugeleichen, also, so ähnlich annähernd die Lichtquelle. 1. Drücken Sie Oben/Unten Taste mehrmals, um Weißablgeich in der Installationsmenü zu wählen. 2. Drücken Sie die Menü-Taste und Funktionstaste A. 16 3. Drücken Sie Oben/Unten Taste, die beste Wahl zu treffen: Auto (automatisch) / Daylight (Tagslichte) / Cloudy(Bewölkt) / Tungsten(Kunstlich) / Fluorescent(Fluoreszierend). 4. Drücken Sie Menü-Taste oder Funktionstaste A, um Ihre Selektion zu bestätigen. Bemerkung: Sie können Funktionstaste B drücken, damit Sie die Menü-Einstellung ohne irgendwelche Veränderung zurücktretten können Scharfzeichnung Diese Einstellung ermöglicht die Scharfzeichnung des Fots, um das Bild mehr oder weniger eindeutlich zu machen 1. Drücken Sie Oben/Unten-Taste und dann wählen Scharfzeichnung aus. 2. Drücken Sie Menü-Taste und Funktiongstaste A. 3. Drücken Sie die Oben/Unten-Taste, um die Einstellung zu selektieren. 4. Drücken Sie die Menü-Taste oder Funktionstaste A, Ihre Wahl zu bestätigen. Bemerkung: Sie können Funktionstaste B drücken, damit Sie die Menü-Einstellung ohne irgendwelche Veränderung zurücktretten können Qualität Die Bildqualität beeinflußt die Anzahl von aufzumenden Fotos. Die beste Stellung bringt zwar wenige Fotos, aber sie sind von besserer Qualität. 1. Drücken Sie Oben/Unten-Taste mehrmals.Sie können die Qualität nach Ihre Wünsche einstellen 2. Drücken Sie Menü-Taste und Funktionstaste A. 17 3. 4. Wählen Sie die Qualiät nach Ihrem Wunsch beim Oben/Unten Taste-Drücken aus. Drücken Sie Menü-Taste und Funktionstaste A zum Bestätigen, und das entsprechende Zeichnen erscheint auf dem LCD-Bildschirm. Bemerkung: Oder drücken Sie Funktionstaste B, damit Sie die Menü-Einstellung zurücktretten können.. Daten Uhrzeit Es ist möglich, Datum auf Ihre Fotos zu machen. Das Datum ist genau, wann Sie das Bild gemacht haben. 1. Drücken Sie Oben/Unten Taste , um den Daten zu selektieren. 2. Drücken Sie Menü-Taste oder Funktionstaste A. 3. Zur Funktion: ein Photo/aus Photo, Drücken Sie Oben/Unten Taste. Ein: Das Datum von Foto wird auf dem LCD angezeigt. AUS: es wird nicht angezeigt. Stellen Sie Datum und System Datum ein. 4. Drücken Sie Menü-Taste oder Funktionstaste A, Ihre Wahl zu bestätigen. Bemerkung: Sie können beim Funktionstaste B-Drücken die Menü-Einstellung zurücktretten. 18 Datum stellen: Drücken Sie Menü-Taste oder Funktionstaste zum Wählen des Datumstellens. Drücken Sie Rechts/Links-Taste, um die Daten auszuwählen. Und drücken Sie Oben/Unten-Taste zum Auswählen Jahr/Monat/Tag/Stunde/Minute/Sekunden und Format. Drücken Sie Menü-Taste, zu bestätigen oder zurückzutretten. Auto Off (automatisch Ausschalten) Es ist für automatisch Ausschalten Kameras eingestellt und eine spezelle Batterie-Ersparrungsfunktion. 1. Drücken Sie Oben/Unten Taste mehrmals, Auto Power OFF in Installationsmenü zu wählen. 2. Drücken Sie Menü-Taste oder Funktionstaste A. 3. Sie können beim Oben/Unten Taste-Drücken selbst auswählen, wie lange beim unbenutzten Zustand braucht das LCD Bildschirm automatisch auszuschalten. Wenn Sie nichts wählen, verbraucht Ihre Kamera Energie bis es keine Batterie gibt, oder Sie sie ausschalten. 4. Drücken Sie Menü-Taste oder Funktionstaste A zum Bestätigen Ihrer Wahl. Bemerkung: Sie können beim Funktionstaste B-Drücken die Menü-Einstellung zurücktretten. Sprache 19 Ihre Kamera unterstützt drei Sprachen: Chinesisch, Deutsch, Englisch. Sie können sie nach Ihrem Wunsch wählen. 1. Drücken Sie Oben/Unten Taste mehrmals, Spracheswahl zu betretten. 2. Drücken Sie Menü-Taste oder Funktionstaste A. 3. Drücken Sie Oben/Unten-Taste ,die gewüschte Sprache zu wählen. 4. Drücken Sie Menü-Taste oder Funktionstaste A , Ihre Wahl zu bestätigen. Bemerkung: Sie können beim Funktionstaste B-Drücken die Menü-Einstellung zurücktretten. Frequenz 1. Drücken Oben/Unten-Taste, um Light Frequenz umzustellen. 2. Drücken Sie Menü-Taste oder Funktionstaste A. 3. Drücken Sie Oben/Unten-Taste, um 50/60HZ umzustellen. 4. Drücken Sie Menü-Taste oder Funktionstaste A , Ihre Wahl zu bestätigen. Bemerkung: Sie können beim Funktionstaste B-Drücken die Menü-Einstellung zurücktretten. 20 Formatieren Diese Funktion löschen alle Daten, welche in die Speicherkarte gespeicherte Daten (inkl. geschützte Dateien) sind, ab. Bedienen Sie bitte vorsichtig. 1. Drücken Oben/Unten Taste zum Format Auswählen 2. Drücken Sie Menü-Taste oder Funktionstaste A. Bemerkung: Sie können beim Funktionstaste B-Drücken die Menü-Einstellung zurücktretten. 3. Drücken Sie Oben/Unten-Taste, OK zu wählen. 4. Drücken Sie Menü-Taste oder Funktionstaste zum Bestätigen Ihrer Wahl. 5. 6. Wählen Sie Ja oder Nein beim Rechts/Links Taste-Drücken.Ja ist Formatieren.Nein ist umgekehrt. Drücken Sie Menü-Taste oder Funktionstaste zum Bestätigen Ihrer Wahl. System Reset Sie können alle Systemwerten neu standardisieren. 1. Drücken Oben/Unten-Taste zum Sys. Reset Auswählen. 2. Drücken Sie Menü-Taste oder Funktionstaste zum Bestätigen Ihrer Wahl. Bemerkung: Jetzt können Sie beim Funktionstaste B-Drücken die Menü-Einstellung zurücktretten. 21 3. 4. 5. 6. Drücken Oben/Unten-Taste ab/aufwarts zum: Execute Auswählen oder OkAuswählen. Drücken Sie Menü-Taste oder Funktionstaste zum Bestätigen Ihrer Wahl Wählen Sie beim Oben/Unten-Tastedrücken Ok oder Exceute auswählen. Ja: System Reset beginnt. Nein: Menü-Einstellung zurücktretten. Drücken Sie Menü-Taste zum Bestätigen Ihrer Wahl. Exceute Das ist für Sie, von der Menü-Einstellung zurückzutretten. Wählen Sie in der Installationsmenü und drücken Joystiktaste zum Zurücktretten. Video Modus Drücken Sie Untentaste zum Videomodus und beginnen mit Aufnahme Videos. Das Zeichen erscheint auf dem LCD-Bildschirm und ein roter Punkt blitzt auch darauf. Drücken Sie Auslöser, die Aufnahme zu enden(die Dateien als AVI-Format mit Audio gespeichert). Und Zurücktretten vom Kamera-Modus. Die gebrauchte Zeit wird auf dem LCD-Bildschirm gezeigt. 22 1. 2. Sie können die AVI Dateien in Wiedergabe Modus oderr Quick time und Windows Media player anschauen. Sie können Zoom stellen, während die Video aufgenommen wird. Bemerkung: Sie können nur die Video nach dem Einsatz der SD-Speicherkarte anschauen. Wiedergabe Modus Drücken Sie Rechts-Taste zum Wiedergabe Modus. Sie könnnen die von Ihnen gemachte Bilds durch diese Funktion anschauen. Sie können in diser Mous die Fotos löschen, schützen, vorschauen und drehen. Eben können Sie das Vedioaufnahmen im Wiedergabe Modus schützen bzw. ablöschen. Sie können auch Fotos ausdrucken. Bemerkung: 1. Die Information; keine Dateien bestehen“ zeigt sich auf dem LCD-Bildschirm, wenn es keine Fotos/Videos in Kamera.Drücken Sie Taste B zum Rückkehr zum Kamera Modus. 2. Stellen Sie Video Parameter beim Kamera Modus für Dreharbeit der Videos, z.B. Videogröße, Weißabgleich usw. Miniaturbild Wenn die Kamera beim Wiedergabe Modus ist, kann sie mit Unten-Taste auf Miniaturbild umgeschalten werden. 23 Drücken Sie Menü-Taste oder Funktionstaste A, damit die Dateien auf dem ganzen Bildschirm gezeigt werden. Beim ganzer Bildschirm-Modus können Sie zum Vergrößern/Verkleinern Modus Oben-Taste drücken. 1. 2. 3. Drücken Sie Funktionstaste mehrmals, Fotos zu vergrößern. Drücken Sie Oben/Unten/Rechts Taste, um die Fotos mehr deutlicher anzuschauen. Drücken Sie Funktionstaste B, Fotos zurückzuverkleinern. Bemerkung: 1. Sie können nicht die AVI Dateien vergrößern. auf dem Bildschirm erscheinen. Wenn Sie 2. Wenn Sie eine AVI Datei wählen, wird Zeichen auf dem LCD Bildschirm angezeigt eine JPEG Datei wählen, wird Zeichen Betrieb für stille Fotos Wählen Sie ein stilles Foto( das Zeichnen schützen, speichern oder drucken.. auf dem LCD erscheint) und können es löschen, rotieren, 24 Rotation und Drehen 1. Drücken Sie Menü-Taste 2. Drücken Sie Rechts/Links Taste 3. 4. Drücken Sie Oben/Unten Taste, um den gewünschten Grad zu drehen. Drücken Sie Menü-Taste oder Funktionstaste. zu wählen und die Funktionsmenü erscheint wie folgt. Bemerkung: 1. Nachdem Sie Jostik-Taste zum Bestätigen Ihres Auswahl drückten, erscheint ; Rotation und Speichern“ auf dem LCD-Bildschirm.. 2. Oder drücken Sie Funktionstaste B, damit Sie die Menü-Einstellung ohne irgendwelche Veränderung zurücktretten können. Schutz Sie können Ihre Fotos/Videos davor schützen, ohne Absicht abgelöscht zu werden. 1. Drücken Sie Menü-Taste zu wählen und die Funktionsmenüerscheint wie folgt. 2. Drücken Sie Rechts/Links Taste, 25 3. 4. Drücken Sie Oben/Unten, Schloss zu wählen. Drücken Sie Funktionstaste oder Menü-Taste. Ein Schloss zeigt sich auf dem Bildschirm. Wählen Sie "Freigabe" beim 3. Schritt und drücken Sie Menü-Taste oder die Funktiontaste A zum Entriegeln der aktuellen Datei. Bemerkung: Oder drücken Sie Funktionstaste B, damit Sie die Menü-Einstellung ohne irgendwelche Veränderung zurücktretten können. Löschen Löschen Sie unbauchbare Fotos und Videos jeder Zeit, um mehr freie Speicherräume freizusetzen. Sie können ein Bild oder einen Videoteil oder alle ungeschützten Fotos und Videio, die zur Zeit vorläufig in Speicherkarte gespeichert werden ablöschen. 1. Drücken Sie Menü-Taste. 2. Drücken Sie Rechts/Links-Taste, das Zeichen 3. Drücken Sie Oben/Unten Taste: das Bild oder Video(abhängig von Ihren Dateinselektion): das bestimmte Foto oder Video löschen; Alle: alle ungeschützten Fotos einmalig löschen, oder drücken Sie exit-Taste. Drücken Sie Menü-Taste oder Funktionstaste A zum Bestätigen Ihrer Wahl. Drücken Sie Rechts/Links-Taste, Ja oder Nein zu wählen. Drücken Sie Menü-Taste oder Funktionstaste A, Löschen zu bestätigen. 4. 5. 6. zu wählen und die Funktionsmenü erscheint wie folgt: Bemerkung: Sie können nach den folgenden Hinweise machen,schnell eine Datei in Widergabe Modus zu löschen: 1. Wählen Sie eine Datei, die Sie löschen wollen. 2. Drücken Sie Funktionstaste A. 3. Drücken Sie Rechts/Links-Taste. Ja: die Datei löschen; Nein: von der Einstellung zurücktretten.. 4. Drücken Sie Menü-Taste, Löschen zu bestätigen. Bildschnitt 26 Ihr Kamera schneidet das Foto, damit Sie einen wichtigen bestimmten Tiel des Fotos bekommen. Das Bildschnitt-Funktion ermöglicht Ihr Foto zu vergrößern, und Speichert den übrigen Teil des Fotos wie ein neues Foto.. 1. Drücken Sie Menü-Taste. zu wählen und die Funktionmenü erscheint wie folgt: 2. Drücken Sie Rechts/Links-Taste, das Zeichen 3. 4. Drücken Sie Oben/Unten-Taste, Bild zu schneiden oder nicht. Drücken Sie Menü-Taste oder Funktionstaste A. 5. 6. 7. Drücken Sie Oben/Unten/Rechts/Links-Taste, die Fläsche der zuschneidenen Bilder zu stellen.. Drücken Sie Auslöser Drücken Sie Auslöser noch mal, die geschnittenen Bilder zu speichern.. Bemerkung: Beim sechsten oder sibten Schritt können Sie Exceute-Taste ohne Bildschnitt wählen. Druck 27 Ihre Kamera ermöglicht die Fotos durch Drucker auszudrucken. Machen Sie die folgenden Schritte: 1. Wählen Sie ein bestimmtes Foto. 2. Drücken Sie Menü-Taste zu wählen und die Funktionsmenü erscheint wie 3. Drücken Sie Rechts/Links-Taste, das Zeichen folgt. 4. Drücken Sie Oben/Unten Taste, PictBridge zu wählen: Fotos zu drucken; Exceute: von Menü zurückzutreten. Drücken Sie Menü-Taste oder Funktionstaste A zum PictBridge Modus und auf dem LCD wird angezeigt; mit Gerät verbinden. Schließen Sie Ihre Kamera mit einem kompatiblen Drucker durch USB Kabel, dann drucken.. 5. 6. Betrieb der AVI Dateien Wählen Sie eine AVI Datei nach Ihrem Wunsch. 1. Eine AVI Datei läutf beim Auslöser-Drücken. 28 2. Datei endet mit Drücken auf die Auslösertaste oder Obentaste. Bemerkung: Verwalten Sie stehendes Foto für Schutz und Löschen. Software Installation Bemerkung: Bitte stellen Sie sich sicher, dass Ihre Kamera in diesen Moment nicht mit der Computer verbindet. Lassen Sie dann die Software CB im Computer CD Laufwerk. Nach einigen Sekunden, erschein die Installationshomepage auf Ihren Computer Bildschirm. Sie können “install AP”, “Install Driver”, “Browse CD”, und “Exit” in diese Installationshomepage sehen. Klicken Sie auf “Install AP” , um Installationsprozess zu starten. Die Sprachauswahlsmöglichkeite sollen auf den Bildschirm angezeigt werden. So, wählen Sie bitte die gewünschte Sprache aus. Dann sehen Sie die Installationshomepage wie folgend: 29 Nachdem Sie die “Installation PhoTags Express” Taste geklickt haben, um Ihnen beim Fertigen der weiteren Installation zu helfen. Es wird einige Fenstern auftreten, Sie sind nur verpflichtet, die Taste zu klicken, um diese Software standardmäßig zu installieren. Registerierung Online Klicken Sie “Register online” Taste zur Regiesterierung Online. Oder Sie können doch “Continue” klicken, das heißt, Sie registriern nächstmal. Nach diesem Schritt, das Hauptfenster wird auf dem Bildschirm angezeigt. 30 Fotosnachverarbeitung 1. Fotos Auswählen Wählen Sie die gewünschte Fotos aus Ihre Kamera aus. Und editieren dies in der Software. 2. Fotos Editieren Klicken Sie “Enhance photos”, “Add captions” von dem Hauptfenster, um Ihre ideale Fotos zu editieren. 3. Verteilen Sie Ihre Fotos Verteilen Sie Ihre Fotos via “E-mail”, “Printing/Drucken”, und “Create HTML web” zu Internet Hinaufladen. 4. Workshop/ Arbeitsraum Entwerfen Sie “Calendars”, doppelseitige “Greeting cards” und “Postcards” auf Standard-Fotopapier. Sie können die “Album” und “Video CD” anschaffen. Zwei weitere Workshop-Projekt Online in jede Zeit und entwerfen Sie Photo Album und Diashows auf CD. Sie können auf Ihre Computer bzw. als Vedio CD auf Ihre DVD Geräte spielen 31 Fotos auf Ihr PC herunterladen Schalten Sie Ihre Kamera aus und lassen Sie die Kamera im Rückspielen Modus befinden und verbinden Sie die Kamera mit der Computer mit USB Kabel richtig, auf dem Computer Bildschirm wird einen Fenster erscheinen (Removable Disk H:) wie folgend: Bemerkung: Jetzt können Sie durch zwei verschiedene Methode, die Fotos von der Kamera zur Computer zu übertragen: 1. Die Fotos direkt Herunterladen(Windows Betribssystem) Wählen Sie “copy pictures to a folder on my computer” auf den Removable Disk (H:) Fenster aus. Nachdem Sie “OK” klicken, Es wird Schritt für Schritt einige Fenster auf dem Bildschirm erscheinen. Sie sind nur verpflichtet die standardmäßig vom System bis zum Ende zu übertragen, folgen Sie bitte die Beschreibung und klicken Sie auf die Tasten weiter. Oder Sie können: 1. 2. 3. 4. 5. 2. Klicken Sie die START Taste in Windows Betriebssystem. Klicken Sie auf ARBEITSPLATZ auf den Desktop. Ihre Speicherkarte wird als REMOVABLE STORAGE DEVICE gezeigt. Klicken Sie auf REMOVABLE STORAGE DEVICE, um das Abbild zu sehen. Das Abbild ist als DCM100 bezeichnet. Sie können nun die Bilder in ein beliebiges Verzeichnis nach Ihrer Wünsche kopieren. Benutzen PhoTags Express zum Herunterladen der Fotos Doppelklicken das PhoTags Express Symbol Klicken Sie “Get Photos” Taste auf Hauptfenster. auf Desktop, um die Applikation zu hochstarten. 32 Die "Get-Fotos" Assistenten-Modus erscheint auf dem Bildschirm. Sie können die Fotos durch die Funktion "custom copy" individuell herunterladen. Order verwenden Sie “Express” Option, herunterladen Sie alle Fotos in Ihre Computer. In dies Modus können Sie das allgemeine Vorschauen während Fototransfer nicht sehen. Custom copy Das Modus ist die manuelle Funktion, um die gewünschte Fotos auszuwählen, dann in Ihre Computer zum Herunterladen. Die“Dvice selection” Modus wird erscheinen. Ihre Kamera und die Speicherkarte werden jeweils in der "Active Devices" Liste auftauchen.Wählen Sie "Custom Copy" aus, und klicken Sie auf "Weiter", um fortzufahren. Hinweis: Zu diesem Zeitpunkt können Sie"Express"-Option wählen, um alle Fotos auf Ihrem Computer zu kopieren. 33 Wählen Sie das Foto aus und klicken “Next” weiter. Die aktive Bildunterschriften auf das Bild. Mit dieser Funktion können Sie Datum, Stichwörtern und Kategorien zufügen. Klicken Sie “Next” weiter. Wählen Sie einen Platz aus, wo Sie Ihre Bild speichern möchten. Klicken “Finish” , um die Fotos zu dem ausgewählten Speicherplatz zu kopieren. Bemerkung: Alle von Ihnen eingeführte Bilder werden in der Hauptfenster " Select Photos" anscheinen. Nun können Sie Ihre Fotos gemäß eigener Idee auf Ihren Computer herunterladen. Für die Vorgehensweise bei der 34 Bilderbearbeitung können Sie sich auf die Quick-Start-Guide in der PhoTags Express beziehen. Hinweis für PhoTags Express Sie können die Fotos mit PhoTags Express editieren, drücken und verteilen. Sie können es als nächsten Schritt abwickeln wie man die PhoTags Express benutzen kann: Das PhoTags Express hochstarten. klicken “tour” Taste auf Hauptfenster, um ausführlich zu wissen, wie Man phoTags Express benutzen kann. Achtung: Wenn PhoTags Express die DirectX-Upgrade nicht automatisch machen kann, sollten Sie das DirectX aus der CD vor dem Kamera-Benutzen manuell installieren, ansonsten, wenn die Ausgabe von DirectX in der Windows-Betriebssystem niedrig als Version 8,1 ist, dann kann man die AVI-Datei nicht wiedergeben. Hier Klicken 35 Camera Maintenance Ihre Kamera ist ein wunderbares Instrument – Bedienen Sie sie bitte sorgfältig. Anhang A: Technische Spezifikation Speicherabbild Sensor Bildauflösungen CMOS Sensor 3648x2736pixels(10M) ; 3264x2448(8M); 3072x2304(7M); 2560x1920(5M); 2048*1536(3M); 1600x1200(2M); 640x480(VGA) Videoauflösungen 640x480, 320x240 LCD Bildschirm 2.7” TFT LCD Extreme Memory SD Karte(höchsten bis zu 8GB) Digital Zoom 4X Digital Zoom belichten EV-3---EV+3 Weißabgleich Auto/Sonne/bewölkt/kunstlich/ Fluoreszierend Szene AAuto, Nacht Porträt, Nacht Landschaft, Porträt, Landschaft, Sport, Party, Strand und hohe Empfindlichkeit.uto/Night Portrait/Night Scenery/Portrait/Scenery/ Sport/Party/Beach/High Sensitivity ISO Auto/100/200/400 Self-timer 10s/5s/2s File Format JPEG ( Still Image) / AVI with audio ( Video) Anti-shake YES Flash Auto/On/Off/Red eye reduction 36 PictBridge Ja Interface Systemvorausstzungen Batterie Arbeitstemperature Dimension (mm) USB 2.0 Windows 2000/XP/VISTA/Mac Lithium Batterie 0-40 ℃ 92.2*60.2*14mm Anhang B: Lösungen der Probleme F:Ich habe Fotos gemacht aber meine Computer erkennt meine Kamera. What kann ich machen? A: Ersten stellen Sie fest, dass Sie die Fotos aufgenommen haben. Drücken Sie den Auslöser ein paar Male, einige gleiche Bilder zu machen, dann versuchen Sie sie erneut herunterzuladen. Ihnen wird auch empfohlen, die SD-Karte in die Kamera einzusetzen. Zweitens benutzen Sie immer das USB-Kabel im Paket mit der Kamera. Das USB-Kabel muss in einen freien USB-Steckplatz auf Ihrem Computer gesteckt werden. Drittens braucht Ihr Computer Zeit zu erkennen, dass das Gerät eingelegt wird. Wenn es nötig ist, aktualisieren Sie das Gerät Optionen-Liste, bis das Zeichen des herausnehmbaren Geräts angezeigt wird. Wenn der Computer noch nicht Ihre Kamera erkennt.Das heißt, dass Ihr Computer nicht den minimalen Systemvoraussetzungen anpasst. Bitte lesen Sie die Erkenntnisse über Systemvoraussetzungen in dieser Bedienungsanleitung. Falls Ihr Computer nicht diesen Anforderungen entspricht, sind Sie vielleicht nicht in der Lage , die Fotos und Videos von der Kamera auf den Computer zu übertragen. . 37 Um die Umwelt zu schützen, die gebrauchte Batterien müssen sicher beseitigt werden. Legen Sie die in dem bezeichneten Container (Bitte fragen Sie Ihren Händler für weitere Informationen). Europäischen Richtlinie 2002/96/EG über Elektro-und Elektronikgeräten (DEEE) heißt es, dass verwendet Haushaltsgeräte sollten nicht behandelt werden wie normale Siedlungsabfälle. Gebrauchte Geräte müssen getrennt gesammelt, um die Höhe der Bergung und das Recycling von Materialien, die sie enthalten und zur Verringerung der Auswirkungen auf die menschliche Gesundheit und die Umwelt. Die "durchgestrichen bin"-Symbol erscheint auf alle Produkte als Erinnerung an die Notwendigkeit für die getrennte Sammlung. Die Verbraucher müssen sich an ihre kommunale Behörde oder Vermittler, um weitere Informationen darüber, wie man die Sammlung von ihrer Ausrüstung anordnen. 38 Fotocamera digitale Manuale per l'utente Leggere attentamente il Manuale per l'utente prima di utilizzare l'unità e conservarlo per riferimenti futuri Indice Introduzione..............................................................................................................................................2 Caratteristiche ..........................................................................................................................................2 Elementi inclusi ........................................................................................................................................2 Requisiti di sistema per Windows 2000/XP..............................................................................................2 Requisiti di sistema per Windows Vista....................................................................................................3 Requisiti di sistema per Macintosh...........................................................................................................3 Un rapido sguardo alla fotocamera ..........................................................................................................4 Icone sul display LCD ..............................................................................................................................5 Prima di utilizzare la fotocamera ..............................................................................................................7 Installazione della batteria........................................................................................................................7 Installazione della scheda di memoria SD ...............................................................................................7 Per iniziare a utilizzare la fotocamera digitale ..........................................................................................9 Modalità Camera ......................................................................................................................................9 Scatto di fotografie ...................................................................................................................................9 Modalità Video..........................................................................................................................................23 Modalità Playback ....................................................................................................................................23 Installazione del software PhoTags Express ............................................................................................30 Tutto il necessario per ottenere il massimo dalle vostre foto ...................................................................32 Download di foto sul PC ...........................................................................................................................33 Manuale per l'utente del software PhoTags Express ...............................................................................36 Manutenzione della fotocamera ...............................................................................................................37 Appendice A: Specifiche tecniche ............................................................................................................37 Appendice B: Risoluzione dei problemi....................................................................................................38 1 Introduzione Grazie per aver acquistato questa fotocamera digitale che può essere utilizzata non solo per scattare fotografie digitali di buona qualità, ma anche come disco rimovibile. Questa fotocamera include tutto il necessario per scattare foto di qualità. Leggere attentamente il presente manuale prima dell'utilizzo. Caratteristiche y y y y y y y Risoluzioni video digitali: 320x240 pixel, 640x480 pixel. Fotocamera da 10.0 mega pixel con 7 opzioni differenti di risoluzione fotocamera: 3648x2736 pixel (10M); 3264x2448 (8M); 3072x2304 (7M); 2560X1920 (5M); 2048x1536 (3M); 1600x1200 (2M); 640x480 (VGA) LCD TFT da 2.7" Zoom digitale 4X Funzione anti-tremolio Lo slot della scheda di memoria SD accetta schede di memoria compatibili SD fino a 8 GB. Flash incorporato Software PhoTags Express per gestire e migliorare la qualità delle foto, stampare, inviare le foto via e-mail e altro ancora. Elementi inclusi y y y y y y y Fotocamera digitale Batteria ricaricabile agli ioni di litio con caricabatteria CD di installazione del software PhoTags Express Cavo USB Manuale per l'utente Cinghia da polso Custodia Requisiti di sistema per Windows 2000/XP Per scaricare foto e video sul PC, è necessaria la seguente configurazione minima: y Processore Pentium o superiore con Windows 2000, XP 2 y y y y y 128 MB di RAM, più di 150MB di spazio libero su disco Interfaccia USB disponibile Lettore CD-ROM Risoluzione delle schermo raccomandata: 1024 X 768 pixel o superiore Adattatore display 16-bit a colori o superiore Requisiti di sistema per Windows Vista y y y y y y Per scaricare foto e video sul PC, è necessaria la seguente configurazione minima: Windows Vista Processore da 800MHz e 512 MB di memoria Disco rigido da 20GB con almeno 15GB di spazio disponibile Supporto per grafica Super VGA Interfaccia USB disponibile Lettore CD-ROM Requisiti di sistema per Macintosh y y y y Power Macintosh G3 500 MHz o superiore Mac OS X versione 10.2.6 o superiore 128 MB o più di RAM disponibile (raccomandati 256 MB), 150 MB di spazio libero su disco Risoluzione monitor 800 x 600 o superiore con milioni di colori Nota: l'hardware della fotocamera è plug-and-play compatibile se utilizzato su PC Mac. Tuttavia, il software incluso può essere utilizzato solo su sistemi operativi Windows. 3 Un rapido sguardo alla fotocamera Microfono 4 Icone sul display LCD 5 Livelli di carica della batteria Massimo Timer automatico On 10 secondi Medio Timer automatico On 5 secondi Minimo Timer automatico On 2 secondi Qualità delle fotografie Zoom digitale Normale Protezione Ottimale Protezione On Eccellente Anti-Shake Flash Anti-Shake On On Scene Auto Off Modalità Camera Playback Video 6 Anti-Shake Off Prima di utilizzare la fotocamera Installazione della batteria La fotocamera viene fornita con una batteria al litio in dotazione. Seguire le istruzioni fornite qui di seguito per installare correttamente la batteria: 1. Aprire il vano batteria. 2. Inserire la batteria al litio facendo attenzione alla giusta polarità. 3. Richiudere il vano batteria. Nota: rimuovere la batteria se non si utilizza la fotocamera per lunghi periodi. Caricamento della batteria al litio Per caricare la batteria è possibile collegare la fotocamera al PC mediante il cavo USB in dotazione. La fotocamera è dotata anche di un caricabatteria da viaggio che può essere utilizzato per caricare la fotocamera collegandola al caricabatteria mediante il cavo USB e inserendo quindi il caricabatteria in una presa di corrente di adeguato voltaggio. In fase di carica, la luce del LED è accesa e si spegnerà a caricamento ultimato. Installazione della scheda di memoria SD Questa fotocamera supporta una scheda di memoria SD compatibile fino a 8GB. Una piccola memoria interna è disponibile solo per fare foto di prova. Queste foto verranno eliminate una volta spenta la 7 fotocamera e rimossa la batteria. Durante un utilizzo normale, la fotocamera deve essere sempre utilizzata con una scheda di memoria SD. Fare riferimento all'illustrazione per una corretta installazione: Individuare lo slot della scheda di memoria SD, inserire una scheda di memoria come illustrato fino a udire comparirà sul display LCD. uno scatto a indicare che la scheda SD è correttamente installata; l'icona Nota 1. Dopo aver inserito la scheda di memoria SD, sul display viene visualizzato il messaggio "Copy to Card?". Utilizzare il pulsante Right/Left per selezionare "Yes" quindi premere Menu/OK per salvare le foto/video di prova nella scheda di memoria SD, oppure selezionare "No" e premere Menu/OK se non si desidera salvare le foto/video di prova. 2. Dopo aver inserito la memoria SD, le foto o i video acquisiti vengono memorizzati sulla scheda di memoria SD. 3. La formattazione della memoria SD eliminerà tutti i dati presenti sulla scheda compresi quelli protetti. 4. Non rimuovere la scheda SD durante la formattazione poiché ciò potrebbe danneggiare la scheda e renderla inutilizzabile. 5. Non è consigliabile utilizzare la scheda di memoria SD su un PC o un dispositivo diversi dalla fotocamera. Assicurarsi di formattare la scheda della fotocamera. 6. Se la capacità della scheda di memoria SD è esaurita, il messaggio "Card Full" viene visualizzato sul display LCD se si tenta di scattare una foto o riprendere un video. Scaricare le foto/video nel PC ed eliminarli dalla scheda SD per poter continuare a utilizzare la fotocamera. 8 7. Se è stata inserita una scheda di memoria SD e l'icona indica che la scheda di memoria è bloccata. viene visualizzata sul display LDC, questo Per iniziare a utilizzare la fotocamera digitale La fotocamera digitale include 3 modalità: Camera, Video e Playback. La modalità Camera è utilizzata per riprendere fotografie da posizione fissa. La modalità Video consente di acquisire file video. Grazie alla modalità Playback è possibile visualizzare in anteprima, eliminare, ruotare, proteggere, ritagliare foto e video, e stampare le foto. Accensione della fotocamera Premere il pulsante Power per accendere la fotocamera. Il display LCD si illumina ed emette un piccolo segnale sonoro a indicare che la fotocamera è accesa e pronta all'uso. Spegnimento della fotocamera Premere il pulsante Power per spegnere la fotocamera. Se la carica della batteria è insufficiente, sul display LCD viene visualizzato il messaggio "Low Battery" e la fotocamera si spegne automaticamente dopo qualche istante. Modalità Camera Dopo l'accensione della fotocamera l'icona modalità Camera. compare sul display LCD a indicare che il dispositivo è in Scatto di fotografie È possibile vedere l'immagine che si sta scattando attraverso il display LCD. Mantenere saldamente la fotocamera e premere il pulsante di scatto per scattare una fotografia. La fotocamera salva l'immagine in memoria con qualche secondo di ritardo. Dopo lo scatto (quando la fotocamera ritorna in modalità icona), sul display LCD compare il numero delle foto ancora da scattare e la risoluzione. Quando la memoria della fotocamera è esaurita (flash NAND interno), sul display LCD viene visualizzato il messaggio "Memory Full" se si sta tentando di scattare un'altra fotografia. Per continuare a scattare è necessario scaricare le foto nel PC oppure eliminare le foto dalla memoria. In alternativa, è possibile inserire una scheda di memoria SD come espansione di memoria. 9 Funzione Zoom digitale È possibile ingrandire il soggetto ripreso fino a 4 volte mediante lo zoom digitale. Premere il pulsante multi-funzione A per ingrandire l'oggetto o il pulsante multi-funzione B per ridurre l'immagine che si sta viene visualizzata sul display LCD. riprendendo. L'icona Flash In condizioni di scarsa luminosità è preferibile utilizzare il flash incorporato. Il flash può essere utilizzato anche per compensare condizioni di retroilluminazione. Per impostare il flash: Nota: spostare il pulsante Macro/Far in modalità Far. In caso contrario, la fotocamera rimane in modalità Macro a indicare che la funzione del flash può essere utilizzata solo in modalità di scatto Far. visualizzata sul display LCD. In questo modo Premere in sequenza il pulsante Flash. Selezionare l'icona verrà attivato il flash automatico. viene visualizzata sul display LCD. In questo modo il flash Premere in sequenza il pulsante Flash. L'icona è stato "forzato" in modalità sempre attiva (flash manuale). Se il flash non è pronto, si accende un LED rosso lampeggia a intermittenza: attendere che il flash sia pronto prima di scattare vicino al display LCD e l'icona una fotografia. Se la batteria necessaria per l'attivazione del flash è insufficiente, viene visualizzato il messaggio "low battery". sul display LCD a indicare che la Premere il pulsante del flash ripetutamente fino a visualizzare l'icona funzione di riduzione occhi rossi è attiva. . In questo modo viene disattivata la Premere il pulsante del flash ripetutamente fino a visualizzare l'icona funzione del flash. Timer automatico È possibile utilizzare la funzione del timer automatico per ritardare il tempo che intercorre dal momento in cui viene premuto il pulsante di scatto al momento in cui la foto viene effettivamente scattata. 1. Premere il pulsante Menu. 2. Premere il pulsante Right/Left per selezionare l'icona 10 e visualizzare il seguente menu funzioni: 3. Premere il pulsante Up/Down per selezionare il ritardo di scatto di 2, 5 o 10 secondi, oppure selezionare Off per disattivare la funzione. 4. Premere il pulsante Menu o il pulsante funzione A per confermare. Premere il pulsante di scatto per scattare una fotografia. L'indicatore LED del timer automatico lampeggia per 2, 5 o 10 secondi (in base alla selezione effettuata) fino allo scatto della foto. Scena La fotocamera offre una serie di scene per scattare fotografie in qualunque tipo di ambiente, ad esempio Auto, Night Portrait, Night Scenery, Portrait, Scenery, Sport, Party, Beach e High Sensitivity. È possibile selezionare lo scenario più adatto alle condizioni di luce e ambiente. nell'angolo in alto a Premere il pulsante Power per accendere la fotocamera; verrà visualizzata l'icona sinistra del display LCD. 1. Premere il pulsante Menu. 2. Premere il pulsante Right/Left per selezionare l'icona 11 e visualizzare il seguente menu funzioni: 3. Premere il pulsante Up/Down per selezionare la scena in base all'ambiente e alle condizioni di luminosità. Premere il pulsante Menu o il pulsante funzione A per confermare. 4. Nota 1. Dopo aver selezionato la scena, l'icona di scenario corrispondente viene visualizzata sul display LCD. 2. Premere il pulsante Left per impostare rapidamente scene diverse: a. Premere il pulsante Left. b. Premere il pulsante Up/Left/Right/Down per selezionare la scena e premere il pulsante Menu o il pulsante funzione A per confermare. Dimensioni delle fotografie Le dimensioni dell'immagine e le impostazioni di qualità dell'immagine incidono sul numero di fotografie che possono essere memorizzate e sulla quantità di memoria richiesta per ciascuna foto. Fotografie di qualità superiore occuperanno uno spazio di memoria maggiore. Le dimensioni dell'immagine e la qualità della stessa incidono anche sulla grandezza massima con la quale è possibile stampare una foto in maniera nitida. 12 Per impostare la grandezza dell'immagine: 1. Premere il pulsante Menu. 2. Premere il pulsante Right/Left per selezionare l'icona e visualizzare il seguente menu funzioni: 3. 4. Premere il pulsante Up/Down per selezionare la grandezza dell'immagine desiderata. Premere il pulsante Menu o il pulsante funzione A per confermare. L'icona della grandezza immagine viene visualizzata sul display LCD. Nota: è possibile premere il pulsante funzione B per uscire dai menu. Inserire una scheda di memoria SD per selezionare e cambiare la risoluzione dell'immagine. In caso contrario, sarà possibile scattare solo fotografie in formato da 3.0 Megapixel. Dimensioni dei video È possibile selezionare dimensioni dei video differenti (640x480 pixel o 320x240 pixel) per la ripresa di video. 1. Premere il pulsante Menu. 2. Premere il pulsante Right/Left per selezionare l'icona 13 e visualizzare il seguente menu funzioni: 3. 4. Premere il pulsante Up/Down per selezionare la grandezza del video desiderata. Premere il pulsante Menu o il pulsante funzione A per confermare. Nota: è possibile premere il pulsante funzione B per uscire dai menu. Funzione anti-tremolio La fotocamera digitale dispone di una funzione che evita di scattare foto sfuocate se la mano dell'operatore non è ben ferma al momento dello scatto. Grazie a questa funzione è possibile evitare di utilizzare un cavalletto mentre si scattano fotografie. Per impostare la funzione anti-tremolio, seguire la procedura di seguito riportata: 1. Premere il pulsante Menu. 2. Premere il pulsante Right/Left per selezionare l'icona 3. Premere il pulsante Up/Down per selezionare On/Off. 4. e visualizzare il seguente menu funzioni: Premere il pulsante Menu o il pulsante funzione A per confermare. L'icona display LCD. Nota: è possibile premere il pulsante funzione B per uscire dai menu. viene visualizzata sul Menu Setup Questo menu consente di impostare le seguenti funzioni: Exposure, ISO, White Balance, Sharpness, Quality, Date, Auto Power off, Frequency, Language, Copy, Format, Default Setting e Cancel. A tal fine, seguire la procedura di seguito riportata: 1. Premere il pulsante Menu. 2. Premere il pulsante Right/Left per selezionare l'icona 14 e visualizzare il seguente menu funzioni: Exposure Questa impostazione consente di regolare la luminosità delle immagini. 1. 2. Premere in sequenza il pulsante Up/Down per selezionare Exposure nel menu Setup. Premere il pulsante Menu o il pulsante funzione A. 3. 4. Premere il pulsante Up/Down per selezionare il parametro di esposizione (da +3 a -3). Premere il pulsante Menu o il pulsante funzione A per confermare. L'icona di esposizione corrispondente viene visualizzata sul display LCD. Nota: è possibile premere il pulsante funzione B per uscire dai menu. 15 ISO Questa speciale funzione consente di compensare condizioni di luminosità in cui la sorgente luminosa non è ottimale o quando non è possibile utilizzare il flash o il cavalletto per qualche motivo. È consigliabile sempre e comunque utilizzare il flash o il cavalletto per migliorare le condizioni di luminosità, ma se ciò non dovesse essere fattibile, è possibile utilizzare la funzione ISO. Durante l'utilizzo di questa funzione, selezionare il valore ISO minimo per evitare la comparsa di puntini bianchi sulle fotografie scattate. 1. Premere in sequenza il pulsante Up/Down per selezionare ISO nel menu Setup. 2. Premere il pulsante Menu o il pulsante funzione A. 3. 4. Premere il pulsante Up/Down per selezionare un valore ISO. Premere il pulsante Menu o il pulsante funzione A per confermare. L'icona di esposizione corrispondente viene visualizzata sul display LCD. Nota: è possibile premere il pulsante funzione B per uscire dai menu. White Balance Questa impostazione consente di regolare il colore delle foto in base al colore della sorgente luminosa. 1. Premere in sequenza il pulsante Up/Down per selezionare White Balance nel menu Setup. 2. Premere il pulsante Menu o il pulsante funzione A. 16 3. Premere il pulsante Up/Down per selezionare l'opzione migliore: Auto/Daylight/Cloudy/Incandescent/Fluorescent. 4. Premere il pulsante Menu o il pulsante funzione A per confermare. Nota: è possibile premere il pulsante funzione B per uscire dai menu. Sharpness Questa impostazione consente di regolare la nitidezza delle immagini, sfumando i bordi o rendendoli più netti. 1. 2. Premere in sequenza il pulsante Up/Down per selezionare Sharpness nel menu Setup. Premere il pulsante Menu o il pulsante funzione A. 17 3. Premere il pulsante Up/Down per selezionare un valore di nitidezza. 4. Premere il pulsante Menu o il pulsante funzione A per confermare. Nota: è possibile premere il pulsante funzione B per uscire dai menu. Quality La qualità delle immagini incide sul numero di scatti eseguibili. L'impostazione Super consente di scattare un minor numero di foto di qualità superiore. 1. Premere in sequenza il pulsante Up/Down per selezionare Quality nel menu Setup. 2. Premere il pulsante Menu o il pulsante funzione A. 3. 4. Premere il pulsante Up/Down per selezionare la qualità dell'immagine desiderata. Premere il pulsante Menu o il pulsante funzione A per confermare. L'icona corrispondente viene visualizzata sul display LCD. Nota: è possibile premere il pulsante funzione B per uscire dai menu. Date Questa impostazione consente di impostare la data di scatto della fotografia, nel caso in cui si decida di attivare tale opzione. 1. Premere in sequenza il pulsante Up/Down per selezionare Date nel menu Setup. 2. Premere il pulsante Menu o il pulsante funzione A. 18 3. Premere il pulsante Up/Down per selezionare ON: la data verrà visualizzata sul display LCD e sulle foto scattate; OFF: la data non verrà visualizzata né sul display LCD né sulle foto; Set date: consente di impostare la data di sistema. 4. Premere il pulsante Menu o il pulsante funzione A per confermare. Nota: è possibile premere il pulsante funzione B per uscire dai menu. Set date: Premere il pulsante Menu o il pulsante funzione A per inserire l'opzione Set date. Premere il pulsante Right/Left per selezionare un valore, quindi il pulsante Up/Down per impostare la data, l'ora e il formato. Premere il pulsante Menu per confermare e uscire. Auto Power off L'impostazione predefinita prevede lo spegnimento automatico della fotocamera dopo 1 minuto di inattività. 1. Premere in sequenza il pulsante Up/Down per selezionare Auto Power off nel menu Setup. 2. Premere il pulsante Menu o il pulsante funzione A. 19 3. Premere il pulsante Up/Down per selezionare dopo quanto tempo è previsto lo spegnimento automatico della fotocamera quando non in uso. Se si seleziona None, la fotocamera non si spegnerà finché la batteria non è esaurita o non si spegne la fotocamera manualmente. 4. Premere il pulsante Menu o il pulsante funzione A per confermare. Nota: è possibile premere il pulsante funzione B per uscire dai menu. Language La fotocamera digitale supporta 3 lingue: inglese, tedesco e ceco. È possibile selezionare la lingua desiderata. 1. 2. Premere in sequenza il pulsante Up/Down per selezionare Language nel menu Setup. Premere il pulsante Menu o il pulsante funzione A. 3. Premere il pulsante Up/Down per selezionare la lingua desiderata. 20 4. Premere il pulsante Menu o il pulsante funzione A per confermare. Nota: è possibile premere il pulsante funzione B per uscire dai menu. Frequency 1. Premere il pulsante Up/Down per selezionare Frequency. 2. Premere il pulsante Menu o il pulsante funzione A. 3. Premere il pulsante Up/Down per selezionare 50Hz/60Hz. 4. Premere il pulsante Menu o il pulsante funzione A per confermare. Nota: è possibile premere il pulsante funzione B per uscire dai menu. Format Questa funzione consente di formattare la scheda di memoria eliminando tutti i file presenti in memoria inclusi quelli protetti. Utilizzare questa funzione in maniera avveduta. 1. Premere in sequenza il pulsante Up/Down per selezionare Format. 2. Premere il pulsante Menu o il pulsante funzione A. 21 Nota: è possibile premere il pulsante funzione B per uscire. 3. Premere il pulsante Up/Down per selezionare OK. 4. Premere il pulsante Menu o il pulsante funzione A per confermare. 5. 6. Premere il pulsante Right/Left per selezionare "Yes" e formattare la scheda, in caso contrario "No" per uscire. Premere il pulsante Menu o il pulsante funzione A per confermare. Default Setting In caso di problemi con le impostazioni della fotocamera, utilizzare questa funzione per ripristinare le impostazioni originali. 1. Premere in sequenza il pulsante Up/Down per selezionare Default Setting nel menu Setup. 2. Premere il pulsante Menu o il pulsante funzione A. Nota: è possibile premere il pulsante funzione B per uscire. 3. Premere il pulsante Up/Down per selezionare OK e reimpostare i valori predefiniti, oppure Cancel per uscire. 4. Premere il pulsante Menu o il pulsante funzione A per confermare. 5. Premere il pulsante Right/Left per selezionare: Yes: per ripristinare i valori predefiniti No: per uscire dal menu 6. Premere il pulsante Menu per confermare. 22 Cancel Questa funzione consente di uscire dal menu manualmente. Selezionare questa funzione all'interno del menu Setup e premere il pulsante Joystick per uscire. Modalità Video Premere il pulsante Down per entrare in modalità Video e avviare una ripresa con la fotocamera. L'icona viene visualizzata sul display LCD e un puntino rosso lampeggerà sul display. Premere il pulsante di scatto per interrompere la ripresa (il file verrà salvato in formato AVI completo di audio) e uscire dalla modalità Camera. La durata della ripresa viene visualizzata sul display LCD. 1. 2. È possibile riprodurre il file AVI in modalità di riproduzione, oppure in Quick time e Windows Media Player. Durante la ripresa è possibile regolare l'intensità dello zoom. Nota È possibile avviare il video solo dopo aver inserito una scheda di memoria SD. Modalità Playback Premere il pulsante Right per entrare in modalità Playback. È possibile riprodurre foto e video sulla fotocamera. In modalità di riproduzione è possibile ruotare, proteggere, eliminare e ritagliare le foto, oppure proteggere e eliminare videoclip. Inoltre, è possibile stampare foto direttamente dalla fotocamera utilizzando PictBridge. 23 NOTA 1. Il messaggio "No FILE EXIST" viene visualizzato sul display LCD nel caso in cui non siano presenti video o foto nella fotocamera. Premere il pulsante funzione B per tornare in modalità Camera. 2. Entrare in modalità Camera per impostare i parametri video di ripresa, come ad esempio la grandezza dei video, il bilanciamento del bianco, ecc. Visualizzazione di anteprime Quando la fotocamera è in modalità Playback è possibile premere il pulsante Down per visualizzare le anteprime delle fotografie. Premere il pulsante Menu o il pulsante funzione A per visualizzare i file a tutto schermo. In modalità a schermo intero, premere il pulsante Up per entrare in modalità di regolazione zoom: 1. 2. 3. Premere in sequenza il pulsante funzione A per ingrandire la foto. Premere il pulsante Up/Down/Left/Right per visualizzare meglio la foto in anteprima. È possibile premere il pulsante funzione B per ridurre lo zoom. 24 Nota: 1. Non è possibile aumentare lo zoom dei file AVI. viene visualizzata sul display LCD. Se si seleziona un 2. Se si seleziona un file AVI, l'icona viene visualizzata sul display LCD. file JPEG, l'icona Operazioni per le fotografie fisse Selezionare una fotografia fissa (l'icona ruotare, proteggere, ritagliare o stampare. viene visualizzata sul display LCD) che sarà possibile eliminare, Rotazione 1. Premere il pulsante Menu. e visualizzare il seguente menu funzioni: 2. Premere il pulsante Right/Left per selezionare l'icona 3. 4. Premere il pulsante Up/Down per selezionare i gradi di rotazione desiderati. Premere il pulsante Menu o il pulsante funzione A. Nota: 1. Il messaggio "Rotate and Saving" viene visualizzato sul display LCD dopo aver premuto il pulsante Joystick per confermare. 2. È possibile premere il pulsante funzione B per uscire dai menu. 25 Protezione È possibile proteggere foto e video da un'eventuale cancellazione accidentale. 1. Premere il pulsante Menu. e visualizzare il seguente menu funzioni: 2. Premere il pulsante Right/Left per selezionare l'icona 3. 4. Premere il pulsante Up/Down per selezionare Lock. Premere il pulsante Menu o il pulsante funzione A. L'icona LCD. di blocco viene visualizzata sul display Durante la fase 3, selezionare Unlock e premere il pulsante Menu o il pulsante funzione A per sbloccare il file corrente. Nota: è possibile premere il pulsante funzione B per uscire dai menu. Eliminazione È possibile eliminare foto e video in qualsiasi momento per liberare lo spazio di memoria. Questa operazione può essere eseguita eliminando una foto o un video alla volta, oppure eliminando contemporaneamente tutte le foto e i video non protetti attualmente presenti sulla scheda di memoria. 1. Premere il pulsante Menu. 2. Premere il pulsante Right/Left per selezionare l'icona 26 e visualizzare il seguente menu funzioni: 3. 4. 5. 6. Premere il pulsante Up/Down per selezionare: This Image/This Video (in base alla selezione del file): per eliminare la foto o il video selezionati; ALL: per eliminare tutte le foto non protette; Cancel: per uscire. Premere il pulsante Menu o il pulsante funzione A per confermare. Premere il pulsante Right/Left per selezionare "Yes" o "No". Premere il pulsante Menu o il pulsante funzione A per confermare l'eliminazione. Nota: per eliminare rapidamente un file in modalità Playback, seguire la procedura descritta di seguito: 1. Selezionare il file che si desidera eliminare. 2. Premere il pulsante funzione A. 3. Premere il pulsante Right/Left per selezionare Yes: per eliminare il file; No: per uscire dal menu. 4. Premere il pulsante Menu per confermare l'eliminazione. Ritaglio di immagini È possibile ritagliare le foto per visualizzare solo una porzione specifica dell'immagine o mettere in evidenza alcuni punti focali. La funzione di ritaglio consente di ingrandire lo zoom di un'immagine e salvare la porzione dell'immagine come una foto nuova. 1. Premere il pulsante Menu. 2. Premere il pulsante Right/Left per selezionare l'icona 27 e visualizzare il seguente menu funzioni: 3. 4. Premere il pulsante Up/Down per selezionare Crop o Cancel. Premere il pulsante Menu o il pulsante funzione A. 5. 6. 7. Premere il pulsante Up/Down/Left/Right per selezionare l'area che si desidera ritagliare. Premere il pulsante di scatto. Premere nuovamente il pulsante di scatto per salvare l'immagine ritagliata. Nota Durante le fasi 6 e 7 è possibile premere il pulsante Menu per uscire senza ritagliare. Stampa La fotocamera consente di stampare le foto da una stampante. Seguire la procedura descritta di seguito per utilizzare tale funzione: 1. Selezionare la foto che si desidera stampare. 2. Premere il pulsante Menu. 28 3. Premere il pulsante Right/Left per selezionare l'icona 4. Premere il pulsante Up/Down per selezionare Pictbridge: per stampare la foto; Cancel: per uscire dal menu. Premere il pulsante Menu o il pulsante funzione A per entrare in modalità Pictbridge; sul display LCD viene visualizzato: "please connect to device". Per stampare la foto, collegare la fotocamera a una stampante compatibile mediante l'apposito cavo USB. 5. 6. e visualizzare il seguente menu funzioni: Operazioni con i file AVI Selezionare il file AVI che si desidera riprodurre. 1. Premere il pulsante di scatto per riprodurre il file AVI. 2. Press il pulsante di scatto o il pulsante Up per interrompere la riproduzione. Nota: per proteggere o eliminare i video, consultare la sezione Operazioni per le fotografie fisse. 29 Installazione del software PhoTags Express NOTA: assicurarsi che la fotocamera sia scollegata dal computer. Inserire il CD contenente il software nel computer. Dopo qualche secondo la finestra di installazione principale viene visualizzata sullo schermo. Nella finestra di installazione selezionare l'operazione desiderata: "Install AP", "Install DirectX", "Browse CD" e "Exit". Installazione di PhoTags Express Fare clic su "Install AP" per avviare la procedura di installazione. La finestra di selezione della lingua viene visualizzata sullo schermo e sarà possibile scegliere la lingua desiderata. Quindi verrà visualizzata la finestra del programma di installazione come illustrato. 30 Se si fa clic sul pulsante "Install Photags Express" altre finestre verranno visualizzate per completare l'installazione. È sufficiente seguire le istruzioni e fare clic sui pulsanti predefiniti per il software. Registrazione online Fare clic sul pulsante "Register online" per effettuare la registrazione, oppure "Continue" per eseguire la registrazione in un secondo momento. A questo punto la finestra principale viene visualizzata sullo schermo. 31 Tutto il necessario per ottenere il massimo dalle vostre foto 1. Selezione di foto Selezionare le foto che si desidera scaricare dalla fotocamera. Quindi modificarle con l'apposito software. 2. Modifica di foto Fare clic su "Enhance photos", "Add captions" dalla finestra principale per modificare le foto ideali. 3. Condivisione di foto È possibile condividere le foto selezionando "E-mail", "Printing" e "Create HTML web pages" per caricarle online. 4. Workshop Creare calendari, biglietti di auguri su due lati e cartoline su carta fotografica standard. Inoltre, è possibile acquistare online CD fotografici e video per creare album fotografici e sequenze fotografiche su CD riproducibile su PC e VCD da visualizzare su apparecchi TV mediante lettore DVD. 32 Download di foto sul PC Accendere la fotocamera, collegarla al computer mediante l'apposito cavo USB. "MSDC" viene visualizzato sul display LCD. Sullo schermo viene visualizzata una finestra (Disco rimovibile H:) come quella qui in basso: NOTA: esistono due modi per copiare le foto sul PC: 1. Scaricare le foto direttamente da Windows Scegliere "copy pictures to a folder on my computer" nella finestra del disco rimovibile (H:). Dopo aver fatto clic su "OK", viene visualizzata sullo schermo una finestra dopo l'altra per seguire la procedura e fare clic sui pulsanti predefiniti di sistema per completare il trasferimento. Ora è possibile: 1. Fare clic sul pulsante START di Windows. 2. Fare clic sull'icona Risorse del computer sul desktop. 3. La scheda di memoria apparirà come una UNITÀ DI MEMORIA RIMOVIBILE. 4. Fare clic su UNITÀ DI MEMORIA RIMOVIBILE per visualizzare le immagini. Le immagini vengono memorizzate in una sottocartella denominata DCM100. 5. È ora possibile copiare e incollare le immagini nella cartella desiderata. 6. Download di foto mediante Photags Express sul desktop per lanciare l'applicazione. Fare doppio clic sull'icona Photags Express Fare clic sul pulsante "Get Photos" nella finestra principale. 33 La procedura guidata di download "Get Photos" viene visualizzata sullo schermo ed sarà possibile selezionare "custom copy" per scaricare solo le foto che si desiderano. Oppure selezionare l'opzione "Express" per scaricare tutte le foto nel computer tralasciando l'opzione di selezione di ciascuna foto. In questa modalità non sarà possibile visualizzare in anteprima le foto trasferite. Custom copy Questa modalità è utilizzata per selezionare manualmente le foto che si desidera copiare nel computer. Viene visualizzata la modalità "Device selection". La fotocamera e la scheda di memoria figureranno nell'elenco "Active Devices". Selezionare "Custom copy" e fare clic su "Next" per continuare. Nota: in questo momento è possibile selezionare l'opzione "Express" per copiare tutte le foto nel computer. 34 Selezionare le foto e fare clic su "Next" per continuare. Aggiungere didascalie attive all'immagine. Questa funzione consente di aggiungere una data, una parola chiave o una categoria. Fare clic su "Next" per continuare. Scegliere una posizione in cui si desidera salvare le foto. Fare clic su "Finish" per copiare le foto nella posizione desiderata. Nota tutte le foto importate appariranno nella finestra principale "Select Photos". Da lì è possibile modificare le foto e scaricarle nel computer. Per modificare le foto è possibile consultare la guida rapida di Photags Express. 35 Manuale per l'utente del software PhoTags Express Con Photags Express è possibile modificare, stampare e condividere foto. A tal fine, seguire la procedura descritta di seguito: Lanciare Photags Express. Fare clic sul pulsante "tour" nella finestra principale per visualizzare nel dettaglio come utilizzare PhoTags Express. Attenzione: Se Photags Express non è in grado di aggiornarsi a DirectX in maniera automatica, è possibile installare manualmente DirectX sul CD prima di utilizzare la fotocamera. Se l'edizione di DirectX in Windows è inferiore a 8.1, non sarà possibile riprodurre il file AVI. Fare clic qui 36 Manutenzione della fotocamera La fotocamera è un dispositivo delicato che deve essere maneggiato con cura. Appendice A: Specifiche tecniche Sensore immagine Sensore CMOS 3648x2736pixels(10M) ; 3264x2448(8M); 3072x2304(7M); 2560x1920(5M); 2048*1536(3M); 1600x1200(2M); 640x480(VGA) Risoluzione immagine Risoluzione video 640x480, 320x240 Display LCD LCD TFT da 2.7" Memoria esterna Scheda SD (fino a 8GB) Zoom digitale Zoom digitale 4X Esposizione EV-3---EV+3 Bilanciamento del bianco Auto/daylight/cloudy/tungsten/fluorescent Scena Auto/Night Portrait/Night Scenery/Portrait/Scenery/ Sport/Party/Beach/High Sensitivity ISO Auto/100/200/400 Timer automatico 10s/5s/2s Formato file JPEG (immagine fissa) / AVI con audio (video) Funzione anti-tremolio Sì Flash Auto/On/Off/Red eye reduction 37 PictBridge Sì Interfaccia Requisiti di sistema Batteria Temperatura di servizio Dimensioni (mm) USB 2.0 Windows 2000/XP/VISTA/Mac Batteria al litio 0-40 ℃ 92.2*60.2*14mm Appendice B: Risoluzione dei problemi D: Ho scattato delle fotografie ma il computer non riconosce la fotocamera. Che fare? R: Per prima cosa, assicurarsi di aver scattato le foto. Premere il pulsante di scatto alcune volte per scattare foto di prova e tentare di scaricarle nuovamente. Si consiglia di operare con la scheda SD inserita nella fotocamera. In secondo luogo, utilizzare sempre il cavo USB fornito in dotazione alla fotocamera. Il cavo USB deve essere inserito in uno slot USB libero sul PC. In terzo luogo, attendere che il computer riconosca il dispositivo inserito. Se necessario, aggiornare l'elenco di opzioni del dispositivo finché viene visualizzato il dispositivo rimovibile. Se il computer non riconosce il dispositivo, è probabile che il PC non soddisfi i requisiti minimi di sistema. Controllare la sezione Requisiti di sistema del presente manuale. Se il computer non soddisfa tali requisiti minimi, non sarà possibile trasferire foto e video dalla fotocamera. Smaltire le batterie esauste in sicurezza. Per la salvaguardia dell'ambiente, conferire le batterie negli appositi contenitori (chiedere al rivenditore ulteriori informazioni). 38 La Direttiva europea 2002/96/CE disciplinante i rifiuti di apparecchiature elettriche ed elettroniche (RAEE) specifica che gli elettrodomestici non devono essere trattati alla stregua dei rifiuti urbani normali. Le attrezzature usate devono essere smaltite secondo la raccolta differenziata per aumentare al massimo i livelli di recupero e di riciclo dei materiali utilizzati e ridurre l'impatto sulla salute umana e sull'ambiente. Il simbolo di "contenitore di spazzatura barrato" figura su tutti i prodotti per ricordare all'utente la necessità della raccolta differenziata. I consumatori devono rivolgersi alle autorità locali o al rivenditore per ulteriori informazioni sulle modalità di smaltimento delle attrezzature. 39 Appareil photo numérique Guide de l'utilisateur Lisez ce guide attentivement avant d'utiliser l'appareil et conservez-le pour toute référence ultérieure Sommaire Introduction...............................................................................................................................................2 Fonctionnalités clés..................................................................................................................................2 Contenu du coffret....................................................................................................................................2 Configuration système requise pour Windows 2000/XP ..........................................................................3 Configuration système requise pour Windows Vista ................................................................................3 Configuration système requise pour Macintosh .......................................................................................3 Aperçu rapide de l'appareil photo.............................................................................................................4 Icônes principales de l'écran LCD............................................................................................................5 Préparation de votre appareil photo pour l'utilisation ...............................................................................7 Installation de la batterie ..........................................................................................................................7 Charge de la batterie au lithium ...............................................................................................................7 Installation de la carte mémoire SD .........................................................................................................7 Mise sous tension de l'appareil photo numérique ....................................................................................9 Mode Appareil photo ................................................................................................................................9 Prise de photos ........................................................................................................................................9 Mode Vidéo ..............................................................................................................................................24 Mode Lecture ...........................................................................................................................................25 Installation du logiciel PhoTags Express ..................................................................................................32 Tout ce dont vous avez besoin pour profiter au mieux de vos photos .....................................................34 Téléchargement de photos sur votre ordinateur ......................................................................................35 Guide de l'utilisateur du logiciel PhoTags Express...................................................................................38 Entretien de l'appareil photo.....................................................................................................................39 Annexe A : Caractéristiques techniques...................................................................................................39 Annexe B : Dépannage ............................................................................................................................40 1 Introduction Merci d'avoir acheté cet appareil photo numérique qui, non seulement prend des photos numériques de haute qualité, mais peut également être utilisé comme disque dur amovible. Votre appareil photo contient tous les outils dont vous avez besoin pour prendre des photos de haute qualité. Lisez ce guide attentivement avant d'utiliser l'appareil photo. Fonctionnalités clés y y y y y y Résolutions vidéo numériques : 320x240 pixels, 640x480 pixels. Appareil photo de 10 mégapixels avec un choix de 7 résolutions numériques : 3648x2736 pixels (10 M) ; 3264x2448 (8 M) ; 3072x2304 (7 M) ; 2560X1920 (5 M) ; 2048x1536 (3 M) ; 1600x1200 (2 M) ; 640x480 (VGA) Écran LCD TFT 2,7 pouces Zoom numérique 4X Fonction stabilisateur d'image (« anti-shake ») L'emplacement de carte mémoire SD accepte une carte mémoire compatible SD jusqu'à 8 Go. Flash intégré Logiciel PhoTags Express pour la gestion et l'amélioration de vos photos, l'impression et l'envoi de photos par e-mail et bien plus encore. Contenu du coffret y y y y y y y Appareil photo numérique Batterie lithium-ion rechargeable avec chargeur CD d'installation du logiciel PhoTags Express Câble USB Guide de l'utilisateur Dragonne Étui 2 Configuration système requise pour Windows 2000/XP Pour télécharger des photos et des vidéos sur votre ordinateur, vous devrez disposer de la configuration minimum suivante : y Processeur Pentium ou supérieur avec Windows 2000, XP y 128 Mo de RAM, 150 Mo d'espace disque disponible minimum y Interface USB disponible y Lecteur de CD-ROM y Résolution d'écran recommandée de 1024 X 768 pixels ou plus y Adaptateur d'affichage couleur 16 bits ou plus Configuration système requise pour Windows Vista y y y y y y Pour télécharger des photos ou des vidéos sur votre ordinateur, vous devrez disposer de la configuration minimum suivante : Windows Vista Processeur 800 MHz et mémoire système de 512 Mo Disque dur de 20 Go avec au moins 15 Go d'espace disponible Prise en charge des graphiques Super VGA Interface USB disponible Lecteur de CD-ROM Configuration système requise pour Macintosh y y y y Power Macintosh G3 500 MHz ou supérieur Mac OS X version 10.2.6 ou version ultérieure 128 Mo ou plus de RAM système disponible (256 Mo recommandés), 150 Mo d'espace disque disponible Moniteur de résolution 800 x 600 ou supérieure affichant des millions de couleurs Remarque : ce matériel est compatible « plug-and-play » lors de l'utilisation avec un Mac. Cependant, le logiciel inclus peut uniquement être utilisé sur les systèmes d'exploitation Windows. 3 Aperçu rapide de l'appareil photo Microphone 4 Icônes principales de l'écran LCD 5 Niveau d'alimentation de la batterie Alimentation batterie pleine Retardateur 10 secondes Alimentation batterie moyenne Retardateur 5 secondes Alimentation batterie faible Retardateur 2 secondes Qualité des photos Zoom numérique Qualité normale Protection Bonne qualité Protection activée Qualité supérieure Stabilisateur d'image Flash Stabilisateur activé Forcer flash Scènes Auto Pas de flash Modes Appareil photo Lecture Vidéo 6 Stabilisateur désactivé Préparation de votre appareil photo pour l'utilisation Installation de la batterie Votre appareil photo est fourni avec une batterie au lithium. Consultez l'illustration ci-dessous pour connaître la méthode d'installation correcte : 1. Faites glisser et ouvrez le compartiment de la batterie. 2. Insérez la batterie au lithium correctement en respectant la polarité. 3. Fermez le compartiment de la batterie. Remarque : retirez la batterie lorsque vous n'utilisez pas l'appareil photo pendant une période prolongée. Charge de la batterie au lithium Pour charger la batterie, vous pouvez connecter l'appareil photo à un ordinateur à l'aide du câble USB fourni. Un adaptateur de voyage est également inclus pour vous permettre de charger l'appareil photo en connectant le câble USB à votre appareil photo et au chargeur, puis en branchant le chargeur à une prise de courant adaptée. Le voyant s'allume lors de la charge et s'éteint une fois la batterie rechargée. Installation de la carte mémoire SD Cet appareil photo prend en charge toute carte mémoire SD compatible jusqu'à 8 Go. La mémoire interne limitée n'est destinée qu'à vous permettre de prendre une photo test. Cette photo sera supprimée lorsque vous éteindrez l'appareil photo ou retirerez la batterie. Pour une utilisation normale, l'appareil photo doit toujours être utilisé avec une carte mémoire SD. Consultez l'image ci-dessous illustrant l'installation correcte. 7 Repérez l'emplacement pour la carte mémoire SD, insérez une carte mémoire SD comme illustré ci-dessus jusqu'à entendre un « clic ». Ce son indique que votre carte SD est installée et une icône l'écran LCD. s'affiche sur Remarque : 1. Après l'insertion de la carte mémoire SD, le message « Copy to Card? » s'affiche sur l'écran LCD. Utilisez le bouton vers la droite/gauche pour sélectionner « Yes » et appuyez sur Menu/OK pour enregistrer les photos/vidéos test sur la carte mémoire SD ou sélectionnez « No » et appuyez sur Menu/OK si vous ne voulez pas enregistrer les photos/vidéos test. 2. Une fois la carte mémoire insérée avec succès, les photos/vidéos prises seront stockées sur la carte mémoire SD. 3. Le formatage supprimera toutes les données présentes sur la carte mémoire SD, y compris les données protégées. 4. Ne retirez pas la carte SD lors du formatage car vous risqueriez d'endommager la carte et de la rendre inutilisable. 5. Les cartes mémoire SD formatées sur un PC ou un périphérique autre que l'appareil photo ne doivent pas être utilisées. Assurez-vous de formater la carte avec votre appareil photo. 6. Une fois la capacité de votre carte mémoire SD pleine, le message « Card Full » s'affiche sur l'écran 8 LCD si vous essayez de prendre des photos/vidéos supplémentaires. Téléchargez les photos/vidéos sur votre ordinateur et supprimez les photos et les vidéos de votre carte SD afin de continuer à utiliser votre appareil photo. 7. s'affiche sur l'écran LCD, ceci indique que Si vous avez inséré la carte mémoire SD et que l'icône votre carte mémoire SD est verrouillée. Mise sous tension de l'appareil photo numérique Votre appareil photo numérique dispose de 3 modes : le mode Appareil photo, le mode Vidéo et le mode Lecture. Le mode Appareil photo vous permet de prendre des photos. Le mode Vidéo vous permet de filmer des vidéos. Le mode Lecture vous permet d'afficher un aperçu des photos/vidéos, de supprimer, faire pivoter, protéger, couper et imprimer vos photos. Mise sous tension Appuyez une fois sur le bouton Power pour allumer votre appareil photo. L'écran LCD s'allume et un « bip » est émis indiquant que votre appareil photo est sous tension et prêt à être utilisé. Mise hors tension Appuyez une fois sur le bouton Power pour éteindre votre appareil photo. Lorsque la batterie est faible, l'écran LCD de l'appareil photo affiche « Low Battery » et l'appareil photo s'éteint automatiquement. Mode Appareil photo Après la mise sous tension de l'appareil photo, l'icône appareil photo est en mode Appareil photo. s'affiche sur l'écran LCD, indiquant que votre Prise de photos Vous pouvez voir l'image que vous prenez à l'aide de l'écran LCD. Maintenez l'appareil photo stable et appuyez sur le bouton de l'obturateur pour prendre une photo. Un court délai est nécessaire pour que l'appareil photo enregistre la photo dans la mémoire. Après chaque photo prise (lorsque l'appareil photo revient en mode icône), le nombre de photos restantes à prendre avec cette résolution s'affiche sur l'écran LCD. Lorsque la mémoire de l'appareil photo (flash NAND interne) est pleine, l'écran LCD affiche « Memory Full » lorsque vous essayez d'appuyer sur le bouton de l'obturateur pour prendre une photo. Vous devez 9 télécharger ces photos sur un ordinateur ou les supprimer afin de prendre davantage de photos. Vous pouvez aussi insérer une carte mémoire SD pour étendre la capacité de la mémoire. Fonction de zoom numérique Vous pouvez agrandir l'objet de la photo jusqu'à 4 fois à l'aide du zoom numérique. Appuyez sur le bouton multifonction A pour effectuer un zoom avant sur l'objet et appuyez sur le bouton multifonction B pour s'affiche sur l'écran LCD. effectuer un zoom arrière. L'icône Flash Nous vous conseillons d'utiliser le flash intégré lorsque la luminosité est faible. Vous pouvez également utiliser le flash pour compenser le rétroéclairage. Pour configurer le flash : Remarque : placez le commutateur « Macro/Far » sur le mode « Far ». Dans le cas contraire, le mode « Macro » vous indiquera que vous pouvez uniquement utiliser la fonction de flash en mode de prise « Far ». affichée sur l'écran LCD. Ceci active le Appuyez plusieurs fois sur le bouton Flash. Sélectionnez l'icône flash automatique. s'affiche sur l'écran LCD. Ceci signifie que la fonction Appuyez plusieurs fois sur le bouton Flash. L'icône de flash a été « forcée » (flash manuel). Si le flash n'est pas prêt, un voyant rouge s'allume à côté de l'écran clignote de façon répétitive ; attendez que le flash soit prêt avant de prendre une photo. Un LCD et l'icône avertissement « low battery » s'affiche sur l'écran LCD si l'alimentation de la batterie est insuffisante pour faire fonctionner le flash. s'affiche sur l'écran LCD indiquant Appuyez sur le bouton Flash de façon répétitive jusqu'à ce que l'icône que la fonction anti-yeux rouges est activée. s'affiche. Ceci désactive la Appuyez sur le bouton Flash de façon répétitive jusqu'à ce que l'icône fonction de flash. Retardateur Vous pouvez vous inclure dans une photo en utilisant cette fonction pour retarder le délai entre le moment où vous appuyez sur l'obturateur et le moment où la photo est prise. 10 1. Appuyez sur le bouton Menu. 2. Appuyez sur le bouton vers la droite/gauche pour sélectionner l'icône est décrit ci-dessous : . Le menu de cette fonction 3. Appuyez sur le bouton vers le haut/bas pour sélectionner un délai de 2, 5 ou 10 secondes ou vous pouvez sélectionner « Off » pour désactiver cette fonction. 4. Appuyez sur le bouton Menu ou sur le bouton de fonction A pour confirmer. Appuyez sur le bouton de l'obturateur pour prendre une photo. Le voyant du retardateur clignote pendant 2, 5 ou 10 secondes (selon votre sélection) avant la prise de la photo. Scène Votre appareil photo dispose de plusieurs scènes vous permettant de prendre des photos dans n'importe quel environnement. Votre appareil photo dispose de plusieurs scènes telles que Auto, Night Portrait, Night Scenery, Portrait, Scenery, Sport, Party, Beach et High Sensitivity. Vous pouvez choisir le réglage le plus adapté à la lumière et aux conditions environnementales. s'affiche dans l'angle Appuyez sur le bouton d'alimentation pour allumer l'appareil photo et l'icône supérieur gauche de l'écran LCD. 1. Appuyez sur le bouton Menu. 2. Appuyez sur le bouton vers la droite/gauche pour sélectionner l'icône est décrit ci-dessous : 11 . Le menu de cette fonction 3. Appuyez sur le bouton vers le haut/bas pour sélectionner la scène en fonction de la lumière et des conditions environnementales. 4. Appuyez sur le bouton Menu ou sur le bouton de fonction A pour confirmer. Remarque : 1. Après avoir sélectionné la scène, l'icône correspondante s'affiche sur l'écran LCD. 2. Vous pouvez appuyer sur le bouton vers la gauche pour configurer rapidement d'autres scènes : a. Appuyez sur le bouton vers la gauche. b. Appuyez sur le bouton vers le haut/la gauche/la droite/le bas pour sélectionner la scène et appuyez sur Menu ou sur le bouton de fonction A pour confirmer. Taille de l'image Les paramètres de taille de l'image et de qualité déterminent le nombre de photos pouvant être enregistrées, ainsi que la quantité de mémoire requise pour chaque photo. Des photos de qualité supérieure nécessiteront davantage d'espace sur la mémoire. La taille de l'image et la qualité détermineront également la taille maximum à laquelle vous pourrez imprimer des photos nettes. Pour configurer la taille de l'image : 12 1. Appuyez sur le bouton Menu. 2. Appuyez sur le bouton vers la droite/gauche pour sélectionner l'icône est décrit ci-dessous : . Le menu de cette fonction 3. 4. Appuyez sur le bouton vers le haut/bas pour sélectionner la taille d'image requise. Appuyez sur le bouton Menu ou sur le bouton de fonction A pour confirmer. L'icône de taille de l'image s'affiche sur l'écran LCD. Remarque : vous pouvez appuyer sur le bouton de fonction B pour quitter chaque menu. Insérez une carte mémoire SD pour sélectionner et modifier les résolutions des images. Dans le cas contraire, vous ne pourrez prendre que des photos d'une taille de 3 mégapixels. Taille de la vidéo Vous pouvez sélectionner différentes tailles de vidéo (640x480 pixels ou 320x240 pixels) pour la prise de vidéos. 1. Appuyez sur le bouton Menu. 2. Appuyez sur le bouton vers la droite/gauche pour sélectionner l'icône est décrit ci-dessous : 13 . Le menu de cette fonction 3. 4. Appuyez sur le bouton vers le haut/bas pour sélectionner la taille de vidéo requise. Appuyez sur le bouton Menu ou sur le bouton de fonction A pour confirmer. Remarque : vous pouvez appuyer sur le bouton de fonction B pour quitter chaque menu. Stabilisateur d'image Votre appareil photo numérique dispose d'une fonction visant à empêcher la prise de photos floues lorsque vos mains tremblent. Grâce à cette fonction, vous n'avez pas besoin d'utiliser un trépied pour la prise de photos. Pour configurer cette fonction, suivez les instructions comme suit : 1. Appuyez sur le bouton Menu. 2. Appuyez sur le bouton vers la droite/gauche pour sélectionner l'icône est décrit ci-dessous : 3. Appuyez sur le bouton vers le haut/bas pour sélectionner « On/Off ». 4. . Le menu de cette fonction Appuyez sur le bouton Menu ou sur le bouton de fonction A pour confirmer. L'icône l'écran LCD. Remarque : vous pouvez appuyer sur le bouton de fonction B pour quitter chaque menu. 14 s'affiche sur Menu de configuration Vous pouvez configurer l'exposition, la sensibilité ISO, la balance des blancs, la netteté, la qualité, la date, la mise hors tension automatique, la fréquence, la langue, la copie, le format, les paramètres par défaut et l'annulation. Pour cela, suivez les instructions comme suit : 1. Appuyez sur le bouton Menu. 2. Appuyez sur le bouton vers la droite/gauche pour sélectionner l'icône est décrit ci-dessous : . Le menu de cette fonction Exposure Ce paramètre vous permet de contrôler la luminosité de vos photos. 1. 2. Appuyez de façon répétitive sur le bouton vers le haut/bas pour sélectionner l'exposition dans le menu de configuration. Appuyez sur le bouton Menu ou sur le bouton de fonction A. 15 3. 4. Appuyez sur le bouton vers le haut/bas pour sélectionner la valeur d'exposition (de +3 à -3). Appuyez sur le bouton Menu ou sur le bouton de fonction A pour confirmer. L'icône correspondante d'exposition s'affiche sur l'écran LCD. Remarque : vous pouvez appuyer sur le bouton de fonction B pour quitter chaque menu. ISO Il s'agit d'une fonction spéciale vous permettant de compenser la lumière lorsque la source de lumière n'est pas adaptée et lorsque vous ne pouvez pas utiliser le flash ou un trépied. Nous vous conseillons d'utiliser le flash ou un trépied pour compenser la lumière mais si vous ne pouvez pas, utilisez cette fonction de sensibilité ISO. Lorsque vous voulez utiliser la fonction de sensibilité ISO, sélectionnez la sensibilité ISO de faible valeur pour éviter l'apparition de points lumineux sur vos photos. 1. Appuyez de façon répétitive sur le bouton vers le haut/bas pour sélectionner « ISO » dans le menu de configuration. 2. Appuyez sur le bouton Menu ou sur le bouton de fonction A. 16 l Appuyez sur le bouton vers le haut/bas pour sélectionner une valeur ISO. Appuyez sur le bouton Menu ou sur le bouton de fonction A pour confirmer. L'icône correspondante d'exposition s'affiche sur l'écran LCD. Remarque : vous pouvez appuyer sur le bouton de fonction B pour quitter chaque menu. 3. 4. White Balance Ce paramètre permet à l'appareil photo d'ajuster la couleur de vos photos en fonction de la couleur de la source de lumière. 1. Appuyez de façon répétitive sur le bouton vers le haut/bas pour sélectionner « White balance » dans le menu de configuration. 2. Appuyez sur le bouton Menu ou sur le bouton de fonction A. 17 3. Appuyez sur le bouton vers le haut/bas pour sélectionner l'option la plus adaptée : Auto/Daylight/Cloudy/Incandescent/Fluorescent. 4. Appuyez sur le bouton Menu ou sur le bouton de fonction A pour confirmer. Remarque : vous pouvez appuyer sur le bouton de fonction B pour quitter chaque menu. Sharpness Ce paramètre vous permet de régler la netteté de vos images, pour rendre les contours plus ou moins distincts. 1. 2. Appuyez de façon répétitive sur le bouton vers le haut/bas pour sélectionner « Sharpness » dans le menu de configuration. Appuyez sur le bouton Menu ou sur le bouton de fonction A. 18 3. Appuyez sur le bouton vers le haut/bas pour sélectionner une valeur de netteté. 4. Appuyez sur le bouton Menu ou sur le bouton de fonction A pour confirmer. Remarque : vous pouvez appuyer sur le bouton de fonction B pour quitter chaque menu. Quality La qualité de vos photos affecte également le nombre de photos que vous prenez. Le paramètre « Super » signifie que vous pouvez prendre moins de photos mais qu'elles seront de meilleure qualité. 1. Appuyez de façon répétitive sur le bouton vers le haut/bas pour sélectionner « Quality » dans le menu de configuration. 2. Appuyez sur le bouton Menu ou sur le bouton de fonction A. 3. 4. Appuyez sur le bouton vers le haut/bas pour sélectionner la qualité requise. Appuyez sur le bouton Menu ou sur le bouton de fonction A pour confirmer. L'icône correspondante de qualité s'affiche sur l'écran LCD. 19 Remarque : vous pouvez appuyer sur le bouton de fonction B pour quitter chaque menu. Date Ceci vous permet de configurer la date du système qui sera affichée sur les photos si vous avez choisi d'afficher la date. 1. Appuyez de façon répétitive sur le bouton vers le haut/bas pour sélectionner « Date » dans le menu de configuration. 2. Appuyez sur le bouton Menu ou sur le bouton de fonction A. 3. Appuyez sur le bouton vers le haut/bas pour sélectionner « ON » : ceci affiche la date sur l'écran LCD et sur les photos que vous prenez ; « OFF » : ceci n'affiche pas la date sur l'écran LCD ni sur les photos que vous prenez ; « Set date » : configurez la date du système. 4. Appuyez sur le bouton Menu ou sur le bouton de fonction A pour confirmer. Remarque : vous pouvez appuyer sur le bouton de fonction B pour quitter chaque menu. Configuration de la date : Appuyez sur le bouton Menu ou sur le bouton de fonction A pour entrer dans l'option « Set date ». Appuyez sur le bouton vers la droite/gauche pour sélectionner une valeur et appuyez sur le bouton vers le haut/bas pour configurer la date, l'heure et le format. Appuyez sur le bouton Menu pour confirmer et quitter. 20 Auto Power off Le paramètre par défaut est configuré pour éteindre automatiquement votre appareil photo s'il reste inactif pendant 1 minute. 1. Appuyez de façon répétitive sur le bouton vers le haut/bas pour sélectionner « Auto Power off » dans le menu de configuration. 2. Appuyez sur le bouton Menu ou sur le bouton de fonction A. 3. Appuyez sur le bouton vers le haut/bas pour sélectionner une durée après laquelle l'appareil photo s'éteindra automatiquement s'il n'est pas utilisé. Si vous sélectionnez « None », l'appareil photo ne s'éteindra qu'une fois la batterie épuisée ou si vous éteignez l'appareil photo. 4. Appuyez sur le bouton Menu ou sur le bouton de fonction A pour confirmer. Remarque : vous pouvez appuyer sur le bouton de fonction B pour quitter chaque menu. Language Votre appareil photo prend en charge 3 langues : anglais, allemand et tchèque. Vous pouvez sélectionner la langue requise. 1. 2. Appuyez de façon répétitive sur le bouton vers le haut/bas pour sélectionner « Language » dans le menu de configuration. Appuyez sur le bouton Menu ou sur le bouton de fonction A. 21 3. Appuyez sur le bouton vers le haut/bas pour sélectionner la langue requise. 4. Appuyez sur le bouton Menu ou sur le bouton de fonction A pour confirmer. Remarque : vous pouvez appuyer sur le bouton de fonction B pour quitter chaque menu. Frequency 1. Appuyez sur le bouton vers le haut/bas pour sélectionner une fréquence. 2. Appuyez sur le bouton Menu ou sur le bouton de fonction A. 3. Appuyez sur le bouton vers le haut/bas pour sélectionner 50Hz/60Hz. 4. Appuyez sur le bouton Menu ou sur le bouton de fonction A pour confirmer. Remarque : vous pouvez appuyer sur le bouton de fonction B pour quitter chaque menu. Format Cette fonction reformate la carte mémoire et efface tous les fichiers en mémoire, y compris les fichiers protégés. Utilisez cette fonction avez précaution. 1. Appuyez de façon répétitive sur le bouton vers le haut/bas pour sélectionner « Format ». 22 2. Appuyez sur le bouton Menu ou sur le bouton de fonction A. Remarque : vous pouvez désormais appuyer sur le bouton de fonction B pour quitter. 3. Appuyez sur le bouton vers le haut/bas pour sélectionner « OK ». 4. Appuyez sur le bouton Menu ou sur le bouton de fonction A pour confirmer. 5. 6. Appuyez sur le bouton vers la droite/gauche pour sélectionner « Yes » pour formater et « No » pour quitter. Appuyez sur le bouton Menu ou sur le bouton de fonction A pour confirmer. Default Setting Si les paramètres de votre appareil photo deviennent confus, vous pouvez utiliser cette fonction pour revenir aux paramètres d'origine de l'appareil photo. 1. Appuyez de façon répétitive sur le bouton vers le haut/bas pour sélectionner « Default Setting » dans le menu de configuration. 2. Appuyez sur le bouton Menu ou sur le bouton de fonction A. Remarque : vous pouvez désormais appuyer sur le bouton de fonction B pour quitter. 23 3. Appuyez sur le bouton vers le haut/bas pour sélectionner « OK » pour rétablir les paramètres par défaut ou « Cancel » pour quitter. 4. Appuyez sur le bouton Menu ou sur le bouton de fonction A pour confirmer. 5. Appuyez sur le bouton vers la droite/gauche pour sélectionner : « Yes » : rétablir les paramètres par défaut « No » : quitter le menu 6. Appuyez sur le bouton Menu pour confirmer. Cancel Ceci vous permet de quitter le menu manuellement. Sélectionnez cette option dans le menu de configuration et appuyez sur la molette pour quitter. Mode Vidéo Appuyez sur le bouton vers le bas pour entrer dans le mode Vidéo et commencer à prendre des vidéos. Une s'affiche sur l'écran LCD et un point rouge clignote sur celui-ci. icône Appuyez sur le bouton de l'obturateur pour arrêter la prise de vidéos (le fichier sera enregistré au forma AVI avec du son) et revenir au mode Appareil photo. Le temps écoulé sera affiché sur l'écran LCD. 24 1. 2. Vous pouvez lire ce fichier AVI en mode Lecture ou avec Quick time et le Lecteur Windows Media. Vous pouvez régler le zoom pendant la prise de vidéos. Remarque : Vous ne devez démarrer la vidéo qu'après l'insertion d'une carte mémoire SD. Mode Lecture Appuyez sur le bouton vers la droite pour entrer dans le mode de lecture. Vous pouvez visualiser les photos et vidéos sur votre appareil photo. En mode Lecture, vous pouvez faire pivoter, protéger, supprimer et couper vos photos, et vous pouvez protéger et supprimer vos clips vidéo. Vous pouvez également imprimer vos photos directement depuis votre appareil photo avec PictBridge. REMARQUE : 1. Le message « No FILE EXIST » s'affiche sur l'écran LCD si l'appareil photo ne contient aucune photo/vidéo. Appuyez sur le bouton de fonction B pour revenir au mode Appareil photo. 2. Rendez-vous dans le mode Appareil photo pour configurer les paramètres vidéo pour la prise de vidéos, tels que la taille de la vidéo, la balance des blancs, etc. Thumbnail display Appuyez sur ce bouton lorsque l'appareil photo est en mode Lecture pour atteindre l'affichage des images miniatures. 25 Appuyez sur le bouton Menu ou sur le bouton de fonction A pour afficher les images en plein écran. En mode d'affichage plein écran, vous pouvez appuyez sur le bouton vers le haut pour entrer dans le mode de zoom avant/arrière : 1. 2. 3. Appuyez de façon répétitive sur le bouton de fonction A pour effectuer un zoom avant sur la photo. Appuyez sur le bouton vers le haut/le bas/la gauche/la droite pour afficher un aperçu plus clair de la photo. Vous pouvez appuyer sur le bouton de fonction B pour effectuer un zoom arrière. Remarque : 1. Vous ne pouvez pas effectuer de zoom avant sur les fichiers AVI. s'affiche sur l'écran LCD. Lorsque vous 2. Si vous sélectionnez un fichier AVI, l'icône s'affiche sur l'écran LCD. sélectionnez un fichier JPEG, l'icône Opérations liées aux photos s'affiche sur l'écran LCD) et vous pouvez ensuite la supprimer, la faire Sélectionnez une photo (l'icône pivoter, la protéger, la couper ou l'imprimer. 26 Rotate 1. Appuyez sur le bouton Menu. 2. Appuyez sur le bouton vers la droite/gauche pour sélectionner l'icône est décrit ci-dessous : 3. 4. Appuyez sur le bouton vers le haut/bas pour sélectionner le nombre de degrés pour la rotation. Appuyez sur le bouton Menu ou sur le bouton de fonction A. . Le menu de cette fonction Remarque : 1. Le message « Rotate and Saving » s'affiche sur l'écran LCD lorsque vous appuyez sur le molette pour confirmer. 2. Vous pouvez appuyer sur le bouton de fonction B pour quitter chaque menu. Protect Vous pouvez protéger vos photos/vidéos pour éviter de les supprimer par accident. 1. Appuyez sur le bouton Menu. . Le menu de cette fonction 2. Appuyez sur le bouton vers la droite/gauche pour sélectionner l'icône est décrit ci-dessous : 27 3. 4. Appuyez sur le bouton vers le haut/bas pour sélectionner « Lock ». Appuyez sur le bouton Menu ou sur le bouton de fonction A. Une icône de verrouillage sur l'écran LCD. s'affiche À l'étape 3, sélectionnez « Unlock » et appuyez sur le bouton Menu ou sur le bouton de fonction A pour déverrouiller le fichier en cours. Remarque : vous pouvez appuyer sur le bouton de fonction B pour quitter chaque menu. Delete Vous pouvez supprimer des photos et des vidéos à tout moment pour libérer de l'espace mémoire. Vous pouvez supprimer une image ou un clip vidéo à la fois, ou vous pouvez supprimer en une seule fois toutes les photos et vidéos non protégées actuellement enregistrées sur la carte mémoire. 1. Appuyez sur le bouton Menu. 2. Appuyez sur le bouton vers la droite/gauche pour sélectionner l'icône est décrit ci-dessous : 28 . Le menu de cette fonction 3. 4. 5. 6. Appuyez sur le bouton vers le haut/bas pour sélectionner : « This Image/This Video » (en fonction de votre sélection de fichier) : supprime la photo ou vidéo actuellement sélectionnée ; « ALL » : supprimer toutes les photos non protégées ; « Cancel » : pour quitter. Appuyez sur le bouton Menu ou sur le bouton de fonction A pour confirmer. Appuyez sur le bouton vers la droite/gauche pour sélectionner « Yes » ou « No ». Appuyez sur le bouton Menu ou sur le bouton de fonction A pour confirmer la suppression. Remarque : pour supprimer rapidement un fichier en mode de lecture, suivez les étapes ci-dessous : 1. Sélectionnez le fichier à supprimer. 2. Appuyez sur le bouton de fonction A. 3. Appuyez sur le bouton vers la droite/gauche pour sélectionner « Yes » : pour supprimer ce fichier ; « No » : pour quitter le menu. 4. Appuyez sur le bouton Menu pour confirmer la suppression. Crop Image Coupez vos photos pour afficher uniquement une partie spécifique de l'image ou pour mettre en valeur certains aspects. La fonctionnalité « Crop » vous permet d'effectuer un zoom avant sur une image et d'enregistrer cette partie de l'image comme une nouvelle photo. 1. Appuyez sur le bouton Menu. . Le menu de cette fonction 2. Appuyez sur le bouton vers la droite/gauche pour sélectionner l'icône est décrit ci-dessous : 3. 4. Appuyez sur le bouton vers le haut/bas pour sélectionner « Crop » ou « Cancel ». Appuyez sur le bouton Menu ou sur le bouton de fonction A. 29 5. 6. 7. Appuyez sur le bouton vers le haut/le bas/la gauche/la droite pour sélectionner une zone à couper. Appuyez sur le bouton de l'obturateur. Appuyez de nouveau sur le bouton de l'obturateur pour enregistrer. Remarque : Aux étapes 6 et 7, vous pouvez appuyer sur le bouton Menu pour quitter sans couper. Print Votre appareil photo vous permet d'imprimer les photos à l'aide d'une imprimante. Suivez les étapes ci-dessous pour utiliser cette fonction : 1. Sélectionnez une photo à imprimer. 2. Appuyez sur le bouton Menu. 30 3. Appuyez sur le bouton vers la droite/gauche pour sélectionner l'icône est décrit ci-dessous : 4. Appuyez sur le bouton vers le haut/bas pour sélectionner Pictbridge : pour imprimer la photo ; Cancel : pour quitter le menu. Appuyez sur le bouton Menu ou sur le bouton de fonction A pour entrer dans le mode Pictbridge et l'écran LCD affiche : « please connect to device ». Connectez votre appareil photo à une imprimante compatible à l'aide d'un câble USB pour imprimer. 5. 6. . Le menu de cette fonction Utilisation des fichiers AVI Sélectionnez un fichier AVI à exécuter. 1. Appuyez sur le bouton de l'obturateur pour lancer la lecture du fichier AVI. 2. Appuyez sur le bouton de l'obturateur ou sur le bouton vers le haut pour arrêter la lecture. Remarque : consultez Opérations liées aux photos pour savoir comment protéger ou supprimer des vidéos. 31 Installation du logiciel PhoTags Express REMARQUE : assurez-vous que l'appareil photo n'est pas connecté à l'ordinateur. Insérez le CD du logiciel dans votre ordinateur. Après quelques secondes, une fenêtre d'installation principale s'affiche à l'écran. À partir de cette fenêtre, vous pouvez effectuer les opérations suivantes : « install AP », « Install DirectX », « Browse CD » et « Exit ». Installation de Photags Express Cliquez sur « Install AP » pour commencer le processus d'installation. La fenêtre des langues s'affiche à l'écran et vous pouvez sélectionner la langue à utiliser. Ensuite, la fenêtre du programme d'installation s'affiche comme illustré ci-dessous. 32 Après avoir cliqué sur le bouton « Install Photags Express », des options s'afficheront pour vous aider à terminer l'installation. Vous pouvez suivre les instructions et cliquer sur les boutons par défaut pour le logiciel. Enregistrement en ligne Cliquez sur le bouton « Register online » pour l'enregistrement ou vous pouvez cliquer directement sur « Continue » pour effectuer l'enregistrement ultérieurement. Après cette étape, la fenêtre principale s'affiche à l'écran. 33 Tout ce dont vous avez besoin pour profiter au mieux de vos photos 1. Sélection de photos Sélectionnez les photos à télécharger depuis votre appareil photo. Puis, modifiez-les dans le logiciel. 2. Édition de photos Cliquez sur « Enhance photos », « Add captions » dans la fenêtre principale pour éditer vos photos. 3. Partage de photos Partagez vos photos à l'aide des options « E-mail », « Printing » et « Create HTML web pages » pour charger vos photos en ligne. 4. Espace de travail Créez des « Calendars », des « Greeting cards » recto-verso et des « Postcards » sur du papier photo standard. Vous pouvez également acheter des CD « Album » et « Video » en ligne pour créer des albums photos et des diaporamas sur des CD pouvant être visualisés sur votre ordinateur et des CD vidéo pouvant être visualisés sur votre téléviseur à l'aide de votre lecteur de DVD. 34 Téléchargement de photos sur votre ordinateur Allumez votre appareil photo, connectez-le à l'ordinateur à l'aide du câble USB. Le message « MSDC » s'affiche sur l'écran LCD. L'écran de l'ordinateur affiche une fenêtre (Disque amovible H:) comme ci-dessous : REMARQUE : vous pouvez désormais copier les photos sur votre ordinateur en utilisant une des deux méthodes ci-dessous : 1. Téléchargez des photos directement depuis des fenêtres Sélectionnez « copy pictures to a folder on my computer » dans la fenêtre du disque amovible (H:) . Après avoir cliqué sur « OK », des fenêtres s'affichent à l'écran étape par étape et vous pouvez suivre ces étapes et cliquer sur les boutons par défaut du système pour terminer le transfert. Ou vous pouvez : 1. Cliquez sur le bouton DÉMARRER dans Windows. 2. Cliquez sur l'icône POSTE DE TRAVAIL sur le bureau. 3. Votre carte mémoire s'affiche en tant que PÉRIPHÉRIQUE DE STOCKAGE AMOVIBLE. 4. Cliquez sur le PÉRIPHÉRIQUE DE STOCKAGE AMOVIBLE pour visualiser les images. Les images sont stockées dans le sous-dossier nommé DCM100. 5. Vous pouvez désormais copier et coller les images dans le répertoire requis. 6. Téléchargez des photos à l'aide de Photags Express 35 Double-cliquez sur l'icône Photags Express sur le bureau pour lancer l'application. Cliquez sur le bouton « Get Photos » dans la fenêtre principale. L'assistant « Get Photos » s'affiche à l'écran et vous pouvez sélectionner « custom copy » pour télécharger les photos requises. Ou vous pouvez sélectionner l'option « Express » pour télécharger toutes les photos sur l'ordinateur sans les sélectionner. Ce mode ne vous permet pas d'afficher un aperçu des photos transférées. Custom copy Ce mode est utilisé pour sélectionner manuellement les photos à copier sur votre ordinateur. Le mode « Device selection » s'affiche. L'appareil photo et la carte mémoire s'affichent dans la liste « Active Devices ». Sélectionnez « Custom copy » et cliquez sur « Next » pour continuer. Remarque : à ce niveau, vous pouvez sélectionner l'option « Express » pour copier toutes les photos sur votre ordinateur. 36 Sélectionnez vos photos et cliquez sur « Next » pour continuer. Ajout de légendes actives à la photo. Cette fonction vous permet d'ajouter une date, des mots-clés et des catégories. Cliquez sur « Next » pour continuer. Choisissez l'emplacement où placer les photos. Cliquez sur « Finish » pour copier les photos à l'emplacement sélectionné. Remarque : toutes les photos importées s'affichent dans la fenêtre principale « Select Photos ». Vous pouvez désormais éditer les photos comme vous le voulez et les télécharger sur votre ordinateur. Pour savoir comment éditer les photos, consultez le guide de démarrage rapide dans Photags Express. 37 Guide de l'utilisateur du logiciel PhoTags Express Photags Express vous permet d'éditer, d'imprimer et de partager des photos. Vous pouvez apprendre à effectuer ces opérations en suivant les étapes ci-dessous : Démarrez Photags Express. Cliquez sur le bouton « tour » dans la fenêtre principale pour savoir comment utiliser Photags Express en détail. Attention : Si Photags Express ne peut pas charger DirectX automatiquement, vous pouvez installer manuellement DirectX à partir du CD à l'aide de l'appareil photo. Si la version de DirectX dans le système d'exploitation est inférieure à 8.1, alors la lecture du fichier AVI sera impossible. Cliquez ici 38 Entretien de l'appareil photo Votre appareil photo est un appareil délicat ; manipulez-le avec précaution. Annexe A : Caractéristiques techniques Capteur d'image Résolution d'image Résolution vidéo Écran LCD Mémoire externe Zoom numérique Capteur CMOS 3648x2736 pixels (10 M) ; 3264x2448 (8 M) ; 3072x2304 (7 M) ; 2560x1920 (5 M) ; 2048x1536 (3 M) ; 1600x1200 (2 M) ; 640x480 (VGA) 640x480, 320x240 LCD TFT 2,7 po Carte SD (jusqu'à 8 Go) Zoom numérique 4X Exposition EV-3---EV+3 Balance des blancs Auto/daylight/cloudy/tungsten/fluorescent Scène Auto/Night Portrait/Night Scenery/Portrait/Scenery/ Sport/Party/Beach/High Sensitivity Sensibilité ISO Auto/100/200/400 Retardateur 10 s/5 s/2 s Format de fichier Stabilisateur d'image Flash JPEG (photos) / AVI avec son (vidéo) OUI Auto/On/Off/Red eye reduction 39 PictBridge OUI Interface Configuration requise Batterie Température de fonctionnement Dimension (mm) USB 2.0 Windows 2000/XP/VISTA/Mac Batterie au lithium 0-40 ℃ 92,2*60,2*14 mm Annexe B : Dépannage Q : J'ai pris des photos mais mon ordinateur ne reconnaît pas l'appareil photo. Que dois-je faire ? R: Premièrement, assurez-vous d'avoir bien pris des photos. Appuyez sur le bouton de l'obturateur plusieurs fois pour prendre des photos test et essayez de nouveau de les télécharger. Nous vous recommandons également d'insérer une carte SD dans l'appareil photo. Deuxièmement, utilisez toujours le câble USB fourni dans le coffret de l'appareil photo. Le câble USB doit être inséré dans un emplacement USB disponible de votre ordinateur. Troisièmement, laissez à votre ordinateur le temps de reconnaître que le périphérique est connecté. Si nécessaire, actualisez la liste des périphériques jusqu'à ce que le périphérique amovible s'affiche. Si votre ordinateur ne reconnaît pas votre périphérique, il est possible que votre ordinateur ne dispose pas de la configuration système minimum requise. Consultez la section Configuration requise de ce guide. Si votre ordinateur ne dispose pas de la configuration requise, il est possible que vous ne puissiez pas transférer les photos et les vidéos depuis votre appareil photo. 40 Débarrassez-vous des batteries usagées avec précaution. Placez-les dans les conteneurs prévus à cet effet (consultez votre détaillant pour plus d'informations) afin de protéger l'environnement. La directive européenne 2002/96/EC régissant les déchets d'équipements électriques et électroniques (DEEE) indique que les équipements ménagers usagés ne doivent pas être traités de la même façon que les déchets municipaux normaux. Les équipements usagés doivent être collectés séparément afin d'optimiser le niveau de récupération et de recyclage des matériaux qu'ils contiennent et de réduire l'impact sur la santé humaine et l'environnement. Le symbole de « poubelle barrée d'une croix » apparaît sur tous les produits pour indiquer qu'ils doivent faire l'objet d'une collecte séparée. Les consommateurs doivent contacter les autorités locales ou leur détaillant pour obtenir plus d'informations sur la collecte de leurs équipements. 41