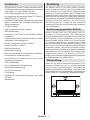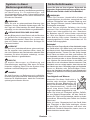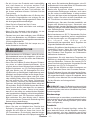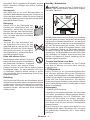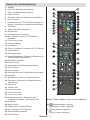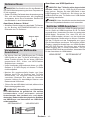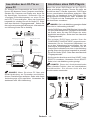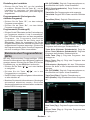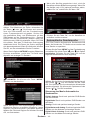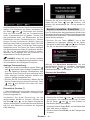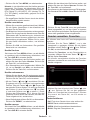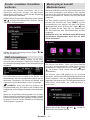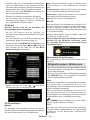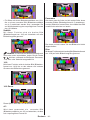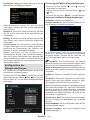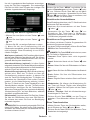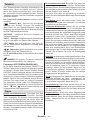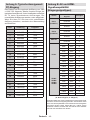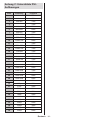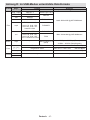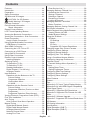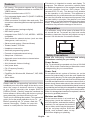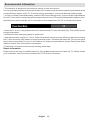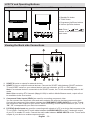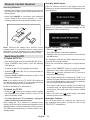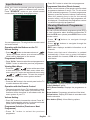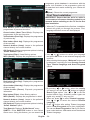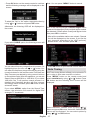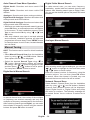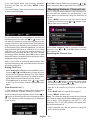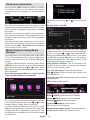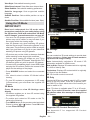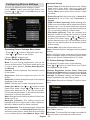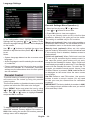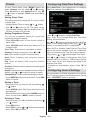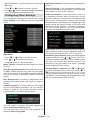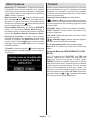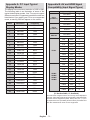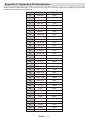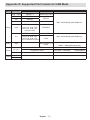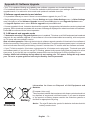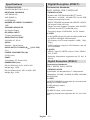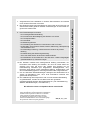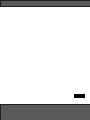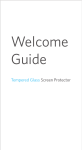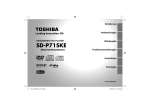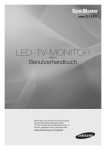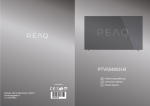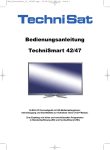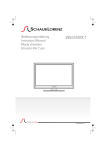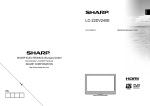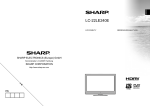Download 42X8884 3D - Migros
Transcript
42X8884 3D Farbfernseher Colour television Bedienungsanleitung User guide TLE LAN SUBTI G EN SCRE ZOOM AT REPE ROOT TITLE 3 2 1 6 5 4 9 8 7 0 SWAP TEXT OK P/CH U MEN EPG CE SOUR INFO CH SEAR MODE Art Nr. 7702.765 RN RETU P SLEE AY DISPL ETS PRES Inhalt Funktionen............................................................... 2 Einleitung................................................................. 2 Bestimmungsgemäßer Betrieb................................ 2 Vorbereitung............................................................ 2 Symbole in dieser Bedienungsanleitung................. 3 Sicherheitshinweise................................................. 3 3D-Modus und 3D-Bilder......................................... 4 VORSICHT....................................................... 4 GESUNDHEITLICHE WARNUNGEN!............. 5 Außer Betrieb nehmen und lagern.......................... 7 Inhalt der Verpackungseinheit................................. 7 Umweltinformationen . ............................................ 8 Tasten der Fernbedienung...................................... 9 LCD-TV und Bedientasten.................................... 10 Ansicht der Anschlüsse – Anschlüsse an der Rückseite............................................................... 10 Ansicht der Anschlüsse – Anschlüsse an der Seite.......................................................................11 Netzanschluss....................................................... 12 Anschluss Antenne / Kabel................................ 12 Verwendung der Multimedia-Anschlüsse.............. 12 Anschluss von USB-Speichern.......................... 12 Seitlicher HDMI-Anschluss.................................... 12 Anschließen des LCD-TVs an einen PC............... 13 Anschluss eines DVD-Players............................... 13 Verwendung der seitlichen Anschlüsse................. 14 Verwendung anderer Anschlüsse.......................... 14 Fernbedienung...................................................... 14 Einsetzen der Batterien..................................... 14 Ein-/Ausschalten................................................... 14 Einschalten des TV-Geräts................................ 14 TV-Gerät ausschalten........................................ 14 Standby-Meldungen.......................................... 15 Digitaler Teletext (** nur für UK)......................... 15 Analoger Teletext............................................... 15 Eingangsauswahl.................................................. 15 Bedienung mit den Tasten am TV-Gerät............ 15 Einstellung der Lautstärke............................. 15 Programmauswahl......................................... 15 Ansicht des Hauptmenüs............................... 15 AV-Modus....................................................... 15 Bedienung mit den Tasten der Fernbedienung.. 15 Einstellung der Lautstärke............................. 16 Programmauswahl (Vorheriges oder nächstes Programm)..................................................... 16 Programmwahl (Direktzugriff)........................ 16 Erste Installation.................................................... 17 Automatische Sendersuche.................................. 18 Steuerung des Menüs Automatische Sendersuche..................................................... 18 Manuelle Einstellung ............................................ 19 Manuelle Antenne Digitale Suche...................... 19 Manuelle Digitale Kabel Suche.......................... 19 Manuelle Analoge Suche................................... 19 Netzwerk Kanalsuche........................................ 19 Analoge Feineinstellung.................................... 20 Diensteliste löschen (*)...................................... 20 Sender verwalten: Kanalliste................................. 20 Steuern der Kanalliste....................................... 20 Kanäle verschieben........................................... 21 Kanäle löschen.................................................. 21 Kanäle umbenennen......................................... 21 Kanäle sperren.................................................. 21 Sender verwalten: Favoriten................................. 21 Tastenfunktionen............................................... 21 Sender verwalten: Kanalliste sortieren.................. 22 OSD-Informationen............................................... 22 Medienplayer benutzt Medienbrowser.................. 22 Verwendung des 3D-Modus.................................. 24 Bildgröße ändern: Bildformate............................... 25 Bildeinstellungen konfigurieren............................. 27 Konfiguration der Klangeinstellungen.................... 28 Steuerung des Menüs Klangeinstellungen........ 28 Optionen des Menüs Klangeinstellungen.......... 28 Konfiguration der Einstellungen............................ 29 Steuerung des Menüs Einstellungen................. 29 Optionen des Menüs Einstellungen................... 29 Verwendung eines Conditional Access-Moduls..... 29 Konfigurieren der Spracheinstellungen................. 30 Jugendschutz........................................................ 30 Timer..................................................................... 31 Einstellen von Datum und Uhrzeit......................... 32 Konfiguration der Quelleneinstellungen................ 32 Andere Einstellungen konfigurieren...................... 32 Andere Funktionen................................................ 33 Teletext.................................................................. 34 Tipps...................................................................... 34 Anhang A: Typische Anzeigemodi PC-Eingang..... 35 Anhang B: AV- und HDMI-Signalkompatibilität (Eingangssignaltypen)........................................... 35 Anhang C: Unterstützte DVI-Auflösungen............. 36 Anhang D: Im USB-Modus unterstützte Dateiformate.......................................................... 37 Anhang E: Softwareaktualisierung........................ 38 Anhang F: Unterstützte 3D-Auflösungen............... 39 3D-Brillen............................................................... 39 Informationen über 3D-Darstellung....................... 40 Horizontaler Anzeigewinkel............................... 40 Technische Daten.................................................. 41 Digitaler Empfang (DVB-T) . ................................. 41 Digitaler Empfang (DVB-C) .................................. 41 Hinweis zur Konformität........................................ 42 Definition der Begriffe............................................ 42 Deutsch - 1 - Einleitung Funktionen • 3D-Darstellung: Dieses Produkt unterstützt die 3DFunktion bei entsprechend verfügbaren Sendungen oder HDMI-, PC- oder YPBPR-Quellen. • LCD-Farbfernsehgerät mit Fernbedienung. • Voll integriertes terrestrisches Digital-TV (DVB-T-C MPEG2) (DVB-T-C MPEG4). • 4x HDMI für Digital-Video und -Audio sind vorhanden. Dieser Anschluss kann außerdem HighDefinitionSignale empfangen. • 2 USB-Eingänge. • 1000 Programme (analog + digital). Wir danken Ihnen für den Kauf dieses Produkts. Dieses Handbuch führt Sie in die richtige Bedienung Ihres TV-Geräts ein. Lesen Sie die entsprechenden Hinweise in diesem Handbuch, bevor Sie das Gerät in Betrieb nehmen, auch wenn Sie mit dem Gebrauch elektronischer Geräte bereits vertraut sind. Beachten Sie besonders das Kapitel SICHERHEITSHINWEISE. Bewahren Sie das Handbuch für die weitere Verwendung gut auf. Geben Sie das Handbuch unbedingt auch weiter, wenn Sie das Gerät verkaufen oder weitergeben. Bestimmungsgemäßer Betrieb • OSD-Menüsystem. • Integrierter Tuner DVB-T-C HD, MPEG2 / MPEG4kompatibel. • 2 Scart-Anschlüsse für externe Geräte (wie Video, Videospiele, Stereoanlage etc.). • Stereo-Audiosystem (German+Nicam). • Teletext, FasText, TOPtext. • Kopfhöreranschluss. • Autoprogrammierung. • Manuelle Sendersuche (vorwärts und rückwärts). • Ausschalttimer / Kindersicherung. • Automatische Stummschaltung, wenn keine Übertragung stattfindet. • NTSC-Wiedergabe. Dieses Gerät dient zum Empfang und zur Anzeige von TV-Programmen. Die verschiedenen Anschlussmöglichkeiten ermöglichen eine Erweiterung der Empfangs- und Anzeigequellen durch diverse externe Geräte. Dieses Gerät ist nur für den Betrieb in trockenen Innenräumen geeignet. Das Gerät dient ausschließlich für den privaten Gebrauch und darf nicht für industrielle oder gewerbliche Zwecke verwendet werden. Wir lehnen prinzipiell jegliche Haftung ab, wenn das Gerät nicht bestimmungsgemäß verwendet wird oder unerlaubte Änderungen daran vorgenommen wurden. Ein Betrieb des LCD-TVGeräts unter extremen Umgebungsbedingungen kann zur Beschädigung des Geräts führen. Vorbereitung Halten Sie um das Fernsehgerät mindestens 10 cm Abstand zu Möbeln etc. ein, um eine ausreichende Luftzirkulation zu gewährleisten. Vermeiden Sie gefährliche Situationen und Defekte, indem Sie keine Gegenstände auf dem Gerät abstellen. Verwenden Sie dieses Gerät nur in gemäßigten Klimabedingungen. • AVL (Automatische Tonbegrenzung). • Automatische Abschaltung. • PLL (Frequenzsuche). • PC-Eingang. • Plug&Play für Windows 98, Windows 7, ME, 2000, XP, Vista. 10 cm Deutsch - 2 - 10 cm 10 cm • Spielemodus. Symbole in dieser Bedienungsanleitung Sicherheitshinweise Folgende Symbole werden in der Bedienungsanleitung als Markierung für Einschränkungen und Vorsichtsmaßnahmen sowie Sicherheitshinweise verwendet. Bitte beachten Sie solche Hinweise aus Gründen der Sicherheit. WARNUNG Wenn Sie eine so gekennzeichnete Warnung nicht beachten, können ernsthafte Verletzungen oder Tod die Folge sein. Bitte beachten Sie diese Warnungen unbedingt, um den sicheren Betrieb zu gewährleisten. GEFAHR ELEKTRISCHER SCHLÄGE! Mit dem Blitzsymbol in dem Dreieck soll der Benutzer vor gefährlicher Hochspannung im Inneren des Gerätes gewarnt werden. Diese kann so hoch sein, dass die Gefahr eines elektrischen Schlages für Personen besteht! VORSICHT So wird eine Vorsichtsmaßnahme gekennzeichnet, die Sie ergreifen oder beachten sollten, damit Sie sich nicht verletzen oder Sachschaden entsteht. Bitte beachten Sie diese Hinweise unbedingt, um den sicheren Betrieb zu gewährleisten. WICHTIG So werden Warnungen zur Bedienung und Einschränkungen angezeigt. Bitte lesen Sie diese Hinweise unbedingt, damit Sie das System richtig bedienen und Beschädigungen vermeiden. HINWEIS So sind Hinweise zur Bedienung und zusätzliche Erläuterungen gekennzeichnet. Das Beachten solcher Hinweise ist empfehlenswert, damit die Funktionen optimal genutzt werden können. Lesen Sie bitte zu Ihrer eigenen Sicherheit die folgenden Sicherheitshinweise sorgfältig durch. Elektrische Geräte nicht in Kinderhand WARNUNG: Lassen Sie Personen (einschließlich Kinder) mit eingeschränkten physischen, sensorischen oder geistigen Fähigkeiten oder mangels Erfahrung und/ oder mangels Wissen niemals unbeaufsichtigt ein Elektrogerät verwenden! Kinder können mögliche Gefahren nicht richtig erkennen! Das Verschlucken von Batterien oder Akkus kann lebensgefährlich sein. Bewahren Sie Batterien stets für kleine Kinder unerreichbar auf. Wird eine Batterie verschluckt, müssen Sie sofort ärztliche Hilfe suchen. Bewahren Sie auch Verpackungsfolien für Kinder unerreichbar auf. Es besteht Erstickungsgefahr. Netzkabel Stellen Sie keine Gegenstände auf das Netzkabel (weder das Gerät selbst, noch Möbel usw.) und klemmen Sie das Kabel nicht ein. Das Netzkabel darf nur am Stecker gehandhabt werden. Trennen Sie das Gerät niemals durch Ziehen am Kabel vom Netz und berühren Sie das Netzkabel niemals mit nassen Händen, da dies zu einem Kurzschluss oder zu einem Stromschlag führen kann. Machen Sie niemals Knoten in das Kabel, und binden Sie es nie mit anderen Kabeln zusammen. Das Netzkabel muss so verlegt werden, dass niemand auf das Kabel treten kann. Beschädigungen am Netzkabel können zu Bränden oder Stromschlägen führen. Wenn das Netzkabel beschädigt ist und ausgetauscht werden muss, darf dies nur durch qualifizierte Personen erfolgen. Feuchtigkeit und Wasser Verwenden Sie dieses Gerät nicht in feuchter oder dunstiger Umgebung (vermeiden Sie das Badezimmer, die Spüle in der Küche oder die Umgebung der Waschmaschine). Achten Sie darauf, dass dieses Gerät niemals Regen oder Wasser ausgesetzt ist, und stellen Sie keine mit Flüssigkeit gefüllten Gefäße, wie zum Beispiel Blumenvasen, auf dem Gerät ab. Meiden Sie Tropf- und Spritzwasser, da dies zu einem Kurzschluss, Stromschlag oder Defekt des Gerätes führen kann. Sollte ein harter Gegenstand auf das Gerät fallen oder Flüssigkeit in das Gerät eindringen, müssen Sie das Gerät vom Netz trennen und durch eine qualifizierte Fachkraft überprüfen lassen, bevor es wieder betrieben werden kann. Deutsch - 3 - Servicearbeiten Überlassen Sie alle Wartungsarbeiten dem qualifizierten Kundendienstpersonal. Öffnen Sie das Gehäuse nicht selbst, da dies einen elektrischen Schlag nach sich ziehen kann. Kopfhörer-Lautstärke Zu hoher Schalldruck oder zu hohe Lautstärken von Kopfhörern können zu Gehörschäden führen. VORSICHT • Bitte lesen Sie diese Sicherheitshinweise zu Ihrer eigenen Sicherheit und zur Vermeidung von Schäden sorgfältig durch. • Wenn Sie Probleme beim Betrachten von 3DBildern mit den 3D-Brillen haben, könnte das von allgemeinen Problemen mit dem Sehvermögen stammen. •Wenn Sie mit den Brillen über längere Zeit 3DBilder betrachten, könnten Sie Kopfschmerzen verspüren. 3D-Modus und 3D-Bilder Bitte lesen Sie die folgenden Sicherheitshinweise zu Ihrer eigenen Sicherheit sorgfältig durch, bevor Sie die 3D-Funktion verwenden. • Beim Betrachten von 3D-Bildern können Unwohlsein, Kopfschmerzen oder Schwindel auftreten. Wenn Sie solche Symptome verspüren, sollten Sie die 3DBrillen abnehmen und nicht weiter im 3D-Modus fernsehen. • Legen Sie beim Betrachten von 3D-Darstellungen regelmäßige Pausen ein. Die Länge und Häufigkeit der Pausen kann von Person zu Person variieren. Sie müssen selbst entscheiden, was für Sie am besten ist. Wenn Sie bei längerem Betrachten von 3D-Darstellungen unangenehme Empfindungen wie Augenermüdung oder Übelkeit empfinden, sollten Sie die 3D-Brillen abnehmen, nicht weiter im 3D-Modus fernsehen und sich ausruhen. Wenden Sie sich an einen Arzt, wenn Sie dies für nötig erachten. • Es wird empfohlen, Kinder nur unter ständiger Aufsicht eines Erwachsenen den 3D-Modus verwenden zu lassen. Wenn es zu Symptomen wie Schwindel, Kopfschmerzen oder Augenermüdung kommt, sollten die Kinder aufhören, im 3D-Modus fernzusehen und ausruhen. • Verwenden Sie die 3D-Brillen nicht für andere Zwecke, z. B. als Sonnen- oder Lesebrillen. • Verwenden Sie nicht den 3D-Modus bzw. die 3DBrillen, wenn Sie sich im Raum bewegen. Dies könnte zu Verletzungen führen, da Sie gegen Gegenstände laufen oder hinfallen könnten. • Verwenden Sie ausschließlich die mitgelieferten 3D-Brillen. • Wenn Sie bei schlechten Lichtverhältnissen im 3D-Modus ein flimmerndes Bild sehen, sollten Sie das Licht ausschalten oder die Beleuchtung herunterdimmen. • Achten Sie beim Hören mit Kopfhörern darauf, den Lautstärkepegel nicht zu hoch zu wählen, um Gehörschäden zu verhindern. • Wenn Sie Kopfschmerzen, Müdigkeit oder Schwindel verspüren, hören Sie sofort auf, 3DBilder anzusehen. • Lassen Sie keine Gegenstände auf das Produkt fallen und schützen Sie es vor Schlägen und Stößen. Diese könnten zu elektrischen Schlägen oder Feuer führen. • Verwenden Sie das Gerät nicht in der Nähe von Luftbefeuchtern oder in Küchen. Diese könnten zu elektrischen Schlägen oder Feuer führen. • Versuchen Sie nicht, das Produkt oder seine Teile zu zerlegen, zu reparieren oder zu verändern. Dies könnte zur Beschädigung oder Fehlfunktion des Produkts führen. • Für folgende Personengruppen ist dieses Produkt nicht geeignet: • Schwangere, geschwächte Personen, Personen mit Herzproblemen, sowie Personen, denen leicht übel wird. Personen mit diesen Symptomen sollten das Produkt nicht verwenden. • Achten Sie beim Betrachten von 3D-Videos darauf, dass keine leicht zerbrechlichen Gegenstände in der Umgebung aufgestellt sind. Sie könnten ein 3D-Bild für real halten und unwillkürlich ausweichen, wobei solche Gegenstände zerbrechen und Sie verletzen könnten. • Verwenden Sie dieses Gerät ausschließlich zum Betrachten von 3D-Videos. Verwenden Sie es nicht für irgendwelche anderen Zwecke. • Verwenden Sie die 3D-Brille nicht als Sonnen- oder Lesebrille. • Sprühen Sie keine Reinigungsmittel direkt auf die Oberfläche des Produktes. Dies kann zu Verfärbungen und Rissen und Schälungen am Bildschirm führen. • Achten Sie darauf, dass das Produkt bei der Reinigung nicht mit Wasser in Kontakt kommt. Es darf auch kein Wasser in das Produkt gelangen. Diese könnten zu elektrischen Schlägen oder Feuer führen. Deutsch - 4 - • Da die Linsen des Produkts sehr kratzanfällig sind, darf dieses nur mit einem weichen Tuch gereinigt werden. Achten Sie darauf, dass sich keine Fremdkörper auf dem Tuch befinden, die die Linsen zerkratzen könnten. Schütteln Sie das Tuch gut aus. • Zerkratzen Sie die Oberfläche der LC-Shutter nicht mit scharfen Gegenständen und reinigen Sie sie nicht mit chemischen Reinigungsmitteln. Dies kann die Anzeigequalität beeinträchtigen. • Üben Sie keine Gewalt auf die LCs aus. • Lassen Sie das Gerät nicht fallen und verbiegen Sie es nicht. • Wenn Sie den Abstand nicht einhalten, ist der Bildschirminhalt u.U. nicht in 3D zu sehen. • Flackern kann auch dann auftreten, wenn 3D-Brillen (60 Hz) zum Betrachten von 3D-Bildern verwendet werden und gleichzeitig eine Magnetfluoreszenzlampe (50 Hz) eingeschaltet ist. • Schalten Sie in diesem Fall die Lampe aus, um weiter fernsehen zu können. GESUNDHEITLICHE WARNUNGEN! • Beim Anschauen von 3D-Bildern, sollten Sie einen Mindestabstand lassen der doppelt so viel wie die Bildschirmbreite ist und Sie sollten den Bildschirm auf Augenhöhe halten. • Wenn Sie die 3D-Bilder für einen längeren Zeitraum von einem zu nahem Abstand anschauen, ist es möglich, dass es Ihrem Sehvermögen schadet. Das längere Anschauen von 3D Fernsehprogrammen oder das Spielen von 3D Videospielen mit einer 3D-Brille kann zu Schläfrigkeit, Kopfschmerzen oder Müdigkeit am Körper und/oder an den Augen führen. Wenn Sie Kopfschmerzen haben oder sich müde oder schläfrig fühlen, hören Sie mit dem Fernsehen auf und machen Sie eine Pause. Schwangere Frau, Senioren, Personen mit Herzproblemen oder Personen, die häufig an Müdigkeit leiden, sollten auf 3D verzichten. Einige 3D-Bilder können dazu führen dass Sie sich ducken oder dass Sie vor etwas im Video ausweichen müssen. Darum ist es besser, dass Sie in der nähe von zerbrechlichen Objekten oder irgendwelchen Objekten, die leicht umgestoßen werden können kein 3D-Fernsehen anschauen. Bitte verhindern Sie, dass Kinder unter 5 Jahren 3D nicht anschauen. Es kann die Entwicklung Ihres Sehvermögens beeinflussen. Warnung vor Photosensibilisierungsanfall • Wenn Sie oder ein Mitglied Ihrer Familie eine Epilepsie Vergangenheit oder ein Anfall hat, wenden Sie sich bitte an Ihrem Arzt, bevor Sie 3D-TV anschauen. Es ist möglich, dass bei einigen Zuschauern ein Anfall oder eine Epilepsie ausgelöst wird, wenn Sie bestimmten Bedingungen, wie z.B. aufflackernde Lichter oder Bilder im Fernseher oder in Videospielen ausgesetzt sind. • Bestimmte Symptome können manchmal in unbestimmten Bedingungen auftreten, auch wenn sie Sie vorher nie erlebt haben. In einem solchen Fall, wenn bei Ihnen eines der folgenden Symptome auftritt, sollten Sie sofort mit dem Anschauen von 3D-TV aufhören und einen Arzt aufsuchen: • Sehstörungen, Seh-oder Gesichts-Instabilität, wie Augen-oder Muskelzuckungen, Schwindel oder Benommenheit, visueller Übergang oder unbewusste Handlung, Krämpfe, Verlust des Gewissens, Verwirrtheit oder Desorientierung, Verlust des Richtungssinns, Krämpfe oder Übelkeit. • Beim Anschauen von 3D-TV, überwachen Sie Ihre Kinder, darunter Jugendliche, weil sie empfindlicher auf die Auswirkungen von 3D reagieren können. • S i e k ö n n e n d a s R i s i k o e i n e s Photosensibilisierungsanfalls durch Ergreifen der folgenden Maßnahmen reduzieren: • Nehmen Sie während des Anschauens von 3D-TV regelmäßig Pausen. Wenn Sie Visionen haben, die in jedem Auge verschieden sind, sollten Sie das Fernsehen nach Ergreifen von Sehkorrektur Maßnahmen fortsetzen. • Vergewissern Sie sich dass beim Fernsehen der Bildschirm in Augenhöhe ist und sitzen Sie nicht zu nahe am Bildschirm. Schauen Sie niemals 3D-TV wenn Sie müde oder krank sind. Vermeiden Sie das Anschauen von 3D-TV für längere Zeit. • Tragen Sie die 3D-Brille nur beim Anschauen von 3D-TV. Benutzen Sie es nicht für andere Zwecke. • Einige Zuschauer können sich desorientiert fühlen, nachdem Sie 3D angeschaut haben. Nachdem Sie 3D angeschaut haben, nehmen Sie deshalb, bevor Sie laufen, einen Moment Zeit um das Bewusstsein für Ihre Situation zurückzugewinnen. Batterien VORSICHT: Legen Sie Batterien stets polrichtig ein. Versuchen Sie Batterien nicht wieder aufzuladen und werfen Sie sie unter keinen Umständen ins Feuer. Explosionsgefahr! Wandmontage Um Verletzungen zu vermeiden, muss dieses Gerät in Übereinstimmung mit den Installationsanweisungen sicher an der Wand befestigt werden (wenn diese Option verfügbar ist). Ersatzteile Falls Ihr Gerät ein Ersatzteil benötigt, stellen Sie sicher, dass die Person, die die Reparatur vornimmt, Teile verwendet, die vom Hersteller spezifiziert wurden oder die gleiche Spezifikation haben wie das Deutsch - 5 - Originalteil. Nicht zugelassene Ersatzteile könnten Brand, elektrische Schläge oder andere Gefahren verursachen. Stromquelle Standby / Netzschalter VORSICHT: Lassen Sie das TV-Gerät nicht im Standby- oder aktiven Modus, wenn Sie für längerer Zeit außer Haus sind. Das Gerät darf nur an einer Netzsteckdose mit 220-240 V Wechselspannung und einer Frequenz von 50 Hz betrieben werden. Stellen Sie sicher, dass Sie die richtige Spannung verwenden, da sonst das Gerät beschädigt werden könnte. Reinigung Ziehen Sie vor der Reinigung des Gerätes den Netzstecker aus der Steckdose. Verwenden Sie keinen flüssigen Reiniger oder Sprühreiniger. Benutzen Sie ein weiches und trockenes Tuch, da sonst das Gerät beschädigt werden könnte. Gewitter Trennen Sie das Netzkabel von der Steckdose und ziehen Sie das Antennenkabel ab, falls es Sturm oder Gewitter gibt oder das Gerät längere Zeit nicht benutzt wird (z. B., wenn Sie in den Urlaub fahren), da sonst das Gerät beschädigt werden könnte. Hitze und offenes Feuer Das Gerät darf weder offenem Feuer noch anderen Quellen intensiver Hitzestrahlung, wie elektrischen Radiatoren, ausgesetzt werden. Kerzen und andere offene Flammen müssen zu jeder Zeit von diesem Produkt ferngehalten weden, um das Ausbreiten von Feuer zu verhindern. Batterien dürfen niemals zu großer Hitze wie direkter Sonneneinstrahlung, Feuer od. dgl. ausgesetzt werden. Belüftung Die Schlitze und Öffnungen des Empfängers dienen der Belüftung und sollen einen reibungslosen Betrieb gewährleisten. Um eine Überhitzung zu vermeiden, sollten diese Öffnungen niemals blockiert oder abgedeckt werden, da sonst das Gerät beschädigt werden könnte. Mit dem Netzschalter kann das Gerät nicht vollständig vom Netz getrennt werden. Außerdem verbraucht das Gerät auch im Standby-Betrieb Strom. Um das Gerät vollständig vom Netz zu trennen, muss der Netzstecker aus der Steckdose gezogen werden. Aus diesem Grund muss das Gerät so aufgestellt werden, dass der ungehinderte Zugang zur Steckdose garantiert ist, damit im Notfall der Netzstecker sofort gezogen werden kann. Um Brandgefahr auszuschließen, sollte das Netzkabel bei längerer Nichtverwendung des Geräts, zum Beispiel im Urlaub, unbedingt von der Steckdose getrennt werden. Trennen des Geräts vom Netz Der Netzstecker wird verwendet, um das TV-Gerät vom Netz zu trennen und muss daher stets gut zugänglich sein. LCD-Bildschirm Das LCD-Panel ist ein Hochtechnologieprodukt mit mehreren Millionen Dünnschicht-Transistoren, die selbst feine Bilddetails auflösen. Gelegentlich können einige inaktive Pixel als unveränderlich blaue, grüne oder rote Punkte erscheinen. Wir möchten ausdrücklich darauf hinweisen, dass dies die Leistung oder Funktionsfähigkeit Ihres Produkts aber in keiner Weise beeinträchtigt. Entsorgung • Hinweise zur Entsorgung: Verpackung und Verpackungshilfen sind recyclebar und sollten grundsätzlich wiederverwertet werden. Verpackungsmaterial, wie z.B. Plastiktüten, darf nicht in die Reichweite von Kindern gelangen. Batterien, auch solche die frei von Schwermetallen sind, dürfen nicht mit dem normalen Haushaltsmüll entsorgt werden. Bitte entsorgen Sie gebrauchte Batterien auf umweltgerechte Weise. Erkundigen Sie sich nach den gesetzlichen Vorschriften, die in Ihrem Gebiet gültig sind. Deutsch - 6 - Dieses Symbol auf der Verpackung zeigt an, dass das elektrische oder elektronische Gerät am Ende seiner Lebensdauer getrennt vom normalen Haushaltsmüll entsorgt werden muss. Innerhalb der EU gibt es getrennte Sammel- und Recyclingsysteme. Für weitere Informationen wenden Sie sich bitte an die örtlichen Behörden oder an den Händler, bei dem Sie das Produkt gekauft haben. Inhalt der Verpackungseinheit SCREEN LANG ZOOM REPEAT SUBTITLE ROOT TITLE Anschluss an ein TV-Verteilersystem (Kabel-TV etc.) vom Tuner aus: 1 2 3 4 5 6 Der Anschluss von Geräten, die über die Netzverbindung oder andere Geräte an die Schutzerdung des Gebäudes und an ein TVVerteilersystem über Koaxialkabel angeschlossen sind, können unter bestimmten Umständen eine mögliche Feuergefahr darstellen. 7 8 9 0 TEXT SWAP OK Batterien : 2 X AAA Außer Betrieb nehmen und lagern Ziehen Sie den Netzstecker aus der Steckdose und verpacken Sie das TV-Gerät in einer geeigneten Kartonage. Entnehmen Sie die Batterien aus der Fernbedienung.und packen Sie die Fernbedienung zum TV-Gerät. LCD TV P/CH MENU SOURCE RETURN Betriebsanleitung EPG HINWEIS: Das TV-Gerät sollte in einem trockenen und staubfreien Raum gelagert werden. INFO SLEEP SEARCH MODE DISPLAY PRESETS Anschluss an ein TV-Verteilersystem (Kabel-TV etc.) über den Tuner: Der Anschluss von Geräten, die über die Netzverbindung oder andere Geräte an die Schutzerdung des Gebäudes angeschlossen sind, über Koaxialkabel an ein TV-Verteilersystem kann unter Umständen eine mögliche Feuergefahr darstellen. Eine Verbindung über einen Kabelverteilersystem ist nur dann zulässig, wenn die Vorrichtung eine Isolierung unterhalb eines gewissen Frequenzbereichs liefert (Galvanische Isolation, siehe EN 60728-11) Fernbedienung Passive 3D-Brille: 4x HINWEIS: Bitte überprüfen Sie nach dem Kauf die Zubehörteile Stellen Sie sicher, dass alle Zubehörteile vorhanden sind. Wenn Sie ein zusätzliches 3D-Brillenset benötigen, können Sie dies bei Ihrem Fachhändler kaufen. Deutsch - 7 - Umweltinformationen • Dieses TV-Gerät wurde so konstruiert, dass es die Umwelt schützt und weniger Energie verbraucht. Sie können helfen, die Umwelt zu schonen, und gleichzeitig Geld sparen, indem Sie die Energiesparfunktion des TV-Geräts verwenden. Um den Energieverbrauch zu senken, gehen Sie wie folgt vor: • Verwenden Sie die Einstellung Energiesparmodus im Menü Bildeinstellungen. Verwenden Sie die Einstellung Energiesparmodus im Menü Funktion. Beachten Sie bitte, dass einige Bildeinstellungen nicht verfügbar sind, wenn das TV-Gerät im Energiesparmodus ist. Schalten Sie das Gerät aus oder ziehen Sie den Netzstecker, wenn das TV-Gerät nicht verwendet wird. Auch dadurch wird der Energieverbrauch reduziert. • Trennen Sie das Gerät vom Netz, wenn Sie für längere Zeit Ihr Heim verlassen. Beachten Sie: Über das Jahr betrachtet ist das Einsparungspotential größer, wenn Sie den Energiesparmodus verwenden, als wenn Sie das TV-Gerät ausstecken, anstatt den Standby-Modus zu verwenden.. Ziehen Sie den Netzstecker, wenn das TV-Gerät nicht verwendet wird, um Energie zu sparen. Um Ihren jährlichen Energieverbrauch zu senken, empfehlen wir aber, den Energiesparmodus zu verwenden. • Bitte helfen Sie uns, die Umwelt zu schonen, indem Sie wie folgt vorgehen. Reparaturinformationen Überlassen Sie alle Wartungsarbeiten dem qualifizierten Kundendienstpersonal. Das TV-Gerät darf nur von qualifizierten Personen repariert werden. Für weitere Informationen wenden Sie sich bitte an den Händler, bei dem Sie das Gerät gekauft haben. Deutsch - 8 - Tasten der Fernbedienung 1. Standby 2. Pause (im Medienbrowser-Modus) 3. Stop (im Medienbrowser-Modus) 4. Keine Funktion 5. Schneller Vorlauf (im Medienbrowser-Modus) 6. Keine Funktion 7. Untertitel ein-aus / TXT-Untertitel (Analoger TVModus) / Untertitel (im Medienbrowser-Modus) SCREEN LANG SUBTITLE ZOOM REPEAT ROOT 8. Taste Blau 9. Taste Gelb: Aktive Kanalliste 10. Zifferntasten 11. Vorhergehendes Programm 12. OK / Auswahl / Halten (im TXT-Modus) / Kanalliste 13. Cursor nach rechts TITLE 1 2 3 4 5 6 7 8 9 14. Stummschaltung 0 15. Lautstärke + / - TEXT SWAP 16. Return / Verlassen / Indexseite (im TXT-Modus) 17. Ausschalttimer 18. 3D-Einstellungen OK 19. Auswahl Bildmodus / Ändert den Bildmodus (im Medienbrowser-Videomodus) 20. USB-Menü verlassen 21. Keine Funktion 22. Wiedergabe (im Medienbrowser-Modus) P/CH 23. Keine Funktion 24. Keine Funktion 25. Schneller Rücklauf (im Medienbrowser-Modus) 26. Bildgröße MENU SOURCE RETURN 27. Mono/Stereo - Dual I-II / Aktuelle Sprache 28. Rote taste / Videozoom (im MedienbrowserVideomodus) EPG 29. Taste Grün INFO SLEEP SEARCH MODE DISPLAY PRESETS 30. Teletext / Mix 31. Cursor nach oben 32. Cursor nach links 33. Cursor nach unten 34. Programm abwärts - Seite nach oben / Programm hochwärts – Seite nach unten Diese Tasten ändern sich je nach Modell: 35. AV/Quelle 36. Menü Ein/Aus 39_ 38. Info / Anzeige (im TXT-Modus) 39. Medienbrowser (optional) //Medienbrowser (optional) Winkel/Keine Funktion (optional) 37. Elektronischer Programmführer 6_ /Web-Browser (optional) Pip/Pip-Funktion (optional) 40. Keine Funktion Deutsch - 9 - LCD-TV und Bedientasten VORDER- und RÜCKANSICHT Ansicht Steuertasten Steuertasten 1. Standby- / Ein-Taste 2. TV/AV-Taste 3. Tasten Programm aufwärts/ abwärts 4. Tasten Lautstärke +/- Stand-By LED HINWEIS: Drücken Sie die ” und “ ” Tasten “ gleichzeitig, um das Hauptmenü anzuzeigen. Netzkabelanschluss Ansicht der Anschlüsse – Anschlüsse an der Rückseite 3 1. Der SCART 2-Anschluss dient zur Eingabe von und Ausgabe an Zusatzgeräte(n). 2. Der SCART 1-Anschluss dient zur Eingabe von und Ausgabe an Zusatzgeräte(n). Schließen Sie das SCART-Kabel zwischen der SCART-Buchse des TV-Geräts und der SCART-Buchse des Zusatzgeräts (z.B. Decoder, VCR, DVD-Player) an. HINWEIS: Wenn ein externes Gerät über den SCART-Anschluss angeschlossen wird, schaltet das Gerät automatisch in den AV-Modus. HINWEIS: Beim Empfang von DTV-Kanälen (Mpeg4 H.264) oder im Medienbrowsermodus ist keine Ausgabe über die Scart-Buchse verfügbar. 3. Die Component Video-Eingänge (YPbPr) dienen zum Anschluss von Geräten mit ComponentVideo.Sie können hier ein Gerät anschließen, das über Component-Ausgänge verfügt. Schließen Sie das Component-Video-Kabel zwischen den COMPONENT VIDEO-EINGÄNGEN am TV und den Deutsch - 10 - Component Video-Ausgängen des Geräts an. Achten Sie beim Anschließen darauf, dass die Buchsen mit den Buchstaben “Y”, “Pb”, “Pr” am TV mit den entsprechenden Buchsen am Gerät verbunden werden. 4. Die Audioeingänge PC/YPbPr werden zum Anschließen des Audiosignals eines PCs oder für ein Gerät, das über YPbPr an das TV-Gerät angeschlossen wird, verwendet. Schließen Sie das PC-Audiokabel zwischen den AUDIOEINGÄNGEN am TV-Gerät und dem Audioausgang Ihres PCs an, um das PC-Audiosignal zu aktivieren. Schließen Sie das PC-Audiokabel zwischen den AUDIOEINGÄNGEN am TV-Gerät und dem Audioausgang Ihres Geräts an, um das GeräteAudiosignal zu aktivieren. 5. Am Anschluss Subwoofer Out können Sie einen externen aktiven Subwoofer anschließen, um so einen wesentlich tieferen Basseffekt zu erzeugen. Verwenden Sie ein geeignetes RCA-Kabel, um das Gerät an einen Subwoofer anzuschließen 6. Über den koaxialen Ausgang SPDIF wird das digitale Audiosignal der gerade aktiven Quelle ausgegeben. Verwenden Sie ein koaxiales SPDIF-Kabel, um Audiosignale an ein Gerät mit einem SPDIF-Eingang zu übertragen. 7. RF-Eingang für den Anschluss an ein Außenantennen- oder ein Kabelsystem. Beachten Sie: Wenn Sie einen Decoder oder einen Medienrecorder verwenden, sollten Sie das Antennenkabel über diesen mit einem geeigneten Antennenkabel an das TV-Gerät anschließen, wie in der Abbildung gezeigt. 8. Der PC-Eingang dient zum Anschluss eines PCs an das TV-Gerät. Schließen Sie das PC-Kabel zwischen dem PC-EINGANG am TV-Gerät und dem PC-Ausgang an Ihrem PC an. 9. Die HDMI-Eingänge dienen zum Anschluss eines Geräts mit einer HDMI-Buchse. Ihr LCD TV-Gerät kann High-Definition-Bilder von Geräten wie High-Definition-Satellitenreceivern oder -DVD-Playern anzeigen. Diese Geräte müssen über die HDMI-Buchse oder die Component-Buchsen angeschlossen werden. Diese Anschlüsse können 720p- oder 1080p-Signale empfangen. Für einen Anschluss von HDMI zu HDMI ist keine Audioverbindung erforderlich. Ansicht der Anschlüsse – Anschlüsse an der Seite 1. Der CI-Steckplatz dient zum Einsetzen einer CI-Karte. Mit einer CIKarte können Sie alle Kanäle sehen, die Sie abonniert haben. Weitere Informationen finden Sie im Abschnitt “Conditional Access”. 2. Seitliche USB-Anschlüsse. 3. Der Seiten-HDMI-Eingang dient zum Anschluss eines Geräts mit einer HDMI-Buchse. 4. Über die Kopfhörer-Buchse wird ein Kopfhörer an das System angeschlossen. Schließen Sie hier einen KOPFHÖRER an, um das TV-Audiosignal mit Kopfhörern zu hören (optional). 5. Der Videoeingang wird zum Anschließen des Videosignals von Zusatzgeräten verwendet. Schließen Sie das Videokabel zwischen der Buchse VIDEO IN des TV-Geräts und der Buchse VIDEO OUT des Zusatzgeräts an. 6. Die Audioeingänge werden zum Anschließen der Audiosignale von Zusatzgeräten verwendet. Schließen Sie das Audiokabel zwischen den AUDIOEINGÄNGEN des TV-Geräts und dem AUDIOAUSGANG des Zusatzgeräts an. HINWEIS: Wenn Sie ein Gerät über den VIDEOEINGANG an das TVGerät anschließen, sollten Sie das Gerät auch mit einem Audiokabel an die AUDIOEINGÄNGE des TV-Geräts anschließen, um das Audiosignal zu aktivieren. Deutsch - 11 - 5Vdc-Max500mA Anschluss von USB-Speichern Netzanschluss WICHTIG: Das Gerät ist nur für den Betrieb mit 220-240V Wechselspannung bei einer Frequenz von 50 Hz ausgelegt. • Geben Sie Ihrem Gerät nach dem Auspacken genug Zeit, sich der Raumtemperatur der Umgebung anzupassen, bevor Sie es einstecken. Stecken Sie das Netzkabel in eine Netzsteckdose. Anschluss Antenne / Kabel • Schließen Sie den Antennen-oder Kabel-TV-Stecker an die Buchse ANTENNENEINGANG an der Rückseite des TV-Geräts an. 3 Antenne / Kabel Verwendung der MultimediaAnschlüsse • Sie können über den USB-Eingang am TV-Gerät USB-Geräte an das TV-Gerät anschließen. Mit dieser Funktion können Sie auf einem USB-Stick gespeicherte JPG-, Video- und MP3-Dateien abspielen bzw. anzeigen. WICHTIG: Das TV-Gerät sollte abgeschaltet werden, wenn Sie ein USB-Gerät anstecken oder trennen. Stecken Sie das USB-Gerät in den USB-Eingang am TV-Gerät ein. Sie können an die USB-Anschlüsse des TV-Geräts zwei USB-Geräte gleichzeitig anschließen. HINWEIS: Unter Umständen werden bestimmte Arten von Festplattenlaufwerken nicht unterstützt. Seitlicher HDMI-Anschluss Sie können den seitlichen HDMI-Eingang benutzen, um ein Gerät mit HDMI-Anschluss an Ihr TV-Gerät anzuschließen. Verwenden Sie dazu ein geeignetes HDMI-Kabel. Beachten Sie, dass Sie auf die Quelle HDMI schalten müssen, um den Inhalt des angeschlossenen Geräts sehen zu können. Schalten Sie das TV-Gerät und das Zusatzgerät aus, bevor Sie die Anschlüsse vornehmen. Der seitliche HDMIEingang unterstützt Anschlüsse von HDMI-Geräten wie z.B. DVD-Playern. Sie können den seitlichen HDMI-Eingang am TV-Gerät verwenden, um ein externes HDMI-Gerät anzuschließen. Verwenden Sie für den Anschluss ein HDMI-Kabel. HDMI-GERÄT • Unter Umständen sind bestimmte Arten von USBGeräten (z. B. MP3-Player) mit diesem TV-Gerät nicht kompatibel. • Machen Sie gegebenenfalls Kopien von Ihren Dateien, bevor Sie ein Gerät an das TV-Gerät anschließen, um mögliche Datenverluste zu vermeiden. Beachten Sie, dass der Hersteller keinerlei Haftung für beschädigte Dateien oder Datenverluste übernimmt. • Ziehen Sie das USB-Modul nicht ab, während eine Datei wiedergegeben wird. VORSICHT: Schnelles An- und Abstecken von USB-Geräten ist gefährlich. Sie sollten insbesondere nicht mehrmals schnell hintereinander das Laufwerk ein- und wieder abstecken. Dadurch könnten physische Schäden am USB-Player und besonders am USB-Gerät selbst entstehen. SEITENANSICHT USB-SPEICHER Deutsch - 12 - SEITENANSICHT Anschluss eines DVD-Players Anschließen des LCD-TVs an einen PC Zur Anzeige des Computerbilds auf Ihrem LCD-TV können Sie dieses an einen Computer anschließen. Schalten Sie Computer und Display aus, bevor Sie die Anschlüsse vornehmen. Verwenden Sie ein 15-poliges D-Sub-Monitorkabel, um einen PC an das LCD-TV anzuschließen. Wenn der Anschluss hergestellt ist, schalten Sie auf die Quelle PC. Siehe dazu den Abschnitt “Eingangsauswahl”. Stellen Sie die von Ihnen bevorzugte Auflösung ein. Informationen zur Auflösung finden Sie im Anhang. Audioeingänge des TV-Geräts PC-Audiokabel (nicht mitgeliefert) Audioausgang des PC PC-Eingang des TV-Geräts PC-VGA-Kabel (nicht mitgeliefert) Monitorausgang des PC Wenn Sie einen DVD-Player an Ihr LCD-TVGerät anschließen möchten, können Sie dafür die Anschlüsse des TV-Geräts verwenden. DVD-Player können verschiedene Anschlüsse aufweisen. Bitte sehen Sie im Handbuch Ihres DVD-Players für weiterführende Informationen nach. Schalten Sie das TV-Gerät und das Zusatzgerät aus, bevor Sie die Anschlüsse vornehmen. HINWEIS: Die in der Abbildung gezeigten Kabel sind nicht im Lieferumfang enthalten. • Hat Ihr DVD-Player eine HDMI-Buchse, können Sie ihn über HDMI anschließen. Schalten Sie auf HDMI als Quelle, wenn Sie den DVD-Player wie unten abgebildet anschließen. Siehe dazu den Abschnitt “Eingangsauswahl”. • Die meisten DVD-Player werden über die COMPONENT-ANSCHLÜSSE angeschlossen. Verwenden Sie ein Component-Videokabel, um es an den Videoeingang anzuschließen. Um das Audiosignal wiederzugeben, verwenden Sie ein Component-Audiokabel wie unten in der Abbildung gezeigt. Wenn der Anschluss hergestellt ist, schalten Sie auf die Quelle YPbPr. Siehe dazu den Abschnitt “Eingangsauswahl”. • Sie können den Anschluss auch über SCART 1 oder SCART 2 vornehmen. Verwenden Sie ein SCARTKabel, wie in der Abbildung unten gezeigt. HINWEIS: Diese drei Anschlussmethoden haben dieselbe Funktion, aber auf verschiedenen Qualitätsstufen. Sie müssen nicht alle drei Anschlussarten verwenden. HINWEIS: Wenn Sie einen PC über eine HDMI-Verbindung am Fernseher anschließen, können Funkstörungen auftreten. Daher wird dieser Verbindungstyp nicht empfohlen. Verwenden Sie stattdessen eine VGA-Verbindung. HDMI Scartbuchsen Component -Videoeingänge Component -Audioeingänge DVD-Player Deutsch - 13 - HDMI -Eingänge Verwendung der seitlichen Anschlüsse Fernbedienung Einsetzen der Batterien Sie können eine Reihe von Zusatzgeräten an Ihr LCD-TV-Gerät anschließen. • Zum Anschluss eines Camcorders verwenden Sie bitte die VIDEO IN-Buchse und die AUDIOANSCHLÜSSE. Für die Auswahl der entsprechenden Quelle siehe den Abschnitt “Eingangsauswahl” im Folgenden. • Entfernen Sie die Batteriefachabdeckung auf der Rückseite der Fernbedienung, indem Sie den angezeigten Teil leicht nach hinten ziehen. • Setzen Sie zwei Batterien vom Typ AAA/R3 oder einem gleichwertigen Typ ein. Achten Sie beim Einsetzen der Batterien auf die richtige Polung (+/-) und schließen Sie die Batteriefachabdeckung • Um das Audiosignal über Kopfhörer zu hören, schließen Sie diesen an die Buchse KOPFHÖRER des TV-Geräts an. Verwendung anderer Anschlüsse Sie können eine Reihe von Zusatzgeräten an Ihr LCD-TV-Gerät anschließen. Die verschiedenen Anschlussmöglichkeiten werden unten gezeigt. Beachten Sie, dass die in der Abbildung gezeigten Kabel nicht im Lieferumfang enthalten sind. • Zum Anschluss eines Geräts mit SPDIFUnterstützung müssen Sie ein geeignetes SPDIFKabel verwenden, um eine Audioverbindung herzustellen. Externe Lautsprecher HINWEIS: Nehmen Sie die Batterien aus der Fernbedienung heraus, wenn das Gerät längere Zeit nicht benutzt wird. Die Fernbedienung könnte andernfalls durch auslaufende Batterien beschädigt werden. Die Reichweite beträgt ca. 7 m / 23 ft. Ein-/Ausschalten Einschalten des TV-Geräts • Schließen Sie das Netzkabel an ein 220-240V ACNetz mit 50 Hz an. • Drücken Sie die Taste STANDBY. Die Standby-LED leuchtet auf. • Um das TV-Gerät aus dem Standby einzuschalten, • Drücken Sie die Taste “ ” P+ / P- oder eine Zifferntaste auf der Fernbedienung. • Drücken Sie die Taste -P/CH oder P/CH+ am TV-Gerät. Das TV-Gerät schaltet sich ein. Ein Gerät, das das SPDIF-Signal unterstützt. HINWEIS: Wenn Sie Ihr TV-Gerät über die Tasten PROGRAMM AUF/AB auf der Fernbedienung oder am TV-Gerät einschalten, wird das zuletzt gesehene Programm wieder ausgewählt. In beiden Fällen schaltet sich das TV-Gerät ein. TV-Gerät ausschalten • Drücken Sie die Taste “ ” auf der Fernbedienung oder die Taste STANDBY am Fernsehgerät. Das Gerät schaltet in den Standby-Modus. • Um das TV-Gerät ganz abzuschalten, ziehen Sie den Netzstecker aus der Steckdose. HINWEIS: Wenn das TV-Gerät in den StandbyModus geschaltet wird, kann die LED blinken, um anzuzeigen, dass bestimmte Funktionen wie die Standby-Suche, Download über Antenne oder ein Timer aktiv sind. Die LED kann auch blinken, wenn Sie das TV-Gerät aus dem Standby-Modus einschalten. Deutsch - 14 - Standby-Meldungen Wenn sich das TV-Gerät im Kein-Signal-Modus abschaltet, wird beim nächsten Einschalten die folgende Meldung angezeigt: Eingangsauswahl Wenn Sie externe Geräte an Ihr TV angeschlossen haben, können Sie dieses auf unterschiedliche Eingabequellen schalten. Drücken Sie mehrmals die Taste “SOURCE” auf der Fernbedienung, um die Quelle direkt zu ändern. Wenn sich das TV-Gerät im Kein-Signal-Modus abschaltet, wird beim nächsten Einschalten die folgende Meldung angezeigt: Sie können Ihr TV-Gerät sowohl mit den Tasten auf der Fernbedienung als auch mit den Tasten am Gerät bedienen. Digitaler Teletext (** nur für UK) • Drücken Sie die Taste “ ”. • Die Startseite des digitalen Teletext wird eingeblendet. Bedienung mit den Tasten am TV-Gerät • Steuern Sie diese Information über die farbigen Tasten, die Cursortasten und die Taste OK. • Drücken Sie die Taste “ ” um die Lautstärke zu verringern bzw. die Taste “ ” um die Lautstärke zu erhöhen. In der Mitte des unteren Bildschirmrands wird daraufhin ein Lautstärkebalken (Schieberegler) eingeblendet. Die Bedienfunktion kann je nach Inhalt des digitalen Teletexts unterschiedlich sein. Folgen Sie den Anweisungen, die auf dem Bildschirm des digitalen Teletexts angezeigt werden. Einstellung der Lautstärke Programmauswahl • Wenn der Hinweis “Drücken Sie die Taste SELECT” oder eine ähnlich lautende Meldung erscheint, drücken Sie die Taste OK. • Drücken Sie die Taste „P/CH +”, um das nächste Programm aufzurufen bzw. die Taste „P/CH -”, um das vorherige Programm einzuschalten. • Wenn Sie die Taste “ ” drücken, schaltet das TVGerät auf normalen Fernsehbetrieb zurück. Ansicht des Hauptmenüs • • Bei einer digitalen, terrestrischen Sendung (DVB-T) verfügen Sie neben Kanälen, die digitalen Teletext und normales Fernsehbild beinhalten, auch solche, die nur digitalen Teletext ausstrahlen. • • Das Bildseitenverhältnis beim Ansehen eines Kanals, der nur über digitalen Teletext verfügt, entspricht dem Bildseitenverhältnis des zuletzt betrachteten Fernsehbilds. • Wenn Sie erneut die Taste “ ” drücken, wird der digitale Teletext-Bildschirm angezeigt Analoger Teletext Die Verwendung des Teletexts und seine Funktionen entsprechen jenen des analogen Teletextsystems. Bitte beachten Sie die Hinweise zum “TELETEXT”. • Drücken Sie die Tasten “ ”/“ ” gleichzeitig, um das Hauptmenü anzuzeigen. Wählen Sie im Hauptmenü über die Taste “AV” ein Untermenü aus und öffnen Sie dieses Untermenü über die ” oder “ ” Informationen über Tasten “ die Benutzung der Menüs finden Sie im Abschnitt Menüsystem. AV-Modus • Drücken Sie die Taste “AV” im Bedienfeld am TVGerät, um zwischen den AV-Modi umzuschalten. Bedienung mit den Tasten der Fernbedienung • Über die Fernbedienung Ihres TV-Geräts können Sie sämtliche Funktionen Ihres gewählten Modells steuern. Die Funktionen werden in Übereinstimmung mit dem Menüsystem Ihres TVGeräts beschrieben. Deutsch - 15 - Einstellung der Lautstärke • Drücken Sie die Taste “V+”, um die Lautstärke zu erhöhen. Drücken Sie die Taste “V-”, um die Lautstärke zu verringern. Auf dem Bildschirm wird eine Lautstärkeskala (Schieberegler) eingeblendet. Programmauswahl (Vorheriges oder nächstes Programm) • Drücken Sie die Taste “P-”, um das vorherige Programm auszuwählen. • Drücken Sie die Taste “ P+”, um das nächste Programm auszuwählen. OK (OPTIONEN) Zeigt die Programmoptionen an, einschließlich der Option “Kanal auswählen”. INFO (Sendungsdetails): Zeigt Details zu den Programmen an. Taste Grün Der Programmplan wird angezeigt. Taste Gelb: Zeigt die EPG-Daten nach der Zeitleiste an Taste Blau (Filter): Zeigt die Filteroptionen an Programmwahl (Direktzugriff) • Drücken Sie die Zifferntasten auf der Fernbedienung, um Programme zwischen 0 und 9 auszuwählen. Das TV-Gerät schaltet dann auf das ausgewählte Programm. Um Programme dazwischen auszuwählen, drücken Sie der Reihe nach die Zifferntasten. Wenn die vorgegebene Zeit für die Eingabe überschritten wird, wird das der ersten Ziffer entsprechende Programm angezeigt. Drücken Sie die Programmnummer direkt, um erneut Programme mit einer einstelligen Ziffern auszuwählen. Elektronischer Programmführer (EPG) Mit dem elektronischen Programmführer (EPG) können Sie Informationen über verfügbare Programme anzeigen lassen. Drücken Sie die Taste EPG auf der Fernbedienung, um das EPG-Menü aufzurufen. Rote Taste (Vorh. Zeitabschnitt): Zeigt das Programm des vorherigen Zeitabschnitts an. Taste Grün (Nächster Zeitabschnitt): Zeigt die Grüne Taste (Nächster Zeitabschnitt): Zeigt das Programm des nächsten Zeitabschnitts an. Gelbe Taste (Tag -): Zeigt das Programm des Vortages an. Blaue Taste (Tag +): Zeigt das Programm des Folgetages an. • Drücken Sie die Taste “ ”/“ ” um in den Kanälen zu navigieren. Zifferntasten (Springen): Mit den Zifferntasten können Sie direkt zu den entsprechenden Kanälen springen. • Drücken Sie die Taste “ ”/“ ”, um in der Programmliste zu navigieren. OK (OPTIONEN) Zeigt die Programmoptionen an, einschließlich der Option “Kanal auswählen”. • Das EPG-Menü zeigt die verfügbaren Informationen zu allen Kanälen an. Taste Text (Filter): Zeigt die Filteroptionen an. • Beachten Sie, dass die Informationen zu Sendungen automatisch aktualisiert werden. Sind keine Sendungsinformationen auf den Kanälen vorhanden, bleibt die EPG-Anzeige leer. INFO (Details): Zeigt Einzelheiten zu dem Programm an. Rote Taste (Tag -): Zeigt das Programm des Vortages an. Grüne Taste (Tag +): Zeigt das Programm des Folgetages an. Deutsch - 16 - G e l b e Ta s t e ( Z o o m ) : Programminformationen. Erweitert die Blaue Taste (Filter): Zeigt die Filteroptionen an. INFO (Details): Zeigt Einzelheiten zu dem Programm an. Zifferntasten (Springen): Mit den Zifferntasten können Sie direkt zu den entsprechenden Kanälen springen. OK (OPTIONEN) Zeigt die Programmoptionen an, einschließlich der Option “Kanal auswählen”. Text (Suche): Zeigt das Menü “EPG-Suche” an. SUBTITLE: Drücken Sie die Taste SUBTITLE, um das Menü Genre auswählen anzuzeigen. Mit dieser Funktion können Sie die EPG-Datenbank nach einem bestimmten Genre durchsuchen. Die im EPG verfügbaren Informationen werden durchsucht und die Ergebnisse, die zu Ihren Suchkriterien passen, angezeigt. (Jetzt): Zeigt das aktuelle Programm an. Erste Installation WICHTIG: Stellen Sie sicher, dass eine Antenne oder der Kabelanschluss angeschlossen und kein CI-Modul eingesteckt ist, bevor Sie das TV-Gerät für die erste Installation einschalten. • Wird das TV-Gerät zum ersten Mal eingeschaltet, führt der Installationsassistent Sie durch den Vorgang. Zuerst wird der Bildschirm zur Länderauswahl angezeigt: • Wählen Sie durch Drücken der Taste “ ” oder “ ” das gewünschte Land und drücken Sie die Taste “ ” um die Option Suchtyp zu markieren. Stellen Sie den gewünschten Suchtyp mit “ ” oder “ ” ein. Verfügbare Suchtypen sind nur digital, nur Analog-TV und alle. • Wenn Sie die Einstellung abgeschlossen haben, drücken Sie “ ” um die Option Teletextsprache auszuwählen. Wählen Sie die gewünschte Teletextsprache mit den Tasten “ ” oder “ ”. • D r ü c k e n S i e n a c h E i n s t e l l e n d e r O p t i o n Teletextsprache die Taste “ ”. Die Option Verschlüsselte Kanäle durchsuchen wird markiert. Wenn Sie verschlüsselte Kanäle ebenfalls durchsuchen möchten, stellen Sie die Option Verschlüsselte Kanäle durchsuchen auf Ja ein. Wählen Sie anschließend die gewünschte Teletextsprache. • Drücken Sie die Taste OK auf der Fernbedienung, um fortzufahren. Die folgende Meldung wird auf dem Bildschirm eingeblendet: Um eine “Ja “ ” oder “ ” Nein”-Option auszuwählen, markieren Sie die Option über die Tasten “” oder “” und drücken Sie die Taste OK. • Drücken Sie die Tasten “ ” oder “ ”, um Ihre Sprache auszuwählen. Bestätigen Sie zur Fortsetzung mit OK. Danach auf dem Bildschirm erscheint die folgende OSD-Meldung: • N a c h A u s w a h l d e r S p r a c h e w i r d d e r Begrüßungsbildschirm eingeblendet, wo Sie die Optionen Land, Suchtyp, Teletextsprache und Verschlüsselte Kanäle durchsuchen einstellen müssen. Wenn Sie die Option KABEL wählen, wird der folgende Bildschirm eingeblendet: Deutsch - 17 - • Wenn alle Kanäle gespeichert sind, wird die Kanalliste auf dem Bildschirm angezeigt. Wenn Sie die Kanäle nach LCN (optional) sortieren wollen, wählen Sie “Ja” und drücken Sie dann “OK”. In diesem Bildschirm können Sie die Frequenzbereiche wählen. Zum Markieren der Zeilen verwenden Sie die Tasten “ ” oder “ ” Sie können auch manuell über die Zifferntasten auf der Fernbedienung einen Frequenzbereich eingeben. Stellen Sie die gewünschte Start- und Endfrequenz mit den Zifferntasten auf der Fernbedienung ein. • Danach können Sie das Suchintervall (Search Step) auf 8000 kHz oder 1000 kHz einstellen. Wenn Sie 1000 kHz wählen, führt das TV-Gerät den Suchvorgang detaillierter durch. Die Dauer der Suche verlängert sich dementsprechend. Wenn Sie fertig sind, drücken Sie OK, um die automatische Suche zu starten. Wenn Sie die Option ANTENNE aus dem Bildschirm Suchtyp auswählen, sucht das TV-Gerät nach digitalen und analogen TV-Sendern. HINWEIS: Sie können die Taste “MENU” drücken, um abzubrechen. • Drücken Sie die Taste OK, um die Kanalliste zu schließen und fernzusehen. Automatische Sendersuche TIPP: Die Funktion Automatische Sendersuche hilft Ihnen, die Sender des TV-Geräts neu zu suchen und neue Sender zu speichern. Drücken Sie die Taste “MENU” auf der Fernbedienung und wählen Sie mit der Taste “ ” oder “ ” die Option Installation. Drücken Sie die Taste OK und der folgende Menübildschirm wird angezeigt. Wählen Sie die Option Automatische Kanalsuche mit den Tasten “ ”/“ ” aus und drücken Sie die Taste OK. Die Optionen für die automatische Kanalsuche werden angezeigt. Sie können die Optionen mit den Tasten “ ”/“ ” und OK auswählen. Steuerung des Menüs Automatische Sendersuche Digital Antenne Sucht und speichert DVB-Sender von der Antenne. Digitalkabel Sucht und speichert DVB-Sender von der Kabel. Nach Abschluss des Suchvorgangs wird der Bildschirm Region auswählen angezeigt (wenn mehrere Regionalvarianten gefunden werden). Wählen Sie Land und Region und drücken Sie dann OK, um fortzusetzen. Analog: Sucht und speichert analoge Sender. Digital Antenne & Analog: Sucht und speichert DVBSender von der Antenne und analoge Sender. Digital Kabel & Analog: Sucht und speichert DVBSender von das Kabel und analoge Sender. Deutsch - 18 - • Wählen Sie mit den Tasten “ ”/“ ” und OK die Option Manuelle Kanalsuche aus dem Installationsmenü. Der Bildschirm mit den Optionen für die Manuelle Suche wird eingeblendet. • Wählen Sie mit den Tasten “ ” oder “ ” den gewünschten Suchtyp aus. Die Optionen ändern sich je nach gewähltem Suchtyp. Verwenden Sie die Tasten “ ”/“ ”, um eine Option zu markieren, und dann die Tasten “ ” oder “ ”, um diese Option festzulegen. Sie können die Taste “MENU” drücken, um abzubrechen. Manuelle Analoge Suche Manuelle Einstellung TIPP: Diese Funktion wird zur direkten Eingabe von Sendern verwendet. • Wählen Sie mit den Tasten “ ”/“ ” und OK die Option Manuelle Kanalsuche aus dem Installationsmenü. Der Bildschirm mit den Optionen für die Manuelle Suche wird eingeblendet. • Wählen Sie mit den Tasten “ ” oder “ ” den gewünschten Suchtyp aus. Die Optionen ändern sich je nach gewähltem Suchtyp. Verwenden Sie die Tasten“ ”/“ ” um eine Option zu markieren, und dann die Tasten “ ” oder “ ”, um diese Option festzulegen. Sie können die Taste “MENU” drücken, um abzubrechen. Manuelle Antenne Digitale Suche Wird der Suchtyp Analog gewählt, können Sie die Tasten “ ”/“ ” verwenden, um eine Option zu markieren, und dann die Tasten “ ” oder “ ” drücken, um diese Option festzulegen. Geben Sie die Kanalnummer oder -Frequenz über die Zifferntasten ein. Drücken Sie die Taste OK, um die Suche durchzuführen. Wenn der Kanal gefunden wurde, werden alle neuen Kanäle, die noch nicht in der Liste sind, gespeichert. Netzwerk Kanalsuche Bei der manuellen Suche wird die Nummer des Multiplexers manuell eingegeben und es wird nur dieser Multiplexer nach Kanälen durchsucht. Nach Auswahl des Suchtyps Digital können Sie mit den Zifferntasten die Multiplexernummer oder die Frequenz eingeben und dann OK drücken, um die Suche zu starten. Wählen Sie mit den Tasten “ ” oder “ ” und OK die Option Netzwerk-Kanalsuche aus dem Installationsmenü. Der Auswahlbildschirm für die Netzwerk-Kanalsuche wird angezeigt. Wählen Sie Digital Antenne oder Digital Kabel und drücken Sie die Taste OK um fortzufahren. Die folgende Meldung fragt nach: Wählen Sie JA, um zu drücken, und Nein, um abzubrechen. Manuelle Digitale Kabel Suche Bei der Manuellen Suche im Kabel können Sie die Optionen Frequenz, Modulation, Symbolrate und Netzkanalsuche eingeben. Nach Auswahl des Suchtyps Digital Kabel, können Sie die gewünschte Option einstellen und die OK-Taste drücken, um die Suche zu starten. Wenn Sie die Suche für Digital Antenne starten, beginnt der automatische Suchdurchlauf. Sie können die Taste “MENU” drücken, um abzubrechen. Wenn Sie die Suche für Digital Kabel starten, wird der folgende Bildschirm angezeigt. Deutsch - 19 - In diesem Bildschirm können Sie die Frequenzbereiche wählen. Zum Markieren der Zeilen verwenden Sie die Tasten “ ” oder “ ” Sie können auch manuell über die Zifferntasten auf der Fernbedienung einen Frequenzbereich eingeben. Stellen Sie die gewünschte Start- und Endfrequenz mit den Zifferntasten auf der Fernbedienung ein. Danach können Sie das Suchintervall (Search Step) auf 8000 kHz oder 1000 kHz einstellen. Wenn Sie 1000 kHz wählen, führt das TV-Gerät den Suchvorgang detaillierter durch. Die Dauer der Suche verlängert sich dementsprechend. Wenn Sie fertig sind, drücken Sie OK, um die automatische Suche zu starten. Während des Vorgangs wird der Bildschirm zur automatischen Suche eingeblendet. Drücken Sie OK zum Abbrechen. Wählen Sie Ja, indem Sie die Taste “ ” oder “ ” drücken, und drücken Sie anschließend OK, um alle Kanäle zu löschen. Sender verwalten: Kanalliste Das TV-Gerät sortiert alle gespeicherten Sender in der Kanalliste. Sie können mit Hilfe der Kanallistenoptionen diese Kanalliste bearbeiten, Favoriten festlegen oder aktive Sender festlegen. • Drücken Sie die Taste “ MENU”, um in das Hauptmenü zu gelangen. Wählen Sie die Option Kanalliste mit den Tasten “ ” oder “ ” aus. Drücken Sie OK, um den Menüinhalt anzuzeigen. HINWEIS: Wenn Sie einen großen Abstand zwischen Start- und Stoppfrequenz auswählen, kann die automatische Suche längere Zeit dauern. Analoge Feineinstellung • Wählen Sie im Menü Installation mit den Tasten“ ” oder “ ” und OK die Option Analoge Feinabstimmung aus. Der Bildschirm Analoge Feineinstellung wird angezeigt. Diese Funktion ist nicht verfügbar, wenn keine analogen Kanäle, digitalen Kanäle oder externen Quellen gespeichert sind. Wählen Sie Kanalliste bearbeiten, um alle gespeicherten Kanäle zu verwalten. Verwenden Sie die Taste “ ” oder “ ” und OK, um die Option Kanalliste bearbeiten auszuwählen. Steuern der Kanalliste • Drücken Sie OK, um fortzusetzen. Wählen Sie die Option Feinabstimmung durch Drücken der Taste “ ” oder “ ”aus. Drücken Sie erneut OK, wenn Sie fertig sind. Diensteliste löschen (*) (*) Diese Einstellung ist nur sichtbar, wenn die Option Land auf Dänemark, Schweden, Norwegen oder Finnland eingestellt ist. Ve r w e n d e n S i e d i e s e E i n s t e l l u n g , u m d i e gespeicherten Kanäle zu löschen. Drücken Sie die Taste“ ” oder “ ”, um die Option Diensteliste löschen auszuwählen, und drücken Sie anschließend OK. Auf dem Bildschirm erscheint die folgende OSD-Meldung: • Drücken Sie die Taste “ ” oder “ ” um den Kanal auszuwählen, der bearbeitet werden soll. Drücken Sie die Tasten “ ” oder “ ” um eine Funktion im Kanallisten-Menü auszuwählen. • Verwenden Sie die Tasten P+/P-, um eine Seite nach oben oder unten zu blättern. • Drücken Sie die Taste BLAU, um die Filteroptionen zu sehen. Deutsch - 20 - • Drücken Sie die Taste MENU, um abzubrechen. Hinweis: In der Kanalliste sind die Kanäle gemischt dargestellt. Sie können die Kanaltypen durch die neben ihnen stehenden Symbole unterscheiden: DTV (Digital-TV), HD (HDTV) , ATV (Analog-TV) ,TV (TV), RD (Radio), verschlüsselt, gesperrt und in der Favoritenliste. • Wählen Sie den Kanal, den Sie löschen wollen, und wählen Sie dann die Option Sperren. Drücken Sie die Taste OK, um fortzusetzen. • Sie müssen nun die Kindersicherungs-PIN eingeben. Die Standard-PIN ist 0000. Geben Sie die PIN-Zahl ein. • Die angeführten Kanäle können durch den aktiven Kanallistenfilter sortiert werden. Kanäle verschieben • Wählen Sie zuerst den gewünschten Kanal. Wählen Sie die Option Verschieben in der Kanalliste und drücken Sie die Taste OK. • Der Bildschirm Nummer bearbeiten wird angezeigt. Geben Sie die gewünschte Kanalnummer über die Zifferntasten der Fernbedienung ein. Ist bereits ein Kanal unter dieser Nummer gespeichert, wird eine Warnmeldung eingeblendet. Wählen Sie Ja, wenn Sie den Kanal verschieben wollen, und drücken Sie OK. • Drücken Sie OK, um fortzusetzen. Der gewählte Kanal wird nun verschoben. Kanäle löschen Sie können die Taste GRÜN drücken, um alle Kanäle zu markieren oder die Markierung aufzuheben, und die Taste GELB für einzelne Kanäle. • Wählen Sie den Kanal, den Sie löschen wollen, und wählen Sie dann die Option Löschen. Drücken Sie die Taste OK, um fortzusetzen. • Drücken Sie die Taste OK, wenn der gewünschte Kanal ausgewählt ist, um den Kanal zu sperren bzw. die Sperre aufzuheben. Das Sperrsymbol wird neben dem gewählten Kanal eingeblendet. Sender verwalten: Favoriten Sie können eine Liste mit Favoritenprogrammen erstellen. • Drücken Sie die Taste “ MENU”, um in das Hauptmenü zu gelangen. Wählen Sie die Option Kanalliste mit den Tasten “ ” oder “ ” aus. Drücken Sie OK, um den Menüinhalt anzuzeigen. • Wählen Sie Favoriten, um die Favoritenliste zu verwalten. Wählen Sie mit den Tasten “ ”/“ ” und OK die Option Favoriten. • Sie können verschiedene Kanäle als Favoriten markieren, so dass Sie nur noch durch die FavoritenKanäle navigieren. • Eine Warnmeldung wird eingeblendet. Wählen Sie JA, um zu löschen, und Nein, um abzubrechen. Drücken Sie die Taste OK, um fortzusetzen. Kanäle umbenennen • Wählen Sie den Kanal, den Sie umbenennen wollen, und wählen Sie dann die Option Namen bearbeiten. Drücken Sie die Taste OK, um fortzusetzen. • Mit den Tasten “ ” oder “ ” verschieben Sie den Eingabepunkt zum nächsten/vorhergehenden Zeichen. Über die Tasten “ ” oder “ ” können Sie das aktuelle Zeichen ändern. So wird zum Beispiel das Zeichen ‘b’ durch Drücken von “ ” zu einem ‘a’ und durch Drücken von “ ” zu einem ‘c’. Durch Drücken der Zifferntasten „0...9“ können Sie das markierte Zeichen durch das Zeichen, das über der Taste aufgedruckt ist, austauschen. • Wählen Sie einen Kanal mit den Tasten “ ” oder “ ” aus. Drücken Sie OK, um den gewählten Kanal zur Favoritenliste hinzuzufügen. Drücken Sie erneut die Taste OK, um ihn wieder zu entfernen. Tastenfunktionen • Wenn Sie fertig sind, drücken Sie OK, um fortzusetzen: Drücken Sie “MENU”, um abzubrechen. • OK: Fügt einen Sender hinzu oder entfernt ihn. Kanäle sperren • GELB: Kanal selektieren/deselektieren Sie können die Taste GRÜN drücken, um alle Kanäle zu markieren oder die Markierung aufzuheben, und die Taste GELB für einzelne Kanäle. • GRÜN: Alle Kanal selektieren/deselektieren. • BLAU: Zeigt die Filteroptionen an. Deutsch - 21 - Sender verwalten: Kanalliste sortieren Sie können die Sender auswählen, die in der Kanalliste aufgelistet werden. Um bestimmte Sendertypen anzuzeigen, sollten Sie die Einstellung Aktive Kanalliste verwenden. Wählen Sie die Option Aktive Kanalliste mit den Tasten “ ”/“ ” aus dem Kanallistenmenü. Drücken Sie die Taste OK, um fortzusetzen. Medienplayer benutzt Medienbrowser Wenn der USB-Stick nach Ein-/Ausschalten oder nach der ersten Installation nicht erkannt wird, stecken Sie zuerst das USB-Gerät aus und schalten Sie die Box aus und wieder ein. Stecken Sie das USB-Gerät wieder an. Um das Medienbrowser-Fenster anzuzeigen, drücken Sie entweder die Taste “MENU” auf der Fernbedienung und wählen Sie dann die Option Medienbrowser durch Drücken der Taste “ ” oder “ ”. Drücken Sie die Taste OK, um fortzusetzen. Die Menüoptionen des Medienbrowsers werden angezeigt. Außerdem wird der Medienbrowserbildschirm automatisch eingeblendet, wenn Sie ein USBGerät einstecken: Wählen Sie Option Sendertyp mit den Tasten “ ”/“ ” und OK aus der Liste. OSD-Informationen Sie können die Taste “INFO” drücken, um die OSDInformationen anzuzeigen. Details zum Sender und zur aktuellen Sendung werden in der Informationszeile angezeigt. Die Informationszeile bietet eine Reihe von Informationen über den ausgewählten Kanal und die laufenden Programme. Der Name des Kanals wird zusammen mit der Kanallistennummer angezeigt. Sie können die Musik-, Bild- und Video-Dateien von dem angeschlossenen USB-Speicherstick wiedergeben. Verwenden Sie die Tasten “ ” oder “ ” um Videos, Fotos, Musik oder Einstellungen auszuwählen. Sie können zwei USB-Geräte an Ihr TV-Gerät anstecken. Wenn beide USB-Geräte Musik, Bilder und Videos enthalten, wird der USB-Auswahlbildschirm angezeigt. Das erste an das TV-Gerät angeschlossene USB-Gerät wird dabei als USB-Laufwerk 1 bezeichnet HINWEIS: Nicht alle Kanäle strahlen die Programmdaten aus. Sind Name und Zeitdauer des Programms nicht verfügbar, bleibt die Informationszeile leer. Wenn der ausgewählte Kanal gesperrt ist, müssen Sie den richtigen vierstelligen Code eingeben, um den Kanal sehen zu können (der Standard-Code ist 0000). In diesem Fall wird auf dem Bildschirm die Meldung “PIN eingeben” angezeigt: Wählen Sie mit den Tasten “ ” oder “ ” und OK ein Gerät aus und drücken Sie OK. Deutsch - 22 - Videos über den USB anschauen Drücken Sie RETURN, um zum vorhergehenden Menü zurückzukehren. Videos via USB anschauen Wenn Sie Videos aus den Hauptoptionen wählen, werden die verfügbaren Videodateien gefiltert und am Bildschirm angezeigt. Sie können die Tasten “ ” oder “ ” verwenden, um eine Videodatei auszuwählen. Drücken Sie OK, um das Video abzuspielen. Wenn Sie eine Untertiteldatei wählen und die Taste OK drücken, können Sie diese Untertiteldatei wählen oder abwählen. Das folgende Menü wird beim Abspielen einer Videodatei angezeigt: Wenn Sie Fotos aus den Hauptoptionen wählen, werden die verfügbaren Bilddateien gefiltert und am Bildschirm aufgelistet. Springen (Zifferntasten): Das TV-Gerät springt zur Datei, deren Namen mit dem über die Zifferntasten auf der Fernbedienung eingegebenen Buchstaben beginnt. Aktuelle Datei (Taste OK) Gibt die ausgewählte Datei wieder. Wiedergabe (Taste ): gibt alle Mediendateien im Ordner beginnend mit der ausgewählten Datei wieder. Springen (Zifferntasten): Springt zur Datei, die über die Zifferntasten ausgewählt wird. OK: zeigt das ausgewählte Bild im Vollbildmodus an. Sprache (Wiedergabe Vorschau): Zeigt die gewählte Datei in einer kleinen Vorschau an. Diaschau ( Taste): Startet eine Slideshow mit allen Bildern. INFO: Ändert die Filteroptionen. Taste GRÜN: Zeigt alle Bilder als Thumbnails an. Taste ROT: Sortiert die Dateien nach Datum. Taste GELB: Wechselt den Anzeigestil. Taste BLAU: Ändert den Medientyp. Wiedergabe ( Videowiedergabe. Stop ( Pause ( Startet die Optionen für Slideshow Taste): Stoppt die Videowiedergabe. Taste): Pausiert die Videowiedergabe. Rücklauf ( Vorlauf ( Ta s t e ) : Taste): Startet den Rücklauf. Pause ( -Taste): Startet den Vorlauf. Untertitel/Audio (SPRACHE): Stellt Untertitel/Audio ein. 3D: Drücken Sie diese Taste, um die 3D-Einstellungen anzusehen. Untertitel/Audio (LANG-Taste): Stellt Untertitel/Audio ein. Gelb: Öffnet das Untertitel-Zeitkorrekturmenü. Taste): Pausiert die Slideshow. Fortsetzen ( Taste ) : Setzt die Slideshow fort. Endlos/Zufallswiedergabe (Taste GRÜN): Drücken Sie die Taste einmal, um die Endloswiedergabe zu deaktivieren. Drücken Sie sie nochmals, um Endlosund Zufallswiedergabe zu deaktivieren. Drücken Sie nochmals, um nur Zufallswiedergabe zu aktivieren. Drücken Sie nochmals, um alle zu deaktivieren. Sie sehen an der Änderung der Symbole, welche Funktionen deaktiviert sind. Vorige/Nächste (Tasten Links/Rechts): springt zur vorherigen oder nächsten Datei der Slideshow. Deutsch - 23 - Drehen (Tasten Auf/Ab): Dreht das Bild mit den Tasten Auf/Ab. Medienbrowser-Einstellungen RETURN : Zurück zur Dateiliste. INFO: Zeigt den Hilfebildschirm an. 3D: Drücken Sie diese Taste, um die 3D-Einstellungen anzusehen. Musik über USB wiedergeben Wenn Sie Musik aus den Hauptoptionen wählen, werden die verfügbaren Audiodateien gefiltert und am Bildschirm aufgelistet. Sie können Ihre Einstellungen für den Medienbrowser mit dem Dialog Einstellungen anpassen. Drücken Sie die Tasten “ ” oder “ ” um eine Option zu markieren und stellen Sie sie mit den Tasten “ ” oder “ ” ein. Anzeigestil: Stellt den Standard-Browsermodus ein. Intervall f. Slideshow: Stellt die Intervallzeit für die Slideshow ein. Untertitel anzeigen: Legt die Untertitel-Voreinstellung fest. 0..9 (Zifferntasten): Das TV-Gerät springt zur Datei, deren Namen mit dem über die Zifferntasten auf der Fernbedienung eingegebenen Buchstaben beginnt. Aktuelle Datei (Taste OK): Gibt die ausgewählte Datei wieder. Wiedergabe ( Stop ( Pause ( an. Taste): Startet die Wiedergabe. Taste): Stoppt die Wiedergabe. Untertitelsprache: Stellt die bevorzugte Untertitelsprache für Videodateien ein. Untertitel-Position: Stellt die Untertitel-Position auf oben oder unten. Schriftgröße Untertitel: Stellt die Schriftgröße für die Untertitel ein (max. 54 pt.). Verwendung des 3D-Modus Taste): Hält die ausgewählte Wiedergabe Zurück/Vor (Links-/Rechtstaste): Springt zur vorherigen oder nächsten Datei und gibt diese wieder. FAV: Sortiert die Dateien nach Titel, Interpret oder Album. HINWEIS: Wenn der Wiedergabestil in den Medienbrowser-Einstellungen auf Verzeichnis eingestellt ist, wird der Musik-Ordner sortiert angezeigt; Sie müssen die Dateien nicht durch Drücken der FAV-Taste erneut sortieren. INFO: Ändert die Filteroptionen. Endlos/Zufall (blaue Taste): Durch einmaliges Drücken deaktivieren Sie die Endlosschleife. Durch erneutes Drücken deaktivieren Sie Endlosschleife und Zufallswiedergabe. Wenn Sie die Taste ein weiteres Mal drücken, ist nur die Zufallswiedergabe aktiviert. Bei einer vierten Betätigung werden alle Funktionen aktiviert. Anhand der Symbole sehen Sie , welche Funktionen deaktiviert wurden. INFO: Zeigt die Einstellungen. WICHTIG! Bitte lesen Sie die folgenden Sicherheitshinweise zu Ihrer eigenen Sicherheit sorgfältig durch, bevor Sie die 3D-Funktion verwenden. Bitte lesen Sie den Abschnitt “3D-Modus und 3D-Bilder” auf Seite 4 sorgfältig durch. • Sie müssen die aktiven 3D-Brillen gleichzeitig mit dem TV-Gerät verwenden. Wenn Sie nicht innerhalb des richtigen Anzeigewinkels bleiben, kann das Bild ausfallen oder dunkel erscheinen. • Verwenden Sie die 3D-Brillen nur, wenn Sie 3DDarstellungen im richtigen Winkel betrachten. Nehmen Sie die Gläser ansonsten ab. Das Bild kann ausfallen oder dunkel erscheinen, wenn Sie nach unten sehen oder auf der Seite liegen, während Sie mit den 3D-Brillen 3D-Darstellungen betrachten. • Das 3D-Bild kann ausfallen oder verzerrt erscheinen, wenn Sie bei starker Beleuchtung fernsehen. • Sie können 3D-Bilder auf Ihrem TV-Gerät nur beim Tragen der mitgelieferten 3D-Brillen genießen. Beachten Sie, dass die 3D-Funktion dieses TVGeräts nur mit den speziellen mitgelieferten 3DBrillen funktioniert. Deutsch - 24 - • Schließen Sie ein 3D-kompatibles Abspielgerät über ein HDMI-Kabel an und genießen Sie den 3D-Inhalt. Bitte entnehmen Sie dem Handbuch des Abspielgeräts die richtigen Einstellungen dafür. • Drücken Sie die Taste SOURCE und wählen Sie den entsprechenden Eingang. • Wählen Sie zuerst den geeigneten 3D-Modus. • Um 3D-Inhalte oder Programme im 3D-Modus (dreidimensional) sehen zu können, müssen Sie die mitgelieferten 3D-Brillen tragen. 3D-Modus Drücken Sie die Taste 3D, um das Menü 3DEinstellungen direkt anzuzeigen. • Mit der 3D-Funktion wird es möglich, bei Verwendung der mitgelieferten 3D-Brillen 3D-Inhalte anzusehen. • Um den 3D-Modus am TV-Gerät zu aktivieren und einzustellen, gehen Sie bitte wie folgt vor. • Drücken Sie die Taste MENU auf der Fernbedienung und wählen Sie mit der Taste “ ” oder “ ” die Option Bild. Drücken Sie die Taste OK, um das Menü Bildeinstellungen anzuzeigen. Auto: Schaltet automatisch in den 3D-Modus, wenn 3D-Informationen in der HDMI-Quelle verfügbar sind. Nebeneinander: Zeigt den 3D-Inhalt an, der original in einer Nebeneinander-Darstellung vorliegt. Oben-unten: Zeigt den 3D-Inhalt an, der original in einer Oben-Unten-Darstellung vorliegt. Aus: die 3D-Funktion wird deaktiviert. Nur 2D Wenn der Inhalt in 3D vorhanden ist, sie ihn aber in 2D ansehen möchten, können Sie auf Nur 2D schalten. Es gibt 2 Optionen (LINKS und RECHTS). Damit können Sie auswählen, welche Seite des Inhalts Sie in 2D sehen möchten. Hinweis: Diese Option ist nur verfügbar, wenn das TV-Gerät im 3D-Modus läuft. Hinweis: Wenn Sie einen der 3D-Modi verwenden, müssen Sie die 3D-Brillen aufsetzen, wenn die folgende Nachricht auf dem Bildschirm eingeblendet wird: Unterstützte 3D-Auflösungen Die unterstützten 3D-Auflösungen finden Sie in Anhang F. Bildgröße ändern: Bildformate • Sie können das Bildseitenverhältnis (Bildformat) des Fernsehers ändern und das Bild in verschiedenen Zoom-Modi anzeigen. • Drücken Sie zum Ändern der Bildgröße wiederholt die SCREEN-Taste. Die verfügbaren Zoom-Modi werden nachstehend aufgelistet. Auto • Wählen Sie über die Tasten “ ” / “ ” die Option 3D-Einstellungen und drücken Sie OK. Wenn Auto ausgewählt ist, wird das Seitenverhältnis des Bildschirms entsprechend den von der ausgewählten Quelle bereitgestellten Informationen (sofern verfügbar) angepasst. Das im Auto-Modus angezeigte Format ist von den WSS-Informationen, die möglicherweise im Rundfunksignal oder dem Signal von einem externen Gerät enthalten sind, vollständig unabhängig. HINWEIS: Der Auto-Modus ist nur bei HDMI-, YPbPr- und DTV-Quellen verfügbar. 3D-Einstellungen 16:9 Modus Für das beste Fernseherlebnis können Sie die 3DEinstellungen an Ihre Bedürfnisse anpassen. Wählen Sie einen dieser Modi für Ihr 3D-Bilderlebnis: Hier kann man die linke und die rechte Seite eines normalen Bildes (Bildseitenformat 4:3) gleichmäßig ausdehnen, um die Breite des TV-Bildschirms auszufüllen. Deutsch - 25 - Panorama • Für Bilder mit einem Bildseitenverhältnis von 16:9, die zu einem normalen Bild (Bildseitenverhältnis von 4:3) verkleinert worden sind, verwenden Sie zur Wiederherstellung des ursprünglichen Formats den 16:9-Modus. Hier kann man die linke und die rechte Seite eines normalen Bildes (Bildseitenformat 4:3) ausdehnen, um den Bildschirm auszufüllen, ohne dabei das Bild unnatürlich erscheinen zu lassen. Subtitle Mit dieser Funktion wird ein breites Bild (Bildseitenformat von 16:9) mit Untertiteln auf volle Bildschirmgröße gezoomt. Der obere und der untere Teil des Bildes sind leicht abgeschnitten. Kino HINWEIS: Sie können den Bildschirminhalt nach oben oder unten verschieben, indem Sie die Tasten / drücken, während als Bildformat Panorama, 14:9, Kino oder Untertitel ausgewählt ist. Mit dieser Funktion wird ein breites Bild (Bildseitenformat von 16:9) auf volle Bildschirmgröße gezoomt. 14:9 Mit dieser Funktion wird ein breites Bild (Bildseitenformat von 14:9) bis zu den oberen und unteren Grenzen des Bildschirms gezoomt. 14:9 Zoom Diese Option stellt das 14:9-Bildformat ein. 4:3 Wird dazu verwendet, ein normales Bild (Bildseitenverhältnis von 4:3) zu betrachten, da dies sein ursprüngliches Format ist. Deutsch - 26 - Bildeinstellungen konfigurieren Sie können im Detail unterschiedliche Bildeinstellungen verwenden. Drücken Sie die Taste “MENU” und wählen Sie das Bildsymbol mit den Tasten “ ” oder “ ” aus. Drücken Sie die Taste OK, um das Menü Bildeinstellungen anzuzeigen. Hintergrundbeleuchtung (optional) Diese Einstellung steuert die Hintergrundbeleuchtung. Sie kann auf Auto, Maximal, Minimal, Mittel und Sparmodus (optional) eingestellt werden. Rauschunterdrückung: Wenn das Rundfunksignal schwach ist und das Bild rauscht, verwenden Sie zur Reduzierung des Rauschens die Rauschunterdrückung-Einstellung. Die Rauschunterdrückung kann auf eine der folgenden Optionen eingestellt werden: Niedrig, Mittel, Hoch und Aus. Advanced Settings • Farbtemperatur: Stellt den gewünschten Farbton ein. Die Kalt-Option verleiht Weiß einen leichten Blaustich. Bei normalen Farben wählen Sie die Normal-Option. Die Warm-Option verleiht Weiß einen leichten Rotstich. • Bildformat: Stellt die Bidlgröße auf Auto,16:9, Untertitel,14:9, 14:9 Bildgröße, 4:3, Panorama oder Kino ein. • HDMI True Black (optional): Diese Funktion ist während des Betrachtens einer HDMI-Quelle im Bildeinstellungen-Menü verfügbar. Mit dieser Option können Sie den Schwarzton eines Bildes verstärken. Sie können die Option zur Aktivierung des HDMI True Black-Modus auf „Ein“ einstellen. Optionen des Bildeinstellungen-Menüs bedienen • Drücken Sie zum Markieren eines Menüelements “ ” oder “ ”. • Stellen Sie die Option mit “ ” oder “ ” ein. • Drücken Sie zum Verlassen die MENU-Taste. Optionen des Bildeinstellungen-Menüs Modus: Hierüber können Sie je nach Anforderungen den gewünschten Modus auswählen. Der Bildmodus kann auf eine von drei Optionen eingestellt werden: Kino,Spiel,Dynamisch und Natürlich. Kontrast: Stellt Helligkeits- und Dunkelheitswerte des Bildschirms ein. Helligkeit: Stellt die Helligkeit des Bildschirms ein. Schärfe: Stellt die Schärfe der am Bildschirm dargestellten Objekte ein. Farbe: Stellt die Farbwerte ein. Energiesparmodus: Wählen Sie die Option Energiesparmodus mit den Tasten “ ” oder “ ” aus. Drücken Sie die Taste “ ” oder “ ”, um den Energiesparmodus auf “Öko”, “Bild aus”, oder “Deaktiviert” einzustellen. Weitere Informationen zum Energiesparmodus finden Sie im Abschnitt “Umweltinformation” in diesem Handbuch. HINWEIS: Die Option Hintergrundbeleuchtung ist nicht sichtbar, wenn der Energiesparmodus EIN ist. • Filmmodus (optional): Filme werden mit einer anderen Zahl von Einzelbildern pro Sekunde aufgenommen als normale Fernsehprogramme. Wählen Sie die Option Filmmodus mit den Tasten “ ” oder “ ”. Drücken Sie die Taste “ ” oder “ ”, um diese Funktion auf Auto bzw. Aus zu stellen. Schalten Sie diese Funktion ein, wenn Sie sich Filme ansehen, um Szenen mit schnellen Bewegungen besser sehen zu können. • Farbverschiebung: Passt den gewünschten Farbton ein. Zurücksetzen: Setzt die Bildeinstellungen auf die Werksteinstellungen zurück. Im VGA-Modus (PC) sind einige Optionen des Bildmenüs nicht verfügbar. Stattdessen werden im PC-Modus die VGA-Modus-Einstellungen zu den Bildeinstellungen hinzugefügt. PC-Bildeinstellungen Bedienung Um die Optionen für das PC-Bild einzustellen, gehen Sie wie folgt vor: Wählen Sie das Bildsymbol mit den Tasten “ ” oder “ ” aus. Das Bildmenü erscheint auf dem Bildschirm. Die Optionen Kontrast, Helligkeit, Farbe, Farbtemperatur, Bildformat und Zurücksetzen in diesem Menü entsprechen jenen im TV-Bildmenü. Die Einstellungen für Audio, Einstellungen und Quelle sind identisch mit jenen, die im Haupt-Menüsystem erklärt werden. Deutsch - 27 - PC-Position: Wählen Sie diese Option aus, um die Menüoptionen PC-Bildlage anzuzeigen. Steuerung des Menüs Klangeinstellungen • Drücken Sie die Tasten “ ” oder “ ” um eine Menüoption zu markieren. • Wählen Sie eine Option mit den Tasten “ ” oder “ ” aus. • Drücken Sie die Taste “MENU”, um abzubrechen. Optionen des Menüs Klangeinstellungen Lautstärke: Stellt die Lautstärke ein. Auto-Position: Optimiert die Anzeige automatisch. Drücken Sie OK, um die Optimierung durchzuführen. Equalizer (Entzerrer): Drücken Sie die Taste OK, um das Untermenü Equalizer anzuzeigen. Bildlage H: Mit dieser Option können Sie das Bild auf die rechte oder linke Seite des Bildschirms verschieben. Bildlage V: Mit dieser Option können Sie das Bild zum oberen oder unteren Rand des Bildschirms verschieben. Pixelfrequenz: Die Einstellung Pixelfrequenz korrigiert Störungen, die als vertikale Streifen bei pixelintensiven Darstellungen wie Tabellen oder Absätzen in kleinen Schriftarten auftreten. Phase: Abhängig von der Auflösung und Abtastfrequenz, die Sie in das TV-Gerät einspeisen, kann es zu einem schmutzigen oder gestörten Bild auf dem Bildschirm kommen. In diesem Fall können Sie mit dieser Option durch mehrmalige Versuche ein klareres Bild erhalten. Konfiguration der Klangeinstellungen Sie können die Klangeinstellungen nach Ihren persönlichen Vorlieben festlege. Drücken Sie die Taste “MENU” und wählen Sie das erste Symbol mit den Tasten “ ” oder “ ” aus. Drücken Sie die Taste OK, um das Menü Klangeinstellungen anzuzeigen. Im Equalizer-Menü kann die Voreinstellung auf Musik, Film, Sprache, Flat, Klassik und Benutzer eingestellt werden. Drücken Sie die Taste “M”, um zum vorhergehenden Menü zurückzukehren. HINWEIS: Die Einstellungen des Menüs Equalizer können nur dann geändert werden, wenn Benutzer als der Equalizermodus eingestellt ist. Balance (Ausgleich): Mit dieser Einstellung wird die Balance zwischen rechtem und linkem Lautsprecher eingestellt. Kopfhörer: Stellt die Lautstärke für den Kopfhörer ein. Ton-Modus: Sie können zwischen den Modi Mono, Stereo, Dual-I oder Dual-II wählen, jedoch nur, wenn der gewählte Kanal die Optionen unterstützt. AVL: Die Funktion Automatische Lautstärkebegrenzung (AVL) stellt den Klang so ein, dass beim Umschalten zwischen Kanälen mit unterschiedlicher Lautstärke die Lautstärke gleich bleibt (zum Beispiel ist die Lautstärke von Werbesendungen oft höher als die von anderen Programmen). Dynamischer Bass: Die Option Dynamischer Bass wird zum Erhöhen des Basseffekts des TV-Geräts benutzt. Surround-Modus: Der Surround-Modus kann auf Ein oder Aus gestellt werden. Digitaler Ausgang: Stellt den Audiotyp für den Digitalausgang ein. Deutsch - 28 - Konfiguration der Einstellungen Sie können die Einstellungen nach Ihren persönlichen Vorlieben festlegen. Drücken Sie die Taste “MENU” und wählen Sie das Symbol Einstellungen mit den Tasten “ ” oder “ ” aus. Drücken Sie die Taste OK, um das Menü Einstellungen anzuzeigen. Verwendung eines Conditional Access-Moduls WICHTIG: Sie dürfen nur dann das CI-Modul einsetzen oder herausnehmen, wenn das TV-Gerät ABGESCHALTET ist. • Um bestimmte digitale Kanäle zu sehen, ist u. U. ein CA-Modul (CAM) notwendig. Dieses Modul muss in den CI-Steckplatz Ihres TV-Geräts eingesetzt werden. • Besorgen Sie sich durch die Anmeldung bei einem Pay-TV-Anbieter das CAM-Modul und die Smartcard und setzen Sie sie wie folgt in das TV-Gerät ein: • Stecken Sie das CAM-Modul und die SmartCard in den Steckplatz, der sich im Anschlussfach auf der Rückseite des TV-Geräts befindet. • Die CAM-Module sollten korrekt eingesetzt werden. Sie können nicht vollständig eingesetzt werden, wenn sie falsch herum sind. Versuchen Sie nicht, das CAM-Modul mit Gewalt einzuführen, da dies sowohl das Modul als auch den Steckplatz am TV beschädigen kann. Steuerung des Menüs Einstellungen • Drücken Sie die Tasten “ ” oder “ ”, um eine Menüoption zu markieren. • Drücken Sie die Taste OK, um eine Option auszuwählen. • Drücken Sie die Taste “MENU”, um abzubrechen. Optionen des Menüs Einstellungen Conditional Access: Einstellen der CA-Module, sofern vorhanden. • Schließen Sie das TV-Gerät wieder an die Stromversorgung an, schalten Sie ein und warten Sie einen Moment, bis die Karte aktiviert wurde. • Wenn kein Modul eingesetzt ist, erscheint der HINWEIS: “Es konnte kein Common Interface-Modul gefunden werden”. • Weitere Informationen über die Einstellungen finden Sie in der Bedienungsanleitung des Moduls. Sprache: Legt die Spracheinstellungen fest. Anzeigen des Menüs Conditional Access (*) Jugendschutz: Legt die Jugendschutzeinstellungen fest. (*) Diese Menüeinstellungen können sich je nach Diensteanbieter ändern. Timer: Legt die Timer für gewählte Programme fest. Drücken Sie die Taste “MENU” und wählen Sie das Symbol mit den Tasten “ ” oder “ ” aus. Drücken Sie die Taste OK, um das Menü Einstellungen anzuzeigen. Verwenden Sie die Tasten “ ” oder “ ”, um Conditional Access zu markieren, und drücken Sie die Taste OK, um die Menüoptionen anzuzeigen. Datum/Zeit: Stellt Datum und Zeit ein. Quellen: Aktiviert oder deaktiviert die gewünschten Quellenoptionen. Andere Einstellungen: Zeigt andere Einstellungsoptionen für das TV-Gerät an. Deutsch - 29 - Konfigurieren der Spracheinstellungen Spracheinstellungen In diesem Menü können Sie die Spracheinstellungen des TV-Geräts steuern. Drücken Sie die Taste “MENU” und wählen Sie das fünfte Symbol mit den Tasten “ ” oder “ ” aus. Drücken Sie die Taste OK, um das Menü Einstellungen anzuzeigen. Verwenden Sie die Taste “ ” oder “ ”, um Sprache zu markieren, und drücken Sie OK, um fortzusetzen. Markieren Sie im Menü Einstellungen die Option Spracheinstellungen durch Drücken der Tasten “ ” oder “ ”. Drücken Sie OK. Daraufhin wird das Untermenü Spracheinstellungen (Language Settings) eingeblendet.Verwenden Sie die Tasten “ ” oder “ ”, um die Menüoptionen zu markieren, und drücken Sie dann die Tasten “ ” oder “ ” , um sie einzustellen. Wählen Sie eine Option mit den Tasten “ ” oder “ ” aus. Die Einstellungen werden automatisch gespeichert. Menü: zeigt die Systemsprache an HINWEISE: • Die Option Systemsprache (System Language) legt die Menüsprache auf dem Bildschirm fest. • Die Option Audiosprache wird zur Festlegung der Audiosprache des Kanals verwendet. Bevorzugt Sofern verfügbar, werden diese Einstellungen verwendet. Andernfalls werden die aktuellen Einstellungen verwendet. • Audio: Legt die bevorzugte Audio-Sprache fest. • Untertitel: Legt die Untertitelsprache fest. Die gewählte Sprache wird für die Untertitel verwendet. • Teletext: Legt die Teletext-Sprache fest. • Guide: Stellt die bevorzugte EPG-Sprache aus. Aktuell (*) (*) Diese Einstellungen können nur geändert werden, wenn dies vom Sender unterstützt wird. Ist dies nicht der Fall, können die Einstellungen nicht geändert werden. Audio: Ändert die Audiosprache für den aktuellen Kanal. Untertitel: Legt die Untertitelsprache für den aktuellen Kanal fest. • Die primären Einstellungen haben die höchste Priorität, wenn mehrere Auswahlmöglichkeiten in einer Übertragung vorhanden sind. Die sekundären Einstellungen sind die Alternativen, wenn die primären Optionen nicht verfügbar sind. Jugendschutz Um das Ansehen bestimmter Programme zu verhindern, können Kanäle und Menüs mit der Jugendschutzoption gesperrt werden. Diese Funktion aktiviert bzw. deaktiviert das MenüSchutzsystem und ermöglicht eine Änderung des PIN-Codes. Drücken Sie die Taste “MENU” und wählen Sie das Symbol mit den Tasten “ ” oder “ ” aus. Drücken Sie die Taste OK, um das Menü Einstellungen anzuzeigen. Verwenden Sie die Taste “ ” oder “ ” um Jugendschutz zu markieren, und drücken Sie OK, um fortzusetzen. HINWEIS: Wenn die Option Land auf Dänemark, Schweden, Norwegen oder Finnland eingestellt ist, funktioniert das Menü Spracheinstellungen (Language Settings) wie folgt: Deutsch - 30 - Um die Jugendschutz-Menüoptionen anzuzeigen, muss die PIN-Zahl eingegeben. Die werksseitige PIN-Zahl ist 0000. Nach Eingabe der richtigen PIN wird das Jugendschutzmenü angezeigt. Timer Drücken Sie die Taste “MENU” und wählen Sie das Symbol Einstellungen mit den Tasten “ ” oder “ ” aus. Drücken Sie die Taste OK, um das Menü Einstellungen anzuzeigen. Verwenden Sie die Taste “ ”oder “ ”um die Option Timer zu markieren, und drücken Sie OK, um fortzusetzen. Einstellen des Ausschalttimers Diese Einstellung dient dazu, das TV-Gerät nach einer bestimmten Zeit abzuschalten. •Markieren Sie Ausschalttimer mit den Tasten “ ”oder “ ”. Steuerung des Menüs Jugendschutz (*) • Wählen Sie eine Option mit den Tasten “ ” oder “ ” aus. • Wählen Sie eine Option mit den Tasten “ ” oder “ ” aus. • Drücken Sie OK, um weitere Optionen zu sehen. (*) Wenn Sie bei der Ersteinstellung UK als Länderoption auswählen, wird die Option Alterssperre nicht angezeigt. Diese Einstellung ist nur für EULänder verfügbar. Menüsperre (optional): Die Einstellung Menüsperre aktiviert oder deaktiviert den Menüzugriff. Sie können den Zugriff auf das Installationsmenü oder auf das gesamte Menüsystem deaktivieren. Altersbeschränkung (optional): Ist diese Option eingestellt, bezieht sie vom Sender Altersinformationen. Ist die entsprechende Altersstufe im Gerät deaktiviert, wird der Zugriff auf die Sendung gesperrt. Kindersicherung (optional): Wenn Kindersicherung aktiviert wird, kann das TV-Gerät nur über die Fernbedienung gesteuert werden. In diesem Fall sind die Tasten am Bedienfeld des TV-Gerätes mit Ausnahme der Standby/Ein-Taste außer Funktion gesetzt. Ist die Kindersicherung aktiviert, können Sie das TV-Gerät mit der Taste Standby/Ein in den Standby-Modus schalten. Um das TV-Gerät wieder einzuschalten, benötigen Sie die Fernbedienung. Wenn eine Taste gedrückt wird, erscheint die Meldung “Kindersicherung Ein” auf dem Bildschirm, während das Menü ausgeblendet bleibt. • Verwenden Sie die Taste “ ” oder “ ” zur Einstellung. Der Timer kann in 30-MinutenIntervallen zwischen Aus (Off) und 2,00 Stunden (120 Minuten) eingestellt werden. Einstellen von Programmtimern Sie können mit dieser Funktion Programmtimer für bestimmte Programme festlegen. • Um einen Timer hinzuzufügen, drücken Sie die Taste GELB auf der Fernbedienung. HINWEIS: Die Taste GELB funktioniert nur, wenn das TV-Gerät im Digitalmodus ist. • Timerart: Diese Option kann nicht eingestellt werden. • Kanal: Ändert den Kanal mit den Tasten “ ” oder “ ”. • Datum: Geben Sie über die Zifferntasten ein Datum ein. • Start: Geben Sie über die Zifferntasten eine Startzeit ein. • Ende: Geben Sie über die Zifferntasten eine Endzeit ein. • Dauer: Zeigt die Dauer zwischen Start- und Endzeit an. • Wiederholen: Sie können die Wiederholung für den Timer auf Einmal, Täglich oder Wöchentlich einstellen. Wählen Sie eine Option mit den Tasten “ ”oder “ ” aus. • Ändern / Löschen: Stellt die Kindersicherungseinstellungen für Timer ein. PIN einstellen: Legt eine neue PIN-Zahl fest. Geben Sie über die Zifferntasten eine neue PIN-Zahl ein. Sie müssen den neuen Pin-Code zur Bestätigung nochmals eingeben. • Drücken Sie die Taste GRÜN, um den Timer zu speichern. Zum Abbrechen drücken Sie die Taste ROT. WICHTIG: Der werksseitig eingestellte PIN-Code lautet 0000. Wenn Sie einen neuen PIN einstellen, schreiben Sie diesen bitte auf und bewahren Sie ihn an einem sicheren Ort auf. • Wählen Sie den Timer, den Sie bearbeiten wollen, durch Drücken der Taste “ ” oder “ ”aus. Einen Timer bearbeiten • Drücken Sie die Taste GRÜN. Der Bildschirm Timer bearbeiten wird angezeigt. Deutsch - 31 - • Wenn Sie fertig sind, drücken Sie GRÜN, um fortzusetzen: Sie können die Taste “MENU” drücken, um abzubrechen Einen Timer löschen • Wählen Sie den Timer, den Sie löschen wollen, durch Drücken der Taste “ ”oder “ ”aus. • Drücken Sie die Taste ROT. Konfiguration der Quelleneinstellungen Hier können Sie die gewählten Quellenoptionen aktivieren oder deaktivieren. Das TV kann durch Drücken der Taste “SOURCE” nicht auf deaktivierte Quellenoptionen geschaltet werden. • Wählen Sie über die Tasten “ ” oder “ ” JA aus, um den Timer zu löschen. Wählen Sie NEIN, um den Vorgang abzubrechen Einstellen von Datum und Uhrzeit Wählen Sie im Menü Einstellungen die Option Datum/ Zeit, um diese einzustellen. Drücken Sie die Taste OK. • Wählen Sie im Menü Einstellungen die Option Quellen und drücken Sie OK. • Wählen Sie eine Quelle mit den Tasten “ ” oder “ ” aus. • Verwenden Sie die Tasten“ ”oder “ ” um Datum/ Zeit zu markieren. • Die Optionen Datum, Zeit, Zeiteinstellungsmodus und Zeitzoneneinstellung sind verfügbar. • Verwenden Sie die Tasten “ ” oder “ ”,um Zeiteinstellungsmodus zu markieren. Der Zeiteinstellungsmodus wird mit den Tasten “ ” oder “ ” eingestellt. Sie kann auf AUTO oder MANUELL (MANUAL) gestellt werden. • Verwenden Sie die Tasten “ ” oder “ ”, um die gewählte Quelle zu aktivieren oder deaktivieren. Die Einstellungen werden automatisch gespeichert. Andere Einstellungen konfigurieren Um die allgemeinen Einstellungen anzuzeigen, wählen Sie im Menü Einstellungen die Option Andere Einstellungen und drücken Sie OK. • Wenn AUTO gewählt wird, können die Optionen Datum/Zeit und Zeitzone nicht eingestellt werden. Wenn MANUELL ausgewählt wird, kann die Zeitzone geändert werden. • Wählen Sie die Option Zeitzone durch Drücken der Taste “ ”oder “ ”aus. • Verwenden Sie die Tasten “ ” oder “ ”, um die Zeitzone zwischen GMT-12 oder GMT+12 zu ändern. Die aktuelle Zeit oben im Menü ändert sich dann entsprechend der eingestellten Zeitzone. Die Einstellungen werden automatisch gespeichert. Drücken Sie “MENU”, um abzubrechen. Steuerung Wählen Sie eine Option mit den Tasten “ ” oder “ ” aus. Deutsch - 32 - Stellen Sie eine Option mit den Tasten “ ” oder “ ” in. Drücken Sie die Taste OK, um ein Untermenü anzuzeigen. Menü Zeitlimit: Ändert die Anzeigezeit für den Menübildschirm. Verschlüsselte Kanäle suchen: Wenn diese Einstellung auf JA gesetzt ist, werden beim Suchvorgang auch die verschlüsselten Kanäle gesucht. Wird die Funktion manuell auf NEIN gesetzt, werden bei der automatischen oder manuellen Suche keine verschlüsselten Kanäle berücksichtigt. Blauer Hintergrund: Aktiviert oder deaktiviert den blauen Hintergrund bei schwachem oder fehlendem Signal. Softwareaktualisierung: Um sicherzustellen, dass Ihr TV-Gerät stets auf dem aktuellen Stand ist, müssen Sie diese Einstellung verwenden. Damit es richtig funktioniert, muss das TV-Gerät im StandbyModus sein. TV-Autoabschaltung: Hier können Sie den Zeitwert für die automatische Abschaltung einstellen. Ist dieser Wert erreicht und es wird kein Steuerbefehl an das TV-Gerät übertragen, schaltet sich dieses ab. Übertragungstyp (optional): Wenn Sie den gewünschten Übertragungstyp mit den Tasten “ ” oder “ ” einstellen, zeigt das TV-Gerät die entsprechende Kanalliste an. Gibt es für den gewählten Typ keine gespeicherten Kanäle, wird die Meldung “Keine Kanäle für diesen Typ gefunden” angezeigt. Standby-Suche (Optionen) : Zeigt die Programmoptionen an, einschließlich der Wählen Sie mit den Tasten“ ” oder “ ” die Einstellung StandbySuche und drücken Sie die Taste“ ” oder “ ”, um die Option auf Ein oder Aus zu setzen. Wenn Sie die Standby-Suche auf Aus stellen, steht diese Funktion nicht mehr zur Verfügung. Um die Standby-Suche zu verwenden, stellen Sie bitte sicher, dass die StandbySuche auf Ein eingestellt ist. Andere Funktionen Anzeige der TV-Information: Programmnummer, Programmname, Klanganzeige, Zeit, Teletext, Kanaltyp und Auflösungsinformationen werden am Bildschirm angezeigt, wenn ein neues Programm eingegeben wird oder die Taste “INFO” gedrückt wird. Sie können durch Einstellen der Option Automatische Suche die automatische Aktualisierung aktivieren oder deaktivieren. Mit Suche nach Upgrade können Sie manuell nach neuer Software suchen. Software-Version: Zeigt die aktuelle SoftwareVersion an. Hörgeschädigte: Wenn der Programmanbieter spezielle Audiosignale überträgt, können Sie diese Einstellung auf Ein setzen, um solche Signale zu empfangen. Bildbeschreibung: Bei der Bildbeschreibung handelt es sich um eine zusätzliche Audiospur für blinde und sehbehinderte Konsumenten von visuellen Medien wie Filmen und Fernsehen. Ein Erzähler beschreibt die Darstellung und das Geschehen auf dem Bildschirm in den natürlichen Pausen im normalen Audiokanal (und manchmal falls erforderlich auch während der Dialoge). Sie können diese Funktion nur verwenden, wenn der Sender die zusätzliche Audiospur unterstützt. Stummschaltungsfunktion: Drücken Sie die Taste “”, um den Ton abzuschalten. Die Stummschaltungsanzeige wird im oberen Teil des Bildschirms angezeigt. Um die Stummschaltung wieder auszuschalten, gibt es zwei Alternativen: Sie können die Taste “” drücken oder alternativ dazu einfach den Lautstärkepegel höher oder niedriger stellen. Auswahl Bildmodus: Durch Drücken der Taste PRESETS können Sie die Einstellungen für den Bildmodus je nach Wunsch vornehmen. Die verfügbaren Optionen sind Dynamisch, Natürlich, Kino und Spiele. Anzeigen von Untertiteln Sind in der Übertragung Untertitelinformationen verfügbar, können Sie diese durch Drücken der Taste SUBTITLE auf der Fernbedienung aktivieren. Drücken Sie die Taste LANG, um eine Untertitel-Sprache auszuwählen, und dann die Taste SUBTITLE, um die verfügbaren Untertitel anzuzeigen. Wenn “Untertitel” auf EIN ist, erscheint bei Drücken der Taste “ ” die folgende Warnmeldung (** nur für UK/GB) Deutsch - 33 - Teletext Das Teletext-System überträgt Informationen wie Nachrichten, Sport und Wetter auf Ihr TV-Gerät. Wenn das Signal schwächer wird, zum Beispiel bei schlechten Witterungsbedingungen, können Textfehler auftreten, oder der Textmodus insgesamt deaktiviert werden. Die Teletext-Funktionstasten werden unten angeführt: “ ” Teletext / Mix : Aktiviert bei einmaligem Drücken den Teletext. Drücken Sie nochmals diese Taste, um den Teletext-Bildschirm über dem Programm anzuzeigen (Mix). Durch erneutes Drücken wird der Teletextmodus beendet. “RETURN” - Indexseite Dient zur Auswahl der Teletext-Indexseite. “INFO” - Anzeigen Zeigt verborgene Informationen an (z. B. Lösungen von Rätseln oder Spielen). “OK” Halten Hält falls gewünscht eine Seite an. Um die Haltefunktion aufzuheben, nochmals diese Taste drücken “ ”/“ ” Unterseiten Wählt Unterseiten aus (sofern verfügbar), wenn der Teletext aktiv ist. P+ / P- und Ziffern (0-9) Zum Auswählen einer Seite drücken. HINWEIS: Die meisten TV-Sender verwenden die Seitennummer 100 für die Indexseite. Farbtasten (ROT/GRÜN/GELB/BLAU) Ihr TV-Gerät unterstützt die Systeme FASTEXT und TOPtext. Wenn diese Systeme verfügbar sind, werden die Seiten in Gruppen oder Themen unterteilt. Ist das FASTEXT-System verfügbar, werden die Abschnitte einer Teletextseite farbcodiert und können dann durch Drücken der entsprechenden Farbtaste ausgewählt werden. Drücken Sie eine Farbtaste je nach Wunsch. Farbiger Text zeigt Ihnen an, welche Farbtasten Sie verwenden können, wenn eine Übertragung im TOPtext-System vorhanden ist. Durch Drücken der Tasten “ ” oder “ ” wird die jeweils nächste oder vorhergehende Seite angefordert. Tipps Pflege des Bildschirms: Reinigen Sie den Bildschirm mit einem leicht feuchten, weichen Tuch. Verwenden Sie keinerlei Scheuermittel oder aggressive Reinigungsmittel, da solche Mittel die Schutzschicht des Bildschirms beschädigen können. Ziehen Sie zu Ihrer eigenen Sicherheit grundsätzlich den Netzstecker, wenn Sie das Gerät reinigen. Wenn Sie das Fernsehgerät bewegen, halten Sie es an der Unterseite gut fest. Zurückbleibendes Bild: Beachten Sie, dass bei der Anzeige von stehenden Bildern Geisterbilder auftreten können. Solche Bildstörungen auf LCD-TVs verschwinden meist nach einer Weile wieder. Schalten Sie das Gerät für eine Weile ab. Um solche Störungen von vornherein zu vermeiden, sollten Sie keine stehenden Bilder lange Zeit anzeigen lassen. Kein Strom: Wenn das Gerät keinen Strom hat, überprüfen Sie bitte das Netzkabel und dessen Anschluss an der Steckdose. Schlechte Bildqualität: Haben Sie die richtige Farbnorm ausgewählt? Ist Ihr TV-Gerät oder die Hausantenne zu nahe an nicht geerdeten Audiogeräten oder Neonlichtern, etc. aufgestellt? Berge oder hohe Gebäude können dazu führen, dass Bilder doppelt dargestellt werden oder Geisterbilder entstehen. Manchmal können Sie die Bildqualität verbessern, indem Sie die Antenne anders ausrichten. Kann das Bild bzw. der Text kaum erkannt werden? Überprüfen Sie, ob Sie die richtige Frequenz eingegeben haben. Bitte stellen Sie die Kanäle neu ein. Die Bildqualität kann sich verschlechtern, wenn zwei Zusatzgeräte gleichzeitig an das TV-Gerät angeschlossen werden. Trennen Sie in diesem Fall eines der Zusatzgeräte wieder ab. Kein Bild: Ist die Antenne richtig angeschlossen? Sind die Stecker fest mit der Antennenbuchse verbunden? Ist das Antennenkabel beschädigt? Wurden geeignete Stecker verwendet, um die Antenne anzuschließen? Wenn Sie nicht sicher sind, fragen Sie Ihren Händler. Kein Bild bedeutet, dass Ihr TV-Gerät kein Signal empfängt. Haben Sie die richtigen Tasten auf der Fernbedienung betätigt? Versuchen Sie es noch einmal. Stellen Sie auch sicher, dass die richtige Eingangsquelle ausgewählt ist. Ton: Sie hören keinen Ton. Haben Sie den Ton eventuell durch das Betätigen der Taste unterbrochen? Es funktioniert nur ein Lautsprecher . Ist die Balance auf nur eine Seite eingestellt? Siehe Menü Ton. Fernbedienung: Das Gerät spricht nicht auf die Fernbedienung an. Möglicherweise sind die Batterien leer. In diesem Fall können Sie die Tasten direkt am TV-Gerät verwenden. Eingabequellen: Wenn Sie keine Eingabequelle wählen können, haben Sie wahrscheinlich kein Gerät angeschlossen. Wenn Sie ein Gerät angeschlossen haben, überprüfen Sie die AV-Kabel und deren Anschluss. Deutsch - 34 - Anhang A: Typische Anzeigemodi PC-Eingang Das Display hat eine maximale Auflösung von 1920 x 1200. Die folgende Tabelle illustriert einige der typischen Anzeigemodi. Unter Umständen unterstützt Ihr TV keine verschiedenen Auflösungen. Die unterstützten Auflösungen werden unten aufgelistet. Wenn Sie Ihren PC mit einer nicht unterstützten Auflösung betreiben, erscheint eine Warnmeldung am Bildschirm. Index Auflösung Anhang B: AV- und HDMISignalkompatibilität (Eingangssignaltypen) Quelle EXT-1 (SCART-1) Frequenz Unterstützte Signale Verfügbar PAL 50/60 O NTSC 60 O RGB 50 O RGB 60 O PAL 50/60 O NTSC 60 O RGB 50 X 1 640x400 70Hz 2 640x480 60Hz 3 640x480 72Hz 4 640x480 75Hz 5 800x600 56Hz 6 800x600 60Hz 480I 60Hz O 7 800x600 70Hz 480P 60Hz O 8 800x600 72Hz 576I 50Hz O 75Hz 576P 50Hz O 60Hz 720P 50Hz O 720P 60Hz O 1080I 50Hz O 1080I 60Hz O 1080P 50Hz O 1080P 60Hz O 480I 60Hz O 9 10 800x600 1024x768 11 1024x768 70Hz 12 1024x768 72Hz 13 1024x768 75Hz EXT-2 (SCART-2) SIDE AV YPbPr RGB 60 X PAL 50/60 O NTSC 60 O 14 1152x864 75Hz 15 1280x768 60Hz 16 1360x768 60Hz 480P 60Hz O 17 1280x768 75Hz 576I 50Hz O 18 1280x960 60Hz 576P 50Hz O 720P 50Hz O 720P 60Hz O 1080I 50Hz O 19 20 1280x960 1280x1024 75Hz 60Hz 21 1280x1024 75Hz 22 1400x1050 60Hz 23 1600x1200 60Hz 24 1920x1080 60Hz 25 1920x1200 60Hz HDMI1 HDMI2 HDMI3 HDMI4 1080I 60Hz O 1080P 50Hz O 1080P 60Hz O 1080P 24 HZ O (X: Nicht möglich, O : Möglich) In einigen Fällen kann unter Umständen ein Signal nicht richtig auf dem LCD-Schirm angezeigt werden. Das Problem kann durch eine Inkompatibilität in den Standards des Quellgeräts verursacht werden (DVD, Settop-Box etc.). Wenn solche Probleme auftreten, wenden Sie sich bitte an Ihren Händler und/oder den Hersteller des Geräts. Deutsch - 35 - Anhang C: Unterstützte DVIAuflösungen Index Auflösung Frequenz 1 640x400 70Hz 2 640x480 60Hz 3 640x480 72Hz 4 640x480 75Hz 5 800x600 56Hz 6 800x600 60Hz 7 800x600 70Hz 8 800x600 72Hz 9 800x600 75Hz 10 1024x768 60Hz 11 1024x768 70Hz 12 1024x768 72Hz 13 1024x768 75Hz 14 1152x864 75Hz 15 1280x768 60Hz 16 1360x768 60Hz 17 1280x768 75Hz 18 1280x960 60Hz 19 1280x960 75Hz 20 1280x1024 60Hz 21 1280x1024 75Hz 22 1400x1050 60Hz 23 1600x1200 60Hz 24 1920x1080 60Hz 25 1920x1200 60Hz 26 480p 60Hz 27 576p 50Hz 28 720p 50Hz 29 720p 60Hz 30 1080i 50Hz 31 1080i 60Hz 32 1080p 24Hz 33 1080p 25Hz 34 1080p 30Hz 35 1080p 50Hz 36 1080p 60Hz Deutsch - 36 - Anhang D: Im USB-Modus unterstützte Dateiformate Medium Format Dateierweiterung .mpg, .mpeg Video MPEG1, 2 .dat MPEG1, 2 .vob MPEG2 .mkv H.264, MPEG1,2,4 Audio MPEG Layer 1/2/3 Hinweise (Max. Auflösung / Bitrate etc.) MPEG2 EAC3 / AC3 MAX 1920x1080 @ 30P 20Mbit/sek. MPEG4, Xvid 1.00, Film Musik Foto .mp4 Xvid 1.01, Xvid 1.02, Xvid 1.03, Xvid 1.10beta1/2 H.264 PCM/MP3 MPEG2, MPEG4 PCM/MP3 .avi Xvid 1.00, Xvid 1.01, Xvid 1.02, Xvid 1.03, Xvid 1.10-beta1/2 H.264 PCM .mp3 - MPEG 1 Layer 1 / 2 (MP3) .jpg .jpeg .bmp Untetitel .sub .srt MAX 1920x1080 @ 30P 20Mbit/sec 32 Kbps ~ 320 Kbps (Bitrate) 32 KHz ~ 48 KHz (Samplingrate) max. B x H = 15360 x 8640 4147200 Bytes Progressive JPEG max. B x H = 1024 x 768 6291456 Bytes - max. B x H = 9600 x 6400 3840000 Bytes Baseline JPEG - - Deutsch - 37 - Anhang E: Softwareaktualisierung • Ihr TV-Gerät kann neue Software-Upgrades über das Internet oder über TV-Übertragungskanäle finden und installieren. Bei der Suche über TV-Übertragungskanäle durchsucht das TV-Gerät die in den Einstellungen gespeicherten Kanäle. Vor der Upgradesuche sollten daher alle verfügbaren Kanäle eingestellt und aktualisiert werden. 1) Softwareupgrade-Suche über Benutzerschnittstelle Sie können eine manuelle Suche nach neuen Softwareupgrades für Ihr TV-Gerät durchführen. Navigieren Sie dazu im Hauptmenü. Wählen Sie Einstellungen und dann Weitere Einstellungen. Wählen Sie im Menü Weitere Einstellungen die Option Softwareupgrade und drücken Sie die Taste OK, um das Menü Upgradeoptionen zu wählen. Wählen Sie im Menü Upgradeoptionen die Option Suche nach Upgrade und drücken Sie OK. Wird ein neues Upgrade gefunden, beginnt das Gerät mit dem Herunterladen. Ein Fortschrittsbalken zeigt die verbleibende Dauer an. Nach Abschluss des Herunterladens wird eine Meldung angezeigt, dass Sie zum Aktivieren der neuen Software das Gerät neu booten müssen. Drücken Sie OK, um den Bootvorgang fortzusetzen. 2) Upgrademodus Suche um 3 Uhr früh Wenn die Option Automatische Suche im Menü Upgradeoptionen aktiviert ist, schaltet sich das Gerät um 3:00 früh ein und sucht auf den Übertragungskanälen nach neuen Softwareupgrades. Wird eine neue Software gefunden und erfolgreich heruntergeladen, arbeitet das TV-Gerät ab dem nächsten Einschaltvorgang mit der neuen Softwareversion. Hinweis zum Rebootvorgang: Das Rebooten ist der letzte Schritt beim Upgradevorgang, wenn einen neue Software erfolgreich heruntergeladen wurde. Während des Reboots führt das TV-Gerät die letzten Initialisierungen durch. Dabei wird das Panel abgeschaltet und die Front-LED zeigt die Aktivität durch Blinken an. Nach etwa 5 Minuten startet das TV-Gerät neu mit der neu aktivierten Softwareversion. Wenn das TV-Gerät nach 10 Minuten noch immer nicht gestartet hat, ziehen Sie den Netzstecker, warten Sie 10 Minuten, und stecken Sie ihn wieder ein. Das TV-Gerät sollte nun mit der neuen Software starten. Funktioniert das Gerät noch immer nicht, wiederholen Sie den Ab-/Ansteckvorgang noch einige Male. Wenn auch dies nichts ändert, wenden Sie sich bitte an den Kundendienst, um das Problem beheben zu lassen. VORSICHT: Ziehen Sie auf keinen Fall den Netzstecker, solange beim Rebootvorgang die LED noch blinkt. Dies kann dazu führen, dass das TV-Gerät nicht mehr gestartet werden kann. Dies kann dann nur vom Kundendienst behoben werden. Informationen über die Entsorgung von Altgeräten und Batterien [nur für die Europäische Union] Batterie Produkte Diese Symbole zeigen an, dass das elektrische oder elektronische Gerät am Ende seiner Nutzungsdauer nicht als normaler Haushaltsmüll entsorgt werden darf. Wenn Sie dieses Produkt oder Batterien entsorgen wollen, beachten Sie bitte die Sammelsysteme und –einrichtungen für die entsprechende Wiederverwertung. Hinweis: D as Zeichen Pb unter dem Batteriensymbol bedeutet, dass diese Batterie Blei enthält. Deutsch - 38 - Anhang F: Unterstützte 3D-Auflösungen HDMI MBV MBP DTV ATV ANDERE 1080p@24 FP Unterstützt Nicht unterstützt Nicht unterstützt Nicht unterstützt Nicht unterstützt Nicht unterstützt 720p@50 FP Unterstützt Nicht unterstützt Nicht unterstützt Nicht unterstützt Nicht unterstützt Nicht unterstützt 720p@60 FP Unterstützt Nicht unterstützt Nicht unterstützt Nicht unterstützt Nicht unterstützt Nicht unterstützt 1080p FC SBS, TB SBS, TB SBS, TB SBS, TB Nicht unterstützt SBS, TB 720p FC SBS, TB SBS, TB SBS, TB SBS, TB Nicht unterstützt SBS, TB 1080i FC SBS SBS SBS SBS Nicht unterstützt SBS ANDERE Nicht unterstützt Nicht unterstützt (*) (*) Nicht unterstützt Nicht unterstützt Die unterstützten 3D-Auflösungen finden Sie in Anhang F. SBS: Nebeneinander TB: Oben-unten: MBP: Medienbrowser Bild MBV: Medienbrowser Video FC: Rahmen kompatibel FP: Frame-packed: in MBP: Wird nur unterstützt, wenn die Bildhöhe ein Vielfaches von 2 ist und die Bildbreite ein Vielfaches von 16, und wenn die Bildbreite gleich oder breiter als die Anzeigebreite ist. in DTV: Unterstützt nur HD-Kanäle. 3D-Brillen Rahmenmaterial: ABS Rahmentyp: Zusammenklappbar Polarisierungsfilmtyp: Zirkulär Lichtdurchdringungsrate: 40% Polarisierungs-Wirkungsgrad: 99.9% Linsenstärke: 0,28mm Deutsch - 39 - Gewicht: 21g insenbehandlung: gehärtet Vertikaler Anzeigewinkel Informationen über 3DDarstellung Ihre Erfahrung über die 3D-Darstellung kann durch den Standort des Betrachters und des TV-Gerätes beeinflusst werden. Um Ihre Freude zu steigern, empfehlen wir Ihnen die unten angegebenen Richtlinien zu befolgen: Es ist immer empfehlenswert, das TV-Gerät in der richtigen Augenhöhe des Betrachters zu platzieren. Wenn das TV-Gerät höher oder niedriger platziert werden muß, sollte es dementsprechend in seinem Stand oder der Wandmontage geneigt werden. Betrachtungsabstand Eye Line Bildschirmgröße (Zoll) 22 26 32 37 40 Betrachtungsabstand (m) 1,30 1,50 1,90 2,20 2,40 Bildschirmgröße (Zoll) 42 46 47 55 Betrachtungsabstand (m) 2,50 2,75 2,80 3,25 Eye Line Horizontaler Anzeigewinkel Eye Line 45 45 Deutsch - 40 - Digitaler Empfang (DVB-T) Technische Daten TV-ÜBERTRAGUNG Übertragungsnormen: PAL/SECAM B/G D/K K’ I/I’ L/L’ DVB-T, MPEG2, DVB-T, MPEG4 HD EMPFANGSKANÄLE I. DEMODULATION VHF (BAND I/III) • Symbolrate: COFDM mit 2K/8K FFT-Modus. UHF (BAND U) HYPERBAND • Modulation: 16-QAM - 64-QAM FEC für alle DVBModi (wird automatisch gefunden) ANZAHL DER VOREINGESTELLTEN KANÄLE • MHEG-5 Engine, erfüllt Engine Profile 1 1000 KANALANZEIGE • Objektkarussell-Support erfüllt ISO/IEC 135818-6 und UK DTT-Profil (Nur UK). Bildschirmanzeige • Frequenzbereich : 474-850 MHz für UK-Modelle RF-ANTENNENEINGANG • II. VIDEO 75 Ohm (nicht geregelt) • H.264 (MPEG-4 p. 10) Main- und High Profile Level 4.1/MPEG-2 MP@HL Videodecoder. BETRIEBSSPANNUNG • HD-Anzeige kompatibel mit mehreren Formaten (1080i, 720p, 576p) 220-240V AC, 50 Hz. AUDIO • Analoger CVBS-Ausgang. (Ist bei HD-Kanälen nicht verfügbar). Deutsch + Nicam Stereo AUDIO-AUSGANGSLEISTUNG (WRMS.) (10% THD) 2x8 LEISTUNGSAUFNAHME (W) 210 W (max.) PANEL • III. AUDIO • MPEG-1 Layer I/II, MPEG-2 Layer II, AAC, HEAAC, AC3, E-AC3 • Unterstützte Abtastfrequenzen 32, 44,1 und 48 kHz Digitaler Empfang (DVB-C) 16:9-Display, 42” Bildschirmgröße Übertragungsnormen: ABMESSUNGEN (mm) DVB-C, MPEG2, DVB-C, MPEG4 TxLxB (Mit Standfuß): 219 x 1020 x 693 i. DEMODULATION Gewicht (kg): 18,50 -Symbolrate: 4.0 Msymbole/s bis 7.2 Msymbole/s TxLxB (Ohne Standfuß): 99,5 x 1020 x 655 Gewicht (kg): 16,50 -Modulation: 16-QAM , 32-QAM ,64-QAM, 128-QAM und 256-QAM Aus-/Eingangs-Anschlüsse ii. VIDEO 4 x HDMI -Alle MPEG2 MP@ML-Formate mit Aufwärtskonvertierung und Filterung auf CCIR601Format. 2 x Scart 2 x USB 1 x PC / VGA 1 x Digital Audio out (koaxial) 1 x 3,5 mm Klinke Kopfhörerausgang 1 x CI - Slot -Analoge CVBS-Ausgabe. iii. AUDIO -Alle MPEG1 Layer 1- und 2-Modi -Unterstützte Abtastfrequenzen sind 32, 44,1 und 48 kHz. 1 x Seitlicher A/V Anschluss Deutsch - 41 - Component-Videoeingänge (Y/Pb/Pr) Hinweis zur Konformität Das Fernsehgerät entspricht den folgenden Normen: In Bezug auf die Konformität mit den grundlegenden Anforderungen und den relevanten Vorschriften entspricht dieses Gerät der EMC-Richtlinie 2004/108/EC sowie der Richtlinie 2006/95/EC für Niederspannungsgeräte. Anforderungen für umweltgerechte Gestaltung energieverbrauchsrelevanter Produkte (Richtlinie 2009/125/EC nach der Durchführungsverordnung Nr. 642/2009). Dieses Videosignal setzt sich aus den Farbunterschieden und einem Luminanzsignal zusammen. HDMI High Definition Multimedia Interface. Dieser Anschluss liefert ein unkomprimiertes digitales Video- und Audiosignal hoher Qualität. Dabei werden Audiound Videosignale über einen einzigen Anschluss ausgegeben. EN 55013: 2001 + A1:2003 + A2:2006 EN 55020: 2007 NTSC EN 61000-3-2:2006 Der in den USA verwendete Standard für ZeilenTV-Signale, der auch in einigen anderen Ländern verwendet wird. EN 61000-3-3: 1995 + A1:2001 + A2:2005 EN 60065: 2002 + A1:2006 + A11:2008 OSD EN 55022:2006 (Geräteklasse A) Bildschirmanzeige (On Screen Display). Informationen wie Kanalnummer und Lautstärke, die auf dem Bildschirm des TV-Geräts angezeigt werden. EN 55024:1998 + A1:2001 + A2:2003 Importiert durch: PAL VESTEL GERMANY GmbH Europäische Norm für Zeilen-TV-Signale. Parkring 6 SECAM D-85748 Garching b. München Ein in Frankreich und einigen anderen Ländern verwendetes Videoformat, das dem Format PAL ähnlich ist. Deutschland Scart WARNUNG Dies ist ein Produkt der Klasse A. Im Hausgebrauch kann dieses Produkt Funkstörungen verursachen. In diesem Fall muss der Benutzer unter Umständen entsprechende Maßnahmen ergreifen. Audio-/Video-Anschluss mit 21 Pins, wird hauptsächlich bei TV-Geräten in Europa verwendet. Schärfe Eine Steuerung, die den Effekt einer größeren Auflösung durch Hell-/Dunkelübergänge erzeugt. System Definition der Begriffe Bildverhältnis Dieser Begriff bezieht sich auf das Verhältnis von Bildhöhe und -breite. Definiert die Übertragungsart des TV-Bilds, da das Übertragungssystem nicht in allen Ländern dasselbe ist. VGA VGA ist ein verbreiteter Standard für die Grafikanzeige auf PCs. AVL Automatische Lautstärkebegrenzung. LPCM Helligkeit Diese Steuerung definiert den allgemeinen Helligkeitsgrad des Gesamtbilds. LPCM steht für Pulse Code Modulation und ist ein digitales Audiosignal. MPEG Kontrast Damit wird der Bereich der optischen Dichte und der Ton des Gesamtbilds eingestellt. Component-Audioeingänge Wird für den normalen analogen Audioanschluss zwischen Geräten verwendet. Kurzform für Moving Picture Experts Group. Dabei handelt es sich um einen internationalen Standard für die Kompression von bewegten Bildern. Auf einigen DVDs sind die digitalen Audiosignale in diesem Format komprimiert und aufgenommen. Deutsch - 42 - Contents Features................................................................ 44 Introduction............................................................ 44 Preparation............................................................ 44 Safety Precautions................................................ 44 3D Mode and 3D Images...................................... 45 CAUTION- On 3D Glasses............................ 46 Health Warning!- 3D Images.......................... 46 Package Contents................................................. 47 Environmental Information ................................... 48 Repair Information......................................... 48 Remote Control Buttons........................................ 49 LCD TV and Operating Buttons............................. 50 Viewing the Back side Connections...................... 50 Viewing the Connections - Side Connectors......... 51 Power Connection................................................. 51 Aerial & Cable Connection................................ 51 Using Digital Multimedia Connectors.................... 52 USB Memory Connection.................................. 52 Side HDMI Connection.......................................... 52 Connecting the LCD TV to a PC............................ 52 Connecting to a DVD Player................................. 53 Using Side AV Connectors.................................... 53 Using Other Connectors........................................ 53 Remote Control Handset....................................... 54 Inserting Batteries.............................................. 54 Switching On/Off.................................................... 54 To Switch the TV On.......................................... 54 To Switch the TV Off.......................................... 54 Standby Notifications......................................... 54 Digital Teletext (** for UK only).......................... 54 Analogue Teletext.............................................. 54 Input Selection....................................................... 55 Operation with the Buttons on the TV................ 55 Volume Setting............................................... 55 Programme Selection.................................... 55 Viewing Main Menu........................................ 55 AV Mode........................................................ 55 Operation with the Remote Control................... 55 Volume Setting............................................... 55 Programme Selection (Previous or Next Programme)................................................... 55 Programme Selection (Direct Access)........... 55 Viewing Electronic Programme Guide (EPG)........ 55 First Time Installation............................................ 56 Auto Tuning........................................................... 57 Auto Channel Scan Menu Operation................. 58 Manual Tuning ...................................................... 58 Digital Aerial Manual Search............................. 58 Digital Cable Manual Search............................. 58 Analogue Manual Search.................................. 58 Network Channel Scan...................................... 58 Analog Fine Tune.............................................. 59 Clear Service List (*).......................................... 59 Managing Stations: Channel List........................... 59 Operating the Channel List................................ 59 Moving a Channel.............................................. 60 Deleting a Channel............................................ 60 Renaming a Channel......................................... 60 Locking a Channel............................................. 60 Managing Stations: Favourites.............................. 60 Button Functions................................................ 60 Managing Stations: Sorting Channel List.............. 60 On-Screen Information.......................................... 61 Media Playback Using Media Browser.................. 61 Viewing Photos via USB.................................... 62 Media Browser Settings..................................... 62 Using the 3D Mode................................................ 63 3D Mode............................................................ 63 3D Settings.................................................... 63 Mode.............................................................. 63 2D Only.......................................................... 63 Supported 3D Content Resolutions............... 63 Changing Image Size: Picture Formats................. 64 Configuring Picture Settings.................................. 65 Configuring Sound Settings................................... 66 Configuring Your TV’s Settings.............................. 66 Using a Conditional Access Module...................... 67 Configuring Language Preferences....................... 67 Parental Control.................................................... 68 Parental Settings Menu Operation (*)................ 68 Timers.................................................................... 69 Setting Sleep Timer........................................... 69 Setting Programme Timers................................ 69 Configuring Date/Time Settings............................. 69 Configuring Source Settings.................................. 69 Configuring Other Settings.................................... 70 Other Features...................................................... 71 Teletext.................................................................. 71 Tips........................................................................ 72 Appendix A: PC Input Typical Display Modes........ 73 Appendix B: AV and HDMI Signal Compatibility (Input Signal Types)............................................... 73 Appendix C: Supported DVI Resolutions.............. 74 Appendix D: Supported File Formats for USB Mode..................................................................... 75 Appendix E: Software Upgrade............................. 76 Appendix F: Supported 3D Content Resolutions... 77 3D Glasses............................................................ 77 3D Viewing Information......................................... 78 Specifications........................................................ 79 Digital Reception (DVB-T)..................................... 79 Digital Reception (DVB-C)..................................... 79 English - 43 - Features • 3D Viewing: This product supports the 3D viewing function via an available broadcast or via HDMI, PC, YPBPR source. • Remote controlled colour LCD TV. • Fully integrated digital-cable TV (DVB-T-C MPEG2) (DVB-T-C MPEG4). • HDMI connectors for digital video and audio. This connection is also designed to accept high definition signals. • USB input. This device is intended to receive and display TV programs. The different connection options make an additional expansion of the reception and display sources possible (receiver, DVD player, DVD recorder,VCR, PC etc.). This device is only suitable for the operation in dry interiors. This appliance is intended solely for private domestic use and may not be used for industrial and commercial purposes. We exclude liability in principle, if the device is not used as intended, or unauthorized modifications have been made. To operate your LCD TV in extreme ambient conditions may cause the damage of the device. Preparation • 1000 programmes (analogue+digital). • Integrated tuner DVB-T-C HD, MPEG2 / MPEG4 compatible. For ventilation, leave a free space of at least 10 cm all around the set. To prevent any fault and unsafe situations, please do not place any objects on top of the set. Use this device in moderate climates. • Scart socket for external devices (such as video, video games, audio set, etc.). 10 cm • OSD menu system. • Stereo sound system. (German+Nicam) 10 cm • Headphone connection. 10 cm • Teletext, fastext, TOP text. • Automatic programming system. • Forward or backward manual tuning. Safety Precautions • Sleep timer / Child lock. • Automatic sound mute when no transmission. • NTSC playback. Read the following recommended safety precautions carefully for your safety. Power Source • AVL (Automatic Volume Limiting). • PLL (Frequency Search). The TV set should be operated only from a 220-240 V AC, 50 Hz outlet. Ensure that you select the correct voltage setting for your convenience. • PC input. Power Cord • Auto power down. • Plug&Play for Windows 98, Windows 7, ME, 2000, XP, Vista. • Game Mode. Introduction Please read the corresponding instructions of this handbook prior to the first usage of the device, even when the usage of electronic devices is familiar to you. Notice especially the chapter SAFETY PRECAUTIONS. Carefully keep the handbook as future reference. When selling the device or giving it away, absolutely give these direction for use. Thank you for choosing this product. This manual will guide you for the proper operation of your TV. Before operating the TV, please read this manual thoroughly. Please do keep this manual in a safe place for future references. Do not place the set, a piece of furniture, etc. on the power cord (mains lead) or pinch the cord. Handle the power cord by the plug. Do not unplug the appliance by pulling from the power cord and never touch the power cord with wet hands as this could cause a short circuit or electric shock. Never make a knot in the cord or tie it with other cords. The power cords should be placed in such a way that they are not likely to be stepped on. A damaged power cord can cause fire or give you an electric shock. When it is damaged and needs to be replaced, it should be done by qualified personnel. Moisture and Water Do not use this device in a humid and damp place (avoid the bathroom, the sink in the kitchen, and near the washing machine). Do not expose this device to rain or water, as this may be dangerous and do not place objects filled with liquids, such as flower vases, on top. Avoid from dripping or splashing. English - 44 - If any solid object or liquid falls into the cabinet, unplug the TV and have it checked by qualified personnel before operating it any further. Cleaning Before cleaning, unplug the TV set from the wall outlet. Do not use liquid or aerosol cleaners. Use soft and dry cloth. Ventilation The slots and openings on the TV set are intended for ventilation and to ensure reliable operation. To prevent overheating, these openings must not be blocked or covered in anyway. Heat and Flames The set should not be placed near to open flames and sources of intense heat such as an electric heater. Ensure that no open flame sources, such as lighted candles, are placed on top of the TV. Batteries should not be exposed to excessive heat such as sunshine, fire or the like. Lightning In case of storm and lightning or when going on holiday, disconnect the power cord from the wall outlet. Replacement Parts When replacement parts are required, make sure that the service technician has used replacement parts, which are specified by the manufacturer or have the same specifications as the original one. Unauthorized substitutions may result in fire, electrical shock or other hazards. Servicing Please refer all servicing to qualified personnel. Do not remove the cover yourself as this may result in an electric shock. This symbol on the product or on its packaging means that your electrical and electronic device should be disposed at the end of its service life separately from your household wastes. There are separate collection systems for recycling in EU. For more information, please contact the local authority or the dealer where you purchased the product. Disconnecting the Device The mains plug is used to disconnect TV set from the mains and therefore it must remain readily operable. Headphone Volume Excessive sound pressure from earphones and headphones can cause hearing loss. 3D Mode and 3D Images Read and understand the following safety precautions carefully for your safety before using the 3D function. • You may experience discomfort, headaches or dizziness while watching 3D images. If you experience such symptoms, you should remove 3D glasses and stop watching 3D mode. • Take regular breaks while watching 3D images. The length and frequency of breaks may change from person to person. You must decide what works best for you. If you experience discomforts such as eye strain or nausea while watching 3D images for a long time, remove 3D glasses, stop watching 3D mode and rest. You should consult a doctor if you believe it is necessary. • It is recommended that an adult should check on children if the children are using 3D function. If they experience symptoms such as dizziness, headaches or eye strain, you should have the children stop watching 3D TV and you should have the children rest. • Do not use the 3D Glasses for other purposes such as sunglasses or general eyeglasses. Waste Disposal • Instructions for waste disposal: Packaging and packaging aids are recyclable and should principally be recycled. Packaging materials, such as foil bag, must be kept away from children. Batteries, including those which are heavy metal-free, should not be disposed of with household waste. Please dispose of used battery in an environment friendly manner. Find out about the legal regulations which apply in your area. • Don’t try to recharge batteries. Danger of explosion. Replace batteries only with the same or equivalent type. • Do not use the 3D mode or wear 3D Glasses while you are moving around. Using the 3D mode or 3D Glasses while moving may lead to injuries due to running into objects, and falling. • Use only the supplied 3D glasses. • If you experience screen flickering when watching 3D images in poor light conditions, you should turn the lamp off or dim the light. • When using headphones, you should adjust the volume so as to avoid excessive levels, since hearing damage may result. English - 45 - CAUTION- On 3D Glasses • Please read these safety instructions carefully to ensure your personal safety and to prevent damage. • If you experience difficulty while viewing 3D images with the 3D glasses, you may have some problems with your eyesight. • You may experience headaches or fatigue when viewing 3D images through the glasses for too long. • If you experience headaches, fatigue, or dizziness, stop watching immediately. • Do not drop objects onto the product or import force to the product. This may result in electric shock or fire. • Do not use your product near a humidfier or kitchen counter. This may result in electric shock or fire. • Do not disassemble, repair or modify the product or its parts. Failing to do so may result in damage to the product or a malfunction. • The following people should not use this product: • Pregnant women, inform persons, persons with heart issues, as well as persons that become nauseous easily. People with these conditions should not use this product. • When watching 3D video, do not place anything nearby that can be easily broken. You may mistake a 3D image for an actual object and move your body, causing you to break nearby objects and hurt yourself. • 3D glasses to watch 3D video use only. Do not use it for any other purpose. • Do not use the 3D Glasses as sunglasses or reading glasses. • Do not spray cleaner directly onto the surface of the product.This may result in discoloration and cracks and may cause the screen display to peel off. • Do not let water come into contact with the product when cleaning it. Ensure that water does not enter the product. This may result in electric shock or fire. • Since the lens of the product is easily scratched, make sure to clean the product with a soft cloth. As the product may be scratched if there is any foreign material on the cloth, make sure to shake off any dust before using it. • Do not scratch the surface of the Liquid crystal shutters with a sharp tool and do not clean it using chemicals. This may degrade the screen quality. • Do not apply force to the liquid crystal. • Do not drop or bend the product. • If the receiving range is out of the specified range, the screen may not be viewable as 3D video. • If you encounter this symptom, please turn off the light and continue watching. Health Warning!- 3D Images • When watching 3D images, you should leave a distance of at least twice the screen width, and you should keep the screen at eye level. • If you watch the 3D imaging too closely or for a long period of time, it is possible that it may harm your eyesight. Watching the TV or playing video games that incorporate 3D imaging with the 3D glasses for a long period of time can cause drowsiness, headaches or fatigue to you and/or your eyes. If you have a headache, or otherwise feel fatigued or drowsy, stop watching the TV and take a rest. Pregnant woman, seniors, persons with heart problems or persons who experience frequent drowsiness should refrain from watching 3D. Some 3D imaging may cause you to duck or dodge the image displayed in the video. Therefore, it is best if you do not watch 3D TV near fragile objects or near any objects that can be knocked over easily. Please prevent children under the age of 5 from watching 3D. It may affect their vision development. Warning for photosensitization seizure • If you or a member of your family has a history of epilepsy or seizure, please consult with your doctor before watching 3D TV. It is possible that some viewers may experience a seizure or epilepsy when exposed to certain conditions, including flashing lights or images in TV or video games. • Sometimes certain symptoms can occur in unspecified conditions even if you do not have any previous history. In such a case, if you experience any of the following symptoms, immediately stop watching the 3D TV and consult a doctor: • altered vision, visual or facial instability, such as eye or muscle twitching, dizziness or light-headedness, visual transition or unconscious action, convulsion, loss of conscience, confusion or disorientation, loss of directional sense, cramps, or nausea. • When watching 3D TV, monitor your children, including teenagers because they may be more sensitive to the effects of watching 3D such as these symptoms. • You can reduce the risk of photosensitization seizure by taking the following actions: • While watching the 3D TV, do take frequent breaks. If you have vision that is different in each eye, you should watch the TV after taking vision correction measures. • When watching the TV, ensure that your eyes are on the same level with the screen and do not sit English - 46 - too closely to the TV. Do not watch the 3D TB when you are tired or sick. Avoid watching the 3D TV for a long period of time. • Wear the 3D glasses only for viewing 3D imaging on the TV. Do not use for other purposes. • Some viewers may feel disoriented afler watching 3D. Therefore, after you watch 3D, take a moment to regain awareness of your situation before moving. Installation To prevent injury, this device must be securely attached to the wall in accordance with the installation instructions when mounted to the wall (if the option is available). LCD Screen The LCD panel is a very high technology product with about a million thin film transistors, giving you fine picture details. Occasionally, a few non-active pixels may appear on the screen as a fixed blue, green or red point. Please note that this does not affect the performance of your product. Warning! Do not leave your TV in standby or operating mode when you leave your house. Connection to a Television Distribution System (Cable TV etc.) from Tuner Device connected to the protective earthing of the building installation through the mains connection or through other apparatus with a connection to protective earthing-and to a television distribution system using coaxial cable, may in some circumstances create a fire hazard. Connection to a cable distribution system has therefore to be provided through a device providing electrical isolation below a certain frequency range (galvanic isolator, see EN 60728-11). Package Contents SCREEN LANG ZOOM REPEAT SUBTITLE ROOT TITLE 1 2 4 5 6 7 8 9 3 LCD TV 0 TEXT SWAP OK Batteries: 2 X AAA The Standby / On button doesn´t separate this device completely from mains. Moreover the device consumes power in the standby operation. In order to separate the device completely from mains, the mains plug has to be pulled from the mains socket. Because of that the device should be set up in a way, that an unobstructed access to mains socket is guaranteed, so that in case of emergency the mains plug can be pulled immediately. To exclude the danger of fire, the power cord should principally be separated from the mains socket prior to a longer period of non-usage, i.e. during vacations. Electrical device not in the hands of children Never let children use electrical device unsupervised. Children can´t always recognize properly the possible dangers. Batteries / accumulators can be life threatening when swallowed. Store batteries unreachable for small children. In case of swallowing a battery medical aid has to be sought immediately. Also keep the packaging foils away from children. There is danger of suffocation. P/CH MENU EPG SOURCE INFO SLEEP SEARCH MODE DISPLAY RETURN Instruction Book PRESETS Remote Control Passive 3D glasses: 4x Note: You should check the contents after opening your product. Make sure that every item is included. Note: The HDMI connection between PC and TV may cause radio interference in which case it is recommended to use VGA(DSUB-15) connection. If you need additional pairs of 3D Glasses, please purchase them from your dealer English - 47 - Environmental Information • This television is designed to consume less energy to save environment. You not only help to save the environment but also you can save money by reducing electricity bills thanks to the energy efficiency feature of this TV. To reduce energy consumption, you should take the following steps: • You can use Power Save Mode setting, located in the Picture Settings menu. If you set Power Save Mode as On, the TV will switch to energy-saving mode and luminance level of TV set will be decreased to optimum level. Note that some picture settings will be unavailable to be changed when the TV is in Power Save Mode. • When the TV is not in use, please switch off or disconnect the TV from the mains plug. This will also reduce energy consumption. • Disconnect power when going away for longer time. • Note that annually, using the TV set in Power Save Mode has more power efficiency than disconnecting the TV from the mains plug instead of keeping stand-by mode. Therefore disconnect the TV from the mains plug to save energy when you do not use. However it is highly recommended to activate Power Save Mode setting to reduce your annual power consumption. • Please help us to save environment by following these steps. Repair Information Please refer all servicing to qualified personnel. Only qualified personnel must repair the TV. Please contact your local dealer, where you have purchased this TV for further information. English - 48 - Remote Control Buttons 1. Standby 2. Pause (in Media Browser mode) 3. Stop (in Media Browser mode) 4. No function 5. Rapid advance (in Media Browser mode) 6. No function 7. Subtitle on-off / TXT subtitle (analogue TV mode) / Subtitle (in Media Browser mode) SCREEN LANG SUBTITLE ZOOM REPEAT ROOT 8. Blue button 9. Yellow buton 10. Numeric buttons 11. Previous programme 12. OK / Select / Hold (in TXT mode) / Channel List 13. Cursor right 14. Mute TITLE 1 2 3 4 5 6 7 8 9 15. Volume up / down 0 16. Exit / Return / Index page (in TXT mode) TEXT 17. Sleep timer SWAP 18. 3D Settings (optional) 19. Picture mode selection / Changes picture mode (in Media Browser video mode) OK 20. Exit USB menu 21. No function 22. Play (in Media Browser mode) 23. No function P/CH 24. No function 25. Rapid reverse (in Media Browser mode) 26. Image size 27. Mono/Stereo - Dual I-II / Current Language 28. Red button / Picture Zoom (in Media Browser video mode) MENU 29. Green button EPG 30. Teletext / Mix 31. Cursor up SOURCE INFO SLEEP SEARCH MODE DISPLAY RETURN PRESETS 32. Cursor left 33. Cursor down 34. Programme Down - Page up / Programme Up Page down 35. AV / Source 36. Menu on/off 37. Electronic Programme Guide 38. Info / Reveal (in TXT mode) 39. Media Browser (optional) 40. No function These buttons change according to the model: 39_ /Media Browser(optional) Angle/No function (optional) 6_ /Web Browser(optional) Pip/ Pip function(optional) English - 49 - LCD TV and Operating Buttons FRONT and REAR VIEW Control buttons VIEW Control Buttons 1. Standby/On button 2. TV/AV button 3. Programme Up/Down buttons 4. Volume Up/Down buttons Note: Press “ ” and buttons at the same time to view main menu. Viewing the Back side Connections 3 1. SCART 2 inputs or outputs for external devices. 2. SCART 1 input or output for external devices. Connect the SCART cable between SCART socket on TV and SCART socket on your external device (such as a decoder, a VCR or a DVD player). Note: If an external device is connected via the SCART socket, the TV will automatically switch to AV mode. Note: When receiving DTV channels (Mpeg4 H.264) or while in Media Browser mode, output will not be available via the scart socket. 3. Component Video Inputs (YPbPr) are used for connecting component video. You can connect the component video and audio sockets with a device that has component output. Connect the component video cables between the COMPONENT VIDEO INPUTS on on the TV and the component video outputs of your device. While connecting, be sure that the letters on your TV, “Y”, “Pb”, “Pr” correspond with your device’s connectors. 4. PC/YPbPr Audio Inputs are used for connecting audio signals of a PC or a device that connects to the TV via YPbPr. Connect the PC audio cable between the AUDIO INPUTS on the TV and audio output of your PC to enable PC audio. Connect the audio cable between AUDIO INPUTS on the TV and audio outputs of your device to enable component audio. English - 50 - 5. Subwoofer Out is for connecting an external, active subwoofer to the set to give a much deeper bass effect. Use an appropriate RCA cable to connect the TV set to a subwoofer unit. 6. SPDIF Coaxial Out outputs digital audio signals of the currently watched source. Use an SPDIF coaxial cable to trasfer audio signals to a device that has SPDIF input. 7. RF Input connects to an aerial antenna system or a cable. Note that if you use a decoder or a media recorder, you should connect the aerial cable through the device to the television with an appropriate antenna cable, as shown in the illustration in the following pages. 8. PC Input is for connecting a personal computer to the TV set. Connect the PC cable between the PC INPUT on the TV and the PC output on your PC. 9. HDMI Inputs are for connecting a device that has an HDMI socket. Your LCD TV is capable of displaying High Definition pictures from devices such as a High Definition Satellite Receiver or DVD Player. These devices must be connected via the HDMI sockets or Component Socket. These sockets can accept either 720p or 1080p signals. No sound connection is needed for an HDMI to HDMI connection. Viewing the Connections - Side Connectors 1. CI Slot is used for inserting a CI card. A CI card allows you to view all the channels that you subscribe to. For more information, see “Conditional Access” section. 2. Side USBs 3. Side HDMI Input is for connecting a device that has an HDMI socket. 4. Headphone jack is used for connecting an external headphone to the system. Connect to the HEADPHONE jack to listen to the TV from headphones (optional). 5Vdc-Max500mA 5. Video Input is used for connecting video signals of external devices. Connect the video cable between the VIDEO IN socket on the TV and the VIDEO OUT jack on your device. 6. Audio Inputs are used for connecting audio signals of external devices. Connect the audio cable between the AUDIO INPUTS on the TV and the AUDIO OUTPUT jacks on your device. Note: If you connect a device to the TV via the VIDEO INPUT, you should also connect your device with an audio cable to the AUDIO INPUTS of the TV to enable audio. Power Connection IMPORTANT: The TV set is designed to operate on 220-240V AC, 50 Hz. • After unpacking, allow the TV set to reach the ambient room temperature before you connect the set to the mains. Plug the power cable to the mains socket outlet. Aerial & Cable Connection • Connect the aerial or cable TV plug to the AERIAL INPUT socket located at the rear of the TV. 3 English - 51 - Aerial or Cable Using Digital Multimedia Connectors Connecting the LCD TV to a PC • You can connect USB devices to your TV by using the USB inputs of the TV. This feature allows you to display/play JPG, MP3 and video files stored in a USB stick. • It is possible that certain types of USB devices (e.g. MP3 Players) may not be compatible with this TV. • You may back up your files before making any connections to the TV set in order to avoid any possible data loss. Note that manufacturer will not be responsible for any file damage or data loss. For displaying your computer’s screen image on your LCD TV, you can connect your computer to the TV set. Power off both computer and display before making any connections. Use 15-pin D-sub display cable to connect a PC to the LCD TV. When the connection is made, switch to PC source. See “Input selection” section. Set the resolution that suits your viewing requirements. Resolution information can be found in the appendix parts. • Do not pull out USB module while playing a file. Audio inputs of the TV CAUTION: Quickly plugging and unplugging USB devices, is a very hazardous operation. Especially, do not repeatedly quickly plug and unplug the drive. This may cause physical damage to the USB player and especially the USB device itself. SIDE VIEW PC audio cable (not supplied) USB MEMORY Audio output of the PC PC input of the TV PC VGA cable (not supplied) Monitor output of the PC USB Memory Connection IMPORTANT: The TV should be switched off while plugging or unplugging a USB device. Plug your USB device to the USB inputs of the TV. You can connect two usb device to your TV by using the USB inputs of the TV at the same time. Note: It is possible certain types of hard disk drives are not supported. Side HDMI Connection Note: If you connect a PC to the TV using HDMI connection, radio interference may occur. Therefore this type of connection is not recommended. You should use VGA connection instead. You can use side HDMI input to connect a device that has an HDMI connector to your TV. Use an appropriate HDMI cable to make such a connection. Note that you should switch to the HDMI source to view the content from the connected device. Power off both the TV and the device before making any connections. Side HDMI Input supports connections between HDMI devices such as DVD players. You can use side HDMI input of the TV to connect to an external HDMI device. Use an HDMI cable to connect. HDMI DEVICE SIDE VIEW English - 52 - Connecting to a DVD Player Using Side AV Connectors If you want to connect a DVD player to your LCD TV, you can use connectors of the TV set. DVD players may have different connectors. Please refer to your DVD player’s instruction book for additional information. Power off both the TV and the device before making any connections. You can connect a range of optional equipment to your LCD TV. Note: Cables shown in the illustration are not supplied. • To listen the TV sound from headphones, connect to the HEADPHONE jack of theTV. • If your DVD player has an HDMI socket, you can connect via HDMI. When you connect to DVD player as illustrated below, switch to HDMI source. See, “Input Selection” section. • Most DVD players are connected through COMPONENT SOCKETS. Use a component video cable to connect video input. For enabling audio, use a component audio cable as illustrated below. When the connection is made, switch to YPbPr source. See, “Input selection” section. • For connecting a camcorder, connect to the VIDEO IN socket and the AUDIO SOCKETS. For selecting the related source, see the section “Input selection” in the following parts. Using Other Connectors You can connect a range of optional equipment to your LCD TV. Possible connections are shown below. Note that cables shown in the illustration are not supplied. • For connecting a to a device that has SPDIF support, use an appropriate SPDIF cable to enable sound connection. • You may also connect through the SCART 1 or SCART 2. Use a SCART cable as shown below. External Speakers Note: These three methods of connection perform the same function but in different levels of quality. It is not necessary to connect by all three methods. HDMI A device that supports SPDIF signal. Scart sockets Component video inputs Component audio inputs HDMI inputs DVD Player English - 53 - Standby Notifications Remote Control Handset Inserting Batteries • Remove the battery cover located on the back of the handset by gently pulling backwards from the indicated part. If the TV switches off while in No Signal mode, the following on-screen message will be displayed on the next switch-on: • Insert two AAA/R3 or equivalent type batteries inside. Observe the correct polarity (+/-) when inserting batteries and replace the battery cover. If the TV switches off owing to the auto power down feature, the following on-screen message will be displayed on the next switch-on: Note: Remove the battery from remote control handset when it is not to be used for a long period. Otherwise it can be damaged due to any leakage of batteries. Remote range is approximately 7m/23ft. Switching On/Off To Switch the TV On Digital Teletext (** for UK only) • Press the “ ” button. • The digital teletext information appears. • Operate it with the coloured buttons, cursor buttons and OK button. • Connect the power cord to the 220-240V AC 50 Hz. The operation method may differ depending on the contents of the digital teletext. • Press STANDBY touch button. Then the standby LED lights up. Follow the instructions displayed on digital teletext screen. • To switch on the TV from standby mode either: • When Press “SELECT” button or similar message appears on the screen, press the OK button. • Press the “ ” button, P+ / P- or a numeric button on the remote control. • Press the -P/CH or P/CH+ touch button on the TV. The TV will then switch on. Note: If you switch on your TV via P+ / P- buttons on the remote control or on the TV set, the programme that you were watching last will be reselected. By either method the TV will switch on. To Switch the TV Off • Press the “ ” button on the remote control or press the STANDBY touch button on the TV, so the TV will switch to standby mode. • To power down the TV completely, unplug the power cord from the mains socket. Note: When the TV is switched to standby mode, standby LED can blink to indicate that features such as Standby Search, Over Air Download or Timer is active. The LED can also blink when you switch on the TV from standby mode. • When the “ ” button is pressed, the TV returns to television broadcasting. • With digital terrestrial broadcasting (DVB-T), in addition to digital teletext broadcasting together with the normal broadcasting, there are also channels with just digital teletext broadcasting. • The aspect ratio (picture shape) when watching a channel with just digital teletext broadcasting is the same as the aspect ratio of the picture viewed previously. • When you press the “ ” button again, the digital teletext screen will be displayed. Analogue Teletext Use of teletext and its functions are identical to the analogue text system. Please do refer to the “TELETEXT” explanations. English - 54 - • Press “P+” button to select the next programme. Input Selection Once you have connected external systems to your TV, you can switch to different input sources. Press “SOURCE” button on your remote control consecutively for directly changing sources. Programme Selection (Direct Access) • Press numeric buttons on the remote control to select programmes between 0 and 9. The TV will switch to the selected programme. To select programmes between, press the numeric buttons consecutively. When the pressing time is due for the second numeric button, only the first digit programme will be displayed. Press directly the programme number to reselect single digit programmes. Viewing Electronic Programme Guide (EPG) You can view the electronic programme guide (EPG) to view information about available programmes.To view the EPG menu please press EPG button on the remote control. You can operate your TV using both the remote control and onset buttons. Operation with the Buttons on the TV • Press “ ”/“ channels. ”buttons to navigate through • Press “ ”/“ ” buttons to navigate through the programme list. • EPG menu displays available information on all channels. Volume Setting • Press “ ” button to decrease volume or “ ” button to increase volume, so a volume level scale (slider) will be displayed on the screen. Programme Selection • Please note that event information is updated automatically. If there are no event information data available for channels, EPG will be displayed with blanks. • Press “P/CH +” button to select the next programme or “P/CH -” button to select the previous programme. Viewing Main Menu • Press the “ ”/“ ” button at the same time to view main menu. In the Main menu select submenu using “AV” button and set the sub-menu using ” or “ ” buttons. To learn the usage of “ the menus, refer to the menu system sections. AV Mode • Press the “AV” button in the control panel on the TV to switch between AV modes. Operation with the Remote Control • The remote control of your TV is designed to control all the functions of the model you selected. The functions will be described in accordance with the menu system of your TV. Volume Setting • Press “V+” button to increase the volume. Press “V-” button to decrease the volume. A volume level scale (slider) will be displayed on the screen. OK (Options): Displays programme options including “Select Channel” option. INFO (Event Details): Displays the programmes in detail. Green button: Programme schedule will be listed Yellow button: Display EPG data in accordane with timeline schedule Blue button (Filter): Views filtering options. Programme Selection (Previous or Next Programme) • Press “ P-” button to select the previous programme. English - 55 - programme guide database in accordance with the genre. Info available in the programme guide will be searched and results matching your criteria will be listed. (Now) : Shows the current programme. First Time Installation IMPORTANT: Ensure that the aerial or cable is connected and a Common Interface module is not inserted before switching on the TV for the first time installation. Red button (Prev Time Slice): Displays the programmes of previous time slice. • When the TV is operated for the first time, installation wizard will guide you through the process. First, language selection screen will be displayed: Green button (Next Time Slice): Displays the programmes of the next time slice. Yellow button (Prev Day): Displays the programmes of previous day. Blue button (Next day): Displays the programmes of the next day. Numeric buttons (Jump): Jumps to the preferred channel directly via numeric buttons. OK (Options): Displays programme options including “Select Channel” option. Text button (Filter): Views filtering options. INFO (Details): Displays the programmes in detail. • Use “ ” or “ ” buttons to select your language and press OK button to set selected language and continue. • After selecting the language, “Welcome!” screen will be displayed, requiring you to set Country, Search Type, Teletext Language and Scan Encrypted options. Red button (Prev Day): Displays the programmes of previous day. Green button (Next day): Displays the programmes of the next day. Yellow button (Zoom): Expands programme information. Blue button (Filter): Views filtering options. INFO (Details): Displays the programmes in detail. Numeric buttons (Jump): Jumps to the preferred channel directly via numeric buttons. OK (Options): Displays programme options including “Select Channel” option. Text (Search): Displays “Guide Search” menu. SUBTTL: Press SUBTITLE button to view Select Genre menu. Using this feature, you can search the • By pressing “ ” or “ ” button, select the country you want to set and press “ ” button to highlight Search Type option. Use “ ” or “ ” to set the desired search type. Available search types are digital only, analog TV only and full. • When set, press “ ” to select Teletext Language. Use “ ” or “ ” to select the desired Teletext Language. • Press “ ” button after setting Teletext Language option. Scan Encrypted will be then highlighted. You can set Scan Encrypted as Yes if you want to scan coded stations. Afterwards select the desired Teletext Language. English - 56 - • Press OK button on the remote control to continue and the following message will be displayed on the screen: Note: You can press “MENU” button to cancel. To select the “Yes” or “No” option, highlight the item by using “ ” or “ ” buttons and press OK button. Afterwards, the following OSD will be displayed on the screen: If you select CABLE option, the following screen will be displayed: You can select frequency ranges from this screen. For highlighting lines you see, use “ ” or “ ” button. You can enter the frequency range manually by using the numeric buttons on the remote control. Set Start and Stop Frequency as desired by using numeric buttons on the remote control. After this operation, you can set Search Step as 8000 KHz or 1000 KHz. If you select 1000 KHz, the Tv will perform search process in a detailed way. Searching duration will thus increase accordingly. When finished, press OK button to start automatic search. End of the search process, Choose Region menu screen will be displayed (if any multiple region variants are detected). Please select country and region choice then press OK to continue. • After all the available stations are stored, Channel List will be displayed on the screen. If you like the sort channels, according to the LCN (optional), please select “Yes” and than press OK. • Press OK button to quit channel list and watch TV. Auto Tuning HINT: Auto tuning feature will help you to retune the TV set in order to store new services or stations. Press “MENU” button on the remote control and select Installation by using “ ” or “ ” button. Press OK button and the following menu screen will be displayed. If you select AERIAL option from the Search Type screen, the television will search for digital and analogue TV broadcasts. Select Automatic Channel Scan by using “ ”/“ ” button and press OK button. Automatic Channel Scan options will be displayed. You can select options by using “ ”/“ ” and OK buttons. English - 57 - Auto Channel Scan Menu Operation Digital Cable Manual Search Digital Aerial: Searches and stores aerial DVB stations. In cable manual scan, you can enter frequency, modulation, symbol rate and network channel scan options. After selecting search type as Digital Cable, you can set the desired options and press OK button to search. Digital Cable: Searches and stores cable DVB stations. Analogue: Searches and stores analogue stations. Digital Aerial & Analogue: Searches and stores both analogue and aerial DVB stations. Digital Cable & Analogue: Searches and stores both analogue and cable DVB stations. • Whenever you select an automatic search type and press OK button, a confirmation screen will appear on the screen. To start installation process, select Yes, to cancel select No by using .“ ” or “ ” and OK button. • After auto channel scan type is set and selected and confirmed, installation process will start and progress bar will move along. Press “MENU” button to cancel process. In such a case, located channels are not stored. Analogue Manual Search Manual Tuning HINT: This feature can be used for direct broadcast entry. • Select Manual Channel Scan from the Installation menu by using “ ”/“ ” and OK buttons. Manual Scan options screen will be displayed. • Select the desired Search Type using “ ” or “ ” button. Manual search options will change accordingly. Use “ ”/“ ” button to highlight an item and then press “ ” or “ ” button to set an option. You can press “MENU” button to cancel. Digital Aerial Manual Search After selecting search type as analogue, you can use “ ”/“ ” button to highlight an item and then press “ ” or “ ” button to set an option. Enter the channel number or frequency using the numeric buttons. You can then press OK button to search. When the channel is located, any new channels that are not on the list will be stored. Network Channel Scan Select Network Channel Scan from the installation menu by using “ ” or “ ” and OK buttons. Network Channel Scan selection screen will be displayed. Select Digital Aerial or Digital Cable and press OK button to continue. The following message will be asked. Select Yes to continue or select No to cancel. In manual channel scan, the number of the multiplex or frequency are entered manually and only that multiplex or frequency are searched for the channels. After selecting search type as Digital, you can enter the multiplex or frequency number using the numeric buttons and press OK button to search. English - 58 - If you start Digital Aerial scan process, automatic scanning will start. You can press “MENU” button to cancel. If you start Digital Cable scan process, the following screen will be displayed. Press OK to cancel. Select Yes by pressing “ ” or “ ” button and press OK to delete all of the channels. Managing Stations: Channel List The TV sorts all stored stations in the Channel List. You can edit this channel list, set favourites or set active stations to be listed by using the Channel List options. • Press “MENU” button to view main menu. Select Channel List item by using “ ” or “ ” button. Press OK to view menu contents. You can select frequency ranges from this screen. For highlighting lines you see, use “ ” or “ ” button. You can enter the frequency range manually by using the numeric buttons on the remote control. Set Start and Stop Frequency as desired by using numeric buttons on the remote control. After this operation, you can set Search Step as 8000 KHz or 1000 KHz. If you select 1000 KHz, the Tv will perform search process in a detailed way. Searching duration will thus increase accordingly. When finished, press OK button to start automatic search. Automatic searching screen will be displayed during the process. Select Edit Channel List to manage all stored channels. Use “ ” or “ ” and OK buttons to select Edit Channel List. Operating the Channel List Note: If you select an extended gap between Start and Stop frequency rate, automatic search duration will take a longer time. Analog Fine Tune • Select Analog Fine Tune from the Installation menu by using “ ” or “ ” and OK buttons. Analog fine tune screen will be displayed. Analog Fine Tune feature will not be available if there are no analog channels, digital channels and external sources stored. • Press OK button to proceed. Use “ ” or “ ” button to set Fine Tune. When finished, press OK button again. • Press “ ” or “ ” button to select the channel that will be processed. Press “ ” or “ ” button to select a function on the Channel List menu. Clear Service List (*) • Use P+ or P- buttons to move up or down one page. (*) This setting is visible only when the Country option is set to Denmark, Sweden, Norway or Finland. Use this setting to clear channels stored. Press “ ” or “ ” button to select Clear Service List and then press OK. The following OSD message will be displayed on the screen: • Press BLUE button to view filtering options. • Press “MENU” button to exit. Note: The channels listed are mixed at the channel list. Channel types can be differentiated by the icons next to them: DTV (digital tv), HD (HD TV) , ATV (Analogue TV) ,TV (TV), RD (Radio), encrypted, lock, and at the favourite list. • Listed channels can also be sorted by using the active channel list filter. English - 59 - Moving a Channel • First select the desired channel. Select Move option in the channel list and press OK button. • Edit Number screen will be displayed. Enter the desired channel number by using the numeric buttons on the remote control. If there is a previously stored channel on that number, a warning screen will be displayed. Select Yes if you want to move the channel and press OK. • Press OK button to process. Selected channel is now moved. Managing Stations: Favourites You can create a list of favourite programmes. • Press “MENU” button to view main menu. Select Channel List item by using “ ” or “ ” button. Press OK to view menu contents. • Select Favourites to manage favourite list. Use “ ”/“ ” and OK buttons to select Favourites. • You can set various channels as favourites so that only the favourite channels are navigated. Deleting a Channel You can press GREEN button to tag/untag all channels; YELLOW button to tag/untag channel. • Select the channel that you want to delete and select Delete option. Press OK button to continue. • A warning screen will appear. Select YES to delete, select No to cancel. Press OK button to continue. Renaming a Channel • Select the channel that you want to rename and select Edit Name option. Press OK button to continue. • Pressing “ ” or “ ” button moves to the previous/ next character. Pressing “ ” or “ ” button toggles the current character, i.e., ‘b’ character becomes ‘a’ by “ ” and ‘c’ by “ ”. Pressing the numeric buttons ‘0...9’ replaces the highlighted character with the characters printed above the button one by one as the button is pressed. • When finished, press OK button to save. Press “MENU” to cancel. Locking a Channel You can press GREEN button to tag/untag all channels; YELLOW button to tag/untag a single channel. • Select the channel that you want to lock and select Lock option. Press OK button to continue. • You will be asked to enter parental control PIN. Default PIN is set as 0000. Enter the PIN number. • Select a channel by using “ ” or “ ” button. Press OK button to add selected channel to favourites list. Press OK button again to remove. Button Functions • OK: Add/remove a station. • YELLOW: Tag/untag a channel. • GREEN: Tag/untag all channels. • BLUE: Displays filtering options. Managing Stations: Sorting Channel List You can select broadcasts to be listed in the channel list. To display specific types of broadcast, you should use Active channel list setting. Select Active channel list from the Channel list menu by using “ ” /“ ” button. Press OK button to continue. • Press OK button when the desired channel is highlighted to lock/unlock the channel. Lock symbol will be displayed next to the selected channel. You can select a broadcast type option from the list by using “ ” /“ ” and OK buttons. English - 60 - On-Screen Information You can press “INFO” button to display on-screen information. Details of the station and current programme will be displayed on the information banner. Select a device by using “ ” or “ ” button and press OK. The information banner gives information on the channel selected and the programmes on it. The name of the channel is displayed, along with its channel list number. Hint: Not all channels broadcast the programme data. If the name and time of the programme are not available, then information banner will be displayed with blanks. If the selected channel is locked, you must enter the correct four-digit numeric code to view the channel (default code is 0000). “Enter PIN” will be displayed on the screen in such a case: Media Playback Using Media Browser If the USB stick is not recognized after power off/on or First Time Installation, first, plug the USB device out and power off/on the TV set. Plug the USB device in again. To display Media Browser window, press either “MENU” button on the remote control and then select Media Browser by pressing “ ” or “ ” button. Press OK button to continue. Media Browser menu options will be displayed. Also, when you plug USB devices, media browser screen will be displayed automatically: Viewing Videos via USB When you select Videos from the main options, available video files will be filtered and listed on this screen. You can use “ ” or “ ” button to select a video file and press OK button to play a video. If you select a subtitle file and press OK button, you can select or deselect that subtitle file. The following menu will be displayed while playing a video file: Jump (Numeric buttons): The TV will jump to the file starting with the letter you input via the numeric buttons on your remote control. Play This (OK button): Plays the selected file. Play ( button): Plays all media files starting with the selected one. Lang (Play Preview): Displays selected file in a small preview screen. INFO: Changes filter options. Play ( button): Starts the video playback. Stop ( button): Stops the video playback. Pause ( You can play music, picture and video files from the connected USB memory stick. Use “ ” or “ ” button to select Videos, Photos, Music or Settings. You can connect two USB devices to your TV. If both USB devices include music, picture or video files, USB selection osd will be displayed on the screen. The first USB device connected to the TV will be named as USB Drive1. English button): Pause the video playback. Rewind ( button): Goes backward. Forward ( button): Goes forward. 3D: Press to view 3D Settings. Subtitle/Audio (LANG. button): Sets subtitle/Audio. Yellow: Opens subtitle time correction menu. - 61 - 3D: Press to view 3D Settings. Viewing Music via USB When you select Music from the main options, available audio files will be filtered and listed on this screen. Press RETURN button to switch back to previous menu. Viewing Photos via USB When you select Photos from the main options, available image files will be filtered and listed on this screen. 0..9 (Numeric buttons): The TV will jump to the file starting with the letter you input via the numeric buttons on your remote control. Play This (OK button): Plays the selected file. Play ( button): Plays all media files starting with the selected one. Stop ( Jump (Numeric buttons): Jump to selected file using the numeric buttons. OK: Views the selected picture in full screen. Slideshow ( all images. button): Starts the slideshow using Pause ( button): Stops playback. button): Pauses the selected playback. Previous/Next (Left/Right buttons): Jumps to previous or next file to play. FAV: Sorts files by Title,Artist or Album. RED button: Sorts files by date. Note: If the Viewing Style is set to Folder in Media Browser Settings, Music folder will be displayed as sorted and there is no need to sort files again by pressing FAV button. YELLOW button: Toggles viewing style. INFO: Changes filter options. BLUE button: Changes media type. Loop/Shuffle (Blue button): Press once to disable Loop. Press again to disable both Loop and Shuffle. Press once more to enable only Shuffle. Press again to enable all. You can follow the disabled functions with the change of the icons. GREEN button: Views images in thumbnails. Slideshow Options Pause ( INFO: Displays settings. button) : Pauses the slideshow. Continue ( button) : Continues the slideshow. Media Browser Settings Previous/Next (Left/Right buttons): Jumps to previous or next file on slideshow. Rotate (Up/Down buttons): Rotates the image using up/down buttons. Loop/Shuffle (GREEN button): Press once to disable Loop. Press again to disable both Loop and Shuffle. Press once more to enable only Shuffle. Press again to enable all. You can follow the disabled functions with the change of the icons. RETURN: Back to file list. INFO: Displays help screen. You can set your Media Browser preferences by using the Settings dialog. Press “ ” or “ ” button to highlight an item and use “ ” or “ ” button to set. English - 62 - View Style: Sets default browsing mode. Slide Show Interval: Sets slide show interval time. Show Subtitle: Sets subtitle enabling preference. Subtitle Language: Sets supported subtitle language. Subtitle Position: Sets subtitle position as up or down. Subtitle Font Size: Sets subtitle font size (max. 54pt). Using the 3D Mode IMPORTANT! Read and understand the 3D mode safety precautions carefully for your safety before using the 3D function. Read and understand “3D Mode and 3D Images” precautions section on page 45. • Select 3D Settings option by using “ ” / “ ” button and press OK. • You must use 3D glasses parallel to your TV. The picture may not be visible or may look dark if you do not stay within the viewing angle. • Use 3D glasses only when watching 3D picture with the correct angle. Remove the glasses in any other case. The picture may not be visible or may be dark if you look down or if you lie on your side while watching 3D picture using 3D glasses. • 3D picture may not be visible or become distorted when watching under dense light conditions. • You can enjoy viewing 3D images on your TV by wearing the supplied 3D Glasses. Note that this TV’s 3D feature works only with its specific 3D glasses. • Connect a 3D compatible player via an HDMI cable and play the 3D content. Refer to the manual of the player for the settings of the player. • Press SOURCE button and select the connected input. • You should select suitable 3D Mode before viewing. • To view 3D contents or programmes in 3D mode (3-Dimensional) you must wear the supplied 3D Glasses. 3D Mode Press 3D button to view 3D Settings menu directly. • 3D feature enables you to view 3D content using the supplied 3D glasses. 3D Settings Mode You can customize 3D mode settings to provide best viewing experience. Select one of these modes to experience 3D image viewing: Auto: Automatically switches to 3D mode if 3D information available in HDMI source. Side by Side: Displays 3D content which is originally in a form of side by side. Top bottom: Displays 3D content which is originally in a form of top and bottom. Off: 3D function mode is turned off. 2D Only If content is 3D but you want to watch it in 2D, you can switch to 2D only mode. There are 2 options (LEFT and RIGHT) to select which side of the content you want to watch in 2D. Note: This item is available when TV is in 3D mode. Note: If you select 3D modes, wear the supplied 3D glasses when this message is displayed on the screen: • To enable and customize 3D mode on the TV, perform the following: • Press MENU button on the remote control and select Picture by using “ ” or “ ” button. Press OK button to view Picture Settings. Supported 3D Content Resolutions See Appendix F for supported 3D Content resolutions. English - 63 - Changing Image Size: Picture Formats • You can change the aspect ratio (image size) of the TV to view the picture in different zoom modes. • Press the “SCREEN” button repeatedly to change the image size. Available zoom modes are listed below. 14:9 Zoom Auto When AUTO is selected, the aspect ratio of the screen is adjusted by the information provided by the selected source(if available). The format being displayed in AUTO mode is completely independent of WSS(Wide Screen Signaling) information which can be included in the broadcast signal or the signal from an external device. Note: Auto mode only will be available in HDMI, YPbPr and DTV sources. This option zooms to the 14:9 picture. 4:3 Use to view a normal picture (4:3 aspect ratio) as this is its original size. 16:9 This uniformly stretches the left and right sides of a normal picture (4:3 aspect ratio) to fill the wide TV screen. Panoramic This stretches the left and right sides of a normal picture (4:3 aspect ratio) to fill the screen, without making the picture appear unnatural. • For 16:9 aspect ratio pictures that have been squeezed into a normal picture (4:3 aspect ratio), use the 16:9 mode to restore the picture to its original shape. Subtitle This zooms up the wide picture (16:9 aspect ratio) with subtitles to the full screen. The top and bottom of the picture are slightly cut off. Cinema This zooms up the wide picture (16:9 aspect ratio) to the full screen. Note: You can shift to screen up or down by pressing “ ” / “ ” buttons while picture zoom is selected as panaromic, 14:9 Zoom, Cinema or Subtitle. 14:9 This zooms up the wide picture (14:9 aspect ratio) to the upper and lower limits of the screen. English - 64 - Advanced Settings Configuring Picture Settings You can use different picture settings in detail. Press “MENU” button and select the Picture icon by using “ ” or “ ” button. Press OK button to view Picture Settings menu. • Colour Temp: Sets the desired colour tone. Setting Cool option gives white colours a slight blue stress. For normal colours, select Normal option. Setting Warm option gives white colours a slight red stress. • Picture Zoom:Sets the picture size to Auto,16:9, Subtitle,14:9, 14:9 Zoom, 4:3, Panoramic or Cinema. • HDMI True Black (optional): While watching from HDMI source, this feature will be visible in the Picture Settings menu. You can use this feature to enhance blackness in the picture. You can set this feature as “On” for activating HDMI True Black mode. • Film Mode (optional): Films are recorded at a different number of frames per second to normal television programmes. Press “ ” or “ ” buttons to select Film mode. Press “ ” or “ ” buttons to set this feature Auto or Off. Turn this feature to Auto when you are watching films to see the fast motion scenes clearly. • Colour Shift: Adjust the desired colour tone. Operating Picture Settings Menu Items • Press “ ” or “ ” button to highlight a menu item. • Use “ ” or “ ” button to set an item. • Press “MENU” button to exit. Picture Settings Menu Items Mode: For your viewing requirements, you can set various screen modes. The Picture mode can be set to one of these options: Cinema,Game,Dynamic and Natural. Contrast: Sets the lightness and darkness values of the screen. Brightness: Sets the brightness value for the screen. Sharpness: Sets the sharpness value for the objects displayed on the screen. Colour: Sets the colour value, adjusting the colors. Reset: Resets the picture settings to factory default settings. While in VGA (PC) mode, some items in Picture menu will be unavailable. Instead, VGA mode settings will be added to the Picture Settings while in PC mode. PC Picture Settings Operation For adjusting PC picture items, do the following: Press “ ” or “ ” button to select Picture icon. Picture menu appears on the screen. Contrast, Brightness, Colour, Colour Temp and Picture Zoom, Reset settings in this menu are identical to settings defined in TV picture settings menu. Sound ,Settings and Source settings are identical to the settings explained in the main menu system. PC Position: Select this to display PC position menu items. Power Save Mode: Use “ ” or “ ” button to select Power Save Mode. Press “ ” or “ ” button to set Power Save Mode as On or Off. See the section, “Environmental Information” in this manual for further information on Power Save Mode. Note: Backlight function will be invisible if Power Save Mode is set to on. Backlight (optional): This setting controls the backlight level and it can be set to Auto, Maximum, Minimum, Medium and Eco Mode (optional). Noise Reduction: If the broadcast signal is weak and the picture is noisy, use Noise Reduction setting to reduce the noise amount. Noise Reduction can be set to one of these options: Low, Medium, High or Off. Autoposition: Automatically optimizes the display. Press OK to optimize. H Position: This item shifts the image horizontally to right hand side or left hand side of the screen. English - 65 - V Position: This item shifts the image vertically towards the top or bottom of the screen. Note: Equalizer menu settings can be changed manually only when the Equalizer Mode is in User. Dot Clock: Dot Clock adjustments correct the interference that appear as vertical banding in dot intensive presentations like spreadsheets or paragraphs or text in smaller fonts. Balance: This setting is used for emphasizing left or right speaker balance. Phase: Depending on the resolution and scan frequency that you input to the TV set, you may see a hazy or noisy picture on the screen. In such a case you can use this item to get a clear picture by trial and error method. Configuring Sound Settings Headphone: Sets headphone volume. Sound Mode: You can select Mono, Stereo, Dual I or Dual II mode, only if the selected channel supports that mode. AVL: Automatic Volume Limiting (AVL) function sets the sound to obtain fixed output level between programmes (For instance, volume level of advertisements tend to be louder than programmes). Sound settings can be configured according to your personal preferences. Dynamic Bass: Dynamic Bass is used to increase bass effect of the TV set. Press “MENU” button and select the first icon by using “ ” or “ ” button. Press OK button to view Sound Settings menu. Surround Mode: Surround mode can be change as On or Off. Digital Out: Sets digital out audio type. Configuring Your TV’s Settings Detailed settings can be configured to suit your personal preferences. Press “MENU” button and select Settings ikon by using “ ” or “ ” button. Press OK button to view Settings menu. Operating Sound Settings Menu Items • Press “ ” or “ ” button to highlight a menu item. • Use “ ” or “ ” button to set an item. • Press “MENU” button to exit. Sound Settings Menu Items Volume: Adjusts volume level. Equalizer: Press OK button to view equalizer submenu. Operating Settings Menu Items • Press “ ” or “ ” button to highlight a menu item. • Press OK button to select an item. • Press “MENU” button to exit. Settings Menu Items Conditional Access: Controls conditional access modules when available. In equalizer menu, the preset can be changed to Music, Movie, Speech, Flat, Classic and User. Press the “MENU” button to return to the previous menu. Language: Configures language settings. Parental: Configures parental settings. Timers: Sets timers for selected programmes. Date/Time: Sets date and time. English - 66 - Sources: Enables or disables selected source options. Other Settings: Displays other setting options of the TV set. Using a Conditional Access Module IMPORTANT: Insert or remove the CI module only when the TV is SWITCHED OFF. Configuring Language Preferences You can operate the TV’s language settings using this menu. Press “MENU” button and select the fifth icon by using “ ” or “ ” button. Press OK button to view Settings menu. Use “ ” or “ ” button to highlight Language and press OK to continue: • In order to watch certain digital channels, a conditional access module (CAM) can be necessary. This module must be inserted in the CI slot of your TV. • Obtain the Conditional Access Module (CAM) and the viewing card by subscribing to a pay channel company, then insert those to the TV using the following procedure. • Insert the CAM and then the viewing card to the slot that is located in the terminal cover at the rear side of the TV. • The CAM should be correctly inserted, it is impossible to insert fully if reversed. The CAM or the TV terminal may be damaged if the CAM is forcefully inserted. Connect the TV to the mains supply, switch on and then wait for few moments until the card is activated. • When no module is inserted, “ No Common Interface module detected” message appears on the screen. • Refer to the module instruction manual for details of the settings. Viewing Conditional Access Menu (*) (*) These menu settings may change depending on the service provider. Press “MENU” button and select the icon by using “ ” or “ ” button. Press OK button to view Settings menu. Use “ ” or “ ” button to highlight Conditional Access and press OK to view menu items. Use “ ” or “ ” button to set an item. Settings are stored automatically. Menu: displays the system language. Preferred These settings will be used if available. Otherwise the current settings will be used. • Audio: Sets the preferred audio language. • Subtitle : Sets the subtitle language. Selected language will be seen in subtitles. • Teletext: Sets teletext language. • Guide: Sets the preferred Guide language. Current (*) (*) These settings can be changed if only the broadcaster supports. Otherwise, settings will not be available to be changed. Audio: Changes the audio language for the current channel. • Subtitle: Sets the subtitle language for the current channel. Note: If the Country option is set to Denmark, Sweden, Norway or Finland, the Language Settings menu will function as described below: English - 67 - Language Settings Parental Settings Menu Operation (*) • Select an item by using “ ” or “ ” button. • Use “ ” or “ ” button to set an item. • Press OK button to view more options. In the configuration menu, highlight the Language Settings item by pressing “ ” or “ ” buttons. Press OK and Language Settings submenu will be displayed on the screen: Use “ ” or “ ” buttons to highlight the menu item that will be adjusted and then press “ ” or “ ” button to set. Notes: • System Language determines the on-screen menu language. • Audio Language is used for selecting the soundtrack of a channels. • Primary settings are the rst priority when multiple choices are available on a broadcast. Secondary settings are the alternatives when the rst options are not available. Parental Control To prohibit viewing of certain programmes, channels and menus can be locked by using the parental control system. This function enables or disables the menu protection system and allows the PIN code to be changed. Press “MENU” button and select the icon by using “ ” or “ ” button. Press OK button to view Settings menu. Use “ ” or “ ” button to highlight Parental and press OK to continue: (*) If you set Country option as UK in the first time installation, Maturity Lock option will not be visible. This setting is available only for EU countries. Menu Lock (optional): Menu lock setting enables or disables the menu access. You can disable access to the installation menu or the whole menu system. Maturity Lock (optional): When set, this option gets the maturity information from the broadcast and if this maturity level is disabled, disables access to the broadcast. Child Lock (optional): When Child Lock is set, the TV can only be controlled by the remote control. In this case the control panel buttons will not work, except for the Standby/On button. When Child Lock is activated you are able to switch the TV into Standby mode with the Standby/On button. To switch the TV on again, you need the remote control. Hence, if one of those buttons is pressed, Child Lock Is On will be displayed on the screen when the menu screen is not visible. Set PIN: Defines a new PIN number. Use numeric buttons to enter a new pin number. You will need to code your new pin a second time for verification purposes. IMPORTANT: The factory default pin number is 0000, if you change the pin number make sure you write it down and keep it safe. To display parental lock menu options, PIN number should be entered. Factory default PIN number is 0000. After coding the correct PIN number, parental settings menu will be displayed: English - 68 - Timers Configuring Date/Time Settings To view Timers menu, press “MENU” button and select Settings icon by using “ ” or “ ” button. Press OK button to view Settings menu. Use “ ” or “ ” button to highlight Timers and press OK to continue: Select Date/Time in the Settings menu to configure Date/Time settings. Press OK button. Setting Sleep Timer This setting is used for setting the TV to turn off after a certain time. • Highlight Sleep Timer by using “ ” or “ ” button. • Use “ ” or “ ” button to set. The timer can be programmed between Off and 2.00 hours (120 minutes) in steps of 30 minutes. Setting Programme Timers You can set programme timers for a particular programme using this feature. • Press YELLOW button on the remote control to add a timer. • Note: YELLOW button works only when the TV is in digital mode. • Use “ ” or “ ” buttons to highlight Date/Time. Date, Time, Time Settings Mode and Time Zone Setting will be available. Use “ ” or “ ” buttons to highlight the Time Settings Mode. Time Settings Mode is set using “ ” or “ ” buttons. It can be set to AUTO or MANUAL. Channel: Changes channel by using “ ” or “ ”. When AUTO is selected, Date/Time and Time Zone options will not be available to be set. If MANUAL option is selected as the Time Zone can be altered: Date: Enter a date using the numeric buttons. • By pressing “ ” or “ ” buttons select Time Zone. Start: Enter a starting time using the numeric buttons. Use “ ” or “ ” buttons to change the Time Zone between GMT-12 or GMT+12. Date/Time on the top of the menu list will then change according to the selected Time Zone. Timer Type: This feature is unavailable to be set. End: Enter an ending time using the numeric buttons. Duration: Displays duration between the starting and ending time. Repeat: Sets a timer to be repeated as Once, Daily or Weekly. Use “ ” or “ ” buttons to select an option. Change/Delete: Controls parental settings on timers. • Press GREEN button to save the timer. Press RED button to cancel. • Changes are automatically stored. Press “M” to exit. Configuring Source Settings You can enables or disable selected source options. The TV will not switch to the disabled source options when “SOURCE” button is pressed. Editing a Timer • Select the timer you want to edit by pressing “ ” or “ ” button. • Press GREEN button. Edit Timer menu screen will be displayed. • When finished with editing, press GREEN button to save. You can press “MENU” button to cancel. Deleting a Timer • Select the timer you want to delete by pressing “ ” or “ ” button. • Press RED button. • Select YES by using “ ” or “ ” buttons to delete the timer. Select NO to cancel. English - 69 - • Select Sources in the Settings menu and press OK button. Application version: Displays the current application version. • Press“ ” or “ ” buttons to select a source. Hard of Hearing: If the broadcaster enables any special signal concerning the audio, you can set this setting as On to receive such signals. • Use “ ” or “ ” button to enable or disable the selected source. Changes are automatically stored. Configuring Other Settings To view general configuration preferences, select Other Settings in the Settings menu and press OK button. Audio Description: Audio description refers to an additional narration track for blind and visually impaired viewers of visual media, including television and movies. The description narrator talks through the presentation, describing what is happening on the screen during the natural pauses in the audio (and sometimes during dialogue, if deemed necessary). You can use this feature, only if the broadcaster supports that additional narration track. Auto TV Off: You can set the timeout value of auto off feature.After the timeout value is reached and the Tv is not operated for selected time , the TV will go off. Operation • Press “ ” or “ ” buttons to select an item. • Use “ ” or “ ” button to set an option. • Press OK button to view a sub-menu. Menu Timeout: Changes timeout duration for menu screens. Scan Encrypted Channels: When this setting is set as YES, search process will locate the encrypted channels as well. If it is set as NO, encrypted channels will not be located in automatic search or manual search. Blue Background: Activates or deactivates blue background system when the signal is weak or absent. Broadcast Type (optional): When you set the desired broadcast type by using “ ” or “ ” button, the TV will display the related channel list. If the related source has does not include any stored channels, “No channels for this type have been found.” message will be displayed on the screen. Standby Search (optional): Use “ ” or “ ” button to select Standby Search and then press “ ” or “ ” button to set this setting as On or Off. If you change Standby Search to Off, this function will be unavailable.To use Standby search please make sure that you select Standby Search as On. Software Upgrade: To ensure that your TV always has the most update information, you can use this setting. In order for the proper operation, please ensure that the TV is set to standby mode. You can enable or disable automatic upgrade by setting Automatic Scanning option. You can manually search for new software by selecting Scan for upgrade. English - 70 - Other Features Teletext Displaying TV Information: Programme Number, Programme Name, Sound Indicator, time, teletext, channel type and resolution information is displayed on the screen when a new programme is entered or “INFO” button is pressed. Teletext system transmits information such as news, sports and weather on your TV. Note that is the signal degrades, for example in poor/adverse weather conditions, some text errors may occur or the teletext mode may be aborted. Mute Function: Press “ ” button to disable sound. Mute indicator will be displayed in the upper side of the screen. To cancel mute, there are two alternatives; the first one is pressing the “ ” button and the second one is increasing the volume level. Teletext function buttons are listed below: Picture Mode Selection: By pressing PRESETS button, you can change Picture Mode settings in accordance with your viewing requirements. Available options are Dynamic, Natural, Cinema and Game. “RETURN” Index: Selects the teletext index page. Displaying Subtitles: If there is any subtitle information available in the broadcast, you can enable subtitles by pressing the SUBTITLE button of the remote control. Press LANG button to select subtitle language and press SUBTITLE button to display available subtitles. If “Subtitle” is On, pressing the “ ” button causes the following warning message display on the screen (** for UK only) “ ” Teletext / Mix: Activates teletext mode when pressed once. Press again to place the teletext screen over the programme (mix).Pressing again will quit the teletext mode. “INFO” Reveal: Shows hidden information (e.g. solutions of games). “OK” Hold: Holds a text page when convenient. Press again to resume. “ ”/“ ” Subcode Pages: Selects subcode pages if available when the teletext is activated. P+ / P- and numbers (0-9): Press to select a page. Note: Most TV stations use code 100 for their index pages. Coloured Buttons (RED/GREEN/YELLOW/ BLUE) Your TV supports both FASTEXT and TOP text systems. When these systems are available, the pages are divided into groups or topics. When FASTEXT system is available, sections in a teletext page will become colour-coded and can be selected by pressing the coloured buttons. Press a coloured button that corresponds to with your needs. The coloured writings will appear, showing you which coloured buttons to use when TOP text transmission is present. Pressing “ ” or “ ” commands will request the next or previous page respectively. English - 71 - Tips Screen Care: Clean the screen with a slightly damp, soft cloth. Do not use abrasive solvents as they may damage the coating layer of the TV screen. For your safety, unplug the mains plug when cleaning the set. When moving the TV, hold it properly from the bottom part. Image Persistence: Please note that ghosting may occur while displaying a persistent image.LCD TVs’ image persistence may disappear after a short time. Try turning off the TV for a while. To avoid this, do not leave the screen in still picture for extended periods. No Power: If your TV system has no power, please check the main power cable and connection to the mains socket outlet. Poor Picture: Have you selected the correct TV system? Is your TV set or house aerial located too close to a non-earthed audio equipment or neon lights, etc.? Mountains or high buildings can cause double pictures or ghost images. Sometimes you can improve the picture quality by changing the direction of the aerial. Is the picture or teletext unrecognisable? Check if you have entered the correct frequency. Please retune the channels. The picture quality may degrade when two peripherals are connected to the TV at the same time. In such a case, disconnect one of the peripherals. No Picture: Is the aerial connected properly? Are the plugs connected tightly to the aerial socket? Is the aerial cable damaged? Are suitable plugs used to connect the aerial? If you are in doubt, consult your dealer. No Picture means that your TV is not receiving a transmission. Have you selected the correct button on the remote control? Try once more. Also make sure the correct input source has been selected. Sound: You can not hear any sound. Did you perhaps interrupt the sound, pressing the “ ” button? Sound is coming from only one of the speakers. Is the balance set to one extreme? See Sound Menu. Remote Control: Your TV no longer responds to the remote control. Perhaps the batteries are exhausted. If so you can still use the local buttons on the TV. Input Sources: If you cannot select an input source, it is possible that no device is connected. Check the AV cables and connections if you have tried to connect a device. English - 72 - Appendix A: PC Input Typical Display Modes Appendix B: AV and HDMI Signal Compatibility (Input Signal Types) The display has a maximum resolution of 1920 x 1200. The following table is an illustration of some of the typical video display modes. Your TV may not support different resolutions. Supported resolution modes are listed below. If you switch your PC to an unsupported mode, a warning OSD will appear on the screen. Index Resolution Source EXT-1 (SCART-1) Frequency Supported Signals Available PAL 50/60 O NTSC 60 O RGB 50 O RGB 60 O PAL 50/60 O NTSC 60 O RGB 50 X 1 640x400 70Hz 2 640x480 60Hz 3 640x480 72Hz RGB 60 X 4 640x480 75Hz PAL 50/60 O 5 800x600 56Hz EXT-2 (SCART-2) SIDE AV NTSC 60 O 6 800x600 60Hz 480I 60Hz O 7 800x600 70Hz 480P 60Hz O 8 800x600 72Hz 9 800x600 75Hz 10 1024x768 60Hz 11 1024x768 70Hz 12 1024x768 72Hz 13 1024x768 576I 50Hz O 576P 50Hz O 720P 50Hz O 720P 60Hz O 1080I 50Hz O 75Hz 1080I 60Hz O 1080P 50Hz O YPbPr 14 1152x864 75Hz 1080P 60Hz O 15 1280x768 60Hz 480I 60Hz O 1360x768 60Hz 480P 60Hz O 576I 50Hz O 576P 50Hz O 720P 50Hz O 720P 60Hz O 1080I 50Hz O 1080I 60Hz O 1080P 50Hz O 1080P 60Hz O 1080P 24 HZ O 16 17 1280x768 75Hz 18 1280x960 60Hz 19 1280x960 75Hz 20 1280x1024 60Hz 21 1280x1024 75Hz 22 1400x1050 60Hz 23 1600x1200 60Hz 24 1920x1080 60Hz 25 1920x1200 60Hz HDMI1 HDMI2 HDMI3 HDMI4 (X: Not Available, O: Available) In some cases a signal on the LCD TV may not be displayed properly. The problem may be an inconsistency with standards from the source equipment (DVD, Set-top box, etc. ). If you do experience such a problem please contact your dealer and also the manufacturer of the source equipment. English - 73 - Appendix C: Supported DVI Resolutions When connecting devices to your TV’s connectors by using DVI converter cables (not supplied), you can refer to the following resolution information. Index Resolution Frequency 1 640x400 70Hz 2 640x480 60Hz 3 640x480 72Hz 4 640x480 75Hz 5 800x600 56Hz 6 800x600 60Hz 7 800x600 70Hz 8 800x600 72Hz 9 800x600 75Hz 10 1024x768 60Hz 11 1024x768 70Hz 12 1024x768 72Hz 13 1024x768 75Hz 14 1152x864 75Hz 15 1280x768 60Hz 16 1360x768 60Hz 17 1280x768 75Hz 18 1280x960 60Hz 19 1280x960 75Hz 20 1280x1024 60Hz 21 1280x1024 75Hz 22 1400x1050 60Hz 23 1600x1200 60Hz 24 1920x1080 60Hz 25 1920x1200 60Hz 26 480p 60Hz 27 576p 50Hz 28 720p 50Hz 29 720p 60Hz 30 1080i 50Hz 31 1080i 60Hz 32 1080p 24Hz 33 1080p 25Hz 34 1080p 30Hz 35 1080p 50Hz 36 1080p 60Hz English - 74 - Appendix D: Supported File Formats for USB Mode Media File Extension .mpg, .mpeg Video MPEG1, 2 .dat MPEG1, 2 .vob MPEG2 .mkv Format Audio MPEG Layer 1/2/3 Remarks (Maximum resolution/Bit rate etc.) MPEG2 H.264, MPEG1,2,4 EAC3 / AC3 MAX 1920x1080 @ 30P 20Mbit/sec MPEG4, Xvid 1.00, Movie Music Photo Xvid 1.01, Xvid 1.02, Xvid 1.03, Xvid 1.10beta1/2 H.264 PCM/MP3 MPEG2, MPEG4 PCM/MP3 .avi Xvid 1.00, Xvid 1.01, Xvid 1.02, Xvid 1.03, Xvid 1.10-beta1/2 H.264 PCM .mp3 - MPEG 1 Layer 1 / 2 (MP3) .mp4 .jpg .jpeg .bmp Subtitle .sub .srt Baseline JPEG MAX 1920x1080 @ 30P 20Mbit/sec 32Kbps ~ 320Kbps(Bit rate) 32KHz ~ 48KHz(Sampling rate) max WxH = 15360x8640 4147200bytes Progressive JPEG max WxH = 1024x768 6291456bytes - max WxH = 9600x6400 3840000bytes - - English - 75 - Appendix E: Software Upgrade • Your TV is capable of finding and updating new software upgrades over broadcast channels. • For broadcast channels search, TV looks the available channels stored in your settings. So before software upgrade search, it is advised to auto search and update all available channels. 1) Software upgrade search via user interface • It is possible manually to check if there is a new software upgrade for your TV set. • Simply navigate on your main menu. Choose Settings and select Other Settings menu. In Other Settings menu navigate on to the Software Upgrade item and press OK button to open Upgrade Options menu. • In Upgrade Options menu select Scan for upgrade and press OK button. • If a new upgrade is found, it starts to download the upgrade. A progress bar indicates the remaining download progress. When download completes with success a message is displayed for reboot to activate new software. Press OK to continue with the reboot operation. 2) 3.AM search and upgrade mode • If Automatic scanning in Upgrade Options menu is enabled, TV wakes up at 03:00 and searches broadcast channels for new software upgrade. If new software is found and downloaded successfully, with next power up TV opens with new software version. Note on reboot operation: Reboot is the last step in software upgrade operation if download of new software is finished successfully. During reboot TV makes final initializations. In reboot sequence panel power is closed and front led indicates the activity with blinking. Around 5 minutes later TV restarts with new software activated. • If your TV fails to restart in 10 minutes, unplug power for 10 minutes and re-plug again. TV should open with new software safely. If you still can not get TV working, please kindly repeat unplug and plug sequence a few times more. If your set still can not operate, please call the service personnel to fix the problem for you. Caution: While led is blinking during reboot do not unplug your TV’s power. Doing this may cause your TV not to re-open again and can only be fixed by service personnel. Information for Users on Disposal of Old Equipment and Batteries [European Union only] Battery Products These symbols indicate that equipment with these symbols should not be disposed of as general household waste. If you want to dispose of the product or battery, please consider the collection systems or facilities for appropriate recycling. Notice: The sign Pb below the symbol for batteries indicates that this battery contains lead. English - 76 - Appendix F: Supported 3D Content Resolutions HDMI MBV MBP DTV ATV OTHER 1080p@24 FP Supported Not Supported Not Supported Not Supported Not Supported Not Supported 720p@50 FP Supported Not Supported Not Supported Not Supported Not Supported Not Supported 720p@60 FP Supported Not Supported Not Supported Not Supported Not Supported Not Supported 1080p FC SBS, TB SBS, TB SBS, TB SBS, TB Not Supported SBS, TB 720p FC SBS, TB SBS, TB SBS, TB SBS, TB Not Supported SBS, TB 1080i FC SBS SBS SBS SBS Not Supported SBS OTHER Not Supported Not Supported (*) (*) Not Supported Not Supported Please note that if you apply 720p FC TB input; the picture will be scaled smaller than the original size in the middle of the screen. SBS: Side By Side TB: Top Bottom MBP: Media Browser Picture MBV: Media Browser Video FC: Frame Compatible FP: Frame Pack in MBP: Supported only when, the image’s height is multiples of 2 and the image’s width is multiples of 16 and if the image width is equal to the panel width or wider. In DTV: Supported only HD channels. 3D Glasses Frame Material: ABS Frame Type: Foldable Polarization Film Type: Circular Light Penetration Rate: 40% Polarization Efficiency: 99.9% coated Lens Thickness: 0.28mm English - 77 - Weights: 21g Lens Treatment: Hard- Vertical Viewing Angle 3D Viewing Information Your 3D Viewing experience can be affected by the location of the viewer and the TV set. To maximise your enjoyment we recommend you follow the guidelines below: It is always recommended to place a TV at the correct seated eye height of the viewer. If the TV must be placed higher or lower it should be tilted accordingly in its stand or wall mount. Viewing Distance Size (inch) Viewing distance (m) Size (inch) Viewing distance (m) 22 26 32 37 40 1,30 1,50 1,90 2,20 2,40 42 46 47 55 2,50 2,75 2,80 3,25 Eye Line Eye Line Horizontal Viewing Angle Eye Line 45 45 English - 78 - Specifications TV BROADCASTING PAL/SECAM B/G D/K K’ I/I’ L/L’ RECEIVING CHANNELS VHF (BAND I/III) UHF (BAND U) HYPERBAND NUMBER OF PRESET CHANNELS 1000 CHANNEL INDICATOR On Screen Display RF AERIAL INPUT 75 Ohm (unbalanced) OPERATING VOLTAGE 220-240V AC, 50 Hz. AUDIO German + Nicam Stereo AUDIO OUTPUT POWER (WRMS.) (10% THD) 2x8 POWER CONSUMPTION (W) 210 W (max) PANEL 16:9 display, 42” Screen Size DIMENSIONS (mm) DxLxH (With foot): 219 x 1020 x 693 Weight (Kg): 18,50 DxLxH (Without foot): 99,5 x 1020 x 655 Weight (Kg): 16,50 Digital Reception (DVB-T) Transmission Standards: DVB-T, MPEG2, DVB-T, MPEG4 HD I. DEMODULATION • Symbol rate: COFDM with 2K/8K FFT mode. • Modulation: 16-QAM - 64-QAM FEC for all DVB modes (automatically found) • MHEG-5 ENGINE compliant with ISO/IEC 13522-5 UK engine Profile (UK only) • Object carousel support compliant with ISO/IEC 135818-6 and UK DTT profile(UK only) • Frequency range: 474-850 MHz for UK models II. VIDEO • H.264 (MPEG-4 part 10) main and high profile level 4.1/MPEG-2 MP@HL video decoder. • HD display multi format capable (1080i, 720p, 576p) • CVBS analogue output.(In HD channels, this will not be available III. AUDIO • MPEG-1 layer I/II, MPEG-2 layer II, AAC, HEAAC, AC3, E-AC3 • Sampling frequencies supported are 32, 44.1 & 48 kHz Digital Reception (DVB-C) Transmission Standards: DVB-C, MPEG2, DVB-C, MPEG4 i. DEMODULATION -Symbolrate: 4.0 Msymbols/s to 7.2 Msymbols/s - Modulation: 16-QAM , 32-QAM ,64-QAM, 128-QAM and 256-QAM ii. VIDEO - All MPEG2 MP@ML formats with up-conversion and filtering to CCIR601 format. -CVBS analogue output iii. AUDIO -All MPEG1 Layer 1 and 2 modes -Sampling frequencies supported are 32, 44.1 & 48 kHz. English - 79 - CH Wir freuen uns, dass Sie sich für den Kauf eines Produktes unseres Hauses entschieden haben, und wünschen Ihnen viel Spaß mit diesem hochwertigen Produkt. Unsere strenge Fertigungskontrolle gewährleistet die hohe Qualität unserer Geräte. Für den Fall, dass Sie dennoch eine berechtigte Beanstandung haben, gewähren wir eine Garantie für die Dauer von 2 Jahren ab Kaufdatum nach den nachfolgenden Bedingungen: 1. Diese Garantie lässt Ihre gesetzlichen Gewährleistungsansprüche als Verbraucher gegenüber dem Verkäufer des Gerätes unberührt. Diese Rechte werden durch die von uns gewährte Herstellergarantie nicht eingeschränkt. 2. Die von uns gewährte Garantie hat nur Gültigkeit für den privaten Gebrauch des Gerätes und beschränkt sich auf das Gebiet der Schweiz 3. Die Garantiedauer beträgt 2 Jahre ab Kaufdatum. 4. Unsere Garantieleistung umfasst während der Garantiedauer nach unserer Wahl die Instandsetzung Ihres Gerätes oder den Austausch gegen ein gleichwertiges Gerät, die bei uns anfallenden Arbeitslöhne, Materialkosten und die Transportkosten des Gerätes innerhalb der Schweiz. 5. Zur Geltendmachung Ihrer Beanstandung setzen Sie sich bitte mit folgender Servicenummer in Verbindung: Es wird empfohlen die Originalverpackung aufzubewahren, um im Garantiefalle einen sicheren Transport des Gerätes zu gewährleisten. Eine kurze Beschreibung Ihrer Beanstandung wäre sehr hilfreich und unterstützt die schnelle Reparatur und Rücklieferung des Gerätes. Wir empfehlen 6. Sie müssen den Kaufnachweis führen. Hierzu genügt das Original des Kassenzettels, den Sie dem Gerät beifügen. Ohne Kaufnachweis können wir leider keine kostenlosen Garantieleistungen erbringen. Geht uns ein Gerät ohne Kaufnachweis zu, erhalten Sie von uns eine Kostenvoranschlag für die Reparatur. Entscheiden Sie sich gegen eine Reparatur, so liefern wir das Gerät an Sie zurück und berechnen Ihnen eine Pauschale für Transport und Ausarbeitung des Kostenvoranschlags. Wichtiges Dokument! Bitte mit Kaufnachweis 2 Jahre aufbewahren. Herstellergarantie 9. Kein Garantieanspruch besteht: - bei unsachgemäßer Behandlung - bei mechanischer Beschädigung des Gerätes von außen - bei Transportschäden - bei Verschleiß - bei Bedienungsfehlern - bei Aufstellung des Gerätes in Feuchträumen oder im Freien - bei Schäden, die auf höhere Gewalt, Wasser, Blitzschlag, Überspannung zurückzuführen sind - bei übermäßiger Nutzung, insbesondere bei anderer als privater Nutzung - bei Missachtung der Bedienungsanleitung. - wenn das Gerät keinen technischen Defekt aufweist. - bei Pixelfehlern die innerhalb der in der ISO Norm 13406-2 festgelegten (Pixelfehlerklasse II) Toleranzen liegen 10. Die Garantie umfasst keine weitergehende Haftung unsererseits, insbesondere keine Haftung für Schäden, die nicht am Gerät selbst entstanden sind oder die durch den Ausfall des Gerätes bis zur Instandsetzung entstehen (z.B. Wegekosten, Handlingskosten, etc.). Hierdurch wird jedoch unsere gesetzliche Haftung, insbesondere nach dem Produkthaftungsgesetz, nicht eingeschränkt oder ausgeschlossen. 11. Von uns erbrachte Garantieleistungen verlängern die Garantiefrist von 2 Jahren ab Kaufdatum nicht, auch nicht hinsichtlich eventuell ausgetauschter Komponenten. 12. Zur Validisierung Ihres Anspruches und um eine zeitnahe Bearbeitung zu gewährleisten, senden Sie uns bitte immer den gesamten Verpackungsinhalt inklusive aller Zubehörteile zu. (z.B. Fernbedienung, Ständer, Wandhalterungen, A/V-Kabel usw...) Wir wünschen Ihnen viel Spaß mit Ihrem neuen Gerät! "This warranty card is only valid in Switzerland.” “Deze garantiekaart is enkel beschikbaar in Zwitserland." “Questa scheda di garanzia è valida solo in Svizzera". “Cette garantie est valable seulement en Suisse.” "El certificado de garantía sólo es válido en Suiza." "Dieses Garantiezertifikat ist nur für die Schweiz gültig." "Bu garanti kartı sadece İsviçre'de geçerlidir." WAR_Mi_2007_2_DE Wichtiges Dokument! Bitte mit Kaufnachweis 2 Jahre aufbewahren. 7. Ausgetauschte Teile verbleiben in unserem Servicezentrum und werden nach unserem Ermessen vernichtet. 8. Die Garantie erlischt, wenn das Gerät von Ihnen oder einem nicht von uns autorisierten Dritten geöffnet und/oder Veränderungen an dem Gerät vorgenommen worden sind. 50217419