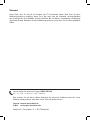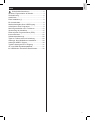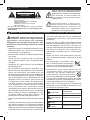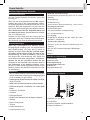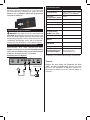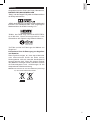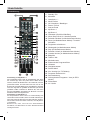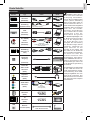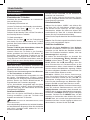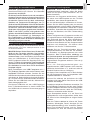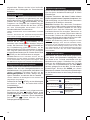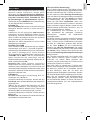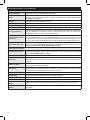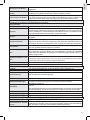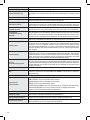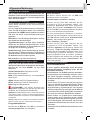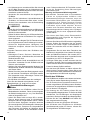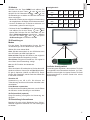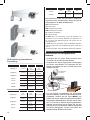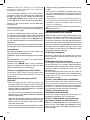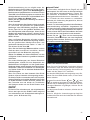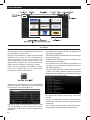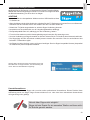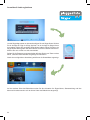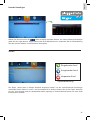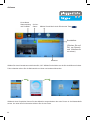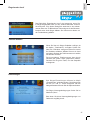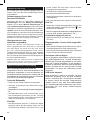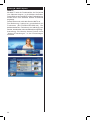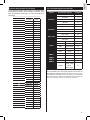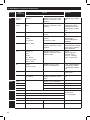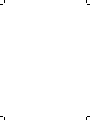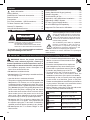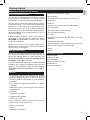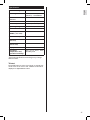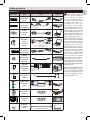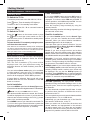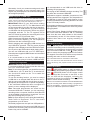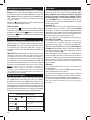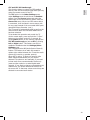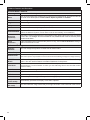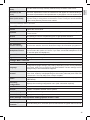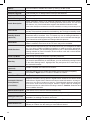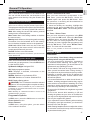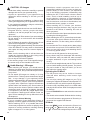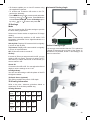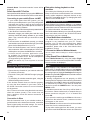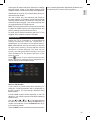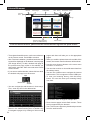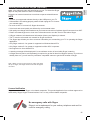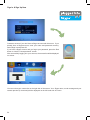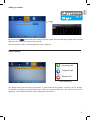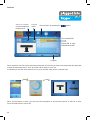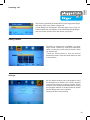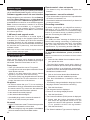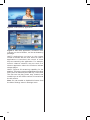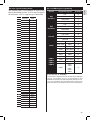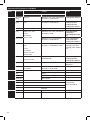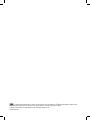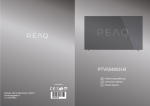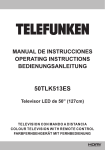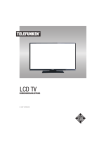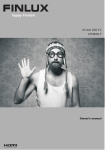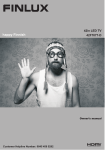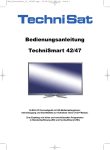Download ITT LED 55F-7475 User's Manual
Transcript
LED-TV LED 55F-7475 English Deutsch Vorwort Vielen Dank, dass Sie sich für ein Produkt von ITT entschieden haben. Bitte lesen Sie diese Bedienungsanleitung sorgfältig, damit Sie in der Lage sind, die maximale Leistungsfähigkeit des Fernsehgeräts auszuschöpfen und die Sicherheit bei Installation, Verwendung und Wartung gewährleistet wird. Bewahren Sie diese Bedienungsanleitung so auf, dass Sie sie immer griffbereit haben. Unsere Hotline für technische Fragen: 07082/9254-20 (Mo. – Do.: 8.00 – 16.30 Uhr | Fr.: 8.00 – 15.00 Uhr) Bitte machen Sie von dieser Hotline Gebrauch, da technische Probleme meist hier schon behoben werden können, ohne dass Sie Ihr Gerät einsenden müssen. Internet:www.itt-deutschland.de E-Mail:[email protected] Karcher AG | Gewerbestr. 19 | 75217 Birkenfeld Deutsch Inhalt Sicherheitsinformationen................................ 2 Hinweise, Eigenschaften & Zubehör....................... 3 Fernbedienung........................................................ 6 Anschlüsse.............................................................. 7 Erste Installation (*)................................................. 8 Ein-/Ausschalten..................................................... 8 Medienwiedergabe über USB-Eingang................... 9 Aufzeichnen eines Programms............................... 9 Menü-Eigenschaften und -Funktionen.................. 12 Verwendung der Kanalliste.................................... 15 Elektronischer Programmführer (EPG)................. 15 Internet-Browser.................................................... 22 Softwareaktualisierung.......................................... 28 Tipps zur Fehlersuche und -behebung.................. 28 Anhang A: Nero MediaHome Installation.............. 29 Anhang B: HBBTV System.................................... 30 Typische Anzeigemodi PC-Eingang ..................... 31 AV- und HDMI-Signalkompatibilität........................ 31 Im USB-Modus unterstützte Dateiformate............. 32 1 Sicherheitsinformationen VORSICHT STROMSCHLAGGEFAHR NICHT ÖFFNEN! VORSICHT: UM DIE GEFAHR VON STROMSCHLÄGEN ZU REDUZIEREN, DECKEL NICHT ABNEHMEN (ODER GEHÄUSE ÖFFNEN) DIESES GERÄT KANN NICHT VOM NUTZER REPARIERT WERDEN. WENDEN SIE SICH AN QUALIFIZIERTES SERVICEPERSONAL. E i n B e t r i e b d e s T V- G e r ä t e s u n t e r e x t r e m e n Umgebungsbedingungen kann zur Beschädigung des Gerätes führen. Trennen Sie das TV Gerät vom Netz bei Gewitter, oder wenn Sie das Gerät für eine längere Zeit nicht nutzen. Der Netzstecker wird verwendet, um das TV-Gerät vom Netz zu trennen und muss daher stets gut zugänglich sein. Das Ausrufezeichen in einem gleichseitigen Dreieck soll den Benutzer auf wichtige Bedienungs-, Wartungs- und Reparaturhinweise in den mitgelieferten Dokumenten aufmerksam machen. WICHTIG - Bitte lesen Sie diese Anleitung vollständig vor der Installation oder Inbetriebnahme VORSICHT: Lassen Sie niemals Personen (einschließlich Kinder) mit eingeschränkten physischen, sensorischen oder geistigen Fähigkeiten oder mangels Erfahrung und / oder Kenntnisse unbeaufsichtigt elektrische Geräte benutzen! •Halten Sie um das Fernsehgerät mindestens 10 cm Abstand zu Möbeln etc. ein, um eine ausreichende Luftzirkulation zu gewährleisten. •Blockieren Sie niemals die die Belüftungsöffnungen und -löcher. •Stellen Sie den Fernseher nicht auf geneigten oder instabilen Flächen. Das Fernsehgerät kann umkippen. •Verwenden Sie dieses Gerät nur bei gemäßigten Klimabedingungen. •Der Netzstecker muss jederzeit erreichbar sein. Stellen Sie keine Gegenstände auf das Netzkabel (weder das Gerät selbst, noch Möbel usw.) und klemmen Sie das Kabel nicht ein. Beschädigungen am Netzkabel/Netzstecker können zu Bränden oder Stromschlägen führen. Handhaben Sie das Netzkabel immer am Stecker, trennen Sie das TV-Gerät nicht durch Ziehen des Netzsteckers vom Netz. Berühren Sie niemals das Netzkabel / den Netzstecker mit nassen Händen, da dies einen Kurzschluss oder elektrischen Schlag verursachen kann. Machen Sie niemals Knoten in das Netzkabel, und binden Sie es nie mit anderen Kabeln zusammen. Wenn es beschädigt ist, muss es ersetzt werden, jedoch sollte dies nur von qualifiziertem Personal durchgeführt werden. •Setzen Sie den Bildschirm nicht hellem Sonnenlicht aus. •Setzen Sie das Gerät weder Tropf- noch Spritzwasser aus. Stellen Sie keine mit Flüssigkeiten befüllten Objekte oder Gefäße (z. B. Vasen) auf das Gerät. Sollte das Gehäuse mit irgendwelchen Flüssigkeiten in Kontakt geraten, trennen Sie das TV-Gerät sofort 2 vom Netz und lassen Sie es von qualifiziertem Fachpersonal kontrollieren, bevor Sie es wieder verwenden. •Setzen Sie das TV-Gerät sowie Batterien keiner direkten Sonneneinstrahlung oder offenem Feuer aus oder platzieren Sie sie nicht in der Nähe von intensiven Wärmequellen wie elektrische Heizungen. •Das Hören mit Ohrhörern oder Kopfhörern mit übermäßiger Lautstärke kann zu Gehörschäden führen. •Stellen Sie sicher, dass keine offenen Flammen, wie z. B. brennende Kerzen, auf das Gerät gestellt werden. •Um Verletzungen zu vermeiden, muss das TV-Gerät gemäß den Anweisungen, sicher an einer Wand (falls die Option verfügbar ist) vorsichtig befestigt werden. •Gelegentlich können einige inaktive Pixel als unveränderlich blaue, grüne oder rote Punkte erscheinen. Wir möchten ausdrücklich darauf hinweisen, dass dies die Leistung oder Funktionsfähigkeit Ihres Produkts aber in keiner Weise beeinträchtigt. Achten Sie darauf, den Bildschirm mit den Fingernägeln oder anderen harten Gegenständen nicht zu zerkratzen. •Ziehen Sie vor der Reinigung des Fernsehen den Netzstecker aus der Steckdose. Benutzen Sie nur ein weiches und trockenes Tuch. Warnhinweis Schweres oder tödliches Verletzungsrisiko Verletzungs-und Schadensrisiko *Gefahr elektrischer Schläge. Wichtig! Hinweis: Gefährliches Spannungsrisiko Betreiben Sie das Gerät korrekt Zusätzliche Hinweise markiert Deutsch Erste Schritte Hinweise, Eigenschaften & Zubehör Umweltinformationen Um den Energieverbrauch zu senken, gehen Sie wie folgt vor: Wenn Sie den Energiesparmodus auf Ein setzen, schaltet das Gerät in den stromsparenden Modus. Die Energieparmodus Einstellungen befinden sich im Abschnitt „Bild“ des Hauptmenüs. Ist dies nicht der Fall, können die Einstellungen nicht geändert werden. Wenn Sie die Option “Bild aus” ausgewählt haben wird eine Meldung erscheinen und der Bildschirm schaltet sich in 15 Sekunden aus. Schalten Sie das Gerät aus oder ziehen Sie den Netzstecker, wenn das TV-Gerät nicht verwendet wird. Dies wird auch den Energieverbrauch reduzieren. Standby-Meldungen Wenn das Fernsehgerät für 5 Minuten keinen Eingangssignal empfängt (z.B. von einer Antenne oder HDMl Quelle), wird sich das TV-Gerät in Standby versetzen. Wenn Sie das TV-Gertät wieder einschalten wollen drücken Sie die Ein Taste auf der Fernbedienung. Es wird die Meldung “Das Gerät war längere Zeit ohne Bedienung oder Signal und wurde daher automatisch abgeschaltet.” erscheinen, drücken Sie OK um fortzufahren.Sollten Sie das TV-Gerät für vier Stunden nicht benutzen wird es sich automatisch in den Standby versetzen. Wenn Sie das TV-Gerät wieder anschalten erscheint eine Meldung. Wählen Sie WEITER und drücken Sie OK um fortzufahren. Funktionen •3D-TV: Dieses Produkt unterstützt die Wiedergabe von 3D Inhalten bei entsprechendem Eingangssignal (z. B. via HDMI, PC oder YPbPr) •Manuelle Sendereinstellung •Automatische Abschaltung nach bis zu sechs Stunden •Ausschalttimer •Kindersicherung •Automatische Stummschaltung, wenn keine Übertragung stattfindet •NTSC-Wiedergabe •AVL (Automatische Tonbegrenzung) •PLL (Frequenzsuche) •PC-Eingang •Plug&Play für Windows 98, ME, 2000, XP, Vista, Windows 7, Windows 8. •Spielemodus (Optional) •Ethernet (LAN) für Internetverbindungen und -Dienste •802.11n WiFi-Unterstützungüber USB-Adapter •DLNA •HbbTV Zubehör im Lieferumfang Fernbedienung Batterien 2x AAA Bedienungsanleitung Anschlusskabel Seiten-AV 3D Brillen 4x Nero Media Home CD TV-Bedientasten & Betrieb •Vollintegriertes Digital Terrestrisch-/Kabel-TV-Gerät (DVB-T/C/S-S2) •HDMI zum Anschluss digitaler externer Geräte. •USB zum Abspielen von Medien von einem USB Gerät •Programm - Aufnahme •Timeshift •OSD-Menüsystem •SCART zum Anschluss von analogen externen •Geräten •Stereo-Audiosystem •Teletext •Kopfhöreranschluss •Autoprogrammierung 1. Standby Ein / Aus taste 2. TV/AV taste 3. Tasten Programm aufwärts/abwärts 4. Tasten Lautstärke +/- 3 Technische Daten Fernbedienung Nehmen Sie die Abdeckung an der Rückseite der Fernbedienung vorsichtig ab. Legen Sie zwei Batterien vom Typ AAA ein. Achten Sie auf die richtige Polarität der Batterien. Stromversorgung anschließen WICHTIG: Das Gerät ist nur für den Betrieb mit 220-240V Wechselspannung bei einer Frequenz von 50 Hz ausgelegt. Geben Sie Ihrem Gerät nach dem Auspacken genug Zeit, sich der Raumtemperatur der Umgebung anzupassen, bevor Sie es einstecken. Stecken Sie das Netzkabel in eine Netzsteckdose. Anschluss der Antenne/Kabel/Satelliten Ve r b i n d e n S i e d e n A n t e n n e n - o d e r Kabelfernseherstecker an den ANTENNENEINGANG (ANT) oder das Satellitenkabel an den LNB-EINGANG (LNB) auf der Hinterseite des TV-Gerätes. Rückseite des TV-Gerätes: TV-Übertragung PAL B/G D/K K Empfangskanäle VHF (BAND I/III) - UHF (BAND U) - HYPERBAND Anzahl der voreingestellten Kanäle 10000 Kanalanzeige Bildschirmanzeige RF-Antenneneingang 75 Ohm (nicht geregelt) Betriebsspannung 220-240V AC, 50 Hz. Audio German+Nicam Stereo Audio Ausgangsleitung (WRMS.) (10% THD) 2x10W Stromverbrauch 140 W Gerätemaße (mit Fuß) (BxTxH) 1234 x 252 x 762 mm Gerätemaße (ohne Fuß) BxTxH 1234 x 42 x 713 mm Anzeige 55” Betriebstemperaturen und Luftfeuchtigkeit 0ºC bis 40ºC, 85% Luftfeuchtigkeit max Technische und optische Änderungen vorbehalten. Teletext Aerial or Cable 4 Drücken Sie zum öffnen des Teletextes die Taste “TXT” auf Ihrer Fernbedienung. Drücken Sie diese erneut um den Mix-Modus zu aktivieren. Drücken Sie diese Taste ein drittes mal im den Videotext wieder zu verlassen. Deutsch Meldung Hergestellt unter der Lizenz der Dolby Laboratories. INHABER DER MARKENZEICHEN “Dolby” und das Doppel-D-Symbol sind Warenzeichen der Dolby Laboratories. „HDMI, das HDMI-Logo und High-Definition Multimedia Interface sind Markenzeichen oder eingetragene Markenzeichen der HDMI Licensing LLC.“ “DLNA®, das DLNA Logo und DLNA CERTIFIED® sind Marken, Dienstleistungsmarken oder Gütezeichen der Digital Living Network Alliance. „ "YouTube und das YouTube-Logo sind Marken von Google Inc." Informationen über die Entsorgung von Altgeräten und Batterien Diese Symbole zeigen an, dass das elektrische oder elektronische Gerät am Ende seiner Nutzungsdauer nicht als normaler Haushaltsmüll entsorgt werden darf. Wenn Sie dieses Produkt oder Batterien entsorgen wollen, beachten Sie bitte die Sammelsysteme und –einrichtungen für die entsprechende Wiederverwertung. Hinweis: Das Zeichen Pb unter dem Batteriensymbol zeigt an, dass diese Batterie Blei enthält. Batterien Produkte 5 Erste Schritte Fernbedienung TV Verwendung von My Button 1 Die Hauptfunktion dieser Taste ist standardmäßig das öffnen der YouTube App. Wenn Sie jedoch diese Funktion ändern möchten, drücken Sie MY BUTTON 1 für 5 Sekunden, auf einer gewünschten Quelle, auf einem Kanal oder Link, bis die “MY BUTTON ist eingestellt” Meldung auf dem Bildschirm angezeigt wird. Dies zeigt das der gewählte MY BUTTON jetzt mit der gewählten Funktion verbunden ist. Beachten Sie, dass wenn Sie eine Erstinstallation durchführen, MY BUTTON 1 auf seine Standard-Funktion zurückgesetzt wird. Verwendung von My Button 2 Die Hauptfunktion dieser Taste ist standardmäßig das Umschalten zwischen DVB-T, DVB-C und DVB-S-Sendungen. Wenn Sie jedoch MY BUTTON 2 für fünf Sekunden drücken, können Sie es mit einer Funktion verbinden, wie in My Button 1 beschrieben. Beachten Sie, dass, wenn Sie eine Erstinstallation durchführen, MY BUTTON 2 auf seine Standard-Funktion zurückgesetzt wird. 6 1. Standby / Ein 2. Kanalliste 3. Lautstärke + / 4. Menü Ein/Aus 5. OK / Kanalliste / Bestätigen 6. Return / Zurück 7. Internet-Portal 8. My Button 1 9. My Button 2 10. Farbtasten (Rot/Grün/Gelb/Blau) 11. Mono-Stereo Dual I-II / Aktuelle Sprache 12. Schneller Rücklauf (im Medienbrowser-Modus) 13. Pause (im Medienbrowser-Modus) / TimeshiftAufnahme 14. Programme aufzeichnen 15. Wiedergabe (im Medienbrowser-Modus) 16. Stop (im Medienbrowser-Modus) 17. Schneller Vorlauf (im Medienbrowser-Modus) 18. Untertitel ein/aus (im Medienbrowser-Modus) 19. Bildgröße 20. Teletext / Mix 21. Medienbrowser 22. Elektronischer Programmführer 23. Verlassen 24. Navigationstasten 25. Schnell-Menü 26. Info / Anzeige (im TXT-Modus) 27. Programm weiter/zurück 28. Stummschaltung 29. Vorhergehendes Programm / Jetzt (im EPGModus) 30. Zifferntasten 31. AV / Quelle Deutsch Erste Schritte Anschlüsse Stecker Typ Kabel Gerät ScartAnschluss (Rückseite) Mini-Scart Verbindung (Rückseite unten) Mini-ScartAdapterkabel(mitgeliefert) VGA Anschluss (Rückseite) PC, YPBPR) Audio Anschluss (Rückseite) Seiten-Audio YPbPr oder PC-Anschlusskabel (nicht mitgeliefert) HDMI Verbindung (Unterseite & seite) S/PDIF (Optischer Ausgang) (Unterseite) Seiten-AV Ein USB-Stick muss stets direkt an den USB-Anschluss am Gerät angeschlossen werden. Die Verwendung eines USBVerlängerungskabels wird vom Gerät nicht unterstützt. Der USB-Anschluss des Gerätes kann nicht mit einem Computer kommunizieren. Audio / Video Anschluss (Seite) HINWEIS: Wenn Sie ein Gerät über den seitlichen AV- E i n g a n g a n s c h l i e ß e n , müssen Sie ein Adapter Kabel nutzen (Siehe Abbildung links).Um PC Audio nutzen zu können müssen Sie die PC / YPbPr Audioverbindungskabel verwenden. Wenn ein externes G e r ä t ü b e r d e n S C A R TAnschl uss angeschl ossen wird, schaltet das TV-Gerät a u t o m a t i s c h i n d e n AVModus.Wenn Sie gerade DTV-Kanäle empfangen oder im Medienbrowsermodus sind, ist die Ausgabe über die Scart-Buchse nicht verfügbar. Bei Verwendung des Wandmontage-Satzes (optional), empfehlen wir Ihnen, dass Sie vor der Montage an der Wand, alle Ihre Kabel an die Rückseite des TV-Gerätes anschließen. Sie dürfen nur dann das CI-Modul einsetzen oder herausnehmen, wenn das TVGerät ABGESCHALTET ist. Weitere Informationen über die Einstellungen finden Sie in der Bedienungsanleitung des Moduls. Seiten-AV-Anschlusskabel (mitgeliefert) Kopfhörer Anschluss (Seite) YPbPr-Video Anschluss (Seite) YPbPrAnschlusskabel (nicht mitgeliefert) USB Anschluss (Seite) CI CAM module Anschluss (Seite) LAN Ethernet Anschluss (Seite) LAN / Ethernet Kabel 7 Erste Schritte Erste Installation (*) Ein-/Ausschalten Einschalten des TV-Gerätes Schließen Sie das Netzkabel an ein 110-240V ACNetz mit 50/60 Hz an. Die Standby-LED leuchtet auf. Um das TV-Gerät aus dem Standby einzuschalten, Drücken Sie die Taste “ ”, P+ / P- oder eine Zifferntaste auf der Fernbedienung. Drücken Sie die Standby-Taste, um den Fernseher in den Standby Modus zu schalten. TV-Gerät ausschalten Drücken Sie die Taste “ ” auf der Fernbedienung oder halten Sie den Steuerschalter am TV-Gerät gedrückt. Das Gerät schaltet in den Standby-Modus. (je nach Modell) Um das TV-Gerät ganz abzuschalten, ziehen Sie den Netzstecker aus der Steckdose. Hinweis: Wenn das TV-Gerät in den StandbyModus geschaltet wird, kann die LED blinken, um anzuzeigen, dass bestimmte Funktionen wie die Standby-Suche, Download über Antenne oder ein Timer aktiv sind. Die LED kann auch blinken, wenn Sie das TV-Gerät aus dem Standby-Modus einschalten. Erste Installation Nach dem ersten Anschalten, erscheint das „Sprachauswahl“-Menü. Wählen Sie die gewünschte Sprache und drücken Sie OK. Folgen Sie nun den Anweisungen auf dem Bildschirm um die Erstinstallation zu beenden. Wenn der Geschäftsmodus ausgewählt ist steht die Option „Geschäftsmodus“ im Menü „Andere Einstellungen“ zur Verfügung. Ist der Geschäftsmodus aktiviert werden am oberen Bildschirmrand die Eigenschaften des Fernsehers angezeigt. Ist der „Heim-Modus“ ausgewählt steht die Option „Geschäftsmodus“ im Menü „Andere Einstellungen“ nicht zur Verfügung. Der Heim-Modus wird für den Hausgebrauch empfohlen. Antenneninstallation Wenn Sie die Option ANTENNE im Bildschirm Suchtyp auswählen, sucht das TV-Gerät nach digitalen terrestrischen TV-Sendern. HINWEIS: Sie können die Taste MENU drücken, um die Suche abzubrechen. Wenn alle Kanäle gespeichert sind, wird die Kanalliste auf dem Bildschirm angezeigt. Wenn Sie die Kanäle nach LCN (*) sortieren wollen, wählen Sie "Ja" und drücken Sie dann OK. 8 Drücken Sie die Taste OK, um die Kanalliste zu schließen und fernzusehen. (*) LCN ist das logische Kanalnummer System, welches verfügbare Sender laut einer erkennbaren Kanal-Sequenz organisiert. Kabelinstallation Wählen Sie die Option „KABEL“ und drücken Sie die Taste OK. Um fortzufahren, wählen Sie JA und drücken Sie die Taste OK. Um den Vorgang abzubrechen, wählen Sie NEIN und drücken Sie anschließend die Taste OK. In diesem Bildschirm können Sie die Frequenzbereiche wählen. Geben Sie die Frequenzbereiche über die Zifferntasten ein. Hiweis: Das Erscheinungsbild des Menüs ändert sich je nach ausgewählter Option. Satelliten-Installation Wenn Sie die Option Satelliten auf dem SuchtypBildschirm auswählen, können Sie einen Satelliten einstellen und die Kanäle des Satelliten ansehen. Wenn Sie Satelliten-Installation wählen, wird das Antennentyp-Menü angezeigt. Es stehen drei Antennentypen zur Auswahl. Sie können als Antennentyp Direkt, Unicable oder DiSEqC mit den Tasten “ ” order “ ” auswählen. Direkt: Wählen Sie diesen Antennentyp, wenn Sie einen Einzelreceiver mit Direktanschluss an die Satellitenantenne haben. Nach Auswahl von Direkt wird ein weiterer Menübildschirm angezeigt. Wählen Sie einen verfügbaren Satelliten aus und drücken Sie OK, um nach diesem Dienst zu suchen. Unicable: Wählen Sie diesen Antennentyp, wenn Sie mehrere Receiver und ein UnicableSystem verwenden. Drücken Sie die Taste OK, um fortzusetzen. Konfigurieren Sie die Einstellungen, indem Sie den Anweisungen am Bildschirm folgen. Drücken Sie OK, um nach dem Dienst zu suchen. DiSEqC-Schalter: Wählen Sie diesen Antennentyp, wenn Sie mehrere Satellitenantennen und einen DiSEqC-Schalter verwenden. Nach Auswahl von DiSEqC wird ein weiterer Menübildschirm angezeigt. Sie können vier DiSEqC Optionen (sofern verfügbar) einstellen. Drücken Sie die GRÜNE Taste, um alle Satelliten zu durchsuchen oder drücken Sie auf die GELBE Taste, um nur nach dem gekennzeichneten Satelliten zu suchen. Um den Vorgang zu sichern und abzuschließen, drücken Sie die Taste OK. Medienwiedergabe über USB-Eingang Über die USB-Eingänge am TV-Gerät können Sie eine USB-Festplatte oder einen USB-Speicherstick an das TV-Gerät anschließen. WICHTIG! Sichern Sie Ihre Daten, bevor Sie das USBGerät mit dem Fernseher verbinden. Der Hersteller übernimmt keinerlei Haftung für beschädigte oder verlorene Daten. Unter Umständen sind bestimmte Arten von USB-Geräten (z. B. MP3-Player) oder USB-Festplattenlaufwerke/-Speichersticks mit diesem TV-Gerät nicht kompatibel. Das Fernsehgerät unterstützt FAT32 oder NTFS formatierte Festplatten. Eine Aufnahme ist nur auf einer FAT32 formatierten Festplatte möglich. Beim Formatieren von USB-Festplatten mit 1 TB (Terabyte) Speicher oder mehr können unter Umständen Probleme auftreten. Stecken Sie das USB-Gerät nicht mehrmals schnell hintereinander anund wieder ab. Dadurch können physische Schäden am TV-Gerät und am USB-Gerät selbst entstehen. Ziehen Sie das USB-Gerät nicht ab, während eine Datei wiedergegeben wird. Sie können USB-Hubs mit den USB-Eingängen Ihres TV-Gerätes benutzen. In einem solchen Fall sind USB-Hubs mit externer Stromversorgung zu empfehlen. Aufzeichnen eines Programms WICHTIG: Wenn Sie ein neues USBFestplattenlaufwerk verwenden, sollten Sie dieses zuerst mit der Option „Disk formatieren“ des TVGeräts formatieren. Hinweis:Um ein Programm aufzunehmen, sollten Sie zuerst eine USB-Festplatte an das TV-Gerät anschließen, wenn dieses ausgeschaltet ist. Um die Aufnahmefunktion verwenden zu können, müssen Sie eine USB-Festplatte oder ein externes Festplattenlaufwerk mit dem USB 2.0-Standard und einer Kapazität von mindestens 1 GB an das TV-Gerät anschließen. Unterstützt das angeschlossene Gerät nicht den 2.0-Standard, wird eine Fehlermeldung angezeigt. Hinweis: Aufgenommene Programme werden auf der angeschlossenen USB-Festplatte gespeichert. Falls gewünscht können Sie diese gespeicherten Aufnahmen auf einen PC kopieren oder sichern. Sie können diese Dateien auf dem Computer weder abspielen noch bearbeiten. Sie können diese Aufnahmen nur über Ihr TV-Gerät ansehen. Hinweis: Bei der Timeshift-Aufnahme können Fehlsynchronisationen von Bild und Ton auftreten. Die Aufnahme von Radioprogrammen wird nicht unterstützt. Das TV-Gerät kann, abhängig von der Speicherkapazität des angeschlossenen USB Laufwerks, bis zu zehn Stunden aufzeichnen. Aufgezeichnete Programme werden in Teile von je 4GB unterteilt. Wenn die Schreibgeschwindigkeit der angeschlossenen USB-Festplatte nicht ausreicht, funktioniert die Aufnahme u. U. nicht bzw. steht die Timeshift-Funktion nicht zur Verfügung. Aus diesem Grund empfehlen wir, für die Aufnahme von HD-Programmen stets ein kompatibles USBFestplattenlaufwerk zu verwenden. Trennen Sie während der Aufnahme die USBFestplatte nicht vom Gerät. Dies könnte die USBFestplatte beschädigen. Es werden maximal zwei Partitionen unterstützt. Für die PVR-Ready-Funktionen wird die erste Partition der USB-Festplatte verwendet. Sie muss als primäre Partition formatiert werden, damit die PVR-ReadyFunktionen verwendet werden können. Einige Streampakete werden u. U. auf Grund von Signalproblemen nicht aufgezeichnet, daher kann das Video bei der Wiedergabe an einigen Stellen einfrieren. Wenn der Teletext aktiviert ist, können die Tasten Aufnahme, Wiedergabe, Pause, Anzeigen (für den Wiedergabelistendialog) nicht verwendet werden. Wenn eine Aufnahme beginnt und der Teletext eingeschaltet ist, wird der Teletext automatisch 9 Deutsch Verwendung der SatcoDX-Funktion SatcoDX (optional):Durch Benutzen der Satelliteneinstellungen können Sie SatcoDX Operationen durchführen. Sie können SatcoDX-Dateien hoch-oder runterladen. Um diese Funktion nutzen zu können müssen Sie ein USB Gerät an den Fernseher anschließen. Sie können die aktuellen Dienste und die damit verbundenen Satelliten und Transponder Einstellungen vom TV Gerät auf das USB Gerät laden. Wenn Sie die SatcoDX Datei nach Ihren Wünschen angepasst haben, können Sie diese mit “SatcoDX Download” wieder auf Ihr TV Gerät laden. Alle anderen gespeicherten Kanallisten (DVB-C oder DVB-T) werden nicht geändert oder gelöscht. Anschließend überprüfen Sie Ihre AntennenEinstellungen und nehmen ggf. Änderungen vor. Eine Fehlermeldung, die besagt „Kein Signal“ kann angezeigt werden, wenn die Antennen-Einstellungen nicht richtig konfiguriert wurden. abgeschaltet. Ebenso wird bei einer laufenden Aufnahme oder Wiedergabe die Teletextfunktion deaktiviert. Timeshift Aufnahme Drücken Sie (PAUSE) Im Timeshift-Modus wird das Programm angehalten und gleichzeitig auf dem angeschlossenen USB-Laufwerk gespeichert. Drücken Sie die Taste (WIEDERGABE), um das Programm vom Zeitpunkt der Unterbrechung an weiter anzusehen. Drücken Sie die Taste (STOP), um eine Wiedergabe anzuhalten und zur Aufnahmebibliothek zurückzukehren. Hinweis: Timeshift kann nicht im Radio-Modus verwendet werden. Hinweis: Sie können die Timeshift Rückspulfunktion nicht nutzen solange Sie nicht vorgespult haben. Sofort-Aufnahme Drücken Sie die Taste (AUFNAHME), um die Aufnahme einer Sendung beim Ansehen sofort zu starten. Sie können die Taste (AUFNAHME) auf der Fernbedienung nochmals drücken, um die nächste Sendung im EPG aufzuzeichnen. In diesem Fall zeigt die OSD-Anzeige die zur Aufnahme programmierten Sendungen an. Drücken Sie die Taste (STOP), um die Sofortaufnahme zu stoppen. Hinweis:Während einer Aufnahme können Sie den Medienbrowser und den Teletext nicht öffnen. Desweiteren ist ein weiterschalten des Programms nicht möglich. Sollte Ihr USB-Gerät zu langsam sein erscheint eine Warnmeldung. Aufgenommene Programme ansehen Wählen Sie die Aufnahmebibliothek im Medienbrowser. Wählen Sie mit den Navigationstasten im Medienbrowser die gewünschte Aufnahme aus (sofern vorhanden). Drücken Sie OK, um die Wiedergabeoptionen zu sehen. Wählen Sie die Option “Aufnahme” und drücken Sie die TasteOK. Hinweis: Während der Wiedergabe ist das Aufrufen des Hauptmenüs nicht möglich. Drücken Sie die Taste (STOP), um eine Wiedergabe anzuhalten und zur Aufnahmebibliothek zurückzukehren. Aufzeichnungseinstellung Um die Aufnahmeeinstellungen festzulegen, wählen Sie die Option Aufnahmeeinstellungen im Menü Einstellungen. Festplatte formatieren: Mit dieser Funktion können Sie die angeschlossene Festplatte formatieren. Ihre PIN wird benötigt, um die Funktion Disk Formatieren (Standard-PIN ist 0000) zu verwenden. WICHTIG: Beachten Sie, dass beim Formatieren ALLE auf dem USB-Laufwerk gespeicherten Daten verloren gehen und das Laufwerk neu mit FAT32 formatiert wird. Auch bei Störungen des USBLaufwerks können Sie versuchen, dieses neu zu formatieren. In den meisten Fällen kann dadurch die normale Funktion der USB-Festplatte erreicht werden. Allerdings gehen dabei ALLE auf der USBFestplatte gespeicherten Daten verloren. Hinweis: Wird die Meldung „USB ist zu langsam“ auf dem Bildschirm angezeigt, wenn Sie eine Aufnahme starten, versuchen Sie, die Aufnahme nochmals zu starten. Wenn Sie dieselbe Fehlermeldung erhalten, kann es sein, dass Ihre USB-Festplatte die Geschwindigkeitsanforderungen nicht erfüllt. Versuchen Sie, eine andere USB-Festplatte anzuschließen. Menü Medienbrowser Sie können auf einem USB-Gerät gespeicherte Foto-, Musik- und Videodateien wiedergeben, wenn Sie dieses an Ihr TV-Gerät anschließen und den Medienbrowser starten. Schließen Sie ein USBGerät an den USB-Eingang seitlich am TV-Gerät an. Wenn Sie im Medienbrowser die Taste MENU drücken, gelangen Sie zu den Bild-, Ton und weiteren Einstellungen. Drücken Sie MENU, um diesen Bildschirm zu verlassen. Sie können Ihre Einstellungen für den Medienbrowser mit dem Dialog Einstellungen anpassen. Endlos/Zufallswiedergabe (Taste GRÜN) Starten Sie die Wiedergabe mit und aktivieren Sie Starten Sie die Wiedergabe mit OK und aktivieren Sie Langsamer Vorlauf Wenn Sie beim Ansehen von aufgenommenen Programmen die Taste (PAUSE) drücken, ist die Zeitlupenwiedergabe vorwärts möglich. Dazu können Taste verwenden. Durch wiederholtes Sie die Ta s t e k ö n n e n S i e d i e Drücken der Zeitlupengeschwindigkeit ändern. 10 Starten Sie die Wiedergabe mit OK/ und aktivieren Sie Das TV-Gerät spielt die nächste Datei und wiederholt die Liste. die gleiche Datei wird in einer Endloswiedergabe ( W i e d e r h o l u n g ) wiedergegeben. die Datei wird in einer Zufallswiedergabe wiedergegeben. Das Schnell Menü ermöglicht es Ihnen auf einige Optionen schnell zuzugreifen. Dieses Menü beinhaltet die Energiesparmodus,3D-Modus, Virtueller 3D, Bild-Modus, Equalizer-Einstellungen, Favoriten Ausschalt-Timer, FollowMe-TV, CEC RC Passthrough und Informationsheft- Optionen. Drücken Sie die Taste Q.MENU auf der Fernbedienung, um das Schnell Menü einzublenden. FollowMe TV Mit der FollowMe-TV-Funktion können Sie auf Ihrem Mobilgerät aktuelle Streams in Ihrem Smart-TV verfolgen. Installieren Sie die geeignete Smart-CenterAnwendung auf Ihrem Mobilgerät. Starten Sie die Anwendung. Weitere Informationen zur Nutzung dieser Funktion entnehmen Sie bitte der Anleitung zu der Anwendung, die Sie benutzen. Beachten Sie: Diese Anwendung ist nicht mit allen Mobilgeräten kompatibel. FollowMe TV zu DMR Diese Funktion erlaubt bei Benutzung der richtigen Anwendungen (z.B. UPnP – Universal Plug&Play – Anwendungen wie BubbleUPnP) einen Videostream von Ihrem Fernsehgerät zu einem anderen Fernsehgerät oder zu Mobilgeräten. Aktivieren Sie „FollowMe TV to DMR“, und die Zeitversetzung startet. Drücken Sie den roten Knopf, und das Geräteauswahlmenü wird angezeigt. Wählen Sie Ihr Gerät, und drücken Sie OK. Beachten Sie: Diese Funktion funktioniert entsprechend der PVR-Funktion und erfordert den Anschluss eines USB-Sticks mit FAT32-Format und ausreichend Speicherplatz. HD-Kanäle werden nicht unterstützt, und beide Geräte müssen mit demselben Netzwerk verbunden sein. E-Handbuch Sie finden Anweisungen zur Benutzung Ihrer TVFunktionen im E-Handbuch. Um das E-Handbuch zu benutzen, drücken Sie den Info-Knopf, wenn auf dem Bildschirm das Hauptmenü angezeigt wird. Wählen Sie die gewünschte Kategorie mit Hilfe der Navigationsknöpfe. Jede Kategorie enthält verschiedene Themen. Wählen Sie ein Thema, und drücken Sie OK, um die Anweisungen zu lesen. Um das E-Handbuch zu schließen, drücken Sie den Exit-Knopf. Beachten Sie: Der Inhalt des E-Handbuchs kann je nach Modell unterschiedlich sein. CEC und CEC RC Passthrough Diese Funktion erlaubt es die CEC-fähigen Geräte, die über einen HDMI-Anschluss angeschlossen sind, über die Fernbedienung des TV-Geräts zu steuern. Die CEC-Option im Menü Sonstige Einstellungen unter dem Menü Einstellungen sollte zuerst aktiviert werden. Drücken Sie die Taste Quelle und wählen sie HDMI-Eingang des angeschlossenen CECGeräts von dem Menü Quellenliste. Wenn eine neue CEC-Quelle verbunden ist, wird es in der Menü Quelle mit dessen eigenen Namen anstatt mit dem HDMI-Portnamen (DVD Player, Recorder 1, etc.), an den es angeschlossen ist, gelistet. Die Fernbedienung des TV-Geräts ist in der Lage, automatisch die wichtigsten Funktionen durchzuführen, nachdem die HDMI-Quelle ausgewählt wurde. Um diesen Vorgang zu beenden und den Fernseher wieder über die Fernbedienung zu steuern, drücken Sie die „0-Taste“ auf der Fernbedienung und halten Sie diese für 3 Sekunden gedrückt. Oder drücken Sie die Taste Q.Menu auf der Fernbedienung, markieren Sie CEC RC Passthrough und setzen Sie es auf Aus durch das Drücken der Tasten Links oder Rechts. Diese Funktion kann auch unter dem Menüpunkt Einstellungen/Sonstige Einstellungen aktiviert werden. Das TV-Gerät unterstützt auch die Funktion ARC (Audio Return Channel). Diese Funktion ist ein Audio-Link, um andere Kabel zwischen dem Fernseher und der Audioanlage (A / V-Receiver oder Lautsprecher-System) zu ersetzen. Wenn ARC aktiv ist, schaltet das TV-Gerät seine anderen Audio-Ausgänge nicht automatisch stumm. Das heißt Sie müssen die TV-Lautstärke manuell auf Null reduzieren, wenn Sie die Audio des angeschlossenen Audiogeräts (wie andere optische oder koaxiale Digital-Audio-Ausgänge) hören wollen. Wenn Sie die Lautstärke des angeschlossenen Geräts ändern möchten, sollten Sie dieses Gerät aus der Quellenliste wählen. In diesem Fall sind die Lautstärke-Steuertasten auf das angeschlossene Audio-Gerät gerichtet. 11 Deutsch Schnell Menu Menü-Eigenschaften und -Funktionen Inhalt des Bildmenüs 3D-Einstellungen Drücken Sie, um die 3D-Einstellungen anzuzeigen. Modus Je nach Ihren Wünschen können Sie die entsprechende Modus Option einstellen. Der Bildmodus kann auf eine der folgenden Optionen eingestellt werden. Kino, Spiele, Sport, Dynamisch und Natürlich. Kontrast Stellt die Kontrastwerte des Bildschirms ein. Helligkeit Stellt die Helligkeit des Bildschirms ein. Schärfe Stellt die Schärfe der am Bildschirm dargestellten Objekte ein. Farbe Stellt die Farbsättigung und damit die Farbe ein. Energiesparmodus Stellt den Energiesparmodus ein. Sie können den Energiesparmodus aktivieren, deaktivieren oder den Bildschirm ausschalten. Weiter Informationen finden Sie unter dem Punkt “Umweltinformationen” in dieser Bedienungsanleitung. Hintergrundbeleuchtun g(optional) Diese Einstellung steuert die Hintergrundbeleuchtung. Sie kann auf Auto, Niedrig, Mittel und Hoch eingestellt werden. Die Option Hintergrundbeleuchtung ist nicht verfügbar, wenn der Energiesparmodus EIN ist. Die Hintergrundbeleuchtung kann nicht aktiviert werden, wenn der VGA- oder Medienbrowser-Modus aktiv ist oder der Bildmodus auf Spiel eingestellt ist. Rauschunterdrückung Wenn das Übertragungssignal schwach oder verrauscht ist, können Sie mit der Option Rauschunterdrückung das Bildrauschen verringern. Die Rauschreduktion kann auf eine von vier Optionen eingestellt werden. Niedrig, Mittel, Hoch oder Aus. Erweiterte Einstellungen Dynamischer Kontrast Sie können die Kontraststärke verändern, indem Sie die Funktion Dynamischer Kontrast verwenden. Die Funktion Dynamischer Kontrast kann auf eine dieser Optionen eingestellt werden. Niedrig, Mittel, Hoch oder Aus. Farbtemperatur Stellt die gewünschte Farbtemperatur ein. Stellt die gewünschte Bildgröße vom Bild-Zoom menü ein. Bildformat Hinweis: Auto (nur im Scart-Modus mit SCART PIN8 Hochspannungs- / Niederspannungsschaltung verfügbar) HDMI True Black Wenn Sie ein Gerät über HDMI anschließen können Sie HDMI True Black nutzen. Dies ermöglicht Ihnen eine bessere Schwarzwiedergabe. Film-Modus Filme werden mit einer anderen Zahl von Einzelbildern pro Sekunde aufgenommen als normale Fernsehprogramme. Schalten Sie diese Funktion ein, wenn Sie sich Filme ansehen, um die Szenen mit schnellen Bewegungen besser sehen zu können. Hautton Stellen Sie den gewünschten Hautton ein. Farbdeckung Hiermit können Sie die Farbdeckung zu Grün oder Rot korrigieren. RGB-Verstärkung Hiermit können Sie die Farbe kalibrieren. Zurücksetzen Setzt die Bildeinstellungen auf die Werksteinstellungen zurück. Autoposition (im PC Modus) Optimiert die Anzeige automatisch. Drücken Sie OK, um die Optimierung durchzuführen. Bildlage H (im PCModus) Mit dieser Option können Sie das Bild auf die rechte oder linke Seite des Bildschirms verschieben. 12 Mit dieser Option können Sie das Bild zum oberen oder unteren Rand des Bildschirms verschieben. Pixelfrequenz (im PCModus) Die Einstellung Pixelfrequenz korrigiert Störungen, die als vertikale Streifen bei pixelintensiven Darstellungen wie Tabellen oder Absätzen in kleinen Schriftarten auftreten. Phasenlage (im PC-Modus) Abhängig von der Auflösung und Abtastfrequenz, die Sie in das TV-Gerät einspeisen, kann es zu einem schmutzigen oder gestörten Bild auf dem Bildschirm kommen. In diesem Fall können Sie mit dieser Option durch mehrmalige Versuche ein klareres Bild erhalten. Im VGA- oder PC-Modus sind einige Optionen des Bildmenüs nicht verfügbar. Stattdessen werden die VGA-ModusEinstellungen im PC-Modus zu den Bildeinstellungen hinzugefügt. Inhalt Tonmenü Lautstärke Stellt die Lautstärke ein. Equalizer Die Voreinstellung im Menü Equalizer kann geändert werden auf: Musik, Film, Sprache, Normal, Klassik und Benutzer. Drücken Sie die Taste MENU um zum vorhergehenden Menü zurückzukehren. Die Einstellungen dieses Menüs können nur geändert werden wenn Sie den Equalizer Modus “Benutzer” ausgewählt haben. Balance Mit dieser Einstellung wird die Balance zwischen rechtem und linkem Lautsprecher eingestellt. Stellt die Lautstärke für den Kopfhörerlautstärke ein. Kopfhörerlautstärke Während Sie Kopfhörerlautstärke tragen achten Sie darauf die Lautstärke nicht zu hoch einzustellen, da dies zu vorübergehenden oder permanenten Hörschäden führen kann. Klang-Modus Sie können zwischen den Modi Mono, Stereo, Dual-I oder Dual-II wählen, jedoch nur, wenn der gewählte Kanal die Optionen unterstützt. AVL Die Funktion Automatische Lautstärkebegrenzung (AVL) stellt den Klang so ein, dass beim Umschalten zwischen Kanälen mit unterschiedlicher Lautstärke die Lautstärke gleich bleibt (zum Beispiel ist die Lautstärke von Werbesendungen oft höher als die von anderen Programmen). Diese Option können Sie nutzen wenn Sie einen externen Verstärker an den Fernseher Kopfhörerlautstärke / Lineanschließen, wählen Sie die Option „Line-Out“. Wenn Sie Kopfhörer an den Fernseher Out anschließen wählen Sie die Option „Kopfhörerlautstärke“ Dynamischer Bass Aktiviert oder deaktiviert den Dynamischer Bass. Digital-Ausgang Stellt den Audiotyp für den Digitalausgang ein. Inhalt des Einstellungen-Menü CI-Modul Sprache Hier nehmen Sie Einstellungen für die CA-Module, sofern vorhanden, vor. Legt die Spracheinstellungen fest. Kindersicherung Legt die Jugendschutzeinstellungen fest. Timer Legt die Timer für gewählte Programme fest. Aufnahmeeinstellungen Datum/Zeit Quellen Satelliten Einstellungen Netzwerk-Einstellungen Zeigt das Aufnahme Konfigurationsmenü (USB-Anschluss erforderlich) Stellt Datum und Zeit ein. Hinweis: Das Gerät bezieht die Datums und Uhrzeiteinstellungen automatisch aus der digitalen Fernsehübertragung. Sie können allerdings Zeit und Datum auch manuell einstellen. Aktiviert oder deaktiviert die gewünschten Quellen. Legt die Satelliteneinstellungen fest. Legt die Netzwerk-Einstellungen fest. Weitere Einstellungen: Zeigt weitere Einstellungsoptionen für das TV-Gerät an Menü-Einblendungsdauer Ändert die Anzeigezeit für den Menübildschirm. Wenn diese Einstellung gesetzt ist, werden beim Suchvorgang auch die verschlüsselten Verschlüsselte Kanäle Kanäle gesucht. Wird die Funktion manuell auf Aus gesetzt, werden bei der automatischen suchen oder manuellen Suche keine verschlüsselten Kanäle berücksichtigt. 13 Deutsch Bildlage V (im PC-Modus) HbbTV Diese Funktion wird durch Wählen von AN / AUS, aktiviert/deaktiviert Blauer Hintergrund Aktiviert oder deaktiviert den blauen Hintergrund bei schwachem oder fehlendem Signal. Softwareaktualisierung Hiermit können Sie aktuelle Softwareupdates für Ihr Fernsehgerät suchen und herunterladen, oder einstellen wann der Fernseher selbstständig nach Updates suchen soll. Software-Version Zeigt die Software-Version. Für Schwerhörige Wenn der Programmanbieter spezielle Audiosignale überträgt, können Sie diese Einstellung auf Ein setzen, um solche Signale zu empfangen. Audio-Beschreibung Bei der Audio-Beschreibung handelt es sich um eine zusätzliche Audiospur für blinde und sehbehinderte Konsumenten von visuellen Medien wie Filmen und Fernsehen. Sie können diese Funktion nur verwenden, wenn der Sender die zusätzliche Audiospur unterstützt. Automatische TV Abschaltung nach Hiermit können Sie die Zeit festlegen nach welcher sich das Gerät automatisch abschaltet sollte der Fernseher nicht genutzt werden. Sie können diese Option auch deaktivieren. Automatische Senderaktualisierung (optional) Ist die Standbysuche auf Ein eingestellt, werden verfügbare Sender gesucht, wenn das TVGerät auf Standbymodus geschaltet ist. Wenn das Gerät neue oder noch nicht vorhandene Sender findet, wird ein Menü eingeblendet, in dem Sie die Änderungen annehmen oder verwerfen können. Die Kanalliste wird aktualisiert und nach diesem Prozess verändert. Shop Mode Wenn Sie das TV-Gerät in einem Geschäft ausstellen, können Sie diesen Modus aktivieren. Während der Geschäftsmodus aktiviert ist, sind einige Optionen nicht verfügbar. DLNA-Renderer Die DLNA-Renderer Funktion ermöglicht Ihnen, die Dateien, die auf Ihrem Smartphone gespeichert sind, auszutauschen. Wenn Sie ein DLNA-Renderer kompatibelnes Smartphone und eine installierte Software haben, können Sie mit Ihrem TV-Gerät Fotos austauschen/wiedergeben. Für weitere Informationen siehe Anweisungen Ihrer Austausch-Software. Der DLNA-Renderer-Modus ist mit der Internet-Portal-Funktion nicht verfügbar. Einschalt-Modus Diese Einstellung konfiguriert die Auswahl des Einschalt Modus. Immer Ein: Das TV-Gerät schaltet sich immer ein, wenn die Einschalttaste gedrückt wird. Standby: Wenn Sie das TV-Gerät abstecken und dann wieder anstecken geht der Fernseher in den Standby Modus. Auch können Sie auswählen das das TV-Gerät beim Einschalten den zuletzt gesehenen Sender oder das zuletzt gewählte Eingangssignal anzeigt. Biss-Key Verschlüsselungssystem Biss ist ein Satelliten-Signal Verschlüsselungssystem, das für einige Sendungen verwendet wird. Wenn Sie bei einer Sendung den BISS-Schlüssel eingeben müssen, können Sie die Biss-Schlüssel-Einstellungen im Menü Andere Einstellungen verwenden. Markieren Sie Biss-Schlüssel und drücken Sie die Taste OK um Schlüssel auf der gewünschten Sendung einzugeben. Virtuelle Fernbedienung Aktivieren/Deaktivieren die Virtual Remote Funktion. CEC: Mit dieser Einstellung können Sie die CEC-Funktion komplett aktivieren oder deaktivieren. Drücken Sie die Tasten Links oder Rechts um die Funktion zu aktivieren oder deaktivieren. Installationg des Menü-Inhalts Zeigt die Optionen für die automatische Kanalsuche an. DVB-T Antenne: Sucht und speichert DVB-T Sender. Digitales Kabel: Sucht und speichert DVB-C Sender. Automatischer Sendersuchlauf Analog: Sucht und speichert analoge Sender. Antenne Analog & Digital: Such und speichert analoge und digitale Antennen Sender. Kabel Analog & Digital: Sucht und speichert analoge und digitale Kabelsender. Satellit: Sucht nach Satellitenkanälen und speichert sie. Manueller Sendersuchlauf Diese Funktion wird zur direkten Eingabe von Sendern verwendet. Netzwerksuchlauf Sucht nach den verknüpften Kanälen des Rundfunksystems. Analoge Feinabstimmung Verwenden Sie diese Einstellung für die Feineinstellung von analogen Kanälen. Diese Funktion ist nicht verfügbar, wenn keine analogen Kanäle gespeichert sind. Programmliste löschen Löscht alle gespeicherten Kanäle und Einstellungen, setzt das TV-Gerät auf die Werkseinstellungen zurück und beginnt die Erstinstallation. 14 Deutsch Allgemeine Bedienung Verwendung der Kanalliste Das TV-Gerät sortiert alle gespeicherten Sender in der Kanalliste. Sie können mit Hilfe der Kanallistenoptionen diese Kanalliste bearbeiten, Favoriten festlegen oder aktive Sender festlegen. Jugendschutzeinstellungen Um das Ansehen bestimmter Programme zu verhindern, können Kanäle und Menüs mit der Jugendschutzoption gesperrt werden. Um die Jugendschutz-Menüoptionen anzuzeigen, muss die PIN eingegeben werden. Die werksseitig eingestellte PIN ist 0000. Nach Eingabe der korrekten PIN wird das Menü Jugendschutzeinstellungen angezeigt. Menüsperre: Die Einstellung Menüsperre aktiviert oder deaktiviert den Menüzugriff. Jugendschutz-Sperre: Ist diese Option eingestellt, bezieht sie vom Sender Altersinformationen. Ist die entsprechende Altersstufe im Gerät deaktiviert, wird der Zugriff auf die Sendung gesperrt. Kindersicherung: Wenn Kindersicherung aktiviert wird, kann das TV-Gerät nur über die Fernbedienung gesteuert werden. In diesem Fall sind die Steuertasten am Bedienfeld außer Funktion gesetzt. PIN einstellen: Legt eine neue PIN fest. Elektronischer Programmführer (EPG) Einige, aber nicht alle Kanäle senden Informationen über die laufenden sowie nachfolgenden Sendungen. Drücken Sie die Taste GUIDE, um den EPG aufzurufen. Auf/Ab/Links/Rechts: Navigieren im EPG. OK: Anzeigen des Programm. INFO: Zeigt Detailinformationen zur ausgewählten Sendung an. GRÜN: Schaltet auf EPG-Zeitplan Auflisten. GELB: Schaltet auf Timeline Zeitplan EPG. BLAU: Zeigt die Filteroptionen an. (AUFNAHME): das Gerät zeichnet das ausgewählte Programm auf. Drücken Sie die Taste nochmals, um die Aufnahme abzubrechen. WICHTIG: Die USB-Festplatte sollte nur dann angeschlossen oder entfernt werden, wenn das TV-Gerät ausgeschaltet ist. Schalten Sie dann das TV-Gerät ein, um die Aufnahmefunktion zu aktivieren. Hinweis: Während der Aufnahme ist ein Wechsel auf einen anderen Sender oder eine andere Quelle nicht möglich. Programmoptionen Drücken Sie im EPG die Taste OK, um das Menü Sendungs-Optionen auszuwählen. Kanal auswählen Mit dieser Option können Sie im EPG zum gewählten Kanal umschalten. Aufnahmetimer einstellen / löschen Drücken Sie die Taste OK, nachdem Sie ein Programm im EPG ausgewählt haben. Der Bildschirm Optionen wird dann angezeigt. Wählen Sie die Option "Aufnahme" und drücken Sie die TasteOK. Für das ausgewählte Programm ist nun eine Aufnahme programmiert. Um eine programmierte Aufnahme zu löschen, markieren Sie das Programm und drücken Sie die Taste OK. Wählen Sie die Option „Aufnahme-Timer löschen”. Die Aufnahme wird gelöscht. Timer einstellen / löschen Drücken Sie die Taste OK, nachdem Sie ein Programm im EPG ausgewählt haben. Der Bildschirm Optionen wird angezeigt. Wählen Sie die Option „Timer für Sendung einstellen“ und drücken Sie die Taste OK. Sie können einen Timer für zukünftige Programme einstellen. Um einen bereits eingestellte Timer zu löschen, markieren Sie das Programm und drücken Sie die Taste OK. Wählen Sie dann die Option „Timer löschen“. Der Timer wird gelöscht Verwendung des 3D-Modus Vorsichtsmaßnahmen Zu Ihrer eigenen Sicherheit, lesen Sie diese Sicherheitshinweise sorgfältig, bevor Sie die 3D-Funktion benutzen. •Beim Betrachten von 3D-Bildern können Unwohlsein, Kopfschmerzen oder Schwindel auftreten. Wenn Sie solche Symptome verspüren, sollten Sie die 3D-Brillen abnehmen und nicht weiter im 3D-Modus fernsehen. •Nutzen Sie die 3D Funktion nicht über einen längeren Zeitraum. Machen Sie gelegentlich Pausen. Sollten während des 3D Betriebes Beschwerden wie Augenermüdung, Kopfschmerzen oder Übelkeit auftreten nehmen Sie unverzüglich die 3D Brille ab und beenden Sie die 3D Wiedergabe. Konsultieren Sie einen Arzt, wenn die Beschwerden anhalten. •Kinder sollten von Erwachsenen beaufsichtigt werden solang sie 3D Fernsehen nutzen. Sollten Ihre Kinder über Beschwerden klagen müssen Sie die 3D Wiedergabe sofort beenden und bei weiter anhaltenden Beschwerden Ihrer Kinder einen Arzt aufsuchen. •Verwenden Sie die 3D-Brille nicht als Sonnen- oder Lesebrille. 15 •Um Verletzungen zu vermeiden dürfen Sie nicht mit der 3D Brille weggehen, da Ihr Wahrnehmungen durch die Brille beeinträchtigt wird und Sie sich unter Umständen verletzen können. •Verwenden Sie ausschließlich die mitgelieferten 3D-Brillen. •Wenn Sie bei schlechten Lichtverhältnissen im 3D-Modus ein flimmerndes Bild sehen, sollten Sie das Licht ausschalten oder die Beleuchtung herunterdimmen. VORSICHT - 3D-Bilder •Lesen Sie die Sicherheitshinweise sorgfältig durch um Schäden zu vermeiden und Ihre persönliche Sicherheit sicherzustellen. •Sollten Sie bei der Nutzung von 3D Gesundheitliche Probleme bekommen konsultieren Sie umgehen einen Augenarzt. •Wenn Sie für eine längere Zeit 3D Fernsehen kann es zu Kopfschmerzen oder Ermüdungen kommen. •Sollten Sie Kopfschmerzen, Müdigkeit oder Schwindel verspüren müssen Sie eine Pause machen. Folgende Personen sollten den 3D-Modus nicht verwenden: •Schwangere Frauen, Senioren, Menschen mit Herzerkrankungen, sowie Menschen, die leicht von Übelkeit betroffen sind. •Nutzen Sie dieses Gerät ausschließlich zum 3D Fernsehen. Verwenden Sie die 3D-Brille nicht als Sonnen- oder Lesebrille. •Sprühen Sie keine Reinigungsmittel direkt auf die Oberfläche der 3D-Brille. Dies kann zu Verfärbungen und Rissen führen. •Stellen Sie sicher, dass das Reinigungstuch weich ist und keinerlei Fremdkörper oder Staub enthält. Das Verwenden eines schmutzigen Tuches kann Ihre 3D Brille beschädigen. •Die 3D-Brille nicht fallen lassen oder verbiegen. Wenn Sie den Abstand nicht einhalten, ist der Bildschirminhalt u.U. nicht in 3D zu sehen. Gesundheitliche Warnungen! 3D-Bildern •Beim Anschauen von 3D-Bildern sollten Sie den Mindestabstand einhalten. Dieser ist das doppelte der Bildschirmdiagonale (in cm). Der Bildschirm sollte auf Augenhöhe sein. •Achten Sie darauf nicht zu lange 3D zu nutzen. Eine zu lange Nutzung kann zu Schläfrigkeit, Müdigkeit und/oder Augenschäden führen. Sollten Sie eines dieser Symptome verspüren beenden Sie unverzüglich die 3D Wiedergabe. Schwangere Frauen, Senioren, Personen mit Herzproblemen oder Personen die häufiger an Müdigkeit leiden sollten das Fernsehen in 3D unterlassen. Kinder 16 unter 5 Jahren sollten kein 3D Fernsehen nutzen, da es die Entwicklung ihres Sehvermögens beeinflussen kann. Warnung vor Photosensibilisierungsanfall •Bei manchen Personen kann es in besonderen Fällen zu epileptischen Anfällen oder Bewusstseinsstörungen kommen, wenn sie bestimmten Blitzlichtern oder Lichteffekten ausgesetzt sind. Diese Personen können möglicherweise bei der Benutzung von 3D Fernsehen einen Anfall erleiden. Hiervon können auch Personen betroffen sein, deren Krankheitsgeschichte bislang keine Epilepsie aufweist und die nie zuvor epileptische Anfälle gehabt haben. •Sie können das Risiko eines Photosensibilisierungsanfalls durch Ergreifen der folgenden Maßnahmen reduzieren: •Nehmen Sie während Sie 3D fernsehen regelmäßig Pausen. Sollten Sie feststellen das der Visuelle Eindruck auf beiden Augen unterschiedlich ist können Sie versuchen dies mit Ihrer Sehhilfe zu beheben. •Vergewissern Sie sich dass beim Fernsehen der Bildschirm in Augenhöhe ist und sitzen Sie nicht zu nahe am Bildschirm.Schauen Sie niemals 3D-TV wenn Sie müde oder krank sind. Vermeiden Sie das Anschauen von 3D-TV für längere Zeit. •In Einigen Fällen kann es dazu kommen das sich Zuschauer nach 3D Filmen kurzzeitig desorientiert fühlen. Nehmen Sie bevor Sie aufstehen eine kurze Pause bis dieses Gefühl nachlässt. •Um das beste 3D Erlebnis zu haben müssen Sie direkt vor dem Fernseher sitzen. Sitzen Sie zu weit Links oder Rechts kann das Bild dunkel werden bzw. wird irgendwann kein Bild mehr angezeigt. Betrieb des 3D-Modus •Das 3D-Bild kann ausfallen oder verzerrt erscheinen, wenn Sie bei starker Beleuchtung fernsehen. •Die 3D Funktion Ihres Fernsehers können Sie nur mit den mitgelieferten 3D Brillen nutzen. Beachten Sie das nur die mitgelieferten 3D Brillen kompatibel sind zu diesem Fernsehgerät. •Zur Nutzung der 3D Funktion müssen Sie ein 3D-kompatibles Abspielgerät am TV-Gerät via HDMI anschließen. Die Einstellungen am Abspielgerät entnehmen Sie dem Handbuch des Abspielgerätes. •Drücken Sie die Taste SOURCE und wählen Sie den entsprechenden Eingang. •Wählen Sie zuerst den geeigneten 3D-Modus. •Um 3D-Inhalte oder Programme im 3D-Modus (dreidimensional) sehen zu können, müssen Sie die mitgelieferten 3D-Brillen tragen. Drücken Sie die Taste MENU und wählen Sie das Symbol mit den Tasten “ ” oder “ ” aus und drücken Sie OK. Benutzen Sie “ ” oder “ ” um 3D-Einstellungen zu wählen und drücken Sie OK um diese anzuzeigen. Anzeigebereich Größe (Zoll) Anzeigebereich (m) •Mit der 3D-Funktion wird es möglich, bei Verwendung der mitgelieferten 3D-Brillen 3D-Inhalte anzusehen. Größe •Um den 3D-Modus am TV-Gerät zu aktivieren und einzustellen, gehen Sie wie folgt vor. Anzeigebereich (m) •Drücken Sie die Taste MENU auf der Fernbedienung und wählen Sie mit den Tasten “ ” oder “ ” die Option Bild. Drücken Sie die Taste OK, um das Menü Bildeinstellungen anzuzeigen. Wählen Sie über die Tasten“ ” oder “ ” die Option 3D-Einstellungen und drücken Sie OK. Deutsch 3D-Modus (Zoll) 22 26 32 37 40 1,30 1,50 1,90 2,20 2,40 42 46 47 55 2,50 2,75 2,80 3,25 Horizontaler Anzeigewinkel 3D-Einstellungen Modus Für das beste Fernseherlebnis können Sie die 3D-Einstellungen an Ihre Bedürfnisse anpassen. Wählen Sie einen dieser Modi: 45 45 Auto: Schaltet automatisch in den 3D-Modus wenn eine 3D Quelle via HDMI Verfügbar ist. Seite an Seite: Zeigt den 3D-Inhalt an, der original in einer Nebeneinander-Darstellung vorliegt. Oben/Unten: Zeigt den 3D-Inhalt an, der original in einer Oben-Unten-Darstellung vorliegt. Aus: die 3D-Funktion wird deaktiviert. Nur 2D Vertikaler Anzeigewinkel Wenn der Inhalt in 3D vorhanden ist, Sie ihn aber in 2D ansehen möchten, können Sie auf Nur 2D schalten. Es gibt 2 Optionen (LINKS und RECHTS). Damit können Sie auswählen, welche Seite des Inhalts Sie in 2D sehen möchten. Es wird dringend empfohlen, dass sich das TV-Gerät in Augenhöhe des Betrachters befindet. Im Falle, dass dies nicht möglich ist, kippen Sie das TV-Gerät dementsprechend in seinem Stand-oder seiner Wandmontage. Virtuelles 3D Umwandlung von 2D in 3D. Sie können die Tiefenwirkung nach Ihren Wünschen einstellen oder ausschalten. Links/Rechts vertauschen Sie können diese Einstellung benutzen, um die Phase der 3D-links / rechts Sendung zu verschieben. 3D-Tiefenschärfe (optional) Diese Einstellung ermöglicht die Steuerung der 3D-Tiefe. 3D-Darstellung Informationen Beziehen Sie sich auf die Richtlinien über Größe / Abstand folgenden Richtlinien um 3D bestmöglich zu erleben. 17 DTV ATV ANDERE 1080i FC SBS Nicht unterstützt SBS ANDERE (*) Nicht unterstützt Nicht unterstützt Bitte beachten Sie, dass wenn die 720p FC TB Eingabe angewendet wird, das Bild kleiner skaliert wird als die Originalgröße in der Mitte des Bildschirms. SBS: Nebeneinander TB: Oben-unten: MBP: Medienbrowser Bild MBV: Medienbrowser Video FC: Rahmen kompatibel FP: Frame-packed: in MBP: Wird nur unterstützt, wenn die Bildhöhe ein Vielfaches von 2 ist und die Bildbreite ein Vielfaches von 16, und wenn die Bildbreite gleich oder breiter als die Anzeigebreite ist. in DTV: Wird nur unterstützt, wenn die Bildhöhe zwischen 1700 und 1900 liegt und die Bildbreite gleich 1280 oder 720 ist. (*):Nicht unterstützt, wenn das Bild die Auflösung 1080i hat. Konnektivitätfunktionen Anschluss an ein kabelgebundenes Netzwerk •Verbinden Sie mit einem Ethernet-Kabel Ihren Fernseher mit dem Router oder Modem. 3D-Darstellung Informationen Fortsetzung HDMI MBV MBP 1080p@24 FP Unterstützt Nicht unterstützt Nicht unterstützt 720p@50 FP Unterstützt Nicht unterstützt Nicht unterstützt 720p@60 FP Unterstützt Nicht unterstützt Nicht unterstützt 1080p FC SBS, TB SBS, TB SBS, TB 720p FC SBS, TB SBS, TB SBS, TB 1080i FC SBS SBS SBS ANDERE Nicht unterstützt Nicht unterstützt (*) DTV ATV ANDERE 1080p@24 FP Nicht unterstützt Nicht unterstützt Nicht unterstützt 720p@50 FP Nicht unterstützt Nicht unterstützt Nicht unterstützt 720p@60 FP Nicht unterstützt Nicht unterstützt Nicht unterstützt 1080p FC SBS, TB Nicht unterstützt SBS, TB SBS, TB Nicht unterstützt SBS, TB 720p FC 18 •Verwenden Sie einen ungenutzten LAN Ausgang am Router oder Modem und verbinden Sie den Router oder Modem mit dem TV-Gerät (wie in der Abbildung unten). Broadband ISP connection LAN (ethernet) cable Rear side of the TV •Für den Zugriff und Abspielen der gemeinsam genutzten Dateien, müssen Sie den Medienbrowser auswählen. Drücken Sie die Taste „MENU“ und wählen Sie mit den Tasten Links/Rechts und OK die Registerkarte Medienbrowser. Drücken Sie die Taste OK, um fortzufahren. Wählen Sie den gewünschten Dateityp und drücken Sie die Taste OK. Um auf gemeinsam genutzte Netzwerk-Dateien zuzugreifen und diese abzuspielen, müssen Sie immer den Medienbrowser Bildschirm benutzen. • Sollten Sie Probleme mit der Audio/Video-Leistung haben nutzen Sie einen anderen USB-Eingang. Konfiguration der Netzwerk-Einstellungen Installation eines Drahtlosnetzwerkes WICHTIG: Um ein drahtloses Netzwerk nutzen zu können benötigen Sie einen „Veezy 200“ WLANDongle. •Um die SSID Ihres Modem’s sichtbar zu machen, sollten sie durch die Software Ihres Modem’s, Ihre SSID-Einstellungen ändern. Der Fernseher kann mit versteckter SSID keine Verbindung zum Netzwerk herstellen. Für den Anschluss an ein drahtloses LANNetzwerk, sollten Sie folgende Schritte durchführen: 1. Verbinden Sie das Breitband-ISP-Anschluss Ethernet-Kabel an den ETHERNET-EINGANG Ihres Modems. 2. Stellen Sie sicher, dass die Nero Media Home Software auf Ihrem Rechner installiert ist (Für die DLNA-Funktion).Siehe Abschnitt Nero Media Home Installation“. 3. Danach sollten Sie den WLAN-Dongle an einen der USB-Eingänge des Fernsehers anschließen. 4. Um die drahtlosen Einstellungen zu konfigurieren, öffnen Sie den Punkt Netzwerk-Einstellungen im Menü Einstellungen. Broadband ISP connection Die Netzwerk-Einstellungen Ihres Fernsehers beinhaltet die Optionen Drahtgebundene und Drahtlose Verbindung. Hat Ihr Fernseher jedoch kein USB-WiFi-Dongle, müssen Sie den Verbindungstyp Drahtgebundene Verbindung b e n u t z e n . We n n S i e e i n e d r a h t l o s e Ve r b i n d u n g versuchen, obwohl kein USB-WiFi Dongle am Fernseher angeschlossen ist, wird ein Warnhinweis angezeigt und der Fernseher erhält keine IP-Adresse. Schließen Sie danach ein LAN-Kabel an und das TV-Gerät wird eine IP-Adresse beziehen können. Konfiguration der kabelgebundenen GeräteEinstellungen Wenn Sie den Fernseher über einen Ethernet-Eingang verbunden haben, müssen Sie in der Konfiguration den Netzwerktyp “Drahtgebundenes Gerät” wählen. Netzwerk-Typ Als Netzwerktyp können Sie Drahtgebundenes Gerät auswählen, je nach der aktiven Verbindung zum TV-Gerät. Ist der Fernseher über ein LAN-Kabel angeschlossen, wählen Sie hier Drahtgebundenes Gerät. Ist er über den USB-WiFi-Dongle angeschlossen, wählen Sie hier Drahtloses Gerät. Verbindungsstatus Der Verbindungsstatus zeigt an ob das TV-Gerät mit dem Internet verbunden ist. IP-Adresse Ist eine aktive Verbindung vorhanden, wird hier die IP-Adresse angezeigt. Wollen Sie die IPAdresseinstellungen konfigurieren, drücken Sie die Taste GRÜN und wählen Sie Erweiterte Einstellungen. Konfiguration der kabelgebundenen Netzwerk-Einstellungen im erweiterten Modus Während Sie im erweiterten Modus sind, drücken Sie die Rote Taste um die Einstellungen zu bearbeiten. Wenn Sie fertig sind, drücken Sie auf OK, um zu speichern und drücken Sie RETURN / BACK, um abzubrechen. Wireless LAN adaptor USB inputs rear left side of the TV •Für schnelleren Dateiaustausch zwischen Geräten sollten Sie eine LAN Verbindung nutzen. • Wireless LAN-Adapter sollten direkt an den USBAnschluss des Fernsehers angeschlossen werden. USB-Hubs werden nicht unterstützt. Um WiFi nutzen zu können, sollten die Profile richtig konfiguriert sein. Stecken Sie den WiFi-Dongle in einen der USB-Eingänge. Öffnen Sie das Menü Netzwerkeinstellungen und wählen Sie den NetzwerkTyp Drahtloses Gerät, um den Verbindungsprozess zu starten Drücken Sie im Menü Netzwerk-Einstellungen die Gelbe Taste um nach drahtlosen Netzwerken zu scannen. Ist dieser Scan abgeschlossen werden Ihnen in einer Liste alle verfügbaren Netzwerke angezeigt. 19 Deutsch • Der WLAN-Dongle unterstützt die Standards 802.11a, b, g, n. Um die beste Leistung zu erzielen wird empfohlen einen dieser Standards zu nutzen. Hinweis: Wenn das Modem den N-Standard unterstützt, sollten Sie lieber die N-StandardEinstellungen bevorzugen. Ist das gewählte Netzwerk mit einem Passwort geschützt, müssen Sie dieses über die Zifferntasten eingeben. Sie können diese Tastatur durch Benutzen der Navigationstasten (links / rechts / oben / unten) und der OK-Taste auf der Fernbedienung verwenden. Warten Sie, bis die IP-Adresse auf dem Bildschirm angezeigt wird. Zugriff auf die freigegebenen Dateien Ihres Handy haben. •Öffnen Sie nun das Menü „Medienbrowser“. Nun wird die Wiedergabegeräte Auswahl angezeigt. Wählen Sie Ihr Handy aus und drücken Sie OK um fortzufahren. •Sie können die virtuelle Fernbedienung App aus dem App Store Ihres Anbieters herunterladen. Unter Umständen steht die Software nicht in allen App Stores zur Vergügung. Dies bedeutet, dass die Verbindung nun hergestellt ist. Um die Verbindung zu einem drahtlosen Netzwerk zu trennen drücken Sie OK. Hinweis: Diese Funktion kann bei einigen Mobiltelefonen nicht unterstützt werden. Sie können zwischen Menü-Tabs navigieren, indem Sie die links / rechts Tasten drücken. Die Hilfe-Bar an der Unterseite des Dialoges zeigt Funktionen, die Sie verwenden können. Drücken Sie die BLAUE Taste, um die Geschwindigkeit Ihrer Internetverbindung zu überprüfen. Drahtlosnetzwerk nicht verfügbar Sie können die Signalstärke durch das Menü NetzwerkEinstellungen für den Drahtloser-Gerät-Modus prüfen. Informationen Verbindungsstatus: Zeigt den Wi-Fi-Status als Verbunden oder Nicht Verbunden an. IP-Adresse: Zeigt die aktuell zugewiesene IP-Adresse an. Netzwerk-Name: Der Name des verbundenen Netzwerks wird angezeigt. Drücken Sie die GRÜNE Taste, um zum erweiterten Modus zu wechseln und drücken Sie dann die Taste OK, um die Einstellungen zu bearbeiten. Löschen von gespeicherten WiFi-Profilen Gespeicherte Profile können gelöscht werden wenn Sie im Menü Drahtloser-Gerät-Auswahl OSD die rote Taste drücken. Verbindung zu Ihrem Handy via WiFi (Optional) • Wenn Ihr Handy WLAN unterstützt können Sie Ihr Handy über einen Router mit dem Fernseher verbinden um Inhalte vom Handy auf den Fernseher zu streamen. Dazu muss auf Ihrem Handy eine geeignete Sharing Software installiert sein. • Um mit Ihrem Router Verbindung aufzunehmen, folgen Sie den zuvor genannten Schritten im Abschnitt Drahtlose Verbindung. • Verbinden Sie danach Ihr Handy mit dem Router und öffnen Sie die Sharing Software auf Ihrem Handy. Wählen Sie nun die Daten welche Sie mit dem Fernseher teilen wollen. •Wenn die Verbindung korrekt aufgebaut ist, sollten Sie jetzt über den Medienbrowser Ihres Fernsehers 20 Konnektivität Fehlerbehebung Stellen Sie sicher, dass die Firewall-Einstellungen Ihres Netzwerks die drahtlose Verbindung Ihres Fernsehers zulassen. Versuchen Sie, das drahtgebundene Heimnetz zu verwenden, wenn das drahtlose Netzwerk nicht funktioniert. Weitere Informationen hierzu finden Sie unter „Anschluss an ein kabelgebundenes Netzwerk“ Überprüfen Sie das Modem (Router) zuerst. Liegt kein Problem mit dem Router vor, überprüfen Sie die Internetverbindung des Modems. Verbindung ist langsam Sollte Ihre Verbindung zu langsam sein suchen Sie im Handbuch Ihres WLAN Routers nach einer Problemlösung. DLNA-Netzwerkdienst verwenden DLNA (Digital Living Network Alliance) ist eine Norm, die die Benutzung von digitalen Elektronikgeräten vereinfacht und deren Verwendung in Heimnetzwerken erleichtert. Weitere Informationen finden Sie unter www.dlna.org. Mit dem DLNA-Standard können Sie auf einem im Heimnetzwerk angeschlossenen DLNA-Medienserver gespeicherte Fotos und Videos ansehen und Musikdateien anhören. Schritt 1: Nero Media Home Installation Die DLNA-Funktion kann nicht verwendet werden, wenn das Server-Programm auf Ihrem PC nicht installiert ist. Installieren Sie hierfür Nero Media Home auf Ihrem PC. Weitere Informationen zur Installation von Nero Media Home finden Sie im Anhang A. Schritt 2: Anschluss an ein kabelgebundenes Netzwerk Siehe das Kapitel Netzwerkeinstellungen für detaillierte Informationen zur Konfiguration. Schritt 3: Wiedergabe von gemeinsam genutzten Dateien via Medienbrowser Wählen Sie Medienbrowser aus dem Hauptmenü, indem Sie die Taste Links oder Rechts benutzen. Dann drücken Sie die Taste OK. Der Medienbrowser wird angezeigt. Wenn verfügbare Netzwerke gefunden wurden, werden sie auf diesem Bildschirm angezeigt. Wählen Sie den gewünschten Medienserver bzw. das gewünschte Netzwerk mit den Tasten “ ” oder “ ” und drücken Sie die Taste OK. Internet Portal Ihr Fernseher ermöglicht Ihnen Zugriff auf das Internetportal. Um dies nutzen zu können benötigen Sie eine aktive Internetverbindung. Folgen Sie den Schritten im Abschnitt Anschluss an ein kabelgebundenes/kabelloses Netzwerk, um Ihr TV-Gerät mit dem Internet zu verbinden. Nachdem die Verbindung hergestellt ist, können Sie das Portal nutzen. Hinweis: Für hohe Anzeigequalität ist eine BreitbandInternetverbindung erforderlich. Vergewissern Sie sich, dass die Internet-Verbindung korrekt hergestellt ist. Für den ordnungsgemäßen Betrieb des InternetPortals, müssen Sie bei der Erstinstallation die Daten über das Land und die Sprache korrekt einstellen. Drücken Sie die “ ” Taste um das Internetportal aufzurufen. Dieses wird Ihnen, wie unten dargestellt, angezeigt. Bitte beachten Sie das sich je nach Land die Inhalte unterscheiden können. Wenn Sie den Medientyp Video auswählen und ein Gerät aus dem Auswahlmenü auswählen, wird ein neues Menü auf dem Bildschirm angezeigt. Wählen Sie Videos aus diesem Bildschirm um alle verfügbaren Video-Dateien des gewählten Netzwerk aufzulisten. Um andere Medientypen aus diesem Bildschirm wiederzugeben, müssen Sie zum Hauptmenü des Medienbrowser zurückgehen und den gewünschten Medientyp wählen und die Netzwerk-Auswahl nochmals durchführen. Weitere Informationen zur Wiedergabe von Dateien finden Sie im Abschnitt Medienbrowser USB-Wiedergabe. Wenn Sie Videos aus dem Netzwerk über DLNA ansehen, können Untertitel nicht angezeigt werden. Sie können DLNA nur verwenden wenn der Fernseher und der DLNA Server im selben Netzwerk sind. Sollte ein DLNA-Netzwerk Problem auftreten schalten Sie den Fernseher aus und wieder ein.Trick-Modus und Springen werden mit der DLNA-Funktion nicht unterstützt. VORSICHT: Es können PCs vorhanden sein, die möglicherweise nicht in der Lage sind, die DLNA-Funktion aufgrund von Administrator-und Sicherheitseinstellungen zu nutzen. (wie z. B. Business-PCs). Hinweis auf dem PIP-Fenster Wenn Sie zum Portal-Modus umschalten während Sie fernsehen, wird das aktuell laufende Programm in einem kleinen Fenster angezeigt. Sie können die Kanäle mit den Tasten P+/P- wechseln. Die aktuelle HDMI Quelle wird angezeigt wenn Sie, währen Sie eine HDMI Quelle nutzen, in den PortalModus schalten. Benutzen Sie oder die Tasten “ ” oder “ ” , “ ” oder “ ” um zwischen den Apps im Portal zu navigieren. Drücken Sie zur Bestätigung die Taste OK. Um zum vorherigen Bildschirm zu gelangen, drücken Sie die Taste BACK. Um das Internet-Portal zu verlassen, drücken sie die Taste EXIT. Hinweis: Mögliche Anwendungsursprüngliche Probleme könnten durch den Inhalt-Service-Anbieter verursacht sein. 21 Deutsch DLNA-Unterstütztung ist nur möglich wenn der Medienbrowser im Ordner Modus ist. Um den OrdnerModus zu aktivieren, gehen Sie zu Einstellungen im Medienbrowser Hauptbildschirm und drücken Sie die Taste OK. In den Einstellungsoptionen markieren Sie Anzeige-Stil und wechseln Sie zu Verzeichnis durch benutzen der Links oder Rechts Tasten. Wählen Sie den gewünschten Medientyp und drücken Sie die Taste OK. Wenn die gemeinsame Konfiguration richtig eingestellt ist, wird nach der Auswahl des gewünschten Medientyps eine OSD-Meldung angezeigt. Wählen Sie die Taste OK um das gewählte Netzwerk oder den USB-Speicher Inhalt anzuzeigen. Wenn Sie die Geräte-Liste aktualisieren möchten, drücken Sie die GRÜNE Taste. Zum Verlassen können Sie die Taste MENU drücken. Internet-Browser Um den Browser verwenden zu können müssen Sie im SmarTV Portal den Internetbrowser auswählen. •Um im Web-Browser zu navigieren, verwenden Sie • Wenn Sie mit dem Mauszeiger nach unten in die Mitte die Pfeil-Tasten auf der Fernbedienung. Drücken Sie des Bildschirms scrollen, werden die Shortcuts der die Taste OK, um fortzufahren. Fernbedienung angezeigt. •Nach der Erstinstallation werden voreingestellte Websites und Logos auf der SchnellzugriffSeite angezeigt. Um eine Internetseite zur Schnellzugriffsseite hinzuzufügen müssen Sie während Sie während Sie auf der gewünschten Seite sind auf den Button „Hinzufügen“ klicken. •Wenn Sie ein Lesezeichen hinzufügen möchten klicken Sie während Sie auf der gewünschten Internetseite sind auf „Lesezeichen“. • Verwenden Sie den Zoomabschnitt zum Heranzoomen oder Herauszoomen. • Im Abschnitt Einstellungen, können Sie Cookies oder alle Browser-Daten löschen. •Ihr Fernseher ist mit USB Mäusen kompatibel. Um die Maus zu nutzen stecken Sie die Maus an einen der USB Eingänge an. • Um den Verlauf anzuzeigen, klicken Sie auf die Taste „Verlauf“. Die Option „Verlauf Löschen“ ist in diesem Abschnitt auch verfügbar. Um den Verlauf zu löschen klicken Sie auf „Verlauf löschen“. •Sie können im Web-Browser auf drei verschiedene Weisen navigieren. Geben Sie zuerst eine beliebige URL-Adresse in die Adressleiste ein. •Die Multi-Tab-Funktion kann nicht verwendet werden. •Sie können nach Schlüsselwörtern suchen, indem Sie die Suchtaste in der Adresszeile klicken. Desweiteren können Sie Links auf Internetseiten anklicken. 22 •Einige Internetseiten enthalten Flash-Inhalte. Diese Arten von Inhalte werden vom Browser nicht unterstützt. • Ihr TV-Gerät unterstützt kein Download-Prozess. Daher können Sie keine Dateien herunterladen. Deutsch Erste Schritte mit Skype (optional) Mit Skype können Sie Sprach- und Videoanrufe mit Ihrem Fernseher tätigen. Wählen Sie dazu die Skype App im SmartTV Portal aus und folgen Sie dann der Bildschirmanleitung um einen Anruf zu tätigen. ACHTUNG •Schließen Sie eine kompatibelne Webcam an den USB-Anschluss Ihres TV-Gerätes an. •Wenn die Kamera nicht richtig funktioniert, schalten Sie das TV-Gerät aus und trennen Sie es vom Stromnetz. Schließen Sie Ihre Kamera erneut und schalten Sie den Fernseher wieder an. •Sobald das TV-Gerät ausgeschaltet ist, wird die Skype-Verbindung beendet. •Lautstärke und Tonqualität sind von der Umgebungslautstärke abhängig. •Die Sprachqualität kann sich, abhängig von der Verbindung, ändern. •Für mehr Informationen und die Nutzungsbedingungen besuchen Sie www.skype.com. •Um eine Verbindung mit Skype herstellen zu können müssen Sie Ihr TV-Gerät mit dem Netzwerk verbinden. •Die Skype App wird Sie informieren sobald jemand versucht Sie anzurufen. Dies ist auch während des laufenden TV-Betriebs möglich. •Um Skype im vollen Umfang nutzen zu können benötigen Sie eine Skype kompatible Kamera (kompatibel mit VESCA100). Kamera separat erhältlich. Hinweis: Wenn Sie den Fernseher einschalten und es sind keine Benutzer für Skype definiert, wird die Meldung wie an der Seite auf dem Bildschirm angezeigt. Lizenzinformationen Skype ist eine Marke von Skype oder von einer seiner verbundenen Unternehmen. Dieses Produkt/ diese Anwendung wurde von Skype, Skype Communications S.a.r.l. oder einer ihrer verbundenen Unternehmen nicht genehmigt oder gebilligt. Notrufe über Skype nicht möglich! Skype ist kein Ersatz für ein normales Telefon und kann nicht für Notrufe genutzt werden. 23 Anmelden & Jetzt registrieren Um die Skype App nutzen zu können benötigen Sie ein Skype Konto. Klicken Sie in der App auf “Sign In & Sign Up Now” um in der App ein Skype Konto zu erstellen (sofern Sie noch kein Skype Konto haben). Wenn Sie schon ein Skype Konto haben geben Sie Ihren Namen sowie Ihr Passwort korrekt ein. Klicken Sie nun auf OK um sich anzumelden. Sollten Sie Ihr Passwort vergessen haben drücken Sie die rote Taste um das Menü „Passwort Zurücksetzen“ angezeigt zu bekommen. Nach einer erfolgreichen Anmeldung wird Ihnen die Kontaktliste angezeigt. Auf der rechten Seite des Bildschirms sehen Sie Ihre Kontakte. Ihr Skype-Name, Statusmeldung und Ihre Kamera-Vorschau werden auf der linken Seite des Bildschirms angezeigt. 24 Deutsch Kontakt hinzufügen Wählen Sie durch drücken der Taste die Option Kontakte Suchen. Um einen Kontakt hinzuzufügen geben Sie den vollen Namen, Skype-Namen oder die E-Mail Adresse ein. Verwenden Sie die Fernbedienung oder die virtuelle Tastatur, um das Passwort einzugeben. Verlauf Eingehender Anruf Ausgehender Anruf Verpasster Anruf Symbolbedeutung Der Skype Verlauf kann in diesem Abschnitt angezeigt werden. Um die Verlaufsoptionen anzuzeigen verwenden Sie die Tasten P+ und P-. Um Konversationen zu löschen drücken Sie die rote Taste. Wenn Sie die „OK“ Taste drücken wird eine Kontaktinformation angezeigt. In diesem Bereich können Sie auch Profil Informationen einsehen. 25 Aktionen Konto-Name Statusmeldung und Profilbild. OnlineStatus Wählen Sie ein Menü durch Drücken der Taste . Kontaktliste (Drücken Sie auf OK, um Sprachund Videoanrufe zu nutzen) Hilfeleiste Wählen Sie einen Kontakt aus und drücken Sie „OK“. Wählen Sie die Aktion aus die Sie durchführen möchten. Falls vorhanden sehen Sie die Kleinansicht von Ihnen und anderen Menschen. Während eines Gesprächs können Sie das Mikrofon stummschalten oder eine Person in die Warteschleife setzen. Um einen Anruf zu beenden drücken Sie die rote Taste. 26 Deutsch Eingehender Anruf Das Dialogfeld „Eingehender Anruf“ wird angezeigt, wenn Sie in Skype angemeldet sind und ein anderer Benutzer versucht Sie anzurufen. Eine kleine Dialog-Box erscheint in der rechten unteren Ecke des TV-Bildschirms. Diese zeigt an ob der Benutzer fernsieht oder durch Skype blättert. Sie können eine Aktion mit der Fernbedienung wählen. Telefone Wählen Wenn Sie über ein Skype Guthaben verfügen ist die Option „Telefonanruf“ verfügbar. Sollten Sie über kein Guthaben verfügen müssen Sie zuerst Ihr Guthaben aufladen. Wählen Sie nun ein Land und geben Sie dann die Telefonnummer ein welche Sie anrufen möchten. Die eingegebene Telefonnummer kann durch Drücken der gelben Taste gespeichert werden. Drücken Sie die grüne Taste, um das Gespräch zu beginnen. Einstellungen Ihre Skype Einstellungen können im Menü „Einstellungen“ geändert werden. Dort können Sie mit den „P+“ und „P-“ Tasten navigieren. Mit den Navigationstasten können Sie die Optionen ändern. Die Skype Nutzungsbedingungen finden Sie im Abschnitt „Über“. Bitte lesen Sie diese Nutzungsbedingungen vor Gebrauch sorgfältig durch. 27 Softwareaktualisierung Ihr TV-Gerät kann neue Software-Upgrades über das Internet oder über das Antenne/Kabel-Signal finden und installieren. Softwareupgrade-Suche über Benutzerschnittstelle Navigieren Sie dazu im Hauptmenü. Wählen Sie Einstellungen und dann Weitere Einstellungen. Wählen Sie im Menü Weitere Einstellungen die Option Softwareaktualisierung und drücken Sie die Taste OK, um das Menü Upgradeoptionen zu wählen. Hinweis : Wenn die Internetverbindung langsam, oder nicht verfügbar ist, versuchen Sie eine Aktualisierung über Rundfunk. Wird ein neues Upgrade gefunden, beginnt das Gerät mit dem Herunterladen. Drücken Sie OK, um den Bootvorgang fortzusetzen Hintergrundsuche und Aktualisierungsmodus We n n d i e O p t i o n A u t o m a t i s c h e S u c h e i m Menü Upgradeoptionen aktiviert ist, schaltet sich das Gerät um 03:00 früh ein und sucht auf den Übertragungskanälen nach neuen Softwareaktualisierungen. Wird eine neue Software gefunden und erfolgreich heruntergeladen, arbeitet das TV-Gerät ab dem nächsten Einschaltvorgang mit der neuen Softwareversion. Hinweis: Wenn das TV-Gerät nach dem Upgrade nicht startet, trennen Sie das TV-Gerät für 2 Minuten vom Netzstecker und schließen Sie es dann wieder an. Tipps zur Fehlersuche und -behebung Das TV-Gerät schaltet sich nicht ein Vergewissern Sie sich, dass das Netzkabel in die Steckdose eingesteckt ist und die Batterien der Fernbedienung noch funktionieren. Drücken Sie das Einschaltrad am Fernsehgerät sollte der Fernseher nicht auf die Fernbedienung reagieren. Schlechte Bildqualität •Haben Sie die richtige Farbnorm ausgewählt? •Niedriger Signalpegel kann Bildverzerrungen verursachen. •Überprüfen Sie ob die richtige Frequenz eingegeben ist. •Die Bildqualität kann sich verschlechtern, wenn zwei Zusatzgeräte gleichzeitig an das TV-Gerät angeschlossen werden. Trennen Sie in diesem Fall eines der Zusatzgeräte vom Fernseher. Kein Bild • Kein Bild bedeutet, dass Ihr TV-Gerät kein Signal empfängt. Haben Sie die richtigen Tasten auf der Fernbedienung betätigt? Versuchen Sie es noch 28 einmal. Stellen Sie auch sicher, dass die richtige Eingangsquelle ausgewählt ist. • Ist die Antenne richtig angeschlossen? • Ist das Antennenkabel beschädigt? • Wurden geeignete Stecker verwendet, um die Antenne anzuschließen? • Wenn Sie nicht sicher sind, fragen Sie Ihren Händler. Kein Ton • Wurde das TV-Gerät stummgeschaltet? Um den Ton wieder einzuschalten, drücken Sie die Taste “ ”, oder erhöhen Sie die Lautstärke. •Nur ein Lautsprecher funktioniert. Ist die Balance auf nur eine Seite gestellt? (Siehe Menü “Ton”). Fernbedienung spricht nicht an •Möglicherweise sind die Batterien leer. Ersetzen Sie diese. Eingangsquellen - können nicht ausgewählt werden • Wenn Sie keine Eingabequelle wählen können, haben Sie wahrscheinlich kein Gerät angeschlossen. • Wenn Sie ein Gerät angeschlossen haben, überprüfen Sie die AV-Kabel und deren Anschluss. Aufnahme nicht verfügbar Um ein Programm aufzunehmen, sollten Sie zuerst eine USB-Festplatte an Ihr TV-Gerät anschliessen, während das TV-Gerät ausgeschaltet ist. Sie sollten dann das TV-Gerät einschalten, um die AufnahmeFunktion zu aktivieren. Wenn Sie nicht aufzeichnen können, versuchen Sie es, indem Sie das TV-Gerät ausschalten und dann das USB-Gerät wieder einstecken. USB ist zu langsam Wird die Meldung „USB ist zu langsam“ auf dem Bildschirm angezeigt, wenn Sie eine Aufnahme starten, versuchen Sie, die Aufnahme nochmals zu starten. Wenn Sie dieselbe Fehlermeldung erhalten, kann es sein, dass Ihre USB-Festplatte die Geschwindigkeitsanforderungen nicht erfüllt. Versuchen Sie, eine andere USB-Festplatte anzuschließen. Hinweis: Um die DLNA-Funktion zu benutzen, muss diese Software auf Ihrem PC installiert sein. 1. Legen Sie die Nero MediaHome-Installations-CD in das optische Laufwerk ein. •Um die Installation zu starten öffnet sich der Nero Multiinstaller Bildschirm automatisch mit einer Taste. • Wenn das Fenster unterhalb nicht automatisch angezeigt wird, klicken Sie zweimal auf die SetupX Datei. 2. Klicken Sie auf die Schaltfläche Nero MediaHome Essentials, um die Installation zu starten. •Der Nero MediaHome Installationsassistent wird eingeblendet. •Ändern Sie gegebenenfalls die Installationssprache aus dem Menü Sprachauswahl, bevor Sie fortfahren. 3. Klicken Sie auf die Taste Weiter •Die integrierte Seriennummer wird angezeigt. •Bitte ändern Sie die Seriennummer nicht. 4. Klicken Sie auf die Taste Weiter •Die Lizenzbedingungen (EULA) werden angezeigt. 5. Bitte lesen Sie die Lizenzvereinbarung sorgfältig durch und wählen Sie das entsprechende Kontrollkästchen, wenn Sie mit den Bedingungen der Vereinbarung einverstanden sind. Die Installation ist ohne diese Vereinbarung nicht möglich. 6. Klicken Sie auf die Taste Weiter •Der Installations-Typ Bildschirm wird angezeigt. Es ist möglich, zwischen den typischen, dh StandardInstallation oder eine benutzerdefinierte Installation zu wählen. Die Benutzerdefinierte Installation ermöglicht Ihnen die Sprache die installiert werden soll zu ermitteln und den Installationspfad zu wählen. 7. •Der Ready to Start Installation Prozess-Bildschirm wird angezeigt, die Installation beginnt und endet automatisch. Ein Fortschrittsbalken informiert Sie über den Fortschritt des Installationsprozesses. 10. Die Installation wird beendet. Das Helfen Sie uns Enhance Nero Software Bildschirm wird angezeigt. Um einen besseren Service zu bieten, sammelt Nero anonyme Daten, um festzustellen, welche Funktionen verwendet werden und welche Probleme, wenn überhaupt, auftreten. 11. Wenn Sie durch Teilnahme an der anonymen Kollektion von Nutzungsdaten helfen möchten, aktivieren Sie das Kontrollkästchen und klicken Sie auf die Schaltfläche Weiter. •Der letzte Bildschirm des Installationsassistenten wird angezeigt. 12. Klicken Sie auf die Taste Weiter 13. Eine Verknüpfung mit dem Namen Nero MediaHome 4 ist nun auf Ihrem Desktop platziert. Glückwunsch! Sie haben Nero MediaHome 4 erfolgreich auf Ihrem PC installiert. 14. Starten Sie Nero MediaHome durch Drücken des Verknüpfungssymbols. •Klicken Sie auf das Symbol HINZUFÜGEN von LOKALEN ORDNERN um den Ordner, welches Sie im Netz teilen möchten, hinzuzufügen. Wählen Sie den Ordner, den Sie freigeben möchten, und klicken Sie auf START SERVER. 15. Sie können alle Arten von Medien aus der Bibliothek anzeigen. Klicken Sie auf das Symbol Aktualisieren, um zu aktualisieren. Klicken Sie auf STOP SERVER-Symbol, um Server zu stoppen. Benutzen Sie Standard-Installation und klicken Sie auf die Schaltfläche Weiter. •Der erforderliche Bildschirm wird angezeigt. Der Nero MediaHome Installationsassistent prüft die Verfügbarkeit der erforderlichen DrittanbieterSoftware auf Ihrem PC. Wenn Anwendungen fehlen, sind diese aufgelistet und müssen bevor die installation fortfährt installiert werden.liert werden. 8. Klicken Sie auf die Taste Weiter •Sobald alle erforderlichen Komponenten installiert sind, wird sich die Schaltfläche Installieren auf die Taste Next ändern. 9. Klicken Sie auf die Taste Weiter 29 Deutsch Anhang A: Nero MediaHome Installation Um Nero MediaHome zu installieren, gehen Sie bitte wie folgt vor: Anhang B: HBBTV System HBBTV Mit Hbb-TV wird die Funktionalität, die Sie bereits vom Videotext kennen, in die Moderne befördert. Durch Drücken der Taste ROT auf der Fernbedienung, werden Ihnen vom aktuellen Sender Zusatzinfos angezeigt. Derzeit bieten noch nicht alle Sender HbbTV an. Die Bedienung funktioniert grundsätzlich mit Farbtasten (ROT/GRÜN/GELB/BLAU). Die dahinterstehenden Funktionen sind abhängig vom Sender, werden aber meist am Bildschirm angezeigt.. Anmerkung: Sie können dieses Feature unter “Andere Einstellungen” in den Einstellungen einstellen 30 Deutsch Typische Anzeigemodi PC-Eingang In der folgenden Tabelle werden einige der üblichen Video Display-Modi dargestellt. Unter Umständen unterstützt Ihr TV keine verschiedenen Auflösungen. Ihr Gerät unterstützt bis zu 1920x1200. AV- und HDMI-Signalkompatibilität Quelle Unterstützte Signale Verfügbar PAL O Inhaltsverzeichnis Auflösung Frequenz EXT NTSC 60 O 1 2 3 4 5 6 7 8 9 10 11 12 13 14 15 16 17 18 19 20 21 22 23 24 25 26 27 28 29 30 31 32 33 34 35 36 37 38 39 40 41 42 43 44 640x400 640x350 640x400 640x480 640x480 640x480 640x480 640x480 800x600 800x600 800x600 800x600 800x600 800x600 832x624 1024x768 1024x768 1024x768 1024x768 1024x768 1024x768 1152x864 1152x864 1152x864 1152x864 1152x870 1280x768 1360x768 1280x768 1280x768 1280x960 1280x960 1280x960 1280x1024 1280x1024 1280x1024 1400x1050 1400x1050 1400x1050 1440x900 1440x900 1600x1200 1680x1050 1920x1080 70Hz 85Hz 85Hz 60Hz 66Hz 72Hz 75Hz 85Hz 56Hz 60Hz 70Hz 72Hz 75Hz 85Hz 75Hz 60Hz 66Hz 70Hz 72Hz 75Hz 85Hz 60Hz 70Hz 75Hz 85Hz 75Hz 60Hz 60Hz 75Hz 85Hz 60Hz 75Hz 85Hz 60Hz 75Hz 85Hz 60Hz 75Hz 85Hz 60Hz 75Hz 60Hz 60Hz (SCART1) RGB 50/60 O SECAM O PAL O EXT NTSC 60 O (SCART2) RGB 50/60 O SECAM O PAL 50/60 O NTSC 60 O 45 1920x1200 Seiten-AV SECAM YPbPr HDMI 1 HDMI 2 HDMI 3 HDMI 4 480I, 480P 60Hz O 576I, 576P 50Hz O 720P 50Hz,60Hz O 1080I 50Hz,60Hz O 480I 60Hz O 480P 60Hz O 576I, 576P 50Hz O 720P 50Hz,60Hz O 1080I 50Hz,60Hz O 24Hz, 25Hz 1080P 30Hz, 50Hz, 60Hz O (X: Nicht verfügbar, O : Möglich) Unter Umständen kann das Eingangssignal nicht korrekt auf dem Bildschirm angezeigt werden. Das Problem kann durch eine Inkompatibilität in den Standards des Quellgeräts verursacht werden (DVD, Settop-Box etc.). Wenn solche Probleme auftreten, wenden Sie sich an Ihren Händler und/oder den Hersteller des Geräts. 60Hz 60Hz 31 Im USB-Modus unterstützte Dateiformate Medium Dateierweiterung Video Audio Film dat, mpg, mpeg Mpeg1,2 MPEG1/2 Layer 1/2/3, AAC/ HEAAC, AC3/EAC3, LPCM/ ADPCM 1080P@ 30fps 50Mbit/ sek dat, mpg, mpeg MPEG2 ,H.264, VC1, AVS, MVC MPEG1/2 Layer 1/2/3, AAC/ HEAAC, AC3/EAC3, LPCM/ ADPCM H.264:1080Px2@25fps 1080P@ 50fps MVC: 1080P@ 24fps Andere: 1080P@ 30fps” 50Mbit/ Sek .vob MPEG2 MPEG1/2 Layer 1/2/3, AC3, LPCM 1080P@ 30fps 50Mbit/ sek .mkv MPEG1,2,4, XviD, H.264, MPEG1/2 Layer 1/2/3, AAC/ HEAAC, VC1,WMV3, AC3/EAC3, LPCM H.264:1080Px2@25fps 1080P@ 50fps Andere:1080P@ 30fps 50Mbit/Sek .mp4 .mov .avi Format Motion JPEG MPEG1,2,4 Xvid H.264, Hinweise MPEG1/2 Layer 3, AAC/ HEAAC, AC3/EAC3, LPCM/ ADPCM H.264: 1080Px2@25fps1080P@ 50fps Andere: 1080P@ 30fps 50Mbit/Sek MPEG1/2 Layer 3, AAC/ HEAAC, AC3/EAC3, LPCM/ ADPCM, WMA H.264: 1080Px2@25fps 1080P@ 50fps Andere: 1080P@ 30fps” 50Mbit/Sek MPEG1/2 Layer 3, AAC/ HEAAC, LPCM/ADPCM H.264: 1080Px2@25fps 1080P@ 50fps Andere: 1080P@ 30fps” 50Mbit/ Sek VC1,WMV3, Sorenson H.263 Motion JPEG flv H.264, Sorenson H.263 Musik 3gp,3g2 MPEG4, H.264 asf, wmv MPEG2,4, XviD, H.264, VC1,WMV3 .mp3 1920x1080 @ 30P 20Mbit/Sek MPEG1/2 Layer 3, AAC/ HEAAC, AC3/EAC3, LPCM, WMA 1080P@ 30fps 50Mbit/ sek MPEG1 Layer 1/2/3 (MP3) .wav LPCM - WMA/ASF WMA, WMA Pro .m4a/ .aac Foto AAC, HEAAC .jpg .jpeg Baseline JPEG .png Progressive JPEG .bmp nicht-Interlace MAX WxH = 14592x12288 Bis zu 8 MegaByte Interlace .png Untertitel 32 sub - - srt - - Contents Safety Information......................................... 34 Getting Started...................................................... 35 Notifications & Features & Accessories................. 35 Remote Control..................................................... 38 Connections.......................................................... 39 First Time Installation - USB Connections............. 40 TV Menu Features and Functions......................... 44 General TV Operation........................................... 47 Using DLNA Network Service................................ 52 Internet Browser.................................................... 54 Getting Started with Skype (optional).................... 55 Software Upgrade................................................. 60 Troubleshooting & Tips.......................................... 60 Appendix A: Nero MediaHome Installation............ 60 Appendix B: HBBTV System................................. 61 PC Input Typical Display Modes ........................... 63 AV and HDMI Signal Compatibility........................ 63 Supported File Formats for USB Mode................. 64 Safety Information CAUTION RISK OF ELECTRIC SHOCK DO NOT OPEN CAUTION: TO REDUCE THE RISK OF ELECTRIC SHOCK DO NOT REMOVE COVER (OR BACK). NO USER-SERVICEABLE PARTS INSIDE. REFER SERVICING TO QUALIFIED SERVICE PERSONNEL. To operate your TV in extreme ambient conditions may cause damage of the device. If there is lightning or storms, or if the TV is not going to be used for a while (e.g. if going away on holiday), disconnect the TV set from the mains. The mains plug is used to disconnect TV set from the mains and therefore it must remain readily operable. The exclamation point within an equilateral triangle is intended to alert the user to the presence of important operating and maintenance (servicing) instructions in the literature accompanying the appliance. Note : Follow the on screen instructions for operating the related features. IMPORTANT - Please read these instructions fully before installing or operating WARNING: Never let people (including children) with reduced physical, sensory or mental capabilities or lack of experience and / or knowledge use electrical devices unsupervised. •For ventilation purposes, leave a free space of at least 10 cm all around the set. •Do not block ventilation holes. •Do not place the TV on sloping or unstable surfaces, the TV may tip over. •Use this device in moderate climates. •The power cord plug should be easily accessible. Do not place the TV, furniture, etc. on the power cord. A damaged power cord/plug can cause fire or give you an electric shock. Handle the power cord by the plug, do not unplug the TV by pulling the power cord. Never touch the power cord/plug with wet hands as this could cause a short circuit or electric shock. Never make a knot in the power cord or tie it with other cords. When damaged it must be replaced, this should only be done by qualified personnel. •Do not use this TV in a humid or damp place. Do not expose the TV to liquids. If any liquid falls into the cabinet unplug the TV and have it checked by qualified personnel before operating it any further. •Do not expose the TV to direct sunlight or other heat sources. 34 •The TV should not be placed near to open flames or sources of intense heat such as an electric heater. •Excessive sound pressure from earphones and headphones can cause hearing loss. • Ensure that no open flame sources, such as lit candles, are placed on top of the TV. •To prevent injury, this TV must be securely attached to the wall in accordance with the installation instructions (if the option is available). •Occasionally, a few non-active pixels may appear on the screen as a fixed blue, green or red point. Please note that this does not affect the performance of your product. Take care not to scratch the screen with fingernails or other hard objects. • Before cleaning, unplug the TV from the wall socket. Only use a soft, dry cloth while cleaning. Warning Serious injury or death risk Risk of electric shock Dangerous voltage risk Caution Injury or property damage risk Important Operating the system correctly Notice Additional notes marked English Getting Started Notifications & Features & Accessories Environmental Information This television is designed to consume less energy to help save the environment. To reduce energy consumption, you should take the following steps: You can use the Power Save Mode setting, located in the Picture menu. If you set the Power Save Mode as Eco, the TV will switch to energy-saving mode and the luminance level of TV set will be decreased to the optimum level. Note that some picture settings will be unavailable to be changed when the TV is in Power Save Mode. If Picture Off is selected, “Screen will be off in 15 seconds.” message will be displayed. Select PROCEED and press OK to continue. The screen will be off immediately. When the TV is not in use, please switch off or disconnect the TV from the mains plug. This will also reduce energy consumption. Standby Notifications 1) If the TV does not receive any input signal (e.g. from an aerial or HDMI source) for 5 minutes, the TV will go into standby. When you next switch-on, the following message will be displayed: “Standby Cause No Signal”. Press OK to continue. 2) If the TV has been left on and not been operated for a while, the TV will go into standby. When you next switch-on, the following message will be displayed. “Standby Cause No Operation” Press OK to continue. •Automatic programming system •Manual tuning •Automatic power down after up to six hours •Sleep timer •Child lock •Automatic sound mute when no transmission •NTSC playback •AVL (Automatic Volume Limiting) •PLL (Frequency Search) •PC input •Plug&Play for Windows 98, ME, 2000, XP, Vista, Windows 7 •Game Mode (Optional) •Ethernet (LAN) for Internet connectivity and service •802.11n WIFI Support via USB dongle •DLNA •HbbTV Accessories Included Remote Control Batteries: 4 x AAA Instruction Book Side AV Connection Cable 3D Glasses x4 Nero Media Home CD Features •3D Viewing: This product supports the viewing of 3D content from devices such as a High Definition Satellite Receiver or Blu-ray Player via HDMI, PC,YPBPR, USB inputs or via an available broadcast •Fully integrated digital/cable/satellite TV (DVBT/C/S-S2) •HDMI inputs are for connecting a device that has a HDMI socket •USB input •Programme recording •Programme timeshifting •OSD menu system •Scart socket for external devices (such as DVD Players, PVR, video games, etc.) •Stereo sound system •Teletext •Headphone connection 35 TV Control Buttons & Operation Notification Manufactured under license from Dolby Laboratories. TRADEMARK ACKNOWLEDGMENT “Dolby” and the double-D symbol are trademarks of Dolby Laboratories. “HDMI, the HDMI logo and High-Definition Multimedia Interface are trademarks or registered trademarks of HDMI Licensing LLC.” 1. Standby On/Off button “DLNA®©, the DLNA Logo and DLNA CERTIFIED® are trademarks, service marks, or certification marks of the Digital Living Network Alliance.” 2. TV/AV button 3. Programme Up/Down buttons 4. Volume Up/Down buttons Inserting the Batteries into the Remote Lift the cover on the back of the remote upward gently. Install two AAA batteries. Make sure to match the + and - ends of the batteries in the battery compartment (observe the correct polarity) Replace the cover. “YouTube and the YouTube logo are trademarks of Google Inc.” Information for Users on Disposal of Old Equipment and Batteries [European Union only] These symbols indicate that equipment with these symbols should not be disposed of as general household waste. If you want to dispose of the product or battery, please consider the collection systems or facilities for appropriate recycling. Notice: The sign Pb below the symbol for batteries indicates Connect Power IMPORTANT: The TV set is designed to operate on 220-240V AC, 50 Hz socket. After unpacking, allow the TV set to reach the ambient room temperature before you connect the set to the mains. Plug the power cable to the mains socket outlet. Antenna/Cable/Satellite Connection Connect the aerial or cable TV plug to AERIAL INPUT (ANT-TV) or satellite lead to LNB INPUT(ANT SAT) socket located on the rear bottom side of the TV. Rear bottom side of the TV: Aerial or Cable 36 that this battery contains lead. Battery Products TV Broadcasting PAL B/G D/K K Receiving Channels VHF (BAND I/III) - UHF (BAND U) - HYPERBAND Number of Preset Channels 10.000 Channel Indicator On Screen Display RF Aerial Input 75 Ohm (unbalanced) Operating Voltage 220-240V AC, 50Hz. Audio German+Nicam Stereo Audio Output Power (WRMS.) (10% THD) 2x10W Power Consumption 140W TV Dimensions DxLxH (with foot) 1234 x 252 x 762 mm TV Dimensions DxLxH (without foot) 1234 x 42 x 713 mm Display 55” Operation temperature and operation humidity: 0ºC up to 40ºC, 85% humidity max English Specification Technical specifications and design may change without notice. Teletext Press TXT button to enter. Press again to activate mix mode. Press once more to exit. Follow the instructions displayed on digital teletext screen. 37 Getting Started Remote Control 1. Standby / On 2. Channel list 3. Volume up/down 4. Menu on/off 5. OK / Channel List / Confirm 6. Return / Back 7. Internet Portal TV 8. My Button 1 9. My Button 2 10. Coloured buttons (Red, Green, Yellow, Blue) 11. Mono-Stereo Dual I-II / Current language 12. Fast reverse (in media browser mode) 13. Pause (in media browser mode) / Timeshift recording 14. Programme recording 15. Play (in media browser mode) 16. Stop (in media browser mode) 17. Fast advance (in media browser mode) 18. Subtitle on-off (in DVB channels & media browser mode) 19. Image size 20. Teletext - Mix 21. Media Browser 22. Electronic programme guide (in DVB channels) 23. Exit 24. Navigation buttons 25. Quick Menu 26. Info / Reveal (in TXT mode) 27. Programme up-down MY BUTTON 1 Press MY BUTTON 1 for five seconds when on a desired source, channel or link, until the “MY BUTTON IS SET” message is displayed on the screen. This confirms that the selected MY BUTTON is now associated with the selected function. MY BUTTON 2 This button's main function is to switch between DVB-T, DVB-C and DVB-S broadcasts. However, if you press MY BUTTON 2 for five seconds, you can set a function to it as described in My Button 1. Note that if you perform first time installation, MY BUTTON 2 will return to its default function, switching between DVB-T, DVB-C and DVB-S broadcasts. 38 28. Mute 29. Previous programme / Now (in EPG mode) 30. Numeric buttons 31. AV / Source Connections Connector Type Cables Device Scart Connection (back) Mini Scart Connection (rear bottom) Mini Scart adapter cable (supplied) VGA Connection (back) PC/YPbPr Audio Connection (back) Side Audio YPbPr or PC Connection Cable (not supplied) HDMI Connection (bottom&side) S/PDIF (Optical Out) Connection (bottom) Side AV (Audio/Video) Connection (side) NOTE: When connecting a device via the YPbPr or S i d e AV i n p u t , y o u m u s t use a connection cables to enable connection. See the illustrations above. | To e n a b l e P C a u d i o , y o u will need to use the SIDE AV CONNECTION cable’s WHITE & RED inputs. | If an external device is connected via the SCART socket, the TV will automatically switch to AV mode.| When receiving DTV channels (Mpeg4 H.264) or while in Media Browser mode, output will not be available via the scart socket. | When using the wall mounting kit (optional), we recommend that you plug all your cables into the back of the TV before mounting on the wall. | Insert or remove the CI module only when the TV is SWITCHED OFF. You should refer to the module instruction manual for details of the settings. | Each USB input of your TV supports devices up to 500mA. Connecting devices that have current value above 500mA may damage your TV. Always connect a USB medium directly to the USB port on the TV. The use of a USB extension cord is not supported by the TV. The TV’s USB port cannot communicate with a PC. Side AV Connection Cable (supplied) Headphone Connection (side) YPbPr Video Connection (side) YPbPr Connection Cable(not supplied) USB Connection (side) CI Connection CAM module (side) LAN Ethernet Connection (side) LAN / Ethernet Cable 39 English Getting Started Getting Started First Time Installation - USB Connections Switching On/Off To Switch the TV On Connect the power cord to the 220-240V AC, 50 Hz. Press button. Then the standby LED lights up. To switch on the TV from standby mode either: Press the “ ” button, P+ / P- or a numeric button on the remote control. Cable Installation If you select CABLE option and press OK button on the remote control a confirmation message will be displayed. To continue, select YES and press OK. To cancel operation, select NO and press OK. You can select frequency ranges from this screen. Enter the frequency range manually by using the numeric buttons. To Switch the TV Off Note: Searching duration will change depending on the selected search step. Press the “ Satellite Installation ” button on the remote control or press button or hold the control switch on the Tv the until shut down, so the TV will switch to standby mode. (Depends model) To power down the TV completely, unplug the power cord from the mains socket. Note: When the TV is switched to standby mode, standby LED can blink to indicate that features such as Standby Search, Over Air Download or Timer is active. The LED can also blink when you switch on the TV from standby mode. First Time Installation When turned on for the first time, the language selection screen is displayed. Select the desired language and press OK. The First Time Installation (FTI) screen will be displayed next. Set your preferences using the navigation buttons and when finished, press OK to continue. You can activate Store mode option to be available in “Other settings” menu and your TV’s settings will be optimized for best display quality. A confirmation screen will be displayed. Select YES to proceed. If Home Mode is selected, Store mode will not be available after the First Time Installation. Press OK button to continue. Aerial Installation If you select AERIAL option from the Search Type screen, the television will search for digital terrestrial TV broadcasts. NOTE: You can press MENU button to cancel. After all the available stations are stored, the Channel List will be displayed on the screen. If you like how the channels are sorted according to the LCN (*), please select “Yes” and than press OK. Press MENU button to quit channel list and watch TV. (*) LCN is the Logical Channel Number system that organizes available broadcasts in accordance with a recognizable channel sequence (if available). 40 If you select Satellite option from the Search Type screen, you can set a satellite and watch satellite channels. When you select Satellite installation, Antenna Type menu will be displayed. There are three types of antenna selection. You can select Antenna type as Direct, Unicable or DiSEqC switch by using “ ” or “ ” buttons. Direct: If you have a single receiver and a direct satellite dish, select this antenna type. After selecting Direct, another menu screen will be displayed. Select an available satellite and press OK to scan for services. Unicable: If you have multiple receivers and a unicable system, select this antenna type. Press OK to continue. Configure settings by following instructions on the screen. Press OK to scan for services. DiSEqC switch: If you have multiple satellite dishes and a DiSEqC switch, select this antenna type. After selecting DiSEqC switch, another menu screen will be displayed. You can set four DiSEqC options (if available). Press GREEN button to scan all satellites or press YELLOW button to scan only the highlighted satellite. To save and exit press OK button. Using SatcoDX Feature SatcoDX (optional): You can perform SatcoDX operations using the Satelite Settings menu. In the SatcoDX menu, there are two options regarding to the SatcoDx. You can download or upload SatcoDX data. In order to perform these functions a USB device must be connected to the TV. You can upload current services and related satellites & transponders in TV, to a USB device. Additionally you can download one of the SatcoDx files stored in USB device, to the TV. When you select one of these files, all services and related satellites and transponders in the selected file will be stored in the TV. If there are any installed terrestrial, cable and/or analog services, they will be kept and only satellite services will be removed. Media Playback via USB Input You can connect a 2.5” and 3.5” inch (hdd with external power supply) external hard disk drives or USB memory stick to your TV by using the USB inputs of the TV. IMPORTANT! Back up your files before making any connections to the TV. The Manufacturer will not be responsible for any file damage or data loss. Certain types of USB devices (e.g. MP3 Players) or USB hard disk drives/memory sticks may not be compatible with this TV. The TV supports FAT32 and NTFS disk formatting but recording will not be available with NTFS formatted disks. While formatting a USB hard disk that has 1TB (Tera Byte) or more file capacity, you can experience problems with the formatting process. Quickly plugging and unplugging USB devices, is a very hazardous operation. This may cause physical damage to the USB player and the USB device itself. Do not pull out the USB module while playing a file. You can use USB hubs with your TV’s USB inputs. External power supplied USB hubs are recommended in such a case. It is recommended to use the TV’s USB input(s) directly, if you are going to connect a USB hard disk. Recording a Programme IMPORTANT: When using a new USB hard disk drive, it is recommended that you first format the disk using your TV’s “Format Disk” option. Note: To record a programme, you should first connect a USB disk to your TV while the TV is switched off. You should then switch on the TV to enable the recording feature. To use the recording function, you need to connect a USB disk or an external hard disk drive to the TV and the connected USB disk should have at least 1 GB capacity and should have 2.0 speed compatibility. If the connected USB device does not support 2.0 speed, an error message will be displayed. Note: Recorded programmes are saved into the connected USB disk. If desired, you can store/copy recordings onto a computer; however, these files will not be available to be played on a computer. You can play the recordings only via your TV. Note: Lip Sync delay may occur during the timeshifting. Radio record is supported. The TV can record programmes up to ten hours. It is recommended to use USB hard disk drive to recording HD programmes. Do not plug out the USB/HDD during a recording. This may harm the connected USB/HDD. Multipartition support is available. A maximum of two different partitions are supported. The first partition of the USB disk is used for PVR ready features. It also must be formatted as the primary partition to be used for the PVR ready features. Some stream packets may not be recorded because of signal problems, so sometimes the video may freeze during playback. Record, Play, Pause, Display (for PlayListDialog) keys can not be used when teletext is ON. If a recording starts from the timer when teletext is ON, teletext is automatically turned off. Also teletext usage is disabled when there is an ongoing recording or playback. Timeshift Recording Press (PAUSE) button while watching a broadcast to activate timeshifting mode.In timeshifting mode, the programme is paused and simultaneously recorded to the connected USB disk. Press (PLAY) button again to resume the paused programme from where you stopped. Press the STOP button to stop timeshift recording and return to the live broadcast. Note: Timeshift cannot be used while in radio mode. Note: You cannot use the timeshift fast reverse feature before advancing the playback with the fast forward option. Instant Recording Press (RECORD) button to start recording an event instantly while watching a programme. You can press (RECORD) button on the remote control again to record the next event on the EPG. In this case, an OSD will be displayed, indicating the programmed events for recording. Press (STOP) button to cancel instant recording. Note: You can not switch broadcasts or view the Media Browser during the recording mode. While recording a programme or during the timeshifting, a warning message appears on the screen if your USB device speed is not sufficent. Recorded programmes are split into 4GB partitions. If the writing speed of the connected USB disk is not sufficient, the recording may fail and the timeshifting feature may not be available. 41 English Afterwards, check your antenna settings and make changes if necessary. An error message stating “No Signal” may be displayed if the antenna settings are not configured properly. Watching Recorded Programmes Select the Recordings Library from the Media Browser menu. Select a recorded item from the list (if previously recorded). Press the OK button to view the Play Options. Select an option then press OK button. Note: Viewing main menu and menu items will not be available during the playback. Press the (STOP) button to stop a playback and return to the Recordings Library. Slow Forward If you press the (PAUSE) button while watching recorded programmes, the slow forward feature will be button to slow forward. available. You can use the button consecutively will change slow Pressing the forwarding speed. Recording Configuration Select the Recording Configuration item in the Settings menu to configure the recording settings. Format Disk: You can use the Format Disk feature for formatting the connected USB disk. Your pin is required to use the Format Disk feature (default pin is 0000). IMPORTANT: Note that ALL the data stored on the USB disk will be lost and the disk format will be converted to FAT32 if you activate this feature. If your USB disk malfunctions, you can try formatting the USB disk. In most cases formatting the USB disk will restore normal operation; however, ALL the data stored on the USB disk will be lost in such a case. Note: If “USB is too slow” message is displayed on the screen while starting a recording, try restarting the recording. If you still get the same error, it is possible that your USB disk does not meet the speed requirements. Try connecting another USB disk. Media Browser Menu You can play photo, music, and movie files stored on a USB disk by connecting it to your TV. Connect a USB disk to one of the USB inputs located on the side of the TV. Pressing the MENU button while in the Media Browser mode will access the Picture, Sound and Settings menu options. Pressing the MENU button again will exit from this screen. You can set your Media Browser preferences by using the Settings Menu. Loop/Shuffle Mode Operation St a r t pl a yb a ck w i th an d TV plays next file and loop the list. Start playback with OK and The same file will be played in a loop (repeat). a c t i v a te activate Start playback with OK/ and activate 42 The file will be played in a shuffle. Quick Menu The Quick Settings menu allows you to access some options quickly. This menu includes Power Save Mode, 3D Mode, Virtual 3D, Picture Mode, Equalizer Settings, Favourites, Sleep Timer, FollowMe TV, CEC RC Passthrough and Information booklet options. Press Q.MENU button on the remote control to view the quick menu. See the following chapters for details of the listed features. FollowMe TV With your mobile device you can stream the current broadcast from your smart TV using the FollowMe TV feature. Install the appropriate Smart Center application to your mobile device. Start the application. For further information on using this feature refer to the instructions of the application you use. Note: This application is not compatible with all mobile device. FollowMe TV to DMR This feature allows video streaming from your TV to another TV or mobile devices, using proper applications (e.g. UPnP - Universal Plug and Play applications like BubbleUPnP). Activate FollowMe TV to DMR and timeshifting starts. Press the red button and device selection menu will be displayed. Choose your device and press OK. Note: FollowMeTV and FollowMe TV to DMR features work correlated with the PVR feature and requires a connected USB storage device with FAT32 format and enough space in it. HD channels are not supported and both of the devices must be connected to the same network. E-Manual You can find instructions for your TV’s features in the E-Manual. To use E-Manual, press to the Info button while main menu is displayed on the screen. By using the navigation buttons select a desired category. Every category includes a different topics. Select a topic and press OK to read instructions. To close the E-Manual screen press the Exit button. Note: The contents of the E-Manual may vary according to the model. English CEC and CEC RC Passthrough This function allows to control the CEC-enabled devices, that are connected through HDMI ports by using the remote control of the TV. The CEC option in the Other Settings menu under Settings menu should be set as Enabled at first. Press the Source button and select the HDMI input of the connected CEC device from the Source List menu. When new CEC source device is connected, it will be listed in source menu with its own name instead of the connected HDMI ports name(DVD Player, Recorder 1 etc.). The TV remote is automatically able to perform the main functions after the connected HDMI source has been selected. To terminate this operation and control the TV via the remote again, press and hold the “0-Zero” button on the remote control for 3 seconds. Or press Q.Menu button on the remote, highlight the CEC RC Passthrough and set as Off by pressing Left or Right button. This feature can also be enabled or disabled under the Settings/Other Settings menu. The TV supports also ARC(Audio Return Channel) feature. This feature is an audio link meant to replace other cables between the TV and the audio system (A/V receiver or speaker system). When ARC is active, TV does not mute its other audio outputs automatically. So you need to decrease TV volume to zero manually, if you want to hear audio from connected audio device only (same as other optical or co-axial digital audio outputs). If you want to change connected device’s volume level, you should select that device from the source list. In that case volume control keys are directed to connected audio device. 43 TV Menu Features and Functions Picture Menu Contents 3D Settings Press to view 3D settings. Mode You can change the picture mode to suit your preference or requirements. The Picture mode can be set to one of these options: Cinema, Game, Sports, Dynamic and Natural. Contrast Sets the lightness and darkness values of the screen. Brightness Sets the brightness value for the screen. Sharpness Sets the sharpness value for the objects displayed on the screen. Colour Sets the colour value, adjusting the colors. Power Save Mode To set the Power Save Mode as Eco, Picture Off and Disabled. (When the Mode is Dynamic, Power Save mode is automatically set as disabled.) Backlight (Optional) This setting controls the backlight level. The backlight function will be inactive if the Power Save Mode is set to Eco. The backlight cannot be activated in VGA, Media Browser mode or while the picture mode is set to Game. Noise Reduction If the broadcast signal is weak and the picture is noisy, use the Noise Reduction setting to reduce the amount of noise. Advanced Settings Dyanmic Contrast You can change the Dynamic Contrast ratio to desired value. Colour Temp Sets the desired colour tone. Picture Zoom Sets the desired picture size from picture zoom menu. Note: Auto option is only available in Scart mode with SCART PIN8 high voltage/low voltage switching. HDMI True Black While watching from a HDMI source, this feature will be visible in the Picture Settings menu. You can use this feature to enhance blackness in the picture. Film Mode Films are recorded at a different number of frames per second to normal television programmes. Turn this feature on when you are watching films to see the fast motion scenes clearly. Skin Tone Skin tone can be changed between -5 and 5. Colour Shift Adjust the desired colour tone. RGB Gain You can configure the colour temperature values using the RGB Gain feature. Reset Resets the picture settings to factory default settings.(Except Game Mode) Autoposition (in PC mode) Automatically optimizes the display. Press OK to optimize. H Position (in PC mode) This item shifts the image horizontally to the right hand side or left hand side of the screen. 44 This item shifts the image vertically towards the top or bottom of the screen. Dot Clock (in PC mode) Dot Clock adjustments correct the interference that appear as vertical banding in dot intensive presentations like spreadsheets or paragraphs or text in smaller fonts. Phase (in PC mode) Depending on the resolution and scan frequency that you input to the TV set, you may see a hazy or noisy picture on the screen. In such a case you can use this item to get a clear picture by trial and error method. While in VGA (PC) mode, some items in Picture menu will be unavailable. Instead, VGA mode settings will be added to the Picture Settings while in PC mode. Sound Menu Contents Volume Adjusts the volume level. Equalizer Selects the equalizer mode. Custom settings can be made only when in user mode. Balance This setting is used for emphasizing left or right speaker balance. Headphone Sets headphone volume. Sound Mode You can select a sound mode (if the selected channel supports). AVL (Automatic Volume Limiting) This function sets the sound to obtain fixed output level between programmes. Headphone/Lineout When you connect an external amplifier to your TV using the headphone jack, you can select this option as Lineout. If you have connected headphones to the TV, set this option as Headphone. Dynamic Bass Enables or disables the Dynamic Bass. Digital Out Sets digital out audio type. Settings Menu Contents Conditional Access Controls conditional access modules when available. Language Configures language settings (may change depending on the country selected) Pr ef er r ed and cur r ent set t ings will be available. Current settings can be changed only if the broadcaster supports. Parental Enter correct password to change parental settings. You can easily adjust menu lock, maturity lock(depending on the country selected) and child lock in this menu. You can also set a new pin number. Timers Sets sleep timer to turn off the TV after a certain time. Sets timers for selected programmes (USB Record). Recording Configuration Displays the recording configuration menu (Usb connection required). Date/Time Sets date and time. Sources Enables or disables selected source options. Satellite Settings Displays satellite settings. Network Settings Displays network settings. Other Settings: Displays other setting options of the TV set Menu Timeout Changes timeout duration for menu screens. Scan Encrypted Channels When this setting is on, the search process will locate the encrypted channels as well. 45 English V Position (in PC mode) HbbTV You can enable or disable this feature by setting it as On or Off. Blue Background Activates or deactivates the blue background system when the signal is weak or absent. Software Upgrade To ensure that your TV always has the most up to date firmware. Application Version Displays application version. Hard of Hearing Enables any special feature sent from the broadcaster. Audio Description Audio description refers to an additional narration track for blind and visually impaired viewers of visual media, including television and movies. You can use this feature, only if the broadcaster supports that additional narration track. Note: Audio description sound feature cannot be available in recording or time shifting mode. Auto TV Off You can set the timeout value of the auto off feature. When the timeout value is reached and the TV has not been operated for a selected time, the TV will go into standby mode. Standby Search (Optional) If the Standby Search is set to On, when the TV is in standby mode, available broadcasts will be searched. If the TV locates any new or missing broadcasts, a menu screen will be displayed, asking you whether or not to execute these changes. The Channel list will be updated and changed after this process. Store Mode If you are displaying the TV in a store, you can activate this mode. Whilst Store Mode is enabled, some items in the TV menu may not be available. DLNA Renderer DLNA renderer feature allows you to share files stored on your smartphone or tablet pc. If you have a DLNA compatible smartphone or tablet pc and the appropriate software is installed, you can share/play photos on your TV. See instructions of your sharing software for more information. DLNA renderer mode will not be available with internet portal feature. Power Up Mode This setting confrigures the power up mode preference. Biss Key Biss is a satellite signal scrambling system that is used for some broadcasts. If you need to enter BISS key on a broadcast, you can use Biss Key setting located in the Other Settings menu. Highlight Biss Key and press OK to enter keys on the desired broadcast. Virtual Remote (optional) Enable or disable the virtual remote feature. CEC: With this setting you can enable and disable CEC functionality completely. Press Left or Right button to enable or disable the feature. Install and Retune Menu Contents Automatic Channel Scan (Retune) (If available) Displays automatic tuning options. Digital Aerial: Searches and stores aerial DVB stations. Digital Cable: Searches and stores cable DVB stations. Analogue: Searches and stores analogue stations. Digital Aerial & Analogue: Searches and stores aerial DVB and analogue stations. Digital Cable & Analogue: Searches and stores cable DVB and analogue stations. Satellite: Searches and stores satellite channels. Manual Channel Scan This feature can be used for direct broadcast entry. Network Channel Scan Searches for the linked channels in the broadcast system. Analogue Fine Tune You can use this setting for fine tuning analogue channels. This feature is not available if no analogue channels are stored. First Time Installation Deletes all stored channels and settings, resets TV to factory settings. Clear Service List (*) This setting is visible only when the Country option is set to Denmark, Sweden, Norway or Finland. Use this setting to clear channels stored. 46 Using the Channel List The TV sorts all stored stations in the Channel List. You can edit this channel list, set favourites or set active stations to be listed by using the Channel List options. Configuring Parental Settings To prohibit viewing of certain programmes, channels and menus can be locked by using the parental control system. To display parental lock menu options, the PIN number should be entered. The factory default PIN number is 0000. After coding the correct PIN number, parental settings menu will be displayed. Menu Lock: Menu lock setting enables or disables the menu access. Maturity Lock: When set, this option gets the maturity information from the broadcast and if this maturity level is disabled, disables access to the broadcast. Child Lock: When Child Lock is set, the TV can only be controlled by the remote control. In this case the control panel buttons will not work. Set PIN: Defines a new PIN number. Note: If the Country option is set to France, you can use 4725 as the default code. Electronic Programme Guide (EPG) Some, but not all channels send information about the current and next programmes. Press the EPG button to view the EPG menu. Up/Down/Left/Right: Navigate EPG. OK: Displays programme options. INFO: Displays, in detailed, information on the programme selected. GREEN: Switches to List Schedule EPG. YELLOW: Switches to Timeline Schedule EPG. BLUE: Displays filtering options. (RECORD): The TV will start to record the selected progamme. You can press again to stop the recording. IMPORTANT: Connect a USB disk to your TV while the TV is switched off. You should then switch on the TV to enable the recording feature. Note: Switching to a different broadcast or source is not available during a recording. Programme Options In EPG menu, press the OK button to enter the Event Options menu. Select Channel In EPG menu, using this option, you can switch to the selected channel. English General TV Operation Record / Delete Record Timer After you have selected a programme in the EPG menu, press the OK button. Select the Record option and press the OK button. After this operation, a recording will be scheduled for the selected programme. To cancel an already set recording, highlight that programme and press the OK button and select the option Delete Rec. Timer. The recording will be cancelled. Set Timer / Delete Timer After you have selected a programme in the EPG menu, press the OK button. Select the Set Timer on Event option and press the OK button. You can set a timer for future programmes. To cancel an already set timer, highlight that programme and press the OK button. Then select “Delete Timer” option. The timer will be cancelled. Note: It is not possible to record two channels at the same time. Using the 3D Mode Precautions For your safety ; Read these safety precautions carefully before using the 3D function. •You may experience discomfort, headaches or dizziness while watching 3D images. If you experience such symptoms, you should remove 3D glasses and stop watching 3D mode. •Do not watch in 3D mode for long periods of time. Allow yourself occasional rests. During viewing, if you experience any discomforts such as eye-strain, headache or nausea; take off the 3D glasses and stop watching in 3D mode. Consult a doctor if the discomforts persist. •It is recommended that an adult should check on children, including teenagers because they may be more sensitive to the effects of watching 3D. If they experience similar discomforts mentioned above, have them stop watching in 3D immediately. •Do not use the 3D Glasses as sunglasses or general eyeglasses. •Do not move around while watching in 3D and wearing the glasses as your vision is modified and you may run into objects which may result in injuries. •Use only the supplied 3D glasses. •If you experience screen flickering when watching 3D images in poor light conditions, you should turn the lamp off or dim the light. •While wearing headphones do not adjust the volume to excessive levels as this may result in temporary or permanent hearing loss. 47 CAUTION - 3D Images •Read these safety instructions carefully to prevent damage.and ensure your personal safety. •Consult an optometrist if you experience any diffictulties while watching in 3D with your 3D glasses. •You may experience headaches or fatigue when viewing 3D images with your 3D glasses for too long. •If you experience headaches, fatigue, or dizziness, stop watching immediately. The following people should not use the 3D Mode: •Pregnant women, seniors, people with heart conditions, as well as people who can get easily nauseous •When watching in 3D be aware of your surroundings. Do not watch in an environment with breakable objects nearby. •Use 3D Glasses for watching 3D video only. Do not use them as sunglasses or reading glasses. •Do not apply spray cleaners directly onto the surface of the 3D Glasses.This may result in discoloration and cracks and may cause the screen display to peel off. •Make sure the cleaning cloth is soft and does not contain any foreign material or dust. Using a dirty cloth will damage your 3D glasses. •Do not drop or bend the 3D glasses. •If the receiving range is out of the specified range, the screen may not be viewable as 3D video. Health Warning! - 3D Images •When watching 3D images, you should leave a distance of at least twice the screen width between you and the screen, and you should keep the screen at eye level. •Do not watch 3D images too closely or for long periods of time. This may cause drowsiness, fatigue and / or eye damage. If you experience these problems stop watching in 3D immediately. Pregnant women, seniors, people with heart problems or people who experience frequent drowsiness should refrain from watching 3D. Some content in 3D may cause the viewer to perform sudden reflex movements such as ducking or dodging; therefore it is important to not place any fragile objects near the television. Please prevent children under the age of 5 from watching 3D. It may affect their vision development. Photosensitive Seizure Warning •If you or a member of your family has a history of epilepsy or seizure, please consult with your doctor before watching 3D TV. It is possible that some viewers may experience a seizure or epilepsy when exposed to certain conditions, including flashing lights or images in TV or video games. 48 •Sometimes certain symptoms can occur in unspecified conditions even if you do not have any previous history. In such a case, if you experience any of the following symptoms, immediately stop watching the 3D TV and consult a doctor: altered vision, visual or facial instability, such as eye or muscle twitching, dizziness or light-headedness, visual transition or unconscious action, convulsion, loss of conscience, confusion or disorientation, loss of directional sense, cramps, or nausea. •When watching 3D TV, monitor your children, including teenagers because they may be more sensitive to the effects of watching 3D such as these symptoms. •You can reduce the risk of photosensitization seizure by taking the following actions: •While watching the 3D TV, do take frequent breaks. If you have vision that is different in each eye, you should watch the TV after taking vision correction measures. •Do not watch the TV too closely and try always keep the television at eye level. Do not watch the 3D TV when you are tired or sick. Avoid watching the 3D TV for a long period of time. •Do not use the 3D glasses for other purposes. •Some viewers may feel disoriented afler watching 3D. Therefore, after you watch 3D, take a moment to regain awareness of your surrounding before moving. •You must look straight ahead and the TV must be at eye level while wearing the 3D glasses. The picture may not be visible or may look dark if you do not stay within the viewing angle. Operating the 3D Mode •The 3D picture may not be visible or become distorted when watching under intense light conditions. •You can enjoy viewing 3D images on your TV by wearing the supplied 3D Glasses. Note that this TV’s 3D feature works only with its specific 3D glasses. •Connect a 3D compatible player via a HDMI cable and play the 3D content. Refer to the players manual for settings. •Press the SOURCE button and select the connected input. •You should select suitable 3D Mode before viewing. •To view 3D contents or programmes in 3D mode you must wear the supplied 3D Glasses. 3D Mode Press the MENU button and select the Picture icon using the “ ” or “ ” buttons and press OK. Use “ ” or “ ” to select 3D settings and press OK to view. Horizontal Viewing Angle English •3D feature enables you to view 3D content using the supplied 3D glasses. •To enable and customize 3D mode on the TV, perform the following: •Press MENU button on the remote control and select Picture by using “ ” or “ ” button. Press OK button to view Picture Settings. Select 3D Settings option ” or “ ” button and press OK. by using “ 3D Settings Mode You can customize the 3D mode settings to provide the best viewing experience. 45 45 Select one of these modes to experience 3D image viewing: Auto: Automatically switches to 3D mode if 3D information is detected from a digital broadcast or a HDMI source. Side by Side: Displays 3D content which is originally in a form of side by side. Top bottom: Displays 3D content which is originally in a form of top and bottom. Off: 3D function mode is turned off. 2D Only Vertical Viewing Angle It is strongly recommended that the TV is placed at a height as same as the eye level of the viewer. In case that is not possible, tilt the TV accordingly in its stand or wall mount. If content is 3D but you want to watch it in 2D, you can switch to 2D only mode. There are 2 options (LEFT and RIGHT) to select which side of the content you want to watch in 2D. Virtual 3D Conversion from 2D to 3D. You can adjust the field of depth to various settings or turn it off. Left/Right Swap You can use this setting to shift the phase of the 3D left/right broadcast. 3D Depth Sense (optional) This setting enables the control of 3D depth. 3D Viewing Information Refer to the size / distance guidelines below to experience 3D in the best possible way. Viewing Distance Size (inch) Viewing distance (m) Size (inch) Viewing distance (m) 22 26 32 37 40 1,30 1,50 1,90 2,20 2,40 42 46 47 55 2,50 2,75 2,80 3,25 49 3D Viewing Information - continued HDMI MBV MBP 1080p@24 FP Supported Not Supported Not Supported 720p@50 FP Supported Not Supported Not Supported 720p@60 FP Supported Not Supported Not Supported 1080p FC SBS, TB SBS, TB SBS, TB 720p FC SBS, TB SBS, TB SBS, TB 1080i FC SBS SBS SBS OTHER Not Supported Not Supported (*) DTV ATV OTHER 1080p@24 FP Not Supported Not Supported Not Supported 720p@50 FP Not Supported Not Supported Not Supported 720p@60 FP Not Supported Not Supported Not Supported 1080p FC SBS, TB Not Supported SBS, TB 720p FC SBS, TB Not Supported SBS, TB 1080i FC SBS Not Supported SBS OTHER (*) Not Supported Not Supported Please note that if you apply 720p FC TB input; the picture will be scaled smaller than the original size in the middle of the screen. SBS: Side By Side •Connect your TV to your modem/router via an ethernet cable. There is a LAN port at the rear (back) of your TV. Broadband ISP connection LAN (ethernet) cable Rear side of the TV •To access and play shared files, you must select the Media Browser. Press the Menu button and select Media Browser. Press OK to continue. Select the desired file type and press OK. You must always use the Media Browser screen to access and play shared network files. •PC/HDD/Media Player or any other devices that are DLNA 1.5 compatible should be used with a wired connection for higher playback quality. To configure wired settings please refer to the Network Settings section in the Settings menu. •You might be able to connect your TV to your LAN depending on your network’s configuration. In such a case, use an ethernet cable to connect your TV directly to the network wall outlet. TB: Top Bottom MBP: Media Browser Picture MBV: Media Browser Video FC: Frame Compatible FP: Frame Pack in MBP: Supported only when, the image’s height is multiples of 2 and the image’s width is multiples of 16 and if the image width is equal to the panel width or wider. in DTV: Supported only when, the image’s height is between 1700 and 1900 and the image’s width is equal to 1280 or 720. (*): Not supported if the image provides 1080i resolution. CONNECTIVITY FUNCTIONS Wired Connectivity To Connect to a Wired Network •You must have a modem/router connected to an active broadband connection. •Ensure that Nero Media Home software is installed to your PC.(for DLNA function). See Nero Media Home Installation” section. •Connect your PC to your modem/router. This can be a wired or wireless connection. 50 Configuring Wired Device Settings Network Type The Network type can be selected as Wired or Wireless, in accordance with the active connection to the TV set. Select this as “Wired” if you are connecting via an ethernet. Configuration Status This section displays the status of the connection. IP Address If an active connection is available, the IP address will be displayed on this section. If you want to configure an IP address preferences, press the GREEN button and switch to the advanced mode. After pressing the GREEN button, the “Advanced mode” will be available. While in Advanced Mode, press the RED button to edit settings. When finished, press OK to save, Press RETURN/BACK to cancel. Wireless Connectivity To Connect to a Wireless Network IMPORTANT: “Veezy 200” USB dongle is required to use wireless network features. •To make your modem’s SSID visible, you should change your SSID settings via the modem’s software. The TV cannot connect to the networks with a hidden SSID. To Connect to a wireless LAN, you should perform the following steps: 1. Ensure that Nero Media Home software is installed to your PC (for DLNA function). 2. Then connect the wireless adaptor to one of the USB inputs of the TV. 3. To configure your wireless settings please refer to the Network settings section in this manual. Broadband ISP connection the transmission speed are the theoretical maximum values for the wireless standards. They are not the actual speeds of data transmission. • The location where the transmission is most effective differs depending on the usage environment. •The Wireless LAN adaptor should be connected directly to the TV’s USB port. USB hubs are not supported. You can plug your wifi dongle into the supplied dock In cases where network quality is poor and the wifi dongle needs to be placed to a location with better signal quality. •The Wireless LAN adaptor supports 802.11 a,b,g & n type modems. It is highly recommended that you should use the IEEE 802.11n communication protocol in order to avoid any possible problems while watching videos. • Use the other USB input, if you experience problems with audio/video performance. • You must change your modem’s SSID when there are any other modems around with the same SSID. You can encounter connection problems otherwise. Use a wired connection if you experience problems with a wireless connection. Configuring Wireless Device Settings To enable Wi-Fi features, plug in the Wi-Fi dongle to one of the USB ports. Open the Network Settings menu and select Network Type as Wireless Device to start connection process. Press the YELLOW button to scan the wireless networks. A list of available networks will be displayed. Please select your desired network from the list. Note: If the modem supports N mode, you should set N mode settings. Wireless LAN adaptor USB inputs rear left side of the TV •A Wireless-N router (IEEE 802.11a/b/g/n) with simultaneous 2.4 and 5 GHz bands is designed to increase bandwidth. These are optimized for smoother and faster HD video streaming, file transfers and wireless gaming. •Use a LAN connection for quicker file sharing between other devices like computers. • The frequency and channel differ depending on the area. •The transmission speed differs depending on the distance and number of obstructions between the transmission products, the configuration of these products, the radio wave conditions, the line traffic and the products that you use. The transmission may also be cut off or may get disconnected depending on the radio wave conditions, DECT phones or any other WiFi 11b appliances. The standard values of If the selected network is protected with a password, please enter the correct key by using the virtual keyboard. You can use this keyboard via the navigation buttons and the OK button on the remote control. Wait until the IP address is shown on the screen. This means that the connection is now established. To disconnect from a wireless network press OK. You can navigate between menu tabs by pressing left/ right buttons. The help bar on the bottom of the dialog shows features that you may use. Press the BLUE button to check your internet connection speed. Press the GREEN button to switch to advanced mode and then press the OK button to edit settings. You can check the signal strenght by using the network settings menu for the wireless device mode. Other Information Configuration Status: Displays Wi-Fi status as connected or not connected. IP Address: Displays the current IP address. 51 English Configuring Wired Network Settings in Advanced Mode Network Name: Connected networks’ name will be displayed. Delete Saved Wi-Fi Profiles Saved profiles will be deleted if you press the RED button while the wireless device selection OSD is on the screen. Connecting to your mobile Phone via WiFi • If your mobile phone has WiFi feature, you can connect your mobile phone to your TV by using a WiFi connection via a router, in order to play content from your phone. For this, your mobile phone must have an appropriate sharing software. • Connect to your router following the steps stated above in the Wireless Connection section. • Afterwards, engage your mobile phone with the router and then activate the sharing software on your mobile phone. Then, select files that you would like to share with your TV. • If the connection is established correctly, you should now be able to access the shared files from your mobile phone via the Media Browser of your TV. • Enter the Media Browser menu and the playback device selection OSD will be displayed. Select your mobile phone and press the OK button to continue. •A virtual remote controller application could be available for download in your smartphone application providers server. Not all smartphones are supported by this application. Note: This feature may not be supported on all mobile phones. Connectivity Troubleshooting Wireless Network Not Available •Ensure that any firewalls of your network allow the TV wireless connection. •Ensure the “Veezy 200” USB WiFi dongle is plugged in fully. • Try searching for wireless networks again, using the Network Settings menu screen. If the wireless network does not function properly, try using the wired network in your home. Refer to the Wired Connection section for more information on the process. If the TV does not function using the wired connection, check the modem (router). If the router does not have a problem, check the internet connection of your modem. Connection is Slow See the instruction book of your wireless modem to get information on the internal service area, connection speed, signal quality and other settings. You need to have a high speed connection for your modem. 52 Distruption during playback or slow reactions You could try the following in such a case: Keep at least three meters distance from microwave ovens, mobile telephones, bluetooth devices or any other Wi-Fi compatible devices. Try changing the active channel on the WLAN router. Using DLNA Network Service DLNA (Digital Living Network Alliance) is a standard that eases the viewing process of digital electronics and makes them more convenient to use on a home network. For further information, visit www.dlna.org. The DLNA standard allows you to view and play photos, music and videos stored in the DLNA media server connected to your home network. 1. Nero Media Home Installation The DLNA function cannot be used if the server program is not installed onto your PC. Please prepare your PC with the provided Nero Media Home programme. For more information about the installation, please refer to the “Nero Media Home Installation” section. 2. Connect to a Wired or Wireless Network See the chapter Network Settings for detailed configuration information. 3. Play Shared Files via Media Browser Select Media Browser by using the Left or Right buttons from the main menu and press OK. The Media browser will then be displayed. DLNA DLNA support is only available in the Media Browser folder mode. To enable folder mode, go to the Settings tab in the main media browser screen and press OK. In the settings options, highlight View Style and change to Folder using the Left or Right buttons. Select the desired media type and press OK. If sharing configurations are set properly, an OSD message will be displayed after selecting the desired media type. Select OK to display the selected network or USB memory content. If you want to refresh the device list, press the GREEN button. You can press MENU to exit. If available networks are found, they will be listed on this screen. Select media server or network that you want to connect to using the “ ” or “ ” buttons and press OK. If you select the media type as Video and choose a device from the selection menu, a new menu screen will appear on the screen. Select Videos from this screen to list all the available video files from the selected network. To play other media types from this screen, you must go back to main Media Browser screen and select the Note: Possible application dependent problems may be caused by the content service provider. English media type as desired and then perform the network selection again. Refer to the Media Browser USB Playback section for further information on file playback. Subtitle files do not work if you watch videos from your network through DLNA. You can connect only one television with DLNA to the same network. If a problem occurs with the DLNA network, please switch your television off at the wall socket and back on again. Trick mode and jump are not supported with the DLNA function. Note: There may be some PC’s which may not be able to utilize the DLNA function due to administrator and security settings (such as business PC’s). For best home network streaming with this TV, the supplied Nero software should be installed. Internet Portal Ensure the TV is connected to a Wired/Wireless Internet connection. After the connection is established, you can select or view portal options. Note: A Broadband internet connection is required for high quality viewing. Ensure that the internet connection is made properly. You must set the Country and Language data correctly in the First Time Installation for the proper operation of the internet portal. Press “ ” button on your remote control and the portal application options will be displayed in a manner similar to the template below. Note on PIP Window If you switch to portal mode while watching TV channels, current programme will be displayed on the PIP window. You can change channels using P+/P- buttons. Current HDMI content will be displayed on the PIP window, if you switch to portal mode while watching HDMI source. Use the “ ” or “ ”, “ ” or “ ” to navigate between the items on Portal screen. Press the OK button to confirm your selection. Press the BACK button to go to the previous screen. Press the EXIT button to quit the Internet portal mode. 53 Internet Browser Refresh Home Page Address Bar Add History Bookmarks Zoom Previous Next Settings Remote control shortcuts (Zoom in-out/Back/Home) Quick Access To use the internet browser, please select the internet browser logo from the portal section. •To navigate the web browser, use the arrow buttons on the remote control. Press OK to continue. pages and these will take you to the appropriate pages. •After First time installation, predefined web sites and logos will be displayed on the browser’s access page (see image above). To add a desired web page to the quick access page, whilst on the website you wish to add, select the “Add” menu and select “Quick Access” button. • When you scroll the pointer down to the middle of the screen, the remote control’s shortcuts will be shown. •If you want to add bookmarks, select this item while the desired web page is on the screen. Add •Use the zoom shortcut buttons or the zoom menu to zoom in or zoom out. •You can clear cookies or clear all browser data from the settings menu. •You can use a USB mouse to navigate the internet web browser. This is supported via the USB input. •To view your browsing history, click the history button. You can also clear your browsing history from here. Bookmarks Quick Access •You can navigate the web browser in three ways. First, enter any URL in the address bar. •The browser does not support multiple tabs. •Some internet pages include flash content. These are not supported by the browser. •You can search keywords by clicking the search button in the address dialog box or another way to navigate to pages is by clicking on links on web 54 •Your TV does not support any download processes from the web browser. Getting Started with Skype (optional) English Make voice calls and video calls with Skype on your TV. Select the Skype app from the portal section to start a conversation. Follow the on screen instructions to see how to operate related features. NOTE •Connect your supported webcam directly to the USB port on your TV. •If the camera is not working properly, switch off and unplug the TV. Connect your camera again. •As soon as the TV is turned off, Skype disconnects. •Voice level and sound quality are affected by environmental noise. •Call quality can change with accordance to your internet connection of wireless signal if connected over WiFi. •Please visit www.skype.com to learn more information and to see the Terms of Use about Skype. •If Skype is deleted, all related saved information (History and Options) is deleted. •The TV must be connected to a network for Skype connection. •The Skype app will alert you when someone calls whilst you are watching your TV or operating the Skype application. •Only Skype version 4.2 or greater is supported on Windows-based PCs. •Only Skype version 5.0 or greater is supported on Mac OS X computers. •Not supported on Linux-based PCs. •A warning message will be displayed if a new software version is found while Skype is starting. •A Skype camera (can be sold separately) is required to get the full benefit of Skype’s features. If you do not already have one, you will need to purchase a compatible camera to get the full benefits of Skype. Note : When you turn on the TV and no users have been set up for Skype, the image shown to the side will appear on screen. Licence Notification Skype is a trade mark of Skype or its related companies. This product/application has not been approved or endorsed by Skype, Skype Communications S.a.r.l. or any of their related companies. No emergency calls with Skype Skype is not a replacement for your ordinary telephone and can't be used for emergency calling. 55 Sign In & Sign Up Now Create an account if you don’t have a Skype account with this menu. If you already have a Skype account, enter your name and password correctly. Select Sign in and press OK. If you have a Skype account and you forgot your password, press the Red button to view the “reset password” screen. After successfully logging in to your account, the contact list will be displayed on screen. You can review your contact list on the right side of the screen. Your Skype name, mood message and your camera preview (if connected) will be displayed on the left hand side of screen. 56 English Adding a contact By pressing the button select the “Search Contacts” option. Enter the full name, skype name or email address of the contact you want to find and add. Use the remote control or virtual keyboard to enter a keyword. Recent history Incoming call Outgoing call Missed call Icon meaning Your Skype history can be seen in this section. To view recent history options, use the p+ and p- buttons. To delete a conversation, press the Red button. When you press the OK button , the contact review will be displayed. Also Profile information can be displayed in this section. 57 Actions Account Name, mood message and profile picture. Online status Select a Menu by pressing the button. Your contact list (Press Ok to use video&voice call) Help bar Select a person from the contact list screen and press OK. Choose an action from the list and then press OK to start the selected process. Voice and video call is ready for your use. If available you will see the thumbnail view of yours and the other person’s camera feed. When a conversation is active, you can mute the microphone or put the other person on the line on hold. Press the Red button to end a call. 58 English Incoming call The incoming call dialog is shown when you are logged into Skype and when other users initiate a Skype call. A small dialog box will appear in the lower right corner of the TV screen whether the user watches TV or is browsing through Skype. Use the remote control button and choose your action. Dialing Phones The option to call phones is available if you have Skype Credit. Please buy credit first. Afterwards, select a country then enter a phone number which you want to call. Press the Yellow button to save an entered telephone number. Press the Green button to start a conversation. Settings All your Skype settings can be changed by using the Settings menu. Please use P+ and P- buttons on the remote control to move up or down. Select an option, then change the selected option by using the navigation buttons. In the about section, please find the Skype terms and conditions. Please read this notice carefully. 59 Software Upgrade Your TV is capable of finding and updating automatically via the Aerial/Cable/Satellite signal or over the Internet. Software upgrade search via user interface Simply navigate on your main menu. Choose Settings and select Other Settings menu. In Other Settings menu navigate on to the Software for Upgrade item and press OK button to check for a new software upgrade. Note : Internet connection is needed. If an internet connection is not available, try to upgrade via broadcast. If a new upgrade is found, it starts to download the upgrade. Press OK to continue with the reboot operation. 3 AM search and upgrade mode While the TV is connected to an aerial signal. If Automatic scanning in the Upgrade Options menu is enabled, the TV wakes up at 03:00 and searches broadcast channels for new software upgrades. If new software is found and downloaded successfully, the next time the TV powers up , it will have the new software version. Note: If the TV fails to come on after the upgrade unplug the TV for 2 minutes and plug in again. Troubleshooting & Tips Tv will not turn on Make sure the power cord is plugged in securely to wall outlet. The batteries in the remote control may be exhausted. Press the Power button on the TV. Poor picture • Have you selected the correct TV system? • Low signal level can cause picture distortion.Please check antenna access. • Check if you have entered the correct channel frequency if you have done manual tuning. • The picture quality may degrade when two devices are connected to the TV at the same time. In such a case, disconnect one of the devices. No picture • No Picture means that your TV is not receiving a transmission. Have you selected the correct button on the remote control? Try once more. Also make sure the correct input source has been selected. • Is the antenna connected properly? Remote control - does not operate •The batteries may be exhausted. Replace the bateries. Input sources - can not be selected • If you cannot select an input source, it is possible that no device is connected. if not • Check the AV cables and connections if you have tried to connect a device. Recording unavailable To record a programme, you should first connect a USB disk to your TV while the TV is switched off. You should then switch on the TV to enable recording feature. If you cannot record, try switching off the TV and then re-inserting the USB device. USB is too slow If a “USB is too slow” message is displayed on the screen while starting a recording, try restarting the recording. If you still get the same error, it is possible that your USB disk does not meet the speed requirements. Try connecting another USB disk. Appendix A: Nero MediaHome Installation To install Nero MediaHome, please proceed as follows: Note: To use DLNA function, this software should be installed to your PC. 1. Insert the Nero Media Home installation disc in your optical disc drive. • The Nero Multi Installer screen with a button to start the installation process will open automatically. • If below window is not displayed automatically, double-click on the file SetupX located on the Nero MediaHome installation disc. 2. Click on the button labeled Nero MediaHome Essentials to start the installation process. • The Nero MediaHome installation wizard is displayed. • If necessary change installation language from the language selection menu before continuing. 3. Click the Next button. •The integrated serial is displayed. •Please do not change displayed serial. • Is the antenna cable damaged? 4. Click the Next button. • Are suitable plugs used to connect the antenna? •The License Conditions (EULA) screen is displayed. • If you are in doubt, consult your dealer. 5. Please read the license agreement carefully and select the appropriate check box if you agree to the terms of the agreement. Installation is not possible without this agreement. No sound • Has the TV been set to mute? To cancel mute, press the “ ” button, or increase the volume level. • Sound is coming from only one speaker. Is the balance set to one extreme? See Sound Menu section. 60 6. Click the Next button. •The Select Installation Type screen is displayed. 7. Use Typical installation and click the Next button. •The Prerequisites screen is displayed. The Nero MediaHome installation wizard checks the availability of required third-party software on your PC. If applications are missing they are listed and must be installed before continuing installation. 8. Click the Install button. •As soon as all prerequisites are installed, the Install button will change to a Next button. 9. Click the Next button. •The Ready to Start Installation Process screen is displayed, installation begins and finishes automatically. A progress bar informs you of the progress of the installation process. 10. Installation finishes. The Help us to Enhance Nero Software screen is displayed. In order to offer a better service, Nero is collecting anonymous data to determine which features are used and what problems, if any, occur. 11. If you would like to help by participating in the anonymous collection of usage data, select the check box and click the Next button. •The final screen of the installation wizard is displayed. 12. Click the Exit button. 13. A shortcut called Nero MediaHome 4 is now placed on your desktop Congratulations! You successfully installed Nero MediaHome 4 on your PC. 14. Run Nero MediaHome by pressing shortcut icon. •Click ADD icon from LOCAL FOLDERS to add the folder you want to share with the network. Select the folder that you want to share and click START SERVER. 15. You can display all media types from the library. Click Refresh icon to refresh. Click STOP SERVER icon to stop server. Appendix B: HBBTV System HbbTV (Hybrid Broadcast Broadband TV) is a new industry standard that seamlessly combines TV services delivered via broadcast with services delivered via broadband and also enables access to Internet only services for consumers using connected TVs and set-top boxes. Services delivered through HbbTV include traditional broadcast TV channels, catch-up services, video-on-demand, EPG, interactive advertising, personalisation, voting, games, social networking and other multimedia applications. HbbTV applications are available on channels where they are signalled by the broadcaster (currently various channels on Astra broadcast HbbTV applications). The broadcaster marks one application as “autostart” and this one is started by the platform automatically. The autostart applications are generally launched with a small red button icon to notify the user that there is an HbbTV application on that channel Press the red button to open the application page. After the page is displayed you can go back to the initial red button icon state by pressing the red button again. You can toggle between the red button icon mode and full UI mode of the application via pressing red button. It should be noted that the red button switching capability is provided by the application and some application may behave differently. If you switch to another channel while an HbbTV application is active (either in red button icon mode or full UI mode), the following scenarios can occur. •The application can continue running. •The application can be terminated. •The application can be terminated and another autostart red button application can be launched. HbbTV allows the applications to be retrieved both from broadband or broadcast. The broadcaster may enable both ways or one of them. If the platfrom does not have an operational broadband connection, the platform can still launch applications transmitted on broadcast. The autostart red button applications generally provide links to other applications. An example of this is shown below. The user then can switch to other applications by using the links provided. The applications should provide a way to terminate themselves, usually button 0 is used for this. 61 English It is possible to choose between Typical, meaning standard installation, or Custom installation. User defined installation allows you to determine languages to be installed and to choose the installation path. Figure a: ARD start bar application Figure b: ARD EPG application, broadcast video is shown on the left bottom, can be terminated by pressing 0. HbbTV applications use keys on the remote control to interact with the user. When an HbbTV applications is launched, the control of some keys are owned by the application. For example, numeric channel selection may not work on a teletect application where the numbers indicate teletext pages. HbbTV requires AV streaming capability for the platform. There are numerous applications providing VOD (video on demand) and catch-up TV services. The user can use play, pause, stop, forward, and rewind keys on the remote control to interact with the AV content. Note: You can enable or disable this feature from the Other Settings menu in Settings menu. 62 AV and HDMI Signal Compatibility Source Supported Signals Available PAL O Index Resolution Frequency EXT NTSC 60 O 1 2 3 4 5 6 7 8 9 10 11 12 13 14 15 16 17 18 19 20 21 22 23 24 25 26 27 28 29 30 31 32 33 34 35 36 37 38 39 40 41 42 43 44 640x400 640x350 640x400 640x480 640x480 640x480 640x480 640x480 800x600 800x600 800x600 800x600 800x600 800x600 832x624 1024x768 1024x768 1024x768 1024x768 1024x768 1024x768 1152x864 1152x864 1152x864 1152x864 1152x870 1280x768 1360x768 1280x768 1280x768 1280x960 1280x960 1280x960 1280x1024 1280x1024 1280x1024 1400x1050 1400x1050 1400x1050 1440x900 1440x900 1600x1200 1680x1050 1920x1080 70Hz 85Hz 85Hz 60Hz 66Hz 72Hz 75Hz 85Hz 56Hz 60Hz 70Hz 72Hz 75Hz 85Hz 75Hz 60Hz 66Hz 70Hz 72Hz 75Hz 85Hz 60Hz 70Hz 75Hz 85Hz 75Hz 60Hz 60Hz 75Hz 85Hz 60Hz 75Hz 85Hz 60Hz 75Hz 85Hz 60Hz 75Hz 85Hz 60Hz 75Hz 60Hz 60Hz (SCART1) RGB 50/60 O SECAM O 45 1920x1200 PAL O EXT NTSC 60 O (SCART2) RGB 50/60 O SECAM O PAL 50/60 O NTSC 60 O Side AV SECAM YPbPr HDMI 1 HDMI 2 HDMI 3 480I, 480P 60Hz O 576I, 576P 50Hz O O 720P 50Hz,60Hz 1080I 50Hz,60Hz O 480I 60Hz O O 480P 60Hz 576I, 576P 50Hz O 720P 50Hz,60Hz O 1080I 50Hz,60Hz O 24Hz, 25Hz HDMI 4 1080P 30Hz, 50Hz, 60Hz O (X: Not Available, O: Available) In some cases a signal on the LCD TV may not be displayed properly. The problem may be an inconsistency with standards from the source equipment (DVD, Set-top box, etc. ). If you do experience such a problem please contact your dealer and also the manufacturer of the source equipment. 60Hz 60Hz 63 English PC Input Typical Display Modes The following table is an illustration of some of the typical video display modes. Your TV may not support all resolutions. Your TV supports up to 1920x1200. Supported File Formats for USB Mode Media Extension Format Video Audio Movie dat, mpg, mpeg Mpeg1,2 MPEG1/2 Layer 1/2/3, AAC/HEAAC, AC3/EAC3, LPCM/ADPCM 1080P@ 30fps 50Mbit/sec dat, mpg, mpeg MPEG2 ,H.264, VC1, AVS, MVC MPEG1/2 Layer 1/2/3, AAC/HEAAC, AC3/EAC3, LPCM/ADPCM H.264:1080Px2@25fps 1080P@ 50fps MVC: 1080P@ 24fps Other: 1080P@ 30fps” 50Mbit/sec .vob MPEG2 MPEG1/2 Layer 1/2/3, AC3, LPCM 1080P@ 30fps 50Mbit/sec .mkv MPEG1,2,4, XviD, MPEG1/2 Layer 1/2/3, AAC/HEAAC, H.264, AC3/EAC3, LPCM H.264:1080Px2@25fps 1080P@ 50fps Other:1080P@ 30fps 50Mbit/ sec VC1,WMV3, .mp4 .mov .avi Motion JPEG MPEG1,2,4 Xvid Notes MPEG1/2 Layer 3, AAC/HEAAC, AC3/EAC3, LPCM/ADPCM H.264: 1080Px2@25fps 1080P@ 50fps Other: 1080P@ 30fps 50Mbit/sec MPEG1/2 Layer 1/2/3, AAC/HEAAC, AC3/EAC3, LPCM/ADPCM, WMA H.264: 1080Px2@25fps 1080P@ 50fps Other: 1080P@ 30fps” 50Mbit/ sec MPEG1/2 Layer 3, AAC/HEAAC, LPCM/ADPCM H.264: 1080Px2@25fps 1080P@ 50fps Other: 1080P@ 30fps” 50Mbit/sec H.264, VC1,WMV3, Sorenson H.263 Motion JPEG flv H.264, Sorenson H.263 Music 3gp,3g2 MPEG4, H.264 asf, wmv MPEG2,4, XviD, H.264, VC1,WMV3 .mp3 - WMA/ASF .m4a/ .aac 64 1080P@ 30fps 50Mbit/sec LPCM WMA, WMA Pro AAC, HEAAC .jpg .jpeg Baseline JPEG .png Progressive JPEG .bmp non-interlace interlace .png Subtitle MPEG1/2 Layer 1/2/3, AAC/HEAAC, AC3/EAC3, LPCM, WMA MPEG1 Layer 1/2/3 (MP3) .wav Photo 1920x1080 @ 30P 20Mbit/sec sub - - srt - - MAX WxH = 14592x12288 Up to 8 MegaByte is a registered trademark of and is used under license granted by ITT Manufacturing Enterprises LLC. All trademarks referred to in this booklet are property of their respective owners. Technical specifications and design may change without notice. © Karcher AG www.itt-deutschland.de
This document in other languages
- Deutsch: ITT LED 55F-7475