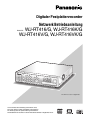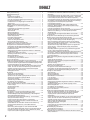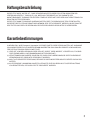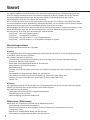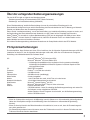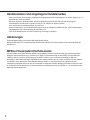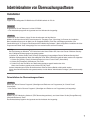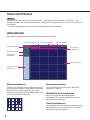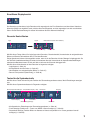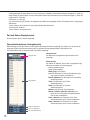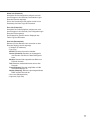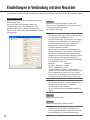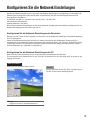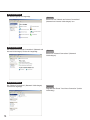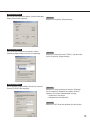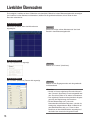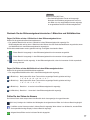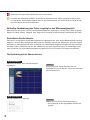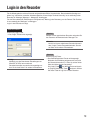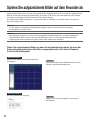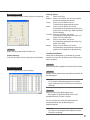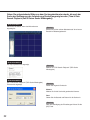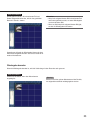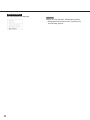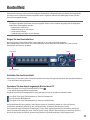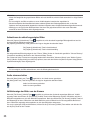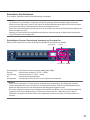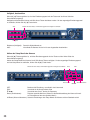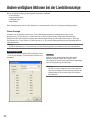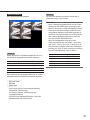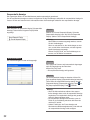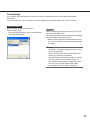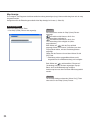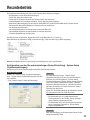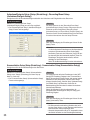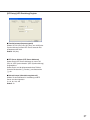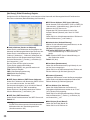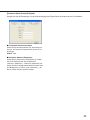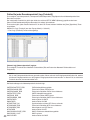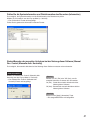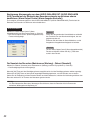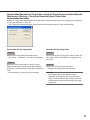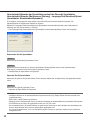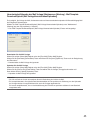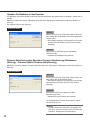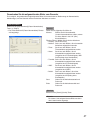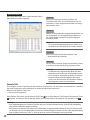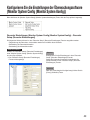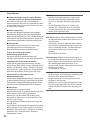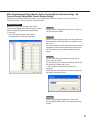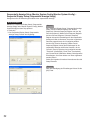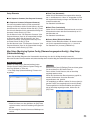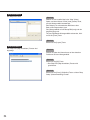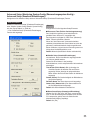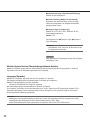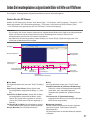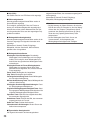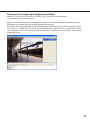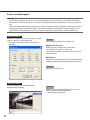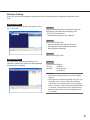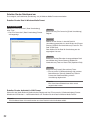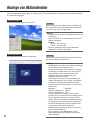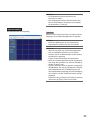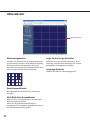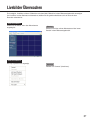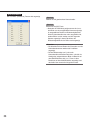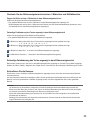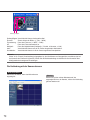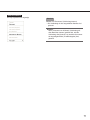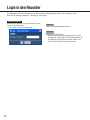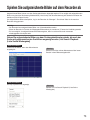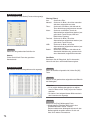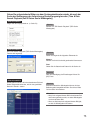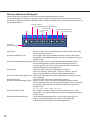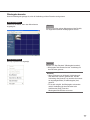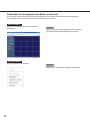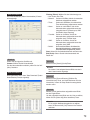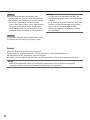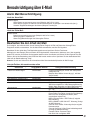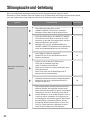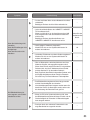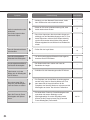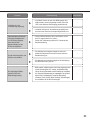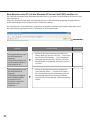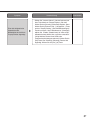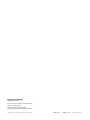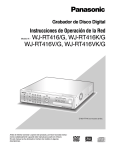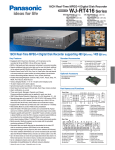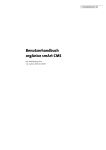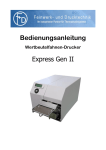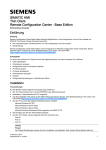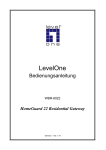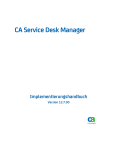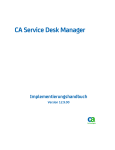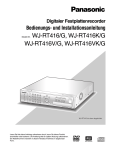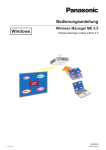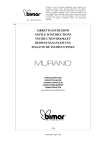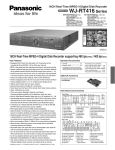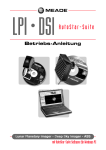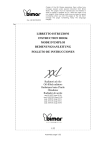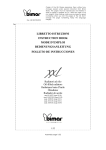Download Modell-Nr. WJ-RT416/G, WJ-RT416K/G WJ-RT416V - Psn
Transcript
Digitaler Festplattenrecorder
Netzwerk Betriebsanleitung
WJ-RT416/G, WJ-RT416K/G
WJ-RT416V/G, WJ-RT416VK/G
Modell-Nr.
HDD
SEQUENCE
1
ERROR
2
1
2
5
6
3
ALARM
MULTI
SCREEN
3
COPY
7
4
OPERAT
E
ALARM
RESET
5
SEARCH
4
SETUP
TIMER
9
10/0
11
REV
12
14
PLAY
PAUSE
REC REC
STOP
FWD
SKIP
6
13
STOP
8
ESC
15
16
SET
Digital Di
sk Reco
rder WJ-R
T4
16
WJ-RT416 ist oben abgebildet.
Lesen Sie bitte diese Anleitung aufmerksam durch,
bevor Sie dieses Produkt anschließen oder bedienen.
Die Anleitung bitte für spätere Nutzung aufbewahren.
Die Modellnummer erscheint in diesem Handbuch teilweise in abgekürzter Form.
INHALT
Haftungsbeschränkung .................................................................. 3
Garantiebestimmungen .................................................................. 3
Vorwort ........................................................................................... 4
Überwachungssoftware ............................................................... 4
Web browser (Webbrowser) ........................................................ 4
Über die vorliegenden Bedienungsanweisungen ........................ 5
PC-Systemanforderungen ........................................................... 5
Handelsmarken und eingetragene Handelsmarken .................... 6
Abkürzungen ............................................................................... 6
MPEG-4 Visual patent Portfolio-Lizenz ....................................... 6
Inbetriebnahme von Überwachungssoftware ................................. 7
Installation ................................................................................... 7
Deinstallation der Überwachungssoftware .................................. 7
Starten Sie RT4Client .................................................................. 8
Aktionsfenster .............................................................................. 8
Bilderanzeigebereich ................................................................... 8
Bereichauswahltasten ................................................................. 8
Multi-Bildschirm Auswahltasten ................................................... 8
Status Displaybereich .................................................................. 8
Error/Alarm Displaybereich .......................................................... 9
Recorder Kontrolltasten ............................................................... 9
Tasten für die Systemkontrolle .................................................... 9
Zeit und Datum Displaybereich ................................................... 10
Recoderinformationen Anzeigebereich ....................................... 10
Einstellungen in Verbindung mit dem Recorder ............................. 12
Konfigurieren Sie die Netzwerk Einstellungen ............................... 13
Konfigurieren Sie die Netzwerk Einstellungen des Recorders ......... 13
Konfigurieren Sie die Netzwerk Einstellungen des PC ................ 13
Livebilder Überwachen ................................................................... 16
Wechseln Sie den Bilderanzeigebereich zwischen 1-Bildschirm
und Multibildschirm ...................................................................... 17
Prüfen Sie den Status der Kamera .............................................. 17
Zeitweilige Farbänderung des Textes, angezeigt in dem
Bilderanzeigebereich ................................................................... 18
Kontrollieren Sie die Kameras ..................................................... 18
Die Verbindung mit der Kamera trennen ..................................... 18
Login in den Recorder .................................................................... 19
Spielen Sie aufgezeichnete Bilder auf dem Recorder ab ............... 20
Geben Sie aufgezeichnete Bilder von dem Suchergebnisfenster wieder,
die nach der Suche mit gekennzeichneten Suchfiltern angezeigt wurden
(List Search Playback (Liste Suche Wiedergabe) .............................. 20
Geben Sie aufgezeichnete Bilder von dem Suchergebnisfenster
wieder, die nach der Suche der Bestimmung der Aufzeichnung
Startzeit angezeigt wurden (Time & Date Search Playback
(Zeit & Datum Suche Wiedergabe)) ............................................ 22
Wiedergabe beenden .................................................................. 23
Kontrollfeld ..................................................................................... 25
Zeigen Sie das Kontrollfeld an ..................................................... 25
Schließen Sie das Kontrollfeld ..................................................... 25
Speichern Sie das aktuell angezeigte Bild auf dem PC .............. 25
Aufzeichnen der aktuell angezeigten Bilder ................................ 26
Audio stumm schalten ................................................................. 26
Vollbildanzeige der Bilder von der Kamera ................................. 26
Kontrollieren Sie die Kameras ..................................................... 27
Aktionen während der Wiedergabe ............................................. 29
Andere verfügbare Aktionen bei der Livebilderanzeige ................. 30
Frame Anzeige ............................................................................ 30
Sequenzielle Anzeige .................................................................. 32
Favoritanzeige ............................................................................. 33
Map Anzeige ................................................................................ 34
Recorderbetrieb ............................................................................. 35
Konfiguration von den Recordereinstellungen (Setup
(Einstellung) - System Setup (Systemeinstellungen)) ................. 35
Aufnahme/Ereignis Setup (Setup (Einstellung) - Recording/Event
Setup (Aufnahme/Ereignis Setup)) ................................................. 36
Kommunikation Setup (Setup (Einstellung) - Communication
Setup (Kommunikation Setup)) ................................................... 36
Prüfen Sie jedes Recorderprotokoll (Log (Protokoll)) .................. 40
Prüfen Sie die Systeminformation und Diskinformation des
Recorders (Information) ............................................................... 41
Starten/Beenden der manuellen Aufnahme bei der Nutzung
dieser Software (Manual Rec. Control (Manuelle Aufn.
Kontrolle)) .................................................................................... 41
Bestimmung Alarmausgabe von dem AUDIO IN/ALARM
OUT (AUDIO EIN/ALARM AUS) Terminal auf der Rückseite des
Recorders entweder zu aktivieren oder zu deaktivieren (Alarm
Output Control (Alarm Ausgabe Kontrolle)) ................................. 42
2
Der Neustart des Recorders (Maintenance (Wartung) – Reboot
(Neustart)) ................................................................................... 42
Herunterladen/Uploaden der Setup Daten von/auf den Recorder
Herunterladen/Uploaden (Maintenance (Wartung) – Setup Data
Download/Upload (Setup Daten Herunterladen/Uploaden)) ....... 43
Herunterladen/Uploaden der Sprachdaten von/auf den Recorder
Sprachdaten Herunterladen/Uploaden (Maintenance (Wartung) –
Language Data Download/Upload (Sprachdaten
Herunterladen/Uploaden)) ........................................................... 44
Herunterladen/Uploaden der Mail Vorlage (Maintenance
(Wartung) - Mail Template Download/Upload (Mail Vorlage
Herunterladen/Uploaden)) ........................................................... 45
Uploaden Sie Webdaten auf den Recorder ................................. 46
Firmware Aktualisierung des Recorders Firmware Aktualisierung
(Maintenance (Wartung) – Firmware Update (Firmware
Aktualisierung)) ............................................................................ 46
Downloaden Sie die aufgezeichneten Bilder vom Recorder .......... 47
Remote Talk ................................................................................ 48
Konfigurieren Sie die Einstellungen der überwachungssoftware
(Monitor System Config (Monitor System Konfig)) ........................... 49
Recorder Einstellungen (Monitor System Config (Monitor System
Konfig) – Recorder Setup (Recorder Einstellungen)) .................. 49
Mein Favoritanzeige Setup (Monitor System Config (Monitor
System Config (Monitor System Konfig) – My Favorite Display
Setup (Mein Favorit Anzeige Setup)) .......................................... 51
Sequenzielle Anzeige Setup (Monitor System Config (Monitor
System Konfig) – Sequential Display Setup (Sequenzielle
Anzeige Setup)) ........................................................................... 52
Map Setup (Monitoring System Config (Überwachungssystem
Konfig) – Map Setup (Karteneinstellung)) ................................... 53
Advanced Setup (Monitoring System Config (Überwachungssystem Konfig) – Advanced Setup (Erweiterte Einstellungen)) ........ 55
Monitor System Version (Überwachungssoftware-Version) ........ 56
Language (Sprache) .................................................................... 56
Geben Sie heruntergeladene aufgezeichnete Bilder mit Hilfe vom
RT4Viewer ..................................................................................... 57
Starten Sie den RT4Viewer ......................................................... 57
Wiedergabe heruntergeladene aufgezeichnete Bilder ................ 59
Suchen und wiedergeben ............................................................ 60
Alteration Prüfung ........................................................................ 61
Schalten Sie das Dateiformat um ................................................ 62
Aktion über den Web Browser ....................................................... 63
Konfigurieren Sie die Netzwerk Einstellungen ............................. 63
Konfigurieren Sie die Netzwerk Einstellungen des Recorders ........ 63
Konfigurieren Sie die Netzwerk Einstellungen des PC ................ 63
Anzeige von Aktionsfenster ............................................................ 64
Aktionsfenster .............................................................................. 66
Bilderanzeigebereich ................................................................... 66
Bereichauswahltasten ................................................................. 66
Multi-Bildschirm Auswahltasten ................................................... 66
Login Kontrolle ............................................................................. 66
Language (Sprache) .................................................................... 66
Livebilder überwachen ................................................................... 67
Wechseln Sie den Bilderanzeigebereich zwischen 1-Bildschirm
und Multibildschirm ...................................................................... 69
Zeitweilige Farbänderung des Textes angezeigt in dem
Bilderanzeigebereich ................................................................... 69
Kontrollieren Sie die Kameras ..................................................... 69
Die Verbindung mit der Kamera trennen ..................................... 70
Login in den Recorder .................................................................... 72
Spielen Sie aufgezeichnete Bilder auf dem Recorder ab ............... 73
Geben Sie aufgezeichnete Bilder von dem Suchergebnisfenster
wieder, die nach der Suche mit gekennzeichneten Suchfiltern
angezeigt wurden (List Search Playback (Liste Suche
Wiedergabe)) ................................................................................ 73
Geben Sie aufgezeichnete Bilder von dem Suchergebnisfenster
wieder, die nach der Suche der Bestimmung der Aufzeichnung
Startzeit angezeigt wurden (Time & Date Search Playback
(Zeit & Datum Suche Wiedergabe)) ............................................ 75
Aktionen während der Wiedergabe ............................................. 76
Wiedergabe beenden .................................................................. 77
Downloaden Sie die aufgezeichneten Bilder vom Recorder .......... 78
Language (Sprache) .................................................................... 80
Benachrichtigung über E-Mail ........................................................ 81
Alarm Mail Benachrichtigung ....................................................... 81
Störungssuche und -behebung ...................................................... 82
Beim Benutzen eines PC auf dem Windows XP Service Pack2
(SP2) installiert ist ........................................................................ 86
Haftungsbeschränkung
DIESER TEXT WIRD "WIE ER IST", OHNE JEDWEDE IMPLIZITEN ODER EXPLIZITEN GARANTIEN ZUR
VERFÜGUNG GESTELLT, EINSCHLIE_LICH, ABER NICHT BEGRENZT AUF DIE GARANTIE DER
MARKTGÄNGIGKEIT, EIGNUNG FÜR SPEZIELLE ZWECKE JEDER ART ODER DER NICHTVERLETZUNG VON
RECHTEN DRITTER PERSONEN.
DIESER TEXT KANN TECHNISCHE UNGENAUIGKEITEN ODER TYPOGRAPHISCHE FEHLER ENTHALTEN.
DIE BEREITGESTELLTEN INFORMATIONEN KÖNNEN JEDE ZEIT KORRIGIERT WERDEN, UM DIE QUALITÄT
DES TEXTES UND/ODER DIE BEDIENUNG DES ENTSPRECHENDEN PRODUKTES ZU VERBESSERN.
Garantiebestimmungen
IN KEINEM FALL WIRD Panasonic Corporation VOR EINER PARTEI ODER PERSON HAFTEN, MIT AUSNAHME
VON GARANTIEVERPFLICHTUNGSPROGRAMM ANGEBOTEN VOM LOKALEN HÄNDLER VON PANASONIC,
FÜR DIE FÄLLE EINSCHLIESSLICH WIE FOLGT:
(1) JEDE ART VON BESCHÄDIGUNG ODER VERLUST (DIREKT ODER INDIREKT, VORSÄTZLICH, FOLGEND
ODER EXEMPLARISCH, IM ZUSAMMENHANG MIT DEM PRODUKT);
(2) VERLETZUNGEN UND ANDERE SCHÄDEN, DIE DURCH EINE UNZWECKMÄßIGE ODER FAHRLÄSSIGE
VERWENDUNG DES PRODUKTS VERURSAHCT WURDEN;
(3) NICHT AUTHORISIERTE ZERLEGUNG, REPARATUR ODER MODIFIZIERUNG DES GERÄTS DURCH DEN
NUTZER;
(4) ALLE PROBLEME, UNANNEHMLICHKEITEN, VERLUSTE ODER SCHÄDEN ALS FOLGE DER NUTZUNG
VON ERSATZTEILEN, DIE DURCH DRITTE PRODUZIERT WURDEN.
3
Vorwort
Der digitale Festplattenrecorder WJ-RT416 ist für die Nutzung zusammen mit einem Überwachungssystem bestimmt. Der digitale Festplattenrecorder ist ein Aufzeichnungsgerät, auf dessen Festplatte die von den Kameras
übertragenen Bilder gespeichert werden. Das Gerät benutzt keine Videobänder, deshalb gibt es keine
Abnutzungsgefahr infolge der mehrmaligen Überschreibung.
Bis zu 16 Kameras können direkt an das Gerät angeschlossen werden. Es ist möglich, auf dem Bildschirm Bilder
von unterschiedlichen Kameras (Multianzeige) gleichzeitig oder Bilder von einer Kamera nach der anderen (sequenzielle Anzeige) anzuzeigen sowie die verbundenen Kameras am Recorder zu steuern.
Die Konfiguration der Recordereinstellungen kann über die Überwachungssoftware vorgenommen werden, und der
Betrieb des Rekorders kann über die Überwachungssoftware und einen Webbrowser gesteuert werden.
Die Bezeichnung "WJ-RT416" gilt in der Anleitung für folgende Modelle:
• WJ-RT416K: wird ohne Festplatte geliefert
• WJ-RT416:
mit eingebaute Festplatte x1
• WJ-RT416VK: mit DVD-Laufwerk x 1; ohne Festplatte geliefert
• WJ-RT416V: mit DVD-Laufwerk x 1; mit eingebauter Festplatte x1 geliefert
Überwachungssoftware
Überwachungssoftware besteht aus Folgendem.
RT4Client
Die Hauptfunktion der Überwachungssoftware kann funktionieren über RT4Client. Um die Überwachungssoftware
zu benutzen, starten Sie zuerst RT4Client.
Hier sind die Funktionen von RT4Client.
• Die Vorführung von aufrechten Kamerabildern (normale Anzeige, Frame Anzeige, sequentielle Anzeige)
• Kontrolle der Kameras (Setup, Betrieb)
• Wiedergabe von aufgezeichneten Bildern auf dem Recorder
• Konfiguration der Recordereinstellungen
• Recorderbedienung
• Empfang vom Ereignisbescheid vom Recorder und die Bildervorführung die mit dem Alarmrecorder aufgezeichnet sind
• Herunterladen von aufgezeichneten Bildern auf dem Recorder
• Herunterladen von Daten vom Recorder (Aufzeichnung, Sprachdatei, Setup-Daten, usw.)
• Aufladen von Daten auf den Recorder (Sprachdatei, Firmware, Setup-Daten, usw.)
• Remote Talk
RT4Viewer
Die aufgezeichneten Bilder, die auf den HDD vom PC heruntergeladen sind, können mit dem RT4Viewer gespielt
werden. Der RT4Viewer kann die Schnittstelle vom RT4Client benutzen.
Die Funktionen vom RT4Viewer:
• Wiedergabe von heruntergeladenen aufgezeichneten Bildern
• Abänderungskontrolle von Daten
• Dateiumschaltung zum Windows Mediaformat
Web browser (Webbrowser)
Weiter folgen die vorhandenen Funktionen bei der Webbrowsernutzung.
• Die Vorführung von aufrechten Kamerabildern
• Kontrolle von den Kameras (Drehung/Kippen, Zoomen, Fokussierung, Versetzung der Kamera zur
Grundposition, usw.)
• Abspielen von aufgezeichneten Bildern auf dem Recorder
• Herunterladen von aufgezeichneten Bildern auf dem Recorder
4
Über die vorliegenden Bedienungsanweisungen
Für den WJ-RT416 gibt es folgende zwei Anweisungstexte.
• Bedienungsanweisung für Netzwerkarbeit (PDF) (dieses Dokument)
• Bedienungs- und Installationsanleitung (Handbuch)
Diese "Betriebsanleitung" enthält die Beschreibung wie man die erforderlichen Einstellungen für den
Recorderbetrieb konfigurieren kann und die Beschreibung des Recorderbetriebs bei der PC-Nutzung per Netzwerk
(Betrieb vom Webbrowser oder Überwachungssoftware).
Sehen Sie die "Installationsanleitung", um mit der Beschreibung von Installation/Verbindung vertraut zu werden, und
der Beschreibung des Recorderbetriebs beim Gebrauch von den Tasten auf der Frontplatte des Recorders.
Adobe® Reader® ist erforderlich, um diese Betriebsanleitung (PDF) auf der beigelegten CD-ROM zu lesen. Wenn
Adobe® Reader® nicht auf diesem PC installiert wurde, laden Sie die aktuelle Version von Adobe Reader von der
Adobe-Website herunter und installieren Sie diese.
Die in dieser Bedienungsanleitung enthaltenen Illustrationen der Setup-Menüs sind die des NTSC-Modells.
PC-Systemanforderungen
Es wird empfohlen, diese Software auf einem PC zu installieren, der die folgenden Systemanforderungen erfüllt. Bei
Installation auf einem PC, der die folgenden Anforderungen nicht erfüllt, kann dies zu Problemen wie verzögerter
Darstellung oder Nichtbedienbarkeit der Software führen.
OS
PC
Prozessor
Speicher
Videospreicher
Monitortreiber
Monitor
Netzwerk-Schnittstelle
Web-Browser
Plug-in
Anderes
Microsoft® Windows® XP Professional SP2*
Microsoft® Windows® XP Home Edition SP2*
*: Vollständige Kompatibilität mit der englischen Version getestet und bestätigt.
Vollständige Kompatibilität mit Windows-Systemen in anderen Sprachen kann
nicht garantiert werden.
IBM PC/AT kompatibel
Pentium® 4 3.0 GHz oder schneller
512 MB und mehr
256 MB und mehr (unabhängig)
Overlay-kompatibel
1 024 x 768 Pixel oder mehr, 24-bit True color oder besser
10/100 Mbps-Netzwerkkarte ist erforderlich
Microsoft® Internet Explorer® 6.0 SP2
Microsoft® Windows Media® Player 9 Series oder neuer
DirectX® 8.0a oder neuer
CD-ROM-Laufwerk: Lesen Sie unbedingt die Bedienungsanweisung und nutzen Sie
die Software von der mitgelieferten CD-ROM.
Adobe® Reader®: Dieses Programm ist erforderlich, um die Bedienungsanweisung
auf der CD-ROM zu lesen.
Hinweise:
• Wenn der Videospeicher weniger als 32 MB beträgt, kann die Software nur 4 Kamerakanäle gleichzeitig abrufen.
(Wenn der Videospeicher weniger als 64 MB beträgt, kann die Software nur 6 Kamerakanäle gleichzeitig
abrufen).
• Wenn die Overlay-Kontrolle des Bildschirmtreibers nicht aktiviert ist, kann es sein, dass die Überwachungssoftware nicht gestartet wird.
• Die Überwachungssoftware kann nicht starten, wenn die Treiberversion zu alt ist. In diesem Fall sollte man den
Treiber auf die neuste Version aktualisieren.
5
Handelsmarken und eingetragene Handelsmarken
• Adobe und Reader sind entweder eingetragene Handelsmarken oder Handelsmarken von Adobe Systems Inc. in
den USA oder anderen Ländern.
• Microsoft, Windows, Windows Media, Windows Media Player und DirectX sind entweder eingetragene
Markenzeichen der Microsoft Corporation in den U.S.A. und/oder in anderen Ländern.
• Intel und Pentium sind Markenzeichen der Intel Corp..
• Andere Firmennamen und Produktbezeichnungen, die in der Anweisung erwähnt werden, können eingetragene
Handelsmarken oder Handelsmarken ihrer Besitzer sein.
• DVD ist die Handelsmarke von DVD Format/Logo Licensing Corporation.
Abkürzungen
Folgende Abkürzungen sind in dieser Betriebsanleitung benutzt.
Microsoft® Windows® XP Professional SP2 und Microsoft® Windows® XP Home Edition SP2 sind beschrieben als
Windows XP.
MPEG-4 Visual patent Portfolio-Lizenz
Dieses Produkt ist lizenziert unter der MPEG-4 Visual patent Portfolio-Lizenz für privaten und nichtkommerziellen
Gebrauch des Konsumenten für (i) Codierung von Video in Übereinstimmung mit dem MPEG-4 Visual Standard
("MPEG-4 Video") und/oder (ii) Decodierung von MPEG-4 Video, das von einem Konsumenten im Rahmen
persönlicher und nichtkommerzieller Aktivitäten kodiert wurde und/oder das von einem von MPEG LA zum Anbieten
von MPEG-4 Video lizenzierten Video-Anbieter bezogen wurde. Es wird keine Lizenz für irgendeine andere
Verwendung angeboten und kann nicht als vorhanden vorausgesetzt werden. Weitere Informationen inklusive solcher zu internen und Werbezwecken, sowie kommerziellen Verwendung können von MPEG LA, LLC bezogen werden.
Siehe http://www.mpegla.com.
6
Inbetriebnahme von Überwachungssoftware
Installation
Schritt 1
Legen Sie die beiliegende CD-ROM in das CD-ROM-Laufwerk im PC ein.
Schritt 2
Doppelklicken Sie auf "Setup.exe" auf der CD-ROM.
→ Das Installationsprogramm wird gestartet und der Assistent wird angezeigt.
Schritt 3
Installieren Sie die Software, folgen Sie den Anweisungen auf dem Monitor.
Wählen Sie die Sprache und das Fernsehsystem für "Language Type" (Sprachtyp) im Prozess der Installation.
Beim Installationsstart nach der Wahl von der Standartinstallation, wird eine neue Mappe geschaffen. (Der
Verzeichnisweg ist "C:\Program Files\Panasonic\RT4 Monitoring Software".) Nach erfolgreicher Installation wird das
Programm zum Menü "Start" hinzugefügt. Das Icon erscheint auch auf Ihrem Desktop.
Wichtig:
Bei der Nutzung von Windows® XP Professional oder Home Edition SP2, kann das Fenster "Windows Security
Alert" (Windows Sicherungsalarm) angezeigt werden.
In diesem Fall, klicken Sie die Taste "Unblock" (Entriegelung) im angezeigten Fenster "Windows Security Alert"
(Windows Sicherungsalarm). Wenn Sie zufällig die Taste "Block" (Blockieren) geklickt haben, machen Sie folgendes.
1. Klicken Sie [Security Center] (Sicherheitscenter) auf dem "Control Panel" (Kontrollfeld).
2. Klicken Sie [Exceptions] (Ausnahmen) Tab-Taste.
3. Prüfen Sie ob das Checkbox der Überwachungssoftware geprüft wurde oder nicht.
Wenn das Checkbox geprüft wurde, klicken Sie [OK] Taste.
Andere Anwendungen und das Sicherheitsniveau kann bei diesem Betrieb nicht bewirkt werden.
Wenn diese Software installiert oder gestartet wurde, wird der Nutzer "Administrative Privileges" (Administratorrechte)
haben.
Deinstallation der Überwachungssoftware
Schritt 1
Öffnen Sie "Add or Remove Programs" (Hinzufügen und Entfernen von Programmen) im "Control Panel"
(Kontrollfeld).
→ Das Fenster "Add or Remove Programs" (Hinzufügen und Entfernen von Programmen) wird angezeigt.
Schritt 2
Wählen Sie "RT4 Monitoring Software" (RT4 Überwachungssoftware), und dann klicken Sie die [Change/Remove]
(Wechseln/Entfernen) Taste.
Das Deinstallationsprogramm wird gestartet und der Assistent wird angezeigt.
7
Starten Sie RT4Client
Schritt 1
Wählen Sie "RT4Client" aus dem "Start" Menü ("Start" - "All Programs" (Alle Programme) - "Panasonic" - "RT4
Monitoring Software" (RT4 Überwachungssoftware) -"RT4Client") oder doppelklicken Sie auf das Icon RT4Client auf
dem Desktop.
→ Die Überwachungssoftware wird gestartet und das Aktionsfenster wird angezeigt.
Aktionsfenster
Beim Starten der Überwachungssoftware wird das Aktionsfenster angezeigt.
Error/Alarm Displaybereich
Recorder Kontrolltasten
System Kontrolltasten
Status Displaybereich
Zeit und Datum
Displaybereich
Bereichauswahltasten
Multi-Bildschirm
Auswahltasten
Bilderanzeigebereich
Recorder Information
Displaybereich
8
Bilderanzeigebereich
Bereichauswahltasten
Livebilder von den Kameras und aufgezeichnete Bilder
auf dem Recorder werden in diesem Bereich angezeigt.
Die Bereichnummer wird zugewiesen wie auf der
Illustration unten gezeigt ist. Der gewählte Bereich wird
mit dem gelben Rahmen angezeigt.
Der angeklickte Bereich wird auf dem 1-Bildschirm
angezeigt. (☞ Seite 16)
Multi-Bildschirm Auswahltasten
Klicken Sie die gewünschte Multi-Bildschirm
Auswahltaste. Der gewählte Multi-Bildschirm in dem
Schirmbildbereich angezeigt.
1
2
3
4
5
6
7
8
Status Displaybereich
9
10
11
12
13
14
15
16
Die Statusicons werden angezeigt zur Bezeichnung von
jedem Bereichstatus. Sie sich auf Seite 17 für weitere
Informationen über die Statusicons.
Error/Alarm Displaybereich
Der Status des vorhandenen Login Recorders wird angezeigt mit den Error Statusicons und dem Alarm Statusicon.
Wenn das [ALM] Icon angeklickt wurde, wird der Alarm zurückgesetzt, und das angezeigte Icon wird verschwinden.
Sehen Sie die Betriebsanleitung für weitere Informationen über die Alarmzurücksetzung.
Recorder Kontrolltasten
Login
Logout
Data Download (Daten herunterladen)
Recorder Konfig.
Remote Talk
Mit Hilfe dieser Tasten führen Sie Login/Logout des Recorders, Recorderbetrieb, Herunterladen der aufgezeichneten
Bildern und Remote Talk zwischen dem PC und dem Recorder.
Einige Operationen können nicht ausgeführt werden, wenn sie in den Recorder nicht als "Manager" eingeloggt sind. Sie
sich auf Seite Installationsanleitung für weitere Informationen über die Unterschiede der Operationsbeschränkungen
zwischen den Benutzerniveaus. Sie sich auf Seite 19 wie man den Recorder einloggen kann.
Mit Hilfe dieser Kontrolltasten auf dem Recorder ist folgendes verfügbar.
• Login/logout (☞ Seite 19)
• Konfigurationen des Recorders (☞ Seite 35)
• Herunterladen von aufgezeichneten Bildern (☞ Seite 47)
• Remote Talk (start/end (Start/Ende)) (☞ Seite 48)
Tasten für die Systemkontrolle
Mit Hilfe dieser Tasten können Sie jede Funktion der Überwachungssoftware starten, Menü Einstellungen anzeigen
usw.
Mit Hilfe dieser Systemkontrolltasten ist Folgendes verfügbar.
Monitor Systemeinstellungen
Rahmendisplay
Sequentielles Display
Map
RT4Viewer
Ausgang
Kontrollfeld
Meine Lieblingsanzeige
Minimieren
• Konfiguration der Einstellungen der Überwachungssoftware (☞ Seite 49)
• Frame Anzeige (Funktion nur I- Frame vom MPEG-4 Strom anzeigen) (☞ Seite 30)
• Sequentielle Anzeige (Funktion Bilder von Kamera zu Kamera sequentiell im im Voraus gesetzten Intervall
anzeigen) (☞ Seite 32)
9
•
•
•
•
Lieblingsanzeige (Funktion Bilder von der im Voraus als "Lieblings-" bezeichneten Kamera anzeigen) (☞ Seite 33)
Map Anzeige (Funktion Bilder von der Kamera beim Klicken des Kameraicons auf der Karte anzeigen) (☞ Seite 34)
Kontrollfeld (☞ Seite 25)
RT4Viewer (☞ Seite 57)
Die Viewer Software (RT4Viewer), die aufgezeichnete Bilder heruntergeladen auf den PC abspielen kann, wird gestartet
• Minimieren
Diese Software wird minimiert zu der grafischen Benutzeroberfläche.
• Verlassen der Software
Diese Software wird geschlossen.
Zeit und Datum Displaybereich
Zeit und Datum des PC werden angezeigt.
Recoderinformationen Anzeigebereich
Beim Einloggen in den Recorder wird die folgende Recorderinformation angezeigt. Information von nur einem der
folgenden (außer dem Recordernamen) kann zur gleichen Zeit angezeigt werden. Beim Klicken des
Informationstitels wird die entsprechende Information angezeigt.
Recordername
Kamerastatus
Alarm Info (Alarminfo)
Error Info (Fehlerinfo)
User Info (Benutzerinfo)
10
Recordername
Der Name des vorliegenden login Recorders wird
angezeigt.
Kamerastatus
Der Status der Kamera, die mit dem vorliegenden login
Recorder verbunden ist, wird angezeigt.
• Kamera (Kameraname)
• Status (Kamerastatus)
Blank (Leer): Kein Signal
Live: Der Recorder ist nicht im Aufnahmeprozess,
oder nicht verbunden mit Netzwerk.
Manual (Manuell): Der Recorder ist im manuellen
Aufnahmeprozess.
Timer: Der Recorder ist im Timer
Aufnahmeprozess.
Alarm: Der Recorder ist im Alarm
Aufnahmeprozess.
Monitor: Der Recorder ist im Netzwerk.
Manual + Monitor (Manuell + Monitor): Der
Recorder ist im manuellen Aufnahmeprozess
und ist auch im Netzwerk.
Timer + Monitor: Der Recorder ist im Timer
Aufnahmeprozess und ist auch im Netzwerk.
Alarm + Monitor: Der Recorder ist im Alarm
Aufnahmeprozess und ist auch im Netzwerk.
Alarm Info (Alarminfo)
Geschichte der Alarmereignisse (ereignet erst nach
dem Einloggen in den Recorder) des aktuellen LoginRecorders werden angezeigt.
Die Art der Darstellung ist die gleiche wie die Art der
Darstellung des Alarm-Logs des Recorders.
Error Info (Fehlerinfo)
Geschichte der Fehlerereignisse (ereignet erst nach
dem Einloggen in den Recorder) des vorliegenden login
Recorders wird angezeigt.
Der Displaystil ist genauso wie der Displaystil des
Fehler-Logs des Recorders.
User Info (Benutzerinfo)
Benutzer-Info des Benutzers der momentan zu dem
Recorder Zugang hat wird angezeigt.
• IP Address (IP Addresse)
• Type (Typ)
Monitor: Benutzer überwacht Livebilder.
Control (Kontrolle): Benutzer ist eingelogged in
den Recorder mit Hilfe der Überwachungssoftware.
Backup: Benutzer lädt aufgezeichnete Bilder vom
Recorder herunter.
Talk: Benutzer sendet/erhält Audio auf/von dem
Recorder.
Frame (Rahmen): Benutzer zeigt Bilder mit Hilfe
des Rahmendisplays an.
Netplay (Netzplay): Benutzer spielt aufgezeichnete
Bilder auf dem Recorder ab.
• User name (Benutzername)
• Login time (Login Zeit)
11
Einstellungen in Verbindung mit dem Recorder
Vor der Aktion im Aktionsfenster, konfigurieren Sie das Netzwerk Einstellungen zwischen dem PC und dem Recorder.
Bildschirmabbild 1
Klicken Sie [Monitor System Setup] (Monitor System
Einstellungen) Taste.
Das Pop-up-Menü wird angezeigt. Wählen Sie
"Recorder Setup" (Recorder Einstellungen) unter
"Monitor System Config" ( Monitor System Konfig).
Das "Recorder Setup" (Recorder Einstellungen) Fenster
wird angezeigt.
Schritt 1
Klicken Sie die [Insert] (Einfügen) Taste in das
"Recorder Info." (Recorderinfo.) Teil, und dann registrieren Sie die Recorderinformation.
Das Passwort ist beliebig.
Wichtig:
• Betriebfunktionen des Recorders variieren abhängig
vom Benutzerlevel. Abhängig von den
Recordereinstellungen, ist es möglich, den Zugang
der Benutzer zu Monitorbildern von den Kameras
einzuschränken wobei man das Passwort des
Benutzerlevels "Viewer" (Beobachter) oder
"Operator" (Benutzer) einführt.
Mit der Wahl des Passwortes des Benutzerlevels
"Viewer" (Beobachter), ist es möglich, den Zugang
der Benutzer zu Kamerabetrieb einzuschränken.
(Benutzer mit dem Benutzerlevel "Manager" können
die Einstellungen der Kameras konfigurieren.)
Das Standardpasswort unterscheidet sich abhängig
vom Benutzerlevel wie folgt.
Manager1:
12345678
Operator1 (Benutzer1): 123456
Viewer1 (Beobachter1): 1234
• Um die Sicherheit zu erhöhen, ändern Sie das
Passwort, bevor Sie den Recorder in Betrieb setzen.
Es wird empfohlen, Passwort von Zeit zu Zeit zu
ändern. Sie sich auf Seite 68 der Betriebsanleitung
zur Frage nach der Veränderung des Passwortes.
Hinweise:
• Der Standard "Server Port" (Server Anschluss) des
Recorders ist "2000", und der "IP Address"
(IP Addresse) ist "192.168.0.250".
• Bis zu 12 Zeichen können eingegeben werden für
"Name".
Schritt 2
Klicken Sie die [OK] Taste.
Schritt 3
Klicken Sie die [Close] (Schließen) Taste.
Hinweis:
Beziehen Sie sich für weitere Informationen zu
Verbindungsmöglichkeiten des Recorders und PCs
auf die Bedienungs- und Installationsanleitung.
12
Konfigurieren Sie die Netzwerk Einstellungen
Mit Hilfe der Netzwerkumgebung ist es nicht nötig, die Netzwerk Einstellungen zu konfigurieren. Es ist möglich, die
Einstellungen zu konfigurieren oder den Recorder zu betreiben mit Hilfe der Überwachungssoftware nach der
Beendigung der Verbindung.
IP Addresse: 192.168.0.2 - 192.168.0.249, 192.168.0.251 - 192.168.0.254
Subnetzmaske: 255.255.255.0
Gateway Addresse: 192.168.0.1
Wenn sich die Netzwerk Einstellungen von den oben genannten Einstellungen unterscheiden, konfigurieren Sie die
Netzwerk Einstellungen des Recorders und den PC.
Konfigurieren Sie die Netzwerk Einstellungen des Recorders
Benutzen Sie die Tasten auf der Frontplatte des Recorders, um die Netzwerk Einstellungen der Netzwerkumgebung
des PCs anzupassen.
Sehen Sie die Betriebsanleitung des Recorders für weitere Informationen über die Netzwerk Einstellungen (Das
"Konfigurieren Sie die Netzwerk Einstellungen [Network Setup] (Netzwerk Setup)" Teil unter dem "Konfigurieren Sie die
Einstellungen anlässlich der Verbindung mit anderen Geräten [Communication Setup] (Verbindung Setup)" Kapitel in
den Beschreibungen des "Setup Menu" (Setup Menü)).
Konfigurieren Sie die Netzwerk Einstellungen des PC
Ändern Sie die TCP/IP Einstellung des PC entsprechend den Einstellungen des Recorders.
Es ist erforderlich die IP Addresse des PC auf "192.168.0.XX (Nummer von 2 bis 254 außer 250)" zu setzen für den
Zugang zu Recorder.
Bildschirmabbild 1
Starten Sie erst nach dem Starten des PC.
Schritt 1
Auf der Taskleiste, klicken Sie "Start", und dann klicken
Sie das "Control Panel" (Bedienungsfeld).
Wichtig:
Loggen Sie in den PC als Administrator ein.
13
Bildschirmabbild 2
Das Bedienungsfeld wird angezeigt.
Bildschirmabbild 3
Das "Network and Internet Connections" (Netzwerk und
Internet Verbindungen) Fenster wird angezeigt.
Bildschirmabbild 4
Das "Network Connections" (Netzwerk Verbindungen)
Fenster wird angezeigt.
14
Schritt 2
Klicken Sie das "Network and Internet Connections"
(Netzwerk und Internet Verbindungen) Icon.
Schritt 3
Klicken Sie "Network Connections" (Netzwerk
Verbindungen).
Schritt 4
Doppelklicken Sie auf "Local Area Connection" (Lokale
Verbindung).
Bildschirmabbild 5
Das "Local Area Connection Status" (Lokale Verbindung
Status) Fenster wird angezeigt.
Bildschirmabbild 6
Das "Local Area Connection Properties" (Lokale
Verbindung Eigenschaften) Fenster wird angezeigt.
Bildschirmabbild 7
Das "Properties" (Eigenschaften) Fenster des "Internet
Protocol (TCP/IP)" wird angezeigt.
Schritt 5
Klicken Sie "Properties" (Eigenschaften).
Schritt 6
Klicken Sie "Internet Protocol (TCP/IP)", und dann klicken Sie "Properties" (Eigenschaften).
Schritt 7
Klicken Sie "Use the following IP address" (Benutzen
Sie die folgende IP Addresse) und geben Sie die IP
Addresse ein und die Subnetzmaske wie folgt;
• IP Addresse: 192.168.0.9
• Subnetzmaske: 255.255.255.0
Schritt 8
Klicken Sie "OK" Taste und schließen Sie das Fenster.
15
Livebilder Überwachen
Es ist möglich, Livebilder auf dem 1-Bildschirm oder dem Multi- Bildschirm in dem Bilderanzeigebereich anzuzeigen.
Um Livebilder von den Kameras zu überwachen, wählen Sie die gewünschte Kamera, die als erste mit dem
Recorder verbunden ist.
Bildschirmabbild 1
Starten Sie die Aktion, wenn das Aktionsfenster
angezeigt ist.
Bildschirmabbild 2
Das Pop-up-Menü wird angezeigt.
Bildschirmabbild 3
Das "Connect" (Anschluss) Fenster wird angezeigt.
Schritt 1
Klicken Sie mit der rechten Maustaste auf den blank
Bereich in dem Bilderanzeigebereich.
Schritt 2
Wählen Sie "Connect" (Anschluss).
Schritt 3
Wählen Sie den Zugangsrecorder und den gewünschten Kamerakanal.
Hinweise:
• Nur die im Voraus registrierten Recorder können in
dem "Connect" (Anschluss) Fenster ausgewählt werden. Sie sich auf Seite 12 für weitere Informationen.
• Das registrierte Passwort wird automatisch eingetragen nach der Registrierung des Recorders.
• Bei der Bilderanzeige von 5 oder mehr
Kamerakanälen desselben Recorders, oder bei der
Anzeige der aufgezeichneten Bilder im Bereich auf
dem Multi-Bildschirm wird nur I- Frame in allen
Bereichen auf dem Multi-Bildschirm angezeigt und
das Audio kann eventuell nicht gehört werden.
16
Schritt 4
Klicken Sie die [OK] Taste.
→ Das Verbindungsstatus Fenster wird angezeigt.
Nachdem die Verbindung aufgenommen wird, werden Bilder von der ausgewählten Kamera angezeigt
im ausgewählten Bereich im Bilderanzeigebereich.
Wechseln Sie den Bilderanzeigebereich zwischen 1-Bildschirm und Multibildschirm
Zeigen Sie Bilder auf dem 1-Bildschirm in dem Bilderanzeigebereich an
Klicken Sie die gewünschte Bereichauswahltaste an.
→ Der gewählte Bereich wird auf dem 1-Bildschirm in dem Bilderanzeigebereich angezeigt. Der
Bilderanzeigebereich wird zu dem 1-Bildschirm beim Klicken einer der Bereichauswahltasten umgeschaltet, wenn
der Multibildschirm in dem Bilderanzeigebereich angezeigt ist.
Die Bereichauswahltasten werden geändert wie folgt zur Angabe des aktuellen Status.
(a)
: Dieser Bereich ist angezeigt in dem Bilderanzeigebereich und momentan ausgewählt.
(b)
: Dieser Bereich ist angezeigt in dem Bilderanzeigebereich und momentan nicht ausgewählt.
(c)
: Dieser Bereich ist nicht angezeigt in dem Bilderanzeigebereich, oder wird momentan für die sequentielle
Anzeige benutzt.
Zeigen Sie Bilder auf dem Multibildschirm in dem Bilderanzeigebereich an
Klicken Sie die gewünschte Multibildschirmauswahltaste.
→ Der ausgewählte Multibildschirm wird in dem Bilderanzeigebereich angezeigt.
(4-Bildschirm): Nach jedem Klick dieser Taste wird der angezeigte Bereich geändert wie folgt.
1 - 4 → 5 - 8 → 9 - 12 → 13 - 16 → 1 - 4 → ···
(6-Bildschirm): Nach jedem Klick dieser Taste wird der angezeigte Bereich geändert wie folgt.
1 - 6 → 7 - 12 → 1 - 6 → 7 - 12···
(9-Bildschirm): Bereiche 1 - 9 werden in dem Bilderanzeigebereich angezeigt.
(16-Bildschirm): Bereiche 1 - 16 werden in dem Bilderanzeigebereich angezeigt.
Prüfen Sie den Status der Kamera
Der Kamera Status kann entsprechend dem Bereich durch das angezeigte Icon geprüft werden.
(Kein Icon): Anzeigen der Livebilder oder Wiedergabe der aufgezeichneten Bilder sind in diesem Bereich zugänglich.
: Livebilder von der Kamera werden in diesem Bereich angezeigt. Wenn dieses Icon blinkend ist, werden Bilder
die sequentielle Anzeige Display in diesem Bereich angezeigt.
: Aufgezeichnete Bilder werden in diesem Bereich abgespielt.
17
: Die Kamera ist entsprechend dem Bereich in dem Alarm Status.
: Livebilder oder aufgezeichnete Bilder, die momentan angezeigt werden, werden gespeichert. Wenn dieses
Icon blinkend ist, werden Bilder aufgenommen von der Alarmaufnahme. Sie sich auf Seite 49 und 50 für weitere Informationen über die Alarmaufnahme.
Zeitweilige Farbänderung des Textes, angezeigt in dem Bilderanzeigebereich
Beim Klicken rechts auf den Text, der in dem Bilderanzeigebereich angezeigt ist, wird das Pop-up-Menü angezeigt.
Wählen Sie "White" (Weiss), "Magenta" oder "Bright Green" (Hellgrün) für die zeitweilige Farbänderung des Textes.
Kontrollieren Sie die Kameras
Die Kamera, von der Bilder in dem Bilderanzeigebereich angezeigt werden, kann mit dem Bedienungsfeld kontrolliert
werden (☞ Seite 25). Beim Anzeigen der Bilder auf dem 1-Bildschirm oder auf dem 4-Bildschirm, ist es auch möglich
die Kamera zu drehen/kippen beim Klick auf das Bild, das in dem Bilderanzeigebereich angezeigt ist. Beim Anzeigen
der Bilder auf dem 1-Bildschirm oder auf dem 4-Bildschirm, ist es auch möglich die Kamera zu drehen/kippen beim
Klick auf das Bild, das in dem Bilderanzeigebereich angezeigt ist. Sie sich auf Seite 27 für weitere Informationen.
Die Verbindung mit der Kamera trennen
Bildschirmabbild 1
Starten Sie die Aktion, wenn das Aktionsfenster
angezeigt ist.
Bildschirmabbild 2
Das Pop-up-Menü wird angezeigt.
18
Schritt 1
Klicken Sie mit der rechten Maustaste auf das
angezeigte Bild von der Kamera, mit der die Verbindung
getrennt werden soll.
Schritt 2
Wählen Sie "Disconnect" (Verbindung trennen).
→ Die Verbindung mit der ausgewählten Kamera wird
getrennt.
Login in den Recorder
Für die Wiedergabe der auf dem Recorder aufgezeichneten Bilder, Herunterladen, Recorderbetrieb (Anzeige von
jedem Log, Information, manueller Aufnahmeoperation, Alarm Output Terminal Kontrolle), ist es notwendig in den
Recorder als "Manager (Manager1 - Manager4)" einzuloggen.
Für den Recorderbetrieb (Einstellungen, Konfigurationen, Wartung) oder Benutzung von der Remote Talk Funktion,
ist es notwendig als "Manager1" einzuloggen.
Log in in den Recorder wie folgt.
Bildschirmabbild 1
Klicken Sie [Login] Taste.
→ Das "Login" Fenster wird angezeigt.
Schritt 1
Wählen Sie den gewünschten Recorder und geben Sie
das Passwort des Benutzerlevels "Manager" ein.
Hinweis:
Nur die im Voraus registrierten Recorder können in
dem "Login" Fenster ausgewählt werden. Sie sich
auf Seite 12 für weitere Informationen.
Wichtig:
Abhängig von den Brandmauer Einstellungen von
Windows XP SP2, kann manchmal
Recorderinformation eventuell nicht angezeigt werden. Sie sich auf Seite 7 für weitere Informationen.
Schritt 2
Klicken Sie [OK] Taste.
→ Das Verbindungsstatus Fenster wird angezeigt.
Nachdem die Verbindung aufgenommen wird, wird
die Recorderinformation (☞ Seite 10) auf der linken
Seite des Aktionsfensters angezeigt.
Die [Login] Taste
des Aktionsfensters wird auch
zu [Logout] (Abmelden) Taste
wechseln. Klicken
Sie diese Taste für Log Out von dem Recorder.
19
Spielen Sie aufgezeichnete Bilder auf dem Recorder ab
Aufgezeichnete Bilder können von dem Suchergebnisfenster abgespielt werden. Es ist möglich die aufgezeichneten
Bilder zu suchen über Bestimmung Multisuchfilter (List Search (Liste Suche) oder über Bestimmung der Startzeit
und Datum der Aufnahme (Time & Date Search (Zeit & Datum Suche)).
Um aufgezeichnete Bilder abzuspielen, Log In den Recorder als "Manager". Sie sich auf Seite 19 wie man den
Recorder einloggen kann.
Wichtig:
Es ist unmöglich, ein aufgezeichnetes Bild wiederzugeben, wenn es auf dem Recorder momentan
wiedergegeben oder kopiert wird.
Hinweis:
Beim Anzeigen der Bilder von 5 oder mehr Kamerakanälen desselben Recorders, oder beim Anzeigen der
aufgezeichneten Bilder im Bereich auf dem Multi-Bildschirm wird nur I- Frame auf dem Multi-Bildschirm
angezeigt (Audio kann eventuell nicht gehört werden beim Anzeigen der live Bilder).
Geben Sie aufgezeichnete Bilder von dem Suchergebnisfenster wieder, die nach der
Suche mit gekennzeichneten Suchfiltern angezeigt wurden (List Search Playback
(Liste Suche Wiedergabe)
Bildschirmabbild 1
Starten Sie die Aktion, wenn das Aktionsfenster
angezeigt ist.
Bildschirmabbild 2
Das Pop-up-Menü wird angezeigt.
20
Schritt 1
Klicken Sie mit der rechten Maustaste auf den leeren
Bereich in dem Bilderanzeigebereich.
Schritt 2
Wählen Sie "List Search Playback" (Listen Suche
Wiedergabe).
Bildschirmabbild 3
Das "List Search" (Listen Suche) Fenster wird angezeigt.
Schritt 3
Stellen Sie den gewünschten Suchfilter ein.
Camera (Kamera)
Prüfen Sie die Radio Taste des gesuchten Kamerakanals.
Bildschirmabbild 4
Das Suchergebnisfenster wird angezeigt.
Filtering (Filtern)
Aus:
Suche ohne Filter
Manuell: Suche nur für Bilder, die mit der manuellen
Aufnahme aufgezeichnet wurden
Timer:
Suche nur nach Bildern, die mit
Timeraufnahme aufgezeichnet wurden
Alarm:
Suche nur nach Bildern, die mit der
Alarmaufnahme aufgezeichnet wurden (ausgelöst durch Terminal Input, VMD und Befehl
Alarm Empfang)
Terminal: Suche nur für Bilder, die mit der
Alarmaufnahme aufgezeichnet wurden ausgelöst durch Terminal Input
VMD:
Suche nur für Bilder, die mit der
Alarmaufnahme aufgezeichnet wurden ausgelöst durch VMD
Befehl:
Suche nur nach Bildern, die mit der
Alarmaufnahme aufgezeichnet wurden (ausgelöst durch Empfang eines Alarmbefehls)
Start/End (Start/Ende):
Geben Sie die Zeitspanne an, innerhalb der gesucht
werden soll, indem Sie die Startzeit und Endzeit sowie datum eingeben.
Schritt 4
Wenn die Suchfilter eingestellt sind, klicken Sie [OK] Taste.
Schritt 5
Wählen Sie die gewünschten aufgezeichneten Bilder für
die Wiedergabe.
Hinweis:
Es ist möglich, Multiaspektergebnisse zu wählen,
wenn Sie diese mit der [Ctrl] Taste auf der Tastatur
anklicken.
Schritt 6
Klicken Sie die [Play] (Wiedergabe) taste.
→ Wiedergabe der gewählten Bilder wird in dem
gewählten Bereich in Schritt 1 starten.
Sie sich auf Seite 29 für die Information über die
Wiedergabebetrieb bei der Benutzung des
Bedienungsfeldes.
Hinweis:
Die letzten 5 000 aufgezeichneten Bilder werden in
Listenform angezeigt.
21
Geben Sie aufgezeichnete Bilder von dem Suchergebnisfenster wieder, die nach der
Suche der Bestimmung der Aufzeichnung Startzeit angezeigt wurden (Time & Date
Search Playback (Zeit & Datum Suche Wiedergabe))
Bildschirmabbild 1
Starten Sie die Aktion, wenn das Aktionsfenster
angezeigt ist.
Bildschirmabbild 2
Das Pop-up-Menü wird angezeigt.
Bildschirmabbild 3
Das "T&D Search Playback" (T&D Suche Wiedergabe)
Fenster wird angezeigt.
Schritt 1
Klicken Sie mit der rechten Maustaste auf einen leeren
Bereich im Bildanzeigebereich.
Schritt 2
Wählen Sie "T&D Search Playback" (T&D Suche
Wiedergabe).
Schritt 3
Stellen Sie folgende Punkte ein.
Kamera
Wählen Sie für die Suche die gewünschte Kamera.
Start
Geben Sie die Startzeit und Datum für die Suche ein.
Schritt 4
Nach der Beendigung der Einstellungen klicken Sie die
[OK] Taste.
22
Bildschirmabbild 4
Wiedergabe der Bilder, die in bestimmten Zeit und
Datum aufgezeichnet wurden, wird in dem gewählten
Bereich in Schritt 1 starten.
Hinweise:
• Wenn kein aufgezeichnetes Bild in bestimmten Zeit
und Datum gefunden wurde, so startet Wiedergabe
von dem nächsten Bild.
• Wenn es überhaupt kein aufgezeichnetes Bild gibt,
so wird die Wiedergabe nicht starten.
Operationen während der Wiedergabe können mit dem
Kontrollfeld ausgeführt werden. Sie sich auf Seite 29 für
weitere Informationen.
Wiedergabe beenden
Wenn die Wiedergabe beendet ist, wird die Verbindung mit dem Recorder auch getrennt.
Bildschirmabbild 1
Starten Sie die Aktion, wenn das Aktionsfenster
angezeigt ist.
Schritt 1
Klicken Sie mit der rechten Maustaste auf den Bereich,
wo aufgezeichnete Bilder wiedergegeben werden.
23
Bildschirmabbild 2
Das Pop-up-Menü wird angezeigt.
24
Schritt 2
Wählen Sie "Stop Playback" (Wiedergabe beenden).
→ Wiedergabe wird beendet und die Verbindung mit
dem Recorder getrennt.
Kontrollfeld
Kontrolle der Kameras, sowie auch Drehen/Kippen, Bildspeichern, Bildaufzeichnung und Aktion des Setup Menüs
der Kamera kann mit dem Kontrollfeld ausgeführt werden. Operation während der Wiedergabe können mit dem
Kontrollfeld ausgeführt werden.
Hinweis:
Die beiden folgenden Operationen können ausgeführt werden, wenn Livebilder angezeigt und die aufgezeichneten Bilder wiedergegeben werden.
• Bildspeichern auf dem PC
• Bildaufzeichnung von der Kamera
• Audio stumm schalten
• Vollbildanzeige der Bilder von der Kamera
Zeigen Sie das Kontrollfeld an
Wenn die [Control Panel] (Kontrollfeld) Taste angeklickt ist, wird das Kontrollfeld angezeigt.
Bei Vollbildanzeige klicken Sie mit der rechten Maustaste auf den Bildschirm und wählen Sie "Control Panel"
(Kontrollfeld) aus dem Pop-up-Menü.
Aufzeichnen
Vollbild
Mikro aus
Echtzeitspeichern
Schließen Sie das Kontrollfeld
Klicken Sie [×] Taste oben rechts auf dem Kontrollfeld oder klicken Sie irgendwo außerhalb des gewählten Bereiches.
→ Das Kontrollfeld wird geschlossen.
Speichern Sie das aktuell angezeigte Bild auf dem PC
Klicken Sie [Real Time Save] (Echtzeitspeichern) Taste
.
→ Das aktuell angezeigte Bild wird gespeichert.
Die [Real Time Save] (Echtzeitspeichern) Taste geändert wie folgt zur Angabe des aktuellen Status.
: Die [Real Time Save] (Echtzeitspeichern) Taste ist betriebsbereit.
: Im Prozess des Bildspeicherns.
: Die [Real Time Save] (Echtzeitspeichern) Taste ist betriebsunfähig.
Das gespeicherte Bild wird gelagert in dem "Mpeg" Ordner im Verzeichnis gewählt im "Choose Directory"
(Verzeichnis auswählen) Abschnitt in dem "Advanced Setup" (Erweiterte Einstellungen) Fenster.
Das "Advanced Setup" (Erweiterte Einstellungen) Fenster kann angezeigt warden beim Auswählen "Advanced
Setup" (Erweiterte Einstellungen) unter "Monitor System Config" (Monitor System Konfig) aus dem Pop-up-Menü,
das nach dem Klicken der [Monitor System Setup] (Monitor Systemeinstellungen) Taste angezeigt wird.
25
Hinweise:
• Wenn die Dateigröße des gespeicherten Bildes mehr als 500 MB ist, wird die Datei automatisch in einige Dateien
geteilt.
• Es ist unmöglich, das Bild zu speichern, wenn die Wiedergabe beendet oder angehalten ist.
• Wenn diese Software die Alarmaufnahme startet, während gerade eine Datei abgespeichert wird, so wird das
Speichern der Datei automatisch abgebrochen und dann fortgesetzt, wenn die Alarmaufnahme abgeschlossen wurde.
• Abhängig von der Zeit für den Bilderspeichern Start kann das gespeicherte Bild in den ersten Sekunden
eventuell auf dem RT4Viewer nicht angezeigt werden.
Aufzeichnen der aktuell angezeigten Bilder
Wenn die [Capture] (Aufzeichnen) Taste
angeklickt ist, wird das aktuell angezeigte Bild aufgezeichnet und als
eine fotografische Aufnahme gespeichert.
Die [Capture] (Aufzeichnen) Taste geändert wie folgt zur Angabe des aktuellen Status.
:
:
Die [Capture] (Aufzeichnen) Taste ist betriebsbereit.
Die [Capture] (Aufzeichnen) Taste ist betriebsunfähig.
Das aufgezeichnete Bild wird gelagert in dem "Picture" (Bilder) Ordner im Verzeichnis gewählt im "Choose Directory"
(Verzeichnis auswählen) Abschnitt in dem "Advanced Setup" Fenster.
Das "Advanced Setup" Fenster kann angezeigt warden beim Auswählen "Advanced Setup" unter "Monitor System
Config" (Monitor System Konfig) aus dem Pop-up-Menü, das nach dem Klicken der [Monitor System Setup] (Monitor
Systemeinstellungen) Taste angezeigt wird.
Hinweis:
Es ist unmöglich, das Bild aufzuzeichnen, wenn die Wiedergabe beendet ist.
Audio stumm schalten
Wenn die [Mute] (Audio aus) Taste
angeklickt ist, wird Audio stumm geschaltet.
Die [Mute] (Audio aus) Taste wird geändert wie folgt zur Angabe des aktuellen Status.
:
:
Audio ist nicht stumm geschaltet.
Audio ist stumm geschaltet.
Vollbildanzeige der Bilder von der Kamera
Wenn die [Full Screen] (Vollbild) Taste
angeklickt ist, wird werden die aktuell angezeigten Bilder als Vollbild
angezeigt. Nach dem Klicken der [Full Screen] (Vollbild) Taste bei der Bildanzeige auf dem 4-Bildschirm wird der 4Bildschirm ausgedehnt um sich dem Bildschirm anzupassen. Nach dem Klicken der [Full Screen] (Vollbild) Taste bei
der Bildanzeige auf dem 1-Bildschirm oder Multi-Bildschirm außer 4-Bildschirm wird der ausgewählte Bereich auf
dem 1-Bildschirm angezeigt und ausgedehnt um sich dem Bildschirm anzupassen.
Um zu der vorherigen Größe zurückzukehren, klicken Sie die [Full Screen] (Vollbild) Taste wieder oder drücken Sie
auf die [Esc] Taste auf der Tastatur.
26
Kontrollieren Sie die Kameras
Es ist möglich, die Kamera während der Bilderanzeige zu betreiben.
Hinweis:
Um die Kamera zu kontrollieren, konfigurieren Sie die Einstellungen wie Kommunikationstyp zwischen der
Kamera und dem Recorder, Protokoll, usw. Sehen Sie die Betriebsanleitung des Recorders für die Information
wie man die erforderlichen Einstellungen des Recorders konfigurieren muss.
Sehen Sie die Betriebsanleitung des Recorders für die Information wie man die erforderlichen Einstellungen der
Kamera konfigurieren muss.
Abhängig von den Modellen der angeschlossenen Kameras, können eventuell die Kontrolle der Kamera oder
einige Funktionen nicht verfügbar sein.
Drehen/Kippen, Zoomen, Fokussierung, Versetzung zur Grundposition
Klicken Sie die Tasten auf fer rechten Seite des Kontrollfeldes für die Kontrolle der Kamera.
Grundposition
Zoomen
Fokussierung CDAB
Drehung/Kippen:
Zoomen:
Fokussierung:
AF:
Grundposition:
Verschiebt die Kamera horizontal (AB)/vertikal (CD)
Zoomt ein/aus der Bilder (+: TELE, –: WIDE)
Passt den Fokus an (+: WEIT, –: NAH)
Passt den Fokus automatisch an
Verschiebt die Kamera in die im Voraus registrierte Grundposition
Hinweise:
• Wenn "Home" (Startseite) als "Preset position" (Grundposition) ausgewählt ist, wird die Kamera zur Home
Position bewegt werden (nur bei der Kontrolle von Panasonic Kameras). Sehen Sie die Betriebsanleitung der
Kamera für die Information wie man die bezogenen Einstellungen konfigurieren muss.
• Es ist auch möglich die Kamera zu drehen/kippen beim Anklicken des Bildes, das in dem Bilderanzeigebereich
angezeigt ist (nur bei der Bikderanzeige von Panasonic Kameras auf dem 1-Bildschirm oder auf dem 4Bildschirm). Die Kamera wird in die Position des angeklickten Punktes als zentraler Punkt dieses Bildes verschoben.
27
Helligkeit, Autofunktion
Wenn die [A] Taste angeklickt ist, wird das Erweiterungspanel mit den Tasten auf der linken Seite des
Kontrollfeldes angezeigt.
Helligkeit und Autofunktion können mit Hilfe dieser Tasten betrieben werden. Um das angezeigte Erweiterungspanel
zu schließen, klicken Sie die [A] Taste wieder.
Auto
Klicken Sie diese Taste, um Erweiterungspanel anzuzeigen/zu schließen.
Helligkeit
Brightness (Helligkeit):
Auto:
Passt die Objektivblende an
Verschiebt die Kamera mit der im Voraus eingestellten Autofunktion
Aktion des Setup Menüs der Kamera
Wenn die [B] Taste angeklickt ist, wird das Erweiterungspanel mit den Tasten auf der linken Seite des
Kontrollfeldes angezeigt.
Aktion des Setup Menüs der Kamera ist mit Hilfe dieser Tasten verfügbar. Um das angezeigte Erweiterungspanel
und das Setup Menü zu schließen, klicken Sie die [B] Taste wieder.
Klicken Sie diese Taste, um Erweiterungspanel anzuzeigen/zu schließen.
ESC
Zurücksetzen
SET:
ESC:
CDAB:
Reset (Zurücksetzen):
SET
CDAB Alles zurücksetzen
Bestimmt die Einstellung, verschiebt in das Untermenü
Verschiebt in die übergeordnete Seite
Verschiebt den Cursor, ändert die Parameter
Zeigt das spezielle Menü an (Sehen Sie die Betriebsanleitung der Kamera für weitere Informationen über das spezielle Menü.)
All Reset (Alles zurücksetzen): Setzt die Einstellungen des Setup Menüs der Kamera auf den Standard zurück
28
Aktionen während der Wiedergabe
Aktionen während der Wiedergabe können mit dem Kontrollfeld ausgeführt werden. Sie sich auf Seite 25 für die
Informationen über die Anzeige des Kontrollfeldes.
Schnelle Rückwärtswiedergabe
Stop
Vorherige Aufnahme
Pause
Schnelle Vorwärtswiedergabe
Wiedergabe/Frame bei Frame Wiedergabe
Nächste Aufnahme
Wiedergabe Punktschieberegler
[Stop] Taste:
[Vorherige Aufnahme] Taste:
Klicken Sie diese Taste um die Wiedergabe zu beenden.
Es ist möglich, die vorherige Aufnahme mit dem Anklicken
dieser Taste auszuwählen, wenn Mehrfachergebnisse in dem
Suchergebnisfenster ausgewählt wurden.
[Schnelle Rückwärtswiedergabe] Taste:
Die Geschwindigkeit der schnellen Rückwärtswiedergabe wird
sich eventuell zwischen "2x" und "4x" ändern, jedes Mal wenn
die Schnelle Rücklaufwiedergabe Taste angeklickt wird.
[Pause] Taste:
Klicken Sie diese Taste um die Wiedergabe anzuhalten. Klicken
Sie diese Taste wieder um die Pause aufzuheben und die
Wiedergabe fortzusetzen.
[Wiedergabe/Frame bei Frame Wiedergabe] Taste: Klicken Sie diese Taste um die Wiedergabe zu starten. Wenn
diese Taste während der Pause angeklickt wird, wird das folgende Frame angezeigt.
[Schnelle Vorwärtswiedergabe] Taste:
Die Geschwindigkeit der schnellen Vorwärtswiedergabe wird
sich folgenderweise ändern, jedes Mal wenn die Schnelle
Vorwärtswiedergabe Taste angeklickt wird:
1x → 2x → 4x → 1/4x → 1/2x → 1x → 2x …
[Nächste Aufnahme] Taste:
Es ist möglich, die nächste Aufnahme mit dem Anklicken dieser
Taste auszuwählen, wenn Mehrfachergebnisse in dem
Suchergebnisfenster ausgewählt wurden.
Wiedergabe Punktschieberegler:
Der aktuelle Wiedergabepunkt wird von dem Zeiger angezeigt.
Es ist möglich, den Wiedergabepunkt zu bestimmen mit dem
Anklicken des gewünschten Wiedergabepunktes.
29
Andere verfügbare Aktionen bei der Livebilderanzeige
Bei der Livebilderanzeige sind die folgenden Funktionen verfügbar.
• Frame Anzeige
• Sequenzielle Anzeige
• Lieblingsanzeige
• Map Anzeige
Diese Anzeigefunktion kann mit dem Anklicken der entsprechenden Taste der Systemkontrolltasten gestartet.
Frame Anzeige
Livebilder von der Kamera werden in der Frame Wiedergabe angezeigt. Anzeigeintervall kann mit der
Konfigurierung "I Frame Interval" (I-Frame-Interval) auf dem "Common Setup" (Allgemeine Einstellungen)
Registersatz des "Recording/Event Setup" (Aufnahme/Ereignis Setup) Fenster eingestellt werden (☞ Seite 36).
Der Standard von "I Frame Interval" (I-Frame-Interval) ist "4". (Die Frame Wiedergabe wechselt das angezeigte Bild in 4
Sekundenintervall.)
Wichtig:
Wenn der Wertesatz für "I Frame Interval" (I-Frame-Interval) geändert ist, beeinflusst das auch die Aufnahme.
Bildschirmabbild 1
Klicken Sie die [Frame display] (Frame Anzeige) Taste.
→ Das "Frame Display" (Frame Anzeige) Fenster wird
angezeigt.
Schritt 1
Wählen Sie den gewünschten Recorder und die
Kameras und dann klicken Sie die [OK] Taste.
Das registrierte Passwort wird automatisch eingetragen
nach der Registrierung des Recorders.
Hinweis:
Nur die im Voraus registrierten Recorder können in
dem "Frame Display" (Frame Anzeige) Fenster ausgewählt werden. Sie sich auf Seite 12 für weitere
Informationen.
30
Bildschirmabbild 2
Die Frame Anzeige wird gestartet.
Schritt 3
Um die Frame Anzeige zu beenden, klicken Sie [×]
Taste oben rechts in dem Fenster.
Hinweise:
• Wenn 5 Kameras ausgewählt sind, wird die Frame
Anzeige auf dem 9-Bildschirm wie gezeigt ist das
Bild des "Screenshot 2" (Bildschirmabbild 2) starten.
• Wenn die Auflösungseinstellung (Feld/SIF) für die
ausgewählten Kameras verschieden eingestellt ist,
funktioniert die Frame Anzeige nur für die Kameras,
deren Auflösungseinstellung genauso ist wie bei
einer der kleinsten Kameranummern.
Wenn die ausgewählten Kameras und ihre
Auflösungseinstellungen wie Tabelle 1 unten sind,
sind "Cam 1" (Kam 1) und "Cam 4" (Kam 4) für die
Frame Anzeige verfügbar seitdem die Auflösungseinstellung von "Cam 4" (Kam 4) genauso wie bei der
kleinsten Kameranummer "Cam 1" (Kam 1).
Schritt 2
Anzahl der Bereiche im Bilderanzeigebereich wird von
der Anzahl der ausgewählten Kameras anhängen.
Anzahl der ausgewählten Kameras
1
2-4
5-9
10 - 16
Bildanzeige
Einzelbildschirm
4-Bildschirm
9-Bildschirm
16-Bildschirm
Kameranummer
Kam 1
Kam 2
Kam 3
Kam 4
Auflösung
Feld
SIF
SIF
Feld
Beim Anklicken des angezeigten Bildes mit der rechten
Maustaste wird das folgende Pop-up-Menü angezeigt.
• Stop Frame Display (Frame Anzeige Beenden):
Beendet die Frame Anzeige
• Full Screen (Vollbild): Vollbildanzeige des
ausgewählten Bildes
• Default Screen (Standard Bildschirm): Kehrt zum
Multibildschirm vom Vollbild zurück
31
Sequenzielle Anzeige
Die angezeigten Bilder von den Multikameras werden automatisch gewechselt.
Um die sequenzielle Anzeige zu starten, konfigurieren Sie die Einstellungen anlässlich der sequenziellen Anzeige im
Voraus. Sie sich auf Seite 52 für die Informationen über die Einstellungen anlässlich der sequenziellen Anzeige.
Bildschirmabbild 1
Beim Anklicken der [Sequential display] (Sequenzielle
Anzeige) Taste wird das folgende Pop-up-Menü
angezeigt.
Schritt 1
Wählen Sie "Normal Sequential Display" (Normale
Sequenzielle Anzeige) oder "My Favorite Sequential
Display" (Meine Favorit Sequenzielle Anzeige).
Wichtig:
Wenn Bilder momentan angezeigt werden, trennen
Sie alle Verbindungen.
Wenn es erforderlich ist, alle Verbindungen zu trennen, um die Aktion fortzusetzen, wird das folgende
Nachrichtenfenster angezeigt.
Klicken Sie [OK] Taste, um alle Verbindungen zu
trennen, um die Aktion fortzusetzen.
Bildschirmabbild 2
Das Passworteingabe Fenster wird angezeigt.
Schritt 2
Das registrierte Passwort wird automatisch eingetragen
nach der Registrierung des Recorders.
Klicken Sie [OK] Taste.
→ Die sequenzielle Anzeige wird gestartet.
Schritt 3
Um die sequenzielle Anzeige zu beenden, klicken Sie
[Stop sequential display] (Sequentielle Anzeige beenden)
Taste. Wenn die sequenzielle Anzeige startet, wird die
[Sequential display] (Sequenzielle Anzeige) Taste
zu
der [Stop sequential display] Taste
wechseln.
Wichtig:
• Wenn die Alarmaufnahme während der sequentiellen Anzeige startet, wird die sequentielle Anzeige
angehalten. Die sequenzielle Anzeige wird gestartet
wenn die Alarmaufnahme endet.
• Die sequenzielle Anzeige wird beendet, wenn ein
Fehler in der Verbindung zwischen dem Recorder
und dem PC auftritt.
• Andere Funktionen, wie Frame Anzeige und
Wechseln des Bilderanzeigebereichs, sind während
der sequenziellen Anzeige nicht verfügbar.
32
Favoritanzeige
Es ist möglich, den Kamerakanal als "favorite" (Favorit) zu registrieren und ihn in den gewünschten Bereich
zuzuweisen.
Sie sich auf Seite 51 für die Informationen über die Registrierung des Kamerakanals als "favorite" (Favorit).
Bildschirmabbild 1
Klicken Sie [My Favorite Display] (Meine
Favoritanzeige) Taste.
→ Das "My Favorite Display" (Meine Favoritanzeige)
Fenster wird angezeigt.
Schritt 1
Wählen Sie den gewünschten "favorite" (Favorit), und
dann klicken Sie [OK] Taste.
Das registrierte Passwort wird automatisch eingetragen
nach der Registrierung des Recorders.
→ Bilder von den registrierten Kamerakanälen werden
als "favorite" (Favorit) in dem zugewiesenen Bereich
angezeigt.
Wichtig:
• Wenn Bilder momentan angezeigt werden, trennen
Sie alle Verbindungen.
Klicken Sie [OK] Taste, um alle Verbindungen zu
trennen, um die Aktion fortzusetzen.
• Wenn die Kamera, deren Kamerakanal als "favorite"
(Favorit) registriert ist, nicht angeschlossen ist,
können Bilder eventuell nicht so angezeigt werden,
wie in dem "My Favorite Display Setup" (Mein
Favoritanzeige Setup) Fenster konfiguriert ist.
33
Map Anzeige
Es ist möglich, das Diagramm der Kamerastelle Anordnung anzuzeigen (map). Kameraverbindung kann auf der map
hergestellt werden.
Konfigurieren Sie die Einstellungen anlässlich der Map Anzeige im Voraus (☞ Seite 53).
Bildschirmabbild 1
Klicken Sie [Map] (Karte) Taste.
→ Das "Map" (Karte) Fenster wird angezeigt.
Schritt 1
Die Kameraicons werden im "Map" (Karte) Fenster
angezeigt.
kennzeichnet die Kamera, die für Live
Bildüberwachung verfügbar ist.
kennzeichnet die Kamera, die für Live
Bildüberwachung nicht verfügbar ist. (Nicht
angeschlossen)
Beim Klicken auf
wird das Pop-up-Menü
angezeigt. Wenn Sie "Connect" (Verbinden) aus dem
Pop-up-Menü wählen, wird das Verbindungsfenster
angezeigt.
Geben Sie das Passwort ein und dann klicken Sie die
[OK] Taste.
→ Verbindung mit der ausgewählten Kamera wird
hergestellt und Live Bildüberwachung wird verfügbar.
Beim Klicken auf
und Auswählen "Disconnect"
(Verbindung trennen) aus dem angezeigten Pop-upMenü, wird Live Bildüberwachung verfügbar.
Andere map kann aus dem Pull-down-Menü ausgewählt
werden.
Schritt 2
Um die Map Anzeige zu beenden, klicken Sie [×] Taste
oben rechts in dem "Map" (Karte) Fenster.
34
Recorderbetrieb
Die folgenden Recorderaktionen sind bei der Nutzung dieser Software verfügbar.
• Konfiguration von den Recordereinstellungen
• Prüfen Sie jedes Recorderprotokoll
• Prüfen Sie die Systeminformation und Diskinformation des Recorders
• Starten/Beenden der manuellen Aufnahme bei der Nutzung dieser Software
• Bestimmung Alarmausgang von dem AUDIO IN/ALARM OUT (AUDIO EIN/ALARM AUS) Terminal auf der
Rückseite des Recorders entweder zu aktivieren oder zu deaktivieren
• Der Neustart des Recorders
• Herunterladen/Uploaden der Setup Daten von/auf den Recorder
• Herunterladen/Uploaden der Sprachdaten von/auf den Recorder
• Firmware Aktualisierung des Recorders
Um den Recorder zu betreiben, loggen Sie zuerst in den Recorder ein. (☞ Seite 19)
Beim Anklicken der [Recorder Config.] (Recorder Konfig.) Taste wird das Pop-up-Menü angezeigt.
Hinweis: Verfügbare Aktionen unterscheiden sich abhängig von dem Login Benutzer.
Konfiguration von den Recordereinstellungen (Setup (Einstellung) - System Setup
(Systemeinstellungen))
Konfigurieren Sie die Grundeinstellungen anlässlich des Recordersystems.
Bildschirmabbild 1
Wählen Sie "System Setup" (Systemeinstellungen)
unter "System Setup" (Systemeinstellungen) aus dem
Pop-up-Menü.
→ Das "System Setup" Fenster wird angezeigt.
Schritt 1
Die Setup Elemente in dem "System Setup"
(Systemeinstellungen) Fenster sind genauso wie die
Elemente aus dem Setup Menü ( "System Setup"
(Systemeinstellungen) "Display Setup" (Anzeige Setup),
"User Level Setup" (Benutzerlevel Setup), "Manager
Password" (Manager Passwort), "Operator Password"
(Operator Passwort) und "Viewer Password" (Viewer
Passwort) des Recorders.
Sehen Sie die Betriebsanleitung des Recorders für weitere Informationen über die Setup Elemente.
Hinweise:
• Der Kameratitel (bis zu 10 alphanumerischen
Zeichen) können in den "Display Setup" (Anzeige
Setup) Register eingetragen werden.
• Der Kameratitel soll in der Sprache genannt werden,
die für "Language" (Sprache) im "System Setup"
Register ausgewählt ist.
Schritt 2
Nach der Beendigung der Einstellungen klicken Sie die
[Apply] (Anwenden) Taste.
35
Aufnahme/Ereignis Setup (Setup (Einstellung) - Recording/Event Setup
(Aufnahme/Ereignis Setup))
Konfigurieren Sie die Grundeinstellungen anlässlich der Aufnahme und Ereignisaktion des Recorders.
Bildschirmabbild 1
Wählen Sie "Recording/Event Setup"
(Aufnahme/Ereignis Setup) aus dem Pop-up-Menü.
→ Das "Recording/Event Setup" (Aufnahme/Ereignis
Setup) Fenster wird angezeigt.
Schritt 1
Die Setup Elemente in dem "Recording/Event Setup"
(Aufnahme/Ereignis Setup) Fenster sind genauso wie die
Elemente aus dem Setup Menü ("Recording Setup"
(Aufnahme Setup) und "Event Setup" (Ereignis Setup)) des
Recorders. Sehen Sie die Betriebsanleitung des Recorders
für weitere Informationen über die Setup Elemente.
Schritt 2
Nach der Beendigung der Einstellungen klicken Sie die
[Apply] Taste.
Hinweis:
Um die konfigurierten Einstellungen auf alle Kamerakanäle
zu kopieren und anzuwenden, klicken Sie die [Apply]
(Anwenden) Taste nach dem Klicken der [Copy to all camera channels] (Auf alle Kamerkanäle kopieren) Taste. Die
Einstellungen, die kopiert werden müssen, variieren
abhängig von den Einstellungen.
Sehen Sie die Betriebsanleitung für weitere Informationen.
Kommunikation Setup (Setup (Einstellung) - Communication Setup (Kommunikation Setup))
Konfigurieren Sie die Grundeinstellungen des Recorders.
Bildschirmabbild 1
Wählen Sie "Communication Setup" (Kommunikation
Setup) unter "Setup" (Einstellung) aus dem Pop-upMenü (☞ Seite 35).
→ Das "Communication Setup" (Kommunikation Setup)
Fenster wird angezeigt.
Schritt 1
Die Setup Elemente außer den Einstellungen in dem [NTP
Setup] (NTP Einstellung) Register in dem "Communication
Setup" (Kommunikation Setup) Fenster sind genauso wie die
Elemente aus dem Setup Menü ("Camera Control Setup"
(Kamera Kontrolle Setup), "Network Setup" (Netzwerk Setup)
und "RS485 Setup") des Recorders. Sehen Sie die
Betriebsanleitung des Recorders für weitere Informationen
über die Setup Elemente.
Sehen Sie folgendes für die Informationen über die
Konfiguration der Einstellungen in dem [NTP Setup] (NTP
Einstellung) Register.
Schritt 2
Nach der Beendigung der Einstellungen klicken Sie die
[Apply] (Anwenden) Taste.
Hinweis:
• Die Kompensationseinstellung (Kabelverlust) wird
ignoriert wenn Alarm von den Kameras während des
Kommunikation Setup empfangen wird.
• Wenn die Kompensation nicht auf "S" eingestellt ist, beenden Sie die Aufnahme vor der Einstellungsveränderung.
36
[NTP Setup] (NTP Einstellung) Register
■ Time Adjustment (Anpassungszeit)
Wählen Sie "On" (Ein) oder "Off" (Aus), um mit Hilfe der
Synchronisierung mit dem NTP Server entweder Zeit
anzupassen oder nicht.
Default: Off (Aus)
■ NTP Server Address (NTP Server Addresse)
Geben Sie die NTP Server Addresse ein, wenn "On"
(Ein) für "NTP Synchronization" (NTP Synchronisierung)
ausgewählt ist.
Geben Sie bis zu 128 alphanumeranischen Zeichen
(inklusive Bindestriche (-), Punkte (.) und Unterstriche
(_)) ein.
■ Refresh Interval (Aktualisierungsintervall)
Wählen Sie ein Zeitintervall in Verbindung mit NTP
Server aus dem folgenden.
1h, 2h, 6h, 12h, 24h
Default: 1h
37
[Mail Setup] (E-Mail Einstellung) Register
Konfigurieren Sie die Einstellungen, um zusammen mit der Alarmmail und Warnungsberichtmail Funktionen des
Recorders zu benutzen (Betriebsanleitung des Recorders).
■ POP Server Address (POP Server Addresse)
Bei der Auswahl "POP before SMTP" (POP vor SMTP) für
"Authentication" (Authentifizierung), geben Sie die IP
Addresse des POP Servers ein.
Eingabe des POP Servernamens ist nur bei der
Auswahl "Manual" (Manuell) oder "Auto" für "DNS"
möglich.
Geben Sie bis zu 128 alphanumeranischen Zeichen ein
inklusive Bindestriche (-) und Punkte (.).
■ Send to Address (Senden an Addresse)
Geben Sie die e-mail Addressen des Empfängers der
Alarmmail und Warnungsberichtmail des Recorders ein.
Geben Sie die e-mail Addressen der Empfänger für
"Address1" (Addresse1) - "Address4" (Addresse4) ein.
Geben Sie bis zu 255 alphanumeranischen Zeichen
(inklusive Bindestriche (-), Punkte (.), at-Zeichen (@)
und Unterstriche (_)) ein.
Bis zu 4 Zielen können registriert werden.
Prüfen Sie den gewünschten Mailtyp
(TRM/VMD/COM/ERR), der gesendet werden soll.
TRM: Terminale Eingabe
VMD: Video Bewegungserkennung
COM: Befehl Alarmempfang
ERR: Fehlerereignis
■ SMTP Server Address (SMTP Server Addresse)
Geben Sie IP Addresse oder Namen des SMTP Servers
ein, um e-mails zu senden. Um den SMTP
Servernamen einzugeben, ist es erforderlich "Manual"
(Manuell) oder "Auto" für "DNS" auszuwählen.
Geben Sie bis zu 128 alphanumeranischen Zeichen
inklusive Bindestriche (-) und Punkte (.) ein.
■ SMTP Port (SMTP Anschluss)
Geben Sie die Anschlussnummer des SMTP Servers ein.
Default: 25
Wichtig:
Die SMTP Anschlussnummer nicht belasten außer
Mailsenden über den Übermittlungsanschluss
(Anschlussnummer: 587).
38
■ Authentication (Authentifizierung)
Wählen Sie die Authentifizierungsmethode aus, um die
Mails vom folgenden zu senden.
Off (Aus): Nicht authentifizieren.
POP before SMTP (POP vor SMTP): Erfordert POP
Server Authentifizierung vor dem Senden der
emails.
SMTP: Erfordert SMTP Server Authentifizierung vor
dem Senden der emails.
Default: Off (Aus)
■ User Name (Benutzername)
Geben Sie den Benutzernamen (Login Name) ein, um
auf den Server zuzugreigen.
Geben Sie bis zu 32 alphanumeranischen Zeichen und
Zeichen elimieren (&) und blank (Space) ein.
■ Password (Passwort)
Registrieren Sie Passwort, um auf den Server zuzugreigen.
Geben Sie bis zu 32 alphanumeranischen Zeichen und
Zeichen elimieren (&) und blank (Space) ein.
■ From Address (Von Addresse)
Geben Sie die Mail Addresse des Senders ein.
Eingegebene Mail Addressen werden in der "From"
(Von) (Sender) Zeile angezeigt.
Geben Sie bis zu 255 alphanumeranischen Zeichen
inklusive Bindestriche (-), Punkte (.), at-Zeichen (@)
und Unterstriche (_) ein.
■ Mail Subject (E-mail Betreff)
Geben Sie den E-Mail Betreff ein.
Geben Sie bis zu 50 Zeichen ein.
[Panasonic Alarm Protocol] Register
Konfigurieren Sie die Einstellungen, um die Benachrichtigung über Ereignis/Fehler Information auf dem PC anzubieten.
■ Port Number (Anschlussnummer)
Geben Sie die Anschlussnummer ein, die benutzt werden soll, um Panasonic Alarmprotokoll auf den PC zu
übertragen.
Default: 1818
■ Destination Address (Zieladresse)
Geben Sie die Addresse des Empfängers ein. Geben
Sie die IP Addresse oder den Hostnamen für
"Address1" (Addresse1) - "Address4" (Addresse4) ein.
Geben Sie bis zu 128 alphanumeranischen Zeichen inklusive Bindestriche (-), Punkte (.) und Unterstriche (_) ein.
Bis zu 4 Zielen können registriert werden.
39
Prüfen Sie jedes Recorderprotokoll (Log (Protokoll))
Es ist möglich, das Alarmprotokoll, Fehlerprotokoll, Betriebsprotokoll, Zugriffprotokoll und Netzwerkprotokoll des
Recorders zu prüfen.
Der Inhalt jedes Protokolls ist gleich dem Inhalt, der auf dem SETUP MENÜ (Wartung) geprüft werden kann.
Sehen Sie die Betriebsanleitung des Recorders für weitere Informationen.
Es ist auch möglich, jedes Protokoll auf dem PC in dem CSV Format mit dem Anklicken der [Save] (Speichern) Taste
zu speichern.
Wählen Sie "Log" (Protokoll) aus dem Pop-up-Menü (☞ Seite 35).
→ Das "Log" (Protokoll) Fenster wird angezeigt.
[Network log] (Netzwerkprotokoll) register
Es ist möglich, Protokolle über Netzwerk Fehlerauftritte (Zeit und Datum des Netzwerk Fehlerauftritts und
Ereignisses).
Hinweis:
Bis zu 100 Fehlerprotokollen können gemacht werden. Wenn mehr als 100 Ereignisprotokolle fixiert sind, werden
die älteren Ereignisprotokolle von den jüngeren Ereignisprotokollen ersetzt werden. In diesem Fall, ist das älteste
Protokoll das erste, das ersetzt werden soll.
Die Beschreibungen der Netzwerkprotokolle sind wie folgt.
40
SMTPPOP3ATTEST_ERR
SMTPPOP3SVR_ERR
SMTPPOP3ADD_ERR
SMTPATTEST_ERR
SMTPSVR_ERR
SMTPSVRADD_ERR
SMTPOTHER
DNSOTHER
NTPGETTIME_OK
NTPSVRADD_ERR
NTPSVRRES_ERR
NTPOTHER
DHCPIPADDUPDATE_ERR
DHCPIPADD_LOST
DHCPOTHER
POP3 Authentifizierungsfehler
Fehler beim Finden POP3 Server
Fehler beim Schließen POP3 Server Addresse
SMTP Authentifizierungsfehler
Fehler beim Finden SMTP Server
Fehler beim Schließen SMTP Server Addresse
Andere Fehler für SMTP
Andere Fehler für DNS
Synchronisation mit dem NTP Server vollendet
Fehler beim Schließen NTP Server Addresse
Keine Antwort vom NTP Server
Andere Fehler für NTP
DHCP IP Addresse Aktualisierungsfehler
DHCP verloren
Andere Fehler für DHCP
Prüfen Sie die Systeminformation und Diskinformation des Recorders (Information)
Es ist möglich, die Systeminformation und die Diskinformation des Recorders zu prüfen.
Wählen Sie "Information" aus dem Pop-up-Menü (☞ Seite 35).
→ Das "Information" Fenster wird angezeigt.
Prüfen Sie die gewünschte Information in diesem Fenster.
Starten/Beenden der manuellen Aufnahme bei der Nutzung dieser Software (Manual
Rec. Control (Manuelle Aufn. Kontrolle))
Es ist möglich, die manuelle Aufnahme bei der Nutzung dieser Software zu starten oder zu beenden.
Bildschirmabbild 1
Wählen Sie "Manual Rec. Control" (Manuelle Aufn.
Kontrolle) aus dem Pop-up-Menü (☞ Seite 35).
→ Das "Manual Rec. Control" (Manuelle Aufn.
Kontrolle) Fenster wird angezeigt.
Schritt 1
Wählen Sie "On" (Ein) oder "Off" (Aus), um die
manuelle Aufnahme zu starten oder zu beenden.
On (Ein): Startet die manuelle Aufnahme bei der
Nutzung dieser Software.
Off (Aus): Beendet die manuelle Aufnahme bei der
Nutzung dieser Software.
Schritt 2
Klicken Sie die [Apply] (Anwenden) Taste.
→ Die ausgewählte Aktion wird ausgeführt.
41
Bestimmung Alarmausgabe von dem AUDIO IN/ALARM OUT (AUDIO EIN/ALARM
AUS) Terminal auf der Rückseite des Recorders entweder zu aktivieren oder zu
deaktivieren (Alarm Output Control (Alarm Ausgabe Kontrolle))
Es ist möglich, die Alarmausgabe von dem AUDIO IN/ALARM OUT (AUDIO EIN/ALARM AUS) Terminal auf der
Rückseite des Recorders zu aktivieren und zu deaktivieren.
Bildschirmabbild 1
Wählen Sie "Alarm Output Control" (Alarm
Ausgabekontrolle) aus dem Pop-up-Menü (☞ Seite 35).
→ Das "Alarm Output Control" (Alarm Ausgabekontrolle)
Fenster wird angezeigt.
Schritt 1
Prüfen Sie das gewünschte Kontrollkästchen anlässlich
des Terminals von dem Alarmkontrollesignal, das ausgegeben werden soll.
Entfernen Sie den Haken im Kontrollkästchen, um die
Ausgabe des Ausgabekontrollesignals zu beenden.
Schritt 2
Um das "Alarm Output Control" (Alarm Ausgabekontrolle)
Fenster zu schließen, klicken Sie die [×] Taste oben
rechts in dem Fenster.
Der Neustart des Recorders (Maintenance (Wartung) – Reboot (Neustart))
Wählen Sie "Reboot" (Neustart) unter "Maintenance" (Wartung) aus dem Pop-up-Menü (☞ Seite 35).
→ Das Bestätigungsfenster wird angezeigt.
Wenn die [OK] Taste auf dem Bestätigungsfenster angeklickt wird, wird das Bestätigungsfenster wieder angezeigt.
Klicken Sie die [OK] Taste auf dem wieder angezeigten Bestätigungsfenster, um den Recorder neu zu starten.
Stellen Sie die Verbindung mit dem Recorder wieder nach dem Neustart her, seitdem die Verbindung zwischen dem
Recorder und dem PC im Prozess des Neustartes getrennt wurde.
Wichtig:
Vor dem Neustart des Recorders, überzeugen Sie sich davon, dass der Recorder nicht im Prozess der
Aufnahme, Wiedergabe und Kopierung ist.
42
Herunterladen/Uploaden der Setup Daten von/auf den Recorder Herunterladen/Uploaden
(Maintenance (Wartung) – Setup Data Download/Upload (Setup Daten
Herunterladen/Uploaden))
Wählen Sie "Setup Data Download/Upload" (Setup Daten Herunterladen/Uploaden) unter "Maintenance" (Wartung)
aus dem Pop-up-Menü (☞ Seite 35).
→ Das "Setup Data Download/Upload" (Setup Daten Herunterladen/Uploaden) Fenster wird angezeigt.
Downloaden Sie die Setup Daten
Uploaden Sie die Setup Daten
Schritt 1
Klicken Sie die [Download] (Downloaden) taste.
→ Das "Save…" (Speichern…) Fenster wird angezeigt.
Schritt 1
Klicken Sie die [Choose File] (Datei wählen) Taste, und
dann wählen Sie die Setup Daten, die upgeloadet werden sollen.
Schritt 2
Bestimmen Sie das Verzeichnis, in dem die Setup
Daten heruntergeladen werden sollen (Standardname:
RT4Set.bin), und dann klicken Sie die [Save] (Speichern)
Taste.
→ Herunterladen der Setup Daten wird gestartet.
Schritt 2
Klicken Sie die [Upload] (Uploaden) taste.
→ Uploaden der Setup Daten wird gestartet.
Hinweis:
Die Einstellungen auf dem [Network setup]
(Netzwerk Setup) Register des "Communication
Setup" (Kommunikation Setup) Fensters wird nicht
umgeschrieben sogar wenn die Setup Daten upgeloaded sind.
43
Herunterladen/Uploaden der Sprachdaten von/auf den Recorder Sprachdaten
Herunterladen/Uploaden (Maintenance (Wartung) – Language Data Download/Upload
(Sprachdaten Herunterladen/Uploaden))
Es ist möglich, die angepassten Sprachdaten von/auf den Recorder herunterzuladen/zu uploaden. Die
Standardsprache der angepassten Sprache ist Englisch.
Wählen Sie "Language Data Download/Upload" (Sprachdaten Herunterladen/Uploaden) unter "Maintenance"
(Wartung) aus dem Pop-up-Menü (☞ Seite 35).
→ Das "Language Data Download/Upload" (Sprachdaten Herunterladen/Uploaden) Fenster wird angezeigt.
Downloaden Sie die Sprachdaten
Schritt 1
Klicken Sie die [Download] (Downloaden) Taste.
Schritt 2
Bestimmen Sie das Verzeichnis, in dem die Sprachdaten heruntergeladen werden sollen (Standardname:
RT4Lang.txt), und dann klicken Sie die [Save] (Speichern) Taste.
→ Herunterladen der Sprachdaten wird gestartet.
Uploaden Sie die Sprachdaten
Klicken Sie die [Choose File] (Datei wählen) Taste, und dann wählen Sie die Sprachdaten, die upgeloadet werden
sollen.
Schritt 1
Klicken Sie die [Upload] (Uploaden) Taste.
→ Uploaden der Sprachdaten wird gestartet.
Hinweise:
• Verfügbare Zeichen für die benutzerdefinierte Sprache sind wie folgt. (Einige Zeichen können eventuell nicht
angezeigt werden.)
• Basis Latein, Latein Erweitert-A, Kyrillischi.
• Abhängig von der Zeichenanzahl, kann es eventuell im Uploaden der benutzerdefinierten Sprachdaten Fehler geben.
• Die Zeichencode der Datei, die upgeloadet werden soll, soll UTF-8 sein.
• Es ist empfehlenswert, die aktuellen Daten zu speichern als Sicherung vor dem Uploaden der Sprachdaten seitdem es umgeschrieben wird, wenn die Sprachdaten upgeloaded sind.
Es ist auch empfehlenswert, sie vor der Aktualisierung der Firmware zu speichern seitdem sie zum Standard
neugestartet wird.
44
Herunterladen/Uploaden der Mail Vorlage (Maintenance (Wartung) - Mail Template
Download/Upload (Mail VorlageHerunterladen/Uploaden))
Es ist möglich, die Vorlage der Mail, die benutzt werden soll herunterzuladen/zu uploaden für Benachrichtigung Mail
der Ereignisse/Fehlerereignise.
Wählen Sie "Mail Template Download/Upload" (Mail Vorlage Herunterladen/Uploaden) unter "Maintenance"
(Wartung) aus dem Pop-up-Menü (☞ Seite 35).
→ Das "Mail Template Download/Upload" (Mail Vorlage Herunterladen/Uploaden) Fenster wird angezeigt.
Downloaden Sie die Mail Vorlage
Klicken Sie auf den [Alarm Mail] Register oder den [Error Mail] (Fehler Mail) Register.
Klicken Sie die [Download] (Downloaden) Taste und klicken Sie die [Save] (Speichern) Taste nach der Designierung
des Zielordners.
→ Herunterladen der Mail Vorlage wird gestartet.
Uploaden Sie die Mail Vorlage
Klicken Sie auf den [Alarm Mail] Register oder den [Error Mail] (Fehler Mail) Register.
Klicken Sie die [Choose File] (Datei wählen) Taste und wählen Sie die Vorlage, die upgeloadet werden soll.
Dann klicken Sie die [Upload] (Uploaden) Taste.
→ Uploaden der Mail Vorlage wird gestartet.
Hinweise:
• Sie sich auf Seite 81 für die Informationen über die Bearbeitung des Inhalts der Mail.
• Es ist empfehlenswert, die originelle Datei herunterzuladen und zu speichern als Sicherung vor dem Uploaden
der Vorlage seitdem es umgeschrieben wird, wenn die Vorlage upgeloaded ist.
Es ist auch empfehlenswert, sie vor der Aktualisierung der Firmware zu speichern seitdem sie zum Standard
neugestartet wird.
45
Uploaden Sie Webdaten auf den Recorder
Um Webdaten, die benutzt werden sollen beim Recorderzugriff über den Webbrowser, zu uploaden, machen Sie folgendes.
Wählen Sie "Web Data Upload" (Webdaten Uploaden) unter "Maintenance" (Wartung) aus dem Pop-up-Menü (☞
Seite 35).
Das folgende Fenster wird angezeigt.
Bildschirmabbild 1
Schritt 1
Klicken Sie die [Choose File] (Datei wählen) Taste und
dann wählen Sie die Webdaten, die benutzt upgeloadet
werden sollen.
→ Die Dateiinformationen (die Dateigröße und die aktualisierten Zeit und Datum) und die Version werden
angezeigt.
Schritt 2
Klicken Sie die "Web Data Upload" (Webdaten
Uploaden) Taste.
→ Uploaden der Webdaten wird gestartet.
Firmware Aktualisierung des Recorders Firmware Aktualisierung (Maintenance
(Wartung) – Firmware Update (Firmware Aktualisierung))
Wählen Sie "Firmware Update" (Firmware Aktualisierung) unter "Maintenance" (Wartung) aus dem Pop-up-Menü (☞
Seite 35).
Bildschirmabbild 1
Schritt 1
Klicken Sie die [Choose File] (Datei wählen) Taste, und
dann wählen Sie die aktualisierte Datei.
→ Die Dateiinformationen (die Dateigröße und die aktualisierten Zeit und Datum) und die Version werden
angezeigt.
Schritt 2
Klicken Sie die [Firmware Update] (Firmware
Aktualisierung) Taste.
→ Aktualisierung der Firmware wird gestartet.
Um die aktualisierte Firmware zu überprüfen, starten
Sie den Recorder neu.
Wichtig:
Vor dem Neustart des Recorders, überzeugen Sie
sich davon, dass der Recorder nicht im Prozess der
Aufnahme, Wiedergabe und Kopierung ist.
46
Downloaden Sie die aufgezeichneten Bilder vom Recorder
Es ist möglich, die gewünschten aufgezeichneten Bilder für Herunterladen bei Bestimmung der Kamerakanäle,
Aufnahmetyps, und der Startzeit und der Endzeit der Aufnahme zu suchen.
Bildschirmabbild 1
Klicken Sie die [Data Download] (Daten Herunterladen)
Taste. (☞ Seite 9)
→ Das "Data Download" (Daten Herunterladen) Fenster
wird angezeigt.
Schritt 1
Stellen Sie die folgenden Suchfilter ein.
Kamera:
Wählen Sie die Kamerakanäle.
Um alle Kamerakanäle zu wählen, setzen
Sie einen Haken in das "All" (Alle)
Kontrollkästchen.
Filtering (Filtern): Wählen Sie die Art der Aufnahme.
• Off (Aus): Suche ohne Filter
• Manuell: Suche nur nach Bildern, die mit manueller
Aufnahme aufgezeichnet wurden
• Timer:
Suche nur nach Bildern, die mit
Timeraufnahme aufgezeichnet wurden
• Alarm:
Suche nur nach Bildern, die mit
Alarmaufnahme aufgezeichnet wurden
(ausgelöst durch Terminaleingabe, VMD
und Empfang eines Alarmbefehls)
• Terminal: Suche nur nach Bildern, die mit
Alarmaufnahme aufgezeichnet wurden
(ausgelöst durch Terminaleingabe)
• VMD:
Suche nur nach Bildern, die mit
Alarmaufnahme aufgezeichnet wurden
(ausgelöst durch VMD)
• Befehl:
Suche nur nach Bildern, die mit der
Alarmaufnahme aufgezeichnet wurden
(ausgelöst durch Empfang eines
Alarmbefehls)
Start:
Geben Sie die Aufnahmestartzeit und
Datum ein.
Ende:
Geben Sie die Aufnahmeendzeit und
Datum ein.
Schritt 2
Klicken Sie die [Search] (Suche) Taste.
Hinweis:
Die letzten 5 000 aufgezeichneten Bilder werden in
dem Listenformular angezeigt.
47
Bildschirmabbild 2
Die Ergebnisliste wird in dem "Data Download" (Daten
Herunterladen) Fenster angezeigt.
Schritt 3
Klicken Sie die [Choose Directory] (Wählen Sie
Verzeichnis aus) Taste, und dann bestimmen Sie das
Verzeichnis, in dem aufgezeichneten Bilder heruntergeladen werden sollen.
Schritt 4
Wählen Sie die gewünschten aufgezeichneten Bilder aus
der Ergebnisliste. Um alle aufgezeichneten Bilder aus
der Liste zu wählen, klicken Sie die [Select All] (Alles
auswählen) Taste.
Hinweis:
Es ist möglich Multiaspektergebnisse zu wählen, wenn
Sie diese mit der Taste [Ctrl] auf der Tastatur anklicken.
Schritt 5
Klicken Sie die [Download] (Downloaden) Taste.
→ Herunterladen wird gestartet.
Schritt 6
Um das "Data Download" (Daten Herunterladen) Fenster
zu schließen, klicken Sie die [Exit] (Verlassen) Taste.
Wichtig:
• Der Dateiname der aufgezeichneten Bilder, die heruntergeladen werden sollen, kann nicht bearbeitet werden.
• Es ist unmöglich, aufgezeichnete Bilder, die auf dem
Recorder momentan wiedergegeben oder kopiert
werden oder die momentan mit Hilfe dieser Software
wiedergegeben werden, herunterzuladen.
Remote Talk
Es ist möglich, mit dem Login Recorder über Audio zu kommunizieren. Um über Audio zu kommunizieren, schließen
Sie einen Lautsprecher und ein Mikrophon zu beiden dem Recorder und dem PC.
Klicken Sie die [Remote Talk] Taste.
→ Remote talk wird gestartet.
Wenn Remote Talk startet, wird die [Remote Talk] Taste
zu der [Stop Remote Talk] (Remote Talk beenden) Taste
wechseln. Um Remote Talk zu beenden, klicken Sie die [Stop Remote Talk] (Remote Talk beenden) Taste .
Wichtig:
• Die Lautstärkeregelung von Remote Talk kann über das "Sound and Audio Device" (Sounds und Audiogeräte)
Kontrollfenster Windows angepasst werden.
• Beim Starten von Remote Talk während der Wiedergabe der aufgezeichneten Bilder auf dem PC, können Audio
von Remote Talk und von Wiedergabe eventuell zur gleichen Zeit gehört werden. Bei der Audio Stummschaltung
über die [Mute] (Audio aus) Taste (☞ Seite 26) wird nur Audio der Wiedergabe stumm geschaltet.
48
Konfigurieren Sie die Einstellungen der Überwachungssoftware
(Monitor System Config (Monitor System Konfig))
Beim Anklicken der [Monitor System Setup] (Monitor Systemeinstellungen) Taste, wird das Pop-up-Menü angezeigt.
Recorder Einstellungen (Monitor System Config (Monitor System Konfig) – Recorder
Setup (Recorder Einstellungen))
Die folgenden Aktionen können in dem "Recorder Setup" (Recorder Einstellungen) Fenster ausgeführt werden.
• Registrierung des Recorders, der betrieben werden soll mit Hilfe dieser Software
• Bearbeitung der Recorderinformation
• Bearbeitung der Kamerainformation
Bildschirmabbild 1
Wählen Sie "Recorder Setup" (Recorder Einstellungen)
unter "Monitor System Config" (Monitor System Konfig)
aus dem Pop-up-Menü.
→ Das "Recorder Setup" (Recorder Einstellungen)
Fenster wird angezeigt.
Schritt 1
Konfigurieren Sie die Einstellungen in dem "Recorder
Setup" (Recorder Einstellungen) Fenster.
Sehen Sie folgendes für weitere Informationen die
Setup Elemente in dem "Recorder Setup" (Recorder
Einstellungen) Fenster.
Schritt 2
Nach der Vollendung der Konfigurierung klicken Sie die
[Close] (Schließen) Taste.
49
Setup Elemente
■ Strukturansicht der Recorder und der Kameras
verfügbar mit Hilfe des Überwachungssystems
Die Namen der Recorder und der Kamerakanäle
werden angezeigt. Wenn das Icon angeklickt wird, wird
die Information des entsprechenden Geräts in der rechten Fensterseite angezeigt.
■ Monitor System Info.
Der Name des Überwachungssystems wird angezeigt.
Bearbeiten Sie den Namen des Überwachungssystems.
Klicken Sie die [Edit] (Editieren) Taste, und dann bearbeiten
Sie den Namen des Überwachungssystems. Um den bearbeiteten Namen anzuwenden, klicken Sie die [OK] Taste.
■ Recorder Info.
Hinzufügen/Löschen eines Recorders zu/von dem
Überwachungssystem und Bearbeitung der
Recorderinformation können ausgeführt werden.
<Fügen Sie den Recorder zu dem
Überwachungssystem hinzu>
Sie sich auf Seite 12 für die Information über das
Hinzufügen eines Recorders zu dem Überwachungssystem.
<Bearbeiten Sie die Recorderinformation>
Klicken Sie das gewünschte Recordericon, und dann
klicken Sie die [Edit] (Editieren) Taste. Bearbeiten Sie "IP
Address" (IP Addresse), "Name", "Password" (Passwort)
oder "Server Port" (Server Anschluss). Um das bearbeitete Element anzuwenden, klicken Sie die [OK] Taste.
<Entfernen Sie den Recorder von dem
Überwachungssystem>
Klicken Sie das gewünschte Recordericon, und dann klicken Sie die [Delete] (Entfernen) Taste. Klicken Sie die [OK]
Taste auf dem angezeigten Bestätigungsfenster, um den
Recorder von dem Überwachungssystem zu entfernen.
■ Kamera Info.
Bearbeitung der Information und der
Alarmaufnahmedauer der gewählten Kamera kann ausgeführt werden. Klicken Sie das gewünschte
Kameraicon, und dann klicken Sie die [Edit] Taste.
Bearbeiten Sie "Name" (bis zu 12 Zeichen) oder "Rec.
Duration" (Aufn. Dauer).
Um das bearbeitete Element anzuwenden, klicken Sie
die [OK] Taste.
Die mit Hilfe der Alarmaufnahme aufgezeichneten Bilder
werden gelagert in dem "Mpeg" Ordner im Verzeichnis
gewählt im "Choose Directory" (Verzeichnis auswählen)
Abschnitt in dem "Advanced Setup" (Erweiterte
Einstellungen) Fenster.
50
Wichtig:
• Derselbe Kamerakanalname kann nicht zu zwei
oder mehr Kamerakanälen angewendet werden,
wenn sie an denselben Recorder angeschlossen
sind.
• Vor der Bearbeitung "Name" der "Camera Info."
(Kamera Info.), überzeugen Sie sich, dass Bilder
von dem Kamerakanal, die momentan bearbeitet
werden, nicht angezeigt werden.
Aufn. Dauer: Wählen Sie die Aufnahmedauer während
der Alarmaufnahme mit Hilfe dieser Software von 10
- 999 Sekunden.
AAlarmbilder, die mit der Alarmaufnahme mit Hilfe
dieser Software aufgezeichnet wurden, können auf
dem PC gespeichert werden. (Die Alarmaufnahme
startet, wenn der Recorder ein Alarmereignis
auffindet.)
Der Standard ist "30" (Sek.).
Alarmaufnahme: Wählen Sie einen Kamerakanal, der
für die Aufnahme benutzt werden soll, wenn sich ein
Alarm ereignet in dem Kamerakanal verbunden mit
dem aktuell ausgewählten Kameraicon in der
Strukturansicht auf dem "Recorder Setup" (Recorder
Einstellungen) Fenster.
Der Standard ist "Off" (Aus).
Wichtig:
• Es ist unmöglich, die Einstellungen des aktuell Login
Recorders zu konfigurieren/bearbeiten.
• Die Alarmaufnahme wird jetzt gestartet nur beim
Einloggen in den Recorder.
• Abhängig von der Zeit für den Bilderaufnahme Start
kann das gespeicherte Bild in den ersten Sekunden
eventuell auf dem RT4Viewer nicht angezeigt werden.
Mein Favoritanzeige Setup (Monitor System Config (Monitor System Konfig) – My
Favorite Display Setup (Mein Favorit Anzeige Setup))
Weisen Sie den gewünschten Kamerakanal in den gewünschten Bereich als "favorite" (Favorit) zu. Bis zu 10
Favorites (Favorit1 - Favorit10) können registriert werden.
Bildschirmabbild 1
Wählen Sie "My Favorite Display Setup" (Mein
Favoritanzeige Setup) unter "Monitor System Config"
(Monitor System Konfig) aus dem Pop-up-Menü
(☞ Seite 49).
→ Das "My Favorite Display Setup" (Meine
Favoritanzeige) Fenster wird angezeigt.
Schritt 1
Wählen Sie den Lieblingsnamen (Favorit1 - Favorit10)
aus dem Pull-down-Menü.
Schritt 2
Wählen Sie den Zugangsrecorder und die gewünschten
Kamerakanäle, die auf jeden Bereich zugewiesen werden sollen.
Es ist auch möglich, auf den gewünschten Kamerakanal
zuzuweisen, wobei Sie das gewünschte Kameraicon in
der Strukturansicht auf das gewünschte Bereichicon
ziehen.
Schritt 3
Um alle Zuweisungen abzubrechen, klicken Sie die
[Clear] (Löschen) Taste.
Um den Namen des Favorits zu bearbeiten, klicken Sie
die [Rename] (Umbenennen) Taste.
→ Das "Rename" (Umbenennen) Fenster wird
angezeigt.
Geben Sie den neuen Namen ein und dann klicken Sie
die [Apply] (Anwenden) Taste.
Schritt 4
Klicken Sie die [Apply] (Anwenden) Taste im "My
Favorite Display Setup" (Meine Favoritanzeige Setup)
Fenster.
51
Sequenzielle Anzeige Setup (Monitor System Config (Monitor System Konfig) –
Sequential Display Setup (Sequenzielle Anzeige Setup))
Konfigurieren Sie die Einstellungen anlässlich der sequenziellen Anzeige.
Bildschirmabbild 1
Wählen Sie "Sequential Display Setup" (Sequenzielle
Anzeige Setup) unter "Monitor System Config" (Monitor
System Konfig) aus dem Pop-up-Menü
(☞ Seite 49).
→ Das "Sequential Display Setup" (Sequenzielle
Anzeige Setup) Fenster wird angezeigt.
Schritt 1
Das "Sequential Display Setup" (Sequenzielle Anzeige
Setup) Fenster enthält 2 Register; den "Normal
Sequence" (Normale Sequenz) Register und den "My
Favorite Sequence" (Meine Favorit Sequenz) Register.
Auf dem "Normal Sequence" (Normale Sequenz)
Register können die Einstellungen für die sequenzielle
Anzeige mit Hilfe der Kameras, die an den registrierten
Recorder angeschlossen sind, konfiguriert werden.
Auf dem "My Favorite Sequence" (Meine Favorit
Sequenz) Register können die Einstellungen für die
sequenzielle Anzeige mit Hilfe der Kameras, die als
"favorite" (Favorit) registriert sind, konfiguriert werden.
"Total time" (Gesamtzeit), "Dwell Time" (Leerlaufzeit)
und "Screen Mode" (Bildschirm Modus) sind allgemeine
Einstellungen, die zu den beiden von ihnen angewandt
werden können.
Sehen Sie folgendes für weitere Informationen über die
Setup Elemente.
Schritt 2
Nach der Beendigung der Einstellungen klicken Sie die
[OK] Taste.
52
Setup Elemente
■ Out Sequence Cameras (Aus Sequenz Kameras)
■ In Sequence Cameras (In Sequenz Kameras)
Um keine eingestellte Kamera für die sequenzielle
Anzeige zu benutzen, wählen Sie die Kamera, die nicht
benutzt werden soll, und dann klicken Sie die [<] Taste.
Um nicht alle Kameras für die sequenzielle Anzeige zu
benutzen, klicken Sie die [<<] Taste.
Um die Kamera in der "Out Sequence Cameras" (Aus
Sequenz Kameras) Liste für die sequenzielle Anzeige
zu benutzen, wählen Sie die Kamera in der "Out
Sequence Cameras" (Aus Sequenz Kameras) Liste,
und dann klicken Sie die [>] Taste.
Um alle Kameras in der "Out Sequence Cameras" (Aus
Sequenz Kameras) Liste für die sequenzielle Anzeige
zu benutzen, klicken Sie die [>>] Taste.
■ Total Time (Gesamtzeit)
Stellen Sie die Gesamtzeit der sequenziellen Anzeige
auf 0 - 999 Minuten ein.. Wenn "0" eingegeben ist, wird
die sequenzielle Anzeige solange nicht beendet bis sie
manuell beendet wird.
Der Standard ist 30 Minuten.
■ Dwell Time (Leerlaufzeit)
Stellen Sie die Leerlaufzeit (Wechselintervall von einem
Kamerakanal zu dem nächsten Kamerakanal) auf 15 999 Sekunden ein.
Der Standard ist 60 Minuten.
■ Screen Mode (Bildschirm Modus)
Wählen Sie den Bildschirm Modus, der benutzt werden
soll, für die sequenzielle Anzeige von 1, 4, 9 und 16.
Der Standard ist 4 (4-screen)(4-Bildschirm).
Map Setup (Monitoring System Config (Überwachungssystem Konfig) – Map Setup
(Karteneinstellung))
Stellen Sie das Map (Diagramm der Kamerastelle Anordnung) ein, das für die Map Anzeige benutzt ist.
Wenn der Recorder remote betrieben wird, bietet das Map einen visuellen Weg der Bekanntmachung der Kamerastellen.
Bildschirmabbild 1
Wählen Sie "Map Setup" (Karteneinstellung) unter
"Monitor System Config" (Monitor System Konfig) aus
dem Pop-up-Menü (☞ Seite 49).
→ Das "Map Setup (Karteneinstellung)" Fenster wird
angezeigt.
Schritt 1
Klicken Sie die [Insert] (Einfügen)Taste und dann geben
Sie einen Namen in das "Name" Box ein.
Dann, wählen Sie die Kameras, die auf dem Map
angezeigt werden sollen.
Wenn das Checkbox des Recordernamens geprüft ist,
werden alle Kameras, die an den Recorder
angeschlossen sind, gewählt.
Um unabhängig zu wählen, wählen Sie sie aus dem folgenden Fenster, das angezeigt wird, wenn die [Detail]
Taste angeklickt ist. Nach dem Wählen der Kameras,
die auf dem Map angezeigt werden, klicken Sie die
[OK] Taste.
Hinweise:
• Wenn kein Name vor dem Anklicken der [OK] Taste
registriert wurde, kann die Einstellung nicht gemacht
werden.
• Es ist unmöglich, dieselbe Kamera auf Multimaps zu
suchen.
53
Bildschirmabbild 2
Das Map wird erstellt.
Schritt 2
Wählen Sie das erstellte Map in der "Map" (Karte)
Spalte, und dann klicken Sie die [Load] (Laden) Taste,
um das Hintergrundbild anzuwenden.
Zum Beispiel, ein schematisches Bild binnen einer
Bank, eines Supermarktes, usw.
Das Hintergrundbild soll ein Bitmap Bild (bmp) oder ein
jpeg Bild (jpeg) sein.
Um das angewandte Hintergrundbild zu beenden, klicken Sie die [Clear] Taste.
Schritt 3
Klicken Sie die [Layout] Taste.
Bildschirmabbild 3
Das "Map Edit" (Map bearbeiten) Fenster wird
angezeigt.
Schritt 4
Suchen Sie jedes der Kameraicons auf den aktuellen
Positionen auf dem Hintergrundbild.
Schritt 5
Klicken Sie die [OK] Taste.
→ Das "Map Edit" (Map bearbeiten) Fenster wird
geschlossen.
Schritt 6
Klicken Sie die [Close] (Schließen) Taste auf dem "Map
Setup" (Karteneinstellung) Fenster.
54
Advanced Setup (Monitoring System Config (Überwachungssystem Konfig) –
Advanced Setup (Erweiterte Einstellungen))
Konfigurieren Sie Advanced Setup auf dem "Advanced Setup" (Erweiterte Einstellungen) Fenster.
Bildschirmabbild 1
Wählen Sie "Advanced Setup" (Erweiterte Einstellungen)
unter "Monitor System Config" (Monitor System Konfig)
aus dem Pop-up-Menü. (☞ Seite 49).
→ Das "Advanced Setup" (Erweiterte Einstellungen)
Fenster wird angezeigt.
Schritt 1
Konfigurieren Sie die folgenden Setup Elemente.
■ Disconnect Time (Zeit der Verbindungstrennung)
Das Livebild wird getrennt wenn keine Aktion für
gewählte Dauer auf dem PC ausgeführt wird.
Das folgende ist verfügbar für "Wait Time" (Wartezeit).
30Min, 1Stunde, 2Stunden, Niemals
Wenn das "Auto Reconnect" (Automatisch wieder
verbinden) Kontrollkästchen einen Haken hat, wird das
getrennte Livebild automatisch wieder angeschlossen
binnen 5 Minuten, sogar wenn der Recorder getrennt ist
infolge eines Verbindungsfehlers, usw.
Default: Niemals (Automatisch wieder verbinden AN)
■ Subtitle Setup (Untertitel-Einstellungen)
Informationen, die auf dem Monitor angezeigt werden
soll, können gewählt werden.
Setzen Sie einen Haken in das jeweilige
Kontrollkästchen, um die entsprechenden Informationen
anzuzeigen.
Time & Date (Zeit & Datum): Bei der Anzeige der
Livebilder werden die aktuellen Zeit und Datum
angezeigt. Bei der Anzeige der aufgezeichneten
Bilder werden die Zeit und das Datum der Aufnahme
angezeigt.
Stream (Strom): Die Geschwindigkeit der Bilderübertragung wird angezeigt.
Recorder Name: Der Recordername wird angezeigt.
Camera Info. (Kamera Info.): Der Kameraname und
die Set Bildqualität wird angezeigt.
Default: Alle Kontrollkästchen sind aktiviert.
■ Alarm Sound Setup (Alarmsignal-Einstellung)
Wählen Sie "On" (Ein) oder "Off" (Aus), um zu bestimmen, ob Sie das Alarmsignal anschalten (wird aus dem
PC Lautsprecher gehört) wenn die Software eine
Alarmbenachrichtigung empfängt.
Default: On (Ein)
55
■ Video Format Setup (Videoformat-Einstellung)
Wählen Sie das Videoformat.
■ Choose Directory (Wählen Sie Verzeichnis)
Bestimmen Sie das Verzeichnis, in dem die Setup
Daten heruntergeladen oder aufgezeichnete Bilder
gelagert werden sollen.
■ Transport Type (Transport Typ)
Wählen Sie "TCP" oder "UDP" "Multicast" für das
Kommunikationsprotokoll.
Default: TCP
Das folgende ist zu "■ Transport Type" (■ Transport
Typ) hinzugefügt.
Wichtig:
Beim Wählen "UDP", kann nur ein Recorder an den
PC angeschlossen werden.
Schritt 2
Nach Beenden der Einstellungen klicken Sie die [Apply]
(Anwenden) Taste.
Monitor System Version (Überwachungssoftware-Version)
Wählen Sie "Monitor System Version" (Überwachungssoftware-Version) aus dem Pop-up-Menü (☞ Seite 49).
Die aktuelle Version der Überwachungssoftware wird angezeigt.
Language (Sprache)
Wählen Sie "Language" (Sprache) aus dem Pop-up-Menü (☞ Seite 49).
(Die aktuelle Anzeigesprache ist gewählt worden im Prozess der Installation.)
Wählen Sie Anzeigesprache aus dem folgenden.
Chinesisch, Benutzerdefiniert, Englisch, Japanisch
Die Standardsprache der benutzerdefinierten Sprache ist Englisch.
Es ist möglich, die Zeichen, die bei der Bearbeitung der "Cst.ini" Datei in dem "RT4 Monitoring Software" (RT4
Überwachungssoftware) Ordner angezeigt werden sollen, anzupassen. (Der Verzeichnisweg ist "C:\Program
Files\Panasonic\RT4 Monitoring Software.)
Hinweise:
• Abhängig von der Spracheinstellung von Windows, können die angepassten Zeichen eventuell nicht richtig
angezeigt werden. Bearbeiten Sie keine andere Dateien außer "Cst.ini" Datei.
• Wenn die Bearbeitung der Datei ageschlossen ist, speichern Sie sie mit UTF-8 Zeichencode.
56
Geben Sie heruntergeladene aufgezeichnete Bilder mit Hilfe vom RT4Viewer
Es ist möglich, heruntergeladene aufgezeichnete Bilder zu suchen und wiederzugeben.
Starten Sie den RT4Viewer
Wählen Sie "RT4Viewer.exe" aus dem "Start" Menü ("Start" - "All Programs" (Alle Programme) - "Panasonic" - "RT4
Monitoring Software" (RT4 Überwachungssoftware) - "RT4Viewer") oder klicken Sie die [RT4Viewer] Taste.
→ Der RT4Viewer wird gestartet und das The "RT4Viewer" Fenster wird angezeigt.
Hinweise:
• Es ist möglich, die Viewer Software zusammen mit aufgezeichneten Bildern beim Kopieren der aufgezeichneten
Bilder vom Recorder auf das angeschlossene externe Aufnahmegerät zu kopieren. Sehen Sie die
Betriebsanleitung des Recorders für weitere Informationen.
• Beim Benutzen der heruntergeladenen Viewer Software, ist "Search File(S)" (Datei suchen(S)) unter "File"
(Datei) auf der Menüleiste nicht verfügbar
Menüleiste
Wiedergabeliste
Anzeigebereich
Bikderanzeigebereich
Wiedergabe Point
Schieberegler
Wiedergabe
Kontrolltasten
Nächste
Volumek
Wiedergabe/Frame bei
Stop
Aufzeichnung Originelle Speichern Aufzeichnen
Frame Wiedergabe
Wiedergabe
Audio ontrolle
Pause Vorherige
Geschwindigkeit
aus
Aufzeichnung
Eigenschaft
Anzeigebereich
Wiedergabe
Geschwindigkeitsschieberegler
■ File (Datei)
Die folgenden Menüs sind unter dem "File(F)" (Datei(F))
Menü.
Open File (O) (Datei öffnen): Öffnen Sie die Datei
(heruntergeladene aufgezeichnete Bilder). (☞ Seite
59)
Search File (S) (Datei suchen): Suchen Sie die Datei
(heruntergeladene aufgezeichnete Bilder). Wenn
"Search File" (Datei suchen) gewählt ist, wird das
"Search File" (Datei suchen) Fenster angezeigt. (☞
Seite 60)
Full Screen (W) (Vollbild): Heruntergeladene aufgezeichnete Bilder werden auf einem Vollbild angezeigt.
Exit (X) (Beenden): Den RT4Viewer beenden.
■ Tool
Das folgende Menü ist unter dem "Tool(T)" Menü.
Alteration Detection (A) (Alteration Bestimmung):
Prüfen Sie, ob die heruntergeladenen aufgezeichneten Bilder, die in dem Wiedergabeliste
Anzeigebereich gewählt sind, geändert sind oder
nicht.
File Conversion (F) (Dateiumschaltung):
Aufgezeichnetes Bild wird in eine Datei in Windows
Media Format umgeschaltet.
■ Language (Sprache)
Wählen Sie die Anzeigesprache aus dem folgenden.
Japanisch, Englisch, vereinfachtes Chinesisch,
Benutzerdefiniert
Die Standardsprache der benutzerdefinierten Sprache
ist Englisch.
57
■ Help (Hilfe)
Die aktuelle Version vom RT4Viewer wird angezeigt.
■ Bilderanzeigebereich
Heruntergeladene aufgezeichnete Bilder werden in
diesem Bereich angezeigt.
Es ist möglich, zeitweilig die Farbe des Textes zu
ändern, der im Bilderanzeigebereich angezeigt wird
beim Klicken mit der rechten Maustaste auf den Text,
und die gewünschte Farbe aus dem angezeigten Popup-Menü zu wählen.
■ Wiedergabeliste Anzeigebereich
Heruntergeladene aufgezeichnete Bilder werden in der
Listeform angezeigt. Die folgende Information wird
angezeigt.
Kamerakanal, Startzeit, Endzeit, Ereignistyp,
Bildqualität, mit oder ohne Audio, MAC Addresse,
geändert oder nicht geändert.
■ Wiedergabe Kontrolltasten
Wiedergabe Point Schieberegler: Der aktuelle
Wiedergabe Point Schieberegler wird vom Zeiger
indiziert. Es ist möglich, einen Wiedergabe Point
beim Klicken des gewünschten Wiedergabe Points
zu bestimmen.
Wiedergabe/Frame mit Frame Wiedergabetaste:
Wiedergabe wird gestartet. Wenn diese Taste
während Pausen angeklickt wird, wird das nächste
Frame angezeigt.
Pause Taste: Wiedergabe wird angehalten.
Stop Taste: Wiedergabe wird beendet.
Vorherige Aufzeichnung Taste: Startet Wiedergabe
der vorherigen Aufzeichnung.
Nächste Aufzeichnung Taste: Startet Wiedergabe der
nächsten Aufzeichnung.
Wiedergabe Geschwindigkeitsschieberegler: Passt
die Wiedergabegeschwindigkeit an.
Originelle Wiedergabegeschwindigkeit Taste: Setzt
die angepasste Wiedergabegeschwindigkeit auf die
originelle Wiedergabegeschwindigkeit zurück.
Speichern Taste: Speichert das aufgezeichnete Bild,
das momentan angezeigt wird.
Aufzeichnen Taste: Zeichnet das Bild, das momentan
angezeigt wird als ein Foto auf.
Audio aus Taste: Schaltet Audio stumm.
Volumekontrolle Schieberegler: Klicken Sie um das
Audiovolume anzupassen.
■ Eigenschaften Anzeigebereich
Die folgende Information des heruntergeladenen
58
aufgezeichneten Bildes, das momentan angezeigt wird
wird angezeigt.
Kamerakanal, Startzeit, Endzeit, Ereignistyp,
Bildqualität, Wiedergabegeschwindigkeit
Hinweise:
• Bei der Nutzung der Viewer Software, die auf einer
DVD-R oder einer CD-R kopiert ist, wird das "Mpeg"
Ordner oder das "Capture" (Aufzeichnen) Ordner
erstellt auf dem Desktop beim Klicken der [Save]
Taste oder der [Capture] (Aufzeichnen) Taste
entsprechend.
• Bei der Wiedergabe einer Datei, die nur aus
I-frames besteht, ist die Anpassung der
Wiedergabegeschwindigkeit nicht verfügbar.
Wiedergabe heruntergeladene aufgezeichnete Bilder
SWählen Sie "Open File(O)" (Datei öffnen (O)) unter "File(F)" (Datei (F)) auf der Menüleiste.
→ Das Dateisuchefenster wird angezeigt.
Wählen Sie die gewünschte Datei, die wiedergegeben werden soll und klicken Sie die [Play] (Wiedergabe) Taste.
Wiedergabe der gewählten Datei wird im Bilderanzeigebereich gestartet.
Kontrollieren Sie das Wiedergabebild mit den Wiedergabe Kontrolltasten Um auf dem Vollbild anzuzeigen, wählen
Sie "Full Screen" (Vollbild) unter "File" (Datei) auf der Menüleiste oder doppelklicken Sie auf das Bild, das momentan wiedergegeben wird.Um zur vorherigen Größe zurückzukehren, doppelklicken Sie auf das Bild, das momentan
wiedergegeben wird.
59
Suchen und wiedergeben
Wichtig:
Nur die Bilder im "Mpeg" Ordner, die im Verzeichnis gewählt im "Choose Directory" (Verzeichnis auswählen)
Abschnitt in dem "Advanced Setup" Fenster der Überwachungssoftware ausgewählt sind, können gesucht werden.
(Wenn die Überwachungssoftware gestartet ist, kann das "Advanced Setup" (Erweiterte Einstellungen) Fenster
angezeigt werden durch "Advanced Setup" unter "Monitor System Config" (Monitor System Konfig) aus dem
Pop-up-Menü, das angezeigt wird, wenn die [System Setup] (Systemeinstellungen) Taste angeklickt ist.)
Bildschirmabbild 1
Wählen Sie "Search File(S)" (Datei suchen (S)) unter
"File(F)" (Datei (F)) auf der Menüleiste.
→ Das "Search File" (Datei suchen) Fenster wird
angezeigt.
Schritt 1
Stellen Sie den gewünschten Suchfilter ein.
■ Wählen Sie Kanal aus
Wählen Sie das Checkbox des gewünschten
Kamerakanals, der gesucht werden soll.
Um alle Kamerakanäle zu wählen, prüfen Sie das "All"
(Alle) Checkbox.
■ Zeitbereich
Bestimmen Sie den Zeitbereich, der über Bestimmung der
Aufnahmestartzeit und der Endzeit gesucht werden soll.
Schritt 2
Klicken Sie die [OK] Taste.
Bildschirmabbild 2
Das Suchergebnis wird im Wiedergabeliste
Anzeigebereich angezeigt
60
Schritt 3
Wählen Sie das gewünschte Bild aus der Liste, und
dann klicken Sie die Wiedergabetaste.
→ Wiedergabe wird gestartet.
Alteration Prüfung
Prüfen Sie, ob das heruntergeladene aufgezeichnete Bild im Wiedergabeliste Anzeigebereich geändert ist oder
nicht.
Bildschirmabbild 1
Öffnen Sie das gewünschte Bild, das geprüft werden
soll. (☞ Seite 60)
Schritt 1
Beenden Sie Wiedergabe und wählen Sie "Alteration
Detection(A)" (Alteration Bestimmung(A)) unter
"Tool(T)" auf der Menüleiste.
→ Das Bestätigungsfenster wird angezeigt.
Schritt 2
Klicken Sie die [OK] Taste.
→ Alterationsprüfung wird gestartet. Nach der
Beendigung der Alterationsprüfung wird das
Nachrichtfenster angezeigt.
Schritt 3
Klicken Sie die [OK] Taste.
Bildschirmabbild 2
Das Ergebnis der Alterationsprüfung wird in der
"Alteration" (Abänderung) Spalte des Wiedergabeliste
Anzeigebereichs angezeigt.
Schritt 4
Prüfen Sie das Ergebnis.
Yes (Ja):
geändert
No (Nein):
Nicht geändert
-:
Unbestimmt
Hinweise:
• Wenn andere Datei geöffnet ist, wird das Ergebnis
gelöscht.
• Das Ergebnis der Alterationsprüfung wird "Yes" (Ja)
für Dateien sein, die durch Speichern des Bildes
erstellt sind, das momentan auf dem PC angezeigt
wird (☞ Seite 25), durch die Alarmaufnahmefunktion
(☞ Seite 50), oder Speichern des aufgezeichneten
Bildes, das momentan auf dem PC angezeigt wird.
(☞ Seite 58).
61
Schalten Sie das Dateiformat um
Es ist möglich, das Dateiformat (Erweiterung: *rt4) in Windows Media Format umzuschalten.
Erstellen Sie eine Datei in Windows Media Format
Bildschirmabbild 1
Wählen Sie "File Conversion" (Datei Umschaltung)
unter "Tool".
→ Das "File Conversion" (Datei Umschaltung) Fenster
wird angezeigt.
Schritt 1
Klicken Sie den [File Conversion] (Datei Umschaltung)
Register.
Schritt 2
Wählen Sie den Ordner, in dem die Datei für
Umschaltung gespeichert ist, durch Klicken der [Choose
Directory] (Wählen Sie Verzeichnis aus) Taste von "File
Path" (Datei Pfad).
Dann wählen Sie die Datei für Umschaltung aus der
angezeigten Liste aus.
Schritt 3
Bestimmen Sie den Zielordner der umgeschalteten Datei
durch Klicken der [Choose Directory] (Wählen Sie
Verzeichnis aus) Taste von "Save Path" (Speichern Pfad).
Schritt 4
Klicken Sie die [Convert] (Konvertieren) Taste.
→ "File conversion" (Dateiumschaltung) wird gestartet
Beim Klicken der [Cancel] (Abbrechen) Taste im
Prozess der Dateiumschaltung, wird die
Umschaltung abgebrochen.
Hinweis:
Eine einzel-frame Bilddatei kann nicht normal
umgeschaltet werden.
Erstellen Sie eine Audiodatei in WAV Format
Klicken Sie den [Audio Retrieval] (Audio abrufen) Register auf dem "File conversion" (Dateiumschaltung) Fenster.
Wiederholen Sie Schritte 2 - 4 auf dieselbe Weise von "Erstellen Sie eine Datei in Windows Media Format".
Hinweis:
Eine Audiodatei kann nicht erstellt werden aus einer Datei die keine Audiodaten enthält.
62
Aktion über den Web Browser
Konfigurieren Sie die Netzwerk Einstellungen
Mit Hilfe der Netzwerkumgebung ist es nicht nötig, die Netzwerk Einstellungen zu konfigurieren.Es ist möglich, die
Einstellungen zu konfigurieren oder den Recorder zu betreiben mit Hilfe der Überwachungssoftware nach Beenden
der Verbindung.
IP Addresse:
192.168.0.2 - 192.168.0.249, 192.168.0.251 - 192.168.0.254
Subnetzmaske:
255.255.255.0
Gateway Addresse: 192.168.0.1
Wenn sich die Netzwerk Einstellungen von den oben genannten Einstellungen unterscheiden, konfigurieren Sie die
Netzwerk Einstellungen des Recorders und den PC.
Konfigurieren Sie die Netzwerk Einstellungen des Recorders
Benutzen Sie die Tasten auf der Frontplatte des Recorders, um den Netzwerk Einstellungen der
Netzwerkumgebung des PC zu entsprechen.
Sehen Sie die Betriebsanleitung des Recorders für weitere Informationen über die Netzwerkeinstellungen (Der
"Fügen Sie den Recorder zu einem Broadband WAN (Wide Area Network) unter "Verbindung mit PC" (☞ Seite 47).).
Konfigurieren Sie die Netzwerk Einstellungen des PC
Ändern Sie die TCP/IP Einstellung des PC entsprechend den Einstellungen des Recorders.
Sie sich auf Seite 13 für weitere Informationen.
63
Anzeige von Aktionsfenster
Um das Aktionsfenster anzuzeigen, um den Recorder von dem Webbrowser zu betreiben, der auf dem PC installiert
ist, machen Sie folgendes.
Bildschirmabbild 1
Starten Sie erst nach dem Starten des PC.
Schritt 1
Nach dem Browserstart geben Sie die IP Addresse ein
die auf dem Recorder in dem Addressebox eingestellt
ist, und drücken Sie die Eingabetaste.
Wichtig:
• Wenden Sie sich an den Systemadministrator für die
IP Addresse.
• Fügen Sie keine "0" vor den Nummern wenn Sie IP
Addresse eingeben.
Beispiel
Richtig: 192.168.0.50
Falsch: 192.168.0.050
• Wenn eine Meldung auf der Informationsleiste
angezeigt ist, Sie sich auf Seite 86.
Bildschirmabbild 2
Das Authentifizierungsfenster wird angezeigt.
64
Schritt 2
Geben Sie die Serveranschlussnummer und Passwort,
das auf dem Recorder registriert ist.
Wichtig:
• Betriebfunktionen des Recorders variieren abhängig
vom Benutzerlevel. Abhängig von den
Recordereinstellungen, ist es möglich, den Zugang
der Benutzer zu Monitorbildern von den Kameras
einzuschränken wobei man das Passwort des
Benutzerlevels "Viewer" (Beobachter) oder
"Operator" (Benutzer) einführt.
Mit der Wahl des Passwortes des Benutzerlevels
"Viewer" (Beobachter), ist es möglich, den Zugang
der Benutzer zu Kamerabetrieb einzuschränken.
Standard-Passwort unterscheidet sich je nach dem
Nutzerstatus.
Manager1:
12345678
Operator1 (Benutzer1): 123456
Viewer1 (Beobachter1): 1234
• Um die Sicherheit zu erhöhen, ändern Sie das
Passwort, bevor Sie den Recorder in Betrieb setzen.
Es wird empfohlen, Passwort von Zeit zu Zeit zu
ändern. Sie sich auf Seite 68 der Betriebsanleitung
zur Frage nach der Veränderung des Passwortes.
• Nur ein Einzelwebbrowser kann auf einem EinzelPC gestartet werden.Wenn auf dem PC
Multiwebbrowser gestartet sind, kann er eventuell
nicht korrekt funktionieren.
• Es ist unmöglich, einen Webbrowser und die
Überwachungssoftware (RT4Client) zur gleichen
Zeit zu betreiben.
Hinweise:
• Die Standardserveranschlussnummer des
Recorders ist "2000".
• Das eingetragene Passwort wird erforderlich sein
bei der Verbindung mit der Kamera, um Livebilder
zu überwachen (☞ Seite 67).
Bildschirmabbild 3
Das Aktionsfenster wird angezeigt.
Schritt 3
Klicken Sie die Tasten oder klicken Sie mit der rechten
Maustaste auf den Bilderanzeigebereich für Aktionen
Wichtig:
Wenn eine Meldung auf der Informationsleiste
angezeigt wird, beziehen Sie sich auf Seite 86.
Hinweise:
• Wenn die Top Seite zum ersten Mal angezeigt ist,
wird der Installationsassistent von der ActiveX
Kontrolle, die für die Bilderanzeige von der Kamera
erforderlich ist, angezeigt.
Folgen Sie den Anweisungen des Assistenten.
• Wenn der Installationsassistent wieder angezeigt ist,
auch wenn die Installation vom ActiveX vollendet ist,
starten Sie den PC neu.
• Um die installierte ActiveX zu löschen, benutzen Sie
"RT4WebClear. bat" auf der beiliegenden CD-ROM.
Beim Doppelklicken auf "RT4WebClear.bat" wird
das Dialogfelddialog angezeigt, das die Bestätigung
des Löschens von den installierten Dateien anfragt,
angezeigt.
Drücken Sie die [y] Taste auf der Tastatur, und dann
drücken Sie die [Enter] Taste zum Löschen.
65
Aktionsfenster
Bilderanzeigebereich
Bilderanzeigebereich
Login Control (Login Kontrolle)
Livebilder von den Kameras und aufgezeichnete Bilder
auf dem Recorder werden in diesem Bereich angezeigt.
Die Bereichnummer wird zugewiesen wie auf der
Illustration unten gezeigt ist. Der gewählte Bereich wird
mit einem gelblich-grünen Rahmen angezeigt.
Klicken Sie um in den Recorder einzuloggen. Es ist
notwendig, in den Recorder einzuloggen, um aufgezeichnete Bilder wiederzugeben/downloaden.
Language (Sprache)
SWählen und ändern Sie die Anzeigesprache.
1
2
3
4
5
6
7
8
9
10
11
12
13
14
15
16
Bereichauswahltasten
Der angeklickte Bereich wird auf dem 1-Bildschirm
angezeigt.
Multi-Bildschirm Auswahltasten
Bilder von bis zu 16 Kameras können auf einem MultiBildschirm angezeigt werden.
Klicken Sie die gewünschte Multi-Bildschirm
Auswahltaste. Der ausgewählte Multi-Bildschirm wird in
dem Bilderanzeigebereich angezeigt.
66
Livebilder Überwachen
Es ist möglich, Livebilder auf dem 1-Bildschirm oder dem Multi- Bildschirm in dem Bilderanzeigebereich anzuzeigen.
Um Livebilder von den Kameras zu überwachen, wählen Sie die gewünschte Kamera, die als erste mit dem
Recorder verbunden ist.
Bildschirmabbild 1
Starten Sie die Aktion, wenn das Aktionsfenster
angezeigt ist.
Bildschirmabbild 2
Das Pop-up-Menü wird angezeigt.
Schritt 1
Klicken Sie mit der rechten Maustaste auf den leeren
Bereich in dem Bilderanzeigebereich.
Schritt 2
Wählen Sie "Connect" (Anschluss).
67
Bildschirmabbild 3
Das "Connect" (Anschluss) Fenster wird angezeigt.
Schritt 3
Wählen Sie die gewünschten Kamerakanäle.
Schritt 4
Klicken Sie die [OK] Taste.
→ Nachdem die Verbindung aufgenommen wird, werden Bilder von der ausgewählten Kamera angezeigt
im ausgewählten Bereich im Bilderanzeigebereich.
Wenn 2 Kamerakanäle oder mehr ausgewählt sind,
werden Bilder von der zweiten und der folgenden
Kamera angezeigt in leeren Bereichen des
Bilderanzeigebereichs der Reihe nach angezeigt.
Hinweise:
• Die aktuellen Zeit und Datum des Recorders und der
Kamerakanalnummer werden auf Livebildern
angezeigt.
• Bei der Bilderanzeige von 5 oder mehr
Kamerakanälen desselben Recorders, oder bei der
Anzeige der aufgezeichneten Bilder im Bereich auf
dem Multi-Bildschirm wird nur I- Frame in allen
Bereichen auf dem Multi-Bildschirm angezeigt und
das Audio kann eventuell nicht gehört werden.
68
Wechseln Sie den Bilderanzeigebereich zwischen 1-Bildschirm und Multibildschirm
Zeigen Sie Bilder auf dem 1-Bildschirm in dem Bilderanzeigebereich an
Klicken Sie die gewünschte Bereichauswahltaste an
→ Der gewählte Bereich wird auf dem 1-Bildschirm in dem Bilderanzeigebereich angezeigt. Der
Bilderanzeigebereich wird zu dem 1-Bildschirm beim Klicken einer der Bereichauswahltasten gewechselt, wenn
der Multibildschirm in dem Bilderanzeigebereich angezeigt ist.
Zeitweilige Farbänderung des Textes angezeigt in dem Bilderanzeigebereich
Klicken Sie die gewünschte Multi-Bildschirm Auswahltaste.
→ Der gewählte Multi-Bildschirm in dem Schirmbildbereich angezeigt.
(4-Bildschirm): Nach jedem Klick dieser Taste wird der angezeigte Bereich geändert wie folgt.
1 - 4 → 5 - 8 → 9 - 12 → 13 - 16 → 1 - 4 → ···
(6-Bildschirm): Nach jedem Klick dieser Taste wird der angezeigte Bereich geändert wie folgt.
1 - 6 → 7 - 12 → 1 - 6 → 7 - 12···
(9-Bildschirm): Bereiche 1 - 9 werden in dem Bilderanzeigebereich angezeigt.
(16-Bildschirm): Bereiche 1 - 16 werden in dem Bilderanzeigebereich angezeigt.
Zeitweilige Farbänderung des Textes angezeigt in dem Bilderanzeigebereich
Beim Klicken rechts auf den Text, der in dem Bilderanzeigebereich angezeigt ist, wird das Pop-up-Menü angezeigt.
Wählen Sie "White" (Weiß), "Magenta" oder "Bright Green" (Grell Grün) für die zeitweilige Farbänderung des Textes.
Kontrollieren Sie die Kameras
Die Kamera, von der Livebilder im Bilderanzeigebereich angezeigt werden, kann über das Kamerakontrollfenster
kontrolliert werden.
Um das Kamerakontrollfenster anzuzeigen, wählen Sie den gewünschten Kamerakanal durch das Klicken auf den
Bereich, in dem die gewünschten Livebilder angezeigt werden, und dann doppelklicken Sie auf den gewählten
Bereich.
Hinweis:
Um die Kamera zu kontrollieren, konfigurieren Sie die Einstellungen wie Kommunikationstyp zwischen der
Kamera und dem Recorder, Protokoll, usw. Sehen Sie die Betriebsanleitung des Recorders für die Information
wie man die erforderlichen Einstellungen des Recorders konfigurieren muss.
Sehen Sie die Betriebsanleitung des Recorders für die Information über die Konfiguration der erforderlichen
Einstellungen der Kamera.
Abhängig von den Modellen der angeschlossenen Kameras, können eventuell die Kontrolle der Kamera oder
einige Funktionen nicht verfügbar sein.
69
Drehung Kippen
Drehung/Kippen: Verschiebt die Kamera horizontal/vertikal.
Zoomen:
Zoomt ein/aus der Bilder. (+: Tele, -: Wide)
Fokussierung: Passt den Fokus an. (+: WEIT, -: NAH)
AF:
Passt den Fokus automatisch an.
Helligkeit:
Passt die Objektivblende (Helligkeit) (-: Dunkel, 0: Neustart, +: Hell)
Auto:
Verschiebt die Kamera mit der im Voraus eingestellten Autofunktion.
Grundaktion:
Verschiebt die Kamera in die im Voraus registrierte Grundposition.
Hinweis:
Wenn "0" für "Preset" (Voreinstellung) eingegeben ist, wird die Kamera zur Grungposition verschoben (nur bei
der Kontrolle der Panasonic's Kamera). Sehen Sie die Betriebsanleitung der Kamera für die Information über
Konfiguration der bezogenen Einstellungen.
Die Verbindung mit der Kamera trennen
Bildschirmabbild 1
Starten Sie die Aktion, wenn das Aktionsfenster
angezeigt ist.
70
Schritt 1
Klicken Sie mit der rechten Maustaste auf das
angezeigte Bild von der Kamera, mit der die Verbindung
getrennt werden soll.
Bildschirmabbild 2
Das Pop-up-Menü wird angezeigt.
Schritt 3
Wählen Sie "Disconnect" (Verbindung trennen).
→ Die Verbindung mit der ausgewählten Kamera wird
getrennt.
Hinweis:
Wenn "Disconnect on All Areas" (Verbindung mit
allen Bereichen trennen) gewählt wird, wird die
Verbindung aller Kameras, von welchen die momentan angezeigten Bilder (Live/Wiedergabe) sind,
getrennt.
71
Login in den Recorder
Für Wiedergabe oder Herunterladen der auf dem Recorder aufgezeichneten Bilder ist es notwendig, in den
Recorder als "Manager (Manager1 - Manager4)" einzuloggen.
Bildschirmabbild 1
Klicken Sie die [Manager Login] Taste unter "Login
Control" (Login Kontrolle).
→ Das "Login" Fenster wird angezeigt.
Schritt 1
Geben Sie das Managerpasswort ein.
Schritt 2
Klicken Sie die [OK] Taste.
→ Nachdem die Verbindung aufgenommen wird, wird
die [Manager Login] Taste auf dem Aktionsfenster zu
der [Manager Logout] Taste wechseln. Klicken Sie
diese Taste für Log Out von dem Recorder.
72
Spielen Sie aufgezeichnete Bilder auf dem Recorder ab
Aufgezeichnete Bilder können von dem Suchergebnisfenster abgespielt werden. Es ist möglich die aufgezeichneten
Bilder zu suchen über Bestimmung Multisuchfilter (Liste Suche) oder über Bestimmung der Startzeit und Datum der
Aufnahme (Zeit & Datum Suche).
Um aufgezeichnete Bilder abzuspielen, Log In den Recorder als "Manager". Sie sich auf Seite 19 wie man den
Recorder einloggen kann.
Wichtig:
• Der Recorder kann aufgezeichnete Bilder von 4 Kamerakanälen senden.
• Wenn der Recorder im Prozess der Wiedergabe Bildersendung ist, werden nur I-Frames der Livebilder gesendet.
• Es ist unmöglich, ein aufgezeichnetes Bild wiederzugeben, wenn es auf dem Recorder momentan
wiedergegeben oder kopiert wird.
Geben Sie aufgezeichnete Bilder von dem Suchergebnisfenster wieder, die nach der
Suche mit gekennzeichneten Suchfiltern angezeigt wurden (List Search Playback
(Liste Suche Wiedergabe))
Bildschirmabbild 1
Starten Sie die Aktion, wenn das Aktionsfenster
angezeigt ist.
Bildschirmabbild 2
Das Pop-up-Menü wird angezeigt.
Schritt 1
Klicken Sie mit der rechten Maustaste auf den leeren
Bereich in dem Bilderanzeigebereich.
Schritt 2
Wählen Sie "List Search Playback" (Liste Suche
Wiedergabe).
73
Bildschirmabbild 3
Das "List Search" (Liste Suche) Fenster wird angezeigt.
Schritt 3
Stellen Sie den gewünschten Suchfilter ein.
Kamera
Prüfen Sie die Radio Taste des gesuchten
Kamerakanals.
Bildschirmabbild 4
Das Fenster mit den Suchergebnissen wird angezeigt.
Filtering (Filtern)
Aus:
Suche ohne Filter
Manuell: Suche nur für Bilder, die mit der manuellen
Aufnahme aufgezeichnet wurden
Timer:
Suche nach den Bildern, die während der
Timer-Aufzeichnung aufgenommen wurden.
Alarm:
Suche nur nach Bildern, die mit der
Alarmaufnahme aufgezeichnet wurden (ausgelöst durch Terminal Input, VMD und
Befehl Alarm Empfang)
Terminal: Suche nur für Bilder, die mit der
Alarmaufnahme aufgezeichnet wurden (ausgelöst durch Terminal Input)
VMD:
Suche nur für Bilder, die mit der
Alarmaufnahme aufgezeichnet wurden (ausgelöst durch VMD)
Befehl:
Suche nach den Bildern, die während der
Alarmbefehl-Aufzeichnung, gestartet durch
einen Alarmbefehl, aufgenommen wurden.
Start/Ende:
Bestimmen Sie die Zeitperiode, die Sie interessiert,
indem Sie die Start- und Endzeit/Datum angeben.
Schritt 4
Wenn die Suchfilter eingestellt sind, klicken Sie [OK]
Taste.
Schritt 5
Wählen Sie die gewünschten aufgezeichneten Bilder für
die Wiedergabe.
Hinweise:
• Es ist möglich Multiaspektergebnisse zu wählen,
wenn Sie diese mit der Taste [Ctrl] auf der Tastatur
anklicken.
• Die letzten 5 000 aufgezeichneten Bilder werden in
dem Listenformular angezeigt.
Schritt 6
Klicken Sie die [Play] (Wiedergabe) Taste.
→ Wiedergabe der gewählten Bilder wird in dem
gewählten Bereich in Schritt 1 starten.
Aktionen während der Wiedergabe können mit dem
Bedienungsfeld ausgeführt werden. Sie sich auf
Seite 76 für weitere Informationen.
74
Geben Sie aufgezeichnete Bilder von dem Suchergebnisfenster wieder, die nach der
Suche der Bestimmung der Aufzeichnung Startzeit angezeigt wurden (Time & Date
Search Playback (Zeit & Datum Suche Wiedergabe))
Bildschirmabbild 1
Zeigen Sie das Pop-up-Menü an. (☞ Seite 73)
Bildschirmabbild 2
Das "T&D Search Playback" (T&D Suche Wiedergabe)
Fenster wird angezeigt.
Schritt 1
Wählen Sie "T&D Search Playback" (T&D Suche
Wiedergabe).
Schritt 2
Stellen Sie folgende die folgenden Elemente ein.
Kamera
Wählen Sie für die Suche die gewünschte Kamera aus.
Start
Geben Sie die Startzeit und Datum für die Suche ein.
Schritt 3
Nach der Beendigung der Einstellungen klicken Sie
[OK] Taste.
Bildschirmabbild 3
Wiedergabe der Bilder, die in den bestimmten Zeit und
Datum aufgezeichnet wurden, wird in dem gewählten
Bereich in Schritt 1 starten.
Schritt 4
Aktionen während der Wiedergabe können mit dem
Bedienungsfeld ausgeführt werden. Sie sich auf Seite
76 für weitere Informationen.
Hinweise:
• Wenn kein aufgezeichnetes Bild in bestimmten Zeit
und Datum gefunden wurde, so startet Wiedergabe
von dem nächsten Bild.
• Wenn es überhaupt kein aufgezeichnetes Bild gibt,
so wird die Wiedergabe nicht starten.
75
Aktionen während der Wiedergabe
Aktionen während der Wiedergabe können mit dem Bedienungsfeld ausgeführt werden.
Um das Wiedergabekontrollfenster anzuzeigen, wählen Sie den gewünschten Kamerakanal durch das Klicken auf
den Bereich, in dem die gewünschten aufgezeichneten Livebilder angezeigt werden, und dann doppelklicken Sie auf
den gewählten Bereich.
Vorherige Aufnahme
Schnelle Rückwärtswiedergabe Wiedergabe
Stop
Frame bei Frame
Wiedergabe
Pause
Schnelle Vorwärtswiedergabe
Nächste Aufnahme
Wiedergabe
Punktschieberegler
[Stop] Taste:
Klicken Sie diese Taste, um Wiedergabe zu beenden und die Verbindung
mit dem Recorder zu trennen.
[Vorherige Aufnahme] Taste:
Es ist möglich, die vorherige Aufnahme mit dem Anklicken dieser Taste
auszuwählen, wenn Mehrfachergebnisse in dem Suchergebnisfenster ausgewählt wurden.
[Schnelle Rückwärtswiedergabe] Taste: Klicken Sie diese Taste, um schnelle Vorwärtswiedergabe zu starten.
Die Geschwindigkeit der schnellen Rückwärtswiedergabe wird sich
eventuell zwischen "2x" und "4x" ändern, jedes Mal wenn die Schnelle
Rücklaufwiedergabe Taste angeklickt wird.
[Pause] Taste:
Klicken Sie diese Taste, um die Wiedergabe anzuhalten.
Klicken Sie die [Play] (Wiedergabe) Taste noch einmal an, um den
Pausenmodus aufzuheben und mit der Wiedergabe fortzufahren.
[Frame bei Frame Wiedergabe] Taste: Wenn diese Taste während der Pause angeklickt wird, wird das folgende
Frame angezeigt.
[Wiedergabe] Taste:
Klicken Sie diese Taste um die Wiedergabe zu starten.
[Schnelle Vorwärtswiedergabe] Taste: Klicken Sie diese Taste, um schnelle Vorwärtswiedergabe zu starten.
Die Geschwindigkeit der schnellen Vorwärtswiedergabe wird sich folgenderweise ändern, jedes Mal wenn die Schnelle Vorwärtswiedergabe Taste
angeklickt wird:
1x → 2x → 4x → 1/4x → 1/2x → 1x → 2x...
[Nächste Aufnahme] Taste:
Es ist möglich, die nächste Aufnahme mit dem Anklicken dieser Taste
auszuwählen, wenn Mehrfachergebnisse in dem Suchergebnisfenster ausgewählt wurden.
Wiedergabe Punktschieberegler:
Der aktuelle Wiedergabepunkt wird von dem Zeiger angezeigt. Es ist
möglich, den Wiedergabepunkt zu bestimmen beim Ziehen des
Schiebereglers auf den gewünschten Wiedergabepunkt.
76
Wiedergabe beenden
Wenn die Wiedergabe gestoppt ist, wird die Verbindung mit dem Recorder auch getrennt.
Bildschirmabbild 1
Starten Sie die Aktion, wenn das Aktionsfenster
angezeigt ist.
Bildschirmabbild 2
Das Pop-up-Menü wird angezeigt.
Schritt 1
Klicken Sie mit der rechten Maustaste auf den Bereich,
wo aufgezeichnete Bilder wiedergegeben werden.
Schritt 2
Wählen Sie "Stop Playback" (Wiedergabe beenden).
→ Wiedergabe wird beendet und die Verbindung mit
dem Recorder getrennt.
Hinweise:
• Wenn "Disconnect on All Areas" (Verbindung mit
allen Bereichen trennen) gewählt wird, wird die
Verbindung aller Kameras, von welchen die momentan angezeigten Bilder (Live/Wiedergabe) sind,
getrennt.
• Es ist auch möglich, die Wiedergabe zu beenden
und die Verbindung mit dem Recorder beim
Anklicken der [Stop] Taste des
Wiedergabekontrollfeldes zu trennen.
77
Downloaden Sie die aufgezeichneten Bilder vom Recorder
Es ist möglich, die gewünschten aufgezeichneten Bilder für Herunterladen bei Bestimmung der Kamerakanäle,
Aufnahmetyps, und der Startzeit und der Endzeit der Aufnahme zu suchen.
Bildschirmabbild 1
Starten Sie die Aktion, wenn das Aktionsfenster
angezeigt ist.
Bildschirmabbild 2
Das Pop-up-Menü wird angezeigt.
78
Schritt 1
Klicken Sie mit der rechten Maustaste auf den Bereich,
wo aufgezeichnete Bilder wiedergegeben werden.
Schritt 2
Wählen Sie "Data Download” (Daten Herunterladen).
Bildschirmabbild 3
Das "Data Download” (Daten Herunterladen) Fenster
wird angezeigt.
Schritt 3
Stellen Sie die folgenden Suchfilter ein.
Camera: Wählen Sie die Kamerakanäle.
Um alle Kamerakanäle zu wählen, prüfen Sie das "All"
(Alle) Checkbox.
Bildschirmabbild 4
Die Ergebnisliste wird in dem "Data Download” (Daten
Herunterladen) Fenster angezeigt.
Filtering (Filtern): Wählen Sie den Aufnahmetyp aus.
• Aus: Suche ohne Filter
• Manuell: Suche nur für Bilder, die mit der manuellen
Aufnahme aufgezeichnet wurden
• Timer:
Suche nach den Bildern, die während der
Timer-Aufzeichnung aufgenommen wurden
• Alarm:
Suche nur nach Bildern, die mit der
Alarmaufnahme aufgezeichnet wurden
(ausgelöst durch Terminal Input, VMD
und Befehl Alarm Empfang)
• Terminal: Suche nur für Bilder, die mit der
Alarmaufnahme aufgezeichnet wurden
ausgelöst durch Terminal Input
• VMD:
Suche nur für Bilder, die mit der
Alarmaufnahme aufgezeichnet wurden
ausgelöst durch VMD
• Befehl:
Suche nach den Bildern, die während der
Alarmbefehl-Aufzeichnung, gestartet durch
einen Alarmbefehl, aufgenommen wurden
Start: Geben Sie die Aufnahmestartzeit und Datum ein.
End (Ende): Geben Sie die Aufnahmeendzeit und
Datum ein.
Schritt 4
Klicken Sie die [Search] (Suche)Taste.
Hinweis:
Die letzten 5 000 aufgezeichneten Bilder werden in
dem Listenformular angezeigt.
Schritt 5
Klicken Sie die [Choose Directory] (Wählen Sie
Verzeichnis aus) Taste, und dann bestimmen Sie das
Verzeichnis, in dem die Setup Daten heruntergeladen
werden sollen.
Schritt 6
Wählen Sie die gewünschten aufgezeichneten Bilder
aus der Ergebnisliste.
Um alle aufgezeichneten Bilder aus der Liste zu wählen,
klicken Sie die [Select All] (Alles auswählen) Taste.
Hinweis:
Es ist möglich Multiaspektergebnisse zu wählen,
wenn Sie diese mit der [Ctrl] Taste auf der Tastatur
anklicken.
79
Schritt 7
Klciken Sie die [Download] (Downloaden) Taste.
→ Herunterladen wird gestartet. Wenn die [Download]
(Downloaden) Taste angeklickt ist, nach der Prüfung
des "Viewer" (Beobachter) Checkbox, wird der
"Viewer" (Beobachter)Ordner in dem entsprechenden
Verzeichnis erstellt und die Viewer Software wird
dahin heruntergeladen. Sie sich auf Seite 57 für die
Informationen über den Betrieb der Viewer Software.
Wichtig:
• Der Dateiname der aufgezeichneten Bilder, die
heruntergeladen werden sollen, kann nicht bearbeitet werden.
• Es ist unmöglich, aufgezeichnete Bilder, die auf dem
Recorder momentan wiedergegeben oder kopiert
werden oder die momentan mit Hilfe dieser
Überwachungssoftware wiedergegeben werden,
herunterzuladen.
Schritt 8
Um das "Data Download” (Daten Herunterladen) Fenster
zu schließen, klicken Sie die [Exit] (Verlassen) Taste.
Sprache
Wählen Sie die Anzeigesprache aus dem folgenden.
English (Englisch), Japanese (Japanisch), Chinese (Chinesisch), Custom (Benutzerdefiniert)
Die Standardsprache der angepassten Sprache ist Englisch.
Kontaktieren Sie Ihren Händler nach der Frage über die Anpassung der Zeichen, die angezeigt werden sollen.
Wichtig:
Wenn die Anzeigesprache während des Einloggens gewechselt wird, wird der Benutzer zwangsläufig
ausgeloggt, und dann die wieder ausgewählte Anzeigesprache wird angewendet.
80
Benachrichtigung über E-Mail
Alarm Mail Benachrichtigung
Inhalt der Alarm Mail:
Alarm ereignet
Alarm Datum: xx-xxx-xxxx xx:xx:xx xx:xx (Beispiel: 2007-07-01 10:00)
Alarm Szene: Zeigt die IP Addresse und eine Alarmnummer an (Beispiel: 192.168.000.250 (No.1)).
Ursache: Zeigt Beschreibungen des Alarms (Beispiel: Terminal) an.
Inhalt der Fehler Mail:
Status Bericht
Datum: xx-xxx-xxxx xx:xx:xx xx:xx (Beispiel: 2007-07-01 10:00)
Szene: Zeigt die IP Addresse an.
Status: Zeigt Beschreibungen der Störung/des Fehlers.
Bearbeiten Sie den Inhalt der Mail
Es ist möglich, den Inhalt der Mail, die ein Störung/Fehler Ereignis mit Zeit und Datum des Störung/Fehler
Ereignisses enthält, zu bearbeiten. Um die Alarm Mail zu bearbeiten, machen Sie folgendes.
Bearbeiten Sie den Inhalt über Text Bearbeitungssoftware und speichern Sie das Textformat.
Abhängig von dem Element (Zeit und Datum des Ereignisauftritts, Alarmursache, Addresse, usw.) das angezeigt
werden soll, werden die Zeichen die eingegeben werden sollen verschieden sein.Sehen Sie die folgende Liste der
Zeichen, die bei der Bearbeitung des Inhalts der Mail ersetzt werden sollen. Speichern Sie den bearbeiteten Mail
Inhalt mit der Dateierweiterung ".tmpl".
Hinweis: Sie sich auf Seite 45 für die Informationen über Herunterzuladen/Uploaden der Mail Vorlage.
Liste der Zeichen, die ersetzt werden sollen
Element das angezeigt
werden soll
Anzeigestil der
eingegebenen Zeichen
Datum vom Alarmereignis
%#05100000
Teit vom Alarmereignis
Mail Addresse des Absenders
IP Addresse von RT416
Alarmursache
%#05000400
%#05000500
%#05000700
%#05000800
Alarmnummer
%#05000900
Fehlerursache
%#05002000
Anzeigeformat/Beschreibung
Folgt den Einstellungen, die auf dem Setup Menü
konfiguriert sind.
Beispiel: Beim Wählen "mmm-dd-yyyy", wird das
"Mar-27-2006".
24-Stunden Anzeige (fixiert)
Beispiel: 192.168.0.66
Terminal: Alarm triggered by a terminal input
VMD: Alarm ausgelöst von Video Bewegungserkennung
Befehl: Alarm ausgelöst von Befehl Alarmempfang
Zeigt die Alarmnummer mit 2-digit Nummer an
(01 - 16)
Thermal Fehler: Thermal Fehler
Fan=x Fehler: Fan Fehler (x zeigt die Fan Nummer)
HDD Voll: Kein verfügbarer Diskraum (wenn
umschreiben verboten ist)
HDD=x Zugang Fehler : HDD Fehler (X zeigt die
HDD Nummer.)
HDD=x SMART: HDD S.M.A.R.T. Warnung (X zeigt
die HDD Nummer.)
Cam=xx Video Verlust: Video zeigt die (xx zeigt die
Kameranummer
Cam=xx Get Signal: Video Signal wiederhergestellt
(xx zeigt die Kameranummer)
Passwort Fehler: Passwort Fehler
Kein Disk: Kein verfügbarer HDD
81
Störungssuche und -behebung
Bevor Sie die Reparatur beantragen, überprüfen Sie die Symptome anhand folgender Tabelle.
Kontaktieren Sie den Verkäufer, wenn das Problem nach der Überprüfung und Lösungsversuchen weiter besteht,
wenn das Problem untern nicht erwähnt ist oder wenn Sie Probleme mit der Installation haben.
Symptom
Kann nicht vom Browser
zugehen.
82
Ursache/Lösung
Verweisseite
• Ist das Ethernetz Kabel dicht mit dem
10BASET/100BASE-TX Anschluss verbunden?
Bestätigen Sie das Kabel ist dicht angeschlossen.
–
• Ist der Anschlussindikator des 10BASE-T/100BASETX Anschlusses hell? Wenn er nicht hell ist, ist der
Anschluss an den LAN nicht aufgenommen oder das
Netzwerk funktioniert nicht korrekt.
Bestätigen Sie, dass der Anschlussindikator des
10BASET/100BASE-TX Anschlusses hell ist. Wenden Sie
sich an den Systemadministrator wenn er nicht hell ist.
–
• Ist die gültige IP Addresse eingestellt?
Wenden Sie sich an den Systemadministrator für
weitere Informationen.
63
• Greifen Sie auf die falsche IP Addresse zu?
Prüfen Sie die Verbindung wie folgt:
>ping "IP Addresse dieser Einheit"
Wenn es eine Antwort von dieser Einheit gibt, ist die
Verbindung normal.
Wenn nicht, prüfen Sie die Einstellungen der IP
Addresse und der Subnetzmaske
–
• Ist dieselbe IP Addresse zu anderen Geräten angeboten?
Wenden Sie sich an den Systemadministrator für
weitere Informationen.
63
• Gibt es Widersprüche zwischen Addresse und dem
Netzwerk Subnetz, die zugegriffen werden sollen?
Wenn diese Einheit und der Kunden-PC in demselben
Subnetz sind, sind die IP Addressen dieser Einheit
und des Kunden-PC in demselben Subnetz? Oder ist
"Use Proxy Server" (Benutzen Sie Proxyserver) für
die Einstellungen des Browsers geprüft? Beim Zugriff
auf diese Einheit in demselben Subnetz, wird die
Eingabe der Addresse dieser Einheit im "Don’t Use
Proxy For These Addresses" (Benutzen Sie keine
Proxy Für Diese Addressen) Feld empfohlen.
63
Symptom
Kann die Verbindung nicht
herstellen
Kann die Einstellungen nicht
konfigurieren
Kann den Recorder nicht
betreiben
Die Bildaktualisierung ist
sehr langsam, oder ist nicht
aktualisiert worden.
Ursache/Lösung
Verweisseite
• IIst das LAN Kabel dicht mit dem Netzwerk Anschluss
verbunden?
Bestätigen Sie dass der Kord dicht verbunden ist.
–
• Ist der Anschlussindikator des 10BASE-T/-100BASETX Anschlusses hell?
Wenn er nicht hell ist, ist der Anschluss an den LAN
nicht aufgenommen oder das Netzwerk funktioniert
nicht korrekt.
Bestätigen Sie dass Anschlussindikator vom
10BASET/ 100BASE-TX Anschlusses hell ist.
Sehen Sie das
Installationshan
dbuch.
• Ist die gültige IP Addresse eingestellt?
Wenden Sie sich an den Systemadministrator für
weitere Informationen.
63
• Ist dieselbe IP Addresse zu anderen Geräten angeboten?
Wenden Sie sich an den Systemadministrator für
weitere Informationen.
–
• Gibt es Widersprüche zwischen Addresse und dem
Netzwerk Subnetz, die zugegriffen werden sollen?
Wenn diese Einheit und der Kunden-PC in demselben
Subnetz sind, sind die IP Addressen dieser Einheit
und des Kunden-PC in demselben Subnetz?
Beim Zugriff auf diese Einheit in demselben Subnetz, wird
die Eingabe der Addresse dieser Einheit im "Benutzen
Sie keine Proxy Für Diese Addressen" Feld empfohlen.
–
• Das Bildaktualisierungsintervall kann länger werden
und die Geschwindigkeit der schnellen
Vorwärtswiedergabe kann langsam werden wenn die
Anzahl der Daten, die übertragen werden sollen oder
die Auslastung des Recorders sehr groß ist.
–
• Wenn der PC keine Systemanforderung trifft, kann
das Bildaktualisierungsintervall länger werden und die
Geschwindigkeit der schnellen Vorwärtswiedergabe
kann langsam werden.
5
• Das kann durch den schweren Datenverkehr oder
enge Bandbreite hervorgerufen werden.
–
83
Symptom
Audio ist unterbrochen oder
wiederholt.
Das Video Output ist über
dem Audio Output.
84
Ursache/Lösung
Verweisseite
• Abhängig von dem Netzwerk Datenverkehr, Audio
kann unterbrochen oder wiederholt werden.
–
• Wenn der PC keine Systemanforderung trifft, kann
Audio unterbrochen werden.
5
• Das Video Output kann über dem Audio Output sein
abhängig von den Betriebsbedingungen des PC. Das
Audio Output kann mit dem Video Output zeitweilig
synchronisiert werden beim Klicken eines anderen
Bilderanzeigebereichs und Klicken Ihres Zielbereichs
wieder.
–
Kann die Systemkontrolltasten
nicht benutzen
• Prüfen Sie den Login Status.
Kann die heruntergeladene
Bilderdatei nicht wiedergeben
• Um die heruntergeladene Bilddatei wiederzugeben,
benutzen Sie den RT4Viewer.
57
Kann die aufgezeichneten Bilder auf
dem Recorder nicht wiedergeben
• Der Datenverkehr kann schwer sein oder die
Bandbreite wird enger.
–
Lärm kommt vor in den
Bildern bei der Wiedergabe
mit RT4Viewer.
• Schließen Sie alle Anwendungen außer RT4Viewer.
19
–
Das nimmt etwas Zeit in
Anspruch, die Wiedergabe
nach der Suche zu starten.
• Die Festplatte, auf der die Bilder die wiedergegeben
werden sollen, kann im Stand-by Modus sein. Das
kann etwas Zeit in Anspruch nehmen für die
Festplatte, den Stand-by Modus zu verlassen und die
Wiedergabe zu starten. Das ist keine Fehlfunktion.
Kann die Frame by Frame
Wiedergabe nicht präsentieren.
• Die erste Aktion Frame by Frame Wiedergabe kann
manchmal nicht starten abhängig von der
Wiedergabeaktion die vorher ausgeführt wurde.
Klicken Sie die [Frame by frame play] (Frame bei
Frame Wiedergabe) Taste wieder.
–
29, 76
Symptom
Livebilder sind mit
Verzeichnung angezeigt.
Keine Information ist im Recorderinformation Anzeigebereich
vom RT4Client angezeigt.
Keine Alarm/Fehler
Benachrichtigung ist dem
RT4Client zugewiesen.
Es gibt Schwierigkeiten, die
Kamera zu betreiben.
Die angezeigten Bilder
passen nicht in die
Rahmenbegrenzung.
Ursache/Lösung
Verweisseite
• Live-Bilder können je nach den Bedingungen des
Netzverkehrs verzerrt angezeigt werden, wenn die
UDP- oder Multicast-Übertragung gewählt wurde.
–
• Livebilder können mit Verzeichnung angezeigt werden wenn der Recorder für Kopierung benutzt wird.
–
• Ist der UDP Anschhluss "999" vom Router, der an
den PC angeschlossen ist, offen?
Sehen Sie "Verbindung mit dem PC" Abschnitt der
Betriebsanleitung.
–
• Die Kamera kann langsam reagieren wenn der
Netzwerk Datenverkehr schwer ist oder wenn die
Bandbreite eng ist.
–
• Die Kamera kann langsam reagieren die Auslastung
des Recorders sehr groß ist.
–
• Bilder werden möglicherweise nicht richtig angezeigt, wenn
für die Einstellung der DPI “120 dpi” ausgewählt wurde.
Führen Sie einen Rechtsklick auf den Desktop aus und wählen
Sie "Properties"(Eigenschaften) im angezeigten Pop-Up Menü.
Klicken Sie im angezeigten Fenster die [Advanced]
(Erweitert) Taste auf dem Reiter “Settings” (Einstellungen)
an und ändern Sie die DPI-Einstellungen.
–
85
Beim Benutzen eines PC auf dem Windows XP Service Pack2 (SP2) installiert ist
Das Folgende kann während der Aktion beim Benutzen eines PC geschehen, auf dem Windows XP Service Pack2
(SP2) installiert ist.
Folgen Sie den Anweisungen unten wenn folgendes passiert ist. Bei Präsentierung folgender Lösungen können
andere Anwendungen und der Sicherheitslevel nicht beinflusst werden.
Die "Information Bar" (Informationsleiste) ausgedrückt im folgenden Symptom und Lösungen werden gleich unten
der Adressenleiste angezeigt nur wenn es Information für Kommunikation gibt.
Information
Bar
Informationsleiste
Symptom
86
Ursache/Lösung
Der folgende Bericht ist auf
der Informationsleiste
angezeigt.
"Pop-up blockiert. Um diese Popup oder zusätzliche Optionen zu
sehen, klicken Sie hier…"
• Klicken Sie die Informationsleiste und wählen Sie
"Always Allow Pop-ups from This Site…" (Immer Popups von dieser Site zulassen …). Das Dialogfenster
"Allow pop-ups from this site?" (Pop-ups von dieser
Site zulassen?) wird angezeigt. Klicken Sie die [Yes]
(Ja)Taste.
Der folgende Bericht ist auf
der Informationsleiste
angezeigt.
"Diese Site kann die folgende
Active X Kontrolle erfordern:
'wvasetup.exe' von
'Panasonic Corporation'.
Klicken Sie hier zu
installieren..."
• Klicken Sie die Informationsleiste und wählen Sie
"Install ActiveX Control…" (Install ActiveX Control…).
Das "Security Warning" (Sicherheitswarnung) Fenster
wird angezeigt. Klicken Sie die [Install] (Installieren)
Taste auf dem "Security Warning" (Sicherheitswarnung)
Fenster.
Verweisseite
–
–
Symptom
Ursache/Lösung
Verweisseite
Eine nicht obligatorische
Statusleiste oder
Bildlaufleiste wird auf dem
Pop-up-Fenster angezeigt .
• Klicken Sie "Internet Options" (Internet Optionen) auf
dem Tools Menü von Internet Explorer, und dann
klicken Sie den [Security] (Sicherheit) Register. Dann
klicken Sie die [Custom Level…] (Angepasst...) Taste,
um das "Security Setting" (Sicherheitseinstellungen)
Fenster zu öffnen. Unter "Miscellaneous" (Sonstiges),
wählen Sie "Enable" (Deaktivieren) für "Allow scriptinitiated windows without size or position constraints"
(Script-iniziierte Fenster ohne Größe oder
Positionseinschränkungen zulassen). Klicken Sie die
[OK] Taste. Das "Warning" (Warnung) Fenster wird
angezeigt. Klicken Sie die [Yes] (Ja) Taste.
–
87
http://panasonic.net
Importer's name and address to follow EU rules:
Panasonic Testing Centre
Panasonic Marketing Europe GmbH
Winsbergring 15, 22525 Hamburg F.R.Germany
© Panasonic System Networks Co., Ltd. 2010
sL0308-2010
3TR005648CZB
Gedruckt in China