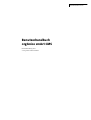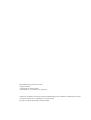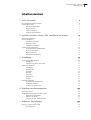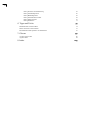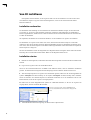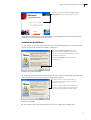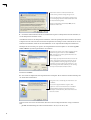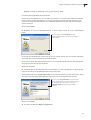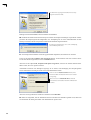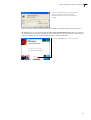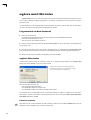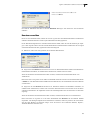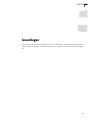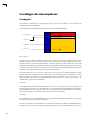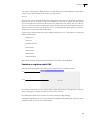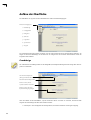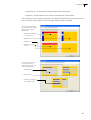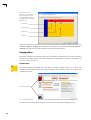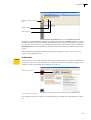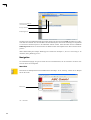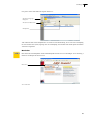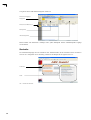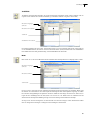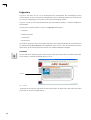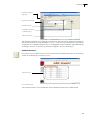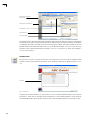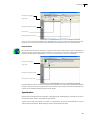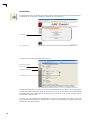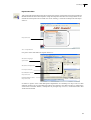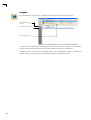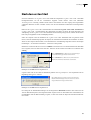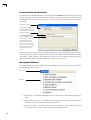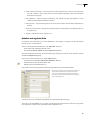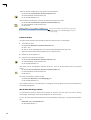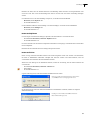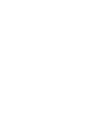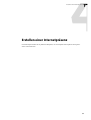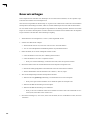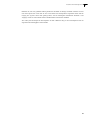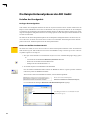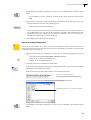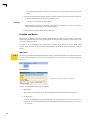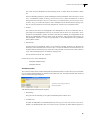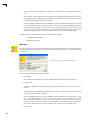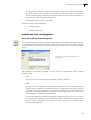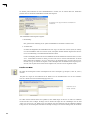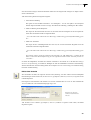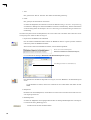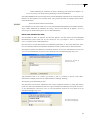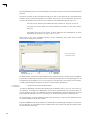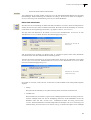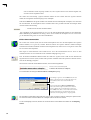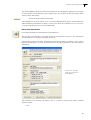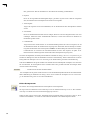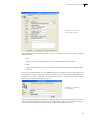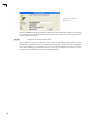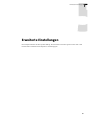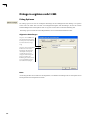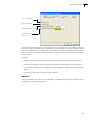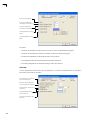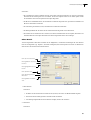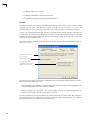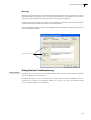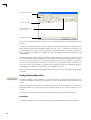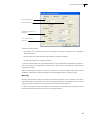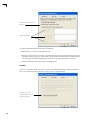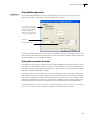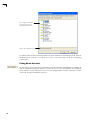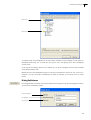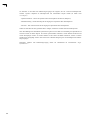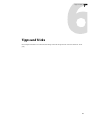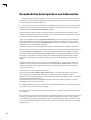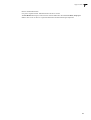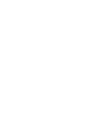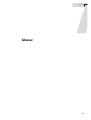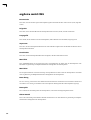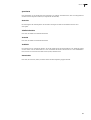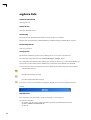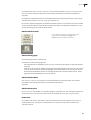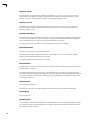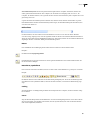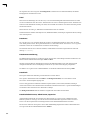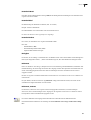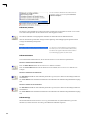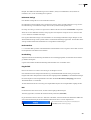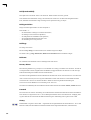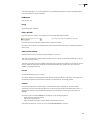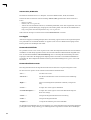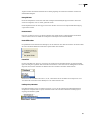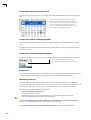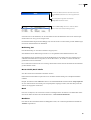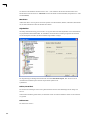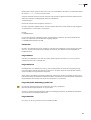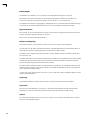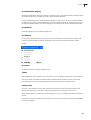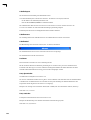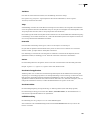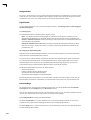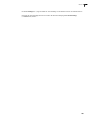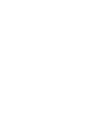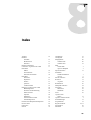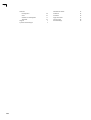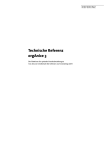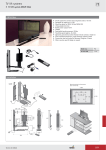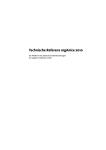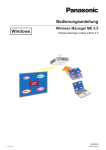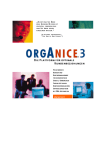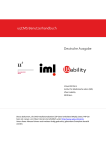Download Benutzerhandbuch orgAnice smArt CMS
Transcript
HANDBUCH Benutzerhandbuch orgAnice smArt CMS Das Webmarketing-Tool von orgAnice Software GmbH Benutzerhandbuch orgAnice smArt CMS Ausgabe Mai 2004 © 2004 orgAnice Software GmbH Grunewaldstr. 22, 12165 Berlin, www.organice.de Alle Rechte vorbehalten. Die Software und dieses Handbuch dürfen ohne schriftliche Genehmigung der orgAnice Software GmbH weder vervielfältigt noch verbreitet werden. Dies gilt auch für die Speicherung auf anderen Medien. Benutzerhandbuch orgAnice Pi Inhaltsverzeichnis Inhaltsverzeichnis 1 Liebe Anwender, Dieses Handbuch effizient einsetzen Weitere Hilfen nutzen Interaktive Online-Hilfe Support-Website orgAnice Helpdesk orgAnice Solution Partner 2 orgAnice orgAnice smArt CMS installieren und starten Systemvoraussetzungen Von CD installieren Installation vorbereiten Installation starten Installation durchführen orgAnice smArt CMS starten Programmstart aus dem Startmenü orgAnice Data starten Benutzer anmelden Datenbanken direkt öffnen 3 Grundlagen 1 2 3 3 3 3 3 4 5 6 6 6 7 12 12 12 13 14 15 Grundlagen der Internetpräsenz Grundgerüst Container in orgAnice smArt CMS Aufbau der Oberfläche Grunddesign Hauptgrafiken Navigation Startseite Folgeseiten Spezialseiten Ausgabe Nach dem ersten Start Personalisieren der Datenbank Menüpunkt Aktionen Arbeiten mit orgAnice Data 16 16 17 18 18 20 22 24 26 29 32 33 34 34 35 4 Erstellen einer Internetpräsenz 39 Bevor wir anfangen Die Beispielsinternetpräsenz der ABC GmbH Erstellen des Grundgerüsts Erstellen von Menüs Erstellen von Start- und Folgeseiten 40 42 42 44 47 5 Erweiterte Einstellungen 59 Dialoge in orgAnice smArt CMS Dialog Optionen 60 60 I II Dialog Erweiterte Textformatierung Dialog Seitenkonfiguration Dialog Bildkonfiguration Dialog Seitenauswahl-Assistent Dialog Menü-Assistent Dialog Publizieren 6 Tipps und Tricks Datenbank lässt sich nicht öffnen Meine neue Seite ist nicht sichtbar Besonderheiten beim Speichern von Dokumenten 7 Glossar orgAnice smArt CMS orgAnice Data 8 Index 65 66 69 69 70 71 73 74 75 76 79 80 82 105 1 Einführung Liebe Anwender, mit orgAnice smArt CMS halten Sie ein Werkzeug in den Händen, das Ihnen komfortable Möglichkeiten zur Erstellung von Webseiten und zur Verwaltung von deren Inhalten zur Verfügung stellt. Sie müssen dabei keine Kenntnisse von der Programmiersprache HTML besitzen und kommen mit orgAnice smArt CMS schnell und bequem zu einer eigenen Internetpräsenz aus der Besuchersicht. In orgAnice smArt CMS können Sie bequem auf Ihrem lokalen Rechner vordefinierte Designs auswählen, Farben und Bilder spielendleicht per Mausklick aussuchen und einfügen, umfangreiche Navigationsmenüs aufbauen und anschließend alles komfortabel per eingebauten FTP-Upload ins Internet hoch laden – kurz alles, was zu einer perfekten Internetpräsenz gehört – unter einer Benutzeroberfläche verwalten. orgAnice smArt CMS unterstützt Sie dabei mit erprobten und durchdachten Funktionen und Assistenten. Da orgAnice smArt CMS das Erstellen der kompletten Seitenstruktur aus den eingegebenen Daten für Sie übernimmt, müssen Sie sich nur auf die Inhalte konzentrieren. Mehr nicht! Alle Informationen sind in der altbewährten orgAnice Data – Oberfläche leicht zu finden und auf einen Blick verfügbar. orgAnice smArt CMS ist mehr als nur eine Content Management System. Es ist ein Webmarketing-Werkzeug, mit dem das tägliche Verwalten, das tägliche Bearbeiten, das jederzeitige Aktualisieren und die umfangreiche Leistungskontrolle Ihrer Internetpräsenz so einfach werden, dass Sie sich auf die Aufgaben konzentrieren können, die wirklich wichtig sind und getrost auf die teure und umständliche Administration durch Drittanbieter verzichten können. Wir danken Ihnen für den Kauf von orgAnice smArt CMS und wünschen Ihnen viel Erfolg bei der Arbeit mit orgAnice smArt CMS, dem Webmarketing-Tool. 1 1 Dieses Handbuch effizient einsetzen Ob Sie zum ersten Mal mit orgAnice smArt CMS arbeiten oder bereits orgAnice Pi kennen: Dieses Handbuch ist darauf ausgerichtet, Sie mit den Arbeitskonzepten in orgAnice smArt CMS vertraut zu machen und Ihnen die Funktionsfülle von orgAnice smArt CMS schnell und praxisnah zu vermitteln. So können Sie bald sein volles Potenzial ausschöpfen. Dazu erläutern wir nicht nur einzelne Funktionen oder Inhalte von Menüs, sondern stellen die unterschiedlichen Funktionen anhand typischer Arbeitsschritte vor. So können Sie nach Wunsch den einzelnen Abläufen folgen und diese einfach auf Ihre Arbeit übertragen. In diesem Benutzerhandbuch werden Systemvoraussetzungen und Installation sowie der Aufbau und die Funktionalität der orgAnice smArt CMS – Datenbank erläutert. Organisation ist alles, auch im Handbuch zu orgAnice smArt CMS. Wir hoffen, dass Ihnen das Handbuch mit Text und Gestaltung bei der Anwendung von orgAnice gute Unterstützung gibt. Aber natürlich: Nobody is perfect. Sollten Sie also Fragen oder Anregungen haben, schreiben Sie uns bitte: orgAnice Software GmbH Grunewaldstr. 22 D-12165 Berlin Fax: +49 (30) 23 50 49 70 E-Mail: [email protected] 2 1 Einführung Weitere Hilfen nutzen Weitere Hilfen nutzen Nicht immer sind Benutzerhandbuch zur Hand, oder Sie haben spezielle Fragen, die hier nicht beantwortet werden. Für diesen Fall stehen Ihnen weitere Unterstützungsoptionen zur Verfügung. Interaktive Online-Hilfe Um Ihnen die Anwendung zu erleichtern, besitzt orgAnice eine anwenderfreundliche Online-Hilfe. Mit einem Mausklick auf den Hilfe-Button in Meldungsfenstern, Assistenten oder Dialogboxen erhalten Sie während eines Arbeitsganges Antwort auf Ihre aktuellen Fragen. Mit der Taste ! oder über das Fragezeichen-Symbol in der Menüleiste von orgData erreichen Sie zudem das komplette Inhaltsverzeichnis der Online-Hilfe. Dort finden Sie auch ausführlichere Referenzinformationen und alle Funktionen von orgData detailliert beschrieben. Für den orgAnice-Einsteiger gibt es eine weitere hilfreiche Einrichtung: so genannte Tooltips: wenn Sie den Mauszeiger über einen Button in der Symbolleiste platzieren, erscheint nach einem Augenblick eine kurze Erklärung zu dem Button. Support-Website Unter http://www.organice.de/ erreichen Sie die Support-Seiten, wo Sie aktuelle Informationen, umfangreiche Tech-Infos zu typischen Fragen und Downloads, etwa aktualisierte Programmversionen, erhalten. orgAnice Helpdesk Speziell für die Produktunterstützung in Unternehmen bietet die orgAnice Software GmbH mit orgAnice Helpdesk eine maßgeschneiderte Support-Lösung an. Ob Vor-Ort-Service oder telefonische Unterstützung auf Abruf, Sie bestimmen, welche Support-Optionen Sie nutzen wollen. Qualifizierte Spezialisten oder die Entwickler von orgAnice selbst stehen Ihnen dabei mit Rat und Tat zur Seite. Informationen zu den Helpdesk-Lizenzen erhalten Sie unter http://www.organice.de/ im Bereich Support. orgAnice Solution Partner Die orgAnice Software GmbH verfügt über ein weit verzweigtes Netz autorisierter Solution Partner, die nicht nur den Vertrieb von orgAnice, sondern viel mehr auch die Entwicklung, Anpassung und Pflege von individuellen orgAnice-Lösungen übernehmen. Auf unserer Website http://www.organice.de/ finden Sie im Bereich Partner die stets aktuelle Liste der orgAnice Solution Partner in Ihrer Nähe. 3 2 orgAnice smArt CMS installieren und starten orgAnice smArt CMS installieren und starten Dieses Kapitel informiert Sie darüber, wie Sie orgAnice smArt CMS starten. Außerdem erhalten Sie Informationen zu den Systemvoraussetzungen von orgAnice smArt CMS. Alle Abbildungen beziehen sich auf Windows XP als Betriebssystem. Auf wichtige Unterschiede zu anderen Plattformen wird, soweit nötig, hingewiesen. Für alle Beispiele wird die mitgelieferte orgAnice smArt CMS Datenbank verwendet. 4 2 orgAnice smArt CMS installieren und starten Systemvoraussetzungen Um orgAnice smArt CMS in allen seinen Funktionen ausnutzen zu können, sollte Ihr System folgende Voraussetzungen erfüllen: Hardware: orgAnice smArt CMS benötigt zur Installation aller Komponenten mindestens 15 MB freien Speicherplatz auf der Festplatte. Die Größe der Datenbank ist abhängig von der Menge der darin gespeicherten Daten. orgAnice Data benötigt mit einer geöffneten Datenbank ca. 32 MB RAM verfügbaren Arbeitsspeicher. Die benötigte Bildschirmauflösung beträgt 1024x768 Pixel. Betriebssystem: orgAnice smArt CMS läuft unter folgenden Windows-Plattformen: Windows NT 4 Workstation oder Server mit Service Pack 4 sowie Microsoft Windows 2000, Windows XP oder höher. orgAnice smArt CMS setzt MS Internet Explorer 5 voraus. Auf Windows NT 4 werden die Shell-Erweiterungen vom Internet Explorer 4 vorausgesetzt. Netzwerk: Alle von Microsoft Windows unterstützten Netzwerke mit installiertem Netzwerk-Client. Die Datenbank kann auch auf einem Fileserver mit einem beliebigen Betriebssystem liegen. 5 2 Von CD installieren Im Folgenden wird beschrieben, wie Sie orgAnice direkt von der CD installieren. Lesen Sie in der Technischen Referenz, Kapitel 2 »orgAnice starten und konfigurieren«, bevor Sie im Netzwerk und für mehrere Benutzer installieren. Installation vorbereiten Die Installation sollte unbedingt von einem Benutzer mit Administrator-Rechten erfolgen, da sonst Microsoft Visual Basic for Applications nicht installiert werden kann. Sollten Sie nicht als Benutzer mit AdministratorRechten angemeldet sein, melden Sie sich erneut als Benutzer mit den erforderlichen Rechten an und starten Sie erst dann die Installation. Wir empfehlen, die aktuellen Service-Packs für Windows vor der Installation von orgAnice zu installieren. Die Installation von orgAnice smArt CMS setzt voraus, dass der Microsoft Internet Explorer 5 oder höher installiert ist. Dies ist bei Windows 2000 oder höher standardmäßig der Fall. Die Installation auf Windows NT 4 setzt voraus, dass der Internet Explorer 4 mit Shell-Erweiterungen installiert wurde. Danach kann ein Update auf Internet Explorer 5 erfolgt sein. Im Laufe der Installation werden Sie aufgefordert, Ihre Registriernummer einzugeben. Diese sollten Sie auf Ihrer Rechnung oder im Anschreiben erhalten haben. Halten Sie die Registriernummer bereit. Installation starten 1 Beenden Sie alle Programme, insbesondere Microsoft Office-Programme wie Microsoft Word und Microsoft Outlook. 2 Legen Sie die orgAnice-CD in das CD-ROM-Laufwerk. Wenn Sie die Autostart-Funktion für CD-ROMs nicht deaktiviert haben, wird die Installation automatisch gestartet. Sie können dann die folgenden Schritte überspringen und im nächsten Abschnitt weiter lesen. 3 Wird das Setup-Programm von orgAnice nicht automatisch gestartet, öffnen Sie mit einem Doppelklick das Symbol Arbeitsplatz auf Ihrem Desktop. Ist das Symbol Arbeitsplatz auf Ihrem Desktop nicht vorhanden, starten Sie alternativ den Windows-Explorer im Startmenü und klicken Sie in der Ordnerleiste auf das CDROM-Laufwerk, in das Sie die orgAnice-CD eingelegt haben. 4 Öffnen Sie mit einem Doppelklick das Symbol des CD-ROM-Laufwerkes, in das Sie die orgAnice-CD eingelegt haben, meist als Laufwerk D: bezeichnet. Klicken Sie doppelt auf das Symbol Autorun.exe, mit dem das Auswahl-Menü der Installations-CD gestartet wird. 5 6 Ein Willkommens-Menü wird angezeigt, das Ihnen mehrere Optionen bietet. 2 orgAnice smArt CMS installieren und starten Klicken Sie auf den ersten Menüpunkt orgAnice smArt CMS installieren, um das Setup-Programm zu starten. 6 Sie haben die Möglichkeit, mit einem Doppelklick den Ordner Setup zu öffnen und das Setup-Programm setup.exe mit einem Doppelklick dort direkt zu starten. Installation durchführen 1 Das orgAnice smArt CMS - Setup wird gestartet. Die in der Mitte des Bildschirms erscheinende Dialogbox bietet Ihnen im Laufe der Installation eine Reihe von Optionen an. Über die Buttons Weiter und Zurück können Sie im Ablauf der Installation schrittweise vor und zurück wechseln, um gegebenenfalls Veränderungen an Ihren Einstellungen vorzunehmen. Über den Button Abbrechen können Sie das Setup jederzeit beenden. Bestätigen Sie zunächst mit Weiter. 2 Im nächsten Schritt werden Ihnen aktuelle Informationen, die eventuell zur Drucklegung dieses Handbuchs noch nicht bekannt waren, sowie weitere Hinweise zur Installation angezeigt. Mit den Cursortasten V und W oder mit Hilfe der Scrollleiste können Sie sich die gesamten aktuellen Hinweise anzeigen lassen. Die Hinweise werden wahlweise auch am Schluss der Installation nochmals angezeigt und sind später über eine Verknüpfung im Startmenü jederzeit abrufbar. Klicken Sie auf Weiter. 4 Nun wird der Lizenzvertrag angezeigt. Bitte lesen Sie diesen sorgfältig und vollständig durch. 7 2 Mit den Cursortasten V und W oder mit Hilfe der Scrollleiste den gesamten Vertrag anzeigen lassen. Sind Sie mit dem Vertrag einverstanden, akzeptieren Sie dessen Bedingungen über den Button Ja. Nur dann wird die Installation durchgeführt. Klicken Sie anderenfalls auf den Button Nein, um die Installation abzubrechen. 5 Im nächsten Schritt bestimmen Sie die zu installierenden orgAnice Pi-Komponenten und den Zielordner, in den die Komponenten installiert werden. Grundsätzlich sollten Sie alle Komponenten installieren, sofern der Speicherplatz auf dem Laufwerk dies zulässt. Lediglich wenn Sie sicher sind, dass Sie einzelne Komponenten nie benötigen werden, sollten Sie diese von der Installation ausschließen, indem Sie das Kontrollkästchen vor der entsprechenden Komponente deaktivieren. Bestätigen Sie den Vorschlag von orgAnice, die Programmdateien auf die Festplatte C: im Ordner orgAnice smArt CMS Ihres System-Programmordners zu installieren. Sie können jedoch auch einen anderen Zielordner für die Installation angeben. Klicken Sie dazu auf Durchsuchen... und geben Sie dort den gewünschten Pfad oder einen neuen Ordner an. Der benötigte Speicherplatz wird im unteren Bereich des Fensters angezeigt. Hier können Sie feststellen, ob auf dem ausgewählten Laufwerk genügend Speicherplatz vorhanden ist. Ist dies nicht der Fall, schaffen Sie so viel Platz auf dem gewünschten Laufwerk, dass alle benötigten Komponenten installiert werden können. Klicken Sie auf Weiter. 6 Nun werden Sie aufgefordert, Ihre Registriernummer einzugeben. Diese sollten Sie auf Ihrer Rechnung oder im Anschreiben erhalten haben. Bitte geben Sie diese vollständig ein und achten Sie auf Korrektheit. Falls Sie keine Registriernummer eingeben, wird orgAnice als Test-Version mit teilweise beschränktem Funktionsumfang installiert. Sie können dann eine Internetpräsenz mit maximal 5 Webseiten inklusive der Startseite erstellen. Falls Sie bereits eine Lizenz erworben haben, Ihnen aber noch keine Registriernummer vorliegt, schicken Sie bitte > per Fax: Ihren Kaufbeleg, Ihre Adresse und Faxnummer +49 (30) 23 50 49 70, oder 8 orgAnice smArt CMS installieren und starten > per Post: eine Kopie des Kaufbeleges an die orgAnice Software GmbH. Sie erhalten dann umgehend Ihre Registriernummer. Im Falle eines Lizenzupgrades, d.h. wenn Sie später eine Vollversion von orgAnice oder zusätzliche Netzwerklizenzen erwerben, ist keine Neuinstallation von orgAnice notwendig. Die Registriernummer können Sie beim Erstellen einer neuen oder beim Bearbeiten einer vorhandenen Datenbank in orgAnice Data oder im Designer jederzeit nachtragen. Klicken Sie auf Weiter. 7 Bestimmen Sie jetzt den Datenbank-Zielordner. In diesen Ordner werden die smArt CMS-Datenbank kopiert. Auch hier können Sie über Durchsuchen... einen beliebigen Ordner festlegen oder den vorgeschlagenen Ordner wählen. Sie können den Datenbankordner später auch auf in einen anderen Ordner oder einen anderen Datenträger verschieben, ohne erneute Installationen vornehmen zu müssen. Existiert im von Ihnen ausgewählten Ordner bereits eine smArt CMS-Datenbank, wird diese nicht überschrieben. Das Setup-Programm weist Sie dann darauf hin. Klicken Sie auf Weiter. 8 Schließlich legen Sie den Programmordner im Startmenü fest, in dem Verknüpfungen mit den Programmkomponenten sowie der smArt CMS-Datenbank erzeugt werden sollen. Standardmäßig heißt dieser orgAnice smArt CMS. Auch in diesem Handbuch wird auf diesen Ordner Bezug genommen. Sie können jedoch jeden beliebigen existierenden oder neuen Programmordner einsetzen. Geben Sie im Feld Programmordner den gewünschten Namen ein oder wählen Sie einen der bereits bestehenden Programmordner aus, indem Sie in der Liste Vorhandene Ordner den entsprechenden Ordner markieren. Klicken Sie auf Weiter. 9 Es erscheint die Dialogbox Kopiervorgang starten. 9 2 2 Hier wird Ihnen angezeigt, welche Aktionen das SetupProgramm vornehmen wird. Betätigen Sie den Button Weiter, um die Installation durchzuführen. 10 Nachdem alle Dateien auf Ihren Rechner kopiert und alle notwendigen Einstellungen vorgenommen wurden, gibt Ihnen das Setup-Programm die Möglichkeit, eine Verknüpfung mit der smArt CMS-Datenbank auf dem Desktop zu erstellen, über die Sie jederzeit schnell auf die Datenbank zugreifen können. Bestätigen Sie mit Ja, wenn Sie eine solche Verknüpfung auf dem Desktop wünschen. 11 Nach erfolgreicher Installation werden Sie gegebenenfalls aufgefordert, den Rechner neu zu starten. Lassen Sie die Option Ja, Computer jetzt neu starten aktiviert, um den Rechner sofort neu zu starten. Schließen Sie alle offenen Programme, bevor Sie auf Beenden klicken. Aktivieren Sie die Option Nein, Computer wird später neu gestartet, wenn Sie den Neustart manuell durchführen wollen, bevor Sie orgAnice benutzen. Anderenfalls wird Ihnen eine Dialogbox angezeigt, die es erlaubt, nach Beendigung des Setup-Programms weitere Informationen anzuzeigen und die smArt CMS-Datenbank zu öffnen. Haben Sie das Feld Readme.txt öffnen aktiviert, wird zunächst die Datei mit aktuellen Hinweisen im Texteditor angezeigt. Aktivieren Sie das Feld Datenbank öffnen, um direkt nach Abschluss der Installation die Office Pi-Datenbank zu öffnen. Aktivieren Sie die gewünschten Checkboxen und klicken Sie auf Beenden. 12 Haben Sie ausgewählt, dass die Datenbank nach dem Abschluss der Installation geöffnet wird, öffnet sich nun automatisch der Dialog zum Öffnen einer Datenbank mit orgAnice Data. 10 orgAnice smArt CMS installieren und starten Hinweise zur Benutzung von orgAnice Data und zum erstmaligen Öffnen der orgAnice smArt CMS Datenbank entnehmen Sie bitte den folgenden Abschnitten. Wie Sie nun weiter vorgehen, entnehmen Sie den Anweisungen im Abschnitt »orgAnice Data starten« auf 12. 13 Möglicherweise ist noch das Programm orgAnice smArt CMS-Installations-CD geöffnet. Sie haben hier die Möglichkeit, weitere Aufgaben auszuführen, etwa die Dokumentation zu durchsuchen oder andere Komponenten zu installieren. Hinweise dazu entnehmen Sie bitte der Technischen Referenz. Klicken Sie auf Beenden, um das Fenster zu schließen. 11 2 2 orgAnice smArt CMS starten orgAnice Data ist der Client, mit dem orgAnice-Datenbanken betrachtet und bearbeitet werden können. Daher ist orgAnice Data die wichtigste Komponente von orgAnice, weshalb davon oft auch einfach als orgAnice gesprochen wird. Am komfortabelsten ist der Programmstart aus dem Startmenü. Sie können orgAnice aber auch aus dem Explorer starten oder sich ein Programmsymbol auf dem Desktop erstellen. Programmstart aus dem Startmenü 1 Öffnen Sie das Startmenü > per Mausklick auf den Start-Button, den Sie meist am linken unteren Bildschirmrand finden, > über die Tastenkombination S~E oder > über die Taste mit dem Windows-Symbol F. 2 Bewegen Sie den Mauszeiger über den Menüpunkt Programme, bis das Untermenü mit den Programmordnern angezeigt wird. 3 Bewegen Sie die Maus nun über den orgAnice-Programmordner, der standardmäßig orgAnice smArt CMS heißt. In diesem Ordner finden Sie eine Reihe von Verknüpfungen mit den einzelnen orgAnice-Komponenten. 4 Klicken Sie dort auf die gewünschte Verknüpfung, in diesem Fall Data. orgAnice Data starten orgAnice Data starten Sie über das Startmenü, indem Sie im orgAnice-Programmordner auf orgAnice Data klicken. Der Dialog Starten von orgAnice Data erscheint. orgAnice Data dient nicht nur der Darstellung und Verarbeitung von Daten in einer Datenbank, sondern auch deren Erstellung und Konfiguration. Über die drei Optionen können Sie > eine existierende Datenbank öffnen, > eine Datenbank komplett neu erstellen oder > eine Datenbank auf Basis einer anderen Datenbank neu erstellen. Das Erstellen einer neuen Datenbank wird in der Technischen Referenz, Kapitel 3, Abschnitt »Eine neue Datenbank anlegen« erläutert. Zum Öffnen einer Datenbank aktivieren Sie die erste Option Eine existierende Datenbank öffnen und klicken auf OK. Datenbank auswählen Bestimmen Sie nun, welche Datenbank Sie öffnen möchten, indem Sie auf den Button Öffnen klicken und die Datenbank auf Ihrer Festplatte oder im Netzwerk lokalisieren. 12 orgAnice smArt CMS installieren und starten Wählen Sie die Datei mit dem Suffix .odb aus und klicken Sie auf Öffnen. Der Pfad der Datenbank wird dann in das Feld Datenbank übertragen. Nun müssen Sie sich als Benutzer anmelden. Benutzer anmelden Bevor Sie eine Datenbank öffnen, müssen Sie sich bei orgAnice mit einem Benutzerkurznamen und Kennwort anmelden. Beide Informationen werden in jeder Datenbank individuell gespeichert. Da die Datenbank möglicherweise vertrauliche Informationen enthält, sollten Sie sich Ihr Kennwort gut einprägen, es aber nirgends notieren. Ohne die korrekte Kombination aus Benutzernamen und Kennwort ist ein Zugriff auf die Datenbank und die darin gespeicherten Daten nicht möglich! 1 Wählen Sie, sofern noch nicht geschehen, die zu öffnende Datenbank aus. 2 Tragen Sie im Feld Benutzer Ihren Benutzerkurznamen ein. Benutzerkurznamen bestehen ausschließlich aus Großbuchstaben und Zahlen, sie enthalten keine Sonderzeichen, Umlaute oder Leerzeichen. Wenn Sie die Benutzer der Datenbank nicht selbst verwalten, erhalten Sie Ihren Benutzerkurznamen vom Administrator. Beim ersten Start von orgAnice mit der Office Pi-Datenbank melden Sie sich bitte mit dem Benutzerkurznamen »ADMIN« an. Der Benutzerkurzname ADMIN steht für Administrator, der die Datenbank und weitere Benutzer verwalten kann. 3 Tragen Sie im Feld Kennwort Ihr Kennwort ein. Kennwörter bestehen aus Buchstaben und Zahlen, sie enthalten keine Sonderzeichen, Umlaute oder Leerzeichen. Bei Kennwörtern wird zwischen Groß- und Kleinschreibung unterschieden. Im Eingabefeld werden aus Sicherheitsgründen statt des Kennwortes nur Sternchen angezeigt. Wenn Sie die Benutzer der Datenbank nicht selbst verwalten, erhalten Sie Ihr Kennwort vom Administrator. Beim ersten Start von orgAnice ist in der Office Pi-Datenbank kein Kennwort für den Benutzer ADMIN eingerichtet. Um unbefugten Zugriff auf die Datenbank zu verhindern, sollten Sie jedoch bei der ersten Benutzung für jeden Benutzer ein Kennwort anlegen. Lesen Sie hierzu in der Technischen Referenz, Kapitel 3, Abschnitt »Benutzer einrichten« nach. 13 2 2 Dort finden Sie auch Hinweise, wie Sie eine Verknüpfung so mit Parametern versehen können, dass Benutzername und Kennwort automatisch übergeben werden, ohne sie jedes Mal wieder eingeben zu müssen. 4 Klicken Sie nun auf OK, um die Datenbank zu öffnen. Haben Sie Benutzernamen oder Kennwort fehlerhaft eingegeben, werden Sie erneut zur Eingabe aufgefordert. Datenbanken direkt öffnen Sie können eine Datenbank auch über einen direkten Aufruf öffnen. Es wird dann automatisch orgAnice Data mit dieser Datenbank gestartet. Folgende Wege stehen Ihnen dabei offen: Bestehende Datenbank aus dem Startmenü öffnen Wenn Sie die mitgelieferte orgAnice smArt CMS-Datenbank installiert haben oder eine Verknüpfung für eine andere orgAnice smArt CMS-Datenbank im Startmenü erzeugt haben und die Datenbank öffnen möchten, klicken Sie im orgAnice-Programmordner auf orgAnice smArt CMS-Datenbank oder auf die Verknüpfung zu Ihrer Datenbank. Der Dialog zur Benutzeranmeldung wie im Abschnitt »Benutzer anmelden« auf Seite 13 beschrieben, wird angezeigt. Hier ist bereits der Pfad zur Office Pi-Datenbank angegeben. Bestehende Datenbank aus dem Explorer öffnen Wenn Sie eine bestehende Datenbank mit Hilfe des Windows Explorer öffnen möchten, gehen Sie wie folgt vor: 1 Suchen Sie den Ordner, in dem Ihre Datenbank liegt. 2 Klicken Sie doppelt auf die Datenbank-Datei mit der Dateinamenerweiterung .odb, etwa smArt CMS.odb. Der Dialog zur Benutzeranmeldung wie im Abschnitt »Benutzer anmelden« auf Seite 13 beschrieben, wird angezeigt. Bestehende Datenbank über den Desktop öffnen Wenn Sie einzelne Datenbanken häufig verwenden, kann eine Verknüpfung auf Ihrem Desktop ein bequemer Weg zum Programmstart sein. So erzeugen Sie ein Startsymbol auf Ihrem Desktop: 1 Klicken Sie mit der rechten Maustaste auf eine leere Stelle des Desktop. 2 Wählen Sie aus dem Kontextmenü den Menübefehl Neu | Verknüpfung. Der Dialog Verknüpfung erstellen wird geöffnet. 3 Betätigen Sie den Button Durchsuchen..., um den vollständigen Pfad und Dateinamen der gewünschten Datenbank zu finden. Klicken Sie im gewünschten Ordner auf die Datei mit der Dateinamenerweiterung .odb, um das Objekt in die Dialogbox zu übernehmen. 4 Geben Sie im folgenden Dialogfenster den Namen für die Verknüpfung ein und bestätigen Sie mit Weiter. Die Verknüpfung wird auf dem Desktop ausgegeben. 5 Sie starten orgAnice Data mit der gewünschten Datenbank mit einem Doppelklick auf das neu erstellte Symbol. Der Dialog zur Benutzeranmeldung wie im Abschnitt »Benutzer anmelden« auf Seite 13 beschrieben, wird angezeigt. 14 Grundlagen Grundlagen Dieses Kapitel informiert Sie über den Aufbau der orgAnice smArt CMS – Datenbank und über ihre Funktionalitäten. Es gibt Ihnen Hinweise zur effektiven Bedienung und gibt Ihnen Antworten auf häufige Anwenderfragen. 15 3 3 Grundlagen der Internetpräsenz Grundgerüst Die wichtigste Voraussetzung, um erfolgreich mit orgAnice smArt CMS zu arbeiten, ist das Verstehen des Aufbaus Ihrer neuen Internetpräsenz. Das Grundgerüst Ihrer zukünftigen Internetpräsenz besteht aus vier Hauptbestandteilen. 1. Oberer Bereich 2. Menü oben 3. Menü links 4. Startseite Oberer Bereich Hier können Sie eine Leiste mit Bildern platzieren. Stellen Sie sich vor, dass der rote Balken, der diese Leiste darstellt, in mehrere Bereiche sog. Zellen aufgeteilt wird. In jeder Zelle kann später ein Bild platziert werden. Sollte die Leiste aus einem einzigen Bild bestehen, so lautet die Anzahl der Zellen natürlich eins. Zellen ohne Bild können als Platzhalter genutzt werden. Sie haben die Möglichkeit die Breite der Zellen und die Ausrichtung des Bildes in der Zelle (horizontal und vertikal), sowie seine Anzeigegröße über den Bildkonfigurationsdialog zu beeinflussen. Der Aufbau dieses Dialoges wird weiter unten beschrieben. Eine Besonderheit des oberen Bereiches besteht darin, dass Sie ihn mit einer Hintergrundgrafik versehen können. Diese kann beispielsweise dazu genutzt werden, um einen Hintergrund mit Farbverlauf in diesen Bereich einzubauen. Eine Fülle von Farbverlaufsgrafiken finden Sie auf Ihrer orgAnice smArt CMS – CD. Nähere Hinweise zum Einbau der Hintergrundgrafik finden Sie im Kapitel 5 „Erweiterte Einstellungen“ im Abschnitt Dialog Optionen dieses Handbuchs. Menü Oben Dieses Menü stellt ein klassisches Navigationsmenü, wie Sie es aus vielen Programmen wie z.B. orgData, MS Word oder MS Excel kennen, dar. Das Menü setzt sich aus Menüpunkten und Menüunterpunkten zusammen. Jeder Menüpunkt kann selbst aus einem Verweis auf eine Seite (Link) bestehen und beliebig viele Menüunterpunkte, die ebenfalls aus Verweisen auf andere Seiten (Links) bestehen, beinhalten. Menü links Dieses Menü besteht aus einer Schaltflächenleiste. Die Anzahl der Schaltflächen, die ihrerseits aus Verweisen auf andere Seiten (Links) bestehen, ist nicht begrenzt. Das Menü links besitzt zwei Besonderheiten. Zum einem kann oberhalb und unterhalb der Schaltflächeleiste (in der linken oberen und in der linken unteren Ecke Ihrer Internetpräsenz) jeweils ein Bild platziert werden, der als 16 Grundlagen eine optische Abrundung dieses Bereiches dienen soll. Zum anderen kann in diesem Bereich eine Hintergrundgrafik, wie Sie sie bereits aus dem Menü oben kennen, platziert werden. Startseite Dieser Bereich ist der wichtigste Bestandteil Ihrer Internetpräsenz! Hier werden die eigentlichen Informationen dargestellt. Das ist auch der einzige Teil Ihrer Internetpräsenz, der jedes Mal neu geladen wird, nach dem auf einen Link beispielsweise im Menü links oder im Menü oben geklickt wurde. Der restliche Teil (Oberer Bereich, Menü oben, Menü links) bleibt im Gegenteil dazu statisch. Das führt einerseits zu einem deutlichen Geschwindigkeitsvorteil beim Laden der Seite, andererseits ist der Verwaltungsaufwand spürbar geringer, da diese Bestandteile nur ein einziges Mal erstellt werden müssen. orgAnice smArt CMS bietet Ihnen sieben unterschiedliche Seitentypen, die Sie voll automatisiert verwalten und mühelos erstellen können: • Einstiegsseite • Textseiten • Tabellarische Seiten • Verweisseiten • Externe Seiten • Kontaktseiten • Impressumsseiten Nähere Beschreibung der einzelnen Seitentypen finden Sie weiter unten in diesem Handbuch. Container in orgAnice smArt CMS Jede Seite, die Sie mit orgAnice smArt CMS erstellen, besteht aus einem so genannten Container. Titel Inhalt Ein Container besteht immer aus einer Titelleiste und dem Inhalt. Wann immer Sie dem Feld „Titel“ in orgAnice smArt CMS begegnen, es handelt sich immer um den Titel eines Containers. Die Gestaltung des Inhaltes eines Containers ist von dem jeweiligen Seitentyp abhängig. Nachdem das Aufbauprinzip der vom orgAnice smArt CMS aufgebauten Seite erklärt wurde, können wir mit der eigentlichen Arbeit mit orgAnice smArt CMS anfangen. 17 3 3 Aufbau der Oberfläche Die Oberfläche von orgAnice smArt CMS besteht aus sieben Arbeitsbereichsgruppen. Arbeitsbereichsgruppen: 1. Grunddesign 2. Hauptgrafiken 3. Navigation 4. Startseite 5. Folgeseiten 6. Spezialseiten 7. Ausgabe Die Arbeitsbereichsgruppen bilden eine Route, die Sie beim Erstellen der Ihrer Internetpräsenz abarbeiten. So fangen Sie mit dem Grunddesign an und hören bei der Ausgabe auf. Die einzelnen Arbeitsschritte werden im Folgenden näher erläutert. Grunddesign Im Arbeitsbereich Grunddesign haben Sie die Möglichkeit, die Haupteinstellungen für das Design Ihrer Internetpräsenz vorzunehmen. Titel Ihrer Internetpräsenz (Anzeige im Internet-Browser) Pfad zum lokalen Ablageordner Klicken Sie hier, um den Layoutassistenten zu starten Klicken Sie hier, um in den Optionen-Dialog zu gelangen Nach dem Klick auf die Schaltfläche „Layout-Assistenten starten“ erscheint ein Assistent, mit dessen Hilfe folgende drei Einstellungen für Ihre Seite bestimmt werden: • Seitenlayout = das Grundgerüst der Internetpräsenz, die einzelnen Elemente werden grob festgelegt 18 Grundlagen • Startseitenlayout = das Grundgerüst der Haupteinstiegsseite Ihrer Internetpräsenz • Farbgebung = Hintergrundfarben für die einzelnen Grundelemente Ihrer Internetpräsenz Alle Einstellungen werden vollständig automatisiert in der Datenbank abgespeichert und beim erneuten Start des Layout-Assistenten wieder eingelesen. Alle Entscheidungen erfolgen bequem per Mausklick. Klicken auf die Bilder, um das Layout der Seite zu bestimmen. Dabei haben Sie folgende Möglichkeiten: 1. Komplett mit Menü links und Menü oben 2. Nur Menü links 3. Nur Menü oben 4. Nur Startseite, keine Menüs Klicken auf die Bilder, um das Layout der Startseite zu bestimmen. Dabei haben Sie folgende Möglichkeiten: 1. Nur Newsspalte 2. Nur Textblöcke 3. Textblöcke und Newsspalte im Verhältnis 50:50 19 3 3 Klicken mit der rechten Maustaste auf die einzelnen Bereiche Ihrer Seite, um die Hintergrundfarbe zu bestimmen. Dabei haben Sie folgende Möglichkeiten: 1. Menü links 2. Oberer Bereich 3. Menü oben 4. Startseite Sollten Sie weitereichende Änderungen im Design Ihrer Internetpräsenz wünschen, so klicken Sie dazu auf die Schaltfläche Optionen anzeigen im Arbeitsbereich Grunddesign oder wählen den Menüpunkt Aktionen | Optionen. Dort finden Sie die einzelnen Parameter, die Sie bequem ändern können. Hauptgrafiken Hier können Grafiken in den beiden Bereichen Ihrer Internetpräsenz eingebaut werden, die beim Aufruf Ihrer Internetpräsenz einmalig geladen werden und sich während der Besuchsdauer nicht ändern. Dazu gehören das Menü links und der obere Bereich. Grafiken links Hier können oberhalb und unterhalb des linken Menüs zwei Bilder eingefügt werden, die vor allem einen dekorativen Charakter haben und das Design der Seite abrunden. In der Abbildung 1 finden Sie ein Beispiel für Grafiken im Menü links. Bilder im linken Menü Abb. 1: Grafiken im Menü links Versuchen Sie hier ein drittes Bild einzufügen, so wird dieses nach einer Benachrichtigung gelöscht! 20 Grundlagen Arbeitsbereich Bilder im linken Menü Bildspeicherfeld Bildkonfiguration Ein Bild wird in einem Bildspeicherfeld gespeichert. Klicken Sie dazu auf das Feld Bild und wählen ein vorhandenes Bild aus. Beachten Sie, dass das Bild in die Datenbank kopiert wird und das Änderungen im Orginalbild erst nach dem erneuten Kopieren in die Datenbank wirksam werden. Nach dem Klick auf die Schaltfläche Bildkonfiguration können Sie das Erscheinen des Bildes auf Ihrer Internetpräsenz nach Ihren Vorlieben konfigurieren. Nähere Beschreibung des Dialoges Bildkonfiguration finden Sie im Kapitel 5 „Erweiterte Einstellungen“ im Abschnitt „Dialog Bildkonfiguration“. Grafiken oben Der obere Bereich – In diesem Bereich können Sie beliebig viele Bilder einfügen. Sie werden im oberen Bereich der Seite von links nach rechts entsprechend ihrer Speicherreihenfolge in der Datenbank eingefügt. In der Abbildung 2 finden Sie ein Beispiel für eine Grafik im oberen Bereich. Bilder im oberen Bereich Abb. 2: Grafiken im oberen Bereich Dieser Bereich eignet sich vor allem um ein Unternehmenslogo gut sichtbar auf der Internetpräsenz zu platzieren. 21 3 3 Arbeitsbereich Bilder im oberen Bereich Bildspeicherfeld Bildkonfiguration Ein Bild wird in einem Bildspeicherfeld gespeichert. Klicken Sie dazu auf das Feld Bild und wählen ein vorhandenes Bild aus. Beachten Sie, dass das Bild in die Datenbank kopiert wird und das Änderungen im Orginalbild erst nach dem erneuten Kopieren in die Datenbank wirksam werden. Nach dem Klick auf die Schaltfläche Bildkonfiguration können Sie das Erscheinen des Bildes auf Ihrer Internetpräsenz nach Ihren Vorlieben konfigurieren. Nähere Beschreibung des Dialoges Bildkonfiguration finden Sie im Kapitel 5 „Erweiterte Einstellungen“ im Abschnitt „Dialog Bildkonfiguration“. Navigation Die Arbeitsbereichsgruppe Navigation besteht aus zwei Arbeitsbereichen, die das Verwalten vom Menü links und vom Menü oben ermöglichen. Menü links Hier können Sie Menüpunkte für die Schaltflächenleiste hinzufügen. In der Abbildung 3 finden Sie ein Beispiel für das Menü links. Menü links Abb. 3: Menü links 22 Grundlagen In orgAnice smArt CMS finden Sie folgende Ansicht vor: Arbeitsbereichsgruppe Navigation Arbeitsbereich Menü links Menüpunkte Jeder Datensatz stellt einen Menüpunkt dar. Er besteht aus einer Beschriftung, die in Form einer Verknüpfung mit einer anderen Seite (Link) angezeigt wird. Die Verknüpfung wird mit Hilfe eines dafür spezial entwickelten Assistenten eingerichtet. Menü oben Hier können Sie die Menüpunkte und die Menüunterpunkte für das Menü oben hinzufügen. In der Abbildung 4 finden Sie ein Beispiel für das Menü oben. Menü oben Abb. 4: Menü oben 23 3 3 In orgAnice smArt CMS finden Sie folgende Ansicht vor: Arbeitsbereichsgruppe Navigation Arbeitsbereich Menü oben Menüpunkte Menüunterpunkte Beide Tabellen sind miteinander verknüpft, sodass jedem Menüpunkt mehrere Menüunterpunkte angefügt werden können. Startseite Die Arbeitsbereichsgruppe Startseite besteht aus zwei Arbeitsbereichen, die das Verwalten von den Textblöcken und von News ermöglichen. In der Abbildung 6 finden Sie ein Beispiel für eine typische Startseite. Textblöcke News Abb. 1: Grafiken im Menü links 24 Grundlagen Textblöcke Textblöcke sind rechteckige Kästchen, die auf der Einstiegsseite dargestellt werden. Jeder Textblock wird von orgAnice smArt CMS als ein Container behandelt (vgl. Abschnitt Container in orgAnice smArt CMS). Arbeitsbereichsgruppe Startseite Arbeitsbereich Textblöcke Textblöcke Schaltflächen im Textblock Ein Textblock besteht aus zwei Teilen. Auf der linken Seite ist es eine Texteinheit und auf der rechten Seite ist es eine Schaltflächenleiste, die sich aus Verweisen auf andere Seiten (Links) zusammensetzt. Die Schaltflächenleiste funktioniert nach dem gleichen Prinzip, wie die Schaltflächen im Menü links. News Hier werden News, die Sie den Besuchern auf der Startseite Ihrer Internetpräsenz zur Verfügung stellen, erstellt. Arbeitsbereichsgruppe Startseite Arbeitsbereich News Tabelle News Ein News-Eintrag setzt sich aus einer markanten Überschrift und aus einem kurzen Text zusammen. Beides wird mit anderen News zusammen in der rechten Spalte der Einstiegsseite Ihrer Internetpräsenz angezeigt. Sie sollten hier nur kurze aussagekräftige Texte platzieren. Sollte der Inhalt des News länger als drei bis vier Zeilen sein, so tragen Sie den vollständigen Text im Feld „Inhalt einer Zusatzseite“ der Tabelle News ein. Dadurch wird eine Zusatzseite mit der kompletten Meldung erzeugt und von der Einstiegsseite automatisch verknüpft. Zu lange Texte auf der Einstiegsseite, die den Besucher zum Scrollen zwingen, wirken abschreckend. Daher raten wir dringend zum Auslagern von längeren News-Einträgen in Zusatzseiten! 25 3 3 Folgeseiten Folgeseiten sind Seiten, die Sie von der Einstiegsseite Ihrer Internetpräsenz über Verknüpfungen (Links) erreichen können. Es kann sich hierbei um Verknüpfungen (Links) aus den beiden Menüs Menü links und Menü oben oder um Verknüpfungen (Links) in den Textblöcken Ihrer Einstiegsseite handeln. Folgeseiten werden in dem nicht-statischen Bereich Ihrer Internetpräsenz geladen (s. Abschnitt Grundlagen in diesem Kapitel. orgAnice smArt CMS unterscheidet vier Arten von Folgeseiten. Dazu gehören: • Textseiten • Tabellarische Seiten • Verweisseiten • Externe Seiten Die einzelnen Seitentypen werden im Folgenden besprochen. Ein wichtiger Bestandteil aller Arbeitsbereiche in der Arbeitsbereichsgruppe Folgeseiten ist die Schaltfläche „Menü-Assistent“. Nach dem Klick auf diese Schaltfläche können Sie die erzeugte Folgeseite mit einem zuvor erstellten Menüpunkt verknüpfen. Textseiten Wie der Name dieses Folgeseitentypus es bereits besagt, dienen die Textseiten dazu, um Fließtext darzustellen. In der Abbildung 7 finden Sie ein Beispiel für eine Textseite. Textseite Abb. 7: Textseite Sie können den Text mit einer Überschrift versehen und entweder in der linken oberen Ecke oder in der rechten oberen Ecke der Textseite ein Bild platzieren. 26 Grundlagen Arbeitsbereichsgruppe Folgeseiten Arbeitsbereich Textseiten Inhalt der Textseite Schaltfläche „Erweiterte Textformatierung“ Bild auf der Textseite Jeder Datensatz stellt dabei eine Textseite dar. Sie können den Text nach belieben gestalten und formatieren. Zum formatieren klicken Sie auf die Schaltfläche „Erweiterte Textformatierung“. Hier können Sie unter anderem Textpassagen kursiv oder fett formatieren sowie zu Verknüpfungen (Links) umwandeln. Nähere Beschreibung des Dialoges „Erweiterte Textformatierung“ finden Sie im Kapitel 5 „Erweiterte Einstellungen“. Tabellarische Seiten Die tabellarischen Seiten dienen wie die Textseiten dazu Seiten mit Textinhalten darzustellen. In der Abbildung 8 finden Sie ein Beispiel für eine tabellarische Seite. Tabellarische Seite Abb. 8: Tabellarische Seite Der Unterschied zu den Textseiten besteht darin, dass eine tabellarische Seite aus einer Tabelle besteht. 27 3 3 Arbeitsbereichsgruppe Folgeseiten Arbeitsbereich Textblöcke Tabellarische Seite Tabellenzeilen Tabellenspalten Die Tabelle setzt sich aus Zeilen und Spalten zusammen. Dabei werden die Zeilen zur besseren Unterscheidung abwechselnd in den Farben weiß und grau dargestellt. Die Spalten können mit Hilfe des Dialoges „Konfiguration“ bezüglich ihrer Breite, ihrer Höhe sowie ihrer horizontalen und vertikalen Ausrichtung gestaltet werden. Der Inhalt der Spalten kann ähnlich dem Inhalt einer Textseite mit Hilfe des Dialoges „Erweiterte Textformatierung“ formatiert werden. Nähere Beschreibung des Dialoges „Erweiterte Textformatierung“ finden Sie im Kapitel 5 „Erweiterte Einstellungen“. Verweisseiten Im Gegensatz zu den Text- und den tabellarischen Seiten haben die Verweisseiten nicht die Aufgabe, Inhalte sondern Verweise (Links) auf Inhalte darzustellen. In der Abbildung 9 finden Sie ein Beispiel für eine Verweisseite. Textseite Abb. 9: Verweisseite Angenommen Sie, haben mehrere Text- und tabellarische Seiten zu einem bestimmten Thema erstellt. In diesem Fall macht es wenig Sinn die einzelnen Seiten beispielsweise in einem Menü aufzulisten, da dies leicht zur Unübersichtlichkeit führt. Hier steht Ihnen orgAnice smArt CMS mit dem Konstrukt der Verweisseite zur Seite. 28 Grundlagen Arbeitsbereichsgruppe Folgeseiten Arbeitsbereich Verweisseiten Verweisseite Einträge auf der Verweisseite Die Verweisseite hat dabei die Funktion einer Sammelseite für Verweise (Links) auf andere Seiten Ihrer Internetpräsenz. Die Verweise werden dabei schön übersichtlich untereinander auf einer Seite zusammengefasst. Externe Seiten Die externen Seiten sind Seiten, die nicht vom orgAnice smArt CMS erstellt wurden, auf die Sie mit Hilfe von Verweisen (Links) zeigen wollen. Es kann sich dabei z.B. um Verweise in Texten der einzelnen Seiten handeln, Sie haben allerdings auch die Möglichkeit, in Verweisseiten Verweise auf externe Seiten einzubauen. Arbeitsbereichsgruppe Folgeseiten Arbeitsbereich Externe Seiten Verweise auf externe Seiten In jedem Datensatz wird die Adresse einer externen Seite gespeichert. Der Vorteil dieses gründlich durchdachten Konzeptes liegt darin, dass die so gespeicherten externen Seiten in dien einzelnen Assistenten und Dialogen von orgAnice smArt CMS übersichtlich dargestellt werden können. Spezialseiten Spezialseiten sind Sonderformen der Folgeseiten. Demzufolge gelten alle Bedingungen und Hinweise, die Sie zu den Textseiten erfahren haben, ebenfalls für die Spezialseiten. orgAnice smArt CMS unterscheidet zwei Typen von Spezialseiten. Zum einem die Kontaktseiten und zum anderen die Impressumsseiten. Beide Seitentypen werden im Folgenden beschrieben. 29 3 3 Kontaktseiten Die Kontaktseiten haben die Aufgabe, dem Besucher Ihrer Internetpräsenz Informationen zur Kontaktaufnahme zu übermitteln. In der Abbildung 10 finden Sie ein Beispiel für eine Kontaktseite. Kontaktseite Abb. 10: Kontaktseite In orgAnice smArt CMS finden Sie folgende Ansicht vor: Arbeitsbereichsgruppe Spezialseiten Arbeitsbereich Kontakt Eine Kontaktseite Sie haben die Möglichkeit, in orgAnice smArt CMS mehrere Kontaktseiten zu erstellen. Dies ist sehr nützlich, wenn Ihr Unternehmen auf mehrere Standorte aufgeteilt ist, oder wenn Sie dem Besucher Ihrer Internetpräsenz direkten Kontakt zu den unterschiedlichen Abteilungen Ihres Unternehmens (z.B. Vertrieb, Technik, Support, Kundendienst) gewähren wollen. Auch hier stellt jeder Datensatz eine Kontaktseite dar. Sollten Sie beim Erststart von orgAnice smArt CMS bereits Angaben zu Ihrem Impressum getätigt haben, so werden diese grundsätzlich beim Erstellen jeder Kontaktseite als Vorbelegung eingetragen. 30 Grundlagen Impressumsseiten Jede gewerbliche Internetpräsenz muss über ein Impressum verfügen, welches über ausreichende Angaben zur Identität des Besitzers dieser Internetpräsenz verfügt. Das Impressum muss über einen einzigen Klick von der Startseite der Internetpräsenz aus erreichbar sein! In der Abbildung 11 finden Sie ein Beispiel für eine Impressumsseite. Impressumsseite Abb. 11: Impressumsseite In orgAnice smArt CMS finden Sie folgende Ansicht vor: Arbeitsbereichsgruppe Spezialseiten Arbeitsbereich Impressum Eine Impressumsseite Geschäftsführer auf der Impressumsseite Bankverbindungen auf der Impressumsseite Sie haben in orgAnice smArt CMS umfangreiche Möglichkeiten zur Gestaltung einer Impressumsseite durch zahlreiche Angaben. Da ein Unternehmen über mehrere Geschäftsführer und Bankverbindungen verfügen kann, werden diese in einzelnen Tabellen, verknüpft mit der jeweiligen Impressumsseite, verwaltet und sind in Ihrer Anzahl nicht beschränkt. 31 3 3 Ausgabe Der Arbeitsbereich Ausgabe|Publizieren stellt den Abschluss der Erzeugung Ihrer Internetpräsenz. Arbeitsbereichsgruppe Ausgabe Arbeitsbereich Publizieren Publizierungsvorgänge Sie haben hier die Möglichkeit, Ihre Internetpräsenz auf einem lokalen Laufwerk zu erstellen und zu betrachten sowie den Publizierungsvorgang zu starten, um die Internetpräsenz im Internet zu veröffentlichen. Zusätzlich archiviert orgAnice smArt CMS Informationen zu früheren Publizierungsvorgängen. So können Sie hinterher feststellen, wie viele Seiten zu welchem Zeitpunkt und von wem publiziert wurden. 32 Grundlagen Nach dem ersten Start Nach der Installation von orgAnice smArt CMS enthält die mitgelieferte orgAnice smArt CMS - Datenbank Konfigurationsdaten, die für Ihr Unternehmen angepasst werden müssen. Dazu sind DatenbankVerwaltungsrechte notwendig. Darüber hinaus können neue Benutzer nur dann angelegt und Eigenschaften vorhandener Benutzer nur dann verändert werden, wenn Sie die Datenbank mit Benutzer-Verwaltungsrechten öffnen. Rufen Sie die orgAnice smArt CMS - Datenbank über den Menübefehl orgAnice smArt CMS - Datenbank im orgAnice smArt CMS - Programmordner Ihres Startmenüs auf. Haben Sie durch das Setup-Programm eine Verknüpfung mit der orgAnice smArt CMS -Datenbank auf dem Desktop anlegen lassen, können Sie die Datenbank auch per Doppelklick auf die Verknüpfung aufrufen. Sofern Ihr Computer nach der Installation der orgAnice smArt CMS -Datenbank nicht neu gestartet werden musste, bietet das Installationsprogramm die Option, die Datenbank nach Abschluss der Installation zu öffnen. Wenn Sie diese Option aktiviert haben, wird automatisch der Anmeldedialog aufgerufen und die notwendigen Einstellungen – wie in Schritt 2 beschrieben – sind bereits vorausgewählt. Melden Sie sich mit dem Benutzerkurznamen ADMIN an. Ein Kennwort ist im Auslieferzustand der Datenbank nicht vergeben, lassen Sie daher dieses Feld frei. Aktivieren Sie die beiden Kontrollkästchen im Bereich Verwaltung. Das Feld Datenbank muss aktiviert sein, um Änderungen an den Datenbankeigenschaften vorzunehmen. Das Feld Benutzer muss aktiviert sein, um Benutzer der Datenbank einzurichten und Rechte zu verwalten. Bestätigen Sie mit OK oder der Eingabetaste R. orgAnice Data wird mit der Office Pi-Datenbank geöffnet. Das Programmfenster wird eingeblendet und ein Begrüßungs-Dialogfenster erscheint. Dieses Dialogfenster erscheint so lange beim Start mit Datenbank-Verwaltungsrechten, bis Sie die Personalisierung der Datenbank vorgenommen haben. Bestätigen Sie mit OK oder der Eingabetaste R. Der Dialog für die Datenbankeinstellungen mit der Registerkarte Datenbank erscheint. Hier können Sie den Titel der Datenbank anpassen, Ihre Registriernummer eingeben sowie die Adressdaten Ihres Unternehmens, den Geschäftsführer und die Bankverbindung vorgeben, so dass diese direkt ins Impressum automatisch übernommen werden. 33 3 3 Personalisieren der Datenbank Der Dialog für die Datenbankeinstellungen mit der Registerkarte Datenbank erscheint. Hier können Sie den Titel der Datenbank anpassen, Ihre Registriernummer eingeben sowie die Adressdaten Ihres Unternehmens, den Geschäftsführer und die Bankverbindung vorgeben, so dass diese direkt ins Impressum automatisch übernommen werden. Informationsgruppen Tragen Sie im Feld Titel einen Titel für die Datenbank ein, der in der Titelzeile von orgAnice Data angezeigt wird. Im Feld Registriernummer tragen Sie die Registriernummer für orgAnice ein, die Sie beim Erwerb Ihrer Lizenz erhalten haben. Sollten Sie noch keine Lizenz erworben haben, lassen Sie die voreingestellte Registriernummer der Testlizenz in diesem Feld stehen. Beachten Sie bitten, dass bis auf den Titel und die Registriernummer alle hier getätigten Angaben im Impressumsbereich Ihrer Internetpräsenz angezeigt werden. Sie können diese Daten selbstverständlich auch nachträglich abändern. Gehen Sie dazu in den Arbeitsbereich Impressum der Arbeitsbereichsgruppe Spezialseiten. Nähere angaben dazu finden Sie in diesem Kapitel 3 im Abschnitt „Impressumsseiten“. Menüpunkt Aktionen Der Menüpunkt Aktionen stellt eine Reihe von wichtigen Handlungen zusammen, die Sie beim Erstellen Ihrer Internetpräsenz gebrauchen werden. Menüpunkt Aktionen 1. Seiten erstellen – Die komplette Internetpräsenz wird in einem Ordner auf einem lokalen Datenträger erstellt. 2. Seiten erstellen und anzeigen – Die komplette Internetpräsenz wird in einem Ordner auf einem lokalen Datenträger erstellt und im Standard-Internetbrowser angezeigt. 3. Aktuelle Seite erstellen – Die einzelne Seite aus dem Arbeitsbereich, in dem Sie sich gerade befinden (z.B. Textseiten) wird in einem Ordner auf einem lokalen Datenträger erstellt. 34 Grundlagen 4. Seiten erstellen und anzeigen – Die einzelne Seite aus dem Arbeitsbereich, in dem Sie sich gerade befinden (z.B. Textseiten) wird in einem Ordner auf einem lokalen Datenträger erstellt und im StandardInternetbrowser angezeigt. 5. Seite publizieren – Startet den Dialog „Publizieren“ zum Transferieren Ihrer Internetpräsenz von dem Ordner auf einem lokalen Datenträger ins Internet. 6. Seitenvorschau – Zeigt die Internetpräsenz, die sich in einem Ordner auf einem lokalen Datenträger befindet an. 7. Layout-Assistenten starten – Blendet den Layoutassistenten zur Bestimmung des Grunddesigns Ihrer Internetpräsenz ein. 8. Optionen – Blendet den Dialog „Optionen“ ein. Arbeiten mit orgAnice Data Im Folgenden wird beschrieben, wie Sie neue Datensätze in den Tabellen von orgAnice smArt CMS erfassen und wie Sie diese verwalten können. Aktivieren Sie zunächst das Tabellenlayout, z.B. Impressum, indem Sie > mit der Maus in das Tabellenlayout klicken oder > über das Menü Ansicht | Tabelle die Tabelle Impressum auswählen. Das aktive Tabellenlayout erkennen Sie an der farbigen Hervorhebung der Titelzeile. In der Statuszeile wird der Tabellentitel Impressum angezeigt. Legen Sie einen neuen Datensatz in der Tabelle Impressum an: > Verwenden Sie den Menübefehl Bearbeiten | Datensatz: Neu oder > klicken Sie mit der Maus auf diesen Button oder > betätigen Sie die Tastenkombination S~n. Zum Erfassen eines neuen Impressums erscheint im Tabellenfenster eine leere Datensatzmaske. Klicken Sie mit der Maus in das gewünschte Eingabefeld, um hier Daten aufzunehmen oder verwenden Sie die Taste T, um auf dem jeweils nächsten Eingabefeld zu positionieren. Mit der Tastenkombination H~T gelangen Sie zum vorherigen Feld. Jetzt können Sie in die vorhandenen Eingabefelder die entsprechenden Daten eintragen. Tragen Sie in das Feld Titel das ein, was später in der Kopfzeile der Impressumsseite erscheinen soll (gewöhnlich „Impressum“). Füllen Sie alle gewünschten Felder nacheinander aus. 35 3 3 Wenn Sie mit dem Ausfüllen fertig sind, speichern Sie den Datensatz > mit dem Menübefehl Bearbeiten | Datensatz: Speichern oder > mit einem Mausklick auf diesen Button oder > mit der Tastenkombination S~S. Oder brechen Sie die Eingabe ab, wenn Sie den Datensatz nicht speichern wollen, > mit dem Menübefehl Bearbeiten | Datensatz: Wiederherstellen oder > mit einem Mausklick auf diesen Button oder > mit der Taste E. Der gespeicherte Datensatz wird nach dem Speichern farbig hinterlegt in der Listendarstellung der Adresstabelle angezeigt. Datensatz ändern Sie können bereits abgespeicherte Datensätze problemlos korrigieren oder vervollständigen. 1 > > > > Verwenden Sie hierzu den Menübefehl Bearbeiten | Datensatz: Bearbeiten oder die Taste " oder die Taste T, um die Texteinfügemarke in das entsprechende Eingabefeld zu bewegen oder klicken Sie mit der Maus in das Eingabefeld, das Sie verändern wollen. 2 Nehmen Sie die Korrekturen vor. 3 Speichern Sie den korrigierten Datensatz > mit dem Menübefehl Bearbeiten | Datensatz: Speichern oder > mit einem Mausklick auf diesen Button oder > mit der Tastenkombination S~s. Oder stellen Sie den ursprünglichen Datensatz wieder her, wenn Sie die Korrekturen doch nicht speichern wollen, > mit dem Menübefehl Bearbeiten | Datensatz: Wiederherstellen oder > mit einem Mausklick auf diesen Button oder > mit der Taste E. Den letzten Arbeitsschritt revidieren Sie über > den Menübefehl Bearbeiten | Text: Rückgängig oder > mit der Tastenkombination S~z. Diese Funktion steht nur vor dem Speichern zur Verfügung. Einmal gespeicherte Daten sind unwiderruflich in der Datenbank festgehalten. Mit der Zwischenablage arbeiten Um Informationen zwischen Feldern oder innerhalb von orgAnice Data oder sogar nach und aus anderen Anwendungen zu übertragen, nutzen Sie die Funktionen der Zwischenablage. Um Text aus einem Feld auszuschneiden und in die Zwischenablage zu übertragen, verwenden Sie den Menübefehl > Bearbeiten | Text: Ausschneiden oder > die Tastenkombination S~x. 36 Grundlagen Beachten Sie dabei, dass der aktuelle Inhalt der Zwischenablage dabei durch den neu ausgeschnittenen Text ersetzt wird. Der Text in der Zwischenablage kann dann in ein Feld oder eine andere Anwendung übertragen werden. Um markierten Text in die Zwischenablage zu kopieren, verwenden Sie den Menübefehl > Bearbeiten | Text: Kopieren oder > die Tastenkombination S~c. Um den aktuellen Inhalt der Zwischenablage in ein Feld einzufügen, verwenden Sie den Menübefehl > Bearbeiten | Text: Einfügen oder > die Tastenkombination S~v. Datensatz duplizieren Um eine Kopie eines Datensatz anzulegen, duplizieren Sie den Datensatz. Verwenden Sie dazu > den Menübefehl Bearbeiten | Datensatz: Duplizieren oder > die Tastenkombination S~d. Ein neuer Datensatz mit den Daten des duplizierten Datensatzes wird angelegt. Verbundene Daten werden dabei nicht mit dupliziert. Bearbeiten Sie den Datensatz dann wie benötigt und speichern Sie ihn. Datensatz löschen Gleich vorweg: Gelöschte Datensätze können nicht wieder hergestellt werden. Das Löschen von Datensätzen, mit denen in Detailtabellen Datensätze verknüpft sind, kann den Verlust vieler Daten bedeuten, wenn Sie versehentlich einen Datensatz mit allen Detaildaten löschen! Wollen Sie einen Eintrag aus der Datenbank entfernen, suchen Sie den Eintrag, den Sie löschen möchten und verwenden Sie > den Menübefehl Bearbeiten | Datensatz: Löschen oder > diesen Button > die Tastenkombination S~l. orgAnice Data fragt nach, ob Sie den Datensatz tatsächlich löschen wollen. Klicken Sie auf Ja, um den Datensatz zu löschen. Klicken Sie auf Nein, um den Löschvorgang abzubrechen. Ist der Datensatz mit einem oder mehreren Datensätzen in Detailtabellen verbunden, erhalten Sie folgende zusätzlich Rückfrage: Bestätigen Sie hier mit Ja, werden alle verbundenen Daten unwiderruflich gelöscht. 37 3 Erstellen einer Internetpräsenz Erstellen einer Internetpräsenz In diesem Kapitel erfahren Sie an praktischen Beispielen, wie eine komplette Internetpräsenz mit orgAnice smArt CMS erstellt wird. 39 4 4 Bevor wir anfangen Dieses Kapitel hat den Charakter eines Workshops und wir wollen darin ausarbeiten, was die optimale Vorgehensweise beim Erstellen einer Internetpräsenz ist. Nach dem Sie sich gründlich mit dem Konzept von orgAnice smArt CMS und der von diesem Tool herstellbaren Internetpräsenz auseinandergesetzt haben, sollten Sie erstmal ein Blatt Papier und einen Stift zur Hand nehmen. Der erste Schritt zu Ihrer eigenen Internetpräsenz liegt nämlich in der Planung derselben. Skizzieren Sie auf dem Papier wie Sie sich Ihre Internetpräsenz vorstellen. Machen Sie sich dabei bewusst Gedanken über die folgenden Fragen und notieren Sie Ihre Ideen und Anmerkungen sorgfältig. 1. Welche Bereiche des Grundgerüstes (s. Seite 21) sollen eingeblendet werden 2. Soll Ihre Seite über Menüs verfügen? • Welche Menüs sollen es sein, Menü links oder Menü oben oder beide Menüs? • Aus wie vielen Menüpunkten und Menüunterpunkten soll jedes Menü bestehen? 3. Haben Sie Bilder, die Sie in das Grundgerüst einbauen wollen? • Sollen die Bilder im Menü links (max. 2 Bilder) platziert werden? • Sollen die Bilder im oberen Bereich platziert werden? o Wenn ja: In welcher Reihenfolge (von Rechts nach Links) sollen sie angeordnet werden? 4. Mit welchen Farben sollen die einzelnen Bereiche Ihrer Internetpräsenz ausgestattet sein? • Möchten Sie Hintergrundgrafiken in das Menü links und in den oberen Bereich einbauen? • Welche Standardfarbe sollen die Titelleisten der Container (s. Seite 18) tragen? 5. Wie soll die Haupteinstiegsseite Ihrer Internetpräsenz aussehen? • Wünschen Sie eine gleichzeitige Darstellung von Textblöcken und von einer Newsspalte o Wenn ja: Wie groß soll das Verhältnis von der Textblock-Spalte zur Newsspalte sein? • Wünschen Sie nur die Darstellung einer Newsspalte? • Wünschen Sie nur die Darstellung von Textblöcken? o Wenn ja: Wie viele Textblöcke sollen auf der Startseite erscheinen? Sollen die Textblöcke mit Verweisen (Links) auf andere Seiten versehen sein? 6. Mit welchen Seitentypen (s. Seite 24 ff.) lassen sich die Inhalte, die Sie veröffentlichen wollen, am besten darstellen? 40 Erstellen einer Internetpräsenz Bedenken Sie, dass eine gründliche Planung mindestens die Hälfte des Erfolges ausmacht und Ihnen viel Zeit und Geld ersparen kann. Nach dem Sie sich in die Materie der Internetpräsenz eingearbeitet haben und den Umgang mit orgAnice smArt CMS gefestigt haben, wird der Planungsteil kontinuierlich abnehmen. Viele Vorgänge werden Sie schon bald für selbstverständlich halten und instinktiv ausführen. Wir wollen jetzt am Beispiel der Internetpräsenz der ABC GmbH den Weg zu einer Internetpräsenz nach der abgeschlossenen Planungsphase nachvollziehen. 41 4 4 Die Beispielsinternetpräsenz der ABC GmbH Erstellen des Grundgerüsts Festlegen des Grundgerüstes Zum Erstellen des Grundgerüsts benutzen Sie bitte den Layout-Assistenten. Dieser Assistent wurde bereits im Kapitel 3 dieses Handbuches auf der Seite 24 beschrieben. Der Layout-Assistent trifft für Sie die wichtigsten Vorgaben für das Grundgerüst. Fortgeschrittene Benutzer können mit Hilfe des Dialoges Optionen die Gestaltung des Grundgerüstes weitgehend verfeinern. Der Dialog Optionen wurde im Kapitel 5 dieses Handbuches auf der Seite 62 beschrieben. Wir haben uns bei unserer Bespielinternetpräsenz für ein komplettes Grundgerüst inklusive des Menü links, des oberen Bereiches, des Menü oben und des Startseiten-Bereiches entscheiden. Die Einstiegseite unserer Internetpräsenz soll aus der Textblock-Spalte und aus der Newsspalte bestehen. Einbau von Grafiken im oberen Bereich Wir haben eine Grafik, die wir in den oberen Bereich unserer Internetpräsenz einbauen wollen. Es handelt sich dabei um das Logo der ABC GmbH, das uns in Form einer Bilddatei vorliegt. Um das Logo im oberen Bereich zu platzieren gehen wir wie folgt vor: 1. Wir legen einen Datensatz im Arbeitsbereich Grafiken oben der Arbeitsbereichsgruppe Hauptgrafiken an. > Verwenden Sie den Menübefehl Bearbeiten | Datensatz: Neu oder > klicken Sie mit der Maus auf diesen Button oder > betätigen Sie die Tastenkombination S~n. 2. Als nächstes kopieren wir die Bilddatei in die Datenbank Über die daneben befindlichen Buttons können Sie Bilddateien direkt in orgAnice speichern. Zunächst müssen Sie jedoch eine Bilddatei bestimmen. Wenn Sie den rechten der beiden Buttons drücken, wird ein Menü eingeblendet: Klicken Sie hier auf den Menüpunkt Vorhandenes Dokument in die Datenbank kopieren... Es wird daraufhin die Dialogbox Dokument in die Datenbank kopieren angezeigt. In der Dialogbox wählen Sie eine Bilddatei mit dem gewünschten Logo aus. 42 Erstellen einer Internetpräsenz Das daraufhin auf dem Button dargestellte Icon zeigt an, dass eine Bilddatei in die Datenbank kopiert wurde. Um die Bilddatei zu löschen, klicken Sie wiederum auf den rechten Button und wählen Sie Löschen. 3. Jetzt muss der obere Bereich in Zellen unterteilt werden. Positionieren Sie den Datensatz mit dem Logo der ABC-GmbH und starten den Dialog Bildkonfiguration. > Klicken Sie mit der Maus auf diesen Button. Da wir nur ein Bild platzieren wollen, geben Sie im Feld „Zellenbreite“ 100 ein, denn die Zelle, in der sich das Bild befinden wird, soll 100% des oberen Bereiches einnehmen. Nähere Erläuterung der übrigen Funktionen des Dialoges Bildkonfiguration finden Sie im Kapitel 5 Erweiterte Einstellungen im Abschnitt Dialog Bildkonfiguration dieses Handbuches. 4. Zum Einfügen weiterer Bilder gehen Sie analog vor. Einbau von Grafiken im Menü links Jetzt wollen wir zwei Grafiken in das Menü links unserer Internetpräsenz einbauen. Das erste Bild wird der linken oberen Ecke das zweite in der linken unteren Ecke unserer Internetpräsenz erscheinen. Um das erste Bild zu platzieren, gehen wir wie folgt vor: 1. Wir legen einen Datensatz im Arbeitsbereich Grafiken links der Arbeitsbereichsgruppe Hauptgrafiken an. > Verwenden Sie den Menübefehl Bearbeiten | Datensatz: Neu oder > klicken Sie mit der Maus auf diesen Button oder > betätigen Sie die Tastenkombination S~n. 2. Als nächstes kopieren wir die Bilddatei in die Datenbank Über die daneben befindlichen Buttons können Sie Bilddateien direkt in orgAnice speichern. Zunächst müssen Sie jedoch eine Bilddatei bestimmen. Wenn Sie den rechten der beiden Buttons drücken, wird ein Menü eingeblendet: Klicken Sie hier auf den Menüpunkt Vorhandenes Dokument in die Datenbank kopieren... Es wird daraufhin die Dialogbox Dokument in die Datenbank kopieren angezeigt. In der Dialogbox wählen Sie die gewünschte Bilddatei aus. Das daraufhin auf dem Button dargestellte Icon zeigt an, dass eine Bilddatei in die Datenbank kopiert wurde. 43 4 4 Um die Bilddatei zu löschen, klicken Sie wiederum auf den rechten Button und wählen Sie Löschen. 3. Jetzt kann die Darstellung des Bildes konfigurieret werden. Positionieren Sie den Datensatz mit dem Logo der ABC-GmbH und starten den Dialog Bildkonfiguration. > Klicken Sie mit der Maus auf diesen Button. Nähere Erläuterung des Dialoges Bildkonfiguration finden Sie im Kapitel 5 Erweiterte Einstellungen im Abschnitt Dialog Bildkonfiguration dieses Handbuches. 4. Zum Einfügen des anderen Bildes gehen Sie analog vor. Erstellen von Menüs Das Erstellen von Menüs ist eine der mächtigsten Funktionalitäten von orgAnice smArt CMS. Es gibt auf dem Markt nicht viele Werkzeuge, die in der Lage sind, Menüs für Internet-Seiten zu erstellen. orgAnice smArt CMS macht das spielend leicht für Sie. Sie sollten in der Planungsphase Ihrer Internetpräsenz möglichst genau präzisieren, wie die Menüs später aussehen sollen. Wichtige Aspekte zur Planungsphase finden Sie im Abschnitt „Bevor wir anfangen“ in diesem Kapitel. Menü oben Wir wollen ein Menü mit drei Menüpunkten erstellen und legen dazu drei Datensätze in der Tabelle Menüpunkte oben des Arbeitsbereiches Menü oben. Den Arbeitsbereich Menü oben finden Sie in der Arbeitsbereichsgruppe Navigation. Menüpunkte Bestimmen Sie die Eigenschaften des Menüpunktes. Jeder der drei Menüpunkte bedarf folgender Angaben: 1. Beschriftung: Hier geben Sie den Schriftzug an, der später als Menüpunkt Ihrer Internetpräsenz erscheinen wird. 2. Verlinkte Seite: Sie haben die Möglichkeit, einen Menüpunkt direkt mit einer Seite über einen Verweis (Link) zu verknüpfen. So muss ein Menüpunkt keine Menüunterpunkte besitzen, sondern kann direkt auf eine Folgeseite verweisen. 44 Erstellen einer Internetpräsenz Wir wollen den ersten Menüpunkt mit dem Schriftzug „Home“ versehen und mit der Startseite verknüpfen. Für die Verknüpfung, klicken Sie auf die Schaltfläche mit den drei Pünktchen neben dem Feld „Verlinkte Seite“. Anschließend erscheint der Dialog Seitenauswahl-Assistent. Weitere Informationen zu diesem Dialog finden Sie im Kapitel 5 Erweiterte Einstellungen im Abschnitt Dialog Seitenauswahl-Assistent. Im Feld „Anzeige im“ können Sie angeben, ob die verknüpfte Seite im aktuellen Fenster angezeigt werden soll, oder ob jedes Mal ein neues Fenster aufgehen soll, wenn der Verweis angeklickt wurde. 3. Position Hier sollen Sie die Position des Anfangpunktes eines Menüpunktes im Menü oben bestimmen. Die Angabe erfolgt in Pixel (Bildpunkten) und wird von der linken Seite des Menü oben aus gemessen. So bekommt der erste Menüpunkt („Home“) die Position Null. Bei der Ermittlung der Anfangspunkte für die übrigen zwei Menüpunkte nutzen Sie immer wieder die Funktion „Seiten erstellen und anzeigen“ aus dem Menüpunkt „Aktionen“ (s. Seite 30) und überprüfen so, ob die Menüpunkte an der gewünschten Stellen platziert wurden. 4. Statusanzeige Sie haben bereits den Menüpunkt „Home“ mit der Startseite verknüpft. Positioniert ein Besucher den Mauszeiger seiner Maus über diesen Verweis (Link), so wird in der Statusleiste des Internetbrowsers der komplette Pfad zur Startseite angezeigt. Wenn dies nicht gewünscht wird, können Sie im Feld „Statusanzeige“ einen Schriftzug angeben, der stattdessen angezeigt wird. Wir entscheiden uns für den Text „Startseite“. Erstellen Sie jetzt zwei weitere Menüpunkte: > Menüpunkt Dienstleistungen > Menüpunkt Kontakt Menüunterpunkte Wir wollen die beiden zuletzt erstellten Menüpunkte mit Menüunterpunkten versehen. Dazu legen wir Datensätze in der Tabelle Menüunterpunkte des Arbeitsbereiches Menü oben. Den Arbeitsbereich Menü oben finden Sie in der Arbeitsbereichsgruppe Navigation. Bestimmen Sie die Eigenschaften des Menüunterpunktes. Jeder Menüunterpunkt bedarf folgender Angaben: 1. Beschriftung: Hier geben Sie den Schriftzug an, der später als Menüunterpunkt erscheinen wird. 2. Verlinkte Seite: Sie haben die Möglichkeit, den Menüunterpunkt mit einer Folgeseite über einen Verweis (Link) zu verknüpfen. Ein Menüunterpunkt ohne einen Verweis (Link) wird später im Menü farblich abgesetzt, so 45 4 4 dass Sie ihn quasi als Überschrift für eine Gruppe von Verweisen (Links) im Menüpunkt benutzen können. Wir wollen den ersten Menüpunkt „Dienstleistungen“ mit dem Menüunterpunkt Beratung und dem Menüunterpunkt Betreuer versehen. Da die Seiten Beratung und Betreuer noch nicht vorhanden sind, bleiben beider Menüunterpunkte zunächst nicht verlinkt. Für die Verknüpfung, klicken Sie auf die Schaltfläche mit den drei Pünktchen neben dem Feld „Verlinkte Seite“. Anschließend erscheint der Dialog Seitenauswahl-Assistent. Weitere Informationen zu diesem Dialog finden Sie im Kapitel 5 Erweiterte Einstellungen im Abschnitt Dialog Seitenauswahl-Assistent. Im Feld „Anzeige im“ können Sie angeben, ob die verknüpfte Seite im aktuellen Fenster angezeigt werden soll, oder ob jedes Mal ein neues Fenster aufgehen soll, wenn der Verweis angeklickt wurde. Erstellen Sie jetzt für den Menüpunkt Kontakt zwei weitere Menüunterpunkte: > Menüunterpunkt Kontaktseite > Menüpunkt Impressum Menü links Wir wollen ein Menü mit drei Menüpunkten erstellen und legen dazu drei Datensätze in der Tabelle Menüpunkte links des Arbeitsbereiches Menü links an. Den Arbeitsbereich Menü links finden Sie in der Arbeitsbereichsgruppe Navigation. Bestimmen Sie die Eigenschaften des Menüpunktes. Jeder der drei Menüpunkte bedarf folgender Angaben: 1. Beschriftung: Hier geben Sie den Schriftzug an, der später als Menüpunkt Ihrer Internetpräsenz erscheinen wird. 2. Verlinkte Seite: Sie haben die Möglichkeit, einen Menüpunkt direkt mit einer Seite über einen Verweis (Link) zu verknüpfen. Wir wollen den ersten Menüpunkt mit dem Schriftzug „orgAnice“ versehen und später mit der Startseite der orgAnice Software GmbH verknüpfen. Für die Verknüpfung, klicken Sie auf die Schaltfläche mit den drei Pünktchen neben dem Feld „Verlinkte Seite“. Anschließend erscheint der Dialog Seitenauswahl-Assistent. Weitere Informationen zu diesem Dialog finden Sie im Kapitel 5 Erweiterte Einstellungen im Abschnitt Dialog Seitenauswahl-Assistent. Im Feld „Anzeige im“ können Sie angeben, ob die verknüpfte Seite im aktuellen Fenster angezeigt werden soll, oder ob jedes Mal ein neues Fenster aufgehen soll, wenn der Verweis angeklickt wurde. 3. Statusanzeige 46 Erstellen einer Internetpräsenz Sie haben bereits den Menüpunkt „Home“ mit der Startseite verknüpft. Geht ein Besucher mit der Maus über diesen Verweis (Link), so bekommt er in der Statusleiste seines Internetbrowsers den kompletten Pfad zur Startseite angezeigt. Wenn dies nicht gewünscht wird, können Sie im Feld „Statusanzeige“ einen Schriftzug angeben, der stattdessen angezeigt wird. Wir entscheiden uns für den Text „ABC GmbH“. Erstellen Sie jetzt zwei weitere Menüpunkte: > Menüpunkt Partner > Menüpunkt Impressum Erstellen von Start- und Folgeseiten Einbau der Textblöcke auf der Einstiegsseite Wir wollen zwei Textblöcke, einen für die Dienstleistung Beratung und einen für die Dienstleistung Betreuung, auf der Startseite unserer Internetpräsenz erstellen. Wir legen dazu zwei Datensätze in der Tabelle Textblöcke des Arbeitsbereiches Textblöcke an. Den Arbeitsbereich Textblöcke finden Sie in der Arbeitsbereichsgruppe Startseite. Bestimmen Sie die Eigenschaften und den Inhalt des Textblockes. Jeder Textblock ist ein Container (vgl. Kapitel 3, Seite 18“ Container in orgAnice smArt CMS“) und bedarf folgender Angaben: 1. Titel: Hier geben Sie den Titel des Containers. Wir wählen den Schriftzug „Beratung“. 2. Inhalt: Hier geben jetzt Sie den Inhalt des Textblockes an. Für gewöhnlich ist es eine kurze Beschreibung eines Begriffes, der in der Titelleiste des Textblockes platziert ist. Sie sollten hier auf lange Texte verzichten, da zu lange Texte auf der Einstiegsseite, die den Besucher zum Scrollen zwingen, abschreckend wirken. Daher raten wir dringend zum Auslagern von längeren Texten in Folgeseiten, auf die Sie direkt aus der Schaltflächenleiste des Textblockes verweisen können! Sie haben die Möglichkeit, den Inhalt des Textblockes mit Hilfe des Dialoges Erweiterte Textformatierung zu formatieren. Betätigen Sie dazu die Schaltfläche Erweiterte Textformatierung. Weitere Informationen zu diesem Dialog finden Sie im Kapitel 5 Erweiterte Einstellungen im Abschnitt Dialog Erweiterte Textformatierung. 47 4 4 Sie können jeden Textblock mit einer Schaltflächenleiste versehen, die am rechten Rand des Textblockes platziert wird. Die Anzahl der Schaltflächen ist dabei nicht begrenzt. Bestimmen Sie die Eigenschaften der Schaltfläche im Menüblock. Jede Schaltfläche bedarf folgender Angaben: 1. Beschriftung: Hier geben Sie den Schriftzug an, der später als Schaltfläche im Textblock erscheinen wird. 2. Verlinkte Seite: Sie haben die Möglichkeit, die Schaltfläche mit einer Folgeseite über einen Verweis (Link) zu verknüpfen. Eine Schaltfläche ohne einen Verweis (Link) wird später im Menü farblich abgesetzt und Sie können sie zur Darstellung von zusätzlichen Informationen nutzen. Für die Verknüpfung, klicken Sie auf die Schaltfläche mit den drei Pünktchen neben dem Feld „Verlinkte Seite“. Anschließend erscheint der Dialog Seitenauswahl-Assistent. Weitere Informationen zu diesem Dialog finden Sie im Kapitel 5 Erweiterte Einstellungen im Abschnitt Dialog Seitenauswahl-Assistent. Im Feld „Anzeige im“ können Sie angeben, ob die verknüpfte Seite im aktuellen Fenster angezeigt werden soll, oder ob jedes Mal ein neues Fenster aufgehen soll, wenn der Verweis angeklickt wurde. Erstellen von News Wir haben die Einstiegsseite unserer Internetpräsenz mit einer Newsspalte (vgl. Kapitel 3, Seite 24 „News“) versehen. Für jeden News legen wir einen Datensatz in der Tabelle News des Arbeitsbereiches News an. Den Arbeitsbereich News finden Sie in der Arbeitsbereichsgruppe Startseite. Bestimmen Sie die Inhalte der News. Sie sollten auf der Startseite keine News platzieren, deren Inhalt länger als drei bis vier Zeilen ist. Natürlich werden Sie über News verfügen, die länger sind. In diesem Fall tragen Sie den vollständigen Text im Feld „Inhalt einer Zusatzseite“ der Tabelle News ein. Dadurch wird eine Zusatzseite mit der kompletten Meldung erzeugt und von der Einstiegsseite automatisch verknüpft. Zu lange Texte auf der Einstiegsseite, die den Besu- 48 Erstellen einer Internetpräsenz cher zum Scrollen zwingen, wirken abschreckend. Daher raten wir dringend zum Auslagern von längeren NewsSeiten in Zusatzseiten! Jeder News-Eintrag besteht aus folgenden Angaben: 1. Überschrift der Meldung: Hier geben Sie eine markante Überschrift – eine Schlagzeile – ein. Sie wird später in der Newsspalte farblich abgesetzt und fällt so besser ins Auge. Wir wählen den Schriftzug „Gründung der ABC GmbH“. 2. Inhalt der Meldung auf der Hauptseite: Hier tragen Sie den kurzen Inhalt des News ein, der direkt unter der Schlagzeile in der Newsspalte auftaucht. Wir entscheiden und für den folgenden Inhalt: „Am 7. Mai 2004 wurde in Berlin die neue Betratungs- und Betreuungsgesellschaft ABC GmbH gegründet.“ 3. Inhalt einer Zusatzseite: Hier tragen Sie den vollständigen Inhalt des News ein, der auf einer Zusatzseite dargestellt wird. Wir entscheiden und für den folgenden Inhalt: „Am 7. Mai 2004 wurde in Berlin die neue Betratungs- und Betreuungsgesellschaft ABC GmbH gegründet. Die Gründer und die gleichzeitig zukünftigen Gesellschafter der ABC GmbH Peter A, Thomas B und Klaus C, haben den Gesellschaftervertrag bei einer öffentlichen Gala im Hotel Transvaal feierlich unterzeichnet.“ Sie haben die Möglichkeit, den Inhalt der einzelnen Textfelder in der Tabelle News mit Hilfe des Dialoges Erweiterte Textformatierung zu formatieren. Betätigen Sie dazu die Schaltfläche Erweiterte Textformatierung. Weitere Informationen zu diesem Dialog finden Sie im Kapitel 5 Erweiterte Einstellungen im Abschnitt Dialog Erweiterte Textformatierung. Einbau einer Textseite Wir entscheiden uns dafür, die Folgeseite mit dem Titel „Beratung“, die unter anderem aus dem Menüpunkt Dienstleistungen erreicht werden soll, als eine Textseite (vgl. Kapitel 3, Seite 24 „Textseiten“) in orgAnice smArt CMS abzuspeichern. Dazu legen wir einen Datensatz in der Tabelle Textseiten des Arbeitsbereiches Textseiten an. Den Arbeitsbereich Textseiten finden Sie in der Arbeitsbereichsgruppe Folgeseiten. Bestimmen Sie die Eigenschaften und den Inhalt der Textseite. Jede Textseite ist ein Container (vgl. Kapitel 3, Seite 18 „Container in orgAnice smArt CMS“) und bedarf folgender Angaben: 49 4 4 1. Titel: Hier geben Sie den Titel der Textseiten. Wir wählen den Schriftzug „Beratung“. 2. Inhalt: Hier geben jetzt Sie den Inhalt der Textseite an. Sie haben die Möglichkeit, den Inhalt der Textseite mit Hilfe des Dialoges Erweiterte Textformatierung zu formatieren. Betätigen Sie dazu die Schaltfläche Erweiterte Textformatierung. Weitere Informationen zu diesem Dialog finden Sie im Kapitel 5 Erweiterte Einstellungen im Abschnitt Dialog Erweiterte Textformatierung. Sie können auf jeder Textseite ein Bild platzieren, das in der rechten oder in der linken oberen Ecke des Containers angezeigt wird. Gehen Sie dazu wie folgt vor. 1. Kopieren Sie die Bilddatei in die Datenbank Über die daneben befindlichen Buttons können Sie Bilddateien direkt in orgAnice speichern. Zunächst müssen Sie jedoch eine Bilddatei bestimmen. Wenn Sie den rechten der beiden Buttons drücken, wird ein Menü eingeblendet: Klicken Sie hier auf den Menüpunkt Vorhandenes Dokument in die Datenbank kopieren... Es wird daraufhin die Dialogbox Dokument in die Datenbank kopieren angezeigt. In der Dialogbox wählen Sie die Bilddatei aus. Das daraufhin auf dem Button dargestellte Icon zeigt an, dass eine Bilddatei in die Datenbank kopiert wurde. Um die Bilddatei zu löschen, klicken Sie wiederum auf den rechten Button und wählen Sie Löschen. 2. Bildposition Bestimmen Sie im Feld Bildposition, ob das Bild in der rechten oder in der linken oberen Ecke der Textseite angezeigt werden soll. 3. Bildkonfiguration Sie haben die Möglichkeit das eingefügte Bild mit Hilfe des Dialoges Bildkonfiguration zu konfigurieren. Starten den Dialog Bildkonfiguration. > Klicken Sie mit der Maus auf diesen Button. 50 Erstellen einer Internetpräsenz Nähere Erläuterung der Funktionen des Dialoges Bildkonfiguration finden Sie im Kapitel 5 Erweiterte Einstellungen im Abschnitt Dialog Bildkonfiguration dieses Handbuches. Zum Schluss müssen Sie die gerade erstellte Seite mit einem Menüpunkt verknüpfen, da sie ansonsten für einen Besucher der Internetpräsenz nicht erreichbar bleibt. Dies geschieht mit Hilfe des Dialoges Menü-Assistent. Starten diesen Dialog. > Klicken Sie mit der Maus auf diesen Button. Jetzt verknüpfen Sie die gerade erstellte Textseite mit dem Menüunterpunkt Beratung aus dem Menü Dienstleistungen. Nähere Erläuterung der Funktionen des Dialoges Menü-Assistent finden Sie im Kapitel 5 Erweiterte Einstellungen im Abschnitt Dialog Menü-Assistent dieses Handbuches. Einbau einer tabellarischen Seite Wir entscheiden uns dafür, die Folgeseite mit dem Titel „Betreuer“, die unter anderem aus dem Menüpunkt Dienstleistungen erreicht werden soll, als eine tabellarische Seite (vgl. Kapitel 3, Seite 25 „Tabellarische Seiten“) in orgAnice smArt CMS abzuspeichern. Das bietet sich an, da unsere Betreuerliste eine Tabellenform prädestiniert ist. Wir wollen nämlich den Vornamen, den Nachnamen und die Telefonnummer aller Betreuer der ABC GmbH in einem Container darstellen. Dazu legen wir zunächst einen Datensatz in der Tabelle Tabellarische Seiten des Arbeitsbereiches Tabellarische Seiten an. Den Arbeitsbereich Tabellarische Seiten finden Sie in der Arbeitsbereichsgruppe Folgeseiten. Bestimmen Sie den Titel der tabellarischen Seite. Jede tabellarische Seite ist ein Container (vgl. Kapitel 3, Seite 18 „Container in orgAnice smArt CMS“). Bestimmen Sie zunächst seinen Titel. Wir wählen hierfür den Schriftzug „Beratung“. Wir kommen jetzt zur Darstellung der Liste. Wie jede Tabelle wird auch eine tabellarische Seite in Zeile und Spalten unterteilt. So nimmt jeder Betreuer jeweils eine Zeile unserer tabellarischen Seite ein. Legen Sie deshalb einen Datensatz in der Tabelle Tabellenzeilen des Arbeitsbereiches Tabellarische Seiten an. Den Arbeitsbereich Tabellarische Seiten finden Sie in der Arbeitsbereichsgruppe Folgeseiten. Das Feld Bemerkung dient Ihren als Orientierungshilfe 51 4 4 Das Feld Bemerkung dient nur als Orientierungshilfe in der Tabelle. Sie können in diesem Feld beliebigen Inhalt platzieren. Nun können wir Daten für den ersten Betreuer eingeben, in dem wir drei Spalten für die erste Tabellenspalte definieren. Legen Sie dazu drei Datensätze in der Tabelle Tabellenspalten des Arbeitsbereiches Tabellarische Seiten an. Den Arbeitsbereich Tabellarische Seiten finden Sie in der Arbeitsbereichsgruppe Folgeseiten. > Geben Sie im Feld „Inhalt“ des ersten Datensatzes den Vornamen ein. Wir geben „Erwin“ ein. > Jetzt geben Sie im Feld „Inhalt“ des zweiten Datensatzes den Namen ein. Wir geben „Mustermann“ ein. > Zum Schluss geben Sie im Feld „Inhalt“ des dritten Datensatzes die Telefonnummer von Erwin Mustermann ein. Wir geben „+49 (30) 123 45 67 - 10“ ein. Damit haben wir den ersten vollständigen Eintrag in unserer tabellarischen Seite erstellt und Ihre Tabelle Tabellenspalten müsste jetzt so aussehen: Der Listeneintrag für Erwin Mustermann Die Inhalte und die Ausmaße der einzelnen Spalten werden optimal ausgerichtet. Sie haben jedoch die Möglichkeit, die Breite und die Höhe der Spalten, sowie die Ausrichtung des Inhaltes über den Dialog Konfiguration, der weitgehend mit dem im Kapitel 5 Erweiterte Einstellungen im Abschnitt Dialog Seitenkonfiguration beschriebenen Dialog Seitenkonfiguration identisch ist. Starten Sie dazu den Dialog Konfiguration. > Klicken Sie mit der Maus auf diesen Button. Sie haben die Möglichkeit, den Inhalt jeder Tabellenspalte mit Hilfe des Dialoges Erweiterte Textformatierung zu formatieren, um beispielsweise Spalteninhalte fett oder kursiv darzustellen und mit Verweisen (Links) zu versehen. Betätigen Sie dazu die Schaltfläche Erweiterte Textformatierung. Weitere Informationen zu diesem Dialog finden Sie im Kapitel 5 Erweiterte Einstellungen im Abschnitt Dialog Erweiterte Textformatierung. Für weitere Einträge auf unserer tabellarischen Seite gehen Sie analog vor. Legen Sie bitte mindestens drei bis vier weitere Betreuer an, um die Seite zu füllen. Zum Schluss müssen Sie die gerade erstellte Seite ebenfalls mit einem Menüpunkt verknüpfen, da sie ansonsten für einen Besucher der Internetpräsenz nicht erreichbar bleibt. Dies geschieht mit Hilfe des Dialoges MenüAssistent. Starten diesen Dialog. 52 Erstellen einer Internetpräsenz > Klicken Sie mit der Maus auf diesen Button. Jetzt verknüpfen Sie die gerade erstellte tabellarische Seite mit dem Menüunterpunkt Betreuer aus dem Menü Dienstleistungen. Nähere Erläuterung der Funktionen des Dialoges Menü-Assistent finden Sie im Kapitel 5 Erweiterte Einstellungen im Abschnitt Dialog Menü-Assistent dieses Handbuches. Einbau einer Verweisseite Wir haben uns bei der Einrichtung des Menü links dafür entschieden, eine Seite in unserer Internetpräsenz zu erstellen, die aus Verweisen (Links) auf Partnerseiten besteht. Die ideale Form für die Sammlung von Verweisen (Links) bietet uns der Folgeseitentyp Verweisseite (vgl. Kapitel 3, Seite 26 „Verweisseiten“). Wir legen dazu einen Datensatz in der Tabelle Verweisseiten des Arbeitsbereiches Verweisseiten an. Den Arbeitsbereich Verweisseiten finden Sie in der Arbeitsbereichsgruppe Folgeseiten. Bestimmen Sie den Titel der Verweisseite. Jede Verweisseite ist ein Container (vgl. Kapitel 3, Seite 18 „Container in orgAnice smArt CMS“). Bestimmen Sie zunächst seinen Titel. Wir wählen hierfür den Schriftzug „Partner“. Jetzt muss die erstellte Verweisseite mit Verweisen gefüllt werden. Dazu legen wir Datensätze in der Tabelle Verweise auf Verweis-Seiten des Arbeitsbereiches Verweisseiten an. Den Arbeitsbereich Verweisseiten finden Sie in der Arbeitsbereichsgruppe Folgeseiten. Bestimmen Sie den Verweis auf der Verweisseite. Die Anzahl der Verweise (Links) auf einer Verweisseite ist nicht beschränkt. Jeder Eintrag bedarf folgender Angaben: 1. Eintrag: Hier geben Sie den Schriftzug an, der später als Eintrag auf der Verweisseite erscheinen wird. 2. Verlinkte Seite: Hier bestimmen Sie, mit welcher in orgAnice smArt CMS abgespeicherten Seite der Eintrag auf der Verweisseite verknüpft werden soll. Für die Verknüpfung, klicken Sie auf die Schaltfläche mit den drei Pünktchen neben dem Feld „Verlinkte Seite“. Anschließend erscheint der Dialog SeitenauswahlAssistent. Weitere Informationen zu diesem Dialog finden Sie im Kapitel 5 Erweiterte Einstellungen im Abschnitt Dialog Seitenauswahl-Assistent. Im Feld „Anzeige im“ können Sie angeben, ob die verknüpfte 53 4 4 Seite im aktuellen Fenster angezeigt werden soll, oder ob jedes Mal ein neues Fenster aufgehen soll, wenn der Verweis angeklickt wurde. Wir wollen den ersten Eintrag „orgAnice Software GmbH“ mit der externen Seite der orgAnice Software GmbH, die im folgenden Abschnitt angelegt wird, verknüpfen. Zum Schluss müssen Sie die gerade erstellte Seite ebenfalls mit einem Menüpunkt verknüpfen, da sie ansonsten für einen Besucher der Internetpräsenz nicht erreichbar bleibt. Dies geschieht mit Hilfe des Dialoges MenüAssistent. Starten diesen Dialog. > Klicken Sie mit der Maus auf diesen Button. Jetzt verknüpfen Sie die gerade erstellte Verweisseite mit dem Menüunterpunkt Partner aus dem Menü links. Nähere Erläuterung der Funktionen des Dialoges Menü-Assistent finden Sie im Kapitel 5 Erweiterte Einstellungen im Abschnitt Dialog Menü-Assistent dieses Handbuches. Einbau einer externen Seite Wir wollen einen Verweis (Link) auf eine andere Internetpräsenz und zwar die Internetpräsenz der orgAnice Software GmbH (www.organice.de) erstellen. Damit die Adresse der orgAnice Software GmbH in Dialogen Seitenauswahl-Assistent und Menü-Assistent korrekt dargestellt wird, müssen wir sie im orgAnice smArt CMS als eine externe Seite abspeichern. Dazu legen wir einen Datensatz in der Tabelle Externe Seiten des Arbeitsbereiches Externe Seiten an. Den Arbeitsbereich Externe Seiten finden Sie in der Arbeitsbereichsgruppe Folgeseiten. Über die daneben befindlichen Buttons können Sie direkt aus orgAnice smArt CMS auf eine Internet-Seite zugreifen und den Verweis (Link) auf diese Seite speichern. Zunächst müssen Sie jedoch eine Internet-Adresse, etwa die der Homepage, eingeben. Wenn Sie den rechten der beiden Buttons drücken, wird ein Menü eingeblendet: Klicken Sie hier auf den Menüpunkt Vorhandene Internet-Adresse verknüpfen... Es wird daraufhin die Dialogbox Internet-Adresse verknüpfen angezeigt. In der Dialogbox geben Sie im Feld Adresse die URL oder IP-Adresse der Internet-Seite ein. Alternativ können Sie auch den Dateinamen einer lokalen HTML-Seite eingeben. Wenn Sie den Button << Adresse von Web-Browser drücken, übernimmt orgAnice die Daten der aktuellen Seite Ihres Web-Browsers in die Dialogbox. Klicken Sie dann auf OK, um die Adresse in das Feld zu übernehmen. Hierzu ist notwendig, dass der Web-Browser derzeit geöffnet ist und eine gültige Adresse angezeigt wird. Das daraufhin auf dem Button dargestellte Icon zeigt an, dass eine Internet-Adresse verknüpft ist. Später können Sie durch einen Klick auf diesen Button die verknüpfte Adresse im Browser aufrufen. Um die Verknüpfung zu löschen, klicken Sie wiederum auf den rechten Button und wählen Sie Verknüpfung löschen. 54 Erstellen einer Internetpräsenz Zum Schluss müssen Sie die gerade erstellte Seite ebenfalls mit einem Menüpunkt verknüpfen, da sie ansonsten für einen Besucher der Internetpräsenz nicht erreichbar bleibt. Dies geschieht mit Hilfe des Dialoges MenüAssistent. Starten diesen Dialog. > Klicken Sie mit der Maus auf diesen Button. Jetzt verknüpfen Sie die gerade erstellte externe Seite mit dem Menüunterpunkt orgAnice aus dem Menü links. Nähere Erläuterung der Funktionen des Dialoges Menü-Assistent finden Sie im Kapitel 5 Erweiterte Einstellungen im Abschnitt Dialog Menü-Assistent dieses Handbuches. Einbau einer Kontaktseite Ein wichtiger Bestandteil einer Internetpräsenz ist die Kontaktseite. Wir legen dazu einen Datensatz in der Tabelle Kontakt des Arbeitsbereiches Kontakt an. Den Arbeitsbereich Kontakt finden Sie in der Arbeitsbereichsgruppe Spezialseiten. Sollten Sie Ihre orgAnice smArt CMS – Datenbank bereits personalisiert haben (vgl. Kapitel 3, Seite 30 „Personalisieren der Datenbank“), so werden die meisten Daten aus der Tabelle Impressum in den neuen Datensatz übernommen. Bestimmen Sie den Inhalt und die Eigenschaften Titel der Kontaktseite. Jede Kontaktseite ist ein Container (vgl. Kapitel 3, Seite 18 „Container in orgAnice smArt CMS“) und bedarf folgender Angaben: 1. Titel: 55 4 4 Hier geben Sie den Titel der Kontaktseite an. Wir wählen den Schriftzug „Kontakt-Berlin“. 2. Kopftext: Bevor Sie die eigentlichen Kontaktangaben tätigen, gibt Ihnen orgAnice smArt CMS die Gelegenheit dazu, den Besucher Ihrer Internetpräsenz mit einem Text zu begrüßen. 3. Adressangaben Tragen oder ergänzen Sie hier die Kontaktdaten, die Sie den Besuchern Ihrer Internetpräsenz mitteilen wollen. 4. Zwischentext Bevor Sie abschließend die E-Mail-Adresse einfügen, haben Sie noch mal Gelegenheit dazu, einen Text einzufügen. Sollten Sie keinen E-Mail-Kontakt wünschen, so kann dieser Bereich als Abschluss der Kontaktseite genutzt werden. 5. E-Mail-Kontakt Tragen Sie hier Ihrer E-Mai-Adresse ein. Im Feld Beschriftung können Sie einen Text angeben, der auf der Kontaktseite anstelle der E-Mail-Adresse angezeigt wird. Die E-Mail-Adresse allerdings im E-MailProgramm des Besuchers Ihrer Internetpräsenz sichtbar! Die Beschriftung hat damit nicht die Aufgabe, E-Mail-Adressen zu verstecken. Im Feld Betreff können Sie einen Text eingeben, der später in der Betreff-Zeile des E-Mail-Programms des Besuchers Ihrer Internetpräsenz angezeigt wird., Sie haben die Möglichkeit, den Inhalt jeder Kontaktseite mit Hilfe des Dialoges Erweiterte Textformatierung zu formatieren. Betätigen Sie dazu die Schaltfläche Erweiterte Textformatierung. Weitere Informationen zu diesem Dialog finden Sie im Kapitel 5 Erweiterte Einstellungen im Abschnitt Dialog Erweiterte Textformatierung. Zum Schluss müssen Sie die gerade erstellte Seite ebenfalls mit einem Menüpunkt verknüpfen, da sie ansonsten für einen Besucher der Internetpräsenz nicht erreichbar bleibt. Dies geschieht mit Hilfe des Dialoges MenüAssistent. Starten diesen Dialog. > Klicken Sie mit der Maus auf diesen Button. Jetzt verknüpfen Sie die gerade erstellte Kontaktseite mit dem Menüunterpunkt Kontakt aus dem Menü Kontakt. Nähere Erläuterung der Funktionen des Dialoges Menü-Assistent finden Sie im Kapitel 5 Erweiterte Einstellungen im Abschnitt Dialog Menü-Assistent dieses Handbuches. Einbau des Impressums Ein weiterer sehr wichtiger Bestandteil einer Internetpräsenz ist das Impressum. Wir legen dazu einen Datensatz in der Tabelle Impressum des Arbeitsbereiches Impressum an. Den Arbeitsbereich Impressum finden Sie in der Arbeitsbereichsgruppe Spezialseiten. Sollten Sie Ihre orgAnice smArt CMS – Datenbank bereits personalisiert haben (vgl. Kapitel 3, Seite 30 „Personalisieren der Datenbank“), so werden Sie einen Datensatz mit Daten in der Tabelle Impressum finden. 56 Erstellen einer Internetpräsenz Bestimmen Sie den Titel und Inhalt der Impressumsseite. Jede Kontaktseite ist ein Container (vgl. Kapitel 3, Seite 18 „Container in orgAnice smArt CMS“) und bedarf folgender Angaben: 1. Titel: Hier geben Sie den Titel der Impressumsseite an. Wir wählen den Schriftzug „Impressum“. 2. Inhalt Tragen oder ergänzen Sie hier die Impressumsdaten, die Sie den Besuchern Ihrer Internetpräsenz mitteilen wollen. Da die Ihr Unternehmen beliebig viele Geschäftsführer haben kann, bietet Ihnen orgAnice smArt CMS an, alle Geschäftsführer im Impressum Ihrer Internetpräsenz aufzulisten. Legen Sie dazu für jeden Geschäftsführer einen Datensatz in der Tabelle Geschäftsführer des Arbeitsbereiches Impressum an. Den Arbeitsbereich Impressum finden Sie in der Arbeitsbereichsgruppe Spezialseiten. Bestimmen Sie die Daten des Geschäftsführers. Sie habe ebenfalls die Möglichkeit, beliebig viele Bankverbindungen für Ihr Unternehmen anzugeben. Legen Sie dazu für jede Bankverbindung einen Datensatz in der Tabelle Bankverbindungen des Arbeitsbereiches Impressum an. Den Arbeitsbereich Impressum finden Sie in der Arbeitsbereichsgruppe Spezialseiten. 57 4 4 Bestimmen Sie die Daten der Bankverbindung. Zum Schluss müssen Sie die gerade erstellte Seite ebenfalls mit einem Menüpunkt verknüpfen, da sie ansonsten für einen Besucher der Internetpräsenz nicht erreichbar bleibt. Dies geschieht mit Hilfe des Dialoges MenüAssistent. Starten diesen Dialog. > Klicken Sie mit der Maus auf diesen Button. Jetzt verknüpfen Sie die gerade erstellte Impressumsseite zuerst mit dem Menüunterpunkt Impressum aus dem Menü Kontakt. Anschließend starten Sie den Menü-Assistenten durch den erneuten Klick auf die Schaltfläche erneut und verknüpfen die gerade erstellte Impressumsseite mit dem Menüpunkt Impressum aus dem Menü links. Nähere Erläuterung der Funktionen des Dialoges Menü-Assistent finden Sie im Kapitel 5 Erweiterte Einstellungen im Abschnitt Dialog Menü-Assistent dieses Handbuches. 58 Erweiterte Einstellungen Erweiterte Einstellungen Dieses Kapitel informiert Sie über spezielle Dialoge, den Sie bei Ihrer Arbeit mit orgAnice smArt CMS - beim Erstellen und Verwalten Ihrer Internetpräsenz - laufend begegnen. 59 5 5 Dialoge in orgAnice smArt CMS Dialog Optionen Der Dialog Optionen ist eines der wichtigsten Werkzeuge und der umfangreichste aller Dialoge von orgAnice smArt CMS. Sie finden hier eine Fülle von Konfigurationsangaben und Einstellungen, die für die korrekte Funktionsfähigkeit Ihrer Internetpräsenz und von orgAnice smArt CMS von höchster Bedeutung sind. Der Dialog Optionen besteht aus sieben Registerkarten, die wir im Einzelnen betrachten wollen: Allgemeine Einstellungen Tragen Sie im Feld Titel einen Titel für Ihre Internetpräsenz. Er wird später in der Titelleiste des Internetbrowsers angezeigt Tragen Sie hier einen Pfad zum Ordner auf einem lokalen Datenträger. Dort wird Ihre Internetpräsenz temporär erstellt und von dort aus erfolgt der Publizierungsvorgang. Sie erhalten eine Auflistung aller Ordner, wenn Sie die Schaltfläche mit den drei Pünktchen betätigen. News Auf der Registerkarte News haben Sie die Möglichkeit, verschiedene Einstellungen für die Newsspalte auf der Einstiegsseite Ihrer Internetpräsenz zu treffen. 60 Erweiterte Einstellungen Breite der Newsspalte Höhe der Newsspalte Ausrichtung der Newsspalte Kopfzeilenfarbe der Newsspalte Zur besseren Vorstellung betrachten Sie die Einstiegsseite wie eine Tabelle, die aus zwei Spalten besteht. Das prozentuale Verhältnis der beiden Spalten zueinander kann auf der Registerkarte „Startseite“ festgelegt werden. In der linken Spalte werden die Textblöcke und in rechten Spalte die Newsspalte dargestellt. Die Newsspalte ist dabei ein Container (vgl. Kapitel 3, Abschnitt Container in orgAnice smArt CMS) innerhalb der rechten Spalte der Einstiegsseite. Sie können: • die Breite des Newsspalten-Containers innerhalb der rechten Spalte der Einstiegsseite prozentual angeben • die Höhe des Newsspalten-Containers innerhalb der rechten Spalte der Einstiegsseite prozentual angeben • die horizontale Ausrichtung des Newsspalten-Containers innerhalb der rechten Spalte der Einstiegsseite angeben • die Farbe der Titelleiste des Newsspalten-Containers angeben Menü links Auf der Registerkarte News haben Sie die Möglichkeit, verschiedene Einstellungen für das Menü links im Grundgerüst Ihrer Internetpräsenz zu treffen. 61 5 5 Breite des linken Menüs Breite der Schaltflächen innerhalb des linken Menüs Höhe der Schaltflächen innerhalb des linken Menüs Hintergrundfarbe des linken Menüs Hintergundgrafik im linken Menü Sie können: • die Breite des Menü links entweder absolut (in Pixel) oder relativ zur Bildschirmbreite angeben. • die Breite der Schaltflächen prozentual im Verhältnis zur Breite des Menü links angeben. • die Höhe der Schaltflächen im Menü links absolut (in Pixel) angeben. • einen füllenden Farbton für den Hintergrund des Menü links bestimmen. • eine Hintergrundgrafik für das Menü links einfügen, ändern oder entfernen. Startseite Auf der Registerkarte Startseite haben Sie die Möglichkeit, verschiedene Einstellungen für den StartseitenBereich Ihrer Internetpräsenz zu treffen. Das Verhältnis der TextblöckeSpalte zur Newsspalte Die Breite der Schaltflächenleiste innerhalb der Textblöcke Ausrichtung des Inhaltes eines Textblocks Hintergrundfarbe für den Bereich Startseite Farbe für die Titelleisten aller Container 62 Erweiterte Einstellungen Sie können: • das Verhältnis der Spalte Textblöcke und der Newsspalte prozentual bestimmen. Zur besseren Vorstellung betrachten Sie die Einstiegsseite wie eine Tabelle, die aus zwei Spalten besteht. In der linken Spalte werden die Textblöcke und in rechten Spalte die Newsspalte dargestellt. • die Breite der Schaltflächenleiste, die innerhalb der Textblöcke dargestellt wird, prozentual im Verhältnis zur Breite des Textblockes bestimmen. • die Ausrichtung des Inhaltes (Textes) innerhalb eines Textblockes bestimmen. • die Hintergrundfarbe für alle Seiten die im Startseitenbereich dargestellt werden bestimmen. • den Farbton für die Titelleisten aller Container (bis auf die Titelleistenfarbe der Newsspalte) bestimmen. Die Titelleistenfarbe der Newsspalte bestimmen Sie auf der Registerkarte News dieses Dialoges. Oberer Bereich Auf der Registerkarte Oberer Bereich haben Sie die Möglichkeit, verschiedene Einstellungen für zwei Bestandteile des Grundgerüstes (vgl. Kapitel 3, Abschnitt Grundgerüst) Ihrer Internetpräsenz zu treffen. Es handelt sich dabei um den oberen Bereich und das Menü oben. Höhe des oberen Bereiches Hintergrundfarbe des oberen Bereiches Hintergundgrafik im oberen Bereich Höhe des Menü oben Höhe der Menüpunkte im Menü oben Hintergrundfabe des Menü oben 1. Oberer Bereich Sie können: • die Höhe des oberen Bereiches entweder absolut (in Pixel) oder relativ zur Bildschirmhöhe angeben. • den Farbton für den Hintergrund des oberen Bereiches bestimmen. • eine Hintergrundgrafik für den oberen Bereich einfügen, ändern oder entfernen. 2. Menü oben Sie können: 63 5 5 • die Höhe des Menü oben bestimmen. • die Höhe der Menüpunkte im Menü oben bestimmen. • den Farbton für den Hintergrund des Menü oben bestimmen. etracker Der Dienst etracker ist eine optionale Zusatzfunktionalität und wird nicht von der orgAnice Software GmbH angeboten. orgAnice smArt CMS hilft Ihnen lediglich, nach dem Sie sich bei etracker (www.etracker.de) angemeldet haben, die etracker-Kennung in die einzelnen oder in aller Seiten Ihrer Internetpräsenz einzubauen. etracker ist ein Controlling-Instrument und dient dazu, den Verkehr auf den einzelnen Seite Ihrer Internetpräsenz zu überwachen. Sie können die Frequentierung der einzelnen Seiten Ihrer Internetpräsenz durch eine praktische graphische Auswertung bequem überwachen. So können Sie feststellen, welche Seiten selten oder gar nicht und welche Seiten sehr oft besucht werden. Die orgAnice Software GmbH empfiehlt den Einsatz des etracker-Dienstes. Weitere Informationen finden Sie unter www.etracker.de. Verweis (Link) auf die Seite www.etracker.de Identifizierungscode Schaltflächen zum Setzen/Entfernen von etrackerEinträgen auf allen Seiten Nach dem Sie sich erfolgreich bei etracker registriert haben und im Feld etracker-Identifizierung Ihrer etrackerKennung eingetragen haben, können Sie: • durch das Betätigen der Schaltfläche „Alle Seiten mit etracker versehen“ alle Seiten Ihrer Internetpräsenz mit der Überwachungsfunktion des etracker-Dienstes bestücken. • durch das Betätigen der Schaltfläche „Alle etracker-Einträge entfernen“ die Überwachungsfunktion des etracker-Dienstes auf allen Seiten Ihrer Internetpräsenz entfernen. Sie können natürlich die Überwachungsfunktion des etracker-Dienstes für die einzelnen Seiten Ihrer Internetpräsenz einzeln aktivieren bzw. deaktivieren. Aktivieren Sie dazu den Dialog Seitenkonfiguration (vgl. Abschnitt Dialogkonfiguration in diesem Kapitel) auf der betroffenen Seite. 64 Erweiterte Einstellungen Meta-Tags Meta-Tags sind Informationen über die einzelnen Seiten Ihrer Internetpräsenz (inkl. der Startseite), die Sie den Suchmaschinenseiten (z.B. Google) in einer für den Internetpräsenzbesucher nicht sichtbaren Form zur Verfügung stellen. Diese Informationen werden im Quellcode der einzelnen Seiten gespeichert. So sollten Sie für jede Seite Ihrer Internetpräsenz eine Sammlung von Stichwörtern die den Inhalt bezeichnen und eine Beschreibung des Inhaltes sowie seinen Autor zusammenstellen. Auf der Registerkarte Menü-Tags haben Sie die Möglichkeit dazu, die Inhalte für die Meta-Tags der Startseite Ihrer Internetpräsenz zu treffen. Inhalte der Meta-Tags Dialog Erweiterte Textformatierung Der Dialog „Erweiterte Textformatierung“ dient dazu, Inhalte, die Sie in Form von Texten auf Ihrer Internetpräsenz zur Verfügung stellen, zu formatieren. Sie können den Dialog „Erweiterte Textformatierung“ aufrufen, indem Sie auf die Schaltfläche „Erweiterte Textformatierung“ klicken, die in Zahlreichen Tabellen von orgAnice smArt CMS (unter anderem Tabelle Textseiten, Kontakt und Impressum) zu finden ist. 65 5 5 Formatierungsoptionen Text zum Formatieren . Optionen zum Bilden von Verweisen (Links) Schaltfläche Rückgängig Nach dem Sie den Dialog aufgerufen haben, wird der zu formatierende Text in einem Bearbeitungsbereich angezeigt. Um den Text zu formatieren, markieren Sie die gewünschte Textpassage oder den ganzen Textabschnitt mit der Maus. Drücken Sie jetzt auf die Schaltflächen „Fett“ und / oder „Kursiv“, um den Text zu formatieren. Sie werden feststellen, dass orgAnice smArt CMS spezielle Formatierungszeichen (<b>Inhalt</b> und <i>Inhalt</i>)in Ihren Text eingefügt hat. Es handelt sich hierbei um HTML-spezifische Bezeichnungen für die Textformatierung. Desweiteren bietet Ihnen dieser Dialog die Möglichkeit, Textpassagen mit Verweisen (Links) auf andere Seiten zu versehen. Markieren Sie dazu wiederum einen Textausschnitt und wählen Sie mit Hilfe des Dialoges „Seitenauswahl-Assistent“ die Seite aus, auf die dieser Textausschnitt verweisen soll. Der Dialog „SeitenauswahlAssistent“ wird in diesem Kapitel beschrieben. Jetzt können Sie noch entscheiden, ob die verlinkte Seite in einem neuen Fenster oder innerhalb des gleichen Fensters aufgerufen werden soll. Anschließend fügen Sie durchs Betätigen der Schaltfläche „Link einfügen“ den ausgewählten Verweis ein. Durch das Drücken der Schaltfläche „Rückgängig“ können Sie den jeweils zuletzt ausgeführten Befehl rückgängig machen. Dialog Seitenkonfiguration Sie haben im Kapitel 3 dieses Handbuchs im Abschnitt „Container in orgAnice smArt CMS“ gelernt, was Container sind. Mit Hilfe des Dialoges „Seitenkonfiguration“ können die Eigenschaften eines Containers gesetzt werden. Sie können den Dialog „Seitenkonfiguration“ aufrufen, indem Sie auf die „Seitenkonfiguration“ klicken, die in Zahlreichen Tabellen von orgAnice smArt CMS (unter anderem Tabelle Textseiten, Kontakt und Impressum) zu finden ist. Der Dialog Seitenkonfiguration besteht aus drei Registerkarten, die wir im Einzelnen betrachten wollen: Darstellung Auf der Registrierkarte „Darstellung“ können Sie das äußere Erscheinungsbild des Containers beeinflussen. 66 Erweiterte Einstellungen Breite des Containers Höhe des Containers Ausrichtung des Inhaltes des Containers Farbe der Kopfzeile des Containers So können Sie unter anderem: • die Ausmaße des Containers durch relative (prozentuale) oder absolute (Anzahl der Pixel - Bildpunkte) Angaben bestimmen • die horizontale und vertikale Ausrichtung des Inhaltes des Containers bestimmen • die Farbe der Kopfzeile des Containers bestimmen Sie sollten in diesen Punkten sehr experimentierfreudig sein und unterschiedliche Einstellungen ausprobieren, denn nur so können Sie ein Gefühl für die Gestaltung der Container und die Auswirkung der vorgenommenen Änderungen bekommen. Haben Sie Änderungen am Layout des Containers vorgenommen, so kann die veränderte Seite immer mit Hilfe des Befehls „Aktuelle Seite erstellen und anzeigen“ aus dem Menüpunkt Aktionen angezeigt werden. Meta-Tags Meta-Tags sind Informationen über die einzelnen Seiten Ihrer Internetpräsenz (inkl. der Startseite), die Sie den Suchmaschinenseiten (z.B. Google) in einer für den Internetpräsenzbesucher nicht sichtbaren Form zur Verfügung stellen. Diese Informationen werden im Quellcode der einzelnen Seiten gespeichert. So sollten Sie für jede Seite Ihrer Internetpräsenz eine Sammlung von Stichwörtern die den Inhalt bezeichnen und eine Beschreibung des Inhaltes sowie seinen Autor zusammenstellen. 67 5 5 Optionen zum Verwenden von Meta-Tags Inhalte der Meta-Tags Sie haben folgende Möglichkeiten beim Einbau von Metatags: • Keine Meta-Tags verwenden (nicht empfehlenswert) • Meta-Tags von der Startseite verwenden – Sie können Meta-Tags, die Sie für die Einstiegsseite Ihrer Internetpräsenz im Dialog „Optionen“ definiert haben, für die aktuelle Seite übernehmen (nur empfehlenswert, wenn Meta-Tags der Startseite allgemeingültig den Inhalt der untergeordneten Seiten beschreiben). • Spezielle Meta-Tags für diese Seite definieren (empfehlenswert) etracker etracker ist ein optionaler Dienst, den Sie mit orgAnice smArt CMS benutzen können. Nähere Informationen zum etracker-Dienst finden Sie im Abschnitt „Dialog Optionen“ in diesem Kapitel. Klicken Sie hier, um die Überwachung der Seite mit etracker zu aktivieren 68 Erweiterte Einstellungen Dialog Bildkonfiguration Sie finden den Dialog Bildkonfiguration in den Arbeitsbereichen „Grafiken links“ und „Grafiken oben“der Arbeitsbereichsgruppe „Hauptgrafiken“ sowie im Arbeitsbereich „Textseiten“. Hier können Sie die Anzeigegröße des Bildes Bestimmen. Sie haben die Möglichkeit die ursprüngliche Größe zu behalten, oder eigene Maße einzugeben (Strecken/Zerren) Zellenbreite Ausrichtung des Bildes Die Option Zellenbreite findet nur im oberen Bereich Anwendung. Dabei wird die komplette obere Zeile in Zellen unterteilt, deren Breite Sie bestimmen können. In diesen Zellen können Sie Bilder platzieren oder diese Zellen als Platzhalter zwischen zwei Bildern benutzen. Dialog Seitenauswahl-Assistent Der Dialog Seitenauswahl-Assistent dient dazu, bereits erstellte Menüpunkte oder Verweise (Links), die Sie auf den Seiten Ihrer Internetpräsenz einbauen wollen, mit bereits vorhandenen Seiten Ihrer Internetpräsenz zu verknüpfen. Er stellt die umgekehrte Richtung des Dialoges „Menü-Assistent“ dar, der die Seiten Ihrer Internetpräsenz mit vorhandenen Menüpunkten verbindet. Dieser Dialog stellt Ihnen eine Übersicht aller Seiten Ihrer Internetpräsenz, die in der orgAnice smArt CMS – Datenbank gespeichert sind, zur Verfügung und ermöglicht Ihnen die Auswahl einer Seite für eine Verknüpfung (Link). Die Besonderheit des Dialoges Seitenauswahl-Assistent liegt darin, dass Sie die angezeigten Seiten anhand ihrer sprechenden Titel, die Sie zuvor vergeben haben, identifiziert werden. So bleibt es Ihnen erspart, sich mit komplizierten Internetadressen oder Pfaden zu den von Ihnen erstellten Seiten auseinanderzusetzten. Sie finden den Dialog Seitenauswahl-Assistent in den Arbeitsbereichen Menü links, Menü oben, im Dialog Erweitere Texteinstellungen sowie in der Tabelle Schaltflächen des Arbeitsbereiches Textblöcke. 69 5 5 Alle in orgAnice smArt CMS gespeicherten Seiten, die verknüpft werden können Adresse der verknüpften Seite Sie wählen einfach eine Seite aus der dargestellten Liste durchs Anklicken aus und bestätigen mit OK. Sollte der Menüpunkt bereits belegt sein, so werden Sie vom orgAnice smArt CMS gefragt, ob Sie diese Verknüpfung ersetzen wollen. Dialog Menü-Assistent Der Dialog Menü-Assistent dient dazu, erstellte Seiten mit bereits vorhandenen Menüpunkten zu verknüpfen. Er stellt die umgekehrte Richtung des Dialoges „Seitenauswahl-Assistent“ dar, der Menüpunkte mit vorhandenen Seiten verbindet. So ist der Dialog Menü-Assistent in allen Arbeitsbereichen zu finden, in den Seiten verwaltet werden (z.B. Textseiten, tabellarische Seiten usw.). 70 Erweiterte Einstellungen Menü oben Menü links Sie wählen einfach einen Menüpunkt aus der Liste durchs Anklicken aus und bestätigen mit OK. Sollte der Menüpunkt bereits belegt sein, so werden Sie vom orgAnice smArt CMS gefragt, ob Sie diese Verknüpfung ersetzen wollen. In der Legende des Dialoges Menü-Assistent erfahren Sie, wie bereits verknüpfte und noch nicht verknüpfte Seiten gekennzeichnet werden. Möchten Sie einen neuen Menüpunkt erzeugen, so muss das im Arbeitsbereich „Menü links“ bzw. „Menü oben“ geschehen. Von dort aus können Verknüpfungen mit Hilfe des Dialoges „Seitenauswahl-Assistent“ erstellt werden. Dialog Publizieren Der Dialog Publizieren erscheint, wenn Sie den Inhalt Ihrer Internetpräsenz oder die darin getätigten Änderungen im Internet veröffentlichen wollen. Speicherortadresse Ihre Kennung Ihr Passwort 71 5 5 Sie brauchen vor dem Start des Publizierungsvorganges drei Angaben, die Sie von Ihrem Domainprovider erhalten. orgAnice empfiehlt als Domainprovider das Unternehmen http.net GmbH (zu finden unter www.http.net). • Speicherortadresse – Das ist der Speicherort Ihrer Internetpräsenz im Internet (Webspace). • Benutzerkennung – Das die Kennung für den Zugang zum Speicherort Ihrer Internetpräsenz. • Passwort – Das ist das Passwort für den Zugang zum Speicherort Ihrer Internetpräsenz. Sollten Sie nicht über die oben genannten Daten verfügen, wenden Sie sich bitte an Ihren Domainprovider. Nach dem Betätigen der Schaltfläche Upload baut orgAnice smArt CMS eine Verbindung zum Speicherort auf und der Transfer der Daten beginnt. Sie werden optisch darüber informiert, welche Dateien transferiert und welche übersprungen werden. Es werden nämlich nur die Seiten und Bilder transferiert, welche von Ihnen geändert bzw. hinzugefügt wurden. Dies bewirkt eine erhebliche Steigerung der Geschwindigkeit des Publizierungsvorganges. Detaillierte Angaben zum Publizierungsvorgang finden Sie anschließend im Arbeitsbereich Ausgabe|Publizieren. 72 Tipps und Tricks Tipps und Tricks Dieses Kapitel stellt Ihnen eine Übersicht über häufige Anwender-Fragen und die Antworten darauf zur Verfügung. 73 6 6 Datenbank lässt sich nicht öffnen Mehrere Fehlerquellen können dazu führen, dass ein Benutzer die Datenbank nicht öffnen kann. Folgende Checkliste hilft typische Stolpersteine aus dem Weg zu räumen. Versuchen Sie nach jedem Schritt erneut die Datenbank zu öffnen. Erst wenn alle Versuche scheitern, wenden Sie sich an Ihren Systemadministrator. 1 Erhalten Sie eine Meldung, dass die Datei wurde nicht gefunden wurde, prüfen Sie zunächst, ob der Pfad zur Datenbank korrekt ist und ob die Netzwerkressource, auf der die Datenbank liegt, verfügbar ist. 2 Jeder Benutzername muss zunächst vom Administrator für jede Datenbank eingerichtet werden. Haben Sie vom Administrator der Datenbank noch keinen Benutzernamen erhalten, wenden Sie sich an Ihren Administrator. 3 Erhalten Sie den Hinweis, dass Benutzername oder Kennwort nicht korrekt sind, prüfen Sie die Schreibweise des Benutzernamens auf Richtigkeit. Achten Sie auf Unterschiede zwischen dem Buchstaben »O« und der Zahl »0«, dem großen »I« und der »1«. Da das Kennwort aus Sicherheitsgründen nur durch Sternchen dargestellt wird, sind hier Tippfehler schwieriger zu erkennen. Beachten Sie Groß- und Kleinschreibung. Ggf. ist die Feststelltaste C aktiviert, so dass versehentlich die Zweitbelegung aller Tasten eingegeben wird. Meist erkennen Sie dies an einer leuchtenden Diode auf Ihrer Tastatur. 4 Erhalten Sie den Hinweis, dass ein inaktiver Benutzer eine Datenbank nicht öffnen kann, existiert Ihr Benutzername zwar, Ihr Benutzerprofil wurde aber als inaktiv markiert. Wenden Sie sich an den Administrator, um Ihr Benutzerprofil zu aktivieren. 74 Tipps und Tricks Meine neue Seite ist nicht sichtbar Damit eine neu erstellte Seite sichtbar wird und von den Besuchern Ihrer Internetpräsenz erreicht werden kann, muss Sie mit einem Menüpunkt oder mit einer Schaltfläche eines Textblocks auf der Einstiegsseite Ihrer Internetpräsenz verknüpft werden. Gehen Sie dazu wie folgt vor: 1 Erstellen Sie zuerst einen Menüpunkt oder eine Schaltfläche in einem Textblock. Nähere Hinweise dazu finden Sie im Kapitel 4 in den Abschnitten „Einbauen von Menüs“ und „Einbau der Textblöcke auf der Einstiegsseite“ dieses Handbuches. 2 orgAnice smArt CMS bietet Ihnen zwei Möglichkeiten, die neu erstellte Seite mit einem Menüpunkt zu verknüpfen: • Sie wählen in orgAnice smArt CMS den gewünschten Menüpunkt ein und starten den Dialog Seitenauswahl-Assistent. In der eingeblendeten Auflistung wählen Sie die neu erstellte Seite aus. Nähere Hinweise zum Dialog Seitenauswahl-Assistent finden Sie im Kapitel 5 im Abschnitt Dialog SeitenauswahlAssistent dieses Handbuches. • Sie wählen in orgAnice smArt CMS die neu erstellte Seite aus und starten den Dialog MenüauswahlAssistent. In der eingeblendeten Auflistung wählen Sie den gewünschten Menüpunkt aus. Nähere Hinweise zum Dialog Menüauswahl-Assistent finden Sie im Kapitel 5 im Abschnitt Dialog MenüauswahlAssistent dieses Handbuches. 3 Um die neu erstellte Seite mit einer Schaltfläche eines Textblockes zu verknüpfen, wählen Sie in orgAnice smArt CMS die gewünschte Schaltfläche aus und starten den Dialog Seitenauswahl-Assistent. In der eingeblendeten Auflistung wählen Sie die neu erstellte Seite aus. Nähere Hinweise zum Dialog Seitenauswahl-Assistent finden Sie im Kapitel 5 im Abschnitt Dialog Seitenauswahl-Assistent dieses Handbuches. 75 6 6 Besonderheiten beim Speichern von Dokumenten Beim Abspeichern von Dokumenten unter orgAnice smArt CMS sind zwei wesentliche Besonderheiten zu beachten, die von dem direkt aus der dazugehörigen Programmanwendung heraus bekannten Speicherverfahren abweichen und daher gewöhnungsbedürftig sind. 1 In orgAnice smArt CMS werden Dokumente standardmäßig als eingebettete Dokumente gespeichert. Beim Schließen eines solchen in Bearbeitung befindlichen Dokuments werden alle am Dokument vorgenommenen aktuellen Änderungen ohne zusätzliche Rückfrage gespeichert. Bei dem Einbettungsverfahren handelt es sich um die Nutzung der standardisierten OLE-Funktion (Object linking and embedding) von Microsoft. Das Verfahren ist in der oben beschriebenen Verhaltensweise vorgegeben und kann an dieser Stelle nicht verändert werden. Achten Sie bei der Bearbeitung eines eingebetteten Dokuments auf die oben beschriebenen Besonderheiten. Stellen Sie beispielsweise fest, dass Sie ungewollt ein falsches Dokument bearbeitet haben, sollten Sie alle durchgeführten Änderungen über den Befehl Rückgängig der jeweiligen Anwendung (so vorhanden) wieder zurücknehmen, bevor Sie das Dokument schließen. Andererseits werden die bereits durchgeführten Änderungen in dem Dokument ohne Rückfrage gespeichert. Beachten Sie bitte ferner, dass in verschiedenen Anwendungen, wie z. B. Microsoft Word oder Microsoft Excel , der Menübefehl Datei | Speichern unter... bei eingebetteten Dokumenten nicht zur Verfügung steht. Statt dessen finden Sie hier den Befehl Datei | Kopie speichern unter.... Mit letzterem Menübefehl haben Sie die Möglichkeit, ein eingebettetes Dokument mit dem jeweils aktuellen Bearbeitungsstand als Kopie auf Ihrem Datenträger extern abzulegen. Verwechseln Sie bitte nicht die unterschiedliche Funktionsweise der beiden Befehle. Beispielsweise waren Sie beim Nutzen der Word Anwendung außerhalb von orgAnice daran gewöhnt, dass unmittelbar nach dem Abspeichern eines Dokuments mit dem Befehl Datei | Speichern unter... dieses neu bezeichnete Dokument sofort im Zugriff war. Das trifft auch weiterhin für extern verwaltete Dokumente in orgAnice smArt CMS zu. Anders verhält es sich bei eingebetteten Dokumenten: Wenn Sie mit dem Menübefehl Datei | Kopie speichern unter... ein eingebettetes Dokument aus orgAnice smArt CMS gespeichert haben, bleibt weiterhin ausschließlich das eingebettete Dokument geöffnet. Prüfen Sie also immer, am besten anhand der unterschiedlichen Dokumentenschaltfläche, ob Sie ein verknüpftes oder eingebettetes Dokument bearbeiten. Verknüpfte Dokumente werden auf dem Dokumentenbutton durch das in Windows allgemein verwendete Verknüpfungs-Pfeil-Symbol gekennzeichnet. 2 Einige Dokumentarten lassen sich, nachdem diese als eingebundene Dokumente in der Datenbank abgespeichert wurden, unter Umständen nicht mehr auslagern. Die für das Auslagern von Dokumenten erforderliche Funktion steht in manchen Programmanwendungen nicht zur Verfügung. Einige Dokumentarten lassen sich, nachdem diese als eingebundene Dokumente in der Datenbank abgespeichert wurden, ggf. nicht mehr auslagern. Sie sollten für die einzelnen Dokumentenarten prüfen, ob die zugehörige Anwendung erlaubt, eingebettete Dokumente als Kopie auf dem Datenträger abzuspeichern. Falls nicht, sollten Sie bereits beim Anlegen der Dokumente darauf achten, dass diese als verknüpfte Dokumente in der Datenbank abgelegt werden. 76 Tipps und Tricks Hinweis zu PDF-Dokumenten: In orgAnice eingebettete PDF- Dokumente können Sie ab der Version Acrobat Reader 5.0 auslagern, indem Sie diese nach dem Öffnen über den Menübefehl Datei | Kopie speichern... unter einem von Ihnen zu vergebenden Dateinamen auf Ihrem Datenträger abspeichern. 77 6 Glossar Glossar 79 7 7 orgAnice smArt CMS Externe Seite Eine Seite, die nicht zu Ihrer eigenen Internetpräsenz gehört und auf die Sie über einen Verweis (Link) zugreifen wollen. Folgeseite Eine Seite, die im zentralen Bereich der Internetpräsenz über Verweise (Links) erreicht werden kann. Hauptgrafik Eine Grafik, die im statischen Teil der Internetpräsenz (Oberer Bereich bzw. Menü links) angezeigt wird. Impressum Eine Seite, die den Internetpräsenz-Besucher mit ausreichenden Angaben über die Identität des Besitzers dieser Internetpräsenz informiert. Kontaktseite Eine Seite, die dem Internetpräsenz-Besucher ermöglicht, mit Ihnen in Kontakt zu treten. Menü links Eine Schaltflächenleiste mit Verweisen auf Folge- und Spezialseiten im linken Teil der Internetpräsenz. Das Menü links ist gleichzeitig ein Hauptbestandsteil des Grundgerüstes der Internetpräsenz. Menü oben Ein Navigationsmenü mit Verweisen auf Folge- und Spezialseiten im oberen Teil der Internetpräsenz. Das Menü oben ist gleichzeitig ein Hauptbestandsteil des Grundgerüstes der Internetpräsenz. News-Eintag Ein News-Eintrag setzt sich aus einer markanten Überschrift und aus einem kurzen Text zusammen. Beides wird mit anderen News-Einträgen zusammen in der Newsspalte der Einstiegsseite Ihrer Internetpräsenz angezeigt. Newsspalte Ein Container auf der Einstiegsseite der Internetpräsenz, in dem News-Einträge dargestellt werden. Oberer Bereich Eine Leiste mit beliebig vielen Bildern oberhalb des Menü oben. Der obere Bereich ist gleichzeitig ein Hauptbestandsteil des Grundgerüstes der Internetpräsenz. 80 Glossar Spezialseite Eine Spezialseite ist eine Sonderform einer Folgeseite. Sie zeichnet sich dadurch aus, dass sie im Regelfall nur einmal in der Internetpräsenz auftritt (z.B. Impressum oder Kontakt). Startseite Die Einstiegsseite der Internetpräsenz. Sie besteht in der Regel aus mehreren Textblöcken und aus einer Newsspalte. Tabellarische Seite Eine Seite, die Inhalte in Tabellenform darstellt. Textseite Eine Seite, die Inhalte in Fließtextform darstellt. Textblock Ein Textblock ist ein rechteckiger Kasten, die auf der Einstiegsseite der Internetpräsenz. Ein Textblock besteht aus zwei Teilen. Auf der linken Seite ist es eine Texteinheit und auf der rechten Seite ist es eine Schaltflächenleiste, die sich aus Verweisen auf andere Seiten (Links) zusammensetzt. Verweisseite Eine Seite, die Verweise (Links) auf andere Seiten der Internetpräsenz gruppiert darstellt. 81 7 7 orgAnice Data Administrationsrechte siehe Zugriffsrechte Administrator siehe Datenbankadministrator Anwendung Ein Programm, das dem Benutzer hilft Daten auf einem Computer zu verarbeiten. Beispiele sind: Textverarbeitung, Tabellenkalkulation, Grafikanwendungen, Kommunikation, orgAnice. Anwendungsfenster siehe Programmfenster Anzeigestatus Beschreibt die Sichtbarkeit von Datensätzen, abhängig davon, ob sie markiert sind oder nicht. Sie können den Anzeigestatus über den Befehl Markierungen | Anzeigen: ändern. Der Anzeigestatus kann für jede Tabelle anders gesetzt werden. Die Markierungen sind benutzerabhängig. Sie sehen nur die von Ihnen selbst gesetzten Markierungen, nicht die der anderen Benutzer der Datenbank. In der Symbolleiste wird der Anzeigestatus der aktiven Tabelle durch Symbole dargestellt. Dabei bedeuten: > Alle Datensätze anzeigen > Nur markierte Datensätze anzeigen > Nur nicht markierte Datensätze anzeigen In der aktiven Tabelle wird der aktuelle Anzeigestatus unterhalb des Tabellentitels explizit beschrieben. Beispiel: Arbeitsbereich Eine vordefinierte, mit einem Namen versehene Anordnung von Tabellenlayouts. Die Auswahl erfolgt über > das Symbol in der Bereichsauswahl auf der linken Spalte des Programmarbeitsbereichs oder > den Befehl Ansicht | Arbeitsbereich oder > die Taste &. 82 Glossar Ein Arbeitsbereich wird in Arbeitsbereichsspalten, eine Arbeitsbereichsspalte in Arbeitsbereichsrahmen unterteilt. Dem einzelnen Arbeitsbereichsrahmen wird im Konfigurationsmodus ein bestimmtes Tabellenlayout zugeordnet. Der Zugriff auf Arbeitsbereiche lässt sich im Konfigurationsmodus benutzerbezogen definieren. Ferner können Arbeitsbereiche in mehreren Arbeitsbereichsgruppen enthalten sein. Die einzelnen Arbeitsbereichsspalten und Arbeitsbereichsrahmen können vom Anwender in der Größe verändert werden. Durch Anklicken des entsprechenden Arbeitsbereichssymbols in der Bereichsauswahl kann die voreingestellte Anordnung jederzeit wiederhergestellt werden. Arbeitsbereichsauswahl Fenster auf der linken Seite des Programmfensters, über das die Auswahl von Arbeitsbereichsgruppen und Arbeitsbereichen vorgenommen werden kann. Arbeitsbereichsgruppe Zusammenfassung mehrerer Arbeitsbereiche. Sie wählen eine Arbeitsbereichsgruppe über > einen Mausklick auf eine Schaltfläche in der Bereichsauswahl auf der linken Spalte des Programmarbeitsbereichs oder > indem Sie mit der Taste & die zunächst Arbeitsgruppenbereichsauswahl aktivieren und mit den Cursortasten V oder W zu der gewünschten Arbeitsbereichsgruppe weiterschalten. Beachten Sie bitte, dass der aktivierte Zustand auf den Schaltflächen durch eine rote Schrift gekennzeichnet wird. Zum Deaktivieren der Arbeitsgruppenbereichsauswahl betätigen Sie erneut die Taste &. Arbeitsbereichsrahmen Eine Arbeitsbereichsspalte wird mit Hilfe von Arbeitsbereichsrahmen horizontal unterteilt. Dem Arbeitsbereichsrahmen wird im Konfigurationsmodus ein bestimmtes Tabellenlayout zugeordnet. Arbeitsbereichsspalte Ein Arbeitsbereich wird mit Hilfe von Arbeitsbereichsspalten vertikal unterteilt. Jede Arbeitsbereichsspalte kann wiederum durch Arbeitsbereichsrahmen horizontal für die Aufnahme der Tabellenlayouts geteilt werden. Automation Ein Verfahren, über das eine Anwendungs- oder Entwicklungs-Software mit den Objekten einer anderen Anwendung arbeiten kann. Automation ist ein Bestandteil von COM und war früher unter dem Namen OLE Automation bekannt. 83 7 7 Benutzer, aktiver Die Lizenzierung von orgAnice smArt CMS erfolgt pro Benutzer („per seat“). In einer orgAnice Datenbank können beliebig viele Benutzer verwaltet werden, jedoch nur die lizenzierte Anzahl mit dem Status „Aktiver Benutzer“ versehen werden. Nicht aktive Benutzer können die Datenbank nicht starten. Benutzer, passiver Ein Benutzer, der in orgAnice verwaltet wird und nicht den Status »Aktiver Benutzer« hat, wird als passiver Benutzer bezeichnet. Er kann die Datenbank nicht starten. Im Konfigurationsmodus kann der Status eines Benutzers geändert werden. Benutzer-Anmeldung Beim Öffnen einer orgAnice-Datenbank müssen Sie sich als berechtigter Benutzer identifizieren. Dies geschieht entweder per Kommandozeilen-Parameter oder über eine Dialogbox zum Programmstart. In dieser Dialogbox müssen Sie Ihren Benutzerkurznamen und, falls vorhanden, Ihr Passwort eingeben. Der Konfigurationsmodus steht Ihnen nur bei entsprechender Berechtigung zur Verfügung. Benutzerkurzname Identifiziert einen Benutzer einer orgAnice-Datenbank. Mit dem Benutzerkurznamen melden Sie sich bei der Datenbank an. Er ist 1 bis 31 Zeichen lang und kann beispielsweise aus den Initialen des Benutzers bestehen. Der Benutzerkurzname wird in der Statuszeile angezeigt. Benutzermodus Die Betriebsart, in der eine orgAnice-Datenbank durch einen oder mehrere Benutzer gelesen und normalerweise auch beschrieben werden kann. Der Benutzermodus steht allen aktiven Benutzern der Datenbank offen. Änderungen an der Konfiguration der Datenbank sind im Benutzermodus nicht möglich. Solange eine Datenbank im Benutzermodus durch mindestens einen Benutzer geöffnet ist, können keine Änderungen an der Datenbankstruktur vorgenommen werden. Siehe auch Konfigurationsmodus. Benutzername Der volle Name des Benutzers. Jedem Benutzerkurznamen (z. B. PML) entspricht ein Benutzername (z. B. Peter Müller-Lüdenscheidt). Berechtigung siehe Zugriffsrechte. Betriebssystem System-Software, welche die Kommunikation zwischen der Hardware und den Anwendungsprogrammen regelt. Es verwaltet unter anderem den Hauptspeicher, die Festplatten, die Tastatur, die Maus, den Bildschirm und die Druckfunktionen Ihres Computers. 84 Glossar Netzwerkbetriebssysteme steuern den gemeinsamen Zugriff mehrerer Computer auf Dateien, Drucker und andere gemeinsam benutzte Dienste. Der Computer, der die Dienste zur Verfügung stellt, wird Server, der Computer, der Dienste anfordert, Client genannt. Bei Peer-To-Peer Netzwerken kann jeder Computer Server und gleichzeitig Client sein. orgAnice läuft unter den Betriebssystemen Windows NT, Windows 2000, Windows XP und höher. orgAniceDatenbanken können auf allen Netzwerkbetriebssystemen liegen, die MS-DOS-Dateizugriffe unterstützen, also z.B. auch Linux-Fileserver. Bildlaufleiste Ein Steuerelement, das unter anderem am rechten Rand der Formularbereichs oder am unteren Rand der Listendarstellung angezeigt wird, wenn die eigentliche Größe des Fensters den sichtbaren Bereich überschreitet. Wenn Sie mit der Maus auf eine Bildlaufleiste klicken bzw. daran ziehen, können Sie den sichtbaren Bereich des zugehörigen Fensters verschieben. Häufig auch Scrollbalken genannt. Button Eine Schaltfläche die bei Betätigung mit der Maus oder der Tastatur eine Aktion auslösen kann. Beispiele: Der Button für das Popup-Eingabefeld. Einen Button mit Eingabefokus erkennen Sie an dem gestrichelten Rahmen. Einen solchen Button können Sie mit der Leertaste L betätigen. Buttonleiste, Symbolleiste Eine Leiste mit einer Reihe von Buttons, die sich am oberen oder rechten Rand des Programmfensters befindet. Beispiel: Die Buttons aktivieren beim Anklicken mit der Maus häufig benötigte Befehle. Wenn Sie den Mauszeiger über einen Button in einer Symbolleiste führen, ohne mit der Maus zu klicken, wird eine kurze Beschreibung angezeigt. Caching Zwischenspeichern von häufig benötigten Daten im Arbeitsspeicher des Computers, um diese schneller verfügbar zu machen. Cursor Zeigt die aktuelle Mausposition auf dem Bildschirm. Je nach Arbeitsumgebung kann der Cursor unter anderem die Form eines Pfeils, einer Sanduhr (zum Zeichen, dass das System arbeitet) oder eines senkrechten Striches (über einem Eingabefeld) annehmen. 85 7 7 Im Gegensatz zum Cursor zeigt eine Texteinfügemarke (normalerweise ein blinkender Balken) die aktuelle Einfügeposition innerhalb eines Textes. Datei Daten auf einem Datenträger, die vom Betriebssystem als zusammenhängende Informationseinheiten verwaltet werden. Jede Datei hat einen Dateinamen. Dateien können in Ordnern zusammengefasst werden. Innerhalb eines Ordners sind die Dateinamen eindeutig. Das heißt, dass innerhalb eines Ordners zwei Dateien nicht den gleichen Namen haben können. Dateien können Anwendungen, Dokumente und Informationen aller Art enthalten. Dokument-Dateien enthalten zum Beispiel Texte, Kalkulationsblätter, Zeichnungen, digitalisierte Photos, Klänge oder Videosequenzen. Dateiname Der vom Betriebssystem verwendete Name für eine Datei. Der Dateiname besteht aus zwei Teilen, die durch einen Punkt getrennt werden. Der eigentliche Dateiname vor dem Punkt und der Dateinamenserweiterung hinter dem Punkt. Letztere ist ist normalerweise ein Hinweis auf den Dateityp. Ein Dateiname kann bis zu 255 Zeichen enthalten, einschließlich Leerzeichen. Folgende Zeichen sind nicht zulässig: \ / : * ? " < > | . Dateinamenserweiterung Die Dateinamenserweiterung ist ein Hinweis auf den Typ der Datei. Anwendungen bestehen normalerweise aus Dateien mit den Dateinamenserweiterungen .EXE und .DLL. Windows erkennt anhand der Dateinamenserweiterung die Dokumentenklasse einer Datei und die hierfür verfügbaren Methoden. Diese Verknüpfungen werden in der Systemdatenbank (Registry) festgehalten. Die Dateien von orgAnice smArt CMS-Datenbanken verwenden die Dateinamenserweiterung .ODB. Datenbank Eine logisch strukturierte Sammlung von Informationen zu einem Thema. Eine orgAnice-Datenbank besteht aus Tabellen- und Konfigurationsdaten, die in einer Datei in einem Dateiordner auf der Festplatte abgelegt sind. Tabellen sind gegliedert in einheitlich strukturierte Spalten (Felder) und in Zeilen (Datensätze) beliebiger Anzahl. Zum Sortieren und schnellen Suchen innerhalb der Tabellen dienen Indizes. Logisch zusammenhängende Tabellen werden durch Relationen miteinander verknüpft. Die Konfigurationsdaten umfassen detaillierte Angaben über den Aufbau der Datenbank. Datenbankadministrator, Administrator, Supervisor Allgemeine Bezeichnung für den Verwalter eines EDV-Systems. In orgAnice smArt CMS können einem Benutzer spezielle Verwaltungsrechte für die Datenbank und die Benutzer zugewiesen werden. Ein aktiver Benutzer mit den entsprechenden Verwaltungsrechten wird als Datenbankadministrator bezeichnet. Für den ersten Aufruf der mit orgAnice smArt CMS standardmäßig mitgelieferten Office Pi-Datenbank lautet der Login Name für den Datenbankadministrator ADMIN. 86 Glossar Datenbank-Datei Eine Datei mit der Dateinamenserweiterung .ODB, die die Konfigurations-Einstellungen sowie Nutzdaten einer orgAnice-Datenbank enthält. Datenbanktitel Die Bezeichnung der Datenbank im Klartext (max. 31 Zeichen). Beispiel: »Office Pi Datenbank«. Der Datenbanktitel ist zu unterscheiden vom Datenbankdateinamen. Er wird in der Titelleiste des Programmfensters angezeigt. Datenbankordner Der Ordner, der alle Dateien einer orgAnice-Datenbank enthält. Dies sind: > Datenbankdatei (.odb). > Die datenbankspezifische Hilfe (.chm). > Gegebenenfalls Dokumentvorlagen Dialogbox Ein Fenster, das zur Abfrage von Informationen vom Benutzer dient. In den meisten Fällen werden Dialogboxen über Befehle aufgerufen. Punkte (...) hinter einem Befehl zeigen an, dass dieser Befehl eine Dialogbox öffnet. Dokument Daten von Windows-Anwendungen (beispielsweise zur Textverarbeitung, Tabellenkalkulation, Präsentation oder Grafikbearbeitung), die in der Regel als einzelne Datei abgelegt werden. Beim Speichern eines Dokumentes aus einem Anwendungsprogramm heraus muss dabei ein eindeutiger Dateiname innerhalb eines Dateiordners angegeben werden. Bei den von orgAnice verwalteten Dokumenten wird zwischen internen Dokumenten und externen Dokumenten unterschieden. Für jede Tabelle, die über ein Feld vom Typ Dokument verfügt, kann bestimmt werden, auf welche Art die automatisiert erzeugten Dokumente verwaltet werden. Dokument, externes Ein Dokument, auf das aus einer orgAnice-Datenbank zugegriffen werden kann, mit einem beliebigen Dateinamen, das in einem beliebigen Ordner abgelegt ist. Im Gegensatz zu einem internen Dokument müssen beim Speichern Ordner und Dateiname angegeben werden. Ein externes Dokument wird angelegt durch Anklicken des rechten Bereichs des Dokumentenicons. Im Dokumentenmenu wählen Sie zur Neuanlage den Punkt Dokument von Vorlage erstellen und verknüpfen... 87 7 7 Um ein vorhandenes Dokument mit der Datenbank zu verknüpfen, wählen Sie den Menüpunkt Vorhandenes Dokument verknüpfen... Dokument, internes Ein Dokument, das innerhalb der orgAnice-Datenbank verwaltet wird. Im Gegensatz zu einem externen Dokument müssen beim Speichern Ordner und Dateiname nicht angegeben werden. Ein internes Dokument wird angelegt durch Anklicken des linken Bereichs des Dokumentenicons. Nach der Auswahl der gewünschten Vorlage wird das zugehörige Anwendungsprogramm gestartet und die Vorlage zur Bearbeitung bereitgestellt. Beispiel: Sie erkennen ein internes Dokument an dem Eintrag in der Titelzeile, der sich aus dem Betreff des Datensatzes, dem Namen der orgAnice Datenbank und dem Namen des Anwendungsprogramms zusammensetzt. Dokument-Buttons Zwei nebeneinander stehende Buttons, die in einem Formularbereich ein Dokument repräsentieren. Datensatz enthält noch kein Dokument: Über den linken Button können Sie ein neues internes Dokument erstellen. Über den rechten Button können Sie das Dokumentenmenü aufrufen, um z. B. ein externes Dokument zu erzeugen. Datensatz enthält internes Dokument: Der linke Button enthält das zum Dokument gehörende Programmsymbol. Wenn Sie ihn betätigen, öffnen Sie das Dokument. Der rechte Button macht zusätzliche Informationen zum Dokument und zusätzliche Zugriffsmethoden zugänglich. Datensatz enthält externes Dokument: Der linke Button enthält das zum Dokument gehörende Programmsymbol. Wenn Sie ihn betätigen, öffnen Sie das Dokument. Der rechte Button macht zusätzliche Informationen zum Dokument und zusätzliche Zugriffsmethoden zugänglich. Dokument-Typ Wird bestimmt durch die Dateinamenserweiterung eines Dokuments. Für jeden Dokument-Typ ist in der Windows-Systemdatenbank eine Anwendung zum Öffnen des Dokuments registriert. 88 Glossar Beispiel: Zum Öffnen der Dokument-Typen Excel-Tabelle (.XLS), Excel-Makrodatei (.XLM) und ExcelChartdatei (.XLC) ist die Anwendung Excel registriert. Dokument-Vorlage Eine wählbare Vorlage für ein neu zu erstellendes Dokument. Die Dokument-Vorlagen befinden sich in einem für die jeweilige Tabelle speziell festgelegten Vorlagenordner. Der Dokument-Typ von Dokument-Vorlagen muss in der Systemdatenbank registriert sein. Für einige Anwendungen werden von orgAnice leere Dateien mit dem Dateinamen STANDARD.* mitgeliefert. Wenn Sie ein neues Dokument erstellen, erzeugt orgAnice eine Kopie der Vorlage als internes Dokument oder externes Dokument und öffnet diese Kopie. Eine orgAnice-Dokumentvorlage ist zu unterscheiden von Anwendungs-Dokumentvorlagen. Beispiel: In einer Word-Dokumentvorlage werden spezielle Absatz- und Zeichenformatierungen gespeichert. Alle auf Basis dieser Vorlage erstellten Dokumente übernehmen die voreingestellten Formatierungen. Dual Interfaces C++ und Visual Basic sprechen COM-Schnittstellen unterschiedlich an. Die in orgAnice smArt CMS verwendeten Komponenten unterstützen beide Varianten. Druckauftrag Allgemein bedeutet ein Druckauftrag den Befehl an ein Anwendungsprogramm, ein Dokument auf ein beliebiges Medium auszugeben. orgAnice Print benutzt ebenfalls Druckaufträge und unterstützt zwei verschiedene Arten: Eingabefeld Dient im Formularbereich oder in einer Dialogbox zur Eingabe von Text. Im Formularbereich wird entsprechend dem Datentyp des Datenbankfeldes und den Feldeigenschaften die Eingabe »überwacht«. Beispielsweise können Sie kein ungültiges Datum (29.02.01) in ein Datumsfeld eintragen. Die letzte Eingabe in einem Eingabefeld lässt sich durch den Befehl Bearbeiten | Rückgängig oder über die Tastenkombination S~z widerrufen. Textteile können über die Zwischenablage aus Eingabefeldern kopiert oder in Eingabefelder eingefügt werden. EOF Ein Zustand einer Datenbank-Tabelle, bei dem es keinen gültigen Datensatz gibt. Technisch gesprochen, wird hinter das Ende der Tabelle positioniert (End of File). Es gibt also keinen aktuellen Datensatz. Dies kann vorkommen, wenn die Tabelle keine Datensätze enthält oder wenn es keinen Datensatz gibt, der dem aktuellen Datensatz der Master-Tabelle zugeordnet ist. Der Zustand wird mit diesem Symbol in der Titelleiste im Formularbereich der Tabelle angezeigt. 89 7 7 Feld (Datenbankfeld) Eine Spalte einer Datenbank-Tabelle. Die Zeilen der Tabelle werden Datensätze genannt. Jedes Feld hat einen bestimmten Feldtyp, der bestimmt, mit welcher Art von Daten das Feld gefüllt werden kann, außerdem eine definierte Länge und einige weitere optionale Feldeigenschaften. Feldeigenschaften Einige besondere Eigenschaften von Datenbankfeldern. Dies betrifft u. a.: > das automatische Vorbelegen von Feldern mit Werten, > das Festlegen eines Wertes beim Speichern, > das Überprüfen des Feldinhaltes beim Speichern, > die Eingabemöglichkeiten für das Feld, sowie > die Zuordnung von Lookup-Tabellen. Feldlänge Die Länge eines Feldes: Für den Feldtyp String bis zu 4096 Zeichen; bei variabler Länge bis 64 kByte. Die Felder vom Typ Long, Double, Date, Boolean und Document haben fest definierte Längen. Feldname Der innerhalb einer Datenbank-Tabelle eindeutige Name eines Feldes. Fenster, aktives Bei mehreren geöffneten Programmfenstern verschiedener Anwendungen ist immer eines das aktive: Es steht im Vordergrund und ist bereit, Eingaben durch den Benutzer entgegenzunehmen. Sie erkennen es an der hervorgehobenen Darstellung der Titelleiste und des Fensterrahmens. Sie können ein Programmfenster durch Anklicken mit der Maus oder mit der Tastenkombination A~T aktivieren. Auch von den Tabellenlayouts einer orgAnice-Datenbank ist immer eines das aktive. Viele Befehle beziehen sich auf die aktive Tabelle. Sie erkennen die aktive Tabelle an der hervorgehobenen Darstellung des Tabellentitels und des Rahmens sowie am Eintrag in der Statuszeile. Sie können ein Tabellenlayout durch Anklicken mit der Maus oder über den Befehl Ansicht | Tabelle aktivieren. Frontend Ein Frontend ist der Teil der Anwendung, der auf dem Rechner des Benutzers läuft und mit dessen Oberfläche er aktiv arbeitet, im Gegensatz zum Server, der im Hintergrund arbeitet und nur seine Dienste zur Verfügung stellt. orgAnice Data ist das Frontend für die Datenvisualisierung und -bearbeitung unter orgAnice smArt CMS. History Funktionalität in orgAnice smArt CMS – vergleichbar den Navigationsbuttons im Internet-Browser – die es dem Benutzer erlaubt, über diese Buttons im Benutzermodus bereits aufgesuchte Datensätze, Arbeitsbereiche, 90 Glossar Arbeitsbereichsgruppen, etc. erneut anzuwählen bzw. im Konfigurationsmodus: auf bereits angewählte Dialogboxen, Funktionen etc. erneut zuzugreifen. HTML-Seite siehe Internet-Seite Image digitalisiertes Bild, Abbildung Index, aktueller Derjenige Index einer Tabelle, der momentan die Sortierung der Datensätze bestimmt. Der aktuelle Index wird in der Symbolleiste angezeigt. Sie können jederzeit den aktuellen Index der aktiven Tabelle umschalten. Die mit der aktiven Tabelle verknüpften Tabellen werden automatisch über den für die Verknüpfung definierten Index sortiert. Index, Sortierschlüssel Hilfsmittel zum Sortieren, Durchsuchen und Verknüpfen von Tabellen. Jede orgAnice-Tabelle kann mehrere Indizes enthalten. Der aktuelle Index bestimmt die Reihenfolge, in der die Datensätze angezeigt werden. Technisch gesprochen: Ein Index enthält für jeden Datensatz der Tabelle einen Indexwert, der durch die Auswertung des zum Index gehörenden Ausdrucks aus dem Inhalt des Datensatzes gebildet wird. Ein Primärindex enthält nur eindeutige Indexwerte. Instanz Die aktuelle Benutzung einer Anwendung. Die meisten Windows-Anwendungen können in mehreren Instanzen gestartet werden. Wenn Sie beispielsweise den Windows-Notizblock zweimal starten, haben Sie zwei Instanzen der Anwendung geöffnet. Internet Ein weltweites Datennetz zur Übermittlung von Informationen auf der Grundlage des TCP/IP-Protokolls (Transmission Control Protocol/Internet Protocol). Das Internet besteht aus dem Zusammenschluss vieler z. T. firmeninterner Teilnetze. Bei Übermittlungen innerhalb eines firmeninternen Netzes spricht man auch von Intranet. Das Internet stellt verschiedene Dienste zur Verfügung. Zu den wichtigsten gehören: > HTTP (Hypertext Transfer Protocol) > FTP (File Transfer Protocol) > POP3 und SMTP (Post Office Protocol, Simple Mail Transport Protocol) Zum Laden und Anzeigen von Internet-Seiten werden Internet-Browser verwendet. 91 7 7 Internet-Seite, HTML-Seite Ein Dokument innerhalb des Internets. Beispiele: Textseite im HTML-Format, Grafik, Sound-Datei. Jede Internet-Seite ist durch eine weltweit eindeutige Adresse (URL) gekennzeichnet. Diese besteht aus 3 Teilen: > Dienst (z. B. http) > Domain (z. B. www.organice.de) > Adresse der Seite innerhalb der Domain (z. B. htmlfiles/produkt.htm). Wenn diese Angabe fehlt, wird in der Regel die so genannte Homepage (Ausgangsseite) der Domain geladen. Die URL für die Produktbeschreibung von orgAnice lautet also beispielsweise http://www.organice.de/. Zum Laden und Anzeigen von Internet-Seiten werden Internet-Browser verwendet. Java-Applet APPLication snippET, Anwendungsschnipsel, kleine Anwendung. Applets werden in der Programmiersprache Java geschrieben. Ein wesentliches Merkmal von Applets ist, dass sie in eine HTML-Seite eingefügt werden können, genauso wie zum Beispiel eine Grafik. Kommando-Schaltfläche Ein spezielles Formular-Control unter orgAnice smArt CMS. Im Konfigurationsmodus kann einer Kommandoschaltfläche ein VBA-Skript zugeordnet werden, dass bei beim Anklicken im Benutzermodus ausgeführt wird. Über die Kommandoschaltfläche Adressvisualisierung wird z. B. das Skript für die Darstellung der aktuell angezeigten Adresse über das Mapping Portal Map24 gestartet. Der Einsatz von Kommandoschaltflächen in Verbindung mit VBA ermöglicht die flexible Erweiterung des Funktionsumfangs einer orgAnice smArt CMSDatenbank Kommandozeilen-Parameter Beim Programmstart können die folgenden Informationen als Parameter an orgAnice übergeben werden: Der Dateiname der orgAnice smArt CMS-Datenbank inklusive Datenbankordner. -User = ... Der Benutzerkurzname. -Password = ... Das Passwort des Benutzers. Keine Leerzeichen, keine Anführungszeichen! -Rights = ... Start im Verwaltungsmodus (Datenbank / Benutzer), Übergabe als Flag -Create = ... Erzeugen einer neuen orgAnice Datenbank -CreateFromTemplate = ... Erzeugen einer neuen orgAnice smArt CMS Datenbankvorlage auf Basis einer Vorlage -License = ... Übergabe der Registriernummer für die Lizensierung -LCID = ... Übergabe der Registriernummer -Template = ... Vorlage für die Erstellung einer neuen Datenbank Der Dateiname der Datenbank muss der erste Parameter sein, weitere Parameter können in beliebiger Reihenfolge übergeben werden. Strings müssen ggf. in Anführungszeichen eingeschlossen werden. Bei unvollständigen 92 Glossar Angaben werden die fehlenden Informationen im Dialog abgefragt. Bei Aufruf ohne Parameter erscheint die Standard-Startdialogbox. Kompaktieren Durch das Kompaktieren werden alle nicht mehr benötigten Datenbankobjekte physisch entfernt. Die Indizes werden neu aufgebaut, wenn sie wieder gebraucht werden. Das Kompaktieren kann nur im Konfigurationsmodus oder über Automation bei entsprechender Berechtigung vorgenommen werden. Kontextmenü Eine Liste von Befehlen (Menü), die durch Anklicken eines Objekts mit der rechten Maustaste auf dem Bildschirm erscheint. Diese Liste enthält die wichtigsten auf das Objekt anzuwendenden Befehle. Kontrollkästchen Ein quadratisches Feld innerhalb einer Dialogbox, das Sie ankreuzen oder offen lassen können. Sie können damit die neben dem Kontrollkästchen beschriebene Option wählen oder abwählen. Listenfeld Ein Liste innerhalb einer Dialogbox, aus der Sie eine einzelne Option auswählen können. Die aktuell gewählte Option ist farbig hervorgehoben. Das Listenfeld wird entweder in voller Größe oder als aufklappbares Listenfeld dargestellt, das Sie durch Anklicken des Buttons neben dem Textfeld voll sichtbar machen können. Benutzen Sie zum Auswählen die Tasten V, W, K, J oder klicken Sie mit der Maus auf eine Option bzw. zum Verschieben des Ausschnitts auf die Bildlaufleiste am rechten Rand der Liste. Lookup-Liste, Benutzer Eine Benutzerlookup-Liste ist ein spezielles Formular-Control, das die Auswahl eines Datenbank-Benutzers ermöglicht. Es entspricht dem Listenfeld, zusätzlich wird die Liste mit allen im Benutzerverwaltungssystem eingetragenen Benutzern gefüllt. 93 7 7 Lookup-Feld Datumsauswahl, Zeitauswahl Ein Eingabefeld, das im Formularbereich ein ausklappbares Kalenderblatt für Datumseingaben zur Verfügung stellt. Auf dem Kalenderblatt blättern die Buttons mit dem Doppelpfeil oder die Tastenkombination S~K und S~J jeweils um ein Jahr, die Buttons mit dem einfachen Pfeil oder die Tasten K und J um einen Monat vor oder zurück. Über Mausklicks oder mit den Pfeiltasten V, W, X und Y wählen Sie das gewünschte Datum. Lookup-Listen-Control mit Editiermöglichkeit Ein Datenbankfeld, das im Formularbereich die Auswahl eines Wertes aus einer ausklappbaren Liste ermöglicht. Im Gegensatz zur Lookupliste ohne Editiermöglichkeiten, können andere als in der Liste eingetragene Werte eingegeben werden. Lookup-Listen-Control ohne Editiermöglichkeit Ein Eingabefeld, das im Formularbereich die Auswahl eines Wertes aus einer ausklappbaren Liste ermöglicht. Sie können nur Werte auswählen, die in der Liste enthalten sind. Der ausgewählte Wert wird hervorgehoben. Lookup-Liste Eine Liste von möglichen Werten für Datenbankfelder, die als Liste mit oder ohne Editiermöglichkeit angezeigt werden. Lookup-Listen sind im Konfigurationsmodus bei entsprechender Berechtigung editierbar. Markierung, Datensatz Ein benutzerabhängiges Kennzeichen eines einzelnen Datensatzes. Durch die Markierung von Datensätzen können Sie Teilmengen einer Tabelle definieren - zur Ansicht, für den Druck von Reports oder Etiketten oder für die Übergabe an eine andere Anwendung per Automation (beispielsweise um Serienbriefe zu erstellen). Markieren Sie den aktuellen Datensatz über den Befehl > Bearbeiten | Datensatz: Markieren oder > die Tastenkombination S~m oder > innerhalb des Listenbereichs durch einen Mausklick in die erste Spalte der Datensatzzeile oder > durch einen Mausklick auf diesen Button in der Symbolleiste. Über den Befehl Markierungen | Setzen: Vordefiniert oder Markierungen | Setzen: Benutzerdefiniert... markieren Sie alle Datensätze, die einer bestimmten Bedingung entsprechen. Über den Befehl Markierungen | Setzen: Alle Datensätze markieren markieren Sie alle Datensätze. 94 Glossar Ein markierter Datensatz wird in der linken oberen Ecke des Formularbereichs durch dieses Zeichen gekennzeichnet. Das rechte Symbol zeigt dabei den aktuellen Anzeigestatus der aktiven Tabelle. In der Listendarstellung erkennen Sie markierte Datensätze an dem roten Punkt am Anfang der Zeile: Sie können sich nur die markierten, nur die nicht markierten oder alle Datensätze einer Tabelle durch entsprechendes Setzen des Anzeigestatus anzeigen lassen. Da Datensatz-Markierungen benutzerabhängig sind, sehen Sie nur die von Ihnen selbst gesetzten Markierungen, nicht die der anderen Benutzer der Datenbank. Markierung, Text Eine Kennzeichnung von Text oder Textteilen in Eingabefeldern. Zum Markieren mit der Maus bewegen Sie den Cursor bei gedrückter linker Maustaste über den Text. Zum Markieren mit der Tastatur bewegen Sie die Einfügemarke an den Anfang des Textes, drücken die Umschalttaste H und halten diese so lange fest, bis Sie mit den Tasten V, W, X und Y, O oder Z das Ende des gewünschten Textes erreicht haben. Der so markierte Text kann in die Zwischenablage übernommen werden oder mit dem Inhalt der Zwischenablage überschrieben werden. Master-Tabelle, Detail-Tabelle Zwei über eine Relation miteinander verbundene Tabellen. Dabei kann die Detail-Tabelle zu jedem Datensatz der Master-Tabelle beliebig viele verknüpfte Datensätze enthalten. Beispiel: Zur Master-Tabelle Adressen existiert in der Standarddatenbank die Detail-Tabelle Ansprechpartner. Zu einer Adresse können also beliebig viele Ansprechpartner eingetragen werden, ohne dass dabei jeweils die Adresse neu eingegeben werden muss. Menü Eine Liste von Befehlen, die sich aus einer Menüleiste ausklappen lassen. Sie aktivieren ein Menü durch Anklicken mit der Maus oder durch die Tastenkombination A~<unterstrichener Buchstabe>. Menüleiste Eine Zeile mit den Überschriften mehrerer aufklappbarer Menüs, die in einem Programmfenster unterhalb der Titelleiste angeordnet ist. 95 7 7 Sie aktivieren die Menüleiste mit den Tasten A oder =, oder indem Sie mit der Maus auf den Namen eines Menüs klicken. Mit den Tasten A~<Buchstabe> können Sie direkt ein Menü anwählen (beispielsweise A~d für das Menü Datei). Metadaten »Daten über Daten«. Eine orgAnice Datenbank speichert sowohl Nutzdaten (Tabellen, Dokumente, Benutzerdaten) als auch Informationen über die Struktur dieser Daten. Objekteditor Werkzeug innerhalb des Konfigurationsmodus von orgAnice Data. Mit dem Objekteditor werden alle Elemente der physikalischen Datenbankstruktur, der Oberfläche und der Benutzerverwaltung eingestellt. Die Elemente werden als Objekte bezeichnet, die über bestimmte Eigenschaften verfügen. Der Zugriff erfolgt im Konfigurationsmodus über das Menü Datenbank-Objekte, über das Kontextmenü innerhalb eines Formularlayouts oder das entsprechende Symbol in der Symbolleiste. Ordner, Verzeichnis Ein durch einen eindeutigen Ordnernamen gekennzeichneter Ort auf einem Datenträger für die Ablage von Dateien. Ordner können baumartig (hierarchisch) verschachtelt werden. In Ordnern enthaltene Ordner werden Unterordner genannt. Ordnername Der Name eines Ordners. 96 Glossar Ordnernamen bestehen, genau wie Dateinamen, aus 1 bis 255 Buchstaben oder Ziffern. In Ordnernamen dürfen die Zeichen \ / : * ? " < > | nicht verwendet werden. Auf jedem Laufwerk existiert ein Wurzelverzeichnis. Der Name dieses Wurzelverzeichnisses besteht aus dem Namen des Laufwerks (mit Doppelpunkt) und einem \ (Backslash): <Laufwerksname>:\ Das Wurzelverzeichnis Ihrer Festplatte C: heißt also C:\ Da Ordner Unterordner enthalten können, wird der komplette Name eines Ordners (Pfad) wie folgt angegeben: <Laufwerksname>:\<Ordnername>\<Unterordner> Beispiel: C:\ORGDB\OFFICE Um eine Datei mit ihrem vollständigen Ordner- und Dateinamen zu benennen, wird an den Pfadnamen des Ordners ein \ (Backslash) und der Dateiname angehängt. Beispiel: C:\ORGDB\OFFICE\OFFICE PI.ODB Primärindex Ein Index, der innerhalb einer Tabelle eindeutig ist. Der Wert eines Primärindex verweist also auf genau einen Datensatz. orgAnice überwacht bei der Erstellung oder Änderung eines Datensatzes die Eindeutigkeit des Primärindexwertes. Programmdatei Eine Datei, die ausführbaren Code einer Anwendung enthält. Typische Dateinamenserweiterungen für Programmdateien sind .EXE, .COM und .DLL. Programmfenster Das Hauptfenster einer Windows-Anwendung, dessen Titelleiste meist den Namen der Anwendung anzeigt. Unter der Titelleiste befindet sich meistens eine Menüleiste. Die Daten, mit denen Sie als Benutzer arbeiten, werden innerhalb des Programmfensters dargestellt. Wenn mehrere Anwendungen gleichzeitig geöffnet sind, erkennen Sie die aktive Anwendung an der hervorgehobenen Darstellung der Titelleiste und des Fensterrahmens. Sie können eine Anwendung durch Anklicken des Programmfensters mit der Maus oder mit der Tastenkombination A~T aktivieren. Programmsymbol, Anwendungssymbol, Icon Ein typisches grafisches Zeichen, das eine Windows-Anwendung repräsentiert. Hier sehen Sie das Programmsymbol von orgAnice Data. orgAnice verwendet die Programmsymbole anderer Anwendungen gelegentlich, um Dokumente darzustellen, die sich mit diesen Anwendungen öffnen lassen. Programmordner Der Ordner, der die Programmdateien einer Anwendung enthält. 97 7 7 Rahmenobjekt Die Definition eines Rahmens, der in einem Report oder Etikettendruck ausgegeben werden soll. Diese umfasst die Position und Größe sowie die Strichstärke des Rahmens. Rahmen mit einer Höhe von 1 werden als horizontale Linien dargestellt; Rahmen mit einer Breite von 1 als vertikale Linien. Die Definition unterscheidet sich geringfügig in Abhängigkeit davon, in welchem Bereich der Rahmen ausgegeben werden soll: Als Rahmen außerhalb des Datenbereichs oder als Rahmen innerhalb eines Etiketts. Registriernummer Eine Nummer, die Sie nach dem Kauf einer orgAnice-Lizenz erhalten. Die Registriernummer bestimmt die Art und den Umfang der möglichen Nutzung von orgAnice. Eine Testlizenz erfordert keine Registriernummer. Relation, Verknüpfung Eine Relation definiert, auf welche Weise zwei Datenbank-Tabellen logisch zusammengehören. Zu jedem Datensatz der Master-Tabelle können mehrere verknüpfte Datensätze der Detail-Tabelle gehören. Zu jedem Datensatz der Detail-Tabelle gehört genau ein Datensatz der Master-Tabelle. Die Relation zweier Tabellen erfolgt über einen Index in beiden Tabellen. Der Index der Master-Tabelle muss ein Primärindex sein. Die Detail-Tabelle muss ein automatisch vorbelegtes Feld mit dem Wert des Primärindex aus der Master-Tabelle enthalten. Der Index der Detail-Tabelle setzt sich zusammen aus diesem Feld und einem optionalen anderen Feld, das die Sortierung innerhalb der Detail-Tabelle bestimmt. Eine Tabelle kann mit mehreren Master- und Detail-Tabellen verknüpft sein. Auch kaskadierte Relationen über mehrere Stufen sind erlaubt. Es darf nur keine direkte oder indirekte Verknüpfung zurück zur Ursprungstabelle geben (sogenannter zirkulärer Bezug). orgAnice zeigt immer den Inhalt aller mit der aktiven Tabelle direkt oder indirekt verknüpften Tabellen in ihrem logischen Zusammenhang an. Script-Tags Zeichenketten in HTML, VB-Script oder JavaScript, die spezielle Programmanweisungen enthalten. Statuszeile Eine Zeile am unteren Rand des Programmfensters, die aktuelle Statusinformationen über den Zustand der Datenbank bzw. über den Zustand oder die Eigenschaften des gerade bearbeiteten Objekts anzeigt. Symbol Die verkleinerte Darstellung eines Programmfensters oder ein Icon zum Aufruf eines Befehls aus der Symbolleiste eines Anwendungsprogramms. 98 Glossar Systemdatenbank, Registry (Registrierungsdatenbank, Registration Database): enthält alle Arten von Informationen über das Betriebssystem, die registrierten Benutzer, die installierte Software und die installierte Hardware. In der Systemdatenbank werden Dokumentendateien anhand ihrer Dateinamenserweiterung bestimmten Dokumentenklassen zugeordnet. Für Dokumentenklassen wiederum sind Methoden für die wichtigsten Zugriffe wie z. B. Öffnen und Drucken definiert, die auf den zugehörigen Anwendungen oder auf OLE-Mechanismen beruhen. Systemdatum Das aktuelle Datum der im Computer eingebauten Uhr. Systemmenü Ein Menü in der linken oberen Ecke eines Programm- oder Tabellenfensters, das normalerweise Befehle zum Ändern der Fensterdarstellung (Vollbild, Normalgröße, Symbol) und zum Schließen des Fensters enthält. Beispiel: Systemzeit Die aktuelle Zeit der im Computer eingebauten Uhr. Tabelle (Datenbanktabelle): Eine in Spalten (Felder) und Zeilen (Datensätze) gegliederte Sammlung von Informationen. Eine Datenbank kann aus mehreren Tabellen bestehen. Tabellen können mit Hilfe von Indizies sortiert und durchsucht werden. Logisch zusammenhängende Tabellen können miteinander verknüpft werden. Tabelle, aktive Die Tabelle einer Datenbank, mit der direkt gearbeitet werden kann. Sie erkennen die aktive Tabelle an der farbigen Hervorhebung der Tabellentitels und des Fensterrahmens oder am Eintrag in der Statuszeile. Befehle zur Bearbeitung, zur Suche oder zur Positionierung von Datensätzen beziehen sich immer auf die aktive Tabelle. Sie aktivieren eine Tabelle, indem Sie mit der Maus in das Tabellenlayout klicken oder über das Menü Ansicht eine Tabelle auswählen. 99 7 7 Tabellenlayout Das Fenster für die Darstellung einer Datenbank-Tabelle. Von allen Tabellenlayouts ist immer eines das aktive. Sie aktivieren ein Layout, indem Sie > mit der Maus in das Tabellenlayout klicken oder > über das Menü Ansicht | Tabelle eine Tabelle auswählen. Das Tabellenfenster kann den aktuellen Datensatz im Formularbereich bzw. mehrere Datensätze im Listenbereich enthalten. Es sind auch beide Darstellungen gleichzeitig möglich. Tabellenlayouts lassen sich im Konfigurationsmodus interaktiv definieren. Tabellenname Der eindeutige Name einer Datenbank-Tabelle. Der Tabellenname ist nicht der Tabellentitel. Tabellentitel Die Bezeichnung einer Datenbank-Tabelle (max. 31 Zeichen) im Klartext: Der Tabellentitel der aktiven Tabelle wird auch in der Statuszeile angezeigt. Der Tabellentitel ist nicht der Tabellenname. Testlizenz Eine kostenlose Lizenz für Test- bzw. Evaluierungszwecke. Mit der Testlizenz können zwei Benutzer gleichzeitig bis zu 314 Datensätze pro Tabelle bearbeiten. Eine Testlizenz wird ohne Registriernummer installiert. Eine Registriernummer für mehrere Benutzer und unbeschränkte Datensatzanzahl kann im Konfigurationsmodus nachgetragen werden. Text, dynamischer Veränderliches Textobjekt im Formularbereich. Der Text ist veränderlich und über einen orgBasic-Ausdruck definiert. Dies kann hier auch eine benutzerdefinierte Funktion oder ein Memofeld sein. Der Ausdruck wird bei jeder Änderung des aktuellen Datensatzes neu ausgewertet und das Ergebnis im Formularbereich angezeigt. Beispiele: Die Anzeige eines berechneten Wertes (EK * MWSt) oder einer formatierten Adresse (adresse()). Siehe auch: Text, statischer. Text, statischer Textobjekt mit fest definiertem Text im Formularbereich. Beispiel: Die Bezeichnung eines daneben oder darunter stehenden Eingabefeldes. Siehe auch: Text, dynamischer. 100 Glossar Titelleiste Eine Zeile am oberen Rand eines Fensters, die die Bedeutung des Fensters anzeigt. Das orgAnice-Programmfenster zeigt beispielsweise den Titel der Datenbank an, und ein orgAniceTabellenlayout den Titel der Tabelle. Twips Standardmäßig verwenden alle Visual Basic-Anweisungen zum Verschieben, zum Vergrößern und Verkleinern sowie zum grafischen Zeichnen die Maßeinheit Twip. Ein Twip ist ein Zwanzigstel eines Druckerpunktes (1440 Twips entsprechen einem Zoll, und 567 Twips entsprechen einem Zentimeter). Diese Maße legen die Größe eines Objekts auf dem Ausdruck fest. Die auf dem Bildschirm tatsächlich angezeigte Größe hängt von der Größe des Monitors ab. „Ändern des Koordinatensystems eines Objekts“ beschreibt, wie Sie von Twips abweichende Maßeinheiten auswählen. Unterzeile Eine horizontale Unterteilung einer Kopfzeile, Datenzeile oder Fußzeile in einem Report. Für jede Zelle des Spalten/Unterzeilen-Rasters kann jeweils ein Datenzeilentext definiert sein. Unterzeilen erlauben es daher, pro Spalte mehrere Textobjekte zu definieren. Eine Aufteilung in Unterzeilen ist nicht zwingend. Die Anzahl der Unterzeilen für die Kopfzeile (mit den Spaltenüberschriften) ist unabhängig von der Anzahl der Unterzeilen in den Daten- und Fußzeilen. Version Der Entwicklungsstand eines Programms, meist in Form einer Versionsnummer oder Jahreszahl geschrieben. Beispiel: orgAnice 1.5+, orgAnice 2.1, orgAnice smArt CMS, Windows 2000. Visual Basic for Applications Abkürzung VBA. Eine von Microsoft entwickelte Programmiersprache für die funktionelle Erweiterung und Anpassung von Anwendungsprogrammen. Der VBA-Sprachumfang ist eine Untermenge von Microsoft Visual Basic und bietet anwendungsspezifisch zusätzliche Spezialfunktionen. VBA ist in allen Microsoft OfficeApplikationen enthalten (Microsoft Word, Microsoft Excel, Microsoft Access, Microsoft Powerpoint). Um eine unbegrenzte Flexibilität zu erreichen, ist VBA ebenfalls Bestandteil von orgAnice smArt CMS. Visual Basic Editor Die Entwicklungsumgebung zur Programmierung von VBA-Programmen (auch VBA-Skripts genannt). Der Aufruf erfolgt im Konfigurationsmodus über Extras | Visual Basic-Editor, die Tastenkombination A~? oder über den entsprechenden Button in der Symbolleiste. Vollbilddarstellung Die Darstellung eines Programmfensters in der vollen Bildschirmgröße. Zum Umschalten in die Vollbilddarstellung können Sie den Befehl Maximieren aus dem Systemmenü des Fensters verwenden. 101 7 7 Vorlagenordner Der Ordner, der die Dokument-Vorlagen für die automatisierte Erstellung von Dokumenten aus orgAnice heraus enthält. Zu jeder Tabelle kann ein separater Ordner angegeben werden. Dies geschieht im Konfigurationsmodus innerhalb des Objekteditors. Der Vorlagenordner ist eine spezielle Eigenschaft der Tabelle. Zugriffsrechte orgAnice unterscheidet zwei Arten von benutzerbezogenen Rechten – Verwaltungsrechte und Berechtigungen für Datenbankzugriffe. Verwaltungsrechte: Verwaltungsrechte können in mehreren Stufen vergeben werden: > Keine – Der Benutzer hat keine Berechtigungen zur Administration. Die Rechte beschränken sich ausschließlich auf die Benutzung der Datenbank. Hierfür gelten die Zugriffsrechte für den Datenbankzugriff. > Benutzer-Administrationsrechte erlauben das Anlegen, Ändern und Löschen von Datenbankbenutzern und deren öffentlichen Eigenschaften. > Datenbank-Administrationsrechte erlauben alle übrigen Zugriffe zur strukturellen Änderung der Datenbank, wie das Anlegen, Ändern und Löschen von Tabellen, Feldern, benutzerdefinierten Funktionen, Reportdefinitionen usw. Berechtigung für Datenbankzugriffe: Zugriffsrechte für den Datenbankzugriff definieren, ob ein bestimmter Zugriff auf ein bestimmtes DatenbankObjekt durch den angemeldeten Benutzer erlaubt ist. In orgAnice smArt CMS hat zunächst jeder Benutzer Zugriff auf alle Datenbankobjekte. Durch die Definition der »erforderlichen Berechtigung« für ein Datenbankobjekt kann der Zugriff eingeschränkt werden. Einem Datenbankobjekt wird im Objekteditor die zugriffsberechtigte Benutzergruppe zugewiesen. Nur die in der entsprechenden Gruppe zusammengefassten Benutzer können auf das Objekt zugreifen. Die Benutzer-Administration besteht aus vier Arbeitsschritten: > Definition der Benutzer > Definition der Berechtigung (Benutzergruppe) > Zuordnung der Benutzer zu Berechtigungen > Zuordnung der Berechtigungen zu Datenbankobjekten Berechtigungen können auf der Ebene von Arbeitsbereichen, Tabellen und Feldern vergeben werden. Bei den Benutzerrechten auf Tabellen- und Feldebene wird unterschieden zwischen dem Lese- und dem Schreibrecht. Zwischenablage Ein Windows-Dienst, der immer dann automatisch aktiviert wird, wenn Sie die Befehle Text Ausschneiden, Text Kopieren oder Text Einfügen im Menü Bearbeiten benutzen. Über die Zwischenablage können Sie Daten unterschiedlicher Formate aus einer Anwendung aufnehmen und auf Abruf an einer anderen Stelle oder in einer anderen Anwendung wieder einfügen. Text in Eingabefeldern wird folgendermaßen behandelt: Der Befehl Ausschneiden (S~x) kopiert markierten Text in die Zwischenablage und löscht ihn an seiner momentanen Position. Dabei wird der ursprüngliche Inhalt der Zwischenablage überschrieben. Der Befehl Kopieren (S~c) kopiert markierten Text in die Zwischenablage. Dabei wird der ursprüngliche Inhalt der Zwischenablage überschrieben. 102 Glossar Der Befehl Einfügen (S~v) fügt den Inhalt der Zwischenablage an der aktuellen Position der Schreibmarke ein. Den Inhalt der Zwischenablage können Sie sich über das Windows-Hilfsprogramm Zwischenablage (CLIPBRD.EXE) ansehen. 103 7 Index Index Ausgabe Benutzer anmelden Benutzername Kennwort Benutzer-Anmeldung Container in orgAnice smArt CMS Datenbank Öffnen Personalisieren Probleme beim Öffnen Datensätze bearbeiten duplizieren löschen speichern wiederherstellen Dialoge in orgAnice smArt CMS Bildkonfiguration Erweiterte Textformatierung Menü-Assistent Optionen Publizieren Seitenauswahl-Assistent Seitenkonfiguration Erstellen einer Beispielsinternetpräsenz Externe Seiten Folgeseiten Glossar 32 13 13 13 13 17 14 33 74 36 37 37 36 36 60 69 65 70 60 71 69 66 39 29 26 79 Grunddesign Grundgerüst Hauptgrafiken Grafiken links Grafiken oben Hilfe Online-Hilfe orgAnice Helpdesk Impressumsseiten Installation Standard-Installation von CD Internet-Adressen Kennwort vergessen Kontaktseiten Menüpunkt Aktionen Navigation Menü oben Menülinks News orgAnice Data starten orgAnice Solution Partner Problemlösungen Programmstart Registriernummer Spezialseiten Startmenü 18 16 20 20 21 3 3 31 7 6 54 13 74 30 34 22 23 22 25 12 3 73 12 34, 71 29 12 105 8 7 Startseite Einstiegsseite News Startseite im Grundgerüst Textblock Support Systemvoraussetzungen 106 24 25 17 25 3 5 Tabellarische Seiten Textblock Textseiten Tipps und Tricks Verweisseiten Zwischenablage 27 25 26 73 28 36