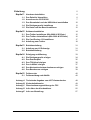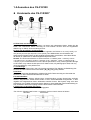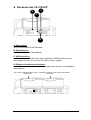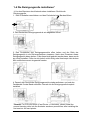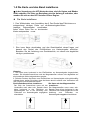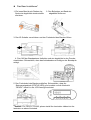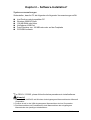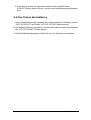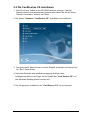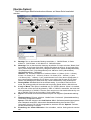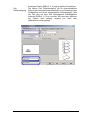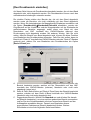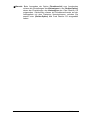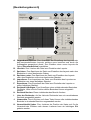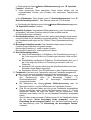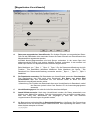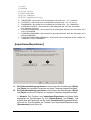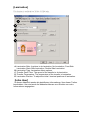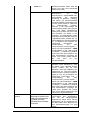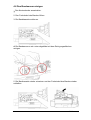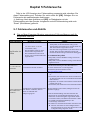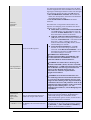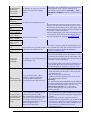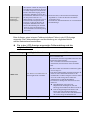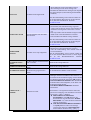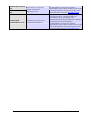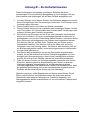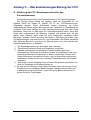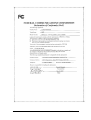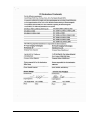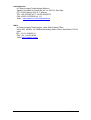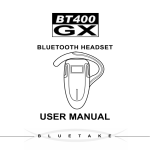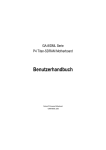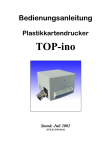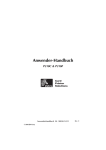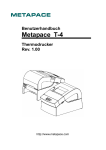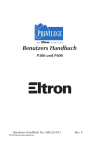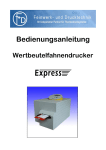Download CS-310/320 Benutzeranleitung
Transcript
HiTi-Kartendrucker CS-310/320 Benutzeranleitung HiTi V.2007.11 1 www.hi-ti.com ANERKENNUNGEN Microsoft, MS, MS-DOS und Windows sind eingetragene Warenzeichen der Microsoft Corporations. Pentium ist ein in den USA eingetragenes Warenzeichen der Intel Corporation. TrueType ist ein in den USA eingetragenes Warenzeichen der Apple Computer, Inc. Adobe und Acrobat sind eingetragene Warenzeichen der Adobe Systems Incorporated. Die Warenzeichen und Produktnamen sind Warenzeichen oder eingetragene Warenzeichen der jeweiligen Inhaberfirmen. URHEBERRECHT (COPYRIGHT) Änderungen der Angaben und Informationen in diesem Handbuch sind ohne Vorbenachrichtigung vorbehalten. Die HiTi Digital, Inc. gibt keinerlei Garantie hinsichtlich dieses Materials, einschließlich aber nicht eingeschränkt der implizierten Garantien, Marktfähigkeit und Eignung für einen bestimmten Zweck. Die HiTi Digital, Inc. haftet nicht für Fehler oder direkte oder Folgeschäden imk Zusammenhang mit der Installation und Ausstattung, der Leistung oder der Anwendung dieses Materials. Jede Vervielfältigung, Adaptierung oder Übersetzung dieses Handbuches sind ohne vorherige schriftliche Genehmigung der HiTi Digital, Inc. mit Ausnahme der Bestimmungen des Urheberrechtes verboten. Die HiTi Digital, Inc., HiTi, das HiTi-Firmenlogo, Photo Desiree, Card Desiree, "Digital mini-lab just for you", der HiTi-Name (in vereinfachtem oder traditionellem Chinesisch geschrieben) sind Warenzeichen oder eingetragene Warenzeichen in Taiwan, China und in anderen Ländern, die die HiTi Digital, Inc. (Bildsynthesetechnik) anwenden. 2 www.hi-ti.com SICHERHEITSANWEISUNGEN 1. Diese Anweisungen aufmerksam durchlesen. Behalten Sie diese Anweisungen für eine zukünftige Bezugnahme gut auf. Befolgen Sie alle Warnhinweise und Anleitungen, die auf dem Produkt angegeben sind. 2. Vor dem Reinigen muss dieses Produkt vom Stromnetz abgetrennt werden. Keine Flüssigreiniger oder Aerosolreiniger verwenden. Zum Reinigen einen feuchten Lappen benutzen. 3. Dieses Produkt nicht in der Nähe von Wasser verwenden. 4. Dieses Produkt nicht auf einen unstabilen oder wackeligen Wagen, Gestell oder Tisch stellen. Ein Hinunterfallen des Produkts kann Verletzungen oder schwere Schäden des Produkts verursachen. 5. Die Schlitze und Öffnungen auf der Rück- und Unterseite des Gehäuses dienen zur Ventilation. Um einen zuverlässigen Betrieb des Monitors zu gewährleisten und um eine Überhitzung dieses Geräts zu vermeiden dürfen diese Öffnungen nicht abgedeckt und müssen stets freigehalten werden. Den Monitor nicht auf ein Bett, Sofa, Teppich oder auf andere weiche Oberflächen hinstellen. Den Monitor nicht in der Nähe oder auf einen Heizkörper oder eine Heizung stellen. Der Monitor darf ebenfalls nicht auf ein Bücherregal gestellt werden, wenn keine angemessene Luftzirkulation um das Gerät garantiert ist. 6. Der Monitor darf grundsätzlich nur an die Stromquelle angeschlossen werden, die auf der Aufschrift auf seiner Rückseite angegeben ist. Falls bezüglich der Stromversorgung in Ihrem Haus Unsicherheiten auftreten, wenden Sie sich an Ihren Händler oder an das lokale Elektrizitätswerk. 7. Falls mit diesem Produkt ein Verlängerungskabel verwendet wird, stellen Sie sicher, dass die gesamte Ampereleistung des Geräts, an das das Verlängerungskabel angeschlossen ist, die Ampereleistung dieses Verlängerungskabels nicht überschreitet. Stellen Sie ebenfalls sicher, dass die gesamte Nennleistung aller an der Netzsteckdose angeschlossenen Produkte die Nennleistung der Sicherung nicht übersteigt. 8. Niemals versuchen, selbst Reparaturen am Monitor auszuführen. Durch Öffnen oder Entfernen des Gehäuses setzen Sie sich einem großen Schockrisiko oder anderen Gefahren aus. Sämtliche Reparatur- und Wartungsarbeiten dürfen ausschließlich nur von technischem Fachpersonal ausgeführt werden. 3 www.hi-ti.com Einleitung 5 Kapitel 1 Hardware-Installation 1-1 1-2 1-3 1-4 1-5 6 Das Zubehör überprüfen Aussehen des CS-310/320 Das Stromkabel und das USB-Kabel anschließen Die Reinigungsrolle installieren Die Karte und das Band installieren Kapitel 2 Software-Installation 2-1 2-2 2-3 2-4 Den Treiber installieren (Win 2000 & XP/Vista ) Den Treiber deinstallieren (Win 2000 & XP/Vista ) Die Card Desiree CS installieren Anleitung zum Treiber Kapitel 3 Betriebsanleitung Kapitel 4 Reinigung und Wartung 33 34 35 36 37 38 39 Die Reinigungsrolle reinigen Den Druckerpfad Den TPH-Kopf reinigen Den Luftfilter reinigen Den Karteneinschubmechanismus reinigen Den Bandsensor reinigen Kapitel 5 Fehlersuche 40 40 5-1 Fehlermeldung und Abhilfe Anhang A Anhang B Anhang C Anhang D Anhang E Technische Angaben zum Hi-Ti-Kartendrucker Sicherheitshinweise Übereinstimmungserklärung der FCC Infos über den Kundendienst Infos zur Bestellung 4 14 15 16 17 18 31 31 31 3-1 Anleitung zur LCD-Anzeige 3-2 Betriebsanleitung 4-1 4-2 4-3 4-4 4-5 4-6 6 7 10 11 12 48 49 50 55 57 www.hi-ti.com Einleitung Wir danken Ihnen für Ihre Wahl dieses HiTi-Kartendruckers. Wir hoffen zudem, dass dies der Anfang einer lange andauernden und erfolgreichen Zusammenarbeit sein wird. Mit diesem HiTi-Kartendrucker können Sie Plastikkarten mit einer hohen Qualität auf einfache und praktische Weise ausdrucken, wie beispielsweise individuelle ID-Larten/Kreidtkarten, Mitgliedskarten usw. Lesen Sie vor der Inbetriebnahme des Druckers diese Benutzeranleitung gut durch und führen Sie die Installation wie nachstehend beschrieben aus. Merkmale des HiTi-Kartendruckers CS-310/320 z z z z z Unterstützt das beidseitige Drucken*. Hochqualitatives Drucken. Unterstützt mehrere Bandtypen. Unterstützt unterschiedliche Kartentypen. Kompatibel mit der professionellen Software für die HiTi Card Desiree CS. *CS-310 supports single-side printing only. 5 www.hi-ti.com Kapitel 1 Hardware-Installation 1.1 Das Zubehör überprüfen Beim Auspacken des Kartendruckers bitte überprüfen, ob die folgenden Artikel in der Verpackung vorhanden sind. 1. Fülltrichter zur Ausgabe der Karten 2. Gewichtsstück 3. USB-Kabel 4. Stromkabel 5. Benutzeranleitung 6. CD 7. Reinigungsrolle 8. Ausrüstung zur Reinigung Falls einer der oben erwähnten Artikel fehlt wenden Sie sich an den nächsten HiTi-Kundendienst oder an den HiTi-Verteiler in Ihrer Region. Detaillierte Informationen sind im Anhang D: Infos über den Kundendienst enthalten. 6 www.hi-ti.com 1-2 Aussehen des CS-310/320 z Vorderseite des CS-310/320* A. Fülltrichter zur Karteneingabe Dies ist der Fülltrichter zum Aufbewahren von leeren und unbenutzten Karten. Geben Sie die leeren und unbenutzten Karten vorsichtig ein und schützen Sie dies emit der eingebauten Abdeckung vor Staub, der dort eindringen kann. B. Taste zum Auswählen der Kartendicke Der HiTi CS-310/320 bietet zum Auswählen der folgenden vier Dicken an: 0,3 mm (10 mil), 0,5 mm (20 mil), 0,8 mm (30 mil) und 1,0 mm (40 mil). Den Wählschalter zum Auswählen der entsprechend richtigen Dicke auf die jeweilige Dickenangabe verschieben, wobei diese Dicke der Karten im Fülltrichter zur Karteneingabe entsprechen muss. Remark: The Thickness tolerance of cards are 03mm +/-0.02mm (0.28 ~ 0.32mm), 0.5mm +/-0.03mm (0.47 ~ 0.53mm), 0.8mm +/-0.04mm (0.76 ~ 0.84mm), 1.0mm +/-0.05mm (0.95 ~ 1.05mm). If your card thickness is out of the above specification, it may cause significant damage to HiTi ribbon; may reduce the life span of HiTi Card Printer; may damage print head; and may cause unsatisfactory color performance. C. LCD-Anzeige: Der Status des Druckers wird in der LCD-Anzeige angezeigt. Zum Steuern der Bedienung des Druckers und der Fehlersuche auf die Tasten [◄], [►], [OK], [ESC] drücken. D. ID-Taste Zum Auswechseln der Bandpatronen schieben Sie die ID-Taste vorsichtig zur Oberseite des Druckers, um den Fachdeckel des Bandes zu öffnen. E. Auswurfbehälter Beim Auftreten eines Fehlers während dem Lesen/Schreiben von/auf Smart-Chips und/oder anderen Magnetkarten werden diese Karten in einen Auswurdfbehälter ausgeworfen, in dem ungefähr 20 ausgeworfene Karten aufbewahrt werden können. Das System zeigt nach dem Ansammeln von ungefähr 20 ausgeworfenen Karten im Auswurfbehälter eine Fehlermeldung an. Zum Fortsetzen des Druckvorgangs müssen diese Karten entfernt werden. F. Fülltrichter zur Ausgabe der Karten Die ausgedruckten Karten werden hierin eingegeben. *For CS310i / CS320i (Card Printer + Laminator), the front view is shown as follows. Card Printer Laminator 7 www.hi-ti.com z Rückseite des CS-310/320* A D C B A. Netzschalter Zum Ein-/Ausschalten des Druckers. B. Netzsteckdose Zum Anschließen des Stromkabels. C. USB-Anschluss Schließen Sie den Drucker über den eingebauten USB-Anschluss an ein Steuergerät an, wie z. B. an einen PC oder an einen Laptop. D. Etikette mit technischen Angaben Diese Etikette enthält die technischen Angaben zum Drucker und detaillierte Informationen. *For CS310i / CS320i (Card Printer + Laminator), the back view is shown as follows. Laminator Card Printer 8 www.hi-ti.com z Bedienfeld. B A C A. LED-Diode Das Gerät einschalten. Der Drucker führt zu Beginn automatisch eine Überprüfung des Systems aus, wonach die LED-Diode grün leuchtet, wenn der Status des Druckers normal ist. Beim Auftreten eines Fehlers wird in der LCD-Anzeige eine Fehlermeldung angezeigt und die LED-Diode blinkt. Zum Beheben dieses Fehlers siehe Kapitel 5: “Fehlersuche”. Status-Anzeigeleuchte: Wenn die LED-Diode grün leuchtet bedeutet dies, dass der Status des Druckers normal ist. Fehleranzeigeleuchte: Wenn die LED-Diode rot leuchtet bedeutet dies, dass ein Fehler aufgetreten ist. Beginnen Sie mit den Vorgängen zur Fehlersuche. B. LCD-Display Der Status des Gerätes und die Fehlermeldungen werden in dieser LCD-Anzeige angezeigt. C. Steuertaste Zum Überprüfen der Informationen und des Status des Druckers die Tasten [◄], [►], [OK], [ESC] drücken. Mit diesen Tasten kann ebenfalls der Reinigungsvorgang gestartet werden. 9 www.hi-ti.com 1-3 Das Stromkabel und das USB-Kabel anschließen 1. Den Drucker mit dem mitgelieferten Stromkabel an die Wechselstrom-Anschlußdose anschließen. 2. Den Drucker mit dem mitgelieferten USB-Kabel an einen PC anschließen. 3. Das Gerät mit dem “Netzschalter” einschalten. Vor dem Einschalten des Gerätes mit dem “Netzschalter” sicherstellen, dass der Druckertreiber bereits installiert wurde; siehe Kapitel 2. 4. Auf dem PC-Bildschirm erscheint die Nachricht "Neue Hardware”. Danach wird der Druckertreiber automatisch gestartet. 5. Der Kartendrucker wird beim Einschalten des Gerätes den Status des Druckers automatisch überprüfen. Falls die die Statusanzeigediode ständig grün leuchtet, bedeutet dies, dass der Drucker betriebsbereit ist. Falls jedoch die Fehleranzeigediode aufleuchtet, achten Sie auf die Fehlermeldung in der LCD-Anzeige und schauen Sie im Kapitel “Fehlersuche” nach. 6. Der Vorgang zum Installieren der Hardware und des Treibers ist nun beendet. 10 www.hi-ti.com 1-4 Die Reinigungsrolle installieren* ※Vor dem Benutzen des Kartendruckers installieren Sie bitte die Reinigungsrolle. 1. Den ID-Schalter verschieben und den Fachdeckel des Bandes öffnen. 2. Den Deckel des Reinigungsmoduls wie abgebildet öffnen. 3. Den Fachdeckel des Reinigungsmoduls offen halten und die Rolle der Reinigungsrolle in die Rollenaufnahmen einsetzen. Nach dem Einsetzen dieser Reinigungsrolle diese drehen. Falls diese leicht gedreht werden kann, dann wurde sie richtig installiert. Falls sie sich jedoch nicht richtig oder überhaupt nicht drehen läßt muss diese erneut eingesetzt werden. 4. Danach den Deckel des Reinigungsmoduls wieder aufsetzen und und den Fachdeckel für das Band schließen. Danach ist die Reinigungsrolle komplett installiert. *Remark: For CS310i/CS320i (Card Printer + Laminator), please install the second cleaning roller into the laminator as above procedures, after installing the first one into the card printer. 11 www.hi-ti.com 1-5 Die Karte und das Band installieren ※ In der Verpackung des HiTi-Kartendruckers sind die Karten und Bänder nicht enthalten. Die Infos zur Bestellung sind im Anhang E enthalten, oder wenden Sie sich an den HiTi-Verteiler in Ihrer Region. z Die Karte installieren 1. Den Wählschalter zum Auswählen der 2. Den Deckel des Fülltrichters zur entsprechend richtigen Dicke auf die Karteneingabe öffnen. jeweilige Dickenangabe verschieben, wobei diese Dicke der zu druckenden Karten entsprechen muss. 3. Eine leere Karte einschieben und das Gewichtsstück darauf legen und danach den Deckel des Einfülltrichers zur Karteneingabe schließen. Beachten Sie die Anleitung zum Gewichtsstück, um dieses wie abgebildet richtig zu positionieren. Hinweise: 1. Die Karte muss horizontal in den Einfülltrichter zur Karteneingabe eingeschoben werden. Die Kontakt-Smart-Karte und der Magnetstreifen müssen wie abgebildet auf eine bestimmte Weise eingeschoben werden. 2. Falls der Drucker die Karten vom Einfülltrichter zur Karteneingabe nicht gleichmäßig auflesen kann, stellen Sie sicher, dass die Karten durch Loslösen oder Vermischen mit den Fingern nicht aneinander kleben. *Die Karte mit dem Magnetstreifen Die Kontakt-Smart-Karte installieren: Der Chip der Smart-Karte muss mit der installieren: Vorderseite nach oben sein. Danach diese Der Magnetstreifen muss unten sein. Karte horizontal in den Fülltrichter zur Danach diese Karte horizontal in den Karteneingabe wie in der Anleitung zum Fülltrichter zur Karteneingabe wie in der zum Fülltrichter zur Fülltrichter zur Karteneingabe angegeben Anleitung Karteneingabe angegeben einschieben. einschieben. 12 www.hi-ti.com z Das Band installieren* 1. Ein loses Band durch Drehen der Spule wie abgebildet wieder straffer anziehen. 2. Den Befestiger am Band wie abgebildet entfernen. 3. Den ID-Schalter verschieben und den Fachdeckel des Bandes öffnen. 4. Den Griff der Brandpatrone festhalten und wie abgebildet in den Drucker einschieben. Sicherstellen, dass das Antriebszahnrad richtig an der Bandspule anliegt. 5. Den Fachdeckel des Bandes schließen. Sicherstellen, dass die Statusanzeigediode (STATUS LED) grün leuchtet und die Nachricht “READY” (bereit) in der LCD-Anzeige erscheint. *Remark: For CS310i / CS320i, please install the lamination ribbon into the laminator as above illustrated. 13 www.hi-ti.com Kapitel 2 – Software-Installation* Systemvoraussetzungen Sicherstellen, dass Ihr PC die folgenden die folgenden Voraussetzungen erfüllt. Intel Pentium oder kompatibler PC Windows 2000/XP/Vista 128 MB RAM oder höher Verfügbarer USB-Port Freier Speicher von 100 MB oder mehr auf der Festplatte CD-ROM-Laufwerk *For CS310i / CS320i, please follow the below procedures to install software. Hinweis!! 1. Microsoft, MS, MS-DOS und Windows sind eingetragene Warenzeichen der Microsoft Corporation. 2. Pentium ist ein in den USA eingetragenes Warenzeichen der Intel Corporation. 3. Die Warenzeichen und Produktnamen sind Warenzeichen oder eingetragene Warenzeichen der jeweiligen Inhaberfirmen. 14 www.hi-ti.com 2-1 Den Treiber installieren (Windows 2000/XP/Vista) 1. Die CD mit dem Treiber in das CD-ROM-Laufwerk einlegen. Falls der Installationsvorgang nicht automatisch gestartet wird starten Sie die auf der Diskette vorhandene Datei “autorun.exe”. 2. Die Option “Treiber / HiTi CS-310/320” auswählen und installieren. 3. Zum Installieren des Treibers auf die “Start”-Taste drücken. 4. Den Drucker mit dem USB-Kabel an den PC anschließen und danach dcen Drucker einschalten. 5. Falls unter Windows 2000 oder Windows XP der Dialogkasten mit der Meldung “Digital Signature Not Found” (Digitalsignatur wurde nicht gefunden) oder “Driver Incompatibility” (Treiber nicht kompatibel) angezeigt wird, klicken Sie zum Fortsetzen der Installation des Treibers auf “Ja”. 15 www.hi-ti.com 6. Nach dem Kopieren von mehreren Dateien erkennt das Windows 2000-/XP-System diesen Drucke, wonach der Installationsvorgang beendet wird. 2-2 Den Treiber deinstallieren 1. Unter Systemsteuerung/Programme hinzufügen/entfernen (Software) wird der “HiTi CS-310/320” Card Printer” (HiTi CS-310 /320”-Kartendrucker). 2. Die Option [Entfernen] auswählen, wonach das System mit dem Deinstallieren des “HiTi CS-310/320”-Treibers beginnt. 3. Das Deinstallationsprogramm fordert Sie nun auf, Windows neuzustarten. 16 www.hi-ti.com 2-3 Die CardDesiree CS installieren 1. Die CD mit dem Treiber in das CD-ROM-Laufwerk einlegen. Falls die Diskette danach nicht automatisch gestartet wird starten Sie die auf dieser Diskette vorhandene “autorun.exe”-Datei. 2. Die Option "Software / CardDesiree CS" auswählen und installieren. 3. Die gewünschte Sprachversion und den Zielpfad auswählen und danach auf die “Start”-Taste klicken. 4. Nach dem Beenden des Installationsvorgangs erscheint eine Aufklappnachricht mit der Frage, ob ein Symbol der "Card Desiree CS" auf das Windows-Desktop plaziert werden soll. 5. Der Vorgang zum Installieren der "Card Desiree CS" ist nun beendet. 17 www.hi-ti.com 2-4 Anleitung zum Treiber Unter Systemsteuerung->Drucker haben Sie Zugang zu den Einstellungen des Treibers. Die Option HiTi CS-310/320 auswählen und mit der rechten Maustaste anklicken und danach die Option “Bevorzugte Druckereinstellungen” auswählen. Der Druckertreiber ist auf einer Hauptseite in sieben verschiedene Kategorien eingeteilt (nicht einschließlich der allgemeinen Eigenschaften). Diese sieben Kategorien sind nachstehend aufgelistet: 1. Geräte-Option 2. Druckbereich 3. Farbe 4. Werkzeuge 5. Magnetisches Verschlüsseln 6. Importieren/Exportieren 7. Lamination (This function is available for CS310i / CS320i only) 8. Infos über 18 www.hi-ti.com [Geräte-Option] Die Einstellungen des Kartendruckers können auf dieser Seite bearbeitet werden. A B C D E F G H A. B. C. D. E. F. G. Bandtyp: Den zu benutzenden Bandtyp auswählen. 1. YMCKO-Band, 2. Resin K-Band, 3. YMCO-Band, 4. KO ribbon or 5. YMCKOK ribbon. Kartentyp: Den zu benutzenden Kartentyp auswählen. Es kann zwischen “Blank Card” (Leerkarte), “6-pin Smart Chip Card” (Smart-Chip-Karte mit 6 Pins), “8-pin Smart Chip Card” (Smart-Chip-Karte mit 8 Pins), “Magnetic Stripe Card” (Karte mit Magnetstreifen), “Chip/Magnetic Card” (Chip-/Magnetkarte) und “Adhesive Card” (Adhesivkarte). (Standardeinstellung: “Leerkarte”) *Remark: The Thickness tolerance of cards are 03mm +/-0.02mm (0.28 ~ 0.32mm), 0.5mm +/-0.03mm (0.47 ~ 0.53mm), 0.8mm +/-0.04mm (0.76 ~ 0.84mm), 1.0mm +/-0.05mm (0.95 ~ 1.05mm). If your card thickness is out of the above specification, it may cause significant damage to HiTi ribbon; may reduce the life span of HiTi Card Printer; may damage print head; and may cause unsatisfactory color performance. Printing Mode: Standard Mode is the default setting. If you select Premium Photo mode, the printing quality will be enhanced but printing speed will be a little bit lower. K only on Back: This option is available only for YMCKO ribbons. When it is marked, the front side of the card will be printed by YMC of YMCKO; meanwhile, the back side will be printed by K of YMCKO. Then the user can print out one double-side card by one set of YMCKO (YMC for the front side; K for the back side). Kopien: Die Anzahl der auszudruckenden Kopien hier eingeben (Standardeinstellung: 1) Druckerrichtung: Es kann zwischen “Vertikal” oder “Horizontal”. (Standardeinstellung: “Horizontal”) ausgewählt werden. Sperren: Falls Sie entgegen der Card Desiree CS ein Softwareanwendungsprogramm einer Drittpartei anwenden, während die Standardeinstellung des Druckers Ihres Computers nicht auf CS-310/320 eingestellt ist, aktivieren Sie die “Sperren”-Funktion, um die Druckrichtung zu fixieren. Einstellung der Vorder-/Rückseite: Hier einstellen, welche Seite gedruckt werden soll. 19 www.hi-ti.com H. Ausdruckparameter: Die Druckerparameter hier auswählen. Beim Auswechseln eines Bandtypes wird die Standardeinstellung automatisch wiederhergestellt. Falls die Option□YMC anwenden nicht ausgewählt wurde werden während dem Druckvorgang nur die Resin K- und O-Bereiche angewendet. ※ Beim Auswählen des YMCKO-Bandes als Bandtyp stehen vier Optionen für das Resin K zur Verfügung. Deaktivieren Immer ein 錯誤! Nur Text Deaktvieren beim Farbdrucken Schwarz/weiss Fett, Zitterbewegung Das “Resin K” innerhalb des YMCKO-Bandes gilt nicht zum Ausdrucken der schwarzen Partie und für das Schwarze (RGB = 0, 0, 0) in graphischen Abbildungen. Das heißt, dass die schwarze Farbe (RGB = 0, 0, 0) immer aus Y, M und C zusammengesetzt ist. Das “Resin K” innerhalb eines YMCKO-Bandes dient zum Ausdrucken von allen schwarzen Partien (RGB = 0, 0, 0) in den Bilden. Das “Resin K” innerhalb eines YMCKO-Bandes dient zum Ausdrucken von Grafikabbildungen-“Text”, die mit dem GDI-Kommando übertragen werden, wobei diese jedoch für die schwarzen Partien in den Bildern oder in den schwarzen Partien (RGB = 0, 0, 0) der mit dem GDI-Kommando übertragenen Grafikobjekte nicht anwendbar ist. Wenn beispielsweise ein Barkode mit dem GDI-Kommando übertragen wird, kann diese Option jedoch nicht für das “Resin K” innerhalb des YMCKO-Bandes für den Barkode angewendet werden. Das “Resin K” innerhalb des YMCKO-Bandes wird zum Ausdrucken dient zum Ausdrucken von allen schwarzen Grafikobjekten (RGB = 0, 0, 0), die mit dem GDI-Kommando übertragen werden, wobei diese Option jedoch nicht für alle schwazre Partien (RGB=0, 0, 0) im Bild verwendet werden sollten. Das “Resin K”-Band zeigt die Farbgrafiken/den Text in schwarzer Farbe (RGB=0, 0, 0) und in weißem Druckstil an. Die Option “Fett, Zitterbewegung” gilt für unterschiedliche Dichten der Schwarzweissmischungen zum Übertragen der Farbgrafiken auf einen verschiedenen Schwarzpegel. Falls der Text des mit dem GDI übertragenen Grafikobjektes schwarz (RGB=0, 0, 0) ist, wird der Text nach dem Mischen der Farben nicht gezeigt, sondern nur nach dem tatsächlichen Inhalt gezeigt. HINWEIS: 1. Grafische Geräte-Schnittstelle (Graphical Device Interface): Ein Fenster – Norm zum Aufteilen der Bilder für mehrere Grafikobjekte und zum Übertragen dieser Bilder zu den Ausgabegeräten, wie z. B. Monitore und Drucker. 2. Es wird empfohlen, die Option “Farbdrucken deaktivieren” auszuwählen, falls Sie die Card Désirée CS zum Ausdrucken nicht benutzen. ※ Nachdem Auswählen des Resin K / KO-Bandes als Bandtyp, stehen zwei 2 Optionen für das Resin K / KO-Band zur Verfügung: Schwarz/weiss und Fett, Zitterbewegung. Schwarz/weiss Das “Resin K”-Band zeigt die Farbgrafiken/den Text in 20 www.hi-ti.com Fett, Zitterbewegung schwarzer Farbe (RGB=0, 0, 0) und in weißem Druckstil an. Die Option “Fett, Zitterbewegung” gilt für unterschiedliche Dichten der Schwarzweissmischungen zum Übertragen der Farbgrafiken auf einen verschiedenen Schwarzpegel. Falls der Text des mit dem GDI übertragenen Grafikobjektes schwarz (RGB=0, 0, 0) ist, wird der Text nach dem Mischen der Farben nicht gezeigt, sondern nur nach dem tatsächlichen Inhalt gezeigt. 21 www.hi-ti.com [Den Druckbereich einstellen] Auf dieser Seite können die Druckbereiche bearbeitet werden, die mit dem Band abgedeckt oder nicht abgedeckt werden. Die Druckbereiche können nach den nachstehenden Anleitungen entworfen werden. Die dunklen Partien stellen den Bereich dar, die mit dem Band abgedeckt werden sowie die Bereiche, die nicht vollständig mit dem Band abgedeckt werden. Wenn Sie beispielsweise die Magnetkarten/Chipkarten auswählen und die Option [Druckbereich]ÆÜberdecken/Färbefeld auswählen, werden der Chip-Bereich auf der Vorderseite und der Magnetstreifen auf der Rückseite als weiße/schwarze Bereiche angezeigt, wobei diese vom Band mit dem Überdecken und YMC innerhalb des YMCKO-Bandes während dem Druckvorgang nicht abgedeckt werden. Mit anderen Worten, falls Sie nicht wollen, dass ein Bereich vom Band abgedeckt wird, können Sie diese Funktion zum Bearbeiten des Druckbereiches anwenden. Falls Sie nicht wollen, dass ein Bereich mit “Resin K” innerhalb des YMCKO-Bandes oder des “Resin K”-Bandes gedruckt wird, wählen Sie zum Bearbeiten des Druckbereiches die Option [Resin K Panel] aus. B A C A. Überschicht/Farbtafel: Beim Klicken auf [Überschicht/Farbtafel] kann der Bereich bearbeitet werden, welcher mit der Überschicht und des YMC innerhalb des YMCKO-Bandes (schwarz) überdeckt oder nicht mehr abgedeckt (weiss) wird. B. Resin K-Tafel: Beim Klicken auf [Resin K Panel] kann der Bereich bearbeitet werden, welcher mit dem Resin K-Band innerhalb des YMCKO-Bandes überdeckt oder nicht mehr abgedeckt wird. C. Zugeordneter Bereich: Wählen Sie Standard aus und drücken Sie danach auf [Bereich bearbeiten], um einen solchen gedruckten Bereich zuzuordnen und wo Sie eine Schablonendatei mit einem entworfenen Bereich auf der Aufklappliste auswählen können. Danach zum Bearbeiten dieses zugeordneten Gebietes aus [Bereich bearbeiten] klicken. Weitere Einzelheiten sind auf der folgenden Seite beschrieben. 22 www.hi-ti.com ※Hinweis: Beim Anwenden der Option [Druckbereich] zum Ausdrucken müssen die Einstellungen des Kartentypes in der [Geräte-Option] denen der Einstellungen des Kartentypes des Card Désirèe CS entsprechen. Gleichzeitig müssen die Schablonenformate auf der Aufklappliste mit dem Kartentyp übereinstimmen, welchen Sie sowohl unter [Geräte-Option] and Card Désirèe CS ausgewählt haben. 23 www.hi-ti.com [Bearbeitungsbereich] B C D A E F G H I J K A. Zugeordneter Bereich: Zum Auswählen der Einstellung des Layouts oder des benutzerdefinierten Layouts, welches zuvor bestimmt und durch die Aufklappliste gespeichert wurde. Zum Erstellen eines neuen Layouts die Option [Benutzerdefiniert] auswählen. B. Löschen: Zum Löschen der Datei zum Einstellen des Layouts. C. Speichern: Zum Speichern der Datei zum Einstellen des Layouts nach dem Bearbeiten in einen bestimmten Ordner. D. Speichern unter: Zum Speichern der Datei zum Einstellen des Layouts nach dem Bearbeiten unter einen bestimmten Standort. E. Importieren: Zum Importieren der Datei zum Einstellen des Layouts zum Bearbeiten von einem beliebigen Standort. F. Exportieren: Zum Exportieren der Datei zum Einstellen des Layouts zu einem beliebigen Standort. G. Rechteck hinzufügen: Zum Hinzufügen eines nichtdruckenden Bereiches. Die Breite, Höhe und die Position dieses Bereiches können eingestellt werden. H. Rechteck löschen: Einen nichtdruckenden Bereich löschen. I. J. Liste der Rechtecke: Auf der Liste der Rechtecke kann ein verschiedenes Rechteck ausgewählt werden. Umwandeln: Durch Drücken auf diese Taste können alle nichtdruckenden Bereiche in druckende Bereiche umgewandelt werden. K. Voransichtsbild laden: Zum Justieren der Position der Karte und für die Voransicht des Effektes nach dessen Justieren kann ein beliebiges Bild geladen werden. 24 www.hi-ti.com [Farbe] Auf dieser Seite kann die gewünschte Druckfarbe ausgewählt und eingestellt werden. D C A E B F A. Einstellung der bevorzugten Farbe: Es stehen vier Optionen zur Verfügung. 1. HiTi Optimisierte Farbe (allgemein): Für die Standard-Farbdarstellung. 2. HiTi Optimisierte Farbe (erweitert): Für einen stärkeren Kontrast. 3. Windows-Farbenverwaltung: Beim Anwenden dieser Option befolgen Sie die nachstehende Anleitung: a. Nachprüfen, ob die “HTCS310” / “HTCS320”-Datei vorhanden ist oder nicht.[Systemsteuerung] → Drucker und Fax → HiTi CS-310/320 → Eigenschaften → Farbe Verwaltung b. Die “Rücksetzen”-Taste (Reset) unter C. Druckerfarbejustierer bzw. E. Oberflächenfarbejustierer drücken 25 www.hi-ti.com c. Gleichzeitig die Option□Autom. Bildverbesserung unter “B. Spezielle Funktion” markieren. 4. Keine bevorzugte Farbe anwenden: Diese Option wählen und die nachstehenden Schritte zum Erhalten des maximalen Farbenraums befolgen. a. Die “Rücksetzen”-Taste (Reset) unter “C. Druckerfarbejustierer” bzw. “E. Oberflächenfarbejustierer”. Das Gamma dabei als 0,75 einstellen. b. Gleichzeitig die Markierung der Option□Autom. Bildverbesserung unter “B. Spezielle Funktion” löschen. B. Spezielle Funktion: Automatische Bildverbesserung (nach Voreinstellung ausgewählt). Mit dieser Funktion wird die Farbe verstärkt und die Druckerfunktion wird verbessert. C. Druckerfarbejustierer: Hier können die Leistung des farbigen Ausdruckens und die Schärfe mit 8 Gleitbalken eingestellt werden. Zum Zurückkehren zu den Standardeinstellungen auf die “Default”-Taste (Standardeinstellung) drücken. D. Bevorzugte Oberflächenfarbe: Die Oberflächenfarbe kann mit dieser Funktion je nach Belieben eingestellt werden. Bevorzugte Einstellung 1: relativ rötlicher Farbton Bevorzugte Einstellung 2: relativ gelblicher Farbton E. Oberflächenfarbejustierer: z Gelb-/Rot-Einstellbalken (Y/R-Balken): Die Einstellskala reicht von -5 bis 5 und zeigt eine Reihe von Einstellungen zwischen Gelb und Rot an. z Einstellbalken hell/dunkel (L/D-Balken): Die Einstellskala reicht von -5 bis 5 und zeigt eine Reihe von Einstellungen zwischen Hell und Dunkel an. z Voransicht: Hier wird die Variierung der Oberflächenfarbe nach dem Einstellen dieser Balken angezeigt. z Rücksetzen (Reset): Zum Zurückkehren zu den Originaleinstellungen. F. Farbtabelle: Hier kann eine Farbenreihe und eine Farbtabelle ausgedruckt werden, um die auszudruckende bevorzugte Farbe auszuwählen. z Hier kann die voreingestellte Farbtabelle für die Bezugnahme je nach den Einstellungen unter “A. Bevorzugte Farben”, “C. Druckerfarbejustierer” und “D. Bevorzugte Oberflächenfarbe” ausgedruckt werden. z Die Markierung der Option□Autom. Bildverbesserung unter “B. Spezielle Funktion” vor dem Ausdrucken der Farbtabelle löschen. z Falls Sie die gleichen Farben wie die von der Farbtabelle ausgewählten Farben ausdrucken wollen, dürfen die Einstellungen unter A., C., D nicht abgeändert werden, da sonst die Farben, die Sie ausdrucken, nicht dieselben sein werden, die Sie von der Standard-Farbtabelle ausgewählt haben. Zum Erhalten eines maximalen Farbenraumes für die Farbtabelle wählen Sie die Option “Keine bevorzugte Farbe anwenden” unter “A. Einstellung der bevorzugten Farben” aus. Weitere Einzelheiten sind in der Beschreibung unter “A. Einstellung der bevorzugten Farben” enthalten. 26 www.hi-ti.com [Werkzeuge] A B C D E A. Druckerpositionsjustierer: Hier wird die Dicke der Karte eingestellt und es kann eine Testtabelle ausgedruckt werden, wonach Sie die Parameter [A] oder [B] oder [C] zum Justieren der Druckerposition justieren können. ※HInweis: 1. Sicherstellen, dass die Position den Dickenjustierers des Druckers mit der Dicke der Karte übereinstimmt, bevor die Parameter [A] oder [B] oder [C] zum Justieren der Druckerposition entsprechend abgeändert werden. 2. Beim Abändern der Druckerposition beachten Sie bitte, dass sich die rote Linie nicht zu nahe zur Kante der Karte befindet, um die Karte vor möglichen Beschädigungen zu schonen. B. Reinigungswerkzeug: Zum Reinigen des Druckers kann dieses Reinigungswerkzeug angewendet werden. (Verwenden Sie die Reinigungskarten von HiTi.) C. Maintenance Info: This function will display cleaning/maintenance records and show the procedure for the print head replacement. D. Advance:To show Progress Bar or not. E. Wärmeenergie: Die Parameter”YMC Dye”, ”K” von 1 bis 10 können zum Bestimmen der Farbintensität eingestellt werden. Falls Sie das YMCKO-Band benutzen können die Parameter für YMC und Resin K innerhalb des YMCKO-Bandes einstellen. Falls Sie jedoch das Resin K-Band anwenden können nur die Parameter dieses Resin K angewendet werden. 27 www.hi-ti.com [Magnetisches Verschlüsseln] D A B E C A Daten zum magnetischen Verschlüsseln: Zur direkten Eingabe von magnetischen Daten. Falls Sie die Datenbasis nicht anwenden können die Daten manuell zum Verschlüsseln des Magnetstreifens angewendet werden. Innerhalb dieses Magnetstreifens sind drei Spuren vorhanden. In der ersten Spur sind alphanumerische Zeichen und andere einfache Symbole vorhanden. In der zweiten und dritten Spur werden nur alphanumerische Zeichen aufgenommen. Beim Markieren von □Spur 1, □Spur 2, □Spur 3 für die Datenverschlüsselung wird die Funktion □Die Datenbasis anwenden deaktiviert. Beim Markieren der Option □Die Datenbasis zur Datenverschlüsselung anwenden werden □Spur 1, □Spur 2, □Spur 3 deaktiviert. B Die Datenbasis anwenden: Die Datenbasis zum Verschlüsseln anwenden. Durchsuchen: Zum Durchsuchen den Pfad nach einer Datenbasis. Die Daten von einem Pfad verschlüsseln von: Hier entscheiden Sie, von welchen Daten an diese von einer Datenbasis verschlüsselt werden sollen. ※Anmerkung: Die Funktion der Datenbasis dient zum Verschlüsseln via Datenbasis, wobei der Benutzer jedoch keine Card Desiree CS als Anwendungsprogramm anwendet. C Verschlüsselungsport: Hier sind die Infos über den Anschlußport. D Anzahl Wiederversuche: Nach dem Verschlüsseln werden die Daten automatisch vom Kodierer zum Nachprüfen gelesen. Falls der Lesevorgang nicht ausgeführt werden kann, kann das Gerät zum Wiederholen des Vorganges je nach den vom Benutzer vorgenommenen Einstellungen eingestellt werden. E Als Bezugnahme steht ebenfalls ein Datenbasis-Beispiel zur Verfügung. Das Format einer Datenbasis muss mit diesem Beispiel übereinstimmen. After expressing this button, it will show the data samples as follows: 1 ABCDEFRG 28 www.hi-ti.com 2 12345678 3 2468024680 4 HIJKLMN 12345678 5 12345678 2468024680 6 HIJKLMN 2468024680 7 HIJKLMN 2468024680 0987654321 a. b. c. d. 1 ABCDEFRG –this format is for encoding the 1st track only – ex: 1 xxxxxxxx 2 12345678 – this format is for encoding the 2nd track only – ex: 2 11111111 3 2468024680 –this format is for encoding the 3rd track only – ex: 3 00000000 4 HIJKLMN 12345678 - this format is for encoding both the 1st & the 2nd tracks ex: 4 xxxxxxxx 11111111 e. 5 12345678 2468024680 - this format is for encoding both the 2nd & the 3rd tracks, ex: 5 11111111 00000000 f. 6 HIJKLMN 2468024680 - this format is for encoding both the 1st & the 3rd tracks, ex: 6 xxxxxxxx 00000000 g. 7 HIJKLMN 2468024680 0987654321 - this format is for encoding all of the 3 tracks, ex: 7 xxxxxxxx 111111111 00000000 [Importieren/Exportieren] A B A. Die Treibereinstellung importieren: Hier können die Einstellungen [Gerät] und [Farbe] von anderen Computern zu Ihrem Computer importiert werden. B. Die Treibereinstellung exportieren: Hier können die Einstellungen [Gerät] und [Farbe] von Ihrem Computer zu anderen Computern exportiert werden. ※ Hinweis: Die Funktion zum Importieren/Exportieren auf diese Seite beschreibt die Einstellungen für die [Geräte-Option] und [Farbe], und schließt aber die Parameter, die Sie unter [Druckbereich] eingestellt haben, nicht mit ein. Zum Einstellen der Funktion zum Importieren/Exportieren des [Druckbereich] siehe Seite 24. 29 www.hi-ti.com [Lamination] This function is available for CS310i / CS320i only. A B C D E A: Lamination Side: 4 options to do lamination: No Lamination, Front Side Lamination, Back Side Lamination, Double Side Lamination. B: Lamination Type: Lamination ribbon options. C: Transfer Dwell Time: The speed of the transfer to do lamination. D: Transfer Temperature: The temperature of the transfer to lamination. E: Lamination Position: To adjust the initial / terminal positions of lamination. [Infos über] In diesem Abschnitt werden die detaillierten Informationen über diesen Treiber beschrieben. Hier wird auch die Webseite-Adresse zum Erhalten von mehr Informationen angegeben. 30 www.hi-ti.com Kapitel 3 Betriebsanleitung In diesem Kapitel wird die Anleitung zum Betrieb mit Hilfe der LCD-Anzeige detailliert beschrieben. 3-1 Anleitung zur LCD-Anzeige Der Drucker ist mit einer LCD-Anzeige und vier Tasten ausgestattet, mit denen Sie einen Zugriff zu den Menüs zum Ausdrucken haben. Den Drucker mit dem Netzschalter einschalten, wonach der Drucker den Status des Druckersystems erkennt, und beim Auftreten eines Fehlers diesen an die LCD-Anzeige des Druckers zurücksendet. Einige dieser in der LCD-Anzeige angezeigten möglichen Fehler können mit Hilfe der Anleitung unter “Fehlersuche” behoben werden. Falls alles normal ist, erscheint das Wort “READY” (bereit) in der Anzeige. [ ◄ ] : Zurück zur vorherigen Option [ ► ] : Zur nächsten Option [OK] / [●] : Zum nächsten Einstellmenü [ESC] / [-] : Zurück zum vorherigen Einstellmenü 3-2 Betriebsanleitung Wenn das Wort “READY” (bereit) in der LCD-Anzeige erscheint drücken Sie auf die “OK”-Taste, um den Status des Druckers zu überprüfen oder um den Drucker zu reinigen. Danach erscheint das Haupteinstellmenü wie folgt. Hauptmenü Untermenü Beschreibung .INFOS ÜBER DAS GERÄT ..BANDTYP Der für den Drucker verwendete Bandtyp. ..KARTENTYP ..MODELLNAME Die Einstellung der Kartendicke für den Drucker. Der Modellname des Druckers. ..FW-VERSION Die Firmware-Version. ..IC-KARTE R/W (LESEN/SCHREIBEN) Die Lese-/Schreibefunktion der IC-Karte (JA/NEIN). ..MAG-KARTE R/W (LESEN/SCHREIBEN) Die Karte mit dem Magnetstreifen mit der Funktion zum Lesen/Schreiben (JA/NEIN). ..RF-KARTE R/W (LESEN/SCHREIBEN) Die kontaktlose Karte mit der Funktion zum Lesen/Schreiben (JA/NEIN). 31 www.hi-ti.com .REINIGUNGSMODUS ..BAND CH1 Bandsensorschalter. Damit kann der Sensor CH1 oder CH2 ausgewählt werden (CH1/CH2). ..KARTE AUS-SNR Der Sensor für die Karten im Mechanismus für den Karteneinschub. (AKTIVIEREN/ DEAKTIVIEREN). Die Standardeinstellung ist [DEAKTI- VIEREN]. Falls jedoch von [DEAKTIVIEREN] auf [AKTIVIEREN] umgeschaltet wird und sich keine Karten im Fülltrichter zur Karteneingabe befinden, erscheint in der LCD-Anzeige die Fehlermeldung [CARD OUT] (Karten aus). Falls diese Fehlermeldung [CARD OUT] (Karten aus) auch nach dem Einsetzen von Karten in den Fülltrichter zur Karteneingabe weiter angezeigt wird und Sie den Computer neugestartet haben, schalten Sie von [AKTIVIEREN] auf [DEAKTIVIEREN] um. Im Kapitel 5 sind Angaben zur Fehlersuche beschrieben → “Fehlermeldung auf dem Computermonitor und die Abhilfe” → “Karte aus oder Zuführfehler” ODER “Fehlermeldung in der LCD-Anzeige und Abhilfe” → ”CARD OUT” (KARTE AUS). Falls nach dem Ausführen der oben beschriebenen Vorgänge der Fehler noch immer auftritt wenden Sie sich bitte an den HiTi-Kundendienst. ..ADF-SENSOR-SEL Die Sensoren für die Karte (ADF SENSOR 1/ADF SENSOR 2). Falls die Karten nicht zugeführt werden können schalten Sie auf ADF SENSOR 1 oder ADF SENSOR 2 zur Fehlersuche um. Falls das Problem weiterhin auftritt, schauen Sie bitte im Kapitel 5 nach, wo die Angaben zur Fehlersuche beschrieben sind → “Fehlermeldung auf dem Computermonitor und die Abhilfe” → “Karte aus oder Zuführfehler” ODER “Fehlermeldung in der LCD-Anzeige und Abhilfe” → ”CARD OUT” (KARTE AUS). Falls nach dem Ausführen der oben beschriebenen Vorgänge der Fehler beim Zuführen der Karten noch immer auftritt wenden Sie sich bitte an den HiTi-Kundendienst. Befolgen Sie die Anleitung in der LCD-Anzeige. Den abnehmbaren Film von der Reinigungskarte entfernenund diese Karte danach einschieben und den Fachdeckel für des Band öffnen. Zum Beginnen mit dem Reinigungsvorgang auf [OK] klicken. ..DAS REINIGUNGSWERKZEUG EINSETZEN UND DEN FACHDECKEL ÖFFNEN UND DEN REINIGUNGSVORGANG STARTEN 32 www.hi-ti.com Kapitel 4 – Reinigung und Wartung* Um die Bestleistung des Druckers und um die beste Druckqualität beizubehalten warten Sie den Kartendrucker regelmäßig. In den folgenden Abschnitten wird ein detaillierter Reinigungsvorgang beschrieben. Zum Benutzen des Druckers die folgenden Anleitungen beachten und befolgen. 1. Für eine bessere Druckqualität wird empfohlen, den Drucker nur drinnen und in einem Raum mit Klimaanlage zu benutzen. Zum Aufbewahren des Kartendruckers verpacken Sie ihn in eine Plastiktüte oder einer Staubschutzhaube, um ein Ansammeln von Staub zu vermeiden. 2. Den thermischen Druckerkopf nicht berühren und nicht mit einem Flüssigreiniger reinigen. 3. Zum Vermeiden einer Beschädigung den Kartendrucker nach dem Gebrauch ausschalten. 4. Das Band und die bereits bedruckten Karten sollten nicht wiederverwendet werden. Verwenden SIe auch kein Band oder Karten, die nicht von HiTi hergestellt wurden. Dies kann zu einem Verklemmen der Karten oder zu Druckerfehlern und somit zu Beschädigungen des Druckers führen. In einem solchen Fall erlischt die Gültigkeit der Garantie für Ihren Kartendrucker. 5. Nach jeden 400 Ausdrucken verwenden Sie das Reinigungswerkzeug von HiTi zum Reinigen des Kartendruckers. *Remark: Please follow the above instructions to maintain CS310i / CS320i. 33 www.hi-ti.com 4-1 Die Reinigungsrolle reinigen 1. Den Kartendrucker ausschalten. 2. Den ID-Schalter verschieben und den Fachdeckel des Bandes hochheben. 3. Den Deckel des Reinigungsmoduls öffnen und die Reinigungsrolle wie abgebildet heraushnehmen. 4. Die Reinigungsrolle gegen die Klebeseite der Reinigungskarte oder gegen das Klebeband rollen, um den Staub von der Reinigungsrolle zu entfernen. 5. Danach die Spule der Reinigungsrolle in die Spulenaufnahme einsetzen. Nach dem Einsetzen die Reinigungsrolle drehen. Falls sich die Reinigungsrolle leicht drehen läßt, dann wurde sie richtig eingesetzt. Wenn nicht, setzen Sie sie erneut ein. 34 www.hi-ti.com 4-2 Den Druckerpfad reinigen z Im freistehenden Modus 1. Den Drucker mit dem Netzschalter einschalten. 2. Der Drucker überprüft den Systemstatus automatisch und zeigt die Nachricht “Ready” (Bereit) in der LCD-Anzeige an. 3. Auf die Taste [<] oder [>] klicken und die Option [Reinigungsmodus] auswählen, um mit dem Reinigungsvorgang zu beginnen. 4. Der Reinigungsvorgang wird in der LCD-Anzeige angezeigt. Befolgen Sie die Anleitung Schritt für Schritt. a. Die Bandkassette herausnehmen. b. Den abziehbaren 3M-Film auf beiden Seiten der Reinigungskarte entfernen und die Reinigungskarte in den Fülltrichter zur Karteneingabe einschieben. c. Zum Starten des Reinigungsvorgangs auf die [OK]-Taste drücken. 5. Der Reinigungsvorgang ist nun beendet. *For CS310i / CS320i, HiTi recommends users to implement the above procedures to clean the print path of the card printer before cleaning the print path of the laminator. The procedures for cleaing the print path of the laminator are shown as follows: a. Follow Step 1 – 3 and the LCD will show [Cleaning Path]. b. Press [<] or [>] button to select [Lamination Cleaning Path], then press [OK] c. Follow Step 4 – 5 to complete the cleaing process. z Im PC-Verbindungsmodus 1. Den Drucker mit dem Netzschalter einschalten. 2. Den Drucker mit dem USB-Kabel an den PC anschließen. 3. Die Treibereinstellungen sind unter Steuersystem/Drucker vorhanden. Die Option HiTi CS-31/320 auswählen und mit der rechten Maustaste anklicken und danach die Option “Eigenschaften” auswählen. 4. Die Option [Werkzeuge] auswählen und auf die [Reinigungswerkzeuge]- Taste drücken. 5. Den Reinigungsvorgang befolgen. a. Den Deckel des Druckers öffnen. b. Die Bandkassette herausnehmen. c. Die Reinigungskarte in den Fülltrichter zur Karteneingabe einsetzen. Entfernen Sie das Lösepapier von der Reinigungskarte und schieben Sie diese Reinigungskarte dann in den Fülltrichter zur Karteneingabe ein. d. Zum Starten des Reinigungsvorgangs auf die [Reinigen]-Taste drücken. 6. Der Reinigungsvorgang ist nun beendet. * Clean print path in PC link mode is available for Card printer only NOT for CS310i / CS320i. Anmerkungen: 1.Während dem Reinigungsvorgang stecken Sie Ihre Hand nicht in den Kartendrucker. 2.Während dem Reinigungsvorgang darf der Deckel des Druckers nicht geschlossen werden. 3. Während dem Reinigungsvorgang darf der Drucker nicht ausgeschaltet werden, und das USB-Kabel darf nicht ausgezogen werden. 35 www.hi-ti.com 4-3 Den TPH-Kopf reinigen 1. Den Drucker vor dem Reinigen des TPH-Kopfes ausschalten. 2. Den Fachdeckel des Bandes entfernen. Der TPH-Kopf ist am Modul des Banddeckels befestigt. 3. Den TPH-Kopf mit dem weichen Reinigungsstäbchen reinigen. ※ Anmerkungen: 1. Den TPH-Kopf nicht mit der Hand berühren. 2. Keine Flüssigreiniger oder Aerosolreiniger zum Reinigen des Druckkopfes verwenden. 4. Den Fachdeckel des Bandes schließen und sicherstellen, dass die Statusanzeige-LED-Diode grün leuchtet und die Nachricht “READY” (Bereit) in der LCD-Anzeige angezeigt wird. Der Reinigungsvorgang ist beendet. *The above procedures are for the TPH of the card printer only NOT for the TPH of the laminator. 36 www.hi-ti.com 4-4 Den Luftfilter reinigen 1. Den Kartendrucker ausschalten. 2. Den Fachdeckel des Bandes öffnen. 3. Den Luftfilter von der Seite des Bandes herausgleiten und den Staub wie angezeigt entfernen. 4. Den Luftfilter in das Fach des Bandes einsetzen und das Fachdeckel dieses Bandes schließen. Der Reinigungsvorgang ist nun beendet. 37 www.hi-ti.com 4-5 Den Karteneinschubmechanismus reinigen 1. Den Kartendrucker ausschalten. 2. Den Fülltrichter zur Karteneingabe öffnen und leeren. Nach dem Entfernen von allen Karten und des Gewichtsstückes reinigen Sie die Rollen und den Sensor am Mechanismus zum Einsetzen der Karte mit dem Reinigungsstäbchen. 38 www.hi-ti.com 4.6 Den Bandsensor reinigen 1. Den Kartendrucker ausschalten. 2. Den Fachdeckel des Bandes öffnen. 3. Die Bandkassette entfernen. 4. Die Bandsensoren wie unten abgebildet mit dem Reinigungsstäbchen reinigen. 5. Die Bandkassette wieder einsetzen und den Fachdeckel des Bandes wieder schließen. 39 www.hi-ti.com Kapitel 5 Fehlersuche Falls in der LCD-Anzeige eine Fehlermeldung angezeigt wird schreiben Sie diese Fehlermeldung auf. Drücken Sie nicht sofort auf [OK]. Befolgen Sie zur Fehlersuche die nachstehenden Anleitungen. ※ Anleitung: Nach dem Anklicken auf [OK] Im Dialogkasten mit der Fehlermeldung wird der Drucker rückgesetzt und die Fehlermeldung wird nach “Reset” (Rücksetzen) gelöscht. 5-1 Fehlersuche und Abhilfe z Die auf dem Computer-Monitor angezeigten Fehlermeldungen und die möglichen Abhilfen Fehlermeldung Mögliche Ursache Abhilfe Das Stromkabel überprüfen 1. Nachprüfen, ob das Stromkabel richtig an der Netzsteckdose angeschlossen ist und das Gerät mit dem Netzschalter eingeschaltet wurde. 2. Falls das Gerät eingeschaltet ist (der Netzschalter ist auf ON; EIN) und alle Funktionen normal sind, leuchtet die Statusanzeige-LED-Diode ständig grün. 1. Der Netzschalter ist auf der AUS-Stelle (OFF). 2. Das Stromkabel wurde an keine Der Drucker ist Netzsteckdose angeschlossen. 3. Das USB-Kabel wurde nicht an offline den PC oder an den Kartendrucker Das USB-Kabel überprüfen angeschlossen. 1. Nachprüfen, ob das USB-Kabel richtig an einen PC angeschlossen ist. 2. Nachprüfen, ob das USB-Kabel richtig an den Drucker angeschlossen ist. Zum Installieren des Treibers befolgen Sie die Anleitung in der Benutzeranleitung des HiTi-Kartendruckers. Es ist kein Drucker Der neuste Treiber kann von der folgenden Es wurde keine Treiber installiert. vorhanden HiTi-Webseite heruntergeladen werden: http://www.hi-ti.com 1. Nachprüfen, ob der Fülltrichter zur Karteneingabe leer ist. 2. Sicherstellen, dass die Dicke der Karte im Fülltrichter zur Karteneingabe mit der ausgewählten Kartendicke übereinstimmt. 3. Nachprüfen, ob sich das Gewichtsstück auf den Karten befindet oder nicht. 4. Sicherstellen, dass die Karten nicht aneinander kleben. Im Fülltrichter zur Karteneingabe sind Falls das Problem weiter auftritt, befolgen Sie Sie die Karten aufgebraucht keine Karten vorhanden, oder ein folgenden Vorgänge: oder Fehler beim Fehler trat während dem Einführen Einfügevorgang auf. 1. Falls die Fehlermeldung nach dem Einsetzen der Karten mit der zu bedruckenden Rückseite in den Fülltrichter zur Karteneingabe eingeschoben haben noch immer auftritt, und danach den Schalter CARD OUT SNR auf [DEAKTIVIEREN] in der LCD-Anzeige verschieben. 2. Der Fehler tritt nach dem Einschieben einer Karte auf, z Falls Sie eine Karte mit einem Magnetstreifen benutzen stellen Sie sicher, dass diese Karte in die richtige Richtung eingesetzt wurde. 40 www.hi-ti.com z Falls Sie doppelmagnetische Karten oder eine Karte mit einer bedruckten Rückseite verwenden schalten Sie den ADF-SENSOR in der LCD-Anzeige auf SENSOR2. Die Karte paßt nicht Die Kartengröße stimmt nicht. Setzen Sie die Standard CR-80-Karten ein. 1. Ein neues Band installieren. 2. Die Anleitung in der LCD-Anzeige befolgen, um die Bandsensoren umzuschalten (siehe Kapitel 3, Abschnitt 2; Beschreibung des BANDES 1). Band aufgebraucht Das Band ist aufgebraucht. Falls die Fehlermeldung weiter aufrtritt wenden Sie sich an den nächsten HiTi-Vertreter in Ihrer Region oder an den HiTi-Kundendienst. Webseite: www.hi-ti.com Fehlendes Band Der Kartendrucker erkennt das Band nicht. 1. Sicherstellen, dass ein Band vorhanden ist. 2. Sicherstellen, dass das Band richtig eingesetzt wurde. 3. Den Chip auf der Seite des Bandes reinigen und das Band erneut in den Kartendrucker einsetzen. 4. Den Fachdeckel des Bandes richtig schließen. Falls die Fehlermeldung weiter aufrtritt wenden SIe sich an den nächsten HiTi-Vertreter in Ihrer Region oder an den HiTi-Kundendienst. Webseite: www.hi-ti.com Fachdeckel offen Fehler mit dem IC R/W-Band Entweder wurde das Band nicht eingesetzt, das Band wurde in einer falschen Position eingesetzt, oder der Fachdeckel wurde falsch aufgesetzt. 1. Sicherstellen, dass ein Band vorhanden ist. 2. Sicherstellen, dass das Band richtig eingesetzt wurde; das Band herausnehmen und erneut einsetzen, falls notwendig. 3. Den Fachdeckel des Bandes richtig schließen. 1. Das Band herausnehmen. 2. Den Chip auf der Seite des Bandes reinigen und das Band erneut in den Kartendrucker einsetzen. 3. Falls die Fehlermeldung weiter auftritt setzen Sie ein neues Band ein. 4. Falls die Fehlermeldung weiter aufrtritt wenden Sie sich an den nächsten HiTi-Vertreter in Ihrer Region oder an den HiTi-Kundendienst. Webseite: Ein Fehler tritt im Chip auf. www.hi-ti.com Nicht unterstütztes Ungeeignetes Band für diesen Drucker. Das richtige Band einsetzen. Band Unbekanntes Band Das Band kann nicht erkannt werden. 41 Das richtige Band einsetzen. www.hi-ti.com Vor dem Fortsetzen des Druckvorgangs muss die Karte nach den folgenden auf dem LCD-Monitor des Druckers angezeigten Anleitungen entfernt werden. Zum Anzeigen der Anleitungen Schritt für Schritt auf [OK] drücken. 1. DEN FACHDECKEL ÖFFNEN: Den Fachdeckel öffnen, um nachzuprüfen, ob die Karte und das Band aneinander kleben oder nicht. 2. DAS BAND HERAUSNEHMEN: Das Band entfernen. Karten im Kartenpfad angestaut Zum Entfernen von angestauten Karten stehen drei Optionen zur Verfügung. Zum Auswählen einer dieser Optionen auf [<] oder [>] drücken: z DIE KARTE AUTOMATISCH ENTFERNEN: Auf [OK] drücken. Der Kartendrucker zeigt die Nachricht “KARTE BEWEGEN” an, wobei die Karte automatisch entfernt werden kann. z HALBAUTOMATISCHES ENTFERNEN: Auf [OK] drücken. In der LCD-Anzeige erscheint die Nachricht “STEUERTASTE”. Zum Entfernen der Karte auf [<] oder [>] drücken. Nach dem Entfernen der Karten auf [OK] drücken, um die Fehlermeldungen zu löschen. z MANUELLES ENTFERNEN: Auf [OK] drücken. In der LCD-Anzeige erscheint die Nachricht “VON HAND ENTFERNEN”. Nach dem Entfernen der Karte auf [OK] drücken, um die Fehlermeldungen zu löschen. ※ ANMERKUNG! Während dem “HALBAUTOMATISCHEN ENTFERNEN” oder dem “MANUELLEN ENTFERNEN” stecken Sie niemals Ihre Hände in den Kartendrucker. Karten im Gerät angestaut. ※ ANMERKUNG! Falls in der LCD-Anzeige die Nachricht “WEITER” (NEXT) unter der Nachricht “KARTENSTAU” (CARD JAM) nicht angezeigt wird muss der Behälter mit den ausgeworfenen Karten entfernt werden. Danach den Vorgang zur Fehlersuche wie auf dem Computermonitor angegeben weiterführen. Karte angestaut in einem Umwandler ※ ANMERKUNG! Falls der Kartendrucker eine Karte beidseitig bedruckt und nach dem Bedrucken der ersten Seite eine Fehlermeldung angezeigt wird, befolgen Sie die Anleitung in den obigen Abschnitten zum Entfernen der Karte und prüfen Sie nach, ob die Reinigungsrolle richtig installiert wurde. Wenn nicht, befolgen Sie die Anleitung unter “1-4 – Die Reinigungsrolle installieren”, um die Reinigungsrolle zu installieren. Kartenstau im Behälter für ausgeworfene Karten Falls in der LCD-Anzeige die Meldung “WEITER” (NEXT) nicht unter der Meldung “KARTENSTAU” (CARD JAM) anzeigt muss der Behälter für die ausgeworfenen Karten geleert werden, wonach Sie den Vorgang der Fehlersuche weiterführen. Stau von angesammelten Karten im Behälter für ausgeworfene Karten Den Behälter mit den ausgeworfenen Karten leeren oder Der Behälter für ausgeworfene Karten die Anleitungen in der LCD-Anzeige befolgen. Danach R/J Behälter ist voll ist voll auf [WEITER] → [DEN FEHLER IGNORIEREN] anklicken, um diesen Fehler zu beheben. 42 www.hi-ti.com Der R/J-Behälter (Behälter für ausgeworfene Karten) fehlt Fehler des Cam TPH Fehler des Cam-Pinch Fehler des Cam-Umwandlers Fehler des Cam Mag Checksummenfehler – SDRAM Checksummenfehler – SRAM Checksummenfehler – FLASH Checksummenfehler – Falsche Firmware Fehler des Nvram R/W Fehler des Nvram CRC Fehler in der KommandoReihenfolge Sicherstellen, dass der Behälter für ausgeworfene Karten Der Behälter für ausgeworfene Karten richtig eingesetzt wurde, oder die Anleitung in der befindet sich nicht in der richtigen LCD-Anzeige befolgen und auf [WEITER] → [DEN Position. FEHLER IGNORIEREN] anklicken, um den Fehler zu beheben. Der Fehler tritt im Mechanismus auf. Falsche Firmwareversion. Zum Neustarten des Druckers auf die “Löschen”-Taste drücken. Oder die neuste Version der Firmware von der HiTi-Webseite herunterladen und die Anleitungen in der Benutzeranleitung des HiTi-Kartendruckers befolgen, um die Firmware erneut zu installieren. Falls die Fehlermeldung weiter aufrtritt wenden Sie sich an den nächsten HiTi-Vertreter in Ihrer Region oder an den HiTi-Kundendienst. Webseite: www.hi-ti.com Den Drucker neustarten. Falls die Fehlermeldung weiter Dieser Fehler tritt wegen dem Speicher aufrtritt wenden Sie sich an den nächsten HiTi-Vertreter innerhalb des Kartendruckers auf. in Ihrer Region oder an den HiTi-Kundendienst. Webseite: www.hi-ti.com Zum Neustarten des Druckers auf die “Löschen”-Taste drücken. Oder die neuste Version der Firmware von der HiTi-Webseite herunterladen und die Anleitungen in der Benutzeranleitung des HiTi-Kartendruckers befolgen, um Der Fehler tritt wegen der Reihenfolge die Firmware erneut zu installieren. des Kommandos auf. Falls die Fehlermeldung weiter aufrtritt wenden Sie sich an den nächsten HiTi-Vertreter in Ihrer Region oder an den HiTi-Kundendienst. Webseite: www.hi-ti.com 1. Keine anderen USB-Geräte gleichzeitig benutzen, da dies zu Problemen mit der USB-Kompatibilität führen kann, falls diese an einem USB 1.1 Host-Controller angeschlossen sind. 2. Zum Vermeiden eines Problems der Ihr PC ist auf den USB 1.1 HostUSB-Kompatibilität aktualisieren Sie Ihren PC auf Die Controller eingestellt und wendet den USB 2.0 Host-Controller. gleichzeitig andere USB-Geräte USB-Verbindung Anmerkung: wurde unterbrochen (einschließlich andere HiTi-Drucker) Unter "Steuersystem /System/Hardware/Geräte-Manager/ an. Universeller USB-Host-Controller" kann die Version des Host-Controllers überprüft werden. Falls "xxx xxxx Enhanced Host Controller xxxx" (Erweiterter Host-Controller)angezeigt wird, ist dies ein USB 2.0-Host-Controller. 1. Entweder kann Ihr Computer auf USB 2.0 aktualisiert Einige USB-Geräte und HiTi-Drucker oder der Betrieb eines anderen USB-Gerätes während Es wird versucht, werden an den gleichen USB 1.1 dem Ausdrucken mit dem HiTi-Drucker abgebrochen die Verbindung mit Host-Controller angeschlossen, wobei werden. dem Gerät erneut beide gleichzeitig funktionieren, und 2. Versuchen Sie, das andere USB-Gerät auf einen herzustellen. Bitte dies eventuell zu einem gewissen anderen USB-Port umzuschalten, und wenden Sie das warten. Programm an, CheckUsb.exe zum Überprüfen, ob in USB-Konflikt führen kann, so dass der Druckvorgang deswegewn der USB-Verbindung ein Konflikt vorhanden ist (für unterbrochen werden kann. das CheckUsb.exe wenden Sie sich an den HiTi-Kundendienst). 43 www.hi-ti.com Überhitzung des thermischen Druckerkopfes 1. Der Drucker erkennt die Temperatur beim Drucken automatisch. Bei einer zu hohen Temperatur unterbricht der Drucker den Druckvorgang, um die Temperatur abkühlen zu lassen. Der Kartendrucker funktioniert weiter, bis 1. Warten Sie bitte, bis der thermische Druckerkopf die Temperatur unter 60°C ist. abgekühlt ist, wonach der Drucker automatisch neugestartet wird. 2. Beim Drucken von mehr als 5 bis 10 Seiten kann die Temperatur höher 2. Verwenden Sie den Kartendrucker nur in einem Raum ansteigen, so dass der Drucker die mit Klimaanlage. Temperatur abkühlen lassen muss. 3. Diese Fehlermeldung tritt ebenfalls dann auf, wenn die Temperatur in der unmittelbaren Arbeitsumgebung zu hoch ist. Beim Auftreten eines internen Fehlers wird dieser Fehler in der LCD-Anzeige angezeigt. Die Fehlermeldungen und die Anleitung zur möglichen Abhilfe werden nachstehend beschrieben: z Die in der LCD-Anzeige angezeigte Fehlermeldung und die mögliche Abhilfe Fehlermeldung Mögliche Ursachen Abhilfe 1. Nachprüfen, ob im Fülltrichter zur Karteneingabe Karten vorhanden sind. 2. Sicherstellen, dass die ausgewählte Dicke der Kart emit der Karte übereinstimmt. 3. Das verwendete Gewichtsstück nachprüfen. 4. Sicherstellen, dass die Karten nicht aneinander kleben. KARTE AUS Keine Karten im Einfülltrichter zur Karteneingabe mehr vorhanden. UNPASSENDE KARTE Unpassende Kartengröße. Falls dieser Fehler nicht behoben werden kann gehen Sie wie folgt vor: 1. Falls diese Fehlermeldung nach dem Einsetzen der Karte mit einer bedruckten Rückseite in den Einfülltrichter zur Karteneingabe einsetzen stellen Sie in der LCD-Anzeige den CARD OUT SNR-Schalter auf [DEAKTIVIEREN]. 2. Der Fehler tritt häufig nach dem Einsetzen einer Karte auf. z Beim Bedrucken einer Karte mit Magnetstreifen bestätigen Sie, dass die Richtung zum Einführen der Karte korrekt ist. z Falls Sie doppelmagnetische Karten oder Karten mit einer bedruckten Rückseite verwenden schalten Sie den ADF SENSOR in der LCD-Anzeige auf SENSOR2 um. Schieben Sie die Standard-CR-80-Karten ein. 44 www.hi-ti.com BAND AUS Das Band wurde aufgebraucht. 1. Dieses Band mit einem neuen Band ersetzen. 2. Die Anleitungen in der LCD-Anzeige zum Umwandeln der Bandsensoren befolgen (Die Angaben dazu sind im Kapitel 2, Beschreibung des BANDES 1, enthalten). Falls die Fehlermeldung weiter aufrtritt wenden Sie sich an den nächsten HiTi-Vertreter in Ihrer Region oder an den HiTi-Kundendienst. Webseite: www.hi-ti.com FEHLENDES BAND Der Kartendrucker kann das Band nicht erkennen. 1. Sicherstellen, dass ein Band vorhanden ist. 2. Sicherstellen, dass das Band richtig eingesetzt wurde. Falls Sie dessen unsicher sind, nehmen Sie das Band vorsichtig heraus und setzen es erneut ein. 3. Den Chip auf der Seite des Bandes reinigen und das Band erneut in den Kartendrucker einsetzen. 4. Den Fachdeckel des Bandes richtig schließen. Falls die Fehlermeldung weiter aufrtritt wenden Sie sich an den nächsten HiTi-Vertreter in Ihrer Region oder an den HiTi-Kundendienst. Webseite: www.hi-ti.com FEHLER DER BAND-IC Ein Fehler ist im Chip aufgetreten. 1. Den Chip auf der Seite des Bandes reinigen und das Band erneut in den Kartendrucker einsetzen. 2. Falls die Fehlermeldung weiter auftritt setzen Sie ein neues Band ein. Falls die Fehlermeldung weiter aufrtritt wenden Sie sich an den nächsten HiTi-Vertreter in Ihrer Region oder an den HiTi-Kundendienst. Webseite: www.hi-ti.com NICHT UNTERSTÜTZTES BAND Für diesen Drucker wird ein falsches Setzen Sie das richtige Band ein. Band verwendet. Das Band kann nicht erkannt Setzen Sie das richtige Band ein. werden. Der Fachdeckel des Bandes ist offen FACHDECKEL OFFEN oder kann nicht gut geschlossen Den Fachdeckel des Bandes erneut schließen. werden. Entfernen Sie die Karten durch Befolgen der Anleitungen auf dem LCD-Monitor des Druckers vor dem Fortsetzen des Ausdruckvorgangs. Zum Aufrufen der Anleitungen Schritt für Schritt auf [OK] drücken. 1. DEN FACHDECKEL ÖFFNEN: Den Fachdeckel des Bandes öffnen und nachprüfen, ob die Karte und das Band aneinander kleben. 2. DAS BAND HERAUSNEHMEN: Das Band herausnehmen. UNBEKANNTES BAND KARTENSTAU / WEITER Zum Entfernen von angestauten Karten stehen drei Optionen zur Verfügung. Zum Auswählen einer dieser Optionen auf [<] oder [>] drücken: z DIE KARTE AUTOMATISCH ENTFERNEN: Auf [OK] drücken. Der Kartendrucker zeigt die Nachricht “KARTE BEWEGEN” an, wobei die Karte automatisch entfernt werden kann. z HALBAUTOMATISCHES ENTFERNEN: Auf [OK] drücken. In der LCD-Anzeige erscheint die Nachricht “STEUERTASTE”. Zum Entfernen der Karte auf [<] oder [>] Kartenstau im Gerät. 45 www.hi-ti.com drücken. Nach dem Entfernen der Karten auf [OK] drücken, um die Fehlermeldungen zu löschen. z MANUELLES ENTFERNEN: Auf [OK] drücken. In der LCD-Anzeige erscheint die Nachricht “VON HAND ENTFERNEN”. Nach dem Entfernen der Karte auf [OK] drücken, um die Fehlermeldungen zu löschen. ※ ANMERKUNG! Während dem “HALBAUTOMATISCHEN ENTFERNEN” oder dem “MANUELLEN ENTFERNEN” stecken Sie niemals Ihre Hände in den Kartendrucker. ※ ANMERKUNG! Falls in der LCD-Anzeige die Nachricht “WEITER” (NEXT) unter der Nachricht “KARTENSTAU” (CARD JAM) nicht angezeigt wird muss der Behälter mit den ausgeworfenen Karten entfernt werden. Danach den Vorgang zur Fehlersuche wie auf dem Computermonitor angegeben weiterführen. ※ ANMERKUNG! Falls der Kartendrucker eine Karte beidseitig bedruckt und nach dem Bedrucken der ersten Seite eine Fehlermeldung angezeigt wird, befolgen Sie die Anleitung in den obigen Abschnitten zum Entfernen der Karte und prüfen Sie nach, ob die Reinigungsrolle richtig installiert wurde. Wenn nicht, befolgen Sie die Anleitung unter “1-4 – Die Reinigungsrolle installieren”, um die Reinigungsrolle zu installieren. Die ungültigen Karten entfernen aus dem Behälter mit den ausgeworfenen Karten entfernen oder die Anleitungen in der LCD-Anzeige befolgen. Danach auf [WEITER] → [DEN FEHLER IGNORIEREN] anklicken, um diesen Fehler zu beheben. RJ-BEHÄLTER IST VOLL Der Behälter für ausgeworfene Karten ist voll. RJ-BEHÄLTER (Behälter für ausgeworfene Karten) FEHLT Der Behälter für ausgeworfene Karten befindet sich nicht in der richtigen Position. Sicherstellen, dass der Behälter für ausgeworfene Karten richtig eingesetzt wurde, oder die Anleitung in der LCD-Anzeige befolgen und auf [WEITER] → [DEN FEHLER IGNORIEREN] anklicken, um den Fehler zu beheben. FEHLER BEIM AUSDRUCKEN Fehler beim Auftreten des Druckvorgangs. Den Kartendrucker neustarten. Falls die Fehlermeldung weiter aufrtritt wenden Sie sich an den nächsten HiTi-Vertreter in Ihrer Region oder an den HiTi-Kundendienst. Webseite: www.hi-ti.com FEHLER DES CAM TPH FEHLER DES CAM PINCH FEHLER DES CAM-UMANDLERS FEHLER DES CAM MAG CHECKSUMMENFEHLER Falls die Fehlermeldung weiter aufrtritt wenden Sie sich an den nächsten HiTi-Vertreter in Ihrer Region Der Fehler tritt im Mechanismus auf. oder an den HiTi-Kundendienst. Webseite: www.hi-ti.com Die Version der Firmware ist nicht richtig. Den Kartendrucker erneut starten oder die neuste Version der Firmware von der HiTi-Webseite herunterladen und die Anleitungen in der Benutzeranleitung des HiTi-Kartendruckers befolgen, um die Firmware erneut zu installieren. Falls die Fehlermeldung weiter aufrtritt wenden Sie sich an den nächsten HiTi-Vertreter in Ihrer Region oder an den HiTi-Kundendienst. Webseite: www.hi-ti.com 46 www.hi-ti.com FEHLER DES NVRAM Dieser Fehler tritt wegen dem R/W Speicher innerhalb des FEHLER DES NVRAM Kartendruckers auf. CRC Den Kartendrucker erneut starten. Falls die Fehlermeldung weiter aufrtritt wenden Sie sich an den nächsten HiTi-Vertreter in Ihrer Region oder an den HiTi-Kundendienst. Webseite: www.hi-ti.com FEHLER DER Dieser Fehler tritt wegen einer CMD-REIHENFOLGE Kommandoreihenfolge auf. Den Kartendrucker erneut starten oder die neuste Version der Firmware von der HiTi-Webseite herunterladen und die Anleitungen in der Benutzeranleitung des HiTi-Kartendruckers befolgen, um die Firmware erneut zu installieren. Den Kartendrucker erneut starten. Falls die Fehlermeldung weiter aufrtritt wenden Sie sich an den nächsten HiTi-Vertreter in Ihrer Region oder an den HiTi-Kundendienst. Webseite: www.hi-ti.com 47 www.hi-ti.com Anhang A – Technische Angaben zum CS-310/320 Modellbezeichnung Druckmethode Auflösungsvermögen CS-310 Doppelseitiges Bedrucken durch thermische Übertragung mit Fotoqualität und Sublimationsfärben* 300 dpi x 300 dpi, 256 Stufen pro Farbe Anzeige LCD-Steuerungsanzeige Speicher 32 MB, 1 MB Flash Druckgeschwindigkeit Druckbereich Akzeptierte Kartenspezifikation CS-320 Standardmodus: 25 Sekunden/einseitig; Premium Photo modus: 32 Sek./einseitig CR-80 Kante-zu-Kante 86 mm (L) x 54 mm (B) / 3,375"(L) x 2,125"(B) Größe: CR-80 Kante-zu-Kante 86 mm(L) x 54 mm (B) / 3,375" (L) x 2,125" (B) Dicke: 0,3 mm bis 1,0 mm (10 mil bis 40 mil) Kapazität des Fülltrichters 100 Karten (Dicke 30 mil) zur Karteneingabe Kapazität des Fülltrichters 100 Karten (Dicke 30 mil) zur Kartenausgabe Software-Treiber Windows 2000 / XP/Vista Verbindungsschnittstelle USB 1.1/ USB 2.0, Vollgeschwindigkeit Systemanforderung IBM-PC oder kompatibel, Windows 2000/XP/Vista, Pentium® Klasse 133 MHz Computer mit 128 MB RAM-Speicher oder höher, 100 MB oder mehr freier Speicherplatz. YMCKO (200 Ausdrucke), YMCO (200 Ausdrucke)**, YMCKOK(170 Ausdrucke)** Resin K (1.000 Ausdrucke), KO (500 Ausdrucke ) Band-Optionen ** Lamination (350 Ausdrucke)** ** Silber (1.000 Ausdrucke) ** Gold (1.000 Ausdrucke) Abmessungen 275 mm (B) x 508 mm (L) x 251 mm (H) / 10.83”(B) x 20”(L) x 9.88”(H) Gewicht 9.1 kg / 20lbs Versorgungsspannung 100 bis 240 V AC (Wechselspannung) Versorgungsfrequenz Betriebstemperatur Zul. Feuchtigkeit beim Betrieb 50 Hz bis 60 Hz 15° bis 32° C / 59° bis 89,6° F 20 bis 75%, nichtkondensierend Verschlüsselungsmodul mit ISO-Magnetstreifen Optionen modul Reinigungsausstattung **, doppelt hohe und niedrige koerzitiv, mit Spuren 1, 2 und 3, Lamination Module** ** SmartCard-Verschlüsselungsmodul mit Kontakt ** Kontaktfreies SmartCard-Verschlüsselungsmodul Reinigungsausstattung für den HiTi-Kartendrucker, Reinigungsmodul für den HiTi-Kartendrucker *CS-310 supports single-side printing only. ** Für weitere Informationen wenden Sie sich bitte an die Verkaufsstelle oder an den Kundendienst. 48 www.hi-ti.com Anhang B – Sicherheitshinweise Diese Anweisungen aufmerksam durchlesen. Behalten Sie diese Anweisungen für eine zukünftige Bezugnahme gut auf. Befolgen Sie alle Warnhinweise und Anleitungen, die auf dem Produkt angegeben sind. 1. 2. 3. 4. 5. 6. Vor dem Reinigen muss dieses Produkt vom Stromnetz abgetrennt werden. Keine Flüssigreiniger oder Aerosolreiniger verwenden. Zum Reinigen einen feuchten Lappen benutzen. Dieses Produkt nicht in der Nähe von Wasser verwenden. Dieses Produkt nicht auf einen unstabilen oder wackeligen Wagen, Gestell oder Tisch stellen. Ein Hinunterfallen des Produkts kann Verletzungen oder schwere Schäden des Produkts verursachen. Die Schlitze und Öffnungen auf der Rück- und Unterseite des Gehäuses dienen zur Ventilation. Um einen zuverlässigen Betrieb des Monitors zu gewährleisten und um eine Überhitzung dieses Geräts zu vermeiden dürfen diese Öffnungen nicht abgedeckt und müssen stets freigehalten werden. Den Monitor nicht auf ein Bett, Sofa, Teppich oder auf andere weiche Oberflächen hinstellen. Den Monitor nicht in der Nähe oder auf einen Heizkörper oder eine Heizung stellen. Der Monitor darf ebenfalls nicht auf ein Bücherregal gestellt werden, wenn keine angemessene Luftzirkulation um das Gerät garantiert ist. Der Monitor darf grundsätzlich nur an die Stromquelle angeschlossen werden, die auf der Aufschrift auf seiner Rückseite angegeben ist. Falls bezüglich der Stromversorgung in Ihrem Haus Unsicherheiten auftreten, wenden Sie sich an Ihren Händler oder an das lokale Elektrizitätswerk. Falls mit diesem Produkt ein Verlängerungskabel verwendet wird, stellen Sie sicher, dass die gesamte Ampereleistung des Geräts, an das das Verlängerungskabel angeschlossen ist, die Ampereleistung dieses Verlängerungskabels nicht überschreitet. Stellen Sie ebenfalls sicher, dass die gesamte Nennleistung aller an der Netzsteckdose angeschlossenen Produkte die Nennleistung der Sicherung nicht übersteigt. Niemals versuchen, selbst Reparaturen am Monitor auszuführen. Durch Öffnen oder Entfernen des Gehäuses setzen Sie sich einem großen Schockrisiko oder anderen Gefahren aus. Sämtliche Reparatur- und Wartungsarbeiten dürfen ausschließlich nur von technischem Fachpersonal ausgeführt werden. 49 www.hi-ti.com Anhang C – Übereinstimmungserklärung der FCC z Erklärung der FCC (Bundesausschuss für das Fernmeldewesen) Der Bundesausschuss für das Fernmeldewesen (FCC) erklärt folgendes: Die Prüfung dieses Geräts hat ergeben, dass die Grenzwerte für ein digitales Gerät der Klasse B, gemäß Teil 15 der FCC-Bestimmungen, eingehalten werden. Diese Grenzwerte wurden festgelegt, um einen angemessenen Schutz gegen Störungen bei der Installation in Wohnbereichen zu bieten. Das Gerät erzeugt und nutzt Hochfrequenzenergie und kann diese abstrahlen. Dies kann zu Störungen im Funkwellenempfang führen, wenn das Gerät nicht entsprechend der Anleitung installiert und genutzt wird. Es gibt jedoch keine Garantie dafür, dass bei einer bestimmten Installation keine Störungen auftreten. Kommt es durch das Gerät zu Störungen des Radio- oder Fernsehempfanges, was sich durch Ein- und Ausschalten des Geräts feststellen läßt, sollte der Benutzer versuchen, die Störung durch eine oder mehrere der folgenden Maßnahmen zu beheben: 1. Die Empfangsantenne neu ausrichten oder versetzen. 2. Den Abstand zwischen Gerät und Empfänger vergrößern. 3. Niemals irgendwelche Gegenstände in diese Produkte durch die Öffnungen des Gehäuses einschieben, da dies emit gefährliche und unter Spannung stehenden Komponenten in Berührung kommen können oder einen Kurzschluss verursachen können, was zu einem Brand oder einem elektrischen Schlag führen kann. Niemals Flüssigkeiten über das Produkt vergießen. 4. Das Gerät an einen Ausgang eines anderen Stromkreises anschließen, an dem der Empfänger nicht angeschlossen ist. 5. Es wird darauf verwiesen, dass jegliche Abänderungen, die von der für die Einhaltung der einschlägigen Bestimmungen verantwortlichen Stelle nicht ausdrücklich genehmigt wurden, einen Entzug der Betriebserlaubnis für dieses Gerät zur Folge haben. 50 www.hi-ti.com 51 www.hi-ti.com 52 www.hi-ti.com z CE Information 53 www.hi-ti.com 54 www.hi-ti.com Anhang D Kundenservice-Information Sollte Ihr Drucker nicht normal funktionieren, befolgen Sie bitte zunächst die folgenden zu Ihrer Unterstützung aufgelisteten Schritte. ◆ Unterstützungsvorgang Bevor Sie den Konatkt mit der HiTi-Kundenunterstützung herstellen, überprüfen Sie bitte folgende Möglichkeiten: Haben Sie bereits in der Kurzanleitung zur Installation nachgeschlagen. Haben Sie bereits in den Problembehebungstipps in der Bedienungsanleitung nachgeschlagen. Haben Sie sich eventuell auch bei Ihrem Druckerlieferanten beraten lassen. ◆ Web-Unterstützung Sollten die obigen Vorgänge Ihr Problem nicht lösen können, besuchen Sie bitte die HiTi-Website für Online-Kundenunterstützung. Ebenfalls stehen der neueste Treiber sowie die neuesten Firmware- und Software-Anwendungen auf den HiTi-Websites zur Verfügung. ◆ Kontaktinformation Taiwan HiTi Digital, Inc. 20F., No.100, Sec. 2, Roosevelt Rd., Taipei City 100 , Taiwan Tel: +886-2-2363-8833 Fax: +886-2-2362-1319 Web:http://www.hi-ti.com/ China Hi-Touch Imaging Technologies (Suzhou) Building C, 36# QiHong Road, Suzhou Industrial Park, Jiangsu Province, PRC Tel :+86-512-8717-1688 Fax :+86-512-512-6760-1186 Web :http://www.hi-ti.com.cn/ America Hi-Touch Imaging Technologies (America), Inc. 285 S. Dupont Ave, Suite #104 Ontario, CA 91761, U.S.A. Tel :+1-909-974-0099 Fax :+1-909-974-0011 Web :http://www.hitouchimaging.com/ Netherlands Hi-Touch Imaging Technologies Netherlands B.V. ESP 206, 5633 AC, Eindhoven, The Netherlands Tel :+ 31-(0)40-256-5166 Fax :+ 31-(0)40-290-3176 & + 31-(0)40-290-3287 Web :http://www.hi-ti.nl 55 www.hi-ti.com Middle East & North Africa Hi-Touch Imaging Technologies (Middle East) Emaar Business Park Bldg #2, Office #426 P.O Box 261750, Dubai-United Arab Emirates TEL: +971-4-3674547 FAX: +971-4-3674221 Web:http://www.hi-ti.ae Latin America Hi-Touch Imaging Technologies (Mexico) Agustín González de Cossio Str. #1 int. 202 Col. Del Valle, C.P. 03100, Mexico City, D. F. Mexico TEL: +52-55-50253671, +52-55-50253672 FAX:+52-55-11076206 ext. 111 Web:http://www.hi-ti.com/LatinAmerica/ India Hi-Touch Imaging Technologies - New Delhi Liaison Office # 401/402, 4th floor, 96, Siddharth Building, Nehru Place, New Delhi 110019, India TEL: +91-11-4180-8191 FAX: +91-11-4180-8193 Web:http://www.hi-ti.com 56 www.hi-ti.com Anhang E Bestellungsinformation Wollen Sie HiTi-Drucker oder Zubehör kaufen, so wenden Sie sich bitte an unsere Händler oder besuchen Sie die HiTi-Website http://www.hi-ti.com , um Ihre Bestellungen schnell zu erledigen. Taiwan HiTi Digital, Inc. 20F., No.100, Sec. 2, Roosevelt Rd., Taipei City 100 , Taiwan Tel : +886-2-2363-8833 Fax: +886-2-2362-1319 Web:http://www.hi-ti.com/ China Hi-Touch Imaging Technologies (Suzhou) Building C, 36# QiHong Road, Suzhou Industrial Park, Jiangsu Province, PRC Tel :+86-512-8717-1688 Fax :+86-512-6760-1186 Web :http://www.hi-ti.com.cn/ America Hi-Touch Imaging Technologies (America), Inc. 285 S. Dupont Ave, Suite #104 Ontario, CA 91761 U.S.A. Tel :+1-909-974-0099 Fax :+1-909-974-0011 Web :http://www.hitouchimaging.com Netherlands Hi-Touch Imaging Technologies Netherlands B.V. ESP 206, 5633 AC, Eindhoven, The Netherlands Tel :+ 31-(0)40-256-5166 Fax :+ 31-(0)40-290-3176 & + 31-(0)40-290-3287 Web :http://www.hi-ti.nl Middle East & North Africa Hi-Touch Imaging Technologies (Middle East) Emaar Business Park Bldg #2, Office #426 P.O Box 261750, Dubai-United Arab Emirates TEL: +971-4-3674547 FAX: +971-4-3674221 Web :http://www.hi-ti.ae 57 www.hi-ti.com Latin America Hi-Touch Imaging Technologies (Mexico) Agustín González de Cossio Str. #1 int. 202 Col. Del Valle, C.P. 03100, Mexico City, D. F. Mexico TEL: +52-55-50253671, +52-55-50253672 FAX:+52-55-11076206 ext. 111 Web:http://www.hi-ti.com/LatinAmerica/ India Hi-Touch Imaging Technologies - New Delhi Liaison Office # 401/402, 4th floor, 96, Siddharth Building, Nehru Place, New Delhi 110019, India TEL: +91-11-4180-8191 FAX: +91-11-4180-8193 Web :http://www.hi-ti.com }} 58 www.hi-ti.com