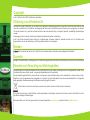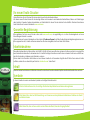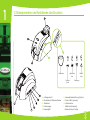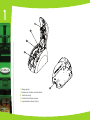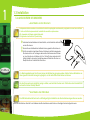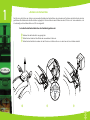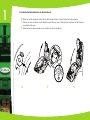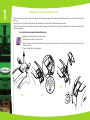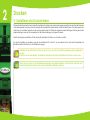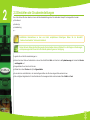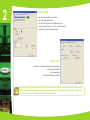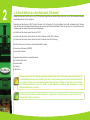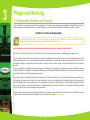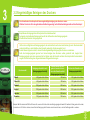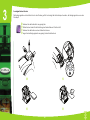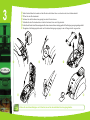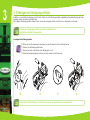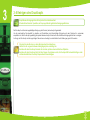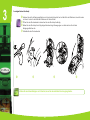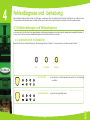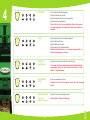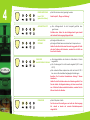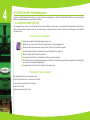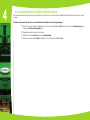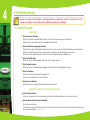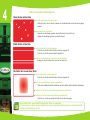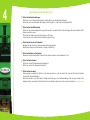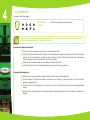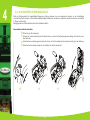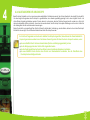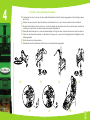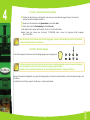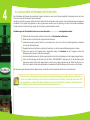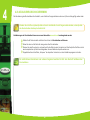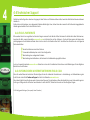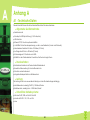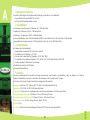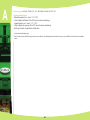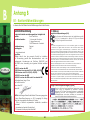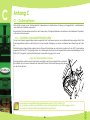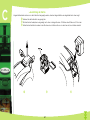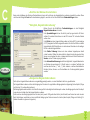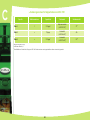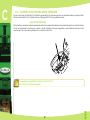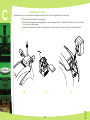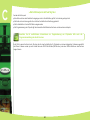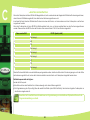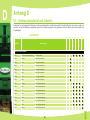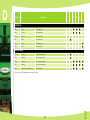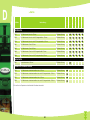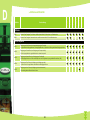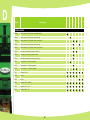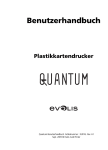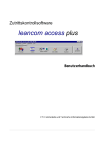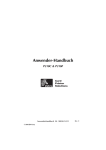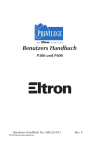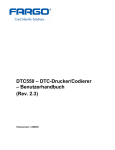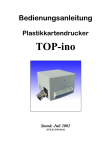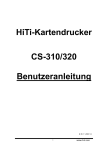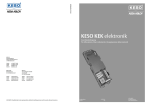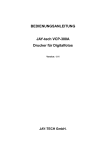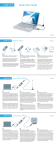Download BENUTZERHANDBUCH
Transcript
BENUTZERHANDBUCH Evolis Card Printer © 2009. Alle Rechte vorbehalten. Juli 2009.Ref. KU13GA0 Copyright Evolis Card Printer © Juli 2009. Alle Rechte vorbehalten. Erklärung zum Urheberrecht Der Benutzer ist dazu verpflichtet, die in seinem Land geltenden Urheberrechtsgesetze zu beachten. Dieses Benutzerhandbuch darf ohne die ausdrückliche und schriftliche Genehmigung der Firma Evolis Card Printer weder im Ganzen noch auszugsweise, aus keinem Grund und in keiner Form – gleich ob auf elektronischem oder mechanischem Weg – fotokopiert, übersetzt, vervielfältigt oder übertragen werden. Änderungen an den in diesem Dokument enthaltenen Informationen bleiben vorbehalten. Evolis Card Printer übernimmt keine Haftung für möglicherweise in diesem Handbuch enthaltene Fehler noch für Schäden oder Folgeschäden, die auf die Verbreitung und Nutzung dieses Handbuchs zurückgehen. Marken ist eine Marke der Firma Evolis Card Printer. Alle anderen Marken sind Marken der jeweiligen Rechteinhaber. Garantie Bezüglich Garantielaufzeiten, -bedingungen und -einschränkungen beachten Sie bitte die Garantiebroschüre, die Ihrem Drucker beiliegt. Hinweise zum Recycling von Elektrogeräten Zur Herstellung des von Ihnen erworbenen Geräts mussten Ressourcen aus unserer Umwelt gewonnen und aufgewendet werden. Unter Umständen kann dieses Gerät umwelt- und gesundheitsgefährdende Stoffe enthalten. Um der Verbreitung dieser Stoffe in unserer Umwelt vorzubeugen und die natürlichen Ressourcen unserer Erde zu schonen, raten wir dazu, Altgeräte nur bei ausgewiesenen Recyclingstellen zu entsorgen. Dort wird sichergestellt, dass die meisten Bestandteile von Altgeräten einer geeigneten Wiederverwendung oder Wiederverwertung zugeführt werden. El símbolo del cubo de basura tachado presente en el aparato le invita a utilizar este tipo de sistemas. Für weitere Informationen zu Wertstoffhöfen und Recyclingstellen in Ihrer Region wenden Sie sich bitte an den für Ihre Stadt bzw. Ihren Landkreis zuständigen Abfallentsorger. Bei Fragen helfen auch wir Ihnen gerne weiter auf unserer Internetseite www.evolis.com oder per E-Mail an [email protected]. 1 Ihr neuer Evolis-Drucker Vielen Dank, dass Sie sich für einen Drucker aus dem Hause Evolis entschieden haben. Mit diesem neuen Drucker können Sie hochwertige Karten und Ausweise in verschiedensten Kartenstärken, Farben und Gestaltungen selbst erstellen. Passende Verbrauchsmaterialien und Zubehörteile für diesen Drucker sind bei Evolis erhältlich. Weitere Informationen hierzu finden Sie auf unserer Internetseite www.evolis.com. Garantie-Registrierung Bitte registrieren Sie Ihren neuen Drucker online unter www.evolis.com, um regelmäßig von uns über Sonderangebote und neue Entwicklungen informiert zu werden. Gehen Sie dazu auf unserer Internetseite auf den Abschnitt Treiber und Support und füllen Sie alle Felder des Registrierungsformulars aus. Bitte vergessen Sie nicht, Modell und Seriennummer Ihres Druckers anzugeben, die Sie auf dem Gerät finden. Inbetriebnahme Dieses Benutzerhandbuch soll Ihnen helfen, sich Schritt für Schritt mit Ihrem neuen Drucker und seinen Funktionen vertraut zu machen. Bitte lesen Sie das Benutzerhandbuch aufmerksam durch. Es enthält wichtige Informationen zum Drucker und seinen Funktionen und hilft Ihnen, das Gerät schneller zu installieren und in Betrieb zu nehmen. Wie bei allen Evolis-Produkten üblich haben wir auch dieses Handbuch mit besonderer Sorgfalt erstellt. Sollten Ihnen dennoch Fehler auffallen, melden Sie uns diese bitte per E-Mail an [email protected]. Vielen Dank! Inhalt Über die Lesezeichen links oben im Bildschirm können Sie schnell zwischen den einzelnen Kapiteln des Benutzerhandbuches wechseln. Symbole In diesem Handbuch weisen verschiedene Symbole auf wichtige Informationen hin: Weist auf Informationen hin, die wichtige Punkte des Haupttextes hervorheben oder ergänzen. Weist darauf hin, dass bei Nichtbeachtung von Hinweisen und empfohlenen Maßnahmen Schäden am Gerät entstehen können. Weist darauf hin, dass auf www.evolis.com ein Video abrufbar ist, das den Vorgang illustriert. 2 1 Inbetriebnahme 1-1 Auspacken des Geräts Zum Lieferumfang Ihres Druckers gehören verschiedene Zubehörteile, die Sie bei Auspacken des Geräts kontrollieren sollten. Beachten Sie, dass die nachstehende Liste der Zubehörteile je nach Land, in dem das Gerät vertrieben wird, variieren kann. Die Originalverpackung des Druckers ist speziell konzipiert, um das Gerät vor möglichen Transportschäden zu schützen. Sollte die Verpackung bei Anlieferung sichtbar beschädigt sein, reklamieren Sie bitte direkt beim Transportunternehmen und informieren Sie unverzüglich Ihren Evolis-Händler, der Sie über das weitere Vorgehen informieren wird. Evolis hat für den Versand der Geräte bewusst hochwertiges Verpackungsmaterial gewählt. Bitte heben Sie die Verpackung an einem sauberen, trockenen Ort auf. Für die Rücksendung des Geräts ist die komplette Originalverpackung (d. h. Karton, Polsterungen und Schutzhülle) erforderlich. Achtung: Wird das Gerät in einer anderen als der Originalverpackung zurückgesendet und entstehen Transportschäden an Teilen des Geräts, übernimmt Evolis für die betreffenden Teile keine Garantie. Neuverpackungen für die Rücksendung des Druckers können nur gegen Bezahlung angefordert werden. Im Lieferumfang enthaltenes Zubehör: l Netzteil - VP ELECTRONIQUE oder SWITCHBOX Typ F10723-A oder FDF0503-A l Netzkabel l USB-Kabel l nstallations-CD mit Dokumentation l Reinigungs-Starterset l Kurzanleitung l Garantiebroschüre l Konformitätserklärungen Sollte eines dieser Zubehörteile fehlen, wenden Sie sich bitte an Ihren Evolis-Händler. Verwenden Sie ausschließlich das zusammen mit Ihrem Evolis-Drucker gelieferte Netzteil (VP ELECTRONIQUE oder SWITCHBOX Typ F10723-A oder Type EA10723). Verwenden Sie ausschließlich das mit dem Drucker gelieferte USB-Kabel. Der Evolis-Drucker muss an einem trockenen, gut gelüfteten, staub- und zuggeschützten Ort aufgestellt werden. Achten Sie darauf, den Drucker auf einer ebenen und belastbaren Fläche aufzustellen, die das Gewicht des Druckers sicher tragen kann. 3 1 1-2 Komponenten und Funktionen des Druckers Kartenfach leer Drucktaste Band zu Ende Deckel offen Reinigung A - Auffangschacht F - Manuelle Kartenzuführung (Option) B - Drucktaste zum Öffnen des Deckels G - Puertos DB-9 (opcional) C - Kartenfach H - Stromanschluss D - Statusanzeige I - USB-Buchse (Standard) E - Transportgriff J - Ethernet-Buchse (Option) 4 1 K - Reinigungsrolle L - Schieber zum Einstellen der Kartenstärke M - Thermodruckkopf N - Geräteschild mit Seriennummer O - Magnetstreifencodierer (Option) 5 1 1-3 Installation 1-3a ANSCHLIESSEN DES DRUCKERS ä Anschließen an das Stromnetz La impresora debe conectarse a una instalación eléctrica protegida correctamente y equipada con una toma de tierra. FI: Laite on liitettävä suojamaadoitus koskettimilla varustettuun pistorasiaan. NO: Apparatet må tilkoples jordet stikkontakt. SE: Apparaten skall anslutas till jordat uttag. Ê Verbinden Sie das Netzkabel mit dem Netzteil, und schließen Sie das Kabel an den Drucker an. Ë Stecken Sie anschließend das Netzkabel in eine geerdete Steckdose ein. Ì Der Drucker wird hochgefahren: Die Leuchtdioden in der Statusanzeige des Druckers leuchten auf und zeigen das korrekte Funktionieren des Druckers an. Leuchten die Leuchtdioden nicht auf, ist der Drucker entweder nicht richtig installiert, oder es liegt möglicherweise ein Defekt des Druckers vor. Überprüfen Sie zur Sicherheit die Anschlüsse. Vor Wartungsarbeiten am Gerät muss immer der Netzstecker gezogen werden. Halten Sie den Netzstecker zu Ihrer eigenen Sicherheit immer gut zugänglich, um ihn im Notfall schnell ziehen zu können. Um den Stromverbrauch möglichst gering zu halten, wechselt der Drucker nach 10 Minuten ohne Druckaktivität automatisch in den Standby-Modus. ä Anschließen des USB-Kabels Das USB-Datenkabel darf erst nach vollständig erfolgter Installation des Druckertreibers angeschlossen werden. Beachten Sie bitte den Abschnitt zum Installieren des Druckertreibers weiter hinten und befolgen Sie die dortigen Hinweise. 6 1 1-3b DRUCKBÄNDER Die Originalbänder von Evolis wurden speziell für die Evolis-Drucker entwickelt. Sie garantieren optimale Funktion ohne Gefahr einer Beschädigung des Druckers. Die Verwendung von Bändern anderer Hersteller kann schwere Schäden am Drucker hervorrufen und bewirkt den Verfall der Herstellergarantie. Um optimale Druckqualität zu gewährleisten empfiehlt Evolis, bei jedem Bandwechsel eine Komplettreinigung des Druckers vorzunehmen. Für weitere Informationen hierzu siehe Kapitel „Pflege und Wartung“ weiter unten. ä Einlegen des Druckbands Achten Sie darauf, dass im Druckertreiber der richtige Bandtyp eingestellt ist. Ê Öffnen Sie den Druckerdeckel. Ë Legen Sie das Druckband wie gezeigt ein. Ì Schließen Sie den Druckerdeckel und drücken Sie diesen zu, bis er hörbar einrastet. Ê Ë 7 Ì 1 1-3c KARTEN Um optimale Druckqualität zu gewährleisten, sollten nur nach ISO 7810 zertifizierte Karten verwendet werden. Verwenden Sie ausschließlich die von Evolis empfohlenen Kartentypen. Achten Sie darauf, die bedruckbaren Kartenflächen nicht zu berühren, da sonst die Druckqualität gemindert wird. Verwenden Sie keine beschädigten, geknickten, verformten oder geprägten Karten oder Karten, die auf den Boden gefallen waren. Lagern Sie die unbedruckten Karten stets an einem sauberen und staubfreien Ort. ä Einlegen der Karten Ê Nehmen Sie das Kartenfach ab. Ë Drehen Sie das Kartenfach um und legen Sie die Karten ein. Fassen Sie die Karten wie in der Abbildung gezeigt, um Fingerabdrücke auf den bedruckbaren Kartenflächen zu vermeiden. Ì Setzen Sie das Kartenfach wieder auf den Drucker und drücken Sie es ein, bis es hörbar einrastet. Ê Ë 8 Ì 1 ä Entnehmen der gedruckten Karten Nach Ende des Druckvorgangs wird die Karte in den Auffangschacht vorne am Drucker ausgeworfen. In diesen werden alle Karten, d. h. bedruckte und/oder codierte Karten ausgeworfen. Der Auffangschacht kann insgesamt 50 Karten einer Stärke von 0,76 mm aufnehmen. 9 1 ä Einstellen der Kartenstärke Der Drucker verfügt über ein System zum manuellen Einstellen der Kartenstärke, das entweder am Gehäuse des Kartenfachs oder bei geöffnetem Druckerdeckel in der Druckstation zugänglich ist. Er kann Karten in einer Stärke zwischen 0,25 mm und 1 mm verarbeiten, und ist werksseitig auf eine Kartenstärke von 0,76 mm eingestellt. So stellen Sie die Kartenstärke über das Kartenfachgehäuse ein: Ê Nehmen Sie das Kartenfach wie gezeigt ab. Ë Stellen Sie den Hebel auf die Stärke der verwendeten Karten ein. Ì Setzen Sie das Kartenfach wieder auf den Drucker und drücken Sie es von oben her ein, bis es hörbar einrastet. Ê Ë 10 Ì 1 So stellen Sie die Kartenstärke über die Druckstation ein: Ê Öffnen Sie den Druckerdeckel, indem Sie auf die Drucktaste drücken und den Deckel nach oben klappen. Ë Nehmen Sie, sofern zutreffend, das Druckband aus dem Drucker heraus. Stellen Sie dann den Hebel auf die Stärke der verwendeten Karten ein. Ì Setzen Sie das Druckband wieder ein und schließen Sie den Druckerdeckel. Ê Ë 11 Ì 1 ä Einsetzen der manuellen Kartenzuführung Der Drucker kann optional mit einer manuellen Kartenzuführung ausgestattet werden, über die Karten einzeln von Hand zugeführt werden können. Diese Option muss in den Einstellungen des Druckertreibers auf dem Reiter Grafik eingerichtet werden. Wählen Sie dazu unter Zuführung die Option Manuelle Zuführung und stellen Sie dann im entsprechenden Menü die gewünschte Art der Kartenausgabe ein. So setzen Sie die manuelle Kartenzuführung ein: Ê Nehmen Sie das Kartenfach wie gezeigt ab. Ë Stellen Sie den Hebel auf Position MAX. Ì Setzen Sie die manuelle Kartenzuführung wie gezeigt in den Drucker ein und drücken Sie sie von oben her ein, bis sie hörbar einrastet. Í Führen Sie die Karten wie gezeigt zu. Ì Ê Ë Í 12 2 Drucken 2-1 Installieren des Druckertreibers Das korrekte Einrichten des Druckers und des Druckertreibers ist wichtig und muss besonders sorgsam ausgeführt werden. Sind die Parameter nicht ideal eingestellt, kann die erwünschte optimale Druckqualität nicht erzielt werden. Gehen Sie beim Ändern von Einstellungen immer schrittweise vor und ändern Sie Werte nur ab, wenn Sie absolut sicher sind. Sollten die vorgenommenen Einstellungen nicht das gewünschte Ergebnis erbringen, kann der Drucker jederzeit auf die Werkseinstellungen zurückgesetzt werden. Dem Drucker liegt eine Installations-CD bei, die die Druckertreiber für Windows und Macintosh enthält. Um den Druckertreiber zu installieren, legen Sie die Installations-CD in Ihren PC ein und wählen Sie das Menü der Druckertreiber. Ein Installationsassistent führt Sie durch den Installationsvorgang. Schließen Sie das USB-Kabel erst dann an Ihren PC an, wenn Sie im Installationsassistenten dazu aufgefordert werden. Beachten Sie zum Anschließen der Kabel die Hinweise im Abschnitt ‚Anschließen des Druckers‘ weiter oben. Halten Sie sich genau an die Installationsanweisungen. Bei einigen Windows- und Macintosh-Versionen sind Administratorrechte erforderlich, um den Druckertreiber installieren zu können. 13 2 2-2 Einrichten der Druckereinstellungen Bevor Sie mit dem Drucker arbeiten, müssen die Standardeinstellungen des Druckertreibers überprüft und eingerichtet werden: l Druckband l Kartentyp l Verarbeitung l … Ausführliche Informationen zu den von Evolis empfohlenen Kartentypen finden Sie im Abschnitt „Verbrauchsmaterialien“ in diesem Handbuch. Gehen Sie beim Ändern der Einstellungen des Druckertreibers immer mit Bedacht vor. Bei Fragen vor Änderungen und Anpassungen steht Ihnen Ihr Evolis-Händler jederzeit gerne zur Verfügung. So greifen Sie auf die Druckereinstellungen zu: l Klicken Sie in der Windows-Taskleiste links unten auf die Schaltfläche Start und rufen Sie in der Systemsteuerung das Verzeichnis Drucker und Faxgeräte auf. l Doppelklicken Sie auf den Evolis-Drucker. l Wählen Sie im Menü Drucker die Option Eigenschaften. l Es erscheint ein erster Bildschirm, auf dem die Eigenschaften des Druckers eingerichtet werden können. l Die wichtigsten Registerkarten für das Einstellen der Druckereigenschaften sind die beiden Reiter Grafik und Tools. 14 2 ä Reiter „Grafik“ l Art des Druckbands bzw. der Karten l Ein- oder beidseitiger Druck l Art der Zuführung und der Ausgabe der Karten l Ausrichtung der Karten, d. h. Hoch- oder Querformat l Anzahl der zu druckenden Exemplare ä Reiter l „Tools“ Einrichten und Testen der Magnetcodieroptionen l Drucken einer Testkarte l l Druckerreinigung Dialogschnittstelle zum Drucker Wir empfehlen Ihnen, beim ersten Einsatz des Druckers eine Testkarte zu drucken und diese aufzubewahren. Diese Karte enthält Informationen wie das Druckermodell und die Seriennummer des Geräts, die Sie unter Umständen bei einem Anruf beim Evolis-Kundendienst benötigen. 15 2 2-3 Drucken einer Karte Viele Windows-Anwendungen unterstützen das Drucken von Dokumenten (z. B. die Microsoft Office-Anwendungen Word, Access, Excel und PowerPoint). Das nachfolgende Beispiel soll Ihnen helfen, sich mit dem Formatieren von Karten und dem Einrichten der Einstellungen für Layout und Druck vertraut zu machen. ä In Microsoft® Word Nachdem der Evolis-Drucker als Standarddrucker definiert wurde: l Starten Sie die Anwendung Microsoft Word. l Klicken Sie in der Menüleiste auf Datei und dann auf Seite einrichten. l Wählen Sie auf dem Reiter Papier unter Papierformat den Formattyp CR80-Karte. l Stellen Sie auf dem Reiter Seitenränder für alle Ränder den Wert „0“ ein. Wählen Sie dann unter Ausrichtung die Ausrichtung Querformat. l Klicken Sie auf OK, um das Fenster zu schließen. Ihr Word-Fenster muss jetzt folgendermaßen aussehen: Sie können Ihre Karte jetzt individuell gestalten, indem Sie folgende Elemente einfügen: l Logos und Bilder l Passfoto l Feste und variable Texte l Strichcodes usw. Gehen Sie anschließend im Menü Datei auf Drucken. 16 2 2-4 Anschließen an das Netzwerk (Ethernet) Generell können alle Evolis-Drucker an ein TCP/IP-Netzwerk angeschlossen werden. Diese Funktion ist je nach Druckermodell entweder serienmäßig oder als Option verfügbar. Werksseitig sind alle Drucker im DHCP-Modus (Dynamic Host Configuration Protocol) konfiguriert, das heißt, sie beziehen ihre IP-Adresse über das Netzwerk. Über diese Basiseinstellungen hinaus kann der Netzwerkadministrator den Drucker aber auch entsprechend den Anforderungen des lokalen Firmennetzwerks konfigurieren: l Anschluss des Druckers in einem Subnetz mit DHCP l Anschluss des Druckers in einem Subnetz mit fester IP-Adresse und mit WINS-Auflösung l Anschluss des Druckers in einem Subnetz mit fester IP-Adresse ohne WINS-Auflösung Der Drucker kann auf zwei Arten im Netzwerk identifiziert werden: l über seinen Hostnamen (NETBIOS) l über seine IP-Adresse Folgende Parameter können eingestellt werden: l IP-Adresse des Druckers l Subnetzmaske l Gateway l WINS-Server Werden ohne Kenntnis der Topologie des lokalen Netzwerks und ohne hinreichende technische Kenntnisse die Grundeinstellungen des Druckers verändert, kann dies zu Funktionsstörungen des Druckers und schlimmstenfalls zum Ausfall eines Teils oder des gesamten lokalen Netzwerks führen. Wenden Sie sich stets an Ihren Systemund Netzwerkadministrator, bevor Sie Geräte an das Netzwerk anschließen oder Änderungen an den Netzwerkeinstellungen vornehmen. Ausführlichere Informationen sind dem Handbuch „Konfigurieren von Evolis-Druckern in einem lokalen TCP/IPNetzwerk (Ethernet)“ zu entnehmen. 17 3 Pflege und Wartung 3-1 Allgemeine Hinweise zur Garantie Ihr Evolis-Drucker ist auf eine lange Lebensdauer ausgelegt und erfordert nur eine geringe, aber regelmäßige Pflege. Bitte halten Sie sich genau an die hier beschriebenen Pflege- und Wartungshinweise, um die hohe Druckqualität Ihres Druckers dauerhaft zu wahren. Erhalten Sie sich die Herstellergarantie! Die Herstellergarantie setzt die strikte Einhaltung der Hinweise zur regelmäßigen Pflege und Wartung und insbesondere die Einhaltung der Reinigungsintervalle des Geräts voraus. Bei Nichteinhaltung der in diesem Kapitel beschriebenen Gerätepflege erlischt die Garantie auf den Druckkopf. Die Firma Evolis übernimmt keine Haftung, wenn der Drucker nicht gemäß den geforderten Pflegebedingungen gepflegt wird. Der Druckkopf ist eine Verbrauchskomponente und ein sehr empfindlicher Bestandteil des Druckers. Seine Nutzungslebensdauer kann erheblich herabgesetzt sein, wenn in der Einsatzumgebung des Druckers bzw. auf dem Druckkopf oder den Karten Staub, Schmutz oder Feuchtigkeit vorliegen. Es obliegt dem Anwender, darauf zu achten, dass nur saubere, staub- und schmutzfreie Karten im Drucker genutzt werden. Auch die Häufigkeit und Qualität der Reinigung tragen entscheidend zu einer langen Nutzungslebensdauer des Druckkopfs und einer dauerhaft hohen Druckqualität bei. Schenken Sie der Reinigung des Geräts deshalb besondere Beachtung und halten Sie die nachstehend beschriebenen Pflege- und Wartungshinweise genau ein. Die Verwendung von Original-Druckbändern der Marke Evolis (‚Evolis Genuine Ribbon‘) ist ein weiterer Garant für das zuverlässige und hochwertige Funktionieren des Druckers. Der Einsatz anderer als der von Evolis empfohlenen Druckbänder kann die Funktionsqualität und Zuverlässigkeit des Druckers herabsetzen, zu Druckergebnissen schlechter Qualität führen und schlimmstenfalls Schäden am Drucker hervorrufen. Aus diesem Grund sind Geräteschäden und Qualitätsprobleme, die auf den Einsatz nicht von Evolis empfohlener Druckbänder zurückzuführen sind, aus der Herstellergarantie ausgenommen. Evolis bietet ein breites Sortiment an speziellen Pflegeartikeln und Verbrauchsmaterialien für die Evolis-Drucker an. Eine Übersicht unseres Angebots finden Sie in diesem Benutzerhandbuch sowie auf unserer Internetseite www.evolis.com. 18 3 3-2 Regelmäßiges Reinigen des Druckers Die Garantie des Druckkopfs setzt eine regelmäßige Reinigung des Druckers voraus. Wird der Drucker nicht in den geforderten Abständen gereinigt, erlischt die Herstellergarantie auf den Druckkopf. Empfohlenes Reinigungsintervall: Bei jedem Druckbandwechsel Zwingend einzuhaltendes Reinigungsintervall: Bei Aufleuchten des Reinigungssignals Erforderliches Zubehör: Reinigungskarte Ihr Drucker verfügt über ein Reinigungssignal, das automatisch nach einer bestimmten (je nach Druckermodell unterschiedlichen, siehe Tabelle unten) Anzahl gedruckter Karten ausgelöst wird. Sobald dieses Signal erscheint, müssen Sie die regelmäßige Reinigung des Druckers vornehmen. Falls das Reinigungssignal ignoriert und ohne Reinigen des Druckers weiter gedruckt wird, beginnt das Reinigungssignal nach einer gewissen Zeit zu blinken und die Garantie auf den Druckkopf erlischt automatisch wegen Nichteinhaltung der vorgeschriebenen Pflegeanforderungen. Druckermodell Reinigung erforderlich nach: (Reinigungssignal leuchtet) Zahl der Karten, die noch gedruckt werden können, bevor die Garantie erlischt (Reinigungssignal leuchtet) Erlöschen der Garantie nach: (Reinigungssignal blinkt) Tattoo2 400 gedruckten Karten 100 Karten 500 gedruckten Karten Tattoo RW 400 gedruckten Karten 100 Karten 500 gedruckten Karten Pebble4 1000 gedruckten Karten 200 Karten 1200 gedruckten Karten Dualys3 1000 gedruckten Karten 200 Karten 1200 gedruckten Karten Securion 800 gedruckten Karten 200 Karten 1000 gedruckten Karten Quantum 900 gedruckten Karten 700 Karten 1600 gedruckten Karten Beispiel: Bei Druckermodell Tattoo2 können Sie, wenn seit Aufleuchten des Reinigungssignals bereits 50 weitere Karten gedruckt wurden, maximal noch 50 Karten drucken, bevor Sie die Reinigung des Druckers vornehmen müssen, um die Gerätegarantie zu wahren. 19 3 So reinigen Sie den Drucker: Die Reinigungskarte wird mehrfach durch den Drucker geführt und reinigt die Kartentransport¬walzen, die Reinigungsrollen sowie den Druckkopf. Ê Nehmen Sie das Kartenfach wie gezeigt ab. Ë Stellen Sie den Hebel für die Einstellung der Kartenstärke auf Position MAX. Ì Nehmen Sie alle Karten aus dem Kartenfach heraus. Í Legen Sie die Reinigungskarte wie gezeigt in das Kartenfach ein. Ê Ë Ì Í 20 3 Î Setzen Sie das Kartenfach wieder auf den Drucker und drücken Sie es von oben her ein, bis es hörbar einrastet. Ï Öffnen Sie den Druckerdeckel. Ð Nehmen Sie das Druckband wie gezeigt aus dem Drucker heraus. Ñ Schließen Sie den Druckerdeckel und achten Sie darauf, dass er richtig einrastet. Ò Halten Sie die Taste in der Statusanzeige des Druckers etwa eine Sekunde lang gedrückt. Der Reinigungsvorgang wird gestartet. Ó Die gebrauchte Reinigungskarte wird nach Ende des Reinigungsvorgangs in den Auffangschacht ausgeworfen. Î Ï Ð Ñ Ò Warten Sie nach dem Reinigen ca. 2 Minuten, bevor Sie den nächsten Druckvorgang starten. 21 Ó 3 3-3 Reinigen der Reinigungsrolle(n) Zusätzlich zur routineüblichen Reinigung des Druckers sollte(n) auch die Reinigungsrolle(n) regelmäßig mit speziellen Reinigungstüchern gereinigt werden, die bei Evolis erhältlich sind. Die Aufgabe der Reinigungsrolle(n) besteht darin, vor dem Druck jeglichen Staub und Schmutz von den Karten zu entfernen. Empfohlenes Reinigungsintervall: Bei jedem Druckbandwechsel Erforderliches Zubehör: Reinigungstuch So reinigen Sie die Reinigungsrollen: Ê Öffnen Sie den Druckerdeckel und nehmen Sie das Druckband (sofern zutreffend) heraus. Ë Nehmen Sie die Reinigungsrolle heraus. Ì Wischen Sie diese vorsichtig mit einem Reinigungstuch ab. Í Setzen Sie die Reinigungsrolle nach dem Trocknen wieder in den Drucker ein. Ê Ë Ì Warten Sie nach dem Reinigen ca. 2 Minuten, bevor Sie den nächsten Druckvorgang starten. 22 Í 3 3-4 Reinigen des Druckkopfs Empfohlenes Reinigungsintervall: Bei jedem Druckbandwechsel Erforderliches Zubehör: Spezielles, mit Isopropylalkohol getränktes Reinigungsstäbchen Der Druckkopf wird bei der regelmäßigen Reinigung des Druckers (siehe oben) mitgesäubert. Um die ursprüngliche Druckqualität zu erhalten und Druckfehler durch übermäßige Tintenreste auf dem Druckkopf zu vermeiden, empfehlen wir, den Druckkopf regelmäßig (bei jedem Bandwechsel) mit den bei Evolis erhältlichen Reinigungsstäbchen zu reinigen. Achtung, der Druckkopf und alle zugehörigen Teile müssen unbedingt vor elektrostatischen Entladungen geschützt werden. Stecken Sie den Drucker vor dem Reinigen des Druckkopfs aus. Halten Sie die vorgeschriebenen Reinigungszyklen unbedingt ein. Berühren Sie den Druckkopf niemals mit scharfen, spitzen oder metallischen Objekten. Berühren Sie den Druckkopf nicht mit den Fingern. Sie riskieren sonst, die Druckqualität zu beeinträchtigen oder schlimmstenfalls den Druckkopf irreparabel zu beschädigen. 23 3 So reinigen Sie den Druckkopf: Ê Nehmen Sie ein Evolis Reinigungsstäbchen zur Hand und drücken Sie fest auf die Mitte des Stäbchens, bis ein Knacken zu hören ist und sich das Ende des Stäbchens mit Alkohol tränkt. Ë Öffnen Sie den Druckerdeckel und machen Sie den Druckkopf ausfindig. Ì Reiben Sie den Druckkopf vorsichtig einige Sekunden lang in Bewegungen von links nach rechts mit dem Í Ê Reinigungsstäbchen ab. Schließen Sie den Druckerdeckel. Ë Ì Warten Sie nach dem Reinigen ca. 2 Minuten, bevor Sie den nächsten Druckvorgang starten. 24 Í 4 Fehlerdiagnose und -behebung Dieses Kapitel soll Ihnen helfen, Fehler und Störungen zu erkennen, die in der Arbeit mit dem Drucker auftreten können. Sollte sich eine Störung einmal nicht beheben lassen, erfahren Sie hier auch, wie Sie sich an den technischen Support von Evolis wenden können. 4-1 Fehlermeldungen und Fehlerdiagnose Auch wenn der Evolis-Drucker für ein eigenständiges Funktionieren konzipiert wurde, das möglichst wenige Benutzereingriffe erfordert, ist es sinnvoll, sich mit den einzelnen Fehlermeldungen des Geräts näher vertraut zu machen. 4-1a ANZEIGEN IN DER STATUSANZEIGE Beachten Sie für eine nähere Erklärung der Statusanzeige bitte auch Kapitel 1 „Komponenten und Funktionen des Druckers“. AUS LEUCHTEN BLINKEN DRUCKER BEREIT l DATENVERARBEITUNG l 25 Der Drucker ist funktionsbereit und wartet auf den Empfang von Daten Der Drucker empfängt Daten 4 DRUCKBAND Es ist kein Druckband eingelegt Das Druckband ist zu Ende l Das Druckband ist nicht richtig eingesetzt l Das Druckband ist gerissen Prüfen Sie das im Drucker befindliche Band. Falls gerade ein Druckvorgang lief, wird dieser mit einer neuen Karte neu gestartet. l l KARTEN Das Kartenfach ist nicht richtig eingesetzt Das Kartenfach ist leer l Die Karten sind verformt l Die Karten heften aneinander fest Halten Sie die Drucktaste ca. 1 Sekunde lang gedrückt, um den Druckvorgang neu zu starten. l l WARTEN AUF KARTENZUFUHR DRUCKERDECKEL OFFEN REINIGUNGSSIGNAL (nach 1000 gedruckten Karten) 26 l Der Drucker wartet auf die Zufuhr einer Karte Der Drucker ist mit der optionalen manuellen Kartenzuführung ausgestattet. Führen Sie dem Drucker eine Karte zu. Siehe Kapitel 1 „Inbetriebnahme“. l Der Druckerdeckel ist offen Schließen Sie den Druckerdeckel, damit der Druckvorgang startet. l Der Drucker muss gereinigt werden Siehe Kapitel 3 „Pflege und Wartung“. 4 REINIGUNGSSIGNAL (nach 1200 gedruckten Karten) AUFFANGSCHACHT MECHANISCHE STÖRUNG l Der Drucker muss sofort gereinigt werden Siehe Kapitel 3 „Pflege und Wartung“. Der Auffangschacht ist nicht komplett geöffnet bzw. geschlossen Schließen bzw. öffnen Sie den Auffangschacht ganz, damit der laufende Druckvorgang fortgesetzt wird. l Es liegt ein Kartenstau vor l Es liegt ein Defekt einer mechanischen Komponente vor Halten Sie die Drucktaste eine Sekunde lang gedrückt. Sollte dies das Problem nicht beheben, wenden Sie sich bitte an Ihren Evolis-Händler. l Der Magnetstreifen der Karten im Kartenfach ist falsch ausgerichtet MAGNETSTREIFENCODIERUNG l Die Codierungsart ist nicht korrekt eingestellt (HICO oder LOCO) l Die codierten Daten entsprechen nicht der Norm ISO 7811 bzw. den im Druckertreiber festgelegten Einstellungen Beachten Sie für weitere Informationen Anhang C dieses Handbuchs. Halten Sie die Drucktaste etwa eine Sekunde gedrückt. Der Drucker startet die Magnetcodierung mit einer neuen Karte neu. Sollte das Problem weiterhin bestehen, wenden Sie sich bitte an Ihren Evolis-Händler. FEHLER DER l KÜHLMODUS Das Kühlsystem ist aktiv Der Drucker setzt kurzzeitig aus und setzt den Druckvorgang fort, sobald er wieder auf normale Betriebstemperatur abgekühlt ist. l 27 4 4-2 Hilfe bei der Fehlerdiagnose In diesem Kapitel finden Sie Informationen zu einigen einfachen Vorgängen, um die Ihr Evolis-Händler Sie bitten kann, um Sie möglichst effizient in der Fehlerbehebung unterstützen zu können. 4-2a DRUCKEN EINER TESTKARTE Wir empfehlen Ihnen, beim ersten Einsatz Ihres Druckers eine Testkarte auszudrucken, um das fehlerfreie Funktionieren des Druckers zu prüfen. Bitte bewahren Sie diese Karte auf. Sie enthält einige wichtige technische Daten und kann bei Rückfragen an den Händler erforderlich sein. ä So drucken Sie eine Testkarte: Ê Warten Sie, bis alle Druckaufträge abgeschlossen sind. Ë Stellen Sie sicher, dass ein Druckband und eine Karte im Drucker eingelegt sind. Ì Halten Sie die Drucktaste drei Sekunden gedrückt, bis alle Leuchtdioden ausgehen. Í Lassen Sie die Drucktaste los und halten Sie sie anschließend erneut gedrückt. Î Die Leuchtdiode der Drucktaste leuchtet auf. Ï Lassen Sie die Drucktaste los, sobald die Leuchtdiode zu blinken beginnt. Ð Die Testkarte wird nach wenigen Sekunden gedruckt (farbig, wenn im Drucker ein Farbband eingelegt ist, oder einfarbig, Ñ wenn ein Monochromband eingelegt ist). Die gedruckte Karte wird in den Auffangschacht ausgeworfen. ä Informationen auf der Testkarte Die Testkarte liefert Ihnen Informationen über: l die Druckqualität im Farb- oder Monochromdruck l die korrekte Ausrichtung des Druckbands l das Druckermodell l die Seriennummer des Druckers 28 4 4-2b ANZEIGEN DER INSTALLIERTEN SOFTWARE-VERSION Wie oben beschrieben können Sie auf der Testkarte die Version der auf Ihrem Drucker installierten Software (Firmware-Version) schnell ersehen. Alternativ dazu können Sie die Version des installierten Druckertreibers auch wie folgt anzeigen: Ê Klicken Sie in der Windows-Taskleiste links unten auf die Schaltfläche Start und rufen Sie in der Systemsteuerung das Verzeichnis Drucker und Faxgeräte auf. Ë Ì Wählen Sie im Menü Drucker die Option Eigenschaften. Í Gehen Sie auf den Reiter Grafik und klicken Sie dort auf die Schaltfläche Infos. Doppelklicken Sie auf den Evolis-Drucker. 29 4 4-3 Fehlerbehebung Arbeiten Sie niemals mit Werkzeugen oder Gegenständen aus Metall am Drucker. Sie könnten sich selbst verletzen und riskieren, den Drucker oder Druckerteile irreparabel zu beschädigen. 4-3a Druckprobleme ä Kein Druck Ê Prüfen Sie den Druckertreiber Prüfen Sie, ob der Druckertreiber Ihres Druckers in der Windows-Systemsteuerung vorhanden ist. Stellen Sie sicher, dass der Drucker als Standarddrucker definiert ist. Ë Prüfen Sie die Stromversorgung des Druckers Stellen Sie sicher, dass das Netzkabel richtig an den Drucker und an eine stromführende Steckdose angeschlossen ist. Prüfen Sie, ob der Drucker mit Strom versorgt wird. Die Drucktaste in der Statusanzeige muss leuchten. Prüfen Sie, ob das Netzteil verwendet wird, das im Lieferumfang des Druckers enthalten war. Ì Prüfen Sie das USB-Kabel Prüfen Sie, ob das USB-Kabel richtig an Drucker und PC angeschlossen ist. Í Prüfen Sie das Druckband Prüfen Sie, ob das Druckband korrekt eingelegt und der Druckerdeckel richtig geschlossen ist. Î Prüfen Sie die Karten Prüfen Sie, ob Karten im Kartenfach eingelegt sind. Prüfen Sie, ob ein Kartenstau im Drucker vorliegt. Ï Drucken Sie eine Testkarte Beachten Sie zum Drucken der Testkarte die Hinweise weiter oben. ä Der Drucker wirft eine unbedruckte Karte aus Ê Prüfen Sie das Druckband Prüfen Sie, ob das Band zu Ende oder gerissen ist. Setzen Sie das Band korrekt ein bzw. tauschen Sie es aus. Ë Unter Umständen ist der Druckkopf beschädigt Drucken Sie eine Testkarte. Falls die Karte nicht gedruckt wird, wenden Sie sich bitte für technische Hilfe an Ihren Evolis-Händler oder besuchen Sie unsere Internetseite www.evolis.com. 30 4 ä Die Druckqualität ist unbefriedigend Kleine Flecken auf der Karte l l Eventuell war die Karte nicht ganz sauber. Stellen Sie sicher, dass nur absolut saubere und staubfreie Karten in den Drucker eingelegt werden. Verwenden Sie nur neue Karten. Prüfen Sie, ob die Reinigungsrollen oder der Druckkopf verschmutzt sind. Reinigen Sie die Reinigungsrollen und den Druckkopf. Weiße Streifen auf der Karte l l Das Druckband ist nicht richtig eingesetzt. Prüfen Sie, ob das Druckband richtig im Drucker eingesetzt ist. Prüfen Sie, ob das Druckband vielleicht geknickt ist. Prüfen Sie, ob der Druckkopf verschmutzt oder beschädigt ist. Reinigen Sie den Druckkopf bzw. tauschen Sie diesen aus. Unscharfer oder verwaschener Druck l l l l Das Druckband ist nicht richtig eingesetzt. Prüfen Sie, ob das Druckband richtig im Drucker eingesetzt ist. Prüfen Sie, ob das Druckband richtig ausgerichtet ist. Öffnen und schließen Sie den Druckerdeckel, um das Ausrichten des Druckbands zu initialisieren. Prüfen Sie, ob der Drucker oder die Reinigungsrollen verschmutzt sind. Prüfen Sie, ob evtl. ein unpassender Kartentyp verwendet wird. Prüfen Sie, ob sich die verwendeten Karten für den Drucker eignen. Wir empfehlen Ihnen, ausschließlich Original-Evolis-Karten zu verwenden. Die Verwendung von Karten anderer Hersteller kann die Druckqualität erheblich mindern und schlimmstenfalls Schäden am Druckkopf hervorrufen. 31 4 ä Nur teilweiser oder falscher Druck Ê Prüfen Sie die Druckeinstellungen Prüfen Sie, ob evtl. Teile des Kartenlayouts außerhalb des druckbaren Bereichs liegen. Prüfen Sie, ob im Druckertreiber die richtige Ausrichtung (Hoch- oder Querformat) eingestellt ist. Ë Prüfen Sie das Schnittstellenkabel Prüfen Sie, wenn merkwürdige Zeichen gedruckt werden, ob wirklich das im Lieferumfang des Druckers enthaltene USBKabel verwendet wurde. Prüfen Sie die Verbindung zwischen Rechner und Drucker. Versuchen Sie es mit einem anderen Kabel des gleichen Typs. Ì Prüfen Sie den Drucker auf Sauberkeit Reinigen Sie den Drucker und insbesondere die Reinigungsrollen. Beachten Sie hierzu auch das Kapitel zu Pflege und Wartung. Í Prüfen Sie die Karten auf Sauberkeit Bewahren Sie die unbedruckten Karten stets an einem sauberen und staubfreien Ort auf. Î Prüfen Sie das Druckband Prüfen Sie, ob das Druckband korrekt eingelegt ist. Prüfen Sie, ob das Druckband korrekt abrollt. Ï Prüfen Sie den Druckkopf Wenn gerade (waagrechte) Streifen auf der Karte erscheinen, weist dies darauf hin, dass der Druckkopf entweder verschmutzt oder beschädigt ist. Beachten Sie hierzu auch die Kapitel zu Pflege und Wartung und zur Fehlerbehebung. Sollte sich das Problem nicht beheben lassen, wenden Sie sich bitte an Ihren Evolis-Händler oder besuchen Sie unsere Internetseite www.evolis.com. 32 4 4-3b KARTENSTAU Anzeige in der Statusanzeige: MECHANISCHE STÖRUNG l Die Druckvorgänge werden angehalten. Schalten Sie den Drucker bei einem Kartenstau nicht aus: Die laufenden Druckaufträge, die im Speicher des Druckers zwischengespeichert sind, gehen sonst verloren. So entfernen Sie feststeckende Karten: Ê Öffnen Sie den Druckerdeckel und nehmen Sie das Druckband heraus. Ë Drücken Sie die Drucktaste in der Statusanzeige, um die Kartentransportwalzen in Bewegung zu setzen. Sollte die Karte weiterhin im Drucker feststecken, schieben Sie diese vorsichtig von Hand in Richtung Druckerauswurf. Falls mehrere Karten feststecken, immer die oberste Karte zuerst herausschieben. Ì Setzen Sie das Druckband wieder ein und schließen Sie den Druckerdeckel. Í Halten Sie die Taste in der Statusanzeige des Druckers etwa eine Sekunde lang gedrückt. So beugen Sie Kartenstaus vor: Ê Stellen Sie sicher, dass der Hebel für die Kartenstärke auf den korrekten Wert eingestellt ist. Ë Achten Sie darauf, nur Karten einer Stärke zu verwenden, die in Anhang A „Technische Daten“ als für den Drucker geeignet angegeben sind. Ì Achten Sie darauf, dass die Karten nicht verbogen oder verformt sind. Blankokarten sollten immer liegend gelagert werden. Í Stellen Sie sicher, dass die Karten nicht aneinander haften. Fächern Sie die Karten auf, bevor Sie diese in das Kartenfach einlegen. 33 4 4-3c AUSTAUSCHEN DER REINIGUNGSROLLE Sollte die Reinigungsrolle trotz regelmäßiger Reinigung an Wirkung verlieren, muss sie ausgetauscht werden, um ein übermäßiges Verschmutzen des Druckkopfs und schlimmstenfalls irreparable Schäden am Druckkopf zu vermeiden. (Beachten Sie dazu auch Kapitel 3 „Pflege und Wartung“). Reinigungsrollen sind als Ersatzteil bei Ihrem Evolis-Händler erhältlich. Para realizar la sustitución del rodillo: Ê Öffnen Sie den Druckerdeckel. Ë Nehmen Sie (sofern zutreffend) das Druckband heraus, machen Sie die Reinigungsrolle ausfindig und lösen Sie sie aus ihrer Halterung. Ì Setzen Sie die neue Reinigungsrolle in den Drucker ein. Achten Sie dabei auf ihre korrekte Ausrichtung in der Halterung. Í Setzen Sie das Druckband wieder ein und schließen Sie den Druckerdeckel. Ê Ë Ì 34 Í 4 4-3d AUSTAUSCHEN DES DRUCKKOPFS Beim Druckkopf handelt es sich um eine besonders empfindliche Gerätekomponente. Sein Zustand bestimmt die erzielte Druckqualität. Um eine lange Nutzungsdauer des Druckkopfs zu gewährleisten, muss dieser regelmäßig gereinigt und in einer möglichst staub- und schmutzfreien Umgebung betrieben werden. Es kann dennoch vorkommen, dass der Druckkopf ausgetauscht werden muss. Evolis hat dazu ein einzigartiges System entwickelt, das es dem Anwender erlaubt, den Druckkopf ohne jedes Werkzeug auszutauschen. Halten Sie sich dabei genau an die nachstehenden Anweisungen. Setzen Sie sich bitte vor jedem Eingriff am Gerät mit Ihrem Evolis-Händler in Verbindung, um abzuklären, ob der Austausch des Druckkopfs tatsächlich notwendig ist. Er wird Ihnen bei Bedarf einen Ersatz-Druckkopf zusenden. Evolis hat ein Programm zum Austausch defekter Druckköpfe eingerichtet, das während der Garantielaufzeit in Anspruch genommen werden kann. Sie können dieses Programm für Ihren Drucker in Anspruch nehmen, wenn: Sie ausschließlich Evolis-Verbrauchsmaterialien (Karten und Reinigungsprodukte) nutzen Sie die Reinigungszyklen des Geräts strikt eingehalten haben l Sie das Gerät gemäß den technischen Daten in einer staubfreien Umgebung betreiben l Sie ausschließlich flache Karten ohne Struktur und Unebenheiten verwenden, die die Oberfläche des Druckkopfes beschädigen könnten l l 35 4 So tauschen Sie den Druckkopf aus: Stecken Sie den Drucker vor Austauschen des Druckkopfs unbedingt vom Stromnetz ab. ä 1. Schritt - Defekten Druckkopf ausbauen Ê Öffnen Sie den Druckerdeckel. Ë Machen Sie den Druckkopf ausfindig. Ì Drücken Sie wie in der Abbildung gezeigt auf das Metallteil an der Rückseite, um die Führungszapfen aus der Haltegabel zu lösen, und ziehen Sie dann die Führungszapfen aus ihrer Halterung heraus. Í Drehen Sie den Druckkopf vorsichtig und ziehen Sie den Kabelstecker vorsichtig ab. Ê Ë Ì 36 Í 4 ä 2. Schritt - Neuen Druckkopf einsetzen Ê Notieren Sie sich den Code, der auf dem weißen Klebeetikett auf dem Druckkopf angegeben ist. Sie benötigen diesen im 3. Schritt. Ë Nehmen Sie den neuen Druckkopf in die Hand und drehen Sie ihn so zu sich, dass der weiße Anschluss sichtbar ist. Ì Stecken Sie das Kabel in den Anschluss ein. Achten Sie dabei auf die korrekte Ausrichtung des Steckers. Arbeiten Sie vorsichtig und ohne Druck, da diese Komponente relativ empfindlich ist. Í Drehen Sie den Druckkopf nun so, dass der Warnaufkleber (Achtung) zu sehen, und der Anschluss nicht mehr zu sehen ist. Î Führen Sie den Druckkopf senkrecht in die beiden Führungen ein, so dass die Führungszapfen der Haltegabel in ihre Halterung gleiten. Ï Der Druckkopf muss richtig einrasten. Ð Schließen Sie den Druckerdeckel. Damit ist der neue Druckkopf fertig eingesetzt. Ê Ë Ì Î Ï 37 Í Ð 4 ä 3. Schritt - Neuen Druckkopf einrichten Ê Schalten Sie den Drucker ein und stellen Sie sicher, dass er an einen Rechner angeschlossen ist, auf dem der entsprechende Druckertreiber installiert ist. Ë Klicken Sie im Druckertreiber unter Eigenschaften auf den Reiter Tools. Ì Geben Sie im Abschnitt Druckerdialog den Befehl Pkn;x ein. x steht dabei für die Nummer des Druckkopfs, die Sie im 2. Schritt notiert haben. Beispiel: Wenn die Nummer des Druckkopfs 179-004-00048 lautet, müssen Sie folgenden Befehl eingeben: Pkn;179-004-00048 Wird die Nummer des Druckkopfs nicht korrekt eingegeben, können Funktionsstörungen am Drucker auftreten und die Herstellergarantie kann erlöschen. ä 4. Schritt - Drucker reinigen In der Statusanzeige des Druckers leuchtet das Reinigungssignal wie hier gezeigt auf. Nach dem Austauschen des Druckkopfs muss der Drucker unbedingt gereinigt werden. Solange die Reinigung nicht durchgeführt wurde, kann kein neuer Druckvorgang gestartet werden. Beachten Sie zum korrekten Ausführen der Druckerreinigung bitte Kapitel 3 „Pflege und Wartung“. Reinigen Sie bei dieser Gelegenheit auch gleich die Reinigungsrolle und setzen Sie dann die Karten und das Druckband wieder in den Drucker ein. Anschließend ist der Drucker wieder für das Drucken von Karten einsatzbereit. 38 4 4-3e AKTUALISIEREN DER FIRMWARE (unter Windows) Das Aktualisieren der Firmware ist ein einfacher Vorgang, der jedoch, wenn er nicht korrekt ausgeführt und abgeschlossen wird, dazu führen kann, dass der Drucker nicht mehr funktioniert. Wenden Sie sich bitte vor jedem Update an Ihren Evolis-Händler. Er wird Sie gerne dazu beraten, ob ein Update der Firmware überhaupt erforderlich ist. Ein Update sollte generell nur dann vorgenommen werden, wenn ein eindeutig von Ihrem Evolis-Händler identifiziertes Problem oder eine Funktionsstörung vorliegt, die ein Firmware-Update erforderlich macht. Aktualisierungen des Druckertreibers können von unserer Internetseite www.evolis.com heruntergeladen werden: Ê Wählen Sie Ihr Druckermodell und klicken Sie auf den Link Druckertreiber und Firmware. Ë Klicken Sie dann auf die Datei mit der gewünschten Firmware. Ì Acepte la descarga y guarde el archivo en una carpeta de su disco duro. El archivo quedará guardado comprimido en modo Zip. Deberá extraerlo. Í Î Klicken Sie, wenn Sie vom Programm dazu aufgefordert werden, auf Download, um den Vorgang zu starten. Die Doppelklicken Sie auf die Datei im entpackten Verzeichnis, um das Firmware-Installationsprogramm zu starten. Übertragung der Firmware auf den Drucker beginnt. Ï Nach etwa dreißig Sekunden ist die Firmware komplett auf den Drucker übertragen und der Vorgang abgeschlossen. Ð Falls in der Statusanzeige des Druckers nicht der Status „DRUCKER BEREIT“ angezeigt wird, ist die Aktualisierung der Firmware entweder nicht korrekt abgeschlossen worden, oder es liegt möglicherweise ein Defekt des Druckers vor. Prüfen Sie in diesem Fall die Verbindungskabel und wiederholen Sie die Übertragung der Firmware auf den Drucker. Die Aktualisierung der Firmware ist damit abgeschlossen und der Drucker steht wieder für das Drucken von Karten bereit. Unterbrechen Sie während des Firmware-Updates niemals die Übertragung zwischen Rechner und Drucker (z. B. durch Ausschalten des Rechners oder Druckers oder Abstecken eines Kabels). Der Drucker kann sonst nicht mehr hochgefahren werden. Sollte dieses Problem dennoch einmal auftreten, wenden Sie sich bitte an Ihren Evolis-Händler, der die Prozessor¬karte Ihres Druckers austauschen wird. 39 4 4-3f AKTUALISIEREN DES DRUCKERTREIBERS Die Aktualisierung des Druckertreibers ist erforderlich, wenn Funktionsstörungen behoben oder neue Optionen hinzugefügt werden sollen. Wenden Sie sich bitte vor jedem Update an Ihren Evolis-Händler. Er wird Sie gerne dazu beraten, ob ein Update des Druckertreibers überhaupt erforderlich ist. Aktualisierungen des Druckertreibers können von unserer Internetseite www.evolis.com heruntergeladen werden: Ê Wählen Sie Ihr Druckermodell und klicken Sie auf den Link Druckertreiber und Firmware. Ë Klicken Sie dann auf die Datei mit dem gewünschten Druckertreiber. Ì Stimmen Sie dem Download zu und speichern Sie die Datei in einem Verzeichnis auf Ihrer Festplatte. Die Datei wird in einer komprimierten .zip-Datei heruntergeladen, die anschließend entpackt werden muss. Í Doppelklicken Sie auf die Datei „Setup.exe“ im entpackten Verzeichnis, um das Installationsprogramm zu starten. Für ausführlichere Informationen zum weiteren Vorgehen beachten Sie bitte den Abschnitt Installieren des Druckertreibers. 40 4 4-4 Technischer Support Falls Sie bei der Konfiguration oder dem Umgang mit dem Drucker auf Probleme stoßen sollten, beachten Sie bitte die Hinweise in diesem Handbuch. Sollte es Ihnen nicht gelingen, ein vorliegendes Problem selbständig zu lösen, stehen Ihnen die unserem Evolis-Partnernetz angegliederten Händler gerne beratend und unterstützend zur Seite. 4-4a EVOLIS-PARTNERNETZ Bitte wenden Sie sich bei ungelösten technischen Fragen an einen Evolis-Händler. Sollten Sie keinen Evolis-Händler in Ihrer Nähe kennen, besuchen Sie bitte unsere Internetseite www.evolis.com und schicken Sie uns Ihre Anfrage zu. Evolis wird Ihnen gerne die Adresse des nächstgelegenen Evolis-Händlers mitteilen. Beim Anruf an den Evolis-Händler sollten Sie in der Nähe Ihres Rechners sein und folgende Daten bereithalten: Ê Modell und Seriennummer Ihres Druckers Ë Verwendetes Betriebssystem und Art der Konfiguration Ì Beschreibung des vorliegenden Problems Í Beschreibung der Maßnahmen, die Sie bereits zur Fehlerbehebung ergriffen haben. Auch auf unserer Internetseite www.evolis.com finden Sie rund um die Uhr zahlreiche Informationen und Hilfestellungen für den täglichen Betrieb Ihres Evolis-Druckers. 4-4b INFORMATIONEN IM INTERNET UNTER WWW.EVOLIS.COM Wenn Sie weiterführende technische Hilfe benötigen, finden Sie zahlreiche Informationen zu Handhabung und Fehlerbehebung der Evolis-Drucker in der Rubrik Treiber und Support auf der Evolis-Webseite www.evolis.com. Unter dieser Rubrik können Sie die neuesten Versionen der Firmware, Druckertreiber und Benutzerhandbücher sowie Videoanleitungen zur Nutzung und Pflege der Evolis-Drucker herunterladen. In der Rubrik FAQ* finden Sie Antworten auf die häufigsten Fragen. FAQ: Häufig gestellte Fragen (Frenquently Asked Questions) * 41 A Anhang A A1 - Technische Daten Diesem Abschnitt können Sie die technischen Daten Ihres Druckers entnehmen. ä Allgemeine Gerätemerkmale l Farbdruckmodul l Druckkopf mit 300 dpi Auflösung (11,8 Punkte/mm) l USB-Anschluss l Ethernet TCP/IP-Anschluss optional erhältlich l 16 MB RAM für die Zwischenspeicherung von bis zu zwei Farbkarten (Vorder- und Rückseite) l Abnehmbares Kartenfach für bis zu 100 Karten (0,76 mm) l Auffangschacht für bis zu 50 Karten (0,76 mm) l Statusanzeige mit 1 Drucktaste und 4 LEDs l Erhältlich in den Gehäusefarben Ocean Blue, Fire Red und Jungle Green ä Druckverfahren l Sublimations-Farbdruck und Thermotransfer-Einfarbendruck l Erweiterte Farbverwaltung für hochauflösende Fotos l Druck bis an den Kartenrand l Integrierte Bandsparfunktion im Einfarbendruck ä Leistung Die Leistung ist stark vom verwendeten Kartentyp und den Druckeinstellungen abhängig. l Mehrfarbendruck, einseitig (YMCKO): 150 Karten/Stunde l Einfarbendruck, einseitig: bis zu 1.000 Karten/Stunde 1 ä Unterstützte Betriebssysteme: l WindowsTM XP, 2003 und Vista 32 & 64-Bit l MacintoshTM OS X 10.2, 10.3 und 10.4 l Linux 42 A ä Beiliegende l Software eMedia Card Designer für die individuelle Gestaltung und den Druck von Plastikkarten • Kompatibel mit WindowsTM 2003, XP und Vista • Mit Microsoft Excel-Datenbanken nutzbar ä Druckbänder l Schwarzes Monochromband, 2 Farbzonen, KO – 500 Karten/Rolle l Farbband, 5 Farbzonen, YMCKO – 200 Karten/Rolle l Farbband, 1/2 Farbzonen, YMCKO – 400 Karten/Rolle l Monochrombänder – bis zu 1000 Karten/Rolle: erhältlich in den Farben Schwarz, Rot, Grün, Blau, Weiß und Silber l Spezialbänder: Hologrammschicht – 350 Karten/Rolle, Scratch-off – bis zu 1000 Karten/Rolle ä Zusatzoptionen l Codieroptionen (kombinierbar) • Magnetstreifencodierer ISO 7811 HiCo/LoCo oder JIS2 • Kontaktstation für Chipkarten – ISO 7816-2 • Kontakt- und Codierstation für Chipkarten – PC/SC, EMV 2000-1 • Codierstation für kontaktlose Chipkarten – ISO 14443A, B, ISO 15693, Mifare, DesFire, HID iCLASS • Weitere spezielle Codierstationen auf Anfrage l Zusätzliches Kartenfach für 100 Karten l Manuelle Kartenzuführung ä Garantía Um eine höchstmögliche Druckqualität und lange Lebensdauer Ihres Druckers zu gewährleisten, raten wir dringend, nur OriginalVerbrauchsmaterialien von Evolis zu verwenden, die das Siegel „Evolis Genuine Product“ tragen. l Drucker und Druckkopf: 3 Jahre Garantie2 bei unbegrenzter Druckanzahl Kartentypen: Karten aus PVC, Verbund-PVC, PET, ABS1 und mit Spezialbeschichtung1 Kartenformat: ISO CR-80 – ISO 7810 (53,98 mm x 85,60 mm) Kartendicke: 0,25 mm bis1 mm – Beidseitiger Druck erst ab einer Kartendicke von 0,50 mm empfohlen Fassungsvermögen Kartenfach: 100 Karten (0,76 mm), 300 Karten (0,25 mm) Fassungsvermögen Auffangschacht: 50 Karten (0,76 mm), 150 Karten (0,25 mm) Abmessungen: Höhe: 192 mm – Länge: 396 mm – Breite: 235 mm Gewicht: 5,9 kg Anschlüsse: USB-Anschluss (Kabel beiliegend). Ethernet TCP/IP-Anschluss optional erhältlich. 43 A Stromversorgung: Netzteil: 110-230 V AC, 1,8 A, 60-50 Hertz – Drucker: 24 V DC, 3 A Umgebungsbedingungen: - Betriebstemperatur (min. / max.): 15 °C / 30 °C - Luftfeuchtigkeit bei Betrieb: 20 bis 65 %, keine Kondenswasserbildung - Lagertemperatur (min. / max.): -5 °C / +70 °C - Luftfeuchtigkeit bei Lagerung: 20 bis 70 %, keine Kondenswasserbildung - Belüftung im Betrieb: Ungehinderte Luftzirkulation 1 2 Unter bestimmten Bedingungen Die Garantie setzt die strikte Einhaltung der benannten Betriebs- und Pflegehinweise sowie die Nutzung von ausschließlich Evolis-Verbrauchsmaterialien voraus. 44 B Anhang B B1 - Konformitätserklärungen In diesem Abschnitt finden Sie die Zertifizierungen Ihres Evolis-Druckers. Konformitätserklärung Bezüglich der Sicherheit und elektromagnetischen Verträglich¬keit Hersteller: Anschrift des Herstellers: Produktbezeichnung: Herstellungsjahr: Evolis Card Printer 14, Avenue de la Fontaine Z.I. Angers Beaucouzé F-49070 Beaucouzé - Frankreich Pebble4 2007 FCC-Erklärung bezüglich Hochfrequenzstörungen (USA) Das Druckermodell Pebble4 entspricht den Spezifikationen gemäß FCC Teil 15, Unterabschnitt A, Abschnitt 15.107(a) und Abschnitt 15.109(a) für digitale Geräte der Klasse B. Hinweis: Ich, der Unterzeichnete Serge Olivier, bestätige hiermit, dass das genannte Produkt bei Installation und Ver¬wendung gemäß dem Benutzerhandbuch nach den grundlegenden Anforderungen der Richtlinien 2006/95/EG und 2004/108/EG unter Anwendung der folgenden Richtlinien zertifiziert wurde: EN 60950-1 aus dem Jahr 2001 EN 55022 Klasse B aus dem Jahr 1998: A1 (2000), A2 (2003) EN 55024 aus dem Jahr 1998: A1 (2001), A2 (2003) EN 61000-3-2 aus dem Jahr 2000 EN 61000-3-3 aus dem Jahr 2000 sowie A1 aus dem Jahr 2001 Dieses Gerät wurde gemäß Abschnitt 15 der FCC-Vorschriften geprüft und entspricht den Grenzwerten für digitale Geräte der Klasse B. Diese Grenzwerte dienen einem angemessenen Schutz gegen Interferenzstörungen in Wohnräumen. Dieses Gerät erzeugt und verwendet Hochfrequenzenergie und kann diese abstrahlen. Wenn es nicht entsprechend der Bedienungsanleitung installiert und verwendet wird, kann es zu Störungen bei der Hochfrequenzübertragung führen. Es kann nicht ausgeschlossen werden, dass trotz Konformität des Geräts bei bestimmten anderen Geräten Störungen auftreten. Wenn dieses Gerät beim Radio- oder Fernsehempfang Störungen verursacht, was Sie feststellen können, indem Sie das Gerät aus- und wieder einschalten, können Sie versuchen, mit einer oder mehreren der folgenden Maßnahmen dieses Problem zu beheben: - Richten Sie die Empfangsantenne neu aus oder stellen Sie sie an einen anderen Ort. - Vergrößern Sie den Abstand zwischen dem Gerät und dem Empfänger. - Schließen Sie das Gerät und den Empfänger an zwei unterschiedliche Stromkreise an. - Wenden Sie sich an einen Fachhändler oder einen erfahrenen Radio-/Fernsehtechniker. Es necesario utilizar un cable de par trenzado aislado para respetar los límites establecidos por la parte 15 de la normativa de la FCC para un dispositivo digital de Clase B. En aplicación de la parte 15.21 de la normativa de la FCC, las modificaciones aportadas a este aparato sin el permiso explícito y por escrito de la sociedad Evolis Card Printer que puedan causar interferencias perjudiciales podrán invalidar la autorización de la FCC para utilizar este aparato. Vollständiger Name: Serge Olivierr Titel: Technischer Leiter Datum: März 2007 bezüglich Hochfrequenzstörungen (Japan) Unterschrift: EUROPA –- Nur Norwegen: Dieses Produkt ist für ein IT-Stromversorgungssystem mit einer Phase-Phase-Spannung von 230 V ausgelegt. Die Erdung erfolgt über das polarisierte Stromkabel mit 3 Leitern. FI: „Laite on liitettävä suojamaadoitus koskettimilla varustettuun pistorasiaan“ SE: „Apparaten skall anslutas till jordat uttag“ NO: „Apparatet må tilkoples jordet stikkontakt“ 45 Dies ist ein Gerät der Klasse B gemäß dem Standard des Voluntary Control Council For Interferences by Information Technology Equipment (VCCI). Dieses Gerät kann bei Nutzung in unmittelbarer Umgebung von Radio- oder Fernsehgeräten in Wohnbereichen Interferenzstörungen verur¬sachen. Installieren und verwenden Sie dieses Gerät entsprechend der Bedienungsanleitung. C Anhang C C1 - Codieroptionen Die Evolis-Drucker sind je nach Gerätemodell mit Codiersystemen zur elektronischen Codierung von Magnetstreifen-, kontaktbasierten und kontaktlosen Chipkarten ausgestattet. Bei bestimmten Gerätemodellen können bis zu drei Codiersysteme (für Magnetstreifenkarten, kontaktlose und kontaktbasierte Chipkarten) im Drucker kombiniert werden. C1a - CODIEREN VON MAGNETSTREIFENKARTEN Drucker, die mit einem Magnetstreifencodierer ausgestattet sind, funktionieren genauso wie das Basismodell des jeweiligen Geräts. Der Evolis-Magnetstreifencodierer codiert die Spuren in einem einzigen Arbeitsgang und nimmt anschließend eine Überprüfung der Daten vor. Die Einstellung des Magnetstreifencodierers kann im Windows-Druckertreiber durch einfachen Mausklick auf hohe (HICO) oder niedrige magnetische Dichte (LOCO) festgelegt werden. Im Auslieferungszustand ist der Evolis-Magnetstreifencodierer standardmäßig auf hohe Dichte (HICO) eingestellt, sofern bei Bestellung keine andere Einstellung gewünscht wurde. ä Lage des Magnetstreifencodierers Der Magnetstreifencodierer wird als Modul bereits werksseitig in den Drucker integriert. Der Lese-SchreibKopf befindet sich unter dem Kartenpfad und hinter dem Druckkopf. Die Kartencodierung erfolgt immer vor dem Druck der Karte. Verwenden Sie ausschließlich Magnetstreifenkarten nach ISO 7810 und ISO 7811. Um die korrekte Funktion zu gewährleisten, muss der Magnetstreifen in die Karte eingepresst sein. Verwenden Sie niemals Karten mit aufgeleimtem Magnetstreifen. 46 C ä Ausrichtung der Karten Magnetstreifenkarten müssen so in das Kartenfach eingelegt werden, dass der Magnetstreifen wie abgebildet nach oben zeigt: Ê Nehmen Sie das Kartenfach wie gezeigt ab. Ë Drücken Sie das Federsystem wie gezeigt nach unten und legen Sie max. 100 Karten einer Stärke von 0,76 mm ein. Ì Setzen Sie das Kartenfach wieder in den Drucker ein und drücken Sie es von oben her ein, bis es hörbar einrastet. Ê Ë 47 Ì C ä Einrichten des Windows-Druckertreibers Beim ersten Installieren des Windows-Druckertreibers müssen die Funktionen des Magnetstreifen¬codierers eingerichtet werden. Diese sind über das Dialogfeld Tools des Druckertreibers zugänglich, wenn Sie dort auf die Schaltfläche Codiereinstellungen klicken. ä Dialogfeld ä Reinigen „Magnetstreifencodierung“ Klicken Sie auf die Schaltfläche Codiereinstellungen, um das Dialogfeld Magnetstreifencodierer aufzurufen. Unter Spureinstellungen können Sie die für jede Spur gewünschte ISO-Norm wählen. Für weitere Informationen zu den ISO-Normen 7811 siehe die Tabelle weiter unten. Unter Dichte kann der Magnetstreifencodierer auf hohe (HICO) oder niedrige (LOCO) magnetische Dichte eingestellt werden. Ein mit hoher Dichte codierter Magnetstreifen hält Störeinflüssen von außen besser Stand als ein mit niedriger Dichte codierter Magnetstreifen. Unter Direkte Codierung können ein oder mehrere Magnetspuren direkt codiert werden. Wählen Sie dazu einfach in diesem Fenster die gewünschten Spuren aus und geben Sie die zu codierenden Daten ein. Klicken Sie dann auf Senden, um den Codiervorgang zu starten. Unter Automatische Erkennung besteht die Möglichkeit, Magnetstreifenkarten aus Windows-Anwendungen (z. B. Word) heraus zu codieren. Textfelder, die zwischen den Zeichen „|“ und „|“ (bzw. anderen, vom Benutzer definierten Zeichen) stehen, können vom Druckertreiber als Codierungsbefehl gelesen werden. des Magnetstreifencodierers Der Kopf des Magnetstreifencodierers muss regelmäßig gereinigt werden, um eine fehlerfreie Funktion zu gewährleisten. Der Magnetstreifencodierer wird bei der Reinigung des Druckers mit vorgetränkten Reinigungskarten mitgereinigt (siehe Kapitel „Pflege und Wartung“ für weitere Informationen). Die Reinigungskarte wird mehrfach durch den Drucker geführt und reinigt die Kartentransport¬walzen, die Reinigungsrolle, den Druckkopf sowie den Lese-Schreib-Kopf des Magnetstreifen¬codierers. Sollte zwischen den Reinigungszyklen des Druckers (nach jeweils 1000 gedruckten Karten) der Schreib-/Lese-Prozess bei mehr als einer Karte fehlschlagen, empfehlen wir, eine zusätzliche Reinigung des Druckers manuell zu starten (siehe Kapitel „Pflege und Wartung“ für nähere Hinweise zum genauen Vorgehen). 48 C ä Codierungsnormen Spur Nr. für Magnetkarten nach ISO 7811 Feldtrennzeichen Spurdichte Zeichenart Zeichenanzahl Piste 1 ^ 210 ppp1 Alphanumerisch (ASCII 20-95)2 793 Piste 2 = 75 ppp1 Numerisch (ASCII 48-62)2 403 Piste 3 = 210 ppp1 Numerisch (ASCII 78-62)2 1073 Bit(s) per inch (Bit pro Zoll) Außer dem Zeichen „?“ 3 Einschließlich der Zeichen Start, Stopp und LRC. Die Zeichen werden vom Magnetstreifencodierer automatisch generiert. 1 2 49 C C1b - CODIEREN VON KONTAKTBASIERTEN CHIPKARTEN Drucker, die mit einer Kontaktstation für Chipkarten ausgestattet sind, funktionieren genauso wie das Basismodell des jeweiligen Geräts. Mit der Evolis-Kontaktstation für Chipkarten können Chips gemäß ISO 7816-2 programmiert werden. ä Lage der Kontaktstation Die Kontaktstation wird als Modul bereits werksseitig in den Drucker integriert. Sie befindet sich über dem Kartenpfad und vor dem Druckkopf. Um mit der Kontaktstation in Berührung zu kommen, wird die Chipkarte unter dieser ausgerichtet und anschließend mechanisch nach oben bewegt. Die Chipcodierung erfolgt immer vor dem Druck der Karte. Verwenden Sie ausschließlich Chipkarten nach ISO 7816-2. Der Chip darf nicht bedruckt werden. 50 C ä Ausrichtung der Karten Chipkarten müssen so in das Kartenfach eingelegt werden, dass der Chip wie abgebildet nach unten zeigt: Ê Nehmen Sie das Kartenfach wie gezeigt ab. Ë Drücken Sie das Federsystem wie gezeigt nach unten und legen Sie max. 100 Karten einer Stärke von 0,76 mm ein (der Ì Chip muss nach unten zeigen). Setzen Sie das Kartenfach wieder in den Drucker ein und drücken Sie es von oben her ein, bis es hörbar einrastet. Ê Ë 51 Ì C ä Anschluss der Kontaktstation Drucker, die mit einer Kontaktstation für Chipkarten ausgestattet sind, besitzen hinten am Gerät eine DB-9-Buchse. An diese Buchse, die direkt mit der Kontaktstation im Druckerinneren verbunden ist, wird zusätzlich ein externer Adapter für die Programmierung von Chipkarten angeschlossen. DB-9-Buchse USB oder parallele Schnittstelle Externer Adapter USB, serielle Schnittstelle, … Pins der DB-9-Buchse Belegung 1 C1 (Vcc) 2 C2 (Rücksetzung auf 0) 3 C3 (Uhr) 4 C4 (Reserviert) 5 C5 (Erde) 6 C6 (Vpp) 7 C7 (I/O) 8 C8 (Reserviert) 9 C9 (Erde, wenn die Chipkarte mit der Kontaktstation kommutiert) Über die Druckerschnittstelle muss eine Befehlssequenz gesendet werden, damit eine Karte in den Drucker eingezogen und unter der Kontaktstation ausgerichtet wird, um den Kontakt herzustellen. 52 C ä Die Befehlssequenz sieht wie folgt aus: Senden der Sis-Sequenz: l Eine Karte wird aus dem Kartenfach eingezogen und zur Kontaktstation geführt, unter der sie gestoppt wird. l Die Karte wird nach oben gedrückt und mit der Kontaktstation in Berührung gebracht. l Die Kontaktstation ist an die DB-9-Buchse angebunden. l Die Programmierung des Chips erfolgt über die serielle Schnittstelle des Rechners und den externen Adapter. Beachten Sie für ausführlichere Informationen zur Programmierung von Chipkarten bitte auch die Programmieranleitung des Evolis-Druckers. Evolis führt in seinem Sortiment auch Drucker, die mit einer Kontaktstation für Chipkarten und einem integrierten Codierer ausgestattet sind. Diese Codierer werden je nach Modell über eine RS-232-Schnittstelle (DB-9-Buchse) oder eine USB-Schnittstelle an den Rechner angeschlossen. 53 C C1c - CODIEREN VON KONTAKTLOSEN CHIPKARTEN Die Evolis-Drucker können mit einem Codiersystem für kontaktlose Chipkarten (RFID) ausgestattet werden. Dieses umfasst ein Codiermodul sowie zum Teil eine externe Antenne. Der Einbau eines solchen Moduls muss durch einen Fachmann erfolgen. Evolis führt in seinem Sortiment unter anderem Drucker, die mit einem integrierten Codiersystem für kontaktlose Chipkarten ausgestattet sind. Dieses Codiersystem wird je nach Modell über eine RS-232-Schnittstelle (DB-9-Buchse) oder eine USB-Schnittstelle an den Rechner angeschlossen. Am Markt wird eine große Vielzahl an kontaktlosen Chipkarten angeboten, die jeweils ganz eigene technische Merkmale besitzen und ein bestimmtes Codiersystem erfordern. Bitte wenden Sie sich für ausführlichere Informationen direkt an Ihren Evolis-Händler. ä Lage der Antenne (bzw. des Codiersystems mit integrierter Antenne) Die Chipkarte wird über einen speziellen Befehl in die Nähe der Antenne bewegt und in deren Sendefeld gebracht. Damit kann das Auslesen bzw. Schreiben der Daten auf die Karte beginnen. Die Chipcodierung erfolgt immer vor dem Druck der Karte. ä Ausrichtung der Karten Generell müssen kontaktlose Chipkarten zur Programmierung nicht in einer bestimmten Weise ausgerichtet werden. Allerdings werden im Zuge der Bauteilminiaturisierung nun auch kontaktlose Chipkarten am Markt angeboten, die eine integrierte Miniantenne enthalten. Bitte wenden Sie sich bei Verwendung solcher Karten an den Kartenhersteller und erfragen Sie die genaue Lage der Miniantenne in der Karte, damit der Chip zum Codieren möglichst nahe an die Antenne des Codiersystems herangebracht werden kann. Dies hilft, ein optimales Codierergebnis zu gewährleisten. 54 C ä Anschluss an den Rechner Wenn das Codiersystem mit einer USB-Schnittstelle geliefert wird, so ist es entweder an den integrierten USB-Hub des Druckers angeschlossen, oder mit einem USB-Kabel ausgestattet, das direkt an den Rechner angeschlossen wird. Im ersteren Fall kann über das USB-Kabel des Druckers zum einen der Drucker, und zum anderen auch das Codiersystem vom Rechner aus gesteuert werden. Wenn das Codiersystem mit einer RS-232-Schnittstelle geliefert wird, muss es über ein serielles Kabel an den Rechner angeschlossen werden. Dieses wird an die DB-9-Buchse des Druckers sowie an einen freien COM-Port am Rechner angesteckt. Pines conector DB-9 RS-232-Signale (seriell) 1 Nicht belegt 2 RxD 3 TxD 4 Nicht belegt 5 Nicht belegt 6 Nicht belegt 7 RTS 8 CTS 9 Nicht belegt Über die Druckerschnittstelle muss eine Befehlssequenz gesendet werden, damit eine Karte in den Drucker eingezogen und in der Nähe der Antenne ausgerichtet wird, so dass die Funkkommunikation zwischen Karte und Codiersystem hergestellt werden kann. Die Befehlssequenz sieht wie folgt aus: Senden der Sic-Sequenz: l l Eine Karte wird aus dem Kartenfach zur Antenne bewegt und in deren Nähe ausgerichtet. Die Programmierung des Chips erfolgt über die serielle Schnittstelle (oder USB-Schnittstelle), über die das integrierte Codiersystem an den Rechner angebunden ist. Beachten Sie für ausführlichere Informationen zur Programmierung von kontaktlosen Chipkarten bitte auch die Programmieranleitung von Evolis. 55 D1 - Verbrauchsmaterial und Zubehör Evolis bietet ein umfangreiches Sortiment an Verbrauchsmaterialien und Zubehör speziell für die Evolis-Drucker an. Sie alle wurden von der F&E- und der Qualitätssicherungsabteilung bei Evolis umfassend getestet und garantieren somit für allerhöchste Druckqualität und Zuverlässigkeit. Monochrombänder R3012 KO (Schwarz + Beschichtung) 500 Karten/Rolle R2211 Schwarz Bis zu 600 Karten/Rolle R2212 Blau Bis zu 600 Karten/Rolle R2213 Rot Bis zu 600 Karten/Rolle R2214 Grün Bis zu 600 Karten/Rolle R2215 Weiß Bis zu 500 Karten/Rolle R2216 Gold Bis zu 500 Karten/Rolle R2217 Silber Bis zu 500 Karten/Rolle R2011 Schwarz Bis zu 1000 Karten/Rolle R2012 Blau Bis zu 1000 Karten/Rolle R2013 Rot Bis zu 1000 Karten/Rolle R2014 Grün Bis zu 1000 Karten/Rolle R2015 Weiß Bis zu 1000 Karten/Rolle R2016 Gold Bis zu 1000 Karten/Rolle R2017 Silber Bis zu 1000 Karten/Rolle R2131 Schwarz Bis zu 3000 Karten/Rolle 56 Quantum2 Securion Dualys3 Beschreibung Pebble4 Artikelnr. Tattoo2 ä Druckbänder Tattoo RW D Anhang D Farbbänder R3011 YMCKO 200 Karten/Rolle R3013 ½ YMCKO 400 Karten/Rolle R3314 YMCKOK 200 Karten/Rolle R3411 YMCKO 100 Karten/Rolle R3511 YMCKO 500 Karten/Rolle R3514 YMCKOK 500 Karten/Rolle Spezialbänder R2218 Scratch-off Bis zu 600 Karten/Rolle R2219 BlackWAX* Bis zu 600 Karten/Rolle R2018 Scratch-off Bis zu 1000 Karten/Rolle R2019 BlackWAX* Bis zu 1000 Karten/Rolle R4001 Optoseal© Hologrammband 350 Karten/Rolle * Für den Druck auf ABS, Spezialbeschichtungen und Papie 57 Quantum2 Securion Dualys3 Pebble4 Beschreibung Tattoo2 Artikelnr. Tattoo RW D Plastikkarten C1001 PVC-Blankokarten, Premium, 0,76 mm 500 Karten/Packung C1003 PVC-Blankokarten, Premium, mit HICO-Magnetstreifen, 0,76 mm 500 Karten/Packung C1004 PVC-Blankokarten, Premium, mit LOCO-Magnetstreifen, 0,76 mm 500 Karten/Packung C4001 PVC-Blankokarten, Classic, 0,76 mm 500 Karten/Packung C4002 PVC-Blankokarten, Classic, 0,50 mm 500 Karten/Packung C4003 PVC-Blankokarten, Classic, mit HICO-Magnetstreifen, 0,76 mm 500 Karten/Packung C4004 PVC-Blankokarten, Classic, mit LOCO-Magnetstreifen, 0,76 mm 500 Karten/Packung Papierkarten C2001 Papier-Blankokarten, 0,30 mm* 500 Karten/Packung Wiederbeschreibbare Karten C5101 PVC-Blankokarten, wiederbeschreibbar, blau, 0,76 mm 100 Karten/Packung C5103 PVC-Blankokarten, wiederbeschreibbar, blau, mit HICO-Magnetstreifen, 0,76 mm 100 Karten/Packung C5201 PVC-Blankokarten, wiederbeschreibbar, blau, 0,76 mm 100 Karten/Packung C5203 PVC-Blankokarten, wiederbeschreibbar, blau, mit HICO-Magnetstreifen, 0,76 mm 100 Karten/Packung *Für den Druck auf Papierkarten ist ein BlackWAX-Druckband erforderlich. 58 Quantum2 Securion Dualys3 Pebble4 Beschreibung Tattoo2 Artikelnr. Tattoo RW D ä Karten Software L8001 eMedia Card Designer, Pro-Version, zeitlich unbeschränkt, für alle Arten von Datenbanken L8002 eMedia Card Designer, Standard-Version, zeitlich unbeschränkt, für Excel-Datenbanken Kits de limpieza A5011 Reinigungsset UltraClean (zur Komplettreinigung des Druckers) 5 vorgetränkte Reinigungskarten, 5 Reinigungsstäbchen, 1 Spender mit 40 vorgetränkten Reinigungstüchern A5002 Reinigungsset PrinterClean (zur Reinigung der Transportrollen) 50 mit Isopropylalkohol vorgetränkte Karten, einzeln verpackt A5003 Reinigungsset HeadClean (zur Reinigung des Druckkopfs) 25 Reinigungsstäbchen mit Schwammköpfchen und integriertem Isopropylalkohol-Beutelchen (IPA) A5004 Reinigungsset DustClean (zur Reinigung der Reinigungsrollen) 1 Spender mit 40 vorgetränkten, antistatischen Reinigungstüchern A5070 Reinigungsset LamClean (zur Reinigung des Laminiermoduls) 10 beidseitig klebstoffbeschichtete Karten 59 Quantum2 Securion Dualys3 Pebble4 Beschreibung Tattoo2 Artikelnr. und Zubehör Tattoo RW D ä Software Druckerzubehör S2304BB Ersatz-Kartenfach für 100 Karten (Farbe Brilliant Blue) S2304FR Ersatz-Kartenfach für 100 Karten (Farbe Fire Red) S5304OC Ersatz-Kartenfach für 100 Karten (Farbe Ocean Blue) S5304FR Ersatz-Kartenfach für 100 Karten (Farbe Fire Red) S5304JG Ersatz-Kartenfach für 100 Karten (Farbe Jungle Green) S5305OC Manuelle Kartenzuführung (Farbe Ocean Blue) S5305FR Manuelle Kartenzuführung (Farbe Fire Red) S5305JG Manuelle Kartenzuführung (Farbe Jungle Green) A5310 Transportkoffer – in Umkarton geliefert A5309 Transportkoffer – in Umkarton geliefert A5306 Transporttasche – in Umkarton geliefert A5017 USB-Kabel, 1,80 m A5008 Netzteil A7004 Netzteil A5009 Netzkabel, 220 V – EUROPA A5010 Netzkabel, 110 V – USA A5019 Netzkabel, 220 V – UK 60 Quantum2 Securion Dualys3 Pebble4 Beschreibung Tattoo2 Artikelnr. Tattoo RW D