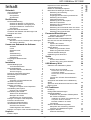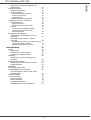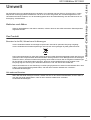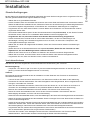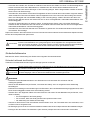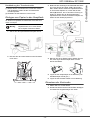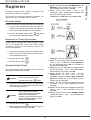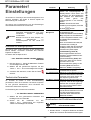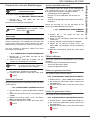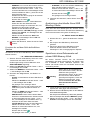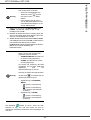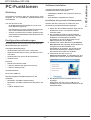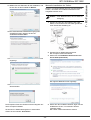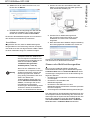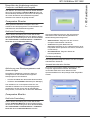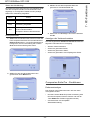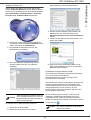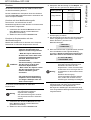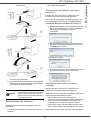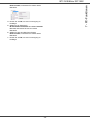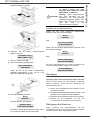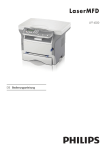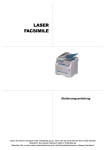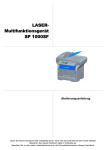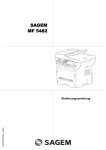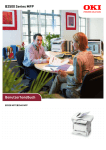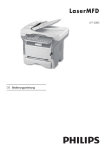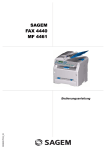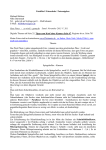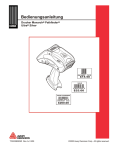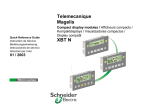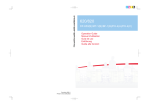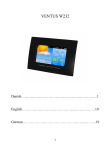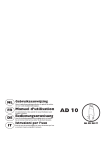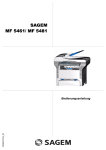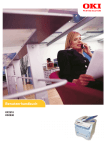Download LASER- Multifunktionsgerät SP1100S Aficio SP1100S
Transcript
TELECOM LASERMultifunktionsgerät SP1100S Aficio SP1100S Betriebsanleitung Lesen Sie dieses Handbuch bitte vollständig durch, bevor Sie das erste Mal mit dem Gerät arbeiten. Bewahren Sie dieses Handbuch stets in Griffweite auf. Beachten Sie vor der ersten Inbetriebnahme auch die Sicherheitshinweise in diesem Handbuch. Kopieren im Toner-Sparmodus Ausgearbeitete Kopie Modus für zweiseitiges Kopieren Besondere Einstellungen für die Kopie Einstellung der Auflösung Zoom-Parameter Ausgangspunkt des Scans parametrieren Einstellung des Kontrasts Helligkeitseinstellung Einstellung der Art des Papiers Wahl des Papierfachs Einstellung der Scanränder des Flachbettscanners Einstellung der Druckränder links und rechts Einstellung der Druckränder oben und unten Einstellung des Papierformats Inhalt Sicherheit 1 Sicherheitshinweise Lasersicherheit Europa/Asien Nordamerika 1 1 1 1 Zertifizierung 2 Konformitätserklärung Hinweis für Benutzer in EU-Ländern Hinweis für Benutzer mit Zugang zum analogen öffentlichen Telefonnetz in EU-Ländern Symbole des Ein/Ausschalters Positionen der Etiketten mit Warnungen und Hinweisen am Gerät 2 2 2 2 3 Umwelt Definition Lizenz Eigentumsrecht Dauer Gewährleistung Verantwortlichkeit Entwicklung Eingetragene Warenzeichen Hinweis Installation Standortbedingungen Vorsichtsmaßnahmen Sicherheitshinweise Sicherheit während des Betriebs Stromversorgung Regeln für Verwendungssymbole Beschreibung des Terminals Bedientafel Darstellung Zugreifen auf Terminalfunktionen Inhalt der Verpackung Installation des Geräts Einlegen von Papier Einlegen von Papier in das Papierfach Handhabung des Papiers Kontrolle der Feuchtigkeit Handhabung des Geräts Stöße durch den Bediener Bewegen des Geräts Handhabung der Tonerkartusche Einlegen von Papier in das Hauptfach Einsetzen der Kartusche Anschlag des Papierauswurfs Inbetriebnahme Ihres Gerätes Anschluss des Gerätes nitialkonfiguration des Gerätes Einlegen von Papier in die manuelle Einführung Kopieren Einfache Kopie Einstellen der Anzeige-Sprache Technische Parameter Ausdrucken der Funktionsübersicht Drucken der Liste der Einstellungen Sperrung Sperren der Tastatur Sperren des Mediendienstes Zähler ablesen Zähler der gescannten Seiten Zähler der gedruckten Seiten Verbrauchsstatus anzeigen Kalibrierung Ihres Scanners 4 Batterien und Akkus Das Produkt Benutzer in der EU, Schweiz und in Norwegen Alle anderen Benutzer Lizenz zum Gebrauch der Software Parameter/Einstellungen 4 4 4 4 5 5 5 5 5 5 5 5 6 6 7 7 7 8 8 9 9 10 11 11 11 12 12 12 12 12 12 12 12 12 13 13 13 14 14 14 15 15 Spiele USB Memory Stick Gebrauch des USB Memory Sticks Drucken Ihrer Dokumente Drucken der Liste der auf dem Stick vorhandenen Dateien Drucken der auf dem Stick befindlichen Dateien Löschen der auf dem Stick befindlichen Dateien Analysieren des Inhalts Ihres USB Memory Sticks Speichern eines Dokuments auf einem USB Memory Stick PC-Funktionen Einleitung Konfigurationsanforderungen Softwareinstallation Installation des gesamten Softwarepakets Nur-Treiber-Installation Installation der Treiber unter Verwendung der Companion Suite Pro-Software Manuelle Installation der Treiber Anschlüsse Steuern des Multifunktionsgerätes Überprüfen der Verbindung zwischen Computer und Multifunktionsgerät Companion Director Grafische Darstellung 16 -I- 19 19 19 19 20 20 20 20 21 21 21 21 21 21 21 22 22 23 Sudoku Drucken eines Rasters Drucken der Lösung eines Rasters 16 16 16 17 17 17 18 18 18 18 18 18 23 23 23 24 24 24 24 24 25 25 25 27 27 27 27 27 29 29 30 31 31 32 32 32 Inhalt SP1100S/Aficio SP1100S Aktivierung von Dienstprogrammen und Anwendungen Companion Monitor Grafische Darstellung Geräteverwaltung Auswahl des aktuellen Gerätes Status der Verbindung Geräteparameter Anzeigen des Verbrauchsstatus Companion Suite Pro - Funktionen Dokumentanalyse Analyse mit Scan To Schrifterkennungssoftware (OCR) Drucken Drucken mit dem Multifunktionsgerät Drucken im Duplexmodus mit dem Multifunktionsgerät Deinstallation der Software Deinstallieren der Software von Ihrem Computer Deinstallieren der Treiber von Ihrem Computer Inhalt SP1100S/Aficio SP1100S 32 32 32 32 32 33 33 33 33 33 34 34 35 35 35 36 36 36 Deinstallation der Treiber unter Verwendung der Companion Suite Pro-Software 36 Manuelle Deinstallation der Treiber 37 Instandhaltung Dienst Allgemeines Ersetzen der Tonerkartusche Vorfälle mit der Speicherkarte Reinigung Reinigung der Leseeinrichtungen des Scanners Reinigung des Druckers Reinigung der Außenseite des Druckers Fehlermeldungen Papierstau Verschiedene Störungen Computerbasierter Druckerfehler Computerbasiertes Drucken über einen USB-Anschluss Firmware-Update Technische Daten Physische Daten Elektrische Daten Umweltspezifikationen Spezifikationen für Peripheriegeräte 39 39 39 39 40 40 40 40 41 41 41 42 42 42 42 43 43 43 43 43 - II - Sicherheit Sicherheitshinweise Bevor Sie Ihr Gerät anschließen, vergewissern Sie sich, dass das Anschlusskabel, mit dem Sie es anschließen, den Angaben auf dem Typschild entspricht (Spannung, Strom, Frequenz des Stromnetzes), das am Gerät angebracht ist. Dieses Gerät muß an ein einphasiges Stromnetz angeschlossen werden. Es darf nicht auf dem Fußboden betrieben werden. Die Batterien, Verpackungen und das elektrische und elektronische Zubehör müssen entsprechend den Anweisungen des Kapitels UMGEBUNG dieser Betriebsanleitung entsorgt werden. Je nach Gerätemodell kann der Stecker des Geräts die einzige Möglichkeit sein, es vom Stromnetz zu trennen. Aus diesem Grund ist es unbedingt erforderlich, die folgenden Sicherheitshinweise zu beachten: Die Wandsteckdose, an der das Gerät angeschlossen wird, muss sich in unmittelbarer Nähe des Gerätes befinden. Sie muss jederzeit ungehindert zugänglich sein. Ihr Gerät wird mit einem Netzkabel mit Schutzkontaktstecker geliefert. Ein Schutzkontaktstecker muss unbedingt an eine Schutzkontaktsteckdose angeschlossen werden, die mit der Schutzerdung des Gebäudes verbunden ist. Reparatur - Instandhaltung: Lassen Sie alle anfallenden Reparatur- und Wartungsarbeiten von einem qualifizierten Techniker ausführen. Keines der sich im Inneren befindlichen Elemente kann vom Benutzer repariert werden. Um die Gefahr des elektrischen Schlages zu vermeiden, dürfen Sie nicht versuchen, selbst diese Arbeiten auszuführen, denn durch das Öffnen oder das Entfernen der Abdeckungen würden Sie sich einer doppelten Gefahr aussetzen: - Laserstrahlen können in das menschliche Auge ein dringen und unheilbare Schäden bewirken. - Der Kontakt mit stromführenden Teilen kann einen Stromschlag bewirken, dessen Folgen äußerst schwerwiegend sein können. Informationen zur Installation und zur sicheren Bedienung finden Sie im Kapitel Installation, Seite 7. Lasersicherheit Die Verwendung von Bedienelementen, Vornahme von Anpassungen oder Durchführung von Verfahren, die nicht in diesem Handbuch angegeben sind, kann zum Austritt gefährlicher ACHTUNG Strahlung führen. Europa/Asien Dieses Gerät entspricht der Norm IEC 60825-1:1993+A1:1997+A2:200 und ist als Lasergerät der Klasse 1 für den sicheren Betrieb in Büros/zur elektronischen Datenverarbeitung klassifiziert. Es enthält eine Laserdiode der Klasse 3B mit maximal 10,72 mW und 770-795 nm Wellenlänge sowie andere LEDs der Klasse 1 (280 µW bei 639 nm). Direkter (oder indirekter reflektierter) Sichtkontakt mit dem Laserstrahl kann zu ernsten Augenverletzungen führen. Durch Sicherheitsvorkehrungen und Sperrmechanismen wird verhindert, dass der Bediener dem Laserstrahl ausgesetzt wird. -1- 1 - Sicherheit - Zertifizierung - Umwelt - Lizenz SP1100S/Aficio SP1100S Zertifizierung Konformitätserklärung Hinweis für Benutzer in EU-Ländern Dieses Produkt entspricht den wesentlichen Voraussetzungen und Vorschriften der Richtlinie 1999/5/EG des europäischen Parlaments und des Europarats vom 9. März 1999 für Funkanlagen und Telekommunikationsendeinrichtungen sowie für die gegenseitigen Erkennung ihrer Konformität. Hinweis für Benutzer mit Zugang zum analogen öffentlichen Telefonnetz in EU-Ländern Dieses Gerät wurde für die Verwendung mit dem analogen öffentlichen Telefonnetz in allen EU-Ländern konzipiert. Die Kompatibilität mit dem lokalen Telefonnetz ist von den Softwareeinstellungen abhängig. Wenn Sie das Gerät in ein anderes Land verbringen, wenden Sie sich bitte an den Kundendienst. Nehmen Sie außerdem zuerst Kontakt mit dem Kundendienst auf, wenn Probleme auftreten SP1100S / Aficio SP1100S: Die CE-Konformitätserklärung steht im Internet unter folgender URL-Adresse zur Verfügung: http://www.ricoh.co.jp/fax/ce_doc CE-Kennzeichnung Rückverfolgbarkeitsdaten (nur EU-Länder) Hersteller: Ricoh Co., Ltd. 3-6 Nakamagome 1-chome, Ohta-ku, Tokyo, 143-8555 Japan Autorisierte Niederlassung: Ricoh Europe PLC 66 Chiltern Street London Symbole des Ein/Ausschalters Gemäß der Norm IEC 60417 verwendet das Gerät folgende Symbole am Ein/Ausschalter: - bedeutet EIN; - bedeutet AUS. Informationen zu Regulierungen Maschinenläminformations - Verordnung - 3.GPSGV. Der höchste Schalldruckpegel beträgt 70 dB(A) oder weniger, germäß EN ISO 7779. -2- 1 - Sicherheit - Zertifizierung - Umwelt - Lizenz SP1100S/Aficio SP1100S Positionen der Etiketten mit Warnungen und Hinweisen am Gerät Als Sicherheitsmaßnahme sind Warnhinweise mit der Aufschrift WARNING und CAUTION an den nachstehend bezeichneten Stellen am Gerät angebracht. Beachten Sie bei der Bedienung des Geräts aus Sicherheitsgründen unbedingt die Anweisungen. -3- 1 - Sicherheit - Zertifizierung - Umwelt - Lizenz SP1100S/Aficio SP1100S Umwelt Der Umweltschutz ist ein Hauptanliegen des Herstellers. Der Hersteller hat den Wunsch, Einrichtungen in vollem Respekt der Umwelt gegenüber auszuführen und hat es sich zum Ziel gesetzt, die Umweltverträglichkeit in den Lebenskreislauf seiner Produkte, von der Herstellungsphase über die Inbetriebsetzung und den Gebrauch bis zur Entsorgung, einzuschließen. Batterien und Akkus Sollte Ihr Gerät Batterien oder Akkus enthalten, müssen diese bei den dafür bestimmten Sammelpunkten abgeliefert werden. Das Produkt Benutzer in der EU, Schweiz und in Norwegen Unsere Produkte enthalten hochwertige Komponenten und sind für optimales Recycling ausgelegt. Unsere Produkte oder Produktverpackungen sind mit dem unten gezeigten Symbol gekennzeichnet. Das Symbol weist darauf hin, dass das Produkt nicht als normaler Hausmüll behandelt werden darf. Es muss getrennt bei den entsprechenden Rücknahmestellen entsorgt werden. Durch Befolgen dieser Anweisungen stellen Sie sicher, dass das Produkt richtig entsorgt wird. Dadurch können Sie die möglichen Gefährdungen für die Umwelt und die Gesundheit verringern, die durch unsachgemäße Entsorgung enstehen. Das Recycling trägt zur Schonung der natürlichen Ressourcen und zum Schutz der Umwelt bei. Nähere Informationen zu den Sammlungs- und Recycling-Systemen für dieses Produkt erhalten Sie in dem Laden, in dem Sie das Gerät gekauft haben, oder bei Ihrem örtlichen Händler bzw. Vertriebs-/ Kundendienstbeauftragten. Alle anderen Benutzer Wenn Sie das Gerät entsorgen möchten, wenden Sie sich an Ihre kommunale Behörde, an den Laden, in dem Sie das Gerät gekauft haben, oder an Ihren örtlichen Händler bzw. Vertriebs-/ Kundendienstbeauftragten. -4- 1 - Sicherheit - Zertifizierung - Umwelt - Lizenz SP1100S/Aficio SP1100S Lizenz zum Gebrauch der Software LESEN SIE AUFMERKSAM ALLE KLAUSELN UND BEDINGUNGEN DIESER LIZENZ DURCH, BEVOR SIE DEN DIE SOFTWARE ENTHALTENDEN UMSCHLAG ÖFFNEN. MIT DEM ÖFFNEN DIESES UMSCHLAGES AKZEPTIEREN SIE ALLE BESTIMMUNGEN UND BEDINGUNGEN. Sollten Sie die Bedingungen dieser Lizenz nicht akzeptieren, bitten wir Sie, Ihrem Händler die Verpackung mit der CDROM ungeöffnet zurückzuschicken, sowie auch alle anderen Komponenten des Produkts. Definition Die Software zeigt die Programme und die damit verbundene Dokumentation. Lizenz - Diese Lizenz erlaubt Ihnen, die Software auf privaten, an ein lokales Netz angeschlossenen Rechnern zu verwenden. Die Software darf ausschließlich für das Drucken auf einem multifunktionellen Gerät benutzt werden; Sie dürfen Dritten nicht das Gebrauchsrecht der Software ausleihen oder übergeben. - Sie haben die Genehmigung, eine Sicherheitskopie zu erstellen. - Diese Lizenz ist weder exklusiv noch übertragbar. Eigentumsrecht Der Hersteller oder seine Lieferanten behalten sich das Eigentumsrecht an der Software vor. Sie werden ausschließlich Eigentümer der CD-ROM. Sie dürfen die Software nicht ändern, anpassen, dekompilieren, übersetzen, Ableitungen bilden, die Software oder die Dokumentation vermieten oder verkaufen. Alle nicht ausdrücklich gewährten Rechte sind dem Hersteller oder seinen Liefereranten vorbehalten. Dauer Diese Lizenz bleibt bis zu ihrer Kündigung in Kraft. Sie können sie kündigen, indem Sie das Programm und die Dokumentation sowie alle Kopien zerstören. Diese Lizenz wird automatisch gekündigt, sollten Sie nicht die Konditionen dieser Lizenz respektieren. Im Falle einer Kündigung verpflichten Sie sich dazu, alle Kopien des Programms und der Dokumentation zu vernichten. Gewährleistung Die Software wird "so wie sie ist" ohne irgendwelche Gewährleistungen, weder ausdrücklich noch stillschweigend, geliefert, einschließlich, aber nicht begrenzt darauf, ohne Mängelgewährleistung und Anpassungsgewährleistung an einen besonderen Gebrauch; alle Risiken, was die Ergebnisse und Leistungen dieser Software betrifft, gehen zu Lasten des Käufers. Sollte sich das Programm als fehlerhaft herausstellen, gehen alle Reparaturkosten oder die Wiederherstellung des Zustands zu Lasten des Käufers. Der Lizenznehmer genießt jedoch folgende Gewährleistung: Die CD-ROM, auf der die Software gespeichert ist, befindet sich in Gewährleistung (ohne Material- oder Herstellungsfehler unter normalen Gebrauchs- und Funktionsbedingungen in einem Zeitraum von neunzig (90) Tagen ab dem Lieferdatum). Es gilt die Kopie Ihrer Rechnung. Sollte ein Defekt der CD-ROM als Folge eines Unfalls oder schlechter Behandlung auftreten, wird diese CD-ROM nicht im Rahmen der Gewährleistung ersetzt. Verantwortlichkeit Wenn die CD-ROM nicht richtig funktioniert, senden Sie sie mit einer Kopie des Verkaufsbelegs an den Händler zurück. Der Händler ist nur dazu verpflichtet, die CD-ROM zu ersetzen. Weder der Hersteller noch die in der Erschaffung, der Realisation, der Kommerzialisation oder der Lieferung dieses Programmes Beschäftigten sind für direkte, indirekte oder immaterielle Schäden verantwortlich, wie unter anderem: Informations-, Zeit-, Umsatz-, Gewinn- oder Kundenverlust in Folge des Gebrauchs bzw. mangels Gebrauchsfähigkeit dieses Programms. Entwicklung In Bedacht auf dauernde Verbesserung behält sich der Hersteller das Recht vor, die Eigenschaften seiner Software ohne Vorankündigung zu ändern. Im Falle von Neuerungen gibt Ihr Benutzungsanspruch Ihnen nicht das Recht auf kostenlose Updates. -5- 1 - Sicherheit - Zertifizierung - Umwelt - Lizenz SP1100S/Aficio SP1100S Eingetragene Warenzeichen Companion Suite Pro ist ein eingetagenes Warenzeichen von Sagem Communications. Adobe® und die aufgeführten Produkte von Adobe® sind eingetragene Marken der Adobe Systems Incorporated. PaperPort11SE ist ein eingetragenes Warenzeichen von ScanSoft. Microsoft® Windows 2000®, Microsoft® Windows Server 2003®, Microsoft® Windows XP®, Microsoft® Windows Vista® und andere hier aufgeführte Produkte von Microsoft® sind in den USA und/oder anderen Ländern eingetragene und/oder verwendete Marken der Microsoft Corporation. Alle anderen Marken oder als Beispiel oder zur Information aufgeführten Namen von Produkten sind eingetragene Warenzeichen Ihrer jeweiligen Inhaber. Die in dieser Betriebsanleitung enthaltenen Screenshots wurden mit Windows Vista erstellt. Wenn Sie ein anderes Betriebssystem verwenden, kann sich die Benutzeroberfläche unterscheiden. Hinweis Kopieren Sie niemals Dokumente, deren Reproduktion gesetzlich verboten ist. Das Drucken und Kopieren folgender Dokumente sind generell gesetzlich verboten: Banknoten, Steuerzeichen, Anleihen, Aktienzertifikate, Banküberweisungen, Bankwechsel, Schecks, Ausweise, Führerscheine. Die vorstehende Liste wird beispielhaft angeführt, ist jedoch nicht erschöpfend. Wir übernehmen keinerlei Verantwortung für ihre Vollständigkeit oder Genauigkeit. Im Falle des Zweifels über die Zulässigkeit des Kopierens oder Druckens bestimmter Dokumente wenden Sie sich an einen Rechtsberater. Die in dieser Betriebsanleitung enthaltenen Informationen können ohne Ankündigung geändert werden. -6- 1 - Sicherheit - Zertifizierung - Umwelt - Lizenz SP1100S/Aficio SP1100S Installation Standortbedingungen Mit der Wahl eines angemessenen Standorts garantieren Sie Ihrem Gerät ein langes Leben. Vergewissern Sie sich, dass der gewählte Standort über folgende Merkmale verfügt: - Wählen Sie einen gut belüfteten Standort. - Achten Sie darauf, dass die Luftschlitze auf der linken und rechten Seite des Gerätes nicht verschlossen werden. Stellen Sie während der Installation sicher, dass dieses Terminal in einer Entfernung von etwa dreißig Zentimetern von anderen Objekten aufgestellt wird, um das Öffnen der verschiedenen Abdeckungen zu ermöglichen. - Vergewissern Sie sich, dass diese Position zu keinem Risiko durch Emissionen von Ammoniak oder anderen organischen Gasen führt. - Die Schutzkontaktsteckdose (lesen Sie die Sicherheitshinweise im Kapitel Sicherheit), an der Sie das Terminal anschließen wollen, sollte sich in unmittelbarer Nähe befinden und leicht zugänglich sein. - Vergewissern Sie sich, dass das Terminal nicht direkter Sonneneinstrahlung ausgesetzt ist. - Achten Sie darauf, das Terminal weder an einem Platz aufzustellen, an dem es Luftströmungen von Klimaanlagen, Heizung oder Ventilation ausgesetzt ist noch an Orten, an denen hohe Temperatur- oder Feuchtigkeitsschwankungen herrschen. - Wählen Sie eine feste und waagerechte Oberfläche, auf der das Terminal keinen starken Erschütterungen ausgesetzt ist. - (Halten Sie sich an die Sicherheitshinweise des Kapitels Sicherheit.) Halten Sie das Terminal von allen Objekten fern, die seine Belüftungsschlitze verdecken könnten. - Stellen Sie das Terminal nicht in die Nähe von Gardinen oder anderen brennbaren Gegenständen. - Wählen Sie einen Platz, wo keine Gefahr durch Kontakt mit Wasser oder anderen Flüssigkeiten besteht. - Vergewissern Sie sich, dass der Standort trocken, sauber und staubfrei ist. Vorsichtsmaßnahmen Beachten Sie die unten aufgeführten Sicherheitshinweise bei der Benutzung des Terminals. Betriebsumgebung: - Temperatur: 10°C bis 27°C [50 °F bis 80.6 °F] mit einer Außenfeuchtigkeit zwischen 15 und 80% (bis 32°C [89.6 °F] mit einer Außenfeuchtigkeit zwischen 15 und 54%). Terminal: Der folgende Abschnitt beschreibt die bei der Installation und dem Gebrauch des Terminals zu beachtenden Sicherheitsvorkehrungen: - Trennen Sie das Terminal niemals beim Drucken vom Stromnetz und öffnen Sie dabei nie die Abdeckung. - Verwenden Sie niemals entflammbare Gas oder Flüssigkeiten sowie Gegenstände, die ein magnetisches Feld erzeugen, in der Nähe des Terminals. - Wenn Sie das Netzkabel herausziehen, fassen Sie immer den Stecker an, um ein Ziehen an der Schnur zu vermeiden. Ein beschädigtes Netzkabel ist eine potentielle Quelle für Brand oder einen Stromschlag. - Berühren Sie niemals das Netzkabel mit feuchten Händen. Sie riskieren einen Stromschlag. - Ziehen Sie immer das Netzkabel heraus, bevor Sie das Terminal umstellen. Sonst riskieren Sie eine Beschädigung des Kabels, ein Feuer oder einen Stromschlag. - Ziehen Sie immer das Netzkabel heraus, wenn Sie beabsichtigen, das Terminal für eine längere Zeit nicht zu benutzen. - Stellen Sie niemals Gegenstände auf das Netzkabel. Ziehen und biegen Sie es nicht. Dies könnte zur Gefahr von Feuer und Stromschlag führen. - Achten Sie immer darauf, dass das Terminal nie auf einem Netzkabel oder den Verbindungskabeln eines anderen elektrischen Gerätes steht. Achten Sie außerdem darauf, dass weder Kabel noch Schnüre in den Mechanismus des Gerätes gelangen. Das könnte eine Fehlfunktion des Terminals oder Brandgefahr bedeuten. - Vergewissern Sie sich, dass der Strom ausgeschaltet ist, bevor Sie ein Interfacekabel an den Drucker anschließen oder es herausziehen. (Benutzen Sie ein geschirmtes Interfacekabel.) - Versuchen Sie niemals, einen befestigten Deckel oder eine Tafel abzunehmen. Das Terminal enthält Starkstromkreise. Jeder Kontakt mit diesen Kreisen birgt die Gefahr eines Stromschlags. -7- 2 - Installation SP1100S/Aficio SP1100S - Versuchen Sie niemals, das Terminal zu verändern. Dies könnte zur Gefahr von Feuer und Stromschlag führen. - Achten Sie darauf, dass keine Büroklammern, Heftklammern oder andere kleine Metallstücke durch die Belüftungsschlitze oder andere Öffnungen in das Terminal gelangen. Solche Gegenstände schaffen die Gefahr eines Feuers oder Stromschlags. - Vermeiden Sie, dass Wasser oder andere Flüssigkeiten auf dem Terminal oder in seiner Nähe vergossen werden. Jeder Kontakt des Terminals mit Wasser oder Flüssigkeiten kann Feuer oder einen Stromschlag verursachen. - Wenn eine Flüssigkeit oder ein Metallteil zufällig in das Terminal gelangt, schalten Sie sofort den Strom aus, ziehen Sie den Stecker heraus und wenden Sie sich an Ihren Vertragshändler. Andernfalls besteht Brand- oder Stromschlaggefahr. - Im Falle von Absonderungen von Wärme, Rauch, ungewöhnlichem Geruch oder unnormalen Geräuschen, schalten Sie das Terminal sofort aus und trennen es vom Netz. Danach wenden Sie sich an Ihren Vertragshändler. Andernfalls besteht Brand- oder Stromschlaggefahr. - Vermeiden Sie, das Terminal während eines Gewitters zu gebrauchen. Es besteht das Risiko eines durch Blitz verursachten Stromschlags. Papier zum Drucken: Wenn Sie bereits von Ihrem Terminal oder einem anderen Drucker bedrucktes Papier benutzen, könnte die Druckqualität nicht optimal sein. ACHTUNG Achten Sie darauf, das Terminal in einen gut belüfteten Raum zu stellen. Beim Gebrauch des Druckers wird tatsächlich eine geringe Menge an Ozon freigesetzt. Ein unangenehmer Geruch kann vom Drucker ausgehen, wenn dieser intensiv in einem schlecht belüfteten Raum betrieben wird. Zum sicheren Betrieb stellen Sie das Terminal an einem gut belüfteten Ort auf. Sicherheitshinweise Beachten Sie bei der Verwendung des Geräts immer folgende Sicherheitshinweise. Sicherheit während des Betriebs In diesem Informationsblatt werden folgende wichtige Symbole verwendet: Dieses Symbol weist auf mögliche Gefährdungen hin. Die Nichtbeachtung der Anweisungen kann WARNUNG: zu schweren Verletzungen und zum Tod führen. Dieses Symbol weist auf mögliche Gefährdungen hin. Die Nichtbeachtung der Anweisungen kann ACHTUNG: zu Beschädigungen oder zu leichten bis mittelschweren Verletzungen führen. WARNUNG - Schließen Sie das Netzkabel direkt an eine Steckdose an und verwenden Sie auf keinen Fall ein Verlängerungskabel. - Ziehen Sie das Netzkabel ab (am Stecker, nicht direkt am Kabel), wenn es ausgefranst oder anderweitig beschädigt ist. - Entfernen Sie unbedingt nur die Abdeckungen und Schrauben, die in der Betriebsanleitung angegeben sind, damit keine Stromschlaggefahr besteht oder Laserstrahlung austritt. - Schalten Sie in den folgenden Fällen sofort das Gerät aus und ziehen Sie das Netzkabel ab (am Stecker, nicht direkt am Kabel): • • • Es ist Flüssigkeit in das Gerät gelangt. Sie vermuten, dass das Gerät gewartet oder repariert werden muss. Die Abdeckung des Geräts ist beschädigt. - Verbrennen Sie auf keinen Fall verschütteten oder benutzten Toner. Der Tonerstaub kann sich entzünden, wenn er offenem Feuer ausgesetzt wird. - Die Entsorgung kann bei einem unserer autorisierten Händler oder bei den entsprechenden Sammelstellen erfolgen. - Entsorgen Sie die benutzte Tonerkartusche (oder -flasche) entsprechend den kommunalen Vorschriften. -8- 2 - Installation SP1100S/Aficio SP1100S ACHTUNG - Schützen Sie das Gerät vor Feuchtigkeit und widrigen Witterungseinflüssen (Regen, Schnee usw.). - Ziehen Sie das Netzkabel aus der Steckdose, bevor Sie das Gerät bewegen. Achten Sie beim Bewegen des Geräts darauf, dass das Netzkabel nicht unter dem Gerät eingeklemmt und beschädigt wird. - Ziehen Sie das Netzkabel immer am Stecker aus der Steckdose und nicht am Kabel. - Achten Sie darauf, dass keine Papierclips, Heftklammern oder andere kleine Metallgegenstände in das Gerät fallen. - Bewahren Sie Toner (benutzt oder unbenutzt), Tonerkartuschen (oder -flaschen), Tinte (benutzt oder unbenutzt) und Tintenpatronen nicht in Reichweite von Kindern auf. - Achten Sie beim Herausziehen von falsch zugeführtem Papier darauf, dass Sie sich nicht an den scharfen Kanten im Innern des Geräts schneiden. - Entsorgen Sie aus Umweltschutzgründen auf keinen Fall das Gerät oder das Verbrauchsmaterial im Hausmüll. Die Entsorgung kann bei einem unserer autorisierten Händler oder bei den entsprechenden Sammelstellen erfolgen. - Unsere Produkte weisen eine hohe Qualität und Funktionalität auf. Wir empfehlen, dass Sie ausschließlich das bei unseren autorisierten Händlern erhältliche Verbrauchsmaterial verwenden. Stromversorgung Die Steckdose sollte in der Nähe des Geräts angebracht und leicht zugänglich sein. Regeln für Verwendungssymbole WARNUNG Wichtige Sicherheitshinweise. Die Nichtbeachtung dieser Hinweise kann zu schweren Verletzungen oder zum Tod führen. Lesen Sie die Hinweise unbedingt sorgfältig durch. Sie befinden sich in diesem Handbuch im Abschnitt mit den Sicherheitsinformationen. ACHTUNG Wichtige Sicherheitshinweise. Die Nichtbeachtung dieser Anweisungen kann zu Beschädigungen oder zu leichten bis mittelschweren Verletzungen führen. Lesen Sie die Hinweise unbedingt sorgfältig durch. Sie befinden sich in diesem Handbuch im Abschnitt mit den Sicherheitsinformationen. Wichtig Wichtige Hinweise zur Verwendung des Geräts sowie Erklärungen von möglichen Ursachen für Einzugsprobleme, beschädigte Originale oder Datenverlust. Lesen Sie diese Erklärungen unbedingt sorgfältig durch. Hinweis Ergänzende Beschreibungen der Gerätefunktionen sowie Anweisungen zur Behebung von Bedienungsproblemen. -9- 2 - Installation SP1100S/Aficio SP1100S Beschreibung des Terminals Vorder- und Rückseiten 1. Bedientafel 2. Klappe für Papierstau 3. Kabelverbindung für die Spannungsversorgung 4. EIN/AUS-Hauptschalter 5. Slave-USB-Anschluss (für Computer) 6. Master-USB-Anschluss (USB-Stick) 7. Richtlinien für das Einrichten des manuellen Papiereinzugs 8. Fach für manuellen Papiereinzug 9. Papierfach 10. Abdeckung für den Zugriff auf die Kartusche 11. Umlegestopper für die Papierausgabe 12. Papierausgabe 13. Speicherkartenanschluss - 10 - 2 - Installation SP1100S/Aficio SP1100S SP1100S/Aficio SP1100S 2 - Installation Bedientafel Darstellung 1. Bildschirm 2. Zifferntastatur 11. Taste 3. Taste : Dokumentanalyse an Computer oder Medien (USB-Stick). 12. Taste : Ermöglicht das Einrichten der Aktivierungsverzögerung sowie des Tonersparmodus im Kopiermodus. 4. Taste : Lokale Kopie. 5. Taste : Anhalten des aktuellen Computerdruckauftrags. 6. Taste : Validierung. 7. Taste OK: Bestätigung der angezeigten Auswahl. 8. Taste : Menüzugriff und Menünavigation (abwärts). 9. Taste C: Zurück zu vorherigem Menü und Eingabekorrektur. 10. Taste : Menünavigation (aufwärts). : Anhalten des aktuellen Vorgangs. 13. Taste : Zugriff auf das Druckmenü (Druckfunktionsliste, Geräteeinstellungen usw.). 14. Taste : Einrichten der Analyseauflösung. 15. Taste : Einrichten des Kontrasts. 16. Symbol : Auflösung "Qualität Text". 17. Symbol : Auflösung"Foto". 18. Symbol 19. Symbol : Auflösung "Text". : Farbmodus. Zugreifen auf Terminalfunktionen Sie können auf alle Terminalfunktionen und -einstellungen über das Menü zugreifen. Für jede Funktion und Einstellung ist ein spezieller Menübefehl vorhanden. So kann z. B. auf die Kopiereinstellung KONTRAST im Menü mit dem Befehl 844 zugegriffen werden. Es gibt zwei Methoden für den Zugriff auf die Menüeinträge : schrittweise oder abgekürzt. So greifen Sie auf die Einstellung KONTRAST schrittweise zu : 1 Drücken Sie die Taste , um auf das Menü zuzugreifen. 2 Wählen Sie mit der Taste oder den Eintrag 8-SONDERFUNKT. aus. Bestätigen Sie mit OK. 3 Wählen Sie mit der Taste oder im Menü SONDERFUNKT. den Eintrag 84-KOPIE aus. Bestätigen Sie mit OK. 4 Wählen Sie mit der Taste oder im Menü KOPIE. den Eintrag 844-KONTRAST aus. Bestätigen Sie mit OK. So greifen Sie auf die Einstellung KONTRAST mit dem abgekürzten Verfahren zu : 1 Drücken Sie die Taste , um auf das Menü zuzugreifen. 2 Geben Sie über die alphanumerische Tastatur direkt die Zahl "844" ein, um auf die Einstellung KONTRAST zuzugreifen. - 11 - Inhalt der Verpackung Installation des Geräts Die Verpackung enthält die unten aufgelisteten Elemente: 1 Packen Sie das Gerät aus. 2 Stellen Sie das Gerät gemäß den Sicherheitsrichtlinien auf ein. 3 Entfernen Sie alle Klebestreifen vom Terminal. 4 Entfernen Sie den Plastikschutzfilm vom Bildschirm. Multifunktionsgerät Einlegen von Papier Einlegen von Papier in das Papierfach (1) Das Papier muss mit der zu bedruckenden Seite nach unten eingelegt werden. Achten Sie darauf, dass es auf der Seite und hinten anliegt. Wenn das Papier nicht anliegt, kann es zu Einzugsproblemen, Schräglauf oder Papierstaus kommen. (2) Die Menge des eingelegten Papiers darf die Lademarke nicht überschreiten. Sonst könnte dies Zufuhrstörungen oder Papierstaus hervorrufen. (3) Das Hinzufügen von Papier zum Stapel könnte doppelten Einzug verursachen und sollte daher vermieden werden. (4) Wenn Sie die Papierkassette herausnehmen, halten Sie sie immer mit beiden Händen. 1 Tonerkartusche Handhabung des Papiers 1 Installationsanleitung und 1 Installations-CD-ROM für PC (1) Wellen müssen vor dem Einlegen korrigiert werden. (2) Wellen dürfen 10 mm nicht überschreiten. (3) Achten Sie auf eine korrekte Lagerung, um Einzugsund Bildfehler zu vermeiden, die aus Lagerung in zu großer Feuchtigkeit resultieren. Das Hinzufügen von Papier zum Stapel oder Aufteilen des Stapels könnte doppelten Einzug verursachen und sollte daher vermieden werden. Kontrolle der Feuchtigkeit 1 Sicherheitsleitfaden, Befehlsanleitung (nur Europa und Nordamerika) 1 Netzleitung (1) Verwenden Sie kein feuchtes Papier oder solches, das lange im offenen Paket gelagert wurde. (2) Nach dem Öffnen der Verpackung muss das Papier in einer Plastiktüte gelagert werden. (3) Papier mit gewellten Enden, geknicktes Papier, Papier mit Falten und anderes, nicht normales Papier, darf nicht benutzt werden. Handhabung des Geräts Stöße durch den Bediener 1 USB-Kabel Während des Druckens dürfen die Komponenten des Geräts (z. B. Papierkassette, Fach, Abdeckung usw.) keinen Stößen oder Erschütterungen ausgesetzt werden. Bewegen des Geräts Wenn Sie das Gerät auf einen Tisch verschieben, müssen Sie es anheben und dürfen es nicht ziehen. - 12 - 2 - Installation SP1100S/Aficio SP1100S 3 Stellen Sie den Anschlag an der Rückseite des Fachs ein, indem Sie auf den Hebel "PUSH" (A) drücken. Dann stellen Sie die seitlichen Papierleitschienen im Format des Papiers ein, indem Sie auf den Hebel (B) drücken, der an der linken Führung zu finden ist. Stellen Sie die längsverlaufenden Papierleitschiene auf das Format des Papiers ein, indem Sie den Hebel (C) drücken. Handhabung der Tonerkartusche (1) Stellen Sie die Tonerkartusche nie auf ihre Kanten oder Endseiten. Halten Sie die Tonerkartusche niemals kopfüber. (2) Schütteln Sie die Kartusche nicht zu sehr. Einlegen von Papier in das Hauptfach Ihr Gerät ist kompatibel mit zahlreichen Formaten und Arten von Papier. Wichtig Informationen zu den verschiedenen Papierformaten und -sorten finden Sie im Kapitel Technische Daten. 1 Ziehen Sie die Papierkassette komplett heraus. 2 Drücken Sie die untere Platte bis zum Einrasten nach unten. 4 Nehmen Sie einen Stapel Papier, blättern Sie ihn auf, dann legen Sie das Papier flach auf eine ebene Oberfläche. PUSH 5 Legen Sie den Papierstapel in die Kassette (z. B. 200 Blatt Papier mit 80 g/m²). 6 Legen Sie die Kassette wieder in ihre Halterung. Einsetzen der Kartusche 1 Stellen Sie sich vor das Gerät. 2 Drücken Sie auf die rechte und linke Seite der Klappe und ziehen Sie sie gleichzeitig zu sich heran. - 13 - 2 - Installation SP1100S/Aficio SP1100S 3 Nehmen Sie die Starterkartusche aus ihrer Verpackung. Rollen Sie die Kartusche vorsichtig fünf oder sechs Mal hin und her, damit sich der Toner gleichmäßig verteilt. Durch das sorgfältige Rollen wird die maximale Kopienanzahl pro Kartusche gewährleistet. Anschlag des Papierauswurfs Stellen Sie den Anschlag des Papierauswurfs gemäß dem Papierformat des zu druckenden Dokuments ein. Vergessen Sie nicht, den rückklappbaren Teil des Anschlags wieder anzuheben, um ein Herausfallen der Blätter zu vermeiden. 4 Halten Sie die Kartusche an ihrem Griff. 5 Setzen Sie die Kartusche in ihr Fach, indem Sie sie bis zum Einrasten nach hinten drücken (letzte Bewegung nach unten). Inbetriebnahme Ihres Gerätes Anschluss des Gerätes Vor dem Anschluss der Netzleitung WARNUNG lesen Sie unbedingt die Sicherheitshinweise, Seite 1. 1 Schließen Sie das Netzkabel an das Gerät an. 2 Vergewissern Sie sich, dass sich der Netzschalter in der Stellung 0 (Aus) befindet. Stecken Sie das Netzkabel in die Wandsteckdose. 6 Schließen Sie die Klappe wieder. Das Netzkabel wird verwendet, um das Gerät von der 230-VWechselstromversorgung zu WARNUNG trennen. Daher sollte sich die verwendete Steckdose möglichst nahe am Gerät befinden und leicht zugänglich sein. - 14 - 2 - Installation SP1100S/Aficio SP1100S 3 Stellen Sie Datum und Uhrzeit des Terminals ein (siehe Einstellen der Anzeige-Sprache, Seite 20). Einlegen von Papier in die manuelle Einführung nitialkonfiguration des Gerätes Nach einigen Sekunden (Anwärmphase) wird die Funktion Easy Install initialisiert, und der LCD-Bildschirm zeigt die folgende Meldung an: Die manuelle Zuführung erlaubt Ihnen, verschiedene Papierformate mit höherem Gewicht als im Papierfach zu verwenden. Es kann nur jeweils ein einziges Blatt oder ein Umschlag eingegeben werden. 1 - FRANCAIS 2 - ENGLISH Wichtig Die Funktion Easy Install unterstützt Sie bei der Konfiguration des Gerätes, indem Ihnen grundlegende Einstellungen vermittelt werden. Informationen zu den verschiedenen Papierformaten und -sorten finden Sie im Kapitel Technische Daten. 1 Stellen Sie die Führungen der manuellen Eingabe auf Maximum. Zum Modifizieren der angezeigten Einstellung drücken Sie die Taste OK. Zum Beibehalten der angezeigten Einstellung drücken Sie die Taste C. Die Funktion Easy Install wird neben der nächsten Basiseinstellung angezeigt. Wenn Sie die Initialkonfiguration nicht durchführen möchten, drücken Sie die Taste . Ein Bestätigungsbildschirm wird angezeigt. Drücken Sie die Taste Hinweis 2 Geben Sie ein Blatt oder einen Umschlag in die manuelle Eingabe. 3 Richten Sie die Papierschienen anhand der rechten und linken Seite des Blatts oder Umschlags aus. 4 Vergewissern Sie sich vor dem Drucken, dass das Papierformat dem im Drucker ausgewählten Format entspricht. erneut, um die Einstellungen zu bestätigen. Zum manuellen Modifizieren und Anpassen der Geräteeinstellungen lesen Sie den Abschnitt Parameter/ Einstellungen, Seite 20. 1 Wählen Sie mithilfe der Taste bzw. die gewünschte Sprache, und bestätigen Sie die Auswahl mit OK. Die Installation ist abgeschlossen – die Funktionsliste wird automatisch gedruckt. Der LCD-Bildschirm zeigt die Meldung KEIN PAPIER MEHR an, falls kein Papier in den Papierschacht eingelegt ist (siehe Einlegen von Papier, Seite 12). Sobald Papier eingelegt ist, wird der Druckvorgang fortgesetzt. Hinweis: Bei Verwendung von Umschlägen • Benutzen Sie nur die manuelle Einführung. • Der empfohlene Bereich sollte 15 mm von dem Laderand entfernt sein, 10 mm vom rechten, linken und hinteren Rand. • Einige Zeilen können im soliden Druck ausgeführt werden, um jede Überlappung zu vermeiden. • Umschläge, die nicht den Empfehlungen entsprechen, werden möglicherweise nicht richtig bedruckt. • Ein gewellter Umschlag nach dem Drucken sollte mit der Hand geglättet werden. • Kleine Falten können am Rand der Breitseite des Umschlags auftreten. Auf der Rückseite kann schmieriger oder weniger deutlicher Druck auftreten. • Bereiten Sie den Umschlag vor, indem Sie die Falze der vier Ränder zusammendrücken, nachdem Sie die Luft entfernt haben. • Legen Sie den Umschlag dann in eine geeignete Position, damit er nicht gefaltet oder geknickt wird. • Papieraufbereitung ist nicht zulässig. Sie sollte in normalen Büroumgebungen vermieden werden. - 15 - 2 - Installation SP1100S/Aficio SP1100S Kopieren Ihr Gerät ermöglicht Ihnen, Kopien in einzelner oder mehrfacher Ausführung zu erstellen. Sie können auch zahlreiche Parameter einstellen, um Kopien ganz nach Ihren Wünschen zu machen. 4 Wählen Sie das Papierfach AUTOMATISCH oder MANUELL.FACH mit Hilfe der Tasten oder , dann bestätigen Sie mit der Taste OK. 5 Wählen Sie mit den Tasten bzw. die Druckoption (siehe nachstehende Beispiele) für den gewünschten Kopiermodus: 1 Seite auf 1, 1 Seite auf 4 oder 1 Seite auf 9. Einfache Kopie In diesem Fall werden voreingestellte Parameter angewandt. 1 Legen Sie das zu kopierende Dokument mit der zu kopierenden Seite auf die Scheibe und folgen Sie den an der Scheibe befindlichen Anweisungen. 2 Drücken Sie zweimal auf die Taste . Die Kopie wird gemäß den Standardparametern erstellt. Kopieren im Toner-Sparmodus Der ECO-Modus verringert den Tonerverbrauch pro Seite und so die Druckkosten. Wenn man diesen Modus verwendet, verringert sich der Verbrauch und es wird nicht so dicht gedruckt. 1 Legen Sie das Dokument mit der zu kopierenden Seite nach unten auf die Platte und richten Sie es an den Markierungen aus. 2 Drücken Sie die Taste . 3 Drücken Sie die Taste . 6 Ausgearbeitete Kopie 7 Die ausgearbeitete Kopie ermöglicht Ihnen besondere Einstellungen für die aktuelle Kopie. 8 Hinweis Im Verlauf der folgenden Schritte können Sie den Kopiervorgang jederzeit mit der Taste starten. 1 Legen Sie das Dokument mit der zu kopierenden Seite nach unten auf die Platte und richten Sie es an den Markierungen aus. Hinweis Nach Ausführung von Schritt 1 können Sie die Anzahl der Kopien direkt über die Zifferntastatur eingeben und den Wert anschließend mit der Taste OK bestätigen. Fahren Sie dann mit Schritt 4 fort. 2 Drücken Sie die Taste 9 10 11 . 3 Geben Sie die Anzahl der gewünschten Kopien ein und bestätigen Sie mit der Taste OK. - 16 - Bestätigen Sie mit der Taste OK. Stellen Sie den gewünschten Zoomwert mit den Tasten oder im Bereich von 25 % BIS 400 % ein, und bestätigen Sie mit OK (nur verfügbar im Kopiermodus 1 Seite zu 1). Regulieren Sie die gewünschten Nullpunktwerte mit Hilfe der Tasten oder der Zifferntastatur, dann bestätigen Sie mit der Taste OK. Wählen Sie über die Tasten bzw. eine der Bildauflösungen für den Druck aus den verfügbaren Optionen AUTO, TEXT, QUALITAT TEXT bzw. FOTO aus, und bestätigen Sie die Auswahl mit der Taste OK. Wählen Sie den gewünschten Kontrast mit Hilfe der Tasten oder , dann bestätigen Sie mit der Taste OK. Wählen Sie die gewünschte Helligkeit mit Hilfe der Tasten oder , dann bestätigen Sie mit der Taste OK. Wählen Sie die Art des Papiers NORMAL, DICKE mit Hilfe der Tasten oder , dann bestätigen Sie mit der Taste OK. 3 - Kopieren SP1100S/Aficio SP1100S Auf dem Display wird die folgende Meldung angezeigt: Modus für zweiseitiges Kopieren Der Modus für zweiseitiges Kopieren ermöglicht das beidseitige Kopieren von kleinformatigen Dokumenten wie Führerschein, Personalausweis usw. auf eine A4Seite (wobei das Format des Originals kleiner als A5 sein muss) oder auf eine Seite im Format Letter (wobei das Format des Originals kleiner als das Papierformat Statement sein muss). ID-KARTE EINSCH DANN OK 9 Legen Sie das zu kopierende Ausweispapier oder ein anderes zweiseitig zu kopierendes Original an das Originalglas des Scanner an, wie unten dargestellt: Auf dem LCD-Display des Geräts werden fortlaufend nützliche Hinweise zum Betrieb des Geräts angezeigt (beispielsweise Hinweise zu dem Zeitpunkt, an dem das Original angelegt werden soll, wann bei beidseitiger Verarbeitung das original gedreht werden soll, usw.). Darüber hinaus werden über dieses Display Aufforderungen zur Eingabe einer Bestätigung für die jeweils aktuelle Aktion ausgegeben.. Wichtig In diesem Kopiermodus sind die Einstellungen zur Anpassung von Zoomfaktor und Original nicht verfügbar. 1 Drücken Sie die Taste . 2 Geben Sie die gewünschte Anzahl der zu erstellenden Kopien ein, und bestätigen Sie mit der Taste OK. 3 Wählen Sie mit Hilfe der Tasten oder für das Papierfach eine der Optionen AUTOMATISCH oder MANUELL. FACH, dann bestätigen Sie mit der Taste OK. Wichtig Der Modus für zweiseitiges Kopieren ist nur auf das Papierformat A4 (Format des Originaldokuments kleiner als A5) oder Letter (Format des Originaldokuments kleiner als Statement) möglich. Stellen Sie sicher, dass in das ausgewählte Papiermagazin ein geeignetes Papierformat eingelegt ist. 10 Drücken Sie die Taste OK. Das Dokument wird eingescannt. Anschließend wird auf dem Display wird die folgende Meldung angezeigt: DOKUM. DREHEN DANN OK 11 Wenden Sie das Dokument, und fahren Sie dann fort, indem Sie auf die Taste OK drücken. Das Gerät druckt ein Exemplar des Dokuments Besondere Einstellungen für die Kopie Die über dieses Menü erfolgten Einstellungen werden nach Ihrer Bestätigung als Standardeinstellungen des Gerätes übernommen. 4 Wählen Sie mit Hilfe der Tasten oder die Option ID-KARTE, und bestätigen Sie die Auswahl mit der Taste OK. 5 Wählen Sie über die Tasten oder eine der Bildauflösungen für den Druck aus den verfügbaren Optionen AUTO, TEXT, QUALITAT TEXT bzw. FOTO aus, und bestätigen Sie die Auswahl mit der Taste OK. Um die für Ausweispapiere häufig erforderliche Auflösung zu gewährleisten, wird die Option Foto empfohlen. 6 Wählen Sie mit Hilfe der Tasten oder den gewünschten Kontrast aus, und bestätigen Sie die Auswahl mit der Taste OK. 7 Wählen Sie mit Hilfe der Tasten oder die gewünschte Bildhelligkeit aus, und bestätigen Sie die Auswahl mit der Taste OK. 8 Wählen Sie für das Papierfach mit Hilfe der Tasten oder eine der Optionen AUTOMAT. FACH oder MANUELL. FACH, und bestätigen Sie die Auswahl mit der Taste OK. Wichtig Sollte die Qualität der Kopie Sie nicht mehr zufrieden stellen, können Sie eine Kalibrierung vornehmen. Einstellung der Auflösung Der Parameter AUFLOESUNG erlaubt Ihnen, die Auflösung der Fotokopien einzustellen. - 17 - 841 - SONDERFUNKT./KOPIE/AUFLOESUNG 1 Wählen Sie die Auflösung mit Hilfe der Tasten und entsprechend der folgenden Tabelle:. Parameter Bedeutung AUTO Niedrige Auflösung TEXT Standardauflösung für Dokumente mit Text und Grafiken Symbol ohne 3 - Kopieren SP1100S/Aficio SP1100S Parameter Bedeutung 1 Stellen Sie den gewünschten Kontrast mit Hilfe der Tasten und ein, bestätigen Sie Ihre Wahl, indem Sie auf die Taste OK drücken. 2 Sie können auch direkt den Kontrast mit Hilfe der Taste einstellen: Drücken Sie mehrmals auf diese Taste bis zur gewünschten Einstellung (ohne das Menü 845). 3 Verlassen Sie das Menü, indem Sie auf die Taste Symbol QUALITAT An Textdokumente TEXT angepasste Auflösung. An Dokumente mit Fotos angepasste Auflösung FOTO 2 Bestätigen Sie Ihre Wahl, indem Sie die Taste OK drücken. Helligkeitseinstellung Sie können die Auflösung auch vorübergehend anpassen, indem Hinweis drücken. Der Parameter HELLIGKEIT erlaubt es, Originaldokument aufzuhellen oder abzudunkeln. Sie die Taste drücken. Einstellung der Helligkeit 845 - SONDERFUNKT./KOPIE/HELLIGKEIT 1 Stellen Sie die gewünschte Helligkeit mit Hilfe der Tasten und ein. 2 Bestätigen Sie Ihre Wahl, indem Sie die Taste OK drücken. 3 Verlassen Sie das Menü, indem Sie auf die Taste Zoom-Parameter Der Parameter ZOOM ermöglicht es, einen Ausschnitt des Dokuments zu vergrößern oder zu verkleinern. Wählen Sie hierzu den Ausgangspunkt und einen Zoomwert im Bereich von 25 bis 400 %. 842 - SONDERFUNKT./KOPIE/ZOOM drücken. Einstellung der Art des Papiers 1 Geben Sie den gewünschten Zoomwert über die alphanumerische Tastatur ein, oder wählen Sie mit den Tasten und einen der vordefinierten Werte aus. 2 Bestätigen Sie Ihre Wahl, indem Sie die Taste OK drücken. 851 - SONDERFUNKT./SCAN. UND DRUCK/ PAPIERWAHL 1 Wählen Sie die Art des Papiers NORMAL oder DICK, das Sie benutzen, mit Hilfe der Tasten und . 2 Bestätigen Sie Ihre Einstellung, indem Sie auf die Taste OK drücken. 3 Verlassen Sie das Menü, indem Sie auf die Taste Ausgangspunkt des Scans parametrieren Wenn Sie möchten, können Sie den Ausgangpunkt des Scanners ändern. y FINDES FEUILLE ENDE BLATTS ANFANG BLATTS DEBUTDES FEUILLE Indem Sie neue Werte für X und Y in mm (X < 210 und Y< 280) eingeben, verschieben Sie den Scanbereich, wie in der Grafik unten dargestellt. x das drücken. Wahl des Papierfachs Abhängig davon, welches Papierformat für die Papierfächer definiert ist, kann die Auswahl Automatisch zwei Bedeutungen haben. In der folgenden Tabelle sind die verschiedenen Konstellationen beschrieben. Scanbereich Standardfach 843 - SONDERFUNKT./KOPIE/NULLPUNKT 1 Wählen Sie die Koordinaten X und Y mit Hilfe der Tasten oder . 2 Stellen Sie die gewünschten Koordinaten mit Hilfe der Tasten oder ein, bestätigen Sie Ihre Wahl, indem Sie auf die Taste OK drücken. In allen Fächern dasselbe Papierformat Fach zum Kopieren Auswahl zwischen dem AUTOMATISCH Hauptfach und der manuellen Einführung Die manuelle Einführung MANUELL wird verwendet. Unterschiedlic AUTOMATISCH Das Hauptfach wird verwendet. hes Papierformat in Die manuelle Einführung MANUELL den Fächern wird verwendet. Einstellung des Kontrasts Der Parameter KONTRAST erlaubt es Ihnen, den Kontrast der Fotokopien einzustellen. 844 - SONDERFUNKT./KOPIE/KONTRAST - 18 - 852 - SONDERFUNKT./SCAN. UND DRUCK/ PAPIERZUFUH 1 Wählen Sie mit den Tasten und das Standardpapierfach aus: AUTOMATISCH oder MANUELL. 3 - Kopieren SP1100S/Aficio SP1100S 2 Bestätigen Sie durch drücken der Taste OK. 3 Verlassen Sie das Menü, indem Sie auf die Taste drücken. Einstellung der Scanränder des Flachbettscanners Wenn Sie die seitlichen Ränder Ihres Dokuments beim Kopieren mit Ihrem Flachbettscanner nach rechts oder links verschieben wollen. 854 - SONDERFUNKT./SCAN. UND DRUCK/ RAND EINST. 1 Einstellung der Verschiebung der Ränder links / rechts (in Schritten von 0,5 mm) mit Hilfe der Tasten und . 2 Bestätigen Sie durch drücken der Taste OK. 3 Verlassen Sie das Menü, indem Sie auf die Taste drücken. Einstellung der Druckränder links und rechts Wenn Sie die Seitenränder Ihres Dokuments nach links oder rechts beim Drucken verschieben möchten. 855 - SONDERFUNKT./SCAN. UND DRUCK/ DRUCKRÄNDER 1 Einstellung der Verschiebung der Ränder links / rechts (in Schritten von 0,5 mm) mit Hilfe der Tasten und . 2 Bestätigen Sie durch drücken der Taste OK. 3 Verlassen Sie das Menü, indem Sie auf die Taste drücken. Einstellung der Druckränder oben und unten Wenn Sie die Seitenränder Ihres Dokuments beim Drucken nach oben oder unten verschieben möchten. 856 - SONDERFUNKT./SCAN. UND DRUCK/ TOP DRUCK 1 Einstellung der Verschiebung der Ränder oben / unten (in Schritten von 0,5 mm) mit Hilfe der Tasten und . 2 Bestätigen Sie durch drücken der Taste OK. 3 Verlassen Sie das Menü, indem Sie auf die Taste drücken. Einstellung des Papierformats In diesem Menü legen Sie das Standardpapierformat für die manuelle Einführung und das Hauptfach fest. Außerdem können Sie die Standard-Scanbreite festlegen. 857 - SONDERFUNKT./SCAN. UND DRUCK/ PAPIERFORMAT - 19 - 1 Wählen Sie mit den Tasten und das Papierfach aus, für das Sie ein StandardPapierformat festlegen möchten. 2 Bestätigen Sie durch drücken der Taste OK. 3 Wählen Sie mit den Tasten und das Papierformat aus. Beachten Sie hierzu die folgende Tabelle:. Papierkassette Verfügbares Papierformat MAN. TRAY A5, A4, Legal und Letter AUTO. TRAY A5, A4, Legal und Letter SCANNER LTR/LGL und A4 4 Bestätigen Sie durch drücken der Taste OK. 5 Verlassen Sie das Menü, indem Sie auf die Taste drücken. 3 - Kopieren SP1100S/Aficio SP1100S Parameter/ Einstellungen Parameter 8 - Energiesparen Sie können Ihr Terminal je nach Verwendungszweck und Wunsch einstellen. Sie finden in diesem Kapitel die Beschreibung der Funktionen. Sie können das Funktionsmenü und die Einstellungen Ihres Multifunktionsterminals ausdrucken. Bedeutung Wahl der Verzögerungszeit für das Setzen der Peripheriegeräte in Standby-Modus. Nach dieser Zeit (in Minuten) des Nicht-Gebrauchs oder während des Zeitbereichs Ihrer Wahl gehen das Peripheriegeräte in den StandbyModus. Hinweis: Sie können auf diese Einstellung auch zugreifen, indem Sie die Taste Die Funktionen Ihres Geräts werden fortlaufend weiterentwickelt, und neue Funktionen werden regelmäßig veröffentlicht. Hinweis Wenden Sie sich an Ihren Händler, um weitere Informationen zu Firmwareupdates für das Gerät zu erhalten. Einstellen der Anzeige-Sprache Sie können eine andere Sprache für die Anzeige der Menüs wählen. Ansonsten verwendet das Terminal Englisch als Sprache. So wählen Sie die Sprache aus: 203 - EINSTELLUNGEN / LANDES KONFIG / SPRACHE 1 Drücken Sie auf , geben Sie 203 mit der Tastatur ein. Bestätigen Sie mit OK. 2 Wählen Sie die gewünschte Sprache mit den Tasten und aus und bestätigen Sie mit OK . 3 Verlassen Sie das Menü, indem Sie die Taste drücken. Technische Parameter Ihr Terminal ist bereits in einer Grundeinstellung parametriert, wenn Sie es erhalten. Sie können es jedoch an Ihre genauen Bedürfnisse durch Einstellen der technischen Parameter anpassen. Zur Einstellung der Technischen Parameter: 29 - EINSTELLUNGEN / PARAMETER 1 Wählen Sie den gewünschten Parameter und bestätigen mit der Taste OK. 2 Ändern Sie die Parameter mit den Tasten und entsprechend der folgenden Tabelle und bestätigen Sie mit OK. drücken. Dieser Parameter unterstützt Sie bei der Überwachung des Verbrauchsmaterials. In der Einstellung MIT [0-10%] kann die Tonerkartusche nur dann ausgetauscht werden, wenn der Füllstand den Schwellenwert erreicht hat. Wenn es erforderlich sein sollte, die Tonerkartusche vorzeitig zu wechseln, setzen Sie den Parameter auf MIT [0-100%] und tauschen die Kartusche aus (siehe Kapitel Instandhaltung, Seite 39). Diese Vorgehensweise wird nicht empfohlen, da das Deaktivieren der Tonerverwaltung (Parametereinstellung OHNE) dazu führen kann, dass ein Fax verloren geht oder Toner in den Druckmechanismus gelangt. In der Einstellung OHNE wird auf dem Bildschirm TONER ? % angezeigt. 80 - Toner sparen Hellt den Druck auf, um Tinte der Tonerkartusche zu sparen. 91 - Timeout Fehler Wartezeit, bis das aktuell gedruckte Dokument beim Drucken über den Computer nach einem Fehler aus dem Speicher gelöscht wird. 92 - Warten Timeout Wartezeit beim Drucken über den Computer, nach der der zugehörige Task auf dem Computer gelöscht wird, wenn keine weiteren Daten übermittelt werden. 93 - Format andern Änderung des Seitenformats. Damit können Sie ein Dokument im Format LETTER auf A4-Seiten drucken, indem Sie diesen Parameter auf BRIEF/A4 einstellen. 79 - Toner Management Ausdrucken der Funktionsübersicht Wichtig Papier mit dem Format A5 kann nicht bedruckt werden. 51 - DRUCKEN / FUNCTIONS LIST 1 Drücken Sie auf und geben Sie 51 mit der Zifferntastatur ein. Der Druck des Funktionsmenüs beginnt. - 20 - 4 - Parameter/Einstellungen SP1100S/Aficio SP1100S Drucken der Liste der Einstellungen Sperren des Mediendienstes Papier mit dem Format A5 kann nicht bedruckt werden. Wichtig So drucken Sie die Liste der Einstellungen: 56 - DRUCKEN / EINSTELLUNGEN 1 Drücken Sie , und geben Sie über den Ziffernblock 56 ein. Die Liste der Einstellungen wird gedruckt. Hinweis Sie können auf das Menü AUSDRUCKE auch zugreifen, indem Sie die Taste Diese Funktion sperrt den Zugriff auf den Mediendienst. Der Zugangscode muss bei jeder Benutzung der Funktionen des USB-Sticks eingegeben werden. • Inhaltsanalyse eines USB-Sticks • Drucken von einem USB-Stick und Löschen von Dateien • Archivieren eingegangener Faxnachrichten auf einem USB-Stick Gehen Sie wie folgt vor, um auf das Menü für die Sperrung des Mediadienstes zuzugreifen: 816 - SONDERFUNKT./SPERRE/MEDIEN SPERREN drücken. 1 Drücken Sie , und geben Sie über den Ziffernblock 816 ein. 2 Geben Sie den vierstelligen Sperrcode über die Tastatur ein. 3 Drücken Sie OK, um die Eingabe zu bestätigen. 4 Wählen Sie mit Hilfe der Tasten und die Option MIT, und bestätigen Sie die Einstellung mit OK. 5 Beenden Sie das Menü, indem Sie auf die Taste Sperrung Diese Funktion erlaubt es, Unbefugten den Zugriff auf das Gerät zu verweigern. Ein Zugangscode wird jedes Mal erfragt, wenn jemand dies Gerät benutzen will. Nach jeder Benutzung verriegelt das Gerät sich automatisch. Um diese Funktion zu aktivieren, müssen Sie vorher einen Sperrcode definieren. drücken. 811 - SONDERFUNKT./SPERRE/SPERRCODE 1 Drücken Sie und geben Sie 811 mit der Zifferntatstatur ein. 2 Geben Sie den Sperrcode (4 Ziffern) auf der Tastatur ein und bestätigen Sie mit OK Wichtig Wenn bereits ein Code gespeichert ist, geben Sie den alten Code ein, bevor Sie den neuen eingeben. 3 Geben Sie erneut Ihren Sperrcode (4 Ziffern) mit der Tastatur ein, bestätigen Sie mit OK 4 Verlassen Sie das Menü, indem Sie auf die Taste Zähler ablesen Sie können jederzeit die Aktivitätszähler Ihres Gerätes einsehen. Sie können folgende Aktivitätszähler einsehen: • Anzahl der gescannten Seiten, • Anzahl der gedruckten Seiten. Zähler der gescannten Seiten Zum Einsehen dieses Aktivitätszählers: drücken. 823 - SONDERFUNKT./ZAEHLER/GESCANNTE S. 1 Drücken Sie auf , geben Sie 823 mit der Tastatur ein. 2 Die Anzahl der gescannten Seiten erscheint auf dem Bildschirm. 3 Verlassen Sie das Menü, indem Sie auf die Taste Sperren der Tastatur Bei jeder Benutzung Ihres Terminals müssen Sie Ihren Code eingeben. drücken. 812 - SONDERFUNKT./SPERRE/TASTATUR 1 Drücken Sie auf , geben Sie 812 mit der Tastatur ein. 2 Geben Sie den Sperrcode ein und bestätigen Sie mit OK 3 Wählen Sie mit den Tasten und die Option MIT und bestätigen Sie mit OK 4 Verlassen Sie das Menü, indem Sie auf die Taste Zähler der gedruckten Seiten Zum Einsehen dieses Aktivitätszählers: drücken. 824 - SONDERFUNKT./ZAEHLER/GEDRUCKTE S. 1 Drücken Sie auf , geben Sie 824 mit der Tastatur ein. 2 Die Anzahl der gedruckten Seiten erscheint auf dem Bildschirm. 3 Verlassen Sie das Menü, indem Sie auf die Taste drücken. - 21 - 4 - Parameter/Einstellungen SP1100S/Aficio SP1100S Verbrauchsstatus anzeigen Sie können jederzeit die verbleibende Menge in der Tintenkartusche kontrollieren. Diese Angabe erscheint in Prozent. 86 - SONDERFUNKT./VERBRAUCHSMAT. 1 Drücken Sie auf , geben Sie 86 mit der Tastatur ein. 2 Die Prozentangabe des verfügbaren Toners erscheint auf dem Bildschirm. 3 Verlassen Sie das Menü mit der Taste . Kalibrierung Ihres Scanners Sie können diese Operation ausführen, wenn Sie mit der Qualität der fotokopierten Dokumente nicht mehr zufrieden sind. 80 - SONDERFUNKT./KALIBRIEREN 1 Drücken Sie , geben Sie mit der Tastatur 80 ein und bestätigen Sie mit OK 2 Der Scanner wird eingeschaltet, und die Kalibrierung wird automatisch ausgeführt. 3 Am Ende der Kalibrierung zeigt das Gerät die Warteoberfläche an. - 22 - 4 - Parameter/Einstellungen SP1100S/Aficio SP1100S Spiele Drucken der Lösung eines Rasters Wichtig Sudoku Papier mit dem Format A5 kann nicht bedruckt werden. 522 - AUSDRUCKE/SUDOKU/PRT SOLUTION 1 Drücken Sie 6, über den Ziffernblock 5 ein. Bestätigen Sie mit OK. 2 Wählen Sie SUDOKU mit den Tasten 6 oder . 3 Bestätigen Sie mit OK. 4 Wählen Sie PRT SOLUTION mit den Tasten 6 oder . 5 Wählen Sie die Schwierigkeitsstufe EASY, MEDIUM, HARD oder EVIL mit den Tasten 6 oder . 6 Bestätigen Sie mit OK. 7 Wählen Sie das gewünschte Raster, indem Sie die entsprechende Nummer auf dem Tastenfeld eingeben (1 bis 100). 8 Bestätigen Sie mit OK. 9 Wählen Sie die Anzahl der gewünschten Exemplare, indem Sie eine Zahl zwischen 1 und 9 auf dem Tastenfeld eingeben. 10 Bestätigen Sie mit OK. Sudoku ist ein japanisches Rätselspiel. Das Spiel besteht aus einem Raster von drei mal drei Quadraten, das in Felder von 3 × 3 Bereichen eingeteilt werden muss. Je nach Schwierigkeitsstufe sind zu Anfang des Spiels schon mehr oder weniger Ziffern vorgegeben. Ziel des Spiels ist es, die Ziffern von 1 bis 9 so in den Feldern zu verteilen, dass jede Ziffer nur ein einziges Mal in jeder Zeile, jeder Spalte und jedem der neun Blöcke vorkommt. Es gibt nur eine einzige Lösung. Drucken eines Rasters Es stehen insgesamt 400 Sudoku-Raster zur Verfügung, 100 für jeden Schwierigkeitsgrad. Wichtig Papier mit dem Format A5 kann nicht bedruckt werden. 521 - AUSDRUCKE/SUDOKU/PRINT GRID 1 Drücken Sie 6, über den Ziffernblock 5 ein. Bestätigen Sie mit OK. 2 Wählen Sie SUDOKU mit den Tasten 6 oder . 3 Bestätigen Sie mit OK. 4 Wählen Sie PRINT GRID mit den Tasten 6 oder . 5 Wählen Sie die Schwierigkeitsstufe EASY, MEDIUM, HARD oder EVIL mit den Tasten 6 oder . 6 Bestätigen Sie mit OK. 7 Wählen Sie das gewünschte Raster, indem Sie die entsprechende Nummer auf dem Tastenfeld eingeben (1 bis 100). 8 Bestätigen Sie mit OK. 9 Wählen Sie die Anzahl der gewünschten Exemplare, indem Sie eine Zahl zwischen 1 und 9 auf dem Tastenfeld eingeben. 10 Bestätigen Sie mit OK. Die gewünschte Anzahl Exemplare der Lösung des Rasters wird gedruckt. Die gewünschte Anzahl der Exemplare des Rasters wird gedruckt. - 23 - 5 - Spiele SP1100S/Aficio SP1100S 4 Wählen Sie LISTE mit Hilfe der Tasten oder und bestätigen Sie mit OK 5 Die Liste der Dateien wird in einer Tabelle mit folgenden Informationen ausgedruckt: - Die analysierten Dateien werden in aufsteigender Reihenfolge in Einerschritten indiziert; - der Name der Dateien mit Erweiterung; - das Datum der letzten Speicherung der Dateien; - die Größe der Dateien in Kilobyte. USB Memory Stick Sie können einen USB Memory Stick an der Vorderseite Ihres Terminals anschließen. Die gespeicherten Dateien der Formate TXT, TIFF und JPEG werden analysiert, und Sie können die folgenden Funktionen durchführen: - Ausdrucken der auf Ihrem USB Memory Stick gespeicherten Dateien1, - Löschen der Dateien vom USB Memory Stick, - Starten einer Analyse des Inhalts des verwendeten USB Memory Sticks, - Scannen eines Dokuments auf Ihren USB Memory Stick, Gebrauch des USB Memory Sticks Wichtig Drucken der auf dem Stick befindlichen Dateien So drucken Sie die auf dem Stick befindlichen Dateien: 01 - MEDIA/DOK.DRUCKEN/DATEI Achten Sie beim Einstecken Ihres USB-Sticks in das Gerät auf die korrekte Ausrichtung des Steckers. Ziehen Sie den USB-Stick niemals heraus, wenn ein Lese- oder Schreibvorgang durchgeführt wird. Drucken Ihrer Dokumente Wichtig Papier mit dem Format A5 kann nicht bedruckt werden. Sie können die gespeicherten Dateien oder eine Liste der auf Ihrem USB Memory Stick vorhandenen Dateien drucken. Drucken der Liste der auf dem Stick vorhandenen Dateien So drucken Sie die Liste der auf dem Stick vorhandenen Dateien: 01 - MEDIA/DOK. DRUCKEN/LISTE 1 Stecken Sie Ihren USB Memory Stick vorn in das Terminal ein und achten Sie auf die Einführungsrichtung. 2 Auf dem Bildschirm wird ANALYSE MEDIA angezeigt. 3 Wählen Sie DOK. DRUCKEN mit Hilfe der Tasten oder und bestätigen Sie mit OK 1. Aufgrund von Einschränkungen in Bezug auf das Format kann es sein, dass einige TIFF-Dateien auf dem USB Memory Stick nicht gedruckt werden können. - 24 - 1 Stecken Sie Ihren USB Memory Stick vorn in das Terminal ein und achten Sie auf die Einführungsrichtung. Auf dem Bildschirm wird ANALYSE MEDIA angezeigt. 2 Wählen Sie DOK. DRUCKEN mit Hilfe der Tasten oder und bestätigen Sie mit OK 3 Wählen Sie DATEI mit Hilfe der Tasten oder und bestätigen Sie mit OK 4 Sie haben drei Möglichkeiten, Ihre Dateien zu drucken: - ALLES, um alle Ihre auf dem USB-Stick enthaltenen Dateien zu drucken. Wählen Sie mit Hilfe der Tasten oder die Option ALLES, und bestätigen Sie die Auswahl mit OK. Der Druck wird automatisch gestartet. - SERIE, um mehrere auf dem USB-Stick gespeicherte Dateien zu drucken. Wählen Sie mit Hilfe der Tasten oder die Option SERIE, und bestätigen Sie die Auswahl mit OK. ERSTE DATEI, und die erste indizierte Datei erscheint auf dem Bildschirm. Wählen Sie mit Hilfe der Tasten oder die erste Datei der zu druckenden Serie, und bestätigen Sie die Auswahl mit OK. Ein Stern (∗) erscheint auf der linken Seite der Datei. LETZTE DATEI erscheint auf dem Bildschirm. Wählen Sie mit Hilfe der Tasten oder die letzte Datei der zu druckenden Serie, und bestätigen Sie die Auswahl mit OK. Drücken Sie die Taste . ANZ. KOPIEN erscheint auf dem Bildschirm. Geben Sie über den Ziffernblock die gewünschte Menge an Ausdrucken ein, und bestätigen Sie die Angabe mit OK. Wählen Sie das Druckformat (bei JPEGDateien): A4 bzw. LETTER (abhängig von dem Modell) oder PHOTO, und bestätigen Sie die Auswahl mit OK. Wählen Sie das Druckformat: DICK oder NORMAL, und bestätigen Sie mit OK. Der Druck wird gestartet. 6 - USB Memory Stick SP1100S/Aficio SP1100S - - AUSWAHL, um nur eine oder mehrere auf dem USB-Stick gespeicherte Dateien zu drucken. Wählen Sie mit Hilfe der Tasten oder die zu druckende Datei aus, und bestätigen Sie die Auswahl mit OK. Ein Stern (∗) erscheint auf der linken Seite der Datei. Wiederholen Sie den Vorgang für die anderen zu druckenden Dateien. Drücken Sie die Taste . ANZ. KOPIEN erscheint auf dem Bildschirm. Geben Sie über den Ziffernblock die gewünschte Menge an Ausdrucken ein, und bestätigen Sie die Angabe mit OK. Wählen Sie das Druckformat (bei JPEGDateien): A4 bzw. LETTER (abhängig von dem Modell) oder PHOTO, und bestätigen Sie die Auswahl mit OK. Wählen Sie das Druckformat: DICK oder NORMAL, und bestätigen Sie mit OK. Der Druck wird gestartet. 5 Verlassen Sie das Menü, indem Sie auf die Taste Drücken Sie die Taste . Sie gelangen zum vorherigen Menü. 5 Verlassen Sie das Menü, indem Sie die Taste drücken. Analysieren des Inhalts Ihres USB Memory Sticks Nach einer Zeit ohne Aktivität geht das Terminal auf das Hauptmenü zurück. Sie können den Inhalt Ihres USB Memory Sticks erneut einsehen. Dazu gehen Sie wie folgt vor. 07 - MEDIA / ANALYSE MEDIA 1 Drücken Sie auf , geben Sie 07 über die Tastatur ein. 2 Die Analyse des USB Memory Sticks wird gestartet. 3 Sie können die auf dem USB Memory Stick erkannten Dateien drucken oder löschen. Anleitungen in den vorhergegangenen Kapiteln. drücken. Löschen der auf dem Stick befindlichen Dateien Sie können die auf dem USB Memory Stick enthaltenen Dateien löschen. 06 - MEDIA/DELETE/MANUELL 1 Stecken Sie Ihren USB Memory Stick vorn in das Terminal ein und achten Sie auf die Einführungsrichtung.Auf dem Bildschirm wird ANALYSE MEDIA angezeigt. 2 Wählen Sie DELETE mit Hilfe der Tasten oder und bestätigen Sie mit OK 3 Wählen Sie MANUELL mit Hilfe der Tasten oder und bestätigen Sie mit OK 4 Sie haben drei Möglichkeiten, Ihre Dateien zu löschen: - ALLES, um alle Dateien auf dem USB-Stick zu löschen. Wählen Sie ALLES mit Hilfe der Tasten oder und bestätigen Sie mit OK Sie gelangen zum vorherigen Menü. - SERIES, um nur eine oder mehrere auf dem USB Memory Stick enthaltene Dateien zu löschen. Wählen Sie SERIE mit Hilfe der Tasten oder und bestätigen Sie mit OK ERSTE DATEI und die erste indizierte Datei erscheinen auf dem Bildschirm. Wählen Sie die zu löschende Datei mit den Tasten und aus, und bestätigen Sie mit OK Ein Stern (∗) erscheint auf der linken Seite der Datei. LETZTE DATEI erscheint auf dem Bildschirm. Wählen Sie mit den Tasten und die weiteren zu löschenden Dateien aus, und bestätigen Sie mit OK AUSWAHL, um nur eine auf dem USB Memory Stick enthaltene Datei zu löschen. Wählen Sie mit Hilfe der Tasten oder die zu löschende Datei und bestätigen Sie mit OK Speichern eines Dokuments auf einem USB Memory Stick Mit dieser Funktion können Sie ein Dokument digitalisieren und direkt in dem Ordner „MF Printer Laser Pro LL2\SCAN“ in einem USB-Stick speichern. Der Ordner „MF Printer Laser Pro LL2\SCAN“ wird von der Anwendung erstellt.. Drücken Sie die Taste . Sie gelangen zum vorherigen Menü. - 25 - Wichtig Stellen Sie vor der Digitalisierung eines Dokumentes sicher, dass der USB-Stick über genügend Speicherplatz verfügt. Ist dies nicht der Fall, können Sie bei Bedarf Speicherplatz freigeben, indem Sie Dateien manuell löschen, siehe Abschnitt Löschen der auf dem Stick befindlichen Dateien, Seite 25. 1 Legen Sie das zu kopierende Dokument mit der zu kopierenden Seite gegen die Glasscheibe. 2 Stecken Sie den USB Memory Stick in den USB-Port Ihres Multifunktionsgerätes. Die Analyse des USB Memory Sticks wird gestartet. Nach der Analyse wird das Menü MEDIA angezeigt. 3 Wählen Sie mit den Tasten und die Option SCAN ZU und bestätigen Sie mit der Taste OK 6 - USB Memory Stick SP1100S/Aficio SP1100S Sie können diese Funktion auch auf zwei andere Arten erreichen: • indem Sie am Bedienfeld des Wichtig • Geräts die Taste drücken und dann SCAN-TO-MEDIA wählen. durch Drücken auf die Taste von der Warteoberfläche aus und anschließendes Eintippen von 03 auf der Zifferntastatur. 4 Wählen Sie den Modus SCHWARZ/WEIß oder FARBE mit Hilfe der Tasten und und bestätigen Sie mit OK 5 Mit Hilfe der alphanumerischen Tastatur geben Sie der zu scannenden Datei einen Namen (bis zu 20 Zeichen) und bestätigen Sie mit OK 6 Wählen Sie das Scan-Format zwischen BILD und PDF, und bestätigen Sie mit der Taste OK, um das Scannen und Speichern des Dokuments zu starten. Mit BILD erhalten Sie eine Datei derselben Art als Foto. PDF ist ein Format zur Erstellung von Datendokumenten . Wenn Sie beim Format BILD gewählt haben, können Sie zwischen den folgenden Optionen wählen: • SCHWARZ/WEISS: Das Bild wird im TIFF-Format gespeichert. • FARBE: Das Bild wird im JPEGFormat gespeichert. Sie können die Auflösung des Bilds auswählen, das auf dem USB-Stick digitalisiert wird. Die Standardauflösung ist „AUTO“. Drücken Sie mehrmals hintereinander Wichtig auf die Taste , und wählen Sie die gewünschte Auflösung aus. • Digitalisierung in SCHWARZ/ WEISS: - • Symbol: Textauflösung. Symbol: Fotoauflösung. - Kein Symbol: Automatische Auflösung. Digitalisierung in FARBE: Symbol: Textauflösung. - Kein Symbol: Automatische Auflösung. Die Starttaste erlaubt es Ihnen, sofort mit dem Scannen zu beginnen und eine Datei mit den im Scanformat definierten Parametern zum Datenträger zu schicken. - 26 - 6 - USB Memory Stick SP1100S/Aficio SP1100S PC-Funktionen Softwareinstallation In diesem Abschnitt werden die folgenden Installationsverfahren beschrieben: Einleitung • Die Software Companion Suite Pro erlaubt Ihnen, einen Computer an ein kompatibles Multifunktionsterminal anzuschließen. Vom PC aus können Sie: • Vollständige Installation der Companion Suite ProSoftware, Ausschließliche Installation der Treiber. Installation des gesamten Softwarepakets Schalten Sie Ihren Computer ein. Öffnen Sie eine Kontositzung mit Administratorberechtigungen. - ein Multifunktionsterminal bedienen und es nach Ihrem Bedarf konfigurieren, - Ihre Dokumente von Ihren normalen Anwendungen aus auf dem Multifunktionsterminal drucken, - Scannen von Dokumenten in Farbe, Grautönen oder Schwarzweiß und Bearbeiten dieser Dokumente auf Ihrem Computer. Konfigurationsanforderungen Die Konfiguration Ihres Computers muss die folgenden Minimalanforderungen aufweisen: Unterstützte Betriebssysteme: • Windows 2000 mit Service Pack 4 oder höher, • Windows XP x86 (Home und Pro) mit Service Pack 1 oder höher, • Windows 2003 (nur Server für Druckertreiber), • Windows Vista. 1 Öffnen Sie das CD-ROM-Laufwerk, legen Sie die Installations-CD ein, und schließen Sie das Laufwerk wieder. 2 Das Installationsverfahren wird automatisch gestartet (Automatische Ausführung). Wird die Installation nicht automatisch gestartet, doppelklicken Sie auf die Datei setup.exe im Stammverzeichnis der CD-ROM. 3 Ein Bildschirm mit der Bezeichnung COMPANION SUITE PRO LL2 wird angezeigt. Dieser Bildschirm ermöglicht Ihnen das Installieren und Deinstallieren der Software, den Zugriff auf die dem Produkt zugehörigen Leitfäden und das Durchsuchen der Inhalte der CD-ROM. 4 Positionieren Sie den Cursor auf PRODUKTE INSTALLIEREN, und bestätigen Sie Ihre Auswahl durch Klicken mit der linken Maustaste. Prozessor: • 800 MHz für Windows 2000, • 1 GHz für Windows XP x86 (Home und Pro), • 1 GHz für Windows Vista. CD-ROM-Laufwerk, Einen freien USB Port, 600 MB verfügbarer Festplattenspeicher für die Installation. • Mindestens 128 MB für Windows 2000, • Mindestens 192 MB für Windows XP x86 (Home und Pro), • 1 GB für Windows Vista. 5 Der Bildschirm für die Produktinstallation wird angezeigt. Positionieren Sie den Cursor auf ALLE, und bestätigen Sie Ihre Auswahl durch Klicken mit der linken Maustaste. - 27 - 7 - PC-Funktionen SP1100S/Aficio SP1100S 8 Klicken Sie auf WEITER. 9 Der abschließende Installationsvorgang kann ausgeführt werden. Klicken Sie auf die Schaltfläche INSTALLIEREN. Bei der vollständigen Installation wird die zur einwandfreien Ausführung des Companion Suite Pro-Kits erforderliche Software auf Ihre Festplatte kopiert: - Companion Suite Pro LL2 (Administrationssoftware, Druckertreiber, Scanner usw.), - Adobe Acrobat Reader, Hinweis - PaperPort®SE. Es ist möglich, dass Sie bereits eine Version der auf der Installations-CD befindlichen Software besitzen. Verwenden Sie in diesem Fall die BENUTZERORIENTIERT Installation. Wählen Sie die Software, die auf Ihrer Festplatte installiert werden soll, und bestätigen Sie Ihre Auswahl. Der folgende Bildschirm gibt den Installationsstatus an. 10 Klicken Sie auf OK, um die Installation abzuschließen. 6 Die Willkommensbildschirm wird angezeigt. Klicken Sie auf die Schaltfläche WEITER, um die Installation des Companion Suite Pro-Kits auf Ihrem Computer zu starten. Das Companion Suite Pro-Kit wurde erfolgreich auf Ihrem Computer installiert. Sie können Ihr Multifunktionsgerät nun anschließen: Gehen Sie zum Absatz Anschlüsse. 7 Vor dem Fortsetzen der Installation müssen Sie unbedingt den Lizenzvertrag lesen und akzeptieren. Sie können die Managementsoftware Ihres Multifunktionsgerätes über das Menü START > ALLE PROGRAMME > COMPANION SUITE> COMPANNION SUITE PRO LL2 > COMPANION DIRECTOR oder durch Klicken auf das Symbol COMPANION DIRECTOR auf Ihrem Desktop aufrufen. - 28 - 7 - PC-Funktionen SP1100S/Aficio SP1100S 6 Positionieren Sie den Cursor auf COMPANION SUITE PRO LL2, und bestätigen Sie Ihre Auswahl durch Klicken mit der linken Maustaste. Nur-Treiber-Installation In diesem Abschnitt werden die folgenden Installationsverfahren beschrieben: • • Installation von Treibern unter Verwendung der Companion Suite Pro-Software, manuelle Installation von Treibern. Installation der Treiber unter Verwendung der Companion Suite Pro-Software Schalten Sie Ihren Computer ein. Öffnen Sie eine Kontositzung mit Administratorberechtigungen. 1 Öffnen Sie das CD-ROM-Laufwerk, legen Sie die Installations-CD ein, und schließen Sie das Laufwerk wieder. 2 Das Installationsverfahren wird automatisch gestartet (Automatische Ausführung). Wird die Installation nicht automatisch gestartet, doppelklicken Sie auf die Datei setup.exe im Stammverzeichnis der CD-ROM. 3 Ein Bildschirm mit der Bezeichnung COMPANION SUITE PRO LL2 wird angezeigt. Dieser Bildschirm ermöglicht Ihnen das Installieren und Deinstallieren der Software, den Zugriff auf die dem Produkt zugehörigen Leitfäden und das Durchsuchen der Inhalte der CD-ROM. 4 Positionieren Sie den Cursor auf PRODUKTE INSTALLIEREN, und bestätigen Sie die Auswahl durch Klicken mit der linken Maustaste. 7 Die Willkommensbildschirm wird angezeigt. Klicken Sie auf die Schaltfläche WEITER, um die Installation des Companion Suite Pro-Kits auf Ihrem Computer zu starten. 8 Vor dem Fortsetzen der Installation müssen Sie unbedingt den Lizenzvertrag lesen und akzeptieren. 5 Der Bildschirm für die Produktinstallation wird angezeigt. Positionieren Sie den Cursor auf BENUTZERORIENTIERT, und bestätigen Sie Ihre Auswahl durch Klicken mit der linken Maustaste. 9 Klicken Sie auf WEITER. 10 Wählen Sie in der Liste den Befehl TREIBER INSTALLIEREN, und klicken Sie auf die Schaltfläche WEITER. - 29 - 7 - PC-Funktionen SP1100S/Aficio SP1100S 11 Wählen Sie den Zielordner für die Installation, und klicken Sie auf die Schaltfläche WEITER. Manuelle Installation der Treiber Drucker- und Scannertreiber können manuell installiert werden, ohne dass die Installationssoftware erneut ausgeführt werden muss. Dieser Installationsmodus steht nur Hinweis unter Windows 2000, XP und Vista zur Verfügung. 1 Suchen Sie nach den Anschlüssen des USBKabels, und schließen Sie das Kabel gemäß der unten stehenden Abbildung an. 12 Der abschließende Installationsvorgang kann ausgeführt werden. Klicken Sie auf die Schaltfläche INSTALLIEREN. 2 Schalten Sie Ihr Multifunktionsgerät ein. Der Computer erkennt das Gerät. 3 Klicken Sie auf TREIBERSOFTWARE SUCHEN UND INSTALLIEREN (EMPFOHLEN). 13 Ein Bildschirm mit dem Status der Installation wird angezeigt. Der folgende Bildschirm wird angezeigt: 14 Klicken Sie auf OK, um die Installation abzuschließen. 4 Öffnen Sie das CD-ROM-Laufwerk, legen Sie die Installations-CD ein, und schließen Sie das Laufwerk wieder. Die Treiber werden automatisch erkannt. Die Companion Suite Pro-Software wurde erfolgreich auf Ihrem Computer installiert. Sie können Ihr Multifunktionsgerät nun anschließen: Gehen Sie zum Absatz Anschlüsse. - 30 - 7 - PC-Funktionen SP1100S/Aficio SP1100S 5 Wählen Sie in der Liste LASER PRO LL2, und klicken Sie auf WEITER. 1 Suchen Sie nach den Anschlüssen des USBKabels, und schließen Sie das Kabel gemäß der unten stehenden Abbildung an. 6 Ein Bildschirm wird angezeigt, der Sie über die erfolgreiche Installation der Treiber informiert. Klicken Sie auf die Schaltfläche SCHLIEßEN. 2 Schalten Sie Ihr Multifunktionsgerät ein. Der Computer erkennt das Gerät, und die Installation der Treiber wird automatisch ausgeführt. 3 Nach Abschluss der Installation zeigt eine Meldung die ordnungsgemäße Installation der Treiber an. Sie können das Multifunktionsgerät nun zum Drucken oder Scannen Ihrer Dokumente verwenden. Anschlüsse Vergewissern Sie sich, dass Ihr Multifunktionsgerät ausgeschaltet ist. Die Verbindung zwischen Computer und Gerät muss über ein abgeschirmtes USB 2.0-Kabel mit einer maximalen Länge von 3 Metern erfolgen. Es wird empfohlen, zunächst die Companion Suite Pro-Software auf Ihrem Computer zu installieren und anschließend das USB-Kabel an Ihr Gerät anzuschließen (Sehen “Installation des gesamten Softwarepakets”, Seite 27). Wichtig Wenn Sie das USB-Kabel vor der Installation der Companion Suite ProSoftware anschließen, erkennt das Erkennungssystem der Software (Plug & Play) automatisch das neue Gerät. Zum Starten der Treiberinstallation Gehen Sie zum Absatz Manuelle Installation der Treiber, und befolgen Sie die auf dem Bildschirm angezeigten Anweisungen. Bei Anwendung dieses Verfahrens werden ausschließlich Druck- und Scanfunktionen aktiviert. Sie können das Multifunktionsgerät nun zum Drucken oder Scannen Ihrer Dokumente verwenden. Steuern des Multifunktionsgerätes Die von Ihnen installierte Software enthält zwei Administrationsanwendungen für Multifunktionsgeräte, COMPANION DIRECTOR und COMPANION MONITOR. Diese Anwendungen ermöglichen Ihnen die Durchführung der folgenden Aktionen: • • • • Überprüfen des Anschlusses von Multifunktionsgerät und Computer, Überwachen der Aktivitäten des Multifunktionsgerätes, Überwachen des Status der von dem Multifunktionsgerät verwendeten Verbrauchsprodukte über den Computer, Schnellzugriff auf die Bildbearbeitungsanwendungen. Zum Administrieren des Multifunktionsgerätes führen Sie die Companion Director-Anwendung aus, indem Sie auf das entsprechende Symbol auf dem Desktop klicken. Sie können die Anwendung auch über das Menü START >ALLE PROGRAMME > COMPANION SUITE > COMPANION SUITE PRO LL2 > COMPANION DIRECTOR aufrufen. - 31 - 7 - PC-Funktionen SP1100S/Aficio SP1100S SP1100S/Aficio SP1100S 7 - PC-Funktionen Überprüfen der Verbindung zwischen Computer und Multifunktionsgerät Zum Steuern der Verbindung zwischen beiden Geräten führen Sie die Software COMPANION MONITOR über das auf dem Desktop befindliche Symbol aus und überprüfen, ob auf der Oberfläche Ihres Multifunktionsgerätes dieselben Informationen angezeigt werden. Companion Director Diese grafische Oberfläche ermöglicht Ihnen das Ausführen der Dienstprogramme und der Software zum Administrieren Ihres Multifunktionsgerätes. Grafische Darstellung Führen Sie die Anwendung aus, indem Sie auf das Symbol COMPANION DIRECTOR auf dem Desktop klicken. Sie können die Anwendung auch über das Menü START >ALLE PROGRAMME > COMPANION SUITE > COMPANION SUITE PRO LL2 > COMPANION DIRECTOR. Über diesen Bildschirm können Sie Informationen überwachen oder mithilfe der Registerkarten Ihr Multifunktionsgerät konfigurieren: • • • GERÄTEAUSWAHL: Zeigt die Liste der von dem Computer administrierten Geräte an. COMPANION: Zeigt den Bildschirm des Multifunktionsgerätes an (nur USB-Anschlüsse, Nicht kompatibel mit den Sprachen Chinesisch, Koreanisch und Russisch). KONSUMPRODUKTE: Zeigt den Status der konsumprodukte an. Geräteverwaltung Diese Registerkarte zeigt die Liste der von dem Computer administrierten Geräte an. Auswahl des aktuellen Gerätes Aktivierung von Dienstprogrammen und Anwendungen Die grafische Oberfläche Companion Suite Pro ermöglicht Ihnen das Ausführen der folgenden Dienstprogramme und Software: • • Es können nicht mehrere Geräte gleichzeitig an den Computer angeschlossen werden. Das aktuell verwendete Gerät kann durch Klicken auf die Optionsschaltfläche für das jeweilige Gerät ausgewählt werden. Aufrufen der HILFE über die aktuelle Dokumentation, Ausführen der PAPERPORT-Software (Doc Manager). Zum Ausführen von im Companion Suite Pro -Kit enthaltener Software bzw. eines Dienstprogramms positionieren Sie den Cursor auf der betreffenden Komponente, und klicken Sie mit der linken Maustaste. Companion Monitor Grafische Darstellung Führen Sie die Anwendung aus, indem Sie auf das Symbol COMPANION MONITOR auf dem Desktop klicken. Sie können die Anwendung auch über das Menü START >ALLE PROGRAMME > COMPANION SUITE > COMPANION SUITE PRO LL2 > COMPANION MONITOR aufrufen. - 32 - 3 Wählen Sie aus dem Dropdown-Menü die gewünschte Scan-AUFLÖSUNG aus. Status der Verbindung Der Status der Verbindung zwischen dem aktuellen Gerät und dem Computer wird durch eine bestimmte Farbe angezeigt. In der folgenden Tabelle wird der jeweilige Status einer Verbindung aufgeführt: Farbe Status Gelb Verbindungsaufbau. Grün Verbindung hergestellt. Rot Der Computer kann keine Verbindung zu dem Gerät herstellen. Überprüfen Sie den USB-Anschluss. 4 Klicken Sie zum Bestätigen der neuen Parameter auf OK. Geräteparameter 1 Wählen Sie ein Gerät aus der Liste aus, indem Sie in die entsprechende Zeile und anschließend auf EIGENSCHAFTEN klicken, um die Scanparameter zu konfigurieren, die bei Verwendung der Funktion SCAN TO für dieses Gerät gelten sollen. Anzeigen des Verbrauchsstatus Über die Registerkarte VERBRAUCHSPRODUKTE stehen die folgenden Informationen zur Verfügung: • • • • aktueller Verbrauchsstatus, Anzahl der gedruckten Seiten, Anzahl der gescannten Seiten, Anzahl der gesendeten oder empfangenen Seiten. 2 Wählen Sie aus dem Dropdown-Menü den gewünschten Scan-MODUS aus. Companion Suite Pro - Funktionen Dokumentanalyse Das Scannen eines Dokuments kann auf zwei Arten durchgeführt werden: • • - 33 - über die Funktion SCAN TO (auf die Anwendung kann über das Companion Director-Fenster oder mit der Taste SCAN des Gerätes zugegriffen werden) oder direkt über eine kompatible Standardanwendung. 7 - PC-Funktionen SP1100S/Aficio SP1100S Dokumenteinzug- oder Flachbett-Scanner. Analyse mit Scan To Führen Sie die Anwendung aus, indem Sie auf das Symbol COMPANION DIRECTOR auf dem Desktop klicken. Sie können die Anwendung auch über das Menü START >ALLE PROGRAMME > COMPANION SUITE >COMPANION SUITE PRO LL2> COMPANION DIRECTOR aufrufen. 3 Richten Sie die erweiterten Eigenschaften der Digitalisierung ein, indem Sie auf den Link ANPASSEN DER QUALITÄT DES GESCANNTEN BILDES klicken. 4 Passen Sie die gewünschten Parameter an, und klicken Sie auf OK. 1 Klicken Sie auf das grafische Symbol SCAN TO, oder drücken Sie die Schaltfläche SCAN auf Ihrem Gerät, und wählen Sie SCAN-TO-PC. 2 Eine Oberfläche ermöglicht es Ihnen, die Digitalisierung zu verfolgen. 3 Nach Abschluss der Digitalisierung wird das gescannte Bild im Fenster von PaperPort angezeigt. 5 Klicken Sie auf die Schaltfläche SCAN, um die beginnende Digitalisierung auf einem separaten Bildschirm mitzuverfolgen. Schrifterkennungssoftware (OCR) Die Schrifterkennungsfunktion ermöglicht das Erstellen einer verwendbaren Datendatei für Desktopanwendungen auf der Grundlage eines Papierdokuments oder Bildes. Die Schrifterkennung kann ausschließlich auf gedruckte Zeichen angewendet werden (Druckausgaben oder maschinengeschriebener Text). Sie können für einen handgeschriebenen Teil des Textes (z. B. eine Unterschrift) die Erkennung aufheben, indem Sie den Bereich grafisch ausgrenzen. Sollte die PaperPort-Software nicht auf Ihrer Festplatte installiert sein, wird das Hinweis digitalisierte Bild auf Ihrem Desktop im TIFF-Format angezeigt. So scannen Sie ein Dokument über PaperPort: Mit der Geräteumgebung und der auf Ihrem Gerät installierten Schrifterkennungsfunktion kann OCR ausgeführt werden, indem ein PaperPort-Dokument mithilfe der Drag & Drop-Funktion auf das Editor-Symbol verschoben wird . Weitere Informationen zur Verwendung Hinweis der Software finden Sie in der OnlineHilfe des Produktes. 1 klicken Sie auf FILE > SCAN. 2 Wählen Sie den gewünschten Scanner, - 34 - 7 - PC-Funktionen SP1100S/Aficio SP1100S 3 Überprüfen Sie den Eintrag im Feld Duplex, und wählen Sie den gewünschten Bindungsmodus: Drucken Sie können Dokumente über den USB-Anschluss oder die WLAN-Verbindung drucken. Bindungsmodus Bei der Installation der Companion Suite Pro-Software wird der LASER PRO LL2-Druckertreiber automatisch auf Ihrem Computer installiert. Drucken Lange Seiten Drucken mit dem Multifunktionsgerät Das Drucken von Dokumenten mit dem Multifunktionsgerät ist mit dem Drucken von Dokumenten unter Windows vergleichbar. 1 Verwenden Sie den Befehl DRUCKEN aus dem Menü DATEI der aktuell auf dem Bildschirm geöffneten Anwendung. 2 Wählen Sie den Drucker LASER PRO LL2. 4 Klicken Sie auf die Schaltfläche OK, um den Druckvorgang zu starten. 5 Das Gerät beginnt mit dem Drucken der ungeraden Zahlen (angefangen bei den hohen ungeraden Zahlen bis Seite 1) und die LCDBildschirmanzeigen: Drucken im Duplexmodus mit dem Multifunktionsgerät Mithilfe des Gerätes können Sie über Ihren Computer Dokumente im manuellen Duplexmodus drucken. ** DRUCKEN ** ** COMPUTER ** Im manuellen Duplexmodus sind adäquate Druckqualität und Papiervorschub nicht garantiert. 6 Nach dem Drucken der ungeraden Seiten wird auf dem LCD-Bildschirm die folgende Meldung angezeigt **GEDRUCKTE SEITEN MIT BEDRUCKTER SEITE NACH OBEN IN DAS PAPIERFACH EINLEGEN...: - Wird das Papier während des Druckens der ersten Seite nicht ordnungsgemäß transportiert (Knittern, Eselsohren oder unerwünschtes Zusammenheften), verwenden VORSICHT Sie das Papier nicht für den manuellen Duplexmodus. - Beim Laden des Papiers sollten Sie das Papierende auf einer flachen Oberfläche genau ausrichten. ///** PUT THE PRIN ... ///AND PRESS <OK> Wichtig Für optimale Druckergebnisse empfehlen wir die Verwendung von 80 g/m²-A4-Papier oder 20 lbs/m²-Letter-Papier. Der Computer erzeugt und druckt eine Seite mit einer Anleitung zum Nachladen der Seiten für den Duplexmodus. Lesen Sie diese Seite aufmerksam durch und legen Sie sie anschließend zu den anderen Seiten zurück. Damit der Druckvorgang ordnungsgemäß fortgesetzt werden kann, sollten Sie die Seite mit den Anweisungen unbedingt zurücklegen. 7 Legen Sie die Seiten entsprechend der auf der Anleitungsseite und weiter unten aufgeführten Vorgehensweise in das Papierfach ein. Die folgenden Abbildungen demonstrieren die je nach ausgewähltem Bindungsmodus erforderliche Vorgehensweise: So drucken Sie ein Dokument im manuellen Duplexmodus: Wichtig Kurze Seiten Der Duplexdruckmodus ist nur für übe das Papierfach zugeführte Papierformate verfügbar. Der manuelle Einzug kann nicht für den Duplexdruckmodus verwendet werden. 1 Verwenden Sie den Befehl DRUCKEN aus dem Menü DATEI der aktuell auf dem Bildschirm geöffneten Anwendung. 2 Wählen Sie den Drucker LASER PRO LL2. - 35 - 7 - PC-Funktionen SP1100S/Aficio SP1100S • • Lange Seiten Nur-Treiber-Deinstallation. Deinstallieren der Software von Ihrem Computer Schalten Sie Ihren Computer ein. Öffnen Sie eine Kontositzung mit Administratorberechtigungen. Führen Sie die Deinstallation der Programme über das Menü START >ALLE PROGRAMME > COMPANION SUITE >COMPANION SUITE PRO LL2 >DEINSTALLATION durch. 1 Ein Bestätigungsbildschirm wird angezeigt. Klicken Sie auf die Schaltfläche JA, um die Deinstallation des Programms Companion Suite Pro fortzusetzen. • Kurze Seiten 2 Das Deinstallationsprogramm wird aufgerufen. Sie können die Deinstallation abbrechen, indem Sie auf ABBRECHEN. klicken. 3 Klicken Sie auf OK. 4 Nach Beendigung des Löschvorgangs müssen Sie Ihr System neu starten. Klicken Sie auf JA. 8 Drücken Sie auf dem Bedienfeld OK, um den Druckvorgang fortzusetzen. 9 Auf den jeweils anderen Blattseiten werden gerade Seiten gedruckt. Entfernen Sie die Anleitungsseite, wenn alle Seiten gedruckt wurden. Deinstallieren der Treiber von Ihrem Computer Schalten Sie Ihren Computer ein. Öffnen Sie eine Kontositzung mit Administratorberechtigungen. Bei Auftreten eines Papierstaus oder eines Fehlers in Verbindung mit dem Papierformat wird der Druckauftrag abgebrochen. Der Druckauftrag muss neu gestartet werden. In diesem Abschnitt werden die folgenden Verfahren beschrieben: Wählen Sie je nach verwendetem Installationsmodus den entsprechenden Deinstallationsmodus: • Falls Sie die Treiber unter Verwendung der Companion Suite Pro-Software installiert haben, lesen Sie den Abschnitt Deinstallation der Treiber unter Verwendung der Companion Suite Pro-Software. • Falls Sie die Treiber manuell installiert haben, lesen Sie den Abschnitt Manuelle Deinstallation der Treiber. • Deinstallation der Treiber unter Verwendung der Wichtig Deinstallation der Software Vollständige Deinstallation der Companion Suite ProSoftware, - 36 - 7 - PC-Funktionen SP1100S/Aficio SP1100S klicken Sie auf die Schaltfläche ENTFERNEN. Companion Suite Pro-Software Führen Sie die Deinstallation der Programme über das Menü START > ALLE PROGRAMME > COMPANION SUITE > COMPANION SUITE PRO LL2 > DEINSTALLATION. durch. Sie können die COMPANION SUITE PRO LL2-Treiber auch unter Verwendung Hinweis der Windows-Funktion SOFTWARE der Systemsteuerung deinstallieren. 1 Ein Bestätigungsbildschirm wird angezeigt. Klicken Sie auf die Schaltfläche JA, um die Deinstallation der COMPANION SUITE PRO LL2-Treiber fortzusetzen. 6 Wählen Sie die Option TREIBER UND TREIBERPAKET ENTFERNEN, und klicken Sie auf OK. 2 Das Deinstallationsprogramm wird aufgerufen. Sie können die Deinstallation abbrechen, indem Sie auf ABBRECHEN. klicken. 7 Ein Bestätigungsbildschirm wird angezeigt. Klicken Sie auf JA, um fortzufahren. 8 Klicken Sie auf die Schaltfläche LÖSCHEN, um den Löschvorgang zu bestätigen. Manuelle Deinstallation der Treiber Die folgenden Treiber müssen entfernt werden: • • • Druckertreiber Scannertreiber Modemtreiber So entfernen Sie Scanner- und Modem treiber: So entfernen Sie den Druckertreiber: 1 Öffnen Sie das Fenster DRUCKER (je nach verwendetem Betriebssystem START > SYSTEMSTEUERUNG > DRUCKER UND FAXGERÄTE oder START > SYSTEMSTEUERUNG> HARDWARE UND (je nach Betriebssystem). 2 Löschen Sie das Symbol LASER PRO LL2. 3 Klicken Sie im Fenster DRUCKER mit der rechten Maustaste, und wählen Sie MIT ADMINISTRATORBERECHTIGUNGEN AUSFÜHREN> SERVEREIGENSCHAFTEN. 4 Wählen Sie die Registerkarte TREIBER. 5 Wählen Sie den LASER PRO LL2-Treiber, und 1 Öffnen Sie das Fenster GERÄTE-MANAGER (je nach verwendetem Betriebssystem START >SYSTEMSTEUERUNG > SYSTEM > HARDWARE > GERÄTE-MANAGER bzw. START >SYSTEMSTEUERUNG > HARDWARE UND SOUND> GERÄTE-MANAGER). 2 Wählen Sie im Untermenü WEITERE GERÄTE den Befehl MF PRINTER LASER PRO LL2, und klicken Sie mit der rechten Maustaste. 3 Wählen Sie aus dem Menü den Eintrag - 37 - 7 - PC-Funktionen SP1100S/Aficio SP1100S SP1100S/Aficio SP1100S 7 - PC-Funktionen DEINSTALLIEREN, und klicken Sie mit der linken Maustaste. 4 Klicken Sie auf OK, um den Löschvorgang zu bestätigen. 5 Wählen Sie im Untermenü BILDVERARBEITUNGSGERÄTE den Befehl SCANNER PRO LL2, und klicken Sie mit der rechten Maustaste. 6 Wählen Sie aus dem Menü den Eintrag DEINSTALLIEREN, und klicken Sie mit der linken Maustaste. 7 Klicken Sie auf OK, um den Löschvorgang zu bestätigen. - 38 - Instandhaltung In dieser Anleitung wird der Austausch beschrieben, wenn TONER MANAGEMENT auf MIT [0-10%] eingestellt ist. Dienst ACHTUNG Allgemeines Zu Ihrer Sicherheit halten Sie sich bitte ACHTUNG genau an die Sicherheitshinweise in Kapitel Sicherheit, Seite 1. Um Ihr Gerät auf dem besten Gebrauchsniveau zu halten, wird geraten, das Gerät regelmäßig innen zu reinigen. Der normale Gebrauch dieses Gerätes erfordert die Befolgung folgender Regeln: - Lassen Sie die Abdeckung des Scanners nicht unnötigerweise geöffnet. - Versuchen Sie nicht, das Gerät zu schmieren. - Schließen Sie den Deckel des Scanners nie mit Gewalt und setzen Sie das Gerät keinen Erschütterungen aus. - Öffnen Sie niemals die Zugangsdeckel zur Kartusche während des Druckvorgangs. - Versuchen Sie niemals, das Gerät auseinander zu nehmen. - Benutzen Sie kein Papier, das zu lange im Papierfach war. Wenn die Einstellung MIT [0-100%] lautet, führen Sie die Anleitung ab Schritt 2 aus. Wenn die Einstellung OHNE lautet, führen Sie Schritt 2 bis 7 durch. Ihr Terminal ist mit einem Verbrauchsanzeigesystem ausgestattet. Es zeigt Ihnen an, wenn Ihre Tonerkartusche bald leer ist. Folgende Anzeige erscheint auf dem Bildschirm Ihres Terminals. TONER FAST LEER Zum Verlassen dieses Bildschirms drücken Sie auf OK Zum Austauschen der Tonerkartusche folgen Sie den untenstehenden Anweisungen. Wenn der Bildschirm anzeigt: Ersetzen der Tonerkartusche Die Tonerkartusche kann je nach Einstellung der Option TONER MANAGEMENT auf drei Arten ersetzt werden. • TONER MANAGEMENT ist auf MIT [0-10%] eingestellt: Die Kartusche kann nur ersetzt werden, wenn die Meldung Toner fast leer angezeigt wird. Nach dem Austausch muss die Validierung mit der Speicherkarte durchgeführt werden. • TONER MANAGEMENT ist auf MIT [0-100%] eingestellt: Die Kartusche kann jederzeit ersetzt werden. Nach dem Austausch muss die Validierung mit der Speicherkarte durchgeführt werden. • TONER MANAGEMENT ist auf OHNE eingestellt: Die Kartusche kann jederzeit ersetzt werden, und es ist keine Validierung mit der Speicherkarte erforderlich. Wenn die Einstellung OHNE lautet, wird auf dem Bildschirm die Meldung TONER ? % angezeigt. Um die Option TONER MANAGEMENT festzulegen, wählen Sie 2979 – EINSTELLUNGEN/PARAMETER/TONER MANAGEMENT und danach die gewünschte Einstellung aus. - 39 - TONER LEER ERSETZEN <OK> 1 Drücken Sie die Taste OK. DECKEL VORNE ÖFF TONER WECHSELN 2 Stellen Sie sich vor das Gerät. 3 Drücken Sie links und rechts auf den Deckel und ziehen Sie diesen gleichzeitig zu sich heran. 4 Heben Sie die Kartusche des Multifunktionsterminals an und entnehmen Sie sie. 5 Nehmen Sie die neue Kartusche aus der Verpackung. Rollen Sie die Kartusche vorsichtig fünf oder sechs Mal hin und her, damit sich der Toner gleichmäßig verteilt. Durch das sorgfältige Rollen wird die maximale Kopienanzahl pro Kartusche gewährleistet. Setzen Sie die Kartusche so ein, wie in der 8 - Instandhaltung SP1100S/Aficio SP1100S folgenden Abbildung gezeigt.. Um das Drucken fortzusetzen, wenn die Meldung TONER FAST LEER angezeigt wird, stellen Sie TONER MANAGEMENT auf OHNE ein. Achtung : Diese Vorgehensweise ACHTUNG wird nicht empfohlen, da das Deaktivieren der Tonerverwaltung (Parametereinstellung OHNE) dazu führen kann, dass ein Fax verloren geht oder Toner in den Druckmechanismus gelangt. Vorfälle mit der Speicherkarte Sollten Sie eine schon gebrauchte Speicherkarte benutzen, wird das Terminal anzeigen: BITTE WARTEN dann KARTE ENTNEHMEN SCHON BENUTZT Sollten Sie eine defekte Speicherkarte benutzen, wird das Terminal anzeigen: 6 Schließen Sie die Meldung erscheint: Klappe wieder.Folgende VERÄNDERUNGEN? DER TONER? <OK> BITTE WARTEN dann KARTE UNBEKANNT KARTE ENTNEHMEN 7 Drücken Sie die Taste OK 8 Wenn die Meldung angezeigt wird, Im Falle eines Berührens der Taste C während des Lesens der Speicherkarte zeigt das Terminal an: DIE TONERKARTE EINFUEGEN setzen Sie die mit der neuen Tonerkartusche gelieferte Speicherkarte so ein, wie es in der folgenden Abbildung gezeigt wird. AKTION ABGEBR. KARTE ENTNEHMEN Reinigung Reinigung der Leseeinrichtungen des Scanners Wenn auf den Kopien ein oder mehrere senkrechte Striche erscheinen, führen Sie eine Reinigung des Scannerfensters durch. 1 Öffnen Sie die Abdeckung des Scanners bis zur senkrechten Position. 2 Reinigen Sie die Glasscheibe mit einem weichen, nicht fusselnden Tuch, getränkt mit Isopropylalkohol. 3 Schließen Sie die Abdeckung des Scanners wieder. 4 Machen Sie eine Probekopie, um sich vom Verschwinden der Symptome zu überzeugen. 9 Eine Wartemeldung erscheint. BITTE WARTEN Die Speicherkarte wird gelesen. Reinigung des Druckers NEUER TONER KARTE ENTNEHMEN Entnehmen Sie die Speicherkarte aus dem Leser. Ihr Terminal ist wieder zum Drucken bereit. Staub, Schmutz und Papierstückchen auf den Außenflächen und im Inneren des Druckers können der Funktion schaden. Bitte regelmäßig Reinigen. - 40 - 8 - Instandhaltung SP1100S/Aficio SP1100S Reinigung der Außenseite des Druckers Papierstau Reinigen Sie die Außenseite des Druckers mit einem weichen, mit neutraler Haushaltsreinigungsflüssigkeit getränkten Tuch. Beim Drucken ist es möglich, dass ein Blatt Papier im Drucker oder im Papierfach stecken bleibt und einen Papierstau hervorruft. Fehlermeldungen Im Falle eines Papierstaus im Terminal erscheint folgende Meldung: Wenn der Drucker auf eines der unten beschriebenen Probleme stößt, erscheint eine entsprechende Meldung auf dem Bildschirm des Terminals. Mitteilung TONER PRUEFEN TONER FAST LEER PAPIER EINLEGEN AUFWAERMPHASE DRUCKERDECKEL AUFSETZEN TONER LEER ERSETZEN <ok> PAPIER PRUEFEN TONER ENTNEHMEN PAPIER PRUEFEN AUSSEN KEIN PAPIER MEHR Hinweis PAPIER PRUEFEN AUSSEN Aktion Prüfen Sie, ob eine Tonerkartusche im Terminal vorhanden ist. Zeigt Ihnen das baldige Ende des Toners an. Fügen Sie Papier zum Papierstapel hinzu. Meldung während der Inbetriebnahme des Terminals. Der vordere Deckel des Druckers ist offen, bitte schließen. Bitte die Tonerkartusche ersetzen. Ein Blatt ist im Terminal eingeklemmt. Entnehmen Sie die Tonerkartusche und das eingeklemmte Blatt. Entnehmen Sie das Papierfach und das eingeklemmte Blatt. Öffnen und schließen Sie danach den vorderen Deckel. Ein Blatt ist im Terminal eingeklemmt. Öffnen Sie die Papierstauklappe. Entnehmen Sie das eingeklemmte Blatt. Öffnen und schließen Sie danach den vorderen Deckel. Fügen Sie Papier zum Papierstapel hinzu. Wenn eine der oben gezeigten Fehlermeldungen zu sehen ist, wird der Druckauftrag möglicherweise abgebrochen. 1 Öffnen Sie die Papierstauklappe auf der Rückseite des Terminals. 2 Entnehmen Sie das stecken gebliebene Blatt und schließen Sie das Fach. 3 Öffnen und schließen Sie danach den vorderen Deckel. Der Drucker läuft automatisch wieder an. ACHTUNG Die Fixiereinheit kann während des Betriebs eine sehr hohe Temperatur erreichen. Um Verbrennungen zu vermeiden, berühren Sie diesen Bereich nicht. Nähere Informationen finden Sie unter Positionen der Etiketten mit Warnungen und Hinweisen am Gerät, Seite 3. Im Falle eines Papierstaus im Papierfach erscheint folgende Meldung: PAPIER PRUEFEN TONER ENTNEHMEN 1 Entnehmen Sie die Tonerkartusche und überprüfen Sie, ob ein Blatt eingeklemmt ist. 2 Entfernen Sie das Blatt, das den Papierstau hervorruft. 3 Setzen Sie die Tonerkartusche wieder ein oder entnehmen Sie den Papierstapel und das Blatt, das den Stau hervorgerufen hat. 4 Überprüfen Sie, ob die Blätter richtig in das Fach eingelegt sind. - 41 - 8 - Instandhaltung SP1100S/Aficio SP1100S Es ist ein Problem aufgetreten Verarbeitung Druckaufträgen Toner leer Das Drucken des aktiven Dokuments wurde abgebrochen. Es befinden sich Dokumente in der Druckerwarteschlange; der Druckvorgang wird nach Ersetzen des Toners fortgesetzt. Vom Spooler angeforderte Unterbrechung Das Gerät wechselt nach einem festgelegten Zeitraum in den Leerlaufmodus (standardmäßig 30 Sekunden). Das Drucken des aktiven Dokuments wurde abgebrochen. In der Warteschlange befindliche Dokumente werden gedruckt. Verlust der WLANVerbindung Nachdem das Problem behoben wurde, wird der Druckvorgang neu gestartet, unabhängig von der bereits gedruckten Anzahl Seiten vor Abbruch der Verbindung. 5 Setzen Sie das Papierfach wieder ins Terminal. Verschiedene Störungen Beim Einschalten des Terminals ist der Bildschirm leer. Kontrollieren Sie das Anschlusskabel und den Stromstecker. Das Terminal erkennt nicht, dass Sie ein Dokument in den Einzugscanner geschoben haben. Die Anzeige DOKUMENT BEREIT erscheint nicht auf dem Bildschirm. Computerbasierter Druckerfehler In diesem Abschnitt wird die Verarbeitung von Druckaufträgen durch das Gerät nach Auftreten eines Fehlers beschrieben (Papierstau, Verbindungsfehler usw.). Einzelheiten dazu, in welchen Fällen das Drucken von Dokumenten wieder aufgenommen bzw. abgebrochen wird, finden Sie in den unten stehenden Abschnitten. Dabei werden die folgenden Aspekte berücksichtigt: Die Verbindung zum Computer, das während des Druckens aufgetretene Problem. Computerbasiertes Drucken über einen USB-Anschluss Verarbeitung Druckaufträgen Kein Papier mehr Nachdem das Problem behoben wurde, wird der Druckvorgang ab der ersten nicht gedruckten Seite fortgesetzt. Papierstau Falsches Papierformat Firmware-Update Das Aktualisieren der Geräte-Firmware erfordert die Installation der Companion Suite Pro-Software auf Ihrem Computer; darüber hinaus muss der Computer an das Gerät angeschlossen sein (siehe PC-Funktionen, Seite 27). Wenden Sie sich an Ihren Händler, um weitere Informationen zu Firmwareupdates für das Gerät zu erhalten. Es ist ein Problem aufgetreten Kein Papier im Einzug von von Greifen Sie anschließend auf das UpdateDienstprogramm zu (START > ALLEProgramme > COMPANION SUITE > COMPANION SUITE PRO LL2 > COMPANION -FIRMWARE-UPDATE), wählen Sie die entsprechende Downloaddatei, und rufen Sie das Update auf. Nachdem das Problem behoben wurde, wird der Druckvorgang ab der ersten nicht gedruckten Seite fortgesetzt. Ausnahme: Falls das Dokument im manuellen Duplexmodus gedruckt werden sollte, wird der Druckauftrag abgebrochen. - 42 - 8 - Instandhaltung SP1100S/Aficio SP1100S Technische Daten Physische Daten Abmessungen: Gewicht: 344 x 447 x 386 mm 11,6 kg Elektrische Daten Stromversorgung (siehe Typenschild): Stromverbrauch: Einphasig 220-240 V - 50/60 Hz - 4,5 A: 10 W, typisch im Energiesparmodus 33 W, typisch im Standby-Modus 450 W durchschnittlich während des Druckens (900W Spitzenwert) Umweltspezifikationen Umgebungstemperatur: 10°C bis 27°C [50 °F bis 80.6 °F] mit einer Außenfeuchtigkeit zwischen 15 und 80% (bis 32°C [89.6 °F] mit einer Außenfeuchtigkeit zwischen 15 und 54%) Spezifikationen für Peripheriegeräte Drucker Typ: Auflösung: Geschwindigkeit: Vorwärmzeit: Druckzeit der ersten Seite: Laser (auf Normalpapier) 600dpi maximal 20 ppma 21 Sek. 13 Sek. a. Die Druckgeschwindigkeit kann je nach Betriebssystem, Computerspezifikationen, Softwareanwendungen, Papierformat und schließlich Dateityp und -größe variieren. Kopierer Typ: Kopiergeschwindigkeit: Auflösung: Mehrfach-Kopien: Zoombereich: Autonom Schwarz-Weiß. maximal 20 ppm 600dpi Maximal 99 Seiten 25% bis 400% Scanner Typ: Farbtiefe: Auflösung: Softwarekompatibilität: Maximales Papierformat: Farbscanner 36 Bit 600 dpi (optisch) 2400 dpi (interpoliert) TWAIN, WIA Letter Druckunterstützung Kapazität des Papierhauptfachs: Kapazität des Ausgabefachs: Format des Papiers im Hauptfach: Format des Papiers im manuellen Einzug: 250 Blatt max. (60 g/m2), 200 Blatt max. (80 g/m2), 50 Blatt A4, A5, Legal, Letter Papier mit 60 bis 105 g/m² A4, A5, Legal, Letter, B5, exec, A6 Papier mit 52 bis 160 g/m² Computeranschluss USB-Anschluss-2.0-Slave (Computeranschluss) Master USB 2.0-Anschluss (Lesemodul, USB-Speicherkarten-Lesemodul) Betriebssystem: Windows 2000 ≥ SP4, Windows XP x86 ≥ SP1, Windows Vista, Windows 2003 Server (nur Druckfunktionalität) Die Spezifikationen unterliegen Änderungen zur Verbesserung der Funktion ohne Vorankündigung. - 43 - 8 - Instandhaltung SP1100S/Aficio SP1100S Ricoh Europe PLC 66 Chiltern Street, London W1U 4AG, U.K. Phone : 44-20-7465-1000 M049-8651