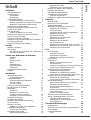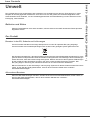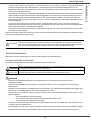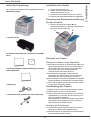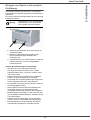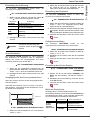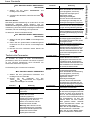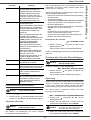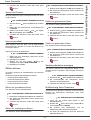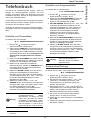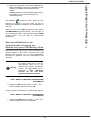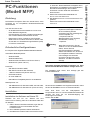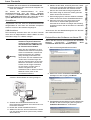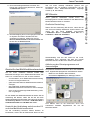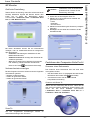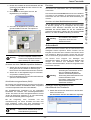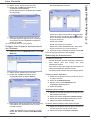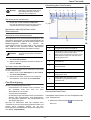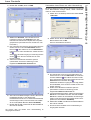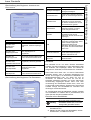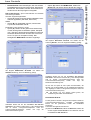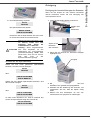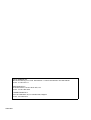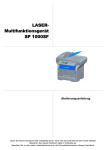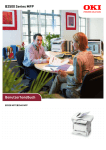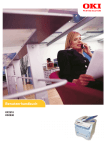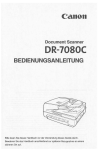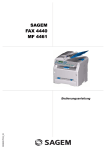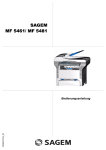Download LASER FACSIMILE
Transcript
TELECOM
LASER
FACSIMILE
Bedienungsanleitung
Lesen Sie dieses Handbuch bitte vollständig durch, bevor Sie das erste Mal mit dem Gerät arbeiten.
Bewahren Sie dieses Handbuch stets in Griffweite auf.
Beachten Sie vor der ersten Inbetriebnahme auch die Sicherheitshinweise in diesem Handbuch.
Inhalt
Sicherheit
1
Sicherheitshinweise
1
Lasersicherheit
1
Europa/Asien
1
Nordamerika
2
Konformitätserklärung
2
Hinweis für Benutzer in EEA-Ländern
2
Hinweis für Benutzer mit Zugang zum analogen
öffentlichen Telefonnetz in EEA-Ländern
2
Symbole des Ein/Ausschalters
2
Positionen der Etiketten mit Warnungen und
Hinweisen am Gerät
2
FCC-Konformität
3
Hinweis für Benutzer in den USA
3
Hinweis zum Telephone Consumer Protection
Act (nur in den USA gültig)
4
Hinweis für Benutzer in Kanada
4
Remarque concernant les utilisateurs au Canada 4
FCC-Voraussetzungen
4
Hinweis für Benutzer (Neuseeland)
5
Umwelt
Batterien und Akkus
Das Produkt
Benutzer in der EU, Schweiz und in Norwegen
Alle anderen Benutzer
Lizenz zum Gebrauch der Software
Definition
Lizenz
Eigentumsrecht
Dauer
Gewährleistung
Verantwortlichkeit
Entwicklung
Eingetragene Warenzeichen
Hinweis
Installation
Standortbedingungen
Vorsichtsmaßnahmen
Sicherheitshinweise
Sicherheit während des Betriebs
Stromversorgung
Fax oder Telefon
Regeln für Verwendungssymbole
Beschreibung des Terminals
Bedientafel
Darstellung
Eingeben von Zeichen über
die alphanumerische Tastatur
Zugreifen auf Terminalfunktionen
Inhalt der Verpackung
Installation des Geräts
Einsetzen des Dokumentenzuführung
für den Scanner
Einlegen von Papier
Einlegen von Papier in das Papierfach
Handhabung des Papiers
Kontrolle der Feuchtigkeit
Handhabung des Geräts
Stöße durch den Bediener
Bewegen des Geräts
Handhabung der Tonerkartusche
Einlegen von Papier in das Hauptfach
Einsetzen der Kartusche
Anschlag des Papierauswurfs
Inbetriebnahme Ihres Gerätes
Anschluss des Gerätes
Einlegen von Papier in die manuelle Einführung
Kopieren
Einfache Kopie
Kopieren im Toner-Sparmodus
Ausgearbeitete Kopie
Besondere Einstellungen für die Kopie
Einstellung der Auflösung
Zoom-Parameter
Ausgangspunkt des Scans parametrieren
Einstellung des Kontrasts
Helligkeitseinstellung
Einstellung der Art des Papiers
Wahl des Papierfachs
Einstellung der Scanränder
des Einzugscanners
Einstellung der Druckränder links und rechts
Einstellung der Druckränder oben und unten
Einstellung des Papierformats
6
6
6
6
6
Fax
Faxe versenden
Sofortiges Versenden
Zeitversetztes Versenden
Senden mit Verfolgung der Einwahl
Fax-Empfang
Faxspeicher
Ablegen eines Zugangscodes für
den Faxspeicher
Aktivieren und Deaktivieren des Faxspeichers
Ausdrucken der gespeicherten Faxe
Weiterleitung der Faxe (Umleitung)
Aktivierung der Weiterleitung
Empfänger der Weiterleitung angeben
Ausdrucken der weitergeleiteten Dokumente
Umleitung der Faxe zu einem USB-Stick
Aktivierung der Weiterleitung
Ausdrucken der weitergeleiteten Dokumente
Sende-Warteschlange
Eine wartende Sendung sofort ausführen
Die Warteschlange einsehen
Löschen eines Sendeauftrags aus
dem Speicher
Drucken eines Dokuments im Wartezustand
oder in der Ablage
Drucken der Warteschlange
Abbrechen einer laufenden Sendung
Sende- und Empfangsabruf von Faxen
Sendeabruf eines Dokuments
Empfangsabruf eines Dokuments aus
dem Sendeabruf
7
7
7
7
7
7
7
7
8
8
9
9
9
10
10
11
11
11
12
13
13
14
14
15
15
15
15
15
15
15
16
16
Parameter/Einstellungen
Datum/Uhrzeit
Speichern Ihrer Faxnummer und Ihres Namens
Art des Netzes
Landeseinstellungen
Land
-I-
16
16
16
16
17
17
17
18
19
19
19
19
19
20
20
20
20
20
20
20
21
21
21
21
22
22
22
22
22
22
23
23
23
23
23
23
24
24
24
24
24
24
24
24
24
25
25
25
25
25
25
26
26
26
26
26
26
Inhalt
Laser Facsimile
Telekommunikationsnetzwerk
Einstellen der Anzeige-Sprache
Amtsvorwahl
Sendebericht
Art des Ladens der Dokumente
Tarifgünstige Tageszeit
Empfangsmodus
Empfang ohne Papier
Anzahl der Kopien
Empfang Faxgerät oder PC (Modell MFP)
Verkleinerung von empfangenen Faxen
Technische Parameter
Funktionsmenü ausdrucken
Journale drucken
Drucken der Liste der Einstellungen
Sperrung
Sperren der Tastatur
Sperrung der Wahl
Zähler ablesen
Zähler der gesendeten Seiten
Zähler der empfangenen Seiten
Zähler der gescannten Seiten
Zähler der gedruckten Seiten
Verbrauchsstatus anzeigen
Kalibrierung Ihres Scanners
Telefonbuch
Erstellen von Kurzwahlen
Erstellen von Gruppenwahlen
Ändern eines Eintrags
Löschen eines Eintrags
Drucken des Verzeichnisses
Speichern und Wiederherstellen
des Verzeichnisses (Smartcard-Option)
34
34
Einleitung
Erforderliche Konfigurationen
Installation
Installation der Software auf Ihrem PC
Anschlüsse
USB-Anschluss
Deinstallieren der Software von Ihrem PC
Kontrolle des Multifunktionsterminals
Kontrolle der Verbindung zwischen dem PC
und dem Multifunktionsterminal
MF Director
Grafische Darstellung
Aktivierung der Dienstprogramme und
44
44
Instandhaltung
Dienst
Allgemeines
Ersetzen der Tonerkartusche
Vorfälle mit der Speicherkarte
Reinigung
Reinigung der Leseeinrichtungen
des Scanners
Reinigung des Druckers
Reinigung der Außenseite des Druckers
Vorfälle beim Drucken
Fehlermeldungen
Papierstau
Scannerstörung
Verschiedene Störungen
Fehlschläge bei der Verbindung
Fall des Sendens vom Papiereinzug aus
37
37
37
37
37
39
39
39
40
40
40
40
- II -
43
43
43
44
44
Zugang zu den Faxparametern
Beschreibung des Registers Journale
und Protokolle
Beschreibung des Registers Fax-Parameter
Deckblatt
Erstellen eines Deckblattes
Beschreibung des RegistersDeckblatt
Erstellen einer Deckblattvorlage
36
43
43
Importieren eines Verzeichnisses
Speichern Ihres Adressbuches
Faxparameter
35
42
Importieren oder Exportieren eines
Verzeichnisses
Der Ausgangskorb
Der Sendespeicher (versandte Elemente)
Das Sendejournal
Das Empfangsjournal
35
42
42
Empfang eines Faxes
Überwachung der Faxe
35
42
42
42
Versenden eines Faxes von der Festplatte
oder vom Terminal aus
Versenden eines Faxes aus einer Anwendung
34
41
Adressbuch
Einfügen eines Kontaktes in das Adressbuch
des Terminals
Einfügen einer Gruppe in das Adressbuch
des Terminals
Bedienung des Adressbuches
Fax-Übertragung
Darstellung des Fax-Fensters
Versenden eines Faxes
34
40
41
41
41
41
41
41
Drucken mit dem Multifunktionsterminal
Änderung eines Kontaktes
Änderung einer Gruppe
Löschen eines Partners oder einer Gruppe
Das Adressbuch ausdrucken
33
Gebrauch des USB Memory Sticks
Drucken Ihrer Dokumente
PC-Funktionen (Modell MFP)
Drucken
32
32
32
33
33
34
Löschen der auf dem Stick befindlichen
Dateien
Analysieren des Inhalts Ihres USB
Memory Sticks
Speichern eines Dokuments auf einem
USB Memory Stick
Aktivieren/Deaktivieren der automatischen Löschung
von Dateien auf einem USB Memory Stick
Scannen mit Scan To
Scannen aus einer TWAIN-kompatiblen
Software
Schrifterkennungssoftware (OCR)
32
USB Memory Stick (Modell MFP)
Drucken der Liste der auf dem Stick
vorhandenen Dateien
Drucken der auf dem Stick befindlichen
Dateien
Anwendungen
MF Monitor
Grafische Darstellung
Verbrauchsstatus anzeigen
Scan To
Funktionen der Companion Suite Pro LL
Scannen eines Dokuments
26
27
27
27
27
27
28
28
28
28
28
29
30
30
30
30
31
31
31
31
31
31
31
31
31
44
44
44
44
45
46
46
46
46
46
46
46
46
47
47
47
47
48
48
51
51
51
51
52
52
52
53
53
53
53
53
54
54
54
54
Inhalt
Laser Facsimile
Laser Facsimile
55
55
55
56
56
56
56
56
Inhalt
Fall des Sendens vom Speicher aus
Verbindungs-Fehlercodes
Allgemeine Codes
Technische Daten
Physische Daten
Elektrische Daten
Umgebungsdaten
Daten der Peripheriegeräte
- III -
Sicherheit
Sicherheitshinweise
Bevor Sie Ihr Gerät anschließen, vergewissern Sie sich, dass das Anschlusskabel, mit dem Sie es anschließen, den Angaben
auf dem Typschild entspricht (Spannung, Strom, Frequenz des Stromnetzes), das am Gerät angebracht ist. Dieses Gerät muß
an ein einphasiges Stromnetz angeschlossen werden. Es darf nicht auf dem Fußboden betrieben werden.
Die Batterien, Verpackungen und das elektrische und elektronische Zubehör müssen entsprechend den Anweisungen
des Kapitels UMGEBUNG dieser Bedienungsanleitung entsorgt werden.
Je nach Gerätemodell kann der Stecker des Geräts die einzige Möglichkeit sein, es vom Stromnetz zu trennen. Aus
diesem Grund ist es unbedingt erforderlich, die folgenden Sicherheitshinweise zu beachten: Die Wandsteckdose, an
der das Gerät angeschlossen wird, muss sich in unmittelbarer Nähe des Gerätes befinden. Sie muss jederzeit
ungehindert zugänglich sein.
Ihr Gerät wird mit einem Netzkabel mit Schutzkontaktstecker geliefert. Ein Schutzkontaktstecker muss unbedingt an
eine Schutzkontaktsteckdose angeschlossen werden, die mit der Schutzerdung des Gebäudes verbunden ist.
Reparatur - Instandhaltung: Lassen Sie alle anfallenden Reparatur- und
Wartungsarbeiten von einem qualifizierten Techniker ausführen. Keines der sich im
Inneren befindlichen Elemente kann vom Benutzer repariert werden. Um die Gefahr
des elektrischen Schlages zu vermeiden, dürfen Sie nicht versuchen, selbst diese
Arbeiten auszuführen, denn durch das Öffnen oder das Entfernen der Abdeckungen
würden Sie sich einer doppelten Gefahr aussetzen:
- Laserstrahlen können in das menschliche Auge ein dringen und unheilbare
Schäden bewirken.
- Der Kontakt mit stromführenden Teilen kann einen Stromschlag bewirken,
dessen Folgen äußerst schwerwiegend sein können.
Informationen zur Installation und zur sicheren Bedienung finden Sie im Kapitel Installation, Seite 9.
Lasersicherheit
Die Verwendung von Bedienelementen, Vornahme von Anpassungen oder Durchführung von
Verfahren, die nicht in diesem Handbuch angegeben sind, kann zum Austritt gefährlicher
ACHTUNG
Strahlung führen.
Europa/Asien
Dieses Gerät ist als Lasergerät der Klasse 1 für den sicheren Betrieb in gewerblichen Büroumgebungen klassifiziert.
Es enthält eine 3B-Laserdiode der Klasse 1 (10,72 Milliwatt, 760 – 780 Nanometer Wellenlänge pro Emitter).
Direkter (oder indirekter reflektierter) Sichtkontakt mit dem Laserstrahl kann zu ernsten Augenverletzungen führen.
Durch Sicherheitsvorkehrungen und Sperrmechanismen wird verhindert, dass der Bediener dem Laserstrahl
ausgesetzt wird.
Das folgende Etikett ist auf der Rückseite des Geräts angebracht.
-1-
1 - Sicherheit - Zertifizierung - Umwelt - Lizenz
Laser Facsimile
Nordamerika
CDRH-Vorschriften.
Dieses Gerät entspricht den Vorschriften in 21 CFR Unterkapitel J für Laserprodukte der Klasse 1. Es enthält eine 3BLaserdiode der Klasse 1 (10,72 Milliwatt, 760 – 780 Nanometer Wellenlänge pro Emitter).
Dieses Gerät gibt keine gefährlichen Strahlen frei, da der Laserstrahl bei sämtlichen Bedienungs- und
Wartungsvorgängen durch den Kunden vollständig abgeschirmt ist.
Konformitätserklärung
Hinweis für Benutzer in EEA-Ländern
Dieses Produkt entspricht den wesentlichen Voraussetzungen und Vorschriften der Richtlinie 1999/5/EG des
europäischen Parlaments und des Europarats vom 9. März 1999 für Funkanlagen und
Telekommunikationsendeinrichtungen sowie für die gegenseitigen Erkennung ihrer Konformität.
Hinweis für Benutzer mit Zugang zum analogen öffentlichen Telefonnetz in EEA-Ländern
Dieses Gerät wurde für die Verwendung mit dem analogen öffentlichen Telefonnetz in allen EEA-Ländern konzipiert.
Die Kompatibilität mit dem lokalen Telefonnetz ist von den Softwareeinstellungen abhängig. Wenn Sie das Gerät in ein
anderes Land verbringen, wenden Sie sich bitte an den Kundendienst. Nehmen Sie außerdem zuerst Kontakt mit dem
Kundendienst auf, wenn Probleme auftreten
Laser Facsimile / MFP Laser Facsimile: Die CE-Konformitätserklärung steht im Internet unter folgender URL-Adresse zur
Verfügung:
http://www.ricoh.co.jp/fax/ce_doc
Symbole des Ein/Ausschalters
Gemäß der Norm IEC 60417 verwendet das Gerät folgende Symbole am Ein/Ausschalter:
-
bedeutet EIN;
-
bedeutet AUS.
Positionen der Etiketten mit Warnungen und Hinweisen am Gerät
Als Sicherheitsmaßnahme sind Warnhinweise mit der Aufschrift
WARNING und
CAUTION an den
nachstehend bezeichneten Stellen am Gerät angebracht. Beachten Sie bei der Bedienung des Geräts aus
Sicherheitsgründen unbedingt die Anweisungen.
-2-
1 - Sicherheit - Zertifizierung - Umwelt - Lizenz
Laser Facsimile
1 - Sicherheit - Zertifizierung - Umwelt - Lizenz
Laser Facsimile
FCC-Konformität
Hinweis für Benutzer in den USA
Dieses Gerät wurde eingehend getestet und hält die für ein digitales Gerät der Klasse B geltenden Grenzwerte in
Abschnitt 15 der FCC-Bestimmungen ein. Diese Grenzwerte sollen in Wohngebieten einen angemessenen Schutz vor
Störungen gewährleisten.
Dieses Gerät erzeugt und verwendet hochfrequente Schwingungen und kann sie ausstrahlen. Wenn es nicht gemäß
den Anweisungen installiert und betrieben wird, können Störungen im Radio- und Fernsehempfang auftreten. Bei
bestimmten Installationen ist das Auftreten von Störungen jedoch nicht auszuschließen.
Wenn das Gerät Störungen im Rundfunk- und Fernsehempfang verursacht, was sich durch Aus- und Einschalten
feststellen lässt, sollten Sie versuchen, die Empfangsstörungen durch eine oder mehrere der folgenden Maßnahmen
zu beheben:
1 Ändern Sie die Ausrichtung oder den Standort der Empfangsantenne.
2 Vergrößern Sie den Abstand zwischen Gerät und Empfänger.
3 Schließen Sie das Gerät an eine andere Steckdose an, damit Gerät und Empfänger mit verschiedenen
Stromkreisen verbunden sind.
4 Wenden Sie sich an Ihren Händler vor Ort oder an einen erfahrenen Radio-/Fernsehtechniker.
ACHTUNG: Jegliche Änderungen an diesem Gerät, die nicht ausdrücklich von der für die Konformität
zuständigen Stelle genehmigt wurden, können dazu führen, dass die Betriebsgenehmigung des
Benutzers für dieses Gerät erlischt.
-3-
Hinweis zum Telephone Consumer Protection Act (nur in den USA gültig)
Dem Telephone Consumer Protection Act von 1991 zufolge ist es nicht gestattet, einen Computer oder ein anderes
elektronisches Gerät (einschließlich Faxgeräte) für das Versenden von Nachrichten zu benutzen, wenn nicht deutlich
am oberen oder unteren Rand jeder gesendeten Seite bzw. auf der ersten Seite der Nachricht das Datum und die
Uhrzeit der Übertragung, eine Identifikation des Unternehmens, der Körperschaft oder der Person, die die Nachricht
sendet, und die Telefonnummer des sendenden Geräts oder des Unternehmens, der Körperschaft oder Person
enthalten ist. (Die angegebene Telefonnummer darf keine 900er Nummer oder eine andere Nummer sein, für die die
Gebühren die Orts- bzw. Ferngesprächsgebühren überschreiten.)
Um diese Informationen in Ihrem Faxgerät zu programmieren, führen Sie folgende Schritte durch: Führen Sie die
Anleitung zur Programmierung der Faxkopfzeile im Kapitel über die Parametereinstellung aus, um die
Identifikationsinformationen und die Telefonnummer einzugeben. Diese Informationen werden in der Faxkopfzeile
zusammen mit dem Dokument übertragen. Stellen Sie außerdem unbedingt das Datum und die Uhrzeit des Geräts ein.
Hinweis für Benutzer in Kanada
Dieses digitale Gerät der Klasse B entspricht der kanadischen Richtlinie ICES-003.
Remarque concernant les utilisateurs au Canada
Cet appareil numérique de la classe B est conforme à la norme NMB-003 du Canada.
FCC-Voraussetzungen
1 Dieses Gerät entspricht Teil 68 der FCC-Bestimmungen und den vom ACTA festgelegten Voraussetzungen. Auf
der Abdeckung des Geräts ist ein Etikett aufgebracht, auf dem sich neben anderen Informationen eine
Produktkennung im Format US:AAAEQ##TXXXXX befindet. Diese Nummer müssen Sie Ihrer
Telefongesellschaft mitteilen, wenn Sie dazu aufgefordert werden.
2 Dieses Gerät ist mit einer RJ11C USOC-Buchse ausgestattet.
3 Die für den Anschluss dieses Geräts an das Telefonnetz oder Standortnetz verwendeten Stecker und Buchsen
müssen Teil 68 der FCC-Richtlinien und den vom ACTA festgelegten Voraussetzungen entsprechen. Im
Lieferumfang dieses Gerätes sind ein Telefonkabel und ein Modularstecker enthalten, die diese Bedingungen
erfüllen. Der Anschluss muss an eine kompatible Modularbuchse erfolgen, die ebenfalls konform ist. Weitere
Informationen finden Sie in der Installationsanleitung.
4 Anhand der REN wird die Anzahl der Geräte bestimmt, die an einen Telefonleitung angeschlossen werden
können. Wenn zu viele RENs an einer Telefonleitung vorhanden sind, kann es vorkommen, dass Geräte bei
einem ankommenden Anruf keinen Signalton ausgeben. In den meisten (nicht allen) Gebieten sind höchstens
fünf (5,0) RENs möglich. Um sicher zu gehen, wie viele Geräte (REN-Gesamtanzahl) an die Telefonleitung
angeschlossen werden dürfen, sollten Sie sich bei Ihrer Telefongesellschaft erkundigen. Die REN für dieses
Gerät ist Teil der Produkkennung im Format US:AAAEQ##TXXXXX. Die durch Rautenzeichen (##)
angegebenen Ziffern entsprechen der REN ohne Dezimaltrennzeichen (so entspricht z. B. 03 der REN 0,3).
5 Wenn sich dieses Gerät störend auf das Telefonnetz auswirkt, kann die Telefongesellschaft den Dienst nach
vorheriger Benachrichtigung vorübergehend einstellen. Falls eine vorherige Benachrichtigung nicht möglich ist,
erhalten Sie von der Telefongesellschaft sobald wie möglich eine entsprechende Mitteilung. Außerdem werden Sie
über Ihr Recht aufgeklärt, eine Beschwerde bei der FCC einzureichen, sofern Sie dies als notwendig erachten.
6 Durch von der Telefongesellschaft vorgenommene Änderungen an Anlagen, Geräten, Betrieb oder Verfahren
kann der Betrieb des Gerätes unter Umständen beeinträchtigt werden. In einem solchen Fall werden Sie jedoch
von der Telefongesellschaft im Voraus darüber informiert, damit Sie die für einen unterbrechungsfreien Dienst
notwendigen Schritte durchführen können.
7 Sollten bei diesem Gerät Probleme auftreten, wenden Sie sich bitte telefonisch an RICOH CORP. CUSTOMER
SUPPORT DEPT. unter 1-800-FASTFIX, um Informationen zu Reparatur oder Gewährleistung zu erhalten.
Wenn sich das Gerät störend auf das Telefonnetz auswirkt, fordert Ihre Telefongesellschaft Sie möglicherweise
auf, das Gerät vom Netz zu trennen, bis das Problem behoben ist.
8 Schlagen Sie bei Betriebsproblemen (Dokumentstau, Kopienstau, Kommunikationsfehler) im Abschnitt zur
Behebung von Problemen in diesem Handbuch nach.
9 Der Anschluss an Gemeinschaftsleitungen (Party Lines) unterliegt bundesstaatlichen Tarifen. Die
entsprechenden Informationen erhalten Sie bei den zuständigen Stellen.
10 Wenn bei Ihnen eine kabelgebundene Alarmanlage mit der Telefonleitung verbunden ist, vergewissern Sie sich,
dass das Installieren des Geräts nicht zur Deaktivierung der Alarmanlage führt. Wenn Sie wissen möchten,
welche Ursachen zur Deaktivierung der Alarmanlage führen, erkundigen Sie sich bei Ihrer Telefongesellschaft
oder bei einem qualifizierten Fachbetrieb.
-4-
1 - Sicherheit - Zertifizierung - Umwelt - Lizenz
Laser Facsimile
Hinweis für Benutzer (Neuseeland)
•
•
•
•
•
•
•
•
•
Die Erteilung einer Genehmigung für den Betrieb im Netz der Telecom (Telepermit) für jede Art von Endgerät
besagt nur, dass dieses Gerät die Mindestanforderungen für den Anschluss an das Telefonnetz erfüllt. Dies stellt
weder eine Produktempfehlung seitens Telecom noch irgendeine Form von Garantie dar. Darüber hinaus wird
dadurch nicht zugesichert, dass das Produkt mit allen anderen durch Telepermit zugelassenen Geräten eines
anderen Herstellers oder Modells einwandfrei funktionieren wird. Dies besagt auch nicht, dass das Produkt mit
allen Diensten des Telecom-Netzes kompatibel ist.
Dieses Gerät ist unter allen Betriebsbedingungen nicht in der Lage, mit höheren Geschwindigkeiten als
diejenigen, für die es konzipiert ist, richtig betrieben zu werden. Telecom übernimmt keinerlei Haftung für
Probleme, die daraus entstehen.
Dieses Gerät darf nicht für das automatische Wählen des Telecom-Notfalldienstes "111" konfiguriert werden.
Wenn Sie eine Gebühr für Ortsgespräche vermeiden möchten, darf die Wähltaste nicht für Ortsgespräche
verwendet werden. Nur die siebenstellige Ortsnummer darf mit dem Telefon gewählt werden. Wählen Sie AUF
KEINEN FALL die Gebietscodeziffer oder das Präfix "0".
Das Gerät ist nicht für das Umlegen eines Anrufs zu einem anderen Gerät an derselben Telefonleitung ausgelegt.
Das Gerät kann Signaltöne ausgeben, wenn mit einem anderen Gerät an derselben Telefonleitung angerufen
wird. Wenn dies geschieht, darf das Problem NICHT dem Telecom Faults Service gemeldet werden.
Das Gerät darf auf keinen Fall so verwendet werden, dass andere Telecom-Kunden gestört oder belästigt
werden. Dazu zählen z. B. wiederholte Versuche, unaufgefordert Verkaufsangebote an dieselbe Gruppe von
Nummern (die z. B. zur selben Vermittlungseinrichtung gehören) zu senden.
Im Anrufprotokoll des Geräts werden nicht alle angenommenen Anrufe gespeichert. Das Anrufprotokoll stimmt
daher möglicherweise nicht mit der Telecom-Rechnung überein, in der weitere Anrufe enthalten sein können.
Nicht alle an den Erweiterungsanschluss angeschlossenen Telefone reagieren auf den Klingelton.
-5-
1 - Sicherheit - Zertifizierung - Umwelt - Lizenz
Laser Facsimile
Umwelt
Der Umweltschutz ist ein Hauptanliegen des Herstellers. Der Hersteller hat den Wunsch, Einrichtungen in vollem
Respekt der Umwelt gegenüber auszuführen und hat es sich zum Ziel gesetzt, die Umweltverträglichkeit in den
Lebenskreislauf seiner Produkte, von der Herstellungsphase über die Inbetriebsetzung und den Gebrauch bis zur
Entsorgung, einzuschließen.
Batterien und Akkus
Sollte Ihr Gerät Batterien oder Akkus enthalten, müssen diese bei den dafür bestimmten Sammelpunkten
abgeliefert werden.
Das Produkt
Benutzer in der EU, Schweiz und in Norwegen
Unsere Produkte enthalten hochwertige Komponenten und sind für optimales Recycling ausgelegt.
Unsere Produkte oder Produktverpackungen sind mit dem unten gezeigten Symbol gekennzeichnet.
Das Symbol weist darauf hin, dass das Produkt nicht als normaler Hausmüll behandelt werden darf. Es muss
getrennt bei den entsprechenden Rücknahmestellen entsorgt werden. Durch Befolgen dieser Anweisungen
stellen Sie sicher, dass das Produkt richtig entsorgt wird. Dadurch können Sie die möglichen Gefährdungen
für die Umwelt und die Gesundheit verringern, die durch unsachgemäße Entsorgung enstehen. Das
Recycling trägt zur Schonung der natürlichen Ressourcen und zum Schutz der Umwelt bei.
Nähere Informationen zu den Sammlungs- und Recycling-Systemen für dieses Produkt erhalten Sie in dem
Laden, in dem Sie das Gerät gekauft haben, oder bei Ihrem örtlichen Händler bzw. Vertriebs-/
Kundendienstbeauftragten.
Alle anderen Benutzer
Wenn Sie das Gerät entsorgen möchten, wenden Sie sich an Ihre kommunale Behörde, an den Laden, in
dem Sie das Gerät gekauft haben, oder an Ihren örtlichen Händler bzw. Vertriebs-/
Kundendienstbeauftragten.
-6-
1 - Sicherheit - Zertifizierung - Umwelt - Lizenz
Laser Facsimile
Lizenz zum Gebrauch der Software
LESEN SIE AUFMERKSAM ALLE KLAUSELN UND BEDINGUNGEN DIESER LIZENZ DURCH, BEVOR SIE DEN
DIE SOFTWARE ENTHALTENDEN UMSCHLAG ÖFFNEN. MIT DEM ÖFFNEN DIESES UMSCHLAGES
AKZEPTIEREN SIE ALLE BESTIMMUNGEN UND BEDINGUNGEN.
Sollten Sie die Bedingungen dieser Lizenz nicht akzeptieren, bitten wir Sie, Ihrem Händler die Verpackung mit der CDROM ungeöffnet zurückzuschicken, sowie auch alle anderen Komponenten des Produkts.
Definition
Die Software zeigt die Programme und die damit verbundene Dokumentation.
Lizenz
- Diese Lizenz erlaubt Ihnen, die Software auf privaten, an ein lokales Netz angeschlossenen Rechnern zu verwenden.
Die Software darf ausschließlich für das Drucken auf einem multifunktionellen Gerät benutzt werden; Sie dürfen Dritten
nicht das Gebrauchsrecht der Software ausleihen oder übergeben.
- Sie haben die Genehmigung, eine Sicherheitskopie zu erstellen.
- Diese Lizenz ist weder exklusiv noch übertragbar.
Eigentumsrecht
Der Hersteller oder seine Lieferanten behalten sich das Eigentumsrecht an der Software vor. Sie werden
ausschließlich Eigentümer der CD-ROM. Sie dürfen die Software nicht ändern, anpassen, dekompilieren, übersetzen,
Ableitungen bilden, die Software oder die Dokumentation vermieten oder verkaufen. Alle nicht ausdrücklich gewährten
Rechte sind dem Hersteller oder seinen Liefereranten vorbehalten.
Dauer
Diese Lizenz bleibt bis zu ihrer Kündigung in Kraft. Sie können sie kündigen, indem Sie das Programm und die
Dokumentation sowie alle Kopien zerstören. Diese Lizenz wird automatisch gekündigt, sollten Sie nicht die Konditionen
dieser Lizenz respektieren. Im Falle einer Kündigung verpflichten Sie sich dazu, alle Kopien des Programms und der
Dokumentation zu vernichten.
Gewährleistung
Die Software wird "so wie sie ist" ohne irgendwelche Gewährleistungen, weder ausdrücklich noch stillschweigend,
geliefert, einschließlich, aber nicht begrenzt darauf, ohne Mängelgewährleistung und Anpassungsgewährleistung an
einen besonderen Gebrauch; alle Risiken, was die Ergebnisse und Leistungen dieser Software betrifft, gehen zu
Lasten des Käufers. Sollte sich das Programm als fehlerhaft herausstellen, gehen alle Reparaturkosten oder die
Wiederherstellung des Zustands zu Lasten des Käufers.
Der Lizenznehmer genießt jedoch folgende Gewährleistung: Die CD-ROM, auf der die Software gespeichert ist,
befindet sich in Gewährleistung (ohne Material- oder Herstellungsfehler unter normalen Gebrauchs- und
Funktionsbedingungen in einem Zeitraum von neunzig (90) Tagen ab dem Lieferdatum). Es gilt die Kopie Ihrer
Rechnung. Sollte ein Defekt der CD-ROM als Folge eines Unfalls oder schlechter Behandlung auftreten, wird diese
CD-ROM nicht im Rahmen der Gewährleistung ersetzt.
Verantwortlichkeit
Wenn die CD-ROM nicht richtig funktioniert, senden Sie sie mit einer Kopie des Verkaufsbelegs an den Händler zurück.
Der Händler ist nur dazu verpflichtet, die CD-ROM zu ersetzen. Weder der Hersteller noch die in der Erschaffung, der
Realisation, der Kommerzialisation oder der Lieferung dieses Programmes Beschäftigten sind für direkte, indirekte
oder immaterielle Schäden verantwortlich, wie unter anderem: Informations-, Zeit-, Umsatz-, Gewinn- oder
Kundenverlust in Folge des Gebrauchs bzw. mangels Gebrauchsfähigkeit dieses Programms.
Entwicklung
In Bedacht auf dauernde Verbesserung behält sich der Hersteller das Recht vor, die Eigenschaften seiner Software
ohne Vorankündigung zu ändern. Im Falle von Neuerungen gibt Ihr Benutzungsanspruch Ihnen nicht das Recht auf
kostenlose Updates.
-7-
1 - Sicherheit - Zertifizierung - Umwelt - Lizenz
Laser Facsimile
Eingetragene Warenzeichen
Companion Suite Pro ist ein eingetagenes Warenzeichen von Sagem Communication.
Adobe® und die aufgeführten Produkte von Adobe® sind eingetragene Marken der Adobe Systems Incorporated.
PaperPort9SE ist ein eingetragenes Warenzeichen von ScanSoft.
Microsoft® Windows® 98, Microsoft® Windows® Millennium®, Microsoft® Windows NT®, Microsoft® Windows
2000®, Microsoft® Windows XP® und alle anderen hier genannten Produkte von Microsoft® sind in den USA und/oder
anderen Ländern eingetragene und/oder verwendete Marken der Microsoft Corporation.
Alle anderen Marken oder als Beispiel oder zur Information aufgeführten Namen von Produkten sind eingetragene
Warenzeichen Ihrer jeweiligen Inhaber.
Die in dieser Bedienungsanleitung enthaltenen Screenshots wurden mit Windows XP erstellt. Wenn Sie ein anderes
Betriebssystem verwenden, kann sich die Benutzeroberfläche unterscheiden.
Hinweis
Kopieren Sie niemals Dokumente, deren Reproduktion gesetzlich verboten ist.
Das Drucken und Kopieren folgender Dokumente sind generell gesetzlich verboten: Banknoten, Steuerzeichen,
Anleihen, Aktienzertifikate, Banküberweisungen, Bankwechsel, Schecks, Ausweise, Führerscheine.
Die vorstehende Liste wird beispielhaft angeführt, ist jedoch nicht erschöpfend. Wir übernehmen keinerlei
Verantwortung für ihre Vollständigkeit oder Genauigkeit.
Im Falle des Zweifels über die Zulässigkeit des Kopierens oder Druckens bestimmter Dokumente wenden Sie sich an
einen Rechtsberater.
-8-
1 - Sicherheit - Zertifizierung - Umwelt - Lizenz
Laser Facsimile
Installation
Standortbedingungen
Mit der Wahl eines angemessenen Standorts garantieren Sie Ihrem Gerät ein langes Leben. Vergewissern Sie sich,
dass der gewählte Standort über folgende Merkmale verfügt:
- Wählen Sie einen gut belüfteten Standort.
- Achten Sie darauf, dass die Luftschlitze auf der linken und rechten Seite des Gerätes nicht verschlossen werden.
Stellen Sie während der Installation sicher, dass dieses Terminal in einer Entfernung von etwa dreißig Zentimetern
von anderen Objekten aufgestellt wird, um das Öffnen der verschiedenen Abdeckungen zu ermöglichen.
- Vergewissern Sie sich, dass diese Position zu keinem Risiko durch Emissionen von Ammoniak oder anderen
organischen Gasen führt.
- Die Schutzkontaktsteckdose (lesen Sie die Sicherheitshinweise im Kapitel Sicherheit), an der Sie das Terminal
anschließen wollen, sollte sich in unmittelbarer Nähe befinden und leicht zugänglich sein.
- Vergewissern Sie sich, dass das Terminal nicht direkter Sonneneinstrahlung ausgesetzt ist.
- Achten Sie darauf, das Terminal weder an einem Platz aufzustellen, an dem es Luftströmungen von
Klimaanlagen, Heizung oder Ventilation ausgesetzt ist noch an Orten, an denen hohe Temperatur- oder
Feuchtigkeitsschwankungen herrschen.
- Wählen Sie eine feste und waagerechte Oberfläche, auf der das Terminal keinen starken Erschütterungen
ausgesetzt ist.
- (Halten Sie sich an die Sicherheitshinweise des Kapitels Sicherheit.) Halten Sie das Terminal von allen
Objekten fern, die seine Belüftungsschlitze verdecken könnten.
- Stellen Sie das Terminal nicht in die Nähe von Gardinen oder anderen brennbaren Gegenständen.
- Wählen Sie einen Platz, wo keine Gefahr durch Kontakt mit Wasser oder anderen Flüssigkeiten besteht.
- Vergewissern Sie sich, dass der Standort trocken, sauber und staubfrei ist.
Vorsichtsmaßnahmen
Beachten Sie die unten aufgeführten Sicherheitshinweise bei der Benutzung des Terminals.
Betriebsumgebung:
- Temperatur: 10 bis 27 °C bei einer Luftfeuchtigkeit von 15 bis 80 % (max. 32 °C bei einer Luftfeuchtigkeit von
15 bis 54 %)
Terminal:
Der folgende Abschnitt beschreibt die bei der Installation und dem Gebrauch des Terminals zu beachtenden
Sicherheitsvorkehrungen:
- Trennen Sie das Terminal niemals beim Drucken vom Stromnetz und öffnen Sie dabei nie die Abdeckung.
- Verwenden Sie niemals entflammbare Gas oder Flüssigkeiten sowie Gegenstände, die ein magnetisches Feld
erzeugen, in der Nähe des Terminals.
- Wenn Sie das Netzkabel herausziehen, fassen Sie immer den Stecker an, um ein Ziehen an der Schnur zu
vermeiden. Ein beschädigtes Netzkabel ist eine potentielle Quelle für Brand oder einen Stromschlag.
- Berühren Sie niemals das Netzkabel mit feuchten Händen. Sie riskieren einen Stromschlag.
- Ziehen Sie immer das Netzkabel heraus, bevor Sie das Terminal umstellen. Sonst riskieren Sie eine
Beschädigung des Kabels, ein Feuer oder einen Stromschlag.
- Ziehen Sie immer das Netzkabel heraus, wenn Sie beabsichtigen, das Terminal für eine längere Zeit nicht zu benutzen.
- Stellen Sie niemals Gegenstände auf das Netzkabel. Ziehen und biegen Sie es nicht. Dies könnte zur Gefahr von
Feuer und Stromschlag führen.
- Achten Sie immer darauf, dass das Terminal nie auf einem Netzkabel oder den Verbindungskabeln eines anderen
elektrischen Gerätes steht. Achten Sie außerdem darauf, dass weder Kabel noch Schnüre in den Mechanismus
des Gerätes gelangen. Das könnte eine Fehlfunktion des Terminals oder Brandgefahr bedeuten.
- Vergewissern Sie sich, dass der Strom ausgeschaltet ist, bevor Sie ein Interfacekabel an den Drucker anschließen
oder es herausziehen. (Benutzen Sie ein geschirmtes Interfacekabel.)
- Versuchen Sie niemals, einen befestigten Deckel oder eine Tafel abzunehmen. Das Terminal enthält
Starkstromkreise. Jeder Kontakt mit diesen Kreisen birgt die Gefahr eines Stromschlags.
-9-
2 - Installation
Laser Facsimile
- Versuchen Sie niemals, das Terminal zu verändern. Dies könnte zur Gefahr von Feuer und Stromschlag führen.
- Achten Sie darauf, dass keine Büroklammern, Heftklammern oder andere kleine Metallstücke durch die
Belüftungsschlitze oder andere Öffnungen in das Terminal gelangen. Solche Gegenstände schaffen die Gefahr
eines Feuers oder Stromschlags.
- Vermeiden Sie, dass Wasser oder andere Flüssigkeiten auf dem Terminal oder in seiner Nähe vergossen werden.
Jeder Kontakt des Terminals mit Wasser oder Flüssigkeiten kann Feuer oder einen Stromschlag verursachen.
- Wenn eine Flüssigkeit oder ein Metallteil zufällig in das Terminal gelangt, schalten Sie sofort den Strom aus,
ziehen Sie den Stecker heraus und wenden Sie sich an Ihren Vertragshändler. Andernfalls besteht Brand- oder
Stromschlaggefahr.
- Im Falle von Absonderungen von Wärme, Rauch, ungewöhnlichem Geruch oder unnormalen Geräuschen,
schalten Sie das Terminal sofort aus und trennen es vom Netz. Danach wenden Sie sich an Ihren Vertragshändler.
Andernfalls besteht Brand- oder Stromschlaggefahr.
- Vermeiden Sie, das Terminal während eines Gewitters zu gebrauchen. Es besteht das Risiko eines durch Blitz
verursachten Stromschlags.
Papier zum Drucken: Wenn Sie bereits von Ihrem Terminal oder einem anderen Drucker bedrucktes Papier benutzen,
könnte die Druckqualität nicht optimal sein.
ACHTUNG
Achten Sie darauf, das Terminal in einen gut belüfteten Raum zu stellen. Beim Gebrauch des
Druckers wird tatsächlich eine geringe Menge an Ozon freigesetzt. Ein unangenehmer Geruch
kann vom Drucker ausgehen, wenn dieser intensiv in einem schlecht belüfteten Raum betrieben
wird. Zum sicheren Betrieb stellen Sie das Terminal an einem gut belüfteten Ort auf.
Sicherheitshinweise
Beachten Sie bei der Verwendung des Geräts immer folgende Sicherheitshinweise.
Sicherheit während des Betriebs
In diesem Informationsblatt werden folgende wichtige Symbole verwendet:
Dieses Symbol weist auf mögliche Gefährdungen hin. Die Nichtbeachtung der Anweisungen kann
WARNUNG: zu schweren Verletzungen und zum Tod führen.
Dieses Symbol weist auf mögliche Gefährdungen hin. Die Nichtbeachtung der Anweisungen kann
ACHTUNG: zu Beschädigungen oder zu leichten bis mittelschweren Verletzungen führen.
WARNUNG
- Schließen Sie das Netzkabel direkt an eine Steckdose an und verwenden Sie auf keinen Fall ein
Verlängerungskabel.
- Ziehen Sie das Netzkabel ab (am Stecker, nicht direkt am Kabel), wenn es ausgefranst oder anderweitig
beschädigt ist.
- Entfernen Sie unbedingt nur die Abdeckungen und Schrauben, die in der Bedienungsanleitung angegeben sind,
damit keine Stromschlaggefahr besteht oder Laserstrahlung austritt.
- Schalten Sie in den folgenden Fällen sofort das Gerät aus und ziehen Sie das Netzkabel ab (am Stecker, nicht
direkt am Kabel):
•
•
•
Es ist Flüssigkeit in das Gerät gelangt.
Sie vermuten, dass das Gerät gewartet oder repariert werden muss.
Die Abdeckung des Geräts ist beschädigt.
- Verbrennen Sie auf keinen Fall verschütteten oder benutzten Toner. Der Tonerstaub kann sich entzünden, wenn
er offenem Feuer ausgesetzt wird.
- Die Entsorgung kann bei einem unserer autorisierten Händler oder bei den entsprechenden Sammelstellen erfolgen.
- Entsorgen Sie die benutzte Tonerkartusche (oder -flasche) entsprechend den kommunalen Vorschriften.
- 10 -
2 - Installation
Laser Facsimile
ACHTUNG
- Schützen Sie das Gerät vor Feuchtigkeit und widrigen Witterungseinflüssen (Regen, Schnee usw.).
- Ziehen Sie das Netzkabel aus der Steckdose, bevor Sie das Gerät bewegen. Achten Sie beim Bewegen des
Geräts darauf, dass das Netzkabel nicht unter dem Gerät eingeklemmt und beschädigt wird.
- Ziehen Sie das Netzkabel immer am Stecker aus der Steckdose und nicht am Kabel.
- Achten Sie darauf, dass keine Papierclips, Heftklammern oder andere kleine Metallgegenstände in das Gerät fallen.
- Bewahren Sie Toner (benutzt oder unbenutzt), Tonerkartuschen (oder -flaschen), Tinte (benutzt oder unbenutzt)
und Tintenpatronen nicht in Reichweite von Kindern auf.
- Achten Sie beim Herausziehen von falsch zugeführtem Papier darauf, dass Sie sich nicht an den scharfen Kanten
im Innern des Geräts schneiden.
- Entsorgen Sie aus Umweltschutzgründen auf keinen Fall das Gerät oder das Verbrauchsmaterial im Hausmüll. Die
Entsorgung kann bei einem unserer autorisierten Händler oder bei den entsprechenden Sammelstellen erfolgen.
- Unsere Produkte weisen eine hohe Qualität und Funktionalität auf. Wir empfehlen, dass Sie ausschließlich das
bei unseren autorisierten Händlern erhältliche Verbrauchsmaterial verwenden.
Stromversorgung
Die Steckdose sollte in der Nähe des Geräts angebracht und leicht zugänglich sein.
Fax oder Telefon
- Verwenden Sie das Gerät nicht in der Nähe von Wasser (z. B. Badewanne, Waschbecken, Spüle oder
Schwimmbecken) oder in einem feuchten Kellerraum.
- Verwenden Sie während eines Gewitters kein Telefon (außer Schnurlostelefon). Durch die Blitze besteht
Stromschlaggefahr.
- Melden Sie auf keinen Fall das Ausströmen von Gas mit einem in der Nähe des Lecks befindlichen Telefon.
Regeln für Verwendungssymbole
WARNUNG
Wichtige Sicherheitshinweise.
Die Nichtbeachtung dieser Hinweise kann zu schweren Verletzungen oder zum Tod führen. Lesen Sie die Hinweise
unbedingt sorgfältig durch. Sie befinden sich in diesem Handbuch im Abschnitt mit den Sicherheitsinformationen.
ACHTUNG
Wichtige Sicherheitshinweise.
Die Nichtbeachtung dieser Anweisungen kann zu Beschädigungen oder zu leichten bis mittelschweren Verletzungen
führen. Lesen Sie die Hinweise unbedingt sorgfältig durch. Sie befinden sich in diesem Handbuch im Abschnitt mit den
Sicherheitsinformationen.
Wichtig
Wichtige Hinweise zur Verwendung des Geräts sowie Erklärungen
von möglichen Ursachen für Einzugsprobleme, beschädigte Originale oder Datenverlust. Lesen Sie diese Erklärungen
unbedingt sorgfältig durch.
Hinweis
Ergänzende Beschreibungen der Gerätefunktionen sowie Anweisungen zur Behebung von Bedienungsproblemen.
- 11 -
2 - Installation
Laser Facsimile
Laser Facsimile
2 - Installation
Beschreibung des Terminals
Vorderseite
Bedientafel
Automatischer Einzug
Papierausgabe
Speicherkartensteckplatz
Master USBAnschluss
(USB-Key)
(Modell MFP)
Klappbarer
Anschlag für
Papierzufuhr
Vordere Abdeckung
Manuelle
Papierzufuhr,
Manuelle Papierzufuhr
Papierführungen
Papierfach
Rückseite
Klappe für Papierstau
Master USB-Anschluss
(USB-Key) *
(Modell MFP)
Slave USB-Anschluss
(für PC)
(Modell MFP)
Netzanschluss
Anschluss EXT.
für externe Geräte
Telefonanschluss LINE
Netzschalter
*
Kann alternativ zum USB-Anschluss an der Vorderseite verwendet werden.
- 12 -
Laser Facsimile
2 - Installation
Bedientafel
Darstellung
LASER FACSIMILE
23
24
25
27
28
3
2
1
29
22
21
19
18
17 16 15 14 13
12
10
11
9
8
6
LASER FACSIMILE (MFP MODEL)
23
24
25
26
27
28
3
2
1
29
22
21
20
18
17 16 15 14 13
12
10
11
9
8
7
6
5
4
2. Alphanumerische Tastatur.
15. Taste C: Zurück zum vorigen Menü und
Eingabekorrektur.
3. Einzeltasten (Taste 1 bis 20).
16. Taste : In den Menüs nach oben rollen.
1. Bildschirm.
4. Taste
17. Taste
: Zugriff auf One-Touch-Tasten 21 bis 40.
: Abbrechen des laufenden Vorgangs.
18. Taste ECO: stellt den Zeitpunkt der Durchführung ein.
5. Taste
: Dokumentenscan an einen PC oder
ein Medium (USB-Stick).
19. Taste
: Ausdruck des Funktionsmenüs.
6. Taste
20. Taste
: Wahl des Farb-Scanmodus.
21. Taste
: Einstellen der Scanauflösung.
22. Taste
: Kontrasteinstellung.
: Lokale Kopie.
7. Taste
: Aktuellen PC-Druckauftrag abbrechen.
8. Taste
: Versenden eines Faxes.
9. Taste
: Aufruf des Telefonbuchs und des
Kurzwahlverzeichnisses.
23. Symbol
: Auflösung "Kopieren : Qualität Text / Fax :
Sehr hoch".
10. Taste
: Lauthören zur Kontrolle des
Faxversandes bei manueller Anwahl.
24. Symbol
: Auflösung "Foto".
25. Symbol
: Auflösung "Kopieren: Auto / Fax: Hoch".
11. Taste
: Rundsenden (Fax).
26. Symbol
12. Taste
: Bestätigung.
27. Symbol
13. Taste OK: Bestätigt die angezeigte Auswahl.
14. Taste : Zugang zum Menü und Navigation in den
Menüs nach unten.
- 13 -
: Farbmodus.
: Aktivität auf der Telefonleitung.
28. Symbol
: Faxmodus.
29. Symbol
: Modus externer Anrufbeantworter.
Eingeben von Zeichen über die alphanumerische Tastatur
Bei der Durchführung der verschiedenen Aufgaben müssen Sie manchmal Namen und Telefonnummern eingeben.
Wenn Sie z. B. das Gerät einrichten, geben Sie Ihren Namen (oder den Firmennamen) und die Telefonnummer ein.
Wenn Sie ein-, zwei- oder dreistellige Kurzwahl- oder Gruppenwahlnummern speichern, können Sie auch die
zugehörigen Namen eingeben.
Wenn Sie zur Eingabe eines Buchstabens aufgefordert werden, suchen Sie nach der Taste, die mit dem betreffenden
Buchstabens beschriftet ist. Drücken Sie dann die Taste, bis der richtige Buchstabe auf dem Display angezeigt wird.
Beispiele:
- Drücken Sie zur Eingabe des Namens "John": ein Mal
- Drücken Sie zur Eingabe des Zeichens "!":
, sechs Mal
, fünf Mal
und fünf Mal
.
17 Mal.
Wenn Sie ein falsches Zeichen eingegeben haben, drücken Sie die Taste C, um es zu löschen. Geben Sie danach das
richtige Zeichen ein.
In der folgenden Tabelle sind die verfügbaren Zeichen zusammengestellt.
Taste
Ziffern, Buchstaben oder Zeichen
Taste
Ziffern, Buchstaben oder Zeichen
1
P, Q, R, S, p, q, r, s, 7
A, B, C, a, b, c, 2
T, U, V, t, u, v, 8
D, E, F, d, e, f, 3
W, X, Y, Z, w, x, y, z, 9
G, H, I, g, h, I, 4
Leerzeichen 0 @ . + - / & $ %
J, K, L, j, k, l, 5
# _ , ; : ? ( ) [ ] < > { } ~ = ! ' " \ | €
M, N, O, m, n, o, 6
*
Zugreifen auf Terminalfunktionen
Sie können auf alle Terminalfunktionen und -einstellungen über das Menü zugreifen. Für jede Funktion und Einstellung
ist ein spezieller Menübefehl vorhanden. So kann z. B. auf die Kopiereinstellung KONTRAST im Menü mit dem Befehl
845 zugegriffen werden.
Es gibt zwei Methoden für den Zugriff auf die Menüeinträge : schrittweise oder abgekürzt.
So greifen Sie auf die Einstellung KONTRAST schrittweise zu :
1 Drücken Sie die Taste , um auf das Menü zuzugreifen.
2 Wählen Sie mit der Taste
oder
den Eintrag 8-SONDERFUNKT. aus. Bestätigen Sie mit OK.
3 Wählen Sie mit der Taste
oder
im Menü SONDERFUNKT. den Eintrag 84-KOPIE aus. Bestätigen Sie mit OK.
4 Wählen Sie mit der Taste
oder
im Menü KOPIE. den Eintrag 845-KONTRAST aus. Bestätigen Sie mit OK.
So greifen Sie auf die Einstellung KONTRAST mit dem abgekürzten Verfahren zu :
1 Drücken Sie die Taste , um auf das Menü zuzugreifen.
2 Geben Sie über die alphanumerische Tastatur direkt die Zahl "845" ein, um auf die Einstellung KONTRAST
zuzugreifen.
- 14 -
2 - Installation
Laser Facsimile
Inhalt der Verpackung
Installation des Geräts
Die Verpackung enthält die unten aufgelisteten Elemente:
1 Packen Sie das Gerät aus.
2 Stellen Sie das Gerät gemäß den
Sicherheitsrichtlinien auf ein.
3 Entfernen Sie alle Klebestreifen vom Terminal.
4 Entfernen Sie den Plastikschutzfilm vom Bildschirm.
Multifunktionsgerät
Einsetzen des Dokumentenzuführung
für den Scanner
1 Stecken Sie die beiden Zapfen (B) der
Dokumentenzuführung in die dafür vorgesehenen
Öffnungen (A) des Scanners.
A
B
1 Tonerkartusche
1 Installationsanleitung und 1 Installations-CD-ROM
für PC
Einlegen von Papier
Einlegen von Papier in das Papierfach
1 Sicherheitsleitfaden, Befehlsanleitung (nur Europa
und Nordamerika)
1 Netzleitung
(1) Das Papier muss mit der zu bedruckenden Seite nach
unten eingelegt werden. Achten Sie darauf, dass es
auf der Seite und hinten anliegt. Wenn das Papier
nicht anliegt, kann es zu Einzugsproblemen,
Schräglauf oder Papierstaus kommen.
(2) Die Menge des eingelegten Papiers darf die
Lademarke nicht überschreiten. Sonst könnte dies
Zufuhrstörungen oder Papierstaus hervorrufen.
(3) Das Hinzufügen von Papier zum Stapel könnte doppelten
Einzug verursachen und sollte daher vermieden werden.
(4) Wenn Sie die Papierkassette herausnehmen, halten
Sie sie immer mit beiden Händen.
Handhabung des Papiers
1 Telefonkabel (nur Nordamerika, China und Korea)
(1) Wellen müssen vor dem Einlegen korrigiert werden.
(2) Wellen dürfen 10 mm nicht überschreiten.
(3) Achten Sie auf eine korrekte Lagerung, um Einzugsund Bildfehler zu vermeiden, die aus Lagerung in zu
großer Feuchtigkeit resultieren.
Das Hinzufügen von Papier zum Stapel oder Aufteilen
des Stapels könnte doppelten Einzug verursachen
und sollte daher vermieden werden.
Kontrolle der Feuchtigkeit
(1) Verwenden Sie kein feuchtes Papier oder solches,
das lange im offenen Paket gelagert wurde.
(2) Nach dem Öffnen der Verpackung muss das Papier in
einer Plastiktüte gelagert werden.
- 15 -
2 - Installation
Laser Facsimile
(3) Papier mit gewellten Enden, geknicktes Papier, Papier
mit Falten und anderes, nicht normales Papier, darf
nicht benutzt werden.
Dann stellen Sie die seitlichen Papierleitschienen
im Format des Papiers ein, indem Sie auf den
Hebel (B) drücken, der an der linken Führung zu
finden ist. Stellen Sie die längsverlaufenden
Papierleitschiene auf das Format des Papiers ein,
indem Sie den Hebel (C) drücken.
Handhabung des Geräts
Stöße durch den Bediener
C
Während des Druckens dürfen die Komponenten des
Geräts (z. B. Papierkassette, Fach, Abdeckung usw.)
keinen Stößen oder Erschütterungen ausgesetzt werden.
Bewegen des Geräts
Wenn Sie das Gerät auf einen Tisch verschieben,
müssen Sie es anheben und dürfen es nicht ziehen.
A
Handhabung der Tonerkartusche
5½
7¼
8
(1) Stellen Sie die Tonerkartusche nie auf ihre Kanten
oder Endseiten. Halten Sie die Tonerkartusche
niemals kopfüber.
(2) Schütteln Sie die Kartusche nicht zu sehr.
Einlegen von Papier in das Hauptfach
Ihr Gerät ist kompatibel mit zahlreichen Formaten und
Arten von Papier.
Wichtig
B
Informationen zu den verschiedenen
Papierformaten und -sorten finden
Sie im Kapitel Technische Daten.
4 Nehmen Sie einen Stapel Papier, blättern Sie ihn
auf, dann legen Sie das Papier flach auf eine
ebene Oberfläche.
1 Ziehen Sie die Papierkassette komplett heraus.
5 Legen Sie den Papierstapel in die Kassette (z. B.
200 Blatt Papier mit 80 g/m²).
6 Legen Sie die Kassette wieder in ihre Halterung.
Einsetzen der Kartusche
1 Stellen Sie sich vor das Gerät.
2 Drücken Sie auf die rechte und linke Seite der Klappe
und ziehen Sie sie gleichzeitig zu sich heran.
2 Drücken Sie die untere Platte bis zum Einrasten
nach unten.
PUSH
3 Stellen Sie den Anschlag an der Rückseite des Fachs
ein, indem Sie auf den Hebel "PUSH" (A) drücken.
- 16 -
2 - Installation
Laser Facsimile
Inbetriebnahme Ihres Gerätes
3 Nehmen Sie die Starterkartusche aus ihrer
Verpackung. Rollen Sie die Kartusche vorsichtig
fünf oder sechs Mal hin und her, damit sich der
Toner gleichmäßig verteilt.
Durch das sorgfältige Rollen wird die maximale
Kopienanzahl pro Kartusche gewährleistet.
4 Halten Sie die Kartusche an ihrem Griff.
Anschluss des Gerätes
Vor dem Anschluss der Netzleitung
WARNUNG lesen Sie unbedingt die
Sicherheitshinweise, Seite 1.
1 Verbinden Sie ein Ende der Telefonschnur mit der
Steckdose des Terminals und das andere Ende mit
der Telefon-Wandsteckdose.
5 Setzen Sie die Kartusche in ihr Fach, indem Sie sie
bis zum Einrasten nach hinten drücken (letzte
Bewegung nach unten).
2 Schließen Sie das Netzkabel an das Gerät an.
3 Vergewissern Sie sich, dass sich der Netzschalter
in der Stellung 0 (Aus) befindet. Stecken Sie das
Netzkabel in die Wandsteckdose.
6 Schließen Sie die Klappe wieder.
Anschlag des Papierauswurfs
Stellen Sie den Anschlag des Papierauswurfs gemäß
dem Papierformat des zu druckenden Dokuments ein.
Vergessen Sie nicht, den rückklappbaren Teil des
Anschlags wieder anzuheben, um ein Herausfallen der
Blätter zu vermeiden.
Das Netzkabel wird verwendet, um
das Gerät von der 230-VWechselstromversorgung zu
WARNUNG trennen. Daher sollte sich die
verwendete Steckdose möglichst
nahe am Gerät befinden und leicht
zugänglich sein.
4 Drücken Sie auf den An/Aus-Schalter, um Ihr Gerät
anzuschalten (Position I).
5 In der Voreinstellung ist das Terminal zum
Gebrauch in Großbritannien auf Anzeige in
englischer Sprache eingestellt. Zum Ändern dieses
Parameters Land, Seite 26.
6 Stellen Sie Datum und Uhrzeit des Terminals ein
(siehe Datum/Uhrzeit, Seite 26).
- 17 -
2 - Installation
Laser Facsimile
Einlegen von Papier in die manuelle
Einführung
Die manuelle Zuführung erlaubt Ihnen, verschiedene
Papierformate mit höherem Gewicht als im Papierfach zu
verwenden.
Es kann nur jeweils ein einziges Blatt oder ein Umschlag
eingegeben werden.
Wichtig
Informationen zu den verschiedenen
Papierformaten und -sorten finden
Sie im Kapitel Technische Daten.
1 Stellen Sie die Führungen der manuellen Eingabe
auf Maximum.
2 Geben Sie ein Blatt oder einen Umschlag in die
manuelle Eingabe.
3 Richten Sie die Papierschienen anhand der
rechten und linken Seite des Blatts oder
Umschlags aus.
4 Vergewissern Sie sich vor dem Drucken, dass das
Papierformat dem im Drucker ausgewählten
Format entspricht.
Hinweis: Bei Verwendung von Umschlägen
• Benutzen Sie nur die manuelle Einführung.
• Der empfohlene Bereich sollte 15 mm von dem
Laderand entfernt sein, 10 mm vom rechten, linken
und hinteren Rand.
• Einige Zeilen können im soliden Druck ausgeführt
werden, um jede Überlappung zu vermeiden.
• Umschläge, die nicht den Empfehlungen entsprechen,
werden möglicherweise nicht richtig bedruckt.
• Ein gewellter Umschlag nach dem Drucken sollte mit
der Hand geglättet werden.
• Kleine Falten können am Rand der Breitseite des
Umschlags auftreten. Auf der Rückseite kann
schmieriger oder weniger deutlicher Druck auftreten.
• Bereiten Sie den Umschlag vor, indem Sie die Falze
der vier Ränder zusammendrücken, nachdem Sie die
Luft entfernt haben.
• Legen Sie den Umschlag dann in eine geeignete
Position, damit er nicht gefaltet oder geknickt wird.
• Papieraufbereitung ist nicht zulässig. Sie sollte in
normalen Büroumgebungen vermieden werden.
- 18 -
2 - Installation
Laser Facsimile
Kopieren
Druckoption (siehe nachstehende Beispiele)
entsprechend dem gewünschten Kopiermodus:
- Kombinierter Modus (automatischer Einzug):
1 Seite auf 1, 2 Seiten auf 1 oder 4 Seiten auf 1.
bestätigen Sie mit der Taste OK.
Ihr Gerät ermöglicht Ihnen, Kopien in einzelner oder
mehrfacher Ausführung zu erstellen.
Sie können auch zahlreiche Parameter einstellen, um
Kopien ganz nach Ihren Wünschen zu machen.
Kopie im MOSAIK
Gescannte Blätter
In diesem Fall werden voreingestellte Parameter angewandt.
1 Legen Sie das zu kopierende Dokument mit der zu
kopierenden
Seite
nach
oben
in
den
automatischen Einzug.
1
1
2
3
6 Stellen Sie den gewünschten Zoomwert mit den
Tasten
oder
im Bereich von 25 % BIS 400 %
ein, und bestätigen Sie mit OK (nur verfügbar im
Kopiermodus 1 Seite zu 1).
7 Regulieren Sie die gewünschten Nullpunktwerte
mit Hilfe der Tasten
oder der Zifferntastatur,
dann bestätigen Sie mit der Taste OK.
8 Wählen Sie die Auflösung ENTWURF, AUTO,
QUALITAT TEXT oder FOTO mit Hilfe der Tasten
oder , dann bestätigen Sie mit der Taste OK.
9 Wählen Sie den gewünschten Kontrast mit Hilfe
der Tasten
oder , dann bestätigen Sie mit der
Taste OK.
10 Wählen Sie die gewünschte Helligkeit mit Hilfe der
Tasten
oder , dann bestätigen Sie mit der
Taste OK.
11 Wählen Sie die Art des Papiers NORMAL, DICKE
mit Hilfe der Tasten
oder , dann bestätigen
Sie mit der Taste OK.
.
.
Ausgearbeitete Kopie
Die ausgearbeitete Kopie ermöglicht Ihnen besondere
Einstellungen für die aktuelle Kopie.
Hinweis
Im Verlauf der folgenden Schritte
können Sie den Kopiervorgang
jederzeit mit der Taste
starten.
1 Legen Sie das zu kopierende Dokument mit der zu
kopierenden
Seite
nach
oben
in
den
automatischen Einzug.
Hinweis
Nach Ausführung von Schritt 1
können Sie die Anzahl der Kopien
direkt über die Zifferntastatur
eingeben und den Wert anschließend
mit der Taste OK bestätigen. Fahren
Sie dann mit Schritt 4 fort.
2 Drücken Sie die Taste
1 2
3 4
4
1 Legen Sie Ihr Dokument mit der zu kopierenden
Seite nach oben in die automatische Zuführung.
ECO
4 Seite auf 1
1
Der ECO-Modus verringert den Tonerverbrauch pro Seite
und so die Druckkosten. Wenn man diesen Modus
verwendet, verringert sich der Verbrauch und es wird
nicht so dicht gedruckt.
3 Drücken Sie die Taste
2 Seite auf 1
2
Kopieren im Toner-Sparmodus
2 Drücken Sie die Taste
1
1
2 Drücken Sie zweimal auf die Taste
. Die Kopie
wird gemäß den Standardparametern erstellt.
1 Seite auf 1
Ausgabe
2
Einfache Kopie
Besondere Einstellungen für die Kopie
Die über dieses Menü erfolgten Einstellungen werden
nach Ihrer Bestätigung als Standardeinstellungen des
Gerätes übernommen.
.
3 Geben Sie die Anzahl der gewünschten Kopien ein
und bestätigen Sie mit der Taste OK.
4 Wählen Sie das Papierfach AUTOMATISCH oder
MANUELL.FACH mit Hilfe der Tasten
oder ,
dann bestätigen Sie mit der Taste OK.
5 Wählen Sie mit den Tasten
oder
die
- 19 -
Wichtig
Sollte die Qualität der Kopie Sie nicht
mehr zufrieden stellen, können Sie
eine Kalibrierung vornehmen.
3 - Kopieren
Laser Facsimile
Einstellung der Auflösung
2 Stellen Sie die gewünschten Koordinaten mit Hilfe
der Tasten
oder
ein, bestätigen Sie Ihre
Wahl, indem Sie auf die Taste OK drücken.
Der Parameter AUFLOESUNG erlaubt Ihnen, die
Auflösung der Fotokopien einzustellen.
Einstellung des Kontrasts
841 - SONDERFUNKT./KOPIE/AUFLOESUNG
1 Wählen Sie die Auflösung mit Hilfe der Tasten
und
entsprechend der folgenden Tabelle:
Parameter
Der Parameter KONTRAST erlaubt es Ihnen, den
Kontrast der Fotokopien einzustellen.
845 - SONDERFUNKT./KOPIE/KONTRAST
Bedeutung
1 Stellen Sie den gewünschten Kontrast mit Hilfe der
Tasten
und
ein, bestätigen Sie Ihre Wahl,
indem Sie auf die Taste OK drücken.
2 Sie können auch direkt den Kontrast mit Hilfe der Taste
einstellen: Drücken Sie mehrmals auf diese Taste
bis zur gewünschten Einstellung (ohne das Menü 845).
3 Verlassen Sie das Menü, indem Sie auf die Taste
Niedrige Auflösung
Standardauflösung für Dokumente
mit Text und Grafiken.
An Textdokumente angepasste
Auflösung.
An Dokumente mit Fotos angepasste
Auflösung.
ENTWURF
AUTO
QUALITAT
TEXT
FOTO
drücken.
2 Bestätigen Sie Ihre Wahl, indem Sie die Taste OK
drücken.
Helligkeitseinstellung
Der Parameter HELLIGKEIT erlaubt es,
Originaldokument aufzuhellen oder abzudunkeln.
Sie können die Auflösung auch
Hinweis
einstellen, indem Sie die Taste
drücken.
846 - SONDERFUNKT./KOPIE/HELLIGKEIT
1 Stellen Sie die gewünschte Helligkeit mit Hilfe der
Tasten
und
ein.
2 Bestätigen Sie Ihre Wahl, indem Sie die Taste OK
drücken.
3 Verlassen Sie das Menü, indem Sie auf die Taste
Zoom-Parameter
Der Parameter ZOOM ermöglicht es, einen Ausschnitt
des Dokuments zu vergrößern oder zu verkleinern.
Wählen Sie hierzu den Ausgangspunkt und einen
Zoomwert im Bereich von 25 bis 400 %.
842 - SONDERFUNKT./KOPIE/ZOOM
drücken.
Einstellung der Art des Papiers
1 Geben Sie den gewünschten Zoomwert über die
alphanumerische Tastatur ein, oder wählen Sie mit den
Tasten und einen der vordefinierten Werte aus.
2 Bestätigen Sie Ihre Wahl, indem Sie die Taste OK
drücken.
851 - SONDERFUNKT./SCAN. UND DRUCK/
PAPIERWAHL
1 Wählen Sie die Art des Papiers NORMAL oder
DICK, das Sie benutzen, mit Hilfe der Tasten
und .
2 Bestätigen Sie Ihre Einstellung, indem Sie auf die
Taste OK drücken.
3 Verlassen Sie das Menü, indem Sie auf die Taste
Ausgangspunkt des Scans parametrieren
Wenn Sie möchten, können Sie den Ausgangpunkt des
Scanners ändern.
y
FINDES
FEUILLE
ENDE
BLATTS
ANFANG
BLATTS
DEBUTDES
FEUILLE
Indem Sie neue Werte für X und Y in mm (X < 210 und Y<
280) eingeben, verschieben Sie den Scanbereich, wie in
der Grafik unten dargestellt.
x
das
drücken.
Wahl des Papierfachs
Abhängig davon, welches Papierformat für die
Papierfächer definiert ist, kann die Auswahl Automatisch
zwei Bedeutungen haben. In der folgenden Tabelle sind
die verschiedenen Konstellationen beschrieben.
Scanbereich
Standardfach
844 - SONDERFUNKT./KOPIE/NULLPUNKT
In allen
Fächern
dasselbe
Papierformat
1 Wählen Sie die Koordinaten X und Y mit Hilfe der
Tasten
oder .
- 20 -
Fach zum Kopieren
Auswahl zwischen dem
AUTOMATISCH Hauptfach und der
MANUELL
manuellen Einführung
Die manuelle Einführung
wird verwendet.
3 - Kopieren
Laser Facsimile
Standardfach
Einstellung des Papierformats
Fach zum Kopieren
Unterschiedlic AUTOMATISCH Das Hauptfach wird
verwendet.
hes
Papierformat in
Die manuelle Einführung
MANUELL
den Fächern
wird verwendet.
In diesem Menü legen Sie das Standardpapierformat für die
manuelle Einführung und das Hauptfach fest. Außerdem
können Sie die Standard-Scanbreite festlegen.
852 - SONDERFUNKT./SCAN. UND DRUCK/
PAPIERZUFUH
1 Wählen Sie mit den Tasten
und
das
Standardpapierfach aus: AUTOMATISCH oder
MANUELL.
2 Bestätigen Sie durch drücken der Taste OK.
3 Verlassen Sie das Menü, indem Sie auf die Taste
857 - SONDERFUNKT./SCAN. UND DRUCK/
PAPIERFORMAT
1 Wählen Sie mit den Tasten
und
das
Papierfach aus, für das Sie ein StandardPapierformat festlegen möchten.
2 Bestätigen Sie durch drücken der Taste OK.
3 Wählen Sie mit den Tasten
und
das
Papierformat aus. Beachten Sie hierzu die
folgende Tabelle:.
drücken.
Papierkassette
Einstellung der Scanränder des
Einzugscanners
Wenn Sie die seitlichen Ränder Ihres Dokuments beim
Kopieren mit Ihrem Einzugscanner nach rechts oder links
verschieben wollen.
853 - SONDERFUNKT./SCAN. UND DRUCK/
RÄNDER
1 Einstellung der Verschiebung der Ränder links /
rechts (in Schritten von 0,5 mm) mit Hilfe der
Tasten und .
2 Bestätigen Sie durch drücken der Taste OK.
3 Verlassen Sie das Menü, indem Sie auf die Taste
drücken.
Einstellung der Druckränder links und rechts
Wenn Sie die Seitenränder Ihres Dokuments nach links
oder rechts beim Drucken verschieben möchten.
855 - SONDERFUNKT./SCAN. UND DRUCK/
DRUCKRÄNDER
1 Einstellung der Verschiebung der Ränder links /
rechts (in Schritten von 0,5 mm) mit Hilfe der
Tasten und .
2 Bestätigen Sie durch drücken der Taste OK.
3 Verlassen Sie das Menü, indem Sie auf die Taste
drücken.
Einstellung der Druckränder oben und unten
Wenn Sie die Seitenränder Ihres Dokuments beim
Drucken nach oben oder unten verschieben möchten.
856 - SONDERFUNKT./SCAN. UND DRUCK/
TOP DRUCK
1 Einstellung der Verschiebung der Ränder oben /
unten (in Schritten von 0,5 mm) mit Hilfe der
Tasten und .
2 Bestätigen Sie durch drücken der Taste OK.
3 Verlassen Sie das Menü, indem Sie auf die Taste
drücken.
- 21 -
Verfügbares Papierformat
MAN. TRAY
A5, A4, Legal und Letter
AUTO. TRAY
A5, A4, Legal und Letter
SCANNER
LTR/LGL und A4
4 Bestätigen Sie durch drücken der Taste OK.
5 Verlassen Sie das Menü, indem Sie auf die Taste
drücken.
3 - Kopieren
Laser Facsimile
Fax
Ihr Dokument ist gespeichert
programmierten Zeitpunkt versandt.
Dieses Kapitel beschreibt alle Bedienungs- und
Konfigurierungsfunktionen für Faxe.
Sofortiges Versenden
1 Legen Sie das zu kopierende Dokument mit der zu
kopierenden Seite nach oben in den automatischen
Einzug.
2 Geben Sie die Faxnummer ein und drücken
.
Das Symbol
blinkt während des
Anwahlvorgangs. Das Symbol leuchtet dauernd,
während die beiden Faxgeräte in Verbindung sind.
3 Nach dem Ende des Versendens wird der
Anfangsbildschirm angezeigt.
Hinweis
zum
Diese Funktion gibt Ihnen die Möglichkeit, über den
Lautsprecher die Einwahl beim Faxversand mitzuhören.
In diesem Fall beträgt die maximale
Übertragungsgeschwindigkeit 14400 bps.
Mit dieser Funktion können Sie zum Beispiel:
• hören, ob das Empfängerfax besetzt ist und daher den
Zeitpunkt wählen, wenn die Leitung frei ist, um das
Versenden des Dokuments zu starten,
• die Übertragung bei unsicheren Nummern
kontrollieren usw.
Zur manuellen Einwahl:
1 Legen Sie Ihr Dokument mit der zu kopierenden
Seite nach oben in den automatischen Einzug.
2 Drücken Sie die Taste
.
3 Geben Sie die Nummer des anderen Teilnehmers ein.
Sobald Sie den Ton des anderen Faxgerätes
hören, ist die Leitung frei, und Sie können das
Versenden starten.
Zum Ändern der Einwahlart nach
Eingabe der Faxnummer drücken
Sie OK.
Zeitversetztes Versenden
Diese Funktion ermöglicht Ihnen, ein Dokument zu einem
späteren Zeitpunkt zu versenden.
Um dieses zeitversetzte Versenden zu programmieren,
müssen Sie die Nummer des Verbindungspartners
angeben, den Start-Zeitpunkt Ihres Versands, die Art des
Ladens des Dokuments und seine Seitenanzahl.
Zum Programmieren des zeitversetzten Sendens
eines Dokuments:
1 Legen Sie das zu kopierende Dokument mit der zu
kopierenden Seite nach oben in den
automatischen Einzug.
Wichtig
wird
Senden mit Verfolgung der Einwahl
Faxe versenden
Sie
und
Das Dokument muss im Einzugsfach
bzw. auf dem Scannerglas richtig
ausgerichtet sein. Andernfalls
könnten leere oder unvollständige
Seiten übertragen werden.
2 Wählen Sie 31 - FAX / MIT EXTRAS.
3 Geben Sie die Nummer des Partners ein, zu dem
Sie eine zeitversetzte Sendung programmieren
wollen oder wählen Sie Ihre Art der Einwahl und
bestätigen Sie dann mit der Taste OK.
4 Neben der aktuellen Uhrzeit tragen Sie den
Zeitpunkt ein, zu dem Sie das Dokument absenden
wollen, und bestätigen Sie dann mit der Taste OK.
5 Wählen Sie SCAN S/W oder SCAN FARBE.
6 Stellen Sie, wenn nötig, den Kontrast ein und
bestätigen Sie mit der Taste OK.
7 Wählen Sie die von Ihnen gewünschte Art des
Ladens EINZUG oder SPEICHER und bestätigen
Sie mit der Taste OK.
8 Sie können die Seitenanzahl des zu versendenden
Dokuments angeben, dann bestätigen Sie mit der
Taste OK.
4 Drücken Sie die Taste
Dokuments zu starten.
, um das Versenden des
Wenn Ihr Gerät parametriert ist einen Sendebericht zu
drucken, erscheint die reduzierte Kopie der ersten Seite
des Dokuments nicht im Bericht. Dies Zeigt an, dass es
sich um eine manuelle Übertragung handelt.
Fax-Empfang
Die Abwicklung des Fax-Empfangs hängt von den
Parametereinstellungen des Geräts ab.
Mit den folgenden Parametern kann der Druck
empfangener Faxe konfiguriert werden:
- Empfangsmodus, Seite 28;
- Empfang ohne Papier, Seite 28;
- Anzahl der Kopien, Seite 28;
- Empfang Faxgerät oder PC (Modell MFP),
Seite 28;
- Verkleinerung von empfangenen Faxen, Seite 28;
- Technische Parameter, Seite 29.
Wichtig
Papier mit dem Format A5 kann
nicht bedruckt werden.
Die folgende Tabelle zeigt, welches Fach zum Drucken
empfangener Faxe verwendet wird. Maßgebend sind jeweils
das Standardfach und das Papierformat in beiden Fächern.
- 22 -
4 - Fax
Laser Facsimile
•
Standardfach eingestellt auf Manuell:.
Format des
Papiers in der
manuellen
Einführung
A4, Letter und
Legal
Format des
Papiers im
Hauptfach
Aktion
Format des
Papiers in der
manuellen
Einführung
A4, Letter und
Legal
A4, Letter und
Legal
A5
A5
Ablegen eines Zugangscodes für den
Faxspeicher
Das Fax wird auf Papier
383 - FAX / FAXSPEICHER / SPEICHERCODE
A4, Letter und
aus der manuellen
Legal
Einführung gedruckt.
Das Fax wird auf Papier
A4, Letter und
A5
aus der manuellen
Legal
Einführung gedruckt.
Auf dem Bildschirm wird
eine Fehlermeldung
A4, Letter und angezeigt.
A5
Legal
Das Papier in der
manuellen Einführung
ist nicht geeignet.
Auf dem Bildschirm wird
eine Fehlermeldung
angezeigt.
A5
A5
Das Papier in der
manuellen Einführung
ist nicht geeignet.
Standardfach eingestellt auf Automatisch:.
Format des
Papiers im
Hauptfach
1 Geben Sie den gewünschten Code ein (4 Ziffern,
von 0000 verschieden) und bestätigen Sie mit der
Taste OK.
Aktivieren und Deaktivieren des Faxspeichers
382 - FAX / FAXSPEICHER / AKTIVIERUNG
1 Wenn Sie einen Zugangscode für den Faxspeicher
eingerichtet haben, geben Sie diesen ein und
bestätigen ihn mit der Taste OK.
2 Wählen Sie die gewünschte Option MIT oder OHNE
und bestätigen Sie die Wahl mit der Taste OK.
Ausdrucken der gespeicherten Faxe
Wichtig
Das Fax wird mit
des Fachs gedruckt.
Auf dem Bildschirm wird
eine Fehlermeldung
angezeigt.
A5
Das Papier im automatisch
ausgewählten Fach ist
nicht geeignet.
Das Fax wird auf Papier
A4, Letter und
aus dem Hauptfach
Legal
gedruckt.
Auf dem Bildschirm wird
eine Fehlermeldung
angezeigt.
A5
Das Papier im automatisch
ausgewählten Fach ist
nicht geeignet.
1 Wenn Sie einen Zugangscode für den Faxspeicher
eingerichtet haben, geben Sie diesen ein und
bestätigen ihn mit der Taste OK.
Die empfangenen Dokumente im Speicher werden
ausgedruckt.
Weiterleitung der Faxe (Umleitung)
Diese Funktion erlaubt es, empfangene Faxe zu einem
Teilnehmer aus dem Verzeichnis weiterzuleiten. Sie
können auch alle weitergeleiteten Dokumente
automatisch ausdrucken.
1 Zur Verwendung dieser Funktion müssen Sie zwei
Maßnahmen durchführen:
2 die Weiterleitung aktivieren und die Adresse der
Weiterübertragung des Faxes angeben.
Aktivierung der Weiterleitung
Achten Sie darauf, dass der Empfänger im
Verzeichnis enthalten ist (siehe Telefonbuch,
Seite 32).
Faxspeicher
Mit dem Faxspeicher können Sie alle Dokumente
vertraulich im Speicher aufbewahren und brauchen sie
nicht systematisch beim Empfang auszudrucken.
Die Anzeigelampe Faxnachrichten signalisiert den
Status des Faxspeichers:
• Dauerlicht: Der Faxspeicher ist aktiviert.
• Blinkend: Der Faxspeicher enthält Dokumente oder
empfängt gerade Faxe.
• Aus: Speicher voll, das Terminal kann keine
Dokumente mehr empfangen.
• Die Vertraulichkeit der empfangenen Dokumente
kann durch Verwendung eines 4-stelligen
Zugangscodes gesichert werden. Sobald er abgelegt
ist, wird dieser Code abgefragt, um:
• den Faxspeicher zu aktivieren oder zu deaktivieren,
Papier mit dem Format A5 kann
nicht bedruckt werden.
381 - FAX / FAXSPEICHER / DRUCKEN
Aktion
A4, Letter und
automatischer Auswahl
Legal
im Speicher des Faxgerätes enthaltene
Faxnachrichten zu drucken.
391 - FAX / WEITERLEIT. / AKTIVIERUNG
1 Wählen Sie mit den Tasten
und
des
Navigators die Option MIT.
2 Mit Hilfe der Tasten
oder
wählen Sie den
Empfänger im Verzeichnis und bestätigen Sie mit
der Taste OK.
3 Bestätigen Sie mit der Taste OK.
Wenn Sie OHNE wählen, erscheinen die Menüs 392 und
393 nicht in der Liste der Anleitung, wenn Sie sie
ausdrucken.
- 23 -
4 - Fax
Laser Facsimile
Empfänger der Weiterleitung angeben
2 Bestätigen Sie Ihre Auswahl mit OK.
3 Verlassen Sie dieses Menü mit der Taste
392 - FAX / WEITERLEIT. / RUFNUMMER
1 Wählen Sie mit den Tasten
und
des
Navigators den Empfänger im Verzeichnis aus.
2 Verlassen Sie dieses Menü mit der Taste
.
Ausdrucken der weitergeleiteten Dokumente
393 - FAX / WEITERLEIT. / KOPIE
1 Wählen Sie mit den Tasten
und
des
Navigators die Option KOPIE (lokaler Ausdruck
der an Ihr Gerät übermittelten Informationen) und
dann MIT oder OHNE.
2 Bestätigen Sie mit der Taste OK.
3 Verlassen Sie dieses Menü mit der Taste
.
Umleitung der Faxe zu einem USB-Stick
Mit dieser Funktion erhalten Sie eine Zusammenfassung
aller auf den Versand wartenden Dokumente, darunter
die in der Ablage, im zeitversetzten Senden usw.
Sie ermöglicht:
• die Warteschlange einzusehen oder zu ändern. In
dieser Warteschlange sind die Dokumente
folgendermaßen codiert:
laufende Nummer in der Warteschlange / Status des
Dokuments / Telefonnummer des Partners.
Die Status der Dokumente können sein:
- TX: Übertragung
- DEP: in Ablage
- ABR: Abrufen
- AUF: Auftrag wird gerade ausgeführteine wartende
Sendung
sofort auszuführen,
•
•
Aktivierung der Weiterleitung
Wichtig
Sende-Warteschlange
•
Diese Funktion erlaubt es, die empfangenen Faxe zu
einem USB-Stick umzuleiten, der an Ihr Terminal
angeschlossen ist. Dieser USB-Stick wird zum
Empfangsspeicher des Terminals.
Die umgeleiteten Faxe werden dann im USB-Stick im
Format Tiff gespeichert und werden in folgender Weise
benannt: "FAXAAMMJJHHMMSS", wobei
AAMMJJHHMMSS dem Empfangsdatum und der uhrzeit des Faxes entspricht.
Sie können die zu Ihrem USB-Stick umgeleiteten
Dokumente auch automatisch ausdrucken, indem Sie
das Menü 052 DRUCKEN aktivieren.
61 - AUFTRAEGE / AUSFUEHREN
1 Wählen Sie in der Warteschlange das gewünschte
Dokument und bestätigen Sie Ihre Wahl mit den
051 - MEDIEN / FAX-ARCHIVIERUNG /
AKTIVIERUNG
Tasten OK oder
, um den ausgewählten
Sendeauftrag sofort auszuführen.
1 Mit Hilfe der Tasten
oder
des Navigators
wählen Sie die Option MIT und bestätigen Sie mit
der Taste OK.
2 Verlassen Sie dieses Menü mit der Taste
.
Die Warteschlange einsehen
62 - AUFTRAEGE / AENDERN
Ausdrucken der weitergeleiteten
Dokumente
Papier mit dem Format A5 kann
nicht bedruckt werden.
Wichtig
Dieses Menü erscheint nur, wenn die
Funktion FAX-ARCHIVIERUNG
aktiviert ist.
Drucken eines Dokuments im Speicher, im
Wartezustand oder in der Ablage;
Drucken der Warteschlange, um den Zustand jedes
wartenden Dokuments zu erhalten, wie:
- laufende Nummer in der Schlange,
- Nummer oder Name des Empfängers des Dokuments,
- vorgesehener Zeitpunkt zum Senden (Fax),
- Art der Operation bezüglich des Dokuments: Senden vom
Speicher aus, zeitversetztes Senden, Ablage.
- Anzahl der Seiten des Dokuments,
- Größe des Dokuments (Prozentsatz vom
Gesamtspeicherplatz).
Löschen eines wartenden Sendeauftrags;
Eine wartende Sendung sofort ausführen
Vor der Aktivierung der Funktion
schließen Sie den USB-Stick an.
Wichtig
.
1 Wählen Sie in der Warteschlange das gewünschte
Dokument und bestätigen Sie Ihre Wahl mit der
Taste OK.
2 Sie können die Parameter des ausgewählten
Sendeauftrags ändern; dann bestätigen Sie Ihre
Änderungen durch Drücken der Taste
.
Löschen eines Sendeauftrags aus dem Speicher
052 - MEDIEN / FAX-ARCHIVIERUNG / DRUCKEN
63 - AUFTRAEGE / LOESCHEN
1 Wählen Sie in der Warteschlange das gewünschte
Dokument und bestätigen Sie Ihre Wahl mit der
Taste OK.
1 Mit Hilfe der Tasten
oder , wählen Sie die
Kopie-Option MIT, um die umgeleiteten
Dokumente automatisch auszudrucken.
- 24 -
4 - Fax
Laser Facsimile
Drucken eines Dokuments im Wartezustand
oder in der Ablage
•
64 - AUFTRAEGE / DOK. DRUCKEN
einen Empfangsabruf von mehreren Partnern, sofort
oder zeitversetzt, starten.
Sendeabruf eines Dokuments
1 Legen Sie Ihr Dokument mit der zu kopierenden
Seite nach oben in den automatischen Einzug.
2 Wählen Sie 34 - FAX / EMPFANGABRUF und
bestätigen Sie mit OK.
3 Wählen Sie die Art des Sendeabrufs nach
folgender Tabelle:
1 Wählen Sie in der Warteschlange das gewünschte
Dokument und bestätigen Sie Ihre Wahl mit der
Taste OK.
Drucken der Warteschlange
65 - AUFTRAEGE / LISTE DRUCKEN
Menü
Es wird ein Übersichtsdokument mit der Bezeichnung
**AUFTRAGSLISTE** gedruckt.
Abbrechen einer laufenden Sendung
Einfach
Das Abbrechen einer laufenden Sendung ist möglich,
gleichgültig um welche Art von Sendung es sich handelt.
Der Abbruchvorgang unterscheidet sich je nachdem, ob
die Sendung an einen oder mehrere Empfänger geht.
• Bei einer Sendung an einen Empfänger aus dem
Speicher wird das Dokument im Speicher gelöscht.
• Bei einer Sendung an mehrere Empfänger wird nur der
Empfänger, dessen Sendung im Augenblick des
Abbrechens läuft, aus der Sende-Warteschlange gelöscht.
Zum Abbrechen einer laufenden Sendung:
3 Bestätigen Sie Ihre Wahl, indem Sie auf die Taste
OK drücken.
1 Drücken Sie die Taste
.
Auf dem Bildschirm erscheint eine Meldung, die
Sie auffordert, das Abbrechen durch erneutes
Drücken der Taste
Mehrfach
Vorgang
1 Wählen Sie den EINZUG oder den
SPEICHER.
2 Stellen Sie, wenn nötig, den
Kontrast ein und bestätigen Sie mit
der Taste OK.
3 Geben Sie die Seitenanzahl des
Dokuments ein, das Sie in den
Sendeabruf legen wollen.
1 Stellen Sie, wenn nötig, den
Kontrast ein und bestätigen Sie mit
der Taste OK.
2 Geben Sie die Seitenanzahl des
Dokuments ein, das Sie in den
Sendeabruf legen wollen.
Empfangsabruf eines Dokuments aus dem
Sendeabruf
zu bestätigen.
33 - FAX / EMPFANGABRUF
2 Drücken Sie die Taste
, um das Abbrechen der
laufenden Sendung zu bestätigen.
Wenn Ihr Gerät parametriert ist, einen Sendebericht zu
drucken, wird dieser gedruckt und zeigt Ihnen an, dass
das Abbrechen der Übertragung vom Bediener verlangt
worden ist.
1 Geben Sie die Nummer der Gegenstelle ein, von
der Sie das Dokument abrufen wollen, oder wählen
Sie Ihre Art der Einwahl.
Sie können unter Verwendung der Taste
mehrere Dokumente abrufen.
2 Je nach Art des durchzuführenden
Empfangsabrufs müssen Sie:
Sende- und Empfangsabruf von Faxen
Menü
Sie können ein Dokument in Ihrem Faxgerät in
Sendeabruf legen, zur Verfügung für alle Partner, die es
über die Funktion Empfangabruf anrufen.
Sofortiger
Empfangsabruf
Zur Programmierung des Sendeabrufs eines
Dokuments muss sein Typ angegeben werden:
• Einmal, es kann nur ein einziges Mal aus dem
Speicher oder dem Einzug abgerufen werden,
• Mehrfach, es kann so oft wie gewünscht aus dem
Speicher abgerufen werden.
Zeitversetzter
Empfangsabruf
Vorgang
1 Drücken Sie die Taste
.
1 Drücken Sie die Taste OK.
2 Neben der aktuellen Uhrzeit
tragen Sie den Zeitpunkt ein,
zu dem Sie das Dokument
abrufen wollen, und
bestätigen Sie dann mit der
Taste
Zum Programmieren eines Empfangsabrufs muss der
Abrufpartner angegeben werden; dann können Sie je
nach gewünschtem Abruf:
• einen sofortigen Empfangsabruf starten,
• einen zeitversetzten Empfangsabruf durch Angebe
des gewünschten Zeitpunktes programmieren,
- 25 -
.
4 - Fax
Laser Facsimile
Parameter/
Einstellungen
Art des Netzes
Sie können Ihr Terminal je nach Verwendungszweck und
Wunsch einstellen. Sie finden in diesem Kapitel die
Beschreibung der Funktionen.
Sie können Ihr Faxgerät entweder (Hauptanschluss) an ein
öffentliches Telefonnetz anschließen oder (Nebenstelle) an
ein internes Telefonnetz mit einer Vermittlungseinrichtung.
Wählen Sie das passende Netzwerk aus.
Zur Auswahl der Art des Netzes:
251 - EINSTELLUNGEN / TELEFONNETZ /
ANSCHLUSSART
1 Drücken Sie auf , geben Sie 251 mit der Tastatur
ein. Bestätigen Sie mit OK.
2 Wählen Sie die gewünschte Option Nebenstelle
oder Hauptanschluss, dann bestätigen Sie Ihre
Wahl mit der Taste OK.
Sie können das Funktionsmenü und die Einstellungen
Ihres Multifunktionsterminals ausdrucken.
Datum/Uhrzeit
Sie können jederzeit Datum
Multifunktionsterminals ändern.
und
Uhrzeit
Ihres
21 - EINSTELLUNGEN / DATUM/ZEIT
1 Drücken Sie auf , geben Sie 21 mit der Tastatur
ein. Bestätigen Sie mit OK.
2 Geben Sie nacheinander die Ziffern des gewünschten
Datums und der Uhrzeit ein. Zum Beispiel drücken Sie
für den 17. Mai 2006 um 9.33 Uhr auf 1 7 0 5 0 6 0 9 3
3), dann bestätigen Sie mit OK.
Landeseinstellungen
Mit diesen Parametern kann das Terminal
verschiedenen vorparametrierten Ländern und
verschiedenen Sprachen benutzt werden.
Land
Durch Wahl eines Landes initialisiert man:
• die Parameter seines öffentlichen Telefonnetzes,
• seine voreingestellte Sprache.
Zur Auswahl des Landes:
3 Verlassen Sie das Menü, indem Sie die Taste
drücken.
201 - EINSTELLUNGEN / LANDES KONFIG / LAND
1 Drücken Sie auf , geben Sie 201 mit der Tastatur
ein. Bestätigen Sie mit OK.
2 Wählen Sie die gewünschte Option und bestätigen
Sie Ihre Wahl mit der Taste OK .
Speichern Ihrer Faxnummer und Ihres
Namens
Ihr Multifunktionsterminal gibt Ihnen die Möglichkeit, auf
alle gesendeten Faxe die Nummer und den Namen zu
drucken, die Sie gespeichert haben.
So speichern Sie Ihre Faxnummer und Ihren Namen:
22 - EINSTELLUNGEN / NUMMER/NAME
1 Drücken Sie auf , geben Sie 22 mit der Tastatur
ein. Bestätigen Sie mit OK.
2 Geben Sie die Telefonnummer Ihres Terminals ein
(maximal 20 Ziffern). Bestätigen Sie durch OK.
3 Geben Sie Ihren Namen ein (maximal 20 Zeichen).
Bestätigen Sie durch OK.
Telekommunikationsnetzwerk
Mit diesem Parameter können Sie manuell die Art des
öffentlichen Telefonnetzes für ein Land angeben, damit Ihr
Terminal im öffentlichen Telefonnetz des gewählten Landes
gemäß den geltenden Normen kommunizieren kann.
Per Voreinstellung wird mit dem Befehl
201
automatisch der Typ des öffentlichen Telefonnetzes
des ausgewählten Landes eingestellt.
Wichtig
Wenn Sie beispielsweise den Buchstaben C
eingeben möchten, drücken Sie die Taste C, bis
der Buchstabe auf dem Bildschirm angezeigt wird.
4 Verlassen Sie das Menü, indem Sie die Taste
drücken.
Wichtig
in
in
Dieser Parameter ist nicht zu
verwechseln mit dem Parameter
Anschlussart, mit dem man zwischen
einem öffentlichen und einem internen
Telefonnetz wählen kann.
Zur manuellen Auswahl der Art des zu verwendenden
öffentlichen Telefonnetzes:
202 - EINSTELLUNGEN / LANDES KONFIG /
TELEFONNETZ
Der Parameter KOPFZ. SENDEN
muss auf MIT eingestellt sein.
1 Drücken Sie auf , geben Sie 202 mit der Tastatur
ein. Bestätigen Sie mit OK.
2 Wählen Sie die gewünschte Option und bestätigen
Sie Ihre Wahl mit der Taste OK.
- 26 -
5 - Parameter/Einstellungen
Laser Facsimile
Einstellen der Anzeige-Sprache
Sendebericht
Sie können eine andere Sprache für die Anzeige der
Menüs wählen. Ansonsten verwendet das Terminal
Englisch als Sprache.
So wählen Sie die Sprache aus:
Sie können für die Verbindungen über das Telefonnetz
(STN) einen Sendebericht drucken.
Sie haben die Wahl zwischen mehreren Kriterien zum
Druck der Berichte:
• MIT: Ein Bericht wird ausgegeben, wenn die Sendung
korrekt abgelaufen ist, oder wenn sie endgültig
abgebrochen wird. Es gibt aber nur einen einzigen
Bericht pro Sendeauftrag,
• OHNE: Keine Ausgabe eines Berichts, jedoch führt Ihr
Faxgerät in seinem Sendejournal alle durchgeführten
Sendungen auf,
• IMMER: Ein Bericht wird bei jedem Sendeversuch
gedruckt,
• BEI FEHLER: Ein Bericht wird nur gedruckt, wenn die
Sendeversuche einen Fehler ergeben haben und der
Sendeauftrag endgültig abgebrochen ist.
Jedem Sendebericht wird aus dem Speicher automatisch ein
verkleinertes Abbild der ersten Seite des Dokuments beigefügt.
Zur Auswahl der Art des Berichts:
203 - EINSTELLUNGEN / LANDES KONFIG /
SPRACHE
1 Drücken Sie auf , geben Sie 203 mit der Tastatur
ein. Bestätigen Sie mit OK.
2 Wählen Sie die gewünschte Sprache mit den
Tasten
und
aus und bestätigen Sie mit OK .
3 Verlassen Sie das Menü, indem Sie die Taste
drücken.
Amtsvorwahl
Diese Funktion wird verwendet, wenn Ihr Fax in einem
privaten Netz eingerichtet ist, hinter einer FirmenVermittlungseinrichtung. Sie erlaubt Ihnen das
automatische Hinzufügen einer (hier zu definierenden)
Amtsvorwahl, mit der Sie dann automatisch aus diesem
Firmennetz hinauswählen, unter der Bedingung, dass:
• die firmeninternen Nummern, für welche die Vorwahl
nicht gebraucht wird, kurze Nummern unter der
Minimallänge sind (zum Beispiel 10 Ziffern in
Frankreich),
• die externen Nummern, für welche die Vorwahl
gebraucht wird, lange Nummern über oder gleich der
Minimallänge sind (zum Beispiel 10 Ziffern in
Frankreich).
Die Programmierung der Amtsvorwahl Ihres Faxgerätes
besteht aus zwei Schritten:
1 Angabe der Minimallänge (oder gleich) der
firmenexternen Telefonnummern,
2 Angabe der Amtsvorwahl zum Hinauswählen aus
dem Firmennetz. Diese Vorwahl wird automatisch
vorangestellt, wenn eine firmenexterne Nummer
eingegeben wird.
Wichtig
231 - EINSTELLUNGEN / SENDEN /
SENDEBERICHT
1 Wählen Sie die gewünschte Option Mit, Ohne,
Immer oder Bei Fehler und bestätigen Sie Ihre
Wahl mit der Taste OK.
Art des Ladens der Dokumente
Sie können die Art des Ladens Ihrer Dokumente beim
Senden wählen:
• aus dem Speicher; das Senden kann nur nach der
Speicherung des Dokuments und der Wahl
erfolgen.Damit können Sie Ihre Originale schneller
wiedererlangen.
• aus dem Einzug des Durchlaufscanners; das Senden
geschieht nach der Wahl.
Damit kann man sehr voluminöse Dokumente
versenden (deren Größe die Kapazität des Speichers
übersteigen kann).
Zur Auswahl der Art des Ladens der Dokumente:
232 - EINSTELLUNGEN / SENDEN / SENDEART
Wenn Sie eine Amtsvorwahl
angeben, geben Sie sie nicht bei
den im Verzeichnis gespeicherten
Nummern an: Sie wird jeder
Nummer automatisch hinzugefügt.
1 Wählen Sie die gewünschte Option SPEICHER
oder EINZUG und bestätigen Sie Ihre Wahl mit der
Taste OK.
Im Modus „Einzug“ enthält der Sendebericht nicht das
verkleinerte Abbild.
252 - EINSTELLUNGEN / TELEFONNETZ /
VORWAHL
1 Geben Sie die erforderliche minimale Länge für
externe Rufnummern ein, und bestätigen Sie
mit OK. Diese minimale Länge muss im Bereich
von 1 bis 30 liegen.
2 Geben Sie die erforderliche Amtsvorwahl ein
(maximal 5 Zeichen) und bestätigen Sie mit der
Taste OK.
Tarifgünstige Tageszeit
Diese Funktion erlaubt Ihnen, das Versenden eines
Faxes in die „verkehrsarme Zeit" zu verschieben und so
Ihre Telefonkosten zu reduzieren.
Die tarifgünstige Tageszeit, als die Zeit mit dem günstigsten
Tarif im Telefonnetz (in den „verkehrsarmen" Stunden)
definiert, ist in der Voreinstellung von 19.00 bis 07.30 Uhr
programmiert. Diese Zeit können Sie jedoch ändern
Zum Ändern der tarifgünstigen Tageszeit:
- 27 -
5 - Parameter/Einstellungen
Laser Facsimile
233 - EINSTELLUNGEN / SENDEN / ECO ZEIT
Zur Auswahl des Empfangsmodus:
1 Geben Sie die Zeiten des neuen tarifgünstigen
Bereiches ein und bestätigen Sie Ihre Wahl mit der
Taste OK.
Zur Nutzung der tarifgünstigen Tageszeit:
242 - EINSTELLUNGEN / EMPFANGEN /
PAPIERENDE
1 Wählen Sie die gewünschte Option In Speicher
oder Kein Empf. und bestätigen Sie Ihre Wahl mit
der Taste OK.
32 - FAX / SPARMODUS
1 Geben Sie die Nummer des Empfängers ein und
bestätigen Sie sie mit der Taste OK.
2 Wählen Sie SCAN S/W oder SCAN FARBE.
3 Stellen Sie, wenn nötig, den Kontrast ein und
bestätigen Sie mit der Taste OK.
4 Wählen Sie die von Ihnen gewünschte Art des
Ladens EINZUG oder SPEICHER und bestätigen
Sie mit der Taste OK.
5 Sie können die Seitenanzahl des zu versendenden
Dokuments angeben, dann bestätigen Sie mit der
Taste OK.
Empfangsmodus
Mit dieser Funktion können Sie, wenn Sie ein externes
Gerät (Telefon, Anrufbeantworter) an Ihrem Terminal
haben, das Gerät wählen, das die Faxe und / oder die
Sprachanrufe annimmt.
Wichtig
Anzahl der Kopien
Sie können die empfangenen Dokumente in mehreren
Exemplaren (1 bis 99) ausdrucken.
Zum Einstellen der Anzahl der Exemplare für jedes
empfangene Dokument:
243 - EINSTELLUNGEN / EMPFANGEN /
ANZ.AUSDRUCK
1 Geben Sie die Zahl entsprechend der
gewünschten Anzahl an Kopien ein und bestätigen
Sie sie mit der Taste OK.
Sie haben die Wahl zwischen folgenden Empfangsmoden:
• MANUELL: Das Terminal empfängt kein Dokument
automatisch. Wenn Sie ein Fax erhalten, müssen Sie
die Taste
•
•
Der Papiermangel wird durch ein
Piepsignal und eine Meldung auf
dem Bildschirm angezeigt.
Die empfangenen Faxe werden
dann im Speicher aufbewahrt
(Symbol Faxnachrichten blinkt),
um nach dem Einlegen von Papier
ausgedruckt zu werden.
drücken, um es am Terminal zu
Bei jedem Empfang eines Dokuments druckt Ihnen Ihr
Faxgerät die angegebene Anzahl an Kopien aus.
empfangen.
FAX: Der Fax-Empfang schaltet sich immer am
Terminal ein.
FAXSPEICHER. : Der Fax-Empfang schaltet sich
automatisch am Terminal ein, der Empfang von
Telefongesprächen schaltet sich automatisch auf das
externe Gerät.
Empfang Faxgerät oder PC
(Modell MFP)
Zur Auswahl des Empfangsmodus:
241 - EINSTELLUNGEN / EMPFANGEN / MODUS
1 Wählen Sie die gewünschte Option und bestätigen
Sie Ihre Wahl mit der Taste OK.
2 Verlassen Sie das Menü, indem Sie die Taste
drücken.
Dieses mit einer angepassten Software auf Ihrem PC
(Software mitgeliefert oder als Option, je nach Modell)
verknüpfte Menü erlaubt es, das Gerät auszuwählen, das
die Dokumente empfängt:
• das Faxgerät,
• den PC,
• den PC, wenn verfügbar, sonst das Faxgerät.
244 - EINSTELLUNGEN / EMPFANGEN / PC
Weitere Details finden Sie im Abschnitt FaxÜbertragung, Seite 44 im Kapitel „PC-Funktionen“.
Empfang ohne Papier
Ihr Fax bietet Ihnen die Möglichkeit, den Empfang von
Dokumenten zu akzeptieren oder abzulehnen, wenn sein
Drucker nicht verfügbar ist (kein Papier usw.).
Wenn der Drucker Ihres Fax nicht verfügbar ist, haben
Sie die Wahl zwischen zwei Empfangsmoden:
• Empfangsmodus Papierende, Ihr Fax legt die
empfangenen Faxe im Speicher ab,
• Empfangsmodus Kein Empf., Ihr Fax lehnt die
ankommenden Anrufe ab.
Verkleinerung von empfangenen Faxen
In diesem Menü können Sie die empfangenen Faxe für
den Ausdruck verkleinern. Diese Anpassung kann
automatisch oder manuell erfolgen.
Automat. Modus
In diesem Modus werden die empfangenen Faxe
automatisch verkleinert.
So aktivieren Sie den automatischen Modus:
- 28 -
5 - Parameter/Einstellungen
Laser Facsimile
246 - EINSTELLUNGEN / EMPFANGEN /
REDUCTION
1 Wählen Sie die Option
bestätigen Sie mit OK.
Automatisch
Parameter
3 - Sendegeschw
und
2 Verlassen Sie das Menü, indem Sie die Taste
drücken.
Manueller Modus:
Das Gerät gibt eine Verkleinerung um 70 bis 100 % vor. Bei
Einstellungen außerhalb dieses Bereichs wird ein
akustisches Fehlersignal ausgegeben. Diese fest eingestellte
Verkleinerung wird beim Drucken empfangener Dokumente
verwendet, und zwar unabhängig vom Papierformat.
So aktivieren Sie den manuellen Modus:
246 - EINSTELLUNGEN / EMPFANGEN /
REDUCTION
1 Wählen Sie die Option FIXED und bestätigen Sie
mit OK.
2 Geben Sie den gewünschten Verkleinerungswert
im Bereich von 70 bis 100 ein und bestätigen Sie
mit OK.
3 Drücken Sie zum Verlassen dieses Menüs die
Taste
4 - Echoschutz
6 - Uebersee
7 - Anzeige
8 - Energiesparen
.
Technische Parameter
10 - Kopfz. druck.
Ihr Terminal ist bereits in einer Grundeinstellung
parametriert, wenn Sie es erhalten. Sie können es jedoch
an Ihre genauen Bedürfnisse durch Einstellen der
technischen Parameter anpassen.
Zur Einstellung der Technischen Parameter:
29 - EINSTELLUNGEN / PARAMETER
11 - EmpfangsGeschw-
1 Wählen Sie den gewünschten Parameter und
bestätigen mit der Taste OK.
2 Ändern
Sie
die
Parameter
mit
den
Tasten
und
entsprechend der folgenden
Tabelle und bestätigen Sie mit OK.
Parameter
1 - Auflösung
2 - Kopfz. senden
Bedeutung
Voreingestellter Wert der ScanAuflösung der zu sendenden
Dokumente.
Wenn dieser Parameter aktiv ist,
werden alle von Ihren
Verbindungspartnern
empfangenen Dokumente mit einer
Kopfzeile gedruckt, die Ihren
Namen, Ihre Nummer und die
Anzahl der Seiten enthält.
Warnung: Wenn Sie ein Fax vom
Dokumenteneinzug aus versenden,
erscheint die Sende-Kopfzeile nicht
auf dem durch Ihren Partner
empfangenen Dokument.
12 - Rufsignale
13 - Discard size
- 29 -
Bedeutung
Wahl der Fax-Sendegeschwindigkeit.
Wenn die Qualität der Telefonleitung
gut ist (angepasst, ohne Echo),
erfolgen die Übertragungen im
Allgemeinen mit der
Maximalgeschwindigkeit.
Dennoch kann es bei bestimmten
Übertragungen notwendig sein, die
Sendegeschwindigkeit zu begrenzen.
Wenn dieser Parameter aktiv ist, wird
das Echo auf der Leitung bei Übertragungen auf lange Distanz gedämpft.
Bei bestimmten Anrufen über lange
Distanz (Satelliten) kann das Echo auf
der Leitung die Übertragung schwierig
machen.
Wahl zwischen der Anzeige der
Übertragungsgeschwindigkeit und
der Anzeige der Nummer der gerade
übertragenen Seite.
Wahl der Verzögerungszeit für das
Setzen der Peripheriegeräte in
Standby-Modus. Nach dieser Zeit (in
Minuten) des Nicht-Gebrauchs oder
während des Zeitbereichs Ihrer Wahl
gehen das Peripheriegeräte in den
Standby-Modus.
Wenn dieser Parameter aktiv ist,
werden alle durch Ihr Terminal
empfangenen Dokumente mit einer
Kopfzeile bedruckt, die den Namen
und die Nummer des Absenders sowie
das Druckdatum Ihres Terminals und
die Anzahl der Seiten enthält.
Wahl der FaxEmpfangsgeschwindigkeit.
Wenn die Qualität der Telefonleitung
gut ist (angepasst, ohne Echo),
erfolgen die Übertragungen im
Allgemeinen mit der
Maximalgeschwindigkeit.
Dennoch kann es bei bestimmten
Übertragungen notwendig sein, die
Sendegeschwindigkeit zu begrenzen.
Anzahl der Rufsignale, um Ihr Gerät
automatisch einzuschalten.
Der Parameter Discard Size gilt nur
für den Druck empfangener Faxe. Die
Anzahl der Zeilen eines Dokuments
kann für das Druckpapierformat zu
groß sein. Dieser Parameter definiert
den Schwellenwert, ab dem alle
weiteren Zeilen auf einer zweiten
Seite gedruckt werden. Unterhalb
dieses Schwellenwerts werden alle
zusätzlichen Zeilen gelöscht.
Wenn Sie die Option Mit wählen, gilt
der Schwellenwert 3 Zentimeter.
Wenn Sie die Option Ohne wählen,
gilt der Schwellenwert 1 Zentimeter.
5 - Parameter/Einstellungen
Laser Facsimile
Parameter
20 - E.C.M.
79 - Tonerführung
80 - Toner sparen
91 - Timeout Fehler
92 - Warten Timeout
93 - Format andern
Alle 30 Übertragungen wird ein automatischer Ausdruck
angestoßen. Sie können jedoch jederzeit selbst einen
Ausdruck davon verlangen.
Bedeutung
Wenn aktiv, erlaubt dieser Parameter
die automatische Korrektur von
Übertragungsfehlern infolge einer
gestörten Telefonleitung. Dieser
Parameter ist nützlich, wenn die
Leitungen schlecht oder verrauscht
sind. Andererseits können die
Übertragungszeiten länger sein.
Dieser Parameter unterstützt Sie bei
der Überwachung des
Verbrauchsmaterials. In der Einstellung
MIT [0-10%] kann die Tonerkartusche
nur dann ausgetauscht werden, wenn
der Füllstand den Schwellenwert
erreicht hat.
Wenn es erforderlich sein sollte, die
Tonerkartusche vorzeitig zu
wechseln, setzen Sie den Parameter
auf MIT [0-100%] und tauschen die
Kartusche aus (siehe Kapitel
Instandhaltung, Seite 51).
Diese Vorgehensweise wird nicht
empfohlen, da das Deaktivieren der
Tonerverwaltung
(Parametereinstellung OHNE) dazu
führen kann, dass ein Fax verloren
geht oder Toner in den
Druckmechanismus gelangt. In der
Einstellung OHNE wird auf dem
Bildschirm TONER ? % angezeigt.
Hellt den Druck auf, um Tinte der
Tonerkartusche zu sparen.
Wartezeit vor dem Löschen des zur
Zeit gedruckten Dokuments aufgrund
einer Druckerstörung im PC-Modus.
Wartezeit der vom PC kommenden
Daten vor dem Löschen des PCDruckauftrages.
Änderung des Seitenformats. Damit
können Sie ein Dokument im Format
LETTER auf A4-Seiten drucken,
indem Sie diesen Parameter auf
BRIEF/A4 einstellen.
Jedes Journal (Senden und Empfangen) enthält in einer
Tabelle folgende Informationen:
• Datum und Uhrzeit des Versands oder des Empfangs
des Dokuments,
• Angabe des Partners,
• Sendeauflösung (Normal, Hoch, Sehr hoch oder Photo),
• Anzahl der gesendeten oder empfangenen Seiten,
• Dauer der Übertragung,
• Ergebnis des Sendens oder Empfangs: vermerkt als
Korrekt, wenn es gut verlaufen ist,
oder
Informationscode für besondere Übertragungen
(Abruf, manuelle Übertragung usw.),
• Ursache des Fehlschlagens der Übertragung (zum
Beispiel: der Partner hebt nicht ab).
Zum Drucken der Journale:
52 - DRUCKEN / LOGS
1 Drücken Sie auf
und geben Sie 52 mit der
Zifferntastatur ein.
Der Druck der Liste der Journale wird gestartet.
Sende- und Empfangsjournal werden auf derselben Seite
gedruckt.
Drucken der Liste der Einstellungen
Wichtig
So drucken Sie die Liste der Einstellungen:
54 - DRUCKEN / EINSTELLUNGEN
1 Drücken Sie auf
und geben Sie 54 mit der
Zifferntastatur ein.
Der Druck der Liste der Einstellungen beginnt.
Sperrung
Diese Funktion erlaubt es, Unbefugten den Zugriff auf das
Gerät zu verweigern. Ein Zugangscode wird jedes Mal
erfragt, wenn jemand dies Gerät benutzen will. Nach
jeder Benutzung verriegelt das Gerät sich automatisch.
Funktionsmenü ausdrucken
Wichtig
Papier mit dem Format A5 kann
nicht bedruckt werden.
Um diese Funktion zu aktivieren, müssen Sie vorher
einen Sperrcode definieren.
51 - DRUCKEN / FUNCTIONS LIST
1 Drücken Sie auf
und geben Sie 51 mit der Zifferntastatur ein. Der Druck des Funktionsmenüs beginnt.
Journale drucken
Wichtig
Papier mit dem Format A5 kann
nicht bedruckt werden.
Papier mit dem Format A5 kann
nicht bedruckt werden.
811 - SONDERFUNKT./SPERRE/SPERRCODE
1 Drücken Sie
und geben Sie 811 mit der
Zifferntatstatur ein.
2 Geben Sie den Sperrcode (4 Ziffern) auf der
Tastatur ein und bestätigen Sie mit Bestät.
Wichtig
Die Sende- und Empfangsjournale geben die 30 letzten
(bei Senden und Empfangen) von Ihrem Faxgerät
durchgeführten Übertragungen an.
- 30 -
Wenn bereits ein Code gespeichert
ist, geben Sie den alten Code ein,
bevor Sie den neuen eingeben.
3 Geben Sie erneut Ihren Sperrcode (4 Ziffern) mit
der Tastatur ein, bestätigen Sie mit Bestät.
5 - Parameter/Einstellungen
Laser Facsimile
4 Verlassen Sie das Menü, indem Sie auf die Taste
822 - SONDERFUNKT./ZAEHLER/EMPFANGENE S.
1 Drücken Sie auf , geben Sie 822 mit der Tastatur ein.
2 Die Anzahl der empfangenen Seiten erscheint auf
dem Bildschirm.
3 Verlassen Sie das Menü, indem Sie auf die Taste
drücken.
Sperren der Tastatur
Bei jeder Benutzung Ihres Terminals müssen Sie Ihren
Code eingeben.
812 - SONDERFUNKT./SPERRE/TASTATUR
1 Drücken Sie auf , geben Sie 812 mit der Tastatur
ein.
2 Geben Sie den Sperrcode ein und bestätigen Sie
mit Bestät.
3 Wählen Sie mit den Tasten
und
die Option
MIT und bestätigen Sie mit Bestät.
4 Verlassen Sie das Menü, indem Sie auf die Taste
drücken.
Zähler der gescannten Seiten
Zum Einsehen dieses Aktivitätszählers:
823 - SONDERFUNKT./ZAEHLER/GESCANNTE S.
1 Drücken Sie auf , geben Sie 823 mit der Tastatur ein.
2 Die Anzahl der gescannten Seiten erscheint auf
dem Bildschirm.
3 Verlassen Sie das Menü, indem Sie auf die Taste
drücken.
drücken.
Sperrung der Wahl
Diese Funktion sperrt die Wahl, und die Zifferntastatur
wird funktionslos. Senden ist nur über die Nummern im
Verzeichnis erlaubt.
Zähler der gedruckten Seiten
Zum Einsehen dieses Aktivitätszählers:
824 - SONDERFUNKT./ZAEHLER/GEDRUCKTE S.
Zugang zum Menü der Wahlsperre:
813 - SONDERFUNKT./SPERRE/NUMMERN
1 Geben Sie den vierstelligen Sperrcode mit der
Zifferntastatur ein.
2 Bestätigen Sie mit OK.
3 Wählen Sie mit den Tasten
und
des
Navigators die Option NUR VERZEICHN.
4 Bestätigen Sie mit OK.
Zähler ablesen
Sie können jederzeit die Aktivitätszähler Ihres Gerätes
einsehen.
Sie können folgende Aktivitätszähler einsehen:
• Anzahl der gesendeten Seiten,
• Anzahl der empfangenen Seiten,
• Anzahl der gescannten Seiten,
• Anzahl der gedruckten Seiten.
1 Drücken Sie auf , geben Sie 824 mit der Tastatur ein.
2 Die Anzahl der gedruckten Seiten erscheint auf
dem Bildschirm.
3 Verlassen Sie das Menü, indem Sie auf die Taste
drücken.
Verbrauchsstatus anzeigen
Sie können jederzeit die verbleibende Menge in der
Tintenkartusche kontrollieren. Diese Angabe erscheint in
Prozent.
86 - SONDERFUNKT./VERBRAUCHSMAT.
1 Drücken Sie auf , geben Sie 86 mit der Tastatur ein.
2 Die Prozentangabe des verfügbaren Toners
erscheint auf dem Bildschirm.
3 Verlassen Sie das Menü mit der Taste
.
Zähler der gesendeten Seiten
Kalibrierung Ihres Scanners
Zum Einsehen dieses Aktivitätszählers:
Sie können diese Operation ausführen, wenn Sie mit der
Qualität der fotokopierten Dokumente nicht mehr
zufrieden sind.
821 - SONDERFUNKT./ZAEHLER/GESENDETE S.
1 Drücken Sie auf , geben Sie 821 mit der Tastatur ein.
2 Die Anzahl der gesendeten Seiten erscheint auf
dem Bildschirm.
3 Verlassen Sie das Menü, indem Sie auf die Taste
drücken.
Zähler der empfangenen Seiten
Zum Einsehen dieses Aktivitätszählers:
- 31 -
80 - SONDERFUNKT./KALIBRIEREN
1 Legen Sie ein weißes Blatt Papier in den
Durchlaufscanner.
2 Drücken Sie , geben Sie mit der Tastatur 80 ein
und bestätigen Sie mit Bestät.
3 Der Scanner wird eingeschaltet, und die
Kalibrierung wird automatisch ausgeführt.
4 Am Ende der Kalibrierung zeigt das Gerät die
Warteoberfläche an.
5 - Parameter/Einstellungen
Laser Facsimile
Telefonbuch
Erstellen von Gruppenwahlen
Sie können ein Telefonverzeichnis anlegen, indem Sie
Einträge der Verbindungspartner speichern und auch
Gruppen von Partnern bilden. Das Gerät kann bis zu 250
Kurzwahlen speichern, darunter 32 Gruppenwahlnummern
und 20 (40)1 Zielwahlnummern .
So erstellen Sie eine Gruppenwahl:
12 - VERZEICHNIS/NEUE LISTE
1 Drücken Sie , und geben Sie mit der
alphanumerischen Tastatur 12 ein.
2 Geben Sie den GRUPPENNAMEN mit Hilfe der
alphanumerischen Tastatur ein (maximal 20
Zeichen), und bestätigen Sie mit OK.
3 CALLED NUMBER: Wählen Sie mit oder die
Teilnehmer für die Gruppenwahlliste aus den
vorhandenen Einträgen aus, oder drücken Sie
direkt die Zielwahltaste, die dem Teilnehmer
zugeordnet ist, und bestätigen Sie mit OK.
Wiederholen Sie diesen Vorgang für jeden
Teilnehmer, den Sie in die Gruppenwahlliste
aufnehmen möchten.
4 Geben Sie die GRUPPENNUMMER, die der Gruppenwahl zugeordnet ist, über die alphanumerische
Tastatur ein, oder übernehmen Sie die angezeigte
Nummer, und bestätigen Sie mit OK.
5 Wählen Sie W.ONE-TOUCH, wenn Sie dieser
Gruppenwahl eine Zielwahltaste als Tastenkürzel
zuordnen möchten. Die erste freie Zielwahltaste
wird angezeigt. Drücken Sie oder , wenn Sie
eine andere Zielwahltaste belegen möchten.
Bestätigen Sie mit OK.
Für alle 250 Kurzwahlnummern und Gruppenrufnummern
können Sie Daten erstellen, abrufen, ändern und löschen.
Sie können das Verzeichnis drucken.
Sie können Ihr Telefonbuch auch vom PC-Kit aus anlegen
und pflegen. Gehen Sie zum Kapitel PC-Funktionen (Modell
MFP).
Erstellen von Kurzwahlen
So erstellen Sie eine Kurzwahl:
11 - VERZEICHNIS/NEUER KONTAKT
1 Drücken Sie , und geben Sie mit der
alphanumerischen Tastatur 11 ein.
2 Geben Sie den NAMEN des Teilnehmers über die
alphanumerische Tastatur ein (max. 20 Zeichen),
und bestätigen Sie mit OK Hinweise zum Ändern
der Zeichen finden Sie im Abschnitt Eingeben von
Zeichen über die alphanumerische Tastatur,
Seite 14.
3 Geben Sie die RUFNUMMER des Teilnehmers mit
Hilfe der alphanumerischen Tastatur ein (maximal
30 Zeichen), und bestätigen Sie mit OK.
4 Wählen Sie im Telefonbuch mit Hilfe der
alphanumerischen Tastatur die KURZWAHL aus,
oder übernehmen Sie die angezeigte Nummer,
und bestätigen Sie mit OK.
5 Wählen Sie W.ONE-TOUCH, wenn Sie diesem
Eintrag eine Zielwahltaste als Tastenkürzel
zuordnen möchten. Die erste freie Zielwahltaste
wird angezeigt. Drücken Sie oder , wenn Sie
eine andere Zielwahltaste belegen möchten.
Bestätigen Sie durch OK.
6 Wählen Sie mit den Tasten und die
GESCHW für den Faxversand aus. Verfügbar sind
die Werte 2400, 4800, 7200, 9600, 12000, 14400
und 33600. Bestätigen Sie durch OK.
Für eine Telefonleitung guter Qualität wird die
maximale Geschwindigkeit empfohlen.
Wichtig
Wichtig
Die Listen werden im Verzeichnis
durch den Buchstaben L in
Klammern neben dem Namen
gekennzeichnet.
Ändern eines Eintrags
So ändern Sie eine Kurz- oder Gruppenwahl:
13 - VERZEICHNIS/AENDERN
Wenn Ihr Multifunktionsgerät an eine
Vermittlungseinrichtung
(PABX)
angeschlossen ist, können Sie eine
Pause nach der Wahl der externen
Vorwahlziffer programmieren. Setzen
Sie hierzu hinter die Amtsleitungsvorwahl das Zeichen "/", indem Sie für
einige Sekunden die Taste "0" drücken.
1. Modell MFP
- 32 -
1 Drücken Sie , und geben Sie mit der
alphanumerischen Tastatur 13 ein.
2 Durchsuchen Sie mit den Tasten und das
Telefonbuch, und wählen Sie die Kurz- oder
Gruppenwahl aus, die geändert werden soll.
Drücken Sie dazu OK.
3 Durchsuchen Sie mit und die Einträge der
ausgewählten Kurz- oder Gruppenwahl. Wenn der
Eintrag, den Sie ändern möchten, auf dem
Bildschirm angezeigt wird, drücken Sie OK
4 Der Cursor wird am Ende der Zeile platziert.
Drücken Sie C, um Zeichen zu löschen.
5 Geben Sie den neuen Eintrag ein, und bestätigen
Sie mit OK.
6 Wiederholen Sie diesen Vorgang für jede Zeile, die
Sie ändern möchten.
6 - Telefonbuch
Laser Facsimile
Löschen eines Eintrags
So löschen Sie eine Kurz- oder Gruppenwahl:
14 - VERZEICHNIS/LOESCHEN
1 Drücken Sie , und geben Sie mit der
alphanumerischen Tastatur 14 ein.
2 Gehen Sie mit den Tasten und das
Telefonbuch durch, und wählen Sie die Kurz- oder
Gruppenwahl aus, die Sie löschen möchten.
Drücken Sie dazu OK.
3 Bestätigen Sie den Löschvorgang mit OK.
4 Wiederholen Sie diesen Vorgang für alle anderen
Kurz- oder Gruppenwahlen, die Sie löschen möchten.
Drucken des Verzeichnisses
Wichtig
Papier mit dem Format A5 kann
nicht bedruckt werden.
So drucken Sie das Verzeichnis aus:
15 - VERZEICHNIS/DRUCKEN
1 Drücken Sie , und geben Sie mit der
alphanumerischen Tastatur 15 ein.
Das Verzeichnis wird in alphabetischer Reihenfolge
ausgedruckt. Die Einträge sind in die folgenden drei
Kategorien gegliedert:
• Telefonbuch (Kurzwahl- und Gruppenwahlliste),
• Gruppenwahlliste,
• Zielwahlliste.
Speichern und Wiederherstellen des
Verzeichnisses (Smartcard-Option)
16 - VERZEICHNIS / SAVE/LOAD
Mit dieser Funktion kann der Inhalt des Verzeichnisses
auf einer Smartcard gespeichert und bei Bedarf wieder
auf das Gerät übertragen werden.
Wichtig
Diese Funktion steht nur
Servicetechnikern mit Smartcard zu
Verfügung.
So speichern Sie den Inhalt des Verzeichnisses auf der
Smartcard:
1 Drücken Sie , und geben Sie mit der
alphanumerischen Tastatur 16 ein.
2 Wählen Sie SPEICH., um die Verzeichniseinträge
auf der Smartcard zu speichern.
3 Setzen Sie die Smartcard ein.
So stellen Sie den Inhalt des Verzeichnisses von der
Smartcard wieder her:
1 Drücken Sie , und geben Sie mit der
alphanumerischen Tastatur 16 ein.
- 33 -
2 Wählen Sie LOAD, um die Verzeichniseinträge
von der Smartcard wieder auf das Gerät zu
übertragen.
3 Bestätigen Sie mit der Taste OK.
4 Setzen Sie die Smartcard ein.
6 - Telefonbuch
Laser Facsimile
USB Memory Stick
(Modell MFP)
Sie können einen USB Memory Stick an der Vorderseite
Ihres Terminals anschließen. Die gespeicherten Dateien
der Formate TXT, TIFF und JPEG werden analysiert, und
Sie können die folgenden Funktionen durchführen:
- Ausdrucken der auf Ihrem USB Memory Stick
gespeicherten Dateien1,
- Löschen der Dateien vom USB Memory Stick,
- Starten einer Analyse des Inhalts des verwendeten
USB Memory Sticks,
- Scannen eines Dokuments auf Ihren USB Memory Stick,
- Fax-Archivierung (siehe Abschnitt Umleitung der Faxe
zu einem USB-Stick, Seite 24).
5 Die Liste der Dateien wird in einer Tabelle mit
folgenden Informationen ausgedruckt:
- Die analysierten Dateien werden in aufsteigender
Reihenfolge in Einerschritten indiziert;
- der Name der Dateien mit Erweiterung;
- das Datum der letzten Speicherung der Dateien;
- die Größe der Dateien in Kilobyte.
Drucken der auf dem Stick befindlichen Dateien
So drucken Sie die auf dem Stick befindlichen Dateien:
01 - MEDIA/DOK.DRUCKEN/DATEI
Gebrauch des USB Memory Sticks
Drucken Ihrer Dokumente
Wichtig
Papier mit dem Format A5 kann
nicht bedruckt werden.
Sie können die gespeicherten Dateien oder eine Liste der auf
Ihrem USB Memory Stick vorhandenen Dateien drucken.
Drucken der Liste der auf dem Stick
vorhandenen Dateien
So drucken Sie die Liste der auf dem Stick vorhandenen
Dateien:
01 - MEDIA/DOK. DRUCKEN/LISTE
1 Stecken Sie Ihren USB Memory Stick vorn in das
Terminal ein und achten Sie auf die
Einführungsrichtung.
2 Auf dem Bildschirm wird ANALYSE MEDIA angezeigt.
3 Wählen Sie DOK. DRUCKEN mit Hilfe der Tasten
oder
und bestätigen Sie mit OK.
4 Wählen Sie LISTE mit Hilfe der Tasten
oder
und bestätigen Sie mit OK
1. Aufgrund von Einschränkungen in Bezug auf das Format
kann es sein, dass einige TIFF-Dateien auf dem USB
Memory Stick nicht gedruckt werden können.
- 34 -
1 Stecken Sie Ihren USB Memory Stick vorn in das
Terminal ein und achten Sie auf die
Einführungsrichtung.
2 Auf dem Bildschirm wird ANALYSE MEDIA angezeigt.
3 Wählen Sie DOK. DRUCKEN mit Hilfe der Tasten
oder
und bestätigen Sie mit OK.
4 Wählen Sie DATEI mit Hilfe der Tasten
oder
und bestätigen Sie mit OK.
5 Sie haben drei Möglichkeiten, Ihre Dateien zu drucken:
- ALLES, um alle Ihre auf dem Stick enthaltenen
Dateien zu drucken.
Wählen Sie ALLES mit Hilfe der Tasten oder
und bestätigen Sie mit OK Der Druck wird
automatisch gestartet.
- SERIES, um nur eine oder mehrere auf dem USB
Memory Stick enthaltene Dateien zu drucken.
Wählen Sie SERIE mit Hilfe der Tasten oder
und bestätigen Sie mit OK.
ERSTE DATEI und die erste indizierte Datei
erscheinen auf dem Bildschirm. Wählen Sie die zu
druckende Datei mit den Tasten und aus, und
bestätigen Sie mit OK Ein Stern (∗) erscheint auf
der linken Seite der Datei.
LETZTE DATEI erscheint auf dem Bildschirm.
Wählen Sie mit den Tasten und die weiteren
zu druckenden Dateien aus, und bestätigen Sie mit
OK.
Drücken Sie die Taste
-
.
ANZ. KOPIEN erscheint auf dem Bildschirm.
Geben Sie die gewünschte Menge an Ausdrucken
über die Zifferntastatur ein und bestätigen Sie mit
OK, um den Druck zu starten.
- AUSWAHL, um nur eine auf dem USB Memory
Stick enthaltene Datei zu drucken.
Wählen Sie mit Hilfe der Tasten oder die zu
druckende Datei und bestätigen Sie mit OK.
ANZ. KOPIEN erscheint auf dem Bildschirm.
Geben Sie die gewünschte Menge an Ausdrucken
über die Zifferntastatur ein und bestätigen Sie mit
OK, um den Druck zu starten.
6 Verlassen Sie das Menü, indem Sie auf die Taste
drücken.
7 - USB Memory Stick (Modell MFP)
Laser Facsimile
Löschen der auf dem Stick befindlichen
Dateien
Sie können die auf dem USB Memory Stick enthaltenen
Dateien löschen.
06 - MEDIA/DELETE/MANUELL
1 Stecken Sie Ihren USB Memory Stick vorn in das
Terminal ein und achten Sie auf die
Einführungsrichtung.
2 Auf dem Bildschirm wird ANALYSE MEDIA angezeigt.
3 Wählen Sie DELETE mit Hilfe der Tasten
oder
und bestätigen Sie mit OK.
4 Wählen Sie MANUELL mit Hilfe der Tasten oder
und bestätigen Sie mit OK.
5 Sie haben drei Möglichkeiten, Ihre Dateien zu
löschen:
- ALLES, um alle Dateien auf dem USB-Stick zu
löschen.
Wählen Sie ALLES mit Hilfe der Tasten oder
und bestätigen Sie mit OK.
Sie gelangen zum vorherigen Menü.
- SERIES, um nur eine oder mehrere auf dem
USB Memory Stick enthaltene Dateien zu
löschen.
Wählen Sie SERIE mit Hilfe der Tasten oder
und bestätigen Sie mit OK.
ERSTE DATEI und die erste indizierte Datei
erscheinen auf dem Bildschirm. Wählen Sie die
zu löschende Datei mit den Tasten
und
aus, und bestätigen Sie mit OK Ein Stern (∗)
erscheint auf der linken Seite der Datei.
LETZTE DATEI erscheint auf dem Bildschirm.
Wählen Sie mit den Tasten
und
die
weiteren zu löschenden Dateien aus, und
bestätigen Sie mit OK.
Drücken Sie die Taste
-
3 Sie können die auf dem USB Memory Stick
erkannten Dateien drucken oder löschen.
Anleitungen in den vorhergegangenen Kapiteln.
Speichern eines Dokuments auf
einem USB Memory Stick
Mit dieser Funktion können Sie ein Dokument
digitalisieren und direkt in dem Ordner SCAN in einem
USB Memory Stick speichern. Der Ordner SCAN wird von
der Anwendung erzeugt.
.
Sie gelangen zum vorherigen Menü.
AUSWAHL, um nur eine auf dem USB Memory
Stick enthaltene Datei zu löschen.
Wählen Sie mit Hilfe der Tasten
oder
die
zu löschende Datei und bestätigen Sie mit OK.
Drücken Sie die Taste
Wichtig
1 Legen Sie das zu kopierende Dokument mit der zu
kopierenden Seite nach oben in den
automatischen Einzug.
2 Stecken Sie den USB Memory Stick in den USB-Port
Ihres Multifunktionsgerätes.
Die Analyse des USB Memory Sticks wird gestartet.
Nach der Analyse wird das Menü MEDIA angezeigt.
3 Wählen Sie mit den Tasten
und
die Option
SCAN ZU und bestätigen Sie mit der Taste OK.
.
Sie gelangen zum vorherigen Menü.
6 Verlassen Sie das Menü, indem Sie die Taste
Wichtig
drücken.
Analysieren des Inhalts Ihres USB
Memory Sticks
Nach einer Zeit ohne Aktivität geht das Terminal auf das
Hauptmenü zurück. Sie können den Inhalt Ihres USB Memory
Sticks erneut einsehen. Dazu gehen Sie wie folgt vor.
07 - MEDIA / ANALYSE MEDIA
1 Drücken Sie auf , geben Sie 07 über die Tastatur
ein.
2 Die Analyse des USB Memory Sticks wird
gestartet.
- 35 -
Stellen Sie vor der Digitalisierung
eines Dokumentes sicher, dass der
USB Memory Stick genügend
Speicherplatz hat. Anderenfalls
können Sie:
• die Dateien manuell löschen,
siehe Abschnitt Löschen der
auf dem Stick befindlichen
Dateien, Seite 35,
oder
• die Option aktivieren, die
automatisch die ältesten Dateien
löscht, die sich in dem Ordner
SCAN befinden, siehe Abschnitt
Aktivieren/Deaktivieren der
automatischen Löschung von
Dateien auf einem USB
Memory Stick, Seite 36.
Sie können diese Funktion auch auf
zwei andere Arten erreichen:
• indem Sie am Bedienfeld des
Geräts die Taste
drücken
und dann SCAN-TO-MEDIA
wählen.
• Durch Drücken auf die Taste
von der Warteoberfläche aus und
anschließendes Eintippen von 03
auf der Zifferntastatur.
4 Wählen Sie den Modus SCHWARZ/WEIß oder FARBE
mit Hilfe der Tasten
und
und bestätigen Sie
mit OK
5 Mit Hilfe der alphanumerischen Tastatur geben Sie
der zu scannenden Datei einen Namen (bis zu 20
Zeichen) und bestätigen Sie mit OK.
7 - USB Memory Stick (Modell MFP)
Laser Facsimile
6 Wählen Sie das Scan-Format zwischen BILD und
PDF, und bestätigen Sie mit der Taste OK, um das
Scannen und Speichern des Dokuments zu
starten.
Mit BILD erhalten Sie eine Datei derselben Art als
Foto. PDF ist ein Format zur Erstellung von
Datendokumenten.
Die Starttaste
erlaubt es Ihnen, sofort mit dem
Scannen zu beginnen und eine Datei mit den im
Scanformat definierten Parametern zum Datenträger zu
schicken.
Wenn Sie das Format BILD gewählt und den Modus
SCHWARZ/WEIß eingestellt haben, wird das Bild im
TIFF-Format gespeichert. Wenn Sie den Modus FARBE
gewählt haben, wird das Bild im JPEG-Format
gespeichert.
Aktivieren/Deaktivieren der
automatischen Löschung von
Dateien auf einem USB Memory Stick
Wenn diese Option aktiviert ist, werden automatisch die
ältesten Dateien in dem Ordner SCAN auf dem USB
Memory Stick gelöscht, um ein neues digitalisiertes
Dokument zu speichern, wenn der Speicherplatz nicht
ausreicht.
Wichtig
Diese Option ist nicht wirksam, wenn
der Ordner SCAN leer ist und der
USB Memory Stick voll ist. Sie
müssen dann manuell die Dateien
löschen, um Speicherplatz frei zu
bekommen,
siehe
Abschnitt
Löschen der auf dem Stick
befindlichen Dateien, Seite 35.
Um diese Option zu aktivieren, gehen Sie wie folgt vor:
0621 - MEDIA / LOESCHEN / AUTOMATISCH/
SCAN-MODUS
1 Wählen Sie MIT über die Tasten
oder
dann bestätigen Sie mit der Taste OK.
aus,
Um diese Option zu deaktivieren, gehen Sie wie folgt vor:
0621 - MEDIA / LOESCHEN / AUTOMATISCH/
SCAN-MODUS
1 Wählen Sie OHNE über die Tasten
oder
dann bestätigen Sie mit der Taste OK.
aus,
- 36 -
7 - USB Memory Stick (Modell MFP)
Laser Facsimile
PC-Funktionen
(Modell MFP)
LL erscheint. Diese Oberfläche ermöglicht Ihnen,
die Software zu installieren und zu deinstallieren,
die Gebrauchsanleitungen der Produkte
einzusehen und den Inhalt der CD-ROM zu
durchforschen.
4 Klicken Sie mit der linken Maustaste auf
INSTALLATION DER PRODUKTE.
5 Der Bildschirm INSTALLATION DER PRODUKTE wird
geöffnet.
Klicken Sie mit der linken Maustaste auf ALL
PRODUCTS.
Einleitung
Die Software Companion Suite Pro erlaubt Ihnen, einen
Computer an ein kompatibles Multifunktionsterminal
anzuschließen.
Die Installationsoption ALL PRODUCTS
kopiert alle notwendigen Funktionen,
die zur Ausführung des Kits
Companion Suite Pro notwendig sind,
auf Ihre Festplatte, d. h.:
- Companion Suite Pro
(Betriebssoftware Ihres Terminals,
Druckertreiber, Scanner,...),
- PaperPort.
Vom PC aus können Sie:
-
ein Multifunktionsterminal bedienen und es nach
Ihrem Bedarf konfigurieren,
-
Ihre Dokumente von Ihren normalen Anwendungen
aus auf dem Multifunktionsterminal drucken,
-
Dokumente in Farbe, Grautönen oder SchwarzWeiß scannen und diese auf Ihrem PC ändern oder
sie mit Hilfe von Schrifterkennungs-Software (OCR)
in Textform umwandeln.
Wichtig
Erforderliche Konfigurationen
Ihr Computer muss folgende Mindestmerkmale aufweisen:
Unterstützte Betriebssysteme:
-
Windows 98SE,
-
Windows Millennium,
-
Windows 2000 mindestens mit Service Pack 3,
-
Windows XP (Home und Pro).
Die beiden folgenden Anzeigen erscheinen nur, wenn
Ihre Version des Windows Installer niedriger als 2.0 ist.
Prozessor:
-
500 MHz für Windows 98SE,
-
800 MHz für Windows Me und 2000,
-
1 GHz für Windows XP (Home und Pro).
-
CD-ROM-Laufwerk,
-
ein freier USB Port,
-
600 MB freier Festplattenplatz für die Installation.
Wenn Sie bereits einen Teil der
Software von der CD-ROM installiert
haben, starten Sie eine
benutzerspezifische Installation,
wählen die Software aus, die Sie auf
der Festplatte installieren möchten,
und bestätigen Ihre Auswahl.
Für dieses Gerät werden keine
Netzwerk- und WiFi-Funktionen
benötigt.
Die Installation geht weiter; eine Anzeige gibt den
Fortschrittsstatus an.
RAM-Speicher von:
-
128 MB Minimum für Windows 98SE, Me und 2000,
-
192 MB Minimum für Windows XP (Home und Pro).
Installation
Installation der Software auf Ihrem PC
Schalten Sie den PC ein. Starten Sie eine
ADMINISTRATOR-Sitzung, falls Sie in Windows 2000 oder
XP arbeiten.
1 Öffnen Sie das CD-ROM-Laufwerk, legen Sie die
Installations-CD ein und schließen Sie das
Laufwerk wieder.
2 Die Installationsprozedur startet automatisch.
3 Der Bildschirm mit dem Titel COMPANION SUITE PRO
Sie können die Installation der Programme beenden, indem
Sie auf die Schaltfläche INSTALLATION BEENDEN klicken.
Nach einer Such- und der Analysephase der
Komponenten Ihres PC und des Multifunktionsterminals
müssen Sie Ihren PC zur Berücksichtigung der
Änderungen neu starten.
Klicken Sie auf OK.
- 37 -
8 - PC-Funktionen (Modell MFP)
Laser Facsimile
12 Die Endinstallation steht bereit.
6 Nach dem Neustart Ihres PC zeigt Ihnen die
Oberfläche InstallShield Wizard den Zustand der
Vorbereitung des Assistenten.
Sie können die Prozedur jederzeit durch Klicken
auf die Schaltfläche ABBRECHEN unterbrechen.
13 Klicken Sie auf INSTALLIEREN.
14 Eine Anzeige gibt Ihnen den Fortschrittsstatus der
Installation an.
7 Nach Beendigung des Assistenten wird der
Begrüßungsbildschirm angezeigt.
15 Die Software Companion Suite Pro wurde auf
Ihrem PC installiert.
8 Klicken Sie auf WEITER, um die Installation des Kits
COMPANION SUITE PRO auf Ihrem PC auszuführen.
9 Bevor die Dateien auf die Festplatte kopiert
werden, müssen Sie die angezeigt
Lizenzvereinbarung akzeptieren. Lesen Sie den
Text bis zum Ende durch. Nutzen Sie dazu die
Bildlaufleiste.
16 Klicken Sie auf WEITER, um die Dienstprogramme
und die dem Kit beiliegende Software PaperPort
SE zu installieren.
17 Am Ende der Installation müssen Sie Ihren PC zur
Aktualisierung der Dateien neu starten.
10 Klicken Sie auf JA.
11 Klicken Sie auf WEITER.
- 38 -
8 - PC-Funktionen (Modell MFP)
Laser Facsimile
5 Wählen Sie die Stelle, wo das System den Treiber
suchen soll. Nur das Kontrollkästchen CD-ROMLAUFWERKE darf aktiviert sein. Klicken Sie auf
WEITER. Die Suche dauert einige Augenblicke.
6 Ein Fenster zeigt an, dass der Treiber gefunden
wurde. Klicken Sie auf WEITER.
7 Eine Anzeige gibt an, dass die Software installiert
wurde. Klicken Sie auf die Schaltfläche BEENDEN.
8 Wenn der ASSISTENT ZUM HINZUFÜGEN NEUER
HARDWARE ein weiteres Mal gestartet wird,
wechseln Sie zu Schritt 3 und folgen der Anleitung.
Insgesamt müssen Sie die Schritte 3 bis 7 drei Mal
ausführen.
18 Wählen Sie aus und klicken Sie auf FERTIGSTELLEN.
19 Ihr Kit COMPANION SUITE PRO wurde erfolgreich auf
Ihrem PC installiert.
Sie
können
die
Betriebs-Software
zu
Ihrem
Multifunktionsterminal über das Menü
STARTEN
> Programme > COMPANION SUITE > COMPANION SUITE
PRO LL > MF DIRECTOR starten oder indem Sie auf das
Symbol MF DIRECTOR auf Ihrem Desktop klicken.
Anschlüsse
Vergewissern Sie sich, dass Ihr Multifunktionsterminal
ausgeschaltet ist und dass die CD-ROM Companion
Suite Pro vorher in das Laufwerk eingelegt ist.
USB-Anschluss
Die Verbindung zwischen Ihrem PC und dem Terminal
muss über ein abgeschirmtes USB 2.0-Kabel mit einer
maximalen Länge von 3 Metern erfolgen.
Es wird empfohlen, zuerst die
Software Companion Suite Pro
auf Ihrem PC zu installieren und
anschließend das USB-Kabel an
Ihr Terminal anzuschließen.
Wichtig
Jetzt können Sie das Multifunktionsgerät zum Drucken
Ihrer Dokumente benutzen.
Deinstallieren der Software von Ihrem PC
Starten Sie das Löschen der Programme über das Menü
STARTEN
> PROGRAMME
> COMPANION
SUITE
>COMPANION SUITE PRO LL > DEINSTALLATION.
1 Eine Vorbereitungsoberfläche erscheint.
Wenn Sie das USB-Kabel vor dem
Installieren der Software Companion
Suite Pro anschließen, erkennt das
Erkennungssystem der Software
(Plug and Play) automatisch das
neue Gerät. Für das Installieren der
Treiber Ihres Terminals folgen Sie
bitte den Anweisungen, die auf dem
Bildschirm erscheinen. Es kann ein
Fenster mit der Frage erscheinen,
wo die Treiber zu finden sind. In
diesem Fall geben Sie die
Installations-CD an. Wenn Sie diese
Methode nutzen, wird nur die
Druckfunktion aktiviert.
2 Klicken Sie auf die Schaltfläche ENTFERNEN und
bestätigen Sie den Vorgang mit WEITER.
1 Finden Sie den Anschluss Ihres USB-Kabels und
schließen Sie das Kabel wie unten gezeigt an:
2 Schalten Sie Ihr Multifunktionsterminal ein.
Das Fenster des Assistenten zum HINZUFÜGEN VON
HARDWARE erscheint.
3 Klicken Sie auf die Schaltfläche WEITER.
4 Wählen Sie SUCHEN SIE DEN GEEIGNETEN TREIBER
FÜR MEIN PERIPHERIEGERÄT (EMPFOHLEN). Klicken
Sie auf WEITER.
- 39 -
3 Eine Bestätigungsoberfläche erscheint. Klicken Sie
auf OK, um den Löschvorgang des Programms
COMPANION SUITE PRO LL fortzusetzen.
8 - PC-Funktionen (Modell MFP)
Laser Facsimile
das auf Ihrem Desktop befindliche Symbol und
kontrollieren Sie, ob dieselben Informationen auf der
Oberfläche Ihres Multifunktionsterminals angezeigt
werden (z. B. das Datum).
4 Eine Vorbereitungsoberfläche erscheint. Sie
können den Löschvorgang abbrechen, indem Sie
auf ABBRECHEN klicken.
MF Director
Diese grafische Oberfläche erlaubt Ihnen, die
Dienstprogramme und die Software für den Betrieb Ihres
Multifunktionsterminals zu verwalten.
Grafische Darstellung
5 Nach Beendigung des Löschvorgangs müssen Sie
Ihr System neu starten. Beenden Sie alle
geöffneten Programme, wählen Sie JA, ICH
MÖCHTE MEINEN RECHNER JETZT NEU STARTEN und
klicken Sie auf FERTIGSTELLEN.
Starten Sie die Anwendung MF Director, indem Sie auf
das auf Ihrem Desktop befindliche Symbol klicken oder
indem Sie das Menü STARTEN > PROGRAMME
> COMPANION SUITE > COMPANION SUITE PRO LL >
COMPANION - DIRECTOR auswählen.
Standardmäßig wird der MF DIRECTOR als runde,
dunkelblaue Form angezeigt. Mit Hilfe der rechten
Maustaste können Sie die Form und die Farbe ändern.
Aktivierung der Dienstprogramme und
Anwendungen
Kontrolle des Multifunktionsterminals
Die von Ihnen installierte Software enthält zwei
Betriebsanwendungen des Multifunktionsterminals: MF
DIRECTOR und MF MONITOR, die es Ihnen erlauben:
-
zu kontrollieren, ob Ihr Multifunktionsterminal richtig
an Ihren PC angeschlossen ist,
-
grafisch die Aktivität Ihres Multifunktionsterminals zu
verfolgen,
-
den Zustand der Verbrauchsprodukte des
Multifunktionsterminals von Ihrem PC aus zu verfolgen,
-
rasch zu den Anwendungen Bildverarbeitung, OCR,
usw. zu gelangen.
Für den Betrieb des Multifunktionsterminals starten Sie die
Anwendung MF Director, indem Sie auf das auf Ihrem
Desktop befindliche Symbol klicken oder indem Sie im Menü
die Befehlsfolge START > PROGRAMME > COMPANION SUITE >
COMPANION SUITE PRO LL > MF DIRECTOR wählen.
Kontrolle der Verbindung zwischen dem PC
und dem Multifunktionsterminal
Die grafische Oberfläche COMPANION SUITE PRO erlaubt es
Ihnen, folgende Dienstprogramme und Software zu starten:
-
HILFE von der aktuellen Dokumentation,
-
die Software PaperPort (Doc Manager) starten.
Zum Starten einer im Kit COMPANION SUITE PRO
enthaltenen Software doppelklicken Sie mit der
Maustaste darauf.
Um die Verbindung zwischen beiden Geräten zu
kontrollieren, starten Sie die Software MF MONITOR über
- 40 -
8 - PC-Funktionen (Modell MFP)
Laser Facsimile
MF Monitor
Grafische Darstellung
Hinweis
Starten Sie die Anwendung, indem Sie auf das auf Ihrem
Desktop befindliche Symbol MF Monitor klicken oder
indem Sie im Menü die Befehlsfolge START
> PROGRAMME > COMPANION SUITE > COMPANION SUITE
PRO LL > MF MONITOR wählen.
Mit dieser Oberfläche können Sie die Informationen
verfolgen oder Ihr Multifunktionsterminal konfigurieren
über die Register:
- COMPANION: Darstellung der Oberfläche für das
Multifunktionsterminal,
- VERBRAUCHSPRODUKTE: Anzeige des Zustands der
Verbrauchsprodukte,
- SCAN TO: Einstellung der Parameter Scan-Modus
und Auflösung. Diese Parameter werden beim
Drücken der Taste
am Gerät berücksichtigt.
Die Funktion SCAN TO ist nur
verwendbar, wenn die Anwendung
gestartet wurde. Starten Sie die
Anwendung, falls nötig.
1 Gehen Sie auf das Register Scan To.
2 Wählen Sie in der angebotenen Auswahl den
gewünschten Modus:
- Farbe,
- Graustufe,
- Schwarz-weiß.
3 Wählen Sie die Auflösung des Scanners (72 dpi bis
4800 dpi).
4 Bestätigen Sie Ihre Wahl durch Klicken auf die
Schaltfläche OK.
Funktionen der Companion Suite Pro LL
Scannen eines Dokuments
Verbrauchsstatus anzeigen
Mit dem Register Verbrauch werden Ihnen die folgenden
Informationen geliefert:
- aktueller Verbrauchsstatus,
- Anzahl der gedruckten Seiten,
- Anzahl der gescannten Seiten.
Das Scannen eines Dokuments kann auf zwei Arten
durchgeführt werden:
• über die Funktion SCAN TO (zugänglich über das Fenster
•
MF Director oder mit der Taste
des Geräts)
oder direkt aus einer mit der Norm TWAIN
kompatiblen Anwendung.
Scannen mit Scan To
Starten Sie die Anwendung MF Director, indem Sie auf
das auf Ihrem Desktop befindliche Symbol klicken oder
indem Sie das Menü STARTEN > PROGRAMME
> COMPANION SUITE > COMPANION SUITE PRO LL >
COMPANION - DIRECTOR auswählen.
Scan To
Die hier ausgeführten Einstellungen
Standardeinstellungen des Scanners.
werden
zu
- 41 -
8 - PC-Funktionen (Modell MFP)
Laser Facsimile
Drucken
1 Klicken Sie mit Hilfe der linken Maustaste auf das
grafische Symbol SCAN TO oder drücken Sie die
Sie können die Dokumente über die USB-Verbindung
ausdrucken.
Taste
am Gerät.
2 Eine Oberfläche ermöglicht es Ihnen, die
Digitalisierung zu verfolgen.
Der Druckertreiber LASER PRO LL wird bei der Installation
auf Ihrem PC mit installiert. Er ermöglicht es Ihnen, Ihre
Dokumente auf dem Terminal über USB-Verbindung zu
drucken.
Drucken mit dem Multifunktionsterminal
Um ein Dokument mit Ihrem Terminal von Ihrem PC aus
zu drucken, genügt es, so vorzugehen wie bei jedem
Drucken unter Windows: Benutzen Sie den Befehl
DRUCKEN des Menüs DATEI der auf der Oberfläche
geöffneten Anwendung. Wählen Sie den Drucker LASER
PRO LL, um über die USB-Verbindung zu drucken.
3 Am Ende der Digitalisierung erscheint das
gescannte Bild im Fenster von PaperPort.
Wichtig
Der Drucker LASER PRO LL wird bei
der Installation der Software
Companion Suite Pro zum
Standard-Drucker.
Adressbuch
Wichtig
Mit dem Adressbuch können Sie die Rufnummern Ihrer
häufigsten Partner speichern. Diese Funktion soll die
Eingabe der Nummer Ihres Partners beim Senden eines
Fax erleichtern. Wenn Sie wollen, können Sie die Liste
der im Verzeichnis gespeicherten Nummern ausdrucken.
Sollte die PaperPort-Software nicht
auf Ihrer Festplatte installiert sein,
erscheint das digitalisierte Bild auf
Ihrem Desktop im TIFF-Format.
Sie können auch Gruppen aus Einträgen des
Adressbuches bilden. So können Sie zum Beispiel eine
Gruppe von Partnern aus derselben Firma oder
derselben Dienststelle bilden, denen Sie oft gemeinsame
Dokumente schicken.
Scannen aus einer TWAIN-kompatiblen Software
1 Starten Sie die Anwendung zur Bildverarbeitung,
dann geben Sie den Befehl zur Erfassung ein.
Das Fenster zum Dokumentenscannen erscheint.
2 Stellen Sie vor der Digitalisierung Ihre Parameter
ein (Kontrast, Auflösung usw.).
3 Nach der Digitalisierung können Sie das Dokument
speichern oder bearbeiten.
Wichtig
Schrifterkennungssoftware (OCR)
Die Funktion der Schrifterkennung ermöglicht das Erstellen
einer mit Büro-Software bearbeitbaren Datei, ausgehend
von einem Papierdokument oder einer Bilddatei.
Einfügen eines Kontaktes in das
Adressbuch des Terminals
Die Schrifterkennung funktioniert nur bei gedruckten
Buchstaben aus Druckern oder maschinegeschriebenen
Texten. Sie können für einen handgeschriebenen Teil des
Textes die Erkennung aufheben (z. B. eine Unterschrift),
indem Sie den Bereich grafisch ausgrenzen.
Mit der Umgebung Ihres Terminals und der
Schrifterkennung von Ihrem Terminals aus kann man
OCR ausführen, indem man über Drag'N'drop ein
PaperPort-Dokument zum Notepad-Symbol schiebt.
Wichtig
Die Software eignet sich außerdem zur
Verwaltung der Adressbücher der auf
dem PC installierten MessagingSoftware des Betriebssystems. Die
Verwendung dieser Adressbücher wird
in diesem Handbuch nicht
beschrieben. Details finden Sie in der
Online-Dokumentation der
betreffenden Software.
Zu weiteren Informationen zum
Gebrauch der Software lesen Sie die
Online-Bedienungsanleitung.
- 42 -
1 Klicken Sie auf den Link ADRESSBUCH des Fensters
COMPANION DIRECTOR.
Das Adressbuch wird auf dem Bildschirm angezeigt.
8 - PC-Funktionen (Modell MFP)
Laser Facsimile
Das Auswahlfenster erscheint.
2 Wählen Sie das Adressbuch des Terminals.
3 Klicken Sie auf NEU und wählen Sie im
angezeigten Menü KONTAKT.
Das Eingabefenster für die Daten des Kontakts
wird angezeigt.
Wählen Sie im Bereich ADRESSBUCH einen Kontakt
oder eine Gruppe und klicken Sie auf . (Ebenso
4 Geben Sie den Namen, die Faxnummer, die Fax-
können Sie auf den Kontakt doppelklicken, um ihn zur
Gruppe hinzuzufügen).
Übertragungsgeschwindigkeit sowie die zugehörige
Kurzwahltaste für den betreffenden Kontakt ein.
Klicken Sie auf OK.
Der neue Kontakt wird in die Liste eingefügt.
Klicken Sie auf OK.
Einfügen einer Gruppe in das Adressbuch
des Terminals
1 Klicken Sie auf den Link ADRESSBUCH des Fensters MF
DIRECTOR.
2. Fall: Hinzufügen neuer Kontakte.
Klicken Sie auf die Schaltfläche NEU, dann geben
Sie die Informationen zum neuen Kontakt ein.
5 Sobald die Gruppe vollständig ist, klicken Sie auf OK.
Die neue Gruppe wird in die Liste eingefügt.
Bedienung des Adressbuches
Im Adressbuch können Sie:
2 Wählen Sie das Adressbuch des Terminals.
3 Klicken Sie auf NEU und wählen Sie im
angezeigten Menü die Option GRUPPE.
-
die Liste der Partner in Ihrem Telefonbuch ausdrucken.
-
einen Partner oder eine Gruppe aus Ihrem
Telefonbuch löschen,
-
einen Partner oder eine Gruppe durch Eingabe der
ersten Buchstaben des Namens suchen,
-
den Eintrag eines Partners oder einer Gruppe ändern,
Änderung eines Kontaktes
1 Wählen Sie mit Hilfe der Maus den Kontakt aus, den Sie
zu ändern wünschen.
2 Klicken Sie auf EIGENSCHAFTEN.
3 Nehmen Sie im Fenster ADRESSBUCH die
notwendigen Änderungen vor.
4 Klicken Sie auf OK.
Änderung einer Gruppe
1 Wählen Sie mit Hilfe der Maus die Gruppe aus, die
Sie zu ändern wünschen.
2 Klicken Sie auf die Schaltfläche EIGENSCHAFTEN.
3 Führen Sie die notwendigen Änderungen durch.
4 Klicken Sie auf die Schaltfläche OK.
4 Geben Sie den Namen der Gruppe ein. Die Gruppe kann
aus Kontakten des Adressbuches oder aus neuen
Kontakten bestehen.
Löschen eines Partners oder einer Gruppe
1 Wählen Sie mit Hilfe der Maus den Namen des Partners
oder der Gruppe aus, die Sie löschen wollen.
2 Klicken Sie auf die Schaltfläche LÖSCHEN.
1. Fall: Die Mitglieder sind im Adressbuch enthalten.
Klicken Sie auf die Schaltfläche DIE MITGLIEDER
WÄHLEN.
- 43 -
8 - PC-Funktionen (Modell MFP)
Laser Facsimile
Darstellung des Fax-Fensters
Wichtig
Wenn ein Kontakt aus dem
Adressbuch gelöscht wird, wird er
automatisch aus jeder Gruppe
gelöscht, der er angehört.
2
1
3
4
5
6
7
Das Adressbuch ausdrucken
1 Klicken Sie auf die Schaltfläche DRUCKEN.
9
Die Liste des Telefonbuches wird auf dem Terminal
ausgedruckt (wenn kein Kontakt ausgewählt ist).
Importieren oder Exportieren eines
Verzeichnisses
Importieren eines Verzeichnisses
Das Importieren eines Verzeichnisses ermöglicht es, das
Adressbuch automatisch von einem Peripheriegerät zum
anderen zu übertragen, ohne die Kontakte einzeln in das
Bestimmungsgerät
eingeben
zu
müssen.
Die
Verzeichnisse können aus einer Datei in den Formaten
XML, EAB und CSV importiert werden. XML-Dateien
werden während des Exports automatisch erzeugt.
8
Kennziffer
Aktion
1
Erzeugen eines neuen Fax-Versands
2
Löschen eines Faxes aus einem der Ordner der
Faxverwaltung. Außer für die Ordner
SENDEJOURNAL und EMPFANGSJOURNAL, für die
dieser Befehl zur Folge hat, dass das ganze
Journal gelöscht wird.
3
Drucken eines Faxes aus einem der Ordner der
Faxverwaltung.
4
Anzeige eines Faxes mit dem
Übersichtsfenster.
Mit dieser Operation können Sie Ihr Adressbuch in einer Datei
im Format EAB speichern.
5
Zugang zum Adressbuch.
1 Wählen Sie im Fenster ADRESSBUCH im Menü DATEI
den Befehl EXPORTIEREN.
2 Geben Sie den Namen der Datei ein und wählen Sie
ihren Zielordner, dann klicken Sie auf SPEICHERN.
6
Stoppen des Sendens eines Faxes (nur für den
Ausgangskorb aktiv).
7
Anzeige aller Faxe, die in dem in der
Faxverwaltung ausgewählten Ordner
vorhanden sind.
8
Übersicht über die Faxe.
9
Ordner der Faxverwaltung.
Hinweis
Das gesamte Adressbuch wird
durch das importierte Verzeichnis
ersetzt.
1 Wählen Sie im Fenster ADRESSBUCH im Menü DATEI
den Befehl IMPORTIEREN.
2 Wählen Sie die zu importierende Datei und klicken Sie
dann auf ÖFFNEN.
Speichern Ihres Adressbuches
Fax-Übertragung
Mit der Fax-Übertragung können Sie:
-
Faxdokumente vom Scanner Ihres Terminals, von
der Festplatte Ihres PCs oder von einer
Bürosoftware aus versenden,
-
Faxdokumente empfangen,
-
die Übertragungen überwachen dank verschiedener
Dienste: dem Ausgangskorb, dem Eingangskorb,
der gesendeten Elemente, dem Sendejournal und
dem Empfangsjournal.
Versenden eines Faxes
Versenden eines Faxes von der Festplatte oder
vom Terminal aus
Mit Hilfe von Parametern kann das Verhalten Ihres
Terminals bei der Fax-Übertragung geändert werden. Sie
können diese Parameter ändern, um die FaxÜbertragung an Ihre Bedürfnisse anzupassen (Gehen Sie
zum Absatz Faxparameter).
- 44 -
1 Klicken Sie auf das Symbol
DIRECTOR.
des Fensters MF
8 - PC-Funktionen (Modell MFP)
Laser Facsimile
Versenden eines Faxes aus einer Anwendung
2 Klicken Sie auf NEU, dann auf FAX.
Mit dieser Methode können Sie ein Dokument, das Sie mit
einer Bürosoftware erzeugt haben, direkt versenden,
ohne es vorher auszudrucken.
1 Wählen Sie in der Desktop-Software den Befehl DATEI
> DRUCKEN.
3 Wählen Sie SCANNER, wenn das Dokument im
Papierformat vorliegt, oder SPEICHER, wenn das
Dokument als Datei auf der Festplatte des Computers
gespeichert ist. (Die Datei muss das Format TIFF oder
FAX haben.)
4 Zum Versenden Ihres Faxes an einen Kontakt geben Sie
dessen Nummer in das Feld EMPFÄNGER ein und
klicken auf
oder wählen Sie im Feld ADRESSBUCH
EINEN KONTAKT ODER EINE GRUPPE. Klicken Sie dann
auf .
Wiederholen Sie diesen Vorgang so oft wie nötig. Klicken
Sie auf
, wenn Sie einen Kontakt aus der Liste
löschen möchten.
5 Stellen Sie bei Bedarf die erweiterten Optionen
(zeitversetzter Versand und Auflösung) auf der
Registerkarte ERWEITERTE OPTIONEN ein.
2 Wählen Sie den Drucker COMPANION SUITE PRO LL
FAX und klicken Sie auf OK.
Das Fax-Versandfenster erscheint.
3 Zum Senden des Faxes an einen Kontakt geben Sie
6 Wenn Sie ein Deckblatt hinzufügen möchten, öffnen Sie die
Registerkarte DECKBLATT und aktivieren das
Kontrollkästchen MIT DECKBLATT. Wählen Sie das Deckblatt,
das Sie anfügen wollen, im Pull-down-Menü oder erstellen
Sie ein neues (Gehen Sie zum Absatz Deckblatt).
7 Klicken Sie auf OK, um das Fax an alle Kontakte in
der Liste zu senden.
Sie können dann bei Bedarf Ihren Versandauftrag im
Ausgangskorb einsehen.
- 45 -
dessen Nummer in das Feld EMPFÄNGER ein und klicken
auf die Schaltfläche
oder wählen Sie einen Kontakt
(bzw. eine Gruppe) aus einem der Verzeichnisse im Feld
ADRESSBUCH aus und klicken Sie auf .
Wiederholen Sie diesen Vorgang so oft wie nötig. Klicken
Sie auf Löschen, wenn Sie einen Kontakt aus der Liste
löschen möchten.
4 Stellen Sie bei Bedarf die erweiterten Optionen
(zeitversetzter Versand und Auflösung) auf der
Registerkarte ERWEITERTE OPTIONEN ein.
5 Um ein Deckblatt hinzuzufügen, wählen Sie das Register
DECKBLATT und markieren Sie dann das Kästchen MIT
DECKBLATT. Wählen Sie das Deckblatt, das Sie anfügen
wollen, im Pull-down-Menü oder erstellen Sie ein neues.
(Gehen Sie zum Absatz Deckblatt).
6 Klicken Sie auf OK, um das Fax an alle Kontakte in
der Liste zu senden.
7 Sie können dann bei Bedarf Ihren Versandauftrag im
Ausgangskorb einsehen.
8 - PC-Funktionen (Modell MFP)
Laser Facsimile
Empfang eines Faxes
Der Sendespeicher (versandte Elemente)
Die Fenster MF Manager und MF Director zeigen über
unterschiedliche Meldungen den Eingang eines Faxes an.
Das Symbol
erscheint unten im Fenster MF Manager,
und das Symbol
erscheint in der Taskleiste.
Sie haben die Möglichkeit, die Faxe bei Empfang automatisch
auszudrucken. Dazu müssen Sie diesen Parameter
definieren (Gehen Sie zum Absatz Faxparameter).
Im Sendespeicher können Sie alle Faxe aufbewahren,
die Sie versandt haben.
Die im Sendespeicher enthaltenen Informationen sind:
- der Empfänger des Faxes,
- das Erstellungsdatum des Faxes,
- das Sendedatum des Faxes,
- die Größe des Faxes.
Überwachung der Faxe
Das Sendejournal
Die Überwachung der Fax-Übertragung geschieht mittels:
- eines Ausgangskorbs,
- eines Eingangskorbs,
- eines Sendespeichers (versandte Elemente),
- eines Sendejournals,
- eines Empfangsjournals.
Im Sendejournal können Sie die Historie der
Faxübertragungen (erfolgreich und zurückgewiesen)
aufbewahren, die Ihr Terminal behandelt hat. Das Journal
wird automatisch ausgedruckt, sobald eine A4-Seite voll ist.
Diese Dienste geben genaue Kenntnis über die
Aktivitäten des Terminals bezüglich der Übertragung,
sowohl beim Senden als auch beim Empfangen.
Die Sende- und Empfangsjournale werden automatisch
ausgedruckt, wenn ihr Inhalt eine A4-Seite füllt. Nach
diesem Ausdruck legt das Terminal ein neues Journal an.
Wichtig
Die Schaltfläche LÖSCHEN löscht das
gesamte Journal und nicht nur einen
oder mehrere ausgewählte Einträge.
Die im Sendejournal enthaltenen Informationen sind:
-
der Empfänger des Faxes,
das Sendedatum des Faxes,
der Status des Faxes (versendet, zurückgewiesen usw.).
Der Ausgangskorb
Das Empfangsjournal
Der Fax-Ausgangskorb verzeichnet:
- die aktuellen Sendeaufträge,
- die zeitversetzten Sendeaufträge,
- die Aufträge, deren Versand bereits ein- oder
mehrmals versucht wurde, und die bald erneut
versucht werden,
- die Aufträge, die zurückgewiesen wurden (Anrufe
nicht zustande gekommen).
Im Empfangsjournal können Sie die Historie der Faxe
aufbewahren, die Ihr Terminal empfangen hat. Das
Journal wird automatisch ausgedruckt, sobald eine A4Seite voll ist.
Wichtig
Die Schaltfläche LÖSCHEN löscht
das gesamte Journal und nicht nur
einen oder mehrere ausgewählte
Einträge.
Die im Empfangsjournal enthaltenen Informationen sind:
- der Absender des Faxes,
- das Empfangsdatum des Faxes,
- der Status des Faxes.
Faxparameter
Zugang zu den Faxparametern
1 Klicken Sie auf das Symbol
des FenstersMF
DIRECTOR.
2 Wählen Sie EXTRAS > OPTION > FAX.
3 Führen Sie die nötigen Einstellungen entsprechend den
Die Aufträge werden in der Reihenfolge sortiert, in der sie
ausgeführt werden.
Die zurückgewiesenen Aufträge werden an das Ende der
Liste sortiert, um besser zugänglich zu sein, wenn Sie sie
wieder verwenden (einen neuen Versand verlangen) oder
löschen wollen.
- 46 -
nachstehenden Beschreibungen der Parameter aus und
bestätigen Sie durch OK.
8 - PC-Funktionen (Modell MFP)
Laser Facsimile
Beschreibung des Registers JOURNALE UND
PROTOKOLLE
Feld
Feld
Beschreibung
Sendegeschwindigkeit
Voreingestellte FaxSendegeschwindigkeit.
Anschlussnummer
Nummer des Telefonanschlusses,
an den Ihr Terminal angeschlossen
ist.
Vorwahlnummer
Diese Vorwahlnummer wird
automatisch vor dem Versenden
von diesem Anschluss aus vor die
Anschlussnummer gesetzt.
Wählverfahren
Muss je nach Telefonzentrale
parametriert werden, an die Ihr
Terminal angeschlossen ist.
Kopfzeile
Setzt eine KommunikationsIdentifikationszeile auf die
Dokumente, die Sie versenden oder
empfangen.
ECM
Korrigiert Übertragungsfehler
infolge einer gestörten Zeile. Diese
Option soll die Integrität der
empfangenen Dokumente
garantieren. Die Übertragungsdauer
kann jedoch bei verrauschten Zeilen
größer sein.
Anzahl der Versuche
Anzahl der Versuche, die das
Terminal bei fehlgeschlagenem
Senden unternehmen soll.
Intervall zwischen den
Versuchen
Dauer zwischen zwei
Sendeversuchen.
Beschreibung
Automatisches
Drucken eines
empfangenen
Dokuments
Das Fax wird automatisch
ausgedruckt, sobald es empfangen
wird.
Drucken eines
Empfangsprotokolls
Ein Empfangsprotokoll wird für
jedes empfangene Fax
ausgedruckt.
Drucken des
Empfangsjournals
Das Journal wird automatisch ausgedruckt, sobald eine A4-Seite voll ist.
Automatisches
Das Fax wird automatisch
Drucken eines
ausgedruckt, sobald es gesendet
versandten Dokuments ist.
Drucken eines
Sendeprotokolls
Ein Sendeprotokoll wird nach jedem
Versenden eines Faxes
ausgedruckt.
Drucken des
Sendejournals
Das Journal wird automatisch ausgedruckt, sobald eine A4-Seite voll ist.
Beschreibung des Registers FAX-PARAMETER
Deckblatt
Das Deckblatt ist ein von Ihrem Terminal automatisch
erstellter Teil eines Dokuments, in dem Informationen über
den Absender, den Empfänger, Datum und Uhrzeit der
Ausgabe zum Versenden, ein Kommentar usw. erscheinen.
Diese Seite kann allein oder vor einem Faxdokument
gesendet werden, aber in derselben Übertragung wie
dieses. Es ist möglich, ein Dokument mit Deckblatt vom
Multifunktionsterminal oder von Ihrem PC aus zu
versenden. Im letzteren Fall kann ein Teil der im
Deckblatt enthaltenen Angaben von Ihnen selbst beim
Sendeauftrag eingetragen werden. Bevor man unter
Verwendung des Deckblattes senden kann, muss eine
Vorlage dafür erstellt werden. Dagegen kann eine einmal
erstellte Vorlage des Deckblattes für unendlich viele
Sendungen verwendet werden.
Ihr Terminal bietet Ihnen die Möglichkeit, mehrere Vorlagen
von Deckblättern zu erstellen und zu personalisieren, aus
denen Sie beim Senden auswählen können.
Erstellen eines Deckblattes
Wichtig
Bevor man unter Verwendung des
Deckblattes senden kann, muss eine
Vorlage dafür geschaffen werden.
1 Über das Register DECKBLATT klicken Sie auf die
Schaltfläche NEU.
2 Wählen Sie die Vorlage des Deckblattes, die Sie
erstellt haben, vom Menü DATEI aus.
- 47 -
8 - PC-Funktionen (Modell MFP)
Laser Facsimile
Beschreibung des RegistersDECKBLATT
Das Fenster mit der Vorlage des Deckblattes, die
Sie erstellt haben, erscheint:
3 Klicken Sie auf das Symbol , um die Auswahl der
Felder erscheinen zu lassen.
Feld
Beschreibung
Name des Deckblattes
Das ist entweder der Name des in
der Voreinstellung ausgewählten
Deckblattes, oder es ist an Ihnen,
die Seite zu wählen, die Sie
interessiert.
Absender
Sie können Informationen zum
Absender eingeben.
Sie können Informationen zum
Empfänger eingeben.
Empfänger: Name,
Firma, Dienststelle.
Wenn diese Felder für diejenigen
Empfänger automatisch ausgefüllt
werden sollen, die bereits in das
Verzeichnis eingetragen sind (als
Favoriten, Gruppe oder
Verteilerliste), geben Sie in die
gewünschten Felder „Auto“ ein.
Wenn der Empfänger im
Verzeichnis enthalten ist, werden
die Deckblattfelder beim Senden
des Faxes aktualisiert.
Um ein Feld hinzuzufügen, gehen Sie folgendermaßen vor:
- Klicken Sie in die Feldpalette, und wählen Sie das Feld
aus, das Sie einfügen möchten. Der Mauscursor
verwandelt sich in einen Stempel.
- Klicken Sie auf die Stelle der Vorlage, an der Sie das
Feld einsetzen wollen.
- Sie haben die Möglichkeit, das Feld nach Belieben zu
verschieben oder zu vergrößern.
Wichtig
Stellen Sie die Größe des Rahmens
Ihrer Felder so ein, dass der Text gut
lesbar ist.
4 Sobald die Felder eingefügt sind, speichern Sie
das Deckblatt.
Dieses Deckblatt kann im Register DECKBLATT des
Fensters zum Faxversenden ausgewählt werden.
Kommentar
Das ist ein Eingabefenster, das alle
Grundfunktionen eines Texteditors
besitzt und die Eingabe eines
Textes ermöglicht, der im Deckblatt
gesendet wird.
Vorschau der Vorlage
Die Vorschau erlaubt es, das
Deckblatt anzuzeigen, das Sie
senden werden.
Erstellen einer Deckblattvorlage
Bein Erstellen eines Deckblattes kann man eine Vorlage
erstellen, deren Felder (Faxnummer, Kommentar,
Gegenstand usw.) durch das Faxprogramm gemäß den
für jeden Empfänger eines Dokuments gelieferten
Informationen automatisch ausgefüllt werden.
Die Erstellung dieser Deckblattvorlage geschieht in zwei
Schritten:
• Erster Schritt: Erstellen eines Hintergrundbildes mit
den gewünschten Logos und Layout.
- 48 -
8 - PC-Funktionen (Modell MFP)
Laser Facsimile
•
Zweiter Schritt: Das Feld einfügen, das man auf dem
Deckblatt anzeigen möchte: Faxnummer, Kommentar,
Betreff usw. Wie erwähnt, werden diese Felder beim
Senden durch das Faxprogramm ausgefüllt.
•
Option (B): Starten Sie MFMANAGER, wählen Sie
NEUES FAX und wählen Sie als Quelle den Scanner:
Zum ersten Schritt, gibt es zwei Methoden zum Erstellen
eines Hintergrundbildes.
Sie haben folgende Möglichkeiten:
•
Option (A): Zeichnen dieses Hintergrundbildes in einer
anderen Applikation (wie Word, Excel usw.)
ODER
• Option (B): Ein Papierblatt scannen, welches das
Layout des Deckblattes enthält.
Einzelheiten zu den Optionen A und B:
•
Option (A): Öffnen Sie die gewünschte Anwendung,
um den Hintergrund zu bearbeiten (Word, Wordpad
usw.). Zeichnen Sie das Hintergrundbild und drucken
Sie dieses Dokument über den Drucker COMPANION
SUITE FAx (Fax von Companion Suite). Das
Dialogfenster MFSendFax wird dann angezeigt:
Fügen Sie Empfänger zur Empfängerliste hinzu. Klicken Sie auf
das Register ERWEITERTE OPTIONEN und wählen Sie die
Auflösung NORMAL, wie in der folgenden Abbildung gezeigt:
Fügen Sie Empfänger zur Empfängerliste hinzu. Klicken Sie auf
das Register ERWEITERTE OPTIONEN und wählen Sie
NORMALE Auflösung, wie in der Abbildung gezeigt:
Schließlich klicken Sie auf die Schaltfläche EIN PROJEKT
in der unteren rechten Ecke (). Das Hintergrundbild
wird im Ordner C:\Programme\Companion Suite Pro
LL\Documents\FAX\Temporary
erstellt
und
trägt
die
Dateinamenerweiterung FAX.
SPEICHERN
Ob Sie sich für Option A oder Option B entscheiden, Sie
erhalten ein Hintergrundbild mit der Dateinamenerweiterung
.fax, abgelegt im Ordner C:\Programme\Companion Suite Pro
LL\Documents\FAX\Temporary.
Î Sie können nun zum zweiten Schritt gehen, der
Personalisierung der Felder des Deckblattes.
Zum zweiten Schritt:
Schließlich klicken Sie auf die Schaltfläche EIN PROJEKT
in der unteren rechten Ecke (). Das Hintergrundbild
wird im Ordner C:\Programme\Companion Suite Pro
LL\Documents\FAX\Temporary
erstellt
und
trägt
die
Dateinamenerweiterung FAX.
SPEICHERN
Zu dem gerade im Ordner C:\Programme\Companion Suite Pro
LL\Documents\FAX\Temporary
erstellten
Hintergrundbild
können Sie die gewünschten Felder des Deckblattes
hinzufügen:
Führen Sie die folgenden Schritte aus:
(a) Starten Sie MFMANAGER, wählen Sie NEUES FAX, klicken Sie
auf das Register COVER DECKBLATT und aktivieren Sie das
Kontrollkästchen MIT DECKBLATT.
- 49 -
8 - PC-Funktionen (Modell MFP)
Laser Facsimile
(b) Klicken Sie auf die Schaltfläche NEU. Das Fenster
ERSTELLEN DES DECKBLATTES WIRD GEÖFFNET.
(c) Klicken Sie in der Symbolleiste auf die Schaltfläche ÖFFNEN.
Ändern Sie den Dateifilter in *.fax und wechseln Sie in das
Verzeichnis
C:\Programme\Companion
Suite
Pro
LL\Documents\FAX\Temporary, das das im ersten Schritt
erstellte Hintergrundbild enthält.
(d) Klicken Sie auf die Schaltflächen FELDER in der
Werkzeugleiste. Es wird ein Fenster zum Einfügen der
Felder in das Hintergrundbild angezeigt.
(e) Klicken Sie auf die Schaltfläche SPEICHERN, um die
Deckblattvorlage zu speichern und dieses Fenster zu verlassen.
(f) Das Fenster NEUES FAX wird angezeigt. Jetzt ist es möglich,
die gewünschte Deckblattvorlage zu wählen. Durch
Doppelklick auf die Vorschau in der unteren rechten Ecke
öffnet sich ein anderes Fenster mit der Darstellung einer
Vorschau, in der die Felder mit den Daten des Empfängers
ausgefüllt sind.
- 50 -
8 - PC-Funktionen (Modell MFP)
Laser Facsimile
Instandhaltung
Ihr Terminal ist mit einem Verbrauchsanzeigesystem
ausgestattet. Es zeigt Ihnen an, wenn Ihre
Tonerkartusche bald leer ist. Folgende Anzeige erscheint
auf dem Bildschirm Ihres Terminals.
Dienst
TONER FAST
LEER
Allgemeines
Zu Ihrer Sicherheit halten Sie sich bitte
ACHTUNG genau an die Sicherheitshinweise in
Kapitel Sicherheit, Seite 1.
Um Ihr Gerät auf dem besten Gebrauchsniveau zu halten,
wird geraten, das Gerät regelmäßig innen zu reinigen.
Zum Verlassen dieses Bildschirms drücken Sie auf OK.
Zum Austauschen der Tonerkartusche folgen Sie den
untenstehenden Anweisungen.
Wenn der Bildschirm anzeigt:
Der normale Gebrauch dieses Gerätes erfordert die
Befolgung folgender Regeln:
- Versuchen Sie nicht, das Gerät zu schmieren.
- Setzen Sie das Gerät keinen Erschütterungen aus.
- Öffnen Sie niemals die Zugangsdeckel zur Kartusche
während des Druckvorgangs.
- Versuchen Sie niemals, das Gerät auseinander zu
nehmen.
- Benutzen Sie kein Papier, das zu lange im Papierfach war.
Ersetzen der Tonerkartusche
Die Tonerkartusche kann je nach Einstellung der Option
TONERFÜHRUNG auf drei Arten ersetzt werden.
• TONERFÜHRUNG ist auf MIT [0-10%] eingestellt: Die
Kartusche kann nur ersetzt werden, wenn die Meldung
Toner fast leer angezeigt wird. Nach dem Austausch
muss die Validierung mit der Speicherkarte
durchgeführt werden.
• TONERFÜHRUNG ist auf MIT [0-100%] eingestellt: Die
Kartusche kann jederzeit ersetzt werden. Nach dem
Austausch muss die Validierung mit der Speicherkarte
durchgeführt werden.
• TONERFÜHRUNG ist auf OHNE eingestellt: Die
Kartusche kann jederzeit ersetzt werden, und es ist
keine Validierung mit der Speicherkarte erforderlich.
Wenn die Einstellung OHNE lautet, wird auf dem
Bildschirm die Meldung TONER ? % angezeigt.
Um die Option TONERFÜHRUNG festzulegen, wählen Sie 2979 – EINSTELLUNGEN / PARAMETER /
TONERFÜHRUNG und danach die gewünschte Einstellung
aus.
In dieser Anleitung wird der Austausch
beschrieben, wenn TONERFÜHRUNG auf
MIT [0-10%] eingestellt ist.
ACHTUNG
Wenn die Einstellung MIT [0-100%]
lautet, führen Sie die Anleitung ab Schritt
2 aus.
Wenn die Einstellung OHNE lautet, führen
Sie Schritt 2 bis 7 durch.
- 51 -
TONER LEER
ERSETZEN <OK>
1 Drücken Sie die Taste OK.
DECKEL VORNE ÖFF
TONER WECHSELN
2 Stellen Sie sich vor das Gerät.
3 Drücken Sie links und rechts auf den Deckel und
ziehen Sie diesen gleichzeitig zu sich heran.
4 Heben
Sie
die
Kartusche
des
Multifunktionsterminals an und entnehmen Sie sie.
5 Nehmen Sie die neue Kartusche aus der
Verpackung.
Rollen Sie die Kartusche vorsichtig fünf oder sechs
Mal hin und her, damit sich der Toner gleichmäßig
verteilt.
Durch das sorgfältige Rollen wird die maximale
Kopienanzahl pro Kartusche gewährleistet.
Setzen Sie die Kartusche so ein, wie in der
folgenden Abbildung gezeigt..
6 Schließen Sie die
Meldung erscheint:
Klappe
wieder.Folgende
VERÄNDERUNGEN?
DER TONER? <OK>
7 Drücken Sie die Taste OK.
8 Wenn die Meldung angezeigt wird,
DIE TONERKARTE
EINFUEGEN
setzen Sie die mit der neuen Tonerkartusche
gelieferte Speicherkarte so ein, wie es in der
folgenden Abbildung gezeigt wird.
9 - Instandhaltung
Laser Facsimile
Reinigung
Reinigung der Leseeinrichtungen des Scanners
Wenn auf den Kopien ein oder mehrere senkrechte
Striche erscheinen, führen Sie eine Reinigung des
Scannerfensters durch.
9 Eine Wartemeldung erscheint.
1 Lösen Sie die beiden Zapfen am Scanner:
BITTE
WARTEN
Zapfen unter
dem
Bedienfeld
Die Speicherkarte wird gelesen.
NEUER TONER
KARTE ENTNEHMEN
Entnehmen Sie die Speicherkarte aus dem Leser.
Ihr Terminal ist wieder zum Drucken bereit.
Um das Drucken fortzusetzen, wenn
die Meldung TONER FAST LEER
angezeigt
wird,
stellen
Sie
TONERFÜHRUNG auf OHNE ein.
Achtung : Diese Vorgehensweise
ACHTUNG wird nicht empfohlen, da das
Deaktivieren der Tonerverwaltung
(Parametereinstellung OHNE) dazu
führen kann, dass ein Fax verloren
geht
oder
Toner
in
den
Druckmechanismus gelangt.
Zapfen an der
Rückseite
des Terminals
2 Heben Sie den Scanner an, damit das Scanglas
zugänglich wird:
Scanglas
Vorfälle mit der Speicherkarte
Sollten Sie eine schon gebrauchte Speicherkarte
benutzen, wird das Terminal anzeigen:
BITTE
WARTEN
dann
KARTE ENTNEHMEN
SCHON BENUTZT
Sollten Sie eine defekte Speicherkarte benutzen, wird
das Terminal anzeigen:
BITTE
WARTEN
dann
KARTE UNBEKANNT
KARTE ENTNEHMEN
Im Falle eines Berührens der Taste C während des
Lesens der Speicherkarte zeigt das Terminal an:
AKTION ABGEBR.
KARTE ENTNEHMEN
- 52 -
3 Reinigen Sie die Glasscheibe mit einem weichen, nicht
fusselnden Tuch, getränkt mit Isopropylalkohol.
4 Schließen Sie die Abdeckung des Scanners, und
vergewissern Sie sich, dass die Zapfen richtig
sitzen.
5 Machen Sie eine Probekopie, um sich vom
Verschwinden der Symptome zu überzeugen.
9 - Instandhaltung
Laser Facsimile
Reinigung des Druckers
Staub, Schmutz und Papierstückchen auf den
Außenflächen und im Inneren des Druckers können der
Funktion schaden. Bitte regelmäßig Reinigen.
Wenn eine der oben gezeigten
Fehlermeldungen zu sehen ist, wird
der Druckauftrag möglicherweise
abgebrochen. Wenn eine
empfangene Faxnachricht gedruckt
werden soll, wird der Druckauftrag
immer nach dem Löschen des
Fehlers erneut gestartet.
Hinweis
Reinigung der Außenseite des Druckers
Reinigen Sie die Außenseite des Druckers mit einem
weichen, mit neutraler Haushaltsreinigungsflüssigkeit
getränkten Tuch.
Beim Drucken ist es möglich, dass ein Blatt Papier im
Drucker oder im Papierfach stecken bleibt und einen
Papierstau hervorruft.
Vorfälle beim Drucken
Fehlermeldungen
Wenn der Drucker auf eines der unten beschriebenen
Probleme stößt, erscheint eine entsprechende Meldung
auf dem Bildschirm des Terminals.
Mitteilung
TONER PRUEFEN
TONER FAST LEER
PAPIER EINLEGEN
AUFWAERMPHASE
DRUCKERDECKEL
AUFSETZEN
TONER LEER
ERSETZEN <OK>
Papierstau
Im Falle eines Papierstaus im Terminal erscheint
folgende Meldung:
PAPIER PRUEFEN
AUSSEN
Aktion
Prüfen
Sie,
ob
eine
Tonerkartusche im Terminal
vorhanden ist.
Zeigt Ihnen das baldige Ende
des Toners an.
Fügen Sie Papier zum
Papierstapel hinzu.
Meldung
während
der
Inbetriebnahme
des
Terminals.
Der vordere Deckel des
Druckers ist offen, bitte
schließen.
Bitte die Tonerkartusche
ersetzen.
1 Öffnen Sie die Papierstauklappe auf der Rückseite
des Terminals.
2 Entnehmen Sie das stecken gebliebene Blatt und
schließen Sie das Fach.
Ein Blatt ist im Terminal
eingeklemmt. Entnehmen Sie
die Tonerkartusche und das
eingeklemmte
Blatt.
PAPIER PRUEFEN
Entnehmen
Sie
das
TONER ENTNEHMEN
Papierfach
und
das
eingeklemmte Blatt. Öffnen
und schließen Sie danach
den vorderen Deckel.
Ein Blatt ist im Terminal
eingeklemmt. Öffnen Sie die
Papierstauklappe.
PAPIER PRUEFEN
Entnehmen
Sie
das
AUSSEN
eingeklemmte Blatt. Öffnen
und schließen Sie danach
den vorderen Deckel.
Fügen Sie Papier zum
KEIN PAPIER MEHR
Papierstapel hinzu.
3 Öffnen und schließen Sie danach den vorderen
Deckel.
Der Drucker läuft automatisch wieder an.
ACHTUNG
Die Fixiereinheit kann während des
Betriebs eine sehr hohe Temperatur
erreichen. Um Verbrennungen zu
vermeiden, berühren Sie diesen
Bereich nicht.
Nähere Informationen finden Sie
unter Positionen der Etiketten mit
Warnungen und Hinweisen am
Gerät, Seite 2.
Im Falle eines Papierstaus im Papierfach erscheint
folgende Meldung:
PAPIER PRUEFEN
TONER ENTNEHMEN
1 Entnehmen Sie die Tonerkartusche
überprüfen Sie, ob ein Blatt eingeklemmt ist.
- 53 -
und
9 - Instandhaltung
Laser Facsimile
2 Entfernen Sie das Blatt, das den Papierstau hervorruft.
3 Setzen Sie die Tonerkartusche wieder ein oder
entnehmen Sie den Papierstapel und das Blatt,
das den Stau hervorgerufen hat.
4 Überprüfen Sie, ob die Blätter richtig in das Fach
eingelegt sind.
Verschiedene Störungen
Beim Einschalten des Terminals ist der Bildschirm leer.
Kontrollieren Sie das Anschlusskabel und den Stromstecker.
Das Terminal erkennt nicht, dass Sie ein Dokument in
den Einzugscanner geschoben haben.
Die Anzeige DOKUMENT BEREIT erscheint nicht auf
dem Bildschirm.
Am Anfang und während des Scannens erscheint
DOKUMENT ENTNEHMEN auf dem Bildschirm.
1 Entnehmen Sie das Dokument oder drücken Sie
die Taste
.
2 Überprüfen Sie, ob das Dokument nicht zu dick ist
(maximal 50 Blatt Papier von 80 g/m2).
3 Lockern Sie die Blätter auf, falls erforderlich.
4 Legen Sie die Blätter gut an den Anschlag an.
Das Terminal empfängt keine Faxe.
1 Kontrollieren Sie die Telefonschnur.
2 Überprüfen Sie das Vorhandensein des Freizeichens
mit der Taste
.
5 Setzen Sie das Papierfach wieder ins Terminal.
Scannerstörung
Wenn im Einzugscanner ein Papierstau auftritt, erscheint
folgende Meldung:
DOKUMENT ENTNEHMEN
BESTAETIGEN <STOPP>
Sie erhalten eine weiße Seite.
1 Machen Sie eine Fotokopie eines Dokuments; wenn
sie in Ordnung ist, funktioniert Ihr Terminal normal.
2 Bitten Sie den Absender, das Dokument erneut zu
senden. Das Dokument wurde wahrscheinlich
verkehrt herum gesendet.
Es gelingt Ihnen nicht zu senden.
1 Kontrollieren Sie die Telefonschnur.
2 Überprüfen Sie das Vorhandensein
1 Öffnen Sie die Scannerklappe.
2
1
Freizeichens mit der Taste
des
.
3 Überprüfen Sie die Programmierung und den
korrekten Gebrauch der Vorwahl.
Fehlschläge bei der Verbindung
Im Falle des Fehlschlags der Verbindung teilt Ihnen das
Terminal einen automatischen erneuten Anruf zu einer
anderen Uhrzeit mit.
Beispiel der Anzeige:
Aktuelle Uhrzeit
Uhrzeit
des
Sendeversuchs
2 Nehmen Sie das Papier am Ursprung des
Papierstaus heraus, ohne es zu zerreißen.
Folgende Meldung erscheint:
HAUBE DES
SCANNERS
SCHLIESSEN
3 Schließen Sie die Abdeckung des Scanners wieder.
FRE 12 DEZ 20:13
neuen
0142685014 20:18
Fall des Sendens vom Papiereinzug aus
Sie haben die Wahl zwischen:
• Abwarten, dass das Versenden zur angegebenen
Uhrzeit geschieht,
•
sofortigem Senden durch Drücken der Taste
•
Abbrechen des Sendens durch Drücken der
Taste
. Zum Auswerfen des Dokuments drücken Sie
erneut die Taste
- 54 -
,
.
9 - Instandhaltung
Laser Facsimile
Fall des Sendens vom Speicher aus
Sie haben die Wahl zwischen:
• Abwarten, dass das Versenden zur angegebenen
Uhrzeit geschieht,
• sofortigem Starten über die Sende-Warteschlange. Im
Fall eines mehrseitigen Dokuments geschieht das
Senden ab der Seite, bei der die Störung aufgetreten ist.
• Abbrechen des Sendens durch Löschen des
entsprechenden Eintrags in der Sende-Warteschlange.
Das Terminal führt maximal 5 automatische Neuwahlen aus.
Das nicht gesendete Dokument wird automatisch aus dem
Speicher gelöscht, und ein Sendebericht wird gedruckt mit
einem Fehlercode und dem Grund des Nichtzustandekommens
der Verbindung (siehe Verbindungs-Fehlercodes).
Verbindungs-Fehlercodes
Die Verbindungs-Fehlercodes
Sendejournalen und -berichten.
erscheinen
in
den
Allgemeine Codes
Code 01 - Besetzt oder keine Fax-Rückmeldung
Dieser Code erscheint nach 6 erfolglosen Versuchen. Sie
müssen dann das Senden später wiederholen.
Code 03 - Halt durch Bediener
Der Bediener hat die Verbindung mit der Taste
unterbrochen.
Code 04 - Programmierte Nummer nicht gültig
Die für eine Einzeltaste programmierte oder als Kurzruf
gespeicherte Nummer ist nicht gültig. Überprüfen Sie die
Nummer. (Beispiel: Eine zeitversetzte Sendung ist mit
einer Einzeltaste programmiert worden, und diese
Tastenbelegung ist gelöscht worden.)
Code 05 - Scan-Fehler
An der Eingabe des zu sendenden Dokuments ist eine
Störung aufgetreten; das Blatt hat sich zum Beispiel
verklemmt.
Code 06 - Drucker nicht verfügbar
Im Druckerteil ist eine Störung aufgetreten: kein Papier
mehr, Papierstau, Öffnen der klappe. Im Falle des
Empfangs erscheint diese Störung nur, wenn der
Parameter Empfang ohne Papier auf OHNE PAPIER
eingestellt ist.
Code 07 - Unterbrechung
Die Verbindung ist unterbrochen worden (schlechte
Verbindung). Überprüfen Sie die Rufnummer.
Code 08 - Qualität
Das von Ihnen gesendete Dokument ist schlecht empfangen
worden. Wenden Sie sich an Ihren Partner, um zu erfahren,
ob Sie das Dokument neu senden müssen.
Code 0A - Kein Dokument abrufbar
Sie haben versucht, ein Dokument bei einem
Verbindungspartner abzurufen, aber dieser hat sein
Dokument nicht vorbereitet (keine Bereitstellung) oder
das eingegebene Passwort ist nicht korrekt.
Code 0B - Anzahl der Seiten falsch
Es gibt eine Diskrepanz zwischen der bei der
Vorbereitung zum Versand angegebenen Seitenanzahl
und der Anzahl der gesendeten Seiten. Überprüfen Sie
die Seitenanzahl des Dokuments.
Code 0C - Empfangenes Dokument fehlerhaft
Bitten Sie den Partner, der Sie angewählt hat, die Länge
seines Dokuments zu überprüfen. (Es ist zu lang, um
vollständig empfangen zu werden.)
Code 0D - Dokument schlecht übertragen
Bitten Sie den Partner, der Sie angewählt hat, sein
Dokument neu zu senden.
Code 13 - Speicher voll
Sie können keine Faxnachrichten mehr empfangen, da
der Faxspeicher voll ist. Es befinden sich zu viele noch
nicht gedruckte Dokumente im Speicher oder zu viele
Dokumente im Sende-Wartezustand.
Drucken Sie die empfangenen Dokumente und löschen
oder senden Sie die im Sende-Wartezustand befindlichen
Dokumente sofort.
Code 14 - Speicher voll
Der Speicher der empfangenen Dokumente ist voll.
Code 19 - Halt durch Verbindungspartner
Unterbrechung der Verbindung durch Ihren Partner
(Beispiel: ein Terminal will von dem Ihren abrufen, und es
ist kein Dokument abgelegt).
Code 1A - Unterbrechung
Der Versand ist nicht gelungen. Die Telefonleitung ist zu
verrauscht.
Code 1B - Dokument schlecht übertragen
Beim Senden: Beginnen Sie den Versand erneut.
Beim Empfang: Bitten Sie Ihren Partner, sein Dokument
neu zu senden.
- 55 -
9 - Instandhaltung
Laser Facsimile
Technische Daten
Physische Daten
Maße:
Gewicht:
380 x 356 x 394 mm
11,4 kg
Elektrische Daten
Spannungsversorgung:
Stromverbrauch:
einphasig 220-240 V - 50/60 Hz - 4,5 A
12 W typisch in Standby
16 W typisch in Standby
340 W durchschnittlich während des Druckens (max. 900 W)
Umgebungsdaten
Umgebungstemperatur:
10 bis 27 °C bei einer Luftfeuchtigkeit von 15 bis 80 % (max. 32
°C bei einer Luftfeuchtigkeit von 15 bis 54 %)
Daten der Peripheriegeräte
Drucker
Typ:
Auflösung:
Geschwindigkeit:
Vorwärmzeit:
Druckzeit der ersten Seite:
Laser (auf Normalpapier).
600dpi
maximal 16 ppm
21s
13s
Kopierer
Typ:
Kopiergeschwindigkeit:
Auflösung:
Mehrfach-Kopien:
Zoombereich:
Autonom Schwarz-weiss.
maximal 16 ppm
600dpi
Maximal 99 Seiten
25 % bis 400 %
Scanner
Typ:
Farbtiefe:
Auflösung:
Softwarekompatibilität:
Maximales Papierformat:
Farbscanner
36 bit
600 dpi (optisch)
2400 dpi (interpoliert)
TWAIN
Letter
Druckträger
Fassungsvermögen Hauptpapierfach:
Fassungsvermögen des Ausgangsfachs:
Format des Papiers im Hauptfach:
Format des Papiers zum manuellen Drucken:
250 Blatt max. (60 g/m²), 200 Blatt max. (80 g/m²),
50 Blatt
A4, A5, Legal, Letter
Papier 60 bis 105 g/m²
A4, A5, Legal, Letter, B5, exec, A6
Papier 52 bis 160 g/m²
PC-Verbindung (Modell MFP)
USB-Port 2.0 Slave (PC-Verbindung)
USB-Port 2.0 Master (Lesen, Lesen von USB-Speichern)
Unterstützte Betriebssysteme: Windows 98 SE, 2000, ME, XP
Die Spezifikationen unterliegen Änderungen zur Verbesserung der Funktion ohne Vorankündigung.
RICOH EUROPE B.V.
"Nieuw Kronenburg" Prof. W.H. Keesomlaan 1 1183 DJ Amstelveen The Netherlands
Phone : 31-20-5474111
NRG GROUP PLC
66 Chiltern Street, London W1U 4AG, U.K.
Phone : 44-20-7465-1000
LANIER EUROPE B.V.
Dreve de Willerieken 20, B-1160 Brussels, Belgium
Phone : 32-2-658-2411
H320-8651