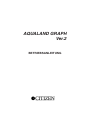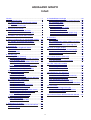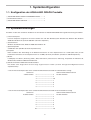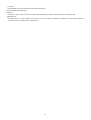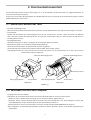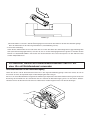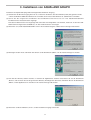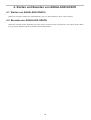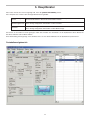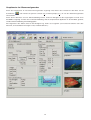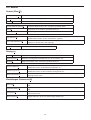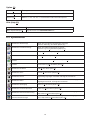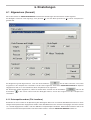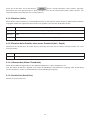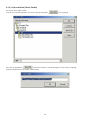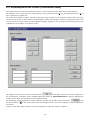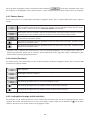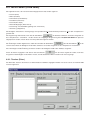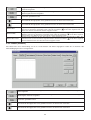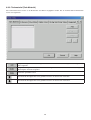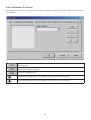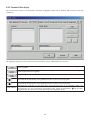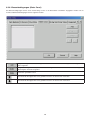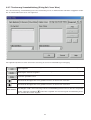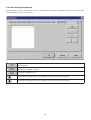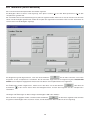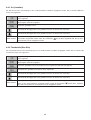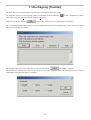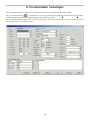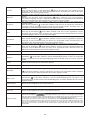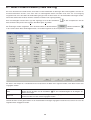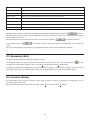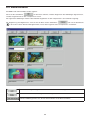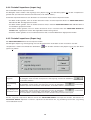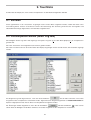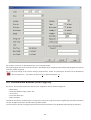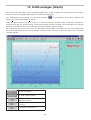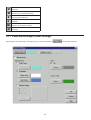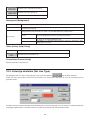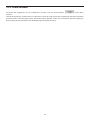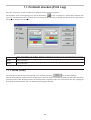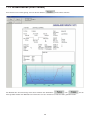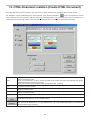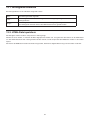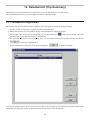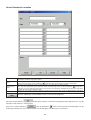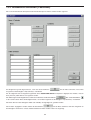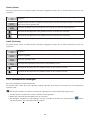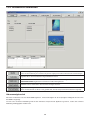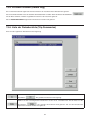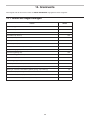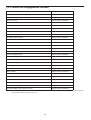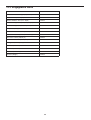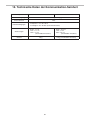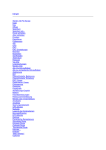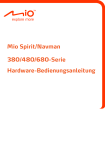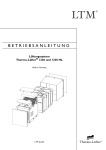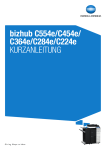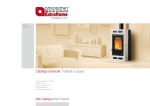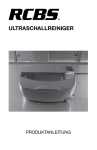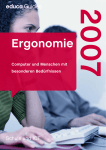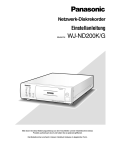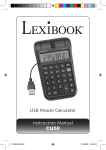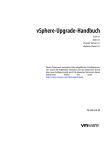Download AQUALAND GRAPH Ver.2
Transcript
AQUALAND GRAPH Ver.2 BETRIEBSANLEITUNG Vorwort Vielen Dank für Ihren Kauf dieser Kommunikationseinheit und von Aqualand Graph. Aqualand Graph dient zur Übertragung von Tauchprofildaten, Hyper Aqualand-Tauchprofildaten über die Kommunikationseinheit in einen PC einzulesen. Die an den Personalcomputer übertragen Daten sind leicht kontrollierbar und können mühelos in grafische Daten umgewandelt werden. Es ermöglicht sowohl die Verwaltung von eingegebenen Zeichendaten und Tauchprotokollen als Jour nal als auch die Einfügung von den jeweiligen Jour nalen entsprechenden Standbilddaten/Bewegtbilddaten in ein Journal. Darüber hinaus kann AQUALAND GRAPH dazu eingesetzt werden, um jene Daten auszudrucken, die beim Speichern von Tauchprotokollen sehr nützlich sind. Wir hoffen, daß Aqualand Graph lhr Sportleben um ein Vielfaches bereichern wird. • Begleitdokumentation und Software sind entsprechend internationaler CopyrightGesetzgebung urheberrechtlich geschützt und sind Eigentum von CITIZEN WATCH CO., LTD. (JAPAN). • Alle Rechte vorbehalten. Kein Teil dieses Handbuchs darf in irgendeiner Form (Druck, Fotokopie oder einem anderen Verfahren) ohne schriftliche Genehmigung der CITIZEN WATCH CO., LTD (JAPAN) reproduziert oder unter Verwendung elektronischer Systeme vararbeitet, vervielfältigt oder verbreitet werden. • Der Inhalt des vorliegenden Handbuchs kann aufgrund Verbesserungen und Aktualisierungen ohne vorherige Mitteilung geändert werden. • Windows 98, Windows Me, Windows 2000 und Windows XP sind eingetragene Warenzeichen der Microsoft Corporation, USA. • Die in dieser Bedienungsanleitung verwendeten Namen der Unter nehmen und Handelsbezeichnungen sind im allgemeinen eingetragene Warenzeichen oder Warenzeichen der betreffenden Inhaber. 2 Hinweise für den Gebrauch Kommunikationseinheit Die Kommunikationseinheit enthält elektronische Präzisionsbauelemente und -teile und muß deshalb vorsichtig gehandhabt werden. • Der Betriebs- und Aufbewahrungsor t für die Kommunikationseinheit muß einen Temperaturbereich von 5°C bis 40°C und eine relative Luftfeuchtigkeit von 20 bis 80% ohne Tauniederschlag aufweisen. Auch Betriebsor te mit eventuellen, plötzlichen Temperaturschwankungen sind zu vermeiden. • Kommunikationseinheit nicht Schlägen und Vibrationen aussetzen bzw. nicht an Orten aufstellen oder aufbewahren, wo diese auftreten. • Kommunikationseinheit weder direkter Sonneneinstrahlung noch großen Mengen Staub aussetzen. Insbesondere sollte die Kommunikationseinheit nie in Fahrzeugen gelassen werden. • Kommunikationseinheit unter keinen Umständen auseinanderbauen oder modifizieren, da es hierbei zu Schäden kommen kann. • Kommunikationseinheit nicht Wasserspritzern oder direkter Feuchtigkeit aussetzen. Es ist sicherzustellen, daß die Armbanduhr (Hyper Aqualand) beim Einstellen nicht naß ist. • Kommunikationseinheit zum Säubern mit einem feuchten, weichen Tuch und Wasser oder neutralem Reinigungsmittel abwischen. Beim Reinigen niemals Benzin oder Verdünnungsmittel benutzen. • Die Benutzung der Kommunikationseinheit in der Nähe von Fernseh- oder Rundfunkgeräten sollte vermieden werden, da es andernfalls zu Störungen beim Datenempfang kommen kann. • CITIZEN WATCH CO., LTD. und CITIZEN TRADING CO., LTD. übernehmen keinerlei Verantwortung für jegliche Art von Verlusten, die sich aus Reparaturen und Problemen der Kommunikationseinheit oder Software ergeben, noch für ähnliche Schadenersatzansprüche. AQUALAND GRAPH • CITIZEN WATCH CO., LTD. und CITIZEN TRADING CO., LTD. übernehmen keinerlei Verantwortung für jegliche Art von Verlusten, Datenverlusten oder Schadenersatzansprüche, die sich aus der Benutzung der Software ergeben. • CITIZEN hat die Betriebsweise verschiedener PCs, auf denen “AQUALAND GRAPH” läuft, überprüft. Alle Angaben zu “AQUALAND GRAPH” beziehen sich auf lhren PC. Sollte es jedoch Schwierigkeiten geben, so wenden Sie sich bitte an unser Service-Center. 3 AQUALAND GRAPH Inhalt Vorwort ..................................................................... 2 1. Systemkonfiguration ............................................. 5 1.1. Konfiguration der AQUALAND GRAPH Produkte ........................................................ 5 1.2. Systemanforderungen ................................... 5 8. Protokolldaten hinzufügen .................................. 33 8.1. Neues Protokoll erstellen (Create New Log) ... 36 8.2. Bearbeiten (Edit) ......................................... 37 8.3. Löschung (Delete) ....................................... 37 8.4. Album editieren ........................................... 38 8.4.1. Abbildung hinzufügen ........................... 39 8.4.2. Abbildung löschen ................................. 39 8.4.3. Thumbnails ändern ............................... 39 8.4.4. Protokoll importieren (Import Log) ........ 40 8.4.5. Protokoll exportieren (Export Log) ........ 40 2. Kommunikationseinheit ......................................... 7 2.1. Name und Funktion der Teile ........................ 7 2.2. Verbinden von Uhr und Computer ................ 7 3. Installieren von AQUALAND GRAPH ................... 9 9. Tauchliste ........................................................... 41 9.1. Sortieren ...................................................... 41 9.2. Protokollposten wählen (Select Log Item).... 41 9.3. Suche (Search) ........................................... 42 9.4. Protokollliste drucken (Print Log List) .......... 43 4. Starten und Beenden von AQUALAND GRAPH ... 10 4.1. Starten von AQUALAND GRAPH ............... 10 4.2. Beenden von AQUALAND GRAPH ............ 10 5. Hauptfenster ....................................................... 11 5.1. Protokollanzeigedaten ändern .................... 13 5.2. Menüs ......................................................... 14 5.3. Symbolleiste ................................................ 15 10. Grafik anzeigen (Graph) ................................... 44 10.1. Panel-Einstellungen (Panel Settings) ........ 45 10.2. Linientyp einstellen (Set Line Type) .......... 46 10.3. Grafik drucken ........................................... 47 6. Einstellungen ...................................................... 16 6.1. Allgemeines (General) ................................ 16 6.1.1. Datenspeicherordner (File Locations) ... 16 6.1.2. Einheiten (Units) ................................... 17 6.1.3. Einheiten beim Erstellen eines neuen Protokolls (Unit : Depth) ........................ 17 6.1.4. Albummodus (Album Thumbnails) ........ 17 6.1.5. Serieller Port (Serial Port) ..................... 17 6.1.6. Ordner wählen (Select Folder) .............. 18 6.2. Kundenspezifische Posten (Customized Items) ..................................... 19 6.2.1. Posten (Items) ....................................... 20 6.2.2. Inhalte (Contents) ................................. 20 6.2.3. Anfängliche Anzeige (Initial definition) ... 20 6.3. Feste Posten (Fixed Items) ......................... 21 6.3.1. Taucher (Diver) ..................................... 21 6.3.2. Wetter (Weather) .................................. 22 6.3.3. Tankmaterial (Tank Material) ................ 23 6.3.4. Tauchdienst (D. Service) ...................... 24 6.3.5. Tauchstil (Dive Style) ............................ 25 6.3.6. Wasserbedingungen (Water Cond.) ..... 26 6.3.7. Tauchanzug / Innenbekleidung (Diving Suit / Inner Wear) ...................... 27 6.3.8. Ausrüstung (Equipment) ....................... 28 6.4. Tauchorte (Dive Locations) ......................... 29 6.4.1. Ort (Location) ........................................ 30 6.4.2. Tauchstelle (Dive Site) .......................... 30 11. Protokoll drucken (Print Log) ............................ 48 11.1. Druck (Print) .............................................. 48 11.2. Druckvorschau (Print Preview) .................. 49 12. HTML-Dokument erstellen (Create HTML Document) ................................. 50 12.1. Hintergrund einstellen ............................... 51 12.2. HTML-Datei speichern .............................. 51 13. Reisebericht (Trip Summary) ............................ 52 13.1. Reisebericht registrieren ........................... 52 13.2. Reisebericht einstellen (Customize) .......... 54 13.3. Reisebericht anzeigen ............................... 55 13.4. Reisebericht bearbeiten ............................ 56 13.5. Protokoll löschen (Delete Log) .................. 57 13.6. Liste der Reiseberichte (Trip Summaries).. 57 14. Grenzwerte ....................................................... 58 14.1. Anzahl der Registrierungen ....................... 58 14.2. Anzahl der eingegebenen Zeichen ........... 59 14.3. Eingegebene Werte .................................. 60 15. Technische Daten der Kommunikation-Seinheit ... 61 7. Übertragung (Transfer) ....................................... 31 7.1. Anschließen der Kommunikationseinheit .... 32 7.2. Übertragung ................................................ 32 4 1. Systemkonfiguration 1.1. Konfiguration der AQUALAND GRAPH Produkte 1AQUALAND GRAPH INSTALLATIONSANLEITUNG.......... 1 2Kommunikationseinheit........................................................ 1 3AQUALAND GRAPH CD-ROM ........................................... 1 1.2. Systemanforderungen Zusätzlich zu den oben erwähnten Produkten ist zum Betrieb von AQUALAND GRAPH die folgende Ausrüstung erforderlich: 1Personal Computer Personal Computer ausgerüstet mit einem serieller Port und dem Betriebssystem Windows 98, Windows Me, Windows 2000 oder Windows XP (Pentium 200 MHz oder mehr empfohlen) 2Systemsoftware Windows 98, Windows Me, Windows 2000 oder Windows XP 3Speicherkapazität 32 MB oder mehr (64 MB oder mehr empfehlenswert) 4Festplatte Beim Installieren der Anwendung ist im Windows-Verzeichnis ein freier Speicherraum von 15 MB (oder mehr) und im Installationsverzeichnis ein freier Speicherraum von 10 MB (oder mehr) erforderlich. (mindestens 100 MB empfohlen). 5Monitor Farbdisplay mit SVGA- (Auflösung: 800 M 600, 256 Farben) oder besserer Auflösung, kompatibel mit Windows 98, Windows Me, Windows 2000 oder Windows XP 6Serieller Anschluß und RS-232C-Geradeauskabel Das Kabel sollte abgeschirmt und wie folgt angeschlossen werden (serieller Hochgeschwindigkeitsanschluß empfehlenswert): • Falls Ihr Personalcomputer über einen seriellen Kommunikationsanschluß mit 9 Kontaktstiften verfügt: Seitens PC 9 Stifte weiblich Seitens Kommunikationseinheit 2 ---------------------------------- 3 25 Stifte männlich 3 ---------------------------------- 2 04 ---------------------------------- 20 5 ---------------------------------- 7 6 ---------------------------------- 6 7 ---------------------------------- 4 8 ---------------------------------- 5 • Falls Ihr Personalcomputer über einen seriellen Kommunikationsanschluß mit 25 Kontaktstiften verfügt: Seitens PC 25 Stifte weiblich Seitens Kommunikationseinheit 1 ---------------------------------- 1 2 ---------------------------------- 2 3 ---------------------------------- 3 4 ---------------------------------- 4 5 ---------------------------------- 5 6 ---------------------------------- 6 7 ---------------------------------- 7 20 ---------------------------------- 20 5 25 Stifte männlich 7Laufwerk Ein CD-ROM-Laufwerk (erforderlich während der Installation) 8Hyper Aqualand (Armbanduhr) 9Drucker Ein Drucker, der von der auf Ihrem Personalcomputer betriebenen Windows-Systemsoftware unterstützt wird. 0Web-Browser Ein Web-Browser ist für die HTML-Vorschau des Journals und andere Funktionen erforderlich. Er muß bei Bezugnahme auf Dateien mit den HTML-Dateien verknüpft sein. 6 2. Kommunikationseinheit Die Kommunikationseinheit wird zur Übertragung von in der Armbanduhr gespeicherten Daten (Logdaten/Profildaten) an Ihren Personalcomputer eingesetzt. Es gibt zwei verschiedene Erzeugnisgrößen, das Modell CMUT-01 ohne einen Stand für die Kommunikationseinheit und das Modell CMUT-03 mit einem Stand. 2.1. Name und Funktion der Teile • RS-232C-Verbindungsstecker Wird zum Anschluß der Kommunikationseinheit über das serielle Adapterkabel an den betreffenden Computer verwendet. • Anschlußstifte Werden zum Anschließen des Übertragungsterminals der Uhr verwendet. Es sind dort 3 Stifte vorhanden; der Mittelstift wird in Kontakt mit dem Übertragungsstift der Uhr gebracht, während die anderen 2 Stifte mit dem Uhrengehäuse in Kontakt gebracht werden. • Befestigungsklammer Wird dazu verwendet, um die Uhr fest gegen die Anschlußstifte gedrückt zu halten. • Abnehmbarer Stand: Für Verwendung mit dem Modell CMUT-03 Dieser Stand wird am Körper der Kommunikationseinheit angebracht. Der Stand sollte immer mit der Kommunikationseinheit CMUT-03 verwendet werden. Anbringungsmethode: Der Stand wird durch horizontales Schieben auf die Metallarmaturen an der Unterseite der Kommunikationseinheit angebracht. RS-232C-Verbindungsstecker RS-232C-Verbindungsstecker Abnehmbarer Stand Befestigungsklammer Anschlußstifte Befestigungsklammer <CMUT-01> Anschlußstifte <CMUT-03> Abbildung 1 2.2. Verbinden von Uhr und Computer • Vorgangsweise beim Anschließen: Befolgen Sie die untenstehenden Schritte zum Anschluß der Armbanduhr an Ihren Personalcomputer. 1Stellen Sie sicher, daß die Stromversorgung an Ihren Personalcomputer abgeschaltet ist. 2Schließen Sie den seriellen Kommunikationsanschluß Ihres Personalcomputers unter Verwendung des seriellen RS232C-Adapterkabels an den Verbindungsstecker der Kommunikationseinheit an. 3Die Stromzufuhr an Ihren Personalcomputer einschalten und das System AQUALAND GRAPH hochfahren. 4Die Armbanduhr auf Datenübertragungsmodus einstellen und dann die Daten abrufen (siehe Bedienungsanleitung für Armbanduhr). 7 Abbildung 2 5Die Armbanduhr so einsetzen, daß der Übertragungsstift in Kontakt mit dem mittleren der drei Anschlußstifte gelangt. Dann die Armbanduhr in die Halterung hineindrücken (siehe Abbildung 2 unten). • Trennen der Verbindung: Halten Sie das Armband der Uhr fest und ziehen Sie sie von der den Stiften des Verbindungssteckers gegenüberliegenden Seite (Seite der Befestigungsklammer) nach oben ab, bis sie von der Befestigungsklammer losgelöst ist. Beenden Sie den Betrieb von AQUALAND GRAPH und schalten Sie die Stromzufuhr Ihres Personalcomputers vor dem Abtrennen des seriellen Adapterkabels aus. Für Benutzer, Welche die Kommunikationseinheit CMUT-01 mit einer Uhr mit Metallarmband verwenden Vorsichtshinweise für die Datenübertragung Halten Sie die Uhr und die Kommunikationseinheit wie in der folgenden Abbildung gezeigt. Achten Sie darauf, die Uhr an ihrem Platz zu halten, bis Aqualand Graph mit dem Empfang der Daten fertig ist. Wenn ein mit einem Metallarmband ausgestattetes Modell Hyper Aqualand an die Kommunikationseinheit gesetzt wird, kann Berührung des Armbands mit der Grundeinheit die Uhr während der Datenübertragung etwas von der Einheit abheben. Hierdurch können die Kontakte Kontakt verlieren und die Daten werden möglicherweise nicht korrekt übertragen. 8 3. Installieren von AQUALAND GRAPH Installieren Sie Aqualand Graph gemäß nachfolgend beschriebenem Vorgang. (1) Schalten Sie die Stromversorgung Ihres PC ein, und achten Sie darauf, dass das Betriebssystem (OS) gestartet wurde. * Wenn Sie Windows 2000 oder Windows XP verwenden, dann müssen Sie Windows als „Administrator“ anmelden. (2) Setzen Sie die mitgelieferte CD-ROM in das CD-ROM-Laufwerk Ihres PC ein. Das AQUALAND GRAPH Installationsmenü wird automatisch angezeigt. Falls das Installationsmenü nicht angezeigt wird, führen Sie einen Doppelklick auf die Datei „install.exe“ in der in das CDROM-Laufwerk eingesetzten CD-ROM aus, um das Installationsmenü anzuzeigen. (3) Klicken Sie auf „Install AQUALAND GRAPH 2 V21“. Die Installation beginnt, und die nächste Anzeige wird erhalten. (4) Bestätigen Sie den Inhalt, und klicken Sie danach auf die Schaltfläche „NEXT“, um die nächste Anzeige zu erhalten. (5) Falls Sie das Directory ändern möchten, in welchem die Applikationen installiert sind, klicken Sie auf die Schaltfläche „Browse“, und wechseln Sie auf das gewünschte Directory. Bestätigen Sie den Inhalt, und klicken Sie auf die Schaltfläche „NEXT“, um die Applikationen zu installieren. Die nächste Anzeige wird erhalten. (6) Klicken Sie auf die Schaltfläche „Finish“, um den Installationsvorgang zu beenden. 9 4. Starten und Beenden von AQUALAND GRAPH 4.1. Starten von AQUALAND GRAPH Wählen Sie „Program“ und danach „AqualandGraph 2 V21“ von der Schaltfläche „Start“ in der Taskleiste. 4.2. Beenden von AQUALAND GRAPH Klicken Sie entweder auf die Schaltfläche [X] in der oberen rechten Ecke des <Hauptfenster> oder wählen Sie das Menü [File (F)] (Datei) und danach [End (X)] (Ende) in dem Pulldown-Menü. 10 5. Hauptfenster Dies ist das Fenster, das zuerst angezeigt wird, wenn Sie [AQUALAND GRAPH] starten. Das <Hauptfenster> wird aus den drei folgenden Bereichen gebildet. Protokollanzeigebereich Dieser Bereich zeigt die Protokolldaten an der linken Seite des Hauptfensters an. Die Protokolle können in diesem Beeich bearbeitet werden. Albumanzeigebereich Dieser Bereich zeigt die Abbildungen an der rechten Seite des Fensters an. Diese Anzeige erfolgt durch Umschalten von der Tauchliste. Tauchliste Dieser Bereich zeigt die Tauchdaten in Linieneinheiten an der rechten Seite des Fensters an. Diese Anzeige erfolgt durch Umschalten von der Albumanzeige. Sie können an ein anderes Fenster gelangen, indem Sie entweder eine Schaltfläche in der Symbolleiste dieses Menüs mit der Maus anklicken oder ein Menü wählen. Eine Hilfemeldung wird angezeigt, wenn der Mauscursor an einer der Schaltflächen in der Symbolleiste positioniert ist. Protokollanzeigebereich 11 Hauptfenster im Albumanzeigemodus Wenn das Hauptfenster im Tauchlisten-Anzeigemodus angezeigt wird, klicken Sie entweder mit der Maus auf die Schaltfläche oder wählen Sie [Switch to Album (A)] im Menü [Display (L)], um auf den Albumanzeigemodus umzuschalten. Wenn Sie mit der Maus auf eine Albumsabbildung klicken, wird eine Dialogbox für die Originalgröße im Falle eines Standbildes angezeigt. Im Falle einer animierten Abbildung, wird die entsprechende Applikation in der AVI-Datei gestartet, und die animierte Abbildung wird wiedergegeben. Das Registrieren des Albums wird von der Dialogbox Log <Edit> aus ausgeführt. (Für weitere Einzelheiten siehe den Abschnitt „8. Protokolldaten hinzufügen“ und „8.4. Album editieren“.) 12 Hauptfenster im Tauchlisten-Anzeigemodus Wenn das Hauptfenster im Albumsanzeigemodus angezeigt wird, klicken Sie mit der Maus auf die Schaltfläche oder wählen Sie [Switch to Log List (L)] im Menü [Display (L)], um auf den Tauchlisten-Anzeigemodus umzuschalten. Attributicons Icons, welche Attribute anzeigen, werden an der rechten Seite der Tauchliste angezeigt. Albumdaten registrieren. Reisebericht registrieren. 5.1. Protokollanzeigedaten ändern Wenn Sie mit der Maus auf eine Linie in der <Tauchliste> klicken, für welche das Protokoll gewünscht wird, wird das gewählte Protokoll im <Protokollanzeigebereich> angezeigt. Zusätzlich können die angezeigten Protokolldaten geändert werden, indem Sie mit der Maus auf die Schaltfläche Verschieben in der Symbolleiste klicken. 13 5.2. Menüs Dateien (Files (F)) Create New Log (N) Erstellt ein neues Protokoll, ohne Daten von der Armbanduhr zu übertragen. Edit (E) Bearbeitet das gegenwärtig angezeigte Protokoll. Delete (D) Löscht die in der <Tauchliste> gewählten Daten. Create HTML Document (H) Erstellt eine Webseite der in der <Tauchliste> gewählten Daten. Print (P) Druckt die in der <Tauchliste> gewählten Daten aus. Print Log List (L) Druckt die gesamte <Tauchliste> aus. Trip Summary (T) Diese Funktion steht in dem Albumanzeigemodus zur Verfügung. Die in der <Tauchliste> gewählten Daten werden in dem <Reisebericht> registriert. List of Trip Summaries (S) Diese Funktion steht in dem Albumanzeigemodus zur Verfügung. Eine Liste der registrierten <Reisebericht> wird angezeigt. Exit (X) Beendet AQUALAND GRAPH Display (L) Search (S) Extrahiert die anzuzeigenden Daten aus der <Tauchliste>. Select Log Item (I) Wählt den anzuzeigenden Protokollposten aus der <Tauchliste> aus. Graph (G) Zeigt eine Grafik der in der <Tauchliste> gewählten Daten an. Switch to Album (A) Das Fenster wird in dem Tauchlisten-Anzeigemodus angezeigt. Schaltet das Fenster auf den Albumanzeigemodus um. Switch to Log List (L) Das Fenster wird in dem Albumanzeigemodus angezeigt. Schaltet das Fenster auf den Tauchlisten-Anzeigemodus um. Album Thumbnails (T) Wählt, ob die Thumbnails (daumennagelgroße Abbildungen) in dem <Albumanzeigebereich> angezeigt werden sollen. Einstellungen (Preference (P)) General (G) Registriert die Informationen, die für den Betrieb von AQUALAND GRAPH erforderlich sind. Customized Items (C) Registriert die kundenspezifischen Anwenderposten, die in ein Protokoll eingeschrieben sind. Fixed Items (F) Registriert den Taucher, das Wetter und andere feste Posten, die in ein Protokoll eingeschrieben sind. Dive Locations (L) Registriert die Orte, die in ein Protokoll eingeschrieben sind. 14 Option (O) Transfer (T) Überträgt die Daten von der Armbanduhr. Export Log (E) Exportiert alle oder einen Teil der Tauchdaten. Import Log (I) Ladet die exportierten Daten. DOS Ver. 1 / Ver. 2.0 / Ver. 2.1 Protokolldaten werden ebenfalls importiert. Hilfe (Help (H)) Help Topics (H) Zeigt die Hilfethemen an. About Aqualand Graph (A) Zeigt die Version von AQUALAND GRAPH an. 5.3. Symbolleiste Schaltfläche Albumanzeige Wird in dem Tauchlisten-Anzeigemodus angezeigt. [Switch to Album (A)] des Menüs [Display (L)]. Schaltfläche Tauchlistenanzeige Wird in dem Albumanzeigemodus angezeigt. [Switch to Log List (L)] des Menüs [Display (L)]. Schaltfläche Grafik [Graph (G)] des Menüs [Display (L)]. Schaltfläche Druck [Print (P)] des Menüs [Files (F)]. Schaltfläche für HTML-Dokument erstellen [Create HTML Document (H)] des Menüs [Files (F)]. Schaltfläche für neues Protokoll erstellen [Create New Log (N)] des Menüs [Files (F)]. Schaltfläche Bearbeiten [Edit (E)] des Menüs [Files (F)]. Schaltfläche Suche [Search (S)] des Menüs [Display (L)]. Schaltfläche Zurück Schaltet zurück auf die vorhergehenden Daten der <Tauchliste> des gegenwärtig angezeigten Protokolls, und zeigt das Protokoll an. Schaltfläche Weiter Schaltet weiter auf die nächsten Daten de <Tauchliste> des gegenwärtig angezeigten Protokolls, und zeigt das Protokoll an. Schaltfläche Übertragung [Transfer (T)] des Menüs [Option (O)]. Schaltfläche Protokoll exportieren [Export Log (E)] des Menüs [Option (O)]. Schaltfläche Reisezusammenfassung Diese Funktion steht in dem Albumanzeigemodus zur Verfügung. [Trip Summary (T)] des Menüs [Files (F)]. Schaltfläche Liste der Reisezusammenfassungen Diese Funktion steht in dem Albumanzeigemodus zur Verfügung. [List of Trip Summary (S)] des Menüs [Files (F)]. 15 6. Einstellungen 6.1 Allgemeines (General) Die für den Betrieb von AQUALAND GRAPGH erforderlichen Einstellungen der Informationen werden registriert. Die Dialogbox <General> wird angezeigt, wenn [General (G)] aus dem Menü [Preferences (P)] in dem <Hauptfenster> gewählt wird. Die Registrierung wird abgeschlossen, wenn Sie die Schaltfläche mit der Maus anklicken, worauf das Programm an das <Hauptfenster> zurückkehrt. Da der zuletzt registrierte Inhalt durch AQUALAND GRAPGH im Speicher abgespeichert wird, ist es nicht erforderlich, diesen mit jedem Start zu registrieren. Die Änderungen werden abgebrochen, indem Sie mit der Maus entweder auf die Schaltfläche Schaltfläche oder auf die in der rechten oberen Ecke der Dialogbox klicken, worauf das Programm an das <Hauptfenster> zurückkehrt. 6.1.1 Datenspeicherordner (File Locations) Bestimmen Sie einen Ordner für die Speicherung der übertragenen Daten. Bis zu maximal 9999 Datensätze können in einem einzigen Datenspeicherordner abgespeichert werden. Falls 9999 Datensätze eines einzelnen Tauchganges mit einer Tauchzeit von 1 Stunde abgespeichert werden, sind etwa 400 MB an Festplattenplatz erforderlich. Während der Installation wird ein mit „LOG“ bezeichneter Datenspeicherordner unter dem Ordner erstellt, in welchem AQUALAND GRAPGH installiert ist. 16 Wenn Sie mit der Maus auf die Schaltfläche klicken, wird die Dialogbox <Select Folder> angezeigt. Spezifizieren Sie einen Speicherordner in dieser Dialogbox, wenn Sie den Datenspeicherordner ändern möchten. (Für weitere Einzelheiten siehe Abschnitt „6.1.6. Ordner wählen“.) 6.1.2. Einheiten (Units) Stellen Sie die in den Protokollen zu verwendenden Einheiten ein. Die Einheiten können mit bis zu 10 Buchstaben und Ziffern eingegeben werden. Die registrierten Daten werden nicht geändert, auch wenn Sie die Einheiten ändern. Weight Geben Sie die Einheiten ein, die für das Gewicht angezeigt werden sollen. Capacity Geben Sie die Einheiten ein, die für die Tankgröße angezeigt werden sollen. Pressure Geben Sie die Einheiten ein, die für den Eingangsdruck und den Ausgangsdruck des Tanks angezeigt werden sollen. Air Consum. Geben Sie die Einheiten ein, die für den Verbrauch des Tanks angezeigt werden sollen. 6.1.3. Einheiten beim Erstellen eines neuen Protokolls (Unit : Depth) Spezifizieren Sie die Einheiten, die für die Tiefe zu verwenden sind, wenn Sie mit <Neues Protokoll erstellen> ein neues Protokoll erstellen. Meter Meter werden als die Einheit für die Tiefe verwendet, und °C werden als die Einheit für die Temperatur verwendet. Feet Fuß werden als die Einheit für die Tiefe verwendet, und °F werden als die Einheit für die Temperatur verwendet. 6.1.4. Albummodus (Album Thumbnails) Stellen Sie den Albumanzeigemodus für den <Albumanzeigebereich> in dem <Hauptfenster> ein. Falls die <Album Thumbnails> abgehakt sind, werden die Abbildungen und Kommentare angezeigt. Wird die Abhakung entfernt (deaktiviert), werden nur die Kommentare ohne die Abbildungen angezeigt. 6.1.5. Serielle Port (Serial Port) Wählen Sie einen seriellen Port. 17 6.1.6. Ordner wählen (Select Folder) Sie können einen Ordner wählen. Falls Sie von Protokoll importieren aus starten, wird die Schaltfläche Wenn Sie die Schaltfläche nicht angezeigt. mit der Maus anklicken, wird die Dialogbox <Create Folder> angezeigt. Zu diesem Zeitpunkt kann ein Ordner erstellt werden. 18 6.2. Kundenspezifische Posten (Customized Items) Die kundenspezifischen Anwendereinstellungen und ihr in einem Protokoll zu speichernder Inhalt werden registriert. Die Dialogbox <User customized items> wird angezeigt, wenn [Customized Items (C)] aus dem Menü [Preferences (P)] in dem <Hauptfenster> gewählt wird. Die Inhalte könne registriert werden, während die Klassifizierungen für jeden Posten ausgeführt werden. Wenn ein Posten aus der Liste der Posten im linken oberen Teil der Dialogbox gewählt wird, wird der für jeden Posten registrierte Inhalt in der Liste der Inhalte im rechten oberen Teil der Dialogbox angezeigt. Registrieren Sie die Inhalte, die keine Klassifizierung für individuelle Posten erfordern, als „Common“ Posten. Die Registrierung ist beendet, wenn Sie die Schaltfläche mit der Maus anklicken, worauf das Programm an das <Hauptfenster> zurückkehrt. Da die endgültig registrierten Inhalte von AQUALAND GRAPH im Speicher abgespeichert werden, müssen diese nicht mit jedem Start neu registriert werden. Die Änderungen können abgebrochen werden, indem Sie entweder mit der Maus auf die Schaltfläche auf die Schaltfläche oder in der rechten oberen Ecke der Dialogbox klicken, worauf das Programm an das <Hauptfenster> zurückkehrt. Zusätze zu oder Änderungen von Daten werden in der Dialogbox <Add> oder <Modify> ausgeführt. 19 Wenn die Daten eingegeben wurden und Sie danach die Schaltfläche mit der Maus angeklickt haben, kehrt das Programm an die Dialogbox <User customized Items> zurück, und die bearbeiteten Daten werden in der Liste angezeigt. 6.2.1 Posten (Items) Posten können mit bis zu 12 Buchstaben oder Ziffern eingegeben werden. Bis zu maximal 1000 Inhalte können registriert werden. Zeigt die Dialogbox <Add> an und fügt neue Posten hinzu. Eine Kontrolle auf doppelte Dateneingabe wird nicht ausgeführt. Obwohl die Posten in Form von „Common“ Posten eingegeben werden können, werden diese von den „Common“ Posten von AQUALAND GRAPH unterschieden. Zeigt die Dialogbox <Modify> an und ändert die Namen der gewählten Posten. Eine Kontrolle auf doppelte Dateneingabe wird nicht ausgeführt. Die den Inhalt betreffenden Informationen bleiben erhalten, auch wenn der Name eines Postens geändert wurde. Die „Common“ Posten können nicht geändert werden. Löscht den gewählten Posten. Der für diesen Posten registrierte Inhalt wird ebenfalls gelöscht. „Common“ Posten können nicht gelöscht werden. Verschiebt die Anzeigeposition eines gewählten Postens um einen Posten nach oben. „Common“ Posten können nicht verschoben werden. Verschiebt die Anzeigeposition eines gewählten Postens um einen Posten nach unten. „Common“ Posten können nicht verschoben werden. * „Common“ Posten speichern den Posteninhalt ab, wenn eine Anwenderapplikation aus einer DOS Version oder Ver. 1 geladen wird. Zusätzlich können die für „Common“ Posten registrierten Inhalte aufgerufen werden, unabhängig von dem während der Protokolleingabe gewählten Posten. 6.2.2 Inhalte (Contents) Die Inhalte können unter Verwendung von bis zu 20 Buchstaben oder Ziffern eingegeben werden. Bis zu maximal 1000 Inhalte können registriert werden. Zeigt die Dialogbox <Add> an und fügt den Inhalt hinzu. Eine Kontrolle für doppelte Dateneingabe wird nicht ausgeführt. Zeigt die Dialogbox <Modify> an und ändert den gewählten Inhalt. Eine Kontrolle für doppelte Dateneingabe wird nicht ausgeführt. Löscht die gewählten Inhalte. Verschiebt die gewählten Inhalte an einen unterschiedlichen Posten. Verschiebt die Anzeigeposition des gewählten Inhalts um einen Posten nach oben. Verschiebt die Anzeigeposition des gewählten Inhalts um einen Posten nach unten. 6.2.3. Anfängliche Anzeige (Initial definition) Die anfänglich für die kundenspezifischen Posten während der Bearbeitung des Protokolls angezeigten Daten werden registriert. Die Posten und Inhalte können aus einer Liste gewählt werden, indem Sie die Schaltfläche anklicken. Sie können auch von der Tastatur aus eingegeben werden. 20 mit der Maus 6.3. Feste Posten (Fixed Items) Die folgenden Posten, die in einem Protokoll abgespeichert sind, werden registriert. * Taucher (Diver) * Wetter (Weather) * Tankmaterial (Tank Material) * Tauchdienst (D.Service) * Tauchstil (Dive Style) * Wasserbedingungen (Water Cond.) * Tauchanzug / Innenbekleidung (Diving Suit / Inner Wear) * Ausrüstung (Equipment) Die Dialogbox <Fixed Items> wird angezeigt, wenn [Fixed Items (F)] aus dem Menü [Preferences (P)] in dem <Hauptfenster> gewählt wird. Die Registrierung wird beendet, wenn Sie die Schaltfläche mit der Maus anklicken, worauf das Programm an das <Hauptfenster> zurückkehrt. Da die Inhalte der endgültigen Registrierung durch AQUALAND GRPH im Speicher abgespeichert werden, müssen diese nicht mit jedem Start registriert werden. Die Änderungen werden abgebrochen, indem Sie entweder die Schaltfläche oder die Schaltfläche in der rechten oberen Ecke der Dialogbox mit der Maus anklicken, worauf das Programm an das <Hauptfenster> zurückkehrt. Das Hinzzufügen und die Änderung von Daten werden in der Dialogbox <Add> oder <Modify> ausgeführt. Wenn die Daten eingegeben und danach die Schaltfläche mit der Maus angeklickt werden, kehrt das Programm an die Dialogbox <Fixed Items> zurück, und die bearbeiteten Daten werden in der Liste angezeigt. 6.3.1. Taucher (Diver) Der Name des Tauchers kann mit bis zu 20 Buchstaben und Ziffern eingegeben werden. Es lassen sich bis zu maximal 1000 Taucher registrieren. 21 Zeigt die Dialogbox <Add> an und fügt neue Posten hinzu. Eine Kontrolle auf doppelte Dateneingabe wird nicht ausgeführt. Zeigt die Dialogbox <Modify> an und ändert die gewählten Posten. Eine Kontrolle auf doppelte Dateneingabe wird nicht ausgeführt. Löscht den gewählten Posten. Verschiebt die Anzeigeposition eines gewählten Postens um einen Posten nach oben. Verschiebt die Anzeigeposition eines gewählten Postens um einen Posten nach unten. Registriert die anfänglich für den „Diver“ anzuzeigenden Daten in der Dialogbox <Edit>. Ein Taucher Default diver kann aus der Taucherliste ausgewählt werden, indem die Schaltfläche mit der Maus angeklickt wird. Der Name eines Tauchers kann über die Tastatur eingegeben werden. Registriert die anfänglich für den „Buddy“ anzuzeigenden Daten in der Dialogbox <Edit>. Ein Default buddy Mittaucher kann aus der Taucherliste ausgewählt werden, indem die Schaltfläche mit der Maus angeklickt wird. Der Name eines Mittauchers kann auch über die Tastatur eingegeben werden. Registriert die anfänglich für den „Dive Master“ anzuzeigenden Daten in der Dialogbox <Edit>. Ein Default dive master Tauchlehrer kann aus der Taucherliste ausgewählt werden, indem die Schaltfläche wird. Ein Tauchlehrer kann auch über die Tastatur eingegeben werden. mit der Maus angeklickt 6.3.2. Wetter (Weather) Das Wetter kann unter Verwendung von bis zu 12 Buchstaben und Ziffern eingegeben werden. Bis zu maximal 100 Wetterbedingungen lassen sich registrieren. Zeigt die Dialogbox <Add> an und fügt neue Posten hinzu. Eine Kontrolle auf doppelte Dateneingabe wird nicht ausgeführt. Zeigt die Dialogbox <Modify> an und ändert die gewählten Posten. Eine Kontrolle auf doppelte Dateneingabe wird nicht ausgeführt. Löscht den gewählten Posten. Verschiebt die Anzeigeposition eines gewählten Postens um einen Posten nach oben. Verschiebt die Anzeigeposition eines gewählten Postens um einen Posten nach unten. 22 6.3.3. Tankmaterial (Tank Material) Das Tankmaterial kann mit bis zu 10 Buchstaben und Ziffern eingegeben werden. Bis zu maximal 100 Tankmaterialien lassen sich registrieren. Zeigt die Dialogbox <Add> an und fügt neue Posten hinzu. Eine Kontrolle auf doppelte Dateneingabe wird nicht ausgeführt. Zeigt die Dialogbox <Modify> an und ändert die gewählten Posten. Eine Kontrolle auf doppelte Dateneingabe wird nicht ausgeführt. Löscht den gewählten Posten. Verschiebt die Anzeigeposition eines gewählten Postens um einen Posten nach oben. Verschiebt die Anzeigeposition eines gewählten Postens um einen Posten nach unten. 23 6.3.4. Tauchdienst (D. Service ) Der Tauchdienst kann mit bis zu 20 Buchstaben und Ziffern eingegeben werden. Bis zu maximal 100 Tauchdienste lassen sich registrieren. Zeigt die Dialogbox <Add> an und fügt neue Posten hinzu. Eine Kontrolle auf doppelte Dateneingabe wird nicht ausgeführt. Zeigt die Dialogbox <Modify> an und ändert die gewählten Posten. Eine Kontrolle auf doppelte Dateneingabe wird nicht ausgeführt. Löscht den gewählten Posten. Verschiebt die Anzeigeposition eines gewählten Postens um einen Posten nach oben. Verschiebt die Anzeigeposition eines gewählten Postens um einen Posten nach unten. 24 6.3.5 Tauchstil (Dive Style) Der Tauchstil kann mit bis zu 10 Buchstaben und Ziffern eingegeben werden. Bis zu maximal 100 Tauchstile lassen sich registrieren. Die folgenden Operationen stehen sowohl für den Tauchstil als auch für <Water Body> zur <Access>. Zeigt die Dialogbox <Add> an und fügt neue Posten hinzu. Eine Kontrolle auf doppelte Dateneingabe wird nicht ausgeführt. Zeigt die Dialogbox <Modify> an und ändert die gewählten Posten. Eine Kontrolle auf doppelte Dateneingabe wird nicht ausgeführt. Löscht den gewählten Posten. Verschiebt die Anzeigeposition eines gewählten Postens um einen Posten nach oben. Verschiebt die Anzeigeposition eines gewählten Postens um einen Posten nach unten. Registriert die anfänglich für den „Dive Style“ anzuzeigenden Daten in der Dialogbox <Edit>. Ein Initial definition Tauchstil kann aus der Tauchstilliste ausgewählt werden, indem die Schaltfläche angeklickt wird. Ein Tauchstil kann auch über die Tastatur eingegeben werden. 25 mit der Maus 6.3.6. Wasserbedingungen (Water Cond.) Die Wasserbedingungen können unter Verwendung von bis zu 10 Buchstaben und Ziffern eingegeben werden. Bis zu maximal 100 Wasserbedingungen können registriert werden. Zeigt die Dialogbox <Add> an und fügt neue Posten hinzu. Eine Kontrolle auf doppelte Dateneingabe wird nicht ausgeführt. Zeigt die Dialogbox <Modify> an und ändert die gewählten Posten. Eine Kontrolle auf doppelte Dateneingabe wird nicht ausgeführt. Löscht den gewählten Posten. Verschiebt die Anzeigeposition eines gewählten Postens um einen Posten nach oben. Verschiebt die Anzeigeposition eines gewählten Postens um einen Posten nach unten. 26 6.3.7. Tauchanzug / Innenbekleidung (Diving Suit / Inner Wear) Der / die Tauchanzug / Innenbekleidung kann unter Verwendung von bis zu 20 Buchstaben und Ziffern eingegeben werden. Bis zu maximal 100 Posten lassen sich registrieren. Die folgenden Operationen stehen sowohl für Tauchanzug als auch für Innenbekleidung zur Verfügung. Zeigt die Dialogbox <Add> an und fügt neue Posten hinzu. Eine Kontrolle auf doppelte Dateneingabe wird nicht ausgeführt. Zeigt die Dialogbox <Modify> an und ändert die gewählten Posten. Eine Kontrolle auf doppelte Dateneingabe wird nicht ausgeführt. Löscht den gewählten Posten. Verschiebt die Anzeigeposition eines gewählten Postens um einen Posten nach oben. Verschiebt die Anzeigeposition eines gewählten Postens um einen Posten nach unten. Initial definition Anfängliche Anzeige / Registriert die anfänglich für „Diving Suit“ und „Inner Wear“ anzuzeigenden Daten in der Dialogbox <Edit>. Ein Tauchanzug und eine Innenbekleidung können kann aus der Liste ausgewählt werden, indem die Schaltfläche mit der Maus angeklickt wird. Tauchanzug und Innenbekleidung lassen sich auch über die Tastatur eingeben. 27 6.3.8 Ausrüstung (Equipment) Die Ausrüstung kann unter Verwendung von bis zu 10 Buchstaben und Ziffern eingegeben werden. Bis zu maximal 100 Ausrüstungsposten lassen sich registrieren. Zeigt die Dialogbox <Add> an und fügt neue Posten hinzu. Eine Kontrolle auf doppelte Dateneingabe wird nicht ausgeführt. Zeigt die Dialogbox <Modify> an und ändert die gewählten Posten. Eine Kontrolle auf doppelte Dateneingabe wird nicht ausgeführt. Löscht den gewählten Posten. Verschiebt die Anzeigeposition eines gewählten Postens um einen Posten nach oben. Verschiebt die Anzeigeposition eines gewählten Postens um einen Posten nach unten. 28 6.4. Tauchorte (Dive Locations) Die in einem Protokoll abzuspeichernden Orte werden registriert. Die Dialogbox <Dive Locations> wird angezeigt, wenn [Dive Locations (L)] aus dem Menü [Preferences (P)] in dem <Hauptfenster> gewählt wird. Die Tauchstellen können mit Klassifizierungen für jeden Ort registriert werden. Wenn ein Ort aus der Liste der Orte im linken oberen Teil der Dialogbox gewählt wird, werden die für jeden Ort registrierten Tauchstellen in der Liste der Tauchstellen im rechten oberen Teil der Dialogbox angezeigt. Die Registrierung wird abgeschlossen, wenn Sie die Schaltfläche mit der Maus anklicken, worauf das Programm an das <Hauptfenster> zurückkehrt. Da der Inhalt der abgeschlossenen Registrierung durch AQUALAND GRAPH auch im Speicher abgespeichert wird, müssen Sie diesen nicht mit jedem Starten neu registrieren. Die Änderungen werden abgebrochen, indem Sie mit der Maus auf die Schaltfläche Schaltfläche oder Mauf die in der rechten oberen Ecke der Dialogbox klicken, wonach das Programm auf das <Hauptfenster> zurückkehrt. Hinzufügen und Änderungen von Daten erfolgt in der Dialogbox <Add> oder <Modify>. Wenn die Daten eingegeben werden, und danach die Schaltfläche mit der Maus angeklickt wird, kehrt das Programm an die Dialogbox <Dive Locations> zurück, und die bearbeiteten Daten werden in de Liste angezeigt. 29 6.4.1 Ort (Location) Die Orte können unter Verwendung von bis zu 20 Buchstaben und Ziffern eingegeben werden. Bis zu maximal 1000 Orte lassen sich registrieren. Zeigt die Dialogbox <Add> an und fügt neue Posten hinzu. Eine Kontrolle auf doppelte Dateneingabe wird nicht ausgeführt. Zeigt die Dialogbox <Modify> an und ändert die gewählten Posten. Eine Kontrolle auf doppelte Dateneingabe wird nicht ausgeführt. Löscht den gewählten Posten. Verschiebt die Anzeigeposition eines gewählten Postens um einen Posten nach oben. Verschiebt die Anzeigeposition eines gewählten Postens um einen Posten nach unten. Registriert die anfänglich für „Location“ anzuzeigenden Daten in der Dialogbox <Edit>. Ein Ort kann aus Initial definition der Ortsliste ausgewählt werden, indem die Schaltfläche auch über die Tastatur eingegeben werden. mit der Maus abgeklickt wird. Ein Ort kann 6.4.2 Tauchstelle (Dive Site) Die Tauchstellen können unter Verwendung von bis zu 20 Buchstaben und Ziffern eingegeben werden. Bis zu maximal 100 Tauchstellen lassen sich registrieren. Zeigt die Dialogbox <Add> an und fügt neue Posten hinzu. Eine Kontrolle auf doppelte Dateneingabe wird nicht ausgeführt. Zeigt die Dialogbox <Modify> an und ändert die gewählten Posten. Eine Kontrolle auf doppelte Dateneingabe wird nicht ausgeführt. Löscht den gewählten Posten. Der für dieseu Posten registrierte Inhalt wird auch gelöscht. Verschiebt eine gewählte Tauchstelle an einen auderen Ort. Verschiebt die Anzeigeposition eines gewählten Postens um einen Posten nach oben. Verschiebt die Anzeigeposition eines gewählten Postens um einen Posten nach unten. Registriert die anfänglich für „Dive Site“ anzuzeigenden Daten in der Dialogbox <Edit>. Eine Tauchstelle Initial definition kann aus der Tauchstellenliste ausgewählt werden, indem die Schaltfläche wird. Eine Tauchstelle kann auch über die Tastatur eingegeben werden. 30 mit der Maus angeklickt 7. Übertragung (Transfer) Die Daten können von der Armbanduhr auf einen Personal Computer übertragen werden. Die Dialogbox <Transfer> wird angezeigt, indem Sie entweder auf die Schaltfläche in dem <Hauptfenster> klicken oder indem Sie [Transfer (T)] aus dem Menü [Option (O)] wählen. Klicken Sie auf die Schaltfläche , wodurch das Programm an das <Hauptfenster> zurückkehrt. Bis zu maximal 9999 Datensätze können in einem einzigen Datenspeicherordner abgespeichert werden. Zusätzliche Daten können nicht abgespeichert werden. Die Dialogbox <Serial port> wird angezeigt, wenn Sie die Schaltfläche mit der Maus anklicken. Die Nummer des seriellen Ports, der für den Anschluss der Hyper Aqualand und die Kommunikationseinheit von der Armbanduhr verwendet wird, wird hier eingestellt. 31 7.1. Anschließen der Kommunikationseinheit Schließen Sie zuerst die Kommunikationseinheit (CMUT-01 oder CMUT-03) an den seriellen Port des Personal Computers an, um die Daten von der Hyper Aqualand übertragen zu können. Für Informationen über die Verwendung der Hyper Aqualand siehe die Bedienungsanleitung der Hyper Aqualand. 7.2. Übertragung AQUALAND GRAPH überträgt die Daten, wenn die Hyper Aqualand an der Kommunikationseinheit augeblacht ist. Für Informationen über die Verwendung der Hyper Aqualand siehe die Bedienungsanleitung der Hyper Aqualand. 1. Schalten Sie die Hyper Aqualand auf den Übertragungsmodus. 2. Bedienen Sie die Hyper Aqualand, um die zu übertragenden Daten aufzurufen. 3. Setzen Sie den Hyper Aqualand Übertragungsstift in den mittleren Verbindungsstift der drei Verbindungsstifte ein. 4. Die Daten werden von der Hyper Aqualand gesandt, wenn die Schaltfläche mit der Maus angeklickt wird, worauf de Personal Computer mit dem Empfang der Daten beginnt. Wenn die Übertragung beendet ist, wird eine Dialogbox angezeigt, um den Anwender über die Beendigung der Datenübertragung zu informieren. Falls die Übertragung nicht richtig ausgeführt wurde, wird eine Kommunikationsfehler-Warnmeldung angezeigt. In diesem Fall sollten Sie die Verbindung des RS-232C Schnittstelle und die Verbindung zwischen der Hyper Aqualand und der Kommunikationseinheit überprüfen. Klicken Sie danach erneut mit der Maus auf die Schaltfläche . 5. Wenn unterschiedliche Daten übertragen werden sollen, wiederholen Sie den obigen Vorgang ab Schritt 2. Falls sich die Hyper Aqualand nicht in dem Übertragungsmodus befindet, wiederholen Sie den Vorgang ab dem Schritt 1. 32 8. Protokolldaten hinzufügen Die Protokolldaten können zu den Daten hinzugefügt werden, die von der Armbanduhr übertragen wurden. Wenn Sie die Schaltfläche im <Hauptfenster> mit der Maus anklicken oder [Edit (E)] in dem Menü [Files (F)] wählen, wird die Dialogbox <Edit> für das gegenwärtig angezeigte Protokoll angezeigt. Der Teil der übertragenen Daten, der zu einem Protokoll gehört, das durch Übertragung von Daten von der Armbanduhr erstellt wurde, kann nicht bearbeitet werden. 33 Location Dive Site D. Service Die Daten werden angezeigt, welche in <Location Initial definition> der <Dive Locations> registriert wurden. Wenn Sie mit der Maus auf die Schaltfläche klicken, wird eine Liste von registrierten Orten angezeigt, und ein Ort kann aus dieser Liste gewählt werden. Zusätzlich kann auch ein Ort durch Eingabe über die Tastatur registriert werden. Die Daten werden angezeigt, welche in <Dive Site Initial definition> der <Dive Locations> registriert wurden. Wenn Sie mit der Maus auf die Schaltfläche klicken, wird eine Liste von registrierten Tauchstellen angezeigt, und eine Tauchstelle kann aus dieser Liste ausgewählt werden. Zusätzlich kann eine Tauchstelle auch durch Eingabe über die Tastatur registriert werden. Die Daten werden angezeigt, welche in <Diving Service Initial definition> der <Fixed Items> registriert wurden. Wenn Sie die Schaltfläche mit der Maus anklicken, wird eine Liste der registrierten Tauchdienste angezeigt, und ein Tauchdienst kann aus dieser Liste gewählt werden. Zusätzlich kann ein Tauchdienst auch durch Eingabe über die Tastatur registriert werden. Die Daten werden angezeigt, welche in <Default diver> der <Fixed Items> registriert wurden. Diver Wenn Sie die Schaltfläche mit der Maus anklicken, wird eine Liste der registrierten Taucher angezeigt, und ein Taucher kann aus dieser Liste ausgewählt werden. Zusätzlich kann ein Taucher auch durch Eingabe über die Tastatur registriert werden. Die Daten werden angezeigt, welche in <Default dive master> der <Fixed Items> registriert wurden. Dive Master Wenn Sie die Schaltfläche mit der Maus anklicken, wird eine Liste der registrierten Tauchlehrer angezeigt, und ein Tauchlehrer kann aus dieser Liste ausgewählt werden. Zusätzlich kann ein Tauchlehrer auch durch Eingabe über die Tastatur registriert werden. Die Daten werden angezeigt, welche in <Default buddy> der <Fixed Items> registriert wurden. Buddy Wenn Sie die Schaltfläche mit der Maus anklicken, wird eine Liste der registrierten Mittaucher angezeigt, und ein Mittaucher kann aus dieser Liste ausgewählt werden. Zusätzlich kann ein Mittaucher durch Eingabe über die Tastatur registriert werden. Safety Stop Geben Sie die Tiefe und die Zeit als numerische Werte ein. Eine Liste der mit <Fixed Items> registrierten Wetterbedingungen wird angezeigt, wenn Sie die Weather Schaltfläche mit der Maus anklicken, und eine Wetterbedingung kann aus der Liste ausgewählt werden. Zusätzlich können die Wetterbedingungen durch Eingabe über die Tastatur registriert werden. Temp. Geben Sie die Temperatur als numerischen Wert ein. Visibility Geben Sie die Sichtweite als numerischen Wert ein. Eine Liste der mit <Fixed Items> registrierten Tauchstile wird angezeigt, wenn Sie die Schaltfläche Dive Style mit der Maus anklicken, und ein Tauchstil kann aus dieser Liste ausgewählt werden. Zusätzlich kann ein Tauchstil auch durch Eingabe über die Tastatur registriert werden. Eine Liste der mit <Fixed Items> registrierten Wasserbedingungen wird angezeigt, wenn Sie die Water Cond. Schaltfläche mit der Maus anklicken, und eine Wetterbedingung kann aus dieser Liste ausgewählt werde. Zusätzlich können die Wetterbedingungen auch durch Eingabe über die Tastatur registriert werden. Tank Capacity Geben Sie die Tankgröße als numerischen Wert ein. Pres. In Geben Sie den Startdruck des Tanks als numerischen Wert ein. Pres. Out Geben Sie den Enddruck des Tanks als numerischen Wert ein. Tank Consump. Falls Sie die Schaltfläche mit der Maus anklicken, wenn <Pres. In>, <Pres. Out>, <Ave. Depth> und <Dive Time> registriert wurden, wird der Luftverbrauch an der Oberfläche berechnet. Zusätzlich kann auch nur der Verbrauch registriert werden, dann die Werte über die Tastatur eingegeben werden können. Tauchgänge, für welche der Luftverbrauch an der Oberfläche durch AQUALAND GRAPH berechnet werden kann, weisen eine durchschnittliche Tiefe von 39 m oder mehr und eine Tauchzeit von 30 Sekunden oder mehr auf. Da der Luftverbrauch an der Oberfläche in Einheiten von 1 Minute berechnet wird, wird die in der Berechnung verwendete Tauchzeit bei 0 bis 29 Sekunden abgerundet bzw. bei 30 bis 59 Sekunden aufgerundet. 34 Diving Suit Inner Wear Die Daten werden angezeigt, welche in <Diving Suit Initial definition> der <Fixed Items> registriert wurden. Wenn sie die Schaltfläche mit der Maus anklicken, wird eine Liste der registrierten Anzüge angezeigt, und ein Anzug kann aus dieser Liste ausgewählt werden. Zusätzlich kann ein Anzug auch durch Eingabe über die Tastatur registriert werden. Die Daten werden angezeigt, welche in <Inner Wear Initial definition> der <Fixed Items> registriert wurden. Wenn Sie die Schaltfläche mit der Maus anklicken, wird eine Liste der registrierten Innenbekleidung angezeigt, und eine Innenbekleidung kann aus dieser Liste ausgewählt werden. Zusätzlich kann die Innenbekleidung durch Eingabe über die Tastotur registriert werden. Weight Geben Sie Ihr Gewicht als numerischen Wert ein. Tank Wenn Sie die Schaltfläche mit der Maus anklicken, wird eine Liste der Tankmaterialien angezeigt, die in <Fixed Items> registriert wurden, und ein Tankmaterial kann aus dieser Liste ausgewählt werden. Zusätzlich kann ein Tankmaterial auch durch Eingabe über die Tastatur registriert werden. Equipment Wenn Sie die Schaltfläche mit der Maus anklicken, wird eine Liste der Ausrüstung angezeigt, die in <Fixed Items> registriert wurde, und eine Ausrüstung kann aus dieser Liste ausgewählt werden. Zusätzlich kann eine Ausrüstung durch Eingabe über die Tastatur registriert werden. Die Daten werden angezeigt, welche in <Initial definition> für <Customized Items> registriert User customized items Memo wurden. Wenn Sie die Schaltfläche mit der Maus anklicken, wird eine Liste der registrierten Posten und ihrer Inhalte angezeigt, und Posten können aus dieser Liste ausgewählt werden. Zusätzliche können Posten auch durch Eingabe über die Tastatur registriert werden. Hier können Sie einen gewünschten Kommentar eingeben. Der Kommentar kann mit bis zu 400 Buchstaben und Ziffern eingegeben werden. Animierte Abbildungen und Standbilder werden in einem Protokoll registriert. Wenn Sie die Schaltfläche mit der Maus anklicken, werden die hinzugefügten Daten abgeschlossen, und das Programm kehrt an das <Hauptfenster> zurück. Zusätzlich können Sie die Schaltfläche oder mit der Maus anklicken, um die bearbeiteten Daten nach dem Abschließen der revidierten Daten zu verschieben. Falls Sie auf die Schaltfläche oder die Schaltfläche in der rechten oberen Ecke der Dialogbox klicken, werden die Änderungen abgebrochen, und das Programm kehrt an das <Hauptfenster> zurück. Die durch das Anklicken der Schaltfläche die Schaltfläche oder mit der Maus abgeschlossenen Daten, bevor angeklickt wird, werden nicht abgebrochen (verworfen). 35 8.1. Neues Protokoll erstellen (Create New Log) Ein neues Protokoll kann erstellt werden, ohne Daten von der Armbanduhr zu übertragen. Dies wird ausgeführt, wenn Sie ein Protokoll beibehalten möchten, auch wenn keine zu übertragenden Daten vorhanden sind, wenn z.B. ein Tauchgang ausgeführt wird, ohne dass dabei die Armbanduhr getragen wird. Da keine Daten von der Armbanduhr übertragen werden, können die Grafiken der mit dieser Funktion erstellten Protokolle nicht angezeigt werden. Eine leere Dialogbox <Create New Log> wird angezeigt, wenn Sie die Schaltfläche in dem <Hauptfenster> mit der Maus anklicken oder [Create New log (N)] in dem Menü [Files (F)] wählen. Die Änderungen werden aufgehoben, wenn Sie mit der Maus auf die Schaltfläche oder die Schaltfläche in der rechten oberen Ecke der Dialogbox klicken, worauf das Programm an das <Hauptfenster> zurückkehrt. Da <Date> und <Repet. No.> erforderliche Posten sind, können die Daten nicht registriert werden, wenn diese Posten nicht eingegeben werden. Geben Sie das Jahr, den Monat und den Kalendertag als numerische Werte ein. Date Repet. No Klicken Sie mit der Maus auf die Schaltfläche Datums anzuzeigen. ,um eine Kalenderdialogbox für die Eingabe des Geben Sie die Anzahl der Wiederholungen der Tauchgänge als numerischen Wert ein. Ein numerischer Wert von 0 bis 9 kann eingegeben werden. Obwohl die Daten auf die gleiche Weise wie für Protokolldaten hinzufügen eingegeben werden können, können hier auch die folgenden Daten eingegeben werden. 36 Ave. Depth Geben Sie die durchschnittliche Tiefe als numerischen Wert ein. Max. Depth Geben Sie die maximale Tiefe als numerischen Wert ein. Ave. w. temp Geben Sie die durchschnittliche Wassertemperatur als numerischen Wert ein. Min.w. Temp Geben Sie die minimale Wassertemperatur als numerischen Wert ein. S.I.Time Geben Sie die Wasserspiegel-Rastzeit in Stunden, Minuten und Sekunden (HH:MM:SS) ein. Time In Geben Sie die Startzeit des Tauchganges in Stunden, Minuten und Sekunden (HH:MM:SS) ein. Time Out Geben Sie die Endzeit des Tauchganges in Stunden, Minuten und Sekunden (HH:MM:SS) ein. Dive Time Geben Sie die Dauer des Tauchganges in Stunden, Minuten und Sekunden (HH:MM:SS) ein. Die Daten werden registriert, indem Sie die erforderlichen Daten eingeben und danach die Schaltfläche anklicken. Wenn die Registrierung beendet ist, wird eine Dialogbox angezeigt, die Sie danach fragt, ob ein zusätzliches neues Protokoll erstellt werden soll oder nicht. Das Programm kehrt an das <Hauptfenster> zurück, wenn Sie die Schaltfläche Falls Sie die Schaltfläche mit der Maus anklicken. mit der Maus anklicken, kehrt das Programm an die Dialogbox <Create New Log> zurück. Die früher in die Dialogbox <Create New Log> eingegebenen Daten werden zu diesem Zeitpunkt angezeigt. 8.2. Bearbeiten (Edit) Das gegenwärtig angezeigte Protokoll kann bearbeitet werden. Die Dialogbox <Edit> des gegenwärtig gewählten Protokolls wird angezeigt, wenn Sie die Schaltfläche in dem <Hauptfenster> mit der Maus anklicken, oder wenn [Edit (E)] aus dem Menü [Files (F)] gewählt wird. Obwohl der grundlegende Vorgang gleich wie für Protokolldaten hinzufügen ist, kann der Teil der Daten, die für ein Protokoll übertragen wurden, das durch Übertragung der Daten von der Armbanduhr erstellt wurde, nicht bearbeitet werden. 8.3. Löschen (Delete) Die Protokolldaten, die Sie löschen möchten, sind aus der Tauchliste zu wählen, nachdem das <Hauptfenster> auf die Tauchliste umgeschaltet wurde. Die gewählten Protokolldaten werden gelöscht, indem [Delete (D)] in dem Menü [Files (F)] wählen. 37 8.4. Album editieren Standbilder und animierte Bilder werden registriert. Wenn Sie die Schaltfläche mit der Maus anklicken, wird das Registrieren der Abbildungen abgeschlossen, und das Programm kehrt an das <Hauptfenster> zurück. Die registrierten Abbildungen werden in dem Albumanzeigebereich in dem <Hauptfenster> als Thumbnails angezeigt. Die Registrierung wird abgebrochen, wenn Sie mit der Maus auf die Schaltfläche oder auf die Schaltfläche in der rechten oberen Ecke der Dialogbox klicken, worauf das Programm an das <Hauptfenster> zurückkehrt. Eine neue Abbildung hinzufügen an der durch das Anklicken mit der Maus gewählten Position. Eine durch Anklicken mit der Maus gewählte Abbildung löschen. Eine Abbildung einfangen und eine Abbildung für die Thumbnail-Anzeige wählen, wie Sie es aus den animierten Abbildungen wünschen, die Sie durch Anklicken mit der Maus auswählen. 38 8.4.1. Abbildung hinzufügen Wählen Sie eine Position, an der Sie eine Abbildung hinzufügen möchten, indem Sie diese mit der Maus anklicken. Die Abbildung wird an der gewählten Position hinzugefügt. Wenn Sie die Schaltfläche mit der Maus anklicken, wird eine Dialogbox für die Wahl einer Datei angezeigt. Wählen Sie die Bilddatei, welche Sie registrieren möchten. Die Dateien der Standbilder, die registriert werden können, sind JPEG/BMP-Dateien. Dateien der animierten Bilder, die registriert werden können, sind AVI-Dateien, die auf Ihrem Personal Computer wiedergegeben werden können. Eine Dialogbox für die Änderung der Thumbnails wird angezeigt, wenn eine animierte Bilddatei hinzugefügt wurde. (Für weitere Einzelheiten siehe Abschnitt „8.4.3. Thumbnails ändern“.) 8.4.2. Abbildung löschen Wählen Sie die zu löschende Abbildung, indem Sie diese mit der Maus anklicken. Die gewählte Abbildung wird gelöscht, wenn Sie die Schaltfläche mit der Maus anklicken. 8.4.3. Thumbnails ändern Die Abbildungen von animierten Bilddateien für die Thumbnail-Anzeige können bezeichnet werden, indem ein beliebiges Bild unter den animierten Abbildungen eingefangen wird. Die angezeigte Abbildung wird als eine Thumbnail-Abbildung bezeichnet, wenn Sie die Schaltfläche mit der Maus anklicken. Die Thumbnails verbleiben unverändert, wenn Sie die Schaltfläche oder die Schaltfläche oberen Ecke der Dialogbox anklicken. Beginn die Wiedergabe einer animierten Abbildung. Schaltet die animierte Abbildung während der Wiedergabe auf Pause. Klicken Sie mit der Maus auf und , um mit der Wiedergabe wieder fortzusetzen. Kehrt an den Beginn der animierten Abbildung zurück. 39 in der rechten 8.4.4. Protokoll importieren (Import Log) Die Protokolldaten können importiert werden. Die Dialogbox <Select Folder> wird angezeigt, wenn [Import Log (I)] aus dem Menü [Option (O)] in dem <Hauptfenster> gewählt wird. (Für weitere Einzelheiten siehe Abschnitt „6.1.6. Ordner wählen“.) Sowohl die exportierten Daten als auch die Daten von einer älteren Version können importiert werden. * Die Daten werden geladen, wenn ein Ordner bezeichnet wird, in welchem exportierte Daten von AQUALAND GRAPH Ver. 2.0 oder Ver. 2.1 abgespeichert wurden. * Die Daten werden geladen, wenn ein Ordner bezeichnet wird, in welchem AQUALAND GRAPH Ver. 2.0 oder Ver. 2.1 Protokolldaten gespeichert wurden. * Die Daten werden geladen, wenn ein Ordner bezeichnet wird, in welchem Daten der AQUALAND GRAPH für Windows Ver. 1 gespeichert wurden. Die Originaldaten werden nicht gelöscht. * Die Daten werden geladen, wenn ein Ordner bezeichnet wird, in welchem DOS-Daten abgespeichert wurden. 8.4.5. Protokoll exportieren (Export Log) Die AQUALAND GRAPH Daten können exportiert werden. Die Dialogbox <Export Log> wird angezeigt, wenn Sie die gewünschten Tauchdaten aus der <Tauchliste> aus dem <Hauptfenster> wählen und entweder die Schaltfläche mit der Maus anklicken oder [Export Log (E)] aus dem Menü [Option (O)] wählen. Nur ein Protokoll wird exportiert. Log Only Log and Diving record Die Dialogbox <Name zuordnen und speichern> wird angezeigt, wenn Sie die Schaltfläche mit der Maus anklicken. Ein Protokoll und die Tauchdaten werden exportiert. Die Dialogbox <Select Folder> wird angezeigt, wenn Sie die Schaltfläche anklicken. (Für weitere Einzelheiten siehe Abschnitt „ 6.1.6. Ordner wählen“.) mit der Maus Alle Daten einschließlich Albumdaten werden exportiert. Log, Diving record and album record Die Dialogbox <Select Folder> wird angezeigt, wenn Sie die Schaltfläche mit der Maus anklicken. (Für weitere Einzelheiten siehe Abschnitt „ 6.1.6. Ordner wählen“.) Die in dem Album verwalteten Bilddateien werden ebenfalls in die bezeichnete Datei kopiert. Die mit „Log Only“ exportierten Dateien können mit AQUALAND GRAPH nicht importiert werden. Um Dateien mit AQUALAND GRAPH importieren zu können, exportieren Sie die Dateien mit „Log and Diving record“ oder „Log, Diving record and album record“. 40 9. Tauchliste Schalten Sie das Display um, wenn sich das <Hauptfenster> in dem Albumanzeigemodus befindet. 9.1. Sortieren Wenn irgendwelche in der <Tauchliste> angezeigte Posten mit der Maus angeklickt werden, werden die Daten unter Verwendung dieses Postens als Schlüssel sortiert. Die Reihenfolge der Sortierung wird zwischen ansteigender und abfallender Reihenfolge umgeschaltet, wenn die Maus angeklickt wird. 9.2. Protokollposten wählen (Select Log Item) Die Dialogbox <Select Log Item> wird angezeigt, wenn [Select Log Item (I)] aus dem Menü [Display (L)] im <Hauptfenster> gewählt wird. Die in der <Tauchliste> anzuzeigenden Posten können gewählt werden. Die in der Liste der Posten auf der rechten Seite des Displays angezeigten Posten sind die Posten, die tatsächlich angezeigt werden. Die Registrierung wird abgeschlossen, wenn Sie die Schaltfläche mit der Maus anklicken, worauf das Programm an das <Hauptfenster> zurückkehrt. Da die abgeschlossenen Registrierungsinhalte von AQUALAND GRAPH im Speicher abgespeichert wird, müssen diese nicht bei jedem Start registriert werden. Die Änderungen werden abgebrochen, wenn Sie die Schaltfläche oder die Schaltfläche oberen Ecke der Dialogbox mit der Maus anklicken, worauf das Programm an das <Hauptfenster> zurückkehrt. 41 in der rechten Hinzufügen von angezeigten Posten Wenn ein Posten, den Sie anzeigen möchten, aus der Liste der Posten an der rechten Seite des Displays gewählt wird, und Sie die Schaltfläche mit der Maus anklicken, wird der gewählte Posten in die Liste an der rechten Seite des Displays verschoben. Löschen von angezeigten Posten Wenn ein Posten, den Sie nicht länger anzeigen möchten, aus der Liste der Posten an der rechten Seite des Displays gewählt wird, und Sie die Schaltfläche mit der Maus anklicken, wird der gewählte Posten in die Liste an der linken Seite des Displays verschoben. Änderung der Position von angezeigten Posten Sie können die Anzeigeposition eines Postens ändern, indem Sie die Posten, für den Sie die Position ändern möchten, aus der Liste der Posten an der rechten Seite des Displays wählen und die Schaltfläche oder mit der Maus anklicken. 9.3. Suche (Search) Eine Suche wird in der <Tauchliste> ausgeführt, um nur die Daten anzuzeigen, welche den bezeichneten Schlüssel ausmachen. Die Dialogbox <Search> wird angezeigt, wenn Sie mit der Maus auf die Schaltfläche in dem <Hauptfenster> klicken oder [Search (S)] in dem Menü [Display (L)] wählen. Wenn die Suchbedingungen spezifiziert sind und die Schaltfläche mit der Maus angeklickt wird, wird eine Liste von Daten angezeigt, welche die übereinstimmenden Buchstaben enthält. Es werden jedoch alle Daten angezeigt, welche die gesuchten Buchstaben enthalten. Falls Sie z.B. die Buchstaben „john“ für die Suche nach Tauchern eingeben, werden alle Taucher angezeigt, deren Namen die Buchstaben „john“ enthalten, wie zum Beispiel „Johnston“, „Johnson“, „Upjohn“ und „John Smith. 42 Die Funktion Suche kann in dem Modus Suche nicht verwendet werden. Wenn Übertragung oder Neues Protokoll erstellen in dem Modus Suche ausgeführt wird, wird die Wahl abgebrochen und alle Protokolle werden angezeigt. Um von der Suchanzeige an die normale Anzeige zurückzukehren, klicken Sie entweder mit der Maus auf die Schaltfläche n dem <Hauptfenster> , oder wählen Sie [Search (S)] in dem Menü [Display (L)]. 9.4. Protokollliste drucken (Print Log List) Sie können die Tauchliste ausdrucken. Nur die unten aufgeführten Posten werden ausgedruckt. * Datum (Date) * Anzahl der Wiederholungen (Repet. No.) * Ort (Location) * Tauchstelle (Dive Site) * Wetter (Weather) Obwohl das Ausdrucken normalerweise auf Papier des Formats A4 erfolgt, können die Vergrößerung und andere Parameter mit Hilfe der Eigenschaften des Druckertreibers geändert werden. Für Informationen über den Vorgang für die Einstellung des Druckertreibers siehe die Bedienungsanleitung des Druckers. 43 10. Grafik anzeigen (Graph) Eine Grafik für die Tauchdaten in dem <Protokollanzeigebereich> in dem <Hauptfenster> wird angezeigt. Die mit Neues Protokoll erstellen hinzugefügten Daten werden in der Grafik nicht dargestellt. Das <Grafikfenster> wird angezeigt, wenn Sie die Schaltfläche im <Hauptfenster> mit der Maus anklicken oder [Graph (G)] aus dem Menü [Display (L)] wählen. Wenn die Tauchlistendaten aus der <Tauchliste> in dem <Hauptfenster> gewählt werden, während das Grafikfenster angezeigt wird, wird eine Grafik angezeigt, welche dem gewählten Protokoll entspricht. Im Falle der Wahl von mehreren Sätzen von Tauchdaten, können bis zu maximal 8 Datensätze überlagert angezeigt werden. Die Grafikanzeige ändern nicht, wenn mehr als 8 Datensätze gewählt werden. Der Grafikcursor kann durch Anklicken der Maus auf der Schaltfläche Grafikcursor Verschieben verschoben werden. Die Daten an der Position des Cursors sind in der Legende angezeigt. Stellt die Hintergrundanzeige und andere Grafikeinstellungen ein. Stellt die Anzeige der Linien ein, die auf der Grafik angezeigt werden. Druckt die Grafik aus, wie diese am Bildschirm erscheint. Zeigt das <Hauptfenster> als das oberste Fenster an. Beendet das <Grafikfenster>. 44 Verschiebt der Grafikcursor an den ersten Datensatz. Verschiebt der Grafikcursor in Einheiten von 5 Minuten auf vorhergehende Daten. Verschiebt den Grafikcursor an den vorhergehenden Datensatz. Verschiebt den Grafikcursor an den nächsten Datensatz. Verschiebt den Grafikcursor in Einheiten von 5 Minuten an die nächsten Daten. Verschiebt den Grafikcursor an den letzten Datensatz. 10.1. Panel-Einstellungen (Panel Settings) Die Dialogbox <Panel Settings> wird angezeigt, wenn Sie die Schaltfläche 45 mit der Maus anklicken. Stellt die Farbe außerhalb der Grafik ein. Stellt die Farbe der Legende ein. 3 Dimensions Schaltet zwischen 2D und 3D Display um. Hintergrund (Background) Solid Color Stellt die Hintergrundfarbe des Displays ein. Gradation Stellt die Startfarbe und die Endfarbe der Abstufung ein. Der Hintergrund wird danach mit der Farbabstufung angezeigt. Bezeichnet eine Standbilddatei, die für die Anzeige verwendet wird. Das Standbild wird dann für den Hintergrund angezeigt. Entweder eine JPEG- oder eine BMP-Datei kann gewählt werden. Display Image Stretch Tile Center Die Größe des Standbildes wird eingestellt, um in die Grafik zu passen. Anwender-Originaldateien können nicht eingestellt werden. Standbilder von Anwender-Originaldateien werden in Reihen angezeigt, wenn sie kleiner als der Hintergrundbereich sind. Standbilder von Anwender-Originaldateien werden in der Mitte in ihrer Originalgröße angezeigt. Gitter (Linien) (Grid (Lines)) On Stellt ein, ob die Gitterlinien angezeigt werden oder nicht. Stellt die Farbe der Gitterlinien ein. Cursorlinien (Cursor (Lines)) Stellt die Farbe der Cursorlinien ein. 10.2. Linientyp einstellen (Set Line Type) Die Dialogbox <Set Line Type> wird angezeigt, wenn Sie die Schaltfläche mit der Maus anklicken. Stellen Sie den Linientyp durch Wahl einer Liniennummer ein. Sowohl die Linienfarbe als auch die Linienbreite können geändert werden. Zusätzlich wird eine ähnliche Dialogbox für die Änderung des Linientyps angezeigt, wenn Sie auf die im Grafikanzeigebereich angezeigte Legende klicken. In diesem Fall können jedoch die Liniennummern nicht geändert werden. 46 10.3. Grafik drucken Die Grafik wird ausgedruckt, wie sie am Bildschirm erscheint, wenn Sie die Schaltfläche mit der Maus anklicken. Obwohl das Ausdrucken normalerweise auf Papier des Formats A4 erfolgt, können die Vergrößerung und andere Parameter geändert werden, indem die Eigenschaften des Druckertreibers geändert werden. Für Informationen über den Vorgang für die Einstellung des Druckertreibers siehe die Bedienungsanleitung des Druckers. 47 11. Protokoll drucken (Print Log) Die in der <Tauchliste> in dem <Hauptfenster> gewählten Daten werden ausgedruckt. Die Dialogbox <Print> wird angezeigt, wenn Sie die Schaltfläche in dem <Hauptfenster> mit der Maus anklicken oder [Print (P)] aus dem Menü [Files (F)] wählen. Da eine Auswahl an Druckmustern angezeigt wird, wählen Sie das gewünschte Muster durch Anklicken mit der Maus. Log Graph Album Wenn durch Anklicken mit der Maus abgehakt, werden Muster angezeigt, die für das Ausdrucken des Protokolls verwendet werden. Wenn durch Anklicken mit der Maus abgehakt, werden Muster angezeigt, die für das Ausdrucken einer Grafik verwendet werden. Wenn durch Anklicken mit der Maus abgehakt, werden Muster angezeigt, die für das Ausdrucken einer Albums verwendet werden. 11.1. Druck (Print) Eine Dialogbox für das Drucken wird angezeigt, wenn Sie die Schaltfläche mit der Maus anklicken. Obwohl das Ausdrucken normalerweise auf Papier des Formats A4 erfolgt, können die Vergrößerung und andere Parameter geändert werden, indem die Eigenschaften des Druckertreibers eingestellt werden. Für Informationen über den Vorgang der Einstellung des Druckertreibers siehe die Bedienungsanleitung des Druckers. 48 11.2. Druckvorschau (Print Preview) Eine Druckvorschau wird angezeigt, wenn Sie die Schaltfläche Der Maßstab der Vorschauanzeige kann durch Anklicken der Schaltfläche mit der Maus anklicken. oder Maus geändert werden. Der Maßstab kann in Einheiten von 10% im Bereich von 40% bis 100% geändert werden. 49 mit der 12. HTML-Dokument erstellen (Create HTML Document) Ein HTML-Dokument kann anhand der in der <Tauchliste> in dem <Hauptfenster> gewählten Daten erstellt werden. Die Dialogbox <Create HTML Document> wird angezeigt, wenn Sie die Schaltfläche in dem <Hauptfenster> mit der Maus anklicken, oder wenn [Create HTML Document (H)] in dem Menü [Files (F)] gewählt wird. Da die Icons als Muster der HTML-Dokumente angezeigt werden, wählen Sie das gewünschte Muster, indem Sie es mit der Maus anklicken. Title Log Graph Album Background Geben Sie den Titel der Webseite ein. Die Titel können unter Verwendung von bis zu 100 Buchstaben und Ziffern eingegeben werden. Wenn nur ein Datensatz aus der Tauchliste gewählt wurde, werden das Datum (Kalendertag), die Anzahl der Wiederholungen und der Ort angezeigt. Wenn mehrere Datensätze gewählt wurden, wird „DIVING LOG“ angezeigt. Wenn durch Anklicken mit der Maus abgehakt, werden Muster angezeigt, die für das Ausdrucken eines Protokolls verwendet werden. Wenn durch Anklicken mit der Maus abgehakt, werden Muster angezeigt, die für das Ausdrucken einer Grafik verwendet werden. Wenn durch Anklicken mit der Maus abgehakt, werden Muster angezeigt, die für das Ausdrucken eines Albums verwendet werden. Sie können den Hintergrund der Webseite einstellen. HTML-Dokument speichern für das gewählte Muster. Startet den Webbrowser in Ihrem Personal Computer. Der gestartete Webbrowser ist der Webbrowser, der dem HTML-Dokument auf Grund des Dateizusammenhangs entspricht. 50 12.1. Hintergrund einstellen Ein Hintergrund kann für eine Webseite eingestellt werden. None Kein Hintergrund wird eingestellt. Color ... Eine Dialogbox für die Wahl der Hintergrundfarbe wird angezeigt. Die gewählte Farbe wird zur Hintergrundfarbe. Image ... Eine Dialogbox für die Wahl einer Standbilddatei wird angezeigt. Das gewählte Standbild wird zum Hintergrund. Entweder JPEG- oder BMP-Dateien können gewählt werden. 12.2. HTML-Datei speichern Die Dialogbox <Name zuordnen und speichern> wird angezeigt. Wählen Sie einen Ordner, in welchem die Datei abgespeichert werden soll, und geben Sie den Namen für die HTML-Datei ein. Ein HTML-Dokument wird in dem gewählten Ordner erstellt, und die entsprechenden Bilddateien werden in den Ordner kopiert. Die Namen der Bilddateien werden automatisch zugeordnet, damit keine doppelte Benennung in einem Ordner vorkommt. 51 13. Reisebericht (Trip Summary) Mehrere Sätze von Protokolldaten können gemeinsam in Form von Reiseberichten verwaltet werden. Die Protokolldaten können nur in einem einzigen Reisebericht registriert werden. 13.1. Reisebericht registrieren Die Reiseberichte können registriert werden, indem Sie den nachfolgend beschriebenen Vorgang befolgen. 1. Schalten Sie das <Hauptfenster> auf den <Tauchlisten-Anzeigemodus>. 2. Wählen Sie die Daten aus der Tauchliste, die Sie in dem Reisebericht registrieren möchten. 3. Die Dialogbox <Trip Summaries> wird angezeigt, wenn Sie die Schaltfläche mit der Maus anklicken, oder wenn [Trip Summary (T)] aus dem Menü [Files (F)] gewählt wird. 4. Der gewählte Reisebericht wird hinzugefügt, wenn ein vorhandener Reisebericht gewählt und die Schaltfläche mit der Maus angeklickt wird. Ein neuer Reisebericht wird erstellt, wenn Sie die Schaltfläche mit der Maus anklicken. Falls sowohl registrierte Daten als auch nicht registrierte Daten in der Tauchliste für einen Reisebericht gewählt wurden, dann werden die nicht registrierten Daten zu dem Reisebericht der registrierten Daten hinzugefügt. 52 Neuen Reisebericht erstellen Title Date Trip Summary Items Memo Geben Sie einen Titel ein, der für die Liste der Reiseberichte angezeigt werden soll. Die Titel können mit bis zu 40 Buchstaben und Ziffern eingegeben werden. Geben Sie das Jahr, den Monat und den Kalendertag als numerische Werte ein. Klicken Sie mit der Maus auf die Schaltfläche , um die Dialogbox für die Eingabe des Datums anzuzeigen. Die Daten werden angezeigt, welche in <Initial definition> von <Customize> registriert wurden. Eine Liste der registrierten Posten und ihrer Inhalte wird angezeigt, wenn Sie die Schaltfläche mit der Maus anklicken. Sie können dann den gewünschten Posten aus der Liste auswählen. Zusätzlich können die Posten auch durch Eingabe über die Tastatur registriert werden. Hier können Sie auf Wunsch einen Kommentar eingeben. Der Kommentar kann mit bis zu 400 Buchstaben und Ziffern eingegeben werden. Animierte Abbildungen und Standbilder werden in einem Protokoll registriert. Wenn Sie die Schaltfläche mit der Maus anklicken, werden die hinzugefügten Daten abgeschlossen, und die Dialogbox <Trip Summary> wird angezeigt. Klicken Sie auf die Schaltfläche oder die Schaltfläche in der rechten oberen Ecke der Dialogbox, um die Änderungen abzubrechen, worauf das Programm auf die Dialogbox <Trip Summaries> zurückkehrt. 53 13.2. Reisebericht einstellen (Customize) Die in einem Reisebericht abzuspeichernden Reiseberichtposten und ihre Inhalte werden registriert. Die Registrierung wird abgeschlossen, wenn Sie die Schaltfläche mit der Maus anklicken, worauf das Programm an die Dialogbox <Trip Summary> zurückkehrt. Da die abgeschlossenen Registrierungsinhalte durch AQUALAND GRAPH im Speicher abgespeichert werden, müssen diese nicht mit jedem Starten neu registriert werden. Die Änderungen werden abgebrochen, indem Sie mit der Maus auf die Schaltfläche oder auf die Schaltfläche in der rechten oberen Ecke der Dialogbox klicken, worauf das Programm an die Dialogbox <Trip Summary> zurückkehrt. Die Daten können in der Dialogbox <Add> oder <Modify> hinzugefügt bzw. geändert werden. Wenn Daten eingegeben werden und Sie die Schaltfläche mit der Maus anklicken, kehrt das Programm an die Dialogbox <Customize> zurück, und die bearbeiteten Daten werden in der Liste angezeigt. 54 Posten (Items) Die Posten können mit bis zu 20 Buchstaben und Ziffern eingegeben werden. Bis zu maximal 100 Posten lassen sich registrieren. Zeigt die Dialogbox <Add> an und fügt neue Posten hinzu. Eine Kontrolle auf doppelte Eingabe wird nicht ausgeführt. Zeigt die Dialogbox <Modify> an und ändert die Namen der angewählten Posten. Eine Kontrolle auf doppelte Eingabe wird nicht ausgeführt. Die Informationen über den Inhalt bleiben erhalten, auch wenn der Name eines Postens geändert wird. Löscht den gewählten Posten. Der für diesen Posten registrierte Inhalt wird ebenfalls gelöscht. Verschiebt die Anzeigeposition eines gewählten Postens um einen Posten nach oben. Verschiebt die Anzeigeposition eines gewählten Postens um einen Posten nach unten. Inhalt (Contents) Die Inhalte können mit bis zu 20 Buchstaben und Ziffern eingegeben werden. Bis zu maximal 100 Inhalte lassen sich registrieren. Zeigt die Dialogbox <Add> an und fügt die Inhalte hinzu. Eine Kontrolle auf doppelte Eingabe wird nicht ausgeführt. Zeigt die Dialogbox <Modify> an und ändert den angewählten Inhalt. Eine Kontrolle auf doppelte Eingabe wird nicht ausgeführt. Löscht den gewählten Inhalt. Verschiebt den angewählten Inhalt an einen unterschiedlichen Posten. Verschiebt die Anzeigeposition des gewählten Inhalts um eine Position nach oben. Verschiebt die Anzeigeposition des gewählten Inhalts um eine Position nach unten. 13.3. Reisebericht anzeigen Dies ist das Hauptfenster für die Reiseberichte. Die Reiseberichte werden durch die folgenden Vorgang angezeigt, wenn bereits ein Protokoll für einen Reisebericht registriert wurde. wird am linken Ende der <Tauchliste> für Protokolle angezeigt, die in einem Reisebericht registriert sind. 1. Schalten Sie das <Hauptfenster> auf den <Tauchlisten-Anzeigemodus>. 2. Wählen Sie registrierte Reiseberichtdaten aus der Tauchliste. 3. Die Dialogbox <Reisebericht> wird angezeigt, wenn Sie entweder mit der Maus auf die Schaltfläche oder [Trip Summary (T)] in dem Menü [Files (F)] wählen. 55 klicken 13.4. Reisebericht bearbeiten Bearbeitet den gegenwärtig angezeigten Reisebericht. Führen Sie die Bearbeitung aus, indem Sie die gleichen Vorgänge wie für Neuen Reisebericht erstellen befolgen. Registriert die in einen Reisebericht eingeschriebenen Posten. Löscht von der Tauchliste der Reiseberichte das in dem Reisebericht registrierte Protokoll. Die für AQUALAND GRAPH registrierten Informationen werden nicht gelöscht. Wählt die Posten, welche Sie in der Tauchliste anzeigen möchten. Zeigt die Liste der registrierten Reiseberichte an. Wenn ein Reisebericht aus dieser Liste gewählt wird, wird der entsprechende Reisebericht angezeigt. Albumanzeigebereich Wenn Sie mit der Maus auf eine Albumabbildung klicken, wird eine Dialogbox mit der ursprünglichen Bildgröße im Falle eines Standbildes angezeigt. Im Falle einer animierten Abbildung wird die der AVI-Datei entsprechende Applikation gestartet, sodass die animierte Abbildung wiedergegeben werden kann. 56 13.5. Protokoll löschen (Delete Log) Ein in einem Reisebericht registriertes Protokoll wird von der Tauchliste dieses Reiseberichts gelöscht. Das zu löschende Protokoll ist aus der Tauchliste der Reiseberichte zu wählen. Wenn Sie danach die Schaltfläche mit der Maus anklicken, wird das angewählte Protokoll von der Tauchliste gelöscht. Die für AQUALAND GRAPH registrierten Informationen werden nicht gelöscht. 13.6. Liste der Reiseberichte (Trip Summaries) Eine Liste der registrierten Reiseberichte wird angezeigt. Wählen Sie den anzuzeigenden Reisebericht aus der Liste, und klicken Sie mit der Maus auf die Schaltfläche . Der gewählte Reisebericht wird angezeigt. Wählen Sie den anzuzeigenden Reisebericht aus der Liste, und klicken Sie mit der Maus auf die Schaltfläche . Der gewählte Reisebericht wird gelöscht. Die für den Reisebericht registrierten Protokolle werden nicht gelöscht. 57 14. Grenzwerte Nachfolgend sind die Grenzwerte für die mit AQUALAND GRAPH eingegebenen Daten aufgeführt. 14.1. Anzahl der Registrierungen Max. registrierte Anzahl Posten Protokoll (Log) 9999 Ort (Location ) 1000 Tauchstelle (Dive site ) 100 Tauchdienst (D. Service) 100 Taucher (Diver) 1000 Wetter (Weather) 100 Tauchstil (Dive style) 100 Salzwasser / Frischwasser (Water Body) 100 Wasserbedingungen (Water cond.) 100 Tauchanzug (Diving Suit) 100 Innenbekleidung (Inner Wear) 100 Tankmaterial (Tank) 100 Ausrüstung (Equipment) 100 Kundenspezifische Posten (User customized items) 1000 Inhalt der kundenspezifischen Posten (User customized item contents) 1000 Album (pro Protokoll / Reisebericht) (Album (per log / trip summary)) 50 Reisebericht (Trip summary) 99 Posten der Reiseberichte (Trip summary items) 100 Inhalt der Reiseberichte (Trip summary contents) 100 58 14.2. Anzahl der eingegebenen Zeichen Posten Max. Anzahl der Zeichen Gewicht (Weight) 10 Buchstaben und Ziffern Tankgröße (Capacity) 10 Buchstaben und Ziffern Druck (Pressure) 10 Buchstaben und Ziffern Verbrauch (Air consum.) 10 Buchstaben und Ziffern Ort (Location) 20 Buchstaben und Ziffern Tauchstelle (Dive site) 20 Buchstaben und Ziffern Tauchdienst (D. Service) 20 Buchstaben und Ziffern Taucher (Diver) 20 Buchstaben und Ziffern Tauchlehrer (Dive master) 20 Buchstaben und Ziffern Mittaucher (Buddy) 20 Buchstaben und Ziffern Wetter (Weather) 12 Buchstaben und Ziffern Tauchstil (Dive style) 10 Buchstaben und Ziffern Salzwasser / Frischwasser (Water Body) 10 Buchstaben und Ziffern Wasserbedingungen (Water cond.) 10 Buchstaben und Ziffern Tauchanzug (Diving Suit) 20 Buchstaben und Ziffern Innenbekleidung (Inner Wear) 20 Buchstaben und Ziffern Tankmaterial (Tank (material)) 10 Buchstaben und Ziffern Ausrüstung (Equipment) 10 Buchstaben und Ziffern Kundenspezifische Posten (User customized items) 12 Buchstaben und Ziffern Inhalt der kundenspezifischen Posten (User customized item contents) 20 Buchstaben und Ziffern Memo (Memo) 400 Buchstaben und Ziffern Albumkommentar (Album comment) 20 Buchstaben und Ziffern HTML-Dokumenttitel (HTML document title) 100 Buchstaben und Ziffern Reisebericht-Titel (Trip summary title) 40 Buchstaben und Ziffern Reisebericht-Posten (Trip summary items) 20 Buchstaben und Ziffern Reisebericht-Inhalt (Trip summary contents) 20 Buchstaben und Ziffern Reisebericht-Memo (Trip summary memo) 400 Buchstaben und Ziffern Hinweis: Alle Zeichen werden vielleicht nicht angezeigt, abhängig von ihrer Größe, auch wenn die Anzahl der eingegebenen Zeichen geringer als die maximal zulässige Anzahl an Zeichen ist. 59 14.3. Eingegebene Werte Posten Max. Anzahl der Zeichen Anzahl der Wiederholungen (Repet. No.) 2 Ziffern Maximale Tiefe (Max. depth) 4 Ziffern Durchschnittliche Tiefe (Ave. depth) 4 Ziffern Sicherheitsstopp-Tiefe (Safety stop depth ) 4 Ziffern Sicherheitsstopp-Zeit (Safety stop time) 3 Ziffern Temperatur (Temp.) 4 Ziffern Durchschnittliche Wassertemperatur (Ave. w. temp) 4 Ziffern Minimale Wassertemperatur (Min. w. temp) 4 Ziffern Sichtweite vertikal (Visibility V.) 4 Ziffern Sichtweite horizontal (Visibility H.) 4 Ziffern Tankgröße (Tank Capacity) 4 Ziffern Startdruck (Pres. In ) 4 Ziffern Enddruck (Pres. Out) 4 Ziffern Verbrauch (Consump.) 4 Ziffern Gewicht (Weight) 4 Ziffern 60 15. Technische Daten der Kommunikation-Seinheit Typ CMUT-1 CMUT-03 Stromversorgung Von der RS-232C-Signalleitung geliefert Stromverbrauch 2 mA Betriebsbedingungen Temperatur : +5°C bis +40°C Feuchtigkeit : 20% bis 80% (keine Kondensation) Abmessungen Breite : 7,1 cm Tiefe : 11,1 cm Höhe : 3,1 cm (einschließlich Anschluss) Breite : 10,8 cm Tiefe :7,1 cm Höhe : 8,6 cm (einschließlich Anschluss) Gewicht 105 g 270 g (einschließlich Anschluss) 61