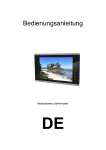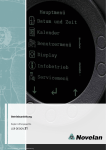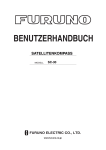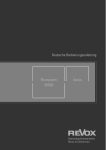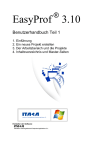Download HDS Gen2 rTM 2.0 und 2.5 Nachtrag
Transcript
DE
HDS Gen2 RTM 2.0 und 2.5 Nachtrag
In diesem Nachtrag werden neue Funktionen des Software-Updates
für HDS Gen2 2.0 und 2.5 beschrieben. Diese Funktionen sind nicht
in der HDS Gen2-Betriebsanleitung aufgeführt.
HDS Gen2-Software-Update 2.0
Bildschirminhalt speichern
In dieser Softwareversion wurde eine
neue Methode zum Speichern von
Bildschirminhalten implementiert. Sie
können mit dieser neuen Methode
Screenshots schnell im internen Speicher
erfassen, ohne vorher die Funktion zum
Speichern von Bildschirminhalten zu
aktivieren/deaktivieren.
Drücken Sie zum Speichern von
Bildschirminhalten gleichzeitig die Tasten Power und Pages.
StructureMap HD
Sie können StructureMap-Dateien (*.smf ) in Standardauflösung
oder hoher Auflösung erstellen. Bei hoher Auflösung werden in den
SMF-Dateien mehr Details erfasst, wohingegen die Konvertierung
länger als bei Verwendung der Standardauflösung dauert und die
Dateien größer sind.
Aktivieren Sie zum Konvertieren von Dateien in HD ("High Detail")
das Kontrollkästchen "Hohe Auflösung".
|1
StructureScan – Auto Kontrast
Passt die Kontrasteinstellungen automatisch an die
aktuellen Wasserbedingungen an.
Anpassbare Bedienoberflächen
Benutzern von HDS-8 und HDS-10 stehen neue anpassbare Bedienoberflächen
zur Verfügung. Zum Anpassen der Bedienoberflächen drücken Sie die Taste
Pages, wählen eine kombinierte Seite aus und drücken die Taste Menu.
Kartenmaterial
Gemeinsame Nutzung von Kartendaten
Neu in 2.0 ist die Fähigkeit, Karten über das Ethernet-Netzwerk gemeinsam zu
nutzen. Durch die gemeinsame Nutzung von Karten können Benutzer
kompatible Karten von Lowrance, Navionics, Jeppesen und anderen Anbietern
auf einem mit dem Ethernet-Netzwerk verbundenen Display einfügen und die
Karteninformationen auf einem anderen kompatiblen Display im Netzwerk
anzeigen. Die gemeinsame Nutzung von Karten spart Benutzern Geld, da sie
nicht für jedes mit dem Netzwerk verbundene Gerät eine eigene Karte kaufen
müssen.
Wenn Sie eine SD-Karte in ein mit dem Netzwerk verbundenes Gerät einlegen,
können andere mit dem Netzwerk verbundene Geräte bei Bedarf aufgefordert
werden, die Kartendaten zum Anzeigen der Daten auf der SD-Karte zu ändern.
Duale Karte
Mit dieser Funktion können Sie eine Karte von Navionics und eine kompatible
Karte von Lowrance gleichzeitig anzeigen. Zur Verwendung dieses Modus
muss das Gerät für die Anzeige von zwei Kartenbereichen konfiguriert sein.
Sie können den aktiven Fensterbereich wechseln, indem Sie die Taste "Pages"
gedrückt halten.
Nachdem Sie den gewünschten Fensterbereich aktiviert haben, konfigurieren
Sie im Menü "Karten-Optionen" einen Fensterbereich für Lowrance und einen
für Navionics.
2|
Auswählen der Kartendaten
Die Methode für das Auswählen von Kartendaten hat sich seit der
Herausgabe der zuletzt veröffentlichten Betriebsanleitung geändert.
1.
2.
3.
4.
Rufen Sie das Menü "Karte" auf.
Wählen Sie Karten-Optionen aus.
Wählen Sie Wechseln zu Lowrance oder Wechseln zu Navionics aus.
Drücken Sie Enter.
Neue Navionics-Funktionen
Das Software-Update 2.0 beinhaltet einige neue Eigenschaften, die es
dem Anwender erlauben, Ihre auf dem Wasser gesammelten Erfahrungen
dem eigenen Bedarf anzupassen. Hierzu zählen die Optionen
"Dynamische Tiden und Strom", "Easy View", "Tiefen hervorheben Bereich",
"Flachwasser hervorgehoben" und "Stein Filter Level".
• Dynamische Tiden und Strömungen: ändert herkömmliche
Stationen in animierte Symbole, die die Strömungsrichtung, die
Stärke und die Tidenstände anzeigen.
• Easy View: vergrößert die Karte auf dem Bildschirm wie mit einem
Vergrößerungsglas.
• Tiefen hervorheben Bereich: ermöglicht es dem Benutzer, Tiefenbereiche hervorzuheben. Die Tiefen werden auf das nächste verfügbare Konturintervall gerundet. Der Wert für den maximalen Tiefenbereich muss größer als der Wert für den minimalen Tiefenbereich sein.
|3
• Flachwasser hervorheben: kennzeichnet flache Bereiche bis 9 m mit
pinkfarbenen Punkten.
• Stein Filter Level: filtert Steine unter einer bestimmten Tiefe.
3D-Karten für Lowrance
Für Insight-Karten stehen 3D-Karten zur Verfügung. Die Navigation
in 3D-Karten hat sich mit dem Software-Update HDS 2.0 geringfügig geändert.
Es stehen zwei 3D-Anzeigeoptionen zur Verfügung:
• Rotiere: Dies ist die Standardansicht mit dem Schiff in der Mitte der
Kartendarstellung.
• Pan: Hiermit können Sie die 3D-Kartenanzeige vom Schiff weg in
andere Bereiche verschieben.
Um zwischen den beiden Optionen zu wechseln, tippen Sie den
Softkey "Kamera" auf den Softkey-Geräten, oder ändern Sie im Menü
"Karte" die Auswahl für "Kamera".
4|
Rotieren der 3D-Karte
In dieser Ansicht ist die Kameraposition fixiert, und die Kamera kann
lediglich gedreht und geneigt werden.
Das Schiff ist standardmäßig in der Mitte positioniert, sofern nicht
die Option Vorausblick ausgewählt wurde. Der Kamerawinkel ist
auf Ihre Sichtrichtung eingestellt, d. h. mit Blick auf das Schiff. Die
Rotation des Schiffes auf der Karte wird über die Ausrichtungseinstellungen der Karte festgelegt.
Sie können den Neigungswinkel der Kamera durch Drücken der
Pfeiltasten nach oben oder unten ändern. Wenn Sie die Kamera
um ihre eigene vertikale Achse drehen möchten, drücken Sie die
Pfeiltasten nach links oder rechts.
Verschieben
Mit der Option Verschieben können Sie die gesamte 3D-Karte
unabhängig von der Schiffsposition anzeigen.
Verschieben Sie die Kamera vom Schiff weg an unterschiedliche
Positionen auf der Karte, indem Sie auf die entsprechenden Pfeiltasten drücken. Wenn Sie die Pfeiltasten loslassen, bleibt die Anzeige
an der ausgewählten Position.
Der Neigungswinkel der Kamera entspricht der Einstellung für die
Ansicht Rotieren.
|5
Export Region
Hiermit können Sie eine Datei mit ausgewählten Wegpunkten,
Routen und Trails einer bestimmten Region erstellen. Wichtige Benutzerinformationen lassen sich auf diese Weise einfach verwalten
und nach See, Bundesland, Region usw. trennen. Dies erleichtert es,
Kartendaten zu sichern und wiederherzustellen oder mit Freunden
zu teilen.
1. Rufen Sie das Datenprogramm auf.
2. Wählen Sie Wegpunkte, Routen, und Wege Database, und drücken Sie
Enter.
3. Wählen Sie Export Region, und drücken Sie Enter.
4. Platzieren Sie den Cursor auf dem roten "X", das Sie verschieben möchten,
und drücken Sie Enter.
5. Verschieben Sie das "X" mithilfe der Pfeiltasten an die gewünschte Position,
und drücken Sie Enter.
6. Wiederholen Sie die Schritte 4 und 5, um auch das andere rote "X" zu
verschieben.
7. Drücken Sie die Taste Menu.
8. Wählen Sie Exportieren, und drücken Sie Enter.
9. Wählen Sie das gewünschte Dateiformat für die Benutzerdaten aus und
anschließend Exportieren.
10.Wählen Sie den Zielordner aus, und bestätigen Sie mit OK.
11.Geben Sie den gewünschten Dateinamen ein, und wählen Sie OK.
¼¼ Hinweis: Wenn Sie Wegpunkte, Routen und Trails auf ein System
exportieren möchten, das kein HDS-Gerät ist, wählen Sie ein kompatibles Dateiformat aus, und exportieren Sie die Datei auf eine
SD- oder microSD-Karte, die Sie für das andere Gerät verwenden
können.
6|
Dämpfung
Gleicht Datenschwankungen in der Anzeige aus, die während der
Navigation bei niedrigen Geschwindigkeiten auftreten können
("Kurs über Grund", "Speed über Grund" usw.).
Bei der Dämpfung werden aus den Daten Durchschnittswerte
ermittelt. Je höher der Dämpfungsgrad ist, desto mehr Daten
der Historie werden gemittelt. Daher verzögert sich bei höheren
Dämpfungsgraden die Wiedergabe von Datenänderungen.
PDF-Anzeigeprogramm
Das PDF-Anzeigeprogramm dient zum Anzeigen von Handbüchern
und anderen PDF-Dateien auf dem HDS-Display. Die Handbücher
können von einer eingesteckten SD-Karte oder aus dem internen
Speicher des Gerätes gelesen werden. Sie können mithilfe der
Softkeys und des Tastenfeldes durch die PDF-Datei navigieren.
¼¼ Hinweis: Bei Geräten ohne Softkey drücken Sie die Taste Menu, um
auf die PDF-Menüoptionen zuzugreifen. Navigieren Sie mithilfe des
Tastenfeldes durch das PDF.
|7
Schiffs-Parameter
Ihr Gerät unterstützt jetzt im Dialogfeld "Schiffs-Parameter" bis zu
acht Motoren und fünf Tanks.
POINT-1-Antennenkonfiguration
WAAS/MSAS/EGNOS einschalten
Aktivieren Sie "WAAS/MSAS/EGNOS einschalten", um das Satellite
Based Augmentation System (SBAS) zu verwenden. Sie können
damit die Genauigkeit eines GPS-Schnittpunkts auf ca. 1 m erhöhen.
WAAS deckt Nordamerika, MSAS Ostasien (vorrangig Japan) und
EGNOS Europa ab.
8|
Positionsaktualisierung
Sie können die "Pos. Aufdatierungsrate" an Ihr Schiff anpassen
und unnötigen Datenverkehr von NMEA 2000 minimieren.
Bei Hochgeschwindigkeitsschiffen ist für eine größtmögliche
Genauigkeit die maximale Aufdatierungsrate erforderlich. Bei
langsameren Schiffen und großen Netzwerken mit einem hohen
Datenverkehrsaufkommen kann es von Vorteil sein, die Netzwerklast
zu reduzieren.
COG/SOG Filter
Ermittelt den Mittelwert von COG/SOG-Daten, um die angezeigten
Werte zu glätten. Die optimale Einstellung richtet sich nach der Art
des Schiffes und den Anforderungen des Benutzers.
Konfigurieren/Compass Offset
Mit der Option "Compass Offset" können Sie kleine Fehler in der
Ausrichtung relativ zum Bug des Schiffes korrigieren. Die Ursache ist
in der Regel, dass sich die Antenne physisch nicht hundertprozentig
parallel zur Mittellinie des Schiffes befindet. Zur Ermittlung
eines korrekten Wertes sollte als Referenz ein zuverlässiger
Handpeilkompass oder ein fixierter Magnetkompass verwendet
werden.
¼¼ HINWEIS: Stellen Sie sicher, dass die Kalibrierung des Kompasses
abgeschlossen ist, bevor Sie den Versatz anpassen.
Instanz
Wenn im Netzwerk mehrere Geräte desselben Typs vorhanden sind,
kann die Instanznummer zur einfacheren Erkennung in eine eindeutige Nummer geändert werden.
Sie können auch den Kurssensor auf der POINT-1-Antenne deaktivieren, indem Sie den Instanzwert ändern.
|9
Deaktivieren des Kurssensors
Stellen Sie den Instanzwert für POINT-1 auf "001" ein, um den
Kurssensor zu deaktivieren. Dies ist nützlich, wenn im selben
Netzwerk mehrere POINT-1-Antennen installiert sind und Sie nur
Daten von einem der Kurssensoren empfangen möchten.
GNSS-Konfiguration
Die GPS- und GLONASS-Optionen können gleichzeitig oder einzeln
aktiviert werden. Generell bietet GPS die höhere Genauigkeit, während unter bestimmten Umständen mit GLONASS oder beiden Optionen zusammen ein genauerer Schnittpunkt erzielt werden kann.
¼¼ HINWEIS: Wenn die POINT-1-Antenne eine andere Kursquelle im
Netzwerk erkennt, deaktiviert sie automatisch ihre eigene Kursausgabe, um der anderen Quelle den Vorrang zu lassen.
Kalibrieren
Nachdem Sie die POINT-1-Antenne fest an ihrem permanenten
Standort montiert haben, befolgen Sie die Bildschirmanweisungen
zum Kalibrieren des Kompasses.
10 |
Drahtloses GoFree™-Gerät
Wenn Sie ein WIFI-1-Gerät an ein HDS Gen2-Gerät mit der
2.0-Software angeschlossen haben, können Sie sich die HDSAnzeige mithilfe eines kabellosen Gerätes aus der Ferne anschauen.
Für die Anzeige von HDS-Daten auf einem kabellosen Gerät
benötigen Sie eine entsprechende App. Sie erhalten diese je nach
Gerät im Apple- bzw. Android-Shop.
¼¼ Hinweis: In diesem Dokument wurde der Begriff kabelloses Gerät
verwendet. Abbildungen eines iPad und des App Store von Apple
werden als Beispiele verwendet. Die kabellose Funktion ist jedoch
auch für Tablets oder Smartphones anderer Anbieter verfügbar.
Diese können für die HDS-Anzeige verwendet werden, wenn die
relevanten Apps verfügbar sind.
¼¼ Hinweis: Installation und Verkabelung des WIFI-1-Gerätes sind in der
separaten WIFI-1-Installationsanleitung beschrieben.
¼¼ Hinweis: Das kabellose GoFree-Gerät ist nicht mit HDS Gen1Geräten kompatibel. Wenn sich ein HDS Gen1-Gerät im selben
Netzwerk wie ein GoFree-Modul befindet, funktioniert die
Verbindung nicht mehr.
Festlegen des HDS-Gerätenamens
Sie müssen den Namen Ihres Gerätes nur ändern, wenn andere
HDS-Geräte im selben Netzwerk denselben Standardgerätenamen
verwenden.
Einrichten von WIFI-1
Verbinden Sie das WIFI-1-Gerät mit dem HDS-Gerät. Verwenden Sie
dazu das im Lieferumfang des WIFI-1-Gerätes enthaltene Ethernet-Kabel.
-- Der WIFI-1-Access-Point wird jetzt im HDS-Menü aufgeführt.
| 11
Herunterladen der GoFree-App
Laden Sie die App "GoFree Controller & Viewer" von Lowrance aus
dem App Store für Apple oder dem Google Play Store für Android
auf Ihr kabelloses Gerät herunter.
Verbinden des kabellosen Gerätes mit dem WIFI-1-Gerät
Richten Sie das Netzwerk des drahtlosen Gerätes so ein, dass es als
das WIFI-1-Gerät fungiert, das als primärer Access-Point definiert ist.
Aktivieren/Deaktivieren der kabellosen Anzeige von HDS
Starten Sie die App, und tippen Sie auf das HDS-Symbol, um die
Remote-Anzeige des HDS-Gerätes anzufordern.
¼¼ Hinweis: Ältere Versionen des Android-Betriebssystems unterstützen
die automatische Erkennung von Anzeigegeräten nicht. Falls
auf dem Bildschirm von Lowrance GoFree Viewer keine Geräte
angezeigt werden, befolgen Sie die Bildschirmanweisungen.
12 |
HDS Gen2 RTM-Software-Update 2.5
Das HDS RTM-Software-Update 2.5 liefert Unterstützung für das
Sonarmodul SonarHub, für SpotlightScan-Sonar und für Fusion-Link.
SonarHub
Sie können mit dem SonarHub Daten von CHIRP-, Breitband- und
StuctureScan HD-Schwingern darstellen.
¼¼ Hinweis: Der StructureScan-Modus ist nicht verfügbar, wenn sich
der SonarHub im CHIRP-Modus befindet.
CHIRP
Ein CHIRP (Compressed High Intensity Radar Pulse)-Schwinger
sendet einen gestreckten Impuls, der alle Frequenzen innerhalb
der Bandbreite des ausgewählten Schwingertyps (Niedriger CHIRP,
Mittlerer CHIRP, Hoher CHIRP) sendet. Dies bewirkt eine bessere
Bildqualität, bessere Zieltrennung und eine größere Eindringtiefe.
CHIRP-Frequenzen
Niedriger CHIRP
Bietet die beste Eindringtiefe mit Darstellungen
in niedrigerer Auflösung
Mittlerer CHIRP
Bietet eine bessere Eindringtiefe als bei Hohem
CHIRP, allerdings mit geringerem Verlust bei der
Zielbestimmung
Hoher CHIRP
Bietet hochauflösende Bilder im Flachwasser
Auswahl einer Frequenz
Sie können CHIRP- oder Breitbandsonar (50/83/200) durch Auswahl
der gewünschten Frequenz im Sonarfrequenzmenü darstellen.
¼¼ Hinweis: Die verfügbaren Frequenzen hängen vom installierten
Schwinger und dem ausgewählten Schwingertyp ab.
Darstellung von StructureScan-Daten
Ist im Sonarfrequenzmenü eine CHIRP-Frequenz ausgewählt,
können Sie StructureScan-Daten nicht darstellen.
1. Wählen Sie eine Breitbandfrequenz (50/83/200) im Sonarfrequenzmenü.
2. Öffnen Sie die Strukturseite.
3. Deaktivieren Sie Stop Sonar.
| 13
SpotlightScan™
SpotlightScan-Sonar zeigt Strukturen und Fische vor dem und um
das Boot herum ohne Störung dieser Bereiche an, bevor Sie eine
Chance haben, darin zu Fischen.
Der SpotlightScan-Schwinger kann auch zum DownScan Imaging
oder als herkömmlicher Breitbandschwinger verwendet werden.
Zwei Abtaststrahlen
SpotlightScan wird mit einem Positionssensor für den Trolling-Motor
ausgeliefert, der gewährleistet, dass die SpotlightScan-Ausgabe mit
der Ausrichtung Ihres Trolling-Motors übereinstimmt.
Der SpotlightScan-Schwinger kann in Kombination mit den meisten
MotorGuide- und Minn Kota-Trolling-Motoren mit Kabelsteuerung
eingesetzt werden. Die Scangeschwindigkeit hängt direkt mit der
über das Fußpedal gesteuerten Drehgeschwindigkeit des TrollingMotors zusammen.
¼¼ Hinweis: Optimale Ergebnisse erzielen Sie, wenn Sie den TrollingMotor gleichmäßig und bei geringer Geschwindigkeit drehen. Wenn
Sie den Trolling-Motor zu schnell drehen, sind die angezeigten
Bilder verschwommen.
14 |
Auswahl eines Trolling-Motortyps
1.
2.
3.
4.
Rufen Sie das Netzwerkmenü auf.
Wählen Sie die Geräte-Liste.
Wählen Sie den Positionssensor (SLS-100) aus der Geräte-Liste aus.
Wählen Sie im Dialog "Device Information (Geräte-Informationen)" die
Option Kalibrieren.
5. Wählen Sie Ihren Trolling-Motortyp aus.
6. Wählen Sie Kalibrierung.
7. Wählen Sie im Bestätigungsdialog OK.
Anzeigen der SpotlightScan-Ansicht
SpotlightScan-Bilder werden auf der Strukturseite angezeigt.
Kombinieren Sie mehrere Seiten, um sowohl SpotlightScan-Bilder,
Breitbandsonar als auch DownScan-Bilder gleichzeitig anzuzeigen.
| 15
Unterstützung für FUSION-Link
FUSION-Link-Geräte, die mit einem NMEA 2000 kompatiblen
Netzwerk verbunden sind, können über ein HDS-Gerät bedient
werden.
Die Integration ist zurzeit nur eingeschränkt und ohne
Unterstützung der folgenden Funktionen möglich:
• Verbindungsmöglichkeit mehrerer FUSION-Link-Geräte
• Sirius-Wetterfunktionen über FUSION-Link-Geräte
¼¼ Hinweis: Anweisungen zur Installation eines FUSION-Funkgerätes in
einem NMEA 2000-Netzwerk finden Sie in Ihrem FUSION-Handbuch.
Einrichtung von FUSION-Link
Zur Einrichtung Ihres FUSION-Link-Gerätes muss das Audio Ihres
HDS-Gerätes aktiviert sein.
Auswahl des Audioservers
Wenn Sie mehr als einen Audioserver nutzen, z. B. sowohl ein
SonicHub- als auch ein FUSION-System, wählen Sie das FUSIONRadio als Audioserver aus.
1. Drücken Sie die Taste Menu.
2. Wählen Sie Audio server (Audioserver).
3. Wählen Sie das FUSION-Radio aus.
Auswahl einer Quelle
Audioquellen, die von SonicHub oder FUSION-Link unterstützt
werden, werden auf dieselbe Art bedient. Weitere Informationen
zum Betrieb von iPods, Sirius-Radio, USB oder AM/FM-Radio finden
Sie im HDS-Handbuch.
FUSION-Link unterstützt auch UKW-Funk sowie die Wiedergabe von
DVDs.
16 |
1.
2.
3.
4.
Einrichtung von VHF
Wählen Sie VHF als Quelle aus.
Drücken Sie die Taste Menu.
Wählen Sie Marine region (Seegebiet) aus.
Wählen Sie Ihr Gebiet aus.
VHF-Betrieb
VHF-Optionen
Favoriten
Zeigt Liste bevorzugter Kanäle an
Lautstärke/
Stummschaltung
Regelt Lautstärke/deaktiviert Audio
Save as favorite
(Als Favorit speichern)
Fügt aktuellen Kanal der Favoritenliste
hinzu
Squelch
(Nebengeräusche)
Regelt Nebengeräuschpegel
Scan mode
(Scanmodus)
Scannt voreingestellte VHF-Kanäle auf
Übertragungen
Quelle
Legt Audioquelle fest
Marine region
(Seegebiet)
Legt Gebiet fest, in dem sich das UKWSeefunkgerät befindet.
Mixer
Regelt Einstellungen für Audiozonen
Audio server
(Audioserver)
Legt Audioserver fest
Nächster Favorit
Tasten für die
Bedienung des UKWSeefunkgerätes
Vorheriger Kanal
Nächster Kanal
Vorheriger Favorit
| 17
DVD-Betrieb
Wählen Sie "DVD" als Quelle im HDS-Audiomenü aus, um eine DVD
auf Ihrem FUSION-Link-Gerät wiederzugeben.
¼¼ Hinweis: DVDs können nicht auf HDS Gen2-Geräten mit Tastenfeld
wiedergegeben werden.
DVD-Optionen
Regelt Lautstärke/Deaktiviert Audio
Lautstärke/
Stummschaltung
Quelle
Legt Audioquelle fest
Mixer
Regelt Einstellungen für Audiozonen
Audio server
Legt Audioserver fest
DVD-Menü
Tasten zur DVDSteuerung
Zurückspulen
Vorspulen
Pause/Wiedergabe
18 |
Sirius
Wenn Sie den Empfang von Sirius-Radio auf Ihrem FUSION-Radio
einstellen, wird die AUX-Quelle auf dem HDS-Gerät automatisch mit
dem Sirius-Feed verknüpft. In der Quellliste wird "Sirius" angezeigt.
¼¼ Hinweis: SiriusXM wird ebenfalls in der Quellliste angezeigt, kann
jedoch nur mit einem optionalen SiriusXM-Empfänger verwendet
werden, der an Ihr FUSION-Radio angeschlossen sein muss.
Trennen von Sirius
Um ein anderes Gerät als AUX-Quelle
Ihres FUSION-Radiogerätes einzurichten,
entfernen Sie Sirius als AUX-Quelle auf dem
HDS-Gerät.
1. Drücken Sie die Taste Menu.
2. Wählen Sie Detach from AUX (Von AUX trennen)
Wiederverbindung mit Sirius
1. Drücken Sie die Taste Menu.
2. Wählen Sie AUX als Quelle aus.
3. Wählen Sie Attach Sirius (Mit Sirius verbinden).
Mixer
Ihr Gerät unterstützt FUSION-Link-Geräte mit bis zu vier Audiozonen,
die unabhängig voneinander angesteuert werden können.
Mixer
Zone 1, 2, 3, 4
Regelt Lautstärke, Lautstärkegrenzen, Balance
und Sub-Pegel der jeweiligen Zone
Alle Zonen
Regelt Tiefpass, Bass-, Mittel- und Höhenfrequenzen für alle Zonen
Hauptbedienung Aktivieren/Deaktivieren einzelner Zonen
| 19
lowrance.com
20 |
*988-10664-001*
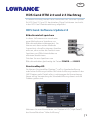
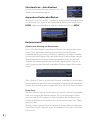
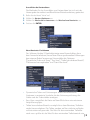
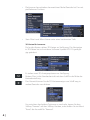
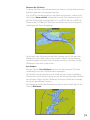
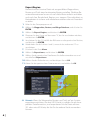
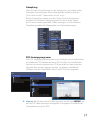
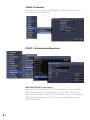
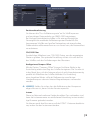
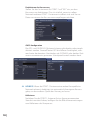
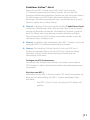
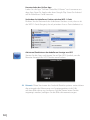
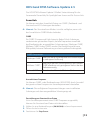
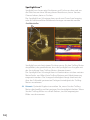
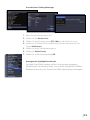
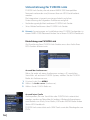
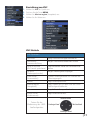
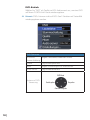
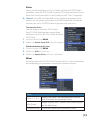

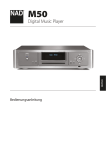
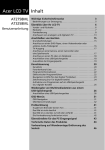
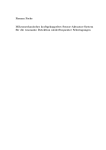

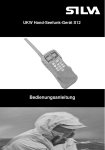
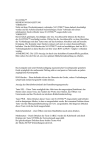
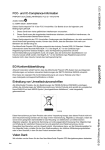

![WA03380XA_A2_1_deu [Converted]](http://vs1.manualzilla.com/store/data/006781415_1-0a20a0cc41e52d67ac4cbe3b1d41e7f0-150x150.png)