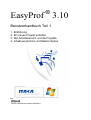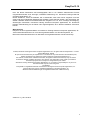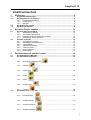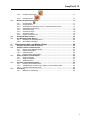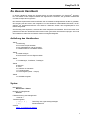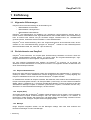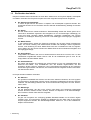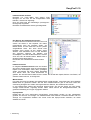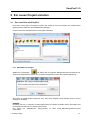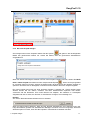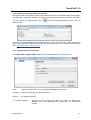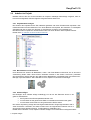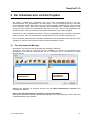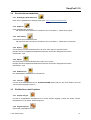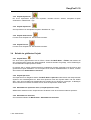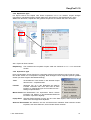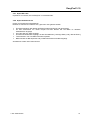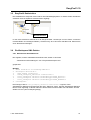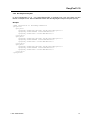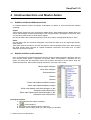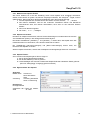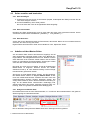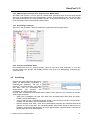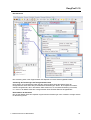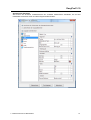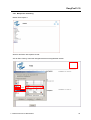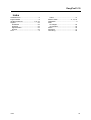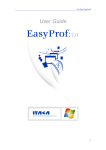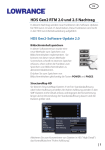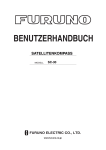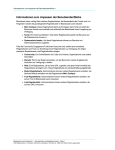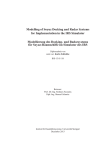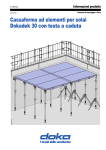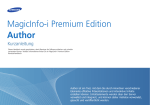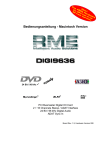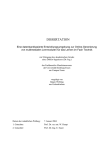Download EasyProf 2.0
Transcript
® EasyProf 3.10 Benutzerhandbuch Teil 1 1. Einführung 2. Ein neues Projekt erstellen 3. Der Arbeitsbereich und die Projekte 4. Inhaltsverzeichnis und Master-Seiten Hersteller der Software: EasyProf 3.10 Kein Teil dieses Dokuments darf wiedergegeben oder in ein anderes elektronisches Format umgewandelt werden ohne vorherige, schriftliche Zustimmung von Interactive Training Advanced Computer Applications, S.L. Dieses Handbuch, sowie die Software, die es beschreibt, wird unter Lizenz vergeben und kann einzig unter den festgelegten Bedingungen besagter Lizenz benutzt werden. Die Information aus diesem Leitfaden wird zu informativen Zwecken vergeben und ist, ohne vorherige Ankündigung, Änderungen unterworfen. Interactive Training Advanced Computer Applications, SL. übernimmt keinerlei Verantwortung für die Fehler oder Ungenauigkeiten, die in diesem Handbuch erscheinen können. Warenzeichen ® EasyProf ist eine registrierte Marke von Interactive Training Advanced Computer Applications, SL. Java und das Warenzeichen von Java sind registrierte Marken von Sun Microsystems, Inc. Microsoft und das Warenzeichen von Windows sind registrierte Marken von Microsoft Corp. © 2008, Interactive Training Advanced Computer Applications S.L. All rights reserved. EasyProf® v. 3.0 User manual Barcelona, SPAIN No part of this document may be reproduced or converted into any other electronic format without prior, written permission from Interactive Training Advanced Computer Applications, S.L. This manual, as well as the software it describes, is supplied under license and may only be used in accordance with the conditions set forth in such license. The information in this guide is provided for informative purposes and is subject to change without prior notice. Interactive Training Advanced Computer Applications, S.L. accepts no responsibility for any errors or inaccuracies that may be in this user guide. Trademarks EasyProf® is a registered trademark of Interactive Training Advanced Computer Applications, SL. Java and the Java logo are registered trademarks of Sun Microsystems, Inc. Microsoft and the Windows logo are registered trademarks of Microsoft Corp. Version 3.10_1/31.07.2012 2 EasyProf 3.10 Inhaltsverzeichnis 1 1.1 1.2 1.3 1.4 2 2.1 2.2 3 3.1 3.2 3.3 Einführung ................................................................................................ 6 Allgemeine Erläuterungen .......................................................................................... 6 Die Arbeitsweise von EasyProf .................................................................................. 6 1.2.1 EasyProf-Arbeitsbereich ................................................................................... 6 1.2.2 Projekt (Kurs) .................................................................................................... 6 1.2.3 Manager............................................................................................................ 6 Die Struktur des Inhalts ............................................................................................... 7 Der Bildschirmaufbau .................................................................................................. 8 Ein neues Projekt erstellen ................................................................... 10 Der erste Start mit EasyProf ..................................................................................... 10 2.1.1 Arbeitsbereich anlegen ................................................................................... 10 2.1.2 Das erste Projekt anlegen .............................................................................. 11 2.1.3 Einstellen der Eigenschaften des Projekts ..................................................... 12 2.1.4 Konfiguration des Programms ........................................................................ 12 Arbeiten im Projekt .................................................................................................... 13 2.2.1 Projektstruktur anlegen ................................................................................... 13 2.2.2 Bereitstellen von Ressourcen ......................................................................... 13 2.2.3 Inhalt einfügen ................................................................................................ 13 2.2.4 Interaktivität gestalten ..................................................................................... 14 2.2.5 HTML-Vorschau ............................................................................................. 14 2.2.6 Player Vorschau ............................................................................................. 14 2.2.7 Kursausgabe .................................................................................................. 14 Der Arbeitsbereich und die Projekte .................................................... 15 Der Arbeitsbereich-Manager ..................................................................................... 15 Die Arbeitsbereichsbefehle ....................................................................................... 16 3.2.1 Hinzufügen (Arbeitsbereich) ............................................................. 16 3.2.2 Kopieren 3.2.3 Verschieben 3.2.4 Import ............................................................................................... 16 3.2.5 Export .............................................................................................. 16 3.2.6 Umbenennen ........................................................................................... 16 ..................................................................................... 16 ................................................................................... 16 3.2.7 Löschen ............................................................................................ 16 Die Befehle zu den Projekten .................................................................................... 16 3.3.1 Projekt anlegen ............................................................................... 16 3.3.2 Projekt kopieren .............................................................................. 16 3.3.3 Projekt importieren .......................................................................... 17 3.3.4 Projekt exportieren ........................................................................... 17 3 EasyProf 3.10 3.3.5 3.4 3.5 3.6 4 4.1 4.2 4.3 4.4 4.5 Projekt umbenennen ........................................................................ 17 3.3.6 Projekt löschen ................................................................................. 17 Befehle im geöffneten Projekt .................................................................................. 17 3.4.1 Projekt öffnen ......................................................................................... 17 3.4.2 Projekt Speichern ........................................................................................... 17 3.4.3 Arbeitsbereich speichern unter (= Projekt speichern unter) ........................... 17 3.4.4 Arbeitsbereich wechseln ................................................................................. 17 3.4.5 Exportieren eppx ............................................................................................ 18 3.4.6 Importieren eppx ............................................................................................. 18 3.4.7 Import EP 2 title .............................................................................................. 19 3.4.8 Import PowerPoint file .................................................................................... 19 EasyProf® Dateistruktur ........................................................................................... 20 Die Workspace.XML-Dateien .................................................................................... 20 3.6.1 Definition der Arbeitsbereiche ........................................................................ 20 3.6.2 Die EasyProf-Projekte .................................................................................... 21 Inhaltsverzeichnis und Master-Seiten .................................................. 22 Arbeiten mit dem Inhaltsverzeichnis ....................................................................... 22 Kapitel erstellen und bearbeiten .............................................................................. 22 4.2.1 Namen eines Kapitels ändern ........................................................................ 23 4.2.2 Kapitel verschieben ........................................................................................ 23 4.2.3 Kapitel löschen ............................................................................................... 23 4.2.4 Eigenschaften des Kapitels ............................................................................ 23 Seiten erstellen und bearbeiten ................................................................................ 24 4.3.1 Seite hinzufügen ............................................................................................. 24 4.3.2 Seite verschieben ........................................................................................... 24 4.3.3 Seite benennen .............................................................................................. 24 Arbeiten mit den Master-Seiten ................................................................................ 24 4.4.1 Anlegen einer Master-Seite ............................................................................ 24 4.4.2 Verbindungen zwischen einer Seite und einer Master-Seite ......................... 25 4.4.3 Löschen einer Master-Seite............................................................................ 25 Vererbung ................................................................................................................... 25 4.5.1 Beispiel zur Vererbung ................................................................................... 28 4 EasyProf 3.10 Zu diesem Handbuch ® In diesem Handbuch werden die Funktionsweise und die Handhabung von EasyProf beschrieben. Die beiden ersten Kapitel enthalten die allgemeinen Funktionen, die generelle Arbeitsweise und das Konzept des Programms. Die weiteren Kapitel beschreiben ausführlich die verschiedenen Möglichkeiten Inhalte zu gestalten, den Umgang mit den Kursen, die Integration von verschiedenen multimedialen Elementen, die Erstellung von Inhaltsverzeichnissen und Aktionen. Weiterhin werden alle Ausgabeoptionen ausführlich dargestellt. Zum Einstieg wird empfohlen, zunächst die ersten Kapitel durchzuarbeiten. Sie können aber auch jederzeit mit Hilfe des Stichwortverzeichnisses zu den gesuchten Informationen springen. Am Ende des Handbuchs finden Sie ein Glossar mit den wichtigsten Begriffen. Aufteilung des Handbuches Teil 1: 1. Einführung 2. Ein neues Projekt erstellen 3. Der Arbeitsbereich und die Projekte 4. Inhaltsverzeichnis und Master-Seiten Teil 2: 5. Inhalte einfügen 6. Die Elemente und ihre Eigenschaften Teil 3: 7. Test-Manager, Test-Editor, Testfragen Teil 4: 8. Aktionen 9. "Kurs" 10. Arbeiten mit Variablen 11. Formatvorlagen 12. Kursausgabe (HTML + Player) Teil 5: 13. SCORM-Ausgabe Syntax Menübefehle Menü Datei > Öffnen Register im Dialogfenster Ansicht Feldbezeichnung aus Dialogfenster < Ansicht > Tastatureingaben [ Strg + A ] [ F2 ] Taste Strg und A gleichzeitig betätigen Funktionstaste F2 Verweis Siehe 3.1 Arbeiten mit Dateien 5 EasyProf 3.10 1 Einführung 1.1 Allgemeine Erläuterungen ® EasyProf ist ein Autorenwerkzeug für die Herstellung von: Multimedialen Lerneinheiten. Multimedialen Trainingskursen. Multimedialen Präsentationen ® EasyProf wird überwiegend zur Erstellung von interaktiven Lernprogrammen genutzt, aber es können ebenso Präsentationen oder Hypertextstrukturen damit erstellt werden. Die Veröffentlichung kann im Internet oder Intranet und per CD-ROM erfolgen. Weiterhin kann ein SCORM-Paket generiert werden, unterstützt werdem SCORM 1.2 sowie SCORM 2004. ® EasyProf ist ein Autorenwerkzeug, das in der Programmiersprache Java entwickelt wurde, die be® sonders für eine Internetanwendung geeignet ist. EasyProf arbeitet mit den Betriebssystemen Microsoft Windows 2000, XP, Vista und 7 (für die Autoren). 1.2 Die Arbeitsweise von EasyProf ® EasyProf wurde entwickelt, um Projekte jeder Größenordnung bearbeiten zu können. Wenn besondere Funktionalitäten benötigt werden, so können diese als Programmerweiterungen, sogn. Plugins entwickelt und in das Programm eingebunden werden. ® Um eine optimale Produktivität beim Arbeiten mit EasyProf zu erreichen, ist es wichtig, die ® Strukturen und die Arbeitsweise von EasyProf zu kennen. Im Folgenden werden die Elemente und deren Zusammenspiel erläutert. 1.2.1 EasyProf-Arbeitsbereich Direkt nach dem Start des Programms werden Sie aufgefordert den Arbeitsbereich (= Verzeichnis / ® Ordner) zu wählen. In dem Arbeitsbereich werden die EasyProf -Projekte ( = Kurse) abgelegt. Ein ® EasyProf-Arbeitsbereich kann ein oder mehrere EasyProf -Projekte enthalten. Im Arbeitsbereich werden die Projekte verwaltet. Das bedeutet, dass hierüber alle Inhaltsdateien pro Projekt zusammengefasst werden: die EasyProf-Datei (content.ep3) und alle Ressourcendateien (Bilder, Videos, Tondateien etc.,). EasyProf verwaltet diese Dateien, so dass es einfach ist über den Arbeitsbereich-Manager Projekte zu verwalten (umbenennen, kopieren, verschieben löschen etc.). Sie können so viele Arbeitsbereiche anlegen, wie Sie möchten. 1.2.2 Projekt (Kurs) ® Als Projekt werden die mit EasyProf erstellten Inhalte bezeichnet. Es ist möglich, durch importieren und exportieren Projekte zusammenzulegen oder den Inhalt eines Projekts in ein anderes zu übernehmen. Dabei werden alle Ressourcen und Master-Seiten berücksichtigt. Weiterhin können über "Kopieren“ und “Einfügen" Projekte zusammengefügt werden. 1.2.3 Manager Einige komplexe Aufgaben werden mit den Managern erledigt. Dies sind unter anderem der Ressourcen-Manager und der Test-Manager. 1. Einführung 6 EasyProf 3.10 1.3 Die Struktur des Inhalts ® ® EasyProf arbeitet seitenorientiert Wie in einem Buch werden auch in EasyProf Kapitel, Unterkapitel ® und Seiten verwendet. Ein EasyProf -Projekt ist aus den folgenden Komponenten aufgebaut. ■ Die Kapitel und Unterkapitel In einem Projekt können die Seiten in Kapiteln und Unterkapiteln organisiert werden. Die Anzahl der Ebenen ist frei. Die Seiten können während der Bearbeitung beliebig verschoben werden. ■ Die Seiten Nur die Seiten können Inhalte aufnehmen. Standardmäßig werden die Seiten genau wie in einem Buch fortlaufend organisiert. Die Navigation ist von der Seitenfolge unabhängig, sie muss nicht linear verlaufen. Mittels Schaltflächen, Hyperlinks, Klickflächen usw. können Aktionen zur beliebigen Steuerung und durch Tests abhängige Verzweigungen vorgegeben werden. ■ Die Master-Seiten In den Master-Seiten werden die Elemente eingefügt, die auf allen Seiten wiederkehren sollen. Es können beliebig viele Master-Seiten erstellt und beliebigen Seiten zugewiesen werden. Jede Änderung auf einer Master-Seite wirkt sich unmittelbar auf alle ihr zugewiesenen Seiten aus. Die primäre Funktion der Master-Seite ist eine einheitliche Navigation und durchgängiges Design. ■ Die Popup-Seiten Popup-Seiten sind Seiten, die nicht im Inhaltsverzeichnis erscheinen und über, bzw. vor den Inhaltsseiten eingeblendet werden können. Wie für die Inhaltsseiten gibt es auch für die Popup-Seiten einzelne Master-Seiten. ■ Die Inhaltselemente Der Inhalt, egal welcher Art, befindet sich auf den Seiten in Form von Inhaltselementen. Die Elemente sind Bilder, Text, Schaltflächen usw. Sie besitzen Eigenschaften, die das Aussehen, Größe, Farbe etc. bestimmen. Der Typ des Elements bestimmt die zur Verfügung stehenden Eigenschaften und Aktionen, die mit dem Element ausgelöst werden können bzw. auf das Element wirken. Im Projekt werden zusätzlich verwendet: ■ Die Aktionen Die gesamte Interaktivität des Kurses wird durch die Aktionen bestimmt, die ohne jegliche Programmierung eingebunden werden können. Bestimme Inhaltselemente können Aktionen auslösen. Der Elementtyp bestimmt die Art des auslösenden Ereignisses und der ausführbaren Aktion. ■ Die Werkzeuge Für die Endanwender, also die Lerner, können eine Reihe von Funktionen bereitgestellt werden: Drucken, Notizen Suchen, Historie, Glossar und Kopieren in die Zwischenablage. Die Funktionen werden über Aktionen ausgelöst. ■ Die Variablen Es gibt vom Programm zur Verfügung gestellte Standard-Variable und es können eigene Variable (Text- und numerische Variable) mit Gültigkeit für eine Seite oder für das ganze Projekt eingerichtet werden. Die Einsatzmöglichkeiten werden im Teil 4 des Handbuches, Kapitel 10 beschrieben. 1. Einführung 7 EasyProf 3.10 1.4 Der Bildschirmaufbau ® Das Programmfenster von EasyProf besteht aus den Bereichen Inhaltsverzeichnis, Arbeitsbereich, Inhaltselemente der Seite und Eigenschaften sowie der Elementpalette. Raster Arbeitsbereich Inhaltsverzeichnis Elementpalette Inhaltselemente der Seite Eigenschaften des ausgewählten Inhaltselements Raster Arbeitsbereich Bemaßung der Seite in Pixel. Hier können Hilfslinien zur Ausrichtung von Elementen herausgezogen werden. Hier werden die Seiten dargestellt und bearbeitet. Elementpalette Symbole der verschiedenen Inhaltselemente (Text, Bild, Video, etc.) Eigenschaften des ausgewählten Inhaltselements Hier werden die Eigenschaften des ausgewählten Inhaltselements angezeigt und können bearbeitet werden. Durch Öffnen (Symbolleiste oder Kontextmenü) des separaten "fliegenden" Eigenschaftenfensters wird der kleine Bereich ausgeblendet und die Elementliste kann vergrößert angezeigt werden. Dieses Fenster bleibt konstant offen und zeigt immer die Eigenschaften des aktiven Elements. 1. Einführung 8 EasyProf 3.10 Inhaltselemente der Seite Elemente, d. h. Texte, Bilder, Töne, Videos, Tests, Übungen etc. die sich auf der ausgewählten Seite befinden, werden hier angezeigt. Über die Pfeile wird die Reihenfolge (Vordergrund Hintergrund) eingestellt. Elemente der Masterseite werden grau dargestellt. Der Bereich des Inhaltsverzeichnisses In diesem Bereich strukturieren Sie Ihren Kurs und ordnen die Seiten in den Kapiteln. Sie finden Informationen über die erstellten Seiten, die Master-Seiten und die Elemente auf der jeweils ausgewählten Seite. Der erste Schritt beim Erstellen eines Kurses ist der Aufbau seiner Struktur. Dies beinhaltet nicht nur das Schaffen des typischen Baumes mit Kapiteln und Unterkapiteln, also das Inhaltsverzeichnis, sondern auch die Liste der Master-Seiten. Beides wird in ähnlicher Weise durchgeführt. Der Bereich des Inhaltsverzeichnisses besteht aus: Inhaltsverzeichnis Im Register Inhaltsverzeichnis wird die Struktur des Kurses erstellt. Diese zeigt die verschiedenen Kapitel und Unterkapitel sowie deren jeweiligen Seiten. Die Kapitel, die durch Ordner dargestellt sind, dienen dazu, den Inhalt hierarchisch zu gliedern. Die oberste Ebene bildet der Kurs selbst. Die Anzahl der Kapitel, Ebenen und Seiten, die erstellen werden können, ist unbegrenzt. Master-Seiten Für jeden Kurs können beliebig viele Master-Seiten erstellt werden. Jeder Seite kann eine beliebige Master-Seite zu gewiesen werden. Wie bei dem Inhaltsverzeichnis gibt es hier auch keine Einschränkung bezüglich der Anzahl und Organisation der Ebenen, die erstellt werden können. In eine Master-Seite werden alle Elemente aufgenommen, die auf den Seiten, die nach dieser Vorlage erstellt werden, angezeigt werden sollen. Damit können die Navigationselemente, die grafische Gestaltung und Logos vorgegeben werden. Pop-up-Seiten Enthält alle zum Kurs gehörenden Popup-Seiten. Popup-Seiten werden vor den Inhaltsseiten geöffnet und können zur Anzeige von weiterführenden Informationen verwendet werden oder zur Anzeige von vergrößerten Grafiken. Der Lerner muss das Popup-Fenster schließen, um weiter arbeiten zu können. 1. Einführung 9 EasyProf 3.10 2 Ein neues Projekt erstellen 2.1 Der erste Start mit EasyProf Nach dem ersten Start von EasyProf werden Sie zunächst nach der Eingabe der Lizenznummer gefragt, danach öffnet sich der Arbeitsbereich-Manager: Es sind noch keine Arbeitsbereiche und Projekte vorhanden. 2.1.1 Arbeitsbereich anlegen Wählen Sie „Hinzufügen“ und wählen Sie im folgenden Dialogfenster das Verzeichnis aus, welches als Arbeitsbereich dienen soll. In diesem Verzeichnis werden alle Projekte gespeichert. Dies kann ein bestehendes Verzeichnis sein, oder durch Eingabe eines Namens wird ein neues Verzeichnis angelegt. HINWEIS: Überlegen Sie sich, in welchem Verzeichnispfad Sie Ihre Projekte verwalten wollen. Dies sollte nicht im Programmverzeichnis von EasyProf geschehen. Hier wurde der Arbeitsbereich EP3_beispiele im Pfad A:\AA_Daten\Easyprof\EP39_tests eingerichtet: 2. Projekte anlegen 10 EasyProf 3.10 2.1.2 Das erste Projekt anlegen Zum Anlegen eines neuen Projektes wählen Sie das Symbol und geben in der nachfolgenden Maske den gewünschten Namen ein. Achten Sie darauf, dass der gewünschte Arbeitsbereich ausgewählt ist! Wenn Sie bereits mit EasyProf arbeiten und ein neues Projekt erstellen möchten, wählen Sie Menü Datei > Neues Projekt oder klicken auf das entsprechende Symbol . Wenn ein Projekt geöffnet ist, erscheint zuerst ein Fenster, welches die Option bietet, die Änderungen des aktuellen Projekts zu speichern. Es öffnet sich ein Dialogfeld, in welchem Sie den Namen des neuen Projekts angeben: Ein neues Projekt wird immer mit einer einfachen Struktur (1 Kapitel und 1 Seite) erstellt. Diese Struktur können Sie nun ändern, erweitern und Ihren Erfordernissen anpassen. Das Inhaltsverzeichnis hat die klassische Form eines Baumes mit Kapiteln, die wiederum in Unterkapitel aufgeteilt sind und so weiter, bis Sie über so viele Ebenen verfügen, wie notwendig sind. Hinweis: Am unteren Rand der Maske befindet sich eine Auswahl: Wenn Sie diese Option aktivieren, dass wird der aktuelle Arbeitsbereich zum Standard und in der Folge automatisch gewählt. Der Arbeitsbereich-Manager wird dann nicht mehr angezeigt. Aktivieren Sie diese Option nur dann, wenn Sie alle Projekte in einem Bereich verwalten möchten. 2. Projekte anlegen 11 EasyProf 3.10 2.1.3 Einstellen der Eigenschaften des Projekts Die Eigenschaften des Projekts werden wie die Eigenschaften eines Inhaltselements über das Eigenschaftenfenster eingestellt. Wählen Sie dazu im Inhaltsverzeichnisbereich die oberste Kursebene aus und stellen die Eigenschaften über Bildschirm ein. oder das Eigenschaftenfenster links unten im Hier wird die standardmäßige Master-Seite eingestellt. Wenn Sie mit einem Projekt beginnen ist immer eine einzige leere Master-Seite vorhanden, so dass Sie hier nichts verändern müssen (Siehe auch 4.4 Arbeiten mit den Master-Seiten). 2.1.4 Konfiguration des Programms Über Menü Datei – Eigenschaften stellen Sie die Grundeinstellungen von EasyProf ein: Autor: Name des Autors wird z. B. in die SCORM-Metadaten übernommen Aussehen: Optische Gestaltung der Arbeitsoberfläche Sprache: der Arbeitsumgebung Vorschau anzeigen: 2. Projekte anlegen Hiermit kann die Vorschau der Bilder und Videos im RessourcenManager und in dem Dialogfeld zur Auswahl ein- und abgeschaltet werden. 12 EasyProf 3.10 2.2 Arbeiten im Projekt Natürlich können Sie nun bei den Arbeiten am Projekt in beliebiger Reihenfolge vorgehen, aber es hat sich herausgestellt, dass die folgende Vorgehensweise effizient ist. 2.2.1 Projektstruktur anlegen Die Struktur des Projekts können Sie individuell gestalten und Ihren Erfordernissen anpassen. Das Inhaltsverzeichnis hat die klassische Form eines Baumes mit Kapiteln, die wiederum in Unterkapitel aufgeteilt sind und so weiter, bis Sie über so viele Ebenen verfügen, wie notwendig sind. Die Struktur kann komplett neu erstellt werden oder aus einem anderen Kurs importiert werden. Details siehe 4. Arbeiten mit dem Inhaltsverzeichnis. 2.2.2 Bereitstellen von Ressourcen Unter Ressourcen werden die Bilddateien, Video- und Flash-Dateien bezeichnet, die in dem Kurs Verwendung finden sollen. Diese können entweder manuell in den Ordner "resources" (unterhalb des Kursordners) kopiert werden oder während der Bearbeitung nach Bedarf über den RessourcenManager importiert werden. Siehe Handbuch Teil 2, Kapitel 5.4, Ressourcen-Manager 2.2.3 Inhalt einfügen Das Einfügen eines Inhaltes erfolgt unabhängig von der Art des Elements immer in der gleichen Arbeitsweise: das Symbol in der Elementpalette anklicken und mit der Maus auf die gewünschte Stelle im Arbeitsbereich klicken oder gleich mit der Maus einen Bereich in der gewünschten Größe ziehen. Die weitere Anpassung erfolgt über das Eigenschaftenfenster. Einige Eigenschaften sind in vielen Elementen vorhanden und diese werden über die sogenannten Editoren immer in der gleichen Weise definiert (Farben, Textformatierung, Rollbalken etc.). Details siehe Handbuch Teil 2, Kapitel 5 "Inhalte einfügen und 6 "Elemente und Eigenschaften" 2. Projekte anlegen 13 EasyProf 3.10 2.2.4 Interaktivität gestalten Ist der Inhalt auf einer Seite positioniert, können Sie die Interaktivitäten einfügen: Ein- und Ausblenden, Bewegen, Mediadateien starten etc.. Dies geschieht über die Aktionen. Aktionen werden in der Regel von einem Element ausgelöst (Auslöser) und bewirken eine Veränderung des Zielelements. Es ist möglich, verschiedene Aktionen miteinander zu verknüpfen, um komplexere Ergebnisse zu erzielen. Z. B. lässt sich ein Film per Mausklick starten und mit dem Ende des Films eine Testsektion anzeigen, die Fragen zum Inhalt stellt. Details siehe Handbuch Teil 4, Kapitel 8 "Aktionen". 2.2.5 HTML-Vorschau Wählen Sie in der Inhaltsübersicht das komplette Projekt aus, wird der komplette Inhalt in der Vorschau angezeigt, ansonsten nur die auswählte Seite oder das gewählte Kapitel. Starten Sie die Vorschau wie folgt: Menü Ausgabe- HTML-Ausgabe- Vorschau der HTML-Ausgabe oder Symbol 2.2.6 Player Vorschau Wählen Sie in der Inhaltsübersicht das komplette Projekt aus, wird der komplette Inhalt in der Vorschau angezeigt, ansonsten nur die auswählte Seite oder das gewählte Kapitel. Starten Sie die Vorschau wie folgt: oder Symbol Zur Rückkehr in den Bearbeitungsmodus, schließen Sie einfach das Vorschaufenster. 2.2.7 Kursausgabe Nach der Erstellung der Inhalte und dem Einfügen der Aktionen, wird das Projekt für die Veröffentlichung produziert. Details siehe Handbuch Teil 4, Kapitel 11 "Vorschau und Kursausgabe". 2. Projekte anlegen 14 EasyProf 3.10 3 Der Arbeitsbereich und die Projekte Der Begriff „Arbeitsbereich“ beschreibt zwar auch einen physikalischen Bereich auf dem ® Speichermedium, aber „Arbeitsbereich“ wird bei EasyProf eher im konzeptionellen Sinn verwendet. Im Arbeitsbereich werden alle Ressourcen der Projekte verwaltet, unabhängig aus welcher Quelle ® diese eingefügt wurden. Nach dem Festlegen des Arbeitsbereiches, verwaltet EasyProf alle Ressourcen des Projekts im Arbeitsbereich. Der Autor muss sich nicht um die Organisation der Dateien kümmern. Über den Arbeitsbereich werden die Namen der Kursordner verwaltet. Sie können so viele Arbeitsbereiche anlegen, wie Sie für notwendig erachten und diese in beliebigen ® Ordnern anlegen. Über den Arbeitsbereich verwaltet EasyProf Ihre Projekte und Ressourcen. Der in der letzten Arbeitssitzung verwendete Arbeitsbereich wird automatisch beim Neustart vorgeschlagen, so dass Sie schnell mit dem letzten Projekt weiterarbeiten können. 3.1 Der Arbeitsbereich-Manager Beim Starten von EasyProf wird der Arbeitsbereich-Manager angezeigt. Ist dies der erste Start von EasyProf nach der Installation, so werden Sie aufgefordert einen Arbeitsbereich zu benennen. Dazu wählen Sie ein Verzeichnis aus, in welchem Ihre Projekte abgelegt werden. Bestehende Arbeitsbreiche Bestehende Kurse im gewählten Arbeitsbreich Während des Arbeitens mit EasyProf kommen Sie über Menü Arbeitsbereich wechseln zum Arbeitsbereich-Manager. Option "Als Standardverzeichnis auswählen und nicht mehr fragen" Beim Start von EasyProf wird der Arbeitsbereich-Manager nicht mehr angezeigt, sondern gleich das zuletzt bearbeitete Projekt geöffnet. 3. Der Arbeitsbereich 15 EasyProf 3.10 3.2 Die Arbeitsbereichsbefehle 3.2.1 Hinzufügen (Arbeitsbereich) Einen neuen Arbeitsbereich anlegen (siehe auch 1.2.1 EasyProf-Arbeitsbereich) 3.2.2 Kopieren Einen Arbeitsbereich kopieren: Alle Kurse mit ihren Ressourcen werden an eine neue Stelle ( = Verzeichnis) kopiert. 3.2.3 Verschieben Verschieben eines Arbeitsbereiches Alle Kurse mit ihren Ressourcen werden an eine neue Stelle ( = Verzeichnis) verschoben. 3.2.4 Import Zum Importieren eines Arbeitsbereiches, der zuvor über "Export" exportiert wurde. Hierüber können komplette Arbeitsbereiche zwischen Anwendern ausgetauscht werden. Dateiformat: *.epw 3.2.5 Export Zum Exportieren eines Arbeitsbereiches, siehe auch "Import". Hierüber können komplette Arbeitsbereiche zwischen Anwendern ausgetauscht werden. Dateiformat: *.epw 3.2.6 Umbenennen Den ausgewählten Arbeitsbereich umbenennen. 3.2.7 Löschen Löschen eines Arbeitsbereiches incl. ALLER DATEIEN dieses Ordners, also auch Dateien, die nicht von EasyProf angelegt wurden !!!! 3.3 Die Befehle zu den Projekten 3.3.1 Projekt anlegen Es wird im ausgewählten Arbeitsbereich ein neues Projekt angelegt. Achten Sie darauf, welcher Arbeitsbereich in der ersten Spalte markiert ist. 3.3.2 Projekt kopieren Kopiert das ausgewählte Projekt. 3. Der Arbeitsbereich 16 EasyProf 3.10 3.3.3 Projekt importieren Ein zuvor exportiertes Projekt wird importiert. Hierüber können Autoren komplette Projekte austauschen. Dateiformat: *.epp 3.3.4 Projekt exportieren Zum exportieren von kompletten Projekten. Dateiformat: *.epp 3.3.5 Projekt umbenennen Löschen eines Projekts incl. des Ressourcenorders. 3.3.6 Projekt löschen Löschen eines Projekts incl. des Ressourcenorders. 3.4 Befehle im geöffneten Projekt 3.4.1 Projekt öffnen Um einen schon gespeicherten Kurs zu öffnen, wählen Sie Menü Datei > Öffnen oder klicken auf das entsprechende Symbol der Werkzeugleiste. Zunächst werden Sie gefragt, ob Sie Änderungen an dem aktuellen Projekt speichern wollen. Es werden alle in diesem Arbeitsverzeichnis enthaltenen Projekte angezeigt und Sie können das gewünschte Projekt auswählen. Um ein Projekt eines anderen Arbeitsbereiches zu öffnen, müssen Sie zunächst den Arbeitsbereich wechseln. 3.4.2 Projekt Speichern Zum Speichern Ihrer Eingaben wählen Sie Menü Datei > Speichern oder klicken das entsprechende Symbol in der Werkzeugleiste an. Nach dem Speichern wird das Symbol inaktiv und erst wieder aktiv, wenn eine Veränderung stattgefunden hat. Wollen Sie ein Speichern erzwingen, so Bewegen Sie ein Element und setzen es wieder zurück, damit ist "Speichern" wieder aktiv. 3.4.3 Arbeitsbereich speichern unter (= Projekt speichern unter) Während der Arbeit an einem Projekt können Sie dieses unter einem anderen Namen speichern. 3.4.4 Arbeitsbereich wechseln Zum Wechseln wählen Sie Menü Datei > Arbeitsbereich wechseln. 3. Der Arbeitsbereich 17 EasyProf 3.10 3.4.5 Exportieren eppx Per Export können Sie Kapitel oder Seiten exportieren und in ein anderes Projekt einfügen (importieren). Die Mastervorlagen werden dabei auch übernommen. Das Dateiformat ist *.eppx. Wählen Sie die Seiten, Kapitel oder das gesamte Projekt aus und starten Sie dann den Export. Abb.: Export der Seite "Inhalte" Empfehlung: Zum Austauschen kompletter Projekt sollte das Verfahren 3.3.3 / 3.3.4 verwendet werden. 3.4.6 Importieren eppx Kurse und Kursteile, die mit EasyProf 3.0 exportiert wurden können hierüber. Das Format ist *.eppx. Die Inhalte werden an Cursorposition eingefügt. Beim Einfügen können folgende Optionen gewählt werden (die Abb. Zeigt die Standardeinstellung). Tests: die enthaltenen Tests werden in das aktuelle Projekt übernommen – empfehlenswert. Formate: überlegen Sie, ob in das Zielprojekt die gleichen Formate verwendet oder nicht. Evtl. kann es beim kopieren zu Verdoppelungen der Formate kommen bedingt empfehlenswert. Master-Seiten: Die Masterseiten der importierten Seiten werden importiert und werden in der Masterseitenübersicht im Ordner "importiert" abgelegt. Popup-Seite: Wird das Elementsymbol "Popup" auf eine neue Seite kopiert, dann wird mit dieser Aktion auch die Popup-Seite dupliziert. Aktionen Übernehmen: Die Aktionen, die sich auf Elemente der aktuellen Seite beziehen werden importiert, aber keine Aktionen, die auf andere Seiten verlinken. 3. Der Arbeitsbereich 18 EasyProf 3.10 3.4.7 Import EP 2 title Importieren von Kursen, die mit EasyProf 2.7 erstellt wurden. 3.4.8 Import PowerPoint file Import von PowerPoint-Präsentationen. Hinweis: Es müssen PPT-Dateien sein, pptx kann nicht gelesen werden. Es wird automatisch das aktuell geöffnete Projekt gespeichert und geschlossen Es wird automatisch ein neues Projekt mit dem Namen der PPT-Datei im aktuellen Arbeitsbereich angelegt. Pro Folie wird eine Seite angelegt. Es wird eine Masterseite angelegt, mit den Schaltflächen [ vorherige Seite ] und [ nächste Seite ]. Texte werden in ein Text-Editor-Element importiert. Bilder werden als Bild importiert und pro Bild eine Ressourcendatei angelegt. Animationen werden nicht übernommen! 3. Der Arbeitsbereich 19 EasyProf 3.10 3.5 EasyProf® Dateistruktur Der Arbeitsbereich entspricht einem Ordner Ihres Dateiablagesystems. In diesem Ordner werden die einzelnen Kurse in separaten Verzeichnissen angelegt: Arbeitsbereich Kursverzeichnis In dem Kurs-Verzeichnis befindet sich die EasyProf-Datei: content.ep3 und ein Ordner "resources" mit allen Bildern und sonstigen Dateien (= Ressourcen), die in dem Kurs enthalten sind. Siehe hierzu auch "Ressourcen-Manager". 3.6 Die Workspace.XML-Dateien 3.6.1 Definition der Arbeitsbereiche Die Angaben, welche Arbeitsbereiche definiert sind, werden in der Datei .. Dokumente und Einstellungen\ user \EasyProf3\workspace.xml gespeichert. Beispiel: 1 <?xml version="1.0" encoding="UTF-8"?> 2 <workspace version="1"> 3 <max_recent value="5"/> 4 <show_workspace_selection value="true"/> 5 <last_workspace value="C:\Daten\Easyprof\EP3_Kurse"/> 6 <last_workspace value="C:\Daten\Easyprof\EP3_Tests"/> 7 <last_workspace value="C:\Daten\Easyprof\EP3_Kunden"/> 8 </workspace> Der Eintrag in Zeile 4 <show_workspace_selection value="true"/> legt fest, of der Arbeitsbereich-Manager angezeigt wird oder nicht. Steht hier "false", wird der Arbeitsbreich-Manager NICHT mehr angezeigt. In diesem Fall rufen Sie die Datei mit einem Editor auf und ändern der Wer wieder auf "true" (wie im Beispiel gezeigt). 3. Der Arbeitsbereich 20 EasyProf 3.10 3.6.2 Die EasyProf-Projekte In dem Projektordner (z. B. C:\A_Daten\Easyprof\EP_3) befindet sich noch eine Datei mit dem Namen "workspace.xml". Diese enthält die Namen der dort abgelegten EasyProf-Projekte (Kurse). Beispiel: <?xml version="1.0" encoding="UTF-8"?> <projects> <project> <property name="projectID" value="LocalProject"/> <property name="name" value="EP-Kurs1"/> <property name="url" value="EP-Kurs1"/> </project> <project> <property name="projectID" value="LocalProject"/> <property name="name" value="EP-Kurs2"/> <property name="url" value="EP-Kurs2"/> </project> <project> <property name="projectID" value="LocalProject"/> <property name="name" value="EP-Kurs3"/> <property name="url" value="EP-Kurs3"/> </project> </projects> 3. Der Arbeitsbereich 21 EasyProf 3.10 4 Inhaltsverzeichnis und Master-Seiten 4.1 Arbeiten mit dem Inhaltsverzeichnis Im Inhaltsverzeichnis werden die Kapitel, Unterkapitel und Seiten in ihrer hierarchischen Struktur angezeigt. Kapitel Jedes Kapitel verfügt über eine zugewiesene Master-Seite. Jedes Kapitel erbt die Master-Seite von seinem Stammkapitel, welches gleichzeitig auf die untergeordneten Unterkapitel vererbt wird. Mehr zur Vererbung erfahren Sie im Laufe dieses Kapitels. Die höchste Ebene des Inhaltsverzeichnisses ist der Kurs selbst, voreingestellter Name ist "Kurs". Seiten Auf den Seiten wird der Kursinhalt eingegeben. Die Größe der Seite ist in der zugehörigen MasterSeite definiert. Jede Seite erhält einen Namen, der über das Element "Pfad" angezeigt werden kann. Beim Anlegen der Seite werden diese zunächst im Kapitel fortlaufend nummeriert. Eine Seite kann zu jedem Zeitpunkt neu benannt werden. 4.2 Kapitel erstellen und bearbeiten Über die Symbole des Inhaltsverzeichnisses können Sie die Kursstruktur ändern. Markieren Sie eine oder mehrere Seiten (STRG + Mausklick für einzelne Seiten, Hochstelltaste + Mausklick für eine Reihe von Seiten) die Sie bearbeiten wollen und benutzen Sie Buttons auf der linken Seite des Inhaltsverzeichnisses. Diese haben folgende Funktionen (von oben nach unten): Neues Kapitel einfügen Neue Seite einfügen Seite duplizieren Löschen Sperren Seiten oder Kapitel aufwärts bewegen Seiten oder Kapitel abwärts bewegen Seiten oder Kapitel nach links bewegen (in der Hierarchie nach oben stufen) Seiten oder Kapitel nach rechts bewegen (in der Hierarchie nach unten stufen) Ein Kapitel erstellen 1 - Das übergeordnete Kapitel auswählen. 2[ Neues Kapitel ]. 3 - Den Namen des Kapitels eingeben (optional). 4 - Betätigen Sie die Taste [ Enter ], um den Vorgang zu beenden. 4. Inhaltsverzeichnis und Masterseiten 22 EasyProf 3.10 4.2.1 Namen eines Kapitels ändern Wie schon erwähnt, ist es bei der Erstellung eines neuen Kapitels nicht unbedingt erforderlich, ® diesem einen Namen zu geben: Sie können denjenigen belassen, den EasyProf vorgibt, und ihn später ändern. Dies erfolgt über das Eigenschaftsfenster oder über folgende Schritte: 1 Auf das Kapitel klicken, dessen Namen Sie ändern möchten, danach [ F2 ] drücken. 2 Den Namen auswählen. Wie bei den modernen Texteditoren dienen drei Mausklicks hintereinander dazu, den Namen auszuwählen, auch wenn er aus mehreren Wörtern besteht. 3 Den neuen Namen eingeben. 4 Die Taste [ Enter ] betätigen. 4.2.2 Kapitel verschieben Nachdem ein Kapitel erstellt wurde, können Sie die Reihenfolge im Inhaltsverzeichnis über die vier Schaltflächen (Pfeile) in der Inhaltsverzeichniszeile ändern. Die beiden Schaltflächen [ Aufwärts ] und [ Abwärts ] dienen dazu, das Kapitel durch das Inhaltsverzeichnis zu verschieben, ohne dessen Hierarchie zu ändern. Die Schaltflächen [Nach links bewegen] und [Nach rechts bewegen] dienen dazu, die Hierarchie des Kapitels zu ändern. Wird ein Kapitel verschoben, werden alle Unterkapitel und dazugehörige Seiten mit verschoben. 4.2.3 Kapitel löschen Zum Löschen eines Kapitels gehen Sie wie folgt vor: 1 - das zu löschende Kapitel auswählen. 2 - auf die Schaltfläche [ Löschen ] klicken 3 – Nach Bestätigen des Löschens werden das Kapitel UND alle enthaltenen Seiten gelöscht (kann mit "Rückgängig" rückgängig gemacht werden) 4.2.4 Eigenschaften des Kapitels Allgemein Master-Seite Vererbung Vererbt von: Name der MasterSeite Vererbung bearbeiten siehe 4.5 Vererbung Hintergrund Hintergrundfarbe Verwenden der Farbe der MasterSeite Ja / Nein 4. Inhaltsverzeichnis und Masterseiten 23 EasyProf 3.10 4.3 Seiten erstellen und bearbeiten 4.3.1 Seite hinzufügen 1 - Positionieren Sie den Cursor an die Position (Kapitel, Unterkapitel oder Seite) unter der Sie die neue Seite anlegen möchten. 2 - Auf die Schaltfläche [ Neue Seite ] klicken. Die neue Seite wird unter der ausgewählten Stelle eingefügt. 4.3.2 Seite verschieben Nachdem eine Seite erstellt wurde, kann sie nach oben oder nach unten verschoben werden. Hierzu verwenden Sie die beiden Schaltflächen [ Aufwärts ] und [ Abwärts ] . . 4.3.3 Seite benennen Achten Sie bei der Namensvergabe der Seite darauf, dass dieser Name auch im Inhaltsverzeichnis erscheint, also nicht zu lang sein sollte. Eigenschaften des Elementes "Seite" siehe Handbuch Teil 2, Kapitel 6.2 "Seite". 4.4 Arbeiten mit den Master-Seiten Auf der Master-Seite werden alle Elemente eingefügt, die auf allen Inhaltsseiten angezeigt werden sollen. Zum Beispiel Hintergrundbilder, die Navigationselemente usw. Dadurch müssen diese Elemente nicht mehrfach erstellt werden und die Seiten haben ein einheitliches Erscheinungsbild. Änderungen werden sofort auf allen verbundenen Seiten übernommen. Die beste Art, einen Kurs zu erstellen, ist mit der Erstellung der Master-Seiten zu beginnen. Dadurch können die Inhaltselemente korrekt (z. B. ohne Überschneidung mit den Navigationselementen) positioniert werden. Sie können so viele Master-Seiten anlegen, wie Sie benötigen. Die Master-Seiten werden im Register Master-Seiten im Bereich des Inhaltsverzeichnisses verwaltet. Dort kann eine dem Inhaltsverzeichnis ähnliche Struktur aufgebaut werden. Der einzige Unterschied ist, dass in diesem Fall keine Vererbung erfolgt, da die Master-Seiten untereinander unabhängig sind, während die Seiten des Kurses, aufgrund Vererbung oder Verbindung, stets von irgendeiner Master-Seite abhängig sind 4.4.1 Anlegen einer Master-Seite Eine Master-Seite wird wie eine Seite behandelt, d. h. es können alle Inhaltselemente in der gleichen Weise eingefügt und bearbeitet werden. Die zur aktuellen Seite gehörende Master-Seite ist im Hintergrund immer geöffnet. 4. Inhaltsverzeichnis und Masterseiten 24 EasyProf 3.10 4.4.2 Verbindungen zwischen einer Seite und einer Master-Seite Alle Seiten sind mit einer - und nur mit einer - Master-Seite verbunden. Wenn eine neue Seite erstellt wird, wird ihr die Master-Seite vom Stammkapitel „vererbt”. Diese Verbindung kann auf Wunsch über ® das Eigenschaftsfenster der Seiten geändert werden, doch erlaubt EasyProf nie, dass eine Seite ohne verbundene oder vererbte Master-Seite existiert. 4.4.3 Zuordnungen anzeigen Sie können sich die Seiten, die einer Masterseite zugeordnet sind anzeigen lassen: 4.4.4 Löschen einer Master-Seite Eine Master-Seite kann nur gelöscht werden, wenn sie mit keiner Seite verbunden ist. Vor dem Löschen erfolgt eine Abfrage, die bestätigt werden muss (kann mit "Rückgängig" rückgängig gemacht werden). 4.5 Vererbung Generell wird unter Vererbung das Weitergeben von Eigenschaften verstanden. In hierarchischen Strukturen, wie Sie in ® EasyProf verwendet werden, erbt dabei eine Seite oder ein Unterkapitel die Eigenschaften des Kapitels, das unmittelbar eine Ebene höher liegt. Da jede Seite in EasyProf® eine Master-Seite besitzen muss, gelten für das Vererben der MasterSeiten folgende Regeln: Jedes neue Unterkapitel und jede neue Seite erbt die Master-Seite samt Inhalt und Eigenschaften seines Elternkapitels Jede Vererbung kann nachträglich geändert werden, ohne Einfluss auf andere vererbte Eigenschaften von Schwester- oder Tochterseiten zu haben. Wird die Position einer Seite (oder eines Unterkapitels) innerhalb des Inhaltsverzeichnisses geändert, die eine verbundene, d.h. individuelle Master-Seite besitzt, behält Sie dennoch die ihr anfänglich zugewiesene Master-Seite. Ist in ihren Eigenschaften Vererbt definiert, erhält Sie die Master-Seite des neuen Elternkapitels. 4. Inhaltsverzeichnis und Masterseiten 25 EasyProf 3.10 Die Hierarchie Die Vererbung kann in den Eigenschaften des Kapitels und einer Seite eingestellt werden. Vererbung der Änderungen der übergeordneten Seite Diese Option ist voreingestellt. Dabei erbt die untergeordnete Seite die Master-Seite der übergeordneten Seite sowie alle personalisierten Einstellungen. Wird z. B. im Kapitel ein Inhaltselement ausgeblendet, das in der Master-Seite sichtbar ist, so wird diese Einstellung mit vererbt, d. h. auch in der Master-Seite der untergeordneten Seite wird das Element ausgeblendet. Übernehmen der Elemente Die auf der Master-Seite des Kapitels vorgenommenen Änderungen einer vererbten Vorlage werden für die Seite ignoriert. 4. Inhaltsverzeichnis und Masterseiten 26 EasyProf 3.10 Anpassen der Elemente Sie können die einzelnen Inhaltselemente der vererbten Master-Seite auswählen, die auf der Inhaltsseite erscheinen sollen und deren Eigenschaften ändern. 4. Inhaltsverzeichnis und Masterseiten 27 EasyProf 3.10 4.5.1 Beispiel zur Vererbung Master-Seite Kapitel 1 Wird für alle Seiten des Kapitels vererbt. Auf der Seite "Übung" sollen die Navigationselemente ausgeblendet werden. 4. Inhaltsverzeichnis und Masterseiten 28 EasyProf 3.10 Index Arbeitsbereich ............................................8 Eigenschaften ............................................8 Inhaltsverzeichnis ........................... 8, 9, 22 Kapitel ......................................................22 bearbeiten ............................................22 bewegen ...............................................23 Eigenschaften .......................................23 löschen .................................................23 Kurs ...........................................................8 Index öffnen ................................................... 17 Master-Seiten ................................ 9, 12, 24 Objektliste .................................................. 8 Seite hinzufügen ............................................ 24 verschieben .......................................... 24 Seiten ...................................................... 22 Speichern ................................................ 17 Vererbung ................................................ 25 29