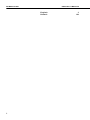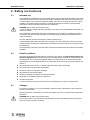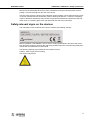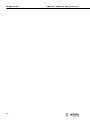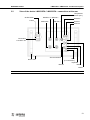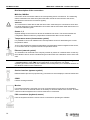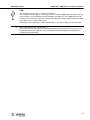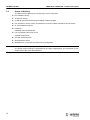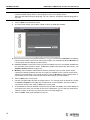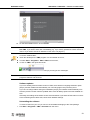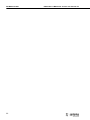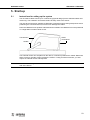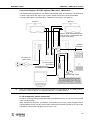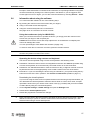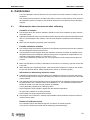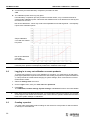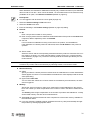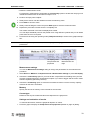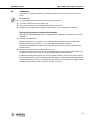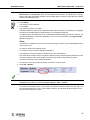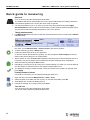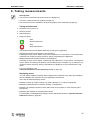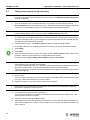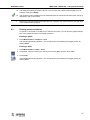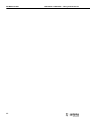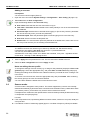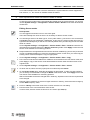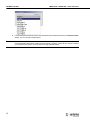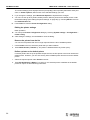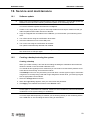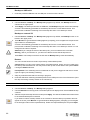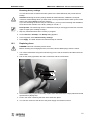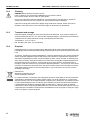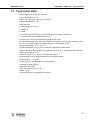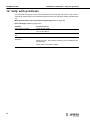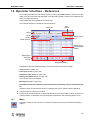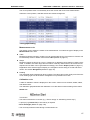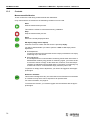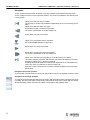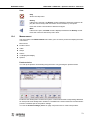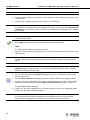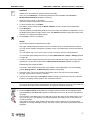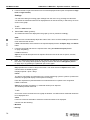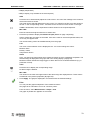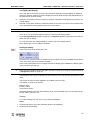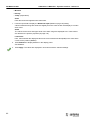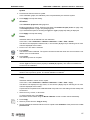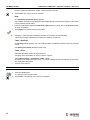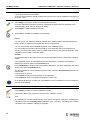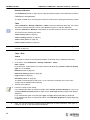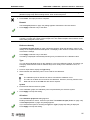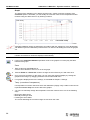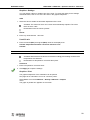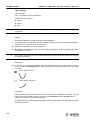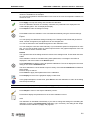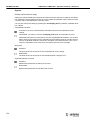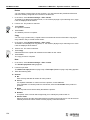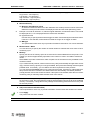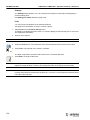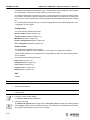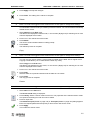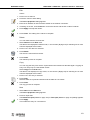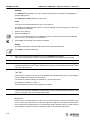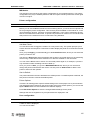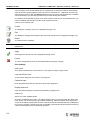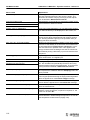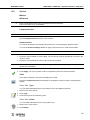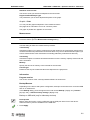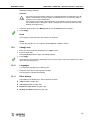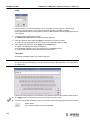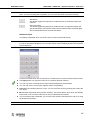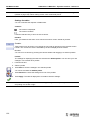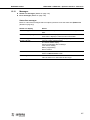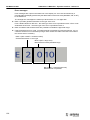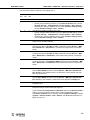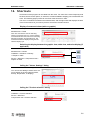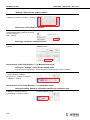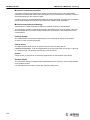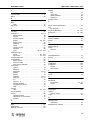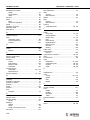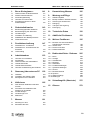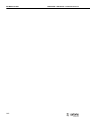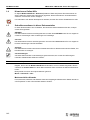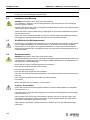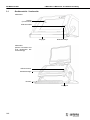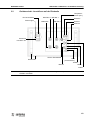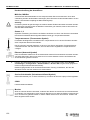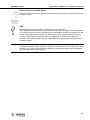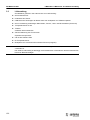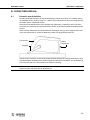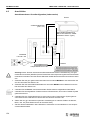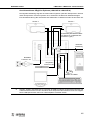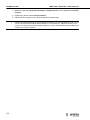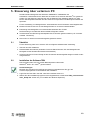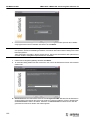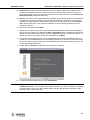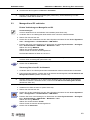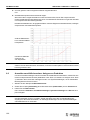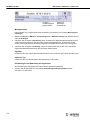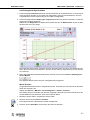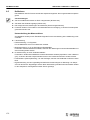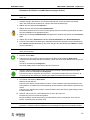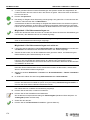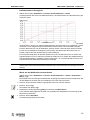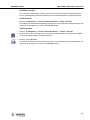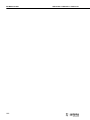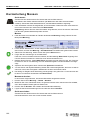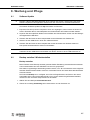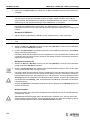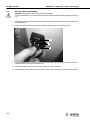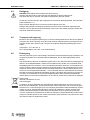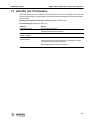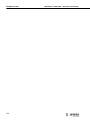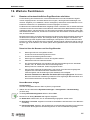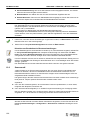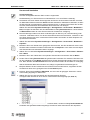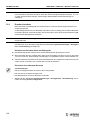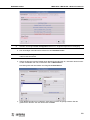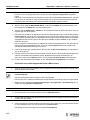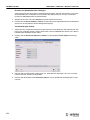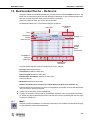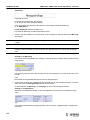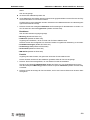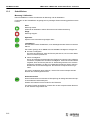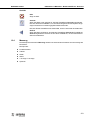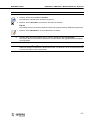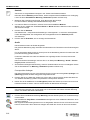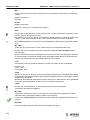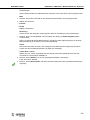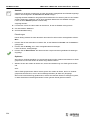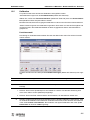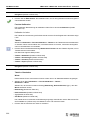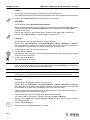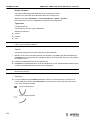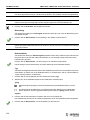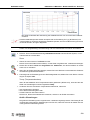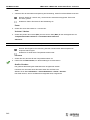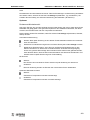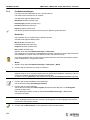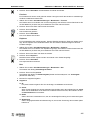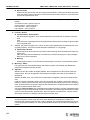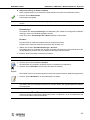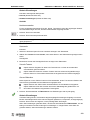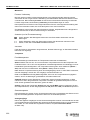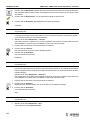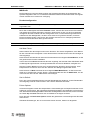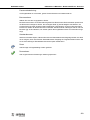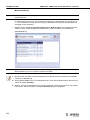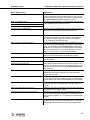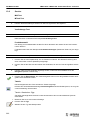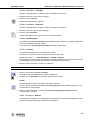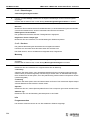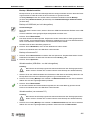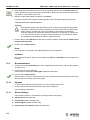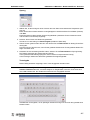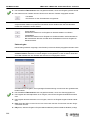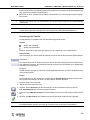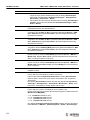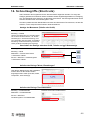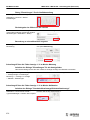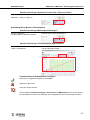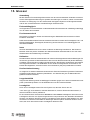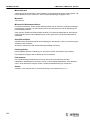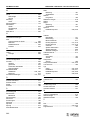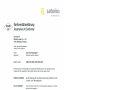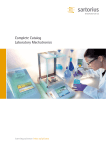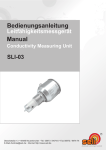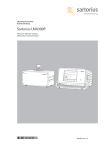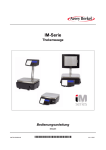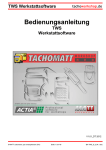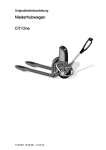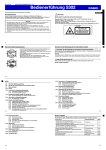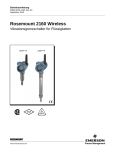Download MW4300.book - Sartorius AG
Transcript
Operating Instructions| Betriebsanleitung Sartorius LMA316PA / LMA321PA Sartorius LMA300P Microwave Moisture Analyzer| Mikrowellen-Feuchtemessgerät Mat.-Nr. 98648-018-36 98648-014-18 WLM6009-a10081 2 LMA316PA / LMA321PA Englisch 3 Deutsch 139 WLM6009-a10081 LMA316PA / LMA321PA - Table of contents 1. Before you begin ... 5 9. Other functions 49 1.1 1.2 1.3 1.4 1.5 Overview of the documentation Other manuals For technical advice on applications Information on on-line help Writing conventions in this documentation 5 5 5 6 6 9.1 Defining users with different access profiles Sensor modes Setting up printers Reference standard 49 50 53 57 2. Safety instructions 7 10. Service and maintenance 59 2.1 2.2 2.3 2.4 2.5 2.6 Intended use Unsafe conditions Changes Installation and Maintenance Qualification of operating personnel Warnings 7 7 7 8 8 8 10.1 10.2 10.3 10.4 10.5 10.6 59 59 61 62 62 62 3. Product description 11 3.1 3.2 12 3.3 View of the device - front view View of the device LMA316PA / LMA321PA - connections at the rear Scope of delivery 13 16 4. Control via external PC 17 4.1 4.2 4.3 Overview Installing TMV Linking up measuring device and PC 17 17 20 5. Startup 23 5.1 5.2 5.3 5.4 5.5 5.6 Instructions for setting up the system Connecting the instrument Workflow overview Starting the LMA321PA Turning the LMA321PA off Information about using the software 23 24 26 26 26 27 6. Calibration 29 6.1 6.3 6.4 6.5 What must be taken into account when calibrating Logging in to carry out calibration or create products Creating a product Compression test Calibration 7. Quick guide to measuring 43 8. Taking measurements 45 8.1 8.2 Taking measurements in the laboratory Printing measured values 46 47 6.2 9.2 9.3 9.4 Software update Creating a backup/restoring the system Replacing fuses Cleaning Transport and storage Disposal 11. Technical data 63 12. Help with problems 64 13. Operator Interface - Reference 65 13.1 13.2 13.3 13.4 13.5 13.6 13.7 13.8 13.9 13.10 13.11 13.12 14. Menu Display panel Controls Measurement Calibration Product settings System settings Service Change user Languages Other dialogs Messages Shortcuts 15. Glossary 65 66 70 73 84 103 107 119 123 123 123 127 131 135 29 30 30 32 35 3 WLM6009-a10081 4 LMA316PA / LMA321PA - Table of contents WLM6009-a10081 LMA316PA / LMA321PA 1. Before you begin ... 1.1 Overview of the documentation This documentation describes the operation of the evaluation device for microwave measuring devices. The device can be operated with several sensors. Basically, the system may be used in laboratory operation (LMA321PA and LMA316PA; individual or multiple measurements) as well as in production (PMD320PA and PMD325PA; online measurement, continuously or bypass). The user interface of the TMV software is almost identical for the laboratory and online measuring devices. This documentation describes the laboratory versions LMA321PA and LMA316PA. In this documentation various methods in connection with the measurement of moisture and density are described. The installation of the device and the sensors, as well as, if required, the connection of further peripheral devices is dependent on the positioning and requirements of the product to be measured. For this reason, separate documentation is provided for this. Read this documentation before using the instrument. The documentation must be stored in the immediate vicinity of the instrument for future reference until the device is disposed of. 1.2 Other manuals Please also refer to the special documentation supplied with the sensor(s) and the technical manual. 1.3 For technical advice on applications e-mail: [email protected] Phone (in Germany): +49.(0)551.308.3160 Fax (in Germany): +49.(0)551.308.3495 5 WLM6009-a10081 1.4 LMA316PA / LMA321PA - Before you begin ... Information on on-line help The chapter Operator Interface - Reference (Details on page 65) contains information about all of the functions corresponding to the menus. This information is also available online when operating the touch screen. Press the help button for information about the active menu item. 1.5 Writing conventions in this documentation In this documentation, texts that require special attention are highlighted. DANGER: The warning triangle containing the exclamation mark and the word DANGER warns you about the risk of potential serious injuries or fatal injuries. Caution: The warning triangle containing the exclamation mark and the word Caution warns you about the risk of potential minor injuries or property damage. Attention: The warning triangle containing a broken diskette warns you about the risk of data loss or of generating incorrect data. Prerequisites: This indicates prerequisites that must be met before the next steps are taken. O Note: Texts marked in this way contain useful notes and further information. Terms that can be found on the user interface are highlighted in bold. This also applies when referencing other sections of this documenta-tion and when referencing further documentation. Menu items are separated by arrow brackets: Menu > Submenu > New. Copyright information Excel, Microsoft, Windows and Windows Vista are registered trademarks or trademarks of the Microsoft Corporation in the USA and/or other countries. 6 WLM6009-a10081 LMA316PA / LMA321PA 2. Safety instructions 2.1 Intended use The installation as delivered may only be used for the purpose stated in the quotation or the order confirmation, taking into account the technical data. Utilisation other than for the intended use is not permissible. The function and operating safety of the device can only be ensured if, during operation, the general safety precautions, national regulations as well as the special safety instructions in these operating instructions are adhered to. DANGER:Risk of death from electric shock! In order to adhere to EMC and safety regulations, the device must be operated with the PE conductor connected. The LMA3xxPA / PMD3xxPA microwave measuring device is used for measuring moisture in accordance with the measuring purpose and measuring range defined and determined in the order confirmation. Only the adherence to this information is valid as intended use. These operating instructions describe the connection, use and maintenance of the microwave measuring device LMA3xxPA / PMD3xxPA. Read these instructions before connecting and using the instrument. These operating instructions are part of the product and must be kept with the device and readily available. 2.2 Unsafe conditions This device has been built and tested in accordance with EN 61 010 Safety Requirements for Electrical Equipment and has left the factory in a perfectly safe condition. If it is suspected that the instrument can no longer be operated safely, it must be taken out of service and marked appropriately to secure it against further use. The safety of the user may be compromised by the device, if z the measuring device, sensor, or accessories show visible signs of damage, z the instrument no longer works as intended, z the power cable or the plug are damaged, z the instrument has been dropped, z stored in unsuitable conditions for prolonged periods, z subjected to unsuitable transport conditions, or z contains loose parts. In case of doubt, the device must be sent to the manufacturer for repair or maintenance. 2.3 Changes For reasons of safety, you are not permitted to make changes or alterations to the instrument without our permission. Opening the device, adjustments, servicing and repairs must only be carried out by authorized personnel. DANGER:Risk of death from electric shock! Power supply device, line filter and surge protection modules are safety-relevant components and must not be opened or repaired! 7 WLM6009-a10081 O 2.4 LMA316PA / LMA321PA - Safety instructions Note: The specified degree of protection is only guaranteed if the original connectors and sealing caps are used. Installation and Maintenance DANGER:Risk of death from electric shock! Before installation and maintenance work or modifications, the instrument must be disconnected from the power supply. Connect the device to a properly installed AC outlet whose voltage corresponds to the "Technical data”. Ensure that the plug is easily accessible, so that, if required, it can be quickly disconnected. Ensure that the electric cable cannot be damaged by sharp edges or hot objects. The electric cable must not be bent or crushed. 2.5 Qualification of operating personnel In order to prevent malfunctions and damage to the measuring system or in production, this system must only be operated by appropriately qualified, trained personnel. The operator of the instrument is responsible for ensuring that the appropriate training is provided, for example, for new personnel. The operating personnel must have read and understood the operating instructions. 2.6 Warnings DANGER:Risk of death by electric shock! The measuring device must not be immersed in, or come into contact with, water or any other liquids. Do not place receptacles filled with liquid, such as cups of coffee, on the measuring device. Electric shock hazard! Remove the plug of the measuring instrument from the mains: – if you intend to not use the measuring instrument for longer periods of time, – before cleaning the device, – before packing away or repositioning the device, – when working on the measuring device, e.g. attaching peripherals or chang-ing fuses, – if there is an obvious malfunction during operation, – in the event of a storm. Always pull out at the plug, not at the cable. Caution - material damage Ensure that there is sufficient distance from sources of heat such as heating plates, heater pipes, etc. Do not use aggressive chemical substances, scouring material, hard sponges or similar for cleaning. The touch screen surface is very sensitive. You must only touch this with your fingers or specially designed pens. Do not use pens, screwdrivers or other sharp-edged objects. Place the LMA316PA / LMA321PA on a stable, level and heat-resistant surface. The top surface of the LMA316PA / LMA321PA can be used to position a monitor, for example, for measuring devices that do not have an integrated touchscreen. Max. load: 5 kg. Do not place any other objects on the LMA316PA / LMA321PA. 8 WLM6009-a10081 LMA316PA / LMA321PA - Safety instructions Disconnect the measuring device from other units before moving it to another place or transporting it. Pull out the plug from the rear of the device. The feet of the device are found on the underside. As the furniture or floor base surfaces consist of various materials and are treated with various cleaning substances, it cannot be completely ruled out that these substances may contain components that attack the instrument's feet and soften them. If necessary place a non-slip pad under the feet of the instrument. Safety-relevant signs on the devices The nameplate on the underside of the device contains the following warning: Before installation / deinstallation, service work or cleaning with liquids, disconnect the device from the power supply by removing the mains plug. Please refer to the corresponding safety information and work instructions in the manual. The following warning sign is attached to the planar sensors: Caution - Risk of injury due to burning The surface may be hot! 9 WLM6009-a10081 10 LMA316PA / LMA321PA - Safety instructions WLM6009-a10081 LMA316PA / LMA321PA 3. Product description The system consists of a microprocessor-controlled evaluation unit (the moisture measuring system) and one or two sensors, which are each connected to the evaluation unit with two microwave cables. When using newer sensor types (Black Line series), an additional connection with a data cable is also required (Â page 24). The microwave measuring devices are available as bench-top versions for use in the laboratory (LMA321PA, LMA316PA) and as wall-mounted units for measurements in production facilities (PMD320PA, PMD325PA). The microwave measuring device functions according to a high-precision resonator measuring procedure. During a measurement, both the resonance frequency and the half-width of the resonance curve are measured. Both of these variables are strongly influenced by the moisture content and density of the sample material. A patented evaluation algorithm enables compensation of the density influence, thus resulting in a moisture measurement that is independent of density. In the laboratory, the product is placed directly in the cavity sensor or fork sensor, or in direct contact with a planar sensor. Usually this does not require any pre-processing of the products, i.e. the products can be measured in their natural state. The product surface (granularity, structure, colour, etc.) does not influence the measurement, nor does the product undergo any changes or temperature differences as a result of the measurement. The calibration curve, recorded once, is independent of type. This means that a mixture of types and products whose production parameters have been changed can also be measured using a single calibration curve. Furthermore, the use of additives, such as minerals or salts only has a minor influence. The moisture value determined on the basis of the previously performed calibration is shown immediately on the display. The TMV software enables storage of the measured values if required. Any number of different items, together with the corresponding calibrations and measurement data, can be saved in the device memory - the number is limited only by the actual memory capacity. A backup function is also available for saving stored data, which enables you to copy data to a USB stick or an external PC. It is also possible to restore stored data from the USB stick or external PC to the measuring device. 11 WLM6009-a10081 3.1 LMA316PA / LMA321PA - Product description View of the device - front view LMA321PA Display (touch screen) USB port Handle Power on/ready indicator LMA316PA (external monitor and mouse are not part of the scope of delivery) USB port Power on/ready indicator Keyboard Handle 12 WLM6009-a10081 3.2 LMA316PA / LMA321PA - Product description View of the device LMA316PA / LMA321PA - connections at the rear Temperature sensor (ext.) On/Off switch Fuses MW-Gen 2* MW-Det 1 MW-Det 2* Sensor2* MW-Gen 1 Sensor1 Ethernet Connection 110-230 V AC Service interface Device feet USB (2 connections) Keyboard Monitor Mouse COM 1 O Note: The connections marked with * are optional and not available on all devices. 13 WLM6009-a10081 LMA316PA / LMA321PA - Product description Brief description of the connections MW-Gen, MW-Det Connection of the microwave cable to the corresponding sensor connections. The measuring data is transmitted over these links (Gen=Generator sends the microwaves to the sensor, Det=Detector receives the microwave signals). Attention: The connections of both devices with the same name must always be connected to each other. For easier assignment, both the MW Gen connections and the microwave cable used for this connection are marked in green. Sensor 1, 2 Optional linkage to the sensor for devices of the Black Line series. The sensors transfer the configuration data as well as any temperature measurement data over this interface. Temperature sensor (thermometer symbol) It is possible to connect an additional PT 100 temperature sensor for determining the current temperature values. The PT 100 can either be used as an alternative to a temperature sensor integrated in the sensor, or for sensors that do not possess a built-in temperature sensor. Ethernet (network symbol) The evaluation can be linked to the company network by means of a network cable. In this way the evaluation device can be controlled using an external PC with a Windows version of the software. O Note: The network settings (IP address, etc.) are specified in System settings > Configuration > Communication > This TMV (access dependent on the respective user rights). Operating procedures directly on the evaluation device take priority over commands entered via the Windows version on the external PC. Service interface (spanner symbol) RS232 interface (for service purposes only): Connection to service laptop in cases of malfunction. COM1 Passive message interface Monitor If an external monitor is used then it is to be connected via this connection to the evaluation device. The use of an external monitor is necessary for devices without touch screens. In these cases an external keyboard and a mouse must also be connected. PS2 connections (keyboard, mouse) Here the keyboard and/or the mouse can be connected for operating the software. 14 WLM6009-a10081 LMA316PA / LMA321PA - Product description USB Two connections at the rear, 1 connection at the front. The USB ports can be used for connecting a printer, as well as USB sticks for loading new software versions or for transmitting measurement data. A maximum of two USB devices can be operated at the same time. The printer must have its own power supply. Refer to page 53 to learn more about how to connect USB printers. Alternatively to the USB stick, a USB hard disk with it´s own power supply can be connected. O Note: USB devices must support USB 1.1. The mouse and keyboard should be preferably attached to the PS2 ports. If you connect your keyboard or mouse to a USB port, there is no guarantee that the LMA321PA software will recognize these peripherals. 15 WLM6009-a10081 3.3 LMA316PA / LMA321PA - Product description Scope of delivery The basic scope of delivery for the laboratory version comprises: z the evaluation device z at least one sensor z a USB stick for data transfer and for loading software updates z the microwave, sensor, mains, and Ethernet (crossover) cables required for the connection z Pt 100 temperature sensor z Keyboard Additional item for LMA321PA: z Pen for operating the touch screen Optional components: z the TMV software on CD z IR temperature sensor z Multiplexer for connection of a further sensor (integrated) O 16 Note: The evaluation unit may be delivered without sensor, if there is already a sensor available. The further scope of delivery is dependent on the range of applications. For information on this please refer to the order documentation. WLM6009-a10081 LMA316PA / LMA321PA 4. Control via external PC The microwave measuring devices in the PMD320PA / PMD325PA and LMA316PA / LMA321PA series may alternatively be controlled via an external Windows® PC. To enable this control, the TMV software is installed. TMV can be used to export data to an external PC as well as for storing backup copies to this PC, for example. There are two options for connecting the measuring device or evaluation device to the PC: z Direct connection of the PC to the measuring device via crossover network cable z Inclusion of the measuring device in an existing network via TCP/IP Adding the measuring device to a network has the additional advantages as follows: z Evaluation unit and control computer may be distant from each other (e.g. production hall - office). z One PC can control several measuring devices. 4.1 Overview Proceed as follows to implement control via external PC: 1. Install TMV on the PC. 2. Connect the network cable (connection either via crossover cable between PC and measuring device or measuring device to the existing network). 3. Create an entry with the IP address of the measuring device and activate the connection. 4.2 Installing TMV The program is designed to run on computer using the Microsoft® Windows® 2000 / XP / VistaTM operating systems. Prerequisites: Exit any applications that may still be running and turn off any virus scanners while installing. 1. Insert the TMV CD in your PC's CD or DVD drive. 2. Check the CD for TMV_<version number>_Setup.exe (e.g. using Windows Explorer) and double-click on the executable to run the installer. 3. On the installer's splash screen, open the list under Language, pick a language, and click on Next. 17 WLM6009-a10081 O LMA316PA / LMA321PA - Control via external PC Note: The language of the splash screen depends on the language set for your operating system. All other installer dialogs will be in the language chosen on the splash screen. TMV then also starts using this language. You can, however, change the software language at any time. 4. Click on Next on the welcome screen. 5. The next screen allows you to select a folder in which to install the software: z Destination Folder: The installer defaults to C:\Programs\TMV. Click on Browse to change the path to another folder or drive to be used as the program root. Instead of clicking on Browse you can also enter the path straight into the text box. z Previous version: If a previous version of TMV is installed on the PC, the installer will default to the root folder of this previous version. Installing the update will overwrite the older version, see Software updates (Details on page 19). z Memory: The information underneath the text box panel tells you how much space will be required to install the software and how much space is available on the currently chosen drive. Should you find that there is not enough space left, click on Browse to choose another drive or remove files you no longer need from the chosen drive before you start installing. 6. Click on Next when you are done. 7. Choose a program folder to place the program link in. You can later click on this link to run TMV from Start > Programs. This folder also contains a link to the uninstaller, should you wish to remove TMV from the PC. Click on Next when you are done. 8. The installer then asks you whether to place a link to the TMV executable on the PC's desktop or quick-launch bar which you can later click to run the application; you can also say whether this setting is to apply to all users or just the user who is currently logged on. 9. Click on Install. TMV will be installed on your PC. 18 WLM6009-a10081 LMA316PA / LMA321PA - Control via external PC 10. On the final installer screen, click on Finish. O Note: If the measuring device and the PC are already connected, there will be an extra option Run TMV, if you wish to start TMV immediately (e.g. if you merely updated an earlier version of TMV or if you wish to set the IP address in TMV next, see page 21). To run the software later, z check the desktop for the TMV program icon and double-click on it, z or select Start > Programs > TMV > TMV from the menu, z or click on TMV in the quick-launch bar. If the measuring device is not connected yet you will get error messages. O Note: Refer to section Operator Interface - Reference from page 65 to learn more about the program's features and functions. Software updates If your PC already hosts an earlier version of TMV, there will be no language selection option (step 3) and the installer will automatically run in the language it was previously set to. If you do not change folders during the installation (step 5), the installer will automatically overwrite the previous version with the updated data. Links will always point to the last installed version. Generally, the settings of the earlier version are maintained. If you find that TMV will not connect to the measuring device after start, check the IP address settings. Uninstalling the software To remove TMV from your PC you can run the uninstaller belonging to the TMV package. 1. Pick Start > Programs > TMV > Uninstall from the menu. 19 WLM6009-a10081 LMA316PA / LMA321PA - Control via external PC 2. Check the folder shown on the uninstaller's splash screen. If you find that it points to the version of TMV you wish to remove, click on Uninstall. 3. The application will be removed from the PC without further prompts. Notes on operating TMV Operating TMV on a PC is only slightly different from operating it via touchscreen HMI, as is described in this manual. z Instead of the virtual on-screen keyboard, you are provided with input fields, in which you directly input the data using the PC keyboard. z When exporting data and when saving/restoring backup copies you are presented with the dialog for specifying the saving location. Exports may be saved to any storage location accessible from the network. z In many cases, you can profit from the Windows functionality: z Dialogs can be moved. z The size of the program window can be adapted. z The Windows clipboard (copy and paste functions) is active. z Many functions can be activated by double-clicking. z The Print command activates the PC print dialog. Printing is done by a printer connected to the PC or a network printer. z Exit the program by selecting Service > Close. O 4.3 Note: An overview of the shortcuts that facilitate the operation of TMV is provided from page 131. Linking up measuring device and PC Direct connection of measuring device and PC Prerequisites: The Windows PC has the TMV software installed (see page 17). 1. Use a crossover network cable to connect the PC and the measuring device. 2. Start TMV on the PC. 3. Click on the button with the house icon and choose System Settings > Configuration > Communication > MW Devices. 4. Create a new device entry by choosing System Settings > Configuration > Communication > MW Devices > Edit > New: Choose MW4xxx as the type. Choose TCP/IP as the interface. Enter the IP address of the measuring device. The default address ex works reads 172.28.1.1. O Note: If it is not possible to connect via the standard address, determine the IP address directly on the measuring device (see page 21). 5. Click on Connect. 20 WLM6009-a10081 LMA316PA / LMA321PA - Control via external PC Control via network PC 1. Connect the PC and the device to an existing IP network using network cables. 2. If not already noted, find out the IP address of the measuring device , see Determining the IP address of the measuring device (Details on page 21). O Note: When incorporating the device into an already existing network, it is not always possible to use the factory-set standard IP address, see also Changing the IP address of the measuring device (Details on page 21). 3. Install TMV on the PC (see page 17). 4. Run TMV on the PC. 5. Click on the button with the house icon and choose System Settings > Configuration > Communication > MW Devices. 6. Create a new device entry by choosing System Settings > Configuration > Communication > MW Devices > Edit > New: Choose the type MW4xxx. Choose the interface TCP/IP. Enter the IP address of the measuring device. 7. Click on Connect. Controlling several measuring devices by one PC If you intend to control several measuring devices via one PC, you need to create a respective entry for each device. These measuring devices are to be allocated different IP addresses, see Changing the IP address of the measuring device (Details on page 21). You can then run the TMV software several times, connecting it to a different measuring device each time, thereby enabling parallel processing on all measuring devices. Determining the IP address of the measuring device To determine the IP address of the measuring device proceed as follows: 1. Select System settings > Configuration > Communication > This TMV on the device. The This TMV dialog for this measuring device is displayed and you can read the IP address in the Address field. Changing the IP address of the measuring device If you intend to add the measuring device to an existing network, the measuring device is to be allocated a suitable network address. Generally, the measuring device's IP address is set by the service personnel via the service interface at installation in accordance with your demands. If, however, the measuring device was reset to factory settings, (Â page 61), the device is reallocated its standard address 172.28.1.1. Network access is no longer possible. The measuring device must be re-assigned the desired address via direct connection. For measuring devices with touchscreen (LMA321PA) or external monitor and keyboard (LMA316PA), this change can be implemented directly on the device: 1. Select System settings > Configuration > Communication > This TMV on the device. 2. Enter the IP address in the This TMV dialog and state further network connection details, if applicable. Contact your network administrator for further information on your network. 3. Finally, press on Apply. 21 WLM6009-a10081 22 LMA316PA / LMA321PA - Control via external PC WLM6009-a10081 LMA316PA / LMA321PA 5. Startup 5.1 Instructions for setting up the system The microwave cables can be up to 3 metres long (special design) but the standard cables are 1 metre long. The evaluation unit must therefore be fairly close to the sensor. The rear device feet are for setting the LMA316PA / LMA321PA down during transport but not for positioning the connected device, since this can damage the cables. Place the LMA321PA into position and fold down the handle if the LMA321PA is to be positioned on a slight slant to make it easier to use. Touchscreen Cable connections Handle If an external monitor is to be placed on the device, it cannot be positioned on a slant. Make sure that it is easy to read the screen by tilting the monitor. If using an external monitor, you also require an external mouse and keyboard. O Note: Prior to moving the LMA316PA / LMA321PA, switch it off and remove all cables from the rear of the device. 23 WLM6009-a10081 5.2 LMA316PA / LMA321PA - Startup Connecting the instrument Connection diagram: Basic configuration (laboratory version) Sensor 2x microwave cables (max. 3 m) Sensor cable (standard for Black Line sensors; not required for older types of sensors) 110-230 V AC power cable Keyboard Pt 100 temperature sensor Attention:When connecting the microwave cables, note the colour markings: Connect the connections marked in green (MW-Gen) on both devices to each other using the correspondingly marked cable. Use the other cable to connect the connections marked MW-Det. 1. Use the cable marked in green to connect the MW Gen 1 connection of the LMA321PA to the Gen connection of the sensor. 2. Use the second microwave cable to connect the MW Det 1 connection of the LMA321PA to the Det connection of the sensor. 3. Link the Sensor 1 connection of both devices using the data cable provided. 4. Connect the supplied keyboard with the PS2 connection marked with the keyboard symbol. 5. Connect the Pt 100 temperature sensor with the socket marked with the thermometer symbol. Observe the information on page 25. 6. Now establish any other optional connections required for other devices such as a monitor, mouse, or keyboard (see the overview on the next page). 7. Plug the power cable into the LMA316PA / LMA321PA and then into the power outlet. 24 WLM6009-a10081 LMA316PA / LMA321PA - Startup Connection diagram: Possible options (LMA316PA / LMA321PA) The diagram below illustrates the connection of all possible optional components. For information on which components form part of your system, please refer to the order documentation. For a brief description of all LMA316PA / LMA321PA connections, see page 14. Sensor 2 Sensor 1 Sensor cable (standard for Black Line sensors; not required for older types of sensors) Network connection 110-230 V AC power cable Pt 100 temperature sensor USB External monitor O Keyboard and mouse Note: The keyboard and mouse cannot be connected using the USB ports. The USB ports can be used to connect a printer, the supplied USB stick, or a USB hard drive. Pt 100 temperature sensor connection Except for models featuring an integrated infrared temperature sensor, the Pt 100 is not included in the normal package. When inserting the connector, pay attention to the guide lug in the plug. Insert the plug of the Pt 100 temperature sensor into the socket marked with the thermometer symbol on the rear of the LMA316PA / LMA321PA and tightly screw on the cover. 25 WLM6009-a10081 LMA316PA / LMA321PA - Startup Do not use any tools to tighten the connection. If you want to detach the cable, first complete unscrew the cover from the thread of the device connection! 5.3 Workflow overview Once you have connected the evaluation unit, corresponding sensor, and any other peripheral devices such as a printer, switch the LMA3xxPA / PMD3xxPA on. The software starts up. You then have to prepare the system for measuring a product as follows: 1. Creating a product (Details on page 30). 2. Calibration (Details on page 35). Once you have carried out these steps, the device is ready to take measurements: 3. Taking measurements (Details on page 45). O 5.4 Note: Each product to be measured is created once with the corresponding product parameters. You normally only have to carry out one basic calibration per product and measurement type (moisture/density). Similar products must be configured separately but can reference a common calibration. Starting the LMA321PA O Note: The following description applies to the LMA316PA as well. 1. Turn on the LMA321PA using the on/off switch on the rear of the device. The software of the LMA321PA microwave measuring system starts up. O Note: It may take a couple of minutes for the software to boot. The screen remains black during this time. When the user interface appears on the screen the unit is ready to operate. 2. If there is a default user, the software automatically starts up with the rights of that user. You do not need to log in separately. If none of the registered users is defined as the default user, the system asks you to enter a user name and password. O Note: To enable you to log in when you start the device for the first time, we will send you a user name and password separately. We recommend that you then change this password to prevent unauthorized access (see page 49). Recommendation: After switching on the device, wait a few minutes before taking the first measurements, since this allows the device to reach its optimum operating temperature. 5.5 Turning the LMA321PA off When you have finished your work, simply turn off the LMA321PA using the on/off switch on the rear of the device. You do not need to close the operating software first. To restart the operating software without turning off the device, press Service > Reset. Note that you need at least Level 4 access rights to do this. 26 WLM6009-a10081 LMA316PA / LMA321PA - Startup Exception: If the LMA321PA is controlled via an external PC, the operating software running there must be terminated by clicking on the Close symbol in the title bar. If you are logged on with access rights of level 4 or higher, you can also close the software by choosing Service > Close. 5.6 Information about using the software You control the TMV software in one of the following ways: z By pressing the controls on the touchscreen with your fingers, z Using a connected mouse and keyboard z Using the mouse and keyboard of a connected PC See page 70 for an overview of on-screen controls. Using the touchscreen (only for LMA321PA) When you use the touch screen to operate the device, you simply press the controls on the screen with your finger or with a special pen. Caution:Never touch the screen with sharp objects such as screwdrivers or ballpoint pens. These can damage the screen You use input dialogs to enter letters and numbers (Â page 124). To select a menu item or execute a command, press the relevant element. O Note: The mouse cursor is always visible – even if no mouse is connected. The mouse cursor moves to the position touched on the screen. Operating the device using a mouse and keyboard The device must be operated using a mouse and keyboard in the following cases: z LMA316PA: This device does not have an integrated touchscreen and must be operated using a mouse and keyboard, since the externally connected monitor is not touch-sensitive. z LMA321PA: For administrative tasks or if the touchscreen is dirty, it might be useful to connect a keyboard and mouse to the appropriately colour-coded sockets on the rear of the device. z External PC: If you are controlling the device using an external PC, you operate it using the keyboard and mouse of the PC in question. See Control via external PC (Details on page 17). Deactivating the virtual keyboard If you are not using the touchscreen to operate the device and are using a keyboard instead, you can deactivate the virtual keyboard to make the device easier to control. As a result, a simple input field is shown when you need to enter values or text (e.g. remarks) and you enter numbers or letters directly using the connected keyboard. 1. Choose System settings > Global settings and open the Settings 2 tab. 2. Deactivate the Virtual keyboard option. 3. Restart the programme to activate the changes. O Note: The instructions in this manual refer to operating the device with the touch screen. The only difference is that you "press" a control or menu item on the touchscreen whereas you "click" elements when using a mouse and keyboard. 27 WLM6009-a10081 28 LMA316PA / LMA321PA - Startup WLM6009-a10081 LMA316PA / LMA321PA 6. Calibration A one-off calibration must be carried out for each product for which moisture or density is to be measured. The measurement procedure is an indirect procedure. It returns a value which is set by means of the calibration process in relation to actual values which have to be determined in a laboratory analysis. 6.1 What must be taken into account when calibrating Condition of samples z The samples which are used for calibration should be in the same condition as when measurement takes place. z Calibration samples should cover the entire moisture range for which measurements will be taken later. It is an advantage if the moisture value of some samples is outside the later measuring range. z Make sure the samples are equally moist at all points. Possible calibration mistakes z The moisture range and ambient conditions for the calibration must be the same as the conditions for the subsequent measurement process. z The temperature of the samples during the calibration should be as similar as possible to their temperature during the subsequent measurement process. Temperature compensation is not required if temperatures differ by no more than +/- 5°C. In the case of deviations greater than 5°C, the temperature must be measured and taken into account. z Make sure that there is no water condensation on the sensor. If necessary, wipe the sensor with a dry cloth. z When working with a measuring beaker, make sure that the beaker is not moist on the outside. Do not work with wet hands. Always entirely fill the sensor or measuring beaker. Information on determining reference values z Calibration measurements using the LMA3xxPA / PMD3xxPA must be carried out with exactly the same samples as were used for determining the reference moisture by means of a direct laboratory method. z The material moisture of the samples must not change between the calibration measurement and the determination of the moisture values in the laboratory, i.e. the comparative measurement should be carried out in real time (as promptly as possible). This is particularly important in the following cases: – If the temperature of the sample is higher than the ambient temperature – If hygroscopic substances are being analyzed – If the substances being analyzed emit moisture z Hot samples must cool down in moisture-impermeable closed containers before the reference measurement is taken. Number of calibration points Five calibration points with different degrees of moisture are usually required. Two points are sufficient provided that the following prerequisites apply: 29 WLM6009-a10081 LMA316PA / LMA321PA - Calibration z An extremely accurate laboratory comparison procedure is used AND z The calibration points are a long way apart If the laboratory comparison process provides uncertain results, carry out measurements for several further calibration points. This allows the statistical error to be defined more exactly and thus taken into account. Non-linear calibrations - which may need to be separated into several segments - consequently require more calibration points. Simple calibration curve with two calibration points Non-linear calibration curve with four segments O 6.2 Note: You can refine a calibration by measuring further samples later on. In particular, this is necessary if the product is subsequently measured in a different value range. Logging in to carry out calibration or create products To create new products or carry out a calibration for a product, you must first log in with appropriate rights (calibration requires at least level 3 and creating new products requires at least level 4). This prevents the unauthorized changing of system settings, which could result in incorrect measurement results. 1. Select the Change user menu item. 2. On the Login screen, enter your user name and password. 3. Click Apply. The Calibration, Product settings, System settings, and Service functions are now available. O 6.3 Note: After carrying out administrative work, you should either change your login to your "normal" access rights or, if a default user is defined, turn off the device to prevent unauthorized modifications of the system settings or calibrations. Creating a product You must make appropriate product settings on the device for each product for which moisture or density is to be measured. 30 WLM6009-a10081 LMA316PA / LMA321PA - Calibration When delivered, the LMA3xxPA / PMD3xxPA normally only contains test items or pre-calibrated items as well as one item - which cannot be edited - for the measurement of the reference body (available as an option, see Reference standard (Details on page 57)). Prerequisite z You are logged in with at least level 4 user rights (Â page 30). 1. Select the Product settings > Edit menu item. 2. Select the Create menu item. 3. Enter the following in the Product settings (Details on page 103) dialog: z General z No. Enter a unique item number for each product. z Enter a unique product name to enable the clear identification of the product in the Name field. If required, add an explanatory text in the Remark . z Cal. link If a non-referenced calibration is being carried out for the product, choose self here. If the calibration of a similar product is referenced, select the ID number of the product in question. z Sensor mode Select the sensor and the corresponding mode with which the product is measured. If the correct mode is not shown, you must manually define a mode, import one, or edit an existing mode definition (Â page 110). The device normally detects the modes provided by the connected sensors. O Note: As a general rule, you should first choose a highly sensitive sensor mode. If this mode does not return any results, reduce the sensitivity by selecting another, less sensitive mode. z Moisture/Density z Offset Specify an offset if a similar product is referenced in the calibration but a certain standard deviation applies or if there is a constant difference between the value displayed and the actual value (laboratory). z Upper limit /Lower limit You can enter limit values here. If these values are exceeded by a measurement, an alarm event is triggered. z Memory Specify the amount of memory space to be reserved for results obtained from the product here. The number you enter is equivalent to the number of rows in the table of measured values. The memory value range is dependent on the number of products and calibrations - usually around 2000 memory cells are left for measurements. z Select auto if a product is allowed to make complete use of the entire memory available for the measured values. z If you are measuring multiple products, distribute the memory cells (around 2000) amongst the products by entering appropriate values. 31 WLM6009-a10081 LMA316PA / LMA321PA - Calibration z You can select the Overwrite option on a product-specific basis. If all memory cells assigned to this product have been consumed, the oldest values are automatically overwritten (without a prompt) with the most recent measured values. O Note: If, when creating a new product, you find that the programme only allows you to set a low value for the memory cells, this is because the products which already exist use up all of the available memory. If necessary, change the memory settings for the existing products to free memory cells for the new product. z Measurement > Mean You use this entry to specify the number of results needed to calculate the mean value of each measuring cycle. O Note: The entries in MW type and in the AB area provide information only and cannot be edited. 4. Press Apply. The product has now been created. The moisture and density calibration for the product can now be carried out. O 6.4 Note: The settings for a product can be changed, copied, or printed out. A product can be deleted again. For information on these points, see the reference guide section, which starts on page 103. Compression test This test must be carried out prior to each calibration of a product which, to a lesser or greater extent, can be compressed. In the case of products with constant densities (e.g. plate elements), this test is not absolutely necessary but is recommended. It allows you to form an idea of the raw values for frequency and width change in order to recognize and eliminate borderline measurements straight away. Products that can be compressed are loosely packed into the sensor and then increasingly compressed by shaking or pounding. Each compression state is saved separately. The regression line which results from the different density points (at uniform moisture) ideally intersects the AB diagram at its origin. If not, the resulting AB offset must be taken into account for the subsequent calibration. If an incorrect AB offset is selected, measurements are not independent of density. Prerequisites: You are logged in with at least level 5 user rights (Â page 30). 1. Choose Service > MW test > Compression test. 2. Select the product to be tested. To display the dialog for choosing a product, press the product name. O Note: The currently selected product is indicated by a green tick in the No. column. 3. Press the row containing the name of the product to be tested. 4. Press Apply. You can now start or edit a compression test for the selected product. 5. Press the 2nd display panel and specify the properties for the measurement (Â page 33): – Determine the amount of memory for measured values. 32 WLM6009-a10081 LMA316PA / LMA321PA - Calibration – Define the measurement mode: For laboratory measurements, deactivate the continuously option to enable the carrying out of individual measurements as described in steps 7 to 10. 6. Perform an Empty sensor adjust. 7. Slowly fill the sensor until the header line shows a measuring value. 8. Press Start to store the value. 9. Slowly continue filling the sensor and press Start again to store the measured value. 10. Repeat this procedure until the sensor is completely full. The results measured in the test are displayed in a table. You can depict individual points on the plotted curve using different symbols and you can delete points from the curve if required. 11. Press the line showing the operating mode (Compression test) to switch to the graphical depiction. O Note: During the compression test, the 1st display/2nd display panels show important test parameters: 1st display panel: Compression test properties 2nd display panel: Measurement settings Measurement settings You use the Measurement settings dialog to change the parameters for the measurement procedure. 1. Select Service > MW test > Compression test > Measurement settings or press 2nd display. 2. Activate the continuously option if you want to take compression test readings every second (process measuring devices). Deactivate this option if you want to trigger and save each measurement separately (laboratory devices). 3. Activate the overwriting option to overwrite old measured values once the memory capacity reserved for the test is exceeded. Memory Specify the amount of memory to be reserved for the test here. Current type Determine the way the measured values are depicted in the graph here. Settings and evaluation of results To evaluate test results, select the graphical depiction of values. 1. Press the graph to display the Compression test properties (Details on page 34) dialog. 33 WLM6009-a10081 LMA316PA / LMA321PA - Calibration Compression test properties 1. The Ranges tab allows you to set the parameters for the measurement ranges in which readings are taken (displayed in green in the graph) and for the measurement range indicating the empty sensor state (displayed in red in the graph). 2. On the Scale/Graph Type/Regression tab, you define parameters for modifying the depiction of the graphic. Select free for Regression and press Apply: The measuring points are connected by a line. The readings found should all be positioned on a a straight line going through the neutral point, if possible. Please contact the Sartorius customer service if this cannot be achieved. 3. Once you are satisfied with the results, press the Submit to sensor mode control. The sensor mode you selected is adapted to the test results. Print values Selected measurement values can be printed out. See page 53 for information on how to connect a printer. Choose Service > MW test > Compression test > Table > Print. The table is now displayed in print mode, i.e. controls for selecting one or more rows are displayed at the bottom. 1. Select (highlight) the lines you wish to print. 2. Press the Print control. The selected rows are printed out. 3. Press Close. The printing of the values is complete. 34 WLM6009-a10081 6.5 LMA316PA / LMA321PA - Calibration Calibration Calibration is carried out separately for moisture and density. However, the procedure is the same. Prerequisites: z You are logged in with at least level 3 user rights (Â page 30). z You have created the product (Â page 30). z The system is ready to take measurements (sensor connected). z Samples of the product in the condition in which they are to be measured are available. Distinguishing between measurement methods There are the following different types of measurement or calibration, depending on the type of application: z Laboratory measurement – Single measurement, e.g. cigarette. One measured value is determined for the calibration. – Multiple measurement procedure, e.g. for bulk goods in graduated containers. Several measured values are determined; the graduated container must be rotated between measurements. z Process measurement during a production process. Several measured values, for which the corresponding samples of the product must be taken, are recorded at certain intervals (we recommend taking at least 6 measurements). – Continuous (online) measurement, e.g. for bulk goods that pass by the sensor on a belt conveyor. – Bypass measurement, in which defined sample quantities to be measured are diverted from the main flow and sent to the sensor at regular intervals. After the measurement, the sample is automatically fed back into the main flow and the sensor is cleaned. 35 WLM6009-a10081 LMA316PA / LMA321PA - Calibration Calibration for single and multiple measurements (laboratory) O Note: For optimum calibration results, see the calibration tips on page 29. 1. Turn on the device if it is not already turned on. The switch is on the back of the device. If the device is already in operation, stop the current measurements. 2. Select the Calibration menu item. 3. Now select the Product choice menu item. Protected products are indicated by a lock. You cannot alter the calibration of a protected product. 4. Select the required product in the Product choice dialog and click Apply. 5. In the Calibration menu, select Moisture calibration or Density calibration. 6. We recommend that you use the table view (default setting) to clearly display the measured calibration values. If this view is not already set, choose Table to switch to the table view. O Note: If calibration data already exists for the selected product, the system displays it now. 7. Press Start. 8. If there is still a product in the sensor, the system issues a Please empty! prompt. Remove the product or insert an empty measuring cup (depending on the sensor used). The system issues an Empty sensor adjust... message. The device tells you that it has detected an empty sensor. O Note: If you are asked to empty the sensor when it is already empty, press the ES (empty sensor) adjust control. This tells the sensor that it is empty – the system then compensates for changes that may have taken place on the sensor, such as the accumulation of dirt or thermal changes. 9. The system issues a Please fill! message. Fill the sensor. If a sensor with a measuring cup is used, ensure that it is completely filled. When filling the measuring cup, make sure that there are no large cavities. If a planar sensor is being used, ensure that the sensor is evenly covered with the product. 10. Optional: Insert the PT 100 temperature sensor into the sample. The measurement is carried out by the device. In the case of simultaneous temperature measurement, the measurement is taken once a constant temperature value is recorded. O Note: When a reference value is measured, both the moisture and the density are recorded. However, calibration is carried out separately for the two measurement parameters. 11. Depending on the sensor used and the system settings, you are asked to rotate the sample or to place a new sample into the sensor. Then repeat steps 8 to 10. 12. Press Save. 13. The dialog for entering a remark is shown. You can enter the number of the sample here, for example. Then press Apply. 36 WLM6009-a10081 LMA316PA / LMA321PA - Calibration The dialog for entering reference values now appears. How you proceed hereafter depends on whether you used samples with existing reference values or whether the samples are now being sent to your laboratory for the determination of the reference values. Option 1: Reference values exist 14. Enter the reference value for the sample and press the Apply button (green tick). The measured value is displayed in the table. O Note: Even if several measurements are taken for a sample, only one line with the average value of the measurements is shown. Option 2: Reference values do not yet exist 15. Leave the input field in the Reference moisture or Reference density dialog empty and press Cancel. The measured value is displayed in the table without reference values. 16. Send the samples for which you have measured calibration values to the laboratory for the determination of the reference moisture or density. O Note: The accuracy of the calibration and thus of all later measurements depends on the accuracy of the reference values. The moisture level of the samples must not change during transport and measurement in the laboratory. Observe the information on calibration (from page 29). As soon as you obtain the reference values for the measured samples, you enter them into the calibration table as follows: 17. In the menu, select Calibration > Moisture Calibration or Density calibration > Table > Edit > Values. 18. In the submenu, select either Reference moisture or Reference density. O Note: Alternatively, you can choose All values. When you press the Edit control (see below), the Calibration properties dialog appears and you can edit all values for this calibration. The table is now displayed in edit mode. 19. Press the relevant row to select it. 20. Press the control to start editing. The Numerical input (Details on page 125) or Text input (Details on page 124) dialog appears. 21. Enter a value. 22. Press the Apply control (green tick). 37 WLM6009-a10081 LMA316PA / LMA321PA - Calibration Correcting the calibration curve 1. In the menu, select Calibration > Moisture/Density calibration > Graphics. The calibration curve, reference values, and deviation of the individual values are displayed. MW moisture Reference moisture The curve connects the average values of the reference values. In the graph, you may detect individual values that deviate greatly from the average and thus falsify the curve. These “outliers” are often the result of incorrect reference values or entries. Individual values can be deleted from the calibration. You can also remove individual points from the calibration. These values are not deleted, but are not taken into account for the calculation. You can select a non-linear curve rather than a linear one - this curve can have up to 4 segments. This enables the even more precise modification of the calibration curve in line with productspecific behaviour. More calibration measurements may be required depending on the complexity of the curve. O Note: We recommend that you first remove values from the calibration and only delete them once you have generated a satisfactory calibration curve. Excluding values from the calibration In the menu, select Calibration > Moisture/ Density calibration > Table > Edit > Values > Type. The table is now displayed in edit mode, i.e. controls (Â page 70) for selecting one or more rows are displayed at the bottom. 1. Press the row containing the unsuitable value. The value is selected. 2. Press Type. The Type dialog appears. 3. Deactivate the Valid setting and press Apply. The value is now displayed in brackets in the Type column of the table and is no longer used for the calculation. 4. Press Close. The editing process is complete. Deleting a value In the menu, select Calibration > Moisture/Density calibration > Table > Edit > Delete. The table is now displayed in delete mode, i.e. the controls (Â page 70) for selecting one or more rows are displayed at the bottom. 1. Press the row containing the incorrect value. The value is selected. 38 WLM6009-a10081 O LMA316PA / LMA321PA - Calibration Note: The deviation of the reference values from the calibration values is displayed in the Moisture dev. or Density dev. table. Sort the table by these values. This allows you to quickly find the value with the largest deviation. Sort the table again to place the value with the greatest negative deviation at the top. 2. Press Delete. The selected value is deleted. 3. Press Close. The deletion process is complete. Individual calibration points can be represented with various symbols. This allows you to highlight the values for samples taken on different days, for example (Â page 86). To a great extent, the calibration curve is automatically determined by the device. However, you can enter parameters to refine the calibration curve. For more information, see Type settings (Details on page 91). Offset The offset of a calibration curve can be corrected. Doing so results in the parallel displacement of the entire curve. An offset is used in the following cases: – You need to correct constant calibration deviations. – The calibration of another product is referenced for the measurement. – The determined moisture value is required or displayed at a point during the production process where the moisture value of the product is known to be higher or lower than this value. The offset is defined in the product parameters. 1. If necessary, select the product for which you want to enter an offset. 2. Press Off. moisture. 3. Enter a moisture offset value using the keyboard and press Apply. O Note: If you want to set a density offset as well as a moisture offset, you can do so in the Product settings dialog (called by choosing Product settings > Edit > Values). The offset is an absolute value. If your offset is 0.5 and the measured values are 10% and 11%, the system displays 10.5% and 11.5% instead. Likewise, for a density offset the value of 10.5 g/m³ is shown instead of 10 g/m³. 39 WLM6009-a10081 LMA316PA / LMA321PA - Calibration Adapting the calibration curve O Note: The 1st display and 2nd display panels show parameters and settings during the calibration process. 1st display: Calibration type 2nd display: Values 1. Press 1st display to open the Calibration type dialog (simple). You can open another dialog with expert settings from this dialog or using the menu. Calibration type You can modify the calibration curve. If there is no directly proportional relationship between the reference moisture and the measured moisture, select a non-linear calibration type here. Since products can display different behaviour in different measurement ranges, you can split the calibration curve into various segments. In the simple calibration mode, the splitting of segments is determined automatically. Here, you determine whether the calibration curve has an extremum and specify the way in which temperature and density/moisture are to be taken into account. Complex curves require a high number of measured values. If measured values, reference values, or correction values do not fall into the range defined in the global settings (Â page 93), the system issues an error message. Change the settings for the measurement ranges or take further calibration measurements. Expert mode You can open the expert mode from the Calibration type dialog. You can manually adjust previously defined settings here. You can move the automatically calculated limits of the individual curve segments. If you select Manual correction for the correction of the temperature or density/moisture, a slide control is displayed in the graphical depiction of the calibration curve. You can use it to manually correct the calibration curve. Manual correction using slide control or by entering numbers in the graphical depiction 40 WLM6009-a10081 LMA316PA / LMA321PA - Calibration The results of the calibration settings are shown on the right-hand side of the dialog. Press the List control to display all of the parameters in a list. Press Display in the dialog for making expert settings. The graph is shown again. You can now save the calibration or return to the dialog for making expert settings. Press Auto. The Calibrations tab shows a list of all calibrations which are feasible (with these parameters). O Note: If you are using the programme on your PC, click Apply. On a PC, you can move the individual programme windows to position the graph and input dialog next to each other. Printing a calibration If a printer is connected via a USB port or network connection, you can print the graphical depiction or calibration table if required. Printing a graph 1. Press Calibration > Moisture/Density calibration > Graphics > Print. The standard print dialog appears - you can specify the print settings and trigger printing by clicking Print. Printing a table 1. Press Calibration > Moisture/Density calibration > Table > Print. 2. Select the parts of the table you wish to print. To print the entire table, press All. 3. Press Print. The standard print dialog appears - you can specify the print settings and trigger printing by clicking Print. 41 WLM6009-a10081 42 LMA316PA / LMA321PA - Calibration WLM6009-a10081 LMA316PA / LMA321PA 7. Quick guide to measuring Caution: If you decide to keep this Quick Guide separate from the manual, you must make sure that everybody working with it knows and takes heed of the safety instructions contained in the manual (page 7 and following, and added to some of the working steps). O Note: This Quick Guide describes a standard measuring process using the laboratory unit with a touch screen. Refer to the manual and the online help to find descriptions of other models and detailed information. Some of the functions described depend on your access rights and may therefore not be available to you. Overview of the unit and its user interface (display) Back: Front: On/Off switch Display (touch screen) Handle Power on/ready indicator User interface: Menu Status line Help Selected product Table or other display of measured values Start/ stop measuring Navigation Save sensor value ATTENTION:Touch the controls on the touch screen directly with your finger or specially designed pens. Never use pointed objects such as screwdrivers, ballpoint pens, etc. These might damage the surface. 43 WLM6009-a10081 LMA316PA / LMA321PA - Quick guide to measuring Quick guide to measuring Start unit 1. Turn on the unit using the On/Off switch at the back. The software will launch automatically (the screen will turn blank while it is loading). When the user interface appears on the screen the unit is ready to operate. 2. You may be asked to log on. If so, enter your user name and password and press Apply. Recommendation: Wait a couple of minutes before you start measuring after turning the unit on. This will ensure that the operating temperature of the unit is perfect. Taking measurements 3. Pick Measurement from the menu unless the mode shown above the on-screen table is Measurement already. Mode Selected product 4. Check if the line below the Mode box has the correct product. To analyse another product, open the menu, choose Measurement > Product choice, and select a product. 5. To start measuring, press the Start button. 6. Follow the instructions shown on the status line. In case the sensor still contains any product, you are prompted to Please empty! the sensor. Remove the product and put in an empty beaker. 7. Fill the sensor as soon as Please fill! is displayed, and insert the Pt 100 temperature sensor if necessary. The device performs the measurement and the measured value is displayed. 8. Save the result by pressing the Save control. 9. Depending on the sensor you are using or the system settings you made, you may be asked to turn the sample or feed the sensor a new sample. Repeat steps 6 to 8. 10. The dialog for entering a remark is shown. Enter the number of the sample, for example, then press Apply. Printing measured values If a printer is connected, you can output the analysis results to it. 1. Open the menu and choose Measurement > Table > Print. 2. Select the parts of the table you wish to print. To print the entire table, press All. 3. Press Print. The normal Print dialog pops up. 4. Change the settings as necessary, then press Print. Turn off unit Turn off the unit using the On/Off switch at the back. You do not need to exit the operating software first. 44 WLM6009-a10081 LMA316PA / LMA321PA 8. Taking measurements Prerequisites: – The device is connected to at least one sensor (Â page 24). – You have created at least one product (Â page 30). – The machine has been calibrated to analyze the product to be measured (Â page 35). Taking measurements 1. If the device is off, turn it on. 2. Select a product. 3. Start measuring. 4. Read the values. Start Start measurement. Stop Stop measurement. The measurement process differs depending on the type of application: – Single measurement (solid product in the laboratory) Following an empty sensor adjust, the product is placed in or on the sensor. The measurement is started. The measured values (moisture, density, temperature) are displayed. – Multiple measurements (bulk material in the laboratory) Following an empty sensor adjust, a measuring cup is placed in or on the sensor. The measurement is started. If necessary the position of the measuring cup is changed, e.g. by rotating it. The measured values (moisture, density, temperature) are displayed. A new measurement is triggered. For more information, see: Taking measurements in the laboratory (Details on page 46) Displaying values You can display multiple measured values together and in different ways. Each of the displays can be adapted to the requirements of the application environment. There are the following display options: – Displaying values as a table (Â page 74), graph (Â page 77), or values (Â page 80) – Displaying measurements for moisture, density, or temperature – Displaying an analogue depiction of the value at the cursor position or of the selected value (Â page 81) – Displaying the statistics for a measurement series For information on making display settings, see the appropriate sections in Operator Interface Reference (Details on page 65). 45 WLM6009-a10081 8.1 LMA316PA / LMA321PA - Taking measurements Taking measurements in the laboratory O Note: Device messages are displayed in the status line. For more information on the touchscreen and how to use it, see Operator Interface - Reference (Details on page 65). 1. Turn on the device if it is not already turned on. The switch is on the back of the device. Recommendation: After switching on the device, wait a few minutes before taking the first measurements, since this allows the device to reach its optimum operating temperature. O Note: If the device is already switched on, a different area of the software may be active, e.g. the Product settings dialog. If this is the case, select the Measurement menu item. The LMA321PA automatically starts with the product which was measured last. If you intend to measure a different product, you are required to specify this product first (proceed with step 5 if the desired product was already selected): 2. Press the product name. The Product choice (Details on page 73) dialog appears. 3. In the table, select the row containing the product for which you want to take measurements. 4. Press Apply. 5. Press Start. 6. If there is still a product in the sensor, the system issues a Please empty! prompt. Remove the product or insert an empty measuring cup (depending on the sensor). The device briefly displays Empty sensor adjust followed by Fill sensor! O Note: If you are asked to empty the sensor when it is already empty, press the ES adjust (empty sensor adjust) control and then choose Hard. This tells the sensor that it is empty – the system then compensates for changes that may have taken place on the sensor, such as the accumulation of dirt or thermal changes. You may have to log in again with a user with appropriate user rights to carry out the empty sensor adjust (see page 30). 7. Fill the sensor. If a sensor with a measuring cup is used, ensure that it is completely filled. When filling the measuring cup, make sure that there are no large cavities. 8. Optional: Feed the PT 100 temperature sensor into the sample. O Note: As a rule, the temperature should be taken into account for the calibration if there are temperature variations of more than ±5°C. 9. The measurement is carried out by the device. In the case of simultaneous temperature measurement, the measurement is taken once a constant temperature value is recorded. 10. Save the result by pressing the Save control. 11. Depending on the sensor used and the system settings, you are asked to rotate the sample or to place a new sample into the sensor. Carry out steps 6 to 10 until you are asked by the device to enter a remark. 46 WLM6009-a10081 LMA316PA / LMA321PA - Taking measurements 12. The dialog for entering a remark is shown. You can enter the number of the sample here, for example. Then press Apply. 13. The measured value is displayed. If the measured value is outside the set alarm limits, the bar is displayed in red on the screen. O 8.2 Note: Even if several measurements are taken for a sample, only one line with the average value of the measurements is shown. Printing measured values If a printer is connected via a USB port or network connection, you can print the graphical depiction of the measured values or the table if required. Printing a graph 1. Press Measurement > Graphics > Print. The standard print dialog appears - you can specify the print settings and trigger printing by clicking Print. Printing a table 1. Press Measurement > Table > Print. 2. In the table, select the values you want to print or press All to print the entire table 3. Press Print. The standard print dialog appears - you can specify the print settings and trigger printing by clicking Print. 47 WLM6009-a10081 48 LMA316PA / LMA321PA - Taking measurements WLM6009-a10081 LMA316PA / LMA321PA 9. Other functions 9.1 Defining users with different access profiles For operation of the unit, administrators can create different user records and assign different user rights to them. This allows them to allocate various levels of restrictions to the access to system settings and special tasks (such as calibration, hard empty sensor adjustment) and, thus, to make some functions available to qualified persons only. One user can be defined as the default user. If this is the case, the device will skip the password query and automatically load the access profile of the default user – no matter which user was logged on when the device was turned off the last time. If a default user is not defined, the Login dialog will be displayed immediately after starting the software. There are six different user levels. The rights of one level also include the rights of the lower levels. The lowest level (0) only enables measuring, whilst the highest level (5) provides access to all settings. Menu items for which a user does not have authorization are not displayed to the user in question. Some users may not be able to edit certain values in dialogs, although the set values are displayed for information purposes. Access profiles and applicable user rights 0 Measurements can be performed. Analysis results cannot be deleted. 1 Analysis results can be cleared. 2 Readings can be taken as a basis for calibration. 3 Calibrations can be edited. 4 Except for user administration details, all system settings can be changed including sensor modes and printer setup, for example. Backup copies can be made and loaded. 5 Service level (encompassing all access rights): Users at this level can create new user records and change the access profiles of existing ones. Compression test or enhancements (if installed) are available. The system needs at least one level 5 user (Service). This role is already defined in the factory. You will be provided with the applicable user name and password separately. 49 WLM6009-a10081 LMA316PA / LMA321PA - Other functions Adding a new user Prerequisite: You own level 5 access rights (Service). 1. Open the menu and choose System settings > Configuration > User Config. (Â page 115). 2. Select New from the User configuration. 3. Input the following details to the User new dialog: z User name: Name that the new user must enter to log on z Last name / First name: Details needed to more easily identify a user in the user administration database z Password input: Password to be entered when logging on (for security reasons, placeholders can be seen only when you enter the password) z Password repeat: Enter the password again to exclude typing errors in the first entry. z User level: Pick a level from the dropdown list. z Default user: If no user has been previously defined as the default user, tick the box next to this entry to set the user you are creating as the default user. O Note: Important information about the default user: The default user does not need to log on when they start the unit. We therefore strictly recommend to only define a low level user (level 0 or 1) as the default user. You can only have one default user at a time. A default user is not really a must: If no default user is defined, every user - regardless of their access level - must log on after starting the unit. 4. Click on Apply when all parameters are set. The new user will be added to the list. 5. Select the User configuration and click on Apply as well. Notes on editing the user profile To change the settings of a user record (e.g. to assign a new password), display the User configuration page, select the appropriate entry, and press Edit. The Edit user dialog will pop up showing the settings of the selected user. Edit the entries as you would do when creating a new user record. To remove a user from the list, select the appropriate entry and press Delete. After confirming the security prompt, the user record will be deleted. You can neither delete the default user nor the last level 5 user. 9.2 Sensor modes A sensor mode is assigned to each product. The modes supported by a sensor are normally detected automatically by devices that are connected to the evaluation unit by a data cable. When you create a product, you therefore only need to select a mode from the list. If multiple sensor modes exist, the optimal sensor mode must always initially be determined using a compression test (see page 32). It is best, z if the compression lines, representing different moisture values, intersect in one point, ideally the zero point and z if a sufficient number of measuring signals (approx. 3-20 MHz of frequency offset) is available. 50 WLM6009-a10081 LMA316PA / LMA321PA - Other functions In so-called multiplex units with 2 sensors attached, the system loads the modes supported by both sensors, i.e., the number of available modes increases. O Note: Imported sensor modes can neither be edited nor deleted. In case the sensor modes were not automatically loaded when the system booted, you can also choose System settings > Configuration > Sensor modes > Read from the menu and load the modes later. Editing Sensor modes Prerequisites: You are logged on and own level 4 or 5 access rights. There are basically two cases in which it is necessary to edit the sensor modes: z You are using a sensor of an older type or, for any other reason, your sensor is not connected to port Sensor 1/2 of your LMA3xxPA / PMD3xxPA. In this case, the sensor modes will not be recognized automatically and you will have to manually define them yourself using the sensors' data sheet as a basis. Choose System settings > Configuration > Sensor modes > Edit > Create and transfer the information from the data sheet to the Sensor mode dialog fields. Press Apply to have the new sensor mode available for measuring products. z Requirements have changed because the sensor has been modified (e.g. due to dirt) or because of new or modified samples not covered by the existing modes. In this case, you would copy an existing sensor mode and adapt the copy as appropriate. 1. Choose System settings > Configuration > Sensor modes > Edit > Copy. 2. Pick a sensor mode from the table that is suitable to act as a basis for the new sensor mode; then press Copy. A copy of the sensor mode will be added to the list under the same name as the original mode. 3. Choose System settings > Configuration > Sensor modes > Edit > Values. 4. Go down the list, select the new (copied) sensor mode and press Values. 5. On the Sensor mode page, adapt the parameters as appropriate. In order to avoid confusion, you are strictly recommended to change the Name of the sensor mode. Press Apply to have the new sensor mode available for measuring products. Which of the details need to be changed and in what way, depends on the how the requirements have changed. O Example: When measuring a product of higher moisture or density, extend the search range by a lower Start frequency value. 6. Press on Library to be shown a list of the common sensors in a new dialog. 7. Pick the name of the connected sensor from the list. In some cases, diverse modes are shown for one sensor (lo, med, hi). 51 WLM6009-a10081 LMA316PA / LMA321PA - Other functions 8. Having adopted the selected mode, the parameters of this mode are shown in the Sensor modes dialog. You can accept or adjust them. O 52 Note: Whereas the software does not limit the number of sensor modes you can define, you should remember that sensor modes consume memory capacity. That is to say, the more modes you create the less space you have left for storing analysis results. WLM6009-a10081 9.3 LMA316PA / LMA321PA - Other functions Setting up printers Before you can directly print from the measuring instrument, you must connect a printer to the unit. If the measuring instrument is connected using an IP network, in principle, you can use any printer that can be accessed in this network. However, you can also connect a printer directly to the USB port of the measuring device. O Note: To configure printers, you must be logged on with level 4 access rights at the very least. To set up a printer, you choose System settings > Configuration > Printer Config. (Â page 115). Notes about printing directly from the measuring instrument z The measuring instrument works with the printing system CUPS that is used in LINUX. z When you print data, TMV displays a print dialog that is similar to the normal print dialog on your PC. However, the dialog differs in appearance depending on the selected printer. z Sartorius delivers printer drivers for various standard printers. If no suitable driver is available for your printer, you must contact Sartorius. Setting up a network printer Prerequisites: – You are logged on and own level 4 or 5 access rights. – The printer is set up in the network. – The measuring instrument is connected to the IP network. 1. Select System settings > Configuration > Printer config. The Printer Configuration dialog is displayed: O Note: The Printer Configuration plug-in is only available in English. 2. Choose Add New Printer to add a printer. 53 WLM6009-a10081 O LMA316PA / LMA321PA - Other functions Note: When entering the printer name, you must not use any blank spaces or the characters / and #. 3. Use the virtual keyboard to enter a printer name that can then be used to select this printer in TMV. Then press Apply. The dialog automatically switches to the Printer/Device tab. 4. Device displays all of the printers that are located in the network. Select the required printer and press Next. O Note: You can use Init to update the list, for example, if the required printer was not yet switched on when you called the Printer Configuration dialog. Normally, you must not edit the fields in the right area of the tab. These are only intended for the case when a network printer is not automatically displayed and you must manually enter the host name or IP address of the printer. 5. Under Make on the Make/Model/Driver tab, select the printer manufacturer and then select the type of printer under Model. 6. Press Add Printer ("<name>"): The network printer is added to the list of printers that are available in TMV. 7. After pressing OK in the message stating that the printer was added, the system displays the Printer Options tab in which you can define the default settings for the printer. The possible options depend on the relevant printer driver. If not all options can be displayed at once, you can use Up and Down to switch to other options. The various settings (such as paper format or print quality) can be specially selected for each print order. In Printer Options, define which of the standard settings you want. 8. If you change the settings, press Set Printer Options to implement the changes. 9. You can now set up other printers, delete printers, define a printer as the default printer or edit the default settings (see “Editing the printer settings” on page 56), by choosing Back to return to the Administration tab. 10. Press Close to close the Printer Configuration dialog. 54 WLM6009-a10081 LMA316PA / LMA321PA - Other functions Setting up a directly connected USB printer O Note: USB printers can be directly connected up to laboratory measuring devices of types LMA321PA and LMA316PA only. Prerequisites: – You are logged on and own level 4 or 5 access rights. – The printer is connected to LMA321PA/LMA316PA (see page 25) and is turned on. 1. Select System settings > Configuration > Printer config. The Printer Configuration dialog is displayed. O Note: The Printer Configuration plug-in is only available in English. 2. Choose Add New Printer to add a printer. O Note: When entering the printer name, you must not use any blank spaces or the characters / and #. 3. Use the virtual keyboard to enter a printer name that can then be used to select this printer in TMV. Then press Apply. The dialog automatically switches to the Printer/Device tab. 4. Under Device, select the USB printer and choose Next. 5. Under Make on the Make/Model/Driver tab, select the printer manufacturer and then select the type of USB printer under Model. 6. Press Add Printer ("<name>"): The USB printer is added to the list of printers that are available in .TMV. 7. After pressing OK in the message stating that the printer was added, the system displays the Printer Options tab in which you can define the default settings for the printer. The possible options depend on the relevant printer driver. If not all options can be displayed at once, you can use Up and Down to switch to other options. 55 WLM6009-a10081 LMA316PA / LMA321PA - Other functions The various settings (such as paper format or print quality) can be specially selected for each print order. In Printer Options, define which of the standard settings you want. 8. If you change the settings, press Set Printer Options to implement the changes. 9. You can now set up other printers, delete printers, define a printer as the default printer or edit the default settings (see “Editing the printer settings” on page 56), by choosing Back to return to the Administration tab. 10. Press Close to close the Printer Configuration dialog. Editing the printer settings Basic operation: z You call up the Printer Configuration dialog by choosing System settings > Configuration > Printer config. z After ending the settings, choose Close to close the dialog. Remove the printer from the list You can remove printers that are no longer required from the list of available printers. 1. Under Printer in the list, select the printer that you want to delete. 2. Press Delete Printer ("<Name>"): The printer is deleted without any further query. Define a printer as the default printer If several printers are set up as possible output devices, the first printer in the list is used as the default printer. However, you can also set any other available printer from the list as the default printer. 1. Select the required printer under Printer in the list. 2. Press Set As Default ("<Name>"): In doing so, the selected printer is defined as the default printer for output on this measuring instrument. 56 WLM6009-a10081 LMA316PA / LMA321PA - Other functions Change default settings 1. When you set up the printer, if you want to change the default settings (such as paper format, resolution and so on), select the printer whose settings you want to edit under Printer in the list 2. Press Set Printer Options ("<Name>"): The system displays the Printer Options tab. 3. Implement the required changes. Settings that were changed but not yet implemented are displayed in red. 4. Press Set Printer Options to transfer the changed settings. 9.4 Reference standard This function is designed to check the technical functionality of the sensor and measuring device. You may purchase a reference solid for your sensor, if you wish. This reference solid matches the respective sensor and must only be used for the sensor for which it was delivered. The reference solid comes with a certificate listing the values of the solid. Reference standard using TMV 1. Stop the current process to make sure that the sensor is empty, if appropriate. The sensor must be free from product residues. 2. Select the product REFERENCE. 3. Perform an Empty sensor adjust. 4. Fill the reference solid into the sensor or place the reference solid on the sensor (for planar sensors). 5. Perform the measurement(s) and compare these with the values stated on the certificate. 6. If the values exceed the limits stated on the certificate, contact the Sartorius service. 57 WLM6009-a10081 58 LMA316PA / LMA321PA - Other functions WLM6009-a10081 LMA316PA / LMA321PA 10. Service and maintenance 10.1 Software update O Note: If you are controlling the measuring device using an external PC, you must also update the software on the external PC following a software update on the measuring device. You receive software updates from Sartorius as zip files. 1. Create a new, empty folder on your PC and unzip all files from the zip file. Make sure that you retain file paths and the folder structure of the files. 2. Copy the unzipped files and folders to the USB stick you received with your measuring instrument. 3. Turn off the device using the on/off switch at the back. 4. Insert the USB stick into one of the USB ports. 5. Turn on the unit using the on/off switch at the back. The update is automatically detected and installed. O 10.2 Note: If the device does not seem to react during the startup process, remove the USB stick and then insert it into a USB port again. Creating a backup/restoring the system Creating a backup When you create a backup, all of the device settings including the calibrations and measured values are stored on the connected USB stick or PC: You should do this regularly since it means that you can restore a recent state if problems occur. It also allows the archiving of old measured values. The Backup function can only be used by users with level 4 access rights or higher. If the measuring device is currently being used with a login assigned to another level, you must log in again with an appropriate user as follows: 1. Select the Change user menu item. 2. When the Login dialog appears, enter your user name and password. 3. Click Apply. This releases the functions in the Service menu. O Note: After carrying out administrative work, you should either change your login to your "normal" access rights or, if a default user is defined, restart the control software to prevent unauthorized modifications of the system settings or calibrations. Your next steps differ depending on whether you are working directly on the measuring device with a USB stick or are controlling the device using an external PC. 59 WLM6009-a10081 LMA316PA / LMA321PA - Service and maintenance Backup on USB stick 1. Insert the provided USB stick into the USB port on the front of the device. O Note: You may have to wait a few seconds until the USB stick is detected and thus ready for use. 2. Choose Service > Backup. The Backup dialog appears. By default, the Backup function is selected in the upper panel. 3. Press Apply. The backup is saved to the USB stick; the Backup dialog then closes automatically. A name is automatically generated for the backup file from the current date and time. This prevents the accidental overwriting of an old backup file when a new backup is saved. Backup on external PC 1. Choose Service > Backup. The Backup dialog appears. By default, the Backup function is selected in the upper panel. 2. Press Browse. A typical Windows dialog appears, prompting you to navigate to the required storage location for the backup file. A name is automatically generated for the backup file from the current date and time. This prevents the accidental overwriting of an old backup file when a new backup is saved. You can change the file name if required. Attention:If you change the name of the backup file, you must observe the convention Backup_*.lua. If you fail to do so, you will not be able to restore the backup later on. 3. Press Save. The backup is saved to the PC and the Backup dialog closes automatically. Restore You can use this function to restore a previously created backup state. Caution:When you carry out a system restore, all measurements, inputs, and so on made since the backup was saved are lost. You may wish to back up the current state of the system before running the Restore function. Prerequisites: The measuring device is switched on and you are logged in with level 4 access rights or higher (see Creating a backup). 1. Stop any measurements that are currently in progress. 2. Insert the USB stick containing the backup files into the USB port on the front of the device (omit this step if restoring a backup saved on an external PC). O Note: You may have to wait a few seconds until the USB stick is detected and thus ready for use. 3. Choose Service > Backup. The Backup dialog appears. 4. Choose Restore from the top panel. The bottom panel now displays a list of all available backup versions. 5. Select the required backup from the list and press Apply. The data is loaded and the state stored in the selected backup file is restored. If you want to restore a backup saved on an external PC and the backup in question does not appear in the list, press Browse. A typical Windows dialog appears, prompting you to navigate to the storage location of the required backup. Select the required backup file and press Open. 60 WLM6009-a10081 LMA316PA / LMA321PA - Service and maintenance Restoring factory settings You use this function to restore the entire system to the state defined by the pre-set internal backup. Attention:Restoring the factory settings deletes all measurements, calibrations, and product/sensor mode settings which you have made. You may therefore wish to back up the current state of the system before running this function. If you are controlling the device using an external PC, you may have to reassign the IP address, since this function resets it to the factory setting of 172.28.1.1. Prerequisites: The measuring device is switched on and you are logged in with level 4 access rights or higher (see Creating a backup). 1. Stop any measurements that are currently in progress. 2. Choose Service > Backup. The Backup dialog appears. 3. In the top panel, select Restore factory settings. 4. Press Apply. The state stored in the internal backup is restored. 10.3 Replacing fuses DANGER:Lethal risk caused by electric shock! Before checking and changing the fuses, turn off the device and unplug it from the mains. 1. Turn off the LMA321PA using the on/off switch [1] on the rear of the device and disconnect the mains cable. 2. Pull out the insert [4] between the mains connection and the on/off switch. 1 2 3 4 3. Check both fuses [2, 3] and, if necessary, replace them with fuses which comply with the technical specifications (Â page 63). 4. Push in the insert containing the fuses until it clicks into place. 5. You can then reconnect the device to the power supply and switch it back on. 61 WLM6009-a10081 10.4 LMA316PA / LMA321PA - Service and maintenance Cleaning DANGER:Risk of death from electric shock! Prior to cleaning, turn off the device and disconnect it from the mains. Do not immerse the device in water or other liquids. Do not use aggressive chemical substances, scouring material, hard sponges or similar for cleaning. Do not exert too much pressure on the touchscreen when cleaning it. Clean the housing and screen with a slightly damp cloth when required. Water must not be allowed to enter the interior of the instrument. Wipe the instrument dry afterwards. 10.5 Transport and storage Keep the original packaging in which the instrument was delivered. If you need to transport or store the instrument later on, you must use the original packaging. The following environmental conditions must be observed when storing or transporting the instrument. Temperature: -10 °C to +60 °C Rel. humidity: Max. 85%, non-condensing 10.6 Disposal Packaging that is no longer required must be disposed of at the local waste disposal facility. The packaging is made of environmentally friendly materials that can be used as secondary raw materials. The device, including accessories and batteries, cannot be disposed of in your regular household waste. European legislation requires that electrical and electronic equipment be collected and disposed of separately from other communal waste so that it can be recycled. In Germany and many other countries, Sartorius AG takes care of the return and legally compliant disposal of its electrical and electronic products. These products may not be placed in household waste or brought to collection centres run by local public disposal operations – not even if you are a small business. For disposal in Germany and in the other member nations of the European Economic Area (EEA), please contact our service technicians in your local area or our service centre in Goettingen, Germany: Sartorius AG Weender Landstrasse 94-108 37075 Goettingen, Germany In countries that are not members of the European Economic Area (EEA) or where no Sartorius subsidiaries or dealerships are located, please contact your local authorities or a commercial disposal operator. Prior to the disposal and/or scrapping of the equipment, any batteries should be removed and disposed of at a collection point. Sartorius AG does not take back equipment contaminated with hazardous materials (ABC contamination) – either for repair or disposal. Please refer to the accompanying leaflet/manual or visit our Internet site (www.sartorius.com) for comprehensive information including the service addresses to use if you plan to send your equipment in for repairs or proper disposal. 62 WLM6009-a10081 LMA316PA / LMA321PA - Technical data 11. Technical data Power supply: 110 - 230 V AC, 50-60 Hz Power consumption: 60 VA Fuses: Two 2 AT fuses, 250 V AC (5 x 20 mm) Ambient temperature: 0 - 45 °C Data interfaces: – 2 x RS 232 (COM, service) – 1 x Ethernet – 3 x USB – 1 x analogue input (0/4-20 mA) for optional IR sensor (via sensor connection) – 1 x connection for Pt 100 temperature sensor – Connections for mouse and keyboard (PS-2) and VGA screen Environmental conditions: Indoor usage, altitude up to 2000 m, mains voltage fluctuations of up to ± 10% of nominal voltage, overvoltage category II, contamination level 2 Storage temperature: -10 °C - +60 °C Sample temperature: 0 °C to +70 °C (automatic temperature compensation) Highest relative air humidity: 80% for temperatures of up to 31 °C, decreasingly linearly to 50% relative air humidity at 40 °C Measuring range: 0.1 % - 85 % in selectable sub-ranges Reproducibility: 0.05 % (standard deviation for 10 measurements) Measuring time: < 1 second Product memory: 40 (standard); 20 or 200 (optional) Data backup: Flash memory Dimensions and weight: 425 x 335 x 500 mm (W x H x D) Weight: 10 kg Further features and specifications on request. 63 WLM6009-a10081 LMA316PA / LMA321PA - Help with problems 12. Help with problems This overview will help you to overcome problems when working with the device. If the device is working as expected by incorrect measured values seem to be displayed, please read the following: – What must be taken into account when calibrating (Details on page 29) – Error messages (Details on page 128) Problem Corrective action Device does not start Check power supply Turn on the device Not all described menus availa- Log on with other user rights ble No ongoing measurements are Start measurement process (Â page 45) displayed Modify the view - the measured values may be outside the displayed range Check sensor connection cables 64 WLM6009-a10081 LMA316PA / LMA321PA 13. Operator Interface - Reference This chapter describes the user interface (touch screen) of the TMV software. There is an explanation for every menu item and all dialogs. In the preceding chapters, reference is made to these at the corresponding points. These details are also provided in the online help. The operator interface is divided into several sections: Status line View controls Menu Mode Product Offset moisture Display panel 1/2 Display panel for table/graph/ reading Measuring & calibration controls Navigation buttons Explanations about the following dialogs can be found at the end of this chapter. – Jump (Details on page 124) – Text input (Details on page 124) – Numerical input (Details on page 125) – Settings for tables (Details on page 126) There is also a list of messages: – Messages (Details on page 127) Information on devices without a touchscreen and on controlling a device from an external PC If the device has no touchscreen and/or is controlled using a PC, please note the following: z Use the mouse to click on the controls. z Instead of the virtual keyboard, an input field appears if you need to make an entry. Enter the required numbers or characters using the keyboard connected to the measuring device or PC. 13.1 Menu Press this control to open the menu. The menu provides access to all commands and setting options. 65 WLM6009-a10081 O LMA316PA / LMA321PA - Operator Interface - Reference Note: You may not be able to access all of the menu items described here. Access depends on your user and its associated rights. Selected menu items have white background. The associated sub-menus are displayed in accordance with the selected menu item. Depending on your user rights, not all of the menu items may be available to you. Some entries in the dialogs can be changed only if you have the relevant rights. Such values are displayed with a grey background if you cannot edit them. The number beneath each menu item and the symbol clarify the corresponding function regardless of the set language. In order to call up a command, press one of the entries in the menu. If applicable, a further dialog appears in which you can implement settings. Commands such as Print or Delete and commands that change the layout of the display are executed immediately. Press Back to hide the top menu level. If the menu is not open, the History control is displayed instead of the Back control. Press this control to display recently used menu items and to call them up again if required. Press the control a second time to hide the list again. Never touch the screen with sharp-edged objects such as screwdrivers or ballpoint pens etc. These might damage the surface. 13.2 Display panel Measuring results are displayed on the display panel. However, other control elements or tables are also displayed here for administrative tasks. A description can be found under the corresponding menu items. General information Cursor position and selected items A cursor appears on the display panel regardless of the type of display. It appears at the position defined by the user. The values of the measurement at the cursor position can be displayed simultaneously to the values of the current measurement in the analog display, for example. The cursor position is indicated in red on the display panel (red border in the table, red line in the graph). 66 WLM6009-a10081 LMA316PA / LMA321PA - Operator Interface - Reference The cursor position does not necessarily show the current and most recent measurement. Unlike the cursor position, selected entries have a dark background. Table/graph/reading Measurement mode The display screen shows the results of the measurement. You select the type of display in the Measurement menu item: z Table Measured values are shown in a table. You can sort the table by any of its columns. Columns can be individually sorted or hidden. See section Table (Details on page 74). z Graph Measured values are shown as a curve. Tendencies or deviations can therefore be easily recognized. In addition, the value range where moisture or density values seem to be critical can be depicted and an alarm can be generated accordingly. See section Graph (Details on page 77). Regardless of the selected type of display, the navigation controls help you to find and select values. See section Navigation (Details on page 72). z Reading The measured value is displayed in large numbers. The value can be seen clearly even if the user is not working right next to the device. Navigation is not possible in this case. Calibration mode A table of calibration values is displayed on the screen. Values can be entered, added, edited, and deleted here. The calibration graph illustrates the calibration curve but allows no direct editing of the values. Status line This shows: – The status of the device or sensor (e.g. "Sensor empty" or "Measuring device stop") – A prompt (e.g. Please Fill!) if user activity is required – Error messages (Details on page 128) – The currently measured value during a measurement run 67 WLM6009-a10081 LMA316PA / LMA321PA - Operator Interface - Reference 1. If using a device with a touchscreen, press the screen to go to the Measurement view at any time. O Note: Users who are only carrying out measurement tasks simply follow the instructions shown here. O Note: Some devices which are used for process measurement only have a display screen which either shows the measured values or, if appropriate, an error code. Display panel 1 / 2 (Measurement) Two display panels are available here. Each of the two displays can be set individually. The display screen shows one of the following items: – The currently measured value/value at the cursor position for moisture, density, or temperature OR – The statistics for selected measurement values or all measured values 1. Press one of the display panels to change the settings for the display. See section Analogue display (Details on page 81). Select Measurements > 1st/2nd display from the menu to change the type of the display. Display panel 1 / 2 (Calibration) During calibration, the display panels show information on the calibration. Type: The calibration type is displayed here (linear or non-linear and subdivided into segments where appropriate). Values: This shows the following: z The number of calibration points z Whether the calibration is computed automatically and whether the segment limits are automatically recalculated where applicable At least two calibration readings and the corresponding reference values are required to calculate a calibration. 1. Press the Calibration display panel to change the calibration settings. See section Type settings (Details on page 91). 68 WLM6009-a10081 LMA316PA / LMA321PA - Operator Interface - Reference Mode The current process is displayed here. – Measurement (Details on page 73) – Calibration (Details on page 84). In addition, the system displays information telling you whether the calibration is for moisture or density. Pressing the panel toggles the display screen between the table and graph view. – Product settings (Details on page 103) – Compression test (Details on page 119) – Sensor modes (Details on page 110) – MW devices (Details on page 112) Product Displays the product that is being measured or calibrated. The selected moisture offset for the calibration is displayed to the right. 1. To select another product, press the display screen. The Product choice (Details on page 73) dialog appears. The product selection screen can be called up using the Measurement (Details on page 73) or Calibration (Details on page 84) menu item. 2. Press on the moisture offset display to enter a different value for the moisture offset. 69 WLM6009-a10081 13.3 LMA316PA / LMA321PA - Operator Interface - Reference Controls Measurement/Calibration These controls are used during measurements and calibrations. Only controls which are relevant to the task being carried out can be used. Start Start the measurement process. This starts the reference measurement during calibration. Stop Stop the measurement process. Store Saves the currently displayed value ES adjust (empty sensor adjust) Press this control to confirm that the sensor is presently empty. You will be asked whether you want to perform a hard or soft empty sensor adjustment. z Soft adjustment: You simply inform the device that the sensor is empty or that there is an empty measuring cup in the sensor. z Hard adjustment: A hard adjustment is recommended if measuring results seem inaccurate or distorted after relatively long periods of measuring. Again, you inform the device that the sensor is empty. At the same time, however, some internal parameters are adjusted so that material wear on the sensor or measuring cup is taken into account. A new absolute empty reference point is set. To perform an empty sensor adjustment, you need to be logged on with appropriate rights. Reference standard This function is designed to carry out a technical check of the device on the basis of a reference body which can be acquired as an optional extra. For more information, see page 57. To execute this function, you must be logged onto the software with the appropriate rights. 70 WLM6009-a10081 LMA316PA / LMA321PA - Operator Interface - Reference The following controls are used, for instance, when editing a table or setting product parameters. Different controls are available depending on the type of editing taking place: Edit Opens the corresponding dialog for editing the selected table row(s). Print This control is available when one or more rows in a table are selected for printing. See page 53 for information on how to connect a printer. Delete Selected entries are deleted. Copy Selected entries are copied and inserted again. In some tables, once the copy action has taken place you are asked to select the table into which you want the entries to be inserted. Remarks Adds a comment to the selected items. Statistics Statistics are created for the selected entries. You can then display the statistics by choosing 1st display/2nd display (Details on page 81). You can edit parameters for several values at the same time. Multi Enables the editing of multiple values. Entries are selected using the following controls or are selected individually by pressing a table row. Block 1, Block 2 Select a row by clicking it. Press this button to define the start of a block. The row is highlighted in yellow. The button is displayed as pressed with the name Block 2. Select another row by clicking it. Press this button to define the end of the block. You can now edit the selected entries. All Selects all rows. Press again to deselect all entries. Close Ends the currently selected type of editing. The view remains on the screen until another view (measurement, calibration) is selected. 71 WLM6009-a10081 LMA316PA / LMA321PA - Operator Interface - Reference Navigation These controls assist you with navigation. They are available for the table and graph views. These controls move the cursor to another position. The screen is modified in line with the new cursor position. Takes you to the first entry in a table. The first entry in a table may be different depending on the current sorting of the table. Takes you to the first value of a graph. Scrolls back a page (10 entries) in the table. The cursor is positioned on the first visible row. Scrolls back one entry in the table. Takes you to a specified entry in the table. See section Jump (Details on page 124) Scrolls down one entry in the table. Scrolls down a page (10 entries) in the table. The cursor is positioned on the last visible row. Takes you to the last row in the table or to the last value in the graph. The control remains activated, and therefore has a blue background. The other navigation controls can no longer be pressed. Currently determined values are continuously displayed as the last determined value. The cursor is positioned on the last visible row. Press the control a second time to end the continuous display of the last determined value. Navigation and cursor position The navigation controls move the cursor to a new position. They do not highlight or select a value. Navigation and sorting of tables The start and end of a table are defined by its sorting. With ascending sorting (sorting arrow points upwards), the start of the table corresponds to the smallest value in the column which is sorted. With descending sorting, the start of the table corresponds to the greatest value. 72 WLM6009-a10081 LMA316PA / LMA321PA - Operator Interface - Reference View Help Shows the Help menu. History If the menu is not open, the History control is displayed. Press this control to display the most recently used menu items and to call them up if required. Press the control a second time to hide the list again. Back If the menu is open, the Back control is displayed instead of the History control. Press this control to hide the top menu level. 13.4 Measurement The menu items in the Measurement menu allow you to choose a product and display the measured values. Menu items: z Product choice z Table z Graph z Values z 1st display/2nd display z Options Product choice You call up the product choice dialog using the menu or by pressing the product names. Products have already been created in the system. This means that the corresponding calibration for each product has already been carried out. The data for the sensor used for the measurement process constitutes part of the product settings. You use the Product settings (Details on page 103) menu item to create new products. 73 WLM6009-a10081 O LMA316PA / LMA321PA - Operator Interface - Reference Note: The currently selected product is indicated by a green tick in the No. column. 1. Press the column header to sort the table. The current sort order is indicated by an arrow in the column header. 2. Press the row containing the name of the product to be measured. O Note: Products with similar properties can reference the same calibration. If a product references the calibration of a similar product, corresponding information can be found in the Reference to calibration line. In the case of products with their own calibration, the Cal. link column contains the entry self. O Note: Press the navigation controls (see Navigation (Details on page 72)) to view products you cannot see immediately. 3. Press Apply. The measurement now takes place for the selected product. Table The measurement values are displayed in a table. 1. Press the column header to sort the table. The current sort order is indicated by an arrow in the column header. O Note: The first column (without title) shows the row number (position) dependent on the sorting. The No. column shows the automatically allocated sequential number for the measurement value. O Note: You can customize the appearance of the table by choosing Measurement > Table > Settings (Details on page 76). Here, you can determine whether the table can be sorted or whether the columns can be moved. 2. Use the controls described in Navigation (Details on page 72) to show further values in the measurement series. 3. Press the Measurement mode display or the table symbol to switch to the graphical display. 4. To start or stop the measurement process and to take samples and carry out an empty sensor adjustment, use the controls described in Measurement/Calibration (Details on page 70). Determining the cursor position 5. Press a row. The row is highlighted by a red border. When you switch to the graphical display (Â page 77), the cursor position is retained. O 74 Note: Press the Goto last control once. The control remains activated, and therefore has a blue background. The most recently measured value is displayed in the bottom row. The table is constantly refreshed. WLM6009-a10081 LMA316PA / LMA321PA - Operator Interface - Reference Edit Remark You can enter a remark for selected entries in the table. Once you press Remark, corresponding controls become available. See Controls in Measurement/Calibration (Details on page 70). 1. Select an entry, a block, or all entries. The same remark is defined for all selected entries. 2. To select several rows, press Multi. Now select several values using the Block 1/Block 2 control or select entries individually. 3. Press Remark. 4. The Text input (Details on page 124) dialog appears. Enter the text to be displayed and saved with the value. Existing remarks are overwritten. 5. Press Close to return to the display. O Note: Press a row in the table to show the input field for entering a remark on the value in question. Delete You can delete selected entries from the table. Attention: Deleted readings can no longer be displayed. Once you press Delete, corresponding controls become available. See Controls in Measurement/Calibration (Details on page 70). 1. Select an entry, a block, or all entries. 2. To select several rows, press Multi. Now select several values using the Block 1/Block 2 control or select entries individually. 3. Press Delete. The selected entries are deleted. 4. Press Close to return to the display. Copy You can copy selected entries. Copied entries are pasted either to the calibration data for a product or the settings for the density test. Once you press Copy, corresponding buttons become available. See Controls in Measurement/Calibration (Details on page 70). 1. Select an entry, a block, or all entries. 2. To select several rows, press Multi. Now select several values using the Block 1/Block 2 control or select entries individually. 75 WLM6009-a10081 LMA316PA / LMA321PA - Operator Interface - Reference 3. Press Copy. 4. Select a product from the Copy to dialog. 5. Specify whether the selected values are to be copied to the calibration of the product or the compression test. 6. Press Close to return to the display. Settings The Settings dialog appears. It allows you to specify the appearance of the table of readings to look like. See also: Settings for tables (Details on page 126) Print Selected measurement values can be printed out. See page 53 for information on how to connect a printer. From the menu, select Measurement > Table > Print. The table is now displayed in print mode, i.e. controls (Â page 70) for selecting one or more rows are displayed at the bottom. 1. Press a row to select it. O Note: You can select one or more rows. 2. Press the Print control. The selected table rows are printed. 3. Press Close. The printing of the values is complete. Export The table is exported to a csv file and stored on the connected USB stick. 1. Press Edit to change the file name. 76 O Note: If you are using the program on your PC, the Export dialog appears. Specify a storage location on the PC and change the name of the export file if necessary. O Note: Microsoft® Excel® 2003: The widespread and universal csv export format cannot be properly interpreted for Excel® 2003. Rename the *.csv file as *.txt and import it into Excel® 2003 using the import function. WLM6009-a10081 LMA316PA / LMA321PA - Operator Interface - Reference Statistics Statistics can be created for selected entries in the table. Once you press Statistics, corresponding buttons become available. See Controls in Measurement/Calibration (Details on page 70). 1. Select an entry, a block, or all entries. The same remark is defined for all selected entries. 2. To select several rows, press Multi. Now select several values using the Block 1/Block 2 control or select entries individually. 3. Press Statistics. Assuming that the corresponding settings have been made, the statistics are depicted in one of the display panels at the top right of the screen. See Statistics (Details on page 83) to learn more about how to configure the display panels. 4. Press Close to return to the display. Graph The measured values are depicted as a graph. The graph visually illustrates extreme values and shows trends in the development of values. You can choose whether to display the position or time of measurements on the horizontal axis (X axis). You can display one or two curves, with a choice of moisture, density, and temperature. You can make these settings and more by choosing Measurement > Graph > Settings (Details on page 78). 1. To start or stop the measurement process and to take samples and carry out an empty sensor adjustment, use the controls described in Measurement/Calibration (Details on page 70). Determining the cursor position The values of the measurement at the cursor position can be displayed in one of the display panels (Display panel 1 / 2 (Measurement) (Details on page 68)). 2. Press the graph. The cursor is fixed to this position. When you switch to the table display (Â page 74), the cursor position is retained. 3. Use the controls described in Navigation (Details on page 72) to set the cursor to a particular position or to display further values in the measurement series. O Note: Press the Goto last control once. The control remains activated, and therefore has a blue background. The cursor now remains at the position of the last current measurement. The graph is constantly refreshed. 4. Press the Measurement mode display or the graph symbol to switch to the readings display. Use the Zoom in and Zoom out controls to reveal more (zoom in) or less (zoom out) details in the graph. The zoomed in view displays the curve with the cursor at the centre of the visible X axis. If you move the cursor to a new position by pressing the graph, the display of the current section is moved accordingly. A bar display above the graph clarifies which section of the overall curve is currently being displayed. If an empty rectangle is shown, the entire curve for the whole measurement series is displayed. 77 WLM6009-a10081 LMA316PA / LMA321PA - Operator Interface - Reference 5. Press to the left or right of the black bar to move the displayed section (this corresponds to Page back or Page forward). Settings You reach the dialog for making graph settings from the menu or by pressing the value axis. You define the measured values to be displayed here as well as the way in which they are to be shown in the graph. X axis 1. Press the Value list field. 2. Select Time or Pos. (position). The measured values are displayed in the graph by time or position accordingly. auto Press the box to automatically adjust the scale of the X axis. All of the readings in the measurement series are then shown. If auto is deactivated, select values for the required display format in the Span, Days, and Pause fields. 1. Press the input field and enter the required value using the Numerical input (Details on page 125) dialog. If Time is selected: Span is the overall time period to be depicted. Enter the time as hh:mm:ss (hours, minutes, seconds). O Note: The start and end time points for the depiction are defined by the respective positions of the cursor. You change these positions using the controls described in Navigation (Details on page 72) or by pressing in a particular spot on the graph. Days specifies the number of days to be shown. The value selected in Span and the value selected here are added together. Displayed period = Span + Days. Pause The device can identify an interruption in the current measuring cycle as a pause. If pauses are detected, the graphical display is interrupted accordingly. Enter the required time period between two measurements for a pause to be recognized. If Pos. is selected: Span is the number of positions (= measured values) to be depicted. The smallest possible value is 2. Y axis One or two curves can be shown in the graph as desired. You define which measured values are to be displayed here. Value Press one of the two list fields to select the measured values to be displayed. Choose from the following: – Moisture – Density 78 WLM6009-a10081 LMA316PA / LMA321PA - Operator Interface - Reference – Temp. (temperature) – Off (no display, only available in the second panel) auto Press the box to automatically adjust the scale of the Y axis. All of the readings in the measurement series are then shown. The scale can be selected differently for two curves. The values for the first curve are shown on the left - in the corresponding colour - and those for the second curve are shown on the right. If auto is deactivated, use the input fields to select values for the required depiction. Min / Max Enter the lowest and highest values to be shown here. 1. Press the input field to display the Numerical input (Details on page 125) dialog. Values outside this set range are excluded. If this is the case for several sequential values, the curve may not appear at all. The vertical scaling cannot be modified directly from the graph. Line The colour of the selected curve is displayed here. You cannot change this colour. Moisture: Blue Density: Yellow Temperature: Green Alarm Here, you specify the range within which measured values are to be considered acceptable. The selected range is displayed in the graph and in the analog display (Â page 68). Measured values outside this range trigger an alarm that can be evaluated elsewhere (e.g. in production control). show Press the box to display the corresponding range. No alarm range is defined. Min / Max The values for the lower and upper limits of the alarm range are displayed here. These values are defined in the product properties (Â page 103). 1. Press Apply. The graph is displayed in accordance with the selected settings. Print You can print the graphical depiction of the measured values. See page 53 for information on how to connect a printer. From the menu, select Measurement > Graph > Print. The graph is printed as it appears on the screen. 79 WLM6009-a10081 LMA316PA / LMA321PA - Operator Interface - Reference Values You use this type of depiction to show one or two currently measured values clearly. The currently measured value is displayed. You cannot navigate between measured values. You can stop and restart the measurement process. You can carry out an empty adjustment. 1. Press the Measurement mode display or the gearwheel symbol to display the graph instead of the table. Settings Value 1. Press one of the two list fields to select the measured values to be displayed. 2. Choose from the following: – Moisture – Density – Temp. (temperature) – Off (no display, only possible in the second panel). 3. Choose from the following: – Last The last determined and stored value is displayed. In certain circumstances, this value is an average of several measurements. – Status line The value displayed in the status line is shown. This value corresponds to the currently measured value. In some circumstances, this value is not stored. This setting applies to both displays. 4. Press Apply. The values are displayed in accordance with the selected settings. 80 WLM6009-a10081 LMA316PA / LMA321PA - Operator Interface - Reference 1st display/2nd display At the top right of the screen, there are two panels for displaying analog readings or statistical values as required. Settings for what is displayed in these fields can be made independently of the selection for the main screen. O Example: The graphic shows the values for moisture. Temperature and density are shown in the analog display. O Example: The graphic shows the measured values at the cursor at a point on the measurement curve, whereas the analog display shows the current values. O Note: During a calibration run, information on the current calibration is displayed here. If you wish, you can display statistical values in both of these display panels: 1. Press Analogue display (Details on page 81) or Statistics (Details on page 83) in the menu to select the type of display. You can also reach the settings dialog by pressing one of the display panels. Each display type can be modified if required. Analogue display Values are shown as an analog bar chart. Above the bar, the system tells you whether the given value is the current (online) measurement or the value at the set cursor position (cursor). If the current measurement run is stopped and the set display type is Online, the display panel is set to inactive (greyed out). O Note: The cursor position can be changed in the table or graph or by using the controls described in Navigation (Details on page 72). The displayed value range is indicated by black marks on each side and the specification of the value. The measured value is shown digitally in the middle of the bar chart. The display is shown in set colours: Moisture: Blue Density: Yellow Temperature: Green Red markings depict the user-defined alarm range. If the displayed value is in the alarm range, the bar chart is shown in red. Settings You call this dialog from the menu or by pressing the display. Value 1. Press the list field to select the measured values to be displayed. 2. Choose from the following: 81 WLM6009-a10081 LMA316PA / LMA321PA - Operator Interface - Reference – Moisture – Density – Temp. (temperature) Scale Enter the lowest and highest scale values here. 1. Press the input field to display the Numerical input (Details on page 125) dialog. Values outside this range are still shown digitally but in this case the bar chart display is not indicative of this. Alarm The values for the lower and upper limits of the alarm range are displayed here. These values are defined in the product properties (Â page 103). Last/Cursor Here, select whether the displayed value is the current measured value (Last) or the value at the current cursor position (Cursor). 2. Press Statistics to display statistics in the display panel. See Statistics. 3. Press Apply. The values are displayed in accordance with the selected settings. 82 WLM6009-a10081 LMA316PA / LMA321PA - Operator Interface - Reference Statistics Instead of an analog display, each display panel can be used to display a statistical value. You can display the moisture or density in this way. The statistical value is displayed for all stored measured values. However, you can select individual positions in the table and generate a statistical value for these measured values only. See Statistics (Details on page 77). The following are displayed: z Whether the statistical value applies to moisture or density and how many positions were used to generate the statistical value z The arithmetic mean (average) z The standard deviation (RMS) Settings You call up this dialog from the menu or by pressing one of the display panels. Value 1. Press the list field and specify whether the statistics are to be displayed for moisture or density. 2. Press Analogue to display values in the display panel. See Analogue display. 3. Press Apply. The values are displayed in accordance with the selected settings. Options If you select a product for which a large number of measured values have already been stored in the device, it might take a few minutes for these values to be retrieved. 1. Select the number of values to be retrieved when the device is initialized. auto All values stored in the device are retrieved. The number of values which can be stored for a product is defined in the product properties (Â page 103). When a process measurement is started, the remaining values are retrieved in the background so that the interface and gauge are synchronized again. 83 WLM6009-a10081 13.5 LMA316PA / LMA321PA - Operator Interface - Reference Calibration A calibration must be carried out once for every product. Every calibration begins with the selection of a product. See Product choice (Details on page 84). Choose whether to carry out a moisture or density calibration. See Moisture calibration (Details on page 85) or Density calibration (Details on page 94). Please note that the procedure for calibration in the laboratory is different to the procedure for the in-process calibration. A single calibration is assigned to every product. This calibration can be enhanced and refined over time. The calibration table with all entered values is saved automatically. Product choice You call up the product choice dialog using the menu or by pressing the product names. To create new products, choose Product settings (Details on page 103). O Note: The currently selected product is indicated by a green tick in the No. column. O Note: The REFERENCE product is only required for the optional "reference standard" function. 1. Press the column header to sort the table. The current sort order is indicated by an arrow in the column header. 2. Press the row containing the name of the product to be calibrated. O 84 Note: Products with similar properties can reference the same calibration. If a product references the calibration of a similar product, corresponding information can be found in the Reference to calibration line. In the case of products with their own calibration, the Cal. link column contains the entry self. WLM6009-a10081 O LMA316PA / LMA321PA - Operator Interface - Reference Note: Press the navigation controls (see Navigation (Details on page 72)) to view products you cannot see immediately. 3. Press Apply. The calibration for the selected product can now be created or edited. Moisture calibration See Calibration (Details on page 35) for a step-by-step description of the calibration procedure. Calibration in the laboratory The table is called up for measuring the reference values and for entering the laboratory values. Table Select Calibration > Moisture calibration > Table to go to the calibration table view. This view is for measuring reference values, entering laboratory values, and editing the calibration. 1. Press the Calibration - Moisture mode display or the table symbol to switch to the table view. This menu has the following sub-items: – Table > Edit (Details on page 85) – Table > Settings (Details on page 88) – Table > Print (Details on page 88) – Table > Export (Details on page 89) O Note: If the table contains more than 10 values, use the navigation controls. See Navigation (Details on page 72). Table > Edit Values The reference values for the measured samples are entered into the calibration table here. 1. In the menu, select Calibration > Moisture calibration > Table > Edit > Values. In the submenu, select whether an individual entry (Remark, Reference moisture, Type etc.) or all values are to be edited: – Remark (Details on page 86) – Reference moisture (Details on page 86) – Type (Details on page 86) – All values (Details on page 87) The table is now displayed in edit mode, i.e. the controls for selecting one or more rows (Â page 70) are displayed at the bottom. 1. Press a row to select it. 85 WLM6009-a10081 LMA316PA / LMA321PA - Operator Interface - Reference 2. Press the control to start editing. If you selected the option for entering a single value (reference moisture, reference density etc.), the corresponding Numerical input (Details on page 125) or Text input (Details on page 124) dialog is displayed. If you selected the option for entering the type, the Type (Â page 86) dialog is displayed. If you selected the option for entering all values, the Calibration properties (Â page 88) dialog is displayed. O Note: You can also press the relevant field in a table entry to enter a reference value, type, or remark. If you do so, the input dialog is displayed. O Note: Values are displayed rounded off in accordance with the settings in Global settings (Details on page 108). When making entries, enter all decimal places. 3. Press Close. The input process is complete. Remark The Text input (Details on page 124) dialog appears. Remarks are free-text entries. 1. Press Apply to add the entry to the table. O Note: This dialog is displayed following every measurement of a calibration value. Typically, you enter the number of the sample here. This allows samples and measured values to be clearly assigned to each other. Reference moisture The Numerical input (Details on page 125) dialog appears. Enter the laboratory value for the moisture of the sample with all decimal places. The display of the values is rounded off in accordance with the settings. Press Apply to add the entry to the table. This dialog is displayed following every measurement of a calibration value. Type You can depict individual points on the calibration curve using different symbols. This allows you to display measurements made on different days more clearly on the calibration curve, for example. 1. Press an input field to display the Type dialog. 2. Select whether the calibration point is to be used for the calibration. Valid The calibration point is valid and is used to calculate the calibration curve. The value is not taken into account for the calibration. However, the entry remains in the table and can be set to Valid at a later time if required. 86 WLM6009-a10081 LMA316PA / LMA321PA - Operator Interface - Reference Symbol 3. Press the list field and select a symbol. In the calibration graph, the calibration point is represented by the selected symbol. 4. Press Apply to accept the setting. All values The Calibration properties dialog appears. Existing information is shown. Press an input field. The Numerical input (Details on page 125) or Text input (Details on page 124) dialog appears. If you selected the option for entering the type, the Type (Â page 86) dialog is displayed. Press Apply to accept the setting. Delete Individual values can be deleted from the calibration. In the menu, select Calibration > Moisture calibration > Table > Edit > Delete. The table is now displayed in delete mode, i.e. the controls (Â page 70) for selecting one or more rows are displayed at the bottom. 1. Press a row. The value is selected. 2. Press Delete. The selected value is deleted. The system continues to take the value into account until the calibration curve is recalculated. 3. Press Close. The deletion process is complete. O Note: Calibration points can be removed from the calibration without being deleted. To do so, choose Type and set the point's property to Invalid (Â page 86). This value is not taken into account for the calibration. O Note: If you have a previous calibration that you are satisfied with, you can delete the individual values to free up memory space. The actual calibration is retained. Copy Individual calibration values can be copied. In the menu, select Calibration > Moisture calibration > Table > Edit > Copy. The table is now displayed in copy mode, i.e. the controls (Â page 70) for selecting one or more rows are displayed at the bottom. Copied entries are pasted to the calibration data of a product or to the settings for the density test as selected. 1. Select an entry, a block, or all entries. To select several rows, press Multi. Now select several values using the Block 1/Block 2 control or select entries individually. 2. Press Copy. 3. Select a product from the Copy to dialog. 4. Specify whether the selected values are to be copied to the calibration of the product or the compression test. 87 WLM6009-a10081 LMA316PA / LMA321PA - Operator Interface - Reference Only the measured values are copied - not the reference values. 5. Press Close.The copy process is complete. New The Calibration properties dialog appears. You create a new entry in the calibration table independently of the measured values. Every value can be entered via this dialog. 1. Press an input field to display the Numerical input (Details on page 125) or Text input (Details on page 124) dialog. 2. Press Apply to insert the entry into the table. O Example: A value has been deleted by mistake and must be entered manually. Values from another calibration are adopted to enable a comparison. Table > Settings The Settings dialog appears. You can modify the table of calibration results to suit your personal needs. See Settings for tables (Details on page 126). Table > Print Selected calibration values can be printed out. See page 53 for information on how to connect a printer. Select Measurement > Calibration >Table > Print. The table is now displayed in print mode, i.e. controls (Â page 70) for selecting one or more rows are displayed at the bottom. 1. Press a row to select it. O Note: You can select one or more rows. 2. Press the Print button. The selected rows are printed out. 3. Press Close. The printing of the values is complete. 88 WLM6009-a10081 LMA316PA / LMA321PA - Operator Interface - Reference Table > Export The table is exported to a csv file and stored on the connected USB stick. 1. Press Edit to change the file name. O Note: If you are using the program on your PC, the Export dialog appears. Specify a storage location on the PC and change the name of the export file if necessary. O Note: Microsoft® Excel® 2003: The widespread and universal csv export format cannot be properly interpreted for Excel® 2003. Rename the *.csv file as *.txt and import it into Excel® 2003 using the import function. Graph The graph of the calibration is for display purposes only. Values cannot be changed. If the Correction option is activated, you can modify the correction value for the temperature and/or density using the slide control or by entering numbers. MW moisture Reference moisture The graph shows the deviation of the calibration values from the calculated calibration curve. Individual calibration points are depicted using different symbols in accordance with the settings for Type (Â page 86). Calibration points which are not used to calculate the curve are displayed in green. O Note: Calibration measurements can be made whilst the graph is displayed. The input dialogs for remarks and reference values are displayed automatically. 2. Press on the Calibration-Moisture operation mode or the graphic icon to dis-play the table instead of the graph. Zoom 1. Enter a value into the Zoom box or click the arrow buttons to zoom in or out of the graph. 2. Click the Zoom in or Zoom out control to change the zoom factor by 5% with each click. 3. Once you have zoomed in on the graph, you can move the graphical display by pressing the graph and dragging it. Otherwise, on your PC click the graphic and move it by dragging it with the mouse button held down. 4. If no graph is displayed due to the settings, choose auto in Graphic > Settings. 89 WLM6009-a10081 LMA316PA / LMA321PA - Operator Interface - Reference Temp. (correction of temperature) If a temperature correction has been set for the calibration (Â page 91), a slider control and an input field labelled Temp. are shown above the graphic. 1. You can now manually change the temperature correction values here in one of the following ways: – Moving the slide control – Manually entering a value – Pressing the arrow fields The curves delimiting the correction range are moved on the chart. Graphic > Settings You can display a larger or smaller view of the chart. To call up the dialog for the settings described below, click on one of the two axes in the graphical depiction. auto 1. Select this box to enable the automatic adjustment of the view. Activated: The values for the X and Y axes are automatically adjusted. The zoom factor is set to 100%. Deactivated: Enter the values yourself. Zoom 2. Enter any value between 1 and 400. X axis/Y axis 3. Enter the lowest (Min) and highest (Max) value for the display area. Activate temperature/density correction reference lines Activate O Note: You can activate temperature or density correction. Activated: Measurement results are corrected accordingly if fluctuating measurement temperatures are detected. Deactivated: No temperature correction takes place. Increment 1. Enter a temperature correction factor. 2. Click Apply to accept the settings. Graphic > Print The graphical depiction of the calibration can be printed. See page 53 for information on how to connect a printer. Select Print > from the Calibration > Moisture calibration > Graphic menu. The graph is printed as it appears on the screen. 90 WLM6009-a10081 LMA316PA / LMA321PA - Operator Interface - Reference Type settings (Type settings) Here, you define the type of calibration. Choose from the following: z Simple z Expert z auto O Note: You can also display this dialog by pressing the 1st display field (calibration, type, corrections). Simple This dialog enables the simple calculation of the calibration. 1. From the list field, choose either the simple linear calibration type or the non-linear calibration type, which - depending on the available values - can consist of up to four segments. z Linear: The calibration curve is a straight line. z Non-linear: The calibration curve is not necessarily a straight line. Areas of the calibration curve may appear as curves. O Note: Please note that for a more complex calibration type more measured values are required, as would be expected. Extremum z In the case of the non-linear calibration type, you specify whether the curve is to have an extremum here. Select the Extremum option if you know that one of the values represents a top or bottom value. Curve with extremum Curve without extremum Correction 2. Specify whether and how a correction is to be carried out for the calibration curve here. The calibration process then takes variations concerning the temperature and/or density of the samples into account in the manner specified. The system issues a corresponding message if there are insufficient measured values to enable a sensible correction. 91 WLM6009-a10081 O LMA316PA / LMA321PA - Operator Interface - Reference Note: Temperature and density variations can only be taken into account if corresponding values are available for the samples. As a rule, the temperature should be taken into account in the case of temperature variations of more than ±5°C. 3. Press Apply to accept the setting and calculate the calibration. Once the calibration has been successfully calculated, the parameters are displayed in the 1st/2nd display panel. See 1st display/2nd display. 4. Press Expert to make all settings manually . 5. Press auto to calculate the calibration automatically. Expert You can specify the calibration settings manually here. Settings made beforehand (linear/nonlinear, number of segments) are applied but can be changed here. You can set the limits of the individual segments of the calibration curve. You can modify the correction value manually. If you activate this option for temperature or density, you can use the slider control or number input function in the graphical depiction of the calibration curve to set the correction value. Results The right-hand side of the dialog shows the results of the settings made. These fields cannot be edited. If the calibration cannot be calculated using these parameters, a message to this effect is displayed in red at the bottom of the Results panel. Press Calibrations to display a list of all possible calibrations. This list is displayed in the same dialog on the second Calibrations tab. The list of calibrations can be filtered to improve clarity. Press the All calibrations list field and select a filter. Press an entry to select it. Press Choice to apply these parameters for the calibration. Press Display to return to the graphical depiction or table view. In the graphical depiction or table view, press Save to save the calibration or return to the dialog with the expert settings. O Note: If using the program on your PC, press Apply to adopt the setting. Press Simple to return to a simple calibration process. Press List to display the parameters for the chosen calibration in a list. auto The calibration is calculated automatically. If you want to change the settings for calculating the calibration, press the 1st display panel (calibration, type, correction). The dialog for the simple calculation of the calibration (Â page 91) appears. 92 WLM6009-a10081 LMA316PA / LMA321PA - Operator Interface - Reference Options Moisture value min range Specify the minimum difference between two values for those values to be valid for the calibration. Separate minimum differences are set for the measured calibration value, reference value, correction value, and temperature correction value. You can also call up this dialog by pressing the 2nd display panel (correlation, standard deviation, values). Automatically calculate Activated: The curve is automatically recalculated each time the calibration values change. Deactivated: You have to click the 1st display panel again to recalculate the curve. Deactivate this option if you still need to carry out considerable value editing. You are then able to work more quickly since the calculation process always requires a certain amount of time. If individual values are removed or changed, it may mean that the curve can no longer be calculated. If this is the case, the system issues an error message. With limits Activated: The limits of the non-linear zones are recalculated for every change. Deactivated: The limits of the non-linear zones are maintained when changes occur. Optimized manual correction Activated: Measured temperatures are taken into account. Deactivated: Measured temperatures are not taken into account. 93 WLM6009-a10081 LMA316PA / LMA321PA - Operator Interface - Reference Density calibration See Calibration (Details on page 35) for a step-by-step description of the calibration procedure. Calibration in the laboratory The table is called up for measuring the reference values and for entering the laboratory values. Table Select Calibration > Density calibration > Table to go to the calibration table view. You call up this view to measure reference values, enter laboratory values, or edit the calibration. 1. Press the Calibration - Moisture mode display or the table symbol to switch to the table view. This menu has the following sub-items: – Table > Edit (Details on page 94) – Table > Settings (Details on page 97) – Table > Print (Details on page 97) – Table > Export (Details on page 97) O Note: If the table contains more than 10 values, use the navigation controls. See Navigation (Details on page 72). Table > Edit Values The reference values for the measured samples are entered into the calibration table here. 1. In the menu, select Calibration > Density calibration > Table > Edit > Values. In the submenu, select whether you want to edit an individual entry (remark, reference density, type etc.) or all values: – Remark (Details on page 95) – Reference density (Details on page 95) – Type (Details on page 95) – All values (Details on page 95) The table is now displayed in edit mode, i.e. the controls for selecting one or more rows (Â page 70) are displayed at the bottom. 1. Press a row to select it. 2. Press the control to start editing. If you selected the option for entering a single value (remark, reference density etc.), the corresponding Numerical input (Details on page 125) or Text input (Details on page 124) dialog is displayed. If you selected the option for entering the type, the Type (Â page 86) dialog is displayed. If you selected the option for entering all values, the Calibration properties (Â page 88) dialog is displayed. O 94 Note: You can also press the relevant field in a table entry to enter a reference value, type, or remark. If you do so, the input dialog is displayed. WLM6009-a10081 O LMA316PA / LMA321PA - Operator Interface - Reference Note: Values are displayed rounded off in accordance with the settings in Global settings (Details on page 108). When making entries, enter all decimal places. 3. Press Close. The input process is complete. Remark The Text input (Details on page 124) dialog appears. Remarks are free-text entries. 1. Press Apply to add the entry to the table. O Note: This dialog is displayed automatically following every measurement of a calibration value. Typically, you enter the number of the sample here. This allows samples and measured values to be clearly assigned to each other. Reference density The Numerical input (Details on page 125) dialog appears. Enter the laboratory value for the density of the sample with all decimal places. The display of the values is rounded off in accordance with the settings. Press Apply to add the entry to the table. This dialog is displayed automatically following every measurement of a calibration value. Type You can depict individual points on the calibration curve using different symbols. This allows you to display measurements made on different days more clearly on the calibration curve, for example. 1. Press an input field to display the Type dialog. 2. Select whether the calibration point is to be used for the calibration. Valid The calibration point is valid and is used to calculate the calibration curve. The value is not taken into account for the calibration. However, the entry remains in the table and can be set to Valid at a later time if required. Symbol 3. Press the list field and select a symbol. In the calibration graph, the calibration point is represented by the selected symbol. 4. Press Apply to accept the setting. All values The Calibration properties dialog appears. Existing information is shown. Press an input field. The Numerical input (Details on page 125) or Text input (Details on page 124) dialog appears. If you selected the option for entering the type, the Type (Â page 86) dialog is displayed. Press Apply to accept the setting. 95 WLM6009-a10081 LMA316PA / LMA321PA - Operator Interface - Reference Delete Individual values can be deleted from the calibration. In the menu, select Calibration > Density calibration > Table > Edit > Delete. The table is now displayed in delete mode, i.e. the controls (Â page 70) for selecting one or more rows are displayed at the bottom. 1. Press a row. The value is selected. 2. Press Delete. The selected value is deleted. The system continues to take the value into account until the calibration curve is recalculated. 3. Press Close. The deletion process is complete. O Note: Calibration points can be removed from the calibration without being deleted. To do so, choose Type and set the point's property to Invalid (Â page 86). This value is not taken into account for the calibration. O Note: If you have a previous calibration that you are satisfied with, you can delete the individual values to free up memory space. The actual calibration is retained. Copy Individual calibration values can be copied. In the menu, select Calibration > Density calibration > Table > Edit > Copy. The table is now displayed in copy mode, i.e. the controls (Â page 70) for selecting one or more rows are displayed at the bottom. Copied entries are pasted to the calibration data of a product or to the settings for the density test as selected. 1. Select an entry, a block, or all entries. To select several rows, press Multi. Now select several values using the Block 1/Block 2 control or select entries individually. 2. Press Copy. 3. Select a product from the Copy to dialog. 4. Specify whether the selected values are to be copied to the calibration of the product or the compression test. Only the measured values are copied - not the reference values. 5. Press Close. The copy process is complete. New The Calibration properties dialog appears. You create a new entry in the calibration table independently of the measured values. Every value can be entered via this dialog. 1. Press an input field to display the Numerical input (Details on page 125) or Text input (Details on page 124) dialog. 2. Press Apply to insert the entry into the table. 96 WLM6009-a10081 O LMA316PA / LMA321PA - Operator Interface - Reference Example: A value has been deleted by mistake and must be entered manually. Values from another calibration are adopted to enable a comparison. Table > Settings The Settings dialog appears. You can modify the table of calibration results to suit your personal needs. See Settings for tables (Details on page 126). Table > Print Selected calibration values can be printed out. Select Measurement > Calibration > Table > Print. The table is now displayed in print mode, i.e. controls (Â page 70) for selecting one or more rows are displayed at the bottom. 1. Press a row to select it. O Note: You can select one or more rows. 2. Press the Print button. The selected rows are printed out. 3. Press Close. The printing of the values is complete. Table > Export The table is exported to a csv file and stored on the connected USB stick. 1. Press Edit to change the file name. O Note: If you are using the program on your PC, the Export dialog appears. Specify a storage location on the PC and change the name of the export file if necessary. O Note: Microsoft® Excel® 2003: The widespread and universal csv export format cannot be properly interpreted for Excel® 2003. Rename the *.csv file as *.txt and import it into Excel® 2003 using the import function. 97 WLM6009-a10081 LMA316PA / LMA321PA - Operator Interface - Reference Graph The graph of the calibration is for display purposes only. Values cannot be changed. If the Correction option is activated, you can modify the correction value for the temperature and/or moisture using the slide control or by entering numbers. MW density Reference density The graph shows the deviation of the calibration values from the calculated calibration curve. Individual calibration points are depicted in accordance with the settings for Type (Â page 86) with different symbols. Calibration points that are not used for calculating the curve are greyed out. O Note: Calibration measurements can be made whilst the graph is displayed. The input dialogs for remarks and reference values are displayed automatically. 2. Press on the Calibration-Moisture operation mode or the graphic icon to dis-play the table instead of the graph. Zoom 1. Enter a value into the Zoom box or click the arrow buttons to zoom in or out of the graph. 2. Click the Zoom in or Zoom out control to change the zoom factor by 5% with each click. 3. Once you have zoomed in on the graph, you can move the graphical display by clicking the graphic and moving it by dragging it with the mouse button held down 4. If no graph is displayed due to the settings, choose auto in Graphic > Settings. Temp. (correction of temperature) If a temperature correction has been set for the calibration (Â page 100), a slider control and an input field labelled Temp. are shown above the graphic. 1. You can now manually change the temperature correction values here in one of the following ways: – Moving the slide control – Manually entering a value – Pressing the arrow fields The curves delimiting the correction range are moved on the chart. 98 WLM6009-a10081 LMA316PA / LMA321PA - Operator Interface - Reference Graphic > Settings You can display a larger or smaller view of the chart. To call up the dialog for the settings described below, click on one of the two axes in the graphical depiction. auto 1. Select this box to enable the automatic adjustment of the view. Activated: The values for the X and Y axes are automatically adjusted. The zoom factor is set to 100%. Deactivated: Enter the values yourself. Zoom 2. Enter any value between 1 and 400. X axis/Y axis 3. Enter the lowest (Min) and highest (Max) value for the display area. Activate temperature/moisture correction reference lines Activate O Note: You can activate temperature or moisture correction. Activated: Measurement results are corrected accordingly if fluctuating measurement temperatures are detected. Deactivated: No temperature correction takes place. Increment 1. Enter a temperature correction factor. 2. Click Apply to accept the settings. Graphic > Print The graphical depiction of the calibration can be printed. See page 53 for information on how to connect a printer. Select Print > from the Calibration > Density calibration > Graphic menu. The graph is printed as it appears on the screen. 99 WLM6009-a10081 LMA316PA / LMA321PA - Operator Interface - Reference Type settings (Type settings) Here, you define the type of calibration. Choose from the following: z Simple z Expert z auto O Note: You can also display this dialog by pressing the first display panel (calibration, type, corrections). Simple This dialog enables the simple calculation of the calibration. 1. From the list field, choose either the simple linear calibration type or the non-linear calibration type, which can consist of up to four segments. z Linear: The calibration curve is a straight line. z Non-linear: The calibration curve is not necessarily a straight line. Areas of the calibration curve may appear as curves. O Note: Please note that for a more complex calibration type more measured values are required, as would be expected. Extremum z In the case of the non-linear calibration type, you specify whether the curve is to have an extremum here. Select the Extremum option if you know that one of the values represents a top or bottom value. Curve with extremum Curve without extremum Correction Specify whether and how a correction is to be carried out for the calibration curve here. The calibration process then takes variations concerning the temperature and/or moisture of the samples into account in the manner specified. The system issues a corresponding message if there are insufficient measured values to enable a sensible correction. 100 WLM6009-a10081 O LMA316PA / LMA321PA - Operator Interface - Reference Note: Temperature and density variations can only be taken into account if corresponding values are available for the samples. As a rule, the temperature should be taken into account in the case of temperature variations of more than ±5°C. Press Apply to accept the setting and calculate the calibration. Once the calibration has been successfully calculated, the parameters are displayed in the 1st/2nd display panel. See 1st display/2nd display. Press Expert to make all settings manually . Press auto to have the calibration curve calculated automatically using the selected settings. Expert You can specify the calibration settings manually here. Settings made beforehand (linear/nonlinear, number of segments) are applied but can be changed here. You can set the limits of the individual segments of the calibration curve. You can modify the correction value manually. If you activate this option for temperature or moisture, you can use the slider control or number input function in the graphical depiction of the calibration curve to set the correction value. Results The right-hand side of the dialog shows the results of the settings made. These fields cannot be edited. If the calibration cannot be calculated using these parameters, a message to this effect is displayed in red at the bottom of the Results panel. Press Calibrations to display a list of all possible calibrations. This list is displayed in the same dialog on the second Calibrations tab. The list of calibrations can be filtered to improve clarity. Press the All calibrations list field and select a filter. Press an entry to select it. Press Choice to apply these parameters for the calibration. Press Display to return to the graphical display or table view. In the graphical depiction or table view, press Save to save the calibration or return to the dialog with the expert settings. O Note: If using the program on your PC, press Apply to adopt the setting. Press Simple to return to the simple calibration process. Press List to display the parameters for the chosen calibration in a list. auto The calibration is calculated automatically. If you want to change the settings for calculating the calibration, press the 1st display panel (calibration, type, correction). The dialog for the simple calculation of the calibration (Â page 100) appears. 101 WLM6009-a10081 LMA316PA / LMA321PA - Operator Interface - Reference Options Density value minimum range Specify the minimum difference between two values for those values to be valid for the calibration. Separate minimum differences are set for the measured calibration value, reference value, correction value, and temperature correction value. You can also call up this dialog by pressing the 2nd display panel (correlation, standard deviation, values). Automatically calculate Activated: The curve is automatically recalculated each time the calibration values change. Deactivated: You have to click the 1st display panel again to recalculate the curve. Deactivate this option if you still need to carry out considerable value editing. You are then able to work more quickly since the calculation process always requires a certain amount of time. If individual values are removed or changed, it may mean that the curve can no longer be calculated. If this is the case, the system issues an error message. With limits Activated: The limits of the non-linear zones are recalculated for every change. Deactivated: The limits of the non-linear zones are maintained when changes occur. Optimized manual correction Activated: Measured temperatures are taken into account. Deactivated: Measured temperatures are not taken into account. 102 WLM6009-a10081 13.6 LMA316PA / LMA321PA - Operator Interface - Reference Product settings This is where the (data set) for a new product is entered. This is where the parameters for a product are changed. This menu has the following sub-items: – Edit (Details on page 103) – Settings (Details on page 106) – Print (Details on page 106) – Export (Details on page 106) The currently selected product is indicated by a green tick. Edit You can change the parameters for a product. This menu has the following sub-items: – Values (Details on page 103) – Delete (Details on page 104) – Copy (Details on page 104) – New (Details on page 104) Select Edit from the Product settings menu. The table is now displayed in edit mode, i.e. the controls (Â page 70) for selecting one or more rows are displayed at the bottom. Protected products are indicated by a lock. You cannot alter the calibration of a protected product. Values 1. Select Product settings > Edit > Values. 2. Press a row to select it. O Note: Settings for several products can be selected and edited at the same time. This is helpful, for instance, if several products refer to a common calibration or if the same sensor mode is used by several products. If this is the case, (Multi) is displayed in the header line of the Product settings dialog. 3. Press the control to start editing. The Product properties dialog appears. 4. Press an input field. The Numerical input (Details on page 125) or Text input (Details on page 124) dialog appears. Products are described in the Product settings > New (Details on page 104) section. O Note: If you assign a new ID number, the selected products are given new and unique ID numbers on the basis of the entered number. The system automatically increments the number by one in each case. 5. Press Apply to accept the changed values. 6. Press Close. The editing of the values is complete. 103 WLM6009-a10081 LMA316PA / LMA321PA - Operator Interface - Reference Delete You can delete a product from the list. However, you cannot delete the predefined references which are already configured when the device is delivered. 1. In the menu, select Product settings > Edit > Delete. The table is now displayed in delete mode, i.e. the controls (Â page 70) for selecting one or more rows are displayed at the bottom. 2. Press a row. The product is selected. 3. Press Delete. The product is deleted. 4. Press Close. The deletion process is complete. Copy You can copy a product entry. Copied entries are inserted at the end of the table. Copying an entry makes it easy to create similar entries. 1. In the menu, select Product settings > Edit > Copy. The table is now displayed in copy mode, i.e. the controls (Â page 70) for selecting one or more rows are displayed at the bottom. 2. Press a row. The value is selected. 3. Press Copy. Selected entries are copied and inserted into the table as new values. 4. Press Close. The copy process is complete. New 1. In the menu, select Product settings > Edit > Create. The Product properties dialog appears. 2. Press an input field. The Numerical input (Details on page 125) or Text input (Details on page 124) dialog appears. 3. Enter the following data: z General z No. Enter a freely selected ID number for each product. z Cal.no. If a separate calibration is carried out for the product, choose self here. If the calibration of a similar product is referenced, select the ID number of the product in question. z Name Enter a product name which clearly identifies the product. z Remark If required, enter a remark which might help you to identify the product later on. z Sensor mode Select the sensor and the associated mode for measuring the product here. The device automatically detects the sensor modes of most properly connected sensors. 104 WLM6009-a10081 O LMA316PA / LMA321PA - Operator Interface - Reference Note: If a sensor has several resonance modes, the following rules apply: Dry product – low frequency Low density – low frequency High moisture – high frequency High density – high frequency z Moisture/Density z Moisture offset/Density offset An offset is entered if a reference to the calibration of a similar product is used or if the same difference is always found between the displayed value and the actual (laboratory) value. O Example: You enter an offset of 1. If, with the original calibration, a measured value of 10% would be displayed here, 11% is displayed with the referenced calculation. z Upper/lower limit Use this entry to specify the limits which trigger an alarm if exceeded by the measured values. If the box is not selected, measurements outside the range do not trigger an alarm. z MW type The specifications here serve only to provide information if issues arise. You cannot edit them. z Measurement > Mean You use this entry to specify the number of results needed to calculate the mean value of each measuring cycle. z Memory Specify the amount of memory space to be reserved for results obtained from the product. The number you enter is approximately equivalent to the number of rows in the table of measured values. Select auto if a product is allowed to make complete use of the entire memory available for the measured values. If you create several products, share out the memory cells (around 2000) amongst them accordingly. If the set memory capacity is no longer available, the system automatically sets the highest possible value. If necessary, you can deduct the value required from other products. You can select the Overwrite option on a product-specific basis. If all memory cells assigned to this product have been consumed, the oldest values are automatically overwritten (without a prompt) with the most recent measured values. If the option is not enabled, there will be no further measuring until you manually delete at least some of the entries. O Note: If, when creating a new product, you find that the program only allows you to set a low value for the memory cells, this is because the products which already exist use up all of the available memory. If necessary, change the memory settings for the existing products to free memory cells for the new product. z AB (Linearization/A offset/B offset) These specifications serve only to provide information if issues arise and should not be edited. 4. Press Apply. The product has now been created. O Note: The number of products which can be created depends on the device version. 105 WLM6009-a10081 LMA316PA / LMA321PA - Operator Interface - Reference Settings The Settings dialog appears. You can customize the depiction of the table for displaying the product settings here. See Settings for tables (Details on page 126). Print You can print the parameters of the selected products. See page 53 for information on how to connect a printer. 1. Select Print from the Product settings menu. The table is now displayed in print mode, i.e. controls (Â page 70) for selecting one or more rows are displayed at the bottom. 2. Press a row to select it. O Note: You can select multiple products. 3. Press the Print button. The parameters of the selected products are printed out as a table. 4. Press Close. The printing of the values is complete. Export The table is exported to a csv file and stored on the connected USB stick. 1. Press Edit to change the file name. 106 O Note: If you are using the program on your PC, the Export dialog appears. Specify a storage location on the PC and change the name of the export file if necessary. O Note: Microsoft® Excel® 2003: The widespread and universal csv export format cannot be properly interpreted for Excel® 2003. Rename the *.csv file as *.txt and import it into Excel® 2003 using the import function. WLM6009-a10081 13.7 LMA316PA / LMA321PA - Operator Interface - Reference System settings This menu provides access to settings that influence the system. This menu has the following sub-items: – Date and time (Details on page 107) – Global settings (Details on page 108) – Configuration (Details on page 110) – Macro settings (Details on page 117) Date and time You can set the system date and time for the device here. Attention: If you change the system time, the specified time sequence for the measured values may no longer match the actual sequence. 1. Select System settings > Date and time. The Date and time dialog is displayed. 2. Press the list field next to the date. A calendar appears. Select the day, month, and year. 3. Press the time field to set the system time. 4. Press the Timezone list field. 5. Select the time zone in which the device is used. 6. Automatic Daylight Saving Time If required, activate the option for automatically switching to summer time by pressing this box. Option activated: The system automatically switches to summer time. Option deactivated: The system does not switch to summer time. The display of the time changes for all tables and views. 107 WLM6009-a10081 LMA316PA / LMA321PA - Operator Interface - Reference Global settings This menu has the following sub-items: – View (Details on page 108) – Global settings (Details on page 108) View Numbers after the decimal point You specify the number of decimal places to be displayed for the shown measured values (moisture, density, and temperature) and for the shown measured calibration values. 1. Press a list field. 2. Press the number you require. O Note: Regardless of what is actually displayed, all values are stored in the system with a considerably higher level of accuracy. Status line Extended 1. Activate this option to define an extended status bar display. 2. Select Moisture and/or Density if you want these values to appear in the status line. Font size 3. Specify the font site for status bar display. Virtual keyboard Option activated: Values and text can only be entered using the virtual screen keyboard. Option deactivated: A simple input field is displayed instead of the virtual keyboard. Values and text are entered using the connected keyboard. Full screen This option can only be used if you have TMV on an external PC, since on touch screen devices the TMV window is always adapted in line with the screen. Option activated: The TMV window is automatically adapted in line with the screen. Option deactivated: The TMV window is opened in the standard size or with the window size last set by the user. 4. Finally, press on Apply. The settings take effect immediately. Global settings This dialog is for specifying various general settings. There are several tabs in the top part of the dialog (MW device, Temperature, and Analog outputs). Press one of the tabs to open the page in question. If you have changed settings, then choose Submit to close the dialog and accept the changes. In some cases, you have to restart TMV before the changes take effect. 108 WLM6009-a10081 LMA316PA / LMA321PA - Operator Interface - Reference MW device Process/laboratory TMV can be used to control process and laboratory measuring devices and the operating procedure during measurement is distinguished on the basis of the setting made here. If Process is chosen, TMV is set up for continuous measurement during an ongoing process and if Laboratory is chosen, it is set up for single measurements in the laboratory. The pre-defined setting is appropriate for the device in question and must not be changed, since doing so can stop the system from working. However, in principle it would be possible to use a laboratory device with a planar sensor for process measurement using this setting, for example. Auto start (only for process measurement) Option activated: The measuring device starts taking measurements automatically after being switched on. Option deactivated: After switching the device on, you have to start measuring manually in TMV by pressing the Start button. Simulation You may wish to run the software in simulation mode for presentation purposes. You select this option here. Temperature Product temperature These settings influence the temperature correction function applied for calibration. Source: Here, you select whether to measure the temperature of the product and, if so, which temperature sensor to use. The selection options in the list depend on the individual system configuration. Temperature measurement can also be deactivated (Source = Off) or given a predefined value (Source = Fixed). Port: If one of the analog outputs of a TC MPC card is used for temperature measurement, you define which of the four outputs is to be used here. Fixed: If Fixed is selected for Source, you can enter the temperature value to be used in all cases for measurements here. Stability: Specify a time span in seconds and a variation range in ºC here. If the measured temperature does not fluctuate by more than the selected value within the specified period of time, it is considered to be stable. Analog: If you are using analog temperature measurement or are measuring the temperature via the IO-MPC, you define the temperature values that correspond to the input values 0 mA (or 4 mA) and 20 mA here. Sensor temperature These settings are required for the temperature correction function for the empty sensor state. The options correspond to the options for the product temperature. Analog outputs In addition to the digital outputs, the process measuring devices have a different number of analog outputs. The number of analog outputs depends on the configuration level of the device in question, i.e. the number of installed circuit boards (see Technical data from page 63). 109 WLM6009-a10081 LMA316PA / LMA321PA - Operator Interface - Reference All installed circuit boards are displayed. Up to 4 circuit boards can be configured. With regard to the configuration, note that only wired outputs (= ports) can be used. The analog outputs then each deliver 0 mA (or 4 mA) and 20 mA for the set percentage values and values in mA when the device is started up and for interruptions in measuring. The start value must not be 0, since this would cause a warning signal to be generated when the device is started up. The circuit boards and ports that you use and the signals that can be evaluated depend on the configuration of your system. Configuration This menu has the following sub-items: – Sensor modes (Details on page 110) – Communication (Details on page 112) – MW device (Details on page 115) – Printer configuration (Details on page 115) – User configuration (Details on page 115) Sensor modes The table lists all available sensor modes. You need to be logged on with at least level 4 access rights to change these settings. Sensor modes defined by the manufacturer are indicated by a green tick. User-defined modes are not marked. This menu has the following sub-items: – Edit (Details on page 110) – Settings (Details on page 112) – Print (Details on page 112) – Export (Details on page 112) – Read (Details on page 112) Edit Values O Note: You need to be logged on with at least level 4 access rights to change these settings. 1. Press a row to select it. O Note: You can select and edit several rows at a time. You cannot change automatically loaded sensor modes. 2. Press the control to start editing. The Sensor mode dialog is displayed. 3. Press an input field. The Numerical input (Details on page 125) or Text input (Details on page 124) dialog appears. 4. Press Library. Select a sensor mode from the list. The properties of the selected sensor mode are copied to the dialog box and can now be edited. 110 WLM6009-a10081 LMA316PA / LMA321PA - Operator Interface - Reference 5. Press Apply to accept the changes. 6. Press Close. The editing of the values is complete. Delete O Note: You need to be logged on with at least level 4 access rights to change these settings. You can delete a sensor mode you created yourself from the list. You cannot delete automatically loaded sensor modes. 1. Select Delete from the Edit menu. The table is now displayed in delete mode, i.e. the controls (Â page 70) for selecting one or more rows are displayed at the bottom. 2. Press a row. This selects the sensor mode. 3. Press Delete. The sensor mode is deleted without a safety prompt. 4. Press Close. The deletion process is complete. Copy O Note: You need to be logged on with at least level 4 access rights to change these settings. You can copy any sensor mode. A copied mode is pasted into the table with its original name. Copying a mode allows you to create similar entries very easily. Select Copy from the Edit menu. The table is now displayed in copy mode, i.e. the controls (Â page 70) for selecting one or more rows are displayed at the bottom. 1. Press a row. This selects the sensor mode. 2. Press Copy. Selected rows are copied and inserted into the table as new values. 3. Press Close. The copy process is complete. Create O Note: You need to be logged on with at least level 4 access rights to change these settings. 1. Select New from the Edit menu. The Sensor mode dialog is displayed. 2. Press Library. Select a sensor mode from the list. The properties of the selected sensor mode are copied to the dialog box and can now be edited. 3. Press an input field. The Numerical input (Details on page 125) or Text input (Details on page 124) dialog appears. Enter the required parameters and specify a name for the new sensor mode. 4. Press Apply. This creates the sensor mode. 111 WLM6009-a10081 LMA316PA / LMA321PA - Operator Interface - Reference Settings The Settings dialog appears. You can customize the depiction of the table for displaying the product settings here. See Settings for tables (Details on page 126). Print You can print the settings of one or more sensor modes. The table is now displayed in print mode, i.e. controls (Â page 70) for selecting one or more rows are displayed at the bottom. 1. Press a row to select it. 2. Press the Print button. How you now continue depends on whether the printer is connected directly to the measuring device or if you are working on an external PC. 3. Press Close. The printing of the values is complete. Export The table is exported to a csv file and stored on the connected USB stick. 1. Press Edit to change the file name. O Note: If you are using the program on your PC, the Export dialog appears. Specify a storage location on the PC and change the name of the export file if necessary. O Note: Microsoft® Excel® 2003: The widespread and universal csv export format cannot be properly interpreted for Excel® 2003. Rename the *.csv file as *.txt and import it into Excel® 2003 using the import function. Read O Note: You need to be logged on with at least level 4 access rights to use this function. This function enables the sensor modes of most sensors to be read as long as the sensor in question is connected to the device using a data wire. You use this function if modes are not imported automatically when your devices are started up or if you want to read in sensor modes again later on. Communication MW devices If you want to control the device via a PC using the TMV, make an entry for the device here (Â page 113) and connect the PC to the device. For a description of the procedure, see page 20. 112 WLM6009-a10081 LMA316PA / LMA321PA - Operator Interface - Reference Edit Values 1. Press a row to select it. 2. Press the control to start editing. The Device properties dialog appears. 3. Enter the IP address as well as further details on the network connection. 4. If working on the PC, click Connect to connect the device and the PC via the IP network. 5. Press Apply to accept the values. 6. Press Close. The editing of the values is complete. Delete You can delete a device from the list. 1. Select Delete from the Edit menu. The table is now displayed in delete mode, i.e. the controls (Â page 70) for selecting one or more rows are displayed at the bottom. 2. Press a row. The device is selected. 3. Press Delete. The device is removed from the list. 4. Press Close. The deletion process is complete. Copy You can copy the entry for a device. Copied entries are inserted into the table again. Copying an entry is an easy way to create similar entries. Select Copy from the Edit menu. The table is now displayed in copy mode, i.e. the controls (Â page 70) for selecting one or more rows are displayed at the bottom. 1. Press a row. The entry is selected. 2. Press Copy. Selected rows are copied and inserted into the table as new values. 3. Press Close. The copy process is complete. New 1. Select New from the Edit menu. The Device properties dialog appears. 2. Press an input field. The Numerical input (Details on page 125) or Text input (Details on page 124) dialog appears. 3. Press Apply. This creates the entry for a new device. 113 WLM6009-a10081 LMA316PA / LMA321PA - Operator Interface - Reference Settings The Settings dialog appears. You can customize the depiction of the table for displaying the product settings here. See Settings for tables (Details on page 126). Print You can print out the parameters for one or more devices. The table is now displayed in print mode, i.e. controls (Â page 70) for selecting one or more rows are displayed at the bottom. 1. Press a row to select it. 2. Press the Print button. How you now continue depends on whether the printer is connected directly to the measuring device or if you are working on an external PC. 3. Press Close. The printing of the values is complete. Export The table is exported to a csv file and stored on the connected USB stick. 1. Press Edit to change the file name. O Note: If you are using the program on your PC, the Export dialog appears. Specify a storage location on the PC and change the name of the export file if necessary. O Note: Microsoft® Excel® 2003: The widespread and universal csv export format cannot be properly interpreted for Excel® 2003. Rename the *.csv file as *.txt and import it into Excel® 2003 using the import function. This TMV If the device is connected to a PC via an IP network and is operated using the PC, an IP address must be assigned to the device in the network. You define the network settings (IP address etc.) for the device here. The default IP address is: 172.28.1.1. This IP address is set if the factory settings are restored. O Note: Select Master from the drop-down list. Other settings only apply to the service department. You only have to specify a gateway if your PC and the device are not in the same network. If you have any questions, ask your network administrator. MW device If the device is connected directly to a PC, you can use this function to reset the IP address of the device. This is only necessary if you cannot change the IP address on the device itself and if the device needs to be integrated into an IP network with another address. Once you have changed the IP address, the device must be restarted in order for the change to take effect. 114 WLM6009-a10081 LMA316PA / LMA321PA - Operator Interface - Reference MW device The settings in this area show the system configuration of your measuring device. The system configuration may only be edited by Sartorius and can only be viewed by users with access rights of level 5 or higher. Printer configuration O Note: You need to be logged on with at least level 4 access rights to change these settings. Before you can use the Print command on the measuring device, you must connect a printer and set it up using the printer configuration. This can be a printer available on the network or, in the case of laboratory devices, a directly connected USB printer. In the case of measuring devices that are controlled via an external PC, no printer entry needs to be created. You can use all available printers on the external PC as is normal when using Windows. O Note: The Printer Configuration plug-in is only available in English. Add New Printer You use this function to trigger the creation of a new printer entry. The system prompts you to enter a name for the new printer. This name is used to display the printer once it has been created in TMV. Once you press Apply, you automatically go to the Printer/Device tab, where you can select the printer you want to use. The list in the Device field shows all printers that are either connected directly to the measuring device using a USB cable and are switched on or that are available on the IP network. You can use the Init function to search for connected printers again if, for example, a printer is only switched on after the dialog has been called up. Once you press on Next, you go to the Make/Model/Driver tab, where you can check and change the printer manufacturer and model. You then press on Add Printer to add the new printer to the list of TMV printers. Set As Default The printer selected in the list is defined as the default printer. If no default printer is defined, the first printer in the list is used as the default printer. Printer Options This tab is for making printer-specific default settings such as the paper size or print resolution. The displayed options depend on the printer model. If there are several options, you can use the Up and Down buttons to switch between the different displays. Press Set Printer Options to save the changed default settings for the printer. Settings that were changed but not yet implemented are displayed in red. User configuration O Note: You need to be logged on with at least level 5 access rights to change these settings. A table of users is displayed. You can sort the table. 115 WLM6009-a10081 LMA316PA / LMA321PA - Operator Interface - Reference You can define a user as the default user. If a default user is defined, the device automatically starts up with the rights assigned to this user when it is switched on - regardless of which user was logged on most recently and without asking the current user to enter a password. If a default user is not defined, you are always asked to log on after starting the software. The default user is indicated by an X. If you want to define another user as the default user, you have to withdraw this privilege from the current default user first. Press a row to select a user. Create The dialog for creating a new user is displayed (Â page 116). Edit The dialog for changing the settings of the previously selected user is displayed (Â page 116). Delete The selected user is deleted. O Note: You must retain at least one user with level 5 access rights. You cannot delete the current default user. Apply All changes are saved. The user configuration dialog closes. Cancel The user configuration process is terminated without saving the changes. User settings User name This name is entered by the user when he or she logs on using the login screen. Last name/First name: These entries assign the user name to a real person. Password input Enter the password which the user has to enter when logging on. Repeat password Enter the password again to exclude the possibility of typing errors. User level Select one of the available levels. There are six different user levels. The rights assigned to any one level include the rights of all lower levels. The lowest level (0) only enables measuring, whilst the highest level (5) provides access to all settings. Menu items for which a user does not have authorization are not displayed to the user in question. Certain users may not be able to edit specific values in dialogs but the set values are still displayed for informational purposes. 116 WLM6009-a10081 LMA316PA / LMA321PA - Operator Interface - Reference Default user Select this option if you wish to make the current user the default user. You can only do this if no other default user has been defined. You may need to deactivate this option for the current default user before defining a new one. Reset All entries are deleted from the input dialog. Apply All changes are saved. Macro settings O Note: You need to be logged on with at least level 4 access rights to change these settings. In this area, the settings for various basic functions can be changed and, in some cases, deactivated. The available settings differ depending on the device type. 1. Choose System settings > Macro settings. The installed macros are listed in a table along with their name, value, and availability status. Illustrated example: O Note: The available macros depend on the type of the measuring device. The macro settings dialog is only available in English. 2. Select the macro whose settings you want to change and press Edit. Information on editing process: z Values (in the Value column) can only be edited if the macro in question is activated (= Yes in the Available column. z Macros that are absolutely necessary in order for the system to function cannot be deactivated. The entry Yes in the Available column is greyed out in such cases. 117 WLM6009-a10081 LMA316PA / LMA321PA - Operator Interface - Reference Macro name Explanation Auto ES adjust The empty sensor adjust is carried out automatically for process measuring devices if the sensor is empty. The interval to be used for carrying out empty sensor adjusts can be defined in Measurement interval. Data over modbus TCP Specifications on the sending of measurement data via the serial interface or Ethernet TCP/IP. Data over ser. link Data over server. IP address Density value on PMD320PA In the case of the PMD320PA, you can define here whether you want the density to be displayed on the screen, too. Max. age of ES adjust [day] After each save cycle, the system checks the age of the last empty sensor adjust measurement and issues a warning (i.e. warning indicators light up) if the specified value (in days) has been exceeded. Max. freq. dev. of ES adjust [MHz] Defines the required precision (stability) of the empty measurement. If this stability is not achieved, the measurement is terminated with an empty sensor check error. In general 0.01 MHz is an optimum value. This applies to all empty measurements including those that are carried out automatically during a laboratory or process measurement sequence. Meas. trigger input no. Optionally, you can hide the average values from the measured values with a 24 V digital input. On-line device Defines the type of process measuring device. Time for float mean [sec] Moving average values for moisture, density, temperature etc. are calculated and periodically stored for all running measurements using the time defined here. The interval for saving the data is defined in Measurement interval. Measurement interval [sec] Time for probe [sec] Time period for which all measured values are determined and copied to the calibration after the Sampling button has been pressed. Maximum emptying time [sec] Available time period before the empty measurement for removing the product/inserting an empty measuring beaker after the appearance of the Please empty! message. Maximum filling time [sec] Available time period before the measurement for filling the sensor after the appearance of the Please fill! message. Maximum measurement time [sec] Available time period for saving the measurement results after the measurement. Temperature measurement pause [sec] Time span for inserting temperature sensor Pt 100 into the sample. If using IR sensors, no pause is required, i.e. the value can be set to No. Wait for stable temperature [sec] Maximum time that the system waits to see if the stability criteria defined in Global settings/Temperature are met for the temperature measurement (Â page 109). 118 WLM6009-a10081 13.8 LMA316PA / LMA321PA - Operator Interface - Reference Service MW test MTask test O Note: These settings must only be changed by service engineers. Help for this topic is not yet available. Compression test O Note: You need level 5 access rights to change these settings. See the Compression test section of the manual. Product choice You call up the product choice dialog using the menu or by pressing the product names. You use the Product settings (Details on page 103) menu item to create new products. O Note: The currently selected product is indicated by a green tick in the No. column. 1. Press the column header to sort the table. The current sort order is indicated by an arrow in the column header. 2. Press the row containing the name of the product to be tested. O Note: Press the navigation controls (see Navigation (Details on page 72)) to view products you cannot see immediately. 3. Press Apply. You can now start or edit a compression test for the selected product. Table The results measured in the test are displayed in a table. Press the Compression test mode display or the graphic symbol to switch to the graphical display. Table - Edit - Type You can depict individual points on the plotted curve using different symbols. 1. Select one or more entries. 2. Press Type. 3. Choose the type of the measuring point. Table - Edit - Delete You can delete individual points on the plotted curve. 1. Select one or more entries. 2. Press Delete. 119 WLM6009-a10081 LMA316PA / LMA321PA - Operator Interface - Reference The selected entries are deleted. Table - Edit - Copy You can delete individual points on the plotted curve. 1. Select one or more entries. 2. Press Copy. The selected entries are copied and added to the table. Table - Settings The Settings dialog appears. You can modify the table of calibration results to suit your personal needs. See Settings for tables (Details on page 126). Table - Print Selected measurement values can be printed out. See page 53 for information on how to connect a printer. Open the menu and choose ... > Compression test > Table > Print. The table is now displayed in print mode, i.e. controls (Â page 70) for selecting one or more rows are displayed at the bottom. 1. Press a row to select it. O Note: You can select one or more rows. 2. Press the Print button. The selected rows are printed out. 3. Press Close. The printing of the values is complete. Graph Test results are plotted as a graph. Press the Compression test mode display or the symbol to switch to the table view. 1. Press the graphic to display the Compression test properties (Details on page 120) dialog. Graphic - Edit - Extract The graph extract (i.e. the slope of the regression line) is transferred to the calibration as a measuring point with a corresponding remark. Graphic - Settings Compression test properties O Note: The 1st display panel shows the most important compression test settings. Press this field to display the Compression test properties dialog. Ranges Here, you determine the parameters for the measurement ranges in which measured values are recorded and for the measurement range indicating the empty sensor state. 120 WLM6009-a10081 LMA316PA / LMA321PA - Operator Interface - Reference Submit to sensor mode The sensor mode you selected is adapted to the test results. Regression/Scale/Graph Type The parameters you set here adjust the depiction of the graph. Graphic - Print You can print the graphical depiction of the measured values. See page 53 for information on how to connect a printer. The graph is printed as it appears on the screen. Measurement O Note: The 2nd display panel shows the measurement settings for the compression test. Press this field to open the Measurement settings dialog. Use this dialog to define the measurement procedure. continuously Activate this option if you want to continuously record values for the compression test (process measurement devices). Measurements are then taken every second. Deactivate this option if you want to start and save each measurement manually (laboratory measurement devices). overwriting Activate this option to overwrite old measured values once the memory capacity reserved for the test is exceeded. Memory Specify the amount of memory to be reserved for the test here. Current type Determine the way the measured values are depicted in the graph here. Information Program version The version number of the currently installed software is shown here. Backup/Restore Depending on the device and system configuration, backups can be saved to a connected USB stick or an external PC. In the Backup dialog, press the upper list box and choose Backup (Â page 121), Restore (Â page 122), or Restore factory settings (Â page 123). Backup on USB stick (only for laboratory devices) Prerequisites Before using this function, insert a USB stick into the USB port at the front of the device. Sufficient memory must be available on the USB stick. 1. Press Apply. 121 WLM6009-a10081 LMA316PA / LMA321PA - Operator Interface - Reference The device creates a backup file. All data stored on the device (device and product settings, measured values, calibrations) and the software information are saved. The file name is generated automatically from the date and time. The file is saved to the USB stick. 2. Press Edit to change the file name. Wait a moment before you remove the USB stick. Backup on external PC 1. Press Browse and specify the storage location. Change the file name if required. Observe the naming convention backup_*.lua. 2. Press Save. Restore (USB stick, only for laboratory devices) Attention: If you restore a backup, all data stored on the device since the backup was saved is lost. Before restoring a backup, create a current backup file. 1. Insert the USB stick containing the backup file into the USB port on the device. The backup file must have been created using a device of the same type. 2. In the Backup dialog, select Restore and then press the lower list box. Select one of the displayed backup files. 3. Press Apply. The device state saved in the backup file is restored. Wait a moment before you remove the USB stick. Restore (from external PC) Attention: If you restore a backup, all data stored on the device since the backup was saved is lost. Before restoring a backup, create a current backup file. 1. In the Backup dialog, select Restore and then press the lower list box. Select one of the displayed backup files and then press Apply. 2. If the required backup file does not appear in the list, press Browse and browse to the storage location of the required backup. The backup file must have been created using a device of the same type. 3. Select the backup file and press Open. The device state saved in the backup file is restored. 122 WLM6009-a10081 LMA316PA / LMA321PA - Operator Interface - Reference Restoring factory settings Attention: The restore process resets the device to a predefined state. All measurements, calibrations, and settings for sensor modes or products are lost. If necessary, make a backup of your current settings first. If the device is connected to an external PC via a network, you may have to change the IP address since restoring the factory settings also resets the IP address to the address set at the factory. 1. Press the upper list box in the Backup dialog. Choose Restore factory settings. 2. Press Apply. Reset The program is closed and the user interface is restarted. Close If using the program on your computer, select Service > Close to close it. 13.9 Change user 1. Enter your user name and password on the Login screen. 2. Press an input field. The Text input (Details on page 124) dialog appears. 3. Press Apply. This logs you into the system. Depending on your access rights, some menu items may be invisible or inactive (greyed out). 13.10 Languages You select the language for the display here. 1. Press the menu item for the required language. The language is changed immediately. 13.11 Other dialogs These dialogs are displayed in various different contexts: z Jump (Details on page 124) z Text input (Details on page 124) z Numerical input (Details on page 125) z Settings for tables (Details on page 126) 123 WLM6009-a10081 LMA316PA / LMA321PA - Operator Interface - Reference Jump 1. Choose whether you want the display to go to a position or to the value of a specific time. To do so, press the list box. Once the list box has expanded, press Pos. or Time. Further input fields (either for the position number or date and time) are displayed depending on your selection. 2. Press one of the numerical input fields. The Numerical input (Details on page 125) dialog appears. 3. Enter the required value and press Apply in the dialog for entering number. The value is only accepted if there are entries for the selected position or date. 4. After making your selection, press Apply in the Jump dialog. The table now displays the corresponding entry. In the graphical depiction, the cursor jumps to the corresponding entry. The values of the selected entry are displayed in the panels. Text input This dialog is displayed when you need to enter text. O Note: If the virtual keyboard is deactivated in System settings > Global settings > Settings 2, only an input field is displayed. You can enter text using a USB keyboard or the keyboard of an external PC. Controls for entries which are not relevant or not allowed in the current context remain inactive. z The Apply button only becomes active once an entry has been made. z If you are working with a keyboard, you can also enter characters using the keyboard in question. LL 124 Delete button The character before the cursor is deleted. WLM6009-a10081 O LMA316PA / LMA321PA - Operator Interface - Reference Note: The cursor in the input field can be repositioned by pressing the screen in the required place. If you are working with a keyboard, you can move the cursor using the arrow keys. Shift button This button toggles the keyboard to enable the entry of lowercase letters and numbers. Caps lock button This button toggles the keyboard to enable the entry of uppercase letters and special characters. This function remains active until the button is pressed again, when the keyboard returns to lowercase letters. Numerical input This dialog is displayed when you need to enter numbers (numerical values). O Note: If the virtual keyboard is deactivated in System settings > Global settings > Settings 2, only an input field is displayed. You can enter values using a USB keyboard or the keyboard of an external PC Controls for entries which are not relevant or not allowed in the current context remain inactive. z The Apply button only becomes active once a number has been entered. z You can only enter a decimal point if values with decimal places are permitted. z You can only enter a minus sign if negative values are permitted. z Del deletes the number before the cursor. You can move the cursor by pressing the screen with your finger. z EE indicates exponential input (scientific notation). This means that an entry which has already been made is not converted. This form of entry is indicated by the letter E. z If you are working with a keyboard, you can also enter numbers, decimal points, and so on using the keyboard in question. O Note: A point/full stop is used as the decimal separator in all language versions. 125 WLM6009-a10081 O LMA316PA / LMA321PA - Operator Interface - Reference Note: Values are displayed rounded off in accordance with the settings in Global settings (Details on page 108). When making entries, enter all decimal places. Settings for tables You can customize the depiction of tables here. Columns The column is displayed. The column is hidden. Press the relevant entry to show or hide a column. Headers Here, you determine the action to be carried out when a column header is pressed. Sortable Table columns can be sorted. You change the sort order by pressing on the relevant column header. The current sort order is indicated by the arrow displayed in the header. Movable You can move a column by pressing the column header and dragging it to another position. Profiles The settings for displaying the table are saved as the default profile. You can save your own settings in one of three other profiles. 1. Press the list box. 2. Select a profile. 3. Press Save to save the settings in the selected profile. You cannot overwrite the default profile. 4. Press Restore to restore the settings from one of the profiles. 5. Press Apply. The table is displayed in accordance with the settings. O 126 Note: You can change the width of a column by pressing the line separating two column headers and pulling it to the left or right. WLM6009-a10081 13.12 LMA316PA / LMA321PA - Operator Interface - Reference Messages z Status line messages (Details on page 127) z Error messages (Details on page 128) Status line messages Below is a list of the messages that are output by the device into the status line (Status line (Details on page 67)). Status line display Action Sensor empty The device is ready for measurement and is waiting to be filled. Measurement in progress The device is attempting to take a measurement. If no measured value is displayed, wait for further information. Sensor empty? Carry out empty sensor adjust (Â page 70) Sensor half full? (only for bypass measurement) The sensor seems empty. Check the following device settings: Level sensor setting Macro programming Device version MW value= Carry out calibration. Switch to Measurement mode. Out of range! No non-linear calibration can be carried out for the microwave value as there is no valid value in this range. 127 WLM6009-a10081 LMA316PA / LMA321PA - Operator Interface - Reference Error messages Error messages are output in the status line or the display. An error code is indicated by a preceding E in the display panel and by the abbreviation of the error block (MV/MWT, RE, or MT) in the status line. The six-digit error messages are made up of three blocks of 1 or 2 digits each. z Block 1 provides general information on the type of the error. Error code 2 indicates an MT error - the exact type of the error is specified in block 3. Error code 4 indicates an RE error - the exact type of the error is specified in block 2. z Block 2 indicates that measurements are possible but outside the approved range. z If block 3 displays an error code, no measurements are possible for technical reasons, e.g. because the sensor is not connected up using a cable. Check the cable connections and contact the service team if necessary. Block 1 (MV or MWT = measured value) General information on error type Block 2 (RE = range error) Measurement outside permitted range Block 3 (MT = measurement task) Measurement not possible 128 WLM6009-a10081 LMA316PA / LMA321PA - Operator Interface - Reference The list below indicates actions for remedying errors. Error code Cause and corrective action MV RE MT 1 0 0 Sensor empty, no measurement possible 2 0 2 The sensor's starting frequency is too high. • Specify a lower starting frequency (in the Sensor mode dialog, choose System settings > Configuration > Sensor modes > Edit > Values). • Alternatively, specify a different sensor mode (Product settings dialog, choose Product settings > Edit > Values). 2 0 3 The sensor's starting frequency is too low. • Specify a higher starting frequency (in the Sensor mode dialog, choose System settings > Configuration > Sensor modes > Edit > Values). • Alternatively, specify a different sensor mode (Product settings dialog, choose Product settings > Edit > Values). 2 0 4 Signal too strong. Faulty sensor or MW hardware. 2 0 5 Signal line loss too high. Increase the value of the Max. A. Dev. parameter (choose Service > MW test >MTask test > Parameters). This reduces the precision of measurements. 2 0 6 ADC deviation too large. Increase the value of the Max. A. Dev. parameter (choose Service > MW test > MTask test > Parameters). This reduces the precision of measurements. 2 0 7 Instable resonance curve. Increase the value of the Stability [MHz] parameter (choose Service > MW test > MTask test > Parameters). This reduces the precision of measurements. 2 0 8 No resonance curve maximum found. Use the Start Sweep function (choose Service > MW test > MTask test > Res. Curve) to see whether there is a resonance curve between the start and stop frequencies. 2 0 9 Incorrect selection of sensor mode or hardware error. Use the Start Sweep function (choose Service > MW test > MTask test > Res. Curve) to see whether a resonance curve appears for Backgr. Fr. 2 0 10 PLL error. Hardware error. 3 0 0 Missing empty sensor adjust or MW sensor temperature. Perform an empty sensor adjust.(Â page 70) If you activated the Temperature coefficients option in the Sensor modes dialog, you must connect a sensor which returns temperature values. The Sensor modes dialog is called by choosing System settings > Configuration > Sensor modes > Edit > Values; see additional information on pages 50 and 110. 129 WLM6009-a10081 LMA316PA / LMA321PA - Operator Interface - Reference Error code 4 x≠ 0 Cause and corrective action 0 Measured values out of permitted range. Perform a hard empty sensor adjust (Â page 70). In the compression test properties, check the parameters in Measurement range (MR)[Mhz]: x = 9…Parameter A, min too high x = 10…Parameter A, max too low x = 11…Parameter B, min too high x = 12…Parameter B, max too low Call up the Compression test properties dialog by choosing Service > MW test > Compression test > Graphics > Settings. 130 6 x 0 The floating average values are not in the permitted range (see 4x0). 7 0 0 The calibration cannot be calculated as there is no product temperature (choose Calibration > Calibration - Moisture or Calibration - Density > Type settings, Calibration type) for the calibration correction process. Make sure that the product temperature sensor is connected and working properly. 8 0 0 If you activated the Temperature coefficients option in the Sensor modes dialog, you must connect a sensor that returns temperature values. 9 0 0 The moisture (or density) values exceed the given range. Change the values in the product settings (see Product settings (Details on page 103)). WLM6009-a10081 LMA316PA / LMA321PA 14. Shortcuts All functions of the program can be called from the menu. For some of the more frequently used functions, direct access options, or shortcuts, are also available to simplify your work with the software. The following pages provide an overview of the shortcuts in TMV. The menu commands are listed on the left-hand side, and the right-hand side displays the area of the touchscreen that you need to press to execute the relevant function. Display of measured values (table or graphic) Measurement > Graphic Press the status line. Measurement > Table Note: This command is used for switching quickly from another area, e.g. product settings, to the measurement area, and not for switching between the graphic and the table view. The measurement area is displayed using the last selected display type. Switching the display between the graphic view, table view, and value display (if applicable) Measurement > Graphic or table Press on the screen area for the operating type. Measurement > Values Calibration > Moisture or Density > Graphic or table Service > MWTest > Compression test > Graphic or table Calling the "Values, Settings" dialog Measurement > Values > Settings Press one of the two display panels. You can use this dialog to select which values to display in the two fields (moisture, density, temperature, no display). Calling the "Product selection" dialog Measurement > Product selection Press the product name Calibration > Product selection Service > MWTest > Compression test > Product selection 131 WLM6009-a10081 LMA316PA / LMA321PA - Shortcuts "Settings" dialog for the graphic display Measurement > Graphic > Settings Press one of the labelled axes. Calibration > Moisture > Graphic > Settings Direct entry of the offset for moisture The moisture offset is changed in the product Press the moisture offset display. characteristics dialog (called by choosing Product Settings > Edit > Values). Entering a remark for a measured value Measurement > Table > Edit > Remark In the table of measured values, press one of the fields in the Remark column. Quick access via the field display 1 / 2 in Measurement mode Calling the "settings" dialog for the display fields You can also use this dialog to switch between the analog display and the statistics. Measurement > Display 1 / Display 2 > Analog display > Settings Press one of the two display panels. Measurement > Display 1 / Display 2 > Statistics > Settings Quick access via the fields Display 1 / 2 in Calibration mode Calling the dialog "Moisture calibration type/Density calibration type" Calibration > Moisture/Density > Type settings > Simple or expert 132 Press the Display 1 field. WLM6009-a10081 LMA316PA / LMA321PA - Shortcuts Calling the dialog "Moisture options" / "Density options" Calibration > Moisture > Options Press the Display 2 field. Calibration > Density > Options Shortcuts in "Compression test" mode Calling the "Measurement settings" dialog Service > MWTest > Compression test > Measure Settings Press the Display 2 field. Calling the "Compression test properties" dialog Service > MWTest > Compression test > Graphic > Settings Press the graphic or the Display 1 field. Keyboard shortcuts for buttons in dialogs Apply: Return or Enter Cancel: Esc key Call online help: F1 In the Product settings, Sensor modes and MW devices tables, double-click on a table row to call the dialog for editing the values/settings. 133 WLM6009-a10081 134 LMA316PA / LMA321PA - Shortcuts WLM6009-a10081 LMA316PA / LMA321PA 15. Glossary Application You can use Sartorius moisture measurement devices to measure diverse products. To increase the precision of measurements for special applications, various sensors are available: Pipeshaped measuring cells for laboratory use and bypass systems and slider-shaped planar sensors for in-process measurement. Calibration The microwave resonance method returns a measurement signal correlated with the water content of the sample. This means that the measured microwave values must be assigned to moisture values determined using a reference method (direct method) in a one-off procedure. The system then determines the function of regression automatically. Calibration is very easy to carry out using the menu. The user can choose between linear and non-linear (polynomial) calibration. Colour independence Unlike infrared methods, microwave resonance technology works completely independently of the colour of the product. Core moisture determination Unlike other methods, Sartorius devices determine the entire content of physically bound water (surface and core moisture), since the microwaves penetrate the entire sample. Empty sensor adjustment You use an empty sensor adjustment to tell the system that the sensor is empty. "Empty" might also mean that the measuring cup used to measure the product has been placed on the sensor but is empty. There is a soft empty sensor adjust and a hard empty sensor adjust. In the case of a hard empty sensor adjust, the empty point currently defined in the system is redefined using the current sensor state. In the case of a soft empty adjust, the user simply informs the device that the sensor is empty. Measurements are still based on the empty state defined by the last hard empty sensor adjust. Ions Ionic particles can influence results in the case of many procedures. The Sartorius method uses the polar nature of the water molecule, thus making it extremely selective when detecting water. Long-term stability Since two independent parameters are measured against a zero point (empty state) that is calculated anew each time, the calibrations do not change as a result of external effects. Material moisture The absolute water content of a material, as opposed to relative values for air humidity, for example, which are specified in a temperature-dependent manner. Measuring cell See "Sensor". 135 WLM6009-a10081 LMA316PA / LMA321PA - Glossary Microwave resonance procedure A moisture measurement method which is based on the measurement of two independent parameters correlated with moisture and density and on the movement of a resonance frequency and the dampening of the resonance peak. It involves moving a product loaded with water into a resonance field. The water acts on the field and the field changes are measured and subjected to mathematical calculations. Moisture measurement technology Sartorius devices were developed to determine material moisture in solid products. The microwave resonance method has particular advantages here, such as speed, colour and density independence, precision, ability to determine core moisture, and independence from surface effects. Packing density The measurement devices work independently of the density/layer density of the product. There is no need to weigh the product. Planar sensor The slider-shaped planar sensor is used for inline process checking with the PMD320PA/PMD325PA. It can be integrated into a conveyor belt hand-over section, a silo wall, or a shaker trough. The product must directly cover the sensor. Sensor Hollow sensor or fork-test bar for laboratory applications or planar sensor (see above) Surface effects The microwave resonance method works independently of the structure, colour, and granularity of the product surface. It is important that the product crosses the measuring field evenly. 136 WLM6009-a10081 A Access rights ......................................................49 Alarm ..................................................................82 B Back View . . . . . . . . . . . . . . . . . . . . . . . . . . . . . . . 73 Bar chart .............................................................77 C Cal. link ...............................................................31 Calibration .................................................... 35, 84 Delete values . . . . . . . . . . . . . . . . . . . . . . . . 38 Density . . . . . . . . . . . . . . . . . . . . . . . . . . . . . 94 Exclude values . . . . . . . . . . . . . . . . . . . . . . . 38 Expert . . . . . . . . . . . . . . . . . . . . . . . . . . 92, 101 Expert mode . . . . . . . . . . . . . . . . . . . . . . . . . 40 Moisture . . . . . . . . . . . . . . . . . . . . . . . . . . . . 85 Offset . . . . . . . . . . . . . . . . . . . . . . . . . . . . . . 39 Product choice . . . . . . . . . . . . . . . . . . . . . . . 84 Samples . . . . . . . . . . . . . . . . . . . . . . . . . . . . 29 Type . . . . . . . . . . . . . . . . . . . . . . . .40, 91, 100 Calibration type Linear . . . . . . . . . . . . . . . . . . . . . . . . . . 91, 100 Non-linear . . . . . . . . . . . . . . . . . . . . . . . 91, 100 Compression test ................................................32 Configuration ....................................................110 Printer setup . . . . . . . . . . . . . . . . . . . . . . . . . 53 Sensor modes . . . . . . . . . . . . . . . . . . . . . . . 50 user access definition . . . . . . . . . . . . . . . . . . 49 Connection COM1 . . . . . . . . . . . . . . . . . . . . . . . . . . . . . . 14 Ethernet . . . . . . . . . . . . . . . . . . . . . . . . . . . . 14 Keyboard . . . . . . . . . . . . . . . . . . . . . . . . 14, 24 Monitor . . . . . . . . . . . . . . . . . . . . . . . . . . . . . 14 Mouse . . . . . . . . . . . . . . . . . . . . . . . . . . . . . . 14 MW Det . . . . . . . . . . . . . . . . . . . . . . . . . . 14, 24 MW Gen . . . . . . . . . . . . . . . . . . . . . . . . . 14, 24 PC . . . . . . . . . . . . . . . . . . . . . . . . . . . . . . . . . 20 Sensor 1, 2 . . . . . . . . . . . . . . . . . . . . . . . . . . 14 Service interface . . . . . . . . . . . . . . . . . . . . . . 14 Temperature sensor . . . . . . . . . . . . . . . . . . . 24 USB . . . . . . . . . . . . . . . . . . . . . . . . . . . . . . . 15 Create User . . . . . . . . . . . . . . . . . . . . . . . . . . . 50, 116 Create statistic ....................................................77 Cursor .................................................................66 Change position . . . . . . . . . . . . . . . . . . . . . . 72 Determine cursor position . . . . . . . . . . . . . . . 77 Position . . . . . . . . . . . . . . . . . . . . . . . . . . . . . 74 D Date ..................................................................107 Default user ......................................................117 Density correction ...............................................90 LMA316PA / LMA321PA - Index Display Bar . . . . . . . . . . . . . . . . . . . . . . . . . . . . . . . . 77 continuing . . . . . . . . . . . . . . . . . . . . . . . . . . . 72 Offset moisture . . . . . . . . . . . . . . . . . . . . . . . 69 Statistics . . . . . . . . . . . . . . . . . . . . . . . . . . . . 83 Display panel ..................................................... 65 E Empty sensor adjustment .................................. 70 Exit PC program . . . . . . . . . . . . . . . . . . . . . . . . 123 Expert (Calibration) .................................... 92, 101 Extremum ................................................... 91, 100 F Factory settings .................................................. 61 Fuses ................................................................. 61 G Global settings ................................................. 108 Graph ................................................................. 77 Zoom in . . . . . . . . . . . . . . . . . . . . . . . . . . . . 77 H Hard adjustment ................................................. 70 History ................................................................ 73 I Initialization ...................................................... 109 IP address ........................................................ 114 Default . . . . . . . . . . . . . . . . . . . . . . . . . . . . . 20 determining . . . . . . . . . . . . . . . . . . . . . . . . . 21 J Jump .................................................................. 72 K Keyboard Connection . . . . . . . . . . . . . . . . . . . . . . . 14, 24 Virtual . . . . . . . . . . . . . . . . . . . . . . . . . . . . . 108 L Languages ....................................................... 123 Library Sensor modes . . . . . . . . . . . . . . . . . . . . . . 111 Login .................................................................. 30 M Measurement Laboratory . . . . . . . . . . . . . . . . . . . . . . . . . . 45 Measurement method ........................................ 35 137 WLM6009-a10081 LMA316PA / LMA321PA - Index Measurement values Graph . . . . . . . . . . . . . . . . . . . . . . . . . . . . . . 77 Large display . . . . . . . . . . . . . . . . . . . . . . . . 80 Table . . . . . . . . . . . . . . . . . . . . . . . . . . . . . . 74 Memory .............................................................. 31 Menu .................................................................. 65 Back . . . . . . . . . . . . . . . . . . . . . . . . . . . . . . . 66 Numerical sequence . . . . . . . . . . . . . . . . . . 66 Mode .................................................................. 69 Moisture correction ............................................ 99 Moisture offset ................................................... 31 MW device ....................................................... 109 Soft adjustment .................................................. 70 Start Control . . . . . . . . . . . . . . . . . . . . . . . . . . . . . . 70 Measurement . . . . . . . . . . . . . . . . . . . . . . . . 45 Status ................................................................. 67 Stop Control . . . . . . . . . . . . . . . . . . . . . . . . . . . . . . 70 Measurement . . . . . . . . . . . . . . . . . . . . . . . . 45 Symbol Calibration point . . . . . . . . . . . . . . . . . . .87, 95 N Table Copy entry . . . . . . . . . . . . . . . . . . . . . . . .71, 75 Create statistic . . . . . . . . . . . . . . . . . . . . . . . 71 Delete entry . . . . . . . . . . . . . . . . . . . . . . .71, 75 Edit . . . . . . . . . . . . . . . . . . . . . . . . . . . . . . . . 71 Hide column . . . . . . . . . . . . . . . . . . . . . . . . 126 Highlight block . . . . . . . . . . . . . . . . . . . . . . . . 71 Move column . . . . . . . . . . . . . . . . . . . . . . . . 126 Remark . . . . . . . . . . . . . . . . . . . . . . . . . . . . . 75 Sorting . . . . . . . . . . . . . . . . . . . . . . . . . . . . . 126 Table view .......................................................... 74 Temperature Sensor . . . . . . . . . . . . . . . . . . . . . . . . . . . . . 109 Temperature correction ................................90, 99 Time ................................................................. 107 Touchscreen ...................................................... 65 Type Calibration . . . . . . . . . . . . . . . . . . . . . . .91, 100 Calibration point . . . . . . . . . . . . . . . . . . .86, 95 Symbol . . . . . . . . . . . . . . . . . . . . . . . . . .87, 95 Valid . . . . . . . . . . . . . . . . . . . . . . . . . . . .86, 95 Network settings .............................................. 114 New Calibration value . . . . . . . . . . . . . . . . . . . . . 88 Connected device . . . . . . . . . . . . . . . . . . . 113 Product . . . . . . . . . . . . . . . . . . . . . . . . . . . 104 O Offset ............................................................... 105 Display . . . . . . . . . . . . . . . . . . . . . . . . . . . . . 69 P Printer configuration ........................................... 53 Printer setup ....................................................... 53 Product ............................................................... 69 Create . . . . . . . . . . . . . . . . . . . . . . . . . . . . . 30 Edit settings . . . . . . . . . . . . . . . . . . . . . . . . 103 Memory cells . . . . . . . . . . . . . . . . . . . . . . . . 31 Protected . . . . . . . . . . . . . . . . . . . . . . . . . . 103 Product choice Calibration . . . . . . . . . . . . . . . . . . . . . . 84, 119 Measurement . . . . . . . . . . . . . . . . . . . . . . . . 73 Product settings ......................................... 31, 103 R Reading .............................................................. 80 Reference standard ........................................... 70 Reference values ............................................... 37 Remark .............................................................. 71 Reset ................................................................ 123 Restore .............................................................. 60 Run Program . . . . . . . . . . . . . . . . . . . . . . . . . . . . 19 S Sensor mode ...................................................... 31 Sensor modes .................................................... 50 Library . . . . . . . . . . . . . . . . . . . . . . . . . . . . 111 Settings Global . . . . . . . . . . . . . . . . . . . . . . . . . . . . 108 Graph . . . . . . . . . . . . . . . . . . . . . . . . . . . . . . 78 Graph (compression test) . . . . . . . . . . . . . 120 Shortcuts .......................................................... 131 138 T U USB printers ....................................................... 55 User Create . . . . . . . . . . . . . . . . . . . . . . . . . .50, 116 Delete . . . . . . . . . . . . . . . . . . . . . . . . . . . . . . 50 Edit . . . . . . . . . . . . . . . . . . . . . . . . . . . . . . . 116 Rights . . . . . . . . . . . . . . . . . . . . . . . . . . . . . . 30 V Version number ................................................ 121 View Graph . . . . . . . . . . . . . . . . . . . . . . . . . . . . . . 77 Profiles . . . . . . . . . . . . . . . . . . . . . . . . . . . . 126 Readings . . . . . . . . . . . . . . . . . . . . . . . . . . . . 80 Table . . . . . . . . . . . . . . . . . . . . . . . . . . . . . . . 74 Virtual keyboard ................................................. 27 Z Zoom ............................................................89, 98 WLM6009-a10081 1. Bevor Sie beginnen... 1.1 1.2 1.3 1.4 1.5 Übersicht über die Dokumentation Andere Dokumentationen Anwendungsberatung Hinweise zur Online-Hilfe Schreibkonventionen in dieser Dokumentation LMA316PA / LMA321PA - Inhaltsverzeichnis 141 141 141 141 142 142 2. Sicherheitshinweise 2.1 2.2 2.3 2.4 2.5 2.6 Bestimmungsgemäßer Gebrauch Beeinträchtigung der Sicherheit Veränderungen Installation und Wartung Qualifikation des Bedienpersonals Gefahrenhinweise 3. Produktbeschreibung 3.1 3.2 3.3 Geräteansicht - Vorderseite Geräteansicht - Anschlüsse auf der Rückseite Lieferumfang 4. Inbetriebnahme 4.1 4.2 4.3 4.4 4.5 4.6 Hinweise zum Aufstellen Anschließen Übersicht über den Arbeitsablauf LMA321PA starten LMA321PA ausschalten Hinweise zur Bedienung der Software 153 154 156 156 157 157 5. Steuerung über externen PC 159 5.1 5.2 5.3 Überblick Installation der Software TMV Messgerät und PC verbinden 6. Kalibrieren 6.1 6.3 6.4 6.5 Was Sie beim Kalibrieren beachten müssen Anmelden zum Kalibrieren bzw. Anlegen von Produkten Produkt anlegen Verdichtungs-Test Kalibrieren 7. Messen 7.1 7.2 Messung im Labor Messwerte drucken 6.2 143 143 143 143 144 144 144 147 148 149 152 153 159 159 163 165 165 8. Kurzanleitung Messen 185 9. Wartung und Pflege 187 9.1 9.2 9.3 9.4 9.5 9.6 Software-Update Backup erstellen / Wiederherstellen Sicherungen auswechseln Reinigung Transport und Lagerung Entsorgung 187 187 190 191 191 191 10. Technische Daten 192 11. Abhilfe bei Problemen 193 12. Weitere Funktionen 195 12.1 Benutzer mit unterschiedlichen Zugriffsrechten einrichten 12.2 Sensormodi 12.3 Drucker einrichten 12.4 Referenzstandard 13. Bedienoberfläche - Referenz 13.1 13.2 13.3 13.4 13.5 13.6 13.7 13.8 13.9 13.10 13.11 13.12 Menü Anzeige Schaltflächen Messung Kalibration Produkteinstellungen Systemeinstellungen Service Benutzerwechsel Sprache Weitere Dialoge Meldungen 195 196 198 203 205 205 206 210 213 225 244 248 262 266 266 266 270 14. Schnellzugriffe (Shortcuts) 275 15. Glossar 279 166 167 169 172 181 182 183 139 WLM6009-a10081 140 LMA316PA / LMA321PA - Inhaltsverzeichnis WLM6009-a10081 LMA316PA / LMA321PA 1. Bevor Sie beginnen... 1.1 Übersicht über die Dokumentation Diese Dokumentation beschreibt die Bedienung der Auswerteeinheit für Mikrowellen-Messgeräte. Das Gerät kann mit verschiedenen Sensoren betrieben werden. Grundsätzlich kann das System im Laborbetrieb (LMA321PA und LMA316PA; Einzelmessung bzw. Mehrfachmessung) wie auch im Produktionsbetrieb (PMD320PA und PMD325PA; Prozessmessung, kontinuierlich oder Bypass) eingesetzt werden. Die Bedienoberfläche der Software TMV ist für die Labor- und Prozessmessgeräte nahezu identisch. Diese Dokumentation beschreibt die Laborversionen LMA321PA bzw. LMA316PA. In dieser Dokumentation werden unterschiedliche Einsatzarten im Zusammenhang mit dem Messen der Feuchte und Dichte berücksichtigt. Die Installation des Gerätes und der Sensoren, sowie ggf. der Anschluss weiterer Peripheriegeräte ist von Einsatzort und Anforderungen durch das zu messende Produkt abhängig. Deshalb erhalten Sie hierfür weitere separate Dokumentationen. Lesen Sie diese Dokumentation, bevor Sie mit dem Gerät arbeiten. Die Dokumentation muss für die künftige Verwendung bis hin zur Entsorgung des Geräts in unmittelbarer Nähe des Geräts aufbewahrt werden. 1.2 Andere Dokumentationen Bitte beachten Sie die gesonderten Dokumentationen, die mit dem/den Sensor(en) geliefert werden sowie das Technische Handbuch. 1.3 Anwendungsberatung E-Mail: [email protected] Telefon: +49 (0) 551 / 308-3160 Telefax: +49 (0) 551 / 308-3495 141 WLM6009-a10081 1.4 LMA316PA / LMA321PA - Bevor Sie beginnen... Hinweise zur Online-Hilfe Im Kapitel Bedienoberfläche - Referenz (Details auf Seite 205) finden Sie Informationen zu allen Funktionen entsprechend der Menüs gegliedert. Diese Informationen sind während der Arbeit am Touchscreen online verfügbar. Um Information zum aktiven Menüpunkt zu erhalten, drücken Sie auf die Schaltfläche für Hilfe. 1.5 Schreibkonventionen in dieser Dokumentation In dieser Dokumentation sind Textstellen, die besondere Aufmerksamkeit erfordern, entsprechend hervorgehoben. GEFAHR: Das Warndreieck mit dem Ausrufungszeichen und dem Wort GEFAHR warnt Sie vor möglichen schweren Verletzungen oder Verletzungen mit Todesfolge. Vorsicht: Das Warndreieck mit dem Ausrufungszeichen und dem Wort Vorsicht warnt Sie vor möglichen leichten Verletzungen oder Sachschäden. Achtung: Das Warndreieck mit der zerbrochenen Diskette warnt Sie vor Datenverlust oder der Gefahr, fehlerhafte Daten zu erzeugen. Voraussetzungen: Auf diese Weise werden Voraussetzungen gekennzeichnet, die vor der Durchführung der nächsten Arbeitsschritte erfüllt sein müssen. O Hinweis: So gekennzeichneter Text enthält Hinweise und weitergehende Informationen. Begriffe, die Sie auf der Bedienoberfläche wiederfinden, sind im Fettsatz dargestellt, ebenso Verweise auf andere Stellen in dieser Dokumentation sowie Verweise auf weitere Dokumentationen. Menüpunkte sind durch eine spitze Klammer getrennt: Menü > Untermenü > Neu. Markenrechtliche Hinweise Excel, Microsoft, Windows und Windows Vista sind eingetragene Marken bzw. Marken der Microsoft Corporation in den USA und/oder anderen Ländern. 142 WLM6009-a10081 LMA316PA / LMA321PA 2. Sicherheitshinweise 2.1 Bestimmungsgemäßer Gebrauch Die gelieferte Anlage darf nur zu dem im Angebot oder dem in der Auftragsbestätigung beschriebenen Zweck unter Berücksichtigung der technischen Daten eingesetzt werden. Zweckentfremdeter Einsatz ist nicht zulässig. Die einwandfreie Funktion und Betriebssicherheit des Gerätes kann nur dann gewährleistet werden, wenn bei der Benutzung die allgemein üblichen Sicherheitsvorkehrungen, nationalen Vorschriften sowie die speziellen Sicherheitshinweise in dieser Anleitung beachtet werden. GEFAHR:Lebensgefahr durch elektrischen Stromschlag! Zur Einhaltung der EMV- und Sicherheitsvorschriften muss das Gerät mit angeschlossenem PELeiter betrieben werden. Das Mikrowellen-Messgerät LMA3xxPA / PMD3xxPA dient zum Messen von Feuchtigkeit gemäß dem in der Auftragsbestätigung definierten und festgelegten Messzweck und Messbereich. Nur die Einhaltung dieser Anleitung gilt als bestimmungsgemäßer Gebrauch. Diese Anleitung beschreibt Anschluss, Gebrauch und Pflege des Mikrowellen-Messgeräts LMA3xxPA / PMD3xxPA. Lesen Sie diese Anleitung, bevor Sie das Gerät anschließen und betreiben. Die Anleitung ist Teil des Produkts und muss griffbereit in der Nähe des Geräts aufbewahrt werden. 2.2 Beeinträchtigung der Sicherheit Dieses Gerät ist gemäß EN 61 010 Sicherheitsbestimmungen für elektronische Messgeräte gebaut, geprüft und hat das Werk in sicherheitstechnisch einwandfreiem Zustand verlassen. Wenn anzunehmen ist, dass das Gerät nicht mehr gefahrlos betrieben werden kann, so ist es außer Betrieb zu setzen und vor einer weiteren Inbetriebnahme durch Kennzeichnung zu sichern. Die Sicherheit des Benutzers kann durch das Gerät beeinträchtigt sein, wenn z Messgerät, Sensor oder Zubehörteile sichtbare Schäden aufweisen, z das Gerät nicht mehr wie vorgesehen arbeitet, z das Stromkabel oder der Stecker beschädigt sind, z das Gerät heruntergefallen ist, z längere Zeit unter ungeeigneten Bedingungen gelagert wurde, z erschwerten Transportbedingungen ausgesetzt war oder z lose Teile enthält. In Zweifelsfällen ist das Gerät grundsätzlich an den Hersteller zur Reparatur bzw. Wartung einzuschicken. 2.3 Veränderungen Ohne unsere Zustimmung durchgeführte, eigenmächtige Umbauten und Veränderungen sind aus Sicherheitsgründen nicht gestattet. Das Öffnen des Gerätes, Abgleich-, Wartungs- und Reparaturarbeiten dürfen nur von einer von uns autorisierten Fachkraft ausgeführt werden. GEFAHR:Lebensgefahr durch elektrischen Stromschlag! Netzteil, Netzfilter und Überspannungsschutzmodul sind sicherheitsrelevante Komponenten und dürfen nicht geöffnet oder repariert werden! 143 WLM6009-a10081 O 2.4 LMA316PA / LMA321PA - Sicherheitshinweise Hinweis: Der jeweils angegebene Schutzgrad ist nur bei Verwendung von Orginal-Steckverbindungen bzw. -Verschlusskappen gewährleistet! Installation und Wartung GEFAHR:Lebensgefahr durch elektrischen Stromschlag! Vor Installations-, Wartungs- oder Änderungsarbeiten muss das Gerät von der Versorgungsspannung getrennt werden. Schließen Sie das Gerät an eine ordnungsgemäß installierte Steckdose an, deren Spannung den "Technischen Daten" entspricht. Achten Sie darauf, dass die Steckdose gut zugänglich ist, damit Sie im Bedarfsfall schnell den Stecker ziehen können. Achten Sie darauf, dass das Stromkabel nicht durch scharfe Kanten oder heiße Gegenstände beschädigt wird. Das Stromkabel darf nicht geknickt oder gequetscht werden. 2.5 Qualifikation des Bedienpersonals Um Störungen und Schäden am Messsystem und in der Produktion zu vermeiden, ist der Betrieb dieser Anlage ausschließlich durch fachgerechtes, unterwiesenes Personal durchzuführen. Einweisungen, z. B. für später neu eingestellte Mitarbeiter, müssen durch den Betreiber des Geräts sichergestellt werden. Das Bedienpersonal muss die Gebrauchsanleitung gelesen und verstanden haben. 2.6 Gefahrenhinweise GEFAHR:Lebensgefahr durch elektrischen Stromschlag Das Messgerät darf nicht in Wasser oder andere Flüssigkeiten getaucht werden oder damit in Berührung kommen. Stellen Sie keine mit Flüssigkeit gefüllten Behältnisse, z. B. Kaffeetasse, auf das Messgerät. Stromschlaggefahr! Ziehen Sie den Stecker vom Messgerät aus der Steckdose: – wenn Sie das Gerät längere Zeit nicht benutzen, – bevor Sie das Gerät reinigen, – bevor Sie das Gerät wegpacken oder umstellen, – wenn Sie eine Arbeit am Messgerät durchführen, z.B. Geräte anschließen oder die Sicherungen wechseln, – wenn während des Betriebs offensichtlich eine Störung auftritt, – bei Gewitter. Ziehen Sie dabei immer am Stecker, nicht am Kabel. Achtung - Sachschäden Achten Sie auf einen ausreichend großen Abstand zu starken Wärmequellen wie Heizplatten, Heizungsrohren u. ä. Verwenden Sie zum Reinigen keine aggressiven chemischen Reinigungsmittel, Scheuermittel, harte Schwämme o. ä. Die Oberfläche des Touchscreen ist empfindlich. Berühren Sie sie nur mit den Fingern oder speziell dafür vorgesehenen Stiften. Verwenden Sie keine Kugelschreiber, Schraubenzieher oder andere Gegenstände mit scharfen Kanten. Stellen Sie das LMA316PA / LMA321PA auf einen stabilen, ebenen und wärmebeständigen Untergrund. 144 WLM6009-a10081 LMA316PA / LMA321PA - Sicherheitshinweise Die Oberseite des LMA316PA / LMA321PA kann als Abstellfläche für einen Monitor verwendet werden, z.B. bei Messgeräten, die nicht über einen integrierten Touchscreen verfügen. Max. Tragkraft: 5 kg. Andere Gegenstände dürfen nicht auf dem LMA316PA / LMA321PA abgestellt werden. Trennen Sie die Verbindung des Messgerätes zu anderen Geräten, bevor Sie es umstellen oder transportieren. Ziehen Sie die Stecker auf der Rückseite des Gerätes heraus. An der Unterseite des Messgerätes befinden sich Gerätefüße. Da die Möbel- bzw. Bodenoberflächen aus den verschiedensten Materialien bestehen und mit den unterschiedlichsten Pflegemitteln behandelt werden, kann es nicht völlig ausgeschlossen werden, dass manche dieser Stoffe Bestandteile enthalten, die die Gerätefüße angreifen und aufweichen. Legen Sie ggf. eine rutschfeste Unterlage unter die Gerätefüße. Sicherheitsrelevante Schilder auf den Geräten Das Typenschld auf der Geräteunterseite der Laborgeräte enthält folgenden Warnhinweis: Vor der Installation / Deinstallation, Servicearbeiten oder einer Feuchtreinigung ist das Gerät durch Ziehen des Netzsteckers von der Spannungsversorgung zu trennen. Beachten Sie die entsprechenden Sicherheitshinweise und Arbeitsanweisungen im Handbuch. Auf den Planarsensoren ist folgender Warnhinweis angebracht: Vorsicht - Verletzungsgefahr durch Verbrennung Die Oberfläche kann heiß sein.! 145 WLM6009-a10081 146 LMA316PA / LMA321PA - Sicherheitshinweise WLM6009-a10081 LMA316PA / LMA321PA 3. Produktbeschreibung Das System besteht aus einer mikroprozessorgesteuerten Auswerteeinheit (dem MikrowellenMessgerät) und bis zu zwei Sensoren, die durch jeweils zwei Mikrowellenkabel mit der Auswerteeinheit verbunden sind. Bei neueren Sensor-Typen (Black Line-Serie) ist die zusätzliche Verbindung mit einem Datenkabel notwendig (Â Seite 154). Die Mikrowellen-Messgeräte sind sowohl als Tischgerät für den Einsatz im Labor (LMA321PA, LMA316PA) wie auch zur Wandmontage für die Messung in Produktionsanlagen (PMD320PA, PMD325PA) erhältlich. Das Mikrowellen-Messgerät arbeitet nach einem hochpräzisen Resonator-Messverfahren. Im Verlauf einer Messung werden jeweils die Resonanzfrequenz und die Halbwertsbreite der Resonanzkurve vermessen. Diese beiden Größen werden von der Feuchte und der Dichte des Probenmaterials stark beeinflusst. Ein patentierter Auswertungsalgorithmus erlaubt die Kompensation des Dichteeinflusses und somit eine dichteunabhängige Feuchtemessung. Im Labor wird das Produkt direkt in den Hohlraum- oder Gabelsensor oder unmittelbar in Kontakt mit einem planaren Sensor gebracht. Hierbei ist in der Regel keine Vorbehandlung der Produkte erforderlich, d.h. die Produkte können im naturbelassenen Zustand vermessen werden. Es existiert weder ein störender Einfluss der Produktoberfläche (Körnung, Struktur, Farbe usw.) noch erfährt das Produkt bei der Messung eine Veränderung oder Temperaturerhöhung. Die einmal aufgenommene Kalibrationskurve ist sortenunabhängig, so dass auch Sortenmischungen und Produkte, deren Produktionsparameter verändert wurden, mit einer Kalibrationskurve vermessen werden können. Weiterhin spielt der Einsatz von Zuschlagstoffen, wie etwa Salzen und Mineralstoffen, nur eine untergeordnete Rolle. Der auf Basis einer zuvor durchgeführten Kalibration ermittelte Feuchtewert wird sofort auf dem Display angezeigt. Die Software TMV ermöglicht bei Bedarf das Speichern der Messwerte. Es können beliebig viele unterschiedliche Artikel mit den dazugehörigen Kalibrationen und Messdaten im Speicher des Gerätes abgelegt werden - die Anzahl ist lediglich durch die Speichergröße selbst begrenzt. Zur Sicherung der gespeicherten Daten steht eine Backup-Funktion zur Verfügung, die das Kopieren der Daten auf einen USB-Stick bzw. externen PC ermöglicht. Ein Zurückladen zuvor gesicherter Daten vom USB-Stick bzw. externen PC auf das Messgerät ist ebenfalls möglich. 147 WLM6009-a10081 3.1 LMA316PA / LMA321PA - Produktbeschreibung Geräteansicht - Vorderseite LMA321PA Display (Touchscreen) USB-Anschluss Tragegriff Betriebsanzeige LMA316PA (Monitor und Maus sind nicht Bestandteil des Lieferumfangs) USB-Anschluss Betriebsanzeige Tastatur Tragegriff 148 WLM6009-a10081 3.2 LMA316PA / LMA321PA - Produktbeschreibung Geräteansicht - Anschlüsse auf der Rückseite Temperatursensor (ext.) Ein-/Ausschalter Sicherungen MW-Gen 2* MW-Det 1 MW-Det 2* Sensor2* MW-Gen 1 Sensor1 Ethernet Anschluss 110-230 V AC Service-Schnittstelle Gerätefüße USB (2 Anschlüsse) Tastatur Monitor Maus COM 1 O Hinweis: Mit * gekennzeichnete Anschlüsse/Verbindungen sind optional und nicht bei allen Geräten vorhanden. 149 WLM6009-a10081 LMA316PA / LMA321PA - Produktbeschreibung Kurzbeschreibung der Anschlüsse MW-Gen, MW-Det Anschluss der Mikrowellenkabel zu den entsprechenden Sensor-Anschlüssen. Über diese Verbindung werden die Messdaten übertragen (Gen=Generator sendet die Mikrowellen an den Sensor, Det=Detektor empfängt die Mikrowellensignale). Achtung: Es müssen jeweils die gleichnamigen Anschlüsse beider Geräte miteinander verbunden werden. Zur leichteren Zuordnung sind die MW-Gen-Anschlüsse grün markiert, ebenso das hierfür verwendete Mikrowellenkabel. Sensor 1, 2 Optionale Verbindung zum Sensor bei Geräten der Black Line-Serie. Die Sensoren übermitteln über diese Schnittstelle die Konfigurationsdaten sowie ggf. Temperaturmessdaten. Temperatursensor (Thermometer-Symbol) Es besteht die Möglichkeit, zusätzlich einen Temperatursensor Pt 100 zum Ermitteln der aktuellen Temperatur-Werte anzuschließen. Das Pt 100 kann entweder alternativ zu einem in den Sensor integrierten Temperatursensor verwendet werden oder bei Sensoren, die nicht über einen eingebauten Temperatursensor verfügen. Ethernet (Netzwerk-Symbol) Über ein Netzwerk-Kabel kann die Auswerteeinheit mit dem Firmennetzwerk verbunden werden. Auf diese Weise kann über einen externen PC mit einer Windows-Version der Software die Auswerteeinheit gesteuert werden. O Hinweis: Die Netzwerkeinstellungen (IP-Adresse usw.) des Geräts werden unter Systemeinstellungen > Konfiguration > Kommunikation > Dieses TMV vorgenommen (Zugriff nur mit den entsprechenden Benutzerrechten). Bedienvorgänge direkt an der Auswerteeinheit haben Vorrang vor Befehlen, die über die Windows-Version auf dem externen PC erteilt werden. Service-Schnittstelle (Schraubenschlüssel-Symbol) RS232-Schnittstelle (nur zu Service-Zwecken): Anschluss für Service-Laptop in Störungsfällen. COM1 Passive Meldeschnittstelle Monitor Wird ein externer Monitor verwendet, ist dieser über diesen Anschluss mit der Auswerteeinheit zu verbinden. Die Verwendung eines externen Monitors ist vor allem bei Geräten notwendig, die ohne Touchscreen geliefert werden. In diesen Fällen müssen auch eine externe Tastatur und Maus angeschlossen werden. 150 WLM6009-a10081 LMA316PA / LMA321PA - Produktbeschreibung PS2-Anschlüsse (Tastatur, Maus) Hier können zur Bedienung der Software Tastatur und/oder Maus an der Auswerteeinheit angeschlossen werden. USB Zwei Anschlüsse auf der Rückseite, 1 Anschluss auf der Vorderseite. Über USB kann sowohl ein Drucker angeschlossen werden als auch USB-Sticks zum Aufspielen neuer Software-Versionen oder zum Übertragen von Messdaten. Es können maximal zwei USBGeräte gleichzeitig betrieben werden. Der Drucker muss über eine eigene Stromversorgung verfügen. Weitere Hinweise zum Anschluss von USB-Druckern finden Sie auf Seite 198. Alternativ zum USB-Stick kann auch eine USB-Festplatte mit eigener Stromversorgung angeschlossen werden. O Hinweis: Voraussetzung für USB-Geräte ist USB 1.1. Für Maus und Tastatur sollten die dafür vorgesehenen PS2-Anschlüsse verwendet werden. Beim Anschluss von Tastatur oder Maus über USB kann nicht garantiert werden, dass die Software des LMA321PA diese Geräte erkennt. 151 WLM6009-a10081 3.3 LMA316PA / LMA321PA - Produktbeschreibung Lieferumfang Grundsätzlich gehören in der Laborversion zum Lieferumfang: z die Auswerteeinheit z mindestens ein Sensor z USB-Stick zum Übertragen der Daten sowie zum Aufspielen von Software-Updates z die zur Verbindung notwendigen Mikrowellen-, Sensor-, Netz- und Ethernetkabel (Crossover) z Temperatursensor Pt 100 z Tastatur zusätzlich beim LMA321PA: z Stift zur Bedienung des Touchscreen Optionale Komponenten: z CD mit der Software TMV z IR-Temperatursensor z Multiplexer zum Anschluss eines weiteren Sensors (integriert) O 152 Hinweis: Die Auswerteeinheit kann auch ohne Sensor geliefert werden, wenn bereits ein Sensor vorhanden ist. Der weitere Lieferumfang ist abhängig vom Einsatzbereich. Informationen hierzu entnehmen Sie bitte Ihren Bestellunterlagen. WLM6009-a10081 LMA316PA / LMA321PA 4. Inbetriebnahme 4.1 Hinweise zum Aufstellen Die Mikrowellenkabel können als Sonderanfertigung maximal eine Länge von 3 Metern haben, die Standardversion hat eine Länge von 1 Meter. Die Auswerteeinheit muss also entsprechend dicht beim Sensor aufgestellt werden. Die hinteren Gerätefüße dienen zum Abstellen des LMA316PA / LMA321PA beim Transport, nicht aber zum Aufstellen des angeschlossenen Geräts, da hierbei die Kabel beschädigt werden können. Stellen Sie das LMA321PA auf die Grundfläche und klappen Sie ggf. den Tragegriff nach unten, wenn das LMA321PA zur leichteren Bedienung etwas schräg gestellt werden soll. Touchscreen Kabelanschlüsse Tragegriff Wird ein externer Monitor auf das Gerät gestellt, darf das Gerät nicht schräg gestellt werden. Eine gute Ablesbarkeit des Bildschirms ist durch Kippen des Monitors einzustellen. Für die Bedienung sind in diesem Fall eine externe Maus und Tastatur notwendig. O Hinweis: Bevor Sie das LMA316PA / LMA321PA bewegen, schalten Sie es zunächst aus und ziehen Sie dann alle Kabel auf der Rückseite ab. 153 WLM6009-a10081 4.2 LMA316PA / LMA321PA - Inbetriebnahme Anschließen Anschlussschema: Grundkonfiguration (Laborversion) Sensor 2x Mikrowellenkabel (max. 3 m) Sensorkabel (Standard bei Black Line-Sensoren; entfällt bei älteren Sensor-Typen) Netzkabel 110-230 V AC Tastatur Temperatursensor Pt 100 Achtung:Achten Sie beim Anschluss der Mikrowellenkabel auf die Farbmarkierung: Die grün markierten Anschlüsse (MW-Gen) beider Geräte über das entsprechend gekennzeichnete Kabel miteinander verbinden. Über das andere Kabel die mit MW-Det bezeichneten Anschlüsse verbinden. 1. Schließen Sie das grün gekennzeichnete Kabel am Anschluss MW Gen 1 des LMA321PA und am Gen-Anschluss des Sensors an. 2. Schließen Sie das zweite Mikrowellenkabel am Anschluss MW Det 1 des LMA321PA und am Det-Anschluss des Sensors an. 3. Verbinden Sie die Sensor 1-Anschlüsse beider Geräte mit dem mitgelieferten Datenkabel. 4. Verbinden Sie die mitgelieferte Tastatur mit dem PS2-Anschluss, der mit dem Tastatur-Symbol gekennzeichnet ist. 5. Verbinden Sie den Temperatursensor Pt 100 mit der mit dem Thermometer-Symbol gekennzeichneten Buchse. Beachten Sie hierzu bitte die Hinweise auf Seite 156. 6. Stellen Sie nun ggf. alle weiteren optionalen Verbindungen zu anderen Geräten wie Monitor, Maus, usw. her (siehe Übersicht auf der nächsten Seite). 7. Stecken Sie das Netzkabel in das LMA316PA / LMA321PA und anschließend in eine entsprechende Netzsteckdose. 154 WLM6009-a10081 LMA316PA / LMA321PA - Inbetriebnahme Anschlussschema: Mögliche Optionen (LMA316PA / LMA321PA) Die folgende Darstellung zeigt den Anschluss aller möglichen optionalen Komponenten. Welche dieser Komponenten Teil Ihres Systems sind, entnehmen Sie bitte Ihren Bestellunterlagen. Eine Kurzbeschreibung aller Anschlüsse des LMA316PA / LMA321PA finden Sie auf Seite 150. Sensor 2 Sensor 1 Sensorkabel (Standard bei Black Line-Sensoren; entfällt bei älteren Sensor-Typen) Netzwerkverbindung Netzkabel 110-230 V AC Temperatursensor Pt 100 USB externer Monitor O Tastatur und Maus Hinweis: Tastatur und Maus können nicht über die USB-Anschlüsse angeschlossen werden. Die USB-Anschlüsse können für den Anschluss eines entsprechenden Druckers sowie den mitgelieferten USB-Speicherstick oder eine USB-Festplatte verwendet werden. 155 WLM6009-a10081 LMA316PA / LMA321PA - Inbetriebnahme Anschluss eines Temperatursensors Pt 100 Der Pt 100 gehört zum Standard-Lieferumfang außer bei Geräten, die mit einem Sensor mit integriertem Infrarot-Sensor zur Temperaturmessung geliefert werden. Achten Sie beim Einstecken auf die Führungsnase im Stecker. Stecken Sie den Stecker des Temperatursensors Pt100 in die mit dem Thermometer-Symbol gekennzeichnete Buchse an der Rückseite des LMA316PA / LMA321PA ein und schrauben Sie die Überwurfhülse des Steckers fest. Verwenden Sie zum Festziehen der Verschraubung kein Werkzeug! Wenn Sie das Kabel wieder abziehen wollen, drehen Sie vorher unbedingt die Überwurfhülse vollständig vom Gewinde des Geräteanschlusses ab! 4.3 Übersicht über den Arbeitsablauf Nachdem die Auswerteeinheit, die entsprechenden Sensoren und eventuell weitere Peripheriegeräte (Drucker etc.) angeschlossen sind, schalten Sie das LMA3xxPA / PMD3xxPA ein: Die Software wird gestartet. Anschließend muss das System auf die Messung eines Produkts vorbereitet werden: 1. Produkt anlegen (Details auf Seite 167). 2. Kalibrieren (Details auf Seite 172). Danach ist das Gerät bereit zum Durchführen von Messungen: 3. Messen (Details auf Seite 181). O 4.4 Hinweis: Jedes Produkt das gemessen werden soll, wird einmal mit den entsprechenden Produktparametern angelegt. Eine Grundkalibrierung ist in der Regel nur einmal pro Produkt und Messart (Feuchte / Dichte) notwendig. Ähnliche Produkte müssen separat angelegt werden, können jedoch eine gemeinsame Kalibrierung referenzieren. LMA321PA starten O Hinweis: Die folgenden Beschreibungen gelten analog für das LMA316PA. 1. Schalten Sie das LMA321PA über den Ein-/Ausschalter auf der Rückseite ein. Die Software des Mikrowellen-Messgeräts LMA321PA startet. O Hinweis: Der Startvorgang kann bis 1-2 Minuten dauern. In dieser Zeit wird der Bildschirm zwischenzeitlich schwarz. Sobald das Gerät betriebsbereit ist, wird die Bedienoberfläche angezeigt. 2. Falls ein Standardbenutzer angelegt ist, wird die Software automatisch mit den Rechten dieses Benutzers gestartet. Ein Anmelden ist nicht notwendig. Falls keiner der angelegten Benutzer als Standardbenutzer eingerichtet wurde, werden Sie aufgefordert, sich mit Benutzernamen und Passwort anzumelden. O Hinweis: Für die Anmeldung bei der ersten Inbetriebnahme erhalten Sie gesondert einen Benutzernamen und das dazugehörende Passwort. Wir empfehlen Ihnen, dieses Passwort anschließend zu ändern, um unbefugten Zugriff zu vermeiden (siehe hierzu Seite 195). Empfehlung: Warten Sie nach dem Einschalten möglichst einige Minuten, bevor Sie die ersten Messungen durchführen, da das Gerät dann seine optimale Betriebstemperatur erreicht hat. 156 WLM6009-a10081 4.5 LMA316PA / LMA321PA - Inbetriebnahme LMA321PA ausschalten Das LMA321PA können Sie nach Beendigung Ihrer Arbeiten einfach über den Ein-/Ausschalter auf der Rückseite des Geräts ausschalten. Die Bediensoftware muss nicht vorher beendet werden. Soll lediglich die Bediensoftware neu gestartet werden, drücken Sie Service > Reset. Hierfür müssen Sie mindestens mit Zugriffsrechten der Stufe 4 angemeldet sein. Ausnahme: Wird das LMA321PA über einen externen PC gesteuert, muss die dort laufende Bediensoftware durch Klicken auf das Schließen-Symbol in der Titelleiste beendet werden. Sind Sie mit Zugriffsrechten der Stufe 4 und höher angemeldet, können Sie die Software alternativ auch über den Befehl Service > Schließen beenden. 4.6 Hinweise zur Bedienung der Software Sie bedienen die Software TMV entweder z über die Bedienfläche (Touchscreen) durch direktes Berühren der Schaltflächen mit dem Finger, z über eine zusätzlich angeschlossene Maus und Tastatur z oder über Maus und Tastatur an einem externen PC. Eine Übersicht über die Befehls-Schaltflächen finden Sie ab Seite 210. Bedienung des Touchscreens (nur LMA321PA) Bei der Bedienung über den Touchscreen an der Auswerteeinheit berühren Sie die Schaltflächen direkt mit dem Finger oder speziell dafür vorgesehenen Stiften. Vorsicht:Verwenden Sie zum Berühren des Touchscreens keine scharfkantigen Gegenstände wie Schraubenzieher, Kugelschreiber o. Ä.: Diese können die Oberfläche beschädigen. Die Eingabe von Buchstaben oder Zahlen erfolgt über entsprechende Eingabedialoge (Â Seite 267). Um einen Menüpunkt auszuwählen oder einen Befehl auszuführen, drücken Sie auf die entsprechende Fläche. O Hinweis: Der Mauszeiger ist immer sichtbar – auch wenn keine Maus angeschlossen ist. Der Mauszeiger wird an die Stelle gesetzt, an der die Bedienfläche berührt wird. Bedienung mit Maus und Tastatur In folgenden Fällen kann bzw. muss das Gerät mit Tastatur und Maus bedient werden: z LMA316PA: Diese Geräte haben keinen integrierten Touchscreen und müssen über Maus und Tastatur bedient werden, da der extern angeschlossene Monitor keine berührungsempfindliche Oberfläche hat. z LMA321PA: Bei administrativen Aufgaben oder verschmutztem Touchscreen kann es hilfreich sein, zusätzlich eine Tastatur und Maus an den entsprechend farblich gekennzeichneten Buchsen an der Geräterückseite anzuschließen. z Externer PC: Bei Steuerung des Geräts über einen externen PC erfolgt die Bedienung über Tastatur und Maus des PCs. Lesen Sie dazu das Kapitel Steuerung über externen PC (Details auf Seite 159) Virtuelle Tastatur deaktivieren Wenn Sie das Gerät nicht über den Touchscreen bedienen, sondern über Tastatur, können Sie zur einfacheren Bedienung die Virtuelle Tastatur deaktivieren. Dadurch wird zur Eingabe von Werten oder Texten (z. B. Bemerkungen) ein einfaches Eingabefeld eingeblendet, in das Sie die Zahlen oder Texte direkt über die Tastatur eingeben. 157 WLM6009-a10081 LMA316PA / LMA321PA - Inbetriebnahme 1. Wählen Sie das Menü Systemeinstellungen > Globale Einstell. und die Registerkarte Einstellungen 2. 2. Deaktivieren Sie die Option Virtuelle Tastatur. 3. Starten Sie das Programm neu, damit die Änderung wirksam wird. O 158 Hinweis: Die Beschreibungen in diesem Handbuch beziehen sich auf die Bedienung per Touchscreen. Der Unterschied besteht dabei lediglich in der Formulierung: Während Sie am Touchscreen eine Taste oder einen Menüeintrag "drücken", würden Sie bei Bedienung über Maus und Tastatur eine Taste "anklicken". WLM6009-a10081 LMA316PA / LMA321PA 5. Steuerung über externen PC Die Mikrowellen-Messgeräte der Baureihen PMD320PA / PMD325PA und LMA316PA / LMA321PA können alternativ auch über einen externen Windows®-PC gesteuert werden. Für die Steuerung wird auf dem PC die Software TMV installiert. Mithilfe von TMV können Sie beispielsweise Daten auf den externen PC exportieren und Backups auf diesem PC speichern. Für die Verbindung von Messgerät bzw. Auswerteeinheit und PC bestehen zwei Möglichkeiten: z Direkter Anschluss des PCs an das Messgerät über ein Crossover-Netzwerkkabel z Einbindung des Messgeräts in ein bestehendes Netzwerk über TCP/IP Die Einbindung in ein Netzwerk bietet zusätzlich folgende Vorteile: z Auswerteinheit und Steuerungs-Arbeitsplatz können räumlich getrennt werden (z. B. Produktionshalle - Büroraum). z Über einen PC können mehrere Messgeräte gesteuert werden. 5.1 Überblick Für die Steuerung über einen externen PC sind folgende Arbeitsschritte notwendig: 1. TMV auf dem PC installieren. 2. Netzwerkkabel anschließen (entweder Crossover-Kabel zwischen PC und Messgerät oder Messgerät an das bestehende Netzwerk anschließen). 3. Auf dem externen PC einen Eintrag mit der IP-Adresse des Messgeräts anlegen und die Verbindung aktivieren. 5.2 Installation der Software TMV Das Programm kann auf PCs mit den Betriebsystemen Microsoft® Windows® 2000 / XP / VistaTM genutzt werden. Voraussetzungen: Beenden Sie eventuell noch laufende Programme und deaktivieren Sie ggf. alle Virenschutzprogramme für die Zeitdauer der Installation. 1. Legen Sie die TMV-CD in das CD- oder DVD-Laufwerk Ihres PCs. 2. Starten Sie das Installationsprogramm durch Doppelklicken auf die Datei TMV_<Versionsnummer>_Setup.exe auf der CD (z. B. mithilfe des Windows Explorers). 159 WLM6009-a10081 LMA316PA / LMA321PA - Steuerung über externen PC 3. Wählen Sie im Startdialog des Installationsprogramms die gewünschte Sprache des Installationsprogramms aus dem Listenfeld und klicken Sie auf Weiter. O Hinweis: Die Sprache des Startdialogs richtet sich nach der Sprache Ihres Betriebssystems. In der Sprache, die Sie im Startdialog auswählen, erscheinen dann alle weiteren Dialoge des Installationsprogramms. TMV startet dann ebenfalls in dieser Sprachversion. Sie können die Software aber jederzeit auf eine der anderen verfügbaren Sprachversionen umstellen. 4. Klicken Sie im Begrüßungsdialog ebenfalls auf Weiter. 5. Im nächsten Dialog wählen Sie das Verzeichnis aus, in dem die Software auf Ihrem PC installiert werden soll: z Zielverzeichnis: Das Standardverzeichnis ist C:\Programme\TMV. Möchten Sie die Software in einem anderen Verzeichnis oder auf einem anderen Laufwerk installieren, können Sie dies über die Durchsuchen-Funktion einstellen. Alternativ zur Durchsuchen-Funktion können Sie den gewünschten Pfad auch direkt in das Feld eingeben. 160 WLM6009-a10081 LMA316PA / LMA321PA - Steuerung über externen PC z Ältere Version: Sollte bereits eine frühere Version von TMV auf diesem PC installiert sein, so schlägt das Installationsprogramm automatisch das Verzeichnis dieser früheren Version vor. Diese Version wird dann mit der aktuellen Software-Version überschrieben, siehe Hinweise zu Software-Updates (Details auf Seite 162). z Speicher: Unterhalb des Eingabefeldes wird angezeigt, wieviel Speicherplatz für die Installation benötigt wird und wieviel freier Speicherplatz auf dem gewählten Laufwerk noch verfügbar ist. Falls der freie Speicherplatz nicht ausreicht, wählen Sie ein anderes Laufwerk über Durchsuchen. oder löschen Sie vor der weiteren Installation nicht mehr benötigte Dateien auf dem gewählten Laufwerk. 6. Klicken Sie abschließend auf Weiter. 7. Wählen Sie nun das Verzeichnis für die Programmverknüpfung aus. Über diese Verknüpfung können Sie TMV später durch Klicken auf Start > Programme starten. Außerdem finden Sie in diesem Verzeichnis die Verknüpfungen zum Deinstallationsprogramm, falls Sie TMV wieder von diesem PC entfernen möchten. Klicken Sie abschließend auf Weiter. 8. Im nächsten Schritt legen Sie fest, ob das Installationsprogramm auf dem Desktop Ihres PCs und/oder in der Schnellstartleiste eine Verknüpfung erstellen soll, über die Sie TMV später starten können und ob diese Einstellungen für alle Benutzer des PCs gelten sollen oder nur für den aktuell angemeldeten Benutzer. 9. Klicken Sie auf Installieren. TMV wird nun auf Ihrem PC installiert. 10. Im abschließenden Dialog klicken Sie auf Fertig stellen. O Hinweis: Sind Messgerät und PC bereits miteinander verbunden, können Sie Option TMV ausführen aktivieren, wenn Sie TMV gleich starten möchten (z. B. wenn Sie lediglich ein Update auf eine frühere Version von TMV installiert haben oder als nächstes die IP-Adresse in TMV einstellen wollen, siehe Seite 164). 161 WLM6009-a10081 LMA316PA / LMA321PA - Steuerung über externen PC Um die Software später zu starten, z doppelklicken Sie auf Ihrem Desktop auf das Icon TMV z oder wählen Sie den Menübefehl Start > Programme > TMV > TMV z oder wählen Sie TMV aus der Schnellstartleiste. Ist das Messgerät noch nicht angeschlossen, erhalten Sie entsprechende Fehlermeldungen. O Hinweis: Die Funktionen des Programms werden im Kapitel Bedienoberfläche - Referenz ab Seite 205 beschrieben. Hinweise zu Software-Updates Wenn auf Ihrem PC bereits eine frühere Version von TMV installiert ist, entfällt die Sprachauswahl (Schritt 3) und das Installationsprogramm wird automatisch in der Sprache der letzten Installation gestartet. Wählen Sie während der Installation kein anderes Verzeichnis aus (Schritt 5), wird automatisch die letzte Installation mit den neuen Daten überschrieben. Die Verknüpfungen beziehen sich in jedem Fall auf die zuletzt installierte Version. Einstellungen der früheren Version bleiben in diesem Fall normalerweise erhalten. Falls wider Erwarten nach dem Starten von TMV keine Verbindung zum Messgerät hergestellt werden kann, prüfen Sie bitte die Einstellungen für die IP-Adresse. Deinstallation der Software Wenn Sie TMV wieder von diesem PC entfernen möchten, können Sie auch das zu TMV gehörende Deinstallationsprogramm nutzen. 1. Wählen Sie Start > Programme > TMV > Uninstall. 2. Prüfen Sie im Startdialog des Deinstallationsprogramms das Verzeichnis. Wenn es sich um die zu entfernende Installation von TMV handelt, klicken Sie auf Uninstall. 3. Das Programm wird nun ohne weitere Rückfrage von diesem PC entfernt. Hinweise zur Bedienung von TMV TMV zur Nutzung auf dem PC unterscheidet sich in der Bedienung nur geringfügig von der in dieser Anleitung beschriebenen Touchscreen-Oberfläche. z Statt der virtuellen Bildschirmtastatur erhalten Sie Eingabefelder, in die Daten direkt mit der PCTastatur eingegeben werden. z Beim Exportieren von Daten und beim Speichern / Wiederherstellen von Backups erhalten Sie den Dialog zur Bestimmung eines Speicherortes. Exporte können an jedem im Netzwerk erreichbaren Speicherort gesichert werden. z In vielen Fällen profitieren Sie von der Windows-Funktionalität: z Dialoge können verschoben werden. z Das Programmfenster kann in der Größe angepasst werden. z Die Windows-Zwischenablage ("Copy & Paste") ist aktiv. z Viele Funktionen können per Doppelklick gestartet werden. z Der Befehl Drucken ruft den Druckdialog am PC auf. Gedruckt wird mit einem am PC angeschlossenen Drucker oder einem Netzwerkdrucker. 162 WLM6009-a10081 LMA316PA / LMA321PA - Steuerung über externen PC z Sie beenden das Programm mit Service > Schließen. O 5.3 Hinweis: Einen Überblick über Schnellzugriffe ("Shortcuts"), die die Bedienung von TMV erleichtern, finden Sie ab Seite 275. Messgerät und PC verbinden Direkte Verbindung von Messgerät und PC Voraussetzungen: Auf dem Windows-PC ist die Software TMV installiert (siehe Seite 159). 1. Verbinden Sie PC und Messgerät direkt mithilfe eines Crossover-Netzwerkkabels. 2. Starten Sie TMV auf dem PC. 3. Klicken Sie auf die Schaltfläche mit dem Haus-Symbol und wählen Sie den Befehl Systemeinstell. > Konfiguration > Kommunikation > MW-Geräte. 4. Erstellen Sie einen neuen Eintrag für ein Gerät über den Befehl Systemeinstell. > Konfiguration > Kommunikation > MW-Geräte > Bearbeiten > Neu: Wählen Sie als Typ MW4xxx. Wählen Sie als Schnittstelle TCP/IP. Geben Sie die IP-Adresse des Messgeräts ein. Die Standard-Adresse ab Werk ist 172.28.1.1. O Hinweis: Falls die Verbindung mit der Standard-Adresse nicht möglich ist, ermitteln Sie die IPAdresse direkt am Messgerät (siehe Seite 164). 5. Klicken Sie auf Verbinden. Steuerung über einen PC im Netzwerk 1. Verbinden Sie PC und Gerät jeweils über Netzwerkkabel mit dem bestehenden IP-Netzwerk. 2. Falls nicht bereits bekannt, ermitteln Sie die IP-Adresse des Messgeräts, siehe IP-Adresse des Messgeräts ermitteln (Details auf Seite 164). O Hinweis: Bei der Einbindung in ein bestehendes Netzwerk kann nicht immer die werkseitige Standard-IP-Adresse verwendet werden, siehe hierzu IP-Adresse des Messgeräts ändern (Details auf Seite 164). 3. Installieren Sie TMV auf dem PC (siehe Seite 159). 4. Starten Sie TMV auf dem PC. 5. Klicken Sie auf die Schaltfläche mit dem Haus-Symbol und wählen Sie den Befehl Systemeinstell. > Konfiguration > Kommunikation > MW-Geräte. 6. Erstellen Sie einen neuen Eintrag für ein Gerät über den Befehl Systemeinstell. > Konfiguration > Kommunikation > MW-Geräte > Bearbeiten > Neu: Wählen Sie als Typ MW4xxx. Wählen Sie als Schnittstelle TCP/IP. Geben Sie die IP-Adresse des Messgeräts ein. 7. Klicken Sie auf Verbinden. 163 WLM6009-a10081 LMA316PA / LMA321PA - Steuerung über externen PC Mehrere Messgeräte über einen PC steuern Falls Sie mehrere Messgeräte über diesen PC steuern wollen, müssen Sie für jedes Gerät einen entsprechenden Eintrag anlegen. Den Messgeräten müssen dafür unterschiedliche IP-Adressen zugewiesen werden, siehe IP-Adresse des Messgeräts ändern (Details auf Seite 164). Sie können dann die Software TMV mehrfach starten und jeweils mit einem anderen Messgerät verbinden, sodass Sie parallel an allen Messgeräten arbeiten können. IP-Adresse des Messgeräts ermitteln Die IP-Adresse können Sie am Messgerät auf folgende Weise ermitteln: 1. Wählen Sie am Messgerät Systemeinstell. > Konfiguration > Kommunikation > Dieses TMV. Der Dialog Dieses TMV für dieses Messgerät wird angezeigt und Sie können die IP-Adresse im Feld Adresse ablesen. IP-Adresse des Messgeräts ändern Falls Sie das Messgerät in ein bestehendes Netzwerk einbinden möchten, muss dem Messgerät eine geeignete Netzwerkadresse zugeweisen werden. Im Normalfall wird die IP-Adresse des Messgeräts bei der Installation vom Service-Techniker Ihren Wünschen entsprechend über die Service-Schnittstelle eingestellt. Wurde das Messgerät jedoch wieder auf die Fabrikeinstellungen zurückgesetzt (Â Seite 189), hat das Gerät wieder die Standard-Adresse 172.28.1.1 und ein Zugriff über das Netzwerk ist nicht mehr möglich. In diesem Fall muss dem Messgerät wieder die gewünschte Adresse über eine Direkt-Verbindung zugewiesen werden. Bei Messgeräten mit Touchscreen (LMA321PA) bzw. externem Monitor und Tastatur (LMA316PA) kann diese Änderung direkt am Messgerät vorgenommen werden: 1. Wählen Sie am Messgerät Systemeinstell. > Konfiguration > Kommunikation > Dieses TMV. 2. Geben Sie im Dialog Dieses TMV die IP-Adresse ein und machen Sie ggf. weitere Angaben zur Netzwerkeinbindung. Informationen zu Ihrem Netzwerk erhalten Sie von Ihrem Netzwerkadministrator. 3. Drücken Sie abschließend auf Übernehmen. 164 WLM6009-a10081 LMA316PA / LMA321PA 6. Kalibrieren Für jedes Produkt, dessen Feuchte oder Dichte gemessen werden soll, muss jeweils einmalig eine Kalibration durchgeführt werden. Das Messverfahren ist ein indirektes Verfahren. Es liefert einen Wert, der über den Vorgang der Kalibrierung in Beziehung zu den tatsächlichen Werten gesetzt wird, die durch eine Laboranalyse ermittelt werden müssen. 6.1 Was Sie beim Kalibrieren beachten müssen Beschaffenheit der Proben z Die Proben, die zur Kalibration benutzt werden, sollen in demselben Zustand vorliegen, in dem diese zur Messung vorliegen. z Die zur Kalibration verwendeten Proben sollen bezüglich der Feuchtewerte über den gesamten Feuchtebereich, in dem später gemessen wird, verteilt liegen. Es ist von Vorteil, wenn die Feuchtewerte einzelner Proben sogar außerhalb des späteren Messbereiches liegen. z Die Proben müssen homogen durchfeuchtet sein. Mögliche Fehlerquellen bei der Kalibration z Kalibrieren Sie in dem Feuchtebereich unter den Raumbedingungen, unter denen Sie später messen! z Die Temperatur der Proben soll während der Kalibrierung und der späteren Messung möglichst gleich sein. Bei Schwankungen der Temperatur um +/- 5 °C ist keine Temperaturkompensation erforderlich. Bei Abweichungen über 5 °C muss die Temperatur gemessen und berücksichtigt werden. z Achten Sie darauf, dass am Sensor kein Wasser kondensiert. Gegebenenfalls wischen Sie Kondenswasser vorher mit einem trockenen Tuch ab. z Beim Arbeiten mit einem Messbecher achten Sie darauf, dass der Messbecher nicht von außen feucht ist. Nicht mit nassen Händen arbeiten! Der Sensor bzw. Messbecher muss vollständig gefüllt sein. Hinweise zum Ermitteln der Referenzwerte z Die Kalibrations-Messungen mit dem LMA3xxPA / PMD3xxPA müssen an genau den Proben erfolgen, von denen auch die Referenzfeuchte im Labor mit einem direkten Verfahren bestimmt wird. z Die Materialfeuchte der Proben darf sich zwischen Kalibrationsmessung und Feuchtewertermittlung im Labor nicht ändern, d.h. die Vergleichsmessung im Labor sollte zeitnah (möglichst sofort) erfolgen. Dies gilt insbesonders wenn – die Temperatur der Probe über der Raumtemperatur liegt. – bei hygroskopischen Stoffen. – bei Stoffen, die Feuchte abgeben. z Heisse Proben müssen in feuchte-undurchlässigen geschlossenen Behältern abkühlen, bevor die Referenzmessung durchgeführt wird. Anzahl der Kalibrationspunkte Fünf Kalibrationspunkte mit unterschiedlicher Feuchte sind in der Regel erforderlich. Zwei Punkte genügen unter der Voraussetzung, dass 165 WLM6009-a10081 LMA316PA / LMA321PA - Kalibrieren z ein sehr genaues Labor-Vergleichsverfahren angewendet wird und z die Kalibrationspunkte weit auseinander liegen. Wenn das Labor-Vergleichsverfahren unsichere Werte liefert, führen Sie entsprechend für mehrere Kalibrationspunkte Messungen durch. Der statistische Fehler kann so genauer ermittelt und entsprechend berücksichtigt werden. Nichtlineare Kalibrationen, die gegebenenfalls in mehrere Segmente unterteilt werden, benötigen entsprechend mehr Kalibrationspunkte. einfache Kalibrationskurve mit zwei Kalibrationspunkten nichtlineare Kalibrationskurve mit vier Segmenten O 6.2 Hinweis: Eine Kalibration kann durch Messen weiterer Proben auch nachträglich verfeinert werden. Dies ist besonders dann erforderlich, wenn das Produkt später in einem anderen Wertebereich gemessen wird. Anmelden zum Kalibrieren bzw. Anlegen von Produkten Um neue Produkte anzulegen oder für Produkte eine Kalibration durchzuführen, müssen Sie sich mit den entsprechenden Rechten (Kalibration mind. Stufe 3, Produkte neu anlegen mind. Stufe 4) anmelden. Dies verhindert unbefugtes Ändern von Systemeinstellungen, die zu fehlerhaften Messergebnissen führen könnten. 1. Wählen Sie den Menüpunkt Benutzerwechsel. 2. Geben Sie im Dialog Anmeldung Ihren Benutzernamen (Nutzername) und Ihr Passwort ein. 3. Klicken Sie auf Übernehmen. Die Funktionen Kalibration, Produkteinstellungen, Systemeinstellungen und Service sind jetzt verfügbar. O 166 Hinweis: Nachdem Sie administrative Arbeiten durchgeführt haben, sollten Sie sich wieder mit den Benutzerdaten für den "normalen" Zugriff anmelden oder, falls ein Standardbenutzer angelegt ist, das Gerät ausschalten, um unbefugte Änderungen an den Systemeinstellungen oder Kalibrationen zu verhindern. WLM6009-a10081 6.3 LMA316PA / LMA321PA - Kalibrieren Produkt anlegen Für jedes Produkt, dessen Feuchte oder Dichte gemessen werden soll, müssen entsprechende Produktparameter am Gerät eingerichtet werden. Im Auslieferungszustand des LMA3xxPA / PMD3xxPA sind im Normalfall lediglich Testartikel oder vorkalibrierte Artikel angelegt sowie ein nicht bearbeitbarer Artikel zur Vermessung des Referenzkörpers (optional erhältlich, siehe hierzu Referenzstandard (Details auf Seite 203)). Voraussetzung z Sie sind mit Benutzerrechten ab Stufe 4 angemeldet (Â Seite 166). 1. Wählen Sie den Menüpunkt Produkteinstellungen > Bearbeiten. 2. Wählen Sie dort den Menüpunkt Neu. 3. Im Dialog Produkteinstellungen (Details auf Seite 244) machen Sie folgende Angaben: z Allgemein z Nr. Für jedes Produkt vergeben Sie eine eindeutige Kennnummer. z Geben Sie unter Name einen Produknamen ein, der eine eindeutige Zuordnung zum Produkt ermöglicht sowie ggf. im Feld Bemerkung einen erläuternden Text. z Kal.Nr. Wenn für das Produkt eine nicht-referenzierende Kalibration durchgeführt wird, dann wählen Sie hier selbst. Wenn auf die Kalibration eines ähnlichen Produkts referenziert wird, dann wählen Sie hier die Kennnummer des Produkts. z Sensormodus Wählen Sie hier den Sensor und den entsprechenden Modus, mit dem das Produkt gemessen wird. Falls kein entsprechender Modus angezeigt wird, müssen sie einen Modus manuell anlegen, einlesen, oder einen bestehenden Modus bearbeiten (Â Seite 251). Das Gerät erkennt im Normalfall die von den angeschlossenen Sensoren bereitgestellten Modi. O Hinweis: Grundsätzlich sollte zunächst ein Sensormodus mit hoher Empfindlichkeit ausgewählt werden. Nur wenn mit diesem Modus keine Messungen möglich sind, sollte die Empfindlichkeit durch Auswahl anderer Sensormodi verringert werden. z Feuchte / Dichte z Offset Ein Offset wird angegeben, wenn auf die Kalibration eines ähnlichen Produkts verwiesen wird, aber eine bestimmte Standardabweichung dazu vorliegt oder wenn zwischen angezeigtem Wert und tatsächlichem Wert (Labor) konstant die gleiche Differenz besteht. z Obere Grenze / Untere Grenze Sie können Grenzwerte angeben. Wenn diese bei einer Messung überschritten werden, wird ein Alarmereignis ausgelöst. z Speicher Wählen Sie hier, wieviele Speicherplätze für Messwerte für das Produkt reserviert werden sollen. Die hier eingegebene Zahl entspricht Zeilen in der Tabelle der Messwerte. Der Wertebereich Speicher ist abhängig von der Anzahl der Produkte und Kalibrationen, typisch verbleiben ca. 2000 Speicherplätze für die Messungen. z Wählen Sie die Einstellung auto, wenn ein Produkt den für Messwerte verfügbaren Speicher komplett nutzen darf. 167 WLM6009-a10081 LMA316PA / LMA321PA - Kalibrieren z Wenn Sie mehrere Produkte messen, teilen Sie die ca. 2000 Speicherplätze durch Eingabe entsprechender Werte zwischen den Produkten auf. z Die Option Überschreiben kann produktspezifisch aktiviert werden: Sind alle verfügbaren Speicherplätze für dieses Produkt belegt, werden automatisch (ohne Rückfrage) die ältesten Einträge mit den neuen Messwerten überschrieben. O Hinweis: Wenn Sie ein neues Produkt anlegen und das Programm nur einen geringen Wert für die Speicherplätze erlaubt, liegt dies daran, dass die bereits vorhandenen Produkte den Speicherbereich bereits beanspruchen. Ändern Sie dann ggf. die Speichereinstellungen bei den bereits angelegten Produkten, um mehr Speicherplätze für das neue Produkt zur Verfügung zu stellen. z Messung > Mittel Hier legen Sie fest, wieviele Messungen bei diesem Produkt zum Ermitteln des Mittelwerts jedesmal durchgeführt werden müssen. O Hinweis: Die Einträge für MW-Typ und im Bereich AB dienen nur der Information bei Rückfragen und können nicht bearbeitet werden. 4. Drücken Sie auf Übernehmen. Das Produkt ist angelegt. Für das Produkt können jetzt die Feuchte-Kalibration und die DichteKalibration durchgeführt werden. O 168 Hinweis: Sie können die Parameter für ein Produkt ändern, kopieren oder ausdrucken. Ein Produkt kann wieder gelöscht werden. Hinweise zu diesen Punkten finden Sie im Referenzkapitel ab Seite 244. WLM6009-a10081 6.4 LMA316PA / LMA321PA - Kalibrieren Verdichtungs-Test Dieser Test muss vor jeder Kalibrierung von Produkten durchgeführt werden, die sich mehr oder weniger stark komprimieren lassen. Für Produkte mit konstanter Dichte (z. B. Plattenstücke) ist der Test nicht zwingend erforderlich, wird aber dennoch empfohlen. So können Sie sich ein Bild von den Rohwerten von Frequenz- und Breitenänderung machen, um damit grenzwertige Messungen von vornherein zu erkennen und auszuschließen. Komprimierbare Produkte werden zunächst locker in den Sensor gefüllt und dann durch Schütteln oder Stampfen immer weiter verdichtet. Jeder Verdichtungszustand wird einzeln abgespeichert. Die sich aus den Punkten verschiedener Dichte (gleicher Feuchte) ergebende Regressionsgerade schneidet das AB-Diagramm idealerweise im Ursprung. Tut sie dies nicht, muss der sich ergebende AB-Offset für die folgende Kalibrierung berücksichtigt werden. Ist der AB-Offset falsch gewählt, ist die Messung nicht Dichte-unabhängig! Voraussetzungen: Sie sind mit Benutzerrechten ab Stufe 5 angemeldet (Â Seite 166). 1. Wählen Sie Service > MW test > Verdichtungs-Test. 2. Wählen Sie das Produkt, für das der Test durchgeführt wird. Den Dialog zur Produktauswahl erhalten Sie, indem Sie auf den Produktnamen drücken. O Hinweis: Das aktuell gewählte Produkt ist in der Spalte Nr. mit einem grünen Häkchen markiert. 3. Drücken Sie auf die Zeile mit dem Namen des Produktes, für das der Test durchgeführt werden soll. 4. Drücken Sie auf Übernehmen. Der Verdichtungstest kann nun für das gewählte Produkt durchgeführt oder bearbeitet werden. 5. Drücken Sie auf das Feld Anzeige 2 und bestimmen Sie die Eigenschaften der Messung (Â Seite 170): – Legen Sie die Anzahl der Speicherplätze für Messwerte fest. – Legen Sie den Modus der Messung fest: Bei Labormessgeräten müssen Sie die Option continously deaktivieren, um die Messungen einzeln wie in den Schritten 7 bis 10 beschrieben durchführen zu können. 6. Führen Sie einen Leerabgleich durch. 7. Füllen Sie den Sensor langsam, bis in der Kopfzeile ein Messwert erscheint. 8. Drücken Sie auf Start, um den Wert abzuspeichern. 9. Füllen Sie den Sensor weiter langsam und drücken Sie wieder Start zum Speichern des Messwerts. 10. Wiederholen Sie diesen Vorgang, bis der Sensor komplett gefüllt ist. Die Messergebnisse des Tests werden als Tabelle angezeigt. Sie haben die Möglichkeit, einzelne Punkte der Messkurve durch unterschiedliche Symbole darzustellen oder einzelne Punkte der Messkurve zu löschen. 11. Drücken Sie auf die Zeile mit der Anzeige der Betriebsart (Verdichtungs-Test), um zur grafischen Darstellung zu wechseln. O Hinweis: Während des Verdichtungstests werden in den Feldern Anzeige 1 / Anzeige 2 wichtige Parameter des Tests angezeigt: 169 WLM6009-a10081 LMA316PA / LMA321PA - Kalibrieren Anzeige 1: Verdichtungstest Eigenschaften Anzeige 2: Messungseinstellungen Messparameter Die Parameter zur Vorgehensweise bei der Messung bestimmen Sie im Dialog Messungseinstellungen. 1. Wählen Sie Service > MW test > Verdichtungs-Test > Measure Settings oder drücken Sie auf das Feld Anzeige 2. 2. Aktivieren Sie die Option continuously, wenn fortlaufend im Sekundentakt Messwerte für den Verdichtungstest gewonnen werden sollen (Prozessmessgeräte) bzw. deaktivieren Sie die Option, wenn jede Messung einzeln durchgeführt und gespeichert werden soll (Laborgeräte). 3. Aktivieren Sie die Option overwriting, wenn bei Überschreiten der für den Test reservierten Speicherkapazität alte Messwerte überschrieben werden sollen. Speicher Bestimmen Sie hier, wieviel Speicherplätze für den Test in Anspruch genommen werden sollen. Aktueller Typ Bestimmen Sie hier die Darstellung der Messpunkte in der Grafik. Einstellungen und Bewertung der Ergebnisse Zur Bewertung der Testergebnisse wählen Sie die grafische Darstellung. 1. Drücken Sie auf die Grafik, um den Dialog Verdichtungstest-Eigenschaften (Details auf Seite 171) aufzurufen. 170 WLM6009-a10081 LMA316PA / LMA321PA - Kalibrieren Verdichtungstest-Eigenschaften 1. Auf dem Register Bereiche bestimmen Sie die Parameter für die Messbereiche, in denen Messwerte gewonnen werden (in der Grafik grün dargestellt), sowie für den Messbereich, der den Leerzustand des Sensors beschreibt (in der Grafik rot dargestellt). 2. Auf dem Register Scale / Graph Type / Regression bestimmen Sie die Parameter, um die Darstellung der Grafik anzupassen. Wählen Sie für Regression die Option Frei und drücken Sie auf Übernehmen: Durch die Messpunkte wird eine Linie gelegt. Die ermittelten Werte sollten möglichst auf einer Geraden liegen, die durch den Nullpunkt geht. Wenn dies nicht erreicht werden kann, wenden Sie sich bitte zur Unterstützung an den Service von Sartorius. 3. Wenn die Ergebnisse zufriedenstellend sind, drücken Sie auf die Schaltfläche Übertragen an Sensor Modus. Der gewählte Sensormodus wird den Testergebnissen angepasst. Werte Drucken Ausgewählte Messwerte können ausgedruckt werden. Hinweise zum Anschluss eines Druckers finden Sie auf Seite 198. Wählen Sie Service > MW test > Verdichtungstest > Tabelle > Drucken. Die Tabelle wird nun im Modus zum Drucken angezeigt, das heißt am unteren Rand sehen Sie die Schaltflächen zum Markieren einer oder mehrerer Zeilen. 1. Markieren Sie die Zeilen, die gedruckt werden sollen. 2. Drücken Sie auf die Schaltfläche Drucken. Die entsprechenden Tabellenzeilen werden ausgedruckt. 3. Drücken Sie auf Schließen. Das Drucken der Werte ist beendet. 171 WLM6009-a10081 6.5 LMA316PA / LMA321PA - Kalibrieren Kalibrieren Die Kalibration wird für Feuchte und Dichte separat durchgeführt. Die Vorgehensweise ist jedoch gleich. Voraussetzungen: z Sie sind mit Benutzerrechten ab Stufe 3 angemeldet (Â Seite 166). z Sie haben das Produkt angelegt (Â Seite 167). z Die Anlage ist bereit, Messungen durchzuführen (Sensor angeschlossen). z Es stehen Proben vom Produkt in der Beschaffenheit zur Verfügung, in der das Produkt später gemessen werden soll. Unterscheidung der Messverfahren Grundsätzlich werden je nach Einsatzart folgende Formen der Messung bzw. Kalibrierung unterschieden: z Labormessung – Einfachmessung, z. B. Zigarette Für die Kalibration wird nur ein Messwert ermittelt. – Mehrfachmessung, z. B. mit Schüttgut im Messbehälter Es werden mehrere Messwerte ermittelt; zwischen den Messungen muss der Messbehälter mit dem Produkt gedreht werden. z Prozessmessung in einem Produktionsablauf Es werden in bestimmten Abständen mehrere Messwerte ermittelt (empfohlen: mind. 6 Messungen), zu denen dann die entsprechenden Proben vom Produkt entnommen werden müssen. – kontinuierliche (Online-)Messung, z. B. bei Schüttgut, das über ein Fließband am Sensor vorbei läuft. – Bypass-Messung, bei der regelmäßig fest definierte Probenmengen zur Messung vom Hauptstrom in den Sensor "abgezweigt" werden. Nach der Messung wird die Probe automatisch wieder in den Hauptstrom zurückgeführt und der Sensor gereinigt. 172 WLM6009-a10081 LMA316PA / LMA321PA - Kalibrieren Kalibration für Einfach- und Mehrfachmessungen (Labor) O Hinweis: Für optimale Kalibrationsergebnisse beachten Sie bitte die Tipps zur Kalibration auf Seite 165. 1. Schalten Sie ggf. das Gerät ein. Der Schalter befindet sich an der Rückseite des Geräts. Wenn das Gerät bereits in Betrieb ist, stoppen Sie laufende Messungen. 2. Wählen Sie den Menüpunkt Kalibration. 3. Wählen Sie hier den Menüpunkt Produktauswahl. Geschützte Produkte sind mit einem Schloss gekennzeichnet. Bei einem geschützten Produkt kann die Kalibration nicht geändert werden. 4. Wählen Sie im Dialog Produktauswahl das gewünschte Produkt und klicken Sie auf Übernehmen. 5. Wählen Sie im Menü Kalibration entweder Feuchte-Kalibration oder Dichte-Kalibration. 6. Für eine übersichtliche Darstellung der Kalibrationsmesswerte empfehlen wir die Darstellungsform Tabelle (Standardeinstellung). Wechseln Sie ggf. über den Menüpunkt Tabelle zu tabellarischen Darstellung. O Hinweis: Falls für das gewählte Produkt bereits Kalibrationsdaten vorhanden sind, dann werden diese jetzt angezeigt. 7. Drücken Sie auf Start. 8. Falls sich noch ein Produkt im Sensor befindet, erhalten Sie die Meldung Bitte leeren! In diesem Fall entnehmen Sie das Produkt bzw. setzen Sie einen leeren Messbecher ein (je nach Sensor). Sie sehen die Meldung Leerabgleich... Das Gerät meldet, dass es den Sensor als leer erkannt hat. O Hinweis: Falls Sie aufgefordert werden, den Sensor zu leeren, obwohl dieser leer ist, dann drücken Sie auf die Schaltfläche Leerabgleich. Dem Sensor wird so mitgeteilt, dass er leer ist – eventuelle Veränderungen am Sensor (z. B. Verschmutzung oder thermische Änderungen) werden auf diese Weise kompensiert. 9. Sie erhalten die Meldung Bitte füllen! Befüllen Sie den Sensor. Falls Sie einen Sensor mit Messbecher nutzen, achten Sie darauf, dass der Messbecher komplett gefüllt ist. Vermeiden Sie bei der Befüllung des Messbechers das Entstehen größerer Hohlräume. Falls Sie einen Planarsensor nutzen, achten Sie darauf, dass der Sensor gleichmäßig mit dem Produkt bedeckt ist. 10. Optional: Führen Sie den Temperatursensor Pt 100 in die Probe ein. Die Messung wird vom Gerät durchgeführt. Bei gleichzeitiger Temperaturmessung wird die Messung dann durchgeführt, wenn ein konstanter Temperaturwert gemessen wird. O Hinweis: Bei der Messung eines Referenzwertes werden sowohl Feuchte wie auch Dichte gemessen. Trotzdem muss die Kalibration für jede Messgröße getrennt durchgeführt werden. 173 WLM6009-a10081 LMA316PA / LMA321PA - Kalibrieren 11. Je nach genutztem Sensor und den Einstellungen des Systems werden Sie aufgefordert, die Probe zu drehen oder eine neue Probe in den Sensor zu geben. Führen Sie dann die Schritte 8 bis 10 erneut durch. 12. Drücken Sie Speichern. 13. Der Dialog zur Eingabe einer Bemerkung wird angezeigt. Hier geben Sie z. B. die Nummer der Probe ein. Dann drücken Sie auf Übernehmen. Anschließend erhalten Sie den Dialog zur Eingabe der Referenzwerte. Die weitere Vorgehensweise ist davon abhängig, ob Sie Proben mit bereits vorliegenden Referenzwerten verwendet haben oder ob die Proben jetzt zum Ermitteln der Referenzwerte an Ihr Labor geschickt werden. Möglichkeit 1: Die Referenzwerte liegen vor. 14. Geben Sie den Referenzwert der Probe ein und drücken Sie die Übernehmen-Schaltfläche (grünes Häkchen). Der Messwert wird in der Tabelle angezeigt. O Hinweis: Auch wenn für eine Probe mehrere Messungen durchgeführt werden, wird nur eine Zeile mit dem Mittelwert der Messungen angezeigt. Möglichkeit 2: Die Referenzwerte liegen noch nicht vor. 15. Lassen Sie das Eingabefeld im Dialog Referenzfeuchte bzw. Referenzdichte leer und drücken Sie Abbruch. Der Messwert wird ohne Referenzwerte in der Tabelle angezeigt. 16. Senden Sie die Proben, für die Sie Kalibrationswerte gemessen haben, zur Bestimmung der Referenzfeuchte (bzw. Referenzdichte) an ihr Labor. O Hinweis: Die Genauigkeit der Kalibration und damit die Genauigkeit aller späteren Messungen hängt von der Genauigkeit der Referenzwerte ab. Während des Transportes und der Vermessung im Labor darf sich die Feuchte der Proben nicht ändern. Beachten Sie die Hinweise zur Kalibration ab Seite 165. Nachdem Sie die Referenzwerte für die vermessenen Proben erhalten haben, werden diese Werte in die Kalibrationstabelle eingetragen: 17. Wählen Sie im Menü Kalibration > Feuchte-/ bzw. Dichte-Kalibration > Tabelle > Bearbeiten > Werte. 18. Im Untermenü wählen Sie den Eintrag Referenzfeuchte bzw. Referenzdichte. O Hinweis: Alternativ können Sie den Eintrag Alle Werte wählen. Sie erhalten dann nach dem Drücken der Bearbeiten-Schaltfläche (siehe unten) den Dialog Kalibrationseigenschaften, in dem Sie alle Werte dieser Kalibration bearbeiten können. Die Tabelle wird nun im Modus zur Bearbeitung angezeigt. 19. Drücken Sie auf die Zeile, um diese zu markieren. 20. Drücken Sie auf die Schaltfläche zum Bearbeiten. Sie erhalten den entsprechenden Dialog zur Zahleneingabe (Details auf Seite 268) bzw. zur Texteingabe (Details auf Seite 267). 21. Geben Sie den Wert ein. 22. Drücken Sie auf die Übernehmen-Schaltfläche (grünes Häkchen). 174 WLM6009-a10081 LMA316PA / LMA321PA - Kalibrieren Kalibrationskurve korrigieren 1. Wählen Sie im Menü Kalibration > Feuchte-/ Dichte-Kalibration > Grafik. Angezeigt werden die errechnete Kalibrationskurve, die Referenzwerte und die Abweichung der einzelnen Werte. MW Feuchte Referenzfeuchte Die Kurve verbindet die Mittelwerte der Referenzwerte. In der Grafik erkennen Sie gegenenfalls einzelne Werte, die sehr von diesem Mittel abweichen und daher die Kurve verfälschen. Solche "Ausreißer” sind häufig das Ergebnis fehlerhafter Referenzwerte oder fehlerhafter Eingabe. Einzelne Werte können aus der Kalibration gelöscht werden. Alternativ dazu können einzelne Punkte aus der Kalibration herausgenommen werden. Die Werte sind dann zwar noch vorhanden, bleiben aber bei der Berechnung unberücksichtigt. Es besteht die Möglichkeit, anstatt der linearen Kurve eine nichtlineare Kurve zu wählen, die gegebenenfalls in bis zu 4 Segmente unterteilt ist. Dadurch ist es möglich die Kalibrationskurve dem produktspezifischen Verhalten genauer anzupassen. Je nach Komplexität der Kurve sind entsprechend mehr Kalibrationsmessungen notwendig. O Hinweis: Wir empfehlen, Werte zunächst aus der Kalibration herauszunehmen und erst nach dem Erstellen einer zufriedenstellenden Kalibrationskurve die tatsächlich überflüssigen Werte zu löschen. Werte aus der Kalibration herausnehmen Wählen Sie im Menü Kalibration > Feuchte-/ Dichte-Kalibration > Tabelle > Bearbeiten > Werte > Typ. Die Tabelle wird nun im Modus zum Bearbeiten angezeigt, das heißt am unteren Rand sehen Sie die Schaltflächen (Â Seite 210) zum Markieren einer oder mehrerer Zeilen. 1. Drücken Sie auf die Zeile mit dem ungeeigneten Wert. Der Wert ist markiert. 2. Drücken Sie auf Typ. Sie erhalten den Dialog Typ. 3. Deaktivieren Sie die Einstellung gültig und drücken Sie Übernehmen. In der Tabellenspalte Typ wird der Wert nun eingeklammert dargestellt und nicht mehr für die Berechnung verwendet. 4. Drücken Sie auf Schließen. Der Bearbeitungs-Modus ist beendet. 175 WLM6009-a10081 LMA316PA / LMA321PA - Kalibrieren Werte löschen Wählen Sie im Menü Kalibration > Feuchte-/ Dichte-Kalibration > Tabelle > Bearbeiten > Löschen. Die Tabelle wird nun im Modus zum Löschen angezeigt, das heißt am unteren Rand sehen Sie die Schaltflächen (Â Seite 210) zum Markieren einer oder mehrerer Zeilen. 1. Drücken Sie auf die Zeile mit dem fehlerhaften Wert. Der Wert ist markiert. O Hinweis: In der Tabelle wird in den Spalten Feuchte-Abw. bzw. Dichte-Abw. die Abweichung der Referenzwerte von den Kalibrationswerten angezeigt. Sortieren Sie die Tabelle nach diesen Werten. Auf diese Weise finden Sie schnell den Wert mit der größten Abweichung. Nach erneutem Sortieren steht am Kopf der Tabelle der Wert mit der größten negativen Abweichung. 2. Drücken Sie auf Löschen. Der markierte Wert wird gelöscht. 3. Drücken Sie auf Schließen. Der Lösch-Modus ist beendet. Einzelne Kalibrationspunkte können mit verschiedenen Symbolen dargestellt werden. Auf diese Weise lassen sich z. B. die Werte für Proben verschiedener Tage kennzeichnen (Â Seite 227). Die Kalibrationskurve wird vom Gerät weitgehend automatisch bestimmt. Trotzdem haben Sie die Möglichkeit durch die Eingabe einiger Parameter, die Kalibrationskurve genauer zu gestalten. Informationen hierzu finden Sie im Abschnitt Typeneinst. (Details auf Seite 232). Offset Der Offset einer Kalibrationskurve kann korrigiert werden. Dies bedeutet, dass die gesamte Kurve parallel verschoben wird. Ein Offset wird in folgenden Fällen verwendet: – Gleichmäßig auftretende Abweichungen der Kalibration sollen korrigiert werden. – Bei der Messung wird auf die Kalibration eines anderen Produktes referenziert. – Der ermittelte Feuchtigkeitswert wird an einer Stelle im Produktionsablauf benötigt oder angezeigt, an der der Feuchtewert des Produktes bekannterweise tiefer bzw. höher liegt. Der Offset wird in den Produktparametern festgelegt. 1. Wählen Sie ggf. das Produkt, für das Sie einen Offset eingeben möchten. 2. Drücken Sie auf das Feld Feuchte-Offset. 3. Geben Sie über die Tastatur einen Wert für den Feuchte-Offset ein und drücken Sie auf Übernehmen. O Hinweis: Wollen Sie neben dem Feuchte-Offset auch einen Offset für die Dichte festlegen, können Sie dies über den Dialog Produkteigenschaften einstellen (Aufruf über Produkteinstellungen > Bearbeiten > Werte). Beim Offset handelt es sich um einen absoluten Wert. Wenn Sie als Offset z. B. 0,5 eingeben, so wird für gemessene Werte von 10% und 11% stattdessen 10,5% und 11,5% angezeigt. Analog würde für einen Dichte-Offset statt 10 g/m³ der Wert 10,5 g/m³ angezeigt. 176 WLM6009-a10081 LMA316PA / LMA321PA - Kalibrieren Kalibrationskurve anpassen O Hinweis: Während der Kalibration werden in den Feldern Anzeige 1 / Anzeige 2 Parameter und Einstellungen angezeigt: Anzeige 1: Kalibrationstyp Anzeige 2: Werte 1. Drücken Sie auf das Feld Anzeige 1, um den Dialog Kalibrationstyp (einfach) zu erhalten. Aus diesem Dialog heraus oder auch über das Menü erhalten Sie einen weiteren Dialog mit Experten-Einstellungen. Kalibrationstyp Sie haben die Möglichkeit, die Kalibrationskurve anzupassen. Falls für das gemessene Produkt zwischen Referenzfeuchte und gemessener Feuchte keine direkt proportionale Beziehung besteht, wählen Sie hier einen nichtlinearen Kalibrationstyp. Da Produkte für verschiedene Messbereiche unterschiedliches Verhalten aufweisen können, haben Sie die Möglichkeit, die Kalibrationskurve in verschiedene Segmente aufzuteilen. Im einfachen Kalibrationsmodus wird die Unterteilung in Segmente automatisch ermittelt. Bestimmen Sie hier, ob die Kalibrationskurve einen Extremwert aufweist und in welcher Form Temperatur und Dichte bzw. Feuchte berücksichtigt werden sollen. Für komplexe Kurven sind entsprechend viele Messwerte notwendig. Falls Messwerte, Referenzwerte oder Korrekturwerte nicht den in den globalen Einstellungen (Â Seite 234) festgelegten Bereich abdecken, erhalten Sie eine Fehlermeldung. Ändern Sie die Einstellungen für die Messbereiche oder nehmen Sie weitere Kalibrationsmessungen vor. 177 WLM6009-a10081 LMA316PA / LMA321PA - Kalibrieren Expertenmodus Aus dem Dialog Kalibrationstyp heraus können Sie den Expertenmodus aufrufen. Bereits gemachte Einstellungen können hier manuell weiter angepasst werden. Die zuvor automatisch errechneten Grenzen der einzelnen Kurvensegmente können verschoben werden. Wenn Sie für die Korrektur der Temperatur oder der Dichte bzw. Feuchte Manuelle Korrektur wählen, so wird in der grafischen Darstellung der Kalibrationskurve ein Schieberegler eingeblendet. Dieser erlaubt es ihnen die Kalibrationskurve manuell zu korrigieren. manuelle Korrektur durch Schieberegler oder Zahleneingabe in der grafischen Darstellung Auf der rechten Seite des Dialoges werden die Ergebnisse der Kalibrationseinstellungen angezeigt. Drücken Sie auf die Schaltfläche Liste, um alle Parameter in Listenform angezeigt zu bekommen. Drücken Sie im Dialog für die Experteneinstellungen auf Zeigen. Die grafische Darstellung wird wieder angezeigt. Hier haben Sie jetzt die Möglichkeit, die Kalibration zu speichern oder aber wieder den Dialog für die Experteneinstellungen aufzurufen. Drücken Sie auf Auto. Eine Auflistung aller (mit diesen Parametern) möglichen Kalibrationen wird auf der Registerkarte Kalibrationen angezeigt. O 178 Hinweis: Wenn Sie das Programm am PC nutzen, klicken Sie auf Übernehmen. Sie können am PC die einzelnen Programmfenster so verschieben, dass Sie Darstellung und Eingabedialog nebeneinander sehen. WLM6009-a10081 LMA316PA / LMA321PA - Kalibrieren Kalibration drucken Ist ein Drucker direkt über den USB-Anschluss oder die Netzwerkverbindung angeschlossen, können wahlweise die grafische Darstellung oder die Kalibrationstabelle ausgedruckt werden. Grafik drucken 1. Drücken Sie Kalibration > Feuchte-/ Dichte-Kalibration > Grafik > Drucken. Sie erhalten den Standard-Druckerdialog und können nun wie üblich die Druckeinstellungen festlegen und die Ausgabe durch Klicken auf Drucken starten. Tabelle drucken 1. Drücken Sie Kalibration > Feuchte-/ Dichte-Kalibration > Tabelle > Drucken. 2. Markieren Sie in der Tabelle die Werte, die gedruckt werden sollen oder drücken Sie auf Alle, wenn die komplette Tabelle gedruckt werden soll. 3. Drücken Sie auf Drucken. Sie erhalten den Standard-Druckerdialog und können nun wie üblich die Druckeinstellungen festlegen und die Ausgabe durch Klicken auf Drucken starten. 179 WLM6009-a10081 180 LMA316PA / LMA321PA - Kalibrieren WLM6009-a10081 LMA316PA / LMA321PA 7. Messen Voraussetzungen: – Das Gerät ist mit mindestens einem Sensor verbunden (Â Seite 154). – Mindestens ein Produkt ist angelegt (Â Seite 167). – Für das zu messende Produkt wurde eine Kalibration durchgeführt (Â Seite 172). Messen 1. Schalten Sie das Gerät ggf. ein. 2. Wählen Sie ein Produkt. 3. Starten Sie die Messung. 4. Lesen Sie die Werte ab. Start Messung starten. Stopp Messung stoppen. Der Vorgang der Messung unterscheidet sich je nach Einsatzart: – Einzelmessung (festes Produkt im Labor) Nach dem Leerabgleich wird das Produkt in oder auf den Sensor gegeben. Die Messung wird gestartet. Die gemessenen Werte (Feuchte, Dichte, Temperatur) werden angezeigt. – Mehrfachmessung (Schüttgut im Labor) Nach dem Leerabgleich wird ein Messbehälter in oder auf den Sensor verbracht. Die Messung wird gestartet. Gegebenenfalls wird die Lage des Messbehälters z. B. durch Drehen verändert. Die gemessenen Werte (Feuchte, Dichte, Temperatur) werden angezeigt. Eine neue Messung wird initiiert. Lesen Sie dazu: Messung im Labor (Details auf Seite 182) Anzeige der Werte Die gemessenen Werte werden mehrfach und in verschiedener Darstellung angezeigt. Jede der Anzeigen kann den Bedürfnissen der Einsatzumgebung angepasst werden. Verschiedene Anzeigemöglichkeiten sind: – Tabelle (Â Seite 214), Grafik (Â Seite 218) und Wertanzeige (Â Seite 221). – wahlweise für Feuchte, Dichte, Temperatur. – analoge Darstellung des Wertes an der Cursorposition oder des markierten Wertes (Â Seite 222). – Statistik für eine Messreihe. Zur Einrichtung der Anzeigen lesen Sie bitte die entsprechenden Abschnitte im Kapitel Bedienoberfläche - Referenz (Details auf Seite 205). 181 WLM6009-a10081 7.1 LMA316PA / LMA321PA - Messen Messung im Labor O Hinweis: Meldungen des Gerätes werden in der Statuszeile angezeigt. Mehr Informationen zum Touchscreen und dessen Bedienung finden Sie im Kapitel Bedienoberfläche - Referenz (Details auf Seite 205). 1. Schalten Sie ggf. das Gerät ein. Der Schalter befindet sich an der Rückseite des Geräts. Empfehlung: Warten Sie nach dem Einschalten möglichst einige Minuten, bevor Sie die ersten Messungen durchführen, da das Gerät dann seine optimale Betriebstemperatur erreicht hat. O Hinweis: Ist das Gerät bereits eingeschaltet, kann u. U. gerade ein anderer Bereich der Software ausgewählt sein, z. B. Produkteinstellungen. Wählen Sie in diesem Fall zuerst den Menüpunkt Messung. Das LMA321PA startet automatisch mit dem zuletzt gemessenen Produkt. Falls Sie ein anderes Produkt messen wollen, müssen Sie dieses zunächst auswählen (falls bereits das gewünschte Produkt eingestellt ist, fahren Sie fort mit Schritt 5): 2. Drücken Sie auf die Anzeige des Produktnamens: Sie erhalten den Dialog Produktauswahl (Details auf Seite 214). 3. Markieren Sie in der Tabelle die Zeile mit dem Produkt, für das Sie Messungen durchführen möchten. 4. Drücken Sie Übernehmen. 5. Drücken Sie auf Start. 6. Falls sich noch ein Produkt im Sensor befindet, erhalten Sie die Meldung Bitte leeren! In diesem Fall entnehmen Sie das Produkt bzw. setzen Sie einen leeren Messbecher ein (je nach Sensor). Das Gerät zeigt kurz die Meldung Leerabgleich... und anschließend Bitte füllen!. O Hinweis: Falls Sie aufgefordert werden, den Sensor zu leeren, obwohl dieser leer ist, dann drücken Sie auf die Schaltfläche Leerabgleich und wählen Sie Hart. Dem Sensor wird so mitgeteilt, dass er leer ist – eventuelle Veränderungen am Sensor (z. B. Verschmutzung oder thermische Änderung) werden auf diese Weise kompensiert. Für den Leerabgleich müssen Sie sich ggf. mit den entsprechenden Benutzerrechten anmelden (siehe Seite 166). 7. Befüllen Sie den Sensor. Falls Sie einen Sensor mit Messbecher nutzen, achten Sie darauf, dass der Messbecher komplett gefüllt ist. Vermeiden Sie bei der Befüllung des Messbechers das Entstehen größerer Hohlräume. 8. Optional: Führen Sie den Temperatursensor Pt 100 in die Probe ein. O Hinweis: Die Temperatur soll in der Regel bei Temperaturschwankungen von über ±5 °C bei der Kalibration berücksichtigt werden. 9. Die Messung wird vom Gerät durchgeführt. Bei gleichzeitiger Temperaturmessung wird die Messung dann durchgeführt, wenn ein konstanter Temperaturwert gemessen wird. 10. Speichern Sie das Ergebnis durch Drücken der Speichern-Schaltfläche. 182 WLM6009-a10081 LMA316PA / LMA321PA - Messen 11. Je nach genutztem Sensor und den Einstellungen des Systems werden Sie aufgefordert, die Probe zu drehen oder eine neue Probe in den Sensor zu geben. Führen Sie die Schritte 6 bis 10 solange durch, bis Sie vom Gerät aufgefordert werden, eine Bemerkung einzugeben. 12. Der Dialog zur Eingabe einer Bemerkung wird angezeigt. Hier geben Sie z. B. die Nummer der Probe ein. Dann drücken Sie auf Übernehmen. 13. Der Messwert wird angezeigt. Falls der Messwert außerhalb der eingestellten Alarmgrenzen liegt, wird der Balken in der Anzeige rot eingefärbt. O 7.2 Hinweis: Auch wenn für eine Probe mehrere Messungen durchgeführt werden, wird nur eine Zeile mit dem Mittelwert der Messungen angezeigt. Messwerte drucken Ist ein Drucker über den USB-Anschluss oder die Netzwerkverbindung angeschlossen, können wahlweise die grafische Darstellung der Messwerte oder die Tabelle ausgedruckt werden. Grafik drucken 1. Drücken Sie Messung > Grafik > Drucken. Sie erhalten den Standard-Druckerdialog und können nun wie üblich die Druckeinstellungen festlegen und die Ausgabe durch Klicken auf Drucken starten. Tabelle drucken 1. Drücken Sie Messung > Tabelle > Drucken. 2. Markieren Sie in der Tabelle die Werte, die gedruckt werden sollen oder drücken Sie auf Alle, wenn die komplette Tabelle gedruckt werden soll 3. Drücken Sie auf Drucken. Sie erhalten den Standard-Druckerdialog und können nun wie üblich die Druckeinstellungen festlegen und die Ausgabe durch Klicken auf Drucken starten. 183 WLM6009-a10081 184 LMA316PA / LMA321PA - Messen WLM6009-a10081 LMA316PA / LMA321PA 8. Kurzanleitung Messen Vorsicht: Wenn Sie diese Kurzanleitung aus dem Handbuch herausnehmen, müssen Sie dafür sorgen, dass alle Personen, die damit arbeiten, die Sicherheitshinweise (ab Seite 143 und bei einzelnen Arbeitsschritten) im Handbuch kennen und beachten. O Hinweis: Diese Kurzanleitung beschreibt einen üblichen Arbeitsablauf beim Messen mit dem Laborgerät mit Touchscreen. Beschreibungen zu anderen Gerätetypen und ausführlichere Informationen finden Sie im Handbuch und in der Online-Hilfe. Einige der beschriebenen Funktionen sind abhängig von Ihren Zugriffsrechten und stehen Ihnen daher möglicherweise nicht zur Verfügung. Übersicht über Gerät und Bedienoberfläche (Display) Rückseite: Vorderseite: Ein-/Ausschalter Display (Touchscreen) Tragegriff Betriebsanzeige Bedienoberfläche: Menü Statuszeile Hilfe gewähltes Produkt Tabelle mit Messwerten bzw. Anzeige der Messwerte Messung starten / stoppen Navigation Messwert speichern ACHTUNG: Berühren Sie die Schaltflächen auf dem Touchscreen direkt mit dem Finger oder speziell dafür vorgesehenen Stiften. Verwenden Sie keine spitzen Gegenstände wie Schraubenzieher, Kugelschreiber o. Ä. Diese können die Oberfläche beschädigen. 185 WLM6009-a10081 LMA316PA / LMA321PA - Kurzanleitung Messen Kurzanleitung Messen Gerät starten 1. Schalten Sie das Gerät mit dem Ein-/Ausschalter auf der Rückseite ein. Die Software des Geräts startet automatisch (der Bildschirm wird dabei zwischenzeitlich schwarz). Sobald das Gerät betriebsbereit ist, wird die Bedienoberfläche angezeigt. 2. Unter Umständen werden Sie aufgefordert, sich anzumelden. Geben Sie dann Ihren Nutzernamen und Ihr Passwort ein und drücken Sie Übernehmen. Empfehlung: Warten Sie nach dem Einschalten einige Minuten, bevor Sie messen. Das Gerät hat dann die optimale Betriebstemperatur erreicht. Messen 3. Falls das Gerät nicht oberhalb der Tabelle die Betriebsart Messung anzeigt, wählen Sie den Menüpunkt Messung. Betriebsart gewähltes Produkt 4. Prüfen Sie der Zeile darunter, ob das richtige Produkt ausgewählt ist. Wollen Sie ein anderes Produkt messen, drücken Sie Messung > Produktauswahl und wählen das gewünschte Produkt. 5. Starten Sie eine Messung, indem Sie auf das Symbol Start drücken. 6. Folgen Sie den Anweisungen in der Statuszeile. Falls sich noch ein Produkt im Sensor befindet, wird die Meldung Bitte leeren! angezeigt. Entnehmen Sie das Produkt bzw. setzen Sie einen leeren Messbecher ein. 7. Befüllen Sie den Sensor, sobald Bitte füllen! angezeigt wird und führen Sie ggf. den Temperatursensor Pt 100 ein. Die Messung wird vom Gerät durchgeführt und der Messwert wird angezeigt. 8. Speichern Sie das Ergebnis durch Drücken der Speichern-Schaltfläche. 9. Je nach Sensor oder Systemeinstellung werden Sie eventuell aufgefordert, die Probe zu drehen oder eine neue Probe einzugeben. Wiederholen Sie dann die Schritte 6 bis 8. 10. Der Dialog zur Eingabe einer Bemerkung wird angezeigt. Hier geben Sie z. B. die Nummer der Probe ein und drücken anschließend auf Übernehmen. Messwerte drucken Ist ein Drucker angeschlossen, können die Messwerte ausgedruckt werden. 1. Drücken Sie im Menü Messung > Tabelle > Drucken. 2. Markieren Sie in der Tabelle die Werte, die gedruckt werden sollen oder drücken Sie auf Alle, wenn die komplette Tabelle gedruckt werden soll. 3. Drücken Sie auf Drucken. Sie erhalten den Standard-Druckerdialog. 4. Legen Sie die Druckereinstellungen fest und drücken Sie auf Drucken. Gerät ausschalten Schalten Sie das Gerät mit dem Ein-/Ausschalter auf der Rückseite aus. Die Bediensoftware muss nicht vorher beendet werden. 186 WLM6009-a10081 LMA316PA / LMA321PA 9. Wartung und Pflege 9.1 Software-Update O Hinweis: Falls Sie das Messgerät über einen externen PC steuern, müssen Sie nach einem Software-Update am Messgerät die Software auf dem externen PC ebenfalls aktualisieren. Sie erhalten Software-Updates als zip-Archivdatei von Sartorius. 1. Entpacken Sie das zip-Archiv komplett in einen neu angelegten, leeren Ordner auf einem PC. Achten Sie dabei darauf, dass Dateipfade und Ordnerstruktur der Dateien erhalten bleiben. 2. Kopieren Sie alle entpackten Dateien einschließlich der Ordnerstruktur auf den mit dem Messgerät mitgelieferten USB-Stick. 3. Schalten Sie das Gerät mit dem Hauptschalter an der Rückseite des Gerätes aus. 4. Stecken Sie den USB-Stick in einen der USB-Anschlüsse. 5. Schalten Sie das Gerät mit dem Hauptschalter an der Rückseite des Gerätes wieder ein. Das Update wird automatisch erkannt und installiert. O 9.2 Hinweis: Wenn das Gerät während des Start-Vorgangs nicht mehr zu reagieren scheint, dann entfernen Sie den USB-Stick und schließen ihn danach erneut an einen USB-Anschluss an. Backup erstellen / Wiederherstellen Backup erstellen Beim Erstellen eines Backups wird die gesamte Geräte-Einstellung einschließlich der Kalibrationen und Messwerte auf den USB-Stick bzw. den PC gespeichert. Dies sollte in regelmäßigen Abständen gemacht werden, um z. B. bei Problemen einen möglichst aktuellen Stand wiederherstellen zu können. Außerdem können auf diese Weise alte Messwerte archiviert werden. Die Funktion Backup ist nur verfügbar, wenn Sie mit Zugriffsrechten der Stufe 4 oder höher angemeldet sind. Falls sich das Messgerät noch in einem anderen Zugriffszustand befindet, müssen Sie sich zunächst entsprechend neu anmelden: 1. Wählen Sie den Menüpunkt Benutzerwechsel. 2. Geben Sie im Dialog Anmeldung Ihren Nutzernamen und Ihr Passwort ein. 187 WLM6009-a10081 LMA316PA / LMA321PA - Wartung und Pflege 3. Klicken Sie auf Übernehmen. Die Funktionen im Bereich Service sind jetzt freigeschaltet und verfügbar. O Hinweis: Nachdem Sie die gewünschten administrativen Arbeiten durchgeführt haben, sollten Sie sich wieder mit den Benutzerdaten für den "normalen" Zugriff anmelden oder, falls ein entsprechender Standardbenutzer angelegt ist, die Bediensoftware neu starten, um unbefugte Änderungen an den Systemeinstellungen oder Kalibrationen zu verhindern. Die folgenden Arbeitsschritte unterscheiden sich abhängig davon, ob Sie direkt am LMA316PA / LMA321PA mit einem USB-Stick arbeiten oder das Gerät über einen externen PC steuern. Backup auf USB-Stick 1. Stecken Sie den mitgelieferten USB-Stick in den USB-Anschluss auf der Vorderseite. O Hinweis: Es kann einige Sekunden dauern, bis der USB-Stick erkannt wird und zur Verfügung steht. 2. Wählen Sie Service > Backup. Es öffnet sich der Dialog Backup. Im oberen Feld ist standardmäßig die Funktion Backup ausgewählt. 3. Drücken Sie Übernehmen. Das Backup wird jetzt auf den USB-Stick gespeichert, der BackupDialog automatisch geschlossen. Die Backup-Datei wird automatisch mit dem Tagesdatum und der Uhrzeit benannt. Dadurch wird vermieden, dass bei einem erneuten Ausführen der Backup-Funktion versehentlich ein älteres Backup überschrieben wird. Backup auf externen PC 1. Wählen Sie Service > Backup. Es öffnet sich der Dialog Backup. Im oberen Feld ist standardmäßig die Funktion Backup ausgewählt. 2. Drücken Sie Durchsuchen. Sie erhalten einen Windows-üblichen Dialog, in dem Sie den Speicherort für die Backup-Datei festlegen können. Die Backup-Datei wird automatisch mit dem Tagesdatum und der Uhrzeit benannt. Dadurch wird vermieden, dass bei einem erneuten Ausführen der Backup-Funktion versehentlich ein älteres Backup überschrieben wird. Der Dateiname kann, falls gewünscht, aber auch geändert werden. Achtung:Falls Sie den Dateinamen des Backups ändern möchten, beachten Sie unbedingt die Schreibkonventionen Backup_*.lua. Anderenfalls kann das Backup anschließend nicht wiederhergestellt werden. 3. Drücken Sie Speichern. Das Backup wird jetzt auf den PC gespeichert, der Backup-Dialog automatisch geschlossen. Wiederherstellen Mit dieser Funktion kann das System komplett auf den Zustand eines zuvor erstellten Backups zurückgesetzt werden. Vorsicht:Beim Wiederherstellen gehen alle Messungen, Eingaben usw., die nach dem eingespielten Backup gemacht wurden, verloren! Erstellen Sie ggf. zur Sicherheit ein Backup des aktuellen Zustands, bevor Sie die Funktion Wiederherstellen ausführen. 188 WLM6009-a10081 LMA316PA / LMA321PA - Wartung und Pflege Voraussetzungen: Das Messgerät ist eingeschaltet und Sie sind mit Zugriffsrechten der Stufe 4 oder höher angemeldet (siehe Backup erstellen). 1. Stoppen Sie ggf. laufende Messungen. 2. Stecken Sie den USB-Stick, auf dem sich die Backup-Dateien befinden, in den USB-Anschluss auf der Vorderseite (entfällt beim Wiederherstellen von einem externen PC). O Hinweis: Es kann einige Sekunden dauern, bis der USB-Stick erkannt wird und zur Verfügung steht. 3. Wählen Sie Service > Backup. Es öffnet sich der Dialog Backup. 4. Wählen Sie im oberen Feld die Funktion Wiederherstellen. Im unteren Feld werden nun in einer Liste alle zur Verfügung stehenden Backups angezeigt. 5. Wählen Sie das gewünschte Backup aus der Liste aus und drücken Sie Übernehmen. Die Daten werden geladen und der im ausgewählten Backup gespeicherte Zustand wieder hergestellt. Wenn Sie ein Backup von einem externen PC herstellen möchten und dieses nicht in der Liste angezeigt wird, drücken Sie auf Durchsuchen. Sie erhalten einen Windows-üblichen Dialog, in dem Sie das Verzeichnis des Backups, das wiederhergestellt werden soll, auswählen können. Markieren Sie dann die gewünschte Backup-Datei und drücken Sie Öffnen. Fabrikeinstellungen wiederherstellen Mit dieser Funktion kann das System komplett auf den Zustand des vorgefertigten internen Backups zurückgesetzt werden. Achtung:Beim Wiederherstellen gehen alle Messungen, Kalibrationen sowie Einstellungen für Produkte und Sensormodi, die Sie vorgenommen haben, verloren! Erstellen Sie ggf. zur Sicherheit ein Backup des aktuellen Zustands, bevor Sie diese Funktion ausführen. Falls das Gerät über einen externen PC gesteuert wird, müssen Sie u. U. die IP-Adresse wieder neu zuweisen, da auch diese auf die Fabrikeinstellung 172.28.1.1 zurückgesetzt wird. Voraussetzungen: Das Messgerät ist eingeschaltet und Sie sind mit Zugriffsrechten der Stufe 4 oder höher angemeldet (siehe Backup erstellen). 1. Stoppen Sie ggf. laufende Messungen. 2. Wählen Sie Service > Backup. Es öffnet sich der Dialog Backup. 3. Wählen Sie im oberen Feld die Funktion Fabrikeinstellungen wiederherstellen. 4. Drücken Sie Übernehmen. Der im internen Backup gespeicherte Zustand wird wieder hergestellt. 189 WLM6009-a10081 9.3 LMA316PA / LMA321PA - Wartung und Pflege Sicherungen auswechseln GEFAHR:Lebensgefahr durch elektrischen Stromschlag! Vor dem Kontrollieren und Auswechseln der Sicherungen Gerät ausschalten und vom Netz trennen. 1. Schalten Sie das LMA321PA über den Ein-/Ausschalter [1] auf der Rückseite aus und ziehen Sie das Netzkabel ab. 2. Ziehen Sie den Einschub [4] zwischen Netzanschluss und Ein-/Ausschalter heraus. 1 2 3 4 3. Prüfen Sie beide Sicherungen [2, 3] und ersetzen Sie diese ggf. durch den technischen Daten entsprechende Sicherungen (Â Seite 192). 4. Schieben Sie den Einschub mit den Sicherungen ein, bis er einrastet. 5. Anschließend kann das Gerät wieder mit dem Stromnetz verbunden und eingeschaltet werden. 190 WLM6009-a10081 9.4 LMA316PA / LMA321PA - Wartung und Pflege Reinigung GEFAHR:Lebensgefahr durch elektrischen Stromschlag! Schalten Sie das Gerät vor dem Reinigen aus und ziehen Sie den Netzstecker. Das Gerät darf nicht in Wasser oder andere Flüssigkeiten getaucht werden. Verwenden Sie zum Reinigen keine aggressiven chemischen Reinigungsmittel, Scheuermittel, harte Schwämme o. ä. Üben Sie beim Reinigen des Touchscreen keinen starken Druck aus. Reinigen Sie Gehäuse und Display bei Bedarf mit einem leicht mit Wasser angefeuchteten weichen Tuch. Es darf auf keinen Fall Wasser in das Innere des Geräts gelangen. Reiben Sie das Gerät anschließend trocken. 9.5 Transport und Lagerung Bewahren Sie die Originalverpackung auf, in der das Gerät geliefert wurde. Bei einem späteren Transport oder einer Lagerung muss das Gerät in dieser Originalverpackung transportiert bzw. gelagert werden. Bei Lagerung und Transport sind folgende Umgebungsbedingungen einzuhalten: Temperatur: -10 °C bis +60 °C Rel. Luftfeuchtigkeit: max. 85%, nicht kondensierend 9.6 Entsorgung Wird die Verpackung nicht mehr benötigt, ist diese der örtlichen Müllentsorgung zuzuführen. Die Verpackung besteht aus umweltfreundlichen Materialien, die als Sekundärrohstoffe dienen können. Das Gerät inklusive Zubehör und Batterien gehört nicht in den Hausmüll. Die EU-Gesetzgebung fordert in ihren Mitgliedsstaaten, elektrische und elektronische Geräte vom unsortierten Siedlungsabfall getrennt zu erfassen, um sie anschließend wiederzuverwerten. In Deutschland und einigen anderen Ländern führt die Sartorius AG die Rücknahme und gesetzeskonforme Entsorgung ihrer elektrischen und elektronischen Produkte selbst durch. Diese Produkte dürfen nicht – auch nicht von Kleingewerbetreibenden – in den Hausmüll oder an Sammelstellen der örtlichen öffentlichen Entsorgungsbetriebe abgegeben werden. Hinsichtlich der Entsorgung wenden Sie sich daher in Deutschland wie auch in den Mitgliedsstaaten des Europäischen Wirtschaftsraumes bitte an unsere Service-Mitarbeiter vor Ort oder an unsere Service-Zentrale in Göttingen: Sartorius AG Weender Landstrasse 94-108 37075 Göttingen In Ländern, die keine Mitglieder des Europäischen Wirtschaftsraumes sind oder in denen es keine Sartorius-Filialen gibt, sprechen Sie bitte die örtlichen Behörden oder Ihr Entsorgungsunternehmen an. Vor der Entsorgung bzw. Verschrottung des Gerätes sollten die Batterien entfernt werden und einer Sammelstelle übergeben werden. Mit gefährlichen Stoffen kontaminierte Geräte (ABC-Kontamination) werden weder zur Reparatur noch zur Entsorgung zurückgenommen. Ausführliche Informationen mit Service-Adressen zur Reparaturannahme oder Entsorgung Ihres Gerätes finden Sie auf unserer Internetseite (www.sartorius.com) oder können über den Sartorius Service angefordert werden. 191 WLM6009-a10081 LMA316PA / LMA321PA - Technische Daten 10. Technische Daten Stromversorgung: 110 - 230 V AC, 50-60 Hz Leistungsaufnahme: 60 VA Sicherungen: 2 Sicherungen 2 AT, 250 V AC (5 x 20 mm) Umgebungstemperatur: 0 - 45 °C Datenschnittstellen: – 2x RS 232 (COM, Service) – 1x Ethernet – 3x USB – 1x Analogeingang (0/4-20mA) für optionalen IR-Sensor (über Sensor-Anschluss) – 1x Anschluss Temperatursensor Pt 100 – Anschlüsse für Maus und Tastatur (PS-2) sowie VGA-Bildschirm Umgebungsbedingungen: Verwendung in Innenräumen, Höhe bis zu 2 000 m, Netzspannungsschwankungen bis zu ±10% der Nennspannung, Überspannungskategorie II,Verschmutzungsgrad 2 Lagertemperatur: -10 °C bis +60 °C Probentemperatur: 0 °C bis +70 °C (autom. Temperaturkompensation) Höchste relative Luftfeuchte: 80% für Temperaturen bis zu 31 °C, linear abnehmend bis 50% relativer Luftfeuchte bei 40 °C Messbereich: 0,1 % - 85 % in wählbarenTeilbereichen Reproduzierbarkeit: 0,05 % (Standardabweichung bei 10-facher Messung) Messzeit: < 1 Sekunde Produktspeicher: 40 (Standard); optional 20 oder 200 Datensicherung: Flash-Speicher Abmessungen und Gewicht: 425x335x500 mm (BxHxT) Gewicht: 10 kg Weitere Leistungsmerkmale und Spezifikationen auf Anfrage. 192 WLM6009-a10081 LMA316PA / LMA321PA - Abhilfe bei Problemen 11. Abhilfe bei Problemen Diese Übersicht hilft Ihnen, Probleme bei der Arbeit mit dem Gerät zu beseitigen. Wenn das Gerät wie erwartet arbeitet, trotzdem jedoch anscheinend fehlerhafte Messwerte angezeigt werden, lesen Sie bitte: – Was Sie beim Kalibrieren beachten müssen (Details auf Seite 165) – Fehlermeldungen (Details auf Seite 271) Problem Abhilfe Gerät startet nicht Stromversorgung prüfen. Gegebenenfalls Gerät anschalten. Nicht alle beschriebenen Menüs verfügbar Mit anderen Benutzerrechten anmelden Laufende Messwerte werden nicht angezeigt Messung starten (Â Seite 181). Anzeige anpassen, eventuell liegen die gemessenen Werte außerhalb des angezeigten Bereichs. Verbindungskabel der Sensoren prüfen. 193 WLM6009-a10081 194 LMA316PA / LMA321PA - Abhilfe bei Problemen WLM6009-a10081 LMA316PA / LMA321PA 12. Weitere Funktionen 12.1 Benutzer mit unterschiedlichen Zugriffsrechten einrichten Für die Nutzung des Geräts können verschiedene Benutzer mit unterschiedlichen Zugriffsrechten angelegt werden. Auf diese Weise ist es möglich, den Zugriff auf Einstellungen und einzelne Aufgaben (z. B. Kalibration, harter Leerabgleich) stufenweise einzuschränken und so bestimmte Funktionen nur qualifiziertem Personal zugänglich zu machen. Ein Benutzer kann als Standardbenutzer festgelegt werden. Ist dies der Fall, so startet das Gerät automatisch nach dem Anschalten mit den Rechten dieses Benutzers ohne Passwort-Abfrage – unabhängig davon, welcher Benutzer vor dem letzen Ausschalten angemeldet war. Wenn kein Standardbenutzer definiert ist, werden Sie immer direkt nach dem Starten der Software aufgefordert, sich anzumelden. Benutzerrechte sind in sechs Schritten abgestuft. Die Rechte einer Stufe beinhalten jeweils auch die Rechte der niedrigeren Stufen. Die niedrigste Stufe (0) erlaubt lediglich das Messen, die höchste Stufe (5) bietet Zugriff auf alle Einstellungen. Menüpunkte, für die ein Benutzer keine Rechte hat, bleiben für diesen Benutzer unsichtbar. Einzelne Werte in Dialogen sind für manche Benutzer ggf. nicht editierbar, hier werden jedoch die eingestellten Werte zur Information angezeigt. Übersicht über die Benutzer und ihre Zugriffsrechte 0 Messungen können durchgeführt werden. Es können keine Messwerte gelöscht werden. 1 Es können Messwerte gelöscht werden. 2 Messungen für Kalibrationen können durchgeführt werden. 3 Kalibrationen können bearbeitet werden. 4 Die Systemeinstellungen mit Ausnahme der Benutzerverwaltung können bearbeitet werden, wie z. B. Sensormodi oder Druckerkonfiguration. Backups können erstellt bzw. wieder eingespielt werden. 5 Service-Stufe (maximale Zugriffsrechte): Hier können neue Benutzer angelegt bzw. Zugriffsrechte vorhandener Benutzer bearbeitet werden. Verdichtungstest oder Erweiterungen (falls installiert) sind verfügbar. Es muss mindestens ein Benutzer der Stufe 5 (Service) angelegt sein. Ein solcher Benutzer ist bereits bei Auslieferung vordefiniert. Den zugehörigen Benutzernamen und das Passwort bekommen Sie separat mitgeteilt. Neuen Benutzer anlegen Voraussetzung: Sie sind mit Zugriffsrechten der Stufe 5 (Service) angemeldet. 1. Wählen Sie den Menübefehl Systemeinstellungen > Konfiguration > Benutzerkonfig. (Â Seite 258). 2. Im Dialog Benutzerkonfiguration drücken Sie auf Neu. 3. Machen Sie im Dialog Benutzer neu folgende Angaben: z Nutzername: Nutzername, der im Anmeldedialog eingegeben werden muss z Nachname / Vorname: Angaben zur leichteren Identifikation des Benutzers in der Benutzerverwaltung z Passworteingabe: Passwort, das der Benutzer im Anmeldedialog eingeben muss (das Passwort wird bei der Eingabe aus Sicherheitsgründen nur durch Platzhalter dargestellt) 195 WLM6009-a10081 LMA316PA / LMA321PA - Weitere Funktionen z Passwortwiederholung: Hier muss das Passwort erneut eingegeben werden, um Schreibfehler bei der ersten Eingabe auszuschließen. z Benutzerebene: Hier wählen Sie aus der Liste die Stufe der Zugriffsrechte aus. z Standardbenutzer: Falls noch kein Standardbenutzer angelegt ist, können Sie hier durch Aktivieren der Option den neuen Benutzer als Standardbenutzer einstellen. O Hinweis: Wichtige Hinweise zum Standardbenutzer: Der Standardbenutzer muss sich beim Starten des Geräts nicht anmelden. Es wird daher dringend empfohlen, als Standardbenutzer nur einen Benutzer mit niedrigen Zugriffsrechten (Stufe 0 oder 1) auszuwählen. Es kann immer nur ein Benutzer als Standardbenutzer festgelegt sein. Das Festlegen eines Standardbenutzers ist nicht zwingend notwendig: Wird kein Standardbenutzer definiert, muss sich jeder Benutzer, gleich welcher Zugriffsstufe, nach dem Gerätestart anmelden. 4. Klicken Sie, nachdem Sie alle Einstellungen vorgenommen haben, auf Übernehmen. Der neue Benutzer wird nun in der Liste angezeigt. 5. Klicken Sie im Dialog Benutzerkonfiguration ebenfalls auf Übernehmen. Hinweise zum Bearbeiten der Benutzereinstellungen Um die Einstellungen für einen Benutzer zu ändern (z. B. neues Passwort vergeben), wählen Sie im Dialog Benutzerkonfiguration den entsprechenden Eintrag aus und drücken auf Bearbeiten. Der Dialog Benutzer bearbeiten wird mit den Einstellungen des ausgewählten Benutzers geöffnet und kann wie beim Anlegen eines neuen Benutzers bearbeitet werden. Um einen Benutzer aus der Liste zu entfernen, wählen Sie den entsprechenden Eintrag aus und drücken auf Löschen. Der Eintrag für diesen Benutzer wird - nach Bestätigen einer Sicherheitsabfrage - gelöscht. Der Standardbenutzer und der letzte Benutzer der Stufe 5 können nicht gelöscht werden. 12.2 Sensormodi Jedem Produkt ist ein Sensormodus zugeordnet. Die von einem Sensor unterstützten Modi werden von Geräten, die über ein Datenkabel mit der Auswerteeinheit verbunden sind, im Normalfall automatisch erkannt, so dass Sie beim Anlegen eines Produkts lediglich einen der aufgelisteten Modi auswählen müssen. Hier gilt die Regel, dass bei mehreren Sensormodi immer zunächst mit Hilfe eines Verdichtungstests (siehe S. 169) der optimale Sensormodus ermittelt werden muss. Optimal ist, z wenn sich die Verdichtungslinien, die verschiedene Feuchten repräsentieren, in einem Punkt, möglichst dem Nullpunkt, schneiden und z wenn ausreichend Messsignale (ca. 3-20 MHz Frequenzverschiebung) zur Verfügung stehen. Bei sog. Multiplex-Geräten mit 2 angeschlossenen Sensoren werden die Modi beider Sensoren eingelesen. d. h. die Anzahl der zur Verfügung stehenden Sensormodi erhöht sich. O Hinweis: Diese eingelesenen Sensormodi können nicht bearbeitet oder gelöscht werden. Wurden die Sensormodi nicht beim Starten automatisch eingelesen, können Sie dies über den Befehl Systemeinstellungen > Konfiguration > Sensormodi > Einlesen nachträglich durchführen. 196 WLM6009-a10081 LMA316PA / LMA321PA - Weitere Funktionen Sensormodi bearbeiten Voraussetzungen: Sie sind mit Zugriffsrechten der Stufe 4 oder 5 angemeldet. Die Bearbeitung von Sensormodi ist im Wesentlichen nur in zwei Fällen notwendig: z Sie arbeiten mit einem älteren Sensortyp oder der Sensor ist aus anderen Gründen nicht über ein Datenkabel mit dem Anschluss Sensor 1/2 des LMA3xxPA / PMD3xxPA verbunden, so dass die Sensormodi nicht automatisch erkannt werden können. In diesem Fall müssen Sie die Sensormodi manuell auf Basis des Datenblatts dieser Sensoren neu anlegen. Wählen Sie den Befehl Systemeinstellungen > Konfiguration > Sensormodi > Bearbeiten > Neu und tragen Sie die Daten aus dem Datenblatt im Dialog Sensormodus ein. Nach Drücken auf Übernehmen steht der neue Sensormodus für Produkte zur Verfügung. z Die Anforderungen haben sich durch Veränderungen am Sensor (z. B. Verschmutzung) oder neue bzw. veränderte Proben, für die die vorhandenen Modi nicht ausreichen, verändert. In diesen Fällen kopieren Sie einen vorhandenen Sensormodus und ändern in dieser Kopie die entsprechenden Parameter. 1. Wählen Sie den Befehl Systemeinstellungen > Konfiguration > Sensormodi > Bearbeiten > Kopieren. 2. Markieren Sie in der Tabelle einen geeigneten Sensormodus, den Sie als Basis für Ihren neuen Sensormodus verwenden möchten und drücken Sie auf Kopieren. In der Liste wird eine Kopie des Sensormodus mit demselben Namen angelegt. 3. Wählen Sie nun den Befehl Systemeinstellungen > Konfiguration > Sensormodi > Bearbeiten > Werte. 4. Markieren Sie in der Tabelle den neu kopierten Sensormodus und drücken Sie auf Werte. 5. Ändern Sie im Dialog Sensormodus die gewünschten Parameter. Zur besseren Übersicht sollten Sie unbedingt im Feld Name die Bezeichnung für den Sensormodus ändern oder neu vergeben. Nach Drücken auf Übernehmen steht der neue Sensormodus für Produkte zur Verfügung. Welche Parameter dabei wie zu ändern sind, hängt von geänderten Anforderungen ab. O Beispiel: Messen Sie ein Produkt mit einer höheren Feuchte oder Dichte, vergrößern Sie den Suchbereich durch einen geringeren Wert für die Startfrequenz. 6. Drücken Sie auf die Schaltfläche Bibliothek, um eine Liste der gängigen Sensoren in einem neuen Dialog angezeigt zu bekommen. 7. Wählen Sie aus der Liste den Namen des angeschlossenen Sensors. In einigen Fällen werden für einen Sensor verschiedene Modi angezeigt (lo, med, hi). 8. Nachdem Sie den gewählten Modus übernommen haben, werden im Dialog Sensormodus die Parameter des gewählten Modus angezeigt. Sie können diese übernehmen oder anpassen. 197 WLM6009-a10081 O 12.3 LMA316PA / LMA321PA - Weitere Funktionen Hinweis: Die Anzahl der Sensormodi, die Sie anlegen können, wird von der Software im Prinzip nicht beschränkt. Beachten Sie jedoch, dass die Sensormodi Speicherplatz benötigen, d. h. um so mehr Sensormodi Sie anlegen, desto weniger Speicherplatz steht für Messungen zur Verfügung. Drucker einrichten Bevor Sie direkt vom Messgerät aus drucken können, muss ein Drucker angeschlossen und eingerichtet werden. Ist das Messgerät mit einem IP-Netzwerk verbunden, kann im Prinzip jeder in diesem Netzwerk erreichbare Drucker verwendet werden. Sie können jedoch auch einen Drucker direkt am USBAnschluss des Messgeräts anschließen. O Hinweis: Für die Druckerkonfiguration müssen Sie mit Zugriffsrechten mindestens der Stufe 4 angemeldet sein. Das Einrichten eines Druckers erfolgt über den Menübefehl Systemeinstellungen > Konfiguration > Druckerkonfig. (Â Seite 257). Hinweise zum Drucken direkt vom Messgerät z Das Messgerät arbeitet mit dem unter LINUX gebräuchlichen Drucksystem CUPS. z Wenn Sie Daten drucken, erhalten Sie in TMV einen Druckdialog, wie Sie ihn auch von der Arbeit vom PC her kennen. Dieser Dialog sieht abhängig vom gewählten Drucker unterschiedlich aus. z Sartorius liefert Druckertreiber für diverse Standarddrucker aus. Sollte für Ihren Drucker kein passender Treiber vorhanden sein, wenden Sie sich bitte an Sartorius. Einrichten eines Netzwerk-Druckers Voraussetzungen: – Sie sind mit Zugriffsrechten der Stufe 4 oder 5 angemeldet. – Der Drucker ist im Netzwerk eingerichtet. – Das Messgerät ist mit dem IP-Netzwerk verbunden. 1. Wählen Sie den Menübefehl Systemeinstellungen > Konfiguration > Druckerkonfig.. Sie erhalten den Dialog Printer Configuration: 198 WLM6009-a10081 O LMA316PA / LMA321PA - Weitere Funktionen Hinweis: Das Plugin Printer Configuration steht nur in englischer Sprache zur Verfügung. 2. Zum Hinzufügen eines Druckers drücken Sie auf Add New Printer. O Hinweis: Bei der Eingabe des Druckernamens dürfen keine Leerzeichen und nicht die Zeichen / und # verwendet werden. 3. Geben Sie über die virtuelle Tastatur einen Namen für den Drucker ein, unter dem dieser Drucker in TMV auswählbar sein soll, und drücken Sie auf Übernehmen. Der Dialog wechselt automatisch zum Register Printer/Device: 4. Unter Device werden alle im Netzwerk gefundenen Drucker angezeigt. Wählen Sie den gewünschten Drucker aus und drücken Sie auf Next. 199 WLM6009-a10081 O LMA316PA / LMA321PA - Weitere Funktionen Hinweis: Über die Taste Init können Sie die Liste aktualisieren, z. B. wenn der gewünschte Drucker noch nicht eingeschaltet war, als Sie den Dialog Printer Configuration aufgerufen haben. Die Felder im rechten Bereich des Registers müssen Sie im Normalfall nicht bearbeiten. Sie sind nur für den Fall vorgesehen, dass ein Netzwerkdrucker nicht automatisch angezeigt wird und Hostname oder IP-Adresse des Druckers manuell eingegeben werden müssen. 5. Wählen Sie im Register Make/Model/Driver zunächst unter Make den Druckerhersteller und anschließend unter Model den Typ des Druckers aus. 6. Drücken Sie auf Add Printer ("<Name>"): Der Netzwerk-Drucker wird der Liste der in TMV verfügbaren Drucker hinzugefügt. 7. Nach Drücken auf OK in der Meldung, dass der Drucker angelegt wurde, erscheint das Register Printer Options, in dem Sie die Voreinstellungen für den Drucker festlegen können. Die möglichen Optionen sind abhängig vom jeweiligen Druckertreiber. Falls nicht alle Optionen auf einmal dargestellt werden können, können Sie über die Schaltflächen Up und Down zu den weiteren Optionen wechseln. Die verschiedenen Einstellungen wie Papierformat oder Druckqualität können bei jedem Druckauftrag gesondert ausgewählt werden. Hier in den Printer Options legen Sie lediglich fest, welches die Standardeinstellungen sein sollen. 8. Falls Sie Einstellungen geändert haben, drücken Sie auf Set Printer Options, um die Änderungen zu übernehmen. 9. Sie können jetzt noch weitere Drucker anlegen, Drucker löschen, als Standarddrucker definieren oder die Voreinstellungen bearbeiten (siehe “Bearbeiten der Druckereinstellungen” auf Seite 201), indem Sie auf Back drücken, um zum Register Administration zurückzukehren. 10. Drücken Sie abschließend auf Close, um den Dialog Printer Configuration zu schließen. Einrichten eines direkt angeschlossenen USB-Druckers O Hinweis: Nur bei Labormessgeräten vom Typ LMA321PA und LMA316PA können USB-Drucker direkt angeschlossen werden. Voraussetzungen: – Sie sind mit Zugriffsrechten der Stufe 4 oder 5 angemeldet. – Der Drucker ist am LMA321PA/LMA316PA angeschlossen (siehe Seite 155) und eingeschaltet. 1. Wählen Sie den Menübefehl Systemeinstellungen > Konfiguration > Druckerkonfig. Sie erhalten den Dialog Printer Configuration. O Hinweis: Das Plugin Printer Configuration steht nur in englischer Sprache zur Verfügung. 2. Zum Hinzufügen eines Druckers drücken Sie auf Add New Printer. O Hinweis: Bei der Eingabe des Druckernamens dürfen keine Leerzeichen und nicht die Zeichen / und # verwendet werden. 3. Geben Sie über die virtuelle Tastatur einen Namen für den Drucker ein, unter dem dieser Drucker in TMV auswählbar sein soll, und drücken Sie auf Übernehmen. Der Dialog wechselt automatisch zum Register Printer/Device: 200 WLM6009-a10081 LMA316PA / LMA321PA - Weitere Funktionen 4. Wählen Sie unter Device den USB-Drucker aus und drücken Sie auf Next. 5. Wählen Sie im Register Make/Model/Driver zunächst unter Make den Druckerhersteller und anschließend unter Model den Typ des USB-Druckers aus. 6. Drücken Sie auf Add Printer ("<Name>"): Der USB-Drucker wird der Liste der in TMV verfügbaren Drucker hinzugefügt. 7. Nach Drücken auf OK in der Meldung, dass der Drucker angelegt wurde, erscheint das Register Printer Options, in dem Sie die Voreinstellungen für den Drucker festlegen können. Die möglichen Optionen sind abhängig vom jeweiligen Druckertreiber. Falls nicht alle Optionen auf einmal dargestellt werden können, können Sie über die Schaltflächen Up und Down zu den weiteren Optionen wechseln. Die verschiedenen Einstellungen wie Papierformat oder Druckqualität können bei jedem Druckauftrag gesondert ausgewählt werden. Hier in den Printer Options legen Sie lediglich fest, welches die Standardeinstellungen sein sollen. 8. Falls Sie Einstellungen geändert haben, drücken Sie auf Set Printer Options, um die Änderungen zu übernehmen. 9. Sie können jetzt noch weitere Drucker anlegen, Drucker löschen, als Standarddrucker definieren oder die Voreinstellungen bearbeiten (siehe “Bearbeiten der Druckereinstellungen” auf Seite 201), indem Sie auf Back drücken, um zum Register Administration zurückzukehren. 10. Drücken Sie abschließend auf Close, um den Dialog Printer Configuration zu schließen. Bearbeiten der Druckereinstellungen Grundsätzliche Bedienung: z Sie rufen den Dialog Printer Configuration über den Menübefehl Systemeinstellungen > Konfiguration > Druckerkonfig. auf. z Nach Beenden der Einstellungen schließen Sie den Dialog durch Drücken auf Close. Drucker aus der Liste entfernen Nicht mehr benötigte Drucker können aus der Liste der zur Verfügung stehenden Drucker entfernt werden. 1. Wählen Sie aus der Liste unter Printer den zu löschenden Drucker aus. 2. Drücken Sie auf Delete Printer ("<Name>"): Der Drucker wird ohne weitere Abfrage entfernt. 201 WLM6009-a10081 LMA316PA / LMA321PA - Weitere Funktionen Drucker als Standarddrucker festlegen Sind mehrere Drucker als mögliche Ausgabegeräte angelegt, wird der erste Drucker in der Liste als Standarddrucker verwendet. Es kann jedoch auch jeder andere in der Liste vorhandene Drucker als Standarddrucker eingestellt werden. 1. Wählen Sie aus der Liste unter Printer den gewünschten Drucker aus. 2. Drücken Sie auf Set As Default ("<Name>"): Damit wird der ausgewählte Drucker als Standarddrucker für die Ausgabe an diesem Messgerät festgelegt. Voreinstellungen ändern 1. Sollen die beim Anlegen des Druckers vorgenommenen Voreinstellungen wie Papierformat, Auflösung usw. geändert werden, wählen Sie aus der Liste unter Printer den Drucker aus, dessen Einstellungen bearbeitet werden sollen. 2. Drücken Sie auf Set Printer Options ("<Name>"): Das Register Printer Options wird angezeigt. 3. Nehmen Sie die gewünschten Änderungen vor. Geänderte Einstellungen, die noch nicht übernommen wurden, werden rot dargestellt. 4. Drücken Sie abschließend auf Set Printer Options, um die geänderten Einstellungen zu übernehmen. 202 WLM6009-a10081 12.4 LMA316PA / LMA321PA - Weitere Funktionen Referenzstandard Diese Funktion dient dazu, die technische Funktion von Sensor und Messgerät zu überprüfen. Optional können Sie für Ihren Sensor einen Referenzkörper erwerben. Dieser Referenzkörper ist auf den jeweiligen Sensor abgestimmt und darf nur zusammen mit dem Sensor benutzt werden, für den er geliefert wird. Zusammen mit dem Referenzkörper erhalten Sie ein Zertifikat, in dem die Werte für diesen Referenzkörper aufgelistet sind. Referenzstandard über TMV 1. Stoppen Sie ggf. den laufenden Prozess, sodass der Sensor leer ist. Der Sensor muss frei von Produktrückständen sein. 2. Wählen Sie das Produkt REFERENCE. 3. Führen Sie einen Leerabgleich durch. 4. Befüllen Sie den Sensor mit dem Referenzkörper bzw. legen Sie bei Planarsensoren den Referenzkörper auf den Sensor. 5. Führen Sie die Messung(en) durch und vergleichen Sie diese mit den auf dem zugehörigen Zertifikat angegebenen Werten. 6. Falls die Werte nicht innerhalb der auf dem Zertifikat angegebenen Grenzen liegen, wenden Sie sich bitte an den Service von Sartorius. 203 WLM6009-a10081 204 LMA316PA / LMA321PA - Weitere Funktionen WLM6009-a10081 LMA316PA / LMA321PA 13. Bedienoberfläche - Referenz In diesem Kapitel wird die Bedienoberfläche (Touchscreen) der Software TMV beschrieben. Sie finden hier zu jedem Menüpunkt und allen Dialogen Erklärungen. In den vorhergehenden Kapiteln wird an entsprechender Stelle auf diese Referenz verwiesen. Diese Informationen finden Sie auch in der Online-Hilfe. Die Bedienoberfläche ist in verschiedene Bereiche gegliedert: Statuszeile Schaltflächen Ansicht Menü Betriebsart Produkt Offset Feuchte Anzeige 1 / 2 Anzeige Tabelle Grafik Wertanzeige Schaltflächen Messung Kalibration Schaltflächen Navigation Am Ende dieses Kapitels finden Sie Erklärungen zu den Dialogen – Sprung (Details auf Seite 267) – Texteingabe (Details auf Seite 267) – Zahleneingabe (Details auf Seite 268) – Einstellungen für Tabellen (Details auf Seite 269) und eine Liste der – Meldungen (Details auf Seite 270) Hinweis für Geräte ohne Touchscreen und bei Steuerung über einen externen PC Falls das Gerät nicht mit einem Touchscreen ausgestattet ist und/oder wenn Sie das Gerät über einen PC steuern, beachten Sie bitte: z Klicken Sie mit der Maus auf die Schaltflächen. z Anstelle der virtuellen Tastatur wird ein Eingabefeld angezeigt, wenn eine Eingabe erforderlich ist. Geben Sie dann entsprechende Zahlen oder Zeichen über die am Messgerät oder PC angeschlossene Tastatur ein. 13.1 Menü Drücken Sie diese Schaltfläche, um das Menü anzuzeigen. Sie erhalten über das Menü Zugang zu allen Befehlen und Einstellmöglichkeiten. 205 WLM6009-a10081 O LMA316PA / LMA321PA - Bedienoberfläche - Referenz Hinweis: Abhängig von Ihrer Anmeldung und den damit verbundenen Rechten sind eventuell nicht alle beschriebenen Menüpunkte zugänglich. Ausgewählte Menüpunkte sind weiß unterlegt. Entsprechend dem ausgewählten Menüpunkt werden die dazugehörigen Untermenüs angezeigt. Entsprechend der Ihnen zugeteilten Benutzerrechte werden einige Menüpunkte nicht angezeigt. In einigen Dialogen können bestimmte Einstellungen nur mit entsprechenden Rechten vorgenommen werden. Die eingestellten Werte werden dann grau hinterlegt angegezeigt. Die Ziffernfolge unterhalb der Menüpunkte und des Symbols verdeutlicht die Auswahl unabhängig von der eingestellten Sprache. Drücken Sie auf einen der Einträge im Menü um einen Befehl aufzurufen. Gegebenfalls erscheint ein weiterer Dialog, in dem Einstellungen vorgenommen werden. Befehle wie zum Beispiel Drucken oder Löschen, sowie Befehle, die die Darstellung der Anzeige verändern, werden direkt ausgeführt. Drücken Sie auf Zurück, um die jeweils oben liegende Menüebene auszublenden. Wenn das Menü nicht geöffnet ist, wird statt der Schaltfläche Zurück die Schaltfläche Chronik eingeblendet. Drücken Sie diese Schaltfläche, um die zuletzt aufgerufenen Menüpunkte angezeigt zu bekommen und gegebenenfalls aufzurufen. Drücken Sie die Schaltfläche ein zweites Mal, um die Liste wieder auszublenden. Verwenden Sie zum Berühren des Touchscreens keine scharfkantigen Gegenstände wie Schraubenzieher, Kugelschreiber o. Ä. Diese können die Oberfläche beschädigen. 13.2 Anzeige Die Anzeigefläche dient zur Anzeige der Messwerte. Für Verwaltungsaufgaben werden hier jedoch andere Bedienelemente oder Tabellen angezeigt. Eine Beschreibung finden Sie jeweils unter den entsprechenden Menüpunkten. Allgemeine Hinweise Cursorposition und Markierungen In der Anzeige, unabhängig von der Form, ist ein Cursor definiert. Dieser steht an einer von Ihnen bestimmbaren Position. Die Werte der Messung, an der der Cursor steht, können parallel zu den Werten der aktuellen Messung z. B. in der analogen Anzeige dargestellt werden. 206 WLM6009-a10081 LMA316PA / LMA321PA - Bedienoberfläche - Referenz Die Cursorposition wird in der Anzeige rot dargestellt (rote Umrandung in der Tabelle, rote Linie in der Grafik). Die Cursorposition zeigt nicht notwendigerweise die aktuelle, letzte Messung. Markierte Einträge sind im Gegensatz zur Cursurposition dunkel hinterlegt. Tabelle / Grafik / Wertanzeige bei Betriebsart Messung Auf der Anzeigefläche werden die Ergebnisse der Messung dargestellt. Die Anzeigeart wählen Sie im Menüpunkt Messung: z Tabelle Gemessene Werte werden in einer Tabelle dargestellt. Sie können die Tabelle nach einzelnen Spalten sortieren. Sie können Spalten individuell anordnen oder ausblenden. Lesen Sie dazu den Abschnitt Tabelle (Details auf Seite 214). z Grafik Gemessene Werte werden als Verlaufskurve dargestellt. Tendenzen oder Ausreißer sind so leicht erkennbar. Zusätzlich kann der Wertebereich dargestellt werden, in dem die Feuchte bzw. die Dichte des Produktes als bedenklich erkannt werden soll und dementsprechend ein Alarmereignis generiert wird. Lesen Sie dazu den Abschnitt Grafik (Details auf Seite 218). Unabhängig von der gewählten Darstellung helfen Ihnen die Befehlschaltflächen für die Navigation Werte zu finden und zu markieren. Lesen Sie dazu den Abschnitt Navigation (Details auf Seite 212). z Wertanzeige Der gemessene Wert wird groß dargestellt. Der Wert ist klar erkennbar, auch wenn der Benutzer nicht direkt am Gerät arbeitet. Eine Navigation ist hier nicht möglich. bei Betriebsart Kalibration Auf der Anzeigeflache wird die Tabelle mit den Werten der Kalibration angezeigt. Werte können eingegeben, ergänzt, bearbeitet und gelöscht werden. Die grafische Darstellung der Kalibration veranschaulicht die Kalibrationskurve, erlaubt aber keine direkte Bearbeitung der Werte. 207 WLM6009-a10081 LMA316PA / LMA321PA - Bedienoberfläche - Referenz Statuszeile Angezeigt wird hier: – der Staus des Gerätes bzw. des Sensors (z. B. Sensor leer oder Messgerät Stopp) – wenn eine Aktion des Benutzers erforderlich ist, die entsprechende Aufforderung (z. B. Bitte füllen!) – Fehlermeldungen (Details auf Seite 271) – bei laufender Messung der aktuell gemessene Wert. 1. Drücken Sie (bei Geräten mit Touchscreen) auf die Anzeige um jederzeit die Ansicht Messung anzuzeigen. O Hinweis: Ein Benutzer, der lediglich Messungen durchführt, folgt den hier angezeigten Auforderungen. O Hinweis: Einige Geräte, die bei der Prozessmessung eingesetzt werden, verfügen nur über ein Display auf dem entweder gemessene Werte oder gegebenenfalls ein Fehlercode angezeigt wird. Anzeige 1 / 2 (Messung) Hier stehen zwei Anzeigefelder zur Verfügung. Jede der beiden Anzeigen kann individuell eingestellt werden. Angezeigt wird entweder – der aktuell gemessene Wert oder der Wert an der Cursorposition für Feuchte, Dichte oder Temperatur. oder – die Statistik für ausgewählte Messwerte oder für alle Messwerte. 1. Drücken Sie auf eines der Anzeigefelder um Einstellungen für die Anzeige zu ändern. Lesen Sie dazu den Abschnitt Analoganzeige (Details auf Seite 222). Im Menü wählen Sie Messung > 1./2.Anzeige um die Art der Anzeige zu ändern. Anzeige 1 / 2 (Kalibration) Während einer Kalibration werden in den Anzeigefeldern Informationen zur Kalibration angezeigt. Typ: Hier wird der Kalibrationstyp angezeigt (linear oder nicht linear, gegebenenfalls in Segemente unterteilt). 208 WLM6009-a10081 LMA316PA / LMA321PA - Bedienoberfläche - Referenz Werte: Hier wird angezeigt z die Anzahl der Kalibrationspunkte und z ob die Kalibration automatisch berechnet wird und ob gegebenenfalls auch die Grenzen der Segmente automatisch neu berechnet werden. Zur Berechnung einer Kalibration werden mindestens zwei Kalibrationswerte und die dazugehörigen Referenzwerte benötigt. 1. Drücken Sie auf das Anzeigefeld Kalibration um Einstellungen für die Kalibration zu ändern. Lesen Sie dazu den Abschnitt Typeneinst. (Details auf Seite 232). Betriebsart Hier wird der aktuelle Vorgang angezeigt: – Messung (Details auf Seite 213) – Kalibration (Details auf Seite 225). Angezeigt wird zusätzlich, ob für Feuchte oder für Dichte kalibriert wird. Drücken Sie auf das Anzeigefeld, um zwischen Tabelle und grafischer Darstellung zu wechseln. – Produkteinstellungen (Details auf Seite 244) – Verdichtungs-Test (Details auf Seite 262) – Sensormodi (Details auf Seite 251) – MW-Geräte (Details auf Seite 254) Produkt Angezeigt wird das Produkt, das gemessen wird oder für das kalibriert wird. Rechts daneben wird der für die Kalibration gewählte Offset für Feuchte angezeigt. 1. Drücken Sie auf die Anzeigefläche, um ein anderes Produkt auszuwählen. Sie sehen den Dialog Produktauswahl (Details auf Seite 214). Die Produktauswahl ist auch über die Menüpunkte Messung (Details auf Seite 213) bzw. Kalibration (Details auf Seite 225) erreichbar. 2. Drücken Sie auf die Anzeige für Feuchte-Offset, um für den Feuchte-Offset einen anderen Wert einzugeben. 209 WLM6009-a10081 13.3 LMA316PA / LMA321PA - Bedienoberfläche - Referenz Schaltflächen Messung / Kalibration Diese Schaltflächen nutzen Sie während der Messung und der Kalibration. Es werden nur die Schaltflächen angezeigt, die im jeweiligen Zusammenhang gedrückt werden können. Start Messung starten. Während der Kalibration starten Sie hiermit eine Referenzmessung. Stopp Messung stoppen. Speichern Speichert den momentan angezeigten Wert. Leerabgleich Drücken Sie auf diese Schaltfläche, um zu bestätigen das der Sensor im Moment leer ist. Sie werden gefragt, ob ein harter oder ein weicher Leerabgleich erfolgen soll. z weicher Leerabgleich: Sie teilen dem Gerät mit, dass der Sensor jetzt leer ist, bzw. ein leerer Messbecher im Sensor platziert ist. z harter Leerabgleich: Wenn nach längeren Messperioden die Ergebnisse ungenau oder verfälscht erscheinen, empfiehlt sich ein harter Leerabgleich. Auch hier wird dem Gerät mitgeteilt, dass der Sensor jetzt leer ist. Gleichzeitig werden intern einzelne Parameter angepasst, so dass z. B. Materialverschleiß am Sensor oder am Messbecher neu berücksichtigt wird. Der absolute Leerpunkt wird neu gesetzt. Um einen Leerabgleich durchzuführen, müssen Sie mit den entsprechenden Rechten am Gerät angemeldet sein. Referenzstandard Diese Funktion dient zur technischen Überprüfung der Anlage anhand eines optional erhältlichen Referenzkörpers. Weitere Informationen hierzu finden Sie auf Seite 203. Um diese Funktion auszuführen, müssen Sie mit den entsprechenden Rechten an der Software angemeldet sein. 210 WLM6009-a10081 LMA316PA / LMA321PA - Bedienoberfläche - Referenz Die folgenden Schaltflächen nutzen Sie z. B.bei der Bearbeitung einer Tabelle oder während der Einstellung der Produktparameter. Je nach Art der Bearbeitung stehen verschiedene Schaltflächen zur Verfügung: Bearbeiten Öffnet den entsprechenden Dialog zum Bearbeiten der markierte(n) Tabellenzeile(n). Drucken Diese Schaltfläche steht zur Verfügung, wenn in einer Tabelle eine oder mehrere Zeilen zum Drucken ausgewählt sind. Hinweise zum Anschluss eines Druckers finden Sie auf Seite 198. Löschen Markierte Einträge werden gelöscht. Kopieren Markierte Einträge werden kopiert – und wieder eingefügt. In einigen Tabellen werden Sie nach dem Kopieren aufgefordert, die Tabelle zu wählen, in die der Eintrag eingefügt werden soll. Bemerkung Zu den markierten Einträgen wird eine Bemerkung hinzugefügt. Statistik Für die markierten Einträge wird eine Statistik erstellt. Die Statistik kann durch die 1.Anzeige / 2.Anzeige (Details auf Seite 222) angezeigt werden. Sie können Parameter für mehrere Werte gleichzeitig bearbeiten. Mehrere Wechselt in den Modus zum Bearbeiten mehrerer Werte. Einträge werden mithilfe der folgenden Schaltflächen ausgewählt oder einzeln markiert, indem Sie auf eine Tabellenzeile drücken. Block-1, Block-2 Markieren Sie durch Drücken eine Zeile. Drücken Sie diese Schaltfläche um den Anfang eines Blocks zu bestimmen. Die Zeile wird gelb hinterlegt angezeigt. Die Schaltfläche wird als gedrückt mit der Benennung Block-2 dargestellt. Markieren Sie durch Drücken eine andere Zeile. Drücken Sie diese Schaltfläche um das Ende des Blocks zu bestimmen. Die markierten Einträge können jetzt bearbeitet werden. Alle Markiert alle Einträge. Wiederholtes Drücken hebt alle Markierungen auf. Schließen Beendet die zur Zeit gewählte Art der Bearbeitung. Die Anzeige bleibt bestehen, bis Sie eine andere Anzeige (Messung, Kalibration) wählen. 211 WLM6009-a10081 LMA316PA / LMA321PA - Bedienoberfläche - Referenz Navigation Diese Schaltflächen helfen Ihnen bei der Navigation. Sie stehen bei Ansicht als Tabelle und bei der grafische Darstellung zur Verfügung. Mit diesen Schaltflächen setzen Sie den Cursor an eine andere Position. Die Anzeige wird an die neue Cursorposition angepasst. Springt zum ersten Eintrag in einer Tabelle. Der erste Eintrag kann in Abhängigkeit von der momentanen Sortierung der Tabelle unterschiedlich sein. Springt zum ersten Wert der grafischen Darstellung. Die Anzeige der Tabelle wird um eine Seite (10 Einträge) zurück geblättert. Der Cursor steht in der obersten sichtbaren Zeile. Die Anzeige der Tabelle wird um einen Eintrag zurück geblättert. Erlaubt den Sprung zu einem beliebigen Eintrag in der Tabelle. Lesen Sie dazu den Abschnitt Sprung (Details auf Seite 267) Die Anzeige der Tabelle wird um einen Eintrag vor geblättert. Die Anzeige der Tabelle wird um eine Seite (10 Einträge) vor geblättert. Der Cursor steht in der untersten sichtbaren Zeile. Springt zum letzten Eintrag der Tabelle bzw. springt zum letzten Wert der grafischen Darstellung. Die Schaltfläche bleibt gedrückt, das heißt blau hinterlegt. Die anderen Navigations-Schaltflächen können nun nicht gedrückt werden. Aktuell ermittelte Werte werden kontinuierlich als zuletzt ermittelter Wert angezeigt. Der Cursor steht in der untersten sichtbaren Zeile. Drücken Sie die Taste ein zweites Mal um die kontinuierliche Anzeige des zuletzt ermittelten Wertes wieder zu beenden. Navigation und Cursorposition Die Navigations-Schaltflächen setzen jeweils den Cursor an eine neue Position. Es werden dabei keine Werte markiert oder ausgewählt. Navigation und Tabellensortierung Anfang und Ende in einer Tabelle werden durch die Sortierung bestimmt. Bei aufsteigender Sortierung (Sortierpfeil zeigt nach oben) entspricht der Tabellenanfang dem kleinsten Wert in der Spalte, nach der sortiert ist. Bei absteigender Sortierung entspricht der Anfang der Tabelle dementsprechend dem größten Wert. 212 WLM6009-a10081 LMA316PA / LMA321PA - Bedienoberfläche - Referenz Ansicht Hilfe Zeigt die Hilfe. Chronik Wenn das Menü nicht geöffnet ist, wird die Schaltfläche Chronik eingeblendet. Drücken Sie diese Schaltfläche, um die zuletzt aufgerufenen Menüpunkte angezeigt zu bekommen und diese gegebenenfalls aufzurufen. Drücken Sie die Schaltfläche ein zweites Mal, um die Liste wieder auszublenden. Zurück Wenn das Menü geöffnet ist, wird statt der Schaltfläche Chronik die Schaltfläche Zurück eingeblendet. Drücken Sie auf diese Schaltfläche, um die oberste Menüebene auszublenden. 13.4 Messung Die Menüpunkte des Menüs Messung erlauben die Auswahl des Produktes und die Anzeige der Messwerte. Menüpunkte: z Produktauswahl z Tabelle z Grafik z Werte z 1.Anzeige / 2.Anzeige z Optionen 213 WLM6009-a10081 LMA316PA / LMA321PA - Bedienoberfläche - Referenz Produktauswahl Den Dialog zur Produktauswahl erhalten Sie über das Menü oder indem Sie auf den Produktnamen drücken. Produkte sind bereits angelegt. Das heißt, dass für das Produkt die entsprechende Kalibration durchgeführt wurde. Die Daten des Sensors, der für die Messung genutzt wird, sind Teil der Produkteinstellungen. Produkte werden über den Menüpunkt Produkteinstellungen (Details auf Seite 244) neu angelegt. O Hinweis: Das aktuell gewählte Produkt ist in der Spalte Nr. mit einem grünen Häkchen markiert. 1. Drücken Sie auf einen Spaltenkopf um die Tabelle zu sortieren. Die aktuelle Sortierung wird durch einen Pfeil in einem Spaltenkopf angezeigt. 2. Drücken Sie auf die Zeile mit dem Namen des Produktes, das gemessen werden soll. O Hinweis: Produkte mit ähnlichen Eigenschaften können dieselbe Kalibration referenzieren. Falls ein Produkt die Kalibration eines ähnlichen Produktes referenziert, finden Sie dazu Informationen in der Zeile Verweis auf Kalibration. Bei Produkten mit eigener Kalibration wird in der Spalte Kal.Verweis der Hinweis selbst angezeigt. O Hinweis: Falls nicht alle Produkte angezeigt werden, nutzen Sie die Schaltflächen für die Navigation (Details auf Seite 212). 3. Drücken Sie Übernehmen. Die Messung erfolgt nun für das gewählte Produkt. Tabelle Die Anzeige der Messwerte wird in einer Tabelle dargestellt. 1. Drücken Sie auf einen Spaltenkopf um die Tabelle zu sortieren. Die aktuelle Sortierung wird durch einen Pfeil in einem Spaltenkopf angezeigt. 214 WLM6009-a10081 LMA316PA / LMA321PA - Bedienoberfläche - Referenz O Hinweis: Die erste Spalte (ohne Titel) zeigt die Zeilennummer (Position), abhängig von der Sortierung an. Die Spalte Nr. zeigt die automatisch vergebene, laufende Nummer für den Messwert an. O Hinweis: Die Anzeige der Tabelle kann über Messung > Tabelle > Einstellungen (Details auf Seite 216) individuell angepasst werden.Spalten können ausgeblendet werden. Sie bestimmen hier, ob die Tabelle sortierbar, oder ob alternativ die Spalten verschiebbar sind. 2. Nutzen Sie die Schaltflächen für die Navigation (Details auf Seite 212) um weitere Werte der Messreihe anzuzeigen. 3. Drücken Sie auf die Betriebsartanzeige Messung oder das Tabellen-Symbol, um zur grafischen Darstellung umzuschalten. 4. Zum Starten und Stoppen der Messung, sowie zur Probeentnahme und zum Leerabgleich nutzen Sie die Schaltflächen zur Messung / Kalibration (Details auf Seite 210) Cursorposition festlegen 5. Drücken Sie auf eine Zeile. Die Zeile ist markiert und wird rot umrandet dargestellt. Bei Wechsel zur grafischen Darstellung (Â Seite 218) bleibt die Cursorposition erhalten. O Hinweis: Drücken Sie einmal auf die Schaltfläche Zum Ende. Die Schaltfläche bleibt gedrückt, das heißt blau hinterlegt. Nun wird der zuletzt gemessene Wert in der untersten Zeile angezeigt. Die Tabelle wird laufend aktualisiert. Bearbeiten Bemerkung Sie können zu ausgewählten Einträgen in der Tabelle eine Bemerkung eingeben. Nachdem Sie auf Bemerkung gedrückt haben, stehen entsprechende Schaltflächen zur Verfügung. Lesen Sie dazu Schaltflächen Messung / Kalibration (Details auf Seite 210). 1. Markieren Sie entweder einen Eintrag, einen Block oder alle Einträge. Für alle markierten Einträge wird dieselbe Bemerkung erstellt. 2. Um mehrere Zeilen zu markieren, drücken Sie auf die Schaltfläche Mehrere. Wählen Sie nun mithilfe der Schaltfläche Block-1 / Block-2 mehrere Werte aus oder markieren Sie einzelne Einträge. 3. Drücken Sie auf Bemerkung. 4. Sie sehen den Dialog zur Texteingabe (Details auf Seite 267). Hier geben Sie den Text ein, der zusammen mit dem Wert angezeigt und gespeichert wird. Bereits bestehende Bemerkungen werden dabei überschrieben. 5. Drücken Sie auf Schließen, um zur Anzeige zurückzukehren. O Hinweis: Drücken Sie auf eine Zeile in der Tabelle, um ebenfalls das Eingabefeld für eine Bemerkung für den jeweiligen Wert zu erhalten. 215 WLM6009-a10081 LMA316PA / LMA321PA - Bedienoberfläche - Referenz Löschen Sie können ausgewählte Einträge in der Tabelle löschen. Achtung: Gelöschte Messwerte sind in der Anzeige nicht wieder darstellbar. Nachdem Sie auf Löschen gedrückt haben, stehen entsprechende Schaltflächen zur Verfügung. Lesen Sie dazu Schaltflächen Messung / Kalibration (Details auf Seite 210). 1. Markieren Sie entweder einen Eintrag, einen Block oder alle Einträge. 2. Um mehrere Zeilen zu markieren drücken Sie auf die Schaltfläche Mehrere. Wählen Sie nun mithilfe der Schaltfläche Block-1 / Block-2 mehrere Werte aus oder markieren Sie einzelne Einträge. 3. Drücken Sie auf Löschen. Markierte Einträge werden gelöscht. 4. Drücken Sie auf Schließen, um zur Anzeige zurückzukehren. Kopieren Sie können ausgewählte Einträge kopieren. Kopierte Einträge werden entweder zu den Kalibrationsdaten eines Produktes oder zu den Einstellungen für den Verdichtungstest kopiert. Nachdem Sie auf Kopieren gedrückt haben, stehen entsprechende Schaltflächen zur Verfügung. Lesen Sie dazu Schaltflächen Messung / Kalibration (Details auf Seite 210). 1. Markieren Sie entweder einen Eintrag, einen Block oder alle Einträge. 2. Um mehrere Zeilen zu markieren, drücken Sie auf die Schaltfläche Mehrere. Wählen Sie nun mithilfe der Schaltfläche Block-1 / Block-2 mehrere Werte aus oder markieren Sie einzelne Einträge. 3. Drücken Sie auf Kopieren. 4. Wählen Sie im Dialog Kopieren nach ein Produkt. 5. Wählen Sie, ob die markierten Werte in die Kalibration des Produktes oder zum Verdichtungstest kopiert werden sollen. 6. Drücken Sie auf Schließen, um zur Anzeige zurückzukehren. Einstellungen Sie erhalten den Dialog Einstellungen. Die Darstellung der Tabelle zur Anzeige der Messwerte kann hier individuell angepasst werden. Lesen Sie hierzu: Einstellungen für Tabellen (Details auf Seite 269) Drucken Ausgewählte Messwerte können ausgedruckt werden. Hinweise zum Anschluss eines Druckers finden Sie auf Seite 198. Wählen Sie im Menü Messung > Tabelle > Drucken. Die Tabelle wird nun im Modus zum Drucken angezeigt, das heißt am unteren Rand sehen Sie die Schaltflächen (Â Seite 210) zum Markieren einer oder mehrerer Zeilen. 1. Drücken Sie auf eine Zeile um diese zu markieren. 216 WLM6009-a10081 O LMA316PA / LMA321PA - Bedienoberfläche - Referenz Hinweis: Sie können mehrere Zeilen markieren. 2. Drücken Sie auf die Schaltfläche Drucken. Die markierten Tabellenzeilen werden ausgedruckt. 3. Drücken Sie auf Schließen. Das Drucken der Werte ist beendet. Export Die Tabelle wird im Format csv exportiert und auf dem angeschlossenen USB-Stick gespeichert. 1. Drücken Sie auf Bearbeiten, um den Dateinamen zu ändern. O Hinweis: Wenn Sie das Programm am PC nutzen, erhalten Sie den Dialog Export. Hier wählen Sie einen Speicherort auf dem PC und hier ändern Sie gegebenenfalls den Namen der Exportdatei. O Hinweis: Microsoft® Excel® 2003: Das weit verbreitete universelle Exportformat csv ist für Excel® 2003 nicht richtig zu interpretieren. Benennen Sie die *.csv-Datei in *.txt um und importieren Sie sie in Excel® 2003 mit der Importfunktion. 217 WLM6009-a10081 LMA316PA / LMA321PA - Bedienoberfläche - Referenz Statistik Sie können zu ausgewählten Einträgen in der Tabelle eine Statistik erstellen. Nachdem Sie auf Statistik gedrückt haben, stehen entsprechende Schaltflächen zur Verfügung. Lesen Sie dazu Schaltflächen Messung / Kalibration (Details auf Seite 210). 1. Markieren Sie entweder einen Eintrag, einen Block oder alle Einträge. Für alle markierten Einträge wird dieselbe Bemerkung erstellt. 2. Um mehrere Zeilen zu markieren, drücken Sie auf die Schaltfläche Mehrere. Wählen Sie nun mithilfe der Schaltfläche Block-1 / Block-2 mehrere Werte aus oder markieren Sie einzelne Einträge. 3. Drücken Sie auf Statistik. Die Statistik wird – entsprechende Einstellungen vorrausgesetzt – in einem der Anzeigefelder rechts oben dargestellt. Zur Konfiguration der Anzeigefelder lesen Sie Statistik (Details auf Seite 224). 4. Drücken Sie auf Schließen, um zur Anzeige zurückzukehren. Grafik Die Messwerte werden als Grafik dargestellt. Die grafische Darstellung zeigt "Ausreißer” der Messreihe und Tendenzen in der Entwicklung der Werte. Für die horizontale Werte-Achse (X-Achse) kann für die Darstellung zwischen Position oder Zeitpunkt der Messung gewählt werden. Es können wahlweise eine oder zwei Messkurven angezeigt werden: Feuchte, Dichte oder Temperatur. Diese und weitere Einstellungen nehmen Sie vor im Menüpunkt Messung > Grafik > Einstellungen (Details auf Seite 219). 1. Zum Starten und Stoppen der Messung, sowie zur Probeentnahme und zum Leerabgleich nutzen Sie die Schaltflächen zur Messung / Kalibration (Details auf Seite 210) Cursorposition festlegen Die Werte der Messung an der Cursorposition können in einem der Anzeigefelder (Anzeige 1 / 2 (Messung) (Details auf Seite 208) genau dargestellt werden. 2. Drücken Sie an eine Stelle der Grafik. Der Cursor wird an diese Position gesetzt. Bei Wechsel zur Tabellen-Darstellung (Â Seite 214) bleibt die Cursorposition erhalten. 3. Nutzen Sie die Schaltflächen für die Navigation (Details auf Seite 212) um den Cursor an eine bestimmte Stelle zu setzen. oder um weitere Werte der Messreihe anzuzeigen. O Hinweis: Drücken Sie einmal auf die Schaltfläche Zum Ende. Die Schaltfläche bleibt gedrückt, das heißt blau hinterlegt. Der Cursor bleibt nun an der Position der letzten aktuellen Messung stehen. Die Grafik wird laufend aktualisiert. 4. Drücken Sie auf die Betriebsartanzeige Messung oder das Grafik-Symbol, um zur Werteanzeige umzuschalten. Die Schaltflächen Vergrößern und Verkleinern ermöglichen einen detaillierten Blick bzw. einen gröberen Überblick. Bei vergrößerter Darstellung wird die Kurve so dargestellt, dass der Cursor im Zentrum der sichtbaren X-Achse steht. Wenn Sie durch Antippen der Grafik den Cursor an eine neue Position 218 WLM6009-a10081 LMA316PA / LMA321PA - Bedienoberfläche - Referenz setzen wird die Darstellung des angezeigten Ausschnittes entsprechend verschoben. Eine Balkenanzeige oberhalb der Grafik verdeutlicht welcher Ausschnitt der Gesamtkurve zur Zeit angezeigt wird. Wenn Sie hier nur ein leeres Rechteck sehern, dann wird die Kurve für den gesamten Verlauf der Messungen angezeigt. 5. Drücken Sie links oder rechts des schwarzen Balkens um den dargestellten Ausschnitt zu verschieben (Dies entspricht Seite zurück oder Seite vor). Einstellungen Den Dialog für die Einstellungen der Grafik erhalten Sie über das Menü oder indem Sie auf eine der Werte-Achsen drücken. Hier legen Sie fest welche Messwerte in welcher Form in der Grafik angezeigt werden. X-Achse 1. Drücken Sie auf das Listenfeld Wert. 2. Wählen Sie Zeit oder Pos. (Position) Entsprechend werden in der Grafik die Messwerte nach Zeitpunkt oder Position angezeigt. auto Drücken Sie auf das Kästchen um die Skalierung der X-Achse automatisch anzupassen. Dabei wird der gesamte Messverlauf gezeigt. Wenn auto deaktiviert ist, wählen Sie in den Eingabefeldern Spanne, Tage und Pause Werte für die gewünschte Darstellung. 1. Drücken Sie auf das Eingabefeld und geben Sie über den Dialog Zahleneingabe (Details auf Seite 268) den jeweiligen Wert ein. bei Auswahl Zeit: Spanne ist der Gesamtzeitraum, der dargestellt wird. Der Wert wird im Format hh:mm:ss (Stunden, Minuten, Sekunden) eingegeben. O Hinweis: Anfangs- und Endzeitpunkt der Darstellung werden durch die jeweilige Position des Cursors bestimmt. Diese Position verändern Sie entweder mit den Schaltflächen zur Navigation (Details auf Seite 212) oder indem Sie an eine Stelle der Grafik drücken. Tage entspricht der Anzahl der Tage, die dargestellt werden. Der unter Spanne gewählte Wert und der hier gewählte Wert werden addiert. Dargestellter Zeitraum = Spanne + Tage. Pause Das Gerät kann eine Unterbrechung der laufenden Messung als Pause erkennen. Die Kurve in der grafischen Darstellung wird bei erkannten Pausen unterbrochen. Geben Sie hier die Zeitspanne ein, die zwischen zwei Messungen liegen muss, damit eine Pause erkannt wird. bei Auswahl Pos.: Spanne ist Anzahl der Positionen (=Messwerte) die dargestellt wird. Der kleinste mögliche Wert ist 2. Y-Achse In der Grafik können wahlweise eine oder zwei Messkurven dargestellt werden. Hier bestimmen Sie, welche Messwerte angezeigt werden. 219 WLM6009-a10081 LMA316PA / LMA321PA - Bedienoberfläche - Referenz Wert Drücken Sie auf eines der beiden Listenfelder um die Messwerte auszuwählen, die angezeigt werden. Wählen Sie zwischen – Feuchte – Dichte – Temp. (Temperatur) – Aus (keine Anzeige, nur im zweiten Feld möglich). auto Drücken Sie auf das Kästchen um die Skalierung der Y-Achse automatisch anzupassen. Dabei wird der gesamte Messverlauf gezeigt. Die Skalierung kann für zwei Kurven unterschiedlich gewählt werden. Die Werte der ersten Kurve werden – in der entsprechenden Farbe – links, die der zweiten Kurve rechts dargestellt. Wenn auto deaktiviert ist, wählen Sie in den Eingabefeldern Werte für die gewünschte Darstellung. Min / Max Geben Sie hier den kleinsten und den größten Wert an, der dargestellt werden soll. 1. Drücken Sie auf ein Eingabefeld und Sie erhalten den Dialog zur Zahleneingabe (Details auf Seite 268). Werte, die außerhalb des hier festgelegten Bereichs liegen, werden nicht angezeigt. Falls dies für mehrere Werte nacheinander zutrifft, sehen Sie gegebenenfalls die Kurve überhaupt nicht. Direkt in der Grafik können Sie die vertikale Skalierung nicht ändern. Linie Hier wird die Farbe der gewählten Messkurve gezeigt. Die Farbe ist nicht veränderbar. Feuchte : blau Dichte : gelb Temperatur : grün Alarm Wählen Sie hier, ob der Bereich, für den die jeweiligen Messwerte als akzeptabel gelten sollen, angezeigt wird. Der gewählte Bereich wird sowohl in der Grafik als auch in der analogen Anzeige (Â Seite 208) dargestellt. Messwerte, die außerhalb dieses Bereichs liegen erzeugen ein Alarmereignis, das gegebenfalls an anderer Stelle ausgewertet werden kann (z. B. Produktionssteuerung). zeigen Drücken Sie auf das Kästchen, um den entsprechenden Bereich anzuzeigen. Es wird kein Alarmbereich festgelegt. Min / Max Hier werden die Werte für Ober- und Untergrenze des Alarmbereichs angezeigt. Die Werte werden bei den Produkteigenschaften (Â Seite 244) festgelegt. 1. Drücken Sie auf Übernehmen. Die Grafik wird entsprechend den gewählten Einstellungen angezeigt. Drucken Die grafische Darstellung der Messwerte kann ausgedruckt werden. 220 WLM6009-a10081 LMA316PA / LMA321PA - Bedienoberfläche - Referenz Hinweise zum Anschluss eines Druckers finden Sie auf Seite 198. Wählen Sie im Menü Messung > Grafik > Drucken. Die Grafik wird so, wie sie am Bildschirm dargestellt wird, ausgedruckt. Werte Diese Art der Darstellung nutzen Sie um einen bzw. zwei aktuell gemessene Werte klar und übersichtlich anzuzeigen. Es wird der aktuell gemessene Wert angezeigt. Eine Navigation zwischen Messwerten ist nicht möglich. Sie können die Messung stoppen und wieder starten. Sie können einen Leerabgleich durchführen. 1. Drücken Sie auf die Betriebsartanzeige Messung oder das Zahnrad-Symbol, um zur Tabelle umzuschalten. Einstellungen Wert 1. Drücken Sie auf eines der beiden Listenfelder um die Messwerte auszuwählen, die angezeigt werden. 2. Wählen Sie zwischen – Feuchte – Dichte – Temp. (Temperatur) – Aus (keine Anzeige – diese Einstellung ist nur im zweiten Feld möglich). 3. Wählen Sie zwischen – Letzter Wert Es wird der zuletzt ermittelte und gespeicherte Wert angezeigt. Dieser Wert wird unter Umständen als Mittelwert aus mehreren Messungen ermittelt. – Statuszeile Es wird der Wert angezeigt, der auch in der Statuszeile angezeigt wird. Dieser Wert entspricht dem momentan gemessenen Wert. Dieser Wert ist unter Umständen nicht gespeichert. Diese Einstellung ist für beide Anzeigen gültig. 4. Drücken Sie auf Übernehmen. Die Werte werden entsprechend den gewählten Einstellungen angezeigt. 221 WLM6009-a10081 LMA316PA / LMA321PA - Bedienoberfläche - Referenz 1.Anzeige / 2.Anzeige Rechts oben stehen zwei Felder zur analogen Anzeige von Messwerten oder wahlweise zur Anzeige einer Statistik zur Verfügung. Die Anzeige in diesen Feldern kann unabhängig von der Wahl für die Hauptanzeige eingestellt werden. O Beispiel: Die Grafik zeigt die Werte für die Feuchte. In der analogen Anzeige werden Temperatur und Dichte angezeigt. O Beispiel: Die Grafik zeigt die Messwerte am Cursor an einer Stelle der Messkurve, während die analoge Anzeige die aktuellen Werte darstellt. O Hinweis: Während einer Kalibrierung werden hier Informationen zur laufenden Kalibrierung angezeigt. Für jedes dieser beiden Anzeigefelder können Sie alternativ auch die Anzeige einer Statistik wählen: 1. Drücken Sie im Menü auf Analoganzeige (Details auf Seite 222) oder auf Statistik (Details auf Seite 224) um die Art der Anzeige zu wählen. Den Dialog zur Einstellung erhalten Sie ebenfalls, wenn Sie auf eines der Anzeigefelder drücken. Jede dieser Anzeigearten kann angepasst werden. Analoganzeige Die Anzeige erfolgt in Form einer analogen Balkengrafik. Oberhalb des Balkens wird angezeigt, ob der dargestellte Wert der aktuell gemessene (Online) oder der Wert der momentanen Cursorposition (Cursor) ist. Falls die laufende Messung gestoppt ist, wird im Falle der Online-Darstellung das Anzeigefeld inaktiv (grau) dargestellt. O Hinweis: Die Cursorposition ändern Sie entweder in der Tabelle, der Grafik oder indem Sie die Schaltflächen für die Navigation (Details auf Seite 212) nutzen. Der dargestellte Wertebereich wird auf beiden Seiten durch schwarze Markierungen und die Angabe des Wertes verdeutlicht. Der gemessene Wert wird in der Mitte der Balkengrafik digital angegeben. Die Anzeige erfolgt in vordefinierten Farben: Feuchte : blau Dichte : gelb Temperatur : grün Rote Markierungen stellen den benutzerdefinierten Alarmbereich dar. Wenn der dargestellte Wert in den Alarmbereich fällt, wird die Balkengrafik rot angezeigt. 222 WLM6009-a10081 LMA316PA / LMA321PA - Bedienoberfläche - Referenz Einstellungen Diesen Dialog erhalten Sie wahlweise über das Menü oder indem Sie auf die Anzeige drücken. Wert 1. Drücken Sie auf das Listenfeld um die Messwerte auszuwählen, die angezeigt werden. 2. Wählen Sie zwischen – Feuchte – Dichte – Temp. (Temperatur) Skalierung Geben Sie hier den kleinsten und den größten Wert für die Skalierung der Darstellung an. 1. Drücken Sie auf ein Eingabefeld und Sie erhalten den Dialog zur Zahleneingabe (Details auf Seite 268). Werte, die außerhalb dieses Bereichs liegen, werden trotzdem digital angezeigt, die analoge Balkendarstellung ist in diesem Fall nicht aussagekräftig. Alarm Hier werden die Werte für Ober- und Untergrenze des Alarmbereichs angezeigt. Die Werte werden bei den Produkteigenschaften (Â Seite 244) festgelegt. Letzter Wert / Cursor Wählen Sie hier, ob der angezeigte Wert der aktuell gemessene (Last) oder der Wert der momentanen Cursorposition (Cursor) ist. 2. Drücken Sie auf Statistik, um in dem Anzeigefeld Statistiken anzuzeigen. Lesen Sie hierzu: Statistik. 3. Drücken Sie auf Übernehmen. Die Werte werden entsprechend den gewählten Einstellungen angezeigt. 223 WLM6009-a10081 LMA316PA / LMA321PA - Bedienoberfläche - Referenz Statistik Alternativ zur analogen Anzeige kann in jedem der beiden Anzeigefelder eine Statistik angezeigt werden. Die Anzeige kann für Feuchte oder Dichte erfolgen. Angezeigt wird die Statistik für alle gespeicherten Messwerte. Sie können jedoch in der Tabelle einzelne Positionen markieren und für diese gewählten Messwerte eine Statistik erzeugen. Lesen Sie dazu Statistik (Details auf Seite 218). Angezeigt werden: z Feuchte bzw. Dichte und die Anzahl der Positionen, für die die Statistik erzeugt wurde z der arithmetische Mittelwert z die Standardabweichung. Einstellungen Diesen Dialog erhalten Sie über das Menü oder indem Sie auf eines der Anzeigefelder drücken. Wert 1. Drücken Sie auf das Listenfeld und wählen Sie, ob die Statistik für Feuchte oder für Dichte angezeigt wird. 2. Drücken Sie auf Analog, um in dem Anzeigefeld Werte anzuzeigen. Lesen Sie hierzu: Analoganzeige. 3. Drücken Sie auf Übernehmen. Die Werte werden entsprechend den gewählten Einstellungen angezeigt. Optionen Wenn Sie ein Produkt auswählen, für welches bereits eine große Anzahl an Messwerten im Gerät gespeichert ist, kann das Holen der Werte einige Minuten dauern. 1. Wählen Sie hier die Anzahl der Werte aus, die bei der Initialisierung vom Gerät geholt werden soll. auto Alle im Gerät gespeicherten Werte werden geholt. Die Anzahl der Werte, die für ein Produkt gespeichert werden kann, wird in den Produkteigenschaften (Â Seite 244) festgelegt. Wenn eine Prozessmessung gestartet wird, werden die restlichen Werte im Hintergrund geholt, so dass Oberfläche und Messgerät wieder auf den gleichen Stand gebracht werden. 224 WLM6009-a10081 13.5 LMA316PA / LMA321PA - Bedienoberfläche - Referenz Kalibration Für jedes Produkt muss einmal eine Kalibration durchgeführt werden. Jede Kalibration beginnt mit der Produktauswahl (Details auf Seite 225). Wählen Sie, ob Sie eine Feuchte-Kalibration (Details auf Seite 226) oder eine Dichte-Kalibration (Details auf Seite 235) durchführen werden. Beachten Sie bitte, dass der Vorgang der Kalibration im Labor und im Prozess unterschiedlich ist. Jedem Produkt ist genau eine Kalibration zugeordnet. Diese kann im Laufe der Zeit ergänzt und verfeinert werden. Die Kalibrationstabelle mit allen eingegebenen Werten wird automatisch gespeichert. Produktauswahl Den Dialog zur Produktauswahl erhalten Sie über das Menü oder indem Sie auf den Produktnamen drücken. Produkte werden über den Menüpunkt Produkteinstellungen (Details auf Seite 244) neu angelegt. O Hinweis: Das aktuell gewählte Produkt ist in der Spalte Nr. mit einem grünen Häkchen markiert. O Hinweis: Das Produkt REFERENCE wird nur für die optionale Funktion Referenzstandard benötigt. 1. Drücken Sie auf einen Spaltenkopf um die Tabelle zu sortieren. Die aktuelle Sortierung wird durch einen Pfeil in einem Spaltenkopf angezeigt. 2. Drücken Sie auf die Zeile mit dem Namen des Produktes, für das kalibriert werden soll. O Hinweis: Produkte mit ähnlichen Eigenschaften können dieselbe Kalibration referenzieren. Falls ein Produkt die Kalibration eines ähnlichen Produktes referenziert, finden Sie dazu Informationen in der Zeile Verweis auf Kalibration. Bei Produkten mit eigener Kalibration wird in der Spalte Kal.Verweis der Hinweis selbst angezeigt. 225 WLM6009-a10081 O LMA316PA / LMA321PA - Bedienoberfläche - Referenz Hinweis: Falls nicht alle Produkte angezeigt werden, nutzen Sie die Schaltflächen für die Navigation (Details auf Seite 212). 3. Drücken Sie auf Übernehmen. Die Kalibration kann nun für das gewählte Produkt durchgeführt oder bearbeitet werden. Feuchte-Kalibration Die schrittweise Beschreibung der Kalibration finden Sie im Abschnitt Kalibrieren (Details auf Seite 172). Kalibration im Labor Die Tabelle wird zur Messung der Referenzwerte wie auch für die Eingabe der Laborwerte aufgerufen. Tabelle Wählen Sie Kalibration > Feuchte-Kalibration > Tabelle um die Tabellenansicht der Kalibration zu erhalten. Diese Ansicht wählen Sie, um Referenzwerte zu messen, Laborwerte einzugeben oder um die Kalibration zu bearbeiten. 1. Drücken Sie auf die Betriebsartanzeige Kalibration-Feuchte oder das Tabellen-Symbol, um zur Tabellenansicht umzuschalten. Das Menü hat folgende Menüpunkte: – Tabelle > Bearbeiten (Details auf Seite 226) – Tabelle > Einstellungen (Details auf Seite 229) – Tabelle > Drucken (Details auf Seite 229) – Tabelle > Export (Details auf Seite 230) O Hinweis: Wenn die Tabelle mehr als 10 Werte enthält, nutzen Sie die Schaltflächen zur Navigation (Details auf Seite 212) Tabelle > Bearbeiten Werte Referenzwerte für die vermessenen Proben werden hier in die Kalibrationstabelle eingetragen. 1. Wählen Sie im Menü Kalibration > Feuchte-Kalibration > Tabelle > Bearbeiten > Werte. Wählen Sie, ob Sie einen einzelnen Eintrag (Bemerkung, Referenzfeuchte, Typ...) oder alle Werte bearbeiten wollen: – Bemerkung (Details auf Seite 227) – Referenzfeuchte (Details auf Seite 227) – Typ (Details auf Seite 227) – Alle Werte (Details auf Seite 228) Die Tabelle wird nun im Modus zur Bearbeitung angezeigt, das heißt am unteren Rand sehen Sie die Schaltflächen (Â Seite 210) zum Markieren einer oder mehrerer Zeilen. 1. Drücken Sie auf eine Zeile um diese zu markieren. 226 WLM6009-a10081 LMA316PA / LMA321PA - Bedienoberfläche - Referenz 2. Drücken Sie auf die Schaltfläche zum Bearbeiten. Falls Sie die Eingabe eines einzelnen Wertes (Referenzfeuchte, Referenzdichte...) gewählt haben, erhalten Sie den entsprechenden Dialog zur Zahleneingabe (Details auf Seite 268) bzw. zur Texteingabe (Details auf Seite 267). Falls Sie die Eingabe für Typ gewählt haben, erhalten Sie den Dialog Typ (Â Seite 227). Falls Sie die Eingabe für alle Werte gewählt haben, erhalten Sie den Dialog Kalibrationseigenschaften (Â Seite 229). O Hinweis: Zur Eingabe eines Referenzwertes, des Typs oder einer Bemerkung können Sie auch auf das entsprechende Feld im Tabelleneintrag drücken. Sie erhalten dann den Eingabedialog. O Hinweis: Entsprechend den Einstellungen für Globale Einstellungen (Details auf Seite 249) werden Werte gerundet angezeigt. Bei der Eingabe geben Sie alle Dezimalstellen ein. 3. Drücken Sie auf Schließen. Die Eingabe ist beendet. Bemerkung Sie erhalten den Dialog zur Texteingabe (Details auf Seite 267). Der Text der Bemerkung kann frei gewählt werden. 1. Drücken Sie auf Übernehmen um den Eintrag in die Tabelle zu übernehmen. O Hinweis: Dieser Dialog erscheint nach jeder Messung eines Kalibrationswertes. Hier geben Sie typischerweise die Nummer der Probe ein. So können Probe und Messwerte eindeutig zugeordnet werden. Referenzfeuchte Sie erhalten den Dialog zur Zahleneingabe (Details auf Seite 268). Geben Sie den Laborwert für die Feuchte der Probe mit allen Nachkommastellen ein. Die Anzeige erfolgt entsprechend den Einstellungen gerundet. Drücken Sie auf Übernehmen, um den Eintrag in die Tabelle zu übernehmen. Dieser Dialog erscheint nach jeder Messung eines Kalibrationswertes. Typ Sie haben die Möglichkeit einzelne Punkte der Kalibrationskurve durch unterschiedliche Symbole darzustellen. So lassen sich in der Kalibrationskurve z. B. Messungen, die an unterschiedlichen Tagen gemacht wurden, verdeutlichen. 1. Drücken Sie auf ein Eingabefeld und Sie erhalten den Dialog Typ. 2. Wählen Sie, ob der Kalibrationspunkt für die Kalibration verwendet wird. gültig Kalibrationspunkt ist gültig und wird für die Berechnung der Kalibrationskurve verwendet. Der Wert wird für die Kalibration nicht berücksichtigt. Der Eintrag in der Tabelle bleibt jedoch bestehen und kann gegebenenfalls später wieder auf gültig gesetzt werden. 227 WLM6009-a10081 LMA316PA / LMA321PA - Bedienoberfläche - Referenz Symbol 3. Drücken Sie auf das Listenfeld und wählen Sie eines der Symbole aus. Der Kalibrationspunkt wird in der Grafik der Kalibration durch das gewählte Symbol dargestellt. 4. Drücken Sie auf Übernehmen um die Einstellung zu übernehmen. Alle Werte Sie erhalten den Dialog Kalibrationseigenschaften. Bereits bestehende Angaben werden angezeigt. Drücken Sie auf ein Eingabefeld. Sie erhalten entsprechenden Dialog zur Zahleneingabe (Details auf Seite 268) bzw. zur Texteingabe (Details auf Seite 267). Falls Sie die Eingabe für Typ gewählt haben, erhalten Sie den Dialog Typ (Â Seite 227). Drücken Sie auf Übernehmen, um die Einstellung zu übernehmen. Löschen Einzelne Werte können aus der Kalibration gelöscht werden. Wählen Sie im Menü Kalibration > Feuchte-Kalibration > Tabelle > Bearbeiten > Löschen. Die Tabelle wird nun im Modus zum Löschen angezeigt, das heißt am unteren Rand sehen Sie die Schaltflächen (Â Seite 210) zum Markieren einer oder mehrerer Zeilen. 1. Drücken Sie auf eine Zeile. Der Wert ist markiert. 2. Drücken Sie auf Löschen. Der markierte Wert wird gelöscht. Der Wert wird weiter berücksichtigt, solange bis die Kalibrationskurve neu berechnet wird. 3. Drücken Sie auf Schließen. Der Lösch-Modus ist beendet. O Hinweis: Sie können einzelne Kalibrationspunkte aus der Kalibration entfernen, ohne diese zu löschen. Dazu weisen Sie dem Punkt unter Typ die Eigenschaft nicht gültig zu (Â Seite 227). Dieser Wert wird für die Kalibration nicht berücksichtigt. O Hinweis: Sie können bei einer guten Kalibration, die Sie bereits gespeichert haben, alle Einzelwerte löschen, um Speicherplatz im Gerät freizugeben. Die Kalibration bleibt erhalten. Kopieren Einzelne Werte der Kalibration können kopiert werden. Wählen Sie im Menü Kalibration > Feuchte-Kalibration > Tabelle > Bearbeiten > Kopieren. Die Tabelle wird nun im Modus zum Kopieren angezeigt, das heißt am unteren Rand sehen Sie die Schaltflächen (Â Seite 210) zum Markieren einer oder mehrerer Zeilen. Kopierte Einträge werden wahlweise zu den Kalibrationsdaten eines Produktes oder zu den Einstellungen für den Verdichtungstest kopiert. 1. Markieren Sie entweder einen Eintrag, einen Block oder alle Einträge. Um mehrere Zeilen zu markieren, drücken Sie auf die Schaltfläche Mehrere. Wählen Sie nun mithilfe der Schaltfläche Block-1 / Block-2 mehrere Werte aus oder markieren Sie einzelne Einträge. 2. Drücken Sie auf Kopieren. 3. Wählen Sie im Dialog Kopieren nach ein Produkt. 228 WLM6009-a10081 LMA316PA / LMA321PA - Bedienoberfläche - Referenz 4. Wählen Sie, ob die markierten Werte in die Kalibration des Produktes oder zum Verdichtungstest kopiert werden sollen. Es werden nur die Messwerte, nicht aber die Referenzwerte kopiert. 5. Drücken Sie auf Schließen. Der Kopier-Modus ist beendet. Neu Sie erhalten den Dialog Kalibrationseigenschaften. Sie erstellen unabhängig von gemessenen Werten einen neuen Eintrag in der Kalibrationstabelle. Jeder Wert kann über diesen Dialog eingegeben werden. 1. Drücken Sie auf ein Eingabefeld und Sie erhalten den Dialog zur Zahleneingabe (Details auf Seite 268) bzw. zur Texteingabe (Details auf Seite 267). 2. Drücken Sie auf Übernehmen um den Eintrag in der Tabelle anzulegen. O Beispiel: Ein Wert wurde irrtümlich gelöscht und muss manuell wieder eingegeben werden. Werte aus anderen Kalibrationen werden zum Vergleich übernommen. Tabelle > Einstellungen Sie erhalten den Dialog Einstellungen. Die Darstellung der Tabelle zur Anzeige der Kalibration kann hier individuell angepasst werden. Lesen Sie hierzu: Einstellungen für Tabellen (Details auf Seite 269). Tabelle > Drucken Ausgewählte Kalibrationswerte können ausgedruckt werden. Hinweise zum Anschluss eines Druckers finden Sie auf Seite 198. Wählen Sie im Menü Messung > Kalibration >Tabelle > Drucken. Die Tabelle wird nun im Modus zum Drucken angezeigt, das heißt am unteren Rand sehen Sie die Schaltflächen (Â Seite 210) zum Markieren einer oder mehrerer Zeilen. 1. Drücken Sie auf eine Zeile um diese zu markieren. O Hinweis: Sie können mehrere Zeilen markieren. 2. Drücken Sie auf die Schaltfläche Drucken. Die entsprechenden Tabellenzeilen werden ausgedruckt. 3. Drücken Sie auf Schließen. Das Drucken der Werte ist beendet. 229 WLM6009-a10081 LMA316PA / LMA321PA - Bedienoberfläche - Referenz Tabelle > Export Die Tabelle wird im Format csv exportiert und auf dem angeschlossenen USB-Stick gespeichert. 1. Drücken Sie auf Bearbeiten, um den Dateinamen zu ändern. O Hinweis: Wenn Sie das Programm am PC nutzen, erhalten Sie den Dialog Export. Hier wählen Sie einen Speicherort auf dem PC und hier ändern Sie gegebenenfalls den Namen der Exportdatei. O Hinweis: Microsoft® Excel® 2003: Das weit verbreitete universelle Exportformat csv ist für Excel® 2003 nicht richtig zu interpretieren. Benennen Sie die *.csv-Datei in *.txt um und importieren Sie sie in Excel® 2003 mit der Importfunktion. Grafik Die Grafik der Kalibration dient nur zur Anzeige. Werte können hier nicht verändert werden. Bei aktivierter Option Korrektur kann die Korrektur für Temperatur und/oder Dichte mittels Schieberegler oder Zahleneingabe angepasst werden. MW Feuchte Referenzfeuchte Die Grafik verdeutlicht die Abweichung der Kalibrationswerte von der errechneten Kalibrationskurve. Einzelne Kalibrationspunkte werden entsprechend der Einstellung für Typ (Â Seite 227) mit unterschiedlichen Symbolen dargestellt. Kalibrationspunkte, die nicht zur Berechnung der Kurve verwendet werden, sind grün dargestellt. O Hinweis: Während die Grafik angezeigt wird, können Messungen zur Kalibration durchgeführt werden. Die Eingabedialoge zur Bemerkung und zum Referenzwert erscheinen automatisch. 2. Drücken Sie auf die Betriebsartanzeige Kalibration-Feuchte oder das Grafik-Symbol, um zur Tabellenansicht umzuschalten. Zoom 1. Geben Sie einen Wert im Feld Zoom ein oder klicken Sie auf die Felder mit den Pfeilen, um die Grafik vergrößert bzw. verkleinert anzuzeigen. 2. Klicken Sie auf die Schaltflächen Vergrößern bzw. Verkleinern, um den Zoomfaktor um schrittweise 5% zu verändern. 230 WLM6009-a10081 LMA316PA / LMA321PA - Bedienoberfläche - Referenz 3. Wenn Sie die Grafik vergrößert anzeigen, verschieben Sie die Grafik, indem Sie auf die Grafik drücken und diese verschieben bzw. am PC klicken Sie in die Grafik und verschieben die Grafik mit der Maus bei gedrückter Maustaste. 4. Falls aufgrund der Einstellungen keine Grafik dargestellt wird, wählen Sie unter Grafik > Einstellungen die Option auto. Temp. (Temperaturkorrektur) Wenn für die Kalibration eine Temperaturkorrektur gewählt ist (Â Seite 233), erscheint über der Grafik ein Schieberegler und ein Eingabefeld Temp. 1. Verändern Sie hier manuell die Temperaturkorrekturwerte, indem Sie – den Schieberegler verstellen, – einen Wert manuell eingeben oder – auf die Felder mit den Pfeilen drücken. Die Kurven, die den Korrekturbereich markieren, werden in der Grafik verschoben. Grafik > Einstellungen Die grafische Darstellung kann vergrößert bzw. verkleinert angezeigt werden. Den Dialog für die im folgenden beschriebenen Einstellungen rufen Sie auf, indem Sie auf eine der beiden Achsen in der grafischen Darstellung klicken. auto 1. Aktivieren Sie die automatische Anpassung der Darstellung, indem Sie auf das Kästchen klicken. aktiviert: Werte für x-Achse und y-Achse werden automatisch angepasst. Zoom wird auf 100% gesetzt. deaktiviert: Geben Sie Werte für die Darstellung ein. Zoom 2. Geben Sie einen Wert zwischen 1 und 400 ein. X-Achse/ Y-Achse 3. Geben Sie jeweils den unteren (Min) und den oberen Wert (Max) für den Anzeigebereich ein. Temperaturkorrektur Hilfslinien / Dichtekorrektur Hilfslinien Aktivieren O Hinweis: Sie können entweder die Temperaturkorrektur oder die Dichtekorrektur aktivieren. aktiviert: Das Ergebnis einer Messung wird bei schwankenden Messtemperaturen entsprechend korrigiert. deaktiviert: Es findet keine Temperaturkorrektur statt. Inkrement 1. Geben Sie hier den Wert für die Temperaturkorrektur ein. 2. Klicken Sie auf Übernehmen, um die Einstellungen zu übernehmen. 231 WLM6009-a10081 LMA316PA / LMA321PA - Bedienoberfläche - Referenz Grafik > Drucken Die grafische Darstellung der Kalibration kann ausgedruckt werden. Hinweise zum Anschluss eines Druckers finden Sie auf Seite 198. Wählen Sie im Menü Kalibration > Feuchte-Kalibration > Grafik > Drucken. Die Grafik wird so, wie sie am Bildschirm dargestellt wird, ausgedruckt. Typeneinst. (Typeneinstellung) Hier bestimmen Sie den Typ der Kalibration. Wählen Sie zwischen z Einfach z Experte z auto O Hinweis: Sie erhalten den entsprechenden Dialog auch, wenn Sie auf das Feld Anzeige 1 (Kalibration, Typ, Korrekturen) drücken. Einfach Der Dialog ermöglicht ein einfache Berechnung der Kalibration. 1. Wählen Sie aus dem Listenfeld entweder den einfachen Typ linear, oder den Kalibrationstyp nichtlinear, der entsprechend den verfügbaren Werten aus einem oder aus bis zu vier Segmenten bestehen kann. z linear: Die Kalibrationskurve ist eine gerade Linie. z nichtlinear: Die Kalibrationskurve ist nicht unbedingt eine Linie. Gegebenenfalls werden einzelne Zonen der Kalibrationskurve durch Kurven dargestellt. O Hinweis: Beachten Sie, dass Sie für einen komplexeren Kalibrationstyp entsprechend mehr Messwerte benötigen. Extremum z Für den Kalibrationstyp nichtlinear bestimmen Sie hier, ob ein Extremum in der Kurve vorkommt. Markieren Sie die Option Extremum, wenn Sie wissen, dass einer der Werte einen Hoch- bzw- Tiefpunkt darstellt. Kurve mit Extremwert Kurve ohne Extremwert 232 WLM6009-a10081 LMA316PA / LMA321PA - Bedienoberfläche - Referenz Korrektur 2. Wählen Sie hier, ob und wie eine Korrektur für die Kalibrationskurve erfolgen soll. Die Kalibration berücksichtigt dann Schwankungen von Temperatur und / oder Dichte der Proben in der gewählten Form. Falls nicht genug Messwerte vorliegen, um eine sinnvolle Korrektur durchführen zu können, erhalten Sie eine entsprechende Meldung. O Hinweis: Die Berücksichtigung von Temperatur und / oder Dichte setzt voraus, dass entsprechende Werte für die Proben vorliegen. Die Temperatur soll in der Regel bei Temperaturschwankungen von über ±5 °C berücksichtigt werden. 3. Drücken Sie auf Übernehmen, um die Einstellung zu übernehmen und die Kalibration zu berechnen. Nach erfolgreicher Berechnung der Kalibration werden die Parameter im Feld 1.Anzeige / 2.Anzeige angezeigt. 4. Drücken Sie auf Experte, um alle Einstellungen manuell vorzunehmen . 5. Drücken Sie auf auto, um die Kalibration automatisch zu berechnen. Experte Die Einstellungen für die Kalibration können hier manuell vorgenommen werden. Einstellungen, die Sie zuvor gemacht haben (linear - nichtlinear, Anzahl der Segmente) werden übernommen, können aber hier wieder geändert werden. Die Grenzen der einzelnen Segmente der Kalibrationskurve können eingestellt werden. Die Korrektur kann manuell angepasst werden. Wird diese Option für Temperatur bzw. Dichte aktiviert, so haben Sie auch in der grafischen Darstellung der Kalibrationskurve die Möglichkeit, die Korrektur mittels Schieberegler oder Zahleneingabe vorzunehmen. Ergebnisse Auf der rechten Seite des Dialoges werden die aus den von ihnen gemachten Einstellungen resultierenden Ergebnisse angezeigt. Diese Felder können nicht editiert werden. Falls die Kalibration sich mit diesen Parametern nicht berechnen lässt, wird ein Hinweis im unteren Teil des Feldes Ergebnisse rot angezeigt. Drücken Sie auf Kalibrationen, um sich eine Auflistung aller möglichen Kalibrationen anzeigen zu lassen. Die Auflistung wird in demselben Dialog auf der zweiten Registerkarte Kalibrationen angezeigt. Die Auflistung der Kalibrationen kann zum Zweck der Übersichtlichkeit gefiltert werden. Drücken Sie dazu auf das Listenfeld Alle Kalibrationen und wählen Sie einen Filter aus. Drücken Sie auf einen Eintrag, um diesen zu markieren. Drücken Sie auf Auswahl um diese Parameter für die Kalibration zu übernehmen. Drücken Sie auf Zeigen, um zur grafischen Darstellung bzw. zur Tabellenansicht zurückzukehren. Drücken Sie in der grafischen Darstellung bzw. in der Tabellenansicht auf Speichern um die Kalibration zu speichern oder kehren Sie wieder zum Dialog mit den Experteneinstellungen zurück. 233 WLM6009-a10081 O LMA316PA / LMA321PA - Bedienoberfläche - Referenz Hinweis: Wenn Sie das Programm am PC nutzen, drücken Sie auf Übernehmen, um die Einstellung zu übernehmen. Drücken Sie auf Einfach, um zur einfachen Kalibration zurückzukehren . Drücken Sie auf Liste, um die Parameter für die gewählte Kalibration als Liste angezeigt zu bekommen. auto Die Kalibration wird automatisch berechnet. Falls Sie Einstellungen zur Berechnung der Kalibration ändern wollen, drücken Sie auf das Feld Anzeige 1 (Kalibration, Typ, Korrekturen). Sie erhalten dann den Dialog zur einfachen Berechnung der Kalibration (Â Seite 232). Optionen Feuchtewerte Mindestbereich Hier legen Sie fest, wie groß der Abstand zwischen zwei Werten sein muss, damit diese für die Kalibration als gültig gelten. Dies geschieht separat für den Kalibrations-Messwert, den Referenzwert, den Korrekturwert und den Temperatur-Korrekturwert. Diesen Dialog erhalten Sie ebenfalls, indem Sie auf das Feld Anzeige 2 (Korrelation, Std.Abw., Werte) drücken. Automatische Berechnung aktiviert: Nach jeder Änderung an den Werten für die Kalibration wird die Kurve automatisch neu berechnet. deaktiviert: Zur Neuberechnung der Kurve müssen Sie ab jetzt auf die Anzeige 1 klicken. Deaktivieren Sie diese Option, wenn Sie noch umfangreiche Bearbeitungen an den Werten vornehmen. So können Sie schneller arbeiten, da der Berechnungsvorgang immer eine gewisse Zeit benötigt. Wenn einzelne Werte entfernt oder geändert werden, kann das dazu führen, dass die Kurve zwischenzeitlich nicht berechnet werden kann. Sie erhalten dann bei jeder Berechnung eine Fehlermeldung. Mit Grenzen aktiviert: Die Grenzen der nicht-linearen Zonen werden bei jeder Änderung neu berechnet. deaktiviert: Bei einer Änderung werden die Grenzen der nicht-linearen Zonen beibehalten. Optimierte Manuelle Korrektur aktiviert: Gemessene Temperaturen werden berücksichtigt. deaktiviert: Gemessene Temperaturen werden nicht berücksichtigt. 234 WLM6009-a10081 LMA316PA / LMA321PA - Bedienoberfläche - Referenz Dichte-Kalibration Die schrittweise Beschreibung der Kalibration finden Sie im Abschnitt Kalibrieren (Details auf Seite 172). Kalibration im Labor Die Tabelle wird zur Messung der Referenzwerte wie auch für die Eingabe der Laborwerte aufgerufen. Tabelle Wählen Sie Kalibration > Dichte-Kalibration > Tabelle um die Tabellenansicht der Kalibration zu erhalten. Diese Ansicht wählen Sie, um Referenzwerte zu messen, Laborwerte einzugeben oder um die Kalibration zu bearbeiten. 1. Drücken Sie auf die Betriebsartanzeige Kalibration-Feuchte oder das Tabellen-Symbol, um zur Tabellenansicht umzuschalten. Das Menü hat folgende Menüpunkte: – Tabelle > Bearbeiten (Details auf Seite 235) – Tabelle > Einstellungen (Details auf Seite 238) – Tabelle > Drucken (Details auf Seite 238) – Tabelle > Export (Details auf Seite 238) O Hinweis: Wenn die Tabelle mehr als 10 Werte enthält, nutzen Sie die Schaltflächen zur Navigation (Details auf Seite 212) Tabelle > Bearbeiten Werte Referenzwerte für die vermessenen Proben werden hier in die Kalibrationstabelle eingetragen. 1. Wählen Sie im Menü Kalibration > Dichte-Kalibration > Tabelle > Bearbeiten > Werte. Wählen Sie, ob Sie einen einzelnen Eintrag (Bemerkung, Referenzdichte, Typ...) oder alle Werte bearbeiten wollen: – Bemerkung (Details auf Seite 236) – Referenzdichte (Details auf Seite 236) – Typ (Details auf Seite 236) – Alle Werte (Details auf Seite 237) Die Tabelle wird nun im Modus zur Bearbeitung angezeigt, das heißt am unteren Rand sehen Sie die Schaltflächen (Â Seite 210) zum Markieren einer oder mehrerer Zeilen. 1. Drücken Sie auf eine Zeile um diese zu markieren. 2. Drücken Sie auf die Schaltfläche zum Bearbeiten. Falls Sie die Eingabe eines einzelnen Wertes (Bemerkung, Referenzdichte...) gewählt haben, erhalten Sie den entsprechenden Dialog zur Zahleneingabe (Details auf Seite 268) bzw. zur Texteingabe (Details auf Seite 267). Falls Sie die Eingabe für Typ gewählt haben, erhalten Sie den Dialog Typ (Â Seite 227). Falls Sie die Eingabe für alle Werte gewählt haben, erhalten Sie den Dialog Kalibrationseigenschaften (Â Seite 229). 235 WLM6009-a10081 LMA316PA / LMA321PA - Bedienoberfläche - Referenz O Hinweis: Zur Eingabe eines Referenzwertes, des Typs oder einer Bemerkung können Sie auch auf das entsprechende Feld im Tabelleneintrag drücken. Sie erhalten dann den Eingabedialog. O Hinweis: Entsprechend den Einstellungen für Globale Einstellungen (Details auf Seite 249) werden Werte gerundet angezeigt. Bei der Eingabe geben Sie alle Dezimalstellen ein. 3. Drücken Sie auf Schließen. Die Eingabe ist beendet. Bemerkung Sie erhalten den Dialog zur Texteingabe (Details auf Seite 267). Der Text der Bemerkung kann frei gewählt werden. 1. Drücken Sie auf Übernehmen um den Eintrag in die Tabelle zu übernehmen. O Hinweis: Dieser Dialog erscheint automatisch nach jeder Messung eines Kalibrationswertes. Hier geben Sie typischerweise die Nummer der Probe ein. So können Probe und Messwerte eindeutig zugeordnet werden. Referenzdichte Sie erhalten den Dialog zur Zahleneingabe (Details auf Seite 268). Geben Sie den Laborwert für die Dichte der Probe mit allen Nachkommastellen ein. Die Anzeige erfolgt entsprechend den Einstellungen gerundet. Drücken Sie auf Übernehmen, um den Eintrag in die Tabelle zu übernehmen. Dieser Dialog erscheint automatisch nach jeder Messung eines Kalibrationswertes. Typ Sie haben die Möglichkeit einzelne Punkte der Kalibrationskurve durch unterschiedliche Symbole darzustellen. So lassen sich in der Kalibrationskurve z. B. Messungen, die an unterschiedlichen Tagen gemacht wurden, verdeutlichen. 1. Drücken Sie auf ein Eingabefeld und Sie erhalten den Dialog Typ. 2. Wählen Sie, ob der Kalibrationspunkt für die Kalibration verwendet wird. gültig Kalibrationspunkt ist gültig und wird für die Berechnung der Kalibrationskurve verwendet. Der Wert wird für die Kalibration nicht berücksichtigt. Der Eintrag in der Tabelle bleibt jedoch bestehen und kann gegebenenfalls später wieder auf gültig gesetzt werden. Symbol 3. Drücken Sie auf das Listenfeld und wählen Sie eines der Symbole aus. Der Kalibrationspunkt wird in der Grafik der Kalibration durch das gewählte Symbol dargestellt. 4. Drücken Sie auf Übernehmen, um die Einstellung zu übernehmen. 236 WLM6009-a10081 LMA316PA / LMA321PA - Bedienoberfläche - Referenz Alle Werte Sie erhalten den Dialog Kalibrationseigenschaften. Bereits bestehende Angaben werden angezeigt. Drücken Sie auf ein Eingabefeld. Sie erhalten entsprechenden Dialog zur Zahleneingabe (Details auf Seite 268) bzw. zur Texteingabe (Details auf Seite 267). Falls Sie die Eingabe für Typ gewählt haben, erhalten Sie den Dialog Typ (Â Seite 227). Drücken Sie auf Übernehmen, um die Einstellung zu übernehmen. Löschen Einzelne Werte können aus der Kalibration gelöscht werden. Wählen Sie im Menü Kalibration > Dichte-Kalibration > Tabelle > Bearbeiten > Löschen. Die Tabelle wird nun im Modus zum Löschen angezeigt, das heißt am unteren Rand sehen Sie die Schaltflächen (Â Seite 210) zum Markieren einer oder mehrerer Zeilen. 1. Drücken Sie auf eine Zeile. Der Wert ist markiert. 2. Drücken Sie auf Löschen. Der markierte Wert wird gelöscht. Der Wert wird weiter berücksichtigt, solange bis die Kalibrationskurve neu berechnet wird. 3. Drücken Sie auf Schließen. Der Lösch-Modus ist beendet. O Hinweis: Sie können einzelne Kalibrationspunkte aus der Kalibration entfernen, ohne diese zu löschen. Dazu weisen Sie dem Punkt unter Typ die Eigenschaft nicht gültig zu (Â Seite 227). Dieser Wert wird für die Kalibration nicht berücksichtigt. O Hinweis: Sie können bei einer guten Kalibration, die Sie bereits gespeichert haben, alle Einzelwerte löschen, um Speicherplatz im Gerät freizugeben. Die Kalibration bleibt erhalten. Kopieren Einzelne Werte der Kalibration können kopiert werden. Wählen Sie im Menü Kalibration > Dichte-Kalibration > Tabelle > Bearbeiten > Kopieren. Die Tabelle wird nun im Modus zum Kopieren angezeigt, das heißt am unteren Rand sehen Sie die Schaltflächen (Â Seite 210) zum Markieren einer oder mehrerer Zeilen. Kopierte Einträge werden wahlweise zu den Kalibrationsdaten eines Produktes oder zu den Einstellungen für den Verdichtungstest kopiert. 1. Markieren Sie entweder einen Eintrag, einen Block oder alle Einträge. Um mehrere Zeilen zu markieren, drücken Sie auf die Schaltfläche Mehrere. Wählen Sie nun mithilfe der Schaltfläche Block-1 / Block-2 mehrere Werte aus oder markieren Sie einzelne Einträge. 2. Drücken Sie auf Kopieren. 3. Wählen Sie im Dialog Kopieren nach ein Produkt. 4. Wählen Sie, ob die markierten Werte in die Kalibration des Produktes oder zum Verdichtungstest kopiert werden sollen. Es werden nur die Messwerte, nicht aber die Referenzwerte kopiert. 5. Drücken Sie auf Schließen. Der Kopier-Modus ist beendet. 237 WLM6009-a10081 LMA316PA / LMA321PA - Bedienoberfläche - Referenz Neu Sie erhalten den Dialog Kalibrationseigenschaften. Sie erstellen unabhängig von gemessenen Werten einen neuen Eintrag in der Kalibrationstabelle. Jeder Wert kann über diesen Dialog eingegeben werden. 1. Drücken Sie auf ein Eingabefeld und Sie erhalten den Dialog zur Zahleneingabe (Details auf Seite 268) bzw. zur Texteingabe (Details auf Seite 267). 2. Drücken Sie auf Übernehmen um den Eintrag in der Tabelle anzulegen. O Beispiel: Ein Wert wurde irrtümlich gelöscht und muss manuell wieder eingegeben werden. Werte aus anderen Kalibrationen werden zum Vergleich übernommen. Tabelle > Einstellungen Sie erhalten den Dialog Einstellungen. Die Darstellung der Tabelle zur Anzeige der Kalibration kann hier individuell angepasst werden. Lesen Sie hierzu: Einstellungen für Tabellen (Details auf Seite 269). Tabelle > Drucken Ausgewählte Kalibrationswerte können ausgedruckt werden. Wählen Sie im Menü Messung > Kalibration > Tabelle > Drucken. Die Tabelle wird nun im Modus zum Drucken angezeigt, das heißt am unteren Rand sehen Sie die Schaltflächen (Â Seite 210) zum Markieren einer oder mehrerer Zeilen. 1. Drücken Sie auf eine Zeile um diese zu markieren. O Hinweis: Sie können mehrere Zeilen markieren. 2. Drücken Sie auf die Schaltfläche Drucken. Die entsprechenden Tabellenzeilen werden ausgedruckt. 3. Drücken Sie auf Schließen. Das Drucken der Werte ist beendet. Tabelle > Export Die Tabelle wird im Format csv exportiert und auf dem angeschlossenen USB-Stick gespeichert. 1. Drücken Sie auf Bearbeiten, um den Dateinamen zu ändern. O Hinweis: Wenn Sie das Programm am PC nutzen, erhalten Sie den Dialog Export. Hier wählen Sie einen Speicherort auf dem PC und hier ändern Sie gegebenenfalls den Namen der Exportdatei. O Hinweis: Microsoft® Excel® 2003: Das weit verbreitete universelle Exportformat csv ist für Excel® 2003 nicht richtig zu interpretieren. Benennen Sie die *.csv-Datei in *.txt um und importieren Sie sie in Excel® 2003 mit der Importfunktion. Grafik Die Grafik der Kalibration dient nur zur Anzeige. Werte können hier nicht verändert werden. Bei aktivierter Option Korrektur kann die Korrektur für Temperatur und/oder Feuchte mittels Schieberegler oder Zahleneingabe angepasst werden. 238 WLM6009-a10081 LMA316PA / LMA321PA - Bedienoberfläche - Referenz MW Dichte Referenzdichte Die Grafik verdeutlicht die Abweichung der Kalibrationswerte von der errechneten Kalibrationskurve. Einzelne Kalibrationspunkte werden entsprechend der Einstellung für Typ (Â Seite 227) mit unterschiedlichen Symbolen dargestellt. Kalibrationspunkte, die nicht zur Berechnung der Kurve verwendet werden, sind grau dargestellt. O Hinweis: Während die Grafik angezeigt wird, können Messungen zur Kalibration durchgeführt werden. Die Eingabedialoge zur Bemerkung und zum Referenzwert erscheinen automatisch. 2. Drücken Sie auf die Betriebsartanzeige Kalibration-Feuchte oder das Grafik-Symbol, um zur Tabellenansicht umzuschalten. Zoom 1. Geben Sie einen Wert im Feld Zoom ein oder klicken Sie auf die Felder mit den Pfeilen, um die Grafik vergrößert bzw. verkleinert anzuzeigen. 2. Klicken Sie auf die Schaltflächen Vergrößern bzw. Verkleinern, um den Zoomfaktor um schrittweise 5% zu verändern. 3. Wenn Sie die Grafik vergrößert anzeigen, klicken Sie in die Grafik und verschieben die Grafik mit der Maus bei gedrückter Maustaste. 4. Falls aufgrund der Einstellungen keine Grafik dargestellt wird, wählen Sie unter Grafik > Einstellungen die Option auto. Temp. (Temperaturkorrektur) Wenn für die Kalibration eine Temperaturkorrektur gewählt ist (Â Seite 241), erscheint über der Grafik ein Schieberegler und ein Eingabefeld Temp. 1. Verändern Sie hier manuell die Temperaturkorrekturwerte, indem Sie – den Schieberegler verstellen, – einen Wert manuell eingeben oder – auf die Felder mit den Pfeilen klicken. Die Kurven, die den Korrekturbereich markieren, werden in der Grafik verschoben. Grafik > Einstellungen Die grafische Darstellung kann vergrößert bzw. verkleinert angezeigt werden. Den Dialog für die im folgenden beschriebenen Einstellungen rufen Sie auf, indem Sie auf eine der beiden Achsen in der grafischen Darstellung klicken. 239 WLM6009-a10081 LMA316PA / LMA321PA - Bedienoberfläche - Referenz auto 1. Aktivieren Sie die automatische Anpassung der Darstellung, indem Sie auf das Kästchen klicken. aktiviert: Werte für x-Achse und y-Achse werden automatisch angepasst. Zoom wird auf 100% gesetzt. deaktiviert: Geben Sie Werte für die Darstellung ein. Zoom 2. Geben Sie einen Wert zwischen 1 und 400 ein. X-Achse/ Y-Achse 3. Geben Sie jeweils den unteren (Min) und den oberen Wert (Max) für den Anzeigebereich ein. Temperaturkorrektur Hilfslinien / Feuchtekorrektur Hilfslinien Aktivieren O Hinweis: Sie können entweder die Temperaturkorrektur oder die Feuchtekorrektur aktivieren. aktiviert: Das Ergebnis einer Messung wird bei schwankenden Messtemperaturen entsprechend korrigiert. deaktiviert: Es findet keine Temperaturkorrektur statt. Inkrement 1. Geben Sie hier den Wert für die Temperaturkorrektur ein. 2. Klicken Sie auf Übernehmen, um die Einstellungen zu übernehmen. Grafik > Drucken Die grafische Darstellung der Kalibration kann ausgedruckt werden. Hinweise zum Anschluss eines Druckers finden Sie auf Seite 198. Wählen Sie im Menü Kalibration > Dichte-Kalibration > Grafik > Drucken. Die Grafik wird so, wie sie am Bildschirm dargestellt wird, ausgedruckt. 240 WLM6009-a10081 LMA316PA / LMA321PA - Bedienoberfläche - Referenz Typeneinst. (Typeneinstellung) Hier bestimmen Sie den Typ der Kalibration. Wählen Sie zwischen z Einfach z Experte z auto O Hinweis: Sie erhalten den entsprechenden Dialog auch, wenn Sie auf das Feld Anzeige 1 (Kalibration, Typ, Korrekturen) drücken. Einfach Der Dialog ermöglicht ein einfache Berechnung der Kalibration. 1. Wählen Sie aus dem Listenfeld entweder den einfachen Typ linear, oder den Kalibrationstyp nichtlinear, der aus einem oder aus bis zu vier Segmenten bestehen kann. z linear: Die Kalibrationskurve ist eine gerade Linie. z nichtlinear: Die Kalibrationskurve ist nicht unbedingt eine Linie. Gegebenenfalls werden einzelne Zonen der Kalibrationskurve durch Kurven dargestellt. O Hinweis: Beachten Sie, dass Sie für einen komplexeren Kalibrationstyp entsprechend mehr Messwerte benötigen. Extremum z Für den Kalibrationstyp nichtlinear bestimmen sie hier, ob ein Extremum in der Kurve vorkommt. Markieren Sie die Option Extremum, wenn Sie wissen, dass einer der Werte einen Hoch- bzwTiefpunkt darstellt. Kurve mit Extremwert Kurve ohne Extremwert Korrektur Wählen Sie hier, ob und wie eine Korrektur für die Kalibrationskurve erfolgen soll. Die Kalibration berücksichtigt dann Schwankungen von Temperatur und / oder Feuchte der Proben in der gewählten Form. Falls nicht genug Messwerte vorliegen, um eine sinnvolle Korrektur durchführen zu können, erhalten Sie eine entsprechende Meldung. 241 WLM6009-a10081 O LMA316PA / LMA321PA - Bedienoberfläche - Referenz Hinweis: Die Berücksichtigung von Temperatur und / oder Dichte setzt voraus, dass entsprechende Werte für die Proben vorliegen. Die Temperatur soll in der Regel bei Temperaturschwankungen von über ±5 °C berücksichtigt werden. Drücken Sie auf Übernehmen, um die Einstellung zu übernehmen und die Kalibration zu berechnen. Nach erfolgreicher Berechnung der Kalibration werden die Parameter im Feld 1.Anzeige / 2.Anzeige angezeigt. Drücken Sie auf Experte, um alle Einstellungen manuell vorzunehmen . Drücken Sie auf Auto, um die Kalibrationskurve anhand der gewählten Einstellungen automatisch zu berechnen. Experte Die Einstellungen für die Kalibration können hier manuell vorgenommen werden. Einstellungen, die Sie zuvor gemacht haben (linear - nichtlinear, Anzahl der Segmente) werden übernommen, können aber hier wieder geändert werden. Die Grenzen der einzelnen Segmente der Kalibrationskurve können eingestellt werden. Die Korrektur kann manuell angepasst werden. Wird diese Option für Temperatur bzw. Feuchte aktiviert, so haben Sie auch in der grafischen Darstellung der Kalibrationskurve die Möglichkeit, die Korrektur mittels Schieberegler oder Zahleneingabe vorzunehmen. Ergebnisse Auf der rechten Seite des Dialoges werden die aus den von ihnen gemachten Einstellungen resultierenden Ergebnisse angezeigt. Diese Felder können nicht editiert werden. Falls die Kalibration sich mit diesen Parametern nicht berechnen lässt, wird ein Hinweis im unteren Teil des Feldes Ergebnisse rot angezeigt. Drücken Sie auf Kalibrationen, um sich eine Auflistung aller möglichen Kalibrationen anzeigen zu lassen. Die Auflistung wird in demselben Dialog auf der zweiten Registerkarte Kalibrationen angezeigt. Die Auflistung der Kalibrationen kann zum Zweck der Übersichtlichkeit gefiltert werden. Drücken Sie dazu auf das Listenfeld Alle Kalibrationen und wählen Sie einen Filter aus. Drücken Sie auf einen Eintrag, um diesen zu markieren. Drücken Sie auf Auswahl um diese Parameter für die Kalibration zu übernehmen. Drücken Sie auf Zeigen, um zur grafischen Darstellung bzw. zur Tabellenansicht zurückzukehren. Drücken Sie in der grafischen Darstellung bzw. in der Tabellenansicht auf Speichern um die Kalibration zu speichern oder kehren Sie wieder zum Dialog mit den Experteneinstellungen zurück. O Hinweis: Wenn Sie das Programm am PC nutzen, drücken Sie auf Übernehmen, um die Einstellung zu übernehmen. Drücken Sie auf Einfach, um zur einfachen Kalibration zurückzukehren. Drücken Sie auf Liste, um die Parameter für die gewählte Kalibration als Liste angezeigt zu bekommen. 242 WLM6009-a10081 LMA316PA / LMA321PA - Bedienoberfläche - Referenz auto Die Kalibration wird automatisch berechnet. Falls Sie Einstellungen zur Berechnung der Kalibration ändern wollen, drücken Sie auf das Feld Anzeige 1 (Kalibration, Typ, Korrekturen). Sie erhalten dann den Dialog zur einfachen Berechnung der Kalibration (Â Seite 241). Optionen Dichtewerte Mindestbereich Hier legen Sie fest, wie groß der Abstand zwischen zwei Werten sein muss, damit diese für die Kalibration als gültig gelten. Dies geschieht separat für den Kalibrations-Messwert, den Referenzwert, den Korrekturwert und den Temperatur-Korrekturwert. Diesen Dialog erhalten Sie ebenfalls, indem Sie auf das Feld Anzeige 2 (Korrelation, Std.Abw., Werte) drücken. Automatische Berechnung aktiviert: Nach jeder Änderung an den Werten für die Kalibration wird die Kurve automatisch neu berechnet. deaktiviert: Zur Neuberechnung der Kurve müssen Sie ab jetzt auf die Anzeige 1 klicken. Deaktivieren Sie diese Option, wenn Sie noch umfangreiche Bearbeitungen an den Werten vornehmen. So können Sie schneller arbeiten, da der Berechnungsvorgang immer eine gewisse Zeit benötigt. Wenn einzelne Werte entfernt oder geändert werden, kann das dazu führen, dass die Kurve zwischenzeitlich nicht berechnet werden kann. Sie erhalten dann bei jeder Berechnung eine Fehlermeldung. Mit Grenzen aktiviert: Die Grenzen der nicht-linearen Zonen werden bei jeder Änderung neu berechnet. deaktiviert: Bei einer Änderung werden die Grenzen der nicht-linearen Zonen beibehalten. Optimierte Manuelle Korrektur aktiviert: Gemessene Temperaturen werden berücksichtigt. deaktiviert: Gemessene Temperaturen werden nicht berücksichtigt. 243 WLM6009-a10081 13.6 LMA316PA / LMA321PA - Bedienoberfläche - Referenz Produkteinstellungen Hier legen Sie (den Datensatz für) ein neues Produkt an. Hier ändern Sie Parameter für ein Produkt. Das Menü hat folgende Menüpunkte: – Bearbeiten (Details auf Seite 244) – Einstellungen (Details auf Seite 247) – Drucken (Details auf Seite 247) – Export (Details auf Seite 247) Das aktuell gewählte Produkt ist mit einem grünen Häkchen gekennzeichnet. Bearbeiten Die Parameter für ein Produkt können geändert werden. Das Menü hat folgende Menüpunkte: – Werte (Details auf Seite 244) – Löschen (Details auf Seite 245) – Kopieren (Details auf Seite 245) – Neu (Details auf Seite 245) Wählen Sie im Menü Produkteinstellungen > Bearbeiten. Die Tabelle wird nun im Modus zur Bearbeitung angezeigt, das heißt am unteren Rand sehen Sie die Schaltflächen (Â Seite 210) zum Markieren einer oder mehrerer Zeilen. Geschützte Produkte sind mit einem Schloss gekennzeichnet. Bei einem geschützten Produkt kann die Kalibration nicht geändert werden. Werte 1. Wählen Sie im Menü Produkteinstellungen > Bearbeiten > Werte. 2. Drücken Sie auf eine Zeile um diese zu markieren. O Hinweis: Sie können mehrere Produkte markieren und gleichzeitig bearbeiten. Dies ist zum Beispiel hilfreich, wenn mehrere Produkte auf eine gemeinsame Kalibration verweisen, oder von mehreren Produkten derselbe Sensormodus genutzt wird. In diesem Fall wird (mehrere) in der Kopfzeile des Dialoges Produkteigenschaften angezeigt. 3. Drücken Sie auf die Schaltfläche zum Bearbeiten. Sie erhalten den Dialog Produkteigenschaften. 4. Drücken Sie auf ein Eingabefeld. Sie erhalten den Dialog zur Zahleneingabe (Details auf Seite 268) bzw. zur Texteingabe (Details auf Seite 267). Die Produkteigenschaften werden im Abschnitt Produkteinstellungen > Neu (Details auf Seite 245) erklärt. O Hinweis: Falls Sie eine neue Kennnummer vergeben, so werden die gewählten Produkte mit neuen, eindeutigen Kennnummern versehen, die ausgehend von der eingegebenen Nummer automatisch weitergezählt werden. 5. Drücken Sie auf Übernehmen um die geänderten Werte zu übernehmen. 244 WLM6009-a10081 LMA316PA / LMA321PA - Bedienoberfläche - Referenz 6. Drücken Sie auf Schließen. Das Bearbeiten der Werte ist beendet. Löschen Ein Produkt kann aus der Liste gelöscht werden. Dies gilt nicht für die bereits im Auslieferungszustand vordefinierten Referenzen. 1. Wählen Sie im Menü Produkteinstellungen > Bearbeiten > Löschen. Die Tabelle wird nun im Modus zum Löschen angezeigt, das heißt am unteren Rand sehen Sie die Schaltflächen (Â Seite 210) zum Markieren einer oder mehrerer Zeilen. 2. Drücken Sie auf eine Zeile. Das Produkt ist markiert. 3. Drücken Sie auf Löschen. Das Produkt wird gelöscht. 4. Drücken Sie auf Schließen. Der Lösch-Modus ist beendet. Kopieren Ein Produkteintrag kann kopiert werden. Kopierte Einträge werden am Ende der Tabelle eingefügt. Durch Kopieren eines Produktes lassen sich auf einfache Weise Einträge für ähnliche Produkte anlegen. 1. Wählen Sie im Menü Produkteinstellungen > Bearbeiten > Kopieren. Die Tabelle wird nun im Modus zum Kopieren angezeigt, das heißt am unteren Rand sehen Sie die Schaltflächen (Â Seite 210) zum Markieren einer oder mehrerer Zeilen. 2. Drücken Sie auf eine Zeile. Der Wert ist markiert. 3. Drücken Sie auf Kopieren. Markierte Werte werden kopiert und als neue Werte in die Tabelle eingefügt. 4. Drücken Sie auf Schließen. Der Kopier-Modus ist beendet. Neu 1. Wählen Sie im Menü Produkteinstellungen > Bearbeiten > Neu. Sie erhalten den Dialog Produkteigenschaften. 2. Drücken Sie auf ein Eingabefeld. Sie erhalten den Dialog zur Zahleneingabe (Details auf Seite 268) bzw. zur Texteingabe (Details auf Seite 267). 3. Machen Sie folgende Angaben: z Allgemein z Nr. Für jedes Produkt vergeben Sie eine eindeutige, frei wählbare Kennnummer. z Kal.Nr. Wenn für das Produkt eine eigene Kalibration durchgeführt wird, dann wählen Sie hier selbst. Wenn auf die Kalibration eines ähnlichen Produktes referenziert wird, dann wählen Sie hier die Kennnummer des Produktes. z Name Geben Sie einen Produknamen ein, der eine eindeutige Zuordnung zum Produkt ermöglicht. z Bemerkung Geben Sie gegebenenfalls eine Bemerkung ein, die bei der Zuordnung des Produkts später hilfreich ist. 245 WLM6009-a10081 LMA316PA / LMA321PA - Bedienoberfläche - Referenz z Sensormodus Wählen Sie hier den Sensor und den entsprechenden Modus, mit dem das Produkt gemessen wird. Das Gerät erkennt automatisch die Sensormodi der meisten Sensoren, wenn diese entsprechend angeschlossen sind. O Hinweis: Wenn für einen Sensor mehrere Resonanzmodi zur Verfügung stehen, gelten folgende Regeln: Trockenes Produkt – kleine Frequenz Geringe Dichte – kleine Frequenz Hohe Feuchte – hohe Frequenz Hohe Dichte – hohe Frequenz z Feuchte / Dichte z Feuchte-Offset / Dichte-Offset Ein Offset wird angegeben, wenn auf die Kalibration eines ähnlichen Produktes verwiesen wird oder wenn zwischen angezeigtem Wert und tatsächlichem Wert (Labor) konstant die gleiche Differenz festgestellt wird. O Beispiel: Sie geben als Offset 1 ein. Wenn mit der Ursprungskalibration als Messwert hier 10% angezeigt werden, wird mit der referenzierenden Kalkulation 11% angezeigt. z Obere/Untere Grenze Hiermit legen Sie die Grenzen fest, bei deren Überschreitung durch Messwerte ein Alarm ausgelöst wird. Falls das entsprechende Kästchen nicht aktiviert ist, wird für Messungen in dem jeweiligen Bereich kein Alarm ausgelöst. z MW-Typ Diese Angaben dienen zur Information bei Rückfragen und können nicht bearbeitet werden. z Messung > Mittel Hier legen Sie fest, wieviele Messungen bei diesem Produkt zum Ermitteln des Mittelwerts jedesmal durchgeführt werden müssen. z Speicher Wählen Sie hier die Anzahl der Speicherplätze, die für Messwerte für das Produkt reserviert werden sollen. Die hier eingegebene Zahl entspricht ungefähr den Zeilen in der Tabelle der Messwerte. Wählen Sie auto, wenn ein Produkt den für Messwerte verfügbaren Speicher komplett nutzen darf. Falls Sie mehrere Produkte anlegen, teilen Sie die Anzahl der Verfügung stehenden Speicherplätze (ca. 2000) entsprechend auf. Wenn die gewählte Speichergröße nicht mehr zur Verfügung steht, wird automatisch der größte mögliche Wert übernommen. Gegebenenfalls setzen Sie bei anderen Produkten diesen Wert herab. Die Option Überschreiben kann produktspezifisch aktiviert werden: Sind alle verfügbaren Speicherplätze für dieses Produkt belegt, werden automatisch (ohne Rückfrage) die ältesten Einträge mit den neuen Messwerten überschrieben. Wenn die Option nicht aktiviert ist, werden weitere Messungen blockiert, bis Einträge manuell gelöscht worden sind. O 246 Hinweis: Wenn Sie ein neues Produkt anlegen und das Programm nur einen geringen Wert für die Speicherplätze erlaubt, liegt dies daran, dass die bereits vorhandenen Produkte den Speicherbereich bereits beanspruchen. Ändern Sie dann ggf. die Speichereinstellungen bei den bereits angelegten Produkten, um mehr Speicherplätze für das neue Produkt zur Verfügung zu stellen. WLM6009-a10081 LMA316PA / LMA321PA - Bedienoberfläche - Referenz z AB (Linearisierung / A-Offset / B-Offset) Diese Angaben dienen zur Information bei Rückfragen und sollen nicht bearbeitet werden. 4. Drücken Sie auf Übernehmen. Das Produkt ist angelegt. O Hinweis: Die Anzahl an Produkten, die angelegt werden können, ist abhängig von Ihrer Geräteversion. Einstellungen Sie erhalten den Dialog Einstellungen. Die Darstellung der Tabelle zur Anzeige der Produkteinstellungen kann hier individuell angepasst werden. Lesen Sie hierzu: Einstellungen für Tabellen (Details auf Seite 269). Drucken Die Parameter für markierte Produkte können ausgedruckt werden. Hinweise zum Anschluss eines Druckers finden Sie auf Seite 198. 1. Wählen Sie im Menü Produkteinstellungen > Drucken. Die Tabelle wird nun im Modus zum Drucken angezeigt, das heißt am unteren Rand sehen Sie die Schaltflächen (Â Seite 210) zum Markieren einer oder mehrerer Zeilen. 2. Drücken Sie auf eine Zeile um diese zu markieren. O Hinweis: Sie können mehrere Produkte markieren. 3. Drücken Sie auf die Schaltfläche Drucken. Die Parameter der markierten Produkte werden in Tabellenform ausgedruckt. 4. Drücken Sie auf Schließen. Das Drucken der Werte ist beendet. Export Die Tabelle wird im Format csv exportiert und auf dem angeschlossenen USB-Stick gespeichert. 1. Drücken Sie auf Bearbeiten, um den Dateinamen zu ändern. O Hinweis: Wenn Sie das Programm am PC nutzen, erhalten Sie den Dialog Export. Hier wählen Sie einen Speicherort auf dem PC und hier ändern Sie gegebenenfalls den Namen der Exportdatei. O Hinweis: Microsoft® Excel® 2003: Das weit verbreitete universelle Exportformat csv ist für Excel® 2003 nicht richtig zu interpretieren. Benennen Sie die *.csv-Datei in *.txt um und importieren Sie sie in Excel® 2003 mit der Importfunktion. 247 WLM6009-a10081 13.7 LMA316PA / LMA321PA - Bedienoberfläche - Referenz Systemeinstellungen Dieses Menü bietet Zugang zu Parametern, die das System beeinflussen. Das Menü hat folgende Menüpunkte: – Datum und Zeit (Details auf Seite 248) – Globale Einstellungen (Details auf Seite 249) – Konfiguration (Details auf Seite 251) – Makroeinstellung (Details auf Seite 260) Datum und Zeit System-Datum und System-Zeit des Gerätes können angepasst werden. Achtung: Wenn Sie die Systemzeit verstellen, entspricht die angegebene zeitliche Abfolge von Messwerten unter Umständen nicht mehr der tatsächlichen Reihenfolge. 1. Wählen Sie Systemparameter > Datum und Zeit. Sie sehen den Dialog Datum und Zeit. 2. Drücken Sie auf das Listenfeld neben dem Datum. Sie erhalten eine Kalenderanzeige. Wählen Sie hier Tag, Monat und Jahr. 3. Drücken Sie auf das Feld mit der Zeitangabe, um die Systemzeit einzustellen. 4. Drücken Sie auf das Listenfeld Zeitzone. 5. Wählen Sie die Zeitzone in der sich das Gerät befindet. 6. Automatische Sommerzeit Gegebenenfalls aktivieren Sie die automatische Anzeige der Sommerzeit, indem Sie auf das Kästchen drücken. Option aktiviert: Sommerzeit wird automatisch angezeigt. Option deaktiviert: Sommerzeit wird nicht angezeigt. Die Anzeige wird für alle Tabellen und Ansichten umgestellt. 248 WLM6009-a10081 LMA316PA / LMA321PA - Bedienoberfläche - Referenz Globale Einstellungen Das Menü hat folgende Menüpunkte: – Ansicht (Details auf Seite 249) – Globale Einstellungen (Details auf Seite 249) Ansicht Nachkommastellen Für die angezeigten Messwerte (Feuchte, Dichte, Temperatur) sowie die angezeigten Kalibrations-Messwerte legen Sie fest, wieviele Dezimalstellen angezeigt werden. 1. Drücken Sie auf ein Listenfeld. 2. Drücken Sie auf die entsprechende Ziffer. O Hinweis: Unabhängig von der Anzeige werden intern alle Werte mit wesentlich höherer Genauigkeit gespeichert. Statuszeile Erweitert 1. Aktivieren Sie diese Option für eine erweiterte Anzeige in der Statuszeile. 2. Wählen Sie Feuchte und/oder Dichte, wenn diese Werte in der Statuszeile angezeigt werden sollen. Schriftgröße 3. Bestimmen Sie hier die Schriftgröße für die Anzeige in der Statuszeile. Virtuelle Tastatur Option aktiviert: Eingaben für Werte und Texte können nur über die virtuelle Bildschirmtastatur gemacht werden. Option deaktiviert: Statt der virtuellen Tastatur wird ein einfaches Eingabefeld eingeblendet. Werte und Texte werden direkt über die angeschlossene Tastatur eingetippt. Ganzer Bildschirm Diese Option ist nur bei TMV auf externen PCs bearbeitbar, da auf Touchscreen-Geräten das TMV-Fenster grundsätzlich an den Bildschirm angepasst wird. Option aktiviert: Das TMV-Fenster wird automatisch an den Bildschirm angepasst. Option deaktiviert: Das TMV-Fenster wird mit der Standardgröße geöffnet bzw. mit der zuletzt vom Bediener eingestellten Fenstergröße. 4. Drücken Sie abschließend auf Übernehmen. Die Einstellungen sind ab jetzt gültig. Globale Einstellungen In diesem Dialog werden verschiedene allgemeingültige Einstellungen festgelegt. Im oberen Bereich des Dialoges erscheinen mehrere Register (MW device, Temperatur, Analogausgänge). Drücken Sie auf eines der Register, um die jeweilige Seite anzuzeigen. Wenn Sie Einstellungen geändert haben, drücken Sie abschließend auf Übernehmen, um den Dialog zu schließen und die Änderungen zu übertragen. In einigen Fällen muss TMV neu gestartet werden, damit die Änderungen wirksam werden. 249 WLM6009-a10081 LMA316PA / LMA321PA - Bedienoberfläche - Referenz MW device Prozess / Laboratory Mit TMV können sowohl Prozessmessgeräte als auch Labormessgeräte gesteuert werden, wobei über die hier vorgenommene Einstellung der Bedienablauf während des Messens unterschieden wird. Bei Einstellung Prozess ist TMV für die kontinuierliche Messung im laufenden Prozess eingerichtet, bei Einstellung Laboratory für Einzel-Messungen im Labor. Diese passend zum Gerät und dem angeschlossenen Sensor vorkonfigurierte Einstellung darf daher nicht verändert werden, da sonst das System nicht mehr funktioniert. Grundsätzlich wäre es aber über diese Einstellung möglich, beispielsweise ein Laborgerät mit einem Planarsensor für die Prozessmessung zu verwenden. Autostart (nur bei Prozessmessung) Option aktiviert: Das Messgerät startet nach dem Einschalten automatisch mit den Messungen. Option deaktiviert: Nach dem Einschalten müssen Sie das Messen manuell in TMV starten, indem Sie auf die Start-Schaltfläche drücken. Simulation Falls das Gerät zur Präsentation eingesetzt wird, läuft die Software ggf. im Simulations-Modus. Dies wird hier angezeigt. Temperatur Produkttemperatur Diese Einstellungen beeinflussen die Temperaturkorrektur bei der Kalibration. Quelle: Wählen Sie hier aus, ob und mit welchem Temperatursensor Sie die Temperatur des Produkts messen. Die in der Liste angebotenen Auswahlmöglichkeiten sind abhängig von Ihrer individuellen Systemkonfiguration. Die Temperaturmessung kann auch deaktiviert (Quelle = Aus) oder mit einem vordefinierten Wert (Quelle = Fest) versehen werden. Port: Wird zur Temperaturmessung einer der Analogausgänge einer TC-MPC-Karte verwendet, wird hier festgelegt, welcher der vier Ausgänge verwendet werden soll. Fest: Ist als Quelle der Eintrag Fest ausgewählt, kann hier der Temperaturwert eingegeben werden, der für die Messungen grundsätzlich verwendet werden soll Stabilität: Wählen Sie die Zeitspanne in Sekunden und den Schwankungsbereich in Grad Celsius aus. Wenn die gemessene Temperatur innerhalb der gewählten Zeitspanne nicht um mehr als den gewählten Wert abweicht, gilt sie als stabil. Analog: Falls Sie die Temperatur Analog oder über die IO-MPC messen, bestimmen Sie hier die Temperaturwerte, die den Eingangswerten 0 mA (alternativ 4 mA) und 20 mA entsprechen. Sensortemperatur Diese Einstellungen werden für die Temperaturkorrektur des Leerzustandes des Sensors benötigt. Die Einstellmöglichkeiten entsprechen denen für die Produkttemperatur. Analogausgänge Neben den digitalen Ausgängen sind die Prozessmessgeräte mit einer unterschiedlichen Anzahl von Analogausgängen ausgestattet. Die Anzahl der Analogausgänge hängt von der Ausbaustufe der Geräte, d. h. der Anzahl der eingebauten Platinen, ab (siehe Technische Daten ab Seite 192). 250 WLM6009-a10081 LMA316PA / LMA321PA - Bedienoberfläche - Referenz Angezeigt werden alle eingebauten Platinen. Es können bis zu 4 Platinen konfiguriert werden. Bei der Konfiguration ist darauf zu achten, dass nur tatsächlich verkabelte Ausgänge (= Ports) genutzt werden. Die Analogausgänge liefern dann als Signale 0 mA (alternativ 4 mA) und 20 mA für die eingestellten Prozentwerte sowie Werte in mA beim Gerätestart und für Messpausen. Der Startwert darf nicht 0 sein, da sonst schon beim Gerätestart ein Warnsignal erzeugt wird. Welche Platinen und Ports Sie verwenden und welche Signale ausgewertet werden sollen, hängt von der Konfiguration Ihrer Anlage ab. Konfiguration Das Menü hat folgende Menüpunkte: – Sensormodi (Details auf Seite 251) – Kommunikation (Details auf Seite 254) – MW-Gerät (Details auf Seite 257) – Druckerkonfiguration (Details auf Seite 257) – Benutzerkonfiguration (Details auf Seite 258) Sensormodi In der Tabelle werden alle verfügbaren Sensormodi dargestellt. Für diese Einstellungen müssen Sie mit Zugriffsrechten mindestens der Stufe 4 angemeldet sein. Sensormodi, die vom Hersteller definiert werden, sind mit einem grünen Häkchen markiert. Von Ihnen selbst definierte Modi werden nicht gekennzeichnet. Das Menü hat folgende Unterpunkte: – Bearbeiten (Details auf Seite 251) – Einstellungen (Details auf Seite 253) – Drucken (Details auf Seite 253) – Export (Details auf Seite 253) – Einlesen (Details auf Seite 253) Bearbeiten Werte O Hinweis: Für diese Einstellungen müssen Sie mit Zugriffsrechten mindestens der Stufe 4 angemeldet sein. 1. Drücken Sie auf eine Zeile, um diese zu markieren. O Hinweis: Sie können mehrere Zeilen markieren und gleichzeitig bearbeiten. Automatisch eingelesene Sensormodi können nicht verändert werden. 2. Drücken Sie auf die Schaltfläche zum Bearbeiten. Sie erhalten den Dialog Sensormodus. 3. Drücken Sie auf ein Eingabefeld. Sie erhalten den Dialog zur Zahleneingabe (Details auf Seite 268) bzw. zur Texteingabe (Details auf Seite 267). 251 WLM6009-a10081 LMA316PA / LMA321PA - Bedienoberfläche - Referenz 4. Drücken Sie auf Bibliothek. Wählen Sie einen Sensormodus aus der Liste. Die Eigenschaften des gewählten Sensormodus werden im Dialogfeld übernommen und können noch weiter verändert werden. 5. Drücken Sie auf Übernehmen, um die geänderten Werte zu übernehmen. 6. Drücken Sie auf Schließen. Das Bearbeiten der Werte ist beendet. Löschen O Hinweis: Für diese Einstellungen müssen Sie mit Zugriffsrechten mindestens der Stufe 4 angemeldet sein. Ein selbst angelegter Sensormodus kann aus der Liste gelöscht werden. Automatisch eingelesene Sensormodi können nicht gelöscht werden. 1. Wählen Sie im Menü Bearbeiten > Löschen. Die Tabelle wird nun im Modus zum Löschen angezeigt, das heißt am unteren Rand sehen Sie die Schaltflächen (Â Seite 210) zum Markieren einer oder mehrerer Zeilen. 2. Drücken Sie auf eine Zeile. Der Sensormodus ist markiert. 3. Drücken Sie auf Löschen. Der Sensormodus wird ohne weitere Abfrage gelöscht. 4. Drücken Sie auf Schließen. Der Lösch-Modus ist beendet. Kopieren O Hinweis: Für diese Einstellungen müssen Sie mit Zugriffsrechten mindestens der Stufe 4 angemeldet sein. Ein Sensormodus kann kopiert werden. Kopierte Einträge werden in der Tabelle mit demselben Namen eingefügt. Durch Kopieren eines Sensormodus lassen sich auf einfache Weise ähnliche Einträge anlegen. Wählen Sie im Menü Bearbeiten > Kopieren. Die Tabelle wird nun im Modus zum Kopieren angezeigt, das heißt am unteren Rand sehen Sie die Schaltflächen (Â Seite 210) zum Markieren einer oder mehrerer Zeilen. 1. Drücken Sie auf eine Zeile. Der Sensormodus ist markiert. 2. Drücken Sie auf Kopieren. Markierte Zeilen werden kopiert und als neue Werte in die Tabelle eingefügt. 3. Drücken Sie auf Schließen. Der Kopier-Modus ist beendet. Neu O Hinweis: Für diese Einstellungen müssen Sie mit Zugriffsrechten mindestens der Stufe 4 angemeldet sein. 1. Wählen Sie im Menü Bearbeiten > Neu. Sie erhalten den Dialog Sensormodus. 252 WLM6009-a10081 LMA316PA / LMA321PA - Bedienoberfläche - Referenz 2. Drücken Sie auf Bibliothek. Wählen Sie einen Sensormodus aus der Liste. Die Eigenschaften des gewählten Sensormodus werden im Dialogfeld übernommen und können noch weiter verändert werden. 3. Drücken Sie auf ein Eingabefeld. Sie erhalten den Dialog zur Zahleneingabe (Details auf Seite 268) bzw. zur Texteingabe (Details auf Seite 267). Geben Sie die gewünschten Parameter ein und vergeben Sie einen Namen für den neuen Sensormodus. 4. Drücken Sie auf Übernehmen. Der Sensormodus ist angelegt. Einstellungen Sie erhalten den Dialog Einstellungen. Die Darstellung der Tabelle zur Anzeige der Produkteinstellungen kann hier individuell angepasst werden. Lesen Sie hierzu: Einstellungen für Tabellen (Details auf Seite 269). Drucken Die Parameter für einen oder mehrere Sensormodi können ausgedruckt werden. Die Tabelle wird nun im Modus zum Drucken angezeigt, das heißt am unteren Rand sehen Sie die Schaltflächen (Â Seite 210) zum Markieren einer oder mehrerer Zeilen. 1. Drücken Sie auf eine Zeile, um diese zu markieren. 2. Drücken Sie auf die Schaltfläche Drucken. Das weitere Vorgehen ist abhängig davon, ob der Drucker direkt am Messgerät angeschlossen ist oder Sie von einem externen PC aus arbeiten. 3. Drücken Sie auf Schließen. Das Drucken der Werte ist beendet. Export Die Tabelle wird im Format csv exportiert und auf dem angeschlossenen USB-Stick gespeichert. 1. Drücken Sie auf Bearbeiten, um den Dateinamen zu ändern. O Hinweis: Wenn Sie das Programm am PC nutzen, erhalten Sie den Dialog Export. Hier wählen Sie einen Speicherort auf dem PC und hier ändern Sie gegebenenfalls den Namen der Exportdatei. O Hinweis: Microsoft® Excel® 2003: Das weit verbreitete universelle Exportformat csv ist für Excel® 2003 nicht richtig zu interpretieren. Benennen Sie die *.csv-Datei in *.txt um und importieren Sie sie in Excel® 2003 mit der Importfunktion. Einlesen O Hinweis: Für diese Funktion müssen Sie mit Zugriffsrechten mindestens der Stufe 4 angemeldet sein. Über diese Funktion können die Sensormodi von den meisten Sensoren eingelesen werden, wenn diese über ein Datenkabel mit dem Gerät verbunden sind. 253 WLM6009-a10081 LMA316PA / LMA321PA - Bedienoberfläche - Referenz Die Funktion wird genutzt, wenn das Einlesen nicht automatisch beim Starten der Geräte erfolgt ist oder die Sensormodi erneut eingelesen werden sollen. Kommunikation MW-Geräte Wenn Sie das Gerät über einen PC mithilfe von TMV steuern wollen, dann legen Sie hier den entsprechenden Eintrag für das Gerät an (Â Seite 255) und verbinden den PC mit dem Gerät. Eine Beschreibung der Vorgehensweise finden Sie auf Seite 163. Bearbeiten Werte 1. Drücken Sie auf eine Zeile um diese zu markieren. 2. Drücken Sie auf die Schaltfläche zum Bearbeiten. Sie erhalten den Dialog Geräteeigenschaften. 3. Geben Sie hier IP-Adresse und weitere Daten zur Netzwerkverbindung ein. 4. Klicken Sie, während Sie am PC arbeiten, auf Verbinden, um das Gerät und den PC über das IP-Netzwerk zu verbinden. 5. Drücken Sie auf Übernehmen, um die Werte zu übernehmen. 6. Drücken Sie auf Schließen. Das Bearbeiten der Werte ist beendet. Löschen Ein Gerät kann aus der Liste gelöscht werden. 1. Wählen Sie im Menü Bearbeiten > Löschen. Die Tabelle wird nun im Modus zum Löschen angezeigt, das heißt am unteren Rand sehen Sie die Schaltflächen (Â Seite 210) zum Markieren einer oder mehrerer Zeilen. 2. Drücken Sie auf eine Zeile. Das Gerät ist markiert. 3. Drücken Sie auf Löschen. Das Gerät wird aus der Liste gelöscht. 4. Drücken Sie auf Schließen. Der Lösch-Modus ist beendet. Kopieren Der Eintrag für ein Gerät kann kopiert werden. Kopierte Einträge werden in der Tabelle wieder eingefügt. Durch Kopieren eines Eintrags lassen sich auf einfache Weise ähnliche Einträge anlegen. Wählen Sie im Menü Bearbeiten > Kopieren. Die Tabelle wird nun im Modus zum Kopieren angezeigt, das heißt am unteren Rand sehen Sie die Schaltflächen (Â Seite 210) zum Markieren einer oder mehrerer Zeilen. 1. Drücken Sie auf eine Zeile. Der Eintrag ist markiert. 2. Drücken Sie auf Kopieren. Markierte Zeilen werden kopiert und als neue Werte in die Tabelle eingefügt. 3. Drücken Sie auf Schließen. Der Kopier-Modus ist beendet. 254 WLM6009-a10081 LMA316PA / LMA321PA - Bedienoberfläche - Referenz Neu 1. Wählen Sie im Menü Bearbeiten > Neu. Sie erhalten den Dialog Geräteeigenschaften. 2. Drücken Sie auf ein Eingabefeld. Sie erhalten den Dialog zur Zahleneingabe (Details auf Seite 268) bzw. zur Texteingabe (Details auf Seite 267). 3. Drücken Sie auf Übernehmen. Der Eintrag für ein neues Gerät ist angelegt. Einstellungen Sie erhalten den Dialog Einstellungen. Die Darstellung der Tabelle zur Anzeige der Produkteinstellungen kann hier individuell angepasst werden. Lesen Sie hierzu: Einstellungen für Tabellen (Details auf Seite 269). Drucken Die Parameter für ein oder mehrere Geräte können ausgedruckt werden. Die Tabelle wird nun im Modus zum Drucken angezeigt, das heißt am unteren Rand sehen Sie die Schaltflächen (Â Seite 210) zum Markieren einer oder mehrerer Zeilen. 1. Drücken Sie auf eine Zeile um diese zu markieren. 2. Drücken Sie auf die Schaltfläche Drucken. Das weitere Vorgehen ist abhängig davon, ob der Drucker direkt am Messgerät angeschlossen ist oder Sie von einem externen PC aus arbeiten. 3. Drücken Sie auf Schließen. Das Drucken der Werte ist beendet. Export Die Tabelle wird im Format csv exportiert und auf dem angeschlossenen USB-Stick gespeichert. 1. Drücken Sie auf Bearbeiten, um den Dateinamen zu ändern. O Hinweis: Wenn Sie das Programm am PC nutzen, erhalten Sie den Dialog Export. Hier wählen Sie einen Speicherort auf dem PC und hier ändern Sie gegebenenfalls den Namen der Exportdatei. O Hinweis: Microsoft® Excel® 2003: Das weit verbreitete universelle Exportformat csv ist für Excel® 2003 nicht richtig zu interpretieren. Benennen Sie die *.csv-Datei in *.txt um und importieren Sie sie in Excel® 2003 mit der Importfunktion. Dieses TMV Wenn das Gerät über ein IP-Netzwerk mit einem PC verbunden ist und über den PC bedient wird, muss dem Gerät im Netzwerk eine IP-Adresse zugewiesen werden. Hier legen Sie die Netzwerkeinstellungen (IP-Adresse etc.) für das Gerät fest. Die voreingestellte IP-Adresse ist: 172.28.1.1. Diese IP-Adresse wird wiederhergestellt, wenn Sie im Gerät die Fabrikeinstellungen wiederherstellen. 255 WLM6009-a10081 O LMA316PA / LMA321PA - Bedienoberfläche - Referenz Hinweis: Wählen Sie aus der Dropdown-Liste Master aus. Andere Einstellungen sind nur für den Service relevant. Ein Gateway muss nur angeben werden, wenn Ihr PC und das Gerät nicht direkt im selben Netzwerk sind. Fragen Sie dazu gegebenenfalls ihren Netzwerkadministrator. MW-Gerät Wenn das Gerät direkt mit einem PC verbunden ist, können Sie über diese Funktion die IPAdresse des Geräts neu setzen. Dies ist nur notwendig, wenn die IP-Adresse nicht direkt am Gerät selber geändert werden kann und das Gerät unter einer anderen Adresse in ein IP-Netzwerk eingebunden werden soll. Nach dem Ändern der IP-Adresse muss das Gerät neu gestartet werden, damit die Änderung wirksam wird. 256 WLM6009-a10081 LMA316PA / LMA321PA - Bedienoberfläche - Referenz MW-Gerät Die Einstellungen in diesem Bereich zeigen die Systemkonfiguration Ihres Messgeräts. Die Systemkonfiguration darf nur von Sartorius bearbeitet werden und steht Benutzern mit Zugriffsrechten ab Stufe 5 zur Ansicht zur Verfügung. Druckerkonfiguration O Hinweis: Für diese Einstellungen müssen Sie mit Zugriffsrechten mindestens der Stufe 4 angemeldet sein. Bevor Sie am Messgerät den Befehl Drucken nutzen, müssen Sie einen Drucker anschließen und mithilfe der Druckerkonfiguration einrichten. Hierbei kann es sich um einen im Netzwerk verfügbaren Drucker handeln oder bei Laborgeräten auch um einen direkt angeschlossenen USB-Drucker. Bei Messgeräten, die über einen externen PC gesteuert werden, muss kein Drucker angelegt werden. Hier können alle auf dem externen PC zur Verfügung stehenden Drucker wie unter Windows üblich genutzt werden. O Hinweis: Das Plugin Printer Configuration ist nur in englischer Sprache verfügbar. Add New Printer Hiermit starten Sie das Anlegen eines neuen Druckers. Sie werden aufgefordert, einen Namen für den neuen Drucker einzugeben. Unter diesem Namen wird der Drucker nach dem Anlegen in TMV angezeigt. Nach Drücken auf Übernehmen wechseln Sie automatisch zum Register Printer/Device, wo Sie den gewünschten Drucker auswählen. In der Liste im Feld Device werden alle Drucker angezeigt, die entweder über USB-Kabel direkt am Messgerät angeschlossen und eingeschaltet oder über das IP-Netzwerk verfügbar sind. Über die Funktion Init kann erneut nach angeschlossenen Druckern gesucht werden, wenn beispielsweise ein Drucker erst nach dem Aufrufen des Dialogs eingeschaltet wurde. Nach Drücken auf Next wechseln Sie zum Register Make/Model/Driver, wo Sie Druckerhersteller und -modell prüfen und ggf. ändern. Anschließend drücken Sie auf Add Printer, um den neuen Drucker der Liste der TMV-Drucker hinzuzufügen. Set As Default Der in der Liste ausgewählte Drucker wird als Standarddrucker bestimmt. Ist kein Standarddrucker festgelegt, wird der erste Drucker in der Liste als Standard verwendet. Printer Options Auf diesem Register werden druckerspezifische Voreinstellungen wie Papierformat oder Druckauflösung vorgenommen. Die angezeigten Einstellmöglichkeiten sind abhängig vom Druckermodell. Sind mehr Einstellmöglichkeiten vorhanden als dargestellt werden können, können Sie über die Tasten Up und Down zwischen den verschiedenen Anzeigen wechseln. Durch Drücken auf Set Printer Options werden die geänderten Voreinstellungen des Druckers übernommen. Geänderte Einstellungen, die noch nicht übernommen wurden, werden rot dargestellt. 257 WLM6009-a10081 LMA316PA / LMA321PA - Bedienoberfläche - Referenz Benutzerkonfiguration O Hinweis: Für diese Einstellungen müssen Sie mit Zugriffsrechten mindestens der Stufe 5 angemeldet sein. Sie sehen die Tabelle der angelegten Benutzer. Die Tabelle kann sortiert werden. Ein Benutzer kann als Standardbenutzer festgelegt werden. Ist ein Standardbenutzer definiert, so startet das Gerät automatisch nach dem Anschalten mit den Rechten dieses Benutzers ohne Passwort-Abfrage – unabhängig davon, welcher Benutzer vor dem letzten Ausschalten angemeldet war. Wenn kein Standardbenutzer definiert ist, werden Sie immer direkt nach dem Starten der Software aufgefordert, sich anzumelden. Der Standardbenutzer ist durch ein X gekennzeichnet. Wenn Sie einen anderen Benutzer als Standardbenutzer festlegen wollen, müssen Sie vorher dem Standardbenutzer diese Eigenschaft entsprechend aberkennen. Drücken Sie auf eine Zeile, um einen Benutzer zu markieren. Neu Sie erhalten den Dialog zum Anlegen eines neuen Benutzers (Â Seite 258). Bearbeiten Sie erhalten den Dialog zum Ändern der Einstellungen für den zuvor markierten Benutzer (Â Seite 258). Löschen Der markierte Benutzer wird gelöscht. O Hinweis: Es muss mindestens ein Benutzer mit Rechten der Stufe 5 verbleiben. Der aktuelle Standardbenutzer kann nicht gelöscht werden. Übernehmen Alle vorgenommenen Änderungen werden gespeichert. Die Benutzerkonfiguration wird geschlossen. Abbruch Die Benutzerkonfiguration wird beendet, ohne dass die Änderungen übernommen werden. Benutzereinstellungen Nutzername Dieser Name wird vom Benutzer bei der Anmeldung im Anmeldedialog eingegeben. Nachname / Vorname Diese Einträge ordnen den Benutzernamen einer Person zu. Passworteingabe Das Passwort, das der Benutzer bei der Anmeldung angeben muss. 258 WLM6009-a10081 LMA316PA / LMA321PA - Bedienoberfläche - Referenz Passwortwiederholung Um Eingabefehler zu vermeiden, geben Sie das Passwort ein zweites Mal ein. Benutzerebene Wählen Sie eine der vorgegebenen Stufen. Benutzerrechte sind in sechs Schritten abgestuft. Die Rechte einer Stufe beinhalten jeweils auch die Rechte der niedrigeren Stufen. Die niedrigste Stufe (0) erlaubt lediglich das Messen, die höchste Stufe (5) bietet Zugriff auf alle Einstellungen. Menüpunkte, für die ein Benutzer keine Rechte hat, bleiben für diesen Benutzer unsichtbar. Einzelne Werte in Dialogen sind für manche Benutzer ggf. nicht editierbar, hier werden jedoch die eingestellten Werte zur Information angezeigt. Standardbenutzer Aktivieren Sie diese Option, falls der Benutzer als Standardbenutzer festgelegt werden soll. Dies ist nur möglich, wenn kein anderer Standardbenutzer festgelegt ist. Gegebenenfalls müssen Sie zuvor beim bisherigen Standardbenutzer diese Option deaktivieren. Reset Alle Einträge im Eingabedialog werden gelöscht. Übernehmen Alle vorgenommenen Änderungen werden gespeichert. 259 WLM6009-a10081 LMA316PA / LMA321PA - Bedienoberfläche - Referenz Makroeinstellung O Hinweis: Für diese Einstellungen müssen Sie mit Zugriffsrechten mindestens der Stufe 4 angemeldet sein. In diesem Bereich können für verschiedene Grundfunktionen die Einstellungen geändert und z. T. auch deaktiviert werden. Die zur Verfügung stehenden Einstellungen unterscheiden sich abhängig von der Geräteart. 1. Wählen Sie den Menübefehl Systemeinstellungen > Makroeinstell. Die installierten Makros werden in einer Tabelle aufgelistet mit Bezeichnung, Wert und Status der Verfügbarkeit. Beispielabbildung: O Hinweis: Welche Makros vorhanden sind, ist abhängig vom Typ des Messgeräts. Der Dialog zur Makroeinstellung ist nur in englischer Sprache verfügbar. 2. Markieren Sie das Makro, dessen Einstellungen Sie ändern wollen und drücken Sie auf Edit. Hinweise zur Bearbeitung: z Werte (Spalte Value) können nur bearbeitet werden, wenn die jeweiligen Makros akiviert sind (= Yes in der Spalte Available). z Makros, die für das Funktionieren des Systems zwingend notwendig sind, können nicht deaktiviert werden. Der Eintrag Yes in der Spalte Available wird grau dargestellt. 260 WLM6009-a10081 LMA316PA / LMA321PA - Bedienoberfläche - Referenz Makro-Bezeichnung Erläuterung Auto ES adjust Der Leerabgleich bei Prozessmessgeräten wird automatisch durchgeführt, wenn der Sensor leer ist. Das Intervall, in dem diese Leermessungen durchgeführt werden, kann unter Measurement interval festgelegt werden. Data over modbus TCP Angaben für das Versenden von Messdaten über die serielle Schnittstelle bzw. Ethernet TCP/IP. Data over ser. link Data over server. IP address Density value on PMD320PA Hiermit kann beim PMD320PA festgelegt werden, ob auch die Dichte auf dem Display angezeigt werden soll. Max. age of ES adjust [day] Nach jedem Speicherzyklus wird das Alter der letzten Leermessung überprüft und bei Überschreiten des angegebenen Wertes (in Tagen) ggf. eine Warnung ausgegeben (z. B. Aufleuchten der Warnleuchte). Max. freq. dev. of ES adjust [MHz] Definiert die gewünschte Genauigkeit (Stabilität) der Leermessung. Wird diese Stabilität nicht erreicht, wird die Messung mit der Meldung Leerprüfungsfehler abgebrochen. Allgemein ist ein Wert von 0.01 MHz optimal. Dies betrifft alle Leermessungen, d.h. auch die automatisch durchgeführten in einem Labor- oder Prozessmessablauf. Meas. trigger input no. Optional können mit einem 24 V digitalen Eingang die Mittelwerte aus den Messwerten ausgeblendet werden. On-line device Hier wird definiert, um welche Art von Prozessmessgerät es sich handelt. Time for float mean [sec] Aus allen laufenden Messungen werden über die hier definierte Zeit gleitende Mittelwerte für Feuchte, Dichte, Temperatur usw. berechnet und periodisch abgespeichert. Das Intervall für das Speichern wird unter Measurement interval festgelegt. Measurement interval [sec] Time for probe [sec] Zeitraum, für den nach Drücken der Taste Probenentnahme alle Messwerte gemittelt und in die Kalibration übernommen werden. Maximum emptying time [sec] Zeitdauer, die nach Erscheinen der Meldung Bitte leeren! bis zur Leermessung zur Verfügung steht, um das Produkt zu entnehmen bzw. einen leeren Messbecher einzusetzen. Maximum filling time [sec] Zeitdauer, die nach Erscheinen der Meldung Bitte füllen! bis zur Messung zur Verfügung steht, um den Sensor zu befüllen. Maximum measurement time [sec] Zeitdauer, die nach der Messung zum Speichern des Messergebnisses zur Verfügung steht. Temperature measurement pause [sec] Zeitspanne für das Einführen des Temperatursensors Pt 100 in die Probe. Bei Verwendung von IR-Sensoren ist keine Pause notwendig, d. h. der Wert kann auf No gesetzt werden. Wait for stable temperature [sec] Maximale Zeit, die das System wartet, ob bei der Temperaturmessung die unter Globale Einstellungen / Temperatur festgelegten Stabilitätskriterien erfüllt sind (Â Seite 250). 261 WLM6009-a10081 13.8 LMA316PA / LMA321PA - Bedienoberfläche - Referenz Service MW Test MTask-Test O Hinweis: Diese Einstellungen werden von Service-Ingenieuren durchgeführt. Verdichtungs-Test O Hinweis: Für diese Einstellungen müssen Sie Zugriffsrechte ab der Ebene 5 besitzen. Bitte lesen dazu im Handbuch das Kapitel Verdichtungs-Test. Produktauswahl Den Dialog zur Produktauswahl erhalten Sie über das Menü oder indem Sie auf den Produktnamen drücken. Produkte werden über den Menüpunkt Produkteinstellungen (Details auf Seite 244) neu angelegt. O Hinweis: Das aktuell gewählte Produkt ist in der Spalte Nr. mit einem grünen Häkchen markiert. 1. Drücken Sie auf einen Spaltenkopf, um die Tabelle zu sortieren. Die aktuelle Sortierung wird durch einen Pfeil in einem Spaltenkopf angezeigt. 2. Drücken Sie auf die Zeile mit dem Namen des Produktes, für das der Test durchgeführt werden soll. O Hinweis: Falls nicht alle Produkte angezeigt werden, nutzen Sie die Schaltflächen für die Navigation (Details auf Seite 212). 3. Drücken Sie auf Übernehmen. Der Verdichtungstest kann nun für das gewählte Produkt durchgeführt oder bearbeitet werden. Tabelle Die Messergebnisse des Tests werden als Tabelle angezeigt. Drücken Sie auf die Betriebsartanzeige Verdichtungstest oder das Grafik-Symbol, um zur grafischen Darstellung umzuschalten. Tabelle - Bearbeiten - Typ Sie haben die Möglichkeit einzelne Punkte der Messkurve durch unterschiedliche Symbole darzustellen. 1. Markieren Sie einen oder mehrere Einträge. 2. Drücken Sie auf Typ. 3. Wählen Sie den Typ des Messpunktes. 262 WLM6009-a10081 LMA316PA / LMA321PA - Bedienoberfläche - Referenz Tabelle - Bearbeiten - Löschen Sie haben die Möglichkeit, einzelne Punkte der Messkurve zu löschen. 1. Markieren Sie einen oder mehrere Einträge. 2. Drücken Sie auf Löschen. Markierte Einträge werden gelöscht. Tabelle - Bearbeiten - Kopieren Sie haben die Möglichkeit, einzelne Punkte der Messkurve zu löschen. 1. Markieren Sie einen oder mehrere Einträge. 2. Drücken Sie auf Kopieren. Markierte Einträge werden kopiert und in die Tabelle eingefügt. Tabelle - Einstellungen Sie erhalten den Dialog Einstellungen. Die Darstellung der Tabelle zur Anzeige der Kalibration kann hier individuell angepasst werden. Lesen Sie hierzu: Einstellungen für Tabellen (Details auf Seite 269). Tabelle - Drucken Ausgewählte Messwerte können ausgedruckt werden. Hinweise zum Anschluss eines Druckers finden Sie auf Seite 198. Wählen Sie im Menü ... > Verdichtungstest > Tabelle > Drucken. Die Tabelle wird nun im Modus zum Drucken angezeigt, das heißt am unteren Rand sehen Sie die Schaltflächen (Â Seite 210) zum Markieren einer oder mehrerer Zeilen. 1. Drücken Sie auf eine Zeile, um diese zu markieren. O Hinweis: Sie können mehrere Zeilen markieren. 2. Drücken Sie auf die Schaltfläche Drucken. Die entsprechenden Tabellenzeilen werden ausgedruckt. 3. Drücken Sie auf Schließen. Das Drucken der Werte ist beendet. Grafik Die Messergebnisse des Tests werden als Grafik angezeigt. Drücken Sie auf die Betriebsartanzeige Verdichtungstest oder das Tabellen-Symbol, um zur Tabellenansicht umzuschalten. 1. Drücken Sie auf die Grafik, um den Dialog Verdichtungstest-Eigenschaften (Details auf Seite 264) zu erhalten. Grafik - Bearbeiten - Extract Das Extrakt der Grafik (d.h. die Steigung der Regressionslinie) wird als ein Messpunkt mit einer entsprechenden Bemerkung in die Kalibration übertragen. 263 WLM6009-a10081 LMA316PA / LMA321PA - Bedienoberfläche - Referenz Grafik - Einstellungen Verdichtungstest-Eigenschaften O Hinweis: Im Feld Anzeige 1 werden die wichtigsten Einstellungen für den Verdichtungstest angezeigt. Drücken Sie auf dieses Feld, um den Dialog Verdichtungstest-Eigenschaften zu erhalten. Bereiche Bestimmen Sie hier die Parameter für die Messbereiche, in denen Messwerte gewonnen werden, sowie für den Messbereich, der den Leerzustand des Sensors beschreibt. Übertragen an Sensormodus Der gewählte Sensormodus wird den Testergebnissen angepasst. Regression / Scale / Graph Type Bestimmen Sie hier Parameter, um die Darstellung der Grafik anzupassen. Grafik - Drucken Die grafische Darstellung der Messwerte kann ausgedruckt werden. Hinweise zum Anschluss eines Druckers finden Sie auf Seite 198. Die Grafik wird so, wie sie am Bildschirm dargestellt wird, ausgedruckt. Messung O Hinweis: Im Feld Anzeige 2 werden die Messungseinstellungen für den Verdichtungstest angezeigt. Drücken Sie auf dieses Feld, um den Dialog Messungseinstellungen zu erhalten. Bestimmen Sie hier Parameter zur Vorgehensweise bei der Messung. continously Aktivieren Sie diese Option, wenn fortlaufend Messwerte für den Verdichtungstest gewonnen werden sollen (Prozessmessgeräte). Die Messungen werden dann im Sekundentakt durchgeführt. Deaktivieren Sie die Option, wenn Sie jede Messung einzeln starten und speichern wollen (Labormessgeräte). overwriting Aktivieren Sie diese Option wenn bei Überschreiten der für den Test reservierten Speicherkapazität alte Messwerte überschrieben werden sollen. Speicher Bestimmen Sie hier, wieviel Speicherplätze für den Test in Anspruch genommen werden sollen. Aktueller Typ Bestimmen Sie hier die Darstellung der Messpunkte in der Grafik. Info Programmversion Hier wird die Versionsnummer der zur Zeit installierten Software angezeigt. 264 WLM6009-a10081 LMA316PA / LMA321PA - Bedienoberfläche - Referenz Backup / Wiederherstellen Backups können je nach Gerät und Konfiguration der Anlage entweder auf einen direkt am Gerät angeschlossenen USB-Stick oder auf einen externen PC gemacht werden. Im Dialog Backup drücken Sie auf das obere Listenfeld und wählen entweder Backup (Â Seite 265), Wiederherstellen (Â Seite 265) oder Fabrikeinstellungen wiederherstellen (Â Seite 266). Backup auf USB-Stick (nur bei Laborgeräten) Voraussetzungen Bevor Sie diese Funktion nutzen, stecken Sie an der USB-Schnittstelle des Gerätes einen USBStick ein. Auf dem USB-Stick muss genügend Speicherkapazität vorhanden sein. 1. Drücken Sie auf Übernehmen. Das Gerät erstellt eine Backup-Datei. Gespeichert werden sowohl alle im Gerät gespeicherten Daten (Geräte- und Produktparameter, Messwerte, Kalibrationen) wie auch die Softwareinformationen. Der Dateiname wird aus Datum und Uhrzeit automatisch erstellt. Die Datei wird auf dem USB-Stick gespeichert. 2. Drücken Sie auf Bearbeiten, wenn Sie den Dateinamen ändern wollen. Nach kurzer Wartezeit kann der USB-Stick entfernt werden. Backup auf externen PC 1. Drücken Sie auf Durchsuchen und wählen Sie den Speicherort. Gegebenfalls ändern Sie den Dateinamen. Beachten Sie dabei die Schreibkonvention backup_*.lua. 2. Drücken Sie auf Speichern. Wiederherstellen (USB-Stick - nur bei Laborgeräten) Achtung: Bei Einlesen eines Backups gehen alle zwischenzeitlich auf dem Gerät gespeicherten Daten verloren. Erstellen Sie vor dem Einlesen eines Backups ein aktuelles Backup. 1. Stecken Sie an der USB-Schnittstelle des Gerätes den USB-Stick mit der Backup-Datei ein. Die Backup-Datei muss mit einem Gerät des gleichen Typs erstellt worden sein. 2. Drücken Sie im Dialog Backup nach Auswahl von Wiederherstellen auf das untere Listenfeld. Wählen Sie eine der angezeigten Backup-Dateien. 3. Drücken Sie auf Übernehmen. Es wird der Zustand des Gerätes wiederhergestellt, der durch das Backup gesichert wurde. Nach kurzer Wartezeit kann der USB-Stick entfernt werden. Wiederherstellen (von externem PC) Achtung: Bei Einlesen eines Backups gehen alle zwischenzeitlich auf dem Gerät gespeicherten Daten verloren. Erstellen Sie vor dem Einlesen eines Backups ein aktuelles Backup. 1. Drücken Sie im Dialog Backup nach Auswahl von Wiederherstellen auf das untere Listenfeld. Wählen Sie eine der angezeigten Backup-Dateien und drücken Sie auf Übernehmen. 265 WLM6009-a10081 LMA316PA / LMA321PA - Bedienoberfläche - Referenz 2. Wird das gewünschte Backup nicht in der Liste angezeigt, drücken Sie auf Durchsuchen und wählen Sie den Speicherort des gewünschten Backups. Die Backup-Datei muss mit einem Gerät des gleichen Typs erstellt worden sein. 3. Wählen Sie die Backup-Datei und drücken Sie Öffnen. Es wird der Zustand des Gerätes wiederhergestellt, der durch das Backup gesichert wurde. Fabrikeinstellungen wiederherstellen Achtung: Beim Wiederherstellen wird das Gerät auf einen vordefinierten Zustand zurückgesetzt. Messungen, Kalibrationen sowie Einstellungen für Sensormodi oder Produkte gehen dabei verloren. Erstellen Sie vorher ggf.ein Backup der aktuellen Einstellungen. Falls das Gerät über ein Netzwerk mit einem externen PC verbunden ist, müssen Sie u. U. die IP-Adresse ändern, da mit den Fabrikeinstellungen dem Gerät auch wieder die werkseitig voreingestellte IP-Adresse zugewiesen wird. 1. Drücken Sie im Dialog Backup auf das obere Listenfeld. Wählen Sie den Befehl Fabrikeinstellungen wiederherstellen. 2. Drücken Sie auf Übernehmen. Reset Das Programm wird beendet, die Bedienoberfläche wird neu gestartet. Schließen Wenn Sie das Programm am PC nutzen, wählen Sie Service > Schließen um das Programm zu beenden. 13.9 Benutzerwechsel 1. Geben Sie im Dialog Anmeldung den Ihnen zugeteilten Benutzernamen und das dazugehörende Passwort ein. 2. Drücken Sie auf ein Eingabefeld. Sie erhalten den Dialog zur Texteingabe (Details auf Seite 267). 3. Drücken Sie auf Übernehmen. Damit melden Sie sich an. Entsprechend den ihnen zugestandenen Berechtigungen sind einige Menüpunkte nicht sichtbar oder inaktiv (grau). 13.10 Sprache In diesem Menü wählen Sie die Sprache, in der die Anzeige erfolgen soll. 1. Drücken Sie auf den Menüeintrag mit der gewünschten Sprache. Die Umstellung erfolgt sofort. 13.11 Weitere Dialoge Diese Dialoge werden in verschiedenen Zusammenhängen angezeigt: z Sprung (Details auf Seite 267) z Texteingabe (Details auf Seite 267) z Zahleneingabe (Details auf Seite 268) z Einstellungen für Tabellen (Details auf Seite 269) 266 WLM6009-a10081 LMA316PA / LMA321PA - Bedienoberfläche - Referenz Sprung 1. Wählen Sie, ob die Anzeige zu einer Position oder zum Wert eines bestimmten Zeitpunktes springen soll. Dazu drücken Sie auf das Listenfeld. Im aufgeklappten Listenfeld drücken Sie auf Pos. (Position) oder Zeit. Entsprechend Ihrer Wahl werden weitere Eingabefelder (wahlweise für die Positionsnummer oder für Datum und Uhrzeit) angezeigt. 2. Drücken Sie auf eines der Zahlen-Eingabefelder. Sie sehen nun den Dialog zur Zahleneingabe (Details auf Seite 268). 3. Geben Sie den gewünschten Wert ein und drücken Sie auf Übernehmen im Dialog für die Zahleneingabe. Der Wert wird nur übernommen, wenn für die gewählte Postion bzw. für das gewählte Datum Einträge vorhanden sind. 4. Nachdem Sie Ihre Auswahl getroffen haben, drücken Sie auf Übernehmen im Sprung-Dialog. Die Tabelle zeigt jetzt den entsprechenden Eintrag. In der grafischen Darstellung springt der Cursor auf den entsprechenden Eintrag. In den Anzeigen werden die Werte des gewählten Eintrags dargestellt. Texteingabe Dieser Dialog wird dann angezeigt, wenn Texte eingegeben werden sollen. O Hinweis: Ist in den Systemeinstellungen > Globale Einstellungen > Einstellungen 2 die Virtuelle Tastatur deaktiviert, erscheint lediglich ein Eingabefeld, in das die Texte direkt über eine USB-Tastatur bzw. die Tastatur des externen PCs eingegeben werden. Schaltflächen für Eingaben, die im jeweiligen Zusammenhang nicht sinnvoll oder gestattet sind bleiben inaktiv: 267 WLM6009-a10081 LMA316PA / LMA321PA - Bedienoberfläche - Referenz z Die Schaltfläche Übernehmen kann erst gedrückt werden, wenn eine Eingabe gemacht wurde. z Bei Arbeit mit einer Tastatur können Zeichen auch über die Tastatur eingegeben werden. LL O Löschtaste Das Zeichen vor der Schreibmarke wird gelöscht. Hinweis: Die Schreibmarke im Eingabefeld wird am Touchscreen durch Fingerdruck an der entsprechenden Stelle neu positioniert. Bei Arbeit mit der Tastatur kann die Schreibmarke mithilfe der Pfeiltasten versetzt werden. Umschalttaste Schaltet die Tastatur um zur Eingabe von Kleinbuchstaben und Zahlen. Feststelltaste Schaltet die Tastatur um zur Eingabe von Großbuchstaben und Sonderzeichen. Bei wiederholtem Drücken schaltet diese Schaltfläche zurück zur Eingabe für Kleinbuchstaben. Zahleneingabe Dieser Dialog wird dann angezeigt, wenn Zahlen (numerische Werte) eingegeben werden sollen. O Hinweis: Ist in den Systemeinstellungen > Globale Einstellungen > Einstellungen 2 die Virtuelle Tastatur deaktiviert, erscheint lediglich ein Eingabefeld, in das die Werte direkt über eine USB-Tastatur bzw. die Tastatur des externen PCs eingegeben werden. Schaltflächen für Eingaben, die im jeweiligen Zusammenhang nicht sinnvoll oder gestattet sind, bleiben inaktiv: z Die Schaltfläche Übernehmen kann erst gedrückt werden, wenn eine Zahl angegeben ist. z Die Eingabe des Dezimalpunktes ist nur möglich, wenn für die Eingabe Dezimalwerte erlaubt sind. z Die Eingabe des Minuszeichens ist nur möglich, wenn für die Eingabe negative Werte erlaubt sind. z Entf. löscht die Ziffer vor dem Cursor. Der Cursor kann auf dem Touchscreen mit dem Finger verschoben werden. z EE gibt an, dass die Eingabe in Exponentialschreibweise (wissenschaftliche Notation) erfolgt. 268 WLM6009-a10081 LMA316PA / LMA321PA - Bedienoberfläche - Referenz Dabei wird eine bereits erfolgte Eingabe nicht umgerechnet. Sie erkennen diese Eingabeform daran, dass der Buchstabe E angezeigt wird. z Bei Arbeit mit einer Tastatur können Ziffern, Dezimalpunkt etc. auch über die Tastatur eingegeben werden. O Hinweis: Zur Abtrennung von Dezimalstellen wird in allen Sprachversionen ein Dezimal-Punkt geschrieben. O Hinweis: Entsprechend den Einstellungen für Globale Einstellungen (Details auf Seite 249) werden Werte gerundet angezeigt. Bei der Eingabe geben Sie alle Dezimalstellen ein. Einstellungen für Tabellen Die Darstellung von Tabellen kann hier individuell angepasst werden. Spalten Spalte wird angezeigt. Spalte ist ausgeblendet. Drücken Sie auf den entsprechenden Eintrag um eine Spalte ein- bzw. auszublenden. Überschriften Hier bestimmen Sie, welche Aktion ausgeführt wird, wenn Sie auf den Kopf einer Spalte drücken. Sortierbar Die Tabelle wird nach der Spalte sortiert. Sie ändern die Sortierfolge, indem Sie wiederholt auf den Spaltenkopf drücken. Die aktuelle Sortierung wird durch den Sortierpfeil, der im Spaltenkopf angezeigt wird, verdeutlicht. Beweglich Spalten werden verschoben, indem Sie auf den Spaltenkopf drücken und dann die Spalte an eine neue Position ziehen. Profile Die Einstellungen für die Anzeige der Tabelle sind als Standardprofil gespeichert. Sie können Ihre eigenen Einstellungen in einem von drei weiteren Profilen speichern. 1. Drücken Sie auf das Listenfeld. 2. Wählen Sie eines der Profile aus. 3. Drücken Sie auf Speichern um die Einstellungen in dem gewählten Profil zu speichern. Das Standardprofil kann nicht überschrieben werden. 4. Drücken Sie auf Wiederherstellen um die Einstellungen aus einem der Profile wiederherzustellen. 5. Drücken Sie Übernehmen. Die Tabelle wird den Einstellungen entsprechend angezeigt. O Hinweis: Sie können die Breite einer Spalte ändern, indem Sie direkt auf die Trennlinie zwischen zwei Spaltenköpfen drücken und dann die Trennlinie nach rechts oder links bewegen. 269 WLM6009-a10081 13.12 LMA316PA / LMA321PA - Bedienoberfläche - Referenz Meldungen z Meldungen in der Statuszeile (Details auf Seite 270) z Fehlermeldungen (Details auf Seite 271) Meldungen in der Statuszeile Im Folgenden finden Sie eine Auflistung der Meldungen, die vom Gerät in der Statuszeile (Statuszeile (Details auf Seite 208)) ausgegeben werden. 270 Anzeige Statuszeile Maßnahme Sensor leer Gerät ist bereit zur Messung und wartet auf Befüllung Messung läuft Gerät versucht Messung durchzuführen. Falls kein Messwert angezeigt wird, auf weitere Informationen warten. Sensor leer? Leerabgleich durchführen (Â Seite 210) Sensor halbvoll? (nur für Bypass-Messung) Sensor scheint leer. Folgende Geräteeinstellung prüfen: Einstellung des Füllstandsensors Makro-Programmierung Geräteversion MW-Wert= Kalibration durchführen In Betriebsart Messung wechseln Außer Bereich! Für den Mikrowellenwert kann keine nicht-lineare Kalibration berechnet werden, da in dem Bereich kein gültiger Wert vorhanden ist. WLM6009-a10081 LMA316PA / LMA321PA - Bedienoberfläche - Referenz Fehlermeldungen Fehlermeldungen werden in der Statuszeile bzw. im Display ausgegeben. Im Display wird der Fehlercode durch ein vorangestelltes E gekennzeichnet, in der Statuszeile der Software durch das jeweilige Kürzel des Fehlerblocks (MV bzw. MWT, RE, MT). Die sechsstelligen Fehlermeldungen bestehen aus drei Blöcken zu jeweils maximal 2 Ziffern. z Block 1 gibt allgemeine Informationen zur Art des aufgetretenen Fehlers. Der Fehlercode 2 weist auf MT-Fehler hin, die genaue Art des Fehlers wird in Block 3 angegeben. Fehlercode 4 weist auf RE-Fehler hin, die genaue Art des Fehlers wird in Block 2 angegeben. z Block 2 zeigt an, wenn Messungen möglich sind, aber außerhalb des freigegebenen Bereichs liegen. z Wird in Block 3 ein Fehlercode angezeigt, sind technisch keine Messungen möglich, z. B. weil keine Kabelverbindung zum Sensor besteht. Prüfen Sie die Kabelverbindungen und kontaktieren Sie im Zweifelsfall bitte den Service. Block 1 (MV oder MWT = Measurement value) Allgemeine Information zur Fehlerart Block 2 (RE=Range error) Messung außer Bereich Block 3 (MT=Mess Task) Messung nicht möglich Die folgende Liste zeigt, welche Aktion zur Abhilfe bei einzelnen Fehler notwendig ist. Fehlercode Ursache und Abhilfe MV RE MT 1 0 0 Sensor ist leer, daher keine Messung möglich 2 0 2 Die Startfrequenz des Sensors ist zu groß. • Legen Sie eine kleinere Startfrequenz fest (im Dialog Sensormodus; Aufruf über den Menübefehl Systemeinstellungen > Konfiguration > Sensormodi > Bearbeiten > Werte) • oder wählen Sie einen anderen Sensormodus (im Dialog Produkteigenschaften; Aufruf über den Menübefehl Produkteinstellungen > Bearbeiten > Werte). 271 WLM6009-a10081 LMA316PA / LMA321PA - Bedienoberfläche - Referenz Fehlercode Ursache und Abhilfe 2 0 3 Die Startfrequenz des Sensors ist zu klein. • Legen Sie eine größere Startfrequenz fest (im Dialog Sensormodus; Aufruf über den Menübefehl Systemeinstellungen > Konfiguration > Sensormodi > Bearbeiten > Werte) • oder wählen Sie einen anderen Sensormodus (im Dialog Produkteigenschaften; Aufruf über den Menübefehl Produkteinstellungen > Bearbeiten > Werte). 2 0 4 Signal zu stark. Fehlerhafter Sensor oder MW Hardware. 2 0 5 Zu starke Signaldämpfung. Vergrößern Sie den Max. A. Dev.-Parameter (Menübefehl Service > MW test > MTask-Test, Register Parameter). Die Genauigkeit der Messung wird dadurch reduziert. 2 0 6 Zu große ADC Abweichung. Vergrößern Sie den Max. A. Dev.-Parameter (Menübefehl Service > MW test > MTask-Test, Register Parameter). Die Genauigkeit der Messung wird dadurch reduziert. 2 0 7 Resonanzkurve instabil. Vergrößern Sie den Stability [MHz]-Parameter (Menübefehl Service > MW test > MTask-Test, Register Parameter). Die Genauigkeit der Messung wird dadurch reduziert. 2 0 8 Kein Maximum der Resonanzkurve gefunden. Prüfen Sie mit der Funktion Start Sweep (Menübefehl Service > MW test > MTask-Test, Register Res. Curve), ob eine Resonanzkurve zwischen der Start- und Stop-Frequenz zu sehen ist. 2 0 9 Sensormodus falsch gewählt oder Hardware Fehler. Prüfen Sie mit der Funktion Start Sweep (Menübefehl Service > MW test > MTask-Test, Register Res. Curve), ob bei der Backgr. Fr. keine Resonanzkurve vorkommt. 2 0 10 PLL-Fehler. Hardware Fehler. 3 0 0 Fehlender Leerabgleich oder MW-Sensortemperatur. Führen Sie einen Leerabgleich (Â Seite 210) durch. Falls Sie die Option Temperaturkoeffizienten im Dialog Sensormodus aktiviert haben, müssen Sie einen Sensor anschließen, der Temperaturwerte liefert. Den Dialog Sensormodus erhalten Sie über den Menübefehl Systemeinstellungen > Konfiguration > Sensormodi > Bearbeiten > Werte; siehe hierzu auch Informationen auf den Seiten 196 und 251. 4 x≠0 0 Messwerte nicht im zulässigen Bereich. Führen Sie einen harten Leerabgleich durch (Â Seite 210). Prüfen Sie in den Eigenschaften des Verdichtungstests die Parameter unter Messbereich (MR)[Mhz]: x = 9…Parameter A, min zu groß x = 10…Parameter A, max zu klein x = 11…Parameter B, min zu groß x = 12…Parameter B, max zu klein Den Dialog Verdichtungstest Eigenschaften erhalten Sie über den Menübefehl Service > MW test > Verdichtungstest > Grafik > Einstellungen. 272 WLM6009-a10081 LMA316PA / LMA321PA - Bedienoberfläche - Referenz Fehlercode Ursache und Abhilfe 6 x 0 Die "gleitenden" Mittelwerte ("float") sind nicht im zulässigen Bereich (siehe 4x0) 7 0 0 Kalibration kann nicht berechnet werden, da die Produkt-Temperatur (Menübefehl Kalibration > Feuchte-Kalibration bzw. Dichte-Kalibration> Typeneinstellung, Kalibrationstyp) für die Korrektur der Kalibration fehlt. Prüfen Sie Anschluss und Funktion des Produkt-Temepratursensors. 8 0 0 Falls Sie im Dialog Sensormodus die Option Temperaturkoeffizienten aktiviert haben, müssen Sie einen Sensor anschließen, der Temperaturwerte liefert. 9 0 0 Die für Feuchtigkeit (bzw. Dichte) ermittelten Werte liegen außerhalb des vorgegebenen Bereiches. Ändern Sie die Werte entsprechend in den Produkteinstellungen (Details auf Seite 244). 273 WLM6009-a10081 274 LMA316PA / LMA321PA - Bedienoberfläche - Referenz WLM6009-a10081 LMA316PA / LMA321PA 14. Schnellzugriffe (Shortcuts) Alle Funktionen des Programms können über das Menü aufgerufen werden. Für einige der häufiger gebrauchten Funktionen stehen zusätzlich direkte Zugriffsmöglichkeiten zur Verfügung, sog. Schnellzugriffe oder Shortcuts, die die Arbeit vereinfachen. Auf den folgenden Seiten finden Sie eine Übersicht über die Schnellzugriffe in TMV. Sie sehen jeweils links den Menübefehl und rechts den Bereich des Touchscreens, auf den Sie drücken, um die entsprechende Funktion direkt auszuführen. Anzeige der Messwerte (Tabelle oder Grafik) Messung > Grafik Drücken Sie auf die Statuszeile. Messung > Tabelle Hinweis: Der Befehl dient zum schnellen Wechsel aus einem anderen Bereich, z. B. Produkteinstellungen, in den Bereich Messung, nicht zum Umschalten zwischen Grafik- und Tabellendarstellung. Der Bereich Messung wird mit der zuletzt gewählten Darstellungsart angezeigt. Umschalten der Anzeige zwischen Grafik, Tabelle und ggf. Werteanzeige Messung > Grafik bzw. Tabelle Drücken Sie auf die Anzeigefläche der Betriebsart. Messung > Werte Kalibration > Feuchte bzw. Dichte > Grafik bzw. Tabelle Service > MWTest > Verdichtungstest > Grafik bzw. Tabelle Aufrufen des Dialogs "Werte, Einstellungen" Messung > Werte > Einstellungen Drücken Sie auf eines der beiden Anzeigefelder. Über diesen Dialog können Sie auswählen, welche Werte in den beiden Feldern angezeigt werden sollen (Feuchte, Dichte, Temperatur, keine Anzeige). Aufrufen des Dialogs "Produktauswahl" Messung > Produktauswahl Drücken Sie auf den Produktnamen. Kalibration > Produktauswahl Service > MWTest > Verdichtungstest > Produktauswahl 275 WLM6009-a10081 LMA316PA / LMA321PA - Schnellzugriffe (Shortcuts) Dialog "Einstellungen" für die Grafikdarstellung Messung > Grafik > Einstellungen Drücken Sie auf eine der beschrifteten Achsen. Kalibration > Feuchte > Grafik > Einstellungen Direkteingabe des Offsets für die Feuchte Der Feuchte-Offset wird im Dialog Produktei- Drücken Sie auf die Anzeige des Feuchte-Offsets. genschaften geändert (Aufruf über Produkteinstellungen > Bearbeiten > Werte) Bemerkung zu einem Messwert eingeben Messung > Tabelle > Bearbeiten > Bemerkung Drücken Sie in der Messwerte-Tabelle auf eines der Felder in der Spalte Bemerkung. Schnellzugriff über die Felder Anzeige 1 / 2 im Modus Messung Aufrufen des Dialogs "Einstellungen" für die Anzeigefelder Über diesen Dialog können Sie auch zwischen analoger Anzeige und Statistik umschalten. Messung > 1. Anzeige / 2. Anzeige > Analoganzeige > Einstellungen Drücken Sie auf eines der beiden Anzeigefelder. Messung > 1. Anzeige / 2. Anzeige > Statistik > Einstellungen Schnellzugriff über die Felder Anzeige 1 / 2 im Modus Kalibration Aufrufen des Dialogs "Feuchtekalibrationstyp/Dichtekalibrationstyp" Kalibration > Feuchte bzw. Dichte > Drücken Sie auf das Feld Anzeige 1. Typeneinstellungen > Einfach bzw. Experte 276 WLM6009-a10081 LMA316PA / LMA321PA - Schnellzugriffe (Shortcuts) Aufrufen des Dialogs "Optionen Feuchte" bzw. "Optionen Dichte" Kalibration > Feuchte > Optionen Drücken Sie auf das Feld Anzeige 2. Kalibration > Dichte > Optionen Schnellzugriffe im Modus Verdichtungstest Aufrufen des Dialogs "Messungseinstellungen" Service > MWTest > Verdichtungstest > Measure Settings Drücken Sie auf das Feld Anzeige 2. Aufrufen des Dialogs "Verdichtungstest Eigenschaften" Service > MWTest > Verdichtungstest > Grafik > Einstellungen Drücken Sie auf die Grafik oder auf das Feld Anzeige 1. Tastaturbefehle für Schaltflächen in Dialogen Übernehmen: Eingabe-Taste(Return) oder Enter Abbrechen: Esc-Taste Aufruf der Online-Hilfe: F1 In den Tabellen Produkteinstellungen, Sensormodi und MW-Geräte können Sie den Dialog zum Bearbeiten der Werte / Einstellungen durch Doppelklick auf eine Tabellenzeile aufrufen. 277 WLM6009-a10081 278 LMA316PA / LMA321PA - Schnellzugriffe (Shortcuts) WLM6009-a10081 LMA316PA / LMA321PA 15. Glossar Anwendung Mit den Sartorius-Feuchtemessgeräten lassen sich die unterschiedlichsten Produkte vermessen. Um die Genauigkeit der Messung für spezielle Anwendungen zu erhöhen, stehen verschiedene Sensoren zur Verfügung: Für den Laboreinsatz und Bypass-Systeme rohrförmige Messzellen und für den Prozesseinsatz die scheibenförmigen Planarsensoren. Farbunabhängigkeit Im Gegensatz zu Infrarotmethoden ist die Mikrowellen-Resonanztechnik vollständig unabhängig von der Farbe des Produktes. Feuchtemesstechnik Die Geräte von Sartorius wurden zur Bestimmung der Materialfeuchte besonders in festen Produkten entwickelt. Dafür bietet die Mikrowellen-Resonanzmethode besondere Vorteile wie Schnelligkeit, Farb- und Dichteunabhängigkeit, Genauigkeit, Bestimmung der Kernfeuchte und Unabhängigkeit von Oberflächeneffekten. Ionen Ionische Bestandteile können bei vielen Verfahren die Messung beeinflussen. Die SartoriusMethode nutzt den polaren Charakter des Wassermoleküls und besitzt daher eine sehr hohe Selektivität bei der Detektierung von Wasser. Kalibration Die Mikrowellen-Resonanzmethode liefert ein mit dem Wassergehalt korreliertes Messsignal. So müssen die gemessenen Mikrowellenwerte den mit einer Referenzmethode (direkte Methode) ermittelten Feuchtewerten einmalig zugeordnet werden. Das System ermittelt dann automatisch eine Regressionsfunktion. Die Kalibration ist sehr einfach menügesteuert durchzuführen. Es besteht die Möglichkeit, zwischen linearer und nichtlinearer (Polynom) Kalibration zu wählen. Kernfeuchtebestimmung Im Vergleich zu anderen Methoden bestimmen die Sartorius-Geräte den gesamten Gehalt des physikalisch gebundenen Wassers (Oberflächen- und Kernfeuchte), da die Mikrowellen die gesamte Probe durchsetzen. Langzeitstabilität Aufgrund der Messung zweier unabhängiger Parameter gegen einen stets neu bestimmten Nullpunkt (Leerzustand) ändern sich die Kalibrationen nicht durch äußere Effekte. Leerabgleich Durch einen Leerabgleich teilen Sie dem System mit, dass der Sensor leer ist. "Leer" kann ggf. auch bedeuten, dass der Messbecher, mit dem Sie das Produkt messen, in leerem Zustand im Sensor platziert ist. Es wird unterschieden zwischen dem weichen und dem harten Leerabgleich. Bei einem harten Leerabgleich wird der vom System angenommene Leerpunkt durch den aktuellen Zustand des Sensors neu definiert. Mit einem weichen Leerabgleich teilen Sie dem Gerät lediglich mit, dass der Sensor im Moment nicht befüllt ist. Messungen basieren jedoch weiterhin auf dem Leerzustand, der durch den letzten harten Leerabgleich definiert wurde. 279 WLM6009-a10081 LMA316PA / LMA321PA - Glossar Materialfeuchte Absoluter Gehalt des Wassers in einem Material. Im Gegensatz dazu stehen relative Werte, z.B. bei der Bestimmung der Luftfeuchte, welche temperaturabhängig angegeben wird. Messzelle siehe: Sensor. Mikrowellen-Resonanzverfahren Feuchtemessmethode, welche auf der Messung zweier mit der Feuchte und Dichte korrellierter, unabhängiger Parameter, der Verschiebung einer Resonanzfrequenz und der Dämpfung des Resonanzpeaks basiert. Dazu wird ein mit Wasser beaufschlagtes Produkt in ein Resonanzfeld gebracht. Das Wasser beeinflusst das Feld und die Feldänderungen werden gemessen und speziell mathematisch aufbereitet. Oberflächeneffekte Die Mikrowellen-Resonanzmethode ist unabhängig von der Struktur, Farbe und der Körnung der Oberfläche des Produktes. Wichtig ist, dass das Produkt das Messfeld gleichmäßig durchsetzt. Packungsdichte Die Messgeräte arbeiten unabhängig von der Dichte und der Schichtdicke des Produkts. Ein zusätzliches Wiegen des Produktes ist nicht erforderlich. Planarsensor Der scheibenförmige Planarsensor kommt bei der inline Prozesskontrolle mit dem PMD320PA / PMD325PA zum Einsatz. Er kann in einer Bandübergabestelle, einer Silowand oder in einer Rüttelrinne integriert werden. Direkte Produktbedeckung ist erforderlich. Sensor Hohlraum- oder Gabelsensor für Laboranwendungen oder Planarsensor (s. o.). 280 WLM6009-a10081 LMA316PA / LMA321PA - Stichwortverzeichnis A E Alarm ................................................................223 Anmelden ..........................................................166 Anschluss COM1 . . . . . . . . . . . . . . . . . . . . . . . . . . . . . 150 Ethernet . . . . . . . . . . . . . . . . . . . . . . . . . . . 150 Maus . . . . . . . . . . . . . . . . . . . . . . . . . . . . . . 151 Monitor . . . . . . . . . . . . . . . . . . . . . . . . . . . . 150 MW Det . . . . . . . . . . . . . . . . . . . . . . . . 150, 154 MW Gen . . . . . . . . . . . . . . . . . . . . . . . 150, 154 PC . . . . . . . . . . . . . . . . . . . . . . . . . . . . . . . . 163 Sensor 1, 2 . . . . . . . . . . . . . . . . . . . . . . . . . 150 Service-Schnittstelle . . . . . . . . . . . . . . . . . . 150 Tastatur . . . . . . . . . . . . . . . . . . . . . . . . . . . 154 Temperatursensor . . . . . . . . . . . . . . . 150, 154 USB . . . . . . . . . . . . . . . . . . . . . . . . . . . . . . 151 Ansicht Grafik . . . . . . . . . . . . . . . . . . . . . . . . . . . . . 218 Profile . . . . . . . . . . . . . . . . . . . . . . . . . . . . . 269 Tabelle . . . . . . . . . . . . . . . . . . . . . . . . . . . . 214 Werte . . . . . . . . . . . . . . . . . . . . . . . . . . . . . 221 Anzeige .............................................................205 Balken . . . . . . . . . . . . . . . . . . . . . . . . . . . . . 219 kontinuierliche . . . . . . . . . . . . . . . . . . . . . . . 212 Offset Feuchte . . . . . . . . . . . . . . . . . . . . . . 209 Statistik . . . . . . . . . . . . . . . . . . . . . . . . . . . . 224 Anzeige 1 / 2 .....................................................222 Einstellungen Global . . . . . . . . . . . . . . . . . . . . . . . . . . . . . Grafik . . . . . . . . . . . . . . . . . . . . . . . . . . . . . Grafik (Verdichtungstest) . . . . . . . . . . . . . . Experte (Kalibration) ................................ 233, Extremum ................................................. 232, B Balkenanzeige ..................................................219 beenden PC Programm . . . . . . . . . . . . . . . . . . . . . . . 266 Bemerkung .......................................................211 Benutzer anlegen . . . . . . . . . . . . . . . . . . . . . . . . . . . . 195 bearbeiten . . . . . . . . . . . . . . . . . . . . . . . . . . 258 löschen . . . . . . . . . . . . . . . . . . . . . . . . . . . . 196 neu . . . . . . . . . . . . . . . . . . . . . . . . . . . . . . . 258 Rechte . . . . . . . . . . . . . . . . . . . . . . . . . . . . 166 Betriebsart ........................................................209 Bibliothek Sensormodi . . . . . . . . . . . . . . . . . . . . . . . . 253 C Chronik .............................................................213 Cursor ...............................................................206 Position . . . . . . . . . . . . . . . . . . . . . . . . . . . . 215 Position ändern . . . . . . . . . . . . . . . . . . . . . . 212 Position festlegen . . . . . . . . . . . . . . . . . . . . 218 D Datum ...............................................................248 Dichtekorrektur .................................................231 Drucker einrichten .............................................198 249 219 263 242 241 F Fabrikeinstellungen .......................................... 189 Feuchtekorrektur .............................................. 240 Feuchte-Offset ................................................. 167 G Geräteinitialisierung ......................................... 250 Globale Einstellungen ...................................... 249 Grafik ............................................................... 218 Vergrößern . . . . . . . . . . . . . . . . . . . . . . . . . 218 H harter Leerabgleich .......................................... 210 I IP-Adresse ....................................................... 255 ermitteln . . . . . . . . . . . . . . . . . . . . . . . . . . . 164 Voreinstellung . . . . . . . . . . . . . . . . . . . . . . 163 K Kal.Nr. .............................................................. 167 Kalbrationstyp linear . . . . . . . . . . . . . . . . . . . . . . . . . 232, 241 nichtlinear . . . . . . . . . . . . . . . . . . . . . . 232, 241 Kalibration ........................................................ 225 Dichte . . . . . . . . . . . . . . . . . . . . . . . . . . . . . 235 Experte . . . . . . . . . . . . . . . . . . . . . . . . 233, 242 Expertenmodus . . . . . . . . . . . . . . . . . . . . . 178 Feuchte . . . . . . . . . . . . . . . . . . . . . . . . . . . 226 Offset . . . . . . . . . . . . . . . . . . . . . . . . . . . . . 176 Proben . . . . . . . . . . . . . . . . . . . . . . . . . . . . 165 Produktauswahl . . . . . . . . . . . . . . . . . . . . . 225 Punkt - Typ . . . . . . . . . . . . . . . . . . . . . 227, 236 Typ . . . . . . . . . . . . . . . . . . . . . . . 177, 232, 241 Werte herausnehmen . . . . . . . . . . . . . . . . 175 Werte löschen . . . . . . . . . . . . . . . . . . . . . . 176 Kalibrieren ........................................................ 172 Konfiguration .................................................... 251 Benutzer einrichten . . . . . . . . . . . . . . . . . . 195 Drucker einrichten . . . . . . . . . . . . . . . . . . . 198 Sensormodi . . . . . . . . . . . . . . . . . . . . . . . . 196 L Leerabgleich .................................................... 210 281 WLM6009-a10081 M Menü ................................................................ 205 Ziffernfolge . . . . . . . . . . . . . . . . . . . . . . . . . 206 Zurück . . . . . . . . . . . . . . . . . . . . . . . . . . . . 206 Messung Labor . . . . . . . . . . . . . . . . . . . . . . . . . . . . . 181 Messverfahren ................................................. 172 Messwerte Grafik . . . . . . . . . . . . . . . . . . . . . . . . . . . . . 218 Großanzeige . . . . . . . . . . . . . . . . . . . . . . . 221 Tabelle . . . . . . . . . . . . . . . . . . . . . . . . . . . . 214 MW device ....................................................... 250 LMA316PA / LMA321PA - Stichwortverzeichnis Start Messung . . . . . . . . . . . . . . . . . . . . . . . . . . . 181 Schaltfläche . . . . . . . . . . . . . . . . . . . . . . . . . 210 Starten Programm . . . . . . . . . . . . . . . . . . . . . . . . . . 162 Statistik erzeugen ............................................. 218 Status ............................................................... 208 Stopp Messung . . . . . . . . . . . . . . . . . . . . . . . . . . . 181 Schaltfläche . . . . . . . . . . . . . . . . . . . . . . . . . 210 Symbol Kalibrationspunkt . . . . . . . . . . . . . . . . .228, 236 T N Netzwerkeinstellungen ..................................... 255 Neu Angeschlossenes Gerät . . . . . . . . . . . . . . . 255 Benutzer . . . . . . . . . . . . . . . . . . . . . . 195, 258 Kalibrationswert . . . . . . . . . . . . . . . . . . . . . 229 Produkt . . . . . . . . . . . . . . . . . . . . . . . . . . . 245 O Offset ............................................................... 246 Anzeige . . . . . . . . . . . . . . . . . . . . . . . . . . . 209 P Printer Configuration ........................................ 198 Produkt ............................................................. 209 anlegen . . . . . . . . . . . . . . . . . . . . . . . . . . . 167 geschützt . . . . . . . . . . . . . . . . . . . . . . . . . . 244 Parameter bearbeiten . . . . . . . . . . . . . . . . 244 Speicherplätze . . . . . . . . . . . . . . . . . . . . . . 167 Produktauswahl Kalibration . . . . . . . . . . . . . . . . . . . . . 225, 262 Messung . . . . . . . . . . . . . . . . . . . . . . . . . . 214 Produkteinstellungen ............................... 167, 244 Tabelle Bearbeiten . . . . . . . . . . . . . . . . . . . . . . . . . . 211 Bemerkung . . . . . . . . . . . . . . . . . . . . . . . . . 215 Block markieren . . . . . . . . . . . . . . . . . . . . . 211 Eintrag kopieren . . . . . . . . . . . . . . . . .211, 216 Eintrag löschen . . . . . . . . . . . . . . . . . .211, 216 sortieren . . . . . . . . . . . . . . . . . . . . . . . . . . . 269 Spalte ausblenden . . . . . . . . . . . . . . . . . . . 269 Spalte bewegen . . . . . . . . . . . . . . . . . . . . . 269 Statistik erzeugen . . . . . . . . . . . . . . . . . . . . 211 Tabellenansicht ................................................ 214 Tastatur Anschluss . . . . . . . . . . . . . . . . . . . . . . . . . . 154 virtuell . . . . . . . . . . . . . . . . . . . . . . . . . . . . . 249 Temperatur Sensor . . . . . . . . . . . . . . . . . . . . . . . . . . . . . 250 Temperaturkorrektur ................................231, 240 Touchscreen .................................................... 205 Typ gültig . . . . . . . . . . . . . . . . . . . . . . . . . .227, 236 Kalibration . . . . . . . . . . . . . . . . . . . . . .232, 241 Kalibrationspunkt . . . . . . . . . . . . . . . . .227, 236 Symbol . . . . . . . . . . . . . . . . . . . . . . . .228, 236 U R USB-Drucker .................................................... 200 Referenzstandard ............................................ 210 Referenzwerte .................................................. 174 Reset ................................................................ 266 Restore ............................................................ 188 S Schnellzugriffe ................................................. 275 Sensormodi ...................................................... 196 Bibliothek . . . . . . . . . . . . . . . . . . . . . . . . . . 253 Sensormodus ................................................... 167 Shortcuts .......................................................... 275 Sicherungen ..................................................... 190 Speicher ........................................................... 167 Sprache ............................................................ 266 Sprung ............................................................. 212 Standardbenutzer ............................................ 259 282 V Verdichtungs-Test ............................................ 169 Versionsnummer .............................................. 264 virtuelle Tastatur ............................................... 157 W weicher Leerabgleich ....................................... 210 Werteanzeige ................................................... 221 Wiederherstellen .............................................. 188 Z Zeit ................................................................... 248 Zoom ........................................................230, 239 Zugriffsrechte ................................................... 195 Sartorius AG Weender Landstrasse 94-108 Goettingen, Germany Phone: +49.(0)551.308.0 Fax: +49.(0)551.308.3289 www.sartorius-mechatronics.com Copyright by Sartorius AG, Goettingen, Germany. All rights reserved. No part of this publication may be reprinted or translated in any form or by any means without the prior written permission of Sartorius AG. The status of the information, specifications and illustrations in this manual is indicated by the date given below. Sartorius AG reserves the right to make changes to the technology, features, specifications, and design of the equipment without notice. Status: September 2010, Sartorius AG Goettingen, Germany Public.-Nr. WLM6009-a10081