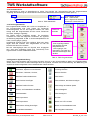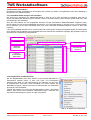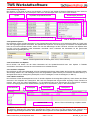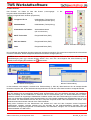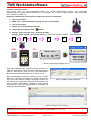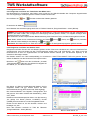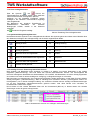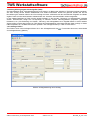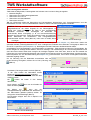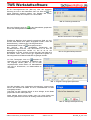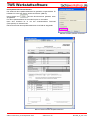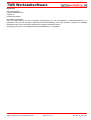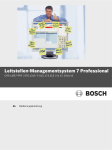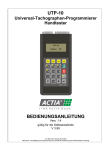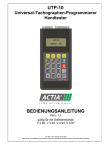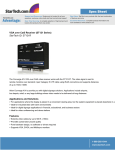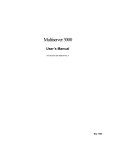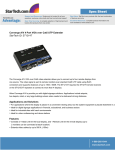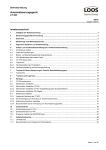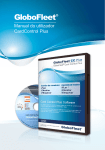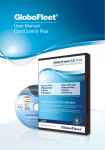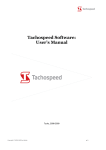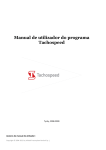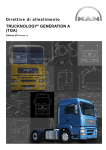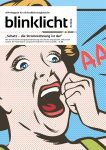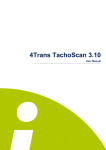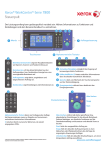Download TWS Werkstattsoftware
Transcript
TWS Werkstattsoftware Bedienungsanleitung TWS Werkstattsoftware V1.01_DT 2012 © MATT automotive, jes christophersen 2012 Seite 1 von 49 BA-TWS_D_2.04.1.doc INHALTSVERZEICHNIS Einleitung ............................................................................................................................................................................. 3 1. Funktionsprinzip............................................................................................................................................................... 3 2. Programm starten ............................................................................................................................................................ 4 2.1 Meldungen beim Programmstart ............................................................................................................................... 4 3. Programm beenden ......................................................................................................................................................... 5 3.1 Meldungen bei Programmende ................................................................................................................................. 5 4. Die Bedienung von TWS ................................................................................................................................................. 6 4.1 Das Hauptfenster....................................................................................................................................................... 6 4.1.2 Die Funktionsleiste............................................................................................................................................. 7 4.1.3 Menüeinträge ..................................................................................................................................................... 7 4.1.4 Symbole ............................................................................................................................................................. 7 4.1.5 Die Statusleiste .................................................................................................................................................. 8 4.1.6 Die Programmleiste............................................................................................................................................ 8 4.2 Allgemeine Symbolerklärung..................................................................................................................................... 8 4.3 Datenfelder und Tabellen .......................................................................................................................................... 9 4.3.1 Daten/Datensätze anzeigen und auswählen ..................................................................................................... 9 4.3.2 Eingabefelder und Suchkriterien........................................................................................................................ 9 4.3.3 Eingabefelder und Filter ................................................................................................................................... 10 4.3.4 Erläuterung Tabellen........................................................................................................................................ 11 4.3.5 Spalten anpassen ............................................................................................................................................ 11 4.3.6 Verschieben von Spalten ................................................................................................................................. 11 4.3.7 Sortieren in Spalten.......................................................................................................................................... 11 4.3.8 Tabellen und Filter ........................................................................................................................................... 11 5. Datensätze anlegen und bearbeiten.............................................................................................................................. 12 5.1 Kundendaten verwalten........................................................................................................................................... 12 5.1.1 Kunden neu anlegen ........................................................................................................................................ 13 5.1.2 Kunden bearbeiten........................................................................................................................................... 14 5.2 Fahrzeuge verwalten ............................................................................................................................................... 15 5.2.1 Fahrzeuge neu anlegen ................................................................................................................................... 16 5.2.2 Fahrzeuge bearbeiten ...................................................................................................................................... 16 5.2.3 Fahrzeugdatenbank IPC (Option) .................................................................................................................... 17 6. Daten einlesen ............................................................................................................................................................... 20 6.1 Daten vom UTP-10 lesen ........................................................................................................................................ 21 6.2 Daten von der Werkstattkarte lesen ........................................................................................................................ 22 6.3 Ereignisse und Fehler.............................................................................................................................................. 23 6.3.1 Ereignisse und Fehler aus TachoDrive oder DBox lesen ................................................................................ 23 6.3.2 Ereignisse und Fehler aus Dateien lesen ........................................................................................................ 23 6.3.3 Übersicht „Ereignisse und Fehler“ ................................................................................................................... 24 6.3.4 Ereignisse und Fehler auswerten .................................................................................................................... 24 7. Aufträge ......................................................................................................................................................................... 25 7.1 Aufträge verwalten................................................................................................................................................... 25 7.1.1 Archiv Aufträge - Tachographen ...................................................................................................................... 25 7.1.2 Filter Auftragsübersicht .................................................................................................................................... 26 7.1.3 Symbolerklärung Auftragsübersicht ................................................................................................................. 26 7.1.4 Aufträge löschen / Zuweisung Datensätze löschen......................................................................................... 26 7.2 Auftrag Prüfung Digitale Kontrollgeräte (DKG) ....................................................................................................... 27 7.2.1 Auftrag eröffnen ............................................................................................................................................... 27 7.2.2 Auftragsart und –umfang definieren................................................................................................................. 28 7.2.3 Auftrags- und Kundendaten erfassen .............................................................................................................. 29 7.2.4 Fahrzeugdaten erfassen .................................................................................................................................. 30 7.2.5 Kalibrierung vom UTP-10 hinzufügen .............................................................................................................. 32 7.2.6 Datenübersicht nach Hinzufügen von UTP-Daten........................................................................................... 34 7.2.7 Kalibrierung der Werkstattkarte hinzufügen..................................................................................................... 37 7.2.8 Datenübersicht nach Hinzufügen von Daten der Werkstattkarte..................................................................... 38 7.2.9 Ereignisse und Fehler hinzufügen ................................................................................................................... 39 7.2.10 Ansicht nach Hinzufügen von E&F ................................................................................................................ 41 7.2.11 Inspektionsbericht erstellen ........................................................................................................................... 42 8. Ausdrucke erstellen ....................................................................................................................................................... 43 8.1 Ausdrucke speichern ............................................................................................................................................... 43 8.2 Prüfnachweis ausdrucken ....................................................................................................................................... 44 8.3 Inspektionsbericht ausdrucken................................................................................................................................ 45 8.4 Ereignisse&Fehler ausdrucken ............................................................................................................................... 46 9. Auftrag abschließen ....................................................................................................................................................... 47 Impressum ......................................................................................................................................................................... 49 TWS Werkstattsoftware Einleitung Die Werkstattsoftware TWS (TachoWorkshopSoftware) ist ein Werkzeug zur gesetzeskonformen Verwaltung und Archivierung von Daten, die im Rahmen von Prüfungen an Tachographen anfallen. Mit der TWS können die gesetzlich geforderten Dokumentationen sichergestellt und Prüfberichte ausgedruckt werden. Datenbanken ermöglichen das organisierte Archivieren der Daten von Kunden, Fahrzeugen, Prüfungen und Werkstattkarten. Darüber hinaus sind je nach Optionsumfang viele weitere Funktionen (Kunden- und Fahrzeugverwaltung, Terminkalender, Formularausdruck, etc.) integriert. 1. Funktionsprinzip Die TWS bindet alle Daten, die zur Dokumentation einer Tachographenprüfung erforderlich, in einen Auftrag ein. Jedem Auftrag ist je ein Datensatz folgender Daten zugewiesen: • • • • Manuelle Eingaben (Kundendaten, Fahrzeugdaten, etc.) Daten aus dem gesetzlichen Ereignis- und Fehlerspeicher (E&F). Diese werden zuvor mit Hilfe eines Download-Tools (z.B. Dbox, TachoDrive) aus dem Tachographen ausgelesen Technische Prüfungsdaten aus dem Tachographenprüfgerät UTP-10 Gesetzliche Prüfungsdaten von der Werkstattkarte HINWEIS: Datensätze können aus gesetzlichen Gründen nur einem Auftrag zugewiesen werden. Ist z. B. die Kalibrierung aus dem Testgerät UTP-10 von Fahrzeug mit Kennzeichen „A BC1234“ bereits Auftrag Nr. 1 zugewiesen, kann dieser Datensatz nicht mehr für Auftrag Nr. 2 verwendet werden. Dies gilt auch dann, wenn der Datensatz erneut eingelesen wird und in der Archivübersicht angezeigt wird. Zum Löschen der Datenzuweisungen siehe Kapitel 7.1.4. • Sind alle erforderlichen Eingaben und Datensätze im Auftrag eingepflegt, können die gesetzlich erforderlichen Ausdrucke erzeugt werden: • • Inspektionsbericht mit Angabe zu den Ereignissen und Fehlern Prüfnachweis mit Einbauschild Werkstattkarte Gesetzliche Prüfungsdaten UTP-10 System F1 F2 OK F3 7 8 9 4 5 6 1 2 3 C F4 Technische Prüfungsdaten START AUFTRAG STOP M # Prüfnachweis Inspektionsbericht 0 UTP-10 Prüfgerät DownloadTool Gesetzliche Ereignisse und Fehler Bild 1: Funktionsprinzip TWS © MATT automotive, jes christophersen 2012 Seite 3 von 49 BA-TWS_D_2.04.1.doc TWS Werkstattsoftware 2. Programm starten Zum Start von TWS auf dem Desktop das Symbol für das TWS anklicken Das Programm startet, es wird die Eingabe von Nutzer (Login) und Passwort gefordert (s. Bild 2). Standardmäßig ist nach der Installation für Werkstattmitarbeiter bei Login „benutzer“ und das Passwort „tacho“ eingestellt. Dies ist später ggf. durch den Anwender zu ändern. Nach Eingabe von Nutzername und Passwort mit „Akzeptieren“ bestätigen. Je nach Konfiguration können gewisse Funktionen nutzerabhängig nicht verfügbar sein. Dies kann in der Rechteverwaltung (Optionen) angepasst werden. Dazu sind Administrationsrechte erforderlich. Kontaktieren Sie dazu bitte Ihren TWS-Distributor. Bild 2: Anmeldemaske 2.1 Meldungen beim Programmstart Aktivierung Sollte ein Hinweis wie in Bild 3 gezeigt erscheinen, ist die Software noch nicht endgültig aktiviert (freigeschaltet). Klicken Sie in diesem Fall bitte auf „Test!!!“, um das Programm in der Testversion zu starten. Die Software ist bis zum Ablauf der Laufzeit mit Einschränkungen nutzbar. Nach der Freischaltung sind alle eingegebenen Daten weiter verfügbar. Wenden Sie sich zur Freischaltung bitte an Ihren TWS-Distributor. Dort erhalten Sie einen passenden Lizenzschlüssel (Hauptschlüssel). Bild 3: Meldung „Aktivierung“ Erinnerungen Nach dem Programmstart kann eine Meldung wie in Bild 4 gezeigt erscheinen. Die gezeigten Datensätze sollen den Nutzer daran erinnern, dass dafür Fälligkeiten eingetreten sind. Mögliche Ereignisse sind: ■ Fällige Tachoprüfungen ■ Fällige Fahrzeugprüfungen ■ Ablauf Gültigkeit Werkstattkarten ■ Fällige Datenlöschungen Die Fristen für die einzelnen Ereignisse können in der Rechteverwaltung (Optionen) angepasst werden. Dazu sind Administrationsrechte erforderlich. Kontaktieren Sie dazu bitte Ihren Distributor. Diese Meldung muss immer durch klicken auf „Gelesen“ bestätigt werden. © MATT automotive, jes christophersen 2012 Seite 4 von 49 Bild 4: Meldung „Erinnerung“ BA-TWS_D_2.04.1.doc TWS Werkstattsoftware 3. Programm beenden Um das Programm zu beenden, klicken Sie bitte auf „Beenden“ in der Programmleiste . 3.1 Meldungen bei Programmende Sicherheitsabfrage Beim Beenden des Programms erfolgt zunächst eine Sicherheitsabfrage (Bild 5). Mit „Ja“ bestätigen, um das Programm zu beenden. Sollten Sie das Programm nicht beenden wollen, kann mit „Nein“ wieder in die vorherige Maske gewechselt werden. Bild 5: Abfrage „Beenden“ Sicherung TWS nimmt beim Beenden des Programms automatisch eine Sicherung der Datenbank vor (Bild 6). Die Sicherung erfolgt auf dem Laufwerk, das bei der Installation durch den Distributor angelegt wurde. Dies sollte ein externes Laufwerk (USB-Festplatte, USBStick, Server, etc.) sein. Aus Gründen der Datensicherheit ist die Sicherung unbedingt auf einem externen Laufwerk vorzunehmen, da ansonsten Datenverlust droht, wenn der Rechner beschädigt wird. Information Wurde bei der Installation kein externes Sicherungslaufwerk angegeben, erfolgt die Datensicherung im Standardverzeichnis: z. B. C:\MATT\TACHOMATT RED 2\backup Es erfolgt dazu eine Meldung (Bild 7). Es wird geraten, die Datensicherung umgehend auf einem externen Verzeichnis sicherzustellen. Wenden Sie sich dazu bitte an Ihren Distributor. Zum Verlassen des Programms auf „OK“ klicken. Fehler Kann TWS das Sicherungslaufwerk nicht finden, erscheint eine Fehlermeldung. Dies kann daran liegen, dass ein externes Laufwerk nicht angeschlossen oder gefunden wird oder die Verbindung mit dem Server nicht besteht. In diesem Fall wird keine Datenbanksicherung durchgeführt. Es wird geraten, die Datensicherung umgehend auf einem externen Verzeichnis sicherzustellen. Zum Verlassen des Programms auf „OK“ klicken. © MATT automotive, jes christophersen 2012 Seite 5 von 49 Bild 6: Datensicherung Bild 7: Information Datensicherung Bild 8: Fehlermeldung BA-TWS_D_2.04.1.doc TWS Werkstattsoftware 4. Die Bedienung von TWS 4.1 Das Hauptfenster Die Bedeutung der verschiedenen Elemente und Bereiche im Hauptfenster ist nachstehend erklärt (Bild 9) Funktionsleiste Programmleiste Arbeits- und Anzeigebereich Statusleiste Bild 9: Elemente und Bereiche von TWS © MATT automotive, jes christophersen 2012 Seite 6 von 49 BA-TWS_D_2.04.1.doc TWS Werkstattsoftware 4.1.1 Der Arbeits- und Anzeigebereich Der Arbeits- und Anzeigebereich befindet sich zentral im Hauptfenster. Dort werden die Programmfunktionen ausgeführt. Hier werden auch Listen, Eingabemasken und Informationsfenster angezeigt. 4.1.2 Die Funktionsleiste Menüeinträge Die Funktionsleiste ist oben im Hauptfenster zu finden. Auf der Funktionsleiste können bestimmte Aktionen ausgeführt werden. Dies erfolgt über Symbole oder Menüeinträge (s. Bild 10). Abhängig von Aktionen, Nutzerrechten und Programmfreischaltungen können die Funktionen und Ansichten unterschiedlich aussehen. Ausgegraute Symbole und Menüeinträge sind ggf. kontextabhängig nicht verfügbar. Symblole: Bunt: verfügbar Grau: deaktiviert Bild 10: TWS Funktionsleiste 4.1.3 Menüeinträge Die Menüeinträge können angeklickt werden und es erscheint ein Kontextmenü zur weiteren Funktionsauswahl. In. Bild 11 ist beispielhaft das Kontextmenü für „Optionen“ dargestellt. Durch Anklicken können die entsprechenden Funktionen ausgewählt werden und die zugehörigen Funktionen und Anzeigen werden im Arbeits- und Anzeigebereich oder als neues Fenster geöffnet. Abhängig von den Nutzerrechten können einzelne oder ganze Menüs nicht aufrufbar sein. Bild 11: Kontextmenü 4.1.4 Symbole Die Symbole können angeklickt werden und die zugehörigen Funktionen und Anzeigen werden im Arbeits- und Anzeigebereich oder als neues Fenster geöffnet. Fährt man mit dem Mauszeiger über die Symbole, erscheint eine kurze Erklärung (Bild 12). Ausgegraute Symbole sind nicht verfügbar. Dies kann daran liegen, dass die Funktion nicht freigeschaltet ist oder die Nutzerrechte dies nicht zulassen. Bild 12: Erklärung Symbole Die Bedeutung der Symbole in der Funktionsleiste ist in der nachstehenden Tabelle erläutert. Symbol Beschreibung Listen Übersicht über Herstellerdaten von Fahrzeugen, Tachographen, etc. Erinnerungen Übersicht der Erinnerungen zu Kunden, Werkstattkarten, Daten zum Löschen, etc. Ablaufplan und Kalender Zugriff auf den Ablaufplan der durchgeführten und geplanten Prüfungen sowie den Kalender Archiv ausgelesene Daten Übersicht der ausgelesenen Daten von Werkstattkarten, digitalen und analogen UTP-10-Daten und Ereignissen und Fehlern. Die Datensatzanzeige kann gefiltert werden. Archiv Kalibrierungsparameter (optional) Übersicht der ausgelesenen Parameter. Datenbank für Fahrzeugdaten. TachoDrive Konfiguration (optional) Konfigurationsprogramm für den TachoDrive Downloadstick. Parametrierung und Updates für den TachoDrive. © MATT automotive, jes christophersen 2012 Seite 7 von 49 BA-TWS_D_2.04.1.doc TWS Werkstattsoftware 4.1.5 Die Statusleiste Die Statusleiste ist unten im Hauptfenster zu sehen. Dort werden ggf. Informationen über den Programmstatus angezeigt. Die Bedeutung der verschiedenen Elemente der Statusleiste ist nachstehend erklärt (Bild 13) Status Datenbank Bild 13: TWS Statusleiste Angemeldeter Nutzer: Rot: Administrator Grün: allgemeiner Benutzer Mausklick = Nutzerwechsel 4.1.6 Die Programmleiste Die Programmleiste befindet sich rechts im Hauptfenster. In der Programmleiste sind unter Tasten die Funktionen zusammengefasst, die für das tägliche Arbeiten mit TWS wichtig sind. Bei Programmstart sind die immer Funktionen der Taste „Aufträge“ angezeigt. Die Tasten können angeklickt werden. Es erscheinen unterhalb der Taste die möglichen Funktionen, als Symbole mit Erklärung dargestellt. In Bild 14 ist dies beispielhaft für die Taste „Lesevorgänge“ gezeigt. Ausgegraute Symbole sind nicht verfügbar. Dies kann daran liegen, dass die Funktion nicht freigeschaltet ist oder die Nutzerrechte dies nicht zulassen. Bei den Lesevorgängen kann ein Symbol auch ausgegraut sein, wenn das zugehörige Gerät (z.B. TachoDrive) nicht angeschlossen ist oder Gerätetreiber fehlen. Tasten zur Auswahl Funktionen, die unter der Taste angezeigt werden. Das Beispiel zeigt die Möglichkeiten für „Lesevorgänge“ zum Importieren von Daten aus diversen Datenträgern bzw. Quellen Bild 14: TWS Programmleiste 4.2 Allgemeine Symbolerklärung Neben den bereits gezeigten gibt es weitere Symbole, die sich in den unterschiedlichen Menüs und Eingabemasken wieder finden. Fährt man mit dem Mauszeiger über die Symbole, erscheint eine kurze Erklärung. Die Bedeutung der Symbole ist zusammengefasst in der nachstehenden Tabelle erläutert. Symbol Beschreibung Symbol Beschreibung Auswählen, Speichern und Verlassen Vorherige Position Abbrechen, Verlassen, Löschen, Nächste Position Markierte Position deaktivieren Filter setzen Neue Position hinzufügen Filter aufheben, alle Daten anzeigen Markierte Position löschen Filter erfolgt nach dieser Spalte Suchen, aus Datensätzen auswählen Filter aufsteigend Positionsdetails Filter absteigend Daten importieren Drucken Daten exportieren Daten vom UTP-10 lesen Daten einem Auftrag hinzufügen Daten von Werkstattkarte lesen Kundendaten bearbeiten Fahrzeugdaten bearbeiten © MATT automotive, jes christophersen 2012 Seite 8 von 49 BA-TWS_D_2.04.1.doc TWS Werkstattsoftware 4.3 Datenfelder und Tabellen Nachstehend werden Grundsätze für die Eingabe und Auswahl von Daten in Eingabefelder sowie die Darstellung in Übersichten und Tabellen erläutert. 4.3.1 Daten/Datensätze anzeigen und auswählen Die Ansicht zum Auswählen von Daten/Datensätzen (s. Bild 15) ist im TWS prinzipiell so aufgebaut, dass sich im oberen Teil Karteireiter befinden (sofern mehrere Listen zur Auswahl stehen). Durch Klicken auf die Reiter kann man die zugehörige Liste auswählen. Über der Liste befindet sich ein Eingabefeld. Darunter sind die auswählbaren Daten/Datensätze aufgeführt (Liste). Rechts neben der Liste ist ein Schieberegler angebracht, um in den Datensätzen zu Scrollen (Hoch- und Runterrollen). Durch Anklicken mit der linken Maustaste kann man einen Datensatz auswählen/markieren. Dieser ist dann blau hinterlegt. Links am Eingabefeld befindet sich ein Lupensymbol. Das Lupensymbol ermöglicht ein direktes Filtern der Suchkriterien durch Eingabe ins Eingabefeld. Der eingestellte Filter wird oberhalb der Karteireiter angezeigt. Bei gesetzten Filtern ist die Ansicht der Tabelle häufig eingeschränkt. Filtereinstellung Karteireiter Eingabefeld Markierter Datensatz Schieberegler (Scrollen) Liste der auswählbaren Datensätze Bild 15: Ansicht Auswahlliste 4.3.2 Eingabefelder und Suchkriterien Bei den Eingabefeldern kann durch Klicken mit der rechten Maustaste ein Kontextmenü geöffnet öffnen, in dem man Filter- und Suchfunktion definieren kann (Bild 16). Die Filterfunktionen sind abhängig von der Liste. Im Regelfall kann man immer durch Auswählen von „Suche überall“ alle Datensätze anzeigen. Zudem sind meist die Überschriften der Datensätze als eigener Filter auswählbar. Sind bei der Anzeige von Listen nicht alle Datensätze zu sehen, die erwartet werden, kann dies an einer aktivierten Filterfunktion liegen. In diesem Fall sind die Filtereinstellungen zu prüfen und ggf. anzupassen. Bild 16: Kontextmenü Suchfunktion © MATT automotive, jes christophersen 2012 Seite 9 von 49 BA-TWS_D_2.04.1.doc TWS Werkstattsoftware 4.3.3 Eingabefelder und Filter In Eingabefelder können mittels der Tastatur Werte eingegeben werden (Buchstaben und Zahlen, je nach Kontext). Die eingegebenen Zeichen sind ein dynamischer Filter, d. h., sie beeinflussen die Anzeige in der Liste bereits während der Eingabe. Die angezeigten Datensätze der Liste werden nach den Werten im Eingabefeld gefiltert (Bild 17). Es wird nach derjenigen Spalte gefiltert, die in der Überschrift angeklickt wurde, ansonsten filtert TWS nach interner Vorbesetzung. Bild 17: Unterschied Listenanzeige ohne (oben) und mit Werten (unten) im Eingabefeld HINWEIS: In der Auftragsbearbeitung nimmt TWS selbständig eine Vorbesetzung der Such-/Filterfunktion vor. Dies kann zur Folge haben, dass Datensätze nicht in der Archivliste (z.B. auswählbare Kalibrierdatensätze aus UTP-10) angezeigt werden, obwohl sie vorhanden/verfügbar sind. Ist z.B. bereits ein Fahrzeugkennzeichen im Auftrag hinterlegt (durch manuelle Eingabe oder aus anderen Datenquellen wie Werkstattkarte oder E&F), wird dieses bei der Auswahl weiterer Datensätze als Suchkriterium vorbesetzt. Alle nicht zutreffenden Datensätze werden dann in den Listen des Archivs ausgeblendet. Ist der gewünschte Datensatz nicht in der Auswahl, sind vorbesetzte Werte für das Kennzeichen aus dem Eingabefeld zu löschen. Dann erscheinen alle verfügbaren Datensätze in der Auswahl (Bild 18). Bild 18: Liste Kalibrierdatensätze mit vorbesetztem Kennzeichenwert (oben) und ohne (unten) © MATT automotive, jes christophersen 2012 Seite 10 von 49 BA-TWS_D_2.04.1.doc TWS Werkstattsoftware 4.3.4 Erläuterung Tabellen Die Tabellen in TWS (Bild 19) haben eine Kopfzeile, in denen für jede Spalte die Überschrift/Bedeutung steht. Rechts in der Überschrift befindet sich ein Kontextpfeil. Über einen Schieberegler kann man in den Listen Scrollen. Spalte Kopfzeile mit Spaltenüberschrift Schieberegler (Scrollen) Kontextmenü zur Spaltenanpassung Bild 19: Beispiel für Tabelle 4.3.5 Spalten anpassen Durch Klicken mit der rechten Maustaste in eine Spaltenüberschrift öffnet man ein Kontextmenü (Bild 19). Darin kann man die angezeigten Spalten auswählen, die Spaltenbreite anpassen und Änderungen zurücksetzen. Die Spaltenbreite kann auch manuell verändert werden, indem man mit dem Mauszeiger auf die Trennlinie zwischen zwei Spalten klickt und die Linie bei gehaltener linker Maustaste verschiebt. Nach Loslassen der Maustaste ist die gewünschte Spaltenbreite eingestellt (Bild 20). Bild 20: Tabelle Spaltenbreite verstellen (links vorher, rechts nachher) 4.3.6 Verschieben von Spalten Durch Klicken und Halten mit der linken Maustaste auf die Spaltenüberschrift kann man Spalten in Tabellen verschieben. Damit kann die Ansicht nach Nutzerwunsch verändert werden. 4.3.7 Sortieren in Spalten Durch Klicken mit der linken Maustaste auf eine Spaltenüberschrift kann diese Spalte als Sortierindex gewählt werden. Alle Einträge werden auf- oder absteigend nach der ausgewählten Spalte sortiert (zum Wechsel mehrfach Klicken). In der Spalte erscheint ein Pfeilsymbol (Sortierpfeil, hoch für aufsteigend, runter für absteigend, s. Bild 21). 4.3.8 Tabellen und Filter Durch Klicken auf den Kontextpfeil kann man für einzelne Spalten die Anzeige filtern (Bild 21). Nach Setzen des Filters erscheint in der Kopfzeile ein Filtersymbol. Die Liste wird entsprechend eingeschränkt angezeigt. Diese Funktion ist nützlich, wenn man aus vielen Datensätzen z. B. die Kalibrierungen eines Fahrzeuges nach Kennzeichen ausfiltern möchte. Rückgängigmachen der Filtereinstellung erfolgt durch die Auswahl „(Alle)“ in der Filterauswahl. Filterauswahl Kontextpfeil Sortierpfeil Gefilterte Liste Filtersymbol Bild 21: Filter und Sortierung in Spalten setzen HINWEIS: Setzen Sie möglichst alle Filter und Anpassungen nach der Bearbeitung wieder zurück. Ansonsten können bei späteren Bearbeitungen Datensätze ausgeblendet werden. Dies kann Sie oder andere Nutzer verwirren und unnötige Supportanfragen auslösen. Nach Beenden des Programms sind alle Spaltenfilter wieder zurückgesetzt. © MATT automotive, jes christophersen 2012 Seite 11 von 49 BA-TWS_D_2.04.1.doc TWS Werkstattsoftware 5. Datensätze anlegen und bearbeiten 5.1 Kundendaten verwalten Die Verwaltung der Kundendaten ist über die Taste „Stammdaten“ in der Programmleiste oder über das Kontextmenü des Reiters „Stammdaten“ in der Funktionsleiste auszuwählen (Bild 22). Bild 22: Auswahl Stammdaten Kunden über Programmleiste (links) oder Funktionsleiste (rechts) Nach Klicken auf die Taste „Kunden“ erscheint im Arbeits- und Anzeigebereich das „Archiv Kunden“ mit der Übersicht der bereits angelegten Kundendatensätze (Bild 23). Der oberste Datensatz wird automatisch blau markiert. Zudem werden für diesen Kunden zugeordnete Aufträge und Fahrzeuge angezeigt. Zugeordnete Fahrzeuge Datensätze Kunden Zugeordnete Aufträge Bild 23: Übersicht Kundendatensätze Die Bedeutung der einzelnen Symbole ist im Kapitel 4.2 beschrieben © MATT automotive, jes christophersen 2012 Seite 12 von 49 BA-TWS_D_2.04.1.doc TWS Werkstattsoftware 5.1.1 Kunden neu anlegen Kundendatensätze können sowohl im Menü „Stammdaten“ als auch während der Auftragsbearbeitung neu angelegt werden. angeklickt, dann öffnet sich die Eingabemaske „Neuer Kunde“ (Bild 24). Im Menü „Stammdaten“ wird das Symbol Dort können alle gewünschten Eingaben gemacht werden. Zur korrekten Verwaltung der Aufträge im TWS ist das Ausfüllen folgender Felder erforderlich: • • Kurzname/KDNR Firmenname • • • • Straße PLZ Ort Land Kundennummer, s. Hinweis unten Mehrzeilige Eingabe der Firmenbezeichnung Möglichst nicht mehr als 2 Zeilen und 20 Zeichen/Zeile verwenden, da sonst Ausdrucke und Listen unleserlich werden könnten auch als Länderkürzel (z.B. „D“ für Deutschland) Das Ausfüllen der anderen Felder ist nicht erforderlich, kann aber sinnvoll sein, wenn TWS als Datenbank für die Werkstattmitarbeiter genutzt werden soll. HINWEIS: Die meisten Werkstätten benutzen bereits bestehende EDV-gestützte Kundenverwaltungsprogramme, Auftragsbearbeitungssysteme oder andere Software. Daher empfehlen wir, um die Zuordnung zu erleichtern, unter dem Feld „Kurzname/KDNR“ die Kundennummer zu verwenden, die bereits im bestehenden System vergeben wurde. Diese kann, wie die meisten anderen Angaben auch, z.B. dem Werkstattauftrag entnommen werden, der bereits aus dem anderen Programm ausgedruckt wurde. Bild 24: Eingabemaske Neuer Kunde Mit der Taste werden die Eingaben abschließend gespeichert, mit © MATT automotive, jes christophersen 2012 Seite 13 von 49 verworfen. BA-TWS_D_2.04.1.doc TWS Werkstattsoftware 5.1.2 Kunden bearbeiten Kundendatensätze können sowohl im Menü „Stammdaten“ als auch während der Auftragsbearbeitung bearbeitet (editiert) werden. Zum Bearbeiten eines Kundendatensatzes im Menü „Stammdaten“ muss dieser in der Übersicht mit Doppelklick geöffnet werden. Es öffnet sich die Eingabemaske „Kunde“ (Bild 25). Die Daten können nun ergänzt oder geändert werden. Bild 25: Eingabemaske Kundendaten ändern Mit der Taste werden die Eingaben abschließend gespeichert, mit Sind mehrere Kundendatensätze vorhanden, kann mit und werden. So können weitere Kundendatensätze editiert werden. © MATT automotive, jes christophersen 2012 Seite 14 von 49 verworfen. zwischen den Kundendatensätzen geblättert BA-TWS_D_2.04.1.doc TWS Werkstattsoftware 5.2 Fahrzeuge verwalten Die Verwaltung der Fahrzeugdaten ist über den Button „Stammdaten“ in der Programmleiste auszuwählen (Bild 26). Nach Klicken auf die Taste „Fahrzeuge“ erscheint im Arbeits- und Anzeigebereich das „Archiv Fahrzeuge“ mit der Übersicht der bereits angelegten Fahrzeugdatensätze (Bild 27). Der oberste Datensatz wird automatisch blau markiert. Zudem werden dem Fahrzeug zugeordnete Aufträge angezeigt. Datensätze können auch gefiltert angezeigt werden. Bitte die Hinweise in Kapitel 4.3.3 bis 4.3.8 beachten Bild 26: Auswahl Fahrzeuge Bild 27: Archiv Fahrzeuge Die Eingabe und Verwaltung der Fahrzeugdaten erfolgt analog zum Eingeben und Editieren der Kundendaten. HINWEIS: Die Fahrzeugstammdatenbank übernimmt auch automatisch Daten aus den Aufträgen! Fahrzeugdaten können bei der Auftragsbearbeitung aber auch aus den Stammdaten geladen werden (s. Kapitel 7.2.4). Es kann zu erheblichen Problemen bei Auftragsbearbeitung und Datenzuordnung kommen, wenn z.B. Kennzeichen oder FIN der Stammdatenbank nicht identisch mit den Daten aus Werkstattkarte oder UTP-10 sind. Daher empfehlen wir, die entsprechenden Anleitungen gut durchzulesen und die Auswirkungen bei Änderung der Stammdaten zu bedenken. © MATT automotive, jes christophersen 2012 Seite 15 von 49 BA-TWS_D_2.04.1.doc TWS Werkstattsoftware 5.2.1 Fahrzeuge neu anlegen Mit Klick auf Bild 28). kann ein neues Fahrzeug angelegt werden. Es erscheint die Eingabemaske „Neues Fahrzeug“ ( siehe Bild 28: Eingabemaske „Neues Fahrzeug“ Kunden aus der Kundendatenbank zugeordnet werden. Die Eingabe erfolgt wie in Fahrzeuge können mit Klick auf Kapitel 5.1.1 beschrieben. Fahrzeughersteller, -Modell und -Version sowie Getriebedaten können mit Klick auf den Kontextpfeil aus eigenen Datenbanken und auch der optionalen „Fahrzeugdatenbank IPC“ übernommen werden. können Daten für Fahrzeughersteller, -Modell und -Version sowie Mit Getriebedaten hinzugefügt werden (Bild 29). 5.2.2 Fahrzeuge bearbeiten Durch Doppelklick auf einen Fahrzeugdatensatz kann dieser bearbeitet werden. Bild 29: Neues Element Bild 30: Eingabemaske „Fahrzeug“ ändern Sollten Datengleichheiten (im Beispiel FIN) festgestellt werden, erfolgt eine Sicherheitsabfrage (Bild 30) Bild 30: Sicherheitsabfrage © MATT automotive, jes christophersen 2012 Seite 16 von 49 BA-TWS_D_2.04.1.doc TWS Werkstattsoftware 5.2.3 Fahrzeugdatenbank IPC (Option) Die Fahrzeugdatenbank IPC kann ist als Option erhältlich. In dieser Parameterdatenbank sind fahrzeugspezifische technische Parameter gespeichert. Besonders beim Austausch von Tachographen ist es hilfreich, wenn man die Parameter vom alten Tachographen in das Tauschgerät überspielen kann. Auch bei Tachographen, die aufgrund eines Totalausfalls nicht mehr auslesbar sind, können die Daten leicht wiedergewonnen werdn, wenn sich das Fahrzeug in der Datenbank befindet. Diese Parameter werden mit dem UTP-10 (Menü 1.1 -> F1 „IPC“) bei der Kalibrierung aus dem Tachographen ausgelesen. Sie können direkt wieder in einen anderen Tachographen eingespielt werden. Ebenso ist es möglich, die Daten später aus der Parameterdatenbank zu übernehmen. Bei der Datenübertragung vom UTP („Daten Lesen vom UTP“) werden diese Parameter automatisch mit ins TWS übernommen und in der Datenbank archiviert. Durch Anklicken von in der Funktionsleiste wird die Übersicht „Archiv Kalibri erparameter“ geöffnet (Bild 31). manuell vom und in den UTP übertragen sowie Die Datensätze können auch mittels der 3 Tasten versendet werden. Bild 31: Fahrzeugdatenbank „Archiv Kalibrierungsparameter“ Durch Doppelklick können die Datensätze geöffnet und die Dateninhalte angesehen werden (Bild 32-35). Bild 32: Ansicht Details Kalibrierparameter © MATT automotive, jes christophersen 2012 Seite 17 von 49 BA-TWS_D_2.04.1.doc TWS Werkstattsoftware Bild 33: Ansicht Details Kalibrierparameter Bild 34: Ansicht Details Kalibrierparameter © MATT automotive, jes christophersen 2012 Seite 18 von 49 BA-TWS_D_2.04.1.doc TWS Werkstattsoftware Bild 35: Ansicht Details Kalibrierparameter © MATT automotive, jes christophersen 2012 Seite 19 von 49 BA-TWS_D_2.04.1.doc TWS Werkstattsoftware 6. Daten einlesen Das Einlesen von Daten ist über den Button „Lesevorgänge“ Programmleiste auszuwählen (Bild 36). in der TWS kann folgende Daten einlesen (importieren): Testgerät UTP-10 Kalibrierdaten (Tachoprüfung) Tachographenarameter (IPC) Werkstattkarte Kalibrierdaten (Tachoprüfung) Kartendaten aus Dateien Werkstattkartendaten (z.B. aus Archiven) MATT Tachodrive Ereignisse&Fehler (E&F) E&F aus Dateien Ereignisse&Fehler (E&F) Dbox Ereignisse&Fehler (E&F) Bild 36: Auswahl Lesevorgänge Durch Anklicken des jeweiligen Symbols startet das Auslesen automatisch. Es erscheinen entsprechende Informationen mit einem Laufbalken, die die erfolgreiche Datenkommunikation anzeigen (Bild 37). HINWEIS: Bitte unterbrechen Sie den Auslesevorgang nicht vorzeitig durch Entfernen der Karten oder Geräte. Die Datenübertragung kann ggf. mehrere Minuten dauern. Erst, wenn sich nach längerer Zeit keine Änderung mehr abzubrechen. einstellt, ist der Vorgang durch Klicken auf Bild 38: Fehlermeldung Bild 37: Aktiver Lesevorgang Ist das Auslesen nicht möglich, erscheint eine Fehlermeldung (s. Bild 38). Bitte beachten Sie die entsprechenden Hinweise und prüfen Sie, ob das Gerät korrekt angeschlossen ist oder sich eine Karte korrekt im Lesegerät befindet. HINWEIS: Das Auslesen von Werkstattkarten (Kartenleser) und Geräten (UTP-10, DBox, TachoDrive) funktioniert nur, wenn die Geräte und die zugehörigen Kabel korrekt angeschlossen sind. Wir empfehlen dringend, die installierten Kabel nicht ständig aus den USB-Ports zu entfernen und neu anzuschließen (z.B., um andere Hardware zu nutzen. Außerdem müssen die zugehörigen Gerätetreiber installiert worden sein. Bei Fehlermeldungen ist daher zunächst zu prüfen, ob die Geräte und Kabel korrekt angeschlossen sind. Die richtige Installation der Gerätetreiber kann nur von einem Nutzer mit Administratorenrechten auf dem Computer überprüft werden. Bitte kontaktieren Sie hierfür Ihren betriebsinternen Administrator und/oder Ihren TWS-Distributor. Häufig treten Probleme mit den Kartenlesern und Geräten auf, wenn auf dem Computer andere Programme (Datenbanken) installiert und/oder geöffnet sind, die ebenfalls auf die USB-Schnittstellen zugreifen. Dies gilt insbesondere für Diagnoseprogramme und Datenbanken, die Kartenleser, Dongles, VCI und andere Interfaces oder Kabelschnittstellen an USB nutzen. © MATT automotive, jes christophersen 2012 Seite 20 von 49 BA-TWS_D_2.04.1.doc TWS Werkstattsoftware 6.1 Daten vom UTP-10 lesen Das UTP-10 muss mit dem mitgelieferten Kabel „U2“ korrekt angeschlossen werden. Die zugehörigen Treiberprogramme müssen installiert worden sein. Ist das Kabel „U2“ an den PC angeschlossen, leuchtet die grüne LED im Stecker auf (Bild 39). Empfohlene Reihenfolge zum Auslesen der Daten aus dem UTP-10 (Bild 40): 1. UTP-10 ausschalten 2. Kabel „U2“ an die linke Buchse (9-polig) des UTP-10 anschließen 3. UTP-10 einschalten 4. Warten, bis die Grundmaske erscheint 5. Lesevorgang im TWS mit Taste starten 6. Anzeige „Daten vom UTP lesen“ erscheint im TWS Anzeige „Daten senden“ erscheint im UTP-10, die grüne LED im Kabel U2 blinkt 1 2 3 4 5 Bild 39: Kabel U2 6 EIN AUS UTP-10 System F1 OK F2 F3 8 9 4 5 6 1 2 3 7 C F4 Digital Tacho 1 Smar 13 EF SE5 Tach 81 AS START STOP M Daten senden UTP <--> PC Start von PC # 0 UTP-10 Bild 40: Reihenfolge Auslesen UTP-10 Nach dem Beenden des Auslesevorganges erscheint im TWS ggf. die Meldung „Neuer Datensatz Kalibrierparameter“ (Bild 41). Dies zeigt an, dass im UTP-10 ein Datensatz für die optionale Fahrzeugdatenbank IPC (s. Kapitel 5.2.3). Nach dem Bestätigen erscheint die Übersicht „UTP-10 Inhalt“ (Bild 42). Es gibt Reiter für Digitale und Analoge Tachodaten. Ggf. muss man zwischen Analog und Digital wechseln, um die gewünschten Datensätze angezeigt zu bekommen. Die beim aktuellen Datentransfer gelesenen Daten werden angezeigt. Der UTP-10 hat Speicherplatz für 16 digitale und 8 analoge Tachodatensätze. Bild 41: Meldung „Neuer Datensatz“ Bild 42: Übersicht UTP-10 Inhalt HINWEIS: Die Datensätze im UTP-10 werden aus Sicherheitsgründen nach der Übertragung nicht automatisch gelöscht. Die Daten können im UTP-10 manuell gelöscht werden (Menü 4 -> F4 -> F1). © MATT automotive, jes christophersen 2012 Seite 21 von 49 BA-TWS_D_2.04.1.doc TWS Werkstattsoftware 6.2 Daten von der Werkstattkarte lesen Der Kartenleser (Bild 43 muss korrekt an den Computer angeschlossen werden. Die zugehörigen Treiberprogramme müssen installiert worden sein. Die Werkstattkarte ist mit dem Chip nach oben bis zum Anschlag in den Kartenleser einzuschieben. Die grüne LED im Kartenleser leuchtet auf. wird das Auslesen gestartet, Durch Klicken auf Die grüne LED im Kartenleser blinkt. erscheint. HINWEIS: Nach jeder Kalibrierung legt der Tachograph einen neuen Datensatz auf der Werkstattkarte an. Datensätze auf der Karte können nicht gelöscht oder selektiert werden. Bei vielen gespeicherten Prüfungen kann der Auslesevorgang länger dauern, da jedes Mal erneut alle Datensätze (Kalibrierungen) gelesen werden. TWS fügt neue Datensätze der Datenbank zu. Bild 43: Kartenleser Sollten auf der Werkstattkarte keine neuen Kalibrierungen enthalten sein (seit dem letzten Auslesen sind keine neuen Kalibrierungen mit dieser Karte vorgenommen worden), erscheint die Meldung „Keine neuen Kalibrier-Datensätze!“ (Bild 44). Diese Meldung ist mit OK zu bestätigen Bild 44: Meldung Keine neuen Datensätze Nach Beenden des Auslesevorgangs erscheint im TWS die Übersicht „Werkstattkarte Inhalt“ (Bild 45). Die Ansicht kann gefiltert werden: „alle Datensätze“ und „nur neue Datensätze“. Damit lassen sich übersichtlichere Darstellungen erzielen. Allerdings kann dies dazu führen, dass einzelne Datensätze nicht mehr angezeigt werden, obwohl sie verfügbar sind. „Lesedatum“ bezeichnet das Datum des Auslesens von der Karte, „Neues Datum/Zeit“ ist das Datum, welches bei der Kalibrierung in den Tachographen programmiert wurde (Lokalzeit). Bild 45: Übersicht Inhalt Werkstattkarte © MATT automotive, jes christophersen 2012 Seite 22 von 49 BA-TWS_D_2.04.1.doc TWS Werkstattsoftware 6.3 Ereignisse und Fehler 6.3.1 Ereignisse und Fehler aus TachoDrive oder DBox lesen Das Download-Tool (TachoDrive oder DBox) muss korrekt an die USB-Schnittstelle des Computers angeschlossen sein. Die zugehörigen Treiberprogramme müssen installiert worden sein. Durch Klicken auf bzw. wird das Auslesen der Dateien gestartet. Es erscheint die Meldung . Nach Beenden des Auslesevorgangs erscheint im TWS die Übersicht „Ereignisse&Fehler - Inhalt“ (Bild 48). HINWEIS: Die Download-Dateien werden nach der Übertragung in TWS nicht automatisch aus dem Download-Tool gelöscht. Die Daten sollten nach erfolgreicher Übertragung manuell gelöscht werden, um doppelte Anzeigen beim nächsten Einlesen zu vermeiden. Bitte entnehmen Sie der entsprechenden Betriebsanleitung Ihres Download-Tools, wie Dateninhalte gelöscht werden. (Stern), (Punkt) und (Abbruch) innerhalb DBox: Daten werden durch nacheinander Drücken der Tasten (OK) gelöscht. einer Sekunde sowie bestätigen der Meldung mit TachoDrive: Die Daten können im TWS durch Klicken auf im TD-Konfigurationsprogramm gelöscht werden. 6.3.2 Ereignisse und Fehler aus Dateien lesen Ereignisse und Fehler können auch aus Dateien gelesen werden. Dies kann erforderlich sein, wenn ein Download-Tool verwendet wird, das nicht direkt aus dem TWS ausgelesen werden kann (z.B. VDO-DL-Key, etc.). Dazu muss das Download-Tool an den PC angeschlossen und die Dateien daraus manuell (z.B. mit Microsoft Explorer) in ein Verzeichnis übertragen werden. Die Dateien werden vom TWS standardmäßig im Verzeichnis: C:\MATT\TACHOMATT RED 2\ef gesucht. Dorthin sollten die Dateien aus dem Download-Tool kopiert werden. öffnet sich das Suchfenster „Auswahl Mit Klicken auf Tachographendaten“ (Bild 46). Dort Klicken Sie doppelt auf den Ordner „ef“, um diesen zu öffnen. Bild 46: Auswahl Tachographendaten Der Ordner „ef“ (Bild 47) enthält direkt die Dateien, die Sie eingelesen haben und ggf. weitere Ordner mit einer Datumskennzeichnung (diese Ordner hat TWS angelegt). Die Download-Dateien aus Digitalen Tachographen sind alle genormt. Sie haben meistens die Dateiendung „.DDD“ oder „.ESM“ Dateien aus dem Massenspeicher haben vorn die Kennung „M“, gefolgt vom Datum (Format: JJJJMMTT), Uhrzeit (HHMM), dem Kennzeichen und der Fahrgestellnummer. Klicken Sie die Datei an, die Sie einlesen möchten und bestätigen mit „OK“. Nach dem Einlesen erscheint im TWS die Übersicht „Ereignisse&Fehler - Inhalt“ (Bild 48). © MATT automotive, jes christophersen 2012 Seite 23 von 49 Bild 47: Inhalt Ordner „ef“ BA-TWS_D_2.04.1.doc TWS Werkstattsoftware 6.3.3 Übersicht „Ereignisse und Fehler“ Nach dem Einlesen der Download-Dateien zeigt TWS die Ereignisse und Fehler der Fahrzeuge in der Übersicht an, die beim Lesevorgang aus dem Download-Tool übernommen wurden (Bild 47). Durch Eingabe z.B. eines Fahrzeugkennzeichens in das Eingabefeld können nach Datensätzen für einzelne Fahrzeuge gesucht werden, wenn die Anzahl der gezeigten Datensätze zu unübersichtlich ist. 6.3.4 Ereignisse und Fehler auswerten Direkt nach dem Einlesen können die Ereignisse und Fehler der betreffenden Fahrzeugeinheit (Tachograph) angezeigt und ausgewertet werden. Dazu ist mit Mausklick der betreffende Datensatz zu markieren (blau hinterlegt). Im unteren Bereich werden die aus dem Tachographen ausgelesenen gesetzlichen Ereignisse&Fehler angezeigt (Bild 39). Dabei sind Fehler, die von Tachographenherstellern als sicherheitsrelevant eingestuft werden, in roter Schrift dargestellt. Bild 48: Übersicht Ereignisse&Fehler – Inhalt, detaillierte Ansicht E&F Es gibt zwei mögliche Ansichten für die Ereignisse&Fehler, eine detaillierte und eine zusammengefasst. Mit Klicken auf die jeweiligen Einstellungen (Bild 49) kann zwischen den Ansichten gewechselt werden. Bild 49: Einstellung Auswertung Die zusammengefasste Ansicht (Bild 50) erleichtert das Auswerten der Ereignisse&Fehler anhand der Listen und Handlungsanweisungen der Hersteller, da diese standardmäßig nach „Code“ gem. Anhang IB sortiert sind. Zur genaueren Auswertung ist die detaillierte Ansicht hilfreich, da auch Zeitpunkt und Dauer der Ereignisse auswertbar sind. Bild 50: Ereignisse&Fehler zusammengefasste Auswertung © MATT automotive, jes christophersen 2012 Seite 24 von 49 BA-TWS_D_2.04.1.doc TWS Werkstattsoftware 7. Aufträge 7.1 Aufträge verwalten Die Verwaltung der Aufträge ist über die Taste „Aufträge“ in der Programmleiste oder über das Kontextmenü des Reiters „Aufträge“ in der Funktionsleiste auszuwählen (Bild 51). Das Archiv „Aufträge – Tachographen“ wird über die Taste aufgerufen. Bild 51: Auswahl Aufträge Tachographen über Programmleiste (links) oder Funktionsleiste (rechts) 7.1.1 Archiv Aufträge - Tachographen Im Archiv „Aufträge – Tachographen“ werden Informationen zu allen bisherigen Aufträgen in einer Übersicht angezeigt (Bild 52). Hier können eröffnete Aufträge bearbeitet und neue Aufträge angelegt werden. Die Bedeutung der einzelnen Symbole ist unter 7.1.3 erläutert. Bild 52: Archiv „Aufträge – Tachograph“ HINWEIS: Wie alle Tabellen kann auch die Ansicht der Aufträge gefiltert werden. Beachten Sie, dass Aufträge intern auch als „geschlossen“ markiert werden können. Diese sind dann ggf. in der Standardübersicht nicht mehr angezeigt. Bitte beachten Sie die Erläuterungen zu Filtereinstellungen in Kapitel 7.1.2. © MATT automotive, jes christophersen 2012 Seite 25 von 49 BA-TWS_D_2.04.1.doc TWS Werkstattsoftware 7.1.2 Filter Auftragsübersicht Über die Symbole und können die Filtereinstellungen angepasst werden. Beim Anklicken öffnet sich das Fenster „Auftragsfilter“ (Bild 53). Abhängig von der gewählten Einstellung werden Aufträge in der Übersicht unterschiedlich angezeigt oder ausgeblendet. Die Bedeutung der einzelnen Einstellungen ist selbsterklärend. Datensätze, die aktivierte Bedingungen erfüllen, werden in der Übersicht angezeigt. Mit werden die Eingaben bestätigt. Bild 53: Einstellung Filter Auftragsübersicht 7.1.3 Symbolerklärung Auftragsübersicht Nachstehend sind die Symbole in der Auftragsübersicht erläutert. Die Symbole geben dem Nutzer einen Überblick über den Status des Auftrages, den Auftragsumfang und die Art der zugewiesenen Daten. Symbol Beschreibung Symbol Beschreibung Auftrag ist offen A Analoge Prüfung Auftrag ist geschlossen D Digitale Prüfung Auftrag ist gelöscht P Prüfung Daten aus UTP sind zugewiesen E Einbau Daten von Werkstattkarte sind zugewiesen R Reparatur Daten aus E&F sind zugewiesen D Datendownload Zertifikat wurde gedruckt 7.1.4 Aufträge löschen / Zuweisung Datensätze löschen Beim Anlegen und Bearbeiten eines Auftrages (s. Kapitel 7.2) werden vom Nutzer Datensätze in den Auftrag eingelesen („Datenzuweisung“). Dies sind neben den manuell auszuwählenden Kunden- und Fahrzeugdaten die technisch übertragenen Datensätze aus Werkstattkarte, UTP und E&F. Alle Datensätze, die einem Auftrag zugewiesen sind, stehen nicht mehr für andere Aufträge zur Verfügung, um Doppelzueisungen zu vermeiden. Manchmal kann es notwendig sein, die vorgenommene Zuweisung wieder aufzuheben, um die Daten für einen anderen Auftrag freizugeben („Falschzuweisung“). Dies ist allerdings aus rechtlichen Gründen („nachträgliches Ändern von Prüfungsdaten“) nur in offenen Aufträgen zulässig. Aus rechtlichen Gründen können Aufträge und Datenzuweisungen nur mit den notwendigen Administratorenrechten gelöscht werden. Sind diese Rechte nicht vorhanden, ist nachstehende Funktion nicht möglich. Durch Klicken mit der rechten Maustaste öffnet sich ein Kontextmenü (Bild 54). In diesem lassen sich einzelne Zuweisungen sowie der ganze Auftrag löschen. Bild 54: Kontextmenü Löschen von Aufträgen und Zuweisungen © MATT automotive, jes christophersen 2012 Seite 26 von 49 BA-TWS_D_2.04.1.doc TWS Werkstattsoftware 7.2 Auftrag Prüfung Digitale Kontrollgeräte (DKG) Zur Dokumentation einer Tachographenprüfung ist es ratsam, vor Beginn der Arbeiten in TWS einen Auftrag anzulegen. Aus dem Auftrag heraus können Arbeitskarten und weitere Dokumente erstellt und gedruckt werden, die bei der Durchführung der Arbeiten hilfreich sind. Der Auftrag wird dann schrittweise mit den erforderlichen Eingaben und Daten ergänzt. Dazu sind die verschiedenen Arbeitsschritte und –bereiche unter Karteireitern zusammengefasst. In den meisten Betrieben ist TWS nicht die einzige Software, in der Kunden-, Fahrzeug- und Auftragsdaten verwaltet werden. Üblicherweise erfolgt eine Tachoprüfung im Rahmen anderer Fahrzeugarbeiten (Reparatur, gesetzliche Prüftermine, etc.). Die Erfassung von Kunden-, Fahrzeug- und Auftragsdaten ist im Regelfall bereits in einem anderen System erfolgt, so dass dem Nutzer von TWS bereits ein Werkstattauftrag mit entsprechenden Daten vorliegt. In diesen Fällen empfehlen wir, die Referenznummern (Kunden- und Auftragsnummern) in TWS zu übernehmen. 7.2.1 Auftrag eröffnen Zum Öffnen eines neuen Auftrages klicken Sie in der Auftragsübersicht auf zur Auftragserfassung (Bild 55). . Es erscheint eine neue, leere Maske Bild 55: Auftragserfassung neuer Auftrag © MATT automotive, jes christophersen 2012 Seite 27 von 49 BA-TWS_D_2.04.1.doc TWS Werkstattsoftware 7.2.2 Auftragsart und –umfang definieren Beim Öffnen eines neuen Auftrages ist zunächst immer „Analog-Tacho“ ausgewählt. Zunächst müssen Auftragsart und -Umfang definiert werden. Dazu sind die Punkte „Digital-Tacho“ und „Prüfung“ anzuklicken (Bild 56). Bild 56: Auftragsart und -Umfang festlegen Sind neben einer regulären Prüfung weitere Arbeiten durchzuführen, kann dies unter „Auftragsumfang“ entsprechend markiert werden (Bild 57). In Abhängigkeit dieser Angaben sind später unterschiedliche Ausdrucke möglich. Bild 57: Auftragsumfang © MATT automotive, jes christophersen 2012 Seite 28 von 49 BA-TWS_D_2.04.1.doc TWS Werkstattsoftware 7.2.3 Auftrags- und Kundendaten erfassen TWS bietet die Möglichkeit, im Feld „Rechnungsnummer“ eine Referenznummer aus einem anderen Auftragserfassungssystem einzutragen (Bild 58). Dort kann ggf. die Auftragsnummer des Werkstattauftrages oder die Rechnungsnummer erfasst werden, unter der dieser Auftrag später berechnet wird. Dies hilft bei einer eventuellen späteren Suche, die entsprechenden Referenznummern zu finden. Bild 58: Referenznummer Im Reiter „Allgemeine Informationen“ werden Angaben zu Kunden und Fahrzeugdaten zusammengefasst. Um einen Kunden aus der Datenbank . auszuwählen, klicken Sie im Feld „Kunde“ auf Die Maske „Neuer Kunde“ erscheint (Bild 59). Sie ist ähnlich aufgebaut, wie bei der Neuanlage von Kunden in den Stammdaten (Kapitel 5.2). Im unteren Bereich werden in der „Liste aller Kunden“ die Datensätze bekannter Kunden angezeigt. Unter „Kurzname“ ist die Kundennummer einzugeben. Diese findet sich im Normalfall z.B. auf dem externen Werkstattauftrag wieder (siehe auch Kapitel 5.2 und 7.2). Bei Eingabe in das Feld „Kurzname/KDNR“ filtert die Datenbank automatisch nach der Eingabe. Somit sollte ein Kunde anhand seiner Kundennummer schnell gefunden sein. Ist der Kunde nicht in der Datenbank, können die gespeichert werden. Der Kunde Eingaben mit kann somit direkt im Auftrag neu angelegt werden. kann aus der Mit Klicken auf Auftragsbearbeitung auch direkt der Datensatz geändert (editiert) werden. Es erfolgt eine Sicherheitsabfrage (Bild 60). Die Eingaben erfolgen dann wie in Kapitel 5.2 beschrieben. I Bild 59: Erfassung Kundendaten Bild 60: Sicherheitsabfrage st der Kunde gelistet, wird er in der „Liste aller Kunden“ blau markiert und es werden die Angaben automatisch in den Feldern angezeigt (Bild 61). werden die Daten Mit übernommen (Bild 62). in den Auftrag Bild 62: Übernahme Kundendaten in Auftrag © MATT automotive, jes christophersen 2012 Bild 61: Auswahl bekannter Kunde Seite 29 von 49 BA-TWS_D_2.04.1.doc TWS Werkstattsoftware 7.2.4 Fahrzeugdaten erfassen TWS bietet die Möglichkeit, Fahrzeugdaten auf mehrere Arten in einen Auftrag einzugeben: • Manuelle Eingabe • Übernahme aus TWS-Fahrzeugdatenbank • Übernahme aus UTP-10 • Übernahme aus Werkstattkarte • Übernahme aus E&F TIP: Am Einfachsten erfolgt die Übernahme der Fahrzeugdaten “Kennzeichen“ und „Fahrgestellnummer“ aus den Datensätzen von E&F, UTP und Werkstattkarte. Dadurch werden manuelle Fehleingaben vermieden. HINWEIS: TWS legt zunächst immer die Daten von Kennzeichen und Fahrgestellnummer der ersten Eingabe für die Fahrzeugdaten im Auftrag fest. Diese Daten sind als Filter in den nachfolgenden Auswahlen vorbesetzt. Wird nachträglich ein Datensatz mit abweichenden Daten hinzugefügt (z. B. bei Kennzeichenänderung während der Tachoprüfung), erfolgt eine Abfrage. Darin wird abgefragt, welche Datenwerte für Kennzeichen und Fahrgestellnummer weiterverwendet werden sollen (Bild 63). Dies kann für beide Werte getrennt erfolgen. Bild 63: Sicherheitsabfrage TWS bietet die Möglichkeit, eine Fahrzeugdatenbank zu führen (siehe auch Kapitel 5.2). Diese kann mittels des optionalen Moduls „Fahrzeugdatenbank IPC“ auch umfangreiche Parameter des verbauten Tachographen Daten aus dem UTP-10 speichern (siehe Kapitel 5.2.3). Nachfolgend sind die Funktionen des Basis-Moduls erklärt. Grundsätzlich sind Fahrzeugdaten in den Stammdaten zu bearbeiten. TWS speichert auf Wunsch Fahrzeugdaten, die bei der Eingabe in Aufträge erfasst werden, aber auch auftrags- und kundenbezogen ab. Die Fahrzeugdatenbank wird somit durch den Nutzer selber beim Anlegen der Aufträge aufgebaut. Dies führt dazu, dass es bei der Auswahl der Fahrzeuge viele verschiedene Möglichkeiten gibt. Gerade am Anfang kann dies auf ungeübte Nutzer verwirrend wirken. Daher empfehlen wir, sich die Beschreibung des Kapitels 5.2 gut durchzulesen, bevor durch Fehleingaben Datensätze fehlerhaft angelegt werden. Um ein Fahrzeug aus der Datenbank auszuwählen oder ein neues Fahrzeug einzugeben, klicken Sie im Feld „Fahrzeug“ auf (Bild 64). Bild 64: Fahrzeugdatenfeld Die Maske „Fahrzeugauswahl“ erscheint (Bild 65). In der Liste werden die Datensätze bereits bekannter Fahrzeuge des Kunden angezeigt. Bekannte Fahrzeuge können durch Anklicken blau markiert werden. werden Mit übernommen. die Daten in den Auftrag Durch Klicken auf kann man sich Details der Daten ansehen (Bild 66). Mit Klicken auf kann aus der Auftragsbearbeitung auch direkt der Datensatz in den Stammdaten geändert (editiert) werden. Es erfolgt eine Sicherheitsabfrage (Bild 67). Die Eingaben erfolgen dann wie in Kapitel 5.2.2 beschrieben. Bild 65: Fahrzeugauswahl Bild 66: Details Fahrzeug Bild 67: Sicherheitsabfrage © MATT automotive, jes christophersen 2012 Seite 30 von 49 BA-TWS_D_2.04.1.doc TWS Werkstattsoftware Ist die Fahrzeugauswahl leer (Bild 68), oder das passende ein Fahrzeug ist nicht in der Datenbank, kann mit Klick auf neues Fahrzeug angelegt werden. Die Eingabe des neuen Datensatzes erfolgt wie in Kapitel 5.2.1 beschrieben. Bild 68: Fahrzeugauswahl leer in den Stammdaten gespeichert Das neue Fahrzeug wird mit und für den Auftrag übernommen (Bild 69). Bild 69: Übernahme Fahrzeugdaten Einträge zur Bereifung sind manuell vorzunehmen (Bild 70). Ggf. können diese Daten auch später eingegeben werden, wenn die Datenerfassung / -Messung am Fahrzeug beendet ist. hinzugefügt werden. Reifenfabrikate können mit Die DOT-Nr. gibt in vierstelligem Zahlencode die Produktionswoche und das –Jahr des Reifens an, an dem die Messungen vorgenommen werden an. Sie ist oft an der Reifenflanke zu finden. Ist dies nicht der Fall, kann das Feld auch leer bleiben. Unter „Notiz“ können ggf. ergänzende Angaben zu Fahrzeugzustand und Messumständen eingetragen werden. Bild 70: Eingabe Reifenparameter Im Feld „Tachograph“ kann mit ebenfalls ein Datensatz aus der Datenbank ausgewählt oder neu angelegt werden (Bild 71). Es ist aber empfehlenswert, diese Daten von Werkstattkarte und UTP zu übernehmen, um Datenkonflikte zu vermeiden. Bild 71: Eingabe Tachographenparameter Sind alle Angaben unter „Allgemeine Informationen“ vorgenommen, können als nächstes die Daten aus UTP, Werkstattkarte und E&F hinzugefügt werden. TWS fragt vor dem nächsten Schritt in einer Abfrage, ob die Daten gespeichert werden sollen (Bild 72). Diese Abfrage kommt immer wieder, wenn von einem Reiter zum nächsten gewechselt wird oder der Auftrag verlassen werden soll. Bild 72: Abfrage Datenspeicherung © MATT automotive, jes christophersen 2012 Seite 31 von 49 BA-TWS_D_2.04.1.doc TWS Werkstattsoftware 7.2.5 Kalibrierung vom UTP-10 hinzufügen Kalibrierungen vom UTP-10 werden durch Klicken auf dem Archiv wählen“ (Bild 72). hinzugefügt. Es erscheint die Auswahlmaske „Daten aus HINWEIS: Ist das Fahrzeugkennzeichen vor der Kalibrierung im Auftrag angelegt worden (im Beispiel „ER-ST1234“) und wurde es im Rahmen der Kalibrierung geändert (im Beispiel „DA-NN4321“), ist das „alte“ Kennzeichen als Filter vorbesetzt. Da unter dem „alten“ Kennzeichen aber kein Datensatz im Archiv vorhanden ist, werden auch keine Daten angezeigt(s. Bild 72). Es ist zunächst das korrekte „neue“ Kennzeichen (im Beispiel „DA-NN4321“ einzugeben, bzw., die Filtervorbesetzung zu löschen. Dann werden die passenden bzw. alle nicht zugeordneten Datensätze angezeigt (Bild 73). Siehe dazu auch Kapitel 4.3.3 Bild 72: Auswahlmaske mit falscher Kennzeichenvorbesetzung Bild 73: Auswahlmaske mit korrekter Kennzeichenvorbesetzung © MATT automotive, jes christophersen 2012 Seite 32 von 49 BA-TWS_D_2.04.1.doc TWS Werkstattsoftware Durch Anklicken des passenden Datensatzes wird dieser blau hinterlegt. Im unteren Bereich der Auswahlmaske sind dann die Details des ausgewählten Datensatzes zu erkennen (Bild 74). Mit wird die Auswahl bestätigt. Bild 74: Auswahlmaske mit Details Ist, wie im Beispiel, das Kennzeichen vor und nach der Auswahl nicht identisch, erscheint eine Abfrage, wie zu verfahren ist (Bild 75). Dabei gibt die Farbe in der Darstellung der Daten Auskunft über die Quelle: • Schwarz: manuelle Eingabe oder Datenbank • Blau: UTP-10 • Rot: Werkstattkarte Die Werte unter „wird“ werden für den Auftrag übernommen, wenn im Kasten dahinter „Ja“ angewählt wird. © MATT automotive, jes christophersen 2012 Seite 33 von 49 Bild 75: Abfrage Datenänderung BA-TWS_D_2.04.1.doc TWS Werkstattsoftware 7.2.6 Datenübersicht nach Hinzufügen von UTP-Daten Die Ansicht des Auftrags hat sich nach dem Hinzufügen der Daten aus dem UTP-10 verändert (Bild 76). Im Reiter „Allgemeine Informationen“ sind nun die aktuellen Daten hinzugefügt. Die Werte in blauer Schrift sind vom UTP-10 übernommen worden. Außerdem sind die Reiter „Daten“ und „Fehlerspeicher“ nicht mehr ausgegraut, da nunmehr auch hier Daten vorliegen (vgl. Bild 56). Im Reiter „Plombierungen/Tests“ sind ebenfalls neue Daten enthalten. Bild 76: Ansicht Auftrag nach Hinzufügen der Daten aus UTP-10 © MATT automotive, jes christophersen 2012 Seite 34 von 49 BA-TWS_D_2.04.1.doc TWS Werkstattsoftware Durch Anklicken der Reiter „Daten“, „Plombierungen/Tests“ und „Fehlerspeicher“ können die zugehörigen Inhalte angesehen werden (Bilder 77 bis 79). Unter „Daten“ sind im linken Teil der Ansicht die Daten aus dem UTP-10 vor und nach der Kalibrierung gegenübergestellt (Bild 77). Bild 77: Ansicht Reiter „Daten“ Unter „Fehlerspeicher“ sind Inhalte des technischen Fehlerspeichers vor und nach der Kalibrierung gegenübergestellt (Bild 78). Im Beispiel wurde der Fehlerspeicher nicht gelöscht. Somit sind alle durchgeführten Arbeiten dokumentiert. Bild 78: Ansicht Reiter „Fehlerspeicher HINWEIS: Der technische Fehlerspeicher liefert wertvolle Zusatzinformationen für die Verdachtsprüfung der Ereignisse&Fehler gem. VO(EG)1266/2009. In der Praxis ist es zudem ratsam, den Fehlerspeicher im Tachographen nach der Kalibrierung mit dem UTP-10 zu löschen. Nur so können nachfolgende Techniker den technischen Fehlerspeicher eindeutig auswerten. Bitte beachten Sie hierzu auch die Vorschriften der Tachographenhersteller. © MATT automotive, jes christophersen 2012 Seite 35 von 49 BA-TWS_D_2.04.1.doc TWS Werkstattsoftware Die Ansicht des Reiters „Plombierung/Tests“ ist in drei Bereiche unterteilt (Bild 79). Im oberen Bereich sind manuelle Eingaben zur Plombierung möglich. Für den Bereich der deutschen StVZO sind hier keine Angaben erforderlich. Diese Felder werden z. Zt. nur für andere EU-Mitgliedsstaaten benötigt. Der mittlere Bereich stellt nochmals die wichtigsten Daten des kalibrierten Tachographen dar. Im unteren Bereich die Ergebnisse der Apparateprüfung dokumentiert (Bild 79). Im Beispiel wurden nicht alle Tests durchgeführt. Bild 79: Ansicht Reiter „Plombierung/Tests“ HINWEIS: In der Praxis ist es vorgeschrieben, alle Prüfungen durchzuführen. TWS dokumentiert alle durchgeführten Prüfschritte, somit ist die korrekte Durchführung der Arbeiten nachweisbar. Bitte beachten Sie hierzu auch die Vorschriften der Tachographenhersteller. © MATT automotive, jes christophersen 2012 Seite 36 von 49 BA-TWS_D_2.04.1.doc TWS Werkstattsoftware 7.2.7 Kalibrierung der Werkstattkarte hinzufügen Kalibrierungen vom der Werkstattkarte werden durch Klicken auf „Aufträge aus dem Archiv wählen“ (Bild 80). hinzugefügt. Es erscheint die Auswahlmaske Bild 80: Auswahlmaske mit Details Im Beispiel ist das Fahrzeugkennzeichen durch das Hinzufügen der Daten vom UTP-10 (Kapitel 7.2.5) bereits korrekt vorbesetzt. Daher wird auch sofort der passende Datensatz von der Werkstattkarte angezeigt. Sollte dies nicht der Fall sein, ist die Filtereinstellung entsprechend zu ändern (siehe Kapitel 7.2.5 und 4.3.3). Durch Anklicken wird der passende Datensatz ausgewählt und blau hinterlegt, die Details der Kalibrierung sowie die Kartendaten werden im unteren Bereich dargestellt. Die Daten von der Werkstattkarte werden dabei in roter Schrift angezeigt. Mit wird die Auswahl bestätigt und die Daten werden in den Auftrag übernommen. © MATT automotive, jes christophersen 2012 Seite 37 von 49 BA-TWS_D_2.04.1.doc TWS Werkstattsoftware 7.2.8 Datenübersicht nach Hinzufügen von Daten der Werkstattkarte Die Ansicht des Auftrags hat sich nach dem Hinzufügen der Daten von der Werkstattkarte nicht verändert. Allerdings sind unter dem Reiter „Daten“ neben den Daten aus dem UTP nun im rechten Teil der Ansicht auch die Daten von der Werkstattkarte dargestellt (Bild 81). Bild 81: Ansicht Reiter „Daten“ nach Hinzufügen der Daten der Werkstattkarte Wie im Beispiel gut zu sehen ist, werden im TWS nach dem Hinzufügen der Daten aus UTP-10 und Werkstattkarte alle erforderlichen Daten zur Kalibrierung objektiv dokumentiert. © MATT automotive, jes christophersen 2012 Seite 38 von 49 BA-TWS_D_2.04.1.doc TWS Werkstattsoftware 7.2.9 Ereignisse und Fehler hinzufügen Fügt man die Daten aus E&F nach denen von UTP und Werkstattkarte hinzu, ist es ratsam, erneut auf das Kennzeichen zu achten. Grund ist, dass diese Daten vor der Kalibrierung aus dem Tachographen ausgelesen wurden. Das Kennzeichen dieses Datensatzes ist daher ggf. nicht dasselbe, wie in den bereits nach der Kalibrierung hinzugefügten Datensätzen (s. Beispiel in Bild 82). Die Daten der Ereignisse&Fehler wurden direkt nach dem Einlesen im Rahmen der Verdachtsprüfung auf sicherheitsrelevante Ereignisse gemäß VO(EG)1266/2009 ausgewertet (siehe Kapitel 6.3.4). Der Inhalt des gesetzlichen Fehlerspeichers E&F entscheidet über den Verlauf der Kalibrierung. Ggf. ist der Tachograph aufgrund der Fehler sogar auszutauschen (siehe Kapitel 8.1). Die Ereignisse&Fehler werden durch Klicken auf hinzugefügt. Es erscheint die Auswahlmaske „Auswahl Daten Ereignisse und Fehler“. Da im Beispiel (Bild 82) das Kennzeichen im Auftrag mit „DA-NN4321“ vorbesetzt ist, werden die E&F-Daten für das „alte“ Kennzeichen“ „ER-ST1234“ nicht angezeigt. Erst nach Ändern des Filters erscheint der gesuchte Datensatz (siehe hierzu auch Kapitel 7.2.5 und 4.3.3). Bild 82: Auswahlmaske mit falscher Kennzeichenvorbesetzung Bild 83: Auswahlmaske mit korrekter Kennzeichenvorbesetzung © MATT automotive, jes christophersen 2012 Seite 39 von 49 BA-TWS_D_2.04.1.doc TWS Werkstattsoftware Durch Anklicken des passenden Datensatzes wird dieser blau hinterlegt. Im unteren Bereich der Auswahlmaske sind dann die Details des ausgewählten Datensatzes zu erkennen (Bild 84). Mit wird die Auswahl bestätigt. Bild 84: Auswahlmaske mit Details Ist, wie im Beispiel, das Kennzeichen vor und nach der Auswahl nicht identisch, erscheint eine Abfrage, wie zu verfahren ist (Bild 85). Der Wert unter „wird“ wird für den Auftrag übernommen, wenn im Kasten dahinter „Ja“ angewählt wird. Dies ist im Beispiel nicht korrekt, da ja hier die Daten des „alten“ Kennzeichens übernommen würden. Folglich ist der „Ja“ nicht zu wählen. Bild 85: Abfrage Datenänderung © MATT automotive, jes christophersen 2012 Seite 40 von 49 BA-TWS_D_2.04.1.doc TWS Werkstattsoftware 7.2.10 Ansicht nach Hinzufügen von E&F Die Ansicht des Auftrags hat sich nach dem Hinzufügen der E&F-Daten nur in Bezug auf den Inhalt des Reiters „Ereignisse&Fehler“ geändert (Bild 86). Bild 86: Ansicht Reiter „Ereignisse&Fehler“ In der detaillierten Ansicht ist nun die Bewertung der sicherheitsrelevanten Ereignisse&Fehler (rote Schrift) vorzunehmen. Diese wurde im Vorfeld nach dem Auslesen der E&F-Datei anhand der Unterlagen der Tachographenhersteller vorgenommen (siehe Kapitel 6.3.4). Die gesetzesgemäße Prüfung wird für jeden sicherheitsrelevanten Fehler durch den Haken im Kasten „Geprüft“ bestätigt. Im Beispiel lassen sich die Fehler am KITAS durch einen Austausch des KITAS durch eine Werkstatt erklären. Dies wird jeweils unter „Bemerkung“ angegeben. HINWEIS: Die Angaben unter „Ereignisse&Fehler“ sind, wie auch alle anderen Angaben im Auftrag, wahrheitsgemäß vorzunehmen. Sie werden in den Inspektionsbericht (siehe Kapitel 7.2.11) übernommen. Falsche oder fehlende Angaben in diesem Dokument können rechtliche Folgen haben. Bitte beachten Sie die nationalen Vorschriften und Gesetze. TWS dokumentiert alle Angaben, somit ist die korrekte Durchführung der Arbeiten nachweisbar. Bitte beachten Sie hierzu auch die Vorschriften der Tachographenhersteller. © MATT automotive, jes christophersen 2012 Seite 41 von 49 BA-TWS_D_2.04.1.doc TWS Werkstattsoftware 7.2.11 Inspektionsbericht erstellen Unter dem Reiter „Inspektionsbericht“ sind manuelle Angaben zu den vorgeschriebenen Prüfpunkten zu machen. Durch Abhaken der einzelnen Prüfpunkte ist eine sichere und fehlerfreie Durchführung dieser Aufgabe gewährleistet. Bild 87: Erstellen Inspektionsbericht HINWEIS: Die Angaben unter „Inspektionsbericht“ sind, wie auch alle anderen Angaben im Auftrag, wahrheitsgemäß vorzunehmen. Falsche oder fehlende Angaben in diesem Dokument können rechtliche Folgen haben. Unter „Bemerkung“ sind Erklärungen für aufgeführte Unregelmäßigkeiten anzugeben. Dies ist ratsam, damit spätere Rückfragen entfallen. Das bloße Dokumentieren von sicherheitsrelevanten Mängeln ohne Erklärung kann ggf. nicht ausreichend sein. Bitte beachten Sie hierzu auch die nationalen Vorschriften und Gesetze. © MATT automotive, jes christophersen 2012 Seite 42 von 49 BA-TWS_D_2.04.1.doc TWS Werkstattsoftware 8. Ausdrucke erstellen Sind alle Angaben und Daten im Auftrag hinzugefügt, können die erforderlichen Ausdrucke erstellt werden. Im oberen Bereich der Auftragsansicht befinden sich die Übersichten „Auftragsumfang“ und „Ausdrucke“ (Bild 88). Im Bereich „Ausdrucke“ ist ein Haken in den Feldern „Vorschau“ ratsam, wenn man das Dokument vor dem Ausdruck ansehen möchte. Unter „weitere Ausdrucke“ sind zusätzliche Formulare auswählbar. Die Angaben unter „Auftragsumfang“ beeinflussen die möglichen Ausdrucke. Mit TWS 2.04 sind für Deutschland nur drei Ausdrucke freigegeben: • Prüfnachweis („Prüfung“) • Inspecktionsbericht • Ereignisse&Fehler Bild 88: Übersicht „Auftragsumfang“ und „Ausdrucke“ Werkzeugleiste in der Druckvorschau Im oberen Bereich der Druckvorschau befindet sich eine Werkzeugleiste (Toolbar). Die Bedeutung der Symbole ist in Bild 89 erklärt. Speichern Seite zurück / vor Drucken Erste / letzte Seite Bildschirmansicht ändern Nr. aktuelle Seite Bild 89: Werkzeugleiste Druckvorschau 8.1 Ausdrucke speichern Ausdrucke können im TWS bei Bedarf in verschiedenen Dateiformaten gespeichert werden (z.B. für Exportzwecke). Dazu ist in der Werkzeugleiste der Druckvorschau (Bild 89) auf zu klicken. Eine Auswahl ist in Bild 90 gezeigt. Das Abspeichern ist zur Datensicherung oder Dokumentation nicht erforderlich. Alle Ausdrucke lassen sich jederzeit aus den Aufträgen erneut erstellen. Bild 90 Auswahl Dateiformate“ © MATT automotive, jes christophersen 2012 Seite 43 von 49 BA-TWS_D_2.04.1.doc TWS Werkstattsoftware 8.2 Prüfnachweis ausdrucken ausgelöst. Der Ausdruck des Prüfnachweises ist gesetzlich vorgeschrieben. Er wird durch Anklicken von Ist unter „Vorschau“ ein Haken gesetzt, wird vor dem Ausdruck eine Ansicht des Dokuments gezeigt (Bild 91). Bild 91: Vorschau Prüfnachweis Zum Ausdrucken ist das passende Druckerpapier in den Drucker einzulegen. Bitte verwenden Sie nur freigegebenes Papier. Für ACTIA-Prüfstellen ist der „Prüfnachweisblock tachoworkshop Vordruck für PC“ Bestellnummer „TWS-0001-01“ zu verwenden. Das Paper für die Prüfnachweise enthält auch das Einbauschild (Aufkleber). Dieses ist abziehbar und selbstklebend. Durch Klicken auf in der Werkzeugleiste (s. Bild 89) wird der Ausdruck gestartet. Nach dem Ausdruck ist er von der verantwortlichen Fachkraft (Tachoprüfer) zu unterzeichnen. © MATT automotive, jes christophersen 2012 Seite 44 von 49 BA-TWS_D_2.04.1.doc TWS Werkstattsoftware 8.3 Inspektionsbericht ausdrucken Der Ausdruck des Inspektionsberichtes ist gesetzlich vorgeschrieben. Er befindet sich unter dem Punkt „weitere Ausdrucke“ (Bild 92). wird die Druckvorschau gestartet, wenn Durch Klicken auf Ausgewählt. Für den Inspektionsbericht ist normales Papier zu verwenden. Nach dem Ausdruck ist er von der verantwortlichen Fachkraft (Tachoprüfer) zu unterzeichnen. Die Druckvorschau des Inspektionsberichtes ist in Bild 93 dargestellt. Bild 92: Auswahl „weitere Ausdrucke“ Bild 93: Druckvorschau Inspektionsbericht“ © MATT automotive, jes christophersen 2012 Seite 45 von 49 BA-TWS_D_2.04.1.doc TWS Werkstattsoftware 8.4 Ereignisse&Fehler ausdrucken Der Ausdruck „Ereignisse&Fehler“ befindet sich unter dem Punkt „weitere Ausdrucke“ (Bild 94). Dieser Ausdruck ist nicht gesetzlich vorgeschrieben, kann aber als Zusatzinformation hilfreich sein. Durch Klicken auf wird die Druckvorschau gestartet, wenn Ausgewählt. Für diesen Ausdruck ist normales Papier zu verwenden. Die Druckvorschau des Ausdrucks “Ereignisse&Fehler“ in der zusammengefassten Form ist in Bild 95 dargestellt. Bild 94: Auswahl „weitere Ausdrucke“ Bild 95: Druckvorschau zusammengefasste „Ereignisse&Fehler““ © MATT automotive, jes christophersen 2012 Seite 46 von 49 BA-TWS_D_2.04.1.doc TWS Werkstattsoftware Die detaillierte Druckansicht (Bild 96) gibt umfassend Auskunft über die gespeicherten gesetzlichen Ereignisse&Fehler und kann als Unterstützung der Verdachtsprüfung dienen. Zum Erstellen dieses Ausdrucks muss unter dem Reiter „Ereignisse&Fehler“ der Punkt „detailliert“ ausgewählt werden (siehe Kapitel 7.2.10). Bild 96: Druckvorschau detaillierte „Ereignisse&Fehler““ 9. Auftrag abschließen Wenn der Auftrag fertig bearbeitet ist, muss er abgeschlossen werden, um nachträgliche Veränderungen auszuschließen. Dies geschieht durch Anklicken des Punktes „abschließen“ im Feld „Status“ (Bild 97) Mit dem Anklicken von „geschlossen“ werden alle Funktionen in den Feldern „Status“ und „Auftragsumfang“ ausgegraut. Bild 96: abgeschlossener Auftrag Vor dem endgültigen Verlassen des Auftrages erfolgt noch eine Sicherheitsabfrage (Bild 98). Wird diese mit „Ja“ beantwortet, ist der Auftrag geschlossen und kann inhaltlich nicht mehr verändert werden. Ausdrucke sind aber noch möglich. Bild 9: Sicherheitsabfrage“ © MATT automotive, jes christophersen 2012 Seite 47 von 49 BA-TWS_D_2.04.1.doc TWS Werkstattsoftware © MATT automotive, jes christophersen 2012 Seite 48 von 49 BA-TWS_D_2.04.1.doc TWS Werkstattsoftware Impressum Jes Christophersen Fahrtschreiberdienst e.K. Opelstr. 12 D-30916 Isernhagen Alle Rechte vorbehalten Kein Teil dieses Werkes darf ohne schriftliche Genehmigung von Jes Christophersen Fahrtschreiberdienst e.K. in irgendeiner Form (Druck, Fotokopie, elektronische Datenverarbeitung oder einem anderen Verfahren) vervielfältigt, reproduziert oder unter Verwendung elektronischer Systeme verarbeitet werden. © Copyright 2012 by Jes Christophersen Fahrtschreiberdienst e.K., Isernhagen © MATT automotive, jes christophersen 2012 Seite 49 von 49 BA-TWS_D_2.04.1.doc