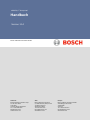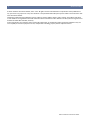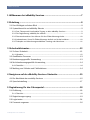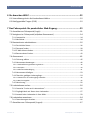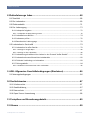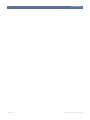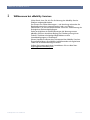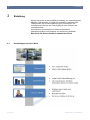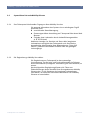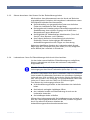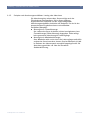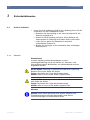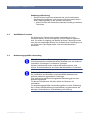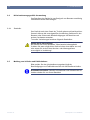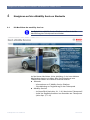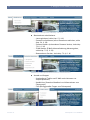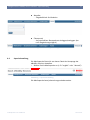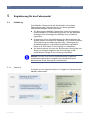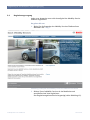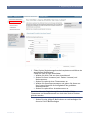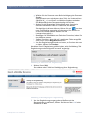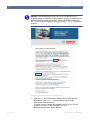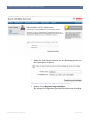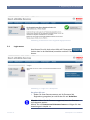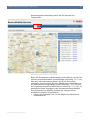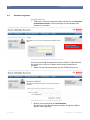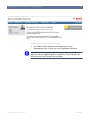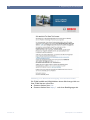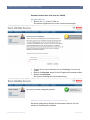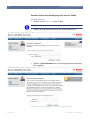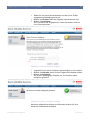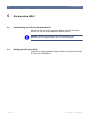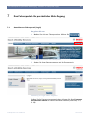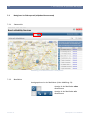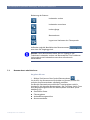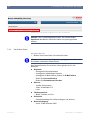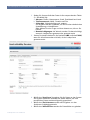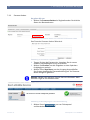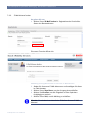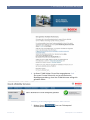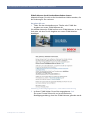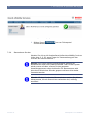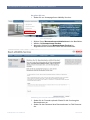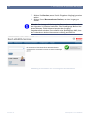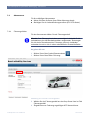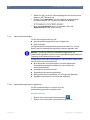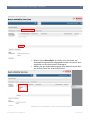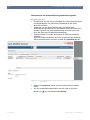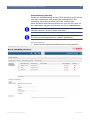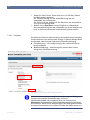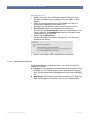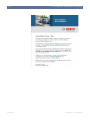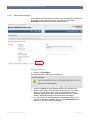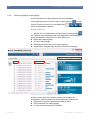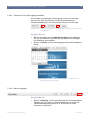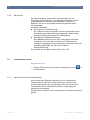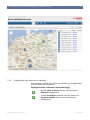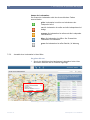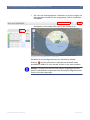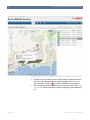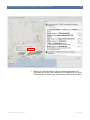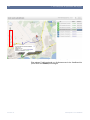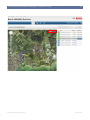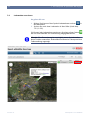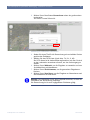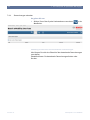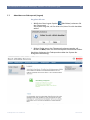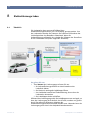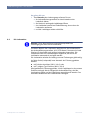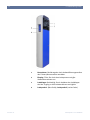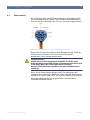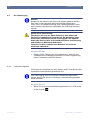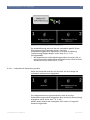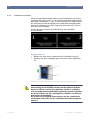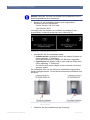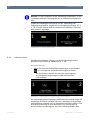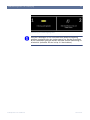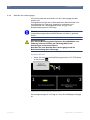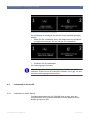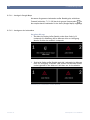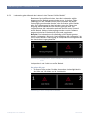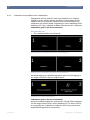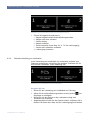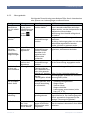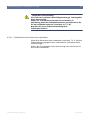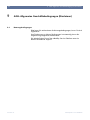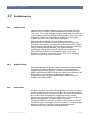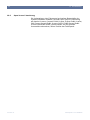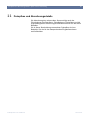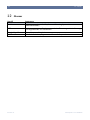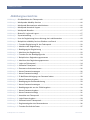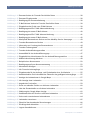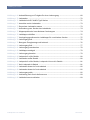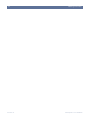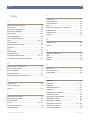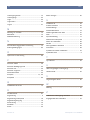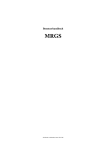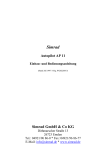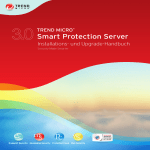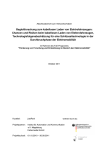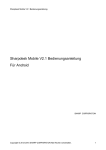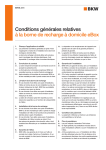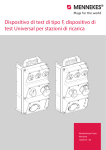Download Handbuch Fahrerportal - Bosch eMobilit Starter Package
Transcript
eMobility- Fahrerportal Handbuch Version 1.14 Bosch Software Innovations GmbH Americas: Bosch Software Innovations Corp. 161 N. Clark Street Suite 3500 Chicago, Illinois 60601/USA Tel. +1 312 368-2500 [email protected] www.bosch-si.com Asia: Bosch Software Innovations c/o Robert Bosch (SEA) Pte Ltd 11 Bishan Street 21 Singapore 573943 Tel. +65 6571 2220 [email protected] www.bosch-si.com Europe: Bosch Software Innovations GmbH Schöneberger Ufer 89-90 10785 Berlin Germany Tel. +49 30 726112-0 [email protected] www.bosch-si.de 2 Inhaltsverzeichnis © Bosch Software Innovations GmbH, 2004 - 2014. All rights reserved. Dissemination or reproduction of this publication or any part of it for any purpose or in any form whatever is not permitted without the prior express written consent of Bosch Software Innovations GmbH. Information contained in this publication may be subject to revision without advance notice. MLDS, Visual Rules and Work Frame Relations are registered trademarks of Bosch Software Innovations GmbH. BOSCH and the symbol are registered trademarks of Robert Bosch GmbH, Germany. Some of the product and company names used in this white paper are trademarks and/or registered trademarks. They are used explicitly for reference purposes and are, independent of marking, property of their respective owners. © Bosch Software Innovations GmbH Inhaltsverzeichnis 3 1 Willkommen bei eMobility Services ..............................................................7 2 Einleitung ........................................................................................................8 2.1 Das Wichtigste auf einen Blick ...................................................................................... 8 2.2 Systemübersicht und eMobility Dienste ........................................................................ 9 2.2.1 Das Fahrerportal: Komfortabler Zugang zu allen eMobility Services .................................. 9 2.2.2 Die Registrierung: eMobility live erleben............................................................................. 9 2.2.3 Dienste abonnieren: Nun können Sie Ihre Elektrofahrzeuge laden .................................. 10 2.2.4 Ladestationen: Strom für Elektrofahrzeuge einfach und sicher beziehen......................... 10 2.2.5 Preisplan und Abrechnungsmodalitäten: Leasing oder Abrechnen .................................. 11 3 Sicherheitshinweise .....................................................................................12 3.1 Zu Ihrer Sicherheit ....................................................................................................... 12 3.1.1 Hinweise ........................................................................................................................... 12 3.2 Qualifikation Personen ................................................................................................ 13 3.3 Bestimmungsgemäße Verwendung ............................................................................ 13 3.4 Nicht bestimmungsgemäße Verwendung ................................................................... 14 3.4.1 Restrisiko .......................................................................................................................... 14 3.5 Meldung von Schäden und Fehlfunktionen ................................................................. 14 4 Navigieren auf der eMobility Services Startseite.......................................15 4.1 Die Menüleiste der emobility Services ........................................................................ 15 4.2 Spracheinstellung ........................................................................................................ 17 5 Registrierung für das Fahrerportal .............................................................18 5.1 Einführung ................................................................................................................... 18 5.1.1 Übersicht........................................................................................................................... 18 5.2 Registrierungsvorgang ................................................................................................ 19 5.3 Login testen ................................................................................................................. 24 5.4 Passwort vergessen .................................................................................................... 26 Fahrerportal 1.14: Handbuch 2014-07-11 4 Inhaltsverzeichnis 6 Sie brauchen Hilfe? ......................................................................................32 6.1 Unterstützung durch die Kundendienst-Hotline ........................................................... 32 6.2 Häufig gestellte Fragen (FAQ) .................................................................................... 32 7 Das Fahrerportal: Ihr persönlicher Web-Zugang.......................................33 7.1 Anmelden am Fahrerportal (Login) ............................................................................. 33 7.2 Navigieren im Fahrerportal (mit/ohne Abonnement) ................................................... 34 7.2.1 Startansicht ....................................................................................................................... 34 7.2.2 Menüleiste......................................................................................................................... 34 7.3 Benutzerkonto administrieren ...................................................................................... 35 7.3.1 Persönliche Daten............................................................................................................. 36 7.3.2 Passwort ändern ............................................................................................................... 38 7.3.3 E-Mail-Adresse ändern ..................................................................................................... 39 7.3.4 Benutzerkonto löschen ..................................................................................................... 42 7.4 Abonnement ................................................................................................................ 45 7.4.1 Fahrzeug wählen .............................................................................................................. 45 7.4.2 Abonnement beantragen .................................................................................................. 46 7.4.2.1 Authentifizierungsmedium registrieren ....................................................................................... 46 7.4.2.2 Preisplan .................................................................................................................................... 50 7.4.2.3 Abonnementbestätigung ............................................................................................................ 51 7.4.3 Abonnement kündigen ...................................................................................................... 53 7.4.4 Übersicht getätigter Ladevorgänge................................................................................... 54 7.4.4.1 Zeitraum für die Ladevorgänge einstellen .................................................................................. 55 7.4.4.2 Bericht ausgeben ....................................................................................................................... 55 7.4.5 Abrechnung....................................................................................................................... 56 7.5 Ladestationen suchen ................................................................................................. 56 7.5.1 Startseite “Suche nach Ladestationen”............................................................................. 56 7.5.2 Zugänglichkeit und Status einer Ladestation .................................................................... 57 7.5.3 Auswahl einer Ladestation in Ihrer Nähe .......................................................................... 58 7.6 Ladestation reservieren ............................................................................................... 64 7.6.1 Reservierungen einsehen ................................................................................................. 66 7.7 Abmelden vom Fahrerportal (Logout) ......................................................................... 67 2014-07-11 Fahrerportal 1.14: Handbuch Inhaltsverzeichnis 5 8 Elektrofahrzeuge laden ................................................................................68 8.1 Überblick ..................................................................................................................... 68 8.2 Die Ladestation ........................................................................................................... 69 8.3 Elektrozubehör ............................................................................................................ 71 8.4 Der Ladevorgang ......................................................................................................... 72 8.4.1 Ladepunkt freigeben ......................................................................................................... 72 8.4.1.1 Ladepunkt mit Reservierung nutzen ........................................................................................... 73 8.4.2 Ladekabel anschließen ..................................................................................................... 74 8.4.3 Ladestatus prüfen ............................................................................................................. 76 8.4.4 Beenden des Ladevorgangs ............................................................................................. 78 8.5 Ladestation im Servicefall ........................................................................................... 79 8.5.1 Ladestation ist außer Betrieb ............................................................................................ 79 8.5.1.1 Anzeige in Google Maps ............................................................................................................ 80 8.5.1.2 Anzeige an der Ladestation ........................................................................................................ 80 8.5.2 Ladestation geht während des Ladens in den Zustand “Außer Betrieb”........................... 81 8.5.3 Ladestation bootet während des Ladebetriebs ................................................................. 82 8.5.4 Fehlende Verbindung zur Ladestation .............................................................................. 83 8.5.5 Störungstabelle ................................................................................................................. 84 8.5.5.1 Probleme beim Reservieren einer Ladestation .......................................................................... 85 9 AGB: Allgemeine Geschäftsbedingungen (Disclaimer)............................86 9.1 Nutzungsbedingungen ................................................................................................ 86 10 Rechtshinweise...........................................................................................87 10.1 Urheberrechte ........................................................................................................... 87 10.2 Gewährleistung ......................................................................................................... 87 10.3 Datenschutz .............................................................................................................. 87 10.4 Open Source Lizenzierung ........................................................................................ 88 11 Preispläne und Abrechnungsdetails ........................................................89 12 Glossar ........................................................................................................90 Fahrerportal 1.14: Handbuch 2014-07-11 6 2014-07-11 Inhaltsverzeichnis Fahrerportal 1.14: Handbuch Willkommen bei eMobility Services - 1 7 Willkommen bei eMobility Services Vielen Dank, dass Sie sich für die Nutzung der eMobility Service Plattform angemeldet haben. Der Einsatz von Elektrofahrzeugen – und damit eng verbunden die Bereitstellungen einer entsprechenden Lade- und ServiceInfrastruktur – ist ein vielversprechender Schritt zur Verbesserung der ökologischen Rahmenbedingungen. Daher ermöglichen wir Elektrofahrzeugen die Nutzung unserer eMobility Services als aktiven Beitrag zur Erhaltung einer grünen Zukunft. Sie bieten einzigartige Möglichkeiten unsere Umweltbedingungen zu verbessern. Dieses Handbuch erläutert das Fahrerportal der eMobility Services. Es ermöglicht Ihnen, die eMobility Ladeinfrastruktur als registrierter Fahrer für Ihr Elektrofahrzeug zu nutzen. Sollten Sie Anregungen haben, kontaktieren Sie uns bitte über: [email protected] Fahrerportal 1.14: Handbuch 2014-07-11 8 2 2 Einleitung Einleitung Dieses Dokument ist eine detaillierte Anleitung zur Verwendung des eMobility Fahrerportals. Es erklärt die einzelnen Funktionen des Fahrerportals, die Kundenregistrierung mit Kundenkonto, die Ladestationssuche und den Ladevorgang an den Stationen der Ladeinfrastruktur. Des Weiteren sind Hinweise zu Datenschutzrichtlinie, Haftungsausschluss und Hinweise zur Abrechnung enthalten. Bitte lesen Sie dieses Handbuch aufmerksam durch. 2.1 Das Wichtigste auf einen Blick 2014-07-11 Fahrerportal 1.14: Handbuch Einleitung - Systemübersicht und eMobility Dienste 2.2 Systemübersicht und eMobility Dienste 2.2.1 Das Fahrerportal: Komfortabler Zugang zu allen eMobility Services 9 Die gesamte Infrastruktur des Systems ist vor unbefugtem Zugriff geschützt durch ■ verschlüsselte Datenübertragung ■ Passwortgeschützte Anmeldung am Fahrerportal über einen WebBrowser ■ Freigabe einer Ladestation durch Authentifizierungsmedium (z. B. RFID-Karte) Neben der Anzeige von Standort und Status aller integrierten Ladestationen ermöglicht das Fahrerportal auch die einfache, eigenständige Administration Ihres Benutzerkontos ("User Self Service") und den komfortablen Überblick über alle getätigten Ladevorgänge. 2.2.2 Die Registrierung: eMobility live erleben Die Registrierung am Fahrerportal ist eine notwendige Voraussetzung, um die Lade- und Serviceinfrastruktur im Rahmen eines Abonnements (vertragliche Vereinbarung mit dem Betreiber) zu nutzen. Nach erfolgreicher Registrierung können sich Fahrer von Elektrofahrzeugen einen Überblick über die angebotenen eMobility Dienste, wie z. B. die Standorte der integrierten Ladestationen verschaffen, um dann über das weitere Abonnieren von eMobility Diensten zu entscheiden. Fahrerportal 1.14: Handbuch 2014-07-11 10 2.2.3 2 Einleitung Dienste abonnieren: Nun können Sie Ihre Elektrofahrzeuge laden Mit Abschluss eines Abonnements kann der Kunde auf Basis des zugrundeliegenden Preisplans alle integrierten Ladestationen nutzen. Des Weiteren beinhaltet das Abonnement: ■ die Bereitstellung von geographischen Daten zum einfachen Finden der Ladestationen über Google Maps ■ die Ausgabe und Verwaltung eines Authentifizierungsmediums zur Gewährleistung eines sicheren Zugangs und Schutz Ihres Benutzerkontos gegen Missbrauch ■ die Möglichkeit zur selbstständigen Administration ("User Self Service") Ihrer Benutzer- und Ladedaten ■ eine Support-Hotline zur Unterstützung bei technischen Problemen, Remote Ladevorgängen bei fehlendem Authentifizierungsmedium oder Fragen zur Abrechnung Neben dem detaillierten Standort der Ladestation mittels Google Maps zeigt das Fahrerportal auch den Status (z.B. frei, belegt oder außer Betrieb) der Ladesäule in Echtzeit an. 2.2.4 Ladestationen: Strom für Elektrofahrzeuge einfach und sicher beziehen Um das Laden unterschiedlicher Elektrofahrzeuge zu ermöglichen, können Ladestationen mit einem oder mehreren Ladepunkten ausgestattet sein. Hinweis: Diese Beschreibung behandelt beispielhaft den Ladevorgang an einer Bosch-Ladestation (siehe Kap. 8, S. 68). An beiden Ladepunkten einer Bosch-Ladestation steht zum einfachen Laden sowohl eine Mennekes-Steckdose zum schnelleren 3-phasigen Laden mit max. 32 A und 400 V als auch eine Schuko-Steckdose mit max. 16 A und 230 V zur Verfügung. So ist beispielsweise neben dem Laden von E-Autos auch das Laden von E-Rollern möglich. Zum Starten des Ladevorgangs müssen Sie: ■ Ihr Authentifizierungsmedium an den Kartenleser der Ladesäule halten ■ die hierdurch entriegelte Ladeklappe öffnen ■ das Ladekabel sowohl am Elektrofahrzeug als auch an der Ladestation einstecken ■ die Ladeklappe wieder schließen Während des Ladevorgangs wird die Ladeklappe erneut verriegelt, so dass der Ladevorgang nicht einfach durch Dritte, sondern nur gezielt durch Sie selbst mit erneutem Anhalten des Authentifizierungsmediums beendet werden kann. 2014-07-11 Fahrerportal 1.14: Handbuch Einleitung - Systemübersicht und eMobility Dienste 2.2.5 11 Preisplan und Abrechnungsmodalitäten: Leasing oder Abrechnen Die Abrechnung des verbrauchten Stroms erfolgt nach den Erfordernissen des Betreibers. Die in dieser Anleitung angenommenen Preispläne und die zugrundeliegenden Abrechnungsmodalitäten sind daher nur Beispiele. Sie sind in den entsprechenden Eingabeformularen nachvollziehbar. Preispläne (Beispiele): ■ Nutzung durch Firmenfahrzeuge: Der verbrauchte Strom ist bereits mit den Leasingkosten eines Firmenfahrzeugs (Elektrofahrzeug) abgegolten. Daher erfolgt keine gesonderte Abrechnung der Ladevorgänge ■ Nutzung durch Mitarbeiterfahrzeuge: Dem Mitarbeiter wird nur der durch die Ladevorgänge tatsächlich verbrauchte Strom berechnet, dessen Durchschnittspreis je kWh im Rahmen des Abonnements vertraglich festgelegt wurde. Die Abrechnung geschieht z.B. über die monatliche Gehaltsabrechnung Fahrerportal 1.14: Handbuch 2014-07-11 12 3 Sicherheitshinweise 3 Sicherheitshinweise 3.1 Zu Ihrer Sicherheit 1. Lesen Sie diese Anleitung gründlich und vollständig, bevor Sie die Ladestation und das Fahrerportal nutzen: a. Bewahren Sie die Anleitung so auf, dass sie jederzeit für alle Benutzer zugänglich ist b. Geben Sie diese Anleitung an Fahrer, die im Rahmen des Abonnements Ihr Fahrzeug auch fahren dürfen, stets weiter c. Laden Sie nur, wenn die Ladestation in technisch einwandfreiem Zustand ist d. Melden Sie Störungen an der Ladestation dem zuständigen Kundenservice 3.1.1 Hinweise Warnhinweise In dieser Anleitung stehen Warnhinweise vor einer Handlungsanweisung, bei der die Gefahr von Personen- oder Sachschäden besteht. Maßnahmen zur Gefahrenabwehr müssen eingehalten werden. Art der Gefahr: Warnung vor gefährlicher elektrischer Spannung. Benennt die Art oder Quelle der Gefahr Folgen: Beschreibt die Folgen bei Nichtbeachtung Abwehr: Gibt an, wie man die Gefahr umgehen kann Art der Gefahr: Warnung vor einer Gefahrenstelle. Benennt die Art oder Quelle der Gefahr Folgen: Beschreibt die Folgen bei Nichtbeachtung Abwehr: Gibt an, wie man die Gefahr umgehen kann Hinweise Hinweis: Wenn diese Information bzw. weitere Hinweise und Zusatzinformationen nicht beachtet werden, kann dies zu Verschlechterungen im Betriebsablauf führen 2014-07-11 Fahrerportal 1.14: Handbuch Sicherheitshinweise - Qualifikation Personen 13 Handlungsaufforderung 1. Dieses Zeichen fordert den Anwender auf, eine beschriebene Handlung durchzuführen, oder mit einem Klick auf einen Button einen Handlungsablauf in der Software auszulösen. a. Dieses Zeichen teilt die darüber stehende Handlung in einzelne Teilschritte. 3.2 Qualifikation Personen Die Nutzung des Fahrerportals und der Ladestationen ist nur Personen erlaubt, die an der eMobility Service Plattform registriert sind. Sie sollen im Umgang und Betrieb mit Ihrem Fahrzeug vertraut sein und das notwendige Wissen zum Aufladen Ihres Fahrzeugs auch von Seiten des Fahrzeughersteller- oder des Akkuherstellers aufweisen. 3.3 Bestimmungsgemäße Verwendung Hinweis: Die in dieser Beschreibung angezeigten Sicherheitshinweise und Betriebsweisen beziehen sich auf die Bosch Ladestation (nachfolgend "Ladestation" genannt). Werden Ladestationen eines anderen Herstellers genutzt, sind dessen Sicherheitshinweise und deren Betriebsweisen zu beachten! Zulässige Betriebsweisen Die Ladestation des Betreibers ist ausschließlich bestimmt zum Aufladen elektrisch angetriebener Fahrzeuge Eine andere oder darüber hinausgehende Benutzung gilt als nicht bestimmungsgemäß. Für hieraus resultierende Schäden haftet der Benutzer der Ladestation. Zur bestimmungsgemäßen Verwendung gehört auch die Einhaltung der in dieser Betriebsanleitung beschriebenen Vorgehensweise bei Montage, Inbetriebnahme, Instandhaltung und Nutzung. Fahrerportal 1.14: Handbuch 2014-07-11 14 3.4 3 Sicherheitshinweise Nicht bestimmungsgemäße Verwendung Das Betreiben des Geräts ist unzulässig mit vom Benutzer unzulässig veränderten Geräte-Einrichtungen. 3.4.1 Restrisiko Das Gerät ist nach dem Stand der Technik gebaut und betriebssicher. Dennoch können bei unsachgemäßer Verwendung Gefahren für den Benutzer oder Dritte sowie Beeinträchtigungen der Maschine und anderer Sachwerte entstehen. Trotz aller Vorkehrungen bestehen folgende Restrisiken: Gefahr durch Stromschlag! Bei Kontakt mit Strom führenden Teilen besteht Lebensgefahr! Schalten Sie wenn möglich das Gerät mit dem Ausschalter aus und/ oder setzen Sie sich mit dem Kunden- oder Wartungsdienst unverzüglich in Verbindung! 3.5 Meldung von Schäden und Fehlfunktionen Bitte melden Sie dem Kundendienst umgehend jegliche Beschädigungen und Fehlfunktionen über die Kundendienst-Hotline. Kundendienst-Hotline: Aktuelle Informationen und Rufnummern zur Hotline erhalten Sie von Ihrem Betreiber! 2014-07-11 Fahrerportal 1.14: Handbuch Navigieren auf der eMobility Services Startseite - Die Menüleiste der emobility Services 4 Navigieren auf der eMobility Services Startseite 4.1 Die Menüleiste der emobility Services 15 Am Beispiel der eMobility Service Plattform von Bosch wird die Menüführung des Fahrerportals beschrieben. Abbildung 1 Die Menüleiste des Fahrerportals Auf der blauen Menüleiste (siehe Abbildung 1) sind verschiedene Menüpunkte platziert, mit deren Hilfe Sie Informationen zum Fahrerportal erhalten und Aktionen auslösen können: ■ Startseite - Informationen zur E-Mobility Service Plattform - Schnelleinstieg zur Registrierung für das Fahrerportal ■ eMobility Services - Auf einen Blick (siehe Kap. 2.1, S. 8). Was ist das Fahrerportal? - Aufruf des Registrierformulars zum Anmelden am Fahrerportal (siehe Kap. 5, S. 18) Fahrerportal 1.14: Handbuch 2014-07-11 16 4 Navigieren auf der eMobility Services Startseite Abbildung 2 Menüpunkte eMobility Services ■ Benutzerkonto administrieren - Jetzt registrieren (siehe Kap. 5, S. 18) - Passwort zurücksetzen (neues Passwortes anfordern, siehe Kap. 5.4, S. 26) - Passwort ändern (vorhandenes Passwort ändern, siehe Kap. 7.3.2, S. 38) - E-Mail ändern (E-Mail-Adressenänderung bekannt geben, siehe Kap. 7.3.3, S. 39) - Benutzerkonto löschen, siehe Kap. 7.3.4, S. 42 Abbildung 3 Menüpunkt Benutzerkonto administrieren ■ Kontakt und Support - Kundendienst (Telefon und E-Mail sowie Adressen von Ansprechpartnern) - Handbücher (Download Handbuch und Informationen zum Fahrerportal) - FAQ (häufig gestellte Fragen zum Fahrerportal) Abbildung 4 Menüpunkt Kontakt & Support 2014-07-11 Fahrerportal 1.14: Handbuch Navigieren auf der eMobility Services Startseite - Spracheinstellung ■ 17 Aktuelles - Eingabefeld mit Suchfunktion Abbildung 5 Menüpunkt Aktuelles ■ Fahrerportal - Am persönlichen Benutzerkonto einloggen/ausloggen (nur nach Registrierung möglich) Abbildung 6 Button für Login und Logout 4.2 Spracheinstellung Die Menüsprache lässt sich am oberen Rand der Homepage der eMobility Services einstellen. 1. Klicken Sie die Menüsprache an (z. B. "english" oder "deutsch"). Abbildung 7 Spracheinstellung Die Menüsprache kann jederzeit umgeschaltet werden. Fahrerportal 1.14: Handbuch 2014-07-11 18 5 Registrierung für das Fahrerportal 5 Registrierung für das Fahrerportal 5.1 Einführung Das eMobility Fahrerportal ist die Schnittstelle, um mit Ihrem Elektrofahrzeug die Ladestationen des von Ihnen gewählten Infrastrukturbetreibers nutzen zu können: ■ Zur Nutzung des eMobility Fahrerportals sowie der integrierten Ladeinfrastruktur für Elektrofahrzeuge muss sich der Anwender einmalig auf der Homepage der eMobility Service Plattform registrieren ■ Im Anschluss ist zur Vervollständigung des Benutzerkontos die Angabe weiterer Informationen notwendig: z.B. Auswahl Preisplan (Firmenfahrzeug oder Mitarbeiterfahrzeug), Hinterlegung der Kontaktinformationen, Authentifizierungsmedium registrieren lassen (z.B. RFID-Karte für den Zugang zur Ladestation) ■ Auf Wunsch können Sie dann ein Abonnement (Vertrag über den Bezug von Energie) eingehen, das Sie berechtigt, an den Ladestationen Energie für Ihr Fahrzeug zu beziehen Hinweis: Nur das durch den Infrastrukturbetreiber registrierte Authentifizierungsmedium ermöglicht eine Identifizierung des Abonnements für die Nutzung der Ladestationen. 5.1.1 Übersicht 3 Schritte von der Registrierung bis zur Freigabe im Fahrerportal der eMobility Infrastruktur: Abbildung 8 Von der Registrierung bis zur Nutzung der Ladeinfrastruktur 2014-07-11 Fahrerportal 1.14: Handbuch Registrierung für das Fahrerportal - Registrierungsvorgang 5.2 19 Registrierungsvorgang Jeder neue Anwender muss sich einmalig bei der eMobility Service Plattform registrieren: So gehen Sie vor: 1. Rufen Sie die Startseite der eMobility Services Plattform Ihres Betreibers auf: http://... Abbildung 9 Beispiel der eMobility Services Plattform von Bosch 2. Klicken Sie auf eMobility Services in der Menüleiste und anschließend auf Jetzt registrieren. Das Registrierungsformular wird angezeigt (siehe Abbildung 10). Fahrerportal 1.14: Handbuch 2014-07-11 20 5 Registrierung für das Fahrerportal Abbildung 10 Formular Registrierung für das Fahrerportal 3. Füllen Sie das Registrierungsformular komplett aus und klicken sie anschließend Registrieren. Felder mit Stern (*) sind Pflichtfelder: a. Wählen Sie Ihren Titel aus dem Auswahlmenü b. Geben Sie Ihren Vornamen (evtl. Zweiter Vorname) und Nachnamen an c. Geben Sie optional einen Firmennamen an d. Wählen Sie einen Benutzernamen und geben Sie diesen an Das System überprüft die Verfügbarkeit des gewählten Benutzernamens e. Geben Sie optional ihre Ausweisnummer an Nach Abschluss der Registrierung können die beiden Felder Firmenname und Ausweisnummer nur durch den Service Provider geändert werden. f. Geben Sie eine gültige E-Mail Adresse an und bestätigen Sie diese im Feld E-Mail bestätigen 2014-07-11 Fahrerportal 1.14: Handbuch Registrierung für das Fahrerportal - Registrierungsvorgang 21 g. Wählen Sie ein Passwort unter Berücksichtigung der PasswortRegeln: Das Passwort muss mindestens eine Zahl, ein Sonderzeichen (!@#$%^&*_-+=) und Groß- und Kleinbuchstaben enthalten. Die Minimallänge des Passworts beträgt 10 Zeichen. h. Geben Sie die angezeigte Zeichenfolge unter Captcha im darunter befindlichen Feld an. Sollten Sie die aktuelle Zeichenfolge nicht lesen können, klicken Sie auf , um eine neue Zeichenfolge angezeigt zu bekommen (Sie können es sich auch vorlesen lassen. Klicken Sie das Lautsprechersymbol).+ i. Bestätigen Sie Pflichtfelder am Ende des Formulars, indem Sie das Häkchen setzen. j. Stellen Sie sicher, dass alle mit * markierten Felder ausgefüllt sind, bevor Sie auf Registrieren klicken k. Um das Registrierungsformular zu leeren, zu löschen oder neu zu laden, klicken Sie Löschen Nachdem Sie auf Registrieren geklickt haben, wird die Meldung "Die Registrierung wurde erfolgreich versandt" angezeigt. Abbildung 11 Abschluss der Registrierung 4. Klicken Sie auf OK. Sie erhalten eine E-Mail zur Bestätigung Ihrer Registrierung. Abbildung 12 Bestätigung der Registrierung 5. Um den Registrierungsvorgang abzuschließen und das Benutzerkonto zu aktivieren, klicken Sie bitte auf den Link in der erhaltenen E-Mail. Fahrerportal 1.14: Handbuch 2014-07-11 22 5 Registrierung für das Fahrerportal Hinweis: Der Bestätigungscode/-Link ist nur 15 Minuten nach Eingang gültig, um jeglichen unberechtigten Zugriff zu verhindern. Sie können jedoch jederzeit ein neues Passwort anfordern (siehe Kap. 5.4, S. 26 Passwort vergessen oder siehe Kap. 7.3.2, S. 38 Passwort ändern). Abbildung 13 Abschluss der Registrierung 6. Falls der Link nicht funktioniert, klicken Sie auf den darunter befindlichen Link https://... (bzw. kopieren diesen in die Adresszeile Ihres Browsers). Es öffnet sich ein Fenster des eMobility Services, wo Sie die Angaben aus Ihrer E-Mail eintragen, um den Registrierungsprozess abzuschließen. 2014-07-11 Fahrerportal 1.14: Handbuch Registrierung für das Fahrerportal - Registrierungsvorgang 23 Abbildung 14 Formular für den Bestätigungscode 7. Geben Sie Ihren Benutzernamen und den Bestätigungscode aus der empfangenen E-Mail an. Abbildung 15 Beispiel eines Registrierungsprozesses 8. Klicken Sie auf Registrierung bestätigen. Die erfolgreiche Registrierung des Benutzerkontos wird bestätigt: Fahrerportal 1.14: Handbuch 2014-07-11 24 5 Registrierung für das Fahrerportal Abbildung 16 Abschluss des Registrierungsprozesses 5.3 Login testen Nun können Sie sich durch einen Klick auf Fahrerportal (rechts oben in der Menüleiste) anmelden und das Fahrerportal nutzen. Abbildung 17 Login am Fahrerportal So gehen Sie vor: 1. Geben Sie Ihren Benutzernamen und Ihr Passwort (bei Registrierung vergeben) an und klicken Sie auf Anmelden. Hinweis: Haben Sie Ihr Passwort vergessen, kann das Passwort zurückgesetzt werden. Klicken Sie auf Passwort zurücksetzen lassen und folgen Sie den Anweisungen in Kapitel 5.4. 2014-07-11 Fahrerportal 1.14: Handbuch Registrierung für das Fahrerportal - Login testen 25 Nach erfolgreicher Anmeldung sehen Sie die Startseite des Fahrerportals. Abbildung 18 Startseite Fahrerportal Bevor Sie die integrierte Ladeinfrastruktur nutzen können, müssen Sie zunächst Ihre Benutzerdaten vervollständigen (siehe Kap. 7.2, S. 34). Aber auch ohne Abonnement können Sie schon die Funktion Ladestation suchen nutzen, die einen Überblick der Ladestationen in der Kartenansicht (Google Maps) schafft (siehe Kap. 7.5, S. 56) und die Funktion Benutzerkonto administrieren (siehe Kap. 7.3, S. 35), um persönlichen Daten einzugeben oder Abonnements abzuschließen. Das Abonnieren von eMobility Diensten des Fahrerportals ist ausführlich in Kapitel 7.4 beschrieben. 2. Fahren Sie mit Kapitel 7 fort, um die Details zum Fahrerportal kennenzulernen. Fahrerportal 1.14: Handbuch 2014-07-11 26 5.4 5 Registrierung für das Fahrerportal Passwort vergessen So gehen Sie vor: 1. Falls Sie Ihr Passwort vergessen haben, klicken Sie auf Passwort zurücksetzen lassen, um eine Anfrage zum Rücksetzen des Passworts zu senden. Abbildung 19 Passwort zurücksetzen lassen Das System benötigt Ihren Benutzernamen und Ihre E-Mail Adresse, um Ihnen einen Link zum Erstellen eines neuen Passwortes zu schicken. 2. Geben Sie den Benutzernamen und ihre E-Mail Adresse ein. Abbildung 20 Neues Passwort beantragen 3. Klicken Sie anschließend auf Zurücksetzen. Die Nachricht "Ihre Benutzerdaten konnten erfolgreich validiert werden" wird angezeigt. 2014-07-11 Fahrerportal 1.14: Handbuch Registrierung für das Fahrerportal - Passwort vergessen 27 Abbildung 21 Neues Passwort bestätigt 4. Sie erhalten eine E-Mail Benachrichtigung mit einem Bestätigungscode/ -Link an die zuvor angegebene Adresse. Hinweis: Der Bestätigungscode/-link ist nur 15 Minuten gültig, um jeglichen unberechtigten Zugriff zu verhindern. Danach können Sie jedoch jederzeit ein Passwort neu erstellen. Fahrerportal 1.14: Handbuch 2014-07-11 28 5 Registrierung für das Fahrerportal Abbildung 22 E-Mail-Benachrichtigung zum Passwort ändern Die E-Mail enthält zwei Möglichkeiten einen Aktivierungs-Link aus Ihrer E-Mail heraus aufzurufen: ■ Passwort ändern über Link ■ Passwort ändern über https://... und einen Bestätigungscode 2014-07-11 Fahrerportal 1.14: Handbuch Registrierung für das Fahrerportal - Passwort vergessen 29 Passwort ändern über Link (aus der E-Mail) So gehen Sie vor: 1. Klicken Sie Link in Ihrer E-Mail an. Sie werden aufgefordert ein neues Passwort einzutragen. Abbildung 23 Neues Passwort eingeben 2. Tragen Sie ein neues Passwort ein und bestätigen Sie es noch einmal. 3. Klicken Sie Löschen, wenn Sie Ihre Eingabe zurücksetzen wollen. 4. Klicken Sie Speichern. Das System bestätigt die Passwortänderung. Abbildung 24 Bestätigung der Passwortänderung Nach dem erfolgreichen Ändern des Passwortes können Sie sich wieder am Fahrerportal anmelden. Fahrerportal 1.14: Handbuch 2014-07-11 30 5 Registrierung für das Fahrerportal Passwort ändern über Bestätigungscode (aus der E-Mail) So gehen Sie vor: 1. Klicken Sie auf https://.... in Ihrer E-Mail. Hinweis: Sie können den Link auch direkt in Ihrem Browser eingeben. 2. Geben Sie Ihren Benutzernamen und E-Mail Adresse ein: Abbildung 25 Neues Passwort beantragen 3. Klicken Sie Zurücksetzen (das im System gespeicherte Passwort wird ungültig). Abbildung 26 Bestätigungscode aus der E-Mail angeben 2014-07-11 Fahrerportal 1.14: Handbuch Registrierung für das Fahrerportal - Passwort vergessen 31 4. Geben Sie nun Ihren Benutzernamen und den in der E-Mail angegebenen Bestätigungscode ein. 5. Klicken Sie Löschen, falls Ihre Eingabe erneuert werden soll. 6. Klicken Sie Speichern. Ein Formular für die Eingabe eines neuen Passwortes wird nun vom System generiert. Abbildung 27 Neues Passwort eingeben 7. Vergeben Sie ein neues Passwort und bestätigen es noch einmal. 8. Klicken Sie Löschen, wenn Sie Ihre Eingabe zurücksetzen wollen. 9. Klicken Sie Speichern. Das System bestätigt Ihre Eingabe mit "Ihr Passwort wurde erfolgreich geändert". Abbildung 28 Neues Passwort bestätigt Nach dem erfolgreichen Ändern des Passworts können Sie sich wieder am Fahrerportal anmelden. Fahrerportal 1.14: Handbuch 2014-07-11 32 6 Sie brauchen Hilfe? 6 Sie brauchen Hilfe? 6.1 Unterstützung durch die Kundendienst-Hotline Mit allen Problemen und Fragen die eMobility Services betreffend, können Sie sich an die Kundendienst-Hotline wenden. Hinweis: Aktuelle Informationen über Geschäftszeiten und Rufnummern zur Hotline erhalten Sie von Ihrem Betreiber! 6.2 Häufig gestellte Fragen (FAQ) Antworten zu häufig gestellten Fragen erhalten Sie im Bereich Kontakt & Support Ihres Betreibers. 2014-07-11 Fahrerportal 1.14: Handbuch Das Fahrerportal: Ihr persönlicher Web-Zugang - Anmelden am Fahrerportal (Login) 7 Das Fahrerportal: Ihr persönlicher Web-Zugang 7.1 Anmelden am Fahrerportal (Login) 33 So gehen Sie vor: 1. Melden Sie sich am Fahrerportal an. Klicken Sie . Abbildung 29 Anmelden am Fahrerportal 2. Geben Sie Ihren Benutzernamen und Ihr Passwort ein. Abbildung 30 Login-Daten eingeben Sollten Sie Ihr Passwort vergessen haben, können Sie über Passwort zurücksetzen lassen ein neues Passwort erstellen (siehe Kap. 5.4, S. 26). Fahrerportal 1.14: Handbuch 2014-07-11 34 7 Das Fahrerportal: Ihr persönlicher Web-Zugang 7.2 Navigieren im Fahrerportal (mit/ohne Abonnement) 7.2.1 Startansicht Abbildung 31 Startansicht des Fahrerportals 7.2.2 Menüleiste Anzeigeoptionen in der Menüleiste (siehe Abbildung 31): Anzeige in der Menüleiste ohne Abonnement Anzeige in der Menüleiste mit Abonnement 2014-07-11 Fahrerportal 1.14: Handbuch Das Fahrerportal: Ihr persönlicher Web-Zugang - Benutzerkonto administrieren 35 Bedeutung der Buttons: Ladestation suchen Ladestation reservieren Ladevorgänge Benutzerkonto Logout zum Verlassen des Fahrerportals Außerdem zeigt die Menüleiste den Benutzernamen unter dem Sie eingeloggt sind. , Hinweis: Ohne Abonnement haben Sie nur Zugang zu den Funktionen Ladestation suchen und Benutzerkonto. Die Funktionen Ladevorgänge und Ladestation reservieren erfordern ein Abonnement. 7.3 Benutzerkonto administrieren So gehen Sie vor: 1. Klicken Sie hierzu auf das Symbol Benutzerkonto . Um sich für ein Abonnement einschreiben zu können, müssen Sie zunächst Ihre Benutzerdaten vollständig ausfüllen. Der Bereich Benutzerkonto enthält die Formularregister und die Anzeige für alle aktuellen Benutzerdaten. Die Formulare sind in Form einer Registernavigation über die Buttons/Reiter erreichbar (siehe Abbildung 32): ■ Persönliche Daten ■ Fahrzeugdaten ■ Authentifizierungsmedium ■ Abonnementdaten Fahrerportal 1.14: Handbuch 2014-07-11 36 7 Das Fahrerportal: Ihr persönlicher Web-Zugang Abbildung 32 Registernavigation des Benutzerkontos Hinweis: Alle Formulareingaben müssen Sie mit dem Button Speichern abschließen, damit Ihre Daten im System gesichert werden. 7.3.1 Persönliche Daten So gehen Sie vor: 1. Klicken Sie auf den Reiter Persönlichen Daten. Hinweis: Daten, die bei der Registrierung eingegeben wurden, sind hier bereits automatisch übernommen. Das Registerformular Persönlichen Daten gliedert sich in die Bereiche: ■ Allgemein: - Anzeige des Benutzernamens - Anzeige des vollständigen Namens - Anzeige der E-Mail Adresse, Button für E-Mail ändern - Button für Passwort ändern - Button für Benutzerkonto löschen ■ Adresse: - Straße, Hausnummer - Stadt, Postleitzahl PLZ - Land ■ Telefonnummern: - Mobil, Festnetz und Fax ■ Sicherheit: - Sicherheitsabfrage für Hotline-Anfragen und Antwort ■ Benachrichtigung: - Durch E-Mail und/oder SMS 2014-07-11 Fahrerportal 1.14: Handbuch Das Fahrerportal: Ihr persönlicher Web-Zugang - Benutzerkonto administrieren 37 2. Geben Sie Ihre persönlichen Daten in die entsprechenden Felder (* = Pflichtfeld) ein: a. Adresse: Straße, Hausnummer, Stadt, Postleitzahl und Land b. Telefonnummern: Mobil, Festnetz und Fax c. Sicherheit: Sicherheitsfrage und -antwort Die Angaben werden verwendet, um Sie bei einer telefonischen Kontaktierung zu identifizieren. Bitte wählen Sie eine Frage und eine Antwort aus, die nur Sie kennen d. Benachrichtigungen: Auf Wunsch werden Sie benachrichtigt, wenn ein Ladeprozess gestartet oder gestoppt wurde 3. Setzen Sie den/die Haken für die Optionen SMS und/oder E-Mail, wenn Sie informiert werden möchten, ob ein Ladeprozess gestartet wurde. Abbildung 33 Formular Persönliche Daten 4. Mit Klick auf Speichern übergeben Sie die Daten an das System. Das System antwortet unterhalb des Reiter Buttons mit "Ihre persönlichen Daten wurden erfolgreich gespeichert". 5. Mit Klick auf Zurücksetzen werden alle Eingaben vor dem Speichern rückgängig gemacht. 6. Mit Klick auf Aktualisieren werden die Datenfelder neu geladen. Fahrerportal 1.14: Handbuch 2014-07-11 38 7.3.2 7 Das Fahrerportal: Ihr persönlicher Web-Zugang Passwort ändern So gehen Sie vor: 1. Klicken Sie Passwort ändern im Registerformular Persönliche Daten des Benutzerkontos. Abbildung 34 Passwort ändern im Formular Persönliche Daten Das Formular Passwort ändern öffnet sich. Abbildung 35 Passwort Eingabemaske 2. Tragen Sie das alte Passwort ein. Vergeben Sie ein neues Passwort und bestätigen Sie es noch einmal. 3. Klicken Sie Löschen, um alle Eingaben vor dem Speichern rückgängig zu machen. 4. Klicken Sie auf Speichern, um den Vorgang abzuschließen. Das System bestätigt die Passwortänderung mit "Ihr Passwort wurde erfolgreich geändert". Hinweis: Merken oder notieren Sie sich das neue Passwort. Beim nächsten Login ist das Passwort aktiv. Abbildung 36 Bestätigung der Passwortänderung 5. Klicken Sie auf zurückzukehren. 2014-07-11 , um zum Fahrerportal Fahrerportal 1.14: Handbuch Das Fahrerportal: Ihr persönlicher Web-Zugang - Benutzerkonto administrieren 7.3.3 39 E-Mail-Adresse ändern So gehen Sie vor: 1. Klicken Sie auf E-Mail ändern im Registerformular Persönliche Daten des Benutzerkontos. Abbildung 37 E-Mail Adresse ändern im Formular Persönliche Daten Ein neues Formular öffnet sich. Abbildung 38 Eingabeformular für die neue E-Mail-Adresse 2. Geben Sie Ihre neue E-Mail-Adresse an und bestätigen Sie diese im Feld darunter. 3. Klicken Sie auf Speichern, um den Vorgang abzuschließen. 4. Klicken Sie Löschen, um alle Eingaben vor dem Speichern rückgängig zu machen. 5. Klicken Sie auf OK, um die Meldung zu schließen. Hinweis: Sie erhalten kurz darauf eine E-Mail an die neue E-MailAdresse! Fahrerportal 1.14: Handbuch 2014-07-11 40 7 Das Fahrerportal: Ihr persönlicher Web-Zugang Abbildung 39 Bestätigungsmail für E-Mail-Adressenänderung 6. In dieser E-Mail klicken Sie auf den angegebenen Link. Ein neues Fenster öffnet sich und es erscheint eine Bestätigungsmeldung, dass Ihre E-Mail-Adresse erfolgreich geändert wurde: Abbildung 40 Bestätigung der neuen E-Mail-Adresse 7. Klicken Sie auf zurückzukehren. 2014-07-11 , um zum Fahrerportal Fahrerportal 1.14: Handbuch Das Fahrerportal: Ihr persönlicher Web-Zugang - Benutzerkonto administrieren 41 E-Mail-Adresse durch Kundendienst ändern lassen: Alternativ können Sie sich an die Kundendienst-Hotline wenden, die die Änderung für Sie vornimmt. So gehen Sie vor: 1. Teilen Sie dem Kundendienst per Telefon oder E-Mail Ihre Angaben zur neuen E-Mail-Adresse mit. Sie erhalten dann eine E-Mail an Ihre neue E-Mail-Adresse, in der der Link steht, mit dem Sie die Angaben zur neuen E-Mail Adresse bestätigen. Abbildung 41 Bestätigungsmail für E-Mail Adressenänderung 2. In dieser E-Mail klicken Sie auf den angegebenen Link. Ein neues Fenster öffnet sich und es erscheint eine Bestätigungsmeldung, dass Ihre E-Mail-Adresse geändert wurde. Fahrerportal 1.14: Handbuch 2014-07-11 42 7 Das Fahrerportal: Ihr persönlicher Web-Zugang Abbildung 42 Bestätigung der neuen E-Mail-Adresse 3. Klicken Sie auf zurückzukehren. 7.3.4 , um zum Fahrerportal Benutzerkonto löschen Wenden Sie sich an die Kundendienst-Hotline des eMobility Services (siehe Kap. 6, S. 32), wenn Fragen im Zusammenhang mit dem Löschen des Kontos bestehen. Hinweis: Ihre Daten werden unwiederbringlich gelöscht! Ihr Benutzerkonto kann nicht reaktiviert werden. Falls Sie das System wieder nutzen möchten, müssen Sie den gesamten Anmeldungsprozess erneut durchlaufen. Ihr Benutzername wird jedoch aus technischen Gründen gesperrt und kann nicht wieder verwendet werden. Hinweis: Mit dem Löschen des Benutzerkontos werden alle aktiven Abonnements, die mit diesem Konto verbunden sind, vorläufig annulliert! 2014-07-11 Fahrerportal 1.14: Handbuch Das Fahrerportal: Ihr persönlicher Web-Zugang - Benutzerkonto administrieren 43 So gehen Sie vor: 1. Gehen Sie zur Homepage Ihres eMobility Services. Abbildung 43 Menüpunkt Benutzerkonto löschen auf der eMobility Service Homepage 2. Klicken Sie auf Benutzerkonto administrieren in der Menüleiste. 3. Wählen Sie Benutzerkonto löschen. 4. Alternativ: Klicken Sie auf Benutzerkonto löschen im Registerformular Persönliche Daten des Benutzerkontos. Abbildung 44 Formular Benutzerkonto löschen 5. Geben Sie im Formular optional Gründe für die Löschung des Benutzerkontos an. 6. Geben Sie das Passwort Ihres Benutzerkontos im Feld Passwort ein. Fahrerportal 1.14: Handbuch 2014-07-11 44 7 Das Fahrerportal: Ihr persönlicher Web-Zugang 7. Klicken Sie Löschen, wenn Sie die Eingaben rückgängig machen wollen. 8. Klicken Sie auf Benutzerkonto löschen, um den Vorgang zu starten. Hinweis: Der Antrag auf Löschung des Benutzerkontos wird innerhalb der folgenden 24 Stunden bearbeitet. Eine Bestätigungs-Mail an Ihre letzte bekannte E-Mail Adresse beendet den Vorgang. Gegebenenfalls erhalten Sie zusätzlich eine Bestätigungs-Mail, dass ein vorhandenes aktives Abonnement vorläufig annulliert ist. Abbildung 45 Information zur Löschung des Benutzerkontos 2014-07-11 Fahrerportal 1.14: Handbuch Das Fahrerportal: Ihr persönlicher Web-Zugang - Abonnement 7.4 45 Abonnement Für Ihr zukünftiges Abonnement: ■ Halten Sie bitte die Daten Ihres Elektrofahrzeugs bereit. ■ Benötigen Sie ein Authentifizierungsmedium (z.B. RFID-Karte). 7.4.1 Fahrzeug wählen Für ein Abonnement wählen Sie ein Fahrzeugmodell. Hinweis: Das Fahrzeug ist mit dem notwendigen Ladekabel für die Ladestationen des Infrastrukturbetreibers ausgestattet. Überzeugen Sie sich beim Übernehmen des Fahrzeugs, dass ein Ladekabel vorhanden ist und es sich in einem einwandfreien Zustand befindet. So gehen Sie vor: 1. Klicken Sie auf das Symbol Benutzerkonto 2. Klicken Sie auf den Reiter Fahrzeug. . Abbildung 46 Formular Fahrzeugdaten 3. Wählen Sie das Fahrzeugmodell aus der Drop-Down Liste im Feld Fahrzeugmodell. 4. Eingabe des zum Fahrzeug zugehörigen KFZ-Kennzeichens. Fahrerportal 1.14: Handbuch 2014-07-11 46 7 Das Fahrerportal: Ihr persönlicher Web-Zugang 5. Geben Sie ggf. noch eine Fahrzeugkategorie und die KarosserieNummer des Fahrzeugs ein. 6. Klicken Sie auf Speichern, um die Eingaben zu übernehmen. Im oberen Bereich des Fensters erscheint die Meldung: 7. Klick auf Zurücksetzen löscht die Eingaben, Klick auf Aktualisieren liest die Daten neu ein. 7.4.2 Abonnement beantragen Für ein Abonnement brauchen Sie: ■ ein Authentifizierungsmedium zum Registrieren ■ einen Preisplan Im Registerformular Authentifizierungsmedium sehen Sie, ob und wenn ja welche Authentifizierungsmedien bereits registriert sind. Hinweis: Sie können mehrere Authentifizierungsmedien am Fahrerportal registrieren, jedoch nur ein Authentifizierungsmedium pro Fahrzeug einem Abonnement zuordnen. Im Registerformular Abonnementdaten im Feld Aktueller Status sehen Sie den Status Ihres Abonnements: ■ Nicht abonniert: kein Abonnement, weil kein registriertes Authentifizierungsmedium definiert ist oder aktuell kein Abonnement besteht ■ Angemeldet: Abonnement aktiv ■ Abgemeldet: Abonnement gekündigt ■ Wird geprüft: Abonnementdaten zur Prüfung beim Betreiber ■ Abgelehnt: Abonnement vom Betreiber abgelehnt 7.4.2.1 Authentifizierungsmedium registrieren Um die Ladeinfrastruktur zu nutzen, muss Ihr Authentifizierungsmedium registriert sein. So gehen Sie vor: 1. Klicken Sie auf das Symbol Benutzerkonto . 2. Klicken Sie auf den Reiter Authentifizierungsmedium. 2014-07-11 Fahrerportal 1.14: Handbuch Das Fahrerportal: Ihr persönlicher Web-Zugang - Abonnement 47 Abbildung 47 Formular Authentifizierungsmedium 3. Klicken Sie auf Hinzufügen. Die Zeile, in der die Daten des Authentifizierungsmediums eingegeben werden, wird durch Klick angewählt und erscheint danach dunkelgrau. 4. Wählen Sie den Authentifizierungstyp Ihres Mediums durch Klick auf die Pfeil-Taste des Drop-Down Feldes. Abbildung 48 Auswahlfeld für den Authentifizierungstyp Fahrerportal 1.14: Handbuch 2014-07-11 48 7 Das Fahrerportal: Ihr persönlicher Web-Zugang Ident-Nummer des Authentifizierungsmediums eingeben: So gehen Sie vor: 1. Positionieren Sie den Cursor unterhalb des Feldes Kartennummer und doppelklicken Sie, damit das Eingabefeld für die IdentNummer erscheint. 2. Geben Sie nun die Ident-Nummer nach Vorschrift Ihres Authentifizierungsmediums an (ein kleines Informationsfeld über erlaubte Zeichen und Zeichenkettenlänge erscheint, wenn Sie über den Rand des Eingabefeldes bewegen). 3. Optional können Sie einen Kommentar im Feld Beschreibung eingeben. Das Feld Zuletzt aktualisiert wird vom System mit dem aktuellen Datum Ihres Browsers versehen, sobald Sie Speichern klicken. Abbildung 49 Eingabefeld der Ident-Nummer für das Authentifizierungsmedium 4. Klicken Sie Speichern, wenn die Daten übernommen werden sollen. 5. Um ein Authentifizierungsmedium aus der Liste zu löschen, klicken Sie 2014-07-11 und anschließend Speichern. Fahrerportal 1.14: Handbuch Das Fahrerportal: Ihr persönlicher Web-Zugang - Abonnement 49 Authentifizierung über App Parallel zur Authentifizierung mit einer RFID-Karte können Sie sich an manchen Ladestationen auch mittels App authentifizieren. Die Ladestation muss dazu mit einem QR-Code versehen sein. Wenn die Mobile Authorisierung aktiviert ist, muss der QR-Code mit der verwendeten App gescannt werden, um sich zu authentifizieren. Hinweis: Um diese Funktionalität nutzen zu können, muss eine App verwendet werden, die die Funktion unterstützt. Hinweis: Die Funktion steht nur zur Verfügung, wenn Ihr Service Provider die Roamingkonfiguration „Hubject“ gewählt hat. So gehen Sie vor: 1. Setzen Sie das Häkchen bei Mobile Authorisierung aktivieren. Abbildung 50 Mobile Authorisierung aktivieren Fahrerportal 1.14: Handbuch 2014-07-11 50 7 Das Fahrerportal: Ihr persönlicher Web-Zugang 2. Geben Sie eine PIN ein. Diese kann bis zu 20 Zeichen (Zahlen und Buchstaben) enthalten. Die PIN wird benötigt, um die Authentifizierung über die verwendete App zu aktivieren. Die EVCO ID ist die Vertrags-ID des Benutzers, die automatisch vom System angezeigt wird. 3. Klicken Sie auf Speichern, um die Eingaben zu übernehmen. Die Authentifizierung über die verwendete App ist nun aktiviert und kann an den entsprechenden Ladestationen genutzt werden. 7.4.2.2 Preisplan Der nächste Schritt zum Abonnement ist die Auswahl eines Preisplans für das Abrechnen der verbrauchten Energie. In diesem Beispiel bietet ein Betreiber zwei Preisplan-Optionen an (betreiberabhängig): ■ Firmenfahrzeug – im Leasingvertrag ist der verbrauchte Strom bereits enthalten ■ Mitarbeiterfahrzeug – Abrechnung des verbrauchten Stroms erfolgt über Gehaltsabrechnung Abbildung 51 Beispiel eines Abonnements Das Abonnement ist eine vertragliche Vereinbarung zum Bezug von Energie und sonstigen Dienstleistungen mit Ihrem Infrastrukturbetreiber. Wir empfehlen Ihnen vor dem Klick auf Abonnieren die allgemeinen Geschäftsbedingungen des Betreibers durchzulesen. Wenn Sie die Bestimmungen der AGBs gelesen haben und damit einverstanden sind, wählen Sie bitte das Abonnement aus. 2014-07-11 Fahrerportal 1.14: Handbuch Das Fahrerportal: Ihr persönlicher Web-Zugang - Abonnement 51 So gehen Sie vor: 1. Wählen Sie die für Sie zutreffende Preisplan-Option im Feld Preisplan auswählen aus und stimmen Sie den AGBs zu (per Haken). 2. Füllen Sie gegebenenfalls weitere Pflichtfelder aus (hier z.B. Firmenname, Handelsregisternummer, etc.). 3. Bestätigen Sie Pflichtfelder, indem Sie das Häkchen setzen. 4. Mit Speichern werden alle Eingabewerte vom System übernommen (mit Zurücksetzen werden die Eingabewerte in den Feldern gelöscht, mit Aktualisieren werden vorhandene Daten erneut gelesen und angezeigt). 5. Klicken Sie auf Abonnieren. Der aktuelle Status wechselt auf "Wird geprüft". Der Betreiber bearbeitet den Antrag. 6. Klicken Sie auf OK, um die Anmeldung abzuschließen. 7.4.2.3 Abonnementbestätigung Der Betreiber benachrichtigt den Kunden, ob er das Abonnement freigibt oder ablehnt: ■ Freigabe: Der Eingang Ihrer Anmeldung für das Abonnement wird bestätigt und Sie erhalten zeitnah eine E-Mail-Benachrichtigung, dass der Abonnementantrag freigegeben wurde (siehe Abbildung 52). ■ Ablehnung: Der Betreiber informiert den Kunden per E-Mail oder SMS unter Angabe von Gründen, dass er den Antrag ablehnt. Fahrerportal 1.14: Handbuch 2014-07-11 52 7 Das Fahrerportal: Ihr persönlicher Web-Zugang Abbildung 52 Bestätigungsmail zum Abonnementantrag 2014-07-11 Fahrerportal 1.14: Handbuch Das Fahrerportal: Ihr persönlicher Web-Zugang - Abonnement 7.4.3 53 Abonnement kündigen Zum Ändern des Preisplans, oder wenn Sie die eMobility Infrastruktur nicht mehr länger nutzen möchten, benutzen Sie den Button Kündigen im Registerformular Abonnementdaten. Abbildung 53 Abonnement kündigen So gehen Sie vor: 1. Klicken Sie Kündigen. Die folgende Warnmeldung wird angezeigt: 2. Klicken Sie Nein um den Kündigungsprozess abzubrechen. 3. Klicken Sie auf Ja um Ihr aktuelles Abonnement zu kündigen. Wenn Sie Ja geklickt haben, wird der Abonnement-Status geändert (Abgemeldet, bzw. kein Abonnement). Das System meldet "Abmeldeanfrage wurde erfolgreich übertragen". 4. Um sich wieder für das Abonnement anzumelden oder einen anderen Preisplan zu wählen, klicken Sie auf Abonnieren und warten Sie auf die E-Mail-Bestätigung. Fahrerportal 1.14: Handbuch 2014-07-11 54 7.4.4 7 Das Fahrerportal: Ihr persönlicher Web-Zugang Übersicht getätigter Ladevorgänge Nach Abschluss eines Abonnements und nach getätigten Ladevorgängen können Sie die Funktion Ladevorgänge nutzen. Dieses Symbol erscheint nur in der Menüleiste wenn ein Abonnement besteht. , So gehen Sie vor: 1. Klicken Sie in der Menüleiste auf das Symbol Ladevorgänge . Die Funktion listet zeilenweise alle zurückliegenden Ladevorgänge in einem einstellbaren Zeitraum für Ihr Abonnement auf: ■ Datum des Ladevorgangs ■ Ort des Ladevorgangs ■ Startzeitpunkt und Dauer eines Ladevorgangs ■ die geladene Energiemenge in kWh für einen Ladevorgang Abbildung 54 Info Formular Ladevorgänge Auf der rechten Seite des Fensters zeigen drei Grafiken die aufaddierten Verbrauchswerte für den eingestellten Zeitraum an: ■ die gesamte von Ihnen geladene Energie (in kWh) ■ die Gesamtzahl der Ladevorgänge ■ und die gesamte Ladezeit (in Stunden) 2014-07-11 Fahrerportal 1.14: Handbuch Das Fahrerportal: Ihr persönlicher Web-Zugang - Abonnement 55 7.4.4.1 Zeitraum für die Ladevorgänge einstellen Sie möchten nur bestimmte Ladevorgänge suchen und anzeigen. Grenzen Sie dafür den Zeitraum mit den Datumsfeldern ein. Standardeinstellung für den betrachteten Zeitraum sind 15 Tage. Abbildung 55 Eingabemaske für den Anfangs- und Endzeitpunkt einer Suchfunktion So gehen Sie vor: 1. Klicken Sie jeweils auf das Kalender-Symbol (siehe Abbildung 55), um den Kalender zu öffnen und das gewünschte Anfangsund Enddatum auszuwählen. 2. Klicken Sie Suche, um die Ladevorgänge suchen und anzeigen zu lassen. Abbildung 56 Kalenderfunktion für die Auswahl des Zeitraums der getätigten Ladevorgänge 7.4.4.2 Bericht ausgeben So gehen Sie vor: 1. Klicken Sie Bericht, um die Ladeinformationen für den gewählten Zeitraum als CSV-Datei zur Weiterverarbeitung z.B. mit einem Tabellenkalkulationsprogramm (z. B. MS-Excel) auf Ihrem Computer zu speichern. Fahrerportal 1.14: Handbuch 2014-07-11 56 7.4.5 7 Das Fahrerportal: Ihr persönlicher Web-Zugang Abrechnung Die Abrechnung des verbrauchten Stroms erfolgt nach den Erfordernissen des Betreibers. Die folgenden Preispläne und die zugrundeliegenden Abrechnungsmodalitäten sind daher nur Beispiele. Sie sind in den entsprechenden Eingabeformularen nachvollziehbar. Preispläne (Beispiele): ■ Nutzung durch Firmenfahrzeuge: Der verbrauchte Strom ist bereits mit den Leasingkosten eines Firmenfahrzeugs (Elektrofahrzeug) abgegolten. Daher erfolgt keine gesonderte Abrechnung der Ladevorgänge. ■ Nutzung durch Mitarbeiterfahrzeuge: Dem Mitarbeiter wird der durch die Ladevorgänge tatsächlich verbrauchte Strom mit dem im Rahmen des Abonnements vertraglich festgelegten Durchschnittspreis je kWh berechnet. Die Abrechnung geschieht z.B. über die monatliche Gehaltsabrechnung. Die Auswahl des Preisplans sehen Sie in Kap. 7.4.2. 7.5 Ladestationen suchen So gehen Sie vor: 1. Klicken Sie hierzu auf das Symbol Ladestationen suchen der Menüleiste. 7.5.1 in Startseite “Suche nach Ladestationen” Nach erfolgreicher Registrierung sehen Sie die Startseite des Fahrerportals mit allen dem System bekannten Ladestationen. Auf der angezeigten Karte (Google Maps) sind die Standorte der Ladestationen visuell mit kleinen Symbolen ortsabhängig und statusgerecht dargestellt. Rechts daneben finden Sie die Ladestationen mit Standort und Status gelistet. 2014-07-11 Fahrerportal 1.14: Handbuch Das Fahrerportal: Ihr persönlicher Web-Zugang - Ladestationen suchen 57 Abbildung 57 Anzeige der Ladestationen in Google Maps 7.5.2 Zugänglichkeit und Status einer Ladestation Verschiedene Symbole und Farben kennzeichnen die Zugänglichkeit und den Status der Ladestation. Zugänglichkeit der Ladestation (farbunabhängig): Symbol ohne Schloss bedeutet, dass die Station öffentlich zugänglich ist Symbol mit Schloss bedeutet, dass die Station auf privatem Gelände steht und somit nicht jedem zugänglich ist Fahrerportal 1.14: Handbuch 2014-07-11 58 7 Das Fahrerportal: Ihr persönlicher Web-Zugang Status der Ladestation: Der Status der Ladestation wird durch verschiedene Farben unterschieden. grün: Ladestation ist online und mindestens ein Ladepunkt ist frei rot: die Ladestation ist online und alle Ladepunkte sind belegt orange: die Ladestation ist online und alle Ladepunkte sind reserviert blau: die Ladestation ist offline. Der Zustand der Ladestation ist unbekannt. grau: die Ladestation ist außer Betrieb / in Wartung 7.5.3 Auswahl einer Ladestation in Ihrer Nähe So gehen Sie vor: 1. Durch das Anklicken einer bestimmten Ladestation in der Liste wird deren Adresse und ihr Zustand angezeigt. Abbildung 58 Info Anzeige einer Ladestation 2014-07-11 Fahrerportal 1.14: Handbuch Das Fahrerportal: Ihr persönlicher Web-Zugang - Ladestationen suchen 59 2. Um nach der nächstgelegenen Ladestation zu suchen, tragen Sie Ihren aktuellen Standort in das vorgesehene Feld ein und klicken auf Suche. 3. Mittels des Auswahlmenüs geben Sie einen Suchradius um Ihren Standpunkt (rechts neben dem Feld für den Standort) ein. Abbildung 59 Angabe des Suchradius Nachdem die Suche abgeschlossen ist, werden Ihre aktuelle Position und alle gefundenen Ladestationen innerhalb eines einstellbaren Radius um Ihre aktuelle Position in der Karte markiert. Hinweis: Solange kein Standort und Umkreis eingetragen wurden, werden Ladestationen entsprechend der Roaming-Konfiguration Ihres Service Providers angezeigt. Fahrerportal 1.14: Handbuch 2014-07-11 60 7 Das Fahrerportal: Ihr persönlicher Web-Zugang Abbildung 60 Route von aktueller Position zur nächsten Ladestation 4. Sobald Sie in der Karte auf das Symbol einer Ladestation klicken, erscheint die Adresse und eine vorgeschlagene Route, um von Ihrer aktuellen Position zu dieser Ladestation zu gelangen. 5. Die Anzeige der Routendetails wird durch Klick auf den Link Route anzeigen in einem separaten Fenster angezeigt (siehe Abbildung 61). 2014-07-11 Fahrerportal 1.14: Handbuch Das Fahrerportal: Ihr persönlicher Web-Zugang - Ladestationen suchen 61 Abbildung 61 Liste der Routendetails zur nächsten Ladestation 6. Mit dem Scrollrad der Maus oder der Skalierungsfunktion der Karte können Sie die Karte verkleinern und vergrößern, um damit Details besser zu sehen oder eine bessere Übersicht zu erhalten. Fahrerportal 1.14: Handbuch 2014-07-11 62 7 Das Fahrerportal: Ihr persönlicher Web-Zugang Abbildung 62 Skalierung der Google Maps Anzeige Eine weitere Funktion erlaubt es, die Kartenroute in der Satellitensicht (durch Klick auf Satellit) anzuzeigen. 2014-07-11 Fahrerportal 1.14: Handbuch Das Fahrerportal: Ihr persönlicher Web-Zugang - Ladestationen suchen 63 Abbildung 63 Satellitenansicht der Route zur nächsten Ladestation Fahrerportal 1.14: Handbuch 2014-07-11 64 7.6 7 Das Fahrerportal: Ihr persönlicher Web-Zugang Ladestation reservieren So gehen Sie vor: 1. Klicken Sie hierzu auf das Symbol Ladestationen suchen der Menüleiste. 2. Suchen Sie nach einer Ladestation in Ihrer Nähe (siehe Kap. 7.5.3, S. 58). in Sie können jede Ladestation reservieren, die einen grünen Status hat und vom Betreiber zur Reservierung freigegeben wurde. Hinweis: Eine Reservierung ist nur möglich, wenn die Ladestation diese Funktion unterstützt. Andernfalls wird Ihnen im Fahrerportal eine Fehlermeldung angezeigt. Abbildung 64 Suche nach reservierbaren Ladestationen 2014-07-11 Fahrerportal 1.14: Handbuch Das Fahrerportal: Ihr persönlicher Web-Zugang - Ladestation reservieren 65 3. Klicken Sie auf den Button Reservieren neben der gewünschten Ladestation. Ein neues Fenster öffnet sich Abbildung 65 Ladestation reservieren 4. Geben Sie einen Titel für die Reservierung ein und wählen Sie das gewünschte Enddatum. 5. Wählen Sie eine RFID Karte (siehe Kap. 7.4.2.1, S. 46). Die RFID Karte ist Ihr Authentifizierungsmedium, mit dem Sie sich an der Ladestation ausweisen müssen, um den Ladevorgang zu starten. 6. Klicken Sie auf Abbruch, um die Eingaben zu verwerfen und zum Suchbildschirm zurückzukehren. 7. Klicken Sie auf Zurücksetzen, um die gemachten Eingaben zu löschen. 8. Klicken Sie auf Speichern, um die Eingaben zu übernehmen und die Ladestation zu reservieren. Hinweis: Die Ladestation ist ab dem Zeitpunkt reserviert, an dem die Ladestation die Reservierung empfängt. Die Reservierung ist bis zum angegebenen Enddatum gültig. Fahrerportal 1.14: Handbuch 2014-07-11 66 7.6.1 7 Das Fahrerportal: Ihr persönlicher Web-Zugang Reservierungen einsehen So gehen Sie vor: 1. Klicken Sie auf das Symbol Ladestationen reservieren Menüleiste. in der Abbildung 66 Übersicht über bestehende Reservierungen Hier können Sie sich eine Übersicht über bestehende Reservierungen verschaffen. Ebenfalls können Sie bestehende Reservierungen ändern oder löschen. 2014-07-11 Fahrerportal 1.14: Handbuch Das Fahrerportal: Ihr persönlicher Web-Zugang - Abmelden vom Fahrerportal (Logout) 7.7 67 Abmelden vom Fahrerportal (Logout) So gehen Sie vor: 1. Mit Klick auf das Logout-Symbol (Menüleiste) verlassen Sie das Fahrerportal. Das System fragt Sie, ob Sie sicher sind, dass Sie sich abmelden wollen: Abbildung 67 Rückfrage beim Abmelden 2. Klicken Sie Ja, wenn das Fahrerportal verlassen werden soll, klicken Sie Nein, wenn Sie zum Fahrerportal zurückkehren wollen. Nach dem Verlassen des Fahrerportals meldet das System die erfolgreiche Abmeldung: Abbildung 68 Logout Abmeldefenster Fahrerportal 1.14: Handbuch 2014-07-11 68 8 Elektrofahrzeuge laden 8 Elektrofahrzeuge laden 8.1 Überblick Die Ladestation kann erst nach Prüfung Ihres Authentifizierungsmediums (z.B. RFID-Karte) genutzt werden. Von der Ladestation werden die Daten an die Software-Prüfroutinen der Ladeinfrastruktur des Betreibers übermittelt. Wenn die Authentifizierung erfolgreich ist, schaltet die Software den Stromfluss an der Ladestation frei (siehe folgenden Überblick): Abbildung 69 Authentifizierung und Freigabe für einen Ladevorgang So gehen Sie vor: 1. Zum Starten des Ladevorgangs müssen Sie nur a. Ihr Authentifizierungsmedium an den Kartenleser der Ladesäule halten. b. die hierdurch entriegelte Ladeklappe öffnen. c. das Ladekabel sowohl am Elektrofahrzeug als auch an der Ladestation einstecken. d. die Ladeklappe wieder schließen. Während des Ladevorgangs wird die Ladeklappe erneut verriegelt, so dass der Ladevorgang nicht einfach durch Dritte, sondern nur gezielt durch Sie selbst mit erneutem Anhalten des Authentifizierungsmediums beendet werden kann. Alternativ kann der Ladevorgang auch durch den Helpdesk beendet werden. 2014-07-11 Fahrerportal 1.14: Handbuch Elektrofahrzeuge laden - Die Ladestation 69 So gehen Sie vor: 1. Zum Beenden des Ladevorgangs müssen Sie nur a. Ihr Authentifizierungsmedium an den Kartenleser der Ladesäule halten b. die hierdurch entriegelte Ladeklappe öffnen c. das Ladekabel sowohl am Elektrofahrzeug als auch an der Ladestation entfernen d. und die Ladeklappe wieder schließen 8.2 Die Ladestation Hinweis: Diese Beschreibung behandelt beispielhaft den Ladevorgang an einer Bosch Ladestation. Im oberen Bereich der Ladestation befindet sich die Leseeinheit für das Authentifizierungsmedium (z.B. RFID-Karte). Darunter sind zwei Displays für den linken und rechten Ladepunkt angeordnet. Die Ladepunkte sind mit Schiebeklappen abgedeckt, die durch die Ladestation automatisch verriegelt werden. Die Ladestation erlaubt die Ladung von zwei Fahrzeugen gleichzeitig. Auf jeder Seite (Ladepunkt) kann alternativ ein Fahrzeug geladen werden: ■ mit Schuko-Anschluss (230 V, 16 A) oder ■ mit 7 poligem Typ2-Stecker (400 V, 32 A) Wird gerade kein Fahrzeug geladen, ist die Ladeklappe in der unteren Position verriegelt. Nach erfolgreicher Authentifizierung, wird die Verriegelung gelöst und ein Kabel kann angeschlossen werden. Der Anschluss ist während des Ladebetriebs verriegelt. Fahrerportal 1.14: Handbuch 2014-07-11 70 8 Elektrofahrzeuge laden Abbildung 70 Ladestation 2014-07-11 1 Kartenleser: Berührungslos durch Authentifizierungsmedium des Fahrers/Abonnements anmelden. 2 Display: Führt Sie durch den Ladeprozess und gibt Statusinformationen aus. 3 Ladeklappe (beidseitig): Durch Anheben der Ladeklappe wird der Zugang zu den Ladesteckdosen ermöglicht. 4 Ladepunkt 1 (linke Seite), Ladepunkt 2 (rechte Seite) Fahrerportal 1.14: Handbuch Elektrofahrzeuge laden - Elektrozubehör 8.3 71 Elektrozubehör Die Ladestation kann nur mit Elektrofahrzeugen verwendet werden, die ein Ladekabel mit IEC61851 Typ2-Stecker (siehe Abbildung 67) oder ein Schuko-Ladekabel (230 V AC) für den Ladevorgang nutzen. l Abbildung 71 Ladekabel mit IEC 61851 Typ2-Stecker Bitte prüfen Sie dies im Handbuch Ihres Elektrofahrzeugs. Sollte der Stecker Ihres Ladekabels nicht an der Ladesäule passen, kontaktieren Sie die Kundendienst Hotline. Gefahrenhinweis Gefahr durch nicht freigegebenes Zubehör! Es dürfen keine Kabel-Verlängerungen und Adapter verwendet werden! Dies wird in der Regel durch die Fahrzeughersteller verboten. Genauere Informationen entnehmen Sie dem Handbuch Ihres Fahrzeugs. Bevor Sie Ihr Elektrofahrzeug laden, lesen Sie aufmerksam das Handbuch Ihres Fahrzeugs. Stellen Sie sicher, dass die Spannung der Ladesäule (3 x 400 V oder 230 V AC) zu Ihrem Elektrofahrzeug passt. Die Ladeverbindung darf nur mit geerdetem Schutzkontakt im Ladekabel betrieben werden. Fahrerportal 1.14: Handbuch 2014-07-11 72 8.4 8 Elektrofahrzeuge laden Der Ladevorgang Hinweis! Bringen Sie das Kabel so an, dass nicht darüber gefahren werden kann oder es auf irgendeine Weise beschädigt werden kann. Lesen Sie in der Betriebsanleitung Ihres Fahrzeugherstellers nach, was Sie beim Verbinden des Ladekabels zum Fahrzeug beachten müssen. Gefahr durch Stromschlag! Überzeugen Sie sich vor jedem Gebrauch, dass Kabel und Stecker in einwandfreiem Zustand sind. Bei Benutzung eines fehlerhaften Ladekabels besteht Lebensgefahr! Ein defektes Kabel oder Stecker kann zum Kabelbrand führen und Fahrzeug und Gebäude in Mitleidenschaft ziehen. Tauschen Sie das Ladekabel aus! Benutzen Sie nicht das fehlerhafte Ladekabel! So gehen Sie vor: 1. Parken Sie Ihr Fahrzeug an der Ladestation so, dass Sie das Ladekabel Ihres Fahrzeugs problemlos und ohne Zugspannung mit der Ladestation verbinden können. 8.4.1 Ladepunkt freigeben Sie können die Ladestation nur dann nutzen, wenn Sie im Besitz eines registrierten Authentifizierungsmediums sind. Den Ladevorgang, den Sie mit Ihrem Authentifizierungsmedium starten, können Sie auch nur mit diesem Authentifizierungsmedium wieder beenden. So gehen Sie vor: 1. Halten Sie dazu das Authentifizierungsmedium (z.B. RFID-Karte) an das Symbol 2014-07-11 . Fahrerportal 1.14: Handbuch Elektrofahrzeuge laden - Der Ladevorgang 73 Abbildung 72 Anmelden an der Ladestation Die Authentifizierung wird nun über die Ladestation geprüft. Diese Prüfung kann einige Sekunden dauern. Wird das Authentifizierungsmedium abgewiesen, erscheint die Meldung "Authorisierung fehlgeschlagen" (siehe Kap. 8.5.5, S. 84 Störungstabelle). 2. Bei abgewiesenem Authentifizierungsmedium versuchen Sie es mit einem anderen Authentifizierungsmedium oder rufen Sie Ihren Kundenservice an (siehe Kap. 6, S. 32). 8.4.1.1 Ladepunkt mit Reservierung nutzen Wenn ein Ladepunkt reserviert ist, wird dies auf der Anzeige der Ladestation entsprechend angegeben. Abbildung 73 Reservierte Ladestation nutzen Der Ladepunkt kann nur genutzt werden, wenn er mit dem Authentifizierungsmedium freigegeben wird, das bei der Reservierung angegeben wurde (siehe Kap. 7.6, S. 64). Andere Nutzer können den Ladepunkt nicht nutzen, so lange die Reservierung besteht. Fahrerportal 1.14: Handbuch 2014-07-11 74 8.4.2 8 Elektrofahrzeuge laden Ladekabel anschließen Wenn Ihr Authentifizierungsmedium und ihr Abonnement im System registriert sind (siehe Kap. 5, S. 18), haben Sie die Berechtigung einen der beiden Ladepunkte "1" oder "2" der Ladestation zu nutzen. Nach der Autorisierung sind die Klappen der Ladepunkte entriegelt (sollte bereits ein Ladepunkt mit einem Fahrzeug verbunden sein, wird nur die freie Seite entriegelt). Auf der Anzeige erscheint die Aufforderung, das Ladekabel anzuschließen: Abbildung 74 Aufforderung zum Stecken des Ladekabels So gehen Sie vor: 1. Wählen Sie einen freien Ladepunkt aus (Ladepunkt 1 oder 2). 2. Schieben Sie die Ladeklappe ganz nach oben (siehe Abbildung 75). Abbildung 75 Klappenposition bei verschiedenen Steckertypen Gefahr durch Stromschlag! Stromschlag durch defekten Schuko-Stecker! Manche SchukoStecker erlauben es nicht die Ladeklappe wieder zu schließen (z.B. nicht abgewinkelte Kabelführung aus dem Stecker). Wenden Sie keine Kraft an, um die Ladeklappe zu schließen, sie könnten den Stecker beschädigen. Es ist dann nicht möglich diesen Stecker mit der Ladesäule zu verwenden! Verwenden Sie ein Ladekabel mit einem geeigneten Stecker! 2014-07-11 Fahrerportal 1.14: Handbuch Elektrofahrzeuge laden - Der Ladevorgang 75 Hinweis: Beachten Sie beim Anschließen des Ladekabels auch die Bedienungsanleitung Ihres Fahrzeugs. 3. Stecken Sie den Ladekabel-Stecker in die vorgesehene Steckerbuchse des Ladepunktes - Schuko-Stecker: 230 V AC oder - Typ2-Stecker: 400V Im Display wird ein Hinweis zum Schließen der Klappe für den ausgewählten Ladepunkt angezeigt (siehe Abbildung 76). Abbildung 76 Ladeklappe schließen 4. Verschließen Sie die Ladeklappe wieder: a. Schuko-Stecker: die Klappe rastet in der unteren Position ein (siehe Abbildung 77 Position A). Das Kabel wird zwischen Klappe und Gehäuse rausgeführt b. Typ2-Stecker: die Klappe rastet in einer mittleren Position ein (siehe Abbildung 77 Position B). Der Stecker wird mit der Klappe arretiert und kann nicht mehr gezogen werden Die Ladeklappe kann nur mit Hilfe Ihres Authentifizierungsmediums wieder entriegelt werden. Fremde Nutzer können das Ladekabel nicht entfernen. Abbildung 77 Verriegelungspositionen der Ladeklappe für verschiedene Stecker 5. Verbinden Sie das Ladekabel mit dem Fahrzeug. Fahrerportal 1.14: Handbuch 2014-07-11 76 8 Elektrofahrzeuge laden Hinweis: Für die Ladestation ist die Reihenfolge unerheblich, ob das Ladekabel zuerst am Fahrzeug oder an der Ladestation eingesteckt wird. Sobald die Ladeklappe verriegelt ist und die Verbindung zum Fahrzeug hergestellt ist, beginnt der Ladevorgang (siehe Kap. 8.4.3, S. 76). Auf dem Display wird am Ladepunkt die Meldung "Fahrzeug wird geladen" angezeigt. Abbildung 78 Ladevorgang läuft 8.4.3 Ladestatus prüfen Der aktuelle Ladestatus zeigt an, welche Energiemenge bereits geladen wurde (siehe Kap. Abbildung 79, S. 76) So gehen Sie vor: 1. Halten Sie dazu das Authentifizierungsmedium an das Symbol , um sich folgende Informationen anzeigen zu lassen: - die verstrichene Ladezeit seit Start des Ladevorgangs - die bezogene Energiemenge (in kWh) seit Start des Ladevorgangs Abbildung 79 Bezogene Energiemenge und Ladezeit Der Ladevorgang Ihres Fahrzeugs wird hierbei nicht unterbrochen, die Ladeklappe ist jedoch entriegelt. Wird die Ladeklappe nicht geöffnet, verriegelt diese innerhalb von 15 Sekunden automatisch wieder. Eine erneute Autorisierung ist nicht erforderlich. Die Anzeige springt danach wieder um und zeigt an, dass das Fahrzeug geladen wird. 2014-07-11 Fahrerportal 1.14: Handbuch Elektrofahrzeuge laden - Der Ladevorgang 77 Abbildung 80 Ladevorgang läuft Wird die Ladeklappe vor der automatischen Wiederverriegelung geöffnet, unterbricht dies den Ladevorgang. Der Stecker muss dann an der Ladestation gezogen werden und eine erneute Anmeldung ist erforderlich (verfahren Sie wie in Kap. 8.3 beschrieben). Fahrerportal 1.14: Handbuch 2014-07-11 78 8.4.4 8 Elektrofahrzeuge laden Beenden des Ladevorgangs Sie können jederzeit entscheiden, ob der Ladevorgang beendet werden soll. Anzeigeelemente über den Ladezustand des Akkus befinden sich normalerweise am Fahrzeug. Angaben zu Ladezeiten und Ladekapazität des Fahrzeugakkus finden Sie ggf. in der Betriebsanleitung Ihres Fahrzeugs. Hinweis: Der aktuelle Ladevorgang kann nur mit dem Authentifizierungsmedium beendet werden, mit dem er gestartet wurde. Gefahrenhinweis! Eine falsche Bedienung beim Entfernen des Ladekabels vom Fahrzeug kann zu Schäden am Fahrzeug (Akku) und Verletzungen an Personen führen. Beachten Sie zum Beenden des Ladevorgangs auch die Betriebsanleitung Ihres Fahrzeugs. So gehen Sie vor: 1. Halten Sie dazu das Authentifizierungsmedium (z.B. RFID-Karte an das Symbol . Abbildung 81 Ladevorgang unterbrechen Die Anzeige springt um und zeigt an, dass die Ladeklappe entriegelt ist. 2014-07-11 Fahrerportal 1.14: Handbuch Elektrofahrzeuge laden - Ladestation im Servicefall 79 Abbildung 82 Ladeklappe entriegelt Die Ladeklappe ist entriegelt. Der Stecker ist frei und kann gezogen werden. 2. Öffnen Sie die Ladeklappe, bevor die Klappe erneut automatisch verriegelt und entfernen Sie den Stecker des Ladekabels. Abbildung 83 Ladevorgang beenden 3. Schließen Sie die Ladeklappe. Der Ladevorgang ist beendet. Hinweis: Beachten Sie Ihr Ladekabel, bevor Sie die Ladestation verlassen. Prüfen Sie es auf eventuelle Schäden, um es ggf. vor dem nächsten Ladevorgang auszutauschen. 8.5 Ladestation im Servicefall 8.5.1 Ladestation ist außer Betrieb Zu Wartungszwecken oder im Fehlerfall kann es sein, dass ein Ladepunkt oder eine gesamte Ladestation zeitlich begrenzt außer Betrieb genommen wird. Fahrerportal 1.14: Handbuch 2014-07-11 80 8 Elektrofahrzeuge laden 8.5.1.1 Anzeige in Google Maps Nur wenn die gesamte Ladestation außer Betrieb geht, wird dieser Zustand (siehe Kap. 7.5, S. 56) durch ein graues Statussymbol für die entsprechende Ladestation in der Karte (Google Maps) angezeigt. 8.5.1.2 Anzeige an der Ladestation So gehen Sie vor: 1. Erscheint im Display Außer Betrieb, steht diese Seite (z. B. Ladepunkt 2 in Abbildung 84) im Moment nicht zur Verfügung. Nutzen Sie bitte den anderen Ladepunkt. Abbildung 84 Ladepunkt 2 außer Betrieb 2. Sind beide Seiten außer Betrieb, steht die Ladestation im Moment nicht zur Verfügung. In diesem Falle suchen Sie bitte eine andere Lademöglichkeit in der Nähe auf. Wir bitten um Ihr Verständnis. Abbildung 85 Ladestation außer Betrieb 2014-07-11 Fahrerportal 1.14: Handbuch Elektrofahrzeuge laden - Ladestation im Servicefall 8.5.2 81 Ladestation geht während des Ladens in den Zustand “Außer Betrieb” Bestimmte Servicefälle erfordern, dass die Ladestation zeitlich begrenzt außer Betrieb gesetzt werden muss. In einigen Fällen (abhängig von der Software) kann jedoch trotzdem ein aktiver Ladevorgang erst beendet werden, ehe die Station außer Betrieb geht. Der Ladevorgang ist dann beendet, wenn der Fahrer den Vorgang selbst beendet und der Stecker gezogen wird. Der Ladepunkt bzw. die Ladestation wechselt danach in den Zustand außer Betrieb. Weitere Ladevorgänge werden von der Software wegen technischer Erfordernisse nicht mehr zugelassen. Beispiel: Die Ladestation soll vollständig außer Betrieb gesetzt werden. Ladepunkt 1 lädt noch (siehe Abbildung 86). Ladepunkt 2 ist schon außer Betrieb. Ladevorgang an Ladepunkt 2 wird fortgesetzt bis der Kunde den Vorgang beendet. Abbildung 86 Ladepunkt 2 außer Betrieb, Ladepunkt 1 ist noch in Betrieb Ladepunkte 1 und 2 sind nun außer Betrieb. So gehen Sie vor: 1. In diesem Falle suchen Sie bitte eine andere Lademöglichkeit in der Nähe auf. Wir bitten um Ihr Verständnis. Abbildung 87 Kein Ladepunkt in Betrieb Fahrerportal 1.14: Handbuch 2014-07-11 82 8.5.3 8 Elektrofahrzeuge laden Ladestation bootet während des Ladebetriebs Gelegentlich wird die Station in den Servicebetrieb (z.B. SoftwareUpdate) versetzt. Hierfür werden die aktiven Ladevorgänge für den Zeitraum des Servicebetriebs unterbrochen und nach Booten und Initialisieren der Station wieder aufgenommen (siehe Abbildung 88 bis Abbildung 90). Das Ladekabel verbleibt üblicherweise am Ladepunkt. Ladestation geht in den Servicezustand: So gehen Sie vor: 1. Das Ladekabel bleibt am Ladepunkt. Abbildung 88 Ladestation bootet im Servicebetrieb Abbildung 89 Ladestation bootet im Servicebetrieb Nach Beendigung der Initialisierungsphase wird der Ladevorgang in der Regel automatisch wieder aufgenommen. Abbildung 90 Ladevorgang aktiv Ladestation geht in den Servicezustand: Nach der Initialisierungsphase erscheint die Anzeige "Bitte entriegeln Sie die Klappe mittels Karte" (siehe Abbildung 91). In diesem Fall ist es notwendig, das Ladekabel zu entfernen und sich erneut mit dem Authentifizierungsmedium anzumelden. 2014-07-11 Fahrerportal 1.14: Handbuch Elektrofahrzeuge laden - Ladestation im Servicefall 83 Abbildung 91 Verbindung nach Servicefall erneuern 2. Führen Sie folgende Schritte durch: a. Klappe freigeben mittels Authentifizierungsmedium b. Klappe nach oben schieben c. Stecker ziehen d. Klappe schließen e. Erneut anmelden (siehe Kap. 8.4, S. 72: Der Ladevorgang) f. Stecker mit Ladestation verbinden g. Ladevorgang fortsetzen 8.5.4 Fehlende Verbindung zur Ladestation Ist die Verbindung des Ladekabels zur Ladestation und/oder zum Fahrzeug unterbrochen, erscheint in der Anzeige "Verbinden Sie Ihr Auto mit dem Ladekabel" (siehe Abbildung 92). Abbildung 92 Ladekabel erneut verbinden So gehen Sie vor: 1. Prüfen Sie die Verbindung des Ladekabels am Fahrzeug. 2. Halten Sie Ihr Authentifizierungsmedium an das Symbol , um die Klappe zu entriegeln. 3. Prüfen Sie, ob der Stecker an der Ladestation richtig sitzt. Schließen Sie die Klappe. 4. Gegebenenfalls müssen Sie den Stecker ziehen. Verfahren Sie in diesem Fall weiter wie in Kap. 8.4 (Der Ladevorgang) beschrieben. Fahrerportal 1.14: Handbuch 2014-07-11 84 8.5.5 8 Elektrofahrzeuge laden Störungstabelle Die folgende Übersicht zeigt verschiedene Fälle, die ein Unterbrechen oder Sperren von Ladevorgängen auslösen können: Anzeige Bitte identifizieren Sie sich mittels Karte Fahrzeug wird geladen Störung Ursache Keine Reaktion am AuthentifizierungsDisplay, wenn medium defekt Authentifizierungsmedium auf das Symbol gehalten wird Falsches Authentifizierungsmedium Autorisierung Authentifizierungs- Ihr läuft bitte medium wird Authentifizierungswarten Sie… abgewiesen medium ist beim Betreiber nicht Autorisierung registriert, kein fehlgeschlagen Abonnement vorhanden Reserviert Authentifizierungs- Falsches medium wird Authentifizierungsabgewiesen medium Verbinden Sie Fahrzeug lädt nicht Stecker am Ihr Auto mit Fahrzeug oder an dem Ladekabel der Ladestation lose oder nicht gesteckt Kabelbruch, defekter Stecker, Fahrzeugakku defekt Bitte entriegeln Die Ladestation Sie die Klappe wurde gebootet. Eine mittels Karte erneute Anmeldung ist erforderlich. Booting… oder Initializing… Außer Betrieb 2014-07-11 Ladepunkt 1 und/ oder 2 der Ladestation sind nicht in Betrieb. Abhilfe Neues Authentifizierungsmedium von Ihrem Ladestationsbetreiber anfordern. Hotline anrufen, um den Ladepunkt für die Ladefunktion freizuschalten. Verifizierung Ihrer Identität erfolgt durch die Hotline! Geeignetes Authentifizierungsmedium verwenden. Ein aktiver Ladevorgang kann nur mit dem Authentifizierungsmedium beendet werden, mit dem er gestartet wurde. Authentifizierungsmedium beim Betreiber registrieren, Abonnement beziehen Authentifizierungsmedium verwenden, das bei der Reservierung angegeben wurde. Steckerverbindungen überprüfen Prüfen Sie das Verbindungskabel auf Beschädigungen. Ersetzen Sie es sofort. 1) Fahrzeug-Akku prüfen 1. Autorisieren Sie sich mit dem Authentifizierungsmedium 2. Klappe öffnen 3. Stecker ziehen 4. Klappe schließen 5. Ladevorgang erneut starten (siehe Kap. 8.3, S. 71) Die Ladestation wird Warten Sie, bis der Bootvorgang gerade gebootet. abgeschlossen ist. Der Ladevorgang wird danach automatisch fortgesetzt mit der Anzeige "Fahrzeug wird geladen". Ladevorgang wird Freien betriebsbereiten Ladepunkt wählen wegen technischer oder eine andere Ladestation in Ihrer Nähe Erfordernisse nicht aufsuchen. fortgesetzt. Fahrerportal 1.14: Handbuch Elektrofahrzeuge laden - Ladestation im Servicefall 85 Gefahr durch Stromschlag! Sind Teile des Ladekabels beschädigt besteht ggf. Lebensgefahr durch Stromschlag. Setzen Sie sich mit Ihrem Betreiber der Ladestation in Verbindung, damit der Ladepunkt stromlos geschaltet wird, ehe Sie das Ladekabel entfernen (siehe Kap. 6.1, S. 32). Beachten Sie auch die Betriebsanleitung Ihres Fahrzeugherstellers! 1) 8.5.5.1 Probleme beim Reservieren einer Ladestation Wenn beim Reservieren einer Ladestation (siehe Kap. 7.6, S. 64) eine Fehlermeldung ausgegeben wird, unterstützt die Ladestation keine Reservierungen. Nutzen Sie die Ladestation ohne Reservierung oder reservieren Sie eine andere Ladestation. Fahrerportal 1.14: Handbuch 2014-07-11 86 9 AGB: Allgemeine Geschäftsbedingungen (Disclaimer) 9 AGB: Allgemeine Geschäftsbedingungen (Disclaimer) 9.1 Nutzungsbedingungen Bitte lesen Sie aufmerksam die Nutzungsbedingungen, bevor Sie sich registrieren. Ihre Zustimmung zu diesen Bedingungen ist notwendig, bevor die Registrierung fortgesetzt werden kann. Die Inhalte finden Sie auf der eMobility Service Plattform unter im Bereich Kontakte & Support. 2014-07-11 Fahrerportal 1.14: Handbuch Rechtshinweise - Urheberrechte 10 Rechtshinweise 10.1 Urheberrechte 87 Sofern nicht ausdrücklich erwähnt ist der gesamte Inhalt der Bosch eMobility Service Plattform (dies beinhaltet unter anderem Design, Text, Code, Ton, Aufzeichnungen, Images, Links) urheberrechtlich als unser Eigentum geschützt. Alle Rechte vorbehalten, auch bzgl. jeder Verfügung, Verwertung, Reproduktion, Bearbeitung, Weitergabe sowie für den Fall von Schutzrechtsanmeldungen. Alle auf der Bosch eMobility Service Plattform genutzten Markenzeichen für Waren und Dienstleistungen sowie Logos sind unser bzw. das Eigentum von dort gekennzeichneten Dritten. Diesen sind alle Rechte vorbehalten. Durch die Nutzung der Bosch eMobility Service Plattform werden keinerlei, auch keine impliziten, unzulässigen oder andere Lizenzen oder Rechte zur Nutzung von Markenzeichen für Waren und Dienstleistungen sowie Logos erworben, es sei denn, dies wurde von uns bzw. des zuständigen Dritten ausdrücklich schriftlich vereinbart. 10.2 Gewährleistung Diese Internetseiten der Bosch Software Innovations GmbH wurden mit größter Sorgfalt erstellt, dennoch wird für die Korrektheit der Angaben keine Gewähr gegeben. Die Bosch Software Innovations GmbH schließt hiermit jegliche Haftung für direkt oder indirekt aus der Benutzung der Internetseiten entstandenen Schaden aus, ausgenommen den Fall grober Fahrlässigkeit seitens der Bosch Software Innovations GmbH. 10.3 Datenschutz Die Bosch Software Innovations GmbH bedankt sich, dass Sie dieses Dokument gelesen haben oder für den Besuch unserer Internetseiten und für das Interesse an unseren Produkten. Alle persönlichen Daten, die auf den Bosch Internetseiten eingegeben wurden, werden gespeichert, weiterverarbeitet und wenn nötig an Firmen der Bosch Gruppe weitergegeben, mit dem einzigen Ziel, Ihnen Produktinformationen zusenden zu können und bessere persönliche Dienstleistungen zu erbringen. Die Bosch Software Innovations GmbH garantiert, dass Ihre Daten den Datenschutzbestimmungen entsprechend streng vertraulich behandelt werden. Fahrerportal 1.14: Handbuch 2014-07-11 88 10.4 10 Rechtshinweise Open Source Lizenzierung Die Ladestationen, das Fahrerportal und weitere Bestandteile des Systems beinhalten Software, die unter Open Source Lizenzierung wie Apache License, Common Public License, Eclipse Public License, GNU Lesser General Public License (LGPL), GNU General Public License und Mozilla Public License stehen. Um die gesamte Lizenzenliste einzusehen, öffnen Sie bitte das Fahrerportal. 2014-07-11 Fahrerportal 1.14: Handbuch Preispläne und Abrechnungsdetails - Open Source Lizenzierung 11 89 Preispläne und Abrechnungsdetails Die Abrechnung des verbrauchten Stroms erfolgt nach den Erfordernissen des Betreibers. Einzelheiten zu Preisplänen und die zugrundeliegenden Abrechnungsmodalitäten erfahren Sie bei Ihrem Betreiber. Die in dieser Beschreibung verwendeten Preispläne sind nur Beispiele. Sie sind in den entsprechenden Eingabeformularen nachvollziehbar. Fahrerportal 1.14: Handbuch 2014-07-11 90 12 12 Glossar Glossar Begriff SaaS RFID Google Maps™ MS Excel ® 2014-07-11 Bedeutung System as a Service: eMobility Core und Roaming System des Plattformbetreibers Radio-Frequency IDentification: automatische Erkennung und Lokalisierung von Gegenständen und Lebewesen Kartendienst von Google Inc. Tabellenkalkulationsprogramm von Microsoft Corporation Fahrerportal 1.14: Handbuch Abbildungsverzeichnis 91 Abbildungsverzeichnis Abbildung 1-1 Die Menüleiste des Fahrerportals ................................................................................ 15 Abbildung 1-2 Menüpunkte eMobility Services ................................................................................... 16 Abbildung 1-3 Menüpunkt Benutzerkonto administrieren ................................................................... 16 Abbildung 1-4 Menüpunkt Kontakt & Support ..................................................................................... 16 Abbildung 1-5 Menüpunkt Aktuelles .................................................................................................... 17 Abbildung 1-6 Button für Login und Logout ......................................................................................... 17 Abbildung 1-7 Spracheinstellung ........................................................................................................ 17 Abbildung 1-8 Von der Registrierung bis zur Nutzung der Ladeinfrastruktur ...................................... 18 Abbildung 1-9 Beispiel der eMobility Services Plattform von Bosch ................................................... 19 Abbildung 1-10 Formular Registrierung für das Fahrerportal .............................................................. 20 Abbildung 1-11 Abschluss der Registrierung ...................................................................................... 21 Abbildung 1-12 Bestätigung der Registrierung ................................................................................... 21 Abbildung 1-13 Abschluss der Registrierung ...................................................................................... 22 Abbildung 1-14 Formular für den Bestätigungscode ........................................................................... 23 Abbildung 1-15 Beispiel eines Registrierungsprozesses .................................................................... 23 Abbildung 1-16 Abschluss des Registrierungsprozesses ................................................................... 24 Abbildung 1-17 Login am Fahrerportal ................................................................................................ 24 Abbildung 1-18 Startseite Fahrerportal ............................................................................................... 25 Abbildung 1-19 Passwort zurücksetzen lassen ................................................................................... 26 Abbildung 1-20 Neues Passwort beantragen ...................................................................................... 26 Abbildung 1-21 Neues Passwort bestätigt .......................................................................................... 27 Abbildung 1-22 E-Mail-Benachrichtigung zum Passwort ändern ........................................................ 28 Abbildung 1-23 Neues Passwort eingeben ......................................................................................... 29 Abbildung 1-24 Bestätigung der Passwortänderung ........................................................................... 29 Abbildung 1-25 Neues Passwort beantragen ...................................................................................... 30 Abbildung 1-26 Bestätigungscode aus der E-Mail angeben ............................................................... 30 Abbildung 1-27 Neues Passwort eingeben ......................................................................................... 31 Abbildung 1-28 Neues Passwort bestätigt .......................................................................................... 31 Abbildung 1-29 Anmelden am Fahrerportal ........................................................................................ 33 Abbildung 1-30 Login-Daten eingeben ................................................................................................ 33 Abbildung 1-31 Startansicht des Fahrerportals ................................................................................... 34 Abbildung 1-32 Registernavigation des Benutzerkontos .................................................................... 36 Abbildung 1-33 Formular Persönliche Daten ...................................................................................... 37 Fahrerportal 1.14: Handbuch 2014-07-11 92 Abbildungsverzeichnis Abbildung 1-34 Passwort ändern im Formular Persönliche Daten ..................................................... 38 Abbildung 1-35 Passwort Eingabemaske ........................................................................................... 38 Abbildung 1-36 Bestätigung der Passwortänderung ........................................................................... 38 Abbildung 1-37 E-Mail Adresse ändern im Formular Persönliche Daten ............................................ 39 Abbildung 1-38 Eingabeformular für die neue E-Mail-Adresse ........................................................... 39 Abbildung 1-39 Bestätigungsmail für E-Mail-Adressenänderung ........................................................ 40 Abbildung 1-40 Bestätigung der neuen E-Mail-Adresse ..................................................................... 40 Abbildung 1-41 Bestätigungsmail für E-Mail Adressenänderung ........................................................ 41 Abbildung 1-42 Bestätigung der neuen E-Mail-Adresse ..................................................................... 42 Abbildung 1-43 Menüpunkt Benutzerkonto löschen auf der eMobility Service Homepage ................. 43 Abbildung 1-44 Formular Benutzerkonto löschen ............................................................................... 43 Abbildung 1-45 Information zur Löschung des Benutzerkontos .......................................................... 44 Abbildung 1-46 Formular Fahrzeugdaten ........................................................................................... 45 Abbildung 1-47 Formular Authentifizierungsmedium .......................................................................... 47 Abbildung 1-48 Auswahlfeld für den Authentifizierungstyp ................................................................. 47 Abbildung 1-49 Eingabefeld der Ident-Nummer für das Authentifizierungsmedium ........................... 48 Abbildung 1-50 Mobile Authorisierung aktivieren ................................................................................ 49 Abbildung 1-51 Beispiel eines Abonnements ...................................................................................... 50 Abbildung 1-52 Bestätigungsmail zum Abonnementantrag ................................................................ 52 Abbildung 1-53 Abonnement kündigen ............................................................................................... 53 Abbildung 1-54 Info Formular Ladevorgänge ...................................................................................... 54 Abbildung 1-55 Eingabemaske für den Anfangs- und Endzeitpunkt einer Suchfunktion .................... 55 Abbildung 1-56 Kalenderfunktion für die Auswahl des Zeitraums der getätigten Ladevorgänge ........ 55 Abbildung 1-57 Anzeige der Ladestationen in Google Maps .............................................................. 57 Abbildung 1-58 Info Anzeige einer Ladestation .................................................................................. 58 Abbildung 1-59 Angabe des Suchradius ............................................................................................. 59 Abbildung 1-60 Route von aktueller Position zur nächsten Ladestation ............................................. 60 Abbildung 1-61 Liste der Routendetails zur nächsten Ladestation ..................................................... 61 Abbildung 1-62 Skalierung der Google Maps Anzeige ....................................................................... 62 Abbildung 1-63 Satellitenansicht der Route zur nächsten Ladestation ............................................... 63 Abbildung 1-64 Suche nach reservierbaren Ladestationen ................................................................ 64 Abbildung 1-65 Ladestation reservieren ............................................................................................. 65 Abbildung 1-66 Übersicht über bestehende Reservierungen ............................................................. 66 Abbildung 1-67 Rückfrage beim Abmelden ......................................................................................... 67 Abbildung 1-68 Logout Abmeldefenster .............................................................................................. 67 2014-07-11 Fahrerportal 1.14: Handbuch Abbildungsverzeichnis 93 Abbildung 1-69 Authentifizierung und Freigabe für einen Ladevorgang ............................................. 68 Abbildung 1-70 Ladestation ................................................................................................................ 70 Abbildung 1-71 Ladekabel mit IEC 61851 Typ2-Stecker .................................................................... 71 Abbildung 1-72 Anmelden an der Ladestation .................................................................................... 73 Abbildung 1-73 Reservierte Ladestation nutzen ................................................................................. 73 Abbildung 1-74 Aufforderung zum Stecken des Ladekabels .............................................................. 74 Abbildung 1-75 Klappenposition bei verschiedenen Steckertypen ..................................................... 74 Abbildung 1-76 Ladeklappe schließen ................................................................................................ 75 Abbildung 1-77 Verriegelungspositionen der Ladeklappe für verschiedene Stecker .......................... 75 Abbildung 1-78 Ladevorgang läuft ...................................................................................................... 76 Abbildung 1-79 Bezogene Energiemenge und Ladezeit ..................................................................... 76 Abbildung 1-80 Ladevorgang läuft ...................................................................................................... 77 Abbildung 1-81 Ladevorgang unterbrechen ........................................................................................ 78 Abbildung 1-82 Ladeklappe entriegelt ................................................................................................. 79 Abbildung 1-83 Ladevorgang beenden ............................................................................................... 79 Abbildung 1-84 Ladepunkt 2 außer Betrieb ........................................................................................ 80 Abbildung 1-85 Ladestation außer Betrieb .......................................................................................... 80 Abbildung 1-86 Ladepunkt 2 außer Betrieb, Ladepunkt 1 ist noch in Betrieb ..................................... 81 Abbildung 1-87 Kein Ladepunkt in Betrieb .......................................................................................... 81 Abbildung 1-88 Ladestation bootet im Servicebetrieb ......................................................................... 82 Abbildung 1-89 Ladestation bootet im Servicebetrieb ......................................................................... 82 Abbildung 1-90 Ladevorgang aktiv ...................................................................................................... 82 Abbildung 1-91 Verbindung nach Servicefall erneuern ....................................................................... 83 Abbildung 1-92 Ladekabel erneut verbinden ...................................................................................... 83 Fahrerportal 1.14: Handbuch 2014-07-11 94 2014-07-11 Abbildungsverzeichnis Fahrerportal 1.14: Handbuch Index Index 95 F Fahrerportal ............................................................... 9 A Fahrzeug wählen ..................................................... 45 Fahrzeugmodell ....................................................... 45 Abmelden vom Fahrerportal ..................................... 67 FAQ .......................................................................... 32 Abonnement ............................................................. 45 Fehlende Verbindung zur Ladestation ..................... 83 Abonnement beantragen .......................................... 46 Fehlfunktionen ......................................................... 14 Abonnement kündigen ............................................. 53 Firmenfahrzeug ........................................................ 50 Abrechnung .............................................................. 56 Fragen ...................................................................... 32 Abrechnungsdetails .................................................. 89 Abrechnungsmodalitäten .......................................... 11 AGB .................................................................. 50, 86 G Aktueller Status ........................................................ 46 Gewährleistung ........................................................ 87 Anmelden am Fahrerportal ....................................... 33 Glossar ..................................................................... 90 Anschluss ................................................................. 69 App ........................................................................... 49 Außer Betrieb ........................................................... 79 H Authentifizierung ....................................................... 73 Handlungsaufforderung ........................................... 13 Authentifizierungsmedium ................................ 46, 72 Hilfe .......................................................................... 32 Authentifizierungsmedium registrieren ..................... 50 Hinweise .................................................................. 12 Hotline ...................................................................... 32 B Benutzerkonto administrieren ................................... 35 K Benutzerkonto löschen ............................................. 42 Kartenleser ............................................................... 70 Bericht ausgeben ..................................................... 55 KFZ-Kennzeichen .................................................... 45 Bestätigungscode ..................................................... 23 Kundendienst ........................................................... 32 Bestimmungsgemäße Verwendung ......................... 13 L D Ladekabel ................................................................ 71 Datenschutz ............................................................. 87 Ladeklappe ....................................................... 70, 74 Dienste abonnieren .................................................. 10 Ladepunkt ................................................................ 70 Display ...................................................................... 70 Ladepunkt freigeben ................................................ 72 Ladestation ....................................................... 10, 69 E Ladestation Außer Betrieb ....................................... 79 Einführung Fahrerportal ........................................... 18 Ladestation ist außer Betrieb ................................... 58 Elektrofahrzeuge laden ............................................ 68 Ladestation ist online ............................................... 58 Elektrozubehör ......................................................... 71 Ladestation Ladestatus ............................................ 76 E-Mail ............................................................... 21, 37 Ladestation reservieren .................................... 64, 85 E-Mail-Adresse ändern ............................................. 39 Ladestationen suchen .............................................. 56 eMobility Dienste ........................................................ 9 Ladevorgang beenden ............................................. 78 Fahrerportal 1.14: Handbuch Ladestation bootet ................................................... 82 2014-07-11 96 Ladevorgang starten ................................................ 72 Index Route anzeigen ........................................................ 60 Ladevorgänge .......................................................... 54 Login ......................................................................... 33 Login testen .............................................................. 24 Logout ...................................................................... 67 S Satellitensicht ........................................................... 62 Schuko-Anschluss ................................................... 69 M Sicherheitsfrage ....................................................... 37 Sicherheitshinweise ................................................. 12 Meldung von Schäden .............................................. 14 Skalierungsfunktion der Karte .................................. 61 Menüleiste ................................................................ 15 SMS ......................................................................... 37 Mitarbeiterfahrzeug .................................................. 50 Spracheinstellung .................................................... 17 Startansicht Fahrerportal ......................................... 34 N Status der Ladestation ............................................. 58 Nicht bestimmungsgemäße Verwendung ................ 14 Störungstabelle Ladestation .................................... 84 Nutzungsbedingungen ............................................. 86 Suchradius ............................................................... 59 Stecker ..................................................................... 69 Symbole und Farben Ladestation ............................ 57 O Open Source Lizenzierung ....................................... 88 P Passwort ändern ...................................................... 38 Systemübersicht ........................................................ 9 T Typ2-Stecker ............................................................ 69 Passwort Bestätigungscode ..................................... 30 U Passwort Link ........................................................... 29 Übersicht getätigter Ladevorgänge .......................... 54 Passwort vergessen ................................................. 26 Urheberrechte .......................................................... 87 Persönliche Daten .................................................... 36 Preisplan .......................................................... 11, 50 Preispläne ................................................................ 89 V vorgeschlagene Route ............................................. 60 Q Qualifikation Personen ............................................. 13 W Wartung ................................................................... 79 R Rechtshinweise ........................................................ 87 Z Registrierung .............................................................. 9 Zeitraum für Ladevorgänge einstellen ..................... 55 Registrierung Fahrerportal ....................................... 18 Zugänglichkeit der Ladestation ................................ 57 Registrierungsvorgang ............................................. 19 Reservierung ............................................................ 73 Restrisiko .................................................................. 14 Route ........................................................................ 60 2014-07-11 Fahrerportal 1.14: Handbuch