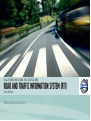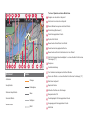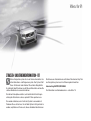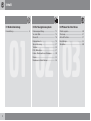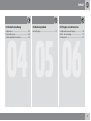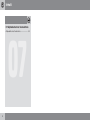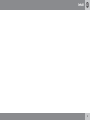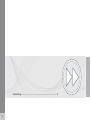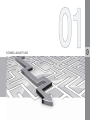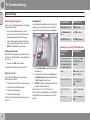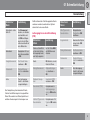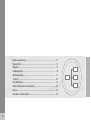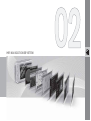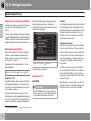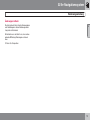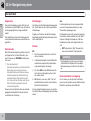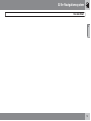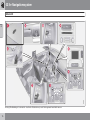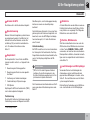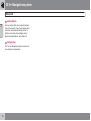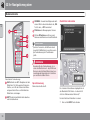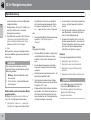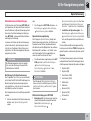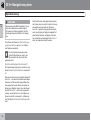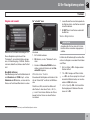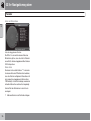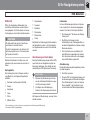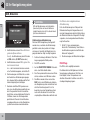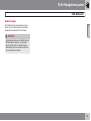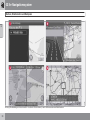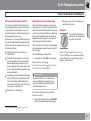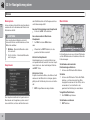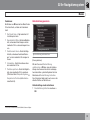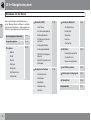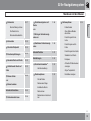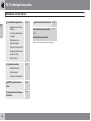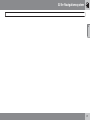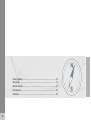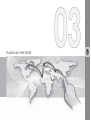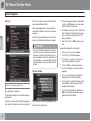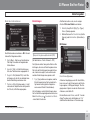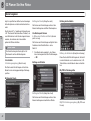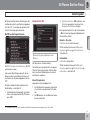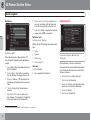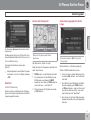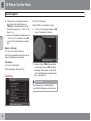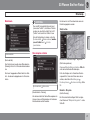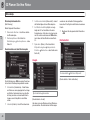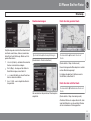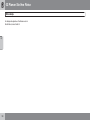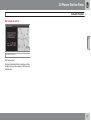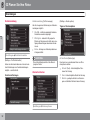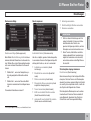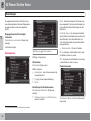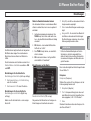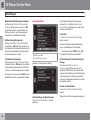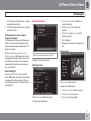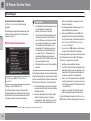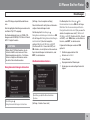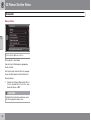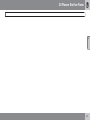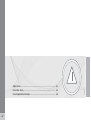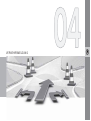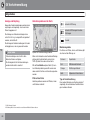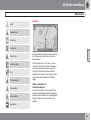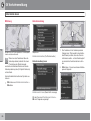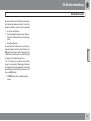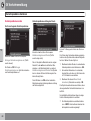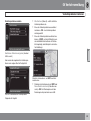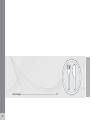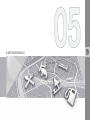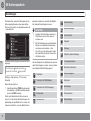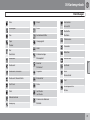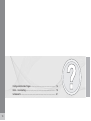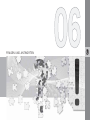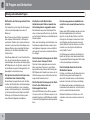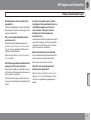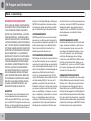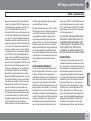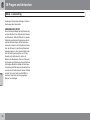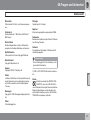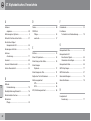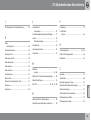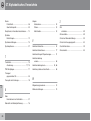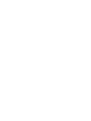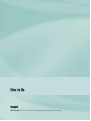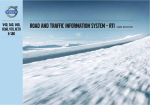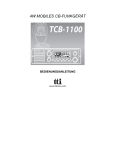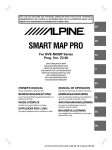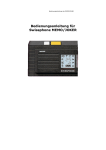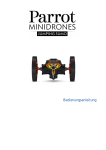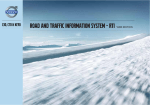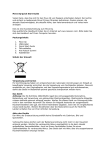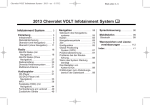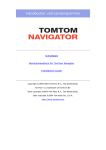Download Road and traffic information system (rti)volvo s60, v60, xc60
Transcript
VOLVO S60, V60, XC60, V70, XC70 & S80 ROAD AND TRAFFIC INFORMATION SYSTEM (RTI) Web Edition BEDIENUNGSANLEITUNG Text und Symbole auf dem Bildschirm Ereignis am nächsten Leitpunkt Abstand zum nächsten Leitpunkt Name/Bezeichnung der nächsten Straße Einrichtung (Restaurant) Zielort der geplanten Route Symbol für Zielort Berechnete Ankunftszeit am Zielort Zwischenziel der geplanten Route Berechnete restliche Fahrstrecke bis zum Zielort Höchstzulässige Geschwindigkeit - an der aktuellen Position des Fahrzeugs (17) Kompass Verkehrsmeldung Von Verkehrsmeldungen betroffene Strecke Straßenart Autobahn Hauptstraße Farbe Name der Straße - an der aktuellen Position des Fahrzeugs (17) Orange Dunkelgrau Nächster Leitpunkt Geplante Route Aktuelle Position des Fahrzeugs Kleinere Hauptstraße Normale Straße Nebenstraße Grau Hellgrau Gespeicherter Ort Zurückgelegter Teil der geplanten Route Ausgangspunkt der geplanten Route Weiß Maßstab STRASSEN- UND VERKEHRSINFORMATION - RTI Volvos Navigationssystem ist ein von Volvo entwickeltes Verkehrsinformations- und Wegweisersystem. Das System führt Sie an Ihr Reiseziel und informiert Sie auf dem Weg dorthin. Es informiert über Situationen wie Unfälle und Baustellen und wie Sie solchen Hindernissen ausweichen können. Sie können Reisepläne erstellen, nach bestimmten Einrichtungen entlang der Fahrstrecke suchen, spezielle Plätze speichern usw. Sie werden entdecken, wie intuitiv das System zu verwenden ist. Probieren Sie es einfach aus. Um mit dem System richtig vertraut zu werden, empfehlen wir Ihnen auch, dieses Handbuch durchzulesen. Durch besseres Vorankommen und kürzere Fahrstrecken trägt Volvos Navigationssystem auch zur Schonung der Umwelt bei. Lizenzvertrag NAVTEQ DATABAS Zur Information von Endverbrauchern - siehe Seite 78. Inhalt 01 02 03 2 01 Schnellanleitung 02 Ihr Navigationssystem Kurzanleitung.............................................. 8 Bedienungsanleitung................................ Vor dem Start............................................ Übersicht................................................... Bedienelemente........................................ Sprachsteuerung....................................... Tastatur..................................................... DVD, Bildschirm........................................ Karten, Straßenarten und Kompass......... Menüs....................................................... Menübaum mit drei Ebenen...................... 03 Planen Sie Ihre Reise 12 14 16 19 21 25 27 30 32 34 Zielort angeben......................................... Streckenp.................................................. Aktuelle Position....................................... Einstellungen............................................. Simulation................................................. 40 47 51 52 60 Inhalt 04 05 06 04 Verkehrsmeldung 05 Kartensymbole 06 Fragen und Antworten Allgemeines............................................... 64 Information lesen...................................... 66 Verkehrsprobleme hantieren..................... 68 Einrichtungen............................................ 72 Häufig vorkommende Fragen................... 76 EULA - Lizenzvertrag................................ 78 Urheberrecht............................................. 81 3 Inhalt 07 07 Alphabetisches Verzeichnis Alphabetisches Verzeichnis...................... 82 4 Inhalt 5 Kurzanleitung............................................................................................ 8 6 SCHNELLANLEITUNG 01 Schnellanleitung Kurzanleitung 01 Aktivierung des Systems Hauptbefehle Zuerst muss die Elektroanlage des Fahrzeugs eingeschaltet werden: In den folgenden zwei Beispielen wird der Leitvorgang zu einer Adresse oder einer Einrichtung mit Hilfe der Lenkradtasten eingegeben. 1. Den Transponderschlüssel ins Zündschloss stecken und auf I drehen (siehe Bedienungsanleitung des Fahrzeugs). 2. Falls das Navigationssystem nicht innerhalb einiger Sekunden startet - die Taste NAV auf der Mittelkonsole drücken. Beim Start des Navigationssystems erscheint ein Text auf dem Bildschirm, der bestätigt werden muss: • Kurz auf die OK-Taste drücken. • Mit dem Rändelrad in den Menüs blättern/ auswählen (1). Bedienelemente Mit den rechten Tasten auf dem Lenkrad Mit Tasten auf der Mittelkonsole Mit einer Fernbedienung Durch Sprechsteuerung. Für eine Funktionsbeschreibung siehe siehe Seite 19. 8 Daumenrad drehen TUNE drehen Das Rändelrad drücken Auf OK drücken Auf EXIT drücken Auf EXIT drücken Bildschirm/ Menü Ausführung Wenn auf dem Bildschirm kein Kartenbild angezeigt wird, wie folgt vorgehen: Auf die Taste NAV der Mittelkonsole drücken. Karte OK drücken, um ein Menü zu öffnen. Navigationsmenü Zielpunkt eingeben markieren + OK. Zielpunkt eingeben Adresse markieren + OK. Adresse: Stadt: markieren + OK. • Die Auswahl mit einem kurzen Druck auf Volvos GPS-Navigator kann auf mehrere Weise bedient werden: • • • • Mittelkonsole Leitvorgang zu einer Straßenadresse Haftungsausschluss Für weitere Informationen siehe Seite 14. Lenkradtasten das Daumenrad (im folgenden Beispiel mit "+ OK" abgekürzt) aktivieren. • Mit EXIT in Menüs zurückgehen oder eine Auswahl zurücknehmen (2). Bedienelemente der Mittelkonsole Wenn statt der Lenkradtasten das Tastenfeld in der Mittelkonsole verwendet wird, gilt Folgendes: 01 Schnellanleitung Kurzanleitung Bildschirm/ Menü Ausführung Schreibrad - siehe Seite 25. Das Daumenrad drehen, um Zeichen auszuwählen und mit OK bestätigen eine Liste mit Alternativen erscheint auf dem Bildschirm. Sollte während der Fahrt die geplante Route verlassen werden, berechnet das System automatisch eine neue Route. Leitvorgang bis zu einer Einrichtung (POI) Ausführung Alle Typen von Sonderzielen Beispielsweise Flughafen + OK markieren. Bildschirm/ Menü Ausführung Ergebnisliste Gewünschte Option in der Liste + OK markieren. Wenn auf dem Bildschirm kein Kartenbild angezeigt wird, wie folgt vorgehen: Auf die Taste NAV der Mittelkonsole drücken. Navigationsmenü Zur Route hinzu markieren + OK. Reiseroute Routenführung starten markieren + OK. Karte Der Leitvorgang startet - die Anweisungen befolgen. Schreibrad Geeigneten Ort aus der Liste auswählen + OK. Navigationsmenü Zur Route hinzu markieren + OK. Karte OK drücken, um ein Menü zu öffnen. Reiseroute Routenführung starten markieren + OK. Navigationsmenü Zielpunkt eingeben markieren + OK. Karte Der Leitvorgang startet - die Anweisungen befolgen. Zielpunkt eingeben Sonderziel (POI) markieren + OK. Sonderziel (POI) Beispielsweise In Fahrzeugumgebung + OK markieren. Letzte 5 Typen von Sonderzielen Beispielsweise Alle Typen + OK markieren. Das Navigationssystem berechnet Route, Fahrzeit und Entfernung bis zum gewählten Zielort. Sie werden zum Zielort geleitet und erhalten Anweisungen zu Kreuzungen usw. Bildschirm/ Menü 01 9 Bedienungsanleitung.............................................................................. Vor dem Start.......................................................................................... Übersicht................................................................................................. Bedienelemente...................................................................................... Sprachsteuerung..................................................................................... Tastatur................................................................................................... DVD, Bildschirm...................................................................................... Karten, Straßenarten und Kompass........................................................ Menüs..................................................................................................... Menübaum mit drei Ebenen.................................................................... 10 12 14 16 19 21 25 27 30 32 34 IHR NAVIGATIONSSYSTEM 02 Ihr Navigationssystem Bedienungsanleitung Allgemeines zur Bedienungsanleitung 02 Für alle, die das System sofort benutzen möchten, gibt es eine Schnellanleitung, siehe Seite 8. Wörter der Abbildungen in Klammern direkt hinter dem entsprechenden Text/der entsprechenden Phrase in der aktuellen Sprache des Buches angegeben: Um eine eingehende Beschreibung von Bedienung, Wahlmöglichkeiten und Einstellungen zu erhalten, sollten Sie das Handbuch bei gleichzeitiger praktischer Verwendung durchlesen. Alle Arten von Optionen/Zusatzausrüstungen sind mit einem Sternchen (*) gekennzeichnet. Alle über den Bildschirm wählbare Optionen werden in dieser Bedienungsanleitung mit etwas größerem und grauen Text markiert, z. B. Zielpunkt eingeben. Suchpfade im Menübaum werden z. B. wie folgt angegeben: Adresse Zielpunkt eingeben Adresse (Set destination > Address)1 Stadt: Besonderer Text Englischer Text Die Abbildungen im Buch sind für alle Märkte und Sprachen dieselben. Aus diesem Grund sind die Texte in den Abbildungen hauptsächlich in Englisch verfasst. Um das Verständnis des Benutzers für die Abbildungen und die jeweiligen Menüoptionen und den mit dem Buchtext verknüpften Suchpfaden zu erleichtern, werden die englischen 1 12 In der Bedienungsanleitung sind Informationen in Fußnoten ganz unten auf der Seite oder in direktem Anschluss an eine Tabelle zu finden. Bei den Informationen handelt es sich um Zusätze zum Text, auf die über deren Ziffer/ Buchstabe verwiesen wird. Zusatzausrüstungen Menüoptionen/Suchpfade Zielpunkt eingeben Fußnote Nicht in Büchern auf Englisch - hier jedoch als Beispiel gezeigt. ACHTUNG ACHTUNG Mit ACHTUNG markierte Texte bieten Ratschläge oder Tipps, die die Benutzung der verschiedenen Funktionen erleichtern. In dem Handbuch werden außer der Standardausrüstung auch Optionen (werksseitig montierte Ausrüstungen) und gewisse Zusatzausrüstungen (nachträglich montierte Extras) beschrieben. Auf Grund von Anpassungen an die Bedürfnisse, behördlichen Vorschriften und Gesetze unterschiedlicher Märkte sind nicht alle Ausrüstungen in diesem Handbuch in allen Fahrzeugen zu finden. Wenn Sie genau wissen wollen, was als Standard gilt und was als Zusatzausrüstung, wenden Sie sich bitte an einen Volvo-Händler. 02 Ihr Navigationssystem Bedienungsanleitung Änderungen im Buch Die technischen Daten, Konstruktionsangaben und Abbildungen in dieser Bedienungsanleitung sind nicht bindend. 02 Wir behalten uns das Recht vor, ohne vorhergehende Mitteilung Änderungen vorzunehmen. © Volvo Car Corporation 13 02 Ihr Navigationssystem Vor dem Start 02 Allgemeines Einstellungen Aus Das Volvo Navigationssystem stützt sich auf das Referenzsystem WGS84, das die Position mit der geographischen Länge und Breite angibt. Das System wird mit Grundeinstellungen geliefert, startet aber mit den zuletzt verwendeten Einstellungen. Das Navigationssystem wird ausgeschaltet, wenn der Transponderschlüssel aus dem Zündschloss abgezogen wird. Es gibt eine Funktion, die alle Einstellungen gleichzeitig auf die Grundeinstellungen zurücksetzt siehe Seite 59. Der Navigator kann nicht manuell ausgeschaltet werden, sondern arbeitet nach der „Start“Sequenz ständig im Hintergrund. Falls das Navigationssystem nicht eingeschaltet sein soll: Das Navigationssystem des Fahrzeugs kann auch verwendet werden, wenn kein Zielort ausgewählt ist. Ein/Aus Kartenmodus Beim Start des Navigationssystems erscheint der folgende Text auf dem Bildschirm, der durch Drücken von OK/MENU bestätigt werden muss: • Das System liefert Routeninformationen, mit denen Sie Ihr Ziel sicher und schnell erreichen. Aktuelle Straßenverhältnisse können die Genauigkeit der Routenführung beeinträchtigen. Konzentrieren Sie sich stets auf den Verkehr und führen Sie Ihr Fahrzeug aufmerksam und verantwortungsvoll. Danach erscheint die Karte über das aktuelle geographische Gebiet. Ein blaues Dreieck symbolisiert das Fahrzeug. 14 • EXIT während der „Start“-Sequenz drüEin 1. Den Transponderschlüssel in das Zündschloss stecken. 2. In Schlüsselstellung I wird der Bildschirm automatisch eingeschaltet (siehe Bedienungsanleitung des Fahrzeugs). cken, siehe Abschnitt „Kartenmodus“. ACHTUNG Das Navigationssystem ist auch bei abgestelltem Motor verfügbar. Bei zu niedriger Batteriespannung schaltet sich das System ab. 3. Die Taste NAV auf der Mittelkonsole drücken, falls das Navigationssystem nicht von selbst startet. Demo (simulierter Leitvorgang) 4. OK drücken, wenn der „Start“-Text auf dem Bildschirm erscheint, siehe früheren Abschnitt „Kartenmodus“. Um zu sehen, wie das System funktioniert, kann man die Leitung zu einem Zielort auf dem Bildschirm simulieren siehe Seite 60. Es kann einige Sekunden dauern, bis das System die Position und Bewegung des Fahrzeugs erfasst. 02 Ihr Navigationssystem Vor dem Start 02 15 02 Ihr Navigationssystem Übersicht 02 Achtung! Die Abbildung ist schematisch - bestimmte Details können je nach Fahrzeugmodell und Markt variieren. 16 02 Ihr Navigationssystem Übersicht Antenne für GPS Die Antenne ist in die Dachantenne integriert. Sprechsteuerung Mehrere Teile des Navigationssystems können sprachgesteuert werden. Das Mikrofon (2a) befindet sich am Dachhimmel und der Einschaltknopf (2b) am rechten Lenkradtastensatz. Für weitere Informationen siehe Seite 21. Haupteinheit Die Haupteinheit ist in und hinter der Mittelkonsole montiert und hat u. a. folgende Funktionen: • Berechnung der Fahrzeugposition • Berechnung der Route zu einem gewählten Zielort • Hantierung von Verkehrsmeldungen • Verkehrsleitung mit Sprachansage • DVD-Spieler Empfänger für GPS und Verkehrsinfos (TMC1) sind in die Haupteinheit integriert. Satellitensystem, vom Fahrzeuggeschwindigkeitssensor sowie von einem Gyroskop bestimmt. Der Vorteil dieses Konzepts ist, dass das Navigationssystem die Route auch registriert und berechnet, wenn das GPS-Signal vorübergehend verloren geht, z. B. beim Durchfahren eines Tunnels. Verkehrsmeldung Bei TMC1 handelt es sich um ein standardisiertes Codesystem für Verkehrsinfos. Der Empfänger findet automatisch die erforderliche Frequenz. Der Empfang erfolgt über die FMAntenne. ACHTUNG Bildschirm Auf dem Bildschirm werden Karten sowie ausführliche Informationen über Straßen, Entfernung, Menüs usw. angezeigt. Zur Pflege des Bildschirms siehe siehe Seite 29. 02 Tastatur, Mittelkonsole Statt den Lenkradtasten kann man auch die Ziffertasten auf der Mittelkonsole zusammen mit den Tasten OKMENU, TUNE und EXIT verwenden, um zwischen den verschiedenen Menüpunkten zu blättern, Auswahlen zu bestätigen oder zu vorigen Menüs zurückzukehren siehe Seite 19. Lautstärkeregler und IR-Empfänger TMC ist nicht in allen Regionen/Ländern verfügbar. Da der Deckungsbereich des Systems fortlaufend ausgebaut wird , ist hin und wieder ein Update erforderlich. Verwenden Sie den Lautstärkeregler der Audioanlage, um die Lautstärke während gesprochenen Mitteilungen zu ändern, siehe Seite 31. Die Lautstärke kann auch im Menüsystem eingestellt werden. Für Informationen über Kartendaten und Software sowie deren Aktualisierung siehe siehe Seite 27. Richten Sie die Fernbedienung zur Mittelkonsole - dort befindet sich ihr IR-Empfänger. Positionierung Die aktuelle Position des Fahrzeugs sowie die Fahrtrichtung werden mit Signalen vom GPS1 Traffic Message Channel 17 02 Ihr Navigationssystem Übersicht Lenkradtasten 02 Auf der rechten Seite des Lenkrads befindet sich ein Tastensatz. Diese Tasten dienen dazu, zwischen verschiedenen Menüpunkten zu blättern, Auswahlen zu bestätigen oder in Menüs zurückzublättern., siehe Seite 19. Lautsprecher Der Ton des Navigationssystems kommt von den vorderen Lautsprechern. 18 02 Ihr Navigationssystem Bedienelemente Allgemeines über Bedienorgane Das Navigationssystem ist mit Tasten auf der Mittelkonsole, den Lenkradtasten oder einer Fernbedienung zu steuern*. Die Tastensätze dieser drei Steuereinheiten haben gemeinsame Funktionen, unterscheiden sich aber bezüglich Aussehen und Handhabung. Außerdem kann ihre Anordnung je nach Markt variieren. Das System kann auch durch Sprechbefehle gesteuert werden - siehe Seite 21. Mittelkonsole anlage auf dem Ober- und Unterteil des Bildschirms anzuzeigen. Ein Druck auf OK/MENU bestätigt oder aktiviert eine Wahl. Wird in diesem Handbuch als „OK-Taste“ oder „+ OK“ bezeichnet. Durch Drehen von TUNE blättert man zwischen verschiedenen Menüoptionen. Wird in diesem Handbuch als „TUNE-Drehregler“ bezeichnet. Durch Drücken von EXIT bewegt man sich im Menübaum rückwärts oder nimmt eine Wahl zurück. Die Lenkradtasten gibt es in mehreren, vom Land und der gewählten Audioanlage abhängigen Ausführungen. NAV aktiviert den GPS-Navigator auf dem Bildschirm. Die Taste wechselt zwischen Ein/Aus, um z.B. den Zustand der Klima- Rechter Tastensatz auf dem Lenkrad. Das Rändelrad drehen, um zwischen verschiedenen Menüpunkten zu blättern. Das Rändelrad drücken, um eine Auswahl zu bestätigen/aktivieren. EXIT Zurück in der Menüstruktur oder Auswahl zurücknehmen. Lenkrad Tastenfeld in der Mittelkonsole. 02 Mit den Ziffertasten sucht man nach Adressen und Namen und scrollt die Karte, siehe Seiten 25 und 32. Fernbedienung Die Fernbedienung kann zur Steuerung von mehreren Funktionen im Fahrzeug dienen - hier werden nur die mit dem Navigationssystem zusammenhängenden beschrieben. Die Fernbedienung bei Verwendung gegen die Mittelkonsole richten. `` * Option/Zubehör, für weitere Informationen siehe „Einführung“. 19 02 Ihr Navigationssystem Bedienelemente OKMENU - Auswahl bestätigen oder aktivieren. Wird in diesem Handbuch als „OKTaste“ oder „+ OK“ bezeichnet. 02 Zusätzliche Information Pfeiltasten zur Bewegung des Cursors. Mit den Ziffertasten sucht man nach Adressen und Namen und scrollt die Karte. ACHTUNG Zunächst versuchen, die Batterien durch neue AA-/LR6-Batterien zu ersetzen, wenn die Fernbedienung nicht funktionieren sollte. WARNUNG Bewahren Sie die Fernbedienung u.ä. in einem der Staufächer auf - bei plötzlichem Bremsen oder Auffahrunfällen können lose herumliegende Gegenstände zu Verletzungen und Sachschäden führen. Tastenfeld der Fernbedienung. NAV aktiviert den GPS-Navigator auf dem Bildschirm. Die Taste wechselt zwischen Ein/Aus, um z.B. den Zustand der Klimaanlage auf dem Ober- und Unterteil des Bildschirms anzuzeigen. EXIT Zurück in der Menüstruktur oder Auswahl zurücknehmen. 20 Sprechsteuerung Siehe nächster Abschnitt. Es sind mehr Informationen zugänglich als in der Menüzeile Platz finden - in diesem Fall steht am Zeilenende das Zeichen „#“. Um den Rest der Information zu sehen: • Kurz auf die INFO-Taste drücken. 02 Ihr Navigationssystem Sprachsteuerung Allgemeines zur Sprachsteuerung Bedienung Sprachsteuerung bedeutet, dass bestimmte Funktionen im Navigationssystem mit gesprochenen Wörtern aktiviert werden können. Die Steuerung über Sprachbefehle ist bequem und hilft dem Fahrer, Ablenkung zu vermeiden – stattdessen kann sich dieser auf die Fahrt konzentrieren und seine Aufmerksamkeit der Straße und der Verkehrssituation widmen. Die Sprachsteuerung und die Freisprecheinrichtung verwenden ein gemeinsames Mikrofon – der Fahrer erhält Rückmeldung von der Sprachsteuerung über die Lautsprecher des Fahrzeugs. Das Mikrofon befindet sich vor dem Fahrer an der Decke, um dort die Sprachbefehle des Fahrers optimal aufzufassen – es kann jedoch durch laute Stimmen von anderen Insassen gestört werden/diese Stimmen erfassen. 02 Um Sprechbefehle abzubrechen, kann man: WARNUNG Der Fahrer ist stets dafür verantwortlich, dass das Fahrzeug auf sichere Weise gefahren wird und dass alle geltenden Verkehrsregeln beachtet werden. ACHTUNG Wenn Sie sich nicht sicher sind, welcher Befehl zu verwenden ist, können Sie "Hilfe" sagen - das System antwortet dann mit mehreren in der betreffenden Situation passenden Befehlen. Lenkradtasten. Taste für die Sprachsteuerung • • • zu sprechen aufhören • • auf EXIT drücken System aktivieren • Ein kurzer Druck auf die Lenkradtaste (1) aktiviert das System – es ist anschließend bereit, einen Befehl anzunehmen. Folgendes ist bei der Benutzung der Sprachsteuerung zu beachten: • Bei Befehlen – Nach dem Tonsignal und mit normaler Stimme und in normalem Tempo sprechen. • Türen, Fenster und Schiebedach des Fahrzeugs müssen geschlossen sein. • Hintergrundgeräusche im Fahrzeuginnenraum vermeiden. "Abbrechen" sagen die Lenkradtaste für Sprechsteuerung einige Sekunden lang drücken eine der Tasten NAV, RADIO, MEDIA, MY CAR oder CAMauf der Mittelkonsole drücken. Sprachbefehle verwenden Informationen können über Sprachbefehle sehr leicht in das Navigationssystem eingegeben werden. Dazu werden auf dem Bildschirm die gewöhnlichsten, in der jeweiligen Situation zu verwendenden Befehle angezeigt. Start Folgendermaßen wird ein Sprachbefehl begonnen: 1. Einmal kurz auf die Lenkradtaste für die Sprachsteuerung drücken – auf dem Bild- 21 02 Ihr Navigationssystem Sprachsteuerung des Systems in Form von auf dem Bildschirm erscheinenden geeigneten Optionen warten. Fortfahren und z. B. „Gehe zu... “ sagen und mit „Adresse“ beenden. schirm erscheint eine Liste mit Beispielen möglicher Befehle. 02 2. Beispielsweise „Navigation“ wählen und das Wort deutlich und in normalem Gesprächston sprechen. 3. Der Bildschirm wechselt zu den Optionen „Anweisung wiederholen/Navigation gehe zu Adresse/Reiseroute“ – Auswählen und „Reiseroute“ sagen. • Den kompletten Befehl hintereinander weg 4. Usw. Tipp Bitte beachten, dass grau unterlegte Texte in Klammern nicht im gesprochenen Befehl enthalten sind. • Um einen Befehl zu erteilen, zunächst kurz ACHTUNG Aus verschiedenen Gründen sind nicht immer alle Menüs und Alternativen auf dem Bildschirm wählbar: • Wählbar - Menüzeile/Alternative deutlich und weiß. • Nicht wählbar - Menüzeile/Alternative matt und grau. Befehle können auf verschiedene Weise gegeben werden Der Befehl „Navigation gehe zu Adresse“ kann z. B. wie folgt gesprochen werden: • „Navigation > Gehe zu... > Adresse“ – „Navigation“ sagen und auf die Antwort 22 oder sprechen – „Navigation gehe zu Adresse“. Einige gute Ratschläge: auf die Sprachtaste drücken und dann natürlich und nach dem Tonsignal sprechen. • Um der Sprachsteuerung zu antworten – nach dem Tonsignal am Ende der Frage sprechen. • Zum Abbrechen einer Sprachsession - die Sprachtaste gedrückt halten. • Der Fahrer kann während eines Dialogs Hilfe erhalten, indem er nach einem ZuhörTonsignal „Hilfe“ sagt. • Dialoge mit dem System können beschleunigt werden – Das System mit einem kurzen Druck auf die Sprachtaste des Lenkrads unterbrechen, ein Tonsignal abwarten und dann anfangen zu sprechen. • Ist der Fahrer auf das Fahren konzentriert, muss er auf eine Frage nicht sofort antworten. • Das System fragt höchstens drei Mal nach einer Maßnahme – antwortet der Fahrer nicht, wird der Dialog beendet. • Sprechen Sie möglichst nicht, wenn das System gerade antwortet – zwar wird das System nicht gestört, aber es kann passieren, dass der Fahrer die gesprochene Information des Systems verpasst. Beispiel Hier einige der gewöhnlichsten Befehle: • Navigation gehe zu Adresse • Navigation gehe zum Sonderziel • Navigation nächstes Etappenziel löschen • Navigation Routenführung abbrechen. ACHTUNG Eine vollständige Liste von Kurzbefehlen finden Sie im MY CAR-Menü unter Einstellungen Spracheinstellungen Sprachbefehlsliste Navigationsbefehle. 02 Ihr Navigationssystem Sprachsteuerung Hilfefunktionen und Einstellungen oder Im Menüsystem des Fahrzeugs MY CAR gibt es Programme, mit denen der Fahrer verschiedene Funktionen im Sprachsteuerungssystem üben kann. Zur Beschreibung des Menüsystems MY CAR – siehe gewöhnliche Betriebsanleitung des Fahrzeugs. • Das Programm in MY CAR aktivieren – zu Je besser der Fahrer das Sprachsteuerungssystem beherrscht, desto bequemer wird er sich mit den Funktionen fühlen. Daher wird empfohlen, mit Hilfe der integrierten Übungsprogramme zu üben. Sprachsteuerungssystem bei, die Stimme und Aussprache des Fahrers wiederzuerkennen. Hier besteht auch die Möglichkeit, ein weiteres Benutzerprofil zu erstellen – ein Vorteil, wenn das Fahrzeug/das System regelmäßig von mehr als einer Person benutzt wird. ACHTUNG Die Übungsprogramme sind nur zugänglich, wenn das Fahrzeug mit angesetzter Feststellbremse stillsteht. Einführung in die Sprachsteuerung Das Programm Sprachlernprogramm bietet dem Fahrer Schritt-für-Schritt-Anleitungen zur Benutzung des Sprachsteuerungssystems und erleichtert es, sich mit den zu verwendenden Befehlen vertraut zu machen. Das Programm kann auf zwei Weisen gestartet werden: • Auf die Lenkradtaste für Sprachsteuerung drücken und „Sprachlernprogramm“ sagen. Einstellungen Spracheinstellungen Sprachlernprogramm blättern. Benutzereinstellung Sprache. Dort eine der Optionen Standardeinstellungen, Benutzer 1 oder Benutzer 2 ankreuzen. Einstellungen Spracheinstellungen Lautstärke der Sprachausgabe blättern und die gewünschte Lautstärke einstellen. Spracherkennungstraining Das Programm Sprachtraining bringt dem • Das Spracherkennungstraining wird in MY CAR gestartet – dort zu Einstellungen Spracheinstellungen Sprachtraining Benutzer 1 oder Benutzer 2 blättern. ACHTUNG Der Menüpunkt Standardeinstellungen kann erst nach Durchführung einer Lektion von Sprachtraining auf Benutzer 1 geändert werden. Weitere Einstellungen in MY CAR • Benutzerprofil - Es können zwei verschiedene Benutzerprofile eingestellt werden. Gehen Sie zu Einstellungen Spracheinstellungen 02 • Lautstärke der Sprachausgabe - Zu Die Lautstärke der Sprachausgabe des Systems kann auch mit dem TUNE-Drehregler eingestellt werden, während das System spricht. Sprache Das Sprachsteuerungssystem wird ständig weiterentwickelt und bei Drucklegung dieser Anleitung waren folgende Sprachen verfügbar: • • • • • • • • • • Englisch (UK) Englisch (US) Französisch (CAN) Französisch (FRA) Holländisch Italienisch Spanisch (EU) Spanisch (US) Schwedisch Deutsch 23 02 Ihr Navigationssystem Sprachsteuerung ACHTUNG 02 Sprachgesteuerte GPS-Navigation ist nur in den hier aufgelisteten Ländern möglich. Ortsnamen und Adressenregister sind für die übrigen Sprachen/Märkte nicht eingelesen. Zum Ändern der Sprache - Zu Einstellungen System-Optionen Sprache blättern und Sprache auswählen. Die vom Sprachsteuerungssystem unterstützten Sprachen sind in der Sprachenliste mit diesem Symbol gekennzeichnet. Sprachenabhängiges Benutzerprofil Das Sprachsteuerungssystem versteht nur die Sprache, die in System-Optionen eingestellt ist. Nehmen wir einmal an, dass das Benutzerprofil Benutzer 1 von einem schwedischsprachigen Fahrer bei auf Schwedisch eingestelltem System gespeichert wurde. Wenn der Fahrer die Sprache auf Englisch ändert, kann das Benutzerprofil Benutzer 1 nicht mehr ausgewählt werden, da das System nun nur Englisch als Sprache versteht und erwartet – stattdessen wird die Option Standardeinstellungen aktiviert. 24 Damit das System die englische Aussprache des Fahrers besser versteht, sollte als Lösung die englische Aussprache des Fahrers in Benutzer 2 gelernt und gespeichert werden, wenn das System auf Englisch eingestellt ist (damit beide Varianten verfügbar sind) oder das schwedische Sprachprofil in Benutzer 1 durch ein englisches ersetzt werden. 02 Ihr Navigationssystem Tastatur Eingabe und Auswahl So "schreibt" man • Lassen Sie den Cursor auf dem gewünschten Zeichen stehen - das Zeichen erscheint in der Schreibzeile. 02 • Mit EXIT löscht man Zeichen oder bricht die Wahl ab. Weitere Möglichkeiten ACHTUNG Bildschirm mit Textfeldern und beliebigem Text. Schreibrad Dieses Navigationssystem benutzt ein "Schreibrad", um bestimmte Daten einzugeben, z.B. Einrichtungstyp, Ort/Stadt, Straßennummern, Gebiet/Land, Adresse oder Postleitzahl. 1. Ein Textfeld markieren Eine Wahl aktivieren Nach Markierung einer Funktion/Menüzeile mit dem Rändelrad oder TUNE-Knopf - auf das Rändelradoder OK drücken, um das nächste Niveau von Funktionen/Alternativen zu sehen. 2. OK drücken, um das "Schreibrad" aufzurufen. Im Menü des Schreibrads gibt es weitere Alternativen zur Eingabe von anderen Buchstaben und Ziffern: 3. Zeichen mit Rändelrad/TUNE-Rad auswählen und durch Drücken auf das Rändelrad/OK eingeben. • Weitere (More) + OK - Anzeige anderer Ziffernblock der Tastatur • 123 + OK - Anzeige von Ziffern im Rad. • => + OK - der Cursor springt zur Liste auf Eine andere Art der Eingabe von Zeichen ist die mit den Tasten 0-9, * und #.auf der Mittelkonsole. Drückt man z.B. 9, erscheint ein Balken mit allen Zeichen1 unter dieser Taste, z. B. W, x, y, z und 9. Durch kurzes Drücken der Tasten bewegt sich der Cursor von einem Zeichen zum andern. 1 Ausgeblendete Zeichen sind nicht in Kombination mit den momentan eingegebenen wählbar. Zeichen im Rad. der rechten Bildschirmseite, wo man Auswahlen mit OK treffen kann. • Letzte 5 (Last 5) + OK - listet die letzten Suchvorgänge auf. Markieren Sie eines davon mit + OK. Das Zeichen der jeweiligen Taste kann je nach Markt/Staat/Sprache variieren. 25 02 Ihr Navigationssystem Tastatur Liste mit Alternativen 02 Liste der eingegebenen Zeichen. Die Ziffer 5 in der rechten oberen Ecke des Bildschirms gibt an, dass die Liste 5 Alternativen enthält, die den eingegebenen Buchstaben BEZ entsprechen. Keine Liste Eine leere Liste und die Zeichen *** in der rechten oberen Ecke des Ziffernfensters bedeuten, dass die Zahl der verfügbaren Alternativen mit den momentan eingegebenen Zeichen über 1000 beträgt - ist die Zahl niedriger, werden die aktuellen Alternativen automatisch angezeigt. Um die Zahl der Alternativen in der Liste zu verringern: • Mehrere Zeichen in der Textzeile eintragen. 26 02 Ihr Navigationssystem DVD, Bildschirm DVD-Inhalt DVDs mit aktualisierten Kartendaten und zusätzlichen Informationen werden laufend herausgegeben. Für Informationen zur neuesten Ausgabe an einen Volvo-Händler wenden. ACHTUNG Die Kartendaten decken nicht alle Regionen/Länder zu hundert Prozent. Da der Deckungsbereich des Systems fortlaufend ausgebaut wird , ist hin und wieder ein Update erforderlich. • • • • • • Nordamerika Lizenzcode Russland Um eine Aktualisierung aktivieren zu können, muss zunächst ein Lizenzcode eingegeben werden. Der Code ist im Internet erhältlich. Südafrika Südamerika Südostasien Türkei Bei Bedarf zur Änderung des Kartenbereichs des Navigationssystems - für Informationen zur Vorgehensweise an einen Volvo-Händler wenden. Aktualisierung von Kartendaten Weitere Informationen zu Karten usw. sind außerdem unter www.volvocars.com/navi zu finden. Kartengebiete Das Kartensystem des Fahrzeugs variiert je nach Markt. Es sind folgende Hauptkarten erhältlich: • • • • • • 1 2 Bei einer Aktualisierung werden mittels DVDs neue Daten an das Navigationssystem des Fahrzeugs übertragen. Dies erfolgt mit dem herkömmlichen DVD-Spieler des Fahrzeugs. Europa Hongkong 1. Die Internetseite1 "Aktivieren des Navigationssystem". 2. Die VIN des Fahrzeugs und die E-Mail-Adresse des Fahrzeugbesitzers in die leeren Eingabefelder schreiben und die Maske abschicken. 3. Den Lizenzcode, der anschließend auf dem Bildschirm angezeigt wird, notieren. Der Lizenzcode wird auch an die angegebene E-Mail-Adresse geschickt. Aktualisierung Bei der Aktualisierung des Navigationssystems wie folgt vorgehen: ACHTUNG 1. Den Motor anlassen. • Während der Aktualisierung sind mehrere der Infotainmentfunktionen ausgeschaltet oder eingeschränkt. • Vor Beginn einer Aktualisierung Zunächst die Anweisungen durchlesen. 2. Die erste DVD in den Spieler einlegen und die Anweisungen am Bildschirm befolgen. Eine Aktualisierung ist meist auf mehrere Disks aufgeteilt2 - ggf. die Disks in logischer/numerischer Reihenfolge einlegen. Australien und Neuseeland (Pazifik) 02 Japan China Mittlerer Osten Bei Fragen zur Aktualisierung - an einen VolvoHändler wenden. Die Internetadresse, auf der der Lizenzcode erzeugt wird, ist den Aktualisierungs-DVDs beigelegt. Die Anzahl der DVDs ist marktabhängig. 27 02 Ihr Navigationssystem DVD, Bildschirm ACHTUNG Mit der Aktualisierung von Kartendaten kann das System um neue Funktionen ergänzt werden, die nicht in diesem Handbuch beschrieben sind. 02 Unterbrochene Aktualisierung 3. Am Bildschirm erscheint Neue Software gefunden (New software found) - die Aktualisierung durch Drücken auf OK starten. (Mit EXIT abbrechen). 4. Am Bildschirm erscheint Bitte geben Sie den Lizenzschlüssel ein: - den Lizenzcode über das nummerische Tastenfeld eingeben, siehe Seite 19. 5. Die Anweisungen am Bildschirm, an dem der Verlauf des Aktualisierungsvorgangs bzw. die geschätzte verbleibende Zeit fortlaufend angezeigt wird, befolgen. • Nachdem sämtliche DVDs gelesen wurden, muss die Aktualisierung aktiviert werden. Dies geschieht durch Ausschalten des Motors und anschließendes Warten für 5 Minuten, bevor das Fahrzeug wieder gestartet wird. Danach ist die Aktualisierung abgeschlossen und das Navigationssystem kann wieder verwendet werden. 28 Falls das GPS-Navigationssystem genutzt werden muss, nachdem die Aktualisierung gestartet wurde, diese jedoch nicht abgeschlossen ist, besteht die Möglich den Vorgang abzubrechen. Ggf. wie folgt vorgehen: 1. Falls das Fahrzeug in Betrieb ist: Das Fahrzeug an geeigneter Stelle parken. Fortfahren einer abgebrochenen Aktualisierung Falls die Aktualisierung zum Zeitpunkt der Motorabschaltung nicht abgeschlossen ist, wird der Vorgang beim nächsten Motorstart an der Stelle des Abbruchs fortgesetzt. Wie folgt vorgehen, um eine abgebrochene Aktualisierung fortzusetzen: 1. Schritt 1-3 des vorhergehenden Abschnitts "Aktualisierung" durchführen die Aktualisierung wird an der Stelle des Abbruchs fortgesetzt. 2. Die Anweisungen am Bildschirm befolgen. 2. Die DVD auswerfen. DVD-Pflege 3. Auf die START/STOP ENGINE-Taste drücken - der Motor bleibt stehen. Die DVDs stets sorgfältig behandeln. 4. Den Transponderschlüssel aus dem Zündschloss nehmen und 5 Minuten warten. 5. Den Motor wieder starten und auf die NAV-Taste in der Mittelkonsole drücken das Navigationssystem wird aktiviert und steht zur Benutzung bereit. Es ist zu beachten, dass das Navigationssystem noch nicht aktualisiert ist und mit den ursprünglichen Kartendaten aktiviert wird. Die Kartendisks bei Nichtgebrauch in ihren Verpackungen aufbewahren. Die Disks vor Feuchtigkeit, hohen Temperaturen und direktem Sonnenlicht schützen und nicht in staubiger Umgebung lagern. 02 Ihr Navigationssystem DVD, Bildschirm Bildschirmpflege Den Bildschirm mit einem weichen, fusselfreien, leicht mit einem milden Fensterreinigungsmittel befeuchteten Tuch reinigen. 02 WICHTIG Keine Gegenstände vor dem Bildschirm des GPS-Navigators ablegen – anderenfalls könnte die Oberfläche zerkratzt werden. Mobiltelefone können außerdem die Funktion des Bildschirms stören. 29 02 Ihr Navigationssystem Karten, Straßenarten und Kompass 02 Achtung! Die Abbildungen sind schematisch - bestimmte Details können je nach Softwareversion und Markt variieren. 30 02 Ihr Navigationssystem Karten, Straßenarten und Kompass Kartenausschnitt aktuelle Position Verkehrsleitung mit Sprachansage Das Aussehen der Bildschirmanzeige hängt von der geographischen Lage sowie von den vorgenommenen Einstellungen ab, wie z. B. vom Kartenmaßstab, welche Einrichtungen zur Anzeige gewählt wurden usw. Wurde ein Zielort eingegeben und das Fahrzeug nähert sich einer Kreuzung oder Abfahrt, ertönt eine Sprechmitteilung über Entfernung und Art von kommenden Manövern. Gleichzeitig wird eine detaillierte Karte der Kreuzung eingeblendet. Die Ansage wird vor Erreichen der Kreuzung nochmals wiederholt. Erläuterungen zu Texten, Schildern und Symbolen, die auf dem Bildschirm angezeigt werden können, sind auf der vorderen Innenseite des Umschlags zu finden. Einrichtungen entlang der Autobahn siehe Seite 42. Detaillierte Kreuzungskarte - auf dem linken Teil des Bildschirms wird eine detaillierte Vergrößerung der nächsten Kreuzung1 angezeigt. Die Situation wird immer durch eine Sprechmitteilung ergänzt, siehe nächster Abschnitt. Zwei Karten sind als Anzeigemodus eingestellt. Das Bild zeigt dasselbe Kartenbild mit unterschiedlichen Maßstäben. Man kann auch zwischen 2D- oder 3D-Darstellung wählen - siehe Seite 54. Scrollmodus - siehe Seite 32. Die Lautstärke kann mit dem Lautstärkeregler der Audioanlage eingestellt werden (während einer Ansage). Um eine Mitteilung zu wiederholen: • Kurz zweimal auf die OK-Taste drücken. Siehe auch Einstellungen Routenführungsoptionen Gesprochene Routenführung - siehe Seite 56. Fahrzeugs. Auch dort ist es möglich, die Lautstärke einzustellen. 02 Kompass Die rote Spitze der Kompassnadel weist nach Norden und die weiße nach Süden. Zu Einstellungen Kartenoptionen Kompass blättern, um eine andere Anzeige auszuwählen bzw. um den Kompass auszublenden - siehe Seite 55. ACHTUNG In gewissen Fällen (wie bei Verwendung eines über Bluetooth angeschlossenes Handy) wird die Sprechmitteilung durch einen Klingelton ersetzt. Um zwischen männlicher oder weiblicher Stimme zu wählen: • Gehen Sie ins Menüsystem von MY CAR siehe normale Bedienungsanleitung des 1 Diese Funktion kann erweitert werden - siehe Seite 57. 31 02 Ihr Navigationssystem Menüs Menüsystem 02 In den einzelnen Abschnitten des Handbuchs werden alle dort vorkommenden Menüs und Alternativen erklärt. ACHTUNG Aus verschiedenen Gründen sind nicht immer alle Menüs und Alternativen auf dem Bildschirm wählbar: • Wählbar - Menüzeile/Alternative deutlich und weiß. • Nicht wählbar - Menüzeile/Alternative matt und grau. Hauptmenü dem Startbildschirm mit Haftungsausschluss und Kartenanzeige stößt. Menü Rollen Aus der Kartenanzeige zum Hauptmenü • Kurz auf die OK-Taste drücken. Aus einem anderen Menü zum Hauptmenü • Auf NAV und dann OK drücken. oder • Wiederholt auf EXIT drücken, bis das gewünschte Menü erscheint. Zurück ins Hauptmenü Unabhängig davon, in welchem Menü man sich gerade befindet, erreicht man das Hauptmenü durch ein- oder mehrmaliges Drücken der EXIT-Taste. Zurück zur Karte Es gibt eine einfache Weise, die Karte schnell wieder auf den Bildschirm zu bringen, gleichgültig wie tief im Menüsystem man sich befindet: • EXIT einige Sekunden lang drücken. Im Scrollmodus kann man mit den Ziffertasten auf der Mittelkonsole ein Fadenkreuz über die Karte bewegen. Scrollmodus bei normaler Kartenanzeige aktivieren • Auf eine der Ziffertasten 0-9 drücken. Scrollen • Auf eine der Ziffertasten 1-2-3-4-6-7-8-9 drücken - am Rand erscheint ein Richtungspfeil zusammen mit der Ziffer, die zu verwenden ist, um die Karte in der gewünschten Richtung zu verschieben. Vergrößern/Verkleinern • Den TUNE-Knopf drehen. Das Hauptmenü befindet sich ganz oben im Menübaum des Navigationssystems und ist das erste Menü, auf das der Benutzer nach 32 Scrollmodus verlassen • EXIT drücken. 02 Ihr Navigationssystem Menüs Fadenkreuz Verkehrsleitung pausieren Bei Drücken von OK erscheint ein Menü für den Ort auf der Karte, auf dem das Fadenkreuz steht: 02 • Zur Route hinzu - Fügt markierten Ort zum Reiseplan hinzu. • Sonderziele in Nähe - Bietet die Möglichkeit, vorhandene Einrichtungen um den markierten Ort zu suchen/anzeigen zu lassen. • Verkehrsmeld. lesen - Bietet die Möglichkeit, vorhandene Verkehrsmitteilungen1 um den markierten Ort anzeigen zu lassen. • Information - Zeigt Informationen über den markierten Ort an. • Position speichern - Bietet die Möglichkeit, einen markierten Ort zu speichern. (Öffnet das Menü Zielpunkt eingeben Gespeicherte Position Bearbeiten siehe Seite 44). Routenführung unterbrechen (Pause guidance) Mit dem Cursor auf Routenführung unterbrechen + OK kann man die Verkehrsleitung visuell wie auch akustisch vorübergehend abschalten - gleichzeitig ändert sich die Menüzeile auf Routenführung fortsetzen. Das Autosymbol zeigt jedoch nach wie vor die aktuelle Position auf der Karte an. Verkehrsleitung wieder aufnehmen • Routenführung fortsetzen markieren + OK. 1 Der Service ist nicht für alle Gebiete/Märkte/Staaten verfügbar. 33 02 Ihr Navigationssystem Menübaum mit drei Ebenen 02 Hier sind drei Ebenen des Menübaums zu sehen. Mehrere Menüs auf Ebene 3 verfügen über weitere Untermenüs – diese werden ausführlich im jeweiligen Abschnitt beschrieben. Sonderziel (POI) Zur Route hinzu In Fahrzeugumgebung Information Speichern Löschen Sprachausgabe wiederholen S. 31 Zielpunkt eingeben S. 40 In Nähe eines Punktes auf Karte Gebiet: Stadt: Straße: Nummer: Kreuzung: Zur Route hinzu Information S. 40 S. 44 Alle löschen Entlang der Straße Rückfahrt Entlang der Autobahn MyPOI in Fahrzeugumgebung Routenführung starten MyPOI in Umgeb. einer Kartenpos. Reiseroute bearbeiten Gespeicherte Position Zur Route hinzu S. 45 Zur Route hinzu S. 43 Auf Karte markieren S. 45 Breitengrad & Längengrad S. 45 Postleitzahl S. 46 Information Bearbeiten Sortieren nach Löschen 34 Vorheriger Zielpunkt Nach Name Entlang der Route Adresse S. 41 Routendetails S. 47 02 Ihr Navigationssystem Menübaum mit drei Ebenen Reiseroute S. 47 Routenführung starten Vermeiden S. 48 Nächster Zielpunkt S. 48 Routenempfehlungen S. 49 S. 49 Demo starten S. 60 S. 54 02 Zwei-Karten-Modus darstellen Einstellungen Einzelkarte Umfahrene Verkehrsereignisse S. 69 Aktuelle Position S. 51 Einstellungen S. 52 Einstellungen rechte Karte Einstellungen linke Karte Sonderziel auf Karte VerkehrsinformationA S. 49 Kartenoptionen Kartenfarben Es liegen Verkehrsereignisse vor Reiseroute bearbeiten Verbleibende Route auf Karte S. 68 oder Zur Route hinzu Gesamte Route auf Karte Verkehrsereignisse auf Route S. 52 Verkehrsmeldung Routenoptionen Kompass Aktuellen Straßennamen anzeigen Zeige Tempolimits S. 52 Infofelder anzeigen Art der Route oder Routenvorschläge Demo beenden Individuelle Route VerkehrsinformationA Verkehrsmeld. lesen S. 64 Route lernen S. 66 Routenlernen zurücksetzen `` 35 02 Ihr Navigationssystem Menübaum mit drei Ebenen Routenführungsoptionen 02 S. 56 Alle Benutzerdaten löschen Gesprochene Routenführung Routenführung unterbrechen Routenführung fortsetzen Straßennamen in Sprachausgabe A Format für Ankunftszeit Kreuzungskarte in and. Quellen anzeig. MyPOI-Alarm S. 57 GPS-Information Kartenversion: Die Karte wird geladen 36 S. 33 oder Lautstärke der Sprachausgabe Systeminformation S. 59 MyPOI importieren/bearbeiten S. 58 Navigationseinstellungen rücksetzen S. 59 Nicht in allen Gebieten/Märkten/Staaten verfügbar. 02 Ihr Navigationssystem 02 37 Zielort angeben....................................................................................... Streckenp................................................................................................ Aktuelle Position..................................................................................... Einstellungen........................................................................................... Simulation............................................................................................... 38 40 47 51 52 60 PLANEN SIE IHRE REISE 03 Planen Sie Ihre Reise Zielort angeben Adresse Sie dann ins Zentrum des betreffenden Orts oder der betreffenden Stadt. Wenn die geographische Länge und Breite eines Zielorts bekannt sind, kann man diese angeben. Auf Seite 25 wird beschrieben, wie man Zeichen in die Textfelder des Systems eingibt. 03 ACHTUNG Was unter Stadt bzw. Gebiet zu verstehen ist, kann von Land zu Land und auch innerhalb eines Landes unterschiedlich sein. In manchen Fällen bezieht sich der Begriff auf einen Landkreis – in anderen Fällen auf das reine Stadtgebiet und die einzelnen Stadtbezirke. Ort oder Straße 1. Mit der vorherigen Anzeige auf dem Bildschirm - auf OK drücken, um das vorgewählte Textfeld zu aktivieren. 2. Den Straßennamen auf Straße: (Street) mit dem "Schreibrad" (siehe Seite 25) eingeben und dann eine gewünschte Stadt: (City) auswählen. 3. Oder Stadt: (City) + OK und diese angeben. Folgende Suchbegriffe sind möglich: • Gebiet: (Area) - ein Land angeben. • Stadt: (City) - Ort/Stadt angeben. • Postleitzahl: - unter Stadt: kann man auch nach Postleitzahlen suchen. • Straße: (Street) - die Straße angeben. • Nummer: (Number) - die Hausnummer angeben. • Kreuzung: (Junction) - Den Zielort als Kreuzung von zwei Straßen wählen. • Zur Route hinzu (Add to itinerary) - MarZielpunkt eingeben kieren +OK, um die Adresse zum Streckenplan hinzuzufügen. Adresse • Information (Information) - Markieren + (Set destination > Address) OK, um Informationen über den ausgewählten Zielort aufzurufen. Es gibt mehrere Arten, einen Zielort einzuprogrammieren. Es reicht, nur einen Ort/eine Stadt anzugeben und die Fahrt zu beginnen - das System leitet 40 Der Cursor stellt sich zuerst auf Straße (Street). So findet man einen Zielort: 03 Planen Sie Ihre Reise Zielort angeben Mehr über Informationen Einrichtungen Alle Suchen laufen so ab, wie im vorigen Abschnitt Ort oder Straße beschrieben: 1. Gebiet: (Area)/Stadt:/(City)/Typ: (Type)/ Name: (Name) angeben. 2. Wählen Sie dann Zur Route hinzu (Add to itinerary) oder Information (Information) + OK. 03 Mit Namen Eine Straßenadresse markieren + OK - Danach können Sie Folgendes wählen: • Karte (Map) - Zeigt wo auf der Karte der Platz liegt - bisweilen mit ergänzenden Informationen. • Anrufen1 (Call) - ruft die Einrichtung an, falls eine Telefonnummer angegeben ist. • Zugeh. S-Ziel (Related POI) - Listet Einrichtungen auf, die mit der aktuellen/markierten Einrichtung verbunden sind. • Parken in Nähe (Parking nearby) - Listet vorhandene Parkplätze nahe dem gewählten Ort auf, mit Entfernungsangabe. 1 Zielpunkt eingeben Sonderziel (POI) (Set destination > Point of interest – POI) Das System umfasst eine große Zahl von Einrichtungen, die man als Zielort angeben kann. Die Liste der Einrichtungen kann gekürzt werden, indem man angibt, nach welcher oder welchen Einrichtungen man gerade sucht: • Typ: (Type) wählen und angeben, welche Einrichtungen bei der Suche berücksichtigt werden sollen (gleiche Vorgehensweise wie auf Seite 55 beschrieben). Um festzulegen, welche Einrichtungen dauerhaft auf der Karte angezeigt werden sollen, das Menü Einstellungen Sonderziel auf Karte - siehe Seite 55 aufrufen. Nach Name (By name) Außer der Hauptgruppe, wie z.B. Gaststätten, kann man auch den Firmennamen der Einrichtung angeben, z.B.Peppes Bodega". Die Vorgangsweise ist gleich wie bei der Suche nach Adressen, siehe Seite 40. Bei der Suche nach Name:, wie z.B. "London Airport" werden nach der Eingabe von "Lo" sämtliche Kombinationen mit London ange- Erfordert ein angeschlossenes Mobiltelefon. `` 41 03 Planen Sie Ihre Reise Zielort angeben zeigt. Je spezifischer die Suche, desto weniger Antwortoptionen und desto einfacher die Auswahl. 03 Eine Suche mit "Lo" ergibt auch Antworten wie z. B. "Restaurant Restaurant Lou Trivalou", da auch Alternativen in die Suche eingeschlossen werden, die mehrere durch Leerstellen getrennte Wörter enthalten. ACHTUNG Zur Vereinfachung der Suche gibt es für Restaurants weitere Unterkategorien. In Autonähe In Fahrzeugumgebung (Near the car) Entlang der Route (Along the route) Entlang der Autobahn Die Suche nach Einrichtungen umfasst den Bereich entlang des erstellten Streckenplans. Um Kartenpunkt herum In Nähe eines Punktes auf Karte (Around point on map) Die Suche nach Einrichtungen erfolgt mit dem Fadenkreuz der Scrollfunktion - siehe Seite 32. • Scrollkarte wird angezeigt - das Fadenkreuz an den gewünschten Punkt bewegen + OK Entlang von Straßen Die Suche nach Einrichtungen umfasst den Bereich rund um die gegenwärtige Fahrzeugposition. Entlang der Autobahn (Along the motorway) Diese Suche listet Einrichtungen auf, die leicht von der Autobahn aus zu erreichen sind, z. B. Tankstellen an der Autobahn oder an Ausfahrten. My POI in Fahrzeugnähe Entlang der Route Entlang der Straße (Along the street) Die Suche nach Einrichtungen umfasst den Bereich entlang einer bestimmten Straße. 42 MyPOI in Fahrzeugumgebung (My POI near the car) 03 Planen Sie Ihre Reise Zielort angeben Mit dieser Funktion können Einrichtungen, die der Benutzer selbst in das System eingegeben hat - My POI2 - in der Nähe der aktuellen Position des Fahrzeugs gesucht werden. 3. Position speichern + OK markieren - der Ort ist nun gespeichert und in der Liste Gespeicherte Position enthalten. Gespeicherter Ort Einen gespeicherten Ort in der Liste markieren + OK und zwischen folgenden Möglichkeiten/ Überschriften wählen: My POI um Kartenpunkt herum 03 Hinzuf. z. Str.-plan Zur Route hinzu (Add to itinerary) Zielpunkt eingeben Position Gespeicherte (Set destination > Stored location) MyPOI in Umgeb. einer Kartenpos. (My POI around point on map) Hier werden Einrichtungen gesucht, die der Benutzer selbst in der Nähe des Cursors auf der Karte in das System eingegeben hat - My POI2. Die Suche erfolgt mit dem Fadenkreuz der Scrollfunktion - siehe Seite 32. Der Fahrer kann eine große Zahl von eigenen Orten im System abspeichern. Mit ihrer Hilfe kann man dann Streckenpläne sehr schnell erstellen bzw. ergänzen. Information Information (Information) Öffnet dasselbe Fenster wie für Zielpunkt eingeben Adresse Zur Route hinzu Information - siehe Seite 41. Einen Ort speichern Abspeichern eines beliebigen Orts: • Die Scrollkarte wird angezeigt - das Faden- 1. Die Scrollfunktion verwenden (siehe Seite 32) und den zu speichernden Ort markieren. kreuz an den gewünschten My POI bewegen + OK 2. Auf OK drücken, um das Menü des Fadenkreuzes aufzurufen. 2 Öffnet dasselbe Fenster wie für Zielpunkt eingeben Adresse Zur Route hinzu siehe Seite 47. Für Informationen dazu, wie eigene Einrichtungen (My POI) zur Kartendatenbank hinzugefügt werden - siehe Seite 58. `` 43 03 Planen Sie Ihre Reise Zielort angeben Bearbeiten • Name auf Karte anzeigen (Show name Frühere Zielorte on map) - abwählen, falls der Name des Orts nicht auf der Karte erscheinen soll. • Speichern (Store) - vorgenommene Änderungen sind mit OK zu speichern. Sortieren nach Sortieren nach (Sort by) 03 Wählen Sie die Sortierfolge der gespeicherten Orte: Bearbeiten (Edit) Öffnet den markierten "Gespeicherten Ort" und ermöglicht folgende Änderungen/Ergänzungen: • Name (Name) Einen beliebigen Namen für den Ort eingeben. • Symbol (Icon) - Das Symbol auswählen, • • • • Name Symbol Entfernung Chronologisch Löschen Löschen (Delete) • Einen markierten Ort löschen. das den aktuellen Ort repräsentieren soll. • Adresse (Address) - Öffnet die Karte zur Einstellung der geographischen Lage des Ortes. • Telefon: (Phone) Eine Telefonnummer angeben. • Sprachbefehl bearbeiten (Edit voice tag) - Eigenen Ton aufnehmen3. Folgen Sie den Anweisungen auf dem Bildschirm. 3 44 Nur in Kombination mit Stereoanlage "High Performance" oder "Premium". Zielpunkt eingeben Zielpunkt Vorheriger (Set destination > Previous destination) Hier werden früher verwendete Zielorte gespeichert. Markieren Sie einen davon und wählen Sie dann zwischen: • Zur Route hinzu (Add to itinerary) • Information (Information) • Speichern (Store) - mehr über diese Alternative nach der nächsten Abbildung. • Löschen (Delete) • Alle löschen (Delete all). 03 Planen Sie Ihre Reise Zielort angeben Suche nach Kartenpunkt Suche über geographische Breite/ Länge 03 Die Alternative Speichern führt zu diesem Bearbeiten-Menü. Die Menüoption Speichern (Store) führt zum selben Bearbeiten-Menü wie für Gespeicherte Position Bearbeiten. Für weitere Informationen siehe siehe Seite 43. • Um die Angaben zu einem Zielort zu ergänzen/ändern - Speichern (Store) markieren + OK. Rückfahrt Rückfahrt (Return trip) Routen zurück zum Startpunkt des Streckenplans. Kann überall und jederzeit auf dem Streckenplan gewählt werden. Zielpunkt eingeben markieren Auf Karte Zielpunkt eingeben Längengrad Breitengrad & (Set destination > Select on map) Zeigt die Karte mit Anzeige des aktuellen Orts durch einen Cursor. (Set destination > Latitude & Longitude) • TUNE drehen, um den Maßstab zu ändern. 1. Cursor auf das zu ändernde Zeichen stellen und auf OK drücken - das Textfenster wird aktiv. 1. Das Fadenkreuz mit den Ziffertasten der Mittelkonsole verschieben: [6 MNO] bewegt es nach rechts, [8 TUV]bewegt es nach unten usw. - siehe Seite 32. 2. Wenn der gesuchte Ort gefunden wurde auf OK drücken. Zielort mit GPS-Koordinaten suchen: 2. Eine Ziffer mit den Ziffertasten der Mittelkonsole eingeben (oder TUNE drehen) mit OK abschließen - oder den Cursor auf das nächste Zeichen stellen - das vorherige Textfenster wird "deaktiviert". 3. Den Cursor zur nächsten Stelle bewegen, die geändert werden soll und Vorgang wiederholen. `` 45 03 Planen Sie Ihre Reise Zielort angeben 4. Mit dem Cursor in den beiden Fenstern ganz rechts (oder durch Drehen von TUNE) gibt man die Buchstaben für die Himmelsrichtungen ein = N = 6, S = 7, W = 9 und E = 3. 03 Postleitzahl (Postcode) Zielort mit Hilfe von Postleitzahl suchen: 1. Postleitzahl: (Postcode) markieren + OK, um das "Schreibrad" aufzurufen. 5. Wenn beide Koordinaten eingetragen sind - Zur Route hinzu markieren und + OK, um den Ort zum Streckenplan hinzuzufügen. Hinzuf. z. Str.-plan Zur Route hinzu (Add to itinerary) Den Platz der gewählten Koordinaten auf der Karte zum Streckenplan hinzufügen. Information Information (Information) Zeigt Informationen über den Ort an. Postleitzahl 2. Zeichen mit dem TUNE-Rad auswählen und mit einem Druck auf OK schreiben/ bestätigen. (Oder Zeichen mit den Ziffertasten der Mittelkonsole schreiben/eingeben - siehe Seite 25). ACHTUNG Die Darstellung der Postleitzahl kann je nach Markt und Regionen verschieden sein. 46 03 Planen Sie Ihre Reise Streckenp. Menübaum ACHTUNG Das zuletzt hinzugefügte Reiseziel wird immer das Teilziel 1, und frühere Teilziele werden um eine Stufe erhöht: Das "alte" Teilziel 1 wird somit zum Teilziel 2 usw. Es können bis zu 8 Zwischenziele sowie ein Endziel angegeben werden. Start, Leiten Um die Reihenfolge zu ändern, rufen Sie Routendetails Reiseroute auf, markieIn Liste ren ein Teilziel und verschieben. Routendetails 03 Streckenplan erstellen (Route details) Resultat mit "Routenvorschlag 3" angekreuzt. Das System kann jeweils einen Streckenplan (Itinerary) mit bis zu 8 Zwischenzielen bearbeiten. (Start route guidance) Cursor auf Routenführung starten + OK aktiviert den betreffenden Streckenplan. Der zuerst angegebene Zielort wird zum Endziel - die danach eingegebenen zu Zwischenzielen. Routendetails Reiseroute (Route details > Itinerary) Um während der Fahrt keine Ziele angeben zu müssen, kann ein Streckenplan mit mehreren Zwischenzielen erstellt werden. Falls die Anzeige von 3 alternativen Routen vorgewählt ist, kann der Fahrer eine davon wählen, siehe Menü Einstellungen Routenoptionen Routenvorschläge, Seite 53. Hinzuf. z. Str.-plan (Add to itinerary) Ein Zwischenziel hinzufügen Führt zum gleichen Menü wie "Zielpunkt eingeben" - siehe Seite 40. 47 03 Planen Sie Ihre Reise Streckenp. Streckenplan bearbeiten Bietet folgende Alternativen: • Reiseroute löschen - löscht den aktuellen Streckenplan. 03 • Routenoptionen - führt direkt zu Einstellungen Seite 52. • In Liste verschieben (Move in list) - ändert die Reihenfolge auf dem Streckenplan. (Edit itinerary) Routenoptionen - siehe Zwischenziele auf dem Streckenplan • Auf Karte einstellen (Adjust on map) zeigt den Ort auf der Karte mit einem Fadenkreuz an. Man kann zu einem anderen Ort scrollen und diesen mit OK wählen, mehr über die Scrollfunktion siehe Seite 32. werden ab der aktuellen Fahrzeugposition berechnet. Das System wählt dann eine andere Route. • Markieren Sie die gewünschte Alternative + OK. Nächstes Ziel • Speichern (Store) - öffnet das Menü Zielpunkt eingeben Gespeicherte Position Bearbeiten - siehe Seite siehe Seite 44). Umgeh. Routendetails (Route details > Next destination) Durch Markierung + OK kann jedes Zwischenziel auf dem Streckenplan geändert werden. • Information (Information) - Voller Name und Adresse sowie geographische Länge und Breite. Außerdem kann man die Einrichtung anrufen und eventuelle Einrichtungen sowie Parkplätze in der Nähe sehen. • Löschen (Delete) - löscht Zwischenziele. 48 Nächster Zielpunkt Routendetails Vermeiden (Route details > Avoid) Hier kann man eine Strecke auf dem Streckenplan abwählen. Die alternativen Entfernungen 03 Planen Sie Ihre Reise Streckenp. Routenanweisungen Karte über die gesamte Route 03 Zeigt die Lage des nächsten Zwischenziels auf der Karte sowie Name, Adresse, berechnete Ankunftszeit und Entfernung. Bietet auch folgende Alternativen: • Löschen (Delete) - aktuelles Zwischenziel Routendetails Routenempfehlungen Routendetails Karte Gesamte Route auf (Route details > Route instructions) (Route details > Map of entire route) löschen und nächstes anzeigen Hier wird der gesamte Streckenplan in verkleinertem Maßstab angezeigt. • Karte (Map) - die Lage auf der Karte im Scroll-Menü zeigen, siehe Seite 32. Im übrigen die gleichen Funktionen wie im Scroll-Menü, siehe Seite 32. • >> - in einer Schleife von einem Zwischenziel zum nächsten blättern. • Anruf. (Call) - wenn möglich die Einrich- Karte über die restliche Route tung anrufen. Routendetails Karte Hier werden die Leitpunkte des Streckenplans aufgelistet. Verbleibende Route auf (Route details > Map of remaining route) Ähnliches Bild wie im vorigen Abschnitt, doch zeigt der Bildschirm nur die restliche Strecke ab der momentanen Fahrzeugposition. `` 49 03 Planen Sie Ihre Reise Streckenp. Im übrigen die gleichen Funktionen wie im Scroll-Menü, siehe Seite 32. 03 50 03 Planen Sie Ihre Reise Aktuelle Position Wo befinde ich mich? 03 Aktuelle Position (Current position) Zeigt ein Kartenbild mit der momentanen Fahrzeugposition und Ortsangaben, z.B. Name und Koordinaten. 51 03 Planen Sie Ihre Reise Einstellungen Verkehrsmeldung Verkehrsmeldung (Traffic message) (Settings > Route options) Hier ist eine gewisse Sortierung von Verkehrsmeldungen möglich: Tipps zu Streckenplänen • Alle (All) - sämtliche gemeldete Verkehrshindernisse werden angezeigt. • Wichtigste - bedeutet z.B. gesperrte 03 Straße auf Grund eines Unfalls oder sonstigen größeren/länger dauernden Hindernissen. • Keine - Anzeige von Verkehrsproblemen ist abgeschaltet. Einstellungen Verkehrsinformation ACHTUNG (Settings > Traffic information) Außer den hier beschriebenen sind noch weitere Einstellungen von Verkehrsmeldungen möglich - siehe Seite 68. Diese Einstellung beeinflusst die Berechnung der Route. Art der Route (Route type) Hier kann man verschiedene Arten von Streckenplänen wählen: • Schnell (Fast) - kürzestmögliche FahrAlternative Routen dauer hat Vorrang • Kurz - kürzestmögliche Route hat Vorrang • Einfach - geringste Anzahl von Kreuzun- Verkehrsmitteilungen gen und ähnliche Faktoren haben Vorrang. Einstellungen 52 Routenoptionen 03 Planen Sie Ihre Reise Einstellungen Routenvorschläge Route anpassen • Autozüge vermeiden • Nicht bestätigte Straßen vermeiden • Grenzen vermeiden ACHTUNG Routenvorschläge (Route proposals) Individuelle Route (Customise route) Beim Befehl Routenführung starten können mehrere ähnliche Alternativen zur Auswahl stehen. Wählen Sie, ob der Fahrer gefragt werden soll, wenn mehrere Alternativen zur Auswahl stehen: Hier ist es möglich, gewisse Verkehrsaspekte zu vermeiden. Kreuzen Sie folgende Aspekte1 entlang der Route an, um sie zu vermeiden: • Wählen Sie 1, wenn das Navigationssys- • Mautstraßen vermeiden (Avoid toll tem die geeignetste Alternative wählen soll. • Wählen Sie 3, wenn der Fahrer die Wahl zwischen maximal drei Vorschlägen haben soll. Für weitere Informationen siehe 47. Falls bei diesen Einstellungen ein Reiseplan festgelegt ist, kann nach Anhaken/Abhaken eines Punkts eine gewisse Verzögerung eintreten, weil der Reiseplan neu berechnet werden muss. • Wenn Tunnels, Mautstellen und Autobahnen abgewählt sind, werden diese möglichst vermieden und nur benutzt, wenn keine andere vernünftige Alternative besteht. 03 • Autobahnen vermeiden (Avoid motorways) roads) • Fähren vermeiden (Avoid ferries) • Staugebühr-Zonen vermeiden (Avoid congestion charging zones) • Tunnel vermeiden (Avoid tunnels) • Zeitl. beschränkte Straßen meiden (Avoid time-restricted roads) • Jahreszeitl. beschränkte Str. meiden (Avoid season-restricted roads) 1 • Streckenplan einprogrammieren Route lernen (Route learning) Grundvoraussetzung ist ein festgesetzter Streckenplan. Falls der Fahrer vom Streckenplan abweicht und einen anderen Weg zum Endziel als vom System empfohlen nimmt, merkt sich das System die Wegwahl des Fahrers. Wird der gleiche Streckenplan noch weitere zweimal benutzt und der Fahrer wiederholt seine Wegwahl, übernimmt das System in Zukunft den vom Fahrer gewählten Weg. Die möglichen Optionen variieren je nach Markt/Gebiet/Staat. 53 03 Planen Sie Ihre Reise Einstellungen 03 Ein angekreuztes Kästchen führt dazu, dass eine dreimal gefahrene Route als Streckenplan gespeichert wird und den ursprünglichen ersetzt. Nord - die Karte wird immer mit Norden nach oben angezeigt. Das Autosymbol bewegt sich in den aktuellen Himmelsrichtungen auf dem Bildschirm. Einprogrammierten Streckenplan rücksetzen Routenlernen zurücksetzen (Reset route In Fahrtrichtung - Das Autosymbol befindet sich im Zentrum und zeigt immer nach oben auf dem Bildschirm. Das Kartenbild dreht sich unter dem Autosymbol entsprechend der Biegung der Straße. learning) Fahrhistorie löschen Kartenoptionen • Kartenansicht - 2D oder 3D wählen. Einstellungen Kartenoptionen (Settings > Map options) Kartenfarben Kartenfarben (Map colors) 2D - Autosymbol und Kartenbild sind im rechten Winkel von oben zu sehen. 3D2 - Autosymbol und Kartenbild sind schräg von der Seite/von oben zu sehen. Zweikartenmodus Wählen zwischen: • Automatisch - ein Lichtsensor erkennt, ob Tag oder Nacht ist. • Tag (Day in der vorigen Abbildung) • Nacht Einstellungen für Einkartenmodus Einstellungen Einzelkarte (Single map settings) • Kartenausrichtung - In Fahrtrichtung oder Nord wählen. 2 54 Nur, wenn Kartenausrichtung > In Fahrtrichtung gewählt ist. Zwei-Karten-Modus darstellen (Show dual map mode) 03 Planen Sie Ihre Reise Einstellungen Skala im Zweikartenmodus ändern • Alle (All) - sämtliche vorhandenen Einrich- Um die beiden Karten in verschiedenen Maßstäben zu betrachten, kann man sie getrennt einstellen: • Kein - keine Einrichtungen werden ange- 1. Im Kartenanzeigemodus beginnen. Den TUNE-Knopf nach links oder rechts drehen - die eine Bildschirmhälfte wird farbig umrahmt. 2. OK drücken - die markierte Bildschirmhälfte ist nun "aktiv". Der Bildschirm zeigt die Karte auf der ganzen Bildfläche oder doppelt in verschiedenem Maßstab auf der rechten bzw. Bildschirmhälfte. Durch Ankreuzen des Kästchens neben ZweiKarten-Modus darstellen auswählen + OK und EXIT. 3. Den TUNE-Knopf drehen, um den Maßstab zu ändern. 4. OK nochmals drücken - fertig, die Bildschirmhälfte ist "deaktiviert". tungen werden angezeigt. zeigt. • Ausgewählt - Es erscheint ein Menü mit sämtlichen vorhandenen Einrichtungen: Die Einrichtungen ankreuzen, die auf der Karte angezeigt werden sollen. 03 ACHTUNG Falls eine Sonderzielkategorie mit vielen Symbolen in der Karte abgewählt bzw. gelöscht wird, können weitere Sonderziele aus anderen Kategorien am Bildschirm dargestellt werden. Einrichtungen auf der Karte Eine Liste aller möglichen Einrichtungen finden Sie auf Seite 72. Einstellungen für die linke Karte Einstellungen linke Karte (Left map settings) Kompass Kompass (Compass) • Kartenausrichtung - In Fahrtrichtung Wählen Sie, welche Art von Kompass auf der Karte angezeigt werden soll: oder Nord wählen. • Kartenansicht - 2D oder 3D wählen. • Graphisch (Graphic) • Text - Kompassrichtung (nach oben auf Einstellungen für die rechte Karte Einstellungen rechte Karte (Right map settings) Sonderziel auf Karte (POI on map) Gleich wie für die linke Karte - siehe voriger Abschnitt. Die gewünschte Alternative zur Anzeige von Einrichtungen auf der Karte ankreuzen: dem Bildschirm) wird mit einem Buchstaben angegeben, z. B. N für "Norden". • Kein. Weitere Informationen über den Kompass finden Sie auf Seite 31. 55 03 Planen Sie Ihre Reise Einstellungen Momentanen Straßennamen anzeigen Der Cursor auf Aktuellen Straßennamen anzeigen (Show current road name) + OK Leitungsoptionen markiert die Funktion, die den Namen der Straße, auf der sich das Fahrzeug gerade befindet, unten am Bildschirm anzeigt. 03 Lautstärke Lautstärke der Sprachausgabe (Voice output volume) Bei Geschwindigkeitsgrenze Der Cursor auf Zeige Tempolimits (Show speed limits) + OK markiert die Funktion, die ein Verkehrsschild mit der aktuellen höchstzulässigen Geschwindigkeit in der Ecke rechts oben am Bildschirms anzeigt. Informationsfeld anzeigen Der Cursor auf Infofelder anzeigen (Show information fields) + OK markiert die Funktion, die vorhandene Informationen im Textfeld an der Ober- und Unterkante der Karte anzeigt. Falls Verkehrsleitung mit Sprachansage erwünscht ist - die Option Gesprochene Routenführung ankreuzen. Für weitere Informationen siehe Seite 31. Bei dieser Alternative zeigt der Bildschirm einen Lautstärkeregler für die Ansage. • Einstellung mit dem TUNE-Knopf + OK. Einstellungen Routenführungsoptionen (Settings > Route guidance options) Für weitere Informationen siehe Seite 17. Straßennamen bei Verkehrsleitung mit Ansage Der Cursor auf Straßennamen in Sprachausgabe (Street names in voice guidance) + OK markiert die Funktion, dank welcher die Informationen der Verkehrsleitung mit Sprachansage zur Entfernung und Richtung durch ausgesprochene Namen von Straßen ergänzt werden. Die Funktion kann auch mit der NAV-Taste an der Mittelkonsole ein-/ausgeschaltet werden. Format der Ankunftszeit Format für Ankunftszeit (Time of arrival format) Verkehrsleitung mit Sprachansage Gesprochene Routenführung (Voice guidance) 56 Wählen Sie die Zeit, die angezeigt werden soll: 03 Planen Sie Ihre Reise Einstellungen • ETA (Estimated Time of Arrival) - zeigt die Systeminformation berechnete Ankunftszeit received satellites) • RTA (Remaining Time of Arrival) - zeigt die • Empfangene Position (Received restliche Fahrzeit. position) • Mit Karte abgeglichene Pos. (Map Kreuzungskarte in einem anderen Programm anzeigen matched position) • Höhe: (Altitude) • Geographischer Name der aktuellen Posi- Das Navigationssystem kann im Hintergrund arbeiten, während auf dem Bildschirm eine andere Programmquelle angezeigt wird, z. B. Radio oder Telefon. Der Cursor auf Kreuzungskarte in and. Quellen anzeig. + OK markiert die Funktion, die detaillierte Kreuzungskarten auf dem halben Bildschirm anzeigt, auch wenn gerade andere Quellen/Programme verwendet werden - siehe Seite 31. • Empfangene Satelliten: (Number of 03 tion. Kartenversion Einstellungen Systeminformation (Settings > System information) GPS-Information Alarm für My POI Der Cursor MyPOI-Information (My POI Alert) + OK markiert die Funktion, dank welcher ein ausgewählter Warnton ertönt, sollte sich das Fahrzeug einer My POI-Position nähern siehe Seite 58. Kartenversion: (Map version) Anzeige auf dem Bildschirm: GPS-Information (GPS information) • Software-Version: (Software version) • Kartenversion: (Map version) • Kartengebiet: (Map market). Anzeige auf dem Bildschirm: `` 57 03 Planen Sie Ihre Reise Einstellungen Verlauf des Karten-Downloads Die Karte wird geladen (Map loading 03 ACHTUNG progress) • Bei Aktualisierung der Kartendatenbank wird hier der Verlauf angezeigt. Für weitere Informationen siehe 27. Das Ergänzen der Kartendatenbank mit Sonderzieldateien verlangt eine gewisse Routine am Computer. • Das Format der Sonderzieldateien und die Vorgehensweise beim Herunterladen der Dateien aus dem Internet wird vom jweiligen Hersteller bzw. Lieferanten festgelegt. Es gibt folglich keine standardisierte Vorgehensweise beim Herunterladen von Sonderzieldateien aus dem Internet - deshalb kann die vorliegende Betriebsanleitung keine genaue Schritt-für-Schritt-Anleitung für das Herunterladen bieten. My POI importieren/bearbeiten • Einstellungen bearbeiten MyPOI importieren/ (Settings > Import/Edit My POI) Viele Firmen bieten auf ihren Internetseiten Sonderzieldateien an. Mit dieser Funktion kann der Benutzer Volvos Kartendatenbank mit Einrichtungen anderer Lieferanten ergänzen. 3 58 Bei Fragen bitte an einen Volvo-Händler wenden. Zur Prinzipdarstellung, wie das Herunterladen einer Sonderzieldatei aus dem Internet abläuft, folgt an dieser Stelle ein einfaches Beispiel der fiktiven Firma "Kaufhaus" und deren Shops: 1. Die Internetpräsenz der Firma im Internet besuchen und die Seite mit deren Sonderzieldatei aufrufen. 2. Eine Sonderzieldatei des Formats "gpx" wählen und diese auf den Computer herunterladen - falls dieses Format nicht existiert muss die Sonderzieldatei nach Aus dem Internet können kostenlose Konvertierungsprogramme heruntergeladen werden. dem Herunterladen in das gpx-Format3 konvertiert werden. 3. Die Sonderzieldatei "Kaufhaus.gpx" auf einen USB-Speicher kopieren. 4. Dann den USB-Stick an den USB-Port anschließen (unter der Armlehne/Klappe der Tunnelkonsole) und im Menüsystem zu Einstellungen MyPOI importieren/ bearbeiten blättern. 5. Importieren + OK wählen und die Anweisungen auf dem Bildschirm befolgen. Nach abgeschlossenem Import können einige Einstellungen für die neue My POI-Gruppe "Kaufhaus" vorgenommen werden: • der Name kann geändert werden • das My POI-Symbol des Kartenbilds kann geändert werden (wenn ein Symbol in der importierten Sonderzieldatei enthalten ist, ist dieses automatisch ausgewählt) • eines von 4 Tonsignalen kann ausgewählt werden (um gewarnt zu werden, wenn sich das Fahrzeug dem My POI-Symbol nähert - siehe Seite 57) • wählen, ob das My POI-Symbol auf der Karte angezeigt werden soll oder nicht. Nach vollständiger Auswahl wird Speichern + OK markiert und alles fertig oder es kann eine 03 Planen Sie Ihre Reise Einstellungen neue POI-Gruppe importiert/bearbeitet werden. Alle hinzugefügten Einrichtungen werden unter der Rubrik "My POI" abgelegt. Die Kartendatenbank kann um 100 My POIGruppen oder 50 000 My POI-Orten im Format GPX 1.1 ergänzt werden. ACHTUNG Neben allen POI-Datei-Varianten, die im Internet erhältlich sind, kann auch Volvo Ergänzungsdateien anbieten – für Informationen zu möglichen Alternativen an den nächsten Volvo-Händler wenden. (Settings > Reset navigation settings) Diese Funktion setzt das System auf die werksseitigen Voreinstellungen zurück. Die Menüoption Einstellungen Navigationseinstellungen rücksetzen + OK ruft die Frage Alle Navigationseinstellungen zurücksetzen? (Reset all navigation settings?) Weiter mit OK Abbr. mit EXIT (Continue with OK – Cancel with EXIT) auf OK drücken, um das System auf die werksseitigen Voreinstellungen zurückzusetzen, oder EXIT, um abzubrechen. Alle Benutzerdaten löschen Navigationseinstellungen rücksetzen Einstellungen löschen Einstellungen Navigationseinstellungen rücksetzen Die Menüoption Einstellungen Alle Benutzerdaten löschen+ OK ruft die Frage Möchten Sie alle anwenderspezifischen Navigationsdaten löschen? (Do you want to delete all navigation user data?), Weiter mit OK Abbr. mit EXIT (Confirm with OK – Cancel with EXIT) – auf - OK drücken, um die Daten zu löschen, oder EXIT, um abzubrechen. 03 Folgende Einstellungen werden mit OK gelöscht: • • • • • Sämtliche gespeicherten Orte Historie von Letzte 5 frühere Zielorte Einprogrammierter Streckenplan Änderungen an werksseitigen Voreinstellungen. Alle Benutzerdaten (Settings > Delete all user data) 59 03 Planen Sie Ihre Reise Simulation Demo starten 03 Routendetails Demo starten (Route details > Start demo) Hier wird die im Streckenplan angegebene Route simuliert. Das System zeigt, wie die Fahrt zum angegebenen des Streckenplans durchzuführen ist. Demo beenden: • Anstelle des früheren Menüpunkts Demo starten erscheint Demo beenden - markieren Sie diesen + OK. ACHTUNG Damit die Demonstration laufen kann, muss ein Ziel angegeben worden sein. 60 03 Planen Sie Ihre Reise 03 61 62 G000000 Allgemeines............................................................................................. 64 Information lesen.................................................................................... 66 Verkehrsprobleme hantieren................................................................... 68 VERKEHRSMELDUNG 04 Verkehrsmeldung Allgemeines Anzeige und Empfang Verkehrssymbole auf der Karte Verkehr mit Störung Gesendete Verkehrsmeldungen werden immer empfangen und angezeigt - auch wenn kein Zielort angegeben ist. Verkehr mit Störungen in beiden Richtungen Die Anzeige von Verkehrsmeldungen kann unter Einstellungen eingestellt und geändert werden, siehe Seite 52. Ausmaß Die Anzeige der Verkehrsmeldungen ist zudem abhängig davon, wie sie gesendet werden. 04 ACHTUNG Verkehrsmeldungen sind nicht in allen Gebieten/Ländern verfügbar. Die Sendegebiete für Verkehrsmeldungen werden kontinuierlich erweitert. 1 2 64 Markierungsfarbe Symbol für Verkehrsmeldung/-problem. Wenn sich mindestens eine Verkehrsmitteilung entlang der Route befindet, erscheint ein TMC1-Symbol links oben auf der Karte. Mit der Scrollfunktion (siehe Seite 32) kann zum Verkehrsproblem gescrollt werden und deren exakte Position und Ausmaß angesehen werden. Die Farbe von Pfeilen, Linien und Rahmen gibt das Ausmaß der Störung an: Schwarz Sperrstraße Rot Stillstehender Verkehr Orange Zähflüssiger Verkehr Gelb Allgemeine Informationen Platz auf der Karte Typ der Verkehrsstörung Verkehrsprobleme werden mit Pfeilen, Linien und Rahmen markiert: Hier werden Beispiele von Kartensymbolen2 angezeigt, die verschiedene Verkehrsstörungen markieren können: Traffic Message Channel Die Kartensymbole können zwischen verschiedenen Märkten/Staaten variieren. 04 Verkehrsmeldung Allgemeines Ausmaß Unfall Gegenverkehr Umleitung Information 04 Enge Straße Einige Verkehrsmeldungen enthalten ebenfalls Informationen über das Ausmaß eines Verkehrsproblems. Straßenarbeiten Auf allen Skalen bis zu 5 km wird - mit Ausnahme des Symbols für Verkehrsmeldungen eine Linie in derselben Farbe wie der Richtungspfeil entlang der betroffenen Straße angezeigt. Die Länge der Linie entspricht dem Ausmaß des Verkehrsproblems (Streckenlänge). Straßenglätte Größe des Gebiets für Verkehrsmeldungen Parkinformation Stau Andere Gefahr Der Kartenmaßstab ist entscheidend für die Anzahl der angezeigten Verkehrsmeldungen; je größer das auf dem Bildschirm angezeigte Kartengebiet, desto mehr Informationen sind möglich. Sperrstraße 65 04 Verkehrsmeldung Information lesen 04 Mitteilung Verkehrsmeldung Beispiel von mit Pfeilen markierten Verkehrsproblemen und deren Ausmaß. Hauptmenü. Wenn man das Fadenkreuz über ein Verkehrsproblem (markiert mit einem Pfeil entlang der Straße) bewegt, erscheint ein blinkender Rahmen mit einem Verkehrsproblemsymbol (z.B. glatte Fahrbahn) auf der Karte. Verkehrsinformation (Traffic information) Verkehrsmeldung lesen 2. OK drücken - Danach erscheinen Meldungen wie folgende: Um die Verkehrsinformation des Symbols auszulesen: • OK drücken und Verkehrsinformation + OKwählen. Verkehrsmeld. lesen (Read traffic message) Mit dem Cursor auf Verkehrsmeld. lesen + OK wird Folgendes angezeigt: 66 1. Das Fadenkreuz zum Verkehrsproblem (farbige Linie / Pfeil parallel zur betreffenden Strecke) scrollen, über das Sie sich informieren wollen - auf der Karte beginnt ein umrahmtes Verkehrszeichen zu blinken. 04 Verkehrsmeldung Information lesen Mit dem Symbol sind detaillierte Informationen über Verkehrsprobleme verknüpft, und sofern Angaben verfügbar sind, wird auch angezeigt: • die Dauer der Störung • Geschwindigkeitsbegrenzungen, Begrenzungen für Fahrzeugbreite und Fahrzeughöhe • betroffene Straßen. ob innerhalb des Fadenkreuzes noch weitere Verkehrsproblem bestehen. Nach Drücken von OK wird zuerst jenes Problem angezeigt, dass der Mitte des Fadenkreuzes am nächsten liegt. 04 Im oberen Teil des Bildschirms kann z.B. "2/5"stehen. Das bedeutet, dass die Meldung 2 von insgesamt 5 Meldungen im Bereich des Fadenkreuzes angezeigt wird. Zu den übrigen Meldungen können Sie durch kurzes Drücken von OK blättern. • Mit EXITkehren Sie zur Kartenanzeige zurück. 67 04 Verkehrsmeldung Verkehrsprobleme hantieren Verkehrsprobleme meiden Verkehrsprobleme entlang der Route Vor Ihnen liegende Verkehrsprobleme 04 Menüzeile 2 mit erstelltem Streckenplan. Menüzeile 2 ohne erstellten Streckenplan. Es liegen Verkehrsereignisse vor (Traffic events ahead) Ein Druck auf OK Es liegen Verkehrsereignisse vor listet die momentanen Verkehrsprobleme auf. Verkehrsereignisse auf Route (Traffic events along route) Dies ist die gleiche Menüzeile wie im vorigen Abschnitt, aber mit einem aktivierten Streckenplan - die Menüzeile lautet nun jedoch Verkehrsereignisse auf Route. Das System kann in diesem Fall eine Umfahrung der Verkehrsstörung finden. Durch Drücken von OK auf der markierten Menüzeile werden Verkehrsprobleme entlang der Route aufgelistet: Liste mit 1 Störung auf der Route des Streckenplans. Der Fahrer kann Verkehrsprobleme umgehen, indem er das System einen anderen Weg wählen lässt. Gehen Sie wie folgt vor: 1. Markieren/wählen Sie das zu vermeidende Verkehrsproblem durch Ankreuzen + OK. 2. Um weitere Hindernisse zu vermeiden, kreuzen Sie auch diese an. Sie können bis zu 15 Hindernisse auswählen. 3. Markieren Sie danach Neue Route berechnen (Calculate new route) + OK. Das System berechnet dann eine Route, die an den angekreuzten Verkehrshindernissen vorbeiführt. Um detaillierte Informationen über ein aufgelistetes Verkehrsproblem zu erhalten: • Ein Verkehrsproblem auswählen/markieren + # INFO - Informationen über das Verkehrsproblem werden angezeigt. 68 04 Verkehrsmeldung Verkehrsprobleme hantieren Verkehrsprobleme meiden • Alle löschen (Clear all) - wählt sämtliche Verkehrsprobleme ab. • Eines der Verkehrsprobleme auswählen/ markieren + OK - das Verkehrsproblem wird abgewählt. • Eines der Verkehrsprobleme wählen/markieren + # INFO - auf dem Bildschirm werden detaillierte Informationen mit Kartenbild angezeigt, siehe Beispiel in der nächsten Abbildung: 04 Umfahrene Verkehrsereignisse (Avoided traffic events) Hier werden die angekreuzten Verkehrsprobleme vom vorigen Abschnitt aufgelistet. Detaillierte Informationen - mit EXIT zum Menü zurückkehren. • Rückkehr zum Kartenmodus mit EXIT oder Neue Route berechnen (Calculate new route) + OK. Der Streckenplan wird den Änderungen entsprechend neu erstellt. Liste mit 1 abänderbarem Verkehrsproblem. Folgendes ist möglich: 69 Einrichtungen.......................................................................................... 72 70 KARTENSYMBOLE 05 Kartensymbole Einrichtungen Präzisieren Sie, welche Einrichtungen auf der Karte angezeigt werden sollen oder wählen Sie, dass Alle oder Kein angezeigt werden soll - siehe Seite 55. 05 Angekreuzte Einrichtungen werden auf der Karte angezeigt. Einstellungen Kartenoptionen Sonderziel auf Karte Ausgewählt (Settings > Map options > POI on map > Selected) gezoomt werden kann, besteht die Möglichkeit, weitere Einrichtungen zu sehen. ACHTUNG • Symbole für Einrichtungen und deren Zahl können von Land zu Land verschieden sein. • Mit der Aktualisierung von Kartendaten können neue Symbole hinzukommen und andere verschwinden - unter Einstellungen im Menüsystem finden Sie jederzeit die Symbole für das aktuelle Kartensystem. Hier sind Beispiele von Symbolen für verschiedene Einrichtungen zu sehen – diese sind hier nach Gesellschaftsfunktion gruppiert: Autovermietung Motorsportanlage Volvo-Händler Parkplatz Parkhaus Parkplatz, große Fahrzeuge Touristeninformation Historisches Denkmal Tankstelle Sehenswürdigkeit Tankstelle mit CNG (Biogas) Eisstadion Tankstelle mit LPG (Propangas) Sportanlage Autowäsche Fitnesszentrum Autowerkstatt Skisportanlage Gehen Sie wie folgt vor: • Einrichtung mit dem TUNE-Knopf auswählen/markieren - mit OK auswählen/abwählen und mit EXIT beenden. Damit das Kartenbild nicht allzu schwer zu lesen ist, ist die Anzahl der Einrichtungen, die gleichzeitig auf dem Bildschirm zu sehen sein können, beschränkt – da in ein Gebiet hinein- 72 05 Kartensymbole Einrichtungen Kino Kiosk Freizeitpark Frisör Zoo Autobahnraststätte Oper Campingplatz Hochschule Universität Stadtmitte Stadtkern Polizeiwache Theater Feuerwehr Hotel Bar Bibliothek Nachtclub Konferenzanlage Restaurant Messegebiet Krankenhaus 05 Bahnhof Restaurant S-Bahnhof Restaurant, chinesisch Flughafen Restaurant, Meeresfrüchte Busbahnhof Fast Food Fähre Apotheke Bank Bankautomat Post Kindertagesstätte Café Jachthafen Schule Jachthafen Einkaufszentrum Kommunales Gebäude Reinigung Behörde 73 Häufig vorkommende Fragen................................................................. 76 EULA - Lizenzvertrag.............................................................................. 78 Urheberrecht........................................................................................... 81 74 FRAGEN UND ANTWORTEN 06 Fragen und Antworten Häufig vorkommende Fragen Die Position des Fahrzeugs auf der Karte ist falsch Das Navigationssystem zeigt die Fahrzeugposition mit einer Genauigkeit von etwa 20 Metern an. Beim Fahren auf einer Straße, die parallel zu einer anderen Straße verläuft, auf Serpentinenstraßen, Straßen, die in mehreren Ebenen verlaufen, sowie nach dem Zurücklegen einer längeren Strecke ohne eindeutige Richtungsänderung, ist die Wahrscheinlichkeit eines Fehlers höher. Hohe Berge, Gebäude, Tunnel, Viadukte, Straßen, die auf mehreren Ebenen verlaufen, etc. beeinträchtigen des weiteren den Empfang der GPS-Signale durch das System, wodurch sich bei der Berechnung der Fahrzeugposition die Genauigkeit verschlechtern kann. 06 Das System berechnet nicht immer den schnellsten bzw. kürzesten Weg Bei der Berechnung der Route wird die Wegstrecke, die Straßenbreite, die Straßenkategorie, die Anzahl der Rechts- bzw. Linksabbiegungen, der Kreisverkehre etc. berücksichtigt, um den theoretisch besten Weg zu ermitteln. Erfahrung und Ortskenntnis können jedoch eine effizientere Wegwahl ermöglichen. 76 Das System nutzt Mautstraßen, Autobahnen oder Fähren, obwohl eine Vermeidung dieser angegeben wurde Das Fahrzeugsymbol auf dem Bildschirm verhält sich nach einem Reifenwechsel chaotisch Bei der Berechnung einer über längere Strecken sich spannende Route kann das System aus technischen Gründen ausschließlich große Straßen wählen. Neben dem GPS-Empfänger werden auch die Geschwindigkeitsgeber und ein Kreisel genutzt, um die aktuelle Position und Fahrtrichtung des Fahrzeugs zu berechnen. Nach einer Montage des Reserverads oder nach einem Wechsel zwischen Sommer- und Winterreifen muss das System die Größe der neuen Reifen "lernen". Wenn eine Vermeidung von Mautstraßen und Autobahnen eingestellt wurde, werden diese weitestgehend umgangen und ausschließlich dann genutzt, wenn keine zumutbare Alternative vorliegt. Die Position des Fahrzeugs auf der Karte ist nach einem Transport falsch Falls das Fahrzeug beispielsweise auf einer Fähre oder einem Zug bzw. in einer Weise transportiert wurde, bei der der Empfang der GPS-Signale nicht möglich war, kann es bis zu 5 Minuten dauern, bevor die Position des Fahrzeugs korrekt berechnet wird. Die Position des Fahrzeugs auf der Karte ist nach dem Abklemmen der Fahrzeugbatterie falsch Falls die GPS-Antenne ohne Strom gewesen ist, kann es mehr als 5 Minuten dauern, bis ein korrekter Empfang von GPS-Signalen möglich ist und die Fahrzeugposition berechnet werden kann. Zur Erzielung einer optimalen Funktionstüchtigkeit des Systems wird deshalb empfohlen, an geeigneter Stelle bei langsamer Fahrt einige volle Lenkeinschläge vorzunehmen. Das Kartenbild stimmt nicht mit der Wirklichkeit überein Der Neu- und Umbau des Straßennetzes bzw. die Einführung neuer Verkehrsregeln etc. geschieht ununterbrochen und die Kartendatenbank ist deshalb nicht immer vollständig. Die Kartendaten werden ununterbrochen weiterentwickelt und aktualisiert - ein Volvo-Händler kann weitere Informationen liefern. Weitere Informationen zu Karten usw. sind außerdem unter www.volvocars.com/navi zu finden. 06 Fragen und Antworten Häufig vorkommende Fragen Der Maßstab der Karte verändert sich gelegentlich Für manche Gebiete gibt es keine detaillierten Kartendaten. Das System verändert ggf. automatisch den Maßstab. Die zu erwartenden Menüalternativen erscheinen nicht Die getroffenen Einstellungen überprüfen. Navigationseinstellungen rücksetzen wählen, um zu den ursprünglich getroffenen Einstellungen zurückzukehren. Sollte dies nicht helfen - Alle Benutzerdaten löschen wählen. Das Fahrzeugsymbol auf dem Bildschirm springt nach vorn oder dreht sich Das System benötigt u.U. einige Sekunden, um die Position und Bewegung des Fahrzeugs vor dem Losfahren zu erfassen. System und Fahrzeug ausschalten. Neu starten und vor dem Anfahren ein Augenblick stillstehen. Ich plane eine längere Reise, möchte allerdings nicht eine bestimmte Route zu den Städten angeben, durch die ich reisen möchte - Wie gehe ich beim Erstellen eines Streckenplans am schnellsten vor? Das Reiseziel mit Hilfe des Fadenkreuzes direkt auf der Karte angeben. Das System leitet Sie automatisch zum Endziel, auch wenn Sie an den Zwischenzielen vorbeifahren. Meine Kartendaten sind nicht aktuell Für eine Aktualisierung der Kartendaten bitte an den nächsten Volvo-Händler wenden. Siehe auch www.volvocars.com/navi Wie lässt sich schnell die benutzte Kartenversion überprüfen? Siehe Einstellungen Systeminformation Kartenversion: für Informationen zur Version und zum abgedeckten geografischen Gebiet. 06 77 06 Fragen und Antworten EULA - Lizenzvertrag HINWEIS AN DEN ENDNUTZER BITTE LESEN SIE DIESEN LIZENZVERTRAG FÜR ENDNUTZER VOR NUTZUNG DER NAVTEQ-DATENBANK SORGFÄLTIG DURCH. 06 DIES IST EIN LIZENZVERTRAG – UND KEIN VERKAUFSVERTRAG – ZWISCHEN IHNEN UND NAVTEQ EUROPE B.V. FÜR IHR EXEMPLAR DER DATENBANK „NAVTEQ NAVIGABLE MAP", EINSCHLIESSLICH DAZUGEHÖRIGER SOFTWARE, MEDIEN UND DES VON NAVTEQ VERÖFFENTLICHTEN GEDRUCKTEN HANDBUCHS (INSGESAMT ALS „DATENBANK" BEZEICHNET). INDEM SIE DIE DATENBANK NUTZEN, ERKLÄREN SIE SICH MIT SÄMTLICHEN BEDINGUNGEN UND BESTIMMUNGEN DIESES LIZENZVERTRAGS FÜR ENDNUTZER („VERTRAG") EINVERSTANDEN UND AKZEPTIEREN DIESE. FALLS SIE MIT DEN BEDINGUNGEN DIESES VERTRAGS NICHT EINVERSTANDEN SIND, GEBEN SIE DIE DATENBANK UNVERZÜGLICH ZUSAMMEN MIT ALLEN BEGLEITENDEN ARTIKEL AN IHREN LIEFERANTEN ZURÜCK, UM RÜCKERSTATTUNG ZU ERHALTEN. EIGENTUM Die Datenbank sowie die Urheberrechte und das geistige Eigentum oder angrenzende Rechte gehören NAVTEQ bzw. den Lizenzgebern von NAVTEQ. Das Eigentumsrecht an den Medien, auf denen die Datenbank gespeichert ist, verbleibt bei NAVTEQ und/oder Ihrem Lie- 78 feranten, bis Sie fällige Beträge vollständig an NAVTEQ und/oder Ihren Lieferanten entsprechend diesem Vertrag oder ähnlichen Verträgen zur Warenlieferung an Sie gezahlt haben. LIZENZGEWÄHRUNG NAVTEQ gewährt Ihnen eine nicht ausschließende Lizenz zur Nutzung der Datenbank für Ihren persönlichen Gebrauch oder ggf. für die interne Verwendung in Ihren Betriebsstätten. Diese Lizenz schließt nicht das Recht zur Gewährung von Unterlizenzen ein. NUTZUNGSBESCHRÄNKUNGEN Die Nutzung der Datenbank ist beschränkt auf das spezifische System, für das sie generiert wurde. Außer in dem Umfang, der ausdrücklich durch diesbezügliche Gesetze erlaubt ist (z. B. durch nationale Gesetze auf der Grundlage der europäischen Richtlinie über den Rechtsschutz von Computerprogrammen (91/250) und der Richtlinie über den rechtlichen Schutz von Datenbanken (96/9)), ist es Ihnen nicht gestattet, wesentliche Teile des Inhalts der Datenbank mehrfach zu nutzen oder Auszüge aus diesen zu erstellen oder Teile der Datenbank zu vervielfältigen, zu kopieren, zu verändern, zu adaptieren, zu übersetzen, zu demontieren, zu dekompilieren oder zurückzuassemblieren. Falls Sie Informationen zur Interoperabilität im Sinne (nationaler Gesetze auf Grundlage) der europäischen Richtlinie über den Rechtsschutz von Computerprogrammen wünschen, müssen Sie NAVTEQ ausreichend Gelegenheit geben, diese Informationen zu angemessenen, von NAVTEQ zu bestimmenden Bedingungen, einschließlich Kosten, bereitzustellen. ÜBERTRAGUNG DER LIZENZ Sie dürfen die Datenbank nicht auf Dritte übertragen, außer bei Installation in dem System, für das sie generiert wurde, oder wenn Sie keine Kopie der Datenbank behalten, sowie unter dem Vorbehalt, dass der Empfänger sämtlichen Bedingungen dieses Vertrags zustimmt und dies NAVTEQ schriftlich bestätigt. Sets mit mehreren Disks dürfen nur als komplette Sets, so wie sie von NAVTEQ geliefert wurden, übertragen oder verkauft werden, und nicht als Teile eines Sets. EINGESCHRÄNKTE GARANTIE NAVTEQ leistet vorbehaltlich der unten aufgeführten Warnhinweise eine Garantie für einen Zeitraum von 12 Monaten nach dem Erwerb Ihres Exemplars der Datenbank für eine im Wesentlichen den von NAVTEQ bestimmten Kriterien für Genauigkeit und Vollständigkeit in deren Wortlaut entsprechende Funktionsfähigkeit, die an dem Tag vorhanden ist, an dem Sie die Datenbank erworben haben; diese Kriterien erhalten Sie auf Anfrage von NAVTEQ. Falls die Datenbank keine dieser eingeschränkten 06 Fragen und Antworten EULA - Lizenzvertrag Garantie entsprechende Funktionsfähigkeit aufweist, unternimmt NAVTEQ angemessene Anstrengungen zur Reparatur oder zum Austausch Ihres fehlerhaften Exemplars der Datenbank. Sollten diese Anstrengungen nicht zu einer Funktionsfähigkeit der Datenbank führen, die den in diesem Vertrag beschriebenen Garantien entspricht, haben Sie die Wahl, entweder eine angemessene Rückerstattung des von Ihnen für die Datenbank bezahlten Kaufpreises zu erhalten oder von diesem Vertrag zurückzutreten. Dies ist die gesamte Haftung von NAVTEQ und die einzige Mängelbehebung, die Sie von NAVTEQ verlangen können. Außer den in diesem Abschnitt ausdrücklich genannten Leistungen gewährt NAVTEQ keine Garantie und macht keine Aussagen zur Verwendung von Ergebnissen aus der Nutzung der Datenbank hinsichtlich der Richtigkeit, Genauigkeit, Zuverlässigkeit oder sonstiger Merkmale. NAVTEQ garantiert nicht, dass die Datenbank fehlerfrei ist oder sein wird. Keine mündliche oder schriftliche Information oder Beratung durch NAVTEQ, Ihren Lieferanten oder eine andere Person begründet eine Garantie oder erweitert in irgendeiner Weise den Umfang der oben beschriebenen eingeschränkten Garantie. Die in diesem Vertrag festgelegte eingeschränkte Garantie berührt oder schmälert keinen der gesetzlichen Rechtsansprüche, die Ihnen möglicherweise im Rahmen der gesetzlichen Garantie gegen versteckte Mängel zustehen. Falls Sie die Datenbank nicht direkt von NAVTEQ erworben haben, verfügen Sie neben den von NAVTEQ entsprechend dieser Bestimmung gewährten Rechten möglicherweise über weitere gesetzliche Rechtsansprüche gegen die Person, von der Sie die Datenbank erworben haben; dies hängt von der für Sie geltenden Gesetzeslage und Rechtsprechung ab. Die obige Garantie von NAVTEQ berührt keine solchen gesetzlichen Rechtsansprüche, und Sie können solche Ansprüche neben den hierin gewährten Garantierechten geltend machen. HAFTUNGSBESCHRÄNKUNG Der Preis der Datenbank beinhaltet kein Entgelt für die Übernahme des Risikos von Folgeschäden, mittelbaren oder unbegrenzten unmittelbaren Schäden, die in Verbindung mit der Nutzung der Datenbank durch Sie entstehen können. Dementsprechend haftet NAVTEQ in keinem Fall für Folgeschäden oder mittelbare Schäden, einschließlich – ohne darauf beschränkt zu sein – Ihnen oder Dritten aus der Nutzung der Datenbank entstehende Gewinnausfälle, Datenverluste oder Nutzungsausfälle, wobei es unerheblich ist, ob diese auf eine beauftragte oder eine unerlaubte Handlung oder auf eine Garantie zurückzuführen sind, selbst wenn NAVTEQ auf die Möglichkeit solcher Schäden hingewiesen wurde. In jedem Fall ist die Haftung von NAVTEQ für unmittelbare Schäden auf den Preis Ihres Exemplars der Datenbank begrenzt. DIE IN DIESEM VERTRAG DEFINIERTE EINGESCHRÄNKTE GARANTIE UND DIE HAFTUNGSBEGRENZUNG BERÜHREN ODER SCHMÄLERN NICHT IHRE GESETZLICHEN RECHTSANSPRÜCHE, WENN SIE DIE DATENBANK AUF ANDERE WEISE ALS IM GESCHÄFTSVERKEHR ERWORBEN HABEN. WARNHINWEISE Die Datenbank kann ungenaue oder unvollständige Informationen enthalten, was durch den Lauf der Zeit, wechselnde Umstände, die Beschaffenheit der verwendeten Quellen und die Hervorgehensweise beim Einsammeln umfangreicher geografischer Daten bedingt ist; alle diese Umstände können zu fehlerhaften Ergebnissen führen. Die Datenbank enthält keine Informationen über – unter anderem – Sicherheit in bestimmten Gegenden, Gesetzesvollzug, Not- und Rettungsdienste, Baustellen, Sperrungen von Fahrbahnen oder Fahrstreifen, Sperrungen für bestimmte Fahrzeuge oder Geschwindigkeitsbegrenzungen, Steigungen oder Gefälle von Straßen, Brückenhöhe, Gewichtsgrenzen oder andere Beschränkungen, Straßen- oder Verkehrsbe- 06 `` 79 06 Fragen und Antworten EULA - Lizenzvertrag dingungen, Sonderveranstaltungen, Verkehrsstockungen oder Reisezeiten. ANWENDBARES RECHT 06 80 Dieser Vertrag unterliegt der Rechtsprechung an Ihrem Wohnort zum Zeitpunkt des Erwerbs der Datenbank. Sollte Ihr Wohnsitz zu diesem Zeitpunkt außerhalb der Europäischen Union oder der Schweiz liegen, gilt die Rechtsprechung des Landes in der Europäischen Union bzw. der Schweiz, in dem Sie die Datenbank erworben haben. In allen anderen Fällen oder falls die Rechtsprechung bzw. der Ort des Erwerbs nicht definierbar ist, gelten die Gesetze der Niederlande. Den zum Zeitpunkt des Erwerbs der Datenbank an Ihrem Wohnort zuständigen Gerichten obliegt die Rechtsprechung über jede Meinungsverschiedenheit, die aus der oder in Verbindung mit diesem Vertrag entsteht, ohne das Recht von NAVTEQ zu berühren, Ansprüche an Ihrem jeweiligen Wohnort vorzubringen. 06 Fragen und Antworten Urheberrecht Österreich Portugal © Bundesamt für Eich- und Vermessungswesen. Quelle: IgeoE - Portugal. Frankreich Información geográfica propiedad del CNIG. Source Géoroute® IGN France & BD Carto® IGN France. Schweden Deutschland Basierend auf elektronischen Daten © National Land Survey Sweden. Die Grundlagendaten wurden mit Genehmigung der zuständigen Behörden entnommen. Schweiz Großbritannien Topografische Grundlage: © Bundesamt für Landestopographie. Spanien © Basierend auf Crown Copyright-Material. Griechenland Copyright Geomatics Ltd. ACHTUNG Dieser Vertrag gilt nicht für Australien, siehe gesonderte Information. Ungern Copyright ©2003; Top-Map Ltd. Italien La Banca Dati Italiana è stata prodotta usando quale riferimento anche cartografia numerica ed al tratto prodotta e fornita dalla Regione Toscana. Norwegen Copyright © 2000; Norwegian Mapping Authority. © 2005 - 2012 NAVTEQ Alle rechte vorbehalten. 06 Denso Hiermit bescheinigt die DENSO CORPORATION, dass sich DN-NS-020 in Übereinstimmung mit den wesentlichen Eigenschaftsauflagen und den übrigen relevanten Bestimmungen, die aus der Richtlinie 1999/5/EG hervorgehen, befindet. Polen © EuroGeographics. 81 07 Alphabetisches Verzeichnis A D F Adresse eingeben............................................... 40 Demo......................................................... 60 Fadenkreuz................................................ 32 DVD-Disk Pflege.................................................... 28 wechseln............................................... 27 Funktionen Tastenfeld und Fernbedienung............. 19 Aktivierung des Systems............................. 8 Aktuelle Position auf der Karte.................. 51 Akustisches Signal Gespeicherter Ort................................. 44 Änderungen im Buch................................. 13 Gespeicherte Orte..................................... 43 Ein/Aus....................................................... 14 Ausmaß...................................................... 65 Einrichtung auf der Karte........................... 55 Auswahl Verkehrsmeld.............................. 52 Einrichtungen Symbole................................................ 72 Gespeicherte Ziele..................................... 44 Einrichtungen als Ziel................................. 41 GPS-Information........................................ 57 Englischer Text in Klammern..................... 12 Grundeinstellungen.................................... 14 Entfernungseinheit ETA....................................................... 56 RTA....................................................... 56 Grundfunktionen........................................ 19 Batterie Fernbedienung...................................... 19 Bauteilplatzierung, Übersicht..................... 16 ETA, Entfernungseinheit............................ 56 B Benutzerdaten löschen.............................. 59 Bildschirm Pflege.................................................... 29 82 G Antenne Anordnung............................................ 17 Autom. Benachricht................................... 52 07 E Einen Ort speichern................................... 43 Gespeicherter Ort Akustisches Signal............................... 44 Information hinzufügen......................... 44 GPS-Empfänger........................................ 17 H Haupteinheit Anordnung............................................ 17 07 Alphabetisches Verzeichnis I L P IR-Empfänger und Fernbedienung............ 19 Lautsprecher Anordnung............................................ 18 Pfeiltasten.................................................. 19 K Lautstärkeregelung Sprachmitteilung........ 17 Leiten......................................................... 47 Schnellanleitung..................................... 8 Postleitzahl Suche.................................................... 46 Karte Kartenpunkt.......................................... 45 Leitoptionen............................................... 52 R Kartenalternativen...................................... 54 Leitvorgang starten.................................... 47 Routenoptionen................................... 53, 56 Kartenansicht............................................. 54 Lizencode.................................................. 27 RTA, Entfernungseinheit............................ 56 Rückfahrt................................................... 45 Kartenausschnitt........................................ 30 Kartenbereiche.......................................... 27 Kartenfarbe................................................ 54 Kartenmodus............................................. 14 Kartenversion............................................. 57 Karte rollen................................................ 32 Klammer mit englischem Text................... 12 Kompass.................................................... 31 M Maßstab ändern............................................. 45, 65 Maßstab für Verkehrsmeldung ändern...... 65 Menüs/Funktionen..................................... 34 My POI..................................... 42, 43, 57, 58 Kreuzung.................................................... 40 S Scrollen...................................................... 32 Simulation.................................................. 60 Speicherung eines Ortes........................... 43 Sprechbefehl (Sprechsteuerung)............... 21 07 Sprechsteuerung....................................... 21 N Nächstes Ziel im Streckenplan.................. 48 Straßenabschnitt vermeiden...................... 48 Streckenplan erstellen............................... 47 Streckenplan löschen................................ 48 Navigationseinstellungen rücksetzen........ 59 83 07 Alphabetisches Verzeichnis Suche Postleitzahl........................................... 46 über Kartenpunkt.................................. 45 Suchpfade, im Handbuch beschrieben..... 12 Symbole Einrichtungen........................................ 72 Umgeh. Autobahnen.......................................... 53 Fähren................................................... 53 Mautstraßen.......................................... 53 Ziel einstellen............................................. 40 Zurück auf Grundeinstellung..................... 59 Systemeinstellungen.................................. 14 Systemoptionen......................................... 57 Verkehrsinformation................................... 52 Zusatzinformation...................................... 20 Verkehrsinformationen............................... 17 Zwischenziel.............................................. 48 Tastenfeld.................................................. 19 Anordnung...................................... 17, 18 TMC-Empfänger........................................ 17 Tonsignal gespeicherter Ort.................................. 44 Transport des Fahrzeugs........................... 76 Verkehrsleitung mit Sprachansage............ 31 Verkehrsmeldung senden.................................................. 64 Verkehrsmeldung lesen....................... 52, 66 Verkehrssymbole auf der Karte................. 64 W Wegweisung pausieren.............................. 33 U Über Informationen zur Kartendisk............... 57 Übersicht der Bauteilplatzierung............... 16 84 Ziel einstellen............................................... 40 V T 07 Z Werkseinstellungen.................................... 14 Zurück zum Ausgangspunkt...................... 45 Kdakd8Vg8dgedgVi^dc51(FSNBO "51SJOUFEJO4XFEFO(zUFCPSH$PQZSJHIU©7PMWP$BS$PSQPSBUJPO