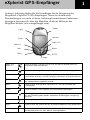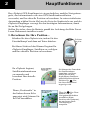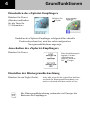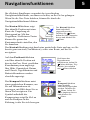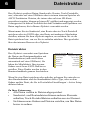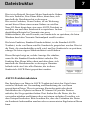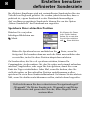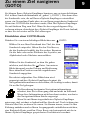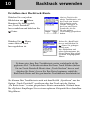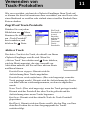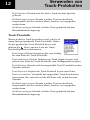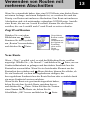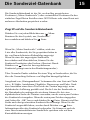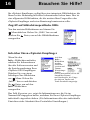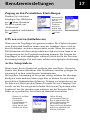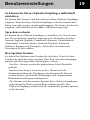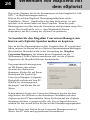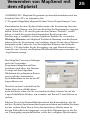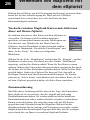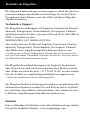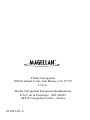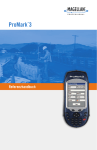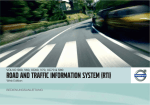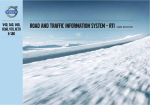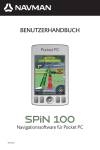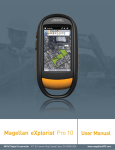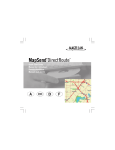Download 631244 Mstr.book
Transcript
Magellan eXplorist GPS-Empfänger Benutzerhandbuch Dieses Handbuch bietet grundlegende Bedienungsanweisungen für alle Modelle des Magellan eXplorist GPSEmpfängers. WARNHINWEISE IM INTERESSE DER SICHERHEIT DÜRFEN SIE DIESES NAVIGATIONSGERÄT NICHT BENUTZEN, WÄHREND SIE EIN FAHRZEUG STEUERN. Bitte versuchen Sie nicht, jegliche Einstellungen des Magellan eXplorist zu verändern, während Sie fahren. Halten Sie vollständig an oder lassen Sie einen Beifahrer die Veränderungen vornhemen. Es ist gefährlich, Ihren Blick von der Straße abzuwenden und kann zu einem Unfall führen, bei dem Sie oder andere verletzt werden könnten. VERWENDEN SIE IHR URTEILSVERMÖGEN Dieses Produkt ist eine hervorragende Navigationshilfe, es ersetzt jedoch nicht die Notwendigkeit sorgfältiger Orientierung und eines guten Urteilsvermögens. Verlassen Sie sich beim Navigieren niemals nur auf ein Gerät. SEIEN SIE UMSICHTIG Das Global Positioning System (GPS) wird von der Regierung der Vereinigten Staaten von Amerika betrieben. Diese allein ist verantwortlich für die Genauigkeit und Wartung des GPSNetzwerks. Die Exaktheit von Positionsfixes können von der regelmäßigen Justierung der GPSSatelliten beeinflusst werden, die die US-Regierung vornimmt und ist Veränderungen unterworfen in Zusammenhang mit der Politik des Verteidigungsministeriums bezüglich ziviler GPS-Anwender und dem Federal Radionavigation Plan. Die Genauigkeit kann außerdem durch eine schlechte Satellitengeometrie und Hindernisse wie Gebäude und hohe Bäume beeinträchtigt werden. VERWENDEN SIE DAS RICHTIGE ZUBEHÖR Verwenden Sie ausschließlich Kabel und Antennen von Magellan; die Verwendung von Kabeln und Antennen, die nicht von Magellan sind, kann die Leistung des Empfängers stark herabsetzen oder diesen beschädigen und lässt die Garantie verfallen. LIZENZVEREINBARUNG Thales Navigation gewährt Ihnen, dem Käufer, das Recht, die in und mit Thales Navigation GPSProdukten gelieferte Software (die „SOFTWARE“) im normalen Betrieb der Geräte zu benutzen. Die SOFTWARE ist Eigentum von Thales Navigation und/oder seiner Zulieferer und ist durch das Urheberrecht der Vereinigten Staaten sowie Bestimmungen internationaler Vereinbarungen geschützt; daher müssen Sie die SOFTWARE wie jedes andere urheberrechtlich geschützte Werk behandeln. Die dürfen diese SOFTWARE nicht benutzen, kopieren, verändern, zurückentwickeln oder übertragen, außer soweit in dieser Lizenz ausdrücklich bestimmt. Alle Rechte, die nicht ausdrücklich gewährt werden, sind Thales Navigation und/oder seinen Zulieferern vorbehalten. * * * Die Anwendung unterliegt folgenden zwei Bedingungen: (1) dieses Gerät darf keine Interferenzen hervorrufen und (2) dieses Gerät muss jegliche Interferenz akzeptieren, einschließlich solcher, die einen unerwünschten Betrieb dieses Geräts hervorufen könnten. * * * Kein Teil dieses Handbuchs darf in irgendeiner Weise oder durch irgendwelche elektronischen oder mechanischen Mittel reproduziert oder übertragen werden, einbegriffen die Erstellung von Fotokopien oder Aufnahmen für andere Zwecke als zum persönlichen Gebrauch ohne das vorherige schriftliche Einverständnis von Thales Navigation. © 2005 by Thales. Alle Rechte vorbehalten. Das Magellan-Logo, Magellan und eXplorist sind Warenzeichen von Thales. 631243-03 A eXplorist GPS-Empfänger In dieser Anleitung finden Sie die Grundlagen für die Benutzung des Magellan® eXplorist™ GPS-Empfängers. Wenn Sie detailliertere Beschreibungen von nicht in dieser Anleitung beschriebenen Funktionen benötigen, besuchen Sie bitte die Magellan eXplorist Hilfeseite der Magellan-Website (www.magellangps.com). Light Power Enter Joystick Zoom Out Zoom In Nav Menu Mark GOTO Escape Zoom Out Zoom In Hiermit können Sie den Ausschnitt auf dem Kartenbildschirm vergrößern oder verkleinern. Nav Hiermit wird der gewünschte Navigationsbildschirm ausgewählt. Menu Hiermit wird ein Menü aufgerufen, über das Sie Zugriff auf andere Funktionen erhalten und die Anzeige individuell einstellen können. GOTO Hiermit wird eine Route zu einem Ziel berechnet, das aus der Liste der Sonderziele ausgewählt wurde. Mark Hiermit wird Ihre aktuelle Position zur Liste der Sonderziele hinzugefügt. Enter Hiermit können Sie Eingaben und Auswahlen bestätigen. Escape Hiermit gelangen Sie zurück zum zuletzt angezeigten Bildschirm. Bei der Dateneingabe werden außerdem Änderungen rückgängig gemacht. Power Hiermit wird der eXplorist-Empfänger ein- oder ausgeschaltet. Light Hiermit wird die Intensität der Hintergrundbeleuchtung eingestellt. Joystick Hiermit werden der Cursor auf dem Kartenbildschirm bewegt und Auswahloptionen aus den Menüs hervorgehoben. 1 2 Hauptfunktionen Der eXplorist GPS-Empfänger ist ein persönliches, mobiles Navigationsgerät, das Informationen von einer GPS-Satellitenkonstellation verwendet, um Ihre aktuelle Position zu berechnen. In seiner einfachsten Anwendung wählen Sie ein Ziel aus der Liste der Sonderziele aus, und der eXplorist-Empfänger versorgt Sie den benötigten Informationen, damit Sie an Ihr Ziel gelangen. Stellen Sie sicher, dass die Batterie gemäß der Anleitung des Bitte Zuerst Lesen-Dokuments installiert wurde. 1. Berechnen Sie Ihre Position... Schalten Sie den eXplorist ein, indem Sie den Einschaltknopf und dann auf Enter drücken. Drücken Sie hier Bei klarer Sicht auf den Himmel beginnt Ihr eXplorist-Empfänger, Satelliten zu verfolgen und Ihre aktuelle Position zu berechnen. Ihr eXplorist beginnt, Satelliteninformationen zu sammeln und berechnet Ihre aktuelle Position. Wenn „Positionsfix“ in der linken oberen Ecke angezeigt wird, können Sie Ihr Ziel auswählen. Sie können den Fortschritt der Satellitendatensammlung verfolgen, indem Sie den hier abgebildeten Satellitenstatusbildschirm ablesen. Drücken Sie Nav, bis dieser Bildschirm angezeigt wird. Über die Nav-Taste können Sie den Navigationsbildschirm auswählen (Karte, Position oder Kompass), der am besten Ihren Anforderungen entspricht. Hauptfunktionen 3 2. Wählen Sie ein Ziel... Drücken Sie die GOTO -Taste. Drücken Sie hier Als nächstes müssen Sie angeben, in welcher Hauptkategorie sich das Sonderziel, zu dem Sie sich begeben möchten, befindet. Meine Sonderziele sind Sonderziele, die Sie erstellt haben; Geocache-Punkte sind Sonderziele, die mit der Magellan GeocachingSoftware übertragen wurden, und Hintergrundkarte enthält Sonderziele, die mit der Hintergrundkarte auf Ihrem eXplorist vorinstalliert wurden. Durchsuchen Sie entweder den internen Speicher des eXplorist (oder die SD-Karte, falls eingesteckt), um das Sonderziel zu finden, zu dem Sie sich begeben möchten. 3. Navigation zu Ihrem Ziel. Verwenden Sie den Joystick, um Ihr gewünschtes Ziel hervorzuheben und drücken Sie Enter. Unterwegs sehen Sie, dass der eXplorist laufend Ihre Position aktualisiert und Ihnen die notwendigen Informationen liefert, um an Ihr Ziel zu gelangen. 4 Grundfunktionen Einschalten des eXplorist-Empfängers Drücken Sie Power. (Drücken und halten Sie die Taste für 2-3 Sekunden.) Drücken Sie Enter. Nachdem der eXplorist-Empfänger erfolgreich Ihre aktuelle Position berechnet hat, wird der zuletzt aufgerufene Navigationsbildschirm angezeigt. Ausschalten des eXplorist-Empfängers Drücken Sie Power. Eine Abschaltsequenz beginnt. Um das Abschalten zu stoppen, drücken Sie Escape. Einstellen der Hintergrundbeleuchtung Drücken Sie auf Light (Licht). Jedes Mal, wenn Sie die Light-Taste drücken, wechselt die Hintergrund-beleuchtung von stark zu schwach und dann zurück zu aus. Die Hintergrundbeleuchtung verbraucht viel Energie der Batterien des Empfängers. Navigationsfunktionen 5 Ihr eXplorist-Empfänger verwendet drei verschiedene Navigationsbildschirme, um Ihnen zu helfen, an Ihr Ziel zu gelangen. Wenn Sie die Nav-Taste drücken, können Sie durch die Navigationsbildschirme blättern. Der Karten-Bildschirm zeigt Der Kartenbildschirm Ihre aktuelle Position mit einer kann individuell eingestellt werden. Karte der Umgebung als Drücken Sie Menu, Hintergrund an. Mit den heben Sie Seite Anpassen Vergrößern-/Verkleinern-Tasten hervor und drücken Sie Enter. können Sie genau den Kartenausschnitt einstellen, den Sie brauchen. Der Kartenbildschirm zeigt durch eine gestrichelte Linie auch an, wo Sie bereits gewesen sind (Trackhistorie), sowie eine Route, auf der Sie navigieren. Auf dem Positionsbildschirm wird Ihre aktuelle Position mit dem in den Pers. Einst. gewählten Koordinatensystem angezeigt. Ihre Höhe, Genauigkeit, Datum und Uhrzeit, Tagesodometer und Batterielebensdauer werden ebenfalls angezeigt. Der Kompassbildschirm nutzt einen graphischen Kompass, um Sie mit Informationen zu versorgen, mit Hilfe derer Sie zu Ihrem Ziel navigieren. Ein Symbol außerhalb des Kompassrings zeigt Ihr Ziel an und der Kompass in die Richtung, in die Sie sich bewegen. Sie können das Tagesodometer zurücksetzen, indem Sie Menu drücken, Trip zurücks. hervorheben und Enter drücken. Der Kompassbildschirm kann ebenfalls individuell eingerichtet werden. Drücken Sie Menu, heben Sie Seite Anpassen hervor und drücken Sie Enter. 6 Dateistruktur Der eXplorist speichert Daten (Sonderziele, Routen, Track-Protokolle, usw.) entweder auf einer SD-Karte oder in seinem internen Speicher als ASCII-Textdateien. Dateien, die intern oder auf einer SD-Karte gespeichert wurden, können auf einem PC geöffnet und angezeigt werden, vorausgesetzt Sie haben Flexibilität bei dem Verändern und Speichern von Daten zugelassen, die in Ihrem eXplorist verwendet werden. Wann immer Sie ein Sonderziel, eine Route oder ein Track-Protokoll speichern oder ein GOTO oder eine Route mit mehreren Abschnitten erstellen, müssen Sie dem eXplorist angeben, an welchem Ort sie die Datei speichern bzw. von wo Sie sie aufrufen möchten. Dies geschieht über den internen Browser des eXplorist. Dateistruktur Der eXplorist verwendet zum Speichern der Daten eine Dateigrundstruktur mit Standardordnern (und erstellt diese automatisch auf einer SD-Karte). Sie haben die Möglichkeit, Ihre eigenen Ordner sowie neue ASCII-Dateien zu erstellen. Diese Punkte werden in dem Benutzerhandbuch genauer beschrieben. Internen Speicher Background Maps Detail Maps My POIs Routes SD Card Background Maps Detail Maps My POIs Routes Track Logs Track Logs Geocaches Geocaches Wenn Sie eine Datei speichern oder aufrufen, gelangen Sie entweder zu dem Standardordner und der Standarddatei dieses Typs, oder zu dem Ordner und der Datei, die Sie in Persönliche Einstellungen > Active Setup definiert haben. Zu Ihrer Erinnerung: • • • Alle Daten werden in Dateien abgespeichert Sonderziel- und Routendateien können mehrere Elemente enthalten; Track-Protokolldateien enthalten nur ein Element. Sie können neue Ordner und Dateien erstellen, um Ihre Daten besser zu ordnen. Dateistruktur 7 Dies ist ein Beispiel für einen Meine Sonderziele-Ordner. Die erste Funktion, Eine Ebene höher, dient dazu, sich innerhalb der Dateihierarchie zu bewegen. Die zweite Funktion, Neuer Ordner, ist ein Werkzeug, um auf dieser Ebene einen neuen Ordner zu erstellen. Neue SZ-Datei dient dazu, eine neue ASCII-Textdatei zu erstellen, um auch Ihre Sonderziele zu speichern. In dem abgebildeten Beispiel ist Yosemite eine neue Sonderzieldatei, die erstellt wurde, um Sonderziele zu speichern, die beim Wandern durch den Yosemite Nationalpark erstellt werden. Die letzte Funktion, Standard-Sonderzieldatei, ist die Standard-ASCIITextdatei, in der von Ihnen erstellte Sonderziele gespeichert werden. Dies ist die Datei, die standardmäßig erstellt wird, um Ihre Sonderziele zu speichern, solange Sie keine eigene Sonderzieldatei erstellt haben. Dieses Beispiel zeigt an, welche Anzeige Sie erhalten, wenn Sie die Standard-Sonderzieldatei aufrufen. Die Funktion Eine Ebene höher dient auch hier dazu, sich innerhalb der Dateihierarchie zu bewegen. Darunter befindet sich eine Liste aller Dateien, die in dieser Sonderziele-ASCII-Datei gespeichert wurden. ASCII-Textdatendateien Das Speichern von Daten in ASCII-Textdateien bietet den Vorteil einer weiteren Methode zur Verwendung und Bearbeitung der von Ihnen gespeicherten Daten. Über ein externes Kartenlesegerät oder durch Anschließen des eXplorist an Ihrem PC können Sie jetzt die Dateien aufrufen, die Sie gespeichert haben. Dort finden Sie alle Daten, die Sie verwenden möchten und können diese mit einem einfachen Texteditor wie dem Notepad bearbeiten. Bitte beachten Sie, dass das Verändern der Daten ein Sonderziel unbrauchbar machen oder zu unerwarteten Ergebnissen führen kann. 8 Erstellen benutzerdefinierter Sonderziele Ihr eXplorist-Empfänger wird mit vorinstallierten Sonderzielen für eine Vielzahl von Regionen geliefert. Sie werden jedoch feststellen, dass es praktisch ist, eigene Sonderziele zu der Datenbank hinzuzufügen. Auf von Ihnen gespeicherte Sonderziele können Sie von der Option „Meine Sonderziele“ der Datenbank aus zugreifen. Speichern Ihrer aktuellen Position Drücken Sie von jedem beliebigen Bildschirm aus Mark. Sie können die Daten jedes Feldes ändern, indem Sie es mit dem Joystick hervorheben und Enter drücken. Heben Sie Speichern hervor und drücken Sie Enter, wenn Sie fertig sind. Sie brauchen dann nur noch die Datei auszuwählen oder zu erstellen, in der Sie diese Position abspeichern möchten. Zu Sonderzielen, die Sie evtl. speichern möchten, können Ihr Campingplatz, ein besonderer Ort, den Sie später noch einmal aufsuchen möchten, Angelstellen, oder sogar Ihr Auto gehören, damit Sie es am Ende des Tages wiederfinden. Jedes Mal, wenn Sie denken, dass Sie vielleicht später zu Ihrer aktuellen Position zurückkommen wollen, speichern Sie sie in Ihrer Sonderzieldatenbank. So können Sie das nächste Mal, wenn Sie dorthin zurückkommen wollen, einfach darauf zugreifen. Vielleicht kennen Sie den verbreiteteren Navigationsbegriff „Wegpunkt“ für Meine Sonderziele. Wegpunkte und Meine Sonderziele sind genau das Gleiche; diese Begriffe sind austauschbar. Zu einem Ziel navigieren (GOTO) 9 Sie können Ihren eXplorist-Empfänger benutzen, um zu einem beliebigen Ziel in Ihrer Sonderzieldatenbank zu „gehen“ („GOTO“). Dies kann eines der Sonderziele sein, die auf Ihrem eXplorist-Empfänger vorinstalliert waren, ein Geocaching-Punkt oder ein von Ihnen gespeichertes Sonderziel. Wenn eine GOTO-Route berechnet wurde, führt Ihr eXplorist-Empfänger Sie auf direktem Weg zum Ziel. Wenn Sie den vorgeschlagenen Weg verlassen müssen, aktualisiert der eXplorist-Empfänger die Route laufend, so dass Sie sich weiter auf Ihr Ziel zubewegen. Einrichten einer GOTO-Route Drücken Sie von einem beliebigen Bildschirm aus GOTO Wählen Sie aus Ihrer Datenbank den Titel, der dem Sonderziel entspricht. Heben Sie den Titel hervor, der das Sonderziel enthält, das Sie suchen. Benutzen Sie die linke oder rechte Pfeiltaste des Joysticks, um Alphabetisch oder Nächstes auszuwählen. Wählen Sie das Sonderziel, zu dem Sie gehen Enter. Am unteren möchten, und drücken Sie Bildschirmrand werden Peilung und Entfernung Ihrer aktuellen Position zum hervorgehobenen Sonderziel angegeben. Der zuletzt aufgerufene Nav-Bildschirm wird angezeigt und der eXplorist-Empfänger beginnt, die Navigationsinformationen zu berechnen, die benötigt werden, damit Sie an Ihr Ziel gelangen. Die Berechnung bestimmter Navigationsinformationen erfordert, dass Sie in Bewegung sind und nicht im Stillstand. Wenn diese Informationen nicht berechnet werden, werden in den Navigationsfeldern Striche angezeigt. Wenn Sie mit Ihrem eingeschalteten eXplorist-Empfänger unterwegs sind, zeichnet er fortlaufend Ihre Strecke auf. Track ist dann eine Historie aller Orte, an denen Sie waren. Sie können immer, wenn Sie Ihre Richtung umkehren und zu Ihrem Ausgangspunkt zurückkehren möchten, eine Backtrack-Route erstellen. Diese Route wird automatisch mit der in Ihrem eXplorist-Empfänger gespeicherten Trackhistorie berechnet. 10 Backtrack verwenden Erstellen einer Backtrack-Route Drücken Sie von jedem Bildschirm aus Menu. Benutzen Sie den Joystick, um „Track-Protokoll“ hervorzuheben und drücken Sie Enter. Menu, Drücken Sie wenn Aktiver Track hervorgehoben ist. Aktiver Track ist die aktive Trackhistorie, seit der Track zum letzten Mal gelöscht wurde. Andere Trackprot. in der Liste sind TrackProtokolle, die Sie für eine spätere Verwendung gespeichert haben. Heben Sie „BackTrack“ hervor und drücken Sie Enter. Sie gelangen zurück zum Nav-Bildschirm und sehen Informationen, die Sie auf Ihrem Weg zurück zu Ihrem Ausgangspunkt führen. Es kann sein, dass Ihre Trackhistorie weiter zurückgeht als Ihr geplantes Ziel. Vielleicht möchten Sie Ihren Track löschen (heben Sie im Track-Protokoll-Menü oben „Track löschen“ hervor und drücken Sie Enter), bevor Sie Ihre Reise beginnen, sodaß die BackTrack-Route auf die gewünschte Trackhistorie beschränkt ist. Sie können Ihre Trackhistorie auch mit dem Befehl „Speichern“ aus der Option „Track-Protokoll“ speichern oder den Track mit der Option „Zu Route konv.“ in eine gespeicherte Route umwandeln. Hiermit kann Ihr eXplorist-Empfänger Sie zu einem späteren Zeitpunkt über denselben Weg führen. Verwenden von Track-Protokollen 11 Wie zuvor erwähnt, zeichnet der eXplorist-Empfänger Ihren Track auf; so können Sie diese Informationen dazu verwenden, um eine Route oder einen Backtrack zu erstellen oder einfach einen visuellen Eindruck Ihrer Reisen erhalten. Zugriff auf Track-Protokolle Drücken Sie von jedem Bildschirm aus Menu. Benutzen Sie den Joystick, um „Track-Protokoll“ hervorzuheben, und Enter. drücken Sie Ein TrackProtokoll ist in zwei Bereiche aufgeteilt: Aktiver Track und TrackProtokolle. Aktiver Track Der aktive Track ist der Track, der aktuell von Ihrem eXplorist-Empfänger erstellt wird. Wenn Sie Enter drücken, „Aktiver Track“ hervorheben und wird ein Menü angezeigt, das eine Auswahl von Aktivitäten anbietet, die Sie auf Ihrer aktiven Route ausführen können. Protokollieren stoppen: Hiermit wird die Aufzeichnung Ihres Tracks angehalten. Protokollieren wiederaufnehmen: (Dies wird angezeigt, wenn der Track gestoppt wurde). Hiermit wird die Aufzeichnung des Tracks von dem Punkt an wiederaufgenommen, an dem sie angehalten wurde. Neuer Track: (Dies wird angezeigt, wenn der Track gestoppt wurde). Hiermit wird das Protokoll des alten Tracks gelöscht und die Aufzeichnung eines neuen Tracks begonnen. Speichern: Hiermit wird der aktuelle Track als Track-Protokoll gespeichert. BackTrack: Hiermit wird eine Route erstellt, die den Weg von Ihrer aktuellen Position bis zu dem Ausgangspunkt des Tracks zurückverfolgt. Verwenden von Track-Protokollen 12 Track löschen: Hiermit wird der aktive Track aus dem Speicher gelöscht. Zu Route konvertieren: Hiermit wird der Track in eine Route umgewandelt, auf die von dem Menü „Routen“ aus zugegriffen werden kann. Auf Karte anzeigen: Hiermit wird der Track graphisch auf dem Kartenbildschirm angezeigt. Track-Protokolle Wenn ein aktiver Track gespeichert wird, wird er zu einem Ihrer gespeicherten Track-Protokolle. Heben Sie das gewünschte Track-Protokoll hervor und Enter, um eine Liste der Trackdrücken Sie Protokolloptionen zu bekommen. Track folgen: Hiermit navigieren Sie vom Anfang bis zum Ende des Track-Protokolls. Track umkehren: Gleiche Funktion wie Track folgen; hiermit wird jedoch vom Ende des Track-Protokolls zum Anfangspunkt navigiert. Track löschen: Hiermit wird das ausgewählte Track-Protokoll aus dem Speicher entfernt. Track kopieren: Kopiert das Track-Protokoll in eine neue Datei. Track verschieben: Verschiebt das ausgewählte Track-Protokoll an einen neuen Ort; entweder auf die SD-Karte oder in den internen Speicher. Zu Route konvertieren: Hiermit wird der Track in eine Route umgewandelt, auf die von dem Menü „Routen“ aus zugegriffen werden kann. Auf Karte anzeigen: Hiermit wird der Track graphisch auf dem Kartenbildschirm angezeigt. Verwenden von Routen mit mehreren Abschnitten Wenn Sie verinnerlicht haben, dass eine GOTO-Route eine direkte Route mit einem Anfangs- und einem Endpunkt ist, so verstehen Sie auch das Prinzip von Routen mit mehreren Abschnitten. Eine Route mit mehreren Abschnitten sind viele miteinander verbundene GOTO-Routen. Anstelle einer Route, die nur von A nach B verläuft, können Sie also Routen erstellen, die von A nach B nach C nach D und so weiter verlaufen. Zugriff auf Routen Drücken Sie von jedem Menü. Bildschirm aus Benutzen Sie den Joystick, um „Routen“ hervorzuheben, und drücken Sie Enter. Gespeicherte Routen werden immer zusammen mit der Option zur Erstellung einer neuen Route angezeigt. Neue Route Wenn „<Neu>“ gewählt wird, so wird der Bildschirm Route erstellen angezeigt. Wählen Sie „<Sz. hinzuf.>“ und drücken Sie Enter, um zur Sonderzieldatenbank zu gelangen und das nächste Sonderziel aus der Routenliste auszuwählen. Wenn Sie ein bestehendes Element aus der Routenliste hervorheben und Menu drücken, können Sie wählen, ob Sie ein Sonderziel vor dem hervorgehobenen einfügen, das hervorgehobene Sonderziel aus der Route löschen oder es einfach durch ein neues Sonderziel ersetzen möchten. Wenn Sie die Route wie gewünscht eingerichtet haben, heben Sie mit dem Joystick Route speichern hervor Enter. Geben Sie über die Tastatur und drücken Sie einen Namen für die Route ein, heben Sie die Enter. Schaltfläche „OK“ hervor und drücken Sie 13 14 Verwenden von Routen mit mehreren Abschnitten Verwenden einer gespeicherten Route Wenn Sie eine von Ihnen gespeicherte Route hervorheben und Menu drücken, wird eine Liste mit Optionen angezeigt, die Sie auf diese Route anwenden können. Route aktivieren/deaktivieren: Hiermit wird entweder die ausgewählte Route als die Route bestimmt, der Sie folgen möchten, oder eine bereits aktive Route deaktiviert. Route bearbeiten: Hiermit können Sie in der bestehenden Route Sonderziele einfügen, löschen oder hinzufügen. Route umkehren: Hiermit wird die ausgewählte Route in umgekehrter Richtung gespeichert. Route löschen: Hiermit wird die ausgewählte Route aus dem Speicher des eXplorist gelöscht. Route verschieben: Hiermit wird die ausgewählte Route von der SDKarte in den internen Speicher oder umgekehrt verschoben, je nach ihrem aktuellen Speicherort. Auf Karte anzeigen: Hiermit wird die Route graphisch auf dem Kartenbildschirm angezeigt. Die Sonderziel-Datenbank Die Sonderzieldatenbank ist der Ort, an dem Ihre gespeicherten Positionen („Meine Sonderziele“) oder vorinstallierte Positionen für den einfachen Zugriff beim Erstellen einer GOTO-Route oder einer Route mit mehreren Abschnitten gespeichert werden. Zugriff auf die Sonderzieldatenbank Drücken Sie von jedem Bildschirm aus Menu. Benutzen Sie den Joystick, um „Sonderziele“ hervorzuheben und drücken Sie Enter. Wenn Sie „Meine Sonderziele“ wählen, wird eine Liste aller Sonderziele, die Sie gespeichert haben in der von Ihnen definierten Reihenfolge angezeigt. Wenn Sie eines der angezeigten Sonderziele hervorheben und Menu drücken, können Sie das Sonderziel bearbeiten oder löschen. (Shortcut: Durch Enter bei hervorgehobenem Drücken von Sonderziel gelangt man in den Bearbeitungsmodus.) Über Geocache-Punkte erhalten Sie einen Weg zu Sonderzielen, die Sie über die Geocaching-Software von Magellan hinzugefügt haben. Ausgehend von „Hintergrundkarte“ bekommen Sie eine Liste mit Titeln wie z. B. Städte, Autobahnen, Flughäfen, Wasserwege und Parks. Nach dem Auswählen einer dieser Titel wird eine Tastatur angezeigt, wenn alphabetische Auflistung gewählt wird. Da die Liste der Sonderziele in der Datenbank sehr umfangreich sein kann, können Sie bei einer alphabetischen Suche die Tastatur verwenden, um die ersten paar Zeichen des Sonderziels einzugeben. Wenn die ersten paar Zeichen eingegeben Enter. Hiermit wird Ihre sind, heben Sie „OK“ hervor und drücken Sie Suche nach dem gewünschten Sonderziel beschleunigt. Wenn Sie das Sonderziel ausgewählt haben, werden durch Drücken von Enter Informationen über das Sonderziel aufgerufen. Sie können es auch als eines Ihrer benutzerdefinierten Sonderziele speichern oder auf dem Kartenbildschirm anzeigen. 15 16 Brauchen Sie Hilfe? Ihr eXplorist-Empfänger verfügt über eine integrierte Hilfefunktion, die Ihnen bei der Benutzung hilfreiche Informationen liefern kann. Dies ist eine allgemeine Hilfefunktion, die die meisten Ihrer Fragen über den eXplorist-Empfänger und seine Benutzung beantworten sollte. Zugriff auf bildschirmspezifische Hilfe Von den meisten Bildschirmen aus können Sie Menu drücken. Heben Sie „Hilfe“ hervor und drücken Sie Enter, um auf die Hilfebildschirme zuzugreifen. Info über Ihren eXplorist-Empfänger Wenn Sie den Info...-Bildschirm aufrufen, erhalten Sie Informationen über die Softwareversion und die Speicherauslastung Ihres eXplorist GPS-Empfängers. Drücken Sie von einem beliebigen Nav-Bildschirm Menu. Heben Sie aus „Info...“ hervor und drücken Sie Enter, um auf den Info...-Bildschirm zuzugreifen. Auf dem Info...Bildschirm werden Softwareversion und Datum, Kartierungsdetails (sofern anwendbar) sowie die Anzahl der Routen und Sonderziele, die Länge des aktiven Tracks und Track-Protokolle angezeigt. Das Feld Eigentum von: zeigt die Informationen an, die Sie im Namensfeld eingegeben haben, nachdem Sie Ihren eXplorist-Empfänger individuell eingerichtet haben. (Für Informationen über das individuelle Einrichten siehe Abschnitt über Persönliche Einstellungen.) Benutzereinstellungen 17 Zugang zu den Persönlichen Einstellungen Drücken Sie von einem beliebigen Nav-Bildschirm aus Menu. Benutzen Sie den Joystick, um „Präferenzen“ hervorzuheben, und drücken Sie Enter. Benutzen Sie den Joystick, um die gewünschte Funktion hervorzuheben, und drücken Sie Enter. GPS neu starten (Initialisieren) Wann muss der Empfänger neu gestartet werden: Der eXplorist beginnt seine Suche nach Satelliten immer unter der Annahme, dass er sich an dem Ort befindet, an dem er ausgeschaltet wurde. Wenn Sie weiter als 800 Kilometern mit Ihrem ausgeschalteten eXplorist reisen, kann es zu Verzögerungen bei der Positionsberechnung kommen. Ein Neustart des Empfängers ist nicht unabdingbar, reduziert jedoch die für die Positionsberechnung benötigte Zeit nach einer solchen zurückgelegten Entfernung. Active Setup ändern Wann immer Sie ein Sonderziel speichern oder eine Route, GeocachePunkte oder Karten (Basiskarte oder Detailkarte) erstellen, gelangen Sie automatisch zu dem vordefinierten Standardordner. Bei regulärer Anwendung ist dies genau richtig; möchten Sie allerdings häufig auf einen anderen Ordner zugreifen, so können Sie auch einen persönlichen Standardordner definieren. Nehmen wir beispielsweise an, Sie haben eine Datei mit dem Namen Yosemite für eine Camping-Tour erstellt, auf der Sie sich gerade befinden. Bei diesem Trip kommt jedes Sonderziel, das Sie speichern oder aufrufen, aus der Yosemite-Datei. Daher ist es praktischer, diese Datei als Standard einzurichten. Heben Sie auf dem Bildschirm Persönliche Einstellungen die Option Active Setup hervor und drücken Sie Enter. Heben Sie den gewünschten Dateityp hervor und drücken Sie Enter. Durchsuchen Sie die Ordner nach der Datei, die Sie als Standard definieren möchten und drücken Sie Enter. 18 Benutzereinstellungen Ändern der Karteneinheiten Bei den Karteneinheiten gibt es vier auswählbare Optionen: Nav-Einheiten, Nord-Referenz, Koord System und Kartendatum. Heben Sie die gewünschte Option hervor und drücken Enter. Sie Nav-Einheiten: Hiermit können Sie die Maßeinheiten auswählen, die zum Anzeigen von Navigations- und Positionsmessungen verwendet werden. Nord-Referenz: Hiermit können Sie einstellen, ob die Oberseite der Karte den wahren Norden oder den magnetischen Norden anzeigen soll. Koordinatensystem (Koord System): Hiermit können Sie das Koordinatensystem auswählen, mit dem Positionsinformationen angezeigt werden. KartDatum: Hiermit können Sie das Kartendatum auswählen, das für Karteninformationen verwendet wird. Wenn Sie eine Papierkarte oder einen Plan zusammen mit Ihrem eXplorist-Empfänger verwenden, stellen Sie sicher, dass das ausgewählte Kartendatum zu dem der Karte oder des Plans passt, die bzw. den Sie benutzen. Powermanagement einstellen Powermanagementoptionen werden verwendet, um die Lebensdauer der Batterien Ihres eXplorist-Empfängers zu optimieren. Unter Powermanagement haben Sie drei Optionen: Abschalttimer, Lichttimer und Piepser. Abschalttimer: Stellen Sie die Zeit ein, nach der Ihr eXploristEmpfänger sich automatisch abschaltet, wenn keine Tasten gedrückt wurden und Sie sich nicht fortbewegen. Lichttimer: Stellen Sie die Zeit ein, nach der die Anzeige sich automatisch abschaltet, wenn keine Tasten gedrückt wurden. Piepser: Einstellen, wenn der Piepser hörbar sein soll. Der Piepser kann auf Aus, Nur Tasten, Nur Alarme oder Tasten & Alarme eingestellt werden. Benutzereinstellungen So können Sie Ihren eXplorist-Empfänger individuell einrichten Sie können Ihre Namens- und Adressdaten in Ihren eXplorist-Empfänger eingeben. Wenn Sie Ihren eXplorist-Empfänger verlieren, können diese Daten verwendet werden, um ihn zurückzugeben. Der Name, den Sie hier eingeben, wird ebenfalls auf dem Info...-Bildschirm angezeigt. Sprachen wechseln Sie können Ihren eXplorist-Empfänger so einstellen, dass Text in einer von 10 verschiedenen Sprachen angezeigt wird. Sie können zwischen Deutsch, Englisch (English), Französisch (Français), Niederländisch (Nederlands), Finnisch (Suomi), Spanisch (Español), Italienisch (Italiano), Portugiesisch (Português), Schwedisch (Svenska) oder Norwegisch (Norsk) wählen. Den Speicher löschen Sie haben fünf Optionen zum Löschen des Speichers. Seien Sie beim Löschen des Speichers sehr vorsichtig. Dies lässt sich nicht rückgängig machen und alle ausgewählten Daten gehen verloren. Trackhist.: Hiermit werden alle gespeicherten Track-Protokolle gelöscht. Standardeinstellungen wiederherstellen: Hiermit wird die Standardeinstellung des Empfängers wiederhergestellt. Hiermit werden Sprache, persönliche Einstellungen und vorgenommene Bildschirmeinstellungen zurückgesetzt. Alle: Hiermit wird der gesamte Speicher Ihres eXplorist-Empfängers gelöscht und die Werksvoreinstellung wiederhergestellt. Der eXplorist-Empfänger schaltet sich ab, nachdem der gesamte Speicher gelöscht wurde. 19 20 Benutzereinstellungen Alarme & Piepser einstellen Der eXplorist verfügt über fünf Alarmtöne, die Sie dazu verwenden können, hörbare Warnhinweise zu erhalten, wenn eine vordefinierte Bedingung erfüllt ist. Ankeralarm: Stellen Sie eine Entfernung ein, bei der der Alarm ertönt, wenn der eXplorist sich von seiner Position entfernt hat. (Beispiel: Sie liegen mit Ihrem Boot vor Anker und möchten gewarnt werden, wenn es von seinem Ankerplatz abtreibt.) Ankunftsalarm: Stellen Sie die Entfernung zu Ihrem Ziel ein, bei der der Alarm ertönen soll, wenn Sie unterwegs sind. Abweichungsalarm: Stellen Sie die Entfernung ein, bei der der Alarm ertönen soll, wenn Sie sich von der berechneten Route entfernen, die Sie verfolgen möchten. GPS-Fix: Schalten Sie einen Alarm ein oder aus, der ertönt, wann immer der eXplorist seinen GPS-Fix verliert. Näherungsalarm: Bei einer Route mit mehreren Abschnitten ertönt ein Warnsignal, wenn Sie sich dem Ende eines Routenabschnitts nähern. Einstellen der Uhr Der eXplorist erhält laufend Zeitinformationen von der Atomuhr der GPS-Satelliten; sie können jedoch einstellen, wie die Zeit angezeigt wird, und Angaben zur automatischen Einstellung der Sommerzeit machen. Format: Die Uhrzeit kann als Örtl. 24 Std., Örtl. AM/PM oder UTC angezeigt werden. Bei Auswahl von Örtl. 24 Std. oder Örtl. AM/PM haben Sie die Möglichkeit, die Zeit zu ändern. Sommerzeit: Der eXplorist kann so eingestellt werden, dass er automatisch zur Anzeige der Sommerzeit wechselt. Sie können zwischen Vereinigte Staaten, Europäische Union oder Anpassen wählen, um Ihre eigenen Start- und Stoppdaten einzustellen.Verwenden von MapSend mit dem eXplorist - Release Notes Verwenden von MapSend mit dem eXplorist Was ist MapSend? MapSend ist die Magellan-Produktlinie detaillierter Digitalkarten für mobile Magellan®-GPS-Empfänger. Die Hauptproduktlinie von MapSend enthält Straßenkarten, topographische Karten zum Wandern, Zelten und Jagen, sowie Seen- und Meereskarten zum Angeln und Bootfahren. MapSend-Karten machen aus Ihrem eXplorist™ eine verblüffend leistungsfähige Lösung für Freizeitaktivitäten im Freien sowie für Reisen. Entdecken Sie unsere wachsende Reihe von MapSend-Produkten, indem Sie sich an einen Magellan-Händler wenden oder im Internet auf www.magellangps.com unter Products / Maps & Software Die meisten MapSend-Produkte werden auf CD-ROM geliefert. • Sie decken in der Regel sehr große Gebiete ab. Dies erlaubt dem Benutzer, kleinere Regionen aus der großen Karte auszuschneiden und auf den GPS-Empfänger zu laden. • Sie bieten nützliche Funktionen für Trip-Planung und Kartenanalyse wie z. B. die Möglichkeit, große Mengen von Wegpunkten, Routen, Kartenregionen etc. einfach zu erstellen und abzuspeichern. Einige Kartenregionen sind bereits auf SD-Karten vorkonfiguriert. • Sie können im 'Plug-and-Play'-Prinzip auf dem eXplorist verwendet werden, sind jedoch flächenmäßig begrenzt. MapSend-Karten mit dem eXplorist verwenden Der Magellan eXplorist verwendet einen USB-Anschluss für die Datenübertragung und bietet ein Dateiverwaltungssystem, welches dem von Windows ähnelt, sodass der Benutzer mit mehreren Karten und persönlichen Datendateien arbeiten kann. Um Kartenregionen für den eXplorist vorzubereiten, MÜSSEN Sie die Kartenregion zuerst mit der MapSend-Software auf Ihre Festplatte speichern und dann auf eine SD-Karte (entweder mit einem SDKartenlese-/Schreibgerät oder durch Übertragen auf eine im eXplorist eingelegte SD-Karte) oder in den internen Speicher des eXplorist übertragen. 21 22 Verwenden von MapSend mit dem eXplorist Was Sie bei der Größe von Kartenregionen beachten sollten Bei MapSend-Produkten ist der Umfang von Kartendaten, die Sie auf den Empfänger laden können, begrenzt; und zwar hauptsächlich um nicht dessen Leistung einzuschränken. Der eXplorist kann mit großen Karten arbeiten und das verwendete Dateisystem erleichtert die Arbeit mit mehreren Karten. Wenn Sie mit bestehenden MapSend-Produkten mehrere kleinere Kartenregionen erstellen, können Sie diese alle auf einmal auf den eXplorist laden und beliebig zwischen den Karten auf dem eXplorist hin- und herwechseln. Beim Arbeiten mit Karten bieten SD-Karten zahlreiche Vorteile Vielleicht möchten Sie zuallererst eine SD-Speicherkarte bei Ihrem Magellan-Händler oder einem anderen Unterhaltungselektronikhändler kaufen. Es ist möglich, kleine Karten in dem internen Speicher des eXplorist zu speichern; mit SD-Karten können Sie jedoch größere oder mehr Karten speichern – welche in ihrer Größe lediglich durch die Größe der von Ihnen gewählten SD-Karte begrenzt sind. Ein Beispiel: Eine topographische MapSend-Karte des Staates Washington passt auf eine SD-Karte mit 64 MB; das gleiche gilt für eine detaillierte MapSend® DirectRoute™-Straßenkarte von der Schweiz. MapSend-Kartenregionen auf dem PC vorbereiten und speichern Sämtliche MapSend-CD-ROM-Produkte enthalten eine Kurzanleitung, in welcher die Grundlagen des Erstellens von Kartenregionen auf dem PC erklärt wird. Mit Ausnahme des Speicherns und Übertragens von Karten auf Ihren eXplorist funktionieren MapSend-PC-Anwendungen für den eXplorist genauso wie für jeden anderen kompatiblen Magellan-GPSEmpfänger. In diesem Abschnitt werden lediglich die Grundlagen des Speicherns von Kartenregionen für den eXplorist behandelt. Wenn Sie MapSend zur Erstellung einer Region verwendet haben und bereit für das Übertragen sind, klicken Sie in der MapSend-Symbolleiste auf die Übertragungsschaltfläche. Folgendes Dialogfeld erscheint: Verwenden von MapSend mit dem eXplorist Wählen Sie „Speichern auf Festplatte“ und dann die Schaltfläche „Weiter“. Wählen Sie für den eXplorist nicht „Hochladen zum GPS-Gerät“ oder „Hochladen zum SD-KartenProgrammiergerät“. Dann erscheint folgendes Dialogfeld: Ignorieren Sie die Optionen „Einstellungen“ und „Verbinden“. Wenn Sie ein beliebiges MapSend-Produkt zum ersten Mal verwenden, müssen Sie die Seriennummer der Software für Ihren eXplorist in dem Feld „Seriennummer des Ziel-GPS“ eintippen. So finden Sie die Seriennummer Ihres eXplorist: Drücken Sie auf dem eXplorist die Menü-Taste und wählen Sie aus der Menüliste „Info“. Das Gerät zeigt dann folgenden Bildschirm an: 23 24 Verwenden von MapSend mit dem eXplorist Dies ist die Nummer, die Sie als Seriennummer in dem Eingabefeld „ZielGPS...“ in MapSend eintippen müssen Klicken Sie auf dem MapSend-Übertragungsbildschirm auf die Schaltfläche „Weiter“. MapSend bereitet dann die Karte(n) vor und speichert sie in einem Ordner auf Ihrer Festplatte. Wenn Sie große Kartenregionen erstellen, kann das Formatieren und Speichern einige Zeit dauern. Der Grund hierfür ist u. a., dass MapSend die Karten komprimiert, um die Leistung des eXplorist zu optimieren. Verwenden Sie den Magellan Conversion Manager, um Karten auf eXplorist-Speichermedien zu kopieren. Nun, da Sie Ihre Kartenregionen auf der Festplatte Ihres PCs gespeichert haben, müssen Sie Karten auf ein eXplorist-Speichermedium übertragen. Die einfachste Methode hierfür ist die Verwendung des Magellan Conversion Managers. Sie können dieses Programm von der Willkommen-CD des eXplorist installieren oder von der eXploristSupportseite der Magellan-Webseite herunterladen. Um gespeicherte Kartenregionen auf SD-Karten oder auf den Speicher des eXplorist zu übertragen, klicken Sie auf Ihrem Desktop auf das Symbol des Conversion Managers. Folgendes Dialogfeld erscheint auf dem PC: Wählen Sie „Kartenregionen übertragen“ und klicken Sie auf Weiter. In dem nächsten Fenster des Conversion Managers werden Sie dazu aufgefordert, die SD-Karte in den Kartenleser einzuführen oder den eXplorist an den PC anzuschließen. Wenn Sie Karten auf den eXplorist übertragen möchten, vergewissern Sie sich, dass er angeschlossen ist, schalten Sie ihn ein und stellen Sie ihn auf den Dateiübertragungsmodus. Wenn Sie fertig sind, klicken Sie im Conversion Manager erneut auf Weiter. Der PC sucht nach gespeicherten Kartendateien. Verwenden von MapSend mit dem eXplorist ANMERKUNG: MapSend-Programme speichern Kartendateien auf der Festplatte Ihres PCs an folgendem Ort: C:\Programs\Magellan\[Mapsend Product Name]\Export\Images\*.imi Kartendateien für den eXplorist haben immer die Erweiterung .imi oder .mgi plus dem Namen, den Sie beim Erstellen der Kartenregion vergeben haben. Wenn Sie z. B. eine Region mit dem Namen "Rockies" erstellt haben, so heißt die gespeicherte Kartendatei Rockies.imi oder Rockies.mgi, je nachdem, welches MapSend-Produkt Sie verwenden. Wichtiger Hinweis: mit MapSend Worldwide Basemap erstellte Karten müssen über die Erweiterung .mgi verfügen, damit Sie mit dem eXplorist kompatibel sind. Laden Sie von der Magellan-Webseite den SoftwarePatch V.1.30 oder höher für die Erzeugung von .mgi-Dateien herunter, wenn Sie eine Version von MapSend Worldwide Basemap verwenden, die .img-Dateien erzeugt. Der Magellan Conversion Manager sucht im Verzeichnis Programme\Magellan auf Ihrer Festplatte nach allen .imi-Dateien. Er zeigt auf dem folgenden Bildschirm die gefundenen Karten sowie jegliches einsetzbares Speichermedium an, das an den PC angeschlossen ist: Wenn Sie in dem Listenfeld auf der linken Seite dieses Bildschirms nicht die Karte sehen, die Sie verwenden möchten, können Sie auf die Lupen-Schaltfläche klicken, um woanders auf Ihrem PC nach Karten zu suchen. Klicken Sie auf das Kontrollkästchen neben den Kartenbildern, die Sie auf die eXplorist-Speichermedien kopieren möchten und wählen Sie dann aus der rechten Drop-Down-Liste den Speicherort. Rechts unten in diesem Dialogfeld wird angezeigt, wie groß die Datenmenge ist, die Sie zur Übertragung ausgewählt haben, sowie der verfügbare Speicherplatz. 25 26 Verwenden von MapSend mit dem eXplorist Klicken Sie auf Weiter, um die Übertragung der Karte(n) zu starten. Bitte lassen Sie für den Schreibvorgang der Datei auf eine SD-Karte ausreichend Zeit verstreichen, bevor Sie die Karte aus dem Kartenschreibgerät entfernen. Wechseln zwischen MapSend-Karten und Aktivieren dieser auf Ihrem eXplorist Sie sind nun dazu bereit, Ihre Karten auf dem eXplorist zu verwenden. Sie können viele Detailkartenregionen speichern; es kann jedoch immer nur eine Detailregion zur Zeit aktiviert sein. Drücken Sie die Menü-Taste des eXplorist, um eine Detailkarte zu aktivieren und wählen Sie dann im Hauptmenü „Persönliche Einstellungen“ und dann „Active Setup“. Sie sehen jetzt folgenden Bildschirm: Wählen Sie die Zeile „Detailkarten“ und drücken Sie „Eingabe“, um Ihre Detailkarte zu aktivieren. Hierdurch wird der Ordner „Detailkarten“ angezeigt, welcher Ihre Karten enthält. Wenn Sie Ihre Karte in einem anderen Ordner oder Unterordner ablegen möchten, navigieren Sie durch die Ordner, bis Sie Ihre Kartendatei gefunden haben. Wenn Sie Ihre Datei gewählt haben, fordert der eXplorist Sie dazu auf, Ihre Auswahl zu bestätigen. Danach wird Ihre Kartenauswahl übertragen. Sie können jederzeit zu „Active Setup“ zurückkehren und eine andere Karte, die Sie auf dem eXplorist gespeichert haben, als aktive Karte einrichten. Zusammenfassung Mit Hilfe dieser Anleitung sind Sie dazu in der Lage, die Kapazitäten Ihres eXplorist so zu erweitern, dass Sie Zugriff auf noch mehr Detailinformationen haben. Sie werden nicht nur höchst detaillierte Karteninformationen sehen, sondern flexibel zwischen verschiedenen Karten wechseln können, die entweder intern oder auf SD-Karten gespeichert sind. Hierdurch kann Ihr Magellan eXplorist höchst detaillierte Karten für die Anzeige und Navigation verwenden, welche lediglich durch den Speicherplatz begrenzt sind, über den Sie verfügen, sowie durch die von Ihnen verwendeten MapSend-Produkte. Kontakt zu Magellan Die folgenden Informationen werden gegeben, damit Sie Ihre Fragen/Anmerkungen unmittelbar an die richtige Person bei Thales Navigation richten können, wenn Sie Hilfe mit Ihrem Magellan eXplorist brauchen. Technischer Support Für Magellan Produktsupport auf Englisch, Französisch, Deutsch, Spanisch, Portugiesisch, Niederländisch, Norwegisch, Finnisch und Dänisch rufen Sie bitte zwischen 9.00 und 18.00 Uhr GMT & GMT+1 kostenlos an unter 00800MAGELLAN* (00800 62435526 ) oder senden Sie eine E-Mail auf Englisch, Französisch, Deutsch, Spanisch, Portugiesisch, Niederländisch, Norwegisch, Finnisch oder Dänisch an: [email protected] *Sie können uns aus Irland, Großbritannien, Portugal, Spanien, Frankreich, Belgien, den Niederlanden, Deutschland, Österreich, der Schweiz, Norwegen, Schweden, Dänemark und Finnland kostenlos anrufen Für Magellan Produkttelefonsupport auf Englisch, Französisch oder Deutsch von anderen Orten in Europa, dem Mittleren Osten oder Afrika aus rufen Sie bitte +33 2 28 09 38 00* an oder senden Sie eine E-Mail an: [email protected] * Gebühr des Netzbetreibers für ein Auslandsgespräch. Für Magellan Produkttelefonsupport in anderen europäischen oder afrikanischen Sprachen wenden Sie sich bitte an unsere im Händlerverzeichnis aufgeführten Vertriebspartner oder senden Sie eine E-Mail an: [email protected] Zubehör Eine vollständige Zubehörliste sowie Bestellinformationen finden Sie auf der Magellan-Website, www.magellanpgs.com. Thales Navigation 960 Overland Court, San Dimas, CA 91773 U.S.A. Thales Navigation European Headquarters Z.A.C de la Fleuriaye - B.P. 60433 44474 Carquefou Cedex - France 631243-03 A