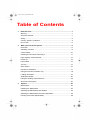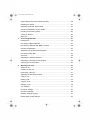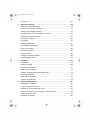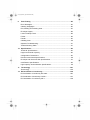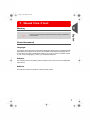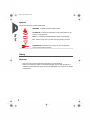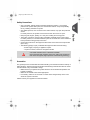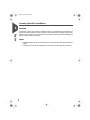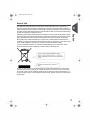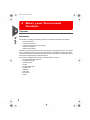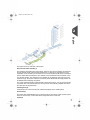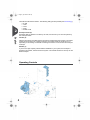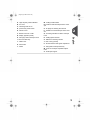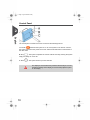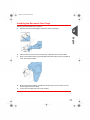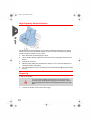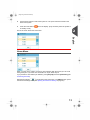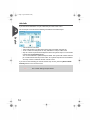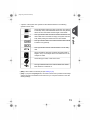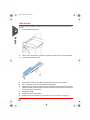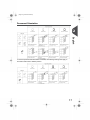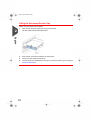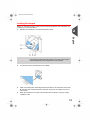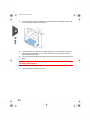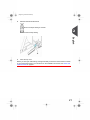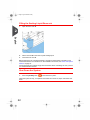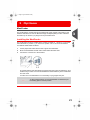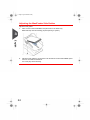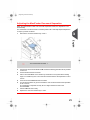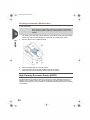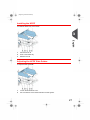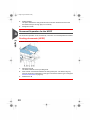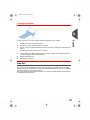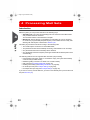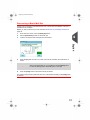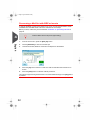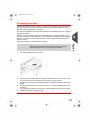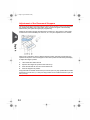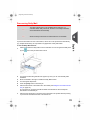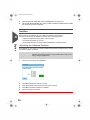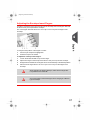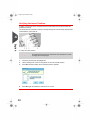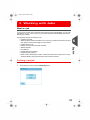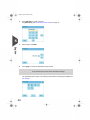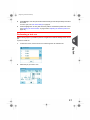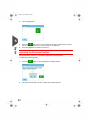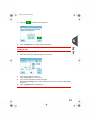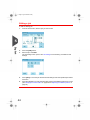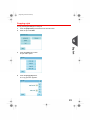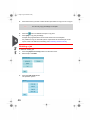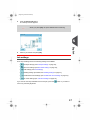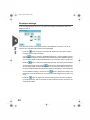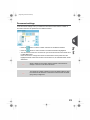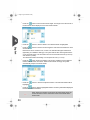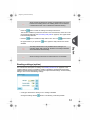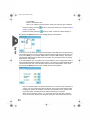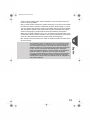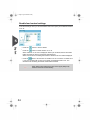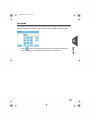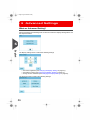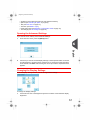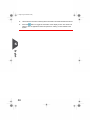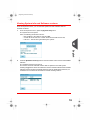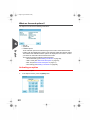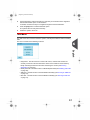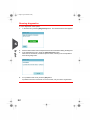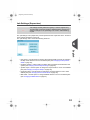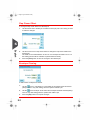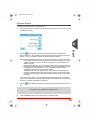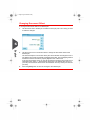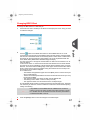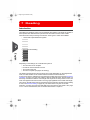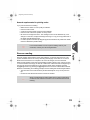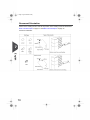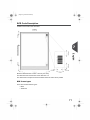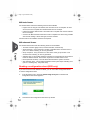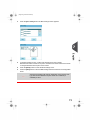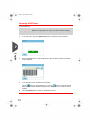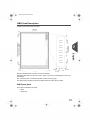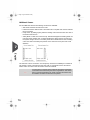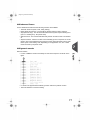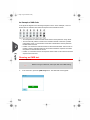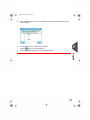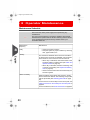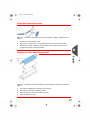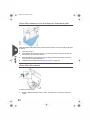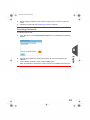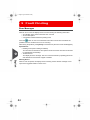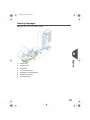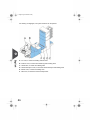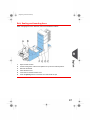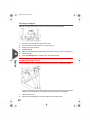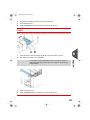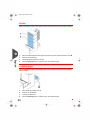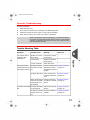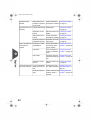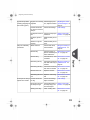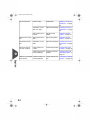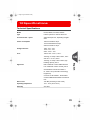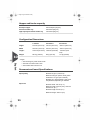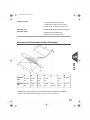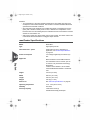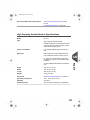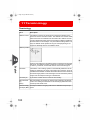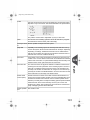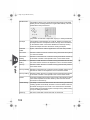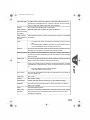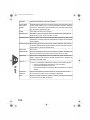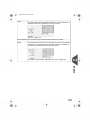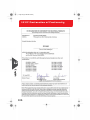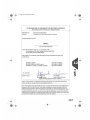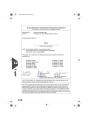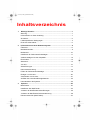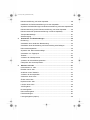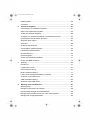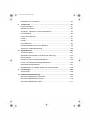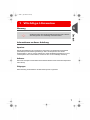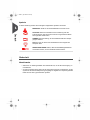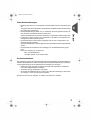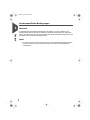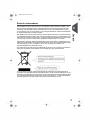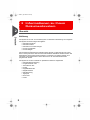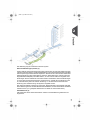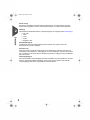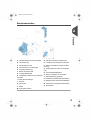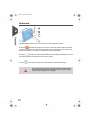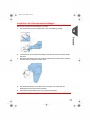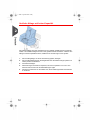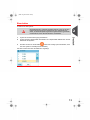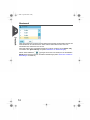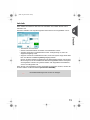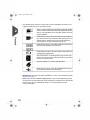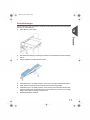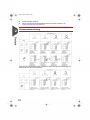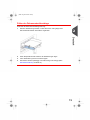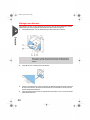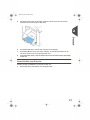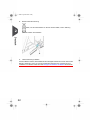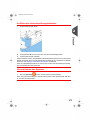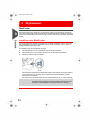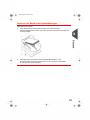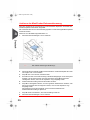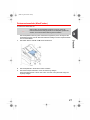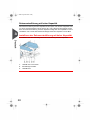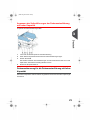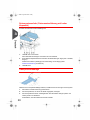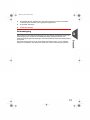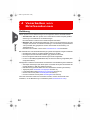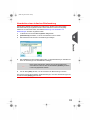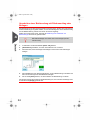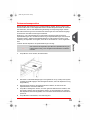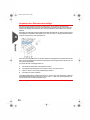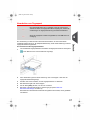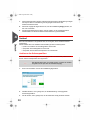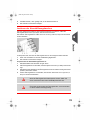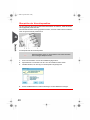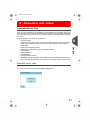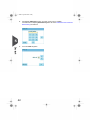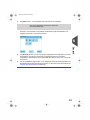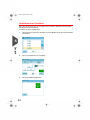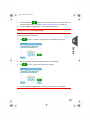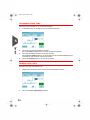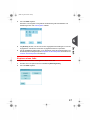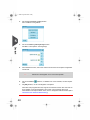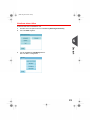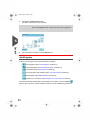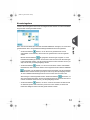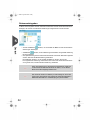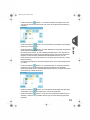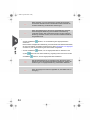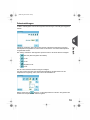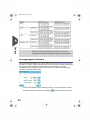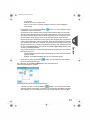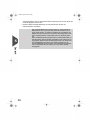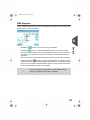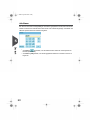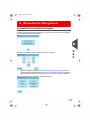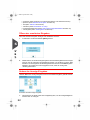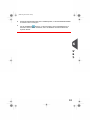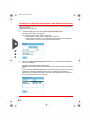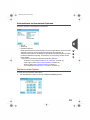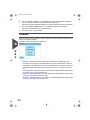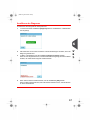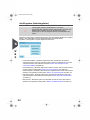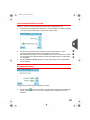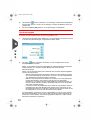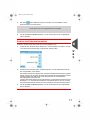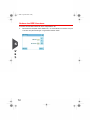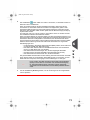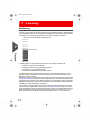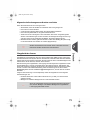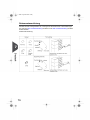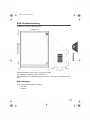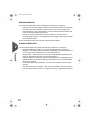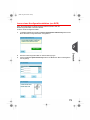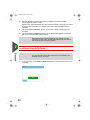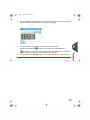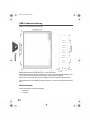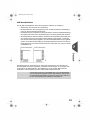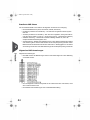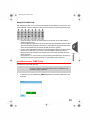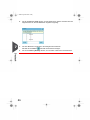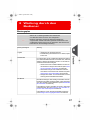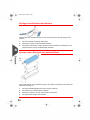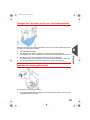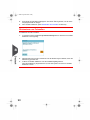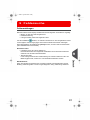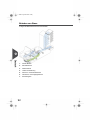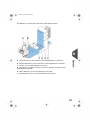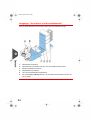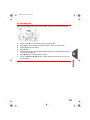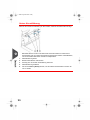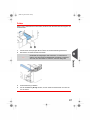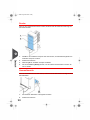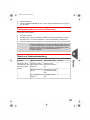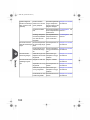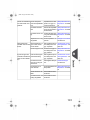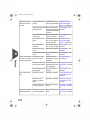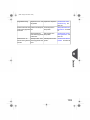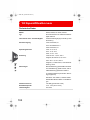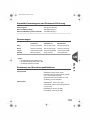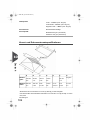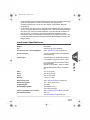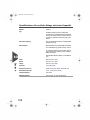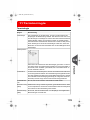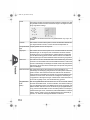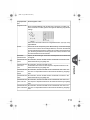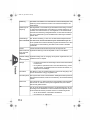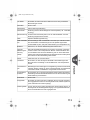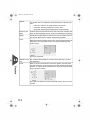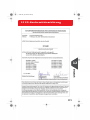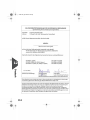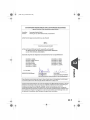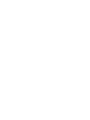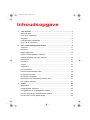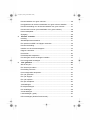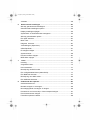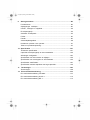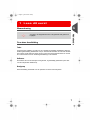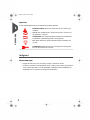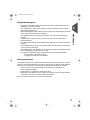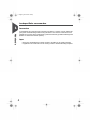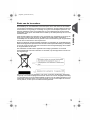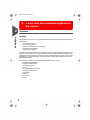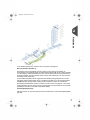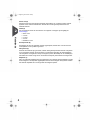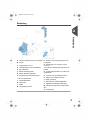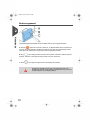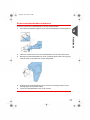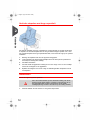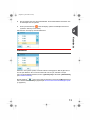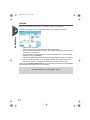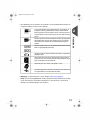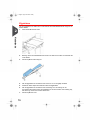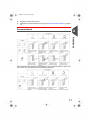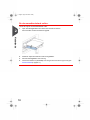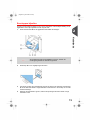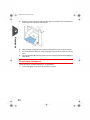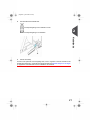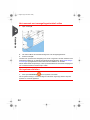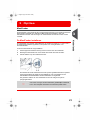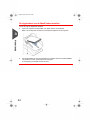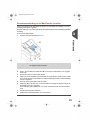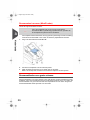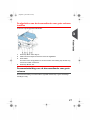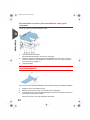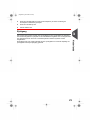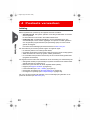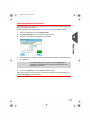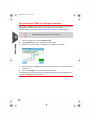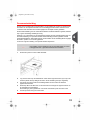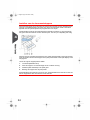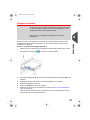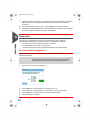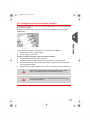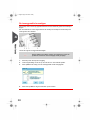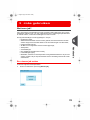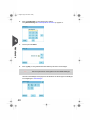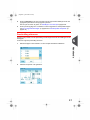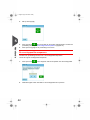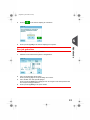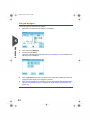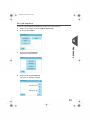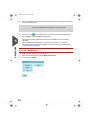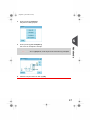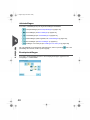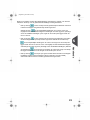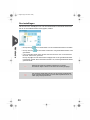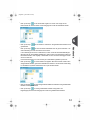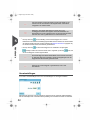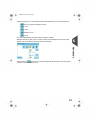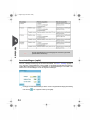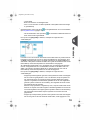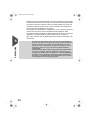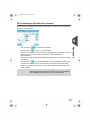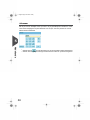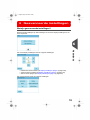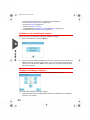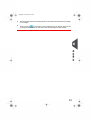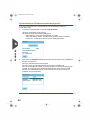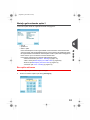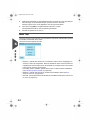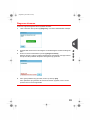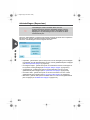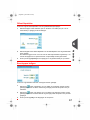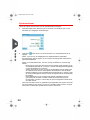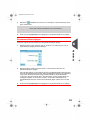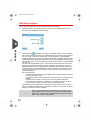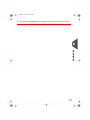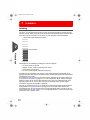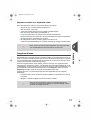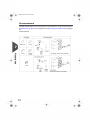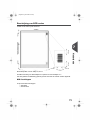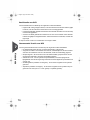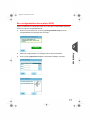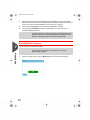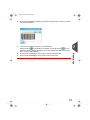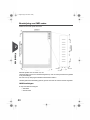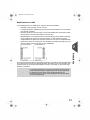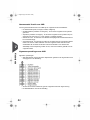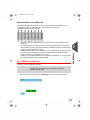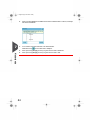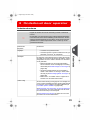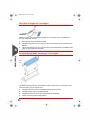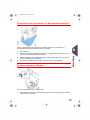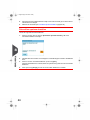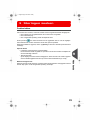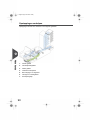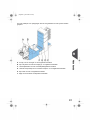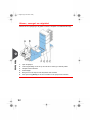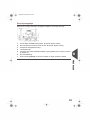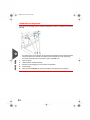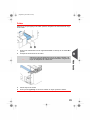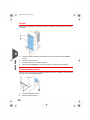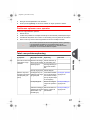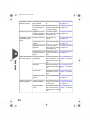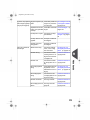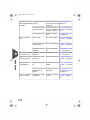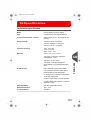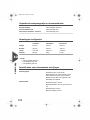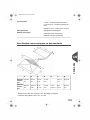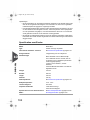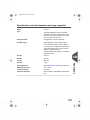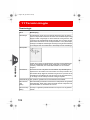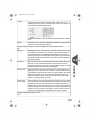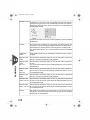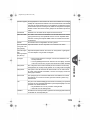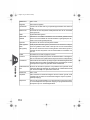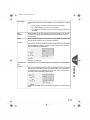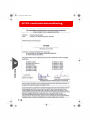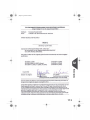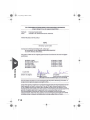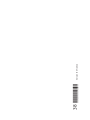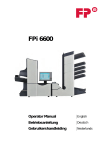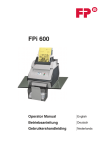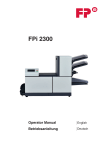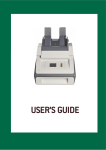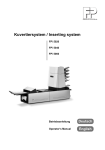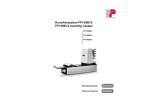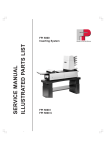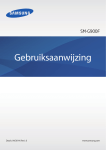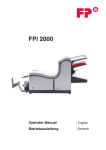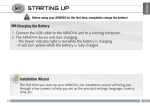Download intext:Betriebsanleitung filetype:pdf
Transcript
FPi 5600
Operator Manual
English
Betriebsanleitung
Deutsch
Gebruikershandleiding
Nederlands
| Page 1 | TOC | jun-06-2012 02:18 |
Table of Contents
1
Read this First ...............................................................................................1
Warning............................................................................................................1
About this manual.............................................................................................1
Safety...............................................................................................................2
Country Specific Conditions.............................................................................4
End of Life........................................................................................................5
2
Meet your Document System ......................................................................6
Overview..........................................................................................................6
Operating Controls...........................................................................................8
Control Panel..................................................................................................10
Installing the Document Feed Trays...............................................................11
High Capacity Vertical Stacker.......................................................................12
Power Up........................................................................................................12
Home Menu....................................................................................................13
Job Info...........................................................................................................14
Side Guides....................................................................................................16
Document Orientation....................................................................................17
Filling the Document Feeder Tray..................................................................18
Loading Envelopes.........................................................................................19
Sealing Envelopes..........................................................................................20
Filling the Sealing Liquid Reservoir................................................................22
Shut Down the System...................................................................................22
3
Options ........................................................................................................23
MaxiFeeder....................................................................................................23
Installing the MaxiFeeder...............................................................................23
Adjusting the MaxiFeeder Side Guides..........................................................24
Adjusting the MaxiFeeder Document Separation...........................................25
Feeding documents (MaxiFeeder).................................................................26
| Page 2 | TOC | jun-06-2012 02:18 |
High Capacity Document Feeder (HCDF)......................................................26
Installing the HCDF........................................................................................27
Adjusting the HCDF Side Guides...................................................................27
Document Separation for the HCDF..............................................................28
Feeding documents (HCDF)..........................................................................28
Conveyor Stacker...........................................................................................29
Side Exit.........................................................................................................29
4
Processing Mail Sets ..................................................................................30
Introduction.....................................................................................................30
Processing a Basic Mail Set...........................................................................31
Processing a Mail Set with BRE or Inserts.....................................................32
Document Separation.....................................................................................33
Adjustment of the Document Stoppers...........................................................34
Processing Daily Mail.....................................................................................35
Test Run.........................................................................................................36
Adjusting the Address Position.......................................................................36
Adjusting the Envelope Insert Fingers............................................................37
Verifying the Insert Position............................................................................38
5
Working with Jobs ......................................................................................39
What is a job...................................................................................................39
Creating a new job.........................................................................................39
Performing a test run......................................................................................41
Adjusting the Envelope Position.....................................................................42
Using a job.....................................................................................................43
Editing a job....................................................................................................44
Copying a job.................................................................................................45
Deleting a job.................................................................................................46
Job settings....................................................................................................47
Envelope settings...........................................................................................48
Document settings..........................................................................................49
Reading settings (option)...............................................................................51
Double feed control settings...........................................................................54
| Page 3 | TOC | jun-06-2012 02:18 |
Job name........................................................................................................55
6
Advanced Settings .....................................................................................56
What are Advanced Setting?..........................................................................56
Opening the Advanced Settings.....................................................................57
Changing the Display Settings.......................................................................57
Viewing System info and Software versions..................................................59
What are licensed options?............................................................................60
Activating an option........................................................................................60
Test Menu.......................................................................................................61
Running diagnostics.......................................................................................62
Job Settings (Supervisor)...............................................................................63
Flap Closer Offset..........................................................................................64
Envelope Clearing..........................................................................................64
System Output................................................................................................65
Changing Document Offset............................................................................66
Changing BRE Offset.....................................................................................67
7
Reading .......................................................................................................68
Introduction.....................................................................................................68
Reverse reading.............................................................................................69
Document Orientation....................................................................................70
BCR Code Description...................................................................................71
Reading a configuration sheet (BCR only).....................................................72
Running a BCR test........................................................................................74
OMR Code Description..................................................................................75
Running an OMR test.....................................................................................78
8
Operator Maintenance ................................................................................80
Maintenance Schedule...................................................................................80
Clean and replace brushes............................................................................81
Replace or clean moistening cloth.................................................................81
Clean the sensors on the envelope or document path...................................82
Clean the exit sensors....................................................................................82
Resetting Photocells.......................................................................................83
| Page 4 | TOC | jun-06-2012 02:18 |
9
Fault Finding ...............................................................................................84
Error Messages..............................................................................................84
Clearing Stoppages........................................................................................85
Exit, Sealing and Inserting Area.....................................................................87
Envelope Hopper............................................................................................88
Lower Envelope Track....................................................................................88
Folder.............................................................................................................89
Feeder............................................................................................................90
Collating Area.................................................................................................90
Operator Troubleshooting...............................................................................91
Trouble Shooting Table...................................................................................91
10
Specifications .............................................................................................95
Technical Specifications.................................................................................95
Hopper and feeder capacity...........................................................................96
Configuration Dimensions..............................................................................96
Document and Insert Specifications...............................................................96
Envelope and Document Set Specifications..................................................97
maxiFeeder Specifications.............................................................................98
High Capacity Vertical Stacker Specifications................................................99
11
Terminology ..............................................................................................100
Terminology..................................................................................................100
12 EC Declaration of Conformity .................................................................106
EC Declaration of Conformity FPi 5600.......................................................106
EC Declaration of Conformity HCVS-1.........................................................107
EC Declaration of Conformity MF-1.............................................................108
| Page 1 | jun-06-2012 02:18 |
1 Read this First
1
Warning
English
Ensure you have read and fully understood the safety requirements
in this section.
About this manual
Languages
According to the EC (European Commission) declaration following the Low Voltage Directive
(2006/95/EC), this operator manual must be available in the national language(s) of the
country where the system is delivered. Therefore, if you do not have an operator manual
in your country’s language(s), contact your authorized distributor.
Software
The software used for the reading option is based in part on the work of the Independent
JPEG Group.
Audience
This manual is meant for operators of the document system.
1
| Page 2 | jun-06-2012 02:18 |
Symbols
1
This manual uses the symbols listed below.
WARNING : Indicates a human safety hazard.
English
ATTENTION : A risk to the equipment or mail could result from an
action you may perform.
NOTE : A remark that explains different cases or specificities.
TIP : Advice to help save you time when processing your mail.
SUPERVISOR : Indicates that you have to use the supervisor
menu to perform the procedure.
Safety
Warnings
• Disconnect the power supply before performing any maintenance.
• Before connecting the system to the electrical supply, Ensure that the system is
suitable for the local mains voltage. Refer to the serial plate on your system for voltage
requirements.
2
| Page 3 | jun-06-2012 02:18 |
Safety Precautions
CAUTION: DOUBLE POLE / NEUTRAL FUSING
(this means that after operating of the fuse, parts of the equipment
that remain energized, might represent a hazard during servicing.)
Precaution
The general process of automated document handling can sometimes create a build up of
static electricity. Therefore we recommend that the following measures are taken to reduce
the side effects of any electrostatic charge.
• Make sure that you operate the system within the recommended temperature and
humidity conditions.
• Make use of antistatic mats where appropriate.
• If necessary, make use of an ionizer to reduce static charge build up in the room
where the system is located.
Please contact your supplier for further information.
3
1
English
• Only competent, trained personnel should operate this system. If non-trained
personnel do operate this system, the manufacturer will not accept responsibility
for any resulting accidents or injuries.
• Only skilled persons, who are aware of the risks involved, may open the protective
covers.
For safety reasons, the system will not function when the covers are open.
• Keep long hair, fingers, jewelry, etc. away from rotating and moving parts.
• The power connection must be easily accessible, preferably close to the system.
For safety reasons, it is essential that the system is connected to a socket outlet that
has a protective earth (ground) connection.
• Overcurrent protection in the equipment also relies on the branch circuit protection
(max. 20 A).
• The following part(s) is (are) considered the equipment disconnect device(s):
- Power supply cord plug or appliance coupler.
- 12-pole connector, located on the right-hand side.
| Page 4 | jun-06-2012 02:18 |
Country Specific Conditions
1
Denmark
English
In Denmark, certain types of Class 1 appliances may be provided with a plug that does not
provide an adequate earth (ground) connection when inserted into a Danish socket outlet.
Make sure the system has a good functioning connection that has protective earthing (the
plug and socket outlet must match).
Japan
• Establish an earth (ground) connection before connecting the mains plug to the power
supply.
• First disconnect the power supply before removing the earth (ground) connection.
4
| Page 5 | jun-06-2012 02:18 |
End of Life
The objectives of the European Community's environment policy are, in particular, to
preserve, protect and improve the quality of the environment, protect human health and
utilize natural resources prudently and rationally. That policy is based on the precautionary
principle and principles that preventive action should be taken, that environmental damage
should as a priority be rectified at source.
1
Separating waste during collection is the precondition to ensure reuse and recycling of waste.
The proper disposal of electrical or electronic equipment is necessary to achieve the chosen
level of protection of human health and the environment in the European Community.
English
More particularly, certain materials and components of waste electrical and electronic
equipment need special treatment as improper handling or disposal on or into land, water
or air would represent a major threat to the environment and human health.
In order to facilitate collection and treatment separated from normal domestic waste,
electrical and electronical equipment is marked with the following logo:
By law, not only are you not allowed to dispose of the waste equipment via other waste
channels, but we encourage you to actively contribute to the success of such collection
and to the common good and better quality of life of present and future generations. For
more information on the correct disposal of this product, please contact your local service
organization.
5
| Page 6 | jun-06-2012 02:18 |
2 Meet your Document
System
2
Overview
English
Introduction
The system is a folding and inserting system for processing mail easily. The system:
•
•
•
•
•
Feeds documents
Folds the documents
Inserts the documents into envelopes
Seals the envelopes
Stacks the envelopes
Automatic monitoring ensures the correct number of documents per envelope. The system
can be operated by means of a user friendly interface. The settings of the system (types
of documents, type of envelopes and the type of fold) is recorded in so called jobs. These
jobs can be programmed by an authorized user.
The system is equipped with a variety of special features, such as:
•
•
•
•
•
•
•
•
•
•
6
Document thickness detection
Programmable jobs
Automatic jobs
Feeder
Double feed control
Hopper swap
Multifeed
Daily mail
Divert area
Folder.
| Page 7 | jun-06-2012 02:18 |
2
English
The figure shows an overview of the system.
Document Feeders (Feeder) (1)
The Feeder is the feeding part of the system. There are two types of feeders: the automatic
and the special feeder. The automatic feeder does not require any adjustments for the
separation. From a feeder you can feed one or more documents (multi feed). The feeders
have a double feed control (DFC). DFC detects if more documents are fed instead of one.
You can link feeders. This means that two feeders can be linked as pairs. When the first
feeder is empty, the system switches to the other feeder. Meanwhile the empty feeder can
be refilled without stopping the system.
The upper automatic feeder is equipped with a 'daily mail' function. You can use this feeder
to process sets of documents that you cannot process automatically (stapled documents
and sets with varying thickness).
Collating Area (2)
All documents of a document set are collated and aligned in the collating area.
Divert area(3)
The Divert area automatically throws out incorrect sets of documents. In this way the system
does not need to stop. Correct sets will be transported to the Folder unit.
Folder(4)
7
| Page 8 | jun-06-2012 02:18 |
The fold unit folds the documents. The following fold types are possible (see Terminology):
2
•
•
•
•
•
No fold
V-fold
C-fold
Z-fold
Double V-fold
Envelope feeder (5)
Envelopes that are placed on a stack by the user, are fed one by one into the system by
the envelope feeder.
English
Inserter (6)
After the documents are folded, the documents are transported to the inserter. The inserter
inserts the documents into a waiting envelope. The inserter seals the envelope or not,
depending on the settings. Automatic monitoring ensures the correct number of inserts per
envelope.
Stacker (7)
If you have a High Capacity Vertical Stacker installed on your system, the envelope is
stacked in the stacker, when it leaves the system. The vertical stacker can store up to 325
filled envelopes.
Operating Controls
8
| Page 9 | jun-06-2012 02:18 |
A - High Capacity Vertical Stacker
M - locking handle Folder
B - loc cover
N - handle for manual transport of the envelope
C - unlocking lever for loc
D - power inlet, power switch
E - inserter cover
F - RS232 connector / USB
O - air plugs for cleaning the sensors
2
P - handle for manual transport of the mail
set
Q - unlocking handles for rollers envelope
track
H - hand grip vertical transport cover
R - sealing liquid reservoir
I - document feed tray
S - bellows for cleaning sensors
J - collator arm
T - side cover (opened)
K - Divert area
U - thumb wheel for side guide adjustment
L - Folder
V - side guides envelope feed tray
English
G - display (operator panel)
W - lever for envelope separation adjustment
X - envelopes support
9
| Page 10 | jun-06-2012 02:18 |
Control Panel
2
English
The control panel consists of the touch screen and the following buttons:
A: On/Off (
): Switches the system on or off. If the system is not used for one hour,
the system switches to the power save mode. Press the On/Off button to switch back to
the user mode.
B: Stop (
): The system completes the current mail set and stops, leaving the system
empty and ready for a new set.
C: Start (
): The system starts to process mail sets.
The display is covered with a thin pressure-sensitive layer. To avoid
permanent damage of the display, do not use sharp objects to press
on the display.
10
| Page 11 | jun-06-2012 02:18 |
Installing the Document Feed Trays
Place the document feed trays in position:
1.
Hold the document feeder slightly inclined as shown in the figure.
2
English
2.
Place the front end of the document feed tray underneath the two black rollers.
3.
Move the document feed tray upwards (lifting the black rollers), until it is possible to
‘hook’ the feeder into place.
4.
Move the document feed tray towards the machine and move the hooks over the
mounting points (on both sides).
5.
Let the document feed tray rest on the machine.
11
| Page 12 | jun-06-2012 02:18 |
High Capacity Vertical Stacker
2
English
The High Capacity Vertical Stacker can be used to stack filled envelopes. The vertical
stacker can store up to 325 filled envelopes. In case you have a High Capacity Vertical
Stacker, install it as follows on your system:
1.
Move the stacker as indicated by the arrow.
2.
Lift the stacker with the suspension hooks over the two rods (upper and lower) and
lower it.
3.
Connect the connector
4.
Adjust the side guides with wheel A until a margin of 3 to 5 mm is left between the
envelopes and the side guides.
5.
For small envelopes it can be necessary to remove the extensions B from the envelope
support.
Power Up
To start up the system:
You can severely damage the machine if it is connected to the
incorrect power supply. Before plugging in the machine, check if
the local voltage is the same as the voltage mentioned on the type
plate.
1.
12
Connect the system to the mains power supply.
| Page 13 | jun-06-2012 02:18 |
2.
Use the power switch to switch the system on. The power switch is located on the
back of the system.
3.
Press the on/off button
in standby mode.)
next to the display. (Only necessary when the system is
2
The touch screen shows the home menu.
English
Home Menu
When you start up the system, the ‘home’ menu appears. With the arrows you can scroll
through the jobs. If you want more information on a job, select the job.
If you just want to start without job definition, press [New job] and select [Automatic] (see
Processing mail sets).
With the home button (
) you get back to the home menu. The [Menu] button opens
the advanced settings menu (see Opening the Advanced Settings on page 57).
13
| Page 14 | jun-06-2012 02:18 |
Job Info
If you want more information on a job, select the job in the ‘home’ menu.
2
The ‘current job’ menu shows the following information of the selected job:
English
•
•
•
•
Job number and Job name
Total: total number of envelopes that have been processed using this job
To do: number of envelopes to do. Only indicated if a ‘stop at’ value is set.
Stop at: number of processed envelopes at which the system stops. You can set this
number with the [Counters] button.
You can set it between 0 (switched off) and 9999. The system will continue until the
job counter reaches the stop counter value. The system stops and can be restarted.
The stop counter is switched off when it is set to zero.
If you want to reset the daily job counter and the stop counter, press the [Reset TOTAL
Counter] button in the ‘counters’ menu.
The counter settings are job related.
14
| Page 15 | jun-06-2012 02:18 |
• A picture of the system with symbols for the selected features. The following
symbols can be used:
Shows the feeders selected to pick documents from (black
is selected). Every selected feeder shows how many sheets
will be fed from the feeder and the length of the sheets.
This sign indicates that for the selected feeder OMR or BCR
is switched on (optional).
This sign indicates that the relevant feeder is set for daily
mail.
Gives information about the envelope size (ISO format or
height in mm). An envelope with a cross means that no envelopes are used.
Shows the type of fold, in this case C-fold.
The sign indicates that for the relevant feeder the double
feed detection is switched on.
• [Edit]: use this button to edit the job (see Editing a job).
• [Info]: if you press the [Info] button, the screen shows how to position the envelope
and documents in the feeders. From this menu you can press a button to view the
reading settings.
15
English
This sign indicates that the relevant feeders are linked. This
means that when one feeder is empty, the system automatically starts picking documents from the other feeder.
2
| Page 16 | jun-06-2012 02:18 |
Side Guides
To adjust the side guides it is best to remove the document feed tray from the feeder as
follows:
2
Push handle A downwards.
2.
Lift the document feed tray upwards to unhook it and then pull it out from the feeder.
3.
Loosen the knob B half a turn.
4.
Grab the side guides in the middle and push them apart as far as possible.
5.
Put a small stack of documents between the side guides.
6.
Grab the side guides in the middle and push them towards the documents.The space
between the side guides and the documents should be such that the documents have
just enough play to move freely.
7.
Re-tighten knob B.
8.
Remove the stack of documents.
9.
Replace the document feed tray (see Installing document feeders on page 11).
English
1.
16
| Page 17 | jun-06-2012 02:18 |
Document Orientation
2
English
In case the optional extended Folder is installed, the following feeding rules apply to
documents with bottom address position:
17
| Page 18 | jun-06-2012 02:18 |
Filling the Document Feeder Tray
Fill the document feeder tray as follows:
1.
2
Open the left-hand side guide A by turning it downwards.
The feed rollers will automatically be lifted.
English
2.
Place a stack of documents between the side guides.
3.
Turn the left side guide upwards again.
4.
Feed the documents (depending on the type of documents and the type of fold) (see
Document Orientation).
18
| Page 19 | jun-06-2012 02:18 |
Loading Envelopes
Before you load the envelopes, make sure the envelope separation and side guides are
correctly set. Proceed as follows:
1.
2
Rotate thumb wheel D to move the side guides C apart.
English
If the distance between the side guides is too large, the envelopes
will twist sidewards, when transported into the machine.
2.
Turn knob A counter-clockwise as far as possible.
3.
Slide an envelope (with closed flap) between the rollers in the machine and turn knob
A clockwise until a slight resistance is felt when moving the envelope in and out of
the machine.
4.
When the resistance is too high, turn knob A counter-clockwise, until only a slight
resistance is felt.
19
| Page 20 | jun-06-2012 02:18 |
5.
Place the bottom envelope between the rollers (flap down and trailing - bottom side
of the envelope pointing to the machine).
6.
Loosen the stack of envelopes, and place the stack on top of the bottom envelope.
7.
Shift envelope support B in or out, so that the flap side of the envelope is lifted
approximately 20 mm (0.8”).
8.
Turn envelope support B so the weight of the envelopes is evenly distributed on both
sides.
2
English
Sealing Envelopes
Switch the envelope sealing on or off:
1.
20
Lift the handgrip to open the top cover.
| Page 21 | jun-06-2012 02:18 |
2.
Shift the blue handle A towards
to disable the envelope sealing or towards
2
to enable the envelop sealing.
English
3.
Close the top cover.
Before you start a job with sealing, wait approximately 5 minutes for the brushes to moisten
or use moistened brushes. For instructions on the installation of brushes, see Clean and
replace brushes on page 81.
21
| Page 22 | jun-06-2012 02:18 |
Filling the Sealing Liquid Reservoir
1.
Open the front cover A.
2.
Fill the reservoir B to the "Max" lip with sealing liquid.
3.
Close the front cover A.
2
English
Before starting the job, wait approximately 5 minutes for the brushes to moisten or use
moistened brushes. For instructions on the installation of brushes, see Clean and replace
brushes on page 81.
If the liquid reservoir is almost empty the touchscreen shows a message to warn you that
you should refill the reservoir.
Shut Down the System
1.
Press the [On/Off] button
to shut down the system.
When the system is busy, it completes and inserts the current set, stops and will be shut
down.
22
| Page 23 | jun-06-2012 02:18 |
3 Options
MaxiFeeder
The maxiFeeder is a feeder that can be loaded with a high number of documents. This
feeder is intended to be used for Business Reply Envelopes (BRE), but also 'standard'
documents up to 356 mm (14") length can be processed with it.
3
The maxiFeeder should be installed at the position of feeder no. 1 and/or 4. If you install
the maxiFeeder on position 4, you cannot use position 2 and 3 for document feeders.
To install the maxiFeeder as follows:
1.
Lift the paper feed rollers with the front edge of the maxiFeeder.
2.
Move the maxiFeeder forward until it hooks behind the frame axle.
3.
Connect the connector A to the socket B.
The maxiFeeder is auto-detected by the system when the system is switched on. This
makes it easy to switch over from the standard document feeder tray to the maxiFeeder
and vice versa.
To make use of a maxiFeeder it is not necessary to (re-)program the jobs.
To allow easier hooking on of the maxiFeeder it is advised to put
the feeding plate in the rear position.
23
English
Installing the MaxiFeeder
| Page 24 | jun-06-2012 02:18 |
Adjusting the MaxiFeeder Side Guides
Adjust the side guides:
1.
Take a stack of documents/BREs and place them in the feeder tray.
BREs with flap down and leading (top side pointing to system).
2.
Adjust the side guides by turning the thumb wheel A so the documents/BREs just fit
and can move without resistance.
Too much play causes skewing.
3
English
24
| Page 25 | jun-06-2012 02:18 |
Adjusting the MaxiFeeder Document Separation
When the maxiFeeder is used at an automatic separation feeder, the separation is set
automatically.
The maxiFeeder can also be used on a feeder position with a manually adjusted separation.
To adjust, proceed as follows:
1.
3
Remove the document feeder trays 2 and 3.
English
The lowest feeder is feeder 1.
2.
Squeeze the two blue handles A and B and shift the feeding plate C as far as possible
to the front.
3.
Push knob D forward until it clicks.
4.
Place a document/BRE on the feeder tray and slide it in the system till the leading
edge is not visible anymore. Turn knob D counterclockwise if the separation is set to
narrow.
5.
Push the document/BRE between the rollers.
6.
Turn knob D clockwise to get more resistance and counterclockwise if the separation
is set to narrow.
The separation is adjusted correctly when a slight resistance is felt on the
document/BRE.
7.
Pull knob D back when ready.
8.
Replace the document feeder trays 2 and 3.
25
| Page 26 | jun-06-2012 02:18 |
Feeding documents (MaxiFeeder)
To feed documents:
When filling the maxiFeeder, make sure that the document/BREs
are positioned parallel in relation to the feed plate to ensure correct
feeding.
3
The feeding plate assembly will be shifted up automatically (when the system starts
processing) until documents/BREs are underneath the rubber paper pullers.
Squeeze the two blue handles A and B.
2.
Shift the feeding plate C to the rear position.
3.
Loosen the stack of documents and place them in the feeder.
BREs with flap down and leading (top side pointing to system).
English
1.
High Capacity Document Feeder (HCDF)
The High Capacity Document Feeder is an option that can be delivered from factory, or
added to a 2 or 4 station version by a service engineer. The High Capacity Document
Feeder has a capacity for up to 725 sheets. The normal document feeder tray has a capacity
of 325 sheets.
26
| Page 27 | jun-06-2012 02:18 |
Installing the HCDF
To install the feeder tray of the HCDF:
3
English
1.
Pull down lever A.
2.
Hook in the feeder tray.
3.
Release lever A.
Adjusting the HCDF Side Guides
To adjust the side guides B:
1.
Loosen the knob D half a turn.
2.
Put a small stack of documents between the side guides.
27
| Page 28 | jun-06-2012 02:18 |
3.
Rotate wheel E.
The space between the side guides and the documents should be such that the
documents have just enough play to move freely.
4.
Re-tighten knob D.
Document Separation for the HCDF
3
The document separation is set automatically. There are no manual adjustments needed.
Feeding documents (HCDF)
English
To fill the document feeder tray:
1.
Pull down lever A.
The feeder rollers C move up to filling level.
2.
Place a stack of documents between the side guides (max. 725 sheets, 80 g/m²).
Feed the documents (depending on the type of documents and the type of fold) (see
Document Orientation on page 17).
3.
Release lever A.
28
| Page 29 | jun-06-2012 02:18 |
Conveyor Stacker
3
1.
Position the fork in a forward direction.
2.
Move the conveyor as indicated by the arrows.
3.
Lift the conveyor with the suspension hooks over the two rods (upper and lower) and
lower it.
Ensure that the fork hooks onto the eccentric.
4.
Loosen finger knob A (located below the envelope support) and carefully rotate the
envelope support until it is fitted correctly.
5.
Fasten the finger knob.
6.
Connect the connector.
Side Exit
The system can be equipped with a side exit and catch tray. The side exit can be fitted
instead of the standard envelope receiving tray. The side exit allows a conveyor or a franking
system to be fitted in line with the system.
The side exit can also be used with a catch tray to achieve vertical stacking. The catch tray
is delivered with the side exit.
29
English
In case you have a conveyor stacker, install it as follows on your system:
| Page 30 | jun-06-2012 02:18 |
4 Processing Mail Sets
Introduction
With the system you can process mail sets in the following ways:
• Automatic job: The system automatically picks one sheet from each filled feeder
and processes them into mail sets.
The automatic feature is described in this chapter.
• Manual job: various settings, not available in an Automatic job, can be stored for
re-use in user-programmable jobs (Manual jobs). This includes the use of daily mail.
Working with manual jobs is described in What is a job.
4
English
Automatic job processes mail sets according to the following rules:
•
•
•
•
The machine picks one sheet from each filled feeder;
The picked documents will be folded (if necessary) and inserted into an envelope;
Only the feeders that feed successfully will be selected;
Only the Double Feed Control (DFC) of the upper feeder will be selected (this is done
automatically).
The following features are not supported with Automatic job processing:
• Linked feeders (the option where, if one feeder is empty, the system automatically
continues using another feeder);
• Multifeed (picking more than one sheet from a certain feeder);
• Daily mail (see Processing Daily Mail on page 35);
• Reading functionality (see Reading Introduction on page 68);
• No envelope mode (see Envelope settings on page 48);
• Envelopes with open flap (see Envelope settings on page 48).
If you want to use any of these features, you have to use Manual jobs to process the mail
set (see What is a job).
30
| Page 31 | jun-06-2012 02:18 |
Processing a Basic Mail Set
A basic mail set consists of documents from one or more document feeders. This set is
inserted into an envelope.
Before you start, make sure you have read the Introduction on processing mail sets on
page 30.
1.
From the home menu, press the [New job] button.
Choose [Automatic] to start an Automatic job.
Load the documents and envelopes into the feeders.
4.
Press the [1x] test run button to create one mail set and follow the instructions on
screen.
4
English
2.
3.
After a successful test run, it is possible to use the [Save] button
to save the settings of the Automatic job to a new job.
5.
Press the [start] button to start the mail set production.
The system stops producing mail sets when one of the feeders is empty or the [stop] button
is pressed.
31
| Page 32 | jun-06-2012 02:18 |
Processing a Mail Set with BRE or Inserts
A mail set with BRE consists of documents from one or more document feeders and an
insert/BRE from the BRE feeder. This set is inserted into an envelope.
Before you start, make sure you have read the Introduction on processing mail sets on
page 30.
Load the BREs with the flap down (flap leading).
4
1.
From the home menu, press the [New job] button.
English
2.
Choose [Automatic] to start an Automatic job.
3.
Load the documents, BREs or inserts and envelopes into the feeders.
4.
Press the [1X] test run button to create one mail set and follow the instructions on
screen.
5.
Press the [start] button to start the mail set production.
The system stops producing mail sets when one of the feeders is empty or the [stop] button
is pressed.
32
| Page 33 | jun-06-2012 02:18 |
Document Separation
The term ‘Document separation’ refers to the adjustment required for separating the upper
document from the rest of the documents in the stack. This prevents pulling too much
documents from the stack at the same time.
The document separation for the automatic feeders is set automatically; there are no manual
adjustments needed.
Feeders 1 and 2 (the feeders in the two lowest positions) can be special feeders. The
document separation for special feeders must be adjusted manually. While special feeder
trays fit in all positions, adjusting the separation is only possible when they are fitted on
position 1 and 2.
4
Adjust the separation of special feeders as follows:
English
Adjusting the separation (using a special feeder) is especially
important when you want to process glossy materials.
1.
Push the knob A forward until it clicks.
2.
Place a document on the feed tray and slide it about 60 mm (2.4 inch) into the system
(turn the knob A counter clockwise if the separation is set too narrow).
3.
Push the document between the separation rollers, which are behind the rubber paper
pullers.
4.
Turn the knob A clockwise to get more resistance or counter clockwise to lower the
resistance.
The separation is adjusted correctly when a slight resistance is felt on the document.
5.
Pull the knob A back again when ready.
33
| Page 34 | jun-06-2012 02:18 |
Adjustment of the Document Stoppers
The document stoppers mark the position at which the documents coming from the feeder
turn towards the folding area. The position of the document stoppers is automatically
determined by the system during the job programming.
Initially the document stoppers are adjusted for position B. In this position a wide variety
of documents can be handled (max. 297 mm; 11.7 inch) and adjustment is not needed.
4
English
When a job is selected in which a different stopper position has been programmed, the
operator has to put the document stoppers in the correct position as indicated by the display.
To adjust the stopper position:
1.
Lift and hold the collator arm D.
2.
Squeeze the stopper and pull the front side tab up.
3.
Place the flat back tab into the correct slotted hole.
4.
Push the stopper into position.
Stop position A can handle documents up to 148 mm (5.8 inch), stop position B can handle
documents up to 297 mm (11.7 inch) and stop position C can handle documents up to 356
mm (14 inch).
34
| Page 35 | jun-06-2012 02:18 |
Processing Daily Mail
The daily mail function is only available when reading is not
activated. When daily mail is set, the links to the daily mail feeder
will be deselected automatically.
When the daily mail function is selected DFC is not available.
4
To use the Daily Mail function:
1.
Select a job where the daily mail function is selected. You can recognize the daily mail
by the
icon in the job information menus.
2.
Turn down the left side guide A of the upper tray. Now you can see the Daily Mail
handle B.
3.
Move the handle to the right to enable the Daily Mail function.
4.
Turn side guide A upwards.
5.
Press the [start] button to start the job.
6.
Place the document or document set in the feeder (see Filling the Document Feeder
Tray on page 18).
The document or document set will be folded and inserted into the envelope as
described in the selected job.
7.
Place the next document or document set in the feeder. The system will keep running
to process the inserted document or document set.
35
English
To process documents or sets of documents, which can not be processed automatically
(e.g. stapled documents), the top feeder is equipped with a daily mail switch.
| Page 36 | jun-06-2012 02:18 |
8.
When finished with Daily Mail, press the [stop] button to stop the job.
9.
Set the Daily Mail handle B to the ‘AUTO’ position to disable the Daily Mail and enable
the automatic document separation.
Test Run
4
Before starting an Automatic job, it is possible to perform a single test run.
This test run is intended to validate the settings of the Inserting System:
• Inspect and adjust the stop position of the envelope.
• Check the fold settings for one set.
• Check if the address is correctly positioned behind the envelope window.
English
Adjusting the Address Position
If the address on your mail is not correctly positioned behind the envelope window, change
the address position as follows:
Adjusting the address position is only possible after running a test
run (by using the [1x] button).
1.
Choose a job and press the [1x] button.
2.
Press No if asked if the mail set is correct.
3.
Press Yes if asked if the documents are inserted correctly.
4.
Press No if asked if the address is readable.
5.
Follow the steps in the wizard.
36
| Page 37 | jun-06-2012 02:18 |
Adjusting the Envelope Insert Fingers
To make a good insert of the document set into the envelope, the insert fingers A should
be about 5 mm (0.2 inch) inside the envelope.
The outer fingers should be about 5 to 10 mm (0.2 to 0.4 inch) from the edges of the
envelope.
4
English
To verify that the position of the fingers is correct:
1.
Choose a job and press the [1x] button.
2.
Follow the steps in the wizard.
To adjust the envelope insert fingers:
1.
Loosen the knurled knob D on top of each finger.
2.
Adjust each finger so that the tip enters about 5 mm (0.2 inch) into the envelope.
3.
Re-tighten the knurled knob.The fingers can be moved sideways to the desired position.
4.
Place the outer fingers about 5 to 10 mm (0.2 to 0.4 inch) from the edges of the
envelope.
When adjusting the fingers sideways, make sure that finger A is
not positioned over sensor B.
Check the position of the insert fingers when changing to a different
type of envelope.
37
| Page 38 | jun-06-2012 02:18 |
Verifying the Insert Position
To make a good insert of the document set into the envelope, the envelope should be
positioned correctly.
The document set is inserted correctly if the flap folding line of the envelope is positioned
underneath the green roller C.
4
English
To verify the insert position:
This adjustment must only be checked in case of problems or when
changing the envelope type.
1.
Choose a job and press the [1x] button.
2.
Lift the locking lever of the loc and pull the loc into the vertical position.
3.
Press No until the question about envelope position appears.
4.
Press No again and follow the instructions on screen.
38
| Page 39 | jun-06-2012 02:18 |
5 Working with Jobs
What is a job
If you have to process a lot of mail sets of the same type (for example bills), you can save
the settings to a 'job'. The next time you just select the job and immediately start without
defining any settings.
The following settings are saved in a job:
Creating a new job
To create a new job:
1.
From the home menu, press the [New job] button.
39
5
English
• Envelope type/size;
• Which document feeders should be used, how many documents should be fed from
each feeder and document height for each feeder;
• Feeder linking on/off;
• If BREs or insert cards should be included;
• Address position;
• Fold settings;
• Double feed control settings;
• Reading settings (option);
• Batch Counter, defining the number of mail sets that the job must process. The job
will automatically stop processing when this number is reached.
| Page 40 | jun-06-2012 02:18 |
2.
Press [Manual] to create a new job.
For [Automatic], see Processing a basic mail set on page 31.
3.
Enter the pin code 2546.
4.
Press [OK] to confirm the selected free job number.
5
English
A new selected job number starts with default settings.
The job settings menu opens. The meaning of all buttons and settings is explained in
Job settings.
40
| Page 41 | jun-06-2012 02:18 |
5.
Press [Save] to save the job with the entered settings under the specified job number
and name.
To name a job, see Job name settings on page 55.
6.
Press the [1x] button to verify that the insert position and address position are correct
(see Verifying the Insert Position on page 38 and Adjusting the address position on
page 36).
Performing a test run
Before starting a job, it is possible to perform a single test run with the settings of the current
job.
To perform a test run:
In the home menu, use the arrows to scroll through the Job selection list.
2.
Select the job you want to use.
English
1.
5
41
| Page 42 | jun-06-2012 02:18 |
3.
Click the [1x] button.
4.
Press the
button if you want to adjust the envelope position before running
the test run (see Adjusting the Envelope Position on page 42).
5.
Press the [1x] button to perform the test run.
5
English
Adjusting the Envelope Position
Before performing a test run, it is possible to adjust the envelope position.
To adjust the envelope position:
1.
Press the
2.
Use the arrows beneath the ruler to adjust the envelope position.
42
button to start adjusting the envelope position.
| Page 43 | jun-06-2012 02:18 |
3.
Press the
to check the new alignment.
5
4.
Press the [OK] button to accept the new alignment.
English
Using a job
If you want to use an existing job:
1.
From the home menu, select the job you want to use.
2.
If you want to perform a test run:
Press the [1x] button to do a test run.
3.
If you want to change the counter for this job:
Press the [Counters] button to make changes to the amount of mail sets that the job
produces.
4.
Press the [Start] button to start the job.
43
| Page 44 | jun-06-2012 02:18 |
Editing a job
To edit an existing job:
1.
From the home menu, select a job you want to edit.
2.
Press the [Edit] button.
3.
Enter the pin code 2546.
5
English
The job settings menu opens. See Job settings for the meaning of all buttons and
settings.
4.
Press [Save] to save the job with the entered settings under the specified job number
and name.
5.
Press the [1x] button to verify that the insert position and address position are correct
(see Verifying the Insert Position on page 38 and Adjusting the address position on
page 36).
44
| Page 45 | jun-06-2012 02:18 |
Copying a job
To copy existing job settings to a new job:
1.
Press the [Supervisor] menu button from the main menu.
2.
Enter the pin code 2546.
5
Press the [Job] menu button.
The job menu opens.
4.
Press the [Copy job] button.
The copy job menu appears.
English
3.
45
| Page 46 | jun-06-2012 02:18 |
5.
Press the arrows if you want to select another job number to copy from or to copy to.
You can only copy job settings to new jobs.
6.
Press the
7.
Press [OK] to copy the job settings.
button for details of the job to copy from.
If all jobs are programmed the touch screen shows “No more free jobs”.
5
It is possible to copy an Automatic job into a job. Before an Automatic job can be
copied, it has to be defined successfully (see Processing a basic mail set).
English
Deleting a job
To delete an existing job:
1.
Press the [Supervisor menu] button from the main menu.
2.
Enter the pin code 2546.
3.
Press the [Job menu] button.
The job menu opens.
46
| Page 47 | jun-06-2012 02:18 |
4.
Press the [Delete job] button.
The delete job menu appears.
When you press [OK], the job is deleted without a warning.
5
English
5.
Select a job number and press [OK].
Job settings
From the job settings menu the following settings are available:
•
Envelope settings (see Envelope settings on page 48);
•
Document settings (see Document settings on page 49);
•
Fold settings (see Fold settings);
•
Reading settings (if installed, see Reading settings on page 51);
•
Double feed control settings (see Double feed control settings on page 54);
•
Job name settings (see Job name settings on page 55);
If you want to view the job details of the current job, press the
run a test, press the [1x] button.
button. If you want to
47
| Page 48 | jun-06-2012 02:18 |
Envelope settings
In the ‘envelope settings’ menu you can define the envelope properties and switch the
sealing on and off.
5
English
In the top of the screen, three selection buttons are displayed, from which one can be
selected. The selected settings button will be highlighted.
•
button to select an envelope with closed flap. This means that the
Press the
envelopes are fed with closed flap.
Use the
button to enter the applicable dimensions. It is also possible to select
ISO standard envelopes or dimensions in inches (depends on the installation settings).
The envelope height can be set between 90 mm (3.5 inch) and 162 mm (6.38 inch).
• Press the
button to select an envelope with open flap. This means that envelopes
are fed with open flap. Use the upper
button to enter the applicable dimensions.
The envelope height can be set between 90 mm (3.5 inch) and 162 mm (6.38 inch).
It is also possible to select ISO standard envelopes or dimensions in inches (depends
on the installation settings). Use the second
button to enter the flap height. The
flap height can be set between 32 mm and the envelope height minus 32 mm (1.26
inch).
• Press the
button to define a job without inserting the documents in envelopes
(no envelope mode). This can be useful for jobs, where documents only have to be
sorted and/or folded.
48
| Page 49 | jun-06-2012 02:18 |
Document settings
In the ‘document settings’ menu you define the document formats and the number of
documents that must be picked from the different feeders.
5
button to set the number of sheets for the different feeders.
• Press the
button to select a feeder. The selected feeder is highlighted.
• You can feed more than one document for your document set from each feeder. This
is called Multi Feed.
Press the arrows to change the number of sheets that must be picked from the
highlighted feeder. When the number of documents is 0, the selected feeder will be
deselected.
When a feeder is set to daily mail the number of documents is
always 1 and can not be set in this menu.
The maximum number of sheets in a set is 25. When folding is used
the maximum set thickness is 8 sheets in letter fold and 10 sheets
(80 gr./m2) in single fold.
49
English
• Press the
| Page 50 | jun-06-2012 02:18 |
•
Press the
button to enter the document height. The height or the ISO format of
the document will be displayed next to the relevant feeder.
5
English
• Press the
button to select a feeder. The selected feeder is highlighted.
•
Press the
button to show a numeric keypad to enter the exact dimension of the
document.
Dimensions can be entered in mm, inches or as standard ISO paper dimensions
(depending on installation settings). The system will not allow entering dimensions
out of technical ranges. The document size can be set between 90 mm (3.54 inch)
and 356 mm (14 inch).
The default document size setting of a new job is 297 mm (11.7 inch).
•
Press the
button to link two feeders. This function enables to fill two adjacent
feeders with the same documents. When the first feeder is empty, the system
automatically swaps to the other feeder.
• Press the
highlighted.
button to select two adjacent feeders. The selected feeders will be
• Press the
button to link two highlighted feeders. The link-symbol will be displayed
between the selected feeders.
When linking two feeders, the program will automatically apply the
number and format of the documents of the lowest feeder to the
other feeder.
50
| Page 51 | jun-06-2012 02:18 |
When a feeder is selected for reading, the feeder below can not be
linked to this reading feeder. The reading feeder can be linked to
a feeder above when it is not selected for selective feeding.
•
button to enter the setting of the daily mail function.
Press the
This function enables to process documents or sets of documents, which can not be
processed automatically (see Processing Daily Mail on page 35). The upper feeder
is automatically selected.
• Press the
button to enable the daily mail function. The icon
the upper feeder. If you press the
disabled.
appears behind
button again the daily mail function will be
When the daily mail function is selected DFC is not available.
Reading settings (option)
For a full function description of reading, see Reading Introduction on page 68. In the
‘reading settings’ menu it is possible to enable or disable the Optical Mark Recognition
(OMR) or Barcode Reading (BCR) function and to adjust the basic settings. The first ‘reading
settings’ menu covers the following settings:
• Code type: default is the setting ‘none’: reading is disabled.
Change the setting with the
button. The following codes are possible:
51
English
The daily mail function is only available when reading is not
activated. When daily mail is set, the links to the daily mail feeder
will be deselected automatically.
5
| Page 52 | jun-06-2012 02:18 |
- 1-track OMR
- BCR for reading barcodes
- Flex 1-9 for reading customer specific codes (only if flex dongle is installed)
•
Reverse reading: press the
reading on page 69).
button to set reverse reading on or off (see Reverse
• Read from feeder: press the
button to select a feeder to activate reading on.
By pressing the [Next] button the next reading settings menu appears.
5
English
In this menu you can define the location and the width of the OMR code. The position from
top should be between 15 mm (0.6 inch) and the document length minus 20 mm (0.8 inch).
If you press [Next], you can load an OMR sheet to verify the OMR settings. The system
processes the OMR sheet and shows the read marks. The information button shows the
interpretation of the marks.
If you selected BCR, you can update your barcode definition with a configuration sheet or
load a sample BCR sheet to learn the BCR location. The system processes the BCR sheet
and shows the read code. The information button shows the interpretation of the code.
By pressing the [Next] button the next reading settings menu appears.
• Stop on misread: define if the system should stop or not when a code is misread. In
case of “yes”, the system stops after a misread. The incorrect set is diverted. After
resetting the system, the final part of the set is also diverted and the system starts
processing again. The diverted set should be checked by the operator.
When “stop on misread” is set to “no”, the system does not stop after a misread.
The incorrect set is diverted. The final part of the set is also diverted and then the
52
| Page 53 | jun-06-2012 02:18 |
system starts processing again. After 5 misreads in a row, the system stops and
an error code is generated.
• Stop on sheet overflow: define if the system should stop or not when a set exceeds
the maximum number of sheets, as defined at the "Max. sheets setting". In case of
“yes”, the system stops when the number is exceeded. The incorrect set is diverted.
After resetting the system, the final part of the set is also diverted and the system
starts processing again. The diverted set should be checked by the operator.
When “stop on sheet overflow” is set to “no”, the system does not stop when a set
exceeds the maximum number of sheets. The incorrect set is diverted. The final part
of the set is also diverted and then the system starts processing again.
• Max. sheets: use the arrow buttons to select the maximum amount of sheets in the
set of documents.
53
English
The maximum number of sheets in a set is 25. When the number
of sheets exceeds 8 or 10, depending on the fold, the document
can not be folded anymore. In this case, the maximum length of
sheets is 148 mm for a C5/6 envelope. Also make sure that the fold
is set to No fold. Ignoring this will certainly lead to stoppages.
When the maximum number of sheets exceeds the programmed
maximum number of sheets in a set, the system stops and
error VS:110 will be displayed. After removing the set and pressing
the [Reset] button, the system will start and repeat the process
until an insert or divert mark is encountered, error VS:135 (final set
part) will be displayed.
5
| Page 54 | jun-06-2012 02:18 |
Double feed control settings
In the ‘DFC settings’ menu you can set Double Feed Control (DFC) for the different feeders
on or off.
5
English
• Press the
button to select a feeder.
•
Press the
button to switch the DFC on or off.
When switched on, the icon is displayed. When a job is started, the first document
taken per feeder is used for a reference measurement.
When a document is exceeding that reference thickness an error will be displayed.
• Press the
button to set Continue on double on or off. If Continue on double is on
(“yes”), the machine will not stop if two sheets are feeded instead of one. The
document-set containing the double sheets will be diverted.
When Daily mail is selected, the DFC of the upper (Daily mail)
feeder is switched off automatically.
54
| Page 55 | jun-06-2012 02:18 |
Job name
It is possible to store the job with a meaningful job name, to easily recognize the job. This
name is displayed at job selection. Enter a job name with the alpha-numeric keypad.
5
English
• Use the
button to clear a character left of the cursor position (backspace).
• Use the [CE] button to clear all entered characters and start again.
55
| Page 56 | jun-06-2012 02:18 |
6 Advanced Settings
What are Advanced Setting?
Advanced Settings are all settings that can be found under the Display Settings Menu and
the Supervisor Menu.
6
English
The Display Settings menu contains the following settings:
• Set screen brightness (see Changing the Display Settings on page 57);
• Set interface volume (see Changing the Display Settings on page 57);
• Change screen orientation (see Changing the Display Settings on page 57).
The Supervisor Menu contains the following settings:
56
| Page 57 | jun-06-2012 02:18 |
•
•
•
•
•
•
System info (see Viewing System info and Software versions);
Options (see Activating an option on page 60);
Test (see Test menu on page 61);
Job menu (see What is a job);
Read config sheet (see Reading a configuration sheet on page 72);
Job settings (see Job Settings on page 63).
Opening the Advanced Settings
If you want to see or edit any of the Advanced Settings:
1.
From the home menu, press the [Menu] button.
6
English
2.
Choose if you want to see the Display Settings or the Supervisor Menu. Press the
according button to enter that menu. Please note: to access the Supervisor Menu,
enter the PIN-code 2546. After entering the correct pin code the Supervisor Menu
appears.
Changing the Display Settings
From the Display Settings screen, you can change various settings.
To change the Display Settings:
1.
Use the arrows next to the brightness symbol to increase or decrease the display
brightness.
57
| Page 58 | jun-06-2012 02:18 |
2.
Use the arrows next to the volume symbol to increase or decrease the interface volume.
3.
Press the
button to toggle the orientation of the display screen. This function is
useful in case of applications when the operator is working on the backside of the
system.
6
English
58
| Page 59 | jun-06-2012 02:18 |
Viewing System info and Software versions
From the Supervisor menu, you can view the System info and Software versions.
Proceed as follows:
1.
From the Supervisor menu, press the [System info] button.
The System info menu opens.
Here, the following information is shown:
- Flex certificate - this option is used for OMR;
- Counter since last visit - the counter value since the last service visit;
- Last error - The last error generated by the system.
6
English
2.
Press the [Software versions] button to view information on the version of the installed
software.
The ‘software versions’ menu opens.
This screen shows the software versions that are present in the total system.
Pressing the [i] button shows the subversion revision numbers instead of the standard
software version numbers. Generally these are used for development reasons, but
sometimes it’s convenient to have them for trouble shooting reasons.
59
| Page 60 | jun-06-2012 02:18 |
What are licensed options?
The Option menu shows the following information:
6
English
• Chip ID
• System ID
• Installed options.
These software options are enabled using license codes. These license codes,
together with the identification number of the machine enable the relevant options.
The enabled and available software options are displayed in this screen. Contact
your dealer for information about these license codes.
The system supports the following licensed options:
- Advanced reading (see Reading Introduction on page 68);
- OMR 1 track (see OMR Code Description on page 75);
- BCR 1D (see BCR Code Description on page 71);
- Flex reading (see Reading Introduction on page 68);
Activating an option
To add a licensed option:
1.
60
In the Options screen, press the [Add] button.
| Page 61 | jun-06-2012 02:18 |
2.
Use the keypad to enter the license key code that you received from the supplier to
activate the relevant option on this machine.
If needed, use the arrow keys to navigate through the entered characters.
3.
Press the [OK] button to add the licensed option.
The system will now verify the license key.
4.
Switch the system off and on.
Test Menu
The Test menu can be used to check the system, reset all photocells and execute reading
tests.
The menu consists of the following functions:
6
English
• Diagnostics - Use this function to check if all motors, clutches and sensors are
correctly connected. This test derives the status of the actuators and clutches by
briefly activating the actuators and then measuring the current (see Running
diagnostics on page 62);
• Reset photocells - Use this function to calibrate all photocells (see Resetting photocells
on page 83);
• OMR test - Use this function to test the OMR functionality (see Running an OMR test
on page 78);
• BCR test - Use this function to test the BCR functionality (see Running a BCR test
on page 74).
61
| Page 62 | jun-06-2012 02:18 |
Running diagnostics
To run a diagnostics of the system:
1.
In the Test menu, press the [Diagnostics] button. The Hardware test screen appears.
2.
Remove all documents and envelopes and close all covers before starting the diagnose.
3.
In the Hardware test menu, press the [Start diagnose] button.
When the test is finished, the Status report is shown, showing a list of all problems
found during diagnostics.
4.
If no problems were found, press the [OK] button.
6
English
If problems have been found that can not be solved, call your service organization.
62
| Page 63 | jun-06-2012 02:18 |
Job Settings (Supervisor)
Job settings normally will be changed by a service engineer only.
Therefore first consult the supplier’s Helpdesk before changing any
settings. Changes to the job settings can result in malfunctioning
of jobs.
The "job settings" menu (supervisor) can be opened from the "supervisor menu". From this
menu system parameters can be set.
The "job settings" menu shows the following functions:
6
English
• Flap Closer - Use this option to improve the envelope sealing process by changing
the flap closer offset for one or more defined jobs (see Changing the Flap Closer
Offset on page 64);
• Envelope clearing - Use this option to define when envelopes are cleared from the
system (see Changing the Envelope Clearing on page 64);
• System output - Use this option to change the output mode for one or more defined
jobs (see Changing the System Output on page 65);
• Document offset - Use this option to change the document offset for one or more
defined jobs (see Changing the Document Offset on page 66);
• BRE offset - Use this option to change the BRE offset for one or more defined jobs
(see Changing the BRE Offset on page 67).
63
| Page 64 | jun-06-2012 02:18 |
Flap Closer Offset
To change the flap closer offset for a selected job:
1.
Use the arrows next to "Select job" to select for which job (Job 1-25 or Auto) you want
to make the changes.
2.
Use the arrows next to "Flap Closer offset" to change the Flap closer offset for the
selected job.
The offset can be varied between -20 and 20. If for example the offset is set to +10
the sealing process will be activated 10 pulses later than initially.
3.
Press the [Save] button to save the changes to the selected job.
6
English
Envelope Clearing
To define when envelopes are cleared:
1.
next to "Job selection" to set wether the envelopes should be cleared
Use the
(always, never or only after asking) when the operator selects a job.
2.
Use the
next to "Edit job" to set wether the envelopes should be cleared (always,
never or only after asking) after the operator has edited a job.
3.
Press the [OK] button to accept the changes.
64
| Page 65 | jun-06-2012 02:18 |
System Output
To change the output mode for a selected job:
1.
Use the arrows next to "Select job" to select for which job (Job 1-25 or Auto) you want
to make the changes.
6
Use the
next to Output to change the Output mode for the selected job.
Mode 1 focuses on the versatility of paper parameters (paper thickness; document
length), i.e. correct operation under even extreme paper conditions.
Mode 2 is the default mode, and focuses on high speed and is achieved as follows:
- During multi feed (more than one page from one feeder) the movement on the
collator is minimal. In mode 1 the divert unit will be used for completing the
collating process.
- During the transportation of a set from the collator into the Folder, the next set
is going into the collator already. This results in temporary overlapping sets with
two different transport directions. In mode 1 the set has left the collator
completely before the next set enters the collator.
- Anticipation call for the envelope is used. That means that a (folded) set is
leaving the Folder already before the envelope is ready on the insert position.
In mode 1 the envelope is on the insert position already before the set leaves
the Folder.
It is advised to use Mode 1 with a paper thickness of 65 g/m2 or less, a document
length of 12 inch (305 mm) or higher, and for situations where Mode 2 is not functioning
properly. In all other cases Mode 2 is advised.
3.
Use the
not.
next to BRE with window to select if the reply envelope has a window or
This option is only available for Output mode 2.
4.
Press the [Save] button to save the changes to the selected job.
65
English
2.
| Page 66 | jun-06-2012 02:18 |
Changing Document Offset
To change the document offset for a selected job:
1.
Use the arrows next to "Select job" to select for which job (Job 1-25 or Auto) you want
to make the changes.
2.
Use the arrows next to "Document offset" to change the Document offset for the
selected job.
6
English
The vertical transport of documents fed by the various feeders is arranged in such a
way that the documents are partially overlapping each other. This overlapping scheme
ensures that the documents are properly aligned in the collator area.
In the “document offset” menu you can set the extend to which the documents are not
overlapping each other, i.e. the document offset value. The default value is 50 mm
(2.0 inch). The document offset can be varied between 20 mm (0.8 inch) and 250 mm
(9.8 inch).
3.
66
Press the [Save] button to save the changes to the selected job.
| Page 67 | jun-06-2012 02:18 |
Changing BRE Offset
To change the BRE offset for a selected job:
1.
Use the arrows next to "Select job" to select for which job (Job 1-25 or Auto) you want
to make the changes.
6
Use the
button next to BRE with window to set the BRE offset to On of Off.
If a document is longer than the set address fold but shorter than the envelope height,
this document sometimes will be unnecessarily folded. Under certain conditions this
document can be prevented from being folded. This can be implemented with the
menu “BRE offset” (BRE means Business Reply Envelope).
For each of the jobs 1 through 25 and Automatic an offset can be switched on or off
using the button.
In the case of offset “on” the last document that was added to the set will be shifted
from the rest of the set (offsetting). This document will be held back during a certain
distance. This means that the trailing edge of this upper document leaves the collator
at last. This document will not be folded. During the insertion into the envelope the
documents of the set will be realigned.
The conditions are:
- The feeder that supplies this upper document (BRE) is set to one document per
set (no multi feeding).
- The document directly beneath this document must be at least 60 mm (2.4 inch)
longer than the BRE.
- The upper document must be longer than the set address fold.
- The folding mode is either V-fold or C-fold (no Z-fold).
- The upper document must be shorter than the envelope height.
The whole BRE offset is based on friction between documents within a set. Therefore
it is necessary to make use of these conditions to reduce the risk of bad transporting,
folding and inserting.
It is possible to use the BRE offset for a BRE and an enclosure
(card) in one set. The extra condition is that this enclosure is equal
to or smaller than the set address fold and should be placed direct
underneath the BRE in the set.
3.
Press the [Save] button to save the changes to the selected job.
67
English
2.
| Page 68 | jun-06-2012 02:18 |
7 Reading
Introduction
The folding and inserting system can be equipped with reading. This allows the system to
read special codes that have been printed on the documents. These codes contain
information about the processing of the sheets. Three types of codes are available:
• 1-track OMR: Optical Mark Recognition
7
• BCR: BarCode Reading
English
• Flex 1-9
Depending on the settings, the code tells the system if:
•
•
•
•
The document set is complete
Enclosures must be added to the set
The system must stop
The set is complete (no pages are missing)
The sheets with the printed code are placed in a feeder. Depending on the programmed
code, the other feeders can be used as selective feeders to add enclosures.
In case of a Z-fold, the address has to be printed on the last page of the set (see Document
orientation on page 70 for the code position). With the other fold types, the first sheet of a
set always contains the address. A full length code is printed on every sheet of a set. The
code must appear at the same location on every page regardless of the actual code length.
The code on the last sheet of the set contains the insert instruction (unless reverse reading
is used, see Reverse reading on page 69). The other sheets carry the accumulate
instruction. If a parity check is used with OMR, this is checked on each sheet. If the “page
n of m” code is used with BCR, the set will be inserted when n equals m.
68
| Page 69 | jun-06-2012 02:18 |
General requirements for printing codes
If you print documents for reading:
•
•
•
•
•
Make sure the ribbon or toner quality is sufficient.
Print the code in black.
Codes on the same sheet must have equal intensity.
Print the code at the same position on every sheet.
Be aware of "background noise". The reading function can be disturbed by: color
changes on the form, background design and a logo or copy on the opposite side of
the sheet that will bleed through.
• For matrix printers near letter quality (NLQ) printed characters are preferred to obtain
maximum blackness (double strike).
For more information on how to print a reading code on your
document, contact your service organization.
7
English
Reverse reading
Reverse reading means that the insert mark (OMR) is on the first page of the set. The
system will detect the end of a set by detecting the first page of the next set. In case of
BCR use the Customer ID to complete a set. If the ID changes, the set is inserted.
When reverse reading is used, the reverse reading symbol is shown in the "Job info" screen.
In case the feeder runs empty, the last set is still on the collator because the beginning of
the next set could not be detected. In this case the feeder empty message contains
an [Ignore] function. By pressing the [Ignore] button the set on the collator will be inserted.
Because of the feeding and collating principle, reverse reading has the following limitations:
• The last mark of the code should be printed maximally 85 mm (3.3 inch) from the
top.
• Enclosures and selective enclosures cannot be handled.
When a versaFeeder module is added to the system configuration,
enclosures and selective enclosures can be handled with reverse
reading.
69
| Page 70 | jun-06-2012 02:18 |
Document Orientation
Switch on the reading function and set the position of the reading marks as described in
BCR Code Description on page 71 and OMR Code Description on page 75.
Document orientation:
7
English
70
| Page 71 | jun-06-2012 02:18 |
BCR Code Description
Position of the code on the document.
7
English
Minimum line thickness of a bar: 0.25 mm (0.01 inch)
The thickness ratio of thick bars versus thin bars: 2.2
The white area in the picture shows the limits where the code can be printed.
BCR license types
There are two BCR license types:
• Basic
• Advanced
71
| Page 72 | jun-06-2012 02:18 |
BCR basic license
For the BCR basic license the following functions are available:
• Page N of M: as long as N is below M, the document set is not complete. As soon
as N=M, the set is complete and will be inserted into an envelope.
• Insert/Accumulate: defines when a document set is complete and must be inserted
into an envelope.
• Customer ID: BCR uses the Customer ID code to complete a set. This is only possible
with reverse reading. If the ID changes, the set is inserted.
At least codes for accumulate and insert are required.
BCR advanced license
7
For the BCR advanced license the following functions are available:
English
• The basic functions (page N of M, insert/accumulate, Customer ID)
• Sheet sequence - every sheet has a number, regardless of the document set it is
part of. If a sheet is missing, an error is generated.
• Group sequence - every document in a set has the same group number. If one
document set is missing, an error is generated.
• Selective feed - if the system reads the command, an enclosure from the enclosure
feeder is added to the set. This function is printed on the last sheet of a set.
• Divert (Divert & Continue) - The set will be diverted and the system continues.
• Stop (Divert & Stop) - The set will be diverted and the system stops indicating error
(VS:113 - Reading stop - Stop mark read).
Reading a configuration sheet (BCR only)
If you want to set the code definition for BCR, you can use a BCR configuration sheet.
To read a configuration sheet:
1.
In the Supervisor menu, press the [Read config sheet] button.The Barcode
configuration sheet menu appears.
2.
Load the barcode configuration sheet in the top feeder.
72
| Page 73 | jun-06-2012 02:18 |
3.
Press the [Run sheet] button.The BCR settings screen appears.
7
English
4.
In the BCR settings screen, confirm that all settings are read correctly.
Note that this screen consists of two parts. Use the arrows at the bottom of the screen
to navigate between the two parts of this screen.
5.
Press the [Back] button to leave the BCR settings menu.
6.
Press the [Save] button to save the BCR settings that were read from the configuration
sheet.
Saving these settings will change, depending on the chosen code
type, the barcode definition for jobs where 1D or 2D BCR (if
available) is used.
73
| Page 74 | jun-06-2012 02:18 |
Running a BCR test
To run a BCR test:
Before running a BCR test, select a job that uses BCR reading.
1.
In the Test menu, press the [BCR test] button. The BCR test menu appears.
2.
Press the [Test] button to start the BCR test. After the test is finished, the Result
screen appears.
3.
In the Results screen, evaluate the test results.
7
English
Use the
button to see the BCR info, or use the
button to cycle through all
BCR codes that were detected during the test. Select the one you want to use for
reading.
4.
74
Press the [Back] button to return to the BCR test menu.
| Page 75 | jun-06-2012 02:18 |
OMR Code Description
Position of the code on the document:
7
English
Minimum line thickness of a mark: 0.2 mm (0.008 inch)
Default the first mark from the top is set to: 100 mm (3.9 inch). This parameter is set in the
job settings.
The code must have a consistent number of marks on every page.
The white area in the picture shows the limits where the code can be printed.
OMR license types
There are two OMR license types:
• Basic
• Advanced
75
| Page 76 | jun-06-2012 02:18 |
OMR basic license
For the OMR basic license the following functions are available:
• Start mark: indicates the start of the code.
• Insert/Accumulate: defines when a document set is complete and must be inserted
into an envelope.
• Parity check: by adding a parity mark the reading code can be checked. The sum of
the marks must be even.
• Safety Mark: is used as an extra security. With skewed paper the reading head can
miss part of the reading code. In these situations the safety mark is not read, and
the system will give an error. The safety mark also indicates the end of the reading
code. This mark must always be present on the document if it is part of the code
definition.
7
English
The minimum code is one mark in one line (insert). However for reliability it is advised to
use at least 2 marks. The first line is the start mark. A mark printed on the second line
means insert. No mark on the second line means accumulate.
In some cases, on request of the customer, the reading of the basic
commands can be reversed by the service organization. This means
that no mark is interpreted as an insert command and that for the
accumulate command a mark has to be printed.
76
| Page 77 | jun-06-2012 02:18 |
OMR advanced license
For the OMR advanced license the following functions are available:
• The basic functions (Start, Insert, Parity, Safety)
• Divert (Divert & Continue) - The set will be diverted and the system continues.
• Stop (Divert & Stop) - The set will be diverted and the system stops indicating error
(VS:113 - Reading stop - Stop mark read).
• Selective Feed - The machine will selectively feed an enclosure when commanded
so.
• Sequence Check - Sheets in a stack can accidentally get out of sequence or can be
missing. This can be detected by the sequence check. Each sheet has a binary code
that is a part of the reading code. Depending on the application one, two or three
marks are used by sequence check.
7
OMR general remarks
General remarks:
• If a function is suppressed the following function will move upwards one line.
• The mark definition is a service setting.
77
English
• In case of OMR the marks must always be used in the sequence as shown in the
figure.
| Page 78 | jun-06-2012 02:18 |
An Example of OMR Code
In the figure the legend for the following example is shown. In this example, a set of 8
sheets with one selective feed and three sequence check marks is shown.
• The first position is used for the start mark which must be printed on every sheet.
• The second mark position is used for the insert/accumulate command. A printed
mark means insert, no mark means accumulate. Therefore the mark is printed on
the last sheet of the set.
• Position 3 is reserved for selective feed from the enclosure feeder. Print a mark on
position 3 when a selective feed from the enclosure feeder is required. The marks
are printed on the last sheet of the set.
• Position 4, 5 and 6 are used for the sequence check marks. In this case a three mark
sequence check is used.
7
English
Running an OMR test
To run an OMR test:
Before running an OMR test, select a job that uses OMR reading.
1.
78
In the Test menu, press the [OMR test] button. The OMR test menu appears.
| Page 79 | jun-06-2012 02:18 |
2.
Press the [Test] button to start the OMR test. After the test is finished, the Result
screen appears.
3.
In the Results screen, evaluate the test results.
Use the
4.
7
button to see the OMR info.
Press the [Back] button to return to the OMR test menu.
English
79
| Page 80 | jun-06-2012 02:18 |
8 Operator Maintenance
Maintenance Schedule
Disconnect the mains power supply before performing any
maintenance.
The user must not attempt to service the appliance beyond that
described in this operator manual. All other servicing must be carried
out by qualified service personnel only. Please contact your
authorized distributor.
Maintenance
frequency
8
Daily
Weekly
Maintenance
• Check the system functions.
• Keep the system in proper condition by removing
dust, paper remains, etc.
English
The machine is delivered with an extra set of brushes.
To always have one clean set available, it is recommended to soak one set in water and use the other set.
• When dirty or saturated, clean the brushes of the
envelope sealing or replace them (see Clean and
replace brushes on page 81).
• When dirty or saturated, clean the moistening cloth
or replace if necessary (see Replace moistening
cloth on page 81).
• Clean feed and insert rollers as instructed by the
Service Engineer.
When necessary
When the display warns about dusty sensors, certain
sensors have to be cleaned. After cleaning, always calibrate the photocells (see Resetting photocells on page
83).
For the sensors on the envelope or document path, see
Clean the sensors on the envelope or document path on
page 82.
For the exit sensors, see Clean exit sensors on page 82.
80
| Page 81 | jun-06-2012 02:18 |
Clean and replace brushes
When dirty or saturated, clean the brushes of the envelope sealing or replace them as
follows:
1.
Moisten the new brushes in water.
2.
Remove the brushes one by one by pulling them down from the brush holder.
3.
Replace the brushes. Make sure that the studs on the brushes are fitted in the
corresponding holes in the brush holder.
8
Replace or clean moistening cloth
English
When dirty or saturated, clean the moistening cloth or replace if necessary. Proceed as
follows:
1.
Remove the sealing liquid reservoir from the system.
2.
Remove the cover with moistening cloth B.
3.
Remove clips A to remove the moistening cloth.
4.
Clean or replace the cloth.
81
| Page 82 | jun-06-2012 02:18 |
Clean the sensors on the envelope or document path
8
When the display warns about dusty sensors in the envelope or document path, clean them
as follows:
English
1.
Open side cover A.
2.
Place bellows B in the upper air plug C and firmly squeeze a few times to blow the
dust from the document path sensor.
3.
Place the bellows in the lower air plug and firmly squeeze a few times to blow the
dust from the envelope path sensor.
4.
Calibrate the photocells (see Resetting photocells on page 83).
Clean the exit sensors
To clean the exit sensors:
1.
82
Rotate a slightly moistened cotton swab in the lower hole, to clean the lower exit
sensor.
| Page 83 | jun-06-2012 02:18 |
2.
Rotate a slightly moistened cotton swab in the upper hole, to clean the upper exit
sensor.
3.
Calibrate the photocells (see Resetting photocells on page 83).
Resetting Photocells
To calibrate all photocells:
1.
In the Test menu, press the [Reset photocells] button. The Calibrate photocells menu
appears.
8
Remove all documents and envelopes and close all covers before starting the
calibration.
3.
In the Calibrate photocells menu, press the [Cal.] button.
When the calibration is finished, the system returns to the Calibrate photocells menu.
83
English
2.
| Page 84 | jun-06-2012 02:18 |
9 Fault Finding
Error Messages
When an error occurs the display shows a screen showing the following information:
• An indication of the area in which the error occurred
• An error description
• A suggested solution behind the pointing hand
button to view more information about the occurred error and about the
Press the
possible actions to avoid the error from re-occurring.
After solving the problem, press [Reset] to reset the error (the error screen will disappear).
Special Errors
• Reading errors (when reading is enabled)
The document set is diverted. The operator must remove the document set and has
to complete the set manually!
• Technical errors
The display shows a message. The error cannot be solved by operating personnel
and assistance of the service support is needed.
9
English
Warning Screen
When a cover is opened, the display shows a warning screen with the message “Cover
open and a suggested solution “Close cover”.
84
| Page 85 | jun-06-2012 02:18 |
Clearing Stoppages
Stoppages can occur in the following areas:
9
Feeder area
2.
Collating area
3.
Folder area
4.
Lower envelope track
5.
Moistening and inserting area
6.
Sealing and exit area
7.
Envelope hopper
English
1.
85
| Page 86 | jun-06-2012 02:18 |
For clearing of stoppages, six system sections can be opened:
9
English
A - loc cover, to reach the sealing and exit area
B - inserter cover, to reach the moistening and inserting area
C - collator arm, to reach the collating area
D - vertical transport cover, to reach the vertical transport and feeding area
E - Folder cover, to reach the folding area
F - side cover, to reach the lower envelope track
86
| Page 87 | jun-06-2012 02:18 |
Exit, Sealing and Inserting Area
When a stoppage occurs in this area, remove the material as follows:
9
Open the side cover F.
2.
Lift the locking lever of the loc and pull the loc up into the vertical position.
3.
Remove all material.
4.
Close the side cover.
5.
Lower the loc and the inserter cover.
6.
Press the [Reset] button to reset the error and restart the job.
English
1.
87
| Page 88 | jun-06-2012 02:18 |
Envelope Hopper
When an envelope gets stuck in this area, remove the envelope as follows:
9
1.
Pull down small lever B. Pins C will come down.
2.
Push lever A to the right and hold it. Pins C will go up.
3.
Remove the stuck envelope.
4.
Release lever A.
5.
Make sure the separation setting is still correct (see Loading Envelopes on page 19).
6.
Return lever B.
7.
Press the [Reset] button to reset the error and restart the job.
English
Lower Envelope Track
When a stoppage occurs in the lower envelope track, remove the envelopes as follows:
If needed, envelopes can be transported manually to the insert table or lower envelope
track by means of handle C. To transport a mail set manually, turn handle B.
1.
Open the side cover.
2.
Squeeze blue handles A to unlock the rollers of the envelope track.
88
| Page 89 | jun-06-2012 02:18 |
3.
Remove the envelope(s) from the lower envelope track.
4.
Close the side cover.
5.
Press the [Reset] button to reset the error and restart the job.
Folder
When a stoppage occurs in the Folder, remove the documents from the Folder as follows:
1.
Push the lower end of the locking handle A to open the Folder cover B.
2.
Remove the documents from the Folder.
9
English
If necessary use the delivered pin to turn the rollers. The pin is
delivered in the spare parts bag. Do not forget to remove the pin
when finished.
3.
Close the Folder cover.
4.
Press the [Reset] button to reset the error and restart the job.
89
| Page 90 | jun-06-2012 02:18 |
Feeder
When a stoppage occurs in the Feeder, remove the documents from the Feeder as follows:
9
English
1.
Pull the vertical transport hand grip A upward to open the vertical transport cover B.
2.
Remove the documents.
3.
Close the vertical transport cover B.
4.
Press the [Reset] button to reset the error and restart the job.
Collating Area
When a stoppage occurs in the collating area, remove the documents from the collating
area as follows:
1.
Lift and hold the collator arm A.
2.
Remove the documents.
3.
Lower the collator arm.
4.
Press the [Reset] button to reset the error and restart the job.
90
| Page 91 | jun-06-2012 02:18 |
Operator Troubleshooting
To resolve problems:
1.
Write down the error.
2.
Try to solve the problem by consulting the troubleshooting table.
3.
Switch the inserter off and on again, to verify system operation.
4.
When the error still occurs contact your service organization.
When contacting the service organization, you will also be asked
for the last error message and the software version of the installed
software. To determine the software version, see Viewing System
info and Software versions.
Trouble Shooting Table
Possible cause
Remedy
Reference
The system cannot
be started after
switching on.
System not connected to mains.
Connect the system
to the mains.
-
Fuse is blown.
Replace fuse below
power switch.
-
A cover is opened.
Close the covers.
-
9
English
Symptom
System stops with
Envelopes stacked Check envelope feed Loading Envelopes
envelope at insert po- reversed in the hop- adjustments. Place on page 19
sition (flap not open). per.
envelopes correctly in
hopper.
Envelope flap sticks. Store envelopes ac- Envelope settings
cording to specifica- on page 48
tions.
Wrong envelope type Change envelopes
Envelope settings
used (not according according to specific- on page 48
to specifications or
ations.
job settings).
Envelopes are double Envelope separation Adjust envelope sep- Loading Envelopes
fed.
not correctly set.
aration.
on page 19
Envelopes not placed Check and replace if Loading Envelopes
properly in the hop- needed.
on page 19
per.
91
| Page 92 | jun-06-2012 02:18 |
Envelope stops
skewed.
Side guides of the
Check side guides
Loading Envelopes
envelope hopper are and adjust if needed. on page 19
set too wide.
Envelopes are fed ir- Hopper almost empty. Refill hopper.
regularly.
Loading Envelopes
on page 19
Separation set too
narrow.
Adjust envelope sep- Loading Envelopes
aration.
on page 19
Side guides set too
narrow.
Check side guides
Loading Envelopes
and adjust if needed. on page 19
Envelope support not Reposition the envel- Loading Envelopes
positioned correctly. ope support.
on page 19
Flap is wrinkled and
sometimes not
opened.
9
English
Envelope not within
specifications.
Check specifications Verifying the Insert
and change envelPosition on page 38
opes if needed.
Flap sticks.
Store envelopes ac- Verifying the Insert
cording to specifica- Position on page 38
tions.
Flap curled.
Envelopes stored or Verifying the Insert
manufactured improp- Position on page 38
erly.
Separation set too
narrow.
Adjust envelope sep- Loading Envelopes
aration.
on page 19
Fingers are placed on Fingers adjusted too Check fingers posi- Adjusting the enveltop of the envelope. deep into the envel- tion, adjust if needed. ope insert fingers on
ope.
page 37
Envelope stops too
early.
92
Check envelope stop Verifying the Insert
position, adjust if
Position on page 38
needed.
| Page 93 | jun-06-2012 02:18 |
System stops while Fingers not correctly Check fingers posi- Adjusting the envelinserting (stoppage at adjusted.
tion, adjust if needed. ope insert fingers on
the inserting point).
page 37
Inserted document
Check fold settings.
too long for used envelope.
Fold settings
Envelope throat incor- Check envelope spe- Verifying the Insert
rect.
cifications.
Position on page 38
Flap not sufficiently
moistened.
Envelope glued inside.
Eliminate faulty envel- opes.
Window not glued
properly.
Eliminate faulty envel- opes.
Water level low.
Check water level,
refill if needed.
Brushes dry.
Check brushes, re- Maintenance Schedplace if needed by the ule on page 80
extra soaked set.
Filling the Sealing Liquid Reservoir on
page 22
Check brushes, clean Maintenance Schedif needed.
ule on page 80
Moistening felt dry.
Check the moistening Filling the Sealing Lifelt, refill water tray if quid Reservoir on
needed.
page 22
Moistening felt dirty.
Check the moistening Maintenance Schedfelt, clean if needed. ule on page 80
Brushes worn out.
Replace brushes.
Moistening felt worn Replace moistening
out.
felt.
Envelope not always Inserted document
ejected from sealer. too big.
Check fold settings,
adjust if needed.
Maintenance Schedule on page 80
Maintenance Schedule on page 80
Fold settings
Document not inser- Check adjustment of Verifying the Insert
ted deep enough.
envelope stop posi- Position on page 38
tion and fingers.
Sealing area dirty.
Clean sealing area.
Maintenance Schedule on page 80
93
English
Brushes dirty.
9
| Page 94 | jun-06-2012 02:18 |
No document fed.
Feeder empty.
Refill feeder.
Separation set too
wide / too tight.
Adjust the separation. Adjusting Document
Separation on page
33
Side guides set too
narrow.
Adjust the side
guides.
Adjusting the side
guides on page 16
Skewed documents
fed.
Side guides set too
wide.
Adjust side guides.
Adjusting the side
guides on page 16
Double documents
fed.
Separation set too
wide.
Adjust the separation. Adjusting Document
Separation on page
33
Document set not
correctly inserted.
Insert position not
correct.
Check insert position. Verifying the Insert
Position on page 38
Insert fingers not cor- Check insert finger
rectly positioned.
position.
9
Filling the document
feeder tray on page
18
Adjusting the envelope insert fingers on
page 37
Address not readable Address position not Check address posi- Adjusting the address
from window
correctly defined.
tion.
position on page 36
English
94
| Page 95 | jun-06-2012 02:18 |
10 Specifications
Technical Specifications
Model
DS-85, M8500, FPi 5600, FD6404
Type
Inserter system for medium office use.
Theoretical max. speed
4000 inserts per hour, depending on application.
Power consumption
100V AC/50Hz/3.0 Amps.
115V AC/50/60Hz/3.0 Amps.
230V AC/50Hz/1.5 Amps.
Voltage tolerance
100V: +6% / -10%
115V: +6% / -10%
230V: +10% / -10%
Fuse
100/115 Vac: T 5.0 A, 125 V .
10
Time lag, 5.0 Amps. rated current, 125 V.
230 Vac: T 2.5 A H, 250 V.
Approvals
English
Time lag, 2.5 Amps. rated current, high
breaking capacity, 250 V.
EMC Certificate conform EMC-Directive.
FCC Certificate conform 47CFR, part 15
CB Certificate conform IEC 60950-1
UL Listed I.T.E. (Information Technology
Equipment)
Conform UL-IEC 60950-1, file E153801
Conform NEN-EN-IEC 60950-1 and derivatives.
Noise Level
<66 dBA (according to ISO 11202)
Operating temperature
10°C - 40°C (50°F-104°F)
Humidity
30%-80%
95
| Page 96 | jun-06-2012 02:18 |
Hopper and feeder capacity
Envelope hopper
325 envelopes (80 g/m²)
Document feeder tray
325 sheets (80 g/m²)
High Capacity Document Feeder tray
725 sheets (80 g/m²)
Configuration Dimensions
2 stations
3/4 stations
5/6 stations
Height
570 mm (22.4 inch)
745 mm (29.3 inch)
920 mm (36.2 inch)
Width
420 mm (16.5 inch)
420 mm (16.5 inch)
420 mm (16.5 inch)
Length*
1340 mm (52.8 inch) 1340 mm (52.8 inch)
1340 mm (52.8
inch)
Weight
88.5 kg (195 lbs)
110 kg (242 lbs)
96 kg (211 lbs)
10
* Length:
English
• with receiving tray 1590 mm/62.6 inch
• with side exit 1440 mm/56.7 inch
• with stacker 1840 mm/72.4 inch
Document and Insert Specifications
Paper quality
Minimum 60 g/m² (15 lb bond)
Maximum 250 g/m² (62.5 lb bond), when
folded max. 170 g/m² (42.5 lb bond)
Booklets up to approximately 2 mm (0.08
inch)thickness, depending on stiffness
Paper size
Minimum width: 130 mm (5.1")
Maximum width: 242 mm (9.5"), when folded 230 mm (9.1")
Minimum length: 90 mm (3.5")
Maximum length: 356 mm (14")
96
| Page 97 | jun-13-2012 10:17 |
Folding capacity
V-fold - 10 sheets (max. 80 g/m²)
C-fold/Z-fold - 8 sheets (max. 80 g/m²)
Double V-fold - 4 sheets (max. 80 g/m²)
Envelope sizes
Standard BRE (Business Reply Envelopes)
Envelope quality
Minimum 80 g/m² (20 lb bond)
Maximum 120 g/m² (30 lb bond)
Envelope and Document Set Specifications
10
English
A
B
C
D
E
F
G
Minimum 160 mm
size
6.3”
90 mm
32 mm
10 mm
-
84 mm
60 g/m2
3.5”
1.25”
0.4”
Maximum 248 mm
size
9.7”
162 mm
B-32
75 mm
A-12*
B-6
2.5 mm
6.38”
B-1.25
2.9”
A-0.47**
B-0.2
0.1”
3.3”
* Booklets up to approximately 2 mm (0.08 inch) thickness, depending on stiffness
** When insert is more than 1 mm (0.04 inch): A-15 mm / A-0.6 inch
97
| Page 98 | jun-13-2012 10:17 |
Remarks:
• The specification of the paper handling equipment is often wider than that of the
envelopes and documents handled. The condition of material handled will limit the
specified environmental conditions.
• We recommend that materials to be handled are stored at a temperature of 20°C
(68°F) with a relative humidity factor of 50%. If difference in temperature occurs
between store room and mailing area, the material has to be stored near the machine
at least 24 hours before use.
• Self-copying paper may cause rubber parts to wear quicker. The rubber used in this
machine has the best resistance to Wiggins Teape material.
maxiFeeder Specifications
10
Model
Model MF-1
Type
High capacity feeder
Theoretical max. speed
4000 inserts per hour, depending on
application, see Technical Specifications
on page 95
Power consumption
Low voltage supplied by the inserter system.
Approvals
EMC Certificate conform EMC-Directive.
FCC Certificate conform 47CFR, part 15.
English
UL Listed I.T.E. (Information Technology
Equipment),
conform UL-IEC 60950-1, file: E153801.
Conform NEN-EN-IEC 60950-1 and derivatives.
Height
210 mm (8.3 inch)
Width
285 mm (11.2 inch)
Length
425 mm (16.7 inch)
Weight
5.05 kg (11.1 lbs)
Noise level
See Technical Specifications on page 95
Operating temperature
10°C - 40°C (50°F-104°F)
Humidity
30%-80%
Feed tray capacity
1200 sheets A4 80 gr.
320x Business Reply Envelopes
98
| Page 99 | jun-13-2012 10:17 |
Document / BRE insert specifications
See Document Specifications on page
96 and
Envelope Specifications on page 97.
High Capacity Vertical Stacker Specifications
Model
HCVS-1
Type
High Capacity Vertical Stacker.
Suitable for all kinds of mail sets that consist
of at least one 80 grams envelope and one
folded document (80 gram).
Power consumption
Low voltage supplied by the inserter system.
Approvals
EMC Certificate conform EMC-Directive.
FCC Certificate conform 47CFR, part 15.
UL Listed I.T.E. (Information Technology
Equipment), conform UL-IEC 60950-1, file:
E153801.
Height
550 mm (21.7 inch)
Width
440 mm (17.3 inch)
Length
360 mm (14.2 inch)
Weight
12 kg (26.5 lbs)
Noise level
See Technical Specifications on page 95
Operating temperature
10°C - 40°C (50°F-104°F)
Humidity
30%-80%
Stacker capacity
325 envelopes, depending on application.
99
English
Conform NEN-EN-IEC 60950-1 and derivatives.
10
| Page 100 | jun-06-2012 02:18 |
11 Terminology
Terminology
Term
Description
Address carrier
The address carrier is the document that carries the address of the
person for who the mail-set is meant. The address must remain visible
while enclosures are added and the document-set is folded. The fold
type and selected envelope must ensure that the address is visible behind the window in the envelope. For personalized mailings there is always an address carrier present as long as envelope printing is not
supported. Normally there is one address carrier.
Address position
11
English
Position of the address on the address carrier, measured from the upper
left corner. The address position consists of a horizontal x coordinate,
a vertical y coordinate, a horizontal width w and a vertical height h.
Automatic
The feature of an Inserting System to automatically determine its Job
settings by measuring the sizes of documents and envelope. From all
Feeders that are loaded one sheet will be taken. Based on the maximum
document length (which is also the length of the documentset) and the
length of the envelope the fold type is determined.
Automatic job
A job that is created with the Automatic functionality.
Barcode Reading
(BCR)
Barcode Reading is intended for reading and interpreting printed barcodes. The codes give information to the Inserting system about how
to build-up and handle a set.
Business Reply Envelope included in outgoing mail-sets for addressee response purEnvelope (BRE) poses.
100
| Page 101 | jun-06-2012 02:18 |
C-fold
Fold type in which a document-set is folded twice in which the folded
flaps are on top of each other. This fold is illustrated in the picture below.
The position of both folds is adjustable. Synonym: Letter fold.
Clear
The function of an inserting system in which all mail-sets in progress
are finished and the document path is left empty.
Conveyor stack- Stacks up filled envelopes from the system.
er
Daily Mail
Capability of an inserting system to manually insert mail-sets one by
one into the system, which are then inserted into an envelope. Optionally,
depending on settings, additional enclosures can be added and the
mail-set can be folded. This function is intended for small amounts of
mail that each can have a different build-up.
Document
A document is one of the components of a mail-set. A document can
consist of one or more sheets. Documents can be divided into address
carriers and enclosures. For personalized mailings there is always one
address carrier and an optional number of enclosures.
The document-set is the physical collection of address carrier and enclosure(s) that is under production in the Inserting System. The document-set is completed during production and is to be inserted in the
envelope. The number of enclosures can range from 0 to the limit opposed by the number of available Feeders. Once the document set has
been inserted into an envelope it is called mail set.
Double Feed
Control (DFC)
Double Feed Control is the sensor that measures the thickness of a
sheet to check if the inserting system does not accidentally take more
sheets than intended. DFC sensors exist on Feeders (double sheet
detection). Currently DFCs on Neopost inserting systems perform relative
measurements, which means that they need a cycle to 'learn' the
thickness of a sheet. Also the length of the document is measured so
partly overlapping sheets will be detected.
Double parallel
fold
See double V-fold.
101
English
Document-set
11
| Page 102 | jun-06-2012 02:18 |
Double V-fold
The double V-fold is a type of fold where the document is first folded
halfway and the resulting folded set is again folded halfway. This fold
is illustrated in the picture below.
The position of both folds is adjustable. Synonym: double parallel fold.
11
English
Envelope
The envelope is the packaging of a mail set. Window envelopes are
envelopes that have a transparent section through which the address
on the address carrier can be read. Besides the normal top-closing
window envelopes there are also bottom-closing envelopes.
Extended
Folder
Option, makes bottom address applications and short folds possible.
Face down
Situation in which the front of a sheet is facing downwards when placed
in a document feeder.
Face down
leading
Situation in which the front of a sheet is facing downwards and the top
of the sheet is closest to the separation unit in a document feeder.
Face down
trailing
Situation in which the front of a sheet is facing downwards and the bottom of the sheet is closest to the separation unit in a document feeder.
Face up
Situation in which the front of a sheet is facing upwards when placed in
a document feeder.
Face up leading Situation in which the front of a sheet is facing upwards and the top of
the sheet is closest to the separation unit in a document feeder.
Face up trailing
Situation in which the front of a sheet is facing upwards and the bottom
of the sheet is closest to the separation unit in a document feeder.
Feeder
A Feeder is a Module for the input of documents to the inserting system.
The Feeder separates documents sheet by sheet from the stack of
documents in the feed tray.
Feeder linking
The ability to load two feeders with the same document type where the
Inserting System automatically switches to a second feeder when the
first feeder is empty and vice versa. In the mean time the first feeder
can be refilled, so the inserting system can keep running without having
to stop for refilling the feeders.
Feed tray
Part of the feeder that contains the stack of documents.
102
| Page 103 | jun-06-2012 02:18 |
Flexcode OMR
An OMR code for which the meaning of the OMR marks can be programmed in a dedicated way for a specific customer. This is normally
used to support the OMR codes from other suppliers.
Feeder
The Feeder is the feeding part of the system.
High Capacity
Optional feeder with a capacity for up to 725 sheets.
Document Feeder (HCDF)
High Capacity
Optional stacker that is mounted on the exit of the system, to stack filled
Vertical Stacker envelopes.
(HCVS)
Insert
Inserter
• An insert is the action of inserting a document-set into an envelope.
• For native English speaking customers an insert is also a short,
not to be folded document, usually an enclosure.
An Inserter is the Module where the document-set is inserted into the
envelope, the envelope is closed and if necessary sealed.
Inserting system The system of all the Modules that cooperate to perform the inserting
function (accumulate document-set, fold and insert) and have a single
point of control.
To avoid stoppages the Divert area diverts duplicate on faulty documents
before folding them while the system is still running.
Job
A job is an actually produced collection of mail-sets based on a certain
Job Definition at a certain point in time for a specific purpose. It consists
of:
• The Job definition used for the production
• Information about the batch size
Job counter
The counter that registers the number of mail-sets that is produced as
part of a specific job.
Letter fold
See C-fold.
Linking
See Feeder Linking.
maxiFeeder
Feeder with high capacity feed tray (e.g. 1200 sheets A4 80gr).
Multifeed
The feature of an Inserting System in which more than one sheet is
taken from a Feeder.
OMR
Optical Mark Recognition
OMR code
definition
Standard 1-track OMR code definition. Specifies the amount of reading
marks used and the functionality linked to each of them (how each
should be interpreted).
103
11
English
Divert area
| Page 104 | jun-06-2012 02:18 |
Operator
The person operating a document system.
Optical Mark
Recognition
(OMR)
Optical Mark Recognition is intended for reading and interpreting printed
codes. These codes are one or more black marks which are read from
a document. These marks give information to the Inserting system about
how to build-up and handle a set.
Folder
The Folder can fold up tot 10 pages.
Reading error
Condition in which the system could not reliably read or interpret the
OMR reading marks or barcode from a sheet.
Reading marks
Marks added to documents containing finishing instructions that can be
identified by a reading head and interpreted according to the used OMR
code definition.
Service engineer Technical engineer whose task it is to resolve problems with systems
in the field. Besides dealing with problems, service engineers are also
responsible for preventive maintenance.
11
Single fold
See V-fold.
Stop counter
Counter which sets the amount of envelopes to be filled. After filling this
amount of envelopes the system will stop (even during a clear).
Supervisor
Person who is responsible for the technical state of the machine. Normally a supervisor has access to programming functions, which are restricted for standard users.
Test run
A test run is intended to validate the settings of the Inserting System:
English
• Inspect and adjust the stop position of the envelope.
• Check the fold settings for one set.
• Check if the address is correctly positioned behind the envelope
window.
Thickness
detection
Checks the thickness of the document set. If the thickness is less or
more than the set value an error message is displayed.
Tray
Contains a stack of paper for a printer or inserter. This paper is supplied
to the machine for further processing.
104
| Page 105 | jun-06-2012 02:18 |
V-fold
A V-fold implies the document/set is folded once. The fold-position is
adjustable. This fold is illustrated in the picture below:
Synonym: Single fold.
Vertical transport The vertical transport section between feeders and collator.
Z-fold
A Z-fold means that a document is folded twice in such a way that each
folded flap is on a different size of the folded document, resulting in a
Z-shape. This fold is illustrated in the picture below.
11
The position of both folds is adjustable. Synonyms: zigzag fold
English
105
| Page 106 | jun-06-2012 02:18 |
12 EC Declaration of Conformity
12
English
106
| Page 107 | jun-06-2012 02:18 |
12
English
107
| Page 108 | jun-06-2012 02:18 |
12
English
108
| Seite 1 | TOC | jun-06-2012 10:33 |
Inhaltsverzeichnis
1
Wichtige Hinweise ........................................................................................1
Warnung...........................................................................................................1
Informationen zu dieser Anleitung....................................................................1
Sicherheit.........................................................................................................2
Länderspezifische Bedingungen......................................................................4
Ende der Lebensdauer.....................................................................................5
2
Informationen zu Ihrem Dokumentsystem .................................................6
Übersicht..........................................................................................................6
Betriebskontrollen.............................................................................................9
Bedienfeld......................................................................................................10
Installieren der Dokumentzufuhrablagen........................................................11
Vertikale Ablage mit hoher Kapazität.............................................................12
Einschalten.....................................................................................................13
Startmenü.......................................................................................................14
Job-Info..........................................................................................................15
Seitenführungen.............................................................................................17
Dokumentausrichtung....................................................................................18
Füllen der Dokumentzufuhrablage.................................................................19
Einlegen von Kuverts.....................................................................................20
Verschließen von Kuverts...............................................................................21
Auffüllen des Verschlussflüssigkeitstanks......................................................23
Herunterfahren des Systems..........................................................................23
3
Optionen ......................................................................................................24
MaxiFeeder....................................................................................................24
Installieren des MaxiFeeder...........................................................................24
Justieren der MaxiFeeder-Seitenführungen...................................................25
Justieren der MaxiFeeder-Dokumenttrennung...............................................26
Dokumentenzufuhr (MaxiFeeder)...................................................................27
| Seite 2 | TOC | jun-06-2012 10:33 |
Dokumentzuführung mit hoher Kapazität.......................................................28
Installieren der Dokumentzuführung mit hoher Kapazität..............................28
Anpassen der Seitenführungen der Dokumentzuführung mit hoher Kapazität.29
Dokumenttrennung für die Dokumentzuführung mit hoher Kapazität............29
Dokumentenzufuhr (Dokumentzuführung mit hoher Kapazität).....................30
Transportbandablage.....................................................................................30
Seitenausgang...............................................................................................31
4
Verarbeiten von Briefsendungen ..............................................................32
Einführung......................................................................................................32
Verarbeiten einer einfachen Briefsendung.....................................................33
Verarbeiten einer Briefsendung mit Rückumschlag oder Beilagen................34
Dokumentenseparation..................................................................................35
Anpassen der Dokumentanschläge...............................................................36
Verarbeiten von Tagespost.............................................................................37
Testlauf...........................................................................................................38
Justieren der Adressposition..........................................................................38
Justieren der Kuvertöffnungslaschen.............................................................39
Überprüfen der Kuvertierposition...................................................................40
5
Arbeiten mit Jobs .......................................................................................41
Informationen zu Jobs....................................................................................41
Erstellen neuer Jobs.......................................................................................41
Ausführen eines Testlaufs..............................................................................44
Justieren der Kuvertposition...........................................................................45
Verwenden eines Jobs...................................................................................46
Ändern eines Jobs..........................................................................................46
Kopieren eines Jobs.......................................................................................47
Löschen eines Jobs........................................................................................49
Job-Eingaben.................................................................................................50
Kuverteingaben..............................................................................................51
Dokumenteingaben........................................................................................52
Falzeinstellungen...........................................................................................55
Lesungseingaben (Option).............................................................................56
| Seite 3 | TOC | jun-06-2012 10:33 |
DBK-Eingaben................................................................................................59
Job-Name.......................................................................................................60
6
Erweiterte Eingaben ...................................................................................61
Informationen zu erweiterten Eingaben..........................................................61
Öffnen der erweiterten Eingaben...................................................................62
Ändern der Anzeige-Eingaben.......................................................................62
Anzeigen von Systeminformationen und Softwareversionen.........................64
Informationen zu lizenzierten Optionen..........................................................65
Aktivieren einer Option...................................................................................65
Testmenü........................................................................................................66
Ausführen der Diagnose.................................................................................67
Job-Eingaben (Abteilungsleiter).....................................................................68
Laschenverschließerversatz...........................................................................69
Kuvertentfernung............................................................................................69
Systemausgabe..............................................................................................70
Ändern des Dokumentversatzes....................................................................71
Ändern des BRE-Versatzes............................................................................72
7
Lesung .........................................................................................................74
Einführung......................................................................................................74
Umgekehrtes Lesen.......................................................................................75
Dokumentausrichtung....................................................................................76
BCR-Codebeschreibung................................................................................77
Lesen eines Konfigurationsblattes (nur BCR)................................................79
Ausführen eines BCR-Tests...........................................................................80
OME-Codebeschreibung................................................................................82
Ausführen eines OME-Tests...........................................................................85
8
Wartung durch den Bediener ....................................................................87
Wartungsplan.................................................................................................87
Reinigen und Ersetzen der Bürsten...............................................................88
Ersetzen oder Reinigen des Anfeuchtfilzes....................................................88
Reinigen der Fotozellen am Kuvert- oder Dokumentpfad..............................89
Reinigen der Ausgangsfotozellen...................................................................89
| Seite 4 | TOC | jun-06-2012 10:33 |
Rücksetzen von Fotozellen............................................................................90
9
Fehlersuche ................................................................................................91
Fehlermeldungen...........................................................................................91
Beheben von Staus........................................................................................92
Ausgangs-, Verschluss- und Kuvertierbereich...............................................94
Kuvertmagazin...............................................................................................95
Untere Kuvertführung.....................................................................................96
Folder.............................................................................................................97
Feeder............................................................................................................98
Sammelbereich..............................................................................................98
Problembehandlung durch den Bediener.......................................................99
Tabelle zur Problembehandlung.....................................................................99
10
Spezifikationen .........................................................................................104
Technische Daten.........................................................................................104
Kapazität Kuvertmagazin und Dokument Zuführung...................................105
Abmessungen..............................................................................................105
Dokument- und Kuvertierspezifikationen......................................................105
Kuvert- und Dokumentensatzspezifikationen...............................................106
maxiFeeder-Spezifikationen.........................................................................107
Spezifikationen für vertikale Ablage mit hoher Kapazität.............................108
11
Terminologie .............................................................................................109
Terminologie.................................................................................................109
12
EG-Konformitätserklärung ......................................................................115
EG-Konformitätserklärung FPi 5600............................................................115
EG-Konformitätserklärung HCVS-1..............................................................116
EG-Konformitätserklärung MF-1..................................................................117
| Seite 1 | jun-06-2012 10:33 |
1 Wichtige Hinweise
1
Warnung
Deutsch
Stellen Sie sicher, dass Sie die Sicherheitsanforderungen in diesem
Abschnitt gelesen und vollständig verstanden haben.
Informationen zu dieser Anleitung
Sprachen
Gemäß der Deklaration der europäischen Kommission zur Niederspannungsrichtlinie
(2006/95/EG) ist die Bedienungsanleitung in allen Landessprachen des Landes
bereitzustellen, in das ein System geliefert wird. Sollte die Bedienungsanleitung in einer
Landessprache Ihres Landes fehlen, wenden Sie sich an die zuständige Vertretung.
Software
Die für die Leseoption verwendete Software basiert teilweise auf der Arbeit der Independent
JPEG Group.
Zielgruppe
Diese Anleitung ist für Bediener des Dokumentsystems vorgesehen.
1
| Seite 2 | jun-06-2012 10:33 |
Symbole
1
In dieser Anleitung werden die nachfolgend aufgeführten Symbole verwendet.
WARNUNG : Weist auf ein Sicherheitsrisiko für Personen hin.
Deutsch
ACHTUNG: Weist auf ein Risiko für die Ausrüstung oder die
Postsendung hin, das durch eine von Ihnen vorgenommene Aktion
hervorgerufen werden kann.
HINWEIS: Eine Anmerkung, die verschiedene Fälle oder Ausprägungen erläutert.
TIPP: Ein Rat, der Ihnen beim Verarbeiten Ihres Postguts Zeit
einsparen kann.
ABTEILUNGSLEITER: Gibt an, dass Sie das Abteilungsleitermenü
verwenden müssen, um das Verfahren durchzuführen.
Sicherheit
Warnhinweise
• Ziehen Sie vor Wartungsarbeiten den Netzstecker ab, um die Stromversorgung zu
unterbrechen.
• Vor dem Anschluss des Systems an die Stromversorgung ist zu überprüfen, ob das
System für die örtliche Netzspannung ausgelegt ist. Angaben zum Spannungsbedarf
finden Sie auf dem Typenschild des Systems.
2
| Seite 3 | jun-06-2012 10:33 |
Sicherheitsvorkehrungen
Vorsichtsmaßnahme
Der allgemeine Prozess der automatisierten Dokumentverarbeitung kann gelegentlich zu
statischer Elektrizität führen. Daher wird empfohlen, die folgenden Maßnahmen zu ergreifen,
um die Nebenwirkungen einer elektrostatischen Aufladung zu verringern.
• Stellen Sie sicher, dass Sie das System innerhalb des empfohlenen Temperaturund Luftfeuchtigkeitsbereichs betreiben.
• Verwenden Sie ggf. antistatische Unterlagen.
• Verwenden Sie bei Bedarf einen Ionisator, um statische Aufladungen in dem Raum
zu verringern, in dem sich das System befindet.
Wenden Sie sich an Ihren Händler, um weitere Informationen zu erhalten.
3
1
Deutsch
• Dieses System darf nur von geschultem Personal bedient werden. Wird das System
von
nicht geschultem Personal bedient, übernimmt der Hersteller keinerlei Verantwortung
für Unfälle oder Verletzungen.
• Die Schutzabdeckungen dürfen nur von erfahrenen Personen geöffnet werden, die
sich der damit verbundenen Risiken bewusst sind.
Aus Sicherheitsgründen funktioniert das System mit geöffneten Abdeckungen nicht.
• Lange Haare, Finger, Schmuck usw. dürfen nicht in die Nähe von drehenden oder
beweglichen Maschinenteilen geraten.
• Der Stromanschluss sollte einfach zugänglich sein und sich vorzugsweise in der
Nähe des Systems befinden.
Aus Sicherheitsgründen muss das System an eine geerdete Steckdose angeschlossen
werden.
• Die Sicherheit des Produkts ist auch abhängig von der Gebäudesicherung (max.
20A).
• Die Trennvorrichtung für das Gerät ist:
- Netz- oder Gerätestecker.
- 12-poliger Stecker an der rechten Seite.
| Seite 4 | jun-06-2012 10:33 |
Länderspezifische Bedingungen
1
Dänemark
Deutsch
In Dänemark können bestimmte Gerätetypen der Klasse 1 mit einem Stecker ohne
Erdungskontakt beim Anschluss an dänische Steckdosen ausgerüstet sein. Stellen Sie
sicher, dass das System über einen funktionierenden Erdungskontakt verfügt (Stecker und
Steckdose müssen füreinander geeignet sein).
Japan
• Vor dem Anschluss an das Stromnetz muss ein Erdungskontakt hergestellt werden.
• Trennen Sie stets zuerst die Stromverbindung, bevor Sie den Erdungskontakt
unterbrechen.
4
| Seite 5 | jun-06-2012 10:33 |
Ende der Lebensdauer
Die Europäische Union verfolgt mit ihrer Umweltpolitik insbesondere die Erhaltung, den
Schutz und die Verbesserung der Umweltqualität, den Schutz der Gesundheit und die
umsichtige und rationelle Nutzung natürlicher Ressourcen. Die Politik basiert auf dem
Vorsorgeprinzip und auf der Ergreifung von Vorsorgemaßnahmen, damit Umweltschäden
an ihrem Entstehungsort korrigiert werden.
1
Die Abfalltrennung ist eine Voraussetzung, um die Wiederverwendung und das Recycling
von Abfallstoffen sicherzustellen. Die ordnungsgemäße Entsorgung von elektrischen oder
elektronischen Geräten ist erforderlich, um die gewählte Schutzebene für die Gesundheit
von Personen und der Umwelt in der Europäischen Gemeinschaft zu erreichen.
Deutsch
Insbesondere verlangen bestimmte Materialien und Komponenten von elektrischen und
elektronischen Altgeräten eine besondere Behandlung, da ihre unsachgemäße Behandlung
oder Entsorgung an Land, im Wasser oder in der Luft eine große Umwelt- und
Gesundheitsgefährdung darstellen würde.
Zur Erleichterung der Sammlung und Behandlung getrennt vom normalen Hausmüll sind
elektrische und elektronische Geräte mit dem folgenden Logo gekennzeichnet:
Es ist gesetzlich verboten, Altgeräte außerhalb der zulässigen Entsorgungskanäle zu
entsorgen. Der Hersteller bittet Sie ebenfalls dringend, durch die aktive Teilnahme an der
Sammlung von Altgeräten zum Gemeinwohl und zu einer besseren Lebensqualität für diese
und zukünftige Generationen beizutragen. Weitere Informationen zur ordnungsgemäßen
Entsorgung dieses Produkts erhalten Sie bei Ihrem Kundendienst vor Ort.
5
| Seite 6 | jun-06-2012 10:33 |
2 Informationen zu Ihrem
Dokumentsystem
2
Übersicht
Deutsch
Einführung
Das System ist ein Falz- und Kuvertiersystem zur einfachen Verarbeitung von Postgütern.
Das System übernimmt folgende Aufgaben:
•
•
•
•
•
Dokumente zuführen
Dokumente falzen
Dokumente in Kuverts einfügen
Kuverts verschließen
Kuverts ablegen
Die automatische Überwachung stellt die richtige Anzahl von Dokumenten pro Kuvert
sicher. Das System kann über eine benutzerfreundliche Oberfläche bedient werden. Die
Einstellungen des Systems (Dokumenttypen, Kuverttypen und Falztyp) werden in so
genannten Jobs aufgezeichnet. Diese Jobs können von autorisierten Benutzern
programmiert werden.
Das System ist mit einer Vielzahl von speziellen Funktionen ausgestattet:
•
•
•
•
•
•
•
•
•
•
6
Dokumentdicke-Erkennung
Programmierbare Jobs
Automatische Jobs
Feeder
Doppelblattkontrolle
Magazinwechsel
Mehrfacheinzug
Tagespost
Divert area
Folder.
| Seite 7 | jun-06-2012 10:33 |
2
Deutsch
Die Abbildung zeigt eine Übersicht über das System.
Dokumentzuführungen (Feeder) (1)
Feeder stellt die zuführende Komponente des Systems dar. Es sind zwei Zuführungstypen
verfügbar: die automatische und die Spezialzuführung. Die automatische Zuführung erfordert
keine Anpassungen hinsichtlich der Separation. Sie können ein oder mehrere Dokumente
(Mehrfachzuführung) über die Zuführung zuführen. Die Zuführungen verfügen über eine
Doppelblattkontrolle (DBK). Die DBK erkennt, ob mehr als ein Dokument zugeführt wird.
Zuführungen können miteinander verbunden werden. Das bedeutet, dass zwei Zuführungen
zu einem Paar zusammengeschlossen werden können. Sobald die erste Zuführung leer
ist, wechselt das System zur anderen Zuführung. In der Zwischenzeit kann die leere
Zuführung ohne Unterbrechung des Systems aufgefüllt werden.
Die obere automatische Zuführung ist mit einer Tagespostfunktion ausgestattet. Mit Hilfe
dieser Zuführung können Sie Dokumentensätze bearbeiten, die nicht automatisch verarbeitet
werden können (z. B. gestapelte Dokumente und Sätze mit variierender Dicke).
Sammelbereich (2)
Alle Dokumente eines Dokumentensatzes werden im Sammelbereich gesammelt und
angeordnet.
7
| Seite 8 | jun-06-2012 10:33 |
Divert area(3)
Divert area wirft falsche Dokumentsätze automatisch aus. Auf diese Weise muss das
System nicht angehalten werden. Korrekte Sätze werden zur Folder-Einheit befördert.
2
Folder(4)
Die Falzeinheit falzt die Dokumente. Folgende Falztypen sind möglich (siehe Terminologie):
Deutsch
•
•
•
•
•
Kein Falz
V-falz
C-falz
Z-Falz
Doppelte V-falz
Kuvertzuführung (5)
Vom Benutzer auf einen Stapel gelegte Kuverts werden dem System durch die
Kuvertzuführung einzeln zugeführt.
Kuvertierer (6)
Nach dem Falzen werden die Dokumente zur Kuvertierstation befördert und dort in ein
wartendes Kuvert eingefügt. In Abhängigkeit von den Einstellungen wird das Kuvert dann
ggf. verschlossen. Die automatische Überwachung stellt die richtige Anzahl von Beilagen
pro Kuvert sicher.
Umschlagablage (7)
Wenn eine vertikale Umschlagablage mit hoher Kapazität im System installiert ist, wird das
Kuvert in der Umschlagablage abgelegt, wenn es das System verlässt. Die vertikale
Umschlagablage kann bis zu 325 gefüllte Kuverts aufnehmen.
8
| Seite 9 | jun-06-2012 10:33 |
Betriebskontrollen
2
Deutsch
A - Vertikale Ablage mit hoher Kapazität
N - Griff für manuellen Kuverttransport
B - Lok-Abdeckung
O - Luftstopfen zum Reinigen der Fotozellen
C - Entsperrhebel für Lok
P - Griff für manuellen Transport der Briefsendung
D - Stromanschluss, Hauptschalter
E - Kuvertiererabdeckung
Q - Entsperrgriffe für Rollen der Kuvertführung
F - RS232-Anschluss/USB
R - Verschlussflüssigkeitstank
G - Anzeige (Bedienfeld)
S - Balg zum Reinigen der Fotozellen
H - Handgriff der Abdeckung für vertikalen
Transport
T - Seitenabdeckung (geöffnet)
I - Dokumentzufuhrablage
J - Sortierer
K - Divert area
L - Folder
U - Rändelrad für Seitenführungseinstellung
V - Seitenführungen der Kuvertzufuhrablage
W - Hebel für Kuvertseparationseinstellung
X - Kuvertstütze
M - Sperrgriff für Folder
9
| Seite 10 | jun-06-2012 10:33 |
Bedienfeld
2
Deutsch
Das Bedienfeld besteht aus dem Touchscreen und den folgenden Tasten:
A: Ein/Aus
: Schaltet das System ein oder aus. Wenn das System über eine Stunde
lang nicht verwendet wird, wechselt das System in den Energiesparmodus. Drücken Sie
den Ein-/Ausschalter, um wieder in den Benutzermodus zu wechseln.
B: Stopp (
): Das System stellt die aktuelle Briefsendung fertig und hält dann an, wobei
das System jetzt leer und bereit für einen neuen Satz ist.
C: Start (
): Das System beginnt mit der Verarbeitung von Briefsendungen
Die Anzeige ist mit einer dünnen drucksensitiven Schicht versehen.
Verwenden Sie keine scharfen Objekte zur Bedienung der Anzeige,
um permanente Schäden zu vermeiden.
10
| Seite 11 | jun-06-2012 10:33 |
Installieren der Dokumentzufuhrablagen
Bringen Sie die Dokumentzufuhrablagen in Position:
1.
Dokumentzuführung leicht schräg halten, wie in der Abbildung gezeigt.
2
Deutsch
2.
Vorderes Ende der Dokumentzufuhrablage unterhalb der beiden schwarzen Rollen
platzieren.
3.
Dokumentzufuhrablage nach oben schieben (dabei die schwarzen Rollen anheben),
bis die Zuführung "eingehakt" werden kann.
4.
Dokumentzufuhrablage auf die Maschine zu bewegen und Haken über die
Befestigungen (auf beiden Seiten) schieben.
5.
Die Dokumentzufuhrablage muss auf der Maschine aufliegen.
11
| Seite 12 | jun-06-2012 10:33 |
Vertikale Ablage mit hoher Kapazität
2
Deutsch
Die vertikale Ablage mit hoher Kapazität kann zum Stapeln gefüllter Kuverts verwendet
werden. Die vertikale Ablage kann bis zu 325 gefüllte Kuverts aufnehmen. Falls Sie eine
Ablage mit hoher Kapazität besitzen, installieren Sie sie wie folgt in Ihrem System:
1.
Die Umschlagablage, wie durch den Pfeil angegeben, bewegen.
2.
Die Umschlagablage mit den Aufhängehaken über die beiden Stangen (obere und
untere) setzen und absenken.
3.
Anschluss befestigen.
4.
Seitenführungen mit Rad A so anpassen, bis sich ein Spielraum von 3 bis 5 mm
zwischen den Kuverts und den Seitenführungen ergibt.
5.
Für kleine Kuverts kann es erforderlich sein, die Erweiterungen B der Kuvertstütze
zu entfernen.
12
| Seite 13 | jun-06-2012 10:33 |
Einschalten
So starten Sie das System:
Die Maschine kann schweren Schaden nehmen, wenn sie an eine
falsche Stromversorgung angeschlossen wird. Überprüfen Sie
daher, ob die lokale Spannung mit der Angabe auf dem Typenschild
übereinstimmt, bevor Sie die Maschine anschließen.
System an die Stromversorgung anschließen.
2.
System mit dem Hauptschalter einschalten. Der Hauptschalter befindet sich auf der
Rückseite des Systems.
3.
Drücken Sie den Ein-/Ausschalter
neben der Anzeige. (Nur erforderlich, wenn
sich das System im Standby-Modus befindet.)
Auf dem Touchscreen wird das Startmenü angezeigt.
13
Deutsch
1.
2
| Seite 14 | jun-06-2012 10:33 |
Startmenü
2
Deutsch
Nach dem Starten des Systems wird das Startmenü angezeigt. Mit den Pfeilen können Sie
einen Bildlauf für die Jobs ausführen. Wenn weitere Informationen über einen Job
erforderlich sind, wählen Sie den Job aus.
Wenn Sie einfach ohne Job-Definition beginnen möchten, drücken Sie auf [Neuer Job]
und wählen dann [Automatisch] aus (siehe Verarbeiten von Briefsendungen).
Mit der Startschaltfläche (
) gelangen Sie zurück zum Startmenü. Die Schaltfläche
[Menü] öffnet das Menü mit den erweiterten Einstellungen (siehe Öffnen der erweiterten
Einstellungen auf Seite 62).
14
| Seite 15 | jun-06-2012 10:33 |
Job-Info
Wenn weitere Informationen über einen Job erforderlich sind, wählen Sie den Job im
Startmenü aus.
Das Menü "Aktueller Job" zeigt die folgenden Informationen zum ausgewählten Job an:
2
Deutsch
• Job-Nummer und Job-Name
• Gesamt: Gesamtanzahl der mit diesem Job verarbeiteten Kuverts
• Aufgabe: Anzahl der zu verarbeitenden Kuverts. Anzeige erfolgt nur, wenn ein
Stoppwert festgelegt wurde.
• Stopp bei: Anzahl der verarbeiteten Kuverts, bei der das System stoppt. Diese Zahl
kann mit Hilfe der Schaltfläche [Zähler] festgelegt werden.
Es kann ein Wert zwischen 0 (deaktiviert) und 9999 festgelegt werden. Das System
fährt so lange fort, bis der Job-Zähler den Wert des Stoppzählers erreicht. Das System
wird angehalten und kann neu gestartet werden. Der Stoppzähler wird deaktiviert,
wenn er auf Null gesetzt wird.
Wenn Sie den Job-Tageszähler und den Stoppzähler zurücksetzen möchten, drücken Sie
im Menü "Zähler" auf die Schaltfläche [Reset Zähler GESAMT].
Die Zählereinstellungen sind auf den Job bezogen.
15
| Seite 16 | jun-06-2012 10:33 |
• Eine Abbildung des Systems mit Symbolen für die ausgewählten Funktionen. Die
folgenden Symbole können verwendet werden:
Zeigt an, welche Zuführungen als Dokumentenquelle gewählt
wurden (schwarz bedeutet gewählt) Jede gewählte Zuführung
zeigt an, wie viele Blätter von ihr zugeführt werden sowie die
Länge der Blätter.
2
Deutsch
Dieses Zeichen zeigt an, dass die entsprechenden Zuführungen verbunden sind. Dies bedeutet, dass das System automatisch beginnt, Dokumente aus der zweiten Zuführung
aufzunehmen, wenn die erste Zuführung leer ist.
Dieses Zeichen gibt an, dass OME oder BCR für die entsprechende Zuführung aktiviert ist (optional).
Dieses Zeichen zeigt an, dass die entsprechende Zuführung
auf Tagespost eingestellt ist.
Zeigt Informationen zur Kuvertgröße an (ISO-Format oder
Höhe in mm). Ein Kuvert mit einem Kreuz gibt an, dass keine
Kuverts verwendet werden.
Zeigt den Falztyp an, in diesem Fall Wickelfalz.
Dieses Zeichen gibt an, dass die Doppelblatterkennung für
die entsprechende Zuführung aktiviert ist.
• [Bearbeiten]: Verwenden Sie diese Schaltfläche, um den Job zu bearbeiten (siehe
Ändern eines Jobs).
• [Info]: Wenn Sie die Schaltfläche [Info] drücken, wird auf dem Bildschirm gezeigt,
wie das Kuvert und die Dokumente in die Zuführungen einzulegen sind. Über dieses
Menü können Sie eine Schaltfläche drücken, um die Einstellungen für die
Lesung anzuzeigen.
16
| Seite 17 | jun-06-2012 10:33 |
Seitenführungen
Um die Seitenführungen anzupassen, entfernen Sie am besten die Dokumentzufuhrablage
wie folgt von der Zuführung:
2
Hebel A nach unten ziehen.
2.
Dokumentzufuhrablage zum Entriegeln anheben und anschließend aus der Zuführung
ziehen.
3.
Drehknopf B um eine halbe Drehung lösen.
4.
Seitenführungen in der Mitte anfassen und so weit wie möglich auseinander ziehen.
5.
Einen kleinen Stapel Dokumente zwischen die Seitenführungen legen.
6.
Seitenführungen in der Mitte anfassen und in Richtung der Dokumente drücken.Der
Abstand zwischen den Seitenführungen und den Dokumenten sollte nur so viel Spiel
haben, dass diese frei bewegt werden können.
7.
Drehknopf B wieder anziehen.
Deutsch
1.
17
| Seite 18 | jun-06-2012 10:33 |
2
8.
Dokumentstapel entfernen.
9.
Setzen Sie die Dokumentzufuhrablage wieder ein (siehe Installieren der
Dokumentzuführungen auf Seite 11).
Dokumentausrichtung
Deutsch
Falls das optional erweiterte Folder installiert ist, gelten die folgenden Zuführregeln für
Dokumente mit unterer Adressposition:
18
| Seite 19 | jun-06-2012 10:33 |
Füllen der Dokumentzufuhrablage
Füllen Sie die Dokumentzufuhrablage wie folgt:
1.
Die linke Seitenführung A öffnen, indem diese nach unten gekippt wird.
2
Die Zuführrollen werden automatisch angehoben.
Deutsch
2.
Einen Stapel Dokumente zwischen die Seitenführungen legen
3.
Linke Seitenführung erneut nach oben kippen.
4.
Dokumente zuführen (abhängig vom Dokumenttyp und Falztyp) (siehe
Dokumentausrichtung auf Seite 18).
19
| Seite 20 | jun-06-2012 10:33 |
Einlegen von Kuverts
Vergewissern Sie sich vor dem Einlegen der Kuverts, dass die Kuvertseparation und die
Seitenführungen ordnungsgemäß eingestellt sind. Gehen Sie wie folgt vor:
2
1.
Rändelrad D drehen, um die Seitenführungen C auseinander zu ziehen.
Deutsch
Bei einem zu großen Abstand zwischen den Seitenführungen
verschieben sich die Kuverts beim Transport in die Maschine
seitlich.
2.
Knopf A bis zum Anschlag nach links drehen
3.
Kuvert (mit geschlossener Lasche) zwischen die Maschinenrollen schieben und Knopf
A nach rechts drehen, bis beim Hineinschieben und Herausziehen des Kuverts ein
leichter Widerstand fühlbar ist.
4.
Wenn der Widerstand zu stark ist, Knopf A nach links drehen, bis nur noch ein leichter
Widerstand fühlbar ist
20
| Seite 21 | jun-06-2012 10:33 |
5.
Unterstes Kuvert zwischen die Rollen schieben (Lasche nach unten und hinten,
Unterseite des Kuverts zeigt zur Maschine)
2
Deutsch
6.
Kuvertstapel auflockern und auf dem untersten Kuvert ablegen
7.
Kuvertstütze B nach innen oder außen schieben, so dass die Kuvertseite mit der
Lasche um etwa 20 mm (0,8 Zoll) angehoben wird.
8.
Kuvertstütze B so drehen, dass das Gewicht der Kuverts auf beiden Seiten gleichmäßig
verteilt wird.
Verschließen von Kuverts
Schalten Sie das Verschließen von Kuverts ein oder aus.
1.
Obere Abdeckung durch Ziehen des Handgriffs öffnen
21
| Seite 22 | jun-06-2012 10:33 |
2.
Blauen Hebel A in Richtung
verschieben, um das Verschließen von Kuverts auszuschalten, oder in Richtung
2
, um die Funktion einzuschalten
Deutsch
3.
Obere Abdeckung schließen
Etwa fünf Minuten warten, damit die Bürsten die Flüssigkeit aufnehmen können oder feuchte
Bürsten verwenden, bevor ein Job mit Verschließen gestartet wird. Anweisungen zum
Installieren von Bürsten finden Sie unter Reinigen und Ersetzen der Bürsten auf Seite 88.
22
| Seite 23 | jun-06-2012 10:33 |
Auffüllen des Verschlussflüssigkeitstanks
1.
Vordere Abdeckung A öffnen.
2
Deutsch
2.
Flüssigkeitstank B bis zum Rand "Max" mit Verschlussflüssigkeit füllen.
3.
Vordere Abdeckung A schließen.
Etwa fünf Minuten warten, damit die Bürsten die Flüssigkeit aufnehmen können oder feuchte
Bürsten verwenden, bevor der Job gestartet wird. Anweisungen zum Installieren von Bürsten
finden Sie unter Reinigen und Ersetzen der Bürsten auf Seite 88.
Wenn der Flüssigkeitstank fast leer ist, wird auf dem Touchscreen eine Meldung angezeigt,
die zum Auffüllen des Tanks auffordert.
Herunterfahren des Systems
1.
Die Taste [Ein/Aus]
drücken, um das System herunterzufahren.
Wenn das System beschäftigt ist, beendet und kuvertiert es den aktuellen Satz, hält dann
an und wird heruntergefahren.
23
| Seite 24 | jun-06-2012 10:33 |
3 Optionen
MaxiFeeder
3
Der maxiFeeder ist eine Zuführung, die eine hohe Anzahl von Dokumenten aufnehmen
kann. Diese Zuführung wurde für den Einsatz mit Rückumschlägen entwickelt, es können
aber auch Standarddokumente mit einer Länge von bis zu 356 mm (14 Zoll) damit verarbeitet
werden.
Deutsch
Installieren des MaxiFeeder
Der maxiFeeder sollte anstelle von Zuführung 1 und/oder 4 installiert werden. Wenn Sie
den maxiFeeder an Position 4 installieren, können Sie die Positionen 2 und 3 nicht für
Dokumentzuführungen verwenden.
So installieren Sie den maxiFeeder wie folgt:
1.
Papierzuführrollen mit der Vorderkante des maxiFeeder anheben.
2.
maxiFeeder nach vorne schieben, bis er hinter der Rahmenachse einhakt.
3.
Stecker A an Buchse B anschließen
Der maxiFeeder wird beim Einschalten des Systems automatisch vom System erkannt.
So ist es sehr einfach, zwischen der Standard-Dokumentzufuhrablage und dem
maxiFeeder zu wechseln.
Zur Verwendung des maxiFeeder ist keine Umprogrammierung von Jobs notwendig.
Um ein leichteres Festhaken des maxiFeeder zu ermöglichen, wird
empfohlen, die Zuführplatte in die hintere Position zu bringen.
24
| Seite 25 | jun-06-2012 10:33 |
Justieren der MaxiFeeder-Seitenführungen
Seitenführungen justieren:
1.
Einen Stapel Dokumente/Rückumschläge in den Zuführkorb legen.
Rückumschläge mit der Lasche nach unten und nach vorne (Oberseite zeigt zum
System) einlegen.
3
Deutsch
2.
Seitenführungen durch Drehen des Rändelrads A einstellen, bis die
Dokumente/Rückumschläge genau passen und noch genügend Spiel bleibt.
Zu viel Spiel verursacht Schieflauf.
25
| Seite 26 | jun-06-2012 10:33 |
Justieren der MaxiFeeder-Dokumenttrennung
3
Wenn der maxiFeeder an einer Zuführung mit automatischer Separation verwendet wird,
wird die Separation automatisch eingestellt.
Der maxiFeeder kann auch an einer Zuführungsposition mit manuell eingestellter Separation
verwendet werden.
Gehen Sie zum Einstellen folgendermaßen vor:
1.
Die Dokumentzufuhrablagen 2 und 3 entfernen.
Deutsch
Die unterste Zuführung ist Zuführung 1.
2.
Die beiden blauen Griffe A und B zusammendrücken und die Zuführplatte C so weit
wie möglich nach vorne schieben
3.
Knopf D nach vorne drücken, bis dieser klickt.
4.
Ein Dokument bzw. einen Rückumschlag in die Zufuhrablage legen und in das System
schieben, bis der oberste Rand nicht mehr sichtbar ist Knopf D entgegen dem
Uhrzeigersinn drehen, wenn für die Separation "eng" festgelegt wurde.
5.
Dokument/Rückumschlag zwischen die Rollen schieben.
6.
Knopf D im Uhrzeigersinn drehen, um einen größeren Widerstand zu erhalten, oder
den Knopf entgegen dem Uhrzeigersinn drehen, wenn für die Separation "eng"
festgelegt wurde.
Die Separation ist korrekt eingestellt, wenn ein leichter Widerstand am
Dokument/Rückumschlag zu spüren ist.
7.
Knopf D wieder zurückziehen, wenn die Einstellung korrekt ist
8.
Die Dokumentzufuhrablagen 2 und 3 ersetzen.
26
| Seite 27 | jun-06-2012 10:33 |
Dokumentenzufuhr (MaxiFeeder)
So führen Sie Dokumente zu:
Beim Füllen des maxiFeeder ist darauf zu achten, dass die
Dokumente/Rückumschläge parallel zur Zuführplatte positioniert
werden, um eine korrekte Zuführung sicherzustellen.
Die Zuführplattenvorrichtung wird automatisch angehoben (wenn das System die
Verarbeitung beginnt), bis sich Dokumente/Rückumschläge unter den Papiereinziehern
aus Gummi befinden.
Die beiden blauen Griffe A und B zusammendrücken
2.
Die Zuführplatte C in die hintere Position schieben
3.
Dokumentenstapel auflockern und in der Zuführung ablegen.
Rückumschläge mit der Lasche nach unten und nach vorne (Oberseite zeigt zum
System) einlegen.
Deutsch
1.
3
27
| Seite 28 | jun-06-2012 10:33 |
Dokumentzuführung mit hoher Kapazität
Die Dokumentzuführung mit hoher Kapazität ist eine Option, die ab Werk ausgeliefert oder
von einem Servicetechniker zu einer Version mit 2 oder 4 Stationen hinzugefügt werden
kann. Die Dokumentzuführung mit hoher Kapazität verfügt über eine Kapazität von bis zu
725 Blättern. Die normale Dokumentzufuhrablage besitzt eine Kapazität von 325 Blatt.
3
Installieren der Dokumentzuführung mit hoher Kapazität
So installieren Sie die Zufuhrablage der Dokumentzuführung mit hoher Kapazität:
Deutsch
1.
Hebel A nach unten ziehen.
2.
Zufuhrablage einhaken.
3.
Hebel A lösen.
28
| Seite 29 | jun-06-2012 10:33 |
Anpassen der Seitenführungen der Dokumentzuführung
mit hoher Kapazität
So passen Sie die Seitenführungen B an:
3
Deutsch
1.
Lösen Sie den Drehknopf D um eine halbe Drehung.
2.
Einen kleinen Stapel Dokumente zwischen die Seitenführungen legen.
3.
Drehen Sie Rad E.
Der Abstand zwischen den Seitenführungen und den Dokumenten sollte nur so viel
Spiel haben, dass diese frei bewegt werden können.
4.
Ziehen Sie Knopf D wieder an.
Dokumenttrennung für die Dokumentzuführung mit hoher
Kapazität
Die Dokumentseparation wird automatisch eingestellt. Es sind keine manuellen Anpassungen
erforderlich.
29
| Seite 30 | jun-06-2012 10:33 |
Dokumentenzufuhr (Dokumentzuführung mit hoher
Kapazität)
So füllen Sie die Dokumentzufuhrablage auf:
3
Deutsch
1.
Hebel A nach unten ziehen.
Die Zuführrollen C bewegen sich hinauf bis zum Füllstand.
2.
Einen kleinen Stapel Dokumente zwischen die Seitenführungen legen (max. 725 Blatt,
80 g/m²).
Dokumente zuführen (abhängig vom Dokumenttyp und Falztyp) (siehe
Dokumentausrichtung auf Seite 18).
3.
Hebel A lösen.
Transportbandablage
Falls Sie eine Transportbandablage besitzen, installieren Sie sie wie folgt in Ihrem System:
1.
Die Gabel in Vorwärts-Richtung positionieren.
2.
Das Transportband, wie durch die Pfeile angegeben, bewegen.
3.
Das Transportband mit den Aufhängehaken über die beiden Stangen (obere und
untere) setzen und absenken.
Sicherstellen, dass die Gabel am Exzenter einhakt.
30
| Seite 31 | jun-06-2012 10:33 |
4.
Fingerhaken A lösen (befindet sich unter der Kuvertstütze) und die Kuvertstütze
vorsichtig drehen, bis diese ordnungsgemäß eingepasst ist.
5.
Fingerhaken befestigen.
6.
Anschluss befestigen.
Seitenausgang
31
3
Deutsch
Das System kann mit einem Seitenausgang und einer Ablage ausgestattet werden. Der
Seitenausgang kann anstelle der Standardkuvertablage angebracht werden. Der
Seitenausgang ermöglicht das Anbringen eines Transportbands oder eines Frankiersystems
am System.
Der Seitenausgang kann auch mit einer Ablage verwendet werden, um ein vertikales
Stapeln zu ermöglichen. Die Ablage wird zusammen mit dem Seitenausgang geliefert.
| Seite 32 | jun-06-2012 10:33 |
4 Verarbeiten von
Briefsendungen
Einführung
Mit das System können Briefsendungen auf die folgenden Weisen verarbeitet werden:
4
Deutsch
• Automatischer Job: Das System nimmt automatisch ein Blatt aus jeder gefüllten
Zuführung und verarbeitet sie zu Briefsendungen.
Die automatische Funktion wird in diesem Kapitel beschrieben.
• Manueller Job: Verschiedene Einstellungen, die für einen automatischen Job nicht
verfügbar sind, können zur Wiederverwendung in vom Benutzer programmierbaren
Jobs (manuelle Jobs) gespeichert werden. Dies bezieht die Verwendung von
Tagespost mit ein.
Die Arbeit mit manuellen Jobs ist unter Informationen zu Jobs beschrieben.
Bei automatischen Jobs werden Briefsendungen gemäß den folgenden Regeln verarbeitet:
•
•
•
•
Die Maschine entnimmt aus jeder gefüllten Zuführung ein Blatt.
Die aufgenommenen Dokumente werden ggf. gefalzt und kuvertiert.
Nur die erfolgreich zuführenden Zuführungen werden ausgewählt.
Es wird nur die DBK (Doppelblattkontrolle) der oberen Zuführung ausgewählt (dies
erfolgt automatisch).
Die folgenden Funktionen werden bei der automatischen Job-Verarbeitung nicht unterstützt:
• Verknüpfte Zuführungen (bei dieser Option verwendet das System automatisch die
nächste Zuführung, falls eine Zuführung leer ist)
• Mehrfacheinzug (mehrere Blätter aus einer bestimmten Zuführung entnehmen)
• Tagespost (siehe Verarbeiten von Tagespost auf Seite 37)
• Lesefunktionalität (siehe Einführung zur Leseoption auf Seite 74)
• Modus "Kein Kuvert" (siehe Kuverteingaben auf Seite 51)
• Kuverts mit offener Lasche (siehe Kuverteingaben auf Seite 51)
Wenn Sie eine dieser Funktionen verwenden möchten, müssen Sie manuelle Jobs
auswählen, um die Briefsendung zu verarbeiten (siehe Informationen zu Jobs).
32
| Seite 33 | jun-06-2012 10:33 |
Verarbeiten einer einfachen Briefsendung
Eine einfache Briefsendung besteht aus Dokumenten, die über eine oder mehrere
Dokumentzuführungen zugeführt werden. Dieser Satz wird in ein Kuvert eingefügt.
Stellen Sie vor dem Start sicher, dass Sie die Einführung zum Verarbeiten von
Briefsendungen auf Seite 32 gelesen haben.
1.
Im Startmenü auf die Schaltfläche [Neuer Job] drücken.
2.
[Automatisch] auswählen, um einen automatischen Job zu starten.
3.
Die Dokumente und Kuverts in die Zuführungen einlegen.
4.
Die Schaltfläche für den Testlauf [1x] drücken, um eine Briefsendung zu erstellen und
dann die Anweisungen auf dem Bildschirm befolgen.
4
Deutsch
Nach einem erfolgreichen Testlauf, können die Eingaben des
automatischen Jobs mit Hilfe der Schaltfläche [Sichern] für einen
neuen Job gespeichert werden.
5.
Auf die Taste [Start] drücken, um die Produktion der Briefsendung zu starten.
Das System beendet die Produktion der Briefsendungen, wenn eine der Zuführungen leer
ist oder die Taste [Stopp] gedrückt wird.
33
| Seite 34 | jun-06-2012 10:33 |
Verarbeiten einer Briefsendung mit Rückumschlag oder
Beilagen
Eine Briefsendung mit Rückumschlag besteht aus Dokumenten, die über eine oder mehrere
Dokumentzuführungen zugeführt werden, und aus einer Beilage bzw. einem Rückumschlag
aus der BRE-Zuführung. Dieser Satz wird in ein Kuvert eingefügt.
Stellen Sie vor dem Start sicher, dass Sie die Einführung zum Verarbeiten von
Briefsendungen auf Seite 32 gelesen haben.
4
Die Rückumschläge mit Lasche nach unten einlegen (mit der
Lasche voran).
Deutsch
1.
Im Startmenü auf die Schaltfläche [Neuer Job] drücken.
2.
[Automatisch] auswählen, um einen automatischen Job zu starten.
3.
Die Dokumente, Rückumschläge oder Beilagen und Kuverts in die Zuführungen
einlegen.
4.
Die Schaltfläche für den Testlauf [1x] drücken, um eine Briefsendung zu erstellen und
dann die Anweisungen auf dem Bildschirm befolgen.
5.
Auf die Taste [Start] drücken, um die Produktion der Briefsendung zu starten.
Das System beendet die Produktion der Briefsendungen, wenn eine der Zuführungen leer
ist oder die Taste [Stopp] gedrückt wird.
34
| Seite 35 | jun-06-2012 10:33 |
Dokumentenseparation
Mit dem Begriff "Dokumenttrennung" ist die Einstellung gemeint, die zum Trennen des
obersten Dokuments von den übrigen Dokumenten auf dem Stapel erforderlich ist. Hierdurch
wird verhindert, dass zu viele Dokumente gleichzeitig vom Stapel eingezogen werden.
Die Dokumenttrennung für die automatischen Zuführungen wird automatisch festgelegt.
Es sind keine manuellen Justierungen erforderlich.
Zuführung 1 und 2 (die Zuführungen an den beiden untersten Positionen) können
Spezialzuführungen sein. Die Dokumenttrennung für Spezialzuführungen muss manuell
angepasst werden. Während Spezialzufuhrablagen an alle Positionen passen, ist die
Justierung der Separation nur möglich, wenn sie an den Positionen 1 und 2 angebracht
sind.
Das Justieren der Separation (mit Hilfe einer Spezialzuführung) ist
insbesondere wichtig, wenn Sie glänzende Materialien verarbeiten
möchten.
1.
Knopf A nach vorne drücken, bis dieser klickt.
2.
Dokument auf die Zufuhrablage legen und ungefähr 60 mm (2,4 Zoll) in das System
schieben (Knopf A entgegen dem Uhrzeigersinn drehen, wenn die Separation zu eng
eingestellt ist).
3.
Das Dokument zwischen die Separationsrollen schieben, die sich hinter den
Papiereinziehern aus Gummi befinden.
4.
Knopf A im Uhrzeigersinn drehen, um einen größeren Widerstand zu erhalten, oder
den Knopf entgegen dem Uhrzeigersinn drehen, um den Widerstand zu verringern.
Die Separation ist korrekt eingestellt, wenn ein leichter Widerstand am Dokument zu
spüren ist.
5.
Knopf A wieder zurückziehen, wenn Sie fertig sind.
35
Deutsch
Justieren Sie die Separation der Spezialzuführungen wie folgt:
4
| Seite 36 | jun-06-2012 10:33 |
Anpassen der Dokumentanschläge
Die Dokumentanschläge kennzeichnen die Position, an der die aus der Zuführung
kommenden Dokumente in Richtung des Falzbereichs gedreht werden. Die Position der
Dokumentanschläge wird während der Job-Programmierung automatisch vom System
ermittelt.
4
Anfänglich sind die Dokumentanschläge auf Position B eingestellt. In dieser Position können
eine Vielzahl verschiedener Dokumente (max. 297 mm oder 11,7 Zoll) verarbeitet werden,
wobei eine Anpassung nicht erforderlich ist.
Deutsch
Wenn ein Job ausgewählt wird, für den eine andere Anschlagsposition programmiert wurde,
dann muss der Bediener die Dokumentanschläge an die richtige Position setzen (wie auf
der Anzeige dargestellt).
So passen Sie die Anschlagsposition an:
1.
Den Sortierer D anheben und angehoben halten.
2.
Anschlag zusammendrücken und vordere Lasche nach oben ziehen.
3.
Flache Lasche in die richtige Schlitzöffnung stecken.
4.
Anschlag in Position schieben.
Anschlagsposition A kann Dokumente mit bis zu 148 mm (5,8 Zoll) verarbeiten, während
Anschlagsposition B Dokumente mit bis zu 297 mm (11,7 Zoll) und Anschlagsposition C
mit bis zu 356 mm (14 Zoll) verarbeiten kann.
36
| Seite 37 | jun-06-2012 10:33 |
Verarbeiten von Tagespost
Die Tagespostfunktion ist nur verfügbar, wenn die Lesung nicht
aktiviert ist. Wenn die Tagespostfunktion festgelegt ist, werden die
Verbindungen zur Tagespostzuführung automatisch deaktiviert.
Wenn die Tagespost-Funktion ausgewählt ist, steht DBK nicht zur
Verfügung.
So verwenden Sie die Tagespostfunktion:
1.
Job mit aktivierter Tagespostfunktion auswählen. Die Tagespost wird durch das Symbol
in den Menüs für die Job-Informationen angezeigt.
2.
Linke Seitenführung A der oberen Zuführung nach unten kippen. Jetzt wird der
Tagespostschalter B angezeigt.
3.
Schalter nach rechts schieben, um die Tagespostfunktion zu aktivieren.
4.
Die Seitenführung A nach oben klappen.
5.
Auf die Taste [Start] drücken, um den Job zu starten.
6.
Dokument oder Dokumentensatz in Zuführung legen (siehe Füllen der
Dokumentzufuhrablage auf Seite 19).
Das Dokument oder der Dokumentensatz wird gefalzt und kuvertiert, wie im gewählten
Job definiert.
37
Deutsch
Zur Verarbeitung von Dokumenten oder Dokumentensätzen, die nicht automatisch
verarbeitet werden können (z. B. gestapelte Dokumente), ist die obere Zuführung mit einem
Tagespostschalter ausgestattet.
4
| Seite 38 | jun-06-2012 10:33 |
4
7.
Das nächste Dokument oder den nächsten Dokumentensatz in die Zuführung einlegen.
Das System läuft zur Verarbeitung des eingefügten Dokuments oder
Dokumentensatzes weiter.
8.
Sobald die Tagespost abgeschlossen ist, auf die Schaltfläche [Stopp] drücken, um
den Job zu beenden.
9.
Tagespostschalter B in die Position "AUTO" stellen, um die Tagespostfunktion
auszuschalten und die automatische Dokumenttrennung einzuschalten.
Testlauf
Deutsch
Bevor ein automatischer Job gestartet wird, ist es möglich, einen einzelnen Testlauf
auszuführen.
Dieser Testlauf dient zum Validieren der Einstellungen des Kuvertiersystems:
• Prüfen und Justieren der Anschlagposition des Kuverts
• Überprüfen der Falzeingaben für einen Satz
• Überprüfen der korrekten Adressposition im Kuvertfenster
Justieren der Adressposition
Wenn die Adresse des Postguts nicht ordnungsgemäß im Kuvertfenster positioniert ist,
können Sie die Adressposition wie folgt ändern:
Die Adressposition kann nur justiert werden, nachdem ein Testlauf
ausgeführt wurde (mit Hilfe der Schaltfläche [1x]).
1.
Einen Job auswählen und auf die Schaltfläche [1x] drücken.
2.
Auf Nein drücken, wenn gefragt wird, ob die Briefsendung ordnungsgemäß
zusammengestellt ist.
3.
Auf Ja drücken, wenn gefragt wird, ob die Dokumente richtig kuvertiert wurden.
38
| Seite 39 | jun-06-2012 10:33 |
4.
Auf Nein drücken, wenn gefragt wird, ob die Adresse lesbar ist.
5.
Die Schritte im Assistenten befolgen.
Justieren der Kuvertöffnungslaschen
Um eine geeignete Kuvertierung des Dokumentensatzes zu erreichen, sollten die
Öffnungslaschen A 5 mm (0,2 Zoll) in das Kuvert hineinreichen.
Die äußeren Öffnungslaschen sollten sich 5 bis 10 mm (0,2 bis 0,4 Zoll) vom Kuvertrand
entfernt befinden.
4
Deutsch
So überprüfen Sie, dass sich die Öffnungslaschen an der richtigen Position befinden:
1.
Einen Job auswählen und auf die Schaltfläche [1x] drücken.
2.
Die Schritte im Assistenten befolgen.
So passen Sie die Kuvertöffnungslaschen an:
1.
Rändelrad D über den einzelnen Fingern lösen.
2.
Alle Öffnungslaschen so einstellen, dass die Spitze etwa 5 mm (0,2 Zoll) in das Kuvert
ragt.
3.
Rändelrad wieder festziehen.Die Öffnungslaschen können seitlich an die gewünschte
Position verschoben werden.
4.
Äußere Öffnungslaschen so einstellen, dass sie sich etwa 5 bis 10 mm (0,2 bis 0,4
Zoll) vom Kuvertrand befinden.
Wenn die Öffnungslaschen seitlich justiert werden, stellen Sie
sicher, dass A nicht über die Fotozelle B positioniert wird.
Überprüfen Sie die Position der Öffnungslaschen, wenn ein Wechsel
zu einem anderen Kuverttyp erfolgt.
39
| Seite 40 | jun-06-2012 10:33 |
Überprüfen der Kuvertierposition
Um eine geeignete Kuvertierung des Dokumentensatzes zu erreichen, sollte das Kuvert
ordnungsgemäß positioniert sein.
Der Dokumentensatz ist ordnungsgemäß kuvertiert, wenn der Falzlinie der Kuvertlasche
unter der grünen Rolle C positioniert ist.
4
Deutsch
So überprüfen Sie die Kuvertierposition:
Diese Einstellung muss nur bei Problemen oder beim Wechseln
des Kuverttyps überprüft werden.
1.
Einen Job auswählen und auf die Schaltfläche [1x] drücken.
2.
Sperrhebel der Lok anheben und die Lok in die vertikale Position ziehen.
3.
Auf Nein drücken, bis die Frage zur Kuvertposition angezeigt wird.
4.
Erneut auf Nein drücken und die Anweisungen auf dem Bildschirm befolgen.
40
| Seite 41 | jun-06-2012 10:33 |
5 Arbeiten mit Jobs
Informationen zu Jobs
Wenn Sie eine große Menge von Briefsendungen desselben Typs verarbeiten müssen (z.
B. Rechnungen), können Sie die Eingaben als "Job" speichern. Beim nächsten Mal wählen
Sie einfach den Job aus und können so unmittelbar starten, ohne Einstellungen definieren
zu müssen.
Folgende Eingaben werden im Job gespeichert:
Erstellen neuer Jobs
So erstellen Sie einen neuen Job:
1.
Im Startmenü auf die Schaltfläche [Neuer Job] drücken.
41
5
Deutsch
• Kuverttyp/-größe
• Welche Dokumentzuführungen verwendet, wie viele Dokumente über die einzelnen
Zuführungen zugeführt werden sollen und die Dokumenthöhe für die einzelnen
Zuführungen;
• Zuführungsverknüpfung ein/aus
• Einbeziehen von Rückumschlägen oder Beilagenkarten
• Adressposition
• Falzeinstellungen
• DBK-Eingaben
• Lesungseingaben (Option);
• Stapelzähler, der die Anzahl der Sätze festlegt, die im Job verarbeitet werden müssen.
Der Job beendet die Verarbeitung automatisch, wenn diese Anzahl erreicht wurde.
| Seite 42 | jun-06-2012 10:33 |
2.
Schaltfläche [Manuell] drücken, um einen neuen Job zu erstellen.
Informationen zur Option [Automatisch] finden Sie unter Verarbeiten einer einfachen
Briefsendung auf Seite 33.
3.
Pin-Code 2546 eingeben.
5
Deutsch
42
| Seite 43 | jun-06-2012 10:33 |
4.
Auf [OK] drücken, um die gewählte freie Job-Nummer zu bestätigen.
Eine neu ausgewählte Job-Nummer startet mit
Standardeinstellungen.
Das Menü "Job-Eingaben" wird geöffnet. Die Bedeutung aller Schaltflächen und
Eingaben wird unter Job-Eingaben erläutert.
5
Auf [Sichern] drücken, um den Job mit den eingegebenen Einstellungen und mit der
angegebenen Job-Nummer sowie dem angegebenen Namen zu speichern.
Informationen zum Benennen eines Jobs finden Sie unter Eingaben zum Job-Namen
auf Seite 60.
6.
Auf die Schaltfläche [1x] drücken, um zu überprüfen, dass die Kuvertierposition und
die Adressposition richtig sind (siehe Überprüfen der Kuvertierposition auf Seite 40 und
Justieren der Adressposition auf Seite 38).
43
Deutsch
5.
| Seite 44 | jun-06-2012 10:33 |
Ausführen eines Testlaufs
Bevor ein Job gestartet wird, ist es möglich, einen einzelnen Testlauf mit den Eingaben
des aktuellen Jobs auszuführen.
So führen Sie einen Testlauf durch:
1.
Verwenden Sie im Startmenü die Pfeile, um einen Bildlauf durch die Job-Auswahlliste
auszuführen.
2.
Den zu verwendenden Job auswählen.
3.
Auf die Schaltfläche [1x] klicken.
5
Deutsch
44
| Seite 45 | jun-06-2012 10:33 |
4.
Auf die Schaltfläche
drücken, wenn die Kuvertposition vor dem Ausführen des
Testlaufs justiert werden soll (siehe Justieren der Kuvertposition auf Seite 45).
5.
Auf die Schaltfläche [1x] drücken, um den Testlauf auszuführen.
Justieren der Kuvertposition
Bevor ein Testlauf ausgeführt wird, ist es möglich, die Kuvertposition zu justieren.
So justieren Sie die Kuvertposition:
1.
Auf
2.
Die Kuvertposition mit Hilfe der Pfeile unter dem Lineal justieren.
3.
Auf
4.
Auf die Schaltfläche [OK] drücken, um die neue Ausrichtung zu akzeptieren.
drücken, um mit der Justierung der Kuvertposition zu beginnen.
5
Deutsch
drücken, um die neue Ausrichtung zu prüfen.
45
| Seite 46 | jun-06-2012 10:33 |
Verwenden eines Jobs
Wenn Sie einen vorhandenen Job verwenden möchten:
1.
Im Startmenü den Job auswählen, der verwendet werden soll.
2.
Wenn Sie einen Testlauf ausführen möchten:
Auf die Schaltfläche [1x] drücken, um einen Testlauf auszuführen.
3.
Wenn Sie den Zähler für diesen Job ändern möchten:
Die Schaltfläche [Zähler] drücken, um die Änderung an der Anzahl der Briefsendungen
vorzunehmen, die durch den Job erzeugt werden.
4.
Auf die Taste [Start] drücken, um den Job zu starten.
5
Deutsch
Ändern eines Jobs
So ändern Sie einen vorhandenen Job:
1.
Wählen Sie im Startmenü einen Job aus, den Sie bearbeiten möchten.
2.
Auf die Schaltfläche [Bearbeiten] drücken.
46
| Seite 47 | jun-06-2012 10:33 |
3.
Pin-Code 2546 eingeben.
Das Menü "Job-Eingaben" wird geöffnet. Die Bedeutung aller Schaltflächen und
Einstellungen wird unter Job-Eingaben erläutert.
5
Auf [Sichern] drücken, um den Job mit den eingegebenen Einstellungen und mit der
angegebenen Job-Nummer sowie dem angegebenen Namen zu speichern.
5.
Auf die Schaltfläche [1x] drücken, um zu überprüfen, dass die Kuvertierposition und
die Adressposition richtig sind (siehe Überprüfen der Kuvertierposition auf Seite 40 und
Justieren der Adressposition auf Seite 38).
Kopieren eines Jobs
So kopieren Sie vorhandene Job-Eingaben in einen neuen Job:
1.
Drücken Sie im Hauptmenü auf die Schaltfläche [Abteilungsleiter].
2.
Pin-Code 2546 eingeben.
47
Deutsch
4.
| Seite 48 | jun-06-2012 10:33 |
3.
Auf die Menüschaltfläche [Job] drücken.
Das "Job-Menü" wird geöffnet.
4.
Auf die Schaltfläche [Job kopieren] drücken.
Das Menü "Job kopieren" wird angezeigt.
5.
Die Pfeiltasten drücken, wenn eine andere Job-Nummer zum Kopieren ausgewählt
werden soll.
5
Deutsch
Sie können Job-Eingaben nur in neue Jobs kopieren.
6.
Auf die Schaltfläche
wird.
7.
Auf [OK] drücken, um die Job-Eingaben zu kopieren.
drücken, um Details zum Job zu erhalten, aus dem kopiert
Wenn alle Jobs programmiert sind, zeigt der Touchscreen "Keine Jobs mehr frei" an.
Es ist möglich, einen automatischen Job in einen Job zu kopieren. Bevor ein
automatischer Job kopiert werden kann, muss er erfolgreich definiert werden (siehe
Verarbeiten einer einfachen Briefsendung).
48
| Seite 49 | jun-06-2012 10:33 |
Löschen eines Jobs
So löschen Sie einen vorhandenen Job:
1.
Drücken Sie im Hauptmenü auf die Schaltfläche [Abteilungsleitermenü].
2.
Pin-Code 2546 eingeben.
5
Deutsch
3.
Auf die Schaltfläche [Job-Menü] drücken.
Das "Job-Menü" wird geöffnet.
49
| Seite 50 | jun-06-2012 10:33 |
4.
Schaltfläche [Job löschen] drücken.
Das Menü "Job löschen" wird angezeigt.
Wenn Sie auf [OK] drücken, wird der Job ohne Warnung gelöscht.
5
Deutsch
5.
Ein Job-Nummer auswählen und auf [OK] drücken.
Job-Eingaben
Im Menü "Job-Eingaben" sind folgende Eingaben verfügbar:
•
Kuverteingaben (siehe Kuverteingaben auf Seite 51);
•
Dokumenteingaben (siehe Dokumenteingaben auf Seite 52);
•
Falzeingaben (siehe Falzeingaben auf Seite 55);
•
Lesungseingaben (falls installiert, siehe Lesungseingaben auf Seite 56);
•
DBK-Eingaben (siehe DBK-Eingaben auf Seite 59);
•
Eingaben zum Job-Namen (siehe Eingaben zum Job-Namen auf Seite 60);
Wenn die Job-Details zum aktuellen Job angezeigt werden sollen, auf die Schaltfläche
drücken. Wenn Sie einen Testlauf ausführen möchten, auf die Schaltfläche [1x] drücken.
50
| Seite 51 | jun-06-2012 10:33 |
Kuverteingaben
Im Menü "Kuvert-Eingaben" können die Kuverteigenschaften definiert und das Verschließen
eingeschaltet und ausgeschaltet werden.
5
Mit Hilfe der Schaltfläche
die geeigneten Abmessungen eingeben. Je nach
Installationseinstellungen können auch Kuverts nach ISO-Norm oder Abmessungen
in Zoll ausgewählt werden. Für die Kuverthöhe kann ein Wert zwischen 90 mm (3,5
Zoll) und 162 mm (6,38 Zoll) festgelegt werden.
• Auf die Schaltfläche
drücken, um ein Kuvert mit offener Lasche auszuwählen.
Dies bedeutet, dass Kuverts mit offener Lasche zugeführt werden. Obere Schaltfläche
verwenden, um die geeigneten Abmessungen einzugeben. Für die Kuverthöhe
kann ein Wert zwischen 90 mm (3,5 Zoll) und 162 mm (6,38 Zoll) festgelegt werden.
Je nach Installationseinstellungen können auch Kuverts nach ISO-Norm oder
Abmessungen in Zoll ausgewählt werden. Zweite Schaltfläche
verwenden, um
die Laschenhöhe einzugeben. Für die Laschenhöhe kann ein Wert zwischen 32 mm
und der Kuverthöhe minus 32 mm (1,26 Zoll) festgelegt werden.
• Auf die Schaltfläche
drücken, um einen Job ohne Kuvertieren der Dokumente
zu definieren (Modus "Keine Kuverts"). Dies ist für Jobs nützlich, bei denen die
Dokumente lediglich sortiert und/oder gefalzt werden müssen.
51
Deutsch
Ganz oben auf dem Bildschirm sind drei Auswahlschaltflächen verfügbar, von denen eine
gewählt werden kann. Die gewählte Einstellungsschaltfläche wird hervorgehoben.
•
drücken, um ein Kuvert mit geschlossener Lasche
Auf die Schaltfläche
auszuwählen. Dies bedeutet, dass Kuverts mit geschlossener Lasche zugeführt
werden.
| Seite 52 | jun-06-2012 10:33 |
Dokumenteingaben
Im Menü "Dok.-Eingaben" können Sie Dokumentformate und die Anzahl der Dokumente
festlegen, die aus den verschiedenen Zuführungen aufgenommen werden müssen.
5
Deutsch
• Auf die Schaltfläche
drücken, um die Anzahl der Blätter für die verschiedenen
Zuführungen festzulegen.
• Schaltfläche
drücken, um eine Zuführung auszuwählen. Die gewählte Zuführung
ist hervorgehoben.
• Über jede Zuführung kann für Ihren Dokumentensatz mehr als ein Dokument zugeführt
werden. Dies wird als Mehrfacheinzug bezeichnet.
Die Pfeiltasten drücken, um die Anzahl der Blätter zu ändern, die aus der
hervorgehobenen Zuführung aufzunehmen sind. Wenn die Anzahl der Dokumente
auf 0 gesetzt wird, wird die aktivierte Zuführung deaktiviert.
Wenn eine Zuführung für die Tagespost eingestellt ist, ergibt sich
für die Anzahl der Dokumente immer der Wert 1, der in diesem
Menü auch nicht festgelegt werden kann.
Die maximale Anzahl von Blättern pro Satz beträgt 25. Wenn der
Falzvorgang durchgeführt wird, beträgt die maximale Satzdicke 8
Blätter bei Wickelfalz und 10 Blätter (80 g/m2) bei Einzelfalz.
52
| Seite 53 | jun-06-2012 10:33 |
•
Auf die Schaltfläche
drücken, um die Dokumenthöhe einzugeben. Die Höhe
oder das ISO-Format des Dokuments wird neben der entsprechenden Zuführung
angezeigt.
5
• Auf die Schaltfläche
drücken, um zwei nebeneinander liegende Zuführungen
auszuwählen. Die gewählten Zuführungen werden hervorgehoben.
• Auf die Schaltfläche
drücken, um die zwei hervorgehobenen Zuführungen zu
verbinden. Zwischen den gewählten Zuführungen wird das Verknüpfungssymbol
angezeigt.
53
Deutsch
• Auf die Schaltfläche
drücken, um eine Zuführung auszuwählen. Die gewählte
Zuführung ist hervorgehoben.
•
Auf die Schaltfläche
drücken, um einen Ziffernblock zur Eingabe der genauen
Dokumentabmessungen anzuzeigen.
Die Abmessungen können je nach Installationseinstellungen in mm, Zoll oder als
standardmäßige ISO-Papierformate eingegeben werden. Das System lässt keine
Eingabe von Abmessungen außerhalb der zulässigen Bereiche zu. Für die
Dokumentgröße kann ein Wert zwischen 90 mm (3,54 Zoll) und 356 mm (14 Zoll)
festgelegt werden.
Die Standardeinstellung für die Dokumentgröße eines neuen Jobs beträgt 297 mm
(11,7 Zoll).
•
Auf die Schaltfläche
drücken, um zwei Zuführungen zu verbinden. Mit dieser
Funktion können zwei nebeneinander liegende Zuführungen mit denselben
Dokumenten gefüllt werden. Sobald die erste Zuführung leer ist, wechselt das System
automatisch zur anderen Zuführung.
| Seite 54 | jun-06-2012 10:33 |
Beim Verbinden von zwei Zuführungen wendet das Programm
automatisch dieselbe Anzahl und dasselbe Dokumentformat der
untersten Zuführung auf die andere Zuführung an.
Wenn eine Zuführung für die Lesung ausgewählt wird, kann die
darunter liegende Zuführung nicht mit dieser Lesezuführung
verbunden werden. Die Leserzuführung kann mit einer höheren
Zuführung verbunden werden, wenn sie nicht für selektives Zuführen
ausgewählt wurde.
5
•
Deutsch
• Auf die Schaltfläche
drücken, um die Einstellung der Tagespostfunktion
Auf die Schaltfläche
aufzurufen.
Diese Funktion ermöglicht die Verarbeitung von Dokumenten oder Dokumentensätzen,
die nicht automatisch verarbeitet werden können (siehe Verarbeiten von Tagespost
auf Seite 37). Die obere Zuführung wird automatisch ausgewählt.
Symbol
Schaltfläche
drücken, um die Tagespostfunktion zu aktivieren. Das
wird hinter der oberen Zuführung angezeigt. Wenn Sie erneut auf die
drücken, wird die Tagespostfunktion deaktiviert.
Die Tagespostfunktion ist nur verfügbar, wenn die Lesung nicht
aktiviert ist. Wenn die Tagespostfunktion festgelegt ist, werden die
Verbindungen zur Tagespostzuführung automatisch deaktiviert.
Wenn die Tagespost-Funktion ausgewählt ist, steht DBK nicht zur
Verfügung.
54
| Seite 55 | jun-06-2012 10:33 |
Falzeinstellungen
Im Menü "Falzeingaben" können die folgenden Abmessungen und Falztypen angepasst
werden.
5
Den Falztyp auswählen. Die folgenden Optionen sind für die obere Adresse verfügbar:
•
Kein Falz (keine Eingaben erforderlich)
•
V-Falz
•
C-Falz
•
Doppelte V-Falz
•
Z-Falz
Für die untere Adresse sind drei Falztypen verfügbar.
Auf dem Touchscreen wird eine vereinfachte Darstellung des Dokuments mit den
Falzpositionen angezeigt, außer, wenn kein Falz erforderlich ist.
Neben einem Falz auf
drücken, um die Falzpositionen zu ändern. Die gewünschte
Position des entsprechenden Falzes eingeben.
55
Deutsch
Adresstyp auswählen. Wenn das System mit der optionalen Anwendung mit unterer
Adressposition ausgestattet ist, kann zwischen der oberen und unteren Adressposition
umgeschaltet werden.
| Seite 56 | jun-06-2012 10:33 |
5
Deutsch
Auf dem Touchscreen erscheint ein Hinweis, wenn sich die
eingegebenen Positionen außerhalb des gültigen Bereichs befinden.
Lesungseingaben (Option)
Eine umfassende Beschreibung der Lesung finden Sie unter Einführung zur Leseoption
auf Seite 74. Im Menü "OME-Lesungseingaben" kann die Funktion für OME (Optical Mark
Recognition) oder BCR (Barcode Reading) aktiviert oder deaktiviert sowie die
Grundeinstellungen angepasst werden. Das erste Menü für "OME-Lesungseingaben"
umfasst die folgenden Einstellungen:
•
Codetyp: Standardwert ist die Einstellung "Keiner": Lesung ist deaktiviert. Ändern
Sie die Einstellungen mit Hilfe der Schaltfläche
56
. Folgende Codes sind möglich:
| Seite 57 | jun-06-2012 10:33 |
- 1-Spur OME
- BCR für die Lesung von Barcodes
- Flex 1-9 zum Lesen von Kunden bestimmte Codes (nur bei installiertem
Flex-Dongle)
•
• Aus Zuführung lesen: Schaltfläche
für die die Lesung aktiviert wird.
drücken, um eine Zuführung auszuwählen,
Durch Drücken der Schaltfläche [Weiter] wird das nächste Menü für
"OME-Lesungseingaben" geöffnet.
Dieses Menü umfasst die folgenden Einstellungen:
• 1 Zeichen von oben: Auf die Schaltfläche
drücken, um die Position des ersten
optischen Zeichens festzulegen, gemessen vom oberen Rand des Blattes. Der Wert
kann zwischen 15 mm (0,6 Zoll) und 277 mm (10,9 Zoll) variieren. Wenn Sie BCR
57
5
Deutsch
Umgekehrtes Lesen: Auf die Schaltfläche
drücken, um die umgekehrte Lesung
zu aktivieren oder zu deaktivieren.
Umgekehrtes Lesen bedeutet, dass sich die Kuvertiermarke (OME) auf der ersten
Seite des Satzes befindet. Das System erkennt das Satzende, indem die erste Seite
des nächsten Satzes erkannt wird. Bei BCR verwenden Sie die Customer ID zum
Vervollständigen eines Satzes. Wenn die ID wechselt, wird der Satz kuvertiert.
Bei Verwendung des umgekehrten Lesevorgangs wird das Symbol für umgekehrtes
Lesen auf dem Bildschirm "Job-Info" angezeigt. Wenn die Zuführung leer ist, befindet
sich der letzte Satz weiterhin im Sortierer, da der Anfang des nächsten Satzes nicht
erkannt werden konnte. In diesem Fall enthält die Meldung, dass die Zuführung leer
ist, die Funktion [Ignorieren]. Wenn Sie die Schaltfläche [Ignorieren] drücken, wird
der Satz im Sortierer kuvertiert.
Aufgrund des Zuführungs- und Sortierprinzips weist das umgekehrte Lesen folgende
Einschränkungen auf:
- Die letzte Marke des Codes sollte maximal 85 mm (3,3 Zoll) vom oberen Rand
gedruckt werden.
- Beilagen und selektive Beilagen können nicht behandelt werden.
| Seite 58 | jun-06-2012 10:33 |
ausgewählt haben, wird ein zweiter Ziffernblock angezeigt, über den die Länge des
Codes eingegeben werden kann.
• Maximum Blatt: Maximale Blattmenge im Dokumentensatz mit Hilfe der
Pfeilschaltflächen auswählen.
Die maximale Blattanzahl pro Satz beträgt 25. Überschreitet die
Blattanzahl 8 oder 10 (je nach Falz), kann das Dokument nicht
mehr gefalzt werden. In diesem Fall beträgt die Höchstlänge der
Blätter 148 mm für Kuverts im Format C5/6. Als Falztyp muss "Kein
Falz" eingestellt werden. Andernfalls treten mit Sicherheit Staus
auf.
Wenn die Blattanzahl die programmierte maximale Blattanzahl pro
Satz übersteigt, wird das System angehalten und der Fehler VS:110
ausgegeben. Entfernen Sie den Dokumentensatz, und drücken Sie
die Taste [Reset]. Das System wird wieder gestartet und der
Prozess wiederholt, bis ein Kuvertier- oder Umlenkzeichen gefunden
wird. Anschließend wird der Fehler VS:135 (Letztes Satzteil)
ausgegeben.
5
Deutsch
58
| Seite 59 | jun-06-2012 10:33 |
DBK-Eingaben
Im Menü "DBK-Eingaben" können Sie die Doppelblattkontrolle (DBK) für die verschiedenen
Zuführungen ein- oder ausschalten.
5
• Auf die Schaltfläche
drücken, um "Weiter bei Doppelblatt" zu aktivieren oder zu
deaktivieren. Wenn "Weiter bei Doppelblatt" eingeschaltet ist ("Ja"), hält die Maschine
nicht an, wenn zwei Blätter statt einem Blatt zugeführt werden. Der Dokumentensatz,
der die doppelten Blätter enthält, wird umgelenkt.
Wenn die Tagespost ausgewählt ist, wird die DBK der oberen
Zuführung (Tagespost) automatisch deaktiviert.
59
Deutsch
• Schaltfläche
drücken, um eine Zuführung auszuwählen.
•
Schaltfläche
drücken, um die Doppelblattkontrolle ein- oder auszuschalten.
Das Symbol wird angezeigt, wenn sie eingeschaltet ist. Wenn Sie einen Job starten,
wird das erste pro Zuführung entnommene Dokument für eine Referenzmessung
verwendet.
Wenn ein Dokument diese Referenzdicke überschreitet, wird ein Fehler angezeigt.
| Seite 60 | jun-06-2012 10:33 |
Job-Name
Ein Job kann mit einem aussagekräftigen Job-Namen gespeichert werden, damit er leichter
wieder zu erkennen ist. Dieser Name wird bei der Job-Auswahl angezeigt. Job-Namen mit
Hilfe der alphanumerischen Tastatur eingeben.
5
Deutsch
• Schaltfläche
verwenden, um das Zeichen links neben der Cursorposition zu
löschen (Rückschritt).
• Schaltfläche [CE] drücken, um alle eingegebenen Zeichen zu löschen und neu zu
beginnen.
60
| Seite 61 | jun-06-2012 10:33 |
6 Erweiterte Eingaben
Informationen zu erweiterten Eingaben
Erweiterte Eingaben sind alle Einstellungen, die sich unter dem Menü "Anzeige-Eingaben"
und dem Abteilungsleitermenü befinden.
6
Deutsch
Das Menü "Anzeige-Eingaben" enthält die folgenden Eingaben:
• Bildschirmhelligkeit festlegen (siehe Ändern der Anzeige-Eingaben auf Seite 62)
• Schnittstellenlautstärke festlegen (siehe Ändern der Anzeige-Eingaben auf Seite 62)
• Bildschirmausrichtung ändern (siehe Ändern der Anzeige-Eingaben auf Seite 62)
Das Abteilungsleitermenü enthält die folgenden Eingaben:
61
| Seite 62 | jun-06-2012 10:33 |
•
•
•
•
•
•
Systeminfo (siehe Anzeigen von Systeminformationen und Softwareversionen)
Optionen (siehe Aktivieren einer Option auf Seite 65)
Test (siehe Testmenü auf Seite 66)
Job-Menü (siehe Informationen zu Jobs)
Konfigurationsblatt lesen (siehe Lesen eines Konfigurationsblattes auf Seite 79)
Job-Eingaben (siehe Job-Eingaben auf Seite 68).
Öffnen der erweiterten Eingaben
Wenn Sie erweiterte Eingaben anzeigen oder bearbeiten möchten:
1.
Im Startmenü auf die Schaltfläche [Menü] drücken.
2.
Wählen Sie aus, ob Sie die Anzeige-Eingaben oder das Abteilungsleitermenü anzeigen
möchten. Auf die entsprechende Schaltfläche drücken, um das Menü zu öffnen. Bitte
beachten: Für den Zugriff auf das Abteilungsleitermenü den PIN-Code 2546 eingeben.
Nachdem der richtige PIN-Code eingegeben wurde, öffnet die Anzeige das
"Abteilungsleitermenü".
6
Deutsch
Ändern der Anzeige-Eingaben
Über den Bildschirm "Anzeige-Eingaben" können verschiedene Eingaben geändert werden.
So ändern Sie die Anzeige-Eingaben:
1.
62
Verwenden Sie die Pfeile neben dem Helligkeitssymbol, um die Anzeigehelligkeit zu
erhöhen oder zu verringern.
| Seite 63 | jun-06-2012 10:33 |
2.
Verwenden Sie die Pfeile neben dem Lautstärkesymbol, um die Schnittstellenlautstärke
zu erhöhen oder zu verringern.
3.
Auf die Schaltfläche
drücken, um die Ausrichtung des Anzeigebildschirms zu
wechseln. Diese Funktion ist hilfreich, wenn der Bediener auf der Rückseite des
Systems arbeitet.
6
Deutsch
63
| Seite 64 | jun-06-2012 10:33 |
Anzeigen von Systeminformationen und Softwareversionen
Über das Abteilungsleitermenü können die Systeminformationen und Softwareversionen
angezeigt werden.
Gehen Sie dazu wie folgt vor:
1.
Im Abteilungsleitermenü auf die Schaltfläche [Systeminfo] drücken.
Das Menü "Systeminfo" wird geöffnet.
Die folgenden Informationen werden angezeigt:
- Flex-Zertifikat – Diese Option wird für OME verwendet.
- Zähler seit letztem Besuch – Der Zählerwert seit dem letzten Servicebesuch.
- Letzter Fehler – Der vom System generierte letzte Fehler.
6
Deutsch
2.
Auf die Schaltfläche [Softwareversionen] drücken, um die Version der installierten
Software anzuzeigen.
Das Menü "Softwareversionen" wird geöffnet.
Dieser Bildschirm zeigt die Softwareversionen an, die im gesamten System vorhanden
sind.
Wenn Sie auf die Schaltfläche [i] drücken, werden die Subversionsrevisionsnummern
anstelle der Standard-Softwareversionsnummern angezeigt. Diese werden im
Allgemeinen zu Entwicklungszwecken verwendet, aber gelegentlich ist es praktisch,
sie zur Problembehandlung zu verwenden.
64
| Seite 65 | jun-06-2012 10:33 |
Informationen zu lizenzierten Optionen
Das Menü "Optionen" bietet folgende Informationen:
Aktivieren einer Option
So fügen Sie eine lizenzierte Option hinzu:
1.
Auf dem Bildschirm "Optionen" auf die Schaltfläche [Hinzuf.] drücken.
65
6
Deutsch
• Chip-ID
• System-ID
• Installierte Optionen.
Diese Softwareoptionen werden mit Hilfe von Lizenzcodes aktiviert. Die Lizenzcodes
aktivieren zusammen mit der Identifizierungsnummer der Maschine die
entsprechenden Optionen. Die aktivierten und verfügbaren Softwareoptionen werden
auf diesem Bildschirm angezeigt. Informationen zu Lizenzcodes erhalten Sie bei
Ihrem Händler.
Das System unterstützt die folgenden lizenzierten Optionen:
- Erweiterte Lesung (siehe Einführung zur Leseoption auf Seite 74)
- OME 1-Spur (siehe OME-Codebeschreibung auf Seite 82);
- BCR 1D (siehe BCR-Codebeschreibung auf Seite 77)
- Flex reading (see Einführung zur Leseoption auf Seite 74)
| Seite 66 | jun-06-2012 10:33 |
2.
Den vom Händler erhaltenen Lizenzschlüsselcode über den Ziffernblock eingeben,
um die entsprechende Option auf der Maschine zu aktivieren.
Bei Bedarf mit Hilfe der Pfeilschaltflächen durch die eingegebenen Zeichen navigieren.
3.
Auf die Schaltfläche [OK] drücken, um die lizenzierte Option hinzuzufügen.
Das System überprüft jetzt den Lizenzschlüssel.
4.
Das System aus- und einschalten.
Testmenü
Über das Testmenü können Sie das System überprüfen, alle Fotozellen zurücksetzen und
einen Lesungstest ausführen.
Das Menü umfasst die folgenden Funktionen:
6
Deutsch
• Diagnose – Mit dieser Funktion prüfen Sie, ob alle Motoren, Kupplungen und
Fotozellen ordnungsgemäß angeschlossen sind. Dieser Test leitet den Status der
Stellantriebe und Kupplungen ab, indem die Stellantriebe kurz aktiviert werden und
anschließend der Strom gemessen wird (siehe Ausführen der Diagnose auf Seite
67).
• Fotozellen-Reset – Mit dieser Funktion können alle Fotozellen kalibriert werden (siehe
Rückstellen der Fotozellen auf Seite 90).
• OME-Test – Mit dieser Funktion kann die OME-Funktionalität getestet werden (siehe
Ausführen eines OME-Tests auf Seite 85).
• BCR-Test – Mit dieser Funktion kann die BCR-Funktionalität getestet werden (siehe
Ausführen eines BCR-Tests auf Seite 80).
66
| Seite 67 | jun-06-2012 10:33 |
Ausführen der Diagnose
So führen Sie eine Diagnose für das System aus:
1.
Im Testmenü auf die Schaltfläche [Diagnose] drücken. Der Bildschirm "Hardwaretest"
wird angezeigt.
6
Alle Dokumente und Kuverts entnehmen und alle Abdeckungen schließen, bevor die
Diagnose gestartet wird.
3.
Im Menü "Hardwaretest" auf die Schaltfläche [Diagnose starten] drücken.
Wenn der Test abgeschlossen ist, wird der Statusbericht angezeigt, der alle Probleme
auflistet, die während der Diagnose ermittelt wurden.
4.
Wenn keine Probleme ermittelt wurden, auf die Schaltfläche [OK] drücken.
Wenn Probleme aufgetreten sind, die nicht behoben werden können, wenden Sie sich
an Ihren Kundendienst.
67
Deutsch
2.
| Seite 68 | jun-06-2012 10:33 |
Job-Eingaben (Abteilungsleiter)
Job-Eingaben werden normalerweise nur von einem
Servicetechniker geändert. Wenden Sie sich daher zuerst an das
Helpdesk des Händlers, bevor Sie Einstellungen ändern.
Änderungen an den Job-Eingaben können zu fehlerhaften Jobs
führen.
Das Menü "Job-Eingaben" (Abteilungsleiter) kann über das "Abteilungsleitermenü" geöffnet
werden. Über dieses Menü können Systemparameter eingestellt werden.
Das Menü "Job-Eingaben" zeigt die folgenden Funktionen:
6
Deutsch
• Laschenverschließer – Mit dieser Option kann das Verschließen der Kuverts
verbessert werden, indem der Versatz für den Laschenverschließer für einen oder
mehrere definierte Jobs geändert wird (siehe Ändern des Versatzes für den
Laschenverschließer auf Seite 69).
• Kuvertentfernung – Mit dieser Option kann definiert werden, wann Kuverts aus dem
System entfernt werden (siehe Ändern der Kuvertentfernung auf Seite 69).
• Systemausgabe – Mit dieser Option kann der Ausgabemodus für einen oder mehrere
definierte Jobs geändert werden (siehe Ändern der Systemausgabe auf Seite 70).
• Dokumentversatz – Mit dieser Option kann der Dokumentversatz für einen oder
mehrere definierte Jobs geändert werden (siehe Ändern des Dokumentversatzes
auf Seite 71).
• BRE-Versatz – Mit dieser Option kann der BRE-Versatz für einen oder mehrere
definierte Jobs geändert werden (siehe Ändern des BRE-Versatzes auf Seite 72).
68
| Seite 69 | jun-06-2012 10:33 |
Laschenverschließerversatz
So ändern Sie den Laschenverschließerversatz für einen ausgewählten Job:
1.
Verwenden Sie die Pfeile neben "Wähle Job", um auszuwählen, für welchen Job (Job
1-25 oder Auto) die Änderungen vorgenommen werden sollen.
6
Verwenden Sie die Pfeile neben "Versatz für Laschenverschließer", um den
Laschenverschließerversatz für den ausgewählten Job zu ändern.
Der Versatz kann zwischen -20 und 20 variieren. Wenn für den Versatz z. B. der Wert
+10 eingestellt wird, erfolgt die Aktivierung des Verschließvorgangs 10 Takte später
als ursprünglich.
3.
Auf die Schaltfläche [Sichern] drücken, um die Änderungen für den ausgewählten
Job zu speichern.
Kuvertentfernung
So legen Sie fest, wann Kuverts leergefahren werden:
1.
Verwenden Sie
neben "Job-Auswahl", um festzulegen, ob die Kuverts leergefahren
werden sollen (immer, nie oder nur auf Anfrage), wenn der Bediener einen Job
auswählt.
69
Deutsch
2.
| Seite 70 | jun-06-2012 10:33 |
2.
Verwenden Sie
neben "Job ändern", um festzulegen, ob die Kuverts leergefahren
werden sollen (immer, nie oder nur auf Anfrage), nachdem der Bediener einen Job
geändert hat.
3.
Auf die Schaltfläche [OK] drücken, um die Änderungen zu akzeptieren.
Systemausgabe
So ändern Sie den Ausgabemodus für einen ausgewählten Job:
1.
Verwenden Sie die Pfeile neben "Wähle Job", um auszuwählen, für welchen Job (Job
1-25 oder Auto) die Änderungen vorgenommen werden sollen.
2.
Die Option
neben "Ausgabe" verwenden, um den Ausgabemodus für den
ausgewählten Job zu ändern.
6
Deutsch
Modus 1 konzentriert sich auf die Vielseitigkeit von Papierparametern (Papierdicke,
Dokumentlänge), d. h. auf den korrekten Betrieb auch unter extremen
Papierbedingungen.
Modus 2 ist der Standardmodus und konzentriert sich auf hohe Geschwindigkeiten
und wird wie folgt erreicht:
- Während des Mehrfacheinzugs (mehrere Seiten von einer Zuführung) erfolgt
eine minimale Bewegung des Sortierers. Im Modus 1 wird die Umlenkeinheit
zum Abschließen des Sortiervorgangs verwendet.
- Während des Transports eines Satzes vom Sortierer zum Folder gelangt der
nächste Satz bereits in den Sortierer. Dies führt zu einer temporären
Überlappung von Sätzen mit zwei unterschiedlichen Transportrichtungen. Im
Modus 1 hat der Satz den Sortierer vollständig verlassen, bevor der nächste
Satz in den Sortierer gelangt.
- Für das Kuvert wird ein antizipierter Abruf verwendet. Das bedeutet, dass ein
(gefalzter) Satz die Folder-Einheit bereits verlässt, bevor das Kuvert an der
Kuvertierposition bereit ist. Im Modus 1 befindet sich das Kuvert bereits an der
Kuvertierposition, bevor der Satz die Folder-Einheit verlässt.
Es wird empfohlen, den Modus 1 bei einer Papierstärke von 65 g/m2 oder weniger,
bei einer Dokumentlänge von 305 mm (12 Zoll) oder mehr sowie in Situationen zu
verwenden, in denen Modus 2 nicht ordnungsgemäß funktioniert. In allen anderen
Situationen wird Modus 2 empfohlen.
70
| Seite 71 | jun-06-2012 10:33 |
3.
Die Option
neben "BRE mit Fenster" verwenden, um auszuwählen, ob der
Rückumschlag ein Fenster besitzt.
Diese Option ist nur für Ausgabemodus 2 verfügbar.
4.
Auf die Schaltfläche [Sichern] drücken, um die Änderungen für den ausgewählten
Job zu speichern.
Ändern des Dokumentversatzes
6
So ändern Sie den Dokumentversatz für einen ausgewählten Job:
Verwenden Sie die Pfeile neben "Wähle Job", um auszuwählen, für welchen Job (Job
1-25 oder Auto) die Änderungen vorgenommen werden sollen.
2.
Verwenden Sie die Pfeile neben "Dokumentversatz", um den Dokumentversatz für
den ausgewählten Job zu ändern.
Deutsch
1.
Der vertikale Transport von Dokumenten, die über verschiedene Zuführungen zugeführt
werden, erfolgt in der Art, dass die Dokumente einander teilweise überlappen. Dieses
Überlappungsschema stellt sicher, dass die Dokumente im Sammelbereich
ordnungsgemäß angeordnet sind.
Im Menü "Dokumentversatz" können Sie festlegen, wie weit sich die Dokumente nicht
überlappen, d. h. den Dokumentversatzwert. Der Standardwert ist 50 mm (2,0 Zoll).
Der Dokumentversatz kann zwischen 20 mm (0,8 Zoll) und 250 mm (9,8 Zoll) variieren.
3.
Auf die Schaltfläche [Sichern] drücken, um die Änderungen für den ausgewählten
Job zu speichern.
71
| Seite 72 | jun-06-2012 10:33 |
Ändern des BRE-Versatzes
So ändern Sie den BRE-Versatz für einen ausgewählten Job:
1.
6
Deutsch
72
Verwenden Sie die Pfeile neben "Wähle Job", um auszuwählen, für welchen Job (Job
1-25 oder Auto) die Änderungen vorgenommen werden sollen.
| Seite 73 | jun-06-2012 10:33 |
2.
Die Schaltfläche
neben "BRE mit Fenster" verwenden, um den BRE-Versatz zu
aktivieren oder zu deaktivieren.
Der gesamte BRE-Versatz basiert auf der Reibung zwischen Dokumenten innerhalb
eines Satzes. Daher ist es erforderlich, diese Bedingungen zu verwenden, um das
Risiko falscher Transporte, Falzvorgänge und Kuvertierungen zu verringern.
Es ist möglich, den BRE-Versatz für einen BRE und eine Beilage
(Karte) in einem Satz zu verwenden. Die zusätzliche Bedingung
ist, dass diese Beilage gleich oder kleiner als der festgelegte
Adressfalz ist und im Satz direkt unter dem BRE positioniert werden
sollte.
3.
Auf die Schaltfläche [Sichern] drücken, um die Änderungen für den ausgewählten
Job zu speichern.
73
6
Deutsch
Wenn ein Dokument länger als der festgelegte Adressfalz, aber kürzer als die
Kuverthöhe ist, wird dieses Dokument manchmal unnötigerweise gefalzt. Unter
bestimmten Bedingungen kann das Falzen dieses Dokuments verhindert werden.
Dies kann über das Menü "BRE-Versatz" (BRE steht für Business Reply Envelope)
implementiert werden.
Für jeden der Jobs von 1 bis 25 sowie für "Automatisch" kann ein Versatz mit Hilfe
der Schaltfläche aktiviert oder deaktiviert werden.
Wenn der Versatz aktiviert ist, wird das zuletzt zum Satz hinzugefügte Dokument vom
Rest des Satzes versetzt angeordnet. Dieses Dokument wird bis zum Erreichen eines
bestimmten Abstands zurückgehalten. Das bedeutet, das die Hinterkante dieses
oberen Dokuments den Sortierer zuletzt verlässt. Dieses Dokument wird nicht gefalzt.
Während der Kuvertierung werden die Dokumente des Satzes neu angeordnet.
Die Bedingungen sind:
- Für die Zuführung, die dieses obere Dokument (BRE) zuführt, ist ein Dokument
pro Satz eingestellt (kein Mehrfacheinzug).
- Das direkt unter diesem Dokument befindliche Dokument muss mindestens
60 mm (2,4 Zoll) länger sein, als der BRE.
- Das obere Dokument muss länger sein, als der festgelegte Adressfalz.
- Der Falzmodus ist entweder Einzelfalz oder Wickelfalz (kein Z-Falz).
- Das obere Dokument muss kürzer sein, als die Kuverthöhe.
| Seite 74 | jun-06-2012 10:33 |
7 Lesung
Einführung
Das Falz- und Kuvertiersystem kann mit der Lesung ausgestattet werden. Hierbei liest das
System spezielle Codes, die auf die Dokumente aufgedruckt wurden. Diese Codes enthalten
Informationen zur Verarbeitung der Blätter. Es sind drei Codetypen verfügbar:
• 1-Spur OME: Optische Markierungserkennung
7
• BCR: Barcode-Lesung
Deutsch
• Flex 1-9
In Abhängigkeit von den Eingaben teilt der Code dem System Folgendes mit:
•
•
•
•
Der Dokumentensatz ist vollständig.
Beilagen müssen zum Satz hinzugefügt werden.
Das System muss angehalten werden.
Der Satz ist vollständig (es fehlen keine Seiten).
Die Blätter mit dem aufgedruckten Code werden in eine Zuführung eingelegt. Je nach
programmiertem Code können die anderen Zuführungen als selektive Zuführungen für
Beilagen verwendet werden.
Bei einem Z-Falz muss die Adresse auf die letzte Seite des Satzes gedruckt werden (siehe
Dokumentausrichtung auf Seite 76 für die Codeposition). Bei den anderen Falztypen steht
die Adresse immer auf dem ersten Blatt des Satzes. Ein vollständiger Code wird auf jedes
Blatt des Satzes gedruckt. Der Code muss auf jeder Seite an der gleichen Stelle erscheinen,
unabhängig von der tatsächlichen Codelänge.
Der Code auf dem letzten Blatt des Satzes enthält die Kuvertieranweisungen (außer bei
Verwendung der umgekehrten Lesung, siehe Umgekehrte Lesung auf Seite 75). Auf den
anderen Blattseiten stehen die Sammelanweisungen. Wenn eine Paritätsüberprüfung mit
OME verwendet wird, erfolgt diese auf jedem Blatt. Wenn der Code "Seite n von m" mit
BCR verwendet wird, erfolgt die Kuvertierung des Satzes, wenn n und m gleich sind.
74
| Seite 75 | jun-06-2012 10:33 |
Allgemeine Anforderungen zum Drucken von Codes
Wenn Sie Dokumente für eine Lesung drucken:
•
•
•
•
•
Sicherstellen, dass die Qualität von Farbband oder Toner geeignet ist.
Den Code in schwarz drucken.
Codes auf dem gleichen Blatt müssen die gleiche Stärke aufweisen.
Den Code auf jedem Blatt an der gleichen Stelle drucken.
Achten Sie auf den Hintergrund. Die Lesefunktion kann durch Folgendes gestört
werden: Farbveränderungen auf dem Formular, ein Hintergrund-Design und ein Logo
oder eine Kopie auf der Rückseite des Blattes, die durchschlagen können.
• Bei Matrixdruckern werden gedruckte Zeichen in Near Letter Quality (NLQ) bevorzugt,
um ein Höchstmaß an Schwärze zu erzielen (Doppeldruck).
Weitere Informationen zum Drucken eines Lesecodes auf Ihrem
Dokument erhalten Sie bei Ihrem Kundendienst.
7
Umgekehrtes Lesen bedeutet, dass sich die Kuvertiermarke (OME) auf der ersten Seite
des Satzes befindet. Das System erkennt das Satzende, indem die erste Seite des nächsten
Satzes erkannt wird. Bei BCR verwenden Sie die Customer ID zum Vervollständigen eines
Satzes.Wenn die ID wechselt, wird der Satz kuvertiert.
Bei Verwendung des umgekehrten Lesevorgangs wird das Symbol für umgekehrtes Lesen
auf dem Bildschirm "Job-Info" angezeigt.Wenn die Zuführung leer ist, befindet sich der
letzte Satz weiterhin im Sortierer, da der Anfang des nächsten Satzes nicht erkannt werden
konnte. In diesem Fall enthält die Meldung, dass die Zuführung leer ist, die Funktion
[Ignorieren].Wenn Sie die Schaltfläche [Ignorieren] drücken, wird der Satz im Sortierer
kuvertiert.
Aufgrund des Zuführungs- und Sortierprinzips weist das umgekehrte Lesen folgende
Einschränkungen auf:
• Die letzte Marke des Codes sollte maximal 85 mm (3,3 Zoll) vom oberen Rand
gedruckt werden.
• Beilagen und selektive Beilagen können nicht behandelt werden.
Wenn ein versaFeeder-Modul zur Systemkonfiguration hinzugefügt
wird, können Beilagen und selektive Beilagen mit umgekehrtem
Lesevorgang behandelt werden.
75
Deutsch
Umgekehrtes Lesen
| Seite 76 | jun-06-2012 10:33 |
Dokumentausrichtung
Schalten Sie die Lesungsfunktion ein, und legen Sie die Position der Lesemarkierungen
fest, wie unter BCR-Codebeschreibung auf Seite 77 und OME-Codebeschreibung auf Seite
82 beschrieben.
Dokumentausrichtung:
7
Deutsch
76
| Seite 77 | jun-06-2012 10:33 |
BCR-Codebeschreibung
Position des Codes auf dem Dokument.
7
Deutsch
Mindestlinienstärke für einen Strich: 0,25 mm (0,01 Zoll)
Das Verhältnis von dicken zu dünnen Strichen: 2.2
Der weiße Bereich in der Abbildung zeigt die Grenzen, in denen der Code gedruckt werden
kann.
BCR-Lizenztypen
Es sind zwei BCR-Lizenztypen verfügbar:
• Standard
• Erweitert
77
| Seite 78 | jun-06-2012 10:33 |
BCR-Standardlizenz
Für die BCR-Standardlizenz stehen die folgenden Funktionen zur Verfügung:
• Seite N von M: So lange N kleiner ist als M ist der Dokumentensatz nicht vollständig.
Bei N=M ist der Satz vollständig, woraufhin dieser in ein Kuvert eingefügt wird.
• Einfügen/Sammeln: Hier wird festgelegt, wann ein Dokumentensatz vollständig ist
und in ein Kuvert eingefügt werden muss.
• Kunden-ID: BCR verwendet den Code der Customer ID, um einen Satz zu
vervollständigen. Dies ist nur mit umgekehrter Lesung möglich. Wenn die ID wechselt,
wird der Satz kuvertiert.
Es sind mindestens Codes zum Sammeln und Einfügen erforderlich.
Erweiterte BCR-Lizenz
7
Für die erweiterte BCR-Lizenz stehen die folgenden Funktionen zur Verfügung:
Deutsch
• Die Standardfunktionen (Seite N von M und Einfügen/Sammeln, Kunden-ID)
• Blattfolge – Jedes Blatt besitzt eine Nummer, unabhängig vom Dokumentensatz, zu
dem es gehört. Wenn ein Blatt fehlt, wird ein Fehler generiert.
• Gruppenfolge – Jedes Dokument in einem Satz besitzt dieselbe Gruppennummer.
Wenn ein Dokumentensatz fehlt, wird ein Fehler generiert.
• Selektive Zuführung – Wenn das System den Befehl liest, wird eine Beilage aus der
Beilagenzuführung zum Satz hinzugefügt. Diese Funktion wird auf das letzte Blatt
eines Satzes gedruckt.
• Umlenken (umlenken und fortfahren) – Der Satz wird umgelenkt und das System
fährt fort.
• Anhalten (umlenken und anhalten) – Der Satz wird umgelenkt, das System hält an
und zeigt einen Fehler an (VS:113 – Stopp durch Lesung – Stoppzeichen gelesen).
78
| Seite 79 | jun-06-2012 10:33 |
Lesen eines Konfigurationsblattes (nur BCR)
Wenn die Codedefinition für BCR festgelegt werden soll, kann dazu ein
BCR-Konfigurationsblatt verwendet werden.
So lesen Sie ein Konfigurationsblatt:
1.
Im Abteilungsleitermenü auf die Schaltfläche [Konfigurationsblatt lesen] drücken.Das
Menü "Barcode-Konfigurationsblatt" wird geöffnet.
7
Das Barcode-Konfigurationsblatt in obere Zuführung legen.
3.
Auf die Schaltfläche [Blatt ausführen] drücken.Der Bildschirm "BCR-Codeeingaben"
wird angezeigt.
79
Deutsch
2.
| Seite 80 | jun-06-2012 10:33 |
4.
Auf dem Bildschirm "BCR-Codeeingaben" bestätigen, dass alle Eingaben
ordnungsgemäß gelesen wurden.
Beachten Sie, dass dieser Bildschirm aus zwei Teilen besteht. Die Pfeile am unteren
Bildschirmrand verwenden, um zwischen den beiden Teilen des Bildschirms zu
wechseln.
5.
Auf die Schaltfläche [Zurück] drücken, um das Menü "BCR-Codeeingaben" zu
verlassen.
6.
Auf die Schaltfläche [Sichern] drücken, um die BCR-Codeeingaben zu speichern,
die vom Konfigurationsblatt gelesen wurden.
Durch das Speichern dieser Eingaben wird, abhängig von der
gewählten Art des Codes, die Barcode-Definition für Jobs mit 1D
oder 2D BCR (falls verfügbar) geändert.
7
Ausführen eines BCR-Tests
So führen Sie einen BCR-Test aus:
Deutsch
Vor dem Ausführen eines BCR-Tests einen Job auswählen, der
die BCR-Lesung verwendet.
1.
80
Im Testmenü auf die Schaltfläche [BCR-Test] drücken. Das Menü "BCR-Test" wird
angezeigt.
| Seite 81 | jun-06-2012 10:33 |
2.
Auf die Schaltfläche [Test] drücken, um den BCR-Test zu starten. Nachdem der Test
abgeschlossen ist, wird der Bildschirm "Ergebnis" angezeigt.
3.
Auf dem Bildschirm "Ergebnisse" die Testergebnisse auswerten.
Mit Hilfe der Schaltfläche
7
die BCR-Info anzeigen oder die Schaltfläche
4.
Auf die Schaltfläche [Zurück] drücken, um zum Menü "BCR-Test" zurückzukehren.
81
Deutsch
verwenden, um alle BCR-Codes zu durchlaufen, die während des Tests erkannt
wurden. Den für die Lesung zu verwendenden Job auswählen.
| Seite 82 | jun-06-2012 10:33 |
OME-Codebeschreibung
Position des Codes auf dem Dokument:
7
Deutsch
Mindestlinienstärke für eine Markierung: 0,2 mm (0,008 Zoll)
Standardmäßig wird für die erste Markierung von oben der folgende Wert festgelegt: 100
mm (3,9 Zoll). Dieser Parameter wird im Menü "Job-Eingaben" festgelegt.
Der Code muss auf jeder Seite eine konsistente Anzahl von Markierungen aufweisen.
Der weiße Bereich in der Abbildung zeigt die Grenzen, in denen der Code gedruckt werden
kann.
OME-Lizenztypen
Es sind zwei OME-Lizenztypen verfügbar:
• Standard
• Erweitert
82
| Seite 83 | jun-06-2012 10:33 |
OME-Standardlizenz
Für die OME-Standardlizenz stehen die folgenden Funktionen zur Verfügung:
• Startzeichen: Kennzeichnet den Codeanfang.
• Einfügen/Sammeln: Hier wird festgelegt, wann ein Dokumentensatz vollständig ist
und in ein Kuvert eingefügt werden muss.
• Paritätsprüfung: Der Lesecode kann überprüft werden, indem eine Paritätsmarkierung
hinzugefügt wird. Die Summe der Markierungen muss einen geraden Wert ergeben.
• Sicherheitszeichen: Bietet zusätzliche Sicherheit. Bei schief laufendem Papier kann
der Lesekopf den Lesecode möglicherweise teilweise nicht erfassen. Ist dies der
Fall, wird ein Fehlercode ausgegeben, wenn die Sicherheitsmarkierung nicht gelesen
worden ist. Die Sicherheitsmarkierung zeigt außerdem das Ende des Lesecodes an.
Diese Markierung muss auf dem Dokument immer vorhanden sein, wenn es Teil der
Codedefinition ist.
7
Deutsch
Der Mindestcode ist eine Markierung in einer Zeile (Kuvertierung). Aus Gründen der
Zuverlässigkeit wird jedoch empfohlen, mindestens 2 Markierungen zu verwenden. Die
erste Zeile ist die Startmarkierung. Eine Markierung auf der zweiten Zeile bedeutet
Kuvertieren. Keine Markierung auf der zweiten Zeile bedeutet Sammeln.
Auf Kundenwunsch kann in Einzelfällen das Lesen der Basisbefehle
vom Kundendienst umgekehrt werden. Dies bedeutet, dass für den
Kuvertierbefehl keine Markierung gedruckt werden muss, während
für den Sammelbefehl eine Markierung erforderlich ist.
83
| Seite 84 | jun-06-2012 10:33 |
Erweiterte OME-Lizenz
Für die erweiterte OME-Lizenz stehen die folgenden Funktionen zur Verfügung:
• Die Standardfunktionen (Start, Kuvertieren, Parität, Sicherheit)
• Umlenken (umlenken und fortfahren) – Der Satz wird umgelenkt und das System
fährt fort.
• Anhalten (umlenken und anhalten) – Der Satz wird umgelenkt, das System hält an
und zeigt einen Fehler an (VS:113 – Stopp durch Lesung – Stoppzeichen gelesen).
• Selektive Zuführung – Die Maschine führt eine Beilage selektiv zu, wenn ein
entsprechender Befehl übergeben wird.
• Sequenzprüfung – Blätter eines Stapels können in eine falsche Reihenfolge geraten
oder verloren gehen. Diese Fehler werden mit der Sequenzprüfung erkannt. Jedes
Blatt besitzt einen Binärcode als Teil des Lesecodes. In Abhängigkeit von der ersten
Anwendung werden zwei oder drei Markierungen für die Sequenzprüfung verwendet.
7
Allgemeine OME-Anmerkungen
Deutsch
Allgemeine Anmerkungen:
• Bei OME müssen die Markierungen immer in der Reihenfolge wie in der Abbildung
verwendet werden.
• Die nachfolgende Funktion wird jeweils um eine Zeile nach oben verschoben, wenn
eine Funktion entfernt wird.
• Die Definition der Markierung ist eine Kundendiensteinstellung.
84
| Seite 85 | jun-06-2012 10:33 |
Beispiel für OME-Code
Die Abbildung bezieht sich auf das folgende Beispiel. Dieses Beispiel umfasst einen Satz
mit acht Blättern mit einer selektiven Zuführung sowie drei Sequenzprüfungsmarkierungen.
Ausführen eines OME-Tests
So führen Sie einen OME-Test aus:
Vor dem Ausführen eines OME-Tests einen Job auswählen, der
die OME-Lesung verwendet.
1.
Im Testmenü auf die Schaltfläche [OME-Test] drücken. Das Menü "OME-Test" wird
angezeigt.
85
7
Deutsch
• Die erste Position wird für die Startmarkierung verwendet, die auf allen Blättern
gedruckt werden muss.
• Die zweite Markierungsposition wird für den Kuvertier-/Sammelbefehl verwendet. Eine
gedruckte Markierung bedeutet "Kuvertierung", keine Markierung bedeutet "Sammeln".
Daher wird die Markierung auf das letzte Blatt des Satzes gedruckt.
• Position 3 ist für die selektive Zuführung über die Beilagenzuführung reserviert. Durch
Drucken einer Markierung an Position 3 wird die selektive Zuführung über die
Beilagenzuführung veranlasst. Die Markierungen werden auf das letzte Blatt des
Satzes gedruckt.
• Die Positionen 4, 5 und 6 werden für Sequenzprüfungsmarkierungen verwendet. In
diesem Fall wird eine Sequenzprüfung von drei Markierungen verwendet.
| Seite 86 | jun-06-2012 10:33 |
7
2.
Auf die Schaltfläche [Test] drücken, um den OME-Test zu starten. Nachdem der Test
abgeschlossen ist, wird der Bildschirm "Ergebnis" angezeigt.
3.
Auf dem Bildschirm "Ergebnisse" die Testergebnisse auswerten.
Mit Hilfe der Schaltfläche
4.
Deutsch
86
die OME-Informationen anzeigen.
Auf die Schaltfläche [Zurück] drücken, um zum Menü "OME-Test" zurückzukehren.
| Seite 87 | jun-06-2012 10:33 |
8 Wartung durch den
Bediener
Wartungsplan
Ziehen Sie vor Wartungsarbeiten den Netzstecker.
Vom Benutzer dürfen nur die in der vorliegenden
Bedienungsanleitung genannten Wartungsmaßnahmen
vorgenommen werden. Alle weiter gehenden Maßnahmen sind
qualifiziertem Wartungspersonal zu überlassen. Wenden Sie sich
hierfür bitte an die zuständige Vertretung.
Wartungshäufigkeit
Täglich
• Überprüfen der Systemfunktionen
• Instandhaltung durch Entfernen von Staub, Papierresten usw.
Im Lieferumfang ist ein zusätzlicher Bürstensatz enthalten. Während ein Bürstensatz verwendet wird, sollte der
andere in Wasser eingeweicht werden. So ist stets ein
sauberer Bürstensatz verfügbar.
• Verschmutzte oder verklebte Bürsten für den Kuvertverschluss reinigen oder ersetzen (siehe Reinigen und Ersetzen der Bürsten auf Seite 88).
• Anfeuchtfilz reinigen oder bei Bedarf ersetzen,
wenn dieser verschmutzt oder verklebt ist (siehe
Austauschen des Anfeuchtfilzes auf Seite 88).
• Reinigen der Zuführ- und Kuvertierrollen nach Anweisung des Kundendiensttechnikers
Bei Bedarf
Bei Warnmeldungen über staubige Fotozellen müssen
bestimmte Fotozellen gereinigt werden. Nach dem Reinigen die Fotozellen immer kalibrieren (siehe Rückstellen
der Fotozellen auf Seite 90).
Informationen zu den Fotozellen am Kuvert- oder Dokumentpfad finden Sie unter Reinigen der Fotozellen am
Kuvert- oder Dokumentpfad auf Seite 89.
Informationen zu den Ausgangsfotozellen finden Sie
unter Reinigen der Ausgangsfotozellen auf Seite 89.
87
8
Deutsch
Wöchentlich
Wartung
| Seite 88 | jun-06-2012 10:33 |
Reinigen und Ersetzen der Bürsten
Verschmutzte oder verklebte Bürsten für den Kuvertverschluss wie folgt reinigen oder
ersetzen:
8
1.
Die neuen Bürsten mit Wasser anfeuchten.
2.
Die Bürsten einzeln vom Bürstenhalter abziehen.
3.
Die Bürsten austauschen. Stellen Sie sicher, dass die Stifte auf den Bürsten in den
entsprechenden Löchern im Bürstenhalter einrasten.
Ersetzen oder Reinigen des Anfeuchtfilzes
Deutsch
Anfeuchtfilz reinigen oder bei Bedarf ersetzen, wenn dieser verschmutzt oder verklebt ist.
Gehen Sie wie folgt vor:
1.
Den Verschlussflüssigkeitstank aus dem System entfernen.
2.
Die Abdeckung mit Anfeuchtfilz B entfernen.
3.
Klemmen A entfernen, um den Anfeuchtfilz zu entnehmen.
4.
Den Anfeuchtfilz reinigen oder ersetzen.
88
| Seite 89 | jun-06-2012 10:33 |
Reinigen der Fotozellen am Kuvert- oder Dokumentpfad
Bei Warnmeldungen über staubige Fotozellen im Kuvert- oder Dokumentpfad müssen die
Fotozellen wie folgt gereinigt werden:
Seitenabdeckung A öffnen.
2.
Den Balg B in den oberen Luftstopfen C stecken und ihn einige Male fest
zusammendrücken, um den Staub von der Fotozelle des Dokumentpfads zu entfernen.
3.
Den Balg in den unteren Luftstopfen stecken und ihn einige Male fest
zusammendrücken, um den Staub von der Fotozelle des Kuvertpfads zu entfernen.
4.
Die Fotozellen kalibrieren (siehe Rückstellen der Fotozellen auf Seite 90).
Reinigen der Ausgangsfotozellen
So reinigen Sie die Ausgangsfotozellen:
1.
Einen leicht feuchten Baumwolllappen in der unteren Öffnung kreisen, um die untere
Ausgangsfotozelle zu reinigen.
89
8
Deutsch
1.
| Seite 90 | jun-06-2012 10:33 |
2.
Einen leicht feuchten Baumwolllappen in der oberen Öffnung kreisen, um die obere
Ausgangsfotozelle zu reinigen.
3.
Die Fotozellen kalibrieren (siehe Rückstellen der Fotozellen auf Seite 90).
Rücksetzen von Fotozellen
So kalibrieren Sie alle Fotozellen:
1.
Im Testmenü auf die Schaltfläche [Fotozellen-Reset] drücken. Das Menü "Fotozellen
kalibrieren" wird angezeigt.
2.
Alle Dokumente und Kuverts entnehmen und alle Abdeckungen schließen, bevor die
Kalibrierung gestartet wird.
3.
Im Menü "Fotozellen kalibrieren" auf die Schaltfläche [Kal.] drücken.
Wenn die Kalibrierung abgeschlossen ist, kehrt das System zum Menü "Fotozellen
kalibrieren" zurück.
8
Deutsch
90
| Seite 91 | jun-06-2012 10:33 |
9 Fehlersuche
Fehlermeldungen
Bei einem Fehler wird im Display ein Bildschirm mit den folgenden Informationen angezeigt:
• Bereich, in dem der Fehler aufgetreten ist
• Fehlerbeschreibung
• Lösungsvorschlag neben der zeigenden Hand
drücken, um weitere Informationen zu dem aufgetretenen Fehler
Auf die Schaltfläche
sowie mögliche Vorkehrungen gegen das erneute Auftreten des Fehlers anzuzeigen.
Nach dem Beheben des Problems auf [Reset] drücken, um den Fehler zurückzusetzen
(der Fehlerbildschirm verschwindet).
Besondere Fehler
• Lesefehler (wenn die Lesung aktiviert ist)
Der Dokumentensatz wird umgelenkt. Der Bediener muss den Dokumentensatz
entfernen und den Satz manuell beenden!
• Technische Fehler
In der Anzeige erscheint eine Fehlermeldung. Ein solcher Fehler kann nicht vom
Bedienungspersonal, sondern nur vom Kundendienst behoben werden.
9
Wenn eine Abdeckung geöffnet wird, erscheint im Display ein Warnbildschirm mit der
Meldung "Abdeckung offen" und der vorgeschlagenen Lösung "Abdeckung schließen".
91
Deutsch
Warnbildschirm
| Seite 92 | jun-06-2012 10:33 |
Beheben von Staus
In folgenden Bereichen können Staus auftreten:
9
Deutsch
1.
Feeder-Bereich
2.
Sammelbereich
3.
Folder-Bereich
4.
Untere Kuvertführung
5.
Anfeucht- und Kuvertierbereich
6.
Verschluss- und Ausgangsbereich
7.
Kuvertmagazin
92
| Seite 93 | jun-06-2012 10:33 |
Zum Beheben von Staus lassen sich sechs Systembereiche öffnen:
9
Deutsch
A - Lok-Abdeckung, um den Verschluss- und Ausgangsbereich zu erreichen
B - Kuvertiererabdeckung, um den Anfeucht- und Kuvertierbereich zu erreichen
C - Sortierer, um den Sammelbereich zu erreichen
D - Abdeckung für vertikalen Transport, um auf den vertikalen Transport und den
Zuführbereich zuzugreifen
E - Folder-Abdeckung, um auf den Falzbereich zuzugreifen
F - Seitenabdeckung, um die untere Kuvertführung zu erreichen
93
| Seite 94 | jun-06-2012 10:33 |
Ausgangs-, Verschluss- und Kuvertierbereich
Wenn in diesem Bereich ein Stau auftritt, entfernen Sie das Material wie folgt:
9
Deutsch
1.
Seitenabdeckung F öffnen
2.
Sperrhebel der Lok anheben und die Lok in die vertikale Position ziehen.
3.
Sämtliche Materialien entfernen.
4.
Seitenabdeckung schließen
5.
Lok und Kuvertiererabdeckung absenken.
6.
Auf die Schaltfläche [Reset] drücken, um den Fehler zurückzusetzen und den Job
neu zu starten.
94
| Seite 95 | jun-06-2012 10:33 |
Kuvertmagazin
Wenn in diesem Bereich ein Kuvert stecken bleibt, entfernen Sie das Kuvert wie folgt:
1.
Kleinen Hebel B nach unten ziehen. Stift C wird abgesenkt.
2.
Hebel A nach rechts drücken und gedrückt halten. Stift C wird angehoben.
3.
Festsitzendes Kuvert entfernen.
4.
Hebel A lösen.
5.
Vergewissern Sie sich, dass die Separationseinstellung noch richtig ist (siehe Einlegen
von Kuverts auf Seite 20).
6.
Hebel B wieder in vorherige Position bringen.
7.
Auf die Schaltfläche [Reset] drücken, um den Fehler zurückzusetzen und den Job
neu zu starten.
9
Deutsch
95
| Seite 96 | jun-06-2012 10:33 |
Untere Kuvertführung
Wenn in der unteren Kuvertführung ein Stau auftritt, entfernen Sie die Kuverts wie folgt:
9
Bei Bedarf können Kuverts und Dokumente manuell mit Hilfe von Hebel C zum
Kuvertiertisch oder zur unteren Kuvertführung transportiert werden. Hebel B drehen,
um ein kuvertiertes Dokument manuell zu transportieren.
1.
Seitenabdeckung öffnen.
Deutsch
2.
Blauen Hebel A nach unten ziehen.
3.
Kuvert(s) aus der unteren Kuvertführung entfernen.
4.
Seitenabdeckung schließen
5.
Auf die Schaltfläche [Reset] drücken, um den Fehler zurückzusetzen und den Job
neu zu starten.
96
| Seite 97 | jun-06-2012 10:33 |
Folder
Wenn in der Folder-Einheit ein Stau auftritt, entfernen Sie die Dokumente wie folgt aus der
Folder-Einheit:
1.
Unteres Ende des Sperrgriffs A zum Öffnen der Folder-Abdeckung B drücken.
2.
Dokumente aus Folder-Einheit entnehmen.
9
Bei Bedarf den beigefügten Stift verwenden, um die Rollen zu
drehen. Der Stift wird im Ersatzteilbeutel ausgeliefert. Vergessen
Sie nicht, den Stift wieder zu entfernen, wenn Sie fertig sind.
Deutsch
3.
Folder-Abdeckung schließen.
4.
Auf die Schaltfläche [Reset] drücken, um den Fehler zurückzusetzen und den Job
neu zu starten.
97
| Seite 98 | jun-06-2012 10:33 |
Feeder
Wenn in der Feeder-Einheit ein Stau auftritt, entfernen Sie die Dokumente wie folgt aus
der Feeder-Einheit:
9
Deutsch
1.
Griff A für den vertikalen Transport nach oben ziehen, um die Abdeckung B für den
vertikalen Transport zu öffnen.
2.
Dokumente entfernen.
3.
Abdeckung B für vertikalen Transport schließen.
4.
Auf die Schaltfläche [Reset] drücken, um den Fehler zurückzusetzen und den Job
neu zu starten.
Sammelbereich
Wenn im Sammelbereich ein Stau auftritt, entfernen Sie die Dokumente wie folgt aus dem
Sammelbereich:
1.
Den Sortierer A anheben und angehoben halten.
2.
Dokumente entfernen.
98
| Seite 99 | jun-06-2012 10:33 |
3.
Sortierer absenken.
4.
Auf die Schaltfläche [Reset] drücken, um den Fehler zurückzusetzen und den Job
neu zu starten.
Problembehandlung durch den Bediener
So behandeln Sie Probleme:
1.
Den Fehler notieren.
2.
Problemlösung anhand der folgenden Tabelle zur Problembehandlung versuchen.
3.
Kuvertierer aus- und wieder einschalten, um den Systembetrieb zu überprüfen.
4.
Sollte der Fehler immer noch auftreten, wenden Sie sich bitte an Ihren Kundendienst.
Bei der Kontaktaufnahme mit dem Kundendienst werden Sie nach
der letzten Fehlermeldung und der Version der installierten Software
gefragt. Informationen zum Ermitteln der Softwareversion finden
Sie unter "Anzeigen von Systeminformationen und
Softwareversionen".
9
Tabelle zur Problembehandlung
Mögliche Ursache
Abhilfemaßnahme
Das System kann
nach dem Einschalten nicht gestartet
werden.
System ist nicht an System an das
das Stromnetz ange- Stromnetz anschlieschlossen.
ßen.
Deutsch
Symptom
Referenz
-
Sicherung ist durchge- Sicherung unter dem brannt.
Hauptschalter ersetzen.
Eine Abdeckung ist
geöffnet.
Abdeckung schließen.
-
99
| Seite 100 | jun-06-2012 10:33 |
System stoppt mit
Kuverts werden
Kuvert in Kuvertierpo- falsch herum im Masition (Lasche nicht gazin gestapelt.
geöffnet).
Kuvertlasche klebt
fest.
Kuverteinzugseinstel- Einlegen von Kuverts
lungen überprüfen. auf Seite 20
Kuverts richtig in das
Magazin einlegen.
Kuverts den Spezifika- Kuverteingaben auf
tionen entsprechend Seite 51
aufbewahren.
Kuverttyp entspricht Den Spezifikationen Kuverteingaben auf
nicht den Spezifikatio- entsprechende Ku- Seite 51
nen oder den Jobverts verwenden.
Eingaben.
Es werden zwei Ku- Die Kuvertseparation Kuvertseparation an- Einlegen von Kuverts
verts auf einmal einge- ist nicht richtig einge- passen.
auf Seite 20
zogen.
stellt.
9
Kuverts liegen nicht
ordentlich im Magazin.
Kuverts werden
schief eingezogen.
Kuverts überprüfen Einlegen von Kuverts
und ggf. korrekt einle- auf Seite 20
gen.
Seitenführungen des Seitenführungen
Magazins sind zu weit überprüfen und ggf.
eingestellt.
justieren.
Deutsch
Kuverts werden unre- Magazin ist fast leer. Magazin auffüllen.
gelmäßig eingezogen.
Separation ist zu eng Kuvertseparation aneingestellt.
passen.
Seitenführungen sind Seitenführungen
zu eng eingestellt.
überprüfen und ggf.
justieren.
Einlegen von Kuverts
auf Seite 20
Einlegen von Kuverts
auf Seite 20
Einlegen von Kuverts
auf Seite 20
Einlegen von Kuverts
auf Seite 20
Kuvertstütze ist nicht Kuvertstütze neu ein- Einlegen von Kuverts
korrekt eingestellt.
setzen.
auf Seite 20
100
| Seite 101 | jun-06-2012 10:33 |
Lasche ist zerknittert Kuvert entspricht
Spezifikationen über- Überprüfen der Kuverund manchmal nicht nicht den Spezifikatio- prüfen und ggf. Ku- tierposition auf Seite
geöffnet.
nen.
verts austauschen. 40
Kuvertlasche klebt
fest.
Kuverts den Spezifika- Überprüfen der Kuvertionen entsprechend tierposition auf Seite
aufbewahren.
40
Kuvertlasche ist wel- Unsachgemäße Lage- Überprüfen der Kuverlig.
rung oder Herstellung tierposition auf Seite
der Kuverts.
40
Separation ist zu eng Kuvertseparation an- Einlegen von Kuverts
eingestellt.
passen.
auf Seite 20
Öffnungslaschen
Öffnungslaschen ra- Öffnungslaschenposi- Justieren der Kuvertschieben sich auf das gen zu weit in das
tion überprüfen und öffnungslaschen auf
Kuvert.
Kuvert hinein.
ggf. anpassen.
Seite 39
Kuvert stoppt zu früh. Kuvertanschlagsposi- Überprüfen der Kuvertion überprüfen und tierposition auf Seite
ggf. justieren.
40
Kuvertöffnung ist
nicht korrekt.
Öffnungslaschenposi- Justieren der Kuverttion überprüfen und öffnungslaschen auf
ggf. anpassen.
Seite 39
Falzeingaben überprü- Falzeinstellungen
fen.
auf Seite 55
Kuvertspezifikationen Überprüfen der Kuverüberprüfen.
tierposition auf Seite
40
Kuvert ist innen ver- Fehlerhafte Kuverts
klebt.
entfernen.
-
Kuvertfenster ist nicht Fehlerhafte Kuverts
richtig eingeklebt.
entfernen.
-
101
9
Deutsch
System stoppt wäh- Falsche Öffnungslarend des Kuvertierens scheneinstellung.
(Stau an der Füllstation).
Kuvertiertes Dokument ist zu lang für
das Kuvert.
| Seite 102 | jun-06-2012 10:33 |
Lasche wird nicht
ausreichend angefeuchtet.
Wasserfüllstand ist zu Wasserfüllstand prü- Auffüllen des Verniedrig.
fen und ggf. auffüllen. schlussflüssigkeitstanks auf Seite 23
Anfeuchtbürsten sind Bürsten überprüfen Wartungsplan auf
ausgetrocknet.
und ggf. durch einge- Seite 87
weichten Reservesatz
ersetzen.
Anfeuchtbürsten sind Bürsten überprüfen
verschmutzt.
und ggf. reinigen.
9
Wartungsplan auf
Seite 87
Anfeuchtfilz ist trocken.
Anfeuchtfilz überprü- Auffüllen des Verfen, ggf. Flüssigkeit- schlussflüssigkeitstank nachfüllen.
stanks auf Seite 23
Anfeuchtfilz ist verschmutzt.
Anfeuchtfilz überprü- Wartungsplan auf
fen und ggf. reinigen. Seite 87
Bürsten sind abgenutzt.
Bürsten austauschen. Wartungsplan auf
Seite 87
Anfeuchtfilz ist abge- Anfeuchtfilz austaunutzt.
schen.
Deutsch
Kuvert wird nicht im- Kuvertiertes Dokumer aus Verschluss- ment ist zu groß.
einheit ausgeworfen.
Falzeinstellungen
überprüfen und ggf.
anpassen.
Wartungsplan auf
Seite 87
Falzeinstellungen
auf Seite 55
Dokument wird nicht Kuvertanschlags- und Überprüfen der Kuverweit genug kuvertiert. Öffnungslaschenposi- tierposition auf Seite
tion überprüfen.
40
Verschlussbereich ist Verschlussbereich
verschmutzt.
reinigen.
Kein Dokumenteinzug.
Wartungsplan auf
Seite 87
Zuführung ist leer.
Zuführung auffüllen. Füllen der Dokumentzufuhrablage auf
Seite 19
Separation ist zu
weit/zu eng eingestellt.
Separation anpassen. Justieren der Dokumenttrennung auf
Seite 35
Seitenführungen sind Seitenführungen jus- Anpassen der Seitenzu eng eingestellt.
tieren.
führungen auf Seite
17
Dokumente werden
schief eingezogen.
102
Seitenführungen sind Seitenführungen jus- Anpassen der Seitenzu weit eingestellt.
tieren.
führungen auf Seite
17
| Seite 103 | jun-06-2012 10:33 |
Doppelblatteinzug.
Separation ist zu weit Separation anpassen. Justieren der Dokueingestellt.
menttrennung auf
Seite 35
Dokumentensatz wird Falsche Kuvertierposi- Kuvertierposition
nicht ordnungsgemäß tion.
überprüfen.
kuvertiert.
Überprüfen der Kuvertierposition auf Seite
40
Öffnungslaschen
Öffnungslaschen
nicht ordnungsgemäß überprüfen.
positioniert.
Justieren der Kuvertöffnungslaschen auf
Seite 39
Adresse kann im
Adressposition nicht Adressposition über- Justieren der AdressFenster nicht gelesen ordnungsgemäß defi- prüfen.
position auf Seite 38
werden.
niert.
9
Deutsch
103
| Seite 104 | jun-06-2012 10:33 |
10 Spezifikationen
Technische Daten
Modell
DS-85, M8500, FPi 5600, FD6404
Typ
Kuvertiermaschine für mittlere Einsatzhäufigkeit in Büros.
Theoretische max. Geschwindigkeit
4000 Kuvertiervorgänge pro Stunde, je nach
Anwendung.
Stromversorgung
100V AC/50Hz/3,0 A
115V AC/50/60Hz/3.0 A
230V AC/50Hz/1,5 A
10
Spannungstoleranz
100V: +6 %/-10 %
115V: +6 %/-10 %
230V: +10% / -10%
Sicherung
100/115V AC: T 5,0 A, 125 V.
Trägheit, Nennstrom 5,0 A, 125 V.
230 V AC: T 2,5 A H, 250 V
Deutsch
Trägheit, 2,5 A Nennstrom, hohe Abschaltleistung, 250 V.
Zulassungen
EMV-Zertifizierung gemäß EMV-Richtlinie.
FCC-Zertifizierung gemäß 47CFR, Teil 15
CB-Zertifizierung gemäß IEC 60950-1
UL Listed Prüfzeichen (Information Technology Equipment)
Gemäß UL-IEC 60950-1, Reihe E153801
Gemäß NEN-EN-IEC 60950-1 und Ableitungen.
Geräuschemission
<66 dBA (gemäß ISO 11202)
Betriebstemperatur
10°C - 40°C (50°F-104°F)
Luftfeuchtigkeit
30%-80%
104
| Seite 105 | jun-06-2012 10:33 |
Kapazität Kuvertmagazin und Dokument Zuführung
Kuvertmagazin
325 Kuverts (80 g/m²)
Dokumentzufuhr-ablage
325 Blätter (80 g/m²)
Dokument Zuführung Hoher Kapazität
725 Blätter (80 g/m²)
Abmessungen
2 Stationen
3/4 Stationen
5/6 Stationen
Höhe
570 mm (22,4 Zoll)
745 mm (29,3 Zoll)
920 mm (36,2 Zoll)
Breite
420 mm (16,5 Zoll)
420 mm (16,5 Zoll)
420 mm (16,5 Zoll)
Länge*
1340 mm (52,8 Zoll) 1340 mm (52,8 Zoll)
1340 mm (52,8 Zoll)
Gewicht
88,5 kg (195 lbs)
110 kg (242 lbs)
96 kg (211 lbs)
10
* Länge:
Deutsch
• mit Auffangkorb 1590 mm/62,6 Zoll
• mit Seitenausgang 1440mm/56,7 Zoll
• mit Ablage 1840mm/72,4 Zoll)
Dokument- und Kuvertierspezifikationen
Papierqualität
Mindestens 60 g/m² (15 lb bond)
Höchstens 250 g/m² (62,5 lb bond), gefalzt
max. 170 g/m² (42,5 lb bond)
Broschüren bis zu einer Dicke von 2 mm
(0,08 Zoll), je nach Festigkeit
Papierformat
Mindestbreite: 130 mm (5,1 Zoll)
Höchstbreite: 242 mm (9,5 Zoll), gefalzt 230
mm (9,1 Zoll)
Mindestlänge: 90 mm (3,5 Zoll)
Höchstlänge: 356 mm (14 Zoll)
105
| Seite 106 | jun-13-2012 10:24 |
Falzkapazität
V-falz – 10 Blätter (max. 80 g/m²)
C-falz/Z-Falz – 8 Blätter (max. 80 g/m²)
Doppelte V-falz – 4 Blätter (max. 80 g/m²)
Kuvertformate
Standardrückumschläge
Kuvertqualität
Mindestens 80 g/m² (20 lb bond)
Höchstens 120 g/m² (30 lb bond)
Kuvert- und Dokumentensatzspezifikationen
10
Deutsch
A
B
C
D
E
F
G
Mindest- 160 mm
größe
6.3”
90 mm
32 mm
10 mm
-
84 mm
60 g/m2
3.5”
1.25”
0.4”
Maximale 248 mm
Größe
9.7”
162 mm
B-32
75 mm
A-12*
B-6
2,5 mm
6.38”
B-1,25
2.9”
A-0,47**
B-0,2
0.1”
3.3”
* Broschüren bis zu einer Dicke von 2 mm (0,08 Zoll), je nach Festigkeit
** Bei einer Stärke des kuvertierten Dokuments von mehr als 1 mm (0,04 Zoll): A-15 mm
/ A-0,6 Zoll
Anmerkungen:
106
| Seite 107 | jun-13-2012 10:24 |
• Die Spezifikationen für die Papierhandhabungseinrichtungen sind häufig großzügiger
als die der verarbeiteten Kuverts und Dokumente. Die angegebenen
Umgebungsbedingungen werden vom Zustand des gehandhabten Materials
eingeschränkt.
• Wir empfehlen die Lagerung der zu verarbeitenden Materialien bei einer Temperatur
von 20° C und einer relativen Luftfeuchtigkeit von 50 %. Bei Temperaturunterschieden
zwischen Lager und Postverarbeitungsbereich muss das Material mindestens 24
Stunden vor der Verwendung in der Nähe der Maschine aufbewahrt werden.
• Schichtpapier kann einen verstärkten Verschleiß der Gummiteile verursachen. Der
in dieser Maschine verwendete Gummi bietet beste Beständigkeit bei Material von
Wiggins Teape.
maxiFeeder-Spezifikationen
Modell
Modell MF-1
Typ
Zuführung mit hoher Kapazität
Theoretische max. Geschwindigkeit
Siehe Technische Daten auf Seite 104
Stromversorgung
Von der Kuvertiermaschine bereitgestellte
Niederspannung.
Zulassungen
EMV-Zertifizierung gemäß EMV-Richtlinie.
10
FCC-Zertifizierung gemäß 47CFR, Teil 15.
Gemäß NEN-EN-IEC 60950-1 und Ableitungen.
Höhe
210 mm (8,3 Zoll)
Breite
285 mm (11,2 Zoll)
Länge
425 mm (16,7 Zoll)
Gewicht
5,05 kg (11,1 lbs)
Geräuschemission
Siehe Technische Daten auf Seite 104
Betriebstemperatur
10°C - 40°C (50°F-104°F)
Luftfeuchtigkeit
30%-80%
Zufuhrablagekapazität
1200 Blätter A4 80 g.
320x Rückumschläge
Kuvertierspezifikationen für Dokument/Rückumschlag
Siehe Dokumentspezifikationen auf Seite
105 und
Kuvertspezifikationen auf Seite 106.
107
Deutsch
UL Listed Prüfzeichen (Information Technology Equipment),
gemäß UL-IEC 60950-1, Reihe: E153801.
| Seite 108 | jun-13-2012 10:24 |
Spezifikationen für vertikale Ablage mit hoher Kapazität
Modell
HCVS-1
Typ
Vertikale Ablage mit hoher Kapazität.
Für alle Arten von Briefsendungen geeignet,
die aus mindestens einem Kuvert mit 80 g
und einem gefalzten Dokument (80 g) bestehen.
Stromversorgung
Von der Kuvertiermaschine bereitgestellte
Niederspannung.
Zulassungen
EMV-Zertifizierung gemäß EMV-Richtlinie.
FCC-Zertifizierung gemäß 47CFR, Teil 15.
UL Listed Prüfzeichen (Information Technology Equipment), gemäß UL-IEC 60950-1,
Reihe: E153801.
Gemäß NEN-EN-IEC 60950-1 und Ableitungen.
10
Deutsch
Höhe
550 mm (21,7 Zoll)
Breite
440 mm (17,3 Zoll)
Länge
360 mm (14,2 Zoll)
Gewicht
12 kg (26,5 lbs)
Geräuschemission
Siehe Technische Daten auf Seite 104
Betriebstemperatur
10°C - 40°C (50°F-104°F)
Luftfeuchtigkeit
30%-80%
Ablagekapazität
325 Kuverts, je nach Anwendung.
108
| Seite 109 | jun-06-2012 10:33 |
11 Terminologie
Terminologie
Begriff
Beschreibung
Adressträger
Der Adressträger ist das Dokument, auf dem sich die Adresse des
Empfängers der Briefsendung befindet. Die Adresse muss auch nach
dem Hinzufügen von Beilagen und dem Falzen des Dokumentensatzes
sichtbar bleiben. Falztyp und Kuverttyp müssen so gewählt werden,
dass die Adresse im Sichtfenster des Kuverts zu sehen ist. Bei persönlichen Sendungen ist immer ein Adressträger vorhanden, sofern das
Bedrucken von Kuverts nicht unterstützt wird. Im Normalfall gibt es einen
Adressträger.
Adressposition
11
Automatisch
Funktion eines Kuvertiersystems, bei der durch Messen der Dokumentund Kuvertgröße automatisch die Jobeinstellungen festgestellt werden.
Aus allen geladenen Zuführungen wird ein Blatt aufgenommen. Anhand
der maximalen Dokumentlänge (gleichzeitig die Länge des Dokumentensatzes) und der Länge des Kuverts wird der Falztyp bestimmt.
Automatischer
Job
Ein Job, der mit der Funktion "Automatisch" erstellt wurde.
Barcode-Lesung Die Barcode-Lesung ist dafür vorgesehen, gedruckte Barcodes zu lesen
(BCR)
und zu interpretieren. Anhand der Codes bestimmt das Kuvertiersystem
den Aufbau und die Verarbeitung eines Satzes.
Rückumschlag
(BRE)
Ein Kuvert, das für Rückantworten vom Empfänger mit ausgehenden
Briefsendungen versandt wird.
109
Deutsch
Die Position der Adresse auf dem Adressträger, gemessen von der linken oberen Ecke. Die Adressposition besteht aus einer horizontalen xKoordinate, einer vertikalen y-Koordinate, der horizontalen Breite "w"
und der vertikalen Höhe "h".
| Seite 110 | jun-06-2012 10:33 |
C-falz
Ein Falztyp, bei dem ein Dokumentensatz zweimal so gefalzt wird, dass
die gefalzten Dokumentenden aufeinander liegen. Die folgende Abbildung zeigt diesen Falztyp.
Die Position der beiden Falze kann eingestellt werden. Synonym: Wickelfalz
Löschen
Die Funktion eines Kuvertiersystems, mit der alle aktuellen Briefsendungen abgeschlossen werden, so dass der Dokumentpfad leer ist.
Transportbandab- Stapelt gefüllte Kuverts des Systems.
lage
11
Deutsch
Tagespost
Die Funktion eines Kuvertiersystems zum manuellen Zuführen einzelner
Briefsendungen in das System, die anschließend kuvertiert werden.
Optional können je nach Einstellungen weitere Beilagen hinzugefügt
und die Briefsendung gefalzt werden. Diese Funktion ist für kleinere
Sendungsmengen mit unterschiedlicher Zusammensetzung vorgesehen.
Dokument
Ein Dokument ist einer der Bestandteile einer Briefsendung. Ein Dokument kann aus einem Blatt oder mehreren Blättern bestehen. Dokumente
können in Adressträger und Beilagen unterteilt werden. Bei persönlichen
Sendungen gibt es stets einen Adressträger und optional eine gewisse
Zahl von Beilagen.
Dokumentensatz Der Dokumentensatz ist die physische Zusammenstellung von
Adressträger und Beilage(n), die gerade im Kuvertiersystem zusammengeführt werden. Der Dokumentensatz wird während der Produktion
fertig gestellt und anschließend kuvertiert. Die Anzahl der Beilagen kann
zwischen 0 und der durch die Anzahl der verfügbaren Zuführungen
vorgegebenen Höchstgrenze liegen. Nachdem der Dokumentensatz in
ein Kuvert eingefügt wurde, wird er Briefsendung genannt.
Doppelblattkon- Bei der Doppelblattkontrolle handelt es sich um eine Fotozelle, welche
trolle
die Dicke eines Blatts misst, um sicherzustellen, dass das Kuvertiersys(DBK)
tem nicht fälschlicherweise mehr Blätter aufnimmt als vorgesehen. Die
DBK-Fotozellen befinden sich auf den Zuführungen (Doppelblatterkennung). Derzeit führt die DBK auf den Kuvertiersystemen von Neopost
relative Messungen durch, was bedeutet, dass die Blattdicke in mehreren
Zyklen "erlernt" werden muss. Die Dokumentlänge wird ebenfalls gemessen, um teilweise überlappende Blätter zu erkennen.
110
| Seite 111 | jun-06-2012 10:33 |
Doppelparallelfalz
Siehe Doppelte V-falz.
Doppelte V-falz
Beim Doppelparallelfalz wird das Dokument zunächst zur Hälfte und
dann nochmals zur Hälfte gefalzt. Die folgende Abbildung zeigt diesen
Falztyp.
Die Position der beiden Falze kann eingestellt werden. Synonym: Doppelparallelfalz
Kuvert
Das Kuvert ist die Verpackung einer Briefsendung. Fensterumschläge
sind Kuverts mit einem durchsichtigen Bereich, durch den die Adresse
auf dem Adressträger lesbar ist. Neben den normalen Fensterumschlägen, die oben geschlossen werden, gibt es auch solche, bei denen sich
die Verschlusslasche unten befindet.
Erweiterte
Folder-Einheit
Option, die Anwendungen mit unterer Adressposition und kurzem Falz
ermöglicht.
Vorderseite nach Eine Situation, bei der ein Blatt mit der Vorderseite nach unten in die
unten
Dokumentzuführung eingelegt wird.
Vorderseite nach Eine Situation, bei dem ein Blatt mit der Vorderseite nach unten und
unten und
dem Fuß zur Separationseinheit in die Dokumentzuführung eingelegt
hinten
wird.
Vorderseite nach Eine Situation, bei der ein Blatt mit der Vorderseite nach oben in die
oben
Dokumentzuführung eingelegt wird.
Vorderseite nach Eine Situation, bei dem ein Blatt mit der Vorderseite nach oben und
oben und vorn dem Kopf zur Separationseinheit in die Dokumentzuführung eingelegt
wird.
Vorderseite nach Eine Situation, bei dem ein Blatt mit der Vorderseite nach oben und
oben und hinten dem Fuß zur Separationseinheit in die Dokumentzuführung eingelegt
wird.
111
Deutsch
Vorderseite nach Eine Situation, bei dem ein Blatt mit der
unten und
Vorderseite nach unten und dem Kopf zur Separationseinheit in die
vorn
Dokumentzuführung eingelegt wird.
11
| Seite 112 | jun-06-2012 10:33 |
Zuführung
Ein Modul zum Zuführen von Dokumenten in das Kuvertiersystem. Die
Zuführung trennt Dokumente einzeln vom Dokumentenstapel in der
Zufuhrablage.
Zuführungsverknüpfung
Die Möglichkeit, in zwei Zuführungen denselben Dokumenttyp zu laden,
so dass das Kuvertiersystem automatisch zur zweiten Zuführung umschaltet, wenn die erste leer ist, und umgekehrt. In der Zwischenzeit
kann die leere Zuführung nachgefüllt werden, so dass das Kuvertiersystem ohne Unterbrechung zum Nachfüllen der Zuführungen betrieben
werden kann.
Zufuhrablage
Der Teil der Zuführung, in dem sich der Dokumentenstapel befindet.
Flex-Code-OME Ein OME-Code, bei dem die Bedeutung der OME-Markierungen für
einen spezifischen Kunden individuell programmiert werden kann. Wird
in der Regel zur Unterstützung der OME-Codes anderer Hersteller
verwendet.
Feeder
Feeder stellt die zuführende Komponente des Systems dar.
Dokumentzufüh- Optionale Zuführung mit einer Kapazität von bis zu 725 Blätter.
rung mit hoher
Kapazität
11
Vertikale Ablage Optionale Ablage, die am Ausgang des Systems angebracht wird, um
mit
gefüllte Kuverts zu stapeln.
hoher Kapazität
Beilage
Deutsch
Kuvertierer
• Kuvertierung bezeichnet das Einfügen eines Dokumentensatzes
in ein Kuvert.
• Im englischen Sprachraum kann unter der Bezeichnung "insert"
auch ein kurzes, ungefalztes Dokument verstanden werden, im
Allgemeinen eine Beilage.
Das Modul, in dem der Dokumentensatz in das Kuvert eingefügt, das
Kuvert verschlossen und ggf. zugeklebt wird.
Kuvertiersystem Das System aller an der Kuvertierfunktion beteiligten Module (Sammeln
des Dokumentensatzes, Falzen und Kuvertieren), die zentral kontrolliert
werden.
Divert area
Zum Vermeiden von Staus lenkt Divert area doppelte oder fehlerhafte
Dokumente um, während das System ausgeführt wird, bevor diese
Dokumente gefalzt werden.
Job
Ein Job ist die fertig gestellte Sammlung von Briefsendungen, die auf
Grundlage einer Jobdefinition zu einem bestimmten Zeitpunkt und für
einen bestimmten Zweck produziert wurde. Er umfasst Folgendes:
• die für die Produktion verwendete Jobdefinition
• Informationen zur Stapelgröße
112
| Seite 113 | jun-06-2012 10:33 |
Job-Zähler
Ein Zähler, der die Anzahl der im Rahmen eines Jobs produzierten
Briefsendungen erfasst.
Wickelfalz
Siehe C-Falz.
Verknüpfung
siehe Zuführungsverbindung
maxiFeeder
Zuführung mit einer Zufuhrablage mit hoher Kapazität (z. B. 1.200 Blatt
A4, 80 g).
Mehrfacheinzug Funktion eines Kuvertiersystems, mit der mehrere Blätter aus einer
Zuführung aufgenommen werden.
OME
Optische Markierungserkennung
OME-Codedefini- Standardmäßige OME-Codedefinition mit einer Spur. Gibt die Anzahl
tion
der verwendeten Lesemarkierungen und die jeweils zugeordnete
Funktionalität an (also, wie jede Lesemarkierung zu interpretieren ist).
Bediener
Die Person, von der das Dokumentsystem bedient wird.
Optische
Markierungserkennung
(OME)
Die optische Markierungserkennung ist dafür vorgesehen, gedruckte
Codes zu lesen und zu interpretieren. Bei den Codes handelt es sich
um mindestens eine schwarze Markierung, die von einem Dokument
gelesen wird. Anhand der Markierungen bestimmt das Kuvertiersystem
den Aufbau und die Verarbeitung eines Satzes.
Folder
Folder kann bis zu 10 Seiten falzen.
Lesefehler
Ein Zustand, in dem das System die OME-Lesemarkierungen oder
Barcodes nicht zuverlässig von einem Blatt lesen oder interpretieren
konnte.
Kundendiensttechniker
Ein Techniker, der vor Ort Systemprobleme behebt. Neben der Problembehandlung sind Kundendiensttechniker auch für die Durchführung der
Routinewartung verantwortlich.
Einfachfalz
Siehe V-falz.
Stoppzähler
Ein Zähler, der die Anzahl der zu füllenden Kuverts vorgibt. Nachdem
die vorgegebene Anzahl von Kuverts gefüllt wurde, hält das System an
(auch während eines Löschvorgangs).
Abteilungsleiter
Für den technischen Zustand der Maschine verantwortliche Person. In
der Regel hat der Abteilungsleiter Zugang zu Programmierfunktionen,
die für normale Benutzer nicht zugänglich sind.
113
Deutsch
Lesemarkierun- Markierungen mit Anweisungen zur Fertigstellung, mit denen Dokumente
gen
versehen werden und die von einem Lesekopf gelesen und gemäß der
verwendeten OME-Codedefinition ausgewertet werden können.
11
| Seite 114 | jun-06-2012 10:33 |
Testlauf
Ein Testlauf dient zum Validieren der Einstellungen des Kuvertiersystems:
• Prüfen und Justieren der Stopp-Position des Kuverts
• Überprüfen der Falzeinstellungen für einen Satz
• Überprüfen der korrekten Adressposition im Kuvertfenster
Erfassung der
Dicke
Prüft die Dicke des Dokumentensatzes. Wenn die Dicke niedriger oder
höher als der festgelegte Wert ist, wird eine Fehlermeldung angezeigt.
Ablage
Enthält einen Papierstapel für einen Drucker oder Kuvertierer. Das Papier wird der Maschine zur weiteren Verarbeitung zugeführt.
V-falz
Beim Einbruchfalz wird das Dokument bzw. der Satz einmal gefalzt. Die
Falzposition kann eingestellt werden. Die folgende Abbildung zeigt
diesen Falztyp.
Synonym: Einfachfalz
11
Vertikaler Trans- Der vertikale Transportbereich zwischen den Zuführungen und dem
port
Sammelbereich.
Z-Falz
Deutsch
Beim Z-Falz wird das Dokument zweimal so gefalzt, dass sich jedes
der Dokumentenden auf einer anderen Seite des gefalzten Dokuments
befindet. So entsteht die charakteristische Z-Form. Die folgende Abbildung zeigt diesen Falztyp.
Die Position der beiden Falze kann eingestellt werden. Synonym: Zickzackfalz
114
| Seite 115 | jun-06-2012 10:33 |
12 EG-Konformitätserklärung
12
Deutsch
115
| Seite 116 | jun-06-2012 10:33 |
12
Deutsch
116
| Seite 117 | jun-06-2012 10:33 |
12
Deutsch
117
| Pagina 1 | TOC | jun-06-2012 10:38 |
Inhoudsopgave
1
Lees dit eerst ................................................................................................1
Waarschuwing..................................................................................................1
Over deze handleiding.....................................................................................1
Veiligheid..........................................................................................................2
Landspecifieke voorwaarden............................................................................4
Einde van de levensduur..................................................................................5
2
Leer uw documentsysteem kennen ............................................................6
Overzicht..........................................................................................................6
Bediening.........................................................................................................9
Bedieningspaneel...........................................................................................10
De documentfeederladen installeren..............................................................11
Verticale stapelaar met hoge capaciteit..........................................................12
Inschakelen....................................................................................................12
Startmenu.......................................................................................................13
Jobinfo............................................................................................................14
Zijgeleiders.....................................................................................................16
Documentstand..............................................................................................17
De documentfeederlade vullen.......................................................................18
Enveloppen bijvullen......................................................................................19
Enveloppen verzegelen..................................................................................20
Het reservoir met verzegelingsvloeistof vullen...............................................22
Het systeem afsluiten.....................................................................................22
3
Opties ..........................................................................................................23
MaxiFeeder....................................................................................................23
De MaxiFeeder installeren.............................................................................23
De zijgeleiders van de MaxiFeeder instellen..................................................24
Documentscheiding in de MaxiFeeder instellen.............................................25
Documenten invoeren (MaxiFeeder)..............................................................26
| Pagina 2 | TOC | jun-06-2012 10:38 |
Documentfeeder voor grote volumes.............................................................26
De zijgeleiders van de documentfeeder voor grote volumes instellen...........27
Documentscheiding voor de documentfeeder voor grote volumes................27
Documenten invoeren (documentfeeder voor grote volumes).......................28
Doorvoerstapelaar..........................................................................................28
Zijuitgang........................................................................................................29
4
Postsets verwerken ....................................................................................30
Inleiding..........................................................................................................30
Standaardpostset verwerken..........................................................................31
Een postset met BRE´s of bijlagen verwerken...............................................32
Documentscheiding........................................................................................33
Instellen van de documentstoppers................................................................34
Dagpost verwerken........................................................................................35
Proefvullen.....................................................................................................36
De adrespositie aanpassen............................................................................36
De vulvingers van de enveloppen instellen....................................................37
De invoegpositie bevestigen..........................................................................38
5
Jobs gebruiken ...........................................................................................39
Wat is een job?...............................................................................................39
Een nieuwe job maken...................................................................................39
Proefvulling uitvoeren.....................................................................................41
De enveloppositie aanpassen........................................................................42
Een job gebruiken..........................................................................................43
Een job wijzigen.............................................................................................44
Een job kopiëren............................................................................................45
Een job verwijderen........................................................................................46
Jobinstellingen................................................................................................48
Envelopinstellingen........................................................................................48
Doc.instellingen..............................................................................................50
Vouwinstellingen.............................................................................................52
Leesinstellingen (optie)..................................................................................54
DFC-instellingen (Double Feed Control)........................................................57
| Pagina 3 | TOC | jun-06-2012 10:38 |
Jobnaam.........................................................................................................58
6
Geavanceerde instellingen ........................................................................59
Wat zijn geavanceerde instellingen?..............................................................59
Geavanceerde instellingen openen................................................................60
Display-instellingen wijzigen...........................................................................60
Systeeminfo en Softwareversies weergeven.................................................62
Wat zijn gelicentieerde opties?.......................................................................63
Een optie activeren.........................................................................................63
Menu Test.......................................................................................................64
Diagnose uitvoeren........................................................................................65
Jobinstellingen (Supervisor)...........................................................................66
Offset flapsluiter..............................................................................................67
Enveloppen ledigen........................................................................................67
Systeemuitvoer...............................................................................................68
Document-offset wijzigen...............................................................................69
BRE-offset wijzigen........................................................................................70
7
Lezen ...........................................................................................................72
Inleiding..........................................................................................................72
Omgekeerd lezen...........................................................................................73
Documentstand..............................................................................................74
Beschrijving van BCR-codes..........................................................................75
Een configuratieblad lezen (alleen BCR).......................................................77
Een BCR-test uitvoeren..................................................................................78
Beschrijving van OMR-codes.........................................................................80
Een OMR-test uitvoeren.................................................................................83
8
Onderhoud door operator ..........................................................................85
Onderhoudsschema.......................................................................................85
Borstels reinigen en vervangen......................................................................86
Bevochtigingsdoek vervangen of reinigen.....................................................86
De sensoren van het envelop- of documentpad reinigen...............................87
De uitvoersensoren reinigen..........................................................................87
Fotocellen opnieuw instellen..........................................................................88
| Pagina 4 | TOC | jun-06-2012 10:38 |
9
Storingen zoeken ........................................................................................89
Foutberichten.................................................................................................89
Opstoppingen verhelpen................................................................................90
Uitvoer-, verzegel- en vulgebied.....................................................................92
Envelopmagazijn............................................................................................93
Onderste enveloptrack...................................................................................94
Folder.............................................................................................................95
Feeder............................................................................................................96
Verzamelplaatsgebied....................................................................................96
Problemen oplossen voor operator................................................................97
Tabel voor probleemoplossing........................................................................97
10 Specificaties ..............................................................................................101
Technische specificaties...............................................................................101
Capaciteit envelopmagazijn en documentfeeder.........................................102
Afmetingen configuratie................................................................................102
Specificaties voor documenten en bijlagen..................................................102
Specificaties voor enveloppen en documentsets.........................................103
Specificaties maxiFeeder.............................................................................104
Specificaties verticale stapelaar met hoge capaciteit...................................105
11
Terminologie .............................................................................................106
Terminologie.................................................................................................106
12
EU-conformiteitsverklaring .....................................................................112
EU-conformiteitsverklaring FPi 5600............................................................112
EU-conformiteitsverklaring HCVS-1.............................................................113
EU-conformiteitsverklaring MF-1..................................................................114
| Pagina 1 | jun-06-2012 10:38 |
1 Lees dit eerst
1
Waarschuwing
Nederlands
Zorg dat u de veiligheidsvereisten in dit gedeelte hebt gelezen en
begrepen.
Over deze handleiding
Talen
Volgens de EC-verklaring op basis van de Laagspanningsrichtlijn (2006/95/EC) dient de
bedieningshandleiding beschikbaar te zijn in de nationale taal/talen van het land waaraan
het systeem wordt geleverd. Neem contact op met een geautoriseerde dealer in uw land
als u niet beschikt over een bedieningshandleiding in uw landstaal.
Software
De software die voor de leesoptie wordt gebruikt, is gedeeltelijk gebaseerd op het werk
van de Independent JPEG Group.
Doelgroep
Deze handleiding is bedoeld voor de operators van het documentsysteem.
1
| Pagina 2 | jun-06-2012 10:38 |
Symbolen
1
In deze handleiding worden de onderstaande symbolen gebruikt.
WAARSCHUWING: Geeft een situatie aan die voor mensen gevaarlijk is.
Nederlands
LET OP: Een handeling die u uitvoert kan een risico vormen voor
de apparatuur of de post.
OPMERKING: Een opmerking waarmee uitleg over verschillende
voorbeelden of specifieke gegevens wordt gegeven.
TIP: Advies waarmee u tijd kunt besparen bij het verwerken van
uw post.
SUPERVISOR: Geeft aan dat u het menu Supervisor moet gebruiken om de procedure uit te voeren.
Veiligheid
Waarschuwingen
• Koppel de machine los van de voeding voordat u onderhoud uitvoert.
• Voordat het systeem wordt aangesloten op de voeding, moet worden gecontroleerd
of het systeem geschikt is voor de plaatselijke voedingsspanning. Raadpleeg het
serieplaatje van uw systeem voor de spanningsvereisten.
2
| Pagina 3 | jun-06-2012 10:38 |
Veiligheidsmaatregelen
Voorzorgsmaatregel
In het algemene proces van geautomatiseerde documentverwerking ontstaat er soms een
ophoping van statische elektriciteit. Wij raden u daarom aan de volgende maatregelen te
nemen om de neveneffecten van een eventuele electrostatische lading te beperken.
• Zorg ervoor dat u het systeem bedient in de aanbevolen temperatuur- en
luchtvochtigheidscondities.
• Maak gebruik van antistatische matten waar nodig.
• Maak waar nodig gebruik van een ionisator om ophoping van een statische lading
te beperken in de ruimte waar het systeem zich bevindt.
Neem voor meer informatie contact op met uw leverancier.
3
1
Nederlands
• Dit systeem mag alleen worden bediend door bekwaam, getraind personeel. De
fabrikant is niet verantwoordelijk
voor ongelukken en letsel die het gevolg zijn van de bediening van het systeem
door ongetraind personeel.
• Beschermingskappen mogen alleen worden geopend door vakkundige personen die
weten welke risico's dit met zich meebrengt.
Om veiligheidsredenen functioneert het systeem niet wanneer de kappen zijn
geopend.
• Houd lang haar, vingers, sieraden, enzovoort uit de buurt van draaiende en
bewegende delen.
• De voedingsaansluiting moet gemakkelijk toegankelijk zijn, bij voorkeur dicht bij het
systeem.
Om veiligheidsredenen is het van essentieel belang dat het systeem is aangesloten
op een geaarde contactdoos.
• De beveiliging tegen overbelasting van de apparatuur wordt mede gerealiseerd door
de circuitbeveiliging van de groep (max. 20 A).
• De volgende onderdelen moeten worden beschouwd als circuitonderbrekers:
- Stroomstekker of koppelcontactstop.
- 12-polige connector aan de rechterkant.
| Pagina 4 | jun-06-2012 10:38 |
Landspecifieke voorwaarden
1
Denemarken
Nederlands
In Denemarken zijn sommige typen machines van Klasse 1 voorzien van een stekker die
geen goede aardverbinding tot stand brengt als deze in een Deense contactdoos wordt
geplaatst. Zorg ervoor dat het systeem een goed functionerende, geaarde verbinding heeft
(stekker en contactdoos moeten passen).
Japan
• Breng een aardverbinding tot stand voordat u de stekker op de voeding aansluit.
• Koppel eerst de machine los van de voeding voordat u de aardverbinding verwijdert.
4
| Pagina 5 | jun-06-2012 10:38 |
Einde van de levensduur
Afval scheiden tijdens het inzamelen is een voorwaarde voor hergebruik en recycling van
afval. Het op correcte wijze afvoeren van elektrische of elektronische apparaten is
noodzakelijk voor de realisatie van het gekozen niveau van bescherming van de gezondheid
van de mens en het milieu in de Europese Unie.
Meer in het bijzonder moeten bepaalde materialen en onderdelen van oude elektrische en
elektronische apparatuur speciaal worden verwerkt omdat onjuiste behandeling of verwerking
op of in de grond, het water of de lucht zou leiden tot een ernstige bedreiging van het milieu
en de gezondheid van de mens.
Om elektrische en elektronische apparaten eenvoudiger gescheiden van normaal
huishoudelijk afval te kunnen inzamelen en verwerken, zijn deze apparaten voorzien van
het volgende logo:
Het is bij wet verboden om apparatuur af te voeren via andere afvalkanalen. Daarnaast
vragen wij u een actieve bijdrage te leveren aan het succes van een dergelijke inzameling
voor het algemeen nut en een betere kwaliteit van leven voor de huidige generatie en voor
toekomstige generaties. Neem voor meer informatie over de correcte wijze van afvoeren
van dit product, contact op met uw lokale serviceorganisatie.
5
1
Nederlands
De doelstelling van het milieubeleid van de Europese Unie is met name om de kwaliteit
van het milieu te handhaven, te beschermen en te verbeteren, de gezondheid van de mens
te beschermen en zorgvuldig en verstandig om te gaan met natuurlijke hulpbronnen. Dit
beleid is gebaseerd op het voorzorgsprincipe en op de uitgangspunten dat preventieve
maatregelen nodig zijn en dat schade aan het milieu op de eerste plaats bij de bron moet
worden hersteld.
| Pagina 6 | jun-06-2012 10:38 |
2 Leer uw documentsysteem
kennen
2
Overzicht
Nederlands
Inleiding
Het systeem is een vouw- en vulsysteem waarmee post eenvoudig kan worden verwerkt.
Het systeem:
•
•
•
•
•
Voert documenten in
Vouwt de documenten
Steekt de documenten in enveloppen
Verzegelt de enveloppen
Stapelt de enveloppen
Automatische controle zorgt ervoor dat in elke envelop het juiste aantal documenten wordt
ingevoerd. Het systeem kan worden bediend met een gebruiksvriendelijke interface. De
instellingen van het systeem (typen documenten, typen enveloppen en type vouw) worden
opgenomen in zogenaamde jobs. Deze jobs kunnen worden geprogrammeerd door een
bevoegde gebruiker.
Het systeem is uitgerust met verschillende speciale functies, zoals:
•
•
•
•
•
•
•
•
•
•
6
Detectie documentdikte
Programmeerbare jobs
Automatische jobs
Feeder
DFC (Double Feed Control)
Magazijnoverschakeling
Multi-invoer
Dagpost
Divert area
Folder.
| Pagina 7 | jun-06-2012 10:38 |
2
Nederlands
In de afbeelding wordt een overzicht van het systeem weergegeven.
Documentfeeders (Feeder) (1)
De Feeder is het invoergedeelte van het systeem. Er zijn twee typen feeders: de
automatische en de speciale feeder. De automatische feeder hoeft niet te worden ingesteld
voor de scheiding. Vanaf een feeder kunt u een of meer documenten invoeren (multi-invoer).
De feeders hebben een DFC (Double Feed Control). DFC detecteert of er meer dan één
document worden ingevoerd.
U kunt feeders koppelen. Dit wil zeggen dat twee feeders paarsgewijs kunnen worden
gekoppeld. Als de eerste feeder leeg is, schakelt het systeem over op de andere feeder.
Tegelijkertijd kan de lege feeder worden gevuld zonder het systeem te onderbreken.
De bovenste automatische feeder is voorzien van een functie voor dagpost. U kunt deze
feeder gebruiken om sets documenten te verwerken die u niet automatisch kunt verwerken
(geniete documenten en sets met verschillende dikten).
Verzamelplaatsgebied (2)
Alle documenten van een documentset worden verzameld en in het verzamelplaatsgebied
geschikt.
7
| Pagina 8 | jun-06-2012 10:38 |
Divert area(3)
De Divert area werpt onjuiste documentsets automatisch uit. Op deze manier hoeft het
systeem niet te worden onderbroken. Goede sets worden getransporteerd naar de
Folder®-eenheid.
Folder(4)
2
De vouweenheid vouwt de documenten. De volgende vouwtypen zijn mogelijk (zie
Terminologie):
Nederlands
•
•
•
•
•
Geen vouw
V-vouw
C-vouw
Z-vouw
Dubbele V-vouw
Envelopfeeder (5)
Enveloppen die door de gebruiker worden opgestapeld, worden één voor één door de
envelopfeeder in het systeem ingevoerd.
Vulsysteem (6)
Zodra de documenten zijn gevouwen, worden deze getransporteerd naar het vulsysteem.
In het vulsysteem worden de documenten in enveloppen gestoken die daar klaarliggen.
Het vulsysteem verzegelt de envelop vervolgens (of niet, afhankelijk van de instellingen).
Automatische controle zorgt ervoor dat in elke envelop het juiste aantal wordt ingevoerd.
Stapelaar (7)
Als u een verticale stapelaar met hoge capaciteit in uw systeem hebt geïnstalleerd, worden
de enveloppen in de stapelaar opgestapeld wanneer de enveloppen het systeem verlaten.
De verticale stapelaar kan tot 325 gevulde enveloppen opslaan.
8
| Pagina 9 | jun-06-2012 10:38 |
Bediening
2
Nederlands
A - Verticale stapelaar met hoge capaciteit N - hendel voor handmatig transport van
enveloppen
B - loc-kap
O - luchtpluggen voor reiniging van de
C - ontgrendeling voor loc
sensoren
D - voedingsingang, aan/uit-schakelaar
P - hendel voor handmatig transport van de
E - kap vulsysteem
postset
F - RS232-aansluiting/USB
Q - ontgrendelingshendels voor rollers van
enveloptrack
G - display (bedieningspaneel)
H - handgreep kap verticaal transport
I - documentfeederlade
J - verzamelplaatsarm
K - Divert area
L - Folder
M - vergrendeling Folder
R - reservoir met verzegelingsvloeistof
S - balgen voor reiniging sensoren
T - zijkap (geopend)
U - duimwiel voor instellen zijgeleider
V - zijgeleiders feederlade enveloppen
W - hendel voor aanpassing envelopscheiding
X - envelopsteun
9
| Pagina 10 | jun-06-2012 10:38 |
Bedieningspaneel
2
Nederlands
Het bedieningspaneel bestaat uit het aanraakscherm en de volgende knoppen:
A: Aan/uit (
): Hiermee wordt het systeem in- of uitgeschakeld. Als het systeem een
uur lang niet wordt gebruikt, schakelt het systeem over naar de energiezuinige modus.
Druk op de aan-/uitknop om terug te keren naar de gebruikersmodus.
B: Stop (
): De huidige postset wordt door het systeem voltooid en daarna stopt het
systeem. Hierdoor is het systeem leeg en klaar voor een nieuwe set.
C: Start (
): Het systeem begint met de verwerking van postsets.
De display is bedekt met een dunne drukgevoelige laag. Om
permanente schade aan de display te voorkomen, mag u niet met
scherpe objecten op de display drukken.
10
| Pagina 11 | jun-06-2012 10:38 |
De documentfeederladen installeren
U kunt als volgt de documentfeederladen in de juiste positie plaatsen:
1.
Houd de documentfeeder enigszins schuin zoals in de afbeelding wordt weergegeven.
2
Nederlands
2.
Plaats het voorste einde van de documentfeederlade onder de twee zwarte rollen.
3.
Beweeg de documentfeederlade naar boven (waarbij de zwarte rollen omhoog gaan)
totdat de feeder op zijn plaats kan worden vastgehaakt.
4.
Verplaats de documentfeederlade naar de machine en beweeg de haken over de
bevestigingspunten (aan beide zijden).
5.
Laat de documentfeederlade rusten op de machine.
11
| Pagina 12 | jun-06-2012 10:38 |
Verticale stapelaar met hoge capaciteit
2
Nederlands
De verticale stapelaar met hoge capaciteit kan worden gebruikt om gevulde enveloppen
te stapelen. De verticale stapelaar kan tot 325 gevulde enveloppen opslaan. Als u over
een verticale stapelaar met hoge capaciteit beschikt, moet u deze als volgt op uw systeem
installeren:
1.
Beweeg de stapelaar zoals door de pijl wordt aangegeven.
2.
Til de stapelaar met de bevestigingshaakjes boven de twee pennen (onderste en
bovenste) en beweeg deze omlaag.
3.
De stekker aansluiten
4.
Stel met wiel A de zijgeleiders zodanig af tot er een marge van 3 à 5 mm overblijft
tussen de enveloppen en de zijgeleiders.
5.
Bij kleine enveloppen is het soms nodig om uitbreidingen B te verwijderen van de
envelopsteun.
Inschakelen
U kunt als volgt het systeem opstarten:
Als u de machine aansluit op een verkeerde voeding, kan dit de
machine ernstig beschadigen. Controleer of de spanning die op
het typeplaatje staat vermeld, overeenkomt met de lokale
voedingsspanning voordat u de machine op de voeding aansluit.
1.
12
Steek de stekker van het netsnoer in een geaard stopcontact.
| Pagina 13 | jun-06-2012 10:38 |
2.
Zet het systeem aan met de hoofdschakelaar. De hoofdschakelaar bevindt zich aan
de achterzijde van het systeem.
3.
Druk op de aan/uit-knop
naast de display. (Alleen noodzakelijk wanneer het
systeem in stand-by-modus staat.)
2
Het startmenu verschijnt op het aanraakscherm.
Nederlands
Startmenu
Wanneer u het systeem opstart, wordt het startmenu weergegeven. Met de pijlen kunt u
door de jobs bladeren. Als u meer informatie wilt over een job, selecteert u de job.
Als u zonder jobdefinitie wilt starten, drukt u op [Nieuwe job] en selecteert u [Automatisch]
(zie Postsets verwerken).
) gaat u terug naar het startmenu. Met de knop [Menu] wordt het
Met de startknop (
menu Geavanceerde instellingen geopend (zie Het menu Geavanceerde instellingen openen
op pagina 60).
13
| Pagina 14 | jun-06-2012 10:38 |
Jobinfo
Als u meer informatie wilt over een job, selecteert u deze in het startmenu.
2
Het menu 'Huidige job' toont de volgende informatie over de geselecteerde job:
Nederlands
• Jobnummer en Jobnaam
• Totaal: totaal aantal enveloppen dat is verwerkt met deze job
• Te doen: aantal te verwerken enveloppen. Wordt alleen aangegeven als een waarde
voor 'Stop na' is ingesteld.
• Stop na: aantal verwerkte enveloppen waarna het systeem stopt. U kunt dit aantal
instellen met de knop [Tellers].
U kunt deze instellen op een waarde tussen 0 (uitgeschakeld) en 9999. Het systeem
gaat door totdat de waarde van de stopteller is bereikt. Het systeem stopt en kan
weer worden gestart. De stopteller is uitgeschakeld als deze op nul is gezet.
Druk op de knop [Reset TOTAAL teller] in het menu 'Tellers' om de teller voor de dagelijkse
job en de teller voor stoppen weer op nul te zetten.
De tellerinstellingen zijn gekoppeld aan een job.
14
| Pagina 15 | jun-06-2012 10:38 |
• Een afbeelding van het systeem met symbolen voor de geselecteerde functies. De
volgende symbolen kunnen worden gebruikt:
Toont welke feeders zijn geselecteerd om documenten uit
te pakken (zwart is geselecteerd). Iedere geselecteerde
feeder geeft aan hoeveel vellen kunnen worden ingevoerd
vanaf de feeder. Ook wordt de lengte van die vellen weergegeven.
Dit teken geeft aan of voor de geselecteerde feeder OMR of
BCR is ingeschakeld (optioneel).
Dit teken geeft aan dat de betreffende feeder is ingesteld op
dagelijkse post.
Geeft informatie over het envelopformaat (ISO-formaat of
hoogte in mm). Een envelop met een kruisje betekent dat er
geen enveloppen worden gebruikt.
Geeft het type vouw weer; in dit geval C-vouw.
Het teken geeft aan of detectie van dubbele documentinvoer
is ingeschakeld voor de betreffende feeder.
• [Wijzigen]: via deze knop kunt u de job wijzigen (zie Een job wijzigen).
• [Info]: als u op de knop [Info] drukt, worden op het scherm de posities van de envelop
en de documenten in de feeders weergegeven. In dit menu kunt u op een knop
drukken om de leesinstellingen weer te geven.
15
Nederlands
Dit teken geeft aan dat de betreffende feeders zijn gekoppeld.
Dit betekent dat wanneer een feeder leeg is, het systeem
automatisch documenten uit de andere feeder begint te
pakken.
2
| Pagina 16 | jun-06-2012 10:38 |
Zijgeleiders
Om de zijgeleiders in te stellen kunt u het beste de documentfeederlade als volgt van de
feeder afhalen:
2
Druk hendel A naar beneden.
2.
Beweeg de documentfeederlade naar boven om deze los te maken en trek deze dan
uit de feeder.
3.
Draai knop B een halve slag los.
4.
Pak de zijgeleiders in het midden vast en duw ze zo ver mogelijk uit elkaar.
5.
Plaats een kleine stapel documenten tussen de zijgeleiders.
6.
Pak de zijgeleiders in het midden vast en beweeg ze in de richting van de
documenten.De ruimte tussen de zijgeleiders en de documenten moet zodanig zijn,
dat deze nog net kunnen worden verschoven.
7.
Draai knop B weer vast.
Nederlands
1.
16
| Pagina 17 | jun-06-2012 10:38 |
8.
Verwijder de stapel documenten.
9.
Plaats de documentfeederlade weer terug (zie Documentfeeders installeren op pagina
11).
Documentstand
2
Nederlands
Als de optionele verlengde Folder is geïnstalleerd, zijn de volgende regels van kracht voor
het invoeren van documenten met de adrespositie onderaan:
17
| Pagina 18 | jun-06-2012 10:38 |
De documentfeederlade vullen.
U kunt als volgt de documentfeederlade vullen:
1.
2
Open de linkerzijgeleider A door deze naar beneden te draaien.
De invoerrollen worden automatisch opgetild.
Nederlands
2.
Plaats een stapel documenten tussen de zijgeleiders.
3.
Draai de linkerzijgeleider weer omhoog.
4.
Voer de documenten in (afhankelijk van het type document en het type vouw) (zie
Documentstand op pagina 17).
18
| Pagina 19 | jun-06-2012 10:38 |
Enveloppen bijvullen
Voordat u de enveloppen plaatst, moet u eerst controleren of de envelopscheiding en de
zijgeleiders correct zijn ingesteld. Ga als volgt te werk:
1.
2
Draai aan duimwiel D om de zijgeleiders C uit elkaar te bewegen.
Nederlands
Als de afstand tussen de zijgeleiders te groot is, worden de
enveloppen gedraaid in de machine gevoerd.
2.
Draai knop A zo ver mogelijk tegen de klok in.
3.
Schuif een envelop (met gesloten flap) tussen de rollers in de machine en draai knop
A met de klok mee totdat u enige weerstand voelt wanneer u de envelop in en uit de
machine beweegt.
4.
Wanneer de weerstand te groot is, draait u knop A tegen de klok in totdat u enige
weerstand voelt.
19
| Pagina 20 | jun-06-2012 10:38 |
5.
Plaats de onderste envelop tussen de rollen (flap naar beneden en de onderzijde van
de envelop in de richting van de machine).
6.
Maak de stapel enveloppen los en plaats de stapel boven op de onderste envelop.
7.
Schuif envelopsteun B in of uit, zodat de flapzijde ongeveer 20 mm (0,8 inch) omhoog
komt.
8.
Draai envelopsteun B zodat het gewicht van de enveloppen gelijk wordt verdeeld over
beide zijden.
2
Nederlands
Enveloppen verzegelen
U kunt als volgt de envelopverzegeling in- of uitschakelen:
1.
20
Trek de handgreep omhoog om de bovenkap te openen.
| Pagina 21 | jun-06-2012 10:38 |
2.
Schuif de blauwe hendel A naar
om de envelopverzegeling uit te schakelen of naar
2
om de envelopverzegeling in te schakelen.
Nederlands
3.
Sluit de bovenkap.
Voordat u een opdracht met verzegeling start, moet u ongeveer 5 minuten wachten tot de
borstels bevochtigd zijn, of gebruik bevochtigde borstels. Zie Borstels reinigen en vervangen
op pagina 86 voor instructies over het installeren van borstels.
21
| Pagina 22 | jun-06-2012 10:38 |
Het reservoir met verzegelingsvloeistof vullen
1.
Open voorkap A.
2
Nederlands
2.
Vul reservoir B tot de niveauaanduiding 'Max' met verzegelingsvloeistof.
3.
Sluit de voorkap A.
Voordat u een opdracht met verzegeling start, moet u ongeveer 5 minuten wachten tot de
borstels bevochtigd zijn, of gebruik bevochtigde borstels gebruiken. Zie Borstels reinigen
en vervangen op pagina 86 voor instructies over het installeren van borstels.
Als het vloeistofreservoir bijna leeg is, wordt op het aanraakscherm een bericht weergegeven
om u te waarschuwen het reservoir bij te vullen.
Het systeem afsluiten
1.
Druk op de aan/uit-knop
om het systeem af te sluiten.
Als het systeem bezig is, wordt de huidige set voltooid en ingevoegd; daarna stopt het
systeem en wordt het afgesloten.
22
| Pagina 23 | jun-06-2012 10:38 |
3 Opties
MaxiFeeder
De maxiFeeder is een feeder die kan worden bijgevuld met een groot aantal documenten.
Deze feeder is bedoeld voor gebruik met BRE´s (retourenveloppen), maar ook
standaarddocumenten met een lengte van maximaal 356 mm kunnen ermee worden
verwerkt.
De maxiFeeder moet worden geïnstalleerd op de positie van feeder no. 1 en/of 4. Als u
de maxiFeeder installeert op positie 4, kunt positie 2 en 3 niet gebruiken voor
documentfeeders.
U kunt de maxiFeeder als volgt installeren:
1.
Haal de papierinvoerrollen omhoog met de voorrand van de maxiFeeder.
2.
Beweeg de maxiFeeder naar voren totdat deze achter de frame-as haakt.
3.
Sluit de stekker A op de contactdoos B aan.
De maxiFeeder wordt automatisch door het systeem gedetecteerd als het systeem
wordt ingeschakeld. Dit maakt het gemakkelijk om over te schakelen van de
standaarddocumentfeederlade naar de maxiFeeder en omgekeerd.
Om gebruik te maken van een maxiFeeder is het niet nodig om de jobs te
(her)programmeren.
Om ervoor te zorgen dat de maxiFeeder gemakkelijker vasthaakt,
kunt u de invoerplaat het beste in de achterste positie zetten.
23
Nederlands
De MaxiFeeder installeren
3
| Pagina 24 | jun-06-2012 10:38 |
De zijgeleiders van de MaxiFeeder instellen
U kunt als volgt de zijgeleiders instellen:
1.
Neem een stapel documenten/BRE´s en plaats deze in de feederlade.
BRE´s met de flap naar beneden en de bovenrand wijzend naar het systeem.
2.
Stel de zijgeleiders in door het duimwiel A zo te draaien dat de documenten/BRE´s
net passen en zonder weerstand kunnen bewegen.
Te veel speling veroorzaakt schuin schuiven.
3
Nederlands
24
| Pagina 25 | jun-06-2012 10:38 |
Documentscheiding in de MaxiFeeder instellen
Als de maxiFeeder wordt gebruikt bij een feeder voor automatische scheiding, wordt de
scheiding automatisch ingesteld.
De maxiFeeder kan ook worden gebruikt op een feederpositie met een handmatig ingestelde
scheiding.
U kunt dit als volgt instellen:
1.
Verwijder documentfeederladen 2 en 3.
3
Nederlands
De laagste feeder is feeder 1.
2.
Knijp in de twee blauwe hendels A en B en schuif de invoerplaat C zo ver mogelijk
naar voren.
3.
Druk de knop D naar voren totdat die klikt.
4.
Plaats een document/BRE op de feederlade en schuif dit/deze in het systeem totdat
de bovenste rand niet meer zichtbaar is. Draai knop D tegen de klok in als de scheiding
te krap is ingesteld.
5.
Duw het document/de BRE tussen de rollen.
6.
Draai knop D met de klok mee om de weerstand te verhogen of tegen de klok in als
de scheiding te krap is ingesteld.
De scheiding is juist ingesteld als u een lichte weerstand op het document/de BRE
voelt.
7.
Trek knop D terug als u klaar bent.
8.
Plaats de documentfeederladen 2 en 3 weer terug.
25
| Pagina 26 | jun-06-2012 10:38 |
Documenten invoeren (MaxiFeeder)
U kunt als volgt documenten invoeren:
Als u de maxiFeeder vult, moet u ervoor zorgen dat de
documenten/BRE´s parallel zijn gepositioneerd ten opzichte van
de invoerplaat om juiste invoer te verzekeren.
3
De invoerplaat schuift automatisch omhoog (als het systeem begint met de verwerking)
totdat de documenten/BRE´s zich onder de rubberen papiertrekkers bevinden.
Knijp in de twee blauwe hendels A en B.
2.
Schuif de invoerplaat C naar de achterste positie.
3.
Maak de stapel documenten los en plaats deze in de feeder.
BRE´s met de flap naar beneden en de bovenrand wijzend naar het systeem.
Nederlands
1.
Documentfeeder voor grote volumes
De Documentfeeder voor grote volumes is een optie die kan worden meegeleverd vanuit
de fabriek, of door een servicetechnicus kan worden toegevoegd aan een 2- of 4-station. De
Documentfeeder voor grote volumes heeft een capaciteit tot wel 725 vellen. De gewone
documentfeederlade heeft capaciteit voor 325 vellen.
26
| Pagina 27 | jun-06-2012 10:38 |
De zijgeleiders van de documentfeeder voor grote volumes
instellen
U kunt als volgt de zijgeleiders B instellen:
3
Nederlands
1.
Draai knop D een halve slag los.
2.
Plaats een kleine stapel documenten tussen de zijgeleiders.
3.
Draai wiel E.
De ruimte tussen de zijgeleiders en de documenten moet zodanig zijn dat deze nog
net kunnen worden verschoven.
4.
Draai knop D weer vast.
Documentscheiding voor de documentfeeder voor grote
volumes
De documentscheiding wordt automatisch ingesteld. Meestal zijn er geen handmatige
instellingen nodig.
27
| Pagina 28 | jun-06-2012 10:38 |
Documenten invoeren (documentfeeder voor grote
volumes)
U kunt als volgt de documentfeederlade vullen:
3
Nederlands
1.
Trek hendel A naar beneden.
De feederrollers C bewegen omhoog naar vulhoogte.
2.
Plaats een stapel documenten tussen de zijgeleiders (max. 725 vellen, 80 g/m2).
Voer de documenten in (afhankelijk van het type document en het type vouw) (zie
Documentstand op pagina 17).
3.
Laat hendel A los.
Doorvoerstapelaar
Als u over een doorvoerstapelaar beschikt, moet u deze als volgt op uw systeem installeren:
1.
Plaats de vork in voorwaartse richting.
2.
Beweeg de transporteur zoals door de pijlen wordt aangegeven.
3.
Til de transporteur met de bevestigingshaakjes boven de twee pennen (onderste en
bovenste) en beweeg deze omlaag.
Zorg ervoor dat de vork in het uitstekende deel haakt.
28
| Pagina 29 | jun-06-2012 10:38 |
4.
Draai de schroefknop A los (onder de envelopsteun) en draai voorzichtig de
envelopsteun totdat deze goed past.
5.
Draai de schroefknop vast.
6.
Sluit de stekker aan.
Zijuitgang
29
3
Nederlands
Het systeem kan worden voorzien van een zijuitgang en een opvanglade. De zijuitgang
kan worden aangebracht op de plek van de standaardontvangstlade voor enveloppen. Met
een zijuitgang kan een doorvoer- of frankeersysteem naast het systeem worden
aangebracht.
De zijuitgang kan ook worden gebruikt met een opvanglade voor verticale stapeling. De
opvanglade wordt bij de zijuitgang geleverd.
| Pagina 30 | jun-06-2012 10:38 |
4 Postsets verwerken
Inleiding
Met het systeem kunt u postsets op de volgende manieren verwerken:
• Automatische job: Het systeem pakt één vel uit elke gevulde feeder en verwerkt
deze tot postsets.
De automatische functie wordt in dit hoofdstuk beschreven .
• Handmatige job: verschillende instellingen, die niet beschikbaar zijn in een
automatische job, kunnen worden opgeslagen om opnieuw te worden gebruikt in
door de gebruiker programmeerbare jobs (handmatige jobs). Dit omvat ook het
gebruik van dagpost.
Het werken met handmatige jobs wordt beschreven in Wat is een job?.
4
Nederlands
Een automatische job verwerkt postsets volgens de volgende regels:
•
•
•
•
De machine pakt één vel uit elke gevulde feeder;
De gepakte documenten worden (indien nodig) gevouwen en in een envelop gedaan;
Alleen de feeders die correct zijn gevuld, worden geselecteerd;
Er wordt alleen DFC (Double Feed Control) van de bovenste feeder geselecteerd
(dit gebeurt automatisch).
De volgende functies worden niet ondersteund met de verwerking van automatische jobs:
• Gekoppelde feeders (de optie waarbij het systeem automatisch een andere feeder
gebruikt wanneer een feeder leeg is);
• Multi-invoer (meer dan één vel uit een bepaalde feeder pakken);
• Dagpost (zie Dagpost verwerken op pagina 35);
• Leesfunctionaliteit (zie Lezen - Inleiding op pagina 72);
• Modus Geen enveloppen (zie Envelopinstellingen op pagina 48);
• Enveloppen met open flap (zie Envelopinstellingen op pagina 48).
Als u een van deze functies wilt gebruiken, moet u handmatige jobs gebruiken om de
postset te verwerken (zie Wat is een job?).
30
| Pagina 31 | jun-06-2012 10:38 |
Standaardpostset verwerken
Een standaardpostset bestaat uit documenten uit een of meer documentfeeders. Deze set
wordt ingevoegd in een envelop.
Voordat u begint, moet u eerst Inleiding op postsets verwerken op pagina 30 lezen.
1.
Druk in het startmenu op de knop [Nieuwe job].
2.
Kies [Automatisch] om een Automatische job te starten.
3.
Plaats de documenten en enveloppen in de feeders.
4.
Druk op de knop voor [1x] proefvullen om één postset te maken en volg de instructies
op het scherm.
4
Nederlands
Na de proefvulling is het mogelijk om de knop [Opslaan] te
gebruiken om de instellingen van een automatische job in een
nieuwe job op te slaan.
5.
Druk op de [start]knop om de postsetproductie te starten.
Het systeem stopt met het produceren van postsets zodra een van de feeders leeg is of
wanneer de [stop]knop wordt ingedrukt.
31
| Pagina 32 | jun-06-2012 10:38 |
Een postset met BRE´s of bijlagen verwerken
Een postset met BRE´s bestaat uit documenten uit een of meer documentfeeders plus een
bijlage/BRE uit de BRE-feeder. Deze set wordt ingevoegd in een envelop.
Voordat u begint, moet u eerst Inleiding op postsets verwerken op pagina 30 lezen.
Laad de BRE's met de flap neer (flap vooraan).
4
Nederlands
1.
Druk in het startmenu op de knop [Nieuwe job].
2.
Kies [Automatisch] om een automatische job te starten.
3.
Plaats de documenten, BRE´s of bijlagen en enveloppen in de feeders.
4.
Druk op de knop voor [1x] proefvullen om één postset te maken en volg de instructies
op het scherm.
5.
Druk op de [start]knop om de postsetproductie te starten.
Het systeem stopt met het produceren van postsets zodra een van de feeders leeg is of
wanneer de [stop]knop wordt ingedrukt.
32
| Pagina 33 | jun-06-2012 10:38 |
Documentscheiding
De term ‘Documentscheiding’ heeft betrekking op de instelling die nodig is om het bovenste
document van de stapel te scheiden van het onderliggende document. Hiermee wordt
voorkomen dat meerdere documenten tegelijk van de stapel worden getrokken.
De documentscheiding voor de automatische feeders wordt automatisch ingesteld; meestal
zijn er geen handmatige instellingen nodig.
Feeders 1 en 2 (de feeders op de twee laagste posities) kunnen speciale feeders zijn. De
documentscheiding voor speciale feeders moet handmatig worden ingesteld. Hoewel
speciale feederladen in alle posities passen, is het instellen van de scheiding alleen mogelijk
als deze in positie 1 en 2 worden geplaatst.
4
U kunt als volgt de scheiding van speciale feeders aanpassen:
1.
Druk de knop A naar voren totdat deze klikt.
2.
Leg een document op de feederlade en schuif deze ongeveer 60 mm (2,4 inch) in de
machine (draai de knop A tegen de klok in als de scheiding te krap is ingesteld).
3.
Schuif het document tussen de scheidingsrollers die zich achter de rubberen
papierrollen bevinden.
4.
Draai knop A met de klok mee om de weerstand te verhogen of tegen de klok in om
de weerstand te verminderen.
De scheiding is juist ingesteld als u een lichte weerstand op het document voelt.
5.
Trek knop A weer terug als u klaar bent.
33
Nederlands
Het instellen van de scheiding (met een speciale feeder) is vooral
belangrijk wanneer u glanzend materiaal wilt verwerken.
| Pagina 34 | jun-06-2012 10:38 |
Instellen van de documentstoppers
De documentstoppers geven de positie aan waar de documenten die van de feeder komen,
naar het vouwgebied draaien. De positie van de documentstoppers wordt automatisch
bepaald door het systeem tijdens het programmeren van de job.
Oorspronkelijk worden de documentstoppers ingesteld op positie B. In deze positie kan
een grote reeks documenten worden verwerkt (max. 297 mm) en is bijstelling niet nodig.
4
Nederlands
Wanneer een job is geselecteerd waarvoor een andere stopperpositie is geprogrammeerd,
moet de operator de documentstoppers in de juiste positie zetten zoals op de display wordt
aangegeven.
U kunt als volgt de stopperpositie instellen:
1.
Til verzamelplaatsarm D op.
2.
Druk de stopper in en trek het klepje aan de voorkant omhoog.
3.
Plaats de platte achterklep in de juiste gleuf.
4.
Beweeg de stopper naar de juiste plaats:
Stoppositie A kan documenten tot 148 mm aan, stoppositie B kan documenten tot 297 mm
aan en stoppositie C kan documenten tot 356 mm aan.
34
| Pagina 35 | jun-06-2012 10:38 |
Dagpost verwerken
De functie Dagpost is alleen beschikbaar wanneer lezen niet actief
is. Wanneer dagpost is ingesteld, worden de koppelingen naar de
dagpostfeeder automatisch gedeselecteerd.
Wanneer de functie Dagpost is geselecteerd, is DFC niet
beschikbaar.
4
U kunt als volgt de functie Dagpost gebruiken:
1.
Selecteer een job waarbij de functie Dagpost is ingeschakeld. Dagpost kan worden
herkend aan het pictogram
in de menu´s met jobinformatie.
2.
Draai de linkerzijgeleider A van de bovenste lade omlaag. De hendel Dagpost B wordt
zichtbaar.
3.
Verplaats de hendel naar rechts om de functie Dagpost in te schakelen.
4.
Draai linkerzijgeleider A omhoog.
5.
Druk op de [start]knop om de job te starten.
6.
Plaats het document of de documentset in de feeder (zie De documentfeederlade
vullen op pagina 18).
Het document of de documentset wordt gevouwen en in de envelop gedaan zoals
wordt beschreven in de geselecteerde job.
35
Nederlands
Om documenten of documentsets te verwerken die niet automatisch kunnen worden
verwerkt (bijvoorbeeld geniete documenten), is de bovenste feeder voorzien van een
schakelaar voor dagpost.
| Pagina 36 | jun-06-2012 10:38 |
4
7.
Plaats het volgende document of de volgende documentset in de feeder. Het systeem
blijft in bedrijf om het ingevoegde document of de ingevoegde documentset te
verwerken.
8.
Als u klaar bent met Dagpost, drukt u op de [stop]knop om de job te stoppen.
9.
Verplaats de hendel Dagpost B naar de positie 'AUTO' om de Dagpost uit te schakelen
en de automatische documentscheiding in te schakelen.
Proefvullen
Voordat u een automatische job start, kan een proefvulling worden uitgevoerd.
Dit proefvullen is bedoeld om de instellingen van het vulsysteem te valideren:
Nederlands
• De stoppositie van de envelop inspecteren en instellen.
• De vouwinstellingen voor één set controleren.
• Controleren of het adres juist is gepositioneerd achter het envelopvenster.
De adrespositie aanpassen
Als het adres op uw post niet correct achter het envelopvenster valt, kunt u als volgt de
adrespositie wijzigen:
Het aanpassen van de adrespositie is alleen mogelijk nadat de
proefvulling is uitgevoerd (door op de knop [1x] te drukken).
1.
Kies een job en druk op de knop [1x].
2.
Druk op Nee als u wordt gevraagd of de postset correct is.
3.
Druk op Ja als u wordt gevraagd of de documenten correct zijn ingevoegd.
4.
Druk op Nee als u wordt gevraagd of het adres goed leesbaar is.
5.
Volg de stappen in de wizard.
36
| Pagina 37 | jun-06-2012 10:38 |
De vulvingers van de enveloppen instellen
De vulvingers A moeten zich circa 5 mm in de envelop bevinden om de documentset goed
in de envelop te krijgen.
De buitenste vingers moeten ongeveer 5 à 10 mm van de randen van de enveloppen
geplaatst zijn.
4
Nederlands
U kunt als volgt controleren of de positie van de vingers juist is ingesteld:
1.
Kies een job en druk op de knop [1x].
2.
Volg de stappen in de wizard.
U kunt als volgt de vulvingers van de enveloppen instellen:
1.
Draai de geribde knop D op iedere vinger los.
2.
Stel iedere vinger zo in dat het uiteinde ongeveer 5 mm in de envelop komt.
3.
Draai de geribde knop weer vast.De vingers kunnen zijwaarts worden verschoven
naar de gewenste positie.
4.
Stel de buitenste vingers ongeveer 5 tot 10 mm van de randen van de enveloppen in.
Wanneer de vingers zijwaarts worden bijgesteld, moet u ervoor
zorgen dat vinger A niet over sensor B wordt geplaatst.
Controleer de positie van de vulvingers wanneer een ander type
envelop wordt gebruikt.
37
| Pagina 38 | jun-06-2012 10:38 |
De invoegpositie bevestigen
De envelop moet correct zijn gepositioneerd om de documentset goed in de envelop te
krijgen.
Een documentset is correct ingevoerd als de vouwlijn van de flap van de envelop zich
onder groene rol C bevindt.
4
Nederlands
U kunt als volgt de invoegpositie bevestigen:
Deze instelling moet alleen worden gecontroleerd in geval van
problemen of wanneer het enveloptype wordt gewijzigd.
1.
Kies een job en druk op de knop [1x].
2.
Til de ontgrendeling van de loc op en trek de loc in een verticale positie.
3.
Druk op Nee tot de vraag over de enveloppositie wordt weergegeven.
4.
Druk weer op Nee en volg de instructies op het scherm.
38
| Pagina 39 | jun-06-2012 10:38 |
5 Jobs gebruiken
Wat is een job?
Als u veel postsets van hetzelfde type moet verwerken (zoals rekeningen), kunt u deze
opstellingen opslaan in een ´job´. De volgende keer kunt u simpelweg de job selecteren
en meteen starten, zonder eerst instellingen te hoeven invoeren.
De volgende instellingen worden opgeslagen in een job:
Een nieuwe job maken
U kunt als volgt een nieuwe job maken:
1.
Druk in het startmenu op de knop [Nieuwe job].
39
5
Nederlands
• Enveloptype/-maat;
• Welke documentfeeders moeten worden gebruikt, hoeveel documenten moeten
worden aangevoerd vanuit elke feeder en de documenthoogte voor elke feeder;
• Feeder koppelen aan/uit;
• Als BRE´s of invoegkaarten moeten worden bijgevoegd;
• Adrespositie;
• Vouwinstellingen;
• DFC-instellingen (Double Feed Control);
• Leesinstellingen (optie);
• Batchteller, waarmee het aantal postsets wordt gedefinieerd dat door de job moet
worden verwerkt. De job stopt automatisch met de verwerking wanneer dit aantal
wordt bereikt.
| Pagina 40 | jun-06-2012 10:38 |
2.
Druk op [Handmatig] om een nieuwe job te maken.
Voor [Automatisch], zie Standaardpostset verwerken op pagina 31.
3.
Voer de pincode 2546 in.
4.
Druk op [OK] om het geselecteerde beschikbare jobnummer te bevestigen.
5
Nederlands
Een nieuw jobnummer wordt gestart met standaardinstellingen.
Het menu Jobinstellingen wordt geopend. De betekenis van alle knoppen en instellingen
wordt uitgelegd in Jobinstellingen.
40
| Pagina 41 | jun-06-2012 10:38 |
5.
Druk op [Opslaan] om de job op te slaan met de ingevoerde instellingen onder het
opgegeven jobnummer en de opgegeven jobnaam.
Om een job een naam te geven, zie Instellingen voor naam job op pagina 58.
6.
Druk op de knop [1x] om te controleren of de invoegpositie en adrespositie kloppen
(zie De invoegpositie bevestigen op pagina 38 en De adrespositie aanpassen op
pagina 36).
Proefvulling uitvoeren
Voordat u een job start, kan de proefvulling worden uitgevoerd met de instellingen van de
huidige job.
U kunt als volgt een proefvulling uitvoeren:
Gebruik de pijlen in het startmenu om door de lijst Jobselectie te bladeren.
2.
Selecteer de job die u wilt gebruiken.
Nederlands
1.
5
41
| Pagina 42 | jun-06-2012 10:38 |
3.
Klik op de knop [1x].
4.
Druk op de knop
als u de positie van de envelop wilt aanpassen voordat u de
proefvulling uitvoert (zie De enveloppositie aanpassen op pagina 42).
5.
Druk op de knop [1x] om de proefvulling uit te voeren.
5
Nederlands
De enveloppositie aanpassen
Voordat u een proefvulling uitvoert, kunt u de enveloppositie aanpassen.
U kunt als volgt de enveloppositie aanpassen:
1.
Druk op de knop
2.
Gebruik de pijlen onder de liniaal om de enveloppositie aan te passen.
42
om te beginnen met het aanpassen van de enveloppositie.
| Pagina 43 | jun-06-2012 10:38 |
3.
Druk op
om de nieuwe uitlijning te controleren.
5
4.
Druk op de knop [OK] om de nieuwe uitlijning te accepteren.
Nederlands
Een job gebruiken
U kunt als volgt een bestaande job gebruiken:
1.
Selecteer in het startmenu de job die u wilt gebruiken.
2.
Als u een proefvulling wilt uitvoeren:
Druk op de knop [1x] om een proefvulling uit te voeren.
3.
Als u de teller voor deze job wilt wijzigen:
Druk op de knop [Tellers] om wijzigingen aan te brengen in het aantal postsets dat
door de job wordt geproduceerd.
4.
Druk op de knop [Start] om de job te starten.
43
| Pagina 44 | jun-06-2012 10:38 |
Een job wijzigen
U kunt als volgt een bestaande job wijzigen:
1.
Selecteer in het startmenu een job die u wilt wijzigen.
2.
Druk op de knop [Wijzigen].
3.
Voer de pincode 2546 in.
5
Nederlands
Het menu Jobinstellingen wordt geopend. Zie Jobinstellingen voor de betekenis van
alle knoppen en instellingen.
4.
Druk op [Opslaan] om de job op te slaan met de ingevoerde instellingen onder het
opgegeven jobnummer en de opgegeven jobnaam.
5.
Druk op de knop [1x] om te controleren of de invoegpositie en adrespositie kloppen
(zie De invoegpositie bevestigen op pagina 38 en De adrespositie aanpassen op
pagina 36).
44
| Pagina 45 | jun-06-2012 10:38 |
Een job kopiëren
U kunt als volgt bestaande jobinstellingen kopiëren naar een nieuwe job:
1.
Druk in het hoofdmenu op de knop [Menu Supervisor].
2.
Voer de pincode 2546 in.
5
Druk op de knop [Jobmenu].
Het jobmenu wordt geopend.
4.
Druk op de knop [Job kopiëren].
Het menu Job kopiëren verschijnt.
Nederlands
3.
45
| Pagina 46 | jun-06-2012 10:38 |
5.
Druk op de pijltjes als u een ander jobnummer wilt kiezen waarvandaan of waarheen
moet worden gekopieerd.
U kunt jobinstellingen alleen kopiëren naar nieuwe jobs.
6.
Druk op de knop
7.
Druk op [OK] om de jobinstellingen te kopiëren.
om de details te zien van de job waarvan wordt gekopieerd.
Als alle jobs zijn geprogrammeerd, toont het aanraakscherm “Geen vrije jobs
aanwezig”.
5
Het is mogelijk een automatische job naar een job te kopiëren. Voordat een
automatische job kan worden gekopieerd, moet deze goed zijn gedefinieerd (zie
Standaardpostset verwerken).
Nederlands
Een job verwijderen
U kunt als volgt een bestaande job verwijderen:
1.
Druk in het hoofdmenu op de knop [Menu Supervisor].
2.
Voer de pincode 2546 in.
46
| Pagina 47 | jun-06-2012 10:38 |
3.
Druk op de knop [Jobmenu].
Het jobmenu wordt geopend.
5
4.
Als u op [OK] drukt, wordt de job zonder waarschuwing verwijderd.
5.
Selecteer een jobnummer en druk op [OK].
47
Nederlands
Druk op de knop [Job verwijderen].
Het menu Job verwijderen verschijnt.
| Pagina 48 | jun-06-2012 10:38 |
Jobinstellingen
In het menu Jobinstellingen zijn de volgende instellingen beschikbaar:
5
•
Envelopinstellingen (zie Envelopinstellingen op pagina 48);
•
Doc.instellingen (zie Doc.instellingen op pagina 50);
•
Vouwinstellingen (zie Vouwinstellingen op pagina 52);
•
Leesinstellingen (indien ingesteld, zie Leesinstellingen op pagina 54);
•
DFC-instellingen (zie DFC-instellingen op pagina 57);
•
Instellingen voor naam job (zie Instellingen voor naam job op pagina 58);
Nederlands
Als u de jobdetails van de huidige job wilt weergeven, drukt u op de knop
proefvulling wilt uitvoeren, drukt u op de knop [1x].
. Als u een
Envelopinstellingen
In het menu 'Envelopinstellingen' kunt u de envelopeigenschappen opgeven en de
verzegeling in- of uitschakelen.
48
| Pagina 49 | jun-06-2012 10:38 |
Boven in het scherm worden drie selectieknoppen weergegeven, waarvan u er één kunt
selecteren. De knop voor de geselecteerde instellingen wordt gemarkeerd.
•
Druk op de knop
om een envelop met een gesloten flap te selecteren. Dit houdt
in dat de enveloppen met gesloten flap worden ingevoerd.
Gebruik de knop
om de toepasselijke afmetingen in te voeren. Het is ook
mogelijk om ISO-standaardenveloppen of afmetingen in inches op geven. (Dit hangt
af van de installatie-instellingen.) De hoogte van de envelop kan liggen tussen 90
mm en 162 mm.
• Druk op de knop
om een envelop met een open flap te selecteren. Dit houdt in
dat de enveloppen met open flap worden ingevoerd. Gebruik de bovenste knop
om de hoogte van de flap in te voeren. De hoogte van de flap
de tweede knop
kan liggen tussen 32 mm en de hoogte van de envelop min 32 mm.
• Druk op de knop
om een job op te geven zonder de documenten in enveloppen
te plaatsen (modus Geen enveloppen). Dit kan nuttig zijn voor jobs waarbij
documenten alleen hoeven te worden gesorteerd en/of gevouwen.
49
5
Nederlands
om de toepasselijke afmetingen in te voeren. De hoogte van de envelop kan
liggen tussen 90 mm en 162 mm. Het is ook mogelijk om ISO-standaardenveloppen
of afmetingen in inches op geven. (Dit hangt af van de installatie-instellingen.) Gebruik
| Pagina 50 | jun-06-2012 10:38 |
Doc.instellingen
Via het menu 'Doc.-instellingen' kunt u de documentformaten en het aantal documenten
dat van de verschillende feeders wordt gepakt, instellen.
5
Nederlands
• Druk op de knop
om het aantal vellen voor de verschillende feeders in te stellen.
• Druk op de knop
om een feeder te selecteren. De geselecteerde feeder wordt
gemarkeerd.
• U kunt vanaf elke feeder meer dan één document invoeren voor uw documentset.
Dit wordt ´multi-invoer´ genoemd.
Druk op de pijltjes om het aantal vellen te wijzigen dat van de gemarkeerde feeder
moet worden gepakt. Als het aantal documenten 0 is, wordt de geselecteerde feeder
gedeselecteerd.
Wanneer de feeder is ingesteld op dagpost is het aantal
documenten altijd 1. Dit kan in dit menu niet worden gewijzigd.
Het maximum aantal vellen per set is 25. Als vouwen wordt gebruikt,
is het maximaal aantal vellen per set 8 vellen bij wikkelvouw en 10
vellen (80 gr/m2) bij enkelvouw.
50
| Pagina 51 | jun-06-2012 10:38 |
•
Druk op de knop
om de documenthoogte in te voeren. De hoogte of het
ISO-formaat van het document wordt weergegeven naast de betreffende feeder.
5
• Druk op de knop
om twee aangrenzende feeders te selecteren. De geselecteerde
feeders worden gemarkeerd.
• Druk op de knop
om twee gemarkeerde feeders te koppelen. Het
koppelingssymbool wordt weergegeven tussen de geselecteerde feeders.
51
Nederlands
• Druk op de knop
om een feeder te selecteren. De geselecteerde feeder wordt
gemarkeerd.
•
Druk op de knop
om een numeriek toetsenblok weer te geven waarmee u de
exacte afmeting van het document kunt invoeren.
U kunt afmetingen invoeren in millimeters, inches of als ISO-standaardafmetingen.
(Dit hangt af van de installatie-instellingen.) Het invoeren van afmetingen buiten het
technische bereik is niet mogelijk. Het formaat van een document kan liggen tussen
90 mm en 356 mm.
Het documentformaat voor een nieuwe job is standaard ingesteld op 297 mm.
•
Druk op de knop
om twee feeders te koppelen. Met deze functie worden twee
aangrenzende feeders gevuld met dezelfde documenten. Als de eerste feeder leeg
is, schakelt het systeem automatisch over op de andere feeder.
| Pagina 52 | jun-06-2012 10:38 |
Als twee feeders worden gekoppeld, worden het aantal en het
formaat van de documenten in de laagste feeder automatisch
toegepast in de andere feeder.
Wanneer u een feeder selecteert voor lezen, kunt u de
onderliggende feeder niet koppelen aan deze leesfeeder. De
leesfeeder kan worden gekoppeld aan een bovenliggende feeder
wanneer deze niet is geselecteerd voor selectieve invoer.
•
5
Druk op de knop
om de instelling van de functie Dagpost in te voeren.
Met deze functie wordt de verwerking ingeschakeld van documenten of documentsets
die niet automatisch kunnen worden verwerkt (zie Dagpost verwerken op pagina 35).
De bovenste feeder wordt automatisch geselecteerd.
Nederlands
• Druk op de knop
om de functie Dagpost in te schakelen. Het pictogram
verschijnt achter de bovenste feeder. Als u nogmaals op de knop
de functie Dagpost worden uitgeschakeld.
drukt, zal
De functie Dagpost is alleen beschikbaar wanneer lezen niet actief
is. Wanneer dagpost is ingesteld, worden de koppelingen naar de
dagpostfeeder automatisch gedeselecteerd.
Wanneer de functie Dagpost is geselecteerd, is DFC niet
beschikbaar.
Vouwinstellingen
In het menu Vouwinstellingen kunt u de vouwafmetingen en vouwtypen instellen.
Selecteer het adrestype. Als het systeem is uitgerust met de optionele adrestoepassing
aan de onderzijde, kunt u wisselen tussen plaatsing van het adres bovenaan of onderaan.
52
| Pagina 53 | jun-06-2012 10:38 |
Selecteer het type vouw. De volgende opties zijn beschikbaar voor het bovenste adres:
•
Geen vouw (geen instellingen vereist)
•
V-vouw
•
C-vouw
•
Dubbele V-vouw
•
Z-vouw
Voor het onderste adres zijn slechts drie vouwtypen mogelijk.
Behalve wanneer er geen vouw is vereist, wordt op het aanraakscherm een eenvoudig
diagram van het document getoond met de vouwposities.
5
Nederlands
Druk op de knop
naast een vouw om de vouwposities te veranderen. Voer de vereiste
positie in van de betreffende vouw.
53
| Pagina 54 | jun-06-2012 10:38 |
5
Nederlands
Op het aanraakscherm wordt aangegeven wanneer ingevoerde
posities buiten bereik zijn.
Leesinstellingen (optie)
Voor een volledige beschrijving van de leesfunctionaliteit, zie Lezen - Inleiding op pagina
72. In het menu 'Leesinstellingen' is het mogelijk om de OMR (Optical Mark Recognition)
of BCR (Barcode Reading) in of uit te schakelen en de basisinstellingen in te stellen. Het
eerste menu 'Leesinstellingen' bevat de volgende instellingen:
•
Codetype: de standaardinstelling is 'Geen'. lezen is uitgeschakeld. Wijzig de instelling
met de knop
54
. De volgende codes zijn mogelijk:
| Pagina 55 | jun-06-2012 10:38 |
- 1-track OMR
- BCR voor het lezen van streepjescodes
- Flex 1-9 voor het lezen van klant specifieke codes (alleen als de flex-dongle
is geïnstalleerd)
•
Omgekeerd lezen: druk op de knop
(zie Omgekeerd lezen op pagina 73).
om omgekeerd lezen in of uit te schakelen
- Van de feeder lezen: druk op de knop
lezen moet worden ingeschakeld.
om een feeder te selecteren waarvoor
Door op de knop [Volgende] te drukken, verschijnt het volgende menu
'Leesinstellingen'.
5
Als u BCR hebt geselecteerd, kunt u de definitie van uw streepjescode bijwerken
met een configuratievel of een voorbeeld-BCR-vel laden om de BCR-code in te
stellen. Het systeem verwerkt het BCR-vel en geeft de leescode weer. Via de
informatieknop wordt de interpretatie van de code weergegeven.
Door op de knop [Volgende] te drukken, verschijnt het volgende menu
'Leesinstellingen'.
- Stoppen bij verkeerd gelezen: geef aan of het systeem wel of niet moet stoppen
als een code niet goed gelezen is. Als u Ja selecteert, stopt het systeem na
een verkeerde lezing. De onjuiste set wordt omgeleid. Nadat het systeem
opnieuw is ingesteld, wordt het laatste gedeelte van de set ook omgeleid en
gaat het systeem verder met de verwerking. De omgeleide set moet worden
gecontroleerd door de operator.
Wanneer "stop bij leesfout" is ingesteld op "nee", stopt de machine niet na een
leesfout. De onjuiste set wordt omgeleid. Het laatste gedeelte van de set ook
wordt ook omgeleid en vervolgens gaat het systeem verder met de verwerking.
Na 5 leesfouten achter elkaar stopt het systeem en wordt een foutcode
gegenereerd.
- Stoppen bij overloop bladen: geef aan of het systeem wel of niet moet stoppen
als een set groter is dan het maximale aantal vellen, zoals opgegeven in de
55
Nederlands
In dit menu kunt u de locatie en de breedte van de OMR-code. De positie vanaf de
bovenkant moet tussen de 15 mm en de documentlengte min 20 mm liggen. Als u
op [Next] (Volgende) drukt, kunt u een OMR-vel laden om de OMR-instellingen te
controleren. Het systeem verwerkt het OMR-vel en geeft de leestekens weer. Via de
informatieknop wordt de interpretatie van de leestekens weergegeven.
| Pagina 56 | jun-06-2012 10:38 |
instelling voor het maximaal aantal vellen. Als "ja" is ingesteld, stopt het systeem
als het aantal vellen wordt overschreden. De onjuiste set wordt omgeleid. Nadat
het systeem opnieuw is ingesteld, wordt het laatste gedeelte van de set ook
omgeleid en gaat het systeem verder met de verwerking. De omgeleide set
moet worden gecontroleerd door de operator.
Als "Stoppen bij overloop bladen" is ingesteld op "nee", stopt het systeem niet
wanneer een set groter is dan het maximale aantal toegestane vellen.
De onjuiste set wordt omgeleid. Het laatste gedeelte van de set ook wordt ook
omgeleid en vervolgens gaat het systeem verder met de verwerking.
- Max. vellen: selecteer met de pijltjestoetsen het maximum aantal vellen in de
documentset.
5
Nederlands
Het maximum aantal vellen in een set is 25. Als er, afhankelijk van
de vouw, meer dan 8 of 10 vellen zijn, kan het document niet meer
worden gevouwen. In dit geval is de maximumlengte van vellen
148 mm voor een C5/6-envelop. Zorg er ook voor dat de vouw is
ingesteld op Geen vouw. Als u dit niet doet, leidt dit beslist tot
verstoppingen.
Als het maximum aantal vellen het geprogrammeerde aantal vellen
in een set overschrijdt, stopt het systeem en wordt fout VS:110
weergegeven. Nadat de set is verwijderd en er op de knop [Reset]
is gedrukt, start het systeem en wordt het proces herhaald totdat
een invoeg- of omleidingsteken wordt aangetroffen. Dan wordt fout
VS:135 (laatste deel van set) weergegeven.
56
| Pagina 57 | jun-06-2012 10:38 |
DFC-instellingen (Double Feed Control)
In het menu 'DFC-instellingen' kunt u DFC (Double Feed Control) voor de verschillende
feeders in- of uitschakelen.
5
• Druk op de knop
om Doorgaan na dubbel in of uit te schakelen. Als Doorgaan
na dubbel is ingeschakeld ("ja"), zal de machine niet stoppen als er twee vellen
worden ingevoerd in plaats van één. De documentset die de dubbele vellen bevat,
wordt omgeleid.
Wanneer Dagpost is geselecteerd, zal DFC van de bovenste feeder
(van dagelijkse post) automatisch worden uitgeschakeld.
57
Nederlands
• Druk op de knop
om een feeder te selecteren.
•
Druk op de knop
om DFC in of uit te schakelen.
Als deze is ingeschakeld, wordt het pictogram weergegeven. Wanneer een job wordt
gestart, zal het eerste document van elke feeder worden gebruikt voor
referentiemeting.
Wanneer een document die referentiedikte overschrijdt, zal er een foutbericht worden
weergegeven.
| Pagina 58 | jun-06-2012 10:38 |
Jobnaam
Sla de job met een duidelijke naam op zodat u de job gemakkelijk kunt herkennen. Deze
naam wordt weergegeven bij het selecteren van een job. Voer een jobnaam in met het
alfanumerieke toetsenblok.
5
Nederlands
• Gebruik de knop
om een teken links van de cursorpositie te wissen (backspace).
• Gebruik de knop [CE] om alle ingevoerde tekens te wissen en opnieuw te beginnen.
58
| Pagina 59 | jun-06-2012 10:38 |
6 Geavanceerde instellingen
Wat zijn geavanceerde instellingen?
Geavanceerde instellingen zijn alle instellingen uit het menu Display-instellingen en het
menu Supervisor.
6
Nederlands
Het menu Display-instellingen bevat de volgende instellingen:
• Helderheid scherm instellen (zie Display-instellingen wijzigen op pagina 60);
• Volume interface instellen (zie Display-instellingen wijzigen op pagina 60);
• Stand scherm wijzigen (zie Display-instellingen wijzigen op pagina 60).
Het menu Supervisor bevat de volgende instellingen:
59
| Pagina 60 | jun-06-2012 10:38 |
•
•
•
•
•
•
Systeeminfo (zie Systeeminfo en Softwareversies weergeven);
Opties (zie Een optie activeren op pagina 63);
Test (zie Menu Test op pagina 64);
Jobmenu (zie Wat is een job?);
Configuratieblad lezen (zie Een configuratieblad lezen op pagina 77);
Jobinstellingen (zie Jobinstellingen op pagina 66).
Geavanceerde instellingen openen
U kunt als volgt de geavanceerde instellingen bekijken of wijzigen:
1.
Druk in het startmenu op de knop [Menu].
2.
Kies of u het menu Display-instellingen of het menu Supervisor wilt zien. Druk op de
bijbehorende knop om dat menu te openen. Let op: als u het menu Supervisor wilt
openen, voert u de PIN-code 2546 in. Na invoering van de juiste pincode verschijnt
het menu Supervisor.
6
Nederlands
Display-instellingen wijzigen
In het scherm Display-instellingen kunt u verschillende instellingen wijzigen.
U kunt als volgt de display-instellingen wijzigen:
1.
60
Gebruik de pijlen naast het helderheidssymbool om de helderheid van de display te
verhogen of te verlagen.
| Pagina 61 | jun-06-2012 10:38 |
2.
Gebruik de pijlen naast het volumesymbool om het volume van de interface te verhogen
of te verlagen.
3.
Druk op de knop
om de richting van het displayscherm te wijzigen. Deze functie
is handig als de bediener aan het werk is aan de achterzijde van het systeem.
6
Nederlands
61
| Pagina 62 | jun-06-2012 10:38 |
Systeeminfo en Softwareversies weergeven
In het menu Supervisor kunt u de Systeeminfo en Softwareversies weergeven.
U doet dit als volgt:
1.
In het menu Supervisor drukt u op de knop [Systeeminfo].
Het menu 'Systeeminfo' wordt geopend.
Hier wordt de volgende informatie weergegeven:
- Flex-certificaat - deze optie wordt gebruikt voor OMR;
- Teller sinds laatste bezoek - de tellerwaarde sinds de laatste servicebeurt;
- Laatste fout - de laatste fout die het systeem heeft gegenereerd.
6
Nederlands
2.
Druk op de knop [Softwareversies] om informatie over de versie van de geïnstalleerde
software weer te geven.
Het menu ‘Softwareversies’ wordt geopend.
Dit scherm toont alle softwareversies die in het systeem aanwezig zijn.
Als u op de knop [i] drukt, worden de revisienummers van subversies weergegeven
in plaats van de nummers van standaardsoftwareversies. Deze worden meestal
gebruikt voor ontwikkelingsredenen, maar soms zijn deze nummers handig om
problemen te kunnen oplossen.
62
| Pagina 63 | jun-06-2012 10:38 |
Wat zijn gelicentieerde opties?
In het menu Opties wordt de volgende informatie weergegeven:
Een optie activeren
U kunt als volgt een gelicentieerde optie toevoegen:
1.
Druk in het scherm Opties op de knop [Toevoegen].
63
6
Nederlands
• Chip-id
• Systeem-id
• Geïnst. opties.
Deze softwareopties worden ingeschakeld met licentiecodes. Deze licentiecodes
activeren samen met het identificatienummer van de machine de betreffende opties.
De ingeschakelde en beschikbare softwareopties worden op dit scherm weergegeven.
Neem contact op met uw dealer over deze licentiecodes.
Het systeem ondersteunt de volgende gelicentieerde opties:
- Geavanceerd lezen (zie Lezen - Inleiding op pagina 72);
- OMR 1 track (zie Beschrijving van OMR-codes op pagina 80);
- BCR 1D (zie Beschrijving van BCR-codes op pagina 75);
- Flex-lezen (zie Lezen - Inleiding op pagina 72);
| Pagina 64 | jun-06-2012 10:38 |
2.
Gebruik het toetsenblok om de licentiesleutelcode in te voeren die u van de leverancier
hebt ontvangen om de betreffende optie op deze machine te activeren.
Navigeer, indien nodig, met de pijltoetsen door de ingevoerde tekens.
3.
Druk op de knop [OK] om de gelicentieerde optie toe te voegen.
De licentiesleutel wordt nu door het systeem geverifieerd.
4.
Schakel het systeem uit en weer in.
Menu Test
Het menu Test kan worden gebruikt om het systeem te controleren, alle fotocellen opnieuw
in te stellen en leestesten uit te voeren.
Het menu bevat de volgende functies:
6
Nederlands
• Diagnose - gebruik deze functie om te controleren of alle motoren, koppelingen en
sensoren correct zijn aangesloten. Deze test bepaalt de status van de actuators en
koppelingen door de actuators kort in te schakelen en vervolgens de stroom te meten
(zie Diagnose uitvoeren op pagina 65);
• Fotocellen opnieuw instellen - gebruik deze functie om alle fotocellen te kalibreren
(zie Fotocellen opnieuw instellen op pagina 88);
• OMR-test - gebruik deze functie om de OMR-functionaliteit te testen (zie Een
OMR-test uitvoeren op pagina 83);
• BCR-test - gebruik deze functie om de BCR-functionaliteit te testen (zie Een BCR-test
uitvoeren op pagina 78).
64
| Pagina 65 | jun-06-2012 10:38 |
Diagnose uitvoeren
U kunt als volgt een diagnose van het systeem uitvoeren:
1.
Druk in het menu Test op de knop [Diagnose]. Het scherm Hardwaretest verschijnt.
6
Verwijder alle documenten en enveloppen en sluit alle kappen voordat u de diagnose
start.
3.
Druk in het menu Hardwaretest op de knop [Diagnose starten].
Wanneer de test is voltooid, wordt het statusrapport weergegeven. Dit rapport bevat
een lijst met alle problemen die tijdens de diagnose zijn gevonden.
4.
Als er geen problemen zijn gevonden, drukt u op de knop [OK].
Als er problemen zijn gevonden die niet kunnen worden opgelost, moet u contact
opnemen met uw serviceorganisatie.
65
Nederlands
2.
| Pagina 66 | jun-06-2012 10:38 |
Jobinstellingen (Supervisor)
Jobinstellingen worden normaliter alleen door een
onderhoudsmonteur gewijzigd. Raadpleeg daarom eerst de
helpdesk van de leverancier voordat u de instellingen wijzigt.
Wijzigingen in de jobinstellingen kunnen resulteren in slecht
functionerende jobs.
Het menu “Jobinstellingen” (supervisor) kan worden geopend vanuit het menu “Supervisor”.
Vanuit dit menu kunnen systeemparameters worden ingesteld.
Het menu "Jobinstellingen" toont de volgende functies:
6
Nederlands
• Flapsluiter - gebruik deze optie om het proces voor de verzegeling van enveloppen
te verbeteren door de offset flapsluiter voor een of meer gedefinieerde jobs te wijzigen
(zie Offset flapsluiter wijzigen op pagina 67);
• Enveloppen ledigen - gebruik deze optie om te definiëren wanneer enveloppen uit
het systeem worden geledigd (zie Enveloppen ledigen wijzigen op pagina 67);
• Systeemuitvoer - gebruik deze optie om de uitvoermodus voor een of meer
gedefinieerde jobs te wijzigen (zie De systeemuitvoer wijzigen op pagina 68);
• Document-offset - gebruik deze optie om de document-offset voor een of meer
gedefinieerde jobs te wijzigen (zie De document-offset wijzigen op pagina 69);
• BRE-offset - gebruik deze optie om de BRE-offset voor een of meer gedefinieerde
jobs te wijzigen (zie De BRE-offset wijzigen op pagina 70).
66
| Pagina 67 | jun-06-2012 10:38 |
Offset flapsluiter
U kunt als volgt de offset flapsluiter voor een geselecteerde job wijzigen:
1.
Gebruik de pijlen naast "Selecteer job" om te kiezen voor welke job (Job 1-25 of
Automatisch) u wijzigingen wilt aanbrengen.
6
Gebruik de pijlen naast "Offset flapsluiter" om de offset flapsluiter voor de geselecteerde
job te wijzigen.
De offset kan liggen tussen -20 en 20. Als de offset bijvoorbeeld is ingesteld op +10,
zal het verzegelproces 10 pulsen later dan oorspronkelijk worden geactiveerd.
3.
Druk op de knop [Opslaan] om de wijzigingen in de geselecteerde job op te slaan.
Enveloppen ledigen
U kunt als volgt definiëren wanneer enveloppen worden geledigd:
1.
naast "Jobselectie" om in te stellen of enveloppen moeten worden
Gebruik de
geledigd (altijd, nooit of alleen nadat dit is gevraagd) wanneer de operator een job
selecteert.
2.
naast "Job wijzigen" om in te stellen of enveloppen moeten worden
Gebruik de
geledigd (altijd, nooit of alleen nadat dit is gevraagd) nadat de operator een job heeft
gewijzigd.
3.
Druk op de knop [OK] om de wijzigingen te accepteren.
67
Nederlands
2.
| Pagina 68 | jun-06-2012 10:38 |
Systeemuitvoer
U kunt als volgt de uitvoermodus voor een geselecteerde job wijzigen:
1.
Gebruik de pijlen naast "Selecteer job" om te kiezen voor welke job (Job 1-25 of
Automatisch) u wijzigingen wilt aanbrengen.
2.
Gebruik de
wijzigen.
6
Nederlands
naast Uitvoer om de uitvoermodus voor de geselecteerde job te
Modus 1 richt zich op de veelzijdigheid van papierparameters (papierdikte,
documentlengte), dat wil zeggen, op een correcte verwerking zelfs onder extreme
papieromstandigheden.
Modus 2 is de standaardmodus, richt zich op hoge snelheden en wordt als volgt
bereikt:
- Bij multi-invoer (meer dan één pagina van één feeder) zal de beweging op de
verzamelplaat minimaal zijn. In modus 1 wordt de omleidingseenheid gebruikt
om het verzamelproces te voltooien.
- Tijdens het transport van een set van de verzamelplaats naar de Folder gaat
de volgende set al naar de verzamelplaats. Dit resulteert in sets die elkaar
tijdelijk overlappen in twee verschillende transportrichtingen. In modus 1 heeft
de set de verzamelplaats verlaten voordat de volgende set de verzamelplaats
binnenkomt.
- Anticipatiesignaal voor de envelop wordt gebruikt. Dit betekent dat een
(gevouwen) set de Folder al verlaat voordat de envelop klaar ligt op de
invoegpositie. In modus 1 is de envelop al op de invoegpositie voordat de set
de Folder verlaat.
Het is aan te bevelen modus 1 te gebruiken bij een papierdikte van 65 gr/m2 of minder,
een documentlengte van 305 mm of meer en in situaties waarin modus 2 niet goed
functioneert. In alle andere gevallen wordt modus 2 aanbevolen.
68
| Pagina 69 | jun-06-2012 10:38 |
3.
Gebruik de
naast BRE met venster om te selecteren of de retourenvelop wel of
geen venster heeft.
Deze optie is alleen beschikbaar voor uitvoermodus 2.
4.
Druk op de knop [Opslaan] om de wijzigingen in de geselecteerde job op te slaan.
Document-offset wijzigen
U kunt als volgt de document-offset voor een geselecteerde job wijzigen:
Gebruik de pijlen naast "Selecteer job" om te kiezen voor welke job (Job 1-25 of
Automatisch) u wijzigingen wilt aanbrengen.
2.
Gebruik de pijlen naast "Document-offset" om de document-offset voor de
geselecteerde job te wijzigen.
6
Nederlands
1.
Het verticale transport van documenten die door verschillende feeders zijn ingevoerd,
wordt zo geregeld dat de documenten elkaar gedeeltelijk overlappen. De overlapping
zorgt ervoor dat de documenten keurig worden geschikt in de verzamelplaats .
In het menu "Document-offset" kunt u de mate waarin de documenten elkaar niet
overlappen instellen, of met andere woorden, de document-offsetwaarde. De
standaardwaarde is 50 mm. De document-offset kan liggen tussen 20 mm en 250
mm.
3.
Druk op de knop [Opslaan] om de wijzigingen in de geselecteerde job op te slaan.
69
| Pagina 70 | jun-06-2012 10:38 |
BRE-offset wijzigen
U kunt als volgt de BRE-offset voor een geselecteerde job wijzigen:
1.
Gebruik de pijlen naast "Selecteer job" om te kiezen voor welke job (Job 1-25 of
Automatisch) u wijzigingen wilt aanbrengen.
6
Nederlands
2.
Gebruik de knop
naast BRE met venster om de BRE-offset in of uit te schakelen.
Als een document langer is dan de ingestelde adresvouw maar korter dan de hoogte
van de envelop, wordt dit document soms onnodig gevouwen. Onder bepaalde
omstandigheden kan het vouwen van dit document worden voorkomen. Dit kan worden
gedaan via het menu "BRE-offset" (Business Reply Envelope, zakelijke retourenvelop).
Voor elk van de jobs 1 tot 25 en Automatisch kan een offset worden in- of uitgeschakeld
met de knop.
Als offset was ingeschakeld op "aan", zal het laatste document dat aan de set was
toegevoegd van de rest worden gescheiden (offsetting). Dit document zal op een
bepaalde afstand worden teruggehouden. Dit betekent dat de onderste rand van dit
bovenste document de verzamelplaats het laatst zal verlaten. Dit document zal niet
worden gevouwen. Tijdens het invoegen in de envelop zal de documentset weer
worden rechtgelegd.
De voorwaarden zijn:
- De feeder die dit bovenste document (BRE) levert, is ingesteld op één document
per set (geen multi-invoer).
- Het document direct onder dit document moet minimaal 60 mm langer zijn dan
de BRE.
- Het bovenste document moet langer zijn dan de ingestelde adresvouw.
- De vouwmodus is ingesteld op enkelvouw of op wikkelvouw (geen Z-vouw).
- Het bovenste document moet korter zijn dan de envelophoogte.
De hele BRE-offset is gebaseerd op wrijving tussen documenten in een set. Het is
daarom noodzakelijk dat aan deze voorwaarden is voldaan om het gevaar van slecht
transport, vouwen en vullen te vermijden.
Het is mogelijk de BRE-offset te gebruiken voor een BRE en een
bijlage (kaart) in één set. De extra voorwaarde is dat deze bijlage
gelijk is aan of kleiner is dan de ingestelde adresvouw en in de set
direct onder de BRE wordt geplaatst.
70
| Pagina 71 | jun-06-2012 10:38 |
3.
Druk op de knop [Opslaan] om de wijzigingen in de geselecteerde job op te slaan.
6
Nederlands
71
| Pagina 72 | jun-06-2012 10:38 |
7 Lezen
Inleiding
Het vouw- en vulsysteem kan worden voorzien van leesfunctionaliteit. Hiermee kan het
systeem speciale codes lezen die op de documenten zijn afgedrukt. Deze codes bevatten
informatie over het verwerken van de vellen. Er zijn drie typen codes beschikbaar:
• 1-track OMR: Optical Mark Recognition
7
• BCR: BarCode Reading
Nederlands
• Flex 1-9
Afhankelijk van de instellingen betekent de code het volgende:
•
•
•
•
De documentset is voltooid
Bijlagen moeten worden toegevoegd aan de set
Het systeem moet stoppen
De set is voltooid (geen ontbrekende pagina´s)
De vellen met de afgedrukte code worden in een feeder geplaatst. Afhankelijk van de
geprogrammeerde code kunnen de andere feeders worden gebruikt als selectieve feeders
om bijlagen toe te voegen.
In het geval van een Z-vouw moet het adres worden afgedrukt op de laatste pagina van
de set (zie Documentstand op pagina 74 voor de codepositie). Bij de andere vouwtypen,
bevat het eerste vel van een set altijd het adres. Een code voor volledige lengte wordt
afgedrukt op elk vel van een set. De code moet op dezelfde locatie op elke pagina
verschijnen ongeacht de werkelijke codelengte.
De code op het laatste vel van de set bevat de invoeginstructie (tenzij omgekeerd lezen
wordt gebruikt, zie Omgekeerd lezen op pagina 73). De andere vellen bevatten de
verzamelinstructie. Als een pariteitscontrole wordt gebruikt bij OMR, wordt dit op elk vel
gecontroleerd. Als de code “page n of m” wordt gebruikt bij BCR, wordt de set ingevoegd
op het punt waar n gelijk is aan m.
72
| Pagina 73 | jun-06-2012 10:38 |
Algemene vereisten voor afgedrukte codes
Neem het volgende in acht als u documenten afdrukt om te lezen:
•
•
•
•
•
Zorg dat de lint- of tonerkwaliteit goed genoeg is.
Druk de code af in het zwart.
Codes op hetzelfde blad moeten een gelijke intensiteit hebben.
Druk de code op ieder blad op dezelfde plek af.
Let op 'achtergrondruis'. De leesfunctie kan worden verstoord door:
kleurveranderingen op het formulier, achtergrondontwerpen en logo's of kopieën aan
de andere zijde van het blad die doorschijnen.
• Bij matrixprinters wordt de voorkeur gegeven aan tekens van
quasi-correspondentiekwaliteit om maximale zwartheid te verkrijgen (double strike).
Neem contact op met uw serviceorganisatie voor meer informatie
over het afdrukken van een leescode op uw document.
Omgekeerd lezen wil zeggen dat het invoegteken (OMR) op de eerste pagina van de set
komt. Het systeem weet wat het einde van een set is als de eerste pagina van de volgende
set wordt gedetecteerd. Gebruik bij BCR de Customer ID om een set te voltooien. Als de
Customer ID verandert, wordt de set ingevoegd.
Wanneer omgekeerd lezen wordt gebruikt, wordt het symbool voor omgekeerd lezen
weergegeven in het scherm "Jobinfo". Als de feeder leeg raakt, blijft de laatste set op de
verzamelplaats omdat het begin van de volgende set niet kon worden gedetecteerd. In dit
geval bevat het bericht dat de feeder leeg is een functie [Negeren]. Door op de knop
[Negeren] te drukken, wordt de set op de verzamelplaats ingevoegd.
Vanwege de invoer- en verzamel principes kent het omgekeerd lezen de volgende
beperkingen:
• Het laatste teken van de code moet worden afgedrukt op maximaal 85 mm van de
bovenkant.
• Bijlagen en selectieve bijlagen kunnen niet worden verwerkt.
Wanneer een versaFeeder-module wordt toegevoegd aan de
systeemconfiguratie, kunnen bijlagen en selectieve bijlagen worden
verwerkt met omgekeerd lezen.
73
Nederlands
Omgekeerd lezen
7
| Pagina 74 | jun-06-2012 10:38 |
Documentstand
Schakel de leesfunctie in en stel de positie van de leestekens in zoals wordt beschreven
in Beschrijving van BCR-codes op pagina 75 en Beschrijving van OMR-codes op pagina
80.
Documentstand:
7
Nederlands
74
| Pagina 75 | jun-06-2012 10:38 |
Beschrijving van BCR-codes
Positie van de code op het document.
7
Nederlands
Minimale lijndikte van een balkje: 0,25 mm
De dikteverhouding van dikke balkjes ten opzichte van dunne balkjes: 2.2
Het witte gebied in de afbeelding geeft de grenzen aan waar de code kan worden afgedrukt.
BCR-licentietypen
Er zijn twee BCR-licentietypen:
• Standaard
• Geavanceerd
75
| Pagina 76 | jun-06-2012 10:38 |
Basislicentie voor BCR
Voor de basislicentie voor BCR zijn de volgende functies beschikbaar:
• Page N of M: zolang N lager is dan M, is de documentset niet voltooid. Zodra N gelijk
is aan M, is de set voltooid en wordt deze in een envelop geplaatst.
• Invoegen/verzamelen: bepaalt wanneer een documentset voltooid is en in een envelop
moet worden geplaatst.
• Customer ID: BCR gebruikt de Customer ID om een set te voltooien. Deze selectie
is alleen mogelijk met omgekeerd lezen. Als de Customer ID verandert, wordt de set
ingevoegd.
Er zijn ten minste codes voor verzamelen en invoegen vereist.
Geavanceerde licentie voor BCR
7
Voor de geavanceerde licentie voor BCR zijn de volgende functies beschikbaar:
Nederlands
• De basisfuncties (page N of M, invoegen/verzamelen, Customer ID)
• Volgorde van vellen - elk vel heeft een nummer, onafhankelijk van de documentset
waar het aan toebehoort. Als een vel ontbreekt, wordt een foutmelding gegeven.
• Groepsvolgorde - elk document in een set heeft hetzelfde groepsnummer. Als een
documentset ontbreekt, wordt een foutmelding gegeven.
• Selectieve invoer - als het systeem de opdracht leest, wordt een bijlage uit de
bijlagefeeder aan de set toegevoegd. Deze functie wordt afgedrukt op het laatste vel
van een set.
• Omleidingsteken (omleiden en doorgaan) - de set wordt omgeleid en het systeem
gaat door.
• Stopteken (omleiden en stoppen) - de set wordt omgeleid en het systeem stopt en
geeft een fout weer (VS:113 - Lezen gestopt - stopteken gelezen).
76
| Pagina 77 | jun-06-2012 10:38 |
Een configuratieblad lezen (alleen BCR)
Als u de codedefinitie voor BCR wilt instellen, kunt u een BCR-configuratieblad gebruiken.
U kunt als volgt een configuratieblad lezen:
1.
Druk in het menu Supervisor op de knop [Configuratieblad lezen].Het menu
Configuratieblad voor streepjescodes verschijnt.
7
Plaats het configuratieblad voor streepjescodes in de bovenste feeder.
3.
Druk op de knop [Blad uitvoeren].Het scherm BCR-instellingen verschijnt.
Nederlands
2.
77
| Pagina 78 | jun-06-2012 10:38 |
4.
Bevestig in het scherm BCR-instellingen dat alle instellingen correct zijn gelezen.
Merk op dat dit scherm uit twee onderdelen bestaat. Gebruik de pijlen onder aan het
scherm om tussen de twee onderdelen van dit scherm te navigeren.
5.
Druk op de knop [Vorige] om het menu BCR-instellingen te verlaten.
6.
Druk op de knop [Opslaan] om de BCR-instellingen op te slaan die van het
configuratieblad zijn gelezen.
Als deze instellingen worden opgeslagen wordt, afhankelijk van het
gekozen code type, de streepjescodedefinitie gewijzigd voor jobs
waar 1D of 2D BCR (indien beschikbaar) wordt gebruikt.
Een BCR-test uitvoeren
7
U kunt als volgt een BCR-test uitvoeren:
Voordat u een BCR-test uitvoert, selecteert u een job die
gebruikmaakt van BCR.
Nederlands
1.
78
Druk in het menu Test op de knop [BCR-test]. Het menu BCR-test verschijnt.
| Pagina 79 | jun-06-2012 10:38 |
2.
Druk op de knop [Test] om de BCR-test te starten. Nadat de test is voltooid, verschijnt
het scherm Resultaat.
3.
In het scherm Resultaat evalueert u de testresultaten.
om de BCR-info te bekijken, of gebruik de knop
om door
Gebruik de knop
alle BCR-codes te bladeren die tijdens de test zijn gedetecteerd. Selecteer de code
die u voor lezen wilt gebruiken.
Druk op de knop [Vorige] om terug te gaan naar het menu BCR-test.
5.
Druk op de knop [Vorige] om terug te gaan naar het menu Test.
Nederlands
4.
7
79
| Pagina 80 | jun-06-2012 10:38 |
Beschrijving van OMR-codes
Positie van de code op het document:
7
Nederlands
Minimale lijndikte van een teken: 0,2 mm
Het eerste teken van boven is standaard ingesteld op: 100 mm. Deze parameter is ingesteld
in de jobinstellingen.
De code moet op elke pagina hetzelfde aantal tekens hebben.
Het witte gebied in de afbeelding geeft de grenzen aan waar de code kan worden afgedrukt.
OMR-licentietypen
Er zijn twee OMR-licentietypen:
• Standaard
• Geavanceerd
80
| Pagina 81 | jun-06-2012 10:38 |
Basislicentie voor OMR
Voor de basislicentie voor OMR zijn de volgende functies beschikbaar:
• Startteken: geeft het begin van de code aan.
• Invoegen/verzamelen: bepaalt wanneer een documentset voltooid is en in een envelop
moet worden geplaatst.
• Pariteitscontrole: door het toevoegen van een pariteitsteken kan de leescode worden
gecontroleerd. Het totaal aantal tekens moet even zijn.
• Veiligheidsteken: wordt gebruikt als een extra beveiliging. Als het papier scheef ligt,
kan de leeskop een deel van de leescode missen. In deze situaties wordt het
veiligheidsteken niet gelezen en geeft het systeem een fout aan. Het veiligheidsteken
geeft ook het einde van de leescode aan. Dit teken moet altijd aanwezig zijn op het
document indien het deel uitmaakt van de codedefinitie.
7
In sommige gevallen kan op verzoek van de klant het lezen van de
basiscommando's worden omgekeerd door de serviceorganisatie.
Dit betekent dat geen teken wordt geïnterpreteerd als een
invoegcommando en dat voor het verzamelcommando een teken
moet worden afgedrukt.
81
Nederlands
De minimumcode is één teken in één regel (invoegteken). Omwille van de betrouwbaarheid
kunt u het beste ten minste twee tekens gebruiken. De eerste regel is het startteken. Een
afgedrukt teken op de tweede regel betekent invoegen. Geen teken op de tweede regel
betekent verzamelen.
| Pagina 82 | jun-06-2012 10:38 |
Geavanceerde licentie voor OMR
Voor de geavanceerde licentie voor OMR zijn de volgende functies beschikbaar:
• De basisfuncties (Start, Invoegen, Pariteit, Veiligheid)
• Omleidingsteken (omleiden en doorgaan) - de set wordt omgeleid en het systeem
gaat door.
• Stopteken (omleiden en stoppen) - de set wordt omgeleid en het systeem stopt en
geeft een fout weer (VS:113 - Lezen gestopt - stopteken gelezen).
• Selectieve invoer - de machine voert selectief een bijlage in als de machine daarvoor
het commando krijgt.
• Volgordecontrole - de volgorde van vellen in een stapel kan per ongeluk door elkaar
raken of er kunnen vellen ontbreken. Met een volgordecontrole kan dit worden
achterhaald. Elk vel heeft een binaire code die onderdeel is van de leescode.
Afhankelijk van de toepassing worden er een, twee of drie tekens gebruikt door de
volgordecontrole.
7
Algemene opmerkingen over OMR
Nederlands
Algemene opmerkingen:
• Wat OMR betreft, moeten de tekens altijd worden gebruikt in de volgorde die wordt
weergegeven in de afbeelding.
• Als een functie wordt onderdrukt, gaat de volgende functie één regel omhoog.
• De tekendefinitie is een service-instelling.
82
| Pagina 83 | jun-06-2012 10:38 |
Een voorbeeld van een OMR-code
In de afbeelding wordt de legenda voor het volgende voorbeeld weergegeven. In dit
voorbeeld wordt een set met acht vellen, één selectieve invoer en drie
volgordecontroletekens weergegeven.
Een OMR-test uitvoeren
U kunt als volgt een OMR-test uitvoeren:
Voordat u een OMR-test uitvoert, selecteert u een job die
gebruikmaakt van OMR.
1.
Druk in het menu Test op de knop [OMR-test]. Het menu OMR-test verschijnt.
83
7
Nederlands
• De eerste positie wordt gebruikt voor het startteken dat op elk vel moet worden
afgedrukt.
• De tweede tekenpositie wordt gebruikt voor invoegen/verzamelen. Een afgedrukt
teken betekent invoegen; geen teken betekent verzamelen. Daarom wordt het teken
afgedrukt op het laatste vel van de set.
• Positie 3 is gereserveerd voor selectieve invoer van de bijlagefeeder. Druk een teken
op positie 3 af als selectieve invoer vanaf de bijlagefeeder is vereist. De tekens
worden afgedrukt op het laatste vel van de set.
• Positie 4, 5 en 6 worden gebruikt voor de volgordecontroletekens. In dit geval wordt
een volgordecontrole met drie tekens gebruikt.
| Pagina 84 | jun-06-2012 10:38 |
7
2.
Druk op de knop [Test] om de OMR-test te starten. Nadat de test is voltooid, verschijnt
het scherm Resultaat.
3.
In het scherm Resultaat evalueert u de testresultaten.
Gebruik de knop
om de OMR-info te bekijken.
Nederlands
4.
Druk op de knop [Vorige] om terug te gaan naar het menu OMR-test.
5.
Druk op de knop [Vorige] om terug te gaan naar het menu Test.
84
| Pagina 85 | jun-06-2012 10:38 |
8 Onderhoud door operator
Onderhoudsschema
Koppel de machine los van de netvoeding voordat u onderhoud
uitvoert.
De gebruiker mag niet proberen andere onderhoudswerkzaamheden
uit te voeren dan wat in deze handleiding wordt beschreven. Andere
onderhoudswerkzaamheden mogen alleen worden uitgevoerd door
gekwalificeerd onderhoudspersoneel. Neem contact op met de
geautoriseerde dealer.
Onderhouds
frequentie
Onderhoud
• Controleer de systeemfuncties.
• Houd het systeem in goede conditie door stof, papierresten, enzovoort, te verwijderen.
Wekelijks
De machine wordt geleverd met een extra set borstels.
Om altijd een schone set bij de hand te hebben, wordt u
aangeraden een set in water te bewaren en de andere
set te gebruiken.
• Maak de borstels van de envelopverzegeling
schoon als deze vuil of verzadigd zijn of vervang
de borstels (zie Borstels reinigen en vervangen op
pagina 86).
• Als de bevochtigingsdoek vuil of verzadigd is,
maakt u deze schoon of vervangt u deze, indien
dit nodig is (zie Bevochtigingsdoek vervangen op
pagina 86).
• Maak invoer- en vulrollen schoon volgens de instructies van de onderhoudsmonteur.
Indien nodig
Als een waarschuwing wordt gegeven over stoffige sensoren, moeten bepaalde sensoren worden gereinigd. Na
het reinigen, moet u altijd de fotocellen kalibreren (zie
Fotocellen opnieuw instellen op pagina 88).
Zie De sensoren van het envelop -of documentpad reinigen op pagina 87 voor meer informatie over de sensoren van het envelop-of documentpad.
Zie Uitvoersensoren reinigen op pagina 87 voor meer
informatie over de uitvoersensoren.
85
8
Nederlands
Dagelijks
| Pagina 86 | jun-06-2012 10:38 |
Borstels reinigen en vervangen
Maak de borstels van de envelopverzegeling schoon als deze vuil of verzadigd zijn of
vervang de borstels als volgt:
1.
Bevochtig de nieuwe borstels met water.
2.
Verwijder de borstels een voor een door deze naar beneden uit de borstelhouder te
trekken.
3.
Vervang de borstels. Zorg ervoor dat de noppen op de borstels zich in de bijbehorende
gaten in de borstelhouder bevinden.
8
Bevochtigingsdoek vervangen of reinigen
Nederlands
Als de bevochtigingsdoek vuil of verzadigd is, maakt u deze schoon of vervangt u deze,
indien dit nodig is. Ga als volgt te werk:
1.
Verwijder het reservoir met verzegelingsvloeistof uit het systeem.
2.
Verwijder de klep met bevochtigingsdoek B.
3.
Verwijder klemmen A om de bevochtigingsdoek te verwijderen.
4.
Reinig of vervang de bevochtigingsdoek.
86
| Pagina 87 | jun-06-2012 10:38 |
De sensoren van het envelop- of documentpad reinigen
Als een waarschuwing wordt gegeven over stoffige sensoren in het envelop- of
documentpad, moeten deze als volgt worden gereinigd:
8
Open zijkap A.
2.
Plaats de balgen B in de bovenste luchtplug C en knijp enkele malen hard om het
stof van de documentpadsensor te blazen.
3.
Plaats de balgen in de onderste luchtplug en knijp enkele malen hard om het stof
van de enveloppadsensor te blazen.
4.
Kalibreer de fotocellen (zie Fotocellen opnieuw instellen op pagina 88).
Nederlands
1.
De uitvoersensoren reinigen
U kunt de uitvoersensoren als volgt reinigen:
1.
Draai een licht bevochtigd katoenen watje rond in het onderste gat om de onderste
uitvoersensor te reinigen.
87
| Pagina 88 | jun-06-2012 10:38 |
2.
Draai een licht bevochtigd katoenen watje rond in het bovenste gat om de bovenste
uitvoersensor te reinigen.
3.
Kalibreer de fotocellen (zie Fotocellen opnieuw instellen op pagina 88).
Fotocellen opnieuw instellen
U kunt als volgt alle fotocellen kalibreren:
1.
Druk in het menu Test op de knop [Fotocellen opnieuw instellen]. Het menu
Fotocellen kalibreren verschijnt.
2.
Verwijder alle documenten en enveloppen en sluit alle kappen voordat u de kalibratie
start.
3.
Druk in het menu Fotocellen kalibreren op de knop [Kal.]
Wanneer het kalibreren is voltooid, keert het systeem terug naar het menu Fotocellen
kalibreren.
4.
Druk op de knop [Vorige] om het menu Fotocellen kalibreren te verlaten.
8
Nederlands
88
| Pagina 89 | jun-06-2012 10:38 |
9 Storingen zoeken
Foutberichten
Als zich een fout voordoet, wordt een scherm met de volgende informatie weergegeven:
• Een indicatie van het gebied waarin de fout zich heeft voorgedaan.
• Een foutbeschrijving.
• Een voorgestelde oplossing achter de wijzende hand.
voor meer informatie over de opgetreden fout en over de mogelijke
Druk op de knop
actie waarmee kan worden voorkomen dat de fout opnieuw optreedt.
Nadat het probleem is opgelost, drukt u op [Reset] om de fout te resetten (het foutscherm
verdwijnt).
Speciale fouten
• Leesfouten (wanneer lezen is ingeschakeld)
De documentset wordt omgeleid. De operator moet de documentset verwijderen en
de set handmatig voltooien!
• Technische fouten
Op de display wordt een bericht weergegeven. Deze fout kan niet worden opgelost
door het bedieningspersoneel en hulp van de serviceondersteuning is nodig.
Wanneer een kap wordt geopend, wordt een waarschuwingsscherm weergegeven met het
bericht "Kap open" en de voorgestelde oplossing "Sluit kap".
89
Nederlands
Waarschuwingsscherm
9
| Pagina 90 | jun-06-2012 10:38 |
Opstoppingen verhelpen
Opstoppingen kunnen zich voordoen in de volgende gebieden:
9
Nederlands
1.
Feeder-gebied
2.
Verzamelplaatsgebied
3.
Folder-gebied
4.
Onderste enveloptrack
5.
Bevochtigings- en vulgebied
6.
Verzegel- en uitvoergebied
7.
Envelopmagazijn
90
| Pagina 91 | jun-06-2012 10:38 |
Voor het verhelpen van opstoppingen kunnen zes gedeelten van het systeem worden
geopend:
9
Nederlands
A - loc-kap, om het verzegel- en uitvoergebied te bereiken
B - kap vulsysteem om het bevochtigings- en vulgebied te bereiken.
C - verzamelplaatsarm om het verzamelplaatsgebied te bereiken
D - verticale transportkap om het verticale transport- en invoergebied te bereiken
E - kap Folder om het vouwgebied te bereiken
F - zijkap om de onderste enveloptrack te bereiken
91
| Pagina 92 | jun-06-2012 10:38 |
Uitvoer-, verzegel- en vulgebied
Wanneer er een opstopping in dit gebied voorkomt, verwijdert u het materiaal als volgt:
9
Nederlands
1.
Open de zijkap F.
2.
Til de ontgrendeling van de loc op en trek de loc omhoog in verticale positie.
3.
Verwijder al het materiaal
4.
Sluit de zijkap.
5.
Breng de loc en de kap van het vulsysteem naar beneden
6.
Druk op de knop [Reset] om de fout te resetten en de job opnieuw te starten.
92
| Pagina 93 | jun-06-2012 10:38 |
Envelopmagazijn
Wanneer een envelop vastloopt in dit gebied, verwijdert u de envelop als volgt:
1.
Trek de kleine hendel B naar beneden. De pennen C gaan omlaag.
2.
Duw hendel A naar rechts en houd die vast. De pennen C gaan omhoog.
3.
Verwijder de vastgelopen envelop.
4.
Laat hendel A los.
5.
Controleer of de juiste separatie-instelling nog is ingesteld (zie Enveloppen plaatsen
op pagina 19).
6.
Duw hendel B terug.
7.
Druk op de knop [Reset] om de fout te resetten en de job opnieuw te starten.
9
Nederlands
93
| Pagina 94 | jun-06-2012 10:38 |
Onderste enveloptrack
Wanneer er een opstopping in de onderste enveloptrack voorkomt, verwijdert u de envelop
als volgt:
9
Zo nodig kunnen de enveloppen en documenten handmatig worden getransporteerd
naar de vultafel of de onderste enveloptrack met hendel C. Als u een ingevoegd
document handmatig wilt transporteren, haalt u hendel B over.
Nederlands
1.
Open de zijkap.
2.
Haal de blauwe hendel A omlaag.
3.
Verwijder de envelop(pen) uit de onderste enveloptrack.
4.
Sluit de zijkap.
5.
Druk op de knop [Reset] om de fout te resetten en de job opnieuw te starten.
94
| Pagina 95 | jun-06-2012 10:38 |
Folder
Wanneer er een opstopping in de Folder optreedt, verwijdert u de documenten als volgt
uit de Folder:
1.
Druk op het onderste deel van de ontgrendelhendel A om de kap van de Folder B te
openen.
2.
Verwijder de documenten uit de Folder.
3.
Sluit de kap van de Folder.
4.
Druk op de knop [Reset] om de fout te resetten en de job opnieuw te starten.
95
Nederlands
Gebruik zo nodig de bijgeleverde pin om de rollers te draaien. De
pen wordt geleverd in de zak met reserveonderdelen. Vergeet niet
de pin te verwijderen als u klaar bent.
9
| Pagina 96 | jun-06-2012 10:38 |
Feeder
Wanneer een opstopping in de Feeder ontstaat, verwijdert u de documenten als volgt uit
de Feeder:
9
Nederlands
1.
Trek de verticale transportgreep A naar boven om de verticale transportkap Bte
openen.
2.
Verwijder de documenten.
3.
Sluit de kap B van het verticale transport.
4.
Druk op de knop [Reset] om de fout te resetten en de job opnieuw te starten.
Verzamelplaatsgebied
Wanneer een opstopping in het verzamelplaatsgebied voorkomt, verwijdert u de documenten
als volgt uit het verzamelplaatsgebied:
1.
Til verzamelplaatsarm A op.
2.
Verwijder de documenten.
96
| Pagina 97 | jun-06-2012 10:38 |
3.
Breng de verzamelplaatsarm naar beneden.
4.
Druk op de knop [Reset] om de fout te resetten en de job opnieuw te starten.
Problemen oplossen voor operator
U kunt als volgt problemen oplossen:
1.
Noteer de fout.
2.
Probeer het probleem te verhelpen met behulp van de tabel met probleemoplossingen.
3.
Schakel het vulsysteem uit en weer in om de werking van het systeem te controleren.
4.
Neem contact op met de serviceorganisatie als de fout zich blijft voordoen.
Als u contact opneemt met de serviceorganisatie, wordt u gevraagd
naar het laatste foutbericht en de softwareversie van de
geïnstalleerde software. Zie Systeeminfo en Softwareversies
weergeven om de softwareversie te bepalen.
9
Tabel voor probleemoplossing
Symptoom
Mogelijke oorzaak
Oplossing
Referentie
Nederlands
De machine start niet Machine niet aange- Sluit de machine op nadat deze is inge- sloten op netvoeding. de netvoeding aan.
schakeld
Zekering kapot.
Vervang zekering on- der aan/uit-schakelaar.
Een kap is geopend. Sluit de kappen.
Machine stopt met
Enveloppen zijn omenvelop op invoegpo- gekeerd in het magasitie (flap niet geozijn gestapeld.
pend).
Envelopflap plakt.
-
Controleer de instellin- Enveloppen plaatsen
gen van de envelopin- op pagina 19
voer. Plaats enveloppen op de juiste wijze
in het magazijn.
Bewaar enveloppen Envelopinstellingen
volgens de specifica- op pagina 48
ties.
Verkeerd enveloptype Gebruik andere enve- Envelopinstellingen
gebruikt (niet volgens loppen volgens de
op pagina 48
specificaties of jospecificaties.
binstellingen).
97
| Pagina 98 | jun-06-2012 10:38 |
Enveloppen worden
dubbel ingevoerd.
Envelopscheiding niet Stel envelopscheiding Enveloppen plaatsen
juist ingesteld.
in.
op pagina 19
Enveloppen niet juist Controleer de enve- Enveloppen plaatsen
in het magazijn ge- loppen en plaats deze op pagina 19
plaatst.
zo nodig opnieuw.
Envelop stopt schuin. Zijgeleiders van het Controleer zijgeleiEnveloppen plaatsen
envelopmagazijn zijn ders en pas zo nodig op pagina 19
te breed ingesteld.
de instelling aan.
Enveloppen worden
onregelmatig ingevoerd.
Magazijn bijna leeg.
Vul magazijn opnieuw.
Enveloppen plaatsen
op pagina 19
Scheiding te krap in- Stel envelopscheiding Enveloppen plaatsen
gesteld.
in.
op pagina 19
Zijgeleiders te smal
ingesteld.
Controleer zijgeleiEnveloppen plaatsen
ders en pas zo nodig op pagina 19
de instelling aan.
Envelopsteun niet op Plaats de envelopEnveloppen plaatsen
de juiste positie ge- steun op de juiste po- op pagina 19
plaatst.
sitie.
9
Flap is verkreukeld en Envelop niet binnen
soms niet geopend. specificaties.
Nederlands
Controleer specifica- De invoegpositie beties en gebruik zo no- vestigen op pagina
dig andere envelop- 38
pen.
Flap plakt.
Bewaar enveloppen De invoegpositie bevolgens de specifica- vestigen op pagina
ties.
38
Flap gekruld.
Enveloppen verkeerd De invoegpositie bebewaard of vervaar- vestigen op pagina
digd.
38
Scheiding te krap in- Stel envelopscheiding Enveloppen plaatsen
gesteld.
in.
op pagina 19
Vingers zijn boven op Vingers te diep in de Controleer positie van De vulvingers van de
envelop geplaatst.
envelop ingesteld.
vingers en pas deze enveloppen instellen
zo nodig aan.
op pagina 37
Envelop stopt te
vroeg.
98
Controleer de stoppo- De invoegpositie besitie van de envelop vestigen op pagina
en pas deze zo nodig 38
aan.
| Pagina 99 | jun-06-2012 10:38 |
Systeem stopt tijdens Vingers niet juist inge- Controleer positie van De vulvingers van de
het invoegen (opstop- steld.
vingers en pas deze enveloppen instellen
ping bij invoegpunt).
zo nodig aan.
op pagina 37
Geplaatst document Controleer vouwinstel- Vouwinstellingen op
te lang voor gebruikte lingen.
pagina 52
envelop.
De invoegpositie bevestigen op pagina
38
Envelop binnen vast- Verwijder verkeerde
geplakt.
enveloppen.
-
Venster niet goed
vastgeplakt.
Verwijder verkeerde
enveloppen.
-
Waterniveau laag.
Controleer waterniveau, vul zo nodig
aan met water.
Het reservoir met
verzegelingsvloeistof
vullen op pagina 22
Borstels droog.
Controleer borstels, Onderhoudsschema
vervang deze zo no- op pagina 85
dig door de extra bevochtigde set.
9
Borstels vuil
Controleer borstels Onderhoudsschema
en reinig deze zo no- op pagina 85
dig.
Bevochtigingsdoek
droog
Controleer de bevoch- Het reservoir met
tingsdoek, vul het
verzegelingsvloeistof
waterreservoir zo no- vullen op pagina 22
dig bij.
Nederlands
Flap niet voldoende
bevochtigd.
Enveloprand onjuist. Controleer envelopspecificaties.
Bevochtigingsvilt
droog
Controleer het beOnderhoudsschema
vochtigingsvilt en rei- op pagina 85
nig dit zo nodig
Borstels versleten.
Vervang borstels.
Onderhoudsschema
op pagina 85
Bevochtigingsvilt ver- Vervang bevochtisleten.
gingsvilt.
Onderhoudsschema
op pagina 85
99
| Pagina 100 | jun-06-2012 10:38 |
Envelop wordt niet al- Ingevoegd document Controleer vouwinstel- Vouwinstellingen op
tijd uit verzegelgebied te groot.
lingen en pas deze zo pagina 52
geworpen.
nodig aan.
Document niet diep
genoeg geplaatst.
Geen documentinvoer.
Controleer instellin- De invoegpositie begen van envelopstop- vestigen op pagina
positie en vingers.
38
Verzegelgebied vuil. Reinig verzegelgebied.
Onderhoudsschema
op pagina 85
Feeder leeg.
De documentfeederlade vullen. op pagina
18
Vul feeder opnieuw.
Scheiding te breed/te Stel de scheiding bij. Documentscheiding
krap ingesteld.
instellen op pagina
33
Zijgeleiders te smal
ingesteld.
9
Stel de zijgeleiders
bij.
De zijgeleiders instellen op pagina 16
Documenten worden Zijgeleiders te breed Stel zijgeleiders bij.
schuin ingevoerd.
ingesteld.
De zijgeleiders instellen op pagina 16
Dubbele documenten Scheiding te breed
worden ingevoerd.
ingesteld.
Nederlands
Documentset niet
goed geplaatst.
Stel de scheiding bij. Documentscheiding
instellen op pagina
33
Onjuiste invoegposi- Controleer de invoeg- De invoegpositie betie.
positie.
vestigen op pagina
38
Vulvingers niet op de Controleer de vulvin- De vulvingers van de
juiste positie gegerpositie.
enveloppen instellen
plaatst.
op pagina 37
Adres niet leesbaar
door het venster
100
Adrespositie onjuist
opgegeven.
Controleer de adres- De adrespositie aanpositie.
passen op pagina
36
| Pagina 101 | jun-06-2012 10:38 |
10 Specificaties
Technische specificaties
Model
DS-85, M8500, FPi 5600, FD6404
Type
Vulsysteem voor middelgrote kantoren.
Theoretische maximale snelheid
4000 vullingen per uur, afhankelijk van toepassing.
Energieverbruik
100V AC / 50 Hz / 3,0 ampère
115V AC / 50/60 Hz / 3,0 ampère
230V AC / 50 Hz / 1,5 ampère
Tolerantie spanning
100V: +6%/-10%
115V: +6%/-10%
230V: +10% / -10%
Zekering
100/115 Vac: T 5,0 A, 125 V.
10
Vertraging, 5,0 ampère, opgegeven
stroomsterkte , 125 V.
230 Vac: T 2,5 A H, 250 V.
Goedkeuringen
EMC-certificaat conform EMC-richtlijn.
FCC-certificaat conform 47CFR, deel 15
CB-certificaat conform IEC 60950-1
UL-keuring voor IT-apparatuur (Information
Technology Equipment)
Conform UL-IEC 60950-1, dossier E153801
Conform NEN-EN-IEC 60950-1 en daarvan
afgeleide normen.
Geluidsproductie
<66 dBA (volgens ISO 11202)
Bedrijfstemperatuur
10°C - 40°C
Luchtvochtigheid
30%-80%
101
Nederlands
Vertraging, 2,5 ampère opgegeven
stroomsterkte, hoog uitschakelvermogen,
250 V.
| Pagina 102 | jun-06-2012 10:38 |
Capaciteit envelopmagazijn en documentfeeder
Envelopmagazijn
325 enveloppen (80 g/m²)
Documentfeeder-lade
325 bladen (80 g/m²)
Theoretische maximale snelheid
725 bladen (80 g/m²)
Afmetingen configuratie
10
2 stations
3/4 stations
5/6 stations
Hoogte
570 mm
745 mm
920 mm
Breedte
420 mm
420 mm
420 mm
Lengte
1340 mm
1340 mm
1340 mm
Gewicht
88,5 kg
96 kg
110 kg
* Lengte
Nederlands
• met opvanglade 1590 mm
• met zijuitgang 1440 mm
• met stapelaar 1840 mm
Specificaties voor documenten en bijlagen
Kwaliteit papier
Minimaal 60 gr/m² (15 lb bond)
Maximaal 250 gr/m² (62,5 lb bond), gevouwen maximaal 170 gr/m² (42,5 lb bond)
Boekjes tot een dikte van ongeveer 2 mm,
afhankelijk van stijfheid
Papierformaat
Minimale breedte: 130 mm
Maximale breedte: 242 mm, gevouwen 230
mm
Minimale lengte: 90 mm
Maximale lengte: 356 mm
102
| Pagina 103 | jun-13-2012 10:23 |
Vouwcapaciteit
V-vouw - 10 vellen (maximaal 80 g/m²)
C-vouw/Z-vouw - 8 bladen (maximaal 80
g/m²)
Dubbele V-vouw - 4 vellen (max. 80 g/m²)
Envelopformaten
Standaardretourenveloppen
Kwaliteit enveloppen
Minimaal 80 gr/m² (20 lb bond)
Maximaal 120 g/m² (30 lb bond)
Specificaties voor enveloppen en documentsets
10
Nederlands
A
B
C
D
E
F
G
Minimum- 160 mm
afmetin6.3”
gen
90 mm
32 mm
10 mm
-
84 mm
60 g/m2
3.5”
1.25”
0.4”
Maximum- 248 mm
afmetin9.7”
gen
162 mm
B-32
75 mm
A-12*
B-6
2,5 mm
6.38”
B-1,25
2.9”
A-0,47**
B-0,2
0.1”
3.3”
* Boekjes tot een dikte van ongeveer 2 mm, afhankelijk van stijfheid
** Wanneer vulling dikker is dan 1 mm: A-15 mm
103
| Pagina 104 | jun-13-2012 10:23 |
Opmerkingen:
• Bij de specificaties van de papierverwerkende apparatuur is de breedte vaak groter
dan die van de gebruikte enveloppen en documenten. De staat van het gebruikte
materiaal beperkt de opgegeven omgevingscondities.
• Het gebruikte materiaal kan het beste worden bewaard bij een temperatuur van 20°C
en een relatieve luchtvochtigheid van 50%. Als de temperatuur in de opslagruimte
en in de postruimte niet gelijk is, moet het materiaal ten minste 24 uur voordat het
wordt gebruikt in de buurt van de machine worden geplaatst.
• Bij gebruik van zelfkopiërend papier kunnen de rubberen onderdelen sneller slijten.
Het rubber dat in deze machine is gebruikt is het beste bestand tegen materiaal van
Wiggins Teape.
Specificaties maxiFeeder
10
Model
Model MF-1
Type
Feeder met hoge capaciteit
Theoretische maximale snelheid
Zie Technische specificaties op pagina 101
Energieverbruik
Laagspanning van het vulsysteem
Goedkeuringen
EMC-certificaat conform EMC-richtlijn.
FCC-certificaat conform 47CFR, deel 15.
Nederlands
UL-keuring voor IT-apparatuur (Information
Technology Equipment),
conform UL-IEC 60950-1, dossier:
E153801.
Conform NEN-EN-IEC 60950-1 en daarvan
afgeleide normen.
Hoogte
210 mm
Breedte
285 mm
Lengte
425 mm
Gewicht
5,05 kg
Geluidsproductie
Zie Technische specificaties op pagina 101
Bedrijfstemperatuur
10°C - 40°C
Luchtvochtigheid
30%-80%
Capaciteit feederlade
1200 vellen A4 80 gr.
320x retourenveloppen
Specificaties invoeren documenten en
BRE´s
Zie Documentspecificaties op pagina 102 en
Envelopspecificaties op pagina 103.
104
| Pagina 105 | jun-13-2012 10:23 |
Specificaties verticale stapelaar met hoge capaciteit
Model
HCVS-1
Type
Verticale stapelaar met hoge capaciteit.
Geschikt voor postsets die bestaan uit ten
minste 1 envelop van 80 gram en 1 gevouwen document van 80 gram.
Energieverbruik
Laagspanning van het vulsysteem
Goedkeuringen
EMC-certificaat conform EMC-richtlijn.
FCC-certificaat conform 47CFR, deel 15.
UL-keuring voor IT-apparatuur (Information
Technology Equipment), conform UL-IEC
60950-1, dossier: E153801.
Conform NEN-EN-IEC 60950-1 en daarvan
afgeleide normen.
10
550 mm
Breedte
440 mm
Lengte
360 mm
Gewicht
12 kg
Geluidsproductie
Zie Technische specificaties op pagina 101
Bedrijfstemperatuur
10°C - 40°C
Luchtvochtigheid
30%-80%
Capaciteit stapelaar
325 enveloppen, afhankelijk van de toepassing.
105
Nederlands
Hoogte
| Pagina 106 | jun-06-2012 10:38 |
11 Terminologie
Terminologie
Term
Beschrijving
Adresdrager
De adresdrager is het document dat het adres bevat van de persoon
waarvoor de postset is bedoeld. Het adres moet zichtbaar blijven terwijl
bijlagen worden toegevoegd en de documentset wordt gevouwen. Het
vouwtype en de geselecteerde envelop moeten ervoor zorgen dat het
adres achter het venster in de envelop zichtbaar is. Voor persoonlijke
mailings is er altijd een adresdrager aanwezig zo lang als het afdrukken
op enveloppen niet wordt ondersteund. Gewoonlijk is er één adresdrager.
Adrespositie
11
Nederlands
Positie van het adres op de adresdrager, gemeten vanaf de linkerbovenhoek. De adrespositie bestaat uit een horizontale x-coördinaat, een
verticale y-coördinaat, een horizontale breedte b en een verticale
hoogte h.
Automatisch
De functie van een vulsysteem om automatisch de jobinstellingen te
bepalen door de formaten van documenten en envelop te meten. Van
alle feeders die zijn bijgevuld, wordt één vel genomen. Op basis van de
maximale documentlengte (die ook de lengte van de documentset is)
en de lengte van de envelop wordt het vouwtype bepaald.
Automatische job Een job die is gemaakt met de automatische functionaliteit.
Barcode Reading
(BCR)
Barcode Reading is bedoeld voor het lezen en interpreteren van gedrukte
streepjescodes. Deze codes geven informatie aan het vulsysteem over
het samenstellen en verwerken van een set.
Retourenvelop
(BRE)
Envelop in uitgaande postsets bedoeld voor respons van de geadresseerde.
106
| Pagina 107 | jun-06-2012 10:38 |
C-vouw
Vouwtype waarbij een documentset tweemaal wordt gevouwen en
waarbij de gevouwen flappen op elkaar liggen. Deze vouw wordt in de
onderstaande afbeelding geïllustreerd.
De positie van beide vouwen kan worden ingesteld. Synoniem: Wikkelvouw.
Wissen
De functie van een vulsysteem waarbij alle postsets in voortgang worden
voltooid en het documentpad vrijkomt.
Transport-stape- Stapelt de gevulde enveloppen die uit het systeem komen.
laar
Mogelijkheid van een vulsysteem om handmatig postsets een voor een
in het systeem te plaatsen, die vervolgens in een envelop worden gedaan. Optioneel kunnen, afhankelijk van instellingen, extra bijlagen
worden toegevoegd en kan de postset worden gevouwen. Deze functie
is bedoeld voor kleine hoeveelheden post die elk een andere samenstelling kunnen hebben.
Document
Een document is een van de componenten van een postset. Een document kan uit een of meer vellen bestaan. Documenten kunnen zijn
verdeeld in adresdragers en bijlagen. Bij persoonlijke mailings is er altijd
één adresdrager en een optioneel aantal bijlagen.
Documentset
De documentset is de fysieke verzameling van de adresdrager en de
bijlage(n) die in productie is in het vulsysteem. De documentset wordt
voltooid tijdens de productie en wordt in de envelop gedaan. Het aantal
bijlagen kan variëren van 0 tot de limiet die wordt bepaald door het
aantal beschikbare feeders. Zodra de documentset in een envelop is
gedaan, wordt deze postset genoemd.
Double Feed
Control (DFC)
DFC (Double Feed Control) is de sensor die de dikte van een vel meet
om te controleren of het vulsysteem niet per ongeluk meer vellen neemt
dan bedoeld. DFC-sensoren bevinden zich op feeders (detectie van
dubbele vellen). Momenteel voeren DFC's in vulsystemen van Neopost
relatieve metingen uit, wat betekent dat zij een cyclus nodig hebben om
de 'dikte' van een vel te leren. De lengte van het document wordt ook
gemeten zodat gedeeltelijk overlappende vellen worden ontdekt.
Dubbele parallel Zie Dubbele V-vouw
vouw
107
11
Nederlands
Dagpost
| Pagina 108 | jun-06-2012 10:38 |
Dubbele V-vouw De dubbele V-vouw is een type vouw waarbij het document eerst halverwege wordt gevouwen en de resulterende gevouwen set opnieuw
halverwege wordt gevouwen. Deze vouw wordt in de onderstaande afbeelding geïllustreerd.
De positie van beide vouwen kan worden ingesteld. Synoniem: Dubbele
parallelvouw.
11
Nederlands
Envelop
De envelop is de verpakking van een postset. Vensterenveloppen zijn
enveloppen met een doorzichtig gedeelte waardoor het adres op de
adresdrager kan worden gelezen. Naast de gewone enveloppen die
aan de bovenkant sluiten, zijn er ook enveloppen die aan de onderkant
sluiten.
Uitgebreide
Folder
Optie, maakt toepassing van adrespositie onderaan en korte vouwen
mogelijk.
Bedrukte zijde
onder
Situatie waarin de bedrukte zijde van een vel naar onder is gericht als
het vel in een documentfeeder wordt geplaatst.
Bedrukte zijde
onder,
kop voor
Situatie waarin de bedrukte zijde van een vel naar onder is gericht en
de kop
van het vel zich het dichtst bij de scheidingseenheid in een documentfeeder bevindt.
Bedrukte zijde
onder,
voet voor
Situatie waarin de bedrukte zijde van een vel naar onder is gericht en
de voet van het vel zich het dichtst bij de scheidingseenheid in een documentfeeder bevindt.
Bedrukte zijde
boven
Situatie waarin de bedrukte zijde van een vel naar boven is gericht als
het vel in een documentfeeder wordt geplaatst.
Bedrukte zijde
Situatie waarin de bedrukte zijde van een vel naar boven is gericht en
boven, kop voor de kop van het vel zich het dichtst bij de scheidingseenheid in een documentfeeder bevindt.
Bedrukte zijde
Situatie waarin de bedrukte zijde van een vel naar boven is gericht en
boven, voet voor de voet van het vel zich het dichtst bij de scheidingseenheid in een documentfeeder bevindt.
Feeder
108
Een feeder is een module voor het invoeren van documenten naar het
vulsysteem. De feeder scheidt documenten vel voor vel van de stapel
documenten in de feederlade.
| Pagina 109 | jun-06-2012 10:38 |
Feeder koppelen De mogelijkheid om twee feeders te vullen met hetzelfde documenttype
waarbij het vulsysteem automatisch naar een tweede feeder overschakelt
wanneer de eerste feeder leeg is en omgekeerd. Ondertussen kan de
eerste feeder opnieuw worden gevuld, zodat het vulsysteem kan blijven
draaien zonder dat hoeft te worden gestopt om de feeders opnieuw te
vullen.
Feederlade
Gedeelte van de feeder dat de stapel documenten bevat.
Flexcode OMR
Een OMR-code waarvoor de betekenis van de OMR-tekens kan worden
geprogrammeerd op een specifieke manier voor een bepaalde klant.
Hiermee worden gewoonlijk de OMR-codes van andere leveranciers
ondersteund.
Feeder
De Feeder is het invoergedeelte van het systeem.
Documentfeeder Optionele feeder met een capaciteit voor maximaal 725 vellen.
voor grote volumes (HCDF)
Verticale stape- Optionele stapelaar die aan de uitvoer van het systeem is gekoppeld
laar
voor het stapelen van gevulde enveloppen.
met hoge capaciteit (HCVS)
Invoegen
• Met invoegen wordt het invoegen van een documentset in een
envelop bedoeld.
• Voor Engelstalige klanten kan hiermee ook een bijlage, meestal
in de vorm van een kort, ongevouwen document worden bedoeld.
Een vulsysteem is de module waarbij de documentset in de envelop
wordt gedaan, de envelop wordt gesloten en zo nodig wordt verzegeld.
Vulsysteem
Het systeem van alle modules die samenwerken om de vulfunctie uit
te voeren (documentset verzamelen, vouwen en invoegen) en één bedieningspunt hebben.
Divert area
Om opstoppingen te voorkomen leidt Divert area dubbele of foutieve
documenten om voordat ze worden gevouwen als het systeem nog
steeds draait.
Job
Een job is een daadwerkelijk geproduceerde verzameling van postsets
op basis van een bepaalde jobdefinitie op een bepaald tijdstip voor een
specifiek doel. Deze bestaat uit:
• De jobdefinitie die voor de productie wordt gebruikt
• Informatie over de batchgrootte
Jobteller
De teller die het aantal postsets registreert dat wordt geproduceerd als
onderdeel van een bepaalde job.
109
Nederlands
Vulsysteem
11
| Pagina 110 | jun-06-2012 10:38 |
11
Wikkelvouw
Zie C-vouw.
Koppelen
Zie Feeders koppelen.
maxiFeeder
Feeder met een lade met hoge capaciteit (bijvoorbeeld 1200 vellen A4
80 gr).
Multi-invoer
De functie van een vulsysteem waarbij meer dan één vel van een feeder
wordt genomen.
OMR
Optical Mark Recognition
OMR-code
definitie
Standaard 1-track OMR-codedefinitie. De hoeveelheid gebruikte leestekens en de functionaliteit die aan elk leesteken is gekoppeld (hoe elk
teken moet worden geïnterpreteerd).
Operator
De persoon die een documentsysteem bedient.
OMR (Optical
Mark
Recognition)
OMR (Optical Mark Recognition) is bedoeld voor het lezen en interpreteren van gedrukte codes. Deze codes zijn een of meer zwarte tekens
die van een document kunnen worden gelezen. Deze tekens geven informatie aan het vulsysteem over het samenstellen en verwerken van
een set.
Folder
De Folder kan tot wel 10 pagina's vouwen.
Leesfout
Omstandigheid waarbij het systeem de OMR-leestekens of streepjescodes van een blad niet op betrouwbare wijze kon lezen en interpreteren.
Leestekens
Tekens die aan documenten zijn toegevoegd en die afwerkingsinstructies
bevatten die kunnen worden geïdentificeerd door een leeskop en worden
geïnterpreteerd volgens de gebruikte OMR-codedefinitie.
Nederlands
Onderhoudsmon- Monteur die als taak het oplossen van problemen met systemen in het
teur
veld heeft. Naast het verhelpen van problemen zijn onderhoudsmonteurs
ook verantwoordelijk voor preventief onderhoud.
Enkelvouw
Zie V-vouw
Stopteller
Teller waarmee het aantal enveloppen dat moet worden gevuld, wordt
ingesteld. Na het vullen van dit aantal enveloppen stopt het systeem
(zelfs bij lediging).
Supervisor
Persoon die verantwoordelijk is voor de technische staat van de machine. Gewoonlijk heeft een supervisor toegang tot programmeerfuncties,
die beperkt zijn voor standaardgebruikers.
110
| Pagina 111 | jun-06-2012 10:38 |
Proefvullen
Proefvullen is bedoeld om de instellingen van het vulsysteem te valideren:
• De stoppositie van de envelop inspecteren en instellen.
• De vouwinstellingen voor één set controleren.
• Controleren of het adres juist is gepositioneerd achter het envelopvenster.
Dikte
detectie
Meet de dikte van de documentset. Wanneer de dikte van de set niet
overeenkomt met de ingestelde waarde, zal een foutbericht worden
weergegeven.
Lade
Bevat een stapel papier voor een printer of vulsysteem. Dit papier wordt
aan de machine geleverd voor verdere verwerking.
V-vouw
Een V-vouw geeft aan dat het document/de set eenmaal is gevouwen.
De vouwpositie kan worden ingesteld. Deze vouw wordt in de onderstaande afbeelding geïllustreerd:
11
Synoniem: Enkelvouw.
Het gedeelte voor verticaal transport tussen feeders en verzamelplaats.
Z-vouw
Een Z-vouw betekent dat het document tweemaal zo wordt gevouwen
dat elke gevouwen flap zich aan een andere zijde van het gevouwen
document bevindt, wat resulteert in een Z-vorm. Deze vouw wordt in
de onderstaande afbeelding geïllustreerd.
De positie van beide vouwen kan worden ingesteld. Synoniem: Zigzagvouw
111
Nederlands
Verticaal transport
| Page 106 | jan-06-2012 14:10 |
12 EU-conformiteitsverklaring
12
Nederlands
112
| Page 107 | jan-06-2012 14:10 |
12
Nederlands
113
| Page 108 | jan-06-2012 14:10 |
12
Nederlands
114
38 *2894438P*
Version B 07/2012