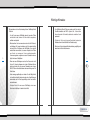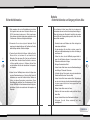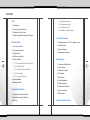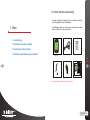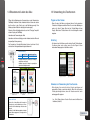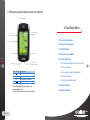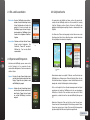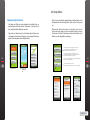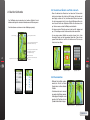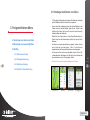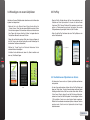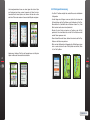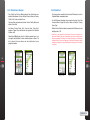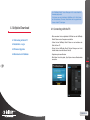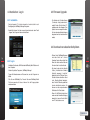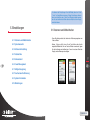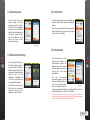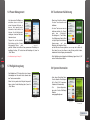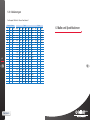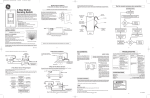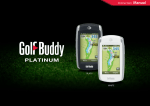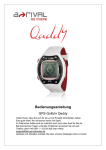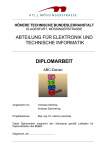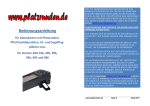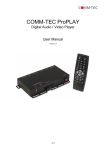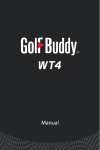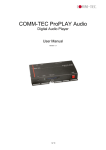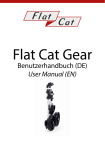Download Instruction Manual
Transcript
Instruction Manual Wichtige Hinweise Wir gratulieren zu Ihrer Entscheidung für den GolfBuddy World Platinum. Da auf Ihrem neuem GolfBuddy bereits tausende Plätze vorinstalliert sind, können Sie ihn einfach auspacken, aufladen und spielen! 2 Bitte beachten Sie, das momentan noch nicht alle Plätze als vollständiges 3D-Layout vorhanden sind. Dies beeinträchtigt keinesfalls die Funktionen des GolfBuddy. Um absolut exakte Daten zu ermitteln, ist es unser Anspruch, alle Plätze von Hand zu vermessen. Unsere professionellen Vermessungsteams ergänzen unserer Datenbank nahezu täglich mit neuen Golfplätzen. Der GolfBuddy World Platinum wurde gemäß der hohen Qualitätsstandards der DECA Systems Co., Ltd und aller internationalen Sicherheitsstandards entwickelt und produziert. Zahlreiche Tests und strenge Kontrollen haben die Betriebssicherheit und Qualität des Gerätes belegt. Bitte lesen Sie die folgende Betriebsanleitung sorgfältig und beachten alle Sicherheitshinweise. 3 Wenn sie neue Golfanlagen suchen, Ihre Kurse noch nicht alle im 3D-Layout vorliegen oder in den Golfurlaub fahren möchten, können Sie aus unserer Datenbank von nahezu 28.000 Plätzen alle aktualisierten und neuen Anlagen auf Ihr Gerät laden. Unter www.gpsgolfbuddy.com haben Sie die Möglichkeit sich selbstverständlich kostenlos und ohne Verpflichtungen anzumelden und Ihr Gerät regelmäßig schnell und einfach zu aktualisieren. Erleben Sie mit Ihrem neuen GolfBuddy eine neue Sicherheit im Golfspiel - überall auf der Welt. Contents Sicherheitshinweise 4 Batterie - Sicherheitshinweise und Umgang mit dem Akku 1. Bitte verwenden Sie nur die Originalbatterie, die mit dem Gerät geliefert wird, oder einen Austausch-Akku der von DECA International zugelassen ist. Nicht-zugelassene Akkus können eine kürzere Lebensdauer aufweisen und die Funktionen des Gerätes nachhaltig beeinträchtigen. Der aufladbare Lithium Ionen Akku hat eine begrenzte Lebensdauer die von der Anzahl der Ladezyklen abhängig ist. Wenn die Leistung des Akku deutlich nachlässt und weniger als die Hälfte der Ursprungsleistung erreicht, sollten Sie einen neuen Akku verwenden. 2. Verwenden Sie nur das originale Ladekabel. Nicht zugelassene Ladegeräte können die Funktion des Gerätes beeinträchtigen oder das Gerät beschädigen. Korrektes Laden und Entladen des Akku verlängert die Lebensdauer der Batterie. 3. Tauchen Sie das Gerät nicht in Wasser. Sollte das Gerät in Wasser fallen, so trockenen Sie es keinesfalls mit Mikrowelle, Ofen oder einem Fön. Dies kann zur Explosion des Akku führen. Schalten Sie das Gerät nicht an, wenn es in Wasser gefallen und nass ist. Entfernen Sie den Akku und kontaktieren Sie bitte den autorisierten Servicepartner zur Reparatur. 4. Setzen Sie den GolfBuddy keinen harten Schlägen oder massiver Gewalteinwirkung aus. Sollte das Gerät fehlerhaft funktionieren, so versuchen Sie bitte nicht das Gehäuse zu öffnen, um eigene Reparaturen vorzunehmen. Diese Beschädigungen gefährden Ihren Garantieanspruch! Sollte also der GolfBuddy nicht funktionieren oder beschädigt sein, kontaktieren Sie bitte den autorisierten Servicepartner zur Reparatur. Um den korrekten Sitz des Akku zu sichern, sorgen Sie dafür das die Batterieabdeckung stets mit der Schraube gut verschlossen ist. Stellen Sie sicher, das der GolfBuddy ausgeschaltet ist, wenn Sie die Batterie entfernen. So vermeiden Sie das Risiko eines elektrischen Schlages. 5 Zerlegen Sie niemals den Akku! Setzen Sie den Akku keinen massiven Gewalteinwirkungen wie Schlägen, Tritten oder Stürzen aus. Schließen Sie den Akku niemals kurz und vermeiden den Kontakt von Metall an den Polen des Akku Setzen Sie den Akku keinen extrem heißen Temperaturen aus, wie sie in intensiver, direkter Sonneneinstrahlung oder in einem ungeschützt in der Sonne geparkten Auto entstehen können. Werfen Sie den Akku niemals ins Feuer Berühren Sie keinen zerstörten oder undichten Lithium Ionen Akku Lassen Sie keine Akkus in der Reichweite von Kindern Entsorgen Sie alte Akkus unbedingt fach- und umweltgerecht! Contents Contents 1. Start 1.1 Lieferumfang 1.2 Einsetzen und Laden des Akku 1.3 Gebrauch des Touch Screen 3.3.1 Speichern des Scores 3.3.2 Schlagweitenmessung 3.3.3 Statistik und Analyse 3.3.4 Stableford / Standard Scoring 1.4 Erläuterung der Bedienelemente und Symbole 4. Golfplatz-Download 2. Das Basis-Menu 6 4.1 Verbindung mit dem PC 32 4.2 Installation / Log in 2.1 Ein- und Ausschalten 4.2 Install and Log in 2.2 Sperren und Entsperren 4.3 Firmware Upgrade 2.3 Golfplatz-Suche 4.4 Download von Platzdaten 2.4 Einführung in das Menu 2.5 Auf der Golfrunde 5. Einstellungen 2.5.1. Ansicht und Ändern von Platz und Loch 5.1 Distanzen und Maßeinheiten 2.5.2. Loch Zoom In/Out 5.2 Sprachauswahl 2.5.3. Grünansicht und Fahnenposition 5.3 Zeitzonen-Einstellung 2.5.4. Ziel-Information 5.4 Tastaturtöne 2.5.5. Spiel in der Grünansicht 5.5 Ruhezustand 2.5. Vorschau-Modus 5.6 Power Management 2.6. Benutzer-Historie 5.7 Helligkeitsregelung 5.8 Touchscreen Kalibrierung 3. Fortgeschrittenen-Menu 3.1 Hinzufügen und Ändern von Zielen 5.9 System Information 5.10 Abkürzungen 3.2 Hinzufügen von neuen Golfplätzen 3.3 ProPlay 6. Maße und Spezifikationen 7 1.1 Prüfen Sie den Lieferumfang Die unten aufgeführten Produkte sollen im Lieferumfang enthalten sein. Bitte überprüfen Sie die Vollständigkeit. 1. Start Die Abbildungen dienen zur Demonstration. Die gelieferten Produkte können in Details hiervon etwas abweichen. 1.1 Lieferumfang 1.2 Einsetzen und Laden des Akku 1.3 Gebrauch des Touch Screen 1.4 Erläuterung der Bedienung und Symbole [Fig.01] GolfBuddy GPS Rangefinder [Fig.02] USB Datenkabel [Fig.04] Kunststoff-Halter [Fig.05] Ladekabel [Fig.03] Lithium Ionen Akku 9 [Fig.06] QuickStart Anleitung Der Hersteller behält sich Änderungen des Lieferumfang vor. Contents 1.2 Einsetzen und Laden des Akku Öffnen Sie die Abdeckung des Stromanschluss an der Unterseite des GolfBuddy. Verbinden Sie das Ladekabel mit dem Strom und stecken den Anschluss in das Gerät, wie in der Abbildung gezeigt. Eine Meldung auf dem Bildschirm bestätigt den Ladevorgang. Wenn der Akku vollständig geladen ist, erscheint “Charging Complete” auf dem Display des GolfBuddy. 1.3 Verwendung des Touchscreen Tippen auf den Screen Wenn Sie durch die Menus navigieren können Sie die einzelnen Punkte durch Antippen auswählen. Wenn Sie, wie in der Abbildung zu sehen, auf ,,Search tippen, öffnet sich ein Tastatur-Menu auf dem Display. Über diese Tastatur können Sie Ihre Suchbegriffe manuell eingeben. Ladezeiten und Verwendung des Akku Ladezeiten sind immer abhängig von dem Ladezustand des Akku und der jeweiligen Stromspannung Die Angabe der Standard-Betriebszeit basiert auf einem Gerät, welches ohne Hintergrundbeleuchtung betrieben wird Scrolling Sie können durch die Menus scrollen, indem Sie die Pfeile antippen. Sie können aber auch scrollen, wenn Sie die Finger in einer wischenden Bewegung durch die Menus ziehen. Ladezeit Betriebszeit Zeit 10 Chargint Time Standard Usage Time 4 Stunden Ca. 10 Stunden 11 - Charging time may vary according to the battery’s charge level, and voltage. - Standard Usage time is based on operating the unit with the backlight turned off. [Fig.10] Touch Ansicht [Fig.11] Scroll View Hinweise zur Verwendung des Touchscreen [Fig.07] Aufladen nur im ausgeschalteten Zustand (Power OFF) [Fig.08] Aufladen über USB-Kabel Einsetzen der Batterie - Drehen Sie mit einer Münze die Schraube im Uhrzeigersinn, um die Abdeckung zu öffnen. Entfernen Sie die Abdeckung und setzen den Akku ein. - Schließen Sie die Abdeckung wieder und drehen mit der Münze entgegen des Uhrzeigersinn die Schraube fest. [Fig.09] Mit Ladekabel Bitte drücken Sie nur leicht auf das Display und tippen auf ausgewählte Punkte so exakt wie möglich. Wenn Sie auf mehrere Punkte gleichzeitig drücken, kann der Touchscreen nicht mehr ordnungsgemäß reagieren. - Im ,,Tools“ Menu können Sie den Touchscreen bei Bedarf neu kalibrieren (Seite 40). Contents 1.4 Erläuterung der Bedienelemente und Symbole Satelliten-Signalstärke 2. Das Basis-Menu ProPlay / ESC-Taste Ziele anzeigen Power On / Off Lock / Unlock Taste 2.1 Ein- und Ausschalten Menu / Quick Tools-Taste 2.2 Sperren und Entsperren 2.3 Golfplatz-Suche Menu-Taste Quick Tools-Taste 12 2.4 Einführung in das Menu 2.5 Auf der Golfrunde PC Interface / Ladekabel-Anschluss Micro SD Slot 2.5.1 Ansicht und Ändern von Platz und Loch 2.5.2 Zoomfunktion Status Anzeige Par5 Y/M Bedeutung GPS Empfangsstärke Par Information Masseinheit (Yard/Meter) Batterie Ladung Please refer to your Instruction Manual or visit www.gpsgolfbuddy.com For more detailed information about your GolfBuddy Contents 2.5.3 Grünansicht und Fahnenposition 2.5.4 Ziel-Information 2.5.5 Spiel in der Grünansicht 2.6 Vorschau-Modus 2.7 Benutzer-Historie 2.1 Ein- und Ausschalten 2.3 Golfplatz-Suche Einschalten : Um den GolfBuddy einzuschalten, drücken Sie den Power-Knopf an der linken Geräteseite und halten ihn gedrückt. Zuerst erscheint das GolfBuddy-Logo auf dem Display, dann beginnt der GolfBuddy mit der Suche nach verfügbaren SatellitenSignalen Ausschalten : Drücken und halten Sie den PowerKnopf einige Sekunden. Die Nachricht ,,Power Off“ erscheint. Wählen Sie ,,Yes“ um das Gerät auszuschalten. 14 Um automatisch den Golfplatz zu finden, auf dem Sie gerade sind, schalten Sie den GolfBuddy einfach ein. Erst erscheint die ,,Locating Satellites“ Meldung auf dem Display. Wenn der GolfBuddy die benötigten Satellitensignale empfängt, erkennt er vollautomatisch den Golfplatz. Der Name des Platzes wird angezeigt und sie können zum ersten Abschlag gehen. Wenn Sie am Abschlag stehen, wird die Information für das jeweilige Loch automatisch angezeigt. [Fig.12] Power On/Off View 15 2.2 Sperren und Entsperren Sie können den GolfBuddy sperren, wenn er nicht nicht in Gebrauch ist. So vermeiden Sie das versehentliche Betätigen des Touchscreen oder der seitlichen Tasten. Sperren : Drücken Sie den Power-Knopf einmal und das Sperr-Symbol erscheint auf dem Display. Tippen Sie das Symbol an und der GolfBuddy ist gesperrt. [Fig.15] Acquiring GPS Satellite Status View [Fig.13] Lock View [Fig.16] Current Golf Club [Fig.17] List of Golf Clubs Normalerweise dauert es ungefähr 3 Minuten, vom Einschalten des GolfBuddy bis zur Erkennung von Platz und Abschlag. Wenn sich das Gerät während dieses Vorganges an einer Stelle befindet und nicht bewegt wird, wird das Satellitensignal schneller empfangen. Falls es nicht möglich ist, Ihren Standort anzuzeigen oder kein Signal empfangen wird, zeigt der GolfBuddy eine Liste von nahegelegen Golfclubs an. Sollte der Platz vorhanden sein, aber nicht im Gerät gespeichert, so laden Sie den Kurs über den GolfBuddy Manager am PC. Entsperren : Drücken Sie den Power-Knopf einmal und das Sperr-Symbol erscheint auf dem Display. Tippen Sie das Symbol an und der GolfBuddy ist wieder entsperrt. [Fig.14] Unlock View Neben dem Namen der Clubs auf der Liste, sehen Sie zwei Icons. Dieses Icon steht für eine komplette 3D Ansicht des gesamten Platzes. Dieses Icon zeigt an, das es für den Platz zwar alle Entfernungsdaten gibt, aber lediglich die Grünansicht grafisch dargestellt wird. Contents 2.4 Haupt-Menu Manuelle Golfplatz-Suche Um selber nach Plätze zu suchen, betätigen Sie die Menu-Taste an der Geräteseite. Wähle Sie auf dem Touchscreen ,,Play Round“ und der ,,Locating Satellites“ Bildschirm erscheint. Tippen Sie auf ,,Manual Search“ und Sie können über ein Menu nach verschiedenen Suchkriterien (Platzname, Land, gespielte Plätze oder eigene Plätze) den gewünschten Golfplatz finden. Rufen Sie das Haupt-Menu entweder über den Menu-Knopf an der Geräteseite oder über die Haupt-Menu Taste auf dem Touchscreen auf. Während der Golfrunde drücken Sie die Menu-Taste an der Geräteseite oder tippen auf den Haupt-Menu-Button auf dem Touchscreen. Das Quick Tools-Menu erscheint und Sie wählen ,,End Round“ um in das Haupt-Menu zu gelangen. Wählen Sie diese Option vor Beginn der Golfrunde. Der GolfBuddy beginnt mit der SatellitenSuche und der automatischen Platz- und Locherkennung. Im Vorschaumodus können Sie das Gerät auch ohne Satellitenempfang betreiben, um z.B. Funktionen zu testen oder einzelne Golfplätze im Voraus zu sehen. 16 Zeigt eine Liste mit Golfplätzen an, die Sie mit dem GolfBuddy aufgerufen und gespielt haben. 17 Unter diesem Punkt befinden sich die Einstellungsmöglichkeiten für Sprache, Optionen und Display. [Fig.18] Main Menu [Fig.19] Acquiring GPS Satellite Status View [Fig.20] Manual Search [Fig.21] Select a Country [Fig.22] Rounds History [Fig.23] Tools Contents 2.5.1 Ansicht und Ändern von Platz und Loch 2.5 Auf der Golfrunde Der GolfBuddy erkennt automatisch auf welchem Golfplatz Sie sich befinden und zeigt alle relevanten Inofrmationen und Entfernungen an. Die Informationen erscheinen wie in der Abbildung angezeigt. Loch-Nr.-Anzeige Entfernung bis zur Grün-Mitte Entfernung zum ausgewählten Punkt und verbleibende Entfernung Wenn Sie während der Runde das Loch oder den Platz wechseln möchten, dann tippen Sie auf die Loch-Nr.-Anzeige, die links oben auf dem Display zu sehen ist. Die ,,Hole Information“ öffnet sich und wenn Sie auf die angezeigte Loch-Nr. in der Display-Mitte tippen öffnet sich eine Liste aller Löcher des Golfplatzes. Wählen Sie ein anderes Loch per Touchscreenaus und der GolfBuddy wechselt dorthin. Sie können auch die Pfeile links und rechts der Loch-Nr. antippen und per ,,OK“ bestätigen und das Gerät wechselt auf die andere Bahn. Um zu einem anderen Golfplatz zu wechseln, tippen Sie im ,,Hole Information“-Display auf den angezeigten Namen des Club, auf dem grauen Balken über der Loch-Nr. und wählen einen Platz aus der Liste, die sich nun öffnet. Entfernung vom markierten Punkt bis zur aktuellen Position bei der Schlagweitenmessung Zoom in die Ansicht 18 Zeigt die Quick Tools an 19 Zeigt die Ziele und Hindernisse des Loches an [Fig.26] Play Round [Fig.27] Hole Change [Fig.28] List of Holes 2.5.2 Zoomfunktion Während Sie die Bahn spielen, zoomt die Ansicht auf dem Display immer zu Ihrer aktuellen Position. [Fig.24] Quick Tools [Fig.25] Targets Sie können aber auch manuell an gewünschte Stellen zoomen. Hierzu tippen Sie lediglich an der gewünschte Position auf das Symbol unterhalb des Displays. [Fig.29] Zoom In/Out View [Fig.30] Zoom View Contents 2.5.3 Grünansicht und Fahnenposition 2.5.5 Spiel in der Grünansicht Wenn das vollständige Platzlayout noch nicht für den GolfBuddy vorliegt, werden Distanzen und Grün wie unten abgebildet dargestellt. Sie können die Grünansicht vergrößern und die Fahnenposition während des Spiels anpassen und verschieben. Falls das Platzlayout nicht auf Ihrem Gerät vorinstalliert ist, so können Sie auf unserer Internetseite kontrollieren, ob es seit dem Kauf Ihres Gerätes Platz-Updates gegeben hat. Finden Sie den Platz nicht in unserer Datenbank, so schauen Sie bitte regelmäßig nach, da die Datenbank nahezu täglich aktualisiert wird. Sie können uns gerne eine Nachricht senden, wir werden den Platz schnellstmöglich vermessen. Tippen Sie auf ,,Distance“ rechts oben auf dem Touchscreen und die Grünansicht wird eingeblendet. Tippen Sie auf die Fahne und verschieben sie an die gewünschte Stelle. Über den ,,Escape“ Button oder durch das Antippen von ,,Back“ auf dem Touchscreen, gelangen Sie zurück in die Spielansicht. komplettes Platzlayout [Fig.31] Play Round 2.5.4 Ziel-Information 20 Diese Funktion zeigt Ihnen die Entfernungen von Ihrer aktuellen Position zu den Hindernissen und Zielen auf dem Loch an. Grünansicht Sie können aber auch in der Grünansicht Ihren Score aufzeichnen und Ziele und Hindernisse bearbeiten, anzeigen und hinzufügen. Der ,,Targets“-Ballken unter dem Grün zeigt die Anzahl der Ziele auf dem jeweilgen Loch an. Eine Übersicht der einzelnen Ziele wird angezeigt, wenn Sie den Balken antippen. In die Spielansicht kehren Sie zurück, indem Sie ,,Back“ rechts unten auf dem Touchscreen anwählen. 21 Um eine Liste aller Ziele auf der jeweiligen bahn anzuzeigen, tippen Sie auf ,,Targets“ auf dem Display oder wählen Sie das Ziel auf der Komplett-Ansicht der Bahn an. Im Abschnitt 5.10 sind die verwendeten Abkürzungen in der Ziel-Liste erläutert [Fig.34] Club List [Fig.32] Target on Hole Map [Fig.35] Play Round [Fig.36] Targets [Fig.33] Targets Contents 2.6 Vorschau-Modus 2.7 Benutzer-Historie Im Vorschau-Modus können Sie sich mit allen Funktionen des Gerätes vertraut machen, auch wenn Sie sich ohne Satellitenempfang z.B. in geschlossenen Räumen befinden. In diesem Modus können Sie sich beispielsweise einen Golfplatz ansehen, bevor Sie ihn spielen. Die Historie zeigt eine Liste aller in der Vergangenheit gespielten Golfplätze des GolfBuddy an. Sie erhalten einen Überblick über Ihre persönliche Statistik und die Scores der gespielten Runden. Wechseln Sie in das Hauptmenu und tippen auf ,,Preview Mode“ um die Liste der verfügbaren Länder und der vorinstallierten Golfplätze zu öffnen. Wählen Sie zuerst das Land, dann den gewünschten Club. Wechseln Sie in das Hauptmenu, wählen Benutzer-Historie und eine Liste der gespielten Golfplätze wird angezeigt. Tippen Sie auf den gewünschten Platz und die Scorecard Ihrer gespielten Runde öffnet sich. Um den ,,Vorschau-Modus zu verlassen, drücken Sie den ,,Menu“Button und das ,,QuickTools“-Menu öffnet sich. Tippen Sie auf ,,End round“ und Sie gelangen zurück in das Hauptmenu. Über das Menu der Runden-Historie können Sie die angezeigten Plätze nach Name und Datum sortieren oder einzelne Runden aus dem verlauf löschen. Da im Vorschau-Modus das Satellitensignal nur ,,simuliert wird, werden in diesem Modus nicht alle Funktionen korrekt dargestellt. Tippen Sie auf die Box neben dem Namen des Platzes und wählen im Menu ,,Delete“ um einen einzelnen Platz zu löschen oder ,,Delete all“ um alle gespielten Runden der Liste zu löschen. Über die Scorecard-Ansicht können Sie Ihre persönliche Statistiken aufrufen. Wählen Sie hierzu ,,Stats“ am unteren Bildschirmrand. 22 23 Wenn Sie in der Scorecard-Ansicht das ,,Menu“ wählen, können Sie sich die durchschnittlichen Schlagweiten über ,,Mark History“ anzeigen lassen und über ,,Change Game Type“ von der Standard-Zählweise in den Stableford-Modus wechseln. [Fig.37] Main Menu [Fig.38] Select a country [Fig.39] Play Round [Fig.40] Main Menu [Fig.41] User History [Fig.42] Score Card Contents 3.1 Hinzufügen und Ändern von Zielen 3.1 Über diese Funktion können Sie eigene Ziel definieren, hinzufügen und im GolfBuddy in der Ziel-Liste des Loches speichern. 3. Fortgeschrittenen-Menu 3.1 Hinzufügen und Ändern von Zielen 3.2 Hinzufügen von neuen Golfplätzen 3.3 ProPlay 3.3.1 Speichern des Scores 3.3.2 Schlagweitenmessung Um ein neues Ziel zu definieren, gehen Sie auf dem Golfplatz zu der Position an der sich das Ziel befindet. Tippen Sie auf ,,Targets“ in der Spiel-Ansicht auf dem Display und Sie sehen die Liste der bereits installierten Ziele und Hindernisse. Wählen Sie ,,New Target“ und der ,,Create Target“ Modus öffnet sich. Tippen Sie auf eine der Bezeichnungen auf der Liste um das Ziel zu benennen. Sie können auch einen eigenen Namen vergeben. Scrollen Sie dazu an das Ende der Liste und wählen ,,Other“. Die Tastatur wird eingeblendet und Sie können die Bezeichnung manuell eingeben. Sie können die Ziele löschen oder bearbeiten, indem Sie das StiftSymbol neben dem Ziel antippen. Das Ziel lässt sich nun löschen oder neu aufzeichnen, wenn Sie ,,Record again“ wählen. 25 Im Abschnitt 5.10 finden Sie die Übersicht der Abkürzungen im Ziel-Menu. 3.3.3 Statistik und Analyse 3.3.4 Stableford / Standard Scoring [Fig.43] Play Round [Fig.44] Targets [Fig.45] Add Target [Fig.46] Edit Target popup Contents 3.2 Hinzufügen von neuen Golfplätzen Hier können Sie neue Golfplätze selber aufzeichnen und alle Information zu jedem Loch abspeichern. Wechseln Sie in die ,,Manual Search“-Ansicht und wählen Sie ,,Custom Courses“. Eine Liste der eigenen Golfplätze erscheint. Wenn Sie noch keinen eigenen Platz vermessen haben, erscheint eine leere Liste. Tippen Sie in dieser Ansicht auf ,,Menu“ und geben über die Tastatur einen Namen für den neuen Platz ein. 3.3 ProPlay Über die ProPlay Funktion können Sie Ihren Score aufzeichnen und Statistiken zu Ihrem Spiel erstellen. Es lassen sich auf der Runde Sand saves, GIR’s, Fairway-Treffer und Putts speichern, um von Ihnen später zu Trainingszwecken analysiert zu werden. Eine exakte Schlagweitenmessung ermöglicht Ihnen die ,,Mark“-Funktion. Rufen Sie die ProPlay-Funktionen über den ProPlay-Button an der rechten Geräteseite auf. Gehen Sie zum Abschlag und zum Grün jedes Loches und tippen auf die ,,Edit“ Icons an der rechten Displayseite, um die Entfernungen für die einzelnen Positionen aufzuzeichnen. Wählen Sie “Create Target” um Ziele und Hindernisse für die einzelnen Bahnen hinzuzufügen. 26 ProPlay Button Schließen Sie die Aufnahme ab, indem Sie ,,Menu“ anwählen und dann auf ,,End Round“ tippen. 27 [Fig.50] ProPlay Menu 3.3.1 Aufzeichnen und Speichern von Scores Sie können den Score von bis zu 4 Spielern pro Runde aufzeichnen und speichern. [Fig.47] Manual Search [Fig.48] Enter Course Name [Fig.49] Enter Course Um den Score aufzuzeichnen drücken Sie den ProPlay-Button und tippen auf ,,Enter Score“. Um den Score einzutragen und neue Spieler hinzufügen, wählen Sie die ,,Edit“ Icons auf der rechten Seite. Auf dem ,,Enter Scores“ Display, tippen Sie auf die Zahl oder erhöhen bzw. senken den Score über die Pfeilsymbole. Dann bestätigen Sie über ,,OK“ und wählen ,,Done“ um zu einer Liste der Spieler zu gelangen. Wählen Sie hier entweder einen anderen Spieler, um dessen Score zu speichern, oder ,,Back“ um in die Spielansicht auf dem Display zurückzukommen. Contents Um die aufgezeichneten Scores zu sehen, tippen Sie auf den Spiler am Displayrand und rufen so seine Scorecard auf. Wenn Sie in der Scorecard-Ansicht eines Spielers sind, können Sie über die rechten und linken Pfeile zu den anderen Scorecards der Mitspieler navigieren. 3.3.2 Schlagweitenmessung Die ,,Mark“ Funktion ermöglich das exakte Messen der individuellen Schlagweiten Um die Länge eines Schlages zu messen, stellen Sie sich neben den Ball und drücken den ProPlay Button an der Geräteseite. Im ProPlayMenu wählen Sie ,,New Mark“ und ein Kästchen mit dem Text ,,From Mark“ erscheint rechts unten in der Spielansicht. Machen Sie den Schlag und gehen zur Position an der Ihr Ball gelandet ist. Sie sehen dabei, dass sich die Zahl im Kästchen erhöht und die Distanz gemessen wird. Wenn Sie den Ball erreicht haben, drücken Sie nochmals den ProPlayButton, um die Distanz zu speichern. [Fig.51] Score Record 28 [Fig.52] Score Editing [Fig.53] Score Card MUm nach der Golfrunde die Schlagweiten aller Golfschläge an jedem Loch zu sehen, drücken Sie den ProPlay-Button und wählen ,,Mark List“ im ProPlay-Menu. Spielername, Handicap, Platz-Par und Vorgaben lassen sich für jeden Spieler im Menu der Scorecard-Ansicht einstellen. 29 [Fig.56] Pro Play Pop-up [Fig.54] Score Card [Fig.57] New Mark [Fig.58] Mark List [Fig.55] Menu Pop-up Contents 3.3.3 Statistik und Analyse 3.3.4 Stableford Das Statistik und Analyse Modul ermöglich das Aufzeichnen von exakten Informationen zu Ihrem Golfspiel. Hierzu zählen die FairwayTreffer, Putts, Scores und Sand Saves. Die Scorecard kann sowohl im der klassischen Zählweise als auch im Stableford-Modus verwendet werden. Um diese Daten aufzunehmen, drücken Sie den ProPlay-Button und wählen ,,Enter Stats“ Um die Zählweise festzulegen oder zu wechseln, gehen Sie auf die Scorecard-Ansicht, tippen Sie auf das Menu und wählen ,,Change Game Type“. Sie können Fairway-Treffer, Putts, Score etc. über ,,Enter Stats“ eingeben. Tippen Sie auf die Nummer und speichern Ihre Statistiken für dieses Loch. Wählen Sie das Kästchen neben der gewünschten Zählweise aus und bestätigen über ,,OK“. Obwohl der GolfBuddy den Score für 4 Spieler verwalten kann, ist es nur möglich die Statistiken für einen einzelnen Spieler zu führen. Für die 3 anderen Personen können nur die individuellen Scores gespeichert werden. Stableford ist eine gebräuchliche Zählweise im Golfspiel. Im Gegensatz zur klassischen Zählweise, die jeden Schlag addiert, liegt hier ein Punktesystem der Berechnung zugrunde. Für die Anzahl von Schlägen auf jedem Loch, erhält man eine definierte Anzahl an Punkten. Im Gegensatz zur klassischen Zählweise bei der der niedrigste Score gewinnt, ist es das Ziel bei Stableford eine möglichst hohe Punktzahl zu erreichen. 30 31 [Fig.59] Score Card [Fig.60] Score Statistic [Fig.61] Score Card [Fig.62] Score Statistic Contents Der GolfBuddy World Course Manager wir für unterschiedliche Anwendungen genutzt. Sie können neue und aktualisierte Golfplätze auf Ihr Gerät laden, die Gerätesoftware (Firmware) aktualisieren und die gespeicherten Scores auf den PC übertragen. 4. Golfplatz-Download 4.1 Verbindung mit dem PC 4.1 Connecting with the PC Bitte verwenden Sie das mitgelieferte USB-Kabel um den GolfBuddy World Platinum an den Computer anzuschließen. 4.2 Installation / Log in Stellen Sie den GolfBuddy World Platinum an und verbinden das Gerät mit Ihrem PC. 4.3 Firmware Upgrade (Wenn Sie den GolfBuddy World Platinum Manager,noch nicht installiert haben, lesen Sie bitte erst Seite 34) 4.4 Download von Platzdaten Registrierung als neuer Benutzer Bitte klicken Sie auf das gelbe ,,Sign Up“um ein neues Benutzerkonto zu erstellen. 33 Contents 4.2 Installation / Log in 4.2.1 Installation Die beiliegende CD startet automatisch und installiert nach Bestätigung das GolfBuddy Manager-Programm. Andernfalls können Sie über unsere Internetseite unter dem Punkt ,,Support“ das Programm laden und installieren. 4.3 Firmware Upgrade Ein Update der Gerätesoftware (Firmware) erfolgt automatisch, sobald Sie das Gerät mit dem PC verbinden und sich einloggen. (Das Update kann erzwungen werden, falls ein vorheriger Update-Vorgang abgebrochen oder unterbrochen wurde) 4.4 Download von aktuellen Golfplätzen 34 4.2.2 Log In Verbinden Sie über das USB Kabel den GolfBuddy World Platinum mit dem Computer. Starten Sie jetzt das Programm ,,GolfBuddy Manager“. Tragen Sie Benutzername und Passwort ein, um das Programm zu öffnen. Falls Sie vom GolfBuddy Plus, Pro oder Tour zum GolfBuddy World Platinum gewechselt haben, können Sie die Zugangsdaten weiterverwenden. Klicken Sie im GolfBuddy Manager im dritten Schritt auf ,,Course Download“ an der linken Seite. Nun öffnet sich auf der rechten Seite ein Fenster mit der Liste aller Länder. 35 Zu jedem Land wird der aktuelle Status (,,Installed“ oder ,,Need to Update“) angezeigt. ,,Installed“ bedeutet, das alle Plätze auf Ihrem Geräte auf dem aktuellsten Stand sind, ,,Need to Update“ bedeutet, dass Sie die Plätze des gewählten Landes aktualisiert wurden. Sie können nun die entsprechenden Golfclubs auf Ihr Gerät laden. Wenn Ihr GolfBuddy aktualisiert wurde und der Download-Vorgang beendet ist, trennen Sie das Gerät vom PC und starten es neu. Contents Sie können die Einstellungen Ihres GolfBuddy über den Punkt ,,Tools“ im Haupt-Menu anpassen. Einige Einstellungen können aber auch direkt über den ,,Quick Tools“-Modus geändert werden, den Sie auch während der Runde über den Button auf dem Display anwählen können. 5. Einstellungen 5. 1 Distanzen und Maßeinheiten 5. 2 Sprachauswahl 5. 3 Zeitzonen-Einstellung 5.1 Distanzen und Maßeinheiten Diese Einstellung erlaubt das ändern der Entfernungsangaben von Yards zu Meter. Neben ,,Distance Unit“ sehen Sie im Tools-Menu die aktuelle eingestellte Maßeinheit. Um von Yards auf Meter zu wechseln, tippen Sie auf die Anzeige und wählen dann ,,Done“ am unteren Rand des Display, um die Änderung zu bestätigen. 5. 4 Tastaturtöne 37 5. 5 Ruhezustand 5. 6 Power Management 5. 7 Helligkeitsregelung 5. 8 Touchscreen Kalibrierung 5. 9 System Information 5.10 Abkürzungen [Fig.63] Tools [Fig.64] Quick Tools Contents 5.2 Sprachauswahl 5.4 Tastaturtöne Um eine neue Sprache zu wählen, tippen Sie auf die angezeigte Sprache im Menu. Aus der Liste der verfügbaren Sprachen für den GolfBuddy, wählen Sie dann die gewünschte Version aus. Tippen Sie dann auf ,,OK“ und zurück im ,,ToolsMenu“ auf ,,Done“ um die Einstellung zu sichern. Die Tastaturtöne können über das Anwählen der Box unter ,,Button Aound“ aktiviert und deaktiviert werden. Wenn Sie die gewünschte Einstellung gemacht haben, bestätigen und sichern Sie die Auswahl über ,,Done“ im ,,Tools“-Menu [Fig.65] Tools [Fig.66] Language Selection Pop-up [Fig.69] Tools 5.5 Ruhezustand 38 5.3 Zeitzonen-Einstellung Um eine andere Zeitzone für das Gerät zu wählen, tippen Sie auf die eingestellte Zeitzone. Wählen Sie dann über die Pfeile die gewünschte neue Zeitzone, tippen Sie auf ,,OK“ und bestätigen im ,,Tools-Menu“ mit ,,Done“. Die neue Zeitzone ist nun eingestellt und gesichert. Sie können die automatische Umstellung der Sommerzeit aktivieren, indem Sie DST antippen und ,,Auto“ anwählen. 39 Die Einstellungen für den Ruhezustand erhöhen die Betriebszeit des Gerätes. Um Akkulisetung zu sparen, wird die Hintergrundbeleuchtung des Display nach einer Weile ausgeschaltet. [Fig.67] Tools [Fig.68] Time Zone Setting Um den Ruhezustand einzustellen, tippen Sie auf die Anzeige der aktuellen Zeit und [Fig.70] Tools [Fig.71] Screen Timeout das ,,Screen Timeout“-Menu Setting Pop-up öffnet sich. Wählen Sie die Box mit der gewünschten Einstellung an, bestätigen Sie über ,,OK“ und sichern die Einstellung mit ,,Done“ im ,,Tools“-Menu. Die Grundeinstellung für den Ruhezustand des Display ist 15 sek. Wenn der GolfBuddy in dieser Zeitspanne nicht genutzt wird, stellt sich die Display-Beleuchtung aus. Diese Einstellung erhöht die Betriebszeit des Akku deutlich. Contents 5.6 Power Management 5.8 Touchscreen Kalibrierung Sie können den GolfBuddy so einstellen, das er sich nach einem längerem Zeitraum, in dem er nicht genutzt wird, automatisch ausschaltet. So können Sie die Betriebszeit verlängern, ohne den Akku neu laden zu müssen. Über diese Einstellung können Sie den Touchscreen exakt kalibrieren. Tippen Sie auf die aktuelle Einstellung und das ,,Power [Fig.72] Tools [Fig.73] Power Management Setting Pop-up Management“-Menu wird geöffnet. Wählen Sie die Box mit der gewünschten Einstellung an, bestätigen Sie über ,,OK“ und sichern die Einstellung mit ,,Done“ im ,,Tools“-Menu. 40 Um den Touchscreen neu zu kalibrieren wählen Sie ,,Reset“ unter den ,,Calibration“Einstellungen im ,,Tools“-Menu. Das Kalibrierungs-Display öffnet sich jetzt. Folgen Sie einfach den Anweisungen auf dem [Fig.75] Tools [Fig.76] Calibration Setting Bildschirm und halten den Finger auf die Mitte des Kreuzes gedrückt, bis ein Piep-Ton zu hören ist. Nach dem Sie auch die Kreuze in den Ecken gedrückt haben, wiederholen Sie den Vorgang ein weiteres Mal. Nach Bestätigung der erfolgreichen Kalibrierung, tippen Sie auf ,,OK“ um den Prozess abzuschließen. Die Werkseinstellung ist “Always On”. 5.7 Helligkeitsregelung 41 5.9 System Information Die Helligkeit des LCD-Display lässt sich mit einem Schieberegler von links nach rechts stufenlos über den Touchscreen einstellen. Unter dieser Einstellung finden Sie die aktuellen Einstellungen für Ihr Gerät (OS, Programme, Datenbank, Seriennummer). Wenn Sie die gewünschte Helligkeit eingestellt haben, sichern Sie die Einstellung über ,,Done“ im ,,Tools“-Menu. Für System-Upgrades, besuchen Sie die GolfBuddy Website: www.gpsgolfbuddy.com. [Fig.74] Tools [Fig.77] Tools [Fig.78] System Information View Contents 5.10 Abkürzungen For Example. GrFrtHzd 1 : Green Front Hazard 1 Direction & Distance Left Lt Links Target 50Yardpost 50YPost BeachBkr 50Yardpost OB Bunker OBBkr Bunker-Ausgrenze Beach Bunker OB Bunkers OBBkrs Bunker-Ausgrenze Right Center Rt Ctr Rechts Mitte Beach Bunker Bog Bog Moor / Sumpf OB Light OBLight Beleuchtung-Ausgrenze Down Up Dn Up Runter Hoch Bridge Brdge Brücke OB Rock OBRock Felsen-Ausgrenze Bunker(s) Bkr(s) Bunker OB Tree OBTree Baum-Ausgrenze Yard Y Yard Cart Path CartRd Cartweg Out of Bound OB Ausgrenze Meter M Meter Cave Cave Höhle PIN PIN Fahne Cliff Cliff Kliff Pond Pond Teich Coconut Cocnt Coconut River River Fluss Creek Crk Bach Rock Rock Felsen 42 Contents Dogleg Dogleg Dogleg Rod Rod Stange Garden Garden Garten SandBox SandBox Sandkiste Grave Grave Grab Slope Slope Hang/Geländewelle Green Gr Grün Sprinkler Spkr Sprinkler Green Tree GrTree Baum Target Trgt Ziel Hazard Hzd Wasserhinderniss Tower Tower Turm Baum Hill Hill Berg Tree(s) Tree(s) Hill Tree HillTree Berg + Baum Valley Valley Tal Lake Lake See Water Wtr Wasser Layup Point IP Layup Water Way WtrWay Wasserweg Lawn Bunker LawnBkr Rasenbunker Weeds Weeds Anpflanzung Light Light Beleuchtung Woods Woods Wald Mound Mnd Hügel Yardpost Ypost Yardpost Front End Start Jut Edge Carry Center Position Fr Front End Ende Start Start Jut Hervorstehend Eg Rand Cy Carry Ctr Center 6. Maße und Spezifikationen Maße (mm): 110 x 60 x 25 mm (mit installierter Batterie) Gewicht (g): 146 g (mit installierter Batterie) PC Interface: USB Display: 3” (Transreflective Touchscreen) Color TFT LCD(240 400) Externe Medien: Micro SD Batterie-Typ: Lithium Polymer (aufladbar) Batterie-Betriebszeit: ca. 10 Stunden nach kompletter Ladung Adapter: 5V, 0.5A Speicherkapazität: 40.000 Golfplätze Wasserempfindlichkeit: wasserabweisend Außentemperatur: ca. 0˚ - 40˚ Bedienung: 3 Tasten + Touchscreen Instruction Manual First Edition : July 2010 44 Issuer : DECA International, Inc. Homepage : http://www.gpsgolfbuddy.com 1) GOLFBUDDY is a registered logo of DECA System Co., Ltd. 2) The arbitrary copying of this manual is prohibited (not for sale) 3) The details of this manual can be revised without prior notice. Contents