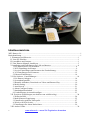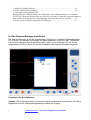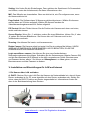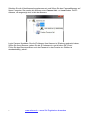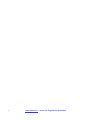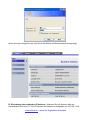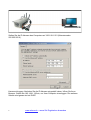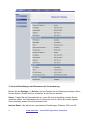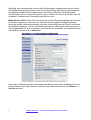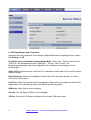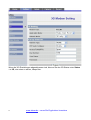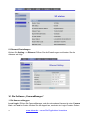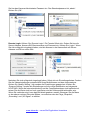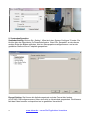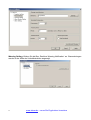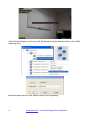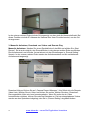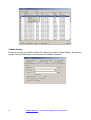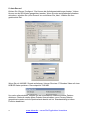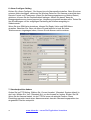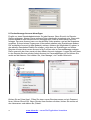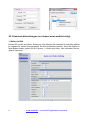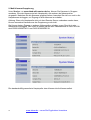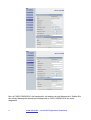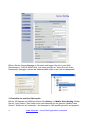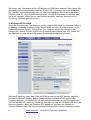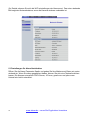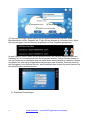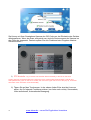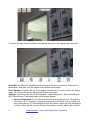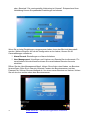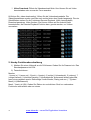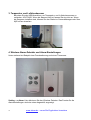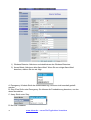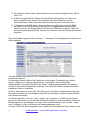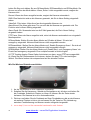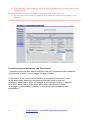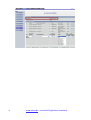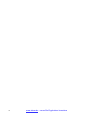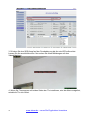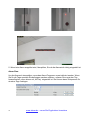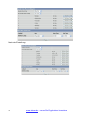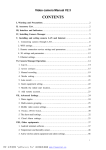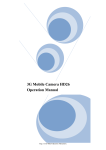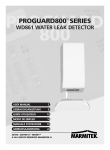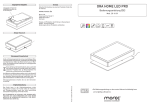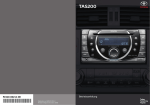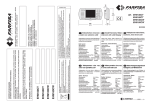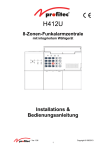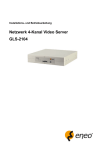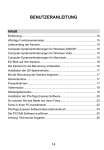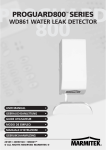Download WiFi-Kamera 2.0 Betriebsanleitung
Transcript
WiFi-Kamera 2.0 Betriebsanleitung I. Warnungen und Hinweise 1. Die SIM-Karte darf während des Betriebes nicht eingesteckt oder entnommen werden. Andernfalls können Schäden an der Videoüberwachungskamera entstehen. 2. Benutzen Sie nur das mitgelieferte Netzteil. 3. Bringen Sie die Kamera stabil an, wenn Sie sie installieren. II. Liste des Zubehörs Standardzubehör: 12V/1A Netzteil, LAN-Kabel, Verpackung, Anleitung, Software auf CD. Optionales Zubehör: Fernbedienung, Türsensor, Temperatur und Luftdrucksensor. III. Anschlüsse und Lampen Die Überwachungskamera verfügt an der Datenleitung über einen LAN-Port für die Ethernet-Verbindung (1), einen Stromanschluss (2), einen Reset-/WPS-Knopf (3). An der Vorderseite finden Sie einen SIM-Kartenschacht (4), einen Mikro-SD-Kartenschacht (5). Reset / wps need 3G Camera button within 5 seconds of power-press (or press the Reset / wps button, then power) for 30 seconds after the release, you can restore the device to factory settings, the successful operation of the device state, short press Reset / wps to enable WPS function. PASSAGE UNKLAR!!!!!! 1 www.alarm.de – wenn Sie Ergebnisse brauchen Inhaltsverzeichnis WiFi-Kamera 2.0..................................................................................................................................1 Betriebsanleitung..................................................................................................................................1 I. Warnungen und Hinweise........................................................................................................1 II. Liste des Zubehörs..................................................................................................................1 III. Anschlüsse und Lampen........................................................................................................1 IV. Den Kamera-Manager installieren........................................................................................3 V. Installation und Einstellungen für LAN und Internet.............................................................4 1. Die Kamera über LAN verbinden..................................................................................4 2. WiFi-Einstellung der Kamera........................................................................................9 3. Service-Einstellungen und Parameter der Fernbedienung...........................................10 4. 3G-Einstellungen und -Parameter................................................................................12 5. Ethernet-Einstellungen................................................................................................14 VI. Die Software „CameraManager“........................................................................................14 1. Die Kamera einloggen.................................................................................................14 2. Systemkonfiguration....................................................................................................16 3. Manuelle Aufnahme, Download von Videos und Remote-Play..................................19 4. Media Setting...............................................................................................................20 5. Auto Record.................................................................................................................21 6. Alarm Configure Setting..............................................................................................22 7. Standardposition ändern .............................................................................................22 8. Fernbedienungs-Account hinzufügen..........................................................................23 VII. Erweiterte Einstellungen (nur ändern wenn wirklich nötig).............................................24 1. Wellen im Bild.............................................................................................................24 2. Multi-Kamera-Gruppierung.........................................................................................25 3. Einstellen der mobilen Videoquelle.............................................................................27 4. Wireless AP/STA Switch.............................................................................................28 5. Einstellungen für Alarm-Nachrichten..........................................................................29 VIII. Andere Geräte...................................................................................................................30 2 www.alarm.de – wenn Sie Ergebnisse brauchen 1. Android-Terminal-Software.........................................................................................30 2. Handy-Funktionsbeschreibung....................................................................................36 3. Temperatur und Luftdrucksensor Benutzen Sie den USB-Anschluss, um Temperatur- und Luftdrucksensoren zu verbinden. ACHTUNG: Wenn die Kamera heiß ist, fassen Sie sie nicht an. Wenn die Sensoren installiert sind, können Sie den Status im CameraManager oder über MyFunCam einsehen. .......37 4. Wireless Alarm-Zubehör und Alarm-Einstellungen....................................................37 IV. Den Kamera-Manager installieren Der Kamera-Manager ist auf der mitgelieferten CD-Rom im Verzeichnis CameraManagerPC zu finden. Sie können sie Software nur dann installieren, wenn Sie .NET Framework 2.0 auf Ihrem Rechner bereits installiert haben. Wenn nicht, installieren Sie es von der mitgelieferten CD-Rom, bevor Sie mit der Installation des Kamera-Managers beginnen. Funktionen der Schaltflächen: Camera: Öffnet die Kameraliste und zeigt die aktuell verbundenen Kameras an. Mit einem Doppelklick auf Ihre Überwachungskamera erhalten Sie Zugang. 3 www.alarm.de – wenn Sie Ergebnisse brauchen Setting: Hier finden Sie die Einstellungen. Dazu gehören der Speicherort für Screenshots und Videos, sowie die Aufnahmezeit, die Alarm-Informationen usw. MIC: Das Mikrofon an-/ausschalten. Wenn es aktiviert ist, wird Ton aufgenommen, wenn die Kamera aktiviert ist. Page Switch: Die Software kann 36 Kameras gleichzeitig steuern. Wählen Sie 4screen werden diese auf 9 Seiten aufgeteilt. Wählen Sie 9screen werden die Videoüberwachungskameras auf 4 Seiten aufgeteilt. PIZ Control: Mit den Pfeilen können Sie die Position der Kamera nach oben und unten, rechts und links steuern. Screen Display: Wenn Sie „1“ anklicken, sehen Sie einen Bildschirm, klicken Sie „4“ oder „9“ sehen Sie mehrere Bildschirme. Sie können hier mit Fullscreen auch in den Vollbildmodus wechseln. Zooming: Hier können Sie herein- und herauszoomen. Rotate Camera: Die Kamera rotiert horizontal, bis Sie ein weiteres Mal klicken. IHNEN WIRD NICHT EMPFOHLEN, DIESE EINSTELLUNG ZU BENUTZEN, DA SIE DIE LEBENSDAUER DER KAMERA VERKÜRZT. Login surveillance camera: Hier können Sie eine neue fernbedienbare Überwachungskamera hinzufügen. Schreiben Sie die Seriennummer (Master Camera SN) und die Serveradresse (NVS Adress) in die dafür vorgesehenen Felder. Benutzername und Passwort lauten „admin“. Sie können auf Management ---> User gehen, um den Benutzernamen und das Passwort zu ändern. V. Installation und Einstellungen für LAN und Internet 1. Die Kamera über LAN verbinden A: DHCP: Stecken Sie in den LAN-Port der Kamera ein Netzwerkkabel ein, das mit Ihrem Router verbunden ist. Ihr PC muss ebenfalls mit dem Router verbunden sein. Stellen Sie sicher, dass die DHCP-Funktion am Router eingeschaltet ist. Informationen finden Sie dazu in der Betriebsanleitung Ihres Routers. 4 www.alarm.de – wenn Sie Ergebnisse brauchen Schalten Sie die Videoüberwachungskamera ein und öffnen Sie den CameraManager auf Ihrem Computer. Sie werden die Kamera unter Camera List ---> Local finden. Die IPAdresse, die angezeigt wird, ist die der Kamera. Login Camera: Nachdem Sie die IP-Adresse Ihrer Kamera in Erfahrung gebracht haben, öffnen Sie Ihren Browser, geben Sie die IP-Adresse ein und drücken Sie „Enter“. Füllen Sie den Benutzernamen und das Passwort in das Fenster ein. Beides ist standardmäßig „admin“. 5 www.alarm.de – wenn Sie Ergebnisse brauchen 6 www.alarm.de – wenn Sie Ergebnisse brauchen Wenn Ihr Login erfolgreich war, wird Ihnen der Status des Kamerasystems angezeigt. B: Einrichtung einer statischen IP-Adresse: Verbinden Sie die Kamera über ein Internetkabel mit Ihrem PC. Die IP-Adresse der Kamera ist festgelegt auf 192.168.1.139. 7 www.alarm.de – wenn Sie Ergebnisse brauchen Stellen Sie die IP-Adresse des Computers auf 192.168.1.251 (Subnetzmaske 255.255.255.0). Kamera einloggen: Nachdem Sie die IP-Adresse eingestellt haben, öffnen Sie Ihren Browser. Geben Sie 192.168.1.139 ein, um Ihren Computer einzuloggen. Die weiteren Schritte sind genau wie bei DHCP. 8 www.alarm.de – wenn Sie Ergebnisse brauchen 2. WiFi-Einstellung der Kamera Nachdem Sie sich eingeloggt haben, klicken Sie Setting ---> WiFi, um die WiFiEinstellungen vorzunehmen. 1) Klicken Sie auf Wireless Networks. 2) Warten Sie 10 Sekunden. Klicken Sie nun den Pfeil der Active AP List an und wählen Sie das benötigte Gerät aus dem Dropdown-Menü. 3) Wenn Ihr Wireless-Accesspoint ein Passwort benötigt, geben Sie Ihr Passwort in den Kasten „Key“ ein. 4) Setzen Sie einen Haken in Das Kästchen „Enable WiFi“. 5) Klicken Sie auf „Change“ und die WiFi-Einstellungen sind gespeichert. Wenn eine feste IP-Adresse benötigt wird, wählen Sie „Enable DHCP“ ab und geben Sie die IP-Adresse in den Kasten DNS-Adresse ein. Wenn Sie die Einstellung fertig vorgenommen haben klicken Sie Status ---> Network, um Ihren WiFi-Status zu überprüfen. Auf dem unten stehenden Bild sehen Sie das Fenster, in dem die erfolgreiche Verbindung aufgelistet wird. 9 www.alarm.de – wenn Sie Ergebnisse brauchen 3. Service-Einstellungen und Parameter der Fernbedienung Klicken Sie auf Settings ---> Service, um das Fenster Service Setting anzuzeigen. Wenn Sie den Kasten „Enable Service“ anwählen, ist der Service aktiviert. Server: Tragen Sie die Serveradresse ein, wenn Sie sich automatisch mit dem Server verbinden wollen. Der Standardserver ist myfuncam.com.hk. Wenn Sie keinen eigenen Server besitzen, ändern Sie diese Adresse nicht. Internet Route: Hier gibt es drei verschiedene Einstellungen: Ethernet, WiFi und 3G. 10 www.alarm.de – wenn Sie Ergebnisse brauchen Abhängig vom Kameramodell können diese Einstellungen vorgenommen werden. Wenn Sie falsche Einstellungen machen, kann die Fernbedienung der Kamera nicht erfolgreich durchgeführt werden und Sie haben keine Verbindung. Wenn Sie zum Beispiel eine Kamera haben, die nur über LAN operieren kann, und Ihre PC-Route ist als WiFi oder 3G eingestellt, funktioniert der Fernbedienungs-Service nicht. Media Service UPnP: Wenn Sie dies aktivieren und die Überwachungskamera mit einem Fernbedienungsservice verbunden ist, wird die Verbindungsgeschwindigkeit getestet. Wenn die direkte Verbindung schneller ist als die Verbindung über den Server, wird Ihnen die Möglichkeit geboten, sich für die Direktverbindung zu entscheiden. Wenn der Service nicht eingeschaltet ist, wird automatisch über den Server verbunden. Wir empfehlen Ihnen ausdrücklich, den Service zu aktivieren. Nach etwa 10 Minuten wird der Fernbedienungs-Service verbunden. Abhängig von Ihrem Internet-Status kann dieser Zeitraum variieren. Den Status können Sie unter Status ---> Service einsehen. 11 www.alarm.de – wenn Sie Ergebnisse brauchen 4. 3G-Einstellungen und -Parameter Nachdem Sie sich erfolgreich in Ihre Kamera über den Browser eingeloggt haben, klicken Sie Setting ---> 3G. Es gibt hier drei verschiedene Anwendungs-Modi: „Video Call“, „Dial-up Internet“ und „Call First“. Die Netzwerkmodi sind „GSM only“, „3G only“ und 3“G first“. Die Einstellungsergebnisse sind unten aufgelistet und verändern sich abhängig von den Einstellungen. Video Call: Das Internet kann nicht über 3G verbunden werden aber 3G ist wird für diesen Modus benötigt. Dial-Up Internet: Internet ist verfügbar. Es kann über 3G verbunden werden, ein Video Call ist hier nicht möglich. Call First: Video Call und Internet sind zugänglich. Das Internet wird während Video Calls abgeschaltet. Die Verbindung wird sofort danach wieder hergestellt. GSM only: Video Call ist nicht verfügbar. 3G only: Nur 3G-Signal. GSM ist nicht verfügbar. 3G first: Wenn kein 3G-Signal verfügbar ist, wird über GSM verbunden. 12 www.alarm.de – wenn Sie Ergebnisse brauchen Wenn die 3G-Einstellungen abgeschlossen sind, können Sie den 3G-Status unter Status ---> 3G, wie unten zu sehen, überprüfen. 13 www.alarm.de – wenn Sie Ergebnisse brauchen 5. Ethernet-Einstellungen Klicken Sie Setting ---> Ethernet. Öffnen Sie die Einstellungen und ändern Sie die Adresse wie folgt: VI. Die Software „CameraManager“ 1. Die Kamera einloggen Local Login: Öffnen Sie CameraManager und die verbundene Kamera ist unter Camera List ---> Local zu finden. Klicken Sie sie doppelt an, erscheint ein Login-Fenster. Geben 14 www.alarm.de – wenn Sie Ergebnisse brauchen Sie hier das Kamera-Administrator-Passwort ein. Das Standardpasswort ist „admin“. Klicken Sie „OK“. Remote-Login: Klicken Sie „Remote Login“. Ein Fenster öffnet sich. Geben Sie hier die Server-Adresse, Kamera-SN, Benutzername und Passwort ein. Klicken Sie „Login“. Wenn Sie sich erfolgreich eingeloggt haben, wird die Kamera in der Kameraliste mit ServerAdresse und SN zu sehen sein. Nachdem Sie sich erfolgreich eingeloggt haben, öffnet sich ein Einstellungsfentser. Ändern Sie die Videoeinstellungen entsprechend Ihren Bedürfnissen und dem Internetstatus. Klicken Sie „Modify Setting“, hier werden die Einstellungen gespeichert. Klicken Sie „Reserve Setting“, werden die Einstellungen auf die vorige Modifikation zurückgesetzt. ACHTUNG: Wenn die Internetverbindung und die Computerhardware nicht optimal sind, setzen Sie die Werte nicht zu hoch, ansonsten wird die Videoqualität schlechter sein. Wenn Sie verbinden sind, kann das Bild direkt gesehen werden. Bewegen Sie die Maus zu der oberen rechten Ecke des Bilders, um zwischen den drei Tags „Snapshot“, „Recording“ und „3G Signal“ zu wählen. 15 www.alarm.de – wenn Sie Ergebnisse brauchen 2. Systemkonfiguration Snapshot-Setting: Klicken Sie „Setting“, öffnet sich das „System Configure“-Fenster. Sie können hier das Verzeichnis für Snapshots ändern. Wenn Sie „Snapshot“ an der oberen rechten Ecke des Bildes anklicken, wird ein Schnappschuss aufgenommen und an der gewählten Stelle auf Ihrer Festplatte gespeichert. Record Setting: Sie können die Aufnahmeperiode und das Format hier ändern. ACHTUNG: Das aufgenommene Video wird nicht im Verzeichnis gespeichert. Die Kamera lädt das Video herunter und speichert es im gewählten Verzeichnis. 16 www.alarm.de – wenn Sie Ergebnisse brauchen Warning Setting: Klicken Sie die Box „Realtime Warning Notification“ an. Warnmeldungen werden in der Mitte des Videobildschirms angezeigt. 17 www.alarm.de – wenn Sie Ergebnisse brauchen Video Window Display: Hier können Sie die Bezeichnung der Kamera ändern, die im Bild angezeigt wird. Bezeichnungen werden in der oberen rechten Ecke angezeigt: 18 www.alarm.de – wenn Sie Ergebnisse brauchen In der unteren rechten Ecke wird der Ort angezeigt, an dem sich die Kamera befindet. Bei dieser Funktion wird die IP-Adresse der Kamera über Ihren Provider benutzt, um den Ort einzugrenzen. 3. Manuelle Aufnahme, Download von Videos und Remote-Play Manuelle Aufnahme: Machen Sie einen Rechtsklick auf das Bild und wählen Sie „Start Record“. Es ist auch möglich, den Record-Button in der oberen rechten Ecke anzuklicken. Die Aufnahmezeit und und das -format stimmt mit den Einstellungen in „Record Setting“ überein. In der unteren rechten Ecke werden der Aufnahmestatus und die verbleibende Aufnahmezeit angezeigt. Download Videos: Klicken Sie auf „Camera Record Manager“. Hier öffnet sich die RemoteVideo-Liste. Wählen Sie ein Video und klicken Sie rechts, wählen Sie dann „Download“. Das angewählte Video wird nun heruntergeladen. Wenn Sie mehr als ein Video herunterladen möchten, klicken Sie mehrere Kästchen an. Die heruntergeladenen Videos werden an dem Speicherort abgelegt, den Sie in „Record Setting“ eingestellt haben. 19 www.alarm.de – wenn Sie Ergebnisse brauchen 4. Media Setting Klicken Sie rechts auf das Bild, wählen Sie „Setting“ und dann „Media Setting“. Sie können hier die Videoqualität ändern. Auch können Sie das Bild umkehren. 20 www.alarm.de – wenn Sie Ergebnisse brauchen 5. Auto Record Klicken Sie „Record Configure“. Sie können die Aufnahmeeinstellungen ändern. Videos können nur auf SD-Karten gespeichert werden. Wenn Sie eine automatische Aufnahme wünschen, schalten Sie „Auto Record“ ein und klicken Sie „New“. Wählen Sie Ihre gewünschte Zeit. Wenn Sie mit 448 MB / Stunde aufnehmen, können Sie etwa 17 Stunden Video auf einer 8GB SD-Karte speichern. Das entspricht 7648 MB. Um mehr aufzuzeichnen, können Sie die automatische Löschung älterer Dateien aktivieren. Dadurch werden ältere Dateien überschrieben, wenn neuere Dateien gespeichert werden und die Speicherkarte bereits voll ist. Standardmäßig ist diese Funktion deaktiviert. 21 www.alarm.de – wenn Sie Ergebnisse brauchen 6. Alarm Configure Setting Klicken Sie „Alarm Configure“. Sie können hier die Alarmquelle einstellen. Wenn Sie einen externen Alarm benötigen, aktivieren Sie Wireless Detective. Die Kamera unterstützt dann Remote Control und Türsensoren. Wenn Sie die Bewegungserkennung (Motion Detect) aktivieren, können Sie die Empfindlichkeit festlegen. Achten Sie darauf, dass die Bewegungserkennung immer passend zur Umgebung eingestellt werden sollte. Testen Sie Ihre Einstellungen vor der endgültigen Platzierung der Kamera ausgiebig im Selbstversuch. Wenn Sie eine SIM-Karte einstekcen, können Sie Replay Video und SMS-Alarm einstellen. Beachten Sie: Wenn die Alarm-Firewall aktiviert ist und Sie keine Telefonnummer eingetragen haben, können Sie die Kamera nicht erreichen. 7. Standardposition ändern Gehen Sie ins PTZ-Setting. Wählen Sie „Current Location“ (Standard: System default) in der Liste. Wählen Sie „Yes“ (Standard: No), um die Auswahl zu ändern. Klicken Sie OK. Wenn Sie die Kamera starten, ist der PTZ-Ort immer die aktuelle Position. Diese Einstellung garantiert nach einem Kameraneustart, dass die Überwachungsposition der eingestellten Position entspricht. 22 www.alarm.de – wenn Sie Ergebnisse brauchen 8. Fernbedienungs-Account hinzufügen Es gibt nur einen Standardadministrator für jede Kamera- Wenn Sie sich im RemoteService einloggen, können Sie an mehrere Orten gleichzeitig eingeloggt sein. Wenn sich jemand anders in den Remote-Service einloggen will, muss er einen neuen Account anlegen. Der neue Account kann nur das aktuelle Video ansehen und auf die Snapshots zugreifen. Er kann keinen Zugang zum Video selbst erhalten oder Einstellungen ändern. Der zusätzliche Account ist dazu gedacht, weiteren Nutzern die Möglichkeit zu geben, in das aktuelle Geschehen Einblick zu erhalten, nicht aber um Einstellungen zu ändern. Benutzer können ihren neuen Account in MyFunCam oder im CameraManager anlegen. Dafür muss sich der User zuerst mit dem Admin-Account einloggen. Loggen Sie sich dazu in den Remote-Service mit dem Admin-Account im CameraManager ein und klicken Sie rechts auf die Kamera. Dort wählen Sie „User Manage“, ein Fenster öffnet sich. Klicken Sie auf „New User“. Füllen Sie einen neuen Benutzernamen und ein Passwort hinzu. Klicken Sie auf OK. Wenn Sie den User löschen möchten, klicken Sie rechts auf den Usernamen und wählen Sie „Delete“. 23 www.alarm.de – wenn Sie Ergebnisse brauchen VII. Erweiterte Einstellungen (nur ändern wenn wirklich nötig) 1. Wellen im Bild Klicken Sie „Audio and Video“-Setting an. Hier können Sie zwischen 50 und 60hz wählen, je nachdem für welche Fernsehgeräte, Sie Ihre Aufnahmen machen. Wenn Sie Wellen in Ihren Bildern haben, gehen Sie zu Camera ---> Audio and Video. Hier verändern Sie die „power frequency“. 24 www.alarm.de – wenn Sie Ergebnisse brauchen 2. Multi-Kamera-Gruppierung Unter Service ---> associated with master device, können Sie Kameras in Gruppen anordnen. Eine der Kamera wird als Hauptquelle, die anderen als Nebenquellen eingestellt. Nachdem Sie die Kameras gruppiert haben, brauchen Sie sich nur noch in die Hauptkamera einloggen, um Zugang zu allen Kameras zu erhalten. Achtung: Wenn die Hauptquelle nicht mit dem Remote-Server verbunden werden kann, können es andere Kameras aus der Gruppierung auch nicht. Sie können keinen Zugang zu anderen Nebenquellen erhalten, wenn Sie sich in eine Nebenquelle einloggen. Wie unten zu sehen gibt es zwei Videokameras im LAN. Ihre SN sind CN22110929674011 und CN22110929554239. Die standardmäßig assoziierte Hauptquelle einer Kamera ist die Kamera selbst. 25 www.alarm.de – wenn Sie Ergebnisse brauchen Nun ist CN22110929674011 die Hauptquelle, die andere ist eine Nebenquelle. Ändern Sie die mit der Nebenquelle assoziierte Hauptquelle zu CN22110929674011 wie unten dargestellt. 26 www.alarm.de – wenn Sie Ergebnisse brauchen Öffnen Sie den CameraManager in Windows und loggen Sie sich in den NVSRemoteserver CN22110929674011, wie unten gezeigt, ein. Wenn Sie sich in die Hauptquelle einloggen, werden die Nebenquellen unten in der Liste mit dargestellt. 3. Einstellen der mobilen Videoquelle Bei der 3G-Kamera mit SIM-Karte klicken Sie Setting ---> Mobile Video Setting. Stellen Sie auf „Auto Search“. Das Gerät sucht nach Kameras mit der gleichen „Mobile Video Source“. Stellen sie auf „automatic“, die Kameras im LAN werden gesucht und gruppiert. 27 www.alarm.de – wenn Sie Ergebnisse brauchen Sie können nun Videoanrufe an Ihre 3G-Kamera mit SIM-Karte absetzen. Das können Sie gleichzeitig mit mehren Kameras machen. Drücken Sie 7 oder 9 auf Ihrer Handytastatur, um zwischen verschiedenen Kameras hin- und herzusschalten. Der Vorteil ist bei dieser Funktion, dass Sie nur eine SIM-Karte brauchen, um alle 3G-Kameras im LAN über das Handy zu managen. Wenn Sie nur eine Kamera einstellen, kann der Videocall nur an Geräte mit SIM-Karte getätigt werden. 4. Wireless AP/STA Switch Wenn Sie Wireless Gate Point benutzen wollen, müssen Sie zuerst den Personal Hotpoint in Setting ---> Device einstellen. Füllen Sie die SSID ein (wenn Sie das nicht tun, ist die Standardeinstellung 3gcam_110929XXXX. Die X sind die letzten vier Nummern der Kamera-SN). Wählen Sie den WAN-Punkt (Internet-Route Ethernet oder 3G). Geben Sie das Passwort ein, das Sie auch für andere Funktionen der Kamera benutzen. Nach der Einstellung, wenn das Gerät auf AP eingestellt ist und WiFi benutzt, dient die Kamera als Wireless-Modem. Andere Geräte können sie Kamera-SSID suchen, das Passwort eingeben und werden nur mit dem Internet verbunden (an der Kamera müssen Sie Ethernet oder 3G einstellen). Wenn Sie dies nicht tun, wird ein Wireless-LAN durch die Kamera aufgebaut. Wenn das Gerät auf STA gestellt ist, erscheint die Kamera als normaler Wireless-User. Sie kann mit anderen Wireless-Gate-Punkten verbinden werden 28 www.alarm.de – wenn Sie Ergebnisse brauchen (für Details schauen Sie sich die WiFi-einstellungen der Kamera an). Das unten stehende Bild zeigt den Netzwerkstaturs, wenn die Kamera wireless verbunden ist. 5. Einstellungen für Alarm-Nachrichten Öffnen Sie die Alarm-Parameter-Spalte und geben Sie Ihre Mailaccount-Daten wie unten stehend ein. Wenn Sie diese gespeichert haben, können Sie sich eine Testmail schicken lassen. Die Kamera unterstützt POP3-Server, 163.com, gmail.com und yahoo.com. Hotmail wird nicht unterstützt. 29 www.alarm.de – wenn Sie Ergebnisse brauchen VIII. Andere Geräte 1. Android-Terminal-Software 1) Öffnen Sie die mitgelieferte CD-ROM oder SD-Karte. MyFunCam-Android Verzeichnisse und Dateien werden in den Android-Installationsordner kopiert. 2) Öffnen Sie Myfuncam Lite, die Funktionen der Haupteingabefelder sind unten dargestellt. Favoriten: Wenn die Kamera zu Ihren Favoriten hinzufügen brauchen Sie die Daten beim nächsten Mal nicht noch einmal eingeben. Advanced Settings: Öffnen Sie LAN- und System-Einstellungen. 30 www.alarm.de – wenn Sie Ergebnisse brauchen 3) Favoriten: Im Login-Fenster geben Sie die Seriennummer der Kamera, Ihren Benutzernamen und Ihr Passwort ein. Fügen Sie die Kamera zu Favoriten hinzu. Wenn Sie sich einloggen, wird die Kamera eingeloggt und Ihre Eingaben gespeichert. In dem Popup-Fenster, geben Sie die Seriennummer der Kamera, Benutzername und Passwort ein. Der Kameraname kann frei eingesetzt werden. Klicken Sie den Haken an, um die Einstellung zu bestätigen und auf diese Weise neue Kameras zu erstellen. Rechts erscheinen bei einer fertig eingestellten Kamera dann zwei Symbole. Das linke steht für das Einloggen in den Remote-Service, durch Anklicken des rechten Symbols löschen Sie die aktuellen Kamerainformationen. 4) Erweiterte Einstellungen 31 www.alarm.de – wenn Sie Ergebnisse brauchen LAN: Mit LAN können Sie automatisch alle verfügbaren Kameras, die in der Liste stehen, scannen. Geben Sie Ihr Passwort ein und Sie werden direkt verbunden. System-Einstellungen: Nutzern wird nicht empfohlen die Parameter zu ändern. Snapshot: Wählen Sie das Dateiformat für Bilder zwischen PNG und JPEG Record Video: Wählen Sie die Kamera während der Aufnahme, die Anzahl der simultanen Downloads und die Videoformate Alarm Configurations: Standardmäßig triggert die Kamera einen Alarm und benachrichtigt Sie per Telefon darüber. Das Telefon muss dafür mit der Kamera verbinden sein. Server IP: Mit dem Server verbinden, um Remote Camera zu nutzen. Wizard Setting: Öffnen des AP/STA Kamerasetup-Wizard, wie in der Wireless AP/STABeschreibung erklärt. Local Video Management: Videoinformationen auf das Smartphone laden Local Snapshot Management: Snapshots auf dem Smartphone speichern Local Alarm Management: Remote-Alarm-Aufnahme überprüfen und einsehen Möglichkeit QR-Codes zu scannen 32 www.alarm.de – wenn Sie Ergebnisse brauchen Sie können mit Ihrer Smartphone-Kamera den QR-Code von der Rückseite des Gerätes abfotografieren. Wenn der Scan erfolgreich war, wird die Seriennummer der Kamera ins das Formular eingesetzt. Dadurch sparen Sie sich Probleme beim Eingeben falscher Seriennummern. 5) PTZ-Kontrolle: Log in remote camera after slide horizontally to the left on the touch screen (pan left), horizontal slide to the right (pan right), vertical slide (head upward), vertical next slide (head down). Click on the touch screen, the icon in the upper left corner of the pop-up, click Start automatic cruise PTZ auto cruise horizontally 6) Tippen Sie auf den Touchscreen. In der oberen linken Ecke sind drei Icons zu sehen, die für folgende Funktionen stehen (von links nach rechts): Screenshots, Video aufnehmen, Automatische Bewegung. 33 www.alarm.de – wenn Sie Ergebnisse brauchen 7) Klicken Sie den Advanced-Button auf Android-Systemen. Ein Popup-Menü erscheint. Open MIC: Schalten Sie das Mikrofon Ihres Android-Telefons an und aus. Wenn Sie es einschalten, wird alles, was Sie sagen an die Kamera übertragen. Close Speaker: Schalten Sie den Tonausgang der Kamera an und aus. Wenn der Status „open“ ist, wird der Sound auf das Android-Phone übertragen. Settings: Hier können Sie die 3G-Konfiguration, Videokonfiguration, Alarmeinstellungen, WiFi-Einstellungen, Zeiteinstellungen und Weiteres ändern. Video Konfiguration: Für den Remote Service wird eine Bitrate von 128 und eine Framerate von 10 empfohlen. Wenn die empfohlene LAN-Rate 512 ist, wählen Sie eine Framerate von 8. Video-Effekte können Sie wählen, wenn die LAN-Verbindung in HD ist. Wenn es sich um eine Remote-Connection handelt, wählen Sie „Normal“ 34 www.alarm.de – wenn Sie Ergebnisse brauchen oder „Standard“. Die voreingestellte Verbindung ist „Normal“. Entsprechend Ihrer Verbindung können Sie passende Einstellungen vornehmen. Wenn Sie zu hohe Einstellungen vorgenommen haben, kann das Bild nicht dargestellt werden. Weitere Eingriffe, die mit der Konfiguration zu tun haben, können Sie im CameraManager vornehmen. Alarm Record: Einstellungen zur Alarm-Aufnahme User Management: Hinzufügen und Löschen von Remote-Service Accounts. Für verschiedene Orte der Kamera müssen Sie verschiedene Remote-Accounts einrichten. Öffnen Sie das User-Management-Menü, klicken Sie auf den roten Kasten, um Benutzer hinzuzufügen, füllen Sie in das sich öffnende Fenster den Benutzernamen und das Passwort ein. Klicken Sie anschließend ok. Um einen neuen Benutzer zu löschen, klicken Sie auf das Icon rechts neben dem Benutzernamen. 35 www.alarm.de – wenn Sie Ergebnisse brauchen Video Download: Öffnet die Videodownload-Seite. Hier können Sie ein Video herunterladen oder es aus der Ferne ansehen. 8) Klicken Sie „video downloading“, öffnen Sie die Videodownloadseite. Die Videoinformationen werden von links nach rechts hinter dem Symbol angezeigt. Die vier Schaltflächen stehen für die Funktionen Remote Playback, Video herunterladen, Download pausieren, Video löschen. Sie können Videos auf Ihr Android-Gerät herunterladen, die Remote-Playback-Funktion kann genutzt werden, um Videos anzusehen. 2. Handy-Funktionsbeschreibung 1) Machen Sie einen Videocall an die 3G-Kamera. Geben Sie Ihr Passwort ein. Das Standardpasswort ist 1234. 2) Tastenfunktionen: Monitor: 1 (zoom in), 3 (zoom out), 2 (hoch), 4 (runter), 6 (rechts), 8 (downloads), 5 (rotieren), 7 (vorige Kamera), 9 (nächste Kamera), 0 (Audiokontrolle, Kommando ändert jedes Mal, wenn eines gegeben wurde. Reihenfolge: Audio Monitor, Dialog und aus.), * (System Menü), # (Kameramenü) Menü: * (back), # (OK). Geben Sie Zahlen ein und drücken Sie # um verbundene Funktionen einzustellen oder zu nutzen. 36 www.alarm.de – wenn Sie Ergebnisse brauchen 3. Temperatur und Luftdrucksensor Benutzen Sie den USB-Anschluss, um Temperatur- und Luftdrucksensoren zu verbinden. ACHTUNG: Wenn die Kamera heiß ist, fassen Sie sie nicht an. Wenn die Sensoren installiert sind, können Sie den Status im CameraManager oder über MyFunCam einsehen. 4. Wireless Alarm-Zubehör und Alarm-Einstellungen Unten stehend ein Beispiel einer Fernebedienung und eines Türsensors. Setting ---> Alarm. Hier aktivieren Sie den Wireless-Detector. Das Fenster für die Alarmeinstellungen wird wie unten dargestellt, angezeigt. 37 www.alarm.de – wenn Sie Ergebnisse brauchen 1) Wireless-Detector: Aktivieren und deaktivieren des Wireless-Detectors. 2) Armed Mode: Aktivieren aller Alarm-Modi. Wenn Sie nur einige Alarm-Modi brauchen, wählen Sie sie wie folgt: A. Emergency: Höchste Stufe der Alarmeinstellung. Sie kann nicht unscharf gestellt werden. B. Stay: Eine Stufe unter Emergency. Sie können die Fernbedienung benutzen, um den alarm abzustellen. C. Away: Stufe unter Stay. D. Not Use: Disabled 38 www.alarm.de – wenn Sie Ergebnisse brauchen 3) Sound Alarm: Wenn dieser eingeschaltet ist und ein Alarm ausgelöst wird, gibt es einen Ton. 4) 4) Alarm-Snapshot-Email: Geben Sie Ihre E-Mail-Informationen ein. Wenn ein Alarm ausgelöst wird, erhalten Sie eine Mail mit einem Snapshot und der Alarminformation. Dafür muss die Kamera mit dem Internet verbunden sein. 5) 5) Telephone and SMS Alarm: Wenn ein Alarm ausgelöst wird, wird eine SMS versendet oder eine Telefonanruf gemacht an die gespeicherte Nummer (Das Telefon muss ein 3G-Signal haben und über eine SIM-Karte verfügen). Wenn die Alarm-Firewall eingeschaltet ist, können nur Nummern von der Liste auf die Kamera zugreifen. Nach der Einstellung gehen Sie in Setting ---> Accessory. Die Hauptparameter werden wie folgt aufgelistet: 1) News wireless accessory list: Die Geräteadresse wird vom Wireless-Modell 433 automatisch erkannt. 2) Association Name: Wählen Sie Geräte zum Hinzufügen: Fernbedienung, InfrarotSensor, Glasbruch, Türsensor, Rauchsensor, Gasdetektor, Infrarot-Schranke, Wasserdetektor, manueller Notfall-Knopf, Raub- und Bewegungsdetektor. Die Namen werden in den Alarminformationen angezeigt. Sie sollten die Namen entsprechend dem installierten Sensor auswählen. 3) Zone: Wert zwischen 0 und 100. Der Wert wurd in den Alarm-Informationen angezeigt. Die Werte sind dazu da, verschiedene Sensoren auseinander zu halten und sie passend nach Zonen aufzuteilen. 4) Detector Attribute: „Not use“, „stay“, „away“ und „emergency“. Stellen Sie die Option pasend zu Alarmstufe ein. Sie können die Alarmierungen ein- und ausschalten. Wenn der Bewegungssensor zum Beispiel auf „stay“ steht und das Alarmlevel auf „enable“, „away“ oder „emergency“ steht, funktioniert der Bewegungssensor nicht. 5) Action: Wenn der Alarm ausgelöst wird, verhält sich die Kamera wie folgt. Drücken und 39 www.alarm.de – wenn Sie Ergebnisse brauchen halten Sie Strg und wählen Sie aus RCAwayMode, RCDisarmMode und RCStayMode. Sie können nur einen der Modi wählen. Wenn „Action“ nicht ausgewählt wurde, reagiert die Kamera nicht. Record: Wenn der Alarm ausgelöst wurde, reagiert die Kamera automatisch. SMS: Eine Nachricht wird an die Nummer gesendet, die Sie in Alarm Setting eingestellt haben. VideoCall: Führt einen Video-Anruf an die eingestellte Nummer ein. AlarmSound: Der Alarm gibt einen Ton von sich bis die Kamera neu gestartet wird. Die Funktion wird in Alarm Setting eingestellt. Alarm Email: Ein Screenshot wird an die E-Mail gesendet, die Sie in Alarm Setting eingestellt haben. PTZ Trace: Wenn der Alarm ausgelöst wird, rotiert die Kamera automatisch zur eingestellt Monitorposition. RCAwayMode: Stellen Sie den Alarm-Modus auf „Enable all Alarm“. Es wird auf emergency eingestellt. Mehrere Modi können nicht ausgewählt werden. RCDisarmMode: Stellen Sie den Alarm-Modus auf „Enable Emergency Alarm“. Es wird auf emergency eingestellt. Mehrere Modi können nicht ausgewählt werden. RCStayMode: Stellen Sie den Alarm-Modus auf „Enable Stay“ und „Emergency Alarm“ ein. Es wird auf emergency eingestellt. Eine multiple Auswahl ist nicht möglich. 6) PTZ Tracking Angles: Diese Option funktioniert nur dann, wenn PTZTrace ausgewählt ist. Wenn Sie die Positionswerte nicht wissen, drehen Sie das PTZ in den benötigten Winkel. Die Werte ändern sich entsprechend auf die aktuelle Position. Wie Sie Wireless-Zubehör anschließen 1. An der Vorderseite ist eine Codetaste angebracht. 2. Schalten Sie die Kamera an. Sobald sie hochgefahren ist, drücken und halten Sie die Codetaste. Sobald ein Piepton zu hören ist, können Sie die Taste wieder loslassen. Die Kamera ist nun im Automatikmodus. 3. Drücken und halten Sie die Codetaste auf Ihrer Fernbedienung bis an der Kamera ein weiterer Piepton zu hören ist und lassen Sie die Taste los. Die Verbindung zwischen Fernbedienung und Kamera wurde erfolgreich hergestellt. 4. rerun step 2, turn on the camcorder's automatic code feature. 40 www.alarm.de – wenn Sie Ergebnisse brauchen 5. Press the door of the code key (door of the red button) until you hear the camera buzzer sound indicates success of the code length, loosen the door of the code key. 6. At this point of the code is complete, then open the camera's web page, in the Settings → Wireless Accessories a bar code can view the already successful device, as shown below. Fernbedienung und der Betrieb von Türsensoren 1. Remote control and door sensor code key code only, equipment yard completion code key has no effect, can not trigger the alarm function 2. Arm button of the remote control function to change the alarm level to open all the alarm state, disarm key functions as the alarm level to open the emergency alarm status. When the camera is open all alarm status, in addition to all other alarm level is off the alarm effect when the camera is turned on emergency alarm status, in addition to the rating of the emergency alarm alarm failure。 41 www.alarm.de – wenn Sie Ergebnisse brauchen 42 www.alarm.de – wenn Sie Ergebnisse brauchen 43 www.alarm.de – wenn Sie Ergebnisse brauchen 3. Drücken Sie den SOS-Knopf auf der Fernbedienung bis die rote LED aufleuchtet. Lassen Sie ihn anschließend los. Nun sehen Sie Alarm-Meldungen auf dem Videobildschirm. 4. Wenn Sie Türsensoren auf beiden Seiten der Tür installieren, wird der Alarm ausgelöst, sobald die Tür sich öffnet. 44 www.alarm.de – wenn Sie Ergebnisse brauchen 5. Wenn kein Alarm ausgelöst wird, überprüfen, Sie ob die Alarmstufe richtig eingestellt ist. Alarm-Plan: Um die Alarmzeit einzustellen, muss das Alarm-Programm zuerst aktiviert werden. Wenn Sie für die Tage spezielle Einstellungen machen möchten, müssen Sie zuerst den Tag herauslöschen, wenn dieser mit „All Day“ eingestellt ist. Sie können dann Zeitspannen für einzelne Tage festlegen. 45 www.alarm.de – wenn Sie Ergebnisse brauchen Nach der Einstellung: 46 www.alarm.de – wenn Sie Ergebnisse brauchen