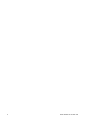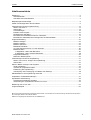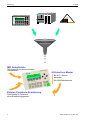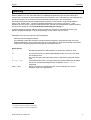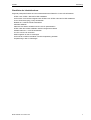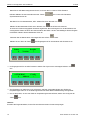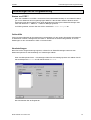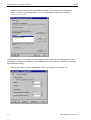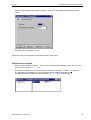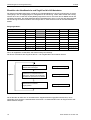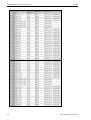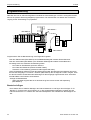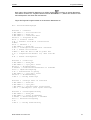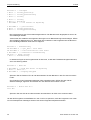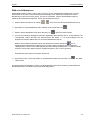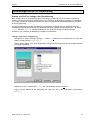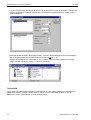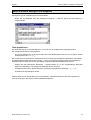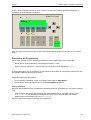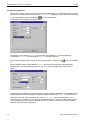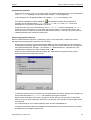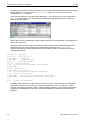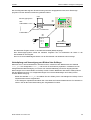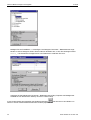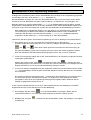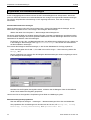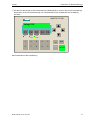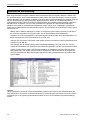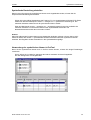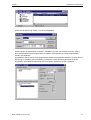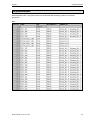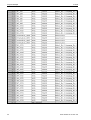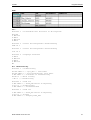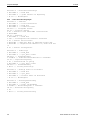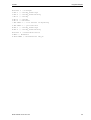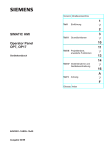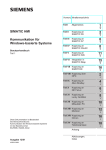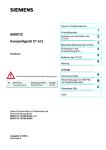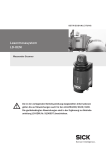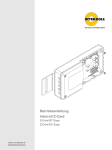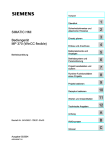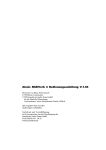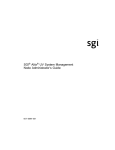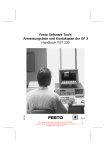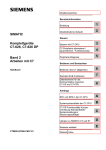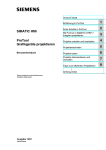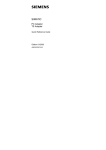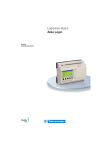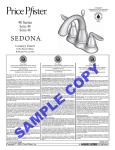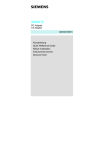Download SIMATIC Komplettgerät SIMATIC C7-621 AS-i Erste
Transcript
SIMATIC
Komplettgerät SIMATIC C7-621 AS-i
Erste Schritte mit STEP 7-Mini und ProTool/Lite
Anleitung
Ausgabe 07/1999
2
Erste Schritte mit C7-621-ASi
A 04/99
Inhaltsverzeichnis
Inhaltsverzeichnis
Einführung .............................................................................................................................................. 5
Hardwareaufbau ................................................................................................................................. 6
Checkliste der Inbetriebnahme ........................................................................................................... 7
Beispielprojekt Sortieranlage.................................................................................................................. 8
Aufbau und Konfiguration des ASi-Netzes ............................................................................................. 9
Vorbereitungen für die Programmierung .............................................................................................. 13
Starten von STEP 7 .......................................................................................................................... 13
Online-Hilfe ....................................................................................................................................... 13
Voreinstellungen ............................................................................................................................... 13
Erstellen eines Projekts .................................................................................................................... 15
Festlegung der Hardware ................................................................................................................. 16
Einrichten eines Merkerbereiches für Taktmerker............................................................................. 17
Einstellen der Adreßbereiche und Zugriff auf die ASi-Nutzdaten ...................................................... 18
Programmerstellung ............................................................................................................................. 22
Baustein einfügen ............................................................................................................................. 22
Baustein editieren ............................................................................................................................. 23
Baustein speichern ........................................................................................................................... 24
Betriebsart einstellen ........................................................................................................................ 25
C7-CPU Speicher löschen / C7-OP urlöschen.................................................................................. 25
Bausteine laden ................................................................................................................................ 26
1. Möglichkeit: Laden aller Bausteine............................................................................................ 26
2. Möglichkeit: Laden einzelner Bausteine: ................................................................................... 26
Programmerweiterung ...................................................................................................................... 26
RAM nach ROM kopieren ................................................................................................................. 29
Vorbereitungen für die OP-Projektierung.............................................................................................. 31
Starten von ProTool, Anlegen der Projektierung............................................................................... 31
Online-Hilfe ....................................................................................................................................... 32
Werte in Bildern anzeigen und eingeben..............................................................................................33
Texte projektieren ............................................................................................................................. 33
Transfer der projektierten Daten ....................................................................................................... 34
Erweiterung der Projektierung........................................................................................................... 35
Verknüpfung und Verzweigung von Bildern über Softkeys ............................................................... 39
Standardbilder in die Projektierung einbinden ......................................................................................43
Projektieren von Betriebsmeldungen.................................................................................................... 44
Symbolische Adressierung ................................................................................................................... 48
Symbolische Darstellung einstellen .................................................................................................. 49
Verwendung der symbolischen Namen in ProTool ........................................................................... 49
Bedienung des C7-621-ASi .................................................................................................................. 54
Programmbeispiel ................................................................................................................................ 55
Microsoft und Microsoft MS sind eingetragene Warenzeichen, und Windows ist eine Kennzeichnung der Microsoft Corporation in
den Vereinigten Staaten und anderen Ländern.
SIMATIC ist eingetragenes Warenzeichen der SIEMENS AG.
Erste Schritte mit C7-621-AS-i
3
Einführung
A 04/99
COROS OP3
SIEMENS
ESC
+/-
.
F1
F2
F3
F4
F5
1
2
3
4
5
6
7
8
9
0
SHIFT
SIMATIC
S7-300
ENTER
MPI Schnittstelle
PG-Anschluß und Kommunikation
(Globaldaten)
21
IC C7-6
SIMAT
AS-Interface Master
ie
bin d C7!
, ich
Hallo te SIMATIC
s
klein
DC5V
SF
FRCE
1
6
2
7
F5
F4
F3
F2
F1
Bis zu 31 Slaves
steuerbar
RUN
STOP
3
8
4
9
5
0
+/S H IF T
ESC
Bis 248 Binärelemente
ENTER
Externe Peripherie-Erweiterung
Schnittstelle für Anschluß
eines Erweiterungsgerätes
4
Erste Schritte mit C7-621-ASi
A 04/99
Einführung
Einführung
Mit dem SIMATIC C7-621-ASi-Gerät haben Sie vielfältige Möglichkeiten Ihren Prozeß sowohl übersichtlich und komfortabel zu automatisieren als auch zu bedienen und zu beobachten. Das integrierte ASInterface ermöglicht Ihnen anspruchsvolle Automatisierungslösungen in der Prozeßebene.
Wie einfach und schnell Sie Ihre Aufgabenstellung mit dem C7-621-ASi, der Programmiersoftware
STEP 7 bzw. STEP 7-Mini *) und der Projektierungssoftware ProTool bzw. ProTool/Lite **) unter
Windows 95 lösen können, zeigt Ihnen diese Broschüre. Anhand einer beispielhaften Aufgabenstellung
aus der Praxis stellen wir Ihnen Schritt für Schritt den Weg zur Lösung vor.
In abgeschlossenen Kapiteln erläutern wir die wesentlichen Funktionen der SIMATIC C7-621-ASi,
typische Aufgabenstellungen an einer Beispielanlage, sowie weitere Tips und Tricks.
Alle Kapitel sind nach dem gleichen Prinzip aufgebaut:
Þ
Zunächst wird die Aufgabe erläutert.
Anschließend werden die einzelnen Lösungsschritte durchgeführt, dargestellt anhand von ausgewählten Dialogboxen. Zum Schluß zeigen wir Ihnen das Ergebnis, damit Sie unmittelbar nach jedem
Programmier-/ Projektierungsschritt Ihr Ergebnis kontrollieren können.
Þ
Konventionen
Anlage_1.pdb
Datei → Neu
*)
**)
Die Maus kennzeichnet, daß Eingaben am PC/PG durchzuführen sind.
Die Hand kennzeichnet, daß Eingaben/Bedienungen am C7-621-ASi-Gerät
durchzuführen sind.
Die nach oben gerichtete Hand zeigt, daß mit ASi-Slaves gearbeitet werden
muß.
Zu projektierende Texte, zu programmierende Programmteile oder Eingaben,
die Sie aus vorhandenen Möglichkeiten auswählen, sind in Courier
dargestellt.
Menüs, Menüpunkte, Dialogboxen oder Texte in Dialogboxen, die Sie
anwählen, sind kursiv geschrieben.
im weiteren Text nur mit STEP 7 bezeichnet
im weiteren Text nur mit ProTool bezeichnet
Erste Schritte mit C7-621-ASi
5
Einführung
A 04/99
Hardwareaufbau
12
2
3
4
11
9
13
1
14
PG/PC
10
MPI
5
8
SIMATIC C7-621
F1
+ 24 V
F4
F5
1
2
3
4
5
+/-
6
7
8
9
0
S H IF T
SF
7
F2
F3
DC5V
RUN
FRCE
STOP
ESC
ASi
ENTER
6
Checkliste der benötigten Komponenten
Komponenten
Bestell-Nr.
Bestandteil des
Einsteigerpaketes
1
PC bzw. Programmiergerät
2
Programmiersoftware STEP 7-Mini
6ES7 810-3CC04-0YX0
ja
3
Projektierungssoftware ProTool/Lite
6AV6 580-3BX05-1AX0
ja
4
SIMATIC Dokumentation auf CD-ROM
(5-sprachig)
6ES7 398-8AE00-8YE0
ja
5
PC/MPI-Adapter
RS232-Kabel
6ES7 972-0CA22-0XA0
6ES7 901-1BF00 0XA0
ja
ja
6
Komplettgerät SIMATIC C7-621-ASi
6ES7 621-6BD01-0AE3
ja
7
+24V-Versorgung PS307
6ES7 307-1BA00-0AA0
nein
8
AS-Interface Netzteil und ASi-Leitung
3RX9307-0AA00
ja
9
2 x Verbindungsleitung mit M-12-Dose und
Stecker
3RX1634
ja
10
Positionsschalter mit ASi-Anschluß
3SE3230-1GW-Z (Z=C01)
ja
11
Induktiver Nährungsschalter
3RG4022-3JB00
ja
12
Optischer Nährungsschalter
3RG7130-3AB00
ja
13
SIGNUM Kapselung mit AS-Interface
3SB803-4AZ
ja
14
AS-Interface Anwendermodul
3RK1400-1DQ00-0AA3
ja
15
AS-Interface Koppelmodul
3RK1901-0CA00
ja
6
nein
Erste Schritte mit C7-621-ASi
A 04/99
Einführung
Checkliste der Inbetriebnahme
Þ
Folgende prinzipielle Schritte sind zur Inbetriebnahme des SIMATIC C7-621-ASi erforderlich:
Þ
Þ
Þ
Þ
Þ
Þ
Þ
Þ
Þ
Þ
Þ
STEP 7 bzw. STEP 7-Mini auf PC/PG installieren
ProTool bzw. ProTool/Lite integriert unter STEP 7 bzw. STEP 7-Mini auf PC/PG installieren
C7 an Stromversorgung (+24V) anschließen
Netzteil an C7-ASi-Anschluß anschließen
ASi-Netz aufbauen
Adressen der Slaves einstellen und C7-ASi-CP parametrieren
STEP 7-Mini am PG/PC anwählen und SPS-Programm erstellen
PC/MPI-Kabel C7 ↔ PC/PG anschließen
C7-CPU und C7-OP urlöschen
SPS-Programm in das C7 übertragen
ProTool/Lite am PG/PC anwählen und OP-Projektierung erstellen
Projektierung in das C7 übertragen
Erste Schritte mit C7-621-ASi
7
Beispielprojekt Sortieranlage
A 04/99
Beispielprojekt Sortieranlage
AS-Interface wird oft eingesetzt, wenn Sensoren und Aktoren über eine größere Anlage verteilt sind. Die
Beispielanlage zeigt eine Sortier- und Verpackungsabteilung in einem großen Versandhaus. Über Förderbänder werden in Pakete verpackte Versandartikel an die jeweilige Ausschleusung transportiert. Über
Sensoren wird der aktuelle Aufenthaltsort der Pakete erfaßt und über ASi an die SIMATIC übertragen. Die
SPS verarbeitet diese Daten und steuert über das AS-Interface angeschlossene Aktoren.
In Anlehnung an die Beispielmaschine lernen Sie schrittweise den Umgang mit den ASi-Funktionen
kennen. Sie bauen ein ASi-Netz auf, programmieren ein SPS-Programm und erlernen die Anbindung an
das integrierte C7-Operator Panel.
M
M
M
M
SIMATIC C7-621
F1
SF
8
F2
F3
DC5V
RUN
FRCE
S TO P
F4
F5
1
2
3
4
5
+/-
6
7
8
9
0
S H IF T
ESC
ENTER
Erste Schritte mit C7-621-ASi
A 04/99
Aufbau und Konfiguration des ASi-Netzes
Aufbau und Konfiguration des ASi-Netzes
Bevor Sie die eigentliche Programmierung Ihrer Automatisierungslösung durchführen, müssen Sie Ihre
Anlage aufbauen und die beteiligten ASi-Komponenten anschließen und parametrieren.
Mittels der gelben ASi-Profilleitung ist eine einfache und schnelle Montage Ihrer Slaves an das ASi-Netz
möglich. Die gelbe ASi-Leitung ist das Übertragungsmedium für die Kommunikation zwischen Master und
Teilnehmern. Zusätzlich überträgt sie die Versorgungsspannung zur Versorgung der Teilnehmer. Das
Erkennungszeichen eines Slaves ist seine Adresse. Sie wird immer nichtflüchtig im Slave gespeichert.
Im Auslieferungszustand haben alle Slaves defaultmäßig die Adresse „Null“. Alle Slaves im Netz müssen
eine eindeutige Adresse haben, die ungleich „Null“ ist.
Das C7-621-ASi bietet die Möglichkeit per Bedienung am C7 die eingestellte Adresse eines Slaves zu
verändern. Bei der Nutzung der C7-Adressierfunktion ist es deshalb erforderlich alle neuen Slaves
nacheinander an die ASi-Leitung anzuschließen, um diese mit einer eindeutigen Adresse zu versehen.
Slave 1
Slave 5
Slave 3
SIMATIC C7-621
F1
SF
F2
F3
DC5V
RUN
FRCE
STOP
F4
F5
1
2
3
4
5
+/-
6
7
8
9
0
S H IF T
ESC
ASi- Profilleitung
ENTER
ASi-Netzteil
Nun werden Sie gemäß der obigen Zeichnung Ihr ASi-Netz aufbauen. Schließen Sie den Slave 1 an
Ihre gelbe ASi-Profilleitung an. Sollten Sie Probleme beim Verbinden der Slaves mit der ASi-Leitung
haben, so beachten Sie bitte die mitgelieferten Aufbauhinweise für die ASi-Komponenten.
Erste Schritte mit C7-621-ASi
9
Aufbau und Konfiguration des ASi-Netzes
A 04/99
Damit Sie Ihr ASi-Netz konfigurieren können, muß sich die C7-CPU im STOP-Zustand
S H IF T
befinden.Wählen Sie durch das Drücken der Tasten
Systemfunktionsmenü an.
0
am C7-621-ASi-Gerät das
Das Menü C7-CPU Betriebsarten „KEY“ wählen Sie durch Drücken von
Wählen Sie die Betriebsart STOP durch Drücken von
F3
F1
.
. Die STOP-LED leuchtet.
Ist noch kein Paßwort eingegeben wird dies angefordert. Bei Lieferung des C7 ist das Paßwort 100
voreingestellt. Geben Sie über den Nummernblock die Ziffern 100 ein und bestätigen Sie die Eingabe
mit ENTER. Wählen Sie die Betriebsart STOP an.
ESC
Verlassen Sie die Maske durch einmaliges Drücken auf die
Wählen Sie nun über die Taste
Status
F5
Taste.
das Eingangsmenü für die einzelnen ASi-Funktionen an.
Projekt
Version
F1
F2
F3
F4
F5
Im Eingangsmenü für die ASi-Funktionen wählen Sie Project durch einmaliges Drücken von
F4
aus.
AUTOPROG
Config
Address
F1
F2
F3
F4
F5
Zum Einstellen von Adressen ist es erforderlich, daß der eingestellte Modus des Geräts der
Projektierungsmodus ist. Im Auslieferungszustand ist dieser Modus defaultmäßig voreingestellt.
Um zu überprüfen, ob sich das Gerät im Projektierungsmodus befindet, wählen sie Config mit der
Taste
F4
aus.
Hinweis:
Erscheint die folgende Maske, können Sie die nächsten beiden Punkte überspringen.
10
Erste Schritte mit C7-621-ASi
A 04/99
Aufbau und Konfiguration des ASi-Netzes
Conf.Mode:
Disabled
F1
F2
Enabled
setconf
F3
F5
F4
Sie müssen vom geschützten Betrieb in den Projektierungsmode umschalten. Betätigen Sie deshalb
F2
.
Nach einer kurzen Wartezeit drücken Sie
F5
. Wird obige Maske sichtbar können Sie fortfahren,
ansonsten wiederholen Sie bitte die beiden letzten Schritte.
Verlassen Sie die Maske durch einmaliges Drücken der
Wählen Sie im Projektmenü mit der Taste
ESC
Taste.
F3
den Menüpunkt Address aus. Geben Sie im ersten
Feld die alte Adresse ein. Im zweiten Feld geben Sie bitte die neue Adresse ein.
Old: 00
F1
F2
New: 01
Set Adr.
F3
F4
F5
Bestätigen Sie Ihre Eingabe durch Druck auf die Taste
F4
.
Haben Sie alle Eingaben und Einstellungen richtig gemacht erscheint die Meldung NO_ERROR im
Display des C7-621-ASi-Gerätes.
Durch Druck auf die Taste
F5
schließen Sie den aktuellen Adressiervorgang ab.
Verbinden Sie gemäß der Aufbauzeichnung den nächsten Slave mit Ihrer ASi- Profilleitung.
Wiederholen Sie bitte Ihre Eingaben im Adressiermenü für alle in der Applikation verwendeten Slaves.
Haben Sie alle Slaves adressiert, so verlassen Sie bitte das Adressiermenü durch zweimaliges
ESC
Drücken auf die Taste
.
Wählen Sie bitte im jetzt aufgeschlagenen Menü durch Druck auf
Durch nochmaliges Drücken von
F2
F2
das Menü Status an.
gelangen Sie in die Zustandsanzeige der vorhandenen und
aktivierten Slaves.
Erste Schritte mit C7-621-ASi
11
Aufbau und Konfiguration des ASi-Netzes
A 04/99
Haben Sie den Aufbau Ihres ASi- Netzes wie beschrieben durchgeführt, so wird sich die Bildschirmanzeige mit dem folgenden Bild decken.
☺
☺
☺
☺
☺
☺
☺
☺
☺
☺
☺
☺
☺
☺
☺
☺
☺
☺
☺
☺
☺
☺
☺
☺
☺
☺
☺
☺
☺
☺
☺
☺
F1
F2
F3
F4
F5
Weicht die Anzeige von Ihrer Konfiguration ab, so überprüfen Sie bitte Ihre Einstellungen mit Hilfe der
Erklärungen im Systemhandbuch.
Sie verlassen die Statusanzeige durch zweimaliges Drücken auf die Taste
Wählen Sie das Config-Menü durch zweifaches Betätigen von
F4
ESC
.
an.
Übernehmen Sie die erkannte Istkonfiguration als Sollkonfiguration. Drücken Sie deshalb nochmals
die Taste
F4
um das Menü zum Setzen der Sollkonfiguration aufzurufen.
Wenn Sie wollen, können Sie sich noch einmal die Istkonfiguration über Druck auf die Taste
F2
ESC
anschauen. Die Anzeige beenden Sie mit
Betätigen Sie
F4
.
, wird die aktuelle Istkonfiguration als Sollkonfiguration übernommen.
NO_ERROR wird mit
F5
bestätigt.
Abschließend schalten Sie Ihr C7-Gerät vom Projektierungsmodus in den geschützten Betrieb um.
Wählen Sie deshalb mit
F4
erneut das Config-Menü an. Über die Taste
geschützten Betrieb. Ihre Eingabe bestätigen Sie über
F5
F2
schalten sie in den
.
Mit Abschluß des letzten Schrittes haben Sie Ihr erstes ASi-Netz aufgebaut und konfiguriert. Gut gerüstet
können Sie nachfolgend Ihre Steuerungsaufgabe programmieren.
12
Erste Schritte mit C7-621-ASi
A 04/99
Vorbereitungen für die Programmierung
Vorbereitungen für die Programmierung
Starten von STEP 7
Nach der Installation von STEP 7 erscheint auf dem Windows95-Desktop ein Icon SIMATIC Manager und im Startmenü eine Programmgruppe SIMATIC. Wie bei allen anderen Windows 95-Anwendungen wird das Programm durch einen Doppelklick auf das Symbol SIMATIC Manager oder
über das Startmenü → SIMATIC → SIMATIC Manager gestartet.
Ist STEP7 gestartet, brechen Sie den STEP7 Assistenten: Neues Projekt ab.
Online-Hilfe
Treten bei Ihnen während der Programmierung Unklarheiten auf, oder wollen Sie weitere Informationen
zu bestimmten Punkten, betätigen Sie die Taste F1. Damit wird die Online-Hilfe gestartet, in der Sie
Erklärungen zu den verschiedenen STEP 7-Themen finden.
Voreinstellungen
Bevor Sie mit der Programmierung beginnen, müssen Sie im SIMATIC Manager zwischen zwei
Mnemonik-Optionen für die Darstellung von Anweisungen wählen.
Über den Menüpunkt Extras → Einstellungen finden Sie den Katalog Sprache. Hier wählen Sie für
die Landessprache deutsch und für die Mnemonik Deutsch.
Mit OK schließen Sie die Eingabe ab.
Erste Schritte mit C7-621-ASi
13
Vorbereitungen für die Programmierung
A 04/99
Außerdem müssen Sie die PG/PC-Schnittstelle einstellen. Dazu wählen Sie den Menüpunkt
Extras → PG/PC-Schnittstelle einstellen... an. Im eingeblendeten Dialogfenster stellen Sie
PC Adapter(MPI) ein.
Sollte der PC-Adapter im Dialogfenster nicht angezeigt werden, haben Sie hier die Möglichkeit, diese
Schnittstelle nachträglich zu installieren. Hierzu betätigen Sie die Schaltfläche Installieren und befolgen
die Installationsanleitung.
Unter Eigenschaften der PG/PC-Schnittstelle nehmen Sie folgende Einstellungen vor:
14
Erste Schritte mit C7-621-ASi
A 04/99
Vorbereitungen für die Programmierung
Als lokalen Anschluß wählen Sie den COM-Port, an dem Sie das PC/MPI-Kabel angeschlossen
haben.
Schließen Sie die Eingaben mit OK.
Jetzt können Sie an die eigentliche Projektierung Ihrer Anlage gehen.
Erstellen eines Projekts
Wählen Sie den Menüpunkt Datei → Neu an. In der eingeblendeten Dialogbox legen Sie ein neues
Projekt mit dem Namen Getstart an.
Anschließend ordnen Sie Ihrem Projekt über den Menüpunkt Einfügen → Station → 2 SIMATIC
S7-300-Station eine Hardware zu. Es erscheint der Ordner SIMATIC 300 Station(1). *
Vergeben Sie für diese Station den neuen Namen Anlage_1 durch Überschreiben.
Erste Schritte mit C7-621-ASi
15
Vorbereitungen für die Programmierung
A 04/99
Festlegung der Hardware
Öffnen Sie die Station Anlage_1 durch einen Doppelklick. Wählen Sie den Ordner Hardware an und
öffnen ihn ebenfalls mit einem Doppelklick.
Im Hardware-Konfigurator gehen Sie über Einfügen → Hardwarekomponenten zum Hardware
Katalog. Markieren Sie hier über SIMATIC 300 → C7 das C7-621 ASi und Sie erhalten eine
Kurzinformation zur Komplettstation.
Ein Doppelklick auf C7-621-ASi fügt das Gerät in den Steckplatz 2 des Hardware-Konfigurators ein.
Hier erhalten Sie Informationen über die eingestellte MPI-Adresse der C7-CPU (Defaulteinstellung
MPI-Adresse: 2) sowie über die Adressbelegung.
Zum Sichern der Konfiguration wählen Sie den Menüpunkt Station → Speichern und übersetzen an.
16
Erste Schritte mit C7-621-ASi
A 04/99
Vorbereitungen für die Programmierung
Einrichten eines Merkerbereiches für Taktmerker
Taktmerker sind Merker, die periodisch ihren binären Wert ändern (Puls-Pausen-Verhältnis: 1:1). Sie
benötigen diese Merker in der folgenden Beispielprogrammierung.
Damit Sie den Taktmerker einrichten können, nehmen Sie bitte die folgenden Einstellungen vor.
Im HW Konfigurator öffnen Sie das Dialogfenster Eigenschaften C7-CPU-621 über einen Doppelklick
auf das Symbol C7-CPU-621.
Wählen Sie per Mausklick im aufgeblendeten Dialogfenster die Registerkarte Zyklus/Taktmerker an.
Aktivieren Sie das Kontrollkästchen Taktmerker und geben für die Nummer des Merkerbytes 10 ein.
Jedem Bit des Taktmerkerbytes ist eine Periodendauer/Frequenz zugeordnet:
Bit
7
6
5
4
3
2
1
0
Periodendauer (s)
2
1,6
1
0,8
0,5
0,4
0,2
0,1
Frequenz (Hz)
0,5
0,625
1
1,25
2
2,5
5
10
Bestätigen Sie Ihre Eingaben mit OK und speichern Sie Ihre Konfiguration über den Menüpunkt
Station → Speichern und übersetzen ab.
Zum Beenden des Hardware-Konfigurators wählen Sie den Menüpunkt Station → Beenden an.
Im SIMATIC_Manager wird automatisch der Ordner C7-CPU-621 erzeugt, der das S7-Programm enthält.
Dieser S7-Programm Ordner enthält wiederum den Ordner Bausteine mit einem leeren Organisationsbaustein OB1.
Öffnen Sie die Ordner jeweils mit einem Doppelklick.
Erste Schritte mit C7-621-ASi
17
Vorbereitungen für die Programmierung
A 04/99
Einstellen der Adreßbereiche und Zugriff auf die ASi-Nutzdaten
Der ASi-Kommunikationsprozessor verhält sich im Standardbetrieb wie eine E/A- Baugruppe. Er belegt
16 Eingangs- und 16 Ausgangsbyte im Analogbereich der Steuerung. Jedem Slave an der ASi-Leitung
werden durch den C7-ASi-CP vier Bit (Nibble) zugeordnet. Die C7-CPU kann auf ein Nibble lesend und
schreibend zugreifen. Die Anfangsadresse dieses Adreßbereiches ist im C7-ASi fest auf 256 eingestellt.
Die Zuordnung der Slave-E/A-Bit zu den E/A-Byte der C7-CPU entnimmt man der ASi-Schnittstellentabelle.
Belegungstabelle:
E/A-Byte Nummer
Bit 7-4
Bit 3-0
E/A-Byte Nummer Bit 7-4
Bit 3-0
256
reserviert
Slave 1
264
Slave 16
Slave 17
257
Slave 2
Slave 3
265
Slave 18
Slave 19
258
Slave 4
Slave 5
266
Slave 20
Slave 21
259
Slave 6
Slave 7
267
Slave 22
Slave 23
260
Slave 8
Slave 9
268
Slave 24
Slave 25
261
Slave 10
Slave 11
269
Slave 26
Slave 27
262
Slave 12
Slave 13
270
Slave 28
Slave 29
263
Slave 14
Slave 15
271
Slave 30
Slave 31
Bit 3 I Bit 2 I Bit 1 i Bit 0
Bit 3 I Bit 2 I Bit 1 i Bit 0
Bit 3 I Bit 2 I Bit 1 i Bit 0
Bit 3 I Bit 2 I Bit 1 IBit 0
Die in der Applikation verwendeten AS-i Slaves sind grau hinterlegt.
Die Skizze verdeutlicht den Zugriff auf die Ein- und Ausgabedaten der einzelnen Slaves.
Zyklus
Abbild der ASi-Eingangsdaten in einen
Datenbaustein übertragen.
Programmanfang
Auswerten von einzelnen Bits und
durchführen von beispielsweise Verknüpfungen, Setzten und Rücksetzen,
aritmethische Operationen und Zählen
Programm
Kopieren der Ausgangsdaten des
Datenbausteins in die ASiAusgangsdaten.
Programmende
Da auf die Bits der ASi-Linie nur wortweise bzw. doppelwortweise zugegriffen werden kann, ist es
notwendig einen Speicher- Datenbaustein einzurichten. Im Datenbaustein kann der Zugriff auf die ASiDaten bitweise erfolgen.
18
Erste Schritte mit C7-621-ASi
A 04/99
Vorbereitungen für die Programmierung
Wählen sie im SIMATIC-Manager den Ordner Bausteine an und fügen Sie einen Datenbaustein über
Einfügen → S7-Baustein → 4 Datenbaustein ein. Vergeben Sie in der eingeblendeten Dialogbox den
internen Bezeichner DB1.
Öffnen Sie den Datenbaustein DB1 und wählen Sie Datenbaustein als gewünschten Typ aus.
Übernehmen Sie die Einstellungen mit OK.
Wählen Sie in der Spalte Name den zweiten Eintrag an. Hier vergeben Sie den Namen M1_IN1.
Schließen Sie Ihre Eingabe mit Return ab.
Es wird automatisch der Eintrag Typ aktiviert. Klicken Sie den Eintrag mit der rechten Maustaste an,
fügen Sie über Elementare Typen den Typ BOOL ein und schließen die Eingabe wiederum mit Return
ab.
Als Anfangswert geben Sie FALSE ein. Return schließt die Eingabe ab.
Im Eintrag Kommentar haben Sie die Möglichkeit das Kommentar mit einem Eintrag zu versehen.
Modul_Nr.1 Eingang_Nr.1.
Wiederholen Sie Ihre Eingaben für sämtliche Slaves.
Erste Schritte mit C7-621-ASi
19
Vorbereitungen für die Programmierung
20
A 04/99
Erste Schritte mit C7-621-ASi
A 04/99
Vorbereitungen für die Programmierung
Speichern Sie nun Ihren Datenbaustein DB1 über das Symbol
ab.
Aus der Datenbausteinstruktur und der Belegungstabelle (siehe Seite 18) ergeben sich folgende
Adressen, die in der Applikation von Bedeutung sind:
Adresse
Symbol
Statusformat
Bedeutung
0.0
M1_IN1
Bin
optischer Bero
0.1
M1_IN2
Bin
induktiver Bero
1.0
M3_IN1
Bin
Positionsschalter
2.0
M5_IN2
Bin
Ein-Taster
2.1
M5_IN3
Bin
Quittierung-Taster
2.3
M5_IN1
Bin
Aus-Taster
4.0
M1_OUT1
Bin
Band ein (Merker)
6.0
M5_OUT1
Bin
grüne Leuchte
6.1
M5_OUT2
Bin
rote Leuchte
6.2
M5_OUT3
Bin
Weiße Leuchte
Erste Schritte mit C7-621-ASi
21
Programmerstellung
A 04/99
Programmerstellung
Nachdem Sie nun Ihr ASi-Netz aufgebaut und sämtliche Voreinstellungen in STEP 7 durchgeführt haben
können Sie jetzt die Steuerungsaufgabe programmieren. Wir beschränken uns darauf den Ausschleusvorgang an der Sortieranlage zu projektieren.
DB1.DBX0.1
DB1.DBX1.0
DB1.DBX0.0
Programmieren Sie die Bandsteuerung nach folgenden Angaben:
Þ
Þ
Þ
Þ
Þ
Über den Startschalter (DB1.DBX2.0) am SIGNUM-Befehlsgerät schalten Sie das Band ein.
Über den Ausschalter (DB1.DBX2.3) am SIGNUM- Befehlsgerät schalten Sie das Band aus.
Die Anlage muß eine definierte Grundstellung haben.
- kein Paket im Sichtfeld des optischen Sensors.
- kein Paket am Bandende (Positionsschalter inaktiv)
- Schleuser in Grundstellung (Induktiven Nährungsschalter aktiv).
Ist die Grundstellung definiert so wird das Band eingeschaltet. Die Bewegung des Bandes wird durch
die LED des Ausgangs 1 von Slave 1 simuliert (DB1.DBX4.0). Die Anzeige ist nur dann möglich, wenn
an das AS-Interface Anwendermodul Hilfsenergie für die Ausgänge angeschlossen wird. Ansonsten
hat DB1.DBX4.0 die Funktion eines Merkers.
Anzeige der Betriebsarten
- Wenn das Band eingeschaltet ist so leuchtet die grüne Leuchte an der ASi-Kapselung
(DB1.DBX6.0).
Baustein einfügen
Dazu wählen Sie im SIMATIC Manager den Ordner Bausteine an und fügen über Einfügen S7Baustein Funktion eine neue Funktion ein. In der eingeblendeten Dialogbox vergeben Sie den
internen Bezeichner FC1. Wählen Sie AWL als Erstellsprache und schließen Sie die Dialogbox mit
OK.
22
Erste Schritte mit C7-621-ASi
A 04/99
Programmerstellung
Baustein editieren
Öffnen Sie nun den KOP-/AWL-/FUP-Editor durch einen Doppelklick auf die neu erzeugte Funktion
FC1 im SIMATIC MANAGER.
Klicken Sie auf Titel neben der Bausteinnummer FC1 und vergeben Sie den Bausteinnamen
Bandsteuerung.
Jetzt geben Sie dem ersten Netzwerk den Namen Grundstellung. Hierfür klicken Sie auf den
Eintrag Titel neben der Netzwerknummer .
Per Mausklick aktivieren Sie das grau hinterlegte Feld unter der Zeile Netzwerk 1:. In diesem Feld
geben Sie ein Netzwerkkommentar ein: Es darf kein Paket auf dem Band liegen.
Unterhalb des Netzwerkkommentares können Sie jetzt Ihre Programmzeilen einfügen. Klicken Sie
deshalb mit der Maus auf die weiße Fläche unterhalb des grauen Kommentarfeldes. Dadurch wird ein
Kasten mit der aktuellen Cursorposition geöffnet. Achten Sie bei Ihrer Eingabe auf die entsprechenden Leerzeichen (mindestens je ein Leerzeichen als Trennzeichen zwischen Befehlscode, Operand
und Kommentar) in jeder Programmzeile, da STEP 7 sonst die Anweisung nicht erkennt und dies
durch eine rote kursive Schrift signalisiert. In das erste Netzwerk fügen Sie folgendes ein:
FC1: Bandsteuerung
Netzwerk 1 : Grundstellung
UN DB1.DBX0.0 // Opto_Bero : kein Paket
UN DB1.DBX1.0 // Positionsschalter: kein Paket
U DB1.DBX0.1 // Schleuser in Grundstellung
= M 15.0 // Grundstellung
Zum Einfügen eines neuen Netzwerkes klicken Sie in der Symbolleiste auf
programmieren Sie den Betriebszustand Ihrer Anlage.
Erste Schritte mit C7-621-ASi
. In diesem Netzwerk
23
Programmerstellung
A 04/99
Netzwerk 2 : Band ein
U DB1.DBX2.0 // Band_EIN Taster an Kapselung
U M 15.0 // Grundstellung
S DB1.DBX4.0 // Förderband EIN
Netzwerk 3 : Band aus
U DB1.DBX2.3 // Band_AUS Taster an Kapselung
R DB1.DBX4.0 // Ausgang Band_EIN
Netzwerk 4 : Betriebsartenanzeige
U DB1.DBX4.0 // Band EIN
= DB1.DBX6.0 // grüne Leuchte an Kapselung
= M 21.0 // Meldungsbit (wird später benötigt)
Baustein speichern
Damit haben Sie Ihre Bandsteuerung vollständig programmiert. Speichern Sie nun Ihre Funktion FC1
über das Symbol
ab.
Für ein ablauffähiges Programm müssen Sie noch am Zyklusanfang die ASi-Eingangsdaten in den
DB1 schreiben und am Zyklusende die Ausgänge aus dem DB1 in die ASi-Ausgangsdaten schreiben.
Hierzu öffnen Sie im SIMATIC- Manager den OB1 und fügen folgende Netzwerke und
Programmzeilen ein.
Netzwerk 1 : Prozeßabbild der ASi-Linie in DB rangieren
AUF DB1
L PEW 256
T DBW 0
L PEW 258
T DBW 2
Netzwerk 2 : Aufruf des Anlagenteils Band
CALL FC 1 // Bandsteuerung
Netzwerk 3 : Ausgänge schreiben
L DBW
T PAW
L DBW
T PAW
BE
4
256
6
258
Speichern Sie nun Ihren OB1 über das Symbol
24
ab.
Erste Schritte mit C7-621-ASi
A 04/99
Programmerstellung
Betriebsart einstellen
0
S H IF T
Wählen Sie nun durch Drücken der Tasten
an.
am C7-621-ASi das Systemfunktionsmenü
Das Menü C7-CPU Betriebsarten „KEY“ wählen Sie durch Drücken von
Wählen Sie die Betriebsart STOP durch Drücken von
F3
F1
.
. Die STOP-LED leuchtet.
Ist noch kein Paßwort eingegeben wird dies angefordert. Bei Lieferung des C7 ist das Paßwort 100
voreingestellt. Geben Sie über den Nummernblock die Ziffern 100 ein und bestätigen Sie die
Eingabe mit ENTER. Wählen Sie nun erneut die Betriebsart STOP an.
C7-CPU Speicher löschen / C7-OP urlöschen
Bevor Sie erstmalig ein Projekt in die CPU laden, stellen Sie einen neutralen Zustand am C7-621-ASi her.
Dies erreichen Sie durch das Löschen beider integrierten C7-Flashspeicher mit einem anschließenden
Neustart des C7-621-ASi. Zum Löschen der C7-Flashspeicher gehen Sie folgendermaßen vor
C7-CPU Speicher löschen:
Wählen Sie im SIMATIC-Manager das Symbol Erreichbare Teilnehmer
an. Im eingeblendeten
Dialogfenster öffnen Sie jeweils mit einem Doppelklick die Ordner MPI=2 und Bausteine.
Markieren Sie alle OBs, FBs, FCs sowie DBs. Löschen Sie die markierten Objekte von der C7-CPU.
Damit ist der Ladespeicher der C7-CPU gelöscht.
Markieren Sie den Ordner MPI=2 und kopieren Sie den Inhalt des Ladespeichers in den C7-CPUFlashspeicher über Zielsystem → RAM nach ROM kopieren. Damit ist der integrierte CPUFlashspeicher gelöscht.
Schließen Sie das Fenster Erreichbare Teilnehmer.
C7-OP urlöschen:
Schalten Sie die Spannungsversorgung des C7-621-ASi aus.
Anschließend stellen Sie am C7-621-ASi den Transfermodus durch Urlöschen her:
ESC
Betätigen Sie dann gleichzeitig die Tasten
halten die o.g Tasten gedrückt
und schalten der Stromversorgung ein.
und
und
Erst wenn die Meldung „Flash Test“ im Display erscheint, können die Tasten losgelassen werden. Nach
den Anlauftests wird die Ruhemeldung angezeigt und auch das SIMATIC C7-OP ist urgelöscht.
Erste Schritte mit C7-621-ASi
25
Programmerstellung
A 04/99
Bausteine laden
Sie haben zwei Möglichkeiten, Bausteine in die CPU zu laden. Das Laden von einzelnen Bausteinen empfiehlt sich bei großen Projekten, wenn nur Änderungen in einzelnen genau zu identifizierenden
Bausteinen durchgeführt wurden. Das Laden aller Bausteine empfiehlt sich bei kleineren Projekten, oder
wenn viele Änderungen in verschiedenen Bausteinen durchgeführt wurden.
1. Möglichkeit: Laden aller Bausteine
Wählen Sie im SIMATIC Manager den Ordner Bausteine an und klicken einmal in der Symbolleiste
auf
.
2. Möglichkeit: Laden einzelner Bausteine:
Wählen Sie im SIMATIC Manager die Funktion FC1 an und laden diesen Baustein in die CPU der
SIMATIC C7-621-ASi. Dazu ist nur ein Mausklick in der Symbolleiste auf
erforderlich.
Danach laden Sie den Organisationsbaustein OB1 in die CPU und verfahren dabei analog.
S H IF T
Wählen Sie nun durch Drücken der Tasten
an.
0
am C7-621-ASi das Systemfunktionsmenü
Das Menü C7-CPU Betriebsarten „KEY“ wählen Sie durch Drücken von
Wählen Sie die Betriebsart RUNP durch Drücken von
F1
F1
.
. Die RUN -LED leuchtet.
Ist noch kein Paßwort eingegeben wird dies angefordert. Bei Lieferung des C7 ist das Paßwort 100
voreingestellt. Geben Sie über den Nummernblock 100 ein und bestätigen Sie die Eingabe mit
ENTER. Wählen Sie nun erneut die Betriebsart RUNP an.
Testen Sie Ihr Programm am C7-621-ASi Gerät mit Hilfe Ihrer ASi-Komponenten. Die Funktionen der
Anlage, wie im ersten Programmierschritt vorgegeben, sollten erfüllt sein.
Programmerweiterung
Jetzt erweitern Sie Ihre Anlage. Die Anlage soll wie folgt arbeiten.
Þ
Þ
Þ
Þ
Þ
Þ
26
Die Anzahl der Pakete wird gezählt, wenn
- Paket am Bandende (Positionschalter aktiv)
- Schleuser in Grundstellung (Induktiver Nährungsschalter)
Es wird die maximale Anzahl von Paketen vorgegeben die ausgeschleust werden sollen
(Voreinstellung:10). Anschließend beginnt der Zählvorgang von vorne.
Mittels Opto- Bero wird der minimale Paketabstand überwacht. Es dürfen maximal alle 10 Sekunden
Pakete im Sichtfeld erscheinen. Ist ein Paket im Sichtfeld des Beros, so wird dies durch die weiße
Leuchte an der Kapselung angezeigt. (DB1.DBX6.2).
Innerhalb von 5 Sekunden muß ein Paket am Bandende vom Schleuser entfernt (ausgeschleust)
werden.
Wird mindestens eine der Anforderungen nicht erfüllt, so wird eine Störung ausgelöst und das Band
stoppt. Die Störung wird durch einen Blinktakt, der an der roten Leuchte (DB1.DBX6.1) an der
Kapselung ausgelöst wird, dargestellt.
Die Störung muß durch die Quittierungstaste an der Kapselung (DB1.DBX2.1) quittiert werden.
Erste Schritte mit C7-621-ASi
A 04/99
Programmerstellung
Dazu gehen Sie im SIMATIC-Manager in Ihr Offline-Projekt
und fügen im Ordner Bausteine
eine weitere Funktion ein. Vergeben Sie den internen Bezeichner FC2,wählen Sie wiederum AWL
als Erstellsprache und öffnen Sie den Baustein.
Fügen Sie folgende Programmzeilen in die einzelnen Netzwerke ein:
FC2 : Ausschleusbedingungen
Netzwerk 1 : Zählwert
U DB1.DBX1.0 // Positionschalter
U DB1.DBX4.0 // Band ein
U DB1.DBX0.2 // induktiver Bero
FP M30.0 // steigende Flanke
ZV Z1 // Vorwärts zählen
L Z1 // Zählwert nach MW 22 transferieren
T MW22
UN Z1 // Zählwert = 0
U DB1.DBX4.0 // Band Ein
L C#0 // Voreingestellten Zählwert schreiben
S Z1 // Zähler initialisiern
L MW22 // Wenn der Wert in MW 22 größer dem
L 10 // eingestellten Maxwert ist, dann wird der
>I
R Z1 // Zähler zurückgesetzt
Netzwerk 2 : Paketfolge
U DB1.DBX4.0 // Band_EIN
U DB1.DBX0.0 // Opto_Bero: Paket
FN M30.1 // Flankenbildung
L S5T#10S // Paketabstand mindestens 10 Sekunden
SV T5 // Impulsverlängerung
U T5 // Paketabstand zu gering
U DB1.DBX0.0 // Opto_Bero: Paket
FP M30.2 // Flankenbildung
S M21.1 // Störung Paketfolge
Netzwerk 3 : Anzeige Paket im Sichtfeld
U
U
=
=
DB1.DBX4.0 // Band Ein
DB1.DBX0.0 // Opto_Bero
DB1.DBX6.2 // Leuchte Paket im Blickfeld
M21.3 // Meldungsbit (wird später benötigt)
Netzwerk 4 : Anschlagüberwachung
U DB1.DBX4.0 // Band_EIN
U DB1.DBX1.0 // Paket am Bandende
L S5T#5S // Überwachungszeit 5 Sekunden
SE T3 // Einschaltverzögerung
U T3
S M21.2 // Störung Paketanschlag
Erste Schritte mit C7-621-ASi
27
Programmerstellung
A 04/99
Netzwerk 5 : Störungen
O M21.1 // Störung_Paketfolge
O M21.2 // Störung_Paketanschlag
= M16.0 // Störung
U M16.0 // Störung
U M10.4 // Blinktakt
= DB1.DBX6.1 // rote Leuchte an Kapselung
U DB1.DBX2.1 // Quittiertaste
R M21.1 // Störung_Paketfolge
R M21.2 // Störung_Paketanschlag
Die Programmierung des FC2 ist damit abgeschlossen. Der Baustein kann abgespeichert und in die
CPU übertragen werden.
Jetzt müssen Sie zusätzlich die möglichen Störungen in Ihrer Bandsteuerung berücksichtigen. Öffnen
Sie im SIMATIC Manager den FC1. Dazu fügen Sie in Netzwerk 1 die Programmzeile UN M16.0 ein.
Das vollständige Netzwerk sieht dann wie folgt aus:
Netzwerk 1 : Grundstellung
UN DB1.DBX0.0 // Opto_Bero : kein Paket
UN DB1.DBX1.0 // Positionsschalter: kein Paket
U DB1.DBX0.1 // Schleuser in Grundstellung
UN M16.0 // Keine Störung
= M15.0 // Grundstellung
In Netzwerk 3 fügen sie die Programmzeile O M16.0 ein, so daß das Förderband ausgeschaltet wird,
wenn eine Störung auftritt.
Netzwerk 3 : Band aus
U DB1.DBX2.3 // Band_AUS Taster an Kapselung
O M16.0 // Band aus
R DB1.DBX4.0 // Ausgang Band_EIN
Speichern Sie die Funktion FC1 ab und überschreiben Sie den Baustein in der CPU durch erneutes
Laden.
Zum Schluß muß der Organisatioinsbaustein OB1 angepaßt werden. Öffnen Sie den OB1 im
SIMATIC Manager, fügen Sie ein Netzwerk ein und rufen Sie die Funktion FC2 auf.
Netzwerk 3 : Aufruf des FC 2
Call FC2
Speichern Sie den OB1 ab und überschreiben ihn ebenfalls in der CPU durch erneutes Laden.
Um das SPS-Programm netzausfallsicher in der C7-CPU zu speichern, muß das Programm noch in den
C7-CPU-Flashspeicher übertragen werden. Dies wird im folgenden Kapitel beschrieben.
28
Erste Schritte mit C7-621-ASi
A 04/99
Programmerstellung
RAM nach ROM kopieren
Da das SPS-Programm beim Laden in die C7-CPU nur in den ungepufferten Ladespeicher und nicht
automatisch auch in den C7-CPU-Flashspeicher übertragen wird, würde das Programm bei einem
Neustart des C7-621-ASi verloren gehen. Um dies zu verhindern, müssen Sie das SPS-Programm
explizit in den Flashspeicher kopieren. Gehen Sie deshalb wie folgt vor:
S H IF T
0
Wählen Sie durch Drücken der Tasten
Das Menü C7-CPU Betriebsarten „KEY“ wählen Sie durch Drücken von
Wählen Sie die Betriebsart STOP durch Drücken von
am C7-621-ASi das Systemfunktionsmenü an.
F3
F1
.
. Die STOP-LED leuchtet.
Ist noch kein Paßwort eingegeben wird dies angefordert. Bei Lieferung des C7 ist das Paßwort 100
voreingestellt. Geben Sie über den Nummernblock die Ziffern 100 ein und bestätigen Sie die
Eingabe mit ENTER. Wählen Sie nun erneut die Betriebsart STOP an.
Wählen Sie im SIMATIC Manager wieder das Symbol Erreichbare Teilnehmer
an. Im
eingeblendeten Dialogfenster markieren Sie den Ordner MPI=2. Kopieren Sie den Inhalt des
Ladespeichers in den C7-CPU-Flashspeicher über den Menüpunkt Zielsystem → RAM nach ROM
kopieren. Damit ist das SPS-Programm nullspannungsfest in der C7-CPU gesichert.
Schließen Sie das Fenster Erreichbare Teilnehmer.
Wechseln Sie am C7-621-ASi wieder in die Betriebsart RUNP durch drücken von
LED leuchtet.
F1
. Die RUN-
Ihre erste Programmieraufgabe in STEP 7 ist abgeschlosssen. Sie können jetzt die Funktionalität Ihrer
Sortieranlage testen. Wir testen die programmierte Zählfunktion.
Erste Schritte mit C7-621-ASi
29
Programmerstellung
A 04/99
Damit Sie die Funktion des Zählers kontrollieren können, gehen Sie im SIMATIC Manager in der
Symbolleiste über
in die Online-Datenhaltung. Hier öffnen Sie die Funktion FC2 und wählen das
erste Netzwerk an. Gehen Sie dann in der Menüleiste über Test → Beobachten in den Testmodus.
Netzwerk 1 : Zählwert
U DB1.DBX1.0
U DB1.DBX0.1
U DB1.DBX4.0
FP M30.0
ZV Z1
L Z1
T MW22
UN Z1
U DB1.DBX4.0
L C#0
S Z1
L MW22
L 10
>I
R Z1
Schließen Sie danach den KOP/AWL/FUP-Editor und im SIMATIC Manager Ihr Getstart online
Projekt.
Danach öffnen Sie den Ordner GetStart.
30
Erste Schritte mit C7-621-ASi
A 04/99
Vorbereitungen für die OP-Projektierung
Vorbereitungen für die OP-Projektierung
Starten von ProTool, Anlegen der Projektierung
Beim Anlegen einer OP-Projektierung gibt es zwei Wege. Sie können eine neue (leere) Projektierung
anlegen und alle notwendigen Systemfunktionen (z.B. Wechsel der Betriebsart, Vergabe von Paßworten
u.ä.) selbst projektieren oder Sie verwenden eine mit ProTool gelieferte Standardprojektierung als Basis
für Ihre Projektierung.
Um den Einstieg bei Ihrer ersten Projektierung zu erleichtern, empfiehlt sich das Aufsetzen auf einer
mitgelieferten Standardprojektierung. Die Standardprojektierung enthält Grundeinstellungen, z.B. Gerät:
C7−621, Sprache: Deutsch, und Standardbilder für den einfachen Zugriff auf häufig benötigte
Funktionen, z.B. Wechsel der Betriebsart, Vergabe von Paßworten.
Anlegen einer neuen Projektierung:
Sie wählen im Simatic Manager Einfügen → Station → 8 SIMATIC OP und benennen die neue OPStation mit dem Namen OP_Anlage_1.
Öffnen Sie die Station (z.B. durch Doppelklick). Dadurch wird ProTool/Lite und der Projekt-Assistent
automatisch gestartet.
Wählen Sie unter C7-Geräte das C7-621 aus und bestätigen dieses mit Weiter >.
Legen Sie den Namen für die Steuerung fest, über den Sie in der Projektierung referenzieren:
Anlage_1.
Erste Schritte mit C7-621-ASi
31
Vorbereitungen für die OP-Projektierung
A 04/99
Um die voreingestellten Parameter der Steuerung zu überprüfen und ggf. zu korrigieren, blenden Sie
über die Schaltfläche Parameter die Dialogbox mit den Steuerungsparametern ein (siehe nachfolgende Dialogbox).
Nachdem Sie alle Eingaben durchgeführt haben, schließen Sie die Dialogbox über die Schaltfläche
OK. Im Projekt-Assistenten beenden Sie diesen Schritt mit Weiter > ab.
Wählen Sie Standardprojekt verwenden an und schließen Sie den Projekt-Assistenten mit Fertig
stellen, um das Projekt OP_Anlage_1 in ProTool anzulegen.
Online-Hilfe
Treten bei Ihnen während der Projektierung Unklarheiten auf, oder wollen Sie weitere Informationen zu
bestimmten Punkten, betätigen Sie die Taste F1. Damit wird die Online-Hilfe gestartet, in der Sie
Erklärungen zu den verschiedenen ProTool-Themen finden.
32
Erste Schritte mit C7-621-ASi
A 04/99
Werte in Bildern anzeigen und eingeben
Werte in Bildern anzeigen und eingeben
Sie beginnen mit der Projektierung Ihres ersten Bildes.
Rufen Sie den Bildeditor über den Menüpunkt Einfügen → Bild auf. Damit wird das Bild-PIC_6
aufgeschlagen.
(1. Bildeintrag, 1.Zeile)
(1. Bildeintrag, 2.Zeile)
(2. Bildeintrag, 1.Zeile)
(2. Bildeintrag, 2.Zeile)
Texte projektieren
Das erste Bild soll am C7 das Startbild sein. In ihm soll nur der Anlagenname angezeigt werden.
Der Anlagenname wird als Text projektiert.
Der Cursor befindet sich in der ersten Zeile des ersten Bildeintrags (siehe oben). Dort geben Sie den
Anlagennamen ein: Anlage_1.
Der Anlauf eines C7 endet immer automatisch mit der Anzeige des projektierten Startbildes. Das soeben
projektierte Bild (Anzeige des Textes: Anlage_1.) soll nun nach dem nächsten Laden der Projektierung
angezeigt werden. Dazu müssen Sie das soeben projektierte Bild als Startbild kennzeichnen.
Wählen Sie den Menüpunkt Bearbeiten → Eigenschaften an. In der eingeblendeten Dialogbox
wählen Sie Startbild an. Die übrigen Einstellungen ändern Sie nicht.
Zusätzlich können Sie in dieser Dialogbox den Namen des Bildes neu festlegen: Start_An1.
Schließen Sie die Dialogbox mit OK.
Soeben haben Sie Ihr erstes Bild mit ProTool projektiert. Abschließend können Sie Ihre Projektierung
zum OP übertragen. Dort wird Ihr Bild als Startbild dargestellt.
Erste Schritte mit C7-621-ASi
33
Werte in Bildern anzeigen und eingeben
A 04/99
Transfer der projektierten Daten
Vor dem eigentlichen Transfer sind jedoch drei Schritte durchzuführen:
•
•
•
Sichern
Generieren des Projekts
Festlegen der Transferparameter (einmalig).
Zum Sichern des Projekts wählen Sie den Menüpunkt Datei → Speichern an.
Dann erzeugen Sie aus der Projektierungsdatei über den Menüpunkt Datei → Generieren eine auf
dem OP ablauffähige Datei. Während des Generiervorganges wird ein Statusfenster geöffnet, in dem
evtl. Hinweise, Warnungen und Fehler zur Projektierung angezeigt werden.
Schließlich stellen Sie die Parameter für den Transfer ein.
Dazu wählen Sie den Menüpunkt Datei → Einstellungen → Transfer an. Nachfolgende Dialogbox
wird eingeblendet:
In der nun eingeblendeten Dialogbox legen Sie die OP-Adresse fest (Standardvorgabe ist 1).
Hinweis
Die Transferparameter behalten diese Belegung bei, sie müssen nicht vor jedem Transfer neu eingestellt
werden.
Anschließend stellen Sie am C7-621 den Transfermodus durch Urlöschen her:
Schalten Sie die Stromversorgung des C7-621 aus.
Betätigen Sie dann gleichzeitig die Tasten
halten die o.g Tasten gedrückt
und schalten der Stromversorgung ein.
ESC
und
und
Erst wenn die Meldung „Flash Test“ im Display erscheint, können die Tasten losgelassen werden. Nach
den Anlauftests wird die Ruhemeldung angezeigt und auch das C7-OP ist urgelöscht.
Ist das C7 hochgelaufen wählen Sie mit der Taste ENTER die in der Firmware in englischer Sprache
hinterlegten Systembilder an. Wählen Sie System mit der Taste
F2
F4
und OpMode mit der Taste
S H IF T
an. Schalten Sie durch gleichzeitiges Drücken der Tasten
und
auf MPI down und
bestätigen Sie Ihre Eingabe mit ENTER. Am C7-OP erscheint die Meldung: Ready for transfer.
Ist noch kein Paßwort eingegeben wird dies angefordert. Geben Sie über den Nummernblock wieder
100 ein und bestätigen Sie die Eingabe mit ENTER. Wählen Sie erneut MPI down an und quittieren
Sie mit ENTER.
Nun stoßen Sie über Menüpunkt Datei → Transferieren den Datentransfer vom PC/PG zum C7 an.
34
Erste Schritte mit C7-621-ASi
A 04/99
Werte in Bildern anzeigen und eingeben
Ist der Transfer beendet, läuft das C7 hoch. Drücken Sie die Taste ENTER. Wird das Startbild am C7
angezeigt war die Übertragung erfolgreich.
SIMATIC C7-621
Anlage_1
F1
SF
F2
F3
DC5V
RUN
FRCE
STOP
F4
F5
1
2
3
4
5
+/-
6
7
8
9
0
S H IF T
ESC
ENTER
Falls der Transfer nicht funktioniert hat, gehen Sie bitte die Schritte beginnend ab Seite 34 noch einmal
durch.
Erweiterung der Projektierung
Als nunmehr „geübter ProTool- Anwender“ erweitern Sie die Projektierung um ein weiters Bild.
Öffnen Sie ein weiteres Bild über den Menüpunkt Einfügen → Bild.
Wählen Sie jetzt Bearbeiten → Eigenschaften an und ändern Sie den Bildnamen: Pakete_1
In diesem Bild geben Sie die Anzahl der zu transportierenden Pakete ein. Gleichzeitig möchten Sie sich
den aktuellen Zählerzustand anzeigen lassen.
Folgende Realisierung wird gewählt:
•
•
Die Eingabe der maximalen Anzahl von Paketen erfolgt über ein Eingabefeld.
Die Anzahl der aktuell gezählten Pakete wird als Ausgabefeld dargestellt.
Texte projektieren
Damit Sie das Eingabefeld vom Ausgabefeld unterscheiden können, projektieren Sie vor jedes Feld einen
Text.
Wählen Sie mit dem Cursor die erste Zeile des ersten Bildeintrags an, und geben Sie den Text:
Max.Anzahl: ein. Anschließend positionieren Sie den Cursor in die erste Zeile des zweiten
Bildeintrages und projektieren den Text: Akt.Anzahl:
Danach legen Sie die Felder für Eingabe und Ausgabe fest.
Erste Schritte mit C7-621-ASi
35
Werte in Bildern anzeigen und eingeben
A 04/99
Eingabefeld projektieren
Wählen Sie mit dem Cursor die erste Zeile des ersten Bildeintrags an. Positionieren Sie den Cursor
über die Cursorsteuertasten hinter den Text Max.Anzahl:. Betätigen Sie den Menüpunkt Einfügen
→ Ein-/Ausgabefeld oder die Schaltfläche
in der Funktionsleiste.
Die Dialogbox Ein-/Ausgabe wird eingeblendet.
Dort stellen Sie als Feldtyp: Eingabe ein und geben die Feldlänge 4 vor. Die Einstellungen
Verwendung: Variable und Darstellung: Dezimal verändern Sie nicht.
Um die Verbindung des Feldes mit der Steuerung herzustellen, legen Sie über
an.
eine neue Variable
Dieser Variablen geben Sie den Namen Pakete, indem Sie den vorbelegten Variablennamen
überschreiben. Anschließend tragen Sie den Typ: Word ein und vergeben die Adresse DB: 46,
DBW: 0.
Verlassen Sie die Dialogboxen Variable und Ein-/Ausgabe jeweils mit Betätigen der Schaltfläche OK.
Das Eingabefeld ist damit festgelegt. Im Bildeditor wird die Variable mit {Pakete} gekennzeichnet.
Positionieren Sie den Cursor zwischen dem Text Max.Anzahl: und dem Eingabefeld {Pakete}.
Geben Sie nun Leerzeichen ein, um die Zeile optimal auszunutzen. Achten Sie aber darauf, daß die
max. 20 Zeichen pro Zeile nicht überschritten werden. Elf Zeichen Text plus 4 Zeichen Feldlänge
bedeuten also maximal 5 Leerzeichen.
36
Erste Schritte mit C7-621-ASi
A 04/99
Werte in Bildern anzeigen und eingeben
Ausgabefeld projektieren
Positionieren Sie den Cursor in der ersten Zeile des zweiten Bildeintrags hinter dem projektierten
Text Akt.Anzahl. Betätigen Sie den Menüpunkt Einfügen → Ein-/Ausgabefeld.
In der Dialogbox Ein-/Ausgabefeld stellen Sie Feldtyp: Ausgabe und Feldlänge: 4 ein.
Anschließend betätigen Sie die Schaltfläche
. Die Dialogbox Variable wird eingeblendet.
Vergeben Sie als Variablenname Anzahl, als Typ Word und DB46 sowie DBW 2 als Schnittstellenbereich und speichern die Eingaben mit OK ab.
Positionieren Sie den Cursor zwischen dem Text Akt.Anzahl: und dem Ausgabefeld {Anzahl}.
Geben Sie nun Leerzeichen ein, um die Zeile optimal auszunutzen. Achten Sie aber darauf, daß
auch hier die max. 20 Zeichen pro Zeile nicht überschritten werden. 11 Zeichen Text plus 4 Zeichen
Feldlänge bedeuten also maximal 5 Leerzeichen.
Steuerungsprogramm anpassen
Damit ein Datenaustausch zwischen C7-Steuerung und C7-OP erfolgen kann, müssen Sie noch Ihr
bisheriges Steuerungsprogramm anpassen und neu laden.
Richten Sie in der Steuerung den Datenbaustein DB46 ein. Die Länge des DB 46 muß mindestens
drei Datenworte betragen. Wählen sie im SIMATIC-Manager den Ordner Bausteine an und fügen Sie
einen Datenbaustein über Einfügen → S7-Baustein → 4 Datenbaustein ein. Vergeben Sie in der
eingeblendeten Dialogbox den internen Bezeichner DB46.
Öffnen Sie den Datenbaustein DB46 und wählen Sie Datenbaustein als gewünschten Typ aus.
Übernehmen Sie die Einstellungen mit OK.
Im DB-Editor aktivieren Sie mit der Maus in der Spalte Name den zweiten Eintrag. Hier vergeben Sie
für das DW0 den Namen Max.Pakete und schließen die Eingabe mit Return.
Dadurch wird automatisch der Eintrag Typ aktiviert. Klicken Sie den Eintrag mit der rechten Maustaste an, fügen Sie über Elementare Typen den Typ Word ein und schließen Sie die Eingabe wieder
mit Return ab.
Als Voreinstellung für den höchsten Zählwert geben Sie bitte W#16#0005 ein.
Im Eintrag Kommentar haben Sie die Möglichkeit das Datenwort mit einem Kommentar zu versehen.
Schließen Sie Ihre Eingabe mit Return ab.
Erste Schritte mit C7-621-ASi
37
Werte in Bildern anzeigen und eingeben
A 04/99
Der Editor fügt automatisch eine neue Zeile ein, in der Sie das nächste Datenbausteinwort eintragen.
Dieses Datenwort 2 soll den Namen Anzahl_Pakete tragen, vom Typ Word sein und den
Anfangswert W#16#0 besitzen.
Legen Sie das Datenwort 4 mit dem Namen Meldungen, vom Typ Word und mit den Anfangswert
W#16#0 an. Dieses Datenwort wird für die zu projektierenden Betriebsmeldungen benötigt und
später ausführlich erklärt.
Damit haben Sie den Datenbaustein DB46 erstellt. Speichern Sie den Baustein ab und laden ihn in
das C7-621-ASi-Gerät.
Jetzt müssen Sie noch die Funktion FC2 ändern. Öffnen Sie den FC2 im SIMATIC Manager und
überschreiben Sie im ersten Netzwerk die Ladeanweisung des Zählers mit L DB46.DBW0.
Weiterhin transferieren Sie den Zählwert nicht mehr in MW22 sondern ins zweite Datenwort des
Datenbausteins DB46.
Netzwerk 1 : Zählwert
U DB1.DBX1.0 // Positionsschalter
U DB1.DBX4.0 // Band Ein
U DB1.DBX0.1 // induktiver Bero
FP M30.0 // steigende Flanke
ZV Z1 // Vorwärts zählen
L Z1 // Zählwert nach Db46.DBW2 transferieren
T DB46.DBW2
UN Z1 // Zählwert = 0
U DB1.DBX4.0 // Band Ein
L C#0 // Voreingestellten Zählwert schreiben
S Z1 // Zähler initialisiern
L DB46.DBW2 // Wenn der Wert in DB46.DW2 größer dem
L DB46.DBW0 // eingestellten Maxwert ist, dann wird der
>I
R Z1 // Zähler zurückgesetzt
Speichern Sie den Baustein ab und laden ihn erneut in die CPU. Führen Sie über den Menüpunkt
Erreichbare Teilnehmer die Funktion von RAM nach ROM kopieren durch, damit auch im FlashSpeicher das aktuelle Programm vorliegt. Achten Sie darauf, daß die C7-CPU während des Kopiervorganges in der Betriebsart STOP steht. Anschließend wählen Sie wieder die CPU-Betriebsart
RUNP an.
38
Erste Schritte mit C7-621-ASi
A 04/99
Werte in Bildern anzeigen und eingeben
Das nachfolgende Bild zeigt den Zusammenhang zwischen eingegebenem Wert, dem Steuerungsprogramm und der aktuellen Anzahl der gezählten Pakete.
DB46
SIMATIC C7-621
Steuerungsprogramm
:AWL
L DB46.DBW 0
3 DBW0
01 DBW2
Pakete
F1
SF
F2
F3
DC5V
RUN
FRCE
STOP
F5
F4
1
2
3
4
5
+/-
6
7
8
9
0
S H IF T
ESC
ENTER
DW-Inhalt = Variablenwert
T DB46.DBW 2
3
7
4
1
.
8 9
5 6
2 3
0 +/-
Bild: Pakete_1
ENTER
Max Anzahl
Die Werte der Eingabe werden in der Datenschnittstelle (DB46) abgelegt.
Das Steuerungsprogramm wertet die aktuellen Eingaben aus und aktualisiert die Daten in der
Schnittstelle für die Ausgabe.
Das C7-OP liest selbständig alle Werte aus der Schnittstelle und aktualisiert seine Anzeige.
Verknüpfung und Verzweigung von Bildern über Softkeys
Damit Sie am C7 das zweite Bild auch aufrufen können, müssen Sie den Bildwechsel vom Startbild
Start_An1 zum Anlagenbild Pakete_1 und zurück mit ProTool/Lite projektieren. Außerdem muß im
Anlagenbild eine Bildverzweigung vom ersten zum zweiten Bildeintrag und zurück angelegt werden.
Dazu belegen Sie in beiden Bildern ein Softkey mit der Funktion Bildanwahl. Mit diesen Softkeys führen
Sie den Bildwechsel durch. Im Anlagenbild belegen Sie in beiden Bildeinträgen ein Softkey mit der
Funktion Bildverzweigung.
Öffnen Sie das Bild Start_An1 und wählen Sie den Softkey F5 an. Die Dialogboxen Softkey-F5 und
Objektauswahl werden eingeblendet.
In der Dialogbox Objektauswahl wählen Sie unter Bilder die Funktion Bildanwahl aus. Sie erhalten im
unteren Teil der Box eine Beschreibung der ausgewählten Funktion.
Erste Schritte mit C7-621-ASi
39
Werte in Bildern anzeigen und eingeben
A 04/99
Betätigen Sie die Schaltfläche << Hinzufügen. Die Dialogbox Parameter - Bildanwahl wird eingeblendet. In dieser Dialogbox wählen Sie den Namen des Bildes aus, in das Sie verzweigen wollen:
Pakete_1. Die Parameter Eintragsnummer und Feldnummer verändern Sie nicht.
Verlassen Sie die Dialogboxen Parameter - Bildanwahl und Softkey F5 jeweils mit Betätigen der
Schaltfläche OK. Damit ist der Softkey mit einer Funktion belegt.
In der Funktionstaste wird daraufhin das Quadrat angekreuzt
. Sie erkennen in den Bildern nun
sofort zu welcher Funktionstaste bereits eine Funktion projektiert ist.
40
Erste Schritte mit C7-621-ASi
A 04/99
Werte in Bildern anzeigen und eingeben
Softkeybelegung kennzeichnen
Damit der Bediener am C7 weiß, welcher Softkey belegt ist, legen Sie zu diesem Softkey einen Text fest,
der im jeweiligen Bild angezeigt wird. Dazu gehen Sie wie folgt vor:
Positionieren Sie den Textcursor in der zweiten Zeile des Bildes über den von Ihnen belegten
Softkey, indem Sie Leerzeichen eingeben. Dort geben Sie den Text Pak ein, um die Zugehörigkeit
zum Softkey zu kennzeichnen.
Damit Sie vom Bild Pakete_1 zurück ins Startbild Start_An1 gelangen, verfahren Sie für die
Projektierung des Softkey F1 im Bild Pakete_1 analog. Als Bildnamen verwenden Sie Start_An1
und als Text für die Softkeybeschreibung geben Sie Zurück ein.
Für die Bildverzweigung wählen Sie im ersten Bildeintrag des Anlagenbildes den Softkey F5 an und
belegen ihn mit der Funktion Bildverzweigung. Als Parameter vergeben Sie die Eintragungssnummer
2 und die Feldnummer 0.
Kennzeichnen Sie im Anlagenbild den Softkey mit dem Zeichen >>.
Damit Sie vom zweiten Bildeintrag zurück zum ersten gelangen, verfahren Sie für die Projektierung
des Softkey F1 im zweiten Bildeintrag analog. Als Eintragungssnummer verwenden Sie die 1 und als
Zeichen für Softkeybeschreibung geben Sie << ein.
Alle Erweiterungen der Projektierung sind soweit erfolgt. Sie haben:
- ein zweites Bild mit Ein- und Ausgabefeld projektiert,
- dazu in jedem Bild einen Softkey um zwischen beiden Bildern hin- und herzuschalten,
- dazu in jedem Bildeintrag einen Softkey um zwischen den Einträgen hin- und herzuschalten und
- je einen Text/Zeichen um den Softkey zu kennzeichnen.
Jetzt können Sie damit beginnen, die Projektierung am OP anzuzeigen sowie Bildwechsel und Ein-/
Ausgaben durchzuführen.
Dazu stellen Sie am C7-621-ASi-Gerät den Transfermodus durch Urlöschen her:
Schalten Sie die Stromversorgung des C7-621-ASi-Gerät aus.
Betätigen Sie dann gleichzeitig die Tasten
halten die o.g Tasten gedrückt
und schalten die Stromversorgung ein.
ESC
und
und
Erst wenn die Meldung „Flash Test“ im Display erscheint, können die Tasten losgelassen werden.
Nach den Anlauftests wird die Ruhemeldung angezeigt und auch das C7-OP ist urgelöscht.
Ist das C7 hochgelaufen, wählen Sie mit der Taste ENTER die in der Firmware in englischer Sprache
hinterlegten Systembilder an.
F4
F2
Wählen Sie System mit der Taste
und OpMode mit der Taste
an. Schalten Sie durch
gleichzeitiges Drücken der Tasten SHIFT und Pfeil nach unten auf MPI down und bestätigen Sie Ihre
Eingabe mit ENTER. Am C7-OP erscheint die Meldung: Ready for transfer.
Ist noch kein Paßwort eingegeben wird dies angefordert. Geben Sie über den Nummernblock wieder
100 ein und bestätigen Sie die Eingabe mit ENTER. Wählen Sie erneut MPI down an und quittieren
Sie mit ENTER.
Nun stoßen Sie über den Menüpunkt Datei → Transferieren den Datentransfer vom PC/PG zum C7
an. Die Schritte Sichern und Generieren werden vom System nach einer Abfrage automatisch durchgeführt, wenn Sie in der Projektierung Änderungen durchgeführt haben. Quittieren Sie die Abfrage ob
gespeichert werden soll mit Ja.
Erste Schritte mit C7-621-ASi
41
Werte in Bildern anzeigen und eingeben
A 04/99
Ist der Transfer beendet, läuft das C7 hoch. Das Startbild wird eingeblendet nachdem Sie die ENTER
Taste betätigt haben.
SIMATIC C7-621
Anlage_1
Pak
F1
SF
F2
F3
DC5V
RUN
FRCE
STOP
F4
F5
1
2
3
4
5
+/-
6
7
8
9
0
S H IF T
F5
Betätigen Sie anschließend den Softkey
Geben Sie einen Wert in das Eingabefeld ein
ESC
ENTER
, um in das Anlagenbild zu gelangen.
SIMATIC C7-621
Max.Anzahl:
Zurück
F1
SF
F2
8
>>
F3
DC5V
RUN
FRCE
STOP
F4
F5
1
2
3
4
5
+/-
6
7
8
9
0
S H IF T
Betätigen Sie den Softkey
ESC
ENTER
F5
, um zum zweiten Bildeintrag zu gelangen. Kontrollieren Sie
nun die Funktionalität Ihres induktiven Nährungsschalters einschließlich der Zählfunktion.
42
Erste Schritte mit C7-621-ASi
A 04/99
Standardbilder in die Projektierung einbinden
Standardbilder in die Projektierung einbinden
Zu Beginn der Projektierung haben Sie die Standardbilder als Grundlage für Ihre Projektierung angewählt
und die Datei unter dem neuen Namen Anlage_1 abgespeichert.
Die Standardbilder benötigen Sie, wenn Sie Standardfunktionen des C7-621-ASi nutzen wollen. Diese
Funktionen sind z.B. Betriebsart wechseln, Paßwort editieren, mit Paßwort ein- und ausloggen, usw.
Nachdem Sie das von Ihnen projektierte Bild Start_An1 als Startbild gekennzeichnet haben, sind die
eingebundenen Standardbilder am OP nicht mehr anwählbar. Damit Sie die Standardbilder wieder benutzen können, legen Sie einen Softkey fest, mit dem Sie eine Bildanwahl der Standardbilder durchführen.
Dazu wählen Sie im Startbild den Softkey F1 an und gehen so vor wie bereits unter “Verknüpfung
und Verzweigung von Bildern über Softkeys” auf Seite 39 beschrieben wurde. Als Bildnamen
verwenden Sie den Namen des Standard-Grundbildes Z_SYSTEM_MEN. Als Belegungshinweis
projektieren Sie die Abkürzung Sys an den Anfang der 2. Zeile des Startbildes.
Jetzt können Sie daran gehen, die erweiterte Projektierung zum OP zu übertragen und auszuprobieren.
Dazu stellen Sie am C7-621-ASi-Gerät den Transfermodus durch Urlöschen her:
Schalten Sie die Stromversorgung des C7-621-ASi aus, betätigen dann gleichzeitig die drei Tasten
ESC
und
und
, halten diese Tasten gedrückt und schalten die Stromversorgung ein.
Erst wenn die Meldung „Flash Test“ im Display erscheint, können die Tasten losgelassen werden.
Nach den Anlauftests wird die Ruhemeldung angezeigt und auch das C7-OP ist urgelöscht.
Ist das C7 hochgelaufen wählen Sie mit der Taste ENTER die in der Firmware in englischer Sprache
hinterlegten Systembilder an.
F4
F2
und OpMode mit der Taste
an. Schalten Sie durch
Wählen Sie System mit der Taste
gleichzeitiges Drücken der Tasten SHIFT und Pfeil nach unten auf MPI down und bestätigen Sie Ihre
Eingabe mit ENTER. Am C7-OP erscheint die Meldung: Ready for transfer.
Ist noch kein Paßwort eingegeben wird dies angefordert. Geben Sie über den Nummernblock wieder
100 ein und bestätigen Sie die Eingabe mit ENTER. Wählen Sie erneut MPI down an und quittieren
Sie mit ENTER.
Nun stoßen Sie über den Menüpunkt Datei → Transferieren den Datentransfer vom PC/PG zum C7
an. Die Schritte Sichern und Generieren werden vom System nach einer Abfrage automatisch
durchgeführt, wenn Sie in der Projektierung Änderungen durchgeführt haben. Quittieren Sie die
Abfrage ob gespeichert werden soll mit Ja.
Ist der Transfer beendet, läuft das C7-OP hoch. Das Startbild wird nach der Betätigung von ENTER
eingeblendet und der Cursor befindet sich im ersten Bildeintrag.
F1
Nun betätigen Sie den Softkey
, um in die Standardbilder zu gelangen. Wählen Sie die
verschiedenen Bilder an, mit denen Sie bereits realisierte Funktionen auslösen können.
ESC
Betätigen Sie die Taste
Projektierung.
Erste Schritte mit C7-621-ASi
, verlassen Sie die Standardbilder wieder. Sie gelangen in Ihre eigene
43
Projektieren von Betriebsmeldungen
A 04/99
Projektieren von Betriebsmeldungen
In den vorangegangenen Schritten konnten Sie die Funktionsfähigkeit Ihrer Anlage testen. Was Ihnen
jetzt noch fehlt sind Hinweise zum laufenden Betrieb Ihrer Anlage. Die sogenannten Betriebsmeldungen.
Sie möchten beispielsweise eine Meldung am OP angezeigt bekommen, wenn Sie die Anlage
einschalten.
Kommunikationsbereiche eintragen
Damit die Steuerung mit dem OP kommunizieren kann, müssen Sie Datenbereiche festlegen, auf die
beide Seiten zugreifen können. Dies erfolgt in der Dialogbox Bereichszeiger.
Wählen Sie daher über Zielsystem → Bereichszeiger diese Dialogbox an.
Sie wissen, daß Sie Bilder mit variablen Werten (Eingabe, Ausgabe) und Meldungen projektieren wollen.
Für die Variablen benötigen Sie keinen speziellen Datenbereich. Bei den Meldungen brauchen Sie einen
Datenbereich für Betriebs- oder Störmeldungen.
Da Sie beim C7-621 Stör- und Betriebsmeldungen nicht differenziert projektieren können, wählen Sie
in der Dialogbox Bereichszeiger unter Typ: Betriebsmeldungen aus. Klicken Sie anschließend
auf die Schaltfäche Hinzufügen.
Es erscheint die Dialogbox Betriebsmeldungen, in der Sie den Meldebereich wie folgt projektieren:
Unter Adresse geben Sie für DB: 46, für DBW: 4 an und für Länge: 1. Unter Steuerung wählen Sie
Anlage_1 aus.
Mit der Schaltfläche OK verlasen Sie die Dialogbox Betriebsmeldungen wieder und gelangen zurück
in die Dialogbox Bereichszeiger
Nachdem Sie die Eingaben durchgeführt haben, schließen Sie die Dialogbox über die Schaltfläche
OK ab. Damit werden die Eingaben gespeichert.
Jetzt können Sie an die eigentliche Projektierung Ihrer Bilder und Meldungen gehen.
Betriebsmeldungstexte projektieren
Über den Menüpunkt Einfügen → Meldungen → Betriebsmeldungen öffnen Sie den Meldeeditor.
Hier projektieren Sie vier Meldungen mit der Nummer 001 bis 004, z.B. Anlage ein, Störung
Paketfolge, Störung Paketanschlag und Optischer Bero Ein.
44
Erste Schritte mit C7-621-ASi
A 04/99
Projektieren von Betriebsmeldungen
In der aufgeblendeten Statuszeile (nicht im Bild) sehen Sie die jeweilige Adresse, die die Meldung an die
Steuerung koppelt.
In Ihrem Beispiel lautet bei Meldung Nr. 001 die Adresse Anlage ein: DB 46 DBX 5.0.
Steuerungsprogramm erstellen
Damit ein Datenaustausch zwischen C7-CPU und C7-OP erfolgen kann, müssen Sie noch Ihr Steuerungsprogramm verändern und erneut ins C7 laden. Sie haben in Ihrem Anwenderprogramm bestimmte
Meldungsbits programmiert, sobald bestimmte Betriebszustände eintreten. Diese Meldebits transferieren
Sie in DB46.DBW4
Öffnen Sie im SIMATIC Manager den Funktionsbaustein FC2 und erzeugen ein neues Netzwerk mit
folgenden Programmzeilen.
Netzwerk 6 : Datenschnittstelle
L MW20 // Meldebits
T DB46.DBW4 // Datenbaustein CPU_OP
Erste Schritte mit C7-621-ASi
45
Projektieren von Betriebsmeldungen
A 04/99
Speichern Sie den Baustein ab und laden ihn erneut in die CPU. Aktualisieren Sie auch über die
Funktion von RAM nach ROM kopieren den Flash-Speicher. Achten Sie darauf, daß die C7-CPU
während des Kopiervorganges in der Betriebsart STOP steht. Anschließend wählen Sie wieder die
Betriebsart RUNP an.
Wählen Sie mit Hilfe des Softkeys F1 am C7-621-ASi die Standardbilder an und bringen Sie das
Gerät über System → Betrieb in die Betriebsart Transfer.
Transferieren Sie die ProTool-Projektierung erneut in das C7-621-ASi-Gerät.
Mit diesem Steuerungsprogramm und der von Ihnen geladenen Projektierung, können Sie am C7-Gerät
die Meldungen auslösen.
Steuerungsprogramm
DBX 4.7 .... 4.0 DBX 5.7 .... 5.0
L MW20
T DB46.DBW4
16
87 6 5 4 3 2 1
zugeordnete Meldungsnummer
Bitbereich für Meldungen
SIMATIC C7-621
Bereichszeiger
Anlage EIN
F1
SF
F2
F3
DC5V
RUN
FRCE
STOP
F4
F5
1
2
3
4
5
+/-
6
7
8
9
0
S H IF T
ESC
ENTER
Den Zusammenhang zwischen Steuerung und OP beim Auftreten einer Meldung zeigt das obige Bild.
Nachfolgend ist der Ablauf im Einzelnen beschrieben.
Die Information, daß z.B. die Anlage eingeschaltet wurde, muß im Anwenderprogramm ausgewertet
werden. Dies kann beispielsweise durch Transfer des Merkerwortes MW20, in dem die ausgewerteten
Informationen der ASi-Eingangsdaten liegen, in den Datenbaustein erreicht werden.
Ein Bitbereich zeigt den aktuellen Zustand der Meldungen an. Jedes gesetzte Bit zeigt an, daß eine
Meldung ansteht.
Der von Ihnen zu Beginn der Projektierung festgelegte Bereichszeiger "schaut" zyklisch in den
Bitbereich und erkennt, ob dort ein Bit gesetzt ist und zeigt die zugehörige Meldung auf dem Display
des SIMATIC C7 an.
46
Nach dem Transfer der Projektierung ins SIMATIC C7-OP (wie zuvor beschrieben) betätigen Sie die
Taste ENTER. Das Startbild wird angezeigt.
Erste Schritte mit C7-621-ASi
A 04/99
Projektieren von Betriebsmeldungen
Schalten Sie die Anlage mit dem Startschalter am Befehlsgerät ein (Achten Sie auf die Grundstellung).
Damit lösen Sie eine einzelne Meldung aus. Die Meldeebene wird eingeblendet und die Meldung
erscheint.
SIMATIC C7-621
Anlage EIN
F1
F2
SF
F3
DC5V
RUN
FRCE
STOP
F4
F5
1
2
3
4
5
+/-
6
7
8
9
0
S H IF T
ESC
ENTER
Hiermit beenden Sie die Projektierung.
Erste Schritte mit C7-621-ASi
47
Symbolische Adressierung
A 04/99
Symbolische Adressierung
Beim Programmieren mit STEP 7 arbeiten Sie mit Operanden wie E/A-Signalen, Merkern, Zählern, Zeiten, Datenbausteinen und Funktionsbausteinen. Bisher haben Sie diese Operanden in Ihrem Programm
absolut adressiert (z.B. Auf DB46). Vorteilhaft ist es aber dafür symbolische Namen zu vergeben (z.B. Auf
DB_OP, Bandsteuerung). Die symbolischen alphanumerischen Namen für Ihre Datenelemente im
Speicherbaustein DB1 haben Sie bereits im Deklarationsteil des Datenbausteines festgelegt, Definition
des DB1 durch die Struktur von UDT1. Bei symbolischen Zugriff auf den Symbolnamen des Datenbausteins muß dieser in die Symbolliste eingetragen werden. Damit ist ein vollständiger symbolischer
Zugriff auf ein Datenelement im Datenbaustein möglich. Zum Definieren der symbolischen Namen gehen
Sie wie folgt vor:
Wählen Sie im SIMATIC Manager im Ordner S7-Programm(1) den Ordner Symbole an und öffnen
ihn mit einem Doppelklick. Der Symbol Editor mit der Symboltabelle wird eingeblendet.
Aktivieren Sie in der Symboltabelle in der Spalte Symbol das erste Feld durch einen Mausklick und
tragen anschließend einen Symbolnamen ein (z.B.DB_OP).
Springen Sie mit Hilfe der TAB-Taste in die Spalte Adresse und ordnen Sie dem Symbolnamen eine
Adresse zu (z.B. DB 46).
Überspringen Sie die Spalte Datentyp durch zweimaliges Betätigen der TAB-Taste. Es wird automatisch ein Defaultwert (z.B. WORD) für den Datentyp eingetragen und das Kommentarfeld ist aktiv.
Tragen Sie einen Kommentar in das Kommentarfeld ein und betätigen Sie erneut die TAB-Taste.
Das zweite Feld in der Spalte Symbol wird aktiv. Wiederholen Sie die Schritte für die Eingabe der
weiteren Symbolnamen. Nach der Eingabe speichern Sie die Symboltabelle ab und schließen den
Symbol-Editor.
Hinweis
Lange symbolische Namen sind zwar aussagekräftig, erfordern aber einen hohen Editieraufwand. Mit
einer Kombination aus kurzem symbolischen Namen und ausführlichem Kommentar können Sie sowohl
Anforderungen an eine gute Programmdokumentation als auch an eine effektive Programmerstellung
erfüllen.
48
Erste Schritte mit C7-621-ASi
A 04/99
Symbolische Adressierung
Symbolische Darstellung einstellen
Damit in Ihrem Programm die symbolischen Namen auch eingeblendet werden, müssen Sie die
entsprechende Darstellungsart einstellen.
Öffnen Sie in der Offline-Datenhaltung die Funktion FC1. Im eingeblendeten KOP/AWL/FUP-Editor
wählen Sie über den Menüpunkt Ansicht → Anzeigen mit → Symbolische Darstellung an. Die
absoluten Adressen werden durch die symbolischen Namen ersetzt.
Über den Menüpunkt Ansicht → Anzeigen mit → Symbolinformation können Sie zusätzlich die
absoluten Adressen und die Kommentare aus der Symboltabelle einblenden. Die
Netzwerkkommentare sind dann nicht mehr sichtbar.
Hinweis
Wenn Sie während der Programmierung neue Operanden einbinden möchten, können Sie im KOP/
AWL/FUP-Editor über Extras → Symboltabelle einzelnen absoluten Adressen symbolische Namen
zuweisen. Die Eingaben werden automatisch in die Symboltabelle eingefügt.
Verwendung der symbolischen Namen in ProTool
Bevor Sie die symbolischen Namen auch in ProTool nutzen können, müssen Sie einige Einstellungen
vornehmen.
Hierzu öffnen Sie im SIMATIC_Manager den Ordner Hardware mit einem Doppelklick.
Der HW Konfigurator wird eingeblendet.
Erste Schritte mit C7-621-ASi
49
Symbolische Adressierung
A 04/99
Im HW Konfigurator öffnen Sie das Dialogfenster Eigenschaften C7-CPU-621 über einen Doppelklick
auf das Symbol C7- CPU-621.
Öffnen Sie das Fenster Eigenschaften-MPI Teilnehmer über die Schaltfläche Eigenschaften und
wählen Sie unter Subnetz: MPI(1) an. Übernehmen Sie die Einstellungen jeweils mit OK. Sichern Sie
die HW Konfiguration über den Menüpunkt Station → Speichern und übersetzen und laden Sie sie
erneut in die C7-CPU.
Öffnen Sie nun Ihre C7-621 ProTool Projektierung und wählen Sie Ordner Steuerungen an.
50
Erste Schritte mit C7-621-ASi
A 04/99
Symbolische Adressierung
Öffnen Sie die Steuerung Anlage_1 mit einem Doppelklick.
Klicken Sie auf die Schaltfläche Parameter... Markieren Sie unter OP mit Netz verbinden: MPI(1).
Unter Kommunikationspartner/Symbolliste auswählen: erscheint MPI(1) und die Netzparameter
werden grau hinterlegt.
Doppelklicken Sie auf MPI(1) unter Kommunikationspartner/Symbolliste auswählen:. Es erscheint die
Steuerung C7-CPU621(1)(S7-Programm(1)). Markieren Sie die Steuerung ebenfalls mit einem
Doppelklick. Anschließend übernehmen Sie die Eingaben jeweils mit OK bzw. Schließen.
Erste Schritte mit C7-621-ASi
51
Symbolische Adressierung
A 04/99
Die Voreinstellungen sind jetzt abgeschlossen und Sie können die symbolischen Namen in Ihre
Projektierung mit einbinden.
Öffnen Sie das Bild Pakete_1, doppelklicken Sie auf die Variable Pakete und betätigen Sie im
Dialogfenster Ein-/Ausgabefeld die Schaltfläche Bearbeiten
erscheinen nun unter Symbol: die symbolischen Namen.
. Im eingeblendeten Dialogfenster
Markieren Sie in der Variablenliste unter DB_OP den Namen DB_OP.Max_Pakete. Die absoluten
Adressen werden grau hinterlegt. Bestätigen Sie die Eingabe mit OK.
Wiederholen Sie die Schritte für die Variable Anzahl mit dem symbolischen Namen
DB_OP_Anzahl_Pakete. Schließen Sie wieder mit OK.
52
Erste Schritte mit C7-621-ASi
A 04/99
Symbolische Adressierung
Jetzt müssen noch die Betriebsmeldungen mit ihrem symbolischen Namen versehen werden.
Hierfür gehen Sie im ProTool über den Menüpunkt Zielsystem in die Bereichszeiger.
Betätigen Sie im Fenster Bereichszeiger die Schalfläche Bearbeiten....
Im Fenster Betriebsmeldungen wählen Sie den symbolischen Namen DB_OP.Meldungen aus und
bestätigen die Eingaben jeweils mit OK.
Speichern Sie die überarbeitete Projektierung ab und transferieren Sie diese erneut ins SIMATIC
C7-OP.
Die Umstellung auf symbolische Adressierung ist damit abgeschlossen.
Erste Schritte mit C7-621-ASi
53
Bedienung des C7-621-ASi
A 04/99
Bedienung des C7-621-ASi
Um Ihnen die Bedienung am C7-621 zu erleichtern, sind hier kurz die wichtigsten Tasten des C7-621-ASi
und deren Bedeutung beschrieben.
SIMATIC C7-621
Anzeige
F1
SF
F2
F3
DC5V
RUN
FRCE
STOP
F4
Cursortasten
F5
Softkeys
1
2
3
4
5
+/-
6
7
8
9
0
S H IF T
Ziffernblock
ESC
ESCAPE-Taste
ENTER
ENTER-Taste
SHIFT-Taste
ESCAPE-Taste
→
ESC
Mit
verlassen Sie die aktuelle Ebene und kehren in die übergeordnete Ebene zurück.
ESC
Beispiel: Betätigen Sie
, verlassen Sie das Anlagenbild Pakete_1 und kehren in das Startbild
ESC
Start_An1 zurück. Betätigen Sie
→
noch einmal erreichen Sie die Meldeebene.
ESC
Mit
können Sie Eingaben abbrechen, d.h. der Wert, den Sie bereits in das Eingabefeld
geschrieben haben, wird verworfen.
ENTER-Taste
→
Mit ENTER übernehmen Sie durchgeführte Eingaben, d.h. der Wert, den Sie in das Eingabefeld
geschrieben haben, wird an die Steuerung geschickt.
Cursortasten
→
54
Mit den Cursortasten nach oben und unten blättern Sie zwischen mehreren Bildeinträgen eines
Bildes. Beispiel: Im Bild Pakete_1 blättern Sie mit Cursor nach unten in den zweiten Bildeintrag.
Erste Schritte mit C7-621-ASi
A 04/99
Programmbeispiel
Programmbeispiel
Nachfolgendes STEP 7-Programm haben Sie anhand der Beschreibung erstellt und in Betrieb
genommen.
DB1:
Erste Schritte mit C7-621-ASi
55
Programmbeispiel
56
A 04/99
Erste Schritte mit C7-621-ASi
A 04/99
Programmbeispiel
DB46:
OB 1:
Netzwerk 1 : Prozeßabbild der ASi-Linie in DB rangieren
AUF DB1
L PEW 256
T DBW 0
L PEW 258
T DBW 2
Netzwerk 2 : Aufruf des Anlagenteils Bandsteuerung
CALL FC 1
Netzwerk 3 : Aufruf des Anlagenteils Ausschleusung
Call FC 2
Netzwerk 4 : Ausgänge schreiben
L DBW
T PAW
L DBW
T PAW
BE
4
256
6
258
FC1: Bandsteuerung
Netzwerk 1 : Grundstellung
UN DB1.DBX0.0 // Opto_Bero : kein Paket
UN DB1.DBX1.0 // Positionsschalter: kein Paket
U DB1.DBX0.1 // Schleuser in Grundstellung
UN M16.0 // Keine Störung
= M15.0 // Grundstellung
Netzwerk 2 : Band ein
U DB1.DBX2.0 // Band_EIN Taster an Kapselung
U M 15.0 // Grundstellung
S DB1.DBX4.0 // Förderband EIN
Netzwerk 3 : Band aus
U DB1.DBX2.3 // Band_AUS Taster an Kapselung
O M 16.0 // Störung
R DB1.DBX4.0 // Ausgang Band_EIN
Erste Schritte mit C7-621-ASi
57
Programmbeispiel
A 04/99
Netzwerk 4 : Betriebsartenanzeige
U DB1.DBX4.0 // Band EIN
= DB1.DBX6.0 // grüne Leuchte an Kapselung
= M 21.0 // Meldungsbit
FC2 : Ausschleusbedingungen
Netzwerk 1 : Zählwert
U DB1.DBX1.0 // Positionsschalter
U DB1.DBX4.0 // Band Ein
U DB1.DBX0.1 // induktiver Bero
FP M30.0 // steigende Flanke
ZV Z1 // Vorwärts zählen
L Z1 // Zählwert nach DB46.DBW2 transferieren
T DB46.DBW2
UN Z1 // Zählwert = 0
U DB1.DBX4.0 // Band Ein
L C#0 // Voreingestellten Zählwert schreiben
S Z1 // Zähler initialisiern
L DB46.DW2 // Wenn der Wert in DB46.DW2 größer dem
L DB46.DW0 // eingestellten Maxwert ist, dann wird der
>I
R Z1 // Zähler zurückgesetzt
Netzwerk 2 : Paketfolge
U DB1.DBX4.0 // Band_EIN
U DB1.DBX0.0 // Opto_Bero: Paket
FN M30.1 // Flankenbildung
L S5T#10S // Paketabstand mindestens 10 Sekunden
SV T5 // Impulsverlängerung
U T5 // Paketabstand zu gering
U DB1.DBX0.0 // Opto_Bero: Paket
FP M30.2 // Flankenbildung
S M21.1 // Störung Paketfolge
Netzwerk 3 : Anzeige Paket im Sichtfeld
U
U
=
=
DB1.DBX4.0 // Band Ein
DB1.DBX0.0 // Opto_Bero
DB1.DBX6.2 // Leuchte Paket im Blickfeld
M 21.3 // Meldungsbit
Netzwerk 4 : Anschlagüberwachung
U DB1.DBX4.0 // Band_EIN
U DB1.DBX1.0 // Paket am Bandende
L S5T#5S // Überwachungszeit 5 Sekunden
SE T3 // Einschaltverzögerung
U T3
S M21.2 // Störung Paketanschlag
58
Erste Schritte mit C7-621-ASi
A 04/99
Programmbeispiel
Netzwerk 5 : Störungen
O M21.1 // Störung_Paketfolge
O M21.2 // Störung_Paketanschlag
= M16.0 // Störung
U M16.0 // Störung
U M10.4 // Blinktakt
= DB1.DBX6.1 // rote Leuchte an Kapselung
U DB1.DBX2.1 // Quittiertaste
R M21.1 // Störung_Paketfolge
R M21.2 // Störung_Paketanschlag
Netzwerk 6 : Datenschnittstelle
L MW20 // Meldebits
T DB46.DBW4 // Datenbaustein CPU_OP
Erste Schritte mit C7-621-ASi
59