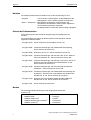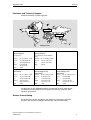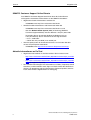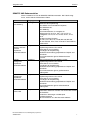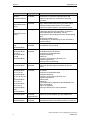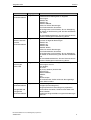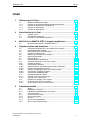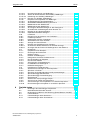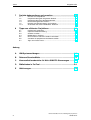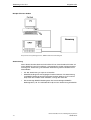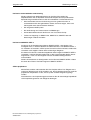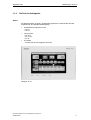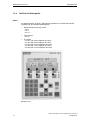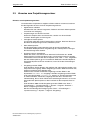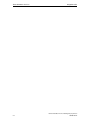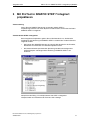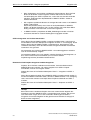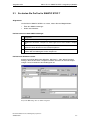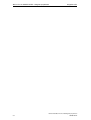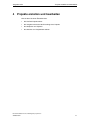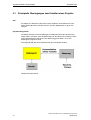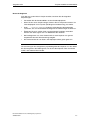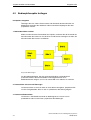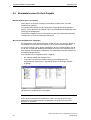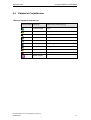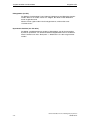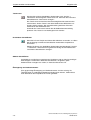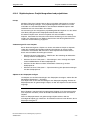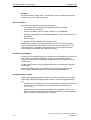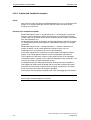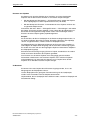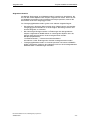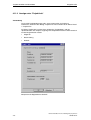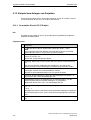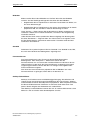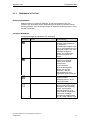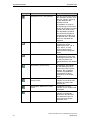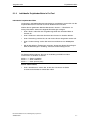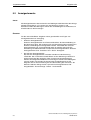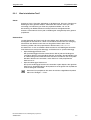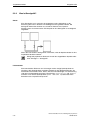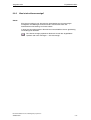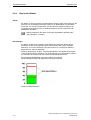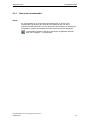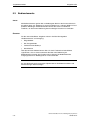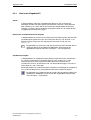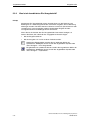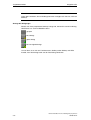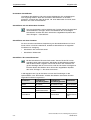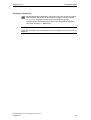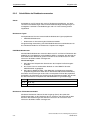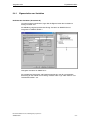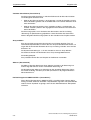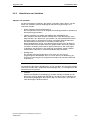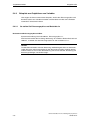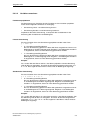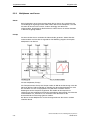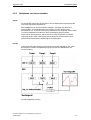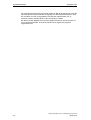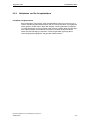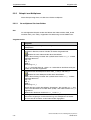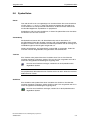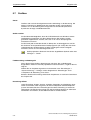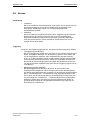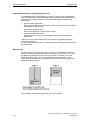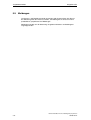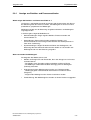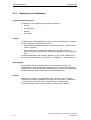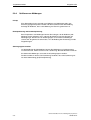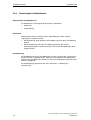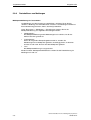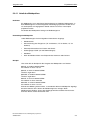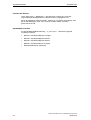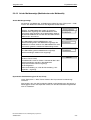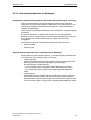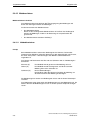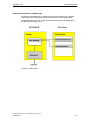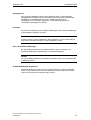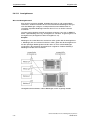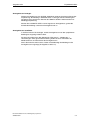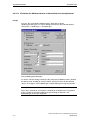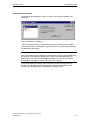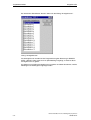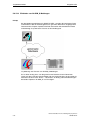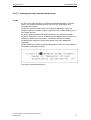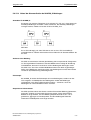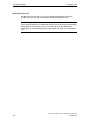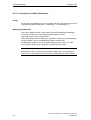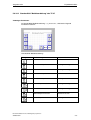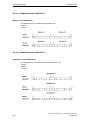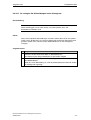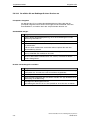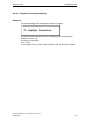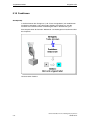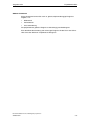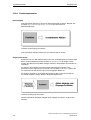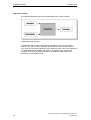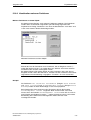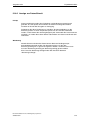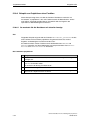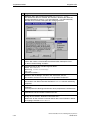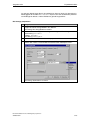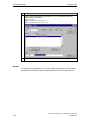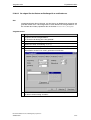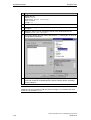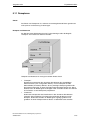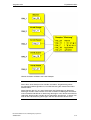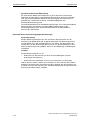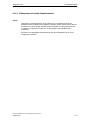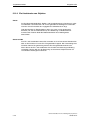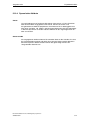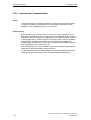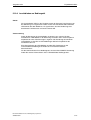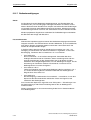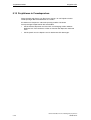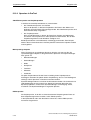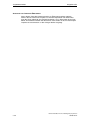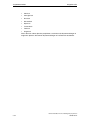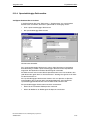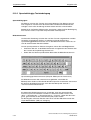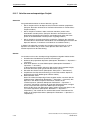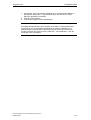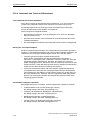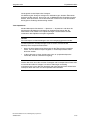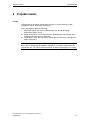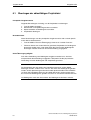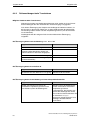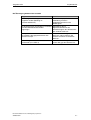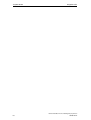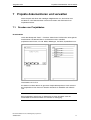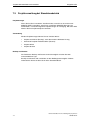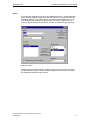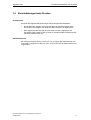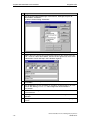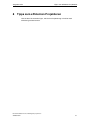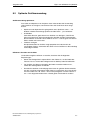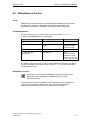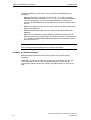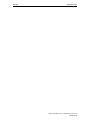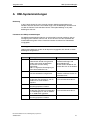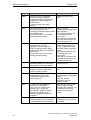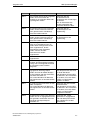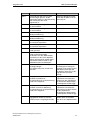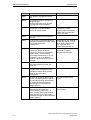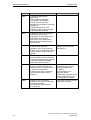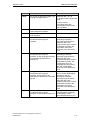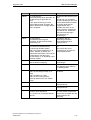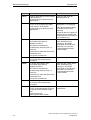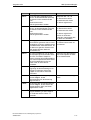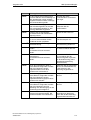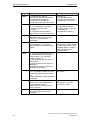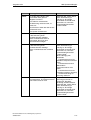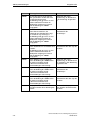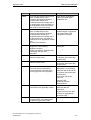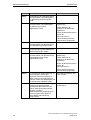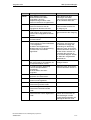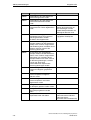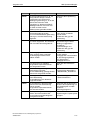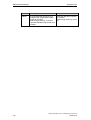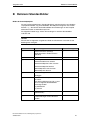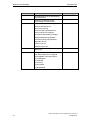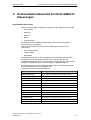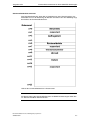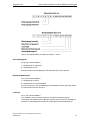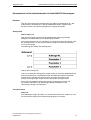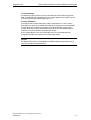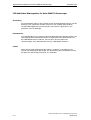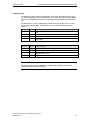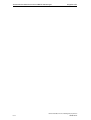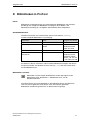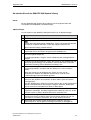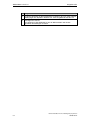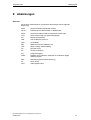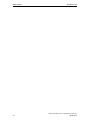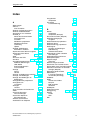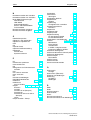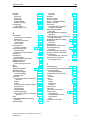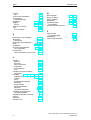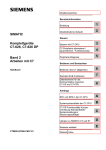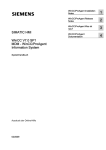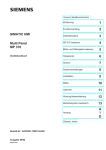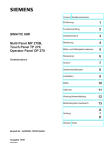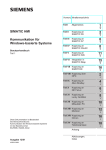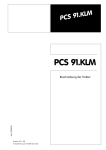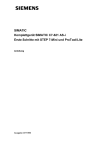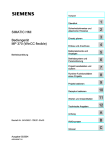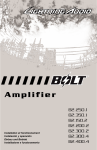Download SIMATIC HMI ProTool Grafikgeräte projektieren Benutzerhandbuch
Transcript
Vorwort, Inhalt
SIMATIC HMI
ProTool
Grafikgeräte projektieren
Benutzerhandbuch
Einführung in ProTool
1
Erste Schritte in ProTool
2
Mit ProTool in SIMATIC STEP 7
integriert projektieren
3
Projekte erstellen und bearbeiten
4
Projektiertechniken
5
Projekte testen
6
Projekte dokumentieren und
verwalten
7
Tipps zum effizienten Projektieren
8
Anhang, Index
Dieses Handbuch hat die Bestellnummer
6AV6594-1BA06-0AA0
Ausgabe 12/01
A5E00149242
Sicherheitstechnische Hinweise
Dieses Handbuch enthält Hinweise, die Sie zu Ihrer persönlichen Sicherheit sowie zur Vermeidung
von Sachschäden beachten müssen. Die Hinweise sind je nach Gefährdungsgrad folgendermaßen
dargestellt:
Gefahr
bedeutet, dass Tod oder schwere Körperverletzung eintreten wird, wenn die entsprechenden
Vorsichtsmaßnahmen nicht getroffen werden.
Warnung
bedeutet, dass Tod oder schwere Körperverletzung eintreten kann, wenn die entsprechenden
Vorsichtsmaßnahmen nicht getroffen werden.
Vorsicht
mit Warndreieck bedeutet, dass eine leichte Körperverletzung eintreten kann, wenn die
entsprechenden Vorsichtsmaßnahmen nicht getroffen werden.
Vorsicht
ohne Warndreieck bedeutet, dass ein Sachschaden eintreten kann, wenn die entsprechenden
Vorsichtsmaßnahmen nicht getroffen werden.
Achtung
bedeutet, dass ein unerwünschtes Ergebnis oder Zustand eintreten kann, wenn der entsprechende
Hinweis nicht beachtet wird.
Hinweis
ist eine wichtige Information über das Produkt, die Handhabung des Produktes oder den jeweiligen
Teil der Dokumentation, auf den besonders aufmerksam gemacht werden soll.
Qualifiziertes Personal
Inbetriebsetzung und Betrieb dieser Software dürfen nur von qualifiziertem Personal vorgenommen
werden. Qualifiziertes Personal im Sinne der sicherheitstechnischen Hinweise dieser
Dokumentation sind Personen, die die Befähigung haben, die Standards der Sicherheitstechnik
beim Einsatz dieser Software in Anlagen zu berücksichtigen.
Marken
Die eingetragenen Marken der Siemens AG finden Sie im Vorwort. Die übrigen Bezeichnungen in
dieser Schrift können Marken sein, deren Benutzung durch Dritte für deren Zwecke die Rechte der
Inhaber verletzen können.
Impressum
Redaktion und Herausgeber: A&D PT1 D1
Copyright Siemens AG 2001 All rights reserved
Haftungsausschluss
Weitergabe sowie Vervielfältigung dieser Unterlage, Verwertung und Mitteilung ihres
Inhalts ist nicht gestattet, soweit nicht ausdrücklich zugestanden. Zuwiderhandlungen
verpflichten zu Schadenersatz. Alle Rechte vorbehalten, insbesondere für den Fall
der Patenterteilung oder GM-Eintragung.
Wir haben den Inhalt der Druckschrift auf Übereinstimmung mit der beschriebenen
Hard- und Software geprüft. Dennoch können Abweichungen nicht ausgeschlossen
werden, so daß wir für die vollständige Übereinstimmung keine Gewähr übernehmen.
Die Angaben in dieser Druckschrift werden regelmäßig überprüft, und notwendige
Korrekturen sind in den nachfolgenden Auflagen enthalten. Für Verbesserungsvorschläge sind wir dankbar.
Siemens AG
Bereich Automation & Drives
Geschäftsgebiet SIMATIC HMI
Postfach 4848, D-90327 Nürnberg
ã Siemens AG 2001
Änderungen vorbehalten.
Siemens Aktiengesellschaft
Bestell-Nr. 6AV6594-1BA06-0AA0
Ausgabe 12/01
1
Vorwort
Vorwort
Zweck
Dieses Dokument ist Bestandteil der Dokumentation zur
Projektierungssoftware ProTool CS. Es gibt Ihnen alle notwendigen
Informationen zum Erstellen und Bearbeiten von Projekten.
Dokumentation
• Benutzerhandbuch ProTool (dieses Dokument)
Das Benutzerhandbuch wird auf Papier geliefert und wendet sich an
Entwicklungsingenieure. Das Benutzerhandbuch enthält Grundlagen der
Projektierung und eine detaillierte Beschreibung projektierbarer Objekte und
Beispiele.
• Installationsanleitung
Die Installationsanleitung wird auf Papier mitgeliefert. Die
Installationsanleitung wendet sich an Systemadministratoren, welche die
Projektierungssoftware ProTool CS auf einem PC installieren.
• Benutzerhandbuch ProAgent/PC und ProAgent/MP
Das Benutzerhandbuch wird auf Papier zusammen mit ProAgent/PC und
ProAgent/MP mitgeliefert. Es wendet sich an Projekteure, die
anlagenspezifische Prozessdiagnosen zur Fehlerfeststellung und
-behebung projektieren.
Benutzerhandbuch ProTool Grafikgeräte projektieren
A5E00149242
i
Vorwort
Ausgabe 12/01
Notation
Verschiedene Zeichenformate helfen Ihnen bei der Orientierung im Text:
“Ausgabe”
“Datei” > “Bearbeiten”
Text sowie Ein- und Ausgaben auf dem Bildschirm des
Bediengerätes sind in Anführungszeichen dargestellt.
Menüpunkte, Dialognamen, Registerkarten und
Schaltflächen des Betriebssystems und der Applikation
sind in Anführungszeichen dargestellt.
Bei Menüpunkten ist immer der gesamte Weg angegeben.
Historie der Dokumentation
Diese Dokumentation beschreibt die Projektierung von Grafikgeräten mit
ProTool.
Die verschiedenen Ausgaben der Dokumentation korrespondieren mit den
folgenden Produktversionen:
Ausgabe 07/94
Gilt für ProTool bis einschließlich Version 1.31.
Ausgabe 09/95
Funktionserweiterungen und redaktionelle Überarbeitung.
Gilt für ProTool ab Version 2.0.
Ausgabe 09/96
Aufnahme des OP 37. Gilt für ProTool ab Version 2.5.
Ausgabe 04/97
Funktionserweiterungen und Aufnahme des TP 37. Software
läuft unter Windows 95. Gilt für ProTool ab Version 3.0.
Ausgabe 10/97
Funktionserweiterungen und Aufnahme von OP 27 und TP 27.
Software läuft unter Windows 95 und WindowsNT ab 4.0.
Gilt für ProTool ab Version 4.0.
Ausgabe 07/98
Funktionserweiterungen und Überarbeitung der SoftwareOberfläche. Gilt für ProTool ab Version 5.0.
Ausgabe 01/99
Funktionserweiterungen und redaktionelle Überarbeitung des
Handbuchs. Software läuft unter Windows 95, Windows 98,
WindowsNT ab 4.0. Gilt für ProTool ab Version 5.1
Ausgabe 12/99
Software läuft unter Windows 95/98, Windows 2000 und
WindowsNT ab 4.0. Gilt für ProTool ab Version 5.2
Ausgabe 12/01
Gilt für ProTool ab Version 6.0
Marken
Die nachfolgenden Bezeichnungen sind eingetragene Marken der
Siemens AG:
•
•
•
•
•
ii
®
SIMATIC
®
SIMATIC HMI
®
SIMATIC Multi Panel
®
SIMATIC Multifunctional Platform
®
SIMATIC Panel PC
•
•
•
•
•
®
HMI
®
ProAgent
®
ProTool
®
ProTool/Lite
ProTool/Pro
Benutzerhandbuch ProTool Grafikgeräte projektieren
A5E00149242
Ausgabe 12/01
Vorwort
Customer und Technical Support
Weltweit erreichbar zu jeder Tageszeit:
Nürnberg
Johnson City
Singapur
SIMATIC Hotline
Weltweit (Nürnberg)
Weltweit (Nürnberg)
Technical Support
Technical Support
(FreeContact)
(kostenpflichtig, nur mit SIMATIC
Card)
Ortszeit:
Mo.–Fr. 7:00 bis 17:00
Ortszeit:
Mo.–Fr. 0:00 bis 24:00
Telefon:
+49 (180) 5050-222
Telefon:
+49 (911) 895-7777
Fax:
+49 (180) 5050-223
Fax:
+49 (911) 895-7001
E-Mail:
techsupport@
ad.siemens.de
GMT:
+01:00
GMT:
+1:00
Europa/Afrika (Nürnberg)
Amerika (Johnson City)
Asien/Australien (Singapur)
Authorization
Technical Support and
Authorization
Technical Support and
Authorization
Ortszeit:
Mo.–Fr. 7:00 bis 17:00
Ortszeit:
Mo.–Fr. 8:00 bis 19:00
Ortszeit:
Mo.–Fr. 8:30 bis 17:30
Telefon:
+49 (911) 895-7200
Telefon:
+1 423 461-2522
Telefon:
+65 740-7000
Fax:
+49 (911) 895-7201
Fax:
+1 423 461-2289
Fax:
+65 740-7001
E-Mail:
authorization@
nbgm.siemens.de
E-Mail:
simatic.hotline@
sea.siemens.com
E-Mail:
simatic.hotline@
sae.siemens.com.sg
GMT:
+1:00
GMT:
-5:00
GMT:
+8:00
Die Sprachen an den SIMATIC-Hotlines sind generell Deutsch und Englisch –
bei der Autorisierungs-Hotline wird zusätzlich Französisch, Italienisch und
Spanisch gesprochen.
Weitere Unterstützung
Bei technischen Fragen wenden Sie sich bitte an Ihren Siemens-Ansprechpartner in den für Sie zuständigen Vertretungen und Geschäftsstellen.
Benutzerhandbuch ProTool Grafikgeräte projektieren
A5E00149242
iii
Vorwort
Ausgabe 12/01
SIMATIC Customer Support Online-Dienste
Das SIMATIC Customer Support bietet Ihnen über die Online-Dienste
umfangreiche zusätzliche Informationen zu den SIMATIC-Produkten:
• Allgemeine aktuelle Informationen erhalten Sie
–
im Internet unter http://www.ad.siemens.de/simatic
• Aktuelle Produkt-Informationen und Downloads finden Sie
–
im Internet unter http://www.ad.siemens.de/simatic-cs und
–
über das Bulletin Board System (BBS) in Nürnberg (SIMATIC
Customer Support Mailbox) unter der Nummer +49 (911) 895-7100.
Verwenden Sie zur Anwahl der Mailbox ein Modem mit bis zu
V.34 (28,8 kBaud), dessen Parameter Sie wie folgt einstellen:
– 8, N, 1, ANSI oder
– wählen Sie sich per ISDN (x.75, 64 kBit) ein.
• Ihren Ansprechpartner für Automation & Drives vor Ort finden Sie über
unsere Ansprechpartner-Datenbank
–
im Internet unter http://www3.ad.siemens.de/partner/search.asp
Aktuelle Informationen zu ProTool
• Allgemeine Informationen zu ProTool erhalten Sie im Internet unter:
–
http://www1.ad.siemens.de/hmi/html_00/products/software/pro_tool/inde
x.htm oder
–
http://www1.ad.siemens.de/hmi/html_76/products/software/pro_tool/inde
x.htm (in englischer Sprache)
• Den ProTool-Online-Support mit Informationen zu FAQs (Frequently Asked
Questions) und Ersatzteilen sowie Tipps und Tricks finden Sie ebenfalls im
Internet. Als Downloads stehen beispielsweise Firmware-Updates, Service
Packs oder hilfreiche Applikationen zur Verfügung.
iv
Benutzerhandbuch ProTool Grafikgeräte projektieren
A5E00149242
Ausgabe 12/01
Vorwort
SIMATIC HMI-Dokumentation
Dieses Handbuch ist Teil der SIMATIC HMI-Dokumentation. Die Tabelle zeigt
Ihnen, wo Sie welche Informationen finden.
Dokumentation
Erste Schritte
Kurzanleitung
Zielgruppe
Einsteiger
Inhalt
In dieser Dokumentation werden Sie Schritt für Schritt
geführt bei der Projektierung
eines Bildes mit verschiedenen Objekten,
eines Bildwechsels,
einer Meldung.
Diese Dokumentation ist verfügbar für
Zeilengeräte: OP 3, OP 5, OP 7, OP 15, OP 17
Grafikgeräte: OP 25, OP 27, OP 35, OP 37, TP 27,
TP 37
Windows-basierte Systeme:
TP 170 A, TP 170 B, OP 170 B, MP 270, MP 370,
MP 370 TOUCH, FI25, FI45, PC 670, PC 670 TOUCH,
Standard-PC.
ProTool
Windows-basierte
Systeme
projektieren
Benutzerhandbuch
Projekteur
Liefert Informationen zum Arbeiten mit der
Projektierungssoftware. Es enthält
Informationen zur Installation,
Grundlagen der Projektierung,
detaillierte Beschreibung projektierbarer Objekte und
Funktionen.
Diese Dokumentation gilt für Windowsbasierte
Systeme.
ProTool
Grafikgeräte
projektieren
Benutzerhandbuch
Projekteur
Liefert Informationen zum Arbeiten mit der
Projektierungssoftware. Es enthält
Informationen zur Installation,
Grundlagen der Projektierung,
detaillierte Beschreibung projektierbarer Objekte und
Funktionen.
Diese Dokumentation gilt für grafikorientierte
Bediengeräte.
ProTool
Zeilengeräte
projektieren
Benutzerhandbuch
Projekteur
Liefert Informationen zum Arbeiten mit der
Projektierungssoftware. Es enthält
Informationen zur Installation,
Grundlagen der Projektierung,
detaillierte Beschreibung projektierbarer Objekte und
Funktionen.
Diese Dokumentation gilt für zeilenorientierte
Bediengeräte.
ProTool
Online-Hilfe
Projekteur
Liefert Informationen am Projektierungsrechner
während der Arbeit mit ProTool. Die Online-Hilfe enthält
die Direkthilfe
ausführliche Anleitungen und Beispiele
Detailinformationen
alle Informationen aus dem Benutzerhandbuch
Benutzerhandbuch ProTool Grafikgeräte projektieren
A5E00149242
v
Vorwort
Ausgabe 12/01
Dokumentation
ProTool/Pro
Runtime
Benutzerhandbuch
Zielgruppe
Inhalt
Inbetriebsetzer, Beschreibt die Installation der Visualisierungssoftware
Anwender
ProTool/Pro RT sowie die Inbetriebnahme und
Bedienung der Software auf Windows-basierten
Systemen.
Softwareschutz
Inbetriebnahmeanl
eitung
Inbetriebsetzer, Die Visualisierungssoftware ProTool/Pro Runtime ist
Anwender
gegen widerrechtliche Benutzung geschützt. Diese
Anleitung enthält Informationen zur Installation,
Reparatur und Deinstallation von Autorisierungen.
Anwendungsbeispi
el
Inbetriebnahmeanl
eitung
Einsteiger
Mit ProTool werden Projektierungsbeispiele mit den
zugehörigen Steuerungsprogrammen ausgeliefert.
Diese Dokumentation beschreibt, wie Sie
die Beispiele in das Bediengerät und in die Steuerung
laden,
die Beispiele bedienen und
die Kopplung an die Steuerung für Ihre Anwendung
erweitern können.
SIMATIC Panel PC Inbetriebsetzer, Beschreibt die Rechnereinheit und die Bedieneinheit
670
Anwender
des SIMATIC Panel PC 670.
Gerätehandbuch
MP 270, MP 370
Gerätehandbuch
TP 170 A
Gerätehandbuch
TP 070
Gerätehandbuch
Inbetriebsetzer, Beschreibt die Hardware und die allgemeine Bedienung
Anwender
der Windows-basierten Geräte:
Installation und Inbetriebnahme,
Gerätebeschreibung,
Bedienung,
Anschluss von Steuerung, Drucker und
Projektierungsrechner,
Wartung und Instandhaltung.
OP 37/Pro
Gerätehandbuch
Inbetriebsetzer, Beschreibt die Hardware, die Installation sowie den
Anwender
Einbau von Erweiterungen und Optionen des OP
37/Pro.
TP 27, TP 37
Gerätehandbuch
OP 27, OP 37
Gerätehandbuch
OP 25, OP 35, OP
45
Gerätehandbuch
OP 7, OP 17
Gerätehandbuch
OP 5, OP 15
Gerätehandbuch
TD17
Gerätehandbuch
Inbetriebsetzer, Beschreibt die Hardware und die allgemeine Bedienung
Anwender
der Geräte:
Installation und Inbetriebnahme,
Gerätebeschreibung,
Anschluss von Steuerung, Drucker und
Projektierungsrechner,
Betriebsarten,
Bedienung,
Beschreibung der mitgelieferten Standardbilder und
deren Verwendung,
Einbau von Optionen,
Wartung und Austausch von Ersatzteilen.
OP 3
Gerätehandbuch
Inbetriebsetzer, Beschreibt die Hardware des OP 3, die allgemeine
Anwender,
Bedienung und die Kopplung an die SIMATIC S7.
Programmierer
PP7, PP17
Gerätehandbuch
Inbetriebsetzer, Beschreibt die Hardware, Installation und
Anwender
Inbetriebnahme der Push Button Panel PP7 und PP17.
vi
Benutzerhandbuch ProTool Grafikgeräte projektieren
A5E00149242
Ausgabe 12/01
Vorwort
Dokumentation
Kommunikation
Benutzerhandbuch
Zielgruppe
Inhalt
Programmierer Liefert Informationen zum Koppeln zeilen- und
grafikorientierter Bediengeräte an folgende
Steuerungen:
SIMATIC S5,
SIMATIC S7,
SIMATIC 500/505,
Treiber für weitere Steuerungen.
Diese Dokumentation beschreibt:
die Konfiguration und Parameter, die zur Ankopplung
der Geräte an die Steuerung und das Netz erforderlich
sind, sowie
die Anwenderdatenbereiche, die zum Datenaustausch
zwischen Bediengerät und Steuerung dienen.
Kommunikation für
Windows-basierte
Systeme
Benutzerhandbuch
Programmierer Liefert Informationen zum Koppeln Windows-basierter
Systeme an folgende Steuerungen:
SIMATIC S5,
SIMATIC S7,
SIMATIC 505,
SIMATIC WinAC,
Treiber für weitere Steuerungen.
Diese Dokumentation beschreibt
die Konfiguration und Parameter, die zur Ankopplung
der Geräte an die Steuerung und das Netz erforderlich
sind,
die Anwenderdatenbereiche, die zum Datenaustausch
zwischen Bediengerät und Steuerung dienen.
Weitere
Steuerungen
Online-Hilfe
Programmierer Liefert Informationen zum Koppeln der Bediengeräte an
Steuerungen, wie z.B.
Allen-Bradley,
GE Fanuc,
LG (Lucky Goldstar) GLOFA GM,
Mitsubishi FX,
Modicon Modbus,
OMRON,
OPC,
Telemecanique.
Mit Installation der Treiber wird auch die zugehörige
Online-Hilfe installiert.
ProAgent for OP
Benutzerhandbuch
Projekteur
ProAgent/MP und
ProAgent/PC
Benutzerhandbuch
Liefert die folgenden Informationen zum Optionspaket
ProAgent (Prozessdiagnose):
anlagenspezifische Prozessdiagnose projektieren,
Prozessfehler feststellen, Fehlerursache finden und
Fehler beheben,
mitgelieferte Diagnosebilder an eigene Anforderungen
anpassen.
Benutzerhandbuch ProTool Grafikgeräte projektieren
A5E00149242
vii
Vorwort
viii
Ausgabe 12/01
Benutzerhandbuch ProTool Grafikgeräte projektieren
A5E00149242
Ausgabe 12/01
Inhalt
Inhalt
1
Einführung in ProTool...................................................................... 1-1
1.1
1.1.1
1.1.2
1.1.3
1.1.4
2
Erste Schritte in ProTool.................................................................. 2-1
2.1
2.2
2.3
3
So starten Sie ProTool in SIMATIC STEP 7 .......................................... 3-3
Projekte erstellen und bearbeiten ................................................... 4-1
4.1
4.2
4.3
4.4
4.5
4.6
4.7
4.8
4.9
4.10
4.10.1
4.10.2
4.10.3
4.10.4
4.10.5
4.10.6
4.11
4.11.1
4.11.2
4.12
4.12.1
4.12.2
5
ProTool starten ....................................................................................... 2-1
Grafikgeräte projektieren ........................................................................ 2-2
Hinweise zum Projektierungsrechner..................................................... 2-3
Mit ProTool in SIMATIC STEP 7 integriert projektieren................. 3-1
3.1
4
SIMATIC HMI Dokumentation ................................................................ 1-4
ProTool für die komplette SIMATIC HMI-Gerätefamilie ......................... 1-4
ProTool für Windows-basierte Systeme ................................................. 1-5
ProTool für Grafikgeräte ......................................................................... 1-7
ProTool für Zeilengeräte......................................................................... 1-8
Prinzipielle Überlegungen zum Erstellen eines Projekts........................ 4-2
Bedienphilosophie festlegen................................................................... 4-4
Bestandteile eines ProTool-Projekts ...................................................... 4-6
Objekte im Projektfenster ....................................................................... 4-7
Schritte zum Erstellen eines Projekts..................................................... 4-8
Steuerungsprotokolle.............................................................................. 4-9
Bereichszeiger ...................................................................................... 4-10
Bildaufteilung am Bediengerät ............................................................. 4-12
Projektierungshinweise zum Touch Panel ........................................... 4-15
Projekte bearbeiten .............................................................................. 4-17
Konvertierbare Projekte........................................................................ 4-18
Objekte kopieren: Projektübergreifend und projektintern..................... 4-19
Projekt und Projektteile ersetzen.......................................................... 4-22
Aktionen rückgängig machen und wiederherstellen............................. 4-24
Letzte Aktion rückgängig machen ........................................................ 4-26
Letzte Aktion wiederherstellen ............................................................. 4-26
Projektinformationen abrufen ............................................................... 4-27
Anzeige im Fenster "Querverweis"....................................................... 4-27
Anzeige unter "Projekt-Info" ................................................................. 4-28
Beispiel zum Anlegen von Projekten.................................................... 4-30
So erstellen Sie ein OP 37-Projekt....................................................... 4-30
So konvertieren Sie ein OP 25-Projekt................................................. 4-31
Projektiertechniken .......................................................................... 5-1
5.1
5.1.1
5.1.2
5.2
5.2.1
5.2.2
5.2.3
5.2.4
5.2.5
Bilder....................................................................................................... 5-2
Bildobjekte in ProTool............................................................................. 5-5
Individuelle Projektoberfläche in ProTool ............................................... 5-7
Anzeigeelemente.................................................................................... 5-8
Was ist statischer Text? ......................................................................... 5-9
Was ist Semigrafik?.............................................................................. 5-10
Grafiken ................................................................................................ 5-11
Was ist ein Ausgabefeld? ..................................................................... 5-12
Was ist eine Kurvenanzeige? ............................................................... 5-13
Benutzerhandbuch ProTool Grafikgeräte projektieren
A5E00149242
ix
Inhalt
Ausgabe 12/01
5.2.6
5.2.7
5.3
5.3.1
5.3.2
5.3.3
5.3.4
5.3.5
5.3.6
5.4
5.4.1
5.4.2
5.4.3
5.4.3.1
5.4.3.2
5.4.4
5.4.4.1
5.4.4.2
5.5
5.5.1
5.5.2
5.5.3
5.5.4
5.5.5
5.5.5.1
5.6
5.7
5.8
5.8.1
5.8.1.1
5.8.1.2
5.8.1.3
5.9
5.9.1
5.9.2
5.9.3
5.9.4
5.9.5
5.9.6
5.9.7
5.9.8
5.9.9
5.9.10
5.9.11
5.9.12
5.9.13
5.9.14
5.9.15
5.9.15.1
5.9.15.2
5.9.15.3
5.9.15.4
5.9.15.5
5.9.15.6
5.9.15.7
x
Was ist ein Balken? .............................................................................. 5-14
Was ist ein Leuchtmelder? ................................................................... 5-15
Bedienelemente.................................................................................... 5-16
Was ist ein Eingabefeld? ...................................................................... 5-17
Was ist ein kombiniertes Ein-/Ausgabefeld? ........................................ 5-18
Was ist eine Funktionstaste?................................................................ 5-19
Was ist eine Schaltfläche? ................................................................... 5-21
Schaltfläche als Direkttaste verwenden ............................................... 5-24
Schaltflächen mit fester Funktion ......................................................... 5-25
Variablen............................................................................................... 5-26
Eigenschaften von Variablen................................................................ 5-27
Aktualisieren von Variablen .................................................................. 5-29
Beispiele zum Projektieren von Variablen............................................ 5-30
So stellen Sie Erfassungszyklus und Basistakt ein.............................. 5-30
Variablen umrechnen ........................................................................... 5-31
Details zum Projektieren von Variablen ............................................... 5-32
Nachkommastellen bei Variablen......................................................... 5-32
Adresse und Typ einer Variablen ......................................................... 5-33
Multiplexen ........................................................................................... 5-34
Multiplexen eines Balkens .................................................................... 5-35
Multiplexen von Kurven ........................................................................ 5-36
Multiplexen von Kurvenvariablen ......................................................... 5-37
Multiplexen von Ein-/Ausgabefeldern................................................... 5-39
Beispiel zum Multiplexen ...................................................................... 5-40
So multiplexen Sie einen Balken.......................................................... 5-40
Symbollisten ......................................................................................... 5-41
Grafiken ................................................................................................ 5-42
Kurven .................................................................................................. 5-43
Details zum Projektieren von Kurven ................................................... 5-45
So funktioniert die Bittriggerung ........................................................... 5-45
Arrayvariablen für Profilkurven ............................................................. 5-46
Aufzeichnung von Kurvendaten unterbrechen ..................................... 5-47
Meldungen ............................................................................................ 5-48
Anzeige von Betriebs- und Prozesszuständen..................................... 5-49
Bestandteile von Meldungen ................................................................ 5-50
Eigenschaften von Meldungen ............................................................. 5-52
Quittieren von Meldungen .................................................................... 5-54
Ansteuern eines Port / Relais ............................................................... 5-55
Einstellungen für Meldeklassen............................................................ 5-56
Systemmeldungen................................................................................ 5-57
Protokollieren von Meldungen.............................................................. 5-58
Drucker für das Bediengerät projektieren............................................. 5-59
Anzeige der Meldungen am Bediengerät ............................................. 5-60
Inhalt des Meldepuffers ........................................................................ 5-61
Art der Meldeanzeige (Meldefenster oder Meldezeile) ........................ 5-63
Was zeigt der Meldeindikator an? ........................................................ 5-64
Kommunikationsbereiche für Meldungen ............................................. 5-65
Meldeverfahren..................................................................................... 5-66
Meldebitverfahren................................................................................. 5-66
Meldenummernverfahren ALARM_S ................................................... 5-68
Anzeigeklassen .................................................................................... 5-70
Einstellen des Meldeverfahrens und Auswählen der Anzeigeklassen. 5-72
ALARM_S-Meldungen projektieren...................................................... 5-75
Einbinden von ALARM_S-Meldungen.................................................. 5-76
Bediengerät auf den aktuellen Stand bringen ...................................... 5-77
Benutzerhandbuch ProTool Grafikgeräte projektieren
A5E00149242
Ausgabe 12/01
5.9.15.8
5.9.15.9
5.9.15.10
5.9.15.11
5.9.16
5.9.16.1
5.9.16.2
5.9.16.3
5.9.16.4
5.9.16.5
5.9.16.6
5.9.16.7
5.9.16.8
5.10
5.10.1
5.10.2
5.10.3
5.10.4
5.10.5
5.10.6
5.10.6.1
5.10.6.2
5.11
5.11.1
5.11.2
5.12
5.12.1
5.12.2
5.12.3
5.12.4
5.12.5
5.12.6
5.12.7
5.13
5.13.1
5.13.2
5.13.3
5.13.4
5.13.5
5.13.6
5.13.7
5.13.8
5.13.9
5.13.10
6
Inhalt
Ressourcenverbrauch von Meldungen................................................. 5-78
Ablauf der Kommunikation bei ALARM_S-Meldungen ........................ 5-79
Quittierung von ALARM_S-Meldungen ................................................ 5-81
Drucken von ALARM_S-Meldungen .................................................... 5-82
Beispiele zum Projektieren von Meldungen ......................................... 5-83
So projektieren Sie eine Störmeldung.................................................. 5-83
Standardbild "Meldebearbeitung" des TP 27 ....................................... 5-85
Meldebereiche der SIMATIC S5........................................................... 5-86
Meldebereiche der SIMATIC S7........................................................... 5-86
So verlagern Sie Störmeldungen in den Hintergrund........................... 5-87
So wählen Sie am Bediengerät einen Drucker aus.............................. 5-88
Beispiel für eine Systemmeldung ......................................................... 5-89
Exportdatei Betriebsmeldungen ........................................................... 5-90
Funktionen ............................................................................................ 5-92
Ereignisse für das Auslösen von Funktionen ....................................... 5-94
Funktionsparameter.............................................................................. 5-96
Kombination mehrerer Funktionen ....................................................... 5-99
Schaltflächen mit fester Funktion ....................................................... 5-100
Anzeige von Datum/Uhrzeit................................................................ 5-101
Beispiel zum Projektieren einer Funktion ........................................... 5-102
So wechseln Sie die Betriebsart mit aktueller Anzeige ...................... 5-102
So zeigen Sie das Datum am Bediengerät an und ändern es ........... 5-107
Rezepturen ......................................................................................... 5-109
Projektieren einer Rezeptur................................................................ 5-112
Übertragen der Datensätze ................................................................ 5-115
Bediener führen .................................................................................. 5-117
Hilfetext am Bediengerät .................................................................... 5-118
Piktogramme für lokale Funktionstasten ............................................ 5-119
Ein-/Ausblenden von Objekten........................................................... 5-120
Dynamische Attribute ......................................................................... 5-121
Auswerten der Tastenbedienung ....................................................... 5-122
Leuchtdioden am Bediengerät ........................................................... 5-123
Bedienberechtigungen........................................................................ 5-124
Projektieren in Fremdsprachen .......................................................... 5-126
Systemvoraussetzungen für Fremdsprachen .................................... 5-127
Sprachen in ProTool........................................................................... 5-128
Sprachen der Standardprojekte und Systemmeldungen ................... 5-131
Sprachabhängige Zeichensätze......................................................... 5-133
Sprachabhängige Tastaturbelegung .................................................. 5-134
Referenztexte ..................................................................................... 5-135
Schritte zum mehrsprachigen Projekt ................................................ 5-136
Austausch von Texten mit Übersetzern ............................................. 5-138
Voraussetzungen zum Projektieren in asiatischen Sprachen ............ 5-140
Einschränkungen bei Projekten in asiatischen Sprachen .................. 5-141
Projekte testen .................................................................................. 6-1
6.1
6.2
6.3
6.4
6.4.1
6.4.2
Übertragen der ablauffähigen Projektdatei............................................. 6-2
Besonderheiten beim MPI-Transfer ....................................................... 6-3
Direktzugriff auf Werte in der Steuerung (Status/Steuern Variable) ...... 6-4
Fehler beheben ...................................................................................... 6-5
Fehlermeldungen beim Generieren........................................................ 6-5
Fehlermeldungen beim Transferieren .................................................... 6-6
Benutzerhandbuch ProTool Grafikgeräte projektieren
A5E00149242
xi
Inhalt
7
Ausgabe 12/01
Projekte dokumentieren und verwalten.......................................... 7-1
7.1
7.2
7.3
7.4
7.5
7.5.1
8
Drucken von Projektdaten ...................................................................... 7-1
Projektverwaltung bei integriertem Betrieb............................................. 7-3
Projektverwaltung bei Standalonebetrieb............................................... 7-4
Einschränkungen beim Drucken ............................................................ 7-7
Beispiel zum Dokumentieren von Projekten........................................... 7-8
So erstellen Sie einen individuellen Ausdruck ....................................... 7-8
Tipps zum effizienten Projektieren.................................................. 8-1
8.1
8.2
8.3
8.4
8.5
8.6
8.7
Performance optimieren ......................................................................... 8-2
Optimale Grafikverwendung ................................................................... 8-3
Grafiken erstellen ................................................................................... 8-4
Bibliotheken in ProTool........................................................................... 8-5
Eine Variable in mehreren Feldern verwenden ...................................... 8-7
Variablen mit projektierten Nachkommastellen ...................................... 8-7
Tipps zum Touch Panel.......................................................................... 8-8
Anhang
xii
A
HMI-Systemmeldungen ....................................................................A-1
B
Referenz Standardbilder ..................................................................B-1
C
Kommunikationsbereiche für Nicht-SIMATIC-Steuerungen .........C-1
D
Bibliotheken in ProTool ...................................................................D-1
E
Abkürzungen.....................................................................................E-1
Benutzerhandbuch ProTool Grafikgeräte projektieren
A5E00149242
Ausgabe 12/01
1
Einführung in ProTool
Einführung in ProTool
Komponenten von ProTool
SIMATIC ProTool besteht aus der Projektierungssoftware ProTool CS
(Configuration System) und einer Runtime-Software zur Prozessvisualisierung,
z.B. ProTool/Pro RT. Beide Systeme sind unter den Betriebssystemen Windows 98
SE, Windows Millenium, Windows 2000, und Windows NT 4.0 ablauffähig.
Auf Windows CE-Geräten ist zusätzlich eine eigene Runtime ablauffähig.
•
Mit ProTool CS erstellen Sie Ihre Projekte auf dem Projektierungsrechner (PC
oder PG) unter Windows.
•
Mit ProTool/Pro RT lassen Sie Ihr Projekt auf dem Bediengerät ablaufen und
visualisieren den Prozess. ProTool/Pro RT verwenden Sie auch auf Ihrem
Projektierungsrechner zum Testen und Simulieren der generierten
Projektdatei.
Windows-basierte Systeme
SIMATIC ProTool/Pro RT ist auf folgenden Windows CE-Geräten bereits
einschaltfertig installiert:
•
Multi Panel, z.B. MP 270B, MP 370
•
Panel, z.B. OP 170B, TP 170B, TP 170A, TP 270, OP 270
SIMATIC ProTool/Pro RT ist ablauffähig auf Windows-basierten PC-Systemen:
•
SIMATIC Panel PC, z.B. PC 670, PC 670 TOUCH, PC 870, PC 870 TOUCH
•
Standard-PC
Benutzerhandbuch ProTool Grafikgeräte projektieren
A5E00149242
1-1
Einführung in ProTool
Ausgabe 12/01
Beispiel für einen Aufbau
Beispiel: PC als Projektierungsrechner, SIMATIC Panel PC als Bediengerät
Autorisierung
Wenn Sie die Runtime-Software ProTool/Pro RT auf einem Standard PC oder auf
einem SIMATIC Panel PC installieren, so benötigen Sie für die uneingeschränkte
Nutzung eine Autorisierung. Bei fehlender Autorisierung läuft ProTool/Pro RT im
Demo-Modus.
1-2
•
PC: Die Autorisierung ist separat zu bestellen.
•
SIMATIC Bediengeräte mit beigelegter Runtime-Software: Die Autorisierung
für SIMATIC Bediengeräte mit beigelegter Runtime-Software (z.B. Panel PC
670) haben Sie mit dem Gerät erworben; sie liegt dem Gerät bei.
•
Einschaltfertige SIMATIC Bediengeräte: Bei einschaltfertigen SIMATIC
Bediengeräten (z.B. TP 170B oder MP 270) ist keine Autorisierung erforderlich.
Benutzerhandbuch ProTool Grafikgeräte projektieren
A5E00149242
Ausgabe 12/01
Einführung in ProTool
ProTool ist leicht bedienbar und vielseitig
Mit der vollgrafischen Bedienoberfläche von ProTool CS erstellen Sie
objektorientierte und auf Symbolen basierende Projekte einfach per Mausklick.
Spezielle Programmierkenntnisse sind nicht erforderlich. ProTool bietet Ihnen:
•
Eine komfortable Prozessvisualisierung mit einer großen Auswahl an
standardisierten Ein-/Ausgabefeldern, Balken, Kurvenanzeigen, Pixel- und
Vektorgrafik sowie dynamisierbarer Attribute.
•
Ein integriertes Meldesystem.
•
Die Archivierung von Prozesswerten und Meldungen.
•
Anwenderfunktionen durch den Einsatz von Visual Basic Script.
•
Treiber zur Kopplung an SIMATIC S5, SIMATIC S7, SIMATIC 505 und
Steuerungen anderer Hersteller.
ProTool und SIMATIC STEP 7
ProTool ist in die Projektierungssoftware SIMATIC STEP 7 integrierbar. Das
ermöglicht Ihnen, in ProTool Symbole und Datenbausteine von SIMATIC STEP 7
als Variablen auszuwählen. Damit sparen Sie nicht nur Zeit und Geld, sondern Sie
vermeiden auch mögliche Fehler durch mehrmaliges Eingeben.
Sie können ProTool als standalone Applikation oder integriert in SIMATIC STEP 7
verwenden. In dieser Dokumentation wird an den entsprechenden Stellen darauf
hingewiesen, wenn sich die Vorgehensweisen der beiden Konfigurationen
unterscheiden.
Weitere Informationen zur Konfiguration von ProTool mit SIMATIC STEP 7 finden
Sie unter dem Thema "ProTool integriert in SIMATIC STEP 7".
Offline projektieren
Mit ProTool erstellen und bearbeiten Sie Ihre Projekte offline. Das Zielgerät muss
zu diesem Zeitpunkt noch nicht verfügbar sein. Der Projektierungsrechner stellt die
projektierten Projektdaten so dar, wie sie später auf dem Zielgerät angezeigt
werden.
Nach Abschluss der Projektierungsphase können Sie die ablauffähige Projektdatei
vom Projektierungsrechner zum Zielgerät übertragen.
Benutzerhandbuch ProTool Grafikgeräte projektieren
A5E00149242
1-3
Einführung in ProTool
1.1
Ausgabe 12/01
SIMATIC HMI Dokumentation
Die SIMATIC HMI-Dokumentation setzt sich, zielgruppengerecht, aus mehreren
Handbüchern, Anleitungen und Online-Hilfen zusammen. Dieses Kapitel gibt einen
Überblick.
1.1.1
ProTool für die komplette SIMATIC HMI-Gerätefamilie
Die SIMATIC HMI-Gerätefamilie
Die SIMATIC HMI-Gerätefamilie ist eine komplette Familie von Text Displays,
Operator Panel, Touch Panel und Windows-basierten Systemen für die effiziente
Maschinenbedienung und -überwachung. Leistung und Komfort der Geräte sind
fein abgestimmt auf Ihre individuellen Anforderungen.
SIMATIC HMI-Bediengeräte
Der große Vorteil: alle Geräte projektieren Sie mit ein und derselben
Projektierungssoftware!
1-4
Benutzerhandbuch ProTool Grafikgeräte projektieren
A5E00149242
Ausgabe 12/01
1.1.2
Einführung in ProTool
ProTool für Windows-basierte Systeme
Geräte
Die Dokumentation "ProTool - Windows-basierte Systeme projektieren" informiert
Sie über die Projektierung der folgenden Geräte:
•
Panels
– TP 170A
– TP 170B
– TP 170B Color
– TP 270 (6" und 10")
– OP 170B
– OP 270 (6" und 10")
•
Multi Panels
– MP 270B
– MP 270B TOUCH
– MP 270
– MP 370
– MP 370 TOUCH
•
Panel PCs
– FI 25
– FI 45
– PC 670 10’’
– PC 670 12’’
– PC 670 15’’
– PC 670 12’’ TOUCH
– PC 670 15’’ TOUCH
– PC 870 12"
– PC 870 15"
– PC 870 15" TOUCH
– PC IL 70 12" TOUCH
– PC IL 70 15" TOUCH
•
SINUMERIK Panels
– OP 010
– OP 012
– OP 015
•
SIMOTION Panels
•
PC
Benutzerhandbuch ProTool Grafikgeräte projektieren
A5E00149242
1-5
Einführung in ProTool
Ausgabe 12/01
Beispiel: MP 370
1-6
Benutzerhandbuch ProTool Grafikgeräte projektieren
A5E00149242
Ausgabe 12/01
1.1.3
Einführung in ProTool
ProTool für Grafikgeräte
Geräte
Die Dokumentation "ProTool - Grafikgeräte projektieren" informiert Sie über die
Projektierung der folgenden Bediengeräte:
•
Grafikorientierte Operator Panels
– OP 27
– OP 37
•
Touch Panels
– TP 27-6
– TP 27-10
– TP 37
•
C7-Geräte
– C7-626 (OP 25 mit integrierter S7-CPU)
Beispiel: TP 37
Benutzerhandbuch ProTool Grafikgeräte projektieren
A5E00149242
1-7
Einführung in ProTool
1.1.4
Ausgabe 12/01
ProTool für Zeilengeräte
Geräte
Die Dokumentation "ProTool - Zeilengeräte projektieren" informiert Sie über die
Projektierung der folgenden Bediengeräte:
•
Zeilenorientierte Operator Panels
– OP 3
– OP 7
– OP 17
•
Text Displays
– TD 17
•
C7-Geräte
– C7-621 (OP 3 mit integrierter S7-CPU)
– C7-623 (OP 5 mit integrierter S7-CPU)
– C7-624 (OP 15 mit integrierter S7-CPU)
– C7-633 (OP 7 mit integrierter S7-CPU)
– C7-634 (OP 17 mit integrierter S7-CPU)
Beispiel: OP 7
1-8
Benutzerhandbuch ProTool Grafikgeräte projektieren
A5E00149242
Ausgabe 12/01
2
Erste Schritte in ProTool
Erste Schritte in ProTool
Hier erfahren Sie, wie Sie ProTool starten, grafikbasierte Systeme projektieren,
und was Sie beim Projektieren beachten sollten.
2.1
ProTool starten
ProTool starten
Nach der Installation von ProTool finden Sie im "Startmenü" den Ordner "Simatic"
mit folgenden Symbolen:
ProTool Pro CS V6.0
Ruft die Online-Hilfe auf.
Startet die Projektierungssoftware.
Zeigt aktuelle Informationen zur Projektierungssoftware.
Startet das Setup-Programm, um z.B. die ProTool-Sprache
umzuschalten oder Komponenten nachzuinstallieren.
ProTool Pro RT V6.0
Kopiert die generierte Projektdatei in komprimierter Form.
Startet die Runtime-Software.
Zeigt aktuelle Informationen zur Runtime-Software.
Startet die Simulations-Software.
Startet den Loader.
Benutzerhandbuch ProTool Grafikgeräte projektieren
A5E00149242
2-1
Erste Schritte in ProTool
2.2
Ausgabe 12/01
Grafikgeräte projektieren
Erste Schritte
Falls Sie noch nicht sehr vertraut mit der Visualisierungssoftware ProTool sind,
empfehlen wir Ihnen, die Kurzanleitung zu lesen und anhand des Beispiels mit
ProTool die "Ersten Schritte" zu gehen. Sie liegt in gedruckter Form auch dem
Handbuch bei.
Voraussetzungen zum Arbeiten mit der Kurzanleitung
Um die praktischen Übungen zu ProTool in dieser Kurzanleitung durchführen zu
können, benötigen Sie:
•
Einen PC als Projektierungsrechner
•
Das Softwarepaket ProTool
•
Ein Bediengerät, z.B. OP 27 oder TP 37
Weitere Dokumentation zu ProTool
Die elektronischen Handbücher finden Sie auf der Installations-CD unter:
Docs\..\UsersManual_Graph.pdf
Sämtliche Informationen aus diesem Handbuch sind auch über die Online-Hilfe in
ProTool abrufbar.
2-2
Benutzerhandbuch ProTool Grafikgeräte projektieren
A5E00149242
Ausgabe 12/01
2.3
Erste Schritte in ProTool
Hinweise zum Projektierungsrechner
Hinweise zum Projektierungsrechner
Um während des Projektierens möglichst effizient arbeiten zu können, beachten
Sie die folgenden Hinweise für Ihren Projektierungsrechner:
•
Applikationen schließen
Schließen Sie alle anderen Programme. Dadurch steht mehr Arbeitsspeicher
für ProTool zur Verfügung.
•
Projektierungen auf lokalem Laufwerk
Starten Sie Projekte nicht von Netzwerken, sondern von Ihrem lokalen
Laufwerk. Netzzugriffe sind oft langsam.
•
Verfügbarer Plattenspeicher
Ihr Laufwerk sollte über freien Plattenspeicher verfügen. Beachten Sie hierzu
die Microsoft Empfehlungen für das Windowssystem.
•
Mehr Arbeitsspeicher
Der Speicherbedarf steigt proportional mit der Anzahl und Größe der
verwendeten Bildobjekte. Eine Vergrößerung des Arbeitsspeicher verringert
die Bearbeitungszeiten deutlich.
•
Systemressourcen kontrollieren
Stellen Sie sicher, dass Sie bei Ihrer Arbeit mit ProTool über 20...40 MB
Arbeitsspeicher und über mindestens 65% freie Systemressourcen verfügen.
Informationen hierzu erhalten Sie im Explorer unter "Hilfe" > "Info". Vergrößern
Sie den Arbeitsspeicher ggf. mit zusätzlichem RAM oder virtuellem Speicher.
Zusätzliche Systemressourcen werden frei, wenn Sie andere Anwendungen
schließen.
•
Umgebungsvariable TEMP
Unter Windows wird für Dateien, die geöffnet sind und bearbeitet werden, eine
temporäre Datei angelegt. Mit der Umgebungsvariablen TEMP bestimmen Sie,
wo diese temporäre Datei abgelegt wird.
Üblicherweise wird der Pfad für die Umgebungsvariable TEMP in der
Systemdatei autoexec.bat festgelegt. Wird die Umgebungsvariable TEMP
nicht in der Systemdatei autoexec.bat gesetzt, so wird die temporäre Datei
im lokalen Windows-Verzeichnis abgelegt. Erhalten Sie in ProTool eine
Fehlermeldung, die auf einen Fehler beim Schreibzugriff hinweist, so ist unter
Umständen der Speicherplatz auf dem Laufwerk für die temporäre Datei zu
klein.
Unter Windows 2000 wird die Umgebungsvariable TEMP unter "Start" >
"Einstellungen" > "Systemsteuerung" > "System" > Register "Erweitert" >
Button "Umgebungsvariablen" festgelegt.
Bei Win NT4.0 erfolgt die Festlegung unter "Start" > "Einstellungen" >
"Systemsteuerung" > "System" > Register "Umgebung"
Benutzerhandbuch ProTool Grafikgeräte projektieren
A5E00149242
2-3
Erste Schritte in ProTool
2-4
Ausgabe 12/01
Benutzerhandbuch ProTool Grafikgeräte projektieren
A5E00149242
Ausgabe 12/01
3
Mit ProTool in SIMATIC STEP 7 integriert projektieren
Mit ProTool in SIMATIC STEP 7 integriert
projektieren
Voraussetzung
Wenn Sie eine SIMATIC-Steuerung verwenden und die STEP 7Projektierungssoftware auf Ihrem System installiert haben, können Sie ProTool in
SIMATIC STEP 7 integrieren.
Vorteile bei der STEP 7-Integration
Beim integrierten Projektieren greifen Sie auf die Datenbasis zu, die Sie beim
Projektieren der Steuerung mit SIMATIC STEP 7 erstellt haben. Dabei haben Sie
folgende Vorteile:
•
Sie können den SIMATIC Manager als zentrale Schaltstelle für das Erstellen,
Bearbeiten und Verwalten von ProTool-Projekten nutzen.
•
Die Kommunikationsparameter der Steuerung werden beim Anlegen des
ProTool-Projekts vorbelegt und bei Änderung in SIMATIC STEP 7 neu
bestimmt.
Beispiel für den Dialog "Protokollparameter" bei STEP 7-Integration:
Netzparameter und Parameter des Partners sind vorbelegt.
Benutzerhandbuch ProTool Grafikgeräte projektieren
A5E00149242
3-1
Mit ProTool in SIMATIC STEP 7 integriert projektieren
Ausgabe 12/01
•
Beim Projektieren von Variablen und Bereichszeigern können Sie in ProTool
direkt auf die STEP 7-Daten zugreifen. Wählen Sie einfach im ProToolVariablendialog das STEP 7-Symbol aus, an das Sie eine Variable anbinden
möchten. Änderungen der Symboltabelle in SIMATIC STEP 7 werden in
ProTool aktualisiert.
•
Sie vergeben symbolische Namen ein einziges Mal und nutzen sie in SIMATIC
STEP 7 und ProTool.
Einem DB (Datenbaustein) muss hierzu in der Symboltabelle in SIMATIC
STEP 7 ein Name zugewiesen sein. Ist dies nicht der Fall, wird dieser DB im
Dialog "Variable" in ProTool nicht zur Auswahl angeboten.
•
In SIMATIC STEP 7 projektierte ALARM_S-Meldungen werden in ProTool
unterstützt und können auf dem Bediengerät ausgegeben werden.
STEP 7-Integration von ProTool umschalten
Wenn Sie ProTool in SIMATIC STEP 7 integriert installiert haben, steht Ihnen im
ProTool-Menü "Datei" der Menüpunkt "Integration in STEP 7" zur Verfügung. Damit
können Sie ProTool in SIMATIC STEP 7 integrieren bzw. desintegrieren (also
standalone betreiben). Nach dem Wechsel des Integrations-Modus wird ProTool
automatisch neu gestartet.
Die Integration von ProTool in SIMATIC STEP 7 ist unabhängig davon weiterhin
auch im "ProTool Setup" möglich.
Im integrierten Modus ist es auch möglich, einzelne Projekte zu desintegrieren, so
dass sie mit einem ProTool standalone (z.B. auf einem anderen
Projektierungsrechner) bearbeitet werden können.
Einzelne ProTool-Projekte integrieren und desintegrieren
Projekte, die in ProTool standalone erstellt wurden, sind nicht direkt mit dem
SIMATIC Manager aufrufbar. Um solche Projekte in ein STEP 7-Projekt
einzubinden, müssen sie integriert werden.
Wählen Sie hierzu in ProTool den Menüpunkt "Datei" > "Integrieren in STEP 7Projekt".
Wenn Sie umgekehrt Projekte, die in SIMATIC STEP 7 integriert erstellt wurden, in
ProTool standalone bearbeiten wollen, ohne dass SIMATIC STEP 7 zur Verfügung
steht, müssen Sie zunächst eine Kopie dieser Projekte außerhalb von STEP 7
erstellen.
Wählen Sie hierzu in ProTool den Menüpunkt "Datei" > "Kopieren aus STEP 7Projekt".
Hinweis
Beim Öffnen eines standalone-Projekts kann kein automatischer Abgleich der
Datenbasis zwischen SIMATIC STEP 7 und ProTool mehr erfolgen. Sie müssen
also selbst dafür sorgen, dass nach eventuellen Änderungen am STEP 7Programm ein erneuter Abgleich mit der gemeinsamen Datenbasis erfolgt (z.B.
durch erneutes Integrieren).
3-2
Benutzerhandbuch ProTool Grafikgeräte projektieren
A5E00149242
Ausgabe 12/01
3.1
Mit ProTool in SIMATIC STEP 7 integriert projektieren
So starten Sie ProTool in SIMATIC STEP 7
Allgemeines
Um ProTool in SIMATIC STEP 7 zu starten, haben Sie zwei Möglichkeiten:
•
Über den SIMATIC Manager
•
Direkt unter Windows
ProTool starten mit dem SIMATIC Manager
Vorgehen
1
Starten Sie den SIMATIC Manager.
2
Wählen Sie ein STEP 7-Projekt aus oder legen Sie ein neues STEP 7-Projekt
an.
3
Wählen Sie den Menüpunkt "Einfügen" > "Station" > "SIMATIC OP" an und
geben Sie einen Namen für das ProTool-Projekt ein.
4
Durch Doppelklicken auf das ProTool-Projekt starten Sie ProTool. Dort
wählen Sie das Bediengerät für das Projekt aus.
ProTool unter Windows starten
Starten Sie ProTool direkt unter Windows. Mit "Datei" > "Neu" öffnen Sie einen
Dialog, in dem Sie ein STEP 7-Projekt auswählen und darin ein ProTool-Projekt
anlegen. Danach wählen Sie das Bediengerät aus.
Beispiel für den Dialog "Neu" bei STEP 7-Integration
Benutzerhandbuch ProTool Grafikgeräte projektieren
A5E00149242
3-3
Mit ProTool in SIMATIC STEP 7 integriert projektieren
3-4
Ausgabe 12/01
Benutzerhandbuch ProTool Grafikgeräte projektieren
A5E00149242
Ausgabe 12/01
4
Projekte erstellen und bearbeiten
Projekte erstellen und bearbeiten
Hier erhalten Sie einen Überblick über:
•
Die ProTool-Projektstruktur
•
Die Vorgehensweise bei der Erstellung eines Projekts
•
Das Kopieren von Objekten
•
Das Abrufen von Projektinformationen
Benutzerhandbuch ProTool Grafikgeräte projektieren
A5E00149242
4-1
Projekte erstellen und bearbeiten
4.1
Ausgabe 12/01
Prinzipielle Überlegungen zum Erstellen eines Projekts
Ziel
Sie wollen eine Maschine oder einen Prozess bedienen und beobachten. Dazu
bilden Sie die Maschine oder den Prozess auf dem Bediengerät so genau wie
nötig ab.
System-Konfiguration
Die Kommunikation zwischen Bediengerät und der Maschine oder dem Prozess
findet mittels "Variablen" über die Steuerung statt. Der Wert einer Variablen wird in
einen Speicherbereich (Adresse) in der Steuerung geschrieben, wo er vom
Bediengerät ausgelesen wird.
Das folgende Bild gibt einen Überblick über den prinzipiellen Aufbau:
Beispiel für einen Aufbau
4-2
Benutzerhandbuch ProTool Grafikgeräte projektieren
A5E00149242
Ausgabe 12/01
Projekte erstellen und bearbeiten
Bevor Sie beginnen
Falls Sie zum ersten Mal ein Projekt erstellen, beachten Sie die folgenden
Empfehlungen:
•
Verwenden Sie die Standardbilder aus den Standardprojekten.
•
Wenn Sie ein neues Projekt anlegen, können Sie im "Projekt-Assistenten" ein
"Standardprojekt" für Ihr System (Bediengerät und Steuerung) auswählen.
•
Unter ...\ProTool\Samples finden Sie außerdem das Beispielprojekt
"Quickmix", das für verschiedene Bediengeräte und Steuerungen realisiert ist.
•
Überlegen Sie auch, ob Sie Teile aus bestehenden Projekten verwenden
können. Gut dafür eignen sich z.B. Meldetexte oder Grafiken.
•
Bei Bediengeräten aus einer Gerätefamilie ist auch Kopieren von ganzen
Projektteilen über die Zwischenablage möglich.
•
Die Permanentfenster von Quell- und Zielprojekt sollten gleich groß sein.
Hinweis
Voraussetzung für ein erfolgreiches projektübergreifendes Kopieren ist, dass dabei
die Systemgrenzen des Bediengeräts, für das Sie die kopierten Teile verwenden
wollen, nicht überschritten werden.
Benutzerhandbuch ProTool Grafikgeräte projektieren
A5E00149242
4-3
Projekte erstellen und bearbeiten
4.2
Ausgabe 12/01
Bedienphilosophie festlegen
Prinzipielles Vorgehen
Überlegen Sie sich, welche Prozesswerte oder Zustände der Maschine Sie am
Bediengerät anzeigen oder bedienen wollen und welche Objekttypen Sie dazu
projektieren müssen.
1. Bedienoberfläche erstellen
Bilder sind die zentralen Bestandteile des Projekts, mit denen Sie die Zustände der
Maschine oder des Prozesses visualisieren und die Voraussetzungen schaffen, die
Maschine oder den Prozess zu bedienen.
Beispiel für Bilder anlegen
Für die Bedienoberfläche, die sich später dem Bediener am Bediengerät
präsentiert, können Sie mehrere Bilder mit Anzeigeelementen und
Bedienelementen anlegen, um z.B. von einem Bild in ein anderes zu wechseln.
2. Prozessdaten erfassen und übertragen
Um Prozessdaten zu erfassen oder um neue Werte vorzugeben, projektieren Sie
z.B. Ein-/Ausgabefelder. Dies ist auch in symbolischer Darstellung möglich.
3. Prozesszustände melden
Um Prozess- und Betriebszustände am Bediengerät zu erfassen und zu
protokollieren oder zu archivieren, projektieren Sie Meldungen.
4-4
Benutzerhandbuch ProTool Grafikgeräte projektieren
A5E00149242
Ausgabe 12/01
Projekte erstellen und bearbeiten
4. Kommunikationsbereiche festlegen
Über einen Bereichszeiger wird ein definierter Adressbereich innerhalb der
Steuerung angesprochen, der zum Datenaustausch mit dem Bediengerät dient.
Die Anzahl der verfügbaren Bereichszeiger unterscheidet sich je nach
ausgewähltem Bediengerät.
Benutzerhandbuch ProTool Grafikgeräte projektieren
A5E00149242
4-5
Projekte erstellen und bearbeiten
4.3
Ausgabe 12/01
Bestandteile eines ProTool-Projekts
Welche Objekte gibt es in ProTool?
Wenn Sie ein neues oder ein bereits vorhandenes Projekt öffnen, wird das
Projektfenster geöffnet.
Im Projektfenster werden links die Objekttypen angezeigt, die Sie projektieren
können, rechts die einzelnen Objekte selbst. Die projektierbaren Objekttypen sind
abhängig vom Bediengerät.
Die einzelnen Objekte sind in ProTool direkt mit dem entsprechenden Werkzeug
verknüpft, das zu ihrer Bearbeitung benötigt wird.
Was wird im Projektfenster angezeigt?
Die Projektdaten eines ProTool-Projekts werden in Form von Objekten abgelegt.
Die Objekte sind innerhalb eines Projekts in einer Baumstruktur angeordnet.
Im Fenster "Projekt" sehen Sie die Objekttypen, die zum Projekt gehören und die
Sie für das ausgewählte Bediengerät projektieren können. Das Projektfenster ist
dem Explorer unter Windows vergleichbar. Die Objekttypen enthalten Objekte mit
einstellbaren Eigenschaften.
Das Projektfenster ist folgendermaßen aufgebaut:
•
Die Titelzeile enthält den Projektnamen.
•
In der linken Fensterhälfte werden abhängig vom Bediengerät die
projektierbaren Objekttypen, in der rechten Hälfte die erzeugten Objekte
angezeigt.
Beispiel für ein Projektfenster mit Variablen
Hinweis
Wenn Sie das Projektfenster maximieren, werden am unteren Rand für die
geöffneten Fenster Registerkarten eingeblendet, um bequem zwischen den
Fenstern zu wechseln.
4-6
Benutzerhandbuch ProTool Grafikgeräte projektieren
A5E00149242
Ausgabe 12/01
4.4
Projekte erstellen und bearbeiten
Objekte im Projektfenster
Übersicht Objekte im Projektfenster
Objektsymbol Objekttyp
Objektname (Vorbelegung)
ProTool-Projekt
PRO1
Bilder
PIC_1
Meldungen
"---"
Rezepturen
STRUCT_1
Variablen
VAR_1
Steuerungen
Steuerung_1
Symbollisten
LIST_1
Grafiken
GRAPHIC_1
Kurven
CURVE_1
Bereichszeiger
---
Benutzerhandbuch ProTool Grafikgeräte projektieren
A5E00149242
4-7
Projekte erstellen und bearbeiten
4.5
Ausgabe 12/01
Schritte zum Erstellen eines Projekts
Prinzipielles Vorgehen
1. Neues Projekt anlegen ("Datei" > "Neu" oder "Datei" > "Öffnen").
Unter "Datei" > "Neu" legen Sie ein neues Projekts an. Der Projekt-Assistent
führt Sie durch mehrere Auswahldialoge.
2. Steuerung auswählen.
Wählen Sie ein Protokoll für Ihre Steuerung aus. Es werden nur die Protokolle
angeboten, mit denen das Bediengerät betrieben werden kann.
3. Standardprojekt verwenden.
Wählen Sie ein "Standardprojekt", um dieses als Grundlage zu benutzen.
4. Der Projekt-Assistent bietet Ihnen an, in der "Zusammenfassung" noch
Informationen zum Projekt einzugeben. Betätigen Sie die Schaltfläche
"Fertigstellen", öffnet sich das Projektfenster.
5. Kommunikationsbereiche festlegen (Projektfenster: "Bereichszeiger").
Damit bestimmte Funktionen wie "Bitmeldeverfahren" oder "synchrone
Datensatzübertragung" genutzt werden können, sind gemeinsame zu nutzende
Kommunikationsbereiche (Bereichszeiger) festzulegen.
6. Projekt erstellen.
Dies ist der umfangreichste Teil der Arbeiten. Hier haben Sie im Prinzip zwei
Möglichkeiten: entweder Sie erstellen zuerst alle Einzelteile und verknüpfen
diese dann zu einer sinnvollen Struktur (Vorgehensweise Bottom > Up) oder
Sie überlegen sich zuerst eine Struktur und füllen diese nach und nach mit den
einzelnen Elementen (Vorgehensweise Top > Down). Dazu sind grundsätzlich
folgende Schritte vorzunehmen: Benutzeroberfläche mit Anzeige- und
Bedienelementen erstellen. Variablen projektieren, um den Datenaustausch
mit der Steuerung zu ermöglichen. Meldungen projektieren, um Informationen
über den Zustand der Maschine oder den Prozess zu erhalten. Anzeige am
Bediengerät aufteilen.
7. Darüber hinaus können Sie optional in Abhängigkeit vom Bediengerät weitere
Objekte projektieren, wie z.B. Rezepturen.
4-8
Benutzerhandbuch ProTool Grafikgeräte projektieren
A5E00149242
Ausgabe 12/01
4.6
Projekte erstellen und bearbeiten
Steuerungsprotokolle
Verfügbare Steuerungsprotokolle
Das Steuerungsprotokoll wählen Sie im Projekt-Assistenten im Dialog
"Steuerungsauswahl".
Die Parameter können Sie ebenfalls dort festlegen oder später bearbeiten, wenn
Sie im Projektfenster die "Eigenschaften" der Steuerung anwählen.
Hinweis
Informationen zu den einzelnen Steuerungsprotokollen erhalten Sie unter "Start" >
"SIMATIC" > "ProTool V6.0" > "ProTool Information System" unter dem Thema
"Prozesskommunikation".
Bei Grafikgeräten können Sie folgende Protokolle auswählen:
SIMATIC S5 - AS511
SIMATIC S5 - FAP
SIMATIC S5 - L2-DP
SIMATIC S7-300/400
SIMATIC S7-200
SIMATIC 500/505
Allen-Bradley DF1
Allen-Bradley DH485
GE Fanuc SNP/SNPX
FREE SERIAL
MITSUBISHI FX
Modicon Modbus
OMRON Hostlink / Multilink
Telemecanique Uni-Telway
Auswirkung auf Variablen
Die Adresse hängt von der verwendeten Steuerung ab. Die Darstellung der
Adresse einer Variablen mit Steuerungsanbindung ist abhängig von der gewählten
Steuerung.
Die verfügbaren Datentypen und Datenformate wählen Sie im Dialog "Variable"
unter "Typ" oder "Format" aus.
Eine Übersicht über die verfügbaren Datentypen und Datenformate, die Sie für das
jeweilige Steuerungsprotokoll auswählen können, finden Sie im
"Benutzerhandbuch Kommunikation".
Benutzerhandbuch ProTool Grafikgeräte projektieren
A5E00149242
4-9
Projekte erstellen und bearbeiten
4.7
Ausgabe 12/01
Bereichszeiger
Wozu sind Bereichszeiger nötig?
Über einen Bereichszeiger wird ein definierter Adressbereich in der Steuerung
angesprochen, der zum Datenaustausch mit dem Bediengerät dient.
Bereichszeiger richten Sie im Projektfenster unter "Bereichszeiger" ein. Sie können
Bereichszeiger mit allen im Kontextmenü verfügbaren Befehlen bearbeiten, z.B.
kopieren und in einem anderen Projekt wieder einfügen.
Welche Bereichszeiger gibt es?
Die Anzahl der verfügbaren Bereichszeiger unterscheidet sich je nach
ausgewähltem Bediengerät.
Wie groß Sie die Bereichszeiger anlegen und welche Struktur sie haben müssen,
ist ausführlich im "Benutzerhandbuch Kommunikation" beschrieben.
Im folgenden Überblick sind die Bereichszeiger und ihre Verwendung aufgeführt.
Die Bereichszeiger sind alphabetisch sortiert.
Bereichszeiger
Erläuterung
Anwenderversion
Die Anwenderversion kennzeichnet die Version des
Projekts. Über diesen Bereichszeiger wird in der
Steuerung eine Versionsprüfung durchgeführt.
Betriebsmeldungen
Zu jedem Bit in diesem Datenbereich können Sie eine
Betriebsmeldung projektieren. Die Bits sind den
Meldenummern in aufsteigender Reihenfolge
zugeordnet.
Sobald die Steuerung in diesem Datenbereich ein Bit
setzt, erkennt das Bediengerät die zugeordnete
Betriebsmeldung als "gekommen". Umgekehrt wird die
Meldung nach Rücksetzen des Bits in der Steuerung
vom Bediengerät als "gegangen" interpretiert.
4-10
Bildnummer
In diesen Datenbereich legt das Bediengerät
Informationen zum aktuellen Bild ab. Diese
Informationen können Sie im Steuerungsprogramm
auswerten, um z.B. ein anderes Bild aufzurufen.
Datenfach
Das Datenfach ist ein Datenbereich in der Steuerung.
Es dient bei der Übertragung von Datensätzen vom
Bediengerät zur Steuerung als Zwischenablage. Im
Datenfach stehen nur die Werte der Variablen. Die
Adressen werden nicht übertragen.
Funktionstastatur
Über diesen Datenbereich überträgt das Bediengerät
Betätigungen der Funktionstasten. Im
Steuerungsprogramm können Sie diese Informationen
auswerten, um z.B. mit einer Meldung auf eine
Fehlbedienung hinzuweisen.
Benutzerhandbuch ProTool Grafikgeräte projektieren
A5E00149242
Ausgabe 12/01
Projekte erstellen und bearbeiten
Bereichszeiger
Erläuterung
Kurvenanforderung
Über diesen Bereichszeiger kann die Steuerung
auswerten, welche Kurve aktuell am Bediengerät
dargestellt wird.
Kurvenübertragung1
Dieser Datenbereich dient zur Triggerung von Kurven.
Sobald das Steuerungsprogramm das der Kurve
zugeordnete Bit und das Kurven-Sammelbit im
Kurvenübertragungsbereich setzt, erkennt das
Bediengerät die Triggerung und liest, je nach
Projektierung, einen Wert oder den gesamten Puffer
aus.
Kurvenübertragung2
Dieser Datenbereich ist erforderlich, wenn Sie Kurven
mit Wechselpuffer projektieren. Der Datenbereich ist
genauso aufgebaut wie der Datenbereich
"Kurvenübertragung 1".
LED-Abbild
Über diesen Bereichszeiger kann die Steuerung die
Leuchtdioden in den Funktionstasten des Bediengerätes
ansteuern.
Quittierung-OP
Über diesen Bereichszeiger teilt das Bediengerät der
Steuerung mit, welche Störmeldungen am Bediengerät
quittiert wurden.
Quittierung-SPS
Über diesen Bereich können Meldungen von der
Steuerung aus quittiert werden.
Schnittstellenbereich
Der Schnittstellenbereich ist die Schnittstelle zwischen
Steuerungsprogramm und Bediengerät. Er enthält
Daten und Zeiger auf Bereiche, die für den
Datenaustausch zwischen Steuerung und Bediengerät
benötigt werden.
Störmeldungen
Zu jedem Bit in diesem Datenbereich können Sie eine
Störmeldung projektieren. Die Bits sind den
Meldenummern in aufsteigender Reihenfolge
zugeordnet.
Sobald die Steuerung in diesem Datenbereich ein Bit
setzt, erkennt das Bediengerät die zugeordnete
Störmeldung als "gekommen". Umgekehrt wird die
Meldung nach Rücksetzen des Bits in der Steuerung
vom Bediengerät als "gegangen" interpretiert.
Systemtastatur
Über diesen Datenbereich überträgt das Bediengerät
Betätigungen der Systemtasten. Im
Steuerungsprogramm können Sie diese Informationen
auswerten, um z.B. mit einer Meldung auf eine
Fehlbedienung hinzuweisen.
Benutzerhandbuch ProTool Grafikgeräte projektieren
A5E00149242
4-11
Projekte erstellen und bearbeiten
4.8
Ausgabe 12/01
Bildaufteilung am Bediengerät
Anzeige in mehrere Bereiche aufteilen
Die Anzeigefläche kann, je nach Bediengerät, für das Sie Ihr Projekt erstellen, in
verschiedene Bereiche aufgeteilt werden. Dies sind z.B. die Bereiche für die
Darstellung von Bildern, Meldungen und Piktogrammen für Funktionstasten.
Wo stellen Sie die Bereiche ein?
Eingestellt werden die Bereiche unter "Zielsystem" > "Bild/Tasten". Die hier
vorgenommenen Einstellungen gelten für das gesamte Projekt. Legen Sie daher
die Bereiche fest, bevor Sie mit dem Projektieren beginnen.
Im folgenden Beispiel sehen Sie eine mögliche Aufteilung der Anzeige:
Beispiel für eine Aufteilung der Anzeige beim OP 27
Grundbereich
Der Grundbereich erstreckt sich über den gesamten Bildschirm. Alle anderen
Bereiche überlagern Teile des Grundbereichs. Position und Größe des
Grundbereichs sind nicht veränderbar. Im Grundbereich werden Bilder projektiert.
Damit wechselt der Inhalt des Grundbereichs je nach aufgerufenem Bild.
4-12
Benutzerhandbuch ProTool Grafikgeräte projektieren
A5E00149242
Ausgabe 12/01
Projekte erstellen und bearbeiten
Permanentfenster
Das Permanentfenster ist ein Fenster, das immer am Bildschirm ansteht. Es
beansprucht einen Teil des Grundbereichs. Das Permanentfenster kann unter
"Bild/Tasten" ein- oder ausgeschaltet werden. Ist es eingeschaltet, so wird es bei
der Projektierung von Bildern mit angezeigt und verkleinert damit den Bereich für
Bilder. Die Größe des Permanentfensters ist einstellbar, die Position ist immer am
oberen Bildrand. Projektiert wird das Permanentfenster mit dem Editor "Bilder".
Meldeindikator
Der Meldeindikator ist ein Symbol, das auf Störmeldungen hinweist, die noch am
Bediengerät anstehen. Der Meldeindikator kann unter "Zielsystem" > "Bild/Tasten"
ein- oder ausgeschaltet werden. Die Größe kann nicht verändert werden, jedoch
die Position.
Bei Touch-Geräten ist der Meldeindikator bedienbar.
Meldebereich
Der Meldebereich ist der Bereich, in dem Meldungen am Bediengerät angezeigt
werden. Unter "Zielsystem" > "Bild/Tasten" können Sie für Stör- und
Betriebsmeldungen getrennt einstellen, ob diese in einer Meldezeile oder in einem
Meldefenster angezeigt werden.
•
Störmeldefenster: Das Störmeldefenster ist das Fenster, in dem
Störmeldungen erscheinen. Das Fenster wird nur geöffnet, wenn eine
Störmeldung ansteht. Wird die Störmeldung quittiert, wird das Fenster wieder
geschlossen. Die Anzeige von Störmeldungen ist nicht ausschaltbar. Es muss
entweder ein Störmeldefenster oder eine Meldezeile projektiert sein. Position
und Größe des Störmeldefensters sind nicht projektierbar.
•
Betriebsmeldefenster: Das Betriebsmeldefenster ist das Fenster, in dem
Betriebsmeldungen erscheinen. Das Fenster wird nur über Aufruf
eingeblendet. Das Betriebsmeldefenster kann unter "Zielsystem" >
"Bild/Tasten" ein- oder ausgeschaltet werden. Die Höhe des Fensters ist, je
nach Gerätetyp, zwischen einzeilig und zweizeilig einstellbar. Die Lage ist
ebenfalls veränderbar.
•
Meldezeile: Die Meldezeile ist der Bereich, in dem Stör- und
Betriebsmeldungen angezeigt werden. Bei Touch Panel werden in der
Meldezeile nur Betriebsmeldungen angezeigt. Die Meldezeile kann unter
"Zielsystem" > "Bild/Tasten" ein- oder ausgeschaltet werden. Die Höhe der
Meldezeile ist, je nach Gerätetyp, zwischen einzeilig und zweizeilig einstellbar.
Die Lage ist ebenfalls veränderbar.
Benutzerhandbuch ProTool Grafikgeräte projektieren
A5E00149242
4-13
Projekte erstellen und bearbeiten
Ausgabe 12/01
Piktogramme (nur OP)
Für Softkeys (lokal belegte Tasten) können Piktogramme am Bildschirm platziert
werden. Dies ist nur für die Tasten "Fx" möglich, die direkt um den Bildschirm
herum angeordnet sind.
Wie Sie Tasten "global "oder" lokal" belegen können, erfahren Sie unter
"Funktionstaste".
Dynamische Position (nur OP 35/37)
Die Melde- und Hilfetextfenster werden in Abhängigkeit von der Cursorposition
dynamisch positioniert, um aktuell bearbeitete Eingabefelder nicht zu verdecken.
Diese Funktion kann unter "Zielsystem" > "Bild/Tasten" ein- oder ausgeschaltet
werden.
4-14
Benutzerhandbuch ProTool Grafikgeräte projektieren
A5E00149242
Ausgabe 12/01
4.9
Projekte erstellen und bearbeiten
Projektierungshinweise zum Touch Panel
Prinzipielle Bildaufteilung
Bevor Sie damit beginnen, die Bedienelemente des Touch Panel festzulegen,
sollten Sie sich über die prinzipielle Bildaufteilung Gedanken machen.
Berücksichtigen Sie, wo Meldungen und Eingabefenster aufgeblendet werden, um
unbeabsichtigte Überdeckungen von Schaltflächen und Eingabefeldern
auszuschließen.
Dimensionieren Sie Bedienelemente, z.B. Schaltflächen, groß genug, damit diese
sicher bedient werden können. Verwenden Sie für Anzeigeelemente, z.B.
Ausgabefelder, ausreichende Schriftgrößen, um ein bequemes Ablesen zu
ermöglichen.
Die Abbildung zeigt beispielhaft eine Bildaufteilung für das TP 37.
Beispiel für eine Bildaufteilung am TP 37
Benutzerhandbuch ProTool Grafikgeräte projektieren
A5E00149242
4-15
Projekte erstellen und bearbeiten
Ausgabe 12/01
Touchraster
Schalten Sie mit dem abgebildeten Symbol oder unter "Ansicht" >
"Oberfläche" die Anzeige des Touchrasters ein. Aktivieren Sie hierzu das
Kontrollkästchen "Touchraster anzeigen".
Das Touchraster kennzeichnet den kleinstmöglichen Abstand zwischen
zwei Punkten, die das Touch Panel beim Berühren des Bildschirms als
einzelne Punkte erkennt. Die Rasterdarstellung erleichtert Ihnen das
Positionieren der Bedienelemente.
Innerhalb des Touchrasters können Sie die Bedienelemente beliebig
platzieren. Das Raster ist am Bediengerät nicht sichtbar.
Unsichtbare Schaltflächen
Wenn Sie in Ihrem Projekt unsichtbare Schaltflächen verwenden, so sollten
Sie die Anzeige unsichtbarer Schaltflächen während des Projektierens
einschalten.
Wählen Sie hierzu das abgebildete Symbol oder den Menübefehl "Ansicht"
> "Oberfläche". Aktivieren Sie im geöffneten Dialog das Kontrollkästchen
"Unsichtbare Schaltflächen anzeigen".
Globale Schaltflächen
Schaltflächen und die ihnen zugewiesenen Funktionen sind nur lokal im jeweiligen
Bild verfügbar. Positionieren Sie daher Schaltflächen, die global in jeder
Bediensituation verfügbar sein sollen, im Permanentfenster des TP.
Überlappung von Bedienelementen
Eine gegenseitige Überlappung von Bedienelementen ist nicht zulässig. Da
Überlappungen zu undefinierten Bedienzuständen führen können, werden diese
beim Generieren der Projektdatei als Fehler gemeldet.
4-16
Benutzerhandbuch ProTool Grafikgeräte projektieren
A5E00149242
Ausgabe 12/01
Projekte erstellen und bearbeiten
4.10 Projekte bearbeiten
Hier erfahren Sie:
•
Wie sie bestehende Projekte konvertieren. Sie können z.B. ein Projekt für ein
bestimmtes Grafikgerät in ein Projekt für ein anderes Grafikgerät umwandeln,
um es als Grundlage für ein neues Projekt zu verwenden.
•
Wie Sie Objekte projektintern und projektübergreifend kopieren.
•
Wie Sie Aktionen rückgängig machen und wiederherstellen.
Benutzerhandbuch ProTool Grafikgeräte projektieren
A5E00149242
4-17
Projekte erstellen und bearbeiten
Ausgabe 12/01
4.10.1 Konvertierbare Projekte
Konvertierungsmöglichkeiten in ProTool
Ein ProTool-Projekt, das Sie für ein Operator Panel OP x5 erstellt haben, können
Sie in ein Projekt für ein OP x7 konvertieren. Dies gilt auch für Projekte für die
entsprechenden "C7-Geräte".
Hinweis
Mit ProTool V 6.0 können Sie auch Projekte für Grafikgeräte in Projekte für
Windows-basierte Systeme konvertieren. Weitere Informationen zum Konvertieren
von Projekten finden Sie in der Dokumentation "Projektierungsunterstützung für
Umsteiger - Migration zu Windows-basierten Geräten".
Die folgenden Projekte können Sie konvertieren:
Quelle
Ziel
OP 5
>
OP 7
OP 15C
>
OP 17
OP 25
>
OP 27
OP 35
>
OP 37
Hinweis
Beachten Sie beim Konvertieren von Projekten die Systemgrenzen des
Zielgerätes.
Einstellungen für die Konvertierung
Das Ergebnis der Konvertierung können Sie mit dem Menüpunkt "Datei" >
"Konvertieren" > "Einstellungen" beeinflussen.
4-18
•
Glätten
Ist die Einstellung "Glätten" aktiviert, wird beim Vergrößern und Verkleinern
einer Grafik ein Anti-Alias Filter eingesetzt, der durch Interpolation fehlende
Bildpunkt ersetzt. Bei fotorealistischen Darstellungen führt diese Einstellung zu
weicheren Übergängen. Bei Zeichnungen erhöht sich die Darstellungsqualität
vor allem beim Verkleinern von Grafiken, da alle Bildinformationen erhalten
bleiben.
•
Auflösung konvertieren
Aktivieren Sie diese Einstellung, wenn Sie Projekte zwischen Bediengeräten
mit unterschiedlichen Auflösungen oder Displaygrößen konvertieren möchten.
Benutzerhandbuch ProTool Grafikgeräte projektieren
A5E00149242
Ausgabe 12/01
Projekte erstellen und bearbeiten
4.10.2 Objekte kopieren: Projektübergreifend und projektintern
Prinzip
Markierte Teile Ihres Projekts können Sie ausschneiden oder kopieren und über
die Zwischenablage einfügen, auch projektübergreifend. Sie können z.B. Texte
und Felder aus dem Störmeldeeditor in den Betriebsmeldeeditor kopieren oder
Grafikelemente von einem Bild in ein anderes.
Voraussetzung für ein erfolgreiches projektübergreifendes Kopieren ist, dass dabei
nicht die Systemgrenzen des Zielprojekts überschritten werden.
Sie können Objekte auch zwischen Projekten mit unterschiedlicher Auflösung
kopieren. Verwendet das Zielsystem eine kleinere Auflösung als das Quellsystem,
werden z.B. Piktogramme von Softkeys durch einen Anti Aliasing Mechanismus
sauber der neuen Auflösung angepasst.
Vorbereitungen für neue Projekte
Bevor Sie damit beginnen, Objekte aus einem vorhandenen Projekt zu kopieren,
sollten Sie unbedingt die folgenden globalen Einstellungen im neuen Projekt
vornehmen. Damit stellen Sie sicher, dass beim Kopieren keine Datenverluste
durch unterschiedliche Einstellungen auftreten.
•
Gleichen Sie unter "Zielsystem" > "Bild/Tasten" die Aufteilung der BildschirmAnzeige mit dem Quellprojekt ab.
•
Gleichen Sie unter "Zielsystem" > "Einstellungen" unter "Anzeige" die Option
für den Vollbild-Modus mit dem Quellprojekt ab.
•
Gleichen Sie den Namen und das Protokoll der "Steuerung" mit dem
Quellprojekt ab.
•
Gleichen Sie unter "Zielsystem" > "Sprachzuweisung" die Spracheinstellungen
mit dem Quellprojekt ab.
Objekte in das Zielprojekt einfügen
Um Objekte aus der Zwischenablage in das Zielprojekt einzufügen, wählen Sie den
Menübefehl "Bearbeiten" > "Einfügen"
Das Objekt wird aus der Zwischenablage in das Zielprojekt eingefügt. Existiert im
Zielprojekt bereits ein gleichnamiges Objekt, so wird das Objekt mit neuem Namen
eingefügt.
Hinweis
Beim "Einfügen" prüft ProTool bei unterlagerten Objekten (z.B. Grenzwertvariable
einer kopierten Variablen) immer die Wiederverwendbarkeit bereits vorhandener
Objekte.
Wenn im Zielprojekt bereits ein gleichnamiges Objekt existiert, wird das
einzufügende Objekt ggf. umbenannt. Es erhält den nächsten freien Namen, der im
Zielprojekt verfügbar ist.
Benutzerhandbuch ProTool Grafikgeräte projektieren
A5E00149242
4-19
Projekte erstellen und bearbeiten
Ausgabe 12/01
Beispiel:
Die Variable VAR_4 wird in VAR_11 umbenannt, wenn im Zielprojekt bereits die
Variablen VAR_1 bis VAR_10 existieren.
Was wird kopiert?
Das können Sie über die Zwischenablage kopieren:
•
Alle Objekte, die im Projektfenster aufgelistet werden, z.B. Bilder,
Symbollisten, Variablen usw.
•
Objekte aus Bildern (Kurven, Felder, Grafiken usw.) im Bildeditor.
•
Meldungen und Objekte aus Meldungen (Meldetext, Felder, Hilfetexte usw.) im
Meldeeditor.
•
Bereichszeiger
•
Globale und lokale Belegung der Funktionstasten
Mit dem Objekt werden auch dessen Attribute und alle referenzierten Objekte
kopiert. Besonderheiten beim Kopieren werden im "Systemmeldefenster" unter
"Zwischenablage" ausgegeben. Hier erhalten Sie z.B. Informationen darüber,
welche Objekte nicht kopiert oder umbenannt wurden.
Besonderheit bei Bildern
Verweist das zu kopierende Objekt auf ein Bild, das im Zielprojekt nicht existiert, so
wird nicht das unterlagerte Bild kopiert, sondern ein leeres Dummy-Bild als
Platzhalter angelegt, falls im Zielprojekt kein Bild existiert, das wiederverwendet
werden kann.
Auf diese Weise kopieren Sie mit dem Startbild nicht versehentlich das gesamte
Quellprojekt.
Beim nachträglichen Einfügen des Bildes über die Zwischenablage wird das
Dummy-Bild im Zielprojekt automatisch durch das richtige Bild ersetzt.
Besonderheit bei Variablen
Damit beim projektübergreifenden Kopieren Variablen mit Steuerungsanbindung
vollständig im Zielprojekt eingefügt werden können, gehen Sie folgendermaßen
vor:
4-20
•
Vergeben Sie im Quellprojekt einen aussagekräftigen symbolischen Namen für
die Steuerung und verwenden Sie nicht die Systemvoreinstellung (z.B.
Steuerung_1).
•
Kopieren Sie zuerst das Steuerungsobjekt in das Zielprojekt, so dass es in
beiden Projekten mit identischen Parametern vorhanden ist. Danach kopieren
Sie die zu dieser Steuerung gehörigen Variablen.
Benutzerhandbuch ProTool Grafikgeräte projektieren
A5E00149242
Ausgabe 12/01
Projekte erstellen und bearbeiten
Besonderheit bei Rezepturen
Bei Windows-basierten Systemen können Sie auch Rezepturen über die
Zwischenablage kopieren. Weitere Informationen hierzu finden Sie unter
"Kompatibilität von Rezepturen".
Was wird nicht kopiert?
Diese Objekte werden nicht kopiert:
•
Im Zielprojekt unbekannte Objekte (z.B. Funktionen oder Schaltflächen beim
Kopieren von TP 170 nach OP 170)
•
Zeichensätze
•
Bei mehrsprachigen Projekten werden nur die im Zielprojekt vorhandenen
Sprachen berücksichtigt. Es werden keine neuen Sprachen angelegt. Legen
Sie diese ggf. vor dem Kopieren an.
•
Einstellungen unter "Zielsystem", z.B. Sprachzuweisung oder Vollbildmodus.
Benutzerhandbuch ProTool Grafikgeräte projektieren
A5E00149242
4-21
Projekte erstellen und bearbeiten
Ausgabe 12/01
4.10.3 Projekt und Projektteile ersetzen
Zweck
Wenn Sie neue oder aktualisierte Standardkomponenten (z.B. aus ProAgent) eines
Projekts in Ihr Projekt einbringen möchten, können Sie das mit der ErsetzenFunktion von ProTool tun.
Ersetzen eines kompletten Projektes
Mit dem Menüpunkt "Datei" > "Einfügen/Ersetzen" > "Einstellungen", können Sie
festlegen, welche Objekttypen bei der Ersetzung ganzer Projekte berücksichtigt
werden sollen. Dazu wählen Sie die Option "Ersetzen ganzer Projekte" und wählen
dann die Objekttypen aus.
Die Einstellungen werden im jeweiligen Projekt abgespeichert; wird dieses Projekt
als Quellprojekt für die Ersetzung benutzt, werden die Einstellungen als Vorgabe
genommen.
Mit dem Menüpunkt "Datei" > "Einfügen/Ersetzen" > "Starten" können Sie ein
Projekt auswählen, die Ihr aktuell geöffnetes Projekt ersetzen soll. Das
Quellprojekt muss vom gleichen Typ sein wie das Zielprojekt.
Anhand des Objektnamens wird für alle im Quell-Projekt vorhandenen Objekte
geprüft, ob ein Objekt gleichen Namens bereits im Zielprojekt vorhanden ist.
Ist ein Objekt nicht vorhanden, wird ein neues Objekt mit dem in der Quelldatei
verwendeten Namen angelegt. Ist das Objekt im Zielprojekt schon vorhanden, wird
es durch das Objekt aus dem Quellprojekt ersetzt.
Die Objektverlinkung im Zielprojekt wird durch das Ersetzen nicht verändert, es
wird lediglich der Objekt-Inhalt eingefügt und die zusätzliche Verlinkung ergänzt.
Entstehen beim Ersetzungsvorgang Fehler im Projekt, werden diese wie andere
Fehler auch beim Generieren des Projektes gemeldet.
Das Ersetzen eines kompletten Projektes kann nicht rückgängig gemacht werden.
Hinweis
Steuerungen werden prinzipiell nicht ersetzt.
4-22
Benutzerhandbuch ProTool Grafikgeräte projektieren
A5E00149242
Ausgabe 12/01
Projekte erstellen und bearbeiten
Ersetzen von Objekten
Sie können auch einzelne Objekte eines Projektes aus einem Quellprojekt
kopieren und mit der Ersetzen Funktion in ein anderes Projekt einfügen:
•
Mit dem Menüpunkt "Bearbeiten" > "Einfügen/Ersetzen" werden die Objekte
einer Objektgruppe aus dem Projektfenster ersetzt (z.B. Bilder)
•
Mit dem Menüpunkt "Ersetzen" im Kontextmenü eines Objektes wird nur das
ausgewählte Objekt ersetzt
Dazu öffnen Sie unter "Datei" > "Einfügen/Ersetzen" > "Einstellungen" und wählen
die Option "Ersetzung einzelner Objekte". Dann wählen Sie die Objekttypen aus,
die bei der Ersetzung berücksichtigt werden sollen. Die Einstellungen für das
Ersetzen einzelner Objekte gelten projektübergreifend.
Beispiel
An die Variable, die Sie im Quellprojekt in die Zwischenablage kopiert haben, ist
ein Archiv projektiert. Wenn Sie im Dialog "Einstellung Ersetzen" den Objekttyp
"Archiv" ausgewählt haben, wird das Archiv im Zielprojekt ersetzt.
Die Objektverlinkung im Zielprojekt wird durch das Ersetzen nicht verändert, es
wird lediglich der Objekt-Inhalt eingefügt und die zusätzliche Verlinkung ergänzt.
Es werden also auch alle von den eingefügten Objekten referenzierten Objekte in
das Zielprojekt eingefügt.
Entstehen beim Ersetzungsvorgang Fehler im Projekt, werden diese wie andere
Fehler auch beim Generieren des Projektes gemeldet.
Das Ersetzen von einzelnen Objekten kann rückgängig gemacht werden.
Desweiteren wird Ersetzen von einzelnen Objekten auch zwischen Projekten
unterschiedlichen Typ unterstützt, Sie können so z.B. Objekte eines GrafikProjektes in ein Windows-basiertes Projekt einfügen.
Zu Beachten
Es können nicht mehr Objekte durch Ersetzen eingefügt werden, als es das
Mengengerüst des Zielprojektes zulässt.
Hat das Zielprojekt einen geringeren Funktionsumfang als das Quellprojekt,
werden unter Umständen nicht alle Objekte übernommen.
Objektattribute, die im Quellprojekt nicht definiert wurden, werden im Zielprojekt mit
Defaultwerten belegt.
Benutzerhandbuch ProTool Grafikgeräte projektieren
A5E00149242
4-23
Projekte erstellen und bearbeiten
Ausgabe 12/01
4.10.4 Aktionen rückgängig machen und wiederherstellen
Zweck
Während des Projektierens kann es erforderlich werden, ausgeführte Aktionen zu
verwerfen oder verworfene Änderungen wieder zu rekonstruieren. Dazu dienen die
beiden Befehle "Rückgängig" und "Wiederherstellen" im Menü "Bearbeiten".
•
Rückgängig (Undo)
Mit dem Befehl "Rückgängig" (Tastenkombination Ctrl-Z) machen Sie die
zuletzt ausgeführte Aktion rückgängig. Durch wiederholtes Aufrufen des
Befehls können Sie nacheinander bis zu 30 Änderungsschritte rückgängig
machen.
•
Wiederherstellen (Redo)
Mit dem Befehl "Wiederherstellen" (Tastenkombination Ctrl-Y) widerrufen Sie
die zuletzt rückgängig gemachte Aktion und rekonstruieren damit den Zustand
vor Ausführung des letzten Befehls "Rückgängig".
Prinzip
Jeder aktive Editor (Projektfenster, Bildeditor, Protokolle) hat seine eigene UndoHistorie. So werden z.B. für drei gleichzeitig geöffnete Bilder drei unabhängige
Undo-Historien angelegt. Beim Schließen eines Bildes werden die aufgezeichneten
Aktionen in der zugehörigen Historie gelöscht. Beim Speichern des Projekts
werden alle Undo-Historien des aktuellen Projekts gelöscht.
Die zuletzt aufgezeichnete Aktion wird in Kurzform im Menü angezeigt.
Ausführlichere Texte zeigen die Tooltips für die Schaltflächen "Rückgängig" und
"Wiederherstellen" sowie die Statuszeile.
Beispiel Menü
Rückgängig:
VAR_5 bearbeitet
Ctrl-Z
Wiederherstellen:
PIC_2 bearbeitet
Ctrl-Y
Beispiel Tooltip/Statuszeile
Rückgängig:
Eigenschaften bearbeitet von Variable VAR_5
Wiederherstellen:
Inhalt bearbeitet von Bild PIC_2
Solange die zugehörige Undo-Historie nicht gelöscht ist, werden gelöschte Objekte
im Querverweis weiterhin als verwendete Objekte aufgelistet. Der Zustand dieser
Objekte steht hinter dem jeweiligen Objekt in Klammern, z.B. PIC_5
(gelöscht).
4-24
Benutzerhandbuch ProTool Grafikgeräte projektieren
A5E00149242
Ausgabe 12/01
Projekte erstellen und bearbeiten
Allgemeine Hinweise
Die Befehle "Rückgängig" und "Wiederherstellen" betreffen nur die Aktionen, die
Sie seit dem letzten Speichern des Projekts vorgenommen haben. Wenn Sie z.B.
ein Bildobjekt verschieben und anschließend Ihr Projekt speichern, können Sie
diese Aktion nicht mehr rückgängig machen.
Für "Rückgängig/Wiederherstellen" gelten unter anderem folgende Regeln:
•
Einstellungen in Dialogen (Eigenschaften eines Feldes) können nur komplett
rückgängig gemacht werden. Es ist nicht möglich, den Dialog zu öffnen und
einzelne Eingaben zu verwerfen.
•
Bei mehrstufigen Dialogen werden nur Änderungen des übergeordneten
Objekts aufgezeichnet. Modifikationen an unterlagerten Objekten bzw. das
Anlegen oder Löschen können nicht zurückgenommen werden.
Beispiel (Projektfenster):
"Variable bearbeiten" > "Grenzwertvariable bearbeiten"
Hier können nur die Änderungen der Variable zurückgenommen werden.
•
"Rückgängig/Wiederherstellen" ist ProTool-spezifisch. Bei einem in SIMATIC
STEP 7 integrierten Projekt ist der Undopuffer nicht von einem übergeordneten
SIMATIC STEP 7 Undo-Manager erreichbar.
Benutzerhandbuch ProTool Grafikgeräte projektieren
A5E00149242
4-25
Projekte erstellen und bearbeiten
Ausgabe 12/01
4.10.5 Letzte Aktion rückgängig machen
Mögliche Vorgehensweisen
Um Ihre letzte Aktion in ProTool rückgängig zu machen, wählen Sie eine der drei
folgenden Möglichkeiten:
•
Wählen Sie den Menübefehl "Bearbeiten" > "Rückgängig". Hinter dem
Menübefehl wird in Kurzform die letzte Aktion angezeigt, die rückgängig
gemacht werden kann. Eine längere Beschreibung wird in der Statuszeile
angezeigt.
•
Betätigen Sie die Schaltfläche "Rückgängig" in der Symbolleiste. Der
eingeblendete Tooltip zeigt Ihnen die letzte Aktion an, die rückgängig gemacht
werden kann. Die gleiche Information erhalten Sie in der Statuszeile.
•
Drücken Sie gleichzeitig die beiden Tasten STRG und Z. Im Gegensatz zu den
beiden ersten Möglichkeiten erhalten Sie hierbei keine Rückmeldung darüber,
welche Aktion rückgängig gemacht wurde.
Durch wiederholtes Ausführen des Befehls "Rückgängig" können Sie nacheinander
alle aufgezeichneten Änderungsschritte rückgängig machen.
4.10.6 Letzte Aktion wiederherstellen
Mögliche Vorgehensweisen
Um Ihre letzte rückgängig gemachte Aktion in ProTool wiederherzustellen, wählen
Sie eine der drei folgenden Möglichkeiten:
•
Wählen Sie den Menübefehl "Bearbeiten" > "Wiederherstellen". Hinter dem
Menübefehl wird in Kurzform die letzte rückgängig gemachte Aktion angezeigt.
Eine längere Beschreibung wird in der Statuszeile angezeigt.
•
Betätigen Sie die Schaltfläche "Wiederherstellen" in der Symbolleiste. Der
eingeblendete Tooltip zeigt Ihnen die letzte rückgängig gemachte Aktion an.
Die gleiche Information erhalten Sie in der Statuszeile.
•
Drücken Sie gleichzeitig die beiden Tasten STRG und Y. Im Gegensatz zu den
beiden ersten Möglichkeiten erhalten Sie hierbei keine Rückmeldung darüber,
welche Aktion wiederhergestellt wurde.
Durch wiederholtes Ausführen des Befehls "Wiederherstellen" können Sie
nacheinander alle aufgezeichneten Rückgängig-Schritte wiederherstellen.
4-26
Benutzerhandbuch ProTool Grafikgeräte projektieren
A5E00149242
Ausgabe 12/01
Projekte erstellen und bearbeiten
4.11 Projektinformationen abrufen
Werkzeuge
Folgende Werkzeuge stehen Ihnen zur Verfügung, um Informationen über ein
Projekt abzurufen oder zu hinterlegen.
•
Querverweise
•
Projektinformationen
4.11.1 Anzeige im Fenster "Querverweis"
Verwendung
Um bei notwendigen Projekterweiterungen oder -anpassungen zu prüfen, wo und
wie ein bestimmtes Objekt in Ihrem Projekt verwendet wird, öffnen Sie das Fenster
"Querverweis".
Dort wählen Sie ein Objekt aus, für das Ihnen alle Referenzen im Projekt angezeigt
werden.
Beispiel aus einem Projekt
Das Fenster "Querverweis" öffnen Sie mit dem Menübefehl "Ansicht" >
"Querverweis". Das aktive Objekt wird rot umrandet dargestellt.
Auf der obersten Ebene steht das gesuchte Objekt, darunter sind alle Objekte
aufgelistet, in denen das gesuchte Objekt verwendet wird.
Die Querverweis-Liste enthält auch Objekte aus der aktuellen Undo-Historie
(Aktionen rückgängig machen und wiederherstellen). Der Zustand dieser Objekte
steht hinter dem jeweiligen Objekt in Klammern, z.B. PIC_5 (gelöscht).
Hinweis
Das Fenster "Querverweis" können Sie effizient auch zur Fehlersuche verwenden.
Benutzerhandbuch ProTool Grafikgeräte projektieren
A5E00149242
4-27
Projekte erstellen und bearbeiten
Ausgabe 12/01
4.11.2 Anzeige unter "Projekt-Info"
Verwendung
Um sich bei Projektänderungen oder -anpassungen über ein Projekt zu
informieren, öffnen Sie den Dialog "Projekt-Info". Dazu wählen Sie im Menü "Datei"
> "Projekt-Info."
Im Dialog "Projekt-Info" werden Ihnen allgemeine "Projektdaten" und der
"Speicherbedarf" des Projekts angezeigt. Die Projektinformationen sind thematisch
auf drei Registerkarten verteilt:
•
Allgemein
•
Beschreibung
•
Statistik
Beispiel für die Registerkarte "Statistik"
4-28
Benutzerhandbuch ProTool Grafikgeräte projektieren
A5E00149242
Ausgabe 12/01
Projekte erstellen und bearbeiten
Allgemein
Die Registerkarte "Allgemein" zeigt Informationen zu Gerätetyp, Projektname,
Pfadname der gespeicherten Projektdatei und Ersteller des Projekts. Das Feld
"Ersteller" füllen Sie selbst aus, alle anderen Felder aktualisiert ProTool
automatisch beim Speichern des Projekts.
Beschreibung
Die Registerkarte "Beschreibung" enthält ein Eingabefeld für die Beschreibung des
Projekts. Hier können Sie beliebige Informationen eingeben, die für Ihr Projekt von
Bedeutung sind.
Statistik
Die Registerkarte "Statistik" zeigt, wann das Projekt erstellt, geändert, generiert
und transferiert wurde, mit welcher ProTool-Version das Projekt zuletzt bearbeitet
wurde und welchen Speicherbedarf das Projekt nach dem Transfer im FlashSpeicher des Bediengeräts beansprucht. Der Speicherbedarf wird nach jedem
Generieren ermittelt und angezeigt.
Benutzerhandbuch ProTool Grafikgeräte projektieren
A5E00149242
4-29
Projekte erstellen und bearbeiten
Ausgabe 12/01
4.12 Beispiel zum Anlegen von Projekten
Diese Beispiele zeigen Ihnen, wie Sie ein Projekt für ein OP 37 erstellen, und wie
Sie ein Projekt für ein OP 25 in ein anderes konvertieren.
4.12.1 So erstellen Sie ein OP 37-Projekt
Ziel
Sie möchten ein Projekt für ein OP 37 und die Steuerung SIMATIC S7-300 bzw.
SIMATIC S7-400 erstellen.
Vorgehensweise
Vorgehen
1
Klicken Sie auf dieses Symbol oder wählen Sie "Datei" > "Neu".
Der Projekt-Assistent wird geöffnet. Damit werden Sie durch vier Dialoge
geführt (Schritte 2 bis 5), um ein neues Projekt anzulegen.
2
Im Dialog "Zielgeräteauswahl" wählen Sie unter "Grafikorientierte Operator
Panel" ein "OP 37" aus.
Klicken Sie auf die Schaltfläche "Weiter".
3
Im Dialog "Steuerungsauswahl" geben Sie einen Namen für die Steuerung
ein.
Aus der Liste darunter wählen Sie das Protokoll aus, das Sie für die
Kommunikation zwischen Bediengerät und Steuerung verwenden wollen.
4
Klicken Sie auf die Schaltfläche "Parameter", um die Protokollparameter
festzulegen. Klicken Sie auf die Schaltfläche "Weiter".
Sie können die Protokollparameter auch erst später einstellen.
5
Im Dialog "Standardprojekte" wählen Sie "Standardprojekt verwenden" an.
Damit setzen Sie auf das Standardprojekt auf.
6
Doppelklicken Sie links im Projektfenster auf "Bereichszeiger", um den
Kommunikationsbereich "Betriebsmeldungen" zu projektieren.
Wählen Sie diesen unter "Typ" aus und betätigen Sie OK.
7
Geben Sie im Dialog "Betriebsmeldungen" folgende Werte ein:
DB: 70
Länge: 4
Bestätigen Sie mit OK. Damit können Sie 64 Betriebsmeldungen projektieren.
Dieser Datenbaustein muss auch in Ihrem Steuerungsprogramm vorhanden
sein.
8
4-30
Nehmen Sie unter "Zielsystem" > "Bild/Tasten" die Aufteilung der OP-Anzeige
vor.
Benutzerhandbuch ProTool Grafikgeräte projektieren
A5E00149242
Ausgabe 12/01
Projekte erstellen und bearbeiten
Vorgehen
9
Wählen Sie für "Störm./Betriebm." die Einstellung "Fenster/Fenster", damit in
Bildern sowohl Betriebs- als auch Störmeldungen gleichzeitig angezeigt
werden.
10
Wählen Sie über "Aktiv" den "Meldebereich" an und positionieren Sie diesen
mit gedrückter Maustaste im Bildlayout. Damit ist die Aufteilung der OPAnzeige abgeschlossen.
11
Projektieren Sie nun Betriebsmeldungen. Falls Sie mehr als 64 Meldungen
eingeben, können am Bediengerät höchstens die Meldungen 0000 bis 0063
ausgegeben werden.
12
Speichern Sie das Projekt mit "Datei" > "Speichern".
4.12.2 So konvertieren Sie ein OP 25-Projekt
Ziel
Sie wollen ein OP 25-Projekt in ein OP 27-Projekt konvertieren.
Vorgehensweise
Vorgehen
1
Öffnen Sie das vorhandene OP 25-Projekt.
2
Wählen Sie "Datei" > "Konvertieren".
3
Geben Sie einen Namen für das neue Projekt ein.
4
Als Gerätetyp ist OP 27 ausgewählt, da andere Konvertierungen nicht
möglich sind.
5
Drücken Sie "Speichern". Wenn Sie den folgenden Hinweis bestätigen, wird
das Projekt konvertiert und das OP 27-Projektfenster geöffnet.
Benutzerhandbuch ProTool Grafikgeräte projektieren
A5E00149242
4-31
Projekte erstellen und bearbeiten
4-32
Ausgabe 12/01
Benutzerhandbuch ProTool Grafikgeräte projektieren
A5E00149242
Ausgabe 12/01
5
Projektiertechniken
Projektiertechniken
In diesem Kapitel erfahren Sie, wie Sie:
•
Bilder anlegen
•
Bedien- und Anzeigeelemente projektieren
•
Variablen verwenden
•
Meldungen projektieren
Im Anschluss daran zeigen wir Ihnen, wie Sie zum Beispiel:
•
Funktionen verwenden
•
Rezepturen erstellen
•
Bedienberechtigungen vergeben
•
Mehrsprachige Projekte erstellen
Benutzerhandbuch ProTool Grafikgeräte projektieren
A5E00149242
5-1
Projektiertechniken
5.1
Ausgabe 12/01
Bilder
Beispiel
Bilder sind ein Abbild des Prozesses. In Bildern können Sie Prozessabläufe
anzeigen und Prozesswerte vorgeben. Die nachstehende Abbildung zeigt
beispielhaft eine Mischstation für die Erstellung unterschiedlicher Säfte. Aus
verschiedenen Tanks werden Anteile in einen Mischer gefüllt und gemischt.
Angezeigt wird die Füllhöhe in den Tanks und im Mischer. Die Zulaufventile
können über das Bediengerät geöffnet und geschlossen werden. Ebenso kann der
Motor für den Mischer ein- und ausgeschaltet werden.
Beispiel für ein Bild: Mischstation
Anteile eines Bildes
Ein Bild kann aus statischen und dynamischen Anteilen bestehen. Zu den
statischen Anteilen gehören Text und Grafik. Dynamische Anteile sind mit der
Steuerung verbunden und visualisieren aktuelle Werte aus dem Speicher der
Steuerung. Das Visualisieren kann in Form alphanumerischer Anzeigen, Kurven
und Balken erfolgen. Dynamische Anteile sind auch Eingaben am Bediengerät, die
in den Speicher der Steuerung geschrieben werden.
Die Anbindung an die Steuerung erfolgt über Variablen.
5-2
Benutzerhandbuch ProTool Grafikgeräte projektieren
A5E00149242
Ausgabe 12/01
Projektiertechniken
Bildeditor
Bilder erstellen Sie mit dem Bildeditor von ProTool. Wenn Sie den Bildeditor
aufrufen, wird das Bediengerät dargestellt. So öffnen Sie den Bildeditor:
•
Doppelklicken Sie im Projektfenster in der linken Fensterhälfte auf "Bilder", um
ein neues Bild anzulegen
•
Doppelklicken Sie im Projektfenster in der rechten Fensterhälfte auf ein bereits
projektiertes Bild, um das Bild zur weiteren Bearbeitung zu öffnen.
Unter "Ansicht" > "Zoom" können Sie die Darstellung in Stufen vergrößern und
verkleinern. Wollen Sie z.B. Details bearbeiten, so ist dies in der Vergrößerung
wesentlich einfacher.
Jedes Bild wird unter einem symbolischen Namen abgelegt. Den Namen geben
Sie unter "Bearbeiten" > "Eigenschaften" ein. Dieser Name ist anzugeben, wenn
Sie das Bild bearbeiten, referenzieren oder löschen. Zusätzlich erhält das Bild
automatisch eine Nummer.
Startbild
Deklarieren Sie in jedem Projekt ein Bild als "Startbild". Das Startbild ist das Bild,
das nach dem Hochlauf des Bediengerätes angezeigt wird.
Permanentfenster
Das Permanentfenster ist das Fenster am oberen Bildschirmrand des
Bediengerätes. Über "Zielsystem" > "Bild/Tasten" können Sie das
Permanentfenster ein- und ausschalten und durch Ziehen mit der Maus dessen
Höhe einstellen. Da der Inhalt des Permanentfensters unabhängig vom aktuell
aufgeschlagenen Bild ist, können Sie dort z.B. wichtige Prozessgrößen oder
Datum und Uhrzeit ausgeben.
Den Inhalt des Permanentfensters projektieren Sie im Bildeditor. Um in das
Permanentfenster zu gelangen, klicken Sie es mit der Maus an.
Softkeys/Schaltflächen
Softkeys sind Funktionstasten mit bildabhängiger Belegung. Schaltflächen sind
virtuelle Tasten am berührungssensitiven Bildschirm des Touch Panels. Softkeys
und Schaltflächen können Sie bildspezifisch projektieren. Beim Projektieren ordnen
Sie diesen Bedienelementen Funktionen zu. Mit einer Grafik oder einem Text
können Sie die Aufgabe des Bedienelements verdeutlichen.
Über Softkeys und Schaltflächen können Sie z.B. ein weiteres Bild aufrufen, einen
Motor ein- und ausschalten oder den Meldepuffer aufrufen.
Benutzerhandbuch ProTool Grafikgeräte projektieren
A5E00149242
5-3
Projektiertechniken
Ausgabe 12/01
Bild anwählen
Jedes projektierte Bild muss in den Bedienablauf eingebunden werden, damit Sie
es in Runtime am Bediengerät aufrufen können. Hierzu steht die Funktion
"Bildanwahl" zur Verfügung. Diese Funktion können Sie z.B. auf ein Eingabefeld,
eine Funktionstaste oder eine Schaltfläche legen. Als Parameter geben Sie den
Bildnamen an. Damit ist ein Bild über Eingabefeld oder Funktionstaste/Schaltfläche
aufrufbar.
Bei Eingabefeldern, Softkeys und Schaltflächen ist die Funktion nur lokal in diesem
Bild verwendbar. Soll die Funktion global verfügbar sein, so müssen Sie die
Funktion auf eine Funktionstaste Kx des Bediengerätes oder auf eine im
Permanentfenster des TP positionierte Schaltfläche legen.
5-4
Benutzerhandbuch ProTool Grafikgeräte projektieren
A5E00149242
Ausgabe 12/01
5.1.1
Projektiertechniken
Bildobjekte in ProTool
Einführung Bildobjekte
Bilder bestehen aus einzelnen Objekten. Es gibt verschiedene Typen von
Objekten, die Sie beliebig bei der Projektierung eines Bildes verwenden können.
Beliebig bedeutet, dass Sie Anzahl und Art der Objekten bestimmen können sowie
Position und Größe.
Verfügbare Bildobjekte
ProTool stellt folgende Objekttypen zur Verfügung:
Bildobjekt
Name
Beschreibung
Text
Mit dem Textfeld können Sie
statische Texte projektieren:
es sind diverse
Formatierungen möglich. Text
kann in verschiedensten Fonts
dargestellt werden. Text kann
mehrzeilig eingegeben
werden, und vertikal oder
horizontal ausgerichtet
werden.
Semigrafik
Mit Semigrafik können Sie
Grafiken aus einzelnen
Zeichen eines SymbolZeichensatzes
zusammensetzen.
Wenn Sie Semigrafiken
anstelle von Grafiken
verwenden, wird der
Speicherbedarf für Ihre
Projektdatei deutlich reduziert.
Grafik
Mit dem Grafikfeld können Sie
Grafiken fremder
Grafikprogramme in Ihrem
Projekt verwenden.
Ein-/Ausgabefeld
Mit dem Ein-/Ausgabefeld
können Prozesswerte direkt
eingegeben oder angezeigt
werden. Verschiedene
Darstellungsformate (z.B.
Dezimal, Binär) sind möglich.
Es bestehen vielfältige
Formatierungsmöglichkeiten
wie z.B. Farben, Blinken, usw.
Benutzerhandbuch ProTool Grafikgeräte projektieren
A5E00149242
5-5
Projektiertechniken
Bildobjekt
Ausgabe 12/01
Name
Beschreibung
Symbolisches Ein-/ Ausgabefeld
Statt des numerischen Wertes
einer Variablen wird ein "Text"
oder eine "Grafik" angezeigt,
um dem Bediener den
aktuellen Zustand
verständlicher zu machen.
Die Zuordnung zwischen den
Werten der Variablen und dem
Text oder der Grafik wird in
einer Symbolliste (Textliste
oder Grafikliste) projektiert.
Beispielsweise werden statt
der Werte 0 und 1 die Texte
Motor Aus und Motor Ein
angezeigt.
Kurvenanzeige
Die Kurvenanzeige enthält die
Einstellungen für das
Koordinatensystem, z.B. Xund Y- Achse. In einer
Kurvenanzeige können
mehrere Kurven dargestellt
werden.
Balken
Balken stellen einen Wert aus
der Steuerung in Form einer
rechteckigen Fläche dar. Für
z.B. die Darstellung von
Füllständen bieten sich Balken
an.
Schaltfläche (Touch Panel)
Schaltflächen sind Objekte,
die über Betätigung eines
Touchscreen eine Funktion
auslösen. Die ausgelöste
Funktion ist projektierbar.
Schalt flächen sind frei
beschriftbar mit Text oder
Grafik.
Schaltfläche "Bit setzen/rücksetzen" Schaltfläche mit fester
(Touch Panel)
Funktion: um ein Bit in einer
Variablen zu setzen oder
rückzusetzen.
5-6
Schaltfläche "Bildanwahl" (Touch
Panel)
Schaltfläche mit fester
Funktion: um ein anderes Bild
anzuwählen.
Leuchtmelder (Touch Panel)
Schaltfläche mit fester
Funktion: Leuchtmelder
signalisieren den Zustand
eines definierten Bits z.B.
durch Farbwechsel oder
blinkenden Text.
Benutzerhandbuch ProTool Grafikgeräte projektieren
A5E00149242
Ausgabe 12/01
5.1.2
Projektiertechniken
Individuelle Projektoberfläche in ProTool
Individuelle Projektieroberfläche
Um Anzeige- und Bedienelemente komfortabel zu projektieren, können Sie sich die
Projektieroberfläche in ProTool nach Ihren Bedürfnissen einrichten.
Wählen Sie bei geöffnetem Bild den Menübefehl "Ansicht" > "Oberfläche". Im
Dialog "Oberfläche" können Sie folgende Einstellungen festlegen:
•
Unter "Zoom" stellen Sie den Vergrößerungsfaktor des aktuellen Bildes in
Prozent ein.
•
Unter "Feldraster" stellen Sie die Dichte des Rasters im aktuellen Bild ein.
•
Unter "Darstellung" wählen Sie, ob und wie das Raster dargestellt werden soll.
•
Unter "Farbumsetzung" stellen Sie Intensität und Kontrast von Bildobjekten
ein.
•
Mit der Schaltfläche "Änderungen anzeigen" überprüfen Sie die Einstellungen.
Sind die Einstellungen in Ordnung, verlassen Sie den Dialog mit OK.
Hinweis
Die Zoomfunktionen können Sie auch in Verbindung mit STRG und dem
numerischen Tastenblock ausführen:
STRG + "+": Zoom vergrößern
STRG + "-": Zoom verkleinern
STRG + "*": Zoom optimal (50%)
Nur für Touch Panels;
•
Unter "Schaltflächen" wählen Sie, ob Sie das Touchraster und/oder
unsichtbare Schaltflächen einblenden wollen.
Benutzerhandbuch ProTool Grafikgeräte projektieren
A5E00149242
5-7
Projektiertechniken
5.2
Ausgabe 12/01
Anzeigeelemente
Zweck
Mit Anzeigeelementen überwachen Sie am Bediengerät die Maschine oder Anlage.
Aktuelle Informationen, z.B. Istwerte aus der Steuerung, Prozess- und
Betriebszustände oder Störungen, können Sie am Bediengerät als Zahlenwert, im
Klartext oder als Grafik anzeigen.
Überblick
Für die unterschiedlichen Aufgaben stehen grundsätzlich zwei Typen von
Anzeigeelementen zur Verfügung:
5-8
•
Statische Anzeigeelemente
Statische Anzeigeelemente sind Texte und Grafiken, die keine Anbindung an
die Steuerung haben. Sie reagieren nicht auf Benutzereingaben und können in
Runtime am Bediengerät nicht geändert werden. Verwenden Sie statische
Anzeigeelemente z.B. für Anlagenbilder oder als textliche oder grafische
Erläuterung für Bedienelemente und dynamische Anzeigeelemente. Statische
Anzeigeelemente sind - Statischer Text - Grafik - Semigrafik
•
Dynamische Anzeigeelemente
Dynamische Anzeigeelemente sind über Variablen mit der Steuerung
verbunden. Sie visualisieren aktuelle Werte aus der Steuerung wahlweise in
alphanumerischer oder grafischer Form. Dynamische Anzeigeelemente
können ohne Eingriff des Bedieners ihre Anzeige in Runtime am Bediengerät
spontan ändern. Verwenden Sie dynamische Anzeigeelemente für alle
Aufgaben, die im Zusammenhang mit der Überwachung des Prozesses, der
Maschine oder der Anlage stehen. Dynamische Anzeigeelemente sind Ausgabefelder - Kurvenanzeige - Balken - Leuchtmelder
Benutzerhandbuch ProTool Grafikgeräte projektieren
A5E00149242
Ausgabe 12/01
5.2.1
Projektiertechniken
Was ist statischer Text?
Zweck
Statischer Text ist Text ohne Anbindung an die Steuerung. Er kann in Runtime am
Bediengerät nicht geändert werden. Verwenden Sie statische Texte (ein- oder
mehrzeilig) als Erläuterung für Teile des projektierten Bildes, z.B. für die
Beschriftung von Bedienelementen und dynamischen Anzeigeelementen.
Statische Texte können Sie für jede am Bediengerät verfügbare Sprache getrennt
projektieren.
Zeichensätze
Um die Wertigkeit der Texte innerhalb eines Bildes durch die Schriftart oder die
Schriftgröße zu kennzeichnen, stehen verschiedene Zeichensätze zur Verfügung.
Alle Zeichen des Zeichensatzes müssen die gleiche Breite haben. Diese
Forderung erfüllen alle nicht-proportionalen Zeichensätze, z.B. Courier.
Sie können bis zu vier verschiedene Zeichensätze für das Bediengerät einstellen.
Drei Zeichensätze sind sprachabhängig, ein Zeichensatz ist sprachunabhängig.
•
Sprachabhängige Zeichensätze
Mit sprachabhängigen Zeichensätzen können Sie für jede am Bediengerät
verfügbare Sprache unterschiedliche Zeichen verwenden. Standardmäßig sind
im Lieferumfang ProTool-Zeichensätze enthalten. Sie können aber auch jeden
Windows-Zeichensatz verwenden, sofern dieser ein nicht-proportionaler
Zeichensatz ist.
•
Sprachunabhängiger Zeichensatz
Der sprachunabhängige Zeichensatz verwendet in jeder Sprache den gleichen
Zeichensatz. Standardmäßig ist der Symbolsatz voreingestellt. Der Symbolsatz
wird für Semigrafik verwendet.
Statischen Text projektieren Sie durch Anwahl des abgebildeten Symbols
oder unter "Einfügen" > "Text".
Benutzerhandbuch ProTool Grafikgeräte projektieren
A5E00149242
5-9
Projektiertechniken
5.2.2
Ausgabe 12/01
Was ist Semigrafik?
Zweck
Eine Semigrafik ist ein statisches Anzeigeelement ohne Anbindung an die
Steuerung. Sie kann in Runtime am Bediengerät nicht geändert werden. Mit
Semigrafik können Sie Grafiken aus einzelnen Zeichen eines SymbolZeichensatzes zusammensetzen. Ein Beispiel für eine Semigrafik ist nachfolgend
abgebildet.
Wenn Sie statt Grafiken Semigrafiken verwenden, wird der Speicherbedarf für Ihre
Projektdatei deutlich reduziert.
Semigrafik projektieren Sie durch Anwahl des abgebildeten Symbols oder
unter "Einfügen" > "Semigrafik".
Linienzeichen
Zum komfortablen Zeichnen von Linienzügen stehen fertige Symbolpakete zur
Verfügung. Die Symbolpakete enthalten Symbole für alle Wegdarstellungen, wie
horizontale und vertikale Linien, Ecken, Kreuze und Gabelungen. Im Lieferumfang
sind drei feste Symbolpakete für die Linienzeichen einfach, fett und doppelt
enthalten. Vier weitere Symbolpakete (USER 1 bis USER 4) können Sie Ihren
Erfordernissen entsprechend anpassen.
5-10
Benutzerhandbuch ProTool Grafikgeräte projektieren
A5E00149242
Ausgabe 12/01
5.2.3
Projektiertechniken
Grafiken
Zweck
Grafiken sind statische Anzeigeelemente ohne Anbindung an die Steuerung. Sie
können in Runtime am Bediengerät nicht geändert werden. Verwenden Sie
Grafiken z.B. zur Darstellung Ihrer Anlage oder als erläuternde Symbolik für
dynamische Anzeige- und Bedienelemente.
Grafik erstellen
ProTool bietet die Möglichkeit, über die OLE-Schnittstelle von Windows externe
Grafikeditoren einzubinden. Auf diese Weise können Sie Grafiken mit den
gewohnten Applikationen erstellen, ohne sich in ein neues Grafikprogramm
einarbeiten zu müssen.
ProTool stellt jede verwendete Grafik als Bitmap dar, unabhängig davon, ob Sie
die Grafik mit einem pixelorientierten Grafikprogramm (z.B. Paint) oder mit einem
vektororientierten Grafikprogramm erstellen. Vektorgrafik wird in Pixelgrafik
konvertiert, bevor sie in ProTool dargestellt wird.
Grafik projektieren Sie durch Anwahl des abgebildeten Symbols oder unter
"Einfügen" > "Grafik".
Farbdarstellung am Bediengerät
Wenn Sie bei Pixel-Grafiken Abweichungen zwischen den am Bediengerät
dargestellten und den in ProTool projektierten Farben bemerken, so gehen Sie wie
folgt vor:
Wählen Sie am Projektierungsrechner im Startmenü unter "Einstellungen" >
"Systemsteuerung" > "Anzeige" auf der Registerkarte "Einstellungen" unter
"Farbpalette" die Einstellung "True Color".
Behalten Sie diese Einstellung sowohl beim Projektieren als auch beim Generieren
des Projekts bei.
Darstellung Glätten
Ist die Einstellung "Glätten" aktiviert, wird beim Vergrößern und Verkleinern einer
Grafik ein Anti-Alias Filter eingesetzt, der durch Interpolation fehlende Bildpunkt
ersetzt. Bei fotorealistischen Darstellungen führt diese Einstellung zu weicheren
Übergängen. Bei Zeichnungen erhöht sich die Darstellungsqualität vor allem beim
Verkleinern von Grafiken, da alle Bildinformationen erhalten bleiben.
Benutzerhandbuch ProTool Grafikgeräte projektieren
A5E00149242
5-11
Projektiertechniken
5.2.4
Ausgabe 12/01
Was ist ein Ausgabefeld?
Zweck
Ausgabefelder zeigen aktuelle Werte aus der Steuerung am Bediengerät an. Die
Werte können wahlweise numerisch, alphanumerisch oder symbolisch
ausgegeben werden.
Numerische und alphanumerische Ausgabe
Ausgabefelder für numerische und alphanumerische Werte zeigen den Wert als
Zahl oder als Text an. Ein numerischer Wert ist z.B. die Zahl 80 als Istwert für eine
Temperatur. Ein alphanumerischer Wert ist z.B. der Text Ventil_12.
Ausgabefelder für numerische und alphanumerische Werte projektieren
Sie im geöffneten Bild in der Symbolleiste "Bildobjekte" durch Anwahl des
abgebildeten Symbols oder unter "Einfügen" > "Ein-/Ausgabefeld".
Symbolische Ausgabe
Ausgabefelder für symbolische Werte zeigen nicht den tatsächlichen Wert an,
sondern wahlweise einen Text oder eine Grafik aus einer Symbolliste. Sie können
z.B. die beiden Zustände eines Ventils in einer Textliste oder in einer Grafikliste
hinterlegen. Bei geöffnetem Ventil zeigt das Ausgabefeld dann z.B. den Text AUF
oder ein entsprechendes Grafiksymbol.
Mit der Verwendung von Ausgabefeldern für symbolische Werte schließen Sie
Fehlinterpretationen durch den Bediener weitgehend aus, da ein symbolischer
Wert einen Zustand oft anschaulicher präsentiert als beispielsweise ein abstrakter
Zahlenwert.
Ausgabefelder für symbolische Werte projektieren Sie im geöffneten Bild in
der Symbolleiste "Bildobjekte" durch Anwahl des abgebildeten Symbols
oder unter "Einfügen" > "Symbolliste".
5-12
Benutzerhandbuch ProTool Grafikgeräte projektieren
A5E00149242
Ausgabe 12/01
5.2.5
Projektiertechniken
Was ist eine Kurvenanzeige?
Zweck
Eine Kurvenanzeige ist ein dynamisches Anzeigeelement. Kurvenanzeigen
ermöglichen am Bediengerät eine besonders anschauliche Form der
kontinuierlichen Darstellung von Prozessdaten.
In einer Kurvenanzeige können Sie mehrere unterschiedliche Kurven gleichzeitig
am Bediengerät darstellen.
Eine Kurvenanzeige projektieren Sie durch Anwahl des abgebildeten
Symbols oder unter "Einfügen" > "Kurvenanzeige".
Benutzerhandbuch ProTool Grafikgeräte projektieren
A5E00149242
5-13
Projektiertechniken
5.2.6
Ausgabe 12/01
Was ist ein Balken?
Zweck
Ein Balken ist ein dynamisches Anzeigeelement. Balken stellen einen Wert aus der
Steuerung als rechteckige Fläche dar. Damit ist am Bediengerät auf einen Blick
erkennbar, wie weit der aktuelle Wert von den Grenzen entfernt ist oder ob ein
vorgegebener Sollwert erreicht ist. Mit Balken können Sie z.B. Füllstände oder
Stückzahlen darstellen.
Balken projektieren Sie durch Anwahl des abgebildeten Symbols oder
unter "Einfügen" > "Balken".
Einstellungen
Ein Balken ist über eine Variable mit der Steuerung verbunden. Neben dieser
Variablen, die den anzuzeigenden Wert enthält, können Sie weitere Variablen
definieren, um z.B. das Erreichen eines Grenzwertes zu visualisieren oder das
Balkenfeld aus- oder einzublenden.
Richtung, Skalierungs-, Balken- und Hintergrundfarbe sowie die Beschriftung der
Y-Achse können Sie frei definieren. Zur Kennzeichnung von Grenzwerten können
Sie zusätzlich eine obere und eine untere Grenzwertlinie einblenden.
Die nachfolgende Abbildung zeigt einen Balken mit vertikaler
Aktualisierungsrichtung und eingezeichneten Grenzwertlinien.
Balken mit Grenzwertlinien
5-14
Benutzerhandbuch ProTool Grafikgeräte projektieren
A5E00149242
Ausgabe 12/01
5.2.7
Projektiertechniken
Was ist ein Leuchtmelder?
Zweck
Ein Leuchtmelder ist ein dynamisches Anzeigeelement am Touch Panel.
Leuchtmelder signalisieren den Zustand eines definierten Bits z.B. durch
Farbwechsel oder blinkenden Text. Zur optischen Unterscheidung zu bedienbaren
Schaltflächen werden Leuchtmelder mit einem einfachen Rahmen dargestellt.
Leuchtmelder projektieren Sie durch Anwahl des abgebildeten Symbols
oder unter "Einfügen" > "Leuchtmelder".
Benutzerhandbuch ProTool Grafikgeräte projektieren
A5E00149242
5-15
Projektiertechniken
5.3
Ausgabe 12/01
Bedienelemente
Zweck
Mit Bedienelementen greifen Sie am Bediengerät direkt in den Prozessablauf ein.
Sie geben damit z.B. Sollwerte vor, lösen Funktionen aus, schlagen Bilder auf und
quittieren Meldungen. Bedienelementen können Sie einen Passwortlevel
zuordnen, um damit eine Bedienung durch unbefugte Personen zu verhindern.
Überblick
Für die unterschiedlichen Aufgaben stehen in ProTool die folgenden
"Bedienelemente" zur Verfügung:
•
Eingabefelder
•
Ein-/Ausgabefelder
•
Funktionstasten/Softkeys
•
Schaltflächen
Über dynamische Attribute können Sie z.B. durch Farbwechsel oder Blinken
signalisieren, dass in einer bestimmten Situation eine Bedienung am
Bedienelement erwartet wird. Darüber hinaus können Sie Bedienelemente
ereignisgesteuert am Bediengerät ein- und ausblenden.
Hinweis
Zu viele blinkende und transparente Objekte können die Bildwechselzeiten und
Aktualisierungen beeinträchtigen.
5-16
Benutzerhandbuch ProTool Grafikgeräte projektieren
A5E00149242
Ausgabe 12/01
5.3.1
Projektiertechniken
Was ist ein Eingabefeld?
Zweck
In Eingabefeldern geben Sie am Bediengerät Werte ein, die zur Steuerung
übertragen werden. Die Werte geben Sie wahlweise numerisch, alphanumerisch
oder symbolisch ein. Wenn Sie für die Variable des Eingabefeldes Grenzwerte
festlegen, so können Sie am Bediengerät Eingaben abweisen, die außerhalb des
vorgegebenen Wertebereichs liegen.
Numerische und alphanumerische Eingabe
In Eingabefeldern für numerische und alphanumerische Werte geben Sie den Wert
am Bediengerät zeichenweise ein. Ein numerischer Wert ist z.B. die Zahl 80 als
Sollwert für eine Temperatur. Ein alphanumerischer Wert ist z.B. der Text
Ventil_12.
Eingabefelder für numerische und alphanumerische Werte erstellen Sie im
geöffneten Bild in der Symbolleiste "Bildobjekte" durch Anwahl des
abgebildeten Symbols oder unter "Einfügen" > "Ein-/Ausgabefeld".
Symbolische Eingabe
In Eingabefeldern für symbolische Werte geben Sie den Wert nicht zeichenweise
ein, sondern wählen diesen am Bediengerät aus einer Textliste aus. In der
Textliste weisen Sie beim Projektieren jedem Wert einer Variablen einen
symbolischen Text zu. So können Sie z.B. mit den beiden Einträgen EIN und AUS
einen Motor ein- und ausschalten.
Mit Eingabefeldern für symbolische Werte schließen Sie Fehleingaben weitgehend
aus, da das Bediengerät nur die projektierten Werte der Textliste akzeptiert.
Eingabefelder für symbolische Werte erstellen Sie im geöffneten Bild in der
Symbolleiste "Bildobjekte" durch Anwahl des abgebildeten Symbols oder
unter "Einfügen" > "Symbolliste".
Benutzerhandbuch ProTool Grafikgeräte projektieren
A5E00149242
5-17
Projektiertechniken
5.3.2
Ausgabe 12/01
Was ist ein kombiniertes Ein-/Ausgabefeld?
Prinzip
Kombinierte Ein-/Ausgabefelder zeigen aktuelle Werte aus der Steuerung am
Bediengerät an. Gleichzeitig können Sie auch Werte eingeben, die zur Steuerung
übertragen werden. Die Werte können wahlweise numerisch, alphanumerisch oder
symbolisch ein- und ausgegeben werden. Während der Eingabe wird der
auszugebende Wert am Bediengerät nicht aktualisiert.
Wenn Sie für die Variable des Ein-/Ausgabefeldes Grenzwerte festlegen, so
können Sie Werte, die außerhalb des vorgegebenen Bereichs liegen:
•
Bei der Eingabe abweisen.
•
Bei der Ausgabe z.B. in einer anderen Farbe darstellen.
Kombinierte Eingabefelder erstellen Sie im geöffneten Bild in der
Symbolleiste "Bildobjekte" durch Anwahl des abgebildeten Symbols oder
unter "Einfügen" > "Ein-/Ausgabefeld".
Eingabefelder für symbolische Werte erstellen Sie im geöffneten Bild in der
Symbolleiste "Bildobjekte" durch Anwahl des abgebildeten Symbols oder
unter "Einfügen" > "Symbolliste".
5-18
Benutzerhandbuch ProTool Grafikgeräte projektieren
A5E00149242
Ausgabe 12/01
5.3.3
Projektiertechniken
Was ist eine Funktionstaste?
Prinzip
Eine Funktionstaste ist eine Taste am Bediengerät mit projektierbarer
Funktionsbelegung. Sie können in ProTool jede Funktionstaste mit einer oder
mehreren Funktionen belegen. Die Funktionen werden ausgelöst, sobald die Taste
gedrückt wird.
Die Belegung der Funktionstaste kann globale oder lokale Bedeutung haben.
Sie können Funktionstasten einen Passwortlevel zuordnen, um damit eine
Bedienung durch unbefugte Personen zu verhindern.
Globale Belegung
Funktionstasten mit globaler Belegung lösen, unabhängig von der aktuellen
Bediensituation, stets dieselbe Aktion aus. Sie können damit z.B. ein bestimmtes
Bild aufschlagen, anstehende Störmeldungen anzeigen oder den Bildschirminhalt
ausdrucken.
Mit der Verwendung global belegter Funktionstasten reduzieren Sie Ihren
Projektierungsaufwand deutlich, da Sie globalen Tasten nicht in jedem Bild einzeln
Funktionen zuweisen müssen.
Funktionstasten belegen Sie global unter "Zielsystem" > "Bild/Tasten".
Klicken Sie dazu im Dialog "Bild/Tasten" auf eine der Tasten "K1" bis "Kx"
oder "F1" bis "Fx". Welche Funktion Sie auf welche Taste gelegt haben,
können Sie am Bediengerät auf Beschriftungsstreifen angeben.
Hinweis
Unter "Zielsystem" > "Bild/Tasten" können globale Einstellungen für Tasten
vorgenommen werden, die für alle Bilder gelten. Die Piktogramme erscheinen in
jedem projektierten Bild, sofern die Einstellungen nicht von einem einzelnen Bild
nachträglich überschrieben werden. Die Änderungen gelten dann nur im jeweiligen
Bild.
Lokale Belegung
Funktionstasten mit lokaler Belegung lösen bildabhängig am Bediengerät
unterschiedliche Aktionen aus. Eine Funktionstaste, deren Belegung je nach Bild
wechseln kann, wird als "Softkey" bezeichnet.
Softkeys belegen Sie lokal im Bildeditor. Klicken Sie dazu im Bild auf eine
der Tasten "F1" bis "Fx", die direkt um den Bildschirm des Bediengerätes
angeordnet sind. Sie können jedem Softkey ein Piktogramm zuordnen, das
durch Text oder Grafik die Funktion des Softkeys verdeutlicht.
Sie können Softkeys zusätzlich global belegen. Die globale Belegung ist in allen
Bildern wirksam, denen Sie keine bildspezifische Funktion zuweisen. Verwenden
Sie global belegte Softkeys z.B. dazu, aus jedem beliebigen Bild in dasselbe
Anlagenbild zu wechseln.
Benutzerhandbuch ProTool Grafikgeräte projektieren
A5E00149242
5-19
Projektiertechniken
Ausgabe 12/01
Hinweis
Legen Sie Funktionen, die am Bediengerät immer verfügbar sein müssen, nicht auf
Softkeys.
Anzeige der Belegungen
Wie die von Ihnen projektierten Softkeys belegt sind, können Sie sowohl im Dialog
"Bild/Tasten" als auch im Bildeditor sehen:
gesperrt
lokal belegt
global belegt
lokal und global belegt
Je nach dem, ob es sich um Funktionstasten, Softkeys oder Softkeys mit LEDs
handelt, kann die Anzeigt leicht von der Darstellung abweichen.
5-20
Benutzerhandbuch ProTool Grafikgeräte projektieren
A5E00149242
Ausgabe 12/01
5.3.4
Projektiertechniken
Was ist eine Schaltfläche?
Voraussetzung
Schaltflächen sind nur für Touch Panel projektierbar. Bevor Sie damit beginnen,
Schaltflächen zu projektieren, sollten Sie sich über die prinzipielle Bildaufteilung
am Touch Panel Gedanken machen (siehe "Projektierungshinweise zum Touch
Panel").
Zweck
Eine Schaltfläche ist eine virtuelle Taste am Bildschirm des Touch Panel, die Sie
mit einer oder mehreren Funktionen belegen können. Sie bedienen eine
Schaltfläche durch Berühren des berührungssensitiven Bildschirms. Mit
Schaltflächen können Sie die Bedienoberfläche Ihren Anforderungen entsprechend
gestalten.
Sie können Schaltflächen einen Passwortlevel zuordnen, um damit eine Bedienung
durch unbefugte Personen zu verhindern.
Beschriftung
Sie können Schaltflächen statisch oder dynamisch mit Text oder Grafik beschriften.
•
Statische Beschriftung
Geben Sie beim Projektieren der Schaltfläche einen Text ein oder wählen Sie
eine Grafik aus. Diese Art der Beschriftung ist statisch, d.h. sie ändert sich am
Touch Panel nicht.
•
Dynamische Beschriftung
Wählen Sie beim Projektieren der Schaltfläche eine Text- oder Grafikliste und
eine zugehörige Steuervariable ("Indexvariable") aus. Der Wert der
Indexvariablen bestimmt in Runtime, welches Listenelement auf der
Schaltfläche dargestellt wird.
Bedienung
Beim Drücken oder Loslassen der Schaltfläche werden die Funktionen ausgelöst,
die Sie für diese Ereignisse festgelegt haben.
Um die Funktion einer versehentlich gedrückten Schaltfläche nicht auszulösen,
bewegen Sie bei noch gedrückter Schaltfläche den Finger aus der Schaltfläche
heraus. Dieser Vorgang wird nicht als Ereignis Klicken interpretiert.
Bedienungsrückmeldung
Beim Drücken und Loslassen der Schaltfläche wird diese, wie unter Windows
üblich, durch Veränderung der Rahmenfarbe animiert. Bei unsichtbaren
Schaltflächen erhalten Sie keine optische Bedienungsrückmeldung.
Benutzerhandbuch ProTool Grafikgeräte projektieren
A5E00149242
5-21
Projektiertechniken
Ausgabe 12/01
Unsichtbare Schaltflächen
Unsichtbare Schaltflächen sind transparente Schaltflächen, die am Bediengerät
nicht angezeigt werden. Wenn Sie unsichtbare Schaltflächen auf Grafiken
platzieren, so können Sie Teile der Grafik, z.B. einen Motor oder ein Ventil, durch
Berühren am Touch Panel bedienen.
Schaltflächen mit frei definierbarer Funktion
Aus einer Schaltfläche mit frei definierbarer Funktion können Sie individuell
alle Schaltflächen erzeugen, die Sie zum Bedienen des TP benötigen.
Schaltflächen erstellen Sie durch Anwahl des abgebildeten Symbols oder
unter "Einfügen" > "Schaltfläche".
Schaltflächen mit fester Funktion
Für eine schnelle und effiziente Projektierung von Standardfunktionen für Touch
Panel stehen in ProTool vordefinierte, bedienbare Schaltflächen mit folgenden
Funktionen zur Verfügung:
•
Schaltfläche "Bit setzen/rücksetzen"
•
Schaltfläche "Bildanwahl"
Schaltfläche "Bit setzen/rücksetzen"
Mit der Schaltfläche "Bit setzen/rücksetzen" können Sie ein Bit in einer
Variablen setzen oder rücksetzen. Sobald Sie die Schaltfläche betätigen,
wird die Bit-Funktion ausgelöst. Dabei wird das Bit in der Variablen z.B.
gesetzt. Betätigen Sie die Taste erneut, wird das Bit wieder zurückgesetzt.
Erstellen Sie die Schaltfläche durch Anwahl des abgebildeten Symbols
oder unter "Einfügen" > "Bit setzen/rücksetzen".
In Abhängigkeit vom Typ der Variablen und von den Einstellungen in den
Optionsfeldern unter "Bit-Funktion" wird der Schaltfläche automatisch eine der
folgenden Funktionen zugewiesen:
5-22
Einstellung
Funktion bei
Variablentyp Bool
Funktion bei
Variablentyp KF/INT
Bedingung
Setzen
Bit setzen
Bit setzen in Wort
Taste drücken
Rücksetzen
Bit rücksetzen
Bit rücksetzen in Wort Taste drücken
Setzen/Rücksetzen Bit
setzen/rücksetzen
Bit setzen/rücksetzen
in Wort
Taste drücken
Setzen bei
Tastendruck
Bit setzen bei
Tastendruck
Taste
drücken/loslas
sen
—
Benutzerhandbuch ProTool Grafikgeräte projektieren
A5E00149242
Ausgabe 12/01
Projektiertechniken
Schaltfläche "Bildanwahl"
Mit der Schaltfläche "Bildanwahl" können Sie am Touch Panel ein anderes
Bild anwählen. Sobald Sie die Schaltfläche betätigen, wird die Funktion
Bildanwahl ausgelöst und das entsprechende Bild angezeigt.
Erstellen Sie die Schaltfläche durch Anwahl des abgebildeten Symbols
oder unter "Einfügen" > "Bildanwahl".
Hinweis
Legen Sie Funktionen, die am Bediengerät immer verfügbar sein müssen, nicht auf
Softkeys.
Benutzerhandbuch ProTool Grafikgeräte projektieren
A5E00149242
5-23
Projektiertechniken
5.3.5
Ausgabe 12/01
Schaltfläche als Direkttaste verwenden
Zweck
Schaltflächen am TP können Sie auch als Direkttasten projektieren, um damit
schnelle Tastenbedienungen ohne kommunikationsbedingte Verzögerungen zu
ermöglichen. Schnelle Tastenbedienungen sind z.B. Voraussetzung für den
Tippbetrieb.
Direkttasten-Typen
Prinzipiell können Sie zwei unterschiedliche Direkttasten-Typen projektieren:
•
PROFIBUS-Direkttasten
•
Direkttasten zur Ansteuerung des Direkttastenmoduls
Die gleichzeitige Verwendung von PROFIBUS-Direkttasten und Direkttasten für
das Direkttastenmodul ist innerhalb eines Projekts nicht möglich.
PROFIBUS-Direkttasten
Mit PROFIBUS-Direkttasten setzen Sie direkt vom TP aus Bits im E/A-Bereich der
SIMATIC S7. Der Bitbereich wird in SIMATIC STEP 7 festgelegt. Das Bit wird mit
dem Berühren der Direkttaste gesetzt und beim Loslassen der Taste bzw. beim
Verlassen des Bildes wieder zurückgesetzt.
Voraussetzungen
1. Sie haben zum Zeitpunkt des Generierens des Projekts ProTool integriert
installiert.
2. Das Touch Panel ist während des Betriebs an eine SIMATIC S7 über
PROFIBUS-DP angekoppelt.
3. Sie haben in SIMATIC STEP 7 den Bitbereich für Direkttasten festgelegt
(Projektierungshinweise finden Sie im "Benutzerhandbuch Kommunikation").
Sind diese Voraussetzungen nicht erfüllt, so interpretiert ProTool die projektierte
Schaltfläche als Direkttaste zur Ansteuerung des Direkttastenmoduls. Die Anzahl
der über Direkttasten manipulierbaren PROFIBUS-Bits ist geräteabhängig:
Gerät
Anzahl Bits
TP 37
40 (0...39)
TP 27
24 (0...23)
Direkttasten für Direkttastenmodul
Mit diesen Direkttasten können Sie die Ausgänge (Ports) des optionalen
Direkttastenmoduls an der Rückseite des TP ansteuern. Der Port wird mit dem
Berühren der Direkttaste gesetzt und beim Loslassen der Taste bzw. beim
Verlassen des Bildes wieder zurückgesetzt.
5-24
Benutzerhandbuch ProTool Grafikgeräte projektieren
A5E00149242
Ausgabe 12/01
Projektiertechniken
Voraussetzungen
Das TP ist mit einem Direkttastenmodul ausgerüstet und die Voraussetzungen für
PROFIBUS-Direkttasten sind nicht erfüllt. Die Anzahl der projektierbaren Ports ist
geräteabhängig:
5.3.6
Gerät
Anzahl Ports
TP 37
16 (1...16)
TP 27
8 (1...8)
Schaltflächen mit fester Funktion
Vorbelegte Schaltflächen in ProTool
Wenn Sie ein Touch Panel projektieren, bietet ProTool eine Auswahl
verschiedener Schaltflächen an, die bereits mit häufig benötigten Funktionen
vorbelegt sind:
•
Bit setzen/rücksetzen und Bit setzen/rücksetzen in Wort
•
Bildanwahl
•
Leuchtmelder
Ausführliche Informationen hierzu finden Sie unter dem Thema "Schaltfläche".
Hinweis
Anstelle dieser Schaltflächen können Sie alternativ eine normale Schaltfläche
verwenden und die gewünschte Funktion selbst projektieren.
Benutzerhandbuch ProTool Grafikgeräte projektieren
A5E00149242
5-25
Projektiertechniken
5.4
Ausgabe 12/01
Variablen
Zweck
Da Variablen das wichtigste Mittel sind, um zwischen Bediengerät und Steuerung
zu kommunizieren und Daten auszutauschen, wird hier erklärt, was Variablen sind
und welche Variablentypen in ProTool verwendet werden.
Definition
Eine Variable hat einen symbolischen Namen und einen definierten Datentyp. Der
Wert der Variablen ändert sich während der Ausführung des
Steuerungsprogramms.
Variablen mit Steuerungsanbindung werden als globale Variablen, Variablen ohne
Steuerungsanbindung werden als lokale Variablen bezeichnet.
•
Globale Variablen
Eine Variable mit Steuerungsanbindung belegt einen definierten Speicherplatz
in der Steuerung, auf den sowohl vom Bediengerät als auch von der Steuerung
lesend und schreibend zugegriffen werden kann.
•
Lokale Variablen
Lokale Variablen haben keine Anbindung an die Steuerung. Sie sind nur im
Bediengerät verfügbar. Lokale Variablen legen Sie z.B. an, um Grenzwerte
durch den Bediener am Bediengerät eingeben zu können.
Variablentypen
In ProTool gibt es folgende interne Variablentypen, die aber nicht in jeder
Steuerung verfügbar sind:
5-26
Datentyp
Bitbreite
Wertebereich
INT
16 Bit
- 32768 bis 32767
UINT
16 Bit
0 bis 65535
LONG
32 Bit
- 2147483648 bis
2147483647
ULONG
32 Bit
0 bis 4294967295
FLOAT
32 Bit
Obere Grenze: ±
3.402823 e+38
Untere Grenze: ±
1.175495 e-38
BOOL
–
true (1), false (0)
STRING
–
1 bis 80 Byte
ARRAYVariablen
Mit diesem Variablentyp wird eine beliebige
Menge von Variablen gleichen Typs zu einer
Gesamtmenge zusammengefasst, die als
Ganzes behandelt werden kann.
Benutzerhandbuch ProTool Grafikgeräte projektieren
A5E00149242
Ausgabe 12/01
5.4.1
Projektiertechniken
Eigenschaften von Variablen
Definition der Variablen (Ausschnitt A)
Um eine Variable zu definieren, legen Sie die Eigenschaften der Variablen im
Dialog "Variable" fest.
Die Abbildung zeigt beispielhaft den Dialog "Variable" für SIMATIC S7 bei
Integration in SIMATIC STEP 7.
Dialogfeld "Variable" für SIMATIC S7
Die verfügbaren Datentypen und Datenformate hängen von der ausgewählten
Steuerung ab. Sie wählen sie im Dialog "Variable" unter "Typ" oder "Format" und
"Nachkommastellen" aus.
Benutzerhandbuch ProTool Grafikgeräte projektieren
A5E00149242
5-27
Projektiertechniken
Ausgabe 12/01
Variablen aktualisieren (Ausschnitt A)
Der Erfassungszyklus bestimmt, in welchem Zeitintervall der Wert der Variablen
am Bediengerät aktualisiert wird.
•
Wird für den Erfassungszyklus = 0 eingetragen, so wird die Variable nur beim
Aufruf des Bildes gelesen und anschließend bis zum nächsten Bildaufruf nicht
mehr aktualisiert.
•
Wird für den Erfassungszyklus einer Variablen ein Wert > 0 eingetragen, so
wird die Variable zyklisch in der angegebenen Zeit aktualisiert und auch beim
Aufruf des Bildes.
Der Erfassungszyklus ist ein Vielfaches des Basistaktes, den Sie im Dialog
"Steuerung" für jede Steuerung projektieren. Durch Einstellen des Basistaktes
können Sie global die Erfassungszyklen für alle Variablen eines Projekts ändern.
Arrayvariablen
Eine Arrayvariable repräsentiert eine Anzahl von Variablen gleichen Typs mit
fortlaufender Speicheradresse. Wenn Sie eine Arrayvariable definieren wollen, so
tragen Sie die Anzahl der Elemente des Arrays im Dialog "Variable" unter "Anzahl
Elemente" ein.
Die Systemvoreinstellung ist 1, d.h. die Variable ist nicht als Array definiert.
Die maximale Anzahl von Elementen eines Arrays beträgt 640 Elemente.
Anwendungsbeispiel:
Arrayvariablen können Sie zum Beispiel für Profilkurven verwenden.
Adresse (Ausschnitt B)
Die Adresse legt den Speicherort einer globalen Variable in der Steuerung fest.
Daher hängt die Adresse von der verwendeten Steuerung ab.
Die Darstellung der Adresse ist abhängig von der gewählten Steuerung. Dieser
Ausschnitt im Dialog "Variable" passt sich dynamisch an die programmierbaren
Adressbereiche an.
ProTool integriert in SIMATIC STEP 7 (Ausschnitt C)
Wenn Sie ProTool integriert in SIMATIC STEP 7 installiert haben, können Sie im
Dialog "Variable" direkt auf die STEP 7-Symboltabelle zugreifen. Die Symboltabelle
wird im Floater "Symbole" angezeigt, wenn Sie das Kontrollkästchen "Mit Symbol"
aktivieren.
5-28
Benutzerhandbuch ProTool Grafikgeräte projektieren
A5E00149242
Ausgabe 12/01
5.4.2
Projektiertechniken
Aktualisieren von Variablen
Optionen von Variablen
Auf der Registerkarte "Optionen" des Dialogs "Variablen" stellen Sie ein, wie die
Werte von Variablen zwischen Bediengerät und Steuerung übertragen und
aktualisiert werden:
•
Direkt schreiben (Systemvoreinstellung)
Der Variablenwert wird nach der Eingabe am Bediengerät direkt in die Adresse
der Steuerung geschrieben.
•
Indirekt schreiben (nur möglich bei SIMATIC S5 und SIMATIC S7)
Beim indirekten Schreiben wird der Variablenwert in der Steuerung in einen
Adressbereich, das "Datenfach", geschrieben. Um einen koordinierten Ablauf
der Übertragung zu gewährleisten und ein ungewolltes Überschreiben des
Variablenwertes im Datenfach zu verhindern, werden Bits im
Schnittstellenbereich gesetzt. Vom Steuerungsprogramm kann der Wert zur
entsprechenden Zeit aus dem Datenfach geholt werden. Wenn Sie "Indirekt
schreiben" anwählen, können Sie für jede Variable bis zu drei "Kennungen
"projektieren, die ebenfalls in das Datenfach geschrieben werden. Weitere
Informationen finden Sie im "Benutzerhandbuch Kommunikation".
•
Ständig lesen
Die Variable wird laufend aktualisiert, auch wenn sie sich nicht im
aufgeschlagenen Bild befindet. Dies ist z.B. bei Kurven von Bedeutung, da
eine Kurve in der Regel auch aufgezeichnet werden soll, wenn das Bild nicht
angewählt ist.
Hinweis
Verwenden Sie die Option "Ständig lesen" nur für Variablen, die tatsächlich ständig
aktualisiert werden sollen. Andernfalls beeinträchtigen Sie u. U. unnötigerweise die
Performance Ihres Systems.
•
ONLINE
Wählen Sie ONLINE an (Vorbelegung), wird die Variable im Betrieb von der
Steuerung versorgt. Wählen Sie ONLINE ab, wird die Variable im Betrieb von
der Steuerung abgekoppelt. Dies können Sie z.B. dann nutzen, wenn Sie nur
Teile der Anlage in Betrieb nehmen.
Benutzerhandbuch ProTool Grafikgeräte projektieren
A5E00149242
5-29
Projektiertechniken
5.4.3
Ausgabe 12/01
Beispiele zum Projektieren von Variablen
Hier zeigen wie Ihnen anhand eines Beispiels, wie Sie den Erfassungszyklus und
den Basiszyklus von Variablen einstellen und Variablen mit Hilfe von Funktionen
automatisch umrechnen können.
5.4.3.1
So stellen Sie Erfassungszyklus und Basistakt ein
Basistakt und Erfassungszyklus erhöhen
Systemvoreinstellung: Basistakt 500 ms, Erfassungszyklus 1 s.
Den Basistakt stellen Sie im Dialog "Steuerung" ein. Erhöhen Sie den Basistakt auf
1000 ms, so erhöht sich der Erfassungszyklus für alle Variablen auf 2 s.
Hinweis
Um die Kommunikation zwischen Steuerung und Bediengerät nicht zu überlasten,
sollten Sie keine allzu kurzen Zeiten für den Basistakt einstellen. Dadurch dauern
andere Prozesse, wie z.B. die Aktualisierung von Kurven oder die Ausführung von
Steuerungsaufträgen, wesentlich länger.
5-30
Benutzerhandbuch ProTool Grafikgeräte projektieren
A5E00149242
Ausgabe 12/01
5.4.3.2
Projektiertechniken
Variablen umrechnen
Funktionen projektieren
Die Umrechnung von Variablen wird als Funktion zu einer Variablen projektiert.
Dafür stehen folgende Funktionen zur Verfügung:
•
Umrechnung Linear 1 und Umrechnung Linear 2
•
Umrechnung Quadrat 1 und Umrechnung Quadrat 2.
Projektieren Sie keine Umrechnung, so entspricht der Variablenwert in der
Steuerung dem Variablenwert am Bediengerät.
Lineare Umrechnung
Zu einer Variablen kann eine Umrechnung projektiert werden in der Form:
y = a*x + b.
•
X = Darstellungswert/Eingabewert
Der aus der Steuerung gelesene Y-Wert wird linear umgerechnet, bevor er am
Bediengerät als X-Wert angezeigt wird. Eingaben X am Bediengerät werden in
Y umgerechnet, bevor sie in die Steuerung geschrieben werden.
•
Y = Darstellungswert/Eingabewert
Der aus der Steuerung gelesene X-Wert wird linear umgerechnet, bevor er am
Bediengerät als Y-Wert angezeigt wird. Eingaben Y am Bediengerät werden in
X umgerechnet, bevor sie in die Steuerung geschrieben werden.
Beispiel
Für a haben Sie den Wert 3 und für b den Wert 6 projektiert. Von der Steuerung
wird der Wert 21 übergeben. Er wird in die Umrechnungsfunktion eingesetzt: 21 =
3 * X + 6. Dies ergibt für X den Wert 5. Dieser wird am Bediengerät angezeigt.
Quadratische Umrechnung
Zu einer Variablen kann eine Umrechnung projektiert werden in der Form:
y = a * x^2 + b * x + c.
•
X = Darstellungswert/Eingabewert
Der aus der Steuerung gelesene Y-Wert wird quadratisch umgerechnet, bevor
er am Bediengerät als X-Wert angezeigt wird. Eingaben X am Bediengerät
werden in Y umgerechnet, bevor sie in die Steuerung geschrieben werden.
•
Y = Darstellungswert/Eingabewert
Der aus der Steuerung gelesene X-Wert wird quadratisch umgerechnet, bevor
er am Bediengerät als Y-Wert angezeigt wird. Eingaben Y am Bediengerät
werden in X umgerechnet, bevor sie in die Steuerung geschrieben werden.
Beispiel
Für a haben Sie den Wert 2, für b den Wert 3 und für c den Wert 6 projektiert. Von
der Steuerung wird der Wert 71 übergeben. Er wird in die Umrechnungsfunktion
eingesetzt: 71 = 2 * X^2 + 3 * X + 6. Dies ergibt für X den Wert 5. Dieser wird am
Bediengerät angezeigt.
Benutzerhandbuch ProTool Grafikgeräte projektieren
A5E00149242
5-31
Projektiertechniken
5.4.4
Ausgabe 12/01
Details zum Projektieren von Variablen
Unter "Details" finden Sie weitere Informationen zum Thema Variablen.
5.4.4.1
Nachkommastellen bei Variablen
Nachkommastellen in Abhängigkeit von der Steuerung
In der folgenden Übersicht ist die mögliche Anzahl an Nachkommastellen der
verschiedenen Typen in Abhängigkeit von der gewählten Steuerung dargestellt:
SIMATIC S5
0 bis 4 KF
0 bis 6 KG
0 bis 8 DF
--- DH, KH, KM, KC, KY, KT, KZ, BCD4
SIMATIC S7
0 bis 2 CHAR, BYTE
0 bis 4 INT, WORD
0 bis 6 REAL
0 bis 8 DINT, DWORD
--- BOOL, STRING, Timer, Counter
SIMATIC S7-NC
0 bis 4 INT_16, UINT_16
0 bis 6 FLOAT
0 bis 8 INTEGER, LONG, UINT32, DOUBLE
--- BOOL, CHAR, STRING
SIMATIC 500/505
0 bis 4 +/- INT, INT
0 bis 6 REAL
0 bis 8 +/- DOUBLE, DOUBLE
--- BIT, ASCII
keine Steuerung
0 bis 4 INT, UINT
0 bis 6 FLOAT
0 bis 8 LONG, ULONG
--- BOOL, STRING
5-32
Benutzerhandbuch ProTool Grafikgeräte projektieren
A5E00149242
Ausgabe 12/01
5.4.4.2
Projektiertechniken
Adresse und Typ einer Variablen
Abhängigkeit von Variablen von der Steuerung
Die Adresse und der Datentyp (das Datenformat) einer Variablen ist abhängig von
der Steuerung.
Hinweis
Informationen zu den einzelnen Steuerungen erhalten Sie unter "Start" >
"SIMATIC" > "ProTool V6.0" > "ProTool Information System" unter dem Thema
"Prozesskommunikation".
Verfügbare Steuerungen
SIMATIC S5 - AS511
SIMATIC S5 - DP
SIMATIC S7-300/400
SIMATIC WinAC
SIMATIC S7-200
SIMATIC 500/505
SIMATIC 500/505-DP
SIMOTION
OPC (Client/Server)
Allen-Bradley DF1
Allen-Bradley DH485
LG GLOFA-GM
MITSUBISHI FX
MITSUBISHI Protocol 4
Modicon Modbus
Telemecanique Uni-Telway
GE Fanuc SNP/SNPX
Omron Host-Link
Benutzerhandbuch ProTool Grafikgeräte projektieren
A5E00149242
5-33
Projektiertechniken
5.5
Ausgabe 12/01
Multiplexen
Zweck
Beim Multiplexen ordnen Sie Kurven, Balken oder Ein-/Ausgabefeldern nicht eine,
sondern mehrere Variablen zu. Die Zuordnung ist abhängig vom Wert einer
Indexvariablen. Jedem Wert der Indexvariablen wird eine Variable zugeordnet, die
in Runtime ausgewählt wird.
Über die Indexvariable können Sie z.B. alle Variablen eines Bildes steuern. Dies
erspart Ihnen das Projektieren mehrerer Bilder für gleichartige Anwendungen.
Anwendungen
Die folgenden Objekte können Sie multiplexen:
5-34
•
Balken
•
Kurven
•
Kurvenvariablen
•
Ein-/Ausgabefelder
Benutzerhandbuch ProTool Grafikgeräte projektieren
A5E00149242
Ausgabe 12/01
5.5.1
Projektiertechniken
Multiplexen eines Balkens
Zweck
Beim Projektieren eines Balkens legen Sie im Voraus fest, aus welcher Variablen
die Werte gelesen und am Bediengerät angezeigt werden sollen. Wenn Sie Balken
multiplexen, so ist die Zuordnung des Balkens zu einer Variablen nicht statisch,
sondern abhängig vom Wert einer Indexvariablen. Damit können Sie mehrere
Variablen bestimmen, deren Werte situationsabhängig in Runtime als Balken
angezeigt werden.
Prinzip
Die Auswahl der Variablen wird über die Indexvariable gesteuert. Jedem Wert der
Indexvariablen wird eine Variable zugeordnet, deren Werte gelesen und angezeigt
werden. Die Abbildung zeigt das Prinzip des Multiplexens von Balken beispielhaft
für drei Variablen.
Balken multiplexen (Prinzip)
In der abgebildeten Balkengrafik wird in Abhängigkeit vom Wert der Indexvariablen
VAR_S1 der Inhalt der Tanks T1, T2 oder T3 am Bediengerät angezeigt. Der Inhalt
der Tanks wird aus den Variablen VAR_1 bis VAR_3 gelesen.
Benutzerhandbuch ProTool Grafikgeräte projektieren
A5E00149242
5-35
Projektiertechniken
5.5.2
Ausgabe 12/01
Multiplexen von Kurven
Zweck
Beim Projektieren einer Kurvenanzeige legen Sie im Voraus fest, welche Kurven
am Bediengerät angezeigt werden sollen. Wenn Sie Kurven multiplexen, so ist die
Auswahl der Kurven nicht statisch, sondern abhängig vom Wert einer
Indexvariablen. Damit können Sie bestimmen, welche Kurven in welcher Situation
in Runtime angezeigt werden.
Prinzip
Die Auswahl der Kurven wird über die Indexvariable gesteuert. Jedem Wert der
Indexvariablen wird eine Kurve zugeordnet. Die Abbildung zeigt das Prinzip des
Multiplexens von Kurven.
Kurven multiplexen (Prinzip)
Die Temperaturwerte Temp1 bis Temp3 werden im DB 10 der Steuerung unter den
Adressen DW 37, DW 39 und DW 41 abgelegt. Zu diesen Speicheradressen sind
die Variablen Var1 bis Var3 projektiert. Für jede dieser Variablen wird im
Bediengerät ein Kurvenpuffer eingerichtet. Die Größe der Kurvenpuffer ist
abhängig von der projektierten Anzahl der darstellbaren Kurvenwerte. Der Wert der
Indexvariablen Var_A bestimmt, aus welchem Puffer die Werte für die
darzustellende Kurvenanzeige gelesen werden.
Bei dieser Art des Multiplexens sind im Hintergrund immer alle Kurven auf dem
aktuellen Stand.
5-36
Benutzerhandbuch ProTool Grafikgeräte projektieren
A5E00149242
Ausgabe 12/01
5.5.3
Projektiertechniken
Multiplexen von Kurvenvariablen
Zweck
Im Standardfall richten Sie für jede Kurve, die am Bediengerät angezeigt werden
soll, einen eigenen Kurvenpuffer ein.
Beim Multiplexen von Kurvenvariablen schreiben, abhängig vom Wert einer
Indexvariablen, unterschiedliche Kurvenvariablen in einen gemeinsamen
Kurvenpuffer. D.h. in einer Kurvenanzeige wird eine Kurve angezeigt, deren Werte
von unterschiedlichen Variablen aus dem Kurvenpuffer gelesen werden.
Damit können Sie bestimmen, welche Kurven in welcher Situation in Runtime
angezeigt werden sollen. Gleichzeitig sparen Sie durch die Verwendung eines
gemeinsamen Kurvenpuffers Speicherplatz im Bediengerät.
Prinzip
Jedem Wert der Indexvariablen wird eine Kurvenvariable zugeordnet, die in den
Kurvenpuffer schreibt. Die Abbildung zeigt das Prinzip des Multiplexens von
Kurvenvariablen.
Kurven multiplexen (Prinzip)
Benutzerhandbuch ProTool Grafikgeräte projektieren
A5E00149242
5-37
Projektiertechniken
Ausgabe 12/01
Die Temperaturwerte Temp1 bis Temp3 werden im DB 10 der Steuerung unter den
Adressen DW 37, DW 39 und DW 41 abgelegt. Zu diesen Speicheradressen sind
die Variablen Var1 bis Var3 projektiert. Der Wert der Indexvariablen Var_A
bestimmt, welche Variable Werte in den Kurvenpuffer schreibt.
Bei dieser Art des Multiplexens kann eine größere Anzahl von Prozesswerten als
Kurve dargestellt werden, da nicht für jede Kurve ein eigener Kurvenpuffer
eingerichtet wird.
5-38
Benutzerhandbuch ProTool Grafikgeräte projektieren
A5E00149242
Ausgabe 12/01
5.5.4
Projektiertechniken
Multiplexen von Ein-/Ausgabefeldern
Prinzipielle Vorgehensweise
Beim Projektieren von Eingabe- oder Ausgabefeldern legen Sie im Voraus fest, in
welche Variable Eingaben übernommen und aus welcher Variablen auszugebende
Werte gelesen werden sollen. Wenn Sie Eingabe- und Ausgabefelder multiplexen,
so ist die Zuordnung zu einer Variablen nicht statisch, sondern abhängig vom Wert
einer Indexvariablen. Damit können Sie mehrere Variablen bestimmen, deren
Werte situationsabhängig in Runtime in einem Ausgabefeld angezeigt oder in
einem Eingabefeld eingegeben und geändert werden können.
Benutzerhandbuch ProTool Grafikgeräte projektieren
A5E00149242
5-39
Projektiertechniken
5.5.5
Ausgabe 12/01
Beispiel zum Multiplexen
Dieses Beispiel zeigt Ihnen, wie Sie einen Balken multiplexen.
5.5.5.1
So multiplexen Sie einen Balken
Ziel
Im nachfolgenden Beispiel werden drei Werten der Indexvariablen VAR_S1 die
Variablen VAR_1 bis VAR_3 zugeordnet. Die Steuerung ist eine SIMATIC S7.
Vorgehensweise
Vorgehen
1
Betätigen Sie auf der Registerkarte "Allgemein" die Schaltfläche
"Multiplexen".
2
Projektieren Sie die Indexvariable Var_S1. Der Wert der Indexvariablen
bestimmt in Runtime, welche Variable als Balken dargestellt wird.
Wählen Sie unter Indexvariable diese Schaltfläche.
Geben Sie im Dialog "Variable" den symbolischen Namen Var_S1 und die
folgenden Werte ein.
Typ: INT
DB: 15
DBW: 0
Steuerung: PLC_1
VAR_S1 nimmt die Werte 0, 1 oder 2 an. Jedem dieser drei Werte wird jetzt
jeweils eine Variable zugeordnet.
3
Projektieren Sie die Multiplexvariablen VAR_1, VAR_2 und VAR_3:
Wählen Sie unter Multiplexvariable diese Schaltfläche.
Geben Sie im Dialog "Variable" den symbolischen Namen Var_1 und die
folgenden Werte ein:
Typ: INT
DB: 16
DBW: 1
Steuerung: PLC_1
Klicken Sie jetzt auf die Schaltfläche "Hinzufügen". Die Variable VAR_1 wird
in die Liste übernommen und dem Wert (Index) 0 der Indexvariablen VAR_S1
zugeordnet.
Wiederholen Sie diesen Schritt mit Var_2 und Var_3.
4
5-40
Bestätigen Sie mit OK. Auf der Schaltfläche "Multiplexen" ist jetzt ein
Kreuzchen eingetragen zur Kennzeichnung, dass Multiplexen verwendet
wird. Anstatt der Variablen ist die Indexvariable angegeben.
Benutzerhandbuch ProTool Grafikgeräte projektieren
A5E00149242
Ausgabe 12/01
5.6
Projektiertechniken
Symbollisten
Zweck
Text oder Grafik ist oft aussagekräftiger als abstrakte Werte. So veranschaulichen
z.B. die Texte voll und leer oder zwei grafische Symbole den Zustand eines
Tanks deutlicher als entsprechende Zahlenwerte. Zu diesem Zweck bietet Ihnen
ProTool die Möglichkeit, Symbollisten zu projektieren.
Symbollisten sind Text- oder Grafiklisten, in denen Sie jedem Wert einer Variablen
ein Element aus der Liste zuweisen.
Verwendung
Mit Symbollisten können Sie z.B. Schaltflächen dynamisch beschriften, in
Ausgabefeldern Texte oder Grafiken anzeigen und in Eingabefeldern Texte für die
Eingabe auswählen. Damit schließen Sie Fehlinterpretationen bei der Anzeige und
Fehlbedienungen bei der Eingabe weitgehend aus.
Weitere Informationen, um Symbollisten in einem Bild zu verwenden, finden Sie
unter den Themen Eingabefelder, Ausgabefelder und Schaltflächen.
Textliste
Eine Textliste weist jedem Wert einer Variablen einen Text zu. Der Wert der
Variablen bestimmt in Runtime, welcher Text aus der Liste ausgewählt und z.B. in
einem Ein-/Ausgabefeld am Bediengerät angezeigt wird.
Um eine neue Textliste anzulegen, wählen Sie in der Symbolleiste das
abgebildete Symbol.
Hinweis
Der projektierbare Wertebereich einer Textliste reicht von 0 bis 32767 bei maximal
3500 einzelnen Texten.
Grafikliste
Eine Grafikliste weist jedem Wert einer Variablen eine Grafik zu. Der Wert der
Variablen bestimmt in Runtime, welche Grafik aus der Liste ausgewählt und z.B. in
einem Ausgabefeld am Bediengerät angezeigt wird.
Um eine neue Grafikliste anzulegen, wählen Sie in der Symbolleiste das
abgebildete Symbol.
Benutzerhandbuch ProTool Grafikgeräte projektieren
A5E00149242
5-41
Projektiertechniken
5.7
Ausgabe 12/01
Grafiken
Zweck
Grafiken sind statische Anzeigeelemente ohne Anbindung an die Steuerung. Sie
können in Runtime am Bediengerät nicht geändert werden. Verwenden Sie
Grafiken z.B. zur Darstellung Ihrer Anlage oder als erläuternde Symbolik für
dynamische Anzeige- und Bedienelemente.
Grafik erstellen
ProTool bietet die Möglichkeit, über die OLE-Schnittstelle von Windows externe
Grafikeditoren einzubinden. Auf diese Weise können Sie Grafiken mit den
gewohnten Applikationen erstellen, ohne sich in ein neues Grafikprogramm
einarbeiten zu müssen.
ProTool stellt jede verwendete Grafik als Bitmap dar, unabhängig davon, ob Sie
die Grafik mit einem pixelorientierten Grafikprogramm (z.B. Paint) oder mit einem
vektororientierten Grafikprogramm erstellen. Vektorgrafik wird in Pixelgrafik
konvertiert, bevor sie in ProTool dargestellt wird.
Grafik projektieren Sie durch Anwahl des abgebildeten Symbols oder unter
"Einfügen" > "Grafik".
Farbdarstellung am Bediengerät
Wenn Sie bei Pixel-Grafiken Abweichungen zwischen den am Bediengerät
dargestellten und den in ProTool projektierten Farben bemerken, so gehen Sie wie
folgt vor:
Wählen Sie am Projektierungsrechner im Startmenü unter "Einstellungen" >
"Systemsteuerung" > "Anzeige" auf der Registerkarte "Einstellungen" unter
"Farbpalette" die Einstellung "True Color".
Behalten Sie diese Einstellung sowohl beim Projektieren als auch beim Generieren
des Projekts bei.
Darstellung Glätten
Ist die Einstellung "Glätten" aktiviert, wird beim Vergrößern und Verkleinern einer
Grafik ein Anti-Alias Filter eingesetzt, der durch Interpolation fehlende Bildpunkt
ersetzt. Bei fotorealistischen Darstellungen führt diese Einstellung zu weicheren
Übergängen. Bei Zeichnungen erhöht sich die Darstellungsqualität vor allem beim
Verkleinern von Grafiken, da alle Bildinformationen erhalten bleiben.
5-42
Benutzerhandbuch ProTool Grafikgeräte projektieren
A5E00149242
Ausgabe 12/01
5.8
Projektiertechniken
Kurven
Verwendung
•
Trendkurve
Bei einer Trendkurve wird pro Zeiteinheit (Takt) jeweils nur ein Kurvenwert aus
der Steuerung gelesen und zu der am Bediengerät dargestellten Kurve
hinzugefügt. Trendkurven eignen sich zur Darstellung langsamer,
kontinuierlicher Verläufe.
•
Profilkurve
Bei einer Profilkurve werden durch Setzen eines Triggerbits alle Kurvenwerte
gleichzeitig aus der Steuerung gelesen und als Kurve am Bediengerät
dargestellt. Profilkurven eignen sich zur Darstellung schneller Änderungen,
wenn der Kurvenverlauf in seiner Gesamtheit (Profil) interessant ist und
weniger die einzelnen Werte.
Triggerung
Mit der Art der Triggerung legen Sie fest, wie die Kurvendaten eingelesen werden:
•
Takttriggerung (zeitabhängig)
Bei der Takttriggerung werden die in der Kurve zu erfassenden Daten in einem
festen, einstellbaren Zeitraster aus der Steuerung gelesen. Dazu wählen Sie
auf der Registerkarte "Optionen" beim Projektieren der Variable "Ständig
lesen" an. Ist die projektierte Anzahl von Messwerten erreicht, wird mit jedem
neuen Wert der älteste überschrieben. Durch das eingestellte Zeitraster und
die Anzahl der darzustellenden Messwerte legen Sie die Zeitspanne fest, die
von den Kurvendaten abgedeckt wird. Diese Art der Triggerung eignet sich für
"Trendkurven".
•
Bittriggerung (ereignisabhängig)
Bei der Bittriggerung werden die in der Kurve zu erfassenden Daten
ereignisgesteuert eingelesen. Dieses Ereignis wird von der Steuerung durch
das Setzen eines definierten Bits ausgelöst. Für das Einlesen der Kurvendaten
gibt es zwei Möglichkeiten: − Einzelwerterfassung Bei jedem Bit-Setzen wird
nur ein Wert aus der Steuerung gelesen. Die Einzelwerterfassung eignet sich
zur Darstellung von "Trendkurven". − Gepufferte Datenerfassung Bei jedem
Bit-Setzen werden die in der Steuerung zwischengespeicherten Daten als
gesamter Block ausgelesen. Die gepufferte Datenerfassung eignet sich zur
Darstellung von "Profilkurven".
Benutzerhandbuch ProTool Grafikgeräte projektieren
A5E00149242
5-43
Projektiertechniken
Ausgabe 12/01
Kommunikationsbereiche für bitgetriggerte Kurven
Um bitgetriggerte Kurven projektieren zu können, müssen Sie im Projektfenster
unter "Bereichszeiger" Kommunikationsbereiche festlegen und in der Steuerung
einrichten. Über diese Bereiche kommunizieren Bediengerät und Steuerung
miteinander:
•
Kurvenanforderungsbereich
Über diesen Bereich kann die Steuerung auswerten, welche Kurve gerade am
Bediengerät dargestellt wird.
•
Kurvenübertragungsbereich 1
Dieser Bereich dient zur Triggerung der Kurven.
•
Kurvenübertragungsbereich 2
Dieser Bereich ist nur für Kurven erforderlich, die Sie mit Wechselpuffer
projektieren.
Jeder Kurve wird in allen Bitbereichen ein bestimmtes Triggerbit zugeordnet.
Haben Sie einer Kurve
z.B. das Triggerbit 4 zugeordnet, so wird die Kurve in allen Bitbereichen durch das
Bit 4 identifiziert.
Wechselpuffer
Der Wechselpuffer ist ein zweiter Puffer, den Sie für eine Profilkurve einrichten
können. Während das Bediengerät die Kurvenwerte aus dem Puffer 1 liest, kann
die Steuerung bereits die neuen Werte in den Puffer 2 schreiben. Wenn das
Bediengerät den Puffer 2 liest, schreibt die Steuerung in den Puffer 1. Der
Wechselpuffer verhindert, dass die Steuerung Werte überschreibt, während das
Bediengerät die Kurve liest.
Wechselpuffer: Kurvenwerte gleichzeitig lesen und schreiben
5-44
Benutzerhandbuch ProTool Grafikgeräte projektieren
A5E00149242
Ausgabe 12/01
5.8.1
Projektiertechniken
Details zum Projektieren von Kurven
Hier erhalten Sie weitere Informationen zum Projektieren von Kurven.
5.8.1.1
So funktioniert die Bittriggerung
Prinzip
Wenn am Bediengerät ein Bild aufgeschlagen wird, das eine Kurvenanzeige mit
einer oder mehreren bitgetriggerten Kurven enthält, so setzt das Bediengerät im
"Kurvenanforderungsbereich" jeweils die den einzelnen Kurven zugeordneten Bits.
Anhand der gesetzten Bits kann die Steuerung auswerten, welche Kurven aktuell
am Bediengerät angezeigt werden.
Setzt nun das Steuerungsprogramm im "Kurvenübertragungsbereich" sowohl die
den Kurven zugeordneten Bits als auch das Kurven-Sammelbit, so erkennt das
Bediengerät die Triggerung. Es setzt die Kurvenbits und das "Kurven-Sammelbit"
zurück und liest, je nach Projektierung, einen Wert oder den gesamten Puffer aus.
Sobald die Voraussetzungen für eine erneute Triggerung gegeben sind, setzt das
Steuerungsprogramm erneut die Kurvenbits und das Kurven-Sammelbit.
Nach Abwahl des Bildes setzt das Bediengerät die gesetzten Bits im
Kurvenanforderungsbereich wieder zurück.
Kurvenanforderungsbereich und Kurvenübertragungsbereich definieren Sie im
Projektfenster unter "Bereichszeiger". Eine Beschreibung dieser Datenbereiche
finden Sie im "Benutzerhandbuch Kommunikation".
Hinweis
Die Position des SAMMELBITS im Kurvenübertragungsbereich ist abhängig von der
eingestellten Steuerung. Verwenden Sie dieses Bit nicht für die Identifikation
bitgetriggerter Kurven.
Benutzerhandbuch ProTool Grafikgeräte projektieren
A5E00149242
5-45
Projektiertechniken
5.8.1.2
Ausgabe 12/01
Arrayvariablen für Profilkurven
Prinzip
Für Profilkurven können Sie Arrayvariablen projektieren. Mit der Anzahl der
Elemente legen Sie die Größe des Kurvenpuffers fest. Diese Anzahl muss
identisch sein mit der Anzahl der Messwerte, die Sie für die Kurve eingestellt
haben.
Die Profilkurve wird durch die Arrayvariable repräsentiert. Wenn Sie diese
Arrayvariable in einer Rezeptur verwenden, so können Sie die Profilkurve wie
jeden anderen Datensatz am Bediengerät auf Datenträger sichern und wieder
einlesen.
Einschränkung
In den Arrayvariablen für Profilkurven sind die Datentypen Byte und Char nicht
zulässig.
5-46
Benutzerhandbuch ProTool Grafikgeräte projektieren
A5E00149242
Ausgabe 12/01
5.8.1.3
Projektiertechniken
Aufzeichnung von Kurvendaten unterbrechen
Prinzip
Wenn Sie den Betrieb des Bediengerätes während der Aufzeichnung
taktgetriggerter Kurven unterbrechen, so wird bei der Wiederinbetriebnahme die
mit der Uhrzeit beschriftete X-Achse sofort aktualisiert. Die Kurvenwerte werden
jedoch mit der projektierten Taktrate aktualisiert und korrespondieren daher
vorübergehend nicht mit den dargestellten Zeitwerten.
Aus diesem Grunde wird mit Beginn der Wiederaufzeichnung der im Bild
dargestellte senkrechte Balken in die Kurvenanzeige eingeblendet. Der Balken
repräsentiert den Zeitpunkt der Unterbrechung und wandert mit der projektierten
Taktrate kontinuierlich aus der Kurvenanzeige.
Unterbrochene Kurvenaufzeichnung
Benutzerhandbuch ProTool Grafikgeräte projektieren
A5E00149242
5-47
Projektiertechniken
5.9
Ausgabe 12/01
Meldungen
Um Prozess- und Betriebszustände anzuzeigen oder Prozessdaten, die Sie aus
der Steuerung über den Prozess erhalten, am Bediengerät zu erfassen und zu
protokollieren, projektieren Sie "Meldungen".
Meldungen werden von der Steuerung ausgelöst und können am Bediengerät
angezeigt werden.
5-48
Benutzerhandbuch ProTool Grafikgeräte projektieren
A5E00149242
Ausgabe 12/01
5.9.1
Projektiertechniken
Anzeige von Betriebs- und Prozesszuständen
Womit zeigen Sie Betriebs- und Prozesszustände an ?
Um Prozess- und Betriebszustände anzuzeigen oder Prozessdaten, die Sie aus
der Steuerung über den Prozess erhalten, am Bediengerät zu erfassen und zu
protokollieren, projektieren Sie "Meldungen".
Meldungen werden von der Steuerung ausgelöst und können am Bediengerät
angezeigt werden.
In ProTool gibt es folgende Meldeklassen:
•
Betriebsmeldungen: Zeigen reguläre Betriebs-/Prozesszustände und
Prozessabläufe an.
•
Störmeldungen: Zeigen kritische oder gefährliche Betriebs- und
Prozesszustände an und verlangen eine Reaktion des Bedienpersonals in
Form einer "Quittierung".
•
Systemmeldungen: Zeigen Zustände und Fehler des Bediengeräts, der
Steuerung oder der Kommunikation zwischen beiden an. Sie werden vom
Bediengerät oder von der Steuerung ausgelöst.
Wozu verwenden Sie Meldungen?
Die Aufgaben des Meldesystems sind:
•
Melden von Ereignissen oder Zuständen, die in der Anlage bzw. im Prozess
auftreten können:
− Das Melden eines Zustandes erfolgt unmittelbar mit dessen Eintritt.
− Die Meldungen werden dem Bediener abhängig von ihrer Wichtigkeit
(Priorität) präsentiert.
•
Unterstützung bei der Behebung der Ursache von Fehlerzuständen:
− Meldungen geben weiterführende Informationen zu Fehlerursachen
(Diagnose).
− Aufgrund der Meldung kann der Prozess beeinflusst werden.
•
Protokollierung: Die Meldeereignisse werden auf einem Drucker ausgegeben.
Benutzerhandbuch ProTool Grafikgeräte projektieren
A5E00149242
5-49
Projektiertechniken
5.9.2
Ausgabe 12/01
Bestandteile von Meldungen
Aufbau einer Meldung
Eine Meldung setzt sich zusammen aus:
•
Meldenummer
•
Meldetext
•
Meldevariable
•
Hilfetext
Die folgenden Meldungen werden am Bediengerät angezeigt, können aber in
ProTool nicht bearbeitet werden:
•
Bei Systemmeldungen, Standard-Diagnoseereignissen (S7Systemmeldungen) und NC-Alarmen (nur bei OP 7, OP 17) kann die
Meldenummer nicht verändert werden.
•
Meldenummern von benutzerdefinierten Diagnoseereignissen können in
SIMATIC STEP 7 innerhalb bestimmter Grenzen frei gewählt werden.
•
Bei Alarm_S-Meldungen wird die Meldenummer in SIMATIC STEP 7
vergeben.
Meldenummer
Die Meldenummer dient zum Referenzieren einer Meldung. In ProTool können die
Meldenummer (innerhalb eines Bereichs von 0 bis 2000) und der Meldetext frei
gewählt werden.
Meldetext
Der Meldetext enthält die Beschreibung der Meldung. Der Umfang des
Meldetextes ist abhängig vom Bediengerät. Die Anzahl der Zeichen pro Zeile wird
beim Projektieren am oberen Rand des Fensters durch ein Zeichen (A) markiert.
Für den Meldetext sind unter "Bearbeiten" > "Zeichenformat" abhängig vom
Bediengerät z.B. folgende Zeichenformate wählbar: blinkend, unterstrichen, kursiv.
Hinweis
Sie können auch Bedienhinweise als Meldung projektieren.
5-50
Benutzerhandbuch ProTool Grafikgeräte projektieren
A5E00149242
Ausgabe 12/01
Projektiertechniken
Meldevariablen
Eine Meldung kann Ausgabefelder mit Variablen enthalten. Diese werden auch als
"Meldevariablen" bezeichnet.
Für Ausgabefelder sind unter "Bearbeiten" > "Zeichenformat" abhängig vom
Bediengerät folgende Zeichenformate wählbar: blinkend, unterstrichen, kursiv.
Ein Ausgabefeld fügen Sie durch Anwahl des abgebildeten Symbols ein.
Hinweis
Beim Kommen oder Gehen von Meldungen werden die Werte der Meldevariablen
im Meldepuffer aktualisiert, nicht jedoch beim Quittieren einer Meldung.
Hilfetext
Für jede Meldung kann Hilfetext projektiert werden, der ergänzende Informationen
zur Meldung enthält. Hilfetext wird dem Bediener durch Drücken der Taste "HELP"
in einem separaten Fenster am Bediengerät angezeigt.
Hilfetext geben Sie durch Anwahl des abgebildeten Symbols ein oder mit
dem Menü befehl "Ansicht" > "Hilfetext" .
Weitere Meldungsbestandteile
Beim Projektieren von Meldeanzeigen können bei bestimmten Geräten weitere
Meldebestandteile eingeblendet werden, wie z.B. die Angabe des Störortes (der
Steuerung).
Benutzerhandbuch ProTool Grafikgeräte projektieren
A5E00149242
5-51
Projektiertechniken
5.9.3
Ausgabe 12/01
Eigenschaften von Meldungen
Projektierbare Eigenschaften
Für Meldungen sind folgende Eigenschaften projektierbar:
•
Priorität
•
Quittiergruppe
•
Drucken
•
Port / Relais
Priorität
Am Bediengerät werden Meldungen mit hoher Priorität vor Meldungen mit niederer
Priorität angezeigt. Die niedrigste Priorität ist 1.
•
Stehen mehrere Betriebsmeldungen mit gleicher Priorität an, wird die neueste
(Letzte) angezeigt.
•
Stehen mehrere nicht quittierte Störmeldungen mit gleicher Priorität an,
können Sie wählen, ob die neueste (Letzte) oder die älteste (Erste) angezeigt
wird.
Die Priorität projektieren Sie im Dialog "Attribute" für jede einzelne Meldung. Das
Sortierkriterium stellen Sie unter "Zielsystem" > "Meldungen" > "Einstellungen" ein.
Quittiergruppe
Störmeldungen können in Quittiergruppen zusammengefasst werden. Die
Zugehörigkeit zu einer Quittiergruppe projektieren Sie für jede einzelne Meldung.
Quittieren Sie eine Störmeldung einer Quittiergruppe, so werden damit gleichzeitig
alle Störmeldungen dieser Gruppe quittiert ("Sammelquittierung").
Drucken
Aktivieren Sie "Drucken", wird das Meldeereignis (Kommen, Gehen, Quittiert)
automatisch am Drucker protokolliert, wenn Sie unter "Zielsystem" > "Meldungen"
> "Einstellungen" angewählt haben: "Protokollierung bei Meldeereignis".
Drucken projektieren Sie im Dialog "Attribute" für jede einzelne Meldung.
5-52
Benutzerhandbuch ProTool Grafikgeräte projektieren
A5E00149242
Ausgabe 12/01
Projektiertechniken
Port / Relais
Aktivieren Sie "Relais", steuert das Meldeereignis Kommen automatisch das Relais
am Bediengerät an.
Aktivieren Sie "Port", steuert das Meldeereignis Kommen automatisch einen Port
am Bediengerät an. Dafür muss ein "Direkttastenmodul (DTM)" am Bediengerät
angeschlossen sein.
Für die einzelnen Bediengeräte können Sie folgende Ports projektieren:
OP 25, OP 27, TP 27 Ports 1 - 8
OP 35, OP 37, TP 37 Ports 1 - 16
Windows-basierte Systeme Ports 1 - 16
Port / Relais projektieren Sie im Dialog "Attribute" für jede einzelne Meldung.
Benutzerhandbuch ProTool Grafikgeräte projektieren
A5E00149242
5-53
Projektiertechniken
5.9.4
Ausgabe 12/01
Quittieren von Meldungen
Prinzip
Eine Störmeldung kann entweder vom Bediener am Bediengerät oder vom
Steuerungsprogramm quittiert werden. Mit dem Quittieren einer Störmeldung
bestätigt der Bediener, dass er die Meldung zur Kenntnis genommen hat.
Einzelquittierung und Sammelquittierung
Beim Projektieren von Meldungen können Sie festlegen, ob der Bediener jede
Meldung einzeln quittieren muss, oder ob die Quittierung für eine Gruppe von
Meldungen gilt. Der Einsatz von Quittiergruppen ist vor allem für Meldungen
sinnvoll, die die gleiche Ursache haben, z.B. die Meldung der Erststörung und der
Folgestörungen.
Quittiergruppen einteilen
Im Attributedialog des Meldeeditors können Sie Meldungen zu Quittiergruppen
zusammenfassen, indem Sie ihnen unter "Quittierung" dieselbe Nummer zuweisen.
Sie können die Meldungen auf maximal 16 Quittiergruppen verteilen.
Der Wert 0 oder ein leeres Feld "Quittierung" bedeutet, dass eine Quittierung nur
für diese Störmeldung gilt (Einzelquittierung).
5-54
Benutzerhandbuch ProTool Grafikgeräte projektieren
A5E00149242
Ausgabe 12/01
5.9.5
Projektiertechniken
Ansteuern eines Port / Relais
Relais ansteuern
Haben Sie bei einer Meldung "Relais" aktiviert, wird das am Bediengerät
angeschlossene Relais angesteuert.
Das Relais wird eingeschaltet beim Meldeereignis Kommen.
Das Relais wird wieder ausgeschaltet bei
•
Betriebsmeldungen: Meldeereignis Gegangen.
•
Störmeldungen: Meldeereignis Quittiert.
Port ansteuern
Haben Sie bei einer Meldung "Port" aktiviert, wird der am Bediengerät
angeschlossene Port angesteuert, d.h. es stehen 24 V DC an.
Der Port wird eingeschaltet beim Meldeereignis Kommen.
Der Port wird wieder ausgeschaltet bei
•
Betriebsmeldungen: Meldeereignis Gegangen.
•
Störmeldungen: Meldeereignis Quittiert.
Benutzerhandbuch ProTool Grafikgeräte projektieren
A5E00149242
5-55
Projektiertechniken
5.9.6
Ausgabe 12/01
Einstellungen für Meldeklassen
Eigenschaften von Meldeklassen
Für Meldeklassen sind folgende Eigenschaften projektierbar:
•
Quittierung
•
Protokollierung
Quittierung
Störmeldungen müssen quittiert werden. Störmeldungen werden solange
angezeigt bis sie quittiert werden.
•
Einzelquittierung: Beim Quittieren einer Meldung wird nur diese eine Meldung
quittiert.
•
Sammelquittierung: Wenn Sie eine Meldung quittieren, die zu einer
Quittiergruppe gehört, werden zusätzlich alle anstehenden Meldungen dieser
Gruppe quittiert.
Protokollierung
Die Protokollierung wird für alle Meldungen ein- oder ausgeschaltet, wenn Sie das
Attribut "Drucken" angewählt haben, oder wird nur bei Überlauf des Meldepuffers
eingeschaltet. Die Meldungen werden auf einem am Bediengerät angeschlossenen
Drucker ausgedruckt.
Die Protokollierung projektieren Sie unter "Zielsystem" > "Meldungen" >
"Einstellungen".
5-56
Benutzerhandbuch ProTool Grafikgeräte projektieren
A5E00149242
Ausgabe 12/01
5.9.7
Projektiertechniken
Systemmeldungen
Anzeige von Systemmeldungen
Systemmeldungen sind bereits im Bediengerät implementiert und können nicht in
ProTool projektiert werden. Sie werden in einem Prozessfenster angezeigt.
Was wird gemeldet?
Eine Systemmeldung besteht aus "Meldenummer" und "Meldetext". Im Meldetext
können auch interne Systemvariablen enthalten sein, die die Ursache der
Fehlermeldung präzisieren.
Systemmeldungen informieren über Betriebszustände des Bediengeräts. Das
Spektrum der möglichen Systemmeldungen reicht von Hinweisen bis zu
gravierenden Fehlern.
Hinweis
Im Anhang der Gerätehandbücher und des "Benutzerhandbuchs Kommunikation"
finden Sie eine Liste der Systemmeldungen mit Ursache und ggf.
Abhilfemöglichkeiten.
Anzeige von Systemmeldungen
Unter "Zielsystem" > "Meldungen" > "Systemmeldungen" stellen Sie ein, welche
Systemmeldungen und wie lange sie am Bediengerät angezeigt werden.
Hinweis
Die Einstellung 0 Sekunden bedeutet, dass die Anzeige statisch ist. Das
Prozessfenster wird erst geschlossen, wenn Sie die Taste ESC drücken.
Benutzerhandbuch ProTool Grafikgeräte projektieren
A5E00149242
5-57
Projektiertechniken
5.9.8
Ausgabe 12/01
Protokollieren von Meldungen
Meldeprotokollierung ein-/ausschalten
Um Meldungen auf dem Drucker zu protokollieren, aktivieren Sie im Dialog
"Attribute - Meldung" das Kontrollkästchen "Drucken". Die Meldungen werden bei
Zustandsänderung (Kommen, Gehen, Quittiert) protokolliert.
Unter "Zielsystem" > "Meldungen" > "Einstellungen" können Sie für die
Meldeprotokollierung aus folgenden Einstellungen wählen:
•
"Meldeereignis"
Die Meldeprotokollierung für die Meldeereignisse ist aktiviert, für die das
Attribut "Drucken" gewählt ist.
•
"Pufferüberlauf"
Wenn die eingestellte Restpuffergröße erreicht ist, werden alle
Meldeereignisse im Meldepuffer gedruckt, unabhängig davon, ob Drucken
aktiviert ist oder nicht. Danach wird der Meldepuffer gelöscht.
•
"Aus"
Die Meldeprotokollierung ist ausgeschaltet.
Mit der Funktion "Meldeprotokoll EIN/AUS" schalten Sie die Protokollierung für
Meldungen ein und aus.
5-58
Benutzerhandbuch ProTool Grafikgeräte projektieren
A5E00149242
Ausgabe 12/01
5.9.9
Projektiertechniken
Drucker für das Bediengerät projektieren
Drucker zur Protokollierung
Für die Protokollierung von Prozesszuständen oder Prozessdaten schließen Sie
einen Drucker am Bediengerät an.
Dazu projektieren Sie einen oder mehrere Drucker.
•
In ProTool sind bereits einige Drucker in der Auswahlliste definiert. Diese
Drucker sind bereits fertig parametriert.
•
Sie können der Auswahlliste in ProTool weitere "neue Drucker" hinzufügen.
Für diese Drucker sind die spezifischen Steuerzeichen entsprechend der
Angaben im jeweiligen Druckerhandbuch einzugeben.
Die Einstellungen für die Drucker und die Schnittstellenparameter nehmen Sie
unter "Zielsystem" > "Drucker" vor.
Hinweis
Verwenden Sie das Standardbild Z_PRINTER aus der Standardprojektierung.
Benutzerhandbuch ProTool Grafikgeräte projektieren
A5E00149242
5-59
Projektiertechniken
Ausgabe 12/01
5.9.10 Anzeige der Meldungen am Bediengerät
Anzeige von Meldungen
Meldungen werden in speziellen Prozessfenstern angezeigt.
Unter "Zielsystem" > "Bild / Tasten" stellen Sie Eigenschaften folgender Objekte
ein:
•
Meldefenster/Meldezeile: Hier werden Meldungen ausgegeben.
•
Meldeindikator: Zeigt an, dass Störmeldungen anstehen oder quittiert werden
müssen. Der Meldeindikator wird bei Touch Panel zum Quittieren verwendet.
Sortierkriterium bei Störmeldungen
Stehen mehrere nicht quittierte Störmeldungen mit gleicher Priorität an, wählen Sie
unter "Zielsystem" > "Meldungen" > "Einstellungen" das Sortierkriterium aus:
Erste
Die erste (älteste) Störmeldung wird zuerst angezeigt.
Letzte
Die letzte (neueste) Störmeldung wird zuerst angezeigt.
Wenn Sie die Funktion Störmeldungen Erste/Letzte projektieren, können
Sie die Sortierung auch am Bediengerät ändern.
Hinweis
Im Standardbild Systemeinstellungen des Standardprojekts ist diese Funktion
bereits realisiert. (Siehe unter Referenz "Standardbilder")
Ruhemeldung
Eine spezielle Betriebsmeldung ist die "Ruhemeldung". Die Ruhemeldung ist die
Betriebsmeldung mit der Meldenummer 0. Sie wird in der Meldezeile angezeigt,
wenn am Bediengerät keine andere Meldung ansteht.
Hinweis
Die Ruhemeldung kann nur Meldetext und Ausgabefelder mit Datum und Uhrzeit
enthalten.
5-60
Benutzerhandbuch ProTool Grafikgeräte projektieren
A5E00149242
Ausgabe 12/01
Projektiertechniken
5.9.11 Inhalt des Meldepuffers
Definition
Ein Meldepuffer ist ein gepufferter Speicherbereich im RAM des Bediengeräts, in
dem Meldeereignisse in chronologischer Reihenfolge gespeichert werden. Er ist
als Umlaufpuffer mit vorgegebener Größe realisiert und muss nicht explizit
projektiert werden.
Die Größe des Meldepuffers beträgt 512 Meldeereignisse.
Datenablage im Meldepuffer
Jedes Meldeereignis wird mit folgenden Informationen abgelegt:
•
Meldenummer
•
Kennzeichnung des Ereignisses ("K" für Kommen, "G" für Gehen, "Q" für
Quittiert)
•
Zeitstempel bestehend aus Datum und Uhrzeit
•
Quittiergruppe "QGR "(nur bei Störmeldungen)
•
Meldetext
•
Wert der Meldevariablen zum Zeitpunkt des Kommens oder Gehens
Beispiel
Hier sehen Sie ein Beispiel für die Ausgabe des Meldepuffers am Drucker:
0010 G 11:58:08 27.03.98 QGR02
Kesseldruck zu hoch: 7,9 bar
0029 Q 11:40:47 27.03.98 QGR00
Ölzufuhr angehalten!
0029 KQ 11:38:09 27.03.98 QGR00
Ölzufuhr angehalten!
0010 Q 11:35:18 27.03.98 QGR02
Kesseldruck zu hoch: #### bar
0010 KQ 11:34:26 27.03.98 QGR02
Kesseldruck zu hoch: 12,7 bar
Enthält eine Meldung Prozesswerte, so werden die Werte im Meldepuffer abgelegt,
die beim Kommen bzw. Gehen des Meldeereignisses vorlagen. Beim
Meldezustand "Quittiert "erfasst das Bediengerät keine aktuellen Prozesswerte.
Statt des Wertes stehen die Zeichen ###.
Benutzerhandbuch ProTool Grafikgeräte projektieren
A5E00149242
5-61
Projektiertechniken
Ausgabe 12/01
Verhalten bei Überlauf
Unter "Zielsystem" > "Meldungen" > "Einstellungen" wählen Sie, ob bei der
eingestellten Restpuffergröße eine Überlaufwarnung ausgegeben wird.
Bevor die Meldungen gelöscht werden, werden sie am Drucker ausgegeben. Dies
gilt für alle Meldungen, auch wenn sie nicht mit dem Attribut "Drucken"
gekennzeichnet sind.
Standardbild verwenden
Im Standardbild "Meldebearbeitung" (Z_MESSAGES) sind bereits folgende
Funktionen realisiert:
5-62
•
Betriebs- und Störmeldepuffer anzeigen
•
Betriebs- und Störmeldepuffer drucken
•
Betriebs- und Störmeldepuffer löschen
•
Betriebs- und Störmeldeseite anzeigen
•
Betriebsmeldefenster einblenden
Benutzerhandbuch ProTool Grafikgeräte projektieren
A5E00149242
Ausgabe 12/01
Projektiertechniken
5.9.12 Art der Meldeanzeige (Meldefenster oder Meldezeile)
Art der Meldungsanzeige
Die Anzeige von Meldungen am Bediengerät stellen Sie unter "Zielsystem" > "Bild /
Tasten" ein. Wählen Sie zwischen den folgenden Kombinationen:
Fenster - Fenster
Betriebs- und Störmeldungen werden in separaten
Meldefenstern angezeigt. Das Störmeldefenster wird
automatisch beim Eintreffen einer Störmeldung geöffnet;
das Betriebsmeldefenster schalten Sie über die Funktion
"BM-Fenster" ein und aus.
Fenster - Zeile
Eine Störmeldung wird im Meldefenster, eine
Betriebsmeldung wird in der Meldezeile angezeigt. Die
Meldezeile ist immer sichtbar. Das Störmeldefenster wird
automatisch geöffnet, sobald eine Störmeldung eintrifft.
Fenster - Aus
Eine Störmeldung wird im Meldefenster angezeigt.
Betriebsmeldungen werden nicht angezeigt.
Zeile - Zeile
(nicht bei Touch Panel)
Die Meldezeile ist immer sichtbar. Auftretende Stör- oder
Betriebsmeldungen werden in der Meldezeile
entsprechend ihrer Priorität angezeigt.
Bei Grafikgeräten:
Steht keine Meldung an, wird die Ruhemeldung - falls
projektiert - angezeigt.
Dynamische Positionierung (nur OP 35, OP 37)
Unter "Zielsystem" > "Bild / Tasten" können Sie "Dynamische Positionierung"
aktivieren.
Dies bewirkt, dass sich die Position des Melde- und Infotextfensters dynamisch in
Abhängigkeit von der Cursorposition ändert, um aktuell bearbeitete Eingabefelder
nicht zu verdecken.
Benutzerhandbuch ProTool Grafikgeräte projektieren
A5E00149242
5-63
Projektiertechniken
Ausgabe 12/01
5.9.13 Was zeigt der Meldeindikator an?
Anzeige des Meldeindikators
Die Anzeige des Meldeindikators am Bediengerät stellen Sie unter "Zielsystem" >
"Bild / Tasten" ein. Der Meldeindikator zeigt an, dass Störmeldungen anstehen.
•
Sobald eine Störmeldung ansteht, wird ein Störmeldefenster und der
Meldeindikator eingeblendet.
•
Sobald mindestens eine unquittierte Störmeldung ansteht, blinkt der
Meldeindikator.
Meldeindikator bei Touch Panel
Bei Touch Panel ist der Meldeindikator eine "bedienbare Schaltfläche" und wird
zum Quittieren von Störmeldungen benutzt. Daher kann er nicht ausgeblendet
werden.
Der Meldeindikator kann zwei Zustände annehmen:
•
Blinkend: Sobald mindestens eine unquittierte Störmeldung ansteht.
•
Statisch: Wenn alle anstehende Störmeldungen quittiert sind, aber mindestens
eine davon noch nicht gegangen ist.
Erst wenn alle quittierten Störmeldungen gegangen sind, wird der Meldeindikator
wieder ausgeblendet. Auf diese Weise können Sie keine anstehende Störmeldung
vergessen.
Wird das Störmeldefenster im Vordergrund angezeigt, wird durch Berühren des
Meldeindikators die Störmeldeseite aufgeschlagen.
Bei jeder weiteren Berührung können Sie zwischen Störmeldepuffer und
Störmeldeseite wechseln.
5-64
Benutzerhandbuch ProTool Grafikgeräte projektieren
A5E00149242
Ausgabe 12/01
Projektiertechniken
5.9.14 Kommunikationsbereiche für Meldungen
Erforderliche Kommunikationsbereiche für die Kommunikation Bediengerät - Steuerung
Damit die Kommunikation zwischen Bediengerät und Steuerung funktioniert,
stellen Sie in Ihrem ProTool-Projekt im Projektfenster unter "Bereichszeiger" eine
Zuordnung zu folgenden Kommunikationsbereichen her: "Betriebsmeldungen"
und/oder "Störmeldungen".
Diese Bereiche sind zwingend erforderlich, wenn Sie Betriebs- und Störmeldungen
projektieren.
Sie müssen mindestens so groß gewählt werden, dass für jede projektierte
Meldung ein Bit zur Verfügung steht. Falls der Kommunikationsbereich nicht groß
genug gewählt wird, wird beim Generieren des Projekts eine Warnung
ausgegeben.
Optional können Sie noch folgende Kommunikationsbereiche einrichten:
•
Quittierung-SPS
•
Quittierung-OP
Optionale Kommunikationsbereiche: Quittierbereiche für Meldungen
Soll die Steuerung selbst quittieren können, so sind die folgenden Quittierbereiche
im Projektfenster unter "Bereichszeiger" einzurichten.
•
"Quittierung-SPS"
Vom Steuerungsprogramm wird das Quittierbit gesetzt und bewirkt damit die
Quittierung der entsprechenden Störmeldung am Bediengerät.
Der Quittierbereich "Quittierung-SPS"
– muss unmittelbar an den zugehörigen Störmeldebereich anschließen,
– muss den gleichen Erfassungszyklus wie der Störmeldebereich haben,
– kann maximal die gleiche Länge wie der zugehörige Störmeldebereich
haben.
•
"Quittierung-OP"
Der Bediener quittiert eine Störmeldung am Bediengerät und setzt damit das
Quittierbit dieser Störmeldung in der Steuerung. Dabei wird der komplette
Quittierbereich zur Steuerung übertragen. Der Quittierbereich "Quittierung-OP
"kann maximal die gleiche Länge wie der zugehörige Störmeldebereich haben.
Benutzerhandbuch ProTool Grafikgeräte projektieren
A5E00149242
5-65
Projektiertechniken
Ausgabe 12/01
5.9.15 Meldeverfahren
Meldeverfahren in ProTool
Das Meldeverfahren kennzeichnet den Übertragungsweg der Meldungen und
damit auch die Eigenschaften der Meldungen.
ProTool unterstützt zwei Meldeverfahren:
•
Das Meldebitverfahren
Dieses ist das voreingestellte Meldeverfahren in ProTool. Das Bediengerät
erkennt die Meldungen, indem in der Steuerung ein entsprechendes Bit
gesetzt wird.
•
Das Meldenummernverfahren ALARM_S
5.9.15.1 Meldebitverfahren
Prinzip
Beim Meldebitverfahren erkennt das Bediengerät das Kommen, Gehen oder
Quittieren einer Meldung, indem die Steuerung in dem Adressbereich ein Bit setzt,
der unter "Zielsystem" > "Bereichzeiger" dem Betriebs-/Störmeldebereich
zugeordnet ist.
Das Setzen und Rücksetzen des Bits und das Quittieren wird als "Meldeereignis"
bezeichnet.
Kommen (K)
Das Meldebit wurde gesetzt und die Meldung steht an.
Gehen (G)
Das Meldebit wurde zurückgesetzt, weil die Ursache der
Meldung nicht mehr vorhanden ist.
Quittieren (Q)
Nur bei Störmeldungen:
Der Bediener (oder die Steuerung) quittiert die Meldung, um
die Kenntnisnahme der Meldung zu bestätigen.
Die Meldeereignisse werden vom Bediengerät erfasst und mit einem Zeitstempel
versehen.
Das Bediengerät trägt automatisch alle Meldeereignisse in den Meldepuffer ein. So
können Sie sich die Meldeereignisse auch zu einem späteren Zeitpunkt anzeigen
lassen.
5-66
Benutzerhandbuch ProTool Grafikgeräte projektieren
A5E00149242
Ausgabe 12/01
Projektiertechniken
Kommunikationsbereiche für Meldungen
Die Anzeige der Meldungen am Bediengerät wird von der Steuerung ausgelöst,
indem dort in einem definierten Kommunikationsbereich ein Bit gesetzt wird.
Im folgenden Bild sehen Sie, welche Kommunikationsbereiche für Meldungen in
der Steuerung anzulegen sind:
Anzeige von Meldungen
Benutzerhandbuch ProTool Grafikgeräte projektieren
A5E00149242
5-67
Projektiertechniken
Ausgabe 12/01
5.9.15.2 Meldenummernverfahren ALARM_S
Übersicht
Dieses Kapitel gibt detaillierte Informationen zum Meldenummernverfahren
ALARM_S.
Hier erfahren Sie, wie sich ALARM_S vom Meldebitverfahren (siehe
"Meldeverfahren") unterscheidet und wie sich das System im Falle kritischer
Engpässe verhält.
Voraussetzung
Die Anzeige von ALARM_S-Meldungen am Bediengerät kann nur projektiert
werden, wenn Sie eine SIMATIC S7-Steuerung verwenden und ProTool in
SIMATIC STEP 7 integriert haben.
Hinweis
Für eine SIMATIC-Steuerung ist die Projektierung von ALARM_S-Meldungen
wesentlich einfacher, wenn Sie S7-PDIAG installiert haben.
Was ist ALARM_S?
ALARM_S ist ein Meldenummernverfahren. Die Meldenummern werden bei der
Projektierung in SIMATIC STEP 7 automatisch vergeben. Anhand der Nummern
erfolgt die eindeutige Zuordnung der Meldetexte.
Beim Auftreten einer Störung erhält das Bediengerät eine Nachricht über die
Meldenummer. Anhand der Nummer wird der zugehörige Meldetext bestimmt und
ausgegeben.
Die S7-CPU speichert neben dem Zustand der Meldung (gekommen, gegangen,
quittiert) auch die Uhrzeit. Diese Informationen werden auch nicht sofort nach dem
Senden der Nachrichten verworfen: so können sich einzelne Netzkomponenten
(z.B. Bediengerät) auch nachträglich noch anmelden und "updaten".
Vorteile von ALARM_S
Gegenüber dem Meldebitverfahren bietet ALARM_S folgende Vorteile:
5-68
•
ALARM_S ist ein aktives Meldeverfahren. Tritt eine Meldung auf, so verschickt
die CPU aktiv eine entsprechende Nachricht an alle angemeldeten
Netzteilnehmer. Das Bediengerät wird vom ständigen Pollen des
Meldebereichs entlastet.
•
Die Prozesswerte stimmen immer exakt mit den Werten zum Meldezeitpunkt
überein. Dies ist beim Meldebitverfahren nicht gewährleistet.
•
Der Zeitstempel gibt exakt das Auftreten eines Ereignisses an, selbst dann,
wenn das Bediengerät erst später angeschlossen wurde.
Benutzerhandbuch ProTool Grafikgeräte projektieren
A5E00149242
Ausgabe 12/01
Projektiertechniken
Anzeigeklassen
Den einzelnen Meldungen können Sie in SIMATIC STEP 7 unterschiedliche
Anzeigeklassen zuordnen. Bei der Projektierung in ProTool haben Sie dann die
Möglichkeit, für ein Bediengerät eine ganz bestimmte Teilmenge an
Anzeigeklassen auszuwählen. Sie können so die Meldungen gezielt auf
verschiedene Anzeigegeräte verteilen.
Prioritäten
Auch bei der Projektierung von ALARM_S-Meldungen können Sie den Meldungen
unterschiedliche Prioritäten zuweisen.
Hinweis
Achten Sie darauf, solchen Meldungen, die Folgefehler nach sich ziehen können,
eine höhere Priorität zuzuweisen, als den Folgefehlern selbst.
Arten von ALARM_S-Meldungen
Bei der Meldungsprojektierung in SIMATIC STEP 7 gibt es zwei Arten von
ALARM_S-Meldungen: Störmeldungen und Betriebsmeldungen.
Hinweis
Ob eine ALARM_S-Meldung eine Quittierung erfordert oder nicht, projektieren Sie
in SIMATIC STEP 7.
ALARM_S-Meldungen projektieren
ALARM_S-Meldungen werden nicht in ProTool projektiert, sondern in SIMATIC
STEP 7. Dies hat den Vorteil, dass die Meldungen systemweit generiert werden
und nur ein einziges Mal angelegt werden müssen.
Benutzerhandbuch ProTool Grafikgeräte projektieren
A5E00149242
5-69
Projektiertechniken
Ausgabe 12/01
5.9.15.3 Anzeigeklassen
Was sind Anzeigeklassen?
Eine S7-CPU verschickt ALARM_S-Meldungen immer an alle angemeldeten
Teilnehmer. Vielleicht möchten Sie auf einem bestimmten Bediengerät aber gar
nicht alle Meldungen anzeigen, um beispielsweise einen Meldeschwall zu
vermeiden. Spezielle Meldungen könnten dann z.B. nur an einem Leitstand
erscheinen.
Um eine solche selektive Auswahl vornehmen zu können, lässt sich in SIMATIC
STEP 7 jede Meldung einer sog. "Anzeigeklasse" zuordnen. Insgesamt gibt es 16
Anzeigeklassen (Anzeigeklasse 0 bis Anzeigeklasse 15).
Beispiel:
Meldungen, die an der Maschine erscheinen sollen, geben Sie die Anzeigeklasse
1, Meldungen, die am Leitstand erscheinen sollen, geben Sie die Anzeigeklasse 2.
Auf den jeweiligen Bediengeräten werden dann nur noch solche Meldungen
ausgewertet, die bestimmten Anzeigeklassen angehören. Andere ALARM_SMeldungen werden sofort verworfen.
Anzeigeklassen bestimmen, welche Meldungen am OP angezeigt werden
5-70
Benutzerhandbuch ProTool Grafikgeräte projektieren
A5E00149242
Ausgabe 12/01
Projektiertechniken
Anzeigeklassen festlegen
Welcher Anzeigeklasse eine ALARM_S-Meldung angehört, bestimmen Sie bei der
Projektierung der Meldung in SIMATIC STEP 7. Eine genaue Beschreibung der
Vorgehensweise entnehmen Sie bitte der SIMATIC STEP 7-Dokumentation zur
Meldungsprojektierung.
Machen Sie in SIMATIC STEP 7 keine Angabe zur Anzeigeklasse, gehört die
betreffende Meldung automatisch Anzeigeklasse 0 an.
Anzeigeklassen auswählen
In ProTool müssen Sie festlegen, welche Anzeigeklassen auf dem projektierten
Bediengerät angezeigt werden sollen.
Die Auswahl erfolgt unter dem Menüpunkt "Zielsystem" > "Meldungen" >
"Einstellungen". Eine genaue Beschreibung finden Sie unter "Einstellen des
Meldeverfahrens und Auswählen der Anzeigeklassen".
Wenn Sie keine Auswahl treffen, werden standardmäßig alle Meldungen aller
Anzeigeklassen angezeigt (Anzeigeklasse 0 bis 15).
Benutzerhandbuch ProTool Grafikgeräte projektieren
A5E00149242
5-71
Projektiertechniken
Ausgabe 12/01
5.9.15.4 Einstellen des Meldeverfahrens und Auswählen der Anzeigeklassen
Prinzip
Das bzw. die verwendeten Meldeverfahren geben Sie im Dialog
"Meldungseinstellungen" an. Diesen Dialog erreichen Sie über den Menüpunkt
"Zielsystem" > "Meldungen" > "Einstellungen".
Dialog "Meldungseinstellungen"
Im unteren Teil des Dialogs wählen Sie die gewünschten Meldeverfahren. Sobald
Sie die Auswahl "ALARM_S" markiert haben, können Sie über die Schaltfläche
"Alarm_S" festlegen, welche Meldungen auf dem Bediengerät angezeigt werden.
Hinweis
Wenn Sie in ProTool für ein Projekt nur ALARM_S als Meldesystem ausgewählt
haben, werden im ProTool-Projektfenster die Einträge für Betriebs- und
Störmeldungen nicht mehr angeboten.
5-72
Benutzerhandbuch ProTool Grafikgeräte projektieren
A5E00149242
Ausgabe 12/01
Projektiertechniken
Anzeigeklassen auswählen
Nach Anwahl der Schaltfläche "Alarm_S" öffnet sich der Dialog "SIMATIC S7
ALARM_S".
Dialog "SIMATIC S7 ALARM_S"
In diesem Dialog können Sie für jede Steuerung Ihrer Anlage einzeln festlegen,
welche Meldungen am Bediengerät angezeigt werden. Per Voreinstellung werden
alle Meldungen übertragen.
Hinweis
Durch die gezielte Auswahl bestimmter Anzeigeklassen haben Sie die Möglichkeit,
die Anzeige am projektierten Bediengerät auf ganz bestimmte Meldungen zu
beschränken. Die verbleibenden Meldungen können dann auf einem anderen
Anzeigegerät ausgegeben werden, z.B. auf einem Leitstand.
In der linken Spalte des Dialogs sehen Sie eine Liste aller Steuerungen Ihrer
Anlage. Für jede dieser Steuerungen können entweder keine Meldung, eine
Auswahl oder alle Meldungen am Bediengerät anzeigt werden.
Benutzerhandbuch ProTool Grafikgeräte projektieren
A5E00149242
5-73
Projektiertechniken
Ausgabe 12/01
Bei Anwahl der Schaltfläche "Details" öffnet sich der Dialog "Anzeigeklassen".
Dialog "Anzeigeklassen"
Die Anzeigeklassen wurden bei der Programmierung der Steuerung in SIMATIC
STEP 7 definiert. Dort wurde auch für jede Meldung festgelegt, zu welcher dieser
Anzeigeklassen sie gehört.
Sie können nun einzelne Anzeigeklassen auswählen und damit bestimmen, welche
Meldungen am Bediengerät angezeigt werden.
5-74
Benutzerhandbuch ProTool Grafikgeräte projektieren
A5E00149242
Ausgabe 12/01
Projektiertechniken
5.9.15.5 ALARM_S-Meldungen projektieren
Meldungsprojektierung in SIMATIC STEP 7
ALARM_S-Meldungen werden grundsätzlich nicht in ProTool projektiert, sondern in
SIMATIC STEP 7. Dies bietet den Vorteil, dass Sie die Meldetexte auf
verschiedenen Anzeigegeräten nutzen können, aber nur einmal eingeben müssen.
Bei der Meldungsprojektierung in SIMATIC STEP 7 können Sie entweder einfache
Meldetexte ohne weitere Formatierung eingeben oder aber auch die Möglichkeiten
einer gerätespezifischen Meldungsprojektierung nutzen. Je nach Anzeigegerät
können Sie dann z.B. auch blinkende Texte darstellen und zusätzliche Infotexte
projektieren.
Um ALARM_S-Meldungen in SIMATIC STEP 7 zu projektieren, haben Sie
folgende Möglichkeiten:
•
Projektierung mit S7-PDIAG
•
Projektierung in S7-GRAPH
•
Aufruf über SFC17, SFC18
Hinweis
Grafikgeräte unterstützen keine Variablen mit Textlisten, die Sie in SIMATIC STEP
7 unter "Systemfehler melden" projektieren können.
Detaillierte Referenz-Informationen zur Vorgehensweise finden Sie in der OnlineHilfe zu SIMATIC STEP 7 und den jeweiligen Optionspaketen.
Benutzerhandbuch ProTool Grafikgeräte projektieren
A5E00149242
5-75
Projektiertechniken
Ausgabe 12/01
5.9.15.6 Einbinden von ALARM_S-Meldungen
Prinzip
Bei der Meldungsprojektierung in SIMATIC STEP 7 werden die hinterlegten Texte
und Attribute in der mit ProTool gemeinsam genutzten Datenbasis abgelegt. Beim
Generieren des Projekts importiert ProTool automatisch die erforderlichen Daten
und überträgt sie später beim Transfer auf das Bediengerät.
Projektierung und Transfer von ALARM_S-Meldungen
Es ist daher wichtig, dass sich die gemeinsame Datenbasis beim Generieren
immer auf dem neuesten Stand befindet und das Synchronisieren eingeschaltet ist.
Aktivieren Sie dazu unter "Datei" > "Generieren" im Dialog "Generiereinstellungen"
die beiden Optionen "ALARM_S" und "ProAgent".
5-76
Benutzerhandbuch ProTool Grafikgeräte projektieren
A5E00149242
Ausgabe 12/01
Projektiertechniken
5.9.15.7 Bediengerät auf den aktuellen Stand bringen
Prinzip
Da die S7-CPU beim Auftreten einer Störung die Meldeinformationen speichert,
können sich einzelne Netzkomponenten (z.B. OP) auch nachträglich noch
anmelden oder updaten.
Die S7-CPU speichert jedoch immer nur anstehende Meldungen. Wenn alle
Ereignisse (Kommen, Gehen, Quittiert) eingetroffen sind, wird die Meldung in der
CPU wieder gelöscht.
Bei einem Update bearbeitet das Bediengerät daher alle potentiell fehlenden
Ereignisse automatisch, wenn in der Steuerung eine Meldung nicht bekannt ist, im
Bediengerät jedoch noch keine Gehen- und Quittiert-Ereignisse vorliegen.
Die betreffenden Ereignisse werden dabei jedoch nicht in den Meldepuffer
eingetragen.
Auf dem Bediengerät werden so bearbeitete Ereignisse durch inverse Symbole für
den Meldezustand gekennzeichnet:
Automatisch bearbeitete Ereignisse
Benutzerhandbuch ProTool Grafikgeräte projektieren
A5E00149242
5-77
Projektiertechniken
Ausgabe 12/01
5.9.15.8 Ressourcenverbrauch von Meldungen
ALARM_S-Meldungen
ALARM_S-Meldungen werden mit SIMATIC STEP 7 projektiert. Die Daten werden
in einer gemeinsamen Datenbasis abgelegt, beim Generieren des Projekts von
ProTool importiert und anschließend beim Transfer zum Bediengerät übertragen.
Daher verbrauchen ALARM_S-Meldungen auch Ressourcen auf dem Bediengerät.
Sparen von Speicherplatz
Sie haben prinzipiell zwei Möglichkeiten, Speicherplatz auf dem Bediengerät zu
sparen:
•
Für alle Meldeverfahren gilt: Je kürzer die Meldetexte sind, desto weniger
Speicherplatz wird benötigt.
•
Um bei Windows-basierten Systemen Speicherplatz auf dem Bediengerät zu
sparen können Sie auch im Dialog "Meldungseinstellungen" (Menüpunkt
"Zielsystem" > "Meldungen" > "Einstellungen") das Kontrollkästchen "SFM"
deaktivieren. Meldungen dieses Typs werden dann nicht von der Steuerung
übertragen.
Weitere Hinweise finden Sie unter dem Thema "Systemgrenzen". Es enthält
Informationen zum Speicherbedarf von Projekten, anhand deren Sie abschätzen
können, ob der Speicher Ihres Bediengeräts für das vorgesehene Projekt
ausreicht.
Hinweis
In SIMATIC STEP 7 sind Anzahl und Größe der verwendeten Variablen innerhalb
einer Meldung begrenzt. Einzelheiten hierzu entnehmen Sie bitte der
Dokumentation zu SIMATIC STEP 7.
5-78
Benutzerhandbuch ProTool Grafikgeräte projektieren
A5E00149242
Ausgabe 12/01
Projektiertechniken
5.9.15.9 Ablauf der Kommunikation bei ALARM_S-Meldungen
Anmelden für ALARM_S
Es können sich mehrere Teilnehmer (z.B. mehrere OP, PG, usw.) eines Netzes für
ALARM_S-Meldungen anmelden. Jeder Teilnehmer, der ALARM_S-Meldungen
anzeigen möchte, meldet sich bei der CPU für ALARM_S an.
MPI-Netz
Es ist CPU-abhängig, wie viele Teilnehmer sich an einer CPU für ALARM_S
anmelden können. Nähere Informationen hierzu finden Sie im Gerätehandbuch der
S7-CPU.
Auftreten einer Meldung
Die CPU verschickt beim Auftreten der Meldung aktiv entsprechende Telegramme
an alle angemeldeten Teilnehmer. Über die Meldenummer erfolgt die Zuordnung
zum Meldetext, der beim Transferieren auf das Bediengerät übertragen wurde.
Die CPU muss also nicht wie beim Meldebitverfahren aktiv durch regelmäßiges
Pollen nach Meldungen abgefragt werden. Das Bediengerät und das Netz werden
von dieser Systembelastung vollständig befreit.
Zeitstempel
Bei ALARM_S werden die Zeitstempel nicht vom Bediengerät, sondern von der
CPU vergeben. Im Meldepuffer des Bediengeräts werden die Meldungen
chronologisch nach diesem Zeitstempel einsortiert – auch dann, wenn die
Meldungen von unterschiedlichen CPUs stammen.
Gespeicherte Informationen
Die CPU speichert neben der Uhrzeit auch den Zustand der Meldung (gekommen,
gegangen, quittiert) und eventuelle Prozessparameter. Diese Informationen
bleiben so lange erhalten, bis eine Meldung komplett beendet ist, d.h. sie ist
gekommen, gegangen und wurde quittiert. Auf dem Bediengerät bleibt die
Information im Meldepuffer noch länger erhalten.
Benutzerhandbuch ProTool Grafikgeräte projektieren
A5E00149242
5-79
Projektiertechniken
Ausgabe 12/01
Neuanlauf der S7-CPU
Bei Neuanlauf von S7-CPUs ist es je nach Hardwarekonfiguration der CPUs
möglich, dass die CPU alle anstehenden ALARM_S-Meldungen löscht.
Hinweis
Ältere Ausgabestände von S7-300-CPUs können diesen Neuanlauf den beteiligten
Bediengeräten nicht mitteilen. Das hat zur Folge, dass auf dem Bediengerät
Meldungen als anstehend dargestellt werden, obwohl die CPU sie schon gelöscht
hat.
5-80
Benutzerhandbuch ProTool Grafikgeräte projektieren
A5E00149242
Ausgabe 12/01
Projektiertechniken
5.9.15.10 Quittierung von ALARM_S-Meldungen
ALARM_S-Meldungen mit Quittierung
Wird eine Meldung von einem Teilnehmer des Netzes quittiert, wird davon
unmittelbar die CPU benachrichtigt. Die CPU verteilt die Quittierung dann an alle
angeschlossenen Teilnehmer. Erst auf diese Meldung reagiert das Bediengerät,
d.h. erst jetzt wird die Quittierung in den Meldepuffer eingetragen.
Hinweis
Für das Quittier-Ereignis wird von der CPU zwar ein Zeitstempel vergeben, jedoch
nicht gespeichert. Später lässt sich daher nicht mehr feststellen, ob und wann eine
Meldung quittiert wurde.
ALARM_S-Meldungen ohne Quittierung
Bei solchen ALARM_S-Meldungen, die zwar als Störmeldungen projektiert sind,
jedoch keine explizite Quittierung durch den Anwender erfordern, quittiert die CPU
beim Kommen der Meldung automatisch.
Meldeschwall am Bediengerät
Bei einem Kommunikationsengpass in der CPU (mehrfaches Kommen und Gehen
einer ALARM_S-Meldung konnte nicht erfasst werden) kann eine Meldung als
nicht quittiert auf dem Bediengerät dargestellt werden, obwohl sie in der
CPU schon quittiert ist.
Das Problem tritt nur auf, wenn bei einer Meldung gleichzeitig:
•
Ein Kommunikationsengpass in der CPU auftritt
•
Die Meldung in der CPU kommt
•
Die Meldung vom Bediengerät quittiert wird
Der Bediener muss die Meldungen dann auf dem Bediengerät mehrmals quittieren.
Benutzerhandbuch ProTool Grafikgeräte projektieren
A5E00149242
5-81
Projektiertechniken
Ausgabe 12/01
5.9.15.11 Drucken von ALARM_S-Meldungen
Prinzip
Die Ausgabe von Meldungen auf einen Drucker stellen Sie wie gewohnt in ProTool
unter dem Menüpunkt "Zielsystem" > "Meldungen" > "Einstellungen" ein.
Meldungsprotokollierung
Wenn Sie in SIMATIC STEP 7 keine gerätespezifischen Meldungseinstellungen
vornehmen, werden stets alle Meldungsereignisse direkt auf dem
angeschlossenen Drucker mitprotokolliert.
Wenn Sie gerätespezifische Meldungen projektieren, können Sie für jede Meldung
einzeln festlegen, ob eine Protokollierung erfolgen soll oder nicht.
Die Meldungen werden immer in der Reihenfolge gedruckt, in der sie von den
CPUs geliefert werden. Dies erfolgt auch bei jeder Synchronisation.
Hinweis
Sind mehrere CPUs in einem Netz vorhanden, bedeutet dies, dass Meldungen
nicht immer in chronologischer Reihenfolge beim Bediengerät eintreffen müssen.
5-82
Benutzerhandbuch ProTool Grafikgeräte projektieren
A5E00149242
Ausgabe 12/01
Projektiertechniken
5.9.16 Beispiele zum Projektieren von Meldungen
Diese Beispiele zeigen Ihnen:
•
Wie Sie eine Störmeldung projektieren.
•
Wie Sie Meldebereiche für unterschiedliche Geräte einrichten.
•
Wie Systemmeldungen aussehen können, abhängig vom Bediengerät.
•
Den Inhalt der Exportdatei für Betriebsmeldungen.
5.9.16.1 So projektieren Sie eine Störmeldung
Ziel
Sie wollen mit einer SIMATIC 300 oder SIMATIC 400-Steuerung zuerst einen
Störmeldebereich festlegen und dann eine Störmeldung projektieren.
Vorgehensweise
Vorgehen
1
Doppelklicken Sie links im Projektfenster auf "Bereichszeiger", um den
Störmeldebereich einzurichten. Der Dialog "Bereichszeiger" wird geöffnet.
2
Wählen Sie den Bereichszeiger "Störmeldungen" aus. Betätigen Sie OK.
Benutzerhandbuch ProTool Grafikgeräte projektieren
A5E00149242
5-83
Projektiertechniken
Ausgabe 12/01
Vorgehen
3
Der Dialog "Störmeldungen" wird geöffnet. Geben Sie unter "Adresse" ein:
DB: 10
DW: 2
Länge: 2
Steuerung: Steuerung_1
Damit haben Sie einen Störmeldebereich für 32 Störmeldungen eingerichtet.
4
Bestätigen Sie die Einstellungen mit OK.
5
Öffnen Sie das Fenster Störmeldungen mit Doppelklick.
Stellen Sie den Cursor auf die Meldung Nummer 2.
6
Geben Sie die folgende Meldung ein: Motortemperatur zu hoch
7
Nehmen Sie im Fenster "Attribute" folgende Einstellungen vor:
Priorität: 1
Quittierung: 7
Drucken: þ
Das Bild zeigt die projektierte Störmeldung:
5-84
Benutzerhandbuch ProTool Grafikgeräte projektieren
A5E00149242
Ausgabe 12/01
Projektiertechniken
5.9.16.2 Standardbild "Meldebearbeitung" des TP 27
Vorbelegte Funktionen
Im Standardbild "Meldebearbeitung" (Z_MESSAGES) sind bereits folgende
Funktionen realisiert:
Standardbild "Meldebearbeitung"
Piktogramm
Realisierung
Name der Funktion
Betriebsmeldefenster aufrufen
BM-Fenster
Betriebsmeldepuffer aufrufen
Meldungen anzeigen
Betriebsmeldeseite aufrufen
Meldungen anzeigen
Betriebsmeldepuffer löschen
BM-Puffer löschen
Betriebsmeldepuffer drucken
Meldungen drucken
Störmeldepuffer aufrufen
Meldungen anzeigen
Störmeldeseite aufrufen
Meldungen anzeigen
Störmeldepuffer löschen
SM-Puffer löschen
Störmeldepuffer drucken
Meldungen drucken
Benutzerhandbuch ProTool Grafikgeräte projektieren
A5E00149242
5-85
Projektiertechniken
Ausgabe 12/01
5.9.16.3 Meldebereiche der SIMATIC S5
Merker in einer SIMATIC S5
Der Meldebereich ist in Merkerworten definiert, z.B.:
MW 50
Länge 2
5.9.16.4 Meldebereiche der SIMATIC S7
Datenworte in einer SIMATIC S7
Der Meldebereich ist in einem Datenbaustein definiert, z.B.:
DB 70
DBW 0
Länge 4
5-86
Benutzerhandbuch ProTool Grafikgeräte projektieren
A5E00149242
Ausgabe 12/01
Projektiertechniken
5.9.16.5 So verlagern Sie Störmeldungen in den Hintergrund
Einschränkung
Hinweis
Diese Anleitung gilt nur für Touch Panel, um sicherzustellen, dass alle
Schaltflächen bedienbar sind.
Zweck
Wenn viele unquittierte Störmeldungen anstehen und Sie diese nicht erst quittiert
wollen, bevor die Maschine aus einem möglicherweise kritischen Anlagenzustand
gefahren werden kann, können Sie das Störmeldefenster in den Hintergrund
verlagern.
Vorgehensweise
Vorgehen
1
Berühren Sie die Schaltfläche ESC im Störmeldefenster.
Die Bedienung der übrigen Bildobjekte ist jetzt wieder möglich.
2
Um die Störmeldungen wieder in den Vordergrund zu holen, berühren Sie
den Meldeindikator.
Steht eine neue Störmeldung an, wird das Störmeldefenster ebenfalls wieder
im Vordergrund angezeigt.
Benutzerhandbuch ProTool Grafikgeräte projektieren
A5E00149242
5-87
Projektiertechniken
Ausgabe 12/01
5.9.16.6 So wählen Sie am Bediengerät einen Drucker aus
Prinzipielles Vorgehen
Am Beispiel des OP 27 und der Standardprojektierung OP27.pdb wird die
prinzipielle Vorgehensweise erklärt. Dazu legen Sie als Druckerbild zuerst das
Standardbild an, und wählen dann den entsprechenden Drucker aus.
Standardbild anlegen
Vorgehen
1
Öffnen Sie die Standardprojektierung, die zu Ihrem Bediengerät und der
Steuerung vorhanden ist.
2
Kopieren das Standardbild Z_PRINTER in Ihr aktuelles Projekt.
3
Falls Sie Hardcopies machen wollen, kopieren Sie noch das Standardbild
Z_HARDCOPY.
Falls Sie einen Farbdrucker verwenden wollen, kopieren Sie noch das
Standardbild Z_COLOR.
4
Wenn Sie weder Z_HARDCOPY verwenden noch Z_COLOR, öffnen Sie das
Bild Z_PRINTER und modifizieren das Bild.
5
Entfernen Sie die Funktion "Bildanwahl", mit denen in diese Bilder verzweigt
wird, auf den beiden Funktionstasten "Fx" und "Fy" und löschen Sie die
beiden Piktogramme.
Drucker am Bediengerät auswählen
Vorgehen
1
Projektieren Sie in einem Bild Eingabefeld und wählen Sie unter "Darstellung"
Textsymbol aus. Es wird eine neue Auswahlliste eingeblendet.
2
Unter "Symbolliste - Text" wählen Sie die Liste Z_OP_PRINTER aus.
3
Unter Variable projektieren Sie eine lokale Variable vom Typ INTEGER ohne
Anbindung an die Steuerung.
4
Bestätigen Sie die Eingaben mit OK.
Am Bediengerät können Sie aus der Symbolliste einen Drucker auswählen.
5-88
Benutzerhandbuch ProTool Grafikgeräte projektieren
A5E00149242
Ausgabe 12/01
Projektiertechniken
5.9.16.7 Beispiel für eine Systemmeldung
SIMATIC OP
Die Systemmeldungen des Bediengeräts werden ausgegeben.
Bei einigen Systemmeldungen wird eine Bestätigung oder Entscheidung des
Bedieners erwartet, z.B.:
557 Datensatz speichern?
0 Ja / 1 Nein
Durch Eingabe von 0 (Ja) oder 1 (Nein) bestimmen Sie, wie Sie weiter vorgehen.
Benutzerhandbuch ProTool Grafikgeräte projektieren
A5E00149242
5-89
Projektiertechniken
Ausgabe 12/01
5.9.16.8 Exportdatei Betriebsmeldungen
Aufbau
Nachfolgend sehen Sie, wie die Exportdatei der abgebildeten Betriebsmeldungen
aufgebaut ist:
SIMATIC ProTool/Pro B5.0.0.20 d 16.06.98 11:31:20
Legende:
:N: = Nummer
:T: = Text
:I: = Hilfetext
:A: = Attribute
:V: = Variable
:L: = Textlisten
Texte können auf mehrere ':T:' Zeilen,
Hilfetexte auf mehrere ':I:' Zeilen verteilt werden.
Im Meldungstext (:T:) sind folgende Steuerzeichen möglich:
'\n' = neue Zeile
'\b' = Blinken (Anfang/Ende)
'\u' = Unterstrichen (Anfang/Ende)
5-90
Benutzerhandbuch ProTool Grafikgeräte projektieren
A5E00149242
Ausgabe 12/01
Projektiertechniken
'#' oder '&' = Platzhalter für Meldevariablen
In der Attributzeile werden folgende Kennungen verwendet:
Px = Priorität x
Ax = Ausgang (Portnummer) x
R+- = Relais an (+) oder aus (-)
D+- = Drucken (+) oder nicht drucken (-)
:N: 0001
:T: "Tank1 leer:####"
:A: P1 A0 D+ R:V: "Z_BAUDR" Dd TO
...
:N: 0005
:T: "Mischer voll, \n"
:T: "Ventile Tank 1..3 geschlossen"
:A: P1 A0 D- R-
Benutzerhandbuch ProTool Grafikgeräte projektieren
A5E00149242
5-91
Projektiertechniken
Ausgabe 12/01
5.10 Funktionen
Grundprinzip
In ProTool können Sie "Ereignisse" (z.B. "Taste wird gedrückt") mit vordefinierten
Funktionen verknüpfen. Tritt während des Betriebs das Ereignis ein, löst die
Funktion eine bestimmte Aktion am Bediengerät oder in der Steuerung aus.
Zum Beispiel öffnet die Funktion "Bildanwahl" am Bediengerät ein bestimmtes Bild
des Projektes.
Auslösen einer Funktion
5-92
Benutzerhandbuch ProTool Grafikgeräte projektieren
A5E00149242
Ausgabe 12/01
Projektiertechniken
Einsatzbereiche
Allgemein können Sie Funktionen verwenden, um:
•
Das Projekt prozess-spezifisch aufzubauen (z.B. von einem Bild in ein anderes
verzweigen)
•
Den Prozess zu steuern (z.B. ein Bit setzen, um damit einen Motor
einzuschalten)
•
Eigenschaften des Bediengeräts zu nutzen (z.B. den Meldepuffer anzeigen
oder ausdrucken)
•
Systemeinstellungen online am Bediengerät durchzuführen (z.B. Betriebsart
wechseln)
In den meisten Fällen können Sie das Verhalten der Funktionen über Parameter
einstellen. Wenn Sie mehrere Aktionen auslösen wollen, können Sie verschiedene
Funktionen auch kombinieren.
Projektierung
Funktionen projektieren Sie grundsätzlich auf der Registerkarte "Funktionen" im
Eigenschaftsdialog des jeweiligen Objekts.
Für manche Bediengeräte können Sie darüber hinaus unter dem Menüpunkt
"Zielsystem" > "Funktionen" globale Einsprungstellen (z.B. für Bildwechsel,
Pufferüberlauf unf Passwortänderung) definieren.
Benutzerhandbuch ProTool Grafikgeräte projektieren
A5E00149242
5-93
Projektiertechniken
Ausgabe 12/01
5.10.1 Ereignisse für das Auslösen von Funktionen
Notwendigkeit
Die Ausführung einer Funktion ist stets an ein bestimmtes Ereignis gebunden. Nur
wenn genau dieses Ereignis eintritt, wird die Funktion ausgelöst.
An welche Ereignisse eine Funktion projektiert werden kann, hängt vom Typ der
Funktion ab. Viele Funktionen sind nur im Zusammenhang mit ganz bestimmten
Ereignissen sinnvoll.
Beispiele für Ereignisse
Beispiele für Ereignisse, die Funktionen auslösen können, sind die Ereignisse
"Taste drücken" oder "Taste loslassen". Im ersten Fall wird die Funktion in dem
Moment ausgeführt, in dem eine bestimmte Funktionstaste gedrückt wird, im
zweiten Fall erst, wenn die Funktionstaste wieder losgelassen wird.
Objektgebundene Funktionen
Funktionen und Ereignisse sind in der Regel an ein bestimmtes Objekt gebunden.
Objekte, die mit Funktionen verknüpft werden können, sind zum Beispiel:
•
Funktionstasten, Softkeys und Schaltflächen
•
Bildobjekte
•
Bilder
•
Variablen
Funktionen bei Variablen werden nur dann ausgeführt, wenn die Variable im Bild
angezeigt wird (Standardfall) oder "Ständig lesen" auf der Registerkarte "Optionen"
im Eigenschaftendialog der Variablen angewählt ist.
Eine Funktion, die Sie an eine interne Variable (ohne Steuerungsanbindung)
projektiert haben, deren Wert von einer Funktion geändert wird, wird nicht
ausgeführt. Funktionen werden nur durch Wertänderungen ausgeführt, die von der
Steuerung ausgelöst werden.
Hinweis
Je nach Bediengerät können nicht immer an alle der genannten Objekte
Funktionen projektiert werden.
5-94
Benutzerhandbuch ProTool Grafikgeräte projektieren
A5E00149242
Ausgabe 12/01
Projektiertechniken
Globale Funktionen
Einige Funktionen können Sie auch an globale, objektunabhängige Ereignisse
koppeln, z.B.:
•
Bildwechsel
•
Pufferüberlauf
•
Passwortänderung
Die projektierbaren globalen Ereignisse sind abhängig vom Bediengerät.
Eine detaillierte Beschreibung aller zulässigen Ereignisse finden Sie in der OnlineHilfe unter dem Stichwort "Projektierbare Ereignisse".
Benutzerhandbuch ProTool Grafikgeräte projektieren
A5E00149242
5-95
Projektiertechniken
Ausgabe 12/01
5.10.2 Funktionsparameter
Notwendigkeit
Viele Funktionen können nur eine ganz bestimmte Aktion auslösen. Beispiel: Die
Funktion Betriebsmeldepuffer löschen leert den Puffer für
Betriebsmeldungen.
Funktion ohne Eingangs-Parameter
Viele Funktionen können jedoch auch auf mehrere Weisen wirken.
Eingangs-Parameter
Stellen Sie sich vor, Sie möchten über eine Taste am Bediengerät ein anderes Bild
öffnen. Dazu projektieren Sie die Funktion Bildanwahl. In der Regel wird Ihr
Projekt aber über mehrere Bilder verfügen. Welches dieser Bilder soll ProTool nun
anwählen?
Sie müssen der Funktion also noch weitere Informationen mitgeben. Dies
geschieht in Form sogenannter Parameter. Der Funktion Bildanwahl geben Sie
als Parameter z.B. den Namen des aufzuschlagenden Bildes mit.
Ein anderes Beispiel ist die Funktion Sprachumschaltung. Hier müssen Sie als
Parameter angeben, welche Sprache eingestellt werden soll.
Funktion mit Eingangs-Parameter
Manche Funktionen benötigen lediglich einen einzigen Parameter, andere auch
mehrere.
5-96
Benutzerhandbuch ProTool Grafikgeräte projektieren
A5E00149242
Ausgabe 12/01
Projektiertechniken
Ausgangs-Parameter
Einige Funktionen schreiben das Ergebnis ihrer Ausführung (also den aktuellen
Zustand) in eine Variable. Den Wert dieser Variable können Sie dann weiter
auswerten, z.B., um einen einstellungsabhängigen Text am Bediengerät
anzuzeigen.
Ein Beispiel ist die Funktion Betriebsart wechseln. Als Eingangsparameter
geben Sie einen Code für die Betriebsart an, als Ausgangswert liefert die Funktion
denselben Code in einer Variable. Über den Wert der Variablen können Sie dann
z.B. über eine Textliste die aktuelle Betriebsart am Bildschirm anzeigen.
Hinweis
Ausgangs-Parameter sind nicht für alle Bediengeräte projektierbar.
Funktion mit Ein- und Ausgangs-Parametern
Sonderfall: Programmgesteuertes Verhalten
Im oben beschriebenen Fall ändert sich das Verhalten der Funktionen in Runtime
nicht. Bei manchen Bediengeräten und manchen Funktionen können Sie jedoch
auch den Wert einer Variablen als Eingangsparameter übergeben. Damit wird das
Verhalten der Funktion durch das Programm steuerbar.
Benutzerhandbuch ProTool Grafikgeräte projektieren
A5E00149242
5-97
Projektiertechniken
Ausgabe 12/01
Allgemeines Prinzip
Die folgende Abbildung zeigt die prinzipielle Arbeitsweise einer Funktion:
Arbeitsweise einer Funktion
Der Funktion wird ein Eingangsparameter übergeben. Dieser kann entweder
konstant sein oder aus einer Variablen gelesen werden. Die Variable ihrerseits
kann lokal sein oder eine Anbindung an die Steuerung haben. Bei einer Anbindung
an die Steuerung wird der Wert vom Prozess vorgegeben. Das Ergebnis der
Funktion wird in eine Variable geschrieben, die wiederum lokal ist oder eine
Anbindung an die Steuerung hat.
5-98
Benutzerhandbuch ProTool Grafikgeräte projektieren
A5E00149242
Ausgabe 12/01
Projektiertechniken
5.10.3 Kombination mehrerer Funktionen
Mehrere Funktionen an einem Objekt
Sie können einem Ereignis auch mehrere Funktionen zuordnen. Die Funktionen
werden dann nacheinander angestoßen. Die Reihenfolge legen Sie beim
Projektieren im Dialog "Funktionen" fest. Über die Schaltflächen "nach oben" und
"nach unten" können Sie die Reihenfolge ändern.
Mehrere Funktionen an einem Objekt
Hinweis
Enthält die Liste der Funktionen auch Funktionen, die auf Eingaben warten ("...
wollen Sie löschen ja/nein"), so werden diese nur aktiviert, wenn keine weiteren
Funktionen aktiv sind, die auf Eingaben warten.
Bei jedem Ereignis wird wieder geprüft, ob noch Funktionen aktiv sind, die auf
Eingaben warten. Wenn dies der Fall ist, wird die Liste der Funktionen nicht weiter
abgearbeitet und eine Meldung ausgegeben: "Funktion z. Zt. nicht ausführbar".
Beispiel
Die Funktionen Bit setzen bei Tastendruck (Ereignis: Taste drücken
und Taste loslassen) und Störmeldepuffer löschen (Ereignis: Taste
drücken) werden in dieser Reihenfolge an eine Taste projektiert.
Beim Drücken der Taste wird zuerst das Bit gesetzt, danach die Funktion
Störmeldepuffer löschen ausgeführt. Beim Loslassen der Taste wird
erkannt, dass die Funktion Störmeldepuffer löschen noch aktiv ist, weil sie
eine Eingabe vom Bediener erwartet: "... wollen Sie löschen ja/nein". Die weitere
Bearbeitung der Funktionsliste wird abgelehnt und das Bit kann nicht
zurückgesetzt werden.
Benutzerhandbuch ProTool Grafikgeräte projektieren
A5E00149242
5-99
Projektiertechniken
Ausgabe 12/01
Abhilfe:
Um diese Reaktion zu vermeiden, projektieren Sie die Funktion
Störmeldepuffer löschen an das Ereignis Taste loslassen. Damit wird
bei Taste drücken nur die Funktion Bit setzen bei Tastendruck
ausgeführt. Bei Taste loslassen wird die Funktionsliste abgearbeitet, da noch
keine Eingaben erwartet werden.
5.10.4 Schaltflächen mit fester Funktion
Vorbelegte Schaltflächen in ProTool
Wenn Sie ein Touch Panel projektieren, bietet ProTool eine Auswahl
verschiedener Schaltflächen an, die bereits mit häufig benötigten Funktionen
vorbelegt sind:
•
Bit setzen/rücksetzen und Bit setzen/rücksetzen in Wort
•
Bildanwahl
•
Leuchtmelder
Ausführliche Informationen hierzu finden Sie unter dem Thema "Schaltfläche".
Hinweis
Anstelle dieser Schaltflächen können Sie alternativ eine normale Schaltfläche
verwenden und die gewünschte Funktion selbst projektieren.
5-100
Benutzerhandbuch ProTool Grafikgeräte projektieren
A5E00149242
Ausgabe 12/01
Projektiertechniken
5.10.5 Anzeige von Datum/Uhrzeit
Prinzip
Datum und Uhrzeit werden über Funktionen am Bediengerät angezeigt und
geändert. Es steht jeweils eine Funktion für Datum Ein-/Ausgabe und eine
Funktion für Uhrzeit Ein-/Ausgabe zur Verfügung.
Projektieren Sie diese Funktionen an Variablen, die keine Anbindung an die
Steuerung haben. In einem Projekt darf jeweils nur eine Variable verwendet
werden, an die Datum oder Uhrzeit gekoppelt sind. Verwenden Sie hierfür mehrere
Variablen, so werden diese beim Setzen oder Ändern von Datum und Uhrzeit nicht
aktualisiert.
Wochentag
Aktuelle Uhrzeit und aktuelles Datum können direkt am Bediengerät per
Standardbild eingestellt werden. Der Wochentag kann nur über den
Steuerungsauftrag Nr. 15 gesetzt und gelesen werden. Vor dem ersten Lesen
muss der Wochentag einmalig per Steuerungsauftrag gesetzt werden.
Eine Liste aller Steuerungsaufträge finden Sie unter dem Stichwort
"Steuerungsaufträge".
Benutzerhandbuch ProTool Grafikgeräte projektieren
A5E00149242
5-101
Projektiertechniken
Ausgabe 12/01
5.10.6 Beispiel zum Projektieren einer Funktion
Dieses Beispiel zeigt Ihnen, wie Sie die Funktion "Betriebsart wechseln" mit
Parametern so projektieren, dass mit Funktionstasten die Betriebsarten "online"
und "offline" eingestellt werden können. Zusätzlich wird das Ergebnis der
Operation auf dem Bediengerät erscheinen.
5.10.6.1 So wechseln Sie die Betriebsart mit aktueller Anzeige
Ziel
Folgendes Beispiel zeigt anhand der Funktion Betriebsart_wechseln, wie Sie
eine Funktion mit Parametern projektieren. Ergänzend sehen Sie, wie das
Ergebnis am Bediengerät visualisiert werden kann.
Sie möchten mittels zweier Funktionstasten die Betriebsarten Online und
Offline einstellen. Auf dem Bediengerät soll entsprechend der Text OnlineBetrieb bzw. Offline-Betrieb erscheinen.
Die Funktionen projektieren
Vorgehen
1
Erstellen und öffnen Sie das Bild, in dem die Umschaltung und Anzeige
erfolgen soll.
2
Klicken Sie auf die Funktionstaste, die Sie zum Einschalten der Betriebsart
Online verwenden wollen.
Es erscheint der Dialog "Funktionstaste".
5-102
3
Wählen Sie die Registerkarte "Funktionen".
4
Markieren Sie das Kontrollkästchen "auswählbare Funktionen anzeigen", um
das Fenster "Objektauswahl" zu öffnen.
Benutzerhandbuch ProTool Grafikgeräte projektieren
A5E00149242
Ausgabe 12/01
Projektiertechniken
Vorgehen
5
Markieren Sie aus der Funktionsgruppe "Umschalten" die Funktion
Betriebsart_wechseln.
6
Betätigen Sie die Schaltfläche "Hinzufügen".
Der Dialog "Parameter" erscheint.
7
Markieren Sie in der Liste den Parameter Betriebsart (Taste) und
tragen Sie in das Eingabefeld unterhalb der Liste den Wert 0 ein.
Dieser Parameter steuert das Verhalten der Funktion
Betriebsart_wechseln so, dass auf Online-Betrieb umgeschaltet wird.
Benutzerhandbuch ProTool Grafikgeräte projektieren
A5E00149242
5-103
Projektiertechniken
Ausgabe 12/01
Vorgehen
8
Markieren Sie in der Liste den Parameter Betriebsart (Feld).
Hier bestimmen Sie eine Variable, der ProTool in Runtime den Wert der
aktuellen Betriebsart zuweist (0 für Online-Betrieb, 1 für Offline-Betrieb).
Mit Hilfe dieser Variable wird später die Anzeige gesteuert.
9
Klicken Sie auf den nach rechts gerichteten Pfeil unterhalb der Liste und
wählen Sie in dem erscheinenden Kontextmenü den Menüpunkt "Neu".
Es öffnet sich der Dialog "Variable".
10
Projektieren Sie für die Variable folgende Werte:
Name: Betriebsart
Steuerung: <keine Steuerung>
Typ: INT
Nachkommastellen: 0
11
Schließen Sie die Dialoge "Variable" und "Parameter" mit OK.
Die Funktion erscheint nun in der Liste "ausgewählte Funktionen".
12
Schließen Sie den Dialog "Funktionstaste" ebenfalls mit OK.
Die Funktion zum Einschalten der Betriebsart Online ist damit vollständig
projektiert.
5-104
13
Klicken Sie mit der rechten Maustaste auf die Funktionstaste und wählen Sie
"kopieren".
Damit kopieren Sie die Eigenschaften der eben projektierten Funktionstaste.
14
Fügen sie die kopierten Eigenschaften der Funktionstaste über das
Kontextmenü auf der zweiten Funktionstaste ein.
15
Klicken Sie auf die zweite Funktionstaste und ändern Sie im ParameterDialog des Parameters "Betriebsart" den Wert auf 1.
Wählen Sie für den zweiten Parameter die bei der ersten Funktion in Schritt
10 angelegte Variable Betriebsart.
Benutzerhandbuch ProTool Grafikgeräte projektieren
A5E00149242
Ausgabe 12/01
Projektiertechniken
Im nächsten Schritt legen Sie ein Ausgabefeld an, dessen Inhalt sich dynamisch in
Abhängigkeit der Variable Betriebsart anpasst. So kann der Benutzer jederzeit
am Bediengerät ablesen, welche Betriebsart gerade eingestellt ist.
Die Anzeige projektieren
Vorgehen
1
Fügen Sie ein Ein-/Ausgabefeld in das Bild ein.
Der Dialog "Ein-/Ausgabefeld" erscheint.
2
Treffen Sie auf der Registerkarte "Allgemein" folgende Einstellungen:
Verwendung: Variable
Feldtyp: Ausgabe
Darstellung: Textsymbol
3
Wählen Sie unter "Variable" die zuvor projektierte Variable Betriebsart.
4
Klicken Sie auf den nach rechts gerichteten Pfeil unter "Symbolliste" und
wählen Sie in dem erscheinenden Kontextmenü den Menüpunkt "Neu".
Der Dialog "Symbolliste" erscheint.
Benutzerhandbuch ProTool Grafikgeräte projektieren
A5E00149242
5-105
Projektiertechniken
Ausgabe 12/01
Vorgehen
5
Geben Sie der Symbolliste den Namen Zustand und erstellen Sie eine
Symbolliste mit den Daten:
Typ: Dezimal
Wert: 0: Text: Online-Betrieb
Wert: 1: Text: Offline-Betrieb
6
Schließen Sie alle Dialoge mit OK.
Ergebnis
Zur Runtime kann der Bediener nun mit den beiden projektierten Funktionstasten
die Betriebsart einstellen und die aktuelle Betriebsart auf der Anzeige ablesen.
5-106
Benutzerhandbuch ProTool Grafikgeräte projektieren
A5E00149242
Ausgabe 12/01
Projektiertechniken
5.10.6.2 So zeigen Sie das Datum am Bediengerät an und ändern es
Ziel
Nachfolgend finden Sie ein Beispiel, wie das Datum am Bediengerät angezeigt und
geändert werden kann. Hierfür legen Sie in einem Bild ein Ein-/Ausgabefeld an. An
die Variable des Feldes projektieren Sie die Funktion Datum Ein-/Ausgabe.
Vorgehensweise
Vorgehen
1
Legen Sie ein Ein-/Ausgabefeld an.
Es erscheint der Dialog "Ein–/Ausgabefeld".
2
Wählen Sie unter "Feldtyp" Ein-/Ausgabe.
3
Wählen Sie unter "Darstellung" String.
4
Geben Sie als "Feldlänge" 10 an (Datumsformat: DD.MM.YYYY).
5
Erstellen Sie eine neue Variable, indem Sie unter "Variable" auf die
Schaltfläche mit dem nach rechts gerichteten Pfeil klicken.
6
Wählen Sie in dem erscheinenden Kontextmenü den Menüpunkt "Neu".
Es öffnet sich der Dialog "Variable".
Benutzerhandbuch ProTool Grafikgeräte projektieren
A5E00149242
5-107
Projektiertechniken
Ausgabe 12/01
Vorgehen
7
Stellen Sie ein:
"Name": Datum
"Steuerung": <keine Steuerung>
"Typ": STRING
"Länge": 10
8
Wählen Sie die Registerkarte "Funktionen".
9
Aktivieren Sie gegebenenfalls das Kontrollkästchen "auswählbare Funktionen
anzeigen".
10
Markieren Sie im Fenster Funktionsauswahl unter "Datum/Uhrzeit" die
Funktion Datum Ein-/Ausgabe.
11
Übertragen Sie die Auswahl mit der Schaltfläche "<< Hinzufügen" in die Liste
"ausgewählte Funktionen".
12
Verlassen Sie alle geöffneten Dialoge mit OK.
Jetzt wird im Betrieb am Bediengerät in diesem Feld das Datum angezeigt
und ist editierbar.
Hinweis
Wollen Sie in einem weiteren Feld das Datum anzeigen, so verwenden Sie auch
hierfür nur die Variable Datum.
5-108
Benutzerhandbuch ProTool Grafikgeräte projektieren
A5E00149242
Ausgabe 12/01
Projektiertechniken
5.11 Rezepturen
Zweck
Der Zweck von Rezepturen ist, mehrere zusammengehörende Daten gemeinsam
und synchron zur Steuerung zu übertragen.
Rezeptur und Datensatz
Am Beispiel einer Abfüllstation für eine Fruchtsaftanlage sollen die Begriffe
"Rezeptur" und "Datensatz" definiert werden:
Rezeptur und Datensatz in Analogie zu einem Aktenschrank
•
"Rezeptur"
Rezepturen entsprechen den einzelnen Schubkästen des abgebildeten
Aktenschrankes (z.B. Orange oder Zitrone). In einer Rezeptur sind die
Sollwertfelder (Variablen) definiert, die zur jeweiligen Rezeptur gehören. Mit
der Rezeptur legen Sie in Ihrem ProTool-Projekt die Datenstruktur fest. Diese
Struktur kann am Bediengerät nachträglich nicht verändert werden. Sie können
in ProTool bis zu 255 Rezepturen projektieren.
•
"Datensatz"
Datensätze entsprechen den Karteikarten in den einzelnen Schubkästen
(Getränk, Saft und Nektar). Ein Datensatz beinhaltet die Werte zu einer
Rezeptur. Datensätze werden am Bediengerät angelegt, gelöscht und
geändert. Zu einer Rezeptur können Sie bis zu 500 Datensätze erstellen.
Benutzerhandbuch ProTool Grafikgeräte projektieren
A5E00149242
5-109
Projektiertechniken
Ausgabe 12/01
Beispiel für eine Rezeptur
Mit der oben genannten Abfüllstation werden Orangengetränk, Orangensaft und
Orangennektar produziert. Die Mischungsverhältnisse sind für jedes Getränk
unterschiedlich. Die Zutaten sind immer gleich.
Es wird die Rezeptur "Mischung" angelegt, die z.B. die folgende Datenstruktur
enthält:
Variable
Bezeichnung
Var_23
Var_11
Var_7
Var_19
Var_21
Name
l Orange
l Wasser
kg Zucker
g Aroma
Die Bezeichnungen Name, l Orange, g Aroma etc. der Variablen sind die
sogenannten "Eintragsnamen". Die Eintragsnamen werden am Bediengerät mit
angezeigt. Damit ist z.B. die Variable Var_11 als diejenige Variable identifizierbar,
die den Mischanteil Orange bezeichnet.
Die Datensätze enthalten die Werte für die verschiedenen Getränkearten. So
könnten die Datensätze aussehen:
Datensatzname Wert Orangengetränk Wert
Orangensaft
Wert
Orangennektar
Name
"Getränk"
"Saft"
"Nektar"
l Orange
"90"
"95"
"70"
l Wasser
"10"
"5"
"30"
kg Zucker
"1,5"
"0,5"
"1,5"
g Aroma
"200"
"100"
"400"
Gleiche Variablen in Bildern und in der Rezeptur
Für jede Zutat (Orange, Wasser usw.) existiert im obigen Beispiel ein separates
Bild mit Vorratstank, Ventilen, Übersicht über die verbrauchten Mengen und
anderen Angaben. Die Bilder enthalten Eingabefelder, über die Sie die jeweiligen
Zulaufmengen für den Mischer einstellen können. So können Sie die
Mischungsverhältnisse Bild für Bild eintragen. Anschließend wird der Mischer
gestartet. Dieser Vorgang ist für jede Getränkeart zu wiederholen.
Sind die Variablen der Eingabefelder zu einer Rezeptur zusammengefasst, so
können Sie am Bediengerät durch Anlegen von Datensätzen bereits fertige
Mixturen für die verschiedenen Getränkearten speichern. Die Abbildung zeigt, wie
Sie die gleichen Variablen in Bildern und in der Rezeptur verwenden.
Soll eine bestimmte Getränkeart produziert werden, so wird der entsprechende
Datensatz zur Steuerung übertragen. Damit werden alle Variablen gleichzeitig mit
den benötigten Werten belegt.
5-110
Benutzerhandbuch ProTool Grafikgeräte projektieren
A5E00149242
Ausgabe 12/01
Projektiertechniken
Gleiche Variablen in Bildern und in der Rezeptur
Hinweis
Wenn Sie in einer Rezeptur eine Variable verwenden, die gleichzeitig einem
Ausgabefeld im Bild zugeordnet ist, kann die Steuerung den momentanen Wert
überschreiben.
Diese Situation tritt z.B. auf, wenn Datensätze vom Datenträger zur Steuerung
übertragen werden. Dabei werden zuerst die Variablen im Bediengerät aktualisiert
und anschließend die Werte zur Steuerung übertragen. In der Zwischenzeit könnte
jedoch die Steuerung die Variable des Ausgabefeldes aktualisieren. In diesem Fall
wird der Wert der Steuerung übertragen und nicht der Wert des Datensatzes.
Benutzerhandbuch ProTool Grafikgeräte projektieren
A5E00149242
5-111
Projektiertechniken
Ausgabe 12/01
5.11.1 Projektieren einer Rezeptur
Rezeptur am Bediengerät identifizieren
Eine Rezeptur legen Sie in Ihrem Projekt unter einem symbolischen Namen an.
Unter diesem symbolischen Namen wählen Sie auch die Rezeptur am Bediengerät
an. Zusätzlich erhält die Rezeptur eine Nummer, die jedoch nur während des
Projektierens gültig ist.
Sie können den Namen und die Nummer der Rezeptur ändern. Öffnen Sie dazu im
Projektfenster per Doppelklick den Dialog "Rezeptur" und betätigen Sie die
Schaltfläche "Eigenschaften".
Rezeptur in der Steuerung identifizieren
Um eine Rezeptur in der Steuerung zu identifizieren, stehen drei Kennungen zur
Verfügung. Die Kennungen tragen Sie im Dialog "Rezeptur" auf der Registerkarte
"Optionen" ein. Die Kennungen sind frei definierbar. ProTool trägt in die erste
Kennung automatisch die Nummer der Rezeptur ein. Die Kennungen werden bei
der Übertragung eines Datensatzes vom Bediengerät zur Steuerung in das
Datenfach geschrieben und können von der Steuerung ausgewertet werden.
Datensatz identifizieren
Einen Datensatz legen Sie am Bediengerät unter einem symbolischen Namen an.
Dieser Name ist nur am Bediengerät relevant. Bei der Übertragung eines
Datensatzes werden nur die Daten und die Kennungen der Rezeptur übertragen.
Für die Steuerung ist außer der Identifikation der Rezeptur keine spezielle
Kennzeichnung des Datensatzes vorhanden. Wollen Sie den Datensatz in der
Steuerung identifizieren, so legen Sie in der Rezeptur eine Variable an, die den
Namen des Datensatzes enthält.
Variablen in Rezepturen
Variablen, die Sie in Rezepturen verwenden, müssen eine Adresse in der
Steuerung haben und das Attribut direkt schreiben. Nur solche Variablen
werden bei der Übertragung eines Datensatzes zur Steuerung übertragen.
Variablen, die keine Adresse haben, werden nicht mit übertragen. Die Attribute
legen Sie im Dialog "Variable" auf der Registerkarte "Optionen" fest.
Die Verwendung der Variablentypen Timer und Counter ist in Rezepturen nicht
sinnvoll.
5-112
Benutzerhandbuch ProTool Grafikgeräte projektieren
A5E00149242
Ausgabe 12/01
Projektiertechniken
Standardbilder für Rezepturen
Um am Bediengerät Datensätze anlegen, speichern und übertragen zu können,
stehen die beiden Standardbilder Z_RECORD_1 und Z_RECORD_2 zur Verfügung.
Diese Bilder sind im Standardprojekt vorhanden, aber noch nicht eingebunden.
Binden Sie die Standardbilder in Ihr Projekt ein, indem Sie die Funktion
"Bildanwahl" z.B. einer Funktionstaste zuordnen. Geben Sie als Parameter das
Standardbild Z_RECORD_1 oder Z_RECORD_2 an. Wollen Sie beide Standardbilder
verwenden, so belegen Sie zwei Funktionstasten.
Das Standardbild Z_RECORD_2 brauchen Sie nur, wenn Sie aktuelle Daten direkt
zwischen Bediengerät und Steuerung austauschen wollen.
Symbolliste für Rezepturen
Nachdem Sie die erste Rezeptur angelegt haben, wird automatisch eine
Symbolliste mit der Bezeichnung Z_RECIPES angelegt. Diese Symbolliste wird in
den mitgelieferten Standardbildern für Datensätze verwendet. Die Reihenfolge, in
der die Rezepturen in der Symbolliste eingetragen sind, wird durch die
Rezepturnummer bzw. den Rezepturnamen bestimmt. Diese Reihenfolge ist auch
am Bediengerät zu sehen, wenn Sie eine Rezeptur auswählen.
Datenfach
Für die Übertragung von Datensätzen müssen Sie ein Datenfach in der Steuerung
einrichten und in Ihrem Projekt im Projektfenster unter "Bereichszeiger" angeben.
In das Datenfach schreibt das Bediengerät die Kennungen und die Länge des
Datensatzes. Daher muss das Datenfach mindestens 5 Worte lang sein Die
Abbildung zeigt den Aufbau des Datenfachs.
Aufbau des Datenfachs
Rezepturstruktur festlegen
Wenn Sie Ihr Projekt abgeschlossen haben, sollten Sie die Struktur der Rezeptur
festlegen. Betätigen Sie hierzu im Dialog "Rezeptur" die Schaltfläche
"Eigenschaften". Mit dem Festlegen der Struktur versehen Sie die Rezeptur mit
einem Schreibschutz. Sie können die Struktur dann nur noch bedingt ändern.
Variablen können zwar noch gelöscht werden, es bleibt aber eine Lücke in der
Struktur. Neue Variablen können Sie nur am Ende der Struktur hinzufügen.
Benutzerhandbuch ProTool Grafikgeräte projektieren
A5E00149242
5-113
Projektiertechniken
Ausgabe 12/01
Wenn Sie die Struktur der Rezeptur festlegen, können Sie Datensätze, die Sie am
Bediengerät einmal angelegt haben, weiter verwenden.
Symbole verwenden
Wenn Sie beim Anlegen von Datensätzen zusätzlich die symbolischen Namen der
Variablen im Datensatz mit abspeichern, können Datensätze auch nach einer
Änderung der Rezepturstruktur noch am Bediengerät eingelesen werden.
Betätigen Sie dazu im Dialog "Rezeptur" die Schaltfläche "Eigenschaften" und
aktivieren Sie das Kontrollkästchen "Symbole verwenden".
Hinweis
Wenn Sie in der Rezeptur das Kontrollkästchen "Symbole verwenden" aktiviert
haben, dürfen die Variablennamen systembedingt nicht länger als 12 Zeichen sein.
Zu lange Variablennamen müssen dahingehend angepasst werden.
Markieren Sie das Kontrollkästchen "Symbole verwenden" nicht, so werden nur die
Werte abgespeichert. Die symbolischen Namen der Variablen werden im
Datensatz nicht mit abgespeichert. Wird die Rezepturstruktur nachträglich
geändert, so werden Werte falsch interpretiert.
5-114
Benutzerhandbuch ProTool Grafikgeräte projektieren
A5E00149242
Ausgabe 12/01
Projektiertechniken
5.11.2 Übertragen der Datensätze
Zu beachten
Hinweis
Beim Übertragen von Datensätzen vom Datenträger zur Steuerung werden die
Daten zunächst in die Variablen im Arbeitsspeicher des Bediengerätes
geschrieben und von dort zur Steuerung. Haben Sie für die zu übertragenden
Variablen das Attribut Ständig lesen projektiert oder sind die Variablen als
Istwerte im aktuellen Bild projektiert, so können die Variablen u. U. durch aktuelle
Steuerungswerte überschrieben werden. In diesem Fall werden nicht die
gelesenen Daten vom Datenträger zur Steuerung übertragen, sondern die
zwischenzeitlich aktualisierten Daten.
Wie Sie Datensätze anlegen und zur Steuerung übertragen, ist ausführlich im
Gerätehandbuch Ihres Bediengerätes beschrieben.
Datensätze durch Bedienung am Bediengerät übertragen (Standardfall)
Die Übertragung von Datensätzen vom Bediengerät zur Steuerung und umgekehrt
ist der Standardfall. Die Spezialfälle sind im "Benutzerhandbuch Kommunikation"
beschrieben. Wir empfehlen, die Übertragung von Datensätzen nur durch
Bedienung am Bediengerät abzuwickeln. Verwenden Sie hierzu das Standardbild
Z_RECORD_1.
Übertragungsart einstellen
Die Wahl der Übertragungsart ist abhängig von Ihrem Bediengerät und von der
verwendeten Steuerung:
•
Direkte Übertragung: Beim Schreiben eines Datensatzes werden die Variablen
des Datensatzes direkt in die jeweils definierten Adressen geschrieben. Beim
direkten Lesen werden die Variablen aus den Zielspeichern der Steuerung in
das Bediengerät geholt.
•
Indirekte Übertragung: Alle Variablen des Datensatzes werden in eine
Zwischenablage der Steuerung geschrieben. Stellen Sie die Übertragungsart
direkt ein.
Datensätze anlegen
Datensätze können nur am Bediengerät angelegt und dort auf einem Datenträger
abgespeichert werden. Der verwendbare Datenträger ist abhängig vom
Bediengerät. Im Standardbild Z_RECORD_1 wird die Symbolliste Z_MEMORY
verwendet, die die Zuordnung von Datenträger und Wert enthält:
0: Flash
1: Modul
2: Diskette
Benutzerhandbuch ProTool Grafikgeräte projektieren
A5E00149242
5-115
Projektiertechniken
Ausgabe 12/01
Synchronisation bei der Übertragung
Ein wesentliches Merkmal bei Rezepturen ist, dass die Daten synchronisiert
übertragen werden und ein unkontrolliertes Überschreiben der Daten verhindert
wird. Um einen koordinierten Ablauf bei der Übertragung von Datensätzen zu
gewährleisten, werden Bits im Steuer- und Rückmeldebereich des
Schnittstellenbereiches gesetzt.
Der Schnittstellenbereich für die SIMATIC-Steuerungen ist im "Benutzerhandbuch
Kommunikation" beschrieben. Für Nicht-SIMATIC Steuerungen ist der
Schnittstellenbereich unter "Kommunikationsbereiche für Nicht-SIMATICSteuerungen" beschrieben.
Datensätze durch ein Steuerungsprogramm übertragen
Steuerungsauftrag
Mit den Steuerungsaufträgen "69" und "70" können Sie Datensätze von der
Steuerung zum Bediengerät und umgekehrt übertragen. Der Steuerungsauftrag
schreibt jedoch nur in die Variablen oder liest aus diesen. Ein Abspeichern des
Datensatzes auf dem Datenträger oder ein Lesen aus dem Datenträger ist nicht
direkt per Steuerungsauftrag möglich. Hierzu ist eine Bedienung am Bediengerät
erforderlich.
Funktion
ProTool bietet Funktionen an, um
•
Datensätze aus der Steuerung zu lesen und am Bediengerät auf dem
Datenträger abzuspeichern,
•
Datensätze vom Datenträger zu lesen und zur Steuerung zu übertragen.
Ordnen Sie eine solche Funktion einer Variablen zu. Die Parameter der Funktion
beinhalten Rezepturnamen und Datensatznamen. Belegen Sie die Parameter der
Funktion zuerst von der Steuerung aus. Bei Wertänderung der Variablen durch die
Steuerung wird die Funktion ausgelöst.
5-116
Benutzerhandbuch ProTool Grafikgeräte projektieren
A5E00149242
Ausgabe 12/01
Projektiertechniken
5.12 Bediener führen
Zweck
Neben der Möglichkeit, die Bedienoberfläche Ihres Bediengerätes individuell und
benutzerfreundlich zu gestalten, bietet Ihnen ProTool zusätzliche Möglichkeiten,
den Anwender am Bediengerät situationsabhängig zu unterstützen und zu führen.
Damit können Sie bereits beim Erstellen Ihres Projekts Mechanismen und
Entscheidungshilfen implementieren, die eventuelle Fehlbedienungen am Gerät
verhindern können.
Für die Realisierung einer Bedienerführung stellt ProTool die folgenden Methoden
zur Verfügung:
•
Hilfetext bereitstellen
•
Lokalen Funktionstasten Piktogramme zuweisen
•
Bildobjekte ausblenden
•
Vergabe von dynamischen Attributen
•
Tastenbedienung auswerten
•
Leuchtdioden ansteuern
•
Bedienberechtigungen vergeben
Benutzerhandbuch ProTool Grafikgeräte projektieren
A5E00149242
5-117
Projektiertechniken
Ausgabe 12/01
5.12.1 Hilfetext am Bediengerät
Zweck
Mit Hilfetexten stellen Sie dem Bediener in Runtime zusätzliche Informationen und
Bedienhinweise zu Bildern, Ein- und Ausgabefeldern, Schaltflächen und
Meldungen zur Verfügung. Hilfetexte stellen zusätzliche Informationen bereit, die
Sie beim Projektieren mit ProTool für Bilder, Ein-/Ausgabefelder, Schaltflächen und
Meldungen festlegen können. Ein Hilfetext kann z.B. bei einem Eingabefeld
Auskunft zum zulässigen Wertebereich geben oder bei einer Störmeldung
Informationen zur Ursache und Beseitigung der Störung anzeigen. Hilfetexte
werden in der am Bediengerät eingestellten Sprache angezeigt.
Hilfetexte zu Objekten projektieren Sie auf der Registerkarte "Hilfetext" im
Eigenschaftendialog des jeweiligen Objekts.
Zusätzlich zum Hilfetext können Sie für einige Geräte und Bildobjekte Tooltips
projektieren, die in Runtime angezeigt werden.
Anzeige von Hilfetext am Bediengerät
•
Operator Panel
Die Verfügbarkeit eines Hilfetextes wird am Bediengerät durch die leuchtende
"HELP"-LED signalisiert. Bei einem Touch Panel wird die Schaltfläche "HELP"
eingeblendet. Der projektierte Hilfetext kann durch Drücken der Taste "HELP"
ausgegeben werden.
Detaillierte Informationen zum Aufrufen von Hilfetext finden Sie im
Gerätehandbuch Ihres Bediengerätes.
5-118
Benutzerhandbuch ProTool Grafikgeräte projektieren
A5E00149242
Ausgabe 12/01
Projektiertechniken
5.12.2 Piktogramme für lokale Funktionstasten
Zweck
Piktogramme sind Pixelgrafiken fester Größe, die in unmittelbarer Nähe der
bildspezifischen Funktionstasten (Softkeys) platziert werden. Damit können Sie die
Funktion einer lokal belegten Funktionstaste verdeutlichen. Piktogramme können
nur Softkeys zugewiesen werden, die an den Bildschirm des Bediengeräts
angrenzen.
Mit einem aussagekräftigen Symbol können Sie eine Fehlbedienung der Taste
weitgehend verhindern.
Benutzerhandbuch ProTool Grafikgeräte projektieren
A5E00149242
5-119
Projektiertechniken
Ausgabe 12/01
5.12.3 Ein-/Ausblenden von Objekten
Zweck
ProTool bietet die Möglichkeit, Bedien- und Anzeigeelemente in Runtime ein- oder
auszublenden. So können Sie z.B. ein Ausgabefeld am Bediengerät ausblenden,
wenn der Istwert innerhalb des vorgegebenen Sollwertbereichs liegt.
Oder Sie blenden ein Eingabefeld nur dann ein, wenn in einer bestimmten
Situation (z.B. bei der Inbetriebnahme) eine Bedienung am Bedienelement
erwartet wird. Dadurch bleibt die Bedienoberfläche Ihres Bediengerätes
übersichtlich.
Steuervariable
Das Ein- und Ausblenden können Sie entweder an einen konstanten Wertebereich
oder an die Variable z.B. eines Ein-/Ausgabefeldes koppeln. Bei Verwendung einer
Variablen können Sie gleichzeitig mehrere Ein-/Ausgabefelder beeinflussen.
Wenn Sie für das Ein- und Ausblenden eine Variable mit Steuerungsanbindung
verwenden, können Sie von der Steuerung aus bestimmte Projektvarianten für
verschiedene Bediengeräte aktivieren.
5-120
Benutzerhandbuch ProTool Grafikgeräte projektieren
A5E00149242
Ausgabe 12/01
Projektiertechniken
5.12.4 Dynamische Attribute
Zweck
Um am Bediengerät auf bestimmte Situationen hinzuweisen, z.B. das Erreichen
oder Überschreiten vorgegebener Grenzwerte, können Sie für Ein- und
Ausgabeelemente Attribute projektieren. Damit können Sie in Abhängigkeit vom
Wert einer Variablen, z.B. Vorder- und Hintergrundfarbe eines Ein-/Ausgabefeldes
in Runtime dynamisch verändern oder das Blinken für den angezeigten Text einoder ausschalten.
Steuervariable
Die vorgegebenen Attribute können Sie entweder direkt an die Variable z.B. eines
Ein-/Ausgabefeldes koppeln oder dafür eine separate Steuervariable definieren.
Mit einer separaten Steuervariablen können Sie gleichzeitig mehrere Ein/Ausgabefelder beeinflussen.
Benutzerhandbuch ProTool Grafikgeräte projektieren
A5E00149242
5-121
Projektiertechniken
Ausgabe 12/01
5.12.5 Auswerten der Tastenbedienung
Zweck
Tastenbetätigungen am Bediengerät können zur Steuerung übertragen und dort
ausgewertet werden. Damit können Sie z.B. eine Meldung auslösen, die den
Bediener auf die Fehlbedienung einer Taste hinweist.
Voraussetzung
Damit die Steuerung auswerten kann, ob eine Taste und ggf. welche Taste am
Bediengerät betätigt wurde, müssen Sie spezielle Datenbereiche in der Steuerung
einrichten und in Ihrem Projekt im Projektfenster unter "Bereichszeiger" angeben.
In Abhängigkeit davon, welche Tasten Sie auswerten wollen, sind das die beiden
Datenbereiche "Systemtastatur-Abbild" und "Funktionstastatur-Abbild". Die
Zuordnung der Funktionstasten zu den Bits im Funktionstastatur-Abbild legen Sie
beim Projektieren der Funktionstasten fest.
Eine Beschreibung der Tastatur-Abbilder für die unterschiedlichen Bediengeräte
finden Sie im "Benutzerhandbuch Kommunikation".
Für die Kommunikation Ihres Bediengerätes mit einer Nicht-SIMATIC-Steuerung
finden Sie weitere Informationen unter "Tastaturabbild des Bediengerätes".
5-122
Benutzerhandbuch ProTool Grafikgeräte projektieren
A5E00149242
Ausgabe 12/01
Projektiertechniken
5.12.6 Leuchtdioden am Bediengerät
Zweck
Die Leuchtdioden (LED) in den Funktionstasten der Operator Panel können von
der Steuerung aus angesteuert werden. Durch eine leuchtende oder blinkende
LED können Sie dem Bediener z.B. signalisieren, dass die Bedienung einer
bestimmten Funktionstaste am Gerät erwartet wird.
Voraussetzung
Damit die Steuerung die Leuchtdioden ansteuern kann, müssen Sie den
Datenbereich "LED-Abbild" in der Steuerung einrichten und in Ihrem Projekt im
Projektfenster unter "Bereichszeiger" angeben. Die Zuordnung der einzelnen
Leuchtdioden zu den Bits im LED-Abbild legen Sie beim Projektieren der
Funktionstasten fest.
Eine Beschreibung des LED-Abbildes und der LED-Funktionen für die
unterschiedlichen Bediengeräte finden Sie im "Benutzerhandbuch
Kommunikation".
Für die Kommunikation Ihres Bediengeräts mit einer Nicht-SIMATIC-Steuerung
finden Sie weitere Informationen unter "LED-Abbild des Bediengerätes".
Benutzerhandbuch ProTool Grafikgeräte projektieren
A5E00149242
5-123
Projektiertechniken
Ausgabe 12/01
5.12.7 Bedienberechtigungen
Zweck
ProTool bietet Ihnen die Möglichkeit, Bedienelemente, wie Eingabefelder und
Funktionstasten, per Passwort gegen unbefugtes Bedienen zu schützen. Damit
können Sie bereits beim Erstellen Ihres Projekts sicherheitsrelevante Bedienungen
auf spezielle Personen oder Bedienergruppen beschränken. Wichtige Parameter
und Einstellungen können somit nur von autorisiertem Personal verändert werden.
Mit dem projektierten Zugriffschutz verhindern Sie Fehlbedienungen und erhöhen
die Sicherheit der Anlage oder Maschine.
Passworthierarchie
Während der Projektierungsphase können Sie Bedienberechtigungen bestimmten
Gruppen zuordnen. Zur Runtime können einzelne Mitarbeiter, je nach Qualifikation,
einer dieser Gruppen zugeordnet werden und erhalten somit automatisch alle
Rechte der entsprechenden Gruppe.
In ProTool stehen dazu hierarchisch geordnete Passwortlevel von 0 bis 9 zur
Verfügung. Ist ein Benutzer z.B. dem Passwortlevel 4 zugeordnet, so hat er die
Berechtigung, Funktionen der Passwortlevel 0 bis 4 auszuführen.
•
Passwortlevel 0
Der Passwortlevel 0 ist in ProTool voreingestellt. Verwenden Sie diese
niedrigste Hierarchiestufe für Funktionen, deren Ausführung keine oder nur
geringe Auswirkungen auf den Prozessablauf hat. In der Regel sind dies
Funktionen ohne Eingabemöglichkeiten, wie z.B. Meldungen anzeigen. Für die
Ausführung von Funktionen mit dem Passwortlevel 0 brauchen Sie am
Bediengerät kein Passwort einzugeben.
•
Passwortlevel 1 bis 8
Teilen Sie Funktionen mit zunehmender Bedeutung die Passwortlevel 1 bis 8
zu. Vor der Ausführung dieser Funktionen fordert Sie das Bediengerät zur
Eingabe eines Passwortes auf.
•
Passwortlevel 9
Die Berechtigung, Funktionen des Passwortlevels 9 auszuführen, ist nur dem
Superuser oder Servicetechniker vorbehalten. Dieser hat Zugriff auf alle
Funktionen des Bediengerätes.
Das Passwort des Superusers legen Sie unter "Zielsystem" > "Einstellungen" fest.
Die Voreinstellung ist 100. Diese Einstellung können Sie am Bediengerät in
Runtime ändern.
Weitere Informationen zur Passwortverwaltung finden Sie im "Gerätehandbuch"
Ihres Bediengerätes.
5-124
Benutzerhandbuch ProTool Grafikgeräte projektieren
A5E00149242
Ausgabe 12/01
Projektiertechniken
An- und Abmelden am Bediengerät
•
Beim Ausführen einer passwortgeschützten Bedienung fordert Sie das
Bediengerät automatisch zur Eingabe eines geeigneten Passwortes auf. Um
eine Bedienung durch Unbefugte auszuschließen, sollte ein Passwortlevel
größer 0 nicht über eine längere Zeitspanne am Bediengerät aktiv bleiben.
•
Wenn Sie das Bediengerät innerhalb einer projektierten Zeitspanne (=
Logoutzeit) nicht bedienen, so setzt das Bediengerät den aktuellen
Passwortlevel automatisch auf den Level 0 zurück. Die Logoutzeit legen Sie
unter "Zielsystem" > "Einstellungen" fest. Die Systemvoreinstellung ist 5
Minuten.
Hinweis
Unabhängig von der Bedienung eines passwortgeschützten Bedienelementes
können Sie sich jederzeit am Bediengerät anmelden oder abmelden, indem Sie die
Funktion Benutzer_anmelden oder Benutzer_abmelden projektieren.
Passwortlevel am Bediengerät einstellen
Um einen definierten Passwortlevel am Bediengerät einzustellen, stehen die
folgenden Steuerungsaufträge zur Verfügung:
•
Über den Steuerungsauftrag 23 können Sie von der Steuerung aus einen
beliebigen Passwortlevel am Bediengerät einstellen, um z.B. einer definierten
Benutzergruppe das Bedienen zu ermöglichen.
•
Über den Steuerungsauftrag 24 können Sie von der Steuerung aus den
Passwortlevel auf den Level 0 zurücksetzen.
Eine Liste aller möglichen Steuerungsaufträge mit Auftragsnummern und
Parametern finden Sie unter Steuerungsaufträge alphabetisch und
Steuerungsaufträge nach Nummern geordnet.
Benutzerhandbuch ProTool Grafikgeräte projektieren
A5E00149242
5-125
Projektiertechniken
Ausgabe 12/01
5.13 Projektieren in Fremdsprachen
Dieses Kapitel zeigt Ihnen, was Sie wissen müssen, um ein Projekt mit einer
fremdsprachigen Benutzeroberfläche zu erstellen.
Sie können ein Projekt ein- oder mehrsprachig erstellen. Bei einem
mehrsprachigen Projekt können Sie entscheiden:
5-126
•
Ob Sie mehrere Sprachen auf einem OP zur Verfügung stellen und dem
Bediener eine Taste anbieten, mit der er zwischen den Sprachen wechseln
kann.
•
Ob Sie jeweils nur eine Sprache auf ein bestimmtes OP übertragen.
Benutzerhandbuch ProTool Grafikgeräte projektieren
A5E00149242
Ausgabe 12/01
Projektiertechniken
5.13.1 Systemvoraussetzungen für Fremdsprachen
Prinzip
Abhängig von Ihrer Windows-Sprache können Sie die meisten Fremdsprachen
projektieren, ohne eine Änderung an Ihrer Windows-Konfiguration vornehmen zu
müssen.
Ausnahmen gelten für Sprachen mit speziellen Zeichensätzen, wie Griechisch,
Polnisch, Russisch, Slowenisch, Tschechisch oder Ungarisch. Um diese Sprachen
nutzen zu können, müssen Sie unter Windows 98 die Sprachenunterstützung
einschalten ("Systemsteuerung" > "Software" > "Windows-Setup" >
"Sprachenunterstützung" > "Details"). Unter Windows NT ist dies nicht erforderlich.
Alternativ können Sie Windows auch komplett in der jeweiligen Sprache
installieren.
Hinweis
Die ProTool-Installations-CD enthält im Verzeichnis WINLANGS Unterstützung für
weitere, nicht im Standard-Lieferumfang von Windows enthaltene Sprachen, wie
z.B. Albanisch, Bulgarisch, Rumänisch, Türkisch etc. Weitere Informationen finden
Sie in der Datei MULLANGO.INF.
Um Projekte in asiatischen Sprachen zu erstellen, benötigen Sie ein asiatisches
Windows-System. Nähere Informationen hierzu finden Sie unter dem Stichwort
"Voraussetzungen zum Projektieren in asiatischen Sprachen".
Benutzerhandbuch ProTool Grafikgeräte projektieren
A5E00149242
5-127
Projektiertechniken
Ausgabe 12/01
5.13.2 Sprachen in ProTool
Oberflächensprache und Projektsprachen
In ProTool sind zwei Sprachebenen zu unterscheiden:
•
Die "Oberflächensprache" von ProTool
Dies ist die Sprache, in der beim Projektieren die Texte in den Menüs und
Dialogen von ProTool/Pro CS angezeigt werden. Die Oberflächensprache wird
beim ProTool Setup ausgewählt.
•
Die "Projektsprachen"
Dies sind die Sprachen, in denen die Texte Ihres Projekts am Bediengerät
erscheinen. Das Projekt kann in allen Sprachen erstellt werden, die auf dem
Projektierungsrechner unter Windows verfügbar sind.
Beide Sprachebenen sind vollkommen unabhängig voneinander. Zum Beispiel
können Sie mit einem deutschen ProTool jederzeit französische Projekte erstellen
und umgekehrt.
Mehrsprachige Projekte
Wenn Ihr Projekt in verschiedenen Sprachen ablaufen soll, müssen Sie alle
sprachabhängigen Objekte in den gewünschten Sprachen im Projekt hinterlegen.
Dies gilt z.B. für
•
Betriebsmeldungen
•
Störmeldungen
•
Bilder
•
Rezepturen
•
Textlisten
•
Hilfetexte
•
Protokolle
Für jedes Projekt können Sie die Texte in beliebig vielen Projektsprachen
hinterlegen. Beachten Sie jedoch bei der Projektierung, dass es vom Bediengerät
abhängt, welche Sprachen in Runtime unterstützt werden.
Systemmeldungen können in ProTool nicht bearbeitet werden. Sie sind bereits für
jedes Bediengerät in einer Vielzahl von Sprachen hinterlegt. Wenn Sie eine
Sprache projektieren, für die keine Systemmeldungen zur Verfügung stehen,
erscheinen alle Systemmeldungen in englischer Sprache.
Editiersprache
Die Projektsprache, in der Sie zu einem bestimmten Zeitpunkt gerade Texte auf
dem Projektierungsrechner erstellen, ist die "Editiersprache".
In der Symbolleiste und in der Statusleiste sehen Sie, welche Editiersprache
momentan eingestellt ist.
5-128
Benutzerhandbuch ProTool Grafikgeräte projektieren
A5E00149242
Ausgabe 12/01
Projektiertechniken
Referenzsprache
Eine der Projektsprachen kann als "Referenzsprache" verwendet werden. Sie
können zuerst alle Texte in der Referenzsprache erstellen und diese anschließend
als Vorlage für Übersetzungen verwenden, wenn Sie Ihre übersetzten Texte direkt
im Projekt eingeben.
Sie können beim Projektieren zwischen der Referenzsprache und der jeweils
eingestellten Editiersprache hin- und herschalten.
Online-Sprachen auf dem Bediengerät
Von den Projektsprachen können Sie, je nach Bediengerät, mehrere Sprachen
gleichzeitig auf das Bediengerät übertragen. Damit der Bediener zwischen diesen
Sprachen umschalten kann, müssen Sie ihm ein entsprechendes Bedienelement
zur Verfügung stellen.
Beachten Sie bei der Projektierung, dass es vom Bediengerät abhängt, welche
Sprachen in Runtime unterstützt werden.
Sprachebenen von ProTool
Benutzerhandbuch ProTool Grafikgeräte projektieren
A5E00149242
5-129
Projektiertechniken
Ausgabe 12/01
Austausch von Texten mit Übersetzern
Wenn Sie die Texte der Referenzsprache zur Übersetzung geben möchten,
können Sie alle Texte eines Projekts aus ProTool exportieren. Der Übersetzer
kann die Texte außerhalb von ProTool bearbeiten, z.B. in Excel oder einem TextEditor. Anschließend werden die übersetzten Texte wieder in das ProTool-Projekt
importiert und automatisch an den richtigen Stellen eingefügt.
5-130
Benutzerhandbuch ProTool Grafikgeräte projektieren
A5E00149242
Ausgabe 12/01
Projektiertechniken
5.13.3 Sprachen der Standardprojekte und Systemmeldungen
Standardprojekte
Folgende Sprachen sind in den mitgelieferten Standardprojekten bereits
vorhanden:
•
Deutsch
•
Englisch
•
Französisch
•
Italienisch
•
Spanisch
•
Chinesisch (VRC)
•
Chinesisch (Taiwan)
•
Koreanisch
•
Japanisch
Falls Sie eine andere Sprache projektieren, müssen Sie diese selber hinzufügen
und auch die Texte der Standardprojekte übersetzen.
Systemmeldungen
Systemmeldungen können in ProTool nicht bearbeitet werden. Sie sind bereits für
jedes Bediengerät in einer Vielzahl von Sprachen hinterlegt. Wenn Sie eine
Sprache projektieren, für die keine Systemmeldungen zur Verfügung stehen,
erscheinen alle Systemmeldungen in englischer Sprache.
Systemmeldungen für das Bediengerät sind in den folgenden Sprachen
vorhanden:
•
Chinesisch (VRC)
•
Chinesisch (Taiwan)
•
Dänisch
•
Deutsch
•
Englisch
•
Finnisch
•
Flämisch
•
Französisch
•
Griechisch
•
Italienisch
•
Koreanisch
•
Norwegisch
Benutzerhandbuch ProTool Grafikgeräte projektieren
A5E00149242
5-131
Projektiertechniken
•
Polnisch
•
Portugiesisch
•
Russisch
•
Schwedisch
•
Spanisch
•
Tschechisch
•
Türkisch
•
Ungarisch
Ausgabe 12/01
Wenn Sie eine andere Sprache projektieren, erscheinen alle Systemmeldungen in
englischer Sprache. Sie können Systemmeldungen in ProTool nicht bearbeiten.
5-132
Benutzerhandbuch ProTool Grafikgeräte projektieren
A5E00149242
Ausgabe 12/01
Projektiertechniken
5.13.4 Sprachabhängige Zeichensätze
Verfügbare Zeichensätze in ProTool
In ProTool können Sie unter "Zielsystem" > "Zeichensätze" vier verschiedene
Zeichensätze auswählen, die Ihnen in jedem Bild zur Verfügung stehen:
•
einen sprachunabhängigen Zeichensatz
•
drei sprachabhängige Zeichensätze
Zeichensätze einstellen
Der "sprachunabhängige Zeichensatz" steht in allen Sprachen zur Verfügung.
Standardmäßig ist für den sprachunabhängigen Zeichensatz der Symbolsatz
eingestellt. Der Symbolsatz wird bei der Semigrafik verwendet.
Die Zeichensätze müssen eine Nicht-Proportionalschrift sein. Das bedeutet, dass
jeder Buchstabe gleich breit ist. Der Buchstabe "i" benötigt also genauso viel Platz
wie der Buchstabe "m".
Die "sprachabhängigen Zeichensätze" können sich von Sprache zu Sprache
unterscheiden. Dies ist immer dann zwingend erforderlich, wenn bestimmte
sprachabhängige Sonderzeichen nicht im ANSI-Code enthalten sind.
Die sprachabhängigen Zeichensätze wechseln automatisch:
•
Wenn Sie in ProTool die Editiersprache wechseln.
•
Wenn der Bediener am Bediengerät die Sprache umschaltet.
Benutzerhandbuch ProTool Grafikgeräte projektieren
A5E00149242
5-133
Projektiertechniken
Ausgabe 12/01
5.13.5 Sprachabhängige Tastaturbelegung
Sprachabhängigkeit
Die Zeichen auf einer PC-Tastatur sind sprachabhängig. Zum Beispiel sind auf
einer englischen Tastatur keine deutschen oder französischen Sonderzeichen
verfügbar. Auch ist die Anordnung der Buchstaben teilweise unterschiedlich.
Sobald Sie in ProTool die Editiersprache umschalten, ändert ProTool die Belegung
Ihrer Tastatur auf das Layout der entsprechenden Fremdsprache.
Bildschirmtastatur
Um Ihnen die Zuordnung zwischen den auf Ihrer Tastatur aufgedruckten und den
tatsächlich eingegebenen Zeichen zu erleichtern, blendet ProTool eine
sprachabhängige Bildschirmtastatur ein. An der Bildschirmtastatur sehen Sie, wo
sich die abweichenden Zeichen befinden.
Um ein sprachspezifisches Zeichen einzugeben, haben Sie zwei Möglichkeiten:
•
Orientieren Sie sich an der Bildschirmtastatur und geben Sie das Zeichen über
die Tastatur des Projektierungsrechners ein.
•
Geben Sie das Zeichen per Mausklick direkt über die Bildschirmtastatur ein.
Sprachabhängige Bildschirmtastatur (Beispiel: Editiersprache Französisch)
Die Bildschirmtastatur wird automatisch ausgeblendet, sobald Sie die
Editiersprache wieder auf die aktuelle Windows-Sprache zurückstellen. Sie können
die Anzeige der Bildschirmtastatur auch über den Menüpunkt "Ansicht" >
"Tastatur" aktivieren/deaktivieren.
Hinweis
Sie können die Bildschirmtastatur nur verwenden, wenn das entsprechende
Tastatur-Layout unter Windows installiert ist. Aktivieren Sie die Tastatur unter
"Start" > "Einstellungen" > "Systemsteuerung" > "Tastatur". Haben Sie dies nicht
getan, greift ProTool auf das internationale (US-)Layout zurück.
Für die Eingabe asiatischer Zeichen steht Ihnen statt der Bildschirmtastatur der
"Input Method Editor" (IME) zur Verfügung.
5-134
Benutzerhandbuch ProTool Grafikgeräte projektieren
A5E00149242
Ausgabe 12/01
Projektiertechniken
5.13.6 Referenztexte
Prinzip
Wenn Sie ein Projekt für mehrere Sprachen erstellen, projektieren Sie in der Regel
alle Texte zunächst in Ihrer Muttersprache.
Wenn Sie anschließend die Editiersprache umschalten, um die Texte in einer
Fremdsprache einzugeben, erscheinen alle Textfelder wieder leer.
Damit Sie zur Übersetzung eine Vorlage haben, bietet ProTool eine komfortable
Referenztextfunktion. In Dialogen und in den Bildeditoren können Sie ein
zusätzliches Fenster mit Referenztexten in der Ursprungssprache einblenden.
Referenztexte
Im Editor fügen Sie die Übersetzung der Texte des Referenztextfensters ein, ohne
zwischen den Sprachen umschalten zu müssen.
Hinweis
Über den Menüpunkt "Bearbeiten" > "Sprachen" > "Exportieren" oder über das
Kontextmenü im Projektfenster lassen sich Texte exportieren. Die Texte können so
auch unabhängig von ProTool übersetzt und anschließend wieder in Ihr Projekt
importiert werden.
Benutzerhandbuch ProTool Grafikgeräte projektieren
A5E00149242
5-135
Projektiertechniken
Ausgabe 12/01
5.13.7 Schritte zum mehrsprachigen Projekt
Szenarien
Der grundsätzliche Ablauf ist immer identisch, egal ob:
•
Sie ein Projekt nicht in der Sprache Ihrer ProTool-Installation projektieren.
(Beispiel: Sie haben ein deutsches ProTool und möchten ein französisches
Projekt erstellen.)
•
Sie ein Projekt in mehrere Länder verkaufen möchten, jeweils in der
betreffenden Landessprache. (Beispiel: Sie liefern eine Maschine nach
Deutschland, England und Frankreich. Am Bediengerät sollen alle Texte
jeweils in der betreffenden Landessprache angezeigt werden.)
•
Sie ein Projekt in ein mehrsprachiges Land liefern. (Beispiel: Sie verkaufen
eine Maschine in die Schweiz. Der Bediener soll am Bediengerät zwischen den
Sprachen Deutsch, Französisch und Italienisch auswählen können.)
In jedem Fall sollten Sie anstreben, das Projekt zunächst immer nur in einer
Sprache zu erstellen und zu testen. Diese Sprache dient Ihnen dann als
Referenzsprache für die Übersetzung.
Schritte
Im einzelnen umfasst das fremdsprachige Projektieren folgende Arbeitsschritte:
1. Herstellen der erforderlichen Systemvoraussetzungen.
2. Definition der projektierten Sprachen (Menüpunkt "Bearbeiten" > "Sprachen" >
"Auswahl").
3. Wahl einer Sprache als erste Editiersprache (Menüpunkt "Bearbeiten" >
"Sprachen" > "Auswahl").
In dieser Sprache erstellen und testen Sie zunächst das komplette Projekt,
bevor Sie die Texte später gesammelt übersetzen (lassen).
4. Einstellen des Zeichensatzes (Menüpunkt "Zielsystem" > "Schriftarten").
5. Projektieren einer Sprachumschaltung (nur wenn Sie mehrere Sprachen
gleichzeitig auf einem Bediengerät anbieten wollen).
6. Übersetzen der Texte.
Wenn Sie selbst fremdsprachige Texte eingeben wollen, wechseln Sie die
"Editiersprache" (Menüpunkt "Bearbeiten" > "Sprachen" > "Auswahl"). Die
Sprache, in der Sie das Projekt erstellt haben, wählen Sie als
"Referenzsprache" (ebenfalls Menüpunkt "Bearbeiten" > "Sprachen" >
"Auswahl"). Sie können sich jetzt die Texte der Referenzsprache anzeigen
lassen und parallel die Texte in der Editiersprache eingeben.
Wenn Sie die Texte zum Übersetzen geben wollen, können Sie diese in das
csv-Format exportieren (Menüpunkt "Bearbeiten" > "Sprachen" >
"Exportieren"). Die außerhalb von ProTool übersetzten Texte können Sie
wieder in Ihr Projekt übernehmen (Menüpunkt "Bearbeiten" > "Sprachen" >
"Importieren").
5-136
Benutzerhandbuch ProTool Grafikgeräte projektieren
A5E00149242
Ausgabe 12/01
Projektiertechniken
7. Auswahl der auf ein bestimmtes Bediengerät zu transferierenden Sprachen
(Menüpunkt "Zielsystem" > "Sprachzuweisung"). Sie können bis zu drei
Sprachen gleichzeitig auswählen.
8. Generieren des Projekts.
9. Transfer des Projekts auf das Bediengerät.
Hinweis
Vermeiden Sie beim Ändern eines Projekts, das bereits in mehreren Sprachen
erstellt wurde, das nachträgliche Verschieben von Feldern in Betriebs- und
Störmeldungen. Da keine feste Zuordnung zwischen einem Feld und dessen
Position innerhalb des Textes besteht, sollten Sie – falls erforderlich – statt der
Felder die Texte verschieben.
Benutzerhandbuch ProTool Grafikgeräte projektieren
A5E00149242
5-137
Projektiertechniken
Ausgabe 12/01
5.13.8 Austausch von Texten mit Übersetzern
Texte außerhalb von ProTool bearbeiten
Wenn Sie ein Projekt in mehreren Sprachen projektieren, ist es am einfachsten,
zunächst das komplette Projekt in einer Sprache zu erstellen und zu testen.
Anschließend geben Sie alle Texte gesammelt zum Übersetzen und bringen
danach die übersetzten Texte wieder in Ihr Projekt ein.
Dieses Vorgehen hat folgende Vorteile:
•
Der Projekteur ist entlastet, da er die Oberfläche nur in einer ihm geläufigen
Sprache erstellen muss.
•
Der Übersetzer kann die Texte außerhalb von ProTool mit Excel oder einem
Texteditor bearbeiten.
•
Die Vollständigkeit und die Konsistenz der übersetzten Texte ist sichergestellt.
Umfang des Text-Exports/Imports
Mit der Text-Export/Import-Funktion von ProTool können Sie Texte des gesamten
Projektes, Texte bestimmter Editoren oder Texte einzelner Objekte exportieren und
importieren. Der Umfang des Exports/Imports richtet sich nach dem Aufruf:
•
Texte des gesamten Projekts exportieren/importieren.
Wenn Sie den Text-Export/Import über den Menüpunkt "Bearbeiten" >
"Sprachen" > "Exportieren" bzw. "Importieren" aufrufen, werden alle Texte des
kompletten Projekts exportiert bzw. importiert. Der Import lässt sich nicht
wieder rückgängig machen. Sie können aber alle Texte einer Sprache aus dem
Projekt entfernen, indem Sie diese Sprache löschen. Detaillierte Informationen
finden Sie unter dem Stichwort "Projektsprache löschen".
•
Texte eines bestimmten Editors oder eines Objekts exportieren/importieren
Im Projektfenster können Sie den Text-Export/Import über das Kontextmenü
(rechte Maustaste) der Editoren und der Objekte starten. Es werden dann nur
die Texte exportiert bzw. importiert, die zum angewählten Editor oder Objekt
gehören. Ein Text-Import, der über das Kontextmenü gestartet wurde, kann
rückgängig gemacht werden.
Verschiedene Texttypen exportieren
Beim Export können Sie auswählen, welche Texttypen Sie exportieren möchten:
5-138
•
Im Bild sichtbare Texte (z.B. Beschriftungen, Namen)
Die Ablage erfolgt in der Datei "Beschriftungen.csv".
•
Infotexte (z.B. Hilfetexte bei Bildobjekten und Meldungen)
Die Ablage erfolgt in der Datei "InfoHilfstexte.csv".
•
Meldungstexte (Betriebs- und Störmeldungen)
Die Ablage erfolgt in der Datei "Meldungstexte.csv".
•
sonstige Texte (z.B. Meldungseinstellungen, Textlisten)
Die Ablage erfolgt in der Datei "SonstigeTexte.csv".
Benutzerhandbuch ProTool Grafikgeräte projektieren
A5E00149242
Ausgabe 12/01
Projektiertechniken
Voreingestellt ist der Export aller Texttypen.
Die Einteilung der Texttypen erfolgte nach Anforderungen, die beim Übersetzen
beachtet werden müssen. So müssen z.B. in Meldetexten die Platzhalter erhalten
bleiben, beim Übersetzen von im Bild sichtbaren Texten muss unter Umständen
die begrenzte Textlänge berücksichtigt werden.
Texte importieren
Mit dem Menüpunkt "Bearbeiten" > "Sprachen" > "Importieren" oder über das
Kontextmenü der Editoren und Objekte im Projektfenster können Sie die
übersetzten Texte wieder in Ihr Projekt einbringen. Die Einzeltexte werden
automatisch den Objekten im Projekt zugeordnet.
Hinweis
Der Text-Import von Störmeldungen kann nicht rückgängig gemacht werden.
Um die importierten fremdsprachigen Texte zu sehen, müssen Sie die
Editiersprache entsprechend einstellen.
•
Wenn Sie beim Export keine Zielsprache für die Übersetzung angegeben
haben, müssen Sie beim Import angeben, in welche Sprache die Texte
übersetzt wurden.
•
Ist diese Sprache in Ihrem Projekt noch nicht als "projektierte Sprache"
vorhanden, wird sie automatisch angelegt.
Hinweis
Denken Sie daran, dass Sie zwischen Textexport und Textimport keine Texte mehr
manuell ändern oder hinzufügen, bzw. diese Änderungen rechtzeitig
nachübersetzen lassen. Manuell geänderte oder hinzugefügte Texte werden beim
Textimport durch die Texte aus der Importdatei überschrieben.
Benutzerhandbuch ProTool Grafikgeräte projektieren
A5E00149242
5-139
Projektiertechniken
Ausgabe 12/01
5.13.9 Voraussetzungen zum Projektieren in asiatischen Sprachen
Asiatisches Windows-System
Voraussetzung für die Erstellung eines Projekts mit asiatischen Texten ist ein
asiatisches Windows-System oder Windows 2000 multilingual als Betriebssystem.
Nur unter diesen Windows-Systemen können Sie auf die erforderlichen
Zeichensätze zugreifen.
Für die Eingabe asiatischer Zeichen steht Ihnen dort der "Input Method Editor"
(IME) zur Verfügung, mit dem Texte z.B. in Lautschrift definiert werden können.
Die Bildschirmtastatur von ProTool wird daher nicht angeboten.
Auch das Generieren muss auf einem asiatischen Windows-System erfolgen, da
ansonsten die Projektsprache beim Generieren ignoriert wird.
Der Transfer von Projekten, in denen eine asiatische Projektsprache ausgewählt
ist, ist unter bestimmten Voraussetzungen auch auf einem nicht-asiatischen
Windows-System möglich.
Dazu muss außer der Projektdatei *.pdb im selben Verzeichnis auch die Datei
*.fud oder *.fwd vorhanden sein, die bei der Generierung auf einem asiatischen
Windows-System erzeugt wurde. Die Projektdatei *.pdb darf dann vor dem
Transfer nur geöffnet, aber nicht mehr verändert werden.
Hinweis
Viele Projekte sind mehrsprachig und verwenden neben einer asiatischen Sprache
z.B. auch noch die Sprache Englisch. Sie können in diesem Fall das Projekt
zunächst auf einem nicht-asiatischen Windows-System erstellen und testen. Erst
am Ende wechseln Sie dann auf ein asiatisches System, projektieren dort die
asiatischen Texte, generieren und führen den Transfer durch.
Besonders effizient können Sie arbeiten, wenn Sie ein asiatisches und ein nichtasiatisches Windows-System parallel auf Ihrem Rechner installiert haben, oder
wenn Sie in einem Netzwerk mit unterschiedlichen Rechnern für die jeweiligen
Sprachen arbeiten.
5-140
Benutzerhandbuch ProTool Grafikgeräte projektieren
A5E00149242
Ausgabe 12/01
Projektiertechniken
5.13.10 Einschränkungen bei Projekten in asiatischen Sprachen
Unterstütze Sprachen
Unterstützt werden zur Zeit die Sprachen Chinesisch (VRC), Chinesisch (Taiwan),
Koreanisch und Japanisch.
Projektierungsspeicher
Verwenden Sie unterschiedliche Zeichensätze pro Projekt möglichst sparsam.
Jeder verwendete Zeichensatz verringert den verfügbaren Speicher für Projekte.
Jede geladene Schriftgröße ist ein separater Zeichensatz.
Pro Zeichensatz sind 64 kB Projektierungsspeicher verfügbar, das entspricht z.B.
etwa 1900 unterschiedlichen chinesischen Zeichen. Werden mehr unterschiedliche
chinesische Zeichen projektiert, so erhalten Sie beim Generieren die Meldung,
dass die maximale Anzahl von Zeichen überschritten ist. Gleichzeitig wird eine
Liste der Zeichen ausgegeben, die im Projekt am seltensten verwendet werden.
Sonderzeichen
Sonderzeichen sind ASCII-Zeichen größer als 127, z.B. ã, ±, ä, è, ó.
Wenn Sie unter einem asiatischen Windows-System in einem Text einen nichtchinesischen Zeichensatz verwenden, sollten Sie keine Sonderzeichen
projektieren, weil diese in manchen Fällen nicht korrekt angezeigt werden.
Meldungen
Alle Systemmeldungen stehen auch in den asiatischen Sprachen zur Verfügung.
Meldenummer, Meldestatus (Kommen, Gehen, Quittiert), Datum/Uhrzeit und
Quittiergruppe bleiben auch in asiatischen Projekten unverändert in
alphanumerischen Zeichen und können nicht in asiatischen Zeichen angezeigt
werden.
Meldungen, die mit asiatischen Zeichensätzen erstellt wurden, können mit ProTool
nicht exportiert oder importiert werden.
Druckaufträge am Bediengerät
Bei Verwendung einer asiatischen Sprache werden alle Druckaufträge am
Bediengeräte-Drucker ausschließlich im Grafikmodus ausgegeben.
Feldlänge
Feldlängen sind abhängig von der verwendeten Zeichenbreite. Bei asiatischen
Zeichensätzen kann sich durch die doppelte Zeichenbreite die Anzahl der
projektierbaren Zeichen in Feldern verringern.
Benutzerhandbuch ProTool Grafikgeräte projektieren
A5E00149242
5-141
Projektiertechniken
Ausgabe 12/01
Standardprojekte
Die Standardprojekte und Beispiele stehen auch in den asiatischen Sprachen zur
Verfügung.
5-142
Benutzerhandbuch ProTool Grafikgeräte projektieren
A5E00149242
Ausgabe 12/01
6
Projekte testen
Projekte testen
Prinzip
Nachdem Sie Ihr gesamtes Projekt oder einzelne in sich geschlossene Teile
fertiggestellt haben, beginnt die "Testphase".
Dazu sind folgende Schritte notwendig:
1. Projekt generieren: Aus dem Projekt wird eine auf dem Bediengerät
ablauffähige Datei erzeugt.
2. Projekt transferieren: Das Projekt wird auf das Bediengerät übertragen. Dazu
sind einige Einstellungen vorzunehmen.
3. Projekt testen: Falls Sie noch Fehler finden, beheben Sie diese und beginnen
wieder mit Schritt 1.
Hinweis
Wenn Sie als Steuerung eine SIMATIC S5 oder S7 verwenden, projektieren Sie
"Status/Steuern", um z.B. bestimmte Variablen im Steuerungsprogramm zu testen.
Benutzerhandbuch ProTool Grafikgeräte projektieren
A5E00149242
6-1
Projekte testen
6.1
Ausgabe 12/01
Übertragen der ablauffähigen Projektdatei
Prinzipielle Vorgehensweise
Folgende Einstellungen sind nötig, um die Projektdatei zu übertragen:
1.
2.
3.
4.
Transfer-Modus festlegen.
Schnittstelle am Projektierungsrechner auswählen.
Speichermedium am Bediengerät auswählen.
Projektdatei übertragen.
Besonderheiten
Diese Abweichungen von der prinzipiellen Vorgehensweise sind nur beim jeweils
ersten Mal so durchzuführen:
•
Transfer-Modus: Die erste Übertragung ist immer ein "serieller Transfer".
•
Firmware: Bevor zum ersten Mal eine generierte Projektdatei ins Bediengerät
übertragen werden kann, wird automatisch die Firmware des Bediengeräts
übertragen. Darüber wird auch eine Statusmeldung ausgegeben.
Keine Übertragung möglich
Falls keine Verbindung zum Bediengerät aufgebaut werden kann, wird eine
entsprechende Statusmeldung ausgegeben. Überprüfen Sie die physikalische
Verbindung zwischen Bediengerät und Projektierungsrechner.
Hinweis
Die Projektdatei darf nicht direkt vom Projektierungsrechner auf das Modul
übertragen werden, sondern muss zuerst in das Flash des Bediengeräts geladen
werden, da die Speicherorganisation der beiden Speichermedien unterschiedlich
ist. Wenn die Projektdatei direkt auf das Modul übertragen wurde und danach in
das Flash eines Bediengeräts geladen wird, kann es zu Fehlerzuständen kommen.
Im DRAM gehen nach dem Ausschalten des Bediengeräts die Daten verloren.
6-2
Benutzerhandbuch ProTool Grafikgeräte projektieren
A5E00149242
Ausgabe 12/01
6.2
Projekte testen
Besonderheiten beim MPI-Transfer
Voraussetzungen
•
MPI-Transfer ist bei folgenden Bediengeräten möglich: alle Grafikgeräte sowie
OP 3, C7-623, C7-624
•
Es ist eine MPI-Baugruppe im Projektierungsrechner erforderlich.
•
Projektierungsrechner und Bediengerät sind physikalisch an das MPI-Netz
angeschlossen.
•
Ein MPI-Netz kann nur mit einer SIMATIC S7-Steuerung aufgebaut werden.
MPI-Adresse am Bediengerät einstellen
Wenn Sie die generierte Projektdatei zum ersten Mal, und zwar seriell übertragen
haben, hat das Bediengerät die projektierte MPI-Adresse.
Um einen MPI-Transfer durchzuführen, muss im Projekt das Standardbild
"Systemeinstellungen" projektiert und die Betriebsart "MPI-Transfer" angewählt
sein.
Mehrere Bediengeräte in der MPI-Konfiguration
Wenn Sie mehrere Bediengeräte in die MPI-Konfiguration einbinden wollen,
können Sie dies nur nacheinander tun.
1. Schließen Sie erst ein Bediengerät physikalisch an.
2. Wechseln Sie in den seriellen Transfer-Modus und übertragen Sie zuerst die
Firmware und die generierte Projektdatei.
3. Schließen Sie danach das nächste Bediengerät physikalisch an usw.
Hinweis
Wenn Sie mehrere Geräte physikalisch anschließen und dann das Projekt
übertragen wollen, würde dies zu einem Adressenkonflikt führen. Alle
Bediengeräte hätten durch die Voreinstellung die gleiche MPI-Adresse 1 – dies ist
in der MPI-Konfiguration nicht zulässig.
Benutzerhandbuch ProTool Grafikgeräte projektieren
A5E00149242
6-3
Projekte testen
6.3
Ausgabe 12/01
Direktzugriff auf Werte in der Steuerung
(Status/Steuern Variable)
Zweck
Zur Runtime können Sie über das Bediengerät direkt auf Werte in der
angeschlossenen Steuerung (SIMATIC S5 und SIMATIC S7) lesend und
schreibend zugreifen. Damit können Sie Steuerungsoperanden auf einfache Weise
am Bediengerät beobachten und verändern, ohne zusätzlich ein Programmiergerät
oder einen PC an die Steuerung anschließen zu müssen.
Diese Möglichkeit ist besonders während der Test- und Inbetriebnahmephase
Ihres Projekts von großem Nutzen.
Voraussetzungen
Um in Runtime direkt auf Werte in der Steuerung zugreifen zu können, müssen die
folgenden Voraussetzungen erfüllt sein:
•
Die angeschlossene Steuerung ist eine SIMATIC S5 oder SIMATIC S7
•
Sie haben in Ihr Projekt die beiden Standardbilder "Status Variable" und/oder
"Steuern Variable" eingebunden.
Standardbilder
Im Standardbild "Status Variable" wird die PG-Funktion "STATUS VAR"
aufgerufen. Damit können Sie Steuerungsoperanden am Bediengerät beobachten.
Schreibende Zugriffe sind in diesem Bild nicht möglich.
Im Standardbild "Steuern Variable" wird die PG-Funktion "STEUERN VAR"
aufgerufen. Damit können Sie Steuerungsoperanden am Bediengerät beobachten
und verändern.
Detaillierte Beschreibungen zur Bedienung der beiden Standardbilder finden Sie im
"Gerätehandbuch" Ihres Bediengerätes.
6-4
Benutzerhandbuch ProTool Grafikgeräte projektieren
A5E00149242
Ausgabe 12/01
6.4
Projekte testen
Fehler beheben
Falls im Laufe Ihrer Projektierarbeit Fehlermeldungen auftreten sollten, z.B. beim
Generieren oder Transferieren des Projekts, erfahren Sie hier, wie Sie Abhilfe
schaffen können.
6.4.1
Fehlermeldungen beim Generieren
Mögliche Meldungen
Während der ProTool-Compiler ein Projekt generiert, werden in einem Fenster
Statusmeldungen über den Fortschritt des Generiervorgangs ausgegeben.
Folgende Meldungen verlangen eine Überprüfung des Projekts:
•
Hinweise: Möglicherweise sind logische Verknüpfungen im Projekt nicht
korrekt oder nicht vorhanden. Überprüfen Sie das Projekt auf die logischen
Zusammenhänge gemäß der Meldungen. Der Generiervorgang wird korrekt
abgeschlossen.
•
Warnungen: Das Projekt enthält Fehler, die zu einer unvollständigen Anzeige
am Bediengerät führen können. Der Generiervorgang wird vollständig
durchgeführt.
•
Fehler: Korrigieren Sie die aufgeführten Fehler und generieren Sie das Projekt
neu. Der Generiervorgang wird nicht beendet.
Benutzerhandbuch ProTool Grafikgeräte projektieren
A5E00149242
6-5
Projekte testen
6.4.2
Ausgabe 12/01
Fehlermeldungen beim Transferieren
Mögliche Probleme beim Transferieren
Während ein Projekt zum Bediengerät übertragen wird, werden in einem Fenster
Statusmeldungen über den Fortschritt des Transfervorgangs ausgegeben.
Falls bei der Übertragung des Projekts zum Bediengerät Probleme auftreten, ist
die Ursache in den meisten Fällen eine zu hohe Baudrate oder die gleichzeitige
Verwendung anderer Treiber auf dem Projektierungsrechner (z.B. bei Anschluss
an ein Netzwerk).
Nachfolgend sind die häufigsten Fälle für einen Abbruch der Übertragung
aufgeführt.
Die Übertragung bricht nach der Meldung Line Error ab
Mögliche Ursache
Abhilfe
Das Anschlusskabel ist zu lang.
Kleinere Baudrate wählen.
Das Anschlusskabel hat eine schlechte
Schirmung oder Störsignale werden von
anderen Geräten in das Kabel eingespeist.
Kleinere Baudrate wählen.
Die Performance des Rechners ist zu gering. Kleinere Baudrate wählen.
Ein anderer Treiber läuft im Hintergrund (z.B. Kleinere Baudrate wählen.
bei Netzwerkbetrieb)
Die Übertragung bricht ab und stürzt ab
Mögliche Ursache
Abhilfe
Die Performance des Rechners ist zu gering. Kleinere Baudrate wählen.
Die Übertragung bricht ab mit Meldung auf einen Kompatibilitätskonflikt
Mögliche Ursache
Abhilfe
Konflikt zwischen den Versionen der
verwendeten Projektierungssoftware und
dem Betriebssystem des Bediengeräts.
Betriebssystem des Bediengeräts
mit der verwendeten Version der
Projektierungssoftware
synchronisieren. Die Dateien zum
Update des Bediengerätes finden
Sie auf der ProTool-Installations-CD
im Verzeichnis Images.
Die genaue Vorgehensweise ist im
jeweiligen Gerätehandbuch
beschrieben.
6-6
Benutzerhandbuch ProTool Grafikgeräte projektieren
A5E00149242
Ausgabe 12/01
Projekte testen
Die Übertragung kommt nicht zustande
Mögliche Ursache
Abhilfe
Verbindung zum Bediengerät kann nicht
aufgebaut werden (Meldung im
Systemmeldefenster).
Prüfen Sie die physikalische
Verbindung zwischen
Projektierungsrechner und
Bediengerät.
Im Gerätemanager von Windows ist nicht der Kontrollieren Sie im
Standard-Kommunikationstreiber
Eigenschaftenfenster des
eingetragen.
Gerätemanagers den Gerätestatus
des COM-Anschlusses.
Interrupt-Probleme.
Verschiedene Baugruppenbenutzen den
gleichen Interrupt.
Ändern Sie die Konfiguration Ihres
Rechners oder installieren Sie
ProTool auf einem unvernetzten
Rechner.
Andere Programme blockieren die
Schnittstelle (z.B. STEP 5).
Beenden Sie die Programme, und
starten Sie ggf. den Rechner neu.
Benutzerhandbuch ProTool Grafikgeräte projektieren
A5E00149242
6-7
Projekte testen
6-8
Ausgabe 12/01
Benutzerhandbuch ProTool Grafikgeräte projektieren
A5E00149242
Ausgabe 12/01
7
Projekte dokumentieren und verwalten
Projekte dokumentieren und verwalten
Dieses Kapitel stellt Ihnen die vielfältigen Möglichkeiten vor, die ProTool zum
Ausdrucken, zum Dokumentieren und zum Verwalten und Archivieren Ihrer
Projektdaten bietet.
7.1
Drucken von Projektdaten
Druckfunktion
Unter dem Menüpunkt "Datei" > "Drucken" bietet Ihnen ProTool eine umfangreiche
Druckfunktion. Sie dokumentiert in ausführlichen Listen sämtliche
projektrelevanten Daten, wie z.B. Bilder, Meldungen, Variablen, Symbollisten usw.
Druckfunktion in ProTool
Sie können auf diese Weise Ihr gesamtes Projekt dokumentieren. Auch während
des Projektierens kann Ihnen ein aktueller Ausdruck als Überblick sehr hilfreich
sein.
Hinweis
Beim Projektieren steht Ihnen als Alternative zu einem Ausdruck auch die
komfortable Querverweisfunktion von ProTool zur Verfügung.
Benutzerhandbuch ProTool Grafikgeräte projektieren
A5E00149242
7-1
Projekte dokumentieren und verwalten
Ausgabe 12/01
Kapitel
ProTool untergliedert den Ausdruck in verschiedene, thematisch nach Objekttypen
geordnete Kapitel. Beispielsweise enthält ein Kapitel alle Definitionen zum Thema
Bilder, ein anderes Kapitel enthält eine Liste aller Variablen und ein drittes eine
Aufstellung der definierten Symbollisten.
Sie können mehrere Kapitel auf einmal oder aber nur einzelne Kapitel drucken.
Protokolle
ProTool bietet Ihnen die Möglichkeit, Ausdrucke an Ihre individuellen
Anforderungen anzupassen.
•
Sie können einen Ausdruck auf einzelne Kapitel oder auf einzelne Seiten
beschränken.
•
Sie können die Reihenfolge der Kapitel festlegen.
•
Sie können bestimmen, welche Daten innerhalb eines Kapitels ausgegeben
werden.
•
Sie können Seitenränder festlegen, eigene Kopf- und Fußzeilen definieren und
im Deckblatt eine eigene Grafik einbinden.
Diese Definitionen sind in einem "Protokoll" hinterlegt. In ProTool sind bereits
verschiedene häufig benötigte Protokolle vordefiniert. Ergänzend können Sie aber
auch beliebige eigene Protokolle erstellen. Alle Protokolle gelten
projektübergreifend.
Bei jedem Druck wählen Sie, gemäß welchem Protokoll die Ausgabe erfolgen soll.
7-2
Benutzerhandbuch ProTool Grafikgeräte projektieren
A5E00149242
Ausgabe 12/01
7.2
Projekte dokumentieren und verwalten
Projektverwaltung bei integriertem Betrieb
ProTool integriert in SIMATIC STEP 7
Wenn Sie ProTool in SIMATIC STEP 7 integriert arbeiten, verwenden Sie zur
Verwaltung Ihrer Projekte den SIMATIC Manager. Sie können Ihre Projekte dann
wie aus SIMATIC STEP 7 gewohnt kopieren, verschieben, archivieren und
dearchivieren. Nähere Informationen entnehmen Sie bitte der Dokumentation zum
SIMATIC Manager.
Hinweis
Der Projektmanager von ProTool steht Ihnen bei integriertem Betrieb nicht zur
Verfügung. ProTool-Daten können in diesem Fall nicht mehr isoliert betrachtet
werden, sondern sind immer mit einem SIMATIC STEP 7-Projekt verknüpft. Daher
müssen sie auch mit diesem zusammen verwaltet und archiviert werden.
Benutzerhandbuch ProTool Grafikgeräte projektieren
A5E00149242
7-3
Projekte dokumentieren und verwalten
7.3
Ausgabe 12/01
Projektverwaltung bei Standalonebetrieb
Projektmanager
Wenn Sie ProTool "standalone" installiert haben, wenn Sie es also nicht unter
SIMATIC STEP 7 betreiben, steht Ihnen anstelle des SIMATIC-Managers ein
komfortabler, in ProTool integrierter Projektmanager zur Verfügung. Mit seiner Hilfe
können Sie Ihre Projekte bequem verwalten.
Verwendung
Mit dem Projektmanager können Sie auf einfache Weise:
•
Projekte archivieren (Backup), auch über mehrere Disketten hinweg
•
Archivierte Projekte wiederherstellen (Restore)
•
Projekte öffnen
•
Projekte löschen
Backup und Restore
Die Funktionen Backup und Restore sind nicht möglich zwischen Geräten
unterschiedlichen Typs.
Backup und Restore sind auch direkt auf den Bediengeräten möglich. Weitere
Informationen hierzu erhalten Sie in Ihrem Gerätehandbuch.
7-4
Benutzerhandbuch ProTool Grafikgeräte projektieren
A5E00149242
Ausgabe 12/01
Projekte dokumentieren und verwalten
Aufruf
Sie starten den Projektmanager über den Menüpunkt "Datei" > "Projekt-Manager".
Wenn Sie den Projektmanager zum ersten Mal aufrufen, erscheint zunächst die
Dialogbox "Suchen". Hier wählen Sie die Laufwerke und Verzeichnisse aus, die
nach ProTool-Daten durchsucht werden sollen. Nur solche Projekte, die sich
innerhalb dieser Verzeichnisse befinden, werden im Projektmanager angezeigt.
Dialog "Suchen"
Nachdem Sie die entsprechenden Verzeichnisse ausgewählt haben, oder wenn
Sie den Projektmanager zu einem späteren Zeitpunkt erneut aufrufen, erscheint
das eigentliche Projektmanager-Fenster.
Benutzerhandbuch ProTool Grafikgeräte projektieren
A5E00149242
7-5
Projekte dokumentieren und verwalten
Ausgabe 12/01
Anzeige
Projektmanager
Im linken Bereich des Projektmanager-Fensters sehen Sie eine hierarchische
Struktur aller Projekte, die sich in den durchsuchten Verzeichnissen befinden. Hier
können Sie ein Projekt auswählen, um es zu öffnen, zu löschen oder zu
archivieren.
Im mittleren Bereich des Fensters sehen Sie ausführliche Informationen zu dem in
der Liste markierten Projekt.
Mit Hilfe der Schaltflächen im rechten Bereich können Sie die Liste der
durchsuchten Verzeichnisse erweitern (Schaltfläche "Suchen"), die Verzeichnisse
erneut durchsuchen lassen (Schaltfläche "Aktualisieren") und die Liste nach den
verschiedenen Projektdaten, wie "Projektname", "Gerätetyp", "Erstellungsdatum"
usw. sortieren lassen (Schaltfläche "Sortieren").
7-6
Benutzerhandbuch ProTool Grafikgeräte projektieren
A5E00149242
Ausgabe 12/01
7.4
Projekte dokumentieren und verwalten
Einschränkungen beim Drucken
Druckertreiber
Beachten Sie folgende Einschränkungen bei bestimmten Druckertreibern:
•
Das Drucken des Projekts ist bei Verwendung von CANON-Treibern unter
Umständen nicht möglich. Der Ausdruck wird in diesem Fall abgebrochen.
•
Beim Apple Laserdrucker wird die erste Zeile nicht mit ausgedruckt. Bei
Verwendung der Treiber für HP LaserJet III, PostScript oder PostScript Printer
tritt dieses Problem nicht auf.
ASCII-Zeichensatz
Bei manchen Druckern reicht es nicht aus, nur im Projekt den ASCII-Zeichensatz
einzustellen. Vergewissern Sie sich, dass auch am Drucker der ASCII-Zeichensatz
eingestellt ist.
Benutzerhandbuch ProTool Grafikgeräte projektieren
A5E00149242
7-7
Projekte dokumentieren und verwalten
7.5
Ausgabe 12/01
Beispiel zum Dokumentieren von Projekten
Dieses Beispiel zeigt, wie Sie einen individuellen Ausdruck erstellen.
7.5.1
So erstellen Sie einen individuellen Ausdruck
Ziel
Sie möchten einen Ausdruck aller Daten Ihres Projekts erstellen. Abweichend von
der Voreinstellung soll auf dem Deckblatt jedoch nicht die ProTool-Grafik, sondern
Ihr Firmenlogo erscheinen, das Sie bereits unter dem Namen LOGO als Grafik in
Ihrem Projekt verwendet haben. An der rechten Seite des Ausdrucks möchten Sie
einen Rand für handschriftliche Kommentare frei lassen.
Vorgehensweise
Vorgehen
7-8
1
Öffnen Sie das Projekt, dessen Daten Sie drucken wollen.
2
Wählen Sie den Menüpunkt "Datei" > "Drucken".
3
Wählen Sie im Dialog "Drucken" unter "Protokolle" das Protokoll Gesamt. In
der Liste "Inhalt" sehen Sie nun die einzelnen Kapitel in der Reihenfolge, in
der sie später ausgegeben werden.
Benutzerhandbuch ProTool Grafikgeräte projektieren
A5E00149242
Ausgabe 12/01
Projekte dokumentieren und verwalten
Vorgehen
4
Betätigen Sie die Schaltfläche "Vorschau". Die Druck-Voransicht zeigt Ihnen,
wie Ihr Druck später aussehen wird. Die Grafik auf der ersten Seite
(Deckblatt) möchten Sie durch Ihr Firmenlogo ersetzen. Der rechte Rand soll
deutlich breiter werden.
5
Beeenden Sie die Voransicht über die Schaltfläche "Drucken".
Benutzerhandbuch ProTool Grafikgeräte projektieren
A5E00149242
7-9
Projekte dokumentieren und verwalten
Ausgabe 12/01
Vorgehen
7-10
6
Um die gewünschten Änderungen vorzunehmen, betätigen Sie jetzt die
Schaltfläche "Protokolle".
Es öffnet sich der Dialog "Protokolle".
7
Um den Seitenrand zu verändern, betätigen Sie die Schaltfläche "Seite".
8
Geben Sie unter "Rechts" den gewünschten Wert für den rechten Rand ein,
z.B. 3 für 3 cm. Wenn Sie möchten, können Sie hier gleich auch noch einen
individuellen Text für die Kopf- und Fußzeilen angeben.
9
Bestätigen Sie Ihre Eingaben mit OK. Sie befinden sich nun wieder im Dialog
"Protokolle".
10
Um die Definition für das Deckblatt zu verändern, markieren Sie in der Liste
"Inhalt" den Eintrag Deckblatt und betätigen Sie die Schaltfläche
"Parameter".
11
Wählen Sie im Dialog "Deckblatt" unter "Grafik" die Grafik LOGO mit Ihrem
Firmenemblem.
12
Bestätigen Sie zweimal mit OK, bis Sie sich wieder im Dialog "Drucken"
befinden.
13
Betätigen Sie abschließend die Schaltfläche OK, um den Druckvorgang zu
starten.
Benutzerhandbuch ProTool Grafikgeräte projektieren
A5E00149242
Ausgabe 12/01
8
Tipps zum effizienten Projektieren
Tipps zum effizienten Projektieren
Hier erhalten Sie wertvolle Tipps, wie Sie Ihre Projektierung in ProTool noch
effizienter gestalten können.
Benutzerhandbuch ProTool Grafikgeräte projektieren
A5E00149242
8-1
Tipps zum effizienten Projektieren
8.1
Ausgabe 12/01
Performance optimieren
Prinzip
Wenn Sie im Betrieb des Bediengeräts die Performance möglichst optimieren
wollen, ist dies am besten durch eine gute Einstellung der "Aktualisierungszeit und
Erfassungszyklus" zu erreichen.
Die angegebenen Erfassungszyklen für die Bereichszeiger und die
Erfassungszyklen der Variablen sind wesentliche Faktoren für die tatsächlich
erreichbaren Aktualisierungszeiten.
Für die Berechnung der Aktualisierungszeit gilt:
Aktualisierungszeit = Erfassungszyklus + Übertragungszeit +
Verarbeitungszeit.
Optimale Aktualisierungszeiten erreichen Sie, wenn Sie beim Projektieren
folgendes beachten:
•
Richten Sie die einzelnen Datenbereiche so klein wie möglich und so groß wie
nötig ein.
•
Definieren Sie zusammengehörende Datenbereiche zusammenhängend. Die
tatsächliche Aktualisierungszeit verbessert sich, wenn Sie einen großen
Bereich einrichten anstatt mehrere kleine Bereiche.
•
Wird der Erfassungszyklus zu klein gewählt, beeinträchtigt er die
Gesamtperformance. Stellen Sie den Erfassungszyklus entsprechend der
Änderungsgeschwindigkeit der Prozesswerte ein.
Beispiel:
Der Temperaturverlauf eines Ofens ist z.B. wesentlich träger als der
Drehzahlverlauf eines elektrischen Antriebs.
Richtwert für den Erfassungszyklus: ca. 1 Sekunde
8-2
•
Verzichten Sie zur Verbesserung der Aktualisierungszeiten gegebenenfalls auf
die zyklische Übertragung der Anwenderdatenbereiche (Erfassungszyklus 0).
Verwenden Sie stattdessen Steuerungsaufträge, um die
Anwenderdatenbereiche spontan zu übertragen.
•
Legen Sie die Variablen einer Meldung oder eines Bildes ohne Lücken in einen
Datenbereich.
•
Damit das Bediengerät Änderungen in der Steuerung sicher erkennt, müssen
die Änderungen mindestens während des tatsächlichen Erfassungszyklus
anstehen.
Benutzerhandbuch ProTool Grafikgeräte projektieren
A5E00149242
Ausgabe 12/01
8.2
Tipps zum effizienten Projektieren
Optimale Grafikverwendung
Grafikverwendung optimieren
Das Laden und Speichern von Projekten kann insbesondere bei Verwendung
vieler Grafiken aus Designer, Corel Photo Paint und Corel Draw relativ lange
dauern.
•
Speichern unter Speichern Sie gelegentlich unter "Speichern unter ..." ab.
Dadurch wird die Datenablage optimiert und die Datei *.pdb verkleinert.
•
Grafikeditor
Vermeiden Sie eine große Anzahl von Grafiken aus Designer, Corel Photo
Paint und Corel Draw. Beim Verarbeiten der Grafiken werden Programmteile
dieser Editoren verwendet. Diese Editoren sind z. T. sehr langsam. Die besten
Zeiten werden mit Paint erzielt.
•
Farbtiefe verringern
Der Speicherbedarf für Grafiken steigt proportional mit der Anzahl der
verwendeten Farben. Verwenden Sie daher in Ihren Grafiken nur die unbedingt
notwendige Farbtiefe.
Effizientes Erstellen von Grafiken
Um Grafiken möglichst effizient zu erstellen, beachten Sie die folgenden
Empfehlungen:
•
Setzen Sie Pixelgrafiken hauptsächlich in den Fällen ein, wo die Größe des
Fensters fest ist, wie bei den Piktogrammen für Softkeys oder Schaltflächen.
•
Für Grafiken, bei denen nachträglich die Größe verändert werden muss,
sollten Sie Vektorgrafiken verwenden.
•
Erstellen Sie Grafiken im Grafikprogramm immer im gleichen Seitenverhältnis
wie das in ProTool aufgezogene Feld. Dabei ist zu beachten, dass eine Grafik
mit einer Größe von z.B. 10 cm × 20 cm nicht pixelgetreu in einem Feld von 1
cm × 2 cm dargestellt werden kann. Hierbei gehen Informationen verloren.
Benutzerhandbuch ProTool Grafikgeräte projektieren
A5E00149242
8-3
Tipps zum effizienten Projektieren
8.3
Ausgabe 12/01
Grafiken erstellen
Effizientes Erstellen von Grafiken
Die folgenden Tipps sollen Ihnen dabei helfen, Grafiken möglichst effizient zu
erstellen:
8-4
•
Setzen Sie Pixelgrafiken hauptsächlich in den Fällen ein, wo die Größe des
Fensters fest ist, wie bei den Piktogrammen für Softkeys oder Schaltflächen.
•
Für Grafiken, bei denen nachträglich die Größe verändert werden muss,
sollten Sie Vektorgrafiken verwenden.
•
Verwenden Sie dieselbe Grafik in verschiedenen Größen, so sind dafür in
ProTool mehrere Objekte anzulegen. ProTool kann nicht aus einer Grafik in
mehrere Größen skalieren. Duplizieren Sie in diesem Fall die Grafik und legen
Sie diese in verschiedenen Größen ab.
•
Erstellen Sie Grafiken im Grafikprogramm immer im gleichen Seitenverhältnis
wie das in ProTool aufgezogene Feld. Dabei ist zu beachten, dass eine Grafik
mit einer Größe von z.B. 10 cm × 20 cm nicht pixelgetreu in einem Feld von 1
cm × 2 cm dargestellt werden kann. Hierbei gehen Informationen verloren.
Benutzerhandbuch ProTool Grafikgeräte projektieren
A5E00149242
Ausgabe 12/01
8.4
Tipps zum effizienten Projektieren
Bibliotheken in ProTool
Zweck
Bibliotheken sind Sammlungen von vorkonfigurierten Bildobjekten. Sie erweitern
die Menge der verfügbaren Bildobjekte und steigern durch Wieder- und
Mehrfachverwendung von "Fertigteilen" die Effektivität beim Projektieren.
Standardbibliotheken
Nach der Installation von ProTool stehen Ihnen im Verzeichnis \Library
zunächst folgende Bibliotheken zur Verfügung:
Dateiname
Inhalt
geeignet für Geräte
Bmp-Graphics.lib
Technische Standardsymbole alle
Vector-Graphics.lib
Rohre, Pumpen, Tanks und
Ventile
alle
Windowssysteme
außer TP 170 A
Touch-Switches.lib
Schaltflächen
TP 27, TP 37
TP 170A-TOUCHSwitches.lib
Schaltflächen
Alle
Windowssysteme,
speziell für TouchGeräte, z.B. TP 170
A, TP 170 B, TP 270
Sie können in dieses Verzeichnis selbst weitere Bibliotheken einfügen und dann in
ProTool verwenden. Die Dateien müssen vom Typ *.lib und vom Format einer
ProTool-Bibliothek sein.
Bibliotheken verwalten
Sobald Sie in einem Projekt ein Bild öffnen, haben Sie Zugriff auf die
Menüpunkte unter "Bearbeiten" > "Bibliotheken" bzw. auf die
Symbolschaltfläche.
Nach dem Öffnen der ersten Bibliothek ist das Bibliotheksfenster am Bildschirm
aktiv. Die zuerst geöffnete sowie danach auch alle weiteren geöffneten
Bibliotheken werden hier gemeinsam als Baumstruktur angezeigt.
Benutzerhandbuch ProTool Grafikgeräte projektieren
A5E00149242
8-5
Tipps zum effizienten Projektieren
Ausgabe 12/01
Folgende Funktionen stehen Ihnen für die Verwaltung Ihrer Bibliotheken zur
Verfügung:
•
Bibliothek hinzufügen: Sie fügen eine Datei (Typ *.lib oder im ProToolBibliotheksformat) ins Verzeichnis \Library ein. Sie nutzen den Menüpunkt
"Neu" im Kontextmenü, um eine neue, leere Bibliothek zu erstellen. Sie
speichern eine Bibliothek unter einem anderen Namen und bearbeiten diese
danach.
•
Bibliothek umbenennen oder löschen: Nutzen Sie die Windowsfunktionen im
Explorer der Bibliothek.
•
Bibliotheksobjekt oder Ordner löschen: Nutzen Sie das Kontextmenü der
Bibliothek.
•
Bibliothek umstrukturieren: Mit den Windowsfunktionen bearbeiten Sie die
Übersicht. Einen neuen Ordner fügen Sie mit "Neuer Ordner" im Kontextmenü
ein. Um Ordner oder Bibliotheksobjekte umzubenennen, klicken Sie zweimal
oder drücken Sie "F2".
Hinweis
Eine schreibgeschützte Bibliothek können Sie nicht bearbeiten.
Bearbeiten von Bibliotheksobjekten
Bibliotheksobjekte können Sie nicht direkt, sondern nur in einem Projekt
bearbeiten.
Fügen Sie das Objekt in ein Bild Ihres Projekts ein, bearbeiten Sie es dort und
verschieben Sie es zurück in die zugehörige Bibliothek. Löschen Sie das
ursprüngliche Objekt und benennen Sie das geänderte Objekt so, wie das alte
hieß.
8-6
Benutzerhandbuch ProTool Grafikgeräte projektieren
A5E00149242
Ausgabe 12/01
8.5
Tipps zum effizienten Projektieren
Eine Variable in mehreren Feldern verwenden
Ausgangssituation
Verwenden Sie eine Variable am Bediengerät gleichzeitig in einem Eingabefeld
und in einem Ausgabefeld, kann dies zu einem unerwarteten Anzeigeverhalten
führen. Der Wert der Variablen in dieser Adresse kann sowohl von der Steuerung
als auch über die Eingabe am Bediengerät geändert werden.
Beispiel:
Sie geben am Bediengerät einen neuen Wert ein. Das Ausgabefeld wird sofort mit
dem neuen Wert aktualisiert. Inzwischen wird der Wert aus der Steuerung gelesen,
der noch der alte Wert ist. Jetzt wird kurz der alte Wert im Ausgabefeld und im
Eingabefeld angezeigt. Währenddessen wird der neue Wert zur Steuerung
übertragen. Mit der nächsten Aktualisierung wird jetzt in beiden Feldern der neue
Wert angezeigt.
Abhilfe
Daher wird empfohlen, für das Eingabefeld und das Ausgabefeld verschiedene
Variablen zu projektieren.
8.6
Variablen mit projektierten Nachkommastellen
Besonderheiten beim Eingeben von Grenzwerten
Die Grenzwerte für Variablen werden ohne Komma eingegeben. Je nachdem, ob
bei der Variablen Nachkommastellen angegeben worden sind, wird die Konstante
für den Grenzwert unterschiedlich interpretiert.
Die Anzahl der angegebenen Nachkommastellen bestimmt, wie viele Stellen beim
Grenzwert als Nachkommastellen interpretiert werden.
Die Tabelle zeigt ein Beispiel:
Nachkommastellen
Eingegebener Grenzwert
Interpretation von
ProTool
0
2275
2275
1
2275
227,5
2
2275
22,75
Benutzerhandbuch ProTool Grafikgeräte projektieren
A5E00149242
8-7
Tipps zum effizienten Projektieren
8.7
Ausgabe 12/01
Tipps zum Touch Panel
Besonderheiten beim Projektieren von Touch Panels
Die folgenden Tipps gelten speziell für Projekte, die Sie für Touch Panel erstellen:
8-8
•
Eingabe- und Ein-/Ausgabefelder sind am TP berührungssensitiv. Wählen Sie
für das Feld eine Hintergrundfarbe, die sich von der Hintergrundfarbe des
aktuellen Bildes unterscheidet. Damit ist am TP der berührungssensitive
Bereich durch die Größe des farbigen Feldes erkennbar.
•
Dimensionieren Sie Eingabe- und Ein-/Ausgabefelder immer als Vielfaches
des Touchrasters. Wenn Sie z.B. den Zeichensatz 8 × 8 verwenden und zwei
Eingabe- oder Ein-/Ausgabefelder innerhalb einer Rasterzeile positionieren, so
ist eines der beiden Felder am TP nicht bedienbar.
•
Hilfetexte sind besonders bei Eingabe- und Ein-/Ausgabefeldern sehr hilfreich,
da am TP die Zuordnung zwischen Eingabefeld und Eingabefenster nicht
unmittelbar aus der Position des Eingabefensters hervorgeht.
•
Das Touch Panel zeigt im Eingabefeld für symbolische Werte nur maximal 26
Zeichen an. Vermeiden Sie daher in Ihrer Textliste längere Texteinträge.
Benutzerhandbuch ProTool Grafikgeräte projektieren
A5E00149242
Ausgabe 12/01
Anhang
A
HMI-Systemmeldungen
B
Referenz Standardbilder
E
Abkürzungen
D
Bibliotheken in ProTool
E
Abkürzungen
Benutzerhandbuch ProTool Grafikgeräte projektieren
A5E00149242
Anhang
Anhang
Ausgabe 12/01
Benutzerhandbuch ProTool Grafikgeräte projektieren
A5E00149242
Ausgabe 12/01
HMI-Systemmeldungen
A HMI-Systemmeldungen
Einleitung
In der Tabelle finden Sie eine Auswahl wichtiger HMI-Systemmeldungen für
Windows-basierte Systeme. Die Tabelle zeigt, wann die Meldungen auftreten und
wie Sie die Fehlerursache beheben können. Nicht jede Meldung ist für jedes
Bediengerät relevant.
Parameter der HMI-Systemmeldungen
Die HMI-Systemmeldungen können verschlüsselte Parameter enthalten, die zur
Verfolgung eines Fehlers relevant sind, da sie Hinweise auf den Quellkode der
RuntimeSoftware geben. Diese Parameter werden nach dem Text Fehlerkode:
ausgegeben.
Achtung
HMI-Systemmeldungen werden in der Sprache ausgegeben, die aktuell an Ihrem
Bediengerät eingestellt ist.
Nummer
Wirkung / Ursache
Abhilfe
10000
Der Druckauftrag konnte aus
unbekanntem Grund nicht gestartet
werden oder wurde abgebrochen.
Der Drucker ist nicht richtig
eingerichtet.
Oder: es liegt keine Berechtigung für
einen Netzwerkdrucker vor.
Überprüfen Sie die
Druckereinstellungen und
Kabelverbindungen.
Tritt der Fehler wiederholt auf,
wenden Sie sich an die Hotline!
10001
Es ist kein Drucker installiert, oder
kein Standarddrucker eingerichtet.
Installieren Sie einen Drucker
und/oder markieren Sie ihn als
Standarddrucker.
10002
Der Zwischenpuffer für das
Ausdrucken von Grafiken ist voll. Es
werden bis zu zwei Grafiken
gepuffert.
Stoßen Sie das Drucken nicht
so schnell hintereinander an.
10003
Grafiken können wieder
zwischengespeichert werden.
-
10004
Stoßen Sie das Drucken nicht
Der Zwischenpuffer für das
Ausdrucken von Zeilen im Textmodus so schnell hintereinander an.
(z. B. Meldungen) ist voll. Es werden
bis zu 1000 Zeilen gepuffert.
10005
Textzeilen können wieder
zwischengespeichert werden.
Benutzerhandbuch ProTool Grafikgeräte projektieren
A5E00149242
-
A-1
HMI-Systemmeldungen
A-2
Ausgabe 12/01
Nummer
Wirkung / Ursache
Abhilfe
10006
Das Drucksystem von Windows
meldet einen Fehler. Mögliche
Ursachen entnehmen Sie bitte dem
ausgegebenen Text und ggf. der
Fehlernummer.
Es wird nicht oder nicht richtig
gedruckt.
Wiederholen Sie ggf. die
Aktion.
20010
In der angegebenen Skript-Zeile ist
ein Fehler aufgetreten. Die
Ausführung der Skript-Funktion wurde
daher abgebrochen.
Beachten Sie hierzu evtl. auch die
vorherige Systemmeldung.
Wählen Sie in der
Projektierung die angegebene
Zeile im Skript an.
Prüfen Sie bei Variablen, ob
die verwendeten Typen
zulässig sind.
Prüfen Sie bei Funktionen, ob
die Anzahl und die Typen der
Parameter korrekt sind.
20011
Es ist ein Fehler in einem Skript
aufgetreten, das von dem
angegebenen Skript aufgerufen
wurde. Die Ausführung der SkriptFunktion wurde daher im Unterskript
abgebrochen.
Beachten Sie hierzu evtl. auch die
vorherige Systemmeldung.
Wählen Sie in der
Projektierung die Skripte an,
die vom angegebenen Skript
direkt oder indirekt aufgerufen
werden.
Prüfen Sie bei Variablen, ob
die verwendeten Typen
zulässig sind.
Prüfen Sie bei Funktionen, ob
die Anzahl und die Typen der
Parameter korrekt sind.
20012
Es liegen inkonsistente
Projektierungsdaten vor. Das Skript
konnte daher nicht erzeugt werden.
Generieren Sie die
Projektierung neu.
20013
Die VBScript.dll ist nicht richtig
installiert. Es können daher keine
Skripte ausgeführt werden.
Installieren Sie ProTool/Pro RT
neu.
20014
Von der Skript-Funktion wird ein Wert
zurückgegeben, der in keine
projektierte Rückgabevariable
geschrieben wird.
Wählen Sie in der
Projektierung das angegebene
Skript an.
Prüfen Sie, ob dem
Skriptnamen ein Wert
zugewiesen wird.
20015
Es wurden zu viele Skripte kurz
hintereinander angestoßen.
Stehen mehr als 20 Skripte zur
Bearbeitung an, werden die
nachfolgenden Skripte verworfen.
In diesem Fall wird das in der
Meldung angegebene Skript nicht
ausgeführt.
Überprüfen Sie, wodurch die
Skripte ausgelöst werden.
Verlängern Sie die Zeiten, z. B.
den Erfassungszyklus der
Variablen, die das Skript
anstößt.
30010
Die Variable konnte das
Überprüfen Sie die
Funktionsergebnis nicht aufnehmen z. Variablentypen der Parameter
B. bei Wertebereichsüberschreitung. der Funktion.
Benutzerhandbuch ProTool Grafikgeräte projektieren
A5E00149242
Ausgabe 12/01
HMI-Systemmeldungen
Nummer
Wirkung / Ursache
Abhilfe
30011
Eine Funktion konnte nicht ausgeführt
werden, da im Parameter der
Funktion ein unzulässiger Wert oder
Typ übergeben wurde.
Überprüfen Sie den
Parameterwert und
Variablentyp des unzulässigen
Parameters.
Falls als Parameter eine
Variable verwendet wird,
überprüfen Sie deren Wert.
40010
Die Funktion konnte nicht ausgeführt
werden, da die Parameter nicht auf
einen gemeinsamen Variablentyp
konvertiert werden können.
Überprüfen Sie die
Parametertypen in der
Projektierung.
40011
Die Funktion konnte nicht ausgeführt
werden, da die Parameter nicht auf
einen gemeinsamen Variablentyp
konvertiert werden können.
Überprüfen Sie die
Parametertypen in der
Projektierung.
50000
Das Bediengerät erhält schneller
Daten als es bearbeiten kann. Es
werden daher solange keine neuen
Daten angenommen, bis die
vorhandenen Daten bearbeitet
wurden. Danach wird der
Datenaustausch wieder
aufgenommen.
-
50001
Der Datenaustausch wurde wieder
aufgenommen.
-
60000
Diese Meldung wird durch die
Funktion ”Systemmeldung anzeigen”
erzeugt. Der anzuzeigende Text wird
als Parameter an die Funktion
übergeben.
-
60010
Die Datei konnte nicht in der
angegebenen Richtung kopiert
werden, da eine der beiden Dateien
zur Zeit geöffnet oder der Quell-/ZielPfad nicht vorhanden ist.
Evtl. hat der Windows NT-Benutzer
kein Zugriffsrecht auf eine der beiden
Dateien.
Starten Sie die Funktion erneut
oder überprüfen Sie den Pfad
der Quell-/Ziel-Datei.
Unter Windows NT mit NTFS:
Der Benutzer, der ProTool/Pro
RT ausführt, muss das Recht
erhalten, auf die Dateien
zugreifen zu dürfen.
60011
Es wurde versucht eine Datei auf sich
selbst zu kopieren.
Evtl. hat der Windows NT-Benutzer
kein Zugriffsrecht auf eine der beiden
Dateien.
Überprüfen Sie den Pfad der
Quell-/Ziel-Datei.
Unter Windows NT mit NTFS:
Der Benutzer, der ProTool/Pro
RT ausführt, muss das Recht
erhalten, auf die Dateien
zuzugreifen zu dürfen.
70010
Die Applikation konnte nicht gestartet
werden, da sie im angegebenen Pfad
nicht gefunden wurde oder weil nicht
genügend freier Speicherplatz
vorhanden ist.
Überprüfen Sie, ob die
Applikation im angegebenen
Pfad oder Suchpfad existiert
oder schließen Sie andere
Applikationen.
Benutzerhandbuch ProTool Grafikgeräte projektieren
A5E00149242
A-3
HMI-Systemmeldungen
Ausgabe 12/01
Nummer
Wirkung / Ursache
Abhilfe
70011
Die Systemzeit konnte nicht geändert
werden. Die Fehlermeldung erscheint
nur im Zusammenhang mit
Bereichszeiger Datum/Uhrzeit SPS.
Mögliche Ursachen:
Überprüfen Sie die Zeit, die
gesetzt werden soll.
Unter Windows NT: Der
Benutzer, der ProTool/Pro RT
ausführt, muss das Recht
erhalten, die Systemzeit von
Windows NT zu ändern
(Verwaltung/BenutzerManager, Richtlinien).
im Steuerungsauftrag wurde eine
unzulässige Zeit übergeben,
der Windows NT-Benutzer hat kein
Benutzerrecht, um die Systemzeit zu
ändern.
Wird in der Systemmeldung als erster
Parameter der Wert 13 angezeigt, so
kennzeichnet der zweite Parameter
das Byte, das den falschen Wert hat.
70012
Beenden Sie alle zur Zeit
Bei der Ausführung der Funktion
laufenden Applikationen.
Runtime beenden mit der Option
Beenden Sie dann Windows.
Windows herunterfahren trat ein
Fehler auf.
Windows und ProTool/Pro RT werden
nicht beendet.
Eine mögliche Ursache ist, dass sich
andere Applikationen nicht beenden
lassen.
70013
Die Systemzeit konnte nicht geändert Überprüfen Sie die Zeit, die
werden, da der eingegebene Wert
gesetzt werden soll.
nicht zulässig ist. Evtl. wurden falsche
Trennzeichen verwendet.
70014
Die Systemzeit konnte nicht geändert
werden. Mögliche Ursachen:
es wurde eine unzulässige Zeit
übergeben
der Windows NT-Benutzer hat kein
Benutzerrecht um die Systemzeit zu
ändern,
Windows lehnt das Setzen ab.
A-4
Überprüfen Sie die Zeit, die
gesetzt werden soll.
Unter Windows NT: Der
Benutzer, der ProTool/Pro RT
ausführt, muss das Recht
erhalten, die Systemzeit von
Windows NT zu ändern
(Verwaltung/BenutzerManager, Richtlinien).
70015
Die Systemzeit konnte nicht gelesen
werden, da Windows das Lesen
ablehnt.
-
70016
Es wurde versucht, durch eine
Funktion oder einen Auftrag ein Bild
anzuwählen. Dies ist nicht möglich,
da die projektierte Bildnummer nicht
existiert.
Oder: ein Bild konnte wegen
unzureichendem Systemspeicher
nicht aufgebaut werden.
Vergleichen Sie die
Bildnummer in der Funktion
oder im Auftrag mit den
projektierten Bildnummern.
Weisen Sie ggf. die Nummer
einem Bild zu.
Benutzerhandbuch ProTool Grafikgeräte projektieren
A5E00149242
Ausgabe 12/01
HMI-Systemmeldungen
Nummer
Wirkung / Ursache
70017
Ändern Sie die Adresse oder
Datum/Uhrzeit wird nicht aus dem
richten Sie die Adresse in der
Bereichszeiger gelesen, da die
eingestellte Adresse in der Steuerung Steuerung ein.
nicht vorhanden oder nicht
eingerichtet ist.
70018
Rückmeldung für erfolgreichen Import der Passwortliste.
70019
Rückmeldung für erfolgreichen Export der Passwortliste.
70020
Rückmeldung für Aktivierung der
Meldeprotokollierung.
-
70021
Rückmeldung für Deaktivierung der
Meldeprotokollierung.
-
70022
Rückmeldung für den Start der Aktion Passwortliste importieren.
70023
Rückmeldung für den Start der Aktion Passwortliste exportieren.
70027
Das Sichern des RAM-Dateisystems
wurde gestartet.
-
70028
Das Sichern des RAM-Dateisystems
wurde erfolgreich beendet.
Die Dateien aus dem RAM werden
ausfallsicher in den Flash-Speicher
kopiert. Bei Neuanlauf werden diese
gesicherten Dateien wieder in das
RAM-DAteisystem zurückkopiert.
-
70029
Das Sichern des RAM-Dateisystems
ist fehlgeschlagen.
Das RAM-Dateisystem wurde nicht
gesichert.
Überprüfen Sie die
Einstellungen im Dialog OP
Properties und sichern Sie das
RAM-Dateisystem über die
Schaltfläche Save Files in der
Registerkarte Persistent
Storage.
70030
Die projektierten Parameter der
Funktion sind fehlerhaft.
Die Verbindung zur neuen Steuerung
wurde nicht aufgebaut.
Vergleichen Sie die
projektierten Parameter der
Funktion mit den projektierten
Parametern der Steuerungen
und korrigieren Sie diese ggf..
70031
Die projektierte Steuerung in der
Funktion ist keine S7-Steuerung.
Die Verbindung zur neuen Steuerung
wurde nicht aufgebaut.
Vergleichen Sie den
projektierten Parameter S7Steuerungsname der Funktion
mit den projektierten
Parametern der Steuerungen
und korrigieren Sie diesen ggf..
80001
Das angegebene Archiv ist bis zur
angegebenen Größe (in Prozent)
gefüllt und muss ausgelagert werden.
Lagern Sie die Datei oder die
Tabelle durch Verschieben
oder durch eine Kopierfunktion
aus.
Benutzerhandbuch ProTool Grafikgeräte projektieren
A5E00149242
Abhilfe
A-5
HMI-Systemmeldungen
A-6
Ausgabe 12/01
Nummer
Wirkung / Ursache
Abhilfe
80002
Eine Zeile im angegebenen Archiv
fehlt.
-
80003
Der Kopiervorgang bei Archiven ist
fehlgeschlagen.
Beachten Sie hierzu evtl. auch die
nachfolgende Systemmeldung.
-
80006
Da keine Archivierung möglich ist,
bewirkt dies einen dauerhaften
Verlust der Funktionalität.
Überprüfen Sie im Fall von
Datenbanken, ob die
entsprechende Datenquelle
existiert und fahren Sie das
System neu hoch.
80009
Eine Kopieraktion wurde erfolgreich
beendet.
-
80010
Da der Pfad in ProTool/Pro fehlerhaft
eingegeben wurde, bewirkt dies einen
dauerhaften Verlust der
Funktionalität.
Projektieren Sie den Pfad für
das jeweilige Archiv neu und
fahren Sie das System neu
hoch, wenn die volle
Funktionalität gefordert ist.
80012
Archivwerte werden in einem Puffer
gespeichert. Wenn die Werte
schneller in den Puffer eingetragen
werden sollen, als physikalisch
geschrieben werden kann (z. B. bei
Festplatte, kann es zur Überlast
kommen und die Aufzeichnung wird
gestoppt.
Archivieren Sie weniger Werte.
Oder erhöhen Sie die
Aufzeichnungsintervalle.
80013
Der Überlastzustand ist beendet. Die
Archivierung zeichnet wieder alle
Werte auf.
-
80014
Es wurde zweimal kurz hintereinander dieselbe Aktion ausgelöst. Da das
Umkopieren bereits läuft, wird die
Aktion nicht noch einmal
durchgeführt.
80016
Die Archive sind durch die Funktion
Archive_schließen getrennt, und die
einlaufenden Einträge überschreiten
die Größe des Zwischenpuffers.
Alle Aufträge im Zwischenpuffer
werden gelöscht.
80017
Beenden Sie den
Die einlaufenden Einträge
Kopiervorgang.
überschreiten die Größe des
Zwischenpuffers. Dies kann z. B.
durch mehrere gleichzeitig laufende
Kopieraktionen verursacht werden.
Alle Kopieraufträge im Zwischenpuffer
werden gelöscht.
Verbinden Sie die Archive
erneut.
Benutzerhandbuch ProTool Grafikgeräte projektieren
A5E00149242
Ausgabe 12/01
HMI-Systemmeldungen
Nummer
Wirkung / Ursache
Abhilfe
80018
Alle Archive wurden wieder mit der
DB-Schicht verbunden, z. B. nach
Ausführung der Funktion
Archive_öffnen.
Werte werden wieder in die Tabellen
geschrieben.
-
80019
Alle Archive wurden von der DBSchicht getrennt und alle
Verbindungen geschlossen, z. B.
nach Ausführung der Funktion
Archive_schließen.
Werte werden zwischengespeichert
und bei erneuter Verbindung in die
Tabellen geschrieben.
Es besteht keine Verbindung zum
Speichermedium und es kann ein
Wechsel erfolgen.
-
80020
Die max. Anzahl gleichzeitig
laufender Kopieraktionen wurde
überschritten.
Die Kopie wird nicht ausgeführt.
Warten Sie, bis die laufenden
Kopieraktionen beendet sind
und starten Sie die letzte
Kopieraktion erneut.
80021
Es wird versucht, ein Archiv zu
löschen, das noch mit einer
Kopieraktion beschäftigt ist.
Das Löschen wird nicht ausgeführt.
Warten Sie, bis die laufende
Kopieraktion beendet ist und
starten Sie die letzte Aktion
erneut.
80022
Es wurde versucht, durch die
Funktion Folgearchiv_beginnen ein
Folgearchiv bei einem Archiv zu
beginnen, das kein Folgearchiv ist.
Es wird kein Folgearchiv angelegt.
Überprüfen Sie in Ihrer
Projektierung:
ist die Funktion
Folgearchiv_beginnen korrekt
projektiert?
werden die Variablenparameter
am Bediengerät korrekt
versorgt?
80023
Es wird versucht, ein Archiv auf sich
selbst zu kopieren.
Das Archiv wird nicht kopiert.
Überprüfen Sie in Ihrer
Projektierung:
ist die Funktion
Archiv_kopieren korrekt
projektiert?
werden die Variablenparameter
am Bediengerät korrekt
versorgt?
80024
In Ihrer Projektierung ist für die
Funktion Archiv_kopieren
vorgegeben, keine Kopie zuzulassen,
wenn das Zielarchiv bereits Daten
enthält (Parameter: Schreibmodus).
Das Archiv wird nicht kopiert.
Benutzerhandbuch ProTool Grafikgeräte projektieren
A5E00149242
Ändern Sie ggf. in Ihrer
Projektierung die Funktion
Archiv_kopieren.
Löschen Sie vor dem Anstoß
der Funktion das Zielarchiv.
A-7
HMI-Systemmeldungen
A-8
Ausgabe 12/01
Nummer
Wirkung / Ursache
Abhilfe
80025
Sie haben die Kopieraktion
abgebrochen.
Die bis zu diesem Zeitpunkt
geschriebenen Daten bleiben
bestehen. Das Löschen der
Zieltabelle (falls projektiert) wird nicht
durchgeführt.
Der Abbruch wird durch einen
Fehlereintrag $RT_ERR$ am Ende
der Zieltabelle dokumentiert.
-
80026
Die Meldung wird nach erfolgreicher
Initialisierung aller Archive
ausgegeben. Ab diesem Zeitpunkt
werden Werte in die Archive
geschrieben. Davor werden trotz
laufender Runtime-Software keine
Werte archiviert.
-
80027
Projektieren Sie als Speicherort
Als Speicherort für ein Archiv wurde
”Storage Card” oder einen
der interne Flash-Speicher
Netzwerkpfad.
angegeben. Dies ist nicht zulässig.
Für dieses Archiv werden keine Werte
archiviert und das Archiv wird nicht
angelegt.
80028
Die Meldung dient als
Statusrückmeldung, dass momentan
die Initialisierung der Archive läuft. Bis
zur Ausgabe der Meldung 80026
werden keine Werte archiviert.
80029
Die in der Meldung angegebene
Anzahl von Archiven konnte nicht
initialisiert werden. Die Initialisierung
der Archive wurde beendet.
Die fehlerhaften Archive stehen für
Archivierungsaufgaben nicht zur
Verfügung.
Werten Sie die im
Zusammenhang mit dieser
Meldung ausgegebenen
zusätzlichen
Systemmeldungen aus.
Überprüfen Sie die
Projektierung, die ODBC (Open
Database Connectivity) und
das angegebene Laufwerk.
80030
Die Struktur der vorhandenen
Tabelle(n) passt nicht zur erwarteten
Archivierungs-Struktur.
Die Archivierung wird für dieses
Archiv gestoppt.
Löschen Sie vorab manuell die
vorhandenen Tabellen.
Benutzerhandbuch ProTool Grafikgeräte projektieren
A5E00149242
Ausgabe 12/01
HMI-Systemmeldungen
Nummer
Wirkung / Ursache
Abhilfe
80032
Archive können mit Funktionstrigger
projektiert werden. Dieser wird
ausgelöst, sobald das Archiv voll ist.
Wird die Runtime gestartet und das
Archiv ist bereits voll, würde der
Trigger nie ausgelöst werden.
Das genannte Archiv archiviert nicht
mehr, da es voll ist.
Beenden Sie die Runtime,
löschen Sie das Archiv und
starten Sie die Runtime erneut.
Oder:
Projektieren Sie in der Runtime
eine Schaltfläche, die die
gleichen Aktionen wie der
Funktionstrigger enthält und
drücken Sie diese.
110000
Es wurde ein Wechsel des
Betriebszustandes durchgeführt. Der
Betriebszustand ist jetzt Offline.
-
110001
Es wurde ein Wechsel des
Betriebszustandes durchgeführt. Der
Betriebszustand ist jetzt Online.
-
110002
Der Betriebszustand wurde nicht
gewechselt.
Überprüfen Sie die Verbindung
zu den Steuerungen.
Überprüfen Sie, ob der
Adressbereich für den
Bereichszeiger ”Koordinierung”
in der Steuerung vorhanden ist.
110003
Der Betriebszustand der
angegebenen Steuerung wurde durch
die Funktion
Steuerung_verbinden_trennen
gewechselt.
Der Betriebszustand ist jetzt Offline.
110004
Der Betriebszustand der
angegebenen Steuerung wurde durch
die Funktion
Steuerung_verbinden_trennen
gewechselt.
Der Betriebszustand ist jetzt Online.
110005
Es wurde versucht, über die Funktion
Steuerung_verbinden_trennen die
angegebene Steuerung in die
Betriebsart Online zu schalten,
obwohl sich das Gesamtsystem in der
Betriebsart Offline befindet. Diese
Umschaltung ist nicht zulässig.
Die Betriebsart der Steuerung bleibt
Offline.
Benutzerhandbuch ProTool Grafikgeräte projektieren
A5E00149242
Schalten Sie das
Gesamtsystem in die
Betriebsart Online und führen
Sie dann die Funktion erneut
aus.
A-9
HMI-Systemmeldungen
Ausgabe 12/01
Nummer
Wirkung / Ursache
Abhilfe
110006
Die Colorado-Systeme wurden um
den Bereichszeiger Anwenderversion
erweitert.
Ist die Anwenderversion nicht korrekt,
wird die Runtime beendet.
Überprüfen Sie die
Anwenderversionen.
Entweder wurde in der
Steuerung oder in der
Projektierung ist die falsche
Version eingetragen oder es
wurde die falsche Projektierung
zur SteuerungsAnwenderversion gestartet.
120000
Die Kurve wird nicht dargestellt, da
eine falsche Achse zur Kurve bzw.
eine falsche Kurve projektiert wurde.
Ändern Sie die Projektierung.
120001
Die Kurve wird nicht dargestellt, da
eine falsche Achse zur Kurve bzw.
eine falsche Kurve projektiert wurde.
Ändern Sie die Projektierung.
120002
Die Kurve wird nicht dargestellt, da
die zugeordnete Variable auf eine
ungültige Adresse in der Steuerung
zugreift.
Überprüfen Sie, ob der
Datenbereich für die Variable in
der Steuerung existiert, ob die
projektierte Adresse richtig ist,
oder ob der Wertebereich der
Variablen stimmt.
130000
Die Aktion wurde nicht durchgeführt.
Schließen Sie andere
Applikationen.
Löschen Sie nicht mehr
benötigte Dateien von der
Festplatte.
130001
Die Aktion wurde nicht durchgeführt.
Löschen Sie nicht mehr
benötigte Dateien von der
Festplatte.
130002
Die Aktion wurde nicht durchgeführt.
Schließen Sie andere
Applikationen.
Löschen Sie nicht mehr
benötigte Dateien von der
Festplatte.
130003
Kein Wechseldatenträger eingelegt.
Der Vorgang wird abgebrochen.
Überprüfen Sie z. B., ob
• der Zugriff auf den
richtigen Datenträger erfolgt
• der Datenträger
eingelegt ist
A-10
130004
Der Wechseldatenträger ist
schreibgeschützt. Der Vorgang wird
abgebrochen.
Überprüfen Sie, ob der Zugriff
auf den richtigen Datenträger
erfolgt. Entfernen Sie ggf. den
Schreibschutz.
130005
Die Datei ist schreibgeschützt. Der
Vorgang wird abgebrochen.
Überprüfen Sie, ob der Zugriff
auf die richtige Datei erfolgt.
Ändern Sie ggf. die DateiAttribute.
Benutzerhandbuch ProTool Grafikgeräte projektieren
A5E00149242
Ausgabe 12/01
HMI-Systemmeldungen
Nummer
Wirkung / Ursache
Abhilfe
130006
Kein Zugriff auf die Datei möglich. Der Überprüfen Sie z. B., ob
Vorgang wird abgebrochen.
der Zugriff auf die richtige Datei
erfolgt
die Datei existiert
eine andere Aktion den
gleichzeitigen Zugriff auf die
Datei verhindert
140000
Online-Verbindung zur Steuerung
wurde erfolgreich aufgebaut.
-
140001
Online-Verbindung zur Steuerung
wurde abgebaut.
-
140003
Es erfolgt keine
Variablenaktualisierung bzw.
Schreiben.
Kontrollieren Sie die
Verbindung und ob die
Steuerung eingeschaltet ist.
Überprüfen Sie in der
Systemsteuerung mit “PG/PCSchnittstelle einstellen” die
eingestellten Parameter.
Führen Sie einen Neuanlauf
durch.
140004
Es erfolgt keine
Variablenaktualisierung bzw.
Schreiben, da der Zugangspunkt oder
die Baugruppenparametrierung
fehlerhaft ist.
Kontrollieren Sie die
Verbindung und ob die
Steuerung eingeschaltet ist.
Überprüfen Sie in der
Systemsteuerung mit “PG/PCSchnittstelle einstellen” den
Zugangspunkt bzw. die
Baugruppenparametrierung
(MPI, PPI, PROFIBUS).
Führen Sie einen Neuanlauf
durch.
140005
Es erfolgt keine
Variablenaktualisierung bzw.
Schreiben, da die Adresse des
Bediengerätes fehlerhaft ist (eventuell
zu groß).
Verwenden Sie eine andere
Adresse für das Bediengerät.
Kontrollieren Sie die
Verbindung und ob die
Steuerung eingeschaltet ist.
Überprüfen Sie in der
Systemsteuerung mit “PG/PCSchnittstelle einstellen” die
eingestellten Parameter.
Führen Sie einen Neuanlauf
durch.
140006
Es erfolgt keine
Variablenaktualisierung bzw.
Schreiben, da die Baudrate fehlerhaft
ist.
Wählen Sie in ProTool/Pro eine
andere Baudrate (abhängig
von Baugruppe, Profil,
Kommunikationspartner etc.).
Benutzerhandbuch ProTool Grafikgeräte projektieren
A5E00149242
A-11
HMI-Systemmeldungen
A-12
Ausgabe 12/01
Nummer
Wirkung / Ursache
Abhilfe
140007
Es erfolgt keine
Variablenaktualisierung bzw.
Schreiben, da das Busprofil fehlerhaft
ist
(s. %1).
Folgende Parameter können nicht in
die Registrierungsdatenbank
eingetragen werden:
1: Tslot
2: Tqui
3: Tset
4: MinTsdr
5: MaxTsdr
6: Trdy
7: Tid1
8: Tid2
9: Gap Faktor
10: Retry Limit
Überprüfen Sie das
benutzerdefinierte Busprofil.
Kontrollieren Sie die
Verbindung und ob die
Steuerung eingeschaltet ist.
Überprüfen Sie in der
Systemsteuerung mit “PG/PCSchnittstelle einstellen” die
eingestellten Parameter.
Führen Sie einen Neuanlauf
durch.
140008
Es erfolgt keine
Variablenaktualisierung bzw.
Schreiben, da die
Projektierungsdaten fehlerhaft sind:
Folgende Parameter können nicht in
die Registrierungsdatenbank
eingetragen werden:
0: allgemeiner Fehler
1: falsche Version
2: Profil kann nicht in die
Registrierungsdatenbank eingetragen
werden.
3: Subnettype kann nicht in die
Registrierungsdatenbank eingetragen
werden.
4: Targetrotationtime kann nicht in
die Registrierungsdatenbank
eingetragen werden.
5: Höchste Adresse (HSA)
fehlerhaft.
Kontrollieren Sie die
Verbindung und ob die
Steuerung eingeschaltet ist.
Überprüfen Sie in der
Systemsteuerung mit “PG/PCSchnittstelle einstellen” die
eingestellten Parameter.
Führen Sie einen Neuanlauf
durch.
140009
Es erfolgt keine
Variablenaktualisierung bzw.
Schreiben, da die Baugruppe für die
S7-Kommunikation nicht gefunden
wurde.
Installieren Sie die Baugruppe
in der Systemsteuerung mit
“PG/PC-Schnittstelle einstellen”
neu.
Benutzerhandbuch ProTool Grafikgeräte projektieren
A5E00149242
Ausgabe 12/01
HMI-Systemmeldungen
Nummer
Wirkung / Ursache
Abhilfe
140010
Es wurde kein S7Kommunikationspartner gefunden, da
die Steuerung ausgeschaltet ist.
DP/T:
In der Systemsteuerung ist unter
“PG/PC-Schnittstelle einstellen” die
Option “Wird nicht als einziger Master
aktiv” eingestellt.
Schalten Sie die Steuerung ein.
DP/T:
Befindet sich nur ein Master
am Netz, deaktivieren Sie unter
“PG/PC-Schnittstelle einstellen”
die Option “Wird nicht als
einziger Master aktiv”.
Befinden sich mehr als ein
Master am Netz, schalten Sie
diese Master ein. Ändern Sie
dabei keine Einstellungen,
sonst kommt es zu
Busstörungen.
140011
Es erfolgt keine
Variablenaktualisierung bzw.
Schreiben, da die Kommunikation
unterbrochen ist.
Kontrollieren Sie die
Verbindung und ob der
Kommunikationspartner
eingeschaltet ist.
140012
Es liegt ein Initialisierungsproblem vor
(z. B. wenn ProTool/Pro RT im
Taskmanager beendet wurde).
Oder: eine weitere Applikation (z. B.
STEP7, WINCC) ist bereits mit
anderen Busparametern aktiv und die
Treiber können mit den neuen
Busparametern (z. B. Baudrate) nicht
gestartet werden.
Starten Sie das Bediengerät
neu.
Oder starten Sie zuerst
ProTool/Pro RT und danach
weitere Applikationen.
140013
Das MPI-Kabel steckt nicht und damit Überprüfen Sie die
fehlt die Stromversorgung.
Verbindungen.
140014
-
Ändern Sie in der Projektierung
unter Steuerung die Adresse
des Bediengerätes.
140015
Falsche Baudrate
Oder: falsche Busparameter (z. B.
HSA)
Oder: OP-Adresse > HSA
Oder: falscher Interruptvektor
(Interrupt kommt nicht zum Treiber
durch)
Korrigieren Sie die falschen
Parameter.
140016
-
Ändern Sie die
Interruptnummer.
140017
-
Ändern Sie die
Interruptnummer.
140018
Der Konsistenzcheck wurde durch
Simotion Scout deaktiviert.
Es erscheint nur ein entsprechender
Hinweis.
Aktivieren Sie den
Konsistenzcheck mit Simotion
Scout erneut und laden Sie das
Projekt erneut in die
Steuerung.
Benutzerhandbuch ProTool Grafikgeräte projektieren
A5E00149242
A-13
HMI-Systemmeldungen
Ausgabe 12/01
Nummer
Wirkung / Ursache
Abhilfe
140019
Simotion Scout lädt ein neues Projekt
in die Steuerung.
Die Verbindung zur Steuerung wird
abgebrochen.
Warten Sie das Ende der
Umkonfiguration ab.
140020
Die Version in der Steuerung und die
Version in der Projektierung (FWDDatei) stimmen nicht überein.
Die Verbindung zur Steuerung wird
abgebrochen.
Zur Abhilfe stehen folgende
Möglichkeiten zur Verfügung:
Laden Sie mit Simotion Scout
die aktuelle Version in die
Steuerung.
Generieren Sie das Projekt mit
ProTool CS neu, beenden Sie
ProTool RT und starten Sie mit
neuer Projektierung.
150000
Es werden keine Daten mehr
geschrieben oder gelesen.
Mögliche Ursachen:
Das Kabel ist unterbrochen.
Die Steuerung antwortet nicht, ist
defekt, etc.
Überprüfen Sie, ob das Kabel
steckt, die Steuerung in
Ordnung ist, die richtige
Schnittstelle verwendet wird.
Booten Sie neu, wenn die
Systemmeldung dauerhaft
anstehen bleibt.
Der Anschluss findet über die falsche
Schnittstelle statt.
Das System ist überlastet.
150001
Die Verbindung besteht wieder, da
die Ursache der Unterbrechung
beseitigt ist.
-
160000
Es werden keine Daten mehr
geschrieben oder gelesen.
Mögliche Ursachen:
Überprüfen Sie, ob das Kabel
steckt, die Steuerung in
Ordnung ist, die richtige
Schnittstelle verwendet wird.
Booten Sie neu, wenn die
Systemmeldung dauerhaft
anstehen bleibt.
Das Kabel ist unterbrochen.
Die Steuerung antwortet nicht, ist
defekt, etc.
Der Anschluss findet über die falsche
Schnittstelle statt.
Das System ist überlastet.
A-14
160001
Die Verbindung besteht wieder, da
die Ursache der Unterbrechung
beseitigt ist.
-
160010
Es besteht keine Verbindung zum
Server, da die Identifikation (CLS-ID)
des Servers nicht ermittelt werden
kann.
Werte können nicht
gelesen/geschrieben werden.
Überprüfen Sie die
Zugriffsrechte.
Benutzerhandbuch ProTool Grafikgeräte projektieren
A5E00149242
Ausgabe 12/01
HMI-Systemmeldungen
Nummer
Wirkung / Ursache
Abhilfe
160011
Es besteht keine Verbindung zum
Server, da die Identifikation (CLS-ID)
des Servers nicht ermittelt werden
kann.
Werte können nicht
gelesen/geschrieben werden.
Überprüfen Sie z. B., ob
Es besteht keine Verbindung zum
Server, da die Identifikation (CLS-ID)
des Servers nicht ermittelt werden
kann.
Werte können nicht
gelesen/geschrieben werden.
Überprüfen Sie z. B., ob
160012
der Servername stimmt
der Rechnername stimmt
der Server registriert ist
der Servername stimmt
der Rechnername stimmt
der Server registriert ist
Hinweis für erfahrene
Anwender: Interpretieren Sie
den Wert von HRESULT.
160013
Konfigurieren Sie den Server
Der angegebene Server wurde als
InProc-Server gestartet. Dies ist nicht als OutProc-Server oder als
freigegeben und kann möglicherweise Local-Server.
zu undefiniertem Verhalten führen, da
der Server im gleichen Prozessraum
läuft wie die Runtime-Software
ProTool/Pro RT.
160014
Auf einen PC/MP kann nur ein OPC- Starten Sie auf dem Rechner
Serverprojekt gestartet werden. Beim keine zwei Projekte mit OPCServer-Funktionalität.
Versuch, ein zweites Projekt zu
starten erscheint eine Fehlermeldung.
Das zweite Projekt besitzt keine OPCServer-Funktionalität und ist von
außen nicht als OPC-Server
auffindbar.
170000
1)
S7-Diagnosemeldungen werden nicht angezeigt, da die Anmeldung an S7Diagnose an diesem Gerät nicht
möglich ist. Der Dienst wird nicht
unterstützt.
170001
1)
Die Anzeige des S7-Diagnosepuffers
ist nicht möglich, da die
Kommunikation mit der Steuerung
abgeschaltet ist.
Schalten Sie die Steuerung
Online
170002
1)
Die Anzeige des S7-Diagnosepuffers
ist nicht möglich, da das Lesen des
Diagnosepuffers (SZL) mit Fehler
abgebrochen wurde.
-
170003
1)
Die Anzeige einer S7Diagnosemeldung ist nicht möglich.
Es wurde der interne Fehler %2
gemeldet.
-
Benutzerhandbuch ProTool Grafikgeräte projektieren
A5E00149242
A-15
HMI-Systemmeldungen
Nummer
Ausgabe 12/01
Wirkung / Ursache
Abhilfe
170004
1)
Die Anzeige einer S7Diagnosemeldung ist nicht möglich.
Es wurde der interne Fehler mit der
Fehlerklasse %2 und der
Fehlernummer %3 gemeldet.
-
170007
1)
Das Lesen des S7-Diagnosepuffers
(SZL) ist nicht möglich, da es mit
interner Fehlerklasse %2 und
Fehlerkode %3 abgebrochen wurde.
-
180000
Eine Komponente/OCX erhielt
Projektierungsdaten mit einer
Versionskennung, die nicht
unterstützt wird.
Installieren Sie eine neuere
Komponente.
180001
Das System ist überlastet, da zu viele
Aktionen gleichzeitig aktiviert wurden.
Es können nicht alle Aktionen
ausgeführt werden, einige werden
verworfen.
Es stehen mehrere
verschiedene
Abhilfemöglichkeiten zur
Verfügung:
Erhöhen Sie die projektierten
Zykluszeiten oder den
Basistakt.
Erzeugen Sie Meldungen
langsamer (pollen).
Stoßen Sie Skripte und
Funktionen in größeren
Zeitabständen an.
Falls die Meldung häufiger
erscheint:
Starten Sie das Bediengerät
neu.
180002
Die Bildschirmtastatur konnte nicht
aktiviert werden.
Mögliche Ursachen:
Falls kein Windows 95:
Installieren Sie die RuntimeSoftware erneut.
Unter Windows 95 wird die
Bildschirmtastatur generell nicht
unterstützt.
Die Datei “TouchInputPC.exe” wurde
durch fehlerhaft ausgeführtes Setup
nicht registriert.
A-16
190000
Die Variable wird evtl. nicht
aktualisiert.
-
190001
Die Variable wird nach einem
fehlerhaften Zustand wieder
aktualisiert, nachdem der letzte
Fehlerzustand beseitigt ist (Rückkehr
zum Normalbetrieb).
-
190002
Die Variable wird nicht aktualisiert, da Schalten Sie die
die Kommunikation mit der Steuerung Kommunikation über die
Funktion ”SetOnline” ein.
abgeschaltet ist.
Benutzerhandbuch ProTool Grafikgeräte projektieren
A5E00149242
Ausgabe 12/01
HMI-Systemmeldungen
Nummer
Wirkung / Ursache
190004
Die Variable wird nicht aktualisiert, da Überprüfen Sie die
Projektierung.
die projektierte Adresse für diese
Variable nicht vorhanden ist.
190005
Die Variable wird nicht aktualisiert, da Überprüfen Sie die
Projektierung.
der projektierte Steuerungstyp für
diese Variable nicht existiert.
190006
Die Variable wird nicht aktualisiert, da Überprüfen Sie die
eine Abbildung vom Steuerungstyp in Projektierung.
den Variablentyp nicht möglich ist.
190007
Der Variablenwert wird nicht
geändert, da die Verbindung zur
Steuerung abgebrochen oder die
Variable offline ist.
Schalten Sie Online bzw.
stellen Sie die Verbindung zur
Steuerung wieder her.
190008
Die projektierten Grenzwerte der
Variablen wurden verletzt, z. B. durch
Beachten Sie die projektierten
oder aktuellen Grenzwerte der
Variablen.
eine Werteingabe,
Abhilfe
eine Funktion,
ein Skript.
190009
Beachten Sie den
Es wurde versucht, der Variablen
Wertebereich des
einen Wert zuzuweisen, der
Variablentyps.
außerhalb des für diesen Typ
zulässigen Wertebereichs liegt.
Z. B. Werteingabe von 260 für eine
Byte-Variable oder Werteingabe von 3 für eine vorzeichenlose WortVariable.
190010
Erhöhen Sie die Zeit zwischen
Die Variable wird zu oft mit Werten
mehrmaligem Schreiben.
beschrieben (z. B. in einer Schleife
von einem Script aus).
Es gehen Werte verloren, da maximal
100 Ereignisse zwischengespeichert
werden.
190011
1. mögliche Ursache:
190011
2. mögliche Ursache:
Beachten Sie, dass der
Der eingegebene Wert konnte nicht in eingegebene Wert innerhalb
des Wertebereichs der
die projektierte Steuerungsvariable
Steuerungsvariablen liegen
geschrieben werden, da der
muss.
Wertebereich über- oder
unterschritten wurde.
Die Eingabe wurde verworfen und der
ursprüngliche Wert wurde wieder
hergestellt.
Die Verbindung zur Steuerung wurde
unterbrochen.
Benutzerhandbuch ProTool Grafikgeräte projektieren
A5E00149242
Kontrollieren Sie die
Verbindung zur Steuerung.
A-17
HMI-Systemmeldungen
Ausgabe 12/01
Nummer
Wirkung / Ursache
Abhilfe
190012
Kontrollieren Sie den
Es ist nicht möglich den Wert von
einem Quellformat in ein Zielformat zu Wertebereich oder den Typ der
Variablen.
wandeln, z.B.:
Es soll ein Wert außerhalb des
gültigen steuerungsabhängigen
Wertebereichs für einen Zähler
geschrieben werden.
Einer Variablen von Typ Integer soll
ein Wert vom Typ String zugewiesen
werden.
190100
Der Bereichszeiger wird nicht
aktualisiert, da die projektierte
Adresse für diesen Bereichszeiger
nicht vorhanden ist.
Typ:
1 Betriebsmeldungen
2 Störmeldungen
3 Quittierung-SPS
4 Quittierung-OP
5 LED-Abbild
6 Kurvenanforderung
7 Kurvenübertragung 1
8 Kurvenübertragung 2
Überprüfen Sie die
Projektierung.
Nr.:
ist die in ProTool/Pro angezeigte
fortlaufende Nummer.
A-18
190101
Der Bereichszeiger wird nicht
aktualisiert, da eine Abbildung vom
Steuerungstyp in den Typ des
Bereichszeigers nicht möglich ist.
Parameter Typ und Nr.:
siehe Meldung 190100
-
190102
Der Bereichszeiger wird nach einem
fehlerhaften Zustand wieder
aktualisiert, da der letzte
Fehlerzustand beseitigt ist (Rückkehr
zum Normalbetrieb).
Parameter Typ und Nr.:
siehe Meldung 190100
-
200000
Die Koordinierung wird nicht
ausgeführt, da die projektierte
Adresse in der Steuerung nicht
vorhanden/eingerichtet ist.
Ändern Sie die Adresse oder
richten Sie die Adresse in der
Steuerung ein.
200001
Die Koordinierung wird nicht
ausgeführt, da die projektierte
Adresse in der Steuerung nicht
schreibbar ist.
Ändern Sie die Adresse oder
richten Sie die Adresse in der
Steuerung in einem
schreibbaren Bereich ein.
Benutzerhandbuch ProTool Grafikgeräte projektieren
A5E00149242
Ausgabe 12/01
HMI-Systemmeldungen
Nummer
Wirkung / Ursache
200002
Die Koordinierung wird momentan
Interner Fehler
nicht ausgeführt, da das Adressformat
des Bereichszeigers nicht zum
internen Ablageformat passt.
200003
Die Koordinierung wird wieder
ausgeführt, da der letzte
Fehlerzustand beseitigt ist (Rückkehr
zum Normalbetrieb).
-
200004
Die Koordinierung wird evtl. nicht
ausgeführt.
-
200005
Es werden keine Daten mehr
geschrieben oder gelesen.
Mögliche Ursachen:
Überprüfen Sie, ob das Kabel
steckt oder die Steuerung in
Ordnung ist.
Booten Sie neu, wenn die
Systemmeldung dauerhaft
anstehen bleibt.
Das Kabel ist unterbrochen.
Die Steuerung antwortet nicht, ist
defekt, etc.
Abhilfe
Das System ist überlastet.
210000
Aufträge werden nicht bearbeitet, da
die projektierte Adresse in der
Steuerung nicht
vorhanden/eingerichtet ist.
Ändern Sie die Adresse oder
richten Sie die Adresse in der
Steuerung ein.
210001
Aufträge werden nicht bearbeitet, da
die projektierte Adresse in der
Steuerung nicht lesbar/schreibbar ist.
Ändern Sie die Adresse oder
richten Sie die Adresse in der
Steuerung in einem
lesbaren/schreibbaren Bereich
ein.
210002
Aufträge werden nicht ausgeführt, da
das Adressformat des
Bereichszeigers nicht zum internen
Ablageformat passt.
Interner Fehler
210003
Das Auftragsfach wird wieder
bearbeitet, da der letzte
Fehlerzustand beseitigt ist (Rückkehr
zum Normalbetrieb).
-
210004
Das Auftragsfach wird evtl. nicht
bearbeitet.
-
210005
Es wurde ein Steuerungsauftrag mit
einer unzulässigen Nummer
angestoßen.
Überprüfen Sie das
Steuerungsprogramm.
210006
Während der Ausführung des
Steuerungsauftrags trat ein Fehler
auf. Der Steuerungsauftrag wird
deshalb nicht ausgeführt.
Beachten Sie gegebenenfalls auch
die nachfolgende/vorhergehende
Systemmeldung.
Überprüfen Sie die Parameter
des Steuerungsauftrags.
Generieren Sie die
Projektierung neu.
s. Fußnote
s. Fußnote
220000
2)
Benutzerhandbuch ProTool Grafikgeräte projektieren
A5E00149242
A-19
HMI-Systemmeldungen
Ausgabe 12/01
Nummer
Wirkung / Ursache
Abhilfe
220001
Die Variable wird nicht übertragen, da Ändern Sie die Projektierung.
der unterlagerte Kanal/das Gerät
beim Schreiben den Datentyp Bool/Bit
nicht unterstützt.
220002
Die Variable wird nicht übertragen, da Ändern Sie die Projektierung.
der unterlagerte Kanal/das Gerät
beim Schreiben den Datentyp Byte
nicht unterstützt.
220003
Der Kommunikationstreiber konnte
nicht geladen werden. Evtl. ist der
Treiber nicht installiert.
220004
Die Kommunikation ist unterbrochen, Überprüfen Sie die Verbindung.
es erfolgt keine Aktualisierung, da das
Kabel nicht steckt, oder defekt ist, etc.
220005
Die Kommunikation läuft.
-
220006
Die Verbindung zur angegebenen
Steuerung an der angegebenen
Schnittstelle ist hergestellt.
-
220007
Die Verbindung zur angegebenen
Steuerung an der angegebenen
Schnittstelle ist unterbrochen.
Überprüfen Sie, ob
Installieren Sie den Treiber
indem Sie ProTool/Pro RT neu
installieren.
das Kabel steckt
die Steuerung in Ordnung ist
die richtige Schnittstelle
verwendet wird
Ihre Projektierung in Ordnung
ist (Schnittstellenparameter,
Protokolleinstellungen,
Steuerungsadresse).
Booten Sie neu, wenn die
Systemmeldung dauerhaft
anstehen bleibt.
A-20
220008
Der Steuerungstreiber kann nicht auf
die angegebene Schnittstelle
zugreifen oder diese öffnen.
Möglicherweise verwendet bereits
eine andere Applikation diese
Schnittstelle oder es wird eine nicht
am Zielgerät vorhandene Schnittstelle
verwendet.
Es findet keine Kommunikation mit
der Steuerung statt.
Beenden Sie alle Programme,
die auf die Schnittstelle
zugreifen und booten Sie den
Rechner neu.
Verwenden Sie eine andere, im
System vorhandene,
Schnittstelle.
230000
Der eingegebene Wert konnte nicht
übernommen werden. Die Eingabe
wird verworfen und der vorherige
Wert wird wieder hergestellt.
Entweder ist der Wertebereich
überschritten oder es wurden
unzulässige Zeichen eingegeben.
Geben Sie einen sinnvollen
Wert ein.
Benutzerhandbuch ProTool Grafikgeräte projektieren
A5E00149242
Ausgabe 12/01
HMI-Systemmeldungen
Nummer
Wirkung / Ursache
Abhilfe
230002
Aktivieren Sie einen
Da der aktuelle Passwortlevel nicht
ausreicht oder der Passwortdialog mit ausreichenden Passwortlevel
über Login.
ESC abgebrochen wurde, wird die
Eingabe verworfen und der vorherige
Wert wird wiederhergestellt.
230003
Der Wechsel zum angegebenen Bild
wird nicht durchgeführt, da das Bild
nicht vorhanden/projektiert ist. Das
bisherige Bild bleibt angewählt.
Projektieren Sie das Bild.
Überprüfen Sie die
Anwahlfunktion.
240000
3)
Runtime läuft im Demomodus.
Sie haben keine oder eine defekte
Stopcopy-Lizenz.
Spielen Sie die Lizenz ein.
240001
3)
Runtime läuft im Demomodus.
Es sind zu viele Variablen für die
installierte Version projektiert.
Spielen Sie eine ausreichende
Lizenz/Powerpack ein.
240002
3)
Runtime läuft mit zeitlich begrenzter
Not-Autorisierung.
Stellen Sie die
Vollautorisierung wieder her.
240003
Autorisierung kann nicht durchgeführt
werden.
ProTool/Pro RT läuft im DemoModus.
Starten Sie ProTool/Pro RT
neu oder installieren Sie neu.
240004
Fehler beim Lesen der NotAutorisierung.
ProTool/Pro RT läuft im DemoModus.
Starten Sie ProTool/Pro RT
neu, installieren Sie die
Autorisierung oder reparieren
Sie die Autorisierung (siehe
Inbetriebnahmeanleitung
Softwareschutz).
250000
Die in der angegebenen Zeile in
Status/Steuern eingestellte Variable
wird nicht aktualisiert, da die
projektierte Adresse für diese
Variable nicht vorhanden ist.
Überprüfen Sie die eingestellte
Adresse und kontrollieren Sie,
ob die Adresse in der
Steuerung eingerichtet ist.
250001
Die in der angegebenen Zeile in
Status/Steuern eingestellte Variable
wird nicht aktualisiert, da der
projektierte Steuerungstyp für diese
Variable nicht existiert.
Überprüfen Sie die eingestellte
Adresse.
250002
Die in der angegebenen Zeile in
Status/Steuern eingestellte Variable
wird nicht aktualisiert, da eine
Abbildung vom Steuerungstyp in den
Variablentyp nicht möglich ist.
Überprüfen Sie die eingestellte
Adresse.
250003
Es konnte keine Verbindung zur
Steuerung hergestellt werden. Die
Variablen werden nicht aktualisiert.
Kontrollieren Sie die
Verbindung zur Steuerung.
Prüfen Sie, ob die Steuerung
eingeschaltet und Online ist.
Benutzerhandbuch ProTool Grafikgeräte projektieren
A5E00149242
A-21
HMI-Systemmeldungen
A-22
Ausgabe 12/01
Nummer
Wirkung / Ursache
Abhilfe
260000
Es wurde ein dem System
unbekanntes Passwort eingegeben.
Deshalb wird der niedrigste
Passwortlevel eingestellt. Dies
entspricht dem Zustand nach Logout.
Geben Sie im
Passworteingabefeld ein
bekanntes Passwort (mit dem
entsprechenden Level) ein.
260001
Es wurde ein Passwort eingegeben,
dessen zugeordneter Level nicht
ausreicht, um die Funktion
auszulösen.
Zur Information wird der aktuell
eingestellte Passwortlevel angezeigt.
Ändern Sie im
Passworteingabefeld den
Passwortlevel oder geben Sie
ein Passwort mit
ausreichendem Level ein.
260003
Der Benutzer hat sich am System
abgemeldet. Wenn das PasswortLevel 0 ist, ist kein Benutzer
angemeldet.
-
270000
In der Meldung wird eine Variable
nicht dargestellt, da sie auf eine
ungültige Adresse in der Steuerung
zugreift.
Überprüfen Sie, ob der
Datenbereich für die Variable in
der Steuerung existiert, ob die
projektierte Adresse richtig ist,
ob der Wertebereich der
Variablen stimmt.
270001
Es gibt eine geräteabhängige Grenze, wie viele Meldungen gleichzeitig
anstehen dürfen, um angezeigt
werden zu können (s.
Gerätehandbuch). Diese Grenze ist
überschritten.
Die Anzeige enthält nicht mehr alle
Meldungen.
Im Meldepuffer werden jedoch alle
Meldungen eingetragen.
270002
Es werden Meldungen aus einem
Löschen Sie ggf. alte
Archiv angezeigt, zu denen es in der Archivdaten.
aktuellen Projektierung keine Daten
gibt.
Für die Meldungen werden Platzhalter
ausgegeben.
270003
Der Dienst kann nicht eingerichtet
werden, da zu viele Geräte diesen
Dienst einrichten wollen.
Maximal können vier Geräte diese
Aktion ausführen.
Schließen Sie weniger
Bediengeräte an, die den
Dienst nutzen sollen.
280000
Die Verbindung besteht wieder, da
die Ursache der Unterbrechung
beseitigt ist.
-
Benutzerhandbuch ProTool Grafikgeräte projektieren
A5E00149242
Ausgabe 12/01
HMI-Systemmeldungen
Nummer
Wirkung / Ursache
Abhilfe
280001
Es werden keine Daten mehr
geschrieben oder gelesen.
Mögliche Ursachen:
Überprüfen Sie, ob das Kabel
steckt, die Steuerung in
Ordnung ist, die richtige
Schnittstelle verwendet wird.
Booten Sie neu, wenn die
Systemmeldung dauerhaft
anstehen bleibt.
Das Kabel ist unterbrochen.
Die Steuerung antwortet nicht, ist
defekt, etc.
Der Anschluss findet über die falsche
Schnittstelle statt.
Das System ist überlastet.
280002
Es wird eine Kopplung verwendet, die in der Steuerung einen
Funktionsbaustein benötigt.
Dieser Funktionsbaustein hat
geantwortet. Nun kann eine
Kommunikation erfolgen.
280003
Es wird eine Kopplung verwendet, die
in der Steuerung einen
Funktionsbaustein benötigt.
Dieser Funktionsbaustein antwortet
nicht.
280004
Die Online-Verbindung zur Steuerung Überprüfen Sie die
ist unterbrochen. Es findet momentan Steuerungsparameter in
kein Datenaustausch statt.
ProTool Pro: Baudrate,
Blocklänge, Stationsadresse.
Überprüfen Sie, ob das Kabel
steckt, die Steuerung in
Ordnung ist, die richtige
Schnittstelle verwendet wird.
Booten Sie neu, wenn die
Systemmeldung dauerhaft
anstehen bleibt.
Benutzerhandbuch ProTool Grafikgeräte projektieren
A5E00149242
Überprüfen Sie, ob das Kabel
steckt, die Steuerung in
Ordnung ist, die richtige
Schnittstelle verwendet wird.
Booten Sie neu, wenn die
Systemmeldung dauerhaft
anstehen bleibt.
Abhilfe abhängig vom
Fehlerkode:
1: Funktionsbaustein muss
COM-Bit in Responsecontainer
setzen
2: Funktionsbaustein darf
ERROR-Bit in
Responsecontainer nicht
setzen
3: Funktionsbaustein muss
rechtzeitig antworten (Timeout)
4: Online Verbindung zur
Steuerung aufbauen
A-23
HMI-Systemmeldungen
A-24
Ausgabe 12/01
Nummer
Wirkung / Ursache
Abhilfe
290000
Die Variable konnte nicht gelesen
oder geschrieben werden. Sie wird
mit dem Startwert belegt.
Die Meldung wird ggf. für bis zu vier
weitere fehlerhafte Variablen im
Meldepuffer eingetragen. Danach
wird die Meldung Nr. 290003
ausgegeben.
Überprüfen Sie in der
Projektierung, ob die Adresse
in der Steuerung eingerichtet
ist.
290001
Es wurde versucht, der Variablen
einen Wert zuzuweisen, der
außerhalb des Wertebereichs liegt,
der für diesen Typ zulässig ist.
Die Meldung wird ggf. für bis zu vier
weitere fehlerhafte Variablen im
Meldepuffer eingetragen. Danach
wird die Meldung Nr. 290004
ausgegeben.
Beachten Sie den
Wertebereich des
Variablentyps.
290002
Kontrollieren Sie den
Es ist nicht möglich, den Wert von
einem Quellformat in ein Zielformat zu Wertebereich oder den Typ der
Variablen.
wandeln.
Die Meldung wird ggf. für bis zu vier
weitere fehlerhafte Variablen im
Meldepuffer eingetragen. Danach
wird die Meldung Nr. 290005
ausgegeben.
290003
Diese Meldung wird ausgegeben,
wenn die Meldung Nr. 290000 mehr
als fünfmal ausgelöst wurde.
In diesem Fall werden keine
Einzelmeldungen mehr erzeugt.
Überprüfen Sie in der
Projektierung, ob die Adressen
der Variablen in der Steuerung
eingerichtet sind.
290004
Diese Meldung wird ausgegeben,
wenn die Meldung Nr. 290001 mehr
als fünfmal ausgelöst wurde.
In diesem Fall werden keine
Einzelmeldungen mehr erzeugt.
Beachten Sie den
Wertebereich des
Variablentyps.
290005
Diese Meldung wird ausgegeben,
wenn die Meldung Nr. 290002 mehr
als fünfmal ausgelöst wurde.
In diesem Fall werden keine
Einzelmeldungen mehr erzeugt.
Kontrollieren Sie den
Wertebereich oder den Typ der
Variablen.
290006
Die projektierten Grenzwerte der
Variablen wurden durch Werteingabe
verletzt.
Beachten Sie die projektierten
oder aktuellen Grenzwerte der
Variablen.
Benutzerhandbuch ProTool Grafikgeräte projektieren
A5E00149242
Ausgabe 12/01
HMI-Systemmeldungen
Nummer
Wirkung / Ursache
Abhilfe
290007
Es besteht ein Unterschied zwischen
Quell- und Zielstruktur in der
momentan bearbeiteten Rezeptur.
Die Zielstruktur enthält eine
zusätzliche Datensatzvariable, die in
der Quellstruktur nicht vorhanden ist.
Die angegebene Datensatzvariable
wird mit ihrem Startwert belegt.
Fügen Sie die angegebene
Datensatzvariable in der
Quellstruktur ein.
290008
Es besteht ein Unterschied zwischen
Quell- und Zielstruktur in der
momentan bearbeiteten Rezeptur.
Die Quellstruktur enthält eine
zusätzliche Datensatzvariable, die in
der Zielstruktur nicht vorhanden ist
und deshalb nicht zugeordnet werden
kann.
Der Wert wird verworfen.
Entfernen Sie aus Ihrer
Projektierung die angegebene
Datensatzvariable in der
angegebenen Rezeptur.
290010
Der für die Rezeptur projektierte
Ablageort ist nicht zulässig.
Mögliche Ursachen:
Unzulässige Zeichen, Schreibschutz,
Datenträger voll oder nicht
vorhanden.
Überprüfen Sie die projektierte
Pfadangabe.
290011
Der Datensatz mit der spezifizierten
Nummer existiert nicht.
Überprüfen Sie die Quelle für
die Nummer (Konstante oder
Variablenwert).
290012
Die Rezeptur mit der spezifizierten
Nummer existiert nicht.
Überprüfen Sie die Quelle für
die Nummer (Konstante oder
Variablenwert).
290013
Es wurde versucht, einen Datensatz
unter einer bereits vorhandenen
Datensatznummer abzuspeichern.
Der Vorgang wird nicht ausgeführt.
Zur Abhilfe stehen folgende
Möglichkeiten zur Verfügung:
Überprüfen Sie die Quelle für
die Nummer (Konstante oder
Variablenwert).
Löschen Sie vorher den
Datensatz.
Ändern Sie den
Funktionsparameter
”Überschreiben”.
290014
Die angegebene zu importierende
Datei konnte nicht gefunden werden.
Überprüfen Sie Folgendes:
Überprüfen Sie den
Dateinamen.
Vergewissern Sie sich, dass
die Datei im angegebenen
Verzeichnis liegt.
290020
Rückmeldung, dass die Übertragung
von Datensätzen vom Bediengerät
zur Steuerung gestartet wurde.
Benutzerhandbuch ProTool Grafikgeräte projektieren
A5E00149242
-
A-25
HMI-Systemmeldungen
Ausgabe 12/01
Nummer
Wirkung / Ursache
Abhilfe
290021
Rückmeldung, dass die Übertragung
von Datensätzen vom Bediengerät
zur Steuerung fehlerfrei beendet
wurde.
-
290022
Rückmeldung, dass die Übertragung
von Datensätzen vom Bediengerät
zur Steuerung mit Fehler
abgebrochen wurde.
Überprüfen Sie in der
Projektierung:
sind die Adressen der
Variablen in der Steuerung
eingerichtet?
existiert die Rezepturnummer?
existiert die
Datensatznummer?
ist der Funktionsparameter
”Überschreiben” eingestellt?
290023
Rückmeldung, dass die Übertragung
von Datensätzen von der Steuerung
zum Bediengerät gestartet wurde.
-
290024
Rückmeldung, dass die Datensätze
von der Steuerung zum Bediengerät
fehlerfrei übertragen wurden.
-
290025
Rückmeldung, dass die Übertragung
von Datensätzen von der Steuerung
zum Bediengerät mit Fehler
abgebrochen wurde.
Überprüfen Sie in der
Projektierung:
sind die Adressen der
Variablen in der Steuerung
eingerichtet?
existiert die Rezepturnummer?
existiert die
Datensatznummer?
ist der Funktionsparameter
”Überschreiben” eingestellt?
A-26
290026
Es wird versucht, einen Datensatz zu Setzen Sie im Datenfach den
Status auf Null.
lesen/schreiben, obwohl das
Datenfach momentan nicht frei ist.
Dieser Fehler kann bei Rezepturen
auftreten, für die eine Übertragung mit
Synchronisation projektiert wurde.
290027
Momentan kann keine Verbindung zur Überprüfen Sie die Verbindung
zur Steuerung.
Steuerung hergestellt werden.
Deshalb kann der Datensatz nicht
gelesen oder geschrieben werden.
Mögliche Ursachen:
Keine physikalische Verbindung zur
Steuerung (kein Kabel gesteckt,
Kabel defekt) oder Steuerung
ausgeschaltet.
Benutzerhandbuch ProTool Grafikgeräte projektieren
A5E00149242
Ausgabe 12/01
HMI-Systemmeldungen
Nummer
Wirkung / Ursache
Abhilfe
290030
Diese Meldung wird nach
Wiederanwahl eines Bildes
ausgegeben, das eine
Rezepturanzeige enthält, in der
bereits ein Datensatz ausgewählt ist.
Laden Sie den auf dem
Datenträger vorhanden
Datensatz erneut oder behalten
Sie die aktuellen Werte bei.
290031
Beim Speichern wurde erkannt, dass
bereits ein Datensatz mit der
angegebenen Nummer existiert.
Überschreiben Sie den
Datensatz oder brechen Sie
den Vorgang ab.
290032
Beim Exportieren von Datensätzen
wurde erkannt, dass bereits eine
Datei mit dem angegebenen Namen
existiert.
Überschreiben Sie die Datei
oder brechen Sie den Vorgang
ab.
290033
Sicherheitsabfrage vor dem Löschen
von Datensätzen.
-
290040
Ein nicht näher zu spezifizierender
Datensatzfehler mit dem Fehlerkode
%1 ist aufgetreten.
Die Aktion wird abgebrochen.
Möglicherweise ist in der Steuerung
das Datenfach nicht korrekt
eingerichtet.
Überprüfen Sie den
Datenträger, den Datensatz,
das Datenfach und ggf. die
Verbindung zur Steuerung.
Stoßen Sie nach einer kurzen
Wartezeit die Aktion erneut an.
Tritt der Fehler weiterhin auf,
so wenden Sie sich bitte an
den Customer Support. Geben
Sie dabei den aufgetretenen
Fehlerkode an.
290041
Das Abspeichern eines Datensatzes
oder einer Datei ist nicht möglich, da
das Speichermedium voll ist.
Löschen Sie nicht mehr
benötigte Dateien.
290042
Es wurde versucht, gleichzeitig
mehrere Rezepturaktionen
auszuführen.
Die letzte Aktion wird nicht
ausgeführt.
Stoßen Sie nach einer kurzen
Wartezeit die Aktion erneut an.
290043
Sicherheitsabfrage vor dem
Speichern von Datensätzen.
-
290044
Die Datenablage für die Rezeptur ist
zerstört und wird gelöscht.
-
290050
Rückmeldung, dass der Export von
Datensätzen gestartet wurde.
-
290051
Rückmeldung, dass der Export von
Datensätzen fehlerfrei beendet
wurde.
-
290052
Rückmeldung, dass der Export von
Datensätzen mit Fehler abgebrochen
wurde.
Stellen Sie sicher, dass die
Struktur der Datensätze auf
dem Datenträger und die
aktuelle Rezeptur-Struktur am
Bediengerät identisch sind.
Benutzerhandbuch ProTool Grafikgeräte projektieren
A5E00149242
A-27
HMI-Systemmeldungen
A-28
Ausgabe 12/01
Nummer
Wirkung / Ursache
Abhilfe
290053
Rückmeldung, dass der Import von
Datensätzen gestartet wurde.
-
290054
Rückmeldung, dass der Import von
Datensätzen fehlerfrei beendet
wurde.
-
290055
Rückmeldung, dass der Import von
Datensätzen mit Fehler abgebrochen
wurde.
Stellen Sie sicher, dass die
Struktur der Datensätze auf
dem Datenträger und die
aktuelle Rezeptur-Struktur am
Bediengerät identisch sind.
290056
Der Wert in der angegebenen
Zeile/Spalte konnte nicht fehlerfrei
gelesen/geschrieben werden.
Die Aktion wird abgebrochen.
Überprüfen Sie die
angegebene Zeile/Spalte.
290057
Die Variablen der angegebenen
Rezeptur wurden von der Betriebsart
“Offline” nach “Online” umgeschaltet.
Jede Änderung einer Variablen dieser
Rezeptur wird nun sofort in die
Steuerung übertragen.
290058
Die Variablen der angegebenen
Rezeptur wurden von der Betriebsart
“Online” nach “Offline” umgeschaltet.
Änderungen von Variablen dieser
Rezeptur werden nicht mehr sofort in
die Steuerung übertragen, sondern
müssen ggf. über einen
Datensatztransfer explizit in die
Steuerung übertragen werden.
-
290059
Rückmeldung, dass der angegebene
Datensatz erfolgreich gespeichert
wurde.
-
290060
Rückmeldung, dass der
Datensatzspeicher erfolgreich
gelöscht wurde.
-
290061
Rückmeldung, dass das Löschen des
Datensatzspeichers mit Fehler
abgebrochen wurde.
-
290068
Anfrage, ob wirklich alle Datensätze
der Rezeptur gelöscht werden sollen.
-
290069
Anfrage, ob wirklich alle Datensätze
aller Rezeptur gelöscht werden
sollen.
-
290070
Der spezifizierte Datensatz ist in der
Import-Datei nicht vorhanden.
Überprüfen sie die Quelle der
Datensatznummer oder des
Datensatznamens
(Konstante oder Variablenwert)
Benutzerhandbuch ProTool Grafikgeräte projektieren
A5E00149242
Ausgabe 12/01
HMI-Systemmeldungen
Nummer
Wirkung / Ursache
Abhilfe
300000
Die Prozessüberwachung (z. B. mit
PDiag oder S7-Graph) ist falsch
programmiert: Es stehen mehr
Meldungen gleichzeitig an, als in den
technischen Daten der CPU
angegeben ist. Weitere ALARM_S
Meldungen können nicht mehr von
der CPU verwaltet und an
Bediensysteme gemeldet werden.
Ändern Sie die Projektierung
der CPU.
310000
Es sollen zuviele Protokolle
gleichzeitig gedruckt werden.
Da nur ein Protokolldruck gleichzeitig
zulässig ist, wird der Druckauftrag
abgelehnt.
Warten Sie, bis der Druck des
letzten aktiven Protokolls
beendet wurde.
Wiederholen Sie ggf. den
Druckauftrag.
310001
Beim Ansprechen des Druckers ist
ein Fehler aufgetreten. Das Protokoll
wird nicht oder fehlerhaft gedruckt.
Werten Sie die im
Zusammenhang mit dieser
Meldung ausgegebenen
zusätzlichen
Systemmeldungen aus.
Wiederholen Sie ggf. den
Druckauftrag.
320000
Die Bewegungen werden bereits von
einem anderen Gerät angezeigt.
Die Bewegungen können nicht
bedient werden.
Wählen Sie die Bewegungen
auf den anderen
Anzeigegeräten ab und wählen
Sie das Bewegungsbild auf
dem gewünschten
Anzeigegerät neu an.
320001
Das Netzwerk ist zu komplex.
Die gestörten Operanden können
nicht dargestellt werden.
Zeigen Sie das Netzwerk in
AWL an.
320002
Es ist keine diagnosefähige
Störmeldung angewählt.
Die zur Störmeldung gehörige Einheit
konnte nicht ausgewählt werden.
Wählen Sie eine
diagnosefähige Störmeldung
im Meldebild ZP_ALARM aus.
320003
Zur ausgewählten Einheit existiert
keine Störmeldung.
Im Detailbild kann kein Netzwerk
dargestellt werden.
Wählen Sie die gestörte Einheit
im Übersichtsbild aus.
320004
Die erforderlichen Signalzustände
konnten nicht von der Steuerung
gelesen werden.
Die gestörten Operanden können
nicht ermittelt werden.
Überprüfen Sie die Konsistenz
zwischen der Projektierung auf
dem Anzeigegerät und dem
geladenen
Steuerungsprogramm.
320005
Die Projektierung enthält ProAgentAnteile, die nicht installiert sind.
Es kann keine ProAgent-Diagnose
durchgeführt werden.
Installieren Sie zum Ablauf der
Projektierung das Optionspaket
ProAgent.
Benutzerhandbuch ProTool Grafikgeräte projektieren
A5E00149242
A-29
HMI-Systemmeldungen
A-30
Ausgabe 12/01
Nummer
Wirkung / Ursache
Abhilfe
320014
Die angewählte Steuerung kann für
ProAgent nicht ausgewertet werden.
Die bei der Funktion
Meldeanzeige_Störung_auswerten
projektierte Meldeanzeige wurde nicht
gefunden.
Überprüfen Sie den Parameter
der Funktion
Meldeanzeige_Störung_auswe
rten
Benutzerhandbuch ProTool Grafikgeräte projektieren
A5E00149242
Ausgabe 12/01
Referenz Standardbilder
B Referenz Standardbilder
Bilder der Standardprojekte
Die mit ProTool mitgelieferten "Standardprojekte" enthalten bereits verschiedene
vorprojektierte Bilder, sog. Standardbilder. Die Bildnamen beginnen alle mit den
Zeichen "Z_". Sie können die Standardbilder ohne Änderungen in Ihre Projekte
übernehmen oder sie individuell anpassen.
Die folgende Tabelle zeigt, welche Anwendungen in welchem Standardbild
realisiert sind.
Hinweis
Manche der im folgenden aufgeführten Bilder und Funktionen sind nicht für alle
Bediengeräte verfügbar.
Bildname
Anwendung
Einschränkungen
Z_BACKUP
Daten archivieren (Backup)
--
Archivierte Daten wieder einlesen
(Restore)
Z_FORCE
Steuern Variable
--
Z_MESSAGES
Meldungen bearbeiten, z.B.
--
Betriebsmeldefenster aufrufen
Betriebsmeldepuffer/-seite aufrufen
Betriebsmeldepuffer löschen
Störmeldepuffer/-seite aufrufen
Störmeldepuffer löschen
Z_PASSWORD
Passwort vergeben und ändern
--
Einloggen
Z_PRINTER
Drucker und Druckerparameter
einstellen.
--
Von diesem Bild kann bei OP 27 und
TP 27 in folgende Standardbilder
verzweigt werden:
Z_HARDCOPY
Z_COLOR
Z_HARDCOPY
Parameter für Hardcopy einstellen
(ASCII/Grafik)
nur OP 27 und TP 27
Z_COLOR
Einzelne Farben ausschalten oder
Farbzuordnungen für das Drucken
ändern
nur OP 27 und TP 27
Benutzerhandbuch ProTool Grafikgeräte projektieren
A5E00149242
B-1
Referenz Standardbilder
Ausgabe 12/01
Bildname
Anwendung
Einschränkungen
Z_RECORD 1
Grundfunktionen für die Verwendung
von Datensätzen
--
Z_RECORD 2
Erweiterte Funktionen für die
Verwendung von Datensätzen
--
Z_SETTINGS
Allgemeine Systemeinstellungen, wie
--
Wechsel der Betriebsart
Sprachumschaltung
Dunkelschalten des Bildschirms
Datum und Uhrzeit eingeben
Erste/letzte Störmeldung anzeigen
Meldeprotokollierung EIN/AUS
Pufferüberlaufwarnung EIN/AUS
Signalton (für TP)
Kontrast (für TP)
Kalibrierung (für TP)
Z_STATUS
Statusvariable zur Diagnose der
Steuerung
Z_SYSTEM_MEN
Übersichtsbild für die Standardbilder.
--
Von diesem Bild kann in folgende
Standardbilder verzweigt werden:
Z_PASSWORD
Z_PRINTER
Z_STATUS
Z_SETTINGS
Z_MESSAGES
B-2
Benutzerhandbuch ProTool Grafikgeräte projektieren
A5E00149242
Ausgabe 12/01
Kommunikationsbereiche für Nicht-SIMATIC-Steuerungen
C Kommunikationsbereiche für Nicht-SIMATICSteuerungen
Nicht-SIMATIC-Steuerungen
Diese Beschreibung gilt für die Kommunikation mit den folgenden Steuerungen:
•
Allen-Bradley
•
Mitsubishi
•
Modicon
•
Omron
•
Telemecanique
Die Datenbereiche für SIMATIC-Steuerungen sind im "Benutzerhandbuch
Kommunikation" beschrieben.
Über diese Datenbereiche kommunizieren Bediengerät und Steuerung
miteinander:
•
Schnittstellenbereich
•
Tastaturabbild
•
LED-Abbild
Die Datenbereiche sind nur dann erforderlich, wenn Sie die entsprechenden
Funktionen an Ihrem Bediengerät nutzen wollen. Richten Sie dazu die
erforderlichen Datenbereiche in der Steuerung ein und geben Sie diese in Ihrem
Projekt im Projektfenster unter "Bereichszeiger" als Bereichszeiger an.
Die Tabelle gibt Ihnen einen Überblick darüber, welche Anwenderbereiche bei
welchem Bediengerät prinzipiell möglich sind.
Gerätespezifische Anwenderdatenbereiche:
Anwenderdatenbereich
Bediengerät
Betriebsmeldungen
OP 25, OP 27, OP 35, OP 37, TP 27, TP 37
Störmeldungen
OP 25, OP 27, OP 35, OP 37, TP 27, TP 37
Steuerungsaufträge
OP 25, OP 27, OP 35, OP 37, TP 27, TP 37
Rezepturen
OP 25, OP 27, OP 35, OP 37, TP 27, TP 37
Systemtastatur-Abbild
OP 25, OP 27, OP 35, OP 37
Funktionstastatur-Abbild
OP 25, OP 27, OP 35, OP 37
LED-Abbild
OP 25, OP 27, OP 35, OP 37
Datum und Uhrzeit
OP 25, OP 27, OP 35, OP 37, TP 27, TP 37
Anwenderversion
OP 25, OP 27, OP 35, OP 37, TP 27, TP 37
Bildnummer
OP 25, OP 27, OP 35, OP 37, TP 27, TP 37
Anwenderversion
OP 25, OP 27, OP 35, OP 37, TP 27, TP 37
Kurvenanforderungsbereich OP 25, OP 27, OP 35, OP 37, TP 27, TP 37
Kurvenübertragungsbereich OP 25, OP 27, OP 35, OP 37, TP 27, TP 37
Benutzerhandbuch ProTool Grafikgeräte projektieren
A5E00149242
C-1
Kommunikationsbereiche für Nicht-SIMATIC-Steuerungen
Ausgabe 12/01
Aufbau des Schnittstellenbereichs für Nicht-SIMATIC-Steuerungen
Verwendung des Schnittstellenbereichs
Der Schnittstellenbereich ist erforderlich, wenn Sie folgende Funktionen
verwenden:
C-2
•
Steuerungsaufträge an das Bediengerät schicken
•
Datum und Uhrzeit zwischen Steuerung und Bediengerät abgleichen
•
Versionsnummer prüfen
•
Rezepturen bearbeiten (Datensätze übertragen)
•
Anlauf des Bediengerätes im Steuerungsprogramm erkennen
•
Betriebsart des Bediengerätes im Steuerungsprogramm auswerten
•
Lebensbit des Bediengerätes im Steuerungsprogramm auswerten
Benutzerhandbuch ProTool Grafikgeräte projektieren
A5E00149242
Ausgabe 12/01
Kommunikationsbereiche für Nicht-SIMATIC-Steuerungen
Schnittstellenbereich einrichten
Den Schnittstellenbereich legen Sie im Projektfenster unter "Bereichszeiger" fest.
Außerdem muss in der Steuerung der Bereich vorhanden sein. Die Abbildung zeigt
den Aufbau des Schnittstellenbereichs.
Aufbau des Schnittstellenbereichs in Datenworten
Hinweis
Die Beschreibung des Schnittstellenbereichs für SIMATIC-Steuerungen finden Sie
im "Benutzerhandbuch Kommunikation".
Benutzerhandbuch ProTool Grafikgeräte projektieren
A5E00149242
C-3
Kommunikationsbereiche für Nicht-SIMATIC-Steuerungen
Ausgabe 12/01
Steuer- und Rückmeldebits für Nicht-SIMATIC-Steuerungen
Zählrichtung der Bits
Die Zählrichtung der Bits in einem Datenwort ist steuerungsabhängig. Im folgenden
werden Datenworte jeweils in zwei Bildern dargestellt. Bei der Erläuterung der Bits,
wird die Bitnummer in Abhängigkeit von der Zählrichtung wie folgt dargestellt:
•
von rechts nach links (rechts > links), beginnend mit 0: ohne Klammer
•
von links nach rechts (links > rechts), beginnend mit 1: mit Klammer
Aufbau der Steuer- und Rückmeldebits
Für die Steuer- und Rückmeldebits ist je ein Wort im Schnittstellenbereich
vorhanden:
•
"Wort n+0" enthält die Steuerbits. Diese werden von der Steuerung
geschrieben und vom Bediengerät gelesen.
•
"Wort n+6" enthält die Rückmeldebits. Diese werden vom Bediengerät
geschrieben und von der Steuerung gelesen.
Die nachfolgenden Bilder zeigen den detaillierten Aufbau der Steuer- und
Rückmeldebits für unterschiedliche Zählrichtungen.
Steuer- und Rückmeldebits für Zählrichtung rechts > links
C-4
Benutzerhandbuch ProTool Grafikgeräte projektieren
A5E00149242
Ausgabe 12/01
Kommunikationsbereiche für Nicht-SIMATIC-Steuerungen
Steuer- und Rückmeldebits für Zählrichtung links > rechts
Anlauf Bediengerät
"Bit 0 (16) in Rückmeldebits":
1 = Bediengerät ist angelaufen
0 = Bediengerät läuft an
Das Bit wird durch das Bediengerät nach Beenden des Anlaufs gesetzt.
Betriebsart Bediengerät
"Bit 1 (15) in Rückmeldebits":
1 = Bediengerät ist Offline
0 = Bediengerät ist im Normalbetrieb
Das Bit wird gesetzt, falls das Bediengerät vom Bediener Offline geschaltet wurde.
Im Online-Zustand ist das Bit auf 0.
Lebensbit
"Bit 2 (14) in Rückmeldebits":
Das Lebensbit soll sicherstellen, daß eine eventuelle Unterbrechung der
Verbindung vom Bediengerät zur Steuerung sofort erkannt wird. Das Bediengerät
invertiert in regelmäßigen Abständen das Lebensbit im Schnittstellenbereich.
Benutzerhandbuch ProTool Grafikgeräte projektieren
A5E00149242
C-5
Kommunikationsbereiche für Nicht-SIMATIC-Steuerungen
Ausgabe 12/01
Übertragung von Datensätzen synchronisieren
•
Steuerbits:
"Bit 10 (6)"
1 = Datensatz/Variable ist fehlerhaft
0 = Auswertung nicht erfolgt
"Bit 9 (7)"
1 = Datensatz/Variable ist fehlerfrei
0 = Auswertung nicht erfolgt
•
Rückmeldebits:
"Bit 9 (7)"
1 = Datenübertragung beendet
0 = Auswertung nicht erfolgt
"Bit 8 (8)"
1 = Datenfach ist gesperrt
0 = Datenfach ist frei
Die Steuer- und Rückmeldebits im Schnittstellenbereich synchronisieren die
Übertragung von Datensätzen. Standardmäßig wird die Übertragung durch
Bedienung am Bediengerät angestoßen.
Übertragung vom Bediengerät zur Steuerung
Der nachfolgende Ablauf zeigt, wie das Bediengerät die Synchronisationsbits setzt
und wie das Steuerungsprogramm darauf reagieren muss.
1. Das Bediengerät prüft das Bit 8 (8) der Rückmeldebits. Ist das Bit auf 1 gesetzt
(Datenfach ist gesperrt), so wird die Übertragung mit einer
Systemfehlermeldung beendet. Ist das Bit auf 0 gesetzt (Datenfach ist frei), so
setzt das Bediengerät das Bit auf 1.
2. Das Bediengerät trägt die Kennungen in das Datenfach ein.
3. Bei einem "indirekt" zu übertragenden Datensatz (nicht bei Zeilengeräten)
werden auch die Werte der Variablen in das Datenfach geschrieben.
Bei einem "direkt" zu übertragenden Datensatz werden die Werte der
Variablen in die projektierte Adresse geschrieben.
4. Das Bediengerät setzt das Bit 9 (7) der Rückmeldebits auf 1
(Datenübertragung beendet).
5. Quittieren Sie im Steuerungsprogramm, ob die Übertragung fehlerfrei war oder
nicht:
Fehlerfrei: Steuerbit 9 (7) wird auf 1 gesetzt
Fehlerhaft: Steuerbit 10 (6) wird auf 1 gesetzt
6. Das Bediengerät setzt Bit 9 (7) und 8 (8) der Rückmeldebits zurück.
7. Setzen Sie im Steuerungsprogramm die Steuerbits 10 (6) und 9 (7) zurück.
Hinweis
Die Beschreibung der Steuer- und Rückmeldebits für SIMATIC-Steuerungen finden
Sie im "Benutzerhandbuch Kommunikation".
C-6
Benutzerhandbuch ProTool Grafikgeräte projektieren
A5E00149242
Ausgabe 12/01
Kommunikationsbereiche für Nicht-SIMATIC-Steuerungen
Datenbereiche im Schnittstellenbereich für Nicht-SIMATIC-Steuerungen
Überblick
Über das Auftragsfach löst die Steuerung eine Aktion am Bediengerät aus. Alle
anderen Bytes sind Bereiche, in die das Bediengerät Daten schreibt. Diese
Bereiche können vom Steuerungsprogramm ausgewertet werden.
Auftragsfach
Wort n+2 bis n+5:
Über das Auftragsfach können Sie dem Bediengerät Steuerungsaufträge
übergeben und damit Aktionen am Bediengerät auslösen.
Das Auftragsfach besteht aus vier Worten. Im ersten Wort des Auftragsfachs steht
die Auftragsnummer. In den weiteren Worten sind die Parameter des Auftrags
(max. 3) einzutragen.
Das Bild zeigt den Aufbau des Auftragsfachs.
Aufbau des Auftragsfachs
Ist das erste Wort des Auftragsfachs ungleich Null, so wertet das Bediengerät den
Steuerungsauftrag aus. Anschließend setzt das Bediengerät dieses Datenwort
wieder auf Null. Aus diesem Grund müssen zuerst die Parameter in das
Auftragsfach eingetragen werden und erst danach die Auftragsnummer.
Eine Liste aller möglichen Steuerungsaufträge mit Auftragsnummern und
Parametern finden Sie unter "Steuerungsaufträge alphabetisch" und
"Steuerungsaufträge nach Nummern".
Versionsnummer
Wort n+8:
Das Bediengerät trägt in das Wort n+8 die Versionsnummer des Treibers ein. Die
Versionsnummer können Sie im Steuerungsprogramm auswerten.
Benutzerhandbuch ProTool Grafikgeräte projektieren
A5E00149242
C-7
Kommunikationsbereiche für Nicht-SIMATIC-Steuerungen
Ausgabe 12/01
Datum und Uhrzeit
Uhrzeit: Wort n+9 bis n+11
Datum: Wort n+12 bis n+14
Mit dem Steuerungsauftrag 41 können Sie die Übertragung von Uhrzeit und Datum
vom Bediengerät zur Steuerung anstoßen.
Das Bild zeigt den Aufbau des Datenbereiches. Alle Angaben sind BCD-codiert.
Aufbau des Datenbereichs "Uhrzeit" und "Datum"
Hinweis
Die Beschreibung des Schnittstellenbereichs für SIMATIC-Steuerungen finden Sie
im "Benutzerhandbuch Kommunikation".
Um erkennen zu können, dass Datum und Uhrzeit übertragen wurden, sollten Sie
vor dem Abschicken des Steuerungsauftrags die Datenworte auf 0 setzen.
C-8
Benutzerhandbuch ProTool Grafikgeräte projektieren
A5E00149242
Ausgabe 12/01
Kommunikationsbereiche für Nicht-SIMATIC-Steuerungen
Tastaturabbild des Bediengerätes für Nicht-SIMATIC-Steuerungen
Anwendung und Voraussetzung
Tastenbetätigungen am Bediengerät können zur Steuerung übertragen und dort
ausgewertet werden. Dadurch können Sie den Bediener z.B. mit einer Meldung auf
die Fehlbedienung einer Taste hinweisen.
Um diese Möglichkeit nutzen zu können, müssen Sie entsprechende
Datenbereiche, sogenannte Abbilder, in der Steuerung einrichten und bei der
Projektierung als "Bereichszeiger" angeben.
Hinweis zum Touch Panel
Bereichszeiger für Tastatur- und LED-Abbild werden beim Touch Panel nicht zur
Projektierung angeboten.
Übertragung
Die Tastatur-Abbilder werden spontan zur Steuerung übertragen. Die Übertragung
erfolgt immer dann, wenn am Bediengerät eine Änderung registriert wird. Die
Projektierung einer Pollzeit ist daher nicht erforderlich.
Bei Bediengeräten mit Grafikdisplay werden maximal zwei gleichzeitig gedrückte
Tasten übertragen.
Für die Tasten des Bediengerätes gilt (außer Taste SHIFT):
Solange die entsprechende Taste gedrückt ist, hat das zugeordnete Bit im
Tastatur-Abbild den Wert 1, sonst den Wert 0.
Hinweis
Wird das Bediengerät bei gedrückter Taste ausgeschaltet oder von der Steuerung
getrennt, so bleibt das entsprechende Bit im Tastatur-Abbild gesetzt.
Systemtastatur-Abbild
Das Systemtastatur-Abbild ist ein Datenbereich mit einer festen Länge von drei
Datenworten. Um das Systemtastatur-Abbild nutzen zu können, müssen Sie in
Ihrem Projekt unter "Bereichszeiger" einen Datenbereich vom Typ "Systemtastatur"
einrichten.
Jeder Taste der Systemtastatur ist genau ein Bit im Systemtastatur-Abbild fest
zugeordnet. Die Abbildungen zeigen die Tastatur-Abbilder bei den Geräten OP
25/OP 27 und OP 35/OP 37.
Benutzerhandbuch ProTool Grafikgeräte projektieren
A5E00149242
C-9
Kommunikationsbereiche für Nicht-SIMATIC-Steuerungen
Ausgabe 12/01
Tastatur-Abbild bei OP 25/OP 27
Tastatur-Abbild bei OP 35/OP 37
Hinweis
Nicht benutzte Bits dürfen vom Anwenderprogramm nicht überschrieben werden.
Tastatur-Sammelbit
Das Tastatur-Sammelbit dient als Kontrollbit. Es wird bei jeder Übertragung des
Tastatur-Abbildes vom Bediengerät zur Steuerung auf den Wert 1 gesetzt und
sollte nach Auswertung des Datenbereichs durch das Anwenderprogramm
zurückgesetzt werden.
Durch regelmäßiges Lesen des Sammelbits kann im Anwenderprogramm
festgestellt werden, ob das Abbild der Systemtastatur erneut übertragen wurde.
Funktionstastatur-Abbild
Das Abbild der Funktionstastatur kann in maximal 8 getrennte Datenbereiche
aufgeteilt werden. Die Gesamtlänge dieser Datenbereiche darf 8 Datenworte nicht
überschreiten. Um das Funktionstastatur-Abbild nutzen zu können, müssen Sie in
Ihrem Projekt unter "Bereichszeiger" einen Datenbereich vom Typ
"Funktionstastatur" einrichten.
C-10
Benutzerhandbuch ProTool Grafikgeräte projektieren
A5E00149242
Ausgabe 12/01
Kommunikationsbereiche für Nicht-SIMATIC-Steuerungen
Tastenzuordnung
Die Zuordnung der einzelnen Tasten zu den Bits der Datenbereiche legen Sie
beim "Projektieren der Funktionstasten" fest. Dabei geben Sie für jede Taste die
Nummer innerhalb des Abbildungsbereichs an.
Tastatur-Sammelbit
Das höchste Bit im letzten Datenwort "jedes" Datenbereichs ist das TastaturSammelbit. Es dient als Kontrollbit. Bei jeder Übertragung des Tastatur-Abbildes
vom Bediengerät zur Steuerung wird das Tastatur-Sammelbit auf den Wert 1
gesetzt. Nach Auswertung des Datenbereichs durch das Anwenderprogramm
sollte das Tastatur-Sammelbit zurückgesetzt werden.
Durch regelmäßiges Lesen des Sammelbits kann im Anwenderprogramm
festgestellt werden, ob ein Block erneut übertragen wurde.
Hinweis
Die Beschreibung des Tastaturabbilds für SIMATIC-Steuerungen finden Sie im
"Benutzerhandbuch Kommunikation".
Benutzerhandbuch ProTool Grafikgeräte projektieren
A5E00149242
C-11
Kommunikationsbereiche für Nicht-SIMATIC-Steuerungen
Ausgabe 12/01
LED-Abbild des Bediengerätes für Nicht-SIMATIC-Steuerungen
Anwendung
Die Leuchtdioden (LED) in den Funktionstasten des Bediengerätes können von der
Steuerung aus angesteuert werden. Damit ist es z.B. möglich, dem Bediener
situationsabhängig durch eine leuchtende Tasten-LED zu signalisieren, eine
bestimmte Taste zu betätigen.
Datenbereiche
Das LED-Abbild kann in maximal 8 getrennte Datenbereiche aufgeteilt werden. Die
Gesamtlänge dieser Datenbereiche darf 16 Datenworte nicht überschreiten. Um
das LED-Abbild nutzen zu können, müssen Sie in Ihrem Projekt unter
"Bereichszeiger" einen Datenbereich vom Typ "LED-Abbild" einrichten.
Pollzeit
Wenn Sie für einen Datenbereich die Pollzeit 0 angeben, so wird dieser nicht
zyklisch zum Bediengerät übertragen. Zur Ansteuerung der Leuchtdioden müssen
Sie dann den "Steuerungsauftrag" Nr. 42 verwenden.
C-12
Benutzerhandbuch ProTool Grafikgeräte projektieren
A5E00149242
Ausgabe 12/01
Kommunikationsbereiche für Nicht-SIMATIC-Steuerungen
LED-Zuordnung
Die Zuordnung der einzelnen Leuchtdioden zu den Bits der Datenbereiche legen
Sie beim "Projektieren der Funktionstasten" fest. Dabei geben Sie für jede LED die
Nummer des Abbildungsbereiches und die Bitnummer innerhalb dieses Bereiches
an.
Die Bitnummer n in den nachfolgenden Tabellen bezeichnet das erste von zwei
aufeinanderfolgenden Bits, die insgesamt vier verschiedene LED-Zustände
steuern.
Bit n + 1
Bit n
LED-Funktion
0
0
Aus
0
1
Blinken mit ca. 2 Hz
1
0
Blinken mit ca. 0,5 Hz
1
1
Dauerlicht
LED-Funktion für Zählrichtung rechts > links
Bit n + 1
Bit n
LED-Funktion
0
0
Aus
0
1
Blinken mit ca. 0,5 Hz
1
0
Blinken mit ca. 2 Hz
1
1
Dauerlicht
LED-Funktion für Zählrichtung links > rechts
Hinweis
Die Beschreibung des LED-Abbilds für SIMATIC-Steuerungen finden Sie im
"Benutzerhandbuch Kommunikation".
Benutzerhandbuch ProTool Grafikgeräte projektieren
A5E00149242
C-13
Kommunikationsbereiche für Nicht-SIMATIC-Steuerungen
C-14
Ausgabe 12/01
Benutzerhandbuch ProTool Grafikgeräte projektieren
A5E00149242
Ausgabe 12/01
Bibliotheken in ProTool
D Bibliotheken in ProTool
Zweck
Bibliotheken sind Sammlungen von vorkonfigurierten Bildobjekten. Sie erweitern
die Menge der verfügbaren Bildobjekte und steigern durch Wieder- und
Mehrfachverwendung von "Fertigteilen" die Effektivität beim Projektieren.
Standardbibliotheken
Nach der Installation von ProTool stehen Ihnen im Verzeichnis \Library
zunächst folgende Bibliotheken zur Verfügung:
Dateiname
Inhalt
geeignet für Geräte
Bmp-Graphics.lib
Technische Standardsymbole alle
Vector-Graphics.lib
Rohre, Pumpen, Tanks und
Ventile
alle
Windowssysteme
außer TP 170 A
Touch-Switches.lib
Schaltflächen
TP 27, TP 37
TP 170A-TOUCHSwitches.lib
Schaltflächen
Alle
Windowssysteme,
speziell für TouchGeräte, z.B. TP 170
A, TP 170 B, TP 270
Sie können in dieses Verzeichnis selbst weitere Bibliotheken einfügen und dann in
ProTool verwenden. Die Dateien müssen vom Typ *.lib und vom Format einer
ProTool-Bibliothek sein.
Bibliotheken verwalten
Sobald Sie in einem Projekt ein Bild öffnen, haben Sie Zugriff auf die
Menüpunkte unter "Bearbeiten" > "Bibliotheken" bzw. auf die
Symbolschaltfläche.
Nach dem Öffnen der ersten Bibliothek ist das Bibliotheksfenster am Bildschirm
aktiv. Die zuerst geöffnete sowie danach auch alle weiteren geöffneten
Bibliotheken werden hier gemeinsam als Baumstruktur angezeigt.
Benutzerhandbuch ProTool Grafikgeräte projektieren
A5E00149242
C-1
Bibliotheken in ProTool
Ausgabe 12/01
Folgende Funktionen stehen Ihnen für die Verwaltung Ihrer Bibliotheken zur
Verfügung:
•
Bibliothek hinzufügen: Sie fügen eine Datei (Typ *.lib oder im ProToolBibliotheksformat) ins Verzeichnis \Library ein. Sie nutzen den Menüpunkt
"Neu" im Kontextmenü, um eine neue, leere Bibliothek zu erstellen. Sie
speichern eine Bibliothek unter einem anderen Namen und bearbeiten diese
danach.
•
Bibliothek umbenennen oder löschen: Nutzen Sie die Windowsfunktionen im
Explorer der Bibliothek.
•
Bibliotheksobjekt oder Ordner löschen: Nutzen Sie das Kontextmenü der
Bibliothek.
•
Bibliothek umstrukturieren: Mit den Windowsfunktionen bearbeiten Sie die
Übersicht. Einen neuen Ordner fügen Sie mit "Neuer Ordner" im Kontextmenü
ein. Um Ordner oder Bibliotheksobjekte umzubenennen, klicken Sie zweimal
oder drücken Sie "F2".
Hinweis
Eine schreibgeschützte Bibliothek können Sie nicht bearbeiten.
Bearbeiten von Bibliotheksobjekten
Bibliotheksobjekte können Sie nicht direkt, sondern nur in einem Projekt
bearbeiten.
Fügen Sie das Objekt in ein Bild Ihres Projekts ein, bearbeiten Sie es dort und
verschieben Sie es zurück in die zugehörige Bibliothek. Löschen Sie das
ursprüngliche Objekt und benennen Sie das geänderte Objekt so, wie das alte
hieß.
C-2
Benutzerhandbuch ProTool Grafikgeräte projektieren
A5E00149242
Ausgabe 12/01
Bibliotheken in ProTool
So arbeiten Sie mit der SIMATIC HMI Symbol Library
Zweck
Aus der SIMATIC HMI Symbol Library können Sie auf bequeme Weise die
verschiedensten Bildobjekte in Ihr Bild einfügen.
Objekt einfügen
Um ein Objekt aus der SIMATIC HMI Symbol Library in ein Bild einzufügen:
Vorgehen
1
Öffnen Sie das betreffende Bild.
2
Klicken Sie in der Symbolleiste "Bildobjekte" auf das nebenstehende Symbol
und danach im Bild an die Stelle, an der das Objekt erscheinen soll.
Sie erhalten den Dialog "Symbol Library".
3
Wählen Sie auf der Registerkarte "Symbole" links unten unter "Kategorie" das
betreffende Thema und rechts das gewünschte Bildobjekt aus.
4
Stellen Sie auf der Registerkarte "Stil" die gewünschten Eigenschaften für
das einzufügende Objekt ein.
Im Vordergrundmodus "Original" ist keine Änderung der Vordergrundfarbe
möglich
5
Legen Sie auf der Registerkarte "Farbe" die Farben für den Vordergrund und
den Hintergrund sowie ggf. für das Blinken sowie für die obere und untere
Grenzüberschreitung (einer projektierten Variablen) fest.
6
Wählen Sie die Registerkarte "Attribute", wenn Sie in Runtime z.B. Vorderund Hintergrundfarbe verändern oder das Blinken ein- und ausschalten
wollen.
Wenn Sie sowohl auf der Registerkarte "Farbe" als auch auf der
Registerkarte "Attribute" das Blinken aktiviert haben, wird das unter
Farbeinstellungen aktivierte Blinken ignoriert.
7
Wählen Sie die Registerkarte "Funktionen", wenn Sie beim Anwählen oder
Verlassen des Symbols eine Funktion auslösen wollen (nicht sinnvoll bei
Tastengeräten).
Um dem Bediener dies deutlich zu machen, können Sie auf der Registerkarte
"Stil" das Kontrollkästchen "Mauszeiger anzeigen" aktivieren. Neben dem
Cursor erscheint in ProTool/Pro RT dann ein Blitzsymbol.
8
Wählen Sie die Registerkarte "Position", um die Position des Symbols
pixelgenau festzulegen. Auf dieser Registerkarte stellen Sie auch ein, ob die
Position statisch ist oder in Runtime dynamisch verändert wird.
9
Wählen Sie die Registerkarte "Name", wenn Sie für das Symbol einen
spezifischen Namen vergeben wollen. Diesen Namen können Sie z.B. als
Parameter in Funktionen verwenden, die auf das Symbol verweisen.
10
Weisen Sie dem Symbol auf der Registerkarte "Freigabe" ggf. einen
Passwortlevel zu, um Eingaben nur befugten Personen zu ermöglichen.
Benutzerhandbuch ProTool Grafikgeräte projektieren
A5E00149242
C-3
Bibliotheken in ProTool
Ausgabe 12/01
Vorgehen
11
Legen Sie ebenfalls auf der Registerkarte "Freigabe" ggf. fest, unter welchen
Bedingungen das Symbol in Runtime ein- oder ausgeblendet werden soll.
12
Bestätigen Sie mit OK.
Das Symbol aus der Bibliothek ist jetzt im Bild enthalten und mit den
gewählten Einstellungen versehen.
C-4
Benutzerhandbuch ProTool Grafikgeräte projektieren
A5E00149242
Ausgabe 12/01
Abkürzungen
E Abkürzungen
Übersicht
Die in dieser Dokumentation verwendeten Abkürzungen haben folgende
Bedeutung:
ANSI
American National Standards Institute
AS 511
Protokoll der PG-Schnittstelle an SIMATIC S5
ASCII
American Standard Code for Information Interchange
CPU
Central Processing Unit (Zentralbaugruppe)
DP
Dezentrale Peripherie
HMI
Human Machine Interface
LED
Leuchtdiode
MPI
Multipoint Interface (SIMATIC S7)
OLE
Object Linking and Embedding
OP
Operator Panel
PC
Personal Computer
PG
Programmiergerät
RAM
Random Access Memory: Speicher mit wahlfreiem Zugriff
(Arbeitsspeicher)
SPS
Speicherprogrammierbare Steuerung
TP
Touch Panel
VRC
Volksrepublik China
Benutzerhandbuch ProTool Grafikgeräte projektieren
A5E00149242
E-1
Abkürzungen
E-2
Ausgabe 12/01
Benutzerhandbuch ProTool Grafikgeräte projektieren
A5E00149242
Ausgabe 12/01
Index
Index
A
Abkürzungen
E-1
Adresse
5-33
einer Variablen
5-33
Aktionen rückgängig machen
4-24
Aktionen wiederherstellen
4-24
Aktualisieren von Variablen
5-29
ALARM_S
5-68
Ablauf der Kommunikation
5-79
Anzeigeklassen
5-70
einstellen
5-72
Meldetexte projektieren
5-75
Meldungen drucken
5-82
Quittierung
5-81
Update
5-77
ALARM_S-Meldungen
5-75, 5-76
Einbinden in ProTool
5-76
Alphanumerische Werte ausgeben
5-12
Alphanumerische Werte
eingeben
5-17, 5-18
ANSI
E-1
Ansteuern der LED
5-123
Anti-Alias
4-18, 5-11, 5-42
Anwenderdatenbereiche für NichtSIMATIC-Steuerungen
C-1, C-5
LED-Abbild
C-13
Schnittstellenbereich
C-3
Tastaturabbild
C-10
Anzeige
5-101
Datum
5-101
Uhrzeit
5-101
Anzeige am Bediengerät aufteilen
4-12
Anzeige von Meldungen
5-49, 5-63
Anzeige von Meldungen am
Bediengerät
5-60
Anzeigeelemente projektieren
5-8
Anzeigeklassen
5-70
auswählen
5-72
Anzeigen
Istwerte
5-12
Array-Variablen für Profilkurven
5-46
ASCII
E-1
Asiatische Sprachen
5-140
Voraussetzungen
5-140
Asiatischen Sprachen
5-141
Einschränkungen
5-141
Attribute dynamisieren
5-121
Ausblenden von Objekten
5-120
Benutzerhandbuch ProTool Grafikgeräte projektieren
A5E00149242
Ausgabefeld
multiplexen
Auswerten
Tastenbedienung
5-12
5-39
5-122
B
Balken
5-14
multiplexen
5-35
multiplexen (Beispiel)
5-40
Basistakt einstellen (Beispiel)
5-30
Bedienberechtigungen
5-124
vergeben
5-124
Bedienelemente projektieren
5-16
Bediener führen
5-117
Bedienerführung projektieren
5-117
Bediengerät
4-12
Anzeige von Meldungen
5-60
Bildaufteilung
4-12
Hilfetext bereitstellen
5-118
Bediengerät auf den aktuellen
Stand bringen
5-77
Bedienoberfläche einrichten
5-7
Bedienphilosophie
4-4
Bereichszeiger
4-10, 5-65
Übersicht
4-10
Bereichszeiger einrichten
4-10
Beschriften von Funktionstasten
5-119
Bestandteile eines ProTool-Projekts
4-6
Betriebsart wechseln mit aktueller
Anzeige (Beispiel)
5-102
Betriebszustände melden
5-49
Bibliotheken
8-5, D-1, D-3
in ProTool (Überblick)
8-5, D-1
verwenden (Anleitung)
D-3
Bildeditor
5-2
Bilder
5-2
Anteile eines Bildes
5-2
Beispiel
5-2
Bild anwählen
5-2
Überblick
5-2
Bildobjekte
5-5
Bildschirmtastatur
5-134
Bittriggerung
5-13, 5-43, 5-45
Blinken
C-13
Felder
5-121
LED
5-123
BM
E-1
I-1
Index
Ausgabe 12/01
C
CPU
E-1
D
Datenaufzeichnung von Kurven
unterbrechen
5-47
Datenbereiche für Nicht-SIMATICSteuerungen
C-1, C-5
LED-Abbild
C-13
Schnittstellenbereich
C-3
Tastaturabbild
C-10
Datenbereiche im Schnittstellenbereich C-8
Datenfach
5-112
Datensatz
5-109
anlegen
5-115
Definition
5-109
identifizieren
5-112
übertragen
5-115
Datentypen
5-33
Steuerung
5-33
Datum am Bediengerät anzeigen und
ändern (Beispiel)
5-107
Datum und Uhrzeit einstellen
5-101
Direkte Übertragung
Datensätze
5-115
Direkttasten
5-24
Drucken
7-1, 7-7
Einschränkungen
7-7
Projektdaten
7-1
Drucken von ALARM_S-Meldungen 5-82
Drucken von Meldungen
5-52
Drucker am Bediengerät auswählen
(Beispiel)
5-88
Drucker projektieren
5-59
Dynamische Attribute
5-121
E
Editiersprache
5-128
Ein-/Ausgabefeld
5-18
Einblenden von Objekten
5-120
Eingabefeld
5-17, 5-18
multiplexen
5-39
Einschränkungen
7-7
beim Drucken
7-7
Einstellungen für Meldeklassen
5-56
Ereignisse für das Auslösen von
Funktionen
5-94
Erfassungszyklus einstellen (Beispiel) 5-30
Ersetzen
4-22
Projekte
4-22
Projektteile
4-22
I-2
Erste Schritte mit ProTool
Erstellen eines Projekts
Exportdatei Betriebsmeldungen
(Beispiel)
Exportieren
Texte für die Übersetzung
2-3
4-8
5-90
5-138
F
Farbumsetzung
5-7
Farbwechsel projektieren
5-121
Fehlermeldungen beim Generieren
6-5
Fehlermeldungen beim Transferieren 6-6
Fehlersuche
4-27
mit Querverweis-Funktion
4-27
Felder
5-2
Feldraster einstellen
5-7
Fremdsprachen
5-128
Export/Import
5-138
Systemvoraussetzungen
5-127
Funktionen
5-92
Auslösen
5-94
Beispiel
5-102, 5-107
Ereignisse für das Auslösen
5-94
Kombination
5-99
Verwendung
5-92
Funktionsparameter
5-96
Funktionstaste
5-19
Piktogramm zuweisen
5-119
Tastenbedienung auswerten
5-122
G
Generieren
6-5
Fehlermeldungen
6-5
Gerätetyp
4-28
Geräteübersicht für ProTool
1-3
Glätten
4-18, 5-11, 5-42
Globale Funktionstaste
5-19
Grafik
5-11, 5-42
Balken
5-14
Kurven
5-43
optimal erstellen
8-3
optimal verwenden
8-3
Semigrafik
5-10
Grafiken erstellen (Tipp)
8-4
Grafikgeräte
1-3
Grafiklisten
5-41
Benutzerhandbuch ProTool Grafikgeräte projektieren
A5E00149242
Ausgabe 12/01
Index
H
Hilfetext bereitstellen
HMI
HMI-Systemmeldungen
5-118
E-1
A-1
I
Importieren
Texte für die Übersetzung
Indirekte Übertragung
Datensätze
Individuellen Ausdruck erstellen
(Beispiel)
Informationen zum Projekt
Infotext bereitstellen
Instanz-DB
Integrierter Betrieb
Projektverwaltung
Intensität einstellen
Istwerte anzeigen
5-138
5-115
7-8
4-28
5-118
3-1
7-3
7-3
5-7
5-12
K
Kombination mehrerer Funktionen
5-99
Kombiniertes Ein-/Ausgabefeld
5-18
Kommunikation bei
ALARM_S-Meldungen
5-79
Kommunikationsbereiche für
Meldungen
5-65
Kommunikationsbereiche für NichtSIMATIC-Steuerungen
C-1, C-5
LED-Abbild
C-13
Schnittstellenbereich
C-3
Tastaturabbild
C-10
Komplettgeräte
1-3
Kontrast einstellen
5-7
Konvertieren
4-18
Konvertieren eines Projekts
4-18
Kurven
5-13, 5-47
Datenaufzeichnung unterbrechen 5-47
multiplexen
5-36
Kurvenanzeige
5-13, 5-43
Kurvenvariable
multiplexen
5-37
L
LED
LED ansteuern
LED-Abbild des Bediengerätes
Leuchtdioden ansteuern
Leuchtmelder
E-1
5-123
C-13
5-123
5-15
Benutzerhandbuch ProTool Grafikgeräte projektieren
A5E00149242
Lokale Funktionstaste
Piktogramm zuweisen
5-19
5-119
M
Mehrsprachige Projekte
5-128, 5-135
Projektieren
5-136
Referenztexte
5-135
Texte übersetzen
5-138
Meldebereiche
5-86
SIMATIC S5 (Beispiel)
5-86
SIMATIC S7 (Beispiel)
5-86
Meldeereignis
5-66
Gehen
5-66
Kommen
5-66
Quittiert
5-66
Meldefenster
5-63
Meldeindikator
5-64
Meldeklassen
5-56
Einstellungen
5-56
Meldepuffer
5-61
Meldeverfahren
5-66, 5-68, 5-72
ALARM_S
5-68
einstellen
5-72
Meldebitverfahren
5-66
Meldenummernverfahren
5-66
Meldezeile
5-63
Meldungen
5-49
ALARM_S-Meldungen drucken
5-82
Eigenschaften
5-52
Kommunikationsbereiche
5-65
Meldebitverfahren
5-66
Meldeverfahren
5-66
quittieren
5-54
Quittierung
5-81
Ressourcenverbrauch
5-78
Störmeldebereich projektieren
(Beispiel)
5-83
Meldungen am Bediengerät
anzeigen
5-60, 5-63
Meldungen protokollieren
5-58
MPI
E-1
MPI-Transfer
6-3
Besonderheiten
6-3
Multiplexen
5-34
Balken
5-35
Balken (Beispiel)
5-40
Ein-/Ausgabefelder
5-39
Kurven
5-36
Kurvenvariable
5-37
I-3
Index
Ausgabe 12/01
N
Nachkommastellen bei Variablen
5-32
Nachkommastellen von Variablen
8-7
Nicht-SIMATIC-Steuerungen
C-1
Datenbereiche
C-8
LED-Abbild
C-13
Schnittstellenbereich
C-3
Steuer- und Rückmeldebits
C-5
Tastaturabbild
C-10
Numerische Werte ausgeben
5-12
Numerische Werte eingeben
5-17, 5-18
O
Oberflächensprache
Objekt ein- und ausblenden
Objekte im Projektfenster
OLE
OP
Operator Panel
Optimale Grafikverwendung
Optimieren
Performance
Systemressourcen
5-128
5-120
4-7
E-1
E-1
1-3
8-3
8-2
8-2
2-4
P
PC
E-1
Performance optimieren
8-2
Permanentfenster
5-2
PG
E-1
Piktogramme für Funktionstasten
erstellen
5-119
Port
5-52
Port / Relais ansteuern
5-55
Ports ansteuern
5-24
PPI
E-1
Priorität von Meldungen
5-52
PROFIBUS-Direkttasten
5-24
Profilkurve
5-13, 5-43
Profilkurven
5-46
Array-Variablen
5-46
Projekt
4-8, 4-18, 4-30, 4-31, 6-1
Ersetzen
4-22
erstellen
4-8
erstellen OP 37 (Beispiel)
4-30
konvertieren
4-18
konvertieren OP 25 für OP 27
(Beispiel)
4-31
testen
6-1
Projekt erstellen - Prinzip
4-2
I-4
Projektdatei
6-2
transferieren
6-2
übertragen
6-2
Projektdaten drucken
7-1
Projektfenster
4-7
Objekte
4-7
Projektierung
5-72
Anzeigeklassen auswählen
5-72
Projektierungsrechner
2-4
Hinweise
2-4
Projekt-Info
4-28
Projektmanager
7-4
Projektsprache
5-128
Projektverwaltung
7-3, 7-4
bei integriertem Betrieb
7-3
im Standalonebetrieb
7-4
Protokollieren von Meldungen 5-56, 5-58
ProTool
1-4, 2-3, 3-1, 3-3
Bibliotheken
8-5, D-1
Erste Schritte
2-3
Gerätefamilie
1-4
in STEP 7 integriert starten
3-3
integriert in SIMATIC STEP 7
3-1
ProTool für Grafikgeräte
1-7
ProTool für Windows-basierte Systeme 1-5
ProTool für Zeilengeräte
1-8
ProTool Projekt
4-6
Bestandteile
4-6
ProTool starten
2-2
ProTool-Version
4-28
Prozesszustände melden
5-49
Q
Querverweis
Anzeige
Querverweis (Übersicht)
Quittieren von Meldungen
Quittierung
ALARM_S
Meldungen
4-27
4-27
4-27
5-54
5-56, 5-81
5-81
5-81
R
RAM
E-1
Redo
4-24, 4-26
Referenzsprache
5-128
Referenztexte
5-135
Relais
5-52
Ressourcenverbrauch
5-78
Ressourcenverbrauch von Meldungen 5-78
Benutzerhandbuch ProTool Grafikgeräte projektieren
A5E00149242
Ausgabe 12/01
Rezeptur
Beispiel
Datenfach
Datensatz
projektieren
Standardbilder
Struktur festlegen
Rückgängig
Letzte Aktion
Rückgängig machen
Index
5-109
5-109
5-112
5-109
5-112
5-112
5-112
4-26
4-26
4-24
S
Schaltfläche
5-21
als Direkttaste verwenden
5-24
Bildanwahl
5-21
Bit setzen/rücksetzen
5-21
Leuchtmelder
5-15
Touch Panel
5-21
Schaltflächen
5-21
mit fester Funktion
5-25, 5-100
Schnittstellenbereich
C-3
Datenbereiche
C-8
Steuer- und Rückmeldebits
C-5
Semigrafik
5-10
Signallampe
Leuchtmelder
5-15
SIMATIC HMI-Gerätefamilie
1-4
SIMATIC Manager
7-3
SIMATIC STEP 7
3-1
ProTool integriert starten
3-3
SM
E-1
Softkey
5-19
Sollwerte eingeben
5-17, 5-18
Speicherbedarf
4-28
Sprachabhängigkeit
5-134
Tastaturbelegung
5-134
Zeichensätze
5-133
Sprachen
5-128
Einschränkungen bei asiatischen
Sprachen
5-141
Export
5-138
Import
5-138
mehrsprachige Projekte erstellen 5-136
projektierbare
5-131
Referenztexte
5-135
Standardbilder
5-131
Systemmeldungen
5-131
Voraussetzungen bei asiatischen
Sprachen
5-140
SPS
E-1
Standardbild Meldebearbeitung
(Beispiel)
5-85
Standardbilder
B-1
Benutzerhandbuch ProTool Grafikgeräte projektieren
A5E00149242
Rezeptur
5-112
Sprachen
5-131
Startbild
5-2
Statischer Text
5-9
Status Variable
6-4
Steuer- und Rückmeldebits
C-5
Steuern Variable
6-4
Steuerung
4-9
auf Werte direkt zugreifen
6-4
Protokoll auswählen
4-9
Steuerungsprotokolle
4-9
Übersicht
4-9
Störmeldebereich projektieren
(Beispiel)
5-83
Störmeldungen in den Hintergrund
verlagern (Beispiel)
5-87
Symbolische Werte eingeben
5-17, 5-18
Symbolliste
5-41
Rezeptur
5-112
Symbollisten
5-41
Symboltabelle aktualisieren
3-1
Systemmeldungen
5-57, A-1
Sprachen
5-131
Systemmeldungen (Beispiel)
5-89
Systemressourcen optimieren
2-4
Systemtaste
Tastenbedienung auswerten
5-122
Systemvoraussetzungen
für Fremdsprachen
5-127
T
Takttriggerung
5-13, 5-43
Tastaturabbild des Bediengerätes
C-10
Tastaturbelegung
5-134
Sprachabhängigkeit
5-134
Tastenbedienung auswerten
5-122
Testen
6-1
Projekte
6-1
Text
Export
5-138
Import
5-138
Semigrafik
5-10
statischer
5-9
Text Displays
1-3
Textlisten
5-41
Tipps zum Touch Panel
8-8
Touch Panel
1-4, 4-15, 8-8
Leuchtmelder
5-15
Projektierungshinweise
4-15
Schaltfläche
5-21
Tipps
8-8
Touchraster einstellen
5-7
TP
E-1
I-5
Index
Transfer
MPI
Transfer der Projektdatei
Transferieren
Fehlermeldungen
Trendkurve
Triggern
Kurven
Triggern von Kurven
Typ
einer Variablen
Ausgabe 12/01
6-3
6-3
6-2
6-6
6-6
5-13, 5-43
5-13
5-13, 5-43
5-45
5-33
5-33
W
Wechselpuffer
Werte ausgeben
Werte eingeben
Widerrufen
Wiederherstellen
Letzte Aktion
Windowsbasierte Systeme
5-13, 5-43
5-12
5-17, 5-18
4-26
4-24, 4-26
4-26
1-4
Z
Ü
Übersetzung von Projekten
5-138
Übertragen
6-2
Datensätze
5-115
Übertragen der Projektdatei
6-2
Undo
4-24, 4-26
Undopuffer
4-27
Unsichtbare Schaltfläche
5-7, 5-21
ein-/ausblenden
5-7
Unterbrechen
5-47
Datenaufzeichnung von Kurven
5-47
Zeichensätze
sprachabhängige
Zeilengeräte
Zoom-Faktor einstellen
5-133
5-133
1-3
5-7
V
Variable
5-33
Adresse
5-33
Basistakt
5-30
Erfassungszyklus
5-30
multiplexen
5-37
Status/Steuern
6-4
Typ
5-33
Variable in mehreren Feldern
verwenden
8-7
Variablen
5-26, 5-27, 5-29, 5-31, 5-32
aktualisieren
5-27, 5-29
anlegen
5-27
Array
5-27
bei integriertem Betrieb
5-27
definieren
5-27
Eigenschaften
5-27
Nachkommastellen
5-32
Rezeptur
5-112
umrechnen (Beispiel)
5-31
Variablen mit projektierten
Nachkommastellen
8-7
Vergrößerungsfaktor einstellen
5-7
Version
4-28
Verwerfen
4-26
Virtuelle Taste
5-21
I-6
Benutzerhandbuch ProTool Grafikgeräte projektieren
A5E00149242