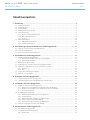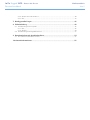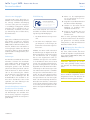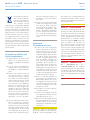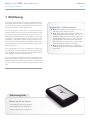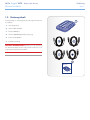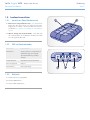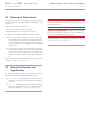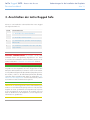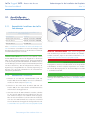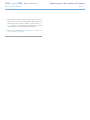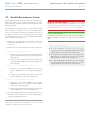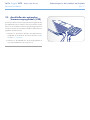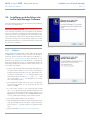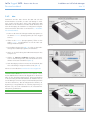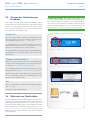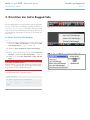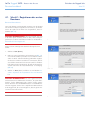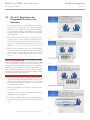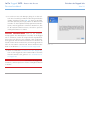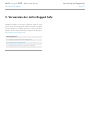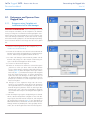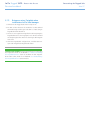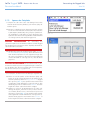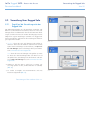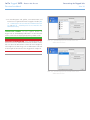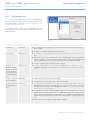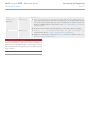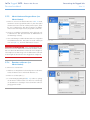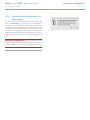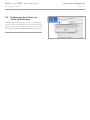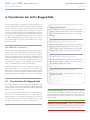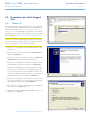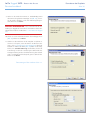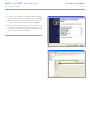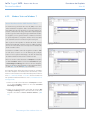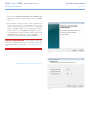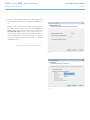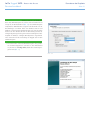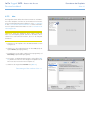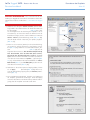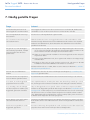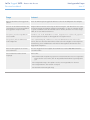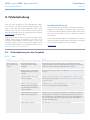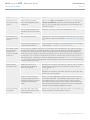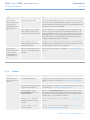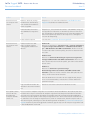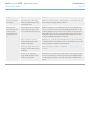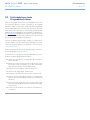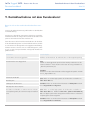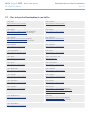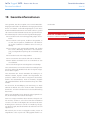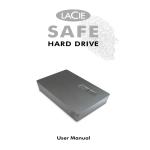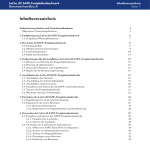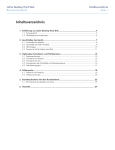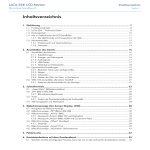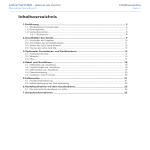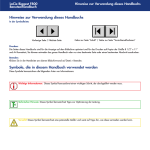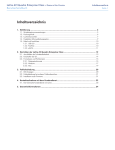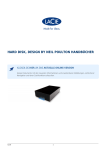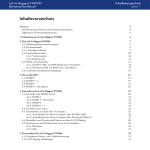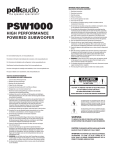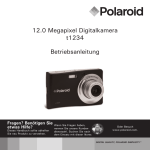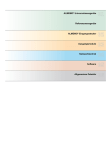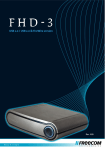Download Inhaltsverzeichnis
Transcript
LaCie Rugged SAFE • Design by Neil Poulton Benutzerhandbuch Inhaltsverzeichnis Seite 1 Inhaltsverzeichnis 1. Einführung.................................................................................................................... 5 1.1.Erschütterungsschutz......................................................................................................................... 6 1.2.Wärmeableitung............................................................................................................................... 6 1.3.Packungsinhalt................................................................................................................................. 7 1.4.Mindestsystemvoraussetzungen.......................................................................................................... 8 1.5.Laufwerksansichten........................................................................................................................... 9 1.5.1. Ansicht von Oben/Vorderansicht.............................................................................................. 9 1.5.2. LED und Laufwerkmodus.......................................................................................................... 9 1.5.3.Rückseite................................................................................................................................ 9 1.6. Kabel und Anschlüsse...................................................................................................................... 10 1.6.1. USB-Kabel und -Anschlüsse................................................................................................... 10 1.6.2.FireWire-Verbindungen.......................................................................................................... 10 2. Vorbereitungen für die Installation von LaCie Rugged Safe......................................... 11 2.1. Hinweise zur Nutzung des Fingerabdrucksensors................................................................................ 11 2.2. Nutzung als Administrator................................................................................................................ 12 2.3. Autorisierte Benutzer und Zugriffsrechte............................................................................................. 12 3. Anschließen der LaCie Rugged Safe............................................................................ 13 3.1. Anschließen des Schnittstellenkabels................................................................................................. 14 3.1.1. Konnektivität: Installieren des LaCie Safe Manager................................................................... 14 3.1.2. Konnektivität: Anschlüsse....................................................................................................... 14 3.2. Anschließen mehrerer Geräte........................................................................................................... 16 3.3. Anschließen des optionalen Stromversorgungskabels (USB)................................................................ 17 3.4. Installieren und Ausführen der LaCie Safe Manager-Software.............................................................. 18 3.4.1.Windows.............................................................................................................................. 18 3.4.2.Mac..................................................................................................................................... 19 3.5. Trennen der Verbindung zur Festplatte.............................................................................................. 20 3.6. Wechseln von Schnittstellen............................................................................................................. 20 4. Einrichten der LaCie Rugged Safe................................................................................ 21 4.1. Schritt 1: Registrieren des ersten Benutzers........................................................................................ 22 4.2. Schritt 2: Registrieren des Fingerabdrucks des ersten Benutzers........................................................... 23 5. Verwenden der LaCie Rugged Safe............................................................................. 25 5.1. Entsperren und Sperren Ihrer Rugged Safe........................................................................................ 26 5.1.1. Entsperren einer Festplatte mit installiertem LaCie Safe Manager............................................... 26 5.1.2. Entsperren einer Festplatte ohne installiertem LaCie Safe Manager............................................ 27 5.1.3. Sperren der Festplatte............................................................................................................ 28 5.2. Verwaltung Ihrer Rugged Safe.......................................................................................................... 29 5.2.1. Zugriff auf die Verwaltungsseite der Rugged Safe..................................................................... 29 5.2.2.Verwaltungsseite.................................................................................................................... 31 5.2.3. Administratorrechte gewähren (nur Administrator).................................................................... 33 5.2.4. Benutzer entfernen (nur Administrator)..................................................................................... 33 5.2.5. Neuinitialisieren des Laufwerks (nur Administrator)................................................................... 34 5.3. Präferenzen beim Start von LaCie Safe Manager................................................................................ 35 6. Formatieren der LaCie Rugged Safe............................................................................ 36 6.1. Eine Partition für Rugged Safe.......................................................................................................... 36 6.2. Formatieren der LaCie Rugged Safe................................................................................................. 37 6.2.1. Windows XP.......................................................................................................................... 37 LaCie Rugged SAFE • Design by Neil Poulton Benutzerhandbuch Inhaltsverzeichnis Seite 2 6.2.2. Windows Vista und Windows 7............................................................................................... 40 6.2.3.Mac..................................................................................................................................... 44 7. Häufig gestellte Fragen............................................................................................... 46 8.Fehlerbehebung.......................................................................................................... 48 8.1. Fehlerbehebung bei der Festplatte.................................................................................................... 48 8.1.1.Mac..................................................................................................................................... 48 8.1.2.Windows.............................................................................................................................. 50 8.2. Fehlerbehebung beim Fingerabdrucksensor...................................................................................... 53 9. Kontaktaufnahme mit dem Kundendienst.................................................................... 54 9.1. Der technische Kundendienst von LaCie............................................................................................ 55 10. Garantieinformationen............................................................................................... 56 LaCie Rugged SAFE • Design by Neil Poulton Benutzerhandbuch Hinweise zum Copyright Copyright © 2011 LaCie. Alle Rechte vorbehalten. Diese Veröffentlichung darf ohne die vorherige schriftliche Genehmigung von LaCie weder ganz noch auszugsweise vervielfältigt, wiedergegeben, abrufbar gespeichert oder in irgendeiner Form, sei es elektronisch, mechanisch, als Fotokopie, Aufzeichnung oder auf andere Weise, übermittelt werden. Marken Apple, Mac und Macintosh sind eingetragene Marken von Apple Inc. Microsoft, Windows 98, Windows 98 SE, Windows 2000, Windows Millennium Edition, Windows XP, Windows Vista und Windows 7 sind eingetragene Marken der Microsoft Corporation. Andere in diesem Handbuch erwähnte Marken sind Eigentum der jeweiligen Inhaber. Änderungen Der Inhalt dieses Handbuchs dient zu Ihrer Information und kann ohne Vorankündigung geändert werden. Bei der Erstellung dieses Dokuments wurde sorgfältig auf Genauigkeit geachtet. LaCie übernimmt jedoch keine Haftung für falsche oder fehlende Informationen in diesem Dokument oder für die Verwendung der enthaltenen Informationen. LaCie behält sich das Recht vor, das Produktdesign oder das Produkthandbuch ohne Vorbehalt zu ändern oder zu überarbeiten. LaCie ist nicht verpflichtet, auf solche Änderungen oder Überarbeitungen hinzuweisen. Canada Compliance Statement (Rechtshinweis für Kanada) Dieses digitale Gerät der Klasse A erfüllt alle Anforderungen der Canadian Interference-Causing Equipment Regulations (kanadische Vorschriften für störungserzeugende Geräte). 110427v1.1 Vorwort Seite 3 FCC-Erklärung LaCie Rugged Safe Auf Erfüllung der FCC-Normen für den Einsatz zu Hause und im Büro geprüft Dieses Gerät entspricht Teil 15 der FCCVorschriften. Der Betrieb des Geräts unterliegt den folgenden Bedingungen: 1. Das Gerät darf keine Störung verursachen. 2. Das Gerät muss empfangene Störungen akzeptieren, auch Störungen, die beim Betrieb unerwünschte Folgen haben können. HINWEIS: Das Gerät erfüllt nachweislich die Anforderungen für digitale Geräte der Klasse B gemäß Teil 15 der FCC-Vorschriften. Die Grenzwerte sind so ausgelegt, dass sie einen angemessenen Schutz vor schädlichen Störungen bei einer Installation im Wohnbereich bieten. Dieses Gerät erzeugt und verwendet Funkfrequenzenergie. Diese wird möglicherweise vom Gerät abgestrahlt. Wenn das Gerät nicht in Übereinstimmung mit den Anweisungen installiert und betrieben wird, kann es schädliche Störungen der Funkkommunikation verursachen. Es kann nicht garantiert werden, dass bei bestimmten Installationen keine Störungen auftreten. Bei einer Störung des Radio- oder Fernsehempfangs durch dieses Gerät (dies kann durch Aus- und Einschalten des Geräts festgestellt werden) sollten Sie versuchen, die Störung durch eine oder mehrere der folgenden Maßnahmen zu beheben: ✦✦ Richten Sie die Empfangsantenne neu aus oder bringen Sie sie an einem anderen Ort an. ✦✦ Vergrößern Sie den Abstand zwischen dem Gerät und dem Empfänger. ✦✦ Schließen Sie das Gerät und den Empfänger an Steckdosen unterschiedlicher Stromkreise an. ✦✦ Ziehen Sie den Händler oder einen qualifizierten Radio- und Fernsehtechniker zurate. Nicht von LaCie genehmigte Änderungen an diesem Produkt können die Zulassungen gemäß FCC und Industry Canada nichtig machen, so dass die Erlaubnis zum Betrieb des Produkts erlischt. Erklärung des Herstellers für die CE-Zertifizierung Wir, LaCie, erklären hiermit, dass dieses Produkt den folgenden europäischen Richtlinien entspricht: 2004/108/EC (EMC) und 2006/95/EC (Safety) VORSICHT: Änderungen, die vom Hersteller nicht genehmigt wurden, können zum Erlöschen der Betriebsgenehmigung führen. VORSICHT: Die Nichteinhaltung der in diesem Handbuch aufgeführten Verwendungshinweise können zum Erlöschen der Garantie für LaCie Rugged Safe führen. LaCie Rugged SAFE • Design by Neil Poulton Benutzerhandbuch Dieses Symbol auf dem Produkt oder der Produktverpackung weist darauf hin, dass das Produkt nicht mit dem Hausmüll entsorgt werden darf. Sie sind verpflichtet, Altgeräte an einer offiziell ausgewiesenen Sammelstelle für Elektrogeräte und Elektroschrott abzugeben. Die getrennte Sammlung und Wiederverwertung von entsorgten Altgeräten hilft, natürliche Ressourcen einzusparen und dient dem Schutz von Umwelt und Gesundheit. Weitere Informationen über zugelassene Sammelstellen zur Wiederverwertung erhalten Sie bei Ihrer Kommunalbehörde, dem örtlichen Entsorgungsdienst oder dem Geschäft, in dem Sie das Produkt erworben haben. Sicherheitsvorschriften und Vorsichtsmaßnahmen ✦✦ Wartungsarbeiten an diesem Gerät dürfen nur von entsprechend qualifizierten Fachkräften durchgeführt werden. ✦✦ Lesen Sie dieses Benutzerhandbuch sorgfältig durch und beachten Sie die Angaben zur Geräteinstallation genau. ✦✦ Öffnen Sie die Laufwerke nicht und versuchen Sie nicht, sie zu zerlegen oder Änderungen daran vorzunehmen. Führen Sie niemals metallische Objekte in das Laufwerk ein, da dies einen elektrischen Schlag, Feuer, einen Kurzschluss oder gefährliche Emissionen verursachen kann. Das Laufwerk der LaCie Rugged Safe enthält keine Teile, die vom Benutzer gewartet werden können. Sollte das Gerät nicht korrekt funktionieren, lassen Sie es durch einen qualifizierten Mitarbeiter des technischen Kundendienstes von LaCie überprüfen. ✦✦ Setzen Sie das Gerät niemals Feuchtigkeit (z. B. Regen) aus und halten Sie es von Wasser und anderen Flüssigkeiten fern. Stellen Sie niemals mit Flüssigkeit gefüllte Behälter auf die LaCie Rugged Safe, da deren Inhalt in die Öffnungen der Festplatte gelangen könnte, wodurch sich die Ge- fahr eines elektrischen Schlags, von Kurzschlüssen, Feuer oder Verletzungen erhöht. ✦✦ Stellen Sie sicher, dass der Computer und die LaCie Rugged Safe geerdet sind. Wenn die Geräte nicht geerdet sind, erhöht sich das Risiko eines Stromschlags. Netzanschluss 100240 V~, 4A, 60-50 Hz (Schwankungen der Netzspannung nicht höher als ±10 % der Nominalüberspannung gemäß Überspannungskategorie II). Allgemeine Verwendungshinweise ✦✦ Setzen Sie die LaCie Rugged Safe keinen Temperaturen aus, die außerhalb des Bereichs von 5 C bis 35°C liegen. Die nicht kondensierende Betriebsluftfeuchtigkeit darf nicht mehr als 5-80 % und die nicht kondensierende Lagerluftfeuchtigkeit nicht mehr als 10-90 % betragen. Dadurch könnte die LaCie Rugged Safe beschädigt oder ihr Gehäuse verformt werden. Stellen Sie die LaCie Rugged Safe nicht in der Nähe von Wärmequellen auf und setzen Sie sie nicht direktem Sonnenlicht aus (auch nicht durch ein Fenster). Auch zu kalte oder feuchte Umgebungen können Schäden am Gerät verursachen. ✦✦ Ziehen Sie stets das Netzkabel aus der Steckdose, wenn das Risiko eines Blitzeinschlags besteht oder die LaCie Rugged Safe längere Zeit nicht verwendet wird, da sich sonst die Gefahr von Stromschlägen, Feuer oder Kurzschlüssen erhöht. ✦✦ Verwenden Sie nur das mit dem Gerät gelieferte Netzteil. ✦✦ Stellen Sie keine Objekte auf die LaCie Rugged Safe und üben Sie keine übermäßige Kraft auf sie aus. ✦✦ Üben Sie keine übermäßige Kraft auf die LaCie Rugged Safe aus. Sollte ein Problem auftreten, lesen Sie bitte die Informationen im Abschnitt zur Fehlerbehebung. VORSICHT: Damit die FCC-Emissionsgrenzwerte eingehalten und Störungen des Rundfunk- und Fernsehempfangs verhin- Vorwort Seite 4 dert werden, muss ein abgeschirmtes Anschlusskabel verwendet werden. In jedem Fall darf nur das mitgelieferte Anschlusskabel verwendet werden. WICHTIGE INFORMATIONEN: Für den Verlust, die Beschädigung oder Vernichtung von Daten während des Betriebs eines LaCie Laufwerks haftet ausschließlich der Benutzer. In keinem Fall haftet LaCie für die Wiederherstellung dieser Daten. Um Datenverlust zu vermeiden, empfiehlt Ihnen LaCie dringend, ZWEI Kopien Ihrer Daten zu erstellen; z. B. eine Kopie auf Ihrer externen Festplatte und eine zweite Kopie auf Ihrer internen Festplatte sowie auf einer weiteren externen Festplatte oder einem anderen Wechselspeichermedium. LaCie bietet ein umfassendes Sortiment an CD- und DVD-Laufwerken. Weitere Informationen zur Datensicherung finden Sie auf unserer Website. WICHTIGE INFORMATIONEN: 1 GB = 1.000.000.000 Byte. 1 TB = 1.000.000.000.000 Byte. Der verfügbare Speicher der Festplatte nach der Formatierung hängt von der Betriebsumgebung ab; er liegt in der Regel etwa 5 bis 10 Prozent unter der Ausgangskapazität im Rohzustand. LaCie Rugged SAFE • Design by Neil Poulton Benutzerhandbuch Einführung Seite 5 1.Einführung Vielen Dank für den Kauf Ihrer neuen LaCie Rugged Safe. Wenn Sie die Festplatte an Ihrem Computer anschließen und sich von der Software durch die einfachen Einrichtungsschritte führen lassen, können Sie Ihre Daten wirksam vor Unbefugten schützen. Die LaCie Rugged Safe verhält sich wie eine gewöhnliche externe Festplatte, hält Ihre Daten jedoch mit einem biometrischen Verfahren geschützt. Biometrische Verfahren dienen dazu, Menschen anhand ihrer biologischen Merkmale wie Fingerabdrücke oder Stimme zu erkennen. Die Rugged Safe arbeitet mit der Erkennung von Fingerabdrücken, dem derzeit gängigsten und ausgereiftesten biometrischen System. Durch Beschränkung des Zugriffs mithilfe eindeutiger Fingerabdrücke sind die auf Ihrer Rugged Safe gespeicherten Daten sicher verwahrt. LaCie Safe Manager ist ein intuitiv verständliches Programm, das auf einfache Weise die Fingerabdruckerkennung und den Passwortschutz handhabt. Ein Software-Assistent führt den Administrator der LaCie Rugged Safe durch den Installationsprozess. Die LaCie Rugged Safe schützt Ihre Daten auch bei physischer Beanspruchung im Alltag. Innerhalb des Gehäuses angebrachte Stoßdämpfer schützen das Laufwerk bei Einwirkungen von Schlägen und ein äußerer Schutz verhindert die Abnutzung des formschönen Designs. Abkürzungslinks Klicken Sie auf ein Thema: ✦✦ Anschließen der LaCie Rugged Safe ✦✦ Einrichten der LaCie Rugged Safe ✦✦ Verwenden der LaCie Rugged Safe Rugged Safe – Sicherheitsebenen ✦✦ Ebene 1Biometrischer Zugriff: Es dürfen nur autorisierte Benutzer auf die Daten zugreifen. ✦✦ Level 2 AES (Advanced Encryption Standard): Der Advanced Encryption Standard (AES) wird von der US-Regierung und weltweit verwendet. Die Umsetzung von AES bei Erzeugnissen, die zum Schutz nationaler Sicherheitssysteme und -informationen eingesetzt werden sollen, kann vor deren Erwerb und Verwendung durch die NSA geprüft und zertifiziert werden. ✦✦ Ebene 3 Passwortauthentifizierung: ein Administrator erstellt ein Passwort zur Verwaltung und Konfiguration des Gerätes. LaCie Rugged SAFE • Design by Neil Poulton Benutzerhandbuch Einführung Seite 6 1.1. Erschütterungsschutz Digitale Daten sollten am besten vorsichtig behandelt werden. Aber jederzeit sind Missgeschicke und unglückliche Unfälle bei Dateien möglich. Egal ob Unebenheiten, verschüttete Flüssigkeiten oder sonstige unvorhergesehene Ereignisse – LaCie Rugged Safe bietet den bestmöglichen Schutz für Daten. Abb. 01 zeigt die physischen Konstruktionsmerkmale zum Schutz von LaCie Rugged Safe. Schützendes Aluminiumgehäuse Stoßschutz Gummibezug 1.2. Wärmeableitung Das Aluminiumgehäuse der LaCie Rugged Safe leitet die im Laufwerk entstehende Wärme auf natürliche Weise ab, so dass kein Lüfter benötigt wird. Aufgrund der einmaligen Konstruktion wird die Wärme über das externe Gehäuse nach außen abgegeben. So wird das interne Laufwerk geschützt und Zuverlässigkeit und Lebensdauer werden erhöht. Dadurch fühlt sich das Gehäuse auch im Normalbetrieb warm an. Festplatte LaCie empfiehlt nicht, mehr als drei aktive Rugged-Laufwerke übereinander zu stapeln. WICHTIGE INFORMATIONEN: Das Stapeln von Laufwerken erschwert unter Umständen für Benutzer den Zugang zum biometrischen Sensor oder kann dazu führen, dass der Sensor Fingerabdrücke nicht korrekt erkennt. LaCie empfiehlt, die Laufwerke bei der Registrierung der Fingerabdrücke genauso auszurichten, wie sie später verwendet werden. Abb. 01 Interner Gummistoßschutz LaCie Rugged SAFE • Design by Neil Poulton Benutzerhandbuch Einführung Seite 7 1.3. Packungsinhalt Im Lieferumfang von LaCie Rugged Safe sind folgende Komponenten enthalten: 1. LaCie Rugged Safe 2. Hi-Speed USB 2.0-Kabel 3. FireWire 800-Kabel 4. FireWire 400/800-Adapterkabel (6/9-polig) 5. Stromversorgungskabel 6. Installationsanleitung WICHTIGE INFORMATIONEN: Bewahren Sie die Verpackung auf. Wenn die Festplatte repariert oder gewartet werden muss, ist sie in der Originalverpackung einzusenden. rugged SAFE Secure All-Terrain Hard Disk FireWire 800 and Hi-Speed USB 2.0 Design by Neil Poulton Quick Install Guide LaCie Rugged SAFE • Design by Neil Poulton Benutzerhandbuch Einführung Seite 8 1.4. Mindestsystemvoraussetzungen Betriebssystem Schnittstelle Speicherplatz Neueste Version von FireWire 400*, Mindestens 600 MB Microsoft Windows FireWire 800** bzw. empfohlen XP, Windows Vista USB 2.0 oder Windows 7 Die aktuellsten Ver- FireWire 400*, Mindestens 600 MB sionen von Apple FireWire 800** bzw. empfohlen OS 10.5.x oder USB 2.0 10.6.x *Das im Lieferumfang enthaltene FireWire 400/800-Kabel ermöglicht Ihnen, Rugged Safe an einen FireWire 400-Anschluss an Ihrem Computer anzuschließen. **Viele Computer verfügen nicht über einen systemeigenen FireWire 800-Anschluss. Um die Vorteile der schnelleren FireWire-Schnittstelle zu nutzen, müssen Sie unter Umständen eine Erweiterungskarte für Ihren PC (PCI-E) oder Ihr Notebook (Express34) erwerben. LaCie bietet eine umfangreiche Auswahl an Peripheriegeräten, einschließlich Erweiterungskarten, an. Besuchen Sie die LaCie Website unter www.lacie.com/de/products/family.htm. TECHNISCHER HINWEIS: Um USB 2.0-Geschwindigkeiten zu erreichen, muss Ihr Laufwerk an einen USB 2.0-Hostanschluss angeschlossen sein. Ist die Festplatte an einem USB 1.1-Anschluss angeschlossen, arbeitet sie mit USB 1.1-Geschwindigkeit. TECHNISCHER HINWEIS: Ein registrierter Benutzer kann von jedem Windows- oder Mac-Computer auf die Rugged Safe zugreifen. Informationen über das Formatieren von Rugged Safe finden Sie in 6. Formatieren der LaCie Rugged Safe. LaCie Rugged SAFE • Design by Neil Poulton Benutzerhandbuch Einführung Seite 9 1.5. Laufwerksansichten 1.5.1. Ansicht von Oben/Vorderansicht 1. Biometrischer Fingerabdruck-Sensor – Sie müssen Ihren Finger über den Sensor führen, um Zugriff auf Ihre LaCie Rugged Safe zu erhalten. Weitere Informationen finden Sie im Abschnitt 2.1. Hinweise zur Nutzung des Fingerabdrucksensors. 2. LED zur Anzeige des Laufwerk-Modus – Diese LED zeigt den Laufwerk-Modus an. Ausführliche Informationen finden Sie in der folgenden Übersicht. 1.5.2. LED und Laufwerkmodus Abb. 02 LED leuchtet: Laufwerkmodus: Rot blinkend Gesperrt (Warten auf FingerabdruckAuthentifizierung) oder Fingerabdruck-Authentifizierung ist fehlgeschlagen. Orange blinkend Fingerabdruck wird authentifiziert Grün durchgehend Entsperrt Grün blinkend Datenzugriff erfolgt 1.5.3. Rückseite 1. Anschluss Stromversorgungskabel 2. FireWire 800-Anschluss 3. Hi-Speed USB 2.0-Anschluss Abb. 03 LaCie Rugged SAFE • Design by Neil Poulton Benutzerhandbuch Einführung Seite 10 1.6. Kabel und Anschlüsse 1.6.1. USB-Kabel und -Anschlüsse 1.6.2. FireWire-Verbindungen Bei der USB-Technologie handelt es sich um einen seriellen Eingang/Ausgang für den Anschluss von Peripheriegeräten an einen Computer oder an andere Peripheriegeräte. Die meisten Workstations zur privaten und professionellen Nutzung verfügen über einen Hi-Speed USB 2.0-Anschluss mit Datenübertragungsraten, die zur Unterstützung schnellerer Geräte wie Festplatten, CD/DVD-Laufwerke und Digitalkameras geeignet sind. Bei der Technologie von FireWire (auch bekannt als IEEE 1394) handelt es sich um einen seriellen Hochgeschwindigkeitseingang/ausgang für den Anschluss von Peripheriegeräten an einen Computer oder an andere Peripheriegeräte. Mit FireWire 800 wird der schnellere IEEE 1394b-Standard umgesetzt. USB 2.0-Kabel Die LaCie Festplatte wird mit einem Hi-Speed USB 2.0-Kabel geliefert, damit die maximale Datenübertragungsrate an einem HiSpeed USB 2.0-Anschluss (Abb. 04 – USB-Kabelenden) genutzt werden kann. Das Kabel kann auch an einen USB 1.1-Anschluss angeschlossen werden. In diesem Fall ist die Leistung der Festplatte jedoch auf die USB 1.1-Übertragungsrate beschränkt. FireWire 800 bietet erhöhte Bandbreite sowie größere Kabelstrecken zwischen Geräten. FireWire 800 ist somit ideal für bandbreitenintensive Anwendungen wie Audio-, Video- und Grafikanwendungen geeignet. FireWire 800-Kabel Im Lieferumfang der LaCie Festplatte ist ein FireWire 800-Kabel (9/9-polig) (Abb. 05 – FireWire 800-Kabelenden) und ein Firewire 400/800-Kabel (6/9-polig) (Abb. 06 – FireWire 400/800-Kabelenden) enthalten. Abb. 04 – USB-Kabelenden Abb. 05 – FireWire 800-Kabelenden Abb. 06 – FireWire 400/800-Kabelenden LaCie Rugged SAFE • Design by Neil Poulton Benutzerhandbuch Vorbereitungen für die Installation der Festplatte Seite 11 2.Vorbereitungen für die Installation von LaCie Rugged Safe LaCie Rugged Safe unterscheidet sich aufgrund der inneren und äußeren Konstruktionsmerkmale zur Gewährleistung der Datensicherheit von vielen anderen tragbaren Laufwerken. Machen Sie sich vor der Verwendung mit den Schutzfunktionen des Laufwerkes vertraut. Themenübersicht 2.1. Hinweise zur Nutzung des Fingerabdrucksensors 2.2. Nutzung als Administrator 2.3. Autorisierte Benutzer und Zugriffsrechte Abb. 07 2.1. Hinweise zur Nutzung des Fingerabdrucksensors So verwenden Sie den Fingerabdrucksensor ✦✦ Stellen Sie sicher, dass Sie sich gegenüber der Laufwerksvorderseite befinden. ✦✦ Setzen Sie Ihren Finger flach auf die Sensorfläche auf, so dass er vollständig aufliegt. ✦✦ Die Fingerkuppe sollte dabei den oberen Rand der Metallrille und den Sensor berühren. ✦✦ Ziehen Sie Ihren Finger langsam über den Sensor, wenn Sie den Finger registrieren oder Zugriff erhalten möchten. (Abb. 07) Wenn der Sensor Ihren Fingerabdruck nicht erkennt, passen Sie Ihre Technik entsprechend der Fehlermeldung des Sensors an. Wenn das Problem nicht gelöst ist, finden Sie in Abschnitt 8.2. Fehlerbehebung beim Fingerabdrucksensor weitere Hinweise. WICHTIGE INFORMATIONEN: LaCie Safe Manager kann bis zu zehn Fingerabdrücke registrieren. Benutzer können außerdem mehrere Fingerabdrücke registrieren. Es können zum Beispiel fünf Benutzer jeweils zwei Fingerabdrücke registrieren (einschließlich des Administrators) oder ein Benutzer kann zehn Fingerabdrücke registrieren. Es gibt viele Kombinationen, die eine leichte und intuitive Handhabung ermöglichen. Weitere Informationen finden Sie im Abschnitt 2.4. Regeln für registrierte Benutzer. LaCie Rugged SAFE • Design by Neil Poulton Benutzerhandbuch Vorbereitungen für die Installation der Festplatte Seite 12 2.2. Nutzung als Administrator Der Administrator kontrolliert die Zugriffsberechtigungen zu den auf der LaCie Rugged Safe gespeicherten Daten. Der Administrator darf Folgendes: WICHTIGE INFORMATIONEN: LaCie empfiehlt, dass jeder Benutzer zwei Fingerabdrücke registriert, falls ein Finger wegen einer Verletzung verbunden ist. ✦✦ Benutzer hinzufügen und entfernen ✦✦ Name und Passwort eines Benutzers ändern ✦✦ Administratorrechte an andere Benutzer vergeben Bitte beachten Sie bezüglich der Administratorrechte Folgendes: ✦✦ Die erste Person, die das Laufwerk verwendet, wird automatisch zum Administrator. Jedem Benutzer können Administratorrechte verliehen werden. Ebenso können Administratorrechte auf Standardbenutzerrechte angepasst werden. Beachten Sie, dass es mindestens einen Administrator für LaCie Rugged Safe geben muss. ✦✦ LaCie empfiehlt mindestens zwei Administratoren, da die Anwesenheit einer bestimmten Person nicht immer gewährleistet werden kann. Beachten Sie, dass LaCie nicht dafür haftet, wenn einer oder mehrere Administratoren nicht mehr zur Verfügung stehen und der Zugriff auf Ihre Rugged Safe gesperrt ist. Weitere Informationen zu Administratorrechten finden Sie im Abschnitt 5.2. Verwaltung Ihrer Rugged Safe. 2.3. Autorisierte Benutzer und Zugriffsrechte Bei der Benutzerregistrierung kann der Administrator wahlweise Standardbenutzerrechte oder Administratorrechte gewähren. ✦✦ Benutzer Lese- und Schreibzugriff auf das Laufwerk. Ein Benutzer kann sein Passwort und die registrierten Fingerabdrücke ändern. ✦✦ Administrator Vollständige Kontrolle über die Benutzung des Laufwerkes. Weitere Informationen zu Administratorrechten finden Sie im Abschnitt 5.2. Verwaltung Ihrer Rugged Safe. WICHTIGE INFORMATIONEN: Nachdem die LaCie Rugged Safe zehn Fingerabdrücke registriert hat, wird die Schaltfläche zur Erstellung neuer Fingerabdrücke grau unterlegt. Weitere Informationen zur Registrierung von Benutzern finden Sie unter 4. Einrichten der LaCie Rugged Safe. LaCie Rugged SAFE • Design by Neil Poulton Benutzerhandbuch Vorbereitungen für die Installation der Festplatte Seite 13 3.Anschließen der LaCie Rugged Safe Führen Sie zum Anschließen und Einschalten Ihrer LaCie Rugged Safe folgende Schritte aus: Schritt Themenübersicht 1 3.1. Anschließen des Schnittstellenkabels 3.2. Anschließen mehrerer Geräte 2 3.3. Anschließen des optionalen Stromversorgungskabels (USB) 3 3.4. Installieren und Ausführen der LaCie Safe Manager-Software WICHTIGE INFORMATIONEN: Die FireWire- und die USBSchnittstelle dürfen nicht gleichzeitig angeschlossen sein. Wenn Sie zwischen den Schnittstellen wechseln möchten, müssen Sie die Schritte im Abschnitt 3.6. Wechseln von Schnittstellen ausführen. TECHNISCHER HINWEIS: Nach Beendigung der ersten Registrierung haben Sie die Möglichkeit, Ihre LaCie Rugged Safe mit dem Dateisystem FAT32 (MS-DOS) zu formatieren. Wenn Sie Ihr Laufwerk in einer plattformübergreifenden (Mac/Windows) Umgebung verwenden möchten, sollten Sie das FAT32-Dateisystemformat (MS-DOS) verwenden. Weitere Einzelheiten dazu finden Sie im Abschnitt 6. Formatieren der LaCie Rugged Safe. Sie können das Laufwerk jederzeit neu formatieren. Dabei werden die Daten gelöscht. VORSICHT: Die LaCie Rugged Safe nutzt zur Wärmeabführung ein Gehäuse aus einer Aluminiumlegierung. Stellen Sie sicher, dass Ihre Festplatte an einem gut belüfteten Ort aufgestellt wird; versperren Sie die Lüftungsöffnung an der Rückseite der Festplatte nicht und halten Sie den Bereich vor der Festplatte frei, um eine angemessene Luftzirkulation zu gewährleisten. LaCie Rugged SAFE • Design by Neil Poulton Benutzerhandbuch Vorbereitungen für die Installation der Festplatte Seite 14 3.1. Anschließen des Schnittstellenkabels 3.1.1. Konnektivität: Installieren des LaCie Safe Manager Anschließen der LaCie Rugged Safe zur Installation von LaCie Safe Manager Betriebssystem Anschluss Windows (Alle Versionen) USB 2.0 und FireWire 400/800 Mac OS 10.6.x USB 2.0 und FireWire 400/800 Mac OS 10.5.x Nur USB 2.0 Siehe 3.4. Installieren und Ausführen der LaCie Safe Manager-Software für Hinweise zur Installation von LaCie Safe Manager. Nach Beendigung der Installation können Sie alle Anschlüsse für sämtliche unterstützte Betriebssysteme verwenden. TECHNISCHER HINWEIS: Bei Anschluss an den USB 2.0- und den FireWire 800-Anschluss funktioniert die Rugged Safe in den meisten Fällen für alle unterstützten Betriebssysteme. Einzige Einschränkung ist die Verwendung der USB 2.0-Schnittstelle bei Installation des LaCie Safe Managers auf einem Computer mit dem Betriebssystem Mac OS 10.5.x. Beachten Sie, dass die Konfiguration des Gerätes (z. B. Registrierung von Fingerabdrücken zur Sicherheit, Registrierung von Benutzern usw.) auf beiden Schnittstellen für alle unterstützten Betriebssysteme gewährleistet ist. 3.1.2. Konnektivität: Anschlüsse 1. Schließen Sie ein Ende des Schnittstellenkabels (USB 2.0, FireWire 400 oder FireWire 800) an einen freien Schnittstellenanschluss an Ihrem Computer an (Abb. 08). 2. Schließen Sie das andere Ende des Kabels (USB 2.0 oder FireWire 800) an den entsprechenden Schnittstellenanschluss an der Rückseite der Rugged Safe an. 3. Wenn das Laufwerk die USB-Schnittstelle verwendet, verbinden Sie das optionale USB-Stromversorgungskabel mit dem Laufwerk und dem Computer. Das zusätzliche Stromversorgungskabel ist nach der Installation eventuell nicht mehr erforderlich, wenn über die USB-Schnittstelle des Computers ausreichend Strom für den Betrieb der Rugged Safe bereitgestellt wird. Siehe 3.3. Anschließen des optionalen Stromversorgungskabels (USB) Fortsetzung auf der nächsten Seite >> Abb. 08 WICHTIGE INFORMATIONEN: Sollte sich Ihre Rugged Safe nicht innerhalb einiger Sekunden nach Anschließen des Schnittstellenkabels einschalten, folgen Sie den Schritten im Abschnitt 3.3. Anschließen des optionalen Stromversorgungskabels (USB). TECHNISCHER HINWEIS: Um die Hi-Speed USB 2.0-Datenübertragungsraten zu erreichen, muss das Laufwerk an eine Hi-Speed USB 2.0-Schnittstelle an Ihrem Computer angeschlossen sein. Andernfalls sind die Übertragungsraten auf die Geschwindigkeit einer USB 1.1-Schnittstelle beschränkt. TECHNISCHER HINWEIS: Informationen zur Kaskadierung („daisy chaining“) über FireWire finden Sie unter 3.2. Anschließen mehrerer Geräte. LaCie Rugged SAFE • Design by Neil Poulton Benutzerhandbuch 4. Nach einigen Sekunden wird die Festplatte am Computer angemeldet und erscheint unter „Arbeitsplatz“ (Windows) oder auf dem Desktop (Mac) als kleine Partition mit dem Namen UTILITIES. Benutzer von Windows Vista und Windows 7 erhalten möglicherweise eine Autowiedergabe-Aufforderung. 5. Fahren Sie fort mit Abschnitt 3.4. Installieren und Ausführen der LaCie Safe Manager-Software. Vorbereitungen für die Installation der Festplatte Seite 15 LaCie Rugged SAFE • Design by Neil Poulton Benutzerhandbuch Vorbereitungen für die Installation der Festplatte Seite 16 3.2. Anschließen mehrerer Geräte FireWire 800 ermöglicht den direkten Anschluss zusätzlicher Festplatten oder Geräte (z. B. eine digitale Videokamera) an die LaCie Rugged Safe (diese Verbindung wird als „Daisy Chain“ bzw. Kaskadierung bezeichnet). Zum Kaskadieren von Geräten dürfen Sie nur die FireWire-Schnittstelle verwenden. Ihr Computer erkennt ein kaskadiertes Gerät nicht, wenn verschiedene Schnittstellen verwendet werden. Das ist zum Beispiel der Fall, wenn ein FireWire-Gerät mit einer Rugged Safe verbunden wird, die über eine Hi-Speed USB 2.0-Schnittstelle an den Computer angeschlossen ist. 1. Schließen Sie die Schnittstelle des Hostcomputers Ihrer LaCie Rugged Safe folgendermaßen an: 3.1. Anschließen des Schnittstellenkabels. 2. Verbinden Sie ein FireWire-Gerät mit Ihrer LaCie Rugged Safe. So schließen Sie eine digitale Videokamera* an WICHTIGE INFORMATIONEN: Die FireWire- und die USBSchnittstelle dürfen nicht gleichzeitig angeschlossen sein. Wenn Sie zwischen den Schnittstellen wechseln möchten, müssen Sie die Schritte im Abschnitt 3.6. Wechseln von Schnittstellen ausführen. TECHNISCHER HINWEIS: Wenn Sie in einer Kaskade verschiedene Schnittstellen kombinieren (FireWire 400 und FireWire 800), sinkt die Geschwindigkeit auf den kleinsten gemeinsamen Wert (FireWire 400). Mögliche Kaskade-Konfigurationen ✦✦ Ein FireWire 400-Gerät wird direkt an die LaCie Rugged Safe angeschlossen. Die Rugged Safe wird über eine FireWire 800-Schnittstelle an den Computer angeschlossen. a. Schließen Sie das 4-polige Ende eines iLink/DV-Kabels (separat erhältlich) an den 4-poligen Anschluss Ihrer Digitalkamera an. ✦✦ Ein iLink/DV-Gerät wird direkt an die LaCie Rugged Safe angeschlossen. Die Rugged Safe wird über eine FireWire 800-Schnittstelle an den Computer angeschlossen. b. Stecken Sie das 9-polige Ende des iLink/DV-Kabels in den 9-poligen FireWire 800-Anschluss an der Rückseite der LaCie Festplatte. ✦✦ Ein FireWire 800-Gerät wird direkt an die LaCie Rugged Safe angeschlossen. Die Rugged Safe wird über eine FireWire 800-Schnittstelle an den Computer angeschlossen. So schließen Sie ein FireWire 800-Peripheriegerät an a. Schließen Sie das FireWire 800-Kabel an einen freien FireWire 800-Anschluss Ihres FireWire-Peripheriegeräts an. b. Schließen Sie das andere Ende des Kabels an einen freien FireWire 800-Anschluss der LaCie Rugged Safe an. So schließen Sie ein FireWire 400-Peripheriegerät an a. Schließen Sie das FireWire 400-Ende eines FireWire 400/800-Kabels an den verfügbaren FireWire 400-Anschluss Ihres Peripheriegerätes an. b. Schließen Sie das andere Ende des Kabels an einen freien FireWire 800-Anschluss der LaCie Rugged Safe an. 3. Unter „Arbeitsplatz“ (Windows) bzw. „Desktop“ (Mac) sollte ein kaskadiertes Laufwerk erscheinen. Durch Video-Editing-Software wird eine Digitalkamera erkannt. *Einige Kameras unterstützen diese Konfiguration nicht oder setzen unter Umständen die Leistung der LaCie Rugged Safe herab. LaCie Rugged SAFE • Design by Neil Poulton Benutzerhandbuch Vorbereitungen für die Installation der Festplatte Seite 17 3.3. Anschließen des optionalen Stromversorgungskabels (USB) Es kann sein, dass die Stromversorgung der LaCie Rugged Safe über den USB-Anschluss Ihres Computers nicht ausreichend ist. Verbinden Sie für eine zusätzliche Stromversorgung der Rugged Safe Ihren Computer über das im Lieferumfang enthaltene USB-Stromversorgungskabel mit dem Laufwerk. 1. Schließen Sie den kleineren Anschluss des USB-Stromversorgungskabels an der Rückseite des LaCie Laufwerkes an (Abb. 09). Siehe 1.5.3. Rückseite. 2. Schließen Sie das USB-Ende des Stromversorgungskabels an einen freien USB-Anschluss des Computers an. Abb. 09 LaCie Rugged SAFE • Design by Neil Poulton Benutzerhandbuch Installation von LaCie Safe Manager Seite 18 3.4. Installieren und Ausführen der LaCie Safe Manager-Software LaCie Safe Manager hilft Ihnen bei der Verwaltung von Zugriffsrechten auf die LaCie Rugged Safe. WICHTIGE INFORMATIONEN: LaCie Safe Manager ist nur auf einem Computer erforderlich, um die Festplatte für die Authentifizierung zu konfigurieren und Benutzerverwaltungsaufgaben auszuführen. Wenn Sie die LaCie Rugged Safe an einen Computer ohne LaCie Safe Manager anschließen, leuchtet die LED des Laufwerks rot und erscheint solange nicht auf dem Desktop (Mac) bzw. auf dem Arbeitsplatz (Windows), bis ein autorisierter Benutzer seinen Finger über den Sensor geführt hat. Abb. 10 3.4.1. Windows Unter Windows kann der USB 2.0-, FireWire 400- oder der FireWire 800-Anschluss verwendet werden, um LaCie Safe Manager zu installieren. Weitere Einzelheiten dazu finden Sie im Abschnitt 3.1. Anschließen des Schnittstellenkabels. Wenn das Gerät an eine Workstation mit Windows Vista oder Windows 7 angeschlossen wird, erfolgt möglicherweise über ein Autowiedergabe-Fenster die Aufforderung, Ordner auf der Partition zu öffnen. Siehe Schritt 1, um einen Ordner auszuwählen. 1. Führen Sie das LaCie Safe Manager-Installationsprogramm von der LaCie Partition „Utilities“ aus. Das LaCie Safe ManagerInstallationsprogramm befindet sich unter „Arbeitsplatz“ bzw. „Computer“ auf der Partition UTILITIES (Dienstprogramme). Auf dem Laufwerk gibt es die Ordner Software und Handbuch. Öffnen Sie den Ordner Software und doppelklicken Sie auf das LaCie Safe Manager-Symbol. 2. Das Installationsprogramm startet den LaCie Safe ManagerSetup-Assistenten. Wählen Sie die gewünschte Sprache und klicken Sie auf OK. 3. In einem Fenster werden Sie zum Setup-Programm begrüßt (Abb. 10). Vor der Ausführung des Installationsprogramms sollten Sie alle geöffneten Anwendungen schließen. Klicken Sie auf Next (Weiter), um fortzufahren, oder auf Cancel (Abbrechen), wenn Sie geöffnete Anwendungen vorher schließen müssen. 4. Das Setup-Programm installiert nun die Software. 5. Nach Beendigung der Installation wird ein Dialogfenster angezeigt, das bestätigt, dass die Installation erfolgreich durchgeführt wurde (Abb. 11) und der Computer neu gestartet werden muss. 6. Weiter mit Abschnitt 4. Einrichten der LaCie Rugged Safe. Abb. 11 LaCie Rugged SAFE • Design by Neil Poulton Benutzerhandbuch Installation von LaCie Safe Manager Seite 19 3.4.2. Mac Workstations mit Mac 10.6.x können den USB 2.0- oder den FireWire-Anschluss verwenden, um LaCie Safe Manager zu installieren. Systeme mit Mac 10.5.x sollten jedoch lediglich den USB 2.0-Anschluss für die Installation verwenden. Beide Anschlüsse sind nach der Beendigung der Installation zur Konfiguration verfügbar. Weitere Einzelheiten dazu finden Sie im Abschnitt 3.1. Anschließen des Schnittstellenkabels. 1. Führen Sie das LaCie Safe Manager-Installationsprogramm von der Partition UTILITIES (Dienstprogramme) der LaCie Rugged Safe aus. 2. Öffnen Sie die UTILITIES (Dienstprogramme). Öffnen Sie den Ordner Software und doppelklicken Sie auf das LaCie Safe Manager-Installationssymbol. Abb. 12 3. Die Installation beginnt (siehe Abb. 12). Folgen Sie den Aufforderungen des Installationsprogramms um fortzufahren. 4. Geben Sie bei Aufforderung das Administrator-Passwort Ihres Computers ein. 5. Wählen Sie Continue Installation (Installation fortsetzen), wenn Sie benachrichtigt werden, dass zum Abschließen der Installation ein Neustart erforderlich ist (Abb. 13). 6. Nach Beendigung erscheint ein Fenster mit der Nachricht, dass LaCie Safe Manager erfolgreich installiert wurde. (Abb. 14) Fahren Sie fort mit Abschnitt 4. Einrichten der LaCie Rugged Safe. TECHNISCHER HINWEIS: Bei Anschluss an den USB 2.0- und den FireWire 800-Anschluss funktioniert die Rugged Safe in den meisten Fällen für alle unterstützten Betriebssysteme. Einzige Einschränkung ist die Verwendung der USB 2.0-Schnittstelle bei Installation des LaCie Safe Managers auf einem Computer mit dem Betriebssystem Mac OS 10.5.x. Beachten Sie, dass die Konfiguration des Gerätes (z. B. Registrierung von Fingerabdrücken zur Sicherheit, Registrierung von Benutzern usw.) auf beiden Schnittstellen für alle unterstützten Betriebssysteme gewährleistet ist. Abb. 13 Abb. 14 LaCie Rugged SAFE • Design by Neil Poulton Benutzerhandbuch 3.5. Trennen der Verbindung zur Festplatte USB- und externe FireWire-Geräte werden über Plug&Play integriert. Das heißt, dass das Laufwerk während des Computerbetriebs angeschlossen und wieder getrennt werden kann. Um einen Systemabsturz zu vermeiden, befolgen Sie beim Trennen der Verbindung mit der Festplatte bitte die folgenden Regeln. Trennen des Laufwerkes Seite 20 TECHNISCHER HINWEIS: Um Ihr Rugged Safe-Laufwerk schnell zu sperren, hängen Sie die Datenpartition vom Betriebssystem aus bzw. werfen Sie diese aus und führen Sie einen registrierten Finger über den Sensor. Die LED blinkt rot und zeigt an, dass das Laufwerk gesperrt ist. Weitere Informationen zur Sperrung Ihres Laufwerkes erhalten Sie unter 5.1. Entsperren und Sperren Ihrer Rugged Safe. Windows XP Klicken Sie auf der Taskleiste rechts unten auf dem Bildschirm auf das Auswurfsymbol (zu erkennen am kleinen grünen Pfeil über einem Hardwaregerät, siehe Abb. 15 – Windows XP). In einer Meldung werden die Geräte aufgelistet, die mit dem Auswurfsymbol angesteuert werden können („Entfernen von...“). Wählen Sie das Laufwerk, das Sie entfernen möchten. Die folgende Meldung wird angezeigt: „Das Gerät 'USB-Massenspeichergerät' kann jetzt entfernt werden“. Jetzt können Sie das Gerät trennen. Abb. 15 – Windows XP Windows Vista & Windows 7 Klicken Sie auf der Taskleiste (rechts unten auf Ihren Bildschirm) auf das Stecker-Symbol (Beachten Sie das weiße Häkchen im grünen Kreis!). Abb. 16 – Windows Vista und Windows 7 Abb. 16 – Windows Vista und Windows 7 In einer Meldung werden die Geräte aufgelistet, die sicher ausgehängt werden können. Abb. 17 – Windows Vista und Windows 7 Wählen Sie „Auswerfen“ für das Gerät, das Sie aushängen möchten. In einer Meldung werden Sie benachrichtigt, dass Sie das Gerät nun sicher entfernen können. Mac Ziehen Sie das Symbol der Festplatte auf das Papierkorb-Symbol (Abb. 18 – Mac). Abb. 17 – Windows Vista und Windows 7 Nun können Sie die Festplatte trennen. 3.6. Wechseln von Schnittstellen Da USB- und FireWire-Geräte Plug&Play-fähig sind, können Sie die Schnittstelle Ihrer LaCie Rugged Safe wechseln, während der Computer eingeschaltet ist. Um Systemfehler zu vermeiden, müssen Sie jedoch die Festplatte abmelden, bevor Sie die Schnittstelle wechseln. Weitere Informationen zum Abmeldevorgang finden Sie unter 3.5. Trennen der Verbindung zur Festplatte (siehe oben). Nach korrekter Abmeldung können Sie das Laufwerk über eine andere Schnittstelle wieder anschließen. Abb. 18 – Mac LaCie Rugged SAFE • Design by Neil Poulton Benutzerhandbuch Einrichten der Rugged Safe Seite 21 4.Einrichten der LaCie Rugged Safe Die LaCie Rugged Safe muss richtig an Ihren Computer angeschlossen sein, um den LaCie Safe Manager erstmalig auszuführen. (3. Anschließen der LaCie Rugged Safe) Nachdem das Gerät erkannt wurde, startet der LaCie Safe Manager automatisch. Wenn der LaCie Safe Manager nicht geöffnet ist, können Sie die Software manuell starten. Abb. 19 So öffnen Sie LaCie Safe Manager Windows: ✦✦ Klicken Sie auf der Taskleiste mit der rechten Maustaste auf das Symbol LaCie Safe Manager und wählen Sie LaCie Safe Manager öffnen .... (Abb. 19 & Abb. 20) ✦✦ Wählen Sie Start / Programme / LaCie Safe Manager. Abb. 20 Mac: ✦✦ Klicken Sie auf der Menüleiste auf das Symbol LaCie Safe Manager und wählen Sie LaCie Safe Manager .... (Abb. 21) ✦✦ Wählen Sie im Finder Go / Applications / LaCie Safe Manager. WICHTIGE INFORMATIONEN: Die Screenshots im folgenden Abschnitt stammen von einem Mac. Die Anzeige auf Ihrem Computer weicht – je nach Betriebssystem und persönlichen Einstellungen – möglicherweise leicht von den Darstellungen ab. Dieser Abschnitt besteht aus folgenden Themen: Themenübersicht 4.1. Schritt 1: Registrieren des ersten Benutzers 4.2. Schritt 2: Registrieren des Fingerabdrucks des ersten Benutzers Abb. 21 LaCie Rugged SAFE • Design by Neil Poulton Benutzerhandbuch Einrichten der Rugged Safe Seite 22 4.1. Schritt 1: Registrieren des ersten Benutzers Benutzerinformationen LaCie Safe Manager wird automatisch gestartet, wenn die Rugged Safe an Ihrem Computer angeschlossen ist. Prüfen Sie, ob Ihr Laufwerk in der Spalte auf der linken Seite ausgewählt ist, bevor Sie fortfahren (Abb. 22). WICHTIGE INFORMATIONEN: Wenn Ihre Rugged Safe nicht in der linken Spalte erscheint, prüfen Sie bitte, ob sie richtig angeschlossen ist. Weitere Informationen finden Sie im Abschnitt 3. Anschließen der LaCie Rugged Safe. Abb. 22 Folgen Sie beim erstmaligen Start den Aufforderungen des Assistenten: 1. Wählen Sie Next (Weiter). 2. Geben Sie einen Login-Namen und ein Passwort ein (Abb. 23). Sie können Buchstaben (verwenden Sie keine Akzente und beachten Sie Groß- und Kleinschreibung) und Zahlen eingeben. Zur besseren Sicherheit verwenden Sie kein Passwort, dass für eine Vielzahl von Benutzern relevant oder vertraut ist. Anderenfalls erhöht sich Ihr Sicherheitsrisiko. Als Hilfe bei der Passwortauswahl steht Ihnen die Passwortstärkeleiste zur Verfügung. (Abb. 24) Abb. 23 3. Wählen Sie Next (Weiter) und fahren Sie mit Abschnitt 4.2. Schritt 2: Registrieren des Fingerabdrucks des ersten Benutzers fort. WICHTIGE INFORMATIONEN: Der erste registrierte Benutzer wird automatisch zum Administrator. Benutzern, die später dazukommen, können Administratorrechte verliehen werden. Ebenso können die Rechte des Standardadministrators auf Standardbenutzerrechte angepasst werden. LaCie empfiehlt zwei Administratoren für die Rugged Safe, da es fast unmöglich ist, dass die gleiche Person immer anwesend sein kann. Abb. 24 LaCie Rugged SAFE • Design by Neil Poulton Benutzerhandbuch Einrichten der Rugged Safe Seite 23 4.2. Schritt 2: Registrieren des Fingerabdrucks des ersten Benutzers 1. Um mit dem Registrieren eines Fingerabdruckes zu beginnen, klicken Sie auf eine Fingerkuppe, die noch nicht ausgewählt wurde (Abb. 25). Ein verfügbarer Finger wird durch dunkelblaues Licht angezeigt. Hellblaues Licht bedeutet nicht verfügbar. Sobald ein Finger ausgewählt wurde, wird das Durchzugs-Dialogfeld angezeigt. 2. Der Finger muss flach auf der Aussparung aufliegen. Die Fingerspitze muss den oberen Rand der Aussparung berühren. Ziehen Sie den Finger dann langsam nach unten. Weitere Informationen zur Verwendung des Fingersensors finden Sie im Abschnitt 2.1. Hinweise zur Nutzung des Fingerabdrucksensors. Abb. 25 3. Ziehen Sie den ausgewählten Finger wie im Durchzugsdialog angezeigt über den Fingerabdrucksensor. Wenn die Erfassung glückt, werden Sie aufgefordert, den Finger zur Bestätigung noch ein zweites und drittes Mal über den Sensor zu ziehen. (Abb. 26) WICHTIGE INFORMATIONEN: LaCie Safe Manager kann maximal zehn Fingerabdrücke registrieren. Jeder Benutzer kann mehr als einen Fingerabdruck registrieren. Es können zum Beispiel fünf Benutzer jeweils zwei Fingerabdrücke registrieren (einschließlich des Administrators) oder ein Benutzer kann zehn Fingerabdrücke registrieren. Es gibt viele Kombinationen, die eine leichte und intuitive Handhabung ermöglichen. Weitere Informationen finden Sie im Abschnitt 2.4. Regeln für registrierte Benutzer . Abb. 26 4. Wenn Sie den Finger dreimal erfolgreich abgetastet haben, werden im Durchzugs-Dialogfeld drei Häkchen angezeigt. Danach wird das Dialogfeld geschlossen.(Abb. 27). Die Anzeige auf dem Finger, der erfolgreich registriert wurde, ändert sich von dunkelblau auf hellblau. 5. Um weitere Fingerabdrücke zu registrieren, wiederholen Sie bitte die Schritte 1-3. Abb. 27 6. Registrieren Sie einen weiteren Fingerabdruck oder klicken Sie auf Next (Weiter) um fortzufahren. 7. Bei Auswahl von Next (Weiter) fügt LaCie Safe Manager die Benutzerinformation hinzu und registriert den (die) Finger.(Abb. 28). Fortsetzung auf der nächsten Seite >> Abb. 28 LaCie Rugged SAFE • Design by Neil Poulton Benutzerhandbuch Einrichten der Rugged Safe Seite 24 8. Sie werden von LaCie Safe Manager gefragt, ob Sie das Laufwerk unter Verwendung von FAT32 zur Benutzung mit Windows und Mac formatieren möchten (Abb. 29). Wenn Sie HFS (Mac) oder NTFS (Windows) bevorzugen, wählen Sie Abbrechen und verwenden Sie das Festplatten-Dienstprogramm Ihres Betriebssystems, um die Rugged Safe zu formatieren. Beachten Sie, dass Sie das Laufwerk formatieren müssen, um Daten zu speichern und Zugriff auf Dateien zu erhalten. WICHTIGE INFORMATIONEN: Wenn Sie das FestplattenDienstprogramm Ihres Betriebssystems verwenden, um die Rugged Safe zu formatieren, werden die aufgezeichneten Fingerabdrücke nicht zerstört oder gelöscht. LaCie empfiehlt jedoch ausdrücklich, die Rugged Safe nicht mit mehreren Partitionen zu formatieren. Es besteht ein hohes Risiko für Datenverlust, wenn die Rugged Safe mit mehr als einer Partition verwendet wird. Weitere Einzelheiten dazu finden Sie im Abschnitt 6.2. Formatieren der LaCie Rugged Safe. 9. Gehen Sie zu Abschnitt 6. Formatieren der LaCie Rugged Safe, wenn Sie Ihre Rugged Safe nicht formatiert haben. Wenn das Laufwerk formatiert wurde, gehen Sie zu 5. Verwenden der LaCie Rugged Safe. WICHTIGE INFORMATIONEN: Sie müssen die Rugged Safe formatieren, um Daten speichern zu können und Zugriff auf Dateien zu erhalten. Abb. 29 LaCie Rugged SAFE • Design by Neil Poulton Benutzerhandbuch 5.Verwenden der LaCie Rugged Safe Nachdem mindestens ein Benutzer erfolgreich registriert wurde, können Sie Ihr LaCie Rugged Safe-Laufwerk verwenden. Schließen Sie das Laufwerk an, um Daten speichern zu können und darauf Zugriff zu erhalten (weitere Informationen finden Sie im Abschnitt 3. Anschließen der LaCie Rugged Safe). Themenübersicht 5.1. Entsperren und Sperren Ihrer Rugged Safe 5.2. Verwaltung Ihrer Rugged Safe 5.3. Präferenzen beim Start von LaCie Safe Manager Verwendung der Rugged Safe Seite 25 LaCie Rugged SAFE • Design by Neil Poulton Benutzerhandbuch Verwendung der Rugged Safe Seite 26 5.1. Entsperren und Sperren Ihrer Rugged Safe 5.1.1. Entsperren einer Festplatte mit installiertem LaCie Safe Manager WICHTIGE INFORMATIONEN: LaCie Safe Manager ist nur auf einem Computer erforderlich, um die Festplatte für die Authentifizierung zu konfigurieren und Benutzerverwaltungsaufgaben auszuführen. Wenn Sie die LaCie Rugged Safe an einen Computer ohne LaCie Safe Manager anschließen, erscheint das Laufwerk solange nicht auf dem Desktop (Mac) bzw. auf dem Arbeitsplatz (Windows), bis ein autorisierter Benutzer seinen Finger über den Sensor geführt hat. Abb. 30 1. Schließen Sie die Rugged Safe an den Computer an (3.1. Anschließen des Schnittstellenkabels). 2. Die LED auf der Oberseite des Laufwerks leuchtet während der Initialisierung zunächst durchgehend grün und dann durchgehend rot. Nach wenigen Augenblicken blinkt die LED rot. 3. Der LaCie Safe Manager wird automatisch gestartet und der Benutzer wird gefragt, ob er das Laufwerk zur Benutzung entsperren oder das Verwaltungsfenster öffnen möchte. 4. So können Sie das Laufwerk entsperren ✦✦ Geben Sie ein Passwort ein. Klicken Sie rechts auf die Option „Click here to unlock your device and access data“ (Klicken Sie hier, um das Gerät zu entsperren und Zugriff auf Daten zu erhalten). (Abb. 30) Nach der Eingabe Ihres Logins und des Passwortes (Abb. 31) wird das Gerät entsperrt und ermöglicht Ihnen den Zugriff auf die Daten. Sie können ebenfalls das Symbol des LaCie Safe Managers im Menü (Mac) oder auf der Taskleiste (Windows) auswählen, um Zugriff auf „Unlock“ (Entsperren) zu erhalten. Sie werden aufgefordert, Login und Passwort einzugeben. ✦✦ Bewegen Sie einen registrierten Finger über den Sensor. Setzen Sie einen registrierten Finger flach in die Aussparung des Fingerabdrucksensors. Die Fingerspitze muss den oberen Rand der Aussparung berühren. Ziehen Sie den Finger dann langsam nach unten. Wenn der Fingerabdruck erfolgreich war, wird das Gerät entsperrt und ermöglicht den Zugriff auf die Daten. 5. Nach der Entsperrung zeigt die durchgehend grün leuchtende LED an, dass die Datenpartition verfügbar ist. LaCie Safe Manager zeigt an, dass das Laufwerk entsperrt ist, und ermöglicht die Verwaltung des Laufwerkes (Abb. 32). Die Anmeldung mit Administratorrechten ist erforderlich. Sie können den LaCie Safe Manager minimieren (Windows) bzw. verbergen (Mac) oder beenden, da er für den Zugriff auf die Daten nicht benötigt wird. Abb. 31 Abb. 32 LaCie Rugged SAFE • Design by Neil Poulton Benutzerhandbuch 5.1.2. Entsperren einer Festplatte ohne installiertem LaCie Safe Manager 1. Schließen Sie die Rugged Safe an den Computer an. 2. Die LED auf der Oberseite des Laufwerkes leuchtet während der Initialisierung zunächst grün und dann rot. Nach wenigen Augenblicken blinkt die LED rot. 3. Setzen Sie einen registrierten Finger flach in die Aussparung des Fingerabdrucksensors. Die Fingerspitze muss den oberen Rand der Aussparung berühren. Ziehen Sie den Finger dann langsam nach unten. 4. Wenn der Fingerabdruck erfolgreich war, wird das Gerät entsperrt und ermöglicht den Zugriff auf die Daten. TECHNISCHER HINWEIS: Weitere Informationen zur Verwendung des Fingersensors finden Sie im Abschnitt 2.1. Hinweise zur Nutzung des Fingerabdrucksensors. Wenn Sie Probleme mit dem Fingerabdruck haben sollten, finden Sie im Abschnitt 8.2. Fehlerbehebung beim Fingerabdrucksensor weitere Hinweise. Verwendung der Rugged Safe Seite 27 LaCie Rugged SAFE • Design by Neil Poulton Benutzerhandbuch Verwendung der Rugged Safe Seite 28 5.1.3. Sperren der Festplatte 1. Computer mit oder ohne LaCie Safe Manager können das Laufwerk durch Auswerfen (Windows) oder Trennen (Mac) der Partition sperren: ✦✦ Benutzer von Windows können das Gerät auswerfen. Klicken Sie mit der rechten Maustaste auf das Symbol des Laufwerkes in „Arbeitsplatz“ (Windows XP) oder „Computer“ (Windows Vista und Windows 7) und wählen Sie „Eject“ (Auswerfen). Das Symbol für das Laufwerk wird ausgeblendet und die LED blinkt rot und zeigt somit an, dass das Gerät gesperrt ist. Abb. 33 WICHTIGE INFORMATIONEN: Bei Verwendung des „Auswerfen“-Symbols auf der Windows Taskleiste wird die Rugged Safe möglicherweise nicht gesperrt. LaCie empfiehlt, das Gerät wie oben beschrieben auszuwerfen. ✦✦ Mac-Benutzer sollten das Laufwerk trennen (siehe 3.5. Trennen der Verbindung zur Festplatte). Wenn die Partition nicht mehr erkannt wird, führen Sie einen registrierten Finger über den Sensor. Das Symbol für das Laufwerk wird ausgeblendet und die LED blinkt rot und zeigt somit an, dass das Gerät gesperrt ist. Abb. 34 WICHTIGE INFORMATIONEN: Bei Mac-Benutzern tritt ein „Gerät entfernen“-Fehler auf, wenn ein registrierter Finger vor dem Trennen des Gerätes über den Sensor geführt wird. Es wird empfohlen, das Gerät zu trennen, bevor es gesperrt wird. 2. Für Computer, bei denen LaCie Safe Manager ausgeführt wird: ✦✦ Klicken Sie auf das Symbol auf der Menüleiste (Mac) oder klicken Sie mit der rechten Maustaste auf das Symbol auf der Taskleiste (Windows). Wählen Sie Rugged Safe>Lock (Rugged Safe>Sperren). (Abb. 33). Das Symbol für das Laufwerk wird ausgeblendet und die LED blinkt rot und zeigt somit an, dass das Gerät gesperrt ist. Die Partition LaCie UTILITIES ist für den Zugriff auf Software oder Dokumentation verfügbar. ✦✦ Wählen Sie rechts auf der Begrüßungsseite des LaCie Safe Manager die Option „Click here to lock your device and secure all data“ (Klicken Sie hier, um Ihr Gerät zu sperren und alle Daten zu sichern) (Abb. 34). Das Symbol für das Laufwerk wird ausgeblendet und die LED blinkt rot und zeigt somit an, dass das Gerät gesperrt ist. Die Partition LaCie UTILITIES ist für den Zugriff auf Software oder Dokumentation verfügbar. LaCie Rugged SAFE • Design by Neil Poulton Benutzerhandbuch Verwendung der Rugged Safe Seite 29 5.2. Verwaltung Ihrer Rugged Safe 5.2.1. Zugriff auf die Verwaltungsseite der Rugged Safe Um Administratoraufgaben wie das Hinzufügen, Verändern oder Entfernen von Benutzerkonten auszuführen, müssen Sie LaCie Safe Manager öffnen. Der Administrator kann bei allen Benutzern Änderungen vornehmen. Benutzer mit anderen Berechtigungen können lediglich ihre eigenen Einstellungen verändern. Die Rugged Safe kann gesperrt bleiben, während auf der Verwaltungsseite Änderungen vorgenommen werden. Abb. 35 1. Windows: Wenn der LaCie Safe Manager nicht geöffnet ist, starten Sie diesen über das Startmenü oder klicken Sie auf das Symbol LaCie Safe Manager auf der Taskleiste, um Open LaCie Safe Manager (LaCie Safe Manager öffnen) auszuwählen. Siehe 4. Einrichten der LaCie Rugged Safe Mac: Wenn der LaCie Safe Manager nicht geöffnet ist, starten Sie diesen über den Anwendungsordner oder klicken Sie auf das Symbol LaCie Safe Manager auf der Menüleiste und wählen Sie LaCie Safe Manager aus. Siehe 4. Einrichten der LaCie Rugged Safe 2. Wählen Sie links die Option „Click here to manage user account(s)“ (Klicken Sie hier, um Benutzerkonten zu verwalten) (Abb. 35). 3. Sie werden zur Eingabe eines Benutzernamens und eines Passwortes aufgefordert (Abb. 36). Fortsetzung auf der nächsten Seite >> Abb. 36 LaCie Rugged SAFE • Design by Neil Poulton Benutzerhandbuch Verwendung der Rugged Safe Seite 30 4. Die Verwaltungsseite wird geöffnet, wenn Benutzername und Passwort eines registrierten Benutzers eingegeben werden (Abb. 37 – Verwaltungsseite für einen Benutzer mit Administratorrechten und Abb. 38 – Verwaltungsseite für einen Benutzer ohne Administratorrechte). TECHNISCHER HINWEIS: Der erste registrierte Benutzer der Rugged Safe ist standardmäßig Administrator. Die Benutzerrechte können jedoch nach der Ausgangskonfiguration geändert werden. WICHTIGE INFORMATIONEN: LaCie empfiehlt dringend, mindestens zwei Personen Administrationsrechte für den Fall zu erteilen, dass eine davon das Unternehmen verlässt oder nicht verfügbar ist. LaCie trägt keine Verantwortung, wenn ein Administrator nicht mehr für den Zugriff auf die Daten der LaCie Rugged Safe verfügbar ist. Abb. 37 – Verwaltungsseite für einen Benutzer mit Administratorrechten Abb. 38 – Verwaltungsseite für einen Benutzer ohne Administratorrechte LaCie Rugged SAFE • Design by Neil Poulton Benutzerhandbuch Verwendung der Rugged Safe Seite 31 5.2.2. Verwaltungsseite Abb. 39 zeigt die Verwaltungsseite bei Ansicht mit Administratorrechten. Ein Beispiel für die Ansicht der Verwaltungsseite mit Benutzerrechten finden Sie unter Abb. 38 – Verwaltungsseite für einen Benutzer ohne Administratorrechte. Die folgende Tabelle enthält kurze Beschreibungen der Verwaltungsoptionen und der jeweiligen Zugriffe (alle Benutzer/ Administrator(en)): Abb. 39 Option Zugriff Gerätename Alle Benutzer Benutzername Administrator(en) Beschreibung ✦✦ Der Standardname ist „Rugged Safe“. Dieser Name kann jederzeit von allen Benutzern geändert werden. ✦✦ Beachten Sie, dass dies nicht der Name der Partition ist. ✦✦ Durch Klicken auf einen der Benutzernamen kann der Administrator die Login-Namen ändern. ✦✦ Beispielsweise dann, wenn der Administrator den Standardnamen des ersten registrierten Benutzers („admin“) auf seinen eigenen Vornamen ändern möchte. Auf die gleiche Weise kann der Administrator den Namen eines anderen Benutzers auswählen und ändern. ✦✦ Lediglich ein Administrator kann Benutzernamen ändern. Allow this user to Administrator(en) administer the disk (Weisen Sie diesem Benutzer die Rolle eines Administrators für den Datenträger zu) ✦✦ Lediglich ein Administrator kann einem Benutzer Administratorrechte gewähren. Weitere Einzelheiten dazu finden Sie im Abschnitt 5.2.3. Administratorrechte gewähren (nur Administrator). Change Password Alle Benutzer (Passwort ändern) ✦✦ Ein Benutzer kann sein eigenes Passwort ändern. Change Fingerprints Alle Benutzer (Fingerabdrücke ändern) ✦✦ Jeder Benutzer oder Administrator kann lediglich seine eigenen Fingerabdrücke ändern. Ein Administrator kann nicht die Fingerabdrücke eines anderen Benutzers ändern. Die Schritte zum Ändern oder Hinzufügen von Fingerabdrücken ähneln 4.2. Schritt 2: Registrieren des Fingerabdrucks des ersten Benutzers. ✦✦ Ein Administrator kann die Passwörter für alle Benutzer ändern. ✦✦ Fingerabdrücke können nur dann hinzugefügt werden, wenn die Obergrenze von zehn Fingerabdrücken noch nicht erreicht ist. Abb. 39 enthält zum Beispiel unten auf der Seite den Hinweis „Using 5 fingerprint(s) out of 10 available“ (5 der verfügbaren 10 Fingerabdrücke werden verwendet). Das bedeutet, dass fünf weitere Fingerabdrücke registriert werden können. ✦✦ Benutzer können auch registrierte Fingerabdrücke entfernen. Fortsetzung auf der nächsten Seite >> LaCie Rugged SAFE • Design by Neil Poulton Benutzerhandbuch Option Zugriff Reinitialize (Neu in- Administrator(en) itialisieren) Verwendung der Rugged Safe Seite 32 Beschreibung ✦✦ Beim erneuten Initialisieren der Rugged Safe werden sämtliche Daten und Benutzerinformationen gelöscht. Alle Dateien, Dokumente und Medien, die auf der Datenpartition gespeichert sind, werden gelöscht. Nach der erneuten Initialisierung des Gerätes müssen neue Benutzer und Administratoren erstellt werden. Siehe 5.2.5. Neuinitialisieren des Laufwerks (nur Administrator) ✦✦ Nach der erneuten Initialisierung der Rugged Safe ist die Partition „Utilities“ verfügbar. +&- Administrator(en) ✦✦ Klicken Sie auf „+“, um einen Benutzer hinzuzufügen. Die Schritte zum Hinzufügen eines neuen Benutzers ähneln 4.1. Schritt 1: Registrieren des ersten Benutzers. ✦✦ Wählen Sie einen Benutzer und klicken Sie auf „-“, um diesen zu entfernen. Siehe 5.2.4. Benutzer entfernen (nur Administrator). WICHTIGE INFORMATIONEN: Nachdem die LaCie Rugged Safe zehn Fingerabdrücke registriert hat, wird die Schaltfläche zur Erstellung neuer Fingerabdrücke (das „+“-Zeichen) grau unterlegt. Um neue Benutzer hinzuzufügen, müssen Sie vorhandene Fingerabdrücke entfernen. LaCie Rugged SAFE • Design by Neil Poulton Benutzerhandbuch Verwendung der Rugged Safe Seite 33 5.2.3. Administratorrechte gewähren (nur Administrator) 1. Klicken Sie auf einen der aktuellen Benutzer. In Abb. 40 wurde der Benutzer Jacob ausgewählt. Beachten Sie, dass das Symbol des Benutzers keinen Stern hat und dass jetzt die Option „Allow this user to administer the disk“ (Diesen Benutzer als Administrator für den Datenträger zulassen) ausgewählt werden kann. 2. Setzen Sie ein Häkchen in das Kästchen neben „Allow this user to administer the disk“ (Diesen Benutzer als Administrator für den Datenträger zulassen). 3. LaCie Safe Manager verändert das Benutzerkonto und gewährt Jacob Administratorrechte. Das Symbol für Jacob enthält jetzt einen Stern (Abb. 41), der ihn als Administrator ausweist. Abb. 40 WICHTIGE INFORMATIONEN: LaCie empfiehlt dringend, mindestens zwei Personen Administrationsrechte für den Fall zu erteilen, dass eine davon das Unternehmen verlässt oder nicht verfügbar ist. LaCie trägt keine Verantwortung, wenn ein Administrator nicht mehr für den Zugriff auf die Daten der LaCie Rugged Safe verfügbar ist. 5.2.4. Benutzer entfernen (nur Administrator) So entfernen Sie einen Benutzer Abb. 41 1. Wählen Sie im Hauptfenster für die Konfiguration in der Benutzerliste den Namen des zu entfernenden Benutzers aus. 2. Klicken Sie auf das Symbol „-“. 3. In einem Bestätigungsdialogfeld (Abb. 42) werden Sie gefragt, ob der Benutzer entfernt werden soll. Klicken Sie auf Yes (Ja), um das Entfernen zu bestätigen. Dieser Schritt kann nicht rückgängig gemacht werden. Abb. 42 LaCie Rugged SAFE • Design by Neil Poulton Benutzerhandbuch Verwendung der Rugged Safe Seite 34 5.2.5. Neuinitialisieren des Laufwerks (nur Administrator) Um das Laufwerk auf die Werkseinstellungen zurückzusetzen, klicken Sie auf Reinitialize (Neu initialisieren). In einem Bestätigungsdialogfeld werden Sie gefragt, ob wirklich alle Benutzerinformationen und die Verschlüsselungskonfiguration entfernt und alle Daten, die auf dem Laufwerk gespeichert sind, gelöscht werden sollen (Abb. 43). Klicken Sie auf Yes (Ja), um das Entfernen zu bestätigen. Nun werden sämtliche Dateien und Benutzerinformationen von der Festplatte gelöscht. Dieser Schritt kann nicht rückgängig gemacht werden. WICHTIGE INFORMATIONEN: Da beim Neuinitialisieren des Laufwerkes der Verschlüsselungsschlüssel gelöscht wird, empfiehlt sich dieser Vorgang vor der Wiederbereitstellung der Rugged Safe. Abb. 43 LaCie Rugged SAFE • Design by Neil Poulton Benutzerhandbuch Verwendung der Rugged Safe Seite 35 5.3. Präferenzen beim Start von LaCie Safe Manager Um Anpassungen beim Startvorgang von LaCie Safe Manager vorzunehmen, wählen Sie das Rugged Safe-Symbol aus der Menüleiste (Mac) aus oder klicken Sie mit der rechten Maustaste auf die Taskleiste (Windows). Wählen Sie Preferences (Präferenzen). (Abb. 44). Abb. 44 LaCie Rugged SAFE • Design by Neil Poulton Benutzerhandbuch Formatieren der Festplatte Seite 36 6.Formatieren der LaCie Rugged Safe Bei der Registrierung des ersten Benutzer werden Sie gefragt, ob Sie die LaCie Rugged Safe mit FAT32 formatieren möchten. FAT32 ist das Dateisystem, dass am besten für die gemeinsame Verwendung mit Mac- und Windows-Betriebsystemen geeignet ist. Sie können auswählen, dass das Laufwerk nicht mit FAT32 formatiert wird, wenn Sie es vorziehen, die Rugged Safe mit einem Dateisystem zu verwenden, das für ein bestimmtes Betriebssystem optimiert ist. Beachten Sie, dass Sie das Dateisystem zu jeder Zeit ändern können. Durch den Formatierungsprozess werden jedoch sämtliche Daten auf der Festplatte gelöscht. Was bedeutet Formatieren? Das Formatieren einer Festplatte bewirkt folgendes: Das Betriebssystem löscht alle Systemverwaltungsdaten auf der Festplatte, prüft die korrekte Funktion aller Sektoren der Festplatte, markiert schadhafte Sektoren (zerkratzte Stellen) und erstellt interne Adresstabellen, die später Daten auffindbar machen. LaCie Safe Manager bietet bei der ersten Verwendung an, Ihr Laufwerk zu formatieren. Sie können auf die Formatierung verzichten oder die Festplatte erneut formatieren, indem Sie den Anweisungen in diesem Abschnitt folgen. Formatieren umfasst die Option, die Festplatte in Sektoren – die sogenannten Partitionen – zu unterteilen. Bei einer Partition handelt es sich um einen Teil des Speicherplatzes der Festplatte, der für die Aufnahme von Dateien und Daten erstellt wird. LaCie unterstützt nicht die Verwendung von Rugged Safe mit mehr als einer Partition. Dateisystemformate Es wird zwischen drei Dateisystemformat-Kategorien unterschieden: FAT32 (MS-DOS), NTFS und Mac OS Extended (HFS+). Weitere Informationen finden Sie in der folgenden Übersicht. Verwenden Sie in dieser Situation NTFS: Sie nutzen die Festplatte nur unter Windows XP, Windows Vista oder Windows 7 (grundsätzlich ist die Leistung im Vergleich zu FAT32 besser). Das Dateisystem ist als schreibgeschütztes System mit Mac OS ab Version 10.3 kompatibel. Verwenden Sie in dieser Situation HFS+: Sie nutzen die Festplatte nur unter Mac OS (grundsätzlich ist die Leistung im Vergleich zu FAT32 besser). Dieses Dateisystem ist nicht mit Windows kompatibel. Verwenden Sie in dieser Situation FAT32: Sie nutzen die Festplatte sowohl mit Windows als auch mit Mac OS 9.x oder 10.x. 6.1. Eine Partition für Rugged Safe Beachten Sie, dass LaCie die Verwendung von Rugged Safe mit mehr als einer Partition nicht unterstützt. Die Unterteilung der Rugged Safe in mehrere Partitionen kann zu Problemen beim Betrieb des Gerätes und zum Verlust von Daten führen. LaCie Safe Manager formatiert das Gerät in eine FAT32-Partition, aber Sie können auch die Formatierung in HFS oder NTFS auswählen. Unterteilen Sie die Festplatte unabhängig vom Format nicht in mehrere Partitionen, da LaCie sonst die optimale Funktion nicht gewährleisten kann und Sie den Verlust von Daten riskieren. TECHNISCHER HINWEIS: FAT32 (MS-DOS) wird bei der gemeinsamen Nutzung einer Festplatte durch Mac und Windows empfohlen. Das FAT32-Dateisystem läuft jedoch langsamer als HFS+ (Mac) oder NTFS (Windows). Die maximale Größe für eine einzelne Datei bei FAT32 ist 4 GB. WICHTIGE INFORMATIONEN: Durch die Neuformatierung werden alle Daten von der Festplatte gelöscht. Sichern Sie deshalb vor der Formatierung alle Daten, die Sie bewahren möchten. LaCie Rugged SAFE • Design by Neil Poulton Benutzerhandbuch Formatieren der Festplatte Seite 37 6.2. Formatieren der LaCie Rugged Safe 6.2.1. Windows XP Die unten aufgeführten Schritte helfen Ihnen bei der Formatierung und Partitionierung des Festplattenlaufwerks unter Windows XP. Informieren Sie sich bitte unter 6.2.2. Windows Vista und Windows 7 oder 6.2.3. Mac, um Anweisungen zum Formatieren mit anderen Betriebssystemen zu erhalten. Weitere Informationen zum optimalen Dateiformat finden Sie unter 6. Formatieren der LaCie Rugged Safe. VORSICHT: Durch die Ausführung dieser Schritte werden alle Daten von der Festplatte gelöscht. Sichern Sie alle Daten, die Sie bewahren möchten, bevor Sie das Laufwerk formatieren. Abb. 45 1. Schließen Sie die Festplatte über die USB-Schnittstelle an den Computer an. 2. Klicken Sie mit der rechten Maustaste auf Arbeitsplatz und wählen Sie Verwalten aus. 3. Klicken Sie im Fenster „Computerverwaltung“ auf Datenträgerverwaltung (unter der Gruppe „Datenspeicher“). 4. Wenn das Fenster „Assistent zum Initialisieren und Konvertieren von Datenträgern“ geöffnet wird, klicken Sie auf Abbrechen. 5. Windows listet die Festplatten auf, die auf dem System installiert sind. Suchen Sie nach Ihrem LaCie Festplattenlaufwerk (Abb. 45). Ist ein roter Kreis mit einem weißen Balken zu sehen, müssen Sie die Festplatte initialisieren. Klicken Sie mit der rechten Maustaste auf das Symbol und wählen Sie Initialisieren. 6. Klicken Sie im rechteckigen Feld rechts namens „Nicht zugeordnet“ oder mit Partitionen in einem vorherigen Format mit der rechten Maustaste und wählen Sie Neue Partition… Abb. 46 7. Klicken Sie auf der ersten Seite des Assistenten zum Erstellen neuer Partitionen auf Weiter (Abb. 46). 8. Wählen Sie die Option Primär oder Erweitert aus (Abb. 47) und klicken Sie auf Weiter. Fortsetzung auf der nächsten Seite >> Abb. 47 LaCie Rugged SAFE • Design by Neil Poulton Benutzerhandbuch Formatieren der Festplatte Seite 38 9. Geben Sie die Größe der Partition an. Standardmäßig nimmt die Partition den gesamten Datenträger ein (Abb. 48), Sie können die Größe allerdings je nach Ihrer Arbeitsumgebung ändern. Klicken Sie auf Weiter. WICHTIGE INFORMATIONEN: LaCie unterstützt nicht die Verwendung von Rugged Safe mit mehr als einer Partition. Weitere Einzelheiten dazu finden Sie im Abschnitt 6.1. Eine Partition für Rugged Safe. 10.Weisen Sie einen Laufwerksbuchstaben oder Einhängepunkt zu (Abb. 49). Klicken Sie auf Weiter. 11.Wählen Sie das Dateiformat für die Festplatte aus (FAT32 erscheint nur als Option, wenn die Partition 32 GB nicht übersteigt – siehe 6. Formatieren der LaCie Rugged Safe). Nach der Auswahl von FAT32 oder NTFS (Abb. 50) haben Sie die Möglichkeit, eine Schnellformatierung durchzuführen, bei der die Formatierung viel schneller vonstatten geht. Während die Datenträgerverwaltung mit der Schnellformatierung das Laufwerk nicht so eingehend auf Fehler überprüft, spart sie dennoch Zeit. Klicken Sie auf Weiter. Abb. 48 Fortsetzung auf der nächsten Seite >> Abb. 49 Abb. 50 LaCie Rugged SAFE • Design by Neil Poulton Benutzerhandbuch Formatieren der Festplatte Seite 39 12.In einem Fenster werden Ihre Auswahlmöglichkeiten aufgelistet. Wenn alles Ihren Vorstellungen entspricht, klicken Sie auf Fertig stellen, um mit dem Formatierungsprozess zu beginnen (Abb. 51). Um eine Änderung vorzunehmen, wählen Sie Zurück. 13.Die Partition Ihres Laufwerks sollte den Status „Fehlerfrei“ in der Laufwerksliste der Datenträgerverwaltung aufweisen (Abb. 52). Die Partition des Laufwerks wird auch unter Arbeitsplatz angezeigt. Das Laufwerk ist nun betriebsbereit. Abb. 51 Abb. 52 LaCie Rugged SAFE • Design by Neil Poulton Benutzerhandbuch Formatieren der Festplatte Seite 40 6.2.2. Windows Vista und Windows 7 Master Boot Record oder GUID Partition Table? Die Partitionierung mit Master Boot Record (MBR) ist seit vielen Jahren Standard für Festplatten. Dabei werden maximal vier primäre Partitionen mit einer Größe bis zu zwei TB je Partition unterstützt. In Anbetracht der stetig wachsenden Festplattengrößen wurden wegen der Partitionsbegrenzungen GUID-Partitionstabellen eingeführt, um eine größere Anzahl von Partitionen mit höherer Speicherkapazität zu ermöglichen. Darüber hinaus weist GPT viele zusätzliche Vorteile zur Verbesserung der Leistung auf. GPT ist jedoch nicht kompatibel zu Windows XP 32-Bit. Obwohl Windows XP 64-Bit GPT unterstützt, sollten Sie MBR verwenden, wenn Sie Ihr LaCie Gerät auch auf Computern mit Windows XP 32-Bit verwenden wollen. Abb. 53 Der Wechsel von MBR zu GPT oder umgekehrt von GPT zu MBR ist nicht schwer. Kopieren Sie vor der Änderung alle wichtigen Daten auf einen separaten Datenträger, da durch die Änderung des Partitionstabellenformates Daten verändert werden: Klicken Sie mit der rechten Maustaste auf Computer und wählen Sie dann Verwalten. Wählen Sie im Fenster Verwalten die Option Datenträgerverwaltung und suchen Sie die LaCie Festplatte. Klicken Sie mit der rechten Maustaste auf die Festplattennummer, um GPT (Abb. 54) oder MBR (Abb. 55) auszuwählen. Die folgenden Schritte helfen Ihnen beim Formatieren und Partitionieren Ihrer Festplatte unter Windows Vista oder Windows 7. Informationen zum Formatieren mit anderen Betriebssystemen finden Sie unter 6.2.1. Windows XP bzw. 6.2.3. Mac. Weitere Informationen zum optimalen Dateiformat finden Sie unter 6. Formatieren der LaCie Rugged Safe. Abb. 54 1. Klicken Sie mit der rechten Maustaste auf Computer und wählen Sie dann Verwalten. Wählen Sie im Fenster Verwalten Datenträgerverwaltung. 2. Klicken Sie in der Laufwerksliste in der Mitte des Fensters Datenträgerverwaltung mit der rechten Maustaste auf die LaCie Festplatte und wählen Sie Neues einfaches Volume... (Abb. 53) Fortsetzung auf der nächsten Seite >> Abb. 55 LaCie Rugged SAFE • Design by Neil Poulton Benutzerhandbuch Formatieren der Festplatte Seite 41 3. Nun sollte der Assistent zum Erstellen neuer einfacher Volumes angezeigt werden. Um fortzufahren, wählen Sie Weiter. (Abb. 56) 4. Dieser Assistent ermöglicht es Ihnen, Volumes (Partitionen) zu erstellen. Sie können eine einzelne Partition oder viele Partitionen erstellen. Geben Sie die Größe der zu erstellenden Partition in Megabyte (MB) ein. Eine 100 GB große Partition wird beispielsweise mit 100.000 MB angegeben. Wenn Sie eine FAT32-Partition erstellen möchten, darf die Größe 32 GB (32.000 MB) nicht überschreiten. (Abb. 57) Nachdem Sie eine Partitionsgröße ausgewählt haben, wählen Sie Weiter. WICHTIGE INFORMATIONEN: LaCie unterstützt nicht die Verwendung von Rugged Safe mit mehr als einer Partition. Weitere Einzelheiten dazu finden Sie im Abschnitt 6.1. Eine Partition für Rugged Safe. Abb. 56 Fortsetzung auf der nächsten Seite >> Abb. 57 LaCie Rugged SAFE • Design by Neil Poulton Benutzerhandbuch Formatieren der Festplatte Seite 42 5. Legen Sie einen Laufwerksbuchstaben fest oder bestätigen Sie den Standardbuchstaben. (Abb. 58) Wählen Sie Next (Weiter) aus. 6. Wählen Sie das Dateiformat für die Partition. Beträgt die Partitionsgröße maximal 32 GB, können Sie zwischen NTFS und FAT32 wählen. Nach der Auswahl des Formates können Sie Schnellformatierung markieren. Diese Option beschleunigt den Formatiervorgang. Während die Datenträgerverwaltung mit der Schnellformatierung das Laufwerk nicht so eingehend auf Fehler überprüft, spart sie dennoch Zeit (Abb. 59). Wählen Sie Next (Weiter) aus. Fortsetzung auf der nächsten Seite >> Abb. 58 Abb. 59 LaCie Rugged SAFE • Design by Neil Poulton Benutzerhandbuch Formatieren der Festplatte Seite 43 TECHNISCHER HINWEIS: Windows Vista SP1 und Windows 7 bieten das exFAT-Dateisystem an, welches nicht auf Partitionen mit weniger als 32 GB beschränkt ist (Abb. 60). Das exFAT-Dateisystem wird primär bei USB-Flashdrives eingesetzt und überwindet viele der Einschränkungen von FAT32. Außer unter Windows Vista SP1 und Windows 7 funktioniert das exFAT-Dateisystem mit einem speziellen Treiber auch unter Windows XP SP2. Die Unterstützung für Mac OS ist fragwürdig. Deswegen ist die gemeinsame Verwendung Ihrer LaCie Festplatte mit Windows- und Apple-Betriebssystemen eingeschränkt. LaCie unterstützt nicht die Verwendung der Rugged Safe mit dem exFAT-Dateisystem. 7. Das letzte Fenster ist die Zusammenfassung der eben getroffenen Formatierungsoptionen. Sieht alles zu Ihrer Zufriedenheit aus, klicken Sie auf Fertig stellen, damit die Formatierung beginnen kann (Abb. 61). Abb. 60 Abb. 61 LaCie Rugged SAFE • Design by Neil Poulton Benutzerhandbuch Formatieren der Festplatte Seite 44 6.2.3. Mac Die folgenden Schritte helfen Ihnen beim Formatieren und Partitionieren Ihrer Festplatte unter Mac OS X. Informationen zum Formatieren mit anderen Betriebssystemen finden Sie unter 6.2.1. Windows XP bzw. 6.2.2. Windows Vista und Windows 7. Weitere Informationen zum optimalen Dateiformat finden Sie unter 6. Formatieren der LaCie Rugged Safe. VORSICHT: Durch die Ausführung dieser Schritte werden alle Daten von der Festplatte gelöscht. Sichern Sie alle Daten, die Sie schützen bzw. weiterverwenden möchten, bevor Sie die Festplatte formatieren. 1. Schließen Sie die Festplatte über die USB-Schnittstelle an den Computer an. 2. Wählen Sie in der Finder-Menüleiste im Menü Go (Start) die Option Utilities (Dienstprogramme). Abb. 62 3. Doppelklicken Sie im Ordner „Utilities“ (Dienstprogramme) auf Disk Utility (Festplattendienstprogramm). 4. Das Fenster „Festplattendienstprogramm“ wird geöffnet (Abb. 62). Wählen Sie in der Liste der verfügbaren Festplatten auf der linken Seite des Fensters die LaCie Festplatte aus. 5. Wählen Sie die Registerkarte Partition aus (Abb. 63). Fortsetzung auf der nächsten Seite >> Abb. 63 LaCie Rugged SAFE • Design by Neil Poulton Benutzerhandbuch Formatieren der Festplatte Seite 45 WICHTIGE INFORMATIONEN: LaCie unterstützt nicht die Verwendung von Rugged Safe mit mehr als einer Partition. Weitere Einzelheiten dazu finden Sie im Abschnitt 6.1. Eine Partition für Rugged Safe. 7a 6a 6. Wählen Sie bei der Option Volume Scheme: (Volume-Aufteilung) mithilfe des Pulldown-Menüs die Anzahl der Partitionen für die Festplatte (Abb. 64 (6a) – Mac OS X ermöglicht Ihnen die Aufteilung der Festplatte in bis zu 16 Partitionen). Sie können die Größe der Partitionen mit der Einstellleiste festlegen, die die einzelnen Partitionen im Bereich Volume Scheme (Volume-Aufteilung) trennt (Abb. 64 (6b)) oder die Größe manuell in das Feld „Size“ (Größe) eingeben. (Abb. 64 (6c)). 7. Klicken Sie auf ein Volume (Partition) in der Volume-Aufteilung, um im Bereich „Volume Information“ einen Namen einzugeben (Abb. 64 (7a)). Wählen Sie aus dem Pulldown-Menü „Format“ (Abb. 64 (7b)) eins der folgenden Mac-Formate aus: Mac OS Extended (Journaled), Mac OS Extended, Mac OS Extended (Case-sensitive, Journaled), Mac OS Extended (Case-sensitive) oder Free Space. Um eine Partition mit FAT32 zu formatieren, wählen Sie unter der Liste mit den Partitionen Options ... (Optionen)(Abb. 64 (7c)) und anschließend die Optionsschaltfläche für Master Boot Record (Abb. 65) aus. MS-DOS (FAT) erscheint im Pulldown-Menü für Formate (Abb. 64 (7b)). 7b 6c 6b 7c Abb. 64 8. Nachdem Sie die Volume-Optionen festgelegt haben, klicken Sie auf Apply (Anwenden)(Abb. 64(8a)). Klicken Sie, wenn die Warnmeldung angezeigt wird, auf Partition (Partitionieren) (Abb. 66). 9. Das Festplatten-Dienstprogramm formatiert und partitioniert die Festplatte gemäß Ihren Einstellungen. Nach Beendigung erscheinen die Partitionen auf Ihrem Desktop. Dadurch wird angezeigt, dass die Festplatte verwendet werden kann. Abb. 65 Abb. 66 8a LaCie Rugged SAFE • Design by Neil Poulton Benutzerhandbuch Häufig gestellte Fragen Seite 46 7.Häufig gestellte Fragen Frage Antwort Welches Betriebssystem kann für die LaCie Rugged Safe verwendet werden? LaCie Rugged Safe funktioniert mit den neuesten Versionen von Windows XP, Windows Vista und Windows 7 sowie mit den neuesten Versionen von Mac OS 10.5 und 10.6. Wie viele Fingerabdrücke können registriert werden? Es können bis zu zehn Fingerabdrücke registriert werden. Wie viele Benutzer können das Rugged Safe-Laufwerk nutzen? Maximal zehn Benutzer können eine Rugged Safe benutzen. Dabei wird mindestens ein Administrator benötigt. Mehrere Benutzer können Administratorrechte erhalten. LaCie empfiehlt mindestens zwei Administratoren, da die Anwesenheit einer bestimmten Person nicht immer gewährleistet werden kann. Wie gehe ich vor, wenn das Rugged Safe-Laufwerk gesperrt bleibt, nachdem ich meinen Finger über den Sensor geführt habe? ✦✦ Vergewissern Sie sich, dass Sie den Finger in der richtigen Richtung über den Sensor führen (Sie sollten sich gegenüber der Vorderseite des Laufwerks befinden) und dass Sie den Sensor mindestens eine aber nicht länger als fünf Sekunden berühren. ✦✦ Warten Sie ein paar Sekunden nachdem Sie die LaCie Rugged Safe an Ihren Computer angeschlossen haben. ✦✦ Fragen Sie beim Administrator nach, ob Sie registriert sind und ob Sie den richtigen Finger verwendet haben. ✦✦ Reinigen Sie den Sensor mit einem trockenen, weichen Tuch, oder lösen Sie das USB 2.0-Kabel bzw. das FireWire 800-Kabel und schließen Sie es wieder an. Falls das Problem nach wie vor auftritt, finden Sie weitere Hinweise im Abschnitt 8.2. Fehlerbehebung beim Fingerabdrucksensor . Wie kann man einen Administrator ändern? Ein Administrator kann über die LaCie Safe Manager-Verwaltungsseite (5.2. Verwaltung Ihrer Rugged Safe) geändert werden. Wie können die Autorisierungsinformationen für Benutzer geändert werden? Ausschließlich Benutzer mit Administratorrechten können Benutzer hinzufügen oder entfernen. Ist es ratsam, die auf der Rugged Safe gespeicherten Daten zu sichern? LaCie empfiehlt mindestens ein Backup Ihrer Daten. Um die Erstellung von Backups zu erleichtern, sind Intego für Mac und Genie für Windows im Lieferumfang des Laufwerkes enthalten. Ist es notwendig, LaCie Safe Manager auf allen Computern zu installieren, die Rugged Safe gemeinsam verwenden? Nein, für die Rugged Safe ist keine spezielle Software auf mehreren Computern erforderlich. Schließen Sie die Rugged Safe gemäß den Anweisungen unter Abschnitt 3. Anschließen der LaCie Rugged Safe an den Computer an; ein autorisierter Benutzer muss nur noch seinen Finger über den Sensor ziehen, um auf das Laufwerk zuzugreifen. Das Laufwerk erscheint erst dann unter „Arbeitsplatz/Computer“ (Windows) bzw. auf dem „Desktop“ (Mac), wenn ein autorisierter Benutzer seinen Finger über den Sensor gezogen hat. Können Benutzer eigene Profile ändern oder andere Benutzer entfernen? Nur Benutzer mit Administratorrechten können Benutzer hinzufügen bzw. entfernen oder deren Profile ändern. Benutzer ohne Administratorrechte können ihre Fingerabdrücke und Passwörter ändern. Werden meine Fingerabdrücke auf der Rugged Safe gespeichert? Die Daten zur Erkennung der Fingerabdrücke werden verschlüsselt und auf dem Laufwerk lokal gespeichert. Diese Daten können nicht kopiert bzw. beschädigt werden. Fortsetzung auf der nächsten Seite >> LaCie Rugged SAFE • Design by Neil Poulton Benutzerhandbuch Häufig gestellte Fragen Seite 47 Frage Antwort Kann ich das Gehäuse der Rugged Safe öffnen? Durch die Entfernung des Rugged Safe-Gehäuses verliert die Produktgarantie ihre Gültigkeit. Wie hoch ist die Wahrscheinlichkeit, dass ein Unbefugter mit seinem Fingerabdruck die Rugged Safe entsperren kann? Aufgrund der biometrischen Technologie ist das fast unmöglich. Jeder Mensch hat eine eigene biologische Identität einschließlich einmaliger Fingerabdrücke, so dass ein unerlaubter Zugriff so gut wie undenkbar ist. Um die Sicherheit weiter zu erhöhen, hat LaCie einen Sensor ausgewählt, der für seine Präzision bekannt ist. Was passiert, wenn der Fingerabdrucksensor ausfällt? Wenden Sie sich an den Kundendienst von LaCie. Vergewissern Sie sich, dass alle gespeicherten Daten gesichert sind, falls Sie die Rugged Safe zurückgeben müssen. Was geschieht, falls der Administrator nicht verfügbar ist? LaCie empfiehlt dringend, mindestens zwei Personen Administrationsrechte für den Fall zu erteilen, dass eine davon das Unternehmen verlässt oder nicht verfügbar ist. LaCie trägt keine Verantwortung, wenn ein Administrator nicht mehr für den Zugriff auf die Daten der LaCie Rugged Safe verfügbar ist. Kann ich die Rugged Safe an ein Netzwerk anschließen? Die LaCie Rugged Safe kann lediglich über USB 2.0- bzw. FireWire 800/400-Schnittstellen verwendet werden. Was wird durch die Farben der LED angezeigt? LED leuchtet: ✦✦ Rot blinkend: die Festplatte ist gesperrt. Ein autorisierter Benutzer muss einen registrierten Finger über den Sensor ziehen; bzw. die Fingerabdruck-Authentifizierung ist fehlgeschlagen. ✦✦ Durchgehend Orange: die Festplatte versucht, einen Fingerabdruck zu erkennen. ✦✦ Durchgehend Grün: das Laufwerk ist entsperrt. ✦✦ Grün blinkend: Datenzugriff erfolgt. LaCie Rugged SAFE • Design by Neil Poulton Benutzerhandbuch Fehlerbehebung Seite 48 8.Fehlerbehebung Wenn Ihre LaCie Rugged Safe nicht ordnungsgemäß funktioniert, ermitteln Sie die Fehlerursache anhand der folgenden Liste. Wenn Sie alle Punkte der Checkliste abgearbeitet haben und Ihr Laufwerk immer noch nicht korrekt funktioniert, lesen Sie bitte die FAQs (Häufig gestellte Fragen), die regelmäßig auf unserer Website www.lacie.com veröffentlicht werden. Möglicherweise finden Sie dort eine Lösung für Ihr Problem. LaCie empfiehlt Ihnen weiterhin, die Treiberseite zu besuchen, um die aktuellsten Software-Updates zu finden. Benötigen Sie weitere Unterstützung, wenden Sie sich bitte an Ihren LaCie Händler oder an den technischen Kundendienst von LaCie (Details finden Sie unter 9. Kontaktaufnahme mit dem Kundendienst). Handbuchaktualisierung LaCie ist bemüht, Ihnen die aktuellen und umfassendsten Benutzerhandbücher auf dem Markt zur Verfügung zu stellen. Unser Ziel ist es, Ihnen ein benutzerfreundliches Format anzubieten, damit Sie das neue Gerät schnell installieren und seine zahlreichen Funktionen nutzen können. Wenn in Ihrem Benutzerhandbuch die Konfiguration des von Ihnen erworbenen Produkts nicht beschrieben wird, finden Sie die aktuelle Version des Benutzerhandbuchs auf unserer Website. www.lacie.com 8.1. Fehlerbehebung bei der Festplatte 8.1.1. Mac Problem Frage Antwort Das Laufwerk wird vom Computer nicht erkannt. Wird das Laufwerk auf dem Schreibtisch durch ein Symbol dargestellt? Auf dem Desktop sollte ein Symbol für die LaCie Festplatte angezeigt werden. Wenn das Laufwerk nicht angezeigt wird, befolgen Sie die weiteren Hinweise zur Fehlerbehebung, um das Problem einzugrenzen. Erfüllt Ihr Computer die Mindestsystemanforderungen für dieses Laufwerk? Weitere Einzelheiten dazu finden Sie im Abschnitt1.4. Mindestsystemvoraussetzungen . Wird die Festplatte ausreichend mit Strom versorgt? Schließen Sie das optionale Stromversorgungskabel an. Weitere Informationen finden Sie im Abschnitt 3.3. Anschließen des optionalen Stromversorgungskabels (USB) . Haben Sie die für die jeweilige Schnittstelle bzw. das Betriebssystem erforderlichen Installationsschritte ausgeführt? Überprüfen Sie noch einmal die im Abschnitt 3.1. Anschließen des Schnittstellenkabels beschriebenen Installationsschritte. Sind beide Enden des Schnittstellenkabels fest angeschlossen? Überprüfen Sie, ob beide Enden der FireWire- oder USB-Kabel richtig und fest angeschlossen sind. Ziehen Sie die Kabel ab, warten Sie zehn Sekunden und schließen Sie die Kabel dann erneut an. Wenn die Festplatte noch immer nicht erkannt wird, starten Sie den Computer neu und beginnen erneut mit der Überprüfung. Ist das Laufwerk entsperrt? Siehe Abschnitt 5. Verwenden der LaCie Rugged Safe. Fortsetzung auf der nächsten Seite >> LaCie Rugged SAFE • Design by Neil Poulton Benutzerhandbuch Fehlerbehebung Seite 49 Problem Frage Antwort Das Laufwerk wird vom Computer nicht erkannt. Sind die USB- bzw. FireWireTreiber ordnungsgemäß installiert und aktiviert? Öffnen Sie den Apple System Profiler und klicken Sie auf die Registerkarte Geräte und Volumen. Wenn Ihr Gerät nicht angezeigt wird, überprüfen Sie noch einmal die Kabel und versuchen es mit den anderen hier genannten Lösungen. Liegt ein Konflikt mit anderen Gerätetreibern oder externen Geräten vor? Wenden Sie sich an den technischen Kundendienst von LaCie. Ist die Festplatte formatiert? Vergewissern Sie sich, dass die Festplatte korrekt formatiert wurde. Weitere Informationen finden Sie im Abschnitt 6. Formatieren der LaCie Rugged Safe. Unterstützt das Betriebssystem Ihres Computers das Dateisystem? Weitere Informationen finden Sie in der Dokumentation zu Ihrem Computer und im Abschnitt 6. Formatieren der LaCie Rugged Safe. Das Laufwerk wird vom Computer nicht erkannt. Die Festplatte schaltet sich beim Ein- bzw. Ausschalten des Computers ebenfalls ein bzw. aus. Dies ist normal. Ihre Festplatte verfügt über eine automatische Ein-/Ausschaltfunktion. Dies bedeutet, dass beim Einschalten des Computers automatisch die Festplatte eingeschaltet wird. Entsprechend wird beim Ausschalten des Computers auch automatisch die Festplatte ausgeschaltet. Damit die automatische Ein-/Ausschaltfunktion funktioniert, muss die Festplatte an den Computer angeschlossen sein. Wenn Sie das Laufwerk ausschalten möchten, während es noch am Computer angeschlossen ist, stellen Sie zunächst sicher, dass Ihr Computer nicht auf das Laufwerk zugreift, und befolgen Sie dann die Anleitungsschritte im Abschnitt 3.5. Trennen der Verbindung zur Festplatte. Beachten Sie, dass die Rugged Safe automatisch gesperrt wird, wenn der Computer ausgeschaltet oder in den Ruhezustand versetzt wird. Fehlermeldungen unter Mac OS 10.x. Wurde beim Kopieren in ein FAT32-Volumen die Meldung „Error –50“ angezeigt? Beim Kopieren von Dateien oder Ordnern von Mac OS 10.x in ein FAT32Volumen können bestimmte Zeichen nicht kopiert werden. Zu diesen Zeichen gehören u. a.: ?<>/\: Überprüfen Sie Ihre Dateien und Ordner und stellen Sie sicher, dass diese Zeichen nicht verwendet werden. Wurde eine Fehlermeldung mit der Aussage angezeigt, dass Ihre Festplatte bei Aktivierung aus dem „Leerlaufmodus“ abgemeldet wurde? Ignorieren Sie diese Meldung. Die Festplatte wird automatisch erneut auf dem Desktop angemeldet. LaCie Festplatten sparen Energie, indem sie zum Stillstand kommen, wenn Sie Ihren Computer in den Leerlaufmodus schalten. Wenn der Computer dann aus dem Leerlaufmodus wieder aktiviert wird, hat die Festplatte nicht genug Zeit, aus dem Leerlaufmodus wieder die normale Drehgeschwindigkeit zu erreichen. Sind andere USB- oder FireWireGeräte am selben Anschluss oder Hub angeschlossen? Entfernen Sie die anderen USB- oder FireWire-Geräte, um festzustellen, ob sich die Leistung des Laufwerks dadurch verbessert. Das Laufwerk arbeitet nur langsam. Fortsetzung auf der nächsten Seite >> LaCie Rugged SAFE • Design by Neil Poulton Benutzerhandbuch Fehlerbehebung Seite 50 Problem Frage Antwort Das Laufwerk ist kaum schneller, wenn es über Hochgeschwindigkeits-USB 2.0 angeschlossen ist. Benutzen Sie Mac OS 10.x? Um Hi-Speed USB 2.0-Übertragungsraten zu erreichen, muss Ihr Computer über einen nativen USB 2.0-Anschluss verfügen. Sie können auch eine Hi-Speed USB 2.0-PCI-Karte (Desktop) oder eine USB 2.0-PCMCIA-Karte (Laptop) an Ihren Computer anschließen. Ist die Festplatte an einen USB-Anschluss an Ihrem Computer oder an einen USB-Hub angeschlossen? Wenn die Festplatte an einen USB-Anschluss oder einen USB-Hub angeschlossen ist, ist dies normal. Ein Hi-Speed USB 2.0-Gerät kann nur die Hi-Speed USB 2.0-Leistung erreichen, wenn es direkt an einen Hi-Speed USB 2.0-Anschluss oder einen Hi-Speed USB 2.0-Hub angeschlossen ist. Andernfalls wird das Hochgeschwindigkeits-USB 2.0-Gerät nur mit den niedrigeren USB-Übertragungsraten ausgeführt. Ist das Laufwerk mit einem HiSpeed USB 2.0-Anschluss Ihres Computers verbunden? Überprüfen Sie, ob die Hi-Speed USB 2.0-Treiber für den Host-Bus-Adapter und das Gerät korrekt installiert wurden. Im Zweifelsfall müssen Sie die Treiber deinstallieren und dann erneut installieren. Wird Hi-Speed USB 2.0 von Ihrem Computer und vom Betriebssystem unterstützt? Weitere Informationen finden Sie im Abschnitt 1.4. Mindestsystemvoraussetzungen. Problem Frage Antwort Das Laufwerk wird vom Computer nicht erkannt. Ist die Festplatte formatiert? Vergewissern Sie sich, dass das Laufwerk korrekt formatiert wurde. Weitere Informationen finden Sie im Abschnitt 6. Formatieren der LaCie Rugged Safe. Unterstützt das Betriebssystem Ihres Computers das Dateisystem? Weitere Informationen finden Sie in der Dokumentation zu Ihrem Computer und im Abschnitt 6. Formatieren der LaCie Rugged Safe. Wird die Festplatte unter Arbeitsplatz/Computer durch ein Symbol dargestellt? Gehen Sie zu Arbeitsplatz/Computer und suchen Sie nach einem dem LaCie Laufwerk zugewiesenen Symbol und Laufwerksbuchstaben. Wenn das Laufwerk nicht angezeigt wird, befolgen Sie die weiteren Hinweise zur Fehlerbehebung, um das Problem einzugrenzen. Erfüllt Ihr Computer die Mindestsystemanforderungen für dieses Laufwerk? Weitere Einzelheiten dazu finden Sie im Abschnitt1.4. Mindestsystemvoraussetzungen . Wird die Festplatte ausreichend mit Strom versorgt? Schließen Sie das optionale Stromversorgungskabel an. (3.3. Anschließen des optionalen Stromversorgungskabels (USB)) Das Laufwerk ist kaum schneller, wenn es über Hochgeschwindigkeits-USB 2.0 angeschlossen ist. 8.1.2. Windows Fortsetzung auf der nächsten Seite >> LaCie Rugged SAFE • Design by Neil Poulton Benutzerhandbuch Fehlerbehebung Seite 51 Problem Frage Antwort Das Laufwerk wird vom Computer nicht erkannt. Haben Sie die für die jeweilige Schnittstelle bzw. das Betriebssystem erforderlichen Installationsschritte ausgeführt? Überprüfen Sie noch einmal die im Abschnitt 3. Anschließen der LaCie Rugged Safe beschriebenen Installationsschritte. Sind beide Enden der FireWireoder USB-Kabel fest angeschlossen? Überprüfen Sie, ob beide Enden der FireWire- oder USB-Kabel richtig und fest angeschlossen sind. Ziehen Sie die Kabel ab, warten Sie zehn Sekunden und schließen Sie die Kabel dann erneut an. Wenn die Festplatte noch immer nicht erkannt wird, starten Sie den Computer neu und beginnen erneut mit der Überprüfung. Ist das Laufwerk entsperrt? Siehe Abschnitt 5. Verwenden der LaCie Rugged Safe. Sind die FireWire- bzw. USBTreiber auf Ihrem Computer ordnungsgemäß installiert und aktiviert? Windows XP: Gehen Sie im Start-Menü zu Systemsteuerung > Leistung und Wartung > System > Registerkarte Hardware > Schaltfläche Geräte-Manager > USB-Controller oder IEEE 1394-Controller. Klicken Sie auf das + Zeichen neben dem Controller-Symbol; jetzt sollten Sie das Gerät in der Liste sehen. Das Laufwerk wird vom Computer nicht erkannt. Windows Vista: Gehen Sie zu Startmenü>Einstellungen>Systemsteuerung>Geräte manager>USB-Controller oder IEEE 1394-Controller. Klicken Sie auf das + Zeichen neben dem Controller-Symbol; jetzt sollten Sie das Gerät in der Liste sehen. Windows 7: Gehen Sie zu Startmenü> Systemsteuerung > Gerätemanager>Universal Serial Bus oder IEEE 1394 Bus-Host Controllers ; Klicken Sie auf das +-Zeichen neben dem Symbol des Controllers, um die Liste der Geräte anzusehen. Wenn das Gerät immer noch nicht in der Liste aufgeführt wird, überprüfen Sie noch einmal die Kabel, und versuchen es mit den anderen hier genannten Lösungen. Liegt ein Konflikt mit anderen Gerätetreibern oder externen Geräten vor? Die Festplatte schaltet sich beim Ein- bzw. Ausschalten des Computers ebenfalls ein bzw. aus. Wenden Sie sich an den technischen Kundendienst von LaCie. Dies ist normal. Ihre Festplatte verfügt über eine automatische Ein-/Ausschaltfunktion. Dies bedeutet, dass beim Einschalten des Computers automatisch die Festplatte eingeschaltet wird. Entsprechend wird beim Ausschalten des Computers auch automatisch die Festplatte ausgeschaltet. Damit die automatische Ein-/Ausschaltfunktion funktioniert, muss die Festplatte an den Computer angeschlossen sein. Wenn Sie das Laufwerk ausschalten möchten, während es noch am Computer angeschlossen ist, stellen Sie zunächst sicher, dass Ihr Computer nicht auf das Laufwerk zugreift, und befolgen Sie dann die Anleitungsschritte im Abschnitt 3.5. Trennen der Verbindung zur Festplatte. Beachten Sie, dass die Rugged Safe automatisch gesperrt wird, wenn der Computer ausgeschaltet oder in den Standby-Betrieb versetzt wird. Fortsetzung auf der nächsten Seite >> LaCie Rugged SAFE • Design by Neil Poulton Benutzerhandbuch Fehlerbehebung Seite 52 Problem Frage Antwort Das Laufwerk arbeitet nur langsam. Sind andere USB- oder FireWireGeräte am selben Anschluss oder Hub angeschlossen? Entfernen Sie andere FireWire- oder USB-Geräte, um festzustellen, ob sich die Leistung der Festplatte dadurch verbessert. Das Laufwerk ist kaum schneller, wenn es über Hochgeschwindigkeits-USB 2.0 angeschlossen ist. Ist die Festplatte an einen USB-Anschluss an Ihrem Computer oder an einen USB-Hub angeschlossen? Wenn die Festplatte an einen USB-Anschluss oder einen USB-Hub angeschlossen ist, ist dies normal. Ein Hi-Speed USB 2.0-Gerät kann nur die Hi-Speed USB 2.0-Leistung erreichen, wenn es direkt an einen Hi-Speed USB 2.0-Anschluss oder einen Hi-Speed USB 2.0-Hub angeschlossen ist. Andernfalls wird das Hochgeschwindigkeits-USB 2.0-Gerät nur mit den niedrigeren USB-Übertragungsraten ausgeführt. Ist das Laufwerk mit einem HiSpeed USB 2.0-Anschluss Ihres Computers verbunden? Überprüfen Sie, ob die Hi-Speed USB 2.0-Treiber für den Host-Bus-Adapter und das Gerät korrekt installiert wurden. Im Zweifelsfall müssen Sie die Treiber deinstallieren und dann erneut installieren. Wird Hi-Speed USB 2.0 von Ihrem Computer und vom Betriebssystem unterstützt? Weitere Informationen finden Sie im Abschnitt 1.4. Mindestsystemvoraussetzungen. Benutzen Sie ein zertifiziertes Hi-Speed USB 2.0-Kabel für den Anschluss der Festplatte? Vergewissern Sie sich, dass das verwendete Kabel ordnungsgemäß zertifiziert ist. Das mit dem LaCie Laufwerk gelieferte Hi-Speed USB 2.0-Kabel ist ordnungsgemäß zertifiziert und auf die Erfüllung der USB-Standards geprüft. LaCie Rugged SAFE • Design by Neil Poulton Benutzerhandbuch 8.2. Fehlerbehebung beim Fingerabdrucksensor Wenn der Fingerabdrucksensor Ihrer LaCie Rugged Safe Sie nicht als autorisierten Benutzer erkennt, verwenden Sie die folgende Checkliste. Haben Sie alle Punkte auf der Checkliste abgearbeitet und der Fingerabdrucksensor erkennt einen autorisierten Fingerabdruck immer noch nicht, sehen Sie in den häufig gestellten Fragen (FAQs) nach, die regelmäßig auf unserer Website veröffentlicht werden: www.lacie.com. Möglicherweise finden Sie dort eine Lösung für Ihr Problem. Sie können auch unsere Treiberseite besuchen, auf der die neuesten Software-Updates zu finden sind. Soweit Sie zusätzliche Hilfe benötigen, wenden Sie sich bitte an Ihren LaCie Händler oder den Technischen Kundendienst von LaCie. Weitere Informationen finden Sie im Abschnitt 9. Kontaktaufnahme mit dem Kundendienst. Wenn Sie Probleme mit der LaCie Rugged Safe haben, informieren Sie sich im Abschnitt 8. Fehlerbehebung. Versuchen Sie eine oder alle der folgenden Maßnahmen, wenn Sie Probleme mit dem Fingerabdrucksensor haben: ✦✦ Stellen Sie sicher, dass Sie sich gegenüber der Laufwerksvorderseite befinden. ✦✦ Achten Sie auf die korrekte Positionierung des Fingers. Setzen Sie ihn flach auf die Sensorfläche auf, so dass er die Metallplatte am Sensor berührt und vollständig aufliegt. ✦✦ Probieren Sie einen anderen registrierten Finger aus. ✦✦ Lassen Sie den Finger länger auf dem Sensor. ✦✦ Reinigen Sie den Sensor mit einem weichen, trockenen Tuch. ✦✦ Wenn Sie trockene Haut haben, berühren Sie mit dem Finger die Stirn oder einen Nasenflügel und setzen Sie ihn dann auf den Sensor. ✦✦ Wenn Sie feuchte Haut haben, reiben Sie den Finger an der Hose oder dem Hemdsärmel trocken, und setzen Sie ihn dann auf den Sensor. ✦✦ Trennen Sie das Laufwerk vom Computer und schließen Sie es wieder an. Fehlerbehebung Seite 53 LaCie Rugged SAFE • Design by Neil Poulton Benutzerhandbuch Kontaktaufnahme mit dem Kundendienst Seite 54 9.Kontaktaufnahme mit dem Kundendienst Bevor Sie sich an den technischen Kundendienst wenden: Lesen Sie die Gebrauchsanweisung und beachten Sie den Abschnitt zur Fehlerbehebung. Versuchen Sie, das Problem einzugrenzen. Schließen Sie nach Möglichkeit das Laufwerk als einziges externes Gerät an die CPU an und prüfen Sie alle Kabel auf korrekten und festen Sitz. Wenn das LaCie Laufwerk nach dem Durcharbeiten der Checkliste für die Fehlerbehebung immer noch nicht fehlerfrei arbeitet, wenden Sie sich über die auf der folgenden Seite angegebenen Kontaktmöglichkeiten an LaCie. Wenn Sie mit uns in Verbindung treten, sollten Sie sich vor dem Computer befinden und folgende Informationen griffbereit halten: Information Ort der Angabe Seriennummer der LaCie Rugged Safe Aufkleber auf der Rückseite des Laufwerks oder auf der Originalverpackung Dateiformat der LaCie Rugged Safe Mac: Wählen Sie das Rugged Safe-Symbol auf dem Desktop und drücken Sie die Tasten Command + I bzw. drücken Sie die Taste Steuerung und wählen Sie „Get Info“ (Information) aus. Windows: Klicken Sie mit der rechten Maustaste auf das Rugged Safe-Symbol und wählen Sie „Eigenschaften“ aus. Macintosh-/PC-Modell Betriebssystem Taktfrequenz des Prozessors Arbeitsspeicher des Computers Die Marken und Modelle von anderen internen und externen Peripheriegeräten, die auf Ihrem Computer installiert sind Mac: Klicken Sie auf das Apple-Symbol auf der Menüleiste und wählen Sie Über diesen Mac aus. Windows: Klicken Sie mit der rechten Maustaste auf Arbeitsplatz und wählen Sie Eigenschaften > Allgemein. Mac: Klicken Sie auf das Apple-Symbol auf der Menüleiste und wählen Sie Über diesen Mac aus. Wählen Sie More Info... (Weitere Informationen) aus. Der Apple System Profiler wird gestartet und alle internen und externen Peripheriegeräte werden aufgeführt. Windows: Klicken Sie mit der rechten Maustaste auf Arbeitsplatz und wählen Sie Eigenschaften > Hardware. LaCie Rugged SAFE • Design by Neil Poulton Benutzerhandbuch Kontaktaufnahme mit dem Kundendienst Seite 55 9.1. Der technische Kundendienst von LaCie LaCie Asien http://www.lacie.com/cn/contact/ LaCie Australien http://www.lacie.com/au/contact/ LaCie Belgien http://www.lacie.com/be/contact/ (Niederländisch) http://www.lacie.com/befr/contact/ (Französisch) LaCie Brasilien http://www.lacie.com/us/contact LaCie Kanada http://www.lacie.com/ca/contact/ (Englisch) http://www.lacie.com/cafr/contact/ (Französisch) LaCie Dänemark http://www.lacie.com/dk/contact LaCie Finnland http://www.lacie.com/fi/contact/ LaCie Frankreich http://www.lacie.com/fr/contact/ LaCie Deutschland http://www.lacie.com/de/contact/ LaCie Irland http://www.lacie.com/ie/contact/ LaCie Italien http://www.lacie.com/it/contact/ Japan – Elecom CO., LTD http://www.lacie.jp/ LaCie Korea http://www.lacie.com/kr/contact LaCie Lateinamerika http://www.lacie.com/la/contact/ LaCie Niederlande http://www.lacie.com/nl/contact/ LaCie Norwegen http://www.lacie.com/no/contact/ LaCie Portugal http://www.lacie.com/pt/contact/ LaCie Singapur http://www.lacie.com/asia/contact/ LaCie Südostasien http://www.lacie.com/sea/contact LaCie Spanien http://www.lacie.com/es/contact/ LaCie Schweden http://www.lacie.com/se/contact LaCie Schweiz http://www.lacie.com/ch/contact (Deutsch) http://www.lacie.com/chfr/contact (Französisch) http://www.lacie.com/chit/contact/ (Italienisch) LaCie Großbritannien http://www.lacie.com/uk/contact/ LaCie USA http://www.lacie.com/us/contact/ (Englisch) http://www.lacie.com/uses/contact (Spanisch) LaCie Grand Export http://www.lacie.com/intl/contact/ LaCie Rugged SAFE • Design by Neil Poulton Benutzerhandbuch Garantieinformationen Seite 56 10. Garantieinformationen LaCie garantiert, dass diese Festplatte unter normalen Betriebsbedingungen während der in der Garantiebescheinigung bezeichneten Frist frei von Material- und Verarbeitungsmängeln ist. Sollte dieses Produkt innerhalb der Garantiezeit einen Defekt aufweisen, repariert oder ersetzt LaCie das fehlerhafte Laufwerk nach eigenem Ermessen. Der Garantieanspruch erlischt unter den folgenden Bedingungen: ✦✦ Das Laufwerk wurde nicht ordnungsgemäß gelagert oder betrieben. ✦✦ Das Laufwerk wurde repariert, modifiziert oder geändert, es sei denn, diese Reparaturen, Modifikationen oder Änderungen wurden ausdrücklich in schriftlicher Form von LaCie genehmigt. ✦✦ Das Laufwerk wurde unsachgemäß behandelt oder gepflegt bzw. wurde es Blitzschlag, einem Fehler in der Stromversorgung, unsachgemäßer Verpackung oder einem Unfall ausgesetzt. ✦✦ Das Laufwerk wurde nicht richtig installiert. ✦✦ Die Seriennummer des Laufwerks fehlt oder ist unkenntlich. ✦✦ Beim defekten Teil handelt es sich um ein Ersatzteil wie etwa eine Schublade. ✦✦ Das Sicherheitssiegel am Laufwerksgehäuse ist beschädigt. LaCie und Lieferanten von LaCie übernehmen keine Haftung für Datenverluste während des Gerätebetriebs oder für mögliche Folgen, die sich daraus ergeben. LaCie übernimmt unter keinerlei Umständen die Haftung für unmittelbare Schäden, atypische Schäden oder Folgeschäden, beispielsweise Schäden an oder Verlust von Eigentum oder Geräten, Gewinn- oder Umsatzeinbußen, Kosten für Ersatzteile, Ausgaben oder Unannehmlichkeiten durch Dienstunterbrechung oder andere Schäden. Für den Verlust, die Beschädigung oder Vernichtung von Daten während des Betriebs eines LaCie Laufwerks haftet ausschließlich der Benutzer. In keinem Fall haftet LaCie für die Wiederherstellung dieser Daten. Unter keinen Umständen können Ansprüche geltend gemacht werden, die den Kaufpreis des Laufwerks übersteigen. Wenn Sie Leistungen im Rahmen dieser Garantie in Anspruch nehmen möchten, wenden Sie sich an den technischen Kundendienst von LaCie. Sie werden um die Angabe der Seriennummer des LaCie Produkts gebeten und müssen eventuell einen Kaufbeleg vorlegen, aus dem hervorgeht, dass die Garantiefrist des Laufwerks noch nicht abgelaufen ist. Alle Laufwerke, die an LaCie zurückgegeben werden, müssen im Originalkarton sicher verpackt und ordnungsgemäß frankiert ver- sandt werden. WICHTIGE INFORMATIONEN: Registrieren Sie sich online für kostenlosen technischen Kundendienst: www.lacie.com/de/register