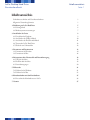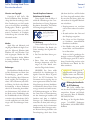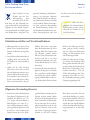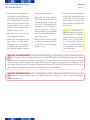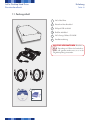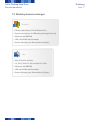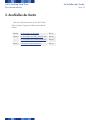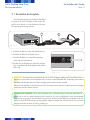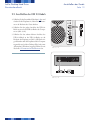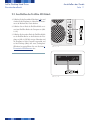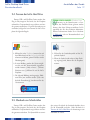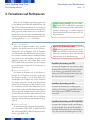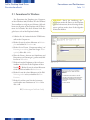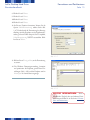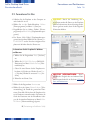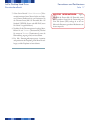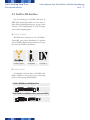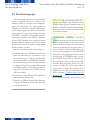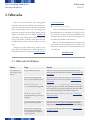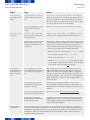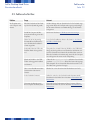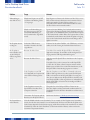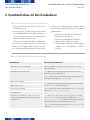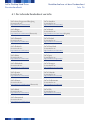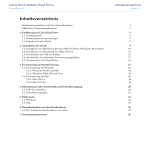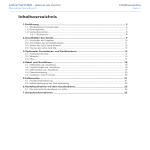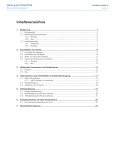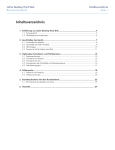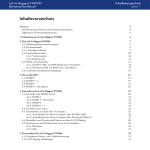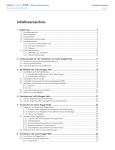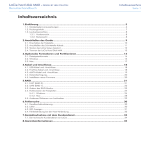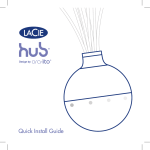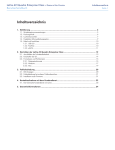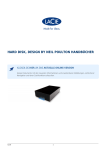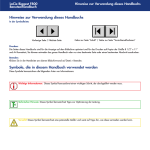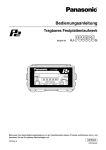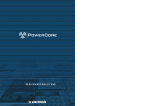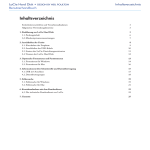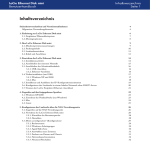Download p3 u&i hard drive Manual
Transcript
hard drive user manual manuel utilisateur manual de instrucciones gebruikershandleiding guída utente handbuch ユーザー マニュアル 用户手册 용자 설명서 USB 2.0 & FireWire 400 LaCie Desktop Hard Drive Benutzerhandbuch Inhaltsverzeichnis Seite Inhaltsverzeichnis Sicherheitsvorschriften und Vorsichtsmaßnahmen Allgemeine Verwendungshinweise 1. Einführung zur LaCie Hard Drive 1.1. Packungsinhalt 1.2. Mindestsystemvoraussetzungen 3 3 5 6 7 2. Anschließen des Geräts 2.1. Einschalten der Festplatte 2.2. Anschließen des USB 2.0-Kabels 2.3. Anschließen des FireWire 400-Kabels 2.4. Trennen der LaCie Hard Drive 2.5. Wechseln von Schnittstellen 8 9 10 11 12 12 3. Formatieren und Partitionieren 3.1. Formatieren für Windows 3.2. Formatieren für Mac 13 14 16 4. Informationen über Schnittstelle und Datenübertragung 4.1. USB 2.0-Anschluss 4.2. FireWire 400-Anschluss 4.3. Datenübertragungen 18 18 19 20 5. Fehlersuche 5.1. Fehlersuche für Windows 5.2. Fehlersuche für Mac 21 21 23 6. Kontaktaufnahme mit dem Kundendienst 6.1. Der technische Kundendienst von LaCie 25 26 7. Garantie 27 LaCie Desktop Hard Drive Benutzerhandbuch Vorwort Seite Hinweise zum Copyright Copyright © 2007 LaCie. Alle Rechte vorbehalten. Diese Veröffentlichung darf ohne die vorherige schriftliche Genehmigung von LaCie weder ganz noch auszugsweise vervielfältigt, wiedergegeben, abrufbar gespeichert oder in irgendeiner Form, sei es elektronisch, mechanisch, als Fotokopie, Aufzeichnung oder auf andere Weise, übermittelt werden. Canada Compliance Statement (Rechtshinweis für Kanada) Dieses digitale Gerät der Klasse A erfüllt alle Anforderungen der Canadian Interference-Causing Equipment Regulations (kanadische Vorschriften für störungserzeugende Geräte). Marken Apple, Mac und Macintosh sind eingetragene Marken der Apple Computer, Inc. Microsoft, Windows 2000, Windows XP und Windows Vista sind eingetragene Marken der Microsoft Corporation. Andere Marken in diesem Handbuch sind Eigentum der jeweiligen Inhaber. FCC-Erklärung Dieses Gerät entspricht Teil 15 der FCC-Vorschriften. Der Betrieb des Geräts unterliegt den folgenden Bedingungen: Änderungen Der Inhalt dieses Handbuchs dient zu Ihrer Information und kann ohne Vorankündigung geändert werden. Bei der Erstellung dieses Dokuments wurde sorgfältig auf Genauigkeit geachtet. LaCie übernimmt jedoch keine Haftung für falsche oder fehlende Informationen in diesem Dokument oder für die Verwendung der enthaltenen Informationen. LaCie behält sich das Recht vor, das Produktdesign oder das Produkthandbuch ohne Vorbehalt zu ändern oder zu überarbeiten. LaCie ist nicht verpflichtet, auf solche Änderungen oder Überarbeitungen hinzuweisen. LaCie Hard Drive Auf Erfüllung der FCCNormen für Zuhause und Büro geprüft 1. Das Gerät darf keine Störung verursachen. 2. Dieses Gerät muss empfangene Störungen akzeptieren, auch Störungen, die beim Betrieb unerwünschte Folgen haben können. HINWEIS: Das Gerät erfüllt nachweislich die Anforderungen für digitale Geräte der Klasse B gemäß Teil 15 der FCC-Vorschriften. Die Grenzwerte sind so ausgelegt, dass sie einen angemessenen Schutz vor schädlichen Störungen bei einer Installation im Wohnbereich bieten. Dieses Gerät erzeugt, verwendet und strahlt eventuell Funkfrequenzenergien aus. Wenn das Gerät nicht in Übereinstimmung mit den Anweisungen installiert und betrieben wird, kann es schädliche Störungen der Funkkommunikation verursachen. Es kann jedoch nicht garantiert werden, dass bei bestimmten Installationen keine Störungen auftreten. Bei einer Störung des Radio- oder Fernsehempfangs durch dieses Gerät (dies kann durch Aus- und Einschalten des Geräts festgestellt werden) sollten Sie versuchen, die Störung durch eine oder mehrere der folgenden Maßnahmen zu beheben: ❖ Empfangsantenne neu ausrichten oder an einem anderen Ort anbringen. ❖ Abstand zwischen dem Gerät und dem Empfänger vergrößern. ❖ Das Gerät und den Empfänger an Steckdosen unterschiedlicher Stromkreise anschließen. ❖ Den Händler oder einen qualifizierten Radio- und Fernsehtechniker zu Rate ziehen. Nicht von LaCie genehmigte Änderungen an diesem Produkt können die Zulassungen gemäß FCC und Industry Canada nichtig machen, sodass die Erlaubnis zum Betrieb des Produkts verwirkt ist. VORSICHT: Änderungen, die vom Hersteller nicht genehmigt wurden, können zum Erlöschen der Betriebsgenehmigung führen. Erklärung des Herstellers für die CE-Zertifizierung Wir, LaCie, erklären hiermit, dass dieses Produkt den folgenden europäischen Normen und Richtlinien entspricht: Klasse B EN60950, EN55022, EN55024 Mit Bezug auf die folgenden Bedingungen: 73/23/EWG Niederspannungsrichtlinie; 89/336/EWG EMVRichtlinie LaCie Desktop Hard Drive Benutzerhandbuch Dieses Symbol auf dem Produkt oder der Produktverpackung weist darauf hin, dass das Produkt nicht mit dem Hausmüll entsorgt werden darf. Sie sind verpflichtet, Altgeräte an einer offiziell ausgewiesenen Sammelstelle für Elektrogeräte und Elektroschrott abzugeben. Die Vorwort Seite getrennte Sammlung und Wiederverwertung von entsorgten Altgeräten hilft, natürliche Ressourcen einzusparen, und dient dem Schutz von Umwelt und Gesundheit. Weitere Informationen über zugelassene Sammelstellen zur Wiederverwertung erhalten Sie bei Ihrer Kommunalbehörde, dem örtlichen Entsorgungsdienst oder dem Geschäft, in dem Sie das Produkt erworben haben. VORSICHT: Wenn die oben genannten Vorsichtsmaßnahmen nicht beachtet werden, erlischt eventuell die Garantie für die LaCie Hard Drive. Sicherheitsvorschriften und Vorsichtsmaßnahmen ❖ Wartungsarbeiten an diesem Gerät dürfen nur von entsprechend qualifizierten Fachkräften durchgeführt werden. ❖ Lesen Sie dieses Benutzerhandbuch sorgfältig durch und beachten Sie die Angaben zur Geräteinstallation genau. ❖ Öffnen Sie die LaCie Desktop Hard Drive nicht und versuchen Sie nicht, Änderungen daran vorzunehmen. Führen Sie niemals metallische Objekte in das Laufwerk ein, da dies einen elektrischen Schlag, Feuer, einen Kurzschluss oder ge- fährliche Emissionen verursachen kann. Die Komponenten der LaCie Desktop Hard Drive können nicht vom Benutzer gewartet werden. Falls das Gerät nicht korrekt funktioniert, lassen Sie es von einem qualifizierten Mitarbeiter des technischen Kundendienstes von LaCie überprüfen. ❖ Setzen Sie das Gerät niemals Feuchtigkeit (z. B. Regen) aus und halten Sie es von Wasser und Feuchtigkeit fern. Stellen Sie niemals mit Flüssigkeit gefüllte Behälter auf die LaCie Desktop Hard Drive, da deren Inhalt in die Öffnungen der Festplatte gelangen könnte, wodurch sich die Gefahr eines elektrischen Schlags, von Kurzschlüssen, Feuer oder Verletzungen erhöht. ❖ Stellen Sie sicher, dass der Computer und die LaCie Desktop Hard Drive geerdet sind. Wenn die Geräte nicht geerdet sind, erhöht sich das Risiko eines Stromschlags. Netzanschluss 100-240 V~, 1,5 A, 6050 Hz, (Schwankungen der Netzspannung nicht höher als ±10 % der Nominalüberspannung gemäß Überspannungskategorie II). Allgemeine Verwendungshinweise ❖ Setzen Sie die LaCie Desktop Hard Drive keinen Temperaturen aus, die außerhalb des Bereichs von 5 bis 35 °C liegen, und keiner Betriebsluftfeuchtigkeit von mehr als 580 %, nicht kondensierend, und keiner Lagerluftfeuchtigkeit von mehr als 10-90 %, nicht kondensierend. Dadurch könnte die LaCie Desk- top Hard Drive beschädigt oder das Gehäuse verformt werden. Stellen Sie die LaCie Desktop Hard Drive nicht in der Nähe von Wärmequellen auf und setzen Sie sie nicht direktem Sonnenlicht aus (auch nicht durch ein Fenster). Auch zu kalte oder feuchte Umgebungen können Schäden an der LaCie Desktop Hard Drive verursachen. Um eine ausreichende Kühlung zu gewährleisten, wird empfohlen, nicht mehr als drei Festplatten aufeinander zu stapeln. Bei einer Stapelinstallation mit drei Festplatten darf die Umgebungstemperatur 30 °C nicht übersteigen. LaCie Desktop Hard Drive Benutzerhandbuch ❖ Ziehen Sie stets das Netzkabel aus der Steckdose, wenn das Risiko eines Blitzeinschlags besteht oder die LaCie Desktop Hard Drive während eines längeren Zeitraums nicht verwendet wird, da sich sonst die Gefahr von Stromschlägen, Feuer oder Kurzschlüssen erhöht. ❖ Verwenden Sie nur das mit dem Gerät mitgelieferte Netzteil. ❖ Stellen Sie die LaCie Desktop Hard Drive nicht in der Nähe anderer Elektrogeräte auf, wie Fernsehgeräte, Radios oder Lautsprecher. Dadurch kann der Betrieb der anderen Vorwort Seite Geräte beeinträchtigt werden. ❖ Stellen Sie die LaCie Desktop Hard Drive nicht in der Nähe von Quellen für magnetische Störungen auf, wie z. B. Computerbildschirme, Fernsehgeräte oder Lautsprecher. Durch magnetische Störungen kann der Betrieb und die Stabilität der LaCie Desktop Hard Drive beeinträchtigt werden. ❖ Stellen Sie keine schweren Objekte auf die LaCie Desktop Hard Drive und üben Sie keine übermäßige Kraft auf sie aus. ❖ Üben Sie keine übermäßige Kraft auf die LaCie Desktop Hard Drive aus. Falls Sie am Gerät eine Fehlfunktion entdecken, schlagen Sie in diesem Handbuch im Kapitel „Fehlersuche“ nach. VORSICHT: Damit die FCCEmissionsgrenzwerte eingehalten und Störungen des Rundfunkund Fernsehempfangs verhindert werden, muss ein abgeschirmtes Anschlusskabel verwendet werden. In jedem Fall darf nur das mitgelieferte Anschlusskabel verwendet werden. Wichtige Informationen: Für den Verlust, die Beschädigung oder Vernichtung von Daten während des Betriebs einer LaCie Festplatte haftet ausschließlich der Benutzer; in keinem Fall haftet LaCie für die Wiederherstellung dieser Daten. Um Datenverlust zu vermeiden, empfiehlt LaCie dringend, ZWEI Kopien Ihrer Daten zu erstellen; eine Kopie zum Beispiel auf Ihrer externen Festplatte und eine zweite Kopie auf Ihrer internen Festplatte, einer weiteren externen Festplatte oder einem anderen Wechselspeicher. LaCie bietet ein komplettes Sortiment an CD- und DVD-Laufwerken an. Sollte Sie weitere Informationen zur Datensicherung wünschen, so finden Sie diese auf unserer Webseite. Wichtige Informationen: 1 GB = 1.000.000.000 Byte. 1 TB = 1.000.000.000.000 Byte. Der verfügbare Speicher der Festplatte nach der Formatierung hängt von der Betriebsumgebung ab und liegt etwa 5 bis 10 % unter der Ausgangskapazität im Rohzustand. LaCie Desktop Hard Drive Benutzerhandbuch 1. Einführung zur LaCie Hard Drive Aufbauend auf mehr als einem Jahrzehnt anspruchsvoller Designleistung hat LaCie eine neue Reihe von zeitlosen Festplatten entwickelt, die Funktionalität mit modernster Hi-Tech verbinden. Diese neuesten Festplatten sind leistungsorientierte Lösungen, mit der Sie jede Anwendung mühelos einsetzen können.Die ideal für hohe Leistung beanspruchende Anwendungen geeignete LaCie Hard Drive erfüllt Ihre anspruchsvollen Erfordernisse im Bereich der Datenverarbeitung. Mit der LaCie Hard Drive, die sich durch ihre Sicherheit und Stabilität auszeichnet, erweitern Sie auf perfekte Weise die Speicherkapazität Ihres Computers. Sie können sie in Bereiche (Partitionen) für unterschiedliche Daten unterteilen oder keine Änderungen vornehmen und die Festplatte als ein großes Volumen verwenden. ■ Merkmale ❖ Für professionelle Ansprüche ❖ Speichern, Sichern und Austausch Ihrer Dateien ❖ Einfache Handhabung, Einrichtung per Plug & Play Einleitung Seite LaCie Desktop Hard Drive Benutzerhandbuch Einleitung Seite 1.1. Packungsinhalt 1 LaCie Hard Drive 2 Netzteil und Anschlusskabel 3 Hi-Speed USB 2.0-Kabel 4 FireWire 400-Kabel 5 LaCie Storage Utilities CD-ROM 6 Installationsanleitung Wichtige Informationen: Bewahren Sie die Verpackung auf. Wenn das Laufwerk repariert oder gewartet werden muss, ist es in der Originalverpackung einzusenden. 2 4 3 5 1 6 LaCie Hard Drive Design by F.A. Porsche USB 2.0 & FireWire 400 Quick Install Guide LaCie Desktop Hard Drive Benutzerhandbuch 1.2. Mindestsystemvoraussetzungen Windows ❖ Windows 2000, Windows XP oder Windows Vista ❖ Pentium mit mindestens 233 MHz (oder gleichwertiger Prozessor) ❖ Mindestens 128 MB RAM ❖ USB- oder FireWire 400-Schnittstelle ❖ Internet-Anbindung (zum Herunterladen von Updates) Mac ❖ Mac OS X 10.2.1 oder höher ❖ G3, G4, G5, Intel Core Duo oder Intel Core 2 Duo ❖ Mindestens 128 MB RAM ❖ USB- oder FireWire 400-Schnittstelle ❖ Internet-Anbindung (zum Herunterladen von Updates) Einleitung Seite LaCie Desktop Hard Drive Benutzerhandbuch Anschließen des Geräts Seite 2. Anschließen des Geräts Mit diesen Schritten können Sie die LaCie Hard Drive schnell am Computer anschließen und in Betrieb nehmen. Schritt 1 2.1. Einschalten der Festplatte Seite 9 Schritt 2 2.2. Anschließen des USB 2.0-Kabels oder Seite 10 2.3. Anschließen des FireWire 400-Kabels Seite 11 3. Formatieren und Partitionieren Seite 13 Schritt 3 LaCie Desktop Hard Drive Benutzerhandbuch Anschließen des Geräts Seite 2.1. Einschalten der Festplatte Der Netzteilsatz besteht aus zwei Kabeln: Ein Kabel (A) wird an die LaCie Festplatte und das andere Kabel (B) an das Netz, d. h. an eine Steckdose oder einen Überspannungsschutz angeschlossen. A B C Abb. 2,1.A 1. Schließen Sie Kabel A an der LaCie Hard Drive an. 2. Schließen Sie Kabel B am Netzteil (C) an. 3. Schließen Sie Kabel B an einem Überspannungsschutz oder einer Steckdose an. 4. Schalten Sie die Festplatte ein, indem Sie die Netztaste auf der Rückseite der Festplatte drücken. Siehe Abb. 2.1.B. Abb. 2,1.B VORSICHT: Verwenden Sie nur das Netzteil, das mit der LaCie Festplatte geliefert wurde. Verwenden Sie kein Netzteil von einer anderen LaCie Festplatte oder von einem anderen Hersteller. Bei Verwendung eines anderen Netzkabels oder Netzteils kann das Gerät beschädigt werden und die Garantie verfallen. Nehmen Sie das Netzteil vor dem Transport des LaCie Laufwerks immer ab, da das Laufwerk ansonsten beschädigt werden kann und die Garantie erlischt. Technischer Hinweis: Da die LaCie Festplatte über ein Netzteil verfügt, das 100 und 240 Volt liefert, können Sie sie auch im Ausland einsetzen. Dazu müssen Sie sich zuvor möglicherweise einen entsprechenden Adapter oder ein geeignetes Anschlusskabel besorgen. LaCie übernimmt keine Haftung für Schäden an der Festplatte, die durch die Verwendung eines ungeeigneten Adapters entstehen. Die Garantie erlischt, wenn Sie einen Adapter verwenden, der nicht von LaCie genehmigt ist. LaCie Desktop Hard Drive Benutzerhandbuch Anschließen des Geräts Seite 10 2.2. Anschließen des USB 2.0-Kabels 1. Schließen Sie das Stromkabel (Abschnitt 2.1) an und schalten Sie die Festplatte ein, indem Sie die Netztaste an der Rückseite des Geräts drücken. 2. Schließen Sie den großen Anschluss des USB 2.0Kabels an einer freien USB 2.0-Buchse des Computers an (Abb. 2.2.A). 3. Schließen Sie den anderen kleinen Anschluss des USB 2.0-Kabels an der USB 2.0-Buchse an der Rückseite der Festplatte an (Abb. 2.2.B).Nach einigen Sekunden wird die Festplatte auf dem Computer angemeldet und auf dem Desktop (Mac) oder unter „Arbeitsplatz“ (Windows) angezeigt.Fahren Sie mit Abschnitt 3. Formatieren und Partitionieren fort. Abb. 2,2.A Abb. 2,2.B LaCie Desktop Hard Drive Benutzerhandbuch Anschließen des Geräts Seite 11 2.3. Anschließen des FireWire 400-Kabels 1. Schließen Sie das Stromkabel (Abschnitt 2.1) an und schalten Sie die Festplatte ein, indem Sie die Netztaste an der Rückseite des Geräts drücken. 2. Schließen Sie ein Ende des FireWire-Kabels an einer freien FireWire-Buchse des Computers an (Abb. 2.3.A). 3. Schließen Sie das andere Ende des FireWire-Kabels an der FireWire-Buchse an der Rückseite der Festplatte an (Abb. 2.3.B).Nach einigen Sekunden wird die Festplatte auf dem Computer angemeldet und auf dem Desktop (Mac) oder unter „Arbeitsplatz“ (Windows) angezeigt.Fahren Sie mit Abschnitt 3. Formatieren und Partitionieren fort. Abb. 2,3.A Abb. 2,3.B LaCie Desktop Hard Drive Benutzerhandbuch Anschließen des Geräts Seite 12 2.4. Trennen der LaCie Hard Drive Externe USB- und FireWire-Geräte werden über Plug & Play integriert. Das heißt, dass die Festplatte während des Computerbetriebs angeschlossen und wieder getrennt werden kann. Um einen Systemabsturz zu vermeiden, befolgen Sie beim Trennen der LaCie Festplatte die folgenden Regeln: Windows 1. Klicken Sie in der Taskleiste (unten rechts auf dem Bildschirm) auf das Auswurfsymbol (zu erkennen am kleinen grünen Pfeil über einem Hardwaregerät). 2. In einer Meldung werden die Geräte aufgelistet, die mit dem Auswurfsymbol angesteuert werden können („Safely remove...“ [Sicheres Entfernen von...]). Klicken Sie auf die LaCie Festplatte. Technischer Hinweis: Windows Vista: Möglicherweise ist das Betriebssystem so konfiguriert, dass FireWire-Geräte getrennt werden können, ohne diese Schritte auszuführen. LaCie empfiehlt, dass Sie diese Funktion deaktivieren. Weitere Informationen finden Sie in Abschnitt 5. Fehlersuche oder im Benutzerhandbuch von Windows Vista. Mac 1. Ziehen Sie das Laufwerkssymbol auf das Papierkorb-Symbol. 2. Wenn das Symbol nicht mehr auf dem Desktop angezeigt wird, können Sie die Festplatte trennen. 3. Die folgende Meldung wird angezeigt: „Hardware kann jetzt entfernt werden“ (oder eine ähnliche Formulierung). Jetzt können Sie das Gerät trennen. 2.5. Wechseln von Schnittstellen Externe USB- und FireWire-Geräte werden über Plug & Play integriert. Das heißt, dass die Festplatte während des Computerbetriebs angeschlossen und wieder getrennt werden kann. Um Systemfehler zu vermei- den, müssen Sie jedoch das Laufwerk abmelden, bevor Sie die Schnittstelle wechseln. Siehe Abschnitt 2.4. Trennen der LaCie Hard Drive für Anweisungen zum Abmelden des Geräts. LaCie Desktop Hard Drive Benutzerhandbuch Formatieren und Partitionieren Seite 13 3. Formatieren und Partitionieren Wenn Sie die Festplatte angeschlossen haben und sie vom Betriebssystem (Windows 2000/XP/Vista oder Mac OS 10.x) erkannt wird, können Sie sie formatieren und partitionieren. Damit Informationen auf einer Festplatte gespeichert werden können, muss sie ein Dateisystem besitzen und in Abschnitte unterteilt worden sein, in denen die gespeicherten Daten abgelegt werden. Dieser Vorgang wird als Formatieren bezeichnet. Technischer Hinweis: Die LaCie Hard Drive ist mit FAT-32 (MS-DOS) vorformatiert und für die Verwendung unter Mac und Windows optimiert. Erläuterungen zu anderen möglichen Dateiformaten finden Sie weiter unten unter „Dateisystemformate“. ■ Was ist Formatieren? Wenn eine Festplatte formatiert wird, geschieht Folgendes: Das Betriebssystem löscht alle Systemverwaltungsdaten auf der Festplatte, prüft die Festplatte, um sicherzustellen, dass alle Sektoren zuverlässig arbeiten, markiert schadhafte Sektoren (zerkratzte Stellen) und erstellt interne Adresstabellen, die später Daten auffindbar machen. Ihre LaCie Hard Drive ist mit FAT-32 (MS-DOS) vorformatiert. Um die Festplatte neu zu formatieren, befolgen Sie die Anweisungen in diesem Abschnitt. ■ Was ist Partitionieren? Sie können die Festplatte auch in Abschnitte unterteilen, die als Partitionen bezeichnet werden. Bei einer Partition handelt es sich um einen Bereich des Speicherplatzes der Festplatte, der für die Aufnahme von Dateien und Daten erstellt wird. Beispielsweise könnten Sie drei Partitionen auf Ihrer Festplatte erstellen: eine Partition für Ihre Office-Dokumente, eine als Datensicherung und eine für Ihre Multimedia-Dateien. Auch wenn Sie die Festplatte mit einer anderen Person in Ihrem Haushalt oder Büro teilen, können Sie eine Partition für jede Person erstellen, die die Festplatte verwendet. Die Durchführung einer Partitionierung ist optional. ■ Dateisystemformate Es wird zwischen drei Dateisystemformat-Kategorien unterschieden: NTFS, FAT 32 (MS-DOS) und Mac OS Extended (HFS+). Weitere Informationen finden Sie in der Tabelle rechts. Wichtige Informationen: Durch die Neuformatierung werden alle Daten von der Festplatte gelöscht. Falls Sie Informationen schützen oder weiter verwenden möchten, sichern Sie diese Informationen vor der Neuformatierung. Empfohlene Verwendung von NTFS: Sie nutzen die Festplatte nur unter Windows 2000, Windows XP oder Windows Vista (grundsätzlich ist die Leistung gegenüber FAT32 besser). Das Dateisystem ist als schreibgeschütztes System mit Mac OS ab Version 10.3 kompatibel. Empfohlene Verwendung von HFS+: Sie nutzen das Laufwerk nur auf Macs; grundsätzlich ist die Leistung gegenüber FAT32 besser. Dieses Dateisystem ist NICHT mit Windows kompatibel. Empfohlene Verwendung von FAT 32 (MS-DOS): Sie nutzen Ihre Festplatte sowohl unter Windows als auch unter Mac 10.x oder sowohl unter Windows 2000, Windows XP als auch unter Windows Vista. Die maximale Einzeldateigröße ist 4 GB. LaCie Desktop Hard Drive Benutzerhandbuch Formatieren und Partitionieren Seite 14 3.1. Formatieren für Windows Das Formatieren der Festplatte eines Computers, auf dem Windows 2000, Windows XP oder Windows Vista installiert ist, erfolgt in zwei Schritten: (1) Installieren einer Signatur auf der Festplatte und (2) Formatieren des Laufwerks. Bei diesen Schritten wird alles gelöscht, was sich auf der Festplatte befindet. VORSICHT: Durch die Ausführung dieser Schritte werden alle Daten von der Festplatte gelöscht. Informationen, die noch benötigt werden, müssen gesichert werden, bevor Sie die folgenden Schritte durchführen. 1. Schließen Sie das Laufwerk über die USB-Schnittstelle an den Computer an. 2. Klicken Sie mit der rechten Maustaste auf Arbeitsplatz und wählen Sie Verwalten aus. 3. Klicken Sie im Fenster „Computerverwaltung“ auf Datenträgerverwaltung (unter der Gruppe Datenspeicher). Siehe Abb. 3.1.A. 4. Wenn das Fenster „Assistent zum Initialisieren und Konvertieren von Datenträgern“ geöffnet wird, klicken Sie auf Abbrechen. 5. Windows listet die Festplatten auf, die im System installiert sind. Suchen Sie die Festplatte mit dem Symbol . Klicken Sie mit der rechten Maustaste auf das Symbol und wählen Sie Initialisieren. Abb. 3.1.A 6. Klicken Sie mit der rechten Maustaste auf das Feld Nicht zugeordnet rechts, und wählen Sie Neue Partition... 7. Klicken Sie auf der ersten Seite des Assistenten zum Erstellen neuer Partitionen auf Weiter. Siehe Abb. 3.1.B. ■ (Fortsetzung auf nächster Seite) Abb. 3.1.B LaCie Desktop Hard Drive Benutzerhandbuch Formatieren und Partitionieren Seite 15 8. Klicken Sie auf Weiter. 9. Klicken Sie auf Weiter. 10.Klicken Sie auf Weiter. 11.Klicken Sie auf Weiter. 12. Im Fenster „Partition formatieren“ können Sie die Option Schnellformatierung wählen. Siehe Abb. 3.1.C. Dadurch wird die Formatierung beschleunigt; allerdings wird die Festplatte von der Festplattenverwaltung nicht auf Fehler überprüft. LaCie empfiehlt, Schnellformatierung NICHT auszuwählen. Klicken Sie auf Weiter. Abb. 3.1.C 13. Klicken Sie auf Fertig stellen, um die Formatierung zu starten. 14. Die Windows Datenträgerverwaltung formatiert und partitioniert die Festplatte gemäß Ihren Einstellungen (Abb. 3.1.D), und die Festplatte wird in Arbeitsplatz als betriebsbereit angezeigt. Abb. 3.1.D Wichtige Informationen: Einen ausführlichen Vergleich der verschiedenen Dateisystemformate finden Sie in Abschnitt 3. Formatieren und Partitionieren. LaCie Desktop Hard Drive Benutzerhandbuch Formatieren und Partitionieren Seite 16 3.2. Formatieren für Mac 1. Schließen Sie die Festplatte an den Computer an und schalten Sie sie ein. 2. Wählen Sie in der Finder-Menüleiste Utilities [Dienstprogramme] im Menü Go [Start] aus. 3. Doppelklicken Sie im Ordner „Utilities“ [Dienstprogramme] auf Disk Utility [Festplattendienstprogramm]. VORSICHT: Durch die Ausführung dieser Schritte werden alle Daten von der Festplatte gelöscht. Informationen, die noch benötigt werden, müssen gesichert werden, bevor Sie die folgenden Schritte durchführen. 4. Das Fenster „Disk Utility“ [Festplattendienstprogramm] wird geöffnet. Wählen Sie das Volumen LaCie Hard Drive aus der Liste der verfügbaren Festplatten auf der linken Seite des Fensters aus. So formatieren Sie die Festplatte für Windows und Mac neu: a. Wählen Sie die Registerkarte Erase [Löschen] aus. b. Wählen Sie MS-DOS File System [MS-DOSDateisystem] im Menü Volume Format [Volumenformat] aus. c. Geben Sie einen Namen für die Festplatte mit höchstens 11 Zeichen ein. Klicken Sie auf Erase [Löschen]. Klicken Sie erneut auf Erase [Löschen]. d. Fahren Sie mit Schritt 5 fort. 5. Wählen Sie die Registerkarte Partition aus. 6. Wählen Sie in der Option Volume Scheme: [Volumenaufteilung] die Anzahl der gewünschten Partitionen. Unter Mac OS 10.x kann die Festplatte in bis zu 16 Partitionen unterteilt werden. Sie können die Größe der Partitionen mit der Einstellleiste festlegen, die die einzelnen Partitionen im Bereich Volume Scheme [Volumenaufteilung] abgrenzt. ■ (Fortsetzung auf nächster Seite) Abb. 3.2. Wichtige Informationen: Einen ausführlichen Vergleich der verschiedenen Dateisystemformate finden Sie in Abschnitt 3. Formatieren und Partitionieren. LaCie Desktop Hard Drive Benutzerhandbuch 7. Geben Sie im Bereich Volume Information [Volumeninformationen] einen Namen für die verschiedenen Volumen (Partitionen) ein und bestimmen Sie das Volumenformat (Mac OS Extended, Mac OS Standard, UNIX File System oder MS-DOS, wenn Sie Schritt 5 ausgeführt haben). 8. Nachdem Sie die Volumenoptionen festgelegt haben, klicken Sie auf Partition [Partitionieren]. Klicken Sie erneut auf Partition [Partitionieren], wenn die Warnmeldung angezeigt wird, um fortzufahren. 9. Das Mac Datenträgerdienstprogramm formatiert und partitioniert die Festplatte gemäß Ihren Einstellungen, und die Festplatte ist betriebsbereit. Formatieren und Partitionieren Seite 17 Wichtige Informationen: Apple empfiehlt das Format Mac OS Extended, soweit kein besonderer Grund für die Verwendung von Unix File System (UFS) vorliegt, da es der von Macintosh-Benutzern gewohnten Bedienweise am besten entspricht. LaCie Desktop Hard Drive Benutzerhandbuch Informationen über Schnittstelle und Datenübertragung Seite 18 4. Informationen über Schnittstelle und Datenübertragung 4.1. USB 2.0-Anschluss Bei der USB-Technologie handelt es sich um einen seriellen Eingang/Ausgang für den Anschluss von Peripheriegeräten an einen Computer oder an andere Peripheriegeräte. Hi-Speed USB 2.0 ist die neueste Form dieses Standards und bietet die Bandbreite und Datenübertragungsraten, die für Hochgeschwindigkeitsgeräte wie Festplatten, CD-/DVD-Laufwerke und digitale Kameras erforderlich sind. ■ USB 2.0-Kabel Die LaCie Festplatte wird mit einem Hi-Speed USB 2.0-Kabel geliefert, damit die maximale Datenübertragungsrate an einem Hi-Speed USB 2.0-Anschluss genutzt werden kann. Das Kabel kann auch an einen USB 1.1-Anschluss angeschlossen werden. In diesem Fall ist die Leistung des Laufwerks jedoch auf die USB 1.1Übertragungsrate beschränkt. USB 2.0-Kabel und Kabelanschluss ■ USB-Symbole Mit diesen Symbolen können Sie die USB-Schnittstelle ganz einfach identifizieren. Sie befinden sich auf USB-Kabeln und bei bestimmten Computern neben den USB-Anschlüssen. USB 2.0-Symbol USB 1.1-Symbol LaCie Desktop Hard Drive Benutzerhandbuch Informationen über Schnittstelle und Datenübertragung Seite 19 4.2. FireWire 400-Anschluss Bei der Technologie von FireWire 400 (auch als IEEE 1394a bezeichnet) handelt es sich um einen seriellen Hochgeschwindigkeitseingang/-ausgang für den Anschluss von Peripheriegeräten an einen Computer oder an andere Peripheriegeräte. ■ FireWire-Symbole Mit Hilfe dieser Symbole lässt sich die FireWireSchnittstelle ganz einfach identifizieren. Sie befinden sich auf FireWire-Kabeln und bei bestimmten Computern neben den FireWire-Anschlüssen. FireWire-Symbol iLink-Symbol DV-Symbol ■ FireWire-Kabel Grundsätzlich sind zwei Arten von FireWire 400Kabeln erhältlich: 6-auf-6-polige und 6-auf-4-polige (nicht im Lieferumfang enthalten) Kabel. FireWire 400-Kabel und Kabelanschluss iLink/DV-Kabel und Kabelanschluss (separat erhältlich) LaCie Desktop Hard Drive Benutzerhandbuch Informationen über Schnittstelle und Datenübertragung Seite 20 4.3. Datenübertragungen Als Datenübertragung wird der für eine bestimmte Aufgabe erforderliche Datenstrom bezeichnet. Normalerweise handelt es sich dabei um eine Datenübertragung vom Datenträger zum Arbeitsspeicher des Computers oder zwischen verschiedenen Speichergeräten. Sie sollten möglichst das Ende einer Datenübertragung abwarten, bevor Sie Anwendungen an derselben FireWire- oder USB 2.0-Schnittstelle starten. Bei Computern mit USB 2.0- oder FireWire-Controllern, die dem OHCI-Standard nicht entsprechen, können Unregelmäßigkeiten auftreten. Auch für alle anderen Konfigurationen können wir keinen uneingeschränkt fehlerfreien Betrieb zusichern. Bei einem Systemabsturz gehen Sie wie folgt vor: 1. Stellen Sie sicher, dass das FireWire- bzw. USB 2.0Kabel an beiden Enden fest angeschlossen ist und das Laufwerk mit dem Computer verbindet. Wenn Sie nicht das FireWire- oder USB-Kabel verwenden, das im Lieferumfang des LaCie Laufwerks enthalten ist, überprüfen Sie, ob das verwendete Kabel korrekt für USB 2.0 zertifiziert ist. Die Kabel im Lieferumfang der LaCie Festplatte sind für IEEE 1394 und USB 2.0 zertifiziert. 2. Überprüfen Sie, ob das Netzteil und die Erdung korrekt und fest angeschlossen sind. 3. Ziehen Sie das USB 2.0- bzw. FireWire-Kabel vom Computer ab. Warten Sie 30 Sekunden. Schließen Sie das Kabel wieder an. VORSICHT: Die angeschlossenen Geräte dürfen mit den FireWire- oder USB-Kabeln nicht zu einer Ringkonfiguration verkettet werden. Da FireWire- und USB-Geräte keine Endwiderstände benötigen, sollten die nicht verwendeten USBAnschlüsse frei bleiben. Technischer Hinweis: Controller – Eine Komponente oder eine elektronische Karte (hier als „Controller-Karte“ bezeichnet), die dem Rechner die Kommunikation oder die Verwaltung bestimmter Peripheriegeräte ermöglicht. Ein externer Controller ist eine Erweiterungskarte, die in einen freien Steckplatz (d. h. PCI oder PCMCIA) in Ihren PC eingebaut wird und über die ein Peripheriegerät (CD-R/RW-Laufwerk, Scanner oder Drucker) mit dem Rechner verbunden werden kann. Ist Ihr Computer nicht mit einer USBController-Karte ausgestattet, können Sie einen externen Controller über LaCie beziehen. Weitere Informationen erhalten Sie von Ihrem LaCie Händler oder vom technischen Kundendienst von LaCie (Abschnitt 6. Kontaktaufnahme mit dem Kundendienst). LaCie Desktop Hard Drive Benutzerhandbuch Fehlersuche Seite 21 5. Fehlersuche Wenn Ihre LaCie Hard Drive nicht ordnungsgemäß funktioniert, ermitteln Sie die Fehlerursache anhand der folgenden Liste. Wenn Sie alle Punkte der Prüfliste abgearbeitet haben und Ihre Festplatte immer noch nicht ordnungsgemäß funktioniert, überprüfen Sie bitte die FAQs (Häufig Gestellte mit dem Kundendienst). ■ Handbuchaktualisierung LaCie ist bemüht, Ihnen die aktuellen und umfassendsten Benutzerhandbücher auf dem Markt zur Verfügung zu stel- Fragen), die regelmäßig auf unserer Website www.lacie.com len. Unser Ziel ist es, Ihnen ein benutzerfreundliches Format Lösung für Ihr Problem. Außerdem stehen Ihnen auf unserer seine zahlreichen Funktionen nutzen können. gung. des von Ihnen erworbenen Produkts nicht beschrieben sind, veröffentlicht werden. Möglicherweise finden Sie hier eine anzubieten, damit Sie das neue Gerät schnell installieren und Download-Seite die neuesten Software-Updates zur Verfü- Wenn in Ihrem Benutzerhandbuch die Konfigurationen Benötigen Sie weitere Unterstützung, wenden Sie sich bitte an Ihren LaCie Händler oder an den Kundendienst von finden Sie die aktuelle Version des Benutzerhandbuchs auf unserer Website. LaCie (Details finden Sie in Abschnitt 6. Kontaktaufnahme www.lacie.com 5.1. Fehlersuche für Windows Problem Frage Antwort Die Festplatte wird vom Computer nicht erkannt. Ist das Laufwerk formatiert? Stellen Sie sicher, dass das Laufwerk korrekt formatiert wurde. Informationen hierzu finden Sie im Abschnitt 3. Formatieren und Partitionieren. Unterstützt das Betriebssystem Ihres Computers das Dateisystem? Überprüfen Sie die Dokumentation Ihres Computers. Informationen hierzu finden Sie auch im Abschnitt 3. Formatieren und Partitionieren. Wird das Laufwerk unter Arbeitsplatz durch ein Symbol dargestellt? Gehen Sie zu Arbeitsplatz und suchen Sie nach einem der LaCie Festplatte zugewiesenen Symbol und Laufwerksbuchstaben. Wenn das Laufwerk nicht angezeigt wird, befolgen Sie die weiteren Hinweise zur Fehlerbehebung, um das Problem einzugrenzen. Erfüllt Ihr Computer die Mindestsystemanforderungen für diese Festplatte? Weitere Informationen finden Sie im Abschnitt 1.2. Mindestsystemvoraussetzungen. Ist das Netzteil des Laufwerks angeschlossen und eingeschaltet? Stellen Sie sicher, dass das Netzteil ordnungsgemäß angeschlossen (siehe Abschnitt 2.1. Einschalten der Festplatte), die Festplatte eingeschaltet und die angeschlossene Steckdose funktionsfähig ist. Haben Sie die für die jeweilige Schnittstelle bzw. das Betriebssystem erforderlichen Installationsschritte ausgeführt? Lesen Sie die Installationsschritte in Abschnitt 2.2. Anschließen des USB 2.0-Kabels LaCie Desktop Hard Drive Benutzerhandbuch Fehlersuche Seite 22 Problem Frage Antwort Die Festplatte wird vom Computer nicht erkannt. Sind beide Enden des USB- oder FireWire-Kabels fest angeschlossen? Überprüfen Sie, ob beide Enden des FireWire- oder USB-Kabels richtig und fest angeschlossen sind. Ziehen Sie das Kabel ab, warten Sie 10 Sekunden und schließen Sie das Kabel dann erneut an. Wenn das Laufwerk nicht erkannt wird, starten Sie den Computer neu und beginnen Sie erneut mit der Überprüfung. Gibt es einen Konflikt mit anderen Gerätetreibern oder externen Geräten? Wenden Sie sich an den technischen Kundendienst von LaCie. Sind andere USB- oder FireWireGeräte am selben Anschluss oder Hub angeschlossen? Entfernen Sie die anderen FireWire- oder USB-Geräte, um festzustellen, ob sich die Leistung des Laufwerks dadurch verbessert. Ist die Festplatte über ein FireWireKabel an einen Computer angeschlossen, auf dem Windows Vista installiert ist? Windows Vista enthält eine Funktion, die es Ihnen ermöglicht, die LaCie Festplatte ohne Verwendung des Symbols „Hardware sicher entfernen“ auf der Taskleiste vom Computer zu trennen. Diese Funktion deaktiviert den Schreibcache auf dem Datenträger, was zu einer Leistungsverringerung der Festplatte führen kann. Die Festplatte arbeitet nur langsam. 1. Klicken Sie mit der rechten Maustaste in Arbeitsplatz auf die LaCie Festplatte und wählen Sie Eigenschaften aus. 2. Wählen Sie die Registerkarte Richtlinien aus. 3. Wählen Sie Für Leistung optimieren aus. Sie sollten eine höhe- re Leistung der Festplatte feststellen. Trennen Sie die Festplatte vom Computer, wie im Abschnitt 2.4 beschrieben. Die Festplatte ist kaum schneller, wenn sie über Hi-Speed USB 2.0 angeschlossen ist. Der Systemlüfter ist nicht in Betrieb. Ist die Festplatte an einer USB 1.1-Schnittstelle am Computer oder einem USB 1.1-Hub angeschlossen? Wenn die Festplatte an einer USB 1.1-Schnittstelle oder einem USB 1.1-Hub angeschlossen ist, ist dies normal. Ein Hi-Speed USB 2.0-Gerät kann nur die Hi-Speed USB 2.0-Leistung erreichen, wenn es direkt an einen Hi-Speed USB 2.0-Anschluss oder einen Hi-Speed USB 2.0-Hub angeschlossen ist. Andernfalls läuft das Hi-Speed USB 2.0-Gerät nur mit den niedrigeren USB 1.1Übertragungsraten. Ist die Festplatte mit einem HiSpeed USB 2.0-Anschluss Ihres Computers verbunden? Überprüfen Sie, ob die Hi-Speed USB 2.0-Treiber für den Host-Bus-Adapter und das Gerät korrekt installiert wurden. Im Zweifelsfall müssen Sie die Treiber deinstallieren und dann erneut installieren. Unterstützen Ihr Computer und das Betriebssystem Hi-Speed USB 2.0? Siehe hierzu Abschnitt 1.2. Mindestsystemvoraussetzungen. Benutzen Sie ein zertifiziertes Hi-Speed USB 2.0-Kabel für den Anschluss des Laufwerks? Vergewissern Sie sich, dass das verwendete Kabel ordnungsgemäß zertifiziert ist. Das mit der LaCie Festplatte gelieferte Hi-Speed USB 2.0-Kabel ist ordnungsgemäß zertifiziert und auf die Erfüllung der USB-Standards geprüft. Nicht alle Modelle enthalten einen Systemlüfter. Um zu ermitteln, ob Ihre Festplatte einen Systemlüfter besitzt, sehen Sie bitte unter www.lacie.com im Datenblatt für Ihr Gerät nach. Wenn die Festplatte einen Lüfter besitzt, überprüfen Sie die Stromversorgung und die Netzanschlüsse und verwenden Sie ein anderes Netzkabel. Der Lüfter der LaCie Hard Drive ist nicht kontinuierlich in Betrieb, sondern wird nur bei bestimmten Temperaturen aktiviert. LaCie Desktop Hard Drive Benutzerhandbuch Fehlersuche Seite 23 5.2. Fehlersuche für Mac Problem Frage Antwort Die Festplatte wird vom Computer nicht erkannt. Wird das Laufwerk auf dem Desktop durch ein Symbol dargestellt? Auf dem Desktop sollte ein Symbol für das LaCie Laufwerk angezeigt werden. Wenn das Laufwerk nicht angezeigt wird, befolgen Sie die weiteren Hinweise zur Fehlerbehebung, um das Problem einzugrenzen. Erfüllt Ihr Computer die Mindestsystemanforderungen für diese Festplatte? Siehe hierzu Abschnitt 1.2. Mindestsystemvoraussetzungen. Haben Sie die für die jeweilige Schnittstelle bzw. das Betriebssystem erforderlichen Installationsschritte ausgeführt? Lesen Sie die Installationsschritte in Abschnitt 2.2. Anschließen des USB 2.0-Kabels durch. Sind beide Enden des USB- oder FireWire-Kabels fest angeschlossen? Überprüfen Sie, ob beide Enden des FireWire- oder USB-Kabels richtig und fest angeschlossen sind. Ziehen Sie das Kabel ab, warten Sie 10 Sekunden und schließen Sie das Kabel dann erneut an. Wenn das Laufwerk nicht erkannt wird, starten Sie den Computer neu und beginnen Sie erneut mit der Überprüfung. Wurde der FireWire- oder USBTreiber ordnungsgemäß installiert und aktiviert? Öffnen Sie den Apple System Profiler und klicken Sie auf die Registerkarte Geräte und Volumen. Wenn Ihr Gerät nicht angezeigt wird, überprüfen Sie noch einmal die Kabel und versuchen es mit den anderen hier genannten Lösungen. Gibt es einen Konflikt mit anderen Gerätetreibern oder externen Geräten? Wenden Sie sich an den technischen Kundendienst von LaCie. Ist das Laufwerk formatiert? Stellen Sie sicher, dass das Laufwerk korrekt formatiert wurde. Einzelheiten hierzu finden Sie im Abschnitt 3. Formatieren und Partitionieren. Unterstützt das Betriebssystem Ihres Computers das Dateisystem? Überprüfen Sie die Dokumentation Ihres Computers. Weitere Informationen finden Sie auch im Abschnitt 3. Formatieren und Partitionieren. LaCie Desktop Hard Drive Benutzerhandbuch Fehlersuche Seite 24 Problem Frage Antwort Fehlermeldungen unter Mac OS 10.x. Wurde beim Kopieren in ein FAT 32-Volumen die Meldung „Fehler –50“ angezeigt? Beim Kopieren von Dateien oder Ordnern von Mac OS 10.x in ein FAT 32-Volumen können Dateinamen mit bestimmten Zeichen nicht kopiert werden. Zu diesen Zeichen gehören u. a.:? < > / \ : Überprüfen Sie Ihre Dateien und Ordner und stellen Sie sicher, dass diese Zeichen nicht verwendet werden. Wurde eine Fehlermeldung mit der Aussage angezeigt, dass Ihr Laufwerk bei Aktivierung aus dem „Leerlaufmodus“ abgemeldet wurde? Ignorieren Sie diese Meldung. Das Laufwerk wird automatisch erneut auf dem Desktop angemeldet. LaCie Festplatten sparen Energie, indem sie zum Stillstand kommen, wenn Sie Ihren Computer in den Leerlaufmodus schalten. Wenn der Computer dann aus dem Leerlaufmodus wieder aktiviert wird, hat die Festplatte nicht genug Zeit, aus dem Leerlaufmodus wieder die normale Drehgeschwindigkeit zu erreichen. Die Festplatte arbeitet nur langsam. Sind andere USB-Geräte an demselben Anschluss oder Hub angeschlossen? Entfernen Sie die anderen FireWire- oder USB-Geräte, um festzustellen, ob sich die Leistung des Laufwerks dadurch verbessert. Die Festplatte ist kaum schneller, wenn sie über Hi-Speed USB 2.0 angeschlossen ist. Benutzen Sie Mac OS 9.x? Unter Mac OS 9.x wird der Hi-Speed USB 2.0-Standard von Apple nicht unterstützt. Sie sind daher auf die niedrigeren Übertragungsraten des USB-Originalstandards begrenzt. Benutzen Sie Mac OS 10.x? Apple hat native Hi-Speed USB 2.0-Anschlüsse in die Computer eingebaut. Unter Mac OS 10.0 und 10.1 müssen Sie eine Hi-Speed USB 2.0-PCI oder -PC-Karte in Ihren Computer einbauen und das Betriebssystem auf Mac OS 10.2 oder höher aktualisieren, um die Hi-Speed USB 2.0-Datenübertragungsraten zu erreichen. Der Systemlüfter ist nicht in Betrieb. Ist die Festplatte an einer USB 1.1-Schnittstelle am Computer oder einem USB 1.1-Hub angeschlossen? Wenn die Festplatte an einer USB 1.1-Schnittstelle oder einem USB 1.1-Hub angeschlossen ist, ist dies normal. Ein Hi-Speed USB 2.0-Gerät kann nur die Hi-Speed USB 2.0-Leistung erreichen, wenn es direkt an einen Hi-Speed USB 2.0-Anschluss oder einen Hi-Speed USB 2.0-Hub angeschlossen ist. Andernfalls läuft das Hi-Speed USB 2.0-Gerät nur mit den niedrigeren USB 1.1Übertragungsraten. Ist die Festplatte mit einem HiSpeed USB 2.0-Anschluss Ihres Computers verbunden? Überprüfen Sie, ob die Hi-Speed USB 2.0-Treiber für den Host-Bus-Adapter und das Gerät korrekt installiert wurden. Im Zweifelsfall müssen Sie die Treiber deinstallieren und dann erneut installieren. Unterstützen Ihr Computer und das Betriebssystem Hi-Speed USB 2.0? Siehe hierzu Abschnitt 1.2. Mindestsystemvoraussetzungen. Nicht alle Modelle enthalten einen Systemlüfter. Um zu ermitteln, ob Ihre Festplatte einen Systemlüfter besitzt, sehen Sie bitte unter www.lacie.com im Datenblatt für Ihr Gerät nach. Wenn die Festplatte einen Lüfter besitzt, überprüfen Sie die Stromversorgung und die Netzanschlüsse und verwenden Sie ein anderes Netzkabel. Der Lüfter der LaCie Hard Drive ist nicht kontinuierlich in Betrieb, sondern wird nur bei bestimmten Temperaturen aktiviert. LaCie Desktop Hard Drive Benutzerhandbuch Kontaktaufnahme mit dem Kundendienst Seite 25 6. Kontaktaufnahme mit dem Kundendienst ■ Vor der Kontaktaufnahme mit dem Kundendienst 1. Lesen Sie die Handbücher durch und sehen Sie in der Fehlersuche nach. 2. Versuchen Sie, das Problem einzugrenzen. Schließen Sie nach Möglichkeit die Festplatte als einziges externes Gerät an den Computer an und prüfen Sie alle Kabel auf korrekten und festen Sitz. Wenn Sie sich alle in der Checkliste zur Fehlersuche genannten Fragen gestellt und nach wie vor Probleme mit Ihrer LaCie Festplatte haben, setzen Sie sich mit uns in Verbindung (Kontaktangaben auf Seite 26). Be- vor Sie mit uns in Verbindung treten, sollten Sie sich vor dem Computer befinden und folgende Informationen griffbereit halten: ❖ ❖ ❖ ❖ ❖ Die Seriennummer Ihrer LaCie Festplatte Betriebssystem und Version Hersteller und Modell Ihres Computers Arbeitsspeicher auf Ihrem Computer Namen weiterer Geräte, die in Ihrem Rechner installiert sind (einschließlich CD/DVDBrenner) ■ Für E-Mail-Verkehr erforderliche Informationen Informationen Wo finde ich Informationen? 1. Seriennummer der LaCie Festplatte Auf einem Aufkleber auf der Rückseite des Laufwerks oder auf der Originalverpackung. 2. Dateiformat der LaCie Festplatte Mac: Wählen Sie das Festplattensymbol auf dem Desktop aus und drücken Sie die Tasten Command + I. Windows: Klicken Sie mit der rechten Maustaste auf das Symbol für die Festplatte und wählen Sie Eigenschaften aus. 3. Macintosh-/PC-Modell 4. Betriebssystemversion Mac: Klicken Sie in der Menüleiste auf das Apple-Symbol und wählen Sie About This Mac [Über diesen Mac] aus. 5. Prozessorgeschwindigkeit Windows: Klicken Sie mit der rechten Maustaste auf Arbeitsplatz und wählen Sie Eigenschaften > Allgemein aus. 6. Computerspeicher 7. Die Marken und Modelle von anderen internen und externen Peripheriegeräten, die auf Ihrem Computer installiert sind Mac: Klicken Sie in der Menüleiste auf das Apple-Symbol und wählen Sie About This Mac [Über diesen Mac] aus. Wählen Sie More Info... [Weitere Informationen] aus. Der Apple System Profiler wird gestartet und listet alle internen und externen Peripheriegeräte auf. Windows: Klicken Sie mit der rechten Maustaste auf Arbeitsplatz und wählen Sie Eigenschaften > Hardware LaCie Desktop Hard Drive Benutzerhandbuch Kontaktaufnahme mit dem Kundendienst Seite 26 6.1. Der technische Kundendienst von LaCie LaCie Asien, Singapur und Hongkong LaCie Australien LaCie Belgien LaCie Kanada LaCie Dänemark LaCie Finnland LaCie Frankreich LaCie Deutschland LaCie Italien LaCie Japan LaCie Niederlande LaCie Norwegen LaCie Spanien LaCie Schweden LaCie Schweiz LaCie Großbritannien LaCie Irland LaCie USA So erreichen Sie uns: http://www.lacie.com/asia/contact/ So erreichen Sie uns: http://www.lacie.com/be/contact/ (Französisch) So erreichen Sie uns: http://www.lacie.com/dk/contact So erreichen Sie uns: http://www.lacie.com/fr/contact/ So erreichen Sie uns: http://www.lacie.com/it/contact/ So erreichen Sie uns: http://www.lacie.com/nl/contact/ So erreichen Sie uns: http://www.lacie.com/es/contact/ So erreichen Sie uns: http://www.lacie.com/chfr/contact/ (Französisch) So erreichen Sie uns: http://www.lacie.com/ie/contact/ LaCie International So erreichen Sie uns: http://www.lacie.com/intl/contact/ So erreichen Sie uns: http://www.lacie.com/au/contact/ So erreichen Sie uns: http://www.lacie.com/caen/contact/ (Englisch) So erreichen Sie uns: http://www.lacie.com/fi/contact/ So erreichen Sie uns: http://www.lacie.com/de/contact/ So erreichen Sie uns: http://www.lacie.com/jp/contact/ So erreichen Sie uns: http://www.lacie.com/no/contact/ So erreichen Sie uns: http://www.lacie.com/se/contact So erreichen Sie uns: http://www.lacie.com/uk/contact So erreichen Sie uns: http://www.lacie.com/contact/ LaCie Desktop Hard Drive Benutzerhandbuch Garantieinformationen Seite 27 7. Garantie LaCie garantiert, dass dieses Laufwerk unter normalen Betriebsbedingungen während der in der Garantiebescheinigung bezeichneten Frist frei von Material- und Verarbeitungsmängeln ist. Falls dieses Produkt innerhalb der Garantiezeit einen Defekt aufweist, repariert oder ersetzt LaCie die fehlerhafte Festplatte nach eigenem Ermessen. Die Garantie erlischt unter den folgenden Bedingungen: triebs des Geräts ereignen, oder für die Folgen, die sich daraus ergeben. ❖ Die Festplatte wurde nicht ordnungsgemäß gelagert oder betrieben. Für den Verlust, die Beschädigung oder Vernichtung von Daten während des Betriebs einer LaCie Festplatte haftet ausschließlich der Benutzer; in keinem Fall haftet LaCie für die Wiederherstellung dieser Daten. ❖ Die Festplatte wurde repariert, modifiziert oder geändert, es sei denn, diese Reparaturen, Modifikationen oder Änderungen wurden ausdrücklich in schriftlicher Form von LaCie genehmigt. ❖ Die Festplatte wurde unsachgemäß behandelt oder gepflegt oder Blitzschlag, einem Fehler in der Stromversorgung, unsachgemäßer Verpackung oder einem Unfall ausgesetzt. ❖ Die Festplatte wurde nicht korrekt installiert. ❖ Die Seriennummer der Festplatte fehlt oder ist unkenntlich. ❖ Beim defekten Teil handelt es sich um ein Ersatzteil, wie etwa eine Schublade. ❖ Das Sicherheitssiegel am Festplattengehäuse ist beschädigt. LaCie und seine Lieferanten übernehmen keine Haftung für Datenverluste, die sich während des Be- LaCie übernimmt unter keinen Umständen die Haftung für unmittelbare, besondere oder Folgeschäden, wie z. B. Schäden an oder Verlust von Eigentum oder Geräten, Gewinn- oder Umsatzeinbußen, Kosten für Ersatzteile, Ausgaben oder Unannehmlichkeiten durch Dienstunterbrechung oder andere Schäden. Unter keinen Umständen können Ansprüche geltend gemacht werden, die den Kaufpreis des Laufwerks übersteigen. Wenn Sie Leistungen im Rahmen dieser Garantie in Anspruch nehmen möchten, wenden Sie sich an den technischen Kundendienst von LaCie. Sie werden um die Angabe der Seriennummer des LaCie Produkts gebeten und Sie müssen eventuell einen Kaufbeleg vorlegen, aus dem hervorgeht, dass die Garantiefrist des Geräts noch nicht abgelaufen ist. Alle Laufwerke, die an LaCie zurückgegeben werden, müssen im Originalkarton sicher verpackt und ordnungsgemäß frankiert versandt werden. Wichtige Informationen: Für kostenlosen technischen Kundendienst registrieren Sie sich online: www.lacie.com/register