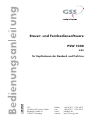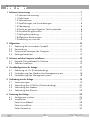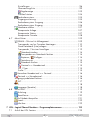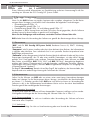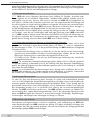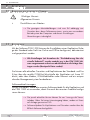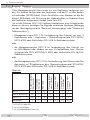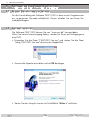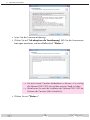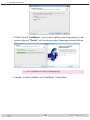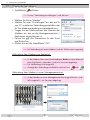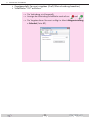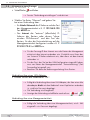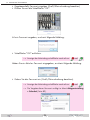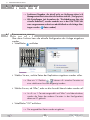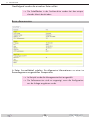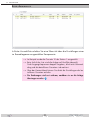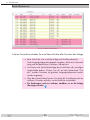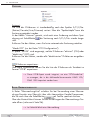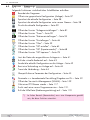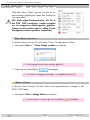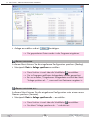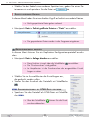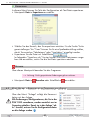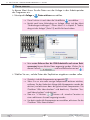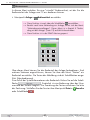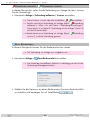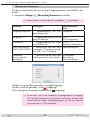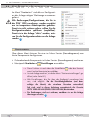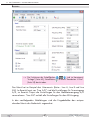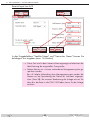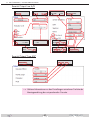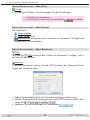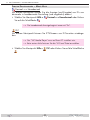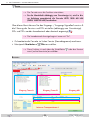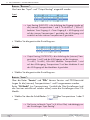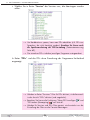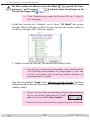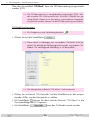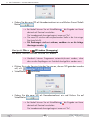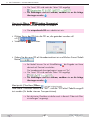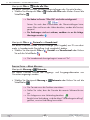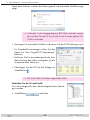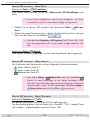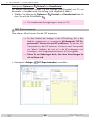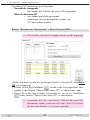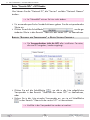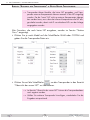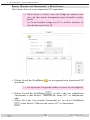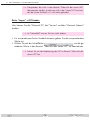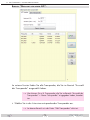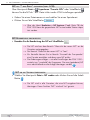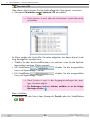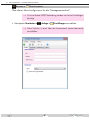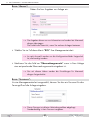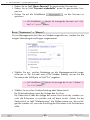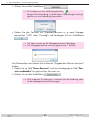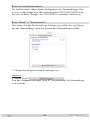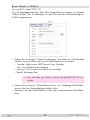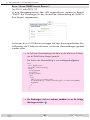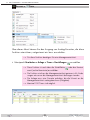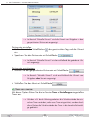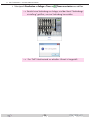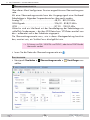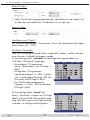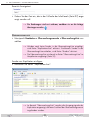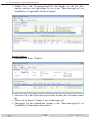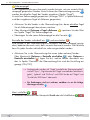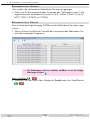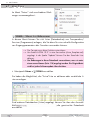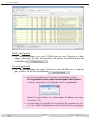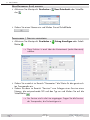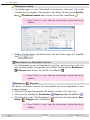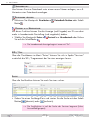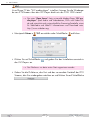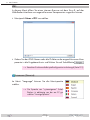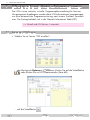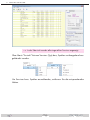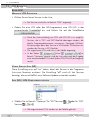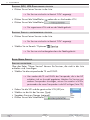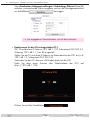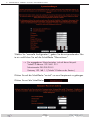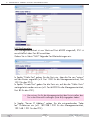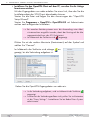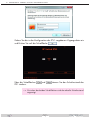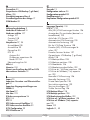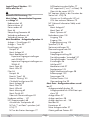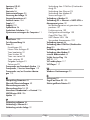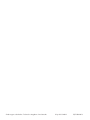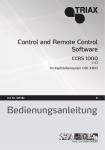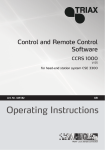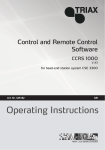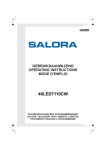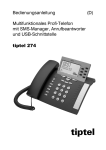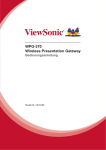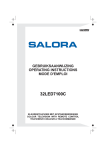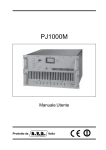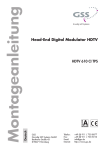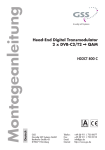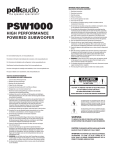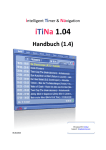Download Anleitung
Transcript
Steuer- und Fernbediensoftware PSW 1000 V.55 Deutsch für Kopfstationen der Standard- und Profi-Line GSS Grundig SAT Systems GmbH Beuthener Straße 43 D-90471 Nürnberg Telefon: Fax: Email: Internet: +49 (0) 911 / 703 8877 +49 (0) 911 / 703 9210 [email protected] http://www.gss.de Inhaltsverzeichnis 1 Software-Lizenzvertrag....................................................................................... 7 1.0 1.1 1.2 1.3 1.4 1.5 1.6 1.7 1.8 1.9 Software-Lizenzvertrag................................................................... 7 Definitionen.................................................................................. 7 Softwarelizenz.............................................................................. 7 Verpflichtungen und Einschränkungen.............................................. 8 Übertragung................................................................................. 8 Rechte an geistigem Eigentum, Rechtsvorbehalte............................... 8 Gewährleistungsausschluss............................................................. 8 Haftungsbeschränkung................................................................... 9 Allgemeine Bestimmungen.............................................................. 9 Beachtung von Lizenzen................................................................. 9 2 Allgemeines..................................................................................................... 10 2.1 2.2 2.3 2.4 Bedeutung der verwendeten Symbolik.................................................. 10 Beschreibung.................................................................................... 10 Systemvoraussetzungen des Computers................................................ 11 Benötigte Hardware.......................................................................... 12 3 Software auf dem Computer installieren............................................................ 13 3.1 Keycode (Freischaltcode) für Software.................................................. 13 3.2 Software installieren.......................................................................... 13 4 Grundkonfiguration der Anlage........................................................................ 17 4.1 Bedienung vor Ort (Direktverbindung).................................................. 17 4.2 Fernbedienung über Modem ohne Managementsystem.......................... 18 4.3 Fernbedienung über Managementsystem.............................................. 18 5 Verbindung mit der Anlage............................................................................... 19 5.1 5.2 5.3 5.4 Voraussetzungen............................................................................... 19 Verbindung über COM-Port (Direktverbindung)..................................... 20 Verbindung über Modem.................................................................... 21 Verbindung über Ethernet................................................................... 23 6 Steuerung der Anlage....................................................................................... 25 6.1 6.2 Konfiguration einlesen....................................................................... 25 Hauptfenster..................................................................................... 27 Reiter Auswahldetail.......................................................................... 28 Reiter Auswahlliste............................................................................. 29 Reiter Gesamtliste.............................................................................. 30 - 2 - PSW 1000 v.55 6.3 6.4 6.5 6.6 Reiter IPTV........................................................................................ 31 Hardware-IP-Adressen (Netzwerk-Konfiguration).............................. 31 IPTV-IP-Adressen (Multicast-IP-Adressen)........................................... 33 Optionen.................................................................................... 34 Reiter Überwachungsliste................................................................... 34 Reiter Cassetten-Portfolio.................................................................... 35 Startseite - Symbolleiste...................................................................... 36 Menü Datei – Konfigurationsdaten verwalten........................................ 37 Neue Anlage erstellen................................................................... 37 Anlage öffnen.............................................................................. 37 Anlage speichern......................................................................... 38 Anlage speichern als…................................................................. 38 Zuletzt geöffnete Dateien................................................................ 39 Anlagenprotokoll drucken.............................................................. 39 HTML Anlagenprotokoll als HTML-Datei speichern............................ 39 Exportieren.................................................................................. 40 Beenden...................................................................................... 40 Menü Anlage – Kommunikation Programm <–> Anlage......................... 40 Daten einlesen............................................................................. 41 Daten senden............................................................................... 42 Bedieneinheit............................................................................... 43 Verbindung aufbauen / Verbindung trennen............................... 44 Reset Bedieneinheit....................................................................... 44 Überprüfung Parameter................................................................. 45 Menü Bearbeiten – Anlagenkonfiguration............................................. 46 Einstellungen................................................................................ 46 Beispiel:...................................................................................... 47 Fenster Einstellungen – Menü Datei................................................ 50 Fenster Einstellungen – Menü Anlage.............................................. 50 Fenster Einstellungen – Menü Bearbeiten......................................... 50 Fenster Einstellungen – Menü Hilfe................................................. 52 Logbuch...................................................................................... 53 Filter............................................................................................ 54 Beispiel:...................................................................................... 54 Bereich "Routing":........................................................................ 55 Bereich "Input":........................................................................... 55 Bereich "Übersicht Filtereinstellungen":........................................... 59 Fenster Filter – Menü Zurück.......................................................... 59 Fenster Filter – Menü Anlage......................................................... 59 - 3 - PSW 1000 v.55 Fenster Filter – Menü Filter............................................................. 59 Fenster Filter – Menü Messung....................................................... 62 Fenster Filter – Menü Hilfe............................................................. 64 NIT (Network Information Table) erstellen........................................ 65 Fenster NIT erstellen – Menü Datei................................................. 67 Fenster NIT erstellen – Menü Anlage.............................................. 67 Fenster NIT erstellen – Menü Optionen........................................... 67 NIT (Expertenmodus) . .................................................................. 68 Bereich "Auswahl der Transponder" > Reiter Cassette NITs:.............. 69 Bereich "Auswahl der Transponder" > Reiter Station Channels:......... 70 Bereich "Auswahl der Transponder" > Reiter Neuer Transponder:...... 72 Bereich "Auswahl der Transponder" > Reiter Import:........................ 73 Bereich "Übersicht der neuen NIT":................................................ 75 NIT als "*.oni-Datei" speichern (inkl. LCN):..................................... 77 NIT-Bearbeitung abschließen......................................................... 77 NIT an die Station übertragen:................................................. 77 NIT importieren (*.oni/*.nit-Datei):........................................... 78 NIT kopieren (direkt in die Cassetten der Station inkl. LCN)............... 78 Spectrum I/Q............................................................................ 80 Anlage > Einstellungen............................................................ 81 Reiter "Anlage":.......................................................................... 82 Reiter "Sicherheit":....................................................................... 82 Reiter "Verbindung" > "Modem":................................................... 83 Reiter "Verbindung" > "Ethernet":.................................................. 84 Reiter für die Alarmmeldungen:...................................................... 86 Reiter "Alarm" > "Einstellungen":................................................... 86 Reiter "Alarm" > "Modem":.......................................................... 87 Reiter "Alarm" > "E-Mail":............................................................ 88 Reiter "Alarm SNMP-Inform Request":............................................. 89 Anlage > Timer....................................................................... 90 Zeitgeber festlegen:...................................................................... 91 Neuen Timer festlegen:................................................................. 91 Timer bearbeiten:......................................................................... 91 Timer löschen:............................................................................. 92 Timer sortieren:............................................................................ 92 Zeitversatz:............................................................................ 92 Timer neu starten:.................................................................... 93 Stationseinstellungen.................................................................... 95 Überwachungscassette.................................................................... 96 - 4 - PSW 1000 v.55 Einstellungen............................................................................... 96 Überwachungsliste....................................................................... 99 Pegelanzeige........................................................................ 103 Suchlauf starten:........................................................................ 104 Redundanzsystem....................................................................... 105 Eingangszuweisung:................................................................... 105 Redundanzsystem: Ausgang........................................................ 106 Redundanzsystem: Eingang......................................................... 106 Hardware wählen…................................................................... 107 Komponente Anlage:.................................................................. 107 Komponente Station:.................................................................. 107 Komponente Cassette:................................................................ 108 6.7 Menü Extras................................................................................... 109 SELMA – SErvice List MAnagement............................................... 109 Transponder von/zu Cassetten übertragen.................................... 110 Neue Datenbank (Liste) anlegen.................................................. 112 Transponder / Services hinzufügen.............................................. 112 Datenbank ändern................................................................ 114 Transponder aus Datenbank löschen........................................ 114 Kopieren / Einfügen.......................................................... 114 Speichern als........................................................................ 115 Datenbank löschen................................................................ 115 Decimal <–> Hexadecimal..................................................... 115 SID / Type................................................................................ 115 Suche....................................................................................... 115 Umrechner Hexadezimal <–> Dezimal........................................... 116 Decimal <–> Hexadecimal.......................................................... 116 Ausgangssymbolraten-Rechner.......................................................... 116 VLC........................................................................................... 117 IPS1............................................................................................... 118 Language (Sprache).................................................................... 118 6.8 Menü Hilfe..................................................................................... 119 Anleitung................................................................................... 119 TeamViewer............................................................................... 120 Auf Update überprüfen................................................................ 121 Lizenz....................................................................................... 122 Info über …............................................................................... 122 7 LCN – Logical Channel Numbers – Programmplatznummern............................. 123 7.1 Aufruf des LCN Fensters................................................................... 123 - 5 - PSW 1000 v.55 7.2 Automatische LCN-Zuweisung........................................................... 125 Sortierung...................................................................................... 125 Automatische Sortierung:............................................................ 125 Manuelle Sortierung:.................................................................. 125 Automatische LCN-Zuweisung........................................................... 125 7.3 LCN Bearbeiten.............................................................................. 126 Reiter LCN...................................................................................... 126 Manuelle LCN-Zuweisung........................................................... 126 Visible Service Flag (HD)............................................................ 126 Alle (HD-) LCN-Zuweisungen löschen............................................ 126 Einzelne (HD-) LCN-Zuweisungen löschen...................................... 127 Einzelne Services vorübergehend löschen..................................... 127 Reiter Neuer Service........................................................................ 127 Services hinzufügen................................................................... 127 Bits for LCN Data Structure / Private Data Specifier............................. 128 Schaltflächen.................................................................................. 128 LCN-Liste als *.gsl-Datei speichern.......................................... 128 Gespeichertes LCN-Backup (*.gsl-Datei) öffnen......................... 128 LCN-Liste als Textdatei (*.txt) exportieren................................. 129 Anzeige der IDs umschalten (dezimal <–> hexadezimal)............ 129 7.4 LCN-Bearbeitung abschließen…........................................................ 129 …bei LCN-Bearbeitung über Menü "NIT"........................................... 129 …bei LCN-Bearbeitung über Menü "NIT" (Expertenmodus)................... 129 8 Abschließende Hinweise................................................................................. 130 Anhang A........................................................................................................... 131 A1 Verbindung PC Ethernet UMTS-VPN Managementsystem..... 131 Beispielkonfiguration mit getesteten Komponenten............................... 131 Verwendete Komponenten........................................................... 132 Funktionsprinzip......................................................................... 132 Konfigurationsreihenfolge........................................................... 133 Index.................................................................................................................. 142 - 6 - PSW 1000 v.55 1.0 SOFTWARE-LIZENZVERTRAG 1 S o f t w a r e -L i z e n z v e r t r a g . Dieses Dokument enthält Informationen zur Gewährleistung und einen Lizenzvertrag für die Verwendung von Software der GSS Grundig SAT Systems GmbH. 1.0 S o f t wa r e -L i z e n z v e r t r ag Wenn Sie die GSS-Software verwenden, kopieren oder vertreiben, akzeptieren Sie alle Bestimmungen dieses Vertrages, einschließlich und insbesondere die folgenden Einschränkungen: – Verwendung gemäß Ziffer 1.2, – Übertragbarkeit gemäß Ziffer 1.4, – Gewährleistung gemäß Ziffer 1.6 und Haftung gemäß Ziffer 1.7. Bei Annahme ist dieser Vertrag Ihnen und jeder juristischen Person gegenüber, die die Software erhalten hat und in deren Namen sie genutzt wird, einklagbar. Wenn Sie den Bedingungen nicht zustimmen, verwenden Sie diese Software bitte nicht. GSS erlaubt Ihnen die Verwendung der Software nur gemäß den Bestimmungen dieses Vertrags. 1.1 D e f i n i t i o n e n . "GSS" steht für GSS Grundig SAT Systems GmbH, Beuthener Strasse 43, 90471 Nürnberg, Deutschland. "Computer" steht für einen virtuellen oder physischen elektronischen Rechner, der Informationen in digitaler oder ähnlicher Form aufnehmen und in ein spezielles Resultat entsprechend einer Befehlsfolge umformen kann. "Software" umfasst den gesamten Inhalt der Dateien (gleich ob elektronisch oder auf physischen Datenträgern bereitgestellt), der CD oder eines anderen Datenträgers, mit dem dieser Vertrag geliefert wird. Dazu gehören unter anderem Computerinformationen oder Software von GSS oder Dritten, einschließlich GSS "PSW 1000" und GSS "BE-Flash"; dazugehörige Begleitmaterialien oder Dateien ("Dokumentation") und alle Upgrades, modifizierten Versionen, Updates, Ergänzungen sowie deren Kopien, die Ihnen GSS zu irgendeinem Zeitpunkt zur Verfügung stellt (zusammenfassend "Updates"). Der Begriff "Verwendung" bezieht sich auf den Zugriff, die Installation, das Herunterladen, das Kopieren oder eine anderweitige Nutzung der Funktionen der Software. 1.2 S o f t wa r e l i z e n z . Sofern Sie die Software von GSS oder von einem seiner autorisierten Lizenznehmer bezogen haben und solange Sie die Bestimmungen dieses Vertrags, einschließlich der Beschränkungen aus Absatz 1.3, einhalten, gewährt Ihnen GSS eine nicht exklusive Lizenz zur Verwendung der Software in der in der Dokumentation beschriebenen Weise und zu den darin beschriebenen Zwecken gemäß den nachfolgenden Bestimmungen. 1.2.1 Allgemeine Verwendung Sie dürfen eine Kopie der Software auf Ihrem kompatiblen Computer installieren und verwenden. Wichtige Beschränkungen bei der Verwendung der Software finden Sie in Ziffer 1.3. 1.2.2 Serververwendung Dieser Vertrag berechtigt Sie nicht zur Installation oder Verwendung der Software auf einem Dateiserver eines Computers. 1.2.3 Verbreitung Diese Lizenz berechtigt Sie nicht zur Unterlizenzierung oder zum Vertrieb der Software. - 7 - PSW 1000 v.55 1.0 SOFTWARE-LIZENZVERTRAG 1.2.4 Sicherungskopie Sie sind zur Erstellung einer Sicherungskopie der Software unter der Voraussetzung berechtigt, dass diese Sicherungskopie nicht installiert oder verwendet wird. Eine Übertragung der Rechte zur Erstellung einer Sicherungskopie ist nicht zulässig, es sei denn, es werden sämtliche Rechte an der Software gemäß Ziffer 1.4 übertragen. 1.3 V e r p f l i c h t u n g e n 1.3.1 Schutzvermerke Jede Kopie der Software, die Sie anfertigen, muss dieselben Urheberrechts- und Schutzrechtsvermerke tragen, die auch auf oder in der Software selbst vorhanden sind. 1.3.2 Keine Modifizierung oder Rückentwicklung Das Ändern, Anpassen, Übersetzen oder Erstellen von Bearbeitungen der Software ist Ihnen nicht gestattet. Sie dürfen die Software nicht zurückentwickeln, dekompilieren bzw. disassemblieren oder auf andere Weise versuchen, den Quellcode der Software zu ermitteln, ausgenommen in dem Maße, in dem Sie gemäß geltendem Recht eine Rückentwicklung oder Dekompilierung vornehmen dürfen. 1.4 Ü b e r t r ag u n g Mit Ausnahme der in diesem Vertrag ausdrücklich erlaubten Fälle dürfen Sie die Rechte an der Software nicht vermieten, verleihen, unterlizenzieren, abtreten oder übertragen oder das Kopieren der Software weder in Teilen noch als Ganzes auf den Computer eines anderen Benutzers genehmigen. Sie dürfen jedoch alle Ihre Rechte zur Verwendung der Software auf eine andere natürliche oder juristische Person unter der Voraussetzung übertragen, dass: – Sie den vorliegenden Vertrag und die Software und sonstige Software oder Hardware, die mit der Software gebündelt oder auf dieser vorinstalliert ist, einschließlich aller Kopien, Updates und früherer Versionen an diese natürliche oder juristische Person übertragen, – Sie keine Kopien, einschließlich Sicherungskopien und sonstiger Kopien, die auf einem Computer gespeichert sind, zurückbehalten und – der Empfänger die Bestimmungen dieses Vertrags sowie sonstige Bestimmungen akzeptiert, nach denen Sie eine gültige Softwarelizenz erworben haben. Ungeachtet der vorstehenden Ausführungen, dürfen Sie keine Schulungs-, Vorab- oder Musterkopien der Software übertragen. u n d E i n s c h r ä n k u n g e n . 1.5 R e c h t e Die Software und sämtliche autorisierten Kopien dieser Software, die Sie anfertigen, sind geistiges Eigentum von GSS. Struktur, Organisation und Code der Software stellen wertvolle Betriebsgeheimnisse und vertrauliche Informationen von GSS dar. Ausgenommen der vorliegenden Ausführungen, gewährt Ihnen dieser Vertrag keinerlei geistige Eigentumsrechte an der Software, und alle nicht ausdrücklich gewährten Rechte sind GSS vorbehalten. 1.6 G e wä h r l e i s t u n g s au s s c h l u s s . Die Software und andere Informationen werden "wie besehen" und mit allen Mängeln zur Verfügung gestellt. GSS und seine Lieferanten können keine Gewährleistung für die Leistungsfähigkeit der Software oder die erzielten Arbeitsergebnisse bei Verwendung der Software übernehmen. GSS und seine Lieferanten gewähren keine Garantien, Zusicherungen, Bestimmungen oder Bedingungen (ausdrücklicher oder stillschweigender natur, die entweder aus der Nutzung oder einem Handelsbrauch entstehen, oder aus gesetzlichen, gewohnheitsrechtlichten oder anderen Vorschriften abgeleitet werden) hinsichtlich Marktgängigkeit, Rechtsmängelfreiheit, Integrierung, zufriedenstellender Qualität oder Brauchbarkeit für bestimmte Zwecke, es sei denn, derartige Garantien, Zusicherungen, Bestimmungen oder Bedingungen sind gemäß geltendem Recht der jeweiligen Rechtsordnung vorgeschrieben und können nicht eingeschränkt werden. Die Bestimmungen in Ziffern 1.6 und 1.7 a n g e i s t i g e m E i g e n t u m , R e c h t s vo r b e h a lt e . - 8 - PSW 1000 v.55 1.0 SOFTWARE-LIZENZVERTRAG gelten über die Beendigung dieses Vertrags hinaus fort, ungeachtet der Gründe für die Beendigung. Daraus folgt jedoch weder stillschweigend noch ausdrücklich die Gewährung eines Nutzungsrechts an der Software für die Zeit nach Beendigung dieses Vertrags. 1.7 H a f t u n g s b e s c h r ä n k u n g . 1.7.1 GSS oder seine Lieferanten übernehmen keine Haftung für Schäden, Ansprüche oder Kosten jeglicher Art, einschließlich Folgeschäden, mittelbare oder zufällige Schäden sowie für entgangenen Gewinn bzw. Verluste, auch wenn ein Vertreter von GSS über die Möglichkeit solcher Verluste, Schäden oder Ansprüche unterrichtet war. Die vorgenannten Beschränkungen und Ausschlüsse gelten nur soweit nach anwendbaren zwingenden Vorschriften des nationalen Rechts zulässig. Die gesamte Haftung von GSS und seinen Lieferanten im Rahmen dieses Vertrages ist auf den Betrag begrenzt, der gegebenenfalls für die Software entrichtet wurde. Nicht beschränkt wird im Rahmen dieses Vertrags die Haftung im Falle von Tod oder Verletzung von Personen, wenn dies auf Fahrlässigkeit oder arglistige Täuschung seitens GSS zurückzuführen ist. GSS handelt im Namen seiner Lieferanten ausschließlich zum Zweck der Ablehnung, des Ausschlusses und/oder der Einschränkung von Verpflichtungen, Gewährleistungen oder Haftung gemäß diesem Vertrag, ansonsten aber handelt GSS nicht in deren Auftrag. 1.7.2 Haftungsbeschränkung für Benutzer in Deutschland und Österreich. 1.7.2.1 Wenn Sie die Software in Deutschland oder Österreich erworben haben und Sie Ihren gewöhnlichen Aufenthalt in einem dieser Länder haben, trifft Ziffer 1.7.1 nicht zu. Vorbehaltlich der Bestimmungen in Ziffer 1.7.2.2 ist die gesetzliche Haftung von GSS stattdessen auf folgende Punkte beschränkt: – GSS übernimmt die Haftung nur bis zur Höhe des zur Zeit des Abschlusses des Lizenzvertrags typischerweise vorhersehbaren Schadens hinsichtlich derjenigen Schäden, die aus einer leicht fahrlässigen Verletzung einer wesentlichen Vertragspflicht herrühren und – GSS haftet nicht für Schäden, die auf einer leicht fahrlässigen Verletzung nicht wesentlicher Vertragspflichten beruhen. 1.7.2.2 Die vorstehenden Haftungsbeschränkungen gelten jedoch nicht für Fälle der gesetzlich zwingenden Haftung, insbesondere nicht für die Haftung nach dem deutschen Produkthaftungsgesetz, die Haftung aufgrund einer Beschaffenheitsgarantie oder für die Haftung für schuldhaft verursachte Personenschäden. 1.7.2.3 Sie sind vorbehaltlich der Bestimmungen dieses Vertrags dazu verpflichtet, alle zur Vermeidung oder Minderung von Schäden angemessenen Maßnahmen zu ergreifen, insbesondere das Erstellen von Sicherungskopien der Software und Ihrer Computerdaten. 1.8 A l l g e m e i n e B e s t i m m u n g e n . Für den Fall, dass eine Bestimmung dieses Vertrages für nichtig und undurchführbar erachtet wird, so ist die Gültigkeit der übrigen Bestimmungen dieses Vertrages hiervon nicht betroffen, der ansonsten gemäß seinen Bestimmungen gültig und durchführbar bleibt. Dieser Vertrag darf die gesetzlichen Rechte keiner Partei beeinträchtigen, die als Verbraucher handelt. Eine Änderung des vorliegenden Vertrags ist nur in schriftlicher Form zulässig, die von einem bevollmächtigten Vertreter von GSS unterzeichnet werden muss. Von GSS gewährte Lizenzen von Updates können zusätzliche bzw. andere Bestimmungen enthalten. Dies ist der vollständige Vertrag zwischen Ihnen und GSS bezüglich der Software. Er ersetzt alle bisherigen Erklärungen, Besprechungen, Zusicherungen, Mitteilungen oder Werbungen mit Bezug zur Software. 1.9 B e ac h t u n g Unternehmen und Organisationen sind hiermit verpflichtet, nach Aufforderung von GSS oder einem Bevollmächtigten von GSS innerhalb von dreißig (30) Tagen vollständig zu belegen und zu bestätigen, dass die Verwendung jedweder Software zum Zeitpunkt der Anfrage gemäß den Bestimmungen gültiger GSS-Lizenzen erfolgte. vo n L i z e n z e n . - 9 - PSW 1000 v.55 2.2 BESCHREIBUNG 2 Allgemeines 2.1 B e d e u t u n g d e r v e rw e n d e t e n S ym b o l i k Wichtiger Hinweis —> Allgemeiner Hinweis • Durchführen von Arbeiten —> Die gezeigten Menüabbildungen sind zum Teil abhängig von Cassetten bzw. deren Softwareversionen, sowie vom verwendeten Betriebssystem des Computers und dessen Einstellungen. Abweichungen sind möglich. 2.2 B e s c h r e i b u n g Mit der Software PSW 1000 können die Einstelldaten einer Kopfstation/Anlage der Standard- oder Profi-Line Online und Offline konfiguriert, dokumentiert und gespeichert werden. —> Alle Einstellungen (mit Ausnahme der "Direktbedienung über das virtuelle Bedienteil") werden zunächst nur in der PSW 1000 Software vorgenommen und müssen abschließend an die Anlage übertragen werden (Menüpunkt Daten senden)! Sie können alle aktuellen Cassetten und Kopfstationen der Standard- und Profi-Line über die serielle COM-Port-Schnittstelle der Kopfstation mit ihrem PC direkt, oder über Modem, GSM-Mobiltelefon oder Ethernet und ein entsprechendes Managementsystem fernbedienen. Softwareaktualisierungen: Achten Sie darauf, immer die neuesten Softwarestände für die Kopfstation und die PSW 1000 zu verwenden, damit Sie auch die neuesten Produkte konfigurieren können. —> Die jeweils aktuellste Version können Sie von "www.gss.de" herunterladen. Wenn Sie keinen Internetzugang haben, senden wir Ihnen auf Anfrage gerne eine DVD. —> Software-Updates für Kopfstationen und Cassetten werden über die BEflash-Software durchgeführt. - 10 - PSW 1000 v.55 2.3 SYSTEMVORAUSSETZUNGEN DES COMPUTERS 2.3 S ys t e mvo r au s s e t z u n g e n d es C o m p u t e rs Die Software PSW 1000 benötigt folgende Systemvoraussetzungen: – Microsoft .NET Framework 3.5 (kann kostenlos bei Microsoft heruntergeladen werden). —> Während der Installation der PSW1000 wird geprüft, ob das .NET F 3.5 im System installiert ist, wenn nicht, wird der sofortige Download von Microsoft angeboten. Falls dies nicht geschieht, kann die PSW1000 nicht installiert werden! – Unterstützte Betriebssysteme (32/64 Bit): Windows Server 2003, Windows Server 2008, Windows Vista, Windows XP, Windows 7; Windows 8. – Prozessor: 400 MHz Pentium Prozessor oder gleichwertiger (Minimum); 1GHz Pentium Prozessor oder gleichwertiger (empfohlen). – RAM: 96 MB (Minimum); 256 MB (empfohlen). – Hard Disk: 500 MB freier Speicherplatz. – Display: 800 x 600, 256 Farben (Minimum); 1024 x 768 high color, 32-bit (empfohlen). – LAN Schnittstelle (RJ-45-Buchse, für Fernbedienung über Ethernet). – Serielle Schnittstelle (RS-232 Sub D, für Bedienung vor Ort) . —> Für Computer mit USB-Anschluss (ohne serielle Schnittstelle), empfehlen wir den DeLOCK "USB 2.0 zu Seriell-Adapter" (Produkt-Nr. 61460). – Netzwerk-/Internetzugang für Downloads und für Fernbedienung über Internet. - 11 - PSW 1000 v.55 2.4 BENÖTIGTE HARDWARE 2.4 B e n öt i g t e H a r dwa r e Ohne Managementeinheit kann immer nur eine Kopfstation konfiguriert werden. Zur direkten Konfiguration der Kopfstation wird der PC mit dem Bedienteil verbunden (RS-232-Kabel). Durch Anschließen eines Modems an das Bedienteil (BE-Remote) und Aktivierung der Modemfunktion im Bedienteil kann die Kopfstation ferngesteuert werden (siehe Seite 43). Um mit der Software PSW 1000 mehrere Kopfstationen einer Anlage fernbedienen zu können, benötigen Sie folgende zusätzliche Hardware (abhängig von der Übertragungsvariante "Router mit Internetzugang" oder "Modem mit Telefonanschluss"): – Managementsystem RCU 1 für Fernbedienung über Ethernet von max. 2 Kopfstationen oder 1 Kopfstation + Überwachungscassette PSCU 6000/ HSCU 6000 oder Multischalter PRS 16/8 für Redundanzsysteme, oder – die Managementeinheit PRCU 8 für Fernbedienung über Ethernet (nur mit LAN-Adapter) oder Modem von max. 8 Kopfstationen, bzw. Überwachungscassette PSCU 6000/HSCU 6000 oder Multischalter PRS 16/8 für Redundanzsysteme, oder Steuerung über GSM-Telefon Steuerung über Ethernet RCU 1 2 •) 1 •) 1 — — — • HRCU 8/PRCU 8 8 • • • • • •) 12 • • • • • PRCU 12 BE-Remote — — • 3 • ) 3 • ) 2 • 2 3 •)) 1 ) HSCU/PSCU oder PRS ) nur mit LAN-Adapter 3 ) nur mit Modemadapter (Seite 18) 2 1 PRS 16/8 Steuerung über Modem Übersicht: Steuerung direkt über COM-Port HSCU 6000 PSCU 6000 – das Managmentsystem PRCU 12 für Fernbedienung über Ethernet oder Modem von bis zu 12 Kopfstationen, bzw. Überwachungscassette PSCU 6000/ HSCU 6000 oder Multischalter PRS 16/8 für Redundanzsysteme. Anzahl steuerbarer Komponenten - 12 - PSW 1000 v.55 3.2 SOFTWARE INSTALLIEREN 3 Software a u f d e m C o m p u t e r i n s t a l l i e r e n 3.1 K e yc o d e (F r e i s c h a ltc o d e ) Für die Freischaltung der Software PSW 1000 ist beim ersten Programmstart ein so genannter Keycode erforderlich. Diesen erhalten Sie von Ihrem Vertriebsbeauftragten. 3.2 S o f t wa r e i n s ta l l i e r e n Die Software PSW 1000 können Sie von "www.gss.de" herunterladen. Wenn Sie keinen Internetzugang haben, senden wir Ihnen auf Anfrage gerne eine DVD. • Entpacken Sie die Datei "PSW1000_Vxx.zip" und starten Sie die Datei "setup_PSW1000_Vxx.exe" durch einen Doppelklick. f ü r S o f t wa r e • Gewünschte Sprache auswählen und mit OK bestätigen. • Starten Sie den Setup-Assistenten mit Schaltfläche "Weiter >" anklicken. - 13 - PSW 1000 v.55 3.2 SOFTWARE INSTALLIEREN • Lesen Sie die Lizenzvereinbarung. • Klicken Sie auf "Ich akzeptiere die Vereinbarung" falls Sie die Lizenzvereinbarungen annehmen und anschließend auf "Weiter >". —> Um auch neueste Cassetten fernbedienen zu können, ist es wichtig die Software PSW 1000 stets auf den neuesten Stand zu halten. —> Aktualisieren Sie nach der Installation der Software PSW 1000 die Software der Cassetten (falls erforderlich). • Klicken Sie auf "Weiter >". - 14 - PSW 1000 v.55 3.2 SOFTWARE INSTALLIEREN • Legen Sie das Verzeichnis an, in dem die Software PSW 1000 installiert werden soll (z.B. C:\Programme\GSS\PSW 1000). • Klicken Sie auf "Weiter >". • Geben Sie den Namen ein, unter dem die Programm-Verknüpfung im Startmenü erscheinen soll. • Klicken Sie auf "Weiter >". - 15 - PSW 1000 v.55 3.2 SOFTWARE INSTALLIEREN • Klicken Sie auf "Installieren", um mit der Installation des Programmes zu beginnen oder auf "Zurück", um Korrekturen oder Änderungen durchzuführen. —> Der Installationsverlauf wird angezeigt. • Beenden Sie die Installation mit Schaltfläche "Fertigstellen". - 16 - PSW 1000 v.55 4.1 BEDIENUNG VOR ORT (DIREKTVERBINDUNG) 4 Grundkonfiguration 4.1 B e di e n u n g vo r O r t d e r A n l a g e (D i r e k t v e r b i n d u n g ) Mit einer "Direktverbindung" können Sie die Kopfstation komfortabler als nur mit dem Bedienteil bedienen. Zusätzlich ist eine Speicherung der Konfiguration am PC möglich. 1 2 • RS-232-Schnittstelle 1 der Bedieneinheit und serielle Schnittstelle (z.B. COM 1) des Computers mit dem beiliegenden Anschlusskabel 2 verbinden. —> Für Computer mit USB-Anschluss (ohne serielle Schnittstelle), empfehlen wir den DeLOCK "USB 2.0 zu Seriell-Adapter" (Produkt-Nr. 61460). - 17 - PSW 1000 v.55 4.3 FERNBEDIENUNG ÜBER MANAGEMENTSYSTEM 4.2 F e r n b e di e n u n g ü b e r M o d e m o h n e M a n ag e m e n t s ys t e m Unter Verwendung eines Modems und eines Computers kann die Kopfstation von Ferne programmiert werden (Alarmmeldungen, Timer und die Steuerung eines Redundanzsystems sind nicht möglich). Bei Betrieb eines GSM-Modems wird die "PIN" "0000" vom Bedienteil an das Modem übertragen. Dazu ist es erforderlich, die "PIN" der SIM-Karte auf "0000" zu setzen. 3 1 Modem 2 x D-SUB Stecker Lötseite +U GND PE 3 UB RS 232 / RS485 Telefon Schalter 123456 1 2 3 4 5 6 ON Modem DIP 2 4 2 x D-SUB plugs solder side Bedienteil Control Unit • Anschlusskabel 2 mit der RS-232-Schnittstelle des Bedienteils 1 verbinden. • Anschlusskabel 2 und Modemadapter 3 seitenrichtig zusammenstecken und Befestigungsschrauben eindrehen. • Modemadapter 3 in die serielle Schnittstelle (RS 232) des Modems stecken und Befestigungsschrauben eindrehen. —> Anschlusskabel und Modemadapter erhalten Sie auf Anfrage. • Modem über eine handelsübliche Telefonleitung 4 mit der Telefonbuchse verbinden (nur Analog-Modem). • Modembetrieb über das Menü des Bedienteils der Kopfstation aktivieren. —> Beachten Sie hierzu die Montageanleitung der Kopfstation. —> Für "Fernbedienung über eine Managementeinheit" oder "Bedienung vor Ort" (Computer wird direkt angeschlossen), muss der Modembetrieb ausgeschaltet (OFF) sein. 4.3 F e r n b e di e n u n g Die Grundkonfiguration ist abhängig von der gewünschten Verbindungsart (Internet, Telefon, RS 232) und des verwendeten Managementsystems. Sie muss bei der Installation des jeweiligen Managementsystems durchgeführt werden und ist deshalb in dessen Montageanleitung beschrieben. ü b e r M a n ag e m e n t s ys t e m - 18 - PSW 1000 v.55 5.1 VORAUSSETZUNGEN 5 Ve r b i n d u n g m i t d e r A n l a g e 5.1 Vo r au s s e t z u n g e n Die Grundkonfiguration eines verwendeten Managementsystems muss bereits während der Montage durchgeführt worden sein. —> Beachten Sie hierzu die Montageanleitung des Managementsystems. • Starten Sie die PSW 1000 Software. —> Bei der ersten Inbetriebnahme des Programms wird nach einem Freischaltcode (Keycode) gefragt. Diesen erhalten Sie von Ihrem Vertriebsbeauftragten. —> Über die Schaltfläche "Demo" starten Sie eine Demo-Version mit eingeschränkten Funktionen. "Export", "Anlage speichern", "Anlage drucken", "Bedieneinheit" sowie "Daten senden" sind gesperrt. • Nach Eingabe des 25-stelligen Keycode Schaltfläche "OK" anklicken. —> Über das Menü Extras > Language können Sie die Menü-Sprache einstellen. —> Über das Menü Hilfe > Hilfe gelangen Sie zur Bedienungsanleitung (PDF-Datei). Das Menü Hilfe > Info über PSW 1000 zeigt die Software-Version an. - 19 - PSW 1000 v.55 5.2 VERBINDUNG ÜBER COM-PORT (DIREKTVERBINDUNG) 5.2 V e r b i n d u n g über COM-P o r t (D i r e k t v e r b i n d u n g ) (nicht bei RCU 1 möglich) • Schaltfläche anklicken. —> Fenster "Verbindungseinstellungen" wird aktiviert. • Wählen Sie Reiter "COM". —> Die in Ihrem System vorhandenen COM-Schnittstellen werden angezeigt. Werden keine Schnittstellen angezeigt, kann mit Schaltfläche die Suche erneut gestartet werden. • Stellen Sie die entsprechende COM-Schnittstelle ein. —> Über Windows-Gerätemanager > Anschlüsse (Schaltfläche ) können Sie feststellen, welcher COM-Port für einen USB-RS-232-Adapter benutzt wird. • Klicken Sie auf die Schaltfläche "OK". —> Die Verbindung wird hergestellt. —> Anzeige der Verbindungsschaltfläche wechselt von - 20 - nach PSW 1000 v.55 . 5.3 VERBINDUNG ÜBER MODEM 5.3 V e r b i n d u n g über • Schaltfläche Modem anklicken. —> Fenster "Verbindungseinstellungen" wird aktiviert. • Wählen Sie Reiter "Modem". • Wählen Sie unter "Einstellungen" aus den auf Ihrem PC installierten Verbindungsprotokollen das für Ihre Modemverbindung entsprechende aus. • Tragen Sie bei Telefonnummer die Nummer des Modems ein, das an die Managementeinheit / Kopfstation angeschlossen ist. • Passen Sie ggf. die Wartezeiten für den Anruf und Rückruf an. • Klicken Sie auf die Schaltfläche "OK". —> Bei Verbindung mit einem Modem wird der Telefonstatus angezeigt. Verbindung über Modem zum Bedienteil: —> Ist das Modem über einen Modemadapter direkt mit dem Bedienteil einer Kopfstation verbunden, wird kein Passwort abgefragt. —> Die Verbindung wird hergestellt. —> Anzeige der Verbindungsschaltfläche wechselt von nach . Verbindung über Modem zu einer Managementeinheit: —> Ist das Modem an einer Managementeinheit angeschlossen, wird – falls eingestellt – ein Passwort abgefragt. oder - 21 - PSW 1000 v.55 5.3 VERBINDUNG ÜBER MODEM • Gegebenenfalls Passwort eingeben (Groß-/Kleinschreibung beachten). • Schaltfläche "OK" anklicken. —> Die Verbindung wird hergestellt. —> Anzeige der Verbindungsschaltfläche wechselt von nach . —> Die Vergabe dieses Passworts erfolgt im Menü Anlageneinstellung > Sicherheit (Seite 82). - 22 - PSW 1000 v.55 5.4 VERBINDUNG ÜBER ETHERNET 5.4 V e r b i n d u n g über • Schaltfläche Ethernet anklicken. —> Fenster "Verbindungseinstellungen" wird aktiviert. • Wählen Sie Reiter "Ethernet" und geben Sie bei einer Verbindung über: – Ein lokales Netzwerk die IP-Adresse und den Port der Managementeinheit z.B. IP 192.168.0.120 Port 60003 ein. – Das Internet die "externe" (öffentliche) IPAdresse des Routers oder dessen "dynamischen DNS-Account" und den Port des Routers, für den die Portweiterleitung auf die Managementeinheit konfiguriert wurde z.B. IP 212.20.172.0 Port 59999 ein. —> Für den Fernzugriff über Internet muss der Router der Managementeinheit mit dem Internet verbunden sein. Zusätzlich muss Ihnen dessen "externe" IP-Adresse bekannt sein, über die er mit dem Internet verbunden ist. —> Für den Port, den Sie bei der LAN-Konfiguration eingestellt haben, muss am Router der Managementeinheit "Portweiterleitung" (Port Forwarding) eingestellt sein. —> Beachten Sie dazu die Bedienungsanleitung Ihres Routers. Verbindung über einen LAN-Adapter: • Klicken Sie auf die Schaltfläche "OK". —> Erfolgt die Verbindung über einen LAN-Adapter, der über einen Modemadapter direkt mit dem Bedienteil einer Kopfstation verbunden ist, wird kein Passwort abgefragt. —> Die Verbindung wird hergestellt. —> Anzeige der Verbindungsschaltfläche wechselt von nach . Verbindung über eine Managementeinheit: —> Erfolgt die Verbindung über eine Managementeinheit, wird – falls eingestellt – ein Passwort abgefragt. - 23 - PSW 1000 v.55 5.4 VERBINDUNG ÜBER ETHERNET • Gegebenenfalls Passwort eingeben (Groß-/Kleinschreibung beachten). • Klicken Sie auf die Schaltfläche "OK". Ist kein Passwort vergeben, erscheint folgende Meldung: • Schaltfläche "OK" anklicken. —> Anzeige der Verbindungsschaltfläche wechselt von nach Haben Sie ein falsches Passwort eingegeben, erscheint folgende Meldung: • Geben Sie das Passwort ein (Groß-/Kleinschreibung beachten). —> Anzeige der Verbindungsschaltfläche wechselt von nach . . —> Die Vergabe dieses Passworts erfolgt im Menü Anlageneinstellung > Sicherheit (Seite 82). - 24 - PSW 1000 v.55 6.1 KONFIGURATION EINLESEN 6 Steuerung d e r A n l a g e —> Funktionen/Eingaben, die aktuell nicht zur Verfügung stehen (z.B. Managementeinheit unterstützt die Funktion nicht etc.) sind gesperrt. —> Alle Einstellungen (mit Ausnahme der "Direktbedienung über das virtuelle Bedienteil") werden zunächst nur in der PSW 1000 Software vorgenommen und müssen abschließend an die Anlage übertragen werden ( Daten senden)! 6.1 K o n f i g u r at i o n e i n l es e n Über diese Funktion kann die aktuelle Konfiguration der Anlage eingelesen werden. • Schaltfläche anklicken • Wählen Sie aus, welche Daten der Kopfstation eingelesen werden sollen. —> Über ein "+"-Zeichen ( ) können z.B. einzelne Cassetten zu einer selektiveren Auswahl angezeigt werden. • Wählen Sie aus, ob "Alles", oder nur die Auswahl überschrieben werden soll. —> Ist z.B. nur 1 Cassette ausgewählt und "Alles" wird überschrieben, werden die Daten der anderen Cassetten in den Konfigurationsdaten am PC gelöscht. • Schaltfläche "OK" anklicken. —> Die ausgewählten Daten werden eingelesen. - 25 - PSW 1000 v.55 6.1 KONFIGURATION EINLESEN —> Nach dem Einlesen wird die Anlage im Hauptfenster angezeigt. z.B. … - 26 - PSW 1000 v.55 6.2 HAUPTFENSTER 6.2 H au p t f e n s t e r Im linken Fenster (Baumdiagramm) wird die Bestückung der Anlage angezeigt. Hier wählen Sie die Komponente der Anlage aus, deren Einstellungen Sie bearbeiten bzw. über die Sie Informationen erhalten möchten. Im rechten Fenster werden je nach gewähltem Reiter – Detailinformationen ("Auswahldetail", Seite 28) oder – Basisinformationen ("Auswahlliste" Seite 29) zu den im linken Fenster ausgewählten Komponenten, oder – Basisinformation ("Gesamtliste" Seite 30) zu allen bestückten Cassetten, – IP-Informationen ("IPTV" Seite 31) zu allen bestückten IP-Cassetten, – bei eingebauter Überwachungscassette (Seite 96) die "Überwachungsliste", oder – für Planungszwecke eine Übersicht aller möglichen Komponenten ("Cassetten-Portfolio" Seite 35) incl. Suchfunktion angezeigt. —> Durch einen "Rechtsklick" auf eine Komponente öffnet sich das "Kontext-Menü". Hier haben Sie Zugriff auf die Einstellungen der Komponente. - 27 - PSW 1000 v.55 6.2 HAUPTFENSTER Nachfolgend werden die einzelnen Reiter erklärt: —> Die Schaltflächen in der Funktionsleiste werden bei den entsprechenden Menüs beschrieben. R e i t e r A u s wa h l d e ta i l In Reiter Auswahldetail erhalten Sie allgemeine Informationen zu einer im Baumdiagramm ausgewählten Komponente. —> Im Beispiel wurde die Managementeinheit ausgewählt. —> Die Softwareversion wird nur angezeigt, wenn die Konfiguration aus der Anlage ausgelesen wurde. - 28 - PSW 1000 v.55 6.2 HAUPTFENSTER R e i t e r A u s wa h l l i s t e In Reiter Auswahlliste erhalten Sie eine Übersicht über die Einstellungen einer im Baumdiagramm ausgewählten Komponente. —> Im Beispiel wurde die Cassette 10 der Station 1 ausgewählt. —> Beim Aufruf der Liste wird die Anlage auf Konflikte überprüft. Sind Ausgangsfrequenzen doppelt vergeben, blinkt eine Warnmeldung und die betroffenen Cassetten sind markiert. —> Über das Kontext-Menü können Sie direkt die Einstellungen der betroffenen Cassetten aufrufen. —> Die Änderungen sind erst wirksam, nachdem sie an die Anlage übertragen wurden . - 29 - PSW 1000 v.55 6.2 HAUPTFENSTER R e i t e r G e sa mt l i s t e In Reiter Gesamtliste erhalten Sie eine Übersicht über alle Cassetten der Anlage. —> Beim Aufruf der Liste wird die Anlage auf Konflikte überprüft. Sind Ausgangsfrequenzen doppelt vergeben, blinkt eine Warnmeldung und die betroffenen Cassetten sind markiert. —> Sie können die Sortier-Reihenfolge durch Anklicken der jeweiligen Spaltenköpfe ändern. Klicken Sie z.B. auf den Spaltenkopf "Output", werden Cassetten mit gleichen Ausgangsfrequenzen nacheinander angezeigt. —> Über das Kontext-Menü können Sie direkt die Einstellungen der betroffenen Cassetten aufrufen, um die Konflikte zu beheben. —> Die Änderungen sind erst wirksam, nachdem sie an die Anlage übertragen wurden . - 30 - PSW 1000 v.55 6.2 HAUPTFENSTER R e i t e r IPTV H a r dwa r e -IP-A d r es s e n (N e t z w e r k-K o n f i g u r at i o n ) In Reiter "Network Configuration" erhalten Sie eine Übersicht über die Hardware-IP-Adressen der Anlage. Beispiel: IPTV-Adressen mit Konflikten —> "Hardware"-IP-Adressen, über die die Komponenten im Netzwerk verbunden sind (z.B. 192.168.0.x) müssen im "Privat"-Bereich von 10.0.0.0 bis 10.255.255.255, 172.16.0.0 bis 172.31.255.255 bzw. 192.168.0.0 bis 192.168.255.255 liegen. —> Beim Aufruf der Liste wird die Anlage auf Konflikte überprüft. Sind IP-Adressen doppelt vergeben, blinkt eine Warnmeldung und die betroffenen Adressen sind markiert. —> Sie können die Sortier-Reihenfolge durch Anklicken der jeweiligen Spaltenköpfe ändern. Klicken Sie z.B. auf den Spaltenkopf "IPAddress", werden gleiche IP-Adressen nacheinander angezeigt. Wenn Sie eine Zeile der Tabelle anklicken, können Sie die Einstellungen direkt im oberen Bereich des Fensters ändern und die Änderungen mit Schaltfläche speichern. - 31 - PSW 1000 v.55 6.2 HAUPTFENSTER —> Ist in der Managementeinheit ein "Ethernet-Passwort" zugewiesen, wird dieses vor dem Speichern abgefragt. Wenn Sie eine Zeile der Tabelle anklicken, können Sie - ausgehend von dieser IP-Adresse - alle nachfolgenden IP-Adressen mit Schaltfläche fortlaufend ändern. • Klicken Sie z.B. auf die zweite Zeile der Tabelle. • Geben Sie im oberen Bereich des Fensters Ihre gewünschten Werte ein (z.B. IP-Adresse 192.168.0.130, Gateway 192.168.0.1) • Starten Sie die automatische IP-Einstellung für alle Cassetten mit Schaltfläche . Beispiel: IPTV-Adressen ohne Konflikte —> Die Zeilen 3 bis 9 erhalten im Beispiel die IP-Adressen 192.168.0.131…137. Die Netmask-, Gateway- und Port-Einstellung wird für alle Cassetten übernommen. Für Cassetten, die DHCP unterstützen, wird auch diese Einstellung übernommen. —> Die Änderungen sind erst wirksam, nachdem sie an die Anlage übertragen wurden . Über die Schaltfläche portieren. können Sie die Liste der IP-Adressen als Textfile ex- - 32 - PSW 1000 v.55 6.2 HAUPTFENSTER IPTV-IP-A d r e s s e n (M u lt i c a s t -IP-A d r es s e n ) In Reiter "IP-TV-Configuration" erhalten Sie eine Übersicht über die IPTV-IPAdressen aller Cassetten der Anlage. —> "IPTV"-IP-Adressen, über die die IPTV-Programme gesendet und empfangen werden (z.B. 227.40.50.x) müssen im "Multicast"-Bereich von 224.5.0.0 … 231.255.255.255 liegen. —> Analog zu Reiter "Network Configuration" (Seite 31) sind auch hier folgende Funktionen gegeben: – Überprüfung der Anlage auf Konflikte (OUT-IP) – Warnmeldungen werden ausgegeben – Änderung der Sortier-Reihenfolge – Änderung von Einstellungen – Automatische IP-Einstellung —> Die Änderungen sind erst wirksam, nachdem sie an die Anlage übertragen wurden . —> Die Spaltenbezeichnungen "S", "C", "L" und "No." stehen für Station, Cassette, Line und IP-Adress-Nr. Über die Schaltfläche portieren. können Sie die Liste der IP-Adressen als Textfile ex- - 33 - PSW 1000 v.55 6.2 HAUPTFENSTER Optionen Autosort: Die Liste der IP-Adressen ist standardmäßig nach den Spalten S/C/L/No. (Station/Cassette/Linie/Nummer) sortiert. Über die "Spaltenköpfe" kann die Sortierung geändert werden. Ist der Haken "Autosort" gesetzt, wird nach einer Änderung und deren Speicherung mit Schaltfläche die Sortierung nach S/C/L/No. wieder hergestellt. Entfernen Sie den Haken, wenn Sie keine automatische Sortierung möchten. "Mode OFF" (nur bei Reiter "IP-TV-Configuration"): In Spalte "MODE" wird angezeigt, welche IP-Adressen "aktiviert" (ON) oder "deaktiviert" (OFF) sind. Entfernen Sie den Haken, werden alle "deaktivierten" IP-Adressen ausgeblendet. IP-Adressen exportieren: Über diese Schaltfläche können Sie die Liste der IP-Adressen als Textdatei im Format "UTF-8" exportieren. —> Dieser UTF-8-Export wurde integriert, um eine "IPTV-Senderliste" zu erzeugen, die in die Multimedia-Servercassette HSMS 100/ PSMS 1000 importiert werden kann. R e i t e r Ü b e rwac h u n gs l i s t e In Reiter "Überwachungsliste" erhalten Sie bei Verwendung einer Überwachungs-Cassette eine Übersicht über alle überwachten Kanäle/Frequenzen, die Sie auch über die Schaltfläche als Textfile speichern können. Über das Kontext-Menü können Sie die Einstellungen der Überwachungs-Cassette öffnen (siehe auch Seite 96). —> Im Fehlerfall blinkt eine Warnmeldung. - 34 - PSW 1000 v.55 6.2 HAUPTFENSTER R e i t e r C a s s e t t e n -P o r t f o l i o In Reiter "Cassetten-Portfolio" erhalten Sie eine Übersicht über alle Cassetten, die über die PSW 1000 gesteuert werden können. Ein "+"-Zeichen in den Spalten zeigt an, dass die Cassette die entsprechende Funktionalität besitzt. Im Bereich "Suche" können Sie Filtereinstellungen vornehmen, um die Anzeige einzuschränken: – Eingabefeld "Product" begrenzt das Ergebnis auf bestimmte Produktnamen. Die Eingabe von z.B. HDTV 1000 liefert als Ergebnis alle Cassetten dieses Typs. – Mit Hilfe der Auswahlfelder "In:" bzw. "Out:" können Sie nach Cassetten suchen, die die entsprechenden Ein- bzw. Ausgangssignale verarbeiten. Die Schaltfläche löscht alle Filtereinstellungen. Im Bereich "Kategorie" können Sie Filtereinstellungen vornehmen, um die Anzeige auf die entsprechende(n) Kategorie(n) einzuschränken. Rechts wird die Anzahl der Suchergebnisse (im Beispiel 128) angezeigt. - 35 - PSW 1000 v.55 6.2 HAUPTFENSTER 6.3 S ta r t s e i t e - S ym b o l l e i s t e Folgende Funktionen sind direkt über Schaltflächen aufrufbar: Beendet das Programm Öffnet eine gespeicherte Konfiguration (Anlage) – Seite 37 Speichert die aktuelle Konfiguration – Seite 38 Speichert die aktuelle Konfiguration unter neuem Namen – Seite 38 Druckt die aktuelle Konfiguration – Seite 39 Öffnet das Fenster "Anlageneinstellungen" – Seite 81 * Öffnet das Fenster "Timer" – Seite 90 * Öffnet das Fenster "Stationseinstellungen" – Seite 95 * * * Öffnet Öffnet Öffnet Öffnet Öffnet Liest die Daten der angeschlossen Anlage ein – Seite 41 Ruft das virtuelle Bedienteil auf – Seite 43 Sendet die aktuelle Konfiguration an die Anlage – Seite 42 Baut eine Verbindung zur Anlage auf – Seite 44 Trennt die Verbindung – Seite 44 Überprüft diverse Parameter der Konfiguration – Seite 45 Dezimale <–> hexadezimale Darstellung/Eingabe von IDs – Seite 52 Öffnet das Service-List-Management (SELMA) – Seite 109 Gibt einen IPTV-Stream wieder – Seite 117 Sucht nach einer neuen Programmversion – Seite 121. Ruft die Hilfe-Datei (Bedienungsanleitung) auf – Seite 119. das das das das das *) Fenster Fenster Fenster Fenster Fenster "Einstellungen" – Seite 46 "Filter" – Seite 53 "NIT erstellen" – Seite 65 "NIT (Expertenmodus)" – Seite 68 "NIT kopieren" – Seite 78 Im linken Bereich (Baumstruktur) muss eine Komponente gewählt sein, die diese Funktion unterstützt. - 36 - PSW 1000 v.55 6.4 MENÜ DATEI – KONFIGURATIONSDATEN VERWALTEN 6.4 M e n ü D at e i – K o n f i g u r at i o n s dat e n v e rwa lt e n Über das Menü "Datei" können Sie die im Arbeitsspeicher gehaltenen Daten der Konfiguration verwalten. Alle Änderungen/Konfigurationen, die Sie in der PSW 1000 vornehmen, werden zunächst nur im temporären Arbeitsspeicher gehalten. Damit sie nicht verloren gehen, sollten Sie die Konfigurationsdaten speichern (empfohlen). N e u e A n l ag e e rs t e l l e n In diesem Menü können Sie eine neue "leere" Konfiguration starten. • Menüpunkt Datei > Neue Anlage erstellen auswählen. —> Nicht gespeicherte Daten werden gelöscht! • Warnung mit Schaltfläche bestätigen. —> Das Menü "Anlageeinstellungen" wird geöffnet (Seite 81). A n l ag e öffnen In diesem Menü können Sie die Daten einer gespeicherten Anlage in die PSW 1000 laden. • Menüpunkt Datei > Anlage öffnen auswählen. —> Diese Funktion ist auch über die Schaltfläche - 37 - auswählbar. PSW 1000 v.55 6.4 MENÜ DATEI – KONFIGURATIONSDATEN VERWALTEN • Anlage auswählen und mit bestätigen. —> Die gespeicherten Daten werden in das Programm eingelesen. A n l ag e speichern In diesem Menü können Sie die eingelesene Konfiguration speichern (Backup). • Menüpunkt Datei > Anlage speichern auswählen. —> Diese Funktion ist auch über die Schaltfläche auswählbar. —> Die im Programm geöffneten Anlagendaten werden gespeichert. —> Bei neu erstellten / eingelesenen Anlagendaten erscheint das Menü "Anlage speichern als…", wenn noch kein Dateiname vergeben ist. A n l ag e s pe i c h e rn a l s… In diesem Menü können Sie die eingelesene Konfiguration unter einem neuen Namen speichern (Variante). • Menüpunkt Datei > Anlage speichern als… auswählen. —> Diese Funktion ist auch über die Schaltfläche auswählbar. —> Das Menü "Anlage speichern als…" wird aktiviert. - 38 - PSW 1000 v.55 6.4 MENÜ DATEI – KONFIGURATIONSDATEN VERWALTEN • Wählen Sie bei Bedarf einen anderen Speichort aus, geben Sie einen Dateinamen ein und speichern Sie die Datei mit ab. Zu letz t geöffnete D at e i e n In diesem Menü haben Sie einen direkten Zugriff auf zuletzt verwendete Dateien. —> Nicht gespeicherte Daten gehen verloren! • Menüpunkt Datei > Zuletzt geöffnete Dateien > "Datei" auswählen. —> Die gespeicherten Daten werden in das Programm eingelesen. A n l ag e n p r oto ko l l drucken In diesem Menü können Sie ein Kopfstation Konfigurationsprotokoll ausdrucken. • Menüpunkt Datei > Anlage drucken auswählen. —> Diese Funktion ist auch über die Schaltfläche auswählbar. —> Die "Druckvorschau" wird geöffnet. —> Im Hauptfenster ist die Druckvorschau der ausgewählten Einstellungen zu sehen. • Wählen Sie im Auswahlfenster die Einstellungen aus, die gedruckt werden sollen. • Starten Sie den Ausdruck des Protokolls mit Schaltfläche . HTML A n l ag e n p r oto ko l l a l s HTML-D at e i s p e i c h e r n • Speichern Sie das Protokoll als HTML-Datei mit Schaltfläche HTML. —> Über die Schaltfläche vorschau abbrechen. - 39 - können Sie die Druck- PSW 1000 v.55 6.5 MENÜ ANLAGE – KOMMUNIKATION PROGRAMM <–> ANLAGE Exportieren In diesem Menü können Sie Teile der Konfiguration als Text-Datei exportieren. • Menüpunkt Datei > Exportieren auswählen. • Wählen Sie den Bereich, den Sie exportieren möchten. Für die Punkte "Anlageneinstellungen" bis "Timer" können Sie für eine Spaltendarstellung wählen, ob als Trennzeichen "Tabulatoren" oder "Semikolons" eingefügt werden. • Exportieren Sie die Datei mit Schaltfläche . Im folgenden "Speichern als" Fenster können Sie einen Dateinamen vergeben und auswählen, wohin Sie die Text-Datei speichern möchten. Beenden Über diesen Menüpunkt beenden Sie das Programm. —> Achtung: Nicht gespeicherte Änderungen gehen verloren. • Menüpunkt Datei > Beenden oder Schaltfläche auswählen. 6.5 M e n ü A n l ag e – K o m m u n i k at i o n P r o g r a m m <–> A n l ag e Über das Menü "Anlage" erfolgt die Kommunikation mit der Anlage. Alle Änderungen/Konfigurationen, die Sie in der PSW 1000 vornehmen, werden zunächst nur im Computer gehalten. Damit sie in der Anlage "aktiv" werden, müssen Sie die Konfigurationsdaten an die Anlage senden . - 40 - PSW 1000 v.55 6.5 MENÜ ANLAGE – KOMMUNIKATION PROGRAMM <–> ANLAGE D at e n einlesen In diesem Menü lesen Sie die Daten aus der Anlage in den Arbeitsspeicher des Programms ein. • Menüpunkt Anlage > Daten einlesen auswählen. —> Diese Funktion ist auch über die Schaltfläche auswählbar. —> Besteht noch keine Verbindung zur Anlage, öffnet sich das Menü "Verbindungseinstellungen". Dieses Menü ist in Kapitel 5 "Verbindung mit der Anlage" (Seite 19) ausführlich beschrieben. —> Beim ersten Einlesen über die COM-Schnittstelle nach einem Rechnerneustart können falsche Daten angezeigt werden. Klicken Sie in diesem Fall auf und anschließend erneut auf . • Wählen Sie aus, welche Daten der Kopfstation eingelesen werden sollen. —> Zunächst sind alle Komponenten ausgewählt . —> Wenn Sie nur eine oder wenige Komponenten auslesen möchten, entfernen Sie den Haken bei Anlage (alle Komponenten werden deaktiviert) und aktivieren dann die gewünschten Komponenten. Die Checkbox "Alles überschreiben" wird deaktiviert, Checkbox "Auswahl überschreiben" wird aktiviert. —> Über ein "+"-Zeichen ( ) können z.B. einzelne Cassetten zu einer selektiveren Auswahl angezeigt werden. —> Um doch wieder alle Komponenten auszuwählen, aktivieren Sie die Checkbox "Alles überschreiben". - 41 - PSW 1000 v.55 6.5 MENÜ ANLAGE – KOMMUNIKATION PROGRAMM <–> ANLAGE • Starten Sie den Vorgang mit Schaltfläche . —> Die ausgewählten Daten werden eingelesen. D at e n senden In diesem Menüpunkt übertragen Sie die Daten vom Computer in die Anlage. • Menüpunkt Anlage > Daten senden auswählen. —> Diese Funktion ist auch über die Schaltfläche auswählbar. —> Besteht noch keine Verbindung zur Anlage, öffnet sich das Menü "Verbindungseinstellungen". Dieses Menü ist in Kapitel 5 "Verbindung mit der Anlage" (Seite 19) ausführlich beschrieben. • Wählen Sie aus sollen. , welche Daten in die Kopfstation übertragen werden —> Über ein "+"-Zeichen ( ) können z.B. die einzelne Cassetten der Station angezeigt werden. • Starten Sie den Vorgang mit Schaltfläche . —> Die ausgewählten Daten werden gesendet. - 42 - PSW 1000 v.55 6.5 MENÜ ANLAGE – KOMMUNIKATION PROGRAMM <–> ANLAGE B e di e n e i n h e i t In diesem Menü erhalten Sie eine "virtuelle" Bedieneinheit, mit der Sie die Bedieneinheit der Anlage vom PC aus bedienen können. • Menüpunkt Anlage > Bedieneinheit auswählen. —> Diese Funktion ist auch über die Schaltfläche auswählbar. —> Besteht noch keine Verbindung zur Anlage, öffnet sich das Menü "Verbindungseinstellungen". Dieses Menü ist in Kapitel 5 "Verbindung mit der Anlage" (Seite 19) ausführlich beschrieben. —> Diese Funktion ist in der DEMO-Version gesperrt. 7 8 9 4 5 6 1 2 3 Über dieses Menü können Sie das Bedienteil der Anlage fernbedienen. Sind mehrere Stationen angeschlossen, können Sie über das Menü "Station" ein Bedienteil auswählen. Die Tasten der Abbildung sind als Schaltflächen ausgeführt (Mausbedienung). Zum Aufruf der Systeminformationen des Bedienteils klicken Sie auf die Schaltfläche . Zusätzlich ist eine Bedienung über das Nummernfeld der Tastatur möglich. Die Zuordnung der Tasten entnehmen Sie bitte der Zeichnung. Schließen Sie das Fenster über Menüpunkt Datei > Beenden oder Schaltfläche . - 43 - PSW 1000 v.55 6.5 MENÜ ANLAGE – KOMMUNIKATION PROGRAMM <–> ANLAGE Ve r b i n d u n g au f bau e n / Ve r b i n d u n g trennen In diesem Menüpunkt stellen Sie die Verbindung zur Anlage her (bzw. trennen Sie die Verbindung). • Menüpunkt Anlage > Verbindung aufbauen / trennen auswählen. —> Diese Funktion ist auch über die Schaltfläche / auswählbar. —> Besteht noch keine Verbindung zur Anlage (Menü " Verbindung aufbauen"), öffnet sich das Menü "Verbindungseinstellungen". Dieses Menü ist in Kapitel 5 "Verbindung mit der Anlage" (Seite 19) ausführlich beschrieben. —> Besteht bereits eine Verbindung zur Anlage (Menü " Verbindung trennen"), wird die Verbindung getrennt. R e s e t B e di e n e i n h e i t In diesem Menüpunkt können Sie die Bedieneinheit neu starten. —> Die Verbindung zur Anlage muss aufgebaut sein. • Menüpunkt Anlage > Reset Bedieneinheit auswählen. —> Die Anzahl der anwählbaren Stationen ist abhängig von der Art der Verbindung/Managementeinheit. • Wählen Sie die Stationen, an deren Bedieneinheit Sie einen Reset durchführen möchten und bestätigen Sie mit Schaltfläche . - 44 - PSW 1000 v.55 6.5 MENÜ ANLAGE – KOMMUNIKATION PROGRAMM <–> ANLAGE Ü b e r p r ü f u n g Pa r a m e t e r Mit diesem Menüpunkt können Sie die Anlagenparameter auf Konflikte überprüfen. • Menüpunkt Anlage > Überprüfung Parameter auswählen. —> Diese Funktion ist auch über die Schaltfläche auswählbar. Parameter Prüfung auf… Konfliktanzeige in Reiter … Ausgangsfrequenzen … Doppelbelegung von Aus- Gesamtliste gangsfrequenzen Ausgang IPTV … Doppelbelegung von IPTV-Aus- IPTV > gangs-IP-Adressen IP-TV-Configuration IP Adressen … Doppelbelegung von Hard- IPTV > ware-IP-Adressen Network Configuration Überwachungsliste (PSCU/HSCU 6000) … Abweichung von den Refe- Überwachungsliste renzpegeln (TV analog und digital), BER > 1e–4 (TV digital) Temperatur (nur mit digitaler Backplane) … Überschreitung der zulässigen Auswahldetail Höchsttemperatur in der Station. (der Station) > Stationsmeldungen Werden keine Konflikte gefunden, wird angezeigt. Werden Konflikte gefunden, wird angezeigt. Nicht verfügbare Parameter werden durch angezeigt. —> Im Beispiel sind für die Parameter Ausgangsfrequenz, AusgangsIPTV und Übertemperatur keine Konflikte vorhanden, bei den Hardware-IP-Adressen liegen Doppelbelegungen vor und eine Überwachungscassette ist nicht vorhanden. - 45 - PSW 1000 v.55 6.6 MENÜ BEARBEITEN – ANLAGENKONFIGURATION 6.6 M e n ü B e a r b e i t e n – A n l ag e n ko n f i g u r at i o n Im Menü "Bearbeiten" sind alle zur Konfiguration der Anlage nötigen Werkzeuge zusammengefasst: Alle Änderungen/Konfigurationen, die Sie in der PSW 1000 vornehmen, werden zunächst nur im temporären Arbeitsspeicher gehalten. Damit sie nicht verloren gehen, sollten Sie die Konfigurationsdaten speichern (empfohlen). Damit sie in der Anlage "aktiv" werden, müssen Sie die Konfigurationsdaten an die Anlage senden . Einstellungen Über dieses Menü können Sie eine im linken Fenster (Baumdiagramm) markierte Komponente konfigurieren. • Zu bearbeitende Komponente im linken Fenster (Baumdiagramm) markieren. • Menüpunkt Bearbeiten > Einstellungen auswählen. —> Diese Funktion ist auch über die Schaltfläche oder das Kontextmenü (rechte Maustaste) auswählbar. —> Ist eine Anlage markiert, wird das Menü "Stationseinstellungen" geöffnet (siehe Seite 81). —> Alle Einstellungen, die Sie über das Bedienteil vornehmen können, sind möglich. Da die Einstellmöglichkeiten (und demzufolge die Menüs) der einzelnen Cassetten unterschiedlich sind, wird in dieser Anleitung exemplarisch die Cassette HDTV 1000 ASI LAN (PHDQ 1000 ASI LAN) beschrieben. —> Die Änderungen sind erst wirksam, nachdem sie an die Anlage übertragen wurden . - 46 - PSW 1000 v.55 6.6 MENÜ BEARBEITEN – ANLAGENKONFIGURATION Beispiel: —> Die Funktionen der Schaltflächen "Anlage" (Seite 40), Schaltfläche (Seite 53) beschrieben. , , sind im Hauptmenü im Menü "Bearbeiten > Filter" Das Menü hat im Beispiel drei Untermenüs (Reiter - Line A, Line B und Line ASI). Im Bereich Input von "Line A/B" sind die Einstellungen für Tunereingang A/B, im Bereich Output die Einstellungen für den Modulatorausgang A/B vorzunehmen. "Line ASI" enthält alle Einstellungen für den ASI-Ausgang. In den nachfolgenden Abbildungen sind die Eingabefelder den entsprechenden Menüs des Bedienteils zugeordnet. - 47 - PSW 1000 v.55 6.6 MENÜ BEARBEITEN – ANLAGENKONFIGURATION Bereich Input Line A/B Bx 4 Line A <= Bx 4A LINE Bx 4A 11836 LNB 10600 MHz => Line B -0.6 FREQ Bx 4A CN 15 27500 SYMBOL DVB-S In den Eingabefeldern "Satellite Name" und "Transmitter Name" können Sie beliebigen Text eingeben (max. 16 Zeichen). —> Dieser Text wird in den Listenansichten angezeigt und erleichtert die Identifizierung der eingestellten Transponder. —> Namen können nur in einem vorhandenen Managementsystem gespeichert werden. Bei z.B. lokaler Verbindung ohne Managementsystem werden die Namen nur bei Speicherung der Station als .ber-Datei mitgespeichert (Seite 38). Bei erneuter Bearbeitung der Anlage müssen Sie dann die .ber-Datei in die PSW 1000 laden, bevor Sie die Anlage auslesen. - 48 - PSW 1000 v.55 6.6 MENÜ BEARBEITEN – ANLAGENKONFIGURATION Bereich Output Line A/B Bx 4A OUTPUT Bx 4A Channel C67 Bx 4A on Bx 4A NIT LEVEL Bx 4A 256-QAM QAM Bx 4A STUFFING SR=6900 (6325) DROP Bx 4A off TS/ONID 0x0001,0100 on Bx 4A normal PID 0x0000 PROGRAM Filter on -3 dB => Make Bx 4A OUTPUT off Bx 4A FAILURE Single Carrier Bereich Output "Line ASI" Bx 4 Bx 4 ASI RATE 188 108000 KBits ASI OPTION pos. cont. —> Weitere Informationen zu den Einstellungen entnehmen Sie bitte der Montageanleitung der entsprechenden Cassette. - 49 - PSW 1000 v.55 6.6 MENÜ BEARBEITEN – ANLAGENKONFIGURATION F e n s t e r E i n s t e l l u n g e n – M e n ü D at e i Zurück • Mit Menüpunkt Datei > Zurück beenden Sie die Einstellungen. —> Rückkehr zum Hauptfenster. —> Diese Funktion ist auch über die Schaltflächen / auswählbar. F e n s t e r E i n s t e l l u n g e n – M e n ü A n l ag e Die Funktionen … – Daten einlesen, – Daten senden und – Bedieneinheit entsprechen den Funktionen im Hauptmenü "Anlage" und sind ab Seite 40 beschrieben. F e n s t e r E i n s t e l l u n g e n – M e n ü B e a r b e i t e n Filter Die Funktion Filter entspricht der Funktion im Hauptmenü "Anlage" und ist ab Seite 40 beschrieben. Ethernet In diesem Menüpunkt können Sie bei IPTV-Cassetten die Netzwerk-Einstellungen der Cassette ändern. • Geben Sie bei Bedarf die für Ihr Netzwerk benötigten Adressen ein. • Soll die Cassette die IP-Einstellungen von einem DHCP-Server erhalten, aktivieren Sie . • Speichern Sie die Einstellungen mit Schaltfläche . - 50 - PSW 1000 v.55 6.6 MENÜ BEARBEITEN – ANLAGENKONFIGURATION Logbuch Siehe Seite 53. Exportiere Cassetten- und Filtereinstellungen Mit diesem Menüpunkt können Sie die Cassetten- und Filtereinstellungen exportieren. • Menüpunkt Bearbeiten > Exportiere Cassetten- und Filtereinstellungen auswählen. • Wählen Sie bei Bedarf einen anderen Speichort aus, geben Sie einen Dateinamen ein und speichern Sie die Datei mit ab. Importiere Cassetten- und Filtereinstellungen Mit diesem Menüpunkt können Sie die Cassetten- und Filtereinstellungen importieren. • Menüpunkt Bearbeiten > Importiere Cassetten- und Filtereinstellungen auswählen. • Wählen Sie die entsprechende Datei aus und bestätigen Sie mit Schaltfläche . —> Die gespeicherten Daten werden in das Programm eingelesen. SELMA Mit diesem Menüpunkt können Sie die Eingangseinstellungen aus SELMA importieren, oder nach SELMA exportieren (Seite 109). —> Die Cassette muss die Funktion unterstützen. • Menüpunkt Bearbeiten > SELMA auswählen. —> SELMA wird geöffnet, um einen Transponder auszuwählen, oder zu speichern. - 51 - PSW 1000 v.55 6.6 MENÜ BEARBEITEN – ANLAGENKONFIGURATION F e n s t e r E i n s t e l l u n g e n – M e n ü H i l f e Decimal <–> Hexadecimal Mit diesem Menüpunkt können Sie die Anzeige (und Eingabe) von IDs von dezimaler in hexadezimale Darstellung (und umgekehrt) ändern. • Wählen Sie Menüpunkt Hilfe > Decimal <–> Hexadecimal oder klicken Sie auf die Schaltfläche . —> Die hexadezimale Anzeige beginnt immer mit "0x". VLC Mit diesem Menüpunkt können Sie IPTV-Streams von IP-Cassetten wiedergeben. —> Der "VLC Media Player" muss auf Ihren PC installiert sein. —> Beim ersten Aufruf müssen Sie die "VLC.exe"-Datei auswählen. • Wählen Sie Menüpunkt Hilfe > . VLC oder klicken Sie auf die Schaltfläche - 52 - PSW 1000 v.55 6.6 MENÜ BEARBEITEN – ANLAGENKONFIGURATION Logbuch Mit dieser Schaltfläche kann das Logbuch der Cassette angezeigt werden. • Schaltfläche aktivieren. —> Die Cassette muss die Funktion unterstützen. —> Das Logbuch wird auch im "Hauptfenster/Auswahldetail" angezeigt, wenn die Cassette im linken Fenster (Baumdiagramm) ausgewählt ist. —> Im Logbuch werden Störungen und Ereignisse der Cassette mit Datum und Uhrzeit aufgezeichnet. (z.B. fehlendes Eingangssignal, Reset oder Fernkonfiguration der Cassette). Nach Auslesen des Logbuchs werden diese Ereignisse im Menüfenster angezeigt. —> Das Logbuch wird beim Speichern der Konfiguration mit abgespeichert. • Klicken Sie auf die Schaltfläche , um das aktuelle Logbuch einzulesen. —> Zur Anlage muss eine Verbindung bestehen ( ). Besteht keine Verbindung, wird das Menü "Verbindungseinstellung" geöffnet, um eine Verbindung herzustellen. • Klicken Sie auf die Schaltfläche , um das Logbuch auszudrucken. • Klicken Sie auf die Schaltfläche tieren. , um das Logbuch als Textdatei zu expor- • Klicken Sie auf die Schaltfläche löschen. , um das Logbuch in der Cassette zu —> Zur Anlage muss eine Verbindung bestehen ( ). Besteht keine Verbindung, wird das Menü "Verbindungseinstellung" geöffnet, um eine Verbindung herzustellen. - 53 - PSW 1000 v.55 6.6 MENÜ BEARBEITEN – ANLAGENKONFIGURATION F i lt e r —> Die Cassette muss die Funktion unterstützen. —> Da der Menüinhalt abhängig vom Cassettentyp ist, wird in dieser Anleitung exemplarisch die Cassette HDTV 1000 ASI LAN (PHDQ 1000 ASI LAN) beschrieben. Über dieses Menü können Sie den Eingangs- / Ausgangs-Signallauf sowie z.B. die Filterung der Services und PIDs einstellen (abhängig vom Cassettentyp). SIDs und PIDs werden hexadezimal oder dezimal angezeigt ( ) . —> Die hexadezimale Anzeige beginnt immer mit "0x". • Zu bearbeitende Cassette im linken Fenster (Baumdiagramm) markieren. • Menüpunkt Bearbeiten > Filter auswählen. —> Diese Funktion ist auch über die Schaltfläche menü (rechte Maustaste) auswählbar. oder das Kontext- Beispiel: Eingang Tuner A Eingang Tuner B Eingang ASI Interner Transportstrom 1 - 54 - PSW 1000 v.55 6.6 MENÜ BEARBEITEN – ANLAGENKONFIGURATION B e r e i c h "R o u t i n g ": Hier kann das "Input"- und "Output Routing" eingestellt werden. Input: —> Input Routing (INROUTE) = die Aufteilung der Eingangssignale auf die (internen) Transportströme 1 und 2. "A+B+ASI=>1 | ASI=>2" bedeutet: Tuner Eingang A + Tuner Eingang B + ASI-Eingang wird auf den internen Transportstrom 1 geschaltet, der ASI-Eingang wird zusätzlich auf den internen Transportstrom 2 geschaltet. • Wählen Sie die gewünschte Einstellung aus. Output: —> Output Routing (OUTROUTE) = die Aufteilung der (internen) Transportströme 1 und 2 und des ASI-Eingangs auf die Ausgänge. "1=>ASI | 2=>MB | ASI=>MA" bedeutet: Transportstrom 1 wird auf den ASI-Ausgang, Transportstrom 2 auf den Modulator B und der ASI-Eingang auf den Modulator A geschaltet. • Wählen Sie die gewünschte Einstellung aus. B e r e i c h "I n p u t ": Über die Reiter "Service" und "PIDs" können Service- und PID-Filtereinstellungen für die (internen) Transportströme 1 und 2 vorgenommen werden. Reiter "CA Modul" (nur Transportstrom 1) enthält die Filter-Einstellungen (welche Services entschlüsselt werden sollen) sowie die Einstellungen eines CAModuls. • Wählen Sie über die Schaltflächen aus. den Transportstrom 1 oder 2 —> Die Fenster im Bereich "Input" (z.B. A-Pass-Filter) sind abhängig von den Einstellungen "Input Routing". - 55 - PSW 1000 v.55 6.6 MENÜ BEARBEITEN – ANLAGENKONFIGURATION • Wählen Sie in Reiter "Service" die Services aus, die übertragen werden sollen. —> Um Bandbreite zu sparen, kann man PIDs abwählen (z.B. PIDs von Sprachen, die nicht benötigt werden). Beachten Sie hierzu auch die Speicherauslastung der PID-Verwaltung (Datenratenmessung Seite 62). —> Die einzelnen PIDs sind dem jeweiligen Programm untergeordnet. In Reiter "PIDs" sind die PIDs ohne Zuordnung der Programme fortlaufend angezeigt. —> Werden im Reiter "Services" Filter für PIDs aktiviert, sind diese auch in der Ansicht "PIDs" aktiviert (und umgekehrt). —> Beachten Sie hierzu die Funktionen "Neue PID hinzufügen " und "PID ändern (Remapping) " auf Seite 61. —> Werden für Services und PIDs Filter gesetzt, wird zunächst nur die Einstellung der Filter an die Cassette übertragen. - 56 - PSW 1000 v.55 6.6 MENÜ BEARBEITEN – ANLAGENKONFIGURATION Die Filter werden erst aktiviert, wenn der Haken gesetzt (für Transportstrom 1 und 2 separat ) und auch diese Einstellungen an die Cassette übertragen sind . —> Ohne Filteraktivierung werden alle Services/PIDs des "A-Pass-Filters" übertragen. Enthält die Cassette ein CA-Modul, sind in Reiter "CA Modul" die entsprechenden Filter-Einstellungen (welche Services entschlüsselt werden sollen) sowie die Einstellungen des CA-Menüs möglich. • Wählen Sie die Services aus, die entschlüsselt werden sollen. —> Kann ein Service nicht entschlüsselt werden, da z.B. die Anzahl der vom CA-Modul entschlüsselbaren PIDs ausgeschöpft ist, kann man z.B. PIDs von Sprachen, die nicht benötigt werden, abwählen, um freie Kapazitäten zu schaffen. Über das Auswahlfeld "Supply" kann abhängig von der Cassette (und deren Softwarestand) die Betriebsspannung des CA-Moduls von 5V auf 3,3V umgeschaltet werden. —> Neuere Cassetten haben eine automatische Spannungsumschaltung. Hat ihre Cassette das Bedienteilmenü "Supply" Bx 4A CA Supply 5.0 V nicht, hat das Auswahlfeld keine Funktion. —> Beachten Sie hierzu auch die Bedienungsanleitung Ihres CA-Moduls. - 57 - PSW 1000 v.55 6.6 MENÜ BEARBEITEN – ANLAGENKONFIGURATION Über das Auswahlfeld "PIDCheck" kann die PID-Überwachung ausgeschaltet werden (OFF). —> Die PID-Überwachung ist standardmäßig eingeschaltet (ON). Werden einzelne PIDs nicht entschlüsselt, wird das CI-Modul neu gestartet (Reset). Kommt es zu Aussetzern, wenn mehrere Programme entschlüsselt werden, können Sie die PID-Überwachung ausschalten. CA-Modul konfigurieren: —> Zur Anlage muss eine Verbindung bestehen ( • Klicken Sie auf die Schaltfläche ). . —> Dieses Menü ist abhängig vom verwendeten CA-Modul. Bitte beachten Sie deshalb die Bedienungsanleitung des verwendeten CAModuls. Die nachfolgende Abbildung ist nur beispielhaft. —> Die Menüpunkte im Bereich "CA Menu" sind nummeriert. • Klicken Sie im Bereich "CA Kontrolle" auf die Schaltfläche mit der entsprechenden Ziffer, um den Menüpunkt zu wählen. • Mit Schaltfläche können Sie den Inhalt des Bereichs "CA Menu" in die Zwischenablage des PCs kopieren. • Mit Schaltfläche kann das CA-Modul resettet werden. - 58 - PSW 1000 v.55 6.6 MENÜ BEARBEITEN – ANLAGENKONFIGURATION • Mit Schaltfläche gelangen Sie aus den Untermenüs des CA-Moduls zurück zu dessen Hauptmenü. • Mit Schaltfläche beenden Sie die Konfiguration. B e r e i c h "Ü b e rs i c h t F i lt e r e i n s t e l lu n g e n ": Hier erhalten Sie für den entsprechenden internen Transportstrom eine Zusammenfassung der in Bereich "Input" eingestellten Filter – unabhängig davon, ob die Filter aktiviert sind. F e n s t e r F i lt e r – M e n ü Z u rü c k Menüpunkt Zurück > Einstellungen: Über diesen Menüpunkt gelangen Sie zu den Einstellungen der Cassette (Seite 46). Menüpunkt Zurück > Zurück: Über diesen Menüpunkt gelangen zurück zum Hauptfenster des Programms. F e n s t e r F i lt e r – M e n ü A n l ag e Die Funktionen der Menüpunkte sind auf folgenden Seiten beschrieben: – Daten einlesen Seite 41 – Daten senden Seite 42 – Bedieneinheit Seite 43 – Logbuch Seite 53 – Reset Seite 44 F e n s t e r F i lt e r – M e n ü F i lt e r Menüpunkt Filter > Neue PID: Mit dieser Funktion können Sie eine neue PID erzeugen. • Klicken Sie in der PID-Liste, in der die neue PID ergänzt werden soll eine beliebige PID an. —> Das Menü / die Schaltfläche • Menüpunkt Filter > wird aktiv. Neue PID auswählen oder Schaltfläche - 59 - anklicken. PSW 1000 v.55 6.6 MENÜ BEARBEITEN – ANLAGENKONFIGURATION • Geben Sie die neue PID als Hexadezimalwert ein und klicken Sie auf Schaltfläche . —> Bei Bedarf können Sie mit Schaltfläche die Eingabe von Hexadezimal auf Dezimal umschalten. Die hexadezimale Anzeige beginnt immer mit "0x". —> Die neue PID wird an der entsprechenden Stelle in die Liste eingefügt (rote Schrift). —> Die Änderungen sind erst wirksam, nachdem sie an die Anlage übertragen wurden . Menüpunkt Filter > SID ändern (Remapping): Mit dieser Funktion können Sie eine SID ändern. —> Hierdurch können Programme vertauscht/ersetzt werden, ohne dass an den Empfängern ein Suchlauf durchgeführt werden muss. • Klicken Sie in der Service-Liste den Service an, dessen SID geändert werden soll; z.B. . • Schaltfläche anklicken. • Geben Sie die neue SID als Hexadezimalwert ein und klicken Sie auf Schaltfläche . —> Bei Bedarf können Sie mit Schaltfläche die Eingabe von Hexadezimal auf Dezimal umschalten. Die hexadezimale Anzeige beginnt immer mit "0x". - 60 - PSW 1000 v.55 6.6 MENÜ BEARBEITEN – ANLAGENKONFIGURATION —> Die "neue" SID wird nach der "alten" SID angefügt . —> Die Änderungen sind erst wirksam, nachdem sie an die Anlage übertragen wurden . Menüpunkt Filter > PID ändern (Remapping): Mit dieser Funktion können Sie eine PID ändern. —> Die entsprechende SID muss deaktiviert sein. • Klicken Sie in der PID-Liste die PID an, die geändert werden soll. z.B. • Schaltfläche anklicken. • Geben Sie die neue PID als Hexadezimalwert ein und klicken Sie auf Schaltfläche . —> Bei Bedarf können Sie mit Schaltfläche die Eingabe von Hexadezimal auf Dezimal umschalten. Die hexadezimale Anzeige beginnt immer mit "0x". —> Die "neue" PID wird nach der "alten" PID angefügt . —> Die Änderungen sind erst wirksam, nachdem sie an die Anlage übertragen wurden . Menüpunkt (Checkbox) Filter > Über diese Checkbox können die "BAT"- und die "SDT-other"-Tabelle ausgefiltert werden (für beide internen Transportströme). —> Bei aktivierter Checkbox wird dies auch in Bereich "Übersicht Filtereinstellungen" angezeigt. - 61 - PSW 1000 v.55 6.6 MENÜ BEARBEITEN – ANLAGENKONFIGURATION Menüpunkt Filter > Lösche alle Filter: Mit dieser Funktion können Sie alle Filtereinstellungen der Cassette löschen. • Wählen Sie Menüpunkt Filter > Lösche alle Filter oder klicken Sie auf die Schaltfläche . —> Der Haken im Fenster "Filter ON" wird nicht zurückgesetzt!. Setzen Sie nach dem Zurücksetzen der Filtereinstellungen keine neuen Filter und lassen den Haken bestehen, werden alle Services gesperrt! —> Die Änderungen sind erst wirksam, nachdem sie an die Anlage übertragen wurden . Menüpunkt Filter > Decimal <–> Hexadecimal Mit dieser Funktion können Sie die Anzeige (und Eingabe) von IDs von dezimaler in hexadezimale Darstellung (und umgekehrt) ändern. • Wählen Sie Menüpunkt Filter > Decimal <–> Hexadecimal oder klicken Sie auf die Schaltfläche . —> Die hexadezimale Anzeige beginnt immer mit "0x". F e n s t e r F i lt e r – M e n ü M es s u n g Menüpunkt Messung > Datenrate: Mit dieser Funktion können die Eingangs- und Ausgangsdatenraten von Cassetten angezeigt werden. • Wählen Sie Menüpunkt Messung > Schaltfläche . Datenrate oder klicken Sie auf die —> Die Cassette muss die Funktion unterstützen. —> Stellen Sie sicher, dass die Cassette die neueste Software-Version hat. —> Zur Anlage muss eine Verbindung bestehen ( ). Besteht keine Verbindung, wird das Menü "Verbindungseinstellung" geöffnet, um eine Verbindung herzustellen. - 62 - PSW 1000 v.55 6.6 MENÜ BEARBEITEN – ANLAGENKONFIGURATION —> Im Bereich "Data Rate Measurement" werden die Datenraten angezeigt und ständig aktualisiert ( blinkt), bis wieder deaktiviert wird. —> Die Datenraten von Eingang A und B sowie vom ASI-Eingang werden angezeigt. Außerdem kann man die Ausgangsdatenrate und die der Null-Packete ablesen. Will man die Datenrate einer einzelnen SID/PID wissen, kann man im Input-Fenster diese SID/PID markieren – sie wird dann bei "SID/PID" angezeigt. —> In Spalte "PID load" wird die Speicherauslastung der PID-Verwaltung angezeigt. Wird ein Wert von 90% erreicht, wird das entsprechende Feld rot hinterlegt. Ab einer Auslastung von 100% kommt es zu Fehlern in der PID-Verwaltung. Filtern Sie in diesem Fall PIDs, die nicht benötigt werden, aus, um Speicherplatz frei zu machen (Seite 55). —> Änderungen (z.B. der Filtereinstellungen) machen sich erst nach Übertragung an die Cassette (und Filteraktivierung) in der Messung bemerkbar. Menüpunkt Messung > Streaminformationen: Mit dieser Funktion können Änderungen in den Streaminformationen angezeigt werden. • Wählen Sie Menüpunkt Messung > Streaminformationen oder klicken Sie auf die Schaltfläche . - 63 - PSW 1000 v.55 6.6 MENÜ BEARBEITEN – ANLAGENKONFIGURATION —> Zur Anlage muss eine Verbindung bestehen ( ). Besteht keine Verbindung, wird das Menü "Verbindungseinstellung" geöffnet, um eine Verbindung herzustellen. —> blinkt. —> Wird eine Änderung festgestellt, wird angezeigt. • Klicken Sie auf derungen anzuzeigen. um die Än- —> Eine z.B. hinzugekommene PID wird "unterstrichen" angezeigt. Beachten Sie bitte, dass manche PIDs nicht dauerhaft, sondern in Intervallen von einigen Sekunden übertragen werden. Diese PIDs rufen ständig Änderungsanzeigen hervor. —> Die Streaminformationen werden solange abgefragt, bis die Schaltfläche deaktiviert wird. F e n s t e r F i lt e r – M e n ü H i l f e Menüpunkt Hilfe > Hilfe: Mit diesem Menüpunkt rufen Sie die Programm-Hilfe auf. - 64 - PSW 1000 v.55 6.6 MENÜ BEARBEITEN – ANLAGENKONFIGURATION NIT (N e t wo r k I n f o r m at i o n Ta b l e ) e rs t e l l e n Über dieses Menü können Sie eine "neue" NIT erstellen. —> In der NIT sind Informationen über die Ausgangssignale einer Anlage enthalten, die Receiver für einen Programmsuchlauf benötigen. Da die meisten Receiver mehrere NITs nicht verarbeiten können, muss in allen Cassette einer Anlage die gleiche NIT mit allen Services enthalten sein. Diese Funktion "NIT erstellen" erzeugt eine NIT die dann in alle Cassetten übertragen wird. • Menüpunkt Bearbeiten > NIT auswählen. —> Diese Funktion ist auch über die Schaltfläche menü (rechte Maustaste) auswählbar. • Schaltfläche Verändern Sie die Auswahl nicht! So wird sichergestellt, dass alle benötigten Daten eingelesen werden. • Schaltfläche oder das Kontext- anklicken. anklicken. —> Die ausgewählten Daten werden eingelesen. - 65 - PSW 1000 v.55 6.6 MENÜ BEARBEITEN – ANLAGENKONFIGURATION Nach dem Einlesen werden die Daten geprüft und eventuelle Konflikte angezeigt. —> In Beispiel ist die Ausgangsfrequenz 850 MHz mehrmals vorhanden, bei den Cassetten 2 Linie B und 5 Linie B werden gleiche TS-/ ON-IDs verwendet. • Beseitigen Sie eventuelle Konflikte und starten Sie die NIT-Erstellung erneut. – Für Standard-Anwendungen sollten Sie den Haken vor "Von Original NIT übernehmen" belassen. – Entfernen Sie für anwenderspezifische Sonderfunktionen den Haken und geben Sie die entsprechenden Werte ein. • Übertragen Sie die NIT an die Anlage mit Schaltfläche . —> NIT wird in allen Cassetten eingeschaltet (ON). Verändern Sie die Auswahl nicht! So wird sichergestellt, dass alle benötigten Daten übertragen werden. • Schaltfläche anklicken. - 66 - PSW 1000 v.55 6.6 MENÜ BEARBEITEN – ANLAGENKONFIGURATION F e n s t e r NIT e rs t e l l e n – M e n ü D at e i Menüpunkt Datei > NIT speichern: Über dieses Menü können Sie die NIT inklusive der LCN-Einstellungen speichern. —> Diese Funktion ermöglicht es, die NIT einer Anlage als ".oni"-Datei zu speichern, um Sie in eine andere Anlage zu importieren. • Wählen Sie im Fenster "NIT erstellen" den Menüpunkt Datei > NIT speichern. • Geben Sie einen Dateinamen ein, wählen Sie das Zielverzeichnis und speichern Sie die Datei mit Schaltfläche . —> Über das Menü Bearbeiten > NIT kopieren (Seite 78) der PSW 1000 kann die gespeicherte NIT in eine andere Anlage importiert werden. Menüpunkt Datei > Zurück: Über diesen Menüpunkt gelangen zurück zum Hauptfenster des Programms. F e n s t e r NIT e rs t e l l e n – M e n ü A n l ag e Die Funktionen der Menüpunkte sind auf folgenden Seiten beschrieben: – Daten einlesen Seite 41 – Daten senden Seite 42 – Bedieneinheit Seite 43 —> Über Menü Anlage > Bedieneinheit oder die Schaltfläche können Sie noch Änderungen an der Station vornehmen (siehe Seite 43). Damit die Änderungen bei der Erstellung der NIT berücksichtigt werden, müssen Sie die Stationsdaten über Menü Anlage > Daten einlesen oder die Schaltfläche neu einlesen. F e n s t e r NIT e rs t e l l e n – M e n ü O p t i o n e n Menüpunkt Optionen > LCN: Mit diesem Menüpunkt rufen Sie die LCN-Einstellungen auf. Die Beschreibung dieser Funktion finden Sie in Kapitel 7 "LCN – Logical Channel Numbers – Programmplatznummern" (Seite 123). - 67 - PSW 1000 v.55 6.6 MENÜ BEARBEITEN – ANLAGENKONFIGURATION Menüpunkt Optionen > Decimal <–> Hexadecimal: Mit diesem Menüpunkt können Sie die Anzeige (und Eingabe) von IDs von dezimaler in hexadezimale Darstellung (und umgekehrt) ändern. • Wählen Sie Menüpunkt Optionen > Decimal <–> Hexadecimal oder klicken Sie auf die Schaltfläche . —> Die hexadezimale Anzeige beginnt immer mit "0x". NIT (E x p e r t e n m o d u s ) Über dieses Menü können Sie die NIT anpassen. —> Für den Großteil der Anlagen ist die NIT-Erstellung, die in den Modulen implementiert ist, ausreichend. Mit Menüpunkt "NIT (Expertenmodus)" können Sie eine NIT modifizieren. Sie können z.B. Transponder aus der NIT entfernen. Sie können auch Transponder von "älteren" Modulen, die nicht mit in die NIT einbezogen sind, hinzufügen, sowie Programmplatznummern (LCNs) eingeben. —> Führen Sie nur Änderungen durch, über deren Auswirkungen Sie sich im Klaren sind. • Menüpunkt Anlage > NIT (Expertenmodus) auswählen. - 68 - PSW 1000 v.55 6.6 MENÜ BEARBEITEN – ANLAGENKONFIGURATION Das Menü "NIT" besteht aus zwei Bereichen: – "Auswahl der Transponder" – hier werden die "Inhalte" der neuen NIT ausgewählt. – "Übersicht der neuen NIT" – hier werden die Inhalte gesammelt, – Änderungen können durchgeführt werden und – LCN kann editiert werden. B e r e i c h "A u s wa h l d e r T r a n s p o n d e r " > R e i t e r C a s s e t t e NITs : —> Alle Cassetten, die eine NIT ausgeben können, werden angezeigt. Wählen Sie eine Cassette aus (im Beispiel Station 1/Cassette 5), wird deren NIT unten angezeigt. • Klicken Sie auf die Schaltfläche , um alle in der Liste aufgefürten Transponder in den Bereich "Übersicht der neuen NIT" zu übernehmen, oder • klicken Sie in der Liste einzelne Transponder an, um sie mit Schaltfläche in den Bereich "Übersicht der neuen NIT" zu übernehmen. —> Transponder, die nicht in den Bereich "Übersicht der neuen NIT" übernommen werden, erscheinen nicht in der "neuen" NIT und werden bei einem Suchlauf u.U. nicht mehr gefunden! - 69 - PSW 1000 v.55 6.6 MENÜ BEARBEITEN – ANLAGENKONFIGURATION Reiter "Cassette NITs" > NIT Header: Hier können Sie die "Network ID", die "Version" und den "Network Namen" ändern. —> Im "Normalfall" müssen Sie hier nichts ändern. • Für anwenderspezifische Sonderfunktionen geben Sie die entsprechenden Werte ein. • Klicken Sie auf die Schaltfläche , um die geänderten Werte in den Bereich "Übersicht der neuen NIT" zu übernehmen. B e r e i c h "A u s wa h l d e r T r a n s p o n d e r " > R e i t e r S tat i o n C h a n n e l s : —> Die Transponderdaten (nicht die NIT!) aller installierten Cassetten, die eine NIT ausgeben, werden angezeigt. • Klicken Sie auf die Schaltfläche , um alle in der Liste aufgeführten Transponder in den Bereich "Übersicht der neuen NIT" zu übernehmen, oder • klicken Sie in der Liste einzelne Transponder an, um sie mit Schaltfläche in den Bereich "Übersicht der neuen NIT" zu übernehmen. —> Konflikte in der Transponderliste werden rot markiert. - 70 - PSW 1000 v.55 6.6 MENÜ BEARBEITEN – ANLAGENKONFIGURATION —> Versucht man, konfliktbehaftete Transponder in den Bereich "Übersicht der neuen NIT" zu übernehmen, erscheint z.B. folgende Meldung: Die Werte werden nicht übernommen. Lösen Sie zunächst alle Konflikte, bevor Sie eine neue NIT erzeugen. —> Transponder, die nicht in den Bereich "Übersicht der neuen NIT" übernommen werden, erscheinen nicht in der "neuen" NIT und werden bei einem Suchlauf u.U. nicht mehr gefunden! - 71 - PSW 1000 v.55 6.6 MENÜ BEARBEITEN – ANLAGENKONFIGURATION B e r e i c h "A u s wa h l d e r T r a n s p o n d e r " > R e i t e r N e u e r T r a n s p o n d e r : —> Transponder älterer Module, die keine NIT ausgeben, und Transponder externer Komponenten können manuell in die NIT eingefügt werden. Da die "neue" NIT nicht an externe Komponenten übergeben werden kann, muss dann bei diesen Komponenten die NIT ausgeschaltet werden, damit nicht 2 verschiedene NITs von der Anlage ausgegeben werden. Alte Cassetten, die noch keine NIT ausgeben, werden im Fenster "Station Cass." angezeigt. • Klicken Sie je nach Modul auf die Schaltfläche QAM oder COFDM und geben Sie die Transponder-Daten ein. • Klicken Sie auf die Schaltfläche , um den Transponder in den Bereich "Übersicht der neuen NIT" zu übernehmen. —> Im Bereich "Übersicht der neuen NIT" können die Transponderdaten noch ergänzt werden. —> Wollen Sie mehrere Transponder hinzufügen, wiederholen Sie die Eingaben entsprechend. - 72 - PSW 1000 v.55 6.6 MENÜ BEARBEITEN – ANLAGENKONFIGURATION B e r e i c h "A u s wa h l d e r T r a n s p o n d e r " > R e i t e r I m p o r t : Hier können Sie eine zuvor exportierte NIT importieren. —> Diese Funktion ist nützlich, wenn eine Anlage aus mehreren Stationen, die über mehrere Managementsysteme fernbedient werden, besteht. Um für die komplette Anlage eine NIT zu erstellen, beachten Sie bitte das Beispiel auf Seite 79. • Klicken Sie auf die Schaltfläche einzulesen. , um eine gespeicherte (exportierte) NIT —> Die importierten Transponder werden im unteren Fenster aufgelistet. • Klicken Sie auf die Schaltfläche , um alle in der Liste aufgeführten Transponder in den Bereich "Übersicht der neuen NIT" zu übernehmen, oder • klicken Sie in der Liste einzelne Transponder an, um sie mit Schaltfläche in den Bereich "Übersicht der neuen NIT" zu übernehmen. - 73 - PSW 1000 v.55 6.6 MENÜ BEARBEITEN – ANLAGENKONFIGURATION —> Transponder, die nicht in den Bereich "Übersicht der neuen NIT" übernommen werden, erscheinen nicht in der "neuen" NIT und werden bei einem Suchlauf u.U. nicht mehr gefunden! Reiter "Import" > NIT Header: Hier können Sie die "Network ID", die "Version" und den "Network Namen" ändern. —> Im "Normalfall" müssen Sie hier nichts ändern. • Für anwenderspezifische Sonderfunktionen geben Sie die entsprechenden Werte ein. • Klicken Sie auf die Schaltfläche , um die geänderten Werte in den Bereich "Übersicht der neuen NIT" zu übernehmen. —> Fahren Sie mit der Bearbeitung der NIT im Bereich "Übersicht der neuen NIT" fort. - 74 - PSW 1000 v.55 6.6 MENÜ BEARBEITEN – ANLAGENKONFIGURATION B e r e i c h "Ü b e rs i c h t d e r n e u e n NIT": Im unteren Fenster finden Sie alle Transponder, die Sie im Bereich "Auswahl der Transponder" ausgewählt haben. —> Hier können Sie z.B. Transponder, die Sie im Bereich "Auswahl der Transponder" > Neuer Transponder" eingegeben haben, bearbeiten. • Wählen Sie in der Liste einen entsprechenden Transponder aus. —> Im oberen Bereich wir der Reiter "Edit Transponder" aktiviert. - 75 - PSW 1000 v.55 6.6 MENÜ BEARBEITEN – ANLAGENKONFIGURATION • Ändern Sie bei Bedarf die Daten des entsprechenden Transponders. • Übernehmen Sie die Änderungen mit Schaltfläche in Ihre Auswahl. —> Über die Schaltfläche wird das Menü LCN (Logical Channel Numbers) geöffnet, um "Programmplätze" vorzubelegen (siehe Seite 123). —> Über die Schaltfläche der NIT entfernt werden. können ausgewählte Transponder aus —> Über die Schaltfläche entfernt werden. können alle Transponder aus der NIT - 76 - PSW 1000 v.55 6.6 MENÜ BEARBEITEN – ANLAGENKONFIGURATION NIT a l s "*. o n i -D at e i " Über Menüpunkt Datei > Exportieren "Cassette NITs" oder Schaltfläche können Sie die NIT als ".oni"-Datei inklusive der LCN-Einstellungen speichern. • Geben Sie einen Dateinamen ein und wählen Sie einen Speicherort. • Klicken Sie auf die Schaltfläche . speichern ( i n k l . LCN): —> Über das Menü Bearbeiten > NIT kopieren (*.oni) (Seite 78) der PSW 1000 kann die gespeicherte NIT in eine andere Station importiert werden. NIT-B e a r b e i t u n g • Beenden Sie die Bearbeitung der NIT mit Schaltfläche a b s c h l i es s e n . —> Die NIT wird aus dem Bereich "Übersicht der neuen NIT" an die Cassetten weitergegeben. —> Der Bereich "Übersicht der neuen NIT" ist "leer". —> Zur Kontrolle können Sie im Bereich "Auswahl der Transponder" eine Cassette anwählen und deren neue NIT prüfen. —> Die Änderungen erfolgen – wie alle Einstellungen der PSW 1000 – zunächst nur "innerhalb" des Programms. Die neue (geänderte) NIT muss abschließend an die Anlage übertragen werden . NIT a n di e S tat i o n ü b e r t r ag e n : • Wählen Sie Menüpunkt Datei > NIT senden oder klicken Sie auf die Schaltfläche . —> Die NIT wird in alle Cassetten, die eine NIT ausgeben können, übertragen. Deren Funktion "NIT" wird auf "on" gesetzt. - 77 - PSW 1000 v.55 6.6 MENÜ BEARBEITEN – ANLAGENKONFIGURATION NIT i m p o r t i e r e n (*. o n i /*. n i t -D at e i ): —> Mit dieser Funktion werden die mit der Funktion Datei > Exportieren "Cassette NITs" gespeicherten Daten (Seite 77) importiert. —> Hier können Sie auch *.NIT-Dateien aus früheren PSW 1000-Versionen importieren. • Wählen Sie Menüpunkt Datei > Importiere NIT oder klicken Sie auf die Schaltfläche . • Wählen Sie die entsprechende Datei aus. • Klicken Sie auf die Schaltfläche . NIT ko p i e r e n ( di r e k t i n di e C a s s e t t e n d e r S tat i o n i n k l . LCN) Über dieses Menü können Sie eine als ".oni"-Datei gespeicherte NIT (Seite 77) direkt in die Cassetten einer Station kopieren. • Menüpunkt Bearbeiten > NIT kopieren auswählen. • Öffnen Sie das Auswahlfenster mit Schaltfläche . • Wählen Sie die entsprechende ".oni"-Datei aus dem Quellverzeichnis und klicken Sie auf die Schaltfläche . • Übertragen Sie die NIT mit Schaltfläche Cassetten der Station. Verändern Sie die Auswahl nicht! So wird sichergestellt, dass alle benötigten Daten übertragen werden. • Schaltfläche anklicken. direkt in die —> Die NIT wird in alle Cassetten, die eine NIT ausgeben können, übertragen. Deren Funktion "NIT" wird auf "on" gesetzt. - 78 - PSW 1000 v.55 6.6 MENÜ BEARBEITEN – ANLAGENKONFIGURATION Hinweis zur Erstellung der NIT incl. LCN über mehrere Stationen: => Station 1 / Managementeinheit 1: Erstellen Sie eine NIT (Seite 65). Vergeben Sie LCNs. Speichern Sie die NIT als "*.oni-Datei" (Seite 67). => Station 2 / Managementeinheit 2: Erstellen Sie eine NIT (Seite 65). Öffnen Sie den "NIT-Expertenmodus" (Seite 68). Wählen Sie im Reiter "Cassette NITs" eine Cassette aus und übertragen Sie deren NIT mit Schaltfläche in den Bereich "Übersicht der neuen NIT". Importieren Sie die NIT von Station 1/Managementeinheit 1 (*.oni) (Seite 73) und übertragen Sie diese NIT ebenfalls mit Schaltfläche in den Bereich "Übersicht der neuen NIT". Vergeben Sie die noch fehlenden LCNs. Beenden Sie die Bearbeitung der NIT mit Schaltfläche . Exportieren Sie diese NIT als "*.oni-Datei", damit diese in Station 1/ Managementeinheit 1 geladen werden kann (Seite 77). => Station 1 / Managementeinheit 1: Kopieren Sie über Menü Bearbeiten > NIT kopieren (Seite 78) die aus Station 2/Managementeinheit 2 gespeicherte *.oni-Datei in die Station 1/Managementeinheit 1. => Die Stationen enthalten nun die identische NIT. - 79 - PSW 1000 v.55 6.6 MENÜ BEARBEITEN – ANLAGENKONFIGURATION S p e c t r u m I/Q Über dieses Menü können Sie die Spektrallage des Nutzsignals invertieren. • Menüpunkt Bearbeiten > Spectrum I/Q auswählen. —> Diese Funktion ist auch über das Kontextmenü (rechte Maustaste) auswählbar. Im Menü werden die Linien aller Cassetten aufgelistet, bei denen diese Einstellung durchgeführt werden kann. • Wählen Sie über die Kontrollkästchen, von welchen Linien Sie die Spektrallage ändern möchten (Haken gesetzt). • Mit Schaltfläche schalten Sie die ausgewählten Linien auf Spektrallage "normal". • Mit Schaltfläche schalten Sie die ausgewählten Linien auf Spektrallage "invers". —> Diese Funktion ist auch in den Ausgangseinstellungen der jeweiligen Cassetten möglich. —> Die Änderungen sind erst wirksam, nachdem sie an die Anlage übertragen wurden . Menü schließen: • Schließen Sie das Menü über Menüpunkt Zurück oder die Schaltflächen / . - 80 - PSW 1000 v.55 6.6 MENÜ BEARBEITEN – ANLAGENKONFIGURATION A n l ag e > E i n s t e l lu n g e n Über dieses Menü konfigurieren Sie die "Managementeinheit". —> Für eine direkte RS232-Verbindung werden hier keine Einstellungen benötigt. • Menüpunkt Bearbeiten > Anlage > Einstellungen auswählen. —> Diese Funktion ist auch über das Kontextmenü (rechte Maustaste) auswählbar. - 81 - PSW 1000 v.55 6.6 MENÜ BEARBEITEN – ANLAGENKONFIGURATION R e i t e r "A n l ag e ": • Geben Sie hier Angaben zur Anlage ein. —> Die Angaben dienen nur zur Information und werden bei Alarmmeldungen übertragen. Dies erhöht die Übersicht, wenn Sie mehrere Anlagen betreuen. • Wählen Sie im Pull-down-Menü "RCU" Ihre Managementeinheit. —> Je nach Auswahl werden nur die Konfigurationsfelder freigeschaltet, die benötigt werden. • Markieren Sie das Feld vor "Überwachungscassette" wenn in Ihrer Anlage eine entsprechende Überwachungscassette eingebaut ist. —> Nur mit diesem Haken werden die Einstellungen für Alarmmeldungen freigeschaltet. R e i t e r "S i c h e r h e i t ": Ist eine Managementeinheit ausgewählt, können Sie hier ein Passwort für den Fernzugriff auf die Anlage eingeben. —> Dieses Passwort wird beim Verbindungsaufbau abgefragt. Standardmäßig ist kein Passwort vergeben. - 82 - PSW 1000 v.55 6.6 MENÜ BEARBEITEN – ANLAGENKONFIGURATION • Geben Sie im Feld "Neues Passwort" Ihr gewünschtes Passwort ein. • Geben Sie im Feld "Passwort wiederholen" erneut Ihr gewünschtes Passwort ein. • Klicken Sie auf die Schaltfläche , um das Passwort zu speichern. —> Mit Schaltfläche können Sie Anzeige des Passworts von "sichtbar" in "••••••" ändern. R e i t e r "V e r b i n d u n g " > "M o d e m ": Ist eine Managementeinheit über ein Modem angeschlossen, werden hier die nötigen Verbindungseinstellungen vorgenommen. • Wählen Sie aus, welcher Modemtyp an die Managementeinheit angeschlossen ist. Bei Auswahl eines GSM Modem (Handy) müssen Sie die Pinnummer der SIM-Karte im Feld "Pin" angeben. —> Mit Schaltfläche "••••••" ändern. können Sie Anzeige der Pin von "sichtbar" in • Wählen Sie zwischen Direktverbindung oder Datenrückruf. Bei Direktverbindung nimmt die Anlage den Anruf an. Bei Datenrückruf hebt die Anlage bei einem Anruf nicht ab, sondern versucht die Rufnummer zu ermitteln und ruft diese zurück. Geben Sie bei Datenrückruf im Feld "Telefonnummer" die Telefonnummer ein, die zurückgerufen werden soll, wenn die Ermittlung der Rufnummer nicht funktionieren sollte. - 83 - PSW 1000 v.55 6.6 MENÜ BEARBEITEN – ANLAGENKONFIGURATION R e i t e r "V e r b i n d u n g " > "E t h e r n e t ": Ist eine Managementeinheit über LAN angeschlossen, werden im Bereich "Einstellungen" die nötigen Netzwerkeinstellungen vorgenommen. —> Für die Verbindung über Ethernet (speziell für die Fernwartung) sind Netzwerkkenntnisse erforderlich. Sollten Sie mit den Begriffen im Bereich Einstellungen nicht vertraut sein, wenden Sie sich bitte an Ihren Systemadministrator. —> Die Managementeinheiten sind werkseitig voreingestellt: RCU 1 PRCU 12 IP: 192.168.0.120 192.168.0.123 Mask: 255.255.255.0 255.255.255.0 Port: 60002 60003 Gateway: 192.168.0.1 192.168.0.1 HTML Port: 80 — —> Wird in dem Netzwerk, in dem die Anlage installiert ist, ein anderer IP-Adressbereich verwendet, oder ist die voreingestellte IP-Adresse bereits belegt, müssen Sie die Einstellungen entsprechend ändern. Beachten Sie hierzu die Installationsanleitung der Managementeinheit. —> Verwenden Sie nur Ports im Bereich von 35000 – 60100 oder 61000 – 65000! • Geben Sie die für das Netzwerk benötigten Einstellungen ein. - 84 - PSW 1000 v.55 6.6 MENÜ BEARBEITEN – ANLAGENKONFIGURATION • Klicken Sie auf die Schaltfläche —> Zur Anlage muss eine Verbindung bestehen ( ). Besteht keine Verbindung, wird das Menü "Verbindungseinstellung" geöffnet um eine Verbindung herzustellen. • Geben Sie das Passwort ein (Standard-Passwort ist je nach Managementeinheit "GSS" oder "Grundig") und bestätigen Sie mit Schaltfläche . —> Die Daten werden an die Managementeinheit übertragen. —> Die Managementeinheit wird neu gestartet (ca. 1 Minute). Das Ethernet-Passwort können Sie im Bereich "Eingabe des Ethernet Passwort" ändern. • Geben Sie im Feld "Neues Passwort" und (zur Bestätigung) im Feld "Passwort wiederholen" Ihr gewünschtes Passwort ein. • Klicken Sie auf die Schaltfläche . —> Wie im Bereich "Einstellungen" wird auch hier die Änderung sofort an die Managementeinheit übertragen. - 85 - PSW 1000 v.55 Reiter Die restlichen Reiter dienen für die Konfiguration von Alarmmeldungen. Hierzu muss in der Anlage eine Überwachungseinheit PSCU/HSCU 6000 installiert sein. Im Reiter "Anlage" muss "PSCU/HSCU vorhanden" aktiviert sein. R e i t e r "A l a r m " > "E i n s t e l lu n g e n ": Hier können Sie das Zeitintervall vom Auftreten eines Fehlers bis zum Versenden der Alarmmeldung, sowie die Sprache der Fehlermeldung einstellen. f ü r di e Al ar m meldungen: • Nehmen Sie die gewünschten Einstellungen vor. Alarmtest: • Klicken Sie auf Eine den Anlageneinstellungen (Seite 81) entsprechende Test-Alarmmeldung wird versandt. - 86 - PSW 1000 v.55 R e i t e r "A l a r m " > "M o d e m ": (nur mit HRCU/PRCU 8 oder PRCU 12) Ist eine Managementeinheit über Modem angeschlossen, werden in Reiter "Alarm Modem" die Einstellungen für den Versand der Alarmmeldung als SMS oder Fax vorgenommen. Für die Alarmmeldung können 3 verschiedene Empfänger (Alarm 1, 2 und 3) eingestellt werden. • Schaltfläche "Alarm 1" aktivieren. • Geben Sie im Bereich "Telefonnummer des Empfängers" die "Landesvorwahl" (z.B. 0049 für Deutschland) und die "Nationale Telefonnummer" (z.B. 0891234) ein. • Geben Sie im Bereich "Providereinstellungen" an, ob eine SMS, ein Fax oder ein Cityruf gesendet werden soll und welches Übertragungsformat vom Provider unterstützt wird (TAP oder UCP). Geben Sie die Servicenummer (SMSC) des Providers und die Providerkennung wenn eine SMS in Fax gewandelt werden soll ein. • Aktivieren Sie den Alarm über Kontrollkästchen "Alarm 1 aktiv". —> Die Alarme 2 und 3 werden analog zu Alarm 1 eingestellt. - 87 - PSW 1000 v.55 R e i t e r "A l a r m " > "E-M a i l": (nur mit RCU 1 oder PRCU 12) Ist eine Managementeinheit über LAN angeschlossen, werden im Bereich "Alarm E-Mail" die Einstellungen für den Versand der Alarmmeldung als E-Mail vorgenommen. • Geben Sie im Bereich "E-Mail Einstellungen" die Daten ein, die benötigt werden, um eine E-Mail über Ihren E-Mail-Account zu versenden: – Provider: Adresse des SMTP-Servers Ihres Providers. – User: Ihre E-Mail-Account-Adresse. – Passwort: Ihr Passwort um E-Mails zu versenden. – Betreff: Beliebiger Text —> Zum Versenden von E-Mails wird der Standard-SMTP-Port 25 verwendet. • Geben Sie im Bereich "E-Mail-Adressen" bis zu 5 Empfangs-E-Mail-Adressen ein, die Ihre Alarmmeldung erhalten sollen. • Aktivieren Sie die E-Mail-Adressen über das entsprechende Kontrollkästchen. - 88 - PSW 1000 v.55 6.6 MENÜ BEARBEITEN – ANLAGENKONFIGURATION R e i t e r "A l a r m SNMP-I n f o r m R e q u es t ": (nur RCU 1 oder PRCU 12) Ist eine Managementeinheit über LAN angeschlossen, werden im Bereich "SNMP" die Einstellungen für den Versand der Alarmmeldung als SNMP-Inform Request vorgenommen. Sie können bis zu 3 IP-Adressen eintragen und über die entsprechenden Kontrollkästchen die IP-Adressen aktivieren, an die die Alarmmeldungen gesandt werden sollen. —> Im Fall einer Alarmmeldung wird diese an die aktivierten IP-Adressen als SNMP-Inform Request gesandt. Die Struktur der Alarmmeldung ist wie nachfolgend aufgebaut: Seq { Int =1; SNMP Version Str =public; Community String Inform { Int =6; RequestId Int =1; Error Int =0; ErrorIndex Seq { Seq { OID =1.3.6.1.4.1.29343.1.0.0.1 Str =Alarmmeldung: 1 Sender in Nuernberg (Tel.: 212.20.xxx.xxx:60003) ausgefallen } } } } —> Die Änderungen sind erst wirksam, nachdem sie an die Anlage übertragen wurden . - 89 - PSW 1000 v.55 6.6 MENÜ BEARBEITEN – ANLAGENKONFIGURATION A n l ag e > Ti m e r Über dieses Menü können Sie den Ausgang von Analog-Cassetten, die diese Funktion unterstützen, zeitgesteuert ein- bzw. ausschalten. —> Für diese Funktion benötigen Sie eine Managementeinheit. • Menüpunkt Bearbeiten > Anlage > Timer > Einstellungen auswählen. —> Diese Funktion ist auch über die Schaltfläche oder das Kontextmenü (rechte Maustaste) auswählbar. —> Die Funktion wird von der Managementeinheit gesteuert, d.h. Änderungen müssen an die Managementeinheit übertragen werden. —> Die Anlage muss eine Cassette enthalten, die die Uhrzeit an die Managementeinheit weitergeben kann (Zeitgeber). —> Maximal 100 Timer sind möglich. - 90 - PSW 1000 v.55 6.6 MENÜ BEARBEITEN – ANLAGENKONFIGURATION Z e i tg e b e r festlegen: Im Auswahlfeld "Zeitgeber:" werden alle Cassetten angezeigt, die die Uhrzeit an die Managementeinheit weitergeben können. —> Cassetten mit Zeitgeber-Funktionalität werden in Menü Hilfe > Cassetten als Zeitgeber angezeigt, sowie in der Übersicht "CassettenPortfolio" (Seite 35) in Spalte "Info"mit "Zeitgeber" markiert. • Wählen Sie im Fenster Zeitgeber mit der Auswahl-Schaltfläche wünschte Station/Cassette/Linie. N e u e n T i m e r • Öffnen Sie über Menü Bearbeiten > Neuen Timer oder mit Schaltfläche das Fenster "Timer Eingabe". • Aktivieren (ON) oder deaktivieren (OFF) Sie den Timer im Bereich "Timer". • Geben Sie die Uhrzeit ein und wählen Sie die Tage, an denen der Timer gewünscht ist. • Wählen Sie im Bereich "Ausgang", ob der Timer den Ausgang der Cassette ein- (ON) oder ausschalten (OFF) soll. die ge- festlegen: —> Pro Timer ist nur eine Schaltung möglich. Um eine Cassette aus- und wieder einzuschalten, müssen 2 Timer erzeugt werden. • Wählen Sie im Bereich "Station/Box/Linie" die Cassette (und den Ausgangskanal A oder B), die geschaltet werden soll. • Bestätigen Sie die Eingaben mit Schaltfläche . Ti m e r • Aktivieren Sie in der Timerübersicht die Zeile des Timers, den Sie bearbeiten möchten. • Öffnen Sie über Menü Bearbeiten > Auswahl bearbeiten oder mit Schaltfläche das Fenster "Timer Eingabe". • Bearbeiten Sie die Einstellungen und bestätigen Sie die Änderungen mit Schaltfläche . bearbeiten: - 91 - PSW 1000 v.55 6.6 MENÜ BEARBEITEN – ANLAGENKONFIGURATION Ti m e r • Aktivieren Sie in der Timerübersicht die Zeile des Timers, den Sie löschen möchten. • Löschen Sie über Menüpunkt Bearbeiten > Timer löschen oder mit Schaltfläche den Timer. lös c h e n : Ti m e r Mit dieser Funktion können Sie die Reihenfolge der Timer in der Übersicht ändern. • Aktivieren Sie in der Timerübersicht die Zeile des Timers, den Sie "verschieben" möchten. • Verschieben Sie über Menüpunkt Bearbeiten > Aufwärts / Abwärts oder mit Schaltflächen den Timer. sortieren: Timerfenster schließen: • Schließen Sie das Timerfenster über Menüpunkt Datei > Zurück oder die Schaltflächen / . —> Die Timer-Funktion wird von der Managementeinheit gesteuert, d.h. Änderungen müssen an die Managementeinheit übertragen werden. Z e i t v e rsat z : —> Für diese Option muss im Menü Timer > Einstellungen (Seite 91) eine geeignete Cassette als Zeitgeber eingestellt sein. In diesem Menü können Sie zu der Uhrzeit, die vom Zeitgeber geliefert wird, einen Zeitversatz (Korrektur, Zeitzone etc.) eingeben. Dieser Zeitversatz wird in der Managementeinheit gespeichert. —> Entspricht die vom Zeitgeber gelieferte Zeit nicht der Lokalzeit, ist die Einstellung des Zeitversatzes für eine korrekte Timerfunktion wichtig. • Menüpunkt Bearbeiten > Anlage > Timer > Zeitversatz auswählen. —> Besteht keine Verbindung zur Anlage, wird das Menü "Verbindungseinstellung" geöffnet, um eine Verbindung herzustellen. - 92 - PSW 1000 v.55 6.6 MENÜ BEARBEITEN – ANLAGENKONFIGURATION —> Im Bereich "Aktuelle Uhrzeit" wird die Uhrzeit von Zeitgeber + dem gespeicherten Zeitversatz angezeigt. Zeitversatz einstellen: • Stellen Sie mit den Schaltflächen den gewünschten Tag und die Uhrzeit ein. • Speichern Sie den Zeitversatz mit Schaltfläche . —> Im Bereich "Aktuelle Uhrzeit" wird anschließend die geänderte Uhrzeit angezeigt. Zeitversatz zurücksetzen: • Löschen Sie den gespeicherten Zeitversatz mit Schaltfläche . —> Im Bereich "Aktuelle Uhrzeit" wird anschließend die Uhrzeit vom Zeitgeber ohne Versatz angezeigt. • Schließen Sie das Menü mit Schaltfläche Ti m e r . n e u s ta r t e n : Mit dieser Option führen Sie die im Fenster Timer > Einstellungen eingestellten Timer aus. —> Wurden z.B. durch Wartungsarbeiten die Schaltzustände der einzelnen Timer verändert, oder neue Timer eingerichtet, werden durch diese Option die Schaltzustände der Timer in die korrekte Reihenfolge gebracht. - 93 - PSW 1000 v.55 6.6 MENÜ BEARBEITEN – ANLAGENKONFIGURATION • Menüpunkt Bearbeiten > Anlage > Timer > Timer neu starten auswählen. —> Besteht keine Verbindung zur Anlage, wird das Menü "Verbindungseinstellung" geöffnet, um eine Verbindung herzustellen. —> Der "Soll"-Schaltzustand zur aktuellen Uhrzeit ist hergestellt. - 94 - PSW 1000 v.55 6.6 MENÜ BEARBEITEN – ANLAGENKONFIGURATION S tat i o n s e i n s t e l lu n g e n Über dieses Menü kann der Ausgangspegel von Stationen und Cassetten mit elektronischen Pegelstellern eingestellt werden. Die gespeicherte bisherige Maximaltemperatur kann zurückgesetzt werden. —> Wird nach Anklicken einer Station im linken Fenster (Baumstruktur) der PSW 1000 die Schaltfläche "aktiv", besitzt die Station elektronische Pegelsteller. Das Menü ist nur über diese Schaltfläche zugänglich. —> Einstellung der Cassetten-Ausgangspegel ist ab Bedienteil-Softwareversion V44 (BE-Remote) möglich. • Klicken Sie die Schaltfläche • Stellen Sie den Ausgangspegel der Station mit den Schaltflächen auf den gewünschten Wert (0…-6dB). • Stellen Sie den Ausgangspegel der entsprechenden Cassette mit den entsprechenden Schaltflächen auf den gewünschten Wert (-25…0dB). • Setzen Sie einen Haken vor "Reset", um den Temperaturspeicher zu löschen. • Übertragen Sie die Einstellungen an die Station . —> Mit an. können Sie die aktuellen Werte erneut einlesen. - 95 - PSW 1000 v.55 6.6 MENÜ BEARBEITEN – ANLAGENKONFIGURATION Ü b e rwac h u n gs c a s s e t t e Über dieses Menü konfigurieren Sie eine angeschlossene Überwachungscassette. Mit einer Überwachungscassette kann das Ausgangssignal einer BreitbandKabelanlage in folgenden Frequenzbereichen überwacht werden: Analog TV................................................. 48,25…855,25 MHz QAM-Signale............................................. 306,00…858,00 MHz UKW........................................................ 87,50…108,00 MHz Weiterhin wird ein Info-Kanal mit der Kanalbelegung der Kabelanlage einschließlich Sendernamen – die über RDS-Daten bzw. VPS-Daten ermittelt werden – aufbereitet und in das Kabelnetz eingespeist. Die Überwachungscassette muss, wie in deren Montageanleitung beschrieben, montiert sein, ein Suchlauf muss durchgeführt sein. —> Es können nur PAL-, UKW-FM- und DVB-C-, aber keine DVB-T-Kanäle überwacht werden. • Lesen Sie die Daten der Überwachungscassette ein Einstellungen • Menüpunkt Bearbeiten > wählen. Überwachungscassette > . Einstellungen aus- - 96 - PSW 1000 v.55 6.6 MENÜ BEARBEITEN – ANLAGENKONFIGURATION Bereich Output: • Stellen Sie die Übertragungsparameter des Info-Kanals ein und schalten Sie ihn über das Kontrollkästchen "Modulator On" ein oder aus. Bereich Video: Modulationstiefe "Depth": Bei Bildinhalt-abhängigem "Tonbrummen" kann die Modulationstiefe abgesenkt werden (-5%, -10%). Info-Kanal "Infomode": Über die Einstellung Infomode kann ausgewählt werden, welche Informationen über den Infokanal übertragen werden. Im Darstellungsmodus "extended" werden folgende Programmdaten im OSD-Menü "Info-Kanal" angezeigt: Kanal Name BER dBµV – Bei analogen TV-Programmen: C 2 B R -3 63 C 3 AR D 62 Kanal, Sendername und HF-Pegel in C 4 ZDF 64 dBμV. 4 2 6 , 0 0 6 , 9 0 0 M s 1 e-7 51 4 3 4 , 0 0 6 , 9 0 0 M s 1 e-7 53 – Bei digitalen TV-Programmen: 4 4 2 , 0 0 6 , 9 0 0 M s 1 e-7 51 Kanalmittenfrequenz in MHz, Symbol9 5 , 1 5 B a yer n 3 62 rate in MSymbolen/Sekunde, BER (Bit1 0 4 , 6 0 R a dio F 63 Station 1 S e i t e 1/6 Error-Rate) und HF-Pegel in dBμV. – Bei UKW-Rundfunkprogrammen: Frequenz in MHz, RDS-Sendername, HF-Pegel in dBμV. Im Darstellungsmodus "normal" des Menüs "Info-Kanal" werden kein HF-Pegel (dBμV) und keine BER (Bit-Error-Rate) angezeigt, die Messung für eine Überwachung wird aber im Hintergrund durchgeführt. - 97 - Kanal C 2 C 3 C 4 426, 0 0 434, 0 0 442, 0 0 95, 1 5 104, 6 0 Station 1 Name B R -3 AR D ZDF 6,900 Ms 6,900 Ms 6,900 Ms B a yer n 3 R a dio F 6 3 S e i t e 1/6 PSW 1000 v.55 6.6 MENÜ BEARBEITEN – ANLAGENKONFIGURATION Bereich Pegel Toleranzeinstellungen: • Stellen Sie den Toleranzbereich für die überwachten Signale ein. —> Eine Überschreitung der Toleranzen über den eingestellten Zeitraum (Seite 86) führt zu einer Fehlermeldung. Bereich Dämpfungseinstellung: Hier können Dämpfungen, die zwischen Ausgang der Kopfstation und Eingang der Überwachungscassette zwischengeschaltet sind, für die Überwachung berücksichtigt werden (Offset). —> Verwenden Sie z.B. den Messausgang einer STC 1200, müssen Sie hier die 20dB Dämpfung des Messausgangs einstellen, um den tatsächlichen Ausgangspegel der Station zu erhalten. • Stellen Sie eine entsprechende Dämpfung ein. Bereich Spannungen: Hier können die Betriebsspannungen (+5V, +12V, +33V und +50V) der Kopfstation angezeigt. - 98 - PSW 1000 v.55 6.6 MENÜ BEARBEITEN – ANLAGENKONFIGURATION Bereich Anzeigetext: • Geben Sie den Text ein, der in der Fußzeile des Info-Kanals (Seite 97) angezeigt werden soll. —> Die Änderungen sind erst wirksam, nachdem sie an die Anlage übertragen wurden . Ü b e rwac h u n gs l i s t e • Menüpunkt Bearbeiten > Überwachungscassette > Überwachungsliste auswählen. —> Wurden noch keine Sender in die Überwachungsliste eingefügt, wird Reiter "Kopfstationsliste" aktiviert. Sind bereits Sender in der Überwachungsliste enthalten, wird Reiter "Ändern" aktiviert. —> Die Überwachungsliste wird auch im Reiter "Überwachungsliste" im Hauptfenster angezeigt (Seite 31). Sender aus Kopfstation einfügen: • Aktivieren Sie Reiter "Kopfstationsliste". —> Im Bereich "Überwachungsliste" werden die Ausgangssignale der Kopfstation angezeigt, die beim Suchlauf der Überwachungscassette gefunden wurden. - 99 - PSW 1000 v.55 6.6 MENÜ BEARBEITEN – ANLAGENKONFIGURATION • Wählen Sie in der "Ausgangskanalliste" die Sender aus, die Sie überwachen möchten und übertragen Sie sie in die "Überwachungsliste" mit Schaltfläche "Ausgewählte Sender einfügen". Sender ändern: • Aktivieren Sie Reiter "Ändern". • Aktivieren Sie in der Überwachungsliste den Sender, den Sie ändern möchten. • Geben Sie im Bereich "Ändern" Ihre Änderungen ein. • Übertragen Sie den geänderten Sender in die "Überwachungsliste" mit Schaltfläche "Änderungen übernehmen". - 100 - PSW 1000 v.55 6.6 MENÜ BEARBEITEN – ANLAGENKONFIGURATION Neuen Sender einfügen: • Aktivieren Sie Reiter "Neu". • Geben Sie im Bereich "Neu" den Typ, den Kanal/Sonderkanal bzw. die Frequenz und einen Sendernamen ein. Haben Sie als Typ "TV digital" eingestellt müssen Sie noch die Modulation (QAM 4…256) und die Symbolrate angeben. Um den Sender zu überwachen, aktivieren Sie das Kontrollkästchen "ON". • Übertragen Sie den Sender in die "Überwachungsliste" mit Schaltfläche "Neuen Sender einfügen". Sender aus Überwachungsliste entfernen: • Aktivieren Sie in der Überwachungsliste den Sender, den Sie löschen möchten. • Menüpunkt Optionen > Sender löschen oder Schaltfläche auswählen. • Um alle Sender zu löschen, wählen Sie Menüpunkt Optionen > Überwachungsliste löschen. - 101 - PSW 1000 v.55 6.6 MENÜ BEARBEITEN – ANLAGENKONFIGURATION Referenzpegel: Damit Pegelabweichungen überwacht werden können, müssen zunächst Referenzpegel gespeichert werden. Beim Einlesen der Überwachungscassette ( ) werden die aktuellen Pegel der Sender eingelesen (Spalte "Pegel"). Ist noch kein Referenzpegel gespeichert ( Anzeige "NEU" in Spalte Reference), wird der eingelesene Pegel als Referenz gespeichert. • Aktivieren Sie die Sender in der Überwachungsliste, deren aktuellen Pegel Sie als Referenzpegel übernehmen möchten. • Über Menüpunkt Optionen > Pegel–>Referenz ( ) speichern Sie den Wert aus Spalte "Pegel" als Referenzpegel ab. • Übertragen Sie die neuen Referenzpegel an die Cassette ( ). Kontrolle der Sender individuell ein- ( ) und ausschalten ( ): Sind Sender in der Überwachungsliste enthalten und Referenzpegel gespeichert, bedeutet das noch nicht, dass sie auch überwacht werden. Die Kontrolle kann für jeden Sender individuell ein- oder ausgeschaltet werden. • Aktivieren Sie in der Überwachungsliste einen (oder mehrere) Sender. Über Menüpunkt Optionen > Kontrolle einschalten ( ) oder Optionen > Kontrolle ausschalten ( ) legen Sie fest, welche Sender überwacht werden. In Spalte "Kontrolle" der Überwachungsliste wird die Einstellung angezeigt (ON/OFF). —> Analogsender werden auf "Pegel innerhalb der Toleranzeingabe", und auf "Sync.", Digitalsender auf "Pegel innerhalb der Toleranzeingabe", "gelockt" und "Bit-Error" und UKW Sender auf "Pegel" und "Ausfall der RDS-Daten" überwacht. —> Die Änderungen sind erst wirksam, nachdem sie an die Anlage übertragen wurden . Menü schließen / • Schließen Sie das Menü über Menüpunkt Zurück oder die Schaltflächen - 102 - / PSW 1000 v.55 . 6.6 MENÜ BEARBEITEN – ANLAGENKONFIGURATION Pegel anzeige • Menüpunkt Bearbeiten > Überwachungscassette > Pegelanzeige auswählen. —> Besteht keine Verbindung zur Anlage, wird das Menü "Verbindungseinstellung" geöffnet, um eine Verbindung herzustellen. • Wählen Sie in der Liste den Sender, dessen Pegel Sie anzeigen möchten. —> Bei Analog-Sendern werden Pegel und Sync., bei Digital-Sendern Pegel und Bitfehlerrate (BER), bei UKW-Sendern der Pegel angezeigt. - 103 - PSW 1000 v.55 6.6 MENÜ BEARBEITEN – ANLAGENKONFIGURATION S u c h l au f Haben Sie die Konfiguration der Anlage verändert, können Sie hier den Suchlauf der Überwachungscassette starten, um neue Sender in die Überwachungsliste einzulesen. • Menüpunkt Bearbeiten > Überwachungscassette > Suchlauf starten auswählen. s ta r t e n : —> Besteht keine Verbindung zur Anlage, wird das Menü "Verbindungseinstellung" geöffnet, um eine Verbindung herzustellen. • Suchlauf mit Schaltfläche starten. —> Lesen Sie anschließend die neuen Daten der Überwachungscassette in den Computer ein . - 104 - PSW 1000 v.55 6.6 MENÜ BEARBEITEN – ANLAGENKONFIGURATION R e d u n da n z s ys t e m Über dieses Menü konfigurieren Sie ein angeschlossenes "Redundanzsystem". • PRS 16/8 im linken Fenster (Baumdiagramm) markieren und Schaltfläche auswählen… oder • Menüpunkt Bearbeiten > Redundanzsystem auswählen. E i n ga n gsz u w e i s u n g : • Schaltfläche • Geben Sie für die entsprechenden Eingänge des "Redundanzsystems" die angeschlossenen Satellitenebenen an (z.B. astra, astra vl, eutel hl etc.). • Beenden Sie die Eingabe mit Schaltfläche . anklicken. - 105 - PSW 1000 v.55 6.6 MENÜ BEARBEITEN – ANLAGENKONFIGURATION R e d u n da n z s ys t e m : A u s ga n g Hier werden die vorhandenen Redundanz-Cassetten eingetragen. • Geben Sie für die entsprechenden Ausgänge des "Redundanzsystems" die angeschlossenen Redundanz-Cassetten an (z.B. Station 2/Box:1/Linie:A/ HDTV 1000 T /DVB-S2 to COFDM). R e d u n da n z s ys t e m : E i n ga n g Hier wird der benötigte Eingang (SAT-Ebene) den Redundanz-Cassetten zugewiesen. • Weisen Sie bei Ausfall einer Cassette der entsprechenden Redundanz-Cassette den benötigten Eingang zu. —> Die Änderungen sind erst wirksam, nachdem sie an die Anlage übertragen wurden . Menü schließen / • Schließen Sie das Menü über Menüpunkt Zurück oder die Schaltflächen / . - 106 - PSW 1000 v.55 6.6 MENÜ BEARBEITEN – ANLAGENKONFIGURATION H a r dwa r e wä h l e n … Über dieses Menü können Sie eine im linken Fenster (Baumdiagramm) markierte Komponente für z.B Vorkonfiguration, Planung etc. virtuell ändern bzw. neu hinzufügen (Stationsauswahl, Cassettenauswahl). • Aktivieren Sie im linken Fenster (Baumdiagramm) die Komponente, die geändert werden soll. • Menüpunkt Bearbeiten > Hardware wählen… auswählen. —> Diese Funktion ist auch über das Kontextmenü (rechte Maustaste) auswählbar. K o m p o n e n t e A n l ag e : • Wählen Sie die gewünschte Managementeinheit aus. • Bestätigen Sie die Auswahl mit Schaltfläche K o m p o n e n t e S tat i o n : • Wählen Sie die gewünschte Station aus. • Bestätigen Sie die Auswahl mit Schaltfläche - 107 - . . PSW 1000 v.55 6.6 MENÜ BEARBEITEN – ANLAGENKONFIGURATION Ko m p o n e n t e C a s s e t t e: • Wählen Sie die gewünschte Cassette aus. • Bestätigen Sie die Auswahl mit Schaltfläche - 108 - . PSW 1000 v.55 6.7 MENÜ EXTRAS 6.7 M e n ü E x t r a s Im Menü "Extras" sind verschiedene Werkzeuge zusammengefasst: SELMA – SE rv i c e L i s t MA n ag e m e n t In diesem Menü können Sie sich Listen (Datenbanken) von Transpondern/ Services (Programmen) anlegen, die Sie dann für eine schnelle Konfiguration von Eingangsparametern der Cassetten verwenden können. —> Die Cassette muss diese Funktion unterstützen. —> Von Satellit ASTRA 19.2° ist eine Serviceliste (Astra_Template.xml) angelegt. In der Spalte "Update" können Sie den Stand der Liste ablesen. —> Um Änderungen in dieser Datenbank vorzunehmen, muss sie unter einem neuen Namen (Seite 114) angelegt werden. Die Originaldatei wird bei jedem Softwareupdate überschrieben. • Menüpunkt Extras > SELMA auswählen. Sie haben die Möglichkeit, die "Astra"-Liste zu editieren oder zusätzliche Listen anzulegen. Sind mehrere Datenbanken (Listen) angelegt, können Sie über das Auswahlfeld die gewünschte Datenbank auswählen. - 109 - PSW 1000 v.55 6.7 MENÜ EXTRAS Tr a n s p o n d e r vo n /z u C a s s e t t e n ü b e r t r ag e n —> Für die Übertragung von oder zu einer Cassette, muss SELMA über das Fenster "Einstellungen" der Cassette aufgerufen werden! • Öffnen Sie das Fenster Einstellungen einer Cassette. —> Im folgenden Beispiel wird exemplarisch die Cassette HDTV 1000 ASI LAN (PHDQ 1000 ASI LAN) beschrieben. • Menüpunkt Bearbeiten > SELMA oder Schaltfläche auswählen. —> SELMA wird geöffnet, um einen Transponder auszuwählen, oder zu speichern. - 110 - PSW 1000 v.55 6.7 MENÜ EXTRAS SELMA Cassette • Um Transponderdaten aus einer SELMA-Liste an eine Cassette zu übertragen, aktivieren Sie den Transponder und klicken anschließend auf die Schaltfläche . Cassette SELMA • Um Transponderdaten aus einer Cassette in eine SELMA-Liste zu übertragen, klicken Sie auf die Schaltfläche . —> Die "Astra_Template.xml"-Liste kann nicht geändert werden. Die Originaldatei wird bei jedem Softwareupdate überschrieben. Ist diese Liste gewählt, wird folgendes Fenster eingeblendet: Geben Sie einen Namen ein, und erzeugen Sie dadurch eine neue Liste (Seite 112). —> Ist eine andere Liste gewählt (z.B. eine Kopie der Template-Liste; Seite 115), wird der Transponder von der Cassette in die Liste eingefügt. - 111 - PSW 1000 v.55 6.7 MENÜ EXTRAS N e u e D at e n ba n k (L i s t e ) anlegen • Aktivieren Sie Menüpunkt Bearbeiten > che . Neue Datenbank oder Schaltflä- • Geben Sie einen Namen ein und klicken Sie auf Schaltfläche . T r a n s p o n d e r / S e rv i c es • Aktivieren Sie Menüpunkt Bearbeiten > fläche . hinzufügen Eintrag hinzufügen oder Schalt- —> Diese Funktion ist auch über das Kontextmenü (rechte Maustaste) wählbar. • Geben Sie zunächst im Bereich "Parameters" die Werte für den gewünschten Transponder ein. • Geben Sie dann im Bereich "Services" zum Anlegen eines Service einen Namen, die entsprechende SID und den Typ an und klicken Sie auf die Schaltfläche . —> Der Service wird in die Liste eingetragen. Tragen Sie alle Services des Transponders, die Sie benötigen ein. - 112 - PSW 1000 v.55 6.7 MENÜ EXTRAS Service ändern: • Aktivieren Sie in der Liste den Service, den Sie ändern möchten. —> Die entsprechenden Daten werden in den Eingabefeldern angezeigt. • Ändern Sie die Daten und speichern Sie die Änderungen mit Schaltfläche . Service löschen: • Aktivieren Sie in der Liste den Service, den Sie löschen möchten. • Löschen Sie den Service mit Schaltfläche . "Transponder hinzufügen" beenden: • Beenden Sie die Eingabe mit Schaltfläche . —> Der Transponder ist in der Liste eingetragen. - 113 - PSW 1000 v.55 6.7 MENÜ EXTRAS D at e n ba n k ändern • Um Änderungen in einer Datenbank vorzunehmen, aktivieren Sie in der Liste den entsprechenden Transponder und wählen Sie Menüpunkt Bearbeiten > Datenbank ändern oder klicken Sie auf die Schaltfläche . —> Diese Funktion ist auch über das Kontextmenü (rechte Maustaste) wählbar. • Ändern Sie die Daten und übernehmen Sie die Änderungen mit Schaltfläche . Tr a n s p o n d e r au s D at e n ba n k lös c h e n • Um Transponder aus einer Datenbank zu löschen, aktivieren Sie in der Liste den entsprechenden Transponder und wählen Sie Menüpunkt Bearbeiten > Entfernen oder klicken Sie auf die Schaltfläche . —> Diese Funktion ist auch über das Kontextmenü (rechte Maustaste) wählbar. Ko p i e r e n / Einfügen Mit diesen Funktionen können Sie Transponder von einer Datenbank in eine andere kopieren. • Aktivieren Sie den Transponder der kopiert werden soll in der Liste. • Aktivieren Sie Menüpunkt Bearbeiten > Kopieren oder Schaltfläche . • Wechseln Sie zu der "Ziel-Datenbank" und aktivieren Sie Menüpunkt Bearbeiten > Einfügen oder Schaltfläche . —> Diese Funktion ist auch über das Kontextmenü (rechte Maustaste) wählbar. - 114 - PSW 1000 v.55 6.7 MENÜ EXTRAS Speichern als Hier können Sie eine Datenbank unter einem neuen Namen anlegen, um z.B. Varianten einer Datenbank anzulegen. D at e n ba n k lös c h e n • Aktivieren Sie Menüpunkt Bearbeiten > fläche . Datenbank löschen oder Schalt- D e c i m a l <–> H e x a d e c i m a l Mit dieser Funktion können Sie die Anzeige (und Eingabe) von IDs von dezimaler in hexadezimale Darstellung (und umgekehrt) ändern. • Wählen Sie Menüpunkt Extras > Decimal <–> Hexadecimal oder klicken Sie auf die Schaltfläche . —> Die hexadezimale Anzeige beginnt immer mit "0x". SID / Ty p e Über die Checkboxen im Menü "Extras" können Sie sich in Spalte "Services" zusätzlich die SID / Programmart der Services anzeigen lassen. Suche Über die Suchfunktion können Sie nach Services suchen. • Geben Sie einen Suchbegriff ein und starten Sie die Suche mit den Schaltflächen (abwärts) oder (aufwärts). —> Die Suchfunktion ist auf die Suche der Services begrenzt (linkes Auswahlfeld gesperrt). - 115 - PSW 1000 v.55 6.7 MENÜ EXTRAS U m r e c h n e r H e x a d e z i m a l <–> D e z i m a l • Menüpunkt Extras > Hex <–> Decimal auswählen. Geben Sie in den entsprechenden Feldern einen dezimalen oder hexadezimalen Wert ein, wird im anderen Feld der umgerechnete Wert angezeigt. D e c i m a l <–> H e x a d e c i m a l Mit dieser Funktion können Sie die Anzeige (und Eingabe) von IDs von dezimaler in hexadezimale Darstellung (und umgekehrt) ändern. • Wählen Sie Menüpunkt Extras > Decimal <–> Hexadecimal oder klicken Sie auf die Schaltfläche . —> Die hexadezimale Anzeige beginnt immer mit "0x". A u s ga n gs s ym b o l r at e n -R e c h n e r • Menüpunkt Extras > Symbolrate Calculator auswählen. Durch Eingabe der FEC-Parameter und der Eingangssymbolrate werden die Ausgangssymbolraten für die verschiedenen Modulationsarten angezeigt. - 116 - PSW 1000 v.55 6.7 MENÜ EXTRAS VLC Ist auf Ihrem PC der "VLC media player" installiert, können Sie die Wiedergabe von IPTV-Streams über den VLC-Player direkt aus der PSW 1000 starten. —> Der unter "Open Source" freie, universelle Medien-Player "VLC media player" spielt Audio- und Videodateien, DVDs und Video-CDs ab und unterstützt auch unterschiedliche Streaming-Protokolle, etwa für Web-Radio und Web-TV. Informationen und Download unter http://www.videolan.org • Menüpunkt Extras > VLC auswählen oder Schaltfläche • Klicken Sie auf Schaltfläche des VLC-Players an. anklicken. und geben Sie das Installationsverzeichnis —> Der Pfad muss nur beim ersten Start zugewiesen werden. • Geben Sie die IP-Adresse, den Port und das verwendete Protokoll des IPTVStreams, den Sie wiedergeben möchten an und klicken Sie auf Schaltfläche . - 117 - PSW 1000 v.55 6.7 MENÜ EXTRAS IPS1 In diesem Menü öffnen Sie einen internen Browser mit dem Sie z.B. auf das Web-Bedien-Interface von angeschlossenen Komponenten zugreifen können. • Menüpunkt Extras > IPS1 auswählen. • Geben Sie den DNS-Namen oder die IP-Adresse der angeschlossenen Komponente in die Eingabezeile ein und klicken Sie auf Schaltfläche . —> Beachten Sie hierzu die Beispielkonfiguration im Anhang A (Seite 131) L a n g uag e (S p r ac h e ) Im Menü "Language" können Sie die Menüsprache wählen. —> Die Sprache von "systemeigenen" Schalt flächen ist abhängig von der am PC gewählten "Anzeigesprache". - 118 - PSW 1000 v.55 6.8 MENÜ HILFE 6.8 M e n ü H i l f e Im Menü "Hilfe" sind Werkzeuge/Funktionen vereint, die Sie bei der Arbeit mit der PSW 1000 unterstützen. Anleitung Über dieses Menü erreichen Sie die integrierte Hilfe des Programms. Mit der Installation der Software wird automatisch die Bedienungsanleitung auf Ihren PC kopiert und kann über diesen Menüpunkt geöffnet werden. Hierzu muss auf ihrem PC eine Anwendung installiert sein, die PDF-Dateien öffnen kann (z.B. Adobe Acrobat Reader). —> Wird die Schaltfläche in der Symbolleiste eines Fensters angezeigt, kann darüber auch die Bedienungsanleitung aufgerufen werden. - 119 - PSW 1000 v.55 6.8 MENÜ HILFE Te a mV i e w e r Ein Installationsfreies TeamViewer-Modul wurde für den Support inkludiert. Sie können hier unseren Technikern bei Bedarf kontrolliert Zugriff auf Ihren PC geben, damit wir Sie bei Problemen unterstützen können. • Warten Sie bis die Verbindungsanzeige von "rot" nach "grün" wechselt und Ihre ID (im Beispiel 555 112 716) und ein Kennwort (im Beispiel 5541) angezeigt werden. • Nennen Sie unserem Techniker, wenn Sie dazu aufgefordert werden, Ihre "ID" und das "Kennwort". —> Mit jedem TeamViewer-Neustart erhalten Sie ein neues Kennwort. —> die Verbindung wird am rechten unteren Bildschirmrand angezeigt. - 120 - PSW 1000 v.55 6.8 MENÜ HILFE A u f U p dat e überprüfen Über diesen Menüpunkt können Sie überprüfen, ob eine neuere Version der PSW 1000 verfügbar ist. —> Sie sollten immer die neueste Version verwenden, damit sichergestellt ist, dass auch die neuesten Komponenten gesteuert werden können. • Wählen Sie aus, ob die Suche nach Updates automatisch bei jedem Start des Programms durchgeführt werden soll, oder ob Sie die Suche Manuell starten möchten. • Klicken Sie auf Schaltfläche , um die Suche zu starten. • Ist Ihre Software aktuell, beenden Sie die Funktion mit Schaltfläche . • Ist eine neue Version verfügbar, können Sie diese mit Schaltfläche herunterladen. - 121 - PSW 1000 v.55 6.8 MENÜ HILFE Lizenz Mit diesem Menüpunkt können Sie den Software-Lizenzvertrag, den Sie bei der Installation des Programms akzeptiert haben, aufrufen. Info über … Mit diesem Menüpunkt öffnen Sie ein Informationsfenster zum Programm. - 122 - PSW 1000 v.55 7.1 AUFRUF DES LCN FENSTERS 7 LCN – L o g i c a l C h a n n e l N u m b e r s – P r o g r a m m p l a t z n u m m e r n Die LCN ist eine statische, virtuelle, Programmplatzzuordnung für Services. Von geeigneten Empfängern werden diese LCN-Informationen herangezogen, um eine automatische Programmsortierung nach einem Suchlauf vorzunehmen. Der Eintrag befindet sich in der Network Information Table (NIT). —> Aktuell wird LCN Version 1 unterstützt. 7.1 Aufruf d e s LCN F e n s t e rs • Wählen Sie im Fenster "NIT erstellen"… … den Menüpunkt Optionen > LCN bzw. klicken Sie auf die Schaltfläche , oder klicken Sie im NIT Expertenmodus (Seite 68)… … auf die Schaltfläche . - 123 - PSW 1000 v.55 7.1 AUFRUF DES LCN FENSTERS —> In der Übersicht werden alle eingestellten Services angezeigt. Über Menü "Ansicht" können Services (Typ) bzw, Spalten vorübergehend ausgeblendet werden. Um Services bzw. Spalten auszublenden, entfernen Sie die entsprechenden Haken. - 124 - PSW 1000 v.55 7.2 AUTOMATISCHE LCN-ZUWEISUNG 7.2 A u to m at i s c h e LCN-Z u w e i s u n g Hier haben Sie die Möglichkeit, die LCNs nach der Reihenfolge der Sortierung automatisch zuwiesen zu lassen. Sortierung A u to m at i s c h e S o r t i e r u n g : —> Die Tabelle ist zunächst nach den Spalten C (Cassette)/L (Linie) aufsteigend sortiert. Die Sortierung kann durch Anklicken der entsprechenden Spaltenköpfe geändert werden. M a n u e l l e S o r t i e r u n g : Über "Drag and Drop" können Sie die Services manuell sortieren. • Klicken Sie auf einen Service und halten Sie die Maustaste gedrückt. • Ziehen Sie mit gedrückter Maustaste den Service an die gewünschte Position in der Liste. A u to m at i s c h e LCN-Z u w e i s u n g • Wählen Sie im Bereich "Optionen" für "SD"-Services Services . oder für "HD"- —> Die LCNs werden in der Reihenfolge der Sortierung zugewiesen. - 125 - PSW 1000 v.55 7.3 LCN BEARBEITEN 7.3 LCN B e a r b e i t e n R e i t e r LCN M a n u e l l e LCN-Z u w e i s u n g • Klicken Sie auf einen Service in der Liste. —> Der Service wird rechts im Bereich "LCN" angezeigt. • Geben Sie eine LCN oder (bei HD-Programmen) eine LCN HD in das entsprechende Eingabefeld ein und klicken Sie auf die Schaltfläche . —> Durch die Unterscheidung von LCN und LCN HD ist es möglich, Services, die in "SD"- und "HD"-Qualität übertragen werden, die gleiche Programmplatznummer zuzuweisen. Geeignete HD-Receiver bevorzugen dann den Service in HD-Qualität, SD-Receiver verwenden den Service in SD"-Qualität. —> Die zugewiesene LCN wird links in der Tabelle angezeigt. —> Ist der Haken bzw. im Bereich "Optionen" gesetzt, wird die Liste sofort nach der Eingabe einer entsprechenden LCN nach Spalte LCN/LCN HD (aufsteigend) sortiert. V i s i b l e S e rv i c e F l ag (HD) Diese Einstellung muss auf "on" stehen, damit der Service in der Programmliste eines Receivers erscheint. Die Einstellung "off" wird z.B. bei Services benötigt, die ausschließlich zum Software-Update verwendet werden. A l l e (HD-) LCN-Z u w e i s u n g e n lös c h e n • Wählen Sie im Bereich "Optionen" für "SD"-Services Services . oder für "HD"- —> Alle zugewiesenen LCNs werden aus der Tabelle gelöscht. - 126 - PSW 1000 v.55 7.3 LCN BEARBEITEN E i n z e l n e (HD-) LCN-Z u w e i s u n g e n • Klicken Sie auf einen Service in der Liste. lös c h e n —> Der Service wird rechts im Bereich "LCN" angezeigt. • Klicken Sie auf die Schaltfläche • Klicken Sie auf die Schaltfläche neben der zu löschenden LCN. —> Die zugewiesene LCN wird aus der Tabelle gelöscht. E i n z e l n e S e rv i c es • Klicken Sie auf einen Service in der Liste. vo r ü b e rg e h e n d lös c h e n —> Der Service wird rechts im Bereich "LCN" angezeigt. • Wählen Sie im Bereich "Optionen" . —> Der Service wird vorübergehend aus der Tabelle gelöscht. R e i t e r N e u e r S e rv i c e S e rv i c e s Über den Reiter "Neuer Service" können Sie Services, die nicht in der Liste enthalten sind, hinzufügen. • Wählen Sie die entsprechende TS- und ON-ID. hinzufügen —> Hier werden alle TS- und ON-IDs der Transponder, die in der NIT enthalten sind zur Auswahl angeboten. Möchten Sie Services von anderen Transpondern hinzufügen, müssen Sie zunächst in NIT-Expertenmodus die neuen Transponder in die NIT einfügen (Seite 72). • Geben Sie die SID und die gewünschte LCN (HD) ein. • Wählen sie die Art des Services (Type). • Vergeben Sie einen Namen (optional). • Klicken Sie auf die Schaltfläche - 127 - . PSW 1000 v.55 7.3 LCN BEARBEITEN —> Der hinzugefügte Service wird links in der Tabelle angezeigt. —> Der Name wird nur in der Tabelle angezeigt und auch nur beim Speichern als LCN-Backup ( ) und beim Export als Textdatei ( ) gespeichert - nicht in der Cassette! Bits IEC 62216-1 empfiehlt für DVB-T-Receiver für "Bits for LCN Data Structure" den Wert "10" und für "Private Data Specifier" den Wert HEX 00000028. In den deutschsprachigen Regionen werden überwiegend Endgeräte mit diesen Spezifikationen verwendet. Da in einigen Regionen (z.B. Großbritannien, Nordig, Frankreich etc.) abweichende Festlegungen bestehen, müssen bei Bedarf länderspezifische Vorgaben beachtet werden. f o r LCN D ata S t r u c t u r e / P r i vat e D ata S p e c i f i e r S c h a lt f l äc h e n LCN-L i s t e als *. gs l-D at e i speichern • Wählen Sie Menüpunkt Datei > LCN-Backup speichern oder klicken Sie auf die Schaltfläche . • Wählen Sie , wenn auch Services ohne LCN exportieren möchten. Möchten Sie nur die Services mit LCN-Zuweisungen exportieren, müssen Sie auswählen. • Geben Sie einen Dateinamen ein und wählen Sie einen Speicherort. • Klicken Sie auf die Schaltfläche . G e s p e i c h e r t es LCN-B ac k u p (*. gs l-D at e i ) • Wählen Sie Menüpunkt Datei > LCN-Backup öffnen oder klicken Sie auf die Schaltfläche . • Wählen Sie die entsprechende Datei aus. • Klicken Sie auf die Schaltfläche . öffnen - 128 - PSW 1000 v.55 7.4 LCN-BEARBEITUNG ABSCHLIEßEN… —> Die aktuelle LCN-Liste wird überschrieben/ergänzt. —> Hier können vergebene Namen von hinzugefügten Services hilfreich sein (Seite 127). LCN-L i s t e a l s T e x t dat e i (*. t x t ) exportieren • Wählen Sie Menüpunkt Datei > Serviceliste exportieren oder klicken Sie auf die Schaltfläche . • Geben Sie einen Dateinamen ein und wählen Sie einen Speicherort. • Klicken Sie auf die Schaltfläche . Anzeige der ID s u m s c h a lt e n ( d e z i m a l <–> hex adezimal) • Wählen Sie Menüpunkt Datei > Decimal <–> Hex oder klicken Sie auf die Schaltfläche . —> Die Anzeige aller IDs wird von Hexadezimal nach Dezimal (und zurück) umgeschaltet. 7.4 LCN-B e a r b e i t u n g … b e i LCN-B e a r b e i t u n g LCN-Menü schließen: • Schließen Sie das Menü über Menüpunkt fläche . … b e i LCN-B e a r b e i t u n g LCN-Menü schließen: • Schließen Sie das Menü über Menüpunkt Datei > Zurück oder die Schaltfläche . • Beenden Sie die Bearbeitung der NIT mit Schaltfläche . a b s c h l i es s e n … ü b e r M e n ü ü b e r M e n ü "NIT" Datei > Zurück oder die Schalt- "NIT" (E x p e r t e n m o d u s ) —> Die Änderungen erfolgen – wie alle Einstellungen der PSW 1000 – zunächst nur "innerhalb" des Programms. Die neue (geänderte) NIT muss abschließend an die Station übertragen werden . —> Beim Erstellen der NIT direkt am Bedienteil werden sämtliche LCNZuweisungen gelöscht! - 129 - PSW 1000 v.55 7.4 LCN-BEARBEITUNG ABSCHLIEßEN… 8 Abschliessende Hinweise Wenn auch schon oft erwähnt: Alle Änderungen/Konfigurationen, die Sie in der PSW 1000 vornehmen, werden zunächst nur im Arbeitsspeicher gehalten. Damit sie "aktiv" werden, müssen Sie die Konfigurationsdaten an die Anlage senden. —> So ist es oftmals erforderlich, Änderungen an die Anlage zu übertragen und anschließend die geänderten Einstellungen wieder in das Programm einzulesen (um z.B. geänderte Datenraten messen zu können oder geänderte Filtereinstellungen für die Weitergabe an andere Cassetten verfügbar zu machen). - 130 - PSW 1000 v.55 A1 VERBINDUNG PC ETHERNET UMTS-VPN MANAGEMENTSYSTEM A n h a n g A A1 V e r b i n d u n g PC E t h e r n e t UMTS-VPN M a n ag e m e n t s ys t e m Aufbau und Konfiguration einer Anlage mit Managementsystem und UMTS/ HSUPA-VPN-Router zur Fernbedienung mit einem PC mit Internetanschluss. B e i s p i e l ko n f i g u r at i o n m i t g e t es t e t e n K o m p o n e n t e n 25 ° 20° 15 ° ° 30° 35 >50 ° Router UR5i v2 3 x LAN Port mdex APN Internet mdex IP-Server PC: PSW1000 OpenVPN PRCU 12 RS232 Panel Moxa DA 662 IPS1 PC HF-2 HF-1 - 131 - 230V HF-Switch HF-Out PSW 1000 v.55 A1 VERBINDUNG PC ETHERNET UMTS-VPN MANAGEMENTSYSTEM V e rw e n d e t e K o m p o n e n t e n – 3 x PSU 8-16 Kopfstation – PRCU 12 Managementsystem – PSW 1000 Fernbediensoftware – UMTS - HSUPA VPN Router UR5i v2 – IP-Leistungsschalter IPS1: Über LAN steuerbarer Schalter für 230VAC der Firma ELV (www.elv.com - Art.-Nr. 83514). – mdexfixed.IP der Firma mdex GmbH (www.mdex.de) APN: Access Point Name (Netzzugangspunkt); der Name des externen Anschlusses in einem GPRS-Netz. Üblicherweise sind die Standard-APNs der Netzbetreiber in Mobilfunkgeräten konfiguriert. Für mdexfixed.IP müssen die Standardeinstellungen geändert und ein mdex-APN eingerichtet werden. OpenVPN: Ein Programm zur Herstellung eines Virtuellen Privaten Netzwerkes (VPN) über eine verschlüsselte SSL-Verbindung. Zur Verschlüsselung werden dazu die Bibliotheken des Programmes OpenSSL benutzt. OpenVPN verwendet wahlweise UDP/IP zum Transport. OpenVPN ist freie Software und unterstützt diverse Betriebssysteme z.B. Linux, Windows 2000/ XP u.a. Fu n k t i o n s p r i n z i p An das Managementsystem der Empfangsanlage wird über eine LAN-Verbindung ein UMTS - HSUPA VPN Router, der über ein Mobilfunknetz angesteuert wird, angeschlossen. Für die Ansteuerung über Mobilfunknetz muss der Router eine feste IP-Adresse haben. Diese kann z.B. über die Firma "mdex GmbH" bezogen werden (mdexfixed.IP). mdex bietet diverse Lösungen für verschiedene Funknetze und fungiert mit einer mdexsim auch selbst als Funknetzbetreiber. Der Router muss auf den mdex-APN (Netzzugangspunkt) eingestellt werden. Über einen PC mit Internetzugang können Sie dann mit der Fernbediensoftware PSW 1000 über das mdex-Netz auf die Empfangsanlage zugreifen. Über den IP-Leistungsschalter IPS1 können dann entsprechende Komponenten ferngeschaltet werden (im Beispiel ein HF-Umschalter). - 132 - PSW 1000 v.55 A1 VERBINDUNG PC ETHERNET UMTS-VPN MANAGEMENTSYSTEM K o n f i g u r at i o n s r e i h e n f o lg e • Zunächst benötigen Sie eine "mdexfixed.IP", die Sie bei der Firma mdex (www.mdex.de) erwerben können. Sie erhalten eine Bestätigungsmail von mdex mit allen benötigten Daten. Für dieses Beispiel: Zugangsdaten Username Internetzugang i00xxxxa (OpenVPN) Password Produktbeschreibung abc fixed.IP für OpenVPN Mobilzugang [email protected] def fixed.IP über Vodafone APN: cda.vodafone. de web.directZugang m00xxxxc ghi IP-Adresse Zugangsart Hostname fixed.IP für OpenVPN 172.21.88.xxx Internetzugang i00xxxxa.maxmustermann.mdex.de fixed.IP über Vodafone 172.20.207.xxx Mobilzugang m00xxxxc.maxmustermann.mdex.de Geräteadressen • Legen Sie die IP-Adressen für die Komponenten auf Seite der Empfangsanlage fest. Für dieses Beispiel: Komponente IP-Adresse Port IP-Adresse Router 192.168.1.1 IP-Adresse Managementeinheit 192.168.1.200 60003 IP-Adresse IP-Leistungsschalter IPS1 192.168.1.201 80 • Konfigurieren Sie die Etherneteinstellungen der PRCU 12 über einen direkt angeschlossenen PC und Fernbediensoftware PSW 1000: Buchse "PC" auf der Frontseite der 19"-Blende und serielle Schnittstelle des PCs mit einem 1:1–RS-232-Kabel verbinden. Gegebenenfalls bei PCs mit USB-Anschluss (ohne serielle Schnittstelle) einen USB- / RS-232-Adapter verwenden (Seite 17). Fernbediensoftware PSW 1000 starten und Direktverbindung herstellen (Seite 20). - 133 - PSW 1000 v.55 A1 VERBINDUNG PC ETHERNET UMTS-VPN MANAGEMENTSYSTEM Menü Bearbeiten > Anlageneinstellungen > Verbindung > Ethernet (Seite 84) aufrufen, entsprechende Werte eingeben und an die Managementeinheit mit Schaltfläche übertragen. —> Die angegebenen Werte beziehen sich auf dieses Beispiel. • Konfigurieren Sie den IP-Leistungsschalter IPS1. IPS1 ist auf die feste IP-Adresse 192.168.1.100, Subnetmask 255.255.0.0, Gateway 192.168.1.1, Port 80 eingestellt. Stellen Sie am PC eine feste IP-Adresse im Adressbereich der IPS1 ein (z.B. 192.168.1.2, Subnetmask 255.255.0.0). Verbinden Sie den PC über ein LAN-Kabel direkt mit der IPS1. Rufen Sie über einen Browser das Web-Interface des IPS1 auf (http://192.168.1.100). Klicken Sie auf die Schaltfläche - 134 - . PSW 1000 v.55 A1 VERBINDUNG PC ETHERNET UMTS-VPN MANAGEMENTSYSTEM Wählen Sie "manuelle Konfiguration", geben Sie die entsprechenden Werte ein und klicken Sie auf die Schaltfläche "Übernehmen". —> Die angegebenen Werte beziehen sich auf dieses Beispiel. "Lokale" IP-Adresse 192.168.1.201 Subnetzmaske 255.255.255.0 Gateway 192.168.1.1 ("lokale" IP-Adresse des Routers) Klicken Sie auf die Schaltfläche "zurück" um zum Hauptmenü zu gelangen. Klicken Sie auf die Schaltfläche - 135 - . PSW 1000 v.55 A1 VERBINDUNG PC ETHERNET UMTS-VPN MANAGEMENTSYSTEM Geben Sie einen Benutzernamen und ein Passwort ein und schalten Sie die Passwortüberprüfung "Ein", um unautorisierten Zugriff auf den Schalter zu unterbinden. Klicken Sie auf die Schaltfläche "Übernehmen". • Konfigurieren Sie den UMTS-Router UR5i v2. UR5i ist auf die feste IP-Adresse 192.168.1.1, Subnetmask 255.255.255.0 eingestellt. Stellen Sie am PC eine feste IP-Adresse im Adressbereich der UR5i ein (z.B. 192.168.1.2, Subnetmask 255.255.255.0). Verbinden Sie den PC über ein LAN-Kabel direkt mit der UR5i. Rufen Sie über einen Browser das Web-Interface des UR5i auf (http://192.168.1.1). Melden Sie sich mit dem Benutzernamen "root" und dem Passwort "root" an. —> Wir empfehlen, das Passwort später zu ändern. LAN-Konfiguration: Schränken Sie den Adressbereich des DHCP-Servers so ein, dass die festen IP-Adressen der Managementeinheit (192.168.1.200) und des IPS1 (192.168.1.201) außerhalb des DHCP-Bereiches liegen (Menü "LAN Configuration" > "IP Pool Start" / "IP Pool End"). Übernehmen Sie die Einstellung mit Schaltfläche . - 136 - PSW 1000 v.55 A1 VERBINDUNG PC ETHERNET UMTS-VPN MANAGEMENTSYSTEM NAT-Konfiguration: Die Managementeinheit ist von Werk auf Port 60003 eingestellt, IPS1 ist ausschließlich über Port 80 erreichbar. Geben Sie in Menü "NAT" folgende Port-Weiterleitungen ein: In Spalte "Public Port" geben Sie die Ports ein, über die Sie von "extern" auf den Router zugreifen (z.B. Port 1000 für die Managementeinheit, Port 1001 für den IPS1). In Spalte "Private Port" geben Sie die Ports ein, auf die die "Public Ports" weitergeleitet werden müssen (z.B. Port 60003 für die Managementeinheit, Port 80 für den IPS1). —> Hier müssen Sie für die Managementeinheit den Port einstellen, den Sie in den Ethernet-Einstellungen (Seite 84) eingegeben haben. In Spalte "Server IP Address" geben Sie die entsprechenden "lokalen" IP-Adressen ein (z.B. 182.168.1.200 für die Managementeinheit, 192.168.1.201 für den IPS1). - 137 - PSW 1000 v.55 A1 VERBINDUNG PC ETHERNET UMTS-VPN MANAGEMENTSYSTEM —> Hier müssen Sie die IP-Adressen eingeben, die Sie zu Beginn der Konfiguration festgelegt haben (Seite 133). —> Mit http://172.20.207.0:1001 ("externe" IP-Adresse des Routers : Port für die Weiterleitung auf die "interne" IP-Adresse 192.168.1.201) können Sie so z.B. von extern auf die BrowserOberfläche des IPS1 zugreifen. Übernehmen Sie die Einstellung mit Schaltfläche . UMTS/GPRS-Konfiguration: Geben Sie in Menü "UMTS/GPRS Configuration" ihre APN-Mobilzugangsdaten von mdex sowie die PIN der SIM-Karte des Routers ein: —> Fehlt die PIN, oder wird eine falsche PIN eingegeben, wird beim Versuch die Verbindung aufzubauen, die SIM-Karte gesperrt! Übernehmen Sie die Einstellung mit Schaltfläche . • Schließen Sie die Managementeinheit und den IPS1 über Netzwerkkabel an den UR5i-Router an. - 138 - PSW 1000 v.55 A1 VERBINDUNG PC ETHERNET UMTS-VPN MANAGEMENTSYSTEM • Installieren Sie den OpenVPN-Client auf dem PC, von dem Sie die Anlage fernsteuern möchten. Mit den Zugangsdaten von mdex erhalten Sie einen Link, über den Sie die Installationsdatei des VPN-Clients downloaden können. Starten Sie die Datei und folgen Sie den Anweisungen des "OpenVPN Setup Wizard". Starten Sie Programme > OpenVPN > OpenVPN-GUI mit Administratorrechten nach erfolgreicher Installation. —> Bei manchen Betriebssystemen muss die Anwendung unter Administratorrechten ausgeführt werden, damit das Routing auf die Managementeinheit bzw. den IPS1 funktioniert. —> Im Infobereich der Taskleiste wird angezeigt. Klicken Sie mit der rechten Maustaste (Kontextmenü) auf das Symbol und wählen Sie "Connect". Im Infobereich der Taskleiste wird solange gezeigt, bis die Verbindung aufgebaut ist. an- Geben Sie die OpenVPN-Zugangsdaten von mdex ein. —> Ist die Verbindung aufgebaut, wird im Infobereich der Taskleiste angezeigt. —> Funktioniert der Verbindungsaufbau nicht, prüfen Sie im Kontextmenü die "Proxy Settings" - kontaktieren Sie bei Bedarf Ihren Systemadministrator. - 139 - PSW 1000 v.55 A1 VERBINDUNG PC ETHERNET UMTS-VPN MANAGEMENTSYSTEM • Fernbedienung über die PSW 1000. Die OpenVPN-Verbindung zum UR5i muss bestehen ( ). Starten Sie die PSW 1000. Klicken Sie auf die Schaltfläche (Verbindung aufbauen). Wählen Sie "Ethernet" und geben Sie die IP-Adresse, die Sie für den Mobilzugang von mdex erhalten haben (im Beispiel 172.20.207.0) und den "Public Port", den Sie in der Konfiguration des UR5i für die Managementeinheit eingegeben haben (im Beispiel 1000), ein. IPS1 über PSW 1000 fernschalten Über das Menü Extras > IPS1 öffnen Sie einen internen Browser mit dem Sie z.B. auf das Web-Interface des IPS1 zugreifen können. Geben Sie die IP-Adresse, die Sie für den Mobilzugang von mdex erhalten haben (im Beispiel 172.20.207.0) und – getrennt durch einen Doppelpunkt – den "Public Port", den Sie in der Konfiguration des UR5i für die IPS1 eingegeben haben (im Beispiel 1001), ein und klicken Sie dann auf die Schaltfläche . Die Verbindung zum IPS1 wird hergestellt. - 140 - PSW 1000 v.55 A1 VERBINDUNG PC ETHERNET UMTS-VPN MANAGEMENTSYSTEM Geben Sie die in der Konfiguration des IPS1 vergebenen Zugangsdaten ein und klicken Sie auf die Schaltfläche . Über die Schaltflächen IPS1 ändern. und können Sie den Schaltzustand des —> Zwischen den beiden Schaltflächen wird der aktuelle Schaltzustand angezeigt. - 141 - PSW 1000 v.55 Index A C Abschließende Hinweise 130 Alarm > Einstellungen 86 Alarm > E-Mail 88 Alarmmeldungen 86 Alarm > Modem 87 Alarm SNMP-Inform Request 89 Alle Filtereinträge dieser Cassette löschen 62 Alle (HD-) LCN-Zuweisungen löschen 126 Anhang A 131 Anlage 82 Anlage > Einstellungen 81 Anlagenprotokoll als HTML-Datei speichern 39 Anlagenprotokoll drucken 39 Anlage öffnen 37 Anlage speichern 38 Anlage speichern als… 38 Anlage > Timer 90 Anleitung 119 Anzeigetext 99 Aufruf des LCN Fensters 123 Auf Update überprüfen 121 Ausgangssymbolraten-Rechner 116 Auswahldetail 28 Auswahlliste 29 Automatische LCN-Zuweisung 125 Autosort 34 CA-Modul konfigurieren 58 Cassette NITs 69 Cassetten-Portfolio 35 COM-Port 20 B BAT 61 Bedeutung der verwendeten Symbolik 10 Bedieneinheit 43 Bedienung vor Ort 17 Beenden 40 Benötigte Hardware 12 Beschreibung 10 Bits for LCN Data Structure 128 Browser 118 D Dämpfungseinstellung 98 Datenbank ändern 114 Datenbank löschen 115 Daten einlesen 41 Datenrate 62 Daten senden 42 Decimal <-> Hexadecimal 52, 62, 68, 115, 116 Demo-Version 19 Direktverbindung 17, 20 E Eingangszuweisung 105 Einstellungen 46 Einzelne (HD-) LCN-Zuweisungen löschen 127 Einzelne Services löschen 127 Ethernet 23, 50 Ethernet-Passwort 85 Expertenmodus 68 Exportiere Cassetten- und Filtereinstellungen 51 Exportiere Eingangseinstellungen nach SELMA 51 Exportieren 40 Exportieren "Cassette NITs" 77 Extras 109 F Fernbedienung über Managementsystem 18 Fernbedienung über Modem ohne Managementsystem 18 Filter 50, 54 Lösche alle Filter 62 Freischaltcode 13 - 142 - PSW 1000 v.55 G K Gesamtliste 30 Gespeichertes LCN-Backup (*.gsl-Datei) öffnen 128 Gewährleistungsausschluss 8 Grundkonfiguration der Anlage 17 GSM Modem 83 Keycode 13 Konfiguration einlesen 25 Konfigurationsprotokoll 39 Konfliktanzeige 45 Kopfstation Konfigurationsprotokoll 39 H Language (Sprache) 118 LCN 67, 123 Alle (HD-) LCN-Zuweisungen löschen 126 Anzeige der IDs umschalten (dezimal <-> hexadezimal) 129 Aufruf des LCN Fensters 123 Automatische LCN-Zuweisung 125 Automatische Sortierung 125 Bits for LCN Data Structure 128 Einzelne (HD-) LCN-Zuweisungen löschen 127 Einzelne Services löschen 127 Gespeichertes LCN-Backup (*.gsl-Datei) öffnen 128 LCN-Backup öffnen 128 LCN-Backup speichern 128 LCN Bearbeiten 126 LCN-Bearbeitung abschließen 129 LCN-Liste als *.gsl-Datei speichern 128 LCN-Liste als Textdatei (*.txt) exportieren 129 Manuelle LCN-Zuweisung 126 Manuelle Sortierung 125 Private Data Specifier 128 Serviceliste exportieren 129 Services hinzufügen 127 Visible Service Flag 126 LCN-Backup öffnen 128 LCN-Backup speichern 128 LCN-Bearbeitung abschließen 129 LCN-Liste als *.gsl-Datei speichern 128 LCN-Liste als Textdatei (*.txt) exportieren 129 Lizenz 122 Logbuch 51, 53 Haftungsbeschränkung 9 Hardware-IP-Adressen 31 Hardware wählen 107 Anlage 107 Cassette 108 Station 107 Hauptfenster 27, 35 Auswahldetail 28 Auswahlliste 29 Gesamtliste 30 IPTV 31 Autosort 34 IP-Adressen exportieren 34 Mode OFF 34 Überwachungsliste 34 Hilfe 64 Hinweise 130 Hinweis zur Erstellung der NIT incl. LCN über mehrere Stationen 79 I Import 73 Importiere Cassetten- und Filtereinstellungen 51 Importiere Eingangseinstellungen aus SELMA 51 Info-Kanal 97 Info über 122 IP-Adressen exportieren 34 IPS1 118 IPTV 31 IPTV-Adressen mit Konflikten 31 IPTV-Adressen ohne Konflikte 32 IP-TV-Configuration 33 IPTV-IP-Adressen 33 L - 143 - PSW 1000 v.55 Logical Channel Numbers 123 Lösche alle Filter 62 M Manuelle LCN-Zuweisung 126 Menü Anlage - Kommunikation Programm <-> Anlage 40 Bedieneinheit 43 Daten einlesen 41 Daten senden 42 Reset 44 Überprüfung Parameter 45 Verbindung aufbauen 44 Verbindung trennen 44 Menü Bearbeiten - Anlagenkonfiguration 46 Anlage > Einstellungen 81 Anlage > Timer 90 Einstellungen 46 Beispiel 47 Menü Anlage 50 Menü Bearbeiten 50 Exportiere Eingangseinstellungen nach SELMA 51 Importiere Eingangseinstellungen aus SELMA 51 Menü Datei 50 Menü Hilfe 52 Filter 54 Beispiel 54 Bereich "Input" 55 Bereich "Routing" 55 CA-Modul konfigurieren 58 Menü Anlage 59 Menü Filter 59 Menü Hilfe 64 Menü Messung 62 Menü Zurück 59 Übersicht Filtereinstellungen 59 Hardware wählen… 107 NIT (Expertenmodus) 68 Auswahl der Transponder 69 NIT als "*.oni-Datei" speichern (inkl. LCN) 77 NIT an die Station übertragen 77 NIT-Bearbeitung abschließen 77 NIT importieren (*.oni/*.nit-Datei) 78 Übersicht der neuen NIT 75 NIT kopieren (direkt in die Cassetten der Station inkl. LCN) 78 Hinweis zur Erstellung der NIT incl. LCN über mehrere Stationen 79 NIT (Network Information Table) erstellen 65 Menü Anlage 67 Menü Datei 67 Menü Optionen 67 Redundanzsystem 105 Ausgang 106 Eingang 106 Eingangszuweisung 105 Spectrum I/Q 80 Stationseinstellungen 95 Überwachungscassette 96 Anzeigetext 99 Dämpfungseinstellung 98 Darstellungsmodus "extended" 97 Darstellungsmodus "normal" 97 Einstellungen 96 Info-Kanal 97 Modulationstiefe 97 Pegelanzeige 103 Pegel Toleranzeinstellungen 98 Referenzpegel 102 Spannungen 98 Suchlauf starten 104 Überwachungsliste 99 Menü Datei - Konfigurationsdaten verwalten 37 Anlagenprotokoll drucken 39 Anlagenprotokoll als HTML-Datei speichern 39 Anlage öffnen 37 Anlage speichern 38 Anlage speichern als… 38 Beenden 40 Exportieren 40 Neue Anlage erstellen 37 Zuletzt geöffnete Dateien 39 - 144 - PSW 1000 v.55 Menü Extras 109 Ausgangssymbolraten-Rechner 116 IPS1 118 Language (Sprache) 118 SELMA - SErvice List MAnagement 109 Datenbank ändern 114 Decimal <-> Hexadecimal 115, 116 Einfügen 114 Kopieren 114 Neue Datenbank (Liste) anlegen 112 SID 115 Speichern als 115 Suche 115 Transponder aus Datenbank löschen 114 Transponder / Services hinzufügen 112 Type 115 Umrechner Hexadezimal <-> Dezimal 116 VLC 117 Menü Hilfe 119 Anleitung 119 Auf Update überprüfen 121 Info über 122 Lizenz 122 TeamViewer 120 Modem 21 Mode OFF 34 Modulationstiefe 97 Multicast-IP-Adressen 33 N Network Information Table 65 Netzwerk-Konfiguration 31 Neue Anlage erstellen 37 Neue PID 59 Neuer Transponder 72 NIT 65 NIT als "*.oni-Datei" speichern (inkl. LCN) 77 NIT (Expertenmodus) 68 Station Channels 70 NIT Header 70, 74 NIT importieren (*.oni/*.nit-Datei) 78 NIT kopieren (direkt in die Cassetten der Station inkl. LCN) 78 NIT (Network Information Table) erstellen 65 NIT speichern 67 O OpenVPN-Client 139 P Pegelanzeige 103 Pegel Toleranzeinstellungen 98 PID ändern 61 PIDCheck 58 PIDs 56 Pinnummer 83 Private Data Specifier 128 Programmplatznummern 123 R Redundanzsystem 105 Referenzpegel 102 Remapping 60, 61 PID ändern 61 SID ändern 60 Reset 44 S SDT-other 61 SELMA - SErvice List MAnagement 109 Datenbank löschen 115 Transponder von/zu Cassetten übertragen 110 Service 56 Serviceliste exportieren 129 Services hinzufügen 127 Sicherheit 82 SID ändern 60 SIM-Karte 83 SNMP-Inform Request 89 Softwareaktualisierungen 10 Software auf dem Computer installieren 13 Software installieren 13 Software-Lizenzvertrag 7 Spannungen 98 - 145 - PSW 1000 v.55 Spectrum I/Q 80 Sprache 118 Startseite 36 Stationseinstellungen 95 Steuerung der Anlage 25 Streaminformationen 63 Suchlauf starten 104 Supply 57 Support 120 Symbolleiste 36 Symbolrate Calculator 116 Systemvoraussetzungen des Computers 11 T TeamViewer 120 Test-Alarmmeldung 86 Timer 90 Einstellungen 90 Neuen Timer festlegen 91 Timer bearbeiten 91 Timer löschen 92 Timer neu starten 93 Timer sortieren 92 Zeitgeber festlegen 91 Zeitversatz 92 Transponder aus Datenbank löschen 114 Transponder / Services hinzufügen 112 Transponder von/zu Cassetten übertragen 110 U Überprüfung Parameter 45 Übersicht Filtereinstellungen 59 Überwachungscassette 96 Überwachungsliste 34, 99 Umrechner Hexadezimal <-> Dezimal 116 UMTS-Router UR5i 136 Update 121 Verbindung über COM-Port (Direktverbindung) 20 Verbindung über Ethernet 23 Verbindung über Modem 21 Voraussetzungen 19 Verbindung > Modem 83 Verbindung PC -> Ethernet -> UMTS-VPN -> Managementsystem 131 Beispielkonfiguration mit getesteten Komponenten 131 Funktionsprinzip 132 Konfigurationsreihenfolge 133 OpenVPN-Client 139 UMTS-Router UR5i 136 Verwendete Komponenten 132 Verbindung trennen 44 Verbindung über COM-Port (Direktverbindung) 20 Verbindung über Ethernet 23 Verbindung über Modem 21 virtuelle Bedieneinheit 43 Visible Service Flag 126 VLC 52, 117 VLC media player 117 VLC-Player 117 W Windows-Gerätemanager 20 Z Zeitversatz 92 Zugriff auf Ihren PC 120 Zuletzt geöffnete Dateien 39 V Verbindung aufbauen 44 Verbindung > Ethernet 84 Verbindung mit der Anlage 19 - 146 - PSW 1000 v.55 Änderungen vorbehalten. Technische Angaben ohne Gewähr. © by GSS GmbH 55/15032013