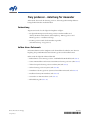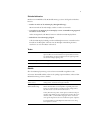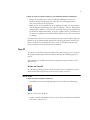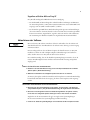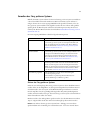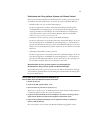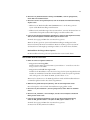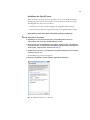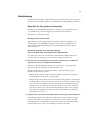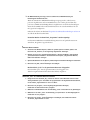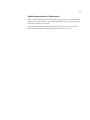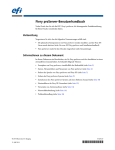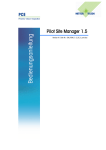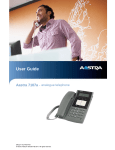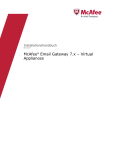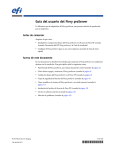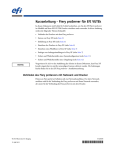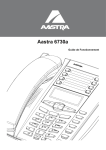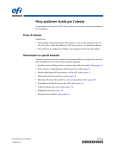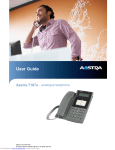Download Fiery proServer
Transcript
Fiery proServer - Anleitung für Anwender Vielen Dank, dass Sie sich für den Fiery proServer, die leistungsstarke Druckproduktionslösung für Ihren Drucker entschieden haben. Vorbereitung Vergewissern Sie sich, dass die folgenden Tätigkeiten erfolgten: • Die physischen Komponenten des Fiery proServers wurden installiert und die Fiery XF Lizenz wurde aktiviert (siehe Einführung - EFI Fiery proServer und EFI Fiery proServer - Installationsanleitung). • Der Fiery proServer wurde für den Drucker eingerichtet (siehe Kurzanleitung - Fiery proServer). Aufbau dieses Dokuments In diesem Dokument werden Tätigkeiten nach der Installation beschrieben, mit denen Sie langfristig den optimalen Betriebszustand des Fiery proServers sicherstellen können. Dabei werden die folgenden Themen behandelt: • Bedienelemente vorne am Fiery proServer, einschließlich des Bedienfelds (siehe Seite 2) • Starten, Herunterfahren und erneutes Starten/Booten des Fiery proServers (siehe Seite 4) • Ändern der Sprache für Fiery proServer und Fiery XF (siehe Seite 9) • Sichern des Fiery proServer Systems (siehe Seite 10) • Zurücksetzen des Fiery proServer Systems auf einen früheren Zustand (siehe Seite 12) • Installieren der Fiery XF Lizenzdatei (siehe Seite 14) • Verwenden von Antivirussoftware (siehe Seite 17) • Fehlerbehebung (siehe Seite 18) © 2013 Electronics For Imaging 4. April 2013 45117023 *45117023* 2 Bedienelemente des Fiery proServers Vorderseite An der Vorderseite befinden sich die folgenden Bedienelemente und Hardwarekomponenten: Vorderseite des Fiery proServers 1 1 LCD-Display und Optionswahltasten 2 DVD-Laufwerk 3 Vordere USB-Anschlüsse 4 Rücksetztaste: NICHT VERWENDEN 5 Einschalttaste 2 3 4 5 Bedienfeld Das Bedienfeld befindet sich oben an der Vorderseite des Fiery proServers. Bedienfeld des Fiery proServers 1 Betriebsanzeige (von Fiery XF nicht verwendet) 2 LCD-Display (Flüssigkristallanzeige) 3 Optionswahltasten 4 Plakette 5 Tasten (bei Installation verwendet) 1 2 5 3 4 3 Sicherheitshinweise Beachten Sie im Hinblick auf das Bedienfeld am Fiery proServer die folgenden Sicherheitshinweise: • Drücken Sie nicht auf das LCD-Display (Flüssigkristallanzeige). Wenn Sie Druck auf das LCD-Display ausüben, verändert es seine Farbe. • Verwenden Sie zur Reinigung des LCD-Displays ein mit einem Brillenreinigungsmittel befeuchtetes weiches Tuch. Andere Lösungsmittel (auch Wasser) können zu Schäden am LCD-Display führen. • Behandeln Sie das LCD-Display pfleglich. Sollte das LCD-Display beschädigt werden und Flüssigkeit austreten, vermeiden Sie den Kontakt mit der Flüssigkeit. Sollten Sie mit der Flüssigkeit in Berührung kommen, waschen Sie sie sofort mit Wasser und Seife ab. Tasten Optionswahltasten Rechts auf dem Bedienfeld des Fiery proServers befinden sich vier Optionswahltasten. Durch Drücken einer Optionswahltaste können Sie die Einstellung oder Option wählen, die in der zugehörigen Zeile auf dem LCD-Display angezeigt wird. Auf- und Abwärtspfeiltaste Am Fiery proServer ohne Funktion. Auswahltaste Am Fiery proServer ohne Funktion. Befehle Über das LCD-Display am Fiery proServer können vier Befehle ausgeführt werden. Sie können diese Befehle wählen, indem Sie die jeweilige Optionswahltaste (rechts auf dem Bedienfeld am Fiery proServer) drücken. XF Client start (Client starten) Mit diesem Befehl wird die Fiery XF Software gestartet, mit der Sie Aufträge laden, verarbeiten und ausgeben können. XF Online update (Onlineaktualisierung) Mit diesem Befehl können Sie Updates für die Software von der EFI Website herunterladen. Es wird empfohlen, regelmäßig nach neuen Updates zu suchen und diese zu installieren, damit sichergestellt ist, dass Ihre Software stets auf dem aktuellen Stand ist. In Fiery XF können Sie prüfen, welche Updates auf Ihrem Computer installiert sind. Wählen Sie dazu „Informationen zum Fiery XF Server“ im Menü „Hilfe“ (?). Im daraufhin angezeigten Fenster werden auf einer eigenen Registerkarte die bereits installierten Updates aufgelistet. Es wird empfohlen, in regelmäßigen Abständen nach neuen verfügbaren Updates zu suchen. 4 XF Profile update (Profilaktualisierung) Mit diesem Befehl können Sie zusätzliche Druckmedienprofile von der EFI Website herunterladen. XF Homepage (Startseite) Mit diesem Befehl öffnen Sie die Homepage oder Startseite von Fiery XF, auf der Sie Informationen zu neuen Programmversionen und Ausgabeoptionen finden. Herunterfahren, erneutes Starten/Booten und Einschalten des Fiery proServers Im Allgemeinen brauchen Sie den Fiery proServer und den Drucker nicht auszuschalten. Dieser Abschnitt beschreibt, wie Sie den Fiery proServer bei Bedarf herunterfahren und neu starten oder booten. Gehen Sie stets in der nachfolgend beschriebenen Weise vor. Verwenden Sie nicht die Rücksetztaste vorne am Fiery proServer, um das System herunterzufahren oder neu zu starten/booten. FIERY PROSERVER HERUNTERFAHREN UND AUSSCHALTEN 1 Vergewissern Sie sich, dass der Fiery proServer keine Dateien empfängt, verarbeitet oder druckt. Falls das System erst unmittelbar zuvor einen Verarbeitungsvorgang beendet hat, müssen Sie mindestens fünf Sekunden warten, nachdem das System den Betriebszustand „Bereit“ erreicht hat, bevor Sie mit dem Herunterfahren beginnen. 2 Beenden Sie Fiery XF. Wählen Sie „Beenden“ im Menü „Datei“, um Fiery XF Client zu schließen. Klicken Sie danach mit der rechten Maustaste auf das Symbol „Fiery XF Control“ und wählen Sie „Fiery XF Server stoppen“ im eingeblendeten Kontextmenü, um Fiery XF Server zu stoppen. 3 Klicken Sie in der Windows-Taskleiste auf „Start“ und danach auf „Herunterfahren“. Warten Sie, bis das System vollständig heruntergefahren und ausgeschaltet wurde. 5 FIERY PROSERVER NEU BOOTEN Wenn ein USB-Flash-Laufwerk an den Fiery proServer angeschlossen ist, müssen Sie die Verbindung zu diesem Laufwerk trennen, bevor Sie den Neustart veranlassen, da sonst der Fiery proServer nicht neu gebootet werden kann. 1 Vergewissern Sie sich, dass der Fiery proServer keine Dateien empfängt, verarbeitet oder druckt. 2 Beenden Sie Fiery XF. Wählen Sie „Beenden“ im Menü „Datei“, um Fiery XF Client zu schließen. Klicken Sie danach mit der rechten Maustaste auf das Symbol „Fiery XF Control“ und wählen Sie „Fiery XF Server stoppen“ im eingeblendeten Kontextmenü, um Fiery XF Server zu stoppen. 3 Klicken Sie auf der Windows-Taskleiste auf „Start“. Klicken Sie danach auf den Rechtspfeil neben der Option „Herunterfahren“ und wählen Sie „Neu starten“ im eingeblendeten Untermenü. Warten Sie, bis das System komplett neu gestartet wurde und das Anmeldefenster angezeigt wird. 4 Geben Sie das Administratorkennwort ein und drücken Sie die Eingabetaste. Das standardmäßige Administratorkennwort lautet „Fiery.1“. Beachten Sie, dass beim Kennwort Groß- und Kleinbuchstaben unterschieden werden. Es ist auch möglich, dass das Kennwort von Ihrem Administrator aus Sicherheitsgründen geändert wurde. Wenn das Kennwort nicht mehr bekannt ist, müssen Sie das Fiery proServer System auf die Werkseinstellungen zurücksetzen. Weitere Hinweise finden Sie im Abschnitt Zurücksetzen des Fiery proServer Systems auf früheren Zustand auf Seite 12. Nach dem Anmelden wird der Desktop des Fiery proServer Systems angezeigt. FIERY PROSERVER EINSCHALTEN UND STARTEN 1 Bringen Sie den Netzschalter hinten am Fiery proServer in die Stellung „|“ (ON/EIN). A BB. 1: Netzschalter am Fiery proServer 6 2 Schalten Sie den Fiery proServer ein. Drücken Sie einmal kurz die Einschalttaste vorne, um das System einzuschalten. Die anliegende Spannung wird vom Netzteil automatisch erkannt. A BB. 2: Einschalttaste am Fiery proServer 3 Geben Sie im Anmeldebildschirm, auf dem der Anwendername „Admin“ vorgegeben ist, „Fiery.1“ in das Kennwortfeld ein und drücken Sie die Eingabetaste auf Ihrer Tastatur. Geben Sie das Kennwort „Fiery.1“ exakt in der gezeigten Schreibweise ein. Beim Kennwort werden Groß- und Kleinbuchstaben unterschieden. Daher wird z.B. „fiery.1“ als ungültiges Kennwort abgewiesen. 4 Warten Sie, bis der Startvorgang abgeschlossen ist, d.h. bis der Desktop des Fiery proServer Systems angezeigt wird und auf dem Bedienfeld oben am Fiery proServer die unterstützten Fiery XF Befehle erscheinen. Der Startvorgang des Fiery proServers dauert etwa zwei Minuten. Die Windows-Taskleiste wird standardmäßig automatisch ausgeblendet. Die Taskleiste enthält u.a. die folgenden Symbole: • Fiery XF Control: Mit diesem Werkzeug können Sie die Fiery XF Serversoftware steuern. • Fiery OS Tools: Mit diesem Werkzeug können Sie die Sprache für das Betriebssystem, die Tastatur, Fiery XF Control und Fiery XF wechseln. 7 5 Führen Sie einen der folgenden Schritte aus, um die Windows-Taskleiste einzublenden: • Bewegen Sie den Mauszeiger an den unteren Rand des Bildschirms, wenn Sie die Windows-Taskleiste kurzzeitig anzeigen wollen. (Bei einer nachfolgenden Aktion wird sie automatisch wieder ausgeblendet.) • Klicken Sie mit der rechten Maustaste auf die Taskleiste und wählen Sie „Eigenschaften“, wenn die Taskleiste dauerhaft angezeigt werden soll. Öffnen Sie im Fenster „Eigenschaften“ die Registerkarte „Taskleiste“ (sofern sie nicht automatisch angezeigt wird) und aktivieren Sie im Bereich „Taskleistendarstellung“ die Option „Taskleiste fixieren“ und deaktivieren Sie die Option „Taskleiste automatisch ausblenden“. Klicken Sie auf „OK“, um das Fenster zu schließen. Das Symbol „Fiery XF Control“ wird nicht direkt im Statusbereich der Taskleiste angezeigt. Klicken Sie auf den Aufwärtspfeil im Statusbereich, um die ausgeblendeten Symbole einzublenden, und ziehen Sie das Symbol „Fiery XF Control“ aus dem Bereich mit den ausgeblendeten Symbolen in den Statusbereich auf der Taskleiste. Fiery XF Fiery XF ist eine schnelle hochperformante RIP-Lösung (Raster Image Processor), mit der Sie die Qualität der Farbausgabe und die Produktivität Ihres Druckers nachhaltig optimieren können. Eine Aufstellung der durch Ihre Fiery XF Lizenz abgedeckten Optionen finden Sie in der Kurzanleitung. Starten von Fiery XF Fiery XF wird automatisch gestartet, wenn Sie den Fiery proServer einschalten und starten. Wenn Sie Fiery XF beenden, können Sie die Software wie folgt neu starten: FIERY XF STARTEN 1 Führen Sie einen der folgenden Schritte aus: • Doppelklicken Sie auf das Verknüpfungssymbol „Fiery XF Client“ auf dem Desktop. A BB. 3: Symbol „Fiery XF Client“ • Drücken Sie auf dem Bedienfeld am Fiery proServer die Optionswahltaste für den Befehl „Client Start“ (Client starten). 8 Zugreifen auf Online-Hilfe zu Fiery XF Fiery XF stellt umfangreiche Hilfeinformationen zur Verfügung. • Die Online-Hilfe auf Anwendungsebene enthält detaillierte Anleitungen und Hinweise zur Verwendung für alle von Fiery XF unterstützte Funktionen. Diese Online-Hilfe wird angezeigt, wenn Sie „Hilfe“ im Menü „Hilfe“ (?) wählen. • Die kontextbezogene Hilfe bietet Kurzbeschreibungen für Optionen und Einstellungen, die in einem Fenster oder Fensterbereich zu sehen sind. Auf diese kontextbezogene Hilfe können Sie im Fenster „Eigenschaften“ zugreifen, indem Sie mit der rechten Maustaste auf eine Menüoption klicken und „Hilfe“ im eingeblendeten Kontextmenü klicken. Aktualisieren der Software Bevor Sie die Fiery XF Software einrichten, sollten Sie sicherstellen, dass die Software auf dem aktuellen Stand ist. Zum Aktualisieren der Software muss der Fiery proServer Zugang zum Internet haben. Es muss sichergestellt sein, dass auf Ihrem Computer die aktuelle Version von Fiery XF installiert ist. Suchen Sie nach verfügbaren Updates (Aktualisierungen) und stellen Sie sicher, dass Ihre Version von Fiery XF auf dem neuesten Stand ist. Es ist außerdem wichtig, dass Sie die aktuellen Systemumgebungen verwenden, da sie die neuesten Druckkonfigurationssätze umfassen und auf maximale Leistung und Qualität ausgelegt sind. UPDATES FÜR FIERY XF SUCHEN UND HERUNTERLADEN 1 Drücken Sie auf dem Bedienfeld am Fiery proServer die Optionswahltaste für den Befehl „Online Update“ (Onlineaktualisierung). 2 Wählen Sie nacheinander alle verfügbaren Updates und laden Sie sie herunter. Sie müssen jedes Update einzeln herunterladen und die Updates in numerischer Reihenfolge herunterladen. Wiederholen Sie den Vorgang, bis keine weiteren Updates mehr angezeigt werden. AKTUALISIERTE SYSTEMUMGEBUNGEN SUCHEN UND HERUNTERLADEN 1 Klicken Sie mit der rechten Maustaste auf das Symbol „Fiery XF Control“ und wählen Sie „Fiery XF Online Update“ (Fiery XF Onlineaktualisierung) im eingeblendeten Kontextmenü. 2 Klicken Sie im nachfolgenden Fenster der Aktualisierungsfunktion auf „Weiter“ klicken, um die Liste der verfügbaren Updates anzuzeigen. In dieser Liste können Sie blättern. Vergleichen Sie die Versionsnummer der ggf. neu angebotenen Systemumgebungen mit der Versionsnummer der Systemumgebungen auf Ihrem Desktop. 3 Laden Sie die aktuellen Systemumgebungen von der Website auf Ihren Computer herunter. 9 Ändern der Sprache Sprachwechsel für Fiery proServer Bei Bedarf können Sie die Systemsprache ändern. H INWEIS : Die Umsetzung des Sprachwechsels dauert ca. 15 Minuten. Nachdem der Sprachwechsel gestartet wurde, kann er nicht mehr abgebrochen werden. Die Sprachwechsel wirkt sich auf das Betriebssystem und auf die Softwarekomponenten Fiery XF Control und Fiery XF aus. SPRACHWECHSEL FÜR FIERY PROSERVER DURCHFÜHREN 1 Klicken Sie auf der Windows-Taskleiste auf das Symbol „Fiery OS Tools“. A BB. 4: Fiery OS Tools 2 Folgen Sie den angezeigten Anleitungen, um eine neue Sprache zu wählen. Nach dem Sprachwechsel wird Windows automatisch neu gestartet. Sprachwechsel für Fiery XF Fiery XF verfügt über eine eigene Spracheinstellung, die Vorrang vor der Spracheinstellung für den Fiery proServer hat. Daher kann Fiery XF in einer anderen Sprache als das Betriebssystem und als die Softwarekomponente Fiery XF Control angezeigt und ausgeführt werden. SPRACHEINSTELLUNG FÜR FIERY XF ÄNDERN H INWEIS : Zum Anzeigen und Ausführen der Software in einer der unterstützten asiatischen Sprachen muss Fiery XF auf einem Computer installiert sein, dessen Betriebssystem Doppelbyte-Zeichen unterstützt. 1 Starten Sie System Manager, wählen Sie „Sprachen“ im Menü „Bearbeiten“ und klicken Sie auf die gewünschte neue Sprache. 2 Starten Sie Fiery XF neu, damit die neue Sprache übernommen wird. Stellen Sie bei einem Sprachwechsel sicher, dass die Hilfedateien für die neu gewählte Sprache installiert sind, da sonst die Online-Hilfe nicht verfügbar ist. Sie können die Hilfedateien für andere Sprachen von der DVD mit der Anwendungssoftware installieren. 10 Verwalten des Fiery proServer Systems Mithilfe der DVDs „System Software“ können Sie das Fiery proServer System neu installieren oder auf einen früheren Zustand zurücksetzen. Wenn Sie die DVD „System Software 1“ einlegen, können Sie im ersten angezeigten Bildschirm die Sprache bestimmen, in der das Fiery proServer System installiert und ausgeführt werden soll. Die an dieser Stelle gewählte Sprache gilt für das Betriebssystem und für die Softwarekomponenten Fiery XF Control und Fiery XF. Weitere Hinweise finden Sie im Abschnitt Neuinstallieren des Fiery proServer Systems auf Seite 13. Der zweite angezeigte Bildschirm enthält die folgenden Menüoptionen: Befehl Beschreibung Neu installieren Mit diesem Befehl werden alle Daten auf den Festplatten gelöscht, bevor das Fiery proServer System von einem Speichermedium (z.B. DVD oder USB-Laufwerk) neu installiert wird. Weitere Hinweise finden Sie im Abschnitt Zurücksetzen des Fiery proServer Systems auf früheren Zustand auf Seite 12. Wiederherstellen: Sicherung oder RECOVERY Mit diesem Befehl werden alle Daten auf den Festplatten gelöscht, bevor das Fiery proServer System von einer verborgenen Partition auf der Festplatte auf die Werkseinstellungen oder basierend auf einer Sicherungskopie auf einen früheren Zustand zurückgesetzt wird. Weitere Hinweise finden Sie im Abschnitt Zurücksetzen des Fiery proServer Systems auf früheren Zustand auf Seite 12. Festplattendaten sichern Mit diesem Befehl wird eine Sicherungskopie der Festplattendaten auf einem Speichermedium erstellt (z.B. auf einem USB-Laufwerk, auf einer externen Festplatte oder auf einer Freigabe im Netzwerk). Mithilfe von Sicherungskopien können Sie Ihre Systemkonfiguration auf einen früheren Zustand zurücksetzen. Weitere Hinweise finden Sie im Abschnitt Sichern des Fiery proServer Systems auf Seite 10. Plattformdienstprogramme • Mit diesem Befehl werden alle Daten unwiederbringlich von den Festplatten gelöscht. • Zum Sammeln von plattformspezifischen Informationen wird der Taskmanager von Windows geöffnet. Sichern des Fiery proServer Systems Indem Sie eine Sicherungskopie Ihres Fiery proServer Systems in dessen aktuellem Zustand erstellen, haben Sie die Möglichkeit, zu einem späteren Zeitpunkt diesen früheren Zustand wiederherzustellen, ohne das System auf die Werkseinstellungen zurücksetzen zu müssen. Es wird empfohlen, dass Sie regelmäßig Sicherungen Ihrer Fiery XF Systemkonfiguration erstellen, um für den Fall vorzusorgen, dass Sie das Fiery proServer System auf einen früheren Zustand zurücksetzen wollen oder müssen. Beachten Sie dabei, dass Auftragsdateien gesichert werden, dass die RTL-Dateien im Ordner „Export“ aufgrund ihrer Größe aber nicht in die Sicherungskopie übernommen werden. H INWEIS : Das Sichern des Fiery proServer Systems kann - abhängig vom verwendeten Speichermedium und vom Umfang der zu sichernden Daten - bis zu einer Stunde dauern. 11 SICHERUNGSKOPIE DES FIERY PROSERVER SYSTEMS ERSTELLEN 1 Beenden Sie Fiery XF. 2 Legen Sie die DVD „System Software 1“ ein. 3 Booten Sie den Fiery proServer neu (siehe Seite 5). Warten Sie, bis das Booten von der DVD abgeschlossen wurde und alle Installationsdateien von Windows geladen wurden. Dies dauert einige Minuten. 4 Folgen Sie den angezeigten Anleitungen, bis Sie aufgefordert werden, die gewünschte Sprache zu wählen (Deutsch). Dies ist die Sprache, in der Sie durch den Sicherungsvorgang geführt werden. 5 Machen Sie das Speichermedium für die Sicherungskopie einsatzbereit. 6 Klicken Sie auf „Festplattendaten sichern“, wenn Sie gefragt werden, welche Aktion Sie ausführen wollen. 7 Gehen Sie im Fenster „Sicherungseinstellungen“ wie folgt vor: • Geben Sie den Typ des Speichermediums an, auf dem die Sicherungskopie gespeichert werden soll. Sie können zwischen „USB-Laufwerk“, „DVD“, „Netzwerkfreigabe“ und „Externe Festplatte“ wählen. • Geben Sie an, ob die Auftragsdateien, die sich auf dem Fiery proServer befinden, in die Systemsicherung einbezogen werden sollen. • Deaktivieren Sie die Option „Bootfähiges Medium erstellen“. Es wird empfohlen, Sicherungskopien nicht als bootfähige Medien zu erstellen. Das Booten von einem Sicherungsdatenträger setzt spezifische Computereinstellungen voraus, die auf dem Zielcomputer möglicherweise nicht konfiguriert sind. 8 Folgen Sie den angezeigten Anleitungen, um die Sicherungskopie der Systemfestplatte(n) zu erstellen. 9 Entfernen Sie die DVD „System Software 1“, wenn Sie dazu aufgefordert werden. Drücken Sie danach eine beliebige Taste, um Windows neu zu starten. H INWEIS : Es wird empfohlen, auch eine Sicherungskopie der Fiery XF Lizenz zu speichern. Weitere Hinweise finden Sie im Abschnitt Sichern der Fiery proServer Konfiguration auf Seite 16. 12 Zurücksetzen des Fiery proServer Systems auf früheren Zustand Es kann unter bestimmten Umständen erforderlich werden, das Fiery proServer System auf einen früheren Zustand zurückzusetzen. Sie können dies auf unterschiedliche Weise tun: • Wiederherstellen einer zuvor erstellten Sicherungskopie Bei dieser Vorgehensweise wird Fiery XF mit allen Einstellungen wiederhergestellt (einschließlich der Systemumgebungen), die zum Zeitpunkt der Erstellung der Sicherungskopie aktuell waren. Einstellungen, die nach dem Erstellen der Sicherungskopie vorgenommen wurden, gehen verloren. Weitere Hinweise finden Sie im Abschnitt Sichern des Fiery proServer Systems auf Seite 10. • Zurücksetzen des Fiery proServer Systems auf die Werkseinstellungen Bei dieser Vorgehensweise werden die Fiery XF Lizenz und alle Einstellungen, die Sie für Fiery XF festgelegt haben (einschließlich der Systemumgebungen), von den Festplatten gelöscht. Das Zurücksetzen des Fiery proServers auf die Werkseinstellungen ist z.B. erforderlich, wenn das Standardkennwort geändert wurde und das neue Kennwort nicht mehr bekannt ist. • Vollständige Neuinstallation des Fiery proServers Bei dieser Vorgehensweise werden die Fiery XF Lizenz und alle Einstellungen, die Sie für Fiery XF festgelegt haben (einschließlich der Systemumgebungen), von den Festplatten gelöscht. Die vollständige Neuinstallation des Fiery proServers ist z.B. notwendig, wenn Sie eine defekte Festplatte durch eine neue Festplatte ersetzt haben. Wiederherstellen des Fiery proServer Systems von Sicherungskopie/ Zurücksetzen des Fiery proServer Systems auf Werkseinstellungen Das Zurücksetzen des Fiery proServer Systems auf einen früheren Zustand kann - abhängig vom verwendeten Speichermedium und vom Umfang der wiederherzustellenden Auftragsdaten bis zu einer Stunde dauern. FIERY PROSERVER SYSTEM VON SICHERUNGSKOPIE WIEDERHERSTELLEN/ FIERY PROSERVER SYSTEM AUF WERKSEINSTELLUNGEN ZURÜCKSETZEN 1 Beenden Sie Fiery XF. 2 Legen Sie die DVD „System Software 1“ ein. 3 Booten Sie den Fiery proServer neu (siehe Seite 5). Warten Sie, bis das Booten von der DVD abgeschlossen wurde und alle Installationsdateien von Windows geladen wurden. Dies dauert einige Minuten. 4 Legen Sie das Speichermedium mit der Sicherungskopie ein, wenn Sie das Fiery proServer System auf den Zustand einer früheren Sicherungskopie zurücksetzen wollen. 5 Folgen Sie den angezeigten Anleitungen, bis Sie aufgefordert werden, die gewünschte Sprache zu wählen (Deutsch). Dies ist die Sprache, in der Sie durch den Wiederherstellungsvorgang geführt werden. 13 6 Klicken Sie auf „Wiederherstellen: Sicherung oder RECOVERY“, wenn Sie gefragt werden, welche Aktion Sie ausführen wollen. 7 Klicken Sie auf eine der folgenden Optionen, wenn Sie die Quelle für die Wiederherstellung angeben sollen: • Klicken Sie auf „Wiederherstellen: RECOVERY-Partition“, um das Fiery proServer System auf die Werkseinstellungen zurückzusetzen. • Klicken Sie auf „Nach Sicherungen dieses Systems suchen“, wenn Sie den Zustand einer zu einem früheren Zeitpunkt erstellten Sicherungskopie wiederherstellen wollen. 8 Folgen Sie den angezeigten Anleitungen. Bestätigen Sie, wenn Sie dazu aufgefordert werden, dass alle auf der Festplatte vorhandenen Daten gelöscht werden sollen. Am Ende des Vorgangs wird Windows automatisch neu gestartet. Wenn Sie das Fiery proServer System auf die Werkseinstellungen zurückgesetzt haben, müssen Sie die Fiery XF Lizenz neu installieren. Wenn Sie das Fiery proServer System auf den Zustand einer Sicherungskopie zurückgesetzt haben, ist die Lizenz bereits installiert. Neuinstallieren des Fiery proServer Systems Die Neuinstallation des Fiery proServer Systems kann bis zu einer Stunde dauern. FIERY PROSERVER SYSTEM NEU INSTALLIEREN 1 Führen Sie einen der folgenden Schritte aus: • Fiery proServer wird ausgeführt: Beenden Sie Fiery XF. Legen Sie die DVD „System Software 1“ ein und booten Sie den Fiery proServer von der DVD. • Fiery proServer steht still oder reagiert nicht: Drücken Sie die Einschalttaste vorne am Gerät so lange, bis das System ausgeschaltet wird. Drücken Sie anschließend einmal kurz die Einschalttaste, damit das System eingeschaltet wird, und legen Sie sofort danach die DVD „System Software 1“ ein. Warten Sie, bis das Booten von der DVD abgeschlossen wurde und alle Installationsdateien von Windows geladen wurden. Dies dauert einige Minuten. 2 Wählen Sie die gewünschte Sprache (Deutsch), wenn Sie dazu aufgefordert werden. Dies ist die Sprache, in der Sie durch den Installationsvorgang geführt werden. 3 Klicken Sie auf „Neu installieren“, wenn Sie gefragt werden, welche Aktion Sie ausführen wollen. 4 Klicken sie auf „Fortfahren“, um zu bestätigen, dass alle auf der Festplatte vorhandenen Daten gelöscht werden sollen. 5 Folgen Sie den angezeigten Anleitungen. Legen Sie bei entsprechender Aufforderung zuerst die DVD „System Software 2“ und später die DVD „System Software 3“ ein. Am Ende des Vorgangs wird Windows automatisch neu gestartet. Sie müssen nun die Fiery XF Lizenz installieren. 14 Installieren der Fiery XF Lizenz Wenn Sie das Fiery proServer System neu installiert oder es auf die Werkseinstellungen zurückgesetzt haben, müssen Sie im Anschluss die Fiery XF Lizenz installieren. Es gibt zwei Möglichkeiten, die Lizenz zu installieren: • Manuell (wenn Sie über eine Sicherungskopie der Originallizenzdatei verfügen) • Automatisch (wenn Ihnen keine gespeicherte Kopie der Originallizenzdatei vorliegt) Neuinstallieren einer vorhandenen Lizenzdatei (manuelle Installation) FIERY XF LIZENZ MANUELL INSTALLIEREN 1 Vergewissern Sie sich, dass der Dongle fest in einem USB-Anschluss hinten am Fiery proServer sitzt ist und dass die LED am Dongle leuchtet. 2 Klicken Sie mit der rechten Maustaste auf das Symbol „Fiery XF Control“ und wählen Sie „Fiery XF aktivieren“ im eingeblendeten Kontextmenü. (Weitere Hinweise zum Zugreifen auf das Symbol „Fiery XF Control“ finden Sie auf Seite 7). 3 Beantworten Sie die Frage, ob das aufgerufene Programm Änderungen an Ihrem Computer vornehmen darf, mit „Ja“. Der EFI Aktivierungsassistent wird gestartet. 4 Klicken Sie auf „Manuell“, um die zugehörige Registerkarte anzuzeigen. A BB. 5: Manuelles Aktivieren von Fiery XF 15 Mit den Optionen auf der Registerkarte „Manuell“ können Sie eine vorhandene Lizenz neu installieren. Wenn keine Lizenzdatei vorhanden ist, müssen Sie die Schritte der Anleitung Neugenerieren einer Lizenzdatei (automatische Installation) auf Seite 15 ausführen. 5 Klicken Sie auf „Lizenz installieren“ und navigieren Sie zum Verzeichnis mit der gespeicherten Lizenzdatei. 6 Markieren Sie die Lizenzdatei und klicken Sie auf „Öffnen“. Die Lizenzdatei wird in den Ordner „FlexLM“ auf Ihrem Computer kopiert. 7 Klicken Sie auf „Fertig stellen“, um den Aktivierungsassistenten zu beenden. Wenn die Lizenz nicht automatisch erkannt wird, müssen Sie Fiery XF Server möglicherweise neu starten. Sie können nun Fiery XF und die Systemumgebungen starten. Weitere Hinweise finden Sie in der Kurzanleitung. Neugenerieren einer Lizenzdatei (automatische Installation) Wenn Ihnen die Originallizenzdatei nicht mehr zur Verfügung steht, können Sie die zu einem früheren Zeitpunkt erstellte Lizenz ein weiteres Mal vom EFI Aktivierungsserver auf Ihren Computer herunterladen. Voraussetzung hierfür ist, dass Sie denselben Dongle verwenden. LIZENZDATEI NEU GENERIEREN 1 Vergewissern Sie sich, dass der Dongle fest in einem USB-Anschluss hinten am Fiery proServer sitzt und dass die LED am Dongle leuchtet. 2 Klicken Sie mit der rechten Maustaste auf das Symbol „Fiery XF Control“ und wählen Sie „Fiery XF aktivieren“ im eingeblendeten Kontextmenü. (Weitere Hinweise zum Zugreifen auf das Symbol „Fiery XF Control“ finden Sie auf Seite 7). 3 Beantworten Sie die Frage, ob das aufgerufene Programm Änderungen an Ihrem Computer vornehmen darf, mit „Ja“. Der EFI Aktivierungsassistent wird gestartet. 16 4 Klicken Sie auf „Automatisch“, um die zugehörige Registerkarte anzuzeigen. A BB. 6: Neugenerieren einer Lizenzdatei 5 Aktivieren Sie die Option „Zuvor erstellte Lizenz herunterladen“ und klicken Sie auf „Aktivierte Lizenz herunterladen“. Daraufhin wird eine Lizenzdatei erstellt und in den Ordner „FlexLM“ auf dem Fiery proServer heruntergeladen. 6 Klicken Sie auf „Fertig stellen“, um den Aktivierungsassistenten zu beenden. Wenn die Lizenz nicht automatisch erkannt wird, müssen Sie den Fiery XF Server möglicherweise neu starten. Sie können nun Fiery XF und die Systemumgebungen starten. Weitere Hinweise finden Sie in der Kurzanleitung. Sichern der Fiery proServer Konfiguration Nachdem Sie das Fiery proServer System eingerichtet haben, sind folgende Schritte empfehlenswert: • Erstellen Sie auf einem USB-Laufwerk, einer Netzwerkfreigabe oder einem externen Festplattenlaufwerk eine Sicherungskopie des Fiery XF Systems. Weitere Hinweise finden Sie im Abschnitt Sichern des Fiery proServer Systems auf Seite 10. Mithilfe von Sicherungskopien können Sie im Falle eines Fehlers das System auf einen früheren Zustand zurücksetzen. Der Sicherungsvorgang kann - abhängig vom verwendeten Speichermedium und vom Umfang der zu sichernden Daten - bis zu einer Stunde dauern. 17 • Erstellen Sie auf einer Netzwerkfreigabe oder einem Wechseldatenträger eine Sicherungskopie der Fiery XF Lizenzdatei. Die Lizenzdatei befindet sich auf dem Fiery proServer im Ordner „C:\Programme (x86)\FlexLM“. Mithilfe der Sicherungskopie der Lizenzdatei kann der verantwortliche Administrator die Fiery XF Lizenz erneut aktivieren, wenn der Fiery proServer auf die Werkseinstellungen zurückgesetzt wurde. • Bewahren Sie den Entitlement Access Code (EAC) und alle im Lieferumfang des Fiery proServers enthaltenen Datenträger und Speichermedien an einem sicheren Ort auf und halten Sie sie für Servicemitarbeiter bei künftigen Wartungsterminen bereit. Mithilfe der DVDs „System Software“ und des Entitlement Access Code können Sie das Fiery proServer System bei Bedarf komplett neu installieren. Antivirussoftware Auf dem Fiery proServer ist keine Antivirussoftware vorinstalliert. Für Produktionsumgebungen, in denen Dateien regelmäßig mit Kunden ausgetauscht werden, wird dringend empfohlen, dass Sie ein Antivirusprogramm Ihrer Wahl installieren. Stellen Sie beim Installieren der Antivirussoftware sicher, dass die folgenden Netzwerkports nicht blockiert werden, da sie für bestimmte Fiery XF Funktionen benötigt werden: Port Verwendung 80, 443 HTTP/S (für Fiery Dashboard [sofern vorhanden] erforderlich) 4108 Epson Spectroproofer 8010 Proxy-Server 8020, 8022, 8030, 8032 JDF-Integration 27000 bis 27009 Lizenzverwaltung/EFI Cut Server 50005 bis 50025 Allgemeine Kommunikation zwischen Fiery XF Server und Fiery XF Client/Job Monitor 60000 Imgrd TCP-Port Wenn Sie die Antivirussoftware installieren, sollten Sie die Virenerkennung für Druckaufträge nicht deaktivieren. 18 Fehlerbehebung Im Folgenden werden Fehler- und Problemsituationen, die auf dem Fiery proServer auftreten können, und deren mögliche Ursachen sowie Maßnahmen zur Fehlerbehebung beschrieben. Überprüfen der Fiery proServer Konfiguration Im Folgenden werden Maßnahmen beschrieben, mit denen Sie rasch feststellen können, ob eine falsche Fiery proServer Konfiguration die Ursache für einen Fehler ist. Überprüfen Sie, ob Folgendes zutrifft: Der Fiery proServer startet normal. Wenn während des Startvorgangs zunächst 4 Signaltöne und danach 3 Signaltöne, ein einzelner Signalton und schließlich 2 Signaltöne zu hören sind, ist möglicherweise der Arbeitsspeicher defekt. Benachrichtigen Sie in diesem Fall Ihren autorisierten Supportund Servicepartner. Das Symbol „Fiery XF Control“ wird grün angezeigt; (dies ist das Indiz dafür, dass Fiery XF Control ausgeführt wird). Das Symbol „Fiery XF Control“ befindet sich auf der Windows-Taskleiste. Führen Sie, wenn das Symbol rot angezeigt wird, versuchsweise die folgenden Schritte aus: ❑ Klicken Sie mit der rechten Maustaste auf das Symbol „Fiery XF Control“ und wählen Sie „Fiery XF Server starten“ im eingeblendeten Kontextmenü. Verfolgen Sie die Rückmeldungen im Fenster „Fiery XF Control“, das angezeigt wird, solange Fiery XF nach dem Dongle und der Lizenzdatei sucht. Wird der Dongle erkannt, wird im genannten Fenster die ID des Dongle angezeigt. Danach wird die Lizenzdatei gesucht. • Wird der Dongle erkannt und die Lizenzdatei gefunden, wird das Fenster geschlossen und das Symbol „Fiery XF Control“ grün angezeigt. • Wird der Dongle nicht erkannt und/oder die Lizenzdatei nicht gefunden, wird das Fenster ebenfalls geschlossen, das Symbol „Fiery XF Control“ aber weiterhin rot angezeigt. Vergewissern Sie sich in diesem Fall, dass der Fiery XF Dongle fest im Anschluss sitzt (siehe Anleitung unten), und wählen Sie danach erneut „Fiery XF Server starten“. Wenn das Symbol „Fiery XF Control“ auch nach dem Wiederholungsversuch noch rot angezeigt wird, müssen Sie möglicherweise die Fiery XF Lizenz neu installieren. Die Anleitung hierfür finden Sie auf Seite 14. ❑ Vergewissern Sie sich, dass keine unzulässige Software auf dem Fiery proServer installiert ist. Anwendungsprogramme anderer Hersteller werden nicht unterstützt und können Systemprobleme verursachen. Antivirussoftware ist auf dem Fiery proServer zulässig, Sie sollten Virenprüfungen aber nur durchführen, solange sich der Fiery proServer im Status „Bereit“ (Leerlauf ) befindet, d.h. solange er keine Aufträge verarbeitet oder druckt. 19 ❑ Vergewissern Sie sich, dass der Fiery XF Dongle richtig und fest in einem der USB-Anschlüsse hinten am Fiery proServer sitzt und dass die LED am Dongle leuchtet. Führen Sie versuchsweise die folgenden Schritte aus, wenn der Dongle zwar im USBAnschluss sitzt, die LED am Dongle aber nicht leuchtet. Führen Sie den jeweils nächsten Schritt nur aus, wenn eine beschriebene Maßnahme nicht zur Behebung des Fehlers führt. • Stecken Sie den Dongle in einen anderen USB-Anschluss hinten am Fiery proServer. • Öffnen Sie den Gerätemanager von Windows und überprüfen Sie, ob der Treiber für den Dongle richtig installiert wurde. • Starten Sie Windows-Update und installieren Sie ggf. neue verfügbare Updates. • Laden Sie den Treiber für den Dongle von der folgenden Website des Herstellers und installieren Sie ihn neu: ftp://ftp.aladdin.com/pub/hasp/Sentinel_HASP/ Runtime_%28Drivers%29/Sentinel_HASP_Run-time_setup.zip • Bestellen Sie einen neuen Dongle und schließen Sie diesen neuen Dongle an. Die Verbindung zum Drucker ist richtig konfiguriert. Führen Sie die folgenden Schritte aus: ❑ Starten Sie Fiery XF und drucken Sie einen Testauftrag auf dem Drucker. Weitere Hinweise finden Sie in der Online-Hilfe zu Fiery XF und in der Begleitdokumentation zu Ihrem Drucker. ❑ Booten Sie den Drucker neu. Wenn das Problem bestehen bleibt, muss möglicherweise der Drucker getestet und gewartet werden. Weitere Hinweise finden Sie in der Begleitdokumentation zu Ihrem Drucker. ❑ Vergewissern Sie sich, dass der Fehler nicht durch einen bestimmten Druckauftrag oder durch ein bestimmtes Anwendungsprogramm verursacht wird. Drucken Sie zu Testzwecken einen anderen Auftrag bzw. drucken Sie einen Auftrag aus einem anderen Anwendungsprogramm. Das Netzwerk funktioniert und der Fiery proServer ist richtig mit dem Netzwerk verbunden. Überprüfen Sie, ob Folgendes zutrifft: ❑ Der Fiery proServer wird in der Liste der im Netzwerk befindlichen Computer angezeigt. Wenn der Fiery proServer nicht in der Liste der Computer im Netzwerk erscheint, wurde möglicherweise einem anderen im Netzwerk befindlichen Gerät dieselbe Ethernet-Hardwareadresse zugeordnet. 20 ❑ Die DHCP-Einstellung des Fiery proServers stimmt mit der DHCP-Einstellung des kundeneigenen Netzwerks überein. Wenn auf dem Monitor DHCP-Fehlermeldungen angezeigt werden, sucht der Fiery proServer möglicherweise nach einem DHCP-Server, den es nicht gibt. Auf dem Fiery proServer ist DHCP standardmäßig aktiviert; möglicherweise verwendet das kundeneigene Netzwerk aber DHCP nicht. In diesem Fall müssen Sie eine statische IP-Adresse für den Fiery proServer konfigurieren. Führen Sie die Schritte im Abschnitt Überprüfen der Schnittstellenverbindungen auf Seite 21 aus, falls das Problem bestehen bleibt. Versteckte Dateien im Verzeichnis „Programme“ werden angezeigt. Für bestimmte Maßnahmen zur Fehlerbehebung müssen Sie auf spezifische Dateien im Verzeichnis „Programme“ zugreifen können. VERSTECKTE DATEIEN ANZEIGEN 1. Starten Sie den Windows-Explorer, wählen Sie „Ordneroptionen“ im Menü „Extras“ und klicken Sie auf „Ansicht“, um die zugehörige Registerkarte anzuzeigen. 2. Blättern Sie in der Liste „Erweiterte Einstellungen > Dateien und Ordner“ zum Abschnitt „Versteckte Dateien und Ordner“ und aktivieren Sie die Option „Ausgeblendete Dateien, Ordner und Laufwerke“ anzeigen. 3. Optional: Deaktivieren Sie die Option „Erweiterungen bei bekannten Dateitypen ausblenden“. 4. Klicken Sie auf „OK“, um die Änderungen zu bestätigen. Das Verzeichnis „Jobs“ ist als gemeinsame Ressource freigegeben. Das Verzeichnis „Jobs“ muss als gemeinsame Ressource freigegeben sein, damit der Zugriff auf Hot Folders (überwachte Ordner) möglich ist. VERZEICHNIS „JOBS“ ALS GEMEINSAME RESSOURCE FREIGEBEN 1. Navigieren Sie zum Laufwerk „D:\“, klicken Sie mit der rechten Maustaste auf den Listeneintrag des Ordners „Jobs“ und wählen Sie „Eigenschaften“ im eingeblendeten Kontextmenü, um das Fenster „Eigenschaften von Jobs“ zu öffnen. 2. Klicken Sie auf „Freigabe“, um die zugehörige Registerkarte anzuzeigen, und klicken Sie danach auf die Taste „Freigabe“. 3. Wählen Sie im Einblendmenü oben die Einstellung „Jeder“ und klicken Sie auf „Hinzufügen“. 4. Wählen Sie in der Zeile „Jeder“ die Einstellung „Lesen/Schreiben“ als Berechtigungsebene und klicken Sie auf „Freigabe“. 5. Klicken Sie auf „Fertig“, um die Änderungen zu bestätigen, und schließen Sie danach das Fenster „Eigenschaften von Jobs“. 21 Das Verzeichnis „Export“ ist als gemeinsame Ressource freigegeben. Das Verzeichnis „Export“ muss als gemeinsame Ressource freigegeben werden, damit der Drucker darauf zugreifen und per Pull die RTL-Dateien vom Fiery XF proServer abrufen und transferieren kann. VERZEICHNIS „EXPORT“ ALS GEMEINSAME RESSOURCE FREIGEBEN 1. Navigieren Sie zum Laufwerk „E:\“, klicken Sie mit der rechten Maustaste auf den Listeneintrag des Ordners „Export“ und wählen Sie „Eigenschaften“ im eingeblendeten Kontextmenü, um das Fenster „Eigenschaften von Export“ zu öffnen. 2. Klicken Sie auf „Freigabe“, um die zugehörige Registerkarte anzuzeigen, und klicken Sie danach auf die Taste „Freigabe“. 3. Wählen Sie im Einblendmenü oben die Einstellung „Jeder“ und klicken Sie auf „Hinzufügen“. 4. Wählen Sie in der Zeile „Jeder“ die Einstellung „Lesen/Schreiben“ als Berechtigungsebene und klicken Sie auf „Freigabe“. 5. Klicken Sie auf „Fertig“, um die Änderungen zu bestätigen, und schließen Sie danach das Fenster „Eigenschaften von Export“. Überprüfen der Schnittstellenverbindungen Im Folgenden werden Maßnahmen beschrieben, mit denen Sie feststellen können, ob eine lose Kabelverbindung an einem Anschluss hinten am Fiery proServer die Ursache für einen Fehler ist. Überprüfen Sie, ob Folgendes zutrifft: ❑ Alle Zubehörkomponenten und Schnittstellenkabel des Systems sind an die richtigen Anschlüsse auf der Rückseite des Fiery proServer angeschlossen. Booten Sie den Fiery proServer neu, nachdem Sie alle Verbindungen überprüft haben. Eine Abbildung mit den Anschlüssen für die verschiedenen Verbindungen auf der Rückseite des Fiery proServers finden Sie im Dokument Einführung - Fiery proServer. ❑ Das Stromkabel ist an den Stromanschluss angeschlossen, und der Fiery proServer ist eingeschaltet. Weitere Hinweise finden Sie im Abschnitt Fiery proServer einschalten und starten auf Seite 5. Schließen Sie ein neues oder ein getestetes Stromkabel an, falls der Fiery proServer nicht eingeschaltet und gestartet wird. ❑ Die obere LED am Netzwerkanschluss leuchtet oder blinkt; (dies ist das Indiz dafür, dass Netzwerkaktivitäten erfolgen). Prüfen Sie, wenn die obere LED nicht leuchtet oder blinkt, ob das Netzwerkkabel richtig mit dem Netzwerkanschluss des Fiery proServers einerseits und mit dem Netzwerkgerät im kundeneigenen Netzwerk andererseits verbunden ist. Schließen Sie ein neues oder ein getestetes Netzwerkkabel an, wenn das Problem bestehen bleibt. 22 Defekte Systemsoftware als Fehlerursache Wenn sich mit den Maßnahmen zum Überprüfen der Konfiguration und der Verbindungen des Fiery proServers das Problem oder der Fehler nicht beheben lässt, ist möglicherweise ein Defekt der Systemsoftware die Ursache. In diesem Fall müssen Sie zur Behebung des Fehlers das Fiery proServer System auf einen früheren Zustand zurücksetzen. Die Anleitung hierfür finden Sie auf Seite 12.