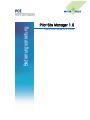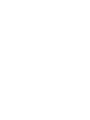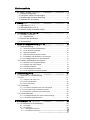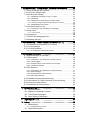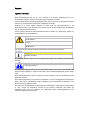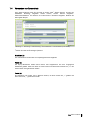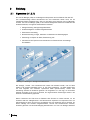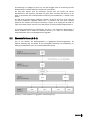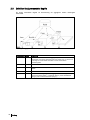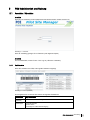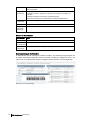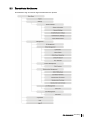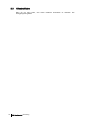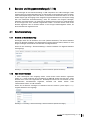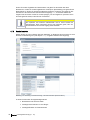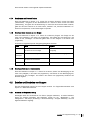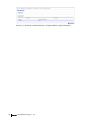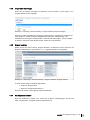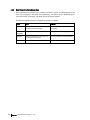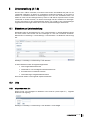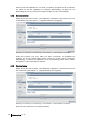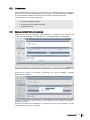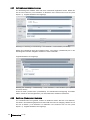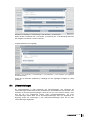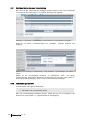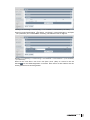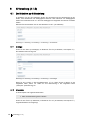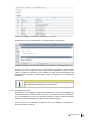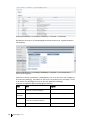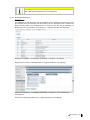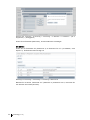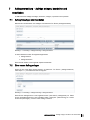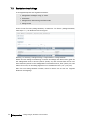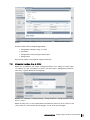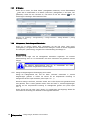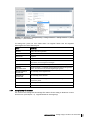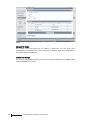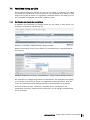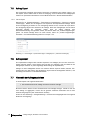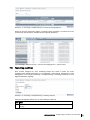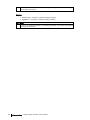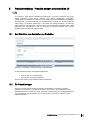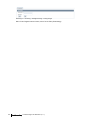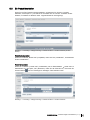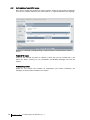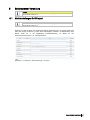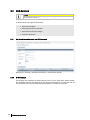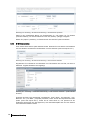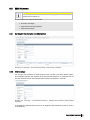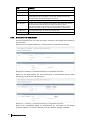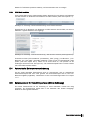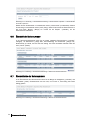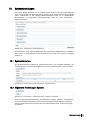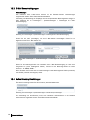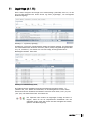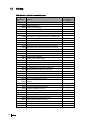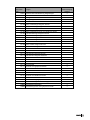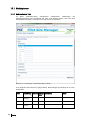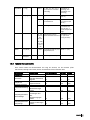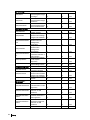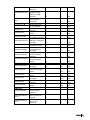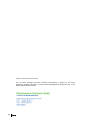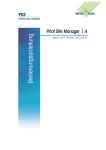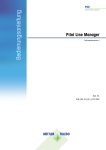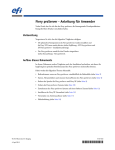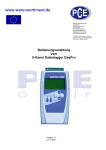Download Bedienungsanleitung
Transcript
Bedienungsanleitung Pilot Site Manager 1.5 Version A / Dok-Nr.: OM_PSM_1.5_DE_A_ext.doc Inhaltsverzeichnis 1 Über dieses Handbuch ......................................................................... 6 1.1 Umfang und Zielgruppe................................................................... 6 1.2 Technischer Support und Schulungen ............................................... 6 1.3 Formatierungen und deren Bedeutung ............................................... 6 1.4 Verwenden von Screenshots ............................................................ 7 2 Einleitung .......................................................................................... 8 2.1 Allgemeines (A-1.2.1) .................................................................... 8 2.2 Ebenendefinitionen (A-3.4) ............................................................. 9 2.3 Definition häufig verwendeter Begriffe .............................................. 10 3 PSM-Arbeitsbereich und Nutzung.......................................................... 11 3.1 Anmelden / Abmelden................................................................... 11 3.1.1 Startbildschirm ................................................................................ 11 3.2 Übersicht des Menübaums ............................................................ 13 3.3 Hilfeschaltfläche .......................................................................... 14 4 Benutzer und Gruppenverwaltung (A-1.10) ............................................ 15 4.1 Benutzerverwaltung ...................................................................... 15 4.1.1 4.1.2 4.1.3 4.1.4 4.1.5 4.1.6 Bildschirm zur Benutzerbearbeitung .................................................. 15 Einen Benutzer hinzufügen ............................................................... 15 Benutzer bearbeiten ......................................................................... 16 Benutzername und Passwort ändern ................................................. 17 Hinzufügen eines Benutzers zu einer Gruppe ...................................... 17 Hinzufügen/Entfernen von Benutzerrechten ......................................... 17 4.2 Erstellen und Bearbeiten von Gruppen ............................................. 17 4.2.1 4.2.2 4.2.3 4.2.4 4.2.5 Bildschirm zur Gruppenbearbeitung ................................................... 17 Anlegen einer neuen Gruppe ............................................................. 19 Gruppen bearbeiten ......................................................................... 19 Den Gruppennamen ändern.............................................................. 19 Einer Gruppe Benutzerrechte zuordnen ............................................... 20 5 Linienverwaltung (A-1.9) .................................................................... 21 5.1 Bildschirm zur Linienbearbeitung ................................................... 21 5.2 Linie .......................................................................................... 21 5.2.1 Anlegen einer neuen Linie................................................................. 21 5.2.2 Eine Linie bearbeiten........................................................................ 22 5.2.3 Eine Linie löschen ........................................................................... 22 5.3 Linienformat ................................................................................ 23 5.3.1 Ein neues Linienformat einer Linie hinzuweisen .................................. 23 5.3.2 Ein Produkt einem Linienformat zuweisen .......................................... 24 5.3.3 Deaktivieren (Löschen) eines Linienformats ....................................... 24 5.4 Linieneinstellungen ...................................................................... 25 5.4.1 Hinzufügen/Löschen einer neuen Linieneinstellung .............................. 26 5.4.2 Linieneinstellungen bearbeiten .......................................................... 26 6 AI Verwaltung (A-1.5) ........................................................................ 28 6.1 Der Bildschirm zur AI-Bearbeitung .................................................. 28 6.1.1 AI anlegen ...................................................................................... 28 6.1.2 AI bearbeiten ................................................................................... 28 6.1.2.1 Abhängigkeiten definieren 6.1.2.2 AIs deaktivieren/aktivieren 7 Auftragsverwaltung – Aufträge anlegen, bearbeiten und verschieben ........... 33 7.1 Auftrag hinzufügen oder bearbeiten .................................................33 7.2 Einen neuen Auftrag anlegen ..........................................................33 7.3 Bearbeiten eines Auftrags ..............................................................34 7.3.1 Auftragsdaten hinzufügen: Rang, AI, AI-Wert ...................................... 35 7.3.2 GTIN ändern ................................................................................... 36 7.3.3 Auftragsnamen, Beschreibung und Status ändern ............................... 36 7.3.3.1 Auftrag bei fehlgeschlagenem Sendevorgang erneut senden 7.3.4 Auftrag/Auftrags-GTIN löschen .......................................................... 37 7.4 Verschiebe Auftrag zur Linie ...........................................................39 7.4.1 Der Bildschirm zum Verschieben von Aufträgen .................................. 39 7.5 Auftrag Export ..............................................................................40 7.5.1.1 Filter für Export 7.6 Auftragsimport .............................................................................40 7.7 Hierarchie der Auftragsergebnisse ...................................................40 7.8 Testauftrag ausführen....................................................................41 8 Produktverwaltung - Produkte anlegen und bearbeiten (A-1.7) .................. 43 8.1 Der Bildschirm zum Bearbeiten von Produkten .................................43 8.2 Ein Produkt anlegen .....................................................................43 8.3 Ein Produkt bearbeiten ..................................................................45 8.3.1 Ein Produkt/eine Produkt-GTIN löschen ............................................. 46 9 Seriennummer-Verwaltung .................................................................. 47 9.1 Moduleinstellungen für SN-Import ...................................................47 9.2 GTIN-Nummern ............................................................................48 9.2.1 9.2.2 9.2.3 9.2.4 Der Bildschirm zum Bearbeiten von GTIN-Nummern ........................... 48 GTIN hinzufügen ............................................................................. 48 Seriennummern für GTIN anfordern oder erzeugen .............................. 49 GTIN-Werte bearbeiten ..................................................................... 50 9.3 SSCC-Nummern ...........................................................................51 9.3.1 9.3.2 9.3.3 9.3.4 9.4 9.5 9.6 9.7 Der Bildschirm zum Bearbeiten von SSCC-Nummern .......................... 51 SSCC hinzufügen ............................................................................ 51 Seriennummern für SSCC anfordern .................................................. 52 SSCC-Werte bearbeiten .................................................................... 53 Automatische Serienummernanforderung .........................................53 Seriennummern für Produkt importieren (China-Codierung) ................53 Übersicht der Seriennummern.........................................................54 Übersichtsliste der Seriennummern .................................................54 10 Systemeinstellungen ....................................................................... 55 10.1 Systeminformation .....................................................................55 10.2 Allgemeine Einstellungen: Sprache ...............................................55 10.3 E-Mail Benachrichtigungen .........................................................56 10.4 Active Directory-Einstellungen ......................................................56 11 Logeinträge (A-1.11) ...................................................................... 57 12 Anhang ........................................................................................ 58 12.1 Moduloptionen ..........................................................................60 12.1.1 Modulauslöser per Timer ............................................................... 60 12.2 Tabelle Benutzerrechte................................................................61 Vorwort Allgemeine Information Diese Bedienungsanleitung soll zu einer korrekten und sicheren Handhabung der PCEKomponenten beitragen. Beachten Sie deshalb bitte die folgenden Hinweise. Lesen Sie unbedingt die gesamte Bedienungsanleitung, bevor Sie die PCE- Komponenten in Betrieb nehmen. Sie vermeiden damit eine falsche Handhabung der Geräte. Beachten Sie in Ihrem eigenen Interesse vor allem auch die Sicherheitshinweise in der Bedienungsanleitung. Lesen Sie diese auch, wenn Sie bereits mit der Handhabung und Bedienung von PC-Komponenten vertraut sind. Dieses Symbol kennzeichnet Sicherheitshinweise oder die Gefahr von Verletzungen, Gefahr von Produktschäden und Umweltschäden. < Signal > < Art der Gefahr > < Folgen > < Maßnahmen > Das folgende Symbol steht für wichtige Anweisungen und spezifische Informationen < Hinweis > < Wichtige Hinweise > Das folgende Symbol steht für sehr wichtige Anweisungen, die besondere Aufmerksamkeit erfordern: < Achtung > < Wichtige Hinweise > Die Bedienungsanleitung kann ihren Zweck nur dann erfüllen, wenn sie für den Bediener der Anlage ständig verfügbar ist. Sorgen Sie bitte dafür, dass die Bedienungsanleitung bei der Anlage bleibt. Diese Bedienungsanleitung ersetzt auf keinen Fall die Installation und den Kundendienst durch geschultes Personal! Diese Bedienungsanleitung ist vertraulich zu behandeln. Die hier wiedergegebenen Informationen dürfen ohne unsere Genehmigung weder vervielfältigt, noch missbräuchlich verwendet, noch Dritten zur Kenntnis gegeben werden. PCE strebt nach der fortlaufenden Verbesserung aller Komponenten. Änderungen des Lieferumfangs in Form, Technik und Ausstattung müssen wir uns deshalb vorbehalten. Bitte haben Sie Verständnis dafür, dass aus Angaben und Abbildungen dieser Bedienungsanleitung keine Ansprüche abgeleitet werden können. 1 Über dieses Handbuch 1.1 Umfang und Zielgruppe Dieses Handbuch beschreibt die Verwendung und Konfiguration von Pilot Site Manager (PSM). Es richtet sich an Personen, die PSM verwenden, um ein Sichtprüfsystem für Verpackungslinien zusammen mit dem Pilot Line Manager (PLM) zu steuern. Informationen zur Nutzung des PLM siehe Pilot Line Manager-Betriebshandbuch. 1.2 Technischer Support und Schulungen Auf unserer Website finden Sie aktuelle Informationen zu unseren Produkten und Services. Besuchen Sie uns unter: www.pharmacontrol.de Anfragen können Sie gern per E-Mail oder Telefon übermitteln: Service-Leitung: +49 (0) 6251 85 45 – 555 / E-Mail: [email protected] Wir bieten umfassende Seminare und Schulungen, mit denen Sie den optimalen Nutzen aus Ihren Systemen ziehen können. Unsere Anwendungsseminare konzentrieren sich auf Branchen- und Anwendungsfragen. Individuelle Schulungen können nach Bedarf organisiert werden. Fragen Sie uns nach einer individuellen Schulung. 1.3 Formatierungen und deren Bedeutung Den unterschiedlichen Formatierungen in diesem Handbuch kommen verschiedene Bedeutungen zu. Sie werden verwendet, um Folgendes zu kennzeichnen: Format Kursiv ‘Apostrophe’ <Spitze Klammern> KAPITÄLCHEN 6 Über dieses Handbuch Bedeutung Schaltflächen auf dem Bildschirm, feste Registerkartenbezeichnungen Namen von Feldern, Spalten im Startbildschirm, Kontrollkästchen, Namen von Modi und Parametern Platzhalter für Benutzernamen, Platzhalter für Gerätenamen (individuelle Namen können zugewiesen werden) Namen von Bildschirmen und Dialogfeldern 1.4 Verwenden von Screenshots 1 Unter jedem Bildschirm sehen Sie den Pfad zu dessen Aufruf . Weitere Aktionen, die über den 2 betreffenden Bildschirm aufgerufen werden können, werden darunter dargestellt . 3 Platzhalterschaltflächen und Aktionen im PFad4 werden in Klammern dargestellt. Beachten Sie das folgende Beispiel: 1 Abbildung 1-1: Verwaltung > Linienverwaltung > Linien bearbeiten > Linien bearbeiten (Linie wählen) 2 3 Drücken Sie nach den Änderungen Speichern. Bildschirme (a) Alle Vollbildschirme werden über die Hauptnavigationsleiste aufgerufen. Fenster (b) Alle Pop-Up-Bildschirme werden durch Klicken oder Doppelklicken auf einen Eingang/eine Schaltfläche geöffnet. Nach einer Aktion in einem Fenster muss dieses durch Klicken auf „x“ in der rechten oberen Ecke geschlossen werden. Fenster (c) Die Bildschirme und Fenster sind in Bereiche unterteilt, die durch Klicken auf „+“ geöffnet und durch Klicken auf „-“ geschlossen werden. Über dieses Handbuch 2 Einleitung 2.1 Allgemeines (A-1.2.1) Der Pilot Site Manager (PSM) ist die Management-Komponente der Pilot Software Suite des PCE. Eine Produktionsanlage besteht üblicherweise aus einer bestimmten Anzahl Linien, die mit Track&Trace-Geräten ausgerüstet sind. Jede Linie wird durch einen Controller (Pilot Line Manager) verwaltet. Der Pilot Site Manager (PSM) ist die zentrale Management Software für Track&Trace am Produktionsstandort, die folgende Tastenfunktionen bereitstellt: Auftragsverwaltung: Aufträge anlegen/bearbeiten Produktmanagement: Produkte anlegen/bearbeiten Seriennummer-Verwaltung Benutzerverwaltung: Anlegen, bearbeiten von Benutzern und Benutzergruppen Generierung von Reports für Status, Qualifizierung usw. Verbinden mit ERP-Systemen zum Austauschen von Seriennummern und Auftrags/Produktdaten Abbildung 2-1: Abbildung 2-2: Verfolgen der Produktionslinie Das Auftrags-, Produkt- und Linienformat kann erstellt und bearbeitet werden, und die Daten werden in der zentralen Datenbank PLM (z. B. LOS, GTIN) gespeichert . Die Daten werden dann von PLM angerufen und verarbeitet. Dynamische Daten (Seriennummern) werden nach Anforderung während der Produktion gesendet. Der Vorgesetzte ist in der Lage, mit minimalem Aufwand alle Geräte an der Linie zu verwalten, die vorgenommenen Einstellungen werden in der zentralen Formatdatenbank gespeichert. Weitere Funktionen des PSM sind die Standard Web Services für externe Anbieter, wo der Endnutzer direkt die Auftrags/Produkt- und Seriennummer importieren und exportieren kann. Der PSM ermöglicht es Ihnen, alle PCE Pilot Line Manager von einer Applikation aus zu verwalten. Sie können Aufträge und Produkte anlegen/bearbeiten, Formate und Seriennummern verwalten, Protokolle generieren und die Rückverfolgung dokumentieren. Der Pilot Line Manager übernimmt 8 Einleitung die Ausführung von Aufträgen auf einer Linie, der PSM hingegen dient der Verwaltung und dem Datenaustausch mit anderer Software innerhalb Ihres Unternehmens. Der PSM bildet zugleich auch die Schnittstelle zwischen dem PCE System und externer Betriebsmittel wie ERP Systemen. PSM bietet eine ganze Reihe von SOAP Web Services, die Sie direkt als Schnittstelle oder kundenspezifische Erweiterung Ihres bestehenden IT- Umfelds nutzen können. Der PSM wurde als Web basierte Applikation konzipiert, auf die von einem PC, einem Tablet-PC und einem Smartphone zugegriffen werden kann. Er funktioniert auf einer Server basierten Applikation der neuesten Java Entreprise Technologie. Folglich ist der Zugang auf den PSM von irgend einem Gerät möglich, das über einen Web Browser am selben Netzwerk angeschlossen ist. Zur Erfüllung kundenspezifischer Anforderungen wird PLM in das Kernmodul (Beschreibung in diesem Handbuch) und in Module für bestimmte Aktionen (z. B. Import von Seriennummern, kundenspezifischer Export von Auftragsnummern) gegliedert. 2.2 Ebenendefinitionen (A-3.4) Dies ist eine Übersicht der Steuerungsebenen im Aggregations-/Serialisierungsprozess. Die folgende Abbildung zeigt ein Beispiel für die grundlegende Gestaltung einer Sichtprüfung. Die detaillierte Systemstruktur wird in der Funktionsspezifikation definiert. Abbildung 2-3: Steuerungsebenen im Aggregations-/Serialisierungsprozess Einleitung 2.3 Definition häufig verwendeter Begriffe Die häufig verwendeten Begriffe zur Beschreibung der Aggregation werden nachfolgend beschrieben. Abbildung 2-4: Aggregationsstufen 10 Handelseinheit Rang Erläuterung Einheit 1 Ein Artikel ist die kleinste Einheit im Aggregationsprozess. Dies kann z. B. Faltschachtel, eine Blister-Verpackung oder eine Flasche sein. Ein Artikel wird in der Regel zu einem Bündel oder direkt zu einem Versandkarton zusammengestellt. Bündel 2 Ein Bündel umfasst mehrere Artikel. Schachtel 3 Eine Schachtel ist ein Karton, in dem mehrere Bündel oder Artikel platziert werden. Palette 4 Eine Palette umfasst mehrere Kartons. Einheit 1/2/3/4 Eine Einheit ist der Begriff irgend einer Aggregationsstufe. Der Begriff Einheit wird für einen Artikel (Rang 1), ein Bündel (Rang 2), einen Versandkarton (Rang 3) oder eine Palette verwendet (Rang 4). Einleitung 3 PSM-Arbeitsbereich und Nutzung 3.1 Anmelden / Abmelden Anmelden Geben Sie zur Anmeldung auf der Ausgangsseite den Benutzernamen und das Kennwort ein. Abbildung 3-1: Startseite Nach der Anmeldung gelangen Sie zur Startseite (siehe folgendes Kapitel). Abmelden Um sich abzumelden, klicken Sie auf <User> log off (<Benutzer> abmelden). 3.1.1 Startbildschirm Nach dem Anmelden beim PSM, wird folgender Bildschirm angezeigt: Abbildung 3-2: Home (Startseite) Die Navigationsleiste am oberen Rand enthält die folgenden Schaltflächen: Menüelement Mögliche Aktionen Home (Startseite) Linienübersicht, Protokolleinträge und Datum Einstellungen Systeminformationen Sprache ändern Einstellungen für E-Mail-Benachrichtigung PSM-Arbeitsbereich und Nutzung Active Directory-Einstellungen Timer-Einstellungen Management (Verwaltung) Hinzufügen, Bearbeiten und Aktivieren von AIs Hinzufügen, Bearbeiten, Importieren, Exportieren und Verlagern von Aufträgen und Produkten Hinzufügen, Bearbeiten von Benutzern und Benutzergruppen Importieren und Verwalten von Seriennummern und Seriennummerbereichen Log entries (Logeinträge) Alle Protokolleinträge aller Linien (Audit-Pfad) Help (Hilfe) Dieses Handbuch ist offen. <User> log off (<Benutzer> Abmeldung) Abmelden Übersicht im Startbildschirm Bereichsname Inhalt Datum Im Feld „Datum“ sehen Sie das aktuelle Datum und die Uhrzeit. Line Overview Übersicht aller Linien (Linienübersicht) Log entries (Logeinträge) Die letzten sieben Protokolleinträge aller hinzugefügten Linien (Audit-Pfad) Bereichsanordnung im Startbildschirm Im Startbildschirm können Sie Bereiche individuell anordnen. Die Anordnung wird gespeichert und für spätere Anmeldungen beibehalten. Ziehen Sie einfach einen Bereich, bewegen Sie diesen, und legen Sie ihn in der gewünschten Region ab. Mögliche Bereiche werden in Grau hervorgehoben. Abbildung 3-3: Start (Anordnung) 12 PSM-Arbeitsbereich und Nutzung 3.2 Übersicht des Menübaums Der Menübaum zeigt die maximal mögliche Menüstruktur des Systems. PSM-Arbeitsbereich und Nutzung 3.3 Hilfeschaltfläche Wenn Sie auf Hilfe klicken, wird dieses Handbuch automatisch im definierten PDFAnzeigeprogramm geöffnet. 14 PSM-Arbeitsbereich und Nutzung 4 Benutzer und Gruppenverwaltung (A-1.10) Die Einstellungen für die Benutzerverwaltung in PSM entsprechen den PLM-Einstellungen. Beide Systeme nutzen die gleichen Benutzerprofile. Im PSM werden alle Anwenderrechte zentral verwaltet. Jeder Anwender/jede Gruppe erhält einen Namen, ein Kennwort und bestimmte Rechte. Die Art der Rechte/ Gruppe legen den Zugang zu den möglichen Programmfunktionen fest. Das System verfügt über eine umfassende Anwenderverwaltung, damit Sie Anwender und Gruppen hinzufügen, bearbeiten und löschen können. Alle Funktionen der Software können mithilfe von Anwenderrechten für eine Gruppe oder einen Anwender eingeschränkt werden. Die Rechte können direkt einem Benutzer zugewiesen oder mit anderen Rechten zu einer Gruppe zusammengefasst werden, die dann einem Benutzer zugewiesen wird. 4.1 Benutzerverwaltung 4.1.1 Bildschirm zur Benutzerbearbeitung Nachfolgend sehen Sie den Bildschirm EDIT USERS (Benutzer bearbeiten). Über diesen Bildschirm können Sie Benutzer hinzufügen, den Benutzernamen und das Kennwort ändern, Benutzer zu einer Gruppe hinzufügen und Rechte für einen Benutzer hinzufügen/entfernen. Klicken Sie auf Verwaltung > Benutzerverwaltung > Benutzer bearbeiten. Der folgende Bildschirm wird angezeigt: Abbildung 4-1: Verwaltung > Benutzerverwaltung > Benutzer bearbeiten (Benutzer bearbeiten) 4.1.2 Einen Benutzer hinzufügen In einem Benutzerprofil kann festgelegt werden, welche Rechte einem Benutzer zugewiesen wurden, d. h. welche Funktionen für die Verarbeitung in PSM/PLM zulässig sind oder nicht. Jedem Benutzer muss einem Profil zugeordnet sein. Benutzerprofile können nur von Benutzern mit den entsprechenden Verwalterrechten zugeordnet, bearbeitet und entfernt werden. Siehe “Benutzerrechte-Tabelle” im PLM-Handbuch. Klicken Sie auf Benutzer hinzufügen im Bildschirm BENUTZER BEARBEITEN (siehe Kapitel 4.1.1). Folgender Bildschirm wird angezeigt: Abbildung 4-2: Verwaltung > Benutzerverwaltung > Benutzer bearbeiten (Benutzer hinzufügen) Benutzer und Gruppenverwaltung (A-1.10) Klicken Sie auf das Eingabefeld bei 'Benutzername' und geben Sie den Namen des neuen Benutzers ein. Klicken Sie auf das Eingabefeld bei 'Description' (Beschreibung) und geben Sie die Beschreibung ein. Klicken Sie auf das Eingabefeld für 'Password' (Passwort) und geben Sie das Passwort ein. Das Passwort wird stets als Asterisk angezeigt ****. Es erscheint während der Eingabe nicht als Klartext. Klicken Sie auf Add (anlegen), um alle Eingaben zu speichern. Sollen die Felder gelöscht werden, klicken Sie auf Zurücksetzen. Hinweis Wir empfehlen, das Passwort aufzuschreiben und an einem sicheren Ort aufzubewahren. Wenn Passwörter verloren oder vergessen gehen, kann nur der Kundendienst von PCE den Zugang wieder herstellen. 4.1.3 Benutzer bearbeiten Wählen Sie aus der Liste im Bereich „Benutzer bearbeiten“ im Bildschirm BENUTZER BEARBEITEN einen Benutzer zur Bearbeitung aus (siehe Kapitel 4.1.1). Folgender Bildschirm wird angezeigt: Abbildung 4-3: Verwaltung > Benutzerverwaltung > Benutzer bearbeiten (Benutzer wählen) In diesem Fenster haben Sie folgende Möglichkeiten: Benutzername und Passwort ändern Hinzufügen eines Benutzers zu einer Gruppe Hinzufügen/Entfernen von Benutzerrechten 16 Benutzer und Gruppenverwaltung (A-1.10) Diese Aktionen werden in den folgenden Kapiteln beschrieben. 4.1.4 Benutzername und Passwort ändern Gehe zum Bildschirm im Kapitel 4.1.3. Klicken Sie im Bereich „Benutzer“ auf das Feld neben „Benutzername“, und geben Sie den Benutzernamen ein. Klicken Sie dann auf das Feld neben „Beschreibung“, und geben Sie die Beschreibung ein. Wenn Sie das Kennwort ändern möchten, geben Sie das neue Kennwort in die Felder neben „Kennwort“ und „Kennwort wiederholen“ ein. Klicken Sie auf Speichern, um die Einstellungen zu speichern. 4.1.5 Hinzufügen eines Benutzers zu einer Gruppe Gehe zum Bildschirm im Kapitel 4.1.3. Ziehen Sie im Bereich „Gruppen“ eine Gruppe von der linken Liste (verfügbar) in die rechte Liste (zugewiesen), oder wählen Sie eine Gruppe aus, und klicken Sie auf „Hinzufügen“. Der Benutzer gehört dann zu allen Gruppen in der rechten Liste (zugewiesen). Sie können mit folgenden Optionen Gruppenzugehörigkeiten definieren: 4.1.6 Taste Aktion Ergebnis Hinzufügen Wählen Sie mindestens einen Benutzer aus, und klicken Sie auf Hinzufügen Es wird mindestens ein Benutzer hinzugefügt. Alle hinzufügen Wählen Sie Alle hinzufügen. Alle Benutzer werden hinzugefügt. Entfernen Wählen Sie mindestens einen Benutzer aus, und klicken Sie auf entfernen. Es wird mindestens ein Benutzer entfernt. Alle entfernen Wählen Sie Alle entfernen. Alle Benutzer werden entfernt. Hinzufügen/Entfernen von Benutzerrechten Gehe zum Bildschirm im Kapitel 4.1.3. Ziehen Sie im Bereich „Rechte“ eine Berechtigung von der linken Liste (verfügbar) in die rechte Liste (zugewiesen), oder wählen Sie eine Berechtigung aus, und klicken Sie auf „Hinzufügen“. Alle Rechte in der rechten Liste (Zugewiesen) werden für den Benutzer vergeben. 4.2 Erstellen und Bearbeiten von Gruppen Über das Gruppenmenü können Sie neue Gruppen erstellen. Für Gruppen-Benutzerrechte siehe Kapitel 12.2 Tabelle Benutzerrechte. 4.2.1 Bildschirm zur Gruppenbearbeitung Nachfolgend sehen Sie den Bildschirm EDIT GROUPS (Gruppen bearbeiten). In diesem Bildschirm können Sie Gruppen hinzufügen oder bearbeiten. Klicken Sie auf Management > User Management > Edit Groups (Verwaltung > Benutzerverwaltung > Gruppen bearbeiten), nun wird folgender Bildschirm angezeigt: Benutzer und Gruppenverwaltung (A-1.10) Abbildung 4-4: Verwaltung > Benutzerverwaltung > Gruppen bearbeiten (Gruppen bearbeiten) 18 Benutzer und Gruppenverwaltung (A-1.10) 4.2.2 Anlegen einer neuen Gruppe Klicken Sie auf Gruppen hinzufügen im Bildschirm GRUPPEN BEARBEITEN (siehe Kapitel 4.2.1). Folgender Bildschirm wird angezeigt: Abbildung 4-5: Verwaltung > Benutzerverwaltung > Gruppen bearbeiten (Gruppen hinzufügen) Klicken Sie auf das Eingabefeld bei 'Groupname' (Gruppenname) und geben Sie den Namen der neuen Gruppe ein. Klicken Sie auf das Eingabefeld bei 'Description' (Beschreibung) und beschreiben Sie die Gruppe in wenigen Worten. Klicken Sie auf add (anlegen), um alle Eingaben zu speichern. Sollen die Felder gelöscht werden, klicken Sie auf Zurücksetzen. 4.2.3 Gruppen bearbeiten Wählen Sie aus der Liste im Bereich „Gruppen bearbeiten“ im Bildschirm GRUPPEN BEARBEITEN eine Gruppe zur Bearbeitung aus (siehe Kapitel 4.2.1). Folgender Bildschirm wird angezeigt: Abbildung 4-6: Verwaltung > Benutzerverwaltung > Gruppen bearbeiten (Gruppen wählen) In diesem Fenster haben Sie folgende Möglichkeiten: Ändere den Gruppennamen Ordne einer Gruppe Benutzerrechte zu Diese Aktionen werden in den folgenden Kapiteln beschrieben. 4.2.4 Den Gruppennamen ändern Gehe zum Bildschirm im Kapitel 4.2.3. Klicken Sie im Bereich „Benutzergruppe“ auf das Feld neben „Gruppenname“, und geben Sie den Gruppennamen ein. Benutzer und Gruppenverwaltung (A-1.10) 4.2.5 Einer Gruppe Benutzerrechte zuordnen Gehe zum Bildschirm im Kapitel 4.2.3. Ziehen Sie im Bereich „Rechte“ eine Berechtigung von der linken Liste (verfügbar) in die rechte Liste (zugewiesen), oder wählen Sie eine Berechtigung aus, und klicken Sie auf „Hinzufügen“. Das Recht wird für die Gruppe vergeben. Sie haben die folgenden Optionen, um Rechte für Gruppen zu vergeben: 20 Taste Aktion Ergebnis Hinzufügen Wählen Sie mindestens einen Benutzer aus, und klicken Sie auf Hinzufügen Es wird mindestens ein Benutzer hinzugefügt. Alle hinzufügen Wählen Sie Alle hinzufügen. Alle Benutzer werden hinzugefügt. Entfernen Wählen Sie mindestens einen Benutzer aus, und klicken Sie auf entfernen. Es wird mindestens ein Benutzer entfernt. Alle entfernen Wählen Sie Alle entfernen. Alle Benutzer werden entfernt. Benutzer und Gruppenverwaltung (A-1.10) 5 Linienverwaltung (A-1.9) Um eine Linie in PSM zu verwenden, muss diese erstellt werden. Anschließend wird jeder Linie ein Linienformat zugewiesen. Sie können ein vorhandenes Linienformat verwenden, um ein neues zu erstellen. Ein Linienformat enthält die Einstellungen für alle in der Linie verwendeten Geräte. Hier werden die Felder und die zulässigen Werte je Gerät im PLM definiert. Optional können Sie dem Linienformat ein Produkt zuweisen, um dessen Einstellungen auf das Linienformat zu übertragen. Für jede Linie können Sie die Linieneinstellungen ändern. Die in PSM an den Linieneinstellungen vorgenommenen Änderungen werden sofort in die PLM-Systemeinstellungen übernommen. 5.1 Bildschirm zur Linienbearbeitung Nachfolgend sehen Sie den Bildschirm EDIT LINES (Linien bearbeiten). In diesem Bildschirm können Sie Linien erstellen oder löschen und alle Einstellungen zu Linie und Linienformat vornehmen. Wechseln Sie zu Verwaltung > Linienverwaltung > Linien bearbeiten. Der Bildschirm sieht wie folgt aus: Abbildung 5-1: Verwaltung > Linienverwaltung > Linien bearbeiten In diesem Bildschirm haben Sie folgende Möglichkeiten: Linien anlegen/bearbeiten/löschen Linienformat zu Linie hinzufügen/Linienformat deaktivieren Ein Produkt einem Linienformat zuweisen Linieneinstellungen anlegen/bearbeiten/löschen Diese Aktionen werden in den folgenden Kapiteln beschrieben. 5.2 Linie 5.2.1 Anlegen einer neuen Linie Klicken Sie auf Linie hinzufügen im Bildschirm LINIEN BEARBEITEN (siehe Kapitel 5.1). Folgender Bildschirm wird angezeigt: Abbildung 5-2: Verwaltung > Linienverwaltung > Linien bearbeiten > Linie anlegen Linienverwaltung (A-1.9) Klicken Sie auf das Eingabefeld bei 'Line Name' (Linienname) und geben Sie den Liniennamen ein. Klicken Sie auf das Eingabefeld bei 'Description' (Beschreibung) und geben Sie eine Beschreibung der Linie ein. Klicken Sie auf (Add) Hinzufügen, um die Linie hinzuzufügen. 5.2.2 Eine Linie bearbeiten Wählen Sie aus der Liste im Bereich „Linien bearbeiten“ im Bildschirm LINIEN BEARBEITEN eine Linie zur Bearbeitung aus (siehe Kapitel 5.1). Folgender Bildschirm wird angezeigt: Abbildung 5-3: Verwaltung > Linienverwaltung > Linien bearbeiten > Linien bearbeiten (Linie wählen) Klicken Sie im Bereich „Line“ (Linie) neben „Line Name“ (Linienname). Ein Eingabefeld wird angezeigt, wo Sie den Namen ändern können. Klicken Sie auf das Feld bei 'Description' (Beschreibung). Es erscheint ein Eingabefeld, wo Sie die Beschreibung ändern können. Wählen Sie Speichern, um die Einstellungen zu speichern. 5.2.3 Eine Linie löschen Wählen Sie aus der Liste im Bereich „Linien bearbeiten“ im Bildschirm LINIEN BEARBEITEN eine Linie zum Löschen aus (siehe Kapitel 5.1). Folgender Bildschirm wird angezeigt: Abbildung 5-4: Verwaltung > Linienverwaltung > Linien bearbeiten > Linien bearbeiten (Linie wählen) Klicken Sie zum Löschen der Linie auf Delete (Löschen). 22 Linienverwaltung (A-1.9) 5.3 Linienformat Ein Linienformat enthält die Einstellungen für alle in der Linie verwendeten Geräte. Im Linienformat werden die Felder und die zulässigen Werte je Gerät definiert. Das Linienformat muss entweder in PLM oder PSM erstellt werden und lässt sich dann mit beiden Programmen bearbeiten. In diesem Kapitel wird Folgendes beschrieben: Ein neues Linienformat anlegen Ein Produkt einem Linienformat zuweisen Linienformat löschen 5.3.1 Ein neues Linienformat einer Linie hinzuweisen Wählen Sie aus der Liste im Bereich „Linien bearbeiten“ im Bildschirm LINIEN BEARBEITEN ein Linienformat zum Hinzufügen aus (siehe Kapitel 5.1). Folgender Bildschirm wird angezeigt: Abbildung 5-5: Verwaltung > Linienverwaltung > Linien bearbeiten > Linien bearbeiten (Linie wählen) Klicken Sie im Bereich „Line Formats“ (Linienformate) auf „Add“ (Hinzufügen). Folgender Bildschirm wird angezeigt: Abbildung 5-6: Verwaltung > Linienverwaltung > Linien bearbeiten > Linien bearbeiten (Linie wählen) > Linienformat hinzufügen Geben Sie den Namen des Linienformats ein, und klicken Sie auf „Add“ (Hinzufügen), um das neue Linienformat in der Linie zu speichern. Linienverwaltung (A-1.9) 5.3.2 Ein Produkt einem Linienformat zuweisen Zur Verwendung eines Produkts muss dies einem Linienformat zugewiesen werden. Wählen Sie aus der Liste im Bereich „Linien bearbeiten“ im Bildschirm LINIEN BEARBEITEN eine Linie aus (siehe Kapitel 5.1). Folgender Bildschirm wird angezeigt: Abbildung 5-7: Verwaltung > Linienverwaltung > Linien bearbeiten > Linien bearbeiten (Linie wählen) Wählen Sie im Bildschirm oben das Linienformat unter „Line Formats“ (Linienformate) aus. In der Abbildung oben heißt das verfügbare Linienformat <Virtual Lineformat>. Folgender Bildschirm wird angezeigt: Abbildung 5-8: Verwaltung > Linienverwaltung > Linien bearbeiten > Linien bearbeiten (mit Doppelklick Linienformat wählen) Klicken Sie neben „Product Name“ (Produktname). Ein Auswahlmenü wird angezeigt. Ein Produkt wählen. Klicken Sie auf Save (Speichern), um das Produkt dem Linienformat zuzuweisen. 5.3.3 Deaktivieren (Löschen) eines Linienformats Ein Linienformat kann nicht gelöscht, sondern nur deaktiviert werden. Wird eine Linie deaktiviert, wird diese in der Datenbank gespeichert und steht PSM nicht mehr zur Verfügung. Wählen Sie aus der Liste im Bereich „Linien bearbeiten“ im Bildschirm LINIEN BEARBEITEN eine Linie aus (siehe Kapitel 5.1). Folgender Bildschirm wird angezeigt: 24 Linienverwaltung (A-1.9) Abbildung 5-9: Verwaltung > Linienverwaltung > Linien bearbeiten > Linie bearbeiten Wählen Sie das Linienformat unter „Line Formats“ (Linienformat) aus. In der Abbildung oben heißt das verfügbare Linienformat <Virtual Lineformat>. Folgender Bildschirm wird angezeigt: Abbildung 5-10: Verwaltung > Linienverwaltung > Linien bearbeiten > Linien bearbeiten (mit Doppelklick Linienformat wählen) Klicken Sie auf Deactivate (Deaktivieren). Bestätigen Sie das angezeigte Dialogfeld mit Delete (Löschen). 5.4 Linieneinstellungen Die Linieneinstellungen in PSM entsprechen den PLM-Einstellungen. Das Hinzufügen der Linieneinstellungen in PSM entspricht dem Auswählen eines Kontrollkästchens zum Aktivieren einer Einstellung in den PLM-Systemeinstellungen. Wenn Sie PLM eine Linie zuweisen möchten, muss PLM auf die Linie umgeschaltet werden (siehe PLM-Betriebshandbuch). Die PSMLinieneinstellungen werden sofort auf die PLM-Systemeinstellungen einer Linie angewendet. Im Gegenzug werden alle Einstellungen in den PLM-Systemeinstellungen sofort auf die PSMLinieneinstellungen angewendet. Linienverwaltung (A-1.9) 5.4.1 Hinzufügen/Löschen einer neuen Linieneinstellung Wenn Sie eine neue Linieneinstellung hinzufügen möchten, wählen Sie eine Linie im Bildschirm LINIEN BEARBEITEN aus (siehe Kapitel 5.1). Folgender Bildschirm wird angezeigt: Abbildung 5-11: Verwaltung > Linienverwaltung > Linien bearbeiten > Linien bearbeiten (Linie wählen) Klicken Sie im Bereich „Linieneinstellungen“ auf „Hinzufügen“. Folgender Bildschirm wird angezeigt: Abbildung 5-12: Verwaltung > Linienverwaltung > Linien bearbeiten > Linien bearbeiten (Linie wählen) > anlegen Wählen Sie die hinzuzufügende Einstellung im Auswahlmenü neben „Line Setting“ (Linieneinstellung). Geben Sie den Wert für die Linieneinstellung im Feld neben „Value“ (Wert) ein. Klicken Sie auf Add (Hinzufügen), um der Linie die Linieneinstellung hinzuzufügen. 5.4.2 Linieneinstellungen bearbeiten In diesem Kapitel wird Folgendes beschrieben: Den Namen einer Linieneinstellung ändern Wenn Sie Linieneinstellungen bearbeiten möchten, wählen Sie eine Linie im Bildschirm LINIEN BEARBEITEN aus (siehe Kapitel 5.1). Folgender Bildschirm wird angezeigt: 26 Linienverwaltung (A-1.9) Abbildung 5-13: Verwaltung > Linienverwaltung > Linien bearbeiten > Linien bearbeiten (Linie wählen) Klicken Sie auf die Stiftschaltfläche im Bereich „Line Settings“ (Linieneinstellungen) in der Spalte ’ „Edit“ (Bearbeiten) der zu bearbeitenden Einstellung. Der Bildschirm sieht wie folgt aus: Abbildung 5-14: Verwaltung > Linienverwaltung > Linien bearbeiten > Linien bearbeiten > (Linie auswählen) > (Stift auswählen) Geben Sie den neuen Wert in das Feld in der Spalte „Value“ (Wert) ein. Klicken Sie auf das Häkchen , um den Bearbeitungsmodus zu beenden. Nach Klicken auf das Häkchen wird das Fenster geschlossen und der Wert geändert. Linienverwaltung (A-1.9) 6 AI Verwaltung (A-1.5) 6.1 Der Bildschirm zur AI-Bearbeitung Im Bildschirm EDIT AIS (AIs bearbeiten) können Sie den Namen und die Beschreibung der AIs ändern, diese deaktivieren und Abhängigkeiten definieren. Beim Definieren von Abhängigkeiten werden beim Auswählen eines AI in PLM alle abhängigen AIs ausgewählt und müssen verwendet werden. Wechseln Sie zum bearbeiten von AIs zum Bildschirm EDIT AI’S (AIs bearbeiten) Abbildung 6-1: Verwaltung > AI-Verwaltung > AI-Verwaltung > AIs bearbeiten 6.1.1 AI anlegen Klicken Sie auf Add AI (AI hinzufügen) im Bildschirm Edit AI's (AI bearbeiten, siehe Kapitel 6.1). Der Bildschirm sieht wie folgt aus: Abbildung 6-2: Verwaltung > AI-Verwaltung > AI-Verwaltung > AI hinzufügen Geben Sie die AI (Code) in das Eingabefeld neben „AI“ ein. Geben Sie den AI-Namen in das Eingabefeld neben „Name“ ein. Geben Sie eine Beschreibung in das Eingabefeld neben „Description“ (Beschreibung) ein. 6.1.2 AI bearbeiten In diesem Kapitel wird Folgendes beschrieben: Name und Beschreibung eines AI ändern Klicken Sie auf Edit AI’s (AI bearbeiten) im Bildschirm EDIT AI’S (AI bearbeiten, siehe Kapitel 6.1). Folgender Bildschirm wird angezeigt: 28 AI Verwaltung (A-1.5) Abbildung 6-3: Verwaltung > AI Verwaltung > AI Verwaltung > AI’s verwalten Doppelklicken Sie auf die zu bearbeitenden AI. Folgender Bildschirm wird angezeigt: Abbildung 6-4: Verwaltung > AI-Verwaltung > AI-Verwaltung > AI bearbeiten > (auf AI doppelklicken) > (AI) Im Bereich „AI“ können Sie den Namen und die Beschreibung des Application Identifier ändern. Klicken Sie neben „AI“, und geben Sie den AI (Code) in das Eingabefeld ein. Klicken Sie neben „Name“, und geben Sie den Namen in das Eingabefeld ein. Geben Sie eine Beschreibung in das Eingabefeld neben „Description“ (Beschreibung) ein. Wählen Sie Speichern, um die Einstellungen zu speichern. Hinweis Es wird empfohlen, die Einstellung vordefinierter AIS beizubehalten, da diese den vordefinierten Geräteformaten in PLM entsprechen. 6.1.2.1 Abhängigkeiten definieren Beim Definieren von Abhängigkeiten werden beim Auswählen eines AI in PLM alle abhängigen AIs ausgewählt und müssen verwendet werden. Sie können z. B. die AI BATCH/LOT (AI10) und EXPIRY (AI17) als Abhängigkeit von GTIN (AI01) definieren. Wird GTIN im PLM-Linienformat ausgewählt, werden die Felder für die abhängigen AIs (Batch, Expiry) ebenfalls angezeigt. Klicken Sie auf Edit AI’s (AI bearbeiten) im Bildschirm EDIT AI’S (AI bearbeiten, siehe Kapitel 6.1). Der Bildschirm sieht wie folgt aus: AI Verwaltung (A-1.5) Abbildung 6-5: Verwaltung > AI-Verwaltung > AI-Verwaltung > AI bearbeiten > (AI bearbeiten) Doppelklicken Sie auf die AI, für die Abhängigkeiten definiert werden sollen. Folgender Bildschirm wird angezeigt: Abbildung 6-6: Verwaltung > AI-Verwaltung > AI-Verwaltung > AI bearbeiten > (auf AI doppelklicken) > (Bereich für Abhängigkeiten) Ziehen Sie im Bereich „Dependencies“ (Abhängigkeiten) eine AI von der linken Liste (verfügbar) in die rechte Liste (abhängig), oder wählen Sie eine AI aus, und klicken Sie auf „Hinzufügen“. Die AIs in der rechten Liste (abhängig) sind nun von der zuvor geöffneten AI abhängig. Sie können mit folgenden Optionen Abhängigkeiten definieren: Taste Aktion Ergebnis Hinzufügen Wählen Sie mindestens eine AI aus, und klicken Sie auf Add (Hinzufügen). Es wird mindestens eine AI hinzugefügt. Alle hinzufügen Wählen Sie Alle hinzufügen. Alle AIs werden hinzugefügt. Entfernen Wählen Sie mindestens eine AI aus, und klicken Sie auf Remove (Entfernen). Es wird mindestens eine AI entfernt. Alle entfernen Wählen Sie Alle entfernen. Alle AIs werden entfernt. Einige Abhängigkeiten sind vordefiniert, aber Sie können diese einzeln bearbeiten. 30 AI Verwaltung (A-1.5) Hinweis Es wird empfohlen, die Einstellung vordefinierter AIS beizubehalten, da diese den vordefinierten Geräteformaten in PLM entsprechen. 6.1.2.2 AIs deaktivieren/aktivieren AIs deaktivieren Eine deaktivierte AI steht PLM nicht mehr zur Verfügung. Diese Funktion kann nützlich sein, wenn Sie momentan keine AIs benötigen und diese nicht in der Liste erscheinen sollen, während eine spätere Nutzung jedoch nicht ausgeschlossen ist. Klicken Sie auf Edit AI’s (AI bearbeiten) im Bildschirm EDIT AI’S (AI bearbeiten, siehe Kapitel 6.1). Folgender Bildschirm wird angezeigt: Abbildung 6-7: Verwaltung > AI-Verwaltung > AI-Verwaltung > AI bearbeiten > AI bearbeiten Doppelklicken Sie auf die zu deaktivierenden AI. Folgender Bildschirm wird angezeigt: Abbildung 6-8: Verwaltung > AI-Verwaltung > AI-Verwaltung > AI bearbeiten > (auf AI doppelklicken) > (Abhängigkeiten) Klicken Sie auf Deactivate (Deaktivieren). Folgender Bildschirm wird angezeigt: AI Verwaltung (A-1.5) Abbildung 6-9: Verwaltung > AI-Verwaltung > AI-Verwaltung > AI bearbeiten > AI bearbeiten > (auf AI doppelklicken) > (Abhängigkeiten) Klicken Sie auf Deactivate (Deaktivieren), um das Deaktivieren zu bestätigen. AI’s aktivieren Klicken Sie auf Deactivated AI’s (Deaktivierte AI) im Bildschirm EDIT AI’S (AI bearbeiten, siehe Kapitel 6.1). Der Bildschirm sieht wie folgt aus: Abbildung 6-10: Verwaltung > AI-Verwaltung > AI-Verwaltung > Deaktivierte AI Markieren Sie im Bereich „Deactivated AI’s“ (Deaktivierte AI) mindestens eine AI, und klicken Sie zum Aktivieren auf Activate (Aktivieren). 32 AI Verwaltung (A-1.5) 7 Auftragsverwaltung – Aufträge anlegen, bearbeiten und verschieben In PSM können Sie Aufträge hinzufügen, bearbeiten, verlagern, exportieren und importieren. 7.1 Auftrag hinzufügen oder bearbeiten Wechseln Sie zum Bearbeiten von Aufträgen zum Bildschirm EDIT ORDERS (Aufträge bearbeiten) Abbildung 7-1: Verwaltung > Auftragsverwaltung > Aufträge bearbeiten In diesem Bildschirm haben Sie folgende Möglichkeiten: Aufträge erstellen Aufträge bearbeiten Diese Aktionen werden in den folgenden Kapiteln beschrieben. 7.2 Einen neuen Auftrag anlegen Klicken Sie auf Create Order (Auftrag erstellen) im Bildschirm EDIT ORDERS (Aufträge bearbeiten, siehe Kapitel 7.1). Der Bildschirm sieht wie folgt aus: Abbildung 7-2: Verwaltung > Auftragsverwaltung > Aufträge bearbeiten Geben Sie den Auftragsnamen in das Eingabefeld neben „Order Name“ (Auftragsname) ein. Geben Sie eine Auftragsbeschreibung in das Eingabefeld neben „Description“ (Beschreibung) ein. Klicken Sie auf Add (Hinzufügen), um einen neuen Auftrag zu erstellen. Auftragsverwaltung – Aufträge anlegen, bearbeiten und verschieben 7.3 Bearbeiten eines Auftrags In den folgenden Kapiteln wird Folgendes beschrieben: Auftragsdaten hinzufügen: Rang, AI, AI-Wert GTIN ändern Auftragsnamen, Beschreibung und Status ändern Auftrag löschen Klicken Sie auf Edit Order (Auftrag bearbeiten) im Bildschirm EDIT ORDERS (Aufträge bearbeiten, siehe Kapitel 7.1). Der Bildschirm sieht wie folgt aus: Abbildung 7-3: Verwaltung > Auftragsverwaltung > Aufträge bearbeiten > Aufträge bearbeiten Wählen Sie einen Auftrag zur Bearbeitung. Sie können die Aufträge nach Namen filtern (geben Sie den Auftragsnamen unten in das Feld „Search“ (Suchen) ein) oder auch den Status und die Linie dazu verwenden (wählen Sie den Auftragsstatus im Auswahlmenü unter „State“ (Status) aus, oder wählen Sie die Linie, der der Auftrag zugewiesen ist im Auswahlmenü unter „Line“ (Linie) aus). Wenn Sie einen Auftrag bearbeiten möchten, wählen Sie diesen aus der Liste aus. Folgender Bildschirm wird angezeigt: 34 Auftragsverwaltung – Aufträge anlegen, bearbeiten und verschieben Abbildung 7-4: Verwaltung > Auftragsverwaltung > Aufträge bearbeiten > Aufträge bearbeiten (Auftrag wählen) In diesem Fenster haben Sie folgende Möglichkeiten: Auftragsdaten hinzufügen: Rang, AI, AI-Wert GTIN ändern Auftragsnamen, Beschreibung und Status ändern Auftrag löschen Diese Aktionen werden in den folgenden Kapiteln beschrieben. 7.3.1 Auftragsdaten hinzufügen: Rang, AI, AI-Wert Wählen Sie im Bildschirm „Edit Orders“ (Aufträge bearbeiten) einen Auftrag aus (siehe Kapitel 7.3). Wählen Sie „Add“ (Hinzufügen) im Fenster „Edit Order Details“ (Auftragsdetails bearbeiten, siehe oben). Folgender Bildschirm wird angezeigt: Abbildung 7-5: Verwaltung > Auftragsverwaltung > Aufträge bearbeiten > Aufträge bearbeiten (Auftrag wählen) > anlegen Wählen Sie Rang und AI in den entsprechenden Auswahlmenüs. Geben Sie einen AI-Wert im Feld „Value“ (Wert) ein. Klicken Sie auf Add (Hinzufügen), um den neuen AI hinzuzufügen. Auftragsverwaltung – Aufträge anlegen, bearbeiten und verschieben 7.3.2 GTIN ändern Klicken Sie im Fenster „Edit Order Details“ (Auftragsdetails bearbeiten) auf die Stiftschaltfläche neben dem zu bearbeitenden AI im Bereich „Order Data“ (Auftragsdaten) in der Spalte „Edit“ (Bearbeiten). Geben Sie den GTIN-Wert ein, und klicken Sie auf das Häkchen , um die Einstellungen zu bestätigen. Siehe Bildschirm unten: Abbildung 7-6: Verwaltung > Auftragsverwaltung > Aufträge bearbeiten > Aufträge bearbeiten > (Auftrag auswählen) > (Stift) 7.3.3 Auftragsnamen, Beschreibung und Status ändern Klicken Sie im Bereich „Master Data“ (Hauptdaten) auf das Feld neben „Order Name“ (Auftragsname), und geben Sie einen Namen für den Auftrag ein. Klicken Sie auf das Eingabefeld bei 'Description' (Beschreibung) und geben Sie eine Beschreibung des Auftrags ein. Statuszuweisung Hinweis: In der Regel wird der Auftragsstatus automatisch zugewiesen. Die manuelle Statuszuweisung sollte nur im Ausnahmefall und durch autorisiertes und geschultes Personal erfolgen. Achtung Die manuelle Statuszuweisung sollte nur im Ausnahmefall und durch autorisiertes und geschultes Personal erfolgen. 7.3.3.1 Auftrag bei fehlgeschlagenem Sendevorgang erneut senden Schlägt der Auftragsversand fehl, wird der Status „Versendet“ automatisch in „Versand fehlgeschlagen“ geändert. In diesem Fall können Sie die entsprechende Einstellung im Auftragsmodul für den Export auswählen (siehe Kapitel 7.5.1.1). Wurde ein Auftrag in den Status „Versendet“ versetzt, aber im ERP-System aus irgendeinem Grund nicht gefunden, kann er erneut gesendet werden, indem der Status in „Versand fehlgeschlagen“ geändert und die entsprechende Einstellung im Auftragsmodul gewählt wird (siehe Kapitel 7.5.1.1). Klicken Sie auf das Feld neben „State“ (Status). Ein Auswahlmenü wird angezeigt. Wählen Sie einen Status für den Auftrag aus. Beachten Sie den folgenden Bildschirm: 36 Auftragsverwaltung – Aufträge anlegen, bearbeiten und verschieben Abbildung 7-7: Verwaltung > Auftragsverwaltung > Aufträge bearbeiten > Aufträge bearbeiten > (Auftrag auswählen) > (Felder bearbeiten) Ein Auftrag kann jeweils nur einen Status haben. Die folgende Tabelle listet die möglichen Statusangaben und deren Bedeutung auf. 7.3.4 Status Erläuterung ERSTELLT Erstellt, aber nicht zugewiesen ZUGEWIESEN Zugewiesen zu Linie und Linienformat AUSGESETZT Ausgesetzt FERTIG GESTELLT Fertig gestellt QA_FREIGABE Dieser Status wird zur Prüfung durch Dritte verwendet. Der Prüfer definiert diesen Status, um die Freigabe zu bestätigen. VERSENDET Nach dem Exportieren eines Auftrags wird der Status in "Versendet" geändert. VERSAND FEHLGESCHLAGEN Konnte ein Auftrag z. B. aufgrund einer Netzwerkunterbrechung nicht gesendet werden, wird der Status auf „Versand fehlgeschlagen“ gesetzt. ABGESCHLOSSENER TESTAUFTRAG Der Testauftrag wurde abgeschlossen. VERSENDETER TESTAUFTRAG Der Testauftrag wurde versendet. EXPORT Beim Exportieren eines Auftrags wird dessen Status vorübergehend auf „Exportieren“ gesetzt. GEPUFFERT Der Auftrag wird im lokalen Puffermodus produziert. UNDEFINIERT Nur für PCE-Servicepersonal Auftrag/Auftrags-GTIN löschen Zum Löschen eines Auftrags oder der Auftrags-GTIN wählen Sie den Auftrag im Bildschirm AUFTRÄGE BEARBEITEN aus (siehe Kapitel 7.3). Folgender Bildschirm wird angezeigt: Auftragsverwaltung – Aufträge anlegen, bearbeiten und verschieben Abbildung 7-8: Verwaltung > Auftragsverwaltung > Aufträge bearbeiten > Aufträge bearbeiten (Auftrag wählen) Auftrags-GTIN löschen Zum Löschen einer GTIN setzen Sie ein Häkchen in deren Zeile (im Feld „Order Data“ (Auftragsdaten)) und wählen dann „Delete“ (Entfernen) im Bereich „Order Data“ (Auftragsdaten) und danach erneut zum Bestätigen. Löschen eines Auftrags Zum Löschen eines Auftrags wählen Sie Löschen (am unteren Fensterrand) und bestätigen durch erneutes Auswählen von Löschen. 38 Auftragsverwaltung – Aufträge anlegen, bearbeiten und verschieben 7.4 Verschiebe Auftrag zur Linie Dieses Vorgehen ermöglicht es Aufträge von einer Linie zur anderen zu verschieben. Ein Auftrag wird mithilfe eines Linienformats einer Linie zugewiesen. Zum Verschieben eines Auftrags zu einer anderen Linie müssen Sie das der Linie zugewiesene Linienformat zuweisen. Der Auftrag ist nur an der Linie sichtbar und ausführbar, auf die das Linienformat verweist. 7.4.1 Der Bildschirm zum Verschieben von Aufträgen Im Bildschirm zum Verschieben von Aufträgen können Sie einen Auftrag zu einer anderen Linie verschieben. Der Bildschirm sieht wie folgt aus: Abbildung 7-9: Verwaltung > Auftragsverwaltung > Aufträge verschieben Wählen Sie den Auftrag, den Sie zu einer anderen Linie verschieben wollen. Folgender Bildschirm wird angezeigt: Abbildung 7-10: Wählen Sie Verwaltung > Auftragsverwaltung > Aufträge verschieben (Aufträge auswählen). Das Verschieben von Aufträgen erfolgt mithilfe von Linienformaten. Zum Verschieben eines Auftrags zu einer anderen Linie müssen Sie das der Linie zugewiesene Linienformat zuweisen. Nach dem Ändern des Linienformats wird der Auftrag automatisch zur entsprechenden Linie verschoben. Klicken Sie auf das Feld neben „Linienformat“, und wählen Sie ein Linienformat aus dem Auswahlmenü (siehe oben). Wählen Sie Move (Verschieben), um den Auftrag zur entsprechenden Linie zu verschieben. Auftragsverwaltung – Aufträge anlegen, bearbeiten und verschieben 7.5 Auftrag Export Das Exportmodul ermöglicht das manuelle Exportieren von Aufträgen zum späteren Import in ein ERP-System. Diese Funktion steht nur dann zur Verfügung, wenn ein Modul für den Auftragsexport installiert ist. Spezifische Informationen zu Ihrem Modul finden Sie in dessen Betriebshandbuch. 7.5.1.1 Filter für Export Wechseln Sie zu Systemeinstellungen > Einstellungen für Auftragsexport > (Bereich für erweiterte Einstellungen). Wählen Sie die Kategorien zum Exportieren der entsprechenden Aufträge. Stellen Sie eine Verzögerung in Stunden ein. Die Verzögerung definiert die Zeit, nach der der Export startet. Die Verzögerung beginnt nach Abschluss des Auftrags. Nach dem Auftragsexport wird der Status exportierter Aufträge auf „Versendet“ gesetzt. Kann ein Auftrag aufgrund einer Netzwerkunterbrechung nicht gesendet werden, wird dessen Status auf „Versand fehlgeschlagen“ gesetzt. Sie können Aufträge dieser Art erneut senden, indem Sie „Versand fehlgeschlagen“ auswählen. Eine Statusbeschreibung finden Sie in Kapitel 7.3.3. Abbildung 7-11: Einstellungen > Systemeinstellungen > Auftragsexport > (erweiterte Einstellungen) 7.6 Auftragsimport Die Importfunktion ermöglicht das manuelle Importieren von Aufträgen (die zuvor aus einem ERPSystem exportiert wurden). Diese Funktion steht nur dann zur Verfügung, wenn ein Modul für den Auftragsimport installiert ist (siehe angehängte Beschreibung des Importmoduls). Aufträge mit allen Auftragsdaten können aus externen Quellen importiert werden, darunter ERPSysteme oder reine XML-Dateien. Bei erfolgreichem Import lautet der Auftragsstatus ERSTELLT, und der Auftrag kann manuell in PSM bearbeitet werden. 7.7 Hierarchie der Auftragsergebnisse In diesem Kapitel wird Folgendes beschrieben: Alle Seriennummern eines Auftrags und deren Hierarchie anzeigen Mit dieser Funktion können Sie alle Seriennummern eines Auftrags anzeigen. Handelt es sich um einen Auftrag zur Aggregation, können Sie die gesamte Hierarchie durchlaufen und mit dem höchsten Rang beginnen (sehr wahrscheinlich Paletten). Klicken Sie auf Verwaltung > Auftragsverwaltung > Hierarchie der Auftragsergebnisse. Der folgende Bildschirm wird angezeigt: 40 Auftragsverwaltung – Aufträge anlegen, bearbeiten und verschieben Abbildung 7-12: Verwaltung > Auftragsverwaltung > Hierarchie der Auftragsergebnisse Klicken Sie auf einen produzierten Auftrag, um dessen Historie anzuzeigen. Es erscheint eine Liste mit sämtlichen Seriennummern. Beachten Sie den folgenden Bildschirm: 7-13: Verwaltung > Auftragsverwaltung > Hierarchie der Auftragsergebnisse > (Auftrag wählen) 7.8 Testauftrag ausführen Diese Funktion ermöglicht es, einen Testauftrag erstellen und laufen zu lassen. Bei einem Testauftrag erstellt PSM Seriennummern nur zu Testzwecken. Klicken Sie auf Management > Order Management > Run Testorder (Verwaltung > Auftragsverwaltung >Testauftrag ausführen), nun wird folgender Bildschirm angezeigt:: Abbildung 7-14: Verwaltung > Auftragsverwaltung > Testauftrag ausführen Führen Sie die folgenden Schritte aus, um einen Auftrag zu simulieren: Schritt Aktion 1 Geben Sie die Anzahl der zu simulierenden Seriennummern ein (im Eingabefeld neben „Quantity“ (Menge)). Auftragsverwaltung – Aufträge anlegen, bearbeiten und verschieben 2 Geben Sie den ersten Rang im Feld neben „Von Rang“ ein, und geben Sie dann den letzten Rang im Feld neben „Bis Rang“ ein. Beispiele: Serialisierung = Von Rang 1 (Artikel) bis Rang 4 (Artikel) Aggregation = Von Rang 1 (Artikel) bis Rang 4 (Palette) Schritt Aktion 3 42 Klicken Sie auf Testauftrag ausführen. Ein Testauftrag wird gestartet. Dies simuliert eine Produktion und erzeugt Seriennummern. Auftragsverwaltung – Aufträge anlegen, bearbeiten und verschieben 8 Produktverwaltung - Produkte anlegen und bearbeiten (A1.7) Ein Produkt im PSM umfasst verschiedene Informationen, die einem Linienformat oder einem Auftrag zugewiesen werden können, darunter GTIN, Menge, Bündelgröße, Kartongröße, Palettengröße. Die Produktwerte werden dann in die Felder des Linienformats/Auftrags eingetragen. Die Möglichkeit zur Wiederverwendung von Variableninhalten vermeidet die erneute Eingabe bei jedem Auftrag. Die AI-Werte werden dann in die Felder des Auftrags übertragen. Die Erstellung eines Produkts ist nicht erforderlich, sondern optional. Die Produktverwaltungseinstellungen in PSM entsprechen den Einstellungen in PLM. Sie verwenden die gleichen Produkte, die in beiden Systemen erstellt und bearbeitet werden können. 8.1 Der Bildschirm zum Bearbeiten von Produkten Abbildung 7-1: Verwaltung > Auftragsverwaltung > Produkt bearbeiten In diesem Bildschirm haben Sie folgende Möglichkeiten: Add a product (ein Produkt anlegen) Edit a product (ein Produkt bearbeiten) Diese Aktionen werden in den folgenden Kapiteln beschrieben. 8.2 Ein Produkt anlegen Klicken Sie auf Add Product (Produkt hinzufügen) im Bildschirm EDIT PRODUCTS (Produkte bearbeiten, siehe Kapitel 8.1). Geben Sie im Bereich „New Product“ den Produktnamen in das entsprechende Feld ein. Geben Sie im Feld „Description“ (Beschreibung) eine Produktbeschreibung ein. Klicken Sie auf Add (Hinzufügen), um das neue Produkt zu speichern. Beachten Sie den folgenden Bildschirm: Produktverwaltung - Produkte anlegen und bearbeiten (A-1.7) Abbildung 8-1: Verwaltung > Auftragsverwaltung > Auftrag anlegen Wenn Sie die Eingaben löschen wollen, klicken Sie auf Reset (Rückstellung). 44 Produktverwaltung - Produkte anlegen und bearbeiten (A-1.7) 8.3 Ein Produkt bearbeiten Klicken Sie auf Edit Products (Produkte bearbeiten) im Bildschirm EDIT PRODUCTS (Produkte bearbeiten, siehe Kapitel 8.1), und wählen Sie ein Produkt aus der Liste aus. Verwenden Sie das Suchfeld, um Produkte bei Bedarf zu filtern. Folgender Bildschirm wird angezeigt: Abbildung 7-1: Verwaltung > Auftragsverwaltung > Produkte bearbeiten > Produkte bearbeiten (Produkt wählen) Produktname bearbeiten Klicken Sie im Bereich „Master Data“ (Hauptdaten) neben das Feld „Produktname“, und bearbeiten Sie den Produktnamen. Produkt-AI bearbeiten Klicken Sie im Bereich „Product Data“ (Produktdaten) auf die Stiftschaltfläche neben dem zu bearbeitenden AI in der Spalte „Edit“ (Bearbeiten). Geben Sie den GTIN-Wert ein, und klicken Sie auf das Häkchen , um die Einstellungen zu bestätigen. Siehe Bildschirm unten: Abbildung 7-1: Verwaltung > Auftragsverwaltung > Produkte bearbeiten > Produkte bearbeiten Produktverwaltung - Produkte anlegen und bearbeiten (A-1.7) 8.3.1 Ein Produkt/eine Produkt-GTIN löschen Wenn Sie ein Produkt oder dessen GTIN löschen möchten, wählen Sie das Produkt im Bildschirm EDIT PRODUCTS (Produkte bearbeiten) aus (siehe Kapitel 8.1). Folgender Bildschirm wird angezeigt: Abbildung 7-1: Verwaltung > Auftragsverwaltung > Produkte bearbeiten > Produkte bearbeiten (Produkt wählen) Produkt-GTIN löschen Setzen Sie zum Löschen einer GTIN ein Häkchen in deren Zeile (im Feld „Product Data“), und wählen Sie „Delete· (Löschen) im Feld „Productdata“ (Produktdaten. Bestätigen Sie erneut mit Löschen. Produktauftrag löschen Wählen Sie zum Löschen eines Produkts die Löschfunktion (am unteren Fensterrand), und bestätigen Sie durch erneutes Auswählen von Löschen. 46 Produktverwaltung - Produkte anlegen und bearbeiten (A-1.7) 9 Seriennummer-Verwaltung Hinweis Die Seriennummernverwaltung steht nur dann zur Verfügung, wenn ein Modul für Seriennummern installiert ist. 9.1 Moduleinstellungen für SN-Import Hinweis Die Seriennummernverwaltung steht nur dann zur Verfügung, wenn ein Modul für Seriennummern installiert ist. Beachten Sie, dass Ihr Modul vom folgenden Bildschirm abweichen kann. Ihr eigenes Modul kann mehr oder weniger Funktionen (je nach Ihren Anforderungen) enthalten. Die Beschreibung Ihres Moduls finden Sie in der angehängten Modulbeschreibung. Ein Modul für den Seriennummernimport kann z. B. wie folgt aussehen: Abbildung 9-1: Einstellungen > Moduleinstellungen > SN-Import Seriennummer-Verwaltung 9.2 GTIN-Nummern Hinweis Die Seriennummernverwaltung steht nur dann zur Verfügung, wenn ein Modul für Seriennummern installiert ist. In diesem Kapitel wird Folgendes beschrieben: Neue GTIN hinzufügen Seriennummern für GTIN anfordern Seriennummern für GTIN erzeugen GTIN-Werte bearbeiten 9.2.1 Der Bildschirm zum Bearbeiten von GTIN-Nummern Abbildung 9-2: Verwaltung > Seriennummernverwaltung > GTIN-Nummern bearbeiten 9.2.2 GTIN hinzufügen Zum Erzeugen oder Anfordern von Seriennummern muss eine GTIN (oder SSCC) definiert werden. Die Poolgrößen definieren den Grenzwert für die Seriennummernbereiche. Der Poolpuffer wird von PLM zum Reservieren eines Seriennummernsatzes während der Produktion verwendet. 48 Seriennummer-Verwaltung Abbildung 9-3: Verwaltung > Seriennummernverwaltung > GTIN-Nummern bearbeiten (SSCC-Nummern hinzufügen) Im Bereich für GTIN-Nummern können Sie die folgenden Felder bearbeiten (Felder mit einem * (Sternchen) sind erforderlich): Feld Erläuterung GTIN* GTIN (14-stelliger, numerischer Wert) EPC hexadezimal Das Feld „EPC Hexadezimal“ bietet einen optionalen Wert für diese GTIN. Es umfasst die gleichen Informationen wie die GTIN + den von GS1 definierten Filterwert. Der Seriennummernteil des Hexadezimalwerts wird ignoriert. Rang* Entsprechender Rang 1-8 Pool-Minimum* Grenzwert. Fällt die Anzahl verfügbarer Seriennummern unter diesen Wert, wird ein automatischer Seriennummernimport über einen Timer aktiviert, und die Seriennummern werden mit einer Anzahl von Seriennummern ergänzt, die dem Poolpuffer (angefordert) entspricht, ohne das Pool-Maximum zu überschreiten. Pool-Maximum* Maximalgröße des Puffers, bis zu der der Pool gefüllt wird. Poolpuffer* 9.2.3 Puffergröße Die Anzahl der vom PLM auf Anforderung gepufferten Seriennummern. Seriennummern für GTIN anfordern oder erzeugen Sie können Seriennummern aus einem ERP-System importieren oder erzeugte Seriennummern in PSM verwenden. Wechseln Sie zum folgenden Bildschirm, um Seriennummern zu importieren/zu erzeugen: Abbildung 9-4: Verwaltung > Seriennummernverwaltung > Seriennummern importieren Wählen Sie eine GTIN-Nummer aus dem Auswahlmenü des entsprechenden Bereichs (GTINAnforderung). Der Bildschirm sieht wie folgt aus: Seriennummer-Verwaltung Abbildung 9-5: Verwaltung > Seriennummernverwaltung > Seriennummern importieren Geben Sie die anzufordernde Menge von Seriennummern ein, oder wählen Sie Fill Numbers (Nummern auffüllen), um das Pool-Maximum in das Feld „Quantity“ (Menge) einzugeben. Wählen Sie „Request“ (Anfordern), um Seriennummern aus dem ERP-System anzufordern. 9.2.4 GTIN-Werte bearbeiten Zuvor erstellte GTINs können später bearbeitet werden. Wechseln Sie zum Bereich zum Bearbeiten von GTIN-NUMMERN im Bildschirm zum Bearbeiten von GTIN-NUMMERN (siehe auch Kapitel 9.2.1): Abbildung 9-6: Verwaltung > Seriennummernverwaltung > GTIN-Nummern bearbeiten Doppelklicken Sie im Bildschirm zum Bearbeiten von GTIN-NUMMERN auf eine GTIN, um diese zu bearbeiten. Folgender Bildschirm wird angezeigt: Abbildung 9-7: Verwaltung > Seriennummernverwaltung > GTIN-Nummern bearbeiten - (GTIN-Nummern bearbeiten) Sie können die Felder „EPC Hexadecimal“ (Hexadezimal), „Rank“ (Rang), „Pool-Minimum“, „PoolMaximum“ und „Pool Buffer“ (Poolpuffer) bearbeiten, indem Sie auf die entsprechenden Felder klicken (siehe auch Kapitel 9.2.2). Geben Sie die neuen Werte ein, und speichern Sie die Änderungen durch Klicken auf Save (Speichern). Das Unternehmenspräfix kann nur beim Erstellen einer neuen GTIN bearbeitet werden. 50 Seriennummer-Verwaltung 9.3 SSCC-Nummern Hinweis Dieses Menüelement steht nur dann zur Verfügung, wenn ein Modul für Seriennummern installiert ist. In diesem Kapitel wird Folgendes beschrieben: Neue SSCC hinzufügen Seriennummern für SSCC anfordern SSCC-Werte bearbeiten 9.3.1 Der Bildschirm zum Bearbeiten von SSCC-Nummern Abbildung 9-8: Verwaltung > Seriennummernverwaltung > SSCC-Nummern bearbeiten 9.3.2 SSCC hinzufügen Zum Erzeugen oder Anfordern von Seriennummern muss eine SSCC (oder GTIN) definiert werden. Die Poolgrößen definieren den Grenzwert für die Seriennummernbereiche. Der Poolpuffer wird von PLM zum Reservieren eines Seriennummernsatzes während der Produktion verwendet. Abbildung 9-9: Verwaltung > Seriennummernverwaltung > SSCC-Nummern bearbeiten (SSCC-Nummern hinzufügen) Im Dialogfeld für SSCC-Nummern können Sie die folgenden Felder bearbeiten (Felder mit einem * sind erforderlich): Seriennummer-Verwaltung Feld Erläuterung Unternehmenspräfix 6-12-stelliger numerischer Wert 9.3.3 Pack-ID SSCC (14-stelliger numerischer Wert) EPC Hexadezimal Das Feld „EPC Hexadezimal“ bietet einen optionalen Wert für SSCC. Es umfasst die gleichen Informationen wie die SSCC + den von GS1 definierten Filterwert. Der Seriennummernteil des Hexadezimalwerts wird ignoriert. Rang Entsprechender Rang 1-8 Pool-Minimum* Grenzwert. Fällt die Anzahl verfügbarer Seriennummern unter diesen Wert, wird ein automatischer Seriennummernimport über einen Timer aktiviert, und die Seriennummern werden mit einer Anzahl von Seriennummern ergänzt, die dem Poolpuffer (angefordert) entspricht, ohne das Pool-Maximum zu überschreiten. Pool-Maximum* Maximalgröße des Puffers, bis zu der der Pool gefüllt wird. Poolpuffer* Puffergröße Die Anzahl der vom PLM auf Anforderung gepufferten Seriennummern. Seriennummern für SSCC anfordern Sie können Seriennummern aus einem ERP-System importieren oder erzeugte Seriennummern in PSM verwenden. Wechseln Sie zum folgenden Bildschirm, um Seriennummern zu importieren/zu erzeugen: Abbildung 9-10: Verwaltung > Seriennummernverwaltung > Seriennummern importieren Wählen Sie eine SSCC-Nummer aus dem Auswahlmenü im entsprechenden Bereich (SSCCAnforderung). Der Bildschirm sieht wie folgt aus: Abbildung 9-11: Verwaltung > Seriennummernverwaltung > Seriennummern importieren Geben Sie die anzufordernde Menge von Seriennummern ein, oder wählen Sie Fill Numbers (Nummern auffüllen), um das Pool-Maximum in das Feld „Quantity“ (Menge) einzugeben. 52 Seriennummer-Verwaltung Wählen Sie Fill Numbers (Nummern auffüllen), um Seriennummern intern zu erzeugen. 9.3.4 SSCC-Werte bearbeiten Zuvor erstellte SSCCs können später bearbeitet werden. Wechseln Sie zum Bereich zum Bearbeiten von SSCC-NUMMERN im Bildschirm zum Bearbeiten von SSCC-NUMMERN (siehe auch Kapitel 9.3.1): Abbildung 9-12: Verwaltung > Seriennummernverwaltung > GTIN-Nummern bearbeiten Doppelklicken Sie im Bildschirm zum Bearbeiten von SSCC-NUMMERN auf eine SSCC, um diese zu bearbeiten. Folgender Bildschirm wird angezeigt: Abbildung 9-13: Verwaltung - Seriennummernverwaltung - SSCC-Nummern bearbeiten (SSCC doppelklicken) Sie können die Felder „EPC Hexadecimal“ (Hexadezimal), „Rank“ (Rang), „Pool-Minimum“, „PoolMaximum“ und „Pool Buffer“ (Poolpuffer) bearbeiten, indem Sie auf die entsprechenden Felder klicken (siehe auch Kapitel 9.3.2). Geben Sie die neuen Werte ein, und speichern Sie die Änderungen durch Klicken auf Save (Speichern). Das Unternehmenspräfix kann nur beim Erstellen einer neuen SSCC bearbeitet werden. 9.4 Automatische Serienummernanforderung Fällt die Anzahl verfügbarer Seriennummern unter ein Pool-Minimum, wird ein automatischer Seriennummernimport über einen Timer gestartet. Der Seriennummernpool wird bis zum PoolMaximum aufgefüllt (angefordert). Informationen zu den Timer-Einstellungen finden Sie in Kapitel 12.1.1. 9.5 Seriennummern für Produkt importieren (China-Codierung) Sie können Seriennummern für die Zuweisung zu einem bestimmten Produkt und Rang importieren. Die Seriennummern werden dann in der Datenbank dem Produkt hinzugefügt. Beachten Sie den folgenden Bildschirm: Seriennummer-Verwaltung Abbildung 9-14: Verwaltung > Seriennummernverwaltung > Seriennummern importieren > Seriennummern für Produkt importieren Wählen Sie den Produktnamen im Auswahlmenü neben „Product Name“ (Produktname). Wählen Sie den Rang im Auswahlmenü neben „Rank“ (Rang). Geben Sie die Anzahl der Seriennummern in das Feld neben „Quantity“ (Menge) ein. Klicken Sie auf Request (Anfordern), um die Seriennummern anzufordern. 9.6 Übersicht der Seriennummern In der Seriennummernübersicht sehen Sie die Anzahl verfügbarer Seriennummern („Available“, Verfügbar), die Startnummer („Range Start“, Bereichsanfang) und Endnummer („Range End“, Bereichsende) je Produkt, die GTIN oder den Auftrag. Die zuletzt verwendete Nummer finden Sie unter „Current“ (Aktuell). Abbildung 9-15: Verwaltung > Seriennummernverwaltung > Übersicht zur Seriennummernliste 9.7 Übersichtsliste der Seriennummern In der Übersichtsliste der Seriennummern sehen Sie die Menge der verfügbaren („Available“) und verwendeten („Used“) Seriennummern aus einer Liste, die zu einer AI, einem Rang oder einem Auftrag gehören. Abbildung 9-16: Verwaltung > Seriennummernverwaltung > Übersicht zur Seriennummernliste 54 Seriennummer-Verwaltung 10 Systemeinstellungen Sind weitere Module zusammen mit der PSM-Kernversion installiert, wird das Einstellungsmenü durch ein weiteres Menü für Moduleinstellungen erweitert, das die einzelnen Einstellungen je Modul enthält. Informationen zu den jeweiligen Moduleinstellungen finden Sie im entsprechenden Modulhandbuch. Alle allgemeinen Systemeinstellungen finden Sie unter Einstellungen > Systemeinstellungen: Abbildung 10-1: Einstellungen > Systemeinstellungen Die Schaltflächen Order Export (Auftragsexport) und Order Import (Auftragsimport) im Bildschirm oben werden nur dann angezeigt, wenn ein Modul für den Export, bzw. Import von Aufträgen installiert ist. 10.1 Systeminformation Die Systeminformationen enthalten die installierte PSM-Version, die verbundene Datenbank, den Anwendungs-Server, auf dem PSM ausgeführt wird und die installierten Module, sofern vorhanden. Abbildung 10-2: Einstellungen > Systemeinstellungen > Systeminformation 10.2 Allgemeine Einstellungen: Sprache Abbildung 10-3: Einstellungen > Systemeinstellungen > allgemeine Einstellungen Klicken Sie (bei den Spracheinstellungen) unter dem Wort „Language“ (Sprache). Das Sprachfeld wird in ein Auswahlmenü geändert, und Sie können eine andere Sprache auswählen. Klicken Sie nach der Sprachauswahl auf Save (Speichern) am unteren Bildschirmrand, um die Einstellungen zu speichern. Systemeinstellungen 10.3 E-Mail Benachrichtigungen Voraussetzungen Zum Definieren eines E-Mail-Kontos müssen an der Glassfish-Konsole Voreinstellungen vorgenommen werden. Siehe PSM-Installationshandbuch. Einrichtung und Bearbeitung der Empfänger und der entsprechenden Mitteilungscodes erfolgen in PSM. Wechseln Sie zu Einstellungen > Systemeinstellungen > Einstellungen für E-Mail- Benachrichtigung Abbildung 10-4: Einstellungen > Systemeinstellungen > Einstellungen für E-Mail-Benachrichtigung Klicken Sie auf „Add“ (Hinzufügen), um eine E-Mail-Adresse hinzuzufügen. Geben Sie im folgenden Fenster eine E-Mail-Adresse ein. Abbildung 10-5: Einstellungen > Systemeinstellungen > Einstellungen für E-Mail-Benachrichtigung > Hinzufügen Geben Sie die Mitteilungs-Codes zum Versenden einer E-Mail-Benachrichtigung im Falle eines Ereignisses ein (siehe nachfolgende Tabelle). Trennen Sie die Mitteilungs-Codes mit einem Komma, z. B. 99000, 99001… Beim Versenden einer E-Mail wird ein Protokolleintrag mit dem Mitteilungscode 91024 (versendet) oder 91025 (Versand nicht möglich) erstellt. 10.4 Active Directory-Einstellungen Über diese Einstellung können Sie Active Directory aktivieren/deaktivieren. Abbildung 10-6: Einstellungen > Systemeinstellungen > ActiveDirectory-Einstellungen Zur Verwendung von ActiveDirectory muss eine individuelle JNDI-Ressource in der Glassfish Admin-Konsole eingerichtet werden. Siehe PSM-Installationshandbuch. 56 Systemeinstellungen 11 Logeinträge (A-1.11) Diese Funktion ermöglicht das Anzeigen aller Protokolleinträge (Audit-Pfad) einer Linie, mit der PLM und PSM verbunden sind. Klicken Sie auf Log Entries (Logeinträge) , nun wird folgender Bildschirm angezeigt: Abbildung 11-1: Log entries (Logeinträge) Im Bildschirm „Log Entries“ (Protokolleinträge) werden alle Einträge angezeigt. Zum Durchsuchen von Protokolldaten klicken Sie auf das Feld unter „Search“ (Suche) und geben das gesuchte Wort ein (z. B. „Protokolliert“). Sie erhalten eine Liste aller Einträge, die das gesuchte Wort im Mitteilungstext enthalten. Siehe unten. Abbildung 11-2: Protokolleinträge (Suche) Die Ergebnisse können außerdem mithilfe der Auswahlmenüs durchsucht werden: „Typ“, „Benutzer“ oder „Linie“. Wählen Sie Elementeaus, um die Suchergebnisse zu filtern. Darüber hinaus können Sie den Zeitrahmen einschränken. Klicken Sie auf die Felder „From“ (Von) und „Until“ (Bis), und wählen Sie die Start- und Endzeit aus. Das Exportieren oder Drucken der angezeigten Einträge als Bericht ist möglich, indem Sie auf die entsprechenden Schaltflächen unter den Suchfeldern klicken. Nach dem Klicken wird das Dialogfeld zum Drucken, Speichern oder Öffnen angezeigt. Logeinträge (A-1.11) 12 Anhang PSM Nachrichten und E-Mail-Benachrichtigungen: PSM Nachrichten Code Ereignis E-MailBenachrichtigung verfügbar 91000 SNImport erfolgreich x 91001 SNImport fehlgeschlagen x 91002 Auftragsexport der Auftragseinheiten erfolgreich x 91003 Auftragsexport der Auftragseinheiten fehlgeschlagen x 91004 SNImportService Webservice aufgerufen x 91005 OrderExport Timer geprüft zum Export von OrderResults x 91006 SNImport Timer geprüft zum Import von SN x 91007 OrderImport erfolgreich x 91008 OrderImport fehlgeschlagen x 91009 OrderImport Timer geprüft zum Import von Aufträgen x 91010 DataArchiveTimer geprüft zum Archivieren von Daten x 91011 Product Import Timer geprüft zum Import von Produkten x 91012 Data Archive Orders erfolgreich x 91013 Data Archive Orders fehlgeschlagen x 91014 Product Import erfolgreich x 91015 Product import fehlgeschlagen x 91016 OrderExport OrderUnit Hierarchie-Export erfolgreich x 91017 OrderExport OrderUnit Hierarchie-Export fehlgeschlagen x 91018 OrderImportService WebService aufgerufen x 91019 ProductImportService WebService aufgerufen x 91020 OrderExportService WebService aufgerufen x 91021 Data Archive LogEntries erfolgreich x 91022 Data Archive LogEntries fehlgeschlagen x 91023 Timer konnte nicht ausgeführt werden x 91024 Email Benachrichtigung gesendet Email Benachrichtigungs-Fehler (konnte nicht gesendet 91025 werden) 58 Anhang 91026 OrderStateService WebService aufgerufen x 91027 LineService WebService aufgerufen x 91028 LineService WebService-Fehler x 91029 OrderExportService WebService-Fehler x 91030 OrderImportService WebService-Fehler x 91031 OrderStateService WebService-Fehler x 91032 ProductImportService WebService-Fehler x 91033 SNImportService Webservice-Fehler x 91034 OrderState Änderung erfolgreich x 91035 OrderState Änderung fehlgeschlagen x 91036 OrderUnit SENT Statusänderung erfolgreich x PSM Nachrichten Code Ereignis E-MailBenachrichtigung verfügbar 91037 OrderUnit SENT Statusänderung fehlgeschlagen x 99000 PSM gestartet x 99001 PSM gestoppt x 91100 SSCC NumberRange erfolgreich aktiviert 91101 SSCC NumberRange erfolgreich deaktiviert 91102 SSCC NumberRange konnte nicht aktiviert werden 91103 SSCC NumberRange konnte nicht deaktiviert werden 91104 GTIN NumberRange erfolgreich aktiviert 91105 GTIN NumberRange erfolgreich deaktiviert 91106 GTIN NumberRange konnte nicht aktiviert werden 91107 GTIN NumberRange konnte nicht deaktiviert werden 91108 SSCC Number erfolgreich aktiviert 91109 SSCC Number erfolgreich deaktiviert 91110 SSCC Number konnte nicht aktiviert werden 91111 SSCC Number konnte nicht deaktiviert werden 91112 GTIN Number erfolgreich aktiviert 91113 GTIN Number erfolgreich deaktiviert 91114 GTIN Number konnte nicht deaktiviert werden 91115 GTIN Number konnte nicht deaktiviert werden 91116 AI gespeichert x 91117 AI konnte nicht gespeichert werden x 91118 AI aktiviert x 91119 AI konnte nicht aktiviert werden x 91120 AI deaktiviert x 91121 AI konnte nicht deaktiviert werden x 92000 Systemeinstellungen gespeichert x 92001 Systemeinstellungen konnten nicht gespeichert werden x 92002 ModuleSetting gespeichert x 92003 ModuleSetting konnte nicht gespeichert werden x Anhang 12.1 Moduloptionen 12.1.1 Modulauslöser per Timer Ein Modul (Datenarchivierung, Auftragsexport, Auftragsimport, Produktimport und Seriennummernimport) kann automatisch über einen Timer ausgelöst werden. Jeder Timer kann aktiviert/deaktiviert werden, und für den Timer lässt sich ein Plan einstellen. Abbildung 12-1: Einstellungen > Systemeinstellungen > (Modul) In der folgenden Tabelle finden Sie gültige Attribute, Beschreibungen und Beispiele für die TimerKonfiguration: 60 Anhang Attribut Beschreibung Standardwe Zulässige Beschreibung rt Werte Beispiel Sekunde 1-59 (Sekunde) 0 bis 59 Sekunde Sekunde="30" Minute 1-59 (Minute) 0 0 bis 59 Minute Minute="15" Stunde 1-23 (Stunde) 0 bis 23 Stunde Stunde="13" 0 0 dayOfWeek 1-7 (Tag) * dayOfMonth 1-31 (Tag) 0 bis 7 Sun, Mon, Tue, Wed, Thu, Fri, Sat, Sun (0 und 7 verweisen auf Sonntag) dayOfWeek="3" (Dienstag) oder dayOfWeek="Tue" (Dienstag) 1 bis 31 Tag des Monats dayOfMonth="15" (der 15.) -30 bis - Eine negative Zahl steht für Tag dayOfMonth="–3" 1 n vor Monatsende. (im Januar ist dies der 29.) Last Letzter Tag des Monats dayOfMonth="Last" (im Februar sind dies 28 Tage, in einem Schaltjahr 29 Tage) 1st, 2nd, Der Wochentag und sein dayOfMonth="2nd 3rd, 4th, Auftreten definieren das Datum. Fri" (der zweite 5th, Freitag im Monat) 6th Last: Sun, Mon , Tue, We d, Thu, Fr i, Sat Monat 1-12 (Monat) * Jahr Bestimmtes Kalenderjahr * 1 bis12 Jan;Feb;Mrz;Apr;Mai;Jun;Jul;A Monat="7" (Juli) ug;Sep;Okt;Nov;Dez JJJJ Ein vierstelliges Kalenderjahr. Jahr="2013" 12.2 Tabelle Benutzerrechte Diese Tabelle enthält alle Benutzerrechte und zeigt die Aktionen, die der Benutzer (PSMAdministrator, Manager oder Viewer) auf den verschiedenen Ebenen ausführen kann. Benutzerrecht Allgemeines accessPSA isSupervisor Beschreibung PSM-Administrator Manager Viewer Benutzer kann auf die PSM Web-Schnittstelle zugreifen Benutzer hat Supervisor-Rechte ja ja ja ja nein nein ja nein nein ja nein nein ja nein nein Systemeinstellungen mayEditModuleSetting s mayChangeEmailNoti ficationSettings mayChangeActiveDire ctorySettings Benutzer kann PSMModuleinstellungen ändern Benutzer kann Einstellungen für EMailBenachrichtigungen ändern Benutzer kann Active Directory-Einstellungen ändern Anhang AI Verwaltung mayAddAIs mayEditAIs mayDeactivateAIs Benutzer kann neue Anwendungskennungen hinzufügen Benutzer kann neue Anwendungskennungen bearbeiten Benutzer kann Anwendungskennungen aktivieren/deaktivieren ja ja nein ja ja nein ja ja nein ja ja nein ja ja nein ja ja nein ja ja nein ja ja nein ja ja nein ja ja nein ja ja nein ja ja nein ja ja nein ja ja nein ja ja nein ja ja nein ja ja ja ja nein nein Auftragsverwaltung mayAddOrders mayEditOrder maySeeButtonOrderM ove mayResetOrder mayRunTestProductio n mayExportOrders mayDeleteOrders Benutzer kann neue Aufträge erstellen Knopf sichtbar: Benutzer kann Aufträge anlegen und bearbeiten Knopf sichtbar: Benutzer kann das Auftragsmenü verschieben Knopf sichtbar: Benutzer kann Auftragsstatus zurücksetzen Benutzer kann auf Test Production Generator in PSM zugreifen Benutzer kann Aufträge in ERP-System exportieren Benutzer kann kann Arbeitsaufträge löschen Produktmanagement mayAddProducts mayEditProducts mayDeleteProducts Benutzer kann neue Produkte hinzufügen Knopf sichtbar: Benutzer kann Produkte anlegen und bearbeiten Benutzer kann Produkte löschen SeriennummerVerwaltung mayAddGTINNumbers mayEditGTINNumbers mayAddProdCodeNu mbers mayEditProdCodeNu mbers mayAddSSCCNumber 62 Anhang Benutzer kann neue GTIN-Nummern in PSM registrieren Benutzer kann GTINNummern in PSM bearbeiten Benutzer kann neue ProdCode-Nummern in PSM registrieren Benutzer kann vorhandene ProdCodeNummern in PSM bearbeiten Benutzer kann neue s mayEditSSCCNumber s mayImportSerialNum bers SSCC-Nummern in PSM registrieren Benutzer kann vorhandene SSCCNummern in PSM bearbeiten Benutzer kann Seriennummern importieren ja ja nein ja ja nein ja ja nein ja ja nein ja ja nein ja ja nein ja ja nein ja ja nein ja ja nein ja ja nein ja ja nein ja nein nein ja nein nein ja nein nein ja nein nein ja nein nein ja nein nein ja ja ja ja ja ja ja ja ja Linienverwaltung mayAddLines mayEditLines mayDeleteLines mayAddLineformat mayAssignLineformat mayDeleteLineformat mayAddLineSettings mayEditLineSettings mayDeleteLineSetting s Benutzer kann neue Linien hinzufügen Benutzer kann Linien bearbeiten Benutzer kann Linien löschen Benutzer kann Linienformat hinzufügen Benutzer kann einem Auftrag ein Linienformat hinzufügen Benutzer kann Linienformat löschen Benutzer kann Linieneinstellungen hinzufügen Benutzer kann Linieneinstellungen bearbeiten Benutzer kann Linieneinstellungen löschen Benutzerverwaltung mayHinzufügenUsers mayChangeUsers mayDeleteUsers mayAddGroups mayEditGroups mayDeleteGroups Benutzer kann Benutzer hinzufügen Bediener kann Benutzereinstellungen ändern Benutzer kann Benutzer löschen Benutzer kann Gruppen hinzufügen Benutzer kann Gruppen bearbeiten Benutzer kann Gruppen löschen Logeinträge mayPrintAuditTrail mayExportAuditTrailA sExcel mayExportAuditTrailA sPDF Benutzer kann AuditPfad per Drucker ausgeben Benutzer kann AuditPfad als Excel-Datei ausgeben Benutzer kann AuditPfad als PDF exportieren Anhang Urheber: Pharmacontrol Electronic GmbH Kein Teil dieser Unterlagen darf ohne schriftliche Genehmigung in jeglicher Art und Weise reproduziert, gesendet, übertragen, in einem Datenverarbeitungssystem gespeichert oder in eine andere Sprache übersetzt werden. 64 Anhang