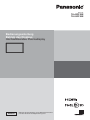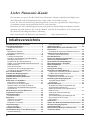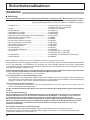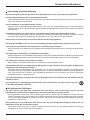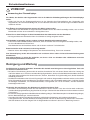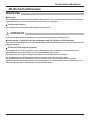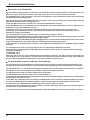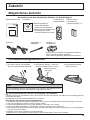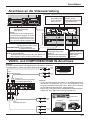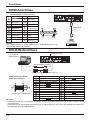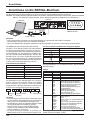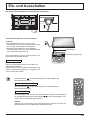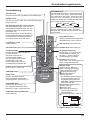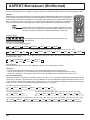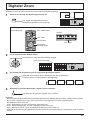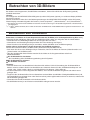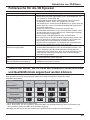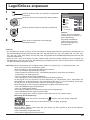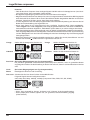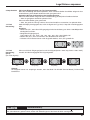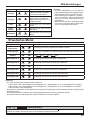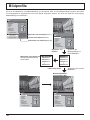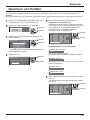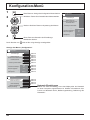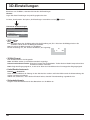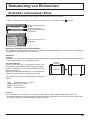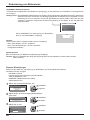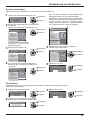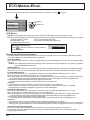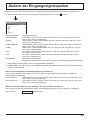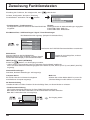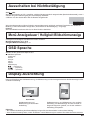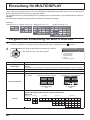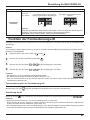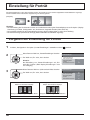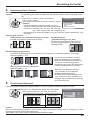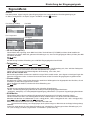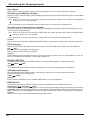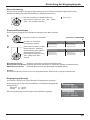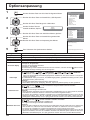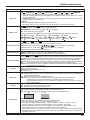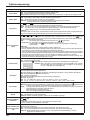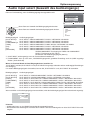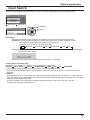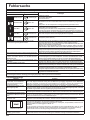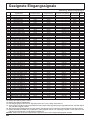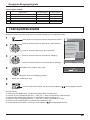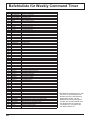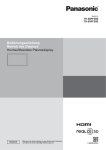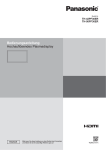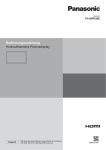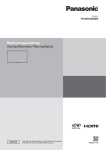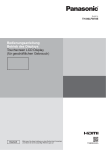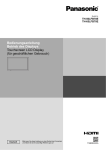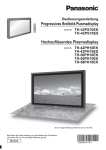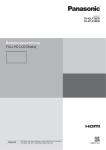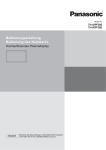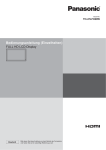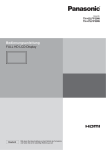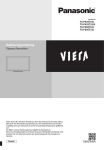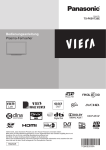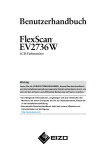Download intext:Installationsanleitung filetype:pdf
Transcript
Modell-Nr.
TH-42PF50E
TH-50PF50E
Bedienungsanleitung
Betrieb des Displays
Hochauösendes Plasmadisplay
Deutsch
Bitte lesen Sie diese Anleitung vor dem Betrieb des Fernsehers
und heben Sie sie für zukünftige Referenz gut auf.
Lieber Panasonic-Kunde
Wir möchten uns gerne für Ihre Wahl eines Panasonic-Gerätes bedanken und hoffen sehr,
dass Ihnen das neue Plasmadisplay über lange Jahre viel Freude bereitet.
Lesen Sie bitte die Bedienungsanleitung durch, bevor Sie irgendwelche Einstellungen
vornehmen und um einen optimalen Betrieb sicherzustellen.
Bewahren Sie diese Bedienungsanleitung zum späteren Nachschlagen zusammen mit der
Quittung auf und notieren Sie sich die Modell- und die Seriennummer im Freiraum auf
der hinteren Umschlagseite dieser Anleitung.
Bitte besuchen Sie die Webseite von Panasonic
http://panasonic.net
Inhaltsverzeichnis
Wichtige Hinweise zur Sicherheit ........................... 3
Sicherheitsmaßnahmen ........................................... 4
3D-Sicherheitshinweis ............................................. 7
Zubehör ..................................................................... 9
Mitgeliefertes Zubehör ............................................. 9
Fernbedienungsbatterien ........................................ 9
Anschlüsse ............................................................. 10
Lautsprecheranschluss ......................................... 10
Anschluss und Befestigung des Netzkabels,
Befestigung der Kabel ........................................... 10
Anschluss an die Videoausrüstung ........................11
VIDEO- und COMPONENT/RGB IN-Anschluss .....11
HDMI-Anschluss .................................................... 12
DVI-D-IN-Anschluss .............................................. 12
Anschluss an die PC-Eingangsbuchsen ............... 13
Anschluss an die SERIAL-Buchsen ...................... 14
Ein- und Ausschalten ............................................. 15
Auswahl des Eingangssignals .............................. 17
Grundbedienungselemente ................................... 18
ASPEKT-Betriebsart (Bildformat) ......................... 20
Digitaler Zoom ........................................................ 21
Betrachten von 3D-Bildern .................................... 22
Betrachten von 3D-Bildern .................................... 22
Fehlersuche für die 3D Eyewear ........................... 23
Tabelle der Bilder, die im Falle der einzelnen
3D-Bildformate und Quellbildformate angeschaut
werden können .......................................................... 23
Menü-Anzeigen auf dem Bildschirm..................... 24
Lage/Grösse anpassen .......................................... 25
Bild-Einstellungen .................................................. 28
Erweitertes Menü .................................................. 29
Bildprole ................................................................ 30
Speichern von Prolen .......................................... 31
Laden von Prolen ................................................ 32
Bearbeiten von Prolen ......................................... 32
Toneinstellungen .................................................... 33
SDI-Tonausgabe .................................................... 33
Konguration-Menü ............................................... 34
Uhrzeit-Einstellung / Timer-Einstellungen ........... 35
Uhrzeit-Einstellung ................................................ 35
2
Timer-Einstellungen............................................... 35
3D-Einstellungen .................................................... 36
Bildschirmschoner (zum Verhindern von
Einbrennen)............................................................. 37
Einstellung der Zeit für den Bildschirmschoner ..... 38
Reduzierung von Einbrennen................................ 39
Erweiterte Lebensdauer-Einst. .............................. 39
ECO-Modus-Einst. .................................................. 42
Ändern der Eingangssignalquellen ...................... 43
Zuweisung Funktionstasten .................................. 44
Ausschalten bei Nichtbetätigung.......................... 45
Menü-Anzeigedauer / Helligkeit
Bildschirmanzeige .................................................. 45
OSD Sprache........................................................... 45
Display-Ausrichtung .............................................. 45
Einstellung für MULTIDISPLAY ............................. 46
Vorgehen zur Einstellung für MULTI DISPLAY ...... 46
Funktion der Fernbedienungs-ID ........................... 47
Einstellung für Porträt............................................ 48
Vorgehen zur Einstellung für Porträt ..................... 48
Einstellung der Eingangssignale .......................... 50
YUV/RGB Eingangswahl ....................................... 50
Signal-Menü .......................................................... 51
Optionsanpassung ................................................. 54
3D Safety Precautions (Ausblenden der
3D-Sicherheitsmaßnahmen) ................................. 57
Weekly Command Timer (Wöchentlicher
Befehls-Timer) ....................................................... 57
Audio input select (Auswahl des
Audioeingangs) ..................................................... 59
Touch Panel settings (Einstellungen bei
Benutzung des Touch Panel)................................. 60
Input Search .......................................................... 61
Fehlersuche ............................................................ 62
Tabelle der Bildseitenverhältnis-Betriebsarten ... 63
Geeignete Eingangssignale................................... 64
Transportzustand ................................................... 65
Befehlsliste für Weekly Command Timer ............. 66
Technische Daten ................................................... 67
Wichtige Hinweise zur Sicherheit
WARNUNG
1) Um Beschädigungen zu vermeiden, die zu Feuer oder Stromschlag führen können, darf dieses Gerät
weder Tropf- noch Spritzwasser ausgesetzt werden.
Keine Behälter mit Wasser (Blumenvase, Becher, Kosmetik usw.) auf das Gerät stellen. (einschließlich
der Regale usw. über dem Gerät)
Offene Flammen wie zum Beispiel angezündete Kerzen dürfen nicht auf / über das Gerät gestellt
werden.
2) Zur Vermeidung eines elektrischen Schlages darf die Abdeckung nicht entfernt werden. Im Geräteinneren
benden sich keine Teile, die gewartet werden müssen. Wenden Sie sich für Reparaturen an einen qualizierten
Fachmann.
3) Der Erdungsanschluss des Netzsteckers darf nicht entfernt werden. Dieses Gerät ist mit einem dreipoligen
Netzstecker ausgerüstet, der sich aus Sicherheitsgründen nur an einer geerdeten Netzsteckdose anschließen
lässt. Wenden Sie sich an einen Elektriker, falls der Netzstecker nicht an eine Steckdose angeschlossen werden
kann.
Die Erdung darf nicht außer Funktion gesetzt werden.
4) Um einen elektrischen Schlag zu vermeiden, stellen Sie sicher, dass der Netzsteckert richtig geerdet ist.
VORSICHT
Dieses Gerät ist für den Betrieb an Orten vorgesehen, an denen nur geringe elektromagnetische Felder
auftreten.
Falls das Gerät in der Nähe von Quellen starker elektromagnetischer Felder oder an Orten betrieben wird, an
denen elektrische Störsignale die Eingangssignale beeinussen, kann die Bild- oder Tonwiedergabe instabil sein
oder es können Störgeräusche auftreten.
Halten Sie deshalb das Gerät von Quellen starker elektromagnetischer Felder fern, um jegliche Gefahr einer
Beschädigung auszuschließen.
Warenzeichen
• VGA ist ein Warenzeichen von International Business Machines Corporation.
• Macintosh ist ein eingetragenes Warenzeichen von Apple Inc., USA.
• SVGA, XGA, SXGA und UXGA sind eingetragene Warenzeichen der Video Electronics Standard Association.
Selbst wenn kein besonderer Hinweis auf die Firma oder das Warenzeichen des Produktes gemacht wird, werden
diese Warenzeichen vollständig berücksichtigt.
• HDMI, das HDMI-Logo und „High-Denition Multimedia Interface“ sind Marken bzw. eingetragene Marken von
HDMI Licensing LLC in den USA und anderen Ländern.
• „RealD 3D“ ist eine Marke von RealD.
Hinweis:
Vermeiden Sie die Anzeige eines Standbilds über einen längeren Zeitraum hinweg, da dies zu einem permanenten
Einbrennen des Bilds in den Plasmabildschirm führen kann.
Beispiele von Standbildern schließen Firmenzeichen, Videospiele, Computerbilder, Teletext und im Seitenverhältnis
4:3 wiedergegebene Bilder ein.
3
Sicherheitsmaßnahmen
WARNUNG
Aufstellung
Für das Plasmadisplay darf nur das folgende Sonderzubehör verwendet werden. Bei Verwendung von anderem
Zubehör kann eine ausreichende Stabilität nicht gewährleistet werden, sodass eine Verletzungsgefahr besteht.
(Das gesamte folgende Zubehör wird von Panasonic Corporation hergestellt.)
• Lautsprecher ........................................................................TY-SP42P8W-K (für TH-42PF50E),
TY-SP50P8W-K (für TH-50PF50E)
• Sockel ..................................................................................TY-ST20-K, TY-ST42P50
• Mobiler Ständer ....................................................................TY-ST58PF20
• Wandhalterung (vertikal) ......................................................TY-WK42PV20
• Wandhalterung (schräg) .......................................................TY-WK42PR20
• Halterung für Deckenbefestigung des Plasmadisplays ........TY-CE42PS20
• BNC-Dual-Video-Terminal-Board .........................................TY-FB9BD
• HD-SDI Terminal Board ........................................................TY-FB9HD
• HD-SDI Terminal Board mit Audio ........................................TY-FB10HD
• Dual Link HD-SDI-Terminal-Board .......................................TY-FB11DHD
• Dual HDMI Terminal Board ..................................................TY-FB10HMD
• DVI-D-Anschlusskarte ..........................................................TY-FB11DD
• AV-Terminal-Box ...................................................................TY-TB10AV
• 3D-INFRAROTSTRAHLER ..................................................TY-3D30TRW
• Touch Panel .........................................................................TY-TP42P30K (für TH-42PF50E),
TY-TP50P30K (für TH-50PF50E)
• 3D Shutterbrille ....................................................................TY-EW3D3SE, TY-EW3D3ME, TY-EW3D3LE
• Wireless-Modul ....................................................................ET-WM200E
Alle Einstellungen müssen durch einen qualizierten Fachmann vorgenommen werden.
Kleinteile können eine Erstickungsgefahr darstellen, wenn sie versehentlich verschluckt werden. Bewahren Sie Kleinteile
nicht in der Reichweite von Kleinkindern auf. Entsorgen Sie nicht benötigte Kleinteile und sonstige Gegenstände
(einschließlich Verpackungsmaterial und Plastiktüten/-abdeckungen), damit Kleinkinder nicht damit spielen und somit
einer Erstickungsgefahr ausgesetzt sind.
Das Plasmadisplay darf nicht auf einer geneigten oder instabilen Fläche aufgestellt werden; stellen Sie zudem
sicher, dass das Plasmadisplay nicht über die Kante der Basis hinausreicht.
• Das Plasmadisplay kann umkippen und herunterfallen.
Keine Gegenstände auf das Plasmadisplay stellen.
• Beim Eindringen von ausgeschüttetem Wasser oder von Fremdkörpern kann ein Kurzschluss verursacht werden, der
einen Brand oder einen elektrischen Schlag auslösen kann. Falls irgendwelche Fremdköper in das Plasmadisplay
gelangen, müssen Sie sich an lhren örtlichen Panasonic-Händler wenden.
Nur in senkrechter Position befördern.
• Falls Sie das Gerät so transportieren, dass der Display-Bildschirm nach oben oder nach unten zeigt, kann die
inneren Schaltkreise beschädigt werden.
Die Be - und Entlüftungsöffnungen dürfen unter keinen Umständen durch Gegenstände jeglicher Art zugedeckt
werden.
Für ausreichende Belüftung;
Bei Verwendung des Sockels (Sonderzubehör) muss der freie Abstand an der Oberseite und auf beiden
Seiten mindestens 10 cm, an der Unterseite und Rückseite mindestens 7 cm betragen, und es muss ein
freier Abstand zwischen der Unterkante des Displays und dem Fußboden eingehalten werden.
Bei Verwendung einer anderen Aufstellungsmethode sind die entsprechenden Anweisungen zu befolgen.
(Wenn die Installationsanleitung keine spezischen Angaben enthält, ist ein Mindestabstand von jeweils
10 cm an der Oberseite, an der Unterseite sowie der linken und rechten Seite, und von 7 cm an der
Rückseite einzuhalten.)
Bei vertikaler Aufstellung des Plasmadisplays;
Bei vertikaler Aufstellung des Plasmadisplays bringen Sie den Netzschalter in seine obere Stellung.
Setzen Sie außerdem im Menü Setup die Einstellung „Display-Ausrichtung“ zur Ausrichtung des Displays auf
„Hochformat“ (Hochformat). (siehe Seite 45)
4
Sicherheitsmaßnahmen
Verwendung des Plasmadisplays
Das Plasmadisplay ist für den Betrieb mit einer Netzspannung von 220 - 240 V, 50/60 Hz vorgesehen.
Die Entlüftungsöffnungen dürfen nicht abgedeckt werden.
• Falls die Entlüftungsöffnungen blockiert werden, kann sich das Plasmadisplay überhitzen, was einen Geräteschaden
oder einen Brand verursachen kann.
Keine Fremdkörper in das Plasmadisplay stecken.
• Metallene oder entzündbare Gegenstände dürfen nicht durch die Entlüftungsöffnungen in das Plasmadisplay
gesteckt werden oder in das Gerät fallen, weil die Gefahr eines Brandausbruchs oder eines elektrischen Schlages
vorhanden ist.
Die Abdeckung darf nicht abgenommen und es dürfen keine Änderungen vorgenommen werden.
• Im lnneren ist Hochspannung vorhanden, deshalb ist die Gefahr eines elektrischen Schlages vorhanden. Wenden
Sie sich für alle Kontrollen, Einstellungen und Reparaturen an lhren örtlichen Panasonic-Händler.
Sichern Sie sich einen einfachen Zutritt zum Stecker des Versorgungskabels.
Ein Gerät der KLASSE I muss an eine vorschriftsmäßig geerdete Netzsteckdose angeschlossen werden.
Verwenden Sie ausschließlich das Netzkabel im Lieferumfang dieses Gerätes.
• Bei Verwendung eines anderen als des mitgelieferten Netzkabels besteht die Gefahr von Brand oder elektrischem
Schlag.
Den Netzstecker vollständig an eine Steckdose anschließen.
• Falls der Netzstecker nicht vollständig hineingesteckt ist, kann durch entstehende Wärme ein Brand verursacht werden.
Ein beschädigter Netzstecker oder eine Steckdose mit lockerer Abdeckplatte dürfen nicht verwendet werden.
Den Netzstecker nicht mit nassen Händen anfassen.
• Beim Anfassen mit nassen Händen kann ein elektrischer Schlag ausgelöst werden.
Das Netzkabel darf nicht beschädigt werden. Beim Lösen aus der Steckdose muss das Kabel am Netzstecker
festgehalten und herausgezogen werden.
• Das Kabel darf nicht beschädigt oder abgeändert, mit schweren Gegenständen belastet, einer Wärmequelle
ausgesetzt, verdreht, stark gebogen oder gezogen werden. In diesem Fall besteht die Gefahr eines Brandausbruchs
oder eines elektrischen Schlages. Ein beschädigtes Netzkabel muss unverzüglich bei einem autorisierten
Kundendienstzentrum repariert werden.
Falls das Plasmadisplay für längere Zeit nicht in Betrieb genommen wird, müssen Sie das Netzkabel aus der
Steckdose ziehen.
Zur Verhinderung von Brandgefahr niemals Kerzen oder andere Quellen von offenem Feuer auf oder
in der Nähe des Gerätes aufstellen.
Bei auftretenden Störungen
Bei einer Störung (wie Bild- oder Tonausfall) oder falls Rauch oder ein abnormaler Geruch aus dem
Plasmadisplay austritt, muss der Netzstecker sofort aus der Steckdose gezogen werden.
• Bei fortgesetztem Betrieb unter solchen Bedingungen kann ein Brand oder ein elektrischer Schlag verursacht
werden. Kontrollieren Sie, ob kein Rauch mehr austritt und wenden Sie sich an lhren örtlichen Panasonic-Händler,
um die notwendigen Reparaturen ausführen zu lassen. Versuchen Sie nie selbst am Plasmadisplay irgendwelche
Reparaturen vorzunehmen.
Beim Eindringen von Fremdkörpern oder Wasser oder bei einer Gehäusebeschädigung müssen Sie den
Netzstecker sofort aus der Steckdose ziehen.
• Durch einen Kurzschluss kann ein Brand verursacht werden. Wenden Sie sich gegebenenfalls für notwendige
Reparaturen an lhren örtlichen Panasonic-Händler.
5
Sicherheitsmaßnahmen
VORSICHT
Verwendung des Plasmadisplays
Die Hände, das Gesicht oder Gegenstände nicht in die Nähe der Entlüftungsöffnungen des Plasmadisplays
halten.
• Heiße Luft tritt aus den Entlüftungsöffnungen an der Oberseite des Plasmadisplays aus. Körperteile oder
Gegenstände, die nicht hitzebeständig sind, von der Oberseite fernhalten, weil Verbrennungen und Deformationen
resultieren können.
Zum Ändern des Aufstellungsortes müssen alle Kabel gelöst werden.
• Beim Ändern des Standortes mit angeschlossenen Kabeln können die Kabel beschädigt werden, was zu einem
Brandausbruch oder einem elektrischen Schlag führen kann.
Ziehen Sie vor dem Reinigen als Vorsichtsmaßnahme den Netzstecker aus der Steckdose.
• Bei angeschlossenem Netzstecker kann ein elektrischer Schlag ausgelöst werden.
Das Netzkabel regelmäßig reinigen, sodass sich kein Staub darauf ansammeln kann.
• Falls sich auf dem Netzkabel Staub ansammelt, kann die Isolation durch Feuchtigkeit beschädigt werden, was
zu einem Brandausbruch führen kann.
Das Netzkabel aus der Steckdose ziehen und mit einem trockenen Tuch abwischen.
Batterien dürfen weder verbrannt noch zerlegt werden.
• Batterien keinen übermäßigen Temperaturen wie Sonneneinstrahlung, Feuer usw. aussetzen.
Das Plasmadisplay strahlt Infrarotstrahlen ab und kann daher andere Infrarot-Kommunikationsgeräte
beeinussen.
Den Infrarot-Sensor an einem Ort aufstellen, an dem er nicht von direktem oder reektiertem Licht des
Plasmadisplay beeinusst werden kann.
Reinigung und Wartung
Der Bildschirm ist speziell behandelt. Verwenden Sie deshalb zum Reinigen nur das mitgelieferte Tuch oder
ein weiches fusselfreies Tuch.
• Bei starker Verschmutzung feuchten Sie ein weiches, usenfreies Tuch mit reinem Wasser oder einer Lösung aus
100 Teilen Wasser und 1 Teil eines neutralen Reinigungsmittels an, wischen Sie die Bildschirmoberäche damit ab,
und reiben Sie anschließend mit einem trockenen, weichen, usenfreien Tuch gleichmäßig nach, bis die Oberäche
vollständig trocken ist.
• Die Bildschirmoberäche darf nicht mit Fingernägeln oder anderen Gegenständen zerkratzt werden und es dürfen
keine Gegenstände gegen den Bildschirm geschlagen werden, weil er beschädigt werden kann. Jeglicher Kontakt
mit üchtigen Substanzen, wie Insektenschutzmittel, Lösungsmittel usw. ist zu vermeiden, weil die Oberäche
beschädigt werden kann.
Verwenden Sie zum Reinigen des Gehäuses ein weiches trockenes Tuch.
• Bei starker Verschmutzung müssen Sie das Gehäuse mit einem weichen Tuch, das mit einer stark verdünnten,
neutralen Reinigungsmittellösung angefeuchtet ist, reinigen. Wischen Sie das Gehäuse mit einem anderen weichen
Tuch trocken.
• Es darf kein Reinigungsmittel auf die Bildschirmoberäche gelangen. Falls Wassertropfen ins Geräteinnere gelangen,
können Betriebsstörungen verursacht werden.
• Vermeiden Sie jeglichen Kontakt des Gehäuses mit üchtigen Substanzen, wie Insektenschutzmitteln,
Lösungsmitteln usw., weil das Gehäuse beschädigt werden und sich die Beschichtung ablösen kann. Außerdem
darf das Gehäuse nicht über längere Zeit mit Gegenständen aus Gummi oder PVC in Berührung kommen.
6
Sicherheitsmaßnahmen
3D-Sicherheitshinweis
WARNUNG
Kleinteile
Die 3D Shutterbrille enthält Kleinteile (Batterie, Spezialriemen usw.) und muss für Kleinkinder unzugänglich
aufbewahrt werden, um ein versehentliches Verschlucken zu verhindern.
Auseinandernehmen
Die 3D Shutterbrille nicht auseinandernehmen oder verändern.
VORSICHT
Zum sicheren Betrachten der 3D-Bilder lesen Sie bitte diese Anleitung vollständig durch.
Verwendung in gewerblichen Anwendungen und für öffentliche Darbietungen
Eine entsprechend befugte Person sollte dem Benutzer die Vorsichtsmaßnahmen für die Verwendung der 3D
Eyewear erläutern.
3D Shutterbrille (separat verkauft)
Die 3D Shutterbrille nicht fallenlassen, keinem übermäßigen Druck aussetzen und nicht darauf treten.
Beim Aufsetzen der 3D Shutterbrille auf die spitzen Rahmenenden achten.
Ein Einklemmen der Finger im Klappscharnierbereich der 3D Shutterbrille vermeiden.
Bei der Benutzung der 3D Shutterbrille durch Kinder besondere Vorsicht walten lassen.
Die 3D Shutterbrille sollte grundsätzlich nicht von Kindern unter 5 bis 6 Jahren verwendet werden.
Alle Kinder müssen während der gesamten Verwendungsdauer der 3D Shutterbrille stets aufmerksam durch ein
Elternteil oder eine andere Aufsichtsperson beaufsichtigt werden.
7
Sicherheitsmaßnahmen
Betrachten von 3D-Inhalten
Für die 3D-Betrachtung geeignete Inhalte stehen auf im Handel erhältlichen Blu-ray-Disks, in 3D-Programmen usw.
Wenn Sie eigene 3D-Inhalte erstellen, achten Sie darauf, dass sie einwandfrei produziert werden.
Die 3D Shutterbrille nicht verwenden, wenn Sie lichtempndlich sind, Herzprobleme haben oder anderweitig
gesundheitlich beeinträchtigt sind.
Bitte den Gebrauch der 3D Shutterbrille sofort einstellen, wenn Sie sich müde oder unwohl fühlen oder die
Benutzung in anderer Weise unangenehm ist.
Nach dem Betrachten eines 3D-Films eine ausreichende Ruhepause einlegen.
Nach dem Betrachten von 3D-Inhalten wie z.B. 3D-Spielen auf interaktiven Geräten wie z.B. Computern eine
Ruhepause von 30 bis 60 Minuten einlegen.
Achten Sie darauf, nicht versehentlich das Plasmadisplay oder andere Menschen zu schlagen. Bei
Benutzung der 3D Shutterbrille kann es schwierig sein, den Abstand zwischen dem Benutzer und dem
Bildschirm richtig einzuschätzen.
Die 3D Shutterbrille darf nur zum Betrachten von 3D-Inhalten getragen werden.
Wenn Sie während der Betrachtung von 3D-Bildern einige Zeit nicht auf das Plasmadisplay schauen, wird die
3D Shutterbrille möglicherweise automatisch abgeschaltet.
Bei Augenproblemen (Kurz-/Weitsichtigkeit, Astigmatismus, unterschiedliche Sehstärke des linken und rechten
Auges) die Sehkraft vor der Verwendung der 3D Shutterbrille unbedingt korrigieren.
Den Gebrauch der 3D Shutterbrille einstellen, wenn während des Betrachtens der 3D-Bilder doppelte Bilder
auftreten.
Die 3D Shutterbrille nicht in einem geringerem als dem empfohlenen Abstand verwenden.
Beim Anschauen den empfohlenen Mindestabstand einhalten (das 3-fache der effektiven Bildschirmhöhe)
Empfohlener Abstand
TH-42PF50E: 1,6 m
TH-50PF50E: 1,9 m
Wenn der obere und der untere Bildschirmbereich schwarz erscheinen, wie z.B. bei Filmen, betrachten Sie
den Bildschirm aus einer Distanz, die das 3-fache der Höhe des gesehenen Bildes beträgt. (Dies bedeutet,
dass der Betrachtungsabstand geringer als die oben empfohlene Distanz wird.)
3D Shutterbrille (separat verkauft) - Verwendunge
Vor dem Gebrauch der 3D Shutterbrille darauf achten, dass sich keine zerbrechlichen Gegenstände in der
Umgebung des Benutzers benden, um versehentliche Beschädigungen oder Verletzungen zu vermeiden.
Die 3D Shutterbrille vor dem Aufstehen ablegen, um Stürze oder versehentliche Verletzungen zu vermeiden.
Die 3D Shutterbrille ausschließlich für den dafür vorgesehenen Zweck benutzen.
Die 3D Shutterbrille nicht bei hohen Temperaturen verwenden.
Die 3D Shutterbrille nicht verwenden, wenn sie beschädigt ist.
In der Nähe der 3D Shutterbrille keine Geräte benutzen, die Infrarotsignale abgeben, da dies zu einer Fehlfunktion
der 3D Shutterbrille führen kann.
In der Nähe der 3D Shutterbrille keine Geräte wie Mobiltelefon oder persönliche Sendeempfänger benutzen,
die starke elektromagnetische Wellen abgeben, da dies zu Störungen der 3D Shutterbrille führen kann.
Den Gebrauch der 3D Shutterbrille bei Störungen oder Fehlern sofort einstellen.
Den Gebrauch der 3D Shutterbrille sofort einstellen, wenn Sie Rötungen, Schmerzen oder Hautreizungen an
der Nase oder an den Schläfen bemerken.
In seltenen Fällen kann das für die 3D Shutterbrille verwendete Material eine allergische Reaktion auslösen.
8
Zubehör
Mitgeliefertes Zubehör
Kontrollieren Sie das mitgelieferte Zubehör auf Vollständigkeit
Bedienungsanleitung
CD-ROM × 1
Fernbedienung
N2QAYB000691
• Bedienungsanleitung
Betrieb des Displays
Bedienung des Netzwerks
• Bestimmungen der Software-Lizenz
GNU GENERAL PUBLIC LICENSE
GNU LESSER GENERAL PUBLIC LICENSE
Netzkabel
Kabelschelle × 1
TMME289
Batterien für die
Fernbedienung
(Grösse R6 (UM3) × 2)
Ferritkern × 2
J0KG00000014
Benutzen Sie ausschließlich die mitgelieferten Ferritkerne,
welche dem EMC-Standard entsprechen.
(siehe „Bedienungsanleitung, Bedienung des Netzwerks“)
Fernbedienungsbatterien
Zwei Batterien der Grösse R6 sind notwendig.
1. Den Haken ziehen und festhalten,
2. Die Batterien einlegen - dabei auf
dann den Batteriefachdeckel öffnen.
korrekte Polarität achten (+ und -).
Batterien Grösse
„R6 (UM3)“
3. Den Batteriefachdeckel
wieder anbringen.
+
+
-
Tipp:
Beim regelmäßigen Benutzen der Fernbedienung sollten die alten Batterien für eine
längere Lebensdauer durch Alkali-Batterien ausgetauscht werden.
Vorsichtsmaßnahmen bei der Verwendung von Batterien
Ein falsches Einlegen der Batterien kann zum Auslaufen und zum Korrodieren und dadurch zu Beschädigungen der
Fernbedienung führen.
Die Batterien sind auf umweltfreundliche Art zu entsorgen.
Beachten Sie die folgenden Vorsichtsmaßnahmen:
1. Die Batterien sollten immer paarweise ausgetauscht werden. Immer neue Batterien beim Auswechseln der alten verwenden.
2. Alte und neue Batterien sollten niemals gemischt werden.
3. Verschiedene Batteriearten nicht mischen (Beispiel: „Zink-Kohle“ und „Alkali“).
4. Niemals die Batterien auaden, kurzschließen, zerlegen, aufheizen oder verbrennen.
5. Das Auswechseln der Batterien wird notwendig, wenn das Plasmadisplay auf die Fernbedienung nur noch gelegentlich
oder gar nicht mehr reagiert.
6. Batterien dürfen weder verbrannt noch zerlegt werden.
7. Batterien keinen übermäßigen Temperaturen wie Sonneneinstrahlung, Feuer usw. aussetzen.
9
Anschlüsse
Lautsprecheranschluss
Beim Anschluss der Lautsprecher ist sicherzustellen, dass nur die als Sonderzubehör erhältlichen Lautsprecher
verwendet werden. Siehe Installations-Anleitung der Lautsprecher für Hinweise zur Installation der Lautsprecher.
1
Lautsprecher (Sonderzubehör)
Rot
Schwarz
Drücken Sie den Hebel, und
fügen Sie den Drahtkern ein.
2
Lautsprecher
Buchsen
Anschluss des Netzkabels (siehe Seite 15)
Rot
Schwarz
Schieben Sie den Hebel in
die Ausgangsstellung zurück.
Anschluss und Befestigung des Netzkabels, Befestigung der Kabel
Befestigung des Netzkabels
Abtrennen des Netzkabels
Schließen Sie das Netzkabel an die Displayeinheit an.
Führen Sie das Netzkabel ein, bis es einrastet.
Hinweis:
Achten Sie darauf, das Netzkabel sowohl auf der
linken als auch auf der rechten Seite zu sichern.
Trennen Sie das Netzkabel durch
Drücken der zwei Knöpfe ab.
Hinweis:
Achten Sie beim Abtrennen des Netzkabels
unbedingt darauf, stets zuerst den Steckverbinder
von der Steckdose abzutrennen.
Bei Verwendung der Wandhalterung (vertikal)
Hinweis:
Wenn Sie die Wandhalterung (vertikal)(TY-WK42PV20) verwenden, sichern Sie die Kabel
mit den Löchern
und
. Wenn die Kabelschelle am Loch
verwendet wird, werden
die Kabel unter Umständen von der Wandhalterung eingeklemmt.
Verwendung der Kabelschelle
Sichern Sie überzählige Kabel nach Bedarf mit der Kabelschelle.
Hinweis:
Eine Schelle ist im Lieferumfang enthalten. Wenn Sie das Kabel an drei Stellen befestigen wollen, kaufen Sie bitte eine Schelle separat dazu.
Entfernen vom Gerät:
1 Befestigen Sie
die Kabelschelle
2 Bündeln Sie die Kabel
Lösen:
Loch
Arretierungen
Kabelschelle in ein
Loch einführen.
10
Arretierungen auf
beiden Seiten
eingedrückt halten
Haken
Spitze unter
die Haken
einführen
Knopf
Knopf
eingedrückt
halten
Anschlüsse
Anschluss an die Videoausrüstung
Die Buchsen benden sich an der Unterseite des Plasmadisplays.
SERIAL: Steuerung des
Plasmadisplays über
den PC-Anschluss
(siehe Seite 14)
3D IR TRANSMITTER:
Schließen Sie den
3D-INFRAROTSTRAHLER
an (Sonderzubehör).
SLOT: Steckplatz für Terminal-Board
(optionales Zubehörteil)
(siehe Seite 4)
Hinweis:
Der Steckplatz auf der rechten Seite ist
für Terminal-Boards geeignet, die 2 Slots
einnehmen. Ein Terminal-Board, das nur
1 Slot einnimmt, funktioniert nicht, wenn
es am rechten Steckplatz eingebaut wird.
AV IN (VIDEO): Composite VideoEingangsbuchse (siehe unten)
COMPONENT/RGB IN: Component/RGB VideoEingangsbuchse (siehe unten)
DVI-D IN: DVI-D-Eingangsbuchse (siehe Seite 12)
PC IN: PC-Eingangsbuchse
Anschluss an die Videobuchse des PCs oder Gerätes mit
dem Ausgang Y, PB(CB) und PR(CR) (siehe Seite 13).
AV IN (HDMI): HDMIEingangsbuchse (siehe
Seite 12)
Anschluss an Videoausrüstung, z. B.
Videorekorder oder DVD-Player.
WIRELESS
MODULE, LAN: Siehe
„Bedienungsanleitung,
Bedienung des
Netzwerks“.
VIDEO- und COMPONENT/RGB IN-Anschluss
Hinweis:
Zusätzliche Geräte, Kabel und Adapterstecker, die auf dem Schaubild
angezeigt werden, werden mit diesem Gerät nicht mitgeliefert.
VIDEO
OUT
L
RCABNCAdapterstecker
R
AUDIO L-R:
Gemeinsam benutzt von VIDEO
und COMPONENT/RGB IN
Videorekorder
AUDIO
OUT
Hinweise:
• Ändern Sie die Einstellung der Option „YUV/RGB Eingangswahl“
des Menüs „Konguration“ auf „YUV“ (bei Herstellung eines
Komponentensignal-Anschlusses) bzw. „RGB“ (bei Herstellung
eines RGB-Signal-Anschlusses). (siehe Seite 50)
• Signale, die an den Anschlüssen COMPONENT/RGB IN anliegen,
entsprechen Sync-Signal auf G oder Sync-Signal auf Y.
DVD-Player
L
AUDIO
R OUT
RCABNCAdapterstecker
Computer
RGB-Camcorder
Y
PB
PR
Y, PB, PR,
OUT
11
Anschlüsse
HDMI-Anschluss
[Stiftzuweisungen und Signalnamen]
Klemme Signalbezeichnung Klemme Signalbezeichnung
TMDS-Uhr
1
11
TMDS-Daten2+
abgeschirmt
TMDS-Daten2
12
2
TMDS-Uhrabgeschirmt
3
13
TMDS-Daten2CEC
4
TMDS-Daten1+
Reserviert
14
TMDS-Daten1
5
(NC auf Gerät)
abgeschirmt
6
15
TMDS-Daten1SCL
7
16
TMDS-Daten0+
SDA
TMDS-Daten0
DDC/CEC
8
17
abgeschirmt
Erdung
9
18
TMDS-Daten0+5V Leistung
Hot Plug10
19
TMDS-Uhr+
Erkennung
HDMI-Kabel
3 1
19
4 2
18
HDMI
AV OUT
DVD-Player
Hinweis:
Das zusätzliche Zubehör und das HDMI-Kabel in der Abbildung sind nicht im
Lieferumfang dieses Sets enthalten.
DVI-D-IN-Anschluss
Geteilt mit PC IN.
PC mit DVI-DVideoausgang
Stereo-Minibuchse (M3)
DVI-D-Videokabel (innerhalb von 5 m)
Stiftanordnung des DVI-DEingangsanschlusses
1
8
9
16
17
24
Ansicht der Anschlusstafel
Klemme
1
2
3
4
5
6
7
8
9
10
11
12
Klemme
13
14
15
16
17
DDC Takt
18
DDC Daten
19
20
T.M.D.S. Daten 121
T.M.D.S. Daten 1+
22
T.M.D.S. Daten 1 abgeschirmt
23
24
Signalbezeichnung
T.M.D.S. Daten 2T.M.D.S. Daten 2+
T.M.D.S. Daten 2 abgeschirmt
Signalbezeichnung
+5 V Gleichstrom
Masse
Hot Plug-Feststellung
T.M.D.S. Daten 0T.M.D.S. Daten 0+
T.M.D.S. Daten 0 abgeschirmt
T.M.D.S. Takt abgeschirmt
T.M.D.S. Takt+
T.M.D.S. Takt-
Hinweise:
• Zusätzliche Geräte, Kabel und Adapterstecker, die auf dem Schaubild angezeigt werden, werden mit diesem Gerät
nicht mitgeliefert.
• Verwenden Sie ein DVI-D-Kabel gemäß DVI-Norm. In Abhängigkeit von der Länge oder Qualität des Kabels kann
eine Beinträchtigung des Bilds auftreten.
12
Anschlüsse
Anschluss an die PC-Eingangsbuchsen
Geteilt mit DVI-D IN.
Computer
Adapterstecker
(falls notwendig)
(Buchse)
Mini D-sub 15p
RGB
PC-Kabel
(Stecker)
Audio
Stereo-Minibuchse (M3)
Schließen Sie ein Kabel, dass
zur Audioausgangsbuchse des Computers passt.
Hinweise:
• Für die typischen PC-Eingangssignale, die in der Liste der gültigen Eingangssignale (siehe Seite 64) aufgeführt sind,
wurden Einstellwerte wie für die Standard-Bildposition und -größe bereits werkseitig in diesem Gerät gespeichert.
Sie können bis zu 8 PC-Eingangssignaltypen hinzufügen, die nicht der Liste enthalten sind.
• Computersignale mit einer Horizontalabtastfrequenz von 15 bis 110 kHz und einer Vertikalabtastfrequenz von 48 bis
120 Hz lassen sich verwenden. (Signale mit mehr als 1.200 Zeilen können nicht richtig wiedergegeben werden.)
• Die Display-Auösung beträgt maximal 1.440 × 1.080 Bildpunkte, wenn das Bildseitenverhältnis auf „4:3“ eingestellt
ist, und 1.920 × 1.080 Punkte, wenn das Bildseitenverhältnis auf „16:9“ eingestellt ist. Falls die Display-Auösung
diese Höchstwerte überschreitet, ist es ggf. nicht möglich, die feinen Details ausreichend deutlich anzuzeigen.
• Die PC-Eingangsbuchsen sind DDC2B-kompatibel. Falls der anzuschließende Computer nicht mit DDC2B-kompatibel
ist, muss der Computer beim Anschließen entsprechend eingestellt werden.
• Es gibt auch Computer, die sich nicht am PlasmaDisplay anschließen lassen.
• Für den Anschluss eines DOS/V-kompatiblen Computers mit einer 15-poligen Mini D-Sub-Buchse ist kein Adapter
notwendig.
• Der in der Abbildung gezeigte Computer dient nur zur Erklärung.
• Die in den Abbildungen gezeigten zusätzlichen Geräte und Kabel sind nicht im Lieferumfang enthalten.
• Stellen Sie die Horizontal- und Vertikalabtastfrequenzen der PC-Signale nicht auf Werte ein, die außerhalb des
vorgeschriebenen Frequenzbereichs liegen.
• Eine Zuleitung von Komponentensignalen ist über die Klemmen 1, 2 und 3 der 15-poligen Mini-D-Sub-Buchse
möglich.
• Ändern Sie die Einstellung der Option „YUV/RGB Eingangswahl“ des Menüs „Konguration“ auf „YUV“
(bei Herstellung eines Komponentensignal-Anschlusses) bzw. „RGB“ (bei Herstellung eines RGB-SignalAnschlusses). (siehe Seite 50)
Am 15poligen Mini D-Sub-Stecker anliegende Signale
Klemme Signalbezeichnung Klemme Signalbezeichnung Klemme Signalbezeichnung
1
6
11
R (PR/CR)
GND (Masse)
NC (nicht verwendet)
5
4
10 9
3
2
8
1
7
6
15 14 13 12 11
2
G (Y)
7
GND (Masse)
12
SDA
3
B (PB/CB)
8
GND (Masse)
13
HD/SYNC
4
NC (nicht verwendet)
9
+5 V GS
14
VD
5
GND (Masse)
10
GND (Masse)
15
SCL
Klemmenbelegung des
PC-Eingangsbuchse
13
Anschlüsse
Anschluss an die SERIAL-Buchsen
Für die Steuerung des Plasmadisplays mit einem Computer wird die SERIAL-Buchse verwendet.
Hinweis: Zur seriellen Steuerung dieses Geräts muss im Menü „Netzwerk-Einstellungen“ das Element „Steuerschnittstelle
wählen“ auf „RS-232C“ gesetzt werden. (Siehe „Bedienungsanleitung, Bedienung des Netzwerks“.)
(Stecker)
Computer
9
5
RS-232C Gerades Kabel
8
4
7
3
6
2
1
Stiftanordnung für die
SERIAL-Buchse
(Buchse)
D-Sub, 9polig
Hinweise:
• Zum Anschluss des Computers an das Plasmadisplay ein gerades RS-232C-Kabel verwenden.
• Der gezeigte Computer wird nur als Beispiel verwendet.
• Die in den Abbildungen gezeigten zusätzlichen Geräte und Kabel sind nicht im Lieferumfang eingeschlossen.
Die SERIAL-Buchse entspricht der Schnittstelle
RS-232C, es ist deshalb möglich das Plasmadisplay
mit einem angeschlossenen Computer zu steuern.
Im Computer muss dazu eine Software für das Senden
und Empfangen von Steuerbefehlen installiert sein,
die die nachstehenden Bedingungen erfüllen. Die
Software kann mit einem Anwendungsprogramm
für eine Programmiersprache zusammengestellt
werden. Für Einzelheiten wird auf die Anleitungen der
Computeranwendungsprogramms verwiesen.
An der 9-poligen D-Sub-Buchse anliegende Signale
Kommunikationsparameter
Bei diesen Signalbezeichnungen handelt es sich um die in
den Spezikationen von Personalcomputern gebräuchlichen
Bezeichnungen.
Signalpegel
Synchronisation
Baud-Übertragungsrate
Parität
Zeichenlänge
Stoppbit
Flussregelung
Kompatibel mit RS-232C
Asynchron
9600 bps
Keine
8 Bit
1 Bit
-
Grundformat der Steuerbefehle
Die Übertragung eines Steuersignals vom Computer
beginnt mit einem STX-Signal, gefolgt vom Befehl,
den Parametern und wird mit einem ETX-Signal
abgeschlossen. Falls keine Parameter vorhanden sind,
braucht kein Parametersignal gesendet zu werden.
STX
C1 C2 C3
Beginn
(02h)
:
P1 P2 P3 P4 P5
Doppelpunkt
3-Zeichen-befehl
(3 Bytes)
Einzelheiten
RXD
TXD
GND (Masse)
Nicht verwendet
(bei diesem Gerät kurzgeschlossen)
NC
Befehl
Befehl
PON
POF
AVL
AMT
IMS
ETX
Parameter Ende
(1 - 5 Bytes) (03h)
Hinweise:
• Bei Übertragung mehrerer Befehle müssen Sie zuerst
auf eine Reaktion dieses Gerätes auf den ersten Befehl
warten, bevor der nächste Befehl übertragen wird.
• Bei Übertragung eines unzulässigen Befehls erhält
der Computer die Fehlermitteilung „ER401“.
• Die Parameter S1A und S1B des Befehls IMS
stehen nur bei Installation einer Dual-EingangsAnschlussplatte zur Verfügung.
• Zu genauen Anweisungen hinsichtlich der Verwendung der
Befehle wenden Sie sich an Ihren Panasonic-Händler vor Ort.
14
Klemme
2
3
5
4 • 6
7
8
1 • 9
DAM
Parameter
Keine
Keine
**
0
1
Keine
SL1
S1A
S1B
VD1
YP1
HM1
DV1
PC1
NW1
Keine
ZOOM
FULL
JUST
NORM
ZOM2
ZOM3
SJST
SNOM
SFUL
14:9
Steuerung
Einschalten
Ausschalten
Lautstärke 00 - 63
Automatische Tonabschaltung AUS
Automatische Tonabschaltung EIN
Eingangswahl (Umschaltung)
SLOT-Eingang (SLOT INPUT)
SLOT-Eingang (SLOT INPUT A)
SLOT-Eingang (SLOT INPUT B)
VIDEO-Eingang (VIDEO)
COMPONENT/RGB IN-Eingang
(COMPONENT)
HDMI-Eingang (HDMI)
DVI-D IN-Eingang (DVI)
PC IN-Eingang (PC)
Netzwerk-Eingang (NETWORK)
Bildschirmbetriebsart (Umschaltung)
Zoom, Zoom1
16:9
Aspekt, Aspekt1 (Für Video/SD/HD-Signale)
4:3, 4:3 (1)
Zoom2 (Für Video/SD/HD-Signale)
Zoom3 (Für Video/SD/HD-Signale)
Aspekt2 (Für HD-Signale)
4:3 (2) (Für HD-Signale)
4:3 Vollformat (Für HD-Signale)
14:9 (Für Video/SD/HD-Signale)14:9
Bei ausgeschaltetem Gerät reagiert dieses Display nur auf den
Befehl „Gerät einschalten“ (PON).
Ein- und Ausschalten
Den Stecker des Netzkabels am Plasmadisplay anschließen.
Anschluss des Steckers an eine Steckdose
Hinweise:
• Die Gerätestecker sind von Land zu Land
unterschiedlich. Der rechts gezeigte Stecker kann
sich von dem ihres Gerätes unterscheiden.
• Achten Sie beim Abtrennen des Netzkabels
unbedingt darauf, stets zuerst den Steckverbinder
von der Steckdose abzutrennen.
INPUT
MENU
-/
VOL
+/
ENTER/
Den Netzschalter auf dem Plasmadisplay zum
Einschalten des Gerätes drücken.
Netzanzeige
Fernbedienungs-Sensor
Netzanzeige: Grün
[Netzwerk starten]
Nach dem Einschalten dauert es eine Weile, bis
das Netzwerk bereit ist.
Während dieser Zeit ist im Menü „Konguration“ die
Option „Netzwerk-Einstellungen“ ausgegraut und
kann nicht benutzt werden.
auf der Fernbedienung zum Ausschalten des
Den Netzschalter
Plasmadisplays drücken.
Netzanzeige: Rot (Bereitschaft)
auf der Fernbedienung zum Einschalten des
Den Netzschalter
Plasmadisplays drücken.
Netzanzeige: Grün
Zum Ausschalten des Gerätes bei eingeschaltetem Gerät oder Einstellung
auf dem Plasmadisplay zum
auf Betriebsbereitschaft den Netzschalter
Ausschalten des Plasmadisplays drücken.
Hinweis:
Während der Verwendung der Energieeinsparungs-Funktion leuchtet die
Betriebsanzeige bei ausgeschaltetem Gerät Orange auf.
15
Ein- und Ausschalten
Beim erstmaligen Einschalten des Gerätes
Die folgende Bildschirmanzeige erscheint, wenn das Plasmadisplay zum ersten Mal eingeschaltet wird.
Wählen Sie die gewünschten Optionen mit den Tasten der Fernbedienung. Die Tasten am Plasmadisplay
sind zu diesem Zeitpunkt noch funktionsunfähig.
OSD Sprache
Uhrzeit-Einstellung
Display-Ausrichtung
OSD Sprache
Display-Ausrichtung
Uhrzeit-Einstellung
English (UK)
Deutsch
Uhrzeit
Einstellen
Wochentag
Uhrzeit
Français
Italiano
Mo 99:99
Mo
99:99
Querformat
Hochformat
Español
ENGLISH (US)
Uhrzeit-Einstellung
Uhrzeit
Einstellen
Wochentag
Uhrzeit
Wählen
Mo 99:99
Di
10:00
Einstellen
Diese Tasten zur Wahl
einer Sprache drücken.
2 Einstellen.
1
Diese Tasten zur Wahl von „Wochentag“
oder „Uhrzeit“ drücken.
2 Diese Tasten zur Einstellung von
„Wochentag“oder „Uhrzeit“ drücken.
1
Für vertikale Aufstellung
„Hochformat“ wählen.
2 Einstellen.
1
Diese Tasten zur Wahl von
„Einstellen“ drücken.
2 Einstellen.
1
Hinweise:
• Nachdem die Optionen eingestellt worden sind, erscheinen diese Bildschirmanzeigen beim nächsten
Einschalten des Gerätes nicht mehr.
• Nach der ursprünglichen Einstellung können die Einstellungen dieser Optionen in den folgenden Menüs
geändert werden.
OSD Sprache (siehe Seite 45)
Uhrzeit-Einstellung (siehe Seite 35)
Display-Ausrichtung (siehe Seite 45)
Warnhinweis bei Einschalten
Der folgende Warnhinweis könnte beim Einschalten angezeigt werden:
3D-Sicherheitshinweise
Wenn 3D-Bilder von mehreren Personen betrachtet oder in
einer gewerblichen Anwendung genutzt werden sollen, muss
eine Aufsichtsperson folg. Sicherheitshinweise vorlesen.
Diese Hinweise sind auch bei Heimgebrauch zu befolgen.
Empfehlungen zu 3D-Anzeige/ 3D-Inhalt/
Betrachtungsabstand/ 3D Shutterbrille
- Damit Sie die 3D-Bilder sicher und bequem genießen
können, lesen Sie bitte die Bedienungsanleitung
sorgfältig durch.
Aktivieren Sie die 3D-Sicherheitshinweise, wenn Sie zu geschäftlichen und anderen Zwecken 3D-Bilder für
nicht weiter bestimmte Zuschauergruppen anzeigen.
Ist „3D Funktion“ in „3D-Einstellungen“ auf „Ein“ gestellt, wird jedes Mal, wenn das Gerät eingeschaltet wird,
ein Warnhinweis angezeigt. (siehe Seite 36)
Vorkehrungen für Ausschalten bei Nichtbetätigung
Die Funktion „Ausschalten bei Nichtbetätigung“ ist aktiviert.
Wenn „Ausschalten bei Nichtbetätigung“ in den Menüs „Konguration“ auf „Ein“ gesetzt ist, wird bei
jedem Einschalten des Geräts eine Warnmeldung angezeigt. (siehe Seite 45)
Diese Meldungs-Displays können mit dem folgenden Menü eingestellt werden: Menü Options
3D Safety Precautions (siehe Seite 57)
Power On Message (siehe Seite 56)
16
Auswahl des Eingangssignals
Drücken Sie diese Taste, um das Eingangssignal auszuwählen, das von dem an das
Plasmadisplay angeschlossenen Gerät wiedergegeben wird.
Das Eingangssignal ändert sich folgendermaßen:
VIDEO
PC
NETWORK
COMPONENT*
HDMI
DVI
PC: PC-Eingangsbuchse in PC IN.
NETWORK: Netzwerk-Eingang über Anschluss LAN oder WIRELESS MODULE.
VIDEO: Video-Eingangsbuchse in AV IN (VIDEO).
COMPONENT*: Component- oder RGB-Eingangsbuchse in COMPONENT/RGB IN.
HDMI: HDMI-Eingangsbuchse in AV IN (HDMI).
DVI: DVI-Eingangsbuchse in DVI-D IN.
* „COMPONENT“ kann je nach unter „YUV/RGB Eingangswahl“
gewählter Einstellung auch als „RGB“ angezeigt werden. (siehe Seite 50)
Wenn ein optionales Terminal-Board installiert ist:
PC
NETWORK
SLOT INPUT
VIDEO
COMPONENT
HDMI
DVI
INPUT
MENU
-/
VOL
+/
ENTER/
SLOT INPUT: Eingangbuchse in Terminal-Board
Hinweis:
Wenn ein nicht mit dem Plasmadisplay kompatibles Terminal-Board
installiert ist, wird die Meldung „Non-Compatible Function Board“ angezeigt.
INPUT
MENU
-/
VOL
+/
ENTER/
Wenn ein Terminal-Board mit Dual-Eingangbuchsen installiert ist:
PC
NETWORK
SLOT INPUT A
SLOT INPUT B
VIDEO
COMPONENT
HDMI
DVI
SLOT INPUT A, SLOT INPUT B: Dual-Eingangbuchse in Terminal-Board.
Hinweise:
• Sie können das Eingangssignal auch über die INPUT-Taste auf dem Gerät auswählen.
• Die Tonausgabe erfolgt gemäß der Einstellung, die im Menü „Options“ unter „Audio Input Select“ vorgenommen wurde. (siehe Seite 59)
• Wählen Sie das Eingangssignal, das zur Quelle, die an die Component/RGB-Buchsen angeschlossen ist, passt. (siehe Seite 50)
• Wenn ein Standbild über einen längeren Zeitraum hinweg angezeigt wird, kann dies zu einem Einbrennen (Nachbild) auf dem
Plasmabildschirm führen. Eine Funktion, die den Bildschirm geringfügig abdunkelt, um ein Einbrennen des Bilds zu verhindern, ist zwar
vorgesehen (siehe Seite 62), doch reicht diese Funktion allein nicht aus, um das Auftreten von Einbrennen vollständig zu unterdrücken.
17
Grundbedienungselemente
Hauptgerät
Helligkeitssensor
Erkennt die Helligkeit in der Umgebung, aus der das Bild betrachtet wird.
Fernbedienungs-Sensor
Lautstärke-Einstellung
Lautstärkepegel Hoch „+“ Niedrig „–“
Wenn das Menü angezeigt wird:
„+“: Zum Bewegen des Cursors
nach oben drücken
„–“: Zum Bewegen des Cursors
nach oben drücken
(siehe Seite 24)
INPUT
MENU
-/
Haupt-Ein / Ausschalttaste
Netzanzeige
Die Netzanzeige leuchtet.
• Ausgeschaltet ... Anzeige leuchtet nicht (Das Gerät
wird mit Strom versorgt, solange
das Netzkabel an die Steckdose
angeschlossen ist.)
• Bereitschaft .... Rot
Orange (Wenn „Slot power“ auf „On“
eingestellt ist. Siehe Seite 56)
Orange (Je nach Art des installierten
Funktions-Boards, wenn dem Slot
Strom zugeführt wird)
Orange (Wenn „Steuerschnittstelle
wählen“ auf „LAN“ oder wenn
„Webbrowser Steuerung“ auf
„Ein“ geschaltet ist. Siehe
„Bedienungsanleitung, Bedienung des
Netzwerks“)
• Eingeschaltet ... Grün
• PC Power Management (DPMS)
......................... Orange (Mit PC-Eingangssignal.
Siehe Seite 42)
• DVI-D Power Management
.........................Orange (Mit DVI-Eingangssignal.
Siehe Seite 42)
18
VOL
+/
ENTER/
ENTER- / ASPEKT-Taste
(siehe Seite 20, 24)
MENU-Anzeige EIN / AUS
Jedes Mal beim Drücken der MENU-Taste wird die
Menü-Anzeige umgeschaltet. (siehe Seite 24)
Ton
Normale Wiedergabe
Bild
Lage/Grösse
Konguration
INPUT-Taste
(Wahl des Eingangssignals)
(siehe Seite 17)
Grundbedienungselemente
Fernbedienung
ACTION-Taste
Drücken Sie diese Taste zum Wählen und für Einstellungen.
ASPECT-Taste
Drücken Sie diese Taste für Format-Einstellungen.
(siehe Seite 20)
Bereitschaftstaste (Ein / Aus)
Das Plasmadisplay muss zuerst an einer
Netzsteckdose angeschlossen sein und
der Netzschalter muss eingeschaltet sein
(siehe Seite 15).
Drücken Sie diese Taste, um das Plasmadisplay
aus dem Bereitschaftszustand einzuschalten. Um
das Plasmadisplay in den Bereitschaftszustand
umzuschalten, drücken Sie die Taste erneut.
OFF TIMER-Taste
Das Plasmadisplay kann so eingestellt werden,
dass es sich nach Ablauf einer bestimmten
Zeit ausschaltet. Mit jedem Tastendruck wird
zwischen den Einstellungen 30 Minuten,
60 Minuten, 90 Minuten und 0 Minuten (AbschaltTimer ausgeschaltet) umgeschaltet.
30 Min.
60 Min.
90 Min.
0 Min. (Abbrechen)
Wenn die Restzeit 3 Minuten beträgt, beginnt die
Anzeige „Abschalt-Timer 3 Min.“ zu blinken.
Bei einem Stromausfall wird der Abschalt-Timer
ausgeschaltet.
AUTO SETUP-Taste
Justiert automatisch die Lage/Größe
des Bildschirms. (siehe Seite 25)
Lage/Grösse - Taste
(siehe Seite 25)
SET UP-Taste (siehe Seite 34)
PICTURE-Taste (siehe Seite 28)
SOUND-Taste (siehe Seite 33)
Tonabschalttaste
Drücken Sie diese Taste, um den Ton
stummzuschalten.
Die Taste erneut für die
Tonwiedergabe drücken.
Der Ton wird ebenfalls wieder
eingeschaltet, wenn das
Gerät ausgeschaltet oder der
Lautstärkepegel geändert wird.
Lautstärke-Einstellung
Mit der Taste „+“ können Sie den
Lautstärkepegel erhöhen, mit
der Taste „–“ können Sie den
Lautstärkepegel vermindern.
N-Taste
(siehe Seite 27, 28, 29, 33)
RECALL-Taste
Drücken Sie die „RECALL“Taste, um den gegenwärtigen
Systemzustand anzuzeigen.
1 Eingangsbezeichnung
2 Betriebsart ASPECT
(siehe Seite 20)
Bei 3D-Bildern (siehe Seite 37)
Toneingang (siehe Seite 59)
Prolname (siehe Seite 32)
NANODRIFT Bildschirmschoner
aktiv (siehe Seite 40)
3 Eingabestift Modus Ein/Aus
(siehe Seite 36)
4 Abschalt Timer
Die Anzeige leuchtet nur,
wenn der Abschalt-Timer
eingeschaltet ist.
5 Uhrzeitanzeige (siehe Seite 56)
POSITION-Tasten
INPUT-Taste
Drücken Sie diese Taste für
eine sequenzielle Auswahl des
Eingangssignals. (siehe Seite 17)
ECO MODE (ECO)
Drücken Sie diese Tasten, um
den Installationsstatus des ECOMODUS zu ändern. (siehe Seite 42)
FUNCTION-Tasten (FUNCTION)
(siehe Seite 44)
R-Taste (siehe Seite 24)
Die R-Taste zum Zurückgehen auf
das vorherige Menü drücken.
1
PC
3D
4:3
COMPONENT
Profilname: MEMORY2
NANODRIFT
4
2
10:00
Abschalt-Timer 90Min.
3
Digitaler Zoom (siehe Seite 21)
19
ASPEKT-Betriebsart (Bildformat)
Auf dem Plasmadisplay kann ein Bild in maximaler Größe, einschließlich Breitbild (Kinoformat) wiedergegeben werden.
Hinweis:
Bitte beachten Sie, dass der Gebrauch der Funktion für Wahl des Bildseitenverhältnisses zum Schrumpfen
oder Ausdehnen des Bilds bei Einsatz des Plasmadisplays an einem öffentlichen Ort zu gewerblichen
Zwecken oder im Rahmen einer öffentlichen Veranstaltung eine Verletzung der Urheberrechte darstellen
kann. Vorführungen oder Änderungen von urheberrechtlich geschütztem Material zu gewerblichen
Zwecken ohne schriftliche Genehmigung des Inhabers der Urheberrechte sind gesetzlich verboten.
Drücken Sie diese Taste wiederholt, um durch die Aspect-Optionen zu scrollen:
Einzelheiten zu den verschiedenen Bildseitenverhältnis-Betriebsarten nden
Sie in der „Tabelle der Bildseitenverhältnis-Betriebsarten“ (Seite 63).
[auf dem Gerät]
INPUT
MENU
-/
VOL
+/
Die Aspekt-Betriebsart ändert sich jedes Mal beim Drücken der
ENTER-Taste.
ENTER/
Für Video (S Video)-Eingangssignal:
4:3
Zoom1
Zoom2
Für PC-Eingangssignal:
4:3
Zoom
16:9
Zoom3
16:9
14:9
Aspekt
Für SD-Eingangssignal (525 (480) / 60i • 60p, 625 (575) / 50i • 50p):
4:3
Zoom 1
Zoom 2
Zoom 3
16:9
14:9
Aspekt
Für HD-Eingangssignal [1125 (1080) / 60i • 50i • 60p • 50p • 24p • 25p • 30p • 24sF, 1250 (1080) / 50i,
750 (720) / 60p • 50p]:
4:3
4:3 Vollformat
Aspekt
14:9
Zoom 1
16:9
Zoom 2
Zoom 3
[Bei 3D-Bildern]
Das Bildseitenverhältnis ist auf „16:9“ festgelegt und kann nicht umgeschaltet werden.
Hinweise:
• Die Seitenverhältnis-Betriebsart wird für jeden Eingangsanschluss getrennt gespeichert.
• Achten Sie bei Wahl der „4:3“-Betriebsart darauf, kein Standbild über einen längeren Zeitraum hinweg
anzuzeigen, da dies zu einem permanenten Einbrennen des Bilds in den Plasmabildschirm führen kann.
All Aspect-Betriebsart
Stellen Sie die Option „All Aspect“ des Menüs „Options“ auf „On“ ein, um die erweiterte Bildseitenverhältnis-Betriebsart
(Seite 56) zu aktivieren. Bei aktivierter All Aspect-Betriebsart wird die Bildseitenverhältnis-Betriebsart jeweils in der
unten gezeigten Reihenfolge umgeschaltet. Einzelheiten zu den verschiedenen Bildseitenverhältnis-Betriebsarten
nden Sie in der „Tabelle der Bildseitenverhältnis-Betriebsarten“. (Seite 63)
Für Video (S Video)-Eingangssignal:
4:3
Zoom 1
Zoom 2
Für PC-Eingangssignal:
16:9
4:3
Zoom
Zoom 3
16:9
14:9
Just
Für SD-Eingangssignal (525 (480) / 60i • 60p, 625 (575) / 50i • 50p):
4:3
Zoom 1
Zoom 2
Zoom 3
16:9
14:9
Just
Für HD-Eingangssignal [1125 (1080) / 60i • 50i • 60p • 50p • 24p • 25p • 30p • 24sF, 1250 (1080) / 50i, 750 (720) / 60p • 50p]:
4:3 Full
Zoom 1
Zoom 2
Zoom 3
16:9
14:9
Just1
Just2
4:3 (1)
4:3 (2)
20
Digitaler Zoom
Mit dieser Funktion wird die Vergrößerung eines bestimmten Bildteils angezeigt.
1
Rufen Sie die Anzeige der Bedienungsanleitung auf.
Abbruch
Zum Zugriff auf Digital-Zoom drücken.
Die Bedienungsanleitung wird angezeigt.
1
Wenn „Digitaler Zoom“ aktiviert ist, können nur die folgenden Tasten bedient werden.
[Fernbedienung]
OFF TIMER-Taste
[Gerät]
VOL-Taste
INPUT
MENU
-/
VOL
+/
ENTER/
MUTE-Taste
VOL-Taste
POSITION /
ACTION-Tasten
2
Den zu vergrössernden Bildteil wählen.
Zur Wahl des zu vergrössernden Bildteils drücken.
Der Cursor wird bewegt.
Abbruch
2
3
Die gewünschte Vergrößerung für die vergrößerte Wiedergabe wählen.
Jedes Mal beim Drücken dieser Taste ändert sich die Vergrösserung.
Folgendes wird im wiedergegebenen Bild angezeigt.
×1
4
×2
×3
×4
Rückgang auf normale Wiedergabe („Digitaler Zoom“ beenden).
Zum Beenden der Funktion „Digitaler Zoom“ drücken.
Hinweise:
• Wenn das Gerät ausgeschaltet wird (einschließlich Abschalt-Timer-Betrieb) wird die Funktion „Digitaler Zoom“ beendet.
• Die Funktion „Digitaler Zoom“ kann nicht zusammen mit den folgenden Funktionen gewählt werden:
Bei 3D-Bildern (siehe Seite 36).
Wenn „Multi Display“ auf „Ein“ eingestellt ist (siehe Seite 46).
Wenn „Porträt-Einstellungen“ auf „Ein“ eingestellt ist (siehe Seite 48).
Wenn „Bildschirmschoner“ (außer für Negativbild) aktiviert ist (siehe Seite 37).
• Während der Verarbeitung des digitalen Zooms kann die Funktion zur Anpassung von „Lage/Grösse“ nicht verwendet
werden.
21
Betrachten von 3D-Bildern
Bei Inhalten oder Programmen, die 3D-Effekte unterstützen, können Sie mithilfe der 3D Eyewear (optional)
3D-Bilder betrachten.
Hinweis:
Sie benötigen den 3D-INFRAROTSTRAHLER (optional) und die 3D-Eyewear (optional), um auf diesem Display 3D-Bilder
betrachten zu können.
Weitere Informationen nden Sie in den Bedienungsanleitungen des 3D-INFRAROTSTRAHLERS und der 3D-Eyewear.
Dieses Display unterstützt folgende 3D-Formate: „Frame Sequential*1“, „Nebeneinander*2“ und „Untereinander*3“.
*1: Bei diesem 3D-Format werden die Bilder für das linke und das rechte Auge in HD-Qualität aufgezeichnet und abwechselnd
wiedergegeben.
*2, *3: Siehe „Tabelle der Bilder, die im Falle der einzelnen 3D-Bildformate und Quellbildformate angeschaut werden können“ auf
Seite 23.
Betrachten von 3D-Bildern
Betrachten von Inhalten im Frame Sequential-Format mit 3D-Effekt (z. B. 3D-kompatible Blu-ray Disc usw.)
Verbinden Sie den 3D-fähigen Player über ein HDMI-Kabel (Siehe Seite 12) und geben Sie die Inhalte wieder.
• Verwenden Sie ein HDMI-fähiges Kabel mit der richtigen Zahl von Adern.
• Informationen zur Einstellung des Players nden Sie in der Anleitung des Players.
• Wenn Sie einen nicht 3D-fähigen Player verwenden, werden die Bilder ohne 3D-Effekt angezeigt.
Inhalte anderer 3D-Formate als Frame Sequential mit 3D-Effekt anschauen.
Passen Sie zunächst im Menü „3D Bild Format“ (Siehe Seite 36) das Bildformat an.
• Auch wenn Sie einen nicht 3D-fähigen Player verwenden, können Sie Bilder der Formate „Nebeneinander“ und
„Untereinander“ mit 3D-Effekt sehen.
• Über die Verfügbarkeit dieser Dienste wenden Sie sich bitte an die Programmanbieter oder Ihren
Kabelnetzbetreiber.
Die 3D Shutterbrille einschalten
• Zur Handhabung siehe die Bedienungsanleitung der 3D Eyewear.
Die 3D Shutterbrille aufsetzen
Die 3D-Bilder anschauen
Hinweise:
• Falls das Zimmer mit Leuchtstoffröhren beleuchtet wird und das Licht bei Verwendung der 3D Shutterbrille zu
ackern scheint, schalten Sie die Leuchtstoffröhre aus. Alternativ können Sie die „3D-Bildwechselfrequenz“ auf
„100Hz“ oder „120Hz“ stellen, damit es nach Möglichkeit nicht immert. (siehe Seite 52)
• Die 3D-Inhalte können nicht richtig betrachtet werden, wenn die 3D Shutterbrille umgekehrt oder falsch herum
getragen wird.
• Tragen Sie die 3D Shutterbrille nicht zum Betrachten anderer Bilder als 3D-Bilder. Flüssigkristallbildschirme (z.B.
Computerbildschirme, digitale Uhren oder Taschenrechner) sind möglicherweise schwer zu erkennen, während die
3D Shutterbrille getragen wird.
• Verwenden Sie die 3D Shutterbrille nicht als Sonnenbrille.
• Die 3D-Effekte können je nach Person unterschiedlich wahrgenommen werden.
22
Betrachten von 3D-Bildern
Fehlersuche für die 3D Eyewear
Störung
Prüfungen
Keine Wiedergabe von 3D-Bildern
Die 3D Shutterbrille wird
automatisch abgeschaltet
Ungewöhnliche Wiedergabe der 3D
Bilder
Das Anzeigelämpchen leuchtet nicht,
wenn die 3D-Brille eingeschaltet ist.
• Wurde die 3D Shutterbrille eingeschaltet?
• Stellen Sie sicher, dass „3D Funktion“ unter „3D-Einstellungen“ auf
„Ein“ gesetzt ist. (Siehe Seite 36)
• Einige 3D-Bildsignale werden möglicherweise nicht automatisch
als 3D-Bilder erkannt. Stellen Sie „3D Bild Format“ unter
„3D-Einstellungen“ auf das passende Bildformat ein. (Siehe Seite 36)
• Stellen Sie sicher, ob der 3D-INFRAROTSTRAHLER eingeschaltet
und korrekt kalibriert ist.
• Prüfen Sie, dass sich keine Hindernisse zwischen dem
3D-INFRAROTSTRAHLER und der 3D Shutterbrille benden. Wenn
die 3D Shutterbrille für etwa 5 Minuten kein Infrarotsignal empfängt,
wird sie automatisch abgeschaltet.
• Prüfen Sie den Verfügbarkeitsbereich der 3D Shutterbrille.
• Für einige Personen sind die 3D-Bilder möglicherweise schwer oder
gar nicht erkennbar, insbesondere für Personen, deren linkes und
rechtes Auge eine unterschiedliche Sehstärke aufweisen.
Ergreifen Sie zum Betrachten von 3D-Bildern die zur Sehkorrektur
erforderlichen Maßnahmen (Tragen einer Brille usw.).
• Prüfen Sie, dass sich keine Hindernisse zwischen dem
3D-INFRAROTSTRAHLER und der 3D Shutterbrille benden, und
achten Sie darauf, dass die 3D Shutterbrille innerhalb des max.
Empfangsbereichs benutzt wird. Wenn die 3D Shutterbrille für etwa
5 Minuten kein Infrarotsignal empfängt, wird die 3D Shutterbrille
automatisch abgeschaltet.
• „Austausch“ und „Normal“ schalten unter „Links/Rechts Austausch“
in „3D-Einstellungen“ (siehe Seite 36)
• Möglicherweise ist die Batterie leer oder beinahe leer. Wechseln Sie
die Batterie oder laden Sie sie auf.
Tabelle der Bilder, die im Falle der einzelnen 3D-Bildformate
und Quellbildformate angeschaut werden können
Falls das Bild nicht normal angezeigt wird, wählen Sie mithilfe der folgenden Tabelle die richtige
3D-Bildformateinstellung.
3D Bild Format
Auto
Nebeneinander
*1
Normal*2
Untereinander
Nativ
Quellbildformat
Nebeneinander
Untereinander
*1
Normal*2
Normales Format
(2D)
Normal
Normal
*1
Wenn das Quellbild nicht richtig erkannt wird
*2
Wenn „3D Funktion“ auf „Ein“ gesetzt ist, werden die Bilder mit 3D-Effekt angezeigt. Wenn die Einstellung auf
„Aus“ gesetzt ist, werden die Bilder ohne 3D-Effekt angezeigt.
• Abhängig von dem Player oder den Inhalten kann das Bild anders aussehen als oben abgebildet.
23
Menü-Anzeigen auf dem Bildschirm
Fernbedienung
Hauptgerät
Sie die
1 Rufen
Menü-Anzeige auf.
Mehrmals betätigen.
MENU
Wählen Sie eine Option.
(Beispiel: „Bild“-Menü)
2 Wählen Sie eine Option.
Jedes Mal beim Drücken der MENU-Taste wird
die Menü-Anzeige umgeschaltet.
Normale Wiedergabe
Bild
Ton
Lage/Grösse
Konguration
Wählen.
Bild
Wählen.
Normalisieren Normal
Drücken.
Normal
Bild-Modus
Kontrast
Helligkeit
Farbe
NTSC-Farbton
Bildschärfe
Farbtemperatur
Erweitertes Menü
25
0
0
0
5
Normal
Speicher sichern
Speicher abrufen
Speicher bearbeiten
(Beispiel: „Bild“-Menü)
Einstellen.
3 Einstellen.
Anpassen.
Drücken.
Sie die
4 Verlassen
Menü-Anzeige.
Mehrmals betätigen.
MENU
Drücken.
Durch Drücken von
wird auf die vorige Anzeige zurückgekehrt.
Menüanzeigeliste
Hinweis: Ein Menü, das nicht eingestellt werden kann, ist ausgegraut. Die einstellbaren Menü-Änderungen hängen
vom Signal, vom Eingang und der Menü-Einstellung ab.
Bild-Menü
Konguration-Menü
Bild
Konfiguration
Normalisieren Normal
Bild-Modus
Kontrast
Helligkeit
Farbe
NTSC-Farbton
Bildschärfe
Farbtemperatur
Erweitertes Menü
Lage/Grösse-Menü
Normal
25
0
0
0
5
Normal
Speicher sichern
Speicher abrufen
Speicher bearbeiten
siehe Seite 28-32
1/2
RGB
Aus
30 S
5
Deutsch
Konfiguration
2/2
Multi Display-Einstellungen
Porträt-Einstellungen
Timer-Einstellungen
Uhrzeit-Einstellung
Netzwerk-Einstellungen
Display-Ausrichtung
Querformat
siehe Seite 34-53
24
H-Lage
H-Grösse
V-Lage
V-Grösse
Dot Clock
Clock Phase
Clamp-Position
1:1 Pixel Darstellung
1/2
Ton
Normalisieren Normal
Auto Setup
3D-Einstellungen
Signal
Bildschirmschoner
Erweiterte Lebensdauer-Einst.
ECO-Modus-Einst.
Eingangsbezeichnung
Zuweisung Funktionstasten
YUV/RGB Eingangswahl
Ausschalten bei Nichtbetätigung
Menü-Anzeigedauer
Helligkeit Bildschirmanzeige
OSD Sprache
Lage/Grösse
Ton-Menü
Normalisieren Normal
Klang-Modus
Bass
Mitten
Höhen
Balance
Raumklang
0
0
0
0
0
0
0
siehe Seite 25-27
Aus
Normal
0
0
0
0
Aus
SDI-Tonausgabe
Linker Kanal
Rechter Kanal
Tonausgabe
Pegelmesser
siehe Seite 33
2/2
Kanal 1
Kanal 1
Aus
Aus
Lage/Grösse anpassen
1
Drücken Sie diese Taste, um das Menü „Lage/Grösse“
aufzurufen.
2
Mit diesen Tasten die einzustellenden Menüs wählen.
3
Drücken Sie diese Taste zur Anpassung des Menüs.
4
Diese Taste zum Beenden der EinstellungsBetriebsart drücken.
Lage/Grösse
Normalisieren Normal
Auto Setup
H-Lage
H-Grösse
V-Lage
V-Grösse
Dot Clock
Clock Phase
Clamp-Position
1:1 Pixel Darstellung
0
0
0
0
0
0
0
Aus
Hinweis:
Punkte, die nicht eingestellt
werden können, erscheinen in
grauer Darstellung.
Die jeweils einstellbaren
Punkte richten sich nach
dem Eingangssignal und
Anzeigemodus.
Hinweise:
• Die Einstellungen werden getrennt für die verschiedenen Eingangssignalformate gespeichert (Einstellungen für
Komponentensignale werden jeweils für 525 (480) / 60i · 60p, 625 (575) / 50i · 50p, 1125 (1080) / 60i · 50i · 60p · 50p ·
24p · 25p · 30p · 24sF, 1250 (1080) / 50i, 750 (720) / 60p · 50p gespeichert und RGB/PC/Digital-Signale werden für jede
Frequenz gespeichert.)
• Wenn ein „Cue“- oder „Rew“-Signal von einem Videorecorder oder DVD- Spieler empfangen wird, verschiebt sich
die Bildposition nach oben oder unten. Diese Bewegung der Bildposition kann nicht mit der Funktion zur Einstellung
von Bild Lage/Grösse gesteuert werden.
Auto Setup Wenn beispielsweise ein PC-Signal anliegt, werden „H-Lage/V-Lage“, „H-Grösse/V-Grösse“, „Dot
Clock“ und „Clock Phase“ automatisch justiert.
Diese Einstellung ist unter folgenden Bedingungen aktiviert:
• Wenn ein analoges Signal anliegt (YUV/PC):
Diese Einstellung ist aktiviert, wenn „YUV/RGB-Eingangswahl“ (siehe Seite 50) im Menü
Konguration auf „RGB“ gesetzt ist.
• Wenn ein digitales Signal anliegt (HDMI/DVI):
Wenn das Signal im PC-Format anliegt, wird diese Einstellung aktiviert.
Ist das Signal nicht im PC-Format, ist diese Einstellung nur freigeschaltet, wenn „Ausschalten bei
Nichtbetätigung“ (siehe Seite 26) auf „Aus“ geschaltet ist oder wenn „1:1 Pixel Darstellung“ (siehe Seite
27) auf „Ein“ ist. „H-Grösse/V-Grösse“ wird nicht automatisch angepasst.
Diese Einstellung ist unter folgenden Bedingungen ungültig und funktioniert nicht:
• Wenn NETWORK-Eingang ausgewählt ist.
• Wenn ein VIDEO-Signal anliegt
• Bei mehreren Displays, bei Hochformat-Anzeige oder bei Digital-Zoom.
• Wenn das Bildformat auf „Aspekt“ gesetzt wurde
• Wenn die „Display size“ im Menü „Options“ (siehe Seite 55) auf „On“ gesetzt wurde
Benutzung der Fernbedienung
Wenn Sie auf der Fernbedienung
drücken, wird „Auto Setup“ ausgeführt.
Wenn Auto Setup nicht funktioniert, wird „Ungültig“ angezeigt.
Automatischer Modus
Wenn im Menü „Options“ (siehe Seite 56) „Auto Setup“ auf „Auto“ gesetzt ist, wird die automatische
Lageeinstellung gestartet:
• Wenn das Display eingeschaltet wird.
• Wenn das Eingangssignal gewechselt wird.
25
Lage/Grösse anpassen
Hinweise:
• Falls die Dot Clock-Frequenz eines analogen Signals 162 MHz oder mehr beträgt, können „Dot Clock“
und „Clock Phase“ nicht automatisch justiert werden.
• Bei digitalem Signaleingang sind Dot Clock und Clock Phase nicht möglich.
• Möglicherweise funktioniert Auto Setup nicht, wenn ein abgeschnittenes oder dunkles Bild eingespeist
wird. Wechseln Sie in diesem Fall zu einem hellen Bild mit deutlich dargestellten Rändern und anderen
Objekten. Versuchen Sie dann erneut, Auto Setup durchzuführen.
• Je nach Signal tritt nach Auto Setup möglicherweise eine fehlerhafte Anpassung auf. Nehmen Sie bei
Bedarf eine Feineinstellung der Lage/Größe vor.
• Wenn Auto Setup für ein XGA-Signal mit der vertikalen Frequenz 60Hz (1024×768@60Hz,
1280×768@60Hz und 1366×768@60Hz) nicht richtig eingestellt werden kann, führt unter Umständen die
Vorauswahl des einzelnen Signals im „XGA-Modus“ (siehe Seite 51) zu einem richtigen Auto Setup.
• Auto Setup funktioniert nicht ordnungsgemäß, wenn ein Signal, beispielsweise zusätzliche Informationen,
über die gültige Bildperiode hinaus aufgesetzt wird oder die Intervalle zwischen der Synchronisierung
und den Bildsignalen kurz sind oder wenn Bildsignale mit einem dreistugen Synchronisierungssignal
hinzugefügt werden.
• Wenn Auto Setup nicht richtig durchgeführt werden kann, wählen Sie einmal „Normalisieren“ aus und
drücken Sie ACTION ( ). Stellen Sie dann Lage/Grösse manuell ein.
H-Lage
Stellen Sie die waagerechte Position ein.
V-Lage
Stellen die senkrechte Position ein.
H-Grösse
Stellen Sie die waagerechte Grösse ein.
V-Grösse
Stellen Sie die senkrechte Grösse ein.
Dot Clock
(Bei einem Eingangssignal vom Typ Component/PC)
Ein periodisch gestreiftes Interferenzmuster (Rauschen) kann auftreten, wenn ein gestreiftes Muster
angezeigt wird. Führen Sie die Einstellung in diesem Fall so durch, dass ein solches Rauschen minimiert
wird.
Clock
Phase
(Bei einem Eingangssignal vom Typ Component/PC)
Beseitigen Sie Flimmern und Verzerrung.
Over scan Schalten Sie die Over Scan-Funktion für das Bild Ein/Aus.
Folgende Signale können konguriert werden:
525i, 525p, 625i, 625p, 750/60p, 750/50p (Component Video, RGB, DVI, SDI, HDMI)
Ein
Aus
Hinweise:
• Wenn „Aus“ eingestellt ist, können „H-Grösse“ und „V-Grösse“ nicht eingestellt werden.
• Wenn „Display size“ im Menü „Options“ auf „On“ gesetzt ist, ist diese Einstellung ungültig.
(siehe Seite 55)
26
Lage/Grösse anpassen
Clamp-Position
(Bei einem Eingangssignal vom Typ Component/PC)
Dient der Einstellung der Klemmenposition, wenn schwarze Stellen des Bildes aufgrund einer
Unterbelichtung keine Details aufweisen oder grün getönt sind.
Optimaler Wert für die Einstellung der Klemmenposition
Wenn schwarze Stellen aufgrund einer Unterbelichtung (Ausfall) keine Details aufweisen
Wert mit geringstem Ausfall ist optimaler Wert.
Wenn schwarze Stellen grün getönt sind
Wert, der grünliche Tönung entfernt, ohne einen Ausfall zu verursachen, ist optimaler Wert.
1:1 Pixel
Darstellung
Stellt die Display-Anzeigegröße ein, wenn ein Signal vom Typ 1125i, 1125p oder 1250i eingegeben
wird.
Hinweise:
• Wählen Sie „Ein“, wenn Sie ein Eingangssignal mit einer Auösung von 1920 × 1080 Bildpunkten
wiedergeben möchten.
• Geeignetes Eingangssignal;
1125 (1080) / 50i · 60i · 24sF · 24p · 25p · 30p · 50p · 60p, 1250 (1080) / 50i
• Wählen Sie „Aus“, wenn ein Flimmern um das Bild herum erscheint.
• H-Grösse und V-Grösse können nicht eingestellt werden, wenn „Ein“ gewählt ist.
Aus
Ein
1:1 Pixel
Wenn es sich beim Eingangssignal um ein 2k1k-Signal (2048 × 1080 / 24p, 2048 × 1080 / 24sF)
Darstellung
handelt, wird die Anzeigegröße wie folgt eingestellt.
(2k1k)
(Für 2k1k-Signale)
Aus
Ein (Links)
Ein (Mitte)
Ein (Rechts)
Hinweis:
2k1k-Signals können nur empfangen werden, wenn das Dual Link HD-SDI-Terminal-Board (TY-FB11DHD)
installiert ist.
Tipp (
/
Normalisieren
Normalisieren)
Wenn auf der Fernbedienung bei Anzeige des „Lage/Grösse“-Menüs die N-Taste oder die ACTION ( )-Taste während
des „Normalisieren“ gedrüc kt wird, werden alle Einstellungen auf die Werte ab Werk zurückgestellt.
27
Bild-Einstellungen
1
Zur Anzeige des „Bild“-Menüs drücken.
2
Die einzelnen einzustellenden Punkte wählen.
Mit diesen Tasten die einzustellenden Menüs wählen.
Das Bild hinter dem Menü durch Drücken der Tasten einstellen.
Hinweis:
Ein Menü, das nicht eingestellt werden kann, ist ausgegraut. Die einstellbaren MenüÄnderungen hängen vom Signal, vom Eingang und der Menü-Einstellung ab.
Bild
Die „ “ oder „ “-Taste drücken, um zwischen den
Betriebsarten hin- und herzuschalten.
Dynamik
Normal
Kino
Monitor
Normal
Für eine Wiedergabe bei Standard-Umgebung
(Abendbeleuchtung).
Einstellung von Helligkeit und Kontrast auf normale
Pegel.
Normalisieren Normal
Bild-Modus
Kontrast
Helligkeit
Farbe
NTSC-Farbton
Bildschärfe
Farbtemperatur
Erweitertes Menü
Normal
25
0
0
0
5
Normal
Dynamik
Für eine Wiedergabe in heller Umgebung.
Einstellung von Helligkeit und Kontrast auf
höhere Pegel als normal.
Zur Wahl von
„Erweitertes Menü“ drücken.
Erweitertes Menü
Hier können Sie Bildeinstellungen auf
professioneller Ebene durchführen (siehe
nächste Seite).
Erweitertes Menü
Normalisieren Normal
Schwarz Erweiterung
Eingangspegel
Gamma
Weissabgleich R
Weissabgleich G
Weissabgleich B
Grauabgleich R
Grauabgleich G
Grauabgleich B
0
0
2.2
0
0
0
0
0
0
Kino
Zur Verwendung bei der Betrachtung von
tonfokussierten Bildern mit reduzierter
Helligkeit.
Monitor
Diese Einstellung ist für die Erstellung von Sendeoder Filminhalt geeignet. Bei diesem Bild ändert
sich die Helligkeit von Bereichen mit dem gleichen
Signalpegel selbst dann nicht, wenn sich der
Gesamtdurchschnitts-Bildpegel (APL) ändert.
Hinweise:
• Bei Wahl von „Monitor“ unter „Bild-Modus“ können
die folgenden Menüoptionen nicht eingestellt
werden.
Erweiterte Lebensdauer-Einst.: Spitzenwertlimit
(siehe Seite 40)
„Multi Display-Einstellungen“-Menü:
Einheitlichkeit Videowand (siehe Seite 47)
„Porträt-Einstellungen“-Menü:Einheitlichkeit
Videowand (siehe Seite 49)
• Zum Ändern des Bildes oder der Farbe des
gewählten „Bild“-Menüs sollte das „Bild“-Menü
verwendet werden. (siehe nächste Seite)
Die „ “ oder „ “ -Taste drücken, um zwischen den
Betriebsarten hin- und herzuschalten.
Normal (9300K)
Kühl (11500K)
Warm (6500K)
Tipp (
/
Normalisieren
Normalisieren)
Während das „Bild“-Menü angezeigt wird, werden beim Drücken der N-Taste auf der Fernbedienung bzw. von
ACTION ( ) während des „Normalisieren“ alle Einstellungen auf die Werte ab Werk zurückgestellt.
28
Bild-Einstellungen
Gegenstand
Effekt
Kontrast
Weniger
Helligkeit
Farbe
Wahl der richtigen Helligkeit
und Dichte für den Raum.
Mehr
Einstellung für die bessere
Wiedergabe von dunkleren
Bildern wie Nachtszenen und
schwarze Haare.
Dunkler
Heller
Weniger
Mehr
Einstellung auf eine hellere
Farbe.
Rötlich
Grünlich
Einstellung für eine bessere
Hautfarbe.
Weniger
Mehr
Wiedergabe eines scharfen
Bildes.
NTSCFarbton
Bildschärfe
Einstellungen
Hinweise:
• In jedem „Bild-Modus“ kann die Stufe für
jeden Gegenstand (Kontrast, Helligkeit, Farbe,
NTSC-Farbton, Schärfe) geändert werden.
• Die Einstellungen für „Normal“, „Dynamik“,
„Kino“ und „Monitor“ werden entsprechend
getrennt für jeden Eingangsanschluss
gespeichert.
• Wenn der Wert mit einem hellen Bild erhöht
oder mit einem dunklen Bild verringert wird,
tritt nur eine geringe Änderung auf.
Erweitertes Menü
Gegenstand
Schwarz
Erweiterung
Effekt
Eingangspegel
Gamma
Weissabgleich R
Weissabgleich G
Weissabgleich B
Grauabgleich R
Grauabgleich G
Grauabgleich B
Weniger
Mehr
Weniger
Mehr
Oben
Unten
Weniger
Mehr
Weniger
Mehr
Weniger
Mehr
Weniger
Mehr
Weniger
Mehr
Weniger
Mehr
Einzelheiten
Einstellung der dunklen Schatten des Bildes in Stufen.
Einstellung von Bildteilen, die besonders hell und schwer zu erkennen sind.
2.0
2.2
2.4
2.6
Einstellung des Farbtons für helle rote Bereiche.
Einstellung des Farbtons für helle grüne Bereiche.
Einstellung des Farbtons für helle blaue Bereiche.
Einstellung des Farbtons für dunkle rote Bereiche.
Einstellung des Farbtons für dunkle grüne Bereiche.
Einstellung des Farbtons für dunkle blaue Bereiche.
Hinweise:
• Die „W/B“-Einstellungen folgendermaßen ausführen.
1. Den Farbton der hellen Bildteile mit „Weissabgleich R“, „Weissabgleich G“ und „Weissabgleich B“ einstellen.
2. Den Farbton der dunklen Bildteile mit „Grauabgleich R“, „Grauabgleich G“ und „Grauabgleich B“ einstellen.
3. Die Schritte 1 und 2 wiederholen.
Die Schritte 1 und 2 haben jeweils Einuß auf die einzelnen Einstellungen; die Einstellungen sollten für jeden Schritt
wiederholt werden.
• Der Einstellungsbereich sollte für jeden Eingangs-Betriebsmodus separat gespeichert werden.
• Die Werte für den Einstellungsbereich sollten als Referenz verwendet werden.
Tipp (
/
Normalisieren
Normalisieren)
Wenn bei Anzeige des „Erweitertes Menü“-Menüs die N-Taste oder die ACTION ( )-Taste während des „Normalisierens“
gedrückt wird, werden alle Einstellungen auf die werkseitigen Werte zurückgesetzt.
29
Bildprole
Bis zu 8 Kombinationen von Bildeinstellwerten (in den Menüs „Bild“ und „Erweitertes Menü“) können als Prole
im Anzeigespeicher abgespeichert und nach Bedarf abgerufen werden, um Ihnen die Wahl der bevorzugten
Bildeinstellungen zu erleichtern.
Bild
Normalisieren Normal
Bild-Modus
Kontrast
Helligkeit
Farbe
NTSC-Farbton
Bildschärfe
Farbtemperatur
Erweitertes Menü
Dynamik
18
0
0
0
3
Normal
Speichern von Prolen(Seite 31)
Speicher sichern
Speicher abrufen
Speicher bearbeiten
Bild
Normalisieren Normal
Laden von Prolen(Seite 32)
Bearbeiten von Prolen(Seite 32)
Bild-Modus
Kontrast
Helligkeit
Farbe
NTSC-Farbton
Bildschärfe
Farbtemperatur
Erweitertes Menü
Normal
25
0
0
0
5
Normal
Speichern von
Prolen
Bearbeiten eines Prols
Löschen oder Umbenennen
eines Prols
Speichern der
Bildeinstellwerte im
Prol MEMORY1
MY PICTURE
MEMORY2
MEMORY3
MEMORY4
MEMORY1
MEMORY2
MEMORY3
MEMORY4
MEMORY8
MEMORY8
Laden eines Prol
Benutzerspezisch
eingerichtetes Bild
Originalbild
Bild
Bild
Normalisieren Normal
Bild-Modus
Kontrast
Helligkeit
Farbe
NTSC-Farbton
Bildschärfe
Farbtemperatur
Erweitertes Menü
30
Anwenden des Profils
MEMORY1
Normalisieren Normal
Normal
0
0
0
0
0
Normal
Bild-Modus
Kontrast
Helligkeit
Farbe
NTSC-Farbton
Bildschärfe
Farbtemperatur
Erweitertes Menü
Normal
25
0
0
0
5
Normal
Bildprole
Speichern von Prolen
Um einen Satz von Bildeinstellwerten als ein Prol zu speichern, gehen Sie wie nachstehend beschrieben vor.
Hinweis:
Wenn die Einstellungen unter „Erweiterte Lebensdauer-Einst.“ gesperrt sind, können keine Prole gespeichert werden.
1
Geben Sie die Bildqualität in den Menüs „Bild“ und
„Erweitertes Menü“ vor. (siehe Seite 28, 29)
2
Wählen Sie „Speicher sichern“ im „Bild“-Menü.
1 auswählen
Speicher sichern
Speicher abrufen
Speicher bearbeiten
3
5
2 zugreifen
A
N
a
n
0
!
_
Wählen Sie einen Prolnamen zum Speichern der
Bildeinstellwerte.
1 auswählen
Speicher sichern
1. [
2. [
3. [
4. [
]
]
]
]
C
P
c
p
2
#
|
MEMORY1
D E F
Q R S
d e f
q r s
3 4 5
$ % &
~ < >
Ja
G
T
g
t
6
’
(
H
U
h
u
7
)
I
V
i
v
8
+
[
J
W
j
w
9
–
]
K
X
k
x
L M
Y Z
l m
y z
Leerz.
/ = ?
{
}
,
Nein
Alle lösch
Löschen
2 einstellen
@
.
\
;
ˆ
:
Beispiel: Eingabe von „MY PICTURE“
1
Wählen Sie „Alle lösch“.
MEMORY1
Alle Zeichen werden gelöscht.
Um einzelne Zeichen zu löschen, wählen Sie „Löschen“.
Wählen Sie „Ja“.
1 auswählen
Speicher sichern
2
Die eingestellten Werte in „MEMORY1“ speichern?
Ja
B
O
b
o
1
”
`
2 einstellen
MEMORY1
MEMORY2
MEMORY3
MEMORY4
„*“ erscheint bei einem Prol, bei dem die Bildjustierung
bereits gespeichert wurde.
4
Geben Sie einen Namen für das Prol ein.
[Eingeben eines Prolnamens]
Prolnamen können aus bis zu 40 Zeichen bestehen.
Zur Eingabe von Text wählen Sie die Zeichen in der
in den Bildschirm eingeblendeten Tastatur aus.
Bearbeiten Sie den Standard-Prolnamen
wunschgemäß im Texteingabefeld.
Profilnamen eingeben
1 auswählen
Wählen Sie „M“.
M
2 einstellen
Wiederholen Sie diesen Vorgang, um das nächste
Zeichen einzugeben.
Nein
3
Wählen Sie „Y“.
MY
4
Wählen Sie „Leerz.“
MY
6
Nach beendeter Eingabe des Prolnamens wählen
Sie „Ja“.
Um das Speichern des Prols abzubrechen, wählen
Sie „Nein“.
Profilnamen eingeben
1 auswählen
A
N
a
n
0
!
_
B
O
b
o
1
”
`
C
P
c
p
2
#
|
MY PICTURE
D E F G
Q R S T
d e f g
q r s t
3 4 5 6
$ % & ’
~ < > (
Ja
H
U
h
u
7
)
I
V
i
v
8
+
[
J
W
j
w
9
–
]
K
X
k
x
L M
Y Z
l m
y z
Leerz.
/ = ?
{
}
,
Nein
Alle lösch
Löschen
2 einstellen
@
.
\
;
ˆ
:
31
Bildprole
Laden von Prolen
Um ein Prol zu laden und die gespeicherten Bildeinstellwerte auf die Anzeige anzuwenden, gehen Sie wie
nachstehend beschrieben vor.
Hinweise:
• Geladene Prole werden dem gewählten Eingang entsprechend im Speicher abgespeichert. (siehe Seite 17)
• Wenn die Einstellungen unter „Erweiterte Lebensdauer-Einst.“ gesperrt sind, können keine Prole geladen werden.
Wählen Sie „Speicher abrufen“ im „Bild“-Menü.
Wählen Sie das Prol, das geladen werden soll.
auswählen
1
1 auswählen
Speicher sichern
Speicher abrufen
1
2
Speicher abrufen
Speicher bearbeiten
2 zugreifen
1. [
2. [
3. [
4. [
]
]
]
]
2 einstellen
MEMORY1
MEMORY2
MEMORY3
MEMORY4
PC
Beim Laden des Prols wird
der Prolname angezeigt.
16:9
Profilname : MEMORY2
NANODRIFT
Bearbeiten von Prolen
Zum Löschen oder Umbenennen eines Prols gehen Sie wie nachstehend beschrieben vor.
<Umbenennen von Prolen>
<Löschen von Prolen>
1
Wählen Sie „Speicher bearbeiten“ im „Bild“-Menü.
1 auswählen
Speicher sichern
Speicher abrufen
Speicher bearbeiten
2
Wählen Sie „Speicher bearbeiten“ im „Bild“-Menü.
1 auswählen
Speicher sichern
Speicher abrufen
Speicher bearbeiten
2 zugreifen
Wählen Sie „Speicher löschen“.
1 auswählen
Speicher bearbeiten
Speicher löschen
Speicher Name ändern
3
1
2
Wählen Sie „Speicher Name ändern“.
4
]
]
]
]
3
Wählen Sie das Prol, das umbenannt werden soll.
1 auswählen
Speicher Name ändern
1. [
2. [
3. [
4. [
2 einstellen
MEMORY1
MEMORY2
MEMORY3
MEMORY4
Alle löschen
4
Wählen Sie „Ja“.
1 auswählen
Speicher löschen
Daten in „MEMORY1“ löschen?
Ja
2 einstellen
Speicher löschen
Speicher Name ändern
Speicher löschen
1. [
2. [
3. [
4. [
1 auswählen
Speicher bearbeiten
2 einstellen
Wählen Sie das Prol, das gelöscht werden soll.
Um alle Prole zu löschen, wählen Sie „Alle lösch“.
1 auswählen
2 zugreifen
Nein
5
2 einstellen
MEMORY1
MEMORY2
MEMORY3
MEMORY4
Geben Sie den neuen Namen für das Prol ein.
Seite 31
Eingeben eines Prolnamens
Profilnamen eingeben
1 auswählen
A
N
a
n
0
!
_
2 einstellen
]
]
]
]
B
O
b
o
1
”
`
C
P
c
p
2
#
|
EMORY1
M
D E F
Q R S
d e f
q r s
3 4 5
$ % &
~ < >
Ja
G
T
g
t
6
’
(
H
U
h
u
7
)
I
V
i
v
8
+
[
J
W
j
w
9
–
]
K
X
k
x
L M
Y Z
l m
y z
Leerz.
/ = ?
{
}
,
Nein
Alle lösch
Löschen
2 einstellen
@
.
\
;
ˆ
:
Nach beendeter Eingabe des Prolnamens wählen
Sie „Ja“.
Um das Umbenennen des Prols abzubrechen,
wählen Sie „Nein“.
Nein
Ja
1 auswählen
2 einstellen
32
Toneinstellungen
1
1/2
Ton
Zur Anzeige des Ton-Menüs drücken.
Normalisieren Normal
2
Die einzelnen einzustellenden Punkte wählen.
Mit diesen Tasten die einzustellenden Menüs wählen.
Den gewünschten Lautstärkepegel durch Drücken der
Tasten einstellen.
3
Klang-Modus
Bass
Mitten
Höhen
Balance
Raumklang
Normal
0
0
0
0
Aus
Diese Taste zum Beenden der Einstellungs-Betriebsart drücken.
Gegenstand
Klang-Modus
Einzelheiten
Normal: Wiedergabe des Originaltons.
Dynamik: Verstärkt klaren Klang.
Klar:
Betont Stimmen.
Bass
Einstellung der tiefen Töne.
Mitten
Stellt normale Klänge ein.
Höhen
Einstellung der hohen Töne.
Balance
Einstellung der rechten und linken Lautstärke.
Raumklang
„Ein“ oder „Aus“ wählen.
Hinweis: Die Einstellungen für Bass, Mitten, Höhen und Raumklang werden für jeden Tonmodus separat gespeichert.
Tipp (
/
Normalisieren
Normalisieren)
Während das „Ton“-Menü angezeigt wird, werden beim Drücken der N-Taste auf der Fernbedienung bzw. von
ACTION ( ) während des „Normalisierens“ alle Einstellungen auf die werksseitigen Werte zurückgesetzt.
SDI-Tonausgabe
Dieses Menü steht nur bei Auswahl eines Steckplatzes zur Verfügung, in den eines der folgenden Terminal Boards
installiert ist:
HD-SDI Terminal Board mit Audio (TY-FB10HD) oder Dual Link HD-SDI-Terminal-Board (TY-FB11DHD)
SDI-Tonausgabe
Linker Kanal
Rechter Kanal
Tonausgabe
Pegelmesser
2/2
Kanal 1
Kanal 1
Aus
Aus
Gegenstand
Linker Kanal
Einzelheiten
Kanal 1 bis Kanal 16
Zur Wahl des linken Audiokanals.
Kanal 1 bis Kanal 16
Rechter Kanal Zur Wahl des rechten Audiokanals.
Tonausgabe
Aus
Ein
Ein: Zum Freigeben der Audioausgabe.
Aus: Zum Sperren der Audioausgabe.
Pegelmesser
Aus
Kan. 1-8
Kan. 9-16
Zur Wahl der Audiokanäle, die im Audiopegelmesser angezeigt werden.
Im Audiopegelmesser werden 8 Kanäle angezeigt, jeweils 4
Kanäle rechts und links.
Aus:
Verdeckt den Audiopegelmesser.
Kan. 1-8: Zeigt den Audiopegelmesser an (Kan.1-8)
Kan. 9-16: Zeigt den Audiopegelmesser an (Kan.9-16)
33
Konguration-Menü
1
Diese Taste zur Anzeige des Konguration-Menüs drücken.
2
Mit diesen Tasten die einzustellenden Menüs wählen.
3
Drücken Sie diese Taste zur Anpassung des Menüs.
Konfiguration
3D-Einstellungen
Signal
Bildschirmschoner
Erweiterte Lebensdauer-Einst.
ECO-Modus-Einst.
Eingangsbezeichnung
Zuweisung Funktionstasten
YUV/RGB Eingangswahl
Ausschalten bei Nichtbetätigung
Menü-Anzeigedauer
Helligkeit Bildschirmanzeige
OSD Sprache
4
1/2
RGB
Aus
30 S
5
Deutsch
Diese Taste zum Beenden der EinstellungsBetriebsart drücken.
Durch Drücken von
wird auf die vorige Anzeige zurückgekehrt.
Anzeige des Menüs „Konguration“
Konfiguration
1/2
Seite 36
Seite 51
Seite 37
Seite 39
Seite 42
Seite 43
Seite 44
3D-Einstellungen
Signal
Bildschirmschoner
Erweiterte Lebensdauer-Einst.
ECO-Modus-Einst.
Eingangsbezeichnung
Zuweisung Funktionstasten
YUV/RGB Eingangswahl
Ausschalten bei Nichtbetätigung
Menü-Anzeigedauer
Helligkeit Bildschirmanzeige
OSD Sprache
Konfiguration
Seite 50
Seite 45
Seite 45
Seite 45
Seite 45
RGB
Aus
30 S
5
Deutsch
2/2
Multi Display-Einstellungen
Porträt-Einstellungen
Timer-Einstellungen
Uhrzeit-Einstellung
Netzwerk-Einstellungen
Display-Ausrichtung
Querformat
34
Seite 46
Seite 48
Seite 35
Seite 35
Seite 45
Netzwerk-Einstellungen
Wählen Sie diese Einstellung, wenn das Display über ein Netzwerk
an einen Computer angeschlossen ist. Weitere Informationen über
PJLink und Netzwerk siehe „Bedienungsanleitung, Bedienung des
Netzwerks“.
Uhrzeit-Einstellung / Timer-Einstellungen
Mit dem Timer kann das Plasmadisplay ein- oder ausschaltet werden.
Vor der Einstellung des Timers sollte die aktuelle Uhrzeit wenn notwendig eingestellt werden.
Dann den Timer einstellen.
1
Diese Taste zur Anzeige des Konguration-Menüs drücken.
2
Zur Wahl von Timer-Einstellungen oder Uhrzeit Einstellung
drücken.
Konfiguration
2/2
Multi Display-Einstellungen
Porträt-Einstellungen
Timer-Einstellungen
Uhrzeit-Einstellung
Netzwerk-Einstellungen
Display-Ausrichtung
Querformat
Zur Anzeige der Timer-Einstellungen oder
der Uhrzeit-Einstellung drücken.
Uhrzeit-Einstellung
1
2
Zur Wahl von Wochentag oder Uhrzeit drücken.
Uhrzeit-Einstellung
Uhrzeit Mo
99:99
Diese Taste zur Einstellung von Wochentag oder
Einstellen
Uhrzeit drücken.
Mo
Wochentag
Taste: Vorwärts
99:99
Uhrzeit
Taste: Rückwärts
Hinweise:
• Das einmalige Drücken der Tasten „ “ oder „ “ ändert die Uhrzeit in Schritten von einer Minute.
• Das Gedrückthalten der Tasten „ “ oder „ “ ändert die Uhrzeit in Schritten von 15 Minuten.
Diese Taste der Wahl von „Einstellen“ drücken.
Zum Speichern der Uhrzeit-Einstellung drücken.
Hinweise:
• „Einstellen“ kann erst gewält werden, nachdem die Option Uhrzeit eingestellt worden ist.
• Die Optionen „Wochentag“ und „Uhrzeit“ können nur eingestellt werden, wenn für die aktuelle
Uhrzeit eine andere Einstellung als „99:99“ vorgenommen wird.
• Die Einstellungen der Optionen „Wochentag“ und „Uhrzeit“ werden zurückgesetzt, wenn
das Display aus einem der folgenden Gründe etwa 7 Tage lang ausgeschaltet bleibt:
-Schalters des Gerätes, um das Display auszuschalten.
Drücken des
Abtrennen des Netzkabels.
Unterbrechung der Stromversorgung.
Timer-Einstellungen
1
Drücken zur Wahl von Einschaltzeit / Auschaltzeit.
Timer-Einstellungen
Uhrzeit
Zur Einstellung der Einschaltzeit / Auschaltzeit.
Taste: Vorwärts
Taste: Rückwärts
Einschaltfunktion
Einschaltzeit
Ausschaltfunktion
Ausschaltzeit
99:99
Aus
0:00
Aus
0:00
Hinweise:
• Das einmalige Drücken der Tasten „ “ oder „ “ ändert die Einschaltzeit / Ausschaltzeit in
Schritten von einer Minute.
• Das Gedrückthalten der Tasten „ “ oder „ “ ändert die Einschaltzeit / Ausschaltzeit in
Schritten von 15 Minuten.
2
Zur Wahl der Einschaltfunktion / Ausschaltfunktion drücken.
Zur Wahl von „Ein“ drücken.
Hinweis:
Die Timer-Funktion kann nicht verwendet werden, wenn die „Uhrzeit“ nicht eingestellt ist.
35
3D-Einstellungen
Betrachten von 3D-Bildern, verändern Sie bitte die 3D-Einstellungen.
Hinweis:
Legen Sie diese Einstellungen für jede Eingangsbuchse fest.
drücken.
Im Menu „Konguration“ die Option „3D-Einstellungen“ auswählen und auf
Untermenü 3D-Einstellungen
3D-Einstellungen
3D Funktion
3D Bild Format
Links/Rechts Austausch
Sicherheitshinweis
Ein
Auto
Normal
• 3D Funktion
Ein
Aus
Ein: Zur Betrachtung der 3D-Bilder stellen Sie die Einstellung auf „Ein“. Bei einem 3D-Bildsignal sehen Sie
3D-Bilder und bei einem 2D-Bildsignal 2D-Bilder.
Aus: Sie sehen 2D-Bilder anstelle von 3D-Bildern.
Bei der Einstellung von „Ein“ wird bei 3D-Bildern „3D“ angezeigt.
PC
3D
16:9
NANODRIFT
• 3D Bild Format
Das 3D-Bildverfahren wird eingestellt.
Auto: 3D-Bilder werden je nach Bild automatisch angezeigt.
Nebeneinander/Untereinander: Eines der Formate des 3D-Standards. Treffen Sie dem Bedarf entsprechend eine
Auswahl aus diesen Formaten.
Nativ: Zeigt das Eingangssignal an, so wie es ist. Dient zum Identizieren des Formattyps des Eingangssignals.
• Links/Rechts Austausch
Normal
Austausch
Diese Funktion kalibriert die Taktung für den Wechsel der rechten und linken Bilder sowie die Shuttertaktung des
rechten und linken 3D-Glases.
Wählen Sie „Austausch“, wenn Sie den Eindruck haben, dass die Tiefendarstellung ungewöhnlich ist.
• Sicherheitshinweis
Zeigt die Vorsichtsmaßnahmen für das Betrachten von 3D-Bildern an.
36
Bildschirmschoner (zum Verhindern von Einbrennen)
In der 4:3-Betriebsart sollte ein Standbild nicht für längere Zeit wiedergegeben werden.
Wenn das Display eingeschaltet belassen wird, sollte ein Bildschirmschoner verwendet werden.
1
Im Menu „Konguration“ die Option „Bildschirmschoner“ auswählen und auf
2
Funktionswahl
drücken.
Bildschirmschoner
Zur Wahl der Funktion drücken.
Zur Wahl der gewünschten Funktion drücken.
Negativbild
Nur Bildlaueiste
Weißer Bildschirm
Overlay-Bildlaueiste
Uhrzeit
Start
Funktion
Modus
99:99
Nur Bildlaufleiste
Aus
Negativbild
: Ein negatives Bild wird wiedergegeben.
Nur Bildlaueiste : Der weiße Balken wird von links nach rechts aufgerollt. Das Bild wird nicht angezeigt.
Overlay-Bildlaueiste : Die Helligkeit des Bilds wird verringert, und ein weißer Balken läuft darüber hinweg.
Weißer Bildschirm : Ein ganzächig weißer Bildschirm erscheint.
3
Wahl der Betriebsart
Zur Wahl der Modus drücken.
Zur Wahl der einzelnen
Betriebsarten drücken.
4
Aus
Intervall
: Wird aktiviert, wenn „Wiederholungszeit“ und
„Dauer“ eingestellt sind und diese Zeiten
erreicht werden.
Zeitzuweisung : Wird aktiviert, wenn die Startzeit und die Stoppzeit
eingestellt sind und diese Zeiten erreicht werden.
Standby nach : Wird während der Dauer des
Schoner
Bildschirmschoners aktiviert, das Display
wechselt in den Bereitschaftsmodus.
Ein
: Kann verwendet werden, wenn „Startzeit“ gewählt
ist und die Taste ACTION ( ) gedrückt wird.
Einstellung der Startzeit
Bei Einstellung von „Modus“ auf „Ein“ diese Taste zur Wahl der Start drücken.
Zum Starten des Bildschirmschoner drücken.
Das Menü erlischt und der Bildschirmschoner wird aktiviert. Um den Bildschirmschoner
bei Einstellung auf „Ein“ zu deaktivieren, drücken Sie die R-Taste oder eine beliebige
Taste am Hauptgerät.
Hinweis: Beim Ausschalten des Displays wird der Bildschirmschoner deaktiviert.
37
Bildschirmschoner (zum Verhindern von Einbrennen)
Einstellung der Zeit für den Bildschirmschoner
Nach der Wahl von „Zeitzuweisung“, „Intervall“ oder „Standby nach Schoner“ kann die entsprechende Zeiteingabe
ausgeführt und die Betriebszeit eingestellt werden. (Die Zeit kann nicht eingestellt werden, wenn „Modus“ auf „Ein“
oder „Aus“ eingestellt ist.)
Zur Wahl der Startzeit / Stoppzeit drücken
(Wenn „Zeitzuweisung“ gewählt ist).
Zur Wahl von Wiederholungszeit / Dauer drücken
(Wenn „Intervall“ gewählt ist).
Zur Wahl von Dauer Bildsch.-Schoner drücken
(Wenn „Standby nach Schoner“ gewählt ist).
Zur Einstellung drücken.
Taste: Vorwärts
Taste: Rückwärts
Hinweise:
• Das einmalige Drücken der Tasten „ “ oder „ “ ändert die Zeit in Schritten von
einer Minute.
[Die Umschaltung erfolgt alle 15 Minuten, wenn Wiederholungszeit gewählt
wird.]
• Das Gedrückthalten der Tasten „ “ oder „ “ ändert die Zeit in Schritten von
15 Minuten.
• „Dauer Bildsch.-Schoner“ unter „Standby nach Schoner“ kann auf einen Wert
zwischen 0:00 und 23:59 eingestellt werden. Wird die Dauer auf „0:00“ gestellt,
wird „Standby nach Schoner“ nicht aktiviert.
Bildschirmschoner
Uhrzeit
Start
Funktion
Modus
Startzeit
Stoppzeit
Nur Bildlaufleiste
Zeitzuweisung
6:15
12:30
Bildschirmschoner
Uhrzeit
15:00
Start
Nur Bildlaufleiste
Funktion
Intervall
Modus
12:00
Wiederholungszeit
3:00
Dauer
Bildschirmschoner
Uhrzeit
15:00
Start
Nur Bildlaufleiste
Funktion
Standby nach Schoner
Modus
6:15
Dauer Bildsch.-Schoner
Hinweis: Die Timer-Funktion kann nicht verwendet werden, wenn die „Uhrzeit“ nicht eingestellt ist.
38
15:00
Reduzierung von Einbrennen
Erweiterte Lebensdauer-Einst.
Mit den folgenden Einstellungen soll das Auftreten von Nachbildern verringert werden:
Im Menu „Konguration“ die Option „Erweiterte Lebensdauer-Einst.“ auswählen und auf
Erweiterte Lebensdauer-Einst.
Express-Einstellungen
Benutzereinstellungen
Zurücksetzen
drücken.
Auf den empfohlenen Wert
setzen
Individuell einstellen
Auf die Werkseinstellungen
zurücksetzen
Erweiterte Lebensdauer-Einst.
Empfohlene Einstellungen
Bild-Modus
Kontrast
Seitliche Bildanteile
NANODRIFT Bildschirmschoner
Spitzenwertlimit
Verriegelungs-Modus
Auf aktuellen Eingang anwenden
Auf alle Eingänge anwenden
Dynamik
30
Hoch
Mittel
Aus
Entriegeln
Menü zur Verringerung von
Nachbildern
Menü zur Verringerung von Nachbildern
Mit „Erweiterte Lebensdauer-Einst.“ können Sie die folgenden 5 Menüeinträge (Menü zur Verringerung von Nachbildern)
als empfohlene Werte oder individuell einstellen.
Bild-Modus
Kontrast
„Bild-Modus“ und „Kontrast“ sind identisch mit den Menüeinträgen des Menüs „Bild“ (siehe Seite 28). Die Einstellungen
in diesem Menü nden Sie im „Bild“-Menü wieder.
Seitliche Bildanteile
Achten Sie bei Wahl der „4:3“-Betriebsart darauf, kein
Standbild über einen längeren Zeitraum hinweg anzuzeigen,
da dies zu Nachbildern in den seitlichen Bildanteilen des
Displays führen kann.
Beleuchten Sie die seitlichen Bildanteile, um das Risiko des
Auftretens eines derartigen Nachbilds zu reduzieren.
Seitliche
Bildanteile
4:3
Bildformat
Einbrennen
Diese Funktion kann nicht im Nichtbild-Bereich verwendet
werden.
Aus:
Niedrig:
Mittel:
Hoch:
Beide Enden dunkler machen.
Dunkelgrau machen.
Grau machen.
Hellgrau machen.
Hinweise:
• Um das Auftreten von Einbrennen zu verhindern, stellen Sie die Option Seitliche Bildanteile auf Hoch ein.
• Die seitlichen Bildanteile können abhängig von wiedergegebenen Bild blinken (abwechselnd schwarz / weiß). Durch
die Verwendung des Kino-Modus wird dieses Blinken reduziert.
39
Reduzierung von Einbrennen
NANODRIFT Bildschirmschoner
Verschiebt die Anzeigeposition des Bildschirms geringfügig, um das Auftreten von Nachbildern im Anzeigebereich
zu verringern.
Niedrig–Hoch: Der NANODRIFT Bildschirmschoner ist aktiv. Die Anzeigeposition des Bildschirms wird in bestimmten
zeitlichen Intervallen verschoben. Der Bewegungsspielraum des Bildschirms ist einstellbar. Je nach
Einstellung kann es so aussehen, als ob Teile des Bildschirms fehlen würden. Wenn Sie den Wert
verändern, erscheinen aufgrund der Positionsverschiebung an der Stelle, an der das Bild fehlt,
schwarze Balken.
Wenn „NANODRIFT“ zur Verringerung von Nachbildern
aktiv ist, wird „NANODRIFT“ angezeigt.
PC
16:9
NANODRIFT
Hinweis:
Diese Funktion steht in folgenden Fällen nicht zur Verfügung.
Wenn „Multi Display“ auf „Ein“ gestellt ist
Wenn „Porträt-Einstellungen“ auf „Ein“ gestellt ist
Im Digital-Zoom-Modus
Spitzenwertlimit
Ein: Unterdrückung von Bildkontrast (Spitzenpegel-Helligkeit).
Hinweis: Wenn ein Standbild über lange Zeit angezeigt wird, kann der Bildschirm etwas dunkler werden.
(siehe Seite 62)
Express-Einstellungen
Setzen Sie das Menü zur „Verringerung von Nachbildern“ auf die empfohlene Einstellung.
Alle Menüs werden verriegelt.
Bild-Modus: Normal
Kontrast: Empfohlene Einstellung für jedes Modell
Seitliche Bildanteile: Hoch
NANODRIFT Bildschirmschoner: Mittel
Spitzenwertlimit: Ein
1 Wählen Sie „Express-Einstellungen“ aus.
Erweiterte Lebensdauer-Einst.
Express-Einstellungen
Benutzereinstellungen
Zurücksetzen
1 auswählen
2 zugreifen
Sie aus, für welchen Eingang die Einstellungen
2 Wählen
gelten sollen.
Erweiterte Lebensdauer-Einst.
Auf aktuellen Eingang anwenden
Auf alle Eingänge anwenden
3 Wählen Sie „Ja“ aus.
Erweiterte Lebensdauer-Einst.
1 auswählen
2 einstellen
1 auswählen
Auf aktuellen Eingang anwenden
Ja
40
Nein
2 einstellen
Reduzierung von Einbrennen
Benutzereinstellungen
Stellen Sie das gewünschte Menü zur Verringerung von Nachbildern ein.
1 Wählen Sie „Benutzereinstellungen“ aus.
Erweiterte Lebensdauer-Einst.
Express-Einstellungen
Benutzereinstellungen
Zurücksetzen
1 auswählen
2 zugreifen
setzen Sie jedes Menü auf die empfohlene
2 So
Einstellung:
Wählen Sie „Empfohlene Einstellungen“ aus.
1 auswählen
Erweiterte Lebensdauer-Einst.
Empfohlene Einstellungen
Bild-Modus
Kontrast
Seitliche Bildanteile
NANODRIFT Bildschirmschoner
Spitzenwertlimit
Verriegelungs-Modus
Auf aktuellen Eingang anwenden
Auf alle Eingänge anwenden
Dynamik
30
Hoch
Mittel
Aus
Entriegeln
2 einstellen
3
1 auswählen
Erweiterte Lebensdauer-Einst.
2 justieren
Empfohlene Einstellungen
Bild-Modus
Kontrast
Seitliche Bildanteile
NANODRIFT Bildschirmschoner
Spitzenwertlimit
Verriegelungs-Modus
Auf aktuellen Eingang anwenden
Auf alle Eingänge anwenden
Dynamik
30
Hoch
Mittel
Aus
Entriegeln
Normalisieren Normal
Dynamik
30
0
0
0
5
Normal
Bild-Modus
Kontrast
Helligkeit
Farbe
NTSC-Farbton
Bildschärfe
Farbtemperatur
Erweitertes Menü
Sie aus, für welchen Eingang die
5 Wählen
Einstellungen gelten sollen.
Erweiterte Lebensdauer-Einst.
Dynamik
30
Hoch
Mittel
Aus
Verriegeln
6 Wählen Sie „Ja“ aus.
Erweiterte Lebensdauer-Einst.
1 auswählen
1 auswählen
Empfohlene Einstellungen
Bild-Modus
Kontrast
Seitliche Bildanteile
NANODRIFT Bildschirmschoner
Spitzenwertlimit
Verriegelungs-Modus
Auf aktuellen Eingang anwenden
Auf alle Eingänge anwenden
verriegeln Sie alle Menüeinstellungen:
4 So
Setzen Sie den „Verriegelungs-Modus“ auf
„Verriegeln“.
Bild
Speicher sichern
Speicher abrufen
Speicher bearbeiten
Erweiterte Lebensdauer-Einst
Jedes Menü wird auf die unter „ExpressEinstellungen“ vorgenommenen
Einstellungen gesetzt.
Stellen Sie jedes Menü ein.
Wenn ein Menü verriegelt ist, wird es abgeblendet
dargestellt und kann nicht eingestellt werden.
„Bild-Modus“ und „Kontrast“ können im „Bild“-Menü.
nicht mehr eingestellt werden und werden mit einem
Symbol versehen, das den Verriegelungsstatus
anzeigt. Auch „Normalisieren“, „Speicher sichern“
und „Speicher abrufen“ sind nicht verfügbar.
2 einstellen
1 auswählen
Auf aktuellen Eingang anwenden
Erweiterte Lebensdauer-Einst.
2 justieren
Empfohlene Einstellungen
Bild-Modus
Kontrast
Seitliche Bildanteile
NANODRIFT Bildschirmschoner
Spitzenwertlimit
Verriegelungs-Modus
Auf aktuellen Eingang anwenden
Auf alle Eingänge anwenden
Ja
Nein
2 einstellen
Dynamik
30
Hoch
Mittel
Aus
Verriegeln
Zurücksetzen
Setzen Sie das Menü zur „Verringerung von Nachbildern“ auf die Werkseinstellungen zurück.
Jedes Menü wird entriegelt.
1 Wählen Sie „Zurücksetzen“ aus.
Erweiterte Lebensdauer-Einst.
Express-Einstellungen
Benutzereinstellungen
Zurücksetzen
1 auswählen
2 zugreifen
3 Wählen Sie „Ja“ aus.
Erweiterte Lebensdauer-Einst.
1 auswählen
Aktuellen Eingang zurücksetzen
Ja
Nein
2 einstellen
Sie aus, für welchen Eingang die
2 Wählen
Einstellungen zurückgesetzt werden sollen.
Erweiterte Lebensdauer-Einst.
Aktuellen Eingang zurücksetzen
Alle Eingänge zurücksetzen
1 auswählen
2 einstellen
41
ECO-Modus-Einst.
Im Menu „Konguration“ die Option „ECO-Modus-Einst.“ auswählen und auf
drücken.
ECO-Modus-Einst.
ECO-Modus
Stromspar-Modus
Standby-Modus
PC Power Management
DVI-D Power Management
Ausschalten bei fehlendem Signal
Benutzer
Aus
1 Wählen
2 Anpassen
Ein
Aus
Aus
Aus
ECO-Modus
Benutzer: Im Energieeinsparungsmenü können individuelle Einstellungen vorgenommen werden.
Ein: Die folgenden Einstellungen sind im Energieeinsparungsmenü festgelegt. Eine individuelle Einstellung ist nicht möglich.
Stromspar-Modus: Sensor
DVI-D Power Management: Ein
Standby-Modus: Ein
Ausschalten bei fehlendem Signal: Ein
PC Power Management: Ein
Mit der Fernbedienung
Wenn
gedrückt ist, ändert sich die Einstellung
ECO-Modus
Ein
für „ECO-Modus“.
Benutzerspezische Einstellungen
Das Menü mit den Stromsparfunktionen kann individuell eingestellt werden. Die Einstellung wird dann aktiviert,
wenn „ECO-Modus“ auf „Benutzerspezisch“ gestellt ist.
Stromspar-Modus
Wenn diese Funktion aktiviert ist, wird der Helligkeitspegel des Plasmadisplays vermindert und die Stromaufnahme
verringert.
Sensor: Der Helligkeitspegel des Plasmadisplays wird automatisch an die Helligkeit der Umgebung angepasst,
aus der das Bild betrachtet wird.
Standby-Modus
Wenn diese Funktion aktiviert ist, wird die Stromaufnahme des Mikrocomputers während der Betriebsbereitschaft
(siehe Seite 15, 18, 19) und somit die Stromaufnahme des Gerätes während der Betriebsbereitschaft verringert.
PC Power Management
Wenn diese Funktion auf „Ein“ eingestellt ist, spricht sie unter den folgenden Bedingungen an, um die
Stromversorgung des Gerätes automatisch ein- oder auszuschalten.
Wenn bei Zuleitung eines PC-Eingangssignals ca. 30 Sekunden lang kein Bild (HD/VD-Sync-Signale) erfasst wird:
Das Gerät wird ausgeschaltet (Bereitschaftszustand), und die Netzanzeige leuchtet orangefarben auf.
Sobald danach wieder ein Bild (HD/VD-Sync-Signale) erfasst wird:
Das Gerät wird eingeschaltet, und die Netzanzeige leuchtet grün auf.
Hinweise:
• Diese Funktion steht nur bei Zuleitung eines PC-Eingangssignals zur Verfügung.
• Diese Funktion ist wirksam, wenn die Option „Sync“ auf „Auto“ eingestellt ist, die Option „YUV/RGB
Eingangswahl“ auf „RGB“ eingestellt ist sowie bei normaler Wiedergabe.
DVI-D Power Management
Wenn diese Funktion auf „Ein“ eingestellt ist, spricht sie unter den folgenden Bedingungen an, um die
Stromversorgung des Gerätes automatisch ein- oder auszuschalten.
Wenn bei Einspeisung eines DVI-Eingangssignals ca. 30 Sekunden lang kein Bild (Sync-Signal) erfasst wird:
Das Gerät wird ausgeschaltet (Bereitschaftszustand), die Netzanzeige leuchtet orangefarben auf.
Sobald danach wieder ein Bild (Sync-Signal) erfasst wird:
Das Gerät wird ausgeschaltet (Bereitschaftszustand), die Netzanzeige leuchtet orangefarben auf.
Hinweise:
• Diese Funktion steht nur bei Einspeisung eines DVI-Eingangssignals zur Verfügung.
• Bei Einspeisung eines Signals vom DVI-D Terminal Board (TY-FB11DD) steht diese Funktion nicht zur Verfügung.
• Abhängig vom Typ des installierten Terminal-Boards steht diese Funktion möglicherweise nicht zur Verfügung.
Ausschalten bei fehlendem Signal
Die Stromversorgung des Gerätes wird ausgeschaltet, wenn kein Signaleingang vorhanden ist.
Bei Einstellung auf „Ein“ wird die Stromversorgung des Geräts ausgeschaltet, wenn 10 Minuten lang kein
Eingangssignal erfasst wird.
42
Ändern der Eingangssignalquellen
Mit dieser Funktion kann die Signalquelle des angezeigten Eingangssignals geändert werden. (siehe Seite 17)
drücken.
Im Menu „Konguration“ die Option „Eingangsbezeichnung“ auswählen und auf
Eingangsbezeichnung
SLOT INPUT
VIDEO
YUV
HDMI
DVI
PC
NETWORK
Bildeingangssignal
[SLOT INPUT]*1
[VIDEO]
[COMPONENT]*2
[HDMI]
[DVI]
[PC]
[NETWORK]
SLOT INPUT
VIDEO
YUV
HDMI
DVI
PC
NETWORK
Eingangsbezeichnung
SLOT INPUT / DVD1 / DVD2 / DVD3 / DVD4 / Blu-ray1 / Blu-ray2 / Blu-ray3 / Blu-ray4 /
CATV / VCR / STB / (Überspringen)
VIDEO / DVD1 / DVD2 / DVD3 / DVD4 / Blu-ray1 / Blu-ray2 / Blu-ray3 / Blu-ray4 / CATV /
VCR / STB / (Überspringen)
COMPONENT / DVD1 / DVD2 / DVD3 / DVD4 / Blu-ray1 / Blu-ray2 / Blu-ray3 / Blu-ray4 /
CATV / VCR / STB / (Überspringen)
HDMI / DVD1 / DVD2 / DVD3 / DVD4 / Blu-ray1 / Blu-ray2 / Blu-ray3 / Blu-ray4 / CATV /
VCR / STB / (Überspringen)
DVI / DVD1 / DVD2 / DVD3 / DVD4 / Blu-ray1 / Blu-ray2 / Blu-ray3 / Blu-ray4 / CATV /
VCR / STB / (Überspringen)
PC / DVD1 / DVD2 / DVD3 / DVD4 / Blu-ray1 / Blu-ray2 / Blu-ray3 / Blu-ray4 / CATV /
VCR / STB / (Überspringen)
NETWORK / (Überspringen)
(Überspringen): Wenn Sie die Taste INPUT drücken, wird das Eingangssignal übersprungen.
*1 „SLOT INPUT“ wird angezeigt, wenn ein Terminal-Board installiert ist.
*2 „COMPONENT“ kann je nach unter „YUV/RGB Eingangswahl“ gewählter Einstellung auch als „RGB“ angezeigt
werden. (siehe Seite 50)
Wenn ein Terminal-Board mit Dual-Eingangbuchsen installiert ist
„SLOT INPUT“ wird als „SLOT INPUT A“ und „SLOT INPUT B“ angezeigt. Außerdem stehen unabhängige
Einstellungen zur Verfügung.
[SLOT INPUT A]
SLOT INPUT A / DVD1 / DVD2 / DVD3 / DVD4 / Blu-ray1 / Blu-ray2 / Blu-ray3 / Blu-ray4 /
CATV / VCR / STB / (Überspringen)
[SLOT INPUT B]
SLOT INPUT B / DVD1 / DVD2 / DVD3 / DVD4 / Blu-ray1 / Blu-ray2 / Blu-ray3 / Blu-ray4 /
CATV / VCR / STB / (Überspringen)
Wenn ein Terminal-Board mit fester Anzeige (z. B. eine Tunerkarte) installiert ist
Nur die feste Anzeige und (Überspringen) stehen als Signaleingangsquellen für „SLOT INPUT“ zur Verfügung.
[SLOT INPUT]
feste Anzeige / (Überspringen)
43
Zuweisung Funktionstasten
Einstellung der Funktionen, die verfügbar sind, wenn
gedrückt wird.
Zuweisung Funktionstasten
Im Menu „Konguration“ die Option „Zuweisung
drücken.
Funktionstasten“ auswählen und auf
Funktionstaste 1
Multi-Live
Bildlaufleiste
Funktionstaste 2
Funktionstasten Führung
Ein
Hinweis:
• Funktionstaste 1, Funktionstaste 2
Die folgenden Funktionen werden mit der Taste FUNCTION Nachfolgend sind die Werkseinstellungen angegeben.
FUNCTION1-Taste: Multi-Live
eingestellt.
FUNCTION2-Taste: Bildlaueiste
ECO-Modus-Einst. / 3D-Einstellungen / Signal / Timer-Einstellungen
Die Menüansicht wird angezeigt. (Beispiel: ECO-Modus-Einst.)
ECO-Modus-Einst.
ECO-Modus
Stromspar-Modus
Standby-Modus
PC Power Management
DVI-D Power Management
Ausschalten bei fehlendem Signal
Benutzer
Aus
Ein
Aus
Aus
Aus
Das Drücken der FUNCTION-Taste lässt das Menü verschwinden.
Bildlaufleiste
Dient zum Aktivieren des Nur-BildlaueisteBildschirmschoners. Nach 15 Minuten in diesem Zustand
schaltet das Plasmadisplay in den Bereitschaftsmodus.
Drücken Sie eine beliebige Taste, um diesen
Modus zu verlassen.
INPUT (SLOT)* - INPUT (NETWORK)
Einfach auf
drücken, um den Eingang zu wählen.
* „INPUT (SLOT)“ wird angezeigt, wenn ein optionales Terminal-Board installiert ist.
Wenn ein Terminal-Board mit Dual-Eingangbuchsen installiert ist, wird „INPUT (SLOT A)“ und „INPUT (SLOT B)“
angezeigt.
Netzwerk-Einstellungen
Das Menü „Netzwerk-Einstellungen“ wird angezeigt.
Computer-Suche
Es wird die Liste der im Netzwerk verfügbaren
anschließbaren Computer angezeigt.
Multi-Live
Schalten Sie auf den Modus Multi-Live, wenn Sie
„Wireless Manager mobile edition 5.5“ benutzen.
AV Stummschaltung
Unterdrückt Audio und Video. Drücken Sie eine beliebige Taste, um diesen Modus zu verlassen.
• Funktionstasten Führung
Die Funktionsanzeigeeinstellung für die Taste FUNCTION wird konguriert.
Ein: Drücken Sie die Taste FUNCTION, um die Funktionsliste der Taste aufzurufen.
Aus: Die Funktionsliste wird nicht angezeigt.
Der Vorgang startet.
Funktion
1:Multi-Live
44
2:Bildlaufleiste
Ausschalten bei Nichtbetätigung
Aus
Ein
Wenn diese Funktion auf „Ein“ gestellt ist, wird das Gerät automatisch ausgeschaltet (Bereitschaftszustand), wenn 4
Stunden lang kein Bedienvorgang am Plasmadisplay stattndet.
3 Minuten vor dem Ausschalten wird die Restzeit eingeblendet.
Für Abbruch eine beliebige Taste drücken
Ausschalten bei Nichtbetätigung 3Min.
Wenn das Gerät aufgrund dieser Funktion ausgeschaltet wurde, wird beim nächsten Einschalten des Geräts die
Meldung „Letztes Ausschalten erfolgte über „Ausschalten bei Nichtbetätigung“.“ angezeigt.
Hinweis:
Wenn der Bildschirmschoner aktiv ist, ist diese Funktion deaktiviert.
Menü-Anzeigedauer / Helligkeit Bildschirmanzeige
Anzeigezeit und Helligkeit des Bildschirmmenüs einstellen.
Menü-Anzeigedauer: 5 S - 30 S
Helligkeit Bildschirmanzeige: 1 - 5
OSD Sprache
Wählen Sie die gewünschte Sprache aus.
Wählbare Sprachen
English(UK)
Deutsch
Français
Italiano
Español
ENGLISH(US)
.......(Chinesisch)
.......(Japanisch)
.......(Russisch)
Display-Ausrichtung
Dient zur Einstellung der Gebläsesteuerung, der Bildsteuerung und der Anzeigemethode für die Menüanzeige bei der
vertikalen Aufstellung.
Querformat
Gebläsesteuerung und
Bildsteuerung für horizontale
Aufstellung.
Hochformat
Gebläsesteuerung und Bildsteuerung für vertikale
Aufstellung. Die Menüanzeige wird um 90 Grad im
Gegenuhrzeigersinn gedreht, um sie der vertikalen
Aufstellung anzupassen.
Hinweise:
• Bei vertikaler Aufstellung des Plasmadisplays bringen Sie den Netzschalter in seine obere Stellung.
• Wenn Sie diese Einstellung ändern, werden die Gebläse- und die Bildsteuerung beim nächsten Einschalten des Geräts vertauscht.
45
Einstellung für MULTIDISPLAY
Wenn mehrere Plasmadisplays wie in den unten abgebildeten Beispielen angeordnet werden, kann ein vergrößertes
Bild auf allen Bildschirmen gemeinsam angezeigt werden.
Für diese Betriebsart muss jedes Plasmadisplay mit einer Displaynummer eingestellt werden, um den Aufstellungsort zu bestimmen.
Hinweis:
Bei Multi display (Mehrfachanzeige) werden 3D-Bilder als 2D-Bilder angezeigt.
(Beispiele)
Gruppe von 4 (2 × 2) Gruppe von 9 (3 × 3) Gruppe von 16 (4 × 4)
Gruppe von 25 (5 × 5)
Vorgehen zur Einstellung für MULTI DISPLAY
1
Im Menu „Konguration“ die Option „Multi Display-Einstellungen“ auswählen und auf
Zur Wahl der Multi Display-Einstellungen drücken.
2
Zur Wahl von „Ein“ oder „Aus“ drücken.
drücken.
Multi Display-Einstellungen
Aus
×2
×2
Aus
A1
Aus
Multi Display
Horizontaler Maßstab
Vertikaler Maßstab
Naht verdeckt Video
Position
Einheitlichkeit Videowand
Gegenstand
Einzelheiten
Multi Display
„Ein“ oder „Aus“ wählen.
Hinweis:
Bei Einstellung von „Multi Display“ auf „Ein“ steht die Funktion „Porträt-Einstellungen“ nicht zur Verfügung.
Horizontaler Maßstab
„× 1“, „× 2“, „× 3“, „× 4“ oder „× 5“ wählen.
Vertikaler Maßstab
„× 1“, „× 2“, „× 3“, „× 4“ oder „× 5“ wählen.
„Ein“ oder
„Aus“ wählen.
Zum Verdecken der Nahtstellen zwischen Zum Anzeigen der Nahtstellen zwischen
den Bildern der einzelnen Displays.
den Bildern der einzelnen Displays.
Naht verdeckt Video
Beispiel
Geeignet für die Anzeige
beweglicher Bilder.
Geeignet für die Anzeige
von Standbildern.
Ein
Aus
Die Nummer des gewünschten Layouts wählen. (A1-E5 : Siehe unten)
Lage der Displaynummern für die einzelnen Positionen.
(Beispiele)
( 2 × 1) ( 2 × 3 )
(4×2)
(4×4)
Position
46
(5×5)
A1
A2
A3
A4
A5
B1
B2
B3
B4
B5
C1
C2
C3
C4
C5
D1
D2
D3
D4
D5
E1
E2
E3
E4
E5
Einstellung für MULTIDISPLAY
Gegenstand
Einzelheiten
Reduziert bei jedem Display die Helligkeits-Spitzen, um eine möglichst einheitliche Anzeige zu erzielen.
„Aus“ oder
„Ein“ wählen.
Die Helligkeit hängt von der an jedem
Display vorgenommenen Einstellung ab.
Die Helligkeits-Unterschiede werden
reduziert.
Aus
Ein
Einheitlichkeit
Videowand
Hinweis:
Wenn Sie „Einheitlichkeit Videowand“ auf Ein stellen, stehen die folgenden Menüs nicht zur
Verfügung, und diese Einstellungen werden auf die Anfangswerte xiert.
„Bild“-Menü: Farbe, NTSC-Farbton, Input level (Erweitertes Menü)
Funktion der Fernbedienungs-ID
Um diese Fernbedienung für ein bestimmtes von mehreren Displays zu verwenden, können Sie die FernbedienungsID festlegen.
Hinweis:
Um von dieser Funktion Gebrauch machen zu können, muss die separat erhältliche ID-Fernbedienung erworben werden.
Modell-Nr.: EUR7636090R
1
Wechseln Sie auf der rechten Seite
2
Drücken Sie auf der Fernbedienung die Taste
3
Drücken Sie eine der Tasten
-
,
für die Festlegung der 10er Stelle.
4
Drücken Sie eine der Tasten
-
,
für die Festlegung der 1er Stelle.
zu
.
.
Hinweise:
• Die Zahlen in 2, 3 und 4 sollten schnell eingerichtet werden.
• Der Zahlenbereich für die einstellbare ID liegt im Bereich 0 - 99.
• Wird eine Nummerntaste mehr als zweimal gedrückt, werden die ersten beiden Zahlen als ID-Nummer für die
Fernbedienung übernommen.
Tastenbedienung bei der Fernbedienungs-ID
Mit Ausnahme der Taste
entspricht die Bedienung derjenigen einer normalen Fernbedienung.
Stornierung der ID
Drücken Sie die Taste
auf der Fernbedienung. (Dies hat dieselbe Auswirkung wie das gleichzeitige Drücken der Tasten
,
,
.)
Hinweise:
• Setzen Sie die Fern-ID auf „Ein“, um die Fernbedienungs-ID zu verwenden.
Wenn die Fern-ID auf „Ein“ gesetzt ist, können Sie die Fernbedienung ohne identische ID-Nummer während der
Anzeige des Optionsmenüs verwenden. (siehe Seite. 55)
• Die Fernbedienungs-ID kann nicht verwendet werden, wenn die ID-Auswahl auf einen anderen Wert als 0 gesetzt
ist und die Fernbedienungs-ID nicht der ID-Auswahlnummer entspricht (siehe Seite. 55).
47
Einstellung für Porträt
Das Eingangsbild kann in drei Teile aufgeteilt werden, die jeweils auf einem vertikal aufgestellten Plasmabildschirm angezeigt
werden. Das Bild wird mit dreifacher Vergrößerung um 90 Grad gedreht.
(Beispiele)
Hinweise:
• Bei Verwendung der Hochformat-Funktion und vertikaler Anordnung der Plasmadisplays muss die Option „DisplayAusrichtung“ im Menü „Konguration“ auf „Hochformat“ eingestellt werden (siehe Seite 45).
• Bei vertikaler Aufstellung des Plasmadisplays bringen Sie den Netzschalter in seine obere Stellung.
• Bei Portrait-Anzeige (Hochformat-Anzeige) werden 3D-Bilder als 2D-Bilder angezeigt.
Vorgehen zur Einstellung für Porträt
1
2
Im Menu „Konguration“ die Option „Porträt-Einstellungen“ auswählen und auf
Diese Taste zur Wahl von „Porträt-Einstellungen“ drücken.
Zur Wahl von „Ein“ oder „Aus“ drücken.
Hinweis:
Bei Einstellung von „Porträt-Einstellungen“ auf „Ein“
steht die Funktion „Multi Display-Einstellungen“ nicht
zur Verfügung.
3
Diese Taste zur Wahl von „Naht verdeckt Video“ drücken.
Zur Wahl von „Ein“ oder „Aus“ drücken.
drücken.
Porträt-Einstellungen
Porträt-Einstellungen
Naht verdeckt Video
Betrachtungsfläche
Position
Einheitlichkeit Videowand
Porträt-Einstellungen
Porträt-Einstellungen
Naht verdeckt Video
Betrachtungsfläche
Position
Einheitlichkeit Videowand
Zum Verdecken der Nahtstellen zwischen den Zum Anzeigen der Nahtstellen zwischen den
Bildern der einzelnen Displays.
Bildern der einzelnen Displays.
Beispiel
48
Aus
Aus
16 : 9
1
Aus
Geeignet für die Anzeige beweglicher Bilder.
Geeignet für die Anzeige von Standbildern.
Ein
Aus
Aus
Aus
16 : 9
1
Aus
Einstellung für Porträt
4
Betrachtungsäche / Position
Betrachtungsäche: Zur Einstellung des Modus der Bildaufteilung für die Funktion „Porträt“.
Position:
Zur Einstellung der Position des Bilds, das mit Hilfe der Funktion „Porträt“ angezeigt werden
soll.
Diese Taste zur Wahl von „Betrachtungsäche“
Porträt-Einstellungen
oder „Position“ drücken.
Aus
Porträt-Einstellungen
Diese Tasten zur Wahl der einzelnen Funktionen drücken.
Aus
Naht verdeckt Video
Hinweise:
16 : 9
Betrachtungsfläche
• Bei HD-Videosignalen ist „Betrachtungsäche“ auf „16:9“
1
Position
Aus
Einheitlichkeit Videowand
eingestellt, und diese Einstellung kann nicht geändert werden.
HD-Signale: 1125(1080) / 60i • 50i • 60p • 50p • 24p • 25p
• 30p • 24sF, 750(720) / 60p • 50p, 1250(1080) / 50i
• Bei Einstellung von „Betrachtungsäche“ auf „16:9“ wird das „Aspekt“ ebenfalls auf „16:9“
eingestellt.
Einstellung für Position
Bei Einstellung von „Porträt-Einstellungen“ auf „Ein“: Bei Einstellung von
Das Bild der gewählten Position wird angezeigt.
„Porträt-Einstellungen“ auf „Aus“:
Der Bereich der gewählten Position wird mit
normaler Helligkeit dargestellt, und der Rest
wird abgedunkelt.
Betrachtungsäche und Position
Der Modus der Bildaufteilung und der Position durch Einstellung von „Betrachtungsäche“ ist wie folgt.
Betrachtungsäche : 16:9
Für die Anzeige von Bildern mit einem
Bildseitenverhältnis von 16:9 geeignet.
Bilder mit einem Bildseitenverhältnis von
4:3 werden in Querrichtung gedehnt.
Das Bild wird am rechten und linken Rand
Position 1
Position 2
Position 3
jeweils um 48 Bildpunkte beschnitten.
Nicht angezeigter Bereich (48 Bildpunkte)
Betrachtungsäche : 4:3
Bilder mit einem Bildseitenverhältnis
von 4:3 werden mit unverändertem
Bildseitenverhältnis angezeigt.
Die Bilder jeder Position überlappen sich
zwar, doch können Sie „Lage/Grösse“ so
Position 1
Position 2
Position 3
einstellen, dass das Bild normal angezeigt
wird. (siehe Seite 25)
5
Einheitlichkeit Videowand
Reduziert bei jedem Display die Helligkeits-Spitzen, um eine möglichst einheitliche Anzeige zu erzielen.
Drücken, um „Einheitlichkeit Videowand“ auszuwählen.
Diese Taste zur Wahl von „Aus“ oder „Ein“ drücken.
Die Helligkeit hängt von der an jedem Die Helligkeits-Unterschiede
Display vorgenommenen Einstellung ab.
werden reduziert.
Porträt-Einstellungen
Porträt-Einstellungen
Naht verdeckt Video
Betrachtungsfläche
Position
Einheitlichkeit Videowand
Aus
Aus
16 : 9
1
Aus
Aus
Ein
Hinweis:
Wenn Sie „Einheitlichkeit Videowand“ auf Ein stellen, stehen die folgenden Menüs nicht zur Verfügung, und diese
Einstellungen werden auf die Anfangswerte xiert.
„Bild“-Menü: Farbe, NTSC-Farbton, Eingangspegel (Erweitertes Menü)
49
Einstellung der Eingangssignale
YUV/RGB Eingangswahl
YUV
RGB
Wählen Sie diese Option, um die Signale von der an die DVI-, Component / RGB- oder PC-Eingangs-Anschlüsse
angeschlossenen Quelle anzugleichen.
YUV/Y, PB, PR-Signale
„YUV“
RGB-Signale
„RGB“
Hinweis:
• Nehmen Sie die Einstellung für den ausgewählten Eingangsanschluss (SLOT, DVI-D IN, COMPONET/RGB IN oder
PC IN) vor.
50
Einstellung der Eingangssignale
Signal-Menü
Hinweis:
Das Setup-Menü „Signal“ zeigt für jedes Eingangssignal eine unterschiedliche Einstellungsbedingung an.
Im Menu „Konguration“ die Option „Signal“ auswählen und auf
drücken.
Für Video (S VIDEO)
Für RGB
[ Video ]
Signal
Ein
Auto
Aus
Aus
3D Y/C Filter (NTSC)
Farbsystem
Cinema reality
Rauschminderung
[ RGB ]
Signal
Sync-Signal
Cinema reality
XGA-Modus
Rauschminderung
Auto
Aus
Auto
Aus
H-Freq. 63.98 kHz
V-Freq. 60.02 Hz
Signalformat 1280×1024/60i
Für Component
[ YUV ]
Signal
Für Digital
[ Digital ]
Signal
Sync-Signal
Cinema reality
XGA-Modus
Rauschminderung
H-Freq.
V-Freq.
Signalformat
Auto
Aus
Auto
Aus
Cinema reality
Rauschminderung
H-Freq. 63.98
63.98 kHz
60.02 Hz
1280×1024/60i
Aus
Aus
kHz
V-Freq. 60.02 Hz
Pixeltakt Frequenz 108.0 MHz
Signalformat 1280×1024/60i
• 3D Y/C Filter (NTSC)
Dieses Menü wird angezeigt, wenn BNC Dual Video Terminal Board (TY-FB9BD) auf dem Gerät installiert ist.
Nehmen Sie in diesem Menü die gebotenen Einstellungen vor, wenn bei Eingangssignal Video (S Video) das Bild
unnatürlich aussieht.
Aus
Ein
Hinweis:
Bei Aktivierung hat diese Einstellung nur auf NTSC-Eingangssignale einen Einuß.
• Farbsystem
Auto
PAL
SECAM
M.NTSC
NTSC
Das Farbsystem entsprechend auf das Eingangssignal einstellen. Bei Einstellung auf „Auto“ wird das Farbsystem
automatisch aus den Anschlüssen NTSC/PAL/SECAM/M.NTSC gewählt.
Wählen Sie zum Anzeigen des PAL60-Signals die Einstellung „Auto“ oder „PAL“.
Wenn das Bild instabil wird:
Bei Einstellung des Bildes auf Auto kann das Bild in einigen Fällen instabil werden, wenn Signale mit niedrigem Pegel oder
Rauschen eingegeben werden. In diesem Fall sollte das Gerät auf das Format des Eingangssignals eingestellt werden.
• Cinema reality
Bei aktivierter Funktion versucht das Gerät eine natürlichere Wiedergabe einer Signalquelle wie Kinolme, die mit
24 Bildern pro Sekunde aufgenommen wurden.
Wenn das Bild nicht stabil ist, schalten Sie diese Einstellung aus.
Aus
Ein
Hinweis:
Bei Aktivierung beeinusst diese Einstellung den folgenden Signaleingang:
• NTSC- und PAL-Signaleingang während der Video (S Video)-Eingangssignal Betriebsart.
• 525i(480i)-, 625i(575i)- und 1125(1080)/60i Signaleingang während der „Component“-Signaleingang-Betriebsart.
• XGA-Modus
Dieses Menü wird bei einem analogen Eingangssignal (Komponenten-/PC-Signal) angezeigt. Dieses
Gerät unterstützt drei Arten von XGA-Signalen mit einer Vertikalfrequenz von 60 Hz und unterschiedlichen
Bildseitenverhältnissen und Abtastraten (1.024 × 768 @ 60 Hz, 1.280 × 768 @ 60 Hz und 1.366 × 768 @ 60 Hz).
1024×768
1280×768
1366×768
Auto
Auto: Automatische Auswahl aus 1024× 768/1280×768/1366×768.
Wechseln Sie die Einstellung je nach Eingangssignal, da die optimale Anzeige vom Blickwinkel oder der Display-Auösung abhängt.
Hinweis:
Achten Sie stets darauf, die nach dieser Einstellung ggf. erforderlichen Änderungen anderer Einstellungen (z. B.
von „Auto Justage“) im Menü „Lage/Grösse“ vorzunehmen. (siehe Seite 25)
51
Einstellung der Eingangssignale
• Sync-Signal
Diese Funktion steht nur bei Einspeisung eines Eingangssignals vom PC IN-Anschluss zur Verfügung.
Einstellung des RGB-Sync-Signals
Stellen Sie sicher, dass der Eingang auf RGB-Eingangssignal eingestellt ist (diese Einstellung gilt nur für das RGBEingangssignal).
Auto: Das H und V sync oder synchronisierte Signal wird automatisch gewählt. Wenn beide als Eingangssignal
anliegen, wird H und V sync gewählt.
auf G: Verwendet ein synchronisiertes Video G-Signal, das vom G-Anschluss eingespeist wird.
Einstellung des Component-Sync-Signals
Stellen Sie sicher, dass der Eingang auf Component-Eingangssignal eingestellt ist (diese Einstellung gilt nur für
das Component-Eingangssignal).
Auto: Das H und V sync oder synchronisierte Signal wird automatisch gewählt. Wenn beide als Eingangssignal
anliegen, wird H und V sync gewählt.
auf Y: Verwendet ein synchronisiertes Video Y-Signal, das vom Y-Anschluss eingespeist wird.
Hinweis:
Signale, die an den Anschlüssen COMPONENT/RGB IN anliegen, entsprechen Sync-Signal auf G oder Sync-Signal auf Y.
• SDI Durchgang
Stellen Sie die Funktion für aktive Durchschleifung des Dual Link HD-SDI-Terminal-Board (TY-FB11DHD) ein.
Aus
Ein
Ein: Die aktive Durchschleifung ist freigegeben.
Aus: Die aktive Durchschleifung ist gesperrt.
Hinweis:
Die Einstellungen in diesem Menü können nur dann vorgenommen werden, wenn ein Slot gewählt ist, in dem ein
Dual Link HD-SDI Terminal Board (TY-FB11DHD) installiert ist.
• FRAME CREATION
Automatische Kompensation der Bildwechselrate, um ruckelnde Bewegungen im Bild zu reduzieren.
Mittel
Max.
Aus
Hinweis:
Je nach Bildinhalt können Rauschanteile im Bild auftreten. Ändern Sie entsprechend die Einstellung.
• 3D-Bildwechselfrequenz
Bei 3D-Wiedergabe wird dadurch Flattern oder Flimmern reduziert, wenn diese Erscheinungen durch
Beleuchtungsinterferenzen bedingt sind.
120Hz
100Hz
Hinweis:
Diese Funktion ist deaktiviert, wenn „FRAME CREATION“ auf „Aus“ geschaltet ist.
• HDMI-Bereich
Schaltet den dynamischen Bereicht entsprechend dem Eingangssignal vom HDMI-Anschluss um.
Voll(0-255)
Auto
Video(16-235)
Video(16-235): Wenn sich das Eingangssignal im Videobereich bendet, Beispiel: HDMI-Terminal-Ausgang für DVD-Player
Voll(0-255): Wenn sich das Eingangssignal im vollen Bereich bendet, Beispiel: HDMI-Terminal-Ausgang für PC
Auto: Verschiebt je nach Eingangssignal den dynamischen Bereich automatisch zwischen „Video(16-235)“ und „Voll(0-255)“.
Hinweis:
Diese Funktion kann nur für HDMI-Signaleingang gewählt werden.
52
Einstellung der Eingangssignale
• Rauschminderung
Diese Funktion ermöglicht eine gleichzeitige Einstellung der drei Rauschunterdrückungsfunktionen (NR).
Bild-Rausminderung, Mosquito-Rausminderung, MPEG-Rausminderung
Drücken zur Wahl von „Rauschminderung“.
Rauschminderung
Aus
Diese Taste zur Wahl von „Aus“, „Min.“, „Mittel“,
„Max.“ oder „Erweitert“ drücken.
Erweiterte Einstellungen
Diese Funktion ermöglicht eine separate Einstellung der drei NR-Funktionen.
1
Drücken zur Wahl von „Erweitert“.
Rauschminderung
Erweitert
Zur Wahl von „Erweiterte
Einstellungen“ drücken.
2
Diese Taste zur Wahl von „BildRausminderung“, „MosquitoRausminderung“ oder „MPEGRausminderung“ drücken.
Diese Taste zur Wahl von „Aus“,
„Min.“, „Mittel“ oder „Max.“
drücken.
Erweiterte Einstellungen
Bild-Rausminderung
Mosquito-Rausminderung
MPEG-Rausminderung
Erweiterte Einstellungen
Bild-Rausminderung
Mosquito-Rausminderung
MPEG-Rausminderung
[ Video ]
Aus
Aus
Aus
Bild-Rausminderung
Mosquito-Rausminderung
MPEG-Rausminderung
[ YUV ]
Aus
Aus
Aus
Erweiterte Einstellungen
Erweiterte Einstellungen
Bild-Rausminderung
Mosquito-Rausminderung
MPEG-Rausminderung
[ RGB ]
Aus
Aus
Aus
[ Digital ]
Aus
Aus
Aus
Bild-Rausminderung:
Reduziert automatisch unerwünschtes Bildrauschen.
Mosquito-Rausminderung: Reduziert das Moskito-Rauschen im Umfeld der Untertitel von MPEG-Videos.
MPEG-Rausminderung:
Reduziert Blockrauschen bei Wiedergabe von MPEG-Videos.
Hinweis:
Die Rauschminderung Funktion kann nicht eingestellt werden, während ein PC-Signal verwendet wird.
• Eingangssignal-Anzeige
Hier werden Frequenz und Typ des aktuellen Eingangssignals angezeigt.
Diese Anzeige gilt nur für Component/RGB/PC- und Digital-Eingangssignale.
Anzeigebereich:
Horizontal 15 - 110 kHz
Vertikal
48 - 120 Hz
Bei DVI-Signaleingang wird die Frequenz des Punkttakts angezeigt.
H-Freq. 63.98 kHz
V-Freq. 60.02 Hz
Signalformat 1280×1024/60i
H-Freq. 63.98
kHz
V-Freq. 60.02 Hz
Pixeltakt Frequenz 108.0 MHz
Signalformat 1280×1024/60i
53
Optionsanpassung
1
Options
1/3
Drücken Sie diese Taste zum Aufruf des Konguration-Menüs.
Drücken Sie diese Taste zur Auswahl der „OSD Sprache“.
2
Drücken Sie diese Taste länger als 3 Sekunden.
Drücken Sie diese Taste zur
Auswahl des Menüs „Options“.
3
Options
Shipping
Drücken Sie diese Taste zum Aufruf des Menüs „Options“.
Drücken Sie diese Taste zur Auswahl des gewünschten
Menüs.
Drücken Sie diese Taste zur Anpassung des Menüs.
4
5
Zum Verlassen des Optionsmenüs drücken.
Weekly Command Timer
Audio input select
Touch Panel settings
Input Search
Onscreen display
Initial input
Initial VOL level
Maximum VOL level
Input lock
Button lock
Remocon User level
On
Off
Off
0
Off
0
Off
Off
Off
Options
2/3
Off-timer function
Enable
Initial Power Mode
ID select
Remote ID
Serial ID
Display size
Studio W/B
Studio Gain
Normal
Options
0
Off
Off
Off
Off
Off
3/3
Off
Slot power
Off
Power On Screen Delay
Clock Display
Off
All Aspect
Off
Auto Setup
Manual
Rotate
Off
Advanced Motion Resolution
On
Power On Message (No activity power off)
On
3D Safety Precautions
On
Gegenstand
Einstellungen
Weekly Command Timer
Audio input select
Touch Panel settings
Input Search
Dient zur Einstellung von Weekly Command Timer (Wöchentlicher Befehls-Timer). (siehe Seite 57)
Dient zur Toneinstellung, wenn ein Bildeingangssignal ausgewählt wurde. (siehe Seite 59)
Dient zur Einstellung bei Benutzung des Touch Panel (optional erhältlich). (siehe Seite 59)
Ist kein Signal vorhanden, wird bei dieser Einstellung ein Signal gesucht. (siehe Seite 61)
On: Zeigt alle folgenden Punkte auf dem Bildschirm an.
• Anzeige für „Eingeschaltet“
• Anzeige für Eingangssignalwechsel
• Anzeige für „Kein Signal“
• Stummschaltung und die verbleibende Zeit der Off-Timer-Funktion, nachdem die Taste
gedrückt wurde.
Off: Blendet alle obigen Einträge aus der Anzeige aus.
Dient zur Einstellung des Eingangssignals bei eingeschaltetem Gerät.
SLOT INPUT*1
VIDEO
COMPONENT*2
HDMI
DVI
PC
NETWORK
Off
*1 „SLOT INPUT“ wird angezeigt, wenn ein optionales Terminal-Board installiert ist.
Wenn ein Terminal-Board mit Dual-Eingangbuchsen installiert ist, wird „SLOT INPUT A“ und „SLOT
INPUT B“ angezeigt.
*2 „COMPONENT“ kann je nach unter „YUV/RGB Eingangswahl“ gewählter Einstellung auch als „RGB“
angezeigt werden. (siehe Seite 50)
Hinweise:
• Nur das eingestellte Signal wird angezeigt. (siehe Seite 17)
• Dieses Menü steht nur zur Verfügung, wenn die „Input lock“ (INPUT-Sperre) auf „Off“ gesetzt ist.
Onscreen display
Initial input
Initial VOL level
Drücken Sie die Taste
, um die Lautstärke bei eingeschaltetem Gerät einzustellen.
Off
On
Off: Legt die normale Lautstärke fest.
On: Legt Ihre bevorzugte Lautstärke fest.
Hinweise:
• Wenn die Option „Maximum VOL level“ (Maximale Lautstärkestufe) auf „On“ (Ein) gesetzt ist, kann die
Lautstärke nur im Bereich zwischen 0 und Ihrem Höchstwert eingestellt werden.
• Sie können die geänderte Lautstärke ungeachtet Ihrer Lautstärkeneinstellung hören, bevor Sie das
Optionsmenü öffnen, wenn Sie die Lautstärke einstellen und dabei die Option „Initial VOL level“
(Anfängliche Lautstärkestufe) auf „On“ (Ein) gesetzt ist und sich der Cursor auf dem Menü bendet.
Maximum VOL level
Drücken Sie die Taste
, um die maximale Lautstärke einzustellen.
Off
On
Off: Legt automatisch die maximale Lautstärke fest.
On: Legt Ihre bevorzugte maximale Lautstärke fest.
Hinweise:
• Wenn die Option „Maximum VOL level“ auf einen niedrigeren Wert als „Initial VOL level“ gesetzt wird,
wird der Wert von „Initial VOL level“ automatisch dem Wert von „Maximum VOL level“ angepasst.
• Die Anzeige der Lautstärke kann ungeachtet der Einstellungen auf einen Wert bis zu 63 steigen.
• Sie können die geänderte Lautstärke ungeachtet Ihrer Lautstärkeneinstellung hören, bevor Sie das
Optionsmenü öffnen, wenn Sie die Lautstärke einstellen und dabei die Option „Maximum VOL level“
(Maximale Lautstärkestufe) auf „On“ (Ein) gesetzt ist und sich der Cursor auf dem Menü bendet.
54
Optionsanpassung
Gegenstand
Input lock
Einstellungen
Sperrt die Operation des Eingangswechsels.
Off
SLOT INPUT*1
VIDEO
COMPONENT*2
HDMI
DVI
PC
NETWORK
*1 „SLOT INPUT“ wird angezeigt, wenn ein optionales Terminal-Board installiert ist.
Wenn ein Terminal-Board mit Dual-Eingangbuchsen installiert ist, wird „SLOT INPUT A“ und „SLOT
INPUT B“ angezeigt.
*2 „COMPONENT“ kann je nach unter „YUV/RGB Eingangswahl“ gewählter Einstellung auch als „RGB“
angezeigt werden. (siehe Seite 50)
Hinweise:
• Nur das eingestellte Signal wird angezeigt (siehe Seite 17).
• Wenn diese Option auf „Off“ gesetzt ist, kann der Eingangswechsel verwendet werden.
Off
MENU&ENTER
On
Off: Alle Tasten am Hauptgerät können verwendet werden.
MENU&ENTER: Sperrt die Tasten
und
am Hauptgerät.
MENU
Button lock
ENTER/
On: Sperrt alle Tasten am Hauptgerät.
Dient zur Einstellung der Tastensperre über Tasten am Gerät anhand des folgenden Verfahrens.
4 Mal drücken 4 Mal drücken 4 Mal drücken drücken
Off:
MENU&ENTER:
4 Mal drücken 4 Mal drücken 4 Mal drücken drücken
On:
4 Mal drücken 4 Mal drücken 4 Mal drücken drücken
INPUT
ENTER/
ENTER/
ENTER/
INPUT
ENTER/
ENTER/
User1
User2
User3
Off
Off: Alle Tasten auf der Fernbedienung können verwendet werden.
Remocon User level
Off-timer function
Initial Power Mode
ID select
Remote ID
Serial ID
Display size
User1: Sie können nur die Tasten
, , , ,
auf der Fernbedienung verwenden.
User2: Sie können nur die Taste
auf der Fernbedienung verwenden.
User3: Sperrt alle Tasten auf der Fernbedienung.
Enable: Aktiviert die „Off-timer function“ (Ausschalttimer-Funktion).
Disable: Deaktiviert die „Off-timer function“ (Ausschalttimer-Funktion).
Hinweis: Bei der Option „Disable“ wird die Off-timer-Funktion aufgehoben.
Standby
On
Normal
Dient zur Festlegung der ursprünglichen Stromversorgungsbetriebsart des Gerätes nach Wiederherstellung
der Stromzufuhr nach einem Netzausfall oder Abtrennen und erneutem Anschließen des Netzkabels.
Normal: Die Stromzufuhr wird im gleichen Zustand wie vor der Unterbrechung wiederhergestellt.
Standby: Die Stromzufuhr wird im Bereitschaftszustand wiederhergestellt. (Netzanzeige: Rot/Orange)
On:
Die Stromzufuhr wird im Einschaltzustand wiederhergestellt. (Netzanzeige: Grün)
Hinweis: Bei Verwendung mehrerer Displays empehlt sich die Wahl der Einstellung Standby, um die
Strombelastung zu reduzieren.
Legt die Nummer der Konsolen-ID fest, wenn die Konsole in der „Remote ID“ (Fern-ID) oder „Serial ID“
(Serien-ID) verwendet wird.
Wertbereich für die Festlegung: 0 - 100
(Standardwert: 0)
Die Einstellung dieses Menüs ist nur bei Verwendung der Funktionen der Fernbedienungs-ID wirksam.
Off: Deaktiviert die Funktionen der Fernbedienungs-ID. Die normalen Funktionen der Fernbedienung
können verwendet werden.
On: Aktiviert die Funktionen der Fernbedienungs-ID.
Hinweis: Um die Funktion der Fernbedienungs-ID verwenden zu können, muss die ID der
Fernbedienung und des Plasmadisplays eingestellt werden. Einzelheiten zum
Einstellverfahren nden Sie unter „Funktion der Fernbedienungs-ID“ (siehe Seite 47) und „ID
select“ (oben erwähnt).
Legt die ID-Steuerung der Konsole fest.
Off: Deaktiviert die externe Steuerung über die ID.
On: Aktiviert die externe Steuerung über die ID.
Stellt die Anzeigegröße des Bilds auf dem Bildschirm ein.
Off: Legt die normale Anzeigegröße des Bilds auf dem Bildschirm fest.
On: Setzt die Anzeigegröße des Bilds auf etwa 95 % der normalen Bildanzeige.
Off
On
Hinweise:
• Diese Einstellung ist nur bei folgenden Eingangssignalen gültig;
NTSC, PAL, SECAM, M.NTSC, PAL60, PAL-M, PAL-N (Video)
525i, 525p, 625i, 625p, 750/60p, 750/50p, 1125/60i, 1125/50i, 1125/24sF, 1125/25p, 1125/24p,
1125/30p, 1125/60p, 1125/50p, 1250/50i (Component Video, RGB, DVI, SDI, HDMI)
• Diese Einstellung ist nicht wirksam, wenn Multiple- oder Portrait-Anzeige (Mehrfach- oder
Hochformatanzeige) oder Digital Zoom (digitales Zoomen) ausgewählt ist.
• Wenn „Display size“ auf „On“ eingestellt ist, können „H-Lage“ und „V-Lage“ in „Lage/Grösse“ eingestellt werden.
• Schlagen Sie die entsprechenden Signale von DVI, SDI und HDMI in der Bedienungsanleitung der
jeweiligen Platte nach.
55
Optionsanpassung
Gegenstand
Studio W/B
Studio Gain
Slot power
Power On Screen
Delay
Clock Display
Einstellungen
Off: Alle vorgenommenen Einstellungen werden aufgehoben.
On: Legt die Farbtemperatur für das Fernsehstudio fest.
Hinweis: Diese Einstellung ist nur dann gültig, wenn „Warm“ als „Farbtemperatur“ im „Bild“-Menü. eingestellt wurde.
Erhöht den Kontrast, um eine schärfere Anzeige zu erhalten, wenn ein Teil des Bild zu hell und daher nicht sichtbar ist.
Off: Die Funktion „Studio Gain“ (Studio-Verstärkung) ist gesperrt.
On: „Studio Gain“ (Studio-Verstärkung) ist freigegeben.
Hinweis: Diese Einstellung ist nur bei den folgenden Eingangssignalen wirksam:
Komponenten-Video, RGB (analog), SDI, HDMI
Auto
On
Off
Off: Der Strom wird nicht an die Steckplatzstromquelle übertragen.
Auto: Der Strom wird nur an die Steckplatzstromquelle übertragen, wenn die Hauptstromquelle eingeschaltet ist.
On: Der Strom wird an die Steckplatzstromquelle übertragen, wenn die Hauptstromquelle
eingeschaltet ist oder sich im Bereitschaftsmodus bendet.
Hinweis:
In einigen Fällen wird der Strom ungeachtet der Einstellung der Steckplatzstromquelle an diese übertragen,
wenn die Hauptstromquelle eingeschaltet ist oder sich im Bereitschaftsmodus bendet.
Off
1
2
3....
30
Die Einschaltverzögerung der Displays kann eingestellt werden, um die Stromlast zu reduzieren, wenn
an den
einzelnen Displays gedrückt wird, die gemeinsam betrieben werden, beispielsweise in einem MULTI DISPLAY-System.
Stellen Sie jedes Display separat ein.
eingeschaltet.
Off:
Das Display wird unmittelbar nach Drücken von
1 bis 30 (Sek.): Zur Einstellung der Einschaltverzögerung (in Sekunden).
wird das Display mit der hier eingestellten Verzögerung
Nach Drücken von
eingeschaltet.
Hinweise:
• Die Netzanzeige blinkt grün, während diese Funktion aktiviert ist.
• Diese Funktion wird auch nach Wiederherstellung der Stromversorgung nach einem Netzausfall sowie
nach Abtrennen und erneutem Anschließen des Netzkabels aktiviert.
Wenn der Netzstecker von der Netzsteckdose getrennt und dann wieder angeschlossen wird, während
sich das Gerät im Bereitschaftszustand bendet und ein Terminal-Board mit Strom versorgt wird, beginnt
das Gerät, das Terminal-Board mit der hier eingestellten Verzögerung mit Strom zu speisen.
Die Betriebsanzeige leuchtet zunächst rot auf; sobald das Terminal-Board mit Strom versorgt wird,
wechselt die Farbe der Betriebsanzeige auf Orange.
Off: Die Uhrzeit wird nicht angezeigt.
On: Die Uhrzeit wird angezeigt.
-Taste wird die Uhrzeitanzeige links unten in den Bildschirm eingeblendet.
Nach Drücken der
Hinweis: Wenn die Option „Uhrzeit-Einstellung“ nicht eingestellt wurde, wird die
Uhrzeit selbst dann nicht angezeigt, wenn die Option „Clock Display“
auf „On“ eingestellt ist. (siehe Seite 35)
10:00
All Aspect
Auto Setup
Rotate
Advanced Motion
Resolution
Power On Message
(No activity power
off)
56
Dient zur Einstellung der All Aspect-Betriebsart (erweiterte Bildseitenverhältnis-Einstellung) oder der
Standard-Bildseitenverhältnis-Betriebsart.
-Taste ändert sich das Bildseitenverhältnis in der gewählten Betriebsart.
Bei jeder Betätigung der
Off: Standard-Bildseitenverhältnis-Betriebsart
On: All Aspect-Betriebsart
Die Bildseitenverhältnis-Betriebsart jeder Einstellung ist folgende:
(Beispiel: HD-Signal)
Off 4:34:3 VollformatZoom 1Zoom 2Zoom 316:914:9Aspekt
On 4:3 (1)4:3 (2)4:3 FullZoom 1Zoom 2Zoom 316:914:9Just1Just2
Legt den Betriebsmodus der automatischen Lageeinstellung im Menü „Lage/Grösse“ fest.
gedrückt oder
Manual: Automatische Lageeinstellungen wird gestartet, wenn auf der Fernbedienung
im Menü „Lage/Grösse“ die automatische Lageeinstellung ausgeführt wird.
Auto: Im Gegensatz zur Bedienung über die Fernbedienung oder das Menü wird die automatische
Lageeinstellung in folgenden Fällen gestartet:
Wenn das Display eingeschaltet wird.
Wenn das Eingangssignal gewechselt wird.
Off: Das Bild wird nicht gedreht.
On: Das Bild wird um 180 Grad gedreht.
Hinweis: Werden 3D-Bilder gedreht, werden sie als 2D-Bilder angezeigt.
Zeigt Filme in höherer Auösung an.
Off
On
Hinweise:
• Stellen Sie diese Option auf „Off“, wenn das Bild unnatürlich wirkt.
• Diese Funktion ist bei 3D-Bildern deaktiviert.
Zur Einstellung, ob beim Einschalten der Warnhinweis „Ausschalten bei Nichtbetätigung“ angezeigt/
ausgeblendet werden soll.
On: Die Vorsichtsmaßnahmen werden beim Einschalten des Geräts angezeigt.
Off: Die Vorsichtsmaßnahmen werden beim Einschalten des Geräts nicht angezeigt.
Hinweis: Diese Einstellung ist nur aktiviert, wenn „Ausschalten bei Nichtbetätigung“ auf „Ein“
geschaltet ist (siehe Seite 45).
3D Safety Precautions (Ausblenden der 3D-Sicherheitsmaßnahmen)
Optionsanpassung
Gegenstand
Einstellungen
Das Anzeigen/Verbergen der 3D-Sicherheitshinweise wird beim Einschalten festgelegt.
On: Der 3D-Sicherheitshinweis wird bei jedem Einschalten gezeigt.
Off: Der 3D-Sicherheitshinweis wird beim Einschalten nicht gezeigt.
Beim Vornehmen der Änderung von „Ein“ zu „Aus“ wird die folgende Bestätigungsansicht
angezeigt. Die Auswahl von „YES“ ändert die Einstellung.
3D Safety Precautions
3D Safety Precautions
If Off is selected, the 3D safety precautions
will not be displayed when power is turned on.
Change Setting?
YES
NO
Zurücksetzung
Wenn sowohl die Tasten des Hauptgeräts als auch die Fernbedienung auf Grund der Anpassungen unter „Button lock“
(Tastensperre), „Remocon User level“ (Remocon-Benutzerstufe) oder „Remote ID“ (Fern-ID) deaktiviert sind, setzen
Sie alle Werte auf „Off“. Auf diese Weise werden alle Tasten wieder aktiviert.
am Hauptgerät zusammen mit der Taste
auf der Fernbedienung, und halten Sie diese
Drücken Sie die Taste
über 5 Sekunden lang gedrückt. Daraufhin wird das „Shipping“ (Lieferzustandsmenü) angezeigt. Sobald dieses
ausgeblendet wird, ist die Sperre aufgehoben.
Weekly Command Timer (Wöchentlicher Befehls-Timer)
Ein 7-Tage-Timer kann anhand der Einstellung von Uhrzeit und Befehl vorprogrammiert werden.
Hinweis:
Achten Sie vor der Einstellung der Option Weekly Command Timer darauf, die Option Uhrzeit des Menüs „UhrzeitEinstellung“ einzustellen. (siehe Seite 35)
1
Diese Taste zur Wahl von Function drücken.
Diese Taste zur Wahl von „On“ drücken.
Hinweis:
• Bei Einstellung der Option Function auf On steht die
Option „Timer-Einstellungen“ (siehe Seite 35) nicht zur
Verfügung, und die Einstellungen Intervall / Zeitzuweisung
der Option Bildschirmschoner (siehe Seite 37) können
nicht gewählt werden.
2
Drücken Sie diese Taste zur Wahl eines Wochentags.
Drücken Sie diese Taste zur Wahl einer Programmnummer.
Hinweis:
• Die Programmnummer kann zwischen 1 und 7 eingestellt werden.
--- bedeutet „nicht eingestellt“.
3
4
Drücken Sie diese Taste zur Wahl von Program Edit.
Drücken Sie diese Taste, um die ProgrammBearbeitungsanzeige aufzurufen.
Drücken Sie diese Taste zur Wahl von Program.
Options
1/3
Weekly Command Timer
Audio input select
Touch Panel settings
Input Search
Onscreen display
On
Die ACTION ( ) -Taste drücken
Weekly Command Timer
Function
On
Monday
Tuesday
Program1
Program3
Wednesday
Thursday
Friday
Saturday
Sunday
Program Edit
--Program3
--Program6
Program4
yProgrammnummer
Program3
Thursday
--Friday
Program6
Saturday
Program4
Sunday
Program Edit
Programm-Bearbeitungsanzeige
1/8
Weekly Command Timer
Drücken Sie diese Taste, um die Programmnummer (1-7)
zu ändern.
Program
8:00
01
10:30
02
--:-03
--:-04
--:-05
12:00
06
9:12
07
--:-08
1
PON
IMS:SL1
------DAM:ZOOM
AVL:10
---
57
Optionsanpassung
Drücken Sie diese Taste zur Wahl einer Befehlsnummer.
5
Drücken Sie diese Taste, um die vorige / nächste Befehlsseite
(1-8) des gewählten Programms anzuzeigen.
Drücken Sie diese Taste, um die Befehlseinstellanzeige
aufzurufen.
1/8
Weekly Command Timer
Program
01
02
03
04
05
06
07
08
1
8:00
10:30
PON
IMS:SL1
--:--
---
--:--
---
--:--
---
12:00
9:12
--:--
8/8
Weekly Command Timer
DAM:ZOOM
AVL:10
---
Program
57
58
59
60
61
62
63
64
1
20:00
AVL:00
20:30
22:00
DAM:NORM
POF
--:--
---
--:--
---
--:--
---
--:--
---
--:--
---
Befehl (--- bedeutet „nicht eingestellt“)
Timer-Einschaltzeit (--:-- bedeutet „nicht eingestellt“)
Befehlsnummern
6
Drücken Sie diese Taste zur Wahl von Command No.
Drücken Sie diese Taste zur Wahl einer
Befehlsnummer.
Befehleinstellanzeige
Weekly Command Timer
Program
Time
Command
7
Drücken Sie diese Taste zur Wahl von Time / Command.
1
Command No
02
10:30
IMS:SL1
Weekly Command Timer
Program
1
Drücken Sie diese Taste zur Einstellung jedes Eintrags.
02
Command No
Time: Dient zur Einstellung der Uhrzeit, zu der ein
10:30
Time
IMS:SL1
Command
Befehlsprogramm ausgeführt werden soll.
Durch Drücken der Taste „ “ oder „ “ wird die
Einstellung von „Time“ um jeweils 1 Minute verringert bzw. erhöht.
Wird die Taste „ “ oder „ “ gedrückt gehalten, ändert sich die Einstellung „Time“
um 15 Minuten.
Command: Dient zur Wahl des Befehls, der zum eingestellten Zeitpunkt ausgeführt werden
soll. Bei diesem Gerät können 64 verschiedene Befehle eingestellt werden.
(siehe Seite 66)
Hinweise:
• Die Befehle werden in der chronologischen Reihenfolge der eingestellten Ausführungszeiten
ausgeführt, nicht in der numerischen Reihenfolge der Befehlsnummern.
• Falls sich die Ausführungszeit eines Befehls mit der eines anderen Befehls überschneidet,
erfolgt die Ausführung der betreffenden Befehle in der numerischen Reihenfolge der
Befehlsnummern.
wird die Option Time auf --:-- und die Option Command auf --• Durch Drücken von
zurückgesetzt.
Hinweis:
Durch Drücken von
58
wird auf die vorige Anzeige zurückgekehrt.
Optionsanpassung
Audio input select (Auswahl des Audioeingangs)
Dient zur Toneinstellung, wenn ein Bildeingangssignal ausgewählt wurde.
Options
1/3
Weekly Command Timer
Audio input select
Touch Panel settings
Input Search
Die ACTION ( ) -Taste drücken
Audio input select
Diese Taste zur Auswahl des Bildeingangssignals drücken.
Diese Taste zur Auswahl des Audioeingangssignals drücken.
SLOT INPUT
VIDEO
COMPONENT
HDMI
DVI
PC
NETWORK
SLOT INPUT
VIDEO/COMPONENT
VIDEO/COMPONENT
HDMI
DVI/PC
DVI/PC
NETWORK
Bildeingangssignal
[SLOT INPUT]*1
[VIDEO]
[COMPONENT]*2
[HDMI]
[DVI]
[PC]
[NETWORK]
Audioeingangssignal
SLOT INPUT / VIDEO/COMPONENT / DVI/PC / NETWORK / NO AUDIO
SLOT INPUT / VIDEO/COMPONENT / DVI/PC / NETWORK / NO AUDIO
SLOT INPUT / VIDEO/COMPONENT / DVI/PC / NETWORK / NO AUDIO
SLOT INPUT / VIDEO/COMPONENT / HDMI / DVI/PC / NETWORK / NO AUDIO
SLOT INPUT / VIDEO/COMPONENT / DVI/PC / NETWORK / NO AUDIO
SLOT INPUT / VIDEO/COMPONENT / DVI/PC / NETWORK / NO AUDIO
SLOT INPUT / VIDEO/COMPONENT / DVI/PC / NETWORK / NO AUDIO
VIDEO/COMPONENT: Toneingang für VIDEO und COMPONENT.
DVI/PC: Toneingang für DVI und PC.
NO AUDIO: Kein Audioeingangssignal (Stumm)
*1 „SLOT INPUT“ wird angezeigt, wenn ein Terminal-Board installiert ist.
*2 „COMPONENT“ kann je nach unter „YUV/RGB Eingangswahl“ gewählter Einstellung auch als „RGB“ angezeigt
werden. (siehe Seite 50)
Wenn ein Terminal-Board mit Dual-Eingangbuchsen installiert ist
„SLOT INPUT“ wird als „SLOT INPUT A“ und „SLOT INPUT B“ angezeigt. Außerdem stehen unabhängige Einstellungen
zur Verfügung.
Um weitere Bildeingangssignale einzustellen, können Sie „SLOT INPUT A“ und „SLOT INPUT B“ auswählen.
Bildeingangssignal
Audioeingangssignal
[SLOT INPUT A]
[SLOT INPUT B]
[VIDEO]
[COMPONENT]
[HDMI]
[DVI]
[PC]
[NETWORK]
SLOT INPUT A / VIDEO/COMPONENT / DVI/PC / NETWORK / NO AUDIO
SLOT INPUT B / VIDEO/COMPONENT / DVI/PC / NETWORK / NO AUDIO
SLOT INPUT A / SLOT INPUT B / VIDEO/COMPONENT / DVI/PC / NETWORK / NO AUDIO
SLOT INPUT A / SLOT INPUT B / VIDEO/COMPONENT / DVI/PC / NETWORK / NO AUDIO
SLOT INPUT A / SLOT INPUT B / VIDEO/COMPONENT / HDMI / DVI/PC / NETWORK / NO AUDIO
SLOT INPUT A / SLOT INPUT B / VIDEO/COMPONENT / DVI/PC / NETWORK / NO AUDIO
SLOT INPUT A / SLOT INPUT B / VIDEO/COMPONENT / DVI/PC / NETWORK / NO AUDIO
SLOT INPUT A / SLOT INPUT B / VIDEO/COMPONENT / DVI/PC / NETWORK / NO AUDIO
Wenn sich Bild- und Audioeingangssignal unterscheiden, wird das Audioeingangssignal wie nachstehend angezeigt.
PC
16:9
COMPONENT
NANODRIFT
Hinweise:
• HDMI-Audio kann nur für HDMI-Eingangssignale ausgewählt werden.
• Das Einstellen des Audiosignals von B für SLOT INPUT A bzw. des Audiosignals von A für SLOT INPUT B ist nicht
möglich.
59
Optionsanpassung
Touch Panel settings (Einstellungen bei Benutzung des Touch Panel)
Der Modus zur Betriebsbeschränkung des NANODRIFT-Bildschirmschoners (siehe Seite 40) bei Benutzung des Touch
Panel (optional erhältlich) wird eingestellt.
Options
1/3
Weekly Command Timer
Audio input select
Touch Panel settings
Die ACTION ( ) -Taste drücken
Setzen Sie „Touch Panel mode“ auf „On“.
1 auswählen
Touch Panel settings
NANODRIFT-Bildschirmschoner in Touch Panel
2 justieren
mode: On
Touch Panel mode
On
Calibration mode
Der für NANODRIFT festgelegte Wert ändert sich in
„Ein“ und wird grau dargestellt.
Die Verschiebedistanz von NANODRIFT ist auf 5 × 5
Punkte beschränkt, um die Zeigerverschiebung auf
einem Touch Panel zu verhindern.
Calibration mode (Kalibrierungsmodus)
Mit dieser Einstellung können Sie ein Touch Panel kalibrieren.
Sie können die Einstellung kongurieren, wenn „Touch Panel mode“ auf „On“ gesetzt ist.
Touch Panel settings
Touch Panel mode
Calibration mode
ª
Calibration mode
On
Wählen Sie „Calibration mode“, und drücken Sie dann
.
1 auswählen
Wenn das Menü nicht angezeigt wird (normaler
Bildschirm)
Halten Sie
länger als 3 Sekunden gedrückt.
2 einstellen
Der Bildschirm wird in der Mitte angezeigt, und NANODRIFT wird 180 Sekunden
lang deaktiviert.
Nach 180 Sekunden oder wenn Sie das Menü mit einer Fernbedienung anzeigen,
wird der Kalibrierungsmodus abgebrochen.
Hinweis:
Weitere Informationen über die Konguration der Kalibrierung nden Sie in der
Bedienungsanleitung für das Touch Panel.
60
Optionsanpassung
Input Search
Wird kein Signal erkannt, wird automatisch ein anderer Eingang ausgewählt, bei dem ein Signal vorliegt.
Options
1/3
Weekly Command Timer
Audio input select
Touch Panel settings
Input Search
Die ACTION ( ) -Taste drücken
1 auswählen
Input Search
2 justieren
Input Search
Primary Input
Secondary Input
Off
Input Search
Off: Wird kein Signal erkannt, wird nicht automatisch auf einen anderen Eingang gewechselt.
All Inputs: Durchsucht alle Eingänge und schaltet auf den Eingang, bei dem ein Signal vorliegt.
Die Eingänge werden in folgender Reihenfolge durchsucht.
(Beispiel) Wenn derzeit ein PC die Eingabe liefert
PC
NETWORK
SLOT INPUT
VIDEO
COMPONENT
HDMI
DVI
Priority: Durchsucht erst „Primary Input“ und dann „Secondary Input“ und schaltet dann auf den Eingang,
bei dem ein Signal vorliegt.
Searching...
Während des Durchsuchens der Eingänge wird „Searching...“ angezeigt.
Primary Input, Secondary Input
Bei Auswahl von „Priority“ wird auf Durchsuchen der Eingänge geschaltet.
SLOT INPUT*
VIDEO
COMPONENT
HDMI
DVI
PC
NETWORK
(NONE)
* „SLOT INPUT“ wird angezeigt, wenn ein optionales Terminal-Board installiert ist.
Wenn ein Terminal-Board mit Dual-Eingangbuchsen installiert ist, wird „SLOT INPUT A“ und „SLOT INPUT B“
angezeigt.
Hinweise:
• Dieses Menü steht nur zur Verfügung, wenn die „Input lock“ (INPUT-Sperre) auf „Off“ gesetzt ist. (siehe Seite 55)
• Wird über diese Funktion der Eingang gewechselt, wird der zuletzt gewählte Eingang ausgewählt, wenn das Gerät
das nächste Mal eingeschaltet wird.
Soll bei Einschalten der ursprüngliche Eingang beibehalten werden, setzen Sie „Initial input“ auf den
ursprünglichen Eingang. (siehe Seite 54)
61
Fehlersuche
Stellen Sie die Störungsursache anhand einiger einfacher Prüfungen fest, bevor Sie einen Kundendienst anrufen.
Störung
Bild
Bildstörungen
Prüfungen
Ton
Tonstörungen
Elektrische Geräte
Automobile, Motorräder
Fluoreszenzröhren
Normales Bild
Kein Ton
Kein Bild
Kein Ton
Kein Bild
Normaler Ton
Lautstärkepegel
(Kontrollieren, ob die Tonabschaltfunktion mit der Fernbedienung eingeschaltet
wurde.)
Überprüfen, ob die Lautsprecher ordnungsgemäß angeschlossen sind.
Nicht an einer Netzsteckdose angeschlossen
Netzschalter nicht eingeschaltet
Einstellung des Kontrasts und der Helligkeit/des Lautstärkepegels
(Kontrolle durch Drücken des Netzschalters oder des Ein/Ausschalttaste der Fernbedienung.)
Beim Signaleingang von einem unzulässigen Farbsystem, einer Fernsehnorm
oder einer Frequenz wird nur die Eingangsbuchse angezeigt.
Keine Farbe
Normaler Ton
Farbregler in Minimalposition (siehe Seite 28, 29)
Farbsystem (siehe Seite 51)
Es können keine Bedienungsvorgänge mit der
Fernbedienung durchgeführt werden.
Manchmal ist ein Knacken vom Gerät zu hören.
Bei Verwendung der Zoom-Funktion wird der obere oder
der untere Bildrand auf dem Bildschirm abgeschnitten.
Bei Verwendung der Zoom-Funktion erscheinen ein
oberer und unterer Streifen, wo das Bild auf dem
Bildschirm fehlt.
Aus dem Geräteinneren sind ungewöhnliche Töne
zu hören.
Teile des Gerätes werden heiß.
Das Gerät schaltet sich unerwartet automatisch ab.
Die Netzanzeige blinkt rot.
Überprüfen Sie, ob sich die Batterien vollständig entladen haben. Falls dies nicht
der Fall ist, überprüfen Sie, ob die Batterien richtig eingelegt wurden.
Überprüfen Sie, ob der Fernbedienungssensor einer Außenlichtquelle oder einer
starken Leuchtstofampe ausgesetzt ist.
Überprüfen Sie, ob eine Fernbedienung verwendet wird, die speziell für Gebrauch mit diesem
Gerät konzipiert ist. (Das Gerät kann nicht mit einer anderen Fernbedienung gesteuert werden.)
Falls es kein Problem mit der Bild- und Tonwiedergabe gibt, wird das Knacken vom Gehäuse
erzeugt, das sich entsprechend den Änderungen in der Zimmertemperatur leicht zusammenzieht.
Das Knacken hat keine negativen Auswirkungen auf die Leistung oder andere Aspekte.
Stellen Sie die Position des Bildes auf dem Bildschirm ein.
Bei Verwendung eines Videosoftwareprogramms (wie etwa eines
Kinoformatprogramms) mit einem Bildschirm, der breiter als der Bildmodus 16:9 ist,
entstehen leere, bildfreie Streifen am oberen und unteren Rand des Bildschirms.
Wenn der Bildschirm eingeschaltet wird, kann ein Ton vom getriebenen Bildschirm
zu hören sein: Dies ist normal, und weist nicht auf eine Funktionsstörung hin.
Selbst wenn sich die Temperatur von Teilen der Vorder-, Ober- und Rückseite erhöht hat,
stellt dieser Temperaturanstieg kein Problem hinsichtlich der Leistung oder Qualität dar.
Überprüfen Sie die Einstellungen „PC Power Management“, „DVI-D Power Management“,
„Ausschalten bei fehlendem Signal“ und „Ausschalten bei Nichtbetätigung“ im Menü
Konguration. Möglicherweise ist eine dieser Einstellungen auf „Ein“ gesetzt. (siehe Seite 42, 45)
Es besteht die Möglichkeit einer Fehlfunktion. Bitte wenden Sie sich an ein
zugelassenes Kundendienstzentrum.
Dieses Plasmadisplay nutzt einen besonderen Bildverarbeitungsprozess. Daher kann eine leichte Zeitverzögerung bei der Bild- und
Tonwiedergabe auftreten, abhängig vom Eingangssignaltyp. Dies ist jedoch keine Fehlfunktion.
Plasmadisplay-Anzeige
Störung
Der Bildschirm wird leicht
verdunkelt, wenn helle Bilder
mit minimalen Bewegungen
angezeigt werden.
Es dauert eine Weile, bis das
Bild angezeigt wird.
Die Bildränder immern.
Die Helligkeit auf beiden Seiten
des Bildes im Modus 4:3 ändert
sich.
Gewisse Bildschirmteile
leuchten nicht.
Beispiel
Einbrennen tritt auf.
Ein Summen kann vom
Display gehört werden.
62
Prüfung
Bei Anzeige eines Fotos, des Standbilds eines Computers oder eines anderen Bilds mit minimalen Bewegungen
über einen längeren Zeitraum hinweg wird der Bildschirm geringfügig abgedunkelt. Diese Maßnahme
dient dazu, das Risiko von Einbrennen auf dem Bildschirm zu reduzieren, wodurch die Lebensdauer des
Bildschirms verkürzt wird: Diese Verdunkelung ist daher kein Anzeichen einer Funktionsstörung.
Das Gerät verarbeitet die verschiedenen Signale digital, um ästhetisch zufrieden stellende Bilder zu
erzeugen. Daher dauert es manchmal einen kurzen Moment, bis das Bild angezeigt wird, nachdem
das Gerät eingeschaltet oder der Signaleingang umgeschaltet wurde.
Aufgrund der Charakteristiken des Systems, das zum Treiben des Bildschirms verwendet wird, können die Bildränder bei
schnellbeweglichen Bildstellen anscheinend immern: Dies ist normal, und weist nicht auf eine Funktionsstörung hin.
Bei der Wiedergabe, wenn für die seitlichen Bildanteile die Einstellung „Hoch“ oder „Mittel“ gewählt
ist, können sich beide Seiten in Abhängigkeit von der wiedergegebenen Programmart ändern: Dies ist
normal, und weist nicht auf eine Funktionsstörung hin.
Das Plasmadisplay ist mit hoher Präzision hergestellt. Es kann jedoch vorkommen, dass fehlende
Bildpunkte oder helle Bildpunkte auftreten. Das ist nicht auf eine Störung zurückzuführen.
Standbilder sollte nicht über längere Zeit wiedergegeben werden, da dies zum Verbleib von
permanenten Nachbildern auf dem Plasmadisplay führen kann.
Beispiele von Standbildern schliessen Firmenzeichen, Videospiele, Computerbilder, Teletext und im
Seitenverhältnis 4:3 wiedergegebene Bilder ein.
Hinweis:
Da es sich beim permanenten Einbrennen eines Bilds auf dem Plasmabildschirm nicht um einen
Gerätedefekt handelt, erstreckt sich die Garantieleistung des Herstellers nicht auf diese Störung.
Dieses Gerät ist nicht für die längerfristige Wiedergabe von Standbildern vorgesehen.
Das Display ist mit einem Kühlventilator ausgestattet, der die bei normaler Verwendung entstehende Wärme
ableitet. Das Summen wird durch die Drehung des Ventilators erzeugt und ist keine Fehlfunktion.
Tabelle der Bildseitenverhältnis-Betriebsarten
BildseitenverhältnisBetriebsart
Werkseitige
All Aspect:
Voreinstellung
On
All Aspect: Off
16:9
14:9
16:9
Aspekt
–
Ein Bild mit einem Bildseitenverhältnis von 4:3 unter
Signalen mit einem Bildseitenverhältnis von 16:9
wird in horizontaler Richtung so ausgedehnt, dass
Bildverzerrungen auf ein Mindestmaß reduziert werden.
Das Bild wird am linken und rechten Bildschirmrand
abgeschnitten. In den Bereichen am linken und rechten
Bildschirmrand wird die Anzeige geringfügig verlängert.
4:3
4:3 (1)
–
4:3 Vollformat
Ein Bild mit einem Bildseitenverhältnis von 4:3 unter
Signalen mit einem Bildseitenverhältnis von 16:9 wird
in horizontaler Richtung so ausgedehnt, dass es den
Bildschirm ausfüllt. Das Bild wird am linken und rechten
Bildschirmrand abgeschnitten.
Zoom1
Ein Bild im Letterbox-Format mit einem Bildseitenverhältnis
von 16:9 wird in vertikaler und horizontaler Richtung so
ausgedehnt, dass es den Bildschirm ausfüllt. Das Bild wird
am oberen und unteren Bildschirmrand abgeschnitten.
Zoom2
Ein Bild im Letterbox-Format mit einem Bildseitenverhältnis
von 2,35:1 unter Signalen mit einem Bildseitenverhältnis
von 16:9 wird in vertikaler und horizontaler Richtung
so ausgedehnt, dass es den Bildschirm ausfüllt. Das
Bild wird am oberen und unteren sowie am linken und
rechten Bildschirmrand abgeschnitten.
Zoom3
Ein Bild im Letterbox-Format mit einem Bildseitenverhältnis
von 2,35:1 wird in vertikaler und horizontaler Richtung so
ausgedehnt, dass es den Bildschirm vertikal ausfüllt und
in horizontaler Richtung etwas größer als der Bildschirm
ist. Das Bild wird am oberen und unteren sowie am
linken und rechten Bildschirmrand abgeschnitten.
Zoom1
Zoom3
Ein Bild mit einem Bildseitenverhältnis von 4:3 wird mit
dem Original-Bildseitenverhältnis angezeigt. Am linken und
rechten Bildschirmrand erscheinen schwarze Balken.
Ein Bild mit einem Bildseitenverhältnis von 4:3 unter
Signalen mit einem Bildseitenverhältnis von 16:9 wird mit
dem Original-Bildseitenverhältnis angezeigt. Am linken und
rechten Bildschirmrand erscheinen schwarze Balken.
Zoom
Zoom2
Das Bild wird bildschirmfüllend angezeigt.
Bei einem SD-Signal wird ein Bild mit einem
Bildseitenverhältnis von 4:3 in horizontaler Richtung
ausgedehnt und angezeigt. Diese Betriebsart ist zur
Anzeige von anamorphotischen Bildern mit einem
Bildseitenverhältnis von 16:9 geeignet.
Ein Bild im Letterbox-Format mit einem Bildseitenverhältnis
von 4:3 wird in horizontaler Richtung so ausgedehnt, dass
Bildverzerrungen auf ein Mindestmaß reduziert werden.
In den Bereichen am linken und rechten Bildschirmrand
wird die Anzeige geringfügig verlängert.
4:3
4:3 Full
Beschreibung
14:9
Just1
4:3 (2)
vergrößerter Bildschirm
Ein Bild im Letterbox-Format mit einem Bildseitenverhältnis von
14:9 wird in vertikaler und horizontaler Richtung so ausgedehnt,
dass es den Bildschirm vertikal ausfüllt und in horizontaler
Richtung etwas kleiner als der Bildschirm ist. Das Bild wird am
oberen und unteren Bildschirmrand abgeschnitten. Am linken
und rechten Bildschirmrand erscheinen schwarze Balken.
Just
Just2
Bild
63
Geeignete Eingangssignale
*Markierung: Gültiges Eingangssignal
Signal Name
1
2
3
4
5
6
7
8
9
10
11
12
13
14
15
16
17
18
19
20
21
22
23
24
25
26
27
28
29
30
31
32
33
34
35
36
37
38
39
40
41
42
43
44
45
46
47
48
49
50
51
52
53
54
55
56
57
58
525 (480) / 60i
525 (480) / 60p
625 (575) / 50i
625 (576) / 50i
625 (575) / 50p
625 (576) / 50p
750 (720) / 60p
750 (720) / 50p
1.125 (1.080) / 60p
1.125 (1.080) / 60i
1.125 (1.080) / 50p
1.125 (1.080) / 50i
1.125 (1.080) / 24sF
1.125 (1.080) / 30p
1.125 (1.080) / 25p
1.125 (1.080) / 24p
1.250 (1.080) / 50i
2.048 × 1.080 / 24sF 7
2.048 × 1.080 / 24p 7
640 × 400 @70 Hz
640 × 480 @60 Hz
640 × 480 @72 Hz
640 × 480 @75 Hz
640 × 480 @85 Hz
800 × 600 @56 Hz
800 × 600 @60 Hz
800 × 600 @72 Hz
800 × 600 @75 Hz
800 × 600 @85 Hz
852 × 480 @60 Hz
1.024 × 768 @50 Hz
1.024 × 768 @60 Hz
1.024 × 768 @70 Hz
1.024 × 768 @75 Hz
1.024 × 768 @85 Hz
1.066 × 600 @60 Hz
1.152 × 864 @60 Hz
1.152 × 864 @75 Hz
1.280 × 768 @60 Hz
1.280 × 800 @60 Hz (1)
1.280 × 800 @60 Hz (2)
1.280 × 960 @60 Hz
1.280 × 960 @85 Hz
1.280 × 1.024 @60 Hz
1.280 × 1.024 @75 Hz
1.280 × 1.024 @85 Hz
1.366 × 768 @50 Hz
1.366 × 768 @60 Hz
1.400 × 1.050 @60 Hz
1.440 × 900 @60 Hz (1)
1.440 × 900 @60 Hz (2)
1.600 × 1.200 @60 Hz
1.600 × 1.200 @65 Hz
1.920 × 1.080 @60 Hz
1.920 × 1.200 @60 Hz
Macintosh13” (640 × 480)
Macintosh16” (832 × 624)
Macintosh21” (1.152 × 870)
Horizontale
Frequenz (kHz)
15,73
31,47
15,63
15,63
31,25
31,25
45,00
37,50
67,50
33,75
56,26
28,13
27,00
33,75
28,13
27,00
31,25
27,00
27,00
31,46
31,47
37,86
37,50
43,27
35,16
37,88
48,08
46,88
53,67
31,47
39,55
48,36
56,48
60,02
68,68
37,64
53,70
67,50
47,70
49,31
49,70
60,00
85,94
63,98
79,98
91,15
39,55
48,36
65,22
55,47
55,93
75,00
81,25
67,50
74,04
35,00
49,72
68,68
Vertikale
Frequenz (Hz)
59,94
59,94
50,00
50,00
50,00
50,00
60,00
50,00
60,00
60,00
50,00
50,00
48,00
30,00
25,00
24,00
50,00
48,00
24,00
70,07
59,94
72,81
75,00
85,01
56,25
60,32
72,19
75,00
85,06
59,94
50,00
60,00
70,07
75,03
85,00
59,94
60,00
75,00
60,00
59,91
59,81
60,00
85,00
60,02
75,03
85,02
50,00
60,00
60,00
59,90
59,89
60,00
65,00
60,00
59,95
66,67
74,54
75,06
DVI-D IN
COMPONENT / RGB IN /
PC IN (Dot clock (MHz)) (Dot clock (MHz))
* (13,5)
* (27,0)
* (27,0)
* (27,0) 5
* (13,5)
* (27,0)
* (27,0)
* (27,0)
* (74,25)
* (74,25)
* (74,25)
* (74,25)
* (148,5) 1
* (148,5)
* (74,25) 1
* (74,25)
* (148,5) 1
* (148,5)
* (74,25) 1
* (74,25)
* (74,25) 2
* (74,25) 1
* (74,25)
* (74,25) 1
* (74,25)
* (74,25) 1
* (74,25)
* (74,25) 3
*
*
*
*
*
*
*
*
*
*
*
(25,17)
(25,18)
(31,5)
(31,5)
(36,0)
(36,0)
(40,0)
(50,0)
(49,5)
(56,25)
(33,54)
*
*
*
*
*
(65,0)
(75,0)
(78,75)
(94,5)
(53,0)
*
*
*
*
*
*
*
*
*
(108,0)
(80,14)
(71,0)
(83,5)
(108,0)
(148,5)
(108,0)
(135,0)
(157,5)
6
6
* (86,71)
*
*
*
*
*
(88,75)
(106,5)
(162,0)
(175,5)
(148,5)
4
HDMI
*
*
*
*
*
*
*
*
*
*
*
* (25,18)
*
* (40,0)
*
* (34,24)
* (51,89)
* (65,0)
*
*
*
* (53,0)
* (81,62)
*
*
* (71,0)
* (83,5)
*
*
* (108,0)
*
*
*
*
*
*
*
*
*
*
*
*
*
(69,92)
(87,44)
(122,61)
(88,75)
(106,5)
(162,0)
* (148,5)
* (154,0)
*
*
* (30,24)
* (57,28)
* (100,0)
1: Basiert auf SMPTE 274M-Norm.
2: Basiert auf SMPTE RP211-Norm.
3: Basiert auf SMPTE 295M-Norm.
4: Das Eingangssignal wird als ein Signal des Formats 1.125 (1.080) / 60p erkannt.
5: Wenn für den PC IN-Anschluss das RGB-Format und der 525p-Signaleingang ausgewählt wurden, wird das Signal
als VGA 60Hz-Signal erkannt.
6: Beim Eingang des VGA 60Hz-Signals von einem anderen Anschluss als dem PC IN-Anschluss, wird das Signal als 525p-Signal erkannt.
7: Basiert auf SMPTE 292M- und 372M-Norm. Diese Signale können nur empfangen werden, wenn das Dual Link
HD-SDI-Terminal-Board (TY-FB11DHD) installiert ist.
Hinweis: Andere als die oberen spezizierten Signale können nicht richtig wiedergegeben werden.
64
Geeignete Eingangssignale
Video-Eingabe (VIDEO)
Signal Name
1
2
3
4
5
NTSC
PAL
PAL60
SECAM
Modizierte NTSC-Signale
Horizontale
Frequenz(kHz)
15,73
15,63
15,73
15,63
15,73
Vertikale
Frequenz(Hz)
59,94
50,00
59,94
50,00
59,94
Transportzustand
Mit dieser Funktion kann das Gerät auf die Herstellereinstellungen zurückgesetzt werden.
1
2
Diese Taste zur Anzeige des Konguration-Menüs drücken.
Drücken Sie diese Taste zur Auswahl der „OSD Sprache“.
Drücken Sie diese Taste länger als 3 Sekunden.
3
Drücken Sie diese Taste zur Auswahl der „Shipping“.
Konfiguration
3D-Einstellungen
Signal
Bildschirmschoner
Erweiterte Lebensdauer-Einst.
ECO-Modus-Einst.
Eingangsbezeichnung
Zuweisung Funktionstasten
YUV/RGB Eingangswahl
RGB
Aus
30 S
5
Deutsch
Ausschalten bei Nichtbetätigung
Menü-Anzeigedauer
Helligkeit Bildschirmanzeige
OSD Sprache
Options
Shipping
Drücken Sie diese Taste zum Aufruf des Menüs „Shipping“.
4
1/2
Wählen Sie mit dieser Taste „YES“.
Shipping
YES
NO
Diese Taste zur Bestätigung drücken.
5
Warten Sie 10 Sekunden lang.
6
Um das Gerät auszuschalten, auf die Ein-/Ausschalttaste (
) des Hauptgeräts drücken.
[auf dem Gerät]
1 Drücken Sie die MENU-Taste, bis das Konguration-Menü angezeigt wird.
2 Drücken Sie die Lautstärkepegel Hoch „+“ oder Tief „–“-Taste zur Auswahl der „OSD Sprache“.
3 Halten Sie die ENTER-Taste gedrückt, bis das Shipping-Menü angezeigt wird.
4 Drücken Sie die Lautstärkepegel Hoch „+“ oder Tief „–“-Taste zur Auswahl von „YES“.
5 Drücken Sie die ENTER-Taste, und warten Sie 10 Sekunden lang.
) des Hauptgeräts drücken.
6 Um das Gerät auszuschalten, auf die Ein-/Ausschalttaste (
65
Befehlsliste für Weekly Command Timer
Nr.
1
2
3
4
5
6
7
8
9
10
11
12
13
14
15
16
17
18
19
20
21
22
23
24
25
26
27
28
29
30
31
32
33
34
35
36
37
38
39
40
41
42
43
44
45
46
47
48
49
50
51
52
53
54
55
56
57
58
59
60
61
62
63
64
66
Befehl
AAC:MENCLR
AAC:MENDYN
AAC:MENSTD
AAC:SURMON
AAC:SUROFF
AMT:0
AMT:1
AVL:00
AVL:10
AVL:20
AVL:30
AVL:40
AVL:50
AVL:60
DAM:FULL
DAM:JUST
DAM:NORM
DAM:ZOOM
IMS:SL1
IMS:S1A
IMS:S1B
IMS:VD1
IMS:YP1
IMS:HM1
IMS:DV1
IMS:PC1
IMS:NW1
OSP:SCR0
OSP:SCR1
POF
PON
SSC:FNC0
SSC:FNC1
SSC:MOD0
SSC:MOD3
VMT:0
VMT:1
Beschreibung
Menü „Ton“ (Klar)
Menü „Ton“ (Dynamik)
Menü „Ton“ (Normal)
Raumklang (Ein)
Raumklang (Aus)
Stummschaltung (Aus)
Stummschaltung (Ein)
Lautstärkepegel (00)
Lautstärkepegel (10)
Lautstärkepegel (20)
Lautstärkepegel (30)
Lautstärkepegel (40)
Lautstärkepegel (50)
Lautstärkepegel (60)
Aspekt (16:9)
Aspekt (Aspekt)
Aspekt (4:3)
Aspekt (Zoom)
Eingangswahl (SLOT INPUT)
Eingangswahl (SLOT INPUT A)
Eingangswahl (SLOT INPUT B)
Eingangswahl (VIDEO)
Eingangswahl (COMPONENT)
Eingangswahl (HDMI)
Eingangswahl (DVI)
Eingangswahl (PC)
Eingangswahl (NETWORK)
Bildschirmschoner Nur Bildlaueiste (Aus)
Bildschirmschoner Nur Bildlaueiste (Ein)
Stromzufuhr Aus
Stromzufuhr Ein
Bildschirmschoner-Funktion (Nur Bildlaueiste)
Bildschirmschoner-Funktion (Negativbild)
Bildschirmschoner (Betriebsart (Aus))
Bildschirmschoner (Betriebsart (Ein))
Bildstummschaltung (Aus)
Bildstummschaltung (Ein)
Die Bildstummschaltung kann nicht
durch Ein- und Ausschalten des
Gerätes über die Fernbedienung
freigegeben werden. Um die
Bildstummschaltung freizugeben,
schalten Sie die Stromzufuhr über
den Netzschalter am Gerät aus
und wieder ein, oder geben Sie
den Befehl VMT:0 ein.
Technische Daten
Netzspannung
Nennaufnahme
Normalbetrieb
Betriebsbereitschaft
Ausgeschalteter Zustand
Plasmadisplay
Bildschirmgröße
(Anzahl Pixel)
Betriebsbedingungen
Temperature
Feuchtigkeit
Nutzbare Signale
Farbsystem
Abtastformat
PC-Signale
Anschlussbuchsen
AV IN
VIDEO
AUDIO L-R
HDMI
COMPONENT/RGB IN
Y/G
PB/CB/B
PR/CR/R
AUDIO L-R
DVI-D IN
AUDIO
PC IN
AUDIO
SERIAL
3D IR TRANSMITTER
3D SHUTTER OUT
DC 8V OUT
WIRELESS MODULE
LAN
EXT SP
Abmessungen (B × H × T)
Masse (Gewicht)
nur Hauptgerät
mit Lautsprechern
TH-42PF50E
TH-50PF50E
220 – 240 V Wechselstrom, 50/60 Hz
365 W
445 W
0,5 W
0,5 W
0,3 W
0,3 W
Wechselstromsteuerung
Wechselstromsteuerung
42", Seitenverhältnis 16:9
50", Seitenverhältnis 16:9
921 mm (B) × 518 mm (H)
1.105 mm (B) × 622 mm (H)
× 1.057 mm (diagonal)
× 1.268 mm (diagonal)
2.073.600 (1.920 (L) ×1.080 (A))
[5.760 × 1.080 Punkte]
0 °C - 40 °C
20 % - 80 %
NTSC, PAL, PAL60, SECAM, Modizierte NTSC-Signale
525 (480) / 60i · 60p, 625 (575) / 50i · 50p, 750 (720) / 60p · 50p, 1125 (1080) / 60i · 60p ·50i ·
50p · 24p · 25p · 30p · 24sF, 1250 (1080) / 50i
VGA, SVGA, XGA, SXGA
UXGA ···· (komprimiert)
Horizontalabtastfrequenz 15 - 110 kHz
Vertikale Abtastfrequenz 48 - 120 Hz
BNC
RCA-Anschlussbuchsen × 2
BNC
BNC
BNC
RCA-Anschlussbuchsen × 2
DVI-D 24 Stifte
Schutz für Inhalte
Stereo-Minibuchse (M3) × 1
High-Density Mini D-Sub 15 polig
1,0 Vss (75 )
0,5 Vrms, Geteilt mit COMPONENT/RGB IN
TYP A-Anschluss
mit Synchronsignal 1,0 Vss (75 )
0,7 Vss (75 )
0,7 Vss (75 )
0,5 Vrms, Geteilt mit VIDEO
Kompatibel mit DVI Revision 1.0
Kompatibel mit HDCP 1.1
0,5 Vrms, Geteilt mit PC IN
Y oder G mit Synchronsignal 1,0 Vss (75 )
Y oder G ohne Synchronsignal 0,7 Vss (75 )
PB/CB/B: 0,7 Vss (75 )
PR/CR/R: 0,7 Vss (75 )
HD/VD: 1,0 - 5,0 Vss (hochohmig)
0,5 Vrms, Geteilt mit DVI-D IN
Stereo-Minibuchse (M3) × 1
Externer Steuerungsanschluss
D-Sub 9 polig
RS-232C-kompatibel
für 3D-INFRAROTSTRAHLER (TY-3D30TRW)
M3 Buchse × 1
Mitte plus, für EIAJ 4 mm Stecker
bei Wireless-Modul (ET-WM200E)
RJ45 10BASE-T/100BASE-TX, kompatibel mit PJLink™
Lautsprecheranschluss
6 , 16 W [8 W + 8 W] (10 % THD)
1.020 mm × 610 mm × 89 mm
1.210 mm × 724 mm × 89 mm
ca. 25,0 kg netto
ca.29,0 kg
ca. 33,0 kg netto
ca.38,0 kg
Hinweise:
• Änderungen vorbehalten. Für die Abmessungen und das Masse sind nur Richtwerte angegeben.
• Dieses Gerät entspricht den nachstehend aufgeführten EMC-Richtlinien.
EN55022, EN55024, EN61000-3-2, EN61000-3-3.
67
Dieses Produkt enthält folgende Software:
(1) Software, die unabhängig von oder für die Panasonic Corporation entwickelt wurde,
(2) Software von Drittanbietern und lizenziert für Panasonic Corporation,
(3) Software lizenziert gemäß GNU General Public License, Version 2.0 (GPL-2.0),
(4) Software lizenziert gemäß GNU LESSER General Public License, Version 2.1 (LGPL-2.1) und/oder,
(5) Andere Open Source Software als die, die gemäß GPL und/oder LGPL lizenziert ist.
Zur Software von Kategorie (3) und (4) siehe die allgemeinen Geschäftsbedingungen von GPL-2.0 bzw. LGPL-2.1
unter
http://www.gnu.org/licenses/old-licenses/gpl-2.0.html und
http://www.gnu.org/licenses/old-licenses/lgpl-2.1.html
Die GPL/LGPL-Software wird verliehen unter der Annahme, dass sie dienlich ist, aber OHNE JEDE GARANTIE,
sogar ohne implizierte Zusicherung, dass sie VERKÄUFLICH oder GEBRAUCHSTAUGLICH ist.
Für die Dauer von drei (3) Jahren ab Lieferung des Produkts ist Panasonic zu Folgendem bereit: Wenn sich eine
dritte Person unter den unten angegebenen Kontaktdaten mit entsprechendem Anliegen an uns wendet, erhält sie
eine vollständige, maschinenlesbare Kopie des entsprechenden Quellcodes mit den Urheberrechtshinweisen, wie
es den Bestimmungen von GPL-2.0/LGPL-2.1 entspricht, zu den Kosten, die uns selber durch die physikalische
Bereitstellung des Quellcodes entstehen.
Kontaktdaten
[email protected]
In der Software der Kategorie (5) ist folgende Software enthalten.
1. Software, entwickelt vom OpenSSL Project zur Verwendung im OpenSSL Toolkit. (http://www.openssl.org/)
2. Software, entwickelt von der Universität von Kalifornien, Berkeley, und Mitwirkenden.
3. FreeType-Code.
4. JPEG-Software der Independent JPEG Group.
5. thttpd-Code.
Benutzerinformation zur Sammlung und Entsorgung von veralteten Geräten und benutzten Batterien
Diese Symbole auf den Produkten, Verpackungen und/oder Begleitdokumenten bedeuten, dass benutzte elektrische und
elektronische Produkte und Batterien nicht in den allgemeinen Hausmüll gegeben werden sollen.
Bitte bringen Sie diese alten Produkte und Batterien zur Behandlung, Aufarbeitung bzw. zum Recycling gemäß Ihrer
Landesgesetzgebung und den Richtlinien 2002/96/EG und 2006/66/EG zu Ihren zuständigen Sammelpunkten.
Indem Sie diese Produkte und Batterien ordnungsgemäß entsorgen, helfen Sie dabei, wertvolle Ressourcen zu schützen
und eventuelle negative Auswirkungen auf die menschliche Gesundheit und die Umwelt zu vermeiden, die anderenfalls
durch eine unsachgemäße Abfallbehandlung auftreten können.
Wenn Sie ausführlichere Informationen zur Sammlung und zum Recycling alter Produkte und Batterien wünschen, wenden
Sie sich bitte an Ihre örtlichen Verwaltungsbehörden, Ihren Abfallentsorgungsdienstleister oder an die Verkaufseinrichtung,
in der Sie die Gegenstände gekauft haben.
Gemäß Landesvorschriften können wegen nicht ordnungsgemäßer Entsorgung dieses Abfalls Strafgelder verhängt werden.
Für geschäftliche Nutzer in der Europäischen Union
Wenn Sie elektrische oder elektronische Geräte entsorgen möchten, wenden Sie sich wegen
genauerer Informationen bitte an Ihren Händler oder Lieferanten.
[Informationen zur Entsorgung in Ländern außerhalb der Europäischen Union]
Diese Symbole gelten nur innerhalb der Europäischen Union. Wenn Sie solche Gegenstände entsorgen möchten, erfragen
Sie bitte bei den örtlichen Behörden oder Ihrem Händler, welches die ordnungsgemäße Entsorgungsmethode ist.
Hinweis zum Batteriesymbol (unten zwei Symbolbeispiele):
Dieses Symbol kann in Kombination mit einem chemischen Symbol verwendet werden. In diesem Fall
erfüllt es die Anforderungen derjenigen Richtlinie, die für die betreffende Chemikalie erlassen wurde.
Modell- und Seriennummer
Die Modellnummer und die Seriennummer sind auf der hinteren Abdeckung angegeben. Tragen Sie die Seriennummer
in den nachstehenden Freiraum ein und bewahren Sie die Anleitung zusammen mit der Einkaufsquittung für den Fall
eines Diebstahls oder Verlusts oder falls Sie eine Garantieleistung in Anspruch nehmen wollen sorgfältig auf.
Modellnummer
Webseite : http://panasonic.net
¤ Panasonic Corporation 2012
Seriennumer