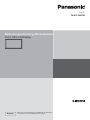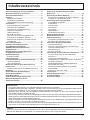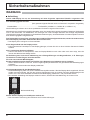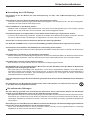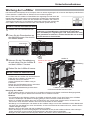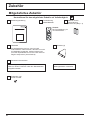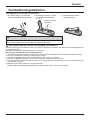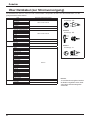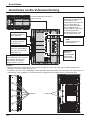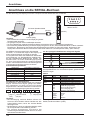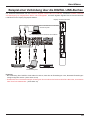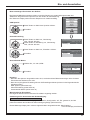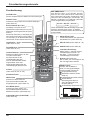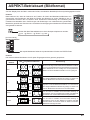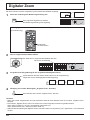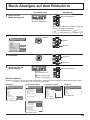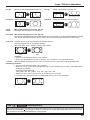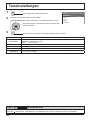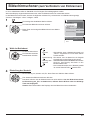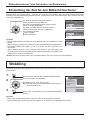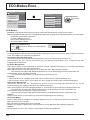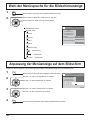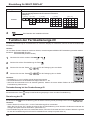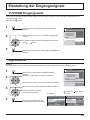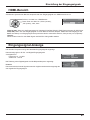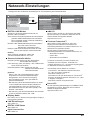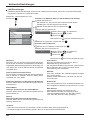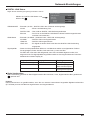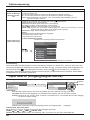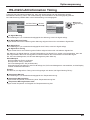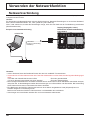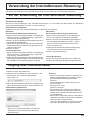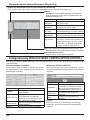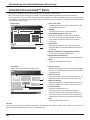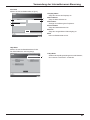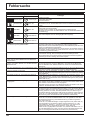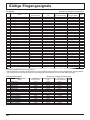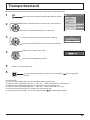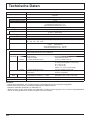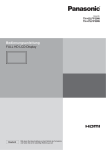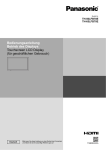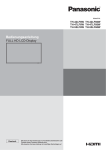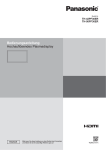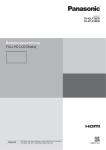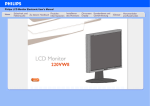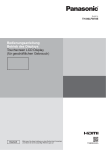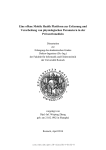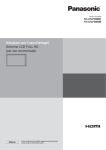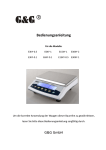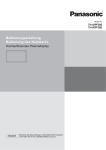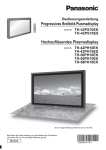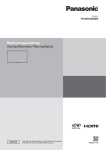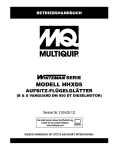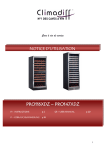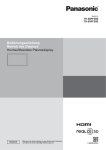Download Handbuch - Displaydatenbank.de
Transcript
Modell-Nr. TH-47LFX60W Bedienungsanleitung (Einzelheiten) FULL HD LCD-Display Deutsch Bitte lesen Sie diese Anleitung vor dem Betrieb des Fernsehers und heben Sie sie für zukünftige Referenz gut auf. Lieber Panasonic-Kunde Wir möchten uns gerne für Ihre Wahl eines Panasonic-Gerätes bedanken und hoffen sehr, dass Ihnen das neue LCD-Display über lange Jahre viel Freude bereitet. Lesen Sie bitte die Bedienungsanleitung durch, bevor Sie irgendwelche Einstellungen vornehmen und um einen optimalen Betrieb sicherzustellen. Bewahren Sie diese Bedienungsanleitung zum späteren Nachschlagen zusammen mit der Quittung auf und notieren Sie sich die Modell- und die Seriennummer im Freiraum auf der hinteren Umschlagseite dieser Anleitung. Bitte besuchen Sie die Webseite von Panasonic http://panasonic.net Vorsichtsmaßregeln für die Installation • Führen Sie die Installation nicht selber durch. Bitte beauftragen Sie einen professionellen Installateur oder Ihren Händler, die Installation durchzuführen. • Dieses Produkt erfüllt die Anforderungen der Schutzart IP55*1 zu Staub- und Wasserresistenz. Die Staub- oder Wasserresistenz des Produkts darf nicht verändert oder beeinträchtigt werden. • Bitte beachten Sie, dass die Staub- und Wasserresistenz dieses Produktes keine Garantie dafür ist, dass keine Beschädigung entstehen und keine Störung auftreten kann. Reduzierung der Resistenz gegen Staub oder Wasser besteht FeuerVORSICHT Bei und Stromschlaggefahr, außerdem kann das Produkt beschädigt werden. Dieses Produkt erfüllt die internationalen IP-Normenanforderungen (Schutzart) des Schutzgrads 5 gegen Staub und des Schutzgrads 5 gegen Wasser. Anschlussabdeckung Nachdem das Geräte-Kabel usw. mit dem Anschluss verbunden worden ist, prüfen Sie, ob die Anschlussabdeckung ordnungsgemäß und dicht schließend unter Verwendung aller Befestigungsschrauben angebracht ist. Um die Anschlussabdeckung dicht anzubringen, auf folgende Punkte achten: Prüfen Sie, ob die Abdichtung an der richtigen Position in der Abdeckung befestigt ist. Die Abdichtung ist wichtig, um die Verkabelung abzudichten. Anschluss-Teil auf der Rückseite der Haupteinheit Anschlussabdeckung Rückseite Hinweis: IPX5 Wasserfestigkeit bezieht sich auf die Fähigkeit, schädliche Einwirkungen von aus allen Richtungen spritzenden Wassers zu verhindern. Abdichtung Drücken Sie das Kabel dem Lauf der Vertiefung folgend fest an den Dichtleistensockel. • Die Struktur dient dazu, Luftdichtheit zu erhalten, indem das herausgeführte Kabel in die Vertiefung auf dem Dichtleistensockel gebracht wird und dort durch die Abdichtung des Dichtleistensockels und die Anschlussabdeckung eingeschlossen wird. *1: Dies basiert auf Tests, die von der Cosmos Corporation durchgeführt worden sind. iii Vorsichtsmaßregeln für die Installation Schutzüberzug Aluminium-Teile des Gehäuses und die Rückwand sind durch eine Beschichtung gegen Korrosion geschützt. Achten Sie darauf, nicht die Oberfläche zu beschädigen. Sollte die Oberfläche beschädigt werden, kann es von hier aus zu Korrosion kommen. Installationsposition • Scheint die Sonne direkt auf den Bildschirm, können schwarze Schatten erscheinen. Diese verschwinden, sobald die Temperatur sinkt. • Wollen Sie das Produkt langfristig in einer speziellen Umgebung installieren wie z. B. in der Nähe eines Schwimmbeckens, einer Thermalquelle, nahe am Meer oder in einer Fabrik, in der Chemikalien oder Gase zum Einsatz kommen, dann konsultieren Sie bitte vorher Ihren Panasonic-Händler vor Ort. • Das Produkt ist mit Kühlerlüftern und Luftfiltern ausgestattet, die bei einer Bedeckung mit Staub gereinigt oder ersetzt werden müssen. Zum Entfernen und Anbringen von Luftfiltern ist ausreichend Platz rund um das Display erforderlich. Achten Sie daher darauf, bei der Installation des Displays ausreichend Platz zu lassen. [Höhe 200 mm oder mehr, Breite 200 mm oder mehr, Tiefe 200 mm oder mehr] d d d d d d d d d d d:200 mm oder mehr Installationsbedingungen Wird das Produkt in einer Umgebung eingesetzt, wo die Außentemperatur unter 0°C liegt, dann achten Sie darauf, den „Aussenbetrieb Modus“ auf „Ein“ zu stellen. Die Innentemperatur wird dann konstant gehalten, und die Inbetriebnahme kann reibungslos durchgeführt werden. (siehe Seite 17, 33) Fragen Sie Ihren Händler, ob das Produkt in einem Zustand ausgestellt oder benutzt wird, in dem es kontinuierlich oder über einen längeren Zeitraum mit Wasser bespritzt wird. Verwenden Sie das Produkt stets bei einer Umgebungstemperatur von 0 °C - 50 °C (im Aussenbetrieb Modus: -20 °C - 50 °C). Umgebungstemperatur bezieht sich auf die Temperatur der Luft direkt vor den Einlassöffnungen an der Rückseite des Displays. Stellen Sie Aussenbetrieb Modus auf „Ein“, wenn das Display an Orten aufgestellt ist, wo direktes Sonnenlicht auf den Bildschirm trifft. Das Display kann in einem Winkel von bis zu 30 Grad nach vorne und hinten geneigt werden. Bei Wandinstallation usw. • Fragen Sie zuvor Ihren Händler nach Montagezubehör. • Zur Sicherung der Rückseite des Displays an einer Wand verwenden Sie VESA-basierte (400 x 400) Halterungen. Beachten Sie, dass jegliche VESA-basierte Halterungen nicht die Schrauben (x 10) behindern dürfen, damit Filterabdeckungen oder Klemmenabdeckungen angebracht/entfernt werden können und die Frontklappe geöffnet/ geschlossen werden kann (um Wartungsarbeiten zu erlauben). iv Vorsichtsmaßregeln für die Installation • Wählen Sie für die Installation eine Stelle, die das Gesamtgewicht des Produktes und des Montagezubehörs dauerhaft tragen kann. Wird das Produkt an einer Stelle angebracht, die das Gewicht nicht aushält, kann ein ernster Unfall dadurch passieren, dass das Produkt herunterfällt. • Bringen Sie das Produkt nicht an einer Stelle an, wo sich eine Person anlehnen oder Halt suchen könnte oder eine vorbeigehende Person sich daran stoßen könnte. Sonst könnte ein Unfall verursacht werden. • Treffen Sie Vorsorgemaßnahmen für den Fall, dass das Produkt nach vorne kippen oder herunterfallen könnte, weil es an falscher Stelle installiert ist oder das Montagezubehör nicht gehalten hat. • Je nach Umgebung kann die Haltbarkeit der Anbringung mit der Zeit sinken und instabil werden. Beauftragen Sie einen professionellen Installateur, die Installation regelmäßig zu kontrollieren. • Falls Sie bei der Anbringung einen sich anbahnenden möglichen Defekt wie z. B. eine lose Schraube entdecken, dann beauftragen Sie einen professionellen Installateur oder Ihren Händler, die Installation zu reparieren. • Panasonic übernimmt keine Haftung für Schäden, die bei einem Unfall aufgrund fehlerhafter Installation, durch unsachgemäße Verwendung, Änderungen am Gerät oder durch Naturkatastrophen entstehen. Wichtige Hinweise zur Sicherheit WARNUNG 1) Offene Flammen wie zum Beispiel angezündete Kerzen dürfen nicht auf / über das Gerät gestellt werden. 2) Zur Vermeidung eines elektrischen Schlages darf die Abdeckung nicht entfernt werden. Im Geräteinneren befinden sich keine Teile, die gewartet werden müssen. Wenden Sie sich für Reparaturen an einen qualifizierten Fachmann. 3) Der Erdungsanschluss des Netzsteckers darf nicht entfernt werden. Dieses Gerät ist mit einem dreipoligen Netzstecker ausgerüstet, der sich aus Sicherheitsgründen nur an einer geerdeten Netzsteckdose anschließen lässt. Wenden Sie sich an einen Elektriker, falls der Netzstecker nicht an eine Steckdose angeschlossen werden kann. Die Erdung darf nicht außer Funktion gesetzt werden. 4) Um einen elektrischen Schlag zu vermeiden, stellen Sie sicher, dass der Netzsteckert richtig geerdet ist. VORSICHT Dieses Gerät ist für den Betrieb an Orten vorgesehen, an denen nur geringe elektromagnetische Felder auftreten. Falls das Gerät in der Nähe von Quellen starker elektromagnetischer Felder oder an Orten betrieben wird, an denen elektrische Störsignale die Eingangssignale beeinflussen, kann die Bild- oder Tonwiedergabe instabil sein oder es können Störgeräusche auftreten. Halten Sie deshalb das Gerät von Quellen starker elektromagnetischer Felder fern, um jegliche Gefahr einer Beschädigung auszuschließen. v Inhaltsverzeichnis Vorsichtsmaßregeln für die Installation ................ iii Wichtige Hinweise zur Sicherheit ........................... v Sicherheitsmaßnahmen ........................................... 2 Zubehör ..................................................................... 6 Mitgeliefertes Zubehör ............................................. 6 Fernbedienungsbatterien ........................................ 7 Über Netzkabel (zur Stromversorgung) ................... 8 Anschlüsse ............................................................... 9 Anschlussabdeckung abnehmen ............................ 9 Anschluss des Netzkabels ...................................... 9 Anschluss an die Videoausrüstung ....................... 10 AUDIO OUT-Anschluss ..........................................11 HDMI-Anschluss .....................................................11 DVI-D IN-Anschluss .............................................. 12 Anschluss an die PC-Eingangsbuchsen ............... 13 Anschluss an die SERIAL-Buchsen ...................... 14 Beispiel einer Verbindung über die DIGITAL LINK-Buchse ......................................................... 15 Ein- und Ausschalten ............................................. 16 Auswahl des Eingangssignals .............................. 18 Grundbedienungselemente ................................... 19 ASPEKT-Betriebsart (Bildformat) ......................... 21 Digitaler Zoom ........................................................ 22 Menü-Anzeigen auf dem Bildschirm..................... 23 Lage/Grösse anpassen .......................................... 24 Bild-Einstellungen .................................................. 26 Erweitertes Menü .................................................. 27 Toneinstellungen .................................................... 28 Uhrzeit-Einstellung / Timer-Einstellungen ........... 29 Uhrzeit-Einstellung ................................................ 29 Timer-Einstellungen............................................... 30 Bildschirmschoner (zum Verhindern von Einbrennen)............................................................. 31 Einstellung der Zeit für den Bildschirmschoner ..... 32 Wobbling ................................................................. 32 Ausschalten bei Nichtbetätigung.......................... 33 Aussenbetrieb Modus ............................................ 33 ECO-Modus-Einst. .................................................. 34 Ändern der Eingangssignalquellen ...................... 35 Wahl der Menüsprache für die Bildschirmanzeige .................................................. 36 Anpassung der Menüanzeige auf dem Bildschirm ............................................................... 36 Einstellung für MULTI DISPLAY ............................ 37 Vorgehen zur Einstellung für MULTI DISPLAY ...... 37 Funktion der Fernbedienungs-ID ........................... 38 Einstellung der Eingangssignale .......................... 39 YUV/RGB Eingangswahl ....................................... 39 Signal-Menü .......................................................... 39 Cinema reality ....................................................... 40 XGA-Modus ........................................................... 40 Sync-Signal ........................................................... 40 HDMI-Bereich ........................................................ 41 Eingangssignal-Anzeige ........................................ 41 Wartungsinformationen ......................................... 42 Netzwerk-Einstellungen ......................................... 43 Optionsanpassung ................................................. 46 Input Search (Eingangssignal-Suche) ................... 48 RS-232C/LAN Information Timing ......................... 49 Verwenden der Netzwerkfunktion ......................... 50 Netzwerkverbindung .............................................. 50 DIGITAL LINK-Verbindungen (Anschluss über Twist-Pair-Kabelsender) ........................................ 51 Befehlssteuerung .................................................. 52 PJLink™-Protokoll ................................................. 52 Verwendung der Internetbrowser-Steuerung ...... 53 Vor der Verwendung der InternetbrowserSteuerung .............................................................. 53 Zugang über Internetbrowser ................................ 53 Anzeigesteuerung (Bildschirm BASIC CONTROL/ OPTION CONTROL) ............................................. 54 NETZWERKEINSTELLUNGEN (Bildschirm NETWORK SETTING) .......................................... 55 Passworteinstellung (Bildschirm CHANGE PASSWORD)......................................................... 55 Crestron Connected™ Seite ................................. 56 Fehlersuche ............................................................ 58 Gültige Eingangssignale........................................ 60 Transportzustand ................................................... 61 Technische Daten ................................................... 62 Warenzeichen • VGA ist ein Warenzeichen von International Business Machines Corporation. • Die Markenzeichen Microsoft®, Windows®, Windows Vista® und Internet Explorer® sind eingetragene Warenzeichen der Microsoft Corporation in den Vereinigten Staaten und/oder anderen Ländern. • Macintosh, Mac, Mac OS, OS X und Safari sind Handelsmarken von Apple Inc., die in den Vereinigten Staaten und anderen Ländern registriert wurden. • SVGA, XGA, SXGA und UXGA sind eingetragene Warenzeichen der Video Electronics Standard Association. Selbst wenn kein besonderer Hinweis auf die Firma oder das Warenzeichen des Produktes gemacht wird, werden diese Warenzeichen vollständig berücksichtigt. • HDMI, das HDMI-Logo und „High-Definition Multimedia Interface“ sind Marken bzw. eingetragene Marken von HDMI Licensing LLC in den USA und anderen Ländern. • RoomView, Crestron RoomView und Fusion RV sind eingetragene Warenzeichen von Crestron Electronics, Inc, und Crestron Connected ist das Warenzeichen von Crestron Electronics, Inc. Hinweis: Es kann zu einem Einbrennen des Bildes kommen. Wenn Sie ein Standbild über längere Zeit anzeigen, kann das Bild auf dem Bildschirm zurückbleiben. Es verschwindet jedoch nach einiger Zeit wieder. 1 Sicherheitsmaßnahmen WARNUNG Aufstellung Dieses LCD-Display ist nur zur Verwendung mit dem folgenden optionalen Zubehör vorgesehen. Bei Verwendung von anderem Zubehör kann eine ausreichende Stabilität nicht gewährleistet werden, sodass eine Verletzungsgefahr besteht. (Das gesamte folgende Zubehör wird von Panasonic Corporation hergestellt.) Ersatzluftfilter .................................................. TY-AF60STD (Luftfilter A: 6, Luftfilter B: 3, Luftfilter C: 3) Alle Einstellungen müssen durch einen qualifizierten Fachmann vorgenommen werden. Kleinteile können eine Erstickungsgefahr darstellen, wenn sie versehentlich verschluckt werden. Bewahren Sie Kleinteile nicht in der Reichweite von Kleinkindern auf. Entsorgen Sie nicht benötigte Kleinteile und sonstige Gegenstände (einschließlich Verpackungsmaterial und Plastiktüten/-abdeckungen), damit Kleinkinder nicht damit spielen und somit einer Erstickungsgefahr ausgesetzt sind. Das Display darf nicht auf einer geneigten oder instabilen Fläche aufgestellt werden; stellen Sie zudem sicher, dass das Display nicht über die Kante der Basis hinausreicht. • Das Display kann umkippen und herunterfallen. Keine Gegenstände auf das Display stellen. • Falls irgendwelche Fremdköper in das Display gelangen, müssen Sie sich an lhren örtlichen Panasonic-Händler wenden. Nur in senkrechter Position befördern. • Falls Sie das Gerät so transportieren, dass der Display-Bildschirm nach oben oder nach unten zeigt, kann die inneren Schaltkreise beschädigt werden. Die Belüftung darf nicht durch Abdeckung der Lüftungsöffnungen mit Gegenständen, z. B. Zeitungen, Tischdecken und Vorhängen, behindert werden. Für eine ausreichende Wärmeabgabe; Bei der Installation zu allen Seiten des Geräts einen Abstand von mindestens 20 cm einhalten. • Setzen Sie das Produkt nur dort ein, wo der Umgebungstemperaturbereich den geforderten Betriebsbedingungen entspricht. • Keinen Einlass oder Auslass des Displays abdecken. Vorsichtsmaßnahmen für die Wandbefestigung • Die Wandbefestigung sollte von einem Fachmann durchgeführt werden. Wird das Display falsch angebracht, können Unfälle verursacht werden, die Tod oder schwere Verletzungen nach sich ziehen. Bei einer Wandmontage muss zudem eine nach VESA-Standard zertifizierte Wandbefestigung (VESA 400 × 400) verwendet werden. • Bei vertikaler Aufstellung des Displays stellen Sie sicher, dass die Buchsenabdeckung nach unten weist. Buchsenabdeckung Stellen Sie das Display von Heizkörpern entfernt auf. • Dies verursacht Verformung des Gehäuses und Funktionsstörungen. 2 Sicherheitsmaßnahmen Verwendung des LCD-Displays Das Display ist für den Betrieb mit einer Netzspannung von 220 - 240 V (Wechselspannung), 50/60 Hz vorgesehen. Zum Gebrauch muss die Anschlussabdeckung fest angebracht werden. • Ansonsten ist keine Resistenz gegen Staub und Wasser gegeben, und es besteht Feuer- und Stromschlaggefahr, außerdem kann das Produkt beschädigt werden. Keine Fremdkörper in das Display stecken. • Metallene oder entzündbare Gegenstände dürfen nicht durch die Entlüftungsöffnungen in das Display gesteckt werden oder in das Gerät fallen, weil sonst Brand- oder Stromschlaggefahr besteht. Die Abdeckung darf nicht abgenommen und es dürfen keine Änderungen vorgenommen werden. • Im lnneren ist Hochspannung vorhanden, deshalb ist die Gefahr eines elektrischen Schlages vorhanden. Wenden Sie sich für alle Kontrollen, Einstellungen und Reparaturen an lhren örtlichen Panasonic-Händler. Sichern Sie sich einen einfachen Zutritt zum Stecker des Versorgungskabels. Ein Gerät der KLASSE I muss an eine vorschriftsmäßig geerdete Netzsteckdose angeschlossen werden. Verwenden Sie ausschließlich das Netzkabel im Lieferumfang dieses Gerätes. • Bei Verwendung eines anderen als des mitgelieferten Netzkabels besteht die Gefahr von Brand oder elektrischem Schlag. Den Netzstecker vollständig an eine Steckdose anschließen. • Falls der Netzstecker nicht vollständig hineingesteckt ist, kann durch entstehende Wärme ein Brand verursacht werden. Ein beschädigter Netzstecker oder eine Steckdose mit lockerer Abdeckplatte dürfen nicht verwendet werden. Den Netzstecker nicht mit nassen Händen anfassen. • Beim Anfassen mit nassen Händen kann ein elektrischer Schlag ausgelöst werden. Das Netzkabel darf nicht beschädigt werden. Beim Lösen aus der Steckdose muss das Kabel am Netzstecker festgehalten und herausgezogen werden. • Das Kabel darf nicht beschädigt oder abgeändert, mit schweren Gegenständen belastet, einer Wärmequelle ausgesetzt, verdreht, stark gebogen oder gezogen werden. In diesem Fall besteht die Gefahr eines Brandausbruchs oder eines elektrischen Schlages. Ein beschädigtes Netzkabel muss unverzüglich bei einem autorisierten Kundendienstzentrum repariert werden. Falls das Display für längere Zeit nicht in Betrieb genommen wird, müssen Sie das Netzkabel aus der Steckdose ziehen. Zur Verhinderung von Brandgefahr niemals Kerzen oder andere Quellen von offenem Feuer auf oder in der Nähe des Fernsehgerätes aufstellen. Bei auftretenden Störungen Bei einer Störung (wie Bild- oder Tonausfall) oder falls Rauch oder ein abnormaler Geruch aus dem Display austritt, muss der Netzstecker sofort aus der Steckdose gezogen werden. • Bei fortgesetztem Betrieb unter solchen Bedingungen kann ein Brand oder ein elektrischer Schlag verursacht werden. Kontrollieren Sie, ob kein Rauch mehr austritt und wenden Sie sich an lhren örtlichen Panasonic-Händler, um die notwendigen Reparaturen ausführen zu lassen. Versuchen Sie nie selbst am Display irgendwelche Reparaturen vorzunehmen. Bei Eindringen von Fremdkörpern oder Wasser, bei Fallen des Displays oder bei Beschädigung des Gehäuses müssen Sie sofort den Netzstecker aus der Steckdose ziehen. • Durch einen Kurzschluss kann ein Brand verursacht werden. Wenden Sie sich gegebenenfalls für notwendige Reparaturen an lhren örtlichen Panasonic-Händler. 3 Sicherheitsmaßnahmen VORSICHT Verwendung des LCD-Displays Zum Ändern des Aufstellungsortes müssen alle Kabel gelöst werden. • Beim Ändern des Standortes mit angeschlossenen Kabeln können die Kabel beschädigt werden, was zu einem Brandausbruch oder einem elektrischen Schlag führen kann. Ziehen Sie vor dem Reinigen als Vorsichtsmaßnahme den Netzstecker aus der Steckdose. • Bei angeschlossenem Netzstecker kann ein elektrischer Schlag ausgelöst werden. Das Netzkabel regelmäßig reinigen, sodass sich kein Staub darauf ansammeln kann. • Falls sich auf dem Netzkabel Staub ansammelt, kann die Isolation durch Feuchtigkeit beschädigt werden, was zu einem Brandausbruch führen kann. Das Netzkabel aus der Steckdose ziehen und mit einem trockenen Tuch abwischen. Batterien dürfen weder verbrannt noch zerlegt werden. • Batterien keinen übermäßigen Temperaturen wie Sonneneinstrahlung, Feuer usw. aussetzen. Stromversorgung • Installieren Sie das Produkt in der Nähe einer Steckdose, so dass Sie sofort den Netzstecker ziehen können, wenn eine Störung auftritt. • Bei Wandinstallation eine Steckdose verwenden, die sofort vom Netz getrennt werden kann, wenn eine Störung auftritt. • Dieses Produkt steht unter Strom, sobald der Netzstecker in eine Steckdose eingesteckt ist. Um die Stromversorgung vollständig zu unterbinden, muss der Netzstecker aus der Steckdose gezogen werden. Gehäuse • Die Ecke eines Metallgehäuses stellt immer eine potenzielle Verletzungsgefahr dar. • Zum Anheben des Produkts die Griffe benutzen, damit das Gerät nicht fallen kann. Sonst besteht Verletzungsgefahr, und es können Sachschäden verursacht werden. Berühren Sie nicht die Lüfter beim Ersetzen von Luftfiltern. Reinigung und Wartung Über die Glasoberfläche • Falls sich Fingerabdrücke oder Schmutz auf der Glasoberfläche befinden, kann ein klares Bild nicht erhalten werden. Achten Sie darauf, keine Kratzer oder Verschmutzungen zu verursachen. Schmutz auf dem Glas kann mit einem Schwamm, einem Lappen oder einem Gummiwischer entfernt werden. Verwenden Sie keine stark sauren oder alkalischen Lösungen, insbesondere keine Fluoride enthaltenden Reinigungsmittel, da andernfalls die Antireflexionsbeschichtung auf der Glasoberfläche irreparabel beschädigt werden kann. Das Glas ist speziell behandelt. Wischen Sie das Glas vorsichtig mit einem Reinigungstuch oder einem weichen fusselfreien Tuch ab. • Bei starker Verschmutzung feuchten Sie ein weiches, flusenfreies Tuch mit reinem Wasser oder einer Lösung aus 100 Teilen Wasser und 1 Teil eines neutralen Reinigungsmittels an, wischen Sie die Bildschirmoberfläche damit ab, und reiben Sie anschließend mit einem trockenen, weichen, flusenfreien Tuch gleichmäßig nach, bis die Oberfläche vollständig trocken ist. Verwenden Sie zum Reinigen des Gehäuses ein weiches trockenes Tuch. • Bei starker Verschmutzung müssen Sie das Gehäuse mit einem weichen Tuch, das mit einer stark verdünnten, neutralen Reinigungsmittellösung angefeuchtet ist, reinigen. Wischen Sie das Gehäuse mit einem anderen weichen Tuch trocken. • Es darf kein Reinigungsmittel auf die Bildschirmoberfläche gelangen. Falls Wassertropfen ins Geräteinnere gelangen, können Betriebsstörungen verursacht werden. • Vermeiden Sie jeglichen Kontakt des Gehäuses mit flüchtigen Substanzen, wie Insektenschutzmitteln, Lösungsmitteln usw., weil das Gehäuse beschädigt werden und sich die Beschichtung ablösen kann. Außerdem darf das Gehäuse nicht über längere Zeit mit Gegenständen aus Gummi oder PVC in Berührung kommen. 4 Sicherheitsmaßnahmen Wartung der Luftfilter Die Kühlstruktur des Displays ist so konzipiert, dass von außen angesaugte Luft im Inneren des Displays mithilfe eines Lüfters zirkuliert. Luftfilter sind am Einlass und am Auslass eingebaut. Wenn „Filter“ beim Einschalten auf dem Bildschirm angezeigt wird oder wenn die Netzanzeige abwechselnd grün und orange blinkt, befindet sich angesammelter Staub auf den Luftfiltern. Prüfen Sie den Zustand des Luftfilters und Lüfters in „Wartungsinformationen“ im Konfiguration-Menü oder reinigen oder ersetzen Sie den Luftfilter und kontrollieren Sie den Lüfter nach Bedarf. (siehe Seite 42) Wie die Luftfilter zu entfernen sind 1 Ziehen Sie den Netzstecker ab. 2 Lösen Sie die Zierschrauben an den Abluftöffnungen, bis sie sich frei drehen lassen. Beim Austauschen von Luftfiltern achten Sie sorgfältig darauf, das Eindringen von Fremdkörpern in das Display zu verhindern. Wenn Fremdkörper eingedrungen sind, versuchen Sie nicht, diese gewaltsam zu entfernen, sondern wenden Sie sich an Ihren örtlichen Panasonic-Fachhändler. Auslass Zierschraube Einlass 3 Nehmen Sie die Filterabdeckung ab und ziehen Sie den Luftfilter B und den Luftfilter C heraus. Lüfter Berühren Sie nicht die Lüfter. Luftfilter A Luftfilter B Filterabdeckung 4 Ziehen Sie den Luftfilter A heraus. Wie die Luftfilter zu installieren sind Installieren Sie den Luftfilter A. Schließen Sie den Luftfilter B an die Steckdose an. Falten Sie den Luftfilter C in Drittel und installieren Sie ihn am Einlass. Achten Sie darauf, die Luftfilter richtig zu installieren. Bringen Sie die Filterabdeckung an und ziehen Sie die dekorativen Schrauben fest. Prüfen Sie, ob die Filterabdeckungen sicher sitzen. Filterabdeckung Luftfilter A Luftfilter C (Gefaltet in Drittel) • Im Einlass befindet sich kein Lüfter. Reinigung der Luftfilter Um die Luftfilter reinigen, tauchen Sie sie in neutrales und 200-mal mit Wasser verdünntes Reinigungsmittel, spülen Sie sie dann gut mit Wasser ab und lassen sie im Schatten trocknen. Hinweise: • Vor Verwendung des Displays müssen die Luftfilter angebracht werden. Durch das Fehlen eines Luftfilters können Fremdkörper oder Staub ins Display gelangen, was zu dessen Ausfall führen kann. • Wenn ein Luftfilter beschädigt oder nach der Reinigung noch immer leicht verschmutzt ist, müssen Sie ihn durch einen neuen ersetzen. Wenden Sie sich für einen Ersatz an Ihren Händler. • Die Menge von Fremdkörpern oder Staub an den Luftfiltern hängt vom Ort der Installation und der Betriebszeit ab. Wenn sich das Display an einem Ort befindet, an dem sich Staub leicht ansammeln kann, müssen Sie die Luftfilter häufiger reinigen. • Berühren Sie nicht die Lüfter oder die Verkabelung im Display. • Wenn das Display an einem höhergelegenen Ort installiert ist und Sie die Luftfilter entfernen oder anbringen wollen, achten Sie zu Ihrer eigenen Sicherheit darauf, dass keine Teile herunterfallen. • Reinigen Sie die Luftfilter etwa einmal jeden Monat und ersetzen Sie sie etwa einmal im Jahr. 5 Zubehör Mitgeliefertes Zubehör Kontrollieren Sie das mitgelieferte Zubehör auf Vollständigkeit Bedienungsanleitung Batterien für die Fernbedienung (Grösse R6 (UM3) × 2) Fernbedienung N2QAYB000691 Hinweis: Die Fernbedienung ist nicht wasserdicht. Netzkabel Türhalter (2) Die Gerätestecker sind von Land zu Land unterschiedlich. Darauf achten, dass Sie nur solch ein Netzkabel verwenden, dessen Voltzahl und Form den Spezifikationen in Ihrem Land und Ihrer Region entsprechen. (siehe Seite 8) Panasonic-Kennzeichen Das Anbringen am Displayrahmen bei der Installation sollte von einem Fachmann oder dem Dienstanbieter ausgeführt werden. Schrauben (12) XYN4+F10VM 6 Vom Dienstanbieter bei Wartungsarbeiten verwendet. Zubehör Fernbedienungsbatterien Zwei Batterien der Grösse R6 sind notwendig. 1. Den Haken ziehen und festhalten, 2. Die Batterien einlegen – dabei dann den Batteriefachdeckel öffnen. auf korrekte Polarität achten (+ und –). Batterien Grösse R6 (UM3) 3. Den Batteriefachdeckel wieder anbringen. + + - Tip: Beim regelmäßigen Benutzen der Fernbedienung sollten die alten Batterien für eine längere Lebensdauer durch Alkali-Batterien ausgetauscht werden. Vorsichtsmaßnahmen bei der Verwendung von Batterien Ein falsches Einlegen der Batterien kann zum Auslaufen und zum Korrodieren und dadurch zu Beschädigungen der Fernbedienung führen. Die Batterien sind auf umweltfreundliche Art zu entsorgen. Beachten Sie die folgenden Vorsichtsmaßnahmen: 1. Die Batterien sollten immer paarweise ausgetauscht werden. Immer neue Batterien beim Auswechseln der alten verwenden. 2. Alte und neue Batterien sollten niemals gemischt werden. 3. Verschiedene Batteriearten nicht mischen (Beispiel: „Zink-Kohle“ und „Alkali“). 4. Niemals die Batterien aufladen, kurzschließen, zerlegen, aufheizen oder verbrennen. 5. Das Auswechseln der Batterien wird notwendig, wenn das Display auf die Fernbedienung nur noch gelegentlich oder gar nicht mehr reagiert. 6. Batterien dürfen weder verbrannt noch zerlegt werden. Batterien keinen übermäßigen Temperaturen wie Sonneneinstrahlung, Feuer usw. aussetzen. 7 Zubehör Über Netzkabel (zur Stromversorgung) Die Gerätestecker sind von Land zu Land unterschiedlich. Überprüfen Sie die Form des Netzsteckers, um das geeignete Kabel auszuwählen. Land Geeignete Wechselstromkabel Asien Indien Indonesien Philippinen Malaysia Singapur Hongkong Kabel A Steckertyp : SE Kabel A oder Kabel B Kabel B Naher Osten Vereinigte Arabische Emirate Irak Iran Oman Syrien Libanon Katar Kuwait Saudi-Arabien Kabel A oder Kabel B Kabel B Steckertyp : BF Kabel B Afrika Ägypten Äthiopien Südafrika Kabel A oder Kabel B Kabel C Steckertyp : O Europa Italien Österreich Niederlande Griechenland Schweiz Schweden Spanien Tschechien Dänemark Deutschland Norwegen Ungarn Finnland Frankreich Bulgarien Belgien Portugal Polen Monaco Luxemburg Russland Kasachstan Ukraine Weißrussland Großbritannien Isolierhülse Kabel A Kabel B Ozeanien Australien Neuseeland 8 Kabel C Hinweis: Je nach Bestimmungsland werden als Relais ausgeführte oder direkt verbundene Steckernetzgeräte verwendet. Anschlüsse Anschlussabdeckung abnehmen Eine Buchsenabdeckung ist an den Eingangs- und Ausgangsbuchsen angebracht, um diese vor Staub und Wasser zu schützen. Zum Entfernen der Buchsenabdeckung zum Anschließen eines Kabels oder anderen Gegenstands entfernen Sie alle 12 Schrauben von der Buchsenabdeckung. Durch Öffnen der Buchsenabdeckung, während noch Schrauben angebracht sind, wird die Buchsenabdeckung beschädigt. Entfernen Sie die Schrauben (12), um die Anschlussabdeckung abzunehmen. Anschluss des Netzkabels Hinweise: • Nach dem Anschließen überprüfen, dass das Kabel entlang der Nut ohne Überlappung hinausgeführt wird. Dann mit allen 12 Schrauben die Anschlussabdeckung ordnungsgemäß wieder anbringen. Sonst könnte Wasser eindringen, so dass dann Feuer-und Stromschlaggefahr besteht und das Gerät beschädigt wird. • Lesen Sie unbedingt den Abschnitt „Anschlussabdeckung“ (Seite iii), um über den ordnungsgemäßen Umgang mit der Anschlussabdeckung und die richtige Benutzung des Produkts Bescheid zu wissen. Entfernen Sie die Buchsenabdeckung (Siehe oben) Befestigung des Netzkabels Abtrennen des Netzkabels Schließen Sie das Netzkabel an die Displayeinheit an. Führen Sie das Netzkabel ein, bis es einrastet. Hinweis: Achten Sie darauf, das Netzkabel sowohl auf der linken als auch auf der rechten Seite zu sichern. Trennen Sie das Netzkabel durch Drücken der zwei Knöpfe ab. Hinweis: Achten Sie beim Abtrennen des Netzkabels unbedingt darauf, stets zuerst den Steckverbinder von der Steckdose abzutrennen. 9 Anschlüsse Anschluss an die Videoausrüstung Anschlussabdeckung entfernen (siehe Seite 9) DVI-D IN DVI-D-Eingangsbuchse (siehe Seite 12) LAN, DIGITAL LINK* Stellen Sie die Verbindung zum DIGITAL LINK Eingangsbuchsen-Netzwerk her, um das Display zu steuern. Alternativ stellen Sie die Verbindung zu einem Gerät her, das Videound Audiosignale über die Buchse DIGITAL LINK sendet. (siehe Seite 15) AV IN HDMI HDMI-Eingangsbuchse (siehe Seite 11) PC IN PC-Eingangsbuchse (siehe Seite 13) SERIAL Steuerung des Displays über den PC-Anschluss (siehe Seite 14) AUDIO OUT Gerät zur Tonwiedergabe anschließen (siehe Seite 11) AUDIO (DVI-D / PC) Den Audioausgang eines Gerätes, das mit DVI-D IN oder PC IN verbunden ist, anschließen. (siehe Seiten 12 und 13) Hinweis: * DIGITAL LINK ist eine Technologie, die es erlaubt, Signale wie Audio und Video über verdrillte abgeschirmte Leitungen zu senden. (siehe Seite 15, 51) • Verwenden Sie die in den Abbildungen unten gezeigten Schraubenlöcher zum Anbringen der Halterungen zur Verkabelung, wenn erforderlich. (Verwenden Sie die mitgelieferten Schrauben für die Schraubenlöcher.) 8 Stellen 10 4 Stellen Anschlüsse AUDIO OUT-Anschluss Hinweis: Die gezeigten Zusatzgeräte und Kabel sind nicht in diesem Set enthalten. Stereo-Klangcode Audiogeräte Line-Eingang HDMI-Anschluss [Stiftzuweisungen und Signalnamen] Klemme Signal Klemme 1 TMDS-Daten 2+ 11 TMDS-Uhr abgeschirmt 12 TMDS-Uhr- 13 CEC 14 Reserviert (NC auf Gerät) 2 3 4 5 6 7 8 9 10 TMDS-Daten 2 abgeschirmt TMDS-Daten 2TMDS-Daten 1+ TMDS-Daten 1 abgeschirmt TMDS-Daten 1TMDS-Daten 0+ TMDS-Daten 0 abgeschirmt TMDS-Daten 0TMDS-Uhr+ 15 16 17 18 19 DVD-Player Signal HDMI AV OUT HDMI-Kabel SCL SDA DDC/CEC Erdung +5V Leistung Hot Plug Detect 2 4 1 3 18 19 Hinweis: Das zusätzliche Zubehör und das HDMI-Kabel in der Abbildung sind nicht im Lieferumfang dieses Sets enthalten. 11 Anschlüsse DVI-D IN-Anschluss PC mit DVI-DVideoausgang DVI-D-Videokabel (innerhalb von 5 m) Geteilt mit PC IN. Stereo-Minibuchse (M3) Stiftanordnung des DVI-DEingangsanschlusses 24 Klemme 17 9 16 8 1 Ansicht der Anschlusstafel 1 2 3 4 5 6 7 8 9 10 11 12 Signal Klemme Signal T.M.D.S. Daten 213 T.M.D.S. Daten 2+ +5 V Gleichstrom 14 T.M.D.S. Daten 2 abgeschirmt Masse 15 Hot plug detect 16 T.M.D.S. Daten 017 DDC Takt T.M.D.S. Daten 0+ 18 DDC Daten T.M.D.S. Daten 0 abgeschirmt 19 T.M.D.S. Daten 1T.M.D.S. Daten 1+ T.M.D.S. Daten 1 abgeschirmt 20 21 22 23 24 T.M.D.S. Takt abgeschirmt T.M.D.S. Takt+ T.M.D.S. Takt- Hinweis: Die in den Abbildungen gezeigten zusätzlichen Geräte und Kabel sind nicht im Lieferumfang enthalten. 12 Anschlüsse Anschluss an die PC-Eingangsbuchsen (Buchse) Adapterstecker (falls notwendig) Mini D-Sub, 15polig RGB Computer Geteilt mit DVI-D IN. (Stecker) Schließen Sie ein Kabel, dass zur Audioausgangsbuchse des Computers passt. Audio Stereo-Minibuchse (M3) Hinweise: • Computersignale mit einer Horizontalabtastfrequenz von 30 bis 110 kHz und einer Vertikalabtastfrequenz von 48 bis 120 Hz lassen sich verwenden. (Signale mit mehr als 1.200 Zeilen können nicht richtig wiedergegeben werden.) • Die Anzeigeauflösung beträgt maximal 1.440 × 1.080 Punkte mit einem Bildseitenverhältnis von „4:3“ und 1.920 × 1.080 Punkte mit dem Bildseitenverhältnis „16:9“. Falls die Anzeigeauflösung diese Maxima übersteigt, können feine Details nicht mit ausreichender Klarheit wiedergegeben werden. • Die PC-Eingangsbuchsen sind DDC2B-kompatibel. Falls der anzuschließende Computer nicht mit DDC2B-kompatibel ist, muss der Computer beim Anschließen entsprechend eingestellt werden. • Es gibt auch Computer, die sich nicht am Display anschließen lassen. • Für den Anschluss eines DOS/V-kompatiblen Computers mit einer 15poligen Mini D-Sub-Buchse ist kein Adapter notwendig. • Der in der Abbildung gezeigte Computer dient nur zur Erklärung. • Die in den Abbildungen gezeigten zusätzlichen Geräte und Kabel sind nicht im Lieferumfang enthalten. • Stellen Sie die Horizontal- und Vertikalabtastfrequenzen der PC-Signale nicht auf Werte ein, die außerhalb des vorgeschriebenen Frequenzbereichs liegen. Am 15poligen Mini D-Sub-Stecker anliegende Signale Klemme Signal Klemme 11 12 13 14 15 1 6 R 6 7 1 9 10 8 2 3 4 5 Klemmenbelegung des PC-Eingangsbuchse Signal GND (Masse) Klemme 11 Signal NC (nicht verwendet) 2 G 7 GND (Masse) 12 SDA 3 B 8 GND (Masse) 13 HD/SYNC 4 NC (nicht verwendet) 9 +5 V GS 14 VD 5 GND (Masse) 10 GND (Masse) 15 SCL 13 Anschlüsse Anschluss an die SERIAL-Buchsen Für die Steuerung des Displays mit einem Computer wird die SERIAL-Buchse verwendet. 1 2 6 Computer 3 7 4 8 5 9 Stiftanordnung für die SERIAL-Buchse RS-232C Gerades Kabel (Buchse) (Stecker) D-Sub, 9polig Hinweise: • Zum Anschluss des Computers an das Display ein gerades RS-232C-Kabel verwenden. • Der gezeigte Computer wird nur als Beispiel verwendet. • Die in den Abbildungen gezeigten zusätzlichen Geräte und Kabel sind nicht im Lieferumfang eingeschlossen. • Bei Verwendung serieller Steuerung mit diesem Display konfigurieren Sie die „Steuerschnittstelle wählen“ im Menü „NetzwerkEinstellungen“. Bei Steuerung des Displays über die RS232C-Buchse wählen Sie „RS-232C (seriell)“. Bei Steuerung des Displays über die RS232C-Buchse eines DIGITAL LINK-Geräts wählen Sie „RS-232C(DIGITAL LINK)“. (siehe Seite 43) Die SERIAL-Buchse entspricht der Schnittstelle RS-232C, es ist deshalb möglich das Display mit einem angeschlossenen Computer zu steuern. Im Computer muss dazu eine Software für das Senden und Empfangen von Steuerbefehlen installiert sein, die die nachstehenden Bedingungen erfüllen. Die Software kann mit einem Anwendungsprogramm für eine Programmiersprache zusammengestellt werden. Für Einzelheiten wird auf die Anleitungen der Computeranwendungsprogramms verwiesen. Kommunikationsparameter Signalpegel Synchronisation Baud-Übertragungsrate Parität Zeichenlänge Stoppbit Flussregelung Kompatibel mit RS-232C Asynchron 9600 bps Keine 8 Bit 1 Bit Keine Grundformat der Steuerbefehle Die Übertragung eines Steuersignals vom Computer beginnt mit einem STX-Signal, gefolgt vom Befehl, den Parametern und wird mit einem ETX-Signal abgeschlossen. Falls keine Parameter vorhanden sind, braucht kein Parametersignal gesendet zu werden. STX C1 C2 C3 Beginn (02h) : P1 P2 P3 P4 P5 Doppelpunkt 3-Zeichen-befehl (3 Bytes) ETX Parameter Ende (1 - 5 Bytes) (03h) Hinweise: • Bei Übertragung mehrerer Befehle müssen Sie zuerst auf eine Reaktion dieses Gerätes auf den ersten Befehl warten, bevor der nächste Befehl übertragen wird. • Bei Übertragung eines unzulässigen Befehls erhält der Computer die Fehlermitteilung „ER401“. • Für genaue Anweisungen hinsichtlich der Verwendung der Befehle wenden Sie sich an einen autorisierten Kundendienst. 14 An der 9-poligen D-Sub-Buchse anliegende Signale Einzelheiten Klemme 2 3 5 4 • 6 7 8 1 • 9 RXD TXD GND (Masse) Nicht verwendet (bei diesem Gerät kurzgeschlossen) NC Bei diesen Signalbezeichnungen handelt es sich um die in den Spezifikationen von Personalcomputern gebräuchlichen Bezeichnungen. Befehl Befehl PON POF AVL AMT IMS DAM Parameter Keine Keine *** 0 1 Keine HM1 DV1 PC1 DL1 Keine ZOOM FULL NORM ZOM2 Steuerung Einschalten Ausschalten Lautstärke 000 - 100 Automatische Tonabschaltung AUS Automatische Tonabschaltung EIN Eingangswahl (Umschaltung) HDMI-Eingang (HDMI) DVI-D IN-Eingang (DVI) PC IN-Eingang (PC) DIGITAL LINK-Eingang Bildschirmbetriebsart (Umschaltung) Zoom1 16:9 4:3 Zoom2 Bei ausgeschaltetem Gerät reagiert dieses Display nur auf den Befehl „Gerät einschalten“ (PON). Anschlüsse Beispiel einer Verbindung über die DIGITAL LINK-Buchse Ein Twist-Pair-Kabelsender wie die Panasonic Digitale Interface-Box (ET-YFB100) verwendet verdrillte Paarkabel zur Übertragung von eingespeisten Video- und Audiosignalen, und diese digitalen Signale können über die DIGITAL LINK-Buchse zum Display eingespeist werden. Display-Anschlussbuchsen Steuercomputer Bei Verwendung eines Panasonic ET-YFB100 Videorecorder DVD-Player Personalcomputer Hinweise: • Bei Verbindung über DIGITAL LINK stellen Sie sicher, dass alle der Einstellungen unter „Netzwerk-Einstellungen“ richtig konfiguriert werden. (siehe Seite 43-45) • Einzelheiten über Vorsichtsmaßregeln in Bezug auf den Anschluss der Buchsen DIGITAL LINK siehe „Anschließen über Twist-Pair-Kabelsender“. (siehe Seite 51) 15 Ein- und Ausschalten Den Stecker des Netzkabels am Display anschließen. Entfernen Sie die Buchsenabdeckung (Siehe Seite 9) Anschluss des Steckers an eine Steckdose Hinweise: • Die Gerätestecker sind von Land zu Land unterschiedlich. Der rechts gezeigte Stecker kann sich von dem ihres Gerätes unterscheiden. • Achten Sie beim Abtrennen des Netzkabels unbedingt darauf, stets zuerst den Steckverbinder von der Steckdose abzutrennen. Den Netzschalter auf dem Display zum Einschalten des Gerätes drücken. Netzanzeige: Grün Den Netzschalter drücken. Netzschalter Fernbedienungs-Sensor Netzanzeige auf der Fernbedienung zum Ausschalten des Displays Netzanzeige: Rot (Bereitschaft) Den Netzschalter drücken. auf der Fernbedienung zum Einschalten des Displays Netzanzeige: Grün Zum Ausschalten des Gerätes bei eingeschaltetem Gerät oder Einstellung auf auf dem Display zum Ausschalten Betriebsbereitschaft den Netzschalter des Displays drücken. Hinweis: Während der Verwendung der Energieeinsparungs-Funktion leuchtet die Betriebsanzeige bei ausgeschaltetem Gerät Orange auf. 16 Ein- und Ausschalten Beim erstmaligen Einschalten des Gerätes Die folgende Bildschirmanzeige erscheint, wenn das Display zum ersten Mal eingeschaltet wird. Wählen Sie die gewünschten Optionen mit den Tasten der Fernbedienung. OSD Sprache Die Tasten am Display sind zu diesem Zeitpunkt noch funktionsunfähig. English (UK) Deutsch OSD Sprache Français 1 Diese Tasten zur Wahl einer Sprache drücken. 2 Einstellen. Italiano Español ENGLISH (US) Uhrzeit-Einstellung Diese Tasten zur Wahl von „Wochentag“ oder „Uhrzeit“ drücken. 2 Diese Tasten zur Einstellung von „Wochentag“ oder „Uhrzeit“ drücken. 1 1 Diese Tasten zur Wahl von „Einstellen“ drücken. Uhrzeit-Einstellung Uhrzeit Einstellen Wochentag Uhrzeit Mo 99 : 99 Uhrzeit-Einstellung Uhrzeit 2 Einstellen. Mo 99 : 99 Einstellen Wochentag Uhrzeit Mo 99 : 99 Di 10 : 00 Aussenbetrieb Modus 1 Wählen Sie „JA“ oder „NEIN“. Aussenbetrieb Modus Wird das Display im Freien installiert? JA 2 Einstellen. NEIN “Ja” aktiviert den Außenbetrieb Modus. Für optimale Leistung auswählen. Hinweise: • Nachdem die Optionen eingestellt worden sind, erscheinen diese Bildschirmanzeigen beim nächsten Einschalten des Gerätes nicht mehr. • Nach der ursprünglichen Einstellung können die Einstellungen dieser Optionen in den folgenden Menüs geändert werden. OSD Sprache (siehe Seite 36) Uhrzeit-Einstellung (siehe Seite 29) Aussenbetrieb Modus (siehe Seite 33) Warnhinweis bei Einschalten Der folgende Warnhinweis könnte beim Einschalten angezeigt werden: Vorkehrungen für Ausschalten bei Nichtbetätigung Die Funktion „Ausschalten bei Nichtbetätigung“ ist aktiviert. Wenn „Ausschalten bei Nichtbetätigung“ in den Menüs „Konfiguration“ auf „Ein“ gesetzt ist, wird bei jedem Einschalten des Geräts eine Warnmeldung angezeigt. (siehe Seite 33) Dieses Meldungs-Display kann mit dem folgenden Menü eingestellt werden: Menü Options Power On Message (siehe Seite 48) 17 Auswahl des Eingangssignals Drücken Sie diese Taste, um das Eingangssignal auszuwählen, das von dem an das Display angeschlossenen Gerät wiedergegeben wird. Das Eingangssignal ändert sich folgendermaßen: HDMI PC DVI DIGITAL LINK HDMI: HDMI-Eingangsbuchse in AV IN (HDMI). PC: PC-Eingangsbuchse in PC IN. DVI: DVI-Eingangsbuchse in DVI-D IN. DIGITAL LINK: DIGITAL LINK-Eingang zur DIGITAL LINK-Buchse. Hinweis: Sie können das Eingangssignal auch über die INPUT-Taste auf dem Gerät auswählen. 18 Grundbedienungselemente Hauptgerät Netzanzeige Die Netzanzeige leuchtet. • Ausgeschaltet... Anzeige leuchtet nicht (Das Gerät wird mit Strom versorgt, solange das Netzkabel an die Steckdose angeschlossen ist.) • Bereitschaft .... Rot Orangefarben (Wenn „Control Terminal Selection“ auf „LAN“ oder „RS-232C (DIGITAL LINK)“ eingestellt ist. Siehe Seite 43) Orange (Wenn „Aussenbetrieb Modus“ auf „Ein“ eingestellt ist. Siehe Seite 33) • Eingeschaltet ...Grün • PC Power Management (DPMS) ....................... Orange (Mit PC-Eingangssignal. Siehe Seite 34) • DVI-D Power Management .......................Orange (Mit DVI-Eingangssignal. Siehe Seite 34) • Wenn sich Staub auf den Luftfiltern angesammelt hat .......................Grün und Orange blinken abwechselnd (siehe Seite 5) FernbedienungsSensor Helligkeitssensor (siehe Seite 34) Bestimmt die Helligkeit der Betrachtungsumgebung. Auslass (Luftfilter, Lüfter) (siehe Seite 5) Entfernen Sie die Buchsenabdeckung (siehe Seite 9) Handgriff Einlass (Luftfilter) (siehe Seite 5) Haupt-Ein / Ausschalttaste IINPUT-Taste (Wahl des Eingangssignals) (siehe Seite 18) MENU-Anzeige EIN / AUS Jedes Mal beim Drücken der MENU-Taste wird die Menü-Anzeige umgeschaltet. (siehe Seite 23) Normale Wiedergabe Bild Ton Lage/Grösse Konfiguration Lautstärke-Einstellung Lautstärkepegel Hoch „+“ Niedrig „–“ Wenn das Menü angezeigt wird: „+“: Zum Bewegen des Cursors nach oben drücken „–“: Zum Bewegen des Cursors nach oben drücken (siehe Seite 23) ENTER- / ASPEKT-Taste (siehe Seite 21, 23) 19 Grundbedienungselemente Fernbedienung ACTION-Taste Drücken Sie diese Taste zum Wählen und für Einstellungen. ASPECT-Taste Drücken Sie diese Taste für Format-Einstellungen. (siehe Seite 21) Bereitschaftstaste (Ein / Aus) Das Display muss zuerst an einer Netzsteckdose angeschlossen sein und der Netzschalter muss eingeschaltet sein (siehe Seite 16). Drücken Sie diese Taste, um das Display aus dem Bereitschaftszustand einzuschalten. Um das Display in den Bereitschaftszustand umzuschalten, drücken Sie die Taste erneut. Lage/Grösse - Taste (siehe Seite 24, 25) PICTURE-Taste (siehe Seite 26, 27) Tonabschalttaste Drücken Sie diese Taste, um den Ton stummzuschalten. Die Taste erneut für die Tonwiedergabe drücken. Der Ton wird ebenfalls wieder eingeschaltet, wenn das Gerät ausgeschaltet oder der Lautstärkepegel geändert wird. N-Taste (siehe Seite 25, 26, 27, 28) POSITION-Tasten INPUT-Taste Drücken Sie diese Taste für eine sequenzielle Auswahl des Eingangssignals. (siehe Seite 18) ECO MODE (ECO) Drücken Sie diese Tasten, um den Installationsstatus des ECOMODUS zu ändern. (siehe Seite 34) FUNCTION-Tasten (FUNCTION) (siehe Seite 48) OFF TIMER-Taste Das Display kann so eingestellt werden, dass es sich nach Ablauf einer bestimmten Zeit ausschaltet. Mit jedem Tastendruck wird zwischen den Einstellungen 30 Minuten, 60 Minuten, 90 Minuten und 0 Minuten (AbschaltTimer ausgeschaltet) umgeschaltet. 30 Min. 60 Min. 90 Min. 0 Min. Wenn die Restzeit 3 Minuten beträgt, beginnt die Anzeige „Abschalt Timer 3 Min.“ zu blinken. Bei einem Stromausfall wird der Abschalt-Timer ausgeschaltet. AUTO SETUP-Taste Justiert automatisch die Lage/Größe des Bildschirms. (siehe Seite 24) SET UP-Taste (siehe Seite 29 - 45) SOUND-Taste (siehe Seite 28) Lautstärke-Einstellung Mit der Taste „+“ können Sie den Lautstärkepegel erhöhen, mit der Taste „–“ können Sie den Lautstärkepegel vermindern. R-Taste (siehe Seite 23) Die R-Taste zum Zurückgehen auf das vorherige Menü drücken. RECALL-Taste Drücken Sie die RECALLTaste, um den gegenwärtigen Systemzustand anzuzeigen. 1 Eingangsbezeichnung 2 Betriebsart ASPECT (siehe Seite 21) 3 Luftfilterzustände (siehe Seite 5) 4 Ausschalttimer Die Anzeige leuchtet nur, wenn der Abschalt-Timer eingeschaltet ist. 5 Uhrzeitanzeige (siehe Seite 47) PC 4:3 Filter 5 1 2 3 10:00 Abschalt Timer 90Min. 4 Digitaler Zoom (siehe Seite 22) 20 ASPEKT-Betriebsart (Bildformat) Auf dem Display kann ein Bild in maximaler Größe, einschließlich Breitbild (Kinoformat) wiedergegeben werden. Hinweis: Bitte beachten Sie, dass der Gebrauch der Funktion für Wahl des Bildseitenverhältnisses zum Schrumpfen oder Ausdehnen des Bilds bei Einsatz des Displays an einem öffentlichen Ort zu gewerblichen Zwecken oder im Rahmen einer öffentlichen Veranstaltung eine Verletzung der Urheberrechte darstellen kann. Vorführungen oder Änderungen von urheberrechtlich geschütztem Material zu gewerblichen Zwecken ohne schriftliche Genehmigung des Inhabers der Urheberrechte sind gesetzlich verboten. Drücken Sie diese Taste wiederholt, um durch die Aspect-Optionen zu scrollen. 4:3 Zoom1 Zoom2 16:9 [auf dem Gerät] Rechte Oberfläche Die Aspekt-Betriebsart ändert sich jedes Mal beim Drücken der ENTER-Taste. Hinweis: Die Seitenverhältnis-Betriebsart wird für jeden Eingangsanschluss getrennt gespeichert. BildseitenverhältnisBetriebsart 16:9 Bild vergrößerter Bildschirm Beschreibung Das Bild wird bildschirmfüllend angezeigt. Bei einem SD-Signal wird ein Bild mit einem Bildseitenverhältnis von 4:3 in horizontaler Richtung ausgedehnt und angezeigt. Diese Betriebsart ist zur Anzeige von anamorphotischen Bildern mit einem Bildseitenverhältnis von 16:9 geeignet. Ein Bild mit einem Bildseitenverhältnis von 4:3 wird mit dem Original-Bildseitenverhältnis angezeigt. Am linken und rechten Bildschirmrand erscheinen schwarze Balken. 4:3 Ein Bild mit einem Bildseitenverhältnis von 4:3 unter Signalen mit einem Bildseitenverhältnis von 16:9 wird mit dem Original-Bildseitenverhältnis angezeigt. Am linken und rechten Bildschirmrand erscheinen schwarze Balken. Zoom1 Ein Bild im Letterbox-Format mit einem Bildseitenverhältnis von 16:9 wird in vertikaler und horizontaler Richtung so ausgedehnt, dass es den Bildschirm ausfüllt. Das Bild wird am oberen und unteren Bildschirmrand abgeschnitten. Zoom2 Ein Bild im Letterbox-Format mit einem Bildseitenverhältnis von 16:9 wird in vertikaler und horizontaler Richtung so ausgedehnt, dass es den Bildschirm ausfüllt. Das Bild wird am oberen und unteren sowie am linken und rechten Bildschirmrand abgeschnitten. 21 Digitaler Zoom Mit dieser Funktion wird die Vergrößerung eines bestimmten Bildteils angezeigt. 1 Rufen Sie die Anzeige der Bedienungsanleitung auf. Abbruch Zum Zugriff auf Digital-Zoom drücken. Die Bedienungsanleitung wird angezeigt. 1 Wenn „Digitaler Zoom“ aktiviert ist, können nur die folgenden Tasten bedient werden. [Fernbedienung] POSITION / ACTION-Tasten 2 Den zu vergrössernden Bildteil wählen. Zur Wahl des zu vergrössernden Bildteils drücken. Der Cursor wird bewegt. Abbruch 2 3 Die gewünschte Vergrößerung für die vergrößerte Wiedergabe wählen. Jedes Mal beim Drücken dieser Taste ändert sich die Vergrösserung. Folgendes wird im wiedergegebenen Bild angezeigt. ×1 4 ×2 ×3 ×4 Rückgang auf normale Wiedergabe („Digitaler Zoom“ beenden). Zum Beenden der Funktion „Digitaler Zoom“ drücken. Hinweise: • Wenn das Gerät ausgeschaltet wird (einschließlich Abschalt-Timer-Betrieb) wird die Funktion „Digitaler Zoom“ beendet. • Die Funktion „Digitaler Zoom“ kann nicht zusammen mit den folgenden Funktionen gewählt werden: Wenn „MULTI DISPLAY“ auf „Ein“ eingestellt ist (siehe Seite 37). Wenn „Bildschirmschoner“ aktiviert ist (siehe Seite 31). • Während der Verarbeitung des digitalen Zooms kann die Funktion zur Anpassung von „Lage/Grösse“ nicht verwendet werden. 22 Menü-Anzeigen auf dem Bildschirm Fernbedienung Hauptgerät Sie die 1 Rufen Menü-Anzeige auf. Mehrmals betätigen. Zur Wahl drücken. (Beispiel: „Bild“-Menü) Jedes Mal beim Drücken der MENU-Taste wird die Menü-Anzeige umgeschaltet. Normale Wiedergabe Bild Ton Lage/Grösse Installation 2 Wählen Sie eine Option. Wählen. Bild Wählen. Normalisieren Normal Normal Bild-Modus Backlight Kontrast Helligkeit Farbe Bildschärfe Farbtemperatur Erweitertes Menü 100 70 50 50 50 Drücken. Normal Max. FRAME CREATION (Beispiel: „Bild“-Menü) 3 Einstellen. Anpassen. Anpassen. Drücken. Sie die 4 Verlassen Menü-Anzeige. Mehrmals betätigen. Drücken. Durch Drücken von wird auf die vorige Anzeige zurückgekehrt. Menüanzeigeliste Hinweis: Ein Menü, das nicht eingestellt werden kann, ist ausgegraut. Die einstellbaren Menü-Änderungen hängen vom Signal, vom Eingang und der Menü-Einstellung ab. Bild-Menü Konfiguration-Menü Bild Normalisieren Normal Bild-Modus Backlight Kontrast Helligkeit Farbe Bildschärfe Farbtemperatur Erweitertes Menü Lage/Grösse-Menü Konfiguration Normal 100 70 50 50 50 Normal FRAME CREATION siehe Seite 26, 27 Max. 1/2 Aus RGB Ausschalten bei Nichtbetätigung Aus Deutsch Konfiguration Multi Display-Einstellungen Timer-Einstellungen Uhrzeit-Einstellung Netzwerk-Einstellungen Menü-Anzeigedauer Menü-Transparenz 20 Aussenbetrieb Modus Wartungsinformationen H-Lage H-Grösse V-Lage V-Grösse Clock Phase Dot Clock 1:1 Pixel Darstellung Ton-Menü Ton Normalisieren Normal Auto Setup Signal Bildschirmschoner Eingangsbezeichnung ECO-Modus-Einst. Wobbling YUV/RGB Eingangswahl OSD Sprache Lage/Grösse Normalisieren Normal Klang-Modus Bass Höhen Balance Raumklang 0 0 0 0 0 0 Normal 0 0 0 Aus siehe Seite 28 Aus siehe Seite 24, 25 2/2 15 S Ein siehe Seite 29-45 23 Lage/Grösse anpassen 1 Drücken Sie diese Taste, um das Menü „Lage/Grösse“ aufzurufen. 2 Mit diesen Tasten die einzustellenden Menüs wählen. 3 Drücken Sie diese Taste zur Anpassung des Menüs. 4 Diese Taste zum Beenden der EinstellungsBetriebsart drücken. Lage/Grösse Normalisieren Normal Auto Setup H-Lage H-Grösse V-Lage V-Grösse Clock Phase Dot Clock 1:1 Pixel Darstellung 0 0 0 0 0 0 Aus Hinweise: Punkte, die nicht eingestellt werden können, erscheinen in grauer Darstellung. Die jeweils einstellbaren Punkte richten sich nach dem Eingangssignal und Anzeigemodus. Hinweis: Wenn ein „Cue“- oder „Rew“-Signal von einem Videorecorder oder DVD- Spieler empfangen wird, verschiebt sich die Bildposition nach oben oder unten. Diese Bewegung der Bildposition kann nicht mit der Funktion zur Einstellung von Bild Lage/Grösse gesteuert werden. Auto Setup H-Lage/V-Lage, H-Grösse/V-Grösse, Dot Clock und Clock Phase werden automatisch eingestellt, wenn das PC-Signal anliegt. Diese Einstellung ist nur aktiv, wenn ein PC-Signal anliegt und das Seitenverhältnis auf „16:9“ steht. Benutzung der Fernbedienung Wenn Sie auf der Fernbedienung drücken, wird „Auto Setup“ ausgeführt. Wenn „Auto Setup“ nicht funktioniert, wird „Ungültig“ angezeigt. Hinweise: • Möglicherweise funktioniert Auto Setup nicht, wenn ein abgeschnittenes oder dunkles Bild eingespeist wird. Wechseln Sie in diesem Fall zu einem hellen Bild mit deutlich dargestellten Rändern und anderen Objekten. Versuchen Sie dann erneut, Auto Setup durchzuführen. • Je nach Signal tritt nach Auto Setup möglicherweise eine fehlerhafte Anpassung auf. Nehmen Sie bei Bedarf eine Feineinstellung der Lage/Größe vor. • Wenn Auto Setup für ein XGA-Signal mit der vertikalen Frequenz 60Hz (1024×768@60Hz und 1366×768@60Hz) nicht richtig eingestellt werden kann, führt unter Umständen die Vorauswahl des einzelnen Signals im „XGA-Modus“ (siehe Seite 40) zu einem richtigen Auto Setup. • Auto Setup funktioniert nicht ordnungsgemäß, wenn ein Signal, beispielsweise zusätzliche Informationen, über die gültige Bildperiode hinaus aufgesetzt wird oder die Intervalle zwischen der Synchronisierung und den Bildsignalen kurz sind. • Wenn Auto Setup nicht richtig durchgeführt werden kann, wählen Sie einmal „Normalisieren“ aus und drücken Sie ACTION ( ). Stellen Sie dann Lage/Grösse manuell ein. • Wenn das Bild im Ergebnis einer Auto Setup in horizontaler Richtung verschoben ist, führen Sie einen Dot Clock-Abgleich durch. 24 Lage / Grösse anpassen H-Lage Stellen Sie die waagerechte Position ein. V-Lage Stellen die senkrechte Position ein. H-Grösse Stellen Sie die waagerechte Grösse ein. V-Grösse Stellen Sie die senkrechte Grösse ein. Clock Phase (Bei einem Eingangssignal vom Typ PC) Beseitigen Sie Flimmern und Verzerrung. Dot Clock (Bei einem Eingangssignal vom Typ PC) Ein periodisch gestreiftes Interferenzmuster (Rauschen) kann auftreten, wenn ein gestreiftes Muster angezeigt wird. Führen Sie die Einstellung in diesem Fall so durch, dass ein solches Rauschen minimiert wird. Over scan Schalten Sie die Over Scan-Funktion für das Bild Ein/Aus. Folgende Signale können konfiguriert werden: 525i, 525p, 625i, 625p, 750/60p, 750/50p (DVI, HDMI) Ein Aus Hinweise: • „Aus“ ist nur im Seitenverhältnis „16:9“ wirksam. • Wenn „Aus“ eingestellt ist, können „H-Grösse“ und „V-Grösee“ nicht eingestellt werden. 1:1 Pixel Stellt die Display-Anzeigegröße ein, wenn ein Signal vom Typ 1125i oder 1125p eingegeben wird. Darstellung Hinweise: • „Ein“ ist nur im Seitenverhältnis „16:9“ wirksam. • Wählen Sie „Ein“, wenn Sie ein Eingangssignal mit einer Auflösung von 1920 × 1080 Bildpunkten wiedergeben möchten. • Geeignetes Eingangssignal; 1125 (1080) / 50i · 60i · 24psF · 24p · 25p · 30p · 50p · 60p • Wählen Sie „Aus“, wenn ein Flimmern um das Bild herum erscheint. • H-Grösse und V-Grösse können nicht eingestellt werden, wenn „Ein“ gewählt ist. Aus Tipp ( / Normalise Ein Normalisieren) Wenn die Anzeige Lage/Grösse aktiv ist und entweder Taste N auf der Fernbedienung zu einem beliebigen Zeitpunkt oder die Taste EINGABE ( ) während „Normalisieren“ gedrückt wird, werden alle Einstellwerte (außer „Clock Phase“ und „Dot Clock“) auf die Werkseinstellungen zurückgesetzt. 25 Bild-Einstellungen 1 Zur Anzeige des „Bild“-Menüs drücken. 2 Die einzelnen einzustellenden Punkte wählen. Mit diesen Tasten die einzustellenden Menüs wählen. Das Bild hinter dem Menü durch Drücken der Tasten einstellen. Hinweis: Ein Menü, das nicht eingestellt werden kann, ist ausgegraut. Die einstellbaren MenüÄnderungen hängen vom Signal, vom Eingang und der Menü-Einstellung ab. Bild Die „ “ oder „ “-Taste drücken, um zwischen den Betriebsarten hin- und herzuschalten. Normalisieren Normal Normal Bild-Modus Backlight Kontrast Helligkeit Farbe Bildschärfe Farbtemperatur Erweitertes Menü 100 70 50 50 50 Normal Normal Für eine Wiedergabe bei Standard-Umgebung (Abendbeleuchtung). Normal Dynamik Für eine Wiedergabe in heller Umgebung. Max. FRAME CREATION Dynamik Kino Zur Wahl von „Erweitertes Menü“ drücken. Erweitertes Menü Hier können Sie Bildeinstellungen auf professioneller Ebene durchführen (siehe nächste Seite). Kino Für Ton-orientierte Bilder bei reduzierter Helligkeit. Hinweis: Zum Ändern des Bildes oder der Farbe des gewählten „Bild“-Menüs sollte das „Bild“-Menü verwendet werden. (siehe nächste Seite) Erweitertes Menü Die „ “ oder „ “ -Taste drücken, um zwischen den Betriebsarten hin- und herzuschalten. Normal Warm Kühl Normalisieren Normal Eingangspegel Gamma Weissabgleich R Weissabgleich G Weissabgleich B Grauabgleich R Grauabgleich G Grauabgleich B 0 2.2 50 50 50 50 50 50 FRAME CREATION Verbessert die Qualität bewegter Bilder durch Verringerung von Bewegungsverschwimmen. Die linke oder rechte Taste drücken, um zwischen den Betriebsarten hin- und herzuschalten. Aus Min. Mittel Max. Tipp ( / Normalise Hinweise: • Die Betriebsart wird pro Eingangsbuchse gespeichert. • Auch wenn „Normalisieren“ gewählt ist, wird die Normaleinstellung nicht wieder hergestellt. • Das Bild und das Menü verschwinden für einen Moment, wenn Sie die Betriebsart auf Aus schalten oder von einer anderen Betriebsart auf Aus schalten. Normalisieren) Während das „Bild“-Menü angezeigt wird, werden beim Drücken der N-Taste auf der Fernbedienung bzw. von ACTION ( ) während des „Normalisieren“ alle Einstellungen auf die Werte ab Werk zurückgestellt. 26 Bild-Einstellungen Gegenstand Effekt Backlight Kontrast Dunkler Heller Justiert die Helligkeit der Hintergrundbeleuchtung. Weniger Mehr Wahl der richtigen Helligkeit und Dichte für den Raum. Helligkeit Farbe Bildschärfe Einstellungen Einstellung für die bessere Wiedergabe von dunkleren Bildern wie Nachtszenen und schwarze Haare. Dunkler Heller Weniger Mehr Einstellung auf eine hellere Farbe. Weniger Mehr Wiedergabe eines scharfen Bildes. Hinweise: • In jedem „Bild Funktion“ kann die Stufe für jeden Gegenstand (Backlight, Kontrast, Helligkeit, Farbe, NTSC-Farbton, Schärfe) geändert werden. • Die Einstellungen für Normal, Dynamik und Kino werden entsprechend getrennt für jeden Eingangsanschluss gespeichert. • „Backlight“ kann angepasst werden, wenn „ECO-Modus“ auf „Benutzer“ und „Stromspar-Modus“ auf „Aus“ geschaltet sind. (siehe Seite 34) • „Farbe“ kann justiert werden, wenn die folgenden Eingänge gewählt sind: HDMI, DVI oder DIGITAL LINK Erweitertes Menü Gegenstand Effekt Eingangspegel Gamma Weissabgleich R Weissabgleich G Weissabgleich B Grauabgleich R Grauabgleich G Grauabgleich B Weniger Mehr Oben Unten Weniger Mehr Weniger Mehr Weniger Mehr Weniger Mehr Weniger Mehr Weniger Mehr Einzelheiten Einstellung von Bildteilen, die besonders hell und schwer zu erkennen sind. S-Gamma 2.0 2.2 2.6 Einstellung des Farbtons für helle rote Bereiche. Einstellung des Farbtons für helle grüne Bereiche. Einstellung des Farbtons für helle blaue Bereiche. Einstellung des Farbtons für dunkle rote Bereiche. Einstellung des Farbtons für dunkle grüne Bereiche. Einstellung des Farbtons für dunkle blaue Bereiche. Hinweise: • Die „W/B“-Einstellungen folgendermaßen ausführen. 1. Den Farbton der hellen Bildteile mit „Weissabgleich R“, „Weissabgleich G“ und „Weissabgleich B“ einstellen. 2. Den Farbton der dunklen Bildteile mit „Grauabgleich R“, „Grauabgleich G“ und „Grauabgleich B“ einstellen. 3. Die Schritte 1 und 2 wiederholen. Die Schritte 1 und 2 haben jeweils Einfluß auf die einzelnen Einstellungen; die Einstellungen sollten für jeden Schritt wiederholt werden. • Der Einstellungsbereich sollte für jeden Eingangs-Betriebsmodus separat gespeichert werden. • Die Werte für den Einstellungsbereich sollten als Referenz verwendet werden. Tipp ( / Normalise Normalisieren) Wenn bei Anzeige des „Erweitertes Menü“-Menüs die N-Taste oder die ACTION ( )-Taste während des „Normalisierens“ gedrückt wird, werden alle Einstellungen auf die werkseitigen Werte zurückgesetzt. 27 Toneinstellungen 1 Ton Zur Anzeige des Ton-Menüs drücken. Normalisieren Normal 2 Die einzelnen einzustellenden Punkte wählen. Mit diesen Tasten die einzustellenden Menüs wählen. Klang-Modus Bass Höhen Balance Raumklang Normal 0 0 0 Aus Den gewünschten Lautstärkepegel durch Drücken der Tasten einstellen. 3 Diese Taste zum Beenden der Einstellungs-Betriebsart drücken. Gegenstand Ton-Funktion Einzelheiten Normal: Wiedergabe des Originaltons. Dynamik: Verstärkt klaren Klang. Klar: Betont Stimmen. Bass Einstellung der tiefen Töne. Höhen Einstellung der hohen Töne. Balance Raumklang Einstellung der rechten und linken Lautstärke. „Ein“ oder „Aus“ wählen. Hinweis: Die Einstellungen für Bass, Höhen und Raumklang werden für jeden Tonmodus separat gespeichert. Tipp ( / Normalise Normalisieren) Während das „Ton“-Menü angezeigt wird, werden beim Drücken der N-Taste auf der Fernbedienung bzw. von ACTION ( ) während des „Normalisierens“ alle Einstellungen auf die werksseitigen Werte zurückgesetzt. 28 Uhrzeit-Einstellung / Timer-Einstellungen Mit dem Timer kann das Display ein- oder ausschaltet werden. Vor der Einstellung des Timers sollte die aktuelle Uhrzeit wenn notwendig eingestellt werden. Dann den Timer einstellen. 1 Diese Taste zur Anzeige des Installation-Menüs drücken. 2 Zur Wahl von Timer-Einstellungen oder Uhrzeit-Einstellung drücken. Zur Anzeige der Timer-Einstellungen oder der Uhrzeit-Einstellung drücken. Konfiguration Multi Display-Einstellungen Timer-Einstellungen Uhrzeit-Einstellung Netzwerk-Einstellungen Menü-Anzeigedauer Menü-Transparenz 20 Aussenbetrieb Modus Wartungsinformationen 2/2 15 S Ein Uhrzeit-Einstellung 1 Zur Wahl von Wochentag oder Uhrzeit drücken. 2 Diese Taste der Wahl von „Einstellen“ drücken. Uhrzeit-Einstellung Uhrzeit Mo 99 : 99 Diese Taste zur Einstellung von Wochentag oder Einstellen Uhrzeit drücken. Mo Wochentag Taste: Vorwärts 99 : 99 Uhrzeit Taste: Rückwärts Hinweise: • Das einmalige Drücken der Tasten „ “ oder „ “ ändert die Uhrzeit in Schritten von einer Minute. • Das Gedrückthalten der Tasten „ “ oder „ “ ändert die Uhrzeit in Schritten von 15 Minuten. Zum Speichern der Uhrzeit-Einstellung drücken. Hinweise: • „Einstellen“ kann erst gewählt werden, nachdem die Option Uhrzeit eingestellt worden ist. • Die Optionen „Wochentag“ und „Uhrzeit“ können nur eingestellt werden, wenn für die aktuelle Uhrzeit eine andere Einstellung als „99:99“ vorgenommen wird. • Die Einstellungen der Optionen „Wochentag“ und „Uhrzeit“ werden zurückgesetzt, wenn das Display aus einem der folgenden Gründe etwa 7 Tage lang ausgeschaltet bleibt: Drücken des -Schalters des Gerätes, um das Display auszuschalten. Abtrennen des Netzkabels. Unterbrechung der Stromversorgung. 29 Uhrzeit-Einstellung / Timer-Einstellungen Timer-Einstellungen Stellen Sie ein Programm zum Ein/Aus schalten des Gerätes ein und wählen Sie das Eingangssignal zu einer bestimmten Zeit. Es können bis zu 20 Programme eingestellt werden. [Einstellbeispiel] Programm 1, Jeden Montag, 12:00, Einschalten, Eingang: HDMI Timer-Einstellungen Uhrzeit Programm Timer-Funktion Wochentag Power-Modus Zeiteinstellung Eingang Mo 0 : 03 1 Ein Mo Einschalten 12 : 00 HDMI 1 Wählen 2 Anpassen 1 Stellen Sie die Programmnummer ein. 2 Um das Programm auszuführen, setzen Sie es auf „Ein“. Das Programm ist inaktiv, wenn es auf „Aus“ gestellt ist. 3 Stellen Sie den Tag ein. Das Programm wird jeden Tag ausgeführt, wenn es auf „Täglich“ gestellt ist. 4 Schalten Sie das Gerät Ein/Aus. 5 Stellen Sie die Zeit ein. Durch Drücken der Taste „ “ oder „ “ wird die Einstellung von „Zeiteinstellung“ um jeweils 1 Minute verringert bzw. erhöht. Wird die Taste „ “ oder „ “ gedrückt gehalten, ändert sich die Einstellung „Zeiteinstellung“ um 15 Minuten. 6 Stellen Sie den Eingang ein. Hinweise: • Diese Funktion kann nicht eingestellt werden, wenn die „Uhrzeit-Einstellung“ nicht ausgeführt wurde. • Wenn mehr als ein Programm für dieselbe Zeit eingestellt ist, wird nur das Programm mit der kleinsten Programmnummer ausgeführt. 30 Bildschirmschoner (zum Verhindern von Einbrennen) In der 4:3-Betriebsart sollte ein Standbild nicht für längere Zeit wiedergegeben werden. Wenn das Display eingeschaltet belassen wird, sollte ein Bildschirmschoner verwendet werden. Ist der Bildschirmschoner aktiv, werden die folgenden 5 Muster für je 5 Sekunden im Vollbildmodus angezeigt. Schwarz→Dunkelgrau→Grau→Hellgrau→Weiß 1 2 Zur Anzeige des Installation-Menüs drücken. Zur Wahl des Bildschirmschoner drücken. Diese Taste zur Anzeige des Bildschirmschoner-Menüs drücken. Konfiguration 1/2 Signal Bildschirmschoner Eingangsbezeichnung ECO-Modus-Einst. Wobbling YUV/RGB Eingangswahl Aus RGB Ausschalten bei Nichtbetätigung Aus Deutsch OSD Sprache Bildschirmschoner Uhrzeit Mo 0 : 02 Start Modus 3 Wahl der Betriebsart Zur Wahl der Modus drücken. Zur Wahl der einzelnen Betriebsarten drücken. 4 Aus Aus Intervall : Wird aktiviert, wenn „Wiederholungszeit“ und „Dauer“ eingestellt sind und diese Zeiten erreicht werden. Zeitzuweisung : Wird aktiviert, wenn die Startzeit und die Stoppzeit eingestellt sind und diese Zeiten erreicht werden. Standby nach : Wird während der Dauer des Bildschirmschoners Schoner aktiviert, das Display wechselt in den Bereitschaftsmodus. Ein : Kann verwendet werden, wenn „Startzeit“ gewählt ist und die Taste ACTION ( ) gedrückt wird. Einstellung der Startzeit Bei Einstellung von „Modus“ auf „Ein“ diese Taste zur Wahl der Start drücken. Zum Starten des Bildschirmschoner drücken. Das Menü erlischt und der Bildschirmschoner wird aktiviert. Um den Bildschirmschoner bei Einstellung auf „Ein“ zu deaktivieren, drücken Sie die R-Taste oder eine beliebige Taste am Hauptgerät. Hinweis: Beim Ausschalten des Displays wird der Bildschirmschoner deaktiviert. 31 Bildschirmschoner (zum Verhindern von Einbrennen) Einstellung der Zeit für den Bildschirmschoner Nach der Wahl von „Zeitzuweisung“, „Intervall“ oder „Standby nach Schoner“ kann die entsprechende Zeiteingabe ausgeführt und die Betriebszeit eingestellt werden. (Die Zeit kann nicht eingestellt werden, wenn „Modus“ auf „Ein“ oder „Aus“ eingestellt ist.) Zur Wahl der Startzeit / Stoppzeit drücken (Wenn „Zeitzuweisung“ gewählt ist). Zur Wahl von Wiederholungszeit / Dauer drücken (Wenn „Intervall“ gewählt ist). Zur Wahl von Dauer Bildsch.-Schoner drücken (Wenn „Standby nach Schoner“ gewählt ist). Zur Einstellung drücken. Taste: Vorwärts Taste: Rückwärts Hinweise: • Das einmalige Drücken der Tasten „ “ oder „ “ ändert die Zeit in Schritten von einer Minute. [Die Umschaltung erfolgt alle 15 Minuten, wenn Wiederholungszeit gewählt wird.] • Das Gedrückthalten der Tasten „ “ oder „ “ ändert die Zeit in Schritten von 15 Minuten. • „Dauer Bildsch.-Schoner“ unter „Standby nach Schoner“ kann auf einen Wert zwischen 0:00 und 23:59 eingestellt werden. Wird die Dauer auf „0:00“ gestellt, wird „Standby nach Schoner“ nicht aktiviert. Bildschirmschoner Uhrzeit Start Modus Startzeit Stoppzeit Mo 15 : 00 Zeitzuweisung 6 : 15 12 : 30 Bildschirmschoner Uhrzeit Start Modus Wiederholungszeit Dauer Mo 15 : 00 Intervall 12 : 00 3 : 00 Bildschirmschoner Uhrzeit Mo 15 : 00 Start Standby nach Schoner Modus 6 : 15 Dauer Bildsch.-Schoner Hinweis: Die Timer-Funktion kann nicht verwendet werden, wenn die „Uhrzeit“ nicht eingestellt ist. Wobbling Verschiebt automatisch das angezeigte Bild (mit dem Auge nicht wahrnehmbar), um Einbrennen der scharfen Bildumrisse zu verhindern. 1 2 Diese Taste zur Anzeige des Installation-Menüs drücken. Drücken zur Wahl von „Wobbling“. Zur Wahl von „Ein“ oder „Aus“ drücken. Ein: Stellt die Position des Displays basierend auf einem festen Zeitintervall um. Konfiguration Signal Bildschirmschoner Eingangsbezeichnung ECO-Modus-Einst. Wobbling YUV/RGB Eingangswahl 1/2 Aus RGB Ausschalten bei Nichtbetätigung 3 Diese Taste zum Beenden der Einstellungs-Betriebsart drücken. OSD Sprache Hinweise: • Wenn „Multi Display-Einstellungen“ auf „Ein“ steht, ist diese Funktion nicht aktiv. • Ist die Funktion aktiv, scheint es unter Umständen so, als würde ein Teil des Bildschirms fehlen. 32 Aus Deutsch Ausschalten bei Nichtbetätigung 1 2 Mit diesen Tasten die einzustellenden Menüs wählen. Konfiguration 1/2 Signal Bildschirmschoner Eingangsbezeichnung ECO-Modus-Einst. Wobbling YUV/RGB Eingangswahl Zur Wahl von „Ein“ oder „Aus“ drücken. RGB Ausschalten bei Nichtbetätigung Aus Deutsch OSD Sprache 3 Aus Zum Beenden der Installation drücken. Wenn diese Funktion auf „Ein“ gestellt ist, wird das Gerät automatisch ausgeschaltet (Bereitschaftszustand), wenn 4 Stunden lang kein Bedienvorgang am Display stattfindet. 3 Minuten vor dem Ausschalten wird die Restzeit eingeblendet. Wenn das Gerät aufgrund dieser Funktion ausgeschaltet wurde, wird beim nächsten Einschalten des Geräts die Meldung „Letztes Ausschalten erfolgte über „Ausschalten bei Nichtbetätigung“.“ angezeigt. Hinweis: Wenn der Bildschirmschoner aktiv ist, ist diese Funktion deaktiviert. Für Abbruch eine beliebige Taste drücken Ausschalten bei Nichtbetätigung 3Min. Aussenbetrieb Modus Diese Einstellungen werden konfiguriert, um die Qualität des Displays zu bewahren, wenn es in einer Umgebung mit sehr hohen oder sehr niedrigen Temperaturen verwendet wird. 1 2 Diese Taste zur Anzeige des Konfiguration-Menüs drücken. Zur Wahl von „Aussenbetrieb Modus“ drücken. Zur Wahl von „Ein“ oder „Aus“ drücken. Aus: Schaltet auf normalen Bereitschaftsbetrieb. Ein: Wenn die Temperatur im Inneren des Displays niedrig wird, können die folgenden Bedienungen ausgeführt werden: 1. Schaltet die Rückbeleuchtung ein, um ein Absinken der Temperatur im Bereitschaftsbetrieb zu verhindern. 2. Wenn Bilder angezeigt werden, und die Funktion „Local Dimming“ auf „On“ gestellt ist, ist die Bedienung gleich wie bei Einstellung auf „Off“. Local Dimming Seite 47 3 Diese Taste zum Beenden der Einstellungs-Betriebsart drücken. Wenn diese Funktion auf „Ein“ eingestellt ist, erscheint die folgende Meldung im Bereitschaftszustand. AUSSENBETRIEB MODUS IST AKTIV Hinweise: • Nicht das Netzkabel abziehen, während das Display mit dieser Funktion auf „Ein“ geschaltet verwendet wird. • Wenn diese Funktion auf „Ein“ eingestellt ist, beträgt die Leistungsaufnahme im Bereitschaftsbetrieb ca. 40 W. • Die Lüfter drehen sich, während dieses auf „Ein“ geschaltet ist, auch wenn das Display im Bereitschaftsmodus ist. • Schalten Sie diese Funktion auf „Ein“, um dieses Produkt zu verwenden, wenn es direktem Sonnenlicht ausgesetzt ist. 33 ECO-Modus-Einst. Konfiguration Signal Bildschirmschoner Eingangsbezeichnung ECO-Modus-Einst. Wobbling YUV/RGB Eingangswahl 1/2 ECO-Modus-Einst. ECO-Modus 2 Anpassen Ausschalten bei fehlendem Signal Aus Aus PC Power Management RGB Ausschalten bei Nichtbetätigung OSD Sprache 1 Wählen Benutzer Aus Deutsch Aus DVI-D Power Management Stromspar-Modus Aus Aus ECO-Modus Benutzer: Im Energieeinsparungsmenü können individuelle Einstellungen vorgenommen werden. Ein: Die folgenden Einstellungen sind im Energieeinsparungsmenü festgelegt. Eine individuelle Einstellung ist nicht möglich. Ausschalten bei fehlendem Signal: Ein PC Power Management: Ein DVI-D Power Management: Ein Stromspar-Modus: Sensor Mit der Fernbedienung Wenn gedrückt ist, ändert sich die Einstellung ECO-Modus Ein für „ECO Modus“. Benutzereinstellungen Im Energieeinsparungsmenü können individuelle Einstellungen vorgenommen werden. Diese Funktion ist aktiviert, wenn „ECO-Modus“ auf „Benutzer“ eingestellt ist. Ausschalten bei fehlendem Signal Die Stromversorgung des Gerätes wird ausgeschaltet, wenn kein Signaleingang vorhanden ist. Bei Einstellung auf „Ein“ wird die Stromversorgung des Geräts ausgeschaltet, wenn 10 Minuten lang kein Eingangssignal erfasst wird. PC Power Management Wenn diese Funktion auf „Ein“ eingestellt ist, spricht sie unter den folgenden Bedingungen an, um die Stromversorgung des Gerätes automatisch ein- oder auszuschalten. Wenn während des PC-Signaleingangs für ca. 30 Sekunden keine Bilder detektiert werden: → Das Gerät wird ausgeschaltet (Bereitschaftszustand), und die Netzanzeige leuchtet orangefarben auf. Sobald danach wieder ein Bild erfasst wird: → Das Gerät wird eingeschaltet, und die Netzanzeige leuchtet grün auf. Hinweise: • Diese Funktion ist nur verfügbar, wenn über den PC IN-Anschluss ein Signal übertragen wird. • Diese Funktion ist aktiv, wenn „Sync-Signal“ auf „Auto“ gestellt ist, sowie bei der normalen Wiedergabe. DVI-D Power Management Wenn diese Funktion auf „Ein“ eingestellt ist, spricht sie unter den folgenden Bedingungen an, um die Stromversorgung des Gerätes automatisch ein- oder auszuschalten. Wenn bei Einspeisung eines DVI-Eingangssignals ca. 30 Sekunden lang kein Bild (Sync-Signal) erfasst wird: → Das Gerät wird ausgeschaltet (Bereitschaftszustand), die Netzanzeige leuchtet orangefarben auf. Sobald danach wieder ein Bild (Sync-Signal) erfasst wird: → Das Gerät wird ausgeschaltet (Bereitschaftszustand), die Netzanzeige leuchtet orangefarben auf. Hinweis: Diese Funktion steht nur bei Einspeisung eines DVI-Eingangssignals zur Verfügung. Stromspar-Modus Diese Funktion stellt die Helligkeit der Hintergrundbeleuchtung ein, um den Stromverbrauch zu reduzieren. Aus: Die Funktion ist nicht aktiv. Ein: Die Hintergrundbeleuchtung wird verdunkelt. Sensor: Die Hintergrundbeleuchtung wird automatisch je nach Betrachtungsumgebung angepasst. Hinweis: Bei Einstellung von „Ein“ oder „Sensor“ ist „Backlight“ im Menü Bild deaktiviert. 34 Ändern der Eingangssignalquellen Mit dieser Funktion kann die Signalquelle des angezeigten Eingangssignals geändert werden. (siehe Seite 18) 1 2 Konfiguration Diese Taste zur Anzeige des Menüs „Konfiguration“ drücken. Diese Taste zur Auswahl des „Eingangsbezeichnung“ drücken. Diese Taste zur Anzeige des Bildschirms „Eingangsbezeichnung“ drücken. Signal Bildschirmschoner Eingangsbezeichnung ECO-Modus-Einst. Wobbling YUV/RGB Eingangswahl 3 RGB [HDMI] Aus Deutsch Eingangsbezeichnung PC DVI DIGITAL LINK HDMI Bildeingangssignal [PC] [DVI] [DIGITAL LINK] Aus Ausschalten bei Nichtbetätigung OSD Sprache Diese Taste zur Auswahl des Bildeingangssignals drücken. Diese Taste zur Auswahl der Eingangssignalquelle drücken. 1/2 PC DVI DIGITAL LINK HDMI Eingangsbezeichnung PC / DVD1 / DVD2 / DVD3 / Blu-ray1 / Blu-ray2 / Blu-ray3 / CATV / VCR / STB / (Überspringen) DVI / DVD1 / DVD2 / DVD3 / Blu-ray1 / Blu-ray2 / Blu-ray3 / CATV / VCR / STB / (Überspringen) DIGITAL LINK / DVD1 / DVD2 / DVD3 / Blu-ray1 / Blu-ray2 / Blu-ray3 / CATV / VCR / STB / (Überspringen) HDMI / DVD1 / DVD2 / DVD3 / Blu-ray1 / Blu-ray2 / Blu-ray3 / CATV / VCR / STB / (Überspringen) (Überspringen): Wenn Sie die Taste INPUT drücken, wird das Eingangssignal übersprungen. 35 Wahl der Menüsprache für die Bildschirmanzeige 1 2 Diese Taste zur Anzeige des Installation-Menüs drücken. Diese Taste zur Wahl der „OSD Sprache“ drücken. Diese Tasten zur Wahl einer Sprache drücken. Wählbare Sprachen English (UK) Konfiguration Français Signal Bildschirmschoner Eingangsbezeichnung ECO-Modus-Einst. Wobbling YUV/RGB Eingangswahl Italiano Ausschalten bei Nichtbetätigung Español OSD Sprache Deutsch 1/2 Aus RGB Aus Deutsch ENGLISH (US) ......(Chinesisch) .......(Japanisch) Русский.......(Russisch) Anpassung der Menüanzeige auf dem Bildschirm Stellen Sie die Anzeigezeit und die Hintergrundtransparenz der Menüanzeige auf dem Bildschirm ein. 1 2 Diese Taste zur Anzeige des Installation-Menüs drücken. Drücken, um „Menü-Anzeigedauer“ zu wählen. Drücken, um die Anzeigedauer zu wählen. 3 Konfiguration Multi Display-Einstellungen Timer-Einstellungen Uhrzeit-Einstellung Netzwerk-Einstellungen Menü-Anzeigedauer Menü-Transparenz 20 Aussenbetrieb Modus Wartungsinformationen Drücken, um „Menü-Transparenz“ zu wählen. Drücken, um die Transparenz zu wählen. 4 36 Diese Taste zum Beenden der Einstellungs-Betriebsart drücken. 2/2 15 S Ein Einstellung für MULTI DISPLAY Wenn mehrere Displays wie in den unten abgebildeten Beispielen angeordnet werden, kann ein vergrößertes Bild auf allen Bildschirmen gemeinsam angezeigt werden. Für diese Betriebsart muss jedes Display mit einer Displaynummer eingestellt werden, um den Aufstellungsort zu bestimmen. (Beispiele) Gruppe von 4 (2 × 2) Gruppe von 9 (3 × 3) Gruppe von 16 (4 × 4) Gruppe von 25 (5 × 5) Vorgehen zur Einstellung für MULTI DISPLAY 1 Zum Aufrufen des Installation-Menüs drücken. Konfiguration Zur Wahl der MULTI DISPLAY-Einstellungen drücken. 2 Zum Aufrufen des Menüs für die MULTI DISPLAYEinstellungen drücken. Zur Wahl der MULTI DISPLAY-Einstellungen drücken. 3 Zur Wahl von „Ein“ oder „Aus“ drücken. Gegenstand Multi Display 2/2 Multi Display-Einstellungen Timer-Einstellungen Uhrzeit-Einstellung Netzwerk-Einstellungen Menü-Anzeigedauer Menü-Transparenz 20 Aussenbetrieb Modus Wartungsinformationen 15 S Ein Multi Display-Einstellungen Multi Display Horizontaler Maßstab Vertikaler Maßstab Rahmen horiz.Adj. Rahmen vert.Adj. Position Aus 1 1 10 10 A1 Einzelheiten „Ein“ oder „Aus“ wählen. Horizontaler Maßstab „1“, „2“, „3“, „4“ oder „5“ wählen. Vertikaler Maßstab „1“, „2“, „3“, „4“ oder „5“ wählen. Flächen des Bildes, die von den Zwischenräumen verdeckt werden, werden sowohl horizontal als auch vertikal angepasst (0~100). Zum Verdecken der Nahtstellen zwischen den Bildern der einzelnen Displays. Zum Anzeigen der Nahtstellen zwischen den Bildern der einzelnen Displays. Beis piel Beispiel Geeignet für die Anzeige von Standbildern. Geeignet für die Anzeige beweglicher Bilder. Einstellwert: 0 Einstellwert: 100 Rahmen horiz.Adj. Rahmen vert.Adj. 37 Einstellung für MULTI DISPLAY Gegenstand Einzelheiten Die Nummer des gewünschten Layouts wählen. (A1-E5: Siehe unten) Lage der Displaynummern für die einzelnen Positionen. (Beispiele) ( 2 × 1) (2×3) (4×2) (4×4) (5×5) A1 Position 4 A2 A3 A4 A5 B1 B2 B3 B4 B5 C1 C2 C3 C4 C5 D1 D2 D3 D4 D5 E1 E2 E3 E4 E5 Zum Beenden der Installation drücken. Funktion der Fernbedienungs-ID Um diese Fernbedienung für ein bestimmtes von mehreren Displays zu verwenden, können Sie die FernbedienungsID festlegen. Hinweis: Um von dieser Funktion Gebrauch machen zu können, muss die separat erhältliche ID-Fernbedienung erworben werden. Modell-Nr.: EUR7636090R (Europa) EUR7636070R (Andere Länder) 1 Wechseln Sie auf der rechten Seite 2 Drücken Sie auf der Fernbedienung die Taste 3 Drücken Sie eine der Tasten - , für die Festlegung der 10er Stelle. 4 Drücken Sie eine der Tasten - , für die Festlegung der 1er Stelle. zu . . Hinweise: • Die Zahlen in 2, 3 und 4 sollten schnell eingerichtet werden. • Der Zahlenbereich für die einstellbare ID liegt im Bereich 0 - 99. • Wird eine Nummerntaste mehr als zweimal gedrückt, werden die ersten beiden Zahlen als ID-Nummer für die Fernbedienung übernommen. Tastenbedienung bei der Fernbedienungs-ID Mit Ausnahme der Taste entspricht die Bedienung derjenigen einer normalen Fernbedienung. Stornierung der ID Drücken Sie die Taste auf der Fernbedienung. (Dies hat dieselbe Auswirkung wie das gleichzeitige Drücken der Tasten , , .) Hinweise: • Setzen Sie die Fern-ID auf „Ein“, um die Fernbedienungs-ID zu verwenden. Wenn die Fern-ID auf „Ein“ gesetzt ist, können Sie die Fernbedienung ohne identische ID-Nummer während der Anzeige des Optionsmenüs verwenden. (siehe Seite 47) • Die Fernbedienungs-ID kann nicht verwendet werden, wenn die ID-Auswahl auf einen anderen Wert als 0 gesetzt ist und die Fernbedienungs-ID nicht der ID-Auswahlnummer entspricht (siehe Seite 47). 38 Einstellung der Eingangssignale YUV/RGB Eingangswahl Treffen Sie die korrekte Auswahl für die Signale von der Quelle, die am Anschluss DVI-D IN angeschlossen ist. YUV-Signale „YUV“ RGB-Signale „RGB“ 1 2 3 Diese Taste zur Anzeige des Konfiguration-Menüs drücken. Konfiguration 1/2 Signal Bildschirmschoner Eingangsbezeichnung ECO-Modus-Einst. Wobbling YUV/RGB Eingangswahl Diese Tasten zur Wahl von „YUV/RGB Eingangswahl“ drücken. Aus RGB Zur Wahl des gewünschten Eingangssignals drücken. Ausschalten bei Nichtbetätigung YUV OSD Sprache RGB Aus Deutsch Diese Taste zum Beenden der Einstellungs-Betriebsart drücken. Signal-Menü Hinweis: Das Setup-Menü „Signal“ zeigt für jedes Eingangssignal eine unterschiedliche Einstellungsbedingung an. 1 2 Konfiguration Diese Taste zur Anzeige des Installation-Menüs drücken. Betätigen Sie die Taste zur Wahl von „Signal“. 1/2 Signal Bildschirmschoner Eingangsbezeichnung ECO-Modus-Einst. Wobbling YUV/RGB Eingangswahl Aus RGB Ausschalten bei Nichtbetätigung Drücken Sie die Taste, um das Signal-Menü aufzurufen. OSD Sprache 3 Mit diesen Tasten die einzustellenden Menüs wählen. Drücken Sie diese Taste zur Anpassung des Menüs. Die ACTION ( ) -Taste drücken Für PC Für Digital [ Digital ] Signal 4 Aus Deutsch Diese Taste zum Beenden der Einstellungs-Betriebsart drücken. Cinema reality HDMI-Bereich H-Freq. V-Freq. Pixeltakt Frequenz Signalformat Aus Auto 63.98 kHz 60.02 Hz 108.0 MHz 1280×1024/60 Signal Sync-Signal Cinema reality XGA-Modus H-Freq. V-Freq. Signalformat [ RGB ] Auto Aus 1024×768 63.98 kHz 60.02 Hz 1280×1024/60 39 Einstellung der Eingangssignale Cinema reality Cinema reality: Bei aktivierter Funktion versucht das Gerät eine natürlichere Wiedergabe einer Signalquelle wie Kinofilme, die mit 24 Bildern pro Sekunde aufgenommen wurden. Wenn das Bild nicht stabil ist, schalten Sie diese Einstellung aus. Drücken zur Wahl von Cinema reality. Cinema reality Aus Diese Tasten für „Ein“ oder „Aus“ drücken. XGA-Modus Dieses Menü wird bei einem analogen Eingangssignal angezeigt. Dieses Menü stellt zwei Arten von XGA-Signalen mit 60Hz Vertikalfrequenz und verschiedenen Seitenverhältnissen und Sample-Raten ein (1.024 × 768 @ 60Hz und 1.366 × 768 @ 60Hz). Wird ein 1.280 x 768 @ 60Hz-Eingangssignal automatisch erkannt, wird das Bild als 1.280 x 768 @ 60Hz XGA-Eingangssignal unabhängig von dieser Einstellung verarbeitet. Drücken zur Wahl von „XGA-Modus“. y XGA-Modus 1024×768 Diese Taste zur Wahl von „1024×768“ oder „1366×768“ drücken. Hinweis: Achten Sie stets darauf, die nach dieser Einstellung ggf. erforderlichen Änderungen anderer Einstellungen (z. B. von „Auto Setup“) im Menü „Lage/Größe“ vorzunehmen. (siehe Seite 24, 25) Sync-Signal Diese Funktion steht nur bei Einspeisung eines Eingangssignals vom PC IN-Anschluss zur Verfügung. Drücken zur Wahl von „Sync-Signal“. Signal [ RGB ] Diese Tasten zum Einstellen drücken. Sync-Signal Cinema reality XGA-Modus Auto Aus 1024×768 Stellen Sie sicher, dass der Eingang auf RGB-Eingangssignal eingestellt ist (diese Einstellung gilt nur für das RGBEingangssignal). Auto: Das H und V sync oder synchronisierte Signal wird automatisch gewählt. Wenn beide als Eingangssignal anliegen, wird H und V sync gewählt. Es wird jedoch dasjenige synchronisierte Signal ausgewählt, das als erstes eingegeben wird. auf G: Verwendet ein synchronisiertes Video G-Signal, das vom G-Anschluss eingespeist wird. 40 Einstellung der Eingangssignale HDMI-Bereich Schaltet den dynamischen Bereicht entsprechend dem Eingangssignal vom HDMI-Anschluss um. Drücken zur Wahl von „HDMI-Bereich“. Diese Taste zur Wahl von „Video (16-235)“, „Voll (0-255)“, oder „Auto“. [ Digital ] Signal Cinema reality HDMI-Bereich Aus Auto Video(16-235): Wenn sich das Eingangssignal im Videobereich befindet, Beispiel: HDMI-Terminal-Ausgang für DVD-Player Voll(0-255): Wenn sich das Eingangssignal im vollen Bereich befindet, Beispiel: HDMI-Terminal-Ausgang für PC Auto: Verschiebt je nach Eingangssignal den dynamischen Bereich automatisch zwischen „Video(16-235)“ und „Voll(0-255)“. Hinweis: Diese Funktion kann für das HDMI-Signal und DIGITAL LINK gewählt werden. Eingangssignal-Anzeige Hier werden Frequenz und Typ des aktuellen Eingangssignals angezeigt. Diese Anzeige gilt nur für PC- und Digital-Eingangssignale. Anzeigebereich: Horizontal 15 - 110 kHz Vertikal 48 - 120 Hz Bei Zuleitung eines Digitalsignals wird die Bildpunktfrequenz angezeigt. Hinweis: Das automatisch erkannte Signalformat wird möglicherweise anders angezeigt als das eigentliche Eingangssignal. H-Freq. V-Freq. Signalformat H-Freq. V-Freq. Pixeltakt Frequenz Signalformat 63.98 kHz 60.02 Hz 1280×1024/60 63.98 kHz 60.02 Hz 108.0 MHz 1280×1024/60 41 Wartungsinformationen Wartungsinformationen für den Lüfter und den Luftfilter werden angezeigt. Konfiguration Multi Display-Einstellungen Timer-Einstellungen Uhrzeit-Einstellung Netzwerk-Einstellungen Menü-Anzeigedauer Menü-Transparenz 20 Aussenbetrieb Modus Wartungsinformationen Wartungsinformationen 2/2 Wartungsinformationen Lüfter Inspektion erforderlich. Bitte Ihren Dienstanbieter kontaktieren. LÜFTER Drücken Sie 15 S Ein Nr.1 OK Nr.2 OK Nr.3 OK Nr.4 OK Nr.5 OK Nr.6 WARTUNG INNEN OK TEST STARTEN Wartungsinformationen Meldungen, die sich auf Luftfilterzustand, Lüfterbetriebsstatus und Kontrollbenachrichtigungen beziehen, werden angezeigt. Wenn „Nach Filterreinigung Testlauf durchführen. Anweisungen siehe Bedienungsanleitung.“ angezeigt wird, den Luftilter entfernen und reinigen. (Siehe Seite 5) Wenn „Nach Filterreinigung Testlauf durchführen. Anweisungen siehe Bedienungsanleitung.“ kurz nach dem Reinigen des Filters erneut angezeigt wird, den Dienstanbieter benachrichtigen. Wenn „Bitte Ihren Dienstanbieter kontaktieren.“ angezeigt wird, wenden Sie sich an den Dienstanbieter. • Nach dem Reinigen des Luftfilters drücken Sie Wartungsinformationen. , um den Statustest erneut auszuführen, und prüfen Sie die LÜFTER Der Status jedes Lüfters wird angezeigt. Wenn „WARTUNG“ angezeigt wird, wenden Sie sich zur Kontrolle des Lüfters an den Dienstanbieter. Hinweis: Wenn von hinten betrachtet, werden die Lüfter der Reihe nach als „Nr. 1“ bis „Nr. 6“, beginnend von rechts, angezeigt. Interne Umwälzlüfter im Display werden als „INNEN“ angezeigt. „Nr. 1“ bis „Nr. 6“ von rechts 42 Netzwerk-Einstellungen Konfigurieren Sie die diversen Einstellungen für die Verwendung der Netzwerkfunktion. Konfiguration Multi Display-Einstellungen Timer-Einstellungen Uhrzeit-Einstellung Netzwerk-Einstellungen Menü-Anzeigedauer Menü-Transparenz 20 Aussenbetrieb Modus Wartungsinformationen 1/2 Netzwerk-Einstellungen 2/2 Drücken Sie 15 S Auto DIGITAL LINK Modus Steuerschnittstelle wählen RS-232C (seriell) 2/2 Netzwerk-Einstellungen AMX D.D. Crestron Connecte™ Extron XTP Aus Aus Aus Display Name Ein LFX60-00 LAN Einstellungen DGITAL LINK Status Digital Interface Box DIGITAL LINK Modus AMX D.D. Sie können die Kommunikationsmethode von DIGITAL LINK umschalten. Auto: Die Kommunikationsmethode wird automatisch gewählt. HDMI/LAN/RS232C-Kommunikation kann verwendet werden. Ethernet-Verbindung kann hergestellt werden. DIGITAL LINK: HDMI/LAN/RS232C-Kommunikation kann über einen Twin-PairKabelsender verwendet werden. Ethernet: LAN-Kommunikation kann über die LANBuchse des Displays verwendet werden. Hinweis: Wenn „Ethernet“ gewählt ist, stellen Sie „Steuerschnittstelle wählen“ auf „LAN“. Diese Funktion erlaubt es, das Display über AMX Device Discovery zu erkennen. Besuchen Sie für weitere Details die folgende Website. http://www.amx.com/ Steuerschnittstelle wählen RS-232C (seriell): Steuerung über die RS232CSchnittstelle des Displays. LAN: Steuerung über die Display- oder LAN-Buchse eines Twist-Pair-Senders. RS-232C(DIGITAL LINK): Steuerung über die RS232C-Schnittstelle eines Twist-Pair-Senders. Hinweise: ● Wenn „LAN“ oder „RS-232C(DIGITAL LINK)“ eingestellt ist, leuchtet die Betriebsanzeige orangefarben, wenn die Stromversorgung der Fernbedienung auf „Aus“ geschaltet ist (Bereitschaftsbetrieb). ● Bei Steuerung über den RS232C-Befehl von Seite 14 zur RS232C-Buchse am Display wählen Sie „RS-232C(DIGITAL LINK)“ zur Steuerung über die RS232C-Buchse am „RS-232C (seriell)“ oder DIGITAL LINK-Gerät. ● Bei Steuerung mit den Steuerbefehlen wie auf Seite 52 bis 57 aufgeführt wählen Sie „LAN“. Crestron Connected™ Wenn diese Funktion aktiviert ist, kann das Display über das Netzwerk mit Geräten und Anwendungssoftware von Crestron Electronics, Inc. überwacht und gesteuert werden. Dieses Display unterstützt die folgende Anwendungssoftware von Crestron Electronics, Inc. ® ● RoomView Express ® ● Fusion RV ® ● RoomView Server Edition [Crestron Connected™] ist eine Funktion zum Verbinden mit einem System, entwickelt von Crestron Electronics, Inc., die mehrere Systemgeräte im Netzwerk verwaltet und steuert. • Konsultieren Sie für Details zu „Crestron Connected™“ die Website Crestron Electronics, Inc.. (Nur in Englisch verfügbar.) http://www.crestron.com/ Verwenden Sie für den Download von „RoomView® Express“ die Website Crestron Electronics, Inc.. (Nur in Englisch verfügbar.) http://www.crestron.com/getroomview Extron XTP Für die Verbindungseinstellungen zur HDBaseT BOX, hergestellt von Extron. Besuchen Sie für weitere Details die folgende Website. http://www.extron.com Display Name Der Name des im Netzwerk angezeigten Displays kann geändert werden. LAN Einstellungen Siehe Seite 44 DGITAL LINK Status Siehe Seite 45 Digital Interface Box Siehe Seite 45 43 Netzwerk-Einstellungen LAN Einstellungen Detaillierte Netzwerkeinstellungen für das mit der LAN-Buchse am Display oder einen Twist-Pair-Kabelsender eingerichtete LAN können konfiguriert werden. Wählen Sie „LAN Einsetellungen“ und drücken Sie Einstellen von DHCP, IP-Adresse, Subnet-Maske und Gateway . 1 Stellen Sie DHCP ein. Bei Auswahl von „Aus“ können die IP-Adresse sowie weitere Einstellungen manuell vorgenommen werden. 2 Wählen Sie das Element aus und drücken Sie 3 Geben Sie eine Adresse ein. LAN Einstellungen Speichern DHCP IP-Adresse Subnet-Maske Gateway Port-Adresse DUPLEX Netzwerk-ID MAC-Adresse Aus 192.168. 0. 8 255.255.255. 0 192.168. 0. 1 1024 Automatisch 0 --:--:--:--:--:-- IP-Adresse 192.168. I 0. 8 1 2 3 Wählen Sie mit Ändern Sie mit Drücken Sie . Das Drücken von . eine Stelle aus. die Zahl. bricht die Adressänderung ab. 4 Wählen Sie „Speichern“ und drücken Sie . Einstellen der Port-Adresse 1 Wählen Sie „Port-Adresse“ und drücken Sie 2 Geben Sie eine Portnummer ein. Port-Adresse 01024 I 1 2 3 Wählen Sie mit Ändern Sie mit Drücken Sie . Das Drücken von . eine Stelle aus. die Zahl. bricht die Port-Adressänderung ab. Speichern Speichern Sie die aktuellen Netzwerk-Einstellungen. Die für DHCP, IP-Adresse, Subnet-Maske und Gateway eingestellten Werte werden gespeichert. Bei Anzeige von „NG“ prüfen Sie, ob die IP-Adresse bereits im Netzwerk verwendet wird. Port-Adresse Dient zum Einstellen der Portnummer, die zur Befehlssteuerung verwendet wird. Der verfügbare Einstellbereich liegt zwischen 1024 und 65535. Bei Verwendung des PJLink™-Protokolls ist die Porteinstellung nicht erforderlich. DHCP (Funktion des DHCP-Client) Auf „Ein“ stellen, um über einen DHCP-Server automatisch eine IP-Adresse zu erhalten. Wird kein DHCP-Server verwendet, auf „Aus“ stellen. DUPLEX Dient zum Einstellen der Verbindungsgeschwindigkeit der LAN-Umgebung. Wählen Sie aus Automatisch, 100 Halb und 100 Voll einen Wert aus. IP-Adresse (Anzeigen und Einstellen der IP-Adresse) Falls kein DHCP-Server verwendet wird, geben Sie eine IP-Adresse ein. Netzwerk-ID Dient zum Einstellen der ID für die Geräteidentifikation ein. Der verfügbare Einstellbereich liegt zwischen 0 und 99. Subnet-Maske (Anzeigen und Einstellen der Subnet-Maske) Falls kein DHCP-Server verwendet wird, geben Sie eine Subnet-Maske ein. Gateway (Anzeigen und Einstellen der Gateway-Adresse) Falls kein DHCP-Server verwendet wird, geben Sie eine Gateway-Adresse ein. MAC-Adresse Zeigt die MAC-Adresse des Geräts an. Die MAC-Adresse wird aber nicht angezeigt, wenn „Steuerschnittstelle wählen“ auf „RS-232C (seriell)“ oder „RS-232C (DIGITAL LINK)“ gestellt ist. Hinweise: • Wenn Sie einen DHCP-Server verwenden, achten Sie darauf, dass dieser eingeschaltet ist. • Zu Details bezüglich der Einstellung wenden Sie sich an Ihren Netzwerk-Administrator. 44 Netzwerk-Einstellungen DIGITAL LINK Status Zeigen Sie die Verbindungsumgebung für DIGITAL LINK an. DIGITAL LINK Status Wählen Sie „DGITAL LINK Status“ und drücken Sie VERBINDUNGSART HDMI Status . No link No HDMI Signalqualität Minimum -XX dB Maximal -YY dB VERBINDUNGSART : Entweder „No link“, „DIGITAL LINK“ oder „Ethernet“ wird angezeigt. No link : Keine LAN-Verbindung usw. DIGITAL LINK : Über LAN am DIGITAL LINK-Gerät angeschlossen Ethernet : Der PC ist an die DIGITAL LINK-Buchse dieses Produkts angeschlossen und über LAN verbunden HDMI Status : Entweder „No HDMI“, „HDMI ON“ oder „HDCP ON“ wird angezeigt. No HDMI : DIGITAL LINK nicht angeschlossen HDMI ON : DIGITAL LINK angeschlossen HDCP ON : Ein Signal mit einem HDCP wird über eine DIGITAL LINK-Verbindung eingespeist. Signalqualität : Diese sind die quantifizierten Minimum- und Maximumzahlen von aufgetretenen Fehlern. Die angezeigten Farben sind Rot, Gelb oder Grün, je nach der Zahl. Die Zahl wird in Rot oder Gelb dargestellt, wenn das LAN-Kabel abgetrennt oder nicht abgeschirmt ist. Die Signalqualität zeigt Zahlen zwischen dem angeschlossenen Twist-PairKabelsender und dem Display an. Signalqualität -12 dB oder weniger -11 bis -8 dB Display-Farben Grün Gelb -7 dB oder mehr Rot Empfangsstatus Der Empfang ist normal Teile der empfangenen Daten sind korrumpiert Es gibt Empfangsschwierigkeiten Digital Interface Box Eine Umschaltung geschieht im Menü Digital Interface Box einrichten, wenn „Digital Interface Box“ gewählt und gedrückt wird. Hinweis: Diese Funktion kann nur gewählt werden, wenn die von unserem Unternehmen hergestellte Digitale Interface-Box (ET-YFB100) an eine LAN-Buchse angeschlossen und eingeschaltet ist. 45 Optionsanpassung 1 Drücken Sie diese Taste zum Aufruf des Setup-Menüs. Drücken Sie diese Taste zur Auswahl der OSD Sprache. 2 Drücken Sie diese Taste länger als 3 Sekunden. Drücken Sie diese Taste zur Auswahl des Menüs „Options“. 3 Options Display Serial Number Shipping Drücken Sie diese Taste zum Aufruf des Menüs „Options“. Drücken Sie diese Taste zur Auswahl des gewünschten Menüs. Drücken Sie diese Taste zur Anpassung des Menüs. 4 Options Input Search On screen display Initial input Initial VOL level Maximum VOL level Input lock Button lock Remocon User level Local Dimming Zum Verlassen des Optionsmenüs drücken. On Off Off 0 Off 0 Off Off Off Off Options Off-timer function Initial Power Mode ID select Remote ID Serial ID Studio W/B LAN Control Protocol RS-232C/LAN Information Timing Options 5 1/3 2/3 Enable Normal 0 Off Off Off Protocol 1 3/3 Off Power ON Screen Delay Clock Display Off Power On Message (No activity power off) On Function button assign 1 DIGITAL LINK Function button assign 2 Maintenance • Die Seriennummer dieses Geräts wird angezeigt, wenn „Display Serial Number“ in Schritt 3 gewählt ist. Gegenstand Einstellungen Input Search Ist kein Signal vorhanden, wird bei dieser Einstellung ein Signal gesucht. (siehe Seite 48) On: Zeigt alle folgenden Punkte auf dem Bildschirm an. • Anzeige für „Eingeschaltet“ • Anzeige für Eingangssignalwechsel • Anzeige für „Kein Signal“ gedrückt wurde. • Stummschaltung und die verbleibende Zeit der Off-Timer-Funktion, nachdem die Taste Off: Blendet alle obigen Einträge aus der Anzeige aus. Dient zur Einstellung des Eingangssignals bei eingeschaltetem Gerät. Off PC DVI HDMI DIGITAL LINK Off Hinweise: • Nur das eingestellte Signal wird angezeigt. (siehe Seite 18) • Dieses Menü steht nur zur Verfügung, wenn die „Input lock“ (INPUT-Sperre) auf „Off“ gesetzt ist. On screen display Initial input Initial VOL level Maximum VOL level Input lock 46 Drücken Sie die Taste , um die Lautstärke bei eingeschaltetem Gerät einzustellen. On Off Off: Legt die normale Lautstärke fest. On: Legt Ihre bevorzugte Lautstärke fest. Hinweise: • Wenn die Option „Maximum VOL level“ (Maximale Lautstärkestufe) auf „On“ (Ein) gesetzt ist, kann die Lautstärke nur im Bereich zwischen 0 und Ihrem Höchstwert eingestellt werden. • Sie können die geänderte Lautstärke ungeachtet Ihrer Lautstärkeneinstellung hören, bevor Sie das Optionsmenü öffnen, wenn Sie die Lautstärke einstellen und dabei die Option „Initial VOL level“ (Anfängliche Lautstärkestufe) auf „On“ (Ein) gesetzt ist und sich der Cursor auf dem Menü befindet. , um die maximale Lautstärke einzustellen. Drücken Sie die Taste On Off Off: Legt automatisch die maximale Lautstärke fest. On: Legt Ihre bevorzugte maximale Lautstärke fest. Hinweise: • Wenn die Option „Maximum VOL level“ auf einen niedrigeren Wert als „Initial VOL level“ gesetzt wird, wird der Wert von „Initial VOL level“ automatisch dem Wert von „Maximum VOL level“ angepasst. • Die Anzeige der Lautstärke kann ungeachtet der Einstellungen auf einen Wert bis zu 100 steigen. • Sie können die geänderte Lautstärke ungeachtet Ihrer Lautstärkeneinstellung hören, bevor Sie das Optionsmenü öffnen, wenn Sie die Lautstärke einstellen und dabei die Option „Maximum VOL level“ (Maximale Lautstärkestufe) auf „On“ (Ein) gesetzt ist und sich der Cursor auf dem Menü befindet. Sperrt die Operation des Eingangswechsels. Off PC DVI HDMI DIGITAL LINK Off Hinweise: • Nur das eingestellte Signal wird angezeigt. (siehe Seite 18) • Wenn diese Option auf „Off“ gesetzt ist, kann der Eingangswechsel verwendet werden. Optionsanpassung Gegenstand Button lock Remocon User level Local Dimming Off-timer function Initial Power Mode ID select Remote ID Serial ID Studio W/B LAN Control Protocol RS-232C/LAN Information Timing Power ON Screen Delay Einstellungen Off On MENU&ENTER Off: Alle Tasten am Hauptgerät können verwendet werden. MENU und MENU&ENTER: Sperrt die Tasten am Hauptgerät. On: Sperrt alle Tasten am Hauptgerät, außer dem Netzschalter. Dient zur Einstellung der Tastensperre über Tasten am Gerät anhand des folgenden Verfahrens. - / 4 Mal drücken → INPUT 4 Mal drücken → + / 4 Mal drücken → Off: drücken INPUT 4 Mal drücken → / + MENU&ENTER: 4 Mal drücken → 4 Mal drücken → drücken - / 4 Mal drücken → + / 4 Mal drücken → On: 4 Mal drücken → drücken User1 User2 User3 Off Off: Alle Tasten auf der Fernbedienung können verwendet werden. User1: Sie können nur die Tasten , , , , auf der Fernbedienung verwenden. auf der Fernbedienung verwenden. User2: Sie können nur die Taste User3: Sperrt alle Tasten auf der Fernbedienung. Erhöhen den Kontrast durch Steuerung der Intensität der LED-Hintergrundbeleuchtung. Das Kontrastverhältnis zwischen verschiedenen Bildbereichen kann erheblich verbessert werden. Off: Deaktiviert die Local Dimming-Funktion. On: Aktiviert die Local Dimming-Funktion. Enable: Aktiviert die „Off-timer function“ (Ausschalttimer-Funktion). Disable: Deaktiviert die „Off-timer function“ (Ausschalttimer-Funktion). Hinweis: Bei der Option „Disable“ wird die Off-timer-Funktion aufgehoben. On Standby Normal Dient zur Festlegung der ursprünglichen Stromversorgungsbetriebsart des Gerätes nach Wiederherstellung der Stromzufuhr nach einem Netzausfall oder Abtrennen und erneutem Anschließen des Netzkabels. Normal: Die Stromzufuhr wird im gleichen Zustand wie vor der Unterbrechung wiederhergestellt. Standby: Die Stromzufuhr wird im Bereitschaftszustand wiederhergestellt. (Netzanzeige: Rot/Orange) On: Die Stromzufuhr wird im Einschaltzustand wiederhergestellt. (Netzanzeige: Grün) Hinweis: Bei Verwendung mehrerer Displays empfiehlt sich die Wahl der Einstellung Standby, um die Strombelastung zu reduzieren. Legt die Nummer der Konsolen-ID fest, wenn die Konsole in der „Remote ID“ (Fern-ID) oder „Serial ID“ (Serien-ID) verwendet wird. Wertbereich für die Festlegung: 0 - 100 (Standardwert: 0) Die Einstellung dieses Menüs ist nur bei Verwendung der Funktionen der Fernbedienungs-ID wirksam. Off: Deaktiviert die Funktionen der Fernbedienungs-ID. Die normalen Funktionen der Fernbedienung können verwendet werden. On: Aktiviert die Funktionen der Fernbedienungs-ID. Hinweis: Um die Funktion der Fernbedienungs-ID verwenden zu können, muss die ID der Fernbedienung und des Plasmadisplays eingestellt werden. Einzelheiten zum Einstellverfahren finden Sie unter „Funktion der Fernbedienungs-ID“ (siehe Seite 38) und „ID select“ (oben erwähnt). Legt die ID-Steuerung der Konsole fest. Off: Deaktiviert die externe Steuerung über die ID. On: Aktiviert die externe Steuerung über die ID. Off: Alle vorgenommenen Einstellungen werden aufgehoben. On: Legt die Farbtemperatur für das Fernsehstudio fest. Hinweis: Diese Einstellung ist nur dann gültig, wenn „Warm“ als „Farbtemperatur“ im „Bild“-Menü. eingestellt wurde. Wählen Sie das LAN-Steuerprotokoll. Protocol 1: Steuerung mit der Panasonic Display-Sequenz. Protocol 2: Steuerung mit der mit Panasonic Projector kompatiblen Sequenz. Legen Sie das Informationsverhalten bei Auftreten einer Fehlerwarnung fest. (siehe Seite 49) 1 2 3.... 30 Off Die Einschaltverzögerung der Displays kann eingestellt werden, um die Stromlast zu reduzieren, wenn an den einzelnen Displays gedrückt wird, die gemeinsam betrieben werden, beispielsweise in einem MULTI DISPLAY-System. Stellen Sie jedes Display separat ein. eingeschaltet. Off: Das Display wird unmittelbar nach Drücken von 1 bis 30 (Sek.): Zur Einstellung der Einschaltverzögerung (in Sekunden). Nach Drücken von wird das Display mit der hier eingestellten Verzögerung eingeschaltet. Hinweise: • Die Netzanzeige blinkt grün, während diese Funktion aktiviert ist. • Diese Funktion wird auch nach Wiederherstellung der Stromversorgung nach einem Netzausfall sowie nach Abtrennen und erneutem Anschließen des Netzkabels aktiviert. Off: Die Uhrzeit wird nicht angezeigt. On: Die Uhrzeit wird angezeigt. -Taste wird die Uhrzeitanzeige links unten in den Bildschirm eingeblendet. Nach Drücken der Clock Display 10:00 Hinweis: Wenn die Option „Uhrzeit-Einstellung“ nicht eingestellt wurde, wird die Uhrzeit selbst dann nicht angezeigt, wenn die Option „Clock Display“ auf „On“ eingestellt ist. (siehe Seite 29) 47 Optionsanpassung Gegenstand Einstellungen Power On Message (No activity power off) Zur Einstellung, ob beim Einschalten der Warnhinweis „Ausschalten bei Nichtbetätigung“ angezeigt/ ausgeblendet werden soll. On: Die Vorsichtsmaßnahmen werden beim Einschalten des Geräts angezeigt. Off: Die Vorsichtsmaßnahmen werden beim Einschalten des Geräts nicht angezeigt. Hinweis: Diese Einstellung ist nur aktiviert, wenn „Ausschalten bei Nichtbetätigung“ auf „Ein“ geschaltet ist (siehe Seite 33). Einstellung der Funktionen, die verfügbar sind, wenn gedrückt wird. Signal: Das Menü „Signal“ wird angezeigt. Screensaver: Das Menü „Bildschirmschoner“ wird angezeigt. ECO menu: Das Menü „ECO-Modus-Einst.“ wird angezeigt. Set up TIMER: Das Menü „Timer-Einstellungen“ wird angezeigt. DIGITAL LINK: Schalten Sie auf DIGITAL LINK-Eingänge um. Wenn es ET-YFB100 ist, wird das Eingangsumschaltung-Menü an der YFB100-Seite angezeigt. Maintenance: Zeigen Sie die Wartungsinformationen an. Hinweis: Nachfolgend sind die Werkseinstellungen angegeben. FUNCTION1-Taste: DIGITAL LINK FUNCTION2-Taste: Maintenance Die Taste FUNCTION verwenden Das Menü wird angezeigt. (Beispiel: Maintenance) Function button assign 1 Function button assign 2 Wartungsinformationen Wartungsinformationen Lüfter Inspektion erforderlich. Bitte Ihren Dienstanbieter kontaktieren. LÜFTER Nr.1 OK Nr.2 OK Nr.3 OK Nr.4 OK Nr.5 OK Nr.6 WARTUNG INNEN OK TEST STARTEN Drücken Sie die Taste FUNCTION, um das Menü zu verlassen. Zurücksetzung Wenn beide Tasten des Hauptgerätes und der Fernbedienung aufgrund von „Button lock“, „Remocon User level“ oder „Remote ID“-Einstellungen deaktiviert sind, stellen Sie alle Werte auf „Off“, so dass die Tasten wieder freigegeben sind. - / am Hauptgerät zusammen mit der Taste Drücken Sie die Taste auf der Fernbedienung, und halten Sie diese über 5 Sekunden lang gedrückt. Daraufhin wird das „Shipping“ (Lieferzustandsmenü) angezeigt. Sobald dieses ausgeblendet wird, ist die Sperre aufgehoben. Input Search (Eingangssignal-Suche) Wird kein Signal erkannt, wird automatisch ein anderer Eingang ausgewählt, bei dem ein Signal vorliegt. Options Input Search On screen display Initial input 1 Wählen Input Search 1/3 Die ACTION ( ) -Taste drücken On Off Input Search Primary Input Secondary Input Off 2 Anpassen Input Search Off: Wird kein Signal erkannt, wird nicht automatisch auf einen anderen Eingang gewechselt. All Inputs: Durchsucht alle Eingänge und schaltet auf den Eingang, bei dem ein Signal vorliegt. Priority: Durchsucht erst „Primary Input“ und dann „Secondary Input“ und schaltet dann auf den Eingang, bei dem ein Signal vorliegt. Suchvorgang läuft ... Während der Suche nach einem Eingangssignal wird „Suchvorgang läuft …“ angezeigt. Primary Input, Secondary Input Bei Auswahl von „Priority“ wird auf Durchsuchen der Eingänge geschaltet. (NONE) PC DVI HDMI DIGITAL LINK Hinweis: Dieses Menü steht nur dann zur Verfügung, wenn „Input lock“ auf „Off“ steht. (siehe Seite 46) 48 Optionsanpassung RS-232C/LAN Information Timing Legen Sie das Informationsverhalten fest, wenn kein Signal anliegt oder die Temperatur ansteigt. Bei RS232C-Steuerung: Warn- oder Fehlermeldung wird automatisch an das Anzeigegerät gesendet. Bei LAN-Steuerung: Bezieht Warn- oder Fehlermeldung vom Anzeigegerät. Options Off-timer function Initial Power Mode ID select Remote ID Serial ID Studio W/B LAN Control Protocol RS-232C/LAN Information Timing RS-232C/LAN Information Timing 2/3 Enable Normal 0 Off ACTION-Taste ( ) drücken No Signal Warning No Signal Warning Timing On 5min No Signal Error No Signal Error Timing 10min 1 -Auswahl 2 -Anpassung On Off Off Protocol 1 Temperature Warning Temperature Warning Value Temperature Warning Release Value On 55°C 52°C No Signal Warning Bei Einstellung auf „On“ sendet das Anzeigegerät eine Warnung, wenn kein Signal anliegt. No Signal Warning Timing Legen Sie die Zeit bis zur Erkennung einer Warnung aufgrund eines nicht vorhandenen Signals fest. No Signal Error Bei Einstellung auf „On“ sendet das Anzeigegerät einen Fehler, wenn kein Signal anliegt. No Signal Error Timing Legen Sie die Zeit bis zur Erkennung eines Fehlers aufgrund eines nicht vorhandenen Signals fest. Die Warnung „No Signal Warning“ und die Fehlermeldung „No Signal Error“ werden nicht ausgegeben, wenn der Kein-Signal-Status über eine der folgenden Funktionen erkannt wird: Ausschalten bei fehlendem Signal: Ein, PC Power Management, DVI-D Power Management (siehe Seite 34) Einstellbeispiel No Signal Warning Timing: 5 Minuten No Signal Error Timing: 10 Minuten PC Power Management: Ein (30 Sekunden) Wenn kein Signal vorhanden ist, wenn PC IN anliegt, wird „PC Power Management“ zuerst aktiviert, und das Display schaltet auf Bereitschaftsmodus. Hinweis: Der Wert bei „No Signal Error Timing“ kann nicht geringer sein als bei „No Signal Warning Timing“. Temperature Warning Bei Einstellung auf „On“ sendet das Anzeigegerät eine Temperaturwarnung. Temperature Warning Value Legen Sie die Temperatur zur Erkennung einer Temperaturwarnung fest. Temperature Warning Release Value Legen Sie die Temperatur zur Freigabe der Temperaturwarnung fest. 49 Verwenden der Netzwerkfunktion Netzwerkverbindung Dieses Gerät verfügt über eine Netzwerkfunktion, mit der Sie den mit dem Netzwerk verbundenen Display über Ihren Computer steuern können. Hinweis: Zur Verwendung der Netzwerkfunktion nehmen Sie die einzelnen „Netzwerk-Einstellungen“ vor und achten Sie darauf, dass „Steuerschnittstelle wählen“ auf „LAN“ gestellt ist. (siehe Seite 43) Wenn „LAN“ aktiviert ist, leuchtet die Netzanzeige orange, wenn Sie das Gerät mit der Fernbedienung ausschalten (Bereitschaftsmodus). Display (Hauptgerät, hinten) Entfernen Sie die Buchsenabdeckung Beispiel einer Netzwerkverbindung (siehe Seite 9) COMPUTER LAN-kabel (nicht im Lieferumfang enthalten) Hub oder Breitband-Router Hinweise: • Achten Sie darauf, dass der Breitband-Router oder der Hub 100BASE-TX unterstützen. • Verwenden Sie ein LAN-Kabel zwischen dem Twist-Pair-Kabelsender und dem Gerät, das die folgenden Bedingungen erfüllt. ● Es erfüllt oder übertrifft die Normen CAT5e ● Es ist ein gerades Kabel ● Es ist ein Volldraht-Kabel ● Es ist ein abgeschirmtes Kabel (mit einem Stecker) • Beim Verlegen des Kabels bzw. der Kabel verwenden Sie ein Instrument wie einen Kabeltester oder Kabel-Analyser, und prüfen Sie, ob die Kabeleigenschaften die Anforderungen von CAT5e erfüllen oder übertreffen. Bei Verwendung eines Relais-Anschlusses im Pfad testen Sie diesen ebenfalls. • Eine Berührung des DIGITAL LINK-Anschlusses mit einer statisch aufgeladenen Hand (Körperteil) kann zu Schäden aufgrund von Entladung führen. Berühren Sie weder den DIGITAL LINK-Anschluss noch Metallteile des LAN-Kabels. • Anweisungen zum Anschließen erhalten Sie von Ihrem Netzwerk-Administrator. 50 Verwenden der Netzwerkfunktion DIGITAL LINK-Verbindungen (Anschluss über Twist-Pair-Kabelsender) Dieses Gerät ist mit Funktionen ausgestattet, die den Empfang von Ethernet-Signalen von einem Twist-Pair-Kabelsender über ein LAN-Kabel zusammen mit Video/Audio-Signalen erlauben. Display (Rückseite des Hauptgeräts) Entfernen Sie die Buchsenabdeckung (siehe Seite 9) Netzwerk-Verbindungen über Twist-PairKabelsender PC DIGITAL LINK-Buchse Twist-PairKabelsender LAN-Kabel (im Handel erhältlich) LAN-Kabel (im Handel erhältlich) Hub oder Breitband-Router Hinweis: Konfigurieren Sie die Einstellungen in „Netzwerk-Einstellungen“ bei Verwendung einer DIGITAL LINK-Verbindung. (Siehe Seite 43 bis 45) Vorsichtsmaßregeln zur Verwendung bei Verbindung mit einem Twist-Pair-Kabelsender Aufstellen / Verbinden ● Lassen Sie die Verkabelungsarbeiten für DIGITAL LINK-Verbindungen vom Händler oder einem qualifizierten Fachmann ausführen. Mangelhafte Verkabelung kann bewirken, dass die Eigenschaften der Kabelübertragung beeinträchtigt werden und kann zu unvollständigen oder unscharfen Bildern oder Klangstörungen führen. ● Der Sendeabstand zwischen dem Twist-Pair-Kabelsender und dem Gerät beträgt bis zu 100 Meter. Wenn dieser Abstand überschritten wird, können unvollständige Bilder und schlechter Klang verursacht werden, ebenso wie LAN-Kommunikationsfehler. ● Verwenden Sie keinen Hub zwischen dem Twist-Pair-Kabelsender und dem Display. ● Beim Anschließen am Display über einen Twist-Pair-Kabelsender (Empfänger) eines anderen Herstellers verwenden Sie nicht einen weiteren Twist-Pair-Kabelsender zwischen dem Twist-Pair-Kabelsender des anderen Herstellers und diesem Gerät. Bild und Ton können unterbrochen oder instabil werden. ● Wenn möglich, verlegen Sie das Kabel so, dass es ausgestreckt und nicht aufgerollt ist, um sowohl externes als auch internes Rauschen zu minimieren. ● Verlegen Sie Kabel des Twist-Pair-Kabelsenders und dieses Produkts von anderen Kabel getrennt, insbesondere vom Netzkabel. ● Beim Verlegen mehrere Kabel halten Sie diese so nahe zusammen wie möglich und führen Sie sie parallel zueinander aber nicht gebündelt. ● Nach dem Verlegen des Kabels bzw. der Kabel stellen Sie sicher, dass die Signalqualität in [DGITAL LINK Status] einen Wert von -12 dB oder weniger aufweist. Verdrillte Paar-Kabel ● Verwenden Sie ein LAN-Kabel zwischen dem Twist-Pair-Kabelsender und dem Gerät, das die folgenden Bedingungen erfüllt. ● Es ist ein gerades Kabel ● Es erfüllt oder übertrifft die Normen CAT5e ● Es ist ein Volldraht-Kabel ● Es ist ein abgeschirmtes Kabel (mit einem Stecker) ● Beim Verlegen des Kabels bzw. der Kabel verwenden Sie ein Instrument wie einen Kabeltester oder Kabel-Analyser, und prüfen Sie, ob die Kabeleigenschaften die Anforderungen von CAT5e erfüllen oder übertreffen. Bei Verwendung eines Relais-Anschlusses im Pfad testen Sie diesen ebenfalls. ● Ziehen Sie nicht stark an Kabeln. Vermeiden Sie es, Kabel stark zu biegen oder zu falten. Sonstiges ● Dieses Gerät ist mit unserer Digitale Interface-Box (ET-YFB100) kompatibel. Für Twist-Pair-Kabelsender anderer Hersteller siehe folgenden URL. (http://panasonic.net/prodisplays/products/47lfx60/index.html) 51 Verwenden der Netzwerkfunktion Befehlssteuerung Mit der Netzwerkfunktion des Geräts ist das Gerät genau so zu steuern wie bei einer seriellen Steuerung über ein Netzwerk. Unterstützte Befehle Die Befehle der seriellen Steuerung werden unterstützt. (siehe Seite 14) Hinweis: Zu genauen Anweisungen hinsichtlich der Verwendung der Befehle wenden Sie sich an Ihren Panasonic-Händler vor Ort. PJLink™-Protokoll Die Netzwerkfunktion des Geräts entspricht der PJLink™-Klasse 1; mit dem PJLink™-Protokoll können Sie von Ihrem Computer aus folgende Aktivitäten ausführen. • Display-Einstellung • Display-Statusabfrage Unterstützte Befehle Die unten stehende Tabelle zeigt die zum Steuern des Geräts mittels PJLink™-Protokoll verwendeten Befehle. Befehl Steuerung POWR ? Steuerung der Stromversorgung StromversorgungStatusabfrage INPT Eingangswechsel INPT ? Eingangswechsel-Abfrage AVMT Verschlusssteuerung POWR AVMT ? ERST ? LAMP ? INST ? NAME ? INF1 ? INF2 ? INFO ? CLSS ? Bemerkung Parameter 0 = Standby 1 = Stromversorgung „Ein“ Parameter 0 = Standby 1 = Stromversorgung „Ein“ Parameter Sehen Sie die Parameter für den Befehl INST ? Parameter 10 = Bild Ein (Bildstummschaltung deaktiviert), 11 = Bild Aus (Bild stummgeschaltet) 20 = Audio Ein (Tonstummschaltung deaktiviert), 21 = Audio Aus (Ton stummgeschaltet) 30 = Verschlussmodus Aus (Bild- und Tonstummschaltung deaktiviert) 31 = Verschlussmodus Ein (Bild und Ton stummgeschaltet) VerschlusssteuerungsParameter Abfrage 11 = Bild Aus (Bild stummgeschaltet) 21 = Audio Aus (Ton stummgeschaltet) 30 = Verschlussmodus aus (Bild- und Tonstummschaltung deaktiviert) 31 = Verschlussmodus Ein (Bild und Ton stummgeschaltet) Fehlerstatus-Abfrage Parameter Erstes Byte: Bedeutet Gebläsefehler. 0 oder 2. Zweites Byte: 0 Drittes Byte: 0 Viertes Byte: 0 Fünftes Byte: 0 Sechstes Byte: Bedeutet sonstigen Fehler. 0 oder 2. Bedeutung der Einstellungen 0 - 2: 0 = Kein Fehler erkannt, 2 = Fehler Lampenstatus-Abfrage Nicht unterstützt EingangswechsellistenParameter 32: HDMI-Eingang (HDMI) Abfrage 11: PC IN-Eingang (PC) 31: Digital Link-Eingang (DIGITAL LINK) 33: DVI-D IN-Eingang (DVI) Display Name Anfrage Setzt die Einstellungen von „Display Name“ in „Netzwerk-Einstellungen“ zurück. Abfrage des Herstellernamens Abfrageresultat lautet „Panasonic“ Abfrage des Modellnamens Abfrageresultat lautet „47LFX60W“ Abfrage sonstiger Daten Abfrageresultat ist die Versionsnummer Abfrage der Klasseninformation Abfrageresultat lautet „1“ PJLink™ Sicherheitsauthentifizierung Als PJLink™-Passwort „panasonic“ einstellen. • PJLink™ befindet sich im Anmeldungsprozess als Markenname in Japan, den Vereinigten Staaten und anderen Ländern und Gebieten. 52 Verwendung der Internetbrowser-Steuerung Sie können das Gerät über einen Internetbrowser steuern und ein Netzwerk und ein Passwort einrichten. Vor der Verwendung der Internetbrowser-Steuerung Zur Verwendung der Internetbrowser-Steuerung müssen das Gerät und der Computer eingerichtet werden. Einrichten des Geräts Nehmen Sie die Einstellungen unter „Netzwerk-Einstellungen“ vor und achten Sie dabei darauf, die Einstellung „Steuerschnittstelle wählen“ auf „LAN“ zu. (siehe Seite 43) Einrichten des Computers Deaktivieren Sie die Proxy-Server-Einstellungen und aktivieren Sie JavaScript. (Windows) (Macintosh) Die Proxyserver-Einstellungen deaktivieren 1 Rufen Sie das Fenster [Eigenschaften von Internet] auf. Klicken Sie [Start] – [Systemsteuerung] – [Netzwerkund Internet] – [Internetoptionen]. 2 Klicken Sie auf die Registerkarte [Verbindungen] und anschließend [Einstellungen]. 3 Heben Sie die Auswahl der Kästchen [Automatisches Konfigurationsskript verwenden] und [Proxyserver für LAN verwenden] auf. 4 Klicken Sie [OK]. JavaScript aktivieren 1 Rufen Sie das Fenster [Eigenschaften von Internet] auf. Klicken Sie [Start] – [Systemsteuerung] – [Netzwerkund Internet] – [Internetoptionen]. 2 Setzen Sie den Sicherheitsgrad unter der Registerkarte [Sicherheit] auf [Standardstufe]. Oder aktivieren Sie über die Schaltfläche [Stufe anpassen] [Active Scripting]. Die Proxyserver-Einstellungen deaktivieren 1 Klicken Sie im [Safari]-Menü auf [Einstellungen]. Es wird ein allgemeiner Bildschirm angezeigt. 2 Klicken Sie unter der Registerkarte [Erweitert] auf die Schaltfläche [Einstellungen ändern...] neben [Proxies]. Klicken Sie [Proxies] und richten Sie einen Proxyserver ein. 3 Heben Sie die Auswahl der Kästchen [Web Proxy] und [Automatische Proxy-Konfiguration] auf. 4 Klicken Sie [Jetzt aktivieren]. JavaScript aktivieren 1 Rufen Sie den Bereich [Sicherheit] von Safari auf. 2 Wählen Sie unter [Web-Inhalt] [JavaScript aktivieren]. Zugang über Internetbrowser Rufen Sie mithilfe eines Internetbrowsers den Startbildschirm der Internetbrowser-Steuerung auf. 1 Starten Sie Ihren Internetbrowser. 2 Geben Sie die IP-Adresse ein, die Sie bei den „LAN Einstellungen“ des Geräts festgelegt haben. (siehe Seite 44) 3 Wenn der Authentifizierungsbildschirm angezeigt wird, geben Sie den Benutzernamen und das Passwort ein. Authentifizierungsbildschirm Hinweise: ● Das hier verwendete Passwort ist dasselbe wie das bei der Befehlssteuerung und der PJLink™– Sicherheitsauthentifizierung verwendete Passwort. ● Die Voreinstellungen für Benutzername und Passwort lauten: Benutzername: user1 Passwort: panasonic ● Das Passwort kann nach dem Anmelden auf dem Passworteinrichtungsbildschirm geändert werden (siehe Seite 55). Der Benutzername ist nicht veränderbar. ● Die Panasonic Corporation oder ihre verbundenen Unternehmen werden Sie unter keinen Umständen direkt nach Ihrem Passwort fragen. Legen Sie deshalb bitte Ihr Passwort nicht offen, auch wenn Sie direkt danach gefragt werden. 4 Klicken Sie [OK]. Wenn Sie sich angemeldet haben, erscheint der Startbildschirm der Internetbrowser-Steuerung. (siehe Seite 54) 53 Verwendung der Internetbrowser-Steuerung Aufbau des Startbildschirms der Internetbrowser-Steuerung Wenn Sie sich angemeldet haben, erscheint der Startbildschirm der Internetbrowser-Steuerung. Menü Die Menüelemente werden angezeigt. Das Anklicken einer Schaltfläche ruft den Einrichtungsbildschirm des jeweiligen Elements auf. Gegenstand BASIC CONTROL OPTION CONTROL NETWORK SETTING CHANGE PASSWORD Crestron Connected™ Einzelheiten Ruft den Bildschirm BASIC CONTROL auf. (siehe unten) Ruft den Bildschirm OPTION CONTROL auf. (siehe unten) Ruft den Bildschirm für Netzwerkeinstellungen auf. (siehe Seite 55) Ruft den Bildschirm für Passworteinstellungen auf. (siehe Seite 55) Der Bedienungsbildschirm für Crestron Connected™ erscheint. (siehe Seite 56 & 57) ● Diese Taste erscheint nicht, wenn „Crestron Connected™“ in „Netzwerk-Einstellungen“ auf „Aus“ gestellt ist. (siehe Seite 43) Für das im Hauptmenü ausgewählte Element werden der Einstellungsstatus bzw. die Einstellungselemente angezeigt. Netzwerk-ID-Information Zeigt die ID an, die das Gerät identifiziert. Anzeigesteuerung (Bildschirm BASIC CONTROL/OPTION CONTROL) Klicken Sie im Menü auf BASIC CONTROL oder OPTION CONTROL. Hier können Sie diverse Steuerelemente des Geräts einstellen. Bildschirm BASIC CONTROL Bildschirm OPTION CONTROL Klicken Sie im Menü auf BASIC CONTROL. Es werden der Gerätestatus und die Schaltflächen zum Ändern der Einstellungen angezeigt. Klicken Sie im Menü auf OPTION CONTROL. Es wird ein Befehlseingabefeld zur Befehlssteuerung des Geräts angezeigt. Gegenstand Gegenstand Einzelheiten Schaltet die Stromversorgung des Geräts EIN/AUS. Schaltet die Eingangssignale um. Die angezeigten Schaltflächen INPUT SELECT können je nach Verbindungsstatus des Videogeräts variieren. Schaltet die Stummschaltung des AUDIO MUTE Geräts EIN/AUS. ASPECT Die Bildschirmmoden umschalten POWER 54 COMMAND RESPONSE SEND Einzelheiten Geben Sie einen Befehl ein. Verwenden Sie denselben Befehl, den Sie für die serielle Steuerung verwendet haben. (siehe Seite 14) Die Reaktion des Geräts wird angezeigt. Der Befehl wird gesendet und ausgeführt. Hinweis: Nach dem Ändern einer Einstellung kann es einige Zeit dauern, bis die entsprechende Anzeigereaktion erscheint. Verwendung der Internetbrowser-Steuerung NETZWERKEINSTELLUNGEN (Bildschirm NETWORK SETTING) Klicken Sie im Menü auf NETWORK SETTING. Es können verschiedene Einstellungen für ein Netzwerk vorgenommen werden. Erläuterungen der Einstellelemente finden Sie unter NETZWERKEINSTELLUNGen im Bereich EINSTELLUNGEN. (siehe Seite 44) Gegenstand Einzelheiten Auf ON stellen, wenn ein DHCPServer benutzt wird, oder auf OFF, wenn dies nicht der Fall ist. IP ADDRESS Geben Sie eine IP-Adresse ein. SUBNET MASK Geben Sie eine Subnetzmaske ein. GATEWAY Geben Sie eine Gateway-Aresse ein. Geben Sie die Portnummer ein, die zur Befehlssteuerung verwendet wird. PORT Der verfügbare Einstellbereich liegt zwischen 1024 und 65535. Stellen Sie die Verbindungsgeschwindigkeit LAN SPEED der LAN-Umgebung ein. Stellen Sie die ID zur Identifikation NETWORK ID dieses Geräts ein. Der verfügbare Einstellbereich liegt zwischen 0 und 99. SAVE Speichern Sie die eingestellten Werte. DHCP Hinweise: • Achten Sie bei der Verwendung eines DHCP-Servers darauf, dass dieser gestartet ist. • Während ein DHCP-Server verwendet wird, kann unter IP-ADRESSE, SUBNETZMASKE und GATEWAY keine Einstellung vorgenommen werden. • Wenn die Einstellwerte korrekt geändert wurden, erscheint die Meldung „НETWORK SETTING CHANGED“, und die geänderten Einstellelemente werden angezeigt. Passworteinstellung (Bildschirm CHANGE PASSWORD) Klicken Sie im Menü auf CHANGE PASSWORD. Hier können Sie das Passwort zum Zugriff auf die InternetbrowserSteuerung festlegen. Wenn das Passwort über diesen Bildschirm geändert wird, ändert sich auch das für die Befehlssteuerung und die PJLink™-Sicherheitsauthentifizierung verwendete Passwort. Gegenstand Hinweise: • Das voreingestellte Passwort lautet „panasonic“. • Für ein Passwort können bis zu 32 Zahlen und Buchstaben verwendet werden. • Wenn das Passwort sachgerecht geändert wurde, erscheint die Meldung „Passwort geändert“. OLD PASSWORD NEW PASSWORD NEW PASSWORD (RETYPE) SAVE Einzelheiten Geben Sie das alte Passwort ein. Geben Sie das neue Passwort ein. Geben Sie zur Bestätigung das unter „NEW PASSWORD“ eingegebene Passwort ein. Speichern Sie das neue Passwort. Der Bestätigungsbildschirm erscheint. Klicken Sie OK, um das Passwort zu ändern. 55 Verwendung der Internetbrowser-Steuerung Crestron Connected™ Seite Sie können das Display mit Crestron Connected™ überwachen und steuern. Wenn Sie auf [Crestron Connected™] klicken erscheint die Bedienungsseite für Crestron Connected™. Wenn auf Ihrem Computer Adobe Flash Player nicht installiert ist oder Ihr Browser Flash nicht unterstützt, kann diese Seite nicht angezeigt werden. Kehren Sie in diesem Falle durch Anklicken von [Back] auf der Bedienseite zur vorherigen Seite zurück. Bedienseite Panasonic LCD Display 1 2 3 4 5 6 7 Tools-Seite Klicken Sie auf der Bedienseite auf [Tools]. Panasonic LCD Display 1 2 3 4 5 1 Tools, Info, Help Schaltet die Seiten für Tools, Informationen, Hilfe mit der Registerkarte um. 2 POWER Wechselt zwischen Ein- und Ausschalten. 3 VOL DOWN, AV MUTE, VOL UP Stellt die Lautstärke und AV-Stummschaltung ein. Wenn das Display ausgeschaltet ist, stehen VOL DOWN, AV MUTE und VOL UP nicht zur Verfügung. 4 Input Select Stellt die Eingangswahl ein. Wenn das Display ausgeschaltet ist, steht diese Bedienung nicht zur Verfügung. 5 Bedienschaltflächen des Menübildschirms Zur Steuerung des Menübildschirms. 6 Bildqualitätseinstellungen Bedienen Sie Elemente in Bezug auf die Bildqualität. 7 Back Kehrt zur vorherigen Seite zurück. 1 Control system Stellt die Informationen ein, die für die Kommunikation mit dem am Display angeschlossenen Steuergerät erforderlich sind. 2 User Password Stellt das Passwort für die Benutzerrechte in der Bedienungsseite von Crestron Connected™ ein. 3 Admin Password Stellt das Passwort für die Administratorrechte in der Bedienungsseite von Crestron Connected™ ein. 4 Netzwerkstatus Zeigt die LAN-Einstellung an. DHCP: Zeigt den Wert der aktuellen Einstellung an. IpAddress: Zeigt den Wert der aktuellen Einstellung an. Subnet Mask: Zeigt den Wert der aktuellen Einstellung an. Default Gateway: Zeigt den Wert der aktuellen Einstellung an. 5 Exit Kehrt zur Bedienseite zurück. Hinweis: Wenn Sie das Display mit Crestron Connected™ überwachen oder steuern, stellen Sie „Crestron Connected™“ im Menü „Netzwerk-Einstellungen“ auf „Ein“. (Siehe Seite 43) 56 Verwendung der Internetbrowser-Steuerung Info-Seite Klicken Sie auf der Bedienseite auf [Info]. Panasonic LCD Display 4 1 LFX60-00 5 2 3 6 1 Display-Name Zeigt den Namen des Displays an. 2 Mac Address Zeigt die MAC-Adresse an. 3 Resolution Anzeige der Auflösung des Projektors. 4 Power Status Zeigt den Betriebszustand an. 5 Source Zeigt den ausgewählten Videoeingang an. 6 Exit Kehrt zur Bedienseite zurück. Help-Seite Klicken Sie auf der Betriebsseite auf Hilfe. Der Hilfe-Bildschirm wird angezeigt. Panasonic LCD Display 1 1 Help Desk Sendet oder empfängt meldungen zum Administrator, der Crestron Connected™ verwendet. LFX60-00 57 Fehlersuche Stellen Sie die Störungsursache anhand einiger einfacher Prüfungen fest, bevor Sie einen Kundendienst anrufen. Störung Bild Prüfungen Ton Bildstörungen Tonstörungen Normales Bild Kein Ton Kein Bild Kein Ton Kein Bild Normaler Ton Keine Farbe Normaler Ton Elektrische Geräte Automobile, Motorräder Fluoreszenzröhren Lautstärkepegel (Kontrollieren, ob die Tonabschaltfunktion mit der Fernbedienung eingeschaltet wurde.) Nicht an einer Netzsteckdose angeschlossen Netzschalter nicht eingeschaltet Einstellung des Kontrasts und der Helligkeit/des Lautstärkepegels (Kontrolle durch Drücken des Netzschalters oder des Ein/Ausschalttaste der Fernbedienung.) Beim Signaleingang von einem unzulässigen Farbsystem, einer Fernsehnorm oder einer Frequenz wird nur die Eingangsbuchse angezeigt. Farbregler in Minimalposition (siehe Seite 26, 27) Es können keine Bedienungsvorgänge mit der Fernbedienung durchgeführt werden. Manchmal ist ein Knacken vom Gerät zu hören. Bei Verwendung der Zoom-Funktion wird der obere oder der untere Bildrand auf dem Bildschirm abgeschnitten. Bei Verwendung der Zoom-Funktion erscheinen ein oberer und unterer Streifen, wo das Bild auf dem Bildschirm fehlt. Aus dem Geräteinneren sind ungewöhnliche Töne zu hören. Teile des Gerätes werden heiß. Das Gerät schaltet sich unerwartet automatisch ab. Manchmal wird kein Bild angezeigt oder kein Klang ausgegeben. Die RS232C-Schnittstelle funktioniert nicht Einstellungen am LAN sind unmöglich 58 Überprüfen Sie, ob sich die Batterien vollständig entladen haben.Falls dies nicht der Fall ist, überprüfen Sie, ob die Batterien richtig eingelegt wurden. Überprüfen Sie, ob der Fernbedienungssensor einer Außenlichtquelle oder einer starken Leuchtstofflampe ausgesetzt ist. Überprüfen Sie, ob eine Fernbedienung verwendet wird, die speziell für Gebrauch mit diesem Gerät konzipiert ist. (Das Gerät kann nicht mit einer anderen Fernbedienung gesteuert werden.) Falls es kein Problem mit der Bild- und Tonwiedergabe gibt, wird das Knacken vom Gehäuse erzeugt, das sich entsprechend den Änderungen in der Zimmertemperatur leicht zusammenzieht. Das Knacken hat keine negativen Auswirkungen auf die Leistung oder andere Aspekte. Stellen Sie die Position des Bildes auf dem Bildschirm ein. Bei Verwendung eines Videosoftwareprogramms (wie etwa eines Kinoformatprogramms) mit einem Bildschirm, der breiter als der Bildmodus 16:9 ist, entstehen leere, bildfreie Streifen am oberen und unteren Rand des Bildschirms. Wenn die Stromversorgung eingeschaltet wird, kann ein Ton vom Lüfter zu hören sein: Dies ist normal, und weist nicht auf eine Funktionsstörung hin. Selbst wenn sich die Temperatur von Teilen der Vorder-, Ober- und Rückseite erhöht hat, stellt dieser Temperaturanstieg kein Problem hinsichtlich der Leistung oder Qualität dar. Überprüfen Sie die Einstellungen „Ausschalten bei fehlendem Signal“, „PC Power Management“, „DVI-D Power Management“ und „Ausschalten bei Nichtbetätigung“. Möglicherweise ist eine dieser Einstellungen auf „Ein“ gesetzt. (siehe Seite 33, 34) Bei Eingabe von HDMI- oder DVI-Signalen in das Display über einen Wahlschalter oder Verteiler werden Klang oder Bilder je nach dem verwendeten Wahlschalter oder Verteiler eventuell nicht normal ausgegeben. Dies lässt sich ggf. durch Aus- und Wiedereinschalten des Gerätes oder durch Austausch des Wahlschalters oder Verteilers verbessern. Prüfen Sie, ob die Verbindung richtig hergestellt wurde. (siehe Seite 14) Bei Steuerung über den RS232C-Befehl auf Seite 14 von der RS232C-Buchse am Display stellen Sie sicher, dass „Steuerschnittstelle wählen“ auf „RS-232C (seriell)“ gestellt ist, und dass „RS-232C(DIGITAL LlNK)“ bei Steuerung von der RS232C-Buchse des DIGITAL LINK-Geräts eingestellt ist. (siehe Seite 43) Prüfen Sie, ob „LAN Einstellungen“ richtig konfiguriert wurde. (siehe Seite 44) (Bei Steuerung über die RS232C-Buchse des DIGITAL LINK-Geräts) Prüfen Sie, ob die Verbindung richtig hergestellt wurde. (siehe Seite 50) Prüfen Sie, ob „Steuerschnittstelle wählen“ auf „LAN“ gestellt ist, wenn über die Webbrowser-Steuerung oder Befehlssteuerung auf Seite 52 gesteuert wird. (siehe Seite 43) Prüfen Sie, ob „LAN Einstellungen“ richtig konfiguriert wurde. (siehe Seite 44) Beim Anschließen an ein Gerät von AMX, Crestron Electronics, Inc. oder Extronstellen Sie „AMX D.D.“, “Crestron Connected™“ oder „Extron XTP“ entsprechend dem zu verwendenden Gerät ein. (siehe Seite 43) Stellen Sie die „Signalqualität“-Information von „DGITAL LINK Status“ ein, um den LAN-Kabelzustand zu prüfen, wie etwa ob das LAN-Kabel abgetrennt ist oder ein nicht abgeschirmtes Kabel verwendet wird. (siehe Seite 45) Fehlersuche Störung Manchmal wird kein Bild angezeigt oder kein Klang von der DIGITAL LINK-Buchse ausgegeben. Prüfungen Prüfen Sie, ob die Verbindung zwischen dem Videogerät (Ausgang) und dem Twist-Pair-Sender ebenso wie zwischen dem Twist-Pair-Sender und diesem Produkt richtig hergestellt wurde. (siehe Seite 15) Prüfen Sie, ob „DIGITAL LINK Modus“ auf „Auto“ oder „DIGITAL LINK“ und nicht auf „Ethernet“ gestellt ist. (siehe Seite 43) Dieses LCD-Display verwendet ein spezielles Verfahren zur Bildverarbeitung. Daher kann je nach Eingangssignal eine geringfügige Zeitverschiebung zwischen Bild und Ton auftreten. Dies ist jedoch keine Fehlfunktion. LCD-Displaypanel Störung Der Bildschirm wird leicht verdunkelt, wenn helle Bilder mit minimalen Bewegungen angezeigt werden. Es dauert eine Weile, bis das Bild angezeigt wird. Die Bildränder flimmern. Auf dem Bildschirm können rote, blaue, grüne und schwarze Flecken erscheinen. Prüfung Bei Anzeige eines Fotos, des Standbilds eines Computers oder eines anderen Bilds mit minimalen Bewegungen über einen längeren Zeitraum hinweg wird der Bildschirm geringfügig abgedunkelt. Diese Maßnahme dient dazu, das Risiko von Einbrennen auf dem Bildschirm zu reduzieren, wodurch die Lebensdauer des Bildschirms verkürzt wird: Diese Verdunkelung ist daher kein Anzeichen einer Funktionsstörung. Das Gerät verarbeitet die verschiedenen Signale digital, um ästhetisch zufriedenstellende Bilder zu erzeugen. Daher dauert es manchmal einen kurzen Moment, bis das Bild angezeigt wird, nachdem das Gerät eingeschaltet oder der Signaleingang umgeschaltet wurde. Aufgrund der Charakteristiken des Systems, das zum Treiben des Bildschirms verwendet wird, können die Bildränder bei schnellbeweglichen Bildstellen anscheinend flimmern: Dies ist normal, und weist nicht auf eine Funktionsstörung hin. Dies ist eine Eigenschaft von Flüssigkristallanzeigen und ist unproblematisch. Die Flüssigkristallanzeige ist ein technisches Hochpräzisionsprodukt, das Ihnen eine feine Bildauflösung bietet. Es kann vorkommen, dass einige inaktive Pixel als rote, blaue, grüne oder schwarze Fixpunkte auf dem Bildschirm erscheinen. Bitte beachten Sie, dass dies die Leistung Ihres LCD-Displays nicht beeinträchtigt. Es kann zu einem Einbrennen des Bildes kommen. Wenn Sie ein Standbild über längere Zeit anzeigen, kann das Bild auf dem Bildschirm zurückbleiben. Es verschwindet jedoch nach einiger Zeit wieder. Dieses Phänomen gilt nicht als Fehlfunktion. Einbrennen tritt auf. 59 Gültige Eingangssignale PC-Signale *Markierung: Gültiges Eingangssignal Signal 1 2 3 4 5 6 7 8 9 10 11 12 13 14 15 16 17 18 19 20 21 22 23 24 25 26 27 28 29 30 31 32 33 34 640x400@70Hz 640x480@60Hz 640x480@72Hz 640x480@75Hz 640x480@85Hz 800x600@56Hz 800x600@60Hz 800x600@72Hz 800x600@75Hz 800x600@85Hz 852x480@60Hz 1.024x768@50Hz 1.024x768@60Hz 1.024x768@70Hz 1.024x768@75Hz 1.024x768@85Hz 1.066x600@60Hz 1.152x864@60Hz 1.152x864@75Hz 1.280x768@60Hz 1.280x960@60Hz 1.280x960@85Hz 1.280x1.024@60Hz 1.280x1.024@75Hz 1.280x1.024@85Hz 1.366x768@50Hz 1.366x768@60Hz 1.400x1.050@60Hz 1.600x1.200@60Hz 1.920x1.080@60Hz 1.920x1.200@60Hz Macintosh13"(640x480) Macintosh16"(832x624) Macintosh21"(1.152x870) Horizontale Frequenz (kHz) 31,46 31,47 37,86 37,50 43,27 35,16 37,88 48,08 46,88 53,67 31,47 39,55 48,36 56,48 60,02 68,68 37,64 53,70 67,50 47,70 60,00 85,94 63,98 79,98 91,15 39,55 48,36 65,22 75,00 67,50 74,04 35,00 49,72 68,68 Vertikale Frequenz (Hz) 70,07 59,94 72,81 75,00 85,01 56,25 60,32 72,19 75,00 85,06 59,94 50,00 60,00 70,07 75,03 85,00 59,94 60,00 75,00 60,00 60,00 85,00 60,02 75,02 85,02 50,00 60,00 60,00 60,00 60,00 59,95 66,67 74,55 75,06 PC IN (Dot clock (MHz)) * (25,17) * (25,18) * (31,5) * (31,5) * (36,0) * (36,0) * (40,0) * (50,0) * (49,5) * (56,25) * (65,0) * (75,0) * (78,75) * (94,5) * (108,0) * (80,14) * (108,0) * (148,5) * (108,0) * (135,0) * (157,5) ∗1 * (86,71) * (162,0) * (148,5) DVI-D IN (Dot clock (MHz)) HDMI * (25,18) * * (40,0) * * (34,24) * (51,89) * (65,0) * * * * (53,0) * (81,62) * * * (108,0) * * (69,92) * (87,44) * (122,61) * (162,0) * (148,5) * (154,0) * * * * * * * (30,24) * (57,28) * (100,0) ∗1 Nicht kompatibel mit Sync-Signal auf G. • Das automatisch erkannte Signalformat muss nicht unbedingt übereinstimmen mit dem tatsächlichen Eingangssignal. • Die entsprechenden Signale für DIGITAL LINK-Eingänge sind die gleiche wie die für die HDMI-Eingänge. *Markierung: Gültiges Eingangssignal Komponentensignale Signal 1 2 3 4 5 6 7 8 9 10 11 12 13 14 15 16 60 525(480)/60i 525(480)/60p 625(575)/50i 625(576)/50i 625(575)/50p 625(576)/50p 750(720)/60p 750(720)/50p 1.125(1.080)/60p 1.125(1.080)/60i 1.125(1.080)/50p 1.125(1.080)/50i 1.125(1.080)/24sF 1.125(1.080)/30p 1.125(1.080)/25p 1.125(1.080)/24p Horizontale Frequenz (kHz) 15,73 31,47 15,63 15,63 31,25 31,25 45,00 37,50 67,50 33,75 56,25 28,13 27,00 33,75 28,13 27,00 Vertikale Frequenz (Hz) 59,94 59,94 50,00 50,00 50,00 50,00 60,00 50,00 60,00 60,00 50,00 50,00 48,00 30,00 25,00 24,00 DVI-D IN (Dot clock (MHz)) * (27,0) * (27,0) HDMI * * * (27,0) * (74,25) * (74,25) * (148,5) * (74,25) * (148,5) * (74,25) * * * * * * * * * * (74,25) * (74,25) * (74,25) * * * * (27,0) Transportzustand Mit dieser Funktion kann das Gerät auf die Herstellereinstellungen zurückgesetzt werden. 1 2 Konfiguration Diese Taste zur Anzeige des Konfiguration-Menüs drücken. Drücken Sie diese Taste zur Auswahl der „OSD Sprache“. 1/2 Signal Bildschirmschoner Eingangsbezeichnung ECO-Modus-Einst. Wobbling YUV/RGB Eingangswahl Aus RGB Ausschalten bei Nichtbetätigung Drücken Sie diese Taste länger als 3 Sekunden. 3 Drücken Sie diese Taste zur Auswahl der „Shipping“. Aus Deutsch OSD Sprache Options Display Serial Number Shipping Drücken Sie diese Taste zum Aufruf des Menüs „Shipping“. 4 Wählen Sie mit dieser Taste „YES“. Shipping YES NO Diese Taste zur Bestätigung drücken. 5 6 Warten Sie 10 Sekunden lang. Um das Gerät auszuschalten, auf die Ein-/Ausschalttaste ( drücken. ) des Hauptgeräts [auf dem Gerät] 1 Drücken Sie die MENU-Taste, bis das Installation-Menü angezeigt wird. 2 Drücken Sie die Lautstärkepegel Hoch „+“ oder Tief „–“-Taste zur Auswahl der OSD Sprache. 3 Halten Sie die ENTER-Taste gedrückt, bis das Shipping-Menü angezeigt wird. 4 Drücken Sie die Lautstärkepegel Hoch „+“ oder Tief „–“-Taste zur Auswahl von „YES“. 5 Drücken Sie die ENTER-Taste, und warten Sie 10 Sekunden lang. 6 Um das Gerät auszuschalten, auf die Ein-/Ausschalttaste ( ) des Hauptgeräts drücken. 61 Technische Daten TH-47LFX60W 220 – 240 V Wechselstrom, 50/60 Hz Netzspannung Nennaufnahme Normalbetrieb Ausgeschalteter Zustand Betriebsbereitschaft LCD-Displaypanel Bildschirmgröße (Anzahl Pixel) Betriebsbedingungen Temperature Nutzbare Signale Abtastformat PC-Signale Anschlussbuchsen DIGITAL LINK HDMI DVI-D IN AUDIO PC IN AUDIO SERIAL AUDIO L-R OUT Abmessungen (B × H × T) Masse (Gewicht) 370 W 0,3 W 0,5 W Aussenbetrieb Modus Ein: 41 W Netzwerk-Bereitschaftsmodus: 16 W 47-Zoll IPS-Panel, 16:9 Seitenverhältnis 1.039 mm (B) × 584 mm (H) × 1.192 mm (diagonal) 2.073.600 (1.920 (B) × 1.080 (H)) [5.760 × 1.080 Punkte] 0 °C - 50 °C* (im Aussenbetrieb Modus: -20 °C - 50 °C) 525 (480) / 60i · 60p, 625 (575) / 50i · 50p, 750 (720) / 60p · 50p, 1125 (1080) / 60i · 60p ·50i · 50p · 24p · 25p · 30p · 24sF VGA, SVGA, XGA, SXGA UXGA ···· (komprimiert) Horizontalabtastfrequenz 30 - 110 kHz Vertikale Abtastfrequenz 48 - 120 Hz Für Verbindungen mit RJ45-Netzwerk und DIGITAL LINK, kompatibel mit PJLink™ Kommunikationsmethode: RJ45 100BaseTX TYP A-Anschluss DVI-D 24 Stifte Kompatibel mit DVI Revision 1.0 Schutz für Inhalte Kompatibel mit HDCP 1.1 1 × Stereo-Minibuchse (M3) 0,5 Vrms, Geteilt mit PC IN High-Density Mini D-Sub 15polig G mit Synchronsignal 1,0 Vss (75 Ω) G ohne Synchronsignal 0,7 Vss (75 Ω) B: 0,7 Vss (75 Ω) R: 0,7 Vss (75 Ω) HD/VD: 1,0 - 5,0 Vss (hochohmig) 0,5 Vrms, Geteilt mit DVI-D IN 1 × Stereo-Minibuchse (M3) Externer Steuerungsanschluss D-Sub 9polig RS-232C-kompatibel RCA-Anschlussbuchse × 2 (L / R) Ausgangspegel: Variabel (-∞ ― 0 dB) [EINGANG 1 kHz / 0 dB, 10 kΩ Last] 1.162 mm × 706 mm × 216 mm ca. 47,0 kg Hinweise: • Änderungen vorbehalten. Für die Abmessungen und das Masse sind nur Richtwerte angegeben. • Dieses Gerät entspricht den nachstehend aufgeführten EMC-Richtlinien. EN55022, EN55024, EN61000-3-2, EN61000-3-3. • „DIGITAL LINK“ ist eine Technologie zum Übertragen von Bild- und Tonsignalen usw. mit einem Doppelpaarkabel und ist der originale Name für unseren Projektor und unser Display. 62 <Softwareinformationen zu diesem Produkt> Auf diesem Produkt ist Software installiert, die teilweise unter der freien BSD-Lizenz lizenziert ist. Die Regelungen für die freie BSD-Lizenz in Bezug auf die obenstehenden Spezifikationen lauten: (Diese Regelungen wurden von Dritten festgelegt, weshalb sie in ihrer Originalsprache (Englisch) zitiert werden.) Copyright © 1980, 1986, 1993 The Regents of the University of California. All rights reserved. Redistribution and use in source and binary forms, with or without modification, are permitted provided that the following conditions are met: 1. Redistributions of source code must retain the above copyright notice, this list of conditions and the following disclaimer. 2. Redistributions in binary form must reproduce the above copyright notice, this list of conditions and the following disclaimer in the documentation and/or other materials provided with the distribution. 3. All advertising materials mentioning features or use of this software must display the following acknowledgement: This product includes software developed by the University of California, Berkeley and its contributors. 4. Neither the name of the University nor the names of its contributors may be used to endorse or promote products derived from this software without specific prior written permission. THIS SOFTWARE IS PROVIDED BY THE REGENTS AND CONTRIBUTORS “AS IS” AND ANY EXPRESS OR IMPLIED WARRANTIES, INCLUDING, BUT NOT LIMITED TO, THE IMPLIED WARRANTIES OF MERCHANTABILITY AND FITNESS FOR A PARTICULAR PURPOSE ARE DISCLAIMED. IN NO EVENT SHALL THE REGENTS OR CONTRIBUTORS BE LIABLE FOR ANY DIRECT, INDIRECT, INCIDENTAL, SPECIAL, EXEMPLARY, OR CONSEQUENTIAL DAMAGES (INCLUDING, BUT NOT LIMITED TO, PROCUREMENT OF SUBSTITUTE GOODS OR SERVICES; LOSS OF USE, DATA, OR PROFITS; OR BUSINESS INTERRUPTION) HOWEVER CAUSED AND ON ANY THEORY OF LIABILITY, WHETHER IN CONTRACT, STRICT LIABILITY, OR TORT (INCLUDING NEGLIGENCE OR OTHERWISE) ARISING IN ANY WAY OUT OF THE USE OF THIS SOFTWARE, EVEN IF ADVISED OF THE POSSIBILITY OF SUCH DAMAGE. 63 Benutzerinformation zur Sammlung und Entsorgung von veralteten Geräten und benutzten Batterien Diese Symbole auf den Produkten, Verpackungen und/oder Begleitdokumenten bedeuten, dass benutzte elektrische und elektronische Produkte und Batterien nicht in den allgemeinen Hausmüll gegeben werden sollen. Bitte bringen Sie diese alten Produkte und Batterien zur Behandlung, Aufarbeitung bzw. zum Recycling gemäß Ihrer Landesgesetzgebung und den Richtlinien 2002/96/EG und 2006/66/EG zu Ihren zuständigen Sammelpunkten. Indem Sie diese Produkte und Batterien ordnungsgemäß entsorgen, helfen Sie dabei, wertvolle Ressourcen zu schützen und eventuelle negative Auswirkungen auf die menschliche Gesundheit und die Umwelt zu vermeiden, die anderenfalls durch eine unsachgemäße Abfallbehandlung auftreten können. Wenn Sie ausführlichere Informationen zur Sammlung und zum Recycling alter Produkte und Batterien wünschen, wenden Sie sich bitte an Ihre örtlichen Verwaltungsbehörden, Ihren Abfallentsorgungsdienstleister oder an die Verkaufseinrichtung, in der Sie die Gegenstände gekauft haben. Gemäß Landesvorschriften können wegen nicht ordnungsgemäßer Entsorgung dieses Abfalls Strafgelder verhängt werden. Für geschäftliche Nutzer in der Europäischen Union Wenn Sie elektrische oder elektronische Geräte entsorgen möchten, wenden Sie sich wegen genauerer Informationen bitte an Ihren Händler oder Lieferanten. [Informationen zur Entsorgung in Ländern außerhalb der Europäischen Union] Diese Symbole gelten nur innerhalb der Europäischen Union. Wenn Sie solche Gegenstände entsorgen möchten, erfragen Sie bitte bei den örtlichen Behörden oder Ihrem Händler, welches die ordnungsgemäße Entsorgungsmethode ist. Hinweis zum Batteriesymbol (unten zwei Symbolbeispiele): Dieses Symbol kann in Kombination mit einem chemischen Symbol verwendet werden. In diesem Fall erfüllt es die Anforderungen derjenigen Richtlinie, die für die betreffende Chemikalie erlassen wurde. Modell- und Seriennummer Die Modellnummer und die Seriennummer sind auf der hinteren Abdeckung angegeben. Tragen Sie die Seriennummer in den nachstehenden Freiraum ein und bewahren Sie die Anleitung zusammen mit der Einkaufsquittung für den Fall eines Diebstahls oder Verlusts oder falls Sie eine Garantieleistung in Anspruch nehmen wollen sorgfältig auf. Modellnummer Seriennumer Gemäß Direktive 2004/108/EC, Artikel 9(2) Panasonic Testing Centre Panasonic Service Europe, eine Abteilung von Panasonic Marketing Europe GmbH Winsbergring 15, 22525 Hamburg, Bundesrepublik Deutschland Webseite : http://panasonic.net © Panasonic Corporation 2013 M0214-0