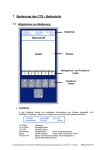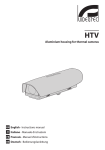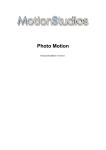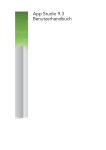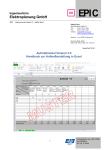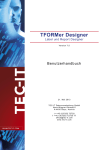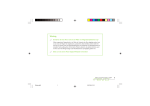Download Handbuch FARBEplus
Transcript
FARBE plus und Fotoaufmaß Farbgestaltung und Vermessung Benutzerhandbuch und Schritt für Schritt Anleitung © 2002, 2005 ... Michael Bonk Computersysteme für Handwerker Urheberrecht und Gewährleistung: Alle Rechte, auch die der Übersetzung in fremde Sprachen, vorbehalten. Kein Teil, auch nicht umgeschriebene, an andere Rechner angepasste Programmteile dieses Werkes, dürfen ohne schriftliche Genehmigung des Autors in irgendeiner Form (Fotokopie, Mikrofilm oder andere Verfahren), auch nicht für Zwecke der Unterrichtsgestaltung, reproduziert oder unter Verwendung elektronischer Systeme verarbeitet, vervielfältigt oder verbreitet werden. Bei der Zusammenstellung wurde mit größter Sorgfalt vorgegangen. Fehler können trotzdem nicht ausgeschlossen werden, sodass weder die Firma noch der Autor für fehlerhafte Angaben und deren Folgen juristische Verantwortung oder irgendeine Haftung übernehmen. Warennamen sowie Marken- und Firmennamen werden ohne Gewährleistung der freien Verwendbarkeit benutzt. Hersteller und Autoren übernehmen keine Gewähr dafür, dass beschriebene Programme, Empfehlungen, Verfahren usw. funktionsfähig und frei von Schutzrechten Dritter sind. Für Verbesserungsvorschläge und Hinweise auf Fehler sind Hersteller und Autoren dankbar. © Copyright 1992-2005 Michael Bonk Computersysteme für Maler Schwanheimer Str. 60 D-60528 Frankfurt a.M. Tel. +49(0)69 / 670 22 33 Fax. +49(0)69 / 670 22 56 E-Mail: [email protected] Das vorliegende Handbuch wurde nach bestem Wissen erstellt. Änderungen aufgrund von Programmergänzungen und Verbesserungen vorbehalten Frankfurt a.M. 2005 Stand: 27.09.2005 FARBE plus / Fotoaufmass Handbuch FARBE plus Farbgestaltung und Vermessung by Michael Bonk Herzlichen Glückwunsch zum Erwerb des Programms Farbeplus bzw. Fotoaufmass Mit dem Installieren des Programms erkennt der Anwender die in dieser Dokumentation abgedruckten Lizenzbedingungen an. Das Farbgestaltungsprogramm unter Windows bietet: Übernahme von Bildern und Planvorlagen in Ihr Computersystem mittels Scanner oder Digitalkamera oder als Importdatei - Einfache und schnelle Maskenerstellung und Kolorierung von Bildbereichen - Objektveränderung mittels Retuschefunktion - Übertragen von Strukturen wie Tapeten- und Putzmustern - Objektdatenbank zur Verwaltung von Strukturen und Objektteilen wie Fenster und Türen - Zugriff auf Farbpaletten von Farbenherstellern - Ausdruckmöglichkeit der Entwürfe in hoher Druckqualität Fotoaufmaß ist als Option zu Farbeplus auch als separates Programm einsetzbar. Es dient der Vermessung eines Bildes und Erstellung eines kompletten tabellarischen Aufmaßes mit Protokolldruck und Exportmöglichkeit. Warennamen werden ohne Gewährleistung der freien Verwendbarkeit benutzt. "Die Darstellung der © RAL-Farben c.1 und c.2 erfolgt mit Genehmigung des RAL Deutsches Institut für Gütesicherung und Kennzeichnung e.V., D-53757 St.Augustin" © MS-DOS und © MS-Windows sind eingetragene Warenzeichen der Microsoft Corporation Inc., USA Achtung! Wir machen Sie hiermit darauf aufmerksam, daß bei der Farbdarstellung auf Monitoren und Druckern nur eine Annäherung an die tatsächlichen, als Lackmuster hinterlegten, Farbtöne erreicht werden kann. Diese Tatsache hat Ursachen, die nichts mit der Qualität der vorliegenden Software oder der zur Verfügung stehenden Hardware zu tun haben. Copyright 1992-2005 Michael Bonk Computersysteme für Maler Schwanheimer Str. 60 D-60528 Frankfurt a.M. Tel. +49(0)69 / 670 22 33 Fax. +49(0)69 / 670 22 56 E-Mail: [email protected] Das vorliegende Handbuch wurde nach bestem Wissen erstellt. Änderungen aufgrund von Programmergänzungen und Verbesserungen vorbehalten Frankfurt a.M. 2005 Hinweis zu diesem Handbuch Das folgende Handbuch ist wie folgt aufgeteilt: Benutzerhandbuch Auf den ersten Seiten finden Sie die Installationsanleitung, eine allgemeine Beschreibungen sowie die Lizenzbedingungen. Danach folgt das eigentliche Handbuch. Hier sind alle Punkte genau beschrieben. Praxisteil - Schritt für Schritt Anleitung Diese Kapitel werden inbesondere dem Neueinsteiger oder auch Umsteiger von früheren Versionen empfohlen. Hier erfahren Sie detailliert, wie die Funktionen in der Praxis eingesetzt werden. Contents I Inhaltsverzeichnis 1 Lizenzbedingungen 5 2 Allgemeine Einführung 7 2.1................................................................................................................................... Benutzerhandbuch 8 3 Neue Programmpunkte 9 4 Installation und Lizenzierung 12 ................................................................................................................................... 4.1 Systemvoraussetzung ................................................................................................................................... 4.2 Installation und Lizenzierung 12 ................................................................................................................................... 4.3 Programmstart ................................................................................................................................... 4.4 Farbeplus deinstallieren 14 ................................................................................................................................... 4.5 Lizenz auf anderen Computer übertragen ................................................................................................................................... 4.6 Systemeinstellungen 16 5 Allgemeiner Aufbau 18 ................................................................................................................................... 5.1 Hilfesystem ................................................................................................................................... 5.2 Ansicht / Funktionsleiste 18 ................................................................................................................................... 5.3 Menü Bearbeiten 20 6 Projektverwaltung 22 ................................................................................................................................... 6.1 Funktionsübersicht der Projektverwaltung ................................................................................................................................... 6.2 Projekt aufrufen 22 ................................................................................................................................... 6.3 Neues Projekt anlegen 23 12 15 16 18 23 Projektgruppen / Projektverzeichnis ........................................................................................................................................... 23 Projektgruppe ......................................................................................................................................................... auswählen 24 Projektgruppe ......................................................................................................................................................... - Projektverzeichnis anlegen 24 Bildquelle auswählen ........................................................................................................................................... und Bild übernehmen 25 Digitalkamera ......................................................................................................................................................... 25 Scanner ......................................................................................................................................................... 26 Dateiimport ......................................................................................................................................................... 26 Zwischenablage ......................................................................................................................................................... 27 Import ......................................................................................................................................................... Farbeplus V3.x 27 Projekt- und Entwurfnamen ........................................................................................................................................... eingeben 28 ................................................................................................................................... 6.4 Weitere Projektfunktionen 28 Projekt speichern ........................................................................................................................................... 28 Entwurf ......................................................................................................................................................... speichern 29 Maske ......................................................................................................................................................... speichern 29 Projekt archivieren........................................................................................................................................... und zurückladen 30 Projekt kopieren ........................................................................................................................................... 30 Projekt versenden........................................................................................................................................... 30 Projekt löschen ........................................................................................................................................... 31 Entwurfsverwaltung ........................................................................................................................................... 31 Entwurf ......................................................................................................................................................... speichern 31 Entwurf ......................................................................................................................................................... kopieren 31 © 2002, 2005 ... Michael Bonk Computersysteme für Handwerker II FARBE plus / Fotoaufmass Handbuch Entwurf ......................................................................................................................................................... löschen 31 Entwurf ......................................................................................................................................................... zuladen 31 Entwurfsübersicht ......................................................................................................................................................... 32 Entwurf ......................................................................................................................................................... Audioaufnahme 32 Entwürfe ......................................................................................................................................................... kombinieren 32 Entwurf ......................................................................................................................................................... Bildinformationen 33 7 Bildbearbeitung 34 ................................................................................................................................... 7.1 Bildbearbeitung ................................................................................................................................... 7.2 Bild drehen 34 ................................................................................................................................... 7.3 Retusche ................................................................................................................................... 7.4 Automatische Kissenentzerrung 36 ................................................................................................................................... 7.5 Text einfügen ................................................................................................................................... 7.6 Schriftzug einfügen 37 8 Farbgestaltung 38 ................................................................................................................................... 8.1 Masken 38 35 36 37 Maskenwerkzeuge........................................................................................................................................... 39 Maskenverwaltung........................................................................................................................................... 40 Maske speichern ........................................................................................................................................... 42 Maske löschen ........................................................................................................................................... 43 Maske laden ........................................................................................................................................... 43 Maske verbinden ........................................................................................................................................... 43 Maske abziehen ........................................................................................................................................... 44 Maske kopieren ........................................................................................................................................... 45 Kombimaske ........................................................................................................................................... 45 Marker-Maske ........................................................................................................................................... 46 ................................................................................................................................... 8.2 Farben Referenzfarbe 47 ........................................................................................................................................... 48 Farbeinstellungen ........................................................................................................................................... 49 Farbkarte auswählen ........................................................................................................................................... und Farbton übernehmen 49 Farbfunktionen ........................................................................................................................................... 50 Farbkalibrierung ........................................................................................................................................... 51 Kalibrierblatt ......................................................................................................................................................... drucken 53 Farben Verwaltung........................................................................................................................................... 53 Farbkarte ......................................................................................................................................................... drucken 55 ................................................................................................................................... 8.3 Texturen 55 Verzeichnisse für Texturen ........................................................................................................................................... verwalten 56 Textur anlegen ........................................................................................................................................... 57 Texturkontext-Menü ........................................................................................................................................... - Rechte Maustaste 57 Textur Optionen ........................................................................................................................................... 58 Texturen einfärben........................................................................................................................................... 59 Texturfarbe ......................................................................................................................................................... übernehmen 60 Textureigenschaften ........................................................................................................................................... 60 Perspektive einstellen ........................................................................................................................................... 62 ................................................................................................................................... 8.4 Farb-Harmonie 63 Farbharmonie bearbeiten ........................................................................................................................................... 64 9 Fotoaufmaß 67 ................................................................................................................................... 9.1 Schnelleinstieg / Kurzanleitung ................................................................................................................................... 9.2 Einstellungen und Stammdaten 67 Konfiguration 70 ........................................................................................................................................... 70 © 2002, 2005 ... Michael Bonk Computersysteme für Handwerker Contents III Einheiten ........................................................................................................................................... 71 Formeln ........................................................................................................................................... 71 Stammdaten ........................................................................................................................................... 71 ................................................................................................................................... 9.3 Fotoaufmass - Detailbeschreibung Im Bild messen 71 ........................................................................................................................................... 73 Mess-Strecken speichern ........................................................................................................................................... 74 Tabellenaufmass erstellen ........................................................................................................................................... 75 Aufmass-Datenerfassung ........................................................................................................................................... 75 Tabellenaufmass speichern ........................................................................................................................................... 77 Aufmasstabelle ändern ........................................................................................................................................... 77 Aufmaßdaten importieren ........................................................................................................................................... 78 Excel-Schnittstelle........................................................................................................................................... 78 Aufmass drucken ........................................................................................................................................... 78 Druckparameter ......................................................................................................................................................... und Layout 78 10 Bild drucken 80 ................................................................................................................................... 10.1 Druckausgabe in andere Formate 80 11 Praxisteil 82 ................................................................................................................................... 11.1 Schrittweise Anleitung Projekte 82 Wie lege ich ein Projektverzeichnis ........................................................................................................................................... an? 82 Wie lege ich ein Projekt ........................................................................................................................................... an? 82 Bild ......................................................................................................................................................... aus Digitalkamera 83 Bild ......................................................................................................................................................... einscannen 83 Datei ......................................................................................................................................................... importieren 84 Import ......................................................................................................................................................... DXF-Datei 84 Import ......................................................................................................................................................... Zwischenablage 85 Import ......................................................................................................................................................... Daten über Fremdprogramme 85 Import ......................................................................................................................................................... Archiv 86 Import ......................................................................................................................................................... aus FARBE plus Version 3.x 87 Projekt auf den Bildschirm ........................................................................................................................................... laden 87 Wie speichere ich ........................................................................................................................................... ein Bild ab? 87 Wie kopiere ich ein........................................................................................................................................... Projekt? 88 Wie verschiebe ich........................................................................................................................................... ein Projekt? 88 Wie archiviere ich ........................................................................................................................................... ein Projekt? 89 Wie lösche ich ein ........................................................................................................................................... Projekt? 89 Wie versende ich ein ........................................................................................................................................... Projekt? 89 Entwürfe kombinieren ........................................................................................................................................... 89 Wie ......................................................................................................................................................... funktioniert die Mehransichtenbearbeitung? 90 ................................................................................................................................... 11.2 Schrittweise Anleitung - Farbgestaltung 92 Maskenerstellung ........................................................................................................................................... 92 Wie ......................................................................................................................................................... erstelle ich eine Maske? 92 ......................................................................................................................................................... Wie erstelle ich eine Markermaske? 103 Farbübernahme ........................................................................................................................................... 105 ......................................................................................................................................................... Wie übertrage ich eine Farbe? 105 Arbeiten mit Texturen ........................................................................................................................................... 107 ......................................................................................................................................................... Perspektive einstellen 107 ......................................................................................................................................................... Wie übernehme ich eine Putzstruktur? 108 ......................................................................................................................................................... Wie übernehme ich eine Farbe auf eine neue Textur? 108 ......................................................................................................................................................... Wie übertrage ich eine Tapete mit Bordüre? 109 Bild drucken ........................................................................................................................................... 110 ................................................................................................................................... 11.3 Schrittweise Anleitung - Fotoaufmaß 111 Schnelleinstieg-Kurzanleitung ........................................................................................................................................... 112 Projekt laden ........................................................................................................................................... 114 Referenz einstellen ........................................................................................................................................... 115 © 2002, 2005 ... Michael Bonk Computersysteme für Handwerker IV FARBE plus / Fotoaufmass Handbuch Bild vermessen ........................................................................................................................................... 116 ......................................................................................................................................................... Beispiel: Bild vermessen 117 Wie erstelle ich ein ........................................................................................................................................... Tabellenaufmass? 119 ......................................................................................................................................................... Beispiel: Tabellenaufmaß 120 ......................................................................................................................................................... Masse aus Bild übernehmen 123 Aufmass und Messlinien ........................................................................................................................................... speichern 124 Bild mit Messlinien ........................................................................................................................................... drucken 124 Aufmass drucken........................................................................................................................................... 125 Aufmass importieren ........................................................................................................................................... 125 Aufmaßdaten exportieren ........................................................................................................................................... 125 12 Technische Referenz 127 ................................................................................................................................... 12.1 Farbeplus Externstart mit Datenexport 127 Allgemeine Funktionsweise ........................................................................................................................................... 127 Implementierung........................................................................................................................................... in Fremdsoftware 128 FPMData ........................................................................................................................................... 129 ......................................................................................................................................................... Technische Beschreibung 1 130 ......................................................................................................................................................... Technische Beschreibung 2 131 Index ................................................................................................................................... 12.2 Schnittstellen 131 13 Registrierung anfordern 132 14 Anforderung des Registrierungsschlüssels 133 135 © 2002, 2005 ... Michael Bonk Computersysteme für Handwerker Lizenzbedingungen 1 5 Lizenzbedingungen FarbePlus LIZENZVEREINBARUNG - bitte sorgfältig lesen § 1 Vertragsgegenstand ist das auf Datenträger aufgezeichnete Computerprogramm mit Hilfsdateien und Farbdateien, die Beschreibung und Bedienungsanleitung hierzu sowie sonstiges zugehöriges schriftliches Material nachfolgend insgesamt bezeichnet als "Software". Es wird darauf hingewiesen, dass nach dem Stand der Technik es nicht möglich ist, Computersoftware so zu erstellen, dass sie in allen Kombinationen und Anwendungen fehlerfrei arbeitet. Vertragsgegenstand ist daher nur eine im Sinne der Beschreibung und Benutzeranleitung grundsätzlich brauchbare Software. Damit ist nicht verbunden die Verwendungstauglichkeit des Programms zur Lösung spezieller vom Lizenznehmer definierter Aufgabenstellungen sowie die Verwendungstauglichkeit des Programms spezieller vom Lizenznehmer benutzter Hardware. § 2 Für die Vertragsdauer räumt der Lizenzgeber dem Lizenznehmer das einfache (nicht ausschließliche) und persönliche Recht - nachfolgend Lizenz genannt ein, die beiliegende Software "FarbePlus" auf einem einzelnen Computer - also mit nur einer einzigen Zentraleinheit (CPU) und nur an einem Ort zu benutzen, bzw. wenn im Kaufvertrag vereinbart, diese im Netzwerk einzusetzen. Der Lizenznehmer darf die auf einen Datenträger abgespeicherte Software von einem Computer auf einen anderen übertragen, sofern sichergestellt ist, dass die Software stets nur auf einem einzelnen Computer genutzt wird. Jede weitergehende Nutzung ist unzulässig. § 3 Dem Lizenznehmer ist es untersagt, a) die Software oder das dazugehörige schriftliche Material ohne schriftliche Zustimmung des Lizenzgebers an Dritte zu übergeben oder Dritten zugänglich zu machen, b) die Software über ein Netz oder einen Übertragungskanal auf andere Computer zu übertragen, c) die Software abzuändern, zu übersetzen, zurückzuentwickeln, zu entkompilieren oder zu entassemblieren, d) abgeleitete Werke zu erstellen oder das schriftliche Material zu vervielfältigen, es zu übersetzen, abzuändern oder vom schriftlichen Material abgeleitete Werke zu erstellen. § 4 Der Lizenznehmer erlangt durch den Kauf das Eigentum an dem körperlichen Datenträger, der Diskette, nicht jedoch Rechte an der Software selbst. Inhaber der Rechte bleibt ausschließlich der Lizenzgeber. Er behält sich insbesondere alle Veröffentlichungs-, Vervielfältigungs- Bearbeitungs- und Verwertungsrechte an der Software vor. § 5 Die Software ist urheberrechtlich zugunsten des Lizenzgebers geschützt. Dem Lizenznehmer ist gestattet zu Sicherungszwecken eine (einzige) Reservekopie anzufertigen, sofern nicht die Software mit einem Kopierschutz versehen ist. In diesem Fall ist der Lizenznehmer verpflichtet auf der Reservekopie das Urheberrecht des Lizenzgebers zu vermerken. Vorhandene Urheberrechtsvermerke und Registriernummern in der Software dürfen nicht entfernt werden. Ausdrücklich verboten ist, das Computerprogramm wie auch das schriftliche Material ganz oder teilweise in ursprünglicher oder abgeänderter Form oder mit anderer Software zusammengemischter oder in anderer Software eingeschlossener Form zu kopieren oder anders zu vervielfältigen. § 6 Jede Überlassung der Software an Dritte ist ausdrücklich untersagt. Die Weitergabe des Programmpakets an Dritte und seine Verwendung für Dritte durch den Lizenznehmer ist nur mit Zustimmung des Lizenzgebers zulässig. § 7 Der Vertrag ist zeitlich nicht begrenzt. Handelt der Lizenznehmer den Bedingungen dieses Vertrages zuwider, verwirkt er das Nutzungsrecht. Er ist in diesem Fall verpflichtet, die Originaldiskette(n), alle etwa vorhandenen Kopien, das aufgezeichnete Computerprogramm, © 2002, 2005 ... Michael Bonk Computersysteme für Handwerker 6 FARBE plus / Fotoaufmass Handbuch einschließlich etwaiger abgeänderter Exemplare sowie das schriftliche Material zu vernichten oder auf Erfordern an den Lizenzgeber herauszugeben. § 8 Der Lizenznehmer haftet dem Lizenzgeber gegenüber für jeden Schaden, der dem Lizenzgeber aus einer Verletzung dieser Vertragsbestimmungen entsteht. § 9 Der Lizenzgeber ist berechtigt, die Software nach eigenem Ermessen zu aktualisieren, neue oder korrigierte Versionen nach eigenem Ermessen herzustellen. In diesem Fall erfolgt der Austausch oder eine Aktualisierung der Software auf Verlangen des Lizenznehmers nur gegen Leistung der vom Lizenzgeber für jeden Fall der Aktualisierung festgelegten Gebühr. § 10 Der Lizenzgeber haftet dem Lizenznehmer dafür, dass zum Zeitpunkt der Übergabe des Datenträgers, auf dem das Computerprogramm aufgezeichnet ist, unter normalen Betriebsbedingungen und bei normaler Instandhaltung in Materialausführung fehlerfrei ist. Sollte die Diskette mangelhaft sein, kann der Erwerber Ersatzlieferung nur binnen 6 Monaten ab Lieferung verlangen. Voraussetzung ist, dass die Originaldiskette zurückgegeben und die zugehörige Rechnung bzw. Quittung vorgelegt wird. Wird ein Mangel, wie vorstehend angeführt, nicht binnen angemessener Frist durch eine Ersatzlieferung behoben, so kann der Lizenznehmer nach seiner Wahl Minderung oder Wandlung des Vertrages verlangen. Angemessen ist eine Frist von mindestens 10 Wochen. Die Rückgängigmachung des Vertrages kann der Lizenznehmer auch verlangen, wenn die Software nicht im Sinne von §1 dieses Vertrages grundsätzlich brauchbar ist. Jede weitergehende Haftung des Lizenzgebers für Fehlerfreiheit der Software ist ausgeschlossen. Insbesondere haftet der Lizenzgeber nicht dafür, dass die Software den Anforderungen und Zwecken des Erwerbers genügt oder mit anderen von ihm ausgewählten Programmen und Hardwarekombinationen zusammenarbeitet. Sowohl der Lizenzgeber als auch der Vertreiber des Programms "FarbePlus" schließen jegliche Haftung für die Farbgenauigkeit der benutzten Farbskalen, der Ausdrucke, sowie die Übereinstimmung der Farben mit der Realität, bzw. der Farbtonkarten der Hersteller aus. Auch die Haftung für dem Lizenznehmer entstehende Schäden wird ausgeschlossen, es sei denn ein Schaden sei durch Vorsatz oder grober Fahrlässigkeit des Lizenzgebers verursacht worden. Ist der Lizenznehmer ein Kaufmann, wird auch die Haftung für grobe Fahrlässigkeit ausgeschlossen. Ist im Einzelfall vom Lizenzgeber eine besondere Eigenschaft der Software zugesichert, erstreckt sich die Haftung aus dieser Zusicherung nicht auf Mängelfolgeschäden, die nicht von der Zusicherung umfasst sind. Gerichtsstand für alle Streitigkeiten ist Frankfurt a.M. © 2002, 2005 ... Michael Bonk Computersysteme für Handwerker Allgemeine Einführung 2 7 Allgemeine Einführung Herzlichen Glückwunsch zum Erwerb des Programms FarbePlus bzw. der Option Fotoaufmaß. Mit dem Installieren des Programms erkennen Sie die in dieser Dokumentation abgedruckten Lizenzbedingungen an. FARBE plus ist ein Computerprogramm zur farblichen Gestaltung von Bildern und Plänen. Grundlage ist in der Regel ein Foto das mittels eines Scanners, einer Digitalkamera oder als Importdatei in den Computer übernommen wird. Die zu verändernden Bildbereiche werden durch "Masken" gekennzeichnet und lassen sich anschließend unter Beibehaltung von Licht und Schatten mit Strukturen belegen oder farblich gestalten. Der Bediener kann hierbei seine Farben manuell mischen oder aus den mitgelieferten Farbpaletten auswählen. Die erstellten Farbentwürfe lassen sich in Abhängigkeit vom eingesetzten Drucker in verschiedenen Größen und Qualitäten ausdrucken. Foto-Aufmaß ist als Option zu FarbePlus auch als separates Programm einsetzbar. Es dient der Vermessung eines Bildes und Erstellung eines kompletten tabellarischen Aufmasses mit Protokolldruck und Exportmöglichkeit. Warennamen werden ohne Gewährleistung der freien Verwendbarkeit benutzt. „Die Darstellung der © RAL-Farben c.1 und c.2 erfolgt mit Genehmigung des RAL Deutsches Institut für Gütesicherung und Kennzeichnung e.V., D-53757 St.Augustin" © MS-DOS und © MS-Windows sind eingetragene Warenzeichen der Microsoft Corporation Inc., USA Achtung! Wir machen Sie hiermit darauf aufmerksam, dass bei der Farbdarstellung auf Monitoren und Druckern nur eine Annäherung an die tatsächlichen, als Lackmuster hinterlegten, Farbtöne erreicht werden kann. Diese Tatsache hat Ursachen, die nichts mit der Qualität der vorliegenden Software oder der zur Verfügung stehenden Hardware zu tun haben. Copyright 1992-2005 Michael Bonk - Computersysteme für Maler Schwanheimer Str. 60 D-60528 Frankfurt a.M. Tel. +49(0)69 / 670 22 33 Fax. +49(0)69 / 670 22 56 E-Mail: [email protected] Das vorliegende Handbuch wurde nach bestem Wissen erstellt. Änderungen aufgrund von Programmergänzungen und Verbesserungen vorbehalten Frankfurt a.M., 2003 FPHELP_ab_Version125 © 2002, 2005 ... Michael Bonk Computersysteme für Handwerker FARBE plus / Fotoaufmass Handbuch 8 2.1 Benutzerhandbuch Das vorliegende Handbuch teilt sich in folgende grundlegenden Bereiche. · · · · Installation und Lizenzierung Allgemeine Bedienung Schritt für Schritt Anleitung Praktische Übungen Im ersten Kapitel erhalten Sie eine Übersicht über den Bildschirmaufbau Bedienungselemente 18 . 18 und die Das zweite Kapitel führt Sie schrittweise durch das Programm. Sie wählen das gewünschte Funktion und lassen sich Schritt für Schritt zum Ziel führen. Im dritten Kapitel erhalten Sie detaillierte Beschreibungen zu den einzelnen Funktionen, sowie erforderliches oder sinnvolles Hintergrundwissen zum Thema Farbgestaltung. Am Ende der Bedienungsanleitung finden Sie ein alphabetisches Register Zusätzlich empfehlen wir ergänzend zur gedruckten Dokumentation, die Online-Hilfe im Programm selbst. Diese erhalten Sie über die Taste F1 Hinweis zur Onlinehilfe: Die Onlinehilfe ist bei Programmstart permanent eingeschaltet. Wenn Sie diese nach einiger Zeit nicht mehr benötigen, können Sie sie in den Programmeinstellungen im Startfenster des Programms ausschalten. (Punkt: Hilfe sichtbar) Positionieren des Hilfefensters: Schieben Sie das Hilfefenster an eine Stelle, die Ihnen als geeignet erscheint und passen Sie die Größe so an, dass Sie zusätzlich zur Titelzeile mindestens 4 Zeilen sehen. © 2002, 2005 ... Michael Bonk Computersysteme für Handwerker Neue Programmpunkte 3 9 Neue Programmpunkte Version 1.25 Neue Sprachversionen Neue Farbkarten - neue Sprachversionen jetzt auch in englisch und ungarisch Maxit, Relius, Sikkens, Herbol, Marmorit Classic, NCS, Dyrup, Caparol, Fema Terracotta Texturen im - Texturübernahme im Transparentmodus Transparentmodus Wird eine Textur, z.B. ein Fenstergesims, für die eine Maske existiert in ein Bild als Einzelobjekt eingefügt, so wird zum Zwecke der besseren Positionierung nur der maskierte Bereich der Textur angezeigt Bildbearbeitung - Weichzeichnen Weichzeichnen und Bild schärfen kann jetzt auf den maskierten Bereich begrenzt werden Drucken - Vorschaufenster Im Vorschaufenster wird ein Hinweis wie ein Bild in die Druckvorschau ü bernommen werden kann angezeigt. - Beschriftung des Ausdrucks Liegt ein Text hinter einem Bild, so läßt sich dieser durch Doppelklick an der Textstelle trotzdem aufrufen und editieren Excel- Schnittstelle - Schnittstelle zu Excel für die Die gesamte Aufmass oder auch nur Teile daraus lassen sich jetzt Aufmasstabelle einfach über die Zwischenablage in Excel übernehmen und hier dann Weiterverarbeiten Vermessung Planvemessung - manuelle Messdateneingabe Messergebnisse lassen sich jetzt manuell verändern. z.B. ein Fenster wird mit 1.02 m gemessen. Der Wert läßt sich dann manuell z.B. auf 1.00 m ändern. - Löschen einzelner Messpunkte Messpunkte einer zusammenhängenden Linie lassen sich mit der Entf-Taste während der Vermessung entfernen (ähnlich der Maskenerstellung) - Stärke der Messlinien Die Stärke der Messlinien verändert sich automatisch in Abhängigkeit vom einstellten Zoomfaktor -Fläche vermessen Beim Messen einer Fläche wird die Verbindung zum Ausgangspunkt automatisch hergestellt und auch angezeigt - Cursordarstellung beim Vermessen als Fadenkreuz entsprechend dem Wunsch einiger Anwender wurde die Cursordarstellung beim Vermessen geändert - Ergebnisfenster Wird eine Fläche ermittelt, so wird jetzt zusätzlich im Messdatenfenster auch der Umfang als Ergebnis angezeigt. - Anzeige der Messdreiecke Wird eine gemessene Fläche erneut mit der rechten Maustaste angeklickt, werden die Dreiecke, ,die zur Ermittlung der Fläche führen angezeigt. - Planbearbeitung Für die Vermessung eines Plans genügt es de Maßstab einzugeben, also nur ein Maß. Hierzu wurde im Messdatenfenster der neue Punkt "Plan" eingefügt. Perspektivisch aufgenommen Vorlagen (Foto) erfordern ein horizontales und ein vertikales Maß © 2002, 2005 ... Michael Bonk Computersysteme für Handwerker 10 FARBE plus / Fotoaufmass Handbuch Version 1.24 Sprachen Masken Texturen Datenrettung Bildbearbeitung Vermessung Ausdruck Schnittstellen Neue Sprachversionen - Deutsch - Französisch - Polnisch - Linienmaske in gefüllte Maske umkehren und umgekehrt Ein Bildbereich der nur mit der Linienfunktion ohne Füllung erstellt wurde kann in einen gefüllten und somit auch geschlossenen Bereich geändert werden. - Maske weiterzeichnen Wurde das Zeichnen eines Maskensegments mit der rechten Taste beendet, so kann durch einen erneuten Klick mit der rechten Maustaste auf das entsprechende Segment die Option Weiterzeichnen gewählt werden. Das Weiterzeichnen wird an der Stelle fortgesetzt, wo es zuletzt mit der rechten Maustaste beendet wurde. - Maske ausstanzen Wird eine Maske mit einem Ausschnitt von einer anderen Maske abgezogen, so bleibt der Ausschnitt als Abzug erhalten. Das ist aber nicht immer gewünscht, wie z.B. ein Geländer, dessen Zwischenräume ausgeschnitten wurden. Da hier nur der sichtbare Bereich abgezogen werden darf, wurde die über das Kontextmenü aufrufbare Funktion „ Ausstanzen“ entwickelt - Bildausschnitte in Texturen übernehmen. Hierzu wird der Punkt „Ausschnitt kopieren“ im Menü „Bearbeiten“ gewä hlt. In den Texturen selbst wird die Textur über „Neue Textur“ aus „ Zwischenablage“ eingefügt. - Gelöschte Daten wandern in den Papierkorb Werden Projekte oder Texturen gelöscht, so werden diese zunächst nur in den Windows Papierkorb verschoben und können somit wieder hergestellt werden. - Bild in Strichzeichnung umwandeln Eine neue Funktion ermöglicht das Umwandeln eines Fotos in eine Strichzeichnung. Da bereits erstellte Masken auch für das umgewandelte Bild gelten, ist eine Farbgestaltung somit auch im Skizzenmodus mö glich. Hierdurch ist neben der fotorealistischen auch die Farbrealistische Farbgestaltung möglich. Schatten erzeugen - Schattenwirkungen, die durch die Übernahme von Strukturen je nach Einstellungen verloren gehen können, lassen sich mit dieser Funktion wieder herstellen. Mehrere Einstellmöglichkeiten beeinflussen dabei die Richtung, Intensität und Kantenübergang lassen sich beliebig einstellen. - Messlinien um Bauteilnamen- und Bezeichnungseingabe erweitert - Bauteile und Bezeichnungen können in den Stammdaten hinterlegt werden - Variable Breite der Messlinien in Abhängigkeit von der Zoomfunktion - Wird mit dem Fotoaufmaß gearbeitet, lassen sich die Entwürfe jetzt mit den Bemaßungslinien ausdrucken - Datenübernahme in andere Anwendungen Mit dem im Lieferumfang von Fotoaufmaß enthaltenen Programm FPMData lassen sich die Messdaten per Drag & Drop oder über die Zwischenablage in Fremdanwendungen übernehmen (Aufruf via Toolbar) - Programmstart durch Fremdprogramme Beim Aufruf von Farbeplus durch ein externes Programm kann ein vorhandenes Projekt als Kopie zugeordnet werden © 2002, 2005 ... Michael Bonk Computersysteme für Handwerker Neue Programmpunkte Farbübernahme 11 Automatische Einstellung des Referenzpunktes Der in früheren Versionen manuell einzustellende Referenzpunkt wird jetzt durch einen neuen Algorithmus automatisch ermittelt. Die Einstellfunktion kann dennoch manuell aufgerufen werden, da in Fällen starker Belichtungsunterschiede ein Nachregulieren erforderlich sein kann. © 2002, 2005 ... Michael Bonk Computersysteme für Handwerker FARBE plus / Fotoaufmass Handbuch 12 4 Installation und Lizenzierung · · · · · · · 4.1 16 Systemvoraussetzung · · · · · · · · · · · 4.2 Systemvoraussetzung 12 Installation Netzwerk-Installation Farbeplus deinstallieren 15 (entfernen) Lizenz auf anderen Computer übertragen Demolizenz Systemeinstellungen 16 IBM-kompatibler PC ab 800 MHz Rechenleistung 512 MB Hauptspeicher Festplatte mit mindestens 300 MB freiem Speicherplatz CD-ROM Laufwerk 16 MB Grafikkarte (24-bit Farbtiefe bei einer Auflösung von 1024x768 Punkten) Farbdrucker Scanner oder Digitalkamera Maus 17 oder 19 Zoll Farbmonitor Windows XP oder 2000 Windows Internet Explorer Installation und Lizenzierung Bitte beachten Sie, dass Farbeplus nach Installation innerhalb von 30 Tagen durch einen Lizenzschlüssel freigeschaltet werden muss. Diesen erhalten Sie nach Zusendung der Lizenzanforderung entweder per Fax oder online, direkt aus Farbeplus heraus. Bitte lesen Sie hierzu weiter unten unter "Lizenzdaten anfordern. Installation Einzelplatz Programminstallation Legen Sie die Programm-CD ein und warten den Autostart der CD ab oder wählen Sie: Start | Ausführen <CD>:\setup.exe <enter> (<cd>=Buchstabe des CD-Rom-Laufwerks) Optionen TIPP Wählen Sie die zu installierenden Module aus. Bitte beachten Sie, dass durch die Lizenzierung die von Ihnen erworbenen Module freigeschaltet werden, unabhängig von den hier getätigten Einstellungen. Wir empfehlen die Standardeinstellungen und vorgeschlagenen Pfade zu übernehmen. Im Supportfall ist somit eine schnellere Fehlerhilfe möglich. © 2002, 2005 ... Michael Bonk Computersysteme für Handwerker Installation und Lizenzierung 13 Lizenzierung Einzelplatz Lizenzdaten Online anfordern · · · · Starten Sie Farbeplus. Im Start-Bildschirm Klicken Sie auf Einstellungen Hier wählen Sie den Punkt: Lizenzdaten anfordern Füllen Sie die Felder entsprechend aus und klicken auf senden. Die uns übermittelten Daten können Sie sich in Ihrem Email Programm anzeigen lassen. Den Lizenzcode erhalten Sie innerhalb von 8 Tagen per Email. Lizenz per Fax anfordern Verfügt der Rechner, auf dem Sie Farbeplus installieren möchten über keinen Internetzugang, so verfahren Sie bitte wie folgt: 1. Starten Sie folgenden Programmpunkt Start | Programme | Farbeplus IV | Lizenzeingabe 2. Notieren Sie den neben "Hardware Fingerprint:" angezeigten Wert auf dem Lizenzblatt auf Seite:Anforderung des Registrierungsschlüssels 133 oder der Installationskurzanleitung, die Sie mit den Programmunterlagen erhalten haben. Senden Sie uns das ausgefüllte Blatt per Fax oder mit der Post Vorgenannte Lizenzierung muß innerhalb von 30 Tagen erfolgen. Lizenz eingeben Wenn Sie den Lizenzcode per Fax oder Email erhalten haben geben Sie diesen wie folgt ein: 1. Starten Sie folgenden Programmpunkt Start | Programme | Farbeplus IV | Lizenzeingabe Geben Sie in den Feldern die Daten für Name und Lizenzschlüssel genau wie notiert ein und bestätigen die Eingab mit OK. Installation im Netzwerk Server Arbeitsplatz Optionale Netzwerkinstallation Installieren Sie zunächst auf dem Server so wie unter Einzelplatz beschrieben. Installieren Sie ebenfalls von CD. Wenn Sie als Installationsverzeichnis das Farbeplusverzeichnis des Servers eingeben werden auf dem Arbeitsplatz lidiglich Programmverknüpfungen für den Programmstart angelegt. Das Programm wird beim Programmstart somit also vom Server geladen, was zu einer etwas längeren Startzeit führen kann. Installieren Sie auf jedem Arbeitsplatz, wie auf einem eigenständigen System. In den Pfadeinstellen (Farbeplus Programmstart und im ersten Fenster auf Einstellungen) lassen sich die Datenpfade einstellen. (Hinweis: die Pfadeinstellung für Lizenz ist in der vorliegenden Programmversion ohne Bedeutung) © 2002, 2005 ... Michael Bonk Computersysteme für Handwerker 14 FARBE plus / Fotoaufmass Handbuch Lizenzierung im Netzwerk Server Starten Sie die Lizenzeingabe wie folgt: Start | Programme | Farbeplus | FPServer starten Nachfolgendes Fenster wird angezeigt. Bei zeitlich begrenzten Versionen und Schulversionen wird die Restlaufzeit in Tagen angezeigt. Wählen Sie Schlüssel eingeben: Mit den Installationsunterlagen haben Sie ein Installationsbeiblatt erhalten. Füllen Sie dieses aus. Von besonderer Bedeutung ist hierfür oben angezeigter "Hardwarefingerabdruck" den Sie bitte ebenfalls auf dem Blatt notieren. Vorgenannte Lizenzierung muß innerhalb von 30 Tagen erfolgen. Programm starten Einzelplatz Das Icon zum Start von Farbeplus finden Sie sowohl auf dem Desktop, als auch unter: Start | Programme | Farbeplus | Farbeplus Netzwerk Bevor die Netzwerkversion von Farbeplus gestartet wird, muß der Farbeplus Server auf dem Rechner, auf dem die Lizenz eingegeben wurde gestartet werden: 1. Start | Programme | Farbeplus | Farbeplus | FPServer starten 2. Farbeplus wie unter Einzelplatz starten 4.3 Programmstart Das Icon zum Start von Farbeplus finden Sie sowohl auf dem Desktop, als auch unter: Start | Programme | Farbeplus | Farbeplus © 2002, 2005 ... Michael Bonk Computersysteme für Handwerker Installation und Lizenzierung 15 Weitere Menüpunkte: Farbeplus starten Farbeplus komplett von der Festeplatte entfernen Farbeplus Servermodus starten (Netzwerkversion) und Lizenzeingabe Lizenzcodeeingabe - Einzelplatzlizenz Lizenz von einem auf einen anderen Computer übertragen Messdaten aus Aufmaß anzeigen und in andere Programme übernehmen Hinweis zum Netzwerkbetrieb: Bevor Farbeplus im Netzwerk gestartet wird muß der Farbeplus-Server auf dem Rechner, auf dem auch die Netzwerklizenz installiert wurde gestartet werden. Wählen Sie hierzu den obigen Punkt aus dem Farbeplus Menü. FPServer starten - Netzwerkbetrieb Bevor Farbeplus im Netzwerk gestartet wird muß der Farbeplus-Server auf dem Rechner, auf dem auch die Netzwerklizenz installiert wurde gestartet werden. Wählen Sie hierzu den obigen Punkt aus dem Farbeplus Menü. Start | Programme | Farbeplus | FPServer starten Nachfolgendes Fenster wird angezeigt. Bei zeitlich begrenzten Versionen und Schulversionen wird die Restlaufzeit in Tagen angezeigt. Haben Sie Farbeplus bereits lizenziert, so klicken Sie auf OK um den Farbeplus Server zu starten. Das Startfenster wird angezeigt. Nach ca. 30 Sekunden wird das Fenster automatisch ausgeblendet. 4.4 Farbeplus deinstallieren Wählen Sie Start | Programme | Farbeplus (4) | Farbeplus entfernen wählen Sie im nachfolgend angezeigten Fenster den Punkt: automatisch © 2002, 2005 ... Michael Bonk Computersysteme für Handwerker 16 FARBE plus / Fotoaufmass Handbuch Alle während der Installation von Farbeplus erstellten Daten und Programmdateien werden vom Computer gelöscht. Daten, die Sie selbst während der Arbeit mit Farbeplus erstellt haben bleiben erhalten. Hinweis zur Lizenz: Die von Ihnen eingegebenen Lizenzdaten bleiben erhalten und haben somit nach einer erneuten Installation weiterhin ihre Gültigkeit. 4.5 Lizenz auf anderen Computer übertragen Verfahren Sie bitte wie folgt beschrieben: 1. Zielrechner Installieren Sie Farbeplus auf dem Zielcomputer Starten Sie auf dem Zielrechner das Programm ARM-Registrierung: Start | Programme | Farbeplus4 | Lizenzeingabe Notieren Sie den neben Fingerprint angezeigten Wert Fingerprint: ....................... - ............................. 2. Rechner auf dem Farbeplus deinstalliert wird Starten Sie das Programm : Start | Programme | Farbeplus4 | Lizenzübertragung Geben Sie im Feld: Hardware Locking-Code den vorher notierten Wert von Fingerprint ein und bestätigen die Eingabe aus Sicherheitsgründen 2-mal. Notieren Sie die anschließend angezeigten Werte für Name ................................................ und Code ................................................. Diese Meldung wird nach klick auf OK noch weitere 2-mal angezeigt. Zusätzlich wird der Wert in der Datei C:\TRANSFER.TXT protokolliert. 3. Starten Sie auf dem Zielcomputer das Programm ARM-Registrierung Start | Programme | Farbeplus4 | Lizenzeingabe und geben die Werte von Name und Code in den entsprechenden Feldern ein. Hinweis: Eine Übertragung einer nicht lizenzierten Version ist nicht möglich. 4.6 Systemeinstellungen Die Systemeinstellungen rufen Sie im Startfenster von FarbePlus durch Klick auf den Punkt "Einstellungen" auf. Hier können Sie die Pfade nach Ihren Wünschen eintragen. Wir empfehlen jedoch die Standardeinstellung so zu belassen. Möchten Sie die Pfade dennoch ändern, so klicken Sie auf das Symbol rechts neben der Eingabezeile um die Verzeichnisverwaltung aufzurufen. Wählen Sie den gewünschten Pfad aus. Folgende Werte können eingestellt werden: © 2002, 2005 ... Michael Bonk Computersysteme für Handwerker Installation und Lizenzierung · · · · · · · · Pfad für Projekte Pfad für Texturen Pfad für Farbkarten Pfad für Vorschaubilder Pfad für Plugins Lizenzpfad (dieser Punkt hat ab Version 1.25 kein Bedeutung mehr) Port für den Anschluss eines Farbmessgeräts (Colortron) Online-Hilfe ein- ausschalten Um die Ausgangseinstellungen wieder herzustellen, klicken Sie auf "Grundzustand herstellen". © 2002, 2005 ... Michael Bonk Computersysteme für Handwerker 17 18 FARBE plus / Fotoaufmass Handbuch 5 Allgemeiner Aufbau 5.1 Hilfesystem Die Onlinehilfe kann durch Drücken der Taste F1 aufgerufen werden. Je nach Einstellung, wird die kontextbezogene Hilfe nach Programmstart automatisch angezeigt. Das Hilfefenster kann beliebig positioniert und in der Größe verändert werden. Möchten Sie, dass die Änderungen des Hilfefensters dauerhaft erhalten bleiben, schließen Sie das Hilfefenster (Klick auf das Kreuz rechts oben im Hilfefenster) und starten die Hilfe erneut durch drücken der Funktionstaste F1. Möchten Sie, dass das Hilfefenster bei Programmstart nicht automatisch erscheint, so deaktivieren Sie diese Funktion in den Systemeinstellungen 16 von Farbeplus. Ballonhilfe Mit Programmversion 1.25 wurde eine zusätzliche Bedienerhilfe eingebaut. Wird der Mauszeiger auf eine Funktion positioniert und 5 Sekunden nicht bewegt, geht eine sogenannte Ballonhilfe auf, die Ihnen weiter Hilfe zur gewählten Funktion gibt. Diese Funktion kann durch Klick auf das -Symbol ein- bzw. ausgeschaltet werden. Um diese Hilfe kann in den Systemeinstellungen 16 dauerhaft ausgeschaltet werden. 5.2 Ansicht / Funktionsleiste Hinweis: Der Inhalt der Funktionsleiste ist abhängig von den eingesetzten Modulen. Vorstehende Leiste zeigt die Symbole für Farbgestaltung und Aufmaß an. Die Funktionen "Maske, Textur, Farbe und Harmonie" werden nur in Verbindung mit dem Modul "Farbgestaltung" angezeigt. Hauptfunktionen Projekt 22 Verzweigung in die Projektbearbeitung. Ein Bild, das Sie in FarbePlus bearbeiten wollen wird automatisch als Projekt angelegt. Zu einem Projekt gehören Masken, Farblegende, sowie alle erstellten Farbentwürfe. Maske 38 Verzweigung in die Maskenbearbeitung. Masken dienen der Kennzeichnung der zu verändernden Bildbereiche. Möchten Sie bei einer Fassade neben der Fassade selbst noch Sockel, und vielleicht die Fensterumrandung farblich absetzen, so sind insgesamt 3 Masken zu erstellen – je eine für die Fassade, den Sockel und die Fensterumrandung. Textur 55 Auswahl und Übernahme von Texturen. Texturen (in früheren Versionen als Objekte bezeichnet) dienen der strukturellen Veränderung von Flächen und der Übernahme von © 2002, 2005 ... Michael Bonk Computersysteme für Handwerker Allgemeiner Aufbau 19 Bauelementen. Die Bibliothek beinhaltet: Putze, Tapeten, Bauelemente. Texturen können vor der Übernahme wie Projekte bearbeitet werden, d.h. für bestimmte Bereiche lassen sich Masken erstellen, mit deren Hilfe die partielle Veränderung von Strukturen möglich wird. Farbe 49 Verzweigung zur Farbenauswahl. Im Lieferumfang von FarbePlus ist eine umfangreiche Auswahl von Farbpaletten vieler Hersteller enthalten. Darüber hinaus können auch eigene Farbpaletten angelegt werden. Bei der Farbübernahme kann der Anwender zwischen der fotorealistischen und plakativen Methode auswählen. Harmonie 63 Farbauswahl über Farbharmonien. Dieses Modul ermöglicht dem Anwender Farbvorschläge anhand der mitgelieferten oder auch selbst definierten Farbharmoniedatei erzeugen zu lassen. Um mit Farbharmonien arbeiten zu können, müssen die Masken entsprechend der in der Farbharmoniedatei vergebenen Maskennamen benannt werden. Zur Unterstützung wird beim Abspeichern eine Auswahlliste der in der Farbharmonie verwendeten Maskennamen angezeigt. Vermessung 71 . Diese Funktion wird als separates Modul angeboten und ist nicht im Standardlieferumfang enthalten. Sie ermöglicht anhand von Referenzmaßen ein komplettes Aufmaß der sichtbaren Bereiche eines Gebäudes zu ermitteln. Die ermittelten Massen lassen sich automatisch in eine Tabelle übernehmen und hier mit Massen, die sich nicht aus dem Bild ermitteln lassen ergänzen. Aufmaß 75 . Erfassen eines tabellarischen Aufmasses Funktionsabhängige Bedienelemente der Menüleiste Hinweis: Einige der in der Funktionsleiste angezeigten Symbole sind in Abhängigkeit von der momentan gewählten Funktion nicht anwählbar. Nachfolgend sind nur die Funktionen erläutert, wie sie zum eingesetzten Modul gehören. Referenzpunkt einstellen Zur Neuberechnung der Farben benötigt FarbePlus einen Bezugspunkt, den so genannten Referenzpunkt. Ausgehend von den bestehenden Werten wird der neue Farbton unter Beibehaltung der Helligkeitswerte errechnet. Sie selbst bestimmen daher durch Festlegen dieses Bezugspunktes die Wirkung der neuen Farbe auf der definierten Fläche. Im angezeigten Dialogfeld können Sie die Wirkung des festgelegten Referenzpunktes direkt ersehen. Perspektive einstellen Möchten Sie Texturen (Strukturen wie Putze, Fassadenplatten, Tapeten etc.) unter Berücksichtigung der perspektivischen Gegebenheiten übernehmen, so muss vorher ein "Perspektivenrahmen" entsprechend der Verzerrung eingestellt werden. FarbePlus errechnet hierdurch automatisch die Anpassung der Struktur. Bildfarbe messen. Mit dieser Funktion kann ein Farbton im aktuellen Bild gemessen werden. Öffnen Sie zunächst das Fenster für "Farbfunktionen". Klicken Sie dann auf das Pipettensymbol und zeichnen bei gedrückter linker Maustaste ein kleines Rechteck um den zu messenden Farbbereich. Die ermittelte Farbe wird im vorgesehenen Feld der © 2002, 2005 ... Michael Bonk Computersysteme für Handwerker 20 FARBE plus / Fotoaufmass Handbuch Farbfunktionen angezeigt. Mit Hilfe der Funktion "Suchen", ebenfalls im Dialog "Farbfunktionen" kann ein entsprechender Farbton in den installierten Farbkarten gesucht werden. Farb- und Objektlegende Alle übernommenen Farben und Strukturen werden mit den zugehörigen Maskennamen angezeigt. Weiterhin kann hier festgelegt werden, welche Werte im Ausdruck bei Auswahl der Farblegende ausgedruckt werden sollen. (So soll z.B. die Farbe des Himmels, der vielleicht ebenfalls neu eingefärbt wurde, nicht in der Farblegende erscheinen) Entwurf speichern Ein Klick auf diese Symbol ruft den Dialog für das Speichern von Entwürfen auf. Wurde zuvor eine Maske erstellt, die ebenfalls noch nicht gespeichert wurde, so erfolgt entsprechender Hinweis. Verbesserung der Bilddarstellung im Übersichtsmodus Ist Ihre Bildvorlage in der Originalgröße größer als die Bildschirmauflösung, so kann es bei einer negativen Zoomeinstellung (Bild wird kleiner als die Originalgröße) zu Darstellungsfehlern kommen. Schalten Sie in diesem Fall diese Funktion ein. Wird sie jedoch nicht benötigt, so sollte sie wieder ausgeschaltet werden, da diese Routine erhebliche Rechenressourcen benötigt und das System hierdurch langsamer werden kann. ZOOM Klicken Sie auf die Lupe um den Übersichtsmodus auszuwählen oder auf den Pfeil nach unten um eine andere Größendarstellung zu wählen. Haben Sie eine Scrollmaus (Maus mit Einstellrädchen) an Ihrem Computer angeschlossen, so erreichen Sie durch drehen des Rades ebenfalls eine Vergrößerung bzw. Verkleinerung der Darstellung. Alternativ können Sie auch die Tasten 1-8 auf Ihrer Tastatur betätigen. Hilfefenster schließen 5.3 Menü Bearbeiten Änderung rückgängig machen Je nachdem in welcher Funktion gerade gearbeitet wird, können Bild- oder Maskenänderungen rückgängig gemacht werden. Zurückgenommene Änderung wiederherstellen Retusche (Menü: Bearbeiten) Bild Aufhellen Abdunkeln Zeichnen Klonen Retuschieren Zeichnen Aufruf eines externen Zeichenprogramms. © 2002, 2005 ... Michael Bonk Computersysteme für Handwerker Allgemeiner Aufbau 21 Gamma-Korrektur Einstellung der Gamma-Kurve (z.B. zum Aufhellen des Bildes) Weißabgleich Per Doppelklick wird eine bekanntermaßen weiße (graue) Stelle der Voransicht angeklickt. Anhand der Farbabweichung dieses Elements wird das ganze Bild korrigiert. Farbsättigung Kontrast einstellen Der Bildkontrast wird gemäß Vorschau verändert. In Stellung Linear erlaubt der Schieberegler eine lineare Kontrasteinstellung. Stellung Histogramm ermöglicht eine Einstellung der optimalen Verteilung aller Helligkeitswerte. Bei Automatik wird der Kontrastumfang auf das Maximum erhöht, bei dem noch keine Abstufungen verloren gehen. Scharf-/Weichzeichnen Die Schärfe des Bildes wird gemäß Vorschau erhöht (positive Werte) bzw. reduziert (negative Werte). Dabei wird in Stellung nur Helligkeit lediglich der Helligkeits-Kanal, in Stellung RGB alle Kanäle des Bildes beeinflusst. Verformen verwendet eine andere Methode zur Kantenschärfung, bei der die Bildung heller Umrandungen vermieden wird. Drehen des Bildes Kissenentzerrung 34 Kissen- und Tonnenförmige Bildverzerrungen (z.B. objektivbedingt) können mit dieser Funktion ausgeglichen werden. In der Vorschau kann ein Hilfsgitter eingeschaltet werden. Mit dem Schieberegler wird das Bild parallel zum Gitter eingestellt. Perspektive-Entzerren 34 Zur Korrektur stürzender Linien kann das Bild projektiv verzerrt werden. Mit der linken Maustaste können die Ecken einzeln bzw. die Kanten parallel verschoben werden. In der Vorschau kann ein Hilfsgitter eingeschaltet werden. Wird diese Funktion innerhalb der Vermessung aufgerufen, erfolgt die Entzerrung des Bildes automatisch entsprechend des erfassten Referenzmaßes. Bildkanten beschneiden 35 Mit der Rechteckauswahl kann ein gewünschter Bereich definiert werden. Bildteile außerhalb des Rechtecks werden abgeschnitten. Script Plugins ermöglicht die Verwendung Adobe Photoshop kompatibler Plugins. Zuvor muss der Pfad zu diesen Plugins unter Einstellungen 16 eingestellt werden. Eventuell von den Plugins benötigte DLL's (MSVCRT10.DLL, PLUGIN.DLL ...) können im gleichen Verzeichnis abgelegt werden. Die Liste gefundener Plugins kann nach Kategorie oder Namen sortiert werden durch Klick auf die entsprechende Titelzeile. Ein Doppelklick auf ein Plugin ruft dasselbe auf. Schatten erzeugen Bild beschriften: Diese Funktion dient zum einen der Bildbeschriftung und zum anderen der Übernahme von Schriftzügen in das Aktuelle Bild --> siehe Beschreibung: Text bzw. Schriftzug in das Bild einfügen 37 © 2002, 2005 ... Michael Bonk Computersysteme für Handwerker 22 6 FARBE plus / Fotoaufmass Handbuch Projektverwaltung Bilder, die Sie in Farbeplus bearbeiten oder mit Fotoaufmaß vermessen möchten, werden mit den zugehörigen Daten, wie Masken, Vermessung, Aufmaß, Farblegende etc. unter dem von Ihnen vergebenen Projektnamen automatisch verwaltet. Wie Sie mit Projekten arbeiten, erfahren Sie in den folgenden Kapiteln: Projekt aufrufen 23 Vorhandenes Projekt aufrufen Neues Projekt anlegen Bild aus Digitalkamera, Scanner, etc. übernehmen Weitere Projektfunktionen 22 Projekt speichern, archivieren, kopieren, versenden, Entwürfe kombinieren 6.1 Funktionsübersicht der Projektverwaltung Ein neues Projekt kann über nachfolgende Funktionen angelegt werden. Details werden im Kapitel Projekt anlegen beschrieben. Scannen - Mit dieser Funktion können alle Geräte angesprochen werden, für die eine Twainschnittstelle installiert ist Import Datei - Mögliche Formate sind: BMP und JPG. Import Vektordatei - Vektordateien, wie z.B. Architektenpläne, die als Ansicht erstellt wurden lassen sich als DXF-Datei direkt einlesen Import Archiv - Zuvor archivierte Dateien lassen sich mit dieser Funktion wieder in die Projektansicht einbinden. Import Zwischenablage - Bilder, die in einem anderen Programm in die Zwischenablage von Windows übertragen wurden können mit dieser Funktion übernommen und als Projekt angelegt werden. Import aus FarbePlus Version 3.x - Import von Projekten, die mit einer älteren Programmversion von FarbePlus (Version 3.x oder kleiner) erstellt wurden. Projektverzeichnis: Auswahl des Projektverzeichnisses. Eine Auswahl ist nur innerhalb dem in den Einstellungen festgelegten Projektverzeichnis möglich. Verzeichnisse können neu angelegt, umbenannt und gelöscht werden. Die Projektverzeichnisse werden immer in alphabetischer Reihenfolge angezeigt. Weitere Projektfunktionen Das nachfolgende Icon wird nur angezeigt, wenn Sie sich in der Projektansicht befinden. Wurde bereits ein Projekt ausgewählt, so wird automatisch in die Entwurfsansicht gewechselt. Es werden dann nur noch alle bereits erstellten Farbentwürfe des entsprechenden Projektes angezeigt. Um wieder in die Projektansicht zu gelangen, klicken Sie in der Funktionsleiste auf Projekt. © 2002, 2005 ... Michael Bonk Computersysteme für Handwerker Projektverwaltung 23 Projekt kopieren - Anfertigen einer Kopie eines kompletten Projektes in ein anderes Verzeichnis Projekt verschieben - Projekt in ein anderes Verzeichnis verschieben Projekt archivieren - Ein komplettes Projekt wird in komprimierter Form ausgelagert. Mit der Funktion Import Archiv kann eine Archivdatei wieder eingelesen werden. Projekt versenden Ein komplettes Projekt mit allen Daten kann als Email verschickt werden. Import Zwischenablage - Bilder, die in einem anderen Programm in die Zwischenablage von Windows übertragen wurden können mit dieser Funktion übernommen und als Projekt angelegt werden. Projekt löschen - Löschen eines kompletten Projektes incl. aller Zusatzdateien. Ein Rückgängigmachen dieser Funktion ist nicht möglich. 6.2 Projekt aufrufen Ein bereits vorhandenes Projekt laden Sie wie folgt auf die Arbeitsfläche: 6.3 1. Funktion anklicken 2. Projektverzeichnis anklicken (z.B.: Übungsprojekte oder Fachwerkhäuser ...) 3. Doppelklick auf das gewünschte Projekt. Nach Anzeige der Entwurfsübersicht .. 4. Doppelklick auf den gewünschten Entwurf. Der Entwurf wird auf die Arbeitsfläche geladen. Neues Projekt anlegen Die Schritte zur Projekterstellung sind folgende: 1. Projektverzeichnis auswählen 2. Bildquelle auswählen und Bild übernehmen 3. Projektnamen vergeben 24 oder erstellen 24 25 28 6.3.1 Projektgruppen / Projektverzeichnis Die Einteilung der Projekte in Projektgruppen soll Ihnen helfen auch bei einer wachsenden Anzahl von Projekten noch den Überblick zu behalten. Die Projektgruppen werden bei Anwahl der Funktion Projekt im linken oberen Bildschirmbereich angezeigt. © 2002, 2005 ... Michael Bonk Computersysteme für Handwerker 24 FARBE plus / Fotoaufmass Handbuch Projektgruppe auswählen 1. Klicken Sie auf das gewünschte Verzeichnis. Alle darin befindlichen Projekte werden sofort in dem darunter liegenden Fenster angezeigt. Existieren zu einem Verzeichnis weitere Unterverzeichnisse, wird dies mit einem + Zeichen vor dem Verzeichnisnamen angezeigt. Klicken Sie auf das +Zeichen um die darunter liegenden Unterverzeichnisse anzuzeigen. 2. Doppelklicken Sie auf das gewünschte Projektvorschaubild. Alle zugehörigen Entwürfe werden daraufhin angezeigt.(Handelt es sich um ein neues Projekt, so gibt es zunächst nur einen Entwurf, nämlich das Originalbild) 3. Doppelklicken Sie auf den gewünschten Entwurf um diesen auf die Arbeitsfläche zu laden. Projektgruppe - Projektverzeichnis anlegen Neues Hauptverzeichnis erstellen 1. 2. Wählen Sie für Projekte Klicken Sie mit der rechten Maustaste unterhalb der letzten Projektbezeichnung und wählen den Punkt "neues Verzeichnis anlegen" © 2002, 2005 ... Michael Bonk Computersysteme für Handwerker Projektverwaltung 3. 25 Geben Sie einen Verzeichnisnamen ein und schließen die Eingabe mit der Eingabetaste ab. Neues Unterverzeichnis anlegen 1. 2. Wählen Sie für Projekte Klicken Sie mit der rechten Maustaste auf das Verzeichnis in dem das Unterverzeichnis angelegt werden soll 3. Geben Sie einen Verzeichnisnamen ein und schließen die Eingabe mit der Eingabetaste ab. 6.3.2 Bildquelle auswählen und Bild übernehmen Bilder können aus folgenden Quellen übernommen werden: · Digitalkamera · Scanner 25 26 · Dateiimport 26 · Zwischenablage 27 Digitalkamera Um Bilder aus einer Digitalkamera zu übernehmen, gibt es 2 Möglichkeiten: 1. Sie benutzen die Software die im Lieferumfang der Kamera enthalten ist um die Bilder auf die Festplatte zu übertragen und übernehmen dann das Bild mit der Importfunktion 26 (Datei-Import) oder 2. Sie wählen den Punkt "Scannen 26 ". Hierbei wird die Twainschnittstelle aufgerufen. Ist diese vorhanden, wird die Kamera als Twaingerät in der Übersicht angezeigt. © 2002, 2005 ... Michael Bonk Computersysteme für Handwerker 26 FARBE plus / Fotoaufmass Handbuch Das weitere Vorgehen entspricht dem, wie es unter Scanner 26 beschrieben ist. Bezüglich der Twainschnittstelle bitten wird in der Dokumentation zu Ihrer Kamera nachzulesen. In manchen Fällen wird diese Schnittstelle nicht mehr standardmäßig mitgeliefert, kann aber über das Internet geladen werden. 3. Projektnamen und Entwurfsbezeichnung 28 eingeben Scanner 1. Klicken sie auf neues Projekt 2. Wählen Sie den Punkt Scannen und wählen aus der Übersicht das entsprechende Gerät aus: 3. Die Twain-Schnittstelle wird gestartet. Für die weitere Bedienung lesen Sie bitte in der Bedienungsanleitung Ihrer Digitalkamera. Nach der Auswahl eines Bildes kehrt das Programm wieder nach Farbeplus zurück 4. Projektnamen und Entwurfsbezeichnung 28 eingeben Dateiimport FarbePlus bietet mehrere Möglichkeiten Dateien zu importieren. Außer der Windows Zwischenablage werden die Formate: BMP, TIF, DXF, JPG unterstützt. Vorgehensweise: 1. Klicken Sie in der Funktionsauswahl auf Projekt 2. Wählen Sie zunächst das Verzeichnis 24 , in dem Sie das neue Projekt einfügen möchten oder legen ein neues Verzeichnis 24 an. 3. Klicken sie auf neues Projekt 4. Wählen Sie den Punkt Datei-Import 5. Wählen sie im rechten Bildschirmbereich das Herkunftsverzeichnis. 6. Bild vergrößert anzeigen: © 2002, 2005 ... Michael Bonk Computersysteme für Handwerker Projektverwaltung 27 Ohne Mausklick auf das Symbol am rechten unteren Rand des Bildes verweilen 7. Bild übernehmen: Doppelklick auf das gewünschte Bild oder Einfachklick auf ein Bild und Taste Klick auf OK 8. Projektnamen und Entwurfsbezeichnung 28 eingeben Zwischenablage Wurde ein Bild oder Bildausschnitt in die Zwischenablage kopiert, so kann dies mit dieser Importfunktion direkt in FarbePlus als Projekt übernommen werden. 1. 2. 3. Klicken sie auf neues Projekt Funktion Import Zwischenablage Projektnamen und Entwurfsbezeichnung und wählen die 28 eingeben Import Farbeplus V3.x Komplette Projekte, die mit FarbePlus III (oder davor) erstellt wurden können mit dieser Funktion in die aktuelle Programmversion übernommen werden. Dies beinhaltet alle Farbentwürfe und Masken. Bei der weiteren Bearbeitung gibt es aufgrund der erweiterten Funktion ab der Version 4 einige Einschränkungen. Vorgehensweise: 1. 2. 3. 4. 5. 6. 7. Klicken Sie in der Funktionsauswahl auf Projekt Wählen Sie zunächst das Verzeichnis, in dem Sie das neue Projekt einfügen möchten oder legen ein neues Verzeichnis 82 an. Klicken sie auf und hierunter auf die Funktion Wählen Sie das entsprechende Verzeichnis in dem sich die Projekte der Programmversion 3.x befinden. Standardmäßig ist dies "C:\WTCO32\PROJEKTE" Alle Dateien mit der Endung .PRJ werden angezeigt. Eine Voransicht ist nicht möglich. Markieren Sie das zu übernehmende Projekt und klicken auf OK. Das archivierte Projekt wird ohne weiteres Zutun in dem anfänglich gewählten Projektverzeichnis eingefügt. Möchten Sie dieses Projekt gleich bearbeiten, so wechseln Sie in das entsprechende Verzeichnis und doppelklicken auf das Vorschaubild des Projektes und hierin auf den gewünschten Entwurf. Siehe auch ð Projekt laden 23 © 2002, 2005 ... Michael Bonk Computersysteme für Handwerker FARBE plus / Fotoaufmass Handbuch 28 6.3.3 Projekt- und Entwurfnamen eingeben Geben Sie einen eindeutigen Projektnamen an und klicken auf OK Vergeben Sie einen Namen für den ersten Entwurf. Es wird empfohlen den vorgeschlagenen Namen "Original" für den ersten Entwurf zu übernehmen. Weitere Entwürfe können Sie dann einfach durchnummerieren. Möchten Sie das neue Projekt gleich bearbeiten, so wechseln Sie in das gewählte Verzeichnis und doppelklicken auf das Vorschaubild des neuen Projektes und hierin dann auf den gewünschten Entwurf (Original). Siehe auch ð Projekt laden 23 6.4 Weitere Projektfunktionen 6.4.1 Projekt speichern Ein Projekt im eigentlichen Sinne kann nicht gespeichert werden. Gespeichert werden immer die Dateien, aus denen sich das Projekt zusammensetzt. Dies sind: · · · · · Entwürfe Masken Farblegende Messlinien (FotoAufmaß) Aufmaßtabelle Die Funktion zum Speichern der einzelnen Dateien finden Sie wie folgt: Entwurf speichern Funktion Projekt / Entwurf / Entwurf speichern oder Klick auf das 29 Diskettensymbol Masken speichern Funktion Maske / Datei / speichern 29 Farblegende speichern Wird automatisch mit Entwurf gespeichert Messlinien speichern Werden mit dem Entwurf gespeichert 74 © 2002, 2005 ... Michael Bonk Computersysteme für Handwerker Projektverwaltung 29 Aufmaßtabelle speichern Klick auf das Diskettensymbol innerhalb der Funktion Aufmaß 77 Wurde einer der vorstehenden Dateien verändert oder neu erstellt, werden Sie bei einem Projektwechsel oder Programmende darauf hingewiesen, falls die Daten noch nicht gespeichert wurden. Entwurf speichern 1. Wechsel in die Funktionsgruppe für die Projektverwaltung 2. Der Punkt für das Speichern eines Farbentwurfs befindet sich im Untermenü zu Entwurf 3. Nach Klick auf den Punkt Entwurf speichern erscheint eine Anzeige der bereits vergebenen Entwurfsnamen. Geben Sie im Eingabefenster einen Namen oder wie in nachfolgendem Beispiel angezeigt einfach eine Zahl ein. Die Namen (Nummern) dienen in erster Linie der Internen Entwurfsverwaltung. Alternativ: Klick mit rechts auf einen vorhandenen Farbentwurf Alternativ kann auch mit der rechten Maustaste auf einen vorhandenen Entwurf geklickt werden um dann die Funktion Entwurf speichern aufzurufen. In diesem Fall wird dann der angeklickte Entwurf als der zu überschreibende vorgeschlagen. Der angezeigte Name kann jetzt übernommen oder durch eine neue Eingabe überschrieben werden. Maske speichern 1. 2. 3. 4. Wechsel in die Funktionsgruppe für Masken Klicken Sie auf Datei und wählen den Punkt Maske speichern Ein Dateiname muss nicht vergeben werden. Da alle Masken innerhalb einer Datei gespeichert sind, erfolgt die Zuordnung des Projektnamens zur zentralen Maskendatei automatisch. © 2002, 2005 ... Michael Bonk Computersysteme für Handwerker 30 FARBE plus / Fotoaufmass Handbuch Alternativ kann auch mit der rechten Maustaste auf einen vorhandenen Maskennamen geklickt werden und anschließend aus dem Kontextmenü der Punkt "Maske speichern" gewählt werden. Hinweis: Wurde noch keine Referenzpunkt das Referenz-Einstellfenster angezeigt. festgelegt, wird automatisch für alle Masken 48 6.4.2 Projekt archivieren und zurückladen Komplette Projekte incl. aller zugehörigen Dateien, wie Farbentwürfe, Masken Farblegende etc. lassen sich als Archivdatei zusammenfassen und auf der Festplatte an einem frei gewählten Ort als Zip-Datei ablegen. Da ZIP-Dateien wesentlich weniger Speicherbedarf als die normalen Bilder erfordern, eignet sich dieses Verfahren auch um Projekte auf andere Computer zu übertragen. Eine archivierte Datei bleibt als Projekt in FarbePlus erhalten. A. Projekt archivieren: Klicken Sie mit der rechten Maustaste in der Projektübersicht auf das gewünschte Projekt und wählen den Punkt archivieren. Im nachfolgenden Fenster wählen Sie das gewünschte Verzeichnis. Der Vorgang kann in Abhängigkeit von der Anzahl der im Projekt befindlichen Farbentwürfe eine gewisse Zeit dauern. B. Archiviertes Projekt zurück laden Wählen Sie in der Projektübersicht zunächst das Verzeichnis, in das Sie die Archivdatei importieren möchten. Klicken Sie dann auf den Punkt neues Projekt / Import Archiv. Wechseln Sie in dem nachfolgend angezeigten Auswahlfenster in das Verzeichnis in dem sich die Archivdatei befindet (Endung *zip). Ein Doppelklick auf die gewünschte Archivdatei bewirkt, dass das gewählte Projekt in FarbePlus wieder angelegt wird. siehe auch "Wie archiviere ich ein Projekt? 89 " 6.4.3 Projekt kopieren Komplette Projekte, incl. aller zugehörigen Dateien können in andere Ordner kopiert oder verschoben werden. Ein Verschieben bedeutet dabei, dass die Herkunftsdaten gelöscht werden. Beim Kopieren bleiben die Herkunftsdaten erhalten und sind somit zweimal auf der Festplatte vorhanden. Die Funktionsweise entnehmen Sie bitte dem Kapitel: Wie kopiere ich ein Projekt? 88 bzw. Wie verschiebe ich ein Projekt? 88 6.4.4 Projekt versenden Möchten Sie ein Projekt incl. Masken und allen Zubehördateien per Email versenden, so wählen Sie diese Funktion und es ist sicher gestellt, dass Sie keine wichtigen Daten vergessen. Diese Funktion erfordert, dass ein geeignetes Email-Programm auf Ihrem Rechner installiert ist. © 2002, 2005 ... Michael Bonk Computersysteme für Handwerker Projektverwaltung Siehe hierzu "Wie versende ich ein Projekt? 89 31 " 6.4.5 Projekt löschen Soll ein Projekt gelöscht werden, so sollte bedacht werden, dass hiermit alle zugehörigen Entwürfe und Masken unwiederbringlich gelöscht werden. Zum Löschen verfahren Sie folgt: 1. 2. 3. Funktion in der Funktionsleiste Projektverzeichnis auswählen Klick mit der rechten Maustaste auf das zu löschende Projekt und den Punkt .. 4. aus dem Kontextmenü auswählen 6.4.6 Entwurfsverwaltung Die Funktion um Entwürfe (Bilder) zu speichern, zu kopieren oder zu löschen etc. finden Sie wenn Sie mit der rechten Maustaste auf einen Entwurf klicken. Entwurf speichern Geben Sie im Eingabefenster einen Namen oder wie in dem gezeigten Beispiel einfach eine Zahl ein. Die Namen (Nummern) dienen in erster Linie der internen Entwurfsverwaltung. Entwurf kopieren Mit dieser Funktion können Sie eine Kopie des Entwurfs in die Zwischenablage kopieren. Entwurf löschen Klicken Sie in der Entwurfsansicht mit der rechten Maustaste auf den zu löschenden Entwurf und wählen aus dem Kontextmenü den Punkt Löschen. Achtung, dieser Vorgang kann nicht rückgängig gemacht werden Entwurf zuladen FarbePlus bietet Ihnen die Möglichkeit mehrere Entwürfe gleichzeitig zu bearbeiten ohne das Projekt jeweils beenden zu müssen. Haben Sie z.B. mehrere Ansichten eines Gebäudes vorliegen, so können Sie jeweils zwischen den Ansichten wechseln und Farben oder Texturen übertragen Entwurf - alle Entwürfe laden Alle Entwürfe eines Projektes können gleichzeitig geladen werden. Wählen Sie hierzu nach Klick mit der rechten Taste auf einen Entwurf, den Punkt "Alle Entwürfe laden". Wechsel zwischen den aktiven Entwürfen © 2002, 2005 ... Michael Bonk Computersysteme für Handwerker 32 FARBE plus / Fotoaufmass Handbuch Mit dem Schieber rechts neben dem Statusfeld kann zwischen den "hinzu geladenen" Entwürfen gewechselt werden. Entwurfsübersicht Klicken Sie mit der rechten Maustaste auf das Statusfeld und wählen den Punkt "Entwurfsübersicht" Die Entwurfsübersicht beenden Sie mit der ESC-Taste Entwürfe kombinieren Gehen wir einmal davon aus, dass Sie von einem zu gestaltenden Gebäude eine Vorderansicht, vielleicht eine Seitenansicht und eine Rückansicht haben. Für jede Ansicht muss in FarbePlus ein Projekt mit Masken erstellt werden. So wird es bei jedem der drei Projekte je eine Maske für Fassade, Fensterumrandung und Sockel geben. Für den Fall, dass die Fassade aller Ansichten gleich gestaltet wird, können Sie die 3 Ansichten nun mit einander kombinieren. Wird dann z.B. die Fassade der Straßenansicht farblich verändert, so wird auch gleichzeitig die Fassade der Seitenansicht und der Rückansicht mit geändert. Eine detaillierte Beschreibung dieser Funktion erhalten Sie im Kapitel: "Wie funktioniert die Mehransichtenbearbeitung? 90 " Entwurf, Audioaufnahme In Verbindung mit einer Soundkarte und einem Mikrofon kann ein text zum Entwurf aufgenommen werden Entwurf, Bildinformationen Anzeige aller bildrelevanten Informationen Entwurf Audioaufnahme In Verbindung mit einer Soundkarte und einem Mikrofon kann ein text zum Entwurf aufgenommen werden Entwürfe kombinieren Gehen wir einmal davon aus, dass Sie von einem zu gestaltenden Gebäude eine Vorderansicht, vielleicht eine Seitenansicht und eine Rückansicht haben. Für jede Ansicht muss in FarbePlus ein Projekt mit Masken erstellt werden. So wird es bei jedem der drei Projekte je eine Maske für Fassade, Fensterumrandung und Sockel geben. Für den Fall, dass die Fassade aller Ansichten gleich gestaltet wird, können Sie die 3 Ansichten nun mit einander kombinieren. Wird dann z.B. die Fassade der Straßenansicht farblich verändert, so wird auch gleichzeitig die Fassade der Seitenansicht und der Rückansicht mit geändert. Eine detaillierte Beschreibung dieser Funktion erhalten Sie im Kapitel: "Wie funktioniert die Mehransichtenbearbeitung? 90 " © 2002, 2005 ... Michael Bonk Computersysteme für Handwerker Projektverwaltung Entwurf Bildinformationen Anzeige aller bildrelevanten Informationen © 2002, 2005 ... Michael Bonk Computersysteme für Handwerker 33 34 7 FARBE plus / Fotoaufmass Handbuch Bildbearbeitung Bildqualität aufbessern und Retusche Wie kann ich die Bildqualität aufbessern? Wie kann ich ein Bild drehen? 20 Wie kann ich ein Bild retuschieren? 20 Wie kann ich ein Bild entzerren? 34 7.1 34 Bildbearbeitung Für alle Funktionen gilt: Wird eine der nachfolgenden Funktionen durchgeführt, so kann das Ergebnis mit der Rückgängig-Funktion wieder rückgängig gemacht oder mit der Wiederherstellen-Funktion wieder in den vorherigen Zustand geändert werden. Bildabgleich Bei Aufruf einer der nachfolgenden Funktionen, wird jeweils ein Vorschaufenster geöffnet. Mit dem Schieber auf der rechten Seite wird die Änderung durchgeführt und sofort angezeigt. Zur besseren Unterscheidung kann mit dem oberen Schieber ein Bereich eingestellt werden, der weiterhin im Originalzustand angezeigt wird. · · · · · Weißabgleich Gammakorrektur Farbsättigung Kontrast einstellen Schar- Weichzeichnen Kissenentzerrung Kissen- und tonnenförmige Bildverzerrungen (z.B. objektivbedingt) können mit dieser Funktion ausgeglichen werden. In der Vorschau kann ein Hilfsgitter eingeschaltet werden, das mit gedrückter Strg-Taste verschiebbar ist. Mit dem Schieberegler wird das Bild parallel zum Gitter eingestellt. 0-Stellung stellt den Ausgangszustand wieder her. automatische Korrektur korrigiert das Bild anhand der nebenstehend ausgewählten Korrektur-Datei. autom. Korrektur mit Farbsaum korrigiert Kissenfehler und chromatische Abberation in einem Schritt anhand der nebenstehend ausgewählten Korrektur-Datei. Perspektive entzerren Zur Korrektur stürzender Linien kann das Bild projektiv verzerrt werden. Mit der linken Maustaste können die Ecken einzeln bzw. die Kanten parallel verschoben werden. 0-Stellung stellt den Ausgangszustand wieder her. © 2002, 2005 ... Michael Bonk Computersysteme für Handwerker Bildbearbeitung 35 Ausschneiden Mit der Rechteckauswahl den gewünschten Bereich definieren und mit der rechten Maustaste auslösen Da es nicht immer möglich ist, die Projektbilder bereits bei der Erstellung, d.h. also z.B. beim Fotografieren oder beim Einscannen in der gewünschten Qualität zu erhalten, bietet Ihnen FarbePlus verschiedene Möglichkeiten der Bildverbesserung. Die Bearbeitungswerkzeuge finden Sie in der Menüleiste unter Bearbeiten · Retusche 36 · Bild drehen 35 7.2 Bild drehen Wählen Sie die gewünschte Drehrichtung und Winkel Bild frei drehen frei drehen dreht das Bild um einen beliebigen Betrag. Dazu wird ein Hilfsgitter eingeblendet. Dieses kann bei gedrückter linker Maustaste durch Auf- / Ab- Bewegung der Maus gedreht werden. Dabei ist die Drehung umso schneller, je weiter die Maus vom Mittelpunkt der Ansicht entfernt ist. Das Gitter wird soweit gedreht bis es parallel zu der Kante im Bild liegt, die horizontal bzw. vertikal ausgerichtet werden soll. Die rechte Maustaste beendet die Einstellung und führt die Drehung durch. Mit der Taste Esc wird der Vorgang abgebrochen. © 2002, 2005 ... Michael Bonk Computersysteme für Handwerker 36 7.3 FARBE plus / Fotoaufmass Handbuch Retusche Die Retusche mit weichem Pinsel, dessen Umfang mit dem Schieberegler oder dem Mausrad eingestellt wird, umfasst: · · · · · Aufhellen Abdunkeln Zeichnen Klonen Retuschieren Der Bezugspunkt zum Klonen wird mit Strg + linke Maustaste definiert. Es bleibt immer der zuletzt gewählte Bezugspunkt aktiv, so dass auch Inhalte unterschiedlicher Bilder gemischt werden können. Die Retusche-Funktionen werden mit der linken Maustaste ausgeführt. Die rechte Maustaste wirkt als Radiergummi in Pinselgröße und stellt den ursprünglichen Bildinhalt wieder her. Linke Maustaste = Funktion ausführen Rechte Maustaste = Radiergummi 7.4 Automatische Kissenentzerrung Referenzblatt drucken Druckt eine Test-Seite, die zum Erfassen der Objektiv-spezifischen Abbildungsfehler verwendet wird. Ein möglichst großes Format (A3) erleichtert das Fotografieren. Diese Seite muss, beginnend bei der kleinsten Brennweite in mehreren Schritten bis einschließlich der größten Brennweite Format füllend mit möglichst geringer Winkelabweichung aufgenommen werden. Statt Schritte gleicher Größe empfehlen sich kleinere Abstände bei kleinen Brennweiten. Referenzpunkte erfassen Nachdem das Referenzblatt mit unterschiedlichen Brennweiten aufgenommen und gespeichert wurde, müssen pro Bild die 8 Referenzpunkte exakt markiert werden. Dazu jedes Bild laden und im Zoom jede einzelne Marke mit der rechten Maustaste genau in der Mitte anklicken. Die Koordinaten werden automatisch im Referenzpunkte-Dialog eingetragen. Beim Beenden des Dialogs mit OK werden die Koordinaten gespeichert. Objektiv-Korrektur berechnen Dazu müssen in der Computer-Ansicht alle Referenzblatt-Aufnahmen markiert werden, zu denen Referenzpunkte gespeichert sind. Die Korrekturdaten für das Objektiv werden ermittelt und unter einem geeignet zu wählenden Namen mir der Endung .ff gespeichert. Diese Datei enthält pro Zeile eine Brennweite mit dem dazugehörigen Korrekturfaktor. Wer diese Prozedur erfolgreich hinter sich gebracht hat, kann mir diese Datei unter Angabe des Kamera-Typs senden, damit ich sie anderen Anwendern zugänglich machen kann. © 2002, 2005 ... Michael Bonk Computersysteme für Handwerker Bildbearbeitung 37 Farbsaum Korrekturwerte Die gleichen Fotos des Referenzblatts können zum Ermitteln des Korrekturfaktors für die automatische Beseitigung der chromatischen Abberation verwendet werden. Dazu laden Sie jedes Bild, zoomen soweit auf eine der Eckmarken das diese annähernd den Bildschirm füllt, und wählen dann Farbsaum Korrekturwerte. (Der große Zoom ist wichtig, da sonst die Berechnung des Vorschaubildes sehr langsam wird). Verstellen Sie nun die beiden Regler abwechselnd (weil sich die Einstellungen gegenseitig beeinflussen) so lange, bis der kleinstmögliche Wert erreicht ist. Das Farbfeld neben den Reglern zeigt mit Grün, das Sie auf dem richtigen Weg sind, mit Rot, das der Wert wieder größer wird. Mit OK werden die eingestellten Korrekturwerte gespeichert. Farbsaum-Korrektur berechnen Siehe Objektiv-Korrektur berechnen. Lediglich die Dateiendung ist .cff. 7.5 Text einfügen Diese Funktion dient der Bildbeschriftung. Vorgehensweise: 1. 2. 3. Klicken Sie hierzu zunächst auf den Punkt Projekt und wählen dann im Menü Bearbeiten, den Punkt "Beschriften" Geben Sie im nachfolgend angezeigten Fenster den Text ein und nehmen die gewünschten Einstellungen vor. Sobald Sie auf OK geklickt haben, wird der Text mit einer schwarz gestrichelten Linie im Bild angezeigt. Durch Ziehen der Ecken kann der Schriftzug in der Größe verändert werden. Mit Klick der rechten Maustaste wird der Text in das Bild eingefügt. Es ist dabei zu beachten, daß der Text Bestandteil des Bildes wird, d.h. er kann nicht mehr mit dem Textmodul geändert werden. siehe auch Schriftzug einfügen 7.6 37 Schriftzug einfügen Schriftzug mit perspektivischer Anpassung in ein Bild einfügen. 1. 2. 3. 4. 5. 6. 7. 8. Laden Sie hierzu zunächst die Maske des Bereichs, auf den der Schriftzug eingefügt werden soll. Wählen Sie dann den Funktionsbereich Textur. Klicken Sie jetzt auf Bearbeiten und wählen Beschriften. Im nachfolgend angezeigten Fenster geben Sie den Text ein. Hier können Sie auch die Schriftart und die Schriftfarbe ändern. Nach Klick auf OK wird der Text mit einem gestrichelten Rahmen im Bild angezeigt. Perspektive einstellen: Ziehen Sie die Ecken des schwarz gestrichelten äußeren Rahmens auf einen rechteckigen Bereich der Fläche auf den der Text eingefügt werden soll. Größe und Position einstellen: Das innere Rechteck mit dem Schriftzug läßt sich ebenfalls in Größe und Position verändern. Beschriftung einfügen: Mit Klick der rechten Maustaste wird der Schriftzug in das Bild eingefügt. Da der eingefügte Schriftzug Bestandteil des Bildes wird, kann er mit der Schriftfunktion nicht mehr verändert werden. Gegebenenfalls müßte die Änderung mit der Undo-Funktion rückgängig gemacht und dann erneut übernommen werden. siehe auch: Text einfügen 37 © 2002, 2005 ... Michael Bonk Computersysteme für Handwerker FARBE plus / Fotoaufmass Handbuch 38 8 Farbgestaltung Das Farbgestaltungsprogramm unter Windows bietet: · Übernahme von Bildern und Planvorlagen in Ihr Computersystem mittels Scanner oder Videokamera oder als Importdatei · Einfache und schnelle Maskenerstellung und Kolorierung von Bildbereichen · Objektveränderung mittels Retuschefunktion · Zugriff auf Farbpaletten von Farbenherstellern · Ausdruckmöglichkeit der Entwürfe in hoher Druckqualität Die Hauptkapitel der Farbgestaltung sind: · · · · · Projektverwaltung Maskenerstellung Farbübernahme Texturen Farbharmonien Funktionsprinzip: · · · · · · · 8.1 Bild übernehmen und als Projekt anlegen Maske(n) erstellen Referenzpunkt festlegen Textur übernehmen (Putz oder Tapeten etc.) Farbe aus Farbpalette auswählen und übertragen Bild als neuen Entwurf speichern Entwurf drucken Masken Mit einer Maske wird ein Bildbereich gekennzeichnet. Soll die Fassade, das Fachwerk und vielleicht die Fensterumrandung in unterschiedlichen Farbtönen gestaltet werden, so ist zunächst jeder dieser Bereiche mit einer Maske zu (kenn)zeichnen. Masken werden unter einem vom Anwender vergebenen Namen abgelegt. Im nachfolgenden Beispiel sind dies Masken für Baum, Fassade, Fensterumrandung, Fenster, Fachwerk und das Fallrohr. Für das Erstellen der Masken stehen zahlreiche Werkzeuge, wie Polygonlinie, Freihandlinie, © 2002, 2005 ... Michael Bonk Computersysteme für Handwerker Farbgestaltung 39 Rechteck und Kreis zur Verfügung. Zusätzliche gibt es verschiedene Varianten der automatischen Maskenerkennung mit stufenloser Einstellmöglichkeit des Erkennungsbereichs. Alle Masken eines Projektes werden in einer Datei gespeichert. Somit ist das Speichern nach jeder neuen Maske nicht unbedingt erforderlich. Da die Masken die verschiedenen Bildbereiche kennzeichnen, werden mit den Masken Daten wie Referenzpunkt (Orientierung für die Farbumrechnung), die perspektivische Lage und Maßstabsangaben (siehe auch Aufmaßberechnung) gespeichert. Masken lassen sich trennen, zusammenfügen, von einander abziehen und kombinieren. Eine Maske kann aus einer Linie, einem Kreis, einer gefüllten Fläche, einer Freihandlinie oder auch aus einer Kombination von allem bestehen. Eine einmal erstellte Maske lässt sich einfach wieder ändern, löschen oder mit anderen Masken kombinieren oder voneinander abziehen. In den folgenden Kapiteln werden die unterschiedlichen Werkzeuge und Funktionen der Maskenerstellung erläutert. Insbesondere sei bereits hier auf das Kapitel "Wie erstelle ich eine Maske 92 " mit praktischen Beispielen für die unterschiedlichen Situationen verwiesen. 8.1.1 Maskenwerkzeuge Maskenansichten Aktive Maske ausschalten Diese Funktion blendet eine vorhandene Maske lediglich aus. Sobald ein weiteres Zeichenelement hinzugefügt wurde, wird die Anzeige wieder eingeschaltet. Maskenanzeige eingeschaltet Alle Zuzugsmasken (violette Darstellung) werden angezeigt Nur Abzugsmasken anzeigen Nur Abzugsmasken (grüne Darstellung) werden angezeigt Normale Masken und Abzugsmasken anzeigen Sowohl Normale Masken als auch Abzugsmasken werden angezeigt Neue Maske erstellen Eine neue Maske erstellen. Alle bereits erstellten Masken werden ausgeblendet. Bereits erstellte Masken bleiben erhalten. Ein Speichern ist vor Anwahl dieser Funktion nicht erforderlich. siehe Wie erstelle ich eine Maske 92 Maskenfüllung / Zeichenvariante Es kann zwischen 3 Varianten gewählt werden. Die Einstellungen beziehen sich auf die Zeichenfunktionen Freie Formen, Rechtecke und Kreise. Klicken Sie auf das Symbol um zwischen den Funktionen zu wechseln. 1. Maske wird mit sichtbarer Füllung gezeichnet 2. Maske wir mit unsichtbarer Füllung gezeichnet. Die Füllung wird erst nach Abschluss des Zeichnens (Klick mit der rechten Maustaste) sichtbar. 3. Maske ohne Füllung erstellen = nur Linie. Diese Variante solle nur eingesetzt werden, wenn die Maske auch tatsächlich nur eine Linie darstellen soll, also nicht eine Umrandung einer Fläche ist (siehe auch Zeichen-Strichstärke im nächsten Abschnitt) Zeichenfunktionen Einstellen der Zeichen-Strichstärke ... Mit dieser Funktion kann die Strichstärke variabel von1 Pixel bis max. 10 Pixel eingestellt werden. Wird mit einer normalen gefüllten Maske gearbeitet, so sollte die Einstellung auf 1 Pixel bleiben. Wenn jedoch mit der Variante 3 = Maske ohne Füllung gearbeitet wird, kann die Einstellung einer Strichstärke durchaus hilfreich sein. © 2002, 2005 ... Michael Bonk Computersysteme für Handwerker 40 FARBE plus / Fotoaufmass Handbuch Freie Formen (Polygonlinie) Dies ist die am meisten eingesetzte Funktion zur Erstellung der Masken. Anfangspunkt mit linker Maustaste setzen und Maus loslassen. Konturen des zu maskierenden Bereichs abfahren - an jeder Stelle an der eine Richtungsänderung erfolgen soll einmal mit links klicken. Die Funktion wird mit der rechten Maustaste beendet. Freihandlinie Linke Maustaste während des Zeichnens gedrückt halten Zeichnen beenden Klick mit rechter Maustaste Rechteck zeichnen: Mit der linken Maustaste auf den Anfangspunkt klicken und gedrückt halten und dabei ein Rechteck ziehen. Kreisfunktion: Zeichnen Sie bei gedrückter linker Maustaste ein Rechteck um den Bereich, der die Rundung beinhaltet. Mit den beiden Anfassern lässt sich der Kreis auf einen Ausschnitt begrenzen. Automatikfunktion: Automatische Maskenerkennung. Je nach eingestellter Erkennungsart wird der Bildbereich nach ähnlichen Farben untersucht. Die Toleranz lässt sich einstellen, bzw. stufenlos variieren. Vor Ausführen der Funktion ist die nachfolgend beschriebene Erkennungsart zu wählen. Automatische Begrenzung. Die Erkennung endet wenn keine zusammenhängende Farbgleichheit mehr erkannt wird. Die Erkennung bezieht sich auf das gesamte Bild Die Erkennung wird durch einen Rahmen begrenzt Die Erkennung wird auf einen bestimmten Bereich umgrenzten Bereich begrenzt. Maskenobjekte editieren. Nach Auswahl dieser Funktion kann nach Anklicken eines Maskensegments über die rechte Maustaste eine Auswahl getroffen werden Hinweis: Wird während des Maskenzeichnens die Leertaste gedrückt, wird in den Editiermodus gewechselt und umgekehrt. ---> siehe Maskenverwaltung 40 8.1.2 Maskenverwaltung Die nachfolgenden Menüpunkte werden in der Maskenansicht nach Anklicken des Punktes Datei oder Klick mit der rechten Maustaste auf eine Maske zur Auswahl angeboten. Welche Punkte anwählbar sind, hängt dabei von momentanen Gegebenheiten ab. Das Maskendateimenü ist nur in der Maskenansicht sichtbar. .. Maske speichern Die Gesamtmaskendatei wird gespeichert. In ihr enthalten sind alle Masken mit zugehörigen Daten. Das Speichern einzelner Masken ist nicht erforderlich. © 2002, 2005 ... Michael Bonk Computersysteme für Handwerker Farbgestaltung 41 Maske laden Eine angeklickte Maske wird auf die Arbeitsfläche geladen. Gleiches erreichen Sie durch Doppelklick auf den Maskennamen .. Neue Maske aus Kopie Zu der zuvor angeklickten Maske wird ein Bezug mit neuem Namen hergestellt. Dieser Bezug ist vergleichbar mit einer neuen Maske. Mit Ausnahme, dass die Maske nur in ihrer Herkunftsdatei geändert werden kann, bietet dieser Bezug alle Möglichkeiten, welche eine normale Maske auch besitzt. So lässt sich für diesen Maskenbezug z.B. eine separate Perspektive einstellen. z.B. Originalmaske für Tapetenübertragung - Bezugsmaske für die Übertragung einer Bordüre .. Perspektive einstellen Für jeden maskierten Bereich kann eine separate Perspektive eingestellt werden. Diese Daten werden mit den jeweiligen Maskendaten gespeichert. .. Maske hinzufügen Mehrere Maskenteile lassen sich zu einer Gesamtmaske zusammenstellen. Diese wird wie im Gegensatz zur Kombimaske als eine Maske mit einer perspektivischen Einstellung behandelt. .. Maske abziehen Wird eine Maske von einer anderen abgezogen, so wird die Abzugsmaske mit negativem Attribut hinzugefügt, d.h. sie wird komplett als nicht sichtbarer Maskenbereich von der momentan gezeichneten Maske abgezogen. Abzüge in der Herkunftsmaske bleiben somit als Abzüge erhalten (im Gegensatz zur "ausgestanzten Maske") Beispiel: Sie haben eine Maske für die Fassade erstellt. In dieser wurden die Fenster noch nicht abgezogen. Da Sie die Fensterrahmen ebenfalls neu einfärben wollen, erstellen Sie für die Fensterrahmen eine separate Maske, aus der die Fensterscheiben ausgeschnitten (zeichnen in Verbindung mit der Shift-Taste = ausschneiden) werden. Ziehen Sie nun die Fenstermaske von der Fassadenmaske ab, so bleiben die Fensterscheiben als Abzug erhalten, was in diesem Fall auch beabsichtigt ist. Nun haben Sie aber den Fall, dass Sie ein Gitter vor einer Fassade zunächst großflächig maskieren. Die Zwischenräume zwischen den Gitterstäben ziehen Sie ab (Shift-Taste + zeichnen) . Wird nun das gesamte Gitter von der Fassade abgezogen, dann dürfen die Zwischenräume zwischen den Gitterstäben natürlich nicht als Lücken erhalten bleiben. Um das zu erreichen benutzen Sie die Funktion "ausstanzen". .. Maske ausstanzen Diese Funktion ist ähnlich der Funktion "Maske abziehen". Jedoch wird in diesem Fall nur der sichtbare Teil der Maske abgezogen. ( --> siehe zuvor beschriebenes Beispiel). © 2002, 2005 ... Michael Bonk Computersysteme für Handwerker 42 FARBE plus / Fotoaufmass Handbuch .. .. Maske importieren Masken aus FARBEplus Version 3.x importieren siehe auch Projekt aus Version 3.x importieren Neue (Masken)Kombination Nachdem Sie einen neuen Namen eingegeben haben, sehen Sie diesen mit einem blauen Maskensymbol. Ziehen Sie mit der Maus alle Einzelmasken die Sie in dieser Kombination zusammenfassen wollen auf den neuen Eintrag Maske löschen Eine erstellte Maske wird aus dem Maskenspeicher gelöscht und steht somit einer weiteren Bearbeitung nicht mehr zur Verfügung. Wurde eine Maske irrtümlich gelöscht, so lässt sich dieser Vorgang mit der Undo-Funktion wieder rückgängig machen Hinweis: Wurde in anderen Masken Bezug auf die von Ihnen gelöschte Maske genommen, so werden die Bezüge durch das Löschen gelöst. .. Maskenbezug löschen Eine Zuzug oder ein Abzug einer Maske wird gelöscht. Die Maske selbst bleibt hiervon unberührt. Der Vorgang lässt sich mit der Undo-Funktion rückgängig machen, bzw. Redo für wiederherstellen .. Kombination löschen Mit dieser Funktionen können ganze Maskenkombinationen gelöscht werden, die einzelnen Masken der Kombination selbst bleiben hiervon unberührt. .. Maske aus Kombination löschen Einzelne Masken aus einer Kombination löschen. Die Originalmaske bleibt hiervon unberührt. 8.1.3 Maske speichern / / oder Klick mit der rechten Maustaste auf einen Maskennamen und hier die Funktion "Maske speichern" wählen. Alle Maskenelemente werden in einer Datei gespeichert. Es ist daher nicht notwendig jede Maske nach Fertigstellung zu speichern. Es können also die Masken für z.B. Fassade, Sockel und Fensterumrandung in einem Durchgang erstellt, kombiniert und voneinander abgezogen werden. Prinzipiell wäre erst jetzt ein Speichern notwendig. Um jedoch kein allzu großes Risiko einzugehen, empfiehlt es sich Zwischenspeicherungen durchzuführen, da bei einem evtl. Systemausfall alle bis dahin nicht gespeicherten Maskenelemente verloren wären. Die Aufforderung, die Maske zu speichern erfolgt automatisch, wenn die Maskenbearbeitung verlassen werden soll. Hinweis: Vor jedem Maskenspeichern wird in die Funktion "Referenzpunkt festlegen 48 " verzweigt. Alle Bildbereiche (Maskenbereiche) für die noch kein Referenzpunkt festgelegt wurde, werden der Reihe nach angezeigt und es erfolgt die Aufforderung den Referenzpunkt festzulegen. Die genaue Beschreibung finden Sie unter "Referenzpunkt 48 " © 2002, 2005 ... Michael Bonk Computersysteme für Handwerker Farbgestaltung 43 8.1.4 Maske löschen / / oder mit der rechten Maustaste auf die zu löschende Maske klicken und das Löschen bestätigen. Wurde eine Maske versehentlich gelöscht, so kann solange das Projekt nicht verlassen wurde das Löschen mit der Undo-Funktion wieder rückgängig gemacht werden. 8.1.5 Maske laden Das Laden der Maske kann auf die unterschiedlichsten Methoden erfolgen: In der Maskenansicht: · Doppelklick auf einen Maskennamen · Drag and Drop auf einen Maskennamen. Mit der linken Maustaste auf einen Maskennamen klicken und diesen auf die Arbeitsfläche ziehen. Dabei wird das Vorschaubild der Maske angezeigt In jeder anderen Ansicht: Doppelklick innerhalb des Bildes. Ist diese Stelle eindeutig, d.h. es gibt nur eine Maske, die diese Stelle betrifft, so wird die Maske geladen und zur Kontrolle im Vorschaubild links unten am Bildschirm angezeigt. Wurde jedoch keine Maske oder mehrere gefunden, so werden entweder alle oder alle die den angeklickten Bereich betreffen als Vorschaubilder angezeigt. Sind es mehr als 4 Masken, kann innerhalb des Fensters gescrollt werden. Nebenstehend ist ein Beispiel der Maskenübersicht. Der Rollbalken auf der rechten Seite des Fensters zeigt an, dass es mehr als die 4 angezeigten Masken gibt. Die gewünschte Maske wird durch Doppelklick auf das Vorschaubild geladen. 8.1.6 Maske verbinden Hinweis: Dieser Punkt ist nicht zu verwechseln mit der Funktion "Kombimaske 45 " Mehrere Masken lassen sich mit dieser Funktion zu einer kompletten Maske verbinden. Beispiel: Die seitliche Fassade und die zur Straßenseite hin sollen mit Strukturen belegt werden. Das beide Seiten verschiedene Perspektiven haben, werden 2 Masken erstellt, für die die jeweilige Perspektive eingestellt wird. Nun soll aber die gesamte Fassade im gleichen Farbton gestaltet werden, d.h. es wird eine Maske benötigt, die sich aus den beiden zuvor erstellten Masken zusammensetzt. Folgende Möglichkeiten gibt es: Es soll eine neue Maske, bestehend aus den beiden zuvor erstellen Masken entstehen: 1. 2. 3. 4. Neuen Maskennamen festlegen Maske, die hinzugefügt werden soll anklicken © 2002, 2005 ... Michael Bonk Computersysteme für Handwerker 44 FARBE plus / Fotoaufmass Handbuch 5. Funktion wählen. Punkt 4 und 5 ist für alle hinzu zufügenden Masken auszuführen. Alternativ kann auch mit der rechten Maustaste auf eine hinzuzufügende Maske geklickt werden und die Funktion "Maske hinzufügen" aus dem Kontextmenü ausgewählt werden. Soll ein Maske zu einer bestehenden dazu geladen werden, so ist nach Auswahl der Ausgangsmaske lediglich der Punkt 4 und 5 entsprechend auszuführen. 8.1.7 Maske abziehen Masken, die sich in den Nahtbereichen überlappen, können voneinander abgezogen werden. Somit muss eine Kante oder eine Umrandung nur einmal exakt gezeichnet werden. Beispiel: Es soll die Maske einer Fassade, der Fensterumrandung und des Fensters erstellt werden. Im ersten Schritt wird eine Maske über die gesamte Fassade gezeichnet und erhält den Namen "Fassade". Danach wird die Maske für die Fensterumrandung gezeichnet. Das Fenster muss hierbei nicht ausgeschnitten werden. Als 3. Maske wird die Fenstermaske erstellt. Im nächsten Schritt werden die Masken von einander abgezogen. In diesem Fall das Fenster wird von Umrandung abgezogen, die Umrandung (von der das Fenster bereits abgezogen ist) von der Fassade. Diese Vorgehen ermöglicht eine größere Flexibilität bei den anfänglichen Überlegungen, welche Masken überhaupt zu erstellen sind. Jetzt ist es aber möglich, dass Teile der Fassade z.B. von einem Baum oder einem Strauch verdeckt werden. In diesem Fall kann es durchaus sinnvoll sein eine zusätzliche Maske für den Baum zu erstellen und diese dann von allen maskierten Flächen abzuziehen, die durch den Baum teilweise verdeckt werden. Masken-Name 1. Fassade (ohne Abzüge) 2. Baum-und-Rasen 3. Fachwerk © 2002, 2005 ... Michael Bonk Computersysteme für Handwerker Farbgestaltung 4. 45 Maske Fassade abzgl. Baum-und-Rasen abzgl. Fachwerk ---------------------= Fassade Vorgehensweise beim Abziehen von Fassaden 1. Zunächst wird die Maske erstellt oder ausgewählt, von der eine andere Maske abgezogen werden soll. 2. Anschließend wird die abzuziehende Maske mit links angeklickt und 3. im Maskenmenü mit der Funktion Datei / als Abzug übernommen Die abgezogene Maske wird als Unterpunkt der Maske angezeigt, von der abgezogen wurde. Beispiel: Fachwerk wurde von Fassade abgezogen. Alternative 1: kann mit der rechten Maustaste auf eine abzuziehende Maske geklickt werden und aus dem Kontextmenü der Punkt abziehen gewählt werden Alternative 2: Klick mit der rechten Maustaste auf den Bereich im Bild dessen Maske abgezogen werden soll. Entsprechende den Gegebenheiten öffnet ein Kontextmenü oder die Maskenübersicht, aus der dann die Abzugsmaske ausgewählt werden kann. 8.1.8 Maske kopieren In FarbePlus haben Sie die Möglichkeit ganze Masken zu kopieren und diese unter einem neuen Namen anzulegen oder aber nur einzelne Zeichenelemente zu kopieren. Maske kopieren Wechseln Sie hierzu in die Maskenfunktion. Klicken Sie auf die zu kopierende Datei und dann auf . Hier wählen Sie den Punkt oder klicken Sie mit der rechten Maustaste auf die zu kopierende Datei und wählen aus dem Kontextmenü den Punkt Im folgenden Fenster werden Sie aufgefordert einen neuen Maskennamen einzugeben. Dieser muss wie schon bekannt eindeutig sein. Hierzu werden die bereits vergebenen Maskennamen angezeigt. Wozu brauchen Sie eine Kopie einer Maske? Sie möchten z.B. einen Innenwand tapezieren und mit einer Bordüre versehen. Damit die Einstellung der Textur nicht jeweils für Tapete und Bordüre verändert werden muss werden einfach 2 gleiche Masken mit unterschiedlichen Perspektiven- und Objekteinstellungen angelegt. siehe hierzu: Räume tapezieren 109 8.1.9 Kombimaske Sie möchten einen Raum tapezieren. Es liegt Ihnen ein Digitalfoto vor, das den Raum perspektivisch darstellt. Damit Tapeten oder andere Strukturen perspektivisch korrekt übertragen werden können muss die Perspektive für jede Wand eingestellt werden. Wie bereits erwähnt, wird die Perspektiveneinstellung mit der betreffenden Maske gespeichert. Daraus resultiert, dass für jede Fläche, die in einer anderen Perspektive dargestellt wird eine separate Maske erstellt werden muss. Um nicht jede Maske die zu einer Gesamtfläche gehört einzeln aufrufen zu müssen, lassen sich mehrere Masken zu so genannten "Kombimasken" zusammenfassen. © 2002, 2005 ... Michael Bonk Computersysteme für Handwerker 46 FARBE plus / Fotoaufmass Handbuch Beispiel: + + = Maske Wand links + Maske Wand Mitte + Wand rechts = Kombimaske Wand gesamt Durch die Kombimaske wird es möglich Strukturen auf mehrere Flächen gleichzeitig unter Berücksichtigung der perspektivischen Gegebenheiten zu übertragen. 8.1.10 Marker-Maske Marker dienen dazu Objekte (Fenster, Türen etc.) in ihrer Größe und Lage auf fest vorgegebene Werte zu definieren. Die eigentliche Maske stellt hierbei die sichtbare Begrenzung dar. Beispiel: Als Vorlage dient ein perspektivisch aufgenommenes Gebäude. die Fenster sollen ersetzt werden. © 2002, 2005 ... Michael Bonk Computersysteme für Handwerker Farbgestaltung 47 Beachten Sie in der Vergrößerung die nicht sichtbaren Bereiche der Fenster (Fensterleibung) Für die sichtbaren Bereiche der Fenster wurden Masken erstellt Mit der Markerfunktion werden Rahmen um die Fenster, also auch der Bereiche, die durch die Leibung verdeckt sind, gezeichnet. Die Größe und die Perspektive der einzusetzenden Bauelemente (Fenster etc...) werden in ihrer Größe auf den Markerrahmen berechnet. Die Anzeige wird jedoch auf den maskierten Bereich begrenzt. Wie Sie Markerrahmen erstellen erfahren Sie im Kapitel: · Wie erstelle ich einen Markerrahmen? bzw. · Fenster und Türen einsetzen 8.2 Farben FarbePlus bietet vielfältige Möglichkeiten der Farbübernahme. Die am meisten benutzte Variante dürfte wohl die Wahl eines Farbtons aus den im Lieferumfang enthaltenen Farbpaletten sein. Jedoch besteht auch die Möglichkeit, Farben manuell zu mischen und diese mit den gespeicherten Farbtönen abzugleichen. Es kann zwischen der fotorealistischen und plakativen Übertragungsart gewählt werden. Darüber hinaus lassen sich auch lediglich, die Farbart, die Farbsättigung und die Helligkeit eines gewählten Farbtons auf das Bild © 2002, 2005 ... Michael Bonk Computersysteme für Handwerker 48 FARBE plus / Fotoaufmass Handbuch übertragen. Wird die manuelle Variante gewählt, so kann während der stufenlosen Farbänderung eine zeitgleiche Auswirkung auf das Bild verfolgt werden. Vorgehen zur Farbübernahme: Bei nach folgender Beschreibung wird davon ausgegangen, dass die Masken erstellt sind. Schritte zur Farbübernahme: 1. 38 bereits Einstellen der Referenzfarbe Der Menüpunkt zur Einstellung der Referenzfarbe wird üblicherweise automatisch aufgerufen, wenn die Maskenerstellung beendet wird und eine neue Maske erstellt wurde. Wie die Einstellung der Referenzfarbe geändert werden kann ist im Kapitel "Referenzfarbe" beschrieben 2. Einstellungen zur Farbübernahme: · fotorealistisch: Licht und Schatten bleiben erhalten · plakativ: Vollflächige Farbübernahme - Schattenwirkungen gehen verloren 3. Auswahl der Farbpalette oder manuelle Farbeinstellung · · · · Auswahl aus den gängigen Herstellerfarbpaletten RAL und NCS (optional erhältliche Lizenzfarbpaletten) eigene Farbpaletten manuelle Farbeinstellung 8.2.1 Referenzfarbe Die Referenzfarbe bestimmt, wie eine neue Farbe beim Einfüllen an den Hintergrund angepasst wird. Hierdurch kann vermieden werden, dass ein schattiger Abschnitt auf dem Bild, welcher viel zu dunkel ist, fälschlicherweise vom Programm als Originalfarbe betrachtet wird. Einstellen der Referenzfarbe Eine Referenzfarbe oder auch Referenzpunkt genannt wird immer maskenbezogen eingestellt. D.h. es muss zunächst eine Maske erstellt werden, für deren definierten Bereich der Referenzpunkt festgelegt werden kann. Das Symbol für den Aufruf der Referenzfarben-Einstellung befindet sich in der Funktionszeile. Es kann nur angeklickt werden, wenn zuvor eine Maske erstellt, bzw. geladen wurde. 1. Farbkarte laden: © 2002, 2005 ... Michael Bonk Computersysteme für Handwerker Farbgestaltung 49 Wird die Referenzfarbeneinstellung erstmalig ausgeführt, kann es vorkommen, dass noch keine Farbkarte geladen ist. Solange dies der Fall ist, bleibt die Bildanzeige leer. Durch Klick auf den Punkt "Farbkarte laden" (1) kann aus den angezeigten Farbkarten eine beliebige ausgewählt werden. 2 Farbton auswählen Sobald ein Farbton angeklickt wird, wird der maskierte Bereich des Bildes in dem gewählten Farbton angezeigt. Das obere Bild fotorealistisch, das untere Bild mit einer plakativen Einstellung. Hinweis: Diese Funktion hat nichts mit der eigentlichen Farbübernahme zu tun. Sie dient lediglich der Einstellung des Referenzfarbtons. 3 Referenzfarbe einstellen (Schieber) Mit dem Schieber (3) ist nun der Farbton des oberen Bildes an den des unteren anzugleichen. In den meisten Fällen befindet sich der Schieber bei korrekter Einstellung etwa in mittlerer Position. 4 Referenzfarbe einstellen (Klick) Alternativ zur Einstellung mit dem Schieber (3) kann auch innerhalb des Bildes ein Referenzpunkt angeklickt werden. Die Bildfarbe wird entsprechend angeglichen. Zur besseren Platzierung des Mauszeigers wird im oberen rechten Fensterbereich (5) eine Vergrößerung des Ausschnitts angezeigt. 8.2.2 Farbeinstellungen Die Einstellung der Farbübernahmeart erfolgt innerhalb der Funktion Fotorealistisch Farbübernahme unter Beibehaltung der Licht- und Schattenwirkung Plakativ Vollflächige Farbübernahme - Schattenwirkungen werden überdeckt 8.2.3 Farbkarte auswählen und Farbton übernehmen Die Auswahl der Farben und das Bearbeiten der Farbkarten erfolgt in der Programmfunktion Farbkarte auswählen In nebenstehendem Fenster sind die Herstellerfarbkarten alphabetisch nach Herstellern geordnet aufgelistet. Ein Klick auf das Pluszeichen vor dem Herstellernamen zeigt alle darin enthaltenen Farbkarten an. Die gewünschte Farbkarte wird mit einem Doppelklick auf den Farbkartennamen aufgerufen. © 2002, 2005 ... Michael Bonk Computersysteme für Handwerker 50 FARBE plus / Fotoaufmass Handbuch Maske aufrufen - Doppelklick im Bildbereich Grundsätzlich lassen sich nur Bereiche einfärben, für die eine Maske vorhanden ist. Ob und welche Maske gerade geladen ist wird im Statusfenster im unteren linken Fensterbereich angezeigt. Eine Maske wird per Doppelklick an einer beliebigen Stelle des Arbeitsfensters aufgerufen. Wird an dieser Stelle eine Maske gefunden, so wird sie ohne weitere Meldung geladen und zur Kontrolle zusätzlich im Statusfenster angezeigt. Wurde keine Maske gefunden, so erscheint die Maskenübersicht mit allen für dieses Projekt erstellten Masken. Gibt es mehrere Masken an der Doppelklickstelle, wird ebenfalls die Maskenübersicht, mit allen in Frage kommenden Masken angezeigt. Aus der Maskenübersicht wird die gewünschte Maske per Doppelklick ausgewählt. Farbton suchen und übernehmen Die Farbleiste am linken Rand des Farbenfensters ermöglicht eine grobe Vorauswahl des Farbbereichs. Farbton nach Namen suchen: Zunächst wird ein beliebiger Farbton einmal angeklickt. Jetzt wird der zu suchende Name über die Tastatur eingegeben. Ein besonderes Eingabefenster hierfür existiert nicht. Der gefundene Farbton wird entsprechend der Eingabe direkt angezeigt. Farbton übernehmen Ein Doppelklick auf den gewünschten Farbton überträgt diesen auf den maskierten Bereich des Bildes Farbton per Drag an Drop übernehmen Ein schnelleres Verfahren eine Farbe auf einen Bereich zu übertragen ist die Funktion "Drag and Drop". Hierzu wird die gewünschte Farbe mit der linken Maustaste angeklickt und bei gedrückter Maustaste auf den zu kolorierenden Bereich gezogen. Wird die Maustaste losgelassen, wird vom System versucht eine Maske an dieser Stelle zu laden 8.2.4 Farbfunktionen ein / aus Überwiegend bei schräg verlaufenden Kanten kann je nach gewählter Farbe ein so genannter Treppeneffekt entstehen. Dieser kann mit der Filterfunktion vermindert, z.T. sogar komplett aufgehoben werden. Die Kantenglättung wirkt sich nur dann aus, wenn sie vor der Farbübernahme eingeschaltet wurde. Hinweis: Werden zwei nebeneinander liegende Flächen des Bildes in stark von einander abweichende Farben mit hoher Sättigung gewählt, so ist die Berechnung des Farbübergangs ohne Treppeneffekt nicht immer möglich. Eine Reduzierung kann dennoch erzielt werden, indem die Reihenfolge der Farbübernahme vertauscht wird. Für die nachfolgenden Farbfunktionen kann die sofortige Vorschau ein- und © 2002, 2005 ... Michael Bonk Computersysteme für Handwerker Farbgestaltung 51 ausgeschaltet werden anhand der Schieberegler lassen sich die einzelnen Farbkanäle, sowie Farbart, Farbsättigung und Helligkeit stufenlos regulieren stufenlose Änderung der Farbart, Sättigung und Helligkeit. In der Farbauswahl lassen sich Farben durch Klick der rechten Maustaste in die Vormerkung übernehmen Vergleich des manuelle eingestellten Farbtons mit den in den Farbpaletten gespeicherten Farben. Die Anzahl der gefunden ähnlichen Farben hängt von der Einstellung der Toleranz ab. Auswahl aus der NCS-Farbpalette. Diese Funktion steht nur zur Verfügung, wenn Sie eine Lizenz zur Nutzung der NCS-Farbpalette erworben haben. 8.2.5 Farbkalibrierung Die Darstellung der Farben hängt sehr von der Art und der Qualität der Ein- und Ausgabegeräte ab. Zudem ist die Wirkung der Farbe auf den Betrachter von den momentanen Lichtverhältnissen, der Oberflächenbeschaffenheit und den Umgebungsbedingungen abhängig. Zurzeit werden aufgrund von Anforderungen aus der Praxis enorme Anstrengungen unternommen, um eine Farbübereinstimmung zwischen den eingesetzten Geräten, wie Scanner, Bildschirm und Drucker zu erreichen. So wurden Kalibrierungsmethoden geschaffen, die mehr oder weniger zum gewünschten Erfolg führen. Bei fast allen finanziell vertretbaren Kalibrierungsmethoden spielt der subjektive Eindruck des Betrachters eine entscheidende Rolle. Wir haben uns für die Referenzfarbmethode entschieden, bei der der Anwender die von ihm bevorzugten Farben entsprechend seinem Empfinden einstellen kann. Prinzip der Farbkalibrierung in FarbePlus. Alle Farben in einem Computer lassen sich als RGB-Werte (Rot, Grün, Blau) in je 256 Abstufungen darstellen. In FarbePlus kann nun jedem dieser Werte ein anderer Farbwert zugeordnet werden und zwar je für den Bildschirm und den Drucker getrennt. Daraus ergibt sich, dass dies zunächst herstellerunabhängig geschieht. Wurde einem Farbwert einmal ein Ersatzfarbwert zugeordnet, so gilt dieser für alle Farbpaletten in ein Farbton mit den entsprechenden RGB-Werten vorkommt. Funktionsweise der Farbkalibrierung 1. Bildschirm Wird ein Farbton aus einer Farbpalette gewählt, für den ein Kalibrierwert für den Bildschirm hinterlegt ist, so wird der Originalfarbwert durch den Kalibrierwert ersetzt und auf das Bild übertragen. 2. Drucker Kalibrierwerte für die Druckausgabe werden erst zum Zeitpunkt des Ausdrucks übernommen. Vor dem eigentlichen Druck erfolgt zunächst ein Abgleich der Farblegende mit der Kalibrierdatei. Werden kalibrierte Farbwerte gefunden, so wird das Bild neu eingefärbt und dann erst zum Drucker geschickt. Das kalibrierte Bild wird nicht gespeichert. © 2002, 2005 ... Michael Bonk Computersysteme für Handwerker 52 FARBE plus / Fotoaufmass Handbuch Dieses Verfahren ermöglicht eine spätere Korrektur eines gewählten Farbtons ohne das Bild selbst verändern zu müssen. Lediglich der kalibrierte Farbwert ist entsprechend anzupassen. Die Farbkalibrierung befindet sich in der Funktion Ein- /Ausschalten der Bildschirm- bzw. Druckerfarbkalibrierung Auswahl der Bildschirm- bzw. der Druckerkalibrierdatei. Hinweis: Da die Farbwiedergabe geräteabhängig ist, muss für jedes Gerät, das unter Verwendung der Farbkalibrierung genutzt werden soll, eine eigene Kalibrierdatei angelegt werden. Mit nachfolgenden. Sind z.B. mehrere Drucker im Einsatz, so ist für jeden Drucker eine Kalibrierdatei anzulegen und vor Ausdruck entsprechend zuzuordnen Anlegen neuer Kalibrierdateien Kalibrierwerte eingeben: Kalibrierwerte lassen sich anhand der Kalibrierblätter leichter ermitteln. Wie diese erstellt werden, wird im nächsten Kapitel beschrieben. Die obere Zahlenreihe zeigt die aktuellen RGB-Werte an. Darunter werden die neuen Farbwerte eingetragen. Gültige Werte sind jeweils von 0-255 Die RGB-Werte werden im Kalibrierblatt 53 in den entsprechenden Farbfeldern ausgedruckt In der Farbauswahl wird das Vorhandensein von kalibrierten Werten wie folgt angezeigt: = Druckerkalibrierwert vorhanden = Bildschirmkalibrierwert vorhanden © 2002, 2005 ... Michael Bonk Computersysteme für Handwerker Farbgestaltung 53 Löschen eines Kalibrierwertes Eine Kalibrierwert kann durch Klick mit der rechten Maustaste auf einen Farbwert gelöscht werden. Kalibrierblatt drucken Ein Kalibrierfarbton muss vor dessen Zuordnung zunächst einmal ermittelt werden. Nach Auswahl eines Farbtons kann ein Kalibrierblatt ausgedruckt werden. Die ausgedruckte Seite verschafft einen Überblick über die Wiedergabe des eingestellten Farbbereichs. / Farbfunktion/Farbkalibrierung/Kalibrierblatt drucken 1. 2. Anzahl Spalten Anzahl Zeilen 3. Einstellen des Farbbereichs 4. Anzeige des gewählten Farbtons 5. 6. 7. 8. 9. 10. 11. 12. Regler für Rot Regler für Grün Regler für Blau Regler für Gelb Regler für Weiß Regler für die Farbart Regler für die Farbsättigung Regler für die Helligkeit 13. Randeinstellung 14. Ausdruck starten 15. Farbauswahl aus der Übersicht (Doppelklick) 16. Doppelklick auf einen Farbton wechselt zurück in diesen Bereich Sum = Anzahl der dargestellten Farben In den Farbfeldern werden die zugehörigen RGB-Werte angezeigt. 8.2.6 Farben Verwaltung FarbePlus wird mit zahlreichen Herstellerfarbpaletten ausgeliefert. Diese können wie im vorigen Kapitel beschrieben mittels der Farbkalibrierung an die technische Ausstattung der Computeranlage angepasst werden. Darüber hinaus ermöglicht der Farbkarten-Editor eigene Farbpaletten zu erstellen. Hierfür stehen dem Anwender folgende Möglichkeiten zur Verfügung: © 2002, 2005 ... Michael Bonk Computersysteme für Handwerker 54 FARBE plus / Fotoaufmass Handbuch · manuelle Farbeinstellung und Übernahme in eine Farbpalette · Farben aus vorhandenen Farbpaletten übernehmen und in einer neuen Datei zusammenstellen · Farben mit Colortron® Farbmessgerät einmessen / Farbfunktion/Farbkarte bearbeiten Neue Farbpalette anlegen Eine neue leere Farbpalette wird erzeugt. Die Herstellerangaben, sowie die Farbkartenbezeichnung wird in den entsprechenden Feldern eingetragen Die gewünschte Farbe kann jetzt anhand der Schieber eingestellt werden. Per "Drag an Drop" wird der Farbton aus der Voransicht in die neue Farbkarte gezogen. Alternativ lassen sich auch Farben aus einer anderen Farbpalette übernehmen und nach eigenen Vorstellungen zusammenstellen. Hierzu wird im Farbkarteneditor in der mittleren Spalte die gewünschte Farbpalette geladen. Jetzt können wiederum die Farben per "Drag an Drop" in die neue Farbkarte gezogen werden. Farbkarte editieren: Ein Klick mit der rechten Maustaste auf einen Farbton oder eine zuvor markierte Gruppe öffnet vorstehendes Kontextmenü. Hier werden die Möglichkeiten zum Kopieren, Ausschneiden, löschen und umbenennen angeboten. Umbenennen ist verständlicherweise nur für einzelne Farbtöne möglich. © 2002, 2005 ... Michael Bonk Computersysteme für Handwerker Farbgestaltung 55 Farbkarte drucken Die Funktion zum Drucken einer Farbkarte befindet sich im Menü / Farbfunktion/Farbkarte bearbeiten Die Farbkarte die ausgedruckt werden muss zunächst im linken Fenster des Farbkarteneditors geladen werden. Nach Aufruf der Drucken-Funktion wird zunächst die Druckereinstellung angezeigt. Die Einstellung sollten so vorgenommen werden, wie üblicherweise auch die Bilder ausgedruckt werden. Nach Bestätigen der Druckereinstellung wird das Einstellfenster angezeigt. Hier kann die Anzahl spalten und Zeilen eingestellt werden. Wurden zuvor Farben kalibriert, so werden bei eingeschalteter Druckerkalibrierung die kalibrierten Werte angezeigt. Hinweis: Die ausgedruckten Farbblätter sollten lichtgeschützt in einer Mappe aufbewahrt werden. Sie können später zum Abgleich der Farbtonkarten mit den Druckfarben wieder benutzt werden. 8.3 Texturen Unter Texturen - bis FarbePlus Version 3.x als Objekte bezeichnet - werden verschiedene Oberflächenstrukturen verstanden, mit der Flächen strukturell verändert werden können. Texturen sind z.B.: · · · · · · Putze Tapeten Spachteltechniken Bodenbeläge Fassadenplatten Verblender Im Standardlieferumfang ist bereits eine umfangreiche Bibliothek enthalten. Sie kann vom Anwender verändert und ergänzt werden. Das Auswahlfenster teilt sich in zwei Bereiche: 1. Das Verzeichnisfenster Hier wird die Objektgruppe gewählt. Die Gruppen entsprechen Verzeichnissen auf der Festplatte, die im Hauptverzeichnis für Texturen innerhalb der Systemeinstellungen festgelegt wurden. Standardmäßig ist dies: C:\FARBEPLUS\Texturen © 2002, 2005 ... Michael Bonk Computersysteme für Handwerker 56 FARBE plus / Fotoaufmass Handbuch 2. Das Anzeige- und Auswahlfenster: Nach Auswahl einer Gruppe werden alle darin befindlichen Texturen angezeigt. Das Anzeigefenster lässt sich durch verändern der rechten Begrenzung vergrößern, so dass einer größere Auswahl der Texturen sichtbar wird. andere Darstellung ----- 8.3.1 Verzeichnisse für Texturen verwalten Zur besseren Übersicht lassen sich die Texturen in Gruppen unterteilen. Das Grundverzeichnis für Texturen wird in den Systemeinstellungen von FarbePlus eingestellt. Hierunter lassen sich beliebig viele Unterverzeichnisse anlegen. Bevor ein neue Textur angelegt wird ist zunächst ein entsprechendes Verzeichnis zu wählen. Nachfolgend wird beschrieben wie ein neues Verzeichnis angelegt wird. Objekt-Verzeichnis auswählen, neu anlegen und löschen Verzeichnis auswählen: Klick mit der linken Maustaste auf das gewünschte Verzeichnis. Neues Verzeichnis anlegen: · als Untergruppe: Klick mit der rechten Maustaste auf ein bereits vorhandenes Verzeichnis, dann Punkt neues Verzeichnis anlegen wählen. Gewünschten Verzeichnisnamen eingeben. · als Hauptgruppe: Klick mit der rechten Maustaste unterhalb des letzten Verzeichnisses, dann Punkt neues Verzeichnis anlegen wählen. Gewünschten Verzeichnisnamen eingeben. Die Funktion kann mit ESC abgebrochen werden. Verzeichnis löschen: Klick mit der rechten Maustaste auf das zu löschende Verzeichnis, dann Punkt Verzeichnis löschen wählen. © 2002, 2005 ... Michael Bonk Computersysteme für Handwerker Farbgestaltung 57 8.3.2 Textur anlegen Mit nachfolgenden Möglichkeiten lassen sich Texturen in die Bibliothek übernehmen. · Scannen · Import Datei · Import Zwischenablage Innerhalb der Funktion für Texturen befindet sich der Punkt für das Anlegen neuer Texturen. Nachdem ein Verzeichnis ausgewählt, oder neues Verzeichnis erstellt wurde wird die Funktion ausgewählt. Es werden folgende Möglichkeiten angezeigt: Aus allen über eine Twain-Schnittstelle angeschlossenen Geräte lassen sich Objekte und Strukturen übernehmen. Über die Twain-Schnittstelle angeschlossen sind in der Regel Scanner aber auch Digitalkameras. Über diese Funktion lassen sich Bilder aus anderen Verzeichnissen, Netzwerken oder von austauschbaren Datenträgern übernommen werden. Zulässige Formate sind JPG und BMP ... Über die Zwischenablage lassen sich bequem Bilder oder Ausschnitte aus anderen Programmen, die ebenfalls über die Option der Zwischenablage verfügen, übernehmen. Zulässig sind Bilder und Grafiken, nicht aber Texte. 8.3.3 Texturkontext-Menü - Rechte Maustaste Diese Funktion lässt sich nur anwählen, wenn zuvor eine Maske geladen wurde. Weitere Möglichkeiten entnehmen Sie bitte dem Kapitel "Textur Optionen 58 " Nachdem ein Texturverzeichnis ausgewählt wurde, werden alle darin befindlichen Texturen als Vorschaubild angezeigt. Es bestehen folgende Bearbeitungsmöglichkeiten: Doppelklick auf ein Vorschaubild Die Textur wird entsprechend der Grundeinstellungen (Textureigenschaften maskierte Fläche übernommen. 60 ) auf die Drag an Drop auf ein Vorschaubild Eine Textur kann auch per "Drag and Drop" auf den gewünschten Bereich übertragen werden. Hierzu wird ein Vorschaubild mit gedrückter linker Maustaste auf den gewünschten Bereich des Bildes gezogen. Wird keine eindeutige Maske an der Stelle, an der die Maus losgelassen wurde gefunden, wird automatisch die Maskenübersicht geöffnet und eine Maske lässt sich per Doppelklick auswählen. Übernahme über das "Optionen Menü" Das Optionenmenü wird mit Klick der rechten Maustaste auf ein Vorschaubild und Wahl der Funktion Optionen geöffnet. Wird diese Funktion gewählt, so wird das aktuelle Projekt zunächst geschlossen und die Textur wird als Projekt geladen. Diese kann nun wie ein Projekt bearbeitet werden, d.h. es lassen sich Masken erstellen auf die vor einer Texturübernahme Teilbereiche neu eingefärbt werden können. © 2002, 2005 ... Michael Bonk Computersysteme für Handwerker 58 FARBE plus / Fotoaufmass Handbuch Beispiel: Die Sprossen eines Fensters sollen bevor sie in eine Fassade eingesetzt werden in verschiedene Varianten koloriert werden. Hierzu müssen wie beim Projekt auch für das Fenster, bzw. die Sprossen Masken erstellt werden. Die genaue Anleitung zum Verfahren ist im Kapitel "Texturen vor Übernahme kolorieren bzw. "Wie übernehme ich eine Farbe auf eine neue Textur? 108 " beschrieben. 59 " Dieser Punkt kann nur angewählt werden, wenn zuvor der Punkt Textur bearbeiten gewählt wurde und etwas geändert, bzw. eine Maske erstellt wurde. Kopiert eine Textur in die Zwischenablage Löschen einer Textur mit allen zugehörigen Informationsdaten und ggf. erstellten Masken Informationen und Einstellmöglichkeiten zu Texturen siehe Textureigenschaften 60 8.3.4 Textur Optionen Die Einstellungen zur Übernahme der Texturen werden im Fenster "Textur Optionen" angezeigt. Das Optionenfenster wird mit Klick der rechten Maustaste und hier Textur übernehmen geöffnet. Die einzelnen Funktionen werden nachfolgend beschrieben. Die Anwendung der Funktionen und deren Abhängigkeiten voneinander werden im praktischen Teil "Schrittweises Vorgehen" unter "Wie übernehme ich eine Textur (Putz, Tapete ...)? 108 " beschrieben. Mit diesen beiden Klickbuttons wird eingestellt, wie Strukturen aneinander gesetzt werden. Die Voreinstellung entspricht den Einstellungen, wie sie beim Anlegen von Texturen 61 festgelegt wurden. Beispiele: Fenster und Türen - beides ausgeschaltet (da Einzelobjekt) Tapeten und Putze - beides eingeschaltet (sowohl horizontal als auch vertikal kacheln) Bordüren - nur horizontal oder nur vertikal (üblicherweise nur eine Richtung) Manche Texturen sind von hause aus mit einem Versatz versehen, wie es oft bei Tapeten der Fall ist. Mit den Einstellmöglichkeiten wird die Versatzart, ob horizontal oder vertikal und der Versatz in mm eingestellt. © 2002, 2005 ... Michael Bonk Computersysteme für Handwerker Farbgestaltung 59 Weitere Einsatzmöglichkeit: Soll z.B. eine Spachteltechnik übernommen werden, so kann zur Verringerung der optischen Kachelwirkung (Musterwiederholung) ein Versatz eingestellt werden. Die %-Zahl gibt die Deckkraft der Textur an. Die Einstellung erfolgt über den Schieber von 0 bis 100%. 0% = keine Deckkraft, 100% = volle Deckkraft Einstellen einer Verlegerichtung. z.B. für Bordüren oder Parkettboden Ist der Schalter eingeschaltet, wird die Textur ausschließlich auf die Maske (bzw. Kombimaske) übertragen. Die Textur wird entsprechend den Einstellungen übernommen. Eine gewählte Textur wird nur einmal an der gewünschten Stelle und in der eingestellten Größe eingefügt. Nach Auswahl dieser Funktion 8.3.5 Texturen einfärben Texturen lassen sich vor Übernahme auf das Bild ganz oder auch teilweise einfärben. Es soll z.B. eine Putzstruktur, die nur als weiße Vorlage in der Bibliothek abgelegt ist in einem anderen Farbton übernommen werden. Hierfür bietet FarbePlus 2 Möglichkeiten: 1. 2. Die Textur wird per Doppelklick so wie sie in der Bibliothek abgelegt ist auf die Fläche übernommen und anschließend über die Funktion Farbe 47 übernommen. Aus der Farbauswahl innerhalb des Textur-Optionenmenüs wird eine Farbe per "Drag an Drop" auf das Vorschaubild gezogen. Anschließend wird die Textur auf das Bild übernommen ® "Textur übernehmen". Textur teilweise einfärben Wie bereits beschrieben, sind in der Bibliothek der Texturen auch Bauelemente wie Fenster und Türen abgelegt. Soll nun z.B. ein Fenstertyp, der in einer Farbvariante vorliegt in einem anderen Farbton übernommen werden, so bietet FarbePlus auch hierfür eine Möglichkeit. Voraussetzung ist, dass für das Objekt, im nachfolgenden Beispiel das Sprossenfenster, Masken für die einzufärbenden Teile vorhanden sind. Siehe hierzu Option Textur bearbeiten 60 . Beispiel: Zunächst wird die Textur-Optionen Dialogbox per Klick mit der rechten Maustaste auf die © 2002, 2005 ... Michael Bonk Computersysteme für Handwerker 60 FARBE plus / Fotoaufmass Handbuch gewünschte Textur, hier das Sprossenfenster, geöffnet. Die Rahmen des Fensters soll eingefärbt werden. Masken sind entsprechend vorhanden (3). 1 = Vorschau; 2 = Farbauswahl; 3 = Masken Zunächst wird im Farbkartenfenster (2) eine Farbkarte aufgerufen. Anschließend wird der gewünschte Farbton mit gedrückter linker Maustaste auf den gewünschten Maskenbereich (3), hier der Fensterrahmen, gezogen. Der entsprechende Bildbereich der Vorschau (1) wird mit dem gewählten Farbton eingefärbt. Durch Klick auf das Feld definierten Bereich des Bildes übernommen. wird die geänderte Textur auf den Texturfarbe übernehmen Wird eine Textur mehrfach auf die gleiche Stelle übertragen, so kann es insbesondere bei einer hohen Deckkrafteinstellung zu einer unerwünschten Überlagerung kommen, so dass Schattenwirkungen verloren gehen. Dies kann vermieden bzw. verringert werden indem statt auf "Textur übernehmen" der Punkt gewählt wird. Dadurch wird nur die Farbe des Objekts nicht aber das Objekt selbst übertragen. 8.3.6 Textureigenschaften Die Dialogbox für Textureigenschaften wird durch Klick mit der rechten Maustaste auf eine Textur und hier Wahl des Punktes Textureigenschaften geöffnet © 2002, 2005 ... Michael Bonk Computersysteme für Handwerker Farbgestaltung 61 Hersteller Bezeichnung Dateiname Abmessung des Musters Größe in Pixel Kacheln: horizontal / vertikal / beides Versatz: horizontal / vertikal - Versatz in mm maskiert (Übertragung auf maskierten Bereich) nur maskierten Bereich übernehmen (Rest transparent) · Maskennamen · Änderung: nur Proportional ja/nein · · · · · · · · · Hersteller Optionale Eingabe eines Herstellers Information Optionale Informationen zur Textur Bereits verwendete Namen Es werden alle bereits angelegten Texturnamen angezeigt Neuer Name Name, unter dem die Textur abgelegt wird Breite und Höhe (in Pixel) Breite und Höhe der Textur in Pixel Breite und Höhe der Textur in cm Tatsächliche Breite und Höhe der Textur in mm Eine automatische Größenanpassung der Textur kann nur erfolgen, wenn diese Daten korrekt eingegeben wurden. Horizontal/vertikal kacheln Mit diesen Einstellungen wird festgelegt, wie die Texturen aneinander gefügt werden. Beispiele: Fenster und Türen - beides ausgeschaltet (da Einzelobjekt) Tapeten und Putze - beides eingeschaltet (sowohl horizontal als auch vertikal kacheln) Bordüren - nur horizontal oder nur vertikal (üblicherweise nur eine Richtung) Horizontal/Vertikal versetzen - Versatz in mm Manche Texturen sind von hause aus mit einem Versatz versehen, wie es oft bei Tapeten der Fall ist. Mit den Einstellmöglichkeiten werden die Versatzart, ob horizontal oder vertikal und der Versatz in mm eingestellt. Weitere Einsatzmöglichkeit: Soll z.B. eine Spachteltechnik übernommen werden, so kann zur Verringerung der optischen Kachelwirkung (Musterwiederholung) ein Versatz eingestellt werden. Maskiert Voreinstellung für spätere die Übernahme. Beispiel: Tapeten werden i.d.R. immer auf maskierte Flächen übernommen, während für eine Tür keine Maske benötigt wird, da Sie normalerweise nur als Einzelobjekt eingefügt wird. © 2002, 2005 ... Michael Bonk Computersysteme für Handwerker 62 FARBE plus / Fotoaufmass Handbuch 8.3.7 Perspektive einstellen FarbePlus bietet die Möglichkeit Texturen unter Berücksichtigung der perspektivischen Gegebenheiten auf zuvor durch Masken definierte Flächen zu übernehmen. Möchten Sie z.B. eine Tapete auf eine Innenwand oder eine Verklinkerung auf eine Fassade übertragen, so ist zunächst eine Perspektivenrahmen zu erstellen, der Aufschluss über die perspektivische Verzerrung gibt. Vorgehensweise: Laden Sie die Maske (Maske laden) für die Fläche, auf die Sie eine Textur übertragen möchten Klicken Sie auf das Symbol für die Perspektiveneinstellung in der Funktionsleiste Sie sehen zwei gestrichelte Rechtecke, ein größeres und ein darin enthaltenes kleineres Rechteck. Im nachfolgenden Bild sind diese als rotes und gelbes Rechteck dargestellt. Mit dem äußeren Rechteck wird die Perspektive eingestellt. Ziehen Sie die Ecken des Rechtecks auf die Eckpunkte der Hausfassade. Das darin befindliche kleinere Rechteck (hier gelb) ändert sich entsprechend mit. Einstellen der Texturgröße Das innere Rechteck, hier gelb dargestellt, gibt die Größe der Textur an. Solange noch kein Maßstab eingegeben wurde, stellt dieses Rechteck die Größe dar, in der die Textur auf die Fläche übertragen wird. Die Größe lässt sich durch ziehen der Linien bzw. der Ecken verändern. Einstellen der Texturgröße mit Anzeige der gewählten Textur Wechseln Sie zunächst in Texturen und wählen die zu übernehmende Textur (z.B. Putz) aus. Klicken Sie einmal auf die Textur und dann auf das Perspektivensymbol . Sie sehen wieder den Perspektivenrahmen, jetzt aber mit der gewählten Textur im inneren Rahmen. Diese lässt sich dann wie vor beschrieben in seiner Größe ändern. © 2002, 2005 ... Michael Bonk Computersysteme für Handwerker Farbgestaltung 63 Maßstäbliche Anpassung der Texturen (F5) Ist Ihnen ein Referenzmaß bekannt, in vor stehendem Beispiel z.B. die Maße eines Fensters so kann dies wie folgt eingegeben werden. 1. Ziehen Sie das innere kleinere Rechteck (hier gelb dargestellt) auf die gemessene Referenzfläche, hier also das Fenster. 2. Drücken Sie die Funktions-Taste F5 und geben Breite und Höhe des Referenzmaßes ein. Wird später ein Textur übertragen, so erfolgt eine automatische maßstäbliche Größenanpassung. 8.4 Farb-Harmonie Mit dem Modul "Farbharmonien" verfügt FarbePlus über eine Funktion, die es ermöglicht automatisch Farbvorschläge generieren zu lassen und diese auf das aktuell Bild zu übernehmen. Die im Lieferumfang enthaltenen Farbharmoniedateien sind in den Farbstudios der Industrie entstanden und stellen somit Farbkombinationen dar, wie sie in Fachkreisen als harmonisch angesehen werden können. Aufgrund der unterschiedlichen Farbwahrnehmung und des unterschiedlichen Farbempfindens, bietet FarbePlus zusätzlich die Möglichkeit, die Farbharmonien variable einzusetzen, d.h. die Farben lassen sich unterschiedlich kombinieren. Darüber hinaus ermöglicht ein Farbharmoniegenerator dem Anwender eigene Farbharmonien zu erstellen. Allgemeine Funktionsweise: Eine Farbharmonie in FarbePlus besteht aus einer Kombination mehrerer Maskennamen und einer Zuordnung unterschiedlicher Farben zu den Maskennamen. Wird die Farbharmonie gestartet, so werden alle maskierten Bildbereiche mit Maskennamen, die sich auch in der Farbharmoniedatei wieder finden mit den hinterlegten Farben eingefärbt. Jede Farbharmonie wird zunächst als kleine Voransicht angezeigt und kann dann per Doppelklick oder "Drag an Drop" auf das aktuelle Bild übernommen werden. Arbeiten mit Farbharmonien: Damit die in FarbePlus integrierten Farbharmonien genutzt werden können, müssen Masken, wie sie in den Farbharmonien vorkommen vorhanden sein. Es ist daher bereits bei der Maskenerstellung darauf zu achten, dass Maskennamen, wie sie auch in den Farbharmonien vorkommen benutzt werden. Beispiel: Wenn in der Farbharmonie der Begriff "Fassade" für die Fassade benutzt wird, so sollte auch beim Erstellen einer Maske der Fassadenbereich "Fassade" genannt werden und nicht vielleicht Putzfassade oder Hausfassade o.Ä. Aufruf der Farbharmonie · Zunächst wird ein Projekt geladen. Die Farbharmoniefunktion wird durch Klick auf in der Funktionszeile gestartet. © 2002, 2005 ... Michael Bonk Computersysteme für Handwerker 64 FARBE plus / Fotoaufmass Handbuch · Beim ersten Aufruf muss eine Farbharmoniedatei geladen werden. Die Auswahl befindet sich unterhalb der Funktionszeile. · Das aktive Bild wird im Voransichtsfenster in allen Farbkombinationen angezeigt, die in der entsprechenden Farbharmoniedatei abgelegt sind. Funktionen innerhalb der Farbharmonien Wird ein Bild mit der linken Maustaste angeklickt, werden die Farben der Farbharmonie im darüberliegenden Fenster angezeigt. Der komplette Farbname und die zugehörige Maske werden angezeigt, wenn mit der Maus ein kurzer Moment auf der betreffenden Farbe verweilt wird. Farbharmonie übernehmen Eine Farbharmonie wird per Doppelklick auf das Vorschaubild übernommen Bereiche vertauschen Die Maskenzuordnung zu den Farben kann temporär für einen Farbentwurf geändert werden. So kann z.B. sehr einfach die Farbe des Gesims mit der der Fassade ausgetauscht werden. Hierzu wird einfach die Farbe in der das Wort Gesims steht mit gedrückter linker Maustaste auf den Farbton mit dem Begriff Fassade gezogen. Sofort wird die Vorschau aller Farbharmonien aktualisiert, denn die Bereichsvertauschung betrifft alle Farbharmonien dieser Datei. Farbbereiche vertauschen: Farbton per Drag and Drop von z.B. Gesims auf Fassade ziehen Wurden mehrerer Bereiche mit einander vertauscht, so lässt sich die Originalreihenfolge mit der entsprechenden Funktion wieder herstellen. Diese befindet sich in Punkt Farbharmonie Funktionen - Original Reihenfolge: siehe à Bereich vertauschen 64 - Harmonie vormerken: Farben der Harmonie in die Farbvormerkung übernehmen - Harmonie bearbeiten: siehe à Harmonie bearbeiten - neue Harmonie: siehe à Harmonie bearbeiten 64 64 8.4.1 Farbharmonie bearbeiten In der Funktion Farbharmonien befindet sich der Punkt zur Bearbeitung der Farbharmonien Die zu bearbeitende Datei wird zunächst geladen, bzw. aktiviert. © 2002, 2005 ... Michael Bonk Computersysteme für Handwerker Farbgestaltung 65 Nach anklicken des Punktes / wird nachfolgende Fenster geöffnet In der ersten Spalte links sind die Harmonien aufgeführt Die Spaltenüberschriften kennzeichnen die Masken Neue Farbharmonie anlegen / umbenennen / löschen: Mit einem Klick der rechten Maustaste auf eine vorhandene Farbharmonie wird aus dem Kontextmenü die gewünschte Funktion ausgewählt. Es besteht die Möglichkeit ein Farbton vor (einfügen) oder nach (anhängen) der angeklickten Farbharmonie einzufügen. Anschließend muss ein Harmoniename vergeben werden. In dem Kontextmenü befinden sich weiterhin die Punkte um eine Harmonie zu löschen und den Namen zu ändern. Farbkarte laden In der Farbpalettenauswahl lassen sich bis zu zwei Farbpaletten gleichzeitig auswählen. Hierzu wird der Palettenname eines Herstellers angeklickt und per "Drag an Drop" in eines der beiden Farbauswahlfenster gezogen. Hinweis: Die Farbpaletten lassen sich ausschließlich per Drag & Drop in die Anzeigefenster übernehmen. Ein Doppelklick auf einen Farbnamen hat keine Funktion. Farbe in Farbharmonie übernehmen Aus den Farbpaletten lassen sich die Farben per Drag & Drop in das Farbharmoniefenster an © 2002, 2005 ... Michael Bonk Computersysteme für Handwerker 66 FARBE plus / Fotoaufmass Handbuch übernehmen. Farbton suchen Farben können innerhalb einer Datei nach ihren Namen gesucht werden. Hierzu wird ein beliebiger Farbton angeklickt und anschließend einfach der zu suchende Farbname eingetippt. Der gefundene Farbton wird sofort angezeigt während die Eingabe selbst nicht angezeigt wird. Eine neue Suche wird eingeleitet, wenn die Eingabe ca. 2 Sek. unterbrochen wird. Datei speichern Nach Klick auf OK oder der Enter-Taste erscheint die Frage ob die Datei gespeichert werden soll. Dies ist entsprechend zu bestätigen. © 2002, 2005 ... Michael Bonk Computersysteme für Handwerker Fotoaufmaß 9 67 Fotoaufmaß Mit BONK-Fotoaufmaß wird es möglich ein Aufmaß aufgrund eines Fotos und eines zugehörigen Referenzmaßes zu ermitteln. Die gewonnen Daten lassen sich in einer Tabelle zu einem kompletten Aufmaß zusammenstellen. Bereiche, die im Bild nicht gemessen werden können lassen sich manuell im Tabellenaufmaß eingeben. Durch den Einsatz des Formelassistenten müssen Maße, die mehrfach vorkommen (z.B. Fenstermaße für das Ermitteln der Leibung) nur einmal ermittelt werden. Fassaden, die eine perspektivische Verzerrung aufweisen, lassen sich auf eine einfache Art gerade stellen. Für die Vermessung ist dies jedoch nicht erforderlich. Bereiche mehrerer perspektivischer Ansichten lassen sich aus nur einem Foto ermitteln. Durch die Funktion "Perspektivenrahmen einstellen" werden die verschiedenen Perspektiven automatisch berücksichtigt. Die Hauptfunktionen des Aufmaßmoduls sind: Bild vermessen 71 Tabellarisches Aufmaß 75 bearbeiten Werden in Ihrer Programmversion die vorstehenden Symbole nicht angezeigt, so ist das Aufmaßmodul nicht installiert. Wenden Sie sich in diesem Fall bitte an Ihren Betreuer. Weitere Informationen finden Sie auch im Internet unter www.farbeplus.de. Hinweis zur Genauigkeit: Die Genauigkeit eines Bildaufmasses hängt sehr stark von der Qualität des Bildes (Auflösung) und der Exaktheit der Bedienung des Anwenders ab. Es ist durchaus möglich, dass eine zweimal ermittelte gleiche Strecke zu unterschiedlichen Ergebnissen führt. Genau genommen wurde in diesem Fall die vermeintlich gleiche Strecke doch vielleicht um ein Pixel verlängert oder verringert. Je nach Maßstab führt dies zu Abweichungen von mehreren cm. 9.1 Schnelleinstieg / Kurzanleitung Fotoaufmaß - Detailbeschreibung ab Seite: 67 Projekt und Entwurf laden Funktion: Projekt auswählen · Klick auf Übungsprojekte · Doppelklick auf ein Projektbild · Doppelklick auf ein Entwurfsbild – Bild wird auf die Arbeitsfläche geladen Zoom einschalten Taste 1 – 9 oder + (plus) bzw. – (minus) Taste oder Rädchen der Scrollmaus Funktion: Vermessen Klicken Sie auf "Vermessen" in der Funktionszeile Schritt 1: Neue Referenz erstellen · Klicken Sie auf "Neue Referenz" und geben einen Namen ein: Beispiel "Fassade " · Klicken Sie mit der linken Maustaste auf die Ecken des angezeigten Rahmens und ziehen diesen auf einen rechteckigen Bereich der Fassade. Tipp: Wählen Sie einen möglichst großen Rechteckbereich. Besser die gesamte Fassade als nur ein Fenster. Schritt 2: Referenzmaß festlegen · Wählen Sie die Funktion "Strecke messen". · Klicken Sie mit der linken Maustaste auf den Anfangspunkt der zu messenden Strecke und lassen die Maustaste wieder los. © 2002, 2005 ... Michael Bonk Computersysteme für Handwerker 68 FARBE plus / Fotoaufmass Handbuch · Klicken Sie auf den Endpunkt der zu messenden Strecke und klicken wiederholt mit der linken Maustaste · Messen beenden mit der rechten Maustaste. · Das Messdatenfenster wird angezeigt. · Klicken Sie auf Referenzbreite und geben das am Objekt gemessene Maß ein. · Zeichnen Sie nun auf die gleiche Weise eine Referenz-Höhe ein. · Klick mit links auf den Anfangspunkt, dann mit links auf den Endpunkt. Anschließend wieder die rechte Maustaste, Referenzhöhe anklicken und das Maß eingeben. Planvermessung Handelt es sich bei Ihrer Vorlage um einen Plan (kein Foto von einem Plan), so reicht es aus nur ein Maß als Referenz einzugeben. Klicken Sie hierzu den Punkt "Plan" an. Schritt 3: Strecke messen · Wählen Sie die Funktion "Strecke messen". · Klicken Sie mit links auf den Anfangspunkt der zu messenden Strecke – anschließend auf den Endpunkt. Mit rechts wird das Messen beendet und das Maß angezeigt. Mehrere zusammenhängende Längen messen: · Klicken Sie auf den Anfangspunkt und dann jeweils auf die Endpunkte. Solange Sie mit links klicken werden die Längen addiert. Möchten Sie das Messen beenden, klicken Sie mit rechts. Fläche messen: Wählen Sie den Punkt "Fläche messen" Klicken Sie mit der linken Maustaste auf einen Anfangspunkt der zu messenden Fläche. Klicken Sie nacheinander auf die Eckpunkte die die Fläche umschließen. Mit der rechten Maustaste wird das Messen abgeschlossen und die Messwerte werden angezeigt. Gemessene Strecken / Flächen wiederholt anzeigen Klicken Sie mit der rechten Maustaste auf eine bereits gemessene Strecke oder Fläche. Die Werte werden im Fenster angezeigt Mess-Strecken ändern Wählen Sie in der Funktion „Vermessen" den Punkt „Bearbeiten" Klicken Sie mit der linken Maustaste auf die Ecke einer zu ändernden Mess-Strecke. Mit gedrückter Maustaste ziehen Sie die Ecke an die gewünschte Stelle. Tipp: Schalten Sie ggfs. auf eine größere Zoomstufe um die Ecke genau zu treffen. Gemessene Strecke löschen · Wählen Sie in der Funktion "Vermessen" den Punkt "Bearbeiten" · Klicken Sie mit der rechten Maustaste auf eine Messstrecke. In dem Anzeigefenster wählen Sie " löschen". Tabellarisches Aufmaß erfassen Bevor Sie ein tabellarisches Aufmaß erfassen, müssen die Referenzmaße für die zu vermessenden Perspektiven festgelegt sein. · Wählen Sie den Punkt "Aufmaß" in der Funktionszeile oben. Es wird in die TabellenAufmaßerfassung gewechselt. · Wählen Sie in der linken Leiste eine einzufügende Zeilenart. Der Cursor springt in Spalte 1 der Tabelle und zeigt den gewählten Satzkenner an. · Die Zeilenart kann hier noch verändert werden. Mit der Funktionstaste F6 wird die Übersicht angezeigt. · Die weitere Eingabe ist abhängig von der gewählten Zeilenart. Beispiel: · Sie haben eine "+-Zeile" gewählt, also eine Rechenzeile als normale Zuzugszeile (nicht Abzug) · Geben Sie einen kurzen Begriff ein z.B.: Fassade: (der Text muss mit einem Doppelpunkt (:) enden. · Geben Sie danach die Messzahlen Klammern und Rechenzeichen ein. © 2002, 2005 ... Michael Bonk Computersysteme für Handwerker Fotoaufmaß 69 Aufmaß manuell erfassen Sie können das Aufmaß natürlich komplett manuell erfassen. Geben Sie die Maße wie gewohnt mit Klammern und Rechenzeichen ein. Ist eine Zeile länger als angezeigt werden kann, so schreiben Sie einfach weiter oder brechen die Zeile mit der Tastenkombination Strg. + Enter um. Das Ergebnis wird jeweils nach Abschluss einer Zeile angezeigt. Alle Zeilen mit gleicher Positionsnummer werden zusammengefasst. Im Bild messen und Maße in die Tabelle übernehmen Klick auf "im Bild messen" Statt die Maße manuell einzugeben, klicken Sie auf den Punkt "im Bild messen" oder die Taste F7. Es wird in die Bildansicht gewechselt und Sie können wie oben beschrieben manuell messen. Die Ergebnisse werden in einem separaten Fensterbereich (meist oben am Bildschirm) angezeigt. In diesen Bereich können Sie auch Eingaben über die Tastatur vornehmen. z.B. Bezeichnungen, Rechenzeichen oder Klammern. Bezeichnungen müssen am Zeilenanfang stehen und von den Messwerten durch einen Doppelpunkt getrennt werden. Messen Sie im Bild wie beschrieben oder klicken mit rechts auf eine bereits vorhandene Messstrecke. Das Ergebnis wird an der Cursorstelle angezeigt. Rechenzeichen können manuell eingegeben werden Formel im Bild aufrufen Mit der Funktion Formel können Sie aus der Formelsammlung auswählen. Die einzelnen Werte werden automatisch abgefragt. Die Werte können manuell eingegeben oder aus dem Bild übernommen werden. Tipp: Um vorhandene Zahlenwerte zu ändern, doppelklicken Sie auf den betreffenden Zahlenwert. Dieser wird dann farbig hinterlegt und muss vor einer Änderung nicht gelöscht werden. Geben Sie einfach den neuen Wert ein oder messen im Bild Maß in Rechenzeile der Tabelle übernehmen: Klicken Sie auf "zum Aufmaß" um die Messzeilen in die Tabelle zu übernehmen Mit Formeln in der Tabelle arbeiten · Fügen Sie eine neue Rechenzeile ein (Zeilenart + oder -) · Wenn gewünscht geben Sie einen kurzen Text ein und schließen diesen mit einem Doppelpunkt ab (keine Entertaste) · Drücken Sie die F6 Taste und wählen aus der Übersicht die gewünschte Formel aus. · Im nachfolgend angezeigten Fenster können Sie wieder entscheiden ob Sie im Bild messen wollen oder die Werte manuell eingeben. Formelwerte manuell eintragen Hinweis: Arbeiten Sie mit Formeln, so werden Werte, die bereits einmal erfasst wurden als Eingabewerte vorgeschlagen. Beispiel: Sie haben die Fenstermaße bereits über die Formel eingegeben oder gemessen. Wenn Sie jetzt die Formel für die Leibung wählen, werden die zuvor über die Formel gemessenen Fenstermaße eingesetzt und können übernommen werden. Hinweis: Beim Wechsel der Referenz werden die Formelspeicher auf 0 zurückgesetzt. Formelwerte aus dem Bild übernehmen Haben Sie nach Auswahl einer Formel, "im Bild messen" gewählt, wird automatisch in die Bildansicht verzweigt. Die Formelwerte werden im Eingabefenster der Reihe nach abgefragt und können manuell eingegeben oder aus dem Bild übernommen werden. Tipp: Möchten Sie einen bereits vorher gemessenen Wert übernehmen, klicken Sie die rote Linie einfach mit der rechten Maustaste an. Der Wert wir daraufhin in die linke Spalte übernommen © 2002, 2005 ... Michael Bonk Computersysteme für Handwerker 70 FARBE plus / Fotoaufmass Handbuch Bild einfügen Um das Projektbild in den Ausdruck einzufügen Klicken Sie auf Bild einfügen und wählen aus der Übersicht aus. Im Tabellenaufmaß wird lediglich eine Verweiszeile eingefügt. Im Ausdruck wird das eigentliche Bild eingefügt. Aufmaß drucken Klicken Sie auf das Druckersymbol. Das Aufmaßprotokoll wird als HTML-Dokument angezeigt. Der Kopf und das Logo kann in den Grundeinstellung bei Programmstart unter Firmendaten eingestellt werden. Aufmaß speichern Das Aufmaß wird getrennt vom Bild und den Messdaten gespeichert. Deshalb ist es notwendig, sowohl das Aufmaß als auch das Bild zu speichern. Klicken Sie jeweils auf das Diskettensymbol und bestätigen das Überschreiben ggfs. mit „ja". Eine genaue Beschreibung aller Funktionen entnehmen Sie bitte dem Handbuch, bzw. der Onlinehilfe (Taste F1) 9.2 Einstellungen und Stammdaten Die Stammdaten werden in Tabellenfenstern eingegeben. Die Erfassungsfenster lassen sich an die Bildschirmeinstellungen anpassen. Ein Fenster wird durch Ziehen auf die gewünschte Größe eingestellt. Die Breite der Spalten kann durch Anklicken der Spalten-Trennungslinien in der Kopfzeile verändert werden. 9.2.1 Konfiguration In den Konfigurationsdaten wird die Arbeitsweise und die Bedeutung der Zeilenarten (Satzkenner) festgelegt. Da in der Konfiguration die Steuerung des Aufmaßsystems festgelegt wird, sollten diese Daten nach einer ersten Aufmaßerfassung nicht mehr geändert werden sollten nachdem Aufmaße erfasst wurden nicht mehr geändert werden. Satzkenner Beschreibung A # T P K B + - Adressdaten Projektdaten Titel Position aus Leistungskatalog Kommentar (wird nicht gedruckt) Bauteil Rechenzeile (Zuzug) Rechenzeile (Abzug) Satzart/Zeilentyp: Beschreibung der Zeilenart Folgezeile: Farbe: Vorschlag für die bei der Datenerfassung als nächste zu erfassende Zeilenart Farbe der Zeile in RGB Werten Schriftart: wird zurzeit nicht benutzt Funktionen: Neue Zeile anhängen: fügt am Ende der Tabelle eine neue Zeile an Neue Zeile einfügen: fügt unterhalb der Cursorposition eine neue Zeile hinzu Zeile löschen: löscht die Zeile in der sich der Cursor befindet © 2002, 2005 ... Michael Bonk Computersysteme für Handwerker Fotoaufmaß 71 OK: Speichert die Konfiguration und beendet die Datenerfassung Abbruch: Beendet die Datenerfassung ohne Speichern der durchgeführten Änderungen 9.2.2 Einheiten Hier können sie die Einheiten und einen zugehörigen Tastaturschlüssel hinterlegen. Der Tastaturschlüssel kann anstelle der Einheit im der Spalte "Einheit" eingegeben werden und wird dann entsprechend ersetzt. 9.2.3 Formeln Formeln können frei definiert werden. Einige gängige Formeln sind in der Grundausstattung des Programms enthalten. Syntax einer Formel: Bezeichnung = Formel Als Bezeichnung kann ein beliebiger Text verwendet werden. Als Formel können Sie jede beliebige Formel verwenden, die in Rechenzeilen zulässig ist. Werte, die abgefragt werden sollen sind in spitze Klammern zu setzen. Beispiele: Fassade Fenster Leibung = <Höhe> * <Breite> = <F-Höhe>*<F-Breite>*<Anzahl> = (<F-Höhe>+<F-Breite * 2) * L-Tiefe Werte die einmal innerhalb einer Formel eingegeben wurden, werden bei nächsten Vorkommen als Vorgabewerte vorgeschlagen. Im obigen Beispiel wird bei der Eingabe der Fensterleibung, die zuvor erfassten Fenstermaße für Höhe und Breite zur Übernahme vorgeschlagen. 9.2.4 Stammdaten Folgende Stammdaten können hinterlegt werden: · Titelbezeichnungen (T) · Bauteile (B) · Raumbezeichnungen (R) Geben Sie in den gewählten Tabellen die entsprechenden Bezeichnungen ein. Die Satzkenner in Klammern sind fest zugeordnet Leistungen Leistungen werden in einer mehrspaltigen Tabelle erfasst. Die Spaltenüberschrift gibt Aufschluss über den Zelleninhalt. Der Text wird am Zeilenende automatisch umgebrochen. Ein manueller Zeilenumbruch kann durch die Tastenkombination Strg + Enter bewirkt werden Textnummer Artikel- oder Leistungstextnummer Der Inhalt dieses Feldes wird zur Zeit nicht ausgewertet. 9.3 Fotoaufmass - Detailbeschreibung Ein komplettes Fotoaufmaß besteht aus folgenden Schritten: 1. 2. 3. Objekt fotografieren und in Computer übernehmen Referenz erstellen: Perspektivenrahmen festlegen und Referenzmaß (Höhe und Breite) eingeben Fassade vermessen © 2002, 2005 ... Michael Bonk Computersysteme für Handwerker 72 FARBE plus / Fotoaufmass Handbuch 4. 5. Tabellenaufmaß erstellen (optional) Aufmaß drucken oder exportieren 1. Foto in den Computer übernehmen und als Projekt anlegen Im 1.Schritt wird von jeder zu vermessenden Seite ein Foto in den Computer übernommen und in der Projektverwaltung 22 als Projekt angelegt. Sollen mehrere Ansichten vermessen werden, wird empfohlen zur besseren Übersicht eine eigene Projektgruppe anzulegen. Aufmaße mehrerer Teilbereiche können später zu einem Aufmaß zusammengeführt werden. (siehe: Aufmaß zusammenführen 78 ). 2. Referenz erstellen Eine Referenz besteht aus dem Perspektivenrahmen und dem Referenzmaß. Für jeden Bereich eines Gebäudes, der in einer anderen perspektivischen Lage ist muss je eine Referenz erstellt werden. Das bedeutet, dass für ein Gebäude, das über eine Ecke aufgenommen ist, also 2 Seiten sichtbar sind, 2 Referenzen zu erstellen sind. Perspektivenrahmen festlegen Bei der Vermessung muss natürlich die perspektivische Lage der Fassade berücksichtigt werden. Deshalb wird im 2.Schritt ein Rahmen um einen rechteckigen Bereich der Fassade gezeichnet. Auf Grundlage dieses Perspektivenrahmens und der nachfolgend erfassten Referenzmaße wird die perspektivische Verzerrung beim späteren Messen automatisch berücksichtigt. Ein Geradestellen der Fassade ist somit nicht zwingend notwendig. Referenzmaß (Höhe und Breite) eingeben oder Option "Plan" wählen Zur maßstäblichen Umrechnung der im Bild gemessenen Strecken wird für jede Perspektive ein Referenzmaß benötigt. Hierfür bieten sich in aller Regel die Höhe und die Breite eines Fensters an. Ein selbst gebauter Winkel mit genau festgelegter Schenkellänge, der bei der Erstellung des Fotos an die Fassade angelehnt und mit aufgenommen wird erfüllt natürlich auch seinen Zweck. Wie auch immer Sie sich entscheiden, Sie zeichnen die Referenzstrecken (Breite und Höhe) und geben die zugehörigen Maße in cm ein. Handelt es sich bei Ihrer Vorlage um einen Plan (kein Foto von einem Plan), so reicht ein Referenzmaß. Klicken Sie in diesem Fall die Option "Plan" an. 3. Fassade vermessen Wenn die Referenz festgelegt ist kann mit dem Vermessen der Fassade begonnen werden. Hierfür gibt es 2 Varianten: 1. Strecke messen: Innerhalb der gewählten Perspektive wird auf den Anfangs- und Endpunkt der zu messenden Strecke geklickt. Soll nur ein Streckenteil gemessen werden, wird das Messen mit der rechten Maustaste abgeschlossen. Für die Längenmessung mehrerer zusammenhängender Längen kann weiter gemessen werden, indem jeweils auf die Eckpunkte geklickt wird. Ist der letzte Punkt erreicht, wird die rechte Maustaste geklickt. Die gemessenen Strecken werden als Einzelmaße und als Gesamtlängenmaß angezeigt. 2. Fläche messen: Mit der Linienfunktion wird der zu messende Bereich eingegrenzt. Das Ergebnis der Fläche wird unmittelbar angezeigt, bzw. in das Tabellenaufmaß oder die Formelposition übernommen. Wurde der Messvorgang im Tabellenaufmaß gestartet, so werden die Werte in einem separaten Fenster angezeigt. Die Werte lassen sich editieren und anschließend in das © 2002, 2005 ... Michael Bonk Computersysteme für Handwerker Fotoaufmaß 73 Tabellenaufmaß übernehmen. Messlinien während der Vermessung ändern: Falsch gesetzte Messpunkte lassen sich während der Vermessung mit der Entf-Taste entfernen. Wurde die Vermessung bereits abgeschlossen, so läßt sich die Messlinie mittels der Funktion verändern. Die detaillierte Beschreibung der Aufmaßerfassung ist in nachfolgenden Kapiteln beschrieben: · Wie vermesse ich ein Bild? 73 · Wie erstelle ich ein TabellenAufmaß? 75 Hier finden Sie weitere Informationen zum TabellenAufmaß 75 9.3.1 Im Bild messen Voraussetzung für das Durchführen von Messungen ist die korrekte Einstellung der Referenz bestehend aus Perspektivenrahmen und Referenzmaß. Die Namen der bereits erstellten Referenzen werden in der linken Leiste angezeigt. Wählen Sie eine Referenz in der linken Spalte durch einfachen Klick. Strecke messen Klicken Sie auf ein. und zeichnen die am Bauwerk zu messende Strecke 1. Klick auf den Anfangspunkt 2. Klick auf Endpunkt 3. Klick mit rechter Maustaste Das Fenster mit den Messungen wird angezeigt. Zusammenhängende Linien messen Verfahren Sie wie bei Strecke messen, beenden das Messen jedoch nicht nach dem 2.gesetzten Punkt sonder zeichnen einfach weiter. Alle Teilstrecken werden bis zum Klick mit der rechten Maustaste werden addiert. Fläche messen: Wählen Sie die Funktion und umrahmen den zu messenden Bereich indem Sie jeweils auf die Ecken klicken. Die Funktion schließen Sie mit der rechten Maustaste ab. Das Ergebnis wird am Bildschirm angezeigt und das Linienpolygon bleibt am Bildschirm sichtbar. Messlinie ändern Wählen Sie die Funktion Klicken Sie auf einen Anfangs- oder Endpunkt einer Mess- oder Referenzlinie und ziehen Sie diesen an die gewünschte Stelle. Messwert anzeigen, ändern, bzw. Messlinie löschen Klicken Sie die Messlinie mit der rechten Maustaste oder wenn Sie im Bearbeiten-Modus sind per Doppelklick an. Nachfolgendes Fenster wird angezeigt: © 2002, 2005 ... Michael Bonk Computersysteme für Handwerker 74 FARBE plus / Fotoaufmass Handbuch Anzeige der gemessenen Länge, bzw. Fläche. Wurde eine Fläche gemessen, so wird zusätzlich der Umfang der gemessenen Fläche angezeigt Manuelle Eingabe: Möchten Sie Nachkommabeträge manuell ändern, so klicken Sie auf "Manuelle Eingabe" und geben den gewünschten Zahlenwert ein Plan Wird dieser Punkt angeklickt, so reicht es aus als Referenzmaß ein horizontales oder ein vertikales Maß einzugeben. (Diese Variante darf nicht angewendet werden, wenn ein Plan fotografiert wurde Hinweis: Wird eine Referenzlinie verändert, so ändert sich hierdurch nicht das zugehörige Referenzmaß. Verändern Sie allerdings eine Messlinie, so ändert sich hierdurch auch der Messwert. Referenzmaß ändern Möchten Sie eine bereits erfasste Referenz ändern, Doppelklicken Sie auf das zu verändernde Maß und geben den korrekten Wert ein. 9.3.2 Mess-Strecken speichern Die Messdaten sind Bestandteil eines Bildes und werden somit mit dem Bild gespeichert. Die Speicherung eines Tabellenaufmasses erfolgt in einer separaten Datei innerhalb der Funktion "TabellenAufmaß 75 ". Das Bild mit den Messdaten kann wie folgt gespeichert werden: 1. Klick auf das Diskettensymbol Klicken Sie auf das Diskettensymbol in der Funktionsleiste. Geben Sie einen Namen ein unter dem Sie das Bild mit den Messdaten speichern möchten oder klicken einen bereits vorhandenen Namen an um diese Datei zu überschreiben. 2. Speichern über die Menüauswahl Wechseln Sie in die Funktionsgruppe für die Projektverwaltung und wählen hier den Punkt Entwurf | Entwurf speichern / / Alle bereits vergebenen Entwurfsnamen (Ansichten des gleichen Projektes) werden angezeigt. Geben Sie einen neuen Namen ein oder klicken den Entwurfsnamen an, den Sie überschreiben möchten. Hinweis: Wird die Entwurfsauswahl nicht angezeigt, so befinden Sie sich vermutlich in der Projektübersicht. Wählen Sie hier das Projekt, in dem Sie den Entwurf speichern möchten. 3. Rechte Maus auf einen vorhandenen Entwurf © 2002, 2005 ... Michael Bonk Computersysteme für Handwerker Fotoaufmaß 75 Alternativ kann auch mit der rechten Maustaste auf einen vorhandenen Entwurf in der Übersicht geklickt werden. In dem Kontextmenü wählen Sie dann die Funktion Entwurf speichern aufzurufen. In diesem Fall wird dann der angeklickte Entwurf als der zu überschreibende vorgeschlagen. Der Anwender hat nun die Möglichkeit den Namen zu übernehmen oder einen neuen einzugeben. 9.3.3 Tabellenaufmass erstellen Im Tabellenaufmaß können Sie das Aufmaß wie gewohnt manuell erfassen. Die einzelnen Maße können dabei direkt im Bild gemessen und in das Ketten Aufmaß bzw. in eine Formel übernommen werden. Formelassistent: Unterstützt wird der Anwender bei der Datenerfassung durch den Formelassistenten. Er beinhaltet alle gängigen Formeln und lässt sich darüber hinaus auch auf die individuellen Anforderungen anpassen. Leistungsverzeichnis In den Stammdaten hinterlegte Leistungsbeschreibungen lassen sich bereits während der Aufmaßerfassung übernehmen. Aufmaß drucken Das Aufmaß lässt sich in formatierter Form ausdrucken. Das Layout kann an die individuellen Vorstellungen angepasst werden. Daten exportieren Eine Exportschnittstelle ermöglicht den Datenaustausch mit anderen Programmen. Schnittstellen zu Handwerkerpaketen sind in Vorbereitung. siehe auch: Wie erfasse ich ein Aufmaß? 119 9.3.4 Aufmass-Datenerfassung Allgemeines zur Datenerfassung in der Aufmaßtabelle: Mit der Dateneingabe wird immer in der ersten Spalte einer Zeile begonnen. Einige Felder müssen einen gültigen Inhalt erhalten. Wird hier nur die Enter-Taste oder die F6-Taste gedrückt, wird eine Auswahl angezeigt. Hier muss ein gültiger Wert ausgewählt werden. In die nächste Spalte kann mit der Enter- oder der Tabulatortaste gesprungen werden. In Feldern, in denen mehrzeilige Eingaben zulässig sind kann mit der Tastenkombination STRG+Enter ein Zeilenwechsel manuell eingefügt werden. Bei Eingabe von längeren Texten erfolgt der Zeilenumbruch automatisch. Da ein neues Aufmaß noch keine Zeilen beinhaltet muss die erste Zeile manuell angelegt werden. Hierzu klicken Sie auf der linken Seite auf die einzufügende Zeilenart. Meistens ist die die Zeilenart A für Adresse oder # für Projektdaten. Der Cursor befindet sich daraufhin in der Spalte ZA (Zeilenart) der ersten Zeile. Eine Zeile kann durch Klick auf den Button der gewünschten Zeilenart eingefügt werden. Ein Ändern der Zeilenart ist durch entsprechende Änderung des Satzkenners möglich. 1. Zeilenart Die Zeilenart legt den Datentyp dieser Zeile fest. Die Eingabemöglichkeiten werden in der Konfiguration 70 festgelegt. Nachfolgende Zeilenarten sind fest vorgegeben: A # Adressdaten Projektdaten * Bild einfügen T Titel P Position aus Leistungskatalog © 2002, 2005 ... Michael Bonk Computersysteme für Handwerker 76 FARBE plus / Fotoaufmass Handbuch 2. B Bauteile aus Stammdaten + Rechenzeile (Zuzug) - Rechenzeile (Abzug) Positionsnummer Die Eingabe einer Positionsnummer ist nur sinnvoll bei Positions- und Rechenzeilen. Positionen mit gleicher Positionsnummer werden in der Berechnung der Massen zusammengefasst. Wird die Zeile nur mit Enter bestätigt, wird der Inhalt der vorigen Zeile übernommen. 3. Text / Formel / Beschreibung Entsprechend der Zeilenart wird hier der Text oder die Formel, bzw. das Aufmaß eingegeben 1. Zeilenart ist A (Adressdaten) Hier können die Adressdaten als mehrzeilige Texteingabe eingegeben werden. Strg. + Enter fügt einen Zeilenumbruch ein. Tab oder Enter (ohne Strg) verzweigt zur Spalte Einheit 2. Zeilenart ist # (Projektdaten) Es kann eine kurze Projektbezeichnung oder Beschreibung eingegeben werden. (mehrzeilige Eingabe ist möglich) 3. Zeilenart ist * (Bildreferenz) Der Pfad und Dateiname des zugehörigen Bildes kann aus der Übersicht ausgewählt werden. Das eigentliche Bild wird nur im Ausdruck bzw. in der Druckvorschau angezeigt bzw. ausgegeben. 4. Zeilenart ist T (Titel) Eingabe einer Titelbezeichnung oder Zur Auswahl F6. Nach Eingabe eines Titels muss mit bei Eingabe einer Leistung oder einer Rechenzeile mit einer neuen Positionsnummer begonnen werden, da die Zeilen im Ausdruck sonst zu bereits zuvor erfassten Zeilen mit gleicher Pos-Nr. addiert wird. 5. Zeilenart ist L oder P (Leistungskatalog) Eingabe einer Leistungsbeschreibung oder Taste F6 um aus dem Leistungskatalog auszuwählen. 6. Zeilenart ist + (Rechenzeile - Zuzug) In der Rechenzeile kann am Anfang ein Text stehen, der von den eigentlichen Maßen durch einen Doppelpunkt abgetrennt wird. Danach folgt das Aufmaß. z.B: Fassade Südseite: 14,57*12,35 Das Aufmaß einer Zeile kann beliebig lang sein. Der Zeilenumbruch erfolgt automatisch. Ein manueller Zeilenumbruch kann mit Strg. + Enter eingefügt werden. Es ist dabei darauf zu achten, da das Ketten Aufmaß in der nächsten Zeile fortgesetzt werden soll, die Zeile in der der Zeilenumbruch eingegeben wird mit einem Rechenzeichen endet. Die Eingabe aller Rechenzeichen und runden Klammern ist erlaubt. Beispiel: 12,5*3,8+4*(1,2*2,10)+ 5,2*2,8+3,0*4,25 Formelauswahl: Möchten Sie die Daten mittels einer Formel eingeben so klicken Sie entweder auf das Formelsymbol oder drücken die Funktions-Taste F6. Wenn in der Zeile noch keine Daten erfasst wurden kann auch durch Eingabe der Enter-Taste in die Formelauswahl verzweigt werden. Alle in den Einstellungen unter © 2002, 2005 ... Michael Bonk Computersysteme für Handwerker Fotoaufmaß 77 Formeln hinterlegten Formeln werden angezeigt. Mit den Pfeiltasten oder der Maus kann die gewünschte Formel ausgewählt werden. Die Formeln arbeiten einem internen Formelspeicher. D.h.: wurde ein Formelfeld schon einmal erfasst, so bleibt sein Inhalt solange erhalten bis sein Inhalt überschrieben wird. Beispiel: Wird die Fensterformel zur Fenstermaßberechnung benutzt und anschließend die Leibungsformel, in der die Fenstermaße wiederholt vorkommen, so muss lediglich noch die Leibungstiefe eingeben werden um das komplette Leibungsmaß zu erhalten. Maßeingabe - Im Bild messen Die einzelnen Werte werden einzeln abgefragt. Das Maß kann manuell eingegeben oder durch Klick auf Messen aus dem Bild entnommen werden Wie die Daten im Bild gemessen werden erfahren Sie im Kapitel "Erstellen des Foto Aufmasses 71 " 7. 4. Zeilenart ist - (Rechenzeile - Abzug) wie Zuzugszeile, jedoch mit negativem Vorzeichen Einheit Die Einheiten können manuell eingegeben oder es kann aus den in den Einstellungen hinterlegten Einheiten gewählt werden. Hierzu wird die Taste F6 oder die Entertaste gedrückt. Wird vor Eingabe einer Rechenzeile eine Leistung oder Positionszeile eingefügt, so wird das Feld Einheit automatisch mit dem in den Leistungen hinterlegten Wert gefüllt. 9.3.5 Tabellenaufmass speichern Das Tabellenaufmaß wird getrennt von den Messdaten in einer separaten Datei gespeichert. Die Messdaten werden mit dem Bild gespeichert werden (siehe: Bild und Messdaten speichern). Das Tabellenaufmaß wird in der Tabellenansicht durch Klick auf das Diskettensymbol gespeichert. Ein Dateiname muss nicht vergeben werden. Das System nimmt hierfür automatisch den Projektnamen. Die Tabelle wird bei Anwahl der Funktion Tabellenaufmaß automatisch geladen. 9.3.6 Aufmasstabelle ändern Aufmaßzeilen lassen sich kopieren, ausschneiden und löschen. Markieren Sie zunächst die Zeilen, mit den Sie eine der vorgenannten Funktion ausführen möchten. Klicken Sie hierzu mit der linken Maustaste auf den Textteil der betreffenden Zeile oder um mehrere zu markieren ziehen den Mauszeiger mit gedrückter linker Maustaste über die betreffenden Zeilen. Klicken Sie dann mit der rechten Maustaste und wählen aus dem Kontextmenü die gewünschte Funktion. Kopieren: Die markierten Zeilen können als Kopie an einer anderen Stelle des gleichen Aufmasses eingefügt werden. Markieren Sie wie vor beschrieben die betreffenden Zeilen, klicken dann die Zeile an, nach der eingefügt werden soll. Mit der rechten Maustaste wählen Sie dann die Funktion einfügen. Ausschneiden Diese Funktion unterscheidet sich von der Funktion Kopieren dadurch, dass die markierten Zeilen im Aufmaß gelöscht werden und für ein weiteres Einfügen im Zwischenspeicher stehen. Über die rechte Maustaste und er Funktion Einfügen können die Zeilen an der gewünschten Stelle wieder eingefügt werden. Zeilen löschen: © 2002, 2005 ... Michael Bonk Computersysteme für Handwerker 78 FARBE plus / Fotoaufmass Handbuch Markieren Sie die zu löschenden Zeilen und wählen über die rechte Maustaste die Funktion löschen. Zeilen Einfügen Zuvor mit der Funktion Kopieren oder Ausschneiden in den Zwischenspeicher kopierte Zeilen werden nach der Cursorposition eingefügt. Alle vorgenannten Funktionen lassen sich mit der Undofunktion rückgängig machen oder mit Redo wieder herstellen. 9.3.7 Aufmaßdaten importieren TabellenAufmaße verschiedener Projekte oder Ansichten lassen sich zu einem Aufmaß zusammenführen. Wählen Sie im Tabellenaufmaß zunächst die Zeile unter der ein externes Aufmaß eingefügt werden soll. Wählen Sie dann den Punkte Importieren im Tabellenaufmaß. Im angezeigten Auswahlfenster wählen Sie das betreffende Bild. Die Aufmaßzeilen werden eingefügt. siehe auch: Aufmaßtabelle ändern 77 9.3.8 Excel-Schnittstelle Markierte Zeilen können durch Rechtsklick in die Zwischenablage kopiert und in Excel formatgerecht eingefügt werden. Hinweis zum Export nach Excel: Da Excel Ergebnisse immer in der Zelle ausgibt in der die zugehörigen Werte (mit Rechenformel) eingegeben wurde, bewirkt eine Änderung der Werte keine erneute Berechnung des Ergebnisses. 9.3.9 Aufmass drucken Kopfeinstellungen: In den Adressdaten können Sie Ihre Firmendaten sowie ein von Ihnen gewähltes Logo einstellen. Wählen Sie hierfür im Startbildschirm die Funktion Einstellungen. Links unten finden Sie den Schalter für Firmendaten. Tragen Sie hier Ihre Firmendaten ein. Im Feld Logo wählen Sie aus der Verzeichnisübersicht Ihr Logo aus. Ausdruck starten Klicken Sie auf das Druckersymbol in der Titelleiste. Das Aufmaß wird in eine HTML-Seite umgewandelt und im Explorer am Bildschirm angezeigt. Um es dann auf Papier zu bringen wählen Sie die Druckfunktion innerhalb des Explorers. Drucklayout: Das Layout des Ausdrucks kann individuell angepasst werden. Jedoch sind hierfür HTML-Kenntnisse erforderlich. Eine detaillierte der HTML-Templates (Druckvorlagen) finden Sie im Kapitel Druckparameter und Layout 78 Druckparameter und Layout Der Ausdruck der Aufmaßtabelle wird bei Auswahl der Druckfunktion dynamisch erzeugt, d.h. entsprechend der definierten Templates wird die Druckseite zusammengestellt. Im Unterverzeichnis Template befinden sich die HTML-Vorlagen für die verschiedenen Zeilenarten. Das Layout der Druckseite wird durch die Reihenfolge der Templates festgelegt. Templates mit fester Reihenfolge: Dateiname Beschreibung Reihenfolge fest / variabel © 2002, 2005 ... Michael Bonk Computersysteme für Handwerker Fotoaufmaß 1_Kopf_Firma.htm 2_A_Kopf.htm 3_#_Kopf.htm 4_Kopf_Ueberschrift.h tm 5_Vortext.htm T_Titel.htm B_Bauteil.htm L_Leistung.htm P_Position.htm Rechenzeile.htm Block_Summe.htm Picture.htm Nachtext.htm Kopfdaten und Logo Kundenanschrift Projektdaten Überschrift und Datum fest - 1. Position fest - 2. Position fest - 3. Position fest - 4. Position Vortext aus Systemdaten Titelbeschreibung (Zeilenart T) Bauteil (Zeilenart B) Leistungsbeschreibung (Zeilenart L) Position (wie Zeilenart L) Zeile mit Messgehalt und Ergebnis Summe der Ergebnisse aller aufeinander folgenden Rechenzeilen mit gleicher Positionsnummer Bild Nachtext aus Systemdaten fest - nur wenn vorhanden variabel - wenn vorhanden variabel - wenn vorhanden variabel - wenn vorhanden 79 variabel - wenn vorhanden variabel - wenn vorhanden fest nach Rechenzeile(n) variabel fest als letzte Zeile Die Dateien können vom Anwender angepasst werden, jedoch setzt dies HTML-Kenntnisse voraus. In den Dateien werden verschiedene Variablen benutzt. Eine Variable muss immer in spitzen Klammern stehen und mit dem $-Zeichen beginnen: Beispiel: <$Pos> für Positionsnummer Variablen können in allen o.g. HTML-Dateien eingesetzt werden. Folgende Variablen sind zur Zeit definiert: Variablen aus Systemsteuerung Variablen aus Templates (Html-Dateien) $Name1 $Name2 $Name3 $Strasse $PLZ $Ort $Telefon $Fax $Email $Logo $Vortext (Textfeld) $Nachtext (Textfeld) $#_Projektdaten $Datum $Pos $ME $Gesamtsumme $Masse $Summe $Text $VZ © 2002, 2005 ... Michael Bonk Computersysteme für Handwerker Text aus Zeilenart # Tagesdatum Positionsnummer Mengeneinheit Summe aller zusammenhängenden Positionen mit gleicher Positionsnummer Messgehalt einer Rechenzeile Ergebnis einer Rechenzeile Text einer Positions- oder Leistungszeile in Abhängigkeit von der Zeilenart Vorzeichen 80 10 FARBE plus / Fotoaufmass Handbuch Bild drucken Die Druckroutine wird aus der Menüzeile durch Klick auf das Drucksymbol gestartet. Druckerkonfiguration Zunächst wird das Druckerkonfigurationsfenster geöffnet, in dem alle druckerrelevanten Einstellungen vorgenommen werden. Die Einstellungen bleiben auch dann erhalten, wenn die Einstellungen von einem anderen Programm geändert werden. Anzahl Seiten Nach Klick auf das OK Symbol kann die Seitenanzahl eingestellt werden. FARBEplus bietet die Möglichkeit ein oder mehrere Bilder auf mehrere Seiten zu verteilen (Posterdruck) Drucklayout Die FarbePlus Druckerausgabe ermöglicht den Druck eines oder mehrerer Bilder pro Seite sowie den Druck eines oder mehrerer Bilder über mehrere Seiten (für Poster, Panoramen ...). Die Zahlenangaben am Rand der Vorschau sind Zentimeter. Bilder einfügen Bilder werden per Drag & Drop aus der Projekt, bzw. Entwurfsansicht in die Drucker-Vorschau übernommen. Jedes Bild kann mit der linken Maustaste verschoben werden, bzw. an den Kanten in der Größe verändert werden. dabei zeigt die Titelzeile der Vorschau die aktuelle Position und Größe des Bildes in Zentimeter. Ein einfacher Mausklick setzt das Bild in den Hintergrund (bei Überlappungen). Die rechte Maustaste öffnet das Kontextmenü: Drucker Einstellung Ruft den Dialog zur Drucker-Einstellung auf. Druckereinstellung laden Lädt Druckereinstellung und Bildpositionen aus einer Datei. Druckereinstellung speichern Speichert die aktuelle Druckereinstellung inklusive Position und Größe der geladenen Bilder unter einem wählbaren Namen. Drucken Startet die Ausgabe auf den Drucker. HTML-Datei 80 Microsoft Word ausgeben 80 - Datei ausgeben Bild einfügen Einfügen externer Bilder, die sich nicht im FarbePlus Projektordner befinden Text einfügen Nach der Eingabe des Textes kann der Text frei positioniert und skaliert werden. Bild drehen Rotiert das ausgewählte Bild in der Druckervorschau um 90 Grad Element entfernen Entfernt das ausgewählte Element aus der Druckervorschau. 10.1 Druckausgabe in andere Formate Die Daten des Drucklayouts können in verschiedene externe Formate zur weiteren Bearbeitung oder Übermittlung ausgegeben werden. Microsoft Word © 2002, 2005 ... Michael Bonk Computersysteme für Handwerker Bild drucken 81 Microsoft Word muss auf dem Computer installiert sein. Nach Auswahl dieser Funktion muss ein Dateiname eingeben werden. Nach der Ausgabe wird Word automatisch gestartet und die Ausgabedatei angezeigt. Hinweis: Ein in FarbePlus eingefügter Text wird in Word als Text ausgegeben. somit ist ein Editieren des Textes nur in FarbePlus, nicht aber in Word selbst möglich. HTML Ein Internet Explorer muss installiert sein. Nach Eingabe eines Dateinamens wird die Datei im HTML-Format ausgegeben und im Internet Explorer angezeigt. © 2002, 2005 ... Michael Bonk Computersysteme für Handwerker 82 11 FARBE plus / Fotoaufmass Handbuch Praxisteil 11.1 Schrittweise Anleitung Projekte Projekt anlegen und zur Bearbeitung auf den Bildschirm laden Wie lade ich ein vorhandenes Projekt auf den Bildschirm? Projekt neu anlegen 87 82 Wie lege ich ein neues Verzeichnis an? 82 Wie importiere ich eine externe Datei? 84 Wie importiere ich eine DXF-Datei? 84 Wie importiere ich über die Zwischenablage? 85 Wie übernehme ich Bilder aus Fremdprogrammen? 85 Wie übernehme ich Projekte aus einer früheren Programmversion? Wie reaktiviere ich archivierte Projekte? Wie lösche ich ein Projekt? 89 Wie kopiere ich ein Projekt 88 Wie verschiebe ich ein Projekt? Projekt archivieren 89 Projekt versenden 89 Entwurf speichern 87 86 88 87 11.1.1 Wie lege ich ein Projektverzeichnis an? Neues Hauptverzeichnis erstellen 1. 2. 3. Wählen Sie für Projekte Klicken Sie mit der rechten Maustaste unterhalb der letzten Projektbezeichnung Geben Sie einen Verzeichnisnamen ein und schließen die Eingabe mit der Eingabetaste ab. Projektverzeichnis als Unterverzeichnis anlegen 1. 2. 3. Wählen Sie für Projekte Klicken Sie mit der rechten Maustaste auf das Verzeichnis in dem das Unterverzeichnis angelegt werden soll Geben Sie einen Verzeichnisnamen ein und schließen die Eingabe mit der Eingabetaste ab. Zur Übersicht "Schrittweise Anleitung" 92 11.1.2 Wie lege ich ein Projekt an? Möchten Sie ein bereits vorhandenes Projekt zur Bearbeitung auf den Bildschirm laden, so lesen Sie im Kapitel Projekt aufrufen. 1. 2. 3. 4. 5. 6. Klicken Sie auf das Projektsymbol Wählen Sie das gewünschte Projektverzeichnis Klicken Sie auf Aus der angezeigten Auswahl wählen Sie die Bildquelle Geben Sie im nächsten Fenster einen eindeutigen Projektnamen an und klicken auf OK Möchten Sie das neue Projekt gleich bearbeiten, so wechseln Sie in das gewählte Verzeichnis und doppelklicken auf das Vorschaubild des neuen Projektes und hierin dann auf den gewünschten Entwurf (Original). Siehe auch ð Projekt laden 87 © 2002, 2005 ... Michael Bonk Computersysteme für Handwerker Praxisteil Zur Übersicht "Schrittweise Anleitung" 83 92 Bild aus Digitalkamera Um Bilder direkt aus der Digitalkamera in FarbePlus zu übernehmen muss die Twainschnittstelle installiert sein. Lesen Sie hierzu in der Bedienungsanleitung zur Ihrer Digitalkamera. In manchen Fällen wird diese Schnittstelle nicht mehr standardmäßig mitgeliefert, kann aber über das Internet herunter geladen werden. 1. 2. 3. 4. 5. 6. 7. 8. Klicken Sie in der Funktionsauswahl auf Projekt Wählen Sie zunächst das Verzeichnis, in dem Sie das neue Projekt einfügen möchten oder legen ein neues Verzeichnis 82 an. Klicken sie auf neues Projekt Wählen Sie den Punkt Scannen Die Twain-Schnittstelle wird gestartet. Für die weitere Bedienung lesen Sie bitte in der Bedienungsanleitung Ihrer Digitalkamera. Nach der Auswahl eines Bildes kehrt das Programm wieder nach FarbePlus zurück Geben Sie anschließend einen eindeutigen Projektnamenan und klicken auf OK Vergeben Sie einen Namen für den ersten Entwurf. Es wird empfohlen den vorgeschlagenen Namen "Original" für den ersten Entwurf zu übernehmen. Weitere Entwürfe können Sie dann einfach durchnummerieren. Möchten Sie das neue Projekt gleich bearbeiten, so wechseln Sie in das gewählte Verzeichnis und doppelklicken auf das Vorschaubild des neuen Projektes und hierin dann auf den gewünschten Entwurf (Original). Siehe auch ð Projekt laden 87 Alternativ: Bildübernahme über FOTO plus 85 bzw. die Zwischenablage Zur Übersicht "Schrittweise Anleitung" 85 92 Bild einscannen Um Bilder mit einem Scanner in FarbePlus zu übernehmen muss die Twainschnittstelle installiert sein. Lesen Sie hierzu in der Bedienungsanleitung zur Ihrer Digitalkamera. In manchen Fällen wird diese Schnittstelle nicht mehr standardmäßig mitgeliefert, kann aber über das Internet herunter geladen werden. 1. 2. 3. 4. 5. 6. 7. 8. Klicken Sie in der Funktionsauswahl auf Projekt Wählen Sie zunächst das Verzeichnis, in dem Sie das neue Projekt einfügen möchten oder legen ein neues Verzeichnis 82 an. Klicken sie auf neues Projekt Wählen Sie den Punkt Scannen Die Twain-Schnittstelle wird gestartet. Für die weitere Bedienung lesen Sie bitte in der Bedienungsanleitung Ihrer Digitalkamera. Nach der Auswahl eines Bildes kehrt das Programm wieder nach FarbePlus zurück Geben Sie anschließend einen eindeutigen Projektnamenan und klicken auf OK Vergeben Sie einen Namen für den ersten Entwurf. Es wird empfohlen den vorgeschlagenen Namen "Original" für den ersten Entwurf zu übernehmen. Weitere Entwürfe können Sie dann einfach durchnummerieren. Möchten Sie das neue Projekt gleich bearbeiten, so wechseln Sie in das gewählte Verzeichnis und doppelklicken auf das Vorschaubild des neuen Projektes und hierin dann auf den gewünschten Entwurf (Original). Siehe auch ð Projekt laden 87 Zur Übersicht "Schrittweise Anleitung" © 2002, 2005 ... Michael Bonk Computersysteme für Handwerker 92 84 FARBE plus / Fotoaufmass Handbuch Datei importieren FarbePlus bietet mehrere Möglichkeiten Dateien zu importieren. Zurzeit werden außer der Windows Zwischenablage die Formate: BMP, TIF, DXF, JPG unterstützt. Vorgehensweise: 1. 2. 3. 4. 5. 3. 4. 5. 6. 7. Klicken Sie in der Funktionsauswahl auf Projekt Wählen Sie zunächst das Verzeichnis, in dem Sie das neue Projekt einfügen möchten oder legen ein neues Verzeichnis 82 an. Klicken sie auf neues Projekt Wählen Sie den Punkt Datei-Import Wählen sie im rechten Bildschirmbereich das Herkunftsverzeichnis. Bild vergrößert anzeigen: Ohne Mausklick auf das Symbol am rechten unteren Rand des Bildes verweilen Bild übernehmen: Doppelklick auf das gewünschte Bild oder Einfachklick auf ein Bild und Taste Klick auf OK Geben Sie anschließend einen eindeutigen Projektnamenan und klicken auf OK Vergeben Sie einen Namen für den ersten Entwurf. Es wird empfohlen den vorgeschlagenen Namen "Original" für den ersten Entwurf zu übernehmen. Weitere Entwürfe können Sie dann einfach durchnummerieren. Möchten Sie das neue Projekt gleich bearbeiten, so wechseln Sie in das gewählte Verzeichnis und doppelklicken auf das Vorschaubild des neuen Projektes und hierin dann auf den gewünschten Entwurf (Original). Siehe auch ð Projekt laden 87 Zur Übersicht "Schrittweise Anleitung" 92 Import DXF-Datei Architektenpläne die mit einem CAD Programm erstellt wurden lassen sich in den meisten Fällen in ein DXF Format konvertieren. Liegt ein solches Dateiformat vor, so kann dies direkt in FarbePlus übernehmen und als Projekt angelegt werden. Das Verfahren entspricht dem wie unter "Import Datei" beschrieben. Vorgehensweise: 1. 2. 3. 4. 5. Klicken Sie in der Funktionsauswahl auf Projekt Wählen Sie zunächst das Verzeichnis, in dem Sie das neue Projekt einfügen möchten oder legen ein neues Verzeichnis 82 an. Klicken sie auf neues Projekt Funktion Datei-Import wählen Wählen Sie das entsprechende Verzeichnis in dem sich die gewünschte Datei befindet. Alle darin enthaltenen DXF-Dateien werden mit dem Dateinamen angezeigt. Eine Voransicht ist nicht möglich © 2002, 2005 ... Michael Bonk Computersysteme für Handwerker Praxisteil 6. 7. 8. 9. 85 Markieren Sie den Dateinamen und klicken auf Öffnen. Geben Sie anschließend einen eindeutigen Projektnamenan und klicken auf OK Vergeben Sie einen Namen für den ersten Entwurf. Es wird empfohlen den vorgeschlagenen Namen "Original" für den ersten Entwurf zu übernehmen. Weitere Entwürfe können Sie dann einfach durchnummerieren. Möchten Sie das neue Projekt gleich bearbeiten, so wechseln Sie in das gewählte Verzeichnis und doppelklicken auf das Vorschaubild des neuen Projektes und hierin dann auf den gewünschten Entwurf (Original). Siehe auch ð Projekt laden 87 Zur Übersicht "Schrittweise Anleitung" 92 Import Zwischenablage Wurde ein Bild oder Bildausschnitt in die Zwischenablage kopiert, so kann dies in FarbePlus als Projekt übernommen werden. 1. 2. 3. 4. 5. 6. 7. Klicken Sie in der Funktionsauswahl auf Projekt Wählen Sie das Verzeichnis, in dem Sie das neue Projekt einfügen möchten oder legen ein neues Verzeichnis 82 an. Klicken sie auf neues Projekt und wählen die Funktion Import Zwischenablage Geben Sie einen eindeutigen Projektnamen an und klicken auf OK Vergeben Sie einen Namen für den ersten Entwurf. Es wird empfohlen den vorgeschlagenen Namen "Original" für den ersten Entwurf zu übernehmen. Weitere Entwürfe können Sie dann einfach durchnummerieren. Möchten Sie das neue Projekt gleich bearbeiten, so wechseln Sie in das gewählte Verzeichnis und doppelklicken auf das Vorschaubild des neuen Projektes und hierin dann auf den gewünschten Entwurf (Original). Siehe auch ð Projekt laden 87 Zur Übersicht "Schrittweise Anleitung" 92 Import Daten über Fremdprogramme Speichern Sie die Bilddatei in dem von Ihnen benutzten Programm im Format BMP, TIF oder JPG und merken sich den Speicherort. In FarbePlus haben Sie nun die Möglichkeit die Datei direkt zu importieren (ðDateiimport 84 ) oder wie nachfolgend beschrieben über die Windows Zwischenablage zu übernehmen. Windows Zwischenablage: · Fremdprogramm, das mit der Kamera geliefert wurde: 1. Starten Sie das Programm, das Sie mit Ihrer Kamera erhalten haben. 2. Laden Sie damit das Bild auf den Bildschirm. 3. Markieren Sie das Bild mit "Bearbeiten / Alles markieren" oder betätigen Sie die Tastenkombination Strg A 4. Klicken Sie anschließend wiederum auf Bearbeiten und Kopieren oder die Tastenkombination Strg C. Das Bild bzw. der Ausschnitt wird hierdurch in die © 2002, 2005 ... Michael Bonk Computersysteme für Handwerker 86 FARBE plus / Fotoaufmass Handbuch 5. 6. Zwischenablage kopiert. Wechseln Sie nach FarbePlus. Wählen Sie zunächst das Verzeichnis, in dem Sie das neue Projekt einfügen möchten oder legen ein neues Verzeichnis 82 an. Klicken Sie auf Neues Projekt / Import Zwischenablage · Import über FOTOPLUS oder FIXFOTO (nicht im Lieferumfang enthalten) Beide Programme sind in ihrer Bedienung sehr ähnlich. 1. Laden Sie das Bild auf die Arbeitsfläche 2. Klicken Sie mit der rechten Maustaste innerhalb des Bildbereichs und wählen aus dem Kontextmenü den Punkt kopieren 3. Wechseln Sie nach FarbePlus. Wählen Sie zunächst das Verzeichnis, in dem Sie das neue Projekt einfügen möchten oder legen ein neues Verzeichnis 82 an. 4. Klicken Sie auf Neues Projekt / Import Zwischenablage Hinweis: Verfügt Ihr Programm nicht über die Möglichkeit der Zwischenablage, so empfehlen wir das optional erhältliche Programm FOTO plus oder die Profiversion: FixFoto http://www.j-k-s.com/ . Letzteres kann über das Internet bezogen werden. Zur Übersicht "Schrittweise Anleitung" 92 Import Archiv FarbePlus bietet die Möglichkeit komplette Projekte als Archivdatei abzulegen. Mit der Importfunktion lassen sich diese wieder in die Projektübersicht zurück übertragen. Alle Entwürfe und Masken stehen für eine erneute Bearbeitung wieder zur Verfügung. siehe auch ð Projektarchivierung 30 Vorgehensweise: 1. 2. 3. 4. 5. 6. 7. Klicken Sie in der Funktionsauswahl auf Projekt Wählen Sie zunächst das Verzeichnis, in dem Sie das neue Projekt einfügen möchten oder legen ein neues Verzeichnis 82 an. Klicken sie auf Wählen Sie die Funktion Import Archiv Im nächsten Fenster wählen Sie das entsprechende Verzeichnis in dem sich die archivierte Datei befindet. Alle Dateien mit der Endung .ZIP werden angezeigt. Eine Voransicht ist nicht möglich. Markieren Sie den Dateinamen und klicken auf Öffnen. Das archivierte Projekt wird ohne weiteres Zutun in dem anfänglich gewählten Projektverzeichnis eingefügt. Möchten Sie dieses Projekt gleich bearbeiten, so wechseln Sie in das entsprechende Verzeichnis und doppelklicken auf das Vorschaubild des Projektes und hierin auf den gewünschten Entwurf. Siehe auch ð Projekt laden 87 Zur Übersicht "Schrittweise Anleitung" 92 © 2002, 2005 ... Michael Bonk Computersysteme für Handwerker Praxisteil 87 Import aus FARBE plus Version 3.x Projekte, die mit der Vorgängerversion von FarbePlus, also Version 3.x oder davor erstellt wurden können in die aktuelle Programmversion übernommen werden. Übernommen werden die Farbentwürfe und die zugehörigen Masken nicht aber die Farblegende oder kalibrierte Farbentwürfe. Vorgehensweise: 1. 2. 3. 4. 5. 6. 7. Klicken Sie in der Funktionsauswahl auf Projekt Wählen Sie zunächst das Verzeichnis, in dem Sie das neue Projekt einfügen möchten oder legen ein neues Verzeichnis 82 an. Klicken sie auf und hierunter auf die Funktion Wählen Sie das entsprechende Verzeichnis in dem sich die Projekte der Programmversion 3.x befinden. Standardmäßig ist dies "C:\WTCO32\PROJEKTE" Alle Dateien mit der Endung .PRJ werden angezeigt. Eine Voransicht ist nicht möglich. Markieren Sie das zu übernehmende Projekt und klicken auf OK. Das archivierte Projekt wird ohne weiteres Zutun in dem anfänglich gewählten Projektverzeichnis eingefügt. Möchten Sie dieses Projekt gleich bearbeiten, so wechseln Sie in das entsprechende Verzeichnis und doppelklicken auf das Vorschaubild des Projektes und hierin auf den gewünschten Entwurf. Siehe auch ð Projekt laden 87 11.1.3 Projekt auf den Bildschirm laden 1. 2. 3. 4. Klicken Sie auf das Projektsymbol Wählen Sie das gewünschte Projektverzeichnis Doppelklick auf das gewünschte Projekt verzweigt in die Entwurfsübersicht. Doppelklick auf den gewünschten Entwurf zeigt diesen auf der Arbeitsfläche an. Zur Übersicht "Schrittweise Anleitung" 92 11.1.4 Wie speichere ich ein Bild ab? Es gibt 3 Varianten um einen Farbentwurf zu speichern 1. Klick auf das Diskettensymbol Um einen veränderten Entwurf zu speichern klicken Sie auf das Diskettensymbol in der Funktionsleiste. Geben Sie einen neuen Namen ein oder klicken den Entwurfsnamen an, den Sie überschreiben möchten. 2. Speichern über die Menüauswahl Wechseln Sie in die Funktionsgruppe für die Projektverwaltung und wählen hier den © 2002, 2005 ... Michael Bonk Computersysteme für Handwerker 88 FARBE plus / Fotoaufmass Handbuch Punkt Entwurf | Entwurf speichern / / Alle bereits vergebenen Entwurfsnamen werden angezeigt. Geben Sie einen neuen Namen ein oder klicken den Entwurfsnamen an, den Sie überschreiben möchten. Hinweis: Wird die Entwurfsauswahl nicht angezeigt, so befinden Sie sich vermutlich in der Projektübersicht. Wählen Sie hier das Projekt, in dem Sie den Entwurf speichern möchten. 3. Rechte Maus auf einen vorhandenen Entwurf Alternativ kann auch mit der rechten Maustaste auf einen vorhandenen Farbentwurf geklickt werden um dann die Funktion Entwurf speichern aufzurufen. In diesem Fall wird dann der angeklickte Entwurf als der zu überschreibende vorgeschlagen. Der Anwender hat nun die Möglichkeit den Namen zu übernehmen oder einen neuen einzugeben. 11.1.5 Wie kopiere ich ein Projekt? 1. 2. 3. 4. 5. 6. Klicken Sie auf das Projektsymbol Wählen Sie den Projektordner in dem sich das zu kopierende Projekt befindet Klicken Sie das zu kopierende Projekt mit der rechten Maustaste an oder wählen Sie und aus dem angezeigten Kontextmenü die Funktion Projekt kopieren Aus dem nachfolgend angezeigten Ordnerfenster wählen Sie den Zielordner aus oder erstellen einen neuen Ordner. Klicken sie auf OK Zur Übersicht "Schrittweise Anleitung" 92 11.1.6 Wie verschiebe ich ein Projekt? 1. 2. 3. 4. 5. 6. Klicken Sie auf das Projektsymbol Wählen Sie den Projektordner mit dem zu verschiebenden Projekt Klicken Sie mit der rechten Maustaste auf das zu verschiebende Projekt oder wählen Sie und aus dem angezeigten Kontextmenü die Funktion Projekt verschieben Aus dem nachfolgend angezeigten Ordnerfenster wählen Sie den Zielordner aus oder erstellen einen neuen Ordner. Klicken sie auf OK Zur Übersicht "Schrittweise Anleitung" 92 © 2002, 2005 ... Michael Bonk Computersysteme für Handwerker Praxisteil 89 11.1.7 Wie archiviere ich ein Projekt? 1. 2. 4. 4. 5. 6. Klicken Sie auf das Projektsymbol Wählen Sie den Projektordner in dem sich das zu archivierende Projekt befindet Klicken Sie mit der rechten Maustaste auf das zu archivierende Projekt oder wählen Sie und aus dem angezeigten Kontextmenü die Funktion Projekt archivieren Aus dem nachfolgend angezeigten Ordnerfenster wählen Sie den Zielordner aus oder erstellen einen neuen Ordner. Klicken sie auf OK In dem ausgewählten Ordner wird eine Archivdatei angelegt, die den Namen des Projektes mit der Endung .zip trägt. Zur Übersicht "Schrittweise Anleitung" 92 11.1.8 Wie lösche ich ein Projekt? 1. 2. 3. 4. Klicken Sie auf das Projektsymbol Wählen Sie das gewünschte Projektverzeichnis Klicken Sie mit der rechten Maustaste auf das zu löschende Projekt und wählen den Punkt .. Projekt löschen 11.1.9 Wie versende ich ein Projekt? 1. 2. 3. 4. 5. Klicken Sie auf das Projektsymbol Wählen Sie den Projektordner in dem sich das zu versendende Projekt befindet Klicken Sie mit der rechten Maustaste auf das zu versendende Projekt oder wählen Sie und aus dem angezeigten Kontextmenü die Funktion Projekt versenden Im automatisch aufgerufenen Mailprogramm müssen Sie nur noch die Emailadresse des Empfängers eingeben und der Versand kann erfolgen. Zur Übersicht "Schrittweise Anleitung" 92 11.1.10Entwürfe kombinieren Kurzübersicht über das Vorgehen: 1. Projekt, ggf. Projektgruppe anlegen 2. Masken zu den zu kombinierenden Projekten mit gleichen Namen anlegen 3. 4. 5. 6. 7. Klick mit rechts auf einen Entwurf und Funktion die Neue Kombination anlegen Die zu kombinierenden Entwürfe per Drag an Drop in das linke Fenster ziehen um mit der Kombination zu arbeiten zeigt an, dass es z diesem Entwurf eine Kombination gibt Die detaillierte Vorgehensweise und das Arbeiten mit Kombi-Entwürfen entnehmen Sie dem nächsten Kapitel: Wie funktioniert die Mehransichtenbearbeitung? 90 © 2002, 2005 ... Michael Bonk Computersysteme für Handwerker 90 FARBE plus / Fotoaufmass Handbuch Wie funktioniert die Mehransichtenbearbeitung? Entwurfskombinationen werden durch neben stehendes Symbol im Entwurfsfenster angezeigt. Wie Sie Kombinationen anlegen und aktivieren entnehmen Sie der nachfolgenden schrittweisen Anleitung: 1. Legen Sie die Projekte wie gewohnt an. Um den Überblick zu behalten ist es empfehlenswert zunächst eine Projektgruppe mit dem Namen des eigentlichen Projektes und die verschiedenen Ansichten als Projekte innerhalb der Gruppe mit kennzeichnenden Begriffen anzulegen. Beispiel: Projektgruppe: MFH Müller Projekte innerhalb der Gruppe: - Straßenansicht - Seitenansicht - Rückansicht 2. Legen Sie in jedem Projekt Masken an für z.B.: - Fassade - Fensterumrandung - Sockel 3. Entwürfe kombinieren · Klicken Sie auf und wählen innerhalb eines Projektes den Entwurf, den Sie mit einem Entwurf eines anderen Projektes kombinieren möchten · Klicken Sie mit der rechten Maustaste auf den Entwurf und wählen aus dem Kontextmenü den Punkt "Entwürfe kombinieren". , · wenn bisher noch keine Entwurfskombination stattgefunden hat, ist dieses Fenster noch leer. Wählen Sie um eine neue Kombination anzulegen. · Geben Sie im nachfolgend angezeigten Fenster einen Namen der Kombination an, z.B.: Kombi01. Der hier verwendete Namen hat mehr interne Bedeutung. · Ziehen Sie den gewählten Entwurf bei gedrückter linker Maustaste in die linke Spalte des Kombinationsfensters. · Wählen Sie anschließend einen Entwurf eines anderen Projektes, z.B. eine andere Ansicht, und ziehen den ausgewählten Entwurf ebenfalls in die linke Spalte des Kombinationsfensters. © 2002, 2005 ... Michael Bonk Computersysteme für Handwerker Praxisteil 91 · Möchten Sie mit der Kombination arbeiten, so klicken Sie auf Das Statusfeld links unten gibt Ihnen Aufschluss über die kombinierten Entwürfe. Mit dem Schieber kann zwischen den Entwürfen gewechselt werden. · Klicken sie mit der rechten Maustaste auf das Statusfeld um weitere Optionen zu erhalten. Sie haben die Möglichkeit die Entwürfe zu schließen oder die Entwurfsübersicht der kombinierten Entwürfe anzuzeigen. Wählen Sie mit Doppelklick auf ein Bild den gewünschten Entwurf aus oder brechen die Entwurfsübersicht mit der ESC-Taste ab. · Wurde eine Kombination erstellt und aktiviert (Anzeige im Statusfeld) so werden bei einer Farb- oder Texturübernahme jeweils die Bereiche aller in der Kombination enthaltenen Entwürfe mit gleichem Maskennamen verändert. Beispiel: Übertragen Sie eine Farbe auf die Fassade (Maske Fassade). Die anderen Entwürfe, in denen es ebenfalls eine Maske "Fassade" gibt werden mit verändert. Hinweis: Achten Sie darauf, dass gleiche Maskenbereiche verschiedener Entwürfe auch den gleichen Maskennamen erhalten. Nur so kann eine gleichzeitige Farbübernahme mit der Kombinationsmöglichkeit funktionieren. © 2002, 2005 ... Michael Bonk Computersysteme für Handwerker FARBE plus / Fotoaufmass Handbuch 92 11.2 Schrittweise Anleitung - Farbgestaltung Die einzelnen Schritte der Farbgestaltung sind wie folgt: 1. 2. 3. 4. 5. 6. 7. Projekt anlegen, bzw. laden: Bild aufbessern, retuschieren Masken erstellen Farbe übernehmen Arbeiten mit Strukturen Perspektivische Strukturübernahme Bild (Entwurf) drucken --> Projektverwaltung 82 --> Bildbearbeitung 34 --> Maskenerstellung 92 --> Farbübernahme 105 --> Texturen 107 --> Perspektive einstellen 107 --> Bild drucken 110 11.2.1 Maskenerstellung Wie erstelle ich eine neue Maske? 92 - mit der Polygonlinie - mit der Freihandlinie - mit der Rechteckfunktion - mit der Kreisfunktion - mit der Automatikfunktion (Zauberstab) Wie speichere ich eine Maske? Wie lösche ich eine Maske? Wie ziehe ich Masken voneinander ab? Wie verbinde ich Masken? Wie kann ich Masken oder Maskenteile kopieren? Was ist eine Kombimaske? Was ist eine Markermaske? Maske erstellen · · · · · 92 Bearbeitungsprinzip Maske zeichnen Maske speichern Maske laden Masken kombinieren Wie erstelle ich eine Maske? Prinzip der Maskenerstellung: Mit der Maske wird der zu verändernde Bereich eines Bildes gekennzeichnet. Ein Maske kann aus mehreren einzelnen Zeichensegmenten bestehen. Masken lassen sich mit einander verbinden oder voneinander abziehen. Am nachfolgenden Beispiel werden die einzelnen Funktionen zur Maskenerstellung erklärt. Hinweis: Wenn das zu bearbeitende Bild perspektivisch verzerrt werden soll, so muss dies in jedem Fall vor der Maskenerstellung geschehen, da eine nachträgliche Veränderung der Bildgeometrie nicht auch gleichzeitig die Masken verändert. © 2002, 2005 ... Michael Bonk Computersysteme für Handwerker Praxisteil 93 Auf nebenstehendem Foto sollen folgende Bereiche verändert werden: · Fassade · Fensterumrandung · Fensterrahmen · Fassadenumrandung · Gesims · Sockel · Wappen Folglich sind für alle genannten Bereiche Masken zu erstellen Film-Vorführung zur Maskenerstellung Benutzung der ZOOM-Funktion: In der automatisch ablaufenden Demonstration wird die Zoomfunktion über die "Scrollmaus" ausgeführt. Die Scrollmaus ermöglicht das Zoomen während des Maskenerstellens. #1111Maske "Fassadenumrandung" erstellen Da die Fassadenumrandung die äußeren Konturen der Fassade darstellt wollen wir mit dieser beginnen. 1. Wir wechseln zunächst in die Maskenfunktion 2. 3. und wählen den Punkt . Hier geben wir den Maskennamen "Fassadenumrandung" ein Wurde die zunächst noch leere Maske angelegt, so wählen Sie nun das geeignete Zeichenwerkzeug aus. oder Zunächst nehmen Sie eine Grundeinstellung vor. Wählen Sie eine der nebenstehenden Varianten. Beide Einstellungen haben nur Einfluss auf die optische Darstellung während des Maskenzeichnens. hier nicht benutzen Mit der 3.Varianten lassen sich nur Maskenlinien erstellen. Eine Fläche kann hiermit nicht definiert werden, auch wenn diese geschlossen wird. Wählen Sie jetzt die Zeichenfunktion 4. Beginn des Zeichnens Tipp! Wählen Sie eine Zoomstufe, in der Sie die jeweiligen Bereiche gut erkennen können. Klicken Sie jetzt auf die linke obere Ecke der Fassade und lassen die Maustaste wieder © 2002, 2005 ... Michael Bonk Computersysteme für Handwerker 94 FARBE plus / Fotoaufmass Handbuch los. Fahren Sie in die nächste Ecke und klicken erneut. Nachfolgende Abbildungen sollen dies verdeutlichen: 5. Zeichnen beenden Sind Sie wieder an der linken Seite angekommen und er gesamte Fassadenbereich, hier der grüne Bereich incl. der darin enthaltenen Fenster, wird violett dargestellt (oder auch nur violett umrandet dargestellt, je nach Einstellung), klicken Sie mit der rechten Maustaste um das Zeichnen zu beenden. Die Maske sollte nun wie im vorstehenden rechten Bild aussehen. ! Sie werden jetzt vielleicht sagen: Wir wollten aber nur die Fassadenumrandung kennzeichnen und Fenster, Umrandungen usw. ausgespart haben. Wir können Sie beruhigen, das haben wir nicht vergessen. Machen wir also beim nächsten Punkt weiter. Maske "Fassade" erstellen 1. Klicken Sie zunächst wieder auf erstellen um eine zusätzliche neue Maske zu 2. Geben Sie im Feld "neuer Name" den Begriff Fassade ein und klicken auf OK 3. Wählen Sie die Zeichenfunktion 4. Beginn des Zeichnens Klicken Sie in der oberen linken Ecke des inneren Fassadenbereichs und lassen die Maustaste wieder los. Bewegen Sie die Maus auf die nächste Ecke der Fassade und klicken erneut. Setzen Sie dieses Verfahren fort, bis die gesamte Fassade gekennzeichnet ist. 5. Zeichnen beenden © 2002, 2005 ... Michael Bonk Computersysteme für Handwerker Praxisteil 95 Haben Sie alles umrandet klicken Sie mit der rechten Maustaste. Das Zeichnen wird dadurch beendet. Der Unterschied der Maske Fassadenumrandung und Fassade wird in den oberen Bildern, die mit einer Lupe abgebildet sind verdeutlicht. Im ersten Fall geht die Maske bis zur Fassadenaussenkante, während im zweiten Fall lediglich die grüne Fassade gekennzeichnet ist. Maske "Fensterumrandung" erstellen 1. Klicken Sie auf um eine zusätzliche neue Maske zu erstellen 2. Geben Sie den Namen Fensterumrandung ein 3. Zur Kennzeichnung der Fensterumrandung nehmen wir in diesem Fall die Rechteckfunktion. Klicken Sie hierzu auf das Maskenrechtecksymbol 4. Klicken Sie auf die obere linke Ecke einer Fensterumrandung und ziehen mit gedrückter Maustaste bis zur unteren rechten Ecke der Umrandung. Hier lassen Sie die Maustaste wieder los. Der angezeigte Rahmen lässt sich durch ziehen der Anfasser noch korrigieren. Stimmt der Rahmen, klicken Sie die rechte Maustaste. Der neu erstellte Rahmen wird als violettes Rechteck angezeigt. Das Fenster wurde hierdurch ebenfalls "übermalt", was uns im Moment jedoch noch nicht interessiert. Maske "Fenster" erstellen 1. Klicken Sie auf um eine neue Maske zu erstellen 2. Geben Sie den Namen Fenster ein 3. Für die Fenstermaskierung bleiben wir auch hier bei der Rechteckfunktion. Falls die Funktion zwischenzeitlich gewechselt wurde klicken Sie auf das Maskenrechtecksymbol 4. Ähnlich wie bei der Fensterumrandung klicken Sie auf die obere linke Ecke eines Fensters und ziehen mit gedrückter Maustaste bis zur unteren rechten Ecke der Umrandung. Hier lassen Sie die Maustaste wieder los und klicken, sofern der Rahmen korrekt erstellt wurde mit der rechten Maustaste. © 2002, 2005 ... Michael Bonk Computersysteme für Handwerker 96 FARBE plus / Fotoaufmass Handbuch Glasscheiben ausschneiden: Da die Fensterscheiben aber natürlich nicht mit gestrichen werden, müssen diese ausgespart werden. Auch hierzu benutzen wir die Rechteckfunktion, jedoch mit umgekehrtem Vorzeichen, d.h. ein Rahmen, den wir jetzt zeichnen, soll von der vorhandenen Maske ausgeschnitten werden. 1. Wählen Sie die Rechteckfunktion 2. Bevor Sie nun den Anfangspunkt setzen drücken Sie die Shift- oder auch Umschaltbzw. Großschreibtaste genannt und halten diese gedrückt. 3. Klicken Sie auf einen Eckpunkt einer Glasscheibe und halten die linke Maustaste gedrückt. Die Shifttaste kann wieder losgelassen werden. Es reicht, diese nur beim setzen des ersten Punktes gedrückt zu halten. 4. Ziehen Sie wie bereits bekannt ein Rechteck um die Glasscheibe. Nach loslassen der linken Maustaste kann der Rahmen noch korrigiert werden. Sind Sie mit der Wahl einverstanden, klicken Sie die rechte Maustaste. Maske "Gesims" erstellen 1. Klicken Sie zunächst wieder auf 2. Geben Sie den Namen Gesims ein und 3. wählen die Zeichenfunktion 4. Zeichnen Sie eine Maske über den Gesimsbereich, wobei Sie zwar die Unterkanten des Gesimses und die seitlichen Begrenzungen genau zeichnen, im Bereich der © 2002, 2005 ... Michael Bonk Computersysteme für Handwerker Praxisteil 97 Fensterbänke jedoch einfach durchzeichnen. Die Masken für Fenster bzw. Fensterumrandung werden später abgezogen. Somit wird eine exakte Abgrenzung zum benachbarten Bereich sichergestellt. Auch das Fallrohr muss im Moment noch nicht berücksichtigt werden. Auf Wunsch kann hierfür später eine Maske erstellt werden, die dann von den Bereichen, die es überdeckt abgezogen wird. Im nachfolgenden Bild sind die entsprechenden Bereiche vergrößert dargestellt. Maske "Sockel" erstellen 1. Klicken Sie zunächst wieder auf 2. Geben Sie den Namen Sockel ein 3. Wählen Sie die Zeichenfunktion 4. Belegen Sie nun auch den Sockel, wie vor beschrieben mit einer eine Maske. Die Kellerfenster können entweder gleich berücksichtigt werden oder aber wie nachfolgend abgebildet übermalt werden. Um die Kellerfenster dennoch abzuziehen, können diese entweder in Verbindung mit der Shift-Taste abgezogen werden (siehe hierzu weiter oben: Ausschneiden Glasscheiben 96 ) oder aber Sie erstellen für die Kellerfenster eine separate Maske und ziehen diese von der Sockelmaske ab. Maske "Sockel unterer Teil" erstellen Erstellen Sie nun wie vor beschrieben eine Neue Maske für den unteren Teil des Sockels und bezeichnen diesen "Unterer Sockelbereich". Auch hier können die Kellerfenster wieder übermalt werden. © 2002, 2005 ... Michael Bonk Computersysteme für Handwerker 98 FARBE plus / Fotoaufmass Handbuch Maske "Kellerfenster" erstellen Es fehlt nun noch die oben erwähnte Maske für die Kellerfenster. Erstellen Sie also wiederum eine Neue Maske mit dem Namen "Kellerfenster". Benutzen Sie hierfür die Rechteckfunktion. Maske "Fallrohr" erstellen Nun fehlt eigentlich nur noch die Maske für das Fallrohr und alle Bereiche, die verändert werden sollen sind definiert. Erstellen Sie also eine Maske mit dem Namen "Fallrohr". Hier empfiehlt sich die Zeichenfunktion und da es sich um einen recht engen Bereich handelt die Optionseinstellung wie links angezeigt. (Dreieck mit gepunktetem Inhalt) Die Füllung des erstellten Maskenbereichs wird erst nach Abschließen des Zeichnens - Klick rechte Maustaste - angezeigt. ! Korrekturmöglichkeit während dem Masken zeichnen: An dieser Stelle sei noch einmal auf die Möglichkeit hingewiesen, während des Zeichnens bereits gesetzte Punkte mit der ENTF-Taste wieder zu entfernen. Maske "Wappen" erstellen (Automatikmaske) 1. Klicken Sie zunächst wieder auf 2. Geben Sie den Namen Wappen ein 3. Da es sich hier um keine geometrische Form handelt, wollen wir hier die Automatikfunktion einsetzen. Bevor diese gestartet wird muss eine geeignete Option © 2002, 2005 ... Michael Bonk Computersysteme für Handwerker Praxisteil 99 gewählt werden. Wir wählen die automatische Begrenzung. Die Erkennung endet wenn keine zusammenhängende Farbgleichheit mehr erkannt wird. Klicken Sie hierzu sooft auf das links neben der Automatikfunktion befindliche Symbol bis folgendes angezeigt wird: . Klicken Sie anschließend auf 4. Wählen Sie eine geeignete Zoomfunktion 5. Zeichnen Sie nun bei gedrückter linker Maustaste ein kleines Rechteck innerhalb des Wappens. Wenn die Maustaste wieder losgelassen wird, erhalten Sie etwa folgendes Ergebnis: 6. Erkennungsbereich korrigieren Wenn nicht alle Bereich erkannt wurden, also in unserem Fall, Stellen des Wappens nicht violett gefärbt sind, so kann der Erkennungsbereich verändert werden. Auf der linken Seite des Bildschirmes sehen Sie das Einstellfenster Klicken Sie auf eines der beiden Symbole um den Erkennungsbereich zu erhöhen oder zu vermindern bis das Ergebnis etwa wie nebenstehend angezeigt aussieht. Einzelne nicht erkannte Punkte lassen sich über die Filterfunktion eliminieren 7. Beenden Sie die Automatikfunktion indem Sie das Optionenfenster schließen Masken kombinieren und voneinander abziehen Alle benötigten Masken sind nun erstellt. Hier noch einmal die Übersicht: © 2002, 2005 ... Michael Bonk Computersysteme für Handwerker 100 FARBE plus / Fotoaufmass Handbuch Fassade Fenster-umrand ung Fenster Fassaden-umran dung Gesims Wappen Sockel Unterer Sockelbereich Kellerfenster Fallrohr Masken abziehen Wie Sie sehen, stellen einige der Masken jedoch nicht unbedingt genau das dar, was eigentlich darunter steht. In den meisten Fällen sind andere Bereiche mit maskiert. Also ziehen wir jetzt jeweils das ab, was zuviel ist 1. Beginnen Sie mit der Maske Fassade indem Sie in der Maskenansicht diese doppelklicken. 2. Da die Fenster ausgespart werden sollen, klicken wir mit der rechten Maustaste auf die Maske Fensterumrandung und wählen aus dem Kontextmenü den Punkt abziehen Sie erhalten folgendes Ergebnis: abzüglich ergibt Die Bereiche Gesims, Wappen und Fallrohr liegen ebenfalls über der Fassade und müssen daher auf die gleiche Weise abgezogen werden 3. Klicken Sie mit der rechten Maustaste auf Gesims und wählen die Funktion abziehen 4. Rechte Maus auf Wappen und Funktion abziehen 5. Rechte Maus auf Fallrohr und Funktion abziehen Das Ergebnis sieht wie folgt aus: Rufen Sie als nächstes die Maske Fassadenumrandung auf. Hiervon ziehen Sie die Maske Fassade ab. Alle darin enthaltenen Abzüge werden dabei berücksichtigt - in diesem Fall insbesondere das Fallrohr im oberen Bereich. Nachfolgende Übersicht zeigt welche Masken von einander abgezogen werden: Maskenname Abzugsmaske Ergebnis © 2002, 2005 ... Michael Bonk Computersysteme für Handwerker Praxisteil Fassade 1. 2. 3. 4. Fensterumrandung Fallrohr Wappen Gesims Fassadenumrandung 1. Fassade Fensterumrandung 1. Fenster Gesims 1. Fensterumrandung Sockel 1. Kellerfenster Unterer Sockelbereich 1. Kellerfenster Die Übersicht der Maskennamen sieht nun wie folgt aus. © 2002, 2005 ... Michael Bonk Computersysteme für Handwerker wie vor 101 102 FARBE plus / Fotoaufmass Handbuch Die Abzugsmasken werden als Unterpunkt zu den Hauptmasken angezeigt. Befindet sich vor der Hauptmaske ein + Zeichen, so deutet dies darauf hin, dass es Abzugs- oder auch Zuzugsmasken gibt. Referenzpunkt festlegen und Maske speichern Gleich haben Sie es geschafft. Alle Masken sind erstellt und miteinander verknüpft. Jetzt muss noch alles gespeichert werden. Wenn Sie diesen Punkt aufrufen, prüft FarbePlus ob für alle Maskenbereiche die zugehörigen Referenzpunkte festgelegt wurden. Vielleicht erinnern Sie sich, der Referenzpunkt ist die Orientierung für die fotorealistische Farbübernahme. Alle Masken eines Projektes werden in einer Datei gespeichert. Somit ist es nicht notwendig nach jeder neuen Maske zu speichern. Erstellen Sie jedoch umfangreiche Masken, so ist dennoch zu empfehlen gelegentlich eine Zwischenspeicherung durchzuführen. 1. Klicken Sie in der Maskenleiste auf Datei und hierunter auf Speichern. 2. Da bisher noch kein Referenzpunkt festgelegt wurde, erfolgt die Abfrage nun automatisch Folgendes Fenster wird angezeigt. Referenzpunkt festlegen Referenzpunkt per Regler einstellen Verändern Sie den vertikalen Regler nun solange bis der Farbton des entsprechenden Maskenbereichs mit dem unteren übereinstimmt. Wenn Sie unsicher sind, so stellen Sie den Regler etwa in die Mitte oder wenden die nachfolgende Methode an. Referenzpunkt per Klick einstellen Einfacher geht es wenn Sie mit der Maus über das obere Bild fahren. Oben rechts des Fensters sehen Sie ein Lupenfeld. Hier sehen Sie die momentane Position des Maskenzeigers mit dem Originalbildinhalt. Wählen Sie ein Stelle des betreffenden Maskenbereichs, wenn also in der Titelzeile Fensterumrandung angezeigt wird eine Stelle der Fensterumrandung, die Sie belichtungsmäßig als OK einstufen und klicken © 2002, 2005 ... Michael Bonk Computersysteme für Handwerker Praxisteil 103 mit der linken Maustaste. 3. Klicken Sie anschließend auf OK. Haben Sie mehrere Masken erstellt, so werden die Referenzpunkte für jeden Maskenbereich automatisch abgefragt. Die Maske wird anschließend automatisch gespeichert. Nächster Punkt: Wie übertrage ich eine Farbe? 105 Wie erstelle ich eine Markermaske? Markermasken werden benötigt um z.B. Türen oder Fenster perspektivisch korrekt und unter Berücksichtigung der verdeckten Bereiche einsetzen zu können. Schrittweises Vorgehen: 1. Erstellen Sie zunächst eine normale Maske z.B. für die Fenster des nachfolgenden Beispiels. Projekt mit Masken 2. Beginnen Sie damit, Masken für die Fenster zu erstellen 3. Wählen Sie anschließend den Punkt Sie sehen zwei gestrichelte Rechtecke, ein größeres und ein darin enthaltenes kleineres Rechteck. Im nachfolgenden Bild sind diese als rotes und gelbes Rechteck dargestellt. 4. Perspektive einstellen © 2002, 2005 ... Michael Bonk Computersysteme für Handwerker FARBE plus / Fotoaufmass Handbuch 104 Mit dem äußeren Rechteck wird die Perspektive eingestellt. Ziehen Sie dies an den Ecken auf die Ecken der Hausfassade. Das darin befindliche kleinere Rechteck (hier gelb) ändert sich entsprechend mit. 5. Markerrahmen einzeichnen Klicken Sie jetzt das gelbe Rechteck an und ziehen dies auf das erste Fenster. Passen Sie die Seiten so an, dass der gelbe Rahmen die Umrisse des Fensters, also auch der nicht sichtbaren Bereiche darstellt. 6. Klicken Sie einmal mit der rechten Maustaste 7. Alle Fenster markieren Ziehen Sie das innere Rechteck danach zum nächsten Fenster, passen dies an und klicken einmal mit der rechten Maustaste. Der Markerrahmen wird im Bild als gelber Rahmen eingefügt. Verfahren Sie so mit allen Fenstern. ^ 8 Die Funktion wird mit der ESC-Taste abgeschlossen Rechte Fassadenseite 1. Danach nehmen Sie sich die rechte Fassadenseite vor. 2. Beginnen Sie mit dem Perspektivenrahmen indem Sie diesen an die Perspektive anpassen. Danach ziehen Sie das innere Rechteck auf die Fensterbereiche und fügen © 2002, 2005 ... Michael Bonk Computersysteme für Handwerker Praxisteil 105 eine gelben Markerrahmen mit der rechten Maustaste ein. 3. Die Funktion wird mit der ESC-Taste beendet. Markerrahmen editieren Die Maskenrahmen lassen sich mit der Editierfunktion ändern. Hierzu ist die Funktion "Markerrahmen setzen" zunächst mit der ESC-Taste zu beenden und dann auf zu klicken. Sie haben nun die gleichen Änderungsmöglichkeiten, wie sie auch bei Masken möglich sind. 11.2.2 Farbübernahme · · · · Allgemeines zur Farbübernahme Farbkarte auswählen Bereich auswählen Farbe übernehmen Wie übertrage ich eine Farbe? Am nachfolgenden Beispiel werden Sie die verschiedenen Möglichkeiten der Farbübernahme kennen lernen. Farben lassen sich nur auf Bereiche übertragen, die zuvor maskiert wurden. In unserem Beispiel sind alle notwendigen Masken vorhanden. Wie Sie diese erstellen entnehmen Sie bitte dem Kapitel "Wie erstelle ich eine Maske? 92 1. Laden Sie das Projekt mit dem zu verändernden Entwurf auf den Bildschirm 2. Stellen Sie den Zoom so ein, dass Sie die Bereiche die Sie verändern möchten komplett am Bildschirm sehen. Tipp! Oft ist der Bereich der neu eingefärbt werden soll in einem schlechten Zustand, so dass eine Farbänderung sich sogar eher negativ auswirkt. Wie in nebenstehendem Fall wäre es empfehlenswert die Fassade zunächst neu zu verputzen. Wie Sie das machen erfahren Sie im Kapitel "Wie übernehme ich eine Textur? 108 " 3. Klicken Sie auf um das Farbenmenü aufzurufen © 2002, 2005 ... Michael Bonk Computersysteme für Handwerker 106 FARBE plus / Fotoaufmass Handbuch 4. Farbkarte auswählen Wählen Sie zunächst im Farbenverzeichnis eine Farbpalette. In nebenstehendem Beispiel wurde die Farbpalette Alpina-Color gewählt 5. Einstellungen zur Farbübernahme Schalten Sie den Filter ein um eine optimale Kantenglättung zu erhalten R=Fotorealistische Farbübernahme (Beibehaltung von Licht und Schatten) P=Plakative Farbübernahme (Schattenwirkung geht verloren) 4. Farbton aus Farbtonkarte übernehmen Sie haben wie vor beschrieben eine Farbtonkarte geladen und die Einstellungen entsprechend Ihren Wünschen vorgenommen. Farbton visuell suchen: Klicken Sie mit der linken Maustaste auf einen beliebigen Farbton. Mit der Scrolleiste oder der Tastatur können Sie nach unten, bzw. oben blättern. Links neben den Farbtönen sehen Sie alle Farben dieser Farbpalette. Klicken Sie auf einen beliebigen Farbton um in diesen Farbbereich zu wechseln. Farbton nach Namen suchen: Klicken Sie mit der linken Maustaste auf einen beliebigen Farbton. Geben Sie jetzt einfach den Farbnamen oder die Farbnummer über die Tastatur ein. Eine Anzeige erfolgt nicht, jedoch wird direkt zum ersten Farbton verzweigt, der Ihrer Eingabe entspricht. Wird die Eingabe einige Sekunden unterbrochen. Wird der Suchspeicher gelöscht und es kann eine neue Eingabe getätigt werden. 5. Farbton per Drag and Drop übertragen Klicken Sie mit der linken Maustaste auf den gewünschten Farbton und ziehen diesen bei gedrückter Maustaste auf den gewünschten Bereich des Bildes. An der Stelle, an der Sie die Maustaste wieder loslassen (den Farbton sozusagen fallen lassen) prüft FarbePlus ob es hier eine Maske gibt, aktiviert diese und überträgt den Farbton. Wird keine Maske gefunden wird die Maskenübersicht angezeigt, aus der Sie die gewünschte Maske per Doppelklick auswählen. Werden an der Stelle an der die Farbe fallen gelassen wird mehrere Masken gefunden, so öffnet ebenfalls das Maskenübersichtsfenster aus der Sie die entsprechende Maske auswählen können. © 2002, 2005 ... Michael Bonk Computersysteme für Handwerker Praxisteil 107 Farblegende Farbton per Doppelklick übertragen Ist eine Maske aktiv, dies sehen Sie am Statusfeld links unten, so kann der Farbton auch per Doppelklick auf das Farbfeld übertragen werden. Statusfeld Eine Maske manuell laden Sie möchten zunächst eine Maske laden und dann per Doppelklick eine Farbe übertragen. Doppelklicken Sie hierzu auf den betreffenden Bereich des Bildes. Die Maske wird aktiviert und im Statusfeld angezeigt. Ist keine Maske vorhanden oder gibt es an der betreffenden Stelle mehrere Masken wird die Übersicht angezeigt, aus der Sie dann per Doppelklick auswählen können. Tip! Um eine Übersicht aller vorhandenen Masken anzeigen zu lassen doppelklicken Sie an einer Stelle, an der Sie sicher sind, dass es hier keine Maske gibt. 11.2.3 Arbeiten mit Texturen Verputzen 108 Tapezieren 109 Farbe auf Textur übernehmen 108 Perspektive einstellen · Mit Perspektiven arbeiten 62 · Perspektivenrahmen einstellen · Einstellungen speichern © 2002, 2005 ... Michael Bonk Computersysteme für Handwerker 108 FARBE plus / Fotoaufmass Handbuch Wie übernehme ich eine Putzstruktur? In der Online-Hilfe erhalten Sie durch Klick auf das &-Zeichen weitere Hilfe zum entsprechenden Punkt 1. Projekt und Entwurf laden & 2. Maske erstellen, bzw. laden (Beispiel: Fassade) & 3. Funktion Textur wählen & 4. Texturgruppe auswählen (Beispiel: Putze) & 5. Doppelklick auf gewünschte Putzstruktur 87 92 18 55 Alternativ: Putzstruktur per Drag and Drop auf den gewünschten Bereich des Entwurfs (hier Fassade) ziehen Größe der Putzstruktur ändern: 1. Löschen Sie zunächst die übernommene Struktur indem Sie die Änderung rückgängig machen 2. Gewünschte Struktur einmal mit der linken Maustaste anklicken 3. Perspektiveneinstellung 4. Perspektivenrahmen an die Gegebenheiten anpassen (Ziehen des äußeren Rahmens auf die Eckpunkte der Fassade) 5. Größe des Texturrechteckes (kleines Rechteck) anpassen (siehe auch: Maßstäbliche Anpassung 63 ) 6. Funktion mit der rechten Maustaste abschließen aus der Funktionsleiste wählen & 62 Alternativ: Textur per drag and drop oder bei zuvor geladener Maske per Doppelklick übertragen Wie übernehme ich eine Farbe auf eine neue Textur? FarbePlus bietet die Möglichkeit Flächen mit Strukturen, wie Putze, Tapeten, Verblender usw. zu belegen. Da für solche Elemente häufig der Begriff "Textur" benutzt wird, haben wir uns ebenfalls an diese Bezeichnung gehalten. Schrittweises Vorgehen 1. Laden Sie einen Bildentwurf auf die Arbeitsfläche. Wir gehen bei dieser Beschreibung davon aus, dass Sie die Masken bereits erstellt haben. Wenn nicht, so lesen Sie zunächst im Kapitel "Wie erstelle ich eine Maske? 92 " 2. Wechseln Sie in die Funktion 3. Wählen Sie im Texturverzeichnis die gewünschte Gruppe. In diesem Beispiel klicken Sie auf Putze. Die in dem Verzeichnis enthaltenen Putzstrukturen werden angezeigt. 4. Laden Sie die Maske für den Bereich auf den Sie die Textur übertragen wollen. Da wir die Fassade verputzen wollen, doppelklicken innerhalb des Fassadenbereichs. Beachten Sie zur Kontrolle das Statusfeld am Bildschirm unten links. 5. Perspektive einstellen © 2002, 2005 ... Michael Bonk Computersysteme für Handwerker Praxisteil 109 Texturen werden in FarbePlus unter Berücksichtigung der perspektivischen Gegebenheiten übertragen. Da ein Foto jedoch immer nur zweidimensional ist, muss die Tiefe des Bildes nachempfunden werden. Dies geschieht mit Hilfe des Perspektivenrahmens. Wurde bereits ein Perspektivenrahmen eingestellt, so können Sie mit dem nächsten "Textur übernehmen" fortfahren. a. b. Klicken Sie auf das Perspektivensymbol Im Bild wird ein gestrichelter Rahmen (im Beispiel als roter Rahmen dargestellt) mit einem darin liegenden kleineren Rechteck angezeigt. Wurde zuvor eine Textur angeklickt, so wird diese in dem kleineren inneren Rechteck angezeigt. c. Passen Sie den äußeren Rahmen jetzt an die perspektivische Gegebenheit an. Dies könnten z.B. die Ecken einer Fassade sein. Ziehen Sie hierzu die Ecken des Rechtecks an die entsprechenden Stellen. Sehen Sie hierzu nachfolgende Beispiele. d. Das kleinere innere Rechteck stellt die Größe der Struktur dar. Die Seiten lassen sich verschieben, so dass eine subjektive Größen-Einstellung möglich ist. Alternativ können Sie auch die Taste F5 (Funktionstaste)drücken und nachfolgend die Größe in cm eingeben. Als Orientierung kann Ihnen hierbei z.B. ein Fenster oder eine zuvor gemessene Strecke dienen. Wurden bei den Texturen die exakten Maße hinterlegt, erfolgt die Umrechnung automatisch. Schließen Sie die Funktion wird mit der rechten Maustaste ab. e. 6. Das Vorgehen zur Texturübernahme ist ähnlich der, der Farbübernahme. · Ziehen Sie die ausgewählte Textur per Drag and Drop auf die gewünschte Fläche. Die zugehörige Maske wird hierdurch automatisch geladen oder die Übersicht wird angezeigt - oder · laden Sie zunächst eine Maske durch Doppelklick im gewünschten Bereich und anschließen Doppelklick auf die Textur. Wie übertrage ich eine Tapete mit Bordüre? Das Vorgehen entspricht zunächst dem Vorgehen, wie es im Kapitel "Wie übernehme ich eine Putzstruktur?" beschrieben ist. Gerade aber bei Tapeten bekommt die Perspektiveneinstellung eine besondere Bedeutung. 1. Laden Sie zunächst die Maske der Wand, die Sie tapezieren möchten. 2. Klicken Sie die gewünschte Struktur einmal mit der linken Maustaste an 3. Starten Sie die Perspektiveneinstellung 4. Passen Sie den Perspektivenrahmen an die Gegebenheiten an (Ziehen des äußeren © 2002, 2005 ... Michael Bonk Computersysteme für Handwerker aus der Funktionsleiste 110 FARBE plus / Fotoaufmass Handbuch Rahmens auf die Eckpunkte der Fassade) 5. Die Größe des Texturrechteckes (kleines Rechteck) ziehen Sie auf die gewünschte Größe.(siehe auch Maßstäbliche Anpassung 63 ) 6. Die Funktion wird mit der rechten Maustaste abgeschlossen 7. Übertragen Sie die Textur per drag and drop oder bei zuvor geladener Maske per Doppelklick auf den Bildbereich. Bordüre übertragen: 1. Verfahren Sie zunächst wir vor beschrieben. 2. Wählen Sie eine Bordüre 3. Klicken Sie diese mit der rechten Maustaste an 4. Aus dem Kontextmenü wählen Sie Textur übernehmen 5. In dem Optionenfenster sollte jetzt nur eingeschaltet sein 6. Klicken Sie auf Textur übernehmen und Möchten Sie den Abstand der Bordüre vom Boden verändern so entfernen Sie die zuvor übernommene Bordüre mit der rechten Maustaste oder mit der Rückgängigmachen-Funktion. 1. Starten Sie die Perspektiveneinstellung aus der Funktionsleiste 2. Ändern Sie die Position und ggf. auch die Größe des Texturrechteckes (kleines Rechteck) 4. Die Funktion wird mit der rechten Maustaste abgeschlossen 5. Übertragen Sie die Textur per drag and drop oder bei zuvor geladener Maske per Doppelklick auf den Bildbereich. 11.2.4 Bild drucken · Druckereinstellungen · Drucklayout · weitere Möglichkeiten Die Druckroutine wird aus der Menüzeile durch Klick auf das Drucksymbol gestartet. Druckerkonfiguration Zunächst wird das Druckerkonfigurationsfenster geöffnet, in dem alle druckerrelevanten Einstellungen vorgenommen werden. Die Einstellungen bleiben auch dann erhalten, wenn die Einstellungen von einem anderen Programm geändert werden. Anzahl Seiten Nach Klick auf das OK Symbol kann die Seitenanzahl eingestellt werden. FARBEplus bietet die Möglichkeit ein oder mehrere Bilder auf mehrere Seiten zu verteilen (Posterdruck) Drucklayout Die FarbePlus Druckerausgabe ermöglicht den Druck eines oder mehrerer Bilder pro Seite sowie den Druck eines oder mehrerer Bilder über mehrere Seiten (für Poster, Panoramen ...). Die Zahlenangaben am Rand der Vorschau sind Zentimeter. Bilder einfügen Bilder werden per Drag & Drop aus der Projekt, bzw. Entwurfsansicht in die Drucker-Vorschau übernommen. Jedes Bild kann mit der linken Maustaste verschoben werden, bzw. an den © 2002, 2005 ... Michael Bonk Computersysteme für Handwerker Praxisteil 111 Kanten in der Größe verändert werden. dabei zeigt die Titelzeile der Vorschau die aktuelle Position und Größe des Bildes in Zentimeter. Ein einfacher Mausklick setzt das Bild in den Hintergrund (bei Überlappungen). Die rechte Maustaste öffnet das Kontextmenü: Drucker Einstellung Ruft den Dialog zur Drucker-Einstellung auf. Druckereinstellung laden Lädt Druckereinstellung und Bildpositionen aus einer Datei. Druckereinstellung speichern Speichert die aktuelle Druckereinstellung inklusive Position und Größe der geladenen Bilder unter einem wählbaren Namen. Drucken Startet die Ausgabe auf den Drucker. PDF-Datei 80 HTML-Datei ausgeben 80 Microsoft Word ausgeben 80 - Datei ausgeben Bild einfügen Einfügen externer Bilder, die sich nicht im FarbePlus Projektordner befinden Text einfügen Nach der Eingabe des Textes kann der Text frei positioniert und skaliert werden. Bild drehen Rotiert das ausgewählte Bild in der Druckervorschau um 90 Grad Element entfernen Entfernt das ausgewählte Element aus der Druckervorschau. 11.3 Schrittweise Anleitung - Fotoaufmaß Die Erstellung eines Fotoaufmasses beinhaltet folgende Schritte. Einige Punkte sind hierbei optional, müssen also nicht unbedingt ausgeführt werden. So ist es z.B. möglich ein Bild zu vermessen ohne die Daten jedoch in das Tabellenaufmaß zu übernehmen. Daraus folgt allerdings, dass ein Ausdruck der gemessenen Daten nicht möglich ist. Voraussetzung für die Erstellung eines Fotoaufmasses Um ein Fotoaufmaß erstellen zu können benötigen Sie für jede Perspektive ein Referenzmaß für die Breite und die Höhe. Sie sollten also beim Fotografieren bereits z.B. je ein Fenster jeder Fassadenseite ausmessen. Alternativ kann auch ein selbst angefertigter rechter Winkel (Schenkellänge 1m) an die Fassade angelegt und mit fotografiert werden (je Ansicht 1 Winkel). Wird ein Gebäude so fotografiert, dass Sie 2 Seiten gleichzeitig sehen, müssen auch 2 Referenzmaße ermittelt werden oder 2 Winkel beim fotografieren angelegt werden. Folgen Sie den nachfolgenden Schritten. Bei Punkten die ausgelassen werden wird gesondert darauf hingewiesen. Schritte zur Bildvermessung und zur Aufmaßerstellung: 1. 2. 3. 4. Zu bearbeitendes Bild auf die Arbeitsfläche laden 114 Referenz einstellen 115 Bild vermessen 116 Tabellarisches Aufmaß erstellen 119 © 2002, 2005 ... Michael Bonk Computersysteme für Handwerker 112 FARBE plus / Fotoaufmass Handbuch 5. 6. 7. 8. Aufmaß und Messlinien speichern 124 Aufmaß drucken 125 Aufmaß exportieren 125 Aufmaß importieren 125 11.3.1 Schnelleinstieg-Kurzanleitung Fotoaufmaß - Detailbeschreibung ab Seite: 67 Projekt und Entwurf laden Funktion: Projekt auswählen · Klick auf Übungsprojekte · Doppelklick auf ein Projektbild · Doppelklick auf ein Entwurfsbild – Bild wird auf die Arbeitsfläche geladen Zoom einschalten Taste 1 – 9 oder + (plus) bzw. – (minus) Taste oder Rädchen der Scrollmaus Funktion: Vermessen Klicken Sie auf "Vermessen" in der Funktionszeile Schritt 1: Neue Referenz erstellen · Klicken Sie auf "Neue Referenz" und geben einen Namen ein: Beispiel "Fassade " · Klicken Sie mit der linken Maustaste auf die Ecken des angezeigten Rahmens und ziehen diesen auf einen rechteckigen Bereich der Fassade. Tipp: Wählen Sie einen möglichst großen Rechteckbereich. Besser die gesamte Fassade als nur ein Fenster. Schritt 2: Referenzmaß festlegen · Wählen Sie die Funktion "Strecke messen". · Klicken Sie mit der linken Maustaste auf den Anfangspunkt der zu messenden Strecke und lassen die Maustaste wieder los. · Klicken Sie auf den Endpunkt der zu messenden Strecke und klicken wiederholt mit der linken Maustaste · Messen beenden mit der rechten Maustaste. · Das Messdatenfenster wird angezeigt. · Klicken Sie auf Referenzbreite und geben das am Objekt gemessene Maß ein. · Zeichnen Sie nun auf die gleiche Weise eine Referenz-Höhe ein. · Klick mit links auf den Anfangspunkt, dann mit links auf den Endpunkt. Anschließend wieder die rechte Maustaste, Referenzhöhe anklicken und das Maß eingeben. Planvermessung Handelt es sich bei Ihrer Vorlage um einen Plan (kein Foto von einem Plan), so reicht es aus nur ein Maß als Referenz einzugeben. Klicken Sie hierzu den Punkt "Plan" an. Schritt 3: Strecke messen · Wählen Sie die Funktion "Strecke messen". · Klicken Sie mit links auf den Anfangspunkt der zu messenden Strecke – anschließend auf den Endpunkt. Mit rechts wird das Messen beendet und das Maß angezeigt. Mehrere zusammenhängende Längen messen: · Klicken Sie auf den Anfangspunkt und dann jeweils auf die Endpunkte. Solange Sie mit links klicken werden die Längen addiert. Möchten Sie das Messen beenden, klicken Sie mit rechts. Fläche messen: Wählen Sie den Punkt "Fläche messen" © 2002, 2005 ... Michael Bonk Computersysteme für Handwerker Praxisteil 113 Klicken Sie mit der linken Maustaste auf einen Anfangspunkt der zu messenden Fläche. Klicken Sie nacheinander auf die Eckpunkte die die Fläche umschließen. Mit der rechten Maustaste wird das Messen abgeschlossen und die Messwerte werden angezeigt. Gemessene Strecken / Flächen wiederholt anzeigen Klicken Sie mit der rechten Maustaste auf eine bereits gemessene Strecke oder Fläche. Die Werte werden im Fenster angezeigt Mess-Strecken ändern Wählen Sie in der Funktion „Vermessen" den Punkt „Bearbeiten" Klicken Sie mit der linken Maustaste auf die Ecke einer zu ändernden Mess-Strecke. Mit gedrückter Maustaste ziehen Sie die Ecke an die gewünschte Stelle. Tipp: Schalten Sie ggfs. auf eine größere Zoomstufe um die Ecke genau zu treffen. Gemessene Strecke löschen · Wählen Sie in der Funktion "Vermessen" den Punkt "Bearbeiten" · Klicken Sie mit der rechten Maustaste auf eine Messstrecke. In dem Anzeigefenster wählen Sie " löschen". Tabellarisches Aufmaß erfassen Bevor Sie ein tabellarisches Aufmaß erfassen, müssen die Referenzmaße für die zu vermessenden Perspektiven festgelegt sein. · Wählen Sie den Punkt "Aufmaß" in der Funktionszeile oben. Es wird in die TabellenAufmaßerfassung gewechselt. · Wählen Sie in der linken Leiste eine einzufügende Zeilenart. Der Cursor springt in Spalte 1 der Tabelle und zeigt den gewählten Satzkenner an. · Die Zeilenart kann hier noch verändert werden. Mit der Funktionstaste F6 wird die Übersicht angezeigt. · Die weitere Eingabe ist abhängig von der gewählten Zeilenart. Beispiel: · Sie haben eine "+-Zeile" gewählt, also eine Rechenzeile als normale Zuzugszeile (nicht Abzug) · Geben Sie einen kurzen Begriff ein z.B.: Fassade: (der Text muss mit einem Doppelpunkt (:) enden. · Geben Sie danach die Messzahlen Klammern und Rechenzeichen ein. Aufmaß manuell erfassen Sie können das Aufmaß natürlich komplett manuell erfassen. Geben Sie die Maße wie gewohnt mit Klammern und Rechenzeichen ein. Ist eine Zeile länger als angezeigt werden kann, so schreiben Sie einfach weiter oder brechen die Zeile mit der Tastenkombination Strg. + Enter um. Das Ergebnis wird jeweils nach Abschluss einer Zeile angezeigt. Alle Zeilen mit gleicher Positionsnummer werden zusammengefasst. Im Bild messen und Maße in die Tabelle übernehmen Klick auf "im Bild messen" Statt die Maße manuell einzugeben, klicken Sie auf den Punkt "im Bild messen" oder die Taste F7. Es wird in die Bildansicht gewechselt und Sie können wie oben beschrieben manuell messen. Die Ergebnisse werden in einem separaten Fensterbereich (meist oben am Bildschirm) angezeigt. In diesen Bereich können Sie auch Eingaben über die Tastatur vornehmen. z.B. Bezeichnungen, Rechenzeichen oder Klammern. Bezeichnungen müssen am Zeilenanfang stehen und von den Messwerten durch einen Doppelpunkt getrennt werden. Messen Sie im Bild wie beschrieben oder klicken mit rechts auf eine bereits vorhandene Messstrecke. Das Ergebnis wird an der Cursorstelle angezeigt. Rechenzeichen können manuell eingegeben werden Formel im Bild aufrufen Mit der Funktion Formel können Sie aus der Formelsammlung auswählen. Die einzelnen Werte werden automatisch abgefragt. Die Werte können manuell eingegeben oder aus dem Bild übernommen werden. © 2002, 2005 ... Michael Bonk Computersysteme für Handwerker 114 FARBE plus / Fotoaufmass Handbuch Tipp: Um vorhandene Zahlenwerte zu ändern, doppelklicken Sie auf den betreffenden Zahlenwert. Dieser wird dann farbig hinterlegt und muss vor einer Änderung nicht gelöscht werden. Geben Sie einfach den neuen Wert ein oder messen im Bild Maß in Rechenzeile der Tabelle übernehmen: Klicken Sie auf "zum Aufmaß" um die Messzeilen in die Tabelle zu übernehmen Mit Formeln in der Tabelle arbeiten · Fügen Sie eine neue Rechenzeile ein (Zeilenart + oder -) · Wenn gewünscht geben Sie einen kurzen Text ein und schließen diesen mit einem Doppelpunkt ab (keine Entertaste) · Drücken Sie die F6 Taste und wählen aus der Übersicht die gewünschte Formel aus. · Im nachfolgend angezeigten Fenster können Sie wieder entscheiden ob Sie im Bild messen wollen oder die Werte manuell eingeben. Formelwerte manuell eintragen Hinweis: Arbeiten Sie mit Formeln, so werden Werte, die bereits einmal erfasst wurden als Eingabewerte vorgeschlagen. Beispiel: Sie haben die Fenstermaße bereits über die Formel eingegeben oder gemessen. Wenn Sie jetzt die Formel für die Leibung wählen, werden die zuvor über die Formel gemessenen Fenstermaße eingesetzt und können übernommen werden. Hinweis: Beim Wechsel der Referenz werden die Formelspeicher auf 0 zurückgesetzt. Formelwerte aus dem Bild übernehmen Haben Sie nach Auswahl einer Formel, "im Bild messen" gewählt, wird automatisch in die Bildansicht verzweigt. Die Formelwerte werden im Eingabefenster der Reihe nach abgefragt und können manuell eingegeben oder aus dem Bild übernommen werden. Tipp: Möchten Sie einen bereits vorher gemessenen Wert übernehmen, klicken Sie die rote Linie einfach mit der rechten Maustaste an. Der Wert wir daraufhin in die linke Spalte übernommen Bild einfügen Um das Projektbild in den Ausdruck einzufügen Klicken Sie auf Bild einfügen und wählen aus der Übersicht aus. Im Tabellenaufmaß wird lediglich eine Verweiszeile eingefügt. Im Ausdruck wird das eigentliche Bild eingefügt. Aufmaß drucken Klicken Sie auf das Druckersymbol. Das Aufmaßprotokoll wird als HTML-Dokument angezeigt. Der Kopf und das Logo kann in den Grundeinstellung bei Programmstart unter Firmendaten eingestellt werden. Aufmaß speichern Das Aufmaß wird getrennt vom Bild und den Messdaten gespeichert. Deshalb ist es notwendig, sowohl das Aufmaß als auch das Bild zu speichern. Klicken Sie jeweils auf das Diskettensymbol und bestätigen das Überschreiben ggfs. mit „ja". Eine genaue Beschreibung aller Funktionen entnehmen Sie bitte dem Handbuch, bzw. der Onlinehilfe (Taste F1) 11.3.2 Projekt laden Neues Projekt anlegen (siehe auch èProjekt laden 1. 2. 82 ) Wählen Sie zuerst ein Verzeichnis in dem das neue Projekt angelegt werden soll. Danach wählen Sie in der Funktion die Quelle aus der Sie das Bild © 2002, 2005 ... Michael Bonk Computersysteme für Handwerker Praxisteil 3. 115 übernehmen wollen Geben Sie einen Projektnamen und eine Bezeichnung des Entwurfs (Bei einem neuen Projekt wird "Original" als Entwurfname vorgeschlagen). Hinweis: Wenn Sie das Bild mit den entsprechenden Werkzeugen unter Bearbeiten oder mit der optional erhältlichen Farbgestaltung verändert haben, kann das Bild als zusätzlicher Entwurf innerhalb dieses Projektes gespeichert werden. Vorhandenes oder neu angelegtes Projekt auf den Bildschirm laden 1. 2. 3. 4. Wählen Sie die Funktion Projekt. Klicken Sie auf das Projektverzeichnis, bzw. in auf das Unterverzeichnis, in dem Sie das Projekt gespeichert haben. Doppelklicken Sie auf das gewünschte Projektbild In der nachfolgend angezeigten Entwurfsverwaltung doppelklicken Sie auf einen Entwurf. Das Bild wird am Bildschirm angezeigt. 11.3.3 Referenz einstellen Perspektive einstellen 1. 2. 3. Wählen Sie die Funktion Klicken Sie auf "Neue Referenz" und geben einen Namen ein z.B. Fassade Südseite Sie sehen einen dünnen Rahmen, den so genannten Perspektivenrahmen. Ziehen Sie die Ecken des Rahmens auf einen rechteckigen Bereich des zu messenden Bauteils, in diesem Fall ein rechteckiger Bereich der Fassade Südseite. Referenzmaß eingeben 1. Wählen Sie Fensterbreite ein und zeichnen die am Bauwerk gemessene Linie, z.B die 1. Klick auf den Anfangspunkt 2. Klick auf Endpunkt 3. Klick mit rechter Maustaste Das Fenster mit den Messungen wird angezeigt. 2. Wählen Sie nachfolgende Option. Bei einem Foto ist jeweils ein horizontales und ein vertikales Referenzmaß erforderlich. Für die Vermessung eines Planes reicht ein Maß. Klicken Sie in diesem Fall die Option "Plan" an. 3. Zeichnen Sie dann die Referenzhöhe (bzw. Breite) ein, schließen mit der rechten Maustaste ab und geben das am Objekt gemessene Maß ein. Hinweis: Haben Sie einen Winkel mit fotografiert, entfällt natürlich das Vermessen am Objekt. Hier zeichnen Sie die Höhe und die Breit entlang der Schenkel des Winkels ein und geben das zugehörige Maß ein. Änderung des Referenzmaßes Wählen Sie die Funktion Messlinie ändern Klicken Sie auf einen Anfangs- oder Endpunkt einer Mess- oder Referenzlinie und ziehen Sie diesen an die gewünschte Stelle. Messwert anzeigen, bzw. Messlinie löschen Doppelklicken Sie auf eine Messlinie und wählen die gewünschte Option. © 2002, 2005 ... Michael Bonk Computersysteme für Handwerker 116 FARBE plus / Fotoaufmass Handbuch Hinweis: Wird eine Referenzlinie verändert, so ändert sich hierdurch nicht das zugehörige Referenzmaß. Verändern Sie allerdings eine Messlinie, so ändert sich hierdurch auch der Messwert. Referenzmaß ändern Möchten Sie eine bereits erfasste Referenz ändern, Doppelklicken Sie auf das zu verändernde Maß und geben den korrekten Wert ein. Beachten Sie dabei bitte, dass sich ein Ändern der Referenz auf alle bereits gemessenen Strecken und Flächen auswirkt, nicht aber auf Masse, die in das Tabellenaufmaß übernommen wurden. 11.3.4 Bild vermessen Entscheidung! - nur Bild vermessen oder mit Tabellenaufmaß Sie können die Strecken nun direkt aus dem Bild messen. Das Ergebnis wird Ihnen immer nach Betätigen der rechten Maustaste angezeigt. Vielleicht möchten Sie aber auch ein komplettes Aufmaß erstellen, mit Adresse, Baubeschreibung, Leistungsbeschreibungen und Zusammenfassung der Zeilen und in einer ansprechenden Form ausdrucken. Für diesen Fall wählen Sie den Punkt . Die Funktionsweise wird weiter unter erläutert. Bild vermessen Sie haben eine oder auch mehrere Referenzen bereits erstellt - das sehen Sie daran, dass in der linken Spalte ein oder auch mehrere von Ihnen vergebene Namen angezeigt werden also z.B.: Fassade Südseite, Fassade Straßenseite. 1. Wählen Sie eine Referenz in der linken Spalte durch einfachen Klick. Strecke messen Klicken Sie auf ein. und zeichnen die am Bauwerk zu messende Strecke 1. Klick auf den Anfangspunkt 2. Klick auf Endpunkt 3. Klick mit rechter Maustaste Das Fenster mit den Messungen wird angezeigt. Zusammenhängende Linien messen Verfahren Sie wie bei Strecke messen, beenden das Messen jedoch nicht nach dem 2.gesetzten Punkt sonder zeichnen einfach weiter. Alle Teilstrecken werden bis zum Klick mit der rechten Maustaste werden addiert. Fläche messen: Wählen Sie die Funktion und umrahmen den zu messenden Bereich indem Sie jeweils auf die Ecken klicken. Die Funktion schließen Sie mit der rechten Maustaste ab. Das Ergebnis wird am Bildschirm angezeigt und das Linienpolygon bleibt am Bildschirm sichtbar. Messdaten ändern oder löschen: Wählen Sie die Funktion Messlinie ändern Klicken Sie auf einen Anfangs- oder Endpunkt einer Mess- oder Referenzlinie und ziehen Sie diesen an die gewünschte Stelle. Messwert anzeigen, bzw. Messlinie löschen © 2002, 2005 ... Michael Bonk Computersysteme für Handwerker Praxisteil 117 Doppelklicken Sie auf eine Messlinie und wählen die gewünschte Option. Hinweis: Wird eine Referenzlinie verändert, so ändert sich hierdurch nicht das zugehörige Referenzmaß. Verändern Sie allerdings eine Messlinie, so ändert sich hierdurch auch der Messwert. Referenzmaß ändern Möchten Sie eine bereits erfasste Referenz ändern, Doppelklicken Sie auf das zu verändernde Maß und geben den korrekten Wert ein. Beispiel: Bild vermessen In nachfolgendem Beispiel wird erläutert, wie Sie ein Referenzmaß festlegen und Strecken im Bild messen. Beispiel: Beide Seiten des nachfolgend abgebildeten Gebäudes soll vermessen werden. Da zwei Seiten mit unterschiedlichen perspektivischen Ansichten zu sehen sind müssen hierfür auch zwei Referenzen festgelegt werden. In diesem Fall sind dies die Fassade der Straßenseite und die der Seitenansicht. Für jede Perspektive muss ein Referenzmaß für Breite und Höhe angegeben werden. In unserem Beispiel wären also z.B. ein Fenster der Straßenseite und ein Fenster der seitlichen Fassade am Objekt zu ermitteln. Liegen diese Daten vor, kann die Vermessung der Fassade beginnen. 1. Perspektive festlegen Zunächst wird eine neue Referenz erstellt Der Perspektivenrahmen wird nun auf einen rechteckigen Bereich der Fassade, hier also ein Bereich der Straßenseite angepasst. © 2002, 2005 ... Michael Bonk Computersysteme für Handwerker 118 FARBE plus / Fotoaufmass Handbuch Danach wird ein Referenzmaß für die Höhe und die Breite eingegeben. In unserem Beispiel also die Höhe eines Fensters und dessen Breite 2. Referenzmaß eingeben Nachdem der Perspektivenrahmen festgelegt ist, wird ein zuvor am Gebäude gemessenes Referenzmaß mit den Funktionen: eingezeichnet und in den entsprechenden Feldern eingegeben. 1. 2. 3. 4. Zeichnen Sie die Fensterbreite ein und klicken mit rechts. Im nachfolgenden Fenster klicken Sie auf Referenzbreite und geben das Maß ein. Zeichnen Sie die Fensterhöhe ein und klicken mit rechts. Klicken Sie auf Referenzhöhe und geben das Maß ein. Referenzbreite und Referenzhöhe in 2 Schritten eingeben 3. Vermessung durchführen Nach Festlegen der Perspektive und Eingabe der Referenzmaße kann die Vermessung beginnen. Es können sowohl Strecken als auch Flächen ermittelt werden. Zum Messen einer Strecke wird mit der linken Maustaste auf den Anfangspunkt und dann auf den Endpunkt geklickt. Das Maß wird sofort in <m> angezeigt. Um eine Fläche zu ermitteln wird auf die Eckpunkte der Fläche geklickt. Nach Klick mit der rechten Maustaste wird die Fläche in <m²> angezeigt. Vermessen der Seitenansicht Um die Seitenansicht des obigen Hauses zu vermessen ist entsprechend zu verfahren. Zunächst wird eine neue Referenz für die Hausseite erstellt. Nach Festlegen der Referenzmaße (Breite und Höhe des Fensters - hier in rot dargestellt) kann die Messung beginnen. © 2002, 2005 ... Michael Bonk Computersysteme für Handwerker Praxisteil 119 11.3.5 Wie erstelle ich ein Tabellenaufmass? Mit dem Programm-Modul "Aufmaß" können Sie eine komplettes Aufmaß manuell erfassen. Sie können aber auch eine Kombination zwischen Bildvermessung und manueller Dateneingabe durchführen. Nachfolgend werden beide Möglichkeiten erläutert. Die Reihenfolge der Zeilenarten ist frei wählbar. Die im nachfolgenden Beispiel vorgeschlagene Reihenfolge ist deshalb exemplarisch zu sehen. Möchten Sie von der vorgegebenen Reihenfolge abweichen, so geben einfach in der Spalte Zeilenart die von Ihnen gewünschte Zeilenart ein oder drücken die Taste F6 um die Auswahl anzuzeigen. Ein neues Aufmaß 1. 2. 3. 4. 5. 6. 7. 8. Adresse Klicken Sie auf den Button für Adresse. Eine Zeile der Zeilenart A wird eingefügt. Der Cursor steht in der Spalte Pos (Position) Pos (Positionsnummer) Das Feld Position lassen Sie zunächst leer Text/Formel/Beschreibung Geben Sie die Adressdaten des Kunden ein. Einen Zeilenumbruch erreichen Sie durch Eingabe von Strg + Enter-Taste Zeilenart In Abhängigkeit von Ihrer Konfiguration steht der Cursor nun wieder in der Zeile für Zeilenart und schlägt ein # zur Übernahme vor. Das # steht für Projektdaten. Geben Sie 2 mal Enter ein und fahren in der Textzeile fort. Text/Formel/Beschreibung (Zeilenart #) Geben Sie eine Projektbezeichnung ein. Drücken Sie Enter. Der Cursor steht wieder bei Zeilenart und schlägt T für Titel vor. Zeilenart (T) Drücken Sie 2 mal Enter um zur Textspalte zu kommen. Sie können natürlich auch eine andere Zeilenart eingeben oder mit der F6-Taste aus der Auswahl wählen. Text/Formel/Beschreibung (Zeilenart T) Geben Sie eine Bezeichnung des Titels ein z.B. Gerüstarbeiten. Schließen Sie die Zeile mit Enter ab. Der Cursor wird wieder in die 1.Spalte einer neuen Zeile positioniert und als Zeilenart wird B für Bauteil vorgeschlagen. Zeilenart (P) Drücken Sie die Taste F6 und wählen die Zeilenart P für Position und Enter. Pos (Positionsnummer) © 2002, 2005 ... Michael Bonk Computersysteme für Handwerker 120 FARBE plus / Fotoaufmass Handbuch 9. Geben Sie die Positionsnummer 01 ein gefolgt von Enter Text/Formel/Beschreibung (Zeilenart P) 10. Wählen Sie mit F6 aus dem Leistungskatalog eine Leistung oder geben die Leistungsbeschreibung manuell ein. Einen Zeilenumbruch erhalten Sie durch die Tastenkombination Strg. + Enter. Einheit (Zeilenart P) 11. Haben Sie eine Leistung aus dem Katalog gewählt und wurden hier Einheiten hinterlegt, so wird die Einheit hier angezeigt und Sie müssen die Eingabe nur noch bestätigen. Zur Auswahl der Einheiten kommen Sie mit der F6-Taste. Schließen Sie die Zeile mit Enter ab. Zeilenart (Zeilenart + = Rechenzeile) 12. Die Zeilenart ist mit + vorbesetzt. Drücken Sie Enter Pos (Position) (Zeilenart +) 13. Die Positionsnummer der vorangegangenen Zeile wird angezeigt. In diesem Fall ist das 01. Bestätigen Sie den Wert mit Enter. Text/Formel/Beschreibung (Zeilenart + = Rechenzeile) 14. Jetzt kommt das eigentliche Aufmaß. Schreiben Sie zuerst einen kurzen Begriff gefolgt von einem Doppelpunkt. Danach tippen Sie das Aufmaß ein z.B: Fassade: 12,8*7,65+12,8*1,2 usw. alternativ Formeleingabe: Nachdem Sie einen kurzen Begriff mit Doppelpunkt eingegeben haben drücken Sie die Taste F6 und wählen eine Formel aus der Formelsammlung aus z.B: Fassade. Das Formeleingabefenster wird angezeigt. Sie können die Werte nun manuell eingeben oder aber auf klicken um die Mess-Strecke im Bild zu ermitteln. im Bild messen 123 Beispiel: Tabellenaufmaß 1. Zeilenart · · · · · · A # * T P + = = = = = = Adressdaten (mit Strg. + enter kann eine mehrzeilige Eingabe getätigt werden Projektdaten ( allgemeine Projektdaten) Bildzeile Titel Position oder Leistung (manuelle Eingabe oder aus Leistungskatalog) Rechenzeile (Zuzug) © 2002, 2005 ... Michael Bonk Computersysteme für Handwerker Praxisteil 121 · - = Rechenzeile (Abzug) Þ weiter mit enter zu Positionsnummer 2. Positionsnummer freie Eingabe Þ weiter mit enter zu Text / Formel / Beschreibung 3. Text / Formel / Beschreibung 1. Zeilenart ist A (Adressdaten) · Texteingabe (mehrzeilig) · Enter fügt einen Zeilenumbruch ein · Tab verzweigt zur Spalte Zeilenart (Vorschlag aus Konfiguration) 2. Zeilenart ist # (Projektdaten) · Texteingabe (mehrzeilig) · Enter fügt einen Zeilenumbruch ein · Tab verzweigt zur Spalte Zeilenart (Vorschlag aus Konfiguration) 3. Zeilenart ist T (Titel) · Texteingabe (einzeilig) oder F6 - Auswahl · Enter und Tab = Ende der Eingabe und weiter zu Zeilenart (Vorschlag aus Konfiguration) 4. Zeilenart ist P (Leistungskatalog) · Texteingabe (mehrzeilig) oder F6 - Auswahl · Enter fügt einen Zeilenumbruch ein · Tab verzweigt zur Spalte Einheit 5. Zeilenart ist "+" (Rechenzeile - Zuzug) · Am Anfang einer Rechenzeile kann ein kurzer Text zur Erklärung der nachfolgenden Messzahlen eingegeben werden. Schließen sie den text mit einem Doppelpunkt (:) ab. (z.B.: Wand links: oder Fassade:) · Geben Sie das Aufmaß ein. Erlaubt sind alle Zahlen und Rechenzeilen, sowie öffnende und schließende Klammern. Der Zeilenumbruch erfolgt automatisch. Möchten Sie mittels Strg + Enter einen manuellen Zeilenumbruch einfügen, so muss die Rechenzeile mit einem Rechenzeichen enden. Messdaten können manuell eingegeben oder über eine Formel, deren Werte einzeln abgefragt werden eingegeben oder eingemessen werden. Im Prinzip ist eine manuelle Vermessung ebenfalls eine Formeleingabe, jedoch wird in diesem Fall nur ein Wert abgefragt. Formeleingabe 1. Rufen Sie die Formelauswahl mit der Funktionstaste F6 auf und wählen die gewünschte Formel aus. 2. Die einzelnen Werte (in spitzer Klammer) werden einzelnen abgefragt. Werte, die wiederholt vorkommen werden als Defaultwert (Vorschlagswert) angezeigt und müssen ggf nur noch bestätigt werden. oder · Klicken Sie auf aus Bild übernehmen beschrieben. © 2002, 2005 ... Michael Bonk Computersysteme für Handwerker und verfahren wie nachfolgend unter Maß 122 FARBE plus / Fotoaufmass Handbuch Manuelle Maßermittlung für die manuelle Massenermittlung klicken Sie auf vermessen das Bild wie nachfolgend beschrieben. und Maße im Bild messen 1.Klick auf Þ Verzweigung zur Bildvermessung 2.Wählen Sie eine Referenz in der linken Spalte durch einfachen Klick. · Strecke messen Klicken Sie auf Strecke ein. und zeichnen die am Bauwerk zu messende 1. Klick auf den Anfangspunkt 2. Klick auf Endpunkt 3. Klick mit rechter Maustaste Die Ergebnisse werden in einem separaten Fensterbereich (meist oben am Bildschirm) angezeigt. In diesen Bereich können Sie auch Eingaben über die Tastatur vornehmen. z.B. Bezeichnungen, Rechenzeichen oder Klammern. Bezeichnungen müssen am Zeilenanfang stehen und von den Messwerten durch einen Doppelpunkt getrennt werden. Messen Sie im Bild wie beschrieben oder klicken mit rechts auf eine bereits vorhandene Messstrecke. Das Ergebnis wird an der Cursorstelle angezeigt. Rechenzeichen können manuell eingegeben werden · Zusammenhängende Linien messen Verfahren Sie wie bei Strecke messen, beenden das Messen jedoch nicht nach dem 2.gesetzten Punkt sonder zeichnen einfach weiter. Alle Teilstrecken werden bis zum Klick mit der rechten Maustaste werden addiert. · Fläche messen: Wählen Sie die Funktion und umrahmen den zu messenden Bereich indem Sie jeweils auf die Ecken klicken. Die Funktion schließen Sie mit der rechten Maustaste ab. Das Ergebnis wird am Bildschirm angezeigt und das Linienpolygon bleibt am Bildschirm sichtbar. Formelwerte: Die Werte einer Formel werden nacheinander abgefragt. Jeweils nach einem Klick mit der rechten Maustaste wird ein Wert abgeschlossen. Um einen Wert zu korrigieren, kann dieser per Doppelklick auf den entsprechenden Wert oder Begriff angeklickt und im Bild neu vermessen werden. Innerhalb einer Formel lassen sich ohne weiteres auch manuelle Eingaben tätigen. Markieren Sie den Wert per Doppelklick, sofern dieser nicht bereits schon markiert ist und geben den gewünschten Wert ein(z.B. Anzahl der Fenster). Messdaten aus Bild in Tabelle übernehmen 1.Wählen Sie Die gemessenen Werte werden im Formelfenster angezeigt. Die Werte lassen sich hier noch verändern oder ergänzen. Veränderungen innerhalb des Formelfensters werden erst nach Klick auf den Punkt Übernehmen aktualisiert. © 2002, 2005 ... Michael Bonk Computersysteme für Handwerker Praxisteil 123 2.Klick auf OK übernimmt das Ergebnis in die Tabellenzeile 3. Drücken Sie die Entertaste um die Messdatenzeile abzuschließen 4. Einheit eingeben Geben Sie die Einheit ein oder wählen mit Enter oder der Funktionstaste F6 aus der Auswahl aus. 5. Neue Zeile · Enter fügt einen Zeilenumbruch ein · um innerhalb des Aufmaßes eine neue Zeile einzufügen klicken Sie auf "Zeile einfügen". 7. Zeilenart ist "-" (Rechenzeile - Abzug) Das Verfahren ist das Gleiche wie bei Zuzugszeile, jedoch erhält die Zeile ein negatives Vorzeichen, so dass das Ergebnis der Zeile von der Gesamtsumme abgezogen wird. Masse aus Bild übernehmen Hinweis: Bevor Sie ein tabellarisches Aufmaß erfassen, müssen die Referenzmaße für die zu vermessenden Perspektiven festgelegt sein. · Wählen Sie den Punkt "Aufmaß" in der Funktionszeile oben. Es wird in die TabellenAufmaßerfassung gewechselt. · Wählen Sie in der linken Leiste eine einzufügende Zeilenart. Der Cursor springt in Spalte 1 der Tabelle und zeigt den gewählten Satzkenner an. · Die Zeilenart kann hier noch verändert werden. Mit der Funktionstaste F6 wird die Übersicht angezeigt. · Die weitere Eingabe ist abhängig von der gewählten Zeilenart. Beispiel: · Sie haben eine "+-Zeile" gewählt, also eine Rechenzeile als normale Zuzugszeile (nicht Abzug) · Geben Sie einen kurzen Begriff ein z.B.: Fassade: (der Text muss mit einem Doppelpunkt (:) enden. · Geben Sie danach die Messzahlen Klammern und Rechenzeichen ein. Aufmaß manuell erfassen Sie können das Aufmaß natürlich komplett manuell erfassen. Geben Sie die Maße wie gewohnt mit Klammern und Rechenzeichen ein. Ist eine Zeile länger als angezeigt werden kann, so schreiben Sie einfach weiter oder brechen die Zeile mit der Tastenkombination Strg. + Enter um. Das Ergebnis wird jeweils nach Abschluss einer Zeile angezeigt. Alle Zeilen mit gleicher Positionsnummer werden zusammengefasst. Im Bild messen und Maße in die Tabelle übernehmen Klick auf "im Bild messen" Statt die Maße manuell einzugeben, klicken Sie auf den Punkt "im Bild messen" oder die Taste F7. Es wird in die Bildansicht gewechselt und Sie können wie oben beschrieben manuell messen. Die Ergebnisse werden in einem separaten Fensterbereich (meist oben am Bildschirm) angezeigt. In diesen Bereich können Sie auch Eingaben über die Tastatur vornehmen. z.B. Bezeichnungen, Rechenzeichen oder Klammern. Bezeichnungen müssen am Zeilenanfang stehen und von den Messwerten durch einen Doppelpunkt getrennt werden. Messen Sie im Bild wie beschrieben oder klicken mit rechts auf eine bereits vorhandene Messstrecke. Das Ergebnis wird an der Cursorstelle angezeigt. Rechenzeichen können manuell eingegeben werden Formel im Bild aufrufen Mit der Funktion Formel können Sie aus der Formelsammlung auswählen. Die einzelnen Werte werden automatisch abgefragt. Die Werte können manuell eingegeben oder aus dem Bild © 2002, 2005 ... Michael Bonk Computersysteme für Handwerker 124 FARBE plus / Fotoaufmass Handbuch übernommen werden. Tipp: Um vorhandene Zahlenwerte zu ändern, doppelklicken Sie auf den betreffenden Zahlenwert. Dieser wird dann farbig hinterlegt und muss vor einer Änderung nicht gelöscht werden. Geben Sie einfach den neuen Wert ein oder messen im Bild Maß in Rechenzeile der Tabelle übernehmen: Klicken Sie auf "zum Aufmaß" um die Messzeilen in die Tabelle zu übernehmen Mit Formeln in der Tabelle arbeiten · Fügen Sie eine neue Rechenzeile ein (Zeilenart + oder -) · Wenn gewünscht geben Sie einen kurzen Text ein und schließen diesen mit einem Doppelpunkt ab (keine Entertaste) · Drücken Sie die F6 Taste und wählen aus der Übersicht die gewünschte Formel aus. · Im nachfolgend angezeigten Fenster können Sie wieder entscheiden ob Sie im Bild messen wollen oder die Werte manuell eingeben. Formelwerte manuell eintragen Hinweis: Arbeiten Sie mit Formeln, so werden Werte, die bereits einmal erfasst wurden als Eingabewerte vorgeschlagen. Beispiel: Sie haben die Fenstermaße bereits über die Formel eingegeben oder gemessen. Wenn Sie jetzt die Formel für die Leibung wählen, werden die zuvor über die Formel gemessenen Fenstermaße eingesetzt und können übernommen werden. Hinweis: Beim Wechsel der Referenz werden die Formelspeicher auf 0 zurückgesetzt. Formelwerte aus dem Bild übernehmen Haben Sie nach Auswahl einer Formel, "im Bild messen" gewählt, wird automatisch in die Bildansicht verzweigt. Die Formelwerte werden im Eingabefenster der Reihe nach abgefragt und können manuell eingegeben oder aus dem Bild übernommen werden. Tipp: Möchten Sie einen bereits vorher gemessenen Wert übernehmen, klicken Sie die rote Linie einfach mit der rechten Maustaste an. Der Wert wir daraufhin in die linke Spalte übernommen 11.3.6 Aufmass und Messlinien speichern Fotoaufmaß speichert die gezeichneten Messlinien getrennt von den TabellenAufmaßwerten. Referenz und Messlinien speichern: wechseln Sie in die Projektansicht Sie haben jetzt 3 Möglichkeiten: a. klicken Sie auf Entwurf und wählen speichern b. oder klicken Sie auf das Diskettensymbol c. oder klicken Sie mit der rechten Maus auf ein Entwurfsbild siehe auch: Entwurf speichern 87 Aufmaßtabelle speichern: Klicken Sie in der Tabellenansicht auf das Diskettensymbol 11.3.7 Bild mit Messlinien drucken 1. 2. 3. 4. Funktion Projekt anwählen Klick auf das Druckersymbol in den nachfolgenden 2 Masken lassen sich gewisse Einstellungen bezüglich der Druckereinstellung vornehmen Danach erfolgt die Seitenvorschau. © 2002, 2005 ... Michael Bonk Computersysteme für Handwerker Praxisteil 5. 6. 125 Zunächst ist sie leer. Ziehen Sie per Drag and Drop ein Bild aus der Entwurfsübersicht in die Vorschau Sobald Sie das Bild loslassen sehen Sie ein Kontextmenü. Wählen Sie hier: "Bild mit Messwerten einfügen". 11.3.8 Aufmass drucken Kopfeinstellungen: In den Adressdaten können Sie Ihre Firmendaten sowie ein von Ihnen gewähltes Logo einstellen. Wählen Sie hierfür im Startbildschirm die Funktion Einstellungen. Links unten finden Sie den Schalter für Firmendaten. Tragen Sie hier Ihre Firmendaten ein. Im Feld Logo wählen Sie aus der Verzeichnisübersicht Ihr Logo aus. Ausdruck starten Klicken Sie auf das Druckersymbol in der Titelleiste. Das Aufmaß wird in eine HTML-Seite umgewandelt und im Explorer am Bildschirm angezeigt. Um es dann auf Papier zu bringen wählen Sie die Druckfunktion innerhalb des Explorers. Drucklayout: Das Layout des Ausdrucks kann individuell angepasst werden. Jedoch sind hierfür HTML-Kenntnisse erforderlich. Eine detaillierte der HTML-Templates (Druckvorlagen) finden Sie im Kapitel Druckparameter und Layout 78 11.3.9 Aufmass importieren TabellenAufmaße verschiedener Projekte oder Ansichten lassen sich zu einem Aufmaß zusammenführen. 1. Wählen Sie im Tabellenaufmaß zunächst die Zeile unter der ein externes Aufmaß eingefügt werden soll. 2. Wählen Sie dann den Punkt Importieren im Tabellenaufmaß. 3. Im angezeigten Auswahlfenster wählen Sie das betreffende Bild. Die Aufmaßzeilen werden eingefügt. siehe auch: Aufmaßtabelle ändern 77 11.3.10Aufmaßdaten exportieren Durch Klick auf dieses Icon wird das Tabellenaufmaß in eine Textdatei gespeichert. Die Datei trägt den Namen des Projekts mit der Endung txt und befindet sich im entsprechenden Projektverzeichnis. © 2002, 2005 ... Michael Bonk Computersysteme für Handwerker 126 FARBE plus / Fotoaufmass Handbuch Daten nach Excel kopieren: Markierte Zeilen können durch Rechtsklick in die Zwischenablage kopiert und in Excel formatgerecht eingefügt werden. Hinweis zum Export nach Excel: Da Excel Ergebnisse immer in der Zelle ausgibt in der die zugehörigen Werte (mit Rechenformel) eingegeben wurde, bewirkt eine Änderung der Werte keine erneute Berechnung des Ergebnisses. © 2002, 2005 ... Michael Bonk Computersysteme für Handwerker Technische Referenz 12 127 Technische Referenz · Remotestart durch Fremdsoftware · Schnittstellen 131 127 12.1 Farbeplus Externstart mit Datenexport 12.1.1 Allgemeine Funktionsweise Farbeplus-Programmstart mit Projektaufruf aus einer Fremdsoftware und Rückgabe des Pfades und der Messdaten In der Fremdsoftware kann eine Parameterdatei erzeugt werden, die folgenden Inhalt haben kann. Als Mindestinformation werden Projektpfad und Dateiname geliefert. FP-Parameterdatei: Projektpfad= (wird in der Fremdanwendung eingestellt, wenn leer, dann Standardpfad) Dateiname= (aus der Fremdanwendung) # "Pos" "Projektname (oder Nummer)" A "Pos" "Adresszeilen" T "Pos" "Titelbezeichnung" P "Pos" "Text, Leistungsbeschreibung oder Nr." B "Pos" "Bauteil" "Einheit" K "Pos" "Kommentar" + "Pos" "Inhalt Rechenzeile" "Einheit" "Summe" "Gesamt" - "Pos" "Inhalt Rechenzeile" "Einheit" "Summe" "Gesamt" Farbeplus wird mit der Option der Parameterdatei gestartet. Es wird zunächst geprüft ob ein Projekt mit dem in der Parameterdatei angegebenen Namen und dem angegebenen Pfad vorhanden ist. Projekt vorhanden: das Projekt wird gestartet Es wird geprüft, ob eine Aufmaßdatei vorhanden ist. Aufmaßdatei vorhanden: zunächst keine weitere Funktion Aufmaßdatei nicht Eine Aufmaßdatei wird angelegt und der Inhalt der Parameterdatei übernommen vorhanden (ohne Zeilen für Projektpfad und Dateiname) Projekt nicht 1. Projekt wird zunächst wie gewohnt angelegt. 2. Als Projektname wird der im Feld "Dateiname" stehende Wert vorgeschlagen Die Parameterdatei wird mit Pfad und Projektdatei zurück geschrieben. Sind in der Parameterdatei Aufmaßzeilen vorhanden, wir eine FP-Aufmaßdatei angelegt vorhan den: 3. 4. Im Aufmaß gibt es ein zusätzliches Export-Icon Ein Klick bewirkt die Ausgabe der Daten in oben beschriebener Form in ein in den Programmparametern festgelegtes Exportverzeichnis Dateiname = Projektdateiname.txt © 2002, 2005 ... Michael Bonk Computersysteme für Handwerker 128 FARBE plus / Fotoaufmass Handbuch 12.1.2 Implementierung in Fremdsoftware Farbeplus kann extern gestartet werden. Parameter können hierfür in einer Parameterdatei mit übergeben werden. Aufruf: farbeplus /ww:name_der_parameterdatei beim Aufruf mit /ww: wird kein Startbildschirm angezeigt. Beispiel: farbeplus /ww:prj.txt Projekte(-verzeichnisse) können nur innerhalb des Farbeplus-Projektverzeichnisses angelegt werden. Inhalt der Beispieldatei: prj.txt (Ausgabedatei aus Handwerkersoftware) Projektpfad=C:\farbeplus\Projekte\Übungsprojekte Dateiname=P10003 "#" "" "Projektname (oder Nummer)" "A" "Pos" "Max Mustermann<cr>Haupstr.20<cr>12345 Musterhausen" "" "" "" "T" "Pos" "Titelbezeichnung" "B" "1" "Bauteil" "qm" "K" "" "Kommentar" "P" "01" "Leistungsbeschreibung asldkjf alsj f<cr>2.Zeile<cr>3.zeile Der vollständige Pfad des letzten Programmstarts ist unter: HKEY_CURRENT_USER\Software\Bonk Computer\LastRun Der Projektpfad ist in: HKEY_CURRENT_USER\Software\Bonk Computer\<installationspfad>\FARBEplus\Pfad \Project <Installationspfad> ist z.b. c:\farbeplus · Nicht vorhandene Projekte(-verzeichnisse) werden automatisch angelegt. · Ist kein Aufmaß vorhanden, wird es aus der Parameterdatei übernommen. Aufmaß Export. Nach einem Klick auf den Export-Button im Fenster des Tabellenaufmasses wird die Datei <projekt>.txt (<projekt> wird durch die Projektbezeichnung ersetzt) im Projektverzeichnis bzw. Unterverzeichnis erzeugt. Gleichzeitig wird die mit RegisterWindowMessage() erzeugte Message "FP_AMExport" an alle Fenster gesendet. Beispiel – Exportdatei:"Beispiel.txt" --------------------------"ZA" "Pos" "Text/Formel/Beschreibung" "Einheit" "Summe" "Gesamt" "#" "" "Projektname (oder Nummer)" "" "" "" "A" "Pos" "Max Mustermann<cr>Haupstr.20<cr>12345 Musterhausen<cr>adsfasdfs<cr>asdfasdfasdf<cr>ende" "" "" "" "T" "Pos" "Titelbezeichnung" "" "" "" "B" "1" "Bauteil" "mm" "" "" "K" "Kom" "Kommentar" "" "" "" "P" "01" "Leistungsbeschreibung asldkjf alsj f<cr>2.Zeile<cr>3.zeile "+" "01" "(25+25)*2" "qm" "100.00" "" "+" "01" "(25+25)*3" "qm" "150.00" "" "-" "01" "30" "qm" "-30.00" "" "+" "01" "" "qm" "0.00" "220.00" <cr> steht für ein Zeilenumbruch innerhalb des Text- bzw. Eingabebereichs. © 2002, 2005 ... Michael Bonk Computersysteme für Handwerker Technische Referenz 129 12.1.3 FPMData Übernahme der Messdaten in das Aufmaß Ihres Handwerkerprogramms FPMData kann separat oder aus Farbeplus heraus direkt aufgerufen werden. Das Programmfenster steht zur Laufzeit immer im Vordergrund. Wenn Sie dieses Fenster also gestartet haben und in Ihr Handwerkerprogramm wechseln, stehen die Daten zur direkten Übernahme immer gut sichtbar im Vordergrund. Das Fenster kann in seiner Größe einfach durch Ziehen verändert oder neu platziert werden. FPMData kann auch separat gestartet werden. Ein entsprechendes Icon finden Sie im Programmmenü von Farbeplus oder auf dem Desktop. Nach der Projektauswahl werden die Messdaten des gewählten Projektes angezeigt. Klicken Sie auf das Plus-Zeichen vor einem Begriff um dessen Inhalt anzuzeigen. Sobald in Fotoaufmaß eine neue Messlinie eingezeichnet wird, erscheint der Messwert in dem nebenstehenden Fenster. Ein erneuter Aufruf oder eine manuelle Aktualisierung ist nicht erforderlich. Das Fenster bleibt solange im Vordergrund bis es geschlossen wird. Die Anzeige-Hierarchie ist wie folgt: Projektname - Entwurfsname - Perspektiven (als Referenz bezeichnet) - Bauteile (Wand, Fassade, Fenster ...) - Bezeichnungen (Breite, Höhe ...) Übernahme der Daten in Ihr Programm: Über die Zwischenablage Der Tree kann mit der Maus und er Tastatur bedient werden. Sobald eine Messwertzeile angeklickt wird, steht die Messzahl (ohne Text und ohne Einheit) in der Zwischenablage und kann an jeder geeigneten Stelle eines anderen Programms per Strg+V eingefügt werden. Per Drag and Drop Einfach einen Messwert anklicken und in ein anderes Programm (Handwerkerprogramm oder MS-Office, wie Excel, Word etc.) an die betreffende Stelle ziehen und loslassen (Drag&Drop). Der Wert wird an der entsprechenden Stelle eingefügt. Wird Drag&Drop nicht unterstützt, so lässt sich das Messergebnis auch durch Strg. V einfügen. Per Doppelklick Dies setzt voraus, daß der Doppelklick in Ihrem Programm zur Übernahme ausgewertet wird. Sobald ein Doppelklick auf einen Messwert erfolgt, sendet FPMData eine Windowsmessage mit dem Messergebnis. Dieser kann programmgesteuert in dem © 2002, 2005 ... Michael Bonk Computersysteme für Handwerker 130 FARBE plus / Fotoaufmass Handbuch Handwerkerprogramm automatisiert eingefügt werden. Fenster automatisch im Vordergrund Das Fenster steht immer im Vordergrund, kann frei platziert und in der Größe verändert werden. Sobald in Fotoaufmaß eine Messung stattfindet wird das Aufmassfenster ohne Zutun des Bedieners automatisch aktualisiert. Programmierung nicht erforderlich Somit ist die Programmierung einer Schnittstelle für die Datenübernahme nicht erforderlich. Das Programm FPMData hält alle Daten für die direkte Übernahme per Drag&Drop oder über die Zwischenablage bereit. Da das Programm immer im Vordergrund ist, muss noch nicht einmal mit ALT-Tab zwischen den Programmen gewechselt werden. FPMData verhält sich absolut neutral. Ein Hinweis auf Farbeplus oder Fotoaufmaß erfolgt nicht. Technische Beschreibung 1 Fotoaufmaß – Messdatenfenster: Das Eingabefenster für Messdaten verfügt über zwei Felder zur Eingabe des Bauteils und der Bezeichnung des Bauteils. Datenübergabe aus Farbeplus: Nach jeder Messung werden die Daten sofort in einen Datei mit folgendem Aufbau geschrieben: Dateiname: FMI_<Projektname>_<Entwurfsname>.inf Beispiel: FMI_Pizzeria_Original.inf Dateiinhalt: [MeasInfo] M001="Fassade" 185,684 894,706 899,1122 164,1114 467,1261 600,1263 600,1262 601,1423 2000,2300 [MeasData] M001="Fassade" "Eingang" "Breite" 0 2.00 467,1261 600,1263 M002="Fassade" "Eingang" "Höhe" 0 2.30 600,1262 601,1423 M003="Fassade" "Fassade" "Höhe" 0 3.91 400,916 653,935 M004="Fassade" "Fassade" "Höhe1" 0 2.84 634,850 634,1036 M005="Fassade Strassenseite" "Fassade" "Mitte" 1 59.19 374,512 920,306 993,1165 375,1236 Beschreibung: Für die Auswertung in einem externen Programm ist nur das Kapitel [MeasInfo] von Bedeutung M001 = eine lfd. Nr. Inhalt der ersten "…." Referenzbereich (Fassade Nordseite, Fassade Strassenseite) Inhalt der zweiten "…." Bauteil (Fassade, Socke, Fenster unten, Fenster oben, Giebel) Zahl nach zweiten "…" 0 = Streckenmessung (lfm) 1 = Flächenmessung (m²) © 2002, 2005 ... Michael Bonk Computersysteme für Handwerker Technische Referenz Nächster Zahlenwert Messwert (mit 2 Nachkommastellen) Die weiteren Werte stellen lediglich die Koordinaten dar und haben somit für die Übernahme in ein Kalkulationsprogramm keine weitere Bedeutung. Windowsmessage: FPM_NEWMEAS Nach jeder Messung erfolgt eine Message, die das Programm FPMdata dazu veranlasst seine Dateinanzeige zu aktualisieren Technische Beschreibung 2 Programmaufruf aus einem anderen Programm: FPMData.exe kann mit einem Parameter der Form: FPMData.exe c:\FarbePlus\FPMData.exe 2003123\Original\Fassade\Gesims\oben aufgerufen werden Doppelklick auf einen Messwert sendet: FPM_MEASVALUE Ergebnis ist: (double)wParam / (double)lParam 12.2 Schnittstellen · MS-Excel · MS-Word für Windows · HTML © 2002, 2005 ... Michael Bonk Computersysteme für Handwerker 131 132 13 FARBE plus / Fotoaufmass Handbuch Registrierung anfordern Die angeforderten Daten dienen ausschließlich der Registrierung und werden vertraulich behandelt. Nach Ausfüllen der Adressdatenfelder werden die Daten per email an unseren Support geschickt und Sie erhalten entsprechend der von Ihnen gewählten Lizenzierungsmethode entweder einen Lizenzcode per email oder eine Lizenzdiskette zugeschickt. Zusätzlich zu den von Ihnen eingegebenen Daten werden einige für die Lieznzierung wichtige Programminformationen mitgeschickt. Diese beziehen sich ausschließlich auf die Programme Farbeplus und Fotoaufmaß. Wir danken für die Übermittlung der Daten. Für Fragen steht Ihnen Ihr Betreuer oder unser Support (Supportunterstützung per Email) gerne zur Verfügung. © 2002, 2005 ... Michael Bonk Computersysteme für Handwerker Anforderung des Registrierungsschlüssels 14 133 Anforderung des Registrierungsschlüssels per Fax an: 0049-(0)69-670 22 56 1. Drucken Sie diese Seite aus und füllen die Felder entsprechend aus. 2. Starten Sie folgenden Programmpunkt Start | Programme | Farbeplus IV | Lizenzeingabe 3. Notieren Sie den neben "Hardware Fingerprint:" angezeigten Wert Hardware Fingerprint: .................................. (bitte unbedingt angeben) Die Felder für Name und Key bleiben vorerst leer. Klicken Sie auf Abbruch. Der Code wird erst eingegeben, wenn Ihnen dieser per Email oder Fax zugegangen ist. Bitte füllen Sie auch nachfolgende Daten aus. Sie werden zur Erstellung des Registrierungs-Schlüssels benötigt. Firma / Name: .................................................................................... Strasse: .................................................................................... PLZ/Ort: .................................................................................... Tel.: .................................................................................... Fax: .................................................................................... Email: .................................................................................... Zusendung des Lizenzcodes per E-Mail ermöglicht die Eingabe über die Zwischenablage Bitte senden Sie diese Seite an: Bonk Computersysteme Schwanheimer Str. 60 D-60528 Frankfurt a.M. Email: [email protected] Internet: www.farbeplus.de Tel. 0049-(0)69-6702233 Fax. 004-(0)69-6702256 © 2002, 2005 ... Michael Bonk Computersysteme für Handwerker Index Index -AAllgemeine Bedienung Ansicht 18 Funktionsleiste 18 Menü bearbeiten 20 Archiv 30 Archivieren (Schritt für Schritt) 89 Audioaufnahmen 32 Aufmaß 75 Aufmaß drucken 125, 78 Aufmaß speichern 77 Datenerfassung 75 Drucklayout 78 Import 78 Tabellenzeilen ändern 77 -BBallonhilfe 18 Beschriften 37 Bild Drucken 110, 80 löschen 31 speichern 31 Bild beschriften 37 Bild drehen 35 Bild drucken 110 Bild mit Messlinien drucken 124 Bildbearbeitung 34 ausschneiden 34 Bild drehen 35 Bildabgleich 34 Kissenentzerrung 34 Perspektive entzerren 34 Retusche 36 Bildquelle 25 aus Farbeplus V3.x 27 Dateiimport 26 Digitalkamera 25 Import 27 Scanner 26 Bordüre übertragen 109 © 2002, 2005 ... Michael Bonk Computersysteme für Handwerker 135 -DDatei importieren (BMP Jpeg) 84 Dateiimport DXF 84 Digitalkamera 25 Bild übernehmen 83 Druckausgabe 80 HTML Druckausgabe 80 Microsoft Word Druckausgabe PDF Druckausgabe 80 Word Druckausgabe 80 Drucken 110, 80 Entwurf drucken 110 Druckparameter (Aufmaß) 78 80 -EEntwurf alle Entwürfe laden 31 Audioaufnahme 31, 32 Bildinformationen 31, 33 Drucken 110, 80 Entwurf speichern 29 Entwürfe kombinieren 31 Entwurfname 28 Entwurfsübersichtsübersicht 31 kombinieren 32 kombinieren (Schritt für Schritt) 89 kopieren 31 löschen 31 speichern 31 speichern (Schritt für Schritt) 87 zuladen 31 Entwurf speichern 28 Entwurf zuladen 31 Entwürfe kombinieren 31 Entwurfsübersicht 31, 32 Entwurfsverwaltung 31 Excel Schnittstelle 125 Excel-Schnittstelle 78 -FFarbe Farbe auf einen Bildbereich übernehmen Farbe übertragen 49 Farbeinstellungen 49 Farbfunktionen 50 105 136 FARBE plus / Fotoaufmass Handbuch Farbe Farbpaletten anlegen 53 Farbton suchen 49 Referenzfarbe 48 Referenzpunkt 48 übernehmen 49 übernehmen (Schritt für Schritt) 105 Farbeinstellungen 49 Farben 47 Farbkarte drucken 55 verwalten 53 Farbfunktionen 50 Farbgestaltung - Schritt für Schritt 92 Farbharmonie bearbeiten 64 Funktionen 63 Farbkalibrierung 51 Kalibrierblatt drucken 53 Farbkarte drucken 55 Farbpaletten anlegen 53 Farbton suchen und übernehmen 49 Fenster einsetzen 103 Fotoaufmaß 67 (Schritt für Schritt) 111 Beispiel Tabellenaufmaß 120 Detailbeschreibung 71 Einstellungen (Aufmaß) 70 Excel Schnittstelle 125 Export 125 Formlen 71 im Bild messen 73 Konfiguration (Aufmaß) 70 Masse aus Bild in Tabelle übernehmen 123 Maßeinheit 71 Messstrecken speichern 74 Schnelleinstieg 112, 67 Stammdaten 71 Tabellenaufmaß 75 Tabellenaufmaß erstellen (Schritt für Schritt) 119 Fotoaufmaß Bild vermessen(Beispiel) 117 Funktionsleiste 18 -HHarmonie Funktionen Hilfe 18 HTML 80 63 -IImport 27 Archiv 86 aus Farbeplus V3.x 27, 87 Fremdprogramme 85 Zwischenablage 85 Import Datei 26 Zwischenablage 22 Installation 12 -KKombimaske 45 Kontextmenü Entwurfsverwaltung 31 -LLayout (Aufmaß) 78 Lizenz Lizenzbedingungen Lizenzierung 12 5 -MMarkermaske 46 Markermaske 103 Markermaske; Schrittweises Vorgehen 103 Markerrahmen editieren 103 Maske abziehen 44 Kombimaske 45 kopieren 45 laden 43 löschen 43 Markermaske 46 Maske speichern 29 speichern 42 verbinden 43 Masken 38 Maskenverwaltung 40 Maskenwerkzeuge 39 Maskenerstellung (Schritt für Schritt) 92 Maskenerstellung Schritt für Schritt 92 Mehransichtenbearbeitung 90 Menü Bearbeiten 20 © 2002, 2005 ... Michael Bonk Computersysteme für Handwerker Index Messdatenübergabe in Fremdprogramme Messlinien drucken 124 129 -S- -OObjekt-Verzeichnis auswählen oder anlegen 55 -PPDF 80 Perspektive einstellen 62 Perspektive einstellen 107 Planvermessung 112, 67, 71 Projekt archivieren 22, 30 archivieren (Schritt für Schritt) 89 Archiviertes Projekt zurückladen 30 Drucken 110, 80 kopieren 22, 30 kopieren (Schritt für Schritt) 88 laden 23 laden (Schritt für Schritt) 87 löschen 22, 31 löschen (Schritt für Schritt) 89 Neues Projekt anlegen 23 Projektgruppe auswählen 24 Projektname 28 Projektverzeichnis 23 Projektverzeichnis auswählen 23 verschieben 22 verschieben (Schritt für Schritt) 88 versenden 22, 30 versenden (Schritt für Schritt) 89 Verzeichnis anlegen 22, 24 Projekt speichern Entwurf speichern 28 Maske speichern 28, 29 Projekte Entwurf laden 23 Projektgruppen 23 Projektverzeichnis / Projektgruppe Projektgruppe anlegen 23 Putzstruktur übernehmen 108 -RReferenzpunkt 48 Registrierung anfordern Retusche 36 137 Scannen Bild einscannen 83 Scanner 26 Schnittstellen 131 Schrift einfügen 37 Schrittweise Anleitung Projekt anlegen 82 Stammdaten (Fotoaufmaß) Startbildschirm 38 Systemeinstellungen 16 -TTabellenaufmaß 75 Tabellenaufmaß erstellen (Schritt für Schritt) Tapezieren 107, 109 Technische Referenz 127 Implementierung in Fremdsoftware 128 Schnittstelle zu Fremdprogrammen 127 Text einfügen 37 Textur Bordüre übertragen 109 Eigenschaften 60 F5 (Funktionstaste) 108 Farbe übernehmen 60 Größe der Textur 108 Größeneinstellung 108 Optionen 58 Putz übernehmen 108 Rechte Maustaste 57 Textur anlegen 57 Textur einfärben 107 Textur. nur Farbe übernehmen 59 Texturen 107 Verzeichnisverwaltung 56 Texturen - Menü rechte Maustaste 55 Türen einsetzen 103 -UÜbersicht 32 -V132 © 2002, 2005 ... Michael Bonk Computersysteme für Handwerker 71 Verputzen 107 119 138 FARBE plus / Fotoaufmass Handbuch -WWord 80 © 2002, 2005 ... Michael Bonk Computersysteme für Handwerker
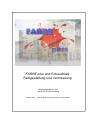
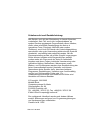

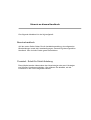




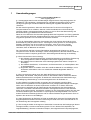


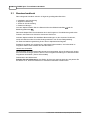


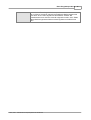

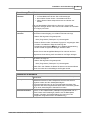
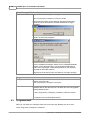

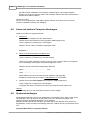



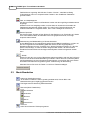
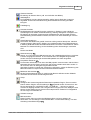


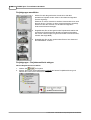
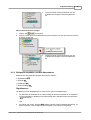
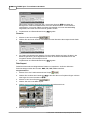
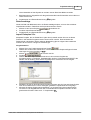
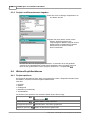


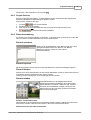
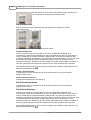
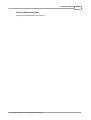


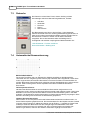


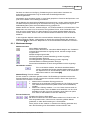
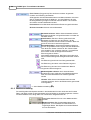
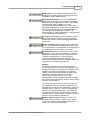
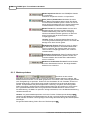
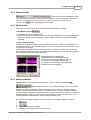
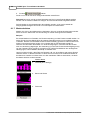

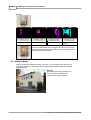
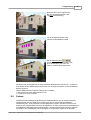
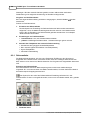

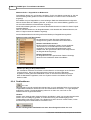
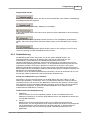

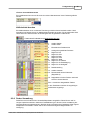


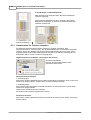

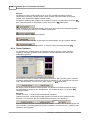
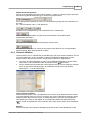
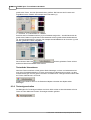
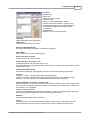
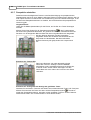

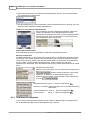

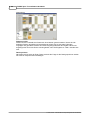

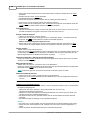
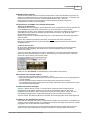
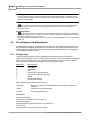
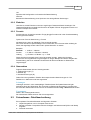
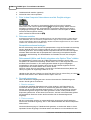


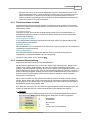
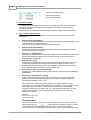


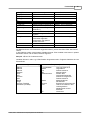
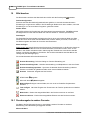
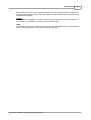

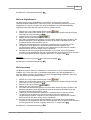



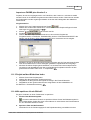

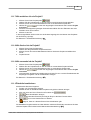
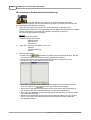
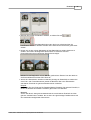
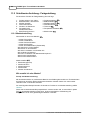
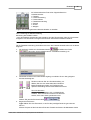

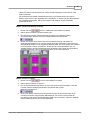
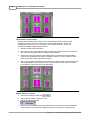
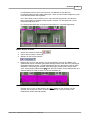






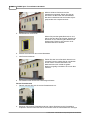



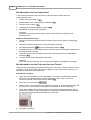


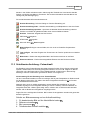
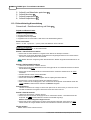

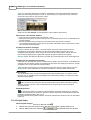
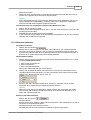
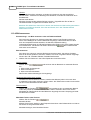


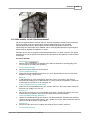

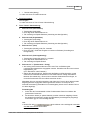
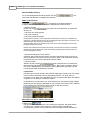
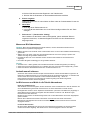
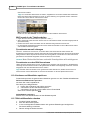

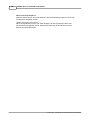
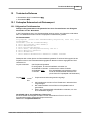
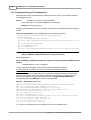
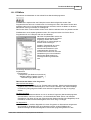

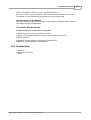
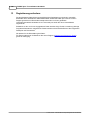

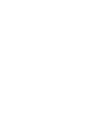
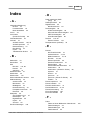

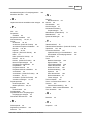

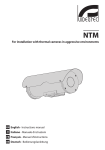
![[Cover Page] Bedienungsanleitung 6,2 Zoll](http://vs1.manualzilla.com/store/data/006747984_1-c64bd7db36466b345325b2f8b2846c7b-150x150.png)