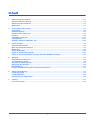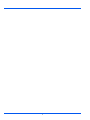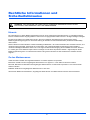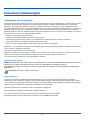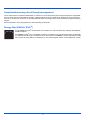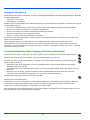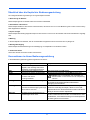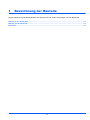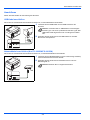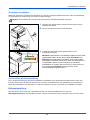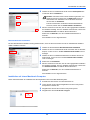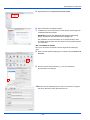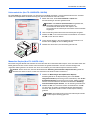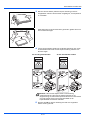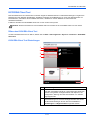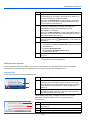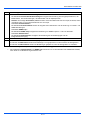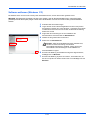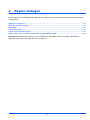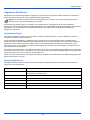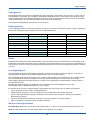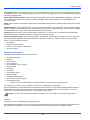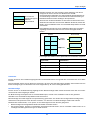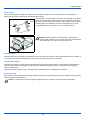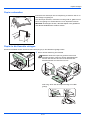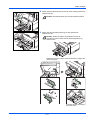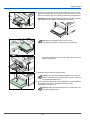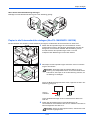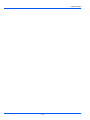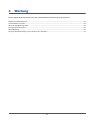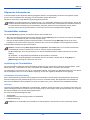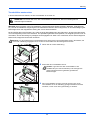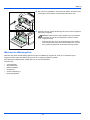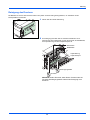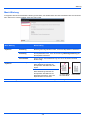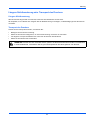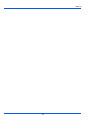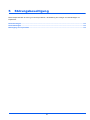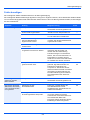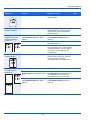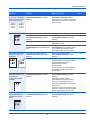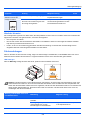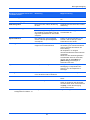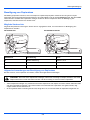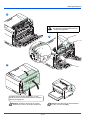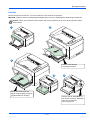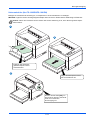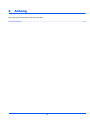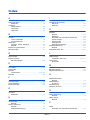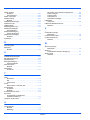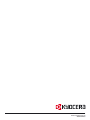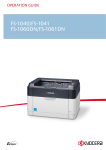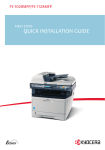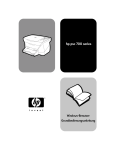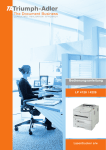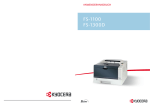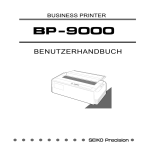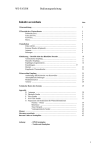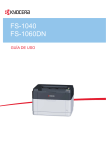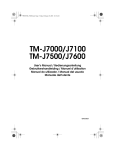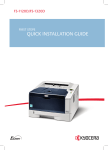Download Bedienungsanleitung
Transcript
BEDIENUNGSANLEITUNG FS-1040/FS-1041 FS-1060DN/FS-1061DN Diese Bedienungsanleitung ist für die Modelle FS-1040, FS-1041, FS-1060DN und FS-1061DN. In dieser Bedienungsanleitung lernen Sie, wie Sie das Gerät in Betrieb nehmen, die Routinewartung durchführen und erforderlichenfalls einfache Maßnahmen zur Behebung von Störungen vornehmen, damit das Gerät immer in gutem Betriebszustand bleibt. Wir empfehlen die Verwendung von Original-Verbrauchsmaterial. Bei Beschädigungen durch die Verwendung von Verbrauchsmaterial anderer Anbieter übernehmen wir keine Haftung. Ein spezieller Aufkleber auf dem Tonerbehälter stellt sicher, dass es sich um Original Verbrauchsmaterial handelt. Enthaltene Dokumentationen Für dieses Gerät stehen die nachfolgend aufgeführten Dokumentationen zur Verfügung. Sie können diesen Dokumentationen bei Bedarf weitere Informationen entnehmen. Quick Installation Guide Beschreibt die Vorgehensweise zur Installation des Geräts. Sicherheitsleitfaden Listet alle Sicherheitsmaßnahmen zur Installation und zur Benutzung des Geräts auf. Stellen Sie sicher, dass Sie diese Dokumentation vor der Benutzung gelesen haben. Sicherheitsleitfaden (FS-1040 / FS-1041 / FS-1060DN / FS-1061DN) Beschreibt den optimalen Aufstellungsort, die Sicherheitsaufkleber und andere wichtige Informationen. Stellen Sie sicher, dass Sie diese Dokumentation vor der Benutzung gelesen haben. Product Library Disk Bedienungsanleitung (Dieses Dokument) Beschreibt die Papierhandhabung, grundlegende Druckbedienung sowie die Störungsbeseitigung. KYOCERA Client Tool User Guide Beschreibt die Bedienung des KYOCERA Client Tool. KYOCERA Client Tool ist eine auf dem Computer installierte Software, die Einstellungen am Gerät ermöglicht. Printer Driver User Guide Beschreibt die Installation des Druckertreibers und die Druckfunktionen. KYOCERA Net Viewer User Guide Beschreibt wie das Gerät über den KYOCERA Net Viewer überwacht werden kann. Inhalt 1 Bezeichnung der Bauteile ............................................................................................................................ 1-1 Bauteile an der Vorderseite ......................................................................................................................... 1-2 Bauteile auf der Rückseite ........................................................................................................................... 1-2 Bedienfeld ...................................................................................................................................................... 1-3 2 Anschließen und Drucken ............................................................................................................................ 2-1 Anschlüsse .................................................................................................................................................... 2-2 Höheneinstellung .......................................................................................................................................... 2-3 Druckertreiber installieren ........................................................................................................................... 2-4 Drucken .......................................................................................................................................................... 2-8 KYOCERA Client Tool ................................................................................................................................ 2-11 Konfiguration .............................................................................................................................................. 2-13 Software entfernen (Windows PC) ........................................................................................................... 2-15 3 Papier einlegen ............................................................................................................................................. 3-1 Allgemeine Richtlinien ................................................................................................................................. 3-2 Wahl des geeigneten Papiers ...................................................................................................................... 3-4 Medientyp ...................................................................................................................................................... 3-9 Papier vorbereiten ...................................................................................................................................... 3-10 Papier in die Kassette einlegen ................................................................................................................. 3-10 Papier in die Universalzufuhr einlegen (Nur FS-1060DN/FS-1061DN) ................................................... 3-13 4 Wartung ......................................................................................................................................................... 4-1 Allgemeine Informationen ............................................................................................................................ 4-2 Tonerbehälter ersetzen ................................................................................................................................ 4-2 Wechsel der Wartungs-Kits ......................................................................................................................... 4-4 Reinigung des Druckers ............................................................................................................................... 4-5 Menü Wartung ............................................................................................................................................... 4-6 Längere Nichtbenutzung oder Transport des Druckers ........................................................................... 4-7 5 Störungsbeseitigung .................................................................................................................................... 5-1 Fehler beseitigen .......................................................................................................................................... 5-2 Fehlermeldungen .......................................................................................................................................... 5-6 Beseitigung von Papierstaus ....................................................................................................................... 5-8 6 Anhang ........................................................................................................................................................... 6-1 Technische Daten ......................................................................................................................................... 6-2 i ii Rechtliche Informationen und Sicherheitshinweise VORSICHT FÜR SCHÄDEN, DIE DURCH NICHT VORSCHRIFTSMÄSSIGE INSTALLATION ENTSTEHEN, WIRD KEINERLEI HAFTUNG ÜBERNOMMEN. Hinweis Die Informationen in dieser Bedienungsanleitung können ohne Ankündigung geändert werden. In zukünftige Auflagen können zusätzlich Seiten eingefügt werden. Technische und typografische Fehler werden in künftigen Auflagen korrigiert. Es wird keine Haftung für Unfälle übernommen, die sich im Rahmen der Befolgung der Anweisungen dieser Bedienungsanleitung ereignen. Es wird keine Haftung für Schäden an der Druckerfirmware (Inhalt des Geräte-ROM) übernommen. Dieses Handbuch sowie sämtliche urheberrechtsfähigen Materialien, die mit dem Seitendrucker vertrieben werden, sind urheberrechtlich geschützt. Alle Rechte sind vorbehalten. Die vorliegende Bedienungsanleitung sowie sämtliche urheberrechtsfähigen Materialien dürfen ohne vorherige schriftliche Genehmigung der KYOCERA Document Solutions Inc. weder ganz noch teilweise kopiert oder auf sonstige Art und Weise reproduziert werden. Jegliche Kopien dieser Bedienungsanleitung bzw. von Teilen daraus müssen den gleichen Hinweis auf das Urheberrecht enthalten wie das Original. Zu den Markennamen Adobe Acrobat und Flash sind registrierte Marken von Adobe Systems Incorporated. Macintosh und Mac OS sind eingetragene Warenzeichen von Apple Inc. in den USA und anderen Ländern. Microsoft, MS-DOS und Windows sind eingetragene Warenzeichen von Microsoft Corporation in den USA und/oder anderen Ländern. ENERGY STAR ist ein eingetragenes Warenzeichen in den USA. Alle anderen Marken-/Produktnamen, eingetragene Warenzeichen und Warenzeichen werden hiermit anerkannt. iii Lizenzvereinbarungen Compliance and Conformity This equipment has been tested and found to comply with the limits for a Class B digital device, pursuant to Part 15 of the FCC Rules. These limits are designed to provide reasonable protection against harmful interference in a residential installation. This equipment generates, uses and can radiate radio frequency energy and, if not installed and used in accordance with the instructions, may cause harmful interference to radio communications. However, there is no guarantee that interference will not occur in a particular installation. If this equipment does cause harmful interference to radio or television reception, which can be determined by turning the equipment off and on, the user is encouraged to try to correct the interference by one or more of the following measures: • Reorient or relocate the receiving antenna. • Increase the separation between the equipment and receiver. • Connect the equipment into an outlet on a circuit different from that to which the receiver is connected. • Consult the dealer or an experienced radio/TV technician for help. • The use of a non-shielded interface cable with the referenced device is prohibited. CAUTION — The changes or modifications not expressly approved by the party responsible for compliance could void the user’s authority to operate the equipment. This device complies with Part 15 of FCC Rules. Operation is subject to the following two conditions; (1) this device may not cause interference, and (2) this device must accept any interference, including interference that may cause undesired operation of the device. * The above warning is valid only in the United States of America. Schnittstellenanschlüsse WICHTIG Stellen Sie sicher, dass der Drucker ausgeschaltet ist, bevor ein Schnittstellenkabel angeschlossen bzw. entfernt wird. Um die interne Elektronik des Druckers vor elektrostatischer Entladung über die Schnittstellenanschlüsse zu schützen, sind alle nicht genutzten Anschlüsse mit den mitgelieferten Schutzkappen abzudecken. Hinweis Benutzen Sie nur abgeschirmte Kabel. CDRH Regulations The Center for Devices and Radiological Health (CDRH) of the U.S. Food and Drug Administration implemented regulations for laser products on August 2, 1976. These regulations apply to laser products manufactured after August 1, 1976. Compliance is mandatory for products marketed in the United States. A label indicating compliance with the CDRH regulations must be attached to laser products marketed in the United States. Canadian Department of Communications Compliance Statement This Class B digital apparatus complies with Canadian ICES-003. Avis de conformité aux normes du ministère des Communications du Canada Cet appareil numérique de la classe B est conforme à la norme NMB-003 du Canada. iv Safety Instructions Regarding the Disconnection of Power Caution: The power plug is the main isolation device! Other switches on the equipment are only functional switches and are not suitable for isolating the equipment from the power source. VORSICHT: Der Netzstecker ist die Hauptisoliervorrichtung! Die anderen Schalter auf dem Gerät sind nur Funktionsschalter und können nicht verwendet werden, um den Stromfluß im Gerät zu unterbrechen. Energiesparfunktion Um den Energieverbrauch während der Nichtbenutzung zu senken, verfügt das Gerät über eine Energiesparfunktion, die sowohl einen Ruhemodus als auch einen Ausschalt-Timer umfasst. Auf diese Weise wird der Energieverbrauch während der Nichtbenutzung auf ein Minimum reduziert. Ruhemodus Das Gerät wechselt automatisch in den Ruhemodus, wenn seit der letzten Gerätenutzung 1 Minute verstrichen ist. Die Inaktivitätsdauer bis zum Eintritt in den Ruhemodus kann bei Bedarf in den Einstellungen für den automatischen Ruhemodus verlängert werden. Details finden Sie unter Karteikarte Geräte-Standardeinstellungen auf Seite 2-14. Ausschalt-Timer Wird das Gerät während des Ruhemodus über eine längere Zeitspanne nicht benutzt, schaltet es sich automatisch nach einer Stunde aus. Die Zeit, die bis zum Ausschalten vergehen muss, kann in den Einstellungen für den Ausschalt-Timer verlängert werden. Details finden Sie unter Karteikarte Geräte-Standardeinstellungen auf Seite 2-14. Bei längerem Stillstand des Geräts VORSICHT Wird das System längere Zeit nicht benutzt (z. B. über Nacht), schalten Sie es über den Hauptschalter aus. Wird das System längere Zeit nicht benutzt (z. B. im Urlaub), ziehen Sie den Netzstecker aus der Dose. VORSICHT Entnehmen Sie das Papier aus der Kassette und verstauen Sie es in der Originalverpackung. Duplexdruck (Nur FS-1060DN/FS-1061DN) Der Drucker verfügt standardmäßig über eine Duplexfunktion. Es ist z. B. möglich, durch das Kopieren von zwei einseitigen Vorlagen auf ein einzelnes Blatt als zweiseitige Kopie den Papierverbrauch zu reduzieren. Der Duplexdruck reduziert den Papierverbrauch und trägt zum Naturschutz und zur Walderhaltung bei. Gleichzeitig wird die Menge des erforderlichen Papiers reduziert und schont so den Geldbeutel. Es wird daher empfohlen, den Duplexmodus standardmäßig einzuschalten. Ressourcenschonender Umgang mit Papier Zur Erhaltung und zum nachhaltigen Umgang der Waldbestände wird empfohlen, dass sowohl Recyclingpapier als auch Normalpapier verwendet wird, welches nach den Vorgaben zur Verbesserung des Umweltschutzes produziert worden ist. Diese können am Ecolabel EN 12281:2002*1 oder einem ähnlichen Standard erkannt werden. Das Gerät unterstützt den Druck auf 64 g/m² Papier. Dieses Papier enthält weniger Rohstoffe und trägt so zur Walderhaltung bei. *1: EN12281:2002 "Druck- und Büropapier - Anforderungen an Kopierpapier für Vervielfältigungen mit Trockentoner" Welche Papiere für das Gerät geeignet sind, ist beim Vertriebs- oder Kundendienstrepräsentanten zu erfahren. v Umweltverbesserung durch Energiemanagement Um den Stromverbrauch während Wartezeiten zu reduzieren, ist das Gerät mit einem Energiemanagement ausgestattet, das den Stromverbrauch automatisch reduziert, sobald das Gerät nach einer bestimmten Zeitspanne nicht benutzt wird. Auch wenn die Zeit zum Aufheizen zur Druckbereitschaft dadurch verlängert wird, ist eine erhebliche Energieeinsparung möglich. Es wird empfohlen, den Energiesparmodus standardmäßig zu aktivieren. Energy Star (ENERGY STAR®) Als am ENERGY STAR® teilnehmende Firma erklären wir, dass das Gerät den Auflagen des ENERGY STAR® entspricht. Der ENERGY STAR® ist ein freiwilliges Programm zur Reduzierung des Stromverbrauchs mit dem Ziel, die globale Erderwärmung zu reduzieren. Durch den Erwerb nach ENERGY STAR® qualifizierter Geräte kann der Kunde einen Beitrag zur Reduzierung von Treibhausgasen leisten und Energiekosten senken. vi Konventionen in dieser Bedienungsanleitung In dieser Bedienungsanleitung sowie am Gerät befinden sich Warnungen und Symbole, die auf Gefahren hinweisen und zur Gewährleistung des sicheren Gerätebetriebs beachtet werden müssen. Die Bedeutung der einzelnen Symbole wird im Folgenden erläutert. WARNUNG: Dieses Symbol weist darauf hin, dass ein Abweichen von den Anweisungen höchstwahrscheinlich Gefahren für Leib und Leben oder sogar den Tod zur Folge haben können. ACHTUNG: Dieses Symbol weist darauf hin, dass ein Abweichen von den Anweisungen höchstwahrscheinlich Gefahren für Leib und Leben zur Folge haben können. Das folgende Symbol weist auf eine Sicherheitswarnung hin. Die verwendeten Gefahrensymbole haben folgende Bedeutung: .... [Allgemeine Warnung] .... [Verbrennungsgefahr] Das folgende Symbol weist auf eine verbotene Aktionen hin. Die verwendeten Verbotssymbole haben folgende Bedeutung. .... [Unzulässige Aktion] .... [Demontage untersagt] Das folgende Symbol kennzeichnet Abschnitte, die Informationen zu Maßnahmen enthalten, die unbedingt durchgeführt werden müssen. Die verwendeten Symbole haben folgende Bedeutung. .... [Erforderliche Maßnahme] .... [Netzstecker ziehen] .... [Gerät grundsätzlich an eine ordnungsgemäß geerdete Steckdose anschließen] Falls die Sicherheitshinweise in der vorliegenden Bedienungsanleitung unlesbar werden oder die Bedienungsanleitung verloren geht, kann ein neues Exemplar beim Kundendienst bestellt werden (Die Bestellung einer neuen Anleitung ist kostenpflichtig). Hinweis Das Kopieren von Banknoten ist untersagt. Das System ist mit einem Schutzmechanismus gegen das Kopieren von Banknoten ausgestattet. vii Geeignete Umgebung Das Gerät ist in einem Raum aufzustellen, in dem eine gleichmäßige Temperatur und Luftfeuchtigkeit herrschen. Beachten Sie diese Bedingungen: • • Temperatur: 10 bis 32,5 °C Luftfeuchtigkeit: 15 bis 80 % Abweichungen von diesen Werten können Beeinträchtigungen der Druckqualität zur Folge haben. Vermeiden Sie folgende Umgebungsbedingungen. • • • • • Gerät nicht in der Nähe eines Fensters oder an einem anderen Ort mit direkter Sonneneinstrahlung aufstellen. Gerät nicht an einem Ort aufstellen, der Vibrationen ausgesetzt ist. Gerät nicht an einem Ort mit starken Temperaturschwankungen aufstellen. Gerät nicht direkter Heiß- oder Kaltzugluft aussetzen. Gerät nur an einem ausreichend belüfteten Ort aufstellen. Ist der Boden empfindlich gegen Rollen, stellen Sie sicher, dass die Bodenoberfläche bei späterem Verschieben des Geräts nicht beschädigt wird. Während des Druckens können kleine Mengen Ozon freigesetzt werden. Diese Mengen stellen jedoch kein Gesundheitsrisiko dar. Wird das Gerät jedoch in einem schlecht gelüfteten Raum über längere Zeit ununterbrochen verwendet, kann es zur Entwicklung unangenehmen Geruchs kommen. Es empfiehlt sich daher, den Raum, in dem das Gerät steht, immer gut zu lüften. Vorsichtsmaßnahmen beim Umgang mit Verbrauchsmaterial Versuchen Sie nicht Teile zu verbrennen, die Toner enthalten. Durch Funkenflug können Verbrennungen entstehen. Bewahren Sie alle Teile, die Toner enthalten, außerhalb der Reichweite von Kindern auf. Tritt Toner aus Teilen aus, die Toner enthalten, vermeiden Sie Kontakt mit Haut und Augen und verschlucken oder atmen Sie keinen Toner ein. • • • • Wird versehentlich Toner eingeatmet, in einem gut gelüfteten Raum mit einer großen Wassermenge gurgeln. Bei Husten einen Arzt aufsuchen. Wird versehentlich Toner verschluckt, Mund spülen und ein bis zwei Gläser Wasser trinken. Bei Husten einen Arzt aufsuchen. Gelangt Toner in die Augen, gründlich mit Wasser spülen. Bei bleibenden Problemen einen Arzt aufsuchen. Toner, der mit der Haut in Berührung gekommen ist, mit Wasser und Seife abwaschen. Versuchen Sie nicht Teile zu verbrennen, die Toner enthalten. Sonstige Vorsichtsmaßnahmen Entsorgen Sie den leeren Tonerbehälter und den Resttonerbehälter bei Ihrem Händler oder Kundendienst. Die leeren Tonerbehälter und Resttonerbehälter können recycelt bzw. gemäß den geltenden Vorschriften entsorgt werden. Lagern Sie die Verbrauchsmaterialien in einem kühlen und dunklen Raum. Wird das Gerät über einen längeren Zeitraum nicht benutzt, sämtliche Papierstapel aus den Kassetten entfernen und in der Originalverpackung vor Feuchtigkeit geschützt lagern. viii Überblick über die Kapitel der Bedienungsanleitung Die vorliegende Bedienungsanleitung ist in folgende Kapitel unterteilt: 1 Bezeichnung der Bauteile Dieses Kapitel gibt einen Überblick über die einzelnen Geräteteile. 2 Anschließen und Drucken Dieses Kapitel erklärt wie der Drucker vorbereitet wird, den Druck vom PC und die Bedienung der auf der Product Library Disk mitgelieferten Software. 3 Papier einlegen Dieses Kapitel beschreibt geeignetes Papier für den Drucker und wie es in die Kassette oder die Universalzufuhr eingelegt wird. 4 Wartung In diesem Kapitel wird erläutert, wie der Tonerbehälter ausgetauscht wird und der Drucker zu pflegen ist. 5 Störungsbeseitigung Dieses Kapitel enthält Erläuterungen zur Beseitigung von Papierstaus und anderen Fehlern. 6 Technische Daten Hier finden Sie die technischen Daten des Druckers. Konventionen in dieser Bedienungsanleitung In dieser Bedienungsanleitung gelten folgende Konventionen: Konvention Beschreibung Beispiel Kursivdruck Zur Hervorhebung eines zentralen Begriffs, einer Aussage oder eines Verweises auf Zusatzinformationen. Hebt Knöpfe der Software hervor. Kennzeichnet Tasten am Bedienfeld. Zusätzliche Informationen zu einer Funktion oder einem Leistungsmerkmal. Siehe Anschlüsse auf Seite 2-2. Fett [Fett] Hinweis Wichtig Achtung Warnung Den Druckvorgang mit OK starten. Der Druck wird fortgesetzt, sobald [GO] gedrückt wird. Hinweis Den Tonerbehälter erst unmittelbar vor dem Einsetzen in den Drucker aus der Verpackung nehmen. WICHTIG Stellen Sie sicher, dass Sie die Trommel oder die schwarze Übertragungswalze während der Reinigung nicht berühren. Macht darauf aufmerksam, dass eine VORSICHT Wenn Sie einen Papierstau beseitigen, mechanische Beschädigung die Folge ziehen Sie vorsichtig am Papier, damit es nicht reißt. dieser Aktion sein kann. Papierreste können leicht übersehen werden und führen häufig zu einem erneuten Papierstau. Hinweise, deren Nichtbeachtung zu WARNING Soll der Drucker versendet werden, packen Verletzungen führen kann. Sie die Entwicklereinheit und die Trommeleinheit in zwei Plastikbeutel, verschließen Sie sie gut und transportieren Sie diese getrennt vom Drucker. Zusätzliche relevante Erläuterungen. ix x 1 Bezeichnung der Bauteile Dieses Kapitel beschreibt die Bestandteile des Geräts sowie die Tasten und Anzeigen auf dem Bedienfeld. Bauteile an der Vorderseite................................................................................................................................... 1-2 Bauteile auf der Rückseite .................................................................................................................................... 1-2 Bedienfeld............................................................................................................................................................... 1-3 1-1 Bezeichnung der Bauteile Bauteile an der Vorderseite 1 2 3 7 4 5 6 8 1 2 3 4 5 6 7 8 Obere Ablage Papieranschlag Vordere Abdeckung Universalzufuhr (FS-1060DN/FS-1061DN) Kassettenabdeckung Kassette Bedienfeld Hauptschalter Bauteile auf der Rückseite 9 10 11 12 13 9 10 11 12 13 Obere Abdeckung Hintere Abdeckung Stromanschluss Netzwerkanschluss (FS-1060DN/FS-1061DN) USB-Schnittstellenanschluss * Die Abbildung zeigt das Modell FS-1060DN/FS-1061DN. 1-2 Bezeichnung der Bauteile Bedienfeld Tasten Die folgende Tabelle beschreibt die Funktionen der Tasten. Taste Status [Leiser Druck] — Taste [Abbrechen] Taste [GO] Taste LED Anzeigen Bedienung Funktion Einmal drücken (Leuchtet Aktiviert den leisen Druck. auf). Leiser Druck Möchten Sie, dass das Gerät leiser druckt, drücken Sie die Taste [Leiser Druck]. Die Druckgeschwindigkeit reduziert sich bei leisem Druck. — Einmal drücken (Schaltet Deaktiviert den leisen Druck. aus). — Halten Sie die Taste Bricht den Druckauftrag vom PC mindestens für 1 ab. Sekunde gedrückt. In Einmal drücken. Schaltet den Drucker Bereitschaft Online/Offline. Halten Sie die Taste für 5 Druckt eine Statusseite. Sekunden gedrückt. Halten Sie die Taste für Druckt eine Netzwerkstatusseite. 10 Sekunden gedrückt. (Nur FS-1060DN/FS-1061DN) Bei Fehler Einmal drücken. Löscht einen Fehler. 1-3 Bezeichnung der Bauteile LED Anzeigen Es sind 2 Anzeigen auf der oberen rechten Seite des Druckers vorhanden. Die Anzeigen informieren zu jeder Zeit über den Zustand des Druckers. Zum Überprüfen des aktuellen Status vergleichen Sie die Anzeigen mit der folgenden Tabelle. Anzeige Status Bedeutung Verarbeiten Anzeige (Grün) Leuchtet Blinkt schnell Blinkt langsam Blinkt sehr langsam (5 Sekunden Intervall) Aus Drucker ist bereit (Online). Drucker ist offline. Der Drucker verarbeitet Daten. Der Drucker befindet sich im Ruhemodus. Leuchtet Eines der folgenden Probleme ist am Drucker aufgetreten. Prüfen Sie, ob eine Fehlermeldung im KYOCERA Client Tool angezeigt wird. • Die hintere oder vordere Abdeckung ist offen. • Der Tonerbehälter ist leer. • Die Trommeleinheit ist nicht installiert. Eines der folgenden Probleme ist am Drucker aufgetreten. Prüfen Sie, ob eine Fehlermeldung im KYOCERA Client Tool angezeigt wird. • Es liegt ein Papierstau vor. • Die obere Ablage ist voll. Das Gerät hält den Ausdruck nach 150 Seiten an. • Der Speicher ist voll. • Es ist kein Original Toner installiert. Eines der folgenden Probleme ist am Drucker aufgetreten. Prüfen Sie, ob eine Fehlermeldung im KYOCERA Client Tool angezeigt wird. • Das Papier ist während des Drucks ausgegangen. • Der Tonerbehälter ist fast leer. Es liegen keine Fehler vor. Oder der Drucker ist ausgeschaltet. Warnung Anzeige (Orange) Blinkt schnell Blinkt langsam Aus Der Drucker ist ausgeschaltet. Hinweis Bei anderen Kombination der 2 Anzeigen kontaktieren Sie den Service. Das KYOCERA Client Tool (mitgelieferte Software des GX Driver) liefert weitere Informationen über den Druckerstatus. (Siehe KYOCERA Client Tool auf Seite 2-11.) 1-4 2 Anschließen und Drucken Dieses Kapitel erklärt wie der Drucker vorbereitet wird, den Druck vom PC und die Bedienung der auf der Product Library Disk mitgelieferten Software. Anschlüsse ............................................................................................................................................................. 2-2 Höheneinstellung ................................................................................................................................................... 2-3 Druckertreiber installieren .................................................................................................................................... 2-4 Drucken................................................................................................................................................................... 2-8 KYOCERA Client Tool...........................................................................................................................................2-11 Konfiguration........................................................................................................................................................ 2-13 Software entfernen (Windows PC)...................................................................................................................... 2-15 2-1 Anschließen und Drucken Anschlüsse Dieser Abschnitt erklärt die Vorbereitung des Druckers. USB-Kabel anschließen Führen Sie die nachstehend beschriebenen Schritte aus, um das USB-Kabel anzuschließen. 1 Verbinden Sie das USB-Kabel mit dem USB-Anschluss des Druckers. Hinweis Verwenden Sie ein USB-Kabel mit rechteckigem Stecker Typ A und einem quadratischen Stecker Typ B. Das USB-Kabel sollte abgeschirmt und nicht länger als 5 Meter sein. 2 Schließen Sie das andere Ende des USB-Kabels an die USBBuchse des Computers an. Netzwerkkabel anschließen (Nur FS-1060DN/FS-1061DN) Führen Sie die nachstehend beschriebenen Schritte aus, um das Netzwerkkabel anzuschließen. 1 2 Verbinden Sie das Netzwerkkabel (nicht im Lieferumfang enthalten) mit dem Netzwerkanschluss des Geräts. Schließen Sie das andere Ende des Kabels am PC oder am Netzwerkgerät an. Hinweis Benutzen Sie nur abgeschirmte Kabel. 2-2 Anschließen und Drucken Stromkabel anschließen Stellen Sie das Gerät in der Nähe einer Steckdose auf. Wird ein Verlängerungskabel verwendet, sollte die Gesamtlänge von Stromkabel und Verlängerung nicht mehr als 5 Meter betragen. Hinweis Ausschließlich das im Lieferumfang des Druckers enthaltene Netzkabel verwenden. 1 2 3 Verbinden Sie das Stromkabel mit dem Stromanschluss auf der Rückseite des Geräts. Stecken Sie das andere Ende in die Steckdose. Schalten Sie das Gerät mit dem Hauptschalter an. Die Aufwärmphase beginnt. WICHTIG Sobald Sie den Tonerbehälter installiert und das Gerät eingeschaltet haben, blinken die Anzeigen Verarbeiten und Warnung zuerst gleichzeitig und danach abwechselnd. Beim erstmaligen Einschalten des Druckers nach dem Einsetzen der Tonerbehälters dauert es etwa 7 Minuten, bis das Gerät einsatzbereit ist. Schalten Sie den Drucker in dieser Zeit nicht aus. Sobald die Verarbeiten Anzeige leuchtet, ist die Druckerinstallation abgeschlossen. Tonerbehälter der Erstausstattung Der in der Erstausrüstung mit dem Drucker gelieferte Tonerbehälter muss das System erstmalig befüllen. Daher kann technisch bedingt nicht die gesamte Menge Toner zum Druck verwendet werden. Der mitgelieferte Tonerbehälter hat daher bei Erstinstallation eine Reichweite von 700 (FS-1040/FS-1041) oder 1.000 Seiten (FS-1060DN/FS-1061DN). Höheneinstellung Wird das Gerät in einer Höhe über 1.500 Metern benutzt und die Druckqualität lässt nach, kann die Höhenlageeinstellung die Druckqualität verbessern. Weitere Informationen siehe KYOCERA Client Tool User Guide. 2-3 Anschließen und Drucken Druckertreiber installieren Stellen Sie sicher, dass der Drucker ordnungsgemäß angeschlossen und mit dem PC verbunden ist, bevor der Druckertreiber von der Product Library Disk installiert wird. Hinweis Stellen Sie sicher, dass das Gerät online ist (die Anzeige Verarbeiten leuchtet), wenn Sie die Software installieren. Installieren der Software unter Windows Soll der Drucker an einem Windows PC betrieben werden, führen Sie die folgenden Schritte aus. Das folgende Beispiel zeigt Ihnen, wie das Gerät an einem Windows 7 PC betrieben wird. Hinweis Zur Installation des Druckertreibers unter Windows Betriebssystemen müssen Sie mit Administratorrechten angemeldet sein. Wählen Sie die Schnellinstallation oder die Benutzerdefinierte Installation zur Installation aus. Die Schnellinstallation findet angeschlossene Drucker automatisch und installiert die benötigte Software. Die benutzerdefinierte Installation sollte gewählt werden, wenn Sie die Anschlussart und die zu installierende Software selbst auswählen möchten. 1 Schalten Sie den Computer ein und starten Sie Windows. Falls das Fenster "Neue Hardware gefunden" von Windows erscheint, klicken Sie auf Abbrechen. 2 Legen Sie die mit dem Gerät mitgelieferte Product Library Disk in das optische Laufwerk ein. Unter Windows 7, Windows Server 2008 und Windows Vista erscheint ein Fenster der Benutzerverwaltung. Klicken Sie auf Ja. Das Installationsprogramm wird gestartet. Hinweis Wird die Installationsroutine nicht automatisch gestartet, öffnen Sie die Product Library Disk im Windows Explorer und doppelkicken Sie auf Setup.exe. 3 Klicken Sie auf Lizenzvereinbarung anzeigen, um diese zu lesen. Klicken Sie auf Akzeptieren. Die Installation beginnt. Ab hier hängt das weitere Vorgehen von der verwendeten Windows Version und der Anschlussart des Druckers ab. Wählen Sie eine der folgenden Installationsmethoden aus. • • Schnellinstallation Benutzerdefinierte Installation Schnellinstallation In der Schnellinstallation wird der Drucker automatisch erkannt, wenn er eingeschaltet ist. Die Schnellinstallation wird für die normalen Anschlussarten empfohlen. 1 Wählen Sie die Karteikarte Schnellinstallation. Das Installationsprogramm erkennt das Gerät. Wird kein Drucker gefunden, prüfen Sie, ob die Kabelverbindungen zwischen USB oder Netzwerk und Drucker korrekt sind und ob der Drucker eingeschaltet ist. Danach drücken Sie auf (Aktualisieren), um das Gerät erneut zu suchen. Hinweis Obwohl sich die Darstellung bei Windows Vista geringfügig von der unter Windows 7 oder Windows XP unterscheidet, ist die Vorgehensweise die gleiche. Die Netzwerkverbindung steht nur bei den Modellen FS1060DN/FS-1061DN zur Verfügung. 2-4 Anschließen und Drucken 2 Wählen Sie das zu installierende Gerät und das Treiberpaket aus und klicken Sie auf Installieren. Hinweis Falls das Fenster "Neue Hardware gefunden" von Windows erscheint, klicken Sie auf Abbrechen. Falls ein Warnfenster zum Installieren neuer Hardware erscheint, drücken Sie auf Fortfahren. Falls ein Warnfenster mit Windows Sicherheitshinweisen erscheint, klicken Sie auf Treibersoftware installieren. 3 Danach erscheint ein Fenster, das die ordnungsgemäße Installation der Software bestätigt. Um eine Testseite auszudrucken, klicken Sie auf Testseite drucken und wählen Sie das Gerät aus. Klicken Sie auf Beenden, um den Installationsassistenten zu beenden. Die Installation ist nun abgeschlossen. Benutzerdefinierte Installation Die benutzerdefinierte Installation sollte gewählt werden, wenn Sie die Anschlussart und die zu installierende Software selbst auswählen möchten. 1 2 3 4 5 Wählen Sie die Karteikarte Benutzerdefinierte Installation. Wählen Sie das zu installierende Gerät und klicken Sie auf die PfeilKnöpfe, um den Cursor in die Zu installierende Produkte Liste zu bewegen. Wählen Sie die zu installierende Software und klicken Sie auf die Pfeil-Knöpfe, um den Cursor in die Zu installierende Produkte Liste zu bewegen. Klicken Sie auf Installieren. Danach erscheint ein Fenster, das die ordnungsgemäße Installation der Software bestätigt. Um eine Testseite auszudrucken, klicken Sie auf Testseite drucken und wählen Sie das Gerät aus. Klicken Sie auf Beenden, um den Installationsassistenten zu beenden. Die Installation ist nun abgeschlossen. Installation auf einem Macintosh-Computer Dieser Abschnitt erklärt die Installation des Druckertreibers unter einem Mac Betriebssystem. 1 2 3 4 Schalten Sie den Drucker und den Macintosh ein. Legen Sie die mit dem Gerät mitgelieferte Product Library Disk in das optische Laufwerk ein. Doppelklicken Sie auf das Product Library Disk Symbol. Doppelklicken Sie auf OS X 10.5 or higher. 2-5 Anschließen und Drucken 5 6 7 Doppelklicken Sie auf Kyocera OS X 10.5+ xxxxx. Die Druckertreiber-Installation beginnt. Installieren Sie den Druckertreiber, indem Sie die Anweisungen der Installationssoftware befolgen. WICHTIG Erscheint das Dialogfeld der Benutzeranmeldung, geben Sie Namen und Kennwort zum Einloggen ein. Die Installation des Druckertreibers ist nun abgeschlossen. Wird eine USB-Verbindung benutzt, wird der Drucker automatisch erkannt und verbunden. (Nur FS-1060DN/FS-1061DN) Wird ein IP-Anschluss verwendet, sind die folgenden Einstellungen nötig. 8 9 Öffnen Sie die Systemeinstellungen und klicken Sie auf Drucken & Scannen. Drücken Sie auf das Pluszeichen (+), um den installierten Druckertreiber hinzuzufügen. 10 Drücken Sie auf das IP-Symbol für einen IP-Anschluss und geben Sie die IP-Adresse und den Druckernamen ein. 2-6 Anschließen und Drucken 11 Wählen Sie den installierten Druckertreiber aus und drücken Sie auf Hinzufügen. 12 Der gewählte Drucker wird hinzugefügt. Die Installation ist nun abgeschlossen. 2-7 Anschließen und Drucken Drucken Dieser Abschnitt erklärt die Handhabung der Druckertreibers. Die Druckeinstellungen können auf jeder Karteikarte des Treibers (GX Driver) geändert werden. Der GX Driver befindet sich auf der Product Library Disk. Siehe hierzu im Printer Driver User Guide auf der Product Library Disk. Der GX Driver Der GX Treiber verfügt über die folgenden Karteikarten. Schnelldruck Zeigt Symbole zur schnellen Einstellung für häufig verwendete Funktionen. Bei jedem Klick auf ein Symbol werden die Änderungen automatisch angepasst. Grundlagen Hier können das Papierformat und die Ausrichtung der Seite festgelegt werden. Außerdem kann die Papierquelle gewählt werden. Layout Hier können mehrere Seiten auf einem einzelnen Blatt kombiniert werden. Außerdem können die Ausdrucke skaliert werden. Bildbearbeitung Diese Karteikarte verändert die Einstellungen für Bildqualität und grafische Einstellungen. Erweitert Hier können Wasserzeichen ins Druckbild eingeblendet werden. Drucken aus einer Anwendung Gehen Sie wie nachstehend beschrieben vor, um Dokumente aus Anwendungen auszudrucken. Sie können das Papierformat für den Ausdruck auswählen. Hinweis Die meisten Einstellungen erreichen Sie, sobald der Eigenschaften Knopf im Druckfenster gewählt wird. 1 2 3 4 5 Legen Sie das gewünschte Papier in die Kassette ein. Klicken Sie auf Datei und wählen Sie Drucken in der Anwendung. Das Dialogfeld Drucken wird aufgerufen. Öffnen Sie die Dropdown-Liste mit den Druckernamen. Alle installierten Drucker werden angezeigt. Klicken Sie auf den Namen Ihres Druckers. Unter Anzahl die gewünschte Anzahl Druckexemplare eingeben. Bis zu 999 Exemplare können gedruckt werden. Falls Sie Microsoft Word benutzen, empfehlen wir die Einstellung für die Standard Papierzufuhr zu aktivieren, indem Sie Optionen und Druckereinstellungen verwenden anklicken. Starten Sie den Druckvorgang mit OK. 2-8 Anschließen und Drucken Universalzufuhr (Nur FS-1060DN/FS-1061DN) Die Taste [GO] kann gedrückt werden, um den Einzug eines Blatt auszulösen, so dass dieses bedruckt wird. Auf diese Weise kann beispielsweise ein Briefumschlag über die Universalzufuhr bedruckt werden. 1 Stellen Sie sicher, dass Universalzufuhr in Quelle des Druckeinstellungen Fensters gewählt wurde. Hinweis Falls Autom. Quellenauswahl ausgewählt wird, erfolgt der Papiereinzug automatisch über die Universalzufuhr. Befindet sich kein Papier in der Universalzufuhr wird das Papier automatisch aus der Kassette eingezogen. 2 3 4 5 Unter Anzahl die gewünschte Anzahl Druckexemplare eingeben. Wählen Sie OK, um zum Druck Fenster zurückzukehren und wählen Sie OK, um den Druck zu starten. Legen Sie das Papier in die Universalzufuhr des Geräts ein und drücken Sie auf [GO]. Es wird ein Blatt gedruckt. Wiederholen Sie Schritt 4, bis alle Seiten gedruckt sind. Manuelles Duplex (Nur FS-1040/FS-1041) Bei Verwendung der Modelle FS-1040/FS-1041 benutzen Sie die Funktion Manuelles Duplex, wenn auf beiden Seiten des Blatts gedruckt werden soll. Es werden zuerst die Seiten mit gerader Seitenzahl und nach erneutem Einlegen die ungeraden Seiten gedruckt. Sie können sich auch eine Anleitung zum manuellem Duplex ausdrucken lassen. Hinweis Stellen Sie sicher, dass das Kontrollkästchen Anleitung zum manuellen Duplex drucken gesetzt ist. Benutzen Sie diese Funktion, bis Sie sich ausreichend mit dieser Funktion auskennen. 1 Wählen Sie Beidseitiger Druck (Manuelles Duplex). Die Bezugskante für die Duplexdrehung kann über An der Längsseite wenden (Ausrichtung wie bei einem Buch) oder An der Schmalseite wenden (Ausrichtung wie bei einer Tabelle) gewählt werden. Eventuell aktivieren Sie das Kontrollkästchen Anleitung zum manuellem Duplex drucken, um die Anleitung auszudrucken. 2 Wählen Sie OK, um zum Druck Fenster zurückzukehren und OK, um den Druck zu starten. Ein Manuelles Duplex Hinweisfenster erscheint. Die geraden Seiten werden mit der Duplex-Anleitung gedruckt. Hinweis Die Anweisungen für das manuelle Duplex werden auf der Duplex-Anleitung gedruckt. 2-9 Anschließen und Drucken 3 Nehmen Sie alle Seiten (inklusive Duplex-Anleitung) aus dem Ausgabefach. Fächern Sie die Seiten sorgfältig auf, um Papierstaus zu vermeiden. Sollte das Papier an einer Kante leicht gerollt sein, glätten Sie es vor dem erneuten Einlegen. 4 Legen Sie die geraden Seiten mit der Duplex-Anleitung nach unten in die Kassette. Die Pfeile auf der Duplex-Anleitung müssen zum Drucker zeigen. An der Längsseite wenden An der Schmalseite wenden Manual Duplex Instructions Manual Duplex Instructions An der Längsseite wenden An der Schmalseite wenden Hinweis Falls sich das Papier etwas in eine Richtung zusammenrollt hat, rollen Sie die Papierinnenseite in die Gegenrichtung auf, damit das Papier wieder flach ist. Falls dieses nicht hilft, begrenzen Sie die Anzahl der Blätter in der Papierkassette auf maximal 100 Blatt. 5 Drücken Sie OK im Duplex-Anleitungs Fenster. Die ungeraden Seiten werden gedruckt. 2-10 Anschließen und Drucken KYOCERA Client Tool Das KYOCERA Client Tool erlaubt einen schnellen Zugriff auf Gerätefunktionen und Geräteeinstellungen und gibt einen Überblick über den aktuellen Gerätestatus. Zusätzlich ermöglicht es die Bestellung von Toner, das Herunterladen von Druckertreibern, das Öffnen des KYOCERA Net Viewer, den Besuch unserer Webseite und das Öffnen der Gerätedokumentation. Installieren Sie daher das KYOCERA Client Tool von der Product Library Disk. Hinweis Weitere Informationen zum KYOCERA Client Tool finden Sie im KYOCERA Client Tool User Guide. Öffnen des KYOCERA Client Tool Um das KYOCERA Client Tool zu Öffnen, Klicken Sie auf Start > Alle Programme > Kyocera > Client Tool > KYOCERA Client Tool. KYOCERA Client Tool Einstellungen 1 2 3 4 6 5 7 Nr. 1 2 Beschreibung Die Liste im oberen Teil des KYOCERA Client Tool Fensters zeigt alle unterstützten Geräte an. Das gewünschte Gerät kann aus der Liste gewählt, die Eigenschaften oder Optionen, wie Konfiguration, Wartung oder das Herunterladen von Treibern, angezeigt werden. Die Karteikarte Drucken erlaubt das Einsehen der Druckeinstellungen und der Druckereigenschaften des Geräts. Die Druckereinstellungen können über die Schaltflächen Einstellungen und Eigenschaften ausgewählt werden. 2-11 Anschließen und Drucken Nr. Beschreibung 3 Die Karteikarte Gerät erlaubt Geräteeinstellungen zu verändern, die Dokumentation einzusehen, das Gerät neu zu starten und die Werkseinstellungen wiederherzustellen. Klicken Sie auf Konfiguration, um die Anzeige Konfiguration aufzurufen. Nun können Sie die Geräteeinstellungen ändern. Siehe Konfiguration auf Seite 2-13. Die Karteikarte Wartung ermöglicht das Starten des KYOCERA Net Viewer*, die Bestellung von Toner, das Öffnen der KYOCERA Document Solutions Webseite und das Herunterladen von Software. Klicken Sie auf Menü Wartung, um die Anzeige Menü Wartung aufzurufen. Nun können Sie eine Gerätewartung durchführen. Siehe Menü Wartung auf Seite 4-6. Hier wird ein 3D-Bild des Geräts und der aktuelle Status angezeigt. Klicken Sie auf (Aktualisieren), um den Status zu aktualisieren. • Karteikarte Verbrauchsmaterialien Die Karteikarte Verbrauchsmaterialien zeigt den aktuellen Tonerstatus an. • Karteikarte Geräteübersicht Die Karteikarte Geräteübersicht zeigt die Geräteeinstellungen an. Durch Klicken auf Schließen verlassen Sie das KYOCERA Client Tool. 4 5 6 7 * Um den KYOCERA Net Viewer anzuzeigen, muss der KYOCERA Net Viewer installiert sein. Statusmonitor Symbol Ist das KYOCERA Client Tool installiert, können Sie den Gerätestatus über das Statusmonitor Symbol überprüfen. Das Statusmonitor Symbol zeigt den Gerätestatus in der unteren rechten Ecke des Bildschirms an. Fensteransicht So sieht die Fensteransicht des Statusmonitor aus. Nr. 1 1 2 2 Beschreibung Geöffnetes Fenster Sobald sich der Druckerstatus ändert, öffnet sich ein Fenster. Die Ereignisse, die eine Benachrichtigung auslösen, können in der Konfiguration festgelegt werden. Siehe Konfiguration auf Seite 2-13. Statusmonitor Symbol Das Statusmonitor Symbol wird in der Task-Leiste angezeigt, wenn das KYOCERA Client Tool läuft. Ist der Statusmonitor aktiv, ermöglicht der Klick mit der rechten Maustaste auf das KYOCERA Client Tool Symbol folgende Einstellungen. 1 2 Nr. 3 2 3 1 Beschreibung Schaltet zwischen Anzeigen oder Verbergen des KYOCERA Client Tool um. Öffnet unsere Webseite. Schließt das KYOCERA Client Tool. 2-12 Anschließen und Drucken Konfiguration Die Konfiguration ist eine Teilfunktion des KYOCERA Client Tool und ermöglicht die Überprüfung oder Änderung der Druckereinstellungen. Hinweis Weitere Informationen zur Konfiguration finden Sie im KYOCERA Client Tool User Guide. Konfiguration öffnen Gehen Sie wie folgt vor, um die Konfiguration auf dem Desktop anzuzeigen. 1 2 Starten Sie das KYOCERA Client Tool wie unter Öffnen des KYOCERA Client Tool auf Seite 2-11 beschrieben. In der Karteikarte Geräte klicken Sie auf Konfiguration. Die Konfiguration wird geöffnet. Konfiguration Anzeige FS-1041/FS-1061DN und einige Modelle von FS-1040/FS-1060DN Andere Modelle 2 2 1 1 3 3 2-13 Anschließen und Drucken Nr. Beschreibung 1 • Karteikarte Geräte-Standardeinstellungen* Die Karteikarte Geräte-Standardeinstellungen ermöglicht die Einstellung der Energiesparfunktionen, der Maßeinheiten, der Fehlermeldungen, der Zeitschalter und der Papieroptionen. Hinweis Die Anzeige Ausschalten, wenn erscheint nicht beim Modell FS-1040 in Europa, Russland, Afrika und Naher Osten und nicht beim Modell FS-1041 in Europa. • Karteikarte Kommunikation** Die Karteikarte Kommunikation erlaubt die Vergabe eines Hostnamens und die Änderung von TCP/IP- und SNMP-Einstellungen. • Karteikarte SNMP Trap** Die Karteikarte SNMP Trap ermöglicht die Einstellung von SMNP Traps für 1 oder 2 IP-Adressen. • Karteikarte Statusmonitor Die Karteikarte Statusmonitor ermöglicht die Einstellung des Toneralarmpegels und der Ereignisbenachrichtigung. Schließt die Konfiguration. Durch klicken auf OK werden die Einstellungen gespeichert und Sie verlassen die Konfiguration. Durch klicken auf Abbrechen werden die Einstellungen nicht gespeichert und Sie verlassen die Konfiguration. Durch klicken auf Übernehmen werden die Einstellungen gespeichert, ohne die Konfiguration zu verlassen. 2 3 * Die Einstellung der Menüpunkte ist vom jeweiligen Modell abhängig. ** Die Karteikarten Kommunikation und SNMP Trap erscheinen nur bei den Modellen FS-1060DN/FS-1061DN, wenn diese an ein Netzwerk angeschlossen sind. 2-14 Anschließen und Drucken Software entfernen (Windows PC) Die Software kann mit der Product Library Disk deinstalliert werden, die mit dem Drucker geliefert wurde. WICHTIG Auf Macintosh Computern ist dies nicht möglich, weil die Druckereinstellungen in einer PPD-Datei (PostScript Printer Description) liegen. Daher kann die Software nicht mit der Product Library Disk deinstalliert werden. 1 2 3 4 5 Schließen Sie alle Anwendungen. Legen Sie die mit dem Gerät mitgelieferte Product Library Disk in das optische Laufwerk ein. Unter Windows 7, Windows Server 2008 und Windows Vista erscheint ein Fenster der Benutzerverwaltung. Klicken Sie auf Ja. Folgen Sie den Anweisungen wie zur Installation des Druckertreibers und klicken Sie auf Deinstallieren. Wählen Sie die gewünschten Punkte aus. Klicken Sie auf Deinstallieren. Hinweis Sollte der KYOCERA Net Viewer installiert sein, werden für diese Anwendung verschiedene Deinstallationsprogramme gestartet. Folgen Sie bei der Deinstallation den Anweisungen auf dem Bildschirm. Die Deinstallation beginnt. 6 7 Erscheint die Meldung “Deinstallation erfolgreich abgeschlossen”, bestätigen Sie mit Beenden. Erscheint die Meldung “System neu starten”, entscheiden Sie, ob Sie den Computer neu starten wollen oder nicht. Bestätigen Sie mit Beenden. 2-15 Anschließen und Drucken 2-16 3 Papier einlegen Dieses Kapitel beschreibt geeignetes Papier für den Drucker und wie es in die Kassette oder die Universalzufuhr eingelegt wird. Allgemeine Richtlinien........................................................................................................................................... 3-2 Wahl des geeigneten Papiers ............................................................................................................................... 3-4 Medientyp ............................................................................................................................................................... 3-9 Papier vorbereiten................................................................................................................................................ 3-10 Papier in die Kassette einlegen .......................................................................................................................... 3-10 Papier in die Universalzufuhr einlegen (Nur FS-1060DN/FS-1061DN) ............................................................ 3-13 WICHTIG Benutzen Sie kein Papier für Tintenstrahldrucker oder Papier mit einer Oberflächenbehandlung. Papierstau oder andere Störungen könnten die Folge sein. 3-1 Papier einlegen Allgemeine Richtlinien Das Gerät ist für normales Kopierpapier ausgelegt, kann allerdings auch eine Reihe anderer Papiersorten verarbeiten, sofern deren Beschaffenheit die unten aufgeführten Bedingungen erfüllt. Hinweis Der Hersteller übernimmt keinerlei Verantwortung für Probleme, die bei Verwendung eines Papiers auftreten können, das diese Bedingungen nicht erfüllt. Es ist wichtig, das richtige Papier zu verwenden. Die Verwendung von ungeeignetem Papier kann Papierstaus, Rollneigung, schlechte Druckqualität, übermäßige Fehldrucke und in Extremfällen sogar die Beschädigung des Geräts zur Folge haben. Für den produktiven und problemlosen Betrieb des Geräts sind die nachfolgenden Richtlinien zur Papierwahl zu beachten. Unterstütztes Papier Die meisten Papiersorten können in einer Vielzahl von Geräten verarbeitet werden. In diesem Gerät kann Papier für xerografische Kopierer verwendet werden. Es gibt drei Papier-Hauptklassen: preiswertes Papier, normales Papier und hochwertiges Papier. Gerätetechnisch gesehen liegt der Hauptunterschied bei diesen Papierklassen darin, wie leicht das Papier durch das Gerät transportiert werden kann. Dies wiederum hängt von Glätte, Größe und Feuchtigkeitsgehalt des Papiers ab sowie davon, wie es geschnitten wurde. Je hochwertiger ein Papier ist, desto geringer ist das Risiko von Fehleinzügen und Papierstaus und umso besser ist die Druckqualität. Auch Unterschiede bei Papieren verschiedener Hersteller können sich auf die Geräteleistung auswirken. Ein hochwertiger Drucker kann keine guten Drucke produzieren, wenn das falsche Papier verwendet wird. Billiges Papier ist langfristig nicht wirklich preiswerter, wenn es zu Problemen beim Betrieb führt. Papier wird mit unterschiedlichen Papiergewichten geliefert, die später noch erklärt werden. Die Standard Papiergewichte liegen zwischen 60 bis 120 g/m². Papierspezifikationen Die folgende Tabelle enthält eine Übersicht über die wichtigsten Papierspezifikationen. Ausführlichere Informationen finden sich auf den Folgeseiten: Eigenschaft Spezifikation Gewicht Kassette: 60 bis 220 g/m² Universalzufuhr: 60 bis 220 g/m² Stärke 0,086 bis 0,110 mm Abmessungen ±0,7 mm Rechtwinkeligkeit der Ecken 90 ±0,2° Feuchtigkeitsgehalt 4 bis 6% Zellstoffgehalt 80% oder mehr 3-2 Papier einlegen Minimales und maximales Papierformat Universalzufuhr Minimales Papierformat Minimales Papierformat 148 mm Kassette 356 mm 356 mm 148 mm Die nachfolgende Abbildung zeigt das kleinste und größte Papierformat, das im Gerät verarbeitet werden kann. 70 mm 70 mm Maximales Papierformat Maximales Papierformat 216 mm 216 mm 3-3 Papier einlegen Wahl des geeigneten Papiers Dieser Abschnitt enthält Richtlinien zur Papierauswahl. Beschaffenheit An den Ecken geknicktes sowie gewelltes, verschmutztes, zerrissenes und mit Fasern, Staub oder Papierschnipseln bzw. auf andere Weise verunreinigtes Papier ist zu vermeiden. Der Einsatz derartigen Papiers kann zu unleserlichen Ausdrucken, Fehleinzügen und Papierstaus führen und die Lebensdauer des Geräts verkürzen. Insbesondere zu vermeiden ist Papier mit einer Beschichtung oder einer anderen Oberflächenbehandlung. Das Papier sollte so glatt wie möglich sein. Zusammensetzung Beschichtetes Papier oder Papier, das Kunststoff oder Kohlenstoff enthält, ist nicht zu verwenden. Solche Stoffe entwickeln unter Wärmeeinwirkung bei der Tonerfixierung giftige Dämpfe. Normalpapier sollte mindestens 80 % Faserstoff enthalten. Maximal 20 % des Papiers sollten aus Baumwolle oder anderen Fasern bestehen. Unterstützte Papierformate Die Kassette und die Universalzufuhr können Papier der nachfolgend aufgeführten Formate aufnehmen. Die Längen-/Breitentoleranz beträgt ±0,7mm. Die Winkeltoleranz an den Ecken muss 90° (±0,2°) betragen. • • • • • • • • • • • • • • • • • • • • A4 (210 × 297 mm) A5 (148 × 210 mm) A6 (105 × 148 mm) Folio (210 × 330 mm) JIS B5 (182 × 257 mm) ISO B5 (176 × 250 mm) Letter (8-1/2 × 11 Zoll) Legal (8-1/2 × 14 Zoll) Statement (5-1/2 × 8-1/2 Zoll) Executive (7-1/4 × 10-1/2 Zoll) Kuvert Monarch (3-7/8 × 7-1/2 Zoll) Kuvert #10 (4-1/8 × 9-1/2 Zoll) Kuvert #9 (3-7/8 × 8-7/8 Zoll) Kuvert #6-3/4 (3-5/8 × 6-1/2 Zoll) Kuvert C5 (162 × 229 mm) Kuvert DL (110 × 220 mm) Oficio II (216 × 340 mm) Mexican Oficio (216 × 340 mm) 16 K (197 × 273 mm) Spezial* 70 × 148 bis 216 × 356 mm * Falls spezielles Papier die Länge von 297 mm überschreitet, kann das Gerät ersatzweise auf A4, Folio, Legal und Oficio II als Standard Papierformat eingestellt werden. Oberfläche Das Papier muss über eine glatte, unbeschichtete Oberfläche verfügen. Bei rauem Papier kann es vorkommen, dass Teile nicht bedruckt werden. Außerdem kann die Druckqualität leiden. (Grauschleier auf dem Druckbild.) 3-4 Papier einlegen Papiergewicht Das Papiergewicht wird in Gramm pro Quadratmeter (g/m²) angegeben. Ist das Papier zu leicht oder zu schwer, kann es zu Fehleinzügen, Papierstaus und vorzeitigem Verschleiß des Produkts kommen. Ist das Papier unterschiedlich schwer, werden möglicherweise mehrere Blätter gleichzeitig eingezogen oder mangelhaft bedruckt oder es kommt zu Problemen mit der Druckqualität (z. B. unscharfes Druckbild), da der Toner schlecht fixiert wird. Das empfohlene Papiergewicht liegt zwischen 60 und 220 g/m². Flächengewichte In den Vereinigten Staaten wird das Flächengewicht in Pfund (lb), in Europa, im metrischen System, in (g/m²) angegeben. Bei den blau unterlegten Werten handelt es sich um die Standardgewichte. Europa, metrisch (g/m²) USA (lb) Europa, metrisch (g/m²) USA (lb) 60 16 128 34 64 17 135 36 75 20 148 39 80 21 157 42 81 22 163 43 90 24 176 47 100 27 199 53 105 28 220 58,5 120 32 Stärke Bei Einsatz des Geräts sollte Papier mittlerer Stärke verwendet werden. Kommt es beim Drucken zu Fehleinzügen oder Papierstaus und sind die Drucke blass, ist das verwendete Papier möglicherweise zu dünn. Kommt es zu Papierstaus und sind die Drucke verwischt, ist das verwendete Papier möglicherweise zu dick. Die korrekte Stärke liegt zwischen 0,086 bis 0,110 mm. Feuchtigkeitsgehalt Der Feuchtigkeitsgehalt wird als Prozentwert angegeben. Er wirkt sich auf das Aussehen des Papiers, die Art wie es eingezogen wird, die Wellung, elektrostatische Eigenschaften und die Tonerfixierung aus. Der Feuchtigkeitsgehalt des Papiers hängt von der relativen Luftfeuchtigkeit in der Umgebung ab. Ist die Luftfeuchtigkeit hoch und absorbiert das Papier Feuchtigkeit, können die Papierkanten aufquellen und sich wellen. Bei niedriger Luftfeuchtigkeit dagegen trocknet das Papier aus, so dass sich die Papierkanten zusammenziehen und der Ausdruck kontrastschwächer wird. Gewellte oder zusammengezogene Kanten können zu Papierstaus und Ausrichtungsfehlern führen. Der Feuchtigkeitsgehalt von Papier sollte zwischen 4 und 6 % liegen. Es ist daher darauf zu achten, dass das Papier richtig gelagert wird. Bei der Lagerung von Papier gilt Folgendes: • • • • • Lagern Sie Papier in einem kühlen, gut belüfteten Raum. Papier erst dann auspacken, wenn es benötigt wird. Nicht verwendetes Papier wieder einpacken. Papier in der Originalverpackung lagern. Schieben Sie eine Palette unter den Karton, damit keine unmittelbare Bodenberührung erfolgt. Papier vor der Benutzung mindestens 48 Stunden in dem Raum lagern, in dem gedruckt wird. Papier nicht Wärme, Sonnenlicht oder Feuchtigkeit aussetzen. Weitere Papiereigenschaften Durchlässigkeit: Bezieht sich auf die Dichte der Papierstruktur, d. h. darauf, wie eng die Papierfasern gebunden sind. Steife: Zu steifes Papier kann im Gerät hängen bleiben und Papierstaus verursachen. 3-5 Papier einlegen Rollneigung: Jedes Papier neigt dazu, sich in eine Richtung aufzurollen. Wenn Papier durch die Heizung läuft, wellt es sich leicht nach oben. Der Ausdruck bleibt glatt, wenn das Papier so eingelegt wird, dass der Aufwärtsdruck der Maschine der Wellung entgegenwirkt. Elektrostatische Eigenschaften: Während des Druckvorgangs wird das Papier elektrostatisch aufgeladen, so dass der Toner darauf haften bleibt. Diese Ladung muss dann beseitigt werden, damit die Blätter in der Druckablage nicht zusammenkleben. Weiße: Der Kontrast einer bedruckten Seite hängt von der Weiße des Papiers ab. Weißeres Papier liefert einen höheren Kontrast. Qualitätskontrolle: Formatabweichungen, nicht exakt rechtwinklige Ecken, gezackte Kanten, nicht richtig geschnittene Blätter und Blätter mit beschädigten Ecken sind Faktoren, die zu diversen Funktionsstörungen führen können. Hersteller, die auf Qualität achten, sorgen dafür, dass solche Probleme nicht auftreten. Verpackung: Papier sollte in einem robusten Karton verpackt sein, so dass es beim Transport nicht beschädigt wird. Hochwertiges Papier namhafter Hersteller ist normalerweise adäquat verpackt. Speziell bearbeitetes Papier: Es wird nicht empfohlen, auf folgenden Papiersorten zu drucken, auch wenn das Papier sonst die Basisspezifikationen erfüllt. Wenn Sie diese Papiersorten verwenden, sollten Sie erst eine geringe Menge kaufen, um sein Verhalten zu testen. • • • • Glanzpapier Papier mit Wasserzeichen Papier mit einer unebenen Oberfläche Gelochtes Papier Spezielle Papiertypen Die folgenden Medientypen können benutzt werden: • • • • • • • • • • • • • Vorbedrucktes Papier Etiketten* Feines Papier Recyclingpapier Dünnes Papier* (60 bis 64 g/m²) Grobes Papier Briefpapier Farbpapier Vorgelochtes Papier Briefumschläge* Karteikarten (Postkarten)* Dickes Papier (90 bis 220 g/m²) Hochwertiges Papier * Es kann nur ein Blatt gleichzeitig in die Kassette oder die Universalzufuhr eingelegt werden. Es ist Papier zu verwenden, das für Kopierer oder Drucker mit Hitzefixierung bestimmt ist. Da Zusammensetzung und Qualität bei Sondermaterialien stärker variieren, ist die Stauwahrscheinlichkeit bei Einsatz dieser Materialien größer als bei Normalpapier. Der Hersteller ist für Geräteschäden und Verletzungen, die von der Verwendung von Sondermaterial herrühren, in keiner Weise verantwortlich. Hinweis Vor dem Kauf eines Sondermaterials empfiehlt es sich, ein Muster auf dem Gerät auszuprobieren. Etiketten Es kann immer nur ein Etikettenbogen angelegt werden. Bei selbstklebenden Etiketten ist vor allem wichtig, dass der Klebstoff niemals mit einem Geräteteil in Kontakt kommen darf. Werden Transportrollen oder die Trommel mit Klebstoff verschmutzt, führt dies zu Schäden am Gerät. 3-6 Papier einlegen Obere Schicht (weißes Feinpapier) Klebstoff Trägermaterial Etiketten bestehen aus drei Schichten (siehe Abbildung). Der Druck erfolgt auf der oberen Schicht. Die Kleberschicht enthält druckempfindliche Klebstoffe. Das Trägermaterial hält die Etiketten bis zur Verwendung zusammen. Auf Grund seiner Zusammensetzung ist Etikettenmaterial besonders anfällig für Druckprobleme. Zwischen den einzelnen Etiketten auf der oberen Schicht dürfen keine Abstände sein. Befinden sich zwischen Etiketten Abstände, besteht die Gefahr, dass sich Etiketten lösen und ernsthafte Stauprobleme im Gerät verursachen. Einige Etiketten werden mit einem zusätzlichen Rand aus Feinpapier angefertigt. Dieser Rand darf erst nach der Druckausgabe entfernt werden. Erlaubt Nicht erlaubt Obere Schicht Trägerfolie In der folgenden Tabelle sind die Spezifikationen für Etiketten aufgeführt. Eigenschaft Spezifikation Gewicht, obere Schicht 44 bis 74 g/m² Gesamtgewicht 104 bis 151 g/m² Stärke, obere Schicht 0,086 bis 0,107 mm Gesamtstärke 0,115 bis 0,145 mm Feuchtigkeitsgehalt 4 bis 6% (gesamt) Postkarten Es kann immer nur eine Postkarte angelegt werden. Die Postkarten dürfen nicht gewellt sein. Ansonsten kann es zu Staus kommen. Einige Postkarten haben an einer Seite eine raue Kante, die durch den Schneidevorgang entsteht. Solche Karten auf eine flache Unterlage legen und die Kanten mit einem Gegenstand (z. B. einem Lineal) glatt streichen. Briefumschläge Es kann immer nur ein Briefumschlag angelegt werden. Briefumschläge sollten mit der Druckseite nach oben und mit der rechten Kante zuerst eingezogen werden. Ein Briefumschlag ist komplexer als ein einzelnes Blatt Papier, so dass unter Umständen nicht auf der gesamten Oberfläche eine konstante Druckqualität erreicht werden kann. Briefumschläge sind meist diagonal zur Papiermaserung geschnitten. Aus diesem Grund neigen Briefumschläge dazu, während des Transports durch den Drucker zu knittern. Vor dem Kauf von Briefumschlägen sollten stets mehrere Musterdrucke erstellt werden, um zu prüfen, ob die Umschlagsorte für den Drucker geeignet ist. • • Briefumschläge mit Flüssigklebstoff dürfen keinesfalls verwendet werden. Hohe Druckauflagen, bei denen ausschließlich Umschläge bedruckt werden, sind zu vermeiden. Dadurch kann es zu vorzeitigen Abnutzungserscheinungen im Gerät kommen. 3-7 Papier einlegen Dickes Papier Falls Sie einen größeren Stapel dickes Papier in die Kassette einlegen, wird es möglicherweise nicht eingezogen. In diesem Fall verringern Sie die Menge des eingelegten Papiers. Grate Grate Dickes Papier vor dem Einlegen auffächern und sorgfältig an der Kante ausrichten. Einige Papiersorten haben an einer Seite eine raue Kante, die durch den Schneidevorgang entsteht. Solche Papiere auf eine flache Unterlage legen und die Kanten mit einem Gegenstand (z. B. einem Lineal) glatt streichen. Ansonsten kann es zu Staus kommen. Hinweis Wird das Papier nicht eingezogen, obwohl Sie die Kanten entfernt haben, biegen Sie das Papier wie im Bild gezeigt einige Millimeter nach oben und legen es dann ein. Farbiges Papier Farbiges Papier muss die gleichen Spezifikationen wie normales Papier erfüllen. Siehe Papierspezifikationen auf Seite 32. Außerdem müssen die Farbstoffe im Papier die Drucktemperatur (bis 200 °C) aushalten. Vorbedrucktes Papier Vorbedrucktes Papier muss die gleichen Spezifikationen wie normales Papier erfüllen. Siehe Papierspezifikationen auf Seite 3-2. Die Farbtinte muss gegen die beim Drucken entstehende Hitze resistent sein. Außerdem muss sie gegen Silikonöl resistent sein. Verwenden Sie kein Papier mit einer vorbehandelten Oberfläche wie z. B. Glanzpapier für Kalender. Recycling-Papier Mit Ausnahme des Weißgehalts muss Recyclingpapier die gleichen Anforderungen erfüllen wie weißes Feinpapier. Siehe Papierspezifikationen auf Seite 3-2. Hinweis Vor dem Kauf von Recyclingpapier empfiehlt es sich, ein Muster auf dem Gerät auszuprobieren. 3-8 Papier einlegen Medientyp Der Drucker kann optimal auf das jeweils verarbeitete Druckmaterial eingestellt werden. Nicht nur der Medientyp kann voreingestellt, sondern auch anwenderdefinierte Medientypen können individuell festgelegt werden. Die Medientypen können dann über den Druckertreiber oder das KYOCERA Client Tool gewählt werden. Die folgenden Medientypen können benutzt werden. Ja: Kann gespeichert werden Nein: Kann nicht gespeichert werden Medientyp Im KYOCERA Client Tool angezeigter Medientyp Duplex möglich* Blankopapier Normal 2 Ja Vorgedruckt Normal 2 Ja Etiketten** Schwer 1 Nein Feinpapier Schwer 1 Ja Recycled Normal 2 Ja Vellum** Leicht Nein Grob Schwer 1 Ja Briefkopf Normal 2 Ja Farbiges Normal 2 Ja Vorgelocht Normal 2 Ja Kuvert** Schwer 2 Nein Karton** Schwer 2 Nein Dick Schwer 2 Ja Hohe Qualität Normal 2 Ja Benutzer 1 (bis 8)*** Normal 2 Ja**** * Automatisches Duplex ist nur mit den Modellen FS-1060DN/FS-1061DN möglich. ** Es kann immer nur ein Blatt angelegt werden. *** Dieser Medientyp wird durch den Anwender angelegt. Bis zu 8 anwenderdefinierte Einstellungen sind möglich. Weitere Informationen siehe KYOCERA Client Tool User Guide. **** Falls die Einstellung "Benutzer" gewählt wird, kann der Duplexdruck im KYOCERA Client Tool gewählt werden. 3-9 Papier einlegen Papier vorbereiten Entnehmen Sie das Papier aus der Verpackung und fächern Sie es vor dem Einlegen sorgfältig auf. Falls Sie Papier benutzen, das Falten hat oder gerollt ist, glätten Sie es bevor es eingelegt wird. Andernfalls kann es zu Papierstau kommen. WICHTIG Überzeugen Sie sich, dass das Papier nicht geheftet ist und das alle Heftklammern entfernt wurden. Papier in die Kassette einlegen Es können 250 Blatt mit dem Format A4 oder Letter (80 g/m²) in die Kassette eingelegt werden. 1 Öffnen Sie die Abdeckung der Kassette. Hinweis Wollen Sie Papier mit größerem Format als A4/Letter benutzen, entfernen Sie den Kassettendeckel. Drücken Sie sanft auf die linke und rechte Seite des Kassettendeckels und ziehen Sie an ihm. Falls nötig, öffnen Sie den Papieranschlag wie im Bild gezeigt. 1 3-10 2 Papier einlegen 2 Stellen Sie die Papierführungen links und rechts auf das gewünschte Papierformat ein. Hinweis Die Papierformate sind auf der Kassette markiert. 3 Stellen Sie die Papierlängenführung auf das gewünschte Papierformat ein. Hinweis Wollen Sie Papier mit größerem Format als A4/Letter benutzen, ziehen Sie die Papierlängenführung weiter heraus. Wollen Sie Papier mit dem Format A6 benutzen, bringen Sie den Anschlag an. Schieben Sie den Anschlag in die Position A6. 3-11 Papier einlegen 4 Schieben Sie das Papier so weit in die Kassette, bis es im Inneren gegen den Einzug stößt. Die zu bedruckende Seite muss nach oben weisen; das Papier darf nicht gefaltet, gewellt oder beschädigt sein. WICHTIG Richten Sie die Papierlängenführung so aus, dass kein Spalt zwischen dem Papier und der Führung entsteht. Hinweis Das eingelegte Papier muss unter die Papierbegrenzer passen und darf diese nicht berühren. Wenn Sie A6-Papier benutzen wollen, legen Sie es wie in der Abbildung gezeigt ein. 5 Schließen Sie die Abdeckung der Kassette. Hinweis Wenn Sie die Kassette zuklappen wollen oder Sie Papier mit größerem Format als A4/Letter benutzen, entfernen Sie die Kassettenabdeckung. 6 Geben Sie das Papierformat und den Medientyp für die Kassette im KYOCERA Client Tool an. Weitere Informationen siehe Konfiguration auf Seite 2-13. Hinweis Geben Sie das Papierformat an, welches Sie in die Kassette eingelegt haben. 3-12 Papier einlegen Wenn Sie die Kassettenabdeckung anbringen Befestigen Sie die Kassettenabdeckung wie in der Abbildung gezeigt. Papier in die Universalzufuhr einlegen (Nur FS-1060DN/FS-1061DN) Bei den Modellen FS-1060DN und FS-1061DN ist es möglich, ein Blatt über die Universalzufuhr zu bedrucken. 1 2 Stellen Sie die Papierführungen der Universalzufuhr auf das gewünschte Format ein. Die gängigen Papiergrößen sind auf der Ablage der Universalzufuhr markiert. Bei Verarbeitung solcher Formate müssen die Papierführungen somit nur an die entsprechenden Markierungen verschoben werden. Das Papier auf die Papierführungen ausrichten und es so weit wie möglich einschieben. Hinweis Weist das Papier eine starke Wellung in einer Richtung auf, beispielsweise wenn es auf einer Seite bereits bedruckt ist, das Papier in die andere Richtung aufrollen, um die Wellung zu beseitigen. Wenn Sie Briefumschläge benutzen wollen, legen Sie sie wie in der Abbildung gezeigt ein. Lasche schließen. Richtig Falsch Legen Sie Briefumschläge mit der zu bedruckenden Seite nach oben ein. 3 Geben Sie das Papierformat und den Medientyp für die Universalzufuhr im KYOCERA Client Tool an. Weitere Informationen siehe Konfiguration auf Seite 2-13. Hinweis Geben Sie das Papierformat an, welches Sie in die Kassette eingelegt haben. 3-13 Papier einlegen 3-14 4 Wartung Dieses Kapitel erklärt das Austauschen der Tonerbehälters und die Reinigung des Druckers. Allgemeine Informationen ..................................................................................................................................... 4-2 Tonerbehälter ersetzen.......................................................................................................................................... 4-2 Wechsel der Wartungs-Kits................................................................................................................................... 4-4 Reinigung des Druckers........................................................................................................................................ 4-5 Menü Wartung ........................................................................................................................................................ 4-6 Längere Nichtbenutzung oder Transport des Druckers..................................................................................... 4-7 4-1 Wartung Allgemeine Informationen In diesem Kapitel werden allgemeine Wartungsaufgaben erläutert, die eigenständig am Drucker durchgeführt werden können. Der Tonerbehälter kann abhängig vom Druckerstatus gewechselt werden. Darüber hinaus müssen einige Bauteile regelmäßig gereinigt werden. Hinweis Informationsspeicherung auf Speicherchip - Im Tonerbehälter befindet sich ein Speicherchip, welcher die Kundenzufriedenheit verbessern soll. Dieser erleichtert das Sortieren leerer Tonerbehälter und enthält Informationen zur verbesserten Produktplanung und Entwicklung. Die Daten werden anonym gespeichert, können keinen Personen oder Firmen zugeordnet werden und sind als nicht Personen bezogene Daten angelegt. Tonerbehälter ersetzen Die Anzeige Warnung zeigt zwei verschiedene Stadien des Tonerstands an. • • Wenn der Tonerstand langsam zu Ende geht, blinkt die Anzeige Warnung und es erscheint ein Fenster im KYOCERA Client Tool. Ein Austausch ist jetzt noch nicht zwingend nötig. Falls Sie mit dieser Meldung weitere Ausdrucke erstellen, leuchtet die Anzeige Warnung kurz bevor der Toner komplett leer ist und der Drucker stoppt den Ausdruck. Nun muss der Tonerbehälter sofort ausgetauscht werden. In beiden Fällen wechseln Sie den Tonercontainer. Hinweis Falls die Anzeige Kein Original Toner eingesetzt im KYOCERA Client Tool nach dem Wechsel des Tonerbehälters erscheint, handelt es sich nicht um unseren Original Tonerbehälter. Bei Beschädigungen durch die Verwendung von Verbrauchsmaterial anderer Anbieter übernehmen wir keine Haftung. Wir empfehlen, nur Originalverbrauchsmaterial für das Produkt zu verwenden. Wollen Sie den aktuell eingesetzten Tonerbehälter dennoch verwenden, drücken Sie die Taste [GO] und [Abbrechen] gleichzeitig für 3 Sekunden oder mehr. Laufleistung des Tonerbehälters Die durchschnittliche Seitenzahl des Tonerbehälters beträgt nach ISO 19752 ohne EcoPrint bei A4/Letter Seiten: 2.500 Seiten (FS-1040), 1.600 Seiten (FS-1041), 3.000 Seiten (FS-1060DN) oder 2.100 Seiten (FS-1061DN). Um festzustellen, wie viel Toner sich noch im Tonerbehälter befindet, können Sie eine Statusseite ausdrucken. Der Status des Tonerbehälters wird in Form eines Balken angezeigt, der den der ungefähren Resttonervorrat angezeigt. Tonerbehälter der Erstausstattung Der in der Erstausrüstung mit dem Drucker gelieferte Tonerbehälter muss das System erstmalig befüllen. Daher kann technisch bedingt nicht die gesamte Menge Toner zum Druck verwendet werden. Der mitgelieferte Tonerbehälter hat daher bei Erstinstallation eine Reichweite von 700 (FS-1040/FS-1041) oder 1.000 Seiten (FS-1060DN/FS-1061DN). Toner-Kits Um beste Druckqualität und Haltbarkeit zu gewährleisten, empfehlen wir die Verwendung von Original Kyocera Teilen und Verbrauchsmaterial. Sollte ein Schaden durch die Verwendung von nicht Original Toner verursacht worden sein, ist dieser Schaden grundsätzlich von der Garantie ausgeschlossen. Ein neues Toner-Kit enthält folgende Teile: • • • Tonerbehälter Plastikbeutel für die Entsorgung des alten Tonerbehälters Installationsanleitung Hinweis Den Tonerbehälter erst unmittelbar vor dem Einsetzen in den Drucker aus der Verpackung nehmen. 4-2 Wartung Tonerbehälter austauschen In diesem Abschnitt wird erläutert, wie der Tonerbehälter zu wechseln ist. WARNUNG Versuchen Sie nicht, den Tonerbehälter zu verbrennen. Durch Funkenflug können Verbrennungen entstehen. WICHTIG Beim Austausch eines Tonerbehälters vorübergehend alle Speichermedien (Disketten, USB-Speicher, etc.) aus der unmittelbaren Umgebung des Tonerbehälters entfernen. Dies ist angeraten, um eine Beschädigung der Datenträger durch die magnetische Ladung des Toners auszuschließen. Die KYOCERA Document Solutions Inc. haftet nicht für Beschädigungen oder Störungen, die durch die Benutzung von nicht Original Kyocera Toner entstehen. Für optimale Ergebnisse wird empfohlen, nur Original Kyocera Toner zu verwenden, der zur Benutzung im jeweiligen Land freigegeben ist. Wird Toner verwendet, der für andere Regionen bestimmt ist, stoppt der Drucker den Ausdruck. Hinweis Für den Austausch des Tonerbehälters muss der Drucker nicht ausgeschaltet werden. Druckdaten, die noch nicht vollständig ausgegeben sind, würden bei Ausschalten des Druckers gelöscht werden. 1 Öffnen Sie die vordere Abdeckung. 2 Ziehen Sie den Tonerbehälter heraus. Hinweis Legen Sie den alten Tonerbehälter in den Plastikbeutel (im Toner-Kit enthalten) und entsorgen Sie diesen entsprechend den geltenden gesetzlichen Bestimmungen. 3 Den neuen Behälter aus dem Toner-Kit nehmen. Den neuen Tonerbehälter wie in der Abbildung gezeigt mindestens zehnmal schütteln, um den Toner darin gleichmäßig zu verteilen. 4-3 Wartung 4 5 Den neuen Tonerbehälter in den Drucker einsetzen. Drücken Sie ihn vorsichtig ins Gerät, bis Sie ein klickendes Geräusch hören. Schließen Sie die vordere Abdeckung. Der Toner wird für ungefähr 4 Sekunden nachgefüllt. Hinweis Lässt sich die vordere Abdeckung nicht schließen, überprüfen Sie, ob der Tonerbehälter in Schritt 4 korrekt eingesetzt wurde. Entsorgen Sie den leeren Tonerbehälter bei Ihrem Händler oder Kundendienst. Der leeren Tonerbehälter kann recycelt bzw. gemäß den geltenden Vorschriften entsorgt werden. Wechsel der Wartungs-Kits Nachdem das Gerät 100.000 Seiten gedruckt hat wird eine Mitteilung ausgedruckt, dass ein neues Wartungs-Kit eingebaut werden sollte. Das Wartungs-Kit muss dann umgehend getauscht werden. Zum Wechsel des Wartungs-Kit wenden Sie sich an Ihren Kundendienst. Inhalt des Kits: • • • • • • Trommeleinheit Entwicklereinheit Resttonerbehälter Einzugsrolle Untere Papierführung Übertragungswalze 4-4 Wartung Reinigung des Druckers Die Bauteile im Inneren des Druckers sollten nach jedem Tonerwechsel gereinigt werden, um Probleme mit der Druckqualität zu vermeiden. 1 2 Öffnen Sie die hintere Abdeckung. Zur Reinigung benutzen Sie ein sauberes fusselfreies Tuch. Wischen Sie den Papierstaub von der Gummirolle, der Metallwalze, der Papierführung und dem Papiertransport ab. Gummirolle Metallwalze Papierführung Papiertransport Übertragungswalze Trommel WICHTIG Stellen Sie sicher, dass Sie die Trommel oder die schwarze Übertragungswalze während der Reinigung nicht berühren. 4-5 Wartung Menü Wartung Im folgenden Abschnitt wird das Menü Wartung beschrieben, das der Benutzer über das KYOCERA Client Tool erreichen kann. Siehe auch unter KYOCERA Client Tool User Guide. Menü Wartung Druckposition anpassen Trommelfülleinstellung Wenn die Druckqualität nachlässt, kann die Ausgabe der Beladungseinheit geändert werden, um die Druckqualität zu verbessern. Höhenlageeinstellung Wird das Gerät in einer Höhe über 1.500 Metern benutzt und die Druckqualität lässt nach, kann die Einstellung Höhenlageinstellung die Druckqualität verbessern. Trommelauffr. Führen Sie die Trommelauffrischung aus, wenn der Ausdruck weiße Streifen zeigt. Druckstartposition Einseitiges Drucken Diese Einstellung bestimmt die Druckposition des Bildes auf dem Papier. Oberkante oben Diese Einstellung bestimmt die Druckposition des Bilds auf der Rückseite des Papiers, wenn die Duplexfunktion benutzt wird. Werkseinstellungen wiederherstellen A B Druckqualität anpassen Beschreibung A: Obere Kante B: Linke Kante Obere Kante: Hier können die Werkseinstellungen wieder hergestellt werden. 4-6 Wartung Längere Nichtbenutzung oder Transport des Druckers Längere Nichtbenutzung Wird der Drucker längere Zeit nicht benutzt, ziehen Sie den Netzstecker aus der Dose. Wir empfehlen, Ihren Händler nach längerer Zeit der Nichtbenutzung zu befragen, um Beschädigungen des Druckers zu vermeiden. Transport des Druckers Soll der Drucker transportiert werden, so beachten Sie: • • • • Bewegen Sie den Drucker vorsichtig. Halten Sie den Drucker waagerecht, um Tonerverschmutzung im Drucker zu verhindern. Für längeren Transport kontaktieren Sie vorher den technischen Kundendienst. Halten Sie das Gerät in der Horizontalen. WARNUNG Soll der Drucker versendet werden, packen Sie die Entwicklereinheit und die Trommeleinheit in zwei Plastikbeutel, verschließen Sie sie gut und transportieren Sie diese getrennt vom Drucker. 4-7 Wartung 4-8 5 Störungsbeseitigung Dieses Kapitel erläutert die Lösung von Druckerproblemen, die Bedeutung der Anzeigen und das Beseitigen von Papierstaus. Fehler beseitigen.................................................................................................................................................... 5-2 Fehlermeldungen ................................................................................................................................................... 5-6 Beseitigung von Papierstaus................................................................................................................................ 5-8 5-1 Störungsbeseitigung Fehler beseitigen Die nachfolgende Tabelle enthält Richtlinien für die Störungsbeseitigung. Die nachfolgende Tabelle enthält einige allgemeine Lösungen für mögliche Probleme, die bei Einsatz des Geräts auftreten und vom Anwender gegebenenfalls selbst behoben werden können. Wenn die Störung weiterhin besteht, benachrichtigen Sie den Kundendienst. Symptom Prüfung Mögliche Lösung Siehe Es wird nichts gedruckt. Überprüfen Sie das Stromkabel. Prüfen Sie, ob beide Enden des Stromkabels korrekt eingesteckt sind. 2-3 Ist das Gerät eingeschaltet? Schalten Sie den Hauptschalter ein. — Ist das Schnittstellenkabel verbunden? Schließen Sie das Schnittstellenkabel an und achten Sie auf festen Sitz. 2-2 Wurde das Gerät eingeschaltet, bevor das Schnittstellenkabel angeschlossen wurde? Schalten Sie das Gerät wieder ein, nachdem Sie das Schnittstellenkabel angeschlossen haben. 2-2 Wurde ein Druckauftrag unterbrochen? Setzen Sie den Ausdruck fort. — Prüfen Sie, ob die LEDs wie vorgesehen leuchten bzw. blinken. Lesen Sie auf Seite Seite 1-3 nach, überprüfen Sie den Fehler und löschen Sie die Fehlermeldung. Falls die Anzeigen in einem Muster blinken, das nicht auf Seite Seite 1-3 beschrieben ist, schalten Sie das Gerät aus und nach kurzer Zeit wieder ein. Wiederholen Sie den Ausdruck. 1-3 Überprüfen Sie, ob eine Statusseite gedruckt werden kann. Wird die Statusseite erfolgreich gedruckt, liegt wahrscheinlich ein Problem der Verbindung zum Computer vor. Entnehmen Sie der Seite Anschlüsse auf Seite 2-2 weitere Information und überprüfen Sie die korrekte Verbindung. Zum Ausdruck einer Statusseite siehe Tasten auf Seite 1-3. 1-3 2-2 Die Anzeigen sind erloschen und kein Motor arbeitet. Überprüfen Sie das Stromkabel. Prüfen Sie, ob beide Enden des Stromkabels korrekt eingesteckt sind. 2-3 — Drücken Sie den Hauptschalter. — Der Drucker druckt die Statusseite, aber Daten vom Computer werden nicht gedruckt. Überprüfen Sie das Schnittstellenkabel. Prüfen Sie, ob beide Enden des Schnittstellenkabels korrekt eingesteckt sind. Verwenden Sie ein anderes Druckerkabel. 2-2 Die Programmdateien und die Anwendungssoftware überprüfen. Versuchen Sie eine andere Datei oder von einem anderen Programm auszudrucken. Falls das Problem mit einer bestimmten Datei oder Programm auftritt, überprüfen Sie die Einstellungen dieses Programms. — 5-2 Störungsbeseitigung Symptom Prüfung Mögliche Lösung Dampf tritt aus der Nähe der oberen Abdeckung aus. Prüfen Sie die Raumtemperatur. Eventuell wurde auch zu feuchtes Papier verwendet. Je nach Umgebung und verwendetem Papier kann der Dampf von zu feuchtem Papier stammen, der dann wie Rauch aussieht. Dies ist dann kein Problem und der Druck kann fortgesetzt werden. Jedoch ist es besser, stattdessen die Raumtemperatur zu erhöhen und neues trockenes Papier zu verwenden. — Ausdruck komplett schwarzer oder blasser Seiten. — Öffnen Sie die hintere Abdeckung und drücken Sie auf die beiden Punkte wie in der Abbildung gezeigt. Ist das Problem nach dem Ausdruck mehrerer Seiten nicht gelöst, verständigen Sie den Kundendienst. — Es kommt häufig zu Papierstau. Wurde das Papier richtig eingelegt? Legen Sie das Papier richtig ein. Wird der Medientyp unterstützt? Befindet sich das Papier in einwandfreiem Zustand? Papier entnehmen, umdrehen und erneut einlegen. 3-1 Ist das Papier gewellt, gefaltet oder verknittert? Ersetzen Sie das Kopierpapier durch frisches Papier. 3-1 Befinden sich lose Papierstücke oder gestautes Papier im Gerät? Entfernen Sie das gestaute Papier. 5-8 Es werden 2 oder mehr Blätter leicht überlappend ausgegeben. Es kommt zum Doppeleinzug. — Legen Sie das Papier richtig ein. 3-10 Kopien sind verknittert. Ist das Kopierpapier feucht? Ersetzen Sie das Kopierpapier durch frisches Papier. 3-1 5-3 Siehe 3-10, 3-13 Störungsbeseitigung Symptom Prüfung Mögliche Lösung Siehe Kopien sind leicht gerollt. Ist das Kopierpapier feucht? Ersetzen Sie das Kopierpapier durch frisches Papier. 3-1 Es fehlt Text auf der Windows Testseite. — Dies ist ein Problem der verwendeten Windows Version und kein Problem des Druckers. Die Druckqualität ist nicht beeinflusst. — Das Druckbild ist aufgerissen oder es tauchen vereinzelt Punkte auf. Überprüfen Sie die Einstellung Trommelfülleinstellung im Menü Wartung. Erhöhen Sie die Einstellung Trommelfülleinstellung im Menü Wartung. 4-6 — Führen Sie die Trommelauffr. im Menü Wartung aus. 4-6 — Die Entwickler- oder Trommeleinheit kann beschädigt sein. Ist das Problem nach dem Ausdruck mehrerer Seiten nicht gelöst, verständigen Sie den Kundendienst. — Die Ausdrucke zeigen vertikale Streifen. — Eventuell ist die Trommel beschädigt. Ist das Problem nach dem Ausdruck mehrerer Seiten nicht gelöst, verständigen Sie den Kundendienst. — Blasse oder verschwommene Ausdrucke. Überprüfen Sie den Tonerbehälter. Falls nötig, wechseln Sie diesen aus. 4-2 Überprüfen Sie die Einstellung Druckhelligkeit im KYOCERA Client Tool. Verringern Sie die Einstellung Druckhelligkeit im KYOCERA Client Tool. Weitere Informationen siehe KYOCERA Client Tool User Guide. — Überprüfen Sie die Einstellung Trommelfülleinstellung im Menü Wartung. Verringern Sie die Einstellung Trommelfülleinstellung im Menü Wartung. 4-6 5-4 Störungsbeseitigung Symptom Prüfung Mögliche Lösung Das Gerät befindet sich im mehr als 1.500 Meter Höhe und die Ausdrucke erscheinen sehr hell. Überprüfen Sie die Einstellung Höhenlageeinstellung im Menü Wartung. Setzen Sie die Einstellung Höhenlageeinstellung im Menü Wartung auf 1. Ist immer noch keine Verbesserung zu erkennen, stellen Sie den Wert auf 2. 4-6 Grauer Hintergrund. Überprüfen Sie den Tonerbehälter. Falls nötig, wechseln Sie diesen aus. 4-2 Überprüfen Sie die Einstellung Trommelfülleinstellung im Menü Wartung. Erhöhen Sie die Einstellung Trommelfülleinstellung im Menü Wartung. 4-6 — Führen Sie die Trommelauffr. im Menü Wartung aus. 4-6 Überprüfen Sie die Einstellung Druckhelligkeit im KYOCERA Client Tool. Verringern Sie die Einstellung Druckhelligkeit im KYOCERA Client Tool. Weitere Informationen siehe KYOCERA Client Tool User Guide. — Überprüfen Sie die Einstellung Trommelfülleinstellung im Menü Wartung. Erhöhen Sie die Einstellung Trommelfülleinstellung im Menü Wartung. 4-6 Ist das Geräteinnere verschmutzt? Ist das Problem nach dem Ausdruck mehrerer Seiten nicht gelöst, reinigen Sie die Registrierwalze, die Papierführung und den Papiertransport. Ist das Problem nach der Reinigung nicht gelöst, verständigen Sie den Kundendienst. 4-5 Das vorher gedruckte Bild bleibt bestehen und wird leicht auf vorgelochtem Papier gedruckt. Überprüfen Sie die Einstellung Trommelfülleinstellung im Menü Wartung. Erhöhen Sie die Einstellung Trommelfülleinstellung im Menü Wartung. Verkleinern Sie den aktuell eingestellten Wert um den Faktor 1. Stellt sich keine Verbesserung ein, verringern Sie den Wert nochmals um den Faktor 1. Ist immer noch keine Verbesserung zu erkennen, stellen Sie den Wert wieder auf die ursprüngliche Höhe zurück. 4-6 Grauer Hintergrund und horizontale Streifen in der Nähe der oberen Kante. Überprüfen Sie die Einstellung Trommelfülleinstellung im Menü Wartung. Erhöhen Sie die Einstellung Trommelfülleinstellung im Menü Wartung. 4-6 Schmutz an der oberen Papierkante oder der Rückseite. 5-5 Siehe Störungsbeseitigung Symptom Prüfung Mögliche Lösung Druck unvollständig oder Zeichen nicht an der richtigen Position Wurde das Papier richtig eingelegt? Prüfen Sie die Position der Papierbreitenführungen. Wurden die Einstellungen für den Druck aus der Anwendung auf dem PC richtig durchgeführt? Überprüfen Sie, ob die Einstellungen der Anwendungssoftware und des Druckertreibers korrekt sind. Siehe 3-10 — Nützliche Hinweise Die nachfolgenden Tipps können dabei helfen, Druckerprobleme zu lösen. Kann ein Problem anhand der vorstehenden allgemeinen Hinweise nicht gelöst werden, versuchen Sie folgendes: • • • Den Computer neu starten. Die neueste Version des Druckertreibers beschaffen und installieren. Dieser ist unter folgender Adresse erhältlich: http://www.kyoceradocumentsolutions.com. Prüfen, ob die von der Anwendung geforderten Schritte zur Erstellung von Ausdrucken korrekt befolgt wurden. Gegebenenfalls die Anwendungsdokumentation zu Rate ziehen. Fehlermeldungen Falls ein Problem mit dem Drucker vorliegt, zeigen die LED-Anzeigen im Bedienfeld, im KYOCERA Client Tool und im Statusmonitor den Status des Druckers an. Folgende Probleme können durch den Benutzer gelöst werden. LED Anzeigen Falls die Warnung Anzeige leuchtet oder blinkt, prüfen Sie das KYOCERA Client Tool. Hinweis Falls die Anzeigen in einer Weise leuchten oder blinken, die nicht weiter oben beschrieben wurde, liegt wahrscheinlich ein Fehler vor, der einen Serviceeinsatz erforderlich macht. Schalten Sie den Hauptschalter aus, ziehen Sie das Stromkabel. Warten Sie einen Augenblick, stecken Sie das Stromkabel wieder ein und schalten das Gerät mit dem Hauptschalter ein. Eventuell ist der Fehler nun behoben. Tritt der Fehler dann immer noch auf, verständigen Sie den Kundendienst. Meldung im KYOCERA Client Tool und Statusmonitor* Papier hinzufügen Bedeutung Mögliche Lösung Es befindet sich kein Papier in der Kassette. Befüllen Sie die Kassette mit Papier. Das eingelegte Papierformat unterscheidet sich von den Einstellungen im Druckertreiber. Legen Sie das korrekte Papierformat in die Papierzufuhr ein. 5-6 Störungsbeseitigung Meldung im KYOCERA Client Tool und Statusmonitor* Bedeutung Mögliche Lösung Toner hinzufügen Der Tonerbehälter ist leer. Setzen Sie einen neuen Tonerbehälter ein. Toner wird hinzugefügt Der Drucker füllt Toner nach. Bitte warten. Abdeckung offen Die hintere oder vordere Abdeckung ist offen. Schließen Sie die hintere oder vordere Abdeckung. Es ist ein Fehler aufgetreten Im Gerät ist ein Fehler aufgetreten. Überprüfen Sie den Drucker. Diese Meldung wird angezeigt, wenn der installierte Tonerbehälter nicht den regionalen Spezifikationen des Geräts entspricht. Setzen Sie einen freigegebenen Tonerbehälter ein. Speicherüberlauf Der Auftrag kann nicht fortgesetzt werden, weil die Speicherkapazität erschöpft ist. Ändern Sie die Druckauflösung von Schnell 1.200 auf 600 dpi. Siehe Printer Driver User Guide. Kein Original Toner installiert Diese Anzeige erscheint, wenn kein Original Toner verwendet wird. Bei Beschädigungen durch die Verwendung von Verbrauchsmaterial anderer Anbieter übernehmen wir keine Haftung. Wir empfehlen, nur Original Verbrauchsmaterial für das Produkt zu verwenden. Wollen Sie den aktuell eingesetzten Tonerbehälter dennoch verwenden, drücken Sie die Taste [GO] und [Abbrechen] gleichzeitig für 3 Sekunden oder mehr. Papierstau Ein Papierstau ist aufgetreten. Befolgen Sie die Anweisungen Beseitigung von Papierstaus auf Seite 5-8, um den Papierstau zu beseitigen. Wartungskit tauschen Der Wechsel des Wartungs-Kit ist nach 100.000 Drucken erforderlich. Wechseln Sie das Wartungs-Kit aus. Toner bald leer. Der Tonerbehälter ist fast leer. Halten Sie einen neuen Tonerbehälter bereit. Oberes Fach voll Die obere Ablage ist voll. Das Gerät hält den Ausdruck nach 150 Seiten an. Entfernen Sie das Papier aus dem oberen Fach und drücken Sie auf [GO], um den Druckvorgang wieder aufzunehmen. * Die Ereignisse, die im Statusmonitor gemeldet werden, können in der Konfiguration eingestellt werden. Siehe Konfiguration auf Seite 2-13. 5-7 Störungsbeseitigung Beseitigung von Papierstaus Die Meldung Papierstau erscheint, wenn sich Papier im Papiertransportsystem verklemmt hat oder gar kein Papier eingezogen wird. Das Gerät wechselt automatisch in den Offline Modus und die Anzeige Warnung blinkt. Das KYOCERA Client Tool kann die Stelle des Papierstaus anzeigen. Entfernen Sie den Papierstau. Nach der Beseitigung des Papierstaus, setzt der Drucker den Ausdruck fort. Mögliche Staubereiche Folgende Staupositionen sind möglich. Gehen Sie zur angegebenen Seite, um Informationen zur Beseitigung des Papierstaus zu erhalten. FS-1040/FS-1041 FS-1060DN/FS-1061DN A A C B B Staubereich Beschreibung Siehe A Hintere Abdeckung Seite 5-9, 5-10 B Kassette Seite 5-11, 5-12 C Universalzufuhr Seite 5-13 Allgemeine Anmerkungen zur Beseitigung von Papierstaus Bei dem Versuch, einen Papierstau zu beheben, sollten Sie Folgendes berücksichtigen: VORSICHT Wenn Sie einen Papierstau beseitigen, ziehen Sie vorsichtig am Papier, damit es nicht reißt. Papierreste können leicht übersehen werden und führen häufig zu einem erneuten Papierstau. • • Treten Papierstaus häufiger auf, probeweise eine andere Papiersorte oder Papier aus einem anderen Paket benutzen oder den Papierstapel umdrehen. Kann das Problem durch Wechseln der Papiersorte nicht gelöst werden, liegt möglicherweise ein Druckerfehler vor. Ob eine gestaute Seite nochmals gedruckt wird, hängt davon ab, an welcher Stelle der Papierstau aufgetreten ist. 5-8 Störungsbeseitigung Hintere Abdeckung Befolgen Sie nachstehende Anweisungen, um Papierstaus in der hinteren Abdeckung zu beseitigen. Hinweis Öffnen und schließen Sie die vordere Abdeckung, um das Papier von eventuell vorhandener Restladung zu befreien. 1 2 1 2 3 Trommel Übertragungswalze WICHTIG Stellen Sie sicher, dass Sie die Trommel oder die schwarze Übertragungswalze nicht berühren. 4 (Nur FS-1060DN/FS1061DN) 1 2 5-9 Störungsbeseitigung 5-10 5 VORSICHT Die Heizung im Inneren des Druckers ist heiß! Nicht berühren - Verbrennungsgefahr! 6 2 1 7 1 2 Schließen Sie die hintere Abdeckung, um den Fehler zu löschen. Der Drucker heizt auf und setzt den Druckvorgang fort. Hinweis Schließen Sie zuerst die vordere Abdeckung und dann die hintere Abdeckung. 5-10 Hinweis Falls Sie über die Universalzufuhr drucken, drücken Sie [GO]. Störungsbeseitigung Kassette Führen Sie folgende Schritte aus, um einen Papierstau in der Kassette zu beseitigen. WICHTIG Legen Sie schon einmal gezogenes Papier nicht erneut ein. Siehe Hintere Abdeckung auf Seite 5-9. Hinweis Öffnen oder schließen Sie die vordere oder hintere Abdeckung nicht, bevor Sie das gestaute Papier entfernt haben. 1 2 3 Entfernen Sie teilweise eingezogenes Papier. 4 5 Achten Sie darauf, dass das Papier richtig eingelegt ist. Papier gegebenenfalls neu einlegen. Drücken Sie die Taste [GO], um den Fehler zu löschen. Das Gerät heizt auf und setzt den Druckvorgang fort. 5-11 Störungsbeseitigung Falls das Papier nicht eingezogen wird Dicke des eingelegten Papierstapels überprüfen Falls Sie einen größeren Stapel dickes Papier in die Kassette einlegen, wird es möglicherweise nicht eingezogen. In diesem Fall verringern Sie die Menge des eingelegten Papiers. Auffächern und Ausrichten Nehmen Sie alle Seiten (inklusive Duplex-Anleitung) aus dem Ausgabefach. Fächern Sie die Seiten sorgfältig auf, um Papierstaus zu vermeiden. Sollte das Papier an einer Kante leicht gerollt sein, glätten Sie es vor dem erneuten Einlegen. Kein Einzug durch welliges Papier Falls das Papier nicht eingezogen wird, weil es an den Kanten wellig ist, drehen Sie die Unterseite nach oben und versuchen Sie es erneut. 5-12 Störungsbeseitigung Universalzufuhr (Nur FS-1060DN/FS-1061DN) Befolgen Sie nachstehende Anweisungen, um Papierstaus in der Universalzufuhr zu beseitigen. WICHTIG Legen Sie schon einmal gezogenes Papier nicht erneut ein. Siehe Hintere Abdeckung auf Seite 5-9. Hinweis Öffnen oder schließen Sie die vordere oder hintere Abdeckung nicht, bevor Sie das gestaute Papier entfernt haben. 1 2 Entfernen Sie sämtliches gestautes Papier aus der Universalzufuhr. 3 Legen Sie das Papier erneut in die Universalzufuhr ein. Drücken Sie die Taste [GO], um den Fehler zu löschen. Das Gerät heizt auf und setzt den Druckvorgang fort. 5-13 Störungsbeseitigung 5-14 6 Anhang Hier finden Sie die technischen Daten des Druckers. Technische Daten................................................................................................................................................... 6-2 6-1 Anhang Technische Daten Hinweis Änderungen der technischen Daten vorbehalten. Beschreibung Eigenschaft FS-1040/FS-1041 Typ Tischgerät Druckmethode Indirektes elektrostatisches System Papiergewicht Kassette 60 bis 220 g/m² Universalzufuhr* – Kassette A4, A5, A6, Folio, JIS B5, ISO B5, Letter, Legal, Statement, Executive, Kuvert Monarch, Kuvert #10, Kuvert #9, Kuvert #6-3/4, Kuvert C5, Kuvert DL, Oficio II (216 × 340 mm), Mexican Oficio (216 × 340 mm), 16 K, Spezial (70 × 148 bis 216 × 356 mm) Universalzufuhr* – Zoom-Stufen Druckgeschwindigkeit (Seiten/Minute) 60 bis 220 g/m² Blankopapier, Vorgedruckt, Etiketten, Fein, Recycled, Vellum, Grob, Briefkopf, Farbiges, Vorgelocht, Kuvert, Karton, Dick, Hohe Qualität, Benutzer 1-8 Medientyp Papierformat FS-1060DN/FS-1061DN A4, A5, A6, Folio, JIS B5, ISO B5, Letter, Legal, Statement, Executive, Kuvert Monarch, Kuvert #10, Kuvert #9, Kuvert #6-3/4, Kuvert C5, Kuvert DL, Oficio II (216 × 340 mm), Mexican Oficio (216 × 340 mm), 16 K, Spezial (70 × 148 bis 216 × 356 mm) 25 bis 400%, in 1% Schritten A4 Leicht (63 g/m² oder weniger): 20 Normal 1 (64 bis 69 g/m²): 20 Normal 2 (3) (70 bis 105 g/m²): 20 Leicht (63 g/m² oder weniger): 25 Normal 1 (64 bis 69 g/m²): 25 Normal 2 (3) (70 bis 105 g/m²): 25 A4 (Leiser Druck) Leicht (63 g/m² oder weniger): 15 Normal 1 (64 bis 69 g/m²): 15 Normal 2 (3) (70 bis 105 g/m²): 15 Schwer 1 (106 bis 135 g/m²): 14 Schwer 2 (3) (136 bis 220 g/m²): 13 Leicht (63 g/m² oder weniger): 18 Normal 1 (64 bis 69 g/m²): 18 Normal 2 (3) (70 bis 105 g/m²): 18 Schwer 1 (106 bis 135 g/m²): 17 Schwer 2 (3) (136 bis 220 g/m²): 16 Letter Leicht (63 g/m² oder weniger): 21 Normal 1 (64 bis 69 g/m²): 21 Normal 2 (3) (70 bis 105 g/m²): 21 Leicht (63 g/m² oder weniger): 26 Normal 1 (64 bis 69 g/m²): 26 Normal 2 (3) (70 bis 105 g/m²): 26 Letter (Leiser Druck) Leicht (63 g/m² oder weniger): 16 Normal 1 (64 bis 69 g/m²): 16 Normal 2 (3) (70 bis 105 g/m²): 16 Schwer 1 (106 bis 135 g/m²): 14 Schwer 2 (3) (136 bis 220 g/m²):13 Leicht (63 g/m² oder weniger): 19 Normal 1 (64 bis 69 g/m²): 19 Normal 2 (3) (70 bis 105 g/m²): 19 Schwer 1 (106 bis 135 g/m²): 17 Schwer 2 (3) (136 bis 220 g/m²):16 6-2 Anhang Beschreibung Eigenschaft Druckgeschwindigkeit (Seiten/Minute) DuplexdruckGeschwindigkeit (Seiten/Minute) FS-1040/FS-1041 FS-1060DN/FS-1061DN A5/B5/A6 (Leiser Druck) Leicht (63 g/m² oder weniger): 12 Normal 1 (64 bis 69 g/m²): 12 Normal 2 (3) (70 bis 105 g/m²): 12 Schwer 1 (106 bis 135 g/m²): 10 Schwer 2 (3) (136 bis 220 g/m²): 9 Leicht (63 g/m² oder weniger): 15 Normal 1 (64 bis 69 g/m²): 15 Normal 2 (3) (70 bis 105 g/m²): 15 Schwer 1 (106 bis 135 g/m²): 13 Schwer 2 (3) (136 bis 220 g/m²): 12 A5/B5/A6 (Ab der 11. Seite) (Leiser Druck) Leicht (63 g/m² oder weniger): 10 Normal 1 (64 bis 69 g/m²): 10 Normal 2 (3) (70 bis 105 g/m²): 10 Schwer 1 (106 bis 135 g/m²): 8 Schwer 2 (3) (136 bis 220 g/m²): 8 Leicht (63 g/m² oder weniger): 12 Normal 1 (64 bis 69 g/m²): 12 Normal 2 (3) (70 bis 105 g/m²): 12 Schwer 1 (106 bis 135 g/m²): 11 Schwer 2 (3) (136 bis 220 g/m²): 10 Legal Leicht (63 g/m² oder weniger): 13 Normal 1 (64 bis 69 g/m²): 13 Normal 2 (3) (70 bis 105 g/m²): 13 Leicht (63 g/m² oder weniger): 20 Normal 1 (64 bis 69 g/m²): 20 Normal 2 (3) (70 bis 105 g/m²): 20 Legal (Leiser Druck) Leicht (63 g/m² oder weniger): 12 Normal 1 (64 bis 69 g/m²): 12 Normal 2 (3) (70 bis 105 g/m²): 12 Schwer 1 (106 bis 135 g/m²): 11 Schwer 2 (3) (136 bis 220 g/m²): 10 Leicht (63 g/m² oder weniger): 15 Normal 1 (64 bis 69 g/m²): 15 Normal 2 (3) (70 bis 105 g/m²): 15 Schwer 1 (106 bis 135 g/m²): 13 Schwer 2 (3) (136 bis 220 g/m²): 11 A4 – Leicht (63 g/m² oder weniger): 15 Normal 1 (64 bis 69 g/m²): 15 Normal 2 (3) (70 bis 105 g/m²): 15 A4 (Leiser Druck) – Leicht (63 g/m² oder weniger): 11 Normal 1 (64 bis 69 g/m²): 11 Normal 2 (3) (70 bis 105 g/m²): 11 Schwer 1 (106 bis 135 g/m²): 11 Schwer 2 (3) (136 bis 220 g/m²): 11 Letter – Leicht (63 g/m² oder weniger): 15 Normal 1 (64 bis 69 g/m²): 15 Normal 2 (3) (70 bis 105 g/m²): 15 Letter (Leiser Druck) – Leicht (63 g/m² oder weniger): 11 Normal 1 (64 bis 69 g/m²): 11 Normal 2 (3) (70 bis 105 g/m²): 11 Schwer 1 (106 bis 135 g/m²): 11 Schwer 2 (3) (136 bis 220 g/m²): 11 Legal – Leicht (63 g/m² oder weniger): 13 Normal 1 (64 bis 69 g/m²): 13 Normal 2 (3) (70 bis 105 g/m²): 13 Legal (Leiser Druck) – Leicht (63 g/m² oder weniger): 10 Normal 1 (64 bis 69 g/m²): 10 Normal 2 (3) (70 bis 105 g/m²): 10 Schwer 1 (106 bis 135 g/m²): 9 Schwer 2 (3) (136 bis 220 g/m²): 9 8,5 Sekunden oder weniger 7,5 Sekunden oder weniger Zeit für erste Kopie (A4, aus Kassette) 6-3 Anhang Beschreibung Eigenschaft FS-1040/FS-1041 FS-1060DN/FS-1061DN Aufwärmzeit (22 °C 60%) Nach Einschalten 14 Sekunden oder weniger 16 Sekunden oder weniger Ruhemodus 12 Sekunden oder weniger 14 Sekunden oder weniger Papiervorrat Kassette 250 Blatt (80 g/m²) Universalzufuhr* – Normales Papier 150 Blatt (80 g/m²) (Das Gerät hält den Ausdruck nach 150 Seiten an.) Spezialpapier 1 Blatt Kapazität des Ausgabefachs 1 Blatt Max. Kopienzahl 1 bis 999 Blatt Auflösung 600 dpi/Schnell 1.200 dpi Betriebsumgebung Temperatur 10 bis 32,5 °C Luftfeuchtigkeit 15 bis 80% Höhe 3.500 Meter maximal Helligkeit Maximal 1.500 Lux Controller ARM926EJ 390MHz Betriebssystem Microsoft Windows XP/Vista/7, Windows Server 2003/2008, Mac OS X 10.x Schnittstelle USB-Anschluss: 1 (USB Hi-Speed) USB-Anschluss: 1 (USB Hi-Speed) Netzwerkschnittstelle: 1 (10 BASET/100 BASE-TX [TCP/IP, WSD]) < NetBEUI wird nicht unterstützt.> Speicher 32 MB Abmessungen (B) × (T) × (H) 358 × 262 × 241 mm 358 × 276 × 241 mm Gewicht (mit Tonerbehälter) 6,3 kg 6,7 kg Stromanschluss 230 V Modell: 220 bis 240 V (50 Hz/60 Hz, 2,8 A) * Die Universalzufuhr steht nur bei den Modellen FS-1060DN/FS-1061DN zur Verfügung. 6-4 Index A Abbrechen Taste Bedienfeld .............................................................. Anschluss Netzwerkkabel ....................................................... Stromkabel ............................................................. USB-Kabel .............................................................. I 1-3 Installation der Software Macintosh ............................................................... 2-5 Windows ................................................................. 2-4 2-2 2-3 2-2 K B Bauteile An der Vorderseite ................................................. Auf der Rückseite .................................................. Bedienfeld Anzeigen, Tasten, Überblick ................................. Bauteile ................................................................... Bezeichnung der Bauteile ............................................ Briefumschläge ............................................................. 1-2 1-2 1-3 1-2 1-1 3-7 Kassette Bauteile ................................................................... 1-2 Medientyp ............................................................... 3-9 Minimales und maximales Papierformat .............. 3-3 Papier einlegen .................................................... 3-10 Papierformate ......................................................... 3-4 Papiergewicht ......................................................... 3-5 Papierstaus beseitigen ........................................ 5-11 Kassettenabdeckung .................................................. 3-12 Bauteile ................................................................... 1-2 KYOCERA Client Tool ................................................ 2-11 D L Dickes Papier ................................................................ 3-8 Duplex-Anleitung Manuelles Duplex ................................................ 2-10 LED Anzeigen Verarbeiten, Warnung ................................... 1-3, 1-4 Leiser Druck Bedienfeld ............................................................... 1-3 E M Einschalten .................................................................... 2-3 Energy Star ...................................................................... vi Ersetzen Tonerbehälter ................................................ 4-2, 4-3 Etiketten ......................................................................... 3-6 F Farbiges Papier ............................................................. 3-8 Fehler beseitigen .......................................................... 5-2 Fehlermeldungen .......................................................... 5-6 G Manuelles Duplex .......................................................... 2-9 Mögliche Staubereiche ................................................. 5-8 N Netzwerkanschluss Bauteile ................................................................... 1-2 Netzwerkkabel Anschluss ............................................................... 2-2 Nichtbenutzung ............................................................. 4-7 Nützliche Hinweise ........................................................ 5-6 O GO Taste Bedienfeld .............................................................. 1-3 H Hauptschalter Bauteile ................................................................... 1-2 Hintere Abdeckung Bauteile ................................................................... 1-2 Papierstaubeseitigung ........................................... 5-9 Obere Abdeckung Bauteile ................................................................... 1-2 Obere Ablage Bauteile ................................................................... 1-2 P Papier Minimales und maximales Papierformat .............. 3-3 Index-1 Papier einlegen Kassette ................................................................ 3-10 Universalzufuhr .................................................... 3-13 Papier vorbereiten ....................................................... 3-10 Papieranschlag ............................................................ 3-10 Bauteile ................................................................... 1-2 Papierbreitenführungen .............................................. 3-11 Papierführungen .......................................................... 3-13 Papiergewicht ................................................................ 3-5 Papierlängenführung ................................................... 3-11 Papierstau beseitigen Universalzufuhr .................................................... 5-13 Papierstaubeseitigung Hintere Abdeckung ................................................ 5-9 Papierstaus beseitigen Kassette ................................................................ 5-11 Postkarten ...................................................................... 3-7 R Minimales und maximales Papierformat ............. 3-3 Papier einlegen .................................................... 3-13 Papierformate ........................................................ 3-4 Papiergewicht ........................................................ 3-5 Papierstau beseitigen ......................................... 5-13 USB-Kabel Anschluss ............................................................... 2-2 USB-Schnittstellenanschluss Bauteile .................................................................. 1-2 V Verarbeiten Anzeige Bedienfeld .............................................................. 1-4 Vorbedrucktes Papier ................................................... 3-8 Vordere Abdeckung Bauteile .................................................................. 1-2 W Recyclingpapier ............................................................. 3-8 Reinigung Drucker ................................................................... 4-5 S Warnung Anzeige Bedienfeld .............................................................. 1-4 Wartung Tonerbehälter ersetzen, Reinigung ...................... 4-1 Wartungs-Kit Wechsel ................................................................. 4-4 Selbstklebende Etiketten .............................................. 3-7 Spezielle Papiertypen ................................................... 3-6 Spezifikationen .............................................................. 6-2 Störungsbeseitigung ...................................................... 5-1 Fehler beseitigen .................................................... 5-2 Stromanschluss Bauteile ................................................................... 1-2 Stromkabel Anschluss ............................................................... 2-3 T Taste Abbrechen .............................................................. 1-3 GO ........................................................................... 1-3 Leiser Druck ........................................................... 1-3 Teclas Modo silencio, Cancelar, GO ................................ 1-3 Tonerbehälter Austausch ............................................................... 4-3 Ersetzen .................................................................. 4-2 Tonerbehälter wechseln ................................................ 4-3 Toner-Kits Tonerbehälter, Plastikbeutel, Installationsanleitung ............................................. 4-2 Transport der Druckers ................................................. 4-7 U Universalzufuhr Bauteile ................................................................... 1-2 Medientyp ............................................................... 3-9 Index-2 KYOCERA Document Solutions Europe B.V. KYOCERA Document Solutions Austria GmbH Bloemlaan 4, 2132 NP Hoofddorp, The Netherlands Phone: +31-20-654-0000 Fax: +31-20-653-1256 Eduard-Kittenberger-Gasse 95, 1230 Vienna, Austria Phone: +43-1-863380 Fax: +43-1-86338-400 KYOCERA Document Solutions Nederland B.V. KYOCERA Document Solutions Nordic AB Beechavenue 25, 1119 RA Schiphol-Rijk, The Netherlands Phone: +31-20-5877200 Fax: +31-20-5877260 Esbogatan 16B 164 75 Kista, Sweden Phone: +46-8-546-550-00 Fax: +46-8-546-550-10 KYOCERA Document Solutions (U.K.) Limited KYOCERA Document Solutions Norge NUF 8 Beacontree Plaza, Gillette Way Reading, Berkshire RG2 0BS, United Kingdom Phone: +44-118-931-1500 Fax: +44-118-931-1108 Postboks 150 Oppsal, 0619 Oslo, Norway Phone: +47-22-62-73-00 Fax: +47-22-62-72-00 KYOCERA Document Solutions Danmark A/S KYOCERA Document Solutions Italia S.p.A. Via Verdi, 89/91 20063 Cernusco s/N.(MI), Italy Phone: +39-02-921791 Fax: +39-02-92179-600 Ejby Industrivej 60, DK-2600 Glostrup, Denmark Phone: +45-70223880 Fax: +45-45765850 KYOCERA Document Solutions Portugal Lda. KYOCERA Document Solutions Belgium N.V. Sint-Martinusweg 199-201 1930 Zaventem, Belgium Phone: +32-2-7209270 Fax: +32-2-7208748 Rua do Centro Cultural, 41 (Alvalade) 1700-106 Lisboa, Portugal Phone: +351-21-843-6780 Fax: +351-21-849-3312 KYOCERA Document Solutions France S.A.S. KYOCERA Document Solutions South Africa (Pty) Ltd. Espace Technologique de St Aubin Route de I’Orme 91195 Gif-sur-Yvette CEDEX, France Phone: +33-1-69852600 Fax: +33-1-69853409 49 Kyalami Boulevard, Kyalami Business Park 1685 Midrand, South Africa Phone: +27-11-540-2600 Fax: +27-11-466-3050 KYOCERA Document Solutions Espana, S.A. Edificio Kyocera, Avda. de Manacor No.2, 28290 Las Matas (Madrid), Spain Phone: +34-91-6318392 Fax: +34-91-6318219 KYOCERA Document Solutions Finland Oy Atomitie 5C, 00370 Helsinki, Finland Phone: +358-9-47805200 Fax: +358-9-47805390 KYOCERA Document Solutions Europe B.V., Amsterdam (NL) Zürich Branch Hohlstrasse 614, 8048 Zürich, Switzerland Phone: +41-44-9084949 Fax: +41-44-9084950 KYOCERA Document Solutions Deutschland GmbH Otto-Hahn-Strasse 12, 40670 Meerbusch, Germany Phone: +49-2159-9180 Fax: +49-2159-918100 KYOCERA Document Solutions Russia LLC Botanichesky pereulok 5, Moscow, 129090, Russia Phone: +7(495)741-0004 Fax: +7(495)741-0018 KYOCERA Document Solutions Middle East Dubai Internet City, Bldg. 17, Office 157 P.O. Box 500817, Dubai, United Arab Emirates Phone: +971-04-433-0412 KYOCERA Document Solutions Inc. 2-28, 1-chome, Tamatsukuri, Chuo-ku Osaka 540-8585, Japan Phone: +81-6-6764-3555 http://www.kyoceradocumentsolutions.com (UVWH $XVJDEH 20. 0.''(