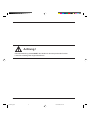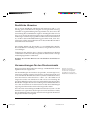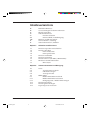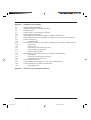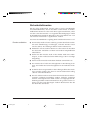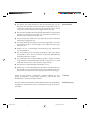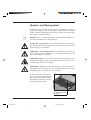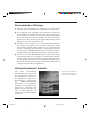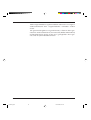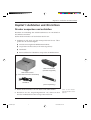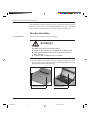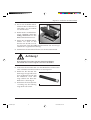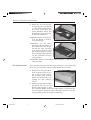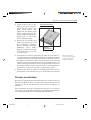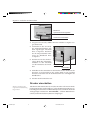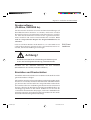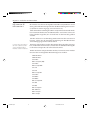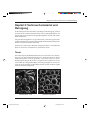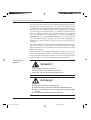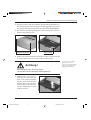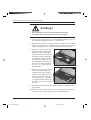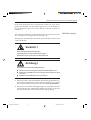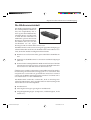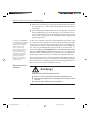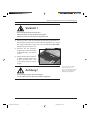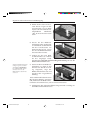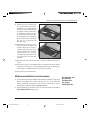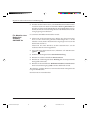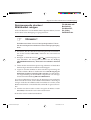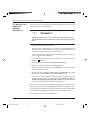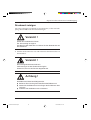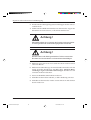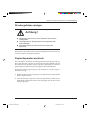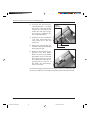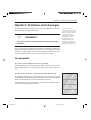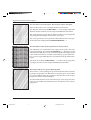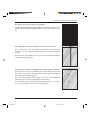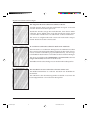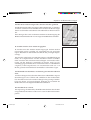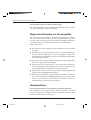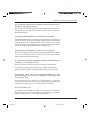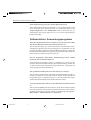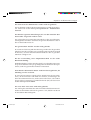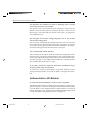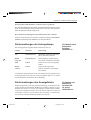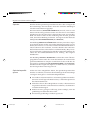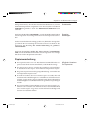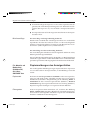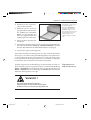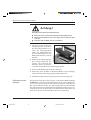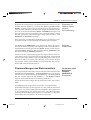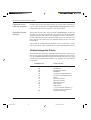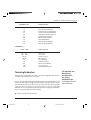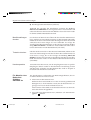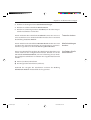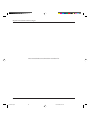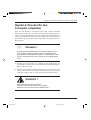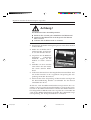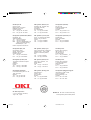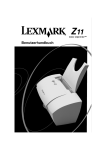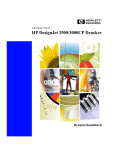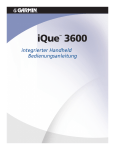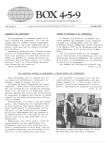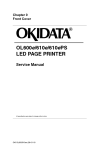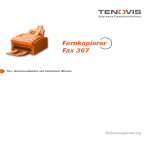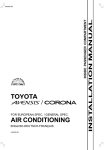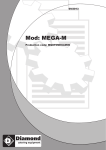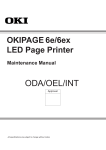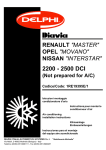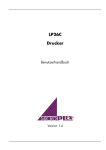Download Achtung
Transcript
People to People Technology LED-Seitendrucker OL 600ex OL 600ex/OP OL 610ex OKIPAGE 6e OKIPAGE 6ex Kurzanleitung I Einleitung.pm6 1 16.02.1998, 8:35 Uhr Achtung ! Diese Kurzanleitung ersetzt NICHT das Handbuch des entsprechenden Drucker. Lesen Sie unbedingt das Original-Handbuch! II Einleitung.pm6 2 16.02.1998, 8:35 Uhr Rechtliche Hinweise Die in diesem Handbuch enthaltenen Informationen sind so vollständig, genau und aktuell wie möglich. Soweit gesetzlich zulässig, schließen wir jegliche Haftung für Folgeschäden aus, die sich aus der Verwendung dieses Handbuches ergeben. Im übrigen haften wir nur für Vorsatz und grobe Fahrlässigkeit. Wir gewährleisten nicht, daß Änderungen an Softwareprogrammen und Geräten anderer Hersteller, auf die in diesem Handbuch Bezug genommen wird, ohne Auswirkungen auf die Anwendbarkeit der in diesem Handbuch enthaltenen Informationen bleiben. Der Urheber behält sich alle Rechte vor, einschließlich des Rechts, dieses Handbuch vollständig oder teilweise in irgendeiner Form zu vervielfältigen. Änderungen des Inhaltes ohne vorherige Ankündigungen bleiben vorbehalten. Technische Änderungen des Produktes ohne vorherige Ankündigung bleiben vorbehalten. Beachten Sie auch die Hinweise im Anschluß an das Inhaltsverzeichnis. Voraussetzungen für den Druckereinsatz Einige Druckermodelle haben kein Anzeige- und Bedienfeld. Für den täglichen Einsatz folgt daraus: Um die Meldungen des Druckers (Papierende, Tonermangel usw.) anzuzeigen und den Drucker einzustellen, ist die beiliegende Software erforderlich. Mit Hilfe der Software (Treiber und Statusmonitor) kann der Drucker unter Windows 3.1 bzw. 3.11 oder Windows 95 eingesetzt werden. Die Funktionen sind nur bei Verwendung der parallelen bidirektionalen Centronics-Schnittstelle mit entsprechendem Kabel verfügbar. Bei der Verwendung eines Schnittstellenumsetzers oder einem Einsatz in Netzwerken werden keine Meldungen angezeigt und der Drucker kann nicht eingestellt werden. Beachten Sie auch die Hardwarevoraussetzungen, die am Ende von Kapitel 1 (Installation) des OriginalHandbuches beschrieben sind. Für reine DOS-Anwendungen (nicht unter Windows) kann von den Disketten ein sogenanntes DOS-Operator-Panel installiert werden, das die Meldungen des Drucker unter DOS anzeigt und die Einstellungen des Druckers ermöglicht. III Einleitung.pm6 3 16.02.1998, 8:35 Uhr Inhaltsverzeichnis III III IV VI VI VII VIII IX IX Rechtliche Hinweise Voraussetzungen für den Druckeinsatz Inhaltsverzeichnis Sicherheitshinweise Drucker aufstellen Netzanschluß / Kabelbelegung Hinweis- und Warnsymbole Servicearbeiten / Wartung Verbrauchsmaterial / Zubehör Kapitel 1: Aufstellen und Einrichten 1-1 1-2 1-2 1-4 1-5 1-6 1-7 1-7 1-8 Drucker auspacken und aufstellen Drucker einrichten Die Tonerkassette Die Papierkassette Drucker anschließen Drucker einschalten Druckersoftware (OL 600ex, OKIPAGE 6e) Emulation und Druckertreiber HP LaserJet Kapitel 2: Verbrauchsmaterial und Reinigung 2-1 2-2 2-5 2-6 2-7 2-8 2-11 2-13 2-15 2-17 2-17 Toner Tonerkassette wechseln LED-Zeile reinigen Tonersparmodus Bildtrommel Bildtrommeleinheit wechseln Bildtrommelzähler rücksetzen Reinigungsseite / Bildtrommel reinigen Druckwerk reinigen Druckergehäuse reinigen Papier-Separator wechseln IV Einleitung.pm6 4 16.02.1998, 8:35 Uhr Kapitel 3: Probleme und Lösungen 3-1 3-6 3-6 3-8 3-10 3-11 3-11 3-13 3-14 3-14 3-14 3-14 3-15 3-16 3-17 3-17 3-17 3-18 3-18 3-18 3-19 3-20 3-20 Druckqualität (Fehlerbilder) Allgemeine Hinweise zur Druckqualität Hardwarefehler Softwarefehler: Anwendungsprogramm Softwarefehler: HP-Befehle Fehlermeldungen des Anzeigelampe (OL 600ex, OKIPAGE 6e) Fehlermeldungen des Anzeigefeldes (OL 600ex/OP, OL 610ex, OKIPAGE 6ex) Papierverarbeitung Briefumschläge Papiermeldungen des Anzeigefeldes (OL 600ex/OP, OL 610ex, OKIPAGE 6ex) Papierende Einzugsstau Papierstau innerhalb des Druckers Papierstau bei der Ausgabe Falsches Papierformat Papiermeldungen des Statusmonitors (OL 600ex, OKIPAGE 6e) Einzugsstau Papierstau innerhalb des Druckers Papierstau bei der Ausgabe Schwerwiegende Fehler Testmöglichkeiten (OL 600ex/OP, OL 610ex, OKIPAGE 6ex) Testmöglichkeiten (OL 600ex, OKIPAGE 6e) Hexdumpmodus Kapitel 4: Drucker für den Transport verpacken V Einleitung.pm6 5 16.02.1998, 8:35 Uhr Sicherheitshinweise Wie bei allen elektrischen Geräten gibt es einige grundlegende Vorsichtsmaßnahmen, die Sie beachten sollten. Diese Vorsichtsmaßnahmen dienen in erster Linie Ihrer eigenen Sicherheit, schützen aber auch den Drucker vor möglichen Beschädigungen. Nicht im Handbuch beschriebene Eingriffe in das Gerät dürfen nur vom autorisierten Lieferanten vorgenommen werden. Lesen Sie das Handbuch sorgfältig durch und bewahren Sie es auf. Drucker aufstellen ● Der Drucker muß auf einer stabilen, geraden Oberfläche stehen. Um einer Überhitzung vorzubeugen, sollte der Drucker rundum frei stehen, die Öffnungen dürfen nicht verdeckt sein. ● Elektrische Geräte strahlen Wärme zu allen Seiten ab. Beachten Sie dies beim Aufstellen auf Holz und anderen empfindlichen Oberflächen. ● Stellen Sie den Drucker nicht in die direkte Nähe eines Heizkörpers, an den Luftauslaß einer Klimaanlage oder in staubige Umgebung. ● Setzen Sie den Drucker nicht dem direkten Sonnenlicht aus. ● Der Drucker darf nicht mit Flüssigkeiten in Berührung kommen. Verwenden Sie keine Flüssigkeiten in der Nähe des Drukkers. ● Es dürfen keine Gegenstände in die Lüftungsschlitze des Drukkers gesteckt werden, dies kann zu einem elektrischen Schlag oder zu einen Brand führen. ● Wie alle elektronischen Geräte kann Ihr Drucker durch elektrostatische Ladungen beschädigt werden. Statische Ladungen können sich beispielsweise beim Laufen auf ungeeigneten Bodenbelägen bilden und beim Berühren des geschlossenen Gehäuses auf das Gerät übertragen werden. Beachten Sie dies bei der Wahl des Standortes. VI Einleitung.pm6 6 16.02.1998, 8:35 Uhr ● Die Werte des Netzanschlusses und die Bezeichnung auf der Rückseite des Druckers müssen einander entsprechen. Eine erforderliche Änderung der Eingangsspannung darf nur durch einen autorisierten Lieferanten vorgenommen werden. ● Der Drucker muß über das beiliegende Netzkabel an eine geerdete Steckdose angeschlossen werden. Das Stromnetz sollte frei von Spitzen und sonstigen Störungen sein. ● Die Netzsteckdose muß sich in der Nähe des Druckers befinden und leicht zugänglich sein. ● Die Sicherheitsanforderungen sind nicht eingehalten, wenn die Einrichtung nicht an einer Steckdose mit Schutzkontakt angeschlossen ist. ● Ziehen Sie zur vollständigen Netztrennung den Netzstecker aus der Steckdose. ● Bei Verwendung eines Verlängerungskabels oder einer Mehrfachsteckdose darf deren maximale elektrische Belastbarkeit nicht überschritten werden. ● Das Netzkabel darf nicht beschädigt werden. Stellen Sie keine Gegenstände auf dem Netzkabel ab und verlegen Sie es so, daß niemand darauf treten oder darüber stolpern kann. ● Ersetzen Sie ein beschädigtes Netzkabel sofort. ● Ziehen Sie vor einer Reinigung des Druckers das Netzkabel aus der Steckdose. Verwenden Sie zur Reinigung lediglich ein trokkenes Tuch. Benutzen Sie keine Flüssig- oder Aerosolreiniger. Netzanschluß Wenn Sie den Drucker verschicken, werden Schäden, die aufgrund ungeeigneter Verpackung auftreten, nicht durch den Frachtführer / Versicherer übernommen. Transport Die drei Adern des Netzkabels sind farblich kodiert. Der Schutzleiter ist gelbgrün, der Nulleiter ist blau und die Phase liegt auf der braunen Ader. Kabelbelegung VII Einleitung.pm6 7 16.02.1998, 8:35 Uhr Hinweis- und Warnsymbole Beachten Sie alle auf dem Produkt selbst angegebenen und beiliegenden Warnungen und Anweisungen. An besonders wichtigen Stellen werden im Handbuch Warnungen durch die entsprechenden Symbole gekennzeichnet. ☞ HINWEIS: Die so gekennzeichneten Textabschnitte enthalten ergänzende Informationen oder Hinweise. ACHTUNG - Sachschaden: Dieses Zeichen deutet auf eine mögliche Schadensquelle hin. Befolgen Sie alle Hinweise, um eine Sachbeschädigung zu vermeiden. VORSICHT - Verletzungsgefahr: Dieses Zeichen zeigt eine mögliche Gefahrenquelle. Befolgen Sie alle Sicherheitshinweise, um eine Verletzung zu vermeiden. VORSICHT - Heiß: Dieses Zeichen weist auf eine mögliche Gefahrenquelle hin. Befolgen Sie alle Sicherheitshinweise, um eine Verletzung durch Hitze zu vermeiden. VORSICHT - Strom: Dieses Zeichen deutet auf eine mögliche Gefahrenquelle hin. Befolgen Sie alle Sicherheitshinweise, um eine Verletzung durch Stromschlag zu vermeiden. In diesem Drucker wird der Toner in der Heizungseinheit auf dem Papier durch Hitze fixiert. Die Heizungseinheit ist im Betrieb entsprechend heiß! Die Heizungseinheit ist HEISS! VIII Einleitung.pm6 8 16.02.1998, 8:35 Uhr Servicearbeiten / Wartung ● Sollte das Gerät beschädigt sein, schalten Sie es aus und ziehen den Netzstecker. Veranlassen Sie unmittelbar eine Reparatur. ● Die an diesem Gerät anfallenden Servicearbeiten, die über die routinemäßige, im Handbuch beschriebene Wartung hinausgehen, sollten Sie von einem autorisierten Lieferanten durchführen lassen. Wir haften nicht für Schäden, die durch einen unbefugten Service bzw. durch eine unsachgemäße Wartung seitens unbefugter Personen entstanden sind. ● Warten Sie den Drucker nur wie im Handbuch beschrieben. Das Öffnen des Gehäuses kann zu einem elektrischen Schlag und anderen Schäden führen. Ziehen Sie vor dem Öffnen des Gehäuses unbedingt den Netzstecker. Änderungen am Drukker, die nicht im Handbuch beschrieben sind, können ihn beschädigen und kostenpflichtige Reparaturen zur Folge haben. ● Bevor Sie sich an den Kundendienst Ihres Lieferanten wenden, sollten Sie die Hinweise in »Kapitel 7: Probleme und Lösungen« zu Rate ziehen. Auch innerhalb der Gewährleistungsfrist können bei Inanspruchnahme des Kundendienstes Kosten entstehen, wenn der Fehler oder Mangel vom Kunden selbst und wie in Kapitel 7 beschrieben zu beheben ist. Verbrauchsmaterial / Zubehör Um einen einwandfreien Druckbetrieb mit entsprechender Druckqualität sicherzustellen, empfehlen wir, nur das von uns angebotenen Original-Verbrauchsmaterial (Tonerkassetten, Bildtrommeleinheiten) bzw. nur das von uns angebotene Zubehör (wie Speichererweiterungen) zu verwenden. Wir haften nicht für Schäden, die sich aus dem Gebrauch von Nicht-Original-Verbrauchsmaterial bzw. Original-Verbrauchsmaterial und Original-Zubehör ist bei Ihrem Lieferanten erhältlich. IX Einleitung.pm6 9 16.02.1998, 8:35 Uhr Nicht-Original-Zubehör ergeben und beim Gebrauch von OriginalVerbrauchsmaterial bzw. Original-Zubehör vermieden worden wären. Um gute Druckergebnisse zu gewährleisten, sollten Sie die Lagerzeiten für Verbrauchsmaterial (Tonerkassette, Bildtrommeleinheit) und Druckmaterial (Papier, Folien usw.) geringhalten. Die Lagerzeit sollte ein Jahr nicht überschreiten. X Einleitung.pm6 10 16.02.1998, 8:35 Uhr Kapitel 1: Aufstellen und Einrichten Kapitel 1: Aufstellen und Einrichten Drucker auspacken und aufstellen Beachten Sie unbedingt die Sicherheitshinweise im Anschluß an das Inhaltsverzeichnis. Stellen Sie den Drucker auf und richten Sie ihn ein: 1. Nehmen Sie alle Teile aus dem Transportkarton heraus. Überprüfen Sie die Vollständigkeit: ● Drucker mit eingebauter Bildtrommeleinheit ● Verpackte Tonerkassette (noch nicht auspacken!) ● Netzkabel ● Kunststofftüte für lichtdichtes Verpacken der Bildtrommel Bildtrommeleinheit (ab Werk eingesetzt) LED-Seitendrucker (je nach Modell mit/ohne Bedienfeld) Netzkabel Tonerkassette (ohne Verpackung) 2. Stellen Sie den Drucker auf eine ebene und stabile Fläche. 3. Bewahren Sie das Verpackungsmaterial auf, damit Sie den Drucker im Bedarfsfall sicher transportieren können. Setzen Sie den Drucker nicht dem direkten Sonnenlicht aus ! 1-1 Aufstellen.pm6 1 16.02.1998, 8:35 Uhr Kapitel 1: Aufstellen und Einrichten Zusätzlich benötigen Sie für Fotokopierer geeignetes Papier und ein bidirektionales Centronics-Schnittstellenkabel für den Anschluß des Druckers an Ihren Rechner. Fragen Sie Ihren Lieferanten. Drucker einrichten Tonerkassette Setzen Sie die Tonerkassette wie folgt ein: Achtung ! Die Bildtrommel kann beschädigt werden. ● ● ● Berühren Sie nicht die grüne Oberfläche der Bildtrommel. Setzen Sie die Bildtrommel nicht länger als fünf Minuten dem Licht aus. Schützen Sie die Bildtrommel vor Kratzern. 1. An der rechten und linken Druckervorderseite finden Sie zwei abgerundete Tasten. Drücken Sie diese Entriegelungstasten und klappen den Gehäusedeckel hoch. Entriegelungstasten Gehäusedeckel 1-2 Aufstellen.pm6 2 16.02.1998, 8:35 Uhr Kapitel 1: Aufstellen und Einrichten 2. Fassen Sie die Bildtrommeleinheit an der Vorderseite an und heben Sie die Einheit aus dem Drucker. 3. Ziehen Sie das weiße Schutzpapier langsam und vorsichtig nach unten aus der Bildtrommeleinheit heraus. 4. Setzen Sie die Bildtrommeleinheit von oben in den Drucker ein. Wurde sie richtig eingesetzt, liegt die Bildtrommleineinheit fest und waagerecht in der vorgesehenen Öffnung. 5. Nehmen Sie die Schaumstoffwalze aus der Kassettenmulde. Achtung ! Nicht-Original-Toner kann das Druckwerk beschädigen. Verwenden Sie nur den Original-Toner des Herstellers. 6. Packen Sie die Tonerkassette aus. Eine Klebefolie auf der Unterseite verhindert ein Herausrinnen von Tonerpulver. 7. Halten Sie die Kassette mit dem Siegel waagerecht nach oben. Achten Sie darauf, daß die Klebefolie nach oben zeigt. Ziehen Sie dann die Klebefolie vollständig ab. 8. Drehen Sie die Tonerkassette vorsichtig um, die Öffnung zeigt dann nach unten. 1-3 Aufstellen.pm6 3 16.02.1998, 8:36 Uhr Kapitel 1: Aufstellen und Einrichten 9. Halten Sie die Tonerkassette waagerecht über die Mulde in der Bildtrommeleinheit. Der blaue Griff muß sich rechts befinden. Setzen Sie die Kassette zuerst in die linke Seite der Mulde ein. 10.Drücken Sie die Tonerkassette in die Mulde, so daß sie waagerecht liegt. 11. Schieben Sie mit etwas Druck den blauen Hebel an der rechten Seite der Tonerkassette bis zum Anschlag nach hinten. Dadurch wird die Tonerkassette im Drukker verriegelt und die Blende auf der Unterseite der Kassette geöffnet. 12. Schließen Sie den Gehäusedeckel des Druckers, so daß er beidseitig einrastet. Die Papierkassette mit einem Fassungsvermögen von maximal 100 Blatt à 75 g/m2 befindet sich im Gehäuseboden des Druckers. Die Papierkassette 1. Drücken Sie den gewölbten Griff an der Kassette ein wenig in den Drucker hinein, die Kassette wird entrielt. Ziehen Sie die Kassette vollständig aus dem Gehäuse heraus. 2. Fächern Sie den Papierstapel gut durch, bevor sie ihn in die Kassette einlegen, so daß die einzelnen Blätter nicht aneinander haften. Verwenden Sie für Fotokopierer geeignetes Papier. Beachten Sie dazu auch die Papierspezifikationen in »Papierverarbeitung«. 1-4 Aufstellen.pm6 4 16.02.1998, 8:36 Uhr Kapitel 1: Aufstellen und Einrichten 3. Legen Sie das Papier in die Kassette ein. Die zu bedrukkende Seite des Papiers muß nach unten weisen, die Oberkante des Blattes muß Ihnen zugewandt sein. Beachten Sie die PAPER FULLMarkierung an den seitlichen Papierführungen. 4. Stellen Sie die seitliche und hintere Papierführung so auf das verwendete Papierformat ein, daß etwa ein halber Millimeter »Spiel« bleibt. Kippen Sie die hintere Führung leicht nach vorne, um sie zu bewegen. Papierführung hinten seitliche Papierführung 5. Wollen Sie ein anderes Papierformat als DIN A4 verwenden, so verändern Sie das Formatmaß mit Hilfe der seitlichen und hinteren Papierführung in der Papierkassette. Um die hintere Papierführung zu verschieben, ziehen Sie diese leicht nach oben und stellen sie auf die gewünschte Formatmarke. Stellen Sie die seitlichen Führungen ebenfalls auf das entsprechende Format ein. Zusätzlich muß das andere Papierformat im Anwendungsprogramm bzw. in der Druckersoftware eingestellt werden. Falls Sie Legal-Papier verwenden wollen, müssen Sie die Legal-Kassetten (Zubehör) verwenden. 6. Setzen Sie die Kassette wieder in die Führungsschienen des Gehäusebodens, und schieben Sie sie ein, bis die Kassette einrastet. Drucker anschließen Beachten Sie unbedingt die Sicherheitshinweise auf den ersten Seiten des Handbuches. Bevor Sie Ihren Drucker benutzen können, müssen Sie ihn an das Stromnetz und an Ihren Computer anschließen. Dieser Abschnitt zeigt den Anschluß des Druckers an das Stromnetz und an eine parallele Schnittstelle. Weiterführende Hinweise zur Schnittstelle finden Sie in Anhang B des Handbuches. 1-5 Aufstellen.pm6 5 16.02.1998, 8:36 Uhr Kapitel 1: Aufstellen und Einrichten Blende für Speichererweiterungskarte Centronics-Schnittstelle 1. Vergewissern Sie sich, daß der Drucker und der Computer ausgeschaltet sind. 2. Verbinden Sie das eine Ende des Schnittstellenkabels mit dem zugehörigen Anschluß Ihres Computers. Beachten Sie die entsprechenden Hinweise im Handbuch Ihres Computers. 3. Stecken Sie nun das druckerseitige Ende des Schnittstellenkabels in den Anschluß auf der Rückseite des Drukkers. Netzanschluß Netzschalter 4. Schließen Sie das Netzkabel an die Buchse auf der Rückseite des Druckers an und stecken Sie das andere Ende in eine geerdete Steckdose. Beachten Sie die Sicherheitshinweise am Beginn des Handbuches. 5. Schalten Sie Ihren Rechner ein. Drucker einschalten Schalten Sie den Netzschalter (Power) des Druckers auf ON. Der Drukker beginnt mit der Aufwärmphase, wobei die Heizungseinheit zu arbeiten beginnt und sich bis zur Betriebstemperatur aufwärmt. Wenn die Anzeigelampe leuchtet bzw. ON-LINE.HP... auf dem Bedienfeld erscheint, ist der Drucker bereit, Daten zu empfangen. Mit einer Speichererweiterung kann die Initialisierung länger dauern. 1-6 Aufstellen.pm6 6 16.02.1998, 8:36 Uhr Kapitel 1: Aufstellen und Einrichten Druckersoftware (OL600ex, OKIPAGE 6e) Um den Drucker einstellen zu können und Druckermeldungen auf dem Bildschirm Ihres Rechners zu erhalten, müssen Sie zunächst die Druckersoftware (Druckertreiber und Statusmonitor) installieren. Über den Statusmonitor können Sie das sogenannte Druckermenü einstellen und weitere Druckerfunktionen aufrufen. Diese wird im entsprechenden Kapitel des Original-Handbuches beschrieben. Falls Sie auf Ihrem Rechner nicht Windows 3.xx oder Windows 95 sondern DOS einsetzen, können Sie das sogenannte DOS-Panel verwenden, um Druckermeldungen anzuzeigen. DOS-Panel installieren Achtung ! Das DOS-Panel darf nicht in Verbindung mit Windows (auch nicht in der DOS-Eingabeaufforderung) verwendet werden. Beachten Sie die aktuellen Hinweise auf den (README.TXT oder ähnlich, Diskettenaufkleber). Disketten Emulation und Druckertreiber Die Befehle und Druckerfunktionen werden durch die Wahl des richtigen Druckertreibers verfügbar. Falls Sie Ihren Drucker nicht in Verbindung mit der beiliegenden Drukkersoftware verwenden, erhalten Sie keine Zustand- und Fehlermeldungen, können aber nach der Wahl eines entsprechenden Treibers drukken. Um Ihre Software in Verbindung mit diesem Drucker einsetzen zu können, sollten Sie die Installationsanleitung im Handbuch Ihres Anwendungsprogrammes zu Rate ziehen. Wählen Sie aus der Liste der vorhandenen Druckertreiber denjenigen, welcher der Modellbezeichnung Ihres Druckers am nächsten kommt. Die Funktionen ihres Drukkers werden dann bestmöglich berücksichtigt. 1-7 Aufstellen.pm6 7 16.02.1998, 8:36 Uhr Kapitel 1: Aufstellen und Einrichten Ihr Drucker ist software-kompatibel zum HP-LaserJet IIP bzw. 4. Die dazu gehörende Druckersprache hat die Bezeichnung PCL 4.5 bzw. 5e (Printer Control Language, Version 4.5 bzw 5e). HP LaserJet IIP HP LaserJet 4 Über den Funktionsumfang des HP-LaserJet 4 hinaus bietet Ihr Drukker zusätzliche Funktionen und Kommandos. Sie können auf zusätzliche Schriften zugreifen, die als Softfonts in den Drucker geladen wurden. Um Ihre Software in Verbindung mit diesem Drucker einsetzen zu können, sollten Sie die Installationsanleitung im Handbuch Ihres Anwendungsprogramms zu Rate ziehen. Wenn Sie aufgefordert werden, den Namen Ihres Druckers einzugeben, wählen Sie einen Drucker, welcher der Produktbezeichnung Ihres Druckers entspricht oder am nächsten kommt. Je weiter unten ein Treiber in der Liste zu finden ist, desto weniger Funktionen Ihres Druckers werden unterstützt. Finden Sie keinen entsprechenden Treiber, können Sie einen Treiber mit einer der nachfolgenden Bezeichnungen auswählen. OKIPAGE 6ex OKIPAGE 6e OL 610ex HP LaserJet 4 (4M) OL 410ex HP LaserJet IIIP OL 810 OL 410 HP LaserJet III OL 610ex OL 600ex OL 400ex HP-LaserJet IIP OL 800 OL 400 HP-LaserJet II HP 500 Plus HP LaserJet + HP LaserJet 1-8 Aufstellen.pm6 8 16.02.1998, 8:36 Uhr Kapitel 2: Verbrauchsmaterial und Reinigung Kapitel 2: Verbrauchsmaterial und Reinigung In der Hauptsache beschränken sich Pflege und Reinigung auf den Austausch der Verbrauchsmaterialien Toner und Bildtrommel. Sie können den Austausch mit wenigen Handgriffen einfach und sauber selbst ausführen. Um gute Druckergebnisse zu gewährleisten, sollte die Lagerzeit für Verbrauchsmaterial (Tonerkassette, Bildtrommeleinheit) und Druckmaterial ein Jahr nicht überschreiten. Falls Sie das Gehäuse des Drucker reinigen möchten, verwenden Sie dazu ein trockenes, antistatisches, flusenfreies Tuch. Toner Der in der Kopierertechnik bekannte Toner ist ein schwarzes, feinkörniges Pulver, das beim Seitendrucker als »Druckerschwärze« dient. In Ihrem Drucker wird ein spezieller, sehr feiner Toner aus annähernd kugelförmigen Körnchen (Polymerisation Spherical Toner) verwendet, der eine gleichmäßige Verteilung und genaue Positionierung der Tonerpartikel auf der Bildtrommel erlaubt. Dadurch ergibt sich eine hohe Druckqualität. Herkömmlicher Toner Spezieller Kugeltoner 2-1 Verbrauchsmaterial.pm6 1 16.02.1998, 8:36 Uhr Kapitel 2: Verbrauchsmaterial und Reinigung Die Tonerkassette leert sich je nach Schwärzungsgrad der bedruckten Seiten; bei Schwärzungsgrad von 5% reicht eine Kassette für bis zu 2.000 Seiten. Diese Zahl verringert sich beim typischen Gemischtbetrieb (Text und Graphik) entsprechend. Als Erfahrungswert ergibt sich in der Praxis eine Lebensdauer von 1.000 Seiten. Ein Sensor im Drucker reagiert, wenn der Toner aufgebraucht ist. Im Anzeigefeld bzw. im Statusfeld der Druckersoftware erscheint die Meldung TON.MANG. bzw. Tonerstand/Tonerende. Diese Meldung kann nach dem Einschalten des Druckers oder während des Betriebs erscheinen. Die Tonerkassette ist dann so bald wie möglich auszuwechseln. Der Toner verteilt sich auch innerhalb der Bildtrommeleinheit. Aus diesem Grund kann das Wechseln der Tonerkassette bei der ersten Inbetriebnahme früher erforderlich sein. Dies gilt auch für eine neue Bildtrommeleinheit. Überschüssiger Toner auf der Bildtrommel wird dem Tonervorrat wieder zugeführt. So wird die vorhandene Tonermenge bestens genutzt. Der damit verbundene Wegfall eines Tonerauffangbehälters bedeutet für Sie eine einfachere Handhabung Ihres Druckers. Tonerkassette wechseln Vorsicht ! Die Heizungseinheit kann heiß sein. Verbrennungen an den Händen sind möglich. Warten Sie, bis sich der Drucker abgekühlt hat. Achtung ! Die Bildtrommel kann beschädigt werden. ● ● ● Berühren Sie nicht die grüne Oberfläche der Bildtrommel. Setzen Sie die Bildtrommel nicht länger als fünf Minuten dem Licht aus. Schützen Sie die Bildtrommel vor Kratzern. 2-2 Verbrauchsmaterial.pm6 2 16.02.1998, 8:36 Uhr Kapitel 2: Verbrauchsmaterial und Reinigung 1. Stellen Sie sicher, daß alle laufenden Druckaufträge beendet wurden und der Drucker keine weiteren Daten empfängt. Dies zeigen die stetig leuchtende Lampe und/oder die Meldung ON-LINE. 2. Drücken Sie die Entriegelungstaste an den Seiten des Gehäusedeckels und öffnen sie ihn. Entriegelungstasten Blauer Hebel 3. Ziehen Sie den blauen Kunststoffhebel auf der rechten Seite der Tonerkassette nach vorne. Die Kassette wird entriegelt. Achtung ! Verwenden Sie nur kaltes Wasser, um Toner zu entfernen. Bei heißem Wasser kann Toner auf Haut oder Kleidung haften bleiben. Verunreinigung durch Toner ist möglich. Toner sollte nicht auf Haut oder Textilien gelangen. 4. Heben Sie die alte Tonerkassette heraus und legen Sie diese in die Kunststofftüte, die der neuen Tonerkassette beiliegt. Die leere Tonerkassette sollten Sie Ihrem Lieferanten zurückgeben; sie wird wiederverwertet. 2-3 Verbrauchsmaterial.pm6 3 16.02.1998, 8:37 Uhr Kapitel 2: Verbrauchsmaterial und Reinigung Achtung ! Nicht-Original-Toner kann das Druckwerk beschädigen. Verwenden Sie nur den Original-Toner des Herstellers. 5. Packen Sie die neue Kassette aus. Eine Klebefolie auf der Unterseite verhindert ein Herausrinnen von Tonerpulver. 6. Halten Sie die Kassette waagerecht mit der Klebefolie nach oben und ziehen Sie die Folie vollständig ab. Drehen Sie die Tonerkassette vorsichtig herum, so daß die Öffnung nach unten zeigt. 7. Halten Sie die Tonerkassette waagerecht über die Kassettenmulde der Bildtrommeleinheit. Der blaue Griff muß sich dabei auf der rechten Seite befinden. Setzen Sie die Tonerkassette in die linke Seite der Mulde ein. Drücken Sie die Tonerkassette in die Mulde, bis sie waagerecht im Drucker liegt. 8. Schieben Sie nun mit etwas Druck den blauen Hebel am rechten Ende der Tonerkassette bis zum Anschlag nach hinten. Hierdurch wird die Tonerkassette im Drucker verriegelt und der Schlitz auf der Unterseite der Kassette geöffnet. 9. Schließen Sie den Gehäusedeckel des Druckers, so daß er beidseitig einrastet. 10.Reinigen Sie die LED-Zeile wie im nachfolgenden Absatz beschrieben. Dies kann auch Fehler im Druckbild beheben. 2-4 Verbrauchsmaterial.pm6 4 16.02.1998, 8:37 Uhr Kapitel 2: Verbrauchsmaterial und Reinigung Nach dem Austausch der Tonerkassette sollten Sie eine Reinigungsseite drucken, um überschüssigen Toner von der Bildtrommel zu entfernen. Dies wird weiter hinten in diesem Kapitel beschrieben. Die LED-Zeile belichtet auf der Bildtrommel punktweise die Stellen, an denen Toner aufgenommen werden soll. LED-Zeile reinigen Reinigen Sie die LED-Zeile nach dem Austausch der Tonerkassette oder nach Bedarf. Vorsicht ! Die Heizungseinheit kann heiß sein. Verbrennungen an den Händen sind möglich. Warten Sie, bis sich der Drucker abgekühlt hat. Achtung ! Die Bildtrommel kann beschädigt werden. ● ● ● Berühren Sie nicht die grüne Oberfläche der Bildtrommel. Setzen Sie die Bildtrommel nicht länger als fünf Minuten dem Licht aus. Schützen Sie die Bildtrommel vor Kratzern. 1. Stellen Sie sicher, daß alle laufenden Druckaufträge beendet wurden und der Drucker keine weiteren Daten empfängt. Dies zeigen die stetig leuchtende Lampe und/oder die Meldung ON-LINE. 2. Drücken Sie die beiden Entriegelungstasten und öffnen Sie den Gehäusedeckel. Die LED-Zeile befindet sich auf der Unterseite des Gehäusedeckels und wird mit diesem hochgeklappt. 2-5 Verbrauchsmaterial.pm6 5 16.02.1998, 8:37 Uhr Kapitel 2: Verbrauchsmaterial und Reinigung Achtung ! Die LED-Zeile kann durch ungeeignete Reinigungsmittel beschädigt werden. Verwenden Sie nur die angegebenen Reinigungsmittel. 3. Nehmen Sie das Reinigungstuch, das der neuen Tonerkassette beiliegt, aus der Verpackung. Wischen Sie damit mehrmals leicht über die LED-Zeile. Falls Sie dieses Reinigungstuch nicht haben, können Sie ein flusenfreies, weiches Tuch und Isopropanol (Reinalkohol) verwenden 4. Schließen Sie den Deckel. Tonersparmodus LED-Zeile Reinigungstuch Zur Verringerung der Druckkosten bzw. bei umfangreicheren Probedrucken können Sie im Druckermenü den Tonersparmodus einschalten. Bei der Einstellung NORMAL bzw. Mittel (Statusmonitor) wird eine Einsparung von bis zu 50%, bei der Einstellung WENIGER bzw. Hell (Statusmonitor) bis zu 70% der sonst benötigten Tonermenge erreicht. Entwürfe und Probedrucke werden dann mit verringerter Tonermenge gedruckt, bleiben aber weiterhin lesbar. Die Druckgeschwindigkeit wird durch den Gebrauch des Tonersparmodus nicht beeinflußt. Wie Sie den Tonersparmodus über das Statusfeld des Treibers bzw. das Druckermenü einstellen, wird im Original-handbuch beschrieben. 2-6 Verbrauchsmaterial.pm6 6 16.02.1998, 8:37 Uhr Kapitel 2: Verbrauchsmaterial und Reinigung Die Bildtrommeleinheit Die Bildtrommeleinheit enthält die lichtempfindliche Bildtrommel, eine empfindliche, mit einem organischem Halbleiter beschichtete Walze. Auf diese Walze wird über die LED-Zeile ein Abbild der späteren Druckseite übertragen. Die belichteten Stellen nehmen den Toner auf, der anschließend auf das Papier übertragen und dort durch Hitze fixiert wird. Die Bildtrommel wurde soweit wie möglich gegen Beschädigung geschützt. Behandeln Sie dennoch die Bildtrommel mit äußerster Vorsicht, damit ihre Funktionsfähigkeit erhalten bleibt: ● Berühren Sie auf keinen Fall die grüne Oberfläche der Bildtrommel. ● Schützen Sie die Bildtrommel vor Kratzern und Beschädigungen jeder Art. ● Sie dürfen die lichtempfindliche Bildtrommel höchstens fünf Minuten dem Tageslicht aussetzen. Packen Sie die Bildtrommeleinheit erst kurz vor dem Einsetzen in den Drucker aus. Üblicherweise wird die Lebensdauer einer Bildtrommel für EndlosDruckaufträge und einen Schwärzungsgrad von 5␣ % berechnet. Dies entspricht etwa einer halbvoll geschriebenen Textseite in Normalschrift. Für die Bildtrommeleinheit Ihres Druckers errechnet sich so eine Lebensdauer von etwa 20.000 Seiten. Die Bildtrommel wird nicht »verbraucht«, doch sie unterliegt Verschleiß und Ermüdung. Die folgenden Faktoren beeinträchtigen die Lebensdauer bzw. die Druckqualität: ● Druckmaterial ● Alterung durch lange Lagerung bzw. Nichtbetrieb ● Umgebungsbedingungen (Temperatur, Luftfeuchtigkeit, Lichteinfall usw.) 2-7 Verbrauchsmaterial.pm6 7 16.02.1998, 8:37 Uhr Kapitel 2: Verbrauchsmaterial und Reinigung ● Mehrere Druckaufträge mit geringer Seitenzahl bewirken durch den jeweiligen Vor- und Nachlauf der Bildtrommel zusätzlichen Verschleiß. ● Die Ermüdung der Bildtrommel durch ständige Be- und Entladung und Belichtung ist auch abhängig vom Verhältnis schwarzer zu weißer Flächen auf der Seite (Schwärzungsgrad). Bei einem hohen Schwärzungsgrad wird die Bildtrommel entsprechend mehr beansprucht. In der Praxis ergibt der typische Gemischtbetrieb (Text und Grafik sowie kleine Druckaufträge) eine höhere Beanspruchung der Bildtrommel als bei der Berechnung der Lebensdauer. Als Erfahrungswert ergibt sich in der Praxis eine Lebensdauer von etwa 10.000 Seiten. Um eine gleichbleibende Druckqualität zu gewährleisten, erscheint die Meldung TROMMELW bzw. Tauschen Sie die Trommel aus / Bildtrommel wechseln (Statusmonitor) im allgemeinen bereits nach etwa 10.000 Seiten. Dann sollten Sie eine neue Bildtrommel besorgen und sie wechseln, wenn die Druckqualität abnimmt. Die Meldung TROMMELW bzw. Bildtrommel wechseln zeigt an, daß eine bestimmte Anzahl Bildtrommelumdrehungen erreicht wurde. Wenn Sie öfter kleinere Druckaufträge ausführen, erscheint die Meldung entsprechend früher. Sie sagt nichts über die eigentliche Qualität der Bildtrommel aus, sondern dient als Hinweis zum rechtzeitigen Erwerb von neuem Verbrauchsmaterial. Bei hoher Beanspruchung kann durch die beschriebenen Faktoren die Druckqualität schon vor dem Erscheinen der Meldung abnehmen. Wechseln Sie die Bildtrommel dann wie nachfolgend beschrieben und setzen Sie den Trommelzähler zurück. Bildtrommeleinheit wechseln Achtung ! Die Bildtrommel kann beschädigt werden. ● ● ● Berühren Sie nicht die grüne Oberfläche der Bildtrommel. Setzen Sie die Bildtrommel nicht länger als fünf Minuten dem Licht aus. Schützen Sie die Bildtrommel vor Kratzern. 2-8 Verbrauchsmaterial.pm6 8 16.02.1998, 8:37 Uhr Kapitel 2: Verbrauchsmaterial und Reinigung Vorsicht ! Die Heizungseinheit kann heiß sein. Verbrennungen an den Händen sind möglich. Warten Sie, bis sich der Drucker abgekühlt hat. 1. Stellen Sie sicher, daß alle laufenden Druckaufträge beendet wurden und der Drucker keine weiteren Daten empfängt. Dies zeigen die stetig leuchtende Lampe und/oder die Meldung ON-LINE. Schalten Sie den Drucker aus. 2. Drücken Sie die Entriegelungstasten an den Seiten des Gehäusedeckels und öffnen sie ihn. 3. Ziehen Sie den blauen Kunststoffhebel auf der rechten Seite der Tonerkassette nach vorne. Die Kassette wird entriegelt. Achtung ! Verwenden Sie nur kaltes Wasser, um Toner zu entfernen. Bei heißem Wasser kann Toner auf Haut oder Kleidung haften bleiben. Verunreinigung durch Toner ist möglich. Toner sollte nicht auf Haut oder Textilien gelangen. 2-9 Verbrauchsmaterial.pm6 9 16.02.1998, 8:37 Uhr Kapitel 2: Verbrauchsmaterial und Reinigung 4. Heben Sie die alte Tonerkassette heraus. Legen Sie die Tonerkassette auf ein Blatt Papier oder eine schmutz-unempfindliche Oberfläche oder, da Toner herausrieseln kann. 5. Fassen Sie die Bildtrommeleinheit an der Vorderseite an und heben Sie die Einheit mit der Tonerkassette aus dem Drucker heraus. Legen Sie die alte Bildtrommeleinheit zunächst zur Seite. 6. Packen Sie die neue Bildtrommeleinheit aus. Ziehen Sie das eingelegte weiße Schutzpapier langsam und vorsichtig nach unten ganz aus der Bildtrommeleinheit heraus. Wurde die Bildtrommel nicht richtig eingesetzt, erscheint die Meldung TROMMEL? bzw. Toner sensor (Statusmonitor) Setzen Sie die Bildtrommel in diesem Fall erneut ein. 7. Setzen Sie die neue Bildtrommeleinheit von oben in den Drucker ein. Wurde sie richtig eingesetzt, liegt die Bildtrommeleinheit fest und gerade in der vorgesehenen Öffnung. Falls sich die Einheit beim ersten Mal nicht problemlos einsetzen läßt, nehmen Sie die Bildtrommeleinheit noch einmal heraus, um sie erneut einzusetzen. 8. Nehmen Sie den Schaumstoffblock langsam und vorsichtig aus der Bildtrommeleinheit heraus. 2-10 Verbrauchsmaterial.pm6 10 16.02.1998, 8:37 Uhr Kapitel 2: Verbrauchsmaterial und Reinigung 9. Halten Sie die Tonerkassette waagerecht über die Kassettenmulde der Bildtrommeleinheit. Der blaue Griff muß sich dabei auf der rechten Seite befinden. Setzen Sie die Tonerkassette in die linke Seite der Mulde ein. Drücken Sie die Tonerkassette in die Mulde, bis sie waagerecht im Drucker liegt. 10.Schieben Sie nun mit etwas Druck den blauen Hebel am rechten Ende der Tonerkassette bis zum Anschlag nach hinten. Hierdurch wird die Tonerkassette im Drucker verriegelt und der Schlitz auf der Unterseite der Kassette geöffnet. 11.Schließen Sie den Gehäusedeckel, so daß er an beiden Seiten einrastet. 12.Verpacken Sie die alte Bildtrommel und geben Sie diese Ihrem Lieferanten zurück. Der neuen Bildtrommel liegt Verpackungsmaterial bei. Die Bildtrommel wird wiederverwertet. Nun können Sie weiterdrucken. Bildtrommelzähler zurücksetzen 1. Nach jedem Wechsel der Bildtrommeleinheit muß der zugehörige Zähler zurückgesetzt werden. Halten Sie die Taste MENU1/ Menu2 gedrückt, während Sie den Drucker einschalten. In der Anzeige erscheint die Meldung WARTUNG1. Für Modelle mit Bedienfeld OL600ex/OP, OL 610ex, OKIPAGE 6ex 2. Durch dreimaliges Drücken der Taste MENU1 wird die Funktion TROMMELZ RESET angezeigt. 2-11 Verbrauchsmaterial.pm6 11 16.02.1998, 8:37 Uhr Kapitel 2: Verbrauchsmaterial und Reinigung 3. Drücken Sie die ENTER-Taste, um den Bildtrommelzählerzurückzusetzen. Nach einer Weile erscheint die Meldung ON-LINE. Der Drucker ist dann wieder betriebsbereit. Diese Maßnahme ist erforderlich, damit der nächste fällige Wechsel der Bildtrommel rechtzeitig angezeigt werden kann. So setzen Sie den Bildtrommelzähler zurück: Für Modelle ohne Bedienfeld OL600ex, OKIPAGE 6e 1. Aktivieren Sie den Statusmonitor. Halten Sie dazu unter Windows 3.xx die ALT-Taste gedrückt und betätigen Sie so oft die Tabulator-Taste, bis der Statusmonitor angezeigt wird. Lassen Sie dann beide Tasten los. Aktivieren Sie unter Windows 95 den Statusmonitor aus der Taskleiste durch einen Doppelklick 2. Vergrößern Sie den Statusmonitor, indem Sie auf »Maximieren« (▲ bzw. ) klicken. 3. Wählen Sie die Registerkarte Standardeinstellung. 4. Klicken Sie auf die Schaltfläche Druckermenü. 5. Klicken Sie auf die Registerkarte Wartung um das entsprechende Dialogfeld aufzurufen. 6. Klicken Sie die Schaltfläche (Bildtrommelzähler) zurücksetzen. Eine weitere Bestätigung (OK) setzt das Zählwerk zurück. Beachten Sie auch die Hinweise zum Druckermenü in Kapitel 6 des Original-Handbuches. Nun können Sie weiterdrucken. 2-12 Verbrauchsmaterial.pm6 12 16.02.1998, 8:37 Uhr Kapitel 2: Verbrauchsmaterial und Reinigung Reinigungsseite drucken / Bildtrommel reinigen Sollte sich Resttoner auf der Bildtrommel abgesetzt haben, können Sie ihn durch einen Reinigungsvorgang entfernen: ☞ Für Modelle mit Bedienfeld OL600ex/OP, OL 610ex, OKIPAGE 6ex Hinweis ! Die Bildtrommel kann nicht von Hand gereinigt werden. Führen Sie den nachfolgend beschriebenen internen Reinigungsvorgang durch. 1. Warten Sie, bist der aktuelle Druckauftrag beendet ist und Schalten Sie den Drucker OFF-LINE, indem Sie die ON-LINE-Taste betätigen. 2. Betätigen Sie die beiden Tasten und gleichzeitig länger als zwei Sekunden. Im Anzeigefeld erscheint nun die Meldung TROMMELREINIGUNG, MANUELL A4 FORMAT ZUFÜHREN. 3. Öffnen Sie den manuellen Papiereinzug, indem Sie auf die beiden Markierungen drücken und ihn herunterklappen. 4. Legen Sie ein DIN A4-Blatt in den manuellen Papiereinzug, der Drucker zieht das Blatt ein. Neben dem Text »Eine Reinigung der Bildtrommeleinheit ist durchgeführt worden« wird der Resttoner ungleichmäßig auf diesem Blatt »abgedruckt«. Im Anzeigefeld erscheint die Meldung DRUCKT REINIGEN. Je nach Verschmutzung müssen Sie die Reinigungsseite mehrmals hintereinander drucken, um die Bildtrommeleinheit vollständig zu reinigen. Sollte das Druckbild auch dann nicht besser werden, ist die Bildtrommeleinheit vermutlich defekt und muß ausgetauscht werden. 5. Schalten Sie den Drucker nach der Ausgabe des Blattes wieder ON-LINE, indem Sie die ON-LINE-Taste drücken. Ihr Drucker ist nun wieder betriebsbereit. 2-13 Verbrauchsmaterial.pm6 13 16.02.1998, 8:37 Uhr Kapitel 2: Verbrauchsmaterial und Reinigung Warten Sie, bist der aktuelle Druckauftrag beendet ist. Dies zeigt die stetig leuchtende Anzeigelampe. Für Modelle ohne Bedienfeld OL600ex, OKIPAGE 6e ☞ Hinweis ! Die Bildtrommel kann nicht von Hand gereinigt werden. Führen Sie den nachfolgend beschriebenen internen Reinigungsvorgang durch. 1. Aktivieren Sie den Statusmonitor. Halten Sie dazu unter Windows 3.xx die ALT-Taste gedrückt und betätigen Sie so oft die Tabulator-Taste, bis der Statusmonitor angezeigt wird. Lassen Sie dann beide Tasten los. Aktivieren Sie unter Windows 95 den Statusmonitor aus der Taskleiste durch einen Doppelklick. 2. Vergrößern Sie den Statusmonitor, indem Sie auf »Maximieren« (▲ bzw. ) klicken. 3. Wählen Sie die Registerkarte Standardeinstellung. 4. Klicken Sie auf die Schaltfläche Druckermenü. 5. Klicken Sie auf die Registerkarte Testdruck um das entsprechende Dialogfeld aufzurufen. 6. Klicken Sie die Schaltfläche Reinigung / Reinigungsseite. Eine weitere Bestätigung (OK) setzt das Zählwerk zurück. 7. Legen Sie ein DIN A4-Blatt in den manuellen Papiereinzug, der Drucker zieht das Blatt ein. Neben dem Text »Eine Reinigung der Bildtrommeleinheit ist durchgeführt worden« wird der Resttoner ungleichmäßig auf diesem Blatt »abgedruckt«. Je nach Verschmutzung müssen Sie die Reinigungsseite mehrmals hintereinander drucken, um die Bildtrommeleinheit vollständig zu reinigen. Sollte das Druckbild auch dann nicht besser werden, ist die Bildtrommeleinheit vermutlich defekt und muß ausgetauscht werden. Ihr Drucker ist nun wieder betriebsbereit. 2-14 Verbrauchsmaterial.pm6 14 16.02.1998, 8:37 Uhr Kapitel 2: Verbrauchsmaterial und Reinigung Druckwerk reinigen Um einen reibungslosen Betrieb zu gewährleisten, sollten Sie halbjährig oder bei Bedarf das Druckwerk reinigen. Vorsicht ! Gefahr durch elektrischen Strom. Ein Stromschlag ist möglich. Schalten Sie das Gerät aus und ziehen Sie den Netzstecker aus der Steckdose. 1. Schalten Sie den Drucker aus und ziehen Sie den Netzstecker aus der Steckdose. Vorsicht ! Die Heizungseinheit kann heiß sein. Verbrennungen an den Händen sind möglich. Warten Sie, bis sich der Drucker abgekühlt hat. Achtung ! Die Bildtrommel kann beschädigt werden. ● ● ● Berühren Sie nicht die grüne Oberfläche der Bildtrommel. Setzen Sie die Bildtrommel nicht länger als fünf Minuten dem Licht aus. Schützen Sie die Bildtrommel vor Kratzern. 2-15 Verbrauchsmaterial.pm6 15 16.02.1998, 8:37 Uhr Kapitel 2: Verbrauchsmaterial und Reinigung 2. Drücken Sie die Entriegelungstasten und klappen Sie den Gehäusedeckel hoch. 4. Nehmen Sie die Bildtrommeleinheit aus dem Drucker. Lagern Sie die Einheit an einem sicheren, vollkommen dunklen Ort. Achtung ! Keinesfalls sollten Sie im Inneren des Druckers oder am Gehäuse Lösungsmittel oder scharfe Reinigungsmittel verwenden. Achtung ! Das Schmieren oder Ölen irgendwelcher Teile im Inneren des Druckers ist nicht erforderlich und kann diesen beschädigen. 5. Entfernen Sie Papierreste und -staub mit einem weichen Pinsel oder einer Bürste. 6. Entfernen Sie überschüssige Tonerrückstände im Drucker nur mit einem speziellen Staubsauger mit Mikrofilter. Normale Hausstaubsauger eignen sich nicht zum Reinigen. Wenden Sie sich eventuell an Ihren Lieferanten. 7. Setzen Sie die Bildtrommeleinheit wieder ein. 8. Schließen Sie den Gehäusedeckel, so daß er beidseitig einrastet. 9. Schließen Sie den Drucker wieder ans Stromnetz an und schalten Sie ihn wieder ein. 2-16 Verbrauchsmaterial.pm6 16 16.02.1998, 8:37 Uhr Kapitel 2: Verbrauchsmaterial und Reinigung Druckergehäuse reinigen Achtung ! ● ● ● Reingen Sie den Drucker nicht mit Wasser oder anderen Flüssigkeiten. Verwenden Sie zur Reinigung keine Lösungsmittel oder andere Reiniger. Keinesfalls dürfen Sie Teile des Druckers ölen oder schmieren. Reinigen Sie das Gehäuse des Druckers bei Bedarf mit einem flusenfreien, trockenen, antistatischen Tuch. Papier-Separator wechseln Ein vermehrtes Auftreten des Einzugsstaus beim Papiereinzug aus der Papierkassette oder der zweiten Papierkassette (Zubehör) kann darauf hinweisen, daß der Papier-Separator abgenutzt ist. Auch ein Quietschgeräusch beim Papiereinzug kann darauf hindeuten. Wechseln Sie den Papierseparator der ersten bzw. zweiten Papierkassette wie folgt: 1. Ziehen Sie die Papierkassette ganz aus dem Drucker und nehmen Sie das Papier heraus. 2. Unter dem Papier-Separator sitzt eine Spiralfeder, seitlich ist ein Federblech angebracht. Diese Teile benötigen Sie für den neuen Papier-Separator. 2-17 Verbrauchsmaterial.pm6 17 16.02.1998, 8:37 Uhr Kapitel 2: Verbrauchsmaterial und Reinigung 3. Lösen Sie mit einem Schlitzschraubendreher vorsichtig die beiden seitlichen Halterungen aus den Stiften und ziehen Sie den Papier-Separator heraus. Achten Sie dabei auf die Spiralfeder. 4. Nehmen Sie das Federblech vom alten Papier-Separator und setzen Sie es auf den neuen auf. 5. Setzen Sie zunächst die Spiralfeder in die runde Öffnung der Papierkassette. PapierSeparator Spiralfeder Federblech 6. Bauen Sie den neuen PapierSeparator mit dem Federblech von oben so ein, daß die Spiralfeder oben in den Stift des Papier-Separators greift. Die seitlichen Löcher des Papier-Separators müssen in die Stifte des Kassettengehäuses einrasten. Nach dem richtigen Einbau sitzt der Papier-Separator bündig in der Kassette. Er läßt sich ein wenig herunterdrücken und federt zurück. 2-18 Verbrauchsmaterial.pm6 18 16.02.1998, 8:38 Uhr Kapitel 3: Probleme und Lösungen Kapitel 3: Probleme und Lösungen Die meisten Druckerprobleme lassen sich leicht beheben, indem Sie die nachfolgenden Hilfen beachten. ☞ Hinweis ! Lesen Sie auch die entsprechenden Hinweise im OriginalHandbuch. Bevor Sie sich an den Kundendienst Ihres Lieferanten wenden, sollten Sie die Hinweise in diesem Kapitel zu Rate ziehen. Auch innerhalb der Gewährleistungsfrist können bei Inanspruchnahme des Kundendienstes Kosten entstehen, wenn der Fehler wie in diesem Handbuch beschrieben zu beheben sind. Die nachfolgenden Abschnitte enthalten Fehlerbilder, Fehlermeldungen und mögliche Hilfe. Stellen Sie fest, in welchem Bereich die Störung vorliegt und beachten Sie die beschriebenen Hinweise. Weiterhin wird beschrieben, wie Sie einen Papierstau beheben. Druckqualität Es werden ausschließlich leere Seiten gedruckt. Die LED-Einheit oder die Steuerelektronik ist defekt. Lassen Sie die beschädigte Einheit vom Lieferanten überprüfen. Siehe auch Seite 3-5. Die Seiten weisen breite, waagerechte dunkle Streifen auf. Die Bildtrommeleinheit war zu lange dem Licht ausgesetzt. Lagern Sie die Bildtrommeleinheit mehrere Stunden in absoluter Dunkelheit. Falls dies nicht hilft, müssen Sie die Einheit wechseln. Die Ladungsrollen sind verschmutzt. Reinigen Sie die Bildtrommeleinheit wie in Kapitel 5 beschrieben. 3-1 Probleme.pm6 1 16.02.1998, 8:38 Uhr Kapitel 3: Probleme und Lösungen Der Ausdruck wird schwächer, die Zeichen wirken unscharf. Die Tonerkassette ist leer. Wechseln Sie die Tonerkassette. Der Wert der Einstellung SCHWÄRZE o. ä. ist zu niedrig eingestellt. Erhöhen Sie diesen Wert wie im Original-Handbuch beschrieben. Die Papierqualität wurde durch äußere Einflüsse (unsachgemäße Lagerung) beeinträchtigt. Wechseln Sie das Papier. Der Tonersparmodus ist eingeschaltet. Beenden Sie den Tonersparmodus über den Menüpunkt TONERSPARMODE o. ä. Der Ausdruck wirkt unscharf, Schlieren sind zu sehen. Die LED-Zeile ist verschmutzt. Dies zeigt sich besonders bei einer hohen Einstellung des Punktes SCHWÄRZE o. ä. Reinigen Sie die LED-Zeile mit dem der Tonerkassette beiliegenden Reinigungstuch oder einem flusenfreien, weichen Tuch und Isopropanol (Reinalkohol), wie im Original-Handbuch. Verwenden Sie keinen anderen Reiniger! Der Wert des Punktes SCHWÄRZE o. ä. wurde zu hoch eingestellt. Verringern Sie ihn wie im Original-Handbuch beschrieben. Die Seiten haben eine grauen Hintergrund. Zu trockenes, stoffaserhaltiges Papier nimmt durch elektrostatische Ladung Tonerpartikel auf. Benutzen Sie Kopierpapier. Verwenden Sie einen Luftbefeuchter oder stellen Sie den Drucker in eine Umgebung mit normaler Luftfeuchtigkeit. Auf der Bildtrommel hat sich überschüssiger Toner abgesetzt. Reinigen Sie die Bildtrommeleinheit durch Ausdrucken einer Reinigungsseite. 3-2 Probleme.pm6 2 16.02.1998, 8:38 Uhr Kapitel 3: Probleme und Lösungen Die ganze Seite wird schwarz ausgedruckt. Die LED-Einheit, die Bildtrommeleinheit oder die Steuerelektronik ist defekt. Lassen Sie die beschädigte Einheit vom Lieferanten überprüfen. Ein senkrechter schwarzer Streifen erscheint auf der Seite. Die Ladungswalze oder die Bildtrommeleinheit verursachen das Problem. Lassen Sie die beschädigte Einheit vom Lieferanten überprüfen. Die LED-Zeile kann defekt sein. Lassen Sie die beschädigte Einheit vom Lieferanten überprüfen. Auf der Seite werden wiederkehrende Markierungen gedruckt. Überschüssiger Toner auf der Bildtrommel kann Markierungen auf dem Papier verursachen. Reinigen Sie die Bildtrommeleinheit durch den Druck einer Reinigungsseite. Eine beschädigte Bildtrommeleinheit verursacht wiederkehrende Markierungen. Wechseln Sie die Bildtrommeleinheit. Verschmutzte Transportwalzen können Markierungen verursachen. Lassen Sie die Einheit vom Lieferanten überprüfen. 3-3 Probleme.pm6 3 16.02.1998, 8:39 Uhr Kapitel 3: Probleme und Lösungen Ein länglicher Bereich schwacher Schrift erscheint. Ausfälle können durch zu hohen Stoffanteil im Papier verursacht werden. Wechseln Sie die Papiersorte. Wurde der Drucker einige Zeit nicht benutzt, kann dieser Fehler auftreten. Dieser Effekt kann nach dem Ausdruck einiger Seiten verschwinden. Wenden Sie sich andernfalls an Ihren Lieferanten. Der Toner ist aufgebraucht und verteilt sich nicht mehr entsprechend. Wechseln Sie die Tonerkassette. Es erscheinen senkrechte schwache Stellen im Ausdruck. Die LED-Zeile ist verschmutzt. Reinigen Sie die LED-Zeile mit dem der Tonerkassette beiliegenden Reinigungstuch oder einem flusenfreien, weichen Tuch und Isopropanol (Reinalkohol), wie im Original-Handbuch beschreiben. Verwenden Sie keine anderen Reiniger! Der Toner ist aufgebraucht (TON.MANG oder Tonerende oder Geringer Tonerstand). Wechseln Sie die Kassette. Die Bildtrommel ist beschädigt. Lassen Sie die Einheit überprüfen. Die Ausdrucke weisen senkrechte schwarze Linien auf. Die Bildtrommeleinheit ist verkratzt. Wechseln Sie die Bildtrommeleinheit. Die LED-Zeile oder die Heizungseinheit ist defekt. Lassen Sie die beschädigte Einheit vom Lieferanten überprüfen. 3-4 Probleme.pm6 4 16.02.1998, 8:39 Uhr Kapitel 3: Probleme und Lösungen Auf der Seite werden waagerechte schwarze Flecken gedruckt. Wurde der Drucker über eine längere Zeit nicht benutzt, so kann dieser Fehler auftreten. Dieser Effekt kann nach dem Ausdruck einiger Seiten verschwinden. Wenden Sie sich andernfalls an Ihren Lieferanten. Die Ladungsrollen sind verschmutzt. Führen Sie die Reinigung der Bildtrommeleinheit durch wie im Original-Handbuch beschrieben. Es werden einzelne leere Seiten ausgegeben. Es wurden zwei oder mehrere Seiten eingezogen. Fächern Sie den Papierstapel erneut sorgfältig auf. Verwenden Sie nur geeignetes Papier. Beachten Sie die maximale Füllhöhe des jeweiligen Papiereinzugs. Der Drucker erhält einen zusätzlichen Seitenvorschubbefehl (Form Feed). In Computernetzen werden manchmal Seitenvorschubbefehle zwischen den einzelnen Druckaufträgen zum Drucker übertragen, um die Aufträge voneinander zu trennen. Auch von Anwendungsprogrammen können zusätzliche Seitenvorschubbefehle ausgehen, wenn beispielsweise ein automatischer und ein »von Hand« gesetzter Seitenumbruch unmittelbar aufeinander folgen. Auf der Rückseite des Blattes erscheinen graue Streifen oder Flächen. Auf der Ladungswalze haftet durch Drucken außerhalb des Papiers überschüssiger Toner. Öffnen und schließen Sie den Gehäusedekkel. Durch den Leerlauf wird die Ladungswalze gereinigt. Wiederholen Sie diesen Vorgang mehrmals. Reinigen Sie zusätzlich die Bildtrommel wie im Original-Handbuch beschrieben. Der Ausdruck ist verzerrt. Der Papierweg, die LED-Zeile, die Bildtrommeleinheit oder die Heizungseinheit können die Ursache sein. Lassen Sie den Drucker überprüfen. 3-5 Probleme.pm6 5 16.02.1998, 8:40 Uhr Kapitel 3: Probleme und Lösungen Der Ausdruck wirkt verschmiert oder fleckig. Die Heizungseinheit oder die Bildtrommeleinheit können defekt sein. Lassen Sie den Drucker überprüfen. Allgemeine Hinweise zur Druckqualität Ein schwacher oder schlechter Ausdruck kann durch das Druckwerk, das Verbrauchsmaterial oder das Druckmedium verursacht werden. Auch Tonermangel oder das Ende der Bildtrommelstandzeit mindern die Druckqualität. Beachten Sie die Meldungen. Weitere Hinweise: ● Verwenden Sie nur Original-Verbrauchsmaterial (Toner/Bildtrommel). ● Beachten Sie die Papierspezifikationen im Original-Handbuch. Diese werden im allgemeinen von Fotokopierpapier eingehalten. Auch andere Druckmedien wie Folien oder Etiketten müssen den Anforderungen genügen. ● Zu große Lagerzeiten bei Verbrauchsmaterial und Druckmedien können die Qualität beeinträchtigen. ● Wechseln Sie die Tonerkassette oder die Bildtrommeleinheit nach entsprechenden Meldungen bei nächster Gelegenheit, um eine gleichbleibende Druckqualität zu gewährleisten. ● Drucken Sie versuchsweise eine oder mehrere Reinigungsseiten wie im Original-Handbuch beschrieben. ● Bei Flecken oder Streifen in regelmäßigen Abständen auf dem Papier ist wahrscheinlich die Bildtrommeleinheit beschädigt. Falls auch ein Austausch das Druckbild nicht verbessert, setzen Sie sich mit Ihrem Lieferanten in Verbindung. Hardwarefehler Nach dem Einschalten ist der Drucker nicht betriebsbereit. Das Netzkabel wurde nicht richtig in die Netzsteckdose oder den Drucker eingesteckt. Schließen Sie das Netzkabel richtig an und schalten Sie den Drucker erneut ein. 3-6 Probleme.pm6 6 16.02.1998, 8:40 Uhr Kapitel 3: Probleme und Lösungen Der Computer meldet, daß der Drucker nicht betriebsbereit ist, obwohl er eingeschaltet wurde. Der Drucker ist nicht betriebsbereit (OFF-LINE) und kann keine Daten empfangen. Schalten Sie ihn über Taste oder über das DOS-Bedienfeld ON-LINE. Gewünschte Druckfunktionen werden nicht ausgeführt. Die Befehle (ESC-Befehle) wurden beim Programmieren falsch eingegeben. Prüfen Sie, ob Sie bei der Eingabe der Befehle den Buchstaben l mit der Ziffer 1 oder den Buchstaben O mit der Ziffer 0 verwechselt haben. Stellen Sie sicher, daß die Groß- und Kleinschreibung beachtet wurde und daß die festgelegte Schriftart verfügbar ist. Steuerzeichen (ESC-Befehle) werden teilweise gedruckt. Das einleitende ESC-Zeichen fehlt, die übermittelten Zeichen werden nicht als Steuerbefehle erkannt. Stellen Sie sicher, das die Steuerbefehle mit dem ESC-Zeichen beginnen. Es erfolgt kein Ausdruck, obwohl der Drucker betriebsbereit ist (Anzeige ON-LINE oder leuchtet). Prüfen Sie die Menü-Einstellungen der benutzten Schnittstelle. Der Drucker wurde falsch angeschlossen. Prüfen Sie die Kabel. Stellen Sie sicher, daß der richtige Druckertreiber gewählt wurde. Der Drucker stoppt oder die Anzeigelampe blinkt bzw. zeigt Fehlermeldungen an, wenn der Computer ausgeschaltet oder neu gestartet wird. Der Neustart (Booten) oder das Aus-/Einschalten des Computers kann bei eingeschaltetem Drucker zu Störungen führen. Beenden Sie laufende Druckaufträge, bevor Sie den Rechner neu starten. Es treten Gerüche auf. Vordrucke Farben, Klebstoffe und Gummierungen, die nicht für die hohen Temperaturen der Fixiereinheit ausgelegt sind, können Gase abgeben. Prüfen Sie das verwendete Druckmaterial. 3-7 Probleme.pm6 7 16.02.1998, 8:40 Uhr Kapitel 3: Probleme und Lösungen Beim Papiereinzug tritt eine starkes Quietschen auf. Die Gummiauflage des Papier-Separator vorne an der Papierkassette kann abgenutzt sein. Dies kann auch zu vermehrtem Papier-stau (Papiereingabestau oder EINZUGST) führen. Wechseln Sie gegebenenfalls den Papier-Separator aus wie wie im Original-Handbuch beschrieben. Softwarefehler: Anwendungsprogramm Zwischen bedruckten Seiten erscheinen leere Seiten. Die Größe des oberen Randes nimmt mit jeder Druckseite zu. Die Anzahl der Zeilen pro Seite ist bei Software und Drucker unterschiedlich eingestellt. Viele Programme gehen von 66 Zeilen aus; der Drucker druckt nur 64 Zeilen in der Standardeinstellung. Ändern Sie die Seiteneinstellung Ihres Programms entsprechend, oder stellen Sie beim Drucker ein anderes Papierformat ein. Die im Programm vorgesehene Zeilenzahl pro Seite stimmt nicht mit der am Drucker überein. Viele Softwareprogramme gehen von 66 Zeilen pro Seite aus; der Drucker druckt nur 64 Zeilen in der Standardeinstellung. Stellen Sie an Ihrer Software die Zeilenzahl entsprechend ein, oder geben Sie einen geringeren Zeilenabstand ein. Das gedruckte Dokument hat mehr Zeilen als erwartet. Die Textzeilen sind zu breit. Wird der eingestellte Rand erreicht, so erfolgt ein Umbruch in die nächste Zeile. Stellen Sie die Ränder im Programm enger, so daß der Drucker vor dem Erreichen des eingestellten Randes den Befehl zum Zeilenumbruch erhält. Teile des Dokumentes fehlen an den Kanten der bedruckten Seite. Der maximale Bildbereich des Druckers wird überschritten. Stellen Sie in Ihrem Softwareprogramm die Seitenlänge und -ränder auf den größtmöglichen Wert ein oder ändern Sie den Menüpunkt Layout > HP LaserJet > A4-Druckbreite auf 80 Spalten. 3-8 Probleme.pm6 8 16.02.1998, 8:40 Uhr Kapitel 3: Probleme und Lösungen Die letzte Seite des Dokumentes wurde nicht ausgedruckt. Das Dokument wurde nicht mit einem Seitenvorschub abgeschlossen. Aktivieren Sie den Menüpunkt Sparbetrieb > Automatischer Auswurf. Der Drucker ignoriert Einstellungen, die vor dem Drucken über Steuercodes eingestellt worden waren. Das aufgerufene Programm überschreibt die vorher gewählten Einstellungen des Druckers. Setzen Sie die gewünschten Steuercodes in den zu druckenden Text ein. Die gewünschten Zeichen werden nicht gedruckt. Es wurde ein falscher Symbolzeichensatz gewählt oder die gewählte Schriftart ist nicht verfügbar. Der gewählte Symbolzeichensatz muß im Drucker, auf einer installierten Schriftenkarte oder als geladene Schriftart verfügbar sein. Bei der Verwendung einer Proportionalschrift ist der rechte Rand nicht bündig. Rechtsbündigkeit (rechter Randausgleich) in Verbindung mit einer Proportionalschrift ist eine programmgesteuerte Funktion. Überprüfen Sie, ob Ihr Programm diese Funktion unterstützt. Dem Drucker übermittelte Daten werden nicht ausgedruckt, die Meldung DATEN erscheint. Es ist noch kein Seitenvorschub erfolgt. Drücken Sie die ON-LINETaste, um den Drucker OFF-LINE zu schalten, und betätigen Sie dann die FORM FEED-Taste, um die Seite zu drucken, oder senden Sie per Software ein Seitenvorschubkommando (FF) oder aktivieren Sie den Menüpunkt AUTO FF. Die erste Zeile einer Seite wird nicht gedruckt. Der Anfang des Schriftstückes steht im nicht bedruckbaren Bereich. Stellen Sie die Ränder in Ihrem Programm so ein, daß der Ausdruck im druckbaren Bereich beginnt. 3-9 Probleme.pm6 9 16.02.1998, 8:40 Uhr Kapitel 3: Probleme und Lösungen Die Position der Grafiken ist nicht in Ordnung oder es fehlen Teile oder Elemente einer Grafik. Die Ränder sind wahrscheinlich falsch eingestellt. Ändern Sie die Ränder unter Beachtung des druckbaren Bereichs. Gehen Sie bei Messungen vom bedruckbaren Bereich und nicht vom physikalischen Blattrand aus. Die Ausgabe am Drucker erfolgt langsamer als in den technischen Daten abgegeben. Die maximale Ausgabegeschwindigkeit bezieht sich auf einfachen Text und wird im sogenannten Kopiermodus angegeben. Aufwendige Grafiken, umfangreiche ladbare Schriften und andere umfangreiche Druckaufträge können den Durchsatz verringern. Am rechten Rand fehlen Zeichen. Die Textzeilen sind zu breit. Wird der im Drucker eingestellte rechte Rand erreicht, erfolgt kein Zeilenumbruch. Die nachfolgenden Zeichen liegen außerhalb des druckbaren Bereiches. Stellen Sie die Ränder im Programm so ein, daß der Zeilenumbruch vor dem Erreichen des nichtdruckbaren Bereiches erfolgt. Es werden seitenweise englische Kurzworte und Zahlen ausgedruckt, jedoch nicht das Erwartete. Es wurde ein falscher Druckertreiber angewählt. Wählen Sie den richtigen Druckertreiber. Dies wird am Ende von Kapitel 1 beschrieben. Softwarefehler: HP-Befehle Gewünschte Druckfunktionen werden nicht ausgeführt. Die Befehle (ESC-Befehle) wurden beim Programmieren falsch eingegeben. Prüfen Sie, ob Sie bei der Eingabe der Befehle den Buchstaben l mit der Ziffer 1 oder den Buchstaben O mit der Ziffer 0 verwechselt haben. Stellen Sie sicher, daß die Groß- und Kleinschreibung beachtet wurde und daß die festgelegte Schriftart verfügbar ist. 3-10 Probleme.pm6 10 16.02.1998, 8:40 Uhr Kapitel 3: Probleme und Lösungen Steuerzeichen (ESC-Befehle) werden teilweise gedruckt. Das einleitende ESC-Zeichen fehlt, die übermittelten Zeichen werden nicht als Steuerbefehle erkannt. Stellen Sie sicher, das die Steuerbefehle mit dem ESC-Zeichen beginnen. Bei einfacher Druckausgabe unter DOS fehlen die Umlaute. Falls Sie das DOS-Panel verwenden, stellen Sie im Registerblatt Emulation den Einstellpunkt Code Set auf den Wert PC-8. Fehlermeldungen der Anzeigelampe Für Modelle ohne Bedienfeld OL600ex, OKIPAGE 6e Die Anzeigelampe zeigt den Zustand des Druckers an: Lampe Zustand Bedeutung AN Betriebsbereit Betriebsbereitschaft, Aufwärmphase, Warten auf Daten Blinkt langsam Betriebsbereit Datenempfang, Aufbereitung einer Seite, Ausdruck einer Seite AUS Fehler Drucker aus, schwerwiegender Fehler Blinkt schnell Fehler Papierende, Papierstau, Gehäusesedeckel offen, behebbarer Fehler Leuchtet die Anzeigelampe nicht, obwohl der Druck angeschlossen und eingeschaltet ist, liegt ein schwerwiegender Fehler vor. Setzen Sie sich mit Ihrem Lieferanten in Verbindung. Fehlermeldungen des Anzeigefeldes Reicht der Speicher nicht für einen Druckauftrag, erscheint eine der weiter hinten beschriebenen Meldungen und der Drucker stoppt. Drücken Sie die Recover-Taste. Der Drucker setzt dann den Druckvorgang fort. Mitunter kann es dazu kommen, daß eine Grafik auf zwei Seiten verteilt wird. Auch kann der Ausdruck »verstümmelt« sein, da die Datenübermittlung unterbrochen wurde. Für Modelle mit Bedienfeld OL600ex/OP, OL 610ex, OKIPAGE 6ex 3-11 Probleme.pm6 11 16.02.1998, 8:40 Uhr Kapitel 3: Probleme und Lösungen Erhöhen Sie die Speicherkapazität des Druckers oder verringern Sie die Datenmenge der Druckseite. Nach den einzelnen Meldungen werden weitere Hinweise gegeben. Speicher Ein Datenüberlauf (SPEICHER ÜBERLAUF) tritt auf, wenn zu viele Daten zum Drucker geschickt werden. Auch wenn zu viele ladbare Schriftarten (downloaded fonts) abgespeichert sind und anschließend eine Seite Grafik in hoher Auflösung zum Drucker geschickt wird, kann diese Meldung erscheinen. Verringern Sie den Wert des Menüpunktes RASTERSPEICHER (oder RAST.SP) Die Meldung EMPFANGSÜBERLAUF erscheint, wenn der Computer weiterhin Daten sendet, obwohl der Empfangsspeicher (receive buffer) des Druckers voll ist. Dieser Fehler kann bei fehlerhaftem XON/X-OFF-Protokoll auftreten, wenn der Rechner den »Besetzt«Zustand des Druckers nicht erkennt. Auch beim Ready/Busy-Protokoll und falscher Verkabelung besteht diese Fehlermöglichkeit. Beachten Sie die Schnittstellenhinweise im Anhang des OriginalHandbuches. Die Meldung SEITE ZU KOMPLEX erscheint bei einem Übertragungsfehler zum Drucker oder wenn die Struktur der zum Drucker geschickten Befehle zu komplex ist. Erhöhen Sie die Größe des Rasterspeichers im Menüpunkt RASTERSPEICHER (oder RAST.SP). Tritt dieser Fehler wegen zu komplexer Grafiken öfter auf, ist der Einbau einer Speichererweiterung sinnvoll. Sollten Sie keine Möglichkeit haben, die Speicherkapazität Ihres Drucker zu erhöhen, können Sie die Datenmenge der Druckaufträge verringern. Dazu gibt es verschiedene Möglichkeiten: Speicherkapazität sparen ● Verwenden Sie beim Erstellen von benutzergeladenen Schriftarten keine zu umfangreiche Zeichensätze, sondern beispielsweise den ASCII-Zeichensatz. ● Falls Ihre Software diese Möglichkeit vorsieht, sollten Sie benutzergeladene Schriften aus dem Drucker entfernen, sobald Sie diese nicht mehr benötigen. ● Wählen Sie eine geringere Auflösung (150 x 150 dpi), wenn Sie großflächige Grafiken drucken wollen. ● Drucken Sie großflächige Grafiken separat aus. 3-12 Probleme.pm6 12 16.02.1998, 8:40 Uhr Kapitel 3: Probleme und Lösungen Erfolgt kein Druck, obwohl der Drucker betriebsbereit ist, können Schnittstellenprobleme aufgetreten sein. Dieser Fehler wird durch FEHLER I/F gemeldet. Auch der EMPFANGSÜBERLAUF kann auftreten. Schnittstelle Erscheint die Meldung TROMMEL?, wurde die Bildtrommeleinheit falsch eingesetzt. Das richtige Einsetzen wird in Kapitel 6 beschrieben. Sonstige Meldungen Ist der Gerätedeckel nicht richtig geschlossen, blinkt die Anzeigelampe schnell. Bei Verwendung der Druckersoftware erscheint in der Statuszeile die Meldung Die Druckerabdeckung ist geöffnet / COVER OPEN. Erscheint die Meldung Fehler des Toner Sensors / TONER SENSOR, wurde die Bildtrommeleinheit falsch eingesetzt. Das richtige Einsetzen wird in Kapitel 6 beschrieben. Papierverarbeitung ● Die Papierkassette ist zu voll. Beachten Sie beim Befüllen der Papierkassette deren maximale Füllhöhe (seitliche Markierung). ● Das Papier ist zu schwer, zu leicht oder enthält zu viele Stoffanteile. Wechseln Sie das Papier. Verwenden Sie empfohlenes Papier. ● Zu glattes Papier bietet nicht genügend Reibung. Verwenden Sie nur empfohlene Papiersorten. ● Es wird zu feuchtes oder zu trockenes Papier verwandt, dies ruft Probleme in der Zuführung hervor und führt zu schlechter Druckqualität. Lagern Sie das Papier in Räumen mit durchschnittlicher Luftfeuchtigkeit. Verschließen Sie bereits geöffnete Verpackungen wieder. ● Die ersten und die letzten Blätter eines neuen Papierstapels verknittern oder verkeilen sich. Nehmen Sie das erste und letzte Blatt eines neuen Stapels weg; diese sind manchmal beschädigt und können zu Problemen führen. Mögliche Ursachen für Papierstau 3-13 Probleme.pm6 13 16.02.1998, 8:40 Uhr Kapitel 3: Probleme und Lösungen Briefumschläge ● Ist Gummiauflage des Separator vorne an der Papierkassette abgenutzt, tritt vermehrt Papiereinzugsstau auf. Wechseln Sie nötigenfalls den Separator aus, wie am Ende von Kapitel 2 beschrieben. ● Die Papierkassette ist falsch eingesetzt. Installieren Sie die Papierkassette erneut. Der Umschlag wird ungleichmäßig bedruckt. Ränder und Verschluß des Umschlags bewirken eine wechselnde Papierdicke. Drucken Sie Adressen weiter von der Umschlagkante entfernt. Gute Druckergebnisse erzielen Sie zum Beispiel mit »Laserkuvert LK« (CSB Computerservice, 78626 Rottweil). Die Umschläge werden nicht richtig bedruckt. Die Ausrichtung der Schriftart ist falsch eingestellt. Stellen Sie sicher, daß Sie Querformat gewählt haben. Die erforderlichen Einstellungen für die Zufuhr von Briefumschlägen sind nicht vorgenommen worden. Beim Bedrucken von Briefumschlägen ist das Querformat und ein geeignet formatierter Text erforderlich. Für Modelle mit Bedienfeld OL600ex/OP, OL 610ex, OKIPAGE 6ex Papiermeldungen des Anzeigenfeldes Papierende Erscheint die Meldung KASS. 1 PAP.ENDE ist die erste Papierkassette leer und muß wieder aufgefüllt werden. Dies wird originalHandbuch beschrieben. Entsprechend gilt die Meldung KASS. 2 PAP.ENDE für den zweiten Papierschacht (Zubehör). EINZUG PAP.ENDE zeigt das Papierende beim Universaleinzug (Zubehör). Kapitel 9 zeigt das Nachlegen von Papier bei diesem Zubehör. Einzugsstau Tritt ein Papierstau beim Einziehen auf, erscheint die Meldung KASS. 1 EINZUGST. Wurde das Blatt bereits zur Hälfte eingezogen, lesen Sie den nachfolgenden Abschnitt »Papierstau innerhalb des Druckers«. Beheben Sie den Einzugsstau: Die nachfolgenden Meldungen zeigen Papierende bzw. Papierstau an sowie den Ort bzw. die Papierzufuhr, wo die Meldung verursacht wurde. 3-14 Probleme.pm6 14 16.02.1998, 8:40 Uhr Kapitel 3: Probleme und Lösungen Diese Meldung kann auch in Verbindung mit dem manuellen (MANUELL) oder dem vorderen Einzug (VORNE) auftreten. Der Einzugsstau beim Universaleinzug und beim Zweiten Papierschacht wird in »Kapitel Zubehör« beschrieben. 1. Nehmen Sie die Papierkassette aus dem Drucker. 2. Entfernen Sie das falsch eingezogene Blatt aus dem Drukker. Nehmen Sie verknitterte Blätter aus der Kassette. Fächern Sie gegebenenfalls den Papierstapel noch einmal auf. 3. Setzen Sie die Papierkassette wieder ein. 4. Drücken Sie die Entriegelungstaste und öffnen und schließen Sie kurz den Gerätedeckel (Meldung: GEHÄUSE OFFEN), um dem Drucker das Entfernen des fehlerhaften Blattes anzuzeigen. 5. Der Druckvorgang wird fortgesetzt. Tritt immer häufiger ein Einzugsstau auf oder wird das Einziehen des Papiers von einem lauten Quietschen begleitet, ist möglicherweise die Gummiauflage des Papier-Separators in der Kassette abgenutzt. Wechseln Sie den Papier-Separator wie am Ende von Kapitel 5 beschrieben oder wenden Sie sich an Ihren Lieferanten. Tritt der Papierstau nach dem Einzug aus der Kassette an einem anderen Punkt des Papierweges im Drucker auf, erscheint die Meldung KASS. 1 PAPIERST. Diese Meldung kann auch in Verbindung mit KASS. 2, EINZUG (Universaleinzug) oder MANUEL auftreten. Beheben Sie den Papierstau wie folgt: Papierstau innerhalb des Druckers Vorsicht ! Die Heizungseinheit kann heiß sein. Verbrennungen an den Händen sind möglich. Warten Sie, bis sich der Drucker abgekühlt hat. 3-15 Probleme.pm6 15 16.02.1998, 8:40 Uhr Kapitel 3: Probleme und Lösungen Achtung ! Die Bildtrommel kann beschädigt werden. ● ● ● Berühren Sie nicht die grüne Oberfläche der Bildtrommel. Setzen Sie die Bildtrommel nicht länger als fünf Minuten dem Licht aus. Schützen Sie die Bildtrommel vor Kratzern. 1. Drücken Sie die beiden Entriegelungstasten und öffnen Sie den Gehäusedeckel. Vorsicht, die Heizungseinheit hinter der Bildtrommeleinheit ist heiß! Heben Sie die Bildtrommeleinheit aus dem Drucker. 2. Ziehen Sie das Blatt entgegen der Transportrichtung des Papiers zur Vorderseite des Druckers, heraus. Prüfen Sie auch den Ausgabebereich und die Papierzufuhr. 3. Setzen Sie die Bildtrommeleinheit wieder ein. 4. Stellen Sie sicher, daß die verbliebenen Blätter oder Umschläge nicht verknittert oder ungenügend aufgefächert sind. 5. Schließen Sie den Gehäusedeckel, der Druck wird fortgesetzt. Papierstau bei der Ausgabe Erfolgt der Stau bei der Papierausgabe, erscheint die Meldung AUSGABESTAU. Drücken Sie die Entriegelungstaste, um das Blatt leichter aus der Papierausgabe herausziehen zu können. Schließen Sie den Gehäusedeckel wieder. Das kurzzeitige Öffnen und Schließen des Gehäusedeckels zeigt dem Drucker das Entfernen des Papiers an. Sollte das Papier noch im Drucker sein, beheben Sie diesen Stau wie oben bei »Papierstau innerhalb des Druckers« beschrieben 3-16 Probleme.pm6 16 16.02.1998, 8:40 Uhr Kapitel 3: Probleme und Lösungen Ereignet sich ein Papierstau nach dem Einziehen des Papiers aus der zweiten Kassette (Zubehör), erscheint die Meldung KASS. 2 EINZUGST. Tritt der Papierstau nach dem Einzug aus der zweiten Kassette an einem anderen Punkt des Papierweges innerhalb des Drukkers auf, erscheint die Meldung KASS. 2 PAPIERST. Ereignet sich der Papierstau im Universaleinzug oder nach dem Einzug, ändern sich die genannten Fehlermeldungen entsprechend und es wird EINZUG bzw. MANUEL angezeigt. Papierstau mit zweitem Papierschacht / Universaleinzug Die Papierstaus in Verbindung mit Zubehör (Universaleinzug, zweiter Papierschacht) werden im entsprechenden Kapitel erläutert. Die Meldung xxx FORMAT-F weist darauf hin, daß in die Papierkassette ein falsches Papierformat eingelegt wurde. xxx steht stellvertretend für den ersten Papierschacht (KASS. 1), den zweiten Papierschacht (KASS. 2, Zubehör), den manuellen Einzug (MANUEL) oder den Universaleinzug (EINZUG, Zubehör). Falsches Papierformat Tauschen Sie das Papierformat gegen das angeforderte Format aus oder ändern Sie das Papierformat im Druckermenü entsprechend dem Papierformat in der Kassette. Diese Meldung kann auch darauf hinweisen, daß zuviel Papier in der Kassette ist. Verringern Sie den Papierstapel. Öffnen und schließen Sie in beiden Fällen den Gerätedeckel und setzen Sie den Druck fort. Papiermeldungen des Statusmonitors Bei Verwendung der Druckersoftware erscheint in der Statuszeile die Meldung Es ist kein Papier ... im Standardfach. Die erste Papierkassette ist leer. Entsprechend gilt die Meldung ... im zweiten Fach für den zweiten Papierschacht (Zubehör). ... im Mehrzweckfach zeigt das Papierende beim Universaleinzug (Zubehör). Für Modelle ohne Bedienfeld OL600ex, OKIPAGE 6e Einzugsstau Folgen Sie den Anweisungen des Statusmonitors bzw. der OnlineHilfe. Die Behebung eines Papierstaus wird weiter vorne beschrieben. Tritt immer häufiger ein Einzugsstau auf oder wird das Einziehen des Papiers von einem lauten Quietschen begleitet, ist möglicherweise die Gummiauflage des Papier-Separators in der Kassette abgenutzt. Wechseln Sie den Papier-Separator wie am Ende von Kapitel 2 beschrieben oder wenden Sie sich an Ihren Lieferanten. 3-17 Probleme.pm6 17 16.02.1998, 8:40 Uhr Kapitel 3: Probleme und Lösungen Papierstau innerhalb des Druckers Tritt der Papierstau nach dem Einzug an einem anderen Punkt des Papierweges im Drucker auf (Papierzufuhrstau, Papierstau), beheben Sie den Papierstau wie weiter vorne beschrieben. Papierstau bei der Ausgabe Erfolgt der Stau bei der Papierausgabe (Ausgabestau), ziehen Sie das Blatt aus der Papierausgabe heraus. Drücken Sie die beiden Entriegelungstasten und öffnen und schließen Sie kurz den Gehäusedeckel, um dem Drucker das Entfernen des Papiers anzuzeigen. Sollte das Papier noch im Drucker sein, beheben Sie diesen Stau wie oben beschrieben. Papierstau in Verbindung mit Zubehör (Universaleinzug, zweiter Papierschacht) werden ausführlich im original-Handbuch erläutert. Schwerwiegende Fehler Leuchtet die Anzeigelampe nicht, obwohl der Drucker richtig an die Stromversorgung angeschlossen und eingeschaltet ist, oder wird einer der folgenden Fehlermeldungen im Anzeigefeld sngezeigt, liegt ein schwerwiegender interner Fehler vor. Wenden Sie sich an Ihren Lieferanten. FEHLER (nn) 10 20 30 40 50 60 70 71 72 73 74 80 81 90 Fehlerursache Programm-ROM Font-ROM Eingebautes RAM EEPROM Programm-ROM (Zubehör) Erweitertes RAM (Zubehör) Lüfter Heizungseinheit Heizungseinheit Heizungseinheit SSIO-Fehler Bedienfeld 2. Papierschacht (Zubehör) / Universaleinzug (Zubehör) Zeitüberwachung 3-18 Probleme.pm6 18 16.02.1998, 8:40 Uhr Kapitel 3: Probleme und Lösungen FEHLER (nn) 91 F0 F1 F2 F3 F4 F5 F6 F7 Fehlerursache CPU nicht unterstützt Firmware-Programmfehler Firmware-Programmfehler Zeitüberwachung (Option) Statusfehler (Option) BG-Programmfehler Systemuhrfehler IPT2-Programmfehler IPT1-Programmfehler FEHLER 0n Code (0n) 01 ... 03 0D ... 0F 04, 05 06, 07 08 09 0A 0B 0C Fehlerursache reserviert reserviert Adressierung Bus-Zugriff Systemaufruf Unterbrechung Reservierter Befehl Co-Prozessor Arithmetik-Überlauf Testmöglichkeiten Der Drucker verfügt über eine Reihe einfacher Möglichkeiten, die einwandfreie Funktionsweise zu testen. Dieser Test dient der Überprüfung der aktuellen Druckqualität sowie einem Ausdruck der verfügbaren Schriftarten. Schalten Sie den Drukker OFF-LINE, indem Sie die Taste ON-LINE drücken. Durch Betätigung der TRAY TYPE/Print Fonts-Taste länger als zwei Sekunden erhalten Sie eine Aufstellung aller im Drucker verfügbaren Schriftarten. Die ausgedruckte Übersicht umfaßt: ● Für Modelle mit Bedienfeld OL600ex/OP, OL 610ex, OKIPAGE 6ex Verfügbare Schriftarten drucken Interne (residente) Schriftarten 3-19 Probleme.pm6 19 16.02.1998, 8:40 Uhr Kapitel 3: Probleme und Lösungen ● Zur Zeit geladene Schriftarten (Softfonts). Während der Ausgabe der Schriftarten erscheint die Meldung DRUCKT SCHRIFTEN im Anzeigefeld. Dieser Test beendet sich selbst. Schalten Sie den Drucker mit Hilfe der Taste ON-LINE wieder in den Zustand der Betriebsbereitschaft. Menüeinstellungen drucken Sie erhalten auf Wunsch eine Übersicht der aktuellen Menüeinstellung. Schalten Sie zunächst den Drucker in den Zustand OFF-LINE, indem Sie die Taste ON-LINE drücken. Betätigen Sie dann die PAPER SIZE/Print Menu-Taste länger als zwei Sekunden. Es erfolgt der Ausdruck der Menüeinstellungen, in der Anzeige erscheint die Meldung DRUCKT MENÜ. Auch dieser Test beendet sich selbst. Schalten Sie den Drucker wieder betriebsbereit (ON-LINE). Testseite drucken Schalten Sie den Drucker in den Zustand OFF-LINE, indem Sie die Taste ON-LINE betätigen. Drücken Sie dann die FORM FEED/Print Demo-Taste so lange, bis in der Anzeige die Meldung DRUCKT DEMO erscheint. Die Testseite wird gedruckt. Schalten Sie anschließend den Drucker wieder in den Zustand der Betriebsbereitschaft (ON-LINE). Hexdumpmodus Verwenden Sie diesen Test, um die empfangenen Daten zu prüfen. Empfangene Daten werden in hexadezimaler Darstellung und im ASCII-Format gedruckt. Der Hexdumpmodus wird in »Kapitel 4: Druckermenü einstellen« beschrieben. Für Modelle ohne Bedienfeld OL600ex, OKIPAGE 6e Das Druckermenü verfügt über eine Reihe Möglichkeiten, die einwandfreie Funktionsweise zu testen. 1. Aktivieren Sie den Statusmonitor. Halten Sie dazu unter Windows 3.xx die ALT-Taste gedrückt und betätigen Sie so oft die Tabulator-Taste, bis der Statusmonitor angezeigt wird. Lassen Sie dann beide Tasten los. Aktivieren Sie unter Windows 95 den Statusmonitor aus der Taskleiste durch einen Doppelklick. 2. Vergrößern Sie den Statusmonitor, indem Sie auf »Maximieren« (▲ bzw. ) klicken. 3-20 Probleme.pm6 20 16.02.1998, 8:40 Uhr Kapitel 3: Probleme und Lösungen 3. Wählen Sie die Registerkarte Standardeinstellungen. 4. Klicken Sie auf die Schaltfläche Druckermenü. 5. Klicken Sie auf die Registerkarte Testdruck, um dort die entsprechende Testfunktion aufzurufen. Durch Anklicken der Schaltfläche Testdruck können Sie eine Testseite ausdrucken lassen. Im Statusfeld der Druckersoftware erscheint die Meldung Testseite drucken. Testseite drucken Durch Anklicken der Schaltfläche Menüausdruck erhalten Sie einen Ausdruck der aktuellen Einstellung des Druckermenüs; im Statusfeld des Programmes erscheint die Meldung Menü drucken. Menüeinstellungen drucken Dieser Test dient der Überprüfung der aktuellen Druckqualität sowie einem Ausdruck der verfügbaren Schriftarten. Klicken Sie auf die Schaltfläche Schriftartausdruck, um eine Aufstellung aller im Drukker verfügbaren Schriftarten zu erhalten. Die ausgedruckte Übersicht umfaßt: Verfügbare Schriftarten drucken ● Interne (residente) Schriftarten ● Zur Zeit geladene Schriftarten (Softfonts). Während der Ausgabe der Schriftarten erscheint die Meldung Schriftarten drucken im Statusfeld des Programmes. 3-21 Probleme.pm6 21 16.02.1998, 8:40 Uhr Kapitel 3: Probleme und Lösungen Diese Seite bleibt aus technischen Gründen frei. 3-22 Probleme.pm6 22 16.02.1998, 8:40 Uhr Kapitel 4: Drucker für den Transport verpacken Kapitel 4: Drucker für den Transport verpacken Falls Sie den Drucker verschicken oder über weitere Strecken transportieren müssen (Versand, Standortwechsel, Reparatur), beachten Sie folgende Hinweise, um eine sichere Verpackung des Gerätes zu gewährleisten. Drucker, die nicht dieser Anweisung entsprechend verpackt sind, können während des Transports beschädigt werden. ☞ Hinweis ! Es wird jegliche Gewährleistung für Drucker abgelehnt, die nicht wie beschrieben verpackt werden. Aufwendige Reinigungsarbeiten und Reparaturen gehen in diesem Fall zu Ihren Lasten. Verwenden Sie für den Transport die Originalverpakkung. 1. Schalten Sie den Drucker aus. Ziehen Sie den Netzstecker aus der Steckdose. Ziehen Sie das Netzkabel und das Schnittstellenkabel vom Drucker ab. 2. Entfernen Sie Zubehör und Erweiterungen wie den Universaleinzug oder den zweiten Papierschacht. Diese müssen einzeln verpackt werden, falls sie auch transportiert werden sollen. Vorsicht ! Die Heizungseinheit kann heiß sein. Verbrennungen an den Händen sind möglich. Warten Sie, bis sich der Drucker abgekühlt hat. 4-1 Transport.pm6 1 16.02.1998, 8:41 Uhr Kapitel 4: Drucker für den Transport verpacken Achtung ! Die Bildtrommel kann beschädigt werden. ● ● ● Berühren Sie nicht die grüne Oberfläche der Bildtrommel. Setzen Sie die Bildtrommel nicht länger als fünf Minuten dem Licht aus. Schützen Sie die Bildtrommel vor Kratzern. 3. Drücken Sie die beiden Entriegelungstasten und öffnen Sie den Gehäusedeckel. 4. Heben Sie die Bildtrommeleinheit mit der Tonerkassette aus dem Drucker heraus. 5. Verpacken Sie die Bildtrommeleinheit vollkommen lichtdicht. Lagern Sie die Einheit an einem sicheren Ort. 6. Schließen Sie den Drucker und sichern Sie den Deckel mit einem Streifen Klebeband. 7. Packen Sie den Drucker in die mitgelieferte Kunststofftüte. Stellen Sie den Drucker in die vorgesehene Aussparung der Verpackung am Boden des Kartons. 8. Setzen Sie die obere Verpackung auf den Drucker und legen Sie die Kartonabdeckung darüber. Verschließen Sie den Karton und kleben Sie ihn zu. Wollen Sie auch die Bildtrommeleinheit transportieren oder versenden, so darf sie nicht im Drucker bleiben. Lassen Sie die Tonerkassette in der Bildtrommeleinheit. Schicken die Bildtrommeleinheit nötigenfalls lichtdicht und extra verpackt ein. Verwenden Sie auch für die Bildtrommeleinheit möglichst die schützende Originalverpackung, um Transportschäden zu vermeiden. 4-2 Transport.pm6 2 16.02.1998, 8:41 Uhr Diese Seite bleibt aus technischen Gründen frei. Back.pm6 1 16.02.1998, 8:41 Uhr OKI Europe Ltd. OKI Systems (Holland) b.v. Central House Balfour Road, Hounslow Middlesex TW3 1HY United Kingdom Tel: + 44 (0) 181 219 2190 Fax: + 44 (0) 181 219 2199 Kruisweg 765 Postbus 690, 2132 NG (2130 AR) Hoofddorp The Netherlands Tel: + 31 (0) 20 3167500 Fax: + 31 (0) 20 6531301 OKI Systems (Deutschland) GmbH OKI Systèmes (France) S.A. OKI Systems (Danmark) a.s. Hansaallee 187 40549 Düsseldorf Tel: + 49 (0) 211 5266-0 40-50, Av. Général de Gaulle 94240 L´Haÿ les Roses France Tel: + 33 (0)1 46158000 Fax: + 33 (0)1 41240040 Parkalle 382 2625 Vallensbæk Denmark Tel: + 45 (0) 43 666500 Fax: + 45 (0) 43 666590 OKI Systems (UK) Ltd. OKI Systems (Italia) S.p.A. OKI Europe Ltd. 550 Dundee Road Slough Trading Estate Berkshire SL1 4LE United Kingdom Tel: + 44 (0) 1753 819819 Fax: + 44 (0) 1753 819899 Centro Commerciale “Il Girasole” Palazzo Cellini - Lotto 3.05/B 20084 Lacchiarella (Milano) Italy Tel: + 39 (0) 2 900261 Fax: + 39 (0) 2 9007549 Branch Office (Prague) IBC, Pobrezni 3 186 00 Praha 8 Czech Republic Tel: + 42 (2) 2326641, ˜ 42 Fax: + 42 (2) 2326621 OKI Systems (Ireland) Ltd. OKI Systems (Iberica) S.A. OKI Europe Ltd. The Square Industrial Complex Tallaght, Dublin 24 Ireland Tel: + 353 (0) 1 459 8666 Fax: + 353 (0) 1 459 8840 Paseo de la Habana, 176 28036 Madrid Spain Tel: + 34 (9) 1 343 16 20 Fax: + 34 (9) 1 343 16 24 Branch Office (Poland) ul. Grzybowska 80-82 00840 Warsaw Poland Tel: + 48 (2) 6615407 Fax: + 48 (2) 6615451 OKI Systems (Belgium) OKI Systems (Norway) A/S OKI Systems (Magyarorszag) kft. Leuvensesteenweg 542 bus 22 1930 Zaventem Belgium Tel: + 32 (2) 7160 550 Fax: + 32 (2) 7253 628 Hvamsvingen 9 PO Box 174 2013 Skjetten Norway Tel: + 47 (0) 638 93600 Fax: + 47 (0) 638 93601 International Trade Center H1051 Budapest Bajcsy-Zsilinszky út 12 Hungary Tel: + 36 1 327 4070 Fax: + 36 1 327 4076 Fax: BBS: + 49 (0) 211 593345 + 49 (0) 211 596896 (ISDN, X.75) + 49 (0) 211 5266-222 (analog) OKI Systems (Sweden) PO Box 216 Drottningholmsvägen 320 16126 Bromma Sweden Tel: + 46 (0) 8 634 37 37 Fax: + 46 (0) 8 634 37 01 People to People Technology S PAPIER SE CHLORFREI 2 LIC W 4-11-22, Shibaura, Minato-ku, Tokyo 108, Japan Back.pm6 H UM EL Oki Data Corporation IST DIE 300-33600 bps, 8, N, 1 Internet: http://www.oki-osd.com TF R E U N D M-04006-10 1A 2/98 Printed in Germany © OKI Systems (Deutschland) GmbH 16.02.1998, 8:41 Uhr