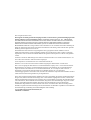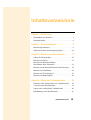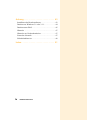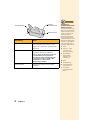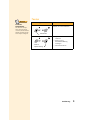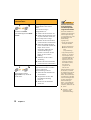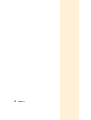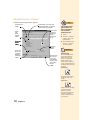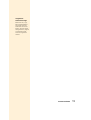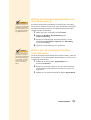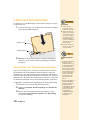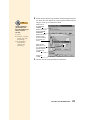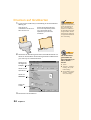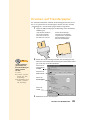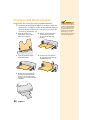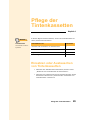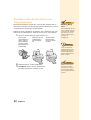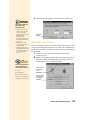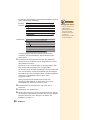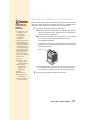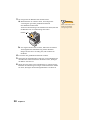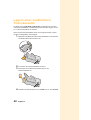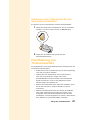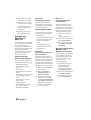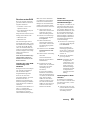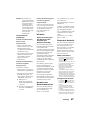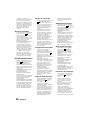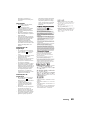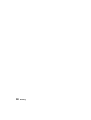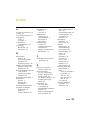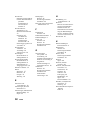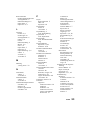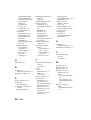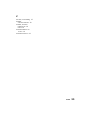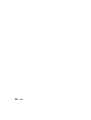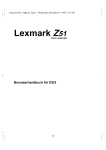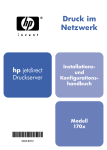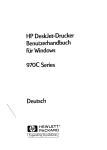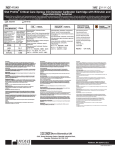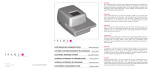Download Document
Transcript
Benutzerhandbuch Erste Ausgabe (Februar 1999) Der folgende Abschnitt gilt nicht für diejenigen Länder, in denen die hier genannten Bedingungen nicht mit den örtlichen Gesetzen in Einklang stehen: LEXMARK INTERNATIONAL, INC. ÜBERNIMMT FÜR DIESE PUBLIKATION KEINERLEI GARANTIE, WEDER AUSDRÜCKLICH NOCH IMPLIZIT, EINSCHLIESSLICH, JEDOCH NICHT AUSSCHLIESSLICH, DER IMPLIZIERTEN GARANTIE HINSICHTLICH DER HANDELSÜBLICHEN QUALITÄT ODER DER EIGNUNG FÜR EINEN BESTIMMTEN ZWECK. In einigen Staaten oder Landesteilen ist der Ausschluß oder die Beschränkung der Dauer der implizierten Garantie bei bestimmten Transaktionen nicht zulässig. Daher trifft die oben genannte Erklärung auf Sie möglicherweise nicht zu. Diese Publikation kann technische Ungenauigkeiten oder typographische Fehler enthalten. Die hier enthaltenen Informationen werden regelmäßig geändert. Diese Änderungen werden in späteren Ausgaben implementiert. Die beschriebenen Produkte und/oder Programme können jederzeit verbessert oder geändert werden. Lexmark, Lexmark mit Diamantlogo und ColorFine sind Warenzeichen von Lexmark International, Inc. Sie sind in den USA und/oder in anderen Ländern eingetragen. Color Jetprinter ist ein Warenzeichen von Lexmark International, Inc. Windows ist ein in den USA und in anderen Ländern eingetragenes Warenzeichen von Microsoft. PCL® ist ein eingetragenes Warenzeichen von Hewlett-Packard Company. PCL 3 ist eine Hewlett PackardBezeichnung für eine Gruppe von Druckerbefehlen (Sprache) und -funktionen, die in allen HP-Druckern eingesetzt werden. Dieser Drucker ist von Lexmark International, Inc. so konzipiert, daß er mit PCL 3 kompatibel ist. Das bedeutet, daß der Drucker PCL 3-Befehle erkennt, die in verschiedenen Anwendungsprogrammen verwendet werden, und daß er die Funktionen entsprechend den Befehlen emuliert. Andere Warenzeichen sind Eigentum ihrer jeweiligen Besitzer. Die in dieser Software-Dokumentation enthaltenen Verweise auf Produkte, Programme und Dienstleistungen besagen nicht, daß der Hersteller beabsichtigt, diese in allen Ländern zugänglich zu machen, in denen diese Software-Dokumentation angeboten wird. Jeglicher Verweis auf Produkte, Programme oder Dienstleistungen soll nicht bedeuten, daß ausschließlich diese Produkte, Programme oder Dienstleistungen eingesetzt werden können. Alle funktionsgleichen Produkte, Programme oder Dienstleistungen, die kein bestehendes intellektuelles Eigentumsrecht verletzen, können statt dessen verwendet werden. Bei Verwendung anderer Produkte, Programme und Dienstleistungen als den ausdrücklich vom Hersteller empfohlenen ist der Benutzer für die Beurteilung und Prüfung der Funktionsfähigkeit selbst zuständig. © Copyright 1999 Lexmark International, Inc. Alle Rechte vorbehalten. Inhaltsverzeichnis Kapitel 1 - Einführung . . . . . . . . . . . . . . . . . . . . . 1 Bestandteile des Druckers . . . . . . . . . . . . . . . . . . . . . . 1 Kontrolleuchten . . . . . . . . . . . . . . . . . . . . . . . . . . . . . . 4 Kapitel 2 - Druckersoftware . . . . . . . . . . . . . . . . 9 Druckereigenschaften . . . . . . . . . . . . . . . . . . . . . . . . . 9 Arbeiten mit dem Steuerungsprogramm . . . . . . . . . . 16 Kapitel 3 - Drucken von Dokumenten . . . . . . 17 Laden der Druckmedien . . . . . . . . . . . . . . . . . . . . . . 18 Drucken auf Folien . . . . . . . . . . . . . . . . . . . . . . . . . . 19 Drucken auf Briefumschlägen, Karteikarten oder Postkarten . . . . . . . . . . . . . . . . . . . 21 Drucken auf benutzerdefinierten Papierformaten . . . 22 Drucken auf Grußkarten . . . . . . . . . . . . . . . . . . . . . . 24 Drucken auf Transferpapier . . . . . . . . . . . . . . . . . . . 25 Drucken auf Bannerpapier . . . . . . . . . . . . . . . . . . . . 26 Kapitel 4 - Pflege der Tintenkassetten . . . . . . 29 Einsetzen oder Austauschen von Tintenkassetten . . 29 Verbessern der Druckqualität . . . . . . . . . . . . . . . . . . 34 Lagern einer zusätzlichen Tintenkassette . . . . . . . . . 40 Handhabung von Tintenkassetten . . . . . . . . . . . . . . . 41 Inhaltsverzeichnis iii Anhang . . . . . . . . . . . . . . . . . . . . . . . . . . 43 Installieren der Druckersoftware . . . . . . . . . . . . . . . . 43 Drucken aus Windows 3.1 oder 3.11 . . . . . . . . . . . . . 44 Drucken unter DOS . . . . . . . . . . . . . . . . . . . . . . . . . . 45 Hinweise . . . . . . . . . . . . . . . . . . . . . . . . . . . . . . . . . . 47 Hinweise zur Geräuschemission . . . . . . . . . . . . . . . . 47 Ersatz des Netzteils . . . . . . . . . . . . . . . . . . . . . . . . . . 47 Sicherheitshinweise . . . . . . . . . . . . . . . . . . . . . . . . . . 48 Index . . . . . . . . . . . . . . . . . . . . . . . . . . . . 51 iv Inhaltsverzeichnis Einführung Kapitel 1 Schnellhilfe Der Drucker hat fehlende oder beschädigte Bestandteile Bestandteile des Druckers Papierstütze Einzelblattzuführung Papierführung Vordere Abdeckung Setzen Sie sich mit Ihrem Händler in Verbindung. Tasten und Kontrolleuchten Papierablage Hinweis Hinweise darüber, wie Sie Ihren Drucker einrichten, finden Sie in der Kurzbeschreibung „Erste Schritte“. Verwendung: Aktion: Papierstütze Hält Papier und Spezialdruckmedien gerade in der Einzelblattzuführung. Unterstützt auch Bannerdruck (wenn zurückgeklappt). Papierführung Führt das Papier, damit es gerade in den Drucker eingezogen wird. Einzelblattzuführung Papier und Spezialdruckmedien laden. Tasten und Kontrolleuchten • Siehe Druckerstatus • Drucker ein- und ausschalten • Papier aus dem Drucker entfernen Weitere Informationen finden Sie unter „Tasten“ auf Seite 3. Vordere Abdeckung Papierablage • Tintenkassetten einsetzen oder wechseln. • Papierstaus beheben Papier nach dem Drucken aufnehmen. Einführung 1 Schnellhilfe Paralleler Druckeranschluß Patronenbehälter Netzteilanschluß Verwendung: Aktion: Patronenbehälter Zusätzliche Tintenkassette aufbewahren. Weitere Informationen finden Sie unter „Lagern einer zusätzlichen Tintenkassette“ auf Seite 40. Paralleler Kabelanschluß Paralleles Druckerkabel an den Drucker anschließen. (Kabel nicht enthalten). Hinweis: Wenn Ihr Drucker mit Ihrem PC kommunizieren soll, stellen Sie sicher, daß Sie über ein bidirektionales Druckerkabel verfügen (IEEE 1284kompatibel wie z. B. Lexmark Teilenummer 1329605.) Netzteilanschluß Netzkabel des Drucker an das Netzteil anschließen. Drucker-PCKommunikationsprobleme treten auf Wenn Kommunikationsprobleme oder unterbrochenes Drucken auftreten, verwenden Sie eventuell das falsche Kabel. Weitere Informationen finden Sie unter „Drucker-PC-Kommunikationsproblem“ in der Hilfe zu den Druckereigenschaften. Um die Hilfe aus einer Anwendung heraus aufzurufen, klicken Sie auf: 1 „Datei“. 2 „Drucken“, „Druck einrichtung“ oder „Druckereinrichtung“. 3 die Schaltfläche „Eigenschaften“, „Optionen“ oder „Einrichtung“. 4 „Hilfe“. 5 „Problemlösung“. 6 „Übersicht über die Druckersoftware“. 7 „PC-DruckerKommunikationsprobleme“. 2 Kapitel 1 Tasten Glossar Verwendung: Paralleles Druckerkabel Eine Hardware-Komponente zum Konvertieren von Daten, die die Kommunikation zwischen Drucker und Computer ermöglicht. Aktion: Drucker ein- und ausschalten Netzschalter Taste zur Papierzuführung • Papier aus dem Drucker entfernen • Papier in leere Einzelblattzuführung nachlegen • Drucken fortsetzen Einführung 3 Kontrolleuchten Darstellung der Kontrolleuchten: Druckerstatus: Ausgeschaltet. Beide Leuchten sind ausgeschaltet. Angeschaltet und bereit zu drucken. Betriebsleuchte ist eingeschaltet. Papierzuführungsleuchte ist ausgeschaltet. Drucker druckt. Beide Leuchten sind eingeschaltet. 4 Kapitel 1 Darstellung der Kontrolleuchten: Druckerstatus: Es ist entweder kein Papier mehr vorhanden, oder ein Papierstau liegt vor. Wenn kein Papier im Drucker ist: Betriebsleuchte ist eingeschaltet. Papierzuführungsleuchte blinkt. 1 Legen Sie Papier ein. 2 Drücken Sie die Taste „Papierzuführung“. Wenn ein Papierstau vorliegt: 1 Drücken Sie den Netzschalter, um den Drucker auszuschalten. 2 Ziehen Sie kräftig am Papier, um es zu entfernen. Wurde das Papier schon zu weit eingezogen, öffnen Sie die vordere Abdeckung des Druckers und ziehen Sie das Papier aus der vorderen Öffnung. 3 Schließen Sie die vordere Abdeckung. 4 Drücken Sie den Netzschalter, um den Drucker einzuschalten. Einführung 5 Darstellung der Kontrolleuchten: Druckerstatus: Hinweis Druckwagen möglicherweise stehengeblieben oder anderer Fehler. Betriebsleuchte blinkt. Papierzuführungsleuchte blinkt zweimal. Wenn der Druckwagen stehengeblieben ist: 1 Schalten Sie den Drucker aus. 2 Schalten Sie den Drucker nach ein paar Sekunden wieder ein. Wenn ein Papierstau vorliegt: 1 Drücken Sie den Netzschalter, um den Drucker auszuschalten. 2 Ziehen Sie kräftig am Papier, um es zu entfernen. Wurde das Papier schon zu weit eingezogen, öffnen Sie die vordere Abdeckung des Druckers und ziehen Sie das Papier aus der vorderen Öffnung. 3 Schließen Sie die vordere Abdeckung. 4 Drücken Sie den Netzschalter, um den Drucker einzuschalten. Die Kabelverbindungen sind möglicherweise locker. So stellen Sie sicher, daß keine Kabelverbindung locker ist: Obwohl beide Leuchten eingeschaltet sind, druckt der Drucker nicht. 1 Ziehen Sie das Netzkabel aus der Steckdose. 2 Vergewissern Sie sich, daß keine Kabelverbindung locker ist. 3 Stecken Sie das Netzkabel wieder ein. Die Betriebsleuchte ist angeschaltet, und die Papierführungsleuchte blinkt. Im Drucker befindet sich möglicherweise kein Papier, oder ein Papierstau liegt vor. Überprüfen Sie, ob auf Ihrem Bildschirm eine Fehlermeldung angezeigt wird. • Wenn sich im Drucker kein Papier befindet: 1 Legen Sie Papier ein. 2 Drücken Sie auf die Taste „Papierzuführung“. • Liegt ein Papierstau im Drucker vor, versuchen Sie, das Papier aus der Einzelblattzuführung zu entfernen. Wurde das Papier bereits zu weit eingezogen und kann nicht entfernt werden, lesen Sie unter „Papierstau“ auf Seite 18 nach. Sollte das Problem weiterhin bestehen, verwenden Sie möglicherweise ein falsches oder beschädigtes Kabel. Weitere Informationen finden Sie in der Hilfe zu den Druckereigenschaften unter „Drucker-PCKommunikationsprobleme“. Um die Hilfe aus einer Anwendung heraus aufzurufen, klicken Sie auf: 1 „Datei“. 2 „Drucken“, „Druck“ einrichtung“ oder „Druckereinrichtung“. 6 Kapitel 1 3 Schaltfläche „Eigenschaften“, „Optionen“ oder „Einrichtung“. 4 „Hilfe“. 5 „Übersicht über die Druckersoftware“. 6 „Problemlösung“. 7 „Drucker-PC-Kommunikationsprobleme“. Einführung 7 8 Kapitel 1 Druckersoftware Kapitel 2 Glossar SoftwareAnwendung Alle auf Ihrem Computer installierten Programme, mit denen spezielle Aufgaben ausgeführt werden, zum Beispiel ein Textverarbeitungs- oder Tabellenkalkulationsprogramm. Beim Installieren der Druckersoftware wurden mehrere Anwendungen auf Ihrem Computer installiert. Mit der Druckersoftware erzielen Sie die besten Druckergebnisse. Außerdem können Sie die Druckersoftware zur Pflege Ihres Druckers verwenden. Informationen zu dieser Anwendung: Siehe Seite: Druckereigenschaften 9 Registerkarte „Papier“ 10 Registerkarte „Farbe/Qualität“ 10 Öffnen der Druckereigenschaften aus Ihrer Anwendung 15 Öffnen der Druckereigenschaften unter Windows 15 Arbeiten mit dem Steuerungsprogramm 16 Druckereigenschaften Mit den Druckereigenschaften beeinflussen Sie die Ergebnisse für Ihre Druckausgabe. Die Druckereigenschaften enthalten zwei Registerkarten: „Papier“ und „Farbe/Qualität“. Zusätzliche Hilfe beim Öffnen der Druckereigenschaften erhalten Sie im Tip im schattierten Rand. Druckersoftware 9 Registerkarte „Papier“ Funktionen der Registerkarte „Papier“: Papierformate wählen Papier oder Druckmedium wählen Tip Schieberegler nach links oder rechts verschieben, um weitere Papierformate anzuzeigen. Diese Grafik zeigt Ihnen das ausgewählte Druckmedium an. Anzahl der Kopien wählen 1 „Datei“. 2 „Drucken“, „Druckeinrichtung“ oder „Drukkereinrichtung“. 3 die Schaltfläche „Eigenschaften“, „Optionen“ oder „Einrichtung“. Seitenausrichtung wählen Kopien sortieren oder umgekehrte Seitenreihenfolge wählen Um die Druckereigenschaften von Ihrer Anwendung aus zu öffnen, klicken Sie auf: Glossar Ausrichtung Wenn Sie weitere Informationen über diese Einstellungen benötigen, klicken Sie auf „Hilfe“. Die Ausrichtungen Hochformat und Querformat definieren die Art und Weise, wie ein Bild auf Papier gedruckt wird. Für die meisten Papiersorten gilt, daß bei Hochformat die langen Seiten senkrecht verlaufen. Hochformat Bei Querformat verlaufen die langen Seiten horizontal. Querformat Das Hochformat wird allgemein für Briefe und Berichte verwendet. Das Querformat hingegen wird oft bei Tabellen, Folien und Briefumschlägen eingesetzt. 10 Kapitel 2 Umgekehrte Seitenreihenfolge Klicken Sie auf „Umgekehrte Seitenreihenfolge“, um die letzte Seite des Dokuments zuerst auszudrucken. Wenn der Druckauftrag beendet ist, liegt die erste Seite Ihres Dokuments im Ausgabefach obenauf. Druckersoftware 11 Registerkarte „Farbe/Qualität“ Schnellhilfe Funktionen der Registerkarte „Farbe/Qualität“: „Automatisch“ oder „Farbsortierung“ wählen. Weitere Informationen finden Sie unter „So wählen Sie den Farbmodus für Ihr Dokument:.“ Stellen Sie fest, welche Softwareversion Sie verwenden. Passen Sie Druckqualität und -geschwindigkeit an. Wenn Sie weitere Informationen zu diesen Einstellungen benötigen, klicken Sie auf Hilfe. Dokumentstandardeinstellung en zurücksetzen Die Einstellungen der Druckersoftware werden ignoriert: Wenn die von Ihnen in der Druckersoftware gewählten Druckereinstellungen nicht wirksam sind, überprüfen Sie die Einstellungen der von Ihnen verwendeten Software-Anwendung. Tip Um die Druckereigenschaften aus Ihrer Anwendung zu öffnen, klicken Sie auf: 1 „Datei“. So wählen Sie den Farbmodus für Ihr Dokument: Ihr Drucker verwendet immer nur eine Kassette, bei manchen Dokumenten sind eventuell beide Kassetten erforderlich. Es gibt zwei Farbmodi in Ihrer Druckersoftware, mit deren Hilfe Sie wählen können, wie Ihr Dokument gedruckt werden soll. Mit nachfolgender Tabelle können Sie für den zu druckenden Dokumenttyp den besten Farbmodus bestimmen: Druck des Dokuments: Kassette: Farbmodus: Schwarzweißdruck Schwarz Automatisch. Weiter Hinweise finden Sie unter „Automatischer Farbmodus“ auf Seite 13. Farbdruck Farbe Schwarzweißdruck und Farbdruck Schwarz oder Farbe, bis die Einstellung geändert wird. 12 Kapitel 2 Farbsortierung. Weitere Hinweise finden Sie unter „Farbsortierung“ auf Seite 14. 2 „Drucken“, „Druckeinrichtung“ oder „Drukkereinrichtung“. 3 die Schaltfläche „Eigenschaften“, „Optionen“ oder „Einrichtung“. Glossar Zusammensortieren Verwenden Sie diese Option, wenn zunächst sämtliche Kopien einer Seite gedruckt werden sollen, bevor die nächsten Exemplare gedruckt werden. Automatischer Farbmodus Die Standardeinstellung entspricht „Automatisch“. Der Automatische Farbmodus druckt das gesamte Dokument mit der Kassette, die Sie im Drucker eingesetzt haben. Ihr Dokument enthält Schwarzweiß- und Farbdruck wie das nachfolgend angezeigte Dokument: Eingesetzte Kassette: Druckfarbergebnis: Schwarz Farbe Druckersoftware 13 Farbsortierung Wenn Ihr Dokument schwarze und farbige Druckelemente enthält, wählen Sie „Farbsortierung“, um die farbigen Druckelemente mit der Farbkassette und die schwarzen Druckelemente mit der schwarzen Kassette zu drucken. Die Druckersoftware sortiert Ihr Dokument, so daß Sie Ihre Kassette nur einmal wechseln müssen. Beispiel: Ihr Dokument Wenn die schwarze Kassette eingesetzt ist, werden die Seiten mit schwarzen Druckelementen zuerst gedruckt. Wenn die Farb -Kassette eingesetzt ist, werden zuerst die Seiten mit farbigen Druckelementen gedruckt. Ihr Computer fordert Sie anschließend auf, die schwarze Kassette durch die Farbkassette zu ersetzen. Ihr Computer fordert Sie anschließend auf, die Farbkassette durch die schwarze Kassette zu ersetzen. Danach werden die Seiten mit den farbigen Druckelementen gedruckt. Dann werden die Seiten mit den schwarzen Druckelementen gedruckt. 14 Kapitel 2 Hinweis Ändern Sie von Ihrer Anwendung aus die Druckereigenschaften, wenn Sie die Druckereinstellungen für einen bestimmten Druckauftrag anpassen möchten. Hinweis Ändern Sie die Druckereigenschaften in Windows, um bei jedem Druck dieselben Druckereinstellungen zu verwenden. Auf diese Weise müssen Sie sie nie aus Ihrer Anwendung ändern. Öffnen der Druckereigenschaften aus Ihrer Anwendung Sie können die Druckereigenschaften aus nahezu jeder Anwendung heraus öffnen. Dadurch sind Sie in der Lage, die Druckereinstellungen für jeden Druckauftrag zu ändern. So öffnen Sie die Druckereigenschaften aus Ihrer Anwendung: 1 2 Öffnen Sie in der Anwendung das Menü Datei. 3 Klicken Sie im Dialogfeld „Druckereinrichtung“ auf die Schaltfläche Eigenschaften, Optionen oder Einrichtung (je nach Anwendung). 4 Ändern Sie die Einstellungen wie gewünscht. Wählen Sie Drucken, Druckeinrichtung oder Druckereinrichtung. Öffnen der Druckereigenschaften unter Windows Wenn Sie die Druckereigenschaften unter Windows öffnen, gelten die Einstellungen so lange für sämtliche Druckaufträge, bis Sie sie aus der Anwendung wieder ändern. 1 Wählen Sie im Menü „Start“ Eigenschaften und anschließend Drucker. 2 Klicken Sie im Ordner „Drucker“ mit der rechten Maustaste auf das Druckersymbol für Ihren Lexmark Z11 Series Color Jetprinter™. 3 Wählen Sie aus dem Kontextmenü die Option Eigenschaften. Druckersoftware 15 Arbeiten mit dem Steuerungsprogramm Glossar Das Steuerungsprogramm wird jedesmal, wenn Sie einen Druckauftrag senden, als Vollbild oder Symbol angezeigt. Zusätzliche Hilfe beim Öffnen der Druckereigenschaften erhalten Sie im Tip im schattierten Rand. Mit dieser Registerkarte können Sie die Optionen „Steuerungsprogramm“ anzeigen. Mit dieser Registerkarte können Sie Ihre Druckkassetten einsetzen, austauschen, reinigen oder ausrichten. Mit dieser Registerkarte können Sie aus einer DOSAnwendung drucken. Als Symbol Verhindert, daß das Steuerungsprogramm bei jedem neuen Druckauftrag eingeblendet wird. So führen Sie das Steuerungsprogramm in Symbolgröße aus: 1 Öffnen Sie das Steuerungsprogramm. 2 Klicken Sie auf die Mit dieser Registerkarte können Sie Druckaufträge und Tintenfüllstände überwachen, eine Testseite drukken oder einen Druckauftrag löschen. Wenn Sie weitere Informationen zu diesen Einstellungen benötigen, klicken Sie auf Hilfe. Registerkarte „Optionen“. Mit dieser Registerkarte können Sie Informationen zu Copyright und Versionen anzeigen. 3 Wählen Sie die Option „Als Symbol“. Tip Um das Steuerungsprogramm zu öffnen, klicken Sie auf: 1 „Start“. 2 „Programme“. 3 Lexmark Z11 Series. 4 „Lexmark Z11 Series Steuerungsprogramm auf LPTx“. 16 Kapitel 2 Drucken von Dokumenten Kapitel 3 Schnellhilfe Es werden mehrere Blätter gleichzeitig eingezogen In diesem Kapitel erfahren Sie, wie Sie auf verschiedenen Medien, wie z. B. Folien oder Fotopapier, drucken können. • Stellen Sie sicher, daß das Papier rechtsbündig in die Einzelblattzuführung eingelegt ist. • Vergewissern Sie sich, daß die Papierführung am Papierrand anliegt. • Die obere Papierkante muß an der entsprechenden Markierung oben an der Papierstütze ausgerichtet sein. Papier wird nicht eingezogen 1 Legen Sie das Papier rechtsbündig in die Einzelblattzuführung. 2 Es dürfen nicht mehr als 100 Bögen eingelegt sein. 3 Schieben Sie die Papierführung an den Papierrand. 4 Öffnen Sie die vordere Informationen zu: Siehe Seite: Laden der Druckmedien 18 Überprüfen der Druckereinstellungen 18 Drucken auf Folien 19 Drucken auf Briefumschlägen, Karteikarten oder Postkarten 21 Drucken auf benutzerdefinierten Papierformaten 22 Drucken auf Grußkarten 24 Drucken auf Transferpapier 25 Drucken auf Bannerpapier 26 Abdeckung. 5 Entfernen Sie jegliche Fremdkörper im Drucker. 6 Schließen Sie die vordere Abdeckung. 7 Drücken Sie die Taste „Papierzuführung“. Drucken von Dokumenten 17 Laden der Druckmedien Sie können bis zu 100 Blatt Papier in den Drucker einlegen. So legen Sie das Papier ein: 1 Legen Sie das Papier mit der Druckseite nach oben rechtsbündig in die Einzelblattzuführung. Schnellhilfe Papierstau 1 Drücken Sie den Netzschalter, um den Drucker auszuschalten. 2 Ziehen Sie kräftig am Papierführung Papier, um es zu entfernen. Wurde das Papier schon zu weit eingezogen, öffnen Sie die vordere Abdeckung des Druckers, und ziehen Sie das Papier aus der vorderen Öffnung. 3 Drücken Sie den Netzschalter, um den Drukker einzuschalten. Entriegelungstaste Tip 2 Drücken Sie die Entriegelungstaste und die Papierführung zusammen, und schieben Sie die Papierführung zum Rand des Papiers. Überprüfen der Druckereinstellungen Wenn Sie Normalpapier im A4-Format verwenden und in normaler Druckqualität und Geschwindigkeit drucken möchten, sind keine Änderungen an den Druckereinstellungen erforderlich. Die Druckersoftware ist für diesen Dokumenttyp bereits eingestellt. Um auf Spezialmedien wie z. B. Folien oder Transferpapier zu drucken, müssen Sie die Druckereinstellungen für maximale Druckergebnisse optimieren. So überprüfen Sie Ihre Druckereinstellungen für jeden Druckauftrag: 1 2 Öffnen Sie in der Anwendung das Menü „Datei“. 3 Klicken Sie im Dialogfeld „Druckereinrichtung“ auf die Schaltflächen Eigenschaften, Optionen oder Einrichtung (je nach Anwendung). 18 Wählen Sie Drucken, Druckeinrichtung oder Druckereinrichtung. Kapitel 3 Druckereinstellungen • Wenn Sie die Druckereinstellungen aus Ihrer Anwendung ändern, gelten die Einstellungen nur für das aktuelle Dokument. Hinweise darüber, wie Ihre Änderungen auf alle Druckaufträge angewendet werden, finden Sie unter „Öffnen der Druckereigenschaften unter Windows“ auf Seite 15. • Um die Druckqualität oder Druckgeschwindigkeit anzupassen, klicken Sie auf die Registerkarte „Farbe/Qualität“ und wählen anschließend „Hoch 1200 dpi“ für höchste Druckqualität oder „Schnelldruck 600 dpi“ für höchste Druckgeschwindigkeit. Drucken auf Folien Zubehör 1 Folien (à 50 Stück) Legen Sie eine Folie rechtsbündig in die Einzelblattzuführung ein. Legen Sie bis zu 25 Folien mit der Druckseite nach oben und mit dem Abziehstreifen von Ihnen weg nach unten zeigend ein. • A4 - T/N 12A0808 • US Letter - T/N 12A0807 Wenn Sie Informationen zum Bestellen von Lexmark-Produkten benötigen, legen Sie die Lexmark Z11 Color Jetprinter-CD in Ihr CD-ROM-Laufwerk ein und gehen Sie folgendermaßen vor: Drücken Sie die Entriegelungstaste und die Papierführung zusammen, und schieben Sie die Papierführung zum Rand der Folien. 1 Klicken Sie auf „Kontakt zu Lexmark“. 2 Klicken Sie auf „Zubehör“. 2 Schnellhilfe Folien kleben zusammen Stellen Sie die Druckereigenschaften auf Foliendruck ein: Wenn Sie beim Öffnen der Druckereigenschaften Hilfe benötigen, siehe Tip im schattierten Rand. Klicken Sie auf die Registerkarte Papier. • Verwenden Sie nur Folien für Tintenstrahldrucker. Klicken Sie auf Letter oder A4. • Die Druckseite muß immer nach oben zeigen. • Nehmen Sie jede bedruckte Folie von der Papierablage, damit sie trocknen kann, bevor Sie sie stapeln. Wählen Sie Folie. Klicken Sie auf OK. 3 Drucken Sie die Folie. Drucken von Dokumenten 19 Tip Um die Druckereigenschaften aus Ihrer Anwendung zu öffnen, klicken Sie auf: 1 „Datei“ 2 „Drucken“, „Druck einrichtung“ oder „Drukkereinrichtung“. 3 die Schaltflächen „Eigenschaften“, „Optionen“ oder „Einrichtung“. 20 Kapitel 3 Tip Mindestrandeinstelllungen für Seitenränder bei Briefumschlägen Drucken auf Briefumschlägen, Karteikarten oder Postkarten 1 Legen Sie die Briefumschläge, Kartei- oder Postkarten rechtsbündig in die Einzelblattzuführung ein. Legen Sie bis zu 10 Briefumschläge, Kartei- oder Postkarten mit der Druckseite nach oben und mit dem Briefmarkenfeld nach links ein. Legen Sie in Ihrer Anwendung folgende Mindestrandeinstellungen fest: Drücken Sie die Entriegelungstaste und die Papierführung zusammen, und schieben Sie die Papierführung zum Rand der Briefumschläge, Kartei- oder Postkarten. • Der linke Seitenrand muß bei sämtlichen Briefumschlagformaten mindestens 1,7 mm (0,067 Zoll) betragen. • Der rechte Seitenrand muß mindestens 12,7 mm (0,5 Zoll) betragen. • Der obere und untere Rand muß mindestens 3,175 mm (0,125 Zoll) betragen. 2 Tip Um die Druckereigenschaften aus Ihrer Anwendung zu öffnen, klicken Sie auf: Passen Sie die Druckereigenschaften für Briefumschläge, Kartei- oder Postkarten an: Wenn Sie beim Öffnen der Drukkereigenschaften Hilfe benötigen, siehe Tip im schattierten Rand. Klicken Sie auf die Registerkarte Papier. 1 „Datei“ 2 „Drucken“, „Druckein- Wählen Sie die richtige Größe für Briefumschläge, Kartei- oder Postkarten. richtung“ oder „Drukkereinrichtung“. 3 die Schaltflächen„Eigenschaften“, „Optionen“ oder „Einrichtung“. Klicken Sie auf Querformat. Klicken Sie auf OK. 3 Drucken Sie die Briefumschläge, Kartei- oder Postkarten. Drucken von Dokumenten 21 Drucken auf benutzerdefinierten Papierformaten 1 Legen Sie Ihr Druckmedium rechtsbündig in die Einzelblattzuführung ein. Legen Sie die Spezialdruckmedien oder das Normalpapier mit der Druckseite nach oben ein. Drücken Sie die Entriegelungstaste und die Papierführung zusammen, und schieben Sie die Papierführung zum Rand des Papiers. Tip Benutzerdefinierte Mindesteinstellungen für Papierseitenränder Legen Sie in Ihrer Anwendung folgende Mindestrandeinstellungen fest: • Der linke und rechte Seitenrand muß bei allen Papierformaten, außer A4, mindestens 6,35 mm betragen. • Bei Papier im A4-Format müssen für den linken und rechten Seitenrand jeweils mindestens 3,37 mm angegeben sein. • Die Einstellung für den oberen Rand muß mindestens 1,7 mm betragen. • Unterer Rand für alle Papierformate: Schwarzweißdruck 12,7 mm (0,5 Zoll) Farbdruck 19,5 mm (0,75 Zoll) Sie können jedes Papierformat verwenden, das folgende Maße aufweist: Breite 76,2 - 216 mm (3,0 Zoll- 8,5 Zoll) Höhe 127,0 - 432 mm (5,0 Zoll - 17,0 Zoll) 22 Kapitel 3 2 Tip Stellen Sie die Druckereigenschaften auf Spezialpapierformate ein: Wenn Sie beim Öffnen der Druckereigenschaften Hilfe benötigen, siehe Tip im schattierten Rand. Klicken Sie auf die Registerkarte Papier. Um die Druckereigenschaften aus Ihrer Anwendung zu öffnen, klicken Sie auf: Wählen Sie das Papierformat Benutzerdefiniert. 1 „Datei“. 2 „Drucken“, „Druckein- Wählen Sie die Papiersorte, die Ihrem Druckmedium am ehesten entspricht. richtung“ oder „Drukkereinrichtung“. 3 die Schaltflächen „Eigenschaften“, „Optionen“ oder „Einrichtung“. Geben Sie die Maße des von Ihnen verwendeten Papierformats ein, und klicken Sie auf OK. Klicken Sie auf OK. 3 Drucken Sie Ihr benutzerdefiniertes Dokument. Drucken von Dokumenten 23 Drucken auf Grußkarten 1 Legen Sie die Grußkarte(n) rechtsbündig in die Einzelblattzuführung ein. Legen Sie bis zu 10 Grußkarten mit der Druckseite nach oben ein. Drücken Sie die Entriegelungstaste und die Papierführung zusammen, und schieben Sie die Papierführung zum Rand der Grußkarten. Hinweis Möglicherweise überschreiben die Einstellungen in Ihrer Anwendung zum Drucken von Grußkarten die Einstellungen der Drukkereigenschaften. Weitere Informationen erhalten Sie im begleitenden Handbuch Ihrer Anwendung. Tip 2 Stellen Sie die Druckereigenschaften auf Grußkartendruck ein: Wenn Sie beim Öffnen der Druckereigenschaften Hilfe benötigen, siehe Tip im schattierten Rand. Klicken Sie auf die Registerkarte Papier. Wählen Sie das Papierformat. Wählen Sie Grußkarten. Klicken Sie auf OK. 3 24 Drucken Sie die Grußkarten. Kapitel 3 Um die Druckereigenschaften aus Ihrer Anwendung zu öffnen, klicken Sie auf: 1 „Datei“. 2 „Drucken“, „Druckeinrichtung“ oder „Drukkereinrichtung“. 3 die Schaltfläche „Eigenschaften“, „Optionen“ oder „Einrichtung“. Drucken auf Transferpapier Sie sollten Ihr Dokument zunächst auf Normalpapier drucken, bevor Sie es wie gewünscht auf Transferpapier drucken. Bei der Auswahl „Transferpapier“ wird die Seite spiegelverkehrt ausgedruckt. 1 Legen Sie ein Transferpapier rechtsbündig in die Einzelblattzuführung ein. Legen Sie das Transferpapier mit der Druckseite nach oben und der weißen Seite nach unten ein. Tip 2 Um die Druckereigenschaften aus Ihrer Anwendung zu öffnen, klicken Sie auf: Drücken Sie die Entriegelungstaste und die Papierführung zusammen, und schieben Sie die Papierführung zum Rand des Transferpapiers. Stellen Sie die Druckereigenschaften auf Transferpapier ein: Wenn Sie beim Öffnen der Druckereigenschaften Hilfe benötigen, siehe Tip im schattierten Rand. Klicken Sie auf die Registerkarte Papier. Klicken Sie auf Letter oder A4. 1 „Datei“. 2 „Drucken“, „Druckeinrichtung“ oder „Drukkereinrichtung“. Wählen Sie Transferpapier. 3 die Schaltfläche „Eigenschaften“, „Optionen“ oder „Einrichtung“. Klicken Sie auf OK. 3 Bedrucken Sie das Transferpapier. Drucken von Dokumenten 25 Drucken auf Bannerpapier Entfernen Sie zuerst das Papier aus der Einzelblattzuführung. 1 Die Stütze für Bannerpapier faßt bis zu 20 Bögen. Laden Sie jedoch nur so viele Bögen, wie Sie für Ihren Banner benötigen. Wenn Ihr Banner beispielsweise 12 Seiten lang ist, legen Sie 12 Seiten in den Drucker ein. a Ziehen Sie etwas an der b Klappen Sie die Papierstütze Papierstütze, um die vordere Klammer zu entriegeln. c Legen Sie das Bannerpapier auf die Papierstütze. e Drücken Sie die Entriegelungstaste und die Papierführung zusammen, und schieben Sie die Papierführung zum Rand des Bannerpapiers. 26 Kapitel 3 wie angezeigt nach hinten, bis sie in horizontaler Lage einrastet. d Legen Sie die erste Seite mit der Führungskante voran in die Einzelblattzuführung. Hinweis Verwenden Sie nur Bannerpapier für Tintenstrahldrukker. Von Endlospapier für Punktmatrixdrucker wird abgeraten. Die Oberfläche dieses Papiers ist meist nicht besonders gut auf den Tintendruck abgestimmt. 2 Tip Um die Druckereigenschaften aus Ihrer Anwendung zu öffnen, klicken Sie auf: Stellen Sie die Druckereigenschaften auf Bannerdruck ein: Wenn Sie beim Öffnen der Druckereigenschaften Hilfe benötigen, siehe Tip im schattierten Rand. Klicken Sie auf die Registerkarte Papier. 1 „Datei“. 2 „Drucken“, „Druckein- Wählen Sie das Papierformat Banner oder Banner A4. richtung“ oder „Drukkereinrichtung“. 3 die Schaltfläche „Eigenschaften“, „Optionen“ oder „Einrichtung“. Klicken Sie auf OK. 3 Drucken Sie Ihr Bannerpapier. Drucken von Dokumenten 27 28 Kapitel 3 Pflege der Tintenkassetten Kapitel 4 Glossar In diesem Kapitel wird beschrieben, wie Sie die Tintenkassetten einsetzen, austauschen und warten. Tintenkassette Informationen zu: Siehe Seite: Tintenbehälter und Druckkopfeinheit Einsetzen oder Austauschen von Tintenkassetten 29 Verbessern der Druckqualität 34 Lagern einer zusätzlichen Tintenkassette 40 Handhabung von Tintenkassetten 41 Einsetzen oder Austauschen von Tintenkassetten • Wenn Sie eine Tintenkassette austauschen, lesen Sie zuerst „Entfernen einer Tintenkassette aus dem Drucker“. • Wenn Sie eine Tintenkassette zum ersten Mal einsetzen, finden Sie Hinweise hierzu unter „Einsetzen oder Austauschen von Tintenkassetten“ auf Seite 32. Pflege der Tintenkassetten 29 Entfernen einer Tintenkassette aus dem Drucker 1 Stellen Sie sicher, daß die Betriebsleuchte angeschaltet ist und der Drucker nicht druckt. 2 Wenn Sie vor der Installation einer Tintenkassette eine andere Kassette entfernen müssen, befolgen Sie diese Schritte: Öffnen Sie die vordere Abdeckung. Ist der Drucker nicht belegt, wird der Druckwagen automatisch an die Ladeposition gebracht. Ziehen Sie den Griff der Tintenkassette, die sie austauschen möchten, so weit zu sich hin, bis Sie ein Klicken hören. Nehmen Sie die Tintenkassette nach oben aus dem Drucker heraus. Zubehör Schwarze Kassette • Standard-Kapazität T/N 12A1970 • Hohe Kapazität T/N 12A1975 Farbkassette • Standard-Kapazität T/N 12A1980 • Hohe Kapazität T/N 12A1985 Wenn Sie Informationen zum Bestellen von Lexmark-Produkten benötigen, legen Sie die Lexmark Z11 Color Jetprinter-CD in Ihr CD-ROMLaufwerk ein und gehen Sie folgendermaßen vor: 1 Klicken Sie auf die Schaltfläche „Kontakt zu Lexmark“. 2 Klicken Sie auf die 3 4 Lagern oder entsorgen Sie die von Ihnen entfernte Kassette. Schaltfläche „Zubehör“. Fahren Sie mit „Einsetzen oder Austauschen von Tintenkassetten“ auf Seite 32 fort. Hinweis Lagern einer zusätzlichen Tintenkassette Verwenden Sie den Behälter für Tintenkassetten, um dort die zusätzliche Tintenkassette aufzubewahren, solange sie nicht gebraucht wird. Hinweise, wie Sie den Patronenbehälter der Tintenkassette verwenden, finden Sie unter „Lagern einer zusätzlichen Tintenkassette“ auf Seite 40. 30 Kapitel 4 Entsorgen einer gebrauchten Tintenkassette Gebrauchte Tintenkassetten dürfen nicht geschüttelt werden. Die restliche Tinte könnte auslaufen. Bevor Sie die gebrauchte Tintenkassette entsorgen, sollten Sie sie in eine auslaufsichere Tüte legen. Pflege der Tintenkassetten 31 Einsetzen oder Austauschen von Tintenkassetten Beste Druckergebnisse erzielen Sie, wenn Sie die Tintenkassette in den Drucker einsetzen und die Druckersoftware aktualisieren, um Ihre vorgenommenen Änderungen zu übernehmen. Führen Sie, falls erforderlich, die Schritte unter „Entfernen einer Tintenkassette aus dem Drucker“ auf Seite 30 aus, bevor Sie fortfahren. 1 So setzen Sie die Kassette in den Drucker ein: Wenn Sie eine neue Kassette einsetzen, entfernen Sie die Klebefolie über dem goldfarbenen Bereich der Tintenkassette. Setzen Sie die neue Tintenkassette in den Druckwagen ein. Schieben Sie die Kassette soweit zurück, bis sie fest einrastet. Hinweis Meldung „Wenig Tinte“ Wenn die Meldung „Wenig Tinte“ angezeigt wird, sollten Sie eine neue Tintenkassette einsetzen, bevor der Drucker nicht mehr genügend Tinte zur Verfügung hat. Warnung Achten Sie darauf, den goldfarbenen Bereich der Tintenkassette NICHT zu berühren! Mikroskopisch kleine Partikel können die Düsen verstopfen. 2 3 32 Hinweis Schließen Sie die vordere Abdeckung. WICHTIG: Fahren Sie mit „Beenden der Kassetteninstallation“ auf Seite 33 fort. Kapitel 4 Wenn sich die Druckkassette locker im Wagen bewegen läßt, ist sie nicht korrekt eingelegt. Stellen Sie sicher, daß die Kassette einrastet. Beenden der Kassetteninstallation Um das Steuerungsprogramm zu öffnen, klicken Sie auf: Um die Kassetteninstallation abzuschließen, müssen Sie die Druckersoftware aktualisieren, indem Sie die vorgenommenen Änderungen dort angeben. Ein Aktualisieren der Druckersoftware gewährleistet beste Druckergebnisse und eine aktualisierte Füllstandsanzeige im Steuerungsprogramm. 1 „Start“. So schließen Sie die Kassetteninstallation ab: Tip 2 „Programme“. 3 Lexmark Z11 Series. 1 4 „Lexmark Z11 SeriesSteuerungsprogramm auf LPT“. Aktualisieren Sie die Druckersoftware über das Steuerungsprogramm. Zusätzliche Hilfe beim Öffnen des Steuerungsprogramms erhalten Sie im Tip im schattierten Rand. Klicken Sie auf die Registerkarte Kassetten. Hinweis Klicken Sie auf die Schaltfläche Kassette einsetzen/wechseln, um den eingesetzten Kassettentyp auszuwählen. • Stellen Sie beim Drucken eines normalen Textdokuments sicher, daß Sie keine Farbkassette, sondern eine schwarze Kassette verwenden. • Überprüfen Sie den Tintenfüllstand auf der Registerkarte „Kassetten“. Die Tintenfüllstandsanzeige zeigt die Tintenmenge an, die in der Kassette vorhanden ist. 2 Folgen Sie den Anweisungen im Fenster „Kassette wechseln“, wenn Sie eine neue Kassette mit Standard- bzw. hoher Kapazität oder eine alte Kassette einsetzen möchten. 3 Vergewissern Sie sich, daß die Tintenkassetten richtig eingesetzt sind. Weitere Hinweise finden Sie unter „Einsetzen oder Austauschen von Tintenkassetten“ auf Seite 32. 4 Wenn Sie eine neue Tintenkassette eingesetzt haben, sollten Sie sie ausrichten, um beste Druckqualität zu gewährleisten. Weitere Hinweise finden Sie unter „Ausrichten der Tintenkassette“ auf Seite 34. Pflege der Tintenkassetten 33 Verbessern der Druckqualität Ist die Druckqualität unzureichend, müssen eventuell die Tintenkassetten ausgewechselt werden. Durch einfaches Ausrichten der Druckköpfe kann sich die Druckqualität gegebenenfalls verbessern. Fällt das Druckergebnis weiterhin nicht zufriedenstellend aus, müssen Sie eventuell die Tintendüsen reinigen. Ausrichten der Tintenkassette Tip Richten Sie die Druckköpfe in folgenden Fällen aus: Vertikale Linien werden „wellig“ ausgedruckt. Beim Einsetzen einer neuen Tintenkassette sollten Sie die Funktion „Druckköpfe ausrichten“ verwenden, um den Druckkopf einfacher auszurichten. Hierdurch stellen Sie die beste Druckqualität von Lexmark Z11 Series Color Jetprinter sicher. 1 Beginnen Sie die Ausrichtung über das Steuerungsprogramm. Zusätzliche Hilfe beim Öffnen des Steuerungsprogramms erhalten Sie im Tip im schattierten Rand. Klicken Sie auf die Registerkarte Kassetten. Wählen Sie die Schaltfläche Druckköpfe ausrichten. Tip Vorschläge zur Druckqualität: • Stellen Sie sicher, daß Sie die richtige Papiersorte für Tintenstrahldrucker verwenden. • Wenn Sie mit Spezialdruckmedien arbeiten, muß die Druckseite oben liegen. Tip Ein Dialogfeld wird angezeigt. Der Drucker druckt eine Testseite mit einer Gruppe von Mustern. Unter jedem Muster ist eine Nummer eingeblendet. Um das Steuerungsprogramm zu öffnen, klicken Sie auf: 1 „Start“. 2 „Programme“. 3 „Lexmark Z11 Series“ 4 „Lexmark Z11 Series- 2 34 Stellen Sie auf der gedruckten Testseite die Nummer unter dem Muster fest, das einer vollkommen geraden Linie am nächsten kommt. Im obigen Beispiel kommt Linie 3 einer geraden Linie am nächsten. Kapitel 4 Steuerungsprogramm auf LPTx“. 3 Geben Sie im Dialogfeld die Nummer der Einstellung ein. Schnellhilfe Falls der Ausdruck zu dunkel oder undeutlich ist: • Vergewissern Sie sich, daß der in der Druckersoftware eingestellte Papiertyp mit dem eingelegten Papiertyp übereinstimmt. • Das Papier muß gerade und nicht zerknittert eingelegt sein. • Lassen Sie die Tinte trocknen, bevor Sie das Papier berühren. • Reinigen Sie die Düsen der Tintenkassetten. Weitere Hinweise finden Sie unter „Reinigen der Düsen“. Tip Um das Steuerungsprogramm zu öffnen, klicken Sie auf: 1 „Start“. 2 „Programme“. 3 „Lexmark Z11 Series“ Lexmark Z11 Series-Steuerungsprogramm auf LPTx“. Klicken Sie auf OK. Reinigen der Düsen Wenn Sie die Düsen reinigen, wird eine Testseite gedruckt, um anzuzeigen, ob die Reinigung erfolgreich war. Führen Sie den Düsentest durch, wenn die Düsen verstopft sind oder Zeichen unvollständig gedruckt werden. 1 Stellen Sie sicher, daß Normalpapier in den Drucker eingelegt wurde. 2 Führen Sie den Düsentest über das Steuerungsprogramm aus. Zusätzliche Hilfe beim Öffnen des Steuerungsprogramms erhalten Sie im Tip im schattierten Rand. Klicken Sie auf die Registerkarte Kassetten. Klicken Sie auf die Schaltfläche Düsen reinigen. Pflege der Tintenkassetten 35 Der Drucker zieht ein Blatt ein und druckt das Düsentestmuster (siehe nachstehende Abbildung): Schwarzes Testmuster Schnellhilfe Reinigen der Düsen: • Zeichen werden unvollständig gedruckt. • Zeichen werden mit weißen Linien gedruckt. • Grafiken weisen weiße Streifen auf. • Der Ausdruck ist zu dunkel oder undeutlich. Farbtestmuster In obigem Beispiel sind keine unterbrochenen Linien vorhanden, was darauf hindeutet, daß die Düsen korrekt funktionieren. 3 Vergleichen Sie die diagonale Linie über den gedruckten Strichen auf dem Testmuster mit der diagonalen Linie unter den gedruckten Strichen. Suchen Sie nach Unterbrechungen in den diagonalen Linien. Jede Unterbrechung bedeutet eine verstopfte Düse. Ist die untere Linie weiterhin unterbrochen, führen Sie den Test noch zweimal durch. Ist die Druckqualität nach dreimaligem Durchführen des Tests zufriedenstellend, sind die Tintendüsen sauber. Die verbleibenden Schritte müssen nicht ausgeführt werden. Sollte jedoch die Druckqualität beider Linien nach dreimaligem Durchführen des Tests immer noch nicht ausreichend sein, fahren Sie mit Schritt 4 fort. 4 Entnehmen Sie die Tintenkassette, und setzen Sie sie erneut ein. 5 6 Wiederholen Sie den Düsentest. 36 Weisen die Linien immer noch Unterbrechungen auf, müssen Sie die Düsen und Kontakte mit einem Tuch reinigen. Weitere Hinweise finden Sie unter „Reinigen von Düsen und Kontakten“ auf Seite 37. Kapitel 4 Reinigen von Düsen und Kontakten Schnellhilfe Ausdruck weist unerwartete oder fehlende Zeichen auf. Sollte sich die Druckqualität auch nach dem Reinigen der Düsen nicht verbessern (siehe „Reinigen der Düsen“ auf Seite 35), verklebt möglicherweise eingetrocknete Tinte die Düsen der Tintenkassette. 1 • Überprüfen Sie, ob der Lexmark Z11 Series Color JetprinterDruckertreiber als Standarddrucker eingestellt ist. So reinigen Sie die Düsen der Tintenkassette: a Entfernen Sie die Tintenkassette aus dem Drucker. Weitere Hinweise finden Sie unter „Entfernen einer Tintenkassette aus dem Drucker“ auf Seite 30. b Feuchten Sie ein sauberes Tuch mit Wasser an, und reinigen Sie vorsichtig den gesamten goldfarbenen Bereich einschließlich der Düsen. • Bei Ihrem Drucker bestehen eventuell DruckerPC-Kommunikationsprobleme. Weitere Informationen finden Sie unter „Drucker-PC-Kommunikationsproblem“ in der Hilfe zu den Druckereigenschaften. Um die Hilfe aus einer Anwendung heraus aufzurufen, klicken Sie auf: Achten Sie beim Reinigen der Farbkassette darauf, daß Sie die Düsen nur in eine Richtung abwischen, so daß sich die Farben nicht mischen. Düsen 1 „Datei“. 2 „Drucken“, „Druck einrichtung“ oder „Druckereinrichtung“. 3 die Schaltfläche c „Eigenschaften“, „Optionen“ oder „Einrichtung“. 4 „Hilfe“. 5 Problemlösung 6 Übersicht über die 2 Um eingetrocknete Tinte zu lösen, halten Sie das feuchte Tuch ungefähr drei Sekunden lang auf die Düsen. Saugen Sie die Tinte vorsichtig auf, und trocknen Sie die Stelle. Lassen Sie den goldfarbenen Bereich trocknen. Druckersoftware 7 PC-Drucker-Kommunikationsprobleme Pflege der Tintenkassetten 37 3 So reinigen Sie die Kontakte der Tintenkassette: a Befeuchten Sie ein sauberes Tuch, und reinigen Sie vorsichtig den gesamten goldfarbenen Bereich einschließlich der Kontakte. Achten Sie beim Reinigen der Farbkassette darauf, daß Sie die Kontakte nur in eine Richtung abwischen. Kontakte b Um eingetrocknete Tinte zu lösen, halten Sie das feuchte Tuch ungefähr drei Sekunden lang auf die Kontakte. Saugen Sie die Tinte vorsichtig auf, und trocknen Sie die Stelle. 4 5 Lassen Sie den goldfarbenen Bereich trocknen. 6 Wenn die Linie immer noch unterbrochen ist, müssen Sie die Kontakte des Druckwagens reinigen. Weitere Hinweise finden Sie unter „Reinigen der Druckwagenkontakte“ auf Seite 39. 38 Setzen Sie die Tintenkassette wieder ein, und wiederholen Sie den Düsentest. Weitere Hinweise finden Sie unter „Reinigen der Düsen“ auf Seite 35. Kapitel 4 Warnung Düsen und Kontakte sollten NICHT mit demselben Tuch gereinigt werden. Reinigen der Druckwagenkontakte Hinweis Durch Ziehen des Netzkabels bleibt der Druckwagen in der Ladeposition stehen. Auf diese Weise haben Sie genügend Zeit, um die Kontakte zu reinigen. Reinigen Sie die Kontakte des Druckwagens nur, wenn Sie die Düsen bereits gereinigt und abgewischt haben und das Druckergebnis dennoch nicht zufriedenstellend ausfällt. So reinigen Sie die Kontakte des Druckwagens: 1 Entfernen Sie die Kassette. Weitere Hinweise finden Sie unter „Entfernen einer Tintenkassette aus dem Drucker“ auf Seite 30. 2 Ziehen Sie das Netzkabel aus der Steckdose. 3 Reinigen Sie die Kontakte des Druckwagens im Inneren des Druckers mit einem sauberen, trockenen Tuch. Schnellhilfe Verschmierter Ausdruck auf der Seite • Wird die Seite von der nächsten gedruckten Seite verschmiert, ist die Tinte möglicherweise noch feucht. Nehmen Sie jedes gedruckte Blatt von der Papierablage, damit es trocknen kann, bevor Sie es stapeln. • Wählen Sie in den Drukkereigenschaften auf der Registerkarte „Farbe/ Qualität“ eine höhere Druckqualität. Druckwagenkontakte Schnellhilfe Schwarze Bereiche auf Folien enthalten weiße Streifen. • Wählen Sie auf der Registerkarte „Farbe/ Qualität“ die Option „Hoch 1200 dpi“. • Verwenden Sie ein anderes Füllmuster in Ihrer Anwendungssoftware. 4 Setzen Sie die Tintenkassetten wieder ein. Weitere Hinweise finden Sie unter „Einsetzen oder Austauschen von Tintenkassetten“ auf Seite 29. 5 6 Schließen Sie die vordere Abdeckung. Stecken Sie das Netzkabel des Druckers in die Steckdose. Sollte sich die Druckqualität nach dem Reinigungsvorgang nicht verbessert haben, wechseln Sie die Tintenkassette aus. Wenn sich auch dann die Druckqualität nicht verbessert, sollten Sie Ihren Drucker vom Kundendienst warten lassen. Pflege der Tintenkassetten 39 Lagern einer zusätzlichen Tintenkassette Sie können eine zusätzliche (gebrauchte) Tintenkassette im praktischen Patronenbehälter auf der Rückseite des Druckers lagern, um sie so vor dem Austrocknen zu schützen. Wenn Sie den Patronenbehälter noch nicht eingesetzt haben, folgen Sie den nachfolgenden Anweisungen: 1 Führen Sie die Klammern des Patronenbehälters in die Schlitze auf der Rückseite des Druckers ein. 2 3 Lassen Sie den Patronenbehälter einrasten. 4 Schieben Sie die Kassette soweit zurück, bis sie fest einrastet. 40 Setzen Sie die zusätzliche Tintenkassette in den Patronenbehälter ein. Kapitel 4 Entfernen einer Tintenkassette aus dem Patronenbehälter So entfernen Sie eine Tintenkassette aus dem Patronenbehälter: 1 Ziehen Sie den Griff der Tintenkassette, die sie austauschen möchten, so weit zu sich hin, bis Sie ein Klicken hören. 2 Ziehen Sie die Tintenkassette gerade aus dem Patronenbehälter heraus. Handhabung von Tintenkassetten So gewährleisten Sie eine lange Haltbarkeit Ihrer Tintenkassette und ein optimales Druckergebnis: • Entnehmen Sie eine Tintenkassette erst aus ihrer Verpackung, wenn Sie sie einsetzen möchten. • Nehmen Sie eine Tintenkassette erst aus dem Drucker, wenn Sie sie auswechseln, reinigen oder in den Kassettenbehälter einsetzen möchten. Die Tintenkassette druckt nicht korrekt, wenn sie nach Entnahme aus dem Drucker längere Zeit geöffnet war. • Sollte eine Tintenkassette keine Tinte mehr enthalten, lassen Sie die leere Kassette so lange im Drucker, bis Sie sie austauschen. • Füllen Sie Tintenkassetten nicht neu. Durch das Auffüllen einer leeren Tintenkassette erlischt Ihre Garantie. Nicht kompatible Tinte kann den Druckkopf oder den Drucker beschädigen. Um beste Ergebnisse zu erzielen, sollten Sie für Ihren Drucker nur Lexmark-Produkte verwenden. Pflege der Tintenkassetten 41 42 Kapitel 4 Anhang In diesem Abschnitt finden Sie Informationen zu folgenden Themen: fonnummer finden Sie auf der Registrierungskarte Ihres Druckers. • Installieren der Druckersoftware • Drucken aus Windows 3.1 oder 3.11 Folgen Sie den Anweisungen für Ihr Betriebssystem, um die Drukkersoftware von Disketten zu installieren. • Drucken unter DOS Windows 95 oder 98 • Übereinstimmung mit den Richtlinien der Europäischen Gemeinschaft (EG) WICHTIG: Wenn Windows meldet, daß Ihr Drucker gefunden wurde, wählen Sie Abbrechen. Falls der Assistent für Gerätetreiber-Updates eingeblendet wird, wählen Sie Abbrechen. • Hinweise zur Geräuschemission • Sicherheitshinweise Installieren der Druckersoftware Die Druckersoftware erhalten Sie auf CD-ROM, Disketten oder über das Internet. CD-ROM Ist Ihr Computer mit einem CD-ROM-Laufwerk ausgestattet, befolgen Sie die Schritte in der Kurzbeschreibung „Erste Schritte“, um Ihre Druckersoftware zu installieren. Verfügt der Computer über kein CD-ROM-Laufwerk, können Sie unter Verwendung eines anderen Computers mit CD-ROM-Laufwerk Treiberdisketten erstellen. Disketten Verfügt der Computer über kein CD-ROM-Laufwerk, bitten Sie das Lexmark-KundendienstCenter um die Zusendung der Disketten. Die entsprechende Tele- 1 Stellen Sie sicher, daß der Computer eingeschaltet und Microsoft Windows geöffnet ist. 2 Starten Sie Windows. 3 Legen Sie Installationsdiskette 1 in das Diskettenlaufwerk ein. 4 Wählen Sie im Menü Start Ausführen. 5 Geben Sie in das Textfeld der Befehlszeile den Buchstaben Ihres Diskettenlaufwerks ein, anschließend :\setup (z. B. a:\setup) ein, und klicken Sie danach auf OK. 6 Wenn Sie dazu aufgefordert werden, legen Sie die entsprechenden Disketten in das Diskettenlaufwerk ein, und klicken Sie auf OK. 7 Folgen Sie den Anweisun- Windows 3.1 oder 3.11 1 Stellen Sie sicher, daß der Computer eingeschaltet und Microsoft Windows geöffnet ist. 2 Legen Sie Installationsdiskette 1 in das Diskettenlaufwerk ein. 3 Wählen Sie im Windows Programm-Manager aus dem Menü Datei die Option Ausführen. 4 Geben Sie in das Textfeld der Befehlszeile den Buchstaben Ihres Diskettenlaufwerks und den Befehl :\setup (z. B. a:\setup), und klicken Sie danach auf OK. 5 Wenn Sie dazu aufgefordert werden, legen Sie die entsprechenden Disketten in das Diskettenlaufwerk ein, und klicken Sie auf OK. 6 Folgen Sie den Anweisungen auf dem Bildschirm. Druckertreiber über das Internet Verfügt der Computer über kein CD-ROM-Laufwerk, können Sie auf der Lexmark-Web-Site einen Treiber herunterladen. 1 Wählen Sie auf der Web-Site von Lexmark den entsprechenden Treiber für Ihr Betriebssystem. 2 Wählen Sie Speichern. gen auf dem Bildschirm. Anhang 43 3 Bestimmen Sie einen Speicherort auf Ihrer Festplatte. 4 Doppelklicken Sie auf die .exe-Datei, um sie zu öffnen. Das WinZip-Fenster für selbstentpackende Dateien wird geöffnet. 5 Folgen Sie den Anweisungen auf dem Bildschirm. Drucken aus Windows 3.1 oder 3.11 Beim Installieren der Druckersoftware wurden mehrere Anwendungen auf Ihrem Computer installiert. Die Anwendungen der Druckersoftware ermöglichen ihnen beste Druckergebnisse. Außerdem können Sie die Drukkersoftware zur Pflege Ihres Druckers verwenden. Arbeiten mit dem Steuerungsprogramm Verwenden Sie das Steuerungsprogramm für folgende Vorgänge: • Druckköpfe ausrichten, um beste Druckergebnisse zu erzielen • Düsen reinigen • Einstellungen für DOS-Druck ändern • Zeitpunkt und Art der Anzeige des Steuerungsprogramms steuern • Tintenkassetten einsetzen oder wechseln • Druckaufträge und Tintenfüllstände überwachen • Eine Testseite drucken • Druckauftrag abbrechen 44 Anhang Öffnen des Steuerungsprogramms Doppelklicken Sie in der Programmgruppe des Lexmark Z11 Series-Druckers auf das Symbol „Steuerungsprogramm“. Druckereigenschaften Verwenden Sie die Druckereigenschaften für folgende Vorgänge: • Druckqualität/ Druckgeschwindigkeit anpassen • Unterschiedliche Größen und Sorten von Druckmedien wählen • Seitenausrichtung wählen • Dokumentstandardeinstellungen zurücksetzen Öffnen der Druckereigenschaften aus Ihrer Anwendung Sie können die Druckereigenschaften aus nahezu jeder Anwendung heraus öffnen. Dadurch sind Sie in der Lage, die Druckereinstellungen für jeden Druckauftrag zu ändern. Öffnen der Druckereigenschaften aus Ihrer Anwendung 1 Öffnen Sie das Menü Datei der Anwenung. 2 Wählen Sie Drucken, Druckeinrichtung oder Druckereinrichtung. 3 Klicken Sie im Dialogfeld „Druckereinrichtung“ auf die Schaltfläche Eigenschaften, Optionen oder Einrichtung (je nach Anwendung). 4 Ändern Sie die Einstellungen wie gewünscht. Öffnen der Druckereigenschaften unter Windows Ändern Sie die Druckereigenschaften aus Windows, um bei jedem Druck dieselben Druckereinstellungen zu verwenden. Auf diese Weise müssen Sie sie nie aus Ihrer Anwendung ändern. 1 Öffnen des Lexmark Z11 SeriesSteuerungsprogramms. 2 Klicken Sie auf die Registerkarte Windows-Druck. 3 Klicken Sie auf die Schaltfläche Windows-Treibereinrichtung. Arbeiten mit dem SpoolManager unter Windows 3.1 oder 3.11 Der Spool-Manager wird automatisch ausgeführt, wenn Sie ein Dokument unter Windows drukken. So öffnen Sie den SpoolManager aus dem Steuerungsprogramm: 1 Doppelklicken Sie in der Programmgruppe des Lexmark Z11 SeriesDruckers auf das Symbol Steuerungsprogramm. 2 Klicken Sie auf die Registerkarte Windows-Druck. 3 Klicken Sie auf die Schaltfläche Spool-Manager. Drucken unter DOS Bevor Sie aus DOS-Anwendungen drucken können, müssen Sie folgendes installieren: • Lexmark Z11 Series Color Jetprinter-Software • PCL 3-Druckertreiber für jede DOS-Anwendung Entsprechende Treiber in der Reihenfolge ihrer Präferenz sind: • HP DeskJet 500C • HP DeskJet 500 Für eine Farbausgabe müssen Sie den HP Deskjet 500C verwenden. Enthält Ihre Anwendung keine Treiber für den HP DeskJet 500C oder den HP DeskJet 500, setzen Sie sich mit dem Softwarehersteller bezüglich eines kompatiblen Treiberersatzes in Verbindung. Wenn Sie die Installation abgeschlosen haben, müssen Sie Windows neu starten, um aus DOS zu drucken. Drucken aus einer DOSAnwendung unter Windows Befolgen Sie diese Anweisungen nur, wenn Ihre Anwendungen über die Windows DOSEingabeaufforderung laufen. Wenn Sie aus einer DOSAnwendung drucken, verwendet Ihr Drucker eine PCL 3Emulation. Sie müssen für jede DOS-Anwendung einen Druckertreiber für die PCL 3-Emulation installieren. Vermeiden Sie unter Windows 3.1 und 3.11, zwischen Ihrer DOS-Anwendung und anderen Anwendungen zu wechseln, während Ihr Druckauftrag ausge- führt wird. Weitere Informationen erhalten Sie in der ReadmeDatei Ihres Lexmark-Druckers. Befolgen Sie die nachstehenden Schritte, um bei Ihrem LexmarkDrucker Dos-Druck zu aktivieren: 1 Vergewissern Sie sich, daß Sie unter Windows und nicht unter einer reinen DOS-Anwendung arbeiten. 2 Klicken Sie im Steuerungsprogramm auf die Registerkarte Optionen. 3 Hilfe beim Öffnen des Steuerungsprogramms finden Sie unter „Arbeiten mit dem Steuerungsprogramm“ auf Seite 16. 4 Stellen Sie sicher, daß DOSDruck deaktivieren nicht aktiviert ist. 5 Starten Sie Ihre Anwendung unter DOS. Weitere Informationen finden Sie in der WindowsDokumentation. 6 Installieren Sie den HP DeskJet 500C als den aktuellen Drucker in der DOSAnwendung, aus der Sie drucken. In einigen Anwendungen können Sie zwischen einer Farb- oder Schwarzweißversion (Mono) des HP DeskJet 500C-Treibers wählen. Wählen Sie die Schwarzweißversion (Mono), wenn Sie nicht in Farbe drucken. Wählen Sie die Farbversion, wenn Sie in Farbe und in Schwarzweiß drucken. Ändern der Druckeinstellungen für DOS-Anwendungen Falls möglich, verwenden Sie die Optionen in Ihrer DOS-Anwendung, um die Druckereinstellungen zu ändern. Befolgen Sie die nachstehenden Schritte nur, wenn Sie eine Druckereinstellung ändern möchten, die nicht in Ihrer DOS-Anwendung vorhanden ist. Die Einstellungen in Ihrer DOSAnwendung überschreiben die Treibereinstellungen. 1 Klicken Sie im „Steuerungsprogramm“ auf die Registerkarte DOS-Druck. Hilfe beim Öffnen des Steuerungsprogramms finden Sie unter „Arbeiten mit dem Steuerungsprogramm“ auf Seite 16. 2 Ändern Sie die Einstellungen wie gewünscht. Hinweis: Änderungen, die auf der Registerkarte „DOS-Druck“ vorgenommen werden, beziehen sich nur auf DOS-Druckaufträge. Änderungen auf anderen Registerkarten gelten für alle Druckaufträge. Druckausgabe in Datei umleiten So drucken Sie ein Dokument, das vom Treiber verarbeitet und in einer Datei gespeichert, d. h. umgeleitet, wurde: 1 Vergewissern Sie sich, daß Sie unter Windows und nicht unter einer reinen DOSAnwendung arbeiten. Anhang 45 2 Starten Sie Ihre Anwendung unter DOS. Weitere Informationen finden Sie in der Windows-Dokumentation. 3 Erstellen Sie über die Funktion „Druckausgabe in Datei umleiten“ Ihrer Anwendung eine Druckdatei. Weitere Informationen zu „Druckausgabe in Datei umleiten“ finden Sie im Benutzerhandbuch Ihrer Anwendung. 4 Kopieren Sie die Druckdatei mit folgendem DOS-Befehl zu dem Anschluß, an den der Drucker angeschlossen ist. copy dateiname lptn /b Für das oben genannte Beispiel gilt: – – – – copy ist der DOS-Befehl zum Kopieren. dateiname ist der Name der von Ihnen erstellten Druckdatei. lptn ist der Anschluß, an den Ihr Drucker angeschlossen ist zum Beispiel lpt1 oder lpt2. /b weist den Computer an, die Daten in binärer Form zu senden. Hinweis: Vermeiden Sie es, mit dem DOS-Befehl print einen Druckauftrag an den Druckeranschluß zu senden. Der Druckbefehl „print“ verursacht längere Wartezeiten beim Drucken. Aus einer DOSAnwendung drucken, die nicht unter Windows läuft Befolgen Sie diese Schritte, wenn Ihre Anwendung unter einer reinen DOS-Anwendung und nicht unter DOS in Windows läuft. 1 Klicken Sie im Steuerungsprogramm des Druckers auf die Registerkarte Optionen. Hilfe beim Öffnen des Steuerungsprogramms finden Sie unter „Arbeiten mit dem Steuerungsprogramm“ auf Seite 16. 2 Stellen Sie sicher, daß DOSDruck deaktivieren nicht aktiviert ist. 3 Beenden Sie Windows. 4 Starten Sie Ihre DOSAnwendung. 5 Installieren Sie den HP DeskJet 500C als den aktuellen Drucker in der DOSAnwendung, aus der Sie drucken. In einigen Anwendungen können Sie zwischen einer Farb- oder Schwarzweißversion (Mono) des HP DeskJet 500C-Treibers wählen. Wählen Sie die Schwarzweißversion (Mono), wenn Sie nicht in Farbe drucken. Wählen Sie die Farbversion, wenn Sie in Farbe und in Schwarzweiß drucken. Enthält Ihre Anwendung keinen Treiber für den HP DeskJet 500C, installieren Sie den HP DeskJet 500Druckertreiber. Mit dem 46 Anhang Druckertreiber für HP DeskJet 500 können Sie nicht in Farbe drucken. Weitere Informationen zum Installieren des Druckers finden Sie im Benutzerhandbuch Ihrer Anwendung. 6 Erstellen Sie über die Funktion „Druckausgabe in Datei umleiten“ Ihrer Anwendung eine Druckdatei. Weitere Informationen zu „Druckausgabe in Datei umleiten“ finden Sie im Benutzerhandbuch Ihrer Anwendung. 7 Verlassen Sie die DOSAnwendung. 8 Starten Sie Windows. 9 Doppelklicken Sie in der Windows-Hauptgruppe auf das MS-DOS-Symbol. 10 Kopieren Sie die Druckdatei mit folgendem DOS-Befehl zu dem Anschluß, an den der Drucker angeschlossen ist. copy dateiname lptn /b Für das oben genannte Beispiel gilt: – – – – copy ist der DOS-Befehl zum Kopieren. dateiname ist der Name der von Ihnen erstellten Druckdatei. lptn ist der Anschluß, an den Ihr Drucker angeschlossen ist. Zum Beispiel lpt1 oder lpt2. /b weist den Computer an, die Daten in binärer Form zu senden. Hinweis: Vermeiden Sie es, mit dem DOS-Befehl print einen Druckauftrag an den Druckeranschluß zu senden. Der Druckbefehl verursacht längere Wartezeiten beim Drucken und beschädigt möglicherweise den Druckauftrag. Schnellhilfe bei DOS-Druck Problem: DOS-Druckauftrag dauert zu lange Vorgehensweise... • Wenn Sie eine DOS-Datei drucken, indem Sie sie an den Druckeranschluß senden, verwenden Sie den DOS-Befehl zum Kopieren (copy). • Verwenden Sie nicht den DOSBefehl zum Drucken (print). Dieser Befehl verursacht längere Wartezeiten beim Drucken. Problem: DOS-Druckauftrag wird nicht ausgeführt Vorgehensweise... Überprüfen Sie folgendes: • Vergewissern Sie sich, daß die Betriebsleuchte angeschaltet ist. • Befolgen Sie die Anweisungen für Ihr Betriebssystem, um sicherzustellen, daß die Option „DOS-Druck“ aktiviert ist: 1 Wählen Sie im Steuerungsprogramm des Druckers die Registerkarte „Optionen“. 2 Die Option „DOS-Druck deaktivieren“ darf nicht aktiviert sein. Problem: Briefumschlag wird nicht korrekt gedruckt Text - Standard „J1yy7“ spezifiziert in ISO 7779 Vorgehensweise... Druckgeschwindigkeit - Normal, bidirektional Drehen Sie den Briefumschlag um 180 Grad, und legen Sie ihn wieder mit der Druckseite nach oben und mit dem Briefmarkenfeld nach rechts in die automatische Papierzufuhr ein. Hinweise Übereinstimmung mit den Richtlinien der Europäischen Gemeinschaft (EG) Dieses Produkt entspricht den Schutzbestimmungen der Richtlinie 89/336/EEC und 73/23/EEC des Europäischen Rats über die Angleichung und Harmonisierung der Gesetze der Mitgliedsstaaten bezüglich elektromagnetischer Kompatibilität und Sicherheit elektrischer Geräte, die zur Verwendung innerhalb bestimmter Voltgrenzen bestimmt sind. Eine Erklärung, daß die Geräte mit den Anforderungen der Richtlinie übereinstimmen, wurde vom Director of Manufacturing and Technical Support, Lexmark International, S.A., Boigny, Frankreich unterzeichnet. Dieses Produkt entspricht den Bechränkungen der Klasse B der EN 55022 und den Sicherheitsbestimmungen der EN 60950. Testdauer - 64 Sekunden pro Mikrofonmessung, die drei vollständige Durchgänge umschloß. Der 1-m-Schalldruck für die zehn Testdrucker betrug im Durchschnitt: Aktiv (Druck) - Lp = 45 dBA Inaktiv - 0 dBA Ersatz des Netzteils Falls Ihr Netzteil nicht funktionieren sollte, ersetzen Sie es durch das Lexmark-Ersatzteil oder durch eine andere „UL LISTED Direct Plug-In Power Unit“ (Direktes einsteckbares Netzgerät) der „Klasse 2“ mit 30 Vdc bei 500 mA bis 830 mA. Safety information • • • • Consignes de sécurité • Hinweise zur Geräuschemission Alle Tests wurden gemäß ISO 7779 durchgeführt und gemäß ISO 9296 protokolliert. Papier - Nr. 20 Feinpost If your product is NOT marked with this symbol , it MUST be connected to an electrical outlet that is properly grounded. The power supply must be connected to an electrical outlet that is near the product and easily accessible. Refer service or repairs, other than those described in the operating instructions, to a professional service person. This product is designed, tested and approved to meet strict global safety standards with the use of specific Lexmark components. The safety features of some parts may not always be obvious. Lexmark is not responsible for the use of other replacement parts. • • Si le symbole n'apparaît PAS sur votre produit, ce dernier DOIT être branché sur une prise de courant mise à la terre. Le câble d'alimentation doit être connecté à une prise de courant placée près du produit et facilement accessible. L'entretien et les réparations autres que ceux décrits dans les instructions d'emploi doivent être effectués par le personnel de maintenance qualifié. Anhang 47 • Ce produit a été conçu, testé et approuvé pour respecter les normes strictes de sécurité globale lors de l'utilisation de composants Lexmark spécifiques. Les caractéristiques de sécurité de certains éléments ne sont pas toujours évidentes. Lexmark ne peut être tenu responsable de l'utilisation d'autres pièces de rechange. Pautas de seguridad • • • Norme di sicurezza • • • • Se il prodotto NON è contrassegnato con questo simbolo DEVE essere collegato lo stesso ad una presa elettrica con messa a terra. Il cavo di alimentazione deve essere collegato ad una presa elettrica posta nelle vicinanze del prodotto e facilmente raggiungibile. Per la manutenzione o le riparazioni, escluse quelle descritte nelle istruzioni operative, consultare il personale di assistenza autorizzato. Il prodotto è stato progettato, testato e approvato in conformità a severi standard di sicurezza e per l’utilizzo con componenti Lexmark specifici. Le caratteristiche di sicurezza di alcune parti non sempre sono di immediata comprensione. Lexmark non è responsabile per l’utilizzo di parti di ricambio di altri produttori. Sicherheitshinweise • • • • Falls der Drucker nicht mit diesem Symbol markiert ist, muß er an eine ordnungsgemäß geerdete Steckdose angeschlossen werden. Das Netzkabel muß an eine Steckdose angeschlossen werden, die sich in der Nähe des Geräts befindet und leicht zugänglich ist. Wartungsarbeiten und Reparaturen, mit Ausnahme der in der Betriebsanleitung näher beschriebenen, sollten Fachleuten überlassen werden. Dieses Produkt und die zugehörigen Komponenten wurden entworfen und getestet, um beim Einsatz die weltweit gültigen Sicherheitsanforderungen zu erfüllen. Die sicherheitsrelevanten Funktionen der Bauteile und Optionen sind nicht immer offensichtlich. Sofern Teile eingesetzt werden, die nicht von Lexmark sind, wird von Lexmark keinerlei Verantwortung oder Haftung für dieses Produkt übernommen. • Veiligheidsvoorschriften • • • • Anhang Zorg ervoor dat uw produkt is aangesloten op een geaard stopcontact als het produkt NIET is gemarkeerd met det symbool . Het netsnoer moet worden aangesloten op een gemakkelijk bereikbaar stopcontact in de buurt van het produkt. Neem contact op met een professionele onderhoudstechnicus voor onderhoud en reparaties die niet in de bij het produkt geleverde instructies beschreven worden. Dit product is ontworpen, getest en goedgekeurd om te voldoen aan strenge internationale veiligheidsvoorschriften. Deveiligheidsvoorzieningen van bepaalde onderdelen zullen niet altijd duidelijk zichtbaar zijn. Lexmark is niet verantwoordelijk voor het gebruik van andere vervangende onderdelen. skjulte. Lexmark påtager sig intet ansvar for brugen af uoriginale reservedele. Sikkerhetsinformasjon • • • • • • • Hvis dit produkt IKKE er markeret med dette symbol , SKAL det sluttes til en stikkontakt med jordforbindelse. Ledningen skal sluttes til en stikkontakt, der er tæt på produktet og som er let tilgængelig. Service og reparationer, som ikke er beskrevet i brugsanvisningen, skal udføres af en kvalificeret tekniker. Dette produkt er udviklet, testet og godkendt i overensstemmelse med Lexmarks verdensomspændende standarder for sikkerhed. Delenes sikkerhedsfunktioner kan være Hvis produktet ditt ikke er merket med dette symbolet, , må det bare kobles til en stikkontakt som er jordet. Ledningen må være koblet til en stikkontakt nær produktet. Stikkontakten må være lett tilgjengelig. La bare kvalifisert personale ta seg av service og reparasjon som ikke er direkte beskrevet i bruksanvisningen. Dette produktet er utviklet, testet og godkjent i overensstemmelse med strenge verdensomspennende sikkerhetsstandarder for bestemte Lexmark-deler. Delenes sikkerhetsfunksjoner kan være skjulte. Lexmark er ikke ansvarlig for bruk av uoriginale reservedeler. Säkerhetsanvisningar • • • • Om produkten INTE är märkt med denna symbol MÅSTE den anslutas till ett jordat vägguttag. Nätkabeln måste anslutas till ett lättåtkomligt vägguttag i närheten av maskinen. Låt endast utbildad servicepersonal utföra sådan service och sådana reparationer som inte beskrivs i handledningen. Denna produkt är utformad, testad och godkänd för att uppfylla internationella säkerhetsbestämmelser när den används tillsammans med andra Lexmark-produkter. Säkerhetsegenskaperna för vissa delar är inte helt uppenbara. Lexmark frånsäger sig ansvaret om delar av ett annat fabrikat används. Informació de seguretat • Sikkerhedsoplysninger • 48 Si su producto NO tiene este símbolo, , es IMPRESCINDIBLE conectarlo a una toma de corriente eléctrica con toma de tierra correcta. El cable de alimentación deberá conectarse a una toma de corriente situada cerca del producto y de fácil acceso. Cualquier servicio o reparación deberá realizarse por parte del personal cualificado, a menos que se trate de las averías descritas en las instrucciones de utilización. Este producto se ha diseñado, verificado y aprobado para cumplir los más estrictos estándares de seguridad global usando los componentes específicos de Lexmark. Puede que las características de seguridad de algunas piezas no sean siempre evidentes. Lexmark no se hace responsable del uso de otras piezas de recambio. • • • Si el vostre producte NO està marcat amb el símbol , S’HAURÀ de connectar a una presa elèctrica de terra. El cable de potència s’haurà de connectar a una presa de corrent propera al producte i fàcilment accessible. Si heu de fer una reparació que no figuri entre les descrites a les instruccions de funcionament, confieu-la a un professional. Aquest producte està dissenyat, comprovat i aprovat per tal d'acomplir les estrictes normes de seguretat globals amb la utililització de components específics de Lexmark. Les característiques de seguretat d'algunes peces pot ser que no sempre componentes específicos da Lexmark. Os recursos de segurança de alguns componentes podem não ser sempre óbvios. A Lexmark não é responsável pelo uso de outros componentes de substituição. siguin òbvies. Lexmark no es responsabilitza de l'us d'altres peces de recanvi. Turvaohjeet • • • • Jos tuotteessa ei ole tätä tunnusta, , sen saa kytkeä vain maadoitettuun pistorasiaan. Tuotteen verkkojohto on kytkettävä sitä lähellä olevaan pistorasiaan. Varmista, että kulku pistorasian luo on esteetön. Muut kuin käyttöohjeissa mainitut huolto- tai korjaustoimet on jätettävä huoltoedustajalle. Tämä tuote on testattu ja hyväksytty. Se täyttää korkeat maailmanlaajuiset turvallisuusvaatimukset, kun siinä käytetään tiettyjä Lexmarkin valmistusosia. Joidenkin osien turvallisuusominaisuudet eivät aina ole itsestään selviä. Lexmark ei vastaa muiden kuin alkuperäisten osien käytöstä. • • Informações de segurança • • • • Se o produto NÃO estiver marcado com este símbolo, , é necessário ligá-lo a uma tomada com ligação à terra. O cabo deve ser ligado a uma tomada localizada perto do produto e facilmente acessível. Para todos os serviços ou reparações não referidos nas instruções de operação, deve contactar um técnico dos serviços de assistência. Este produto foi concebido, testado e aprovado para satisfazer os padrões globais de segurança na utilização de componentes específicos da Lexmark. As funções de segurança de alguns dos componentes podem não ser sempre óbvias. A Lexmark não é responsável pela utilização de outros componentes de substituição. Informações de segurança • • • • Se o produto NÃO estiver marcado com este símbolo, , ele DEVE SER conectado a uma tomada elétrica com ligação à terra. O cabo de alimentação deve ser conectado a uma tomada elétrica localizada perto do produto e de fácil acesso. Para todos os serviços ou reparações não descritos nas instruções de operação, entre em contato com um técnico dos serviços de assistência. Este produto está projetado, testado e aprovado para satisfazer os padrões globais de segurança para uso de Anhang 49 50 Anhang Index A Als Symbol, Definition 16 Anhang 43 Anwendung, Definition 9 Ausgabefach suchen 1 verwenden 1 Ausrichten der Tintenkassetten 34 Ausrichtung Hochformat 10 Querformat 10 Betriebsleuchte Fehler 6 verstehen 6 Blinkleuchten Druckwagen ist stehengeblieben 6 Papier fehlt 5 Papierstau 5 Briefumschläge drucken 21 Druckereigenschaften auswählen 21 Mindesteinstellungen für Seitenränder 21 B Bannerpapier drucken 26 Druckereigenschaften auswählen 26 empfohlenes Papier 26 Behälter, Patronenbehälter Kontakte, reinigen 39 Ladeposition 39 Benutzerdefinierte Papierformate, drucken Druckereigenschaften auswählen 22 Beschädigte Bestandteile 1 Bestandteile Drucker 1 fehlende oder beschädigte 1 Bestandteile des Druckers 1 Bestellen von Zubehör Farbkassette 30 Folien 19 schwarze Kassette 30 C CD-ROM, Druckersoftware installieren 43 D Disketten, installieren Druckersoftware 43 DOS-Anwendung aus einer Anwendung drucken, die nicht unter Windows läuft 45 aus Windows drucken 45 Druckereinstellungen ändern 45 DOS-Druck 45 aus reiner DOSAnwendung 46 Briefumschlag wird falsch gedruckt 47 DOS-Druckauftrag wird nicht ausgeführt 47 Druckauftrag dauert zu lange 47 Einstellungen ändern 16 in Datei umleiten 45 in Windows 45 Probleme 47 Druckauftrag abbrechen 16 überwachen 16 Drucken Bannerpapier 26 benutzerdefinierte Papierformate 22 Briefumschläge 21 endlos 26 Folien 19 Grußkarten 24 in Windows 3.1 oder 3.11 43 Karteikarten 21 Postkarten 21 Transferpapier 25 Druckereigenschaften Hilfe aufrufen 9 öffnen aus der Anwendung 9 in Windows 3.1 oder 3.11 44 unter Windows 95 oder 98 15 verwenden 9 Druckereinstellungen anwenden 18 überprüfen 18 Index 51 Drucker-PC Probleme mit der bidirektionalen Kommunikation paralleles Druckerkabel 2 unterbrochenes Drucken 2 Druckersoftware Aktualisieren von Kassetteninformationen 33 installieren 43 CD-ROM 43 Disketten 43 Druckertreiber herunterladen 43 Steuerungsprogramm 16 verwenden 9 Druckqualität verbessern 34 Vorschläge 34 wellige Linien 34 Druckwagen Kontrolleuchten 6 stehengeblieben 6 Druckwagenkontakte Kontrolleuchten 6 stehengeblieben 6 Zurückkehren zur Ausgangsposition 39 Dunkler Ausdruck 35 Düsen abwischen 37 Düsentest 35 reinigen 35 Warnung 38 E Einsetzen einer Tintenkassette 29 Einstellungen, Drucker anwenden 18 Einstellungen, Mindestrand Briefumschläge 21 Papier 22 52 Index Endlospapier drucken 26 Druckereigenschaften auswählen 26 Entsorgen einer gebrauchten Tintenkassette 31 F Farbkassette bestellen 30 Fehlende Bestandteile 1 Fehlermeldungen 6 Folien 19 bestellen 19 drucken 19 Druckereigenschaften auswählen 19 G Glossareinträge Als Symbol 16 Ausrichtung 10 paralleles Druckerkabel 3 Software-Anwendung 9 umgekehrte Seitenreihenfolge 11 zusammensortieren 12 Grußkarten drucken 24 Druckereigenschaften auswählen 24 Softwareüberschreibungen 24 H Handhabung von Tintenkassetten 41 Hinweise Hinweis zur Übereinstimmung mit kanadischen Industrienormen 47 Informationen zur Einhaltung der Bestimmungen der FCC (Federal Communication Commission) 47 Hochformat 10 K Kabelverbindungen Kontrolleuchten 6 Karteikarten drucken 21 Druckereigenschaften auswählen 21 Karten, Gruß Druckereigenschaften auswählen 24 Kassette lagern 40 Kassette, drucken einsetzen 29 Kassette, Tintenkassette ausrichten 34 austauschen 29 bestellen 29 entfernen 29 Entsorgung 29 Handhabung 41 lagern 29 Patronenbehälter 29 Kontakte, Tintenkassette abwischen 37 Warnung 38 Kontrolleuchte für Papierzuführung Fehler 5 Kontrolleuchten Druckwagenkontakte sind stehengeblieben 6 Kabelverbindungen 6 Papier fehlt 5 Papierstau 5, 6 L Leuchten blinken 5, 6 Druckwagen ist stehengeblieben 6 Fehler 5, 6 lockere Kabelverbindung 6 Muster 5, 6 Netz 5, 6 Papier fehlt 5 Papierstau 5 Papierzuführung 5, 6 suchen 1 verstehen 5 verwenden 5 M Meldung „Wenig Tinte“ 32 N Netzschalter suchen 3 verwenden 3 Netzteilanschluß suchen 2 verwenden 2 Nichtstandard Papierformate auswählen 22 drucken 22 Druckereigenschaften auswählen 22 P Papier Kontrolleuchten 5 laden 18 Papierstau 18 Papierablage suchen 1 verwenden 1 Papierführung 1 Siehe Papierführung Papierstütze 1 Siehe Papierstütze Papierzufuhr Siehe Einzelblattzuführung Papierzuführung Papierstau 6, 18 Probleme 6, 18 Paralleler Kabelanschluß suchen 2 verwenden 2 Paralleles Druckerkabel Definition 3 Probleme 3 unterbrochenes Drucken 3 Patronenbehälter suchen 2 verwenden 2 Patronenbehälter der Tintenkassette einsetzen 40 Kontakte, reinigen 39 Ladeposition 39 Lagern der Kassette 40 verwenden 29 Postkarten, drucken 21 Probleme allgemein Ausdruck schmiert 39 Ausdruck undeutlich 36 Ausdruck weist unerwartete oder fehlende Zeichen auf 37 Ausdruck zu dunkel 36 Druckwagenkontakte sind stehengeblieben 6 Folien kleben zusammen 19 mehrere Blätter 17 Papier fehlt 4 Papier wird nicht eingezogen. 17 Papierstau 4, 6, 18 Papierzuführung 4, 6, 17 Softwareeinstellungen unterbrochenes Drucken 2 unvollständige Zeichen 36 weiße Linien 36 weiße Streifen 36 DOS-Druck Briefumschlag wird falsch gedruckt 47 DOS-Druckauftrag wird nicht ausgeführt 47 Druckauftrag dauert zu lange 47 Probleme bei der Papierzuführung mehrere Blätter 17 Papier wird nicht eingezogen 17 Papierstau 6, 17, 18 Problemlösung allgemein Ausdruck schmiert 39 Ausdruck undeutlich 36 Ausdruck weist unerwartete oder fehlende Zeichen auf 37 Druck zu dunkel 36 Druckerleuchten blinken 6 Index 53 Druckwagenkontakte sind stehengeblieben 6 Softwareeinstellungen unterbrochenes Drucken 2 unvollständige Zeichen 36 weiße Linien 36 weiße Streifen 36 DOS-Druck Briefumschlag wird falsch gedruckt 47 DOS-Druckauftrag wird nicht ausgeführt 47 Druckauftrag dauert zu lange 47 Papierzuführung Folien kleben zusammen 19 mehrere Blätter 17 Papier fehlt 4 wird nicht eingezogen 17 Seitenränder, Mindesteinstellungen Papier 22 Sicherheitshinweise 48 Software, Drucker Aktualisieren von Kassetteninformationen 33 CD-ROM 43 Disketten 43 Druckertreiber herunterladen 43 installieren 43 Steuerungsprogramm 16 verwenden 9 Software-Anwendung, Definition 9 Steuerungsprogramm öffnen unter Windows 3.1 oder 3.11 44 unter Windows 95 oder 98 16 verwenden 16, 43 Q T Querformat 10 Taste zur Papierzuführung suchen 3 verwenden 3 Tasten Netz 3 Papierzuführung 3 suchen 1, 3 verwenden 1, 3 Testseite, drucken 16 Tintenkassette aktualisieren von Informationen 33 aus dem Steuerungsprogramm wählen 33 ausrichten 16, 34 austauschen 16, 29 bestellen 29 einsetzen 16, 29, 32 entfernen 29 R Reinigen der Druckwagenkontakte 39 Reinigen der Düsen 35 S Safety information 47 Schnellhilfe Siehe Fehlersuche Seitenränder, Mindesteinstellung Briefumschläge 21 54 Index Entsorgung 29 goldfarbener Bereich 32 Handhabung 41 lagern 29, 40 Meldung „Wenig Tinte“ 32 Patronenbehälter 29 Siehe Tintenkassette 40 wechseln 32 Transferpapier drucken 25 Druckereigenschaften auswählen 25 U Umgekehrte Seitenreihenfolge 11 Undeutlicher Ausdruck 35 V Vordere Abdeckung suchen 1 verwenden 1 W Weiße Linien 35 Weiße Streifen 35 Wellige Linien 34 Windows 3.1 oder 3.11 drucken unter 43 öffnen Druckereigenschaften 44 Spool-Manager 44 Steuerungsprogramm 44 Windows 95 oder 98 öffnen Druckereigenschaften 15 Z Zeichen, unvollständig 35 Zubehör schwarze Kassette 30 Zubehör, bestellen Farbkassette 30 Folien 19 Zusammenkleben von Folien 19 Zusammensortieren 12 Index 55 56 Index Energy Star Das EPA ENERGY STAR-Computerprogramm ist ein Versuch, gemeinsam mit Computerherstellern die Einführung von Produkten mit geringem Energieverbrauch zu fördern und somit die Luftverschmutzung bei der Energiegewinnung zu verringern. Firmen, die sich an diesem Programm beteiligen, bieten PCs, Drucker, Monitore oder Faxgeräte an, deren Energieverbrauch herabgesetzt wird, sobald sie nicht verwendet werden. Durch diese Eigenschaft wird der Energieverbrauch um bis zu 50 % vermindert. Lexmark ist stolz darauf, an diesem Programm mitzuarbeiten. Als Energy Star-Partner hat Lexmark International, Inc. festgelegt, daß dieses Produkt den Energy Star-Richtlinien für geringen Energieverbrauch entspricht.