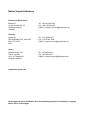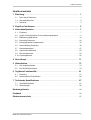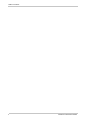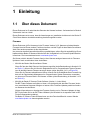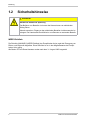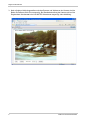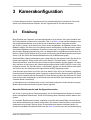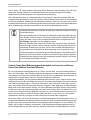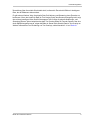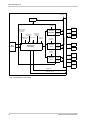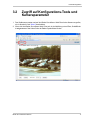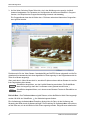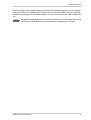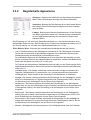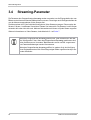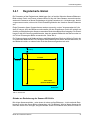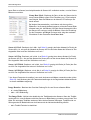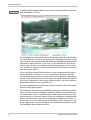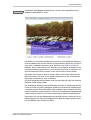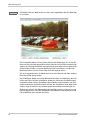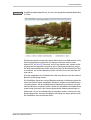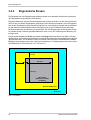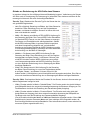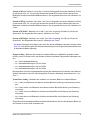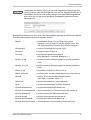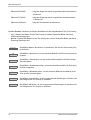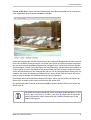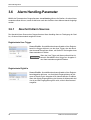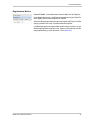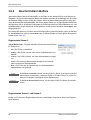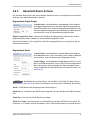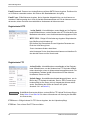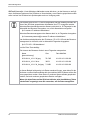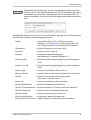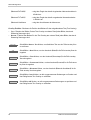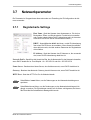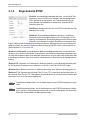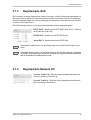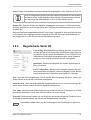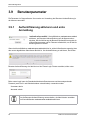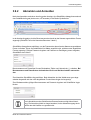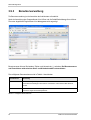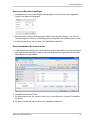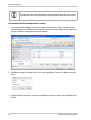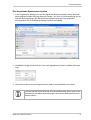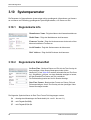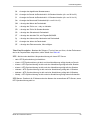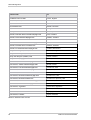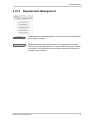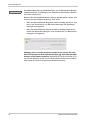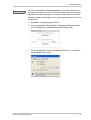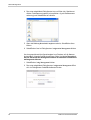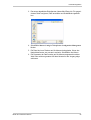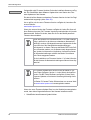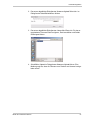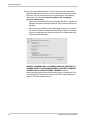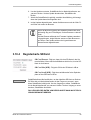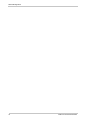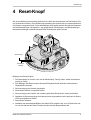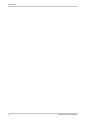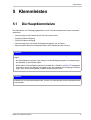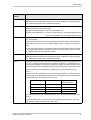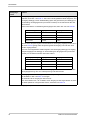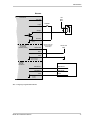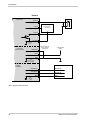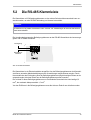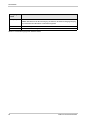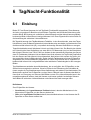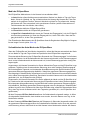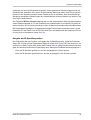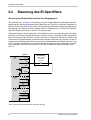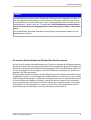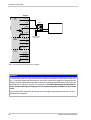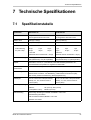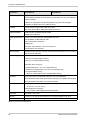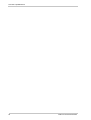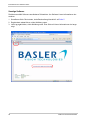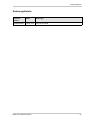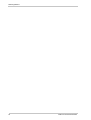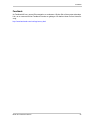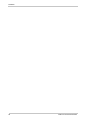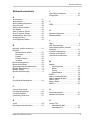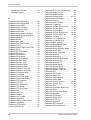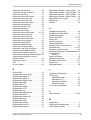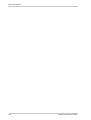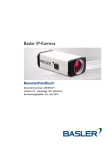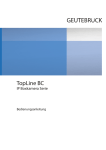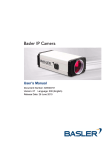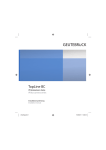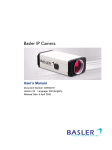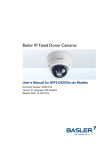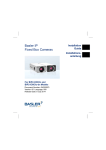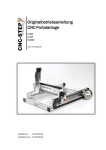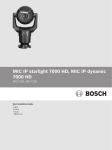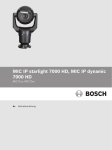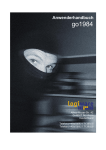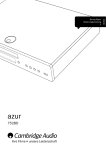Download IPCam Dome UM.book
Transcript
Basler IP Fixed-Dome-Kamera Benutzerhandbuch Dokumentnummer: AW000903 Version: 04 Language: 001 (German) Erscheinungsdatum: 8. September 2010 Basler Support-Adressen Europa und Naher Osten: Basler AG An der Strusbek 60 - 62 22926 Ahrensburg Germany Tel.: +49-4102-463-303 Fax: +49-4102-463-599 E-Mail: [email protected] Amerika: Basler, Inc. 855 Springdale Drive, Suite 203 Exton, PA 19341 USA Tel.: +1-610-280-0171 Fax: +1-610-280-7608 E-Mail: [email protected] Asien: Basler Asia Pte. Ltd 8 Boon Lay Way # 03 - 03 Tradehub 21 Singapore 609964 Tel.: +65-6425-0472 Fax: +65-6425-0473 E-Mail: [email protected] www.basler-ipcam.com Änderungen an dieser Publikation ohne Vorankündigung jederzeit vorbehalten. Copyright Basler Vision Technologies. Table of Contents Inhaltsverzeichnis 1 Einleitung. . . . . . . . . . . . . . . . . . . . . . . . . . . . . . . . . . . . . . . . . . . . . . . . . . . . . . . 1 1.1 Über dieses Dokument . . . . . . . . . . . . . . . . . . . . . . . . . . . . . . . . . . . . . . . . . . . . . . . . . . 1 1.2 Sicherheitshinweise . . . . . . . . . . . . . . . . . . . . . . . . . . . . . . . . . . . . . . . . . . . . . . . . . . . . 2 1.3 Übersicht. . . . . . . . . . . . . . . . . . . . . . . . . . . . . . . . . . . . . . . . . . . . . . . . . . . . . . . . . . . . . 3 2 Zugriff auf die Kamera . . . . . . . . . . . . . . . . . . . . . . . . . . . . . . . . . . . . . . . . . . . . 5 3 Kamerakonfiguration . . . . . . . . . . . . . . . . . . . . . . . . . . . . . . . . . . . . . . . . . . . . . 7 3.1 Einleitung . . . . . . . . . . . . . . . . . . . . . . . . . . . . . . . . . . . . . . . . . . . . . . . . . . . . . . . . . . . . 7 3.2 Zugriff auf Konfigurations-Tools und Kameraparameter. . . . . . . . . . . . . . . . . . . . . . . . 11 3.3 Bildsteuerungsparameter . . . . . . . . . . . . . . . . . . . . . . . . . . . . . . . . . . . . . . . . . . . . . . . 14 3.4 Streaming-Parameter . . . . . . . . . . . . . . . . . . . . . . . . . . . . . . . . . . . . . . . . . . . . . . . . . . 20 3.5 Bewegungserkennungsparameter . . . . . . . . . . . . . . . . . . . . . . . . . . . . . . . . . . . . . . . . 36 3.6 Alarm Handling-Parameter . . . . . . . . . . . . . . . . . . . . . . . . . . . . . . . . . . . . . . . . . . . . . . 38 3.7 Netzwerkparameter . . . . . . . . . . . . . . . . . . . . . . . . . . . . . . . . . . . . . . . . . . . . . . . . . . . 47 3.8 Input/Output-Parameter . . . . . . . . . . . . . . . . . . . . . . . . . . . . . . . . . . . . . . . . . . . . . . . . 50 3.9 Benutzerparameter . . . . . . . . . . . . . . . . . . . . . . . . . . . . . . . . . . . . . . . . . . . . . . . . . . . . 52 3.10 Systemparameter . . . . . . . . . . . . . . . . . . . . . . . . . . . . . . . . . . . . . . . . . . . . . . . . . . . . . 58 4 Reset-Knopf. . . . . . . . . . . . . . . . . . . . . . . . . . . . . . . . . . . . . . . . . . . . . . . . . . . . 71 5 Klemmleisten. . . . . . . . . . . . . . . . . . . . . . . . . . . . . . . . . . . . . . . . . . . . . . . . . . . 73 5.1 Die Hauptklemmleiste. . . . . . . . . . . . . . . . . . . . . . . . . . . . . . . . . . . . . . . . . . . . . . . . . . 73 5.2 Die RS-485-Klemmleiste . . . . . . . . . . . . . . . . . . . . . . . . . . . . . . . . . . . . . . . . . . . . . . . 79 6 Tag/Nacht-Funktionalität . . . . . . . . . . . . . . . . . . . . . . . . . . . . . . . . . . . . . . . . . 81 6.1 Einleitung . . . . . . . . . . . . . . . . . . . . . . . . . . . . . . . . . . . . . . . . . . . . . . . . . . . . . . . . . . . 81 6.2 Steuerung des IR-Sperrfilters . . . . . . . . . . . . . . . . . . . . . . . . . . . . . . . . . . . . . . . . . . . . 84 7 Technische Spezifikationen . . . . . . . . . . . . . . . . . . . . . . . . . . . . . . . . . . . . . . 87 7.1 Spezifikationstabelle . . . . . . . . . . . . . . . . . . . . . . . . . . . . . . . . . . . . . . . . . . . . . . . . . . . 87 7.2 Abmessungen. . . . . . . . . . . . . . . . . . . . . . . . . . . . . . . . . . . . . . . . . . . . . . . . . . . . . . . . 89 Änderungshistorie . . . . . . . . . . . . . . . . . . . . . . . . . . . . . . . . . . . . . . . . . . . . . . . . . . . . . . . . . 93 Feedback . . . . . . . . . . . . . . . . . . . . . . . . . . . . . . . . . . . . . . . . . . . . . . . . . . . . . . . . . . . . . . . . . 95 Stichwortverzeichnis . . . . . . . . . . . . . . . . . . . . . . . . . . . . . . . . . . . . . . . . . . . . . . . . . . . . . . 97 Basler IP Fixed Dome Camera i Table of Contents ii Basler IP Fixed Dome Camera Einleitung 1 Einleitung 1.1 Über dieses Dokument Dieses Dokument ist für administrative Benutzer der Kamera bestimmt. Vorkenntnisse im Bereich "Netzwerke" sind von Vorteil. Dieses Dokument setzt voraus, dass die Anweisungen zur Installation der Kamera in der Basler IP Fixed-Dome-Kamera Installationsanleitung bereits ausgeführt wurden. Firmware Dieses Dokument gilt für Kameras mit der Firmware-Version 2.0-0. Kameras mit abweichender Firmware-Version können andere Funktionen besitzen und bei Zugriff mit dem Basler Surveillance Web Client anders aussehen als hier beschrieben. Um stets eine aktuelle Kamerafunktionalität zu gewährleisten, sollten Sie sich regelmäßig im Downloadbereich der Basler IP-Kamera-Website über die Verfügbarkeit von Firmware-Update-Dateien informieren. Die Internetadresse lautet: www.basler-ipcam.com Sie können sich die aktuelle Firmware-Version Ihrer Kamera anzeigen lassen und ein FirmwareUpdate auf zwei verschiedene Arten durchführen: Mit Hilfe des Basler Web Surveillance Clients. Wenn Sie über den Web Client auf eine Kamera zugreifen (siehe Beschreibung in Abschnitt 3.2 auf Seite 11), können Sie sich über die Registerkarte Info im Gruppenfenster System Parameters die aktuelle Kamera-Firmware anzeigen lassen (siehe Abschnitt 3.10.1 auf Seite 58). Wenn Sie die Firmware aktualisieren möchten, können Sie die Schaltfläche Start Firmware Update auf der Registerkarte Management im Gruppenfenster System Parameters verwenden, um eine neue Firmware-Datei in die Kamera zu laden (siehe Beschreibung in Abschnitt 3.10.3 auf Seite 61). Mit Hilfe der Basler IP Camera Finder-Software (Version 1.4 oder höher). Die BIP Finder-Software ermöglicht es Ihnen, sich gleichzeitig die aktuellen Firmware-Versionen verschiedener Kameras anzeigen zu lassen sowie Firmware-Updates parallel auf mehreren Kameras durchzuführen. Weitere Informationen zur Anzeige der Firmware-Version und zu Firmware-Updates mit dem BIP Finder finden Sie in der BIP Finder-Hilfedatei (die Hilfedatei ist als separate Datei im BIP Finder-Softwarepaket enthalten). Die Basler IP Camera Finder-Software kann aus dem Download-Bereich unserer Website www.basler-ipcam.com heruntergeladen werden. Basler IP Fixed-Dome-Kamera 1 Einleitung 1.2 Sicherheitshinweise VORSICHT Gefährliche elektrische Spannung Das Berühren von Bauteilen im Inneren der Kamera kann zum elektrischen Schlag führen. Niemals versuchen, Zugang zu den elektrischen Bauteilen im Kamerasockel zu erlangen. Der Kamerasockel enthält keine vom Benutzer zu wartenden Bauteile. WEEE-Richtlinie Die Richtlinie 2002/96/EG (WEEE-Richtlinie) der Europäischen Union regelt die Entsorgung von Elektro- und Elektronik-Altgeräten. Diese Richtlinie ist nur in den Mitgliedsstaaten der Europäischen Union gültig. Alle Basler IP-Fixed-Dome-Kameras wurden nach dem 31. August 2005 hergestellt. 2 Basler IP Fixed-Dome-Kamera Einleitung 1.3 Übersicht RJ-45Netzwerk/PoE RS-485Klemmleiste Hauptklemmleiste Abb. 1: Kameraanschlüsse RJ-45-Netzwerk / PoE - 10/100 Ethernet-Anschluss, auch für Stromversorgung der Kamera über Power over Ethernet (IEEE 802.3af). Hauptklemmleiste - Anschlüsse für externe Stromversorgung, wenn PoE nicht verwendet wird. Zudem ist sowohl eine Verbindung zur digitalen Eingangsleitung als auch zur digitalen Ausgangsleitung der Kamera und ein Gleichspannungsausgang vorhanden. Für weitere Informationen zur Hauptklemmleiste, siehe Abschnitt 5.1 auf Seite 73. RS-485-Klemmleiste - Verbindung für Standard-Schnittstelle RS-485 zur Kommunikation mit einem externen Gerät. Für weitere Informationen zur RS-485-Klemmleiste, siehe Abschnitt 5.2 auf Seite 79. Basler IP Fixed-Dome-Kamera 3 Einleitung SD-Kartensteckplatz LED-Statusanzeige Factory ResetKnopf Abb. 2: Kameraanschlüsse LED-Statusanzeige - die grüne LED zeigt die Geschwindigkeit der Netzwerkverbindung an. Leuchtet die LED nicht, beträgt die Geschwindigkeit der Netzwerkverbindung 10 Mbit/s (oder die Netzwerkverbindung ist unterbrochen). Leuchtet die LED, beträgt die Geschwindigkeit der Netzwerkverbindung 100 Mbit/s. Die gelbe LED zeigt die Netzwerkaktivität an. Factory Reset-Knopf - Zurücksetzen der Kamera auf Werkseinstellungen. Weitere Informationen, siehe Abschnitt 4 auf Seite 71. SD-Kartensteckplatz - für Speicherkarten im Format microSD oder microSDHC. Die Karte kann zur Speicherung von Alarmbildern oder Inhalten der Alarm-Puffer verwendet werden. Weitere Informationen, siehe Seite 43. (Eine SD-Speicherkarte ist nicht im Lieferumfang der Kamera enthalten.) 4 Basler IP Fixed-Dome-Kamera Zugriff auf die Kamera 2 Zugriff auf die Kamera Die folgenden Anweisungen setzen voraus, dass die Basler IP Fixed-Dome-Kamera Installationsanleitung zur Installation der Kamera verwendet wurde und dass entweder IP-Adresse oder Hostname der Kamera bekannt ist. Von den meisten Standard-Betriebssystemen können Sie mit einem Webbrowser auf die Kamera zugreifen. Der empfohlene Webbrowser ist Windows™ Internet Explorer 6.0 oder höher. Über einen Webbrowser auf die Kamera zugreifen 1. Webbrowser starten. 2. Ist die IP-Adresse der Kamera bekannt, diese in das Adressfeld des Browsers eingeben und die Eingabetaste betätigen. Zum Beispiel: http:/172.17.1.44 (Wenn die IP-Adresse nicht bekannt ist, Basler IP Camera Finder-Software zum Ermitteln der IP-Adresse nutzen, wie in der Basler IP Fixed-Dome-Kamera Installationsanleitung beschrieben.) Wenn der Hostname der Kamera bekannt ist und das vorhandene Netzwerk einen entsprechend konfigurierten Domänennamenserver (DNS) hat, Hostname im Adressfeld des Browsers eingeben und die Eingabetaste betätigen. Für eine Kamera mit dem Hostnamen Basler12345678 erfolgt beispielsweise die folgende Eingabe: http://basler-12345678 Basler IP Fixed-Dome-Kamera 5 Zugriff auf die Kamera 3. Nach erfolgtem Verbindungsaufbau zwischen Browser und Webserver der Kamera wird der Basler Surveillance Web Client angezeigt. Bei Standardeinstellung der Kamera wird auf der Registerkarte Live Stream 0 ein Live-MJPEG-Videostream angezeigt, siehe Abbildung. 6 Basler IP Fixed-Dome-Kamera Kamerakonfiguration 3 Kamerakonfiguration In diesem Abschnitt wird die Vorgehensweise zur Kamerakonfiguration beschrieben. Dieser Abschnitt ist für Administratoren bestimmt, die alle Zugriffsrechte für die Kamera besitzen. 3.1 Einleitung Beim Einstellen der Parameter zur Kamerakonfiguration ist es hilfreich, sich einen Überblick über die Funktionsweise der Kamera zu verschaffen. Abb. 3 auf Seite 10 zeigt ein Blockdiagramm, das die Grundfunktionseinheiten in der Kamera und die Beziehung dieser zueinander skizziert. Wie in Abb. 3 gezeigt, ist die Kamera mit einem Sensor ausgestattet, der Bilddaten erfasst. Diese Bilddaten werden vom Sensor an einen Mikroprozessor weitergeleitet. Im Mikroprozessor werden die erfassten Bilddaten verschiedenen Prozeduren unterzogen, wie beispielsweise dem Weißabgleich und der Bewegungserkennung. Auch vom Mikroprozessor zum Bildsensor besteht eine Verbindung. Dieser Pfad ermöglicht dem Prozessor die Steuerung der Bilddatenerfassung durch den Sensor (z.B. die Größe des erfassten Bildbereiches und die Bilderfassungsrate). Sobald die Bilder erfasst und bearbeitet sind, werden diese an drei separate Video-Encoder in der Kamera weitergeleitet. Diese werden als Encoder Stream 0, Encoder Stream 1 und Encoder Stream 2 bezeichnet. Jeder Encoder kann einzeln konfiguriert werden. Encoder Stream 0 ist immer aktiv und kann auf die Nutzung der Videokomprimierungsverfahren MJPEG, MPEG-4 oder H.264 konfiguriert werden. Die Encoder Stream 1 und Stream 2 können vom Nutzer aktiviert oder deaktiviert und nur auf das Videokomprimierungsverfahren MJPEG festgelegt werden. Jeder Encoder speist einen Live-Puffer und einen Alarm-Puffer. Wie in der Zeichnung abgebildet, können mehrere Netzwerkgeräte (meist Computer) auf jeden Encoder-Stream zugreifen. Ein Gerät kann auf den Livepuffer oder den Alarmpuffer für einen Stream zugreifen oder auf beide. Ein Gerät kann auch mehrere Verbindungen zu den Streams der Kamera öffnen (jede Verbindung wird als ein "Network-Stream" bezeichnet). Im Wesentlichen kann die Kamera bis zu drei verschieden konfigurierte Video-Streams erzeugen. Mehrere Netzwerknutzer können auf jeden Stream zugreifen. Normaler Betriebsmodus und Konfigurationsmodus Wie in Abb. 3 gezeigt, gibt es Parametergruppen, die die Funktionsweise der Kamera in verschiedenen Arbeitsphasen beeinflussen. Durch die Einstellung dieser Parameter wird die Kamera konfiguriert. Im "normalen" Betriebsmodus erfasst, verarbeitet und kodiert die Kamera Bilder und leitet diese durch Netzwerk-Streaming an externe Geräte weiter. Die meisten Parameter können in diesem Betriebsmodus mit sofortiger Wirkung auf die Funktionsweise der Kamera verändert werden. Im Screenshot des Basler Surveillance Web Client auf Seite 12 ist links eine Liste der Parametergrup- Basler IP Fixed-Dome-Kamera 7 Kamerakonfiguration pen zu sehen, z.B. Image Controls, Streaming, Motion Detection, Alarm Handling, usw. Die Parameter jeder Gruppe können im normalen Betriebsmodus der Kamera eingerichtet werden, ausgenommen sind die Parameter des Gruppenfensters Streaming. Diese Parameter können nur im Betriebsmodus "Konfiguration" eingerichtet werden. Wird das Gruppenfenster Streaming im Web Client geöffnet, wird die Kamera automatisch in den Konfigurationsmodus geschaltet. Änderungen der Streaming-Parameter wirken sich erst dann auf die Funktionsweise der Kamera aus, wenn das Gruppenfenster geschlossen wurde. Die Kamera übernimmt dann die Änderungen und kehrt automatisch in den normalen Betriebsmodus zurück. Erfassung und Streaming von Bildern erfolgen auch, während die Kamera im Konfigurationsmodus ist. Wenn die Einstellungen der Parameter Live Buffer Size oder Alarm Buffer Size für einen Stream verändert werden, übernimmt die Kamera die veränderten Einstellungen erst dann, wenn in den normalen Betriebsmodus zurückgeschaltet und alle Streams angehalten und neu gestartet wurden. Wenn die Einstellung der Parameter Encoder Type, Output Scaling, AOI Width oder AOI Height für einen Stream verändert werden, übernimmt die Kamera die veränderten Einstellungen erst dann, wenn in den normalen Betriebsmodus zurückgeschaltet und der betreffende Stream gestoppt und neu gestartet wurde. (Die Kamera reagiert auf Veränderungen der Einstellungen für AOI Width und AOI Height des Sensors auf Werte, die kleiner sind als die entsprechenden aktuellen Einstellungen des Streams, indem sie automatisch kleinere Werte für AOI Width und AOI Height des Streams einstellt.) Capture Frame Rate (Bildeinzugsgeschwindigkeit des Sensors) und Stream Frame Rate (Bildrate des Video-Streams) Ein von einer Kamera erfasstes Bild wird als "Frame" und die Rate, mit der die Kamera Bilder erfasst, als "Frame Rate" oder Bildrate bezeichnet. Normalerweise strebt die Kamera das Kodieren und Streamen der Frames mit derselben Rate an, mit der diese vom Bildsensor erfasst werden. Allerdings gibt es verschiedene Faktoren, die diese Fähigkeit einschränken. Aufgenommene Bilder, die den gesamten Bildbereich des Sensors nutzen, können eine so hohe Arbeitslast für den/die Encoder bedeuten, dass nicht für jedes erfasste Bild des Sensors Kodierung und Streaming erfolgen können. Dies gilt vor allem dann, wenn mehrere Encoder aktiv sind und wenn viele Geräte auf den Stream jedes Encoders zugreifen. Wenn Kodierung und Streaming der Bilder nicht mit der Rate erfolgen können, mit der der Bildsensor die Bilder erfasst, dann kodieren die Encoder nicht mehr jedes erfasste Bild und arbeiten mit niedriger Rate. Um diesen Fall zu vermeiden, kann beispielsweise die Bildgröße verringert, d.h. der Interessensbereich (die Area Of Interest, AOI) des Sensors verkleinert werden (siehe Abschnitt 3.4.1 auf Seite 21). Dies wird die Arbeitslast der Encoder verringern und die Kodierung mit höherer Rate ermöglichen. Ein weiterer Faktor, der sich auf Kodierungs- und Streaming-Rate der Encoder auswirken kann, ist die generelle Arbeitslast des Mikroprozessors der Kamera. Sind viele Kamerafunktionen gleichzeitig aktiv, kann dies eine hohe Arbeitslast für den Mikroprozessor bedeuten und somit dessen Fähigkeit, die Encoder zu bedienen, herabsetzen. Sind beispielsweise Bewegungserkennung mit großem Maskenbereich und feiner Körnung, mehrere Alarmquellen und Alarmaktionen und die 8 Basler IP Fixed-Dome-Kamera Kamerakonfiguration Übermittlung über die serielle Schnittstelle aktiv, kodieren die Encoder die Bilder mit niedrigerer Rate, als der Bildsensor diese erfasst. Es gibt einen einfachen Weg, die aktuelle Rate für Kodierung und Streaming eines Encoders zu bestimmen. Wenn der Ausdruck $fps$ im Text Overlay-Setup des Streams hinzugefügt wird, zeigt das mit dem jeweiligen Video-Stream übertragene Text Overlay die aktuelle Kodierungs- und Streaming-Rate an. Wenn beispielsweise dem Text Overlay-Setup für Encoder Stream 0 der Ausdruck $fps$ hinzugefügt wurde, zeigen die Bilder in Stream 0 die aktuelle Rate im Text Overlay an. Weitere Informationen zur Einstellung von Text Overlays, siehe Abschnitt 3.4.1 auf Seite 21. Basler IP Fixed-Dome-Kamera 9 Kamerakonfiguration Kamera Netzwerkparameter WebServer Mikroprozessor Parameter für Stream 0 Globale Parameter (AOI Sensor und Maske) Stream 0Encoder Bildsteuerungsparameter Bildsensor I/O-Parameter Steuerung und Verarbeitung Systemparameter MJPEG, MPEG-4 oder H.264 Netzwerkgerät AlarmPuffer Netzwerkgerät Parameter für Stream 1 Stream 1Encoder MJPEG LivePuffer AlarmPuffer Netzwerk-Hardware Alarm HandlingParameter Bewegungserkennungsparameter Netzwerkgerät LivePuffer Netzwerkgerät Netzwerkgerät Parameter Stream 2 Netzwerkgerät Stream 2Encoder LivePuffer MJPEG AlarmPuffer Netzwerkgerät Netzwerkgerät Netzwerkgerät Digitales I/O Serieller Anschluss Abb. 3: Blockdiagramm der Kamera 10 Basler IP Fixed-Dome-Kamera Kamerakonfiguration 3.2 Zugriff auf Konfigurations-Tools und Kameraparameter 1. Den Webbrowser starten und auf den Basler Surveillance Web Client in der Kamera zugreifen, wie in Abschnitt 2 auf Seite 5 beschrieben. 2. Wenn sich der Basler Surveillance Web Client wie in der Abbildung unten öffnet, Schaltfläche Configuration auf der linken Seite der Basler-Symbolleiste klicken. Basler IP Fixed-Dome-Kamera 11 Kamerakonfiguration 3. Auf der linken Seite des Clients öffnet sich, wie in der Abbildung unten gezeigt, ein Menü Camera Configuration. Die Parameter zur Konfiguration der Kamera erscheinen in Gruppenfenstern, wie beispielsweise Gruppenfenster Image Controls und Streaming. Ein Gruppenfenster kann durch Klicken des +-Zeichens neben dem Namen des Gruppenfensters geöffnet werden. Die Kamera ist für den Video Stream 0 standardmäßig auf MJPEG-Stream eingestellt und die Registerkarte Live Stream 0 wird wie oben abgebildet im Client angezeigt. In der Registerkarte wird ein Video-Live-Stream angezeigt. Wenn mehr als ein Video-Stream aktiv ist, erscheint für jeden weiteren aktiven Stream eine zusätzliche Registerkarte Live Stream. Stop Snapshot Schaltfläche Stop klicken, um das Livebild-Streaming anzuhalten. (Die Schaltfläche Start wird angezeigt, damit der Live-Stream erneut gestartet werden kann.) Schaltfläche Snapshot klicken, um in einem neuen Browser-Fenster ein Einzelbild zu erfassen. Refresh Rate - Das Feld Refresh Rate zeigt die Rate an, mit der die Bilder im Web Client angezeigt werden. Mit Hilfe der Schaltfläche die Wiederholungsrate ändern. Eine Veränderung der Refresh Rate-Einstellung ändert nicht die Rate, mit der Kodierung und Streaming der Bilder durch die Kamera erfolgen. Die Einstellung für die Refresh Rate wirkt sich nur auf die Rate aus, mit der die Bilder im Web Client angezeigt werden. Einige Browser arbeiten bei 12 Basler IP Fixed-Dome-Kamera Kamerakonfiguration Einstellung einer hohen Wiederholungsrate schlecht. Ist die Wiederholungsrate zu hoch eingestellt, erfolgen das Öffnen und Schließen der Gruppenfenster und das Umschalten zwischen den Registerkarten sehr langsam. Eine Wiederholungsrate von 5 fps ist in den meisten Fällen empfehlenswert. Plugin Help Schaltfläche Plugin Help klicken, um weitere Informationen zur Installation der benötigten Plugins für die Betrachtung von Live-Streams im Webbrowser zu erhalten. Basler IP Fixed-Dome-Kamera 13 Kamerakonfiguration 3.3 Bildsteuerungsparameter Die Parameter des Gruppenfensters Image Controls legen die Qualität der vom Bildsensor erfassten Bilder fest. 3.3.1 Registerkarte Exposure Exposure Mode - Bestimmt den Belichtungs-Modus der Kamera. Prioritize None = Die automatische Steuerung von Belichtungszeit und Gain ist aktiv. Die Kamera passt automatisch Belichtungszeit und Gain an die sich verändernden Lichtverhältnisse an, um eine gute Gesamtqualität der Bilder zu erreichen. Weder die Anpassung der Belichtungszeit noch die des Gains ist vorrangig. Die Parameter Exposure Time Limit und Gain Limit (siehe unten) können im Bedarfsfall dazu verwendet werden, die automatische Steuerung zu begrenzen. Prioritize Framerate = Die automatische Steuerung von Belichtungszeit und Gain ist aktiv. Die automatischen Kameraeinstellungen für die Anpassung der Belichtungszeit und des Gains werden dahingehend beeinflusst, dass die Bildrate so hoch wie möglich ist. Die Erhaltung der Bildqualität ist nachrangig. Die Parameter Exposure Time Limit und Gain Limit (siehe unten) können im Bedarfsfall dazu verwendet werden, die automatische Steuerung zu begrenzen. Prioritize Quality = Die automatische Steuerung von Belichtungszeit und Gain ist aktiv. Die automatischen Kameraeinstellungen für die Anpassung der Belichtungszeit und des Gains werden dahingehend beeinflusst, dass die Bildqualität so hoch wie möglich erhalten werden kann. Die Erhaltung der Bildrate ist nachrangig. Die Parameter Exposure Time Limit und Gain Limit (siehe unten) können im Bedarfsfall dazu verwendet werden, die automatische Steuerung zu begrenzen. Manual Gain = Die automatische Steuerung des Gains ist deaktiviert und der Gain muss manuell über den Parameter Gain eingestellt werden (siehe unten). Die automatische Steuerung der Belichtungszeit ist weiterhin aktiv. Der Parameter Exposure Time Limit (siehe unten) kann im Bedarfsfall zur Begrenzung der automatischen Belichtungssteuerung verwendet werden. Manual Exposure Time = Die automatische Steuerung der Belichtungszeit ist deaktiviert und die Belichtungszeit muss manuell über den Parameter Exposure Time eingestellt werden (siehe unten). Die automatische Steuerung des Gains ist weiterhin aktiv. Der Parameter Gain Limit (siehe unten) kann im Bedarfsfall zur Begrenzung der automatischen Gainsteuerung verwendet werden. 14 Manual Gain and Exposure Time = Die automatische Steuerung von Gain und Belichtungszeit ist deaktiviert. Gain und Belichtungszeit müssen manuell über die Parameter Gain und Expos- Basler IP Fixed-Dome-Kamera Kamerakonfiguration ure Time eingestellt werden (siehe unten). Die Wirkungsweise der automatischen Steuerung von Gain und Belichtungszeit wird sehr stark von der Platzierung der Maske zur automatischen Belichtungssteuerung beeinflusst. Weitere Informationen zur Maske zur automatischen Belichtungssteuerung (Auto Brightness), siehe Seite 25. Exposure Offset - Wird zum Anpassen der Arbeitsweise der automatischen Kamerasteuerung verwendet. Negative Einstellungen beeinflusst die automatische Steuerung dahingehend, dunklere Bilder zu erzeugen. Positive Einstellungen beeinflusst die automatische Steuerung dahingehend, hellere Bilder zu erzeugen. Backlight Compensation - Kontrollkästchen aktivieren, um Funktion zur Gegenlichtkompensation einzuschalten. Diese Funktion gleicht automatisch das Licht aus, das sich hinter dem Bildobjekt befindet und in das Objektiv der Kamera fällt. Iris Mode - Bestimmt den Blendenmodus der Kamera. Auto = Blende wird automatisch durch die Kamera gesteuert. Open = Blende ist vollständig geöffnet. Closed = Blende ist vollständig geschlossen. Prioritize Open = Blendensteuerung versucht, die Blende so weit wie möglich geöffnet zu halten und gleichzeitig eine gute Bildqualität aufrecht zu erhalten. Prioritize Closed = Blendensteuerung versucht, die Blende so weit wie möglich geschlossen zu halten und gleichzeitig eine gute Bildqualität aufrecht zu erhalten. Die Einstellungen Open und Closed können zur Funktionsüberprüfung des Blendenmechanismus verwendet werden. Die Einstellungen Prioritize Open und Prioritize Closed können in bestimmten Situationen die Bildqualität verbessern. Sie sollten diese Einstellungen unter den tatsächlichen Bedingungen testen, um herauszufinden, ob eine dieser Einstellungen für die aktuelle Anwendung geeignet ist. Die Wirkungsweise der automatischen Blendensteuerung wird sehr stark von der Platzierung der Maske zur automatischen Belichtungssteuerung beeinflusst. Weitere Informationen zur Maske zur automatischen Belichtungssteuerung (Auto Brightness), siehe Seite 25. Anti-Flicker - Aktiviert oder deaktiviert die Anti-Flicker-Funktion. Wenn die Kamera in einer Umgebung eingesetzt wird, in der das Umgebungslicht bei einer Frequenz von 50 oder 60 Hz flackert (z.B. Glühlampenlicht oder Fluoreszenzlicht), kann das Flackern zu deutlichen Helligkeitsunterschieden zwischen den einzelnen Kamerabildern führen. Durch Aktivieren der Anti-Flicker-Funktion kann der durch das Flackern hervorgerufene Effekt in den Kamerabildern abgeschwächt werden. Die Anti-Flicker-Funktion ist nur verfügbar, wenn der Parameter Exposure Mode (siehe oben) auf eine "Prioritize"-Einstellung gesetzt ist. Exposure Time Limit - Wenn die automatische Steuerung der Belichtungszeit aktiv ist (siehe Exposure Mode oben), bestimmt der Parameter Exposure Time Limit die maximale Belichtungszeit für die automatische Belichtungssteuerung. Wenn die Begrenzung der Belichtungszeit auf "off" geschaltet ist, gibt es keine Begrenzung für die automatische Belichtungssteuerung. Basler IP Fixed-Dome-Kamera 15 Kamerakonfiguration Wenn die Anti-Flicker-Funktion aktiviert ist, muss der Parameter Exposure Time Limit auf 1/60 s oder größer eingestellt werden. Exposure Time - Wenn die automatische Steuerung der Belichtungszeit deaktiviert ist (siehe Exposure Mode oben), bestimmt der Parameter Exposure Time die Belichtungszeit für die erfassten Bilder. Wenn die automatische Steuerung der Belichtungszeit aktiv ist, wird der Parameter Exposure Time nur gelesen und zeigt den von der automatischen Steuerung bestimmten aktuellen Wert für die Belichtungszeit an. Gain Limit - Wenn die automatische Steuerung des Gains aktiv ist, (siehe Exposure Mode oben) bestimmt der Parameter Gain Limit die maximale Höhe des Gains, den die automatische Gainsteuerung nutzen kann. Wenn die Begrenzung des Gains auf "off" geschaltet ist, gibt es keine Begrenzung für die automatische Gainsteuerung. Wenn die Anti-Flicker-Funktion aktiviert ist, muss der Parameter Gain Limit auf 6 dB oder größer eingestellt werden. Gain - Wenn die automatische Steuerung des Gains deaktiviert ist (siehe Exposure Mode oben), bestimmt der Parameter Gain den Gain für die erfassten Bilder. Gain bezieht sich auf die Höhe der elektronischen Verstärkung, die auf die Pixelwerte in jedem erfassten Bild angewendet wird. Eine höhere Einstellung bedeutet eine höhere Verstärkung. Wenn die automatische Gainsteuerung aktiv ist, wird der Parameter Gain nur gelesen wird und zeigt den von der automatischen Steuerung eingestellten aktuellen Wert des Gains an. 16 Basler IP Fixed-Dome-Kamera Kamerakonfiguration 3.3.2 Registerkarte Appearance Sharpness - Bestimmt die Schärfe der von der Kamera übermittelten Bilder. Höhere Einstellungen erzeugen eine höhere Bildschärfe. Saturation - Bestimmt die Farbsättigung der von der Kamera übermittelten Bilder. Höhere Einstellungen erzeugen eine höhere Farbsättigung der Bilder. Gamma - Bestimmt den Grad der Gammakorrektur, die auf die erfassten Bilder angewendet werden soll. Gamma korrigiert Nichtlinearitäten der Helligkeitswahrnehmung des menschlichen Auges in den erfassten Bildern. Eine Einstellung von 100 stellt einen Gammakorrekturfaktor von 1 dar und das Aussehen der erfassten Bilder ändert sich nicht. Eine Einstellung von 50 stellt einen Gammakorrekturfaktor von 0,5 dar. Eine Einstellung von 150 stellt einen Gammakorrekturfaktor von 1,5 dar. White Balance Mode - Bestimmt den automatischen Weißabgleichmodus der Kamera. Auto = Die Kamera stimmt den Weißabgleich automatisch ab. Der Weißabgleich wird fortlaufend an die sich ändernden Lichtverhältnisse angepasst. Die automatische Steuerung des Weißabgleichs setzt durchschnittliche Lichtverhältnisse voraus. Die automatische Steuerung des Weißabgleichs versucht fortlaufend die Intensität von roten, grünen und blauen Pixeln in den erfassten Bildern auszugleichen, sodass weiße Bildbereiche immer weiß erscheinen (und nicht z.B. rot oder grün). Die Funktion des automatischen Weißabgleichs wird sehr stark von der Platzierung der Weißabgleichsmaske beeinflusst. Weitere Informationen zur Weißabgleichsmaske (White Balance), siehe Seite 24. Automatic Preset = Die Kamera versucht den vorherrschenden Lichttyp zu bestimmen (d.h. Tageslicht, Glühlampenlicht, Fluoreszenzlicht, usw.) und passt daraufhin automatisch den Weißabgleich an. Diese Auswahl ist bei einheitlichen Lichtverhältnissen zu empfehlen. Daylight = Die Kamera verändert automatisch die Einstellungen für den Weißabgleich, sodass diese auf Lichtverhältnisse zur Tageszeit ausgerichtet sind (Farbtemperatur 5500 K). Bei dieser Einstellung ist der Weißabgleich fest auf diesen Punkt eingestellt. Incandescent = Die Kamera verändert automatisch die Einstellungen für den Weißabgleich, sodass diese auf von einer Glühlampe erzeugte, künstliche Lichtverhältnisse ausgerichtet sind (Farbtemperatur 3000 K). Bei dieser Einstellung ist der Weißabgleich fest auf diesen Punkt eingestellt. Fluorescent I = Die Kamera verändert automatisch die Einstellungen für den Weißabgleich, sodass diese auf normales Fluoreszenzlicht ausgerichtet sind (Farbtemperatur 2700 K). Bei dieser Einstellung ist der Weißabgleich fest auf diesen Punkt eingestellt. Fluorescent II = Die Kamera verändert automatisch die Einstellungen für den Weißabgleich, sodass diese auf helles Fluoreszenzlicht ausgerichtet sind (Farbtemperatur 4000 K). Bei dieser Einstellung ist der Weißabgleich fest auf diesen Punkt eingestellt. Manual = Weißabgleich wird manuell gesteuert. Der Weißabgleich kann über die Parameter Basler IP Fixed-Dome-Kamera 17 Kamerakonfiguration Red Gain und Blue Gain eingestellt werden (siehe unten). Red Gain - Wenn der Parameter White Balance Mode (siehe oben) auf manuell eingestellt ist, kann der Parameter Red Gain verwendet werden, um die Rot-Intensität in den erfassten Bildern anzupassen. Um den Rotton in den Bildern abzuschwächen, Einstellungen verringern. Einstellungen vergrößern, um den Rotton zu verstärken. Wenn der Parameter White Balance Mode auf einen Wert und nicht auf manuell eingestellt ist, wird der Parameter Red Gain nur gelesen und zeigt den aktuellen Wert für den roten Gain an, wie dieser von der automatischen Weißabgleichssteuerung eingestellt wurde. Blue Gain - Wenn der Parameter White Balance Mode (siehe oben) auf manuell eingestellt ist, kann der Parameter Blue Gain verwendet werden, um die Blau-Intensität in den erfassten Bildern anzupassen. Um den Blauton in den Bildern abzuschwächen, Einstellungen verringern. Einstellungen vergrößern, um den Blauton zu verstärken. Wenn der Parameter White Balance Mode auf einen Wert und nicht auf manuell eingestellt ist, wird der Parameter Blue Gain nur gelesen und zeigt den aktuellen Wert für den blauen Gain an, wie dieser von der automatischen Weißabgleichssteuerung eingestellt wurde. 3.3.3 Registerkarte Day/Night Hinweis: Abschnitt 6 auf Seite 81 enthält detaillierte Informationen zur Tag/Nacht-Funktionalität. Sie sollten diesen Abschnitt lesen, bevor Sie die Einstellungen für die Parameter auf der Registerkarte Day/Night vornehmen. IR Filter Mode - Bestimmt den Modus des IR-Sperrfilters der Kamera. Auto = Kamera erkennt den Wechsel von Nacht zu Tag oder Tag zu Nacht automatisch und positioniert den IR-Sperrfilter dementsprechend. Open = IR-Sperrfilter öffnen und geöffnet lassen. Closed = IR-Sperrfilter schließen und geschlossen lassen. Input Pin 0 Controlled = Position des IR-Sperrfilters wird durch den Zustand des Eingangspins 0 der Kamera gesteuert. IR Filter State - Zeigt den aktuellen Zustand des IR-Sperrfilters der Kamera an. Open = IR-Sperrfilter ist momentan geöffnet. Closed = IR-Sperrfilter ist momentan geschlossen. 18 Basler IP Fixed-Dome-Kamera Kamerakonfiguration IR Filter Switch Level - Wenn der Parameter IR Filter Mode auf Auto eingestellt ist, legt der Parameter IR Filter Switch Level vor allem fest, wann die Kamera vom Tagmodus in den Nachtmodus schaltet. Je höher die Einstellungen für IR Filter Switch Level, desto dunkler muss es sein, bevor die Kamera umschaltet. Wird die Schaltschwelle auf einen höheren Wert eingestellt, schaltet die Kamera später vom Tag- in den Nachtmodus, d.h., wenn es dunkler ist. Wenn der aktuelle Dämmerungsgrad (angezeigt vom Parameter IR Filter Current Level) über die eingestellte Schaltschwelle steigt und dort länger bleibt, als unter IR Filter Wait Time eingestellt ist (siehe unten), schaltet die Kamera vom Tag- in den Nachtmodus. Wenn der aktuelle Dämmerungsgrad (angezeigt vom Parameter IR Filter Current Level) unter die eingestellte Schaltschwelle fällt und dort länger bleibt, als unter IR Filter Wait Time eingestellt (siehe unten), schaltet die Kamera vom Nacht- in den Tagmodus. IR Filter Current Level - Zeigt den von der automatischen Steuerung des IR-Sperrfilters gemessenen aktuellen Dämmerungsgrad an. Während der Bildbereich der Kamera dunkler wird, steigt der Wert IR Filter Current Level (ein hoher positiver Wert bedeutet, dass der Bildbereich sehr dunkel ist). Während der Bildbereich der Kamera heller wird, sinkt der Wert IR Filter Current Level (ein hoher negativer Wert bedeutet, dass der Bildbereich sehr hell ist). IR Filter Wait Time - Bestimmt die Zeit in Sekunden, die der Wert IR Filter Current Level über der Einstellung IR Filter Switch Level bleiben muss, bevor die Kamera vom Tag- in den Nachtmodus umschaltet. Legt zudem die Zeit in Sekunden fest, die der Wert IR Filter Current Level unter der Einstellung IR Filter Switch Level bleiben muss, bevor die Kamera vom Nacht- in den Tagmodus umschaltet. Es gibt eine Funktion zur Ausgabe der IR-Sperrfilterposition. Diese kann die aktuelle Position des IR-Sperrfilters (offen oder geschlossen) über den digitalen Ausgangspin der Kamera ausgeben. Weitere Informationen, siehe Abschnitt 3.8.1 auf Seite 50 und Seite 83. Basler IP Fixed-Dome-Kamera 19 Kamerakonfiguration 3.4 Streaming-Parameter Die Parameter des Gruppenfensters Streaming werden verwendet, um die Eigenschaften des vom Bildsensor der Kamera erfassten Bildbereiches zu steuern. Diese legen auch die Eigenschaften der von der Kamera ausgegebenen Video-Streams fest. Die Kamera kann bis zu drei individuell konfigurierte Video-Streams erzeugen. Diese werden als Stream 0, Stream 1 und Stream 2 bezeichnet. Stream 0 ist immer aktiv. Die Streams 1 und 2 können entweder aktiv oder nicht aktiv sein. Mehrere Netzwerknutzer können auf jeden Stream zugreifen. Weitere Informationen zu Video-Streams, siehe Abschnitt 3.1 auf Seite 7. Wenn das Gruppenfenster Streaming geöffnet wird, geht die Kamera in den Modus "Konfiguration" über. Wenn das Gruppenfenster Streaming geschlossen wird, kehrt die Kamera zum "normalen" Betriebsmodus zurück und die vorgenommenen Parameteränderungen werden übernommen. Wenn das Gruppenfenster Streaming geöffnet ist, werden die in den Konfigurations-Registerkarten des Web Clients angezeigten Bilder ungefähr einmal pro Sekunde aktualisiert. 20 Basler IP Fixed-Dome-Kamera Kamerakonfiguration 3.4.1 Registerkarte Global Die Parameter auf der Registerkarte Global legen fest, auf welche Weise der Kamera-Bildsensor Bilder erfasst. Da die vom Sensor erfassten Bilder für alle drei Video-Streams verwendet werden, werden die Parameter auf dieser Registerkarte als "global" betrachtet, d.h. Veränderungen, die hier vorgenommen werden, wirken sich auf die Einstellmöglichkeiten der einzelnen Stream-Parameter aus. Einige Parameter dieses Gruppenfensters werden verwendet, um den "Interessensbereich" (die Area Of Interest, AOI) des Bildsensors einzustellen. Mit den Einstellungen für die AOI wird der tatsächlich zur Bilderfassung der Kamera verwendete Bereich des Bildsensors festgelegt. Die Einstellungen für die AOI können so gewählt werden, dass der gesamte Bildbereich des Sensors oder nur ein Teil zur Erfassung der Bilder verwendet wird. Siehe Abb. 4. Die Parameter Sensor AOI Width und Sensor AOI Height definieren Breite und Höhe (in Pixeln) des zu erfassenden Bildbereiches. Die Parameter Sensor AOI Top und Sensor AOI Left definieren, wo der Bildbereich relativ zur oberen linken Ecke des Sensors angeordnet sein wird. AOITop AOIWidth AOILeft AOIHeight Sensor-AOI (erfasster Bildbereich) Bildsensor Abb. 4: Sensor-AOI Gründe zur Reduzierung der Sensor-AOI-Größe Bei einigen Kameramodellen - meist denen mit einem großen Bildsensor - ist die maximale Rate begrenzt, mit der der Sensor Bilder erfassen kann (d.h. die Bildrate). Wird bei diesen Kameras die Höhe der Sensor-AOI verringert, steigt die Bildrate. Sollte es erforderlich sein, Bilder mit einer hö- Basler IP Fixed-Dome-Kamera 21 Kamerakonfiguration heren Rate zu erfassen, kann beispielsweise die Sensor-AOI verkleinert werden, um eine höhere Bildrate zu erreichen. Frame Rate Mode - Bestimmt die Rate, mit der der Sensor der Kamera Frames (Bilder) erfasst. Eine Einstellung von 15 fps bedeutet zum Beispiel, dass der Bildsensor der Kamera 15 Frames pro Sekunde erfasst. Bei einigen Kameramodellen - meist denen mit einem großen Bildsensor - ist die maximale Rate begrenzt, mit der der Sensor Bilder erfassen kann (d.h. die Bildrate). Wird bei diesen Kameras die Höhe der Sensor-AOI verringert, steigt die Bildrate. Wenn die Einstellung für den Parameter AOI Height verringert wird, steigt der maximale Einstellwert für den Parameter Frame Rate Mode. Sensor AOI Left - Bestimmt, wie in Abb. 4 auf Seite 21 gezeigt, den linken Abstand (in Pixeln) der Sensor-AOI, d.h., wie groß der Abstand der Sensor-AOI von der linken Kante des Sensors ist. Der eingestellte Wert muss ein Vielfaches von 2 sein.* Sensor AOI Top - Bestimmt, wie in Abb. 4 auf Seite 21 gezeigt, den oberen Abstand (in Pixeln) der Sensor-AOI, d.h., wie groß der Abstand der Sensor-AOI von der oberen Kante des Sensors ist. Der eingestellte Wert muss ein Vielfaches von 2 sein.* Sensor AOI Width - Bestimmt, wie in Abb. 4 auf Seite 21 gezeigt, die Breite (in Pixeln) der Sensor-AOI. Der eingestellte Wert muss ein Vielfaches von 8 sein.* Sensor AOI Height - Bestimmt, wie in Abb. 4 auf Seite 21 gezeigt, die Höhe (in Pixeln) die Sensor-AOI. Der eingestellte Wert muss ein Vielfaches von 8 sein. * * Um diesen Parameter einzustellen, kann auch der Sensor AOI Editor verwendet werden (siehe Seite 23). Jede Änderung der AOI-Parametereinstellungen in der Registerkarte Global wird auch im Sensor AOI Editor angezeigt. Image Rotation - Bestimmt den Grad der Drehung für die vom Sensor erfassten Bilder. 0° = keine Bilddrehung. 180° = 180°-Bilddrehung. Test Image Mode - Aktiviert oder deaktiviert den Testbildmodus der Kamera. Wenn der Testbildmodus aktiv ist, nutzt die Kamera nicht den Sensor zur Bilderfassung, sondern erzeugt intern Testbilder. Die erzeugten Testbilder werden auf allen aktiven Streams übertragen. Testbilder sind zur Störungssuche bei Basisfunktionen der Kamera und der Netzwerkverbindung nützlich. 22 Off = Testbild-Funktion ist deaktiviert. Basler IP Fixed-Dome-Kamera Kamerakonfiguration On = Testbild-Funktion ist aktiv. Die Kamera führt Streamtests an Bildern mit diagonalen roten, grünen und blauen Gradienten durch. Die Gradienten scheinen in Bewegung, wenn die Testbilder empfangen werden. Stream Display - Wählt das Plug-in, das verwendet wird, um kodierte Bilder auf den Stream-Registerkarten im Web Client abzubilden. Automatic = Wählt automatisch das am besten geeignete Plug-in auf dem Webbrowser aus. No Display = Anzeige von Bilddatenströmen im Web Client ist deaktiviert. Es können trotzdem weiterhin Parametereinstellungen verändert werden. Diese Auswahl kann getroffen werden, wenn der Web Client nur verwendet werden soll, um Einstellungen zu verändern. Der Zugriff auf die Einstellungen ist schneller, wenn die Bildanzeige deaktiviert ist. Basler Plugin = Basler Plug-in wählen. Das Basler Plug-in ist eine gute Wahl zur Bildanzeige. Wenn das Basler ActiveX Control nicht auf dem Browser installiert worden ist, steht das Basler Plug-in nicht zur Auswahl. "Plugin Name" Plugin = "Plugin Name" Plug-in wählen. Abhängig davon, welche Plug-ins auf dem Webbrowser installiert sind, können mehrere Plug-ins aufgelistet sein. Die Plug-ins sind nach Name aufgelistet. Es werden nur installierte Plug-ins aufgelistet, die die kodierten Bilder anzeigen können. Sensor AOI Editor - Immer wenn die Registerkarte Global geöffnet wurde, ist auch die unten abgebildete Ansicht Sensor AOI Editor verfügbar. Der Editor kann verwendet werden, um Größe und Position der Sensor-AOI einzustellen, anstatt diese Einstellungen über die Zahlenwerte in den Feldern der Registerkarte Global vorzunehmen. Um mit dem Editor die Sensor-AOI festzulegen, mit dem Cursor die Kanten des roten Rechtecks, das die Sensor-AOI markiert, in Position ziehen. Auch die Schaltflächen am unteren Rand des Editors können verwendet werden, um die AOI auf die Gesamtgröße oder auf 1/4 der Größe des Sensors einzustellen und um die Ausrichtung der AOI zur oberen linken Ecke vorzunehmen oder den Sensor zu zentrieren. Basler IP Fixed-Dome-Kamera 23 Kamerakonfiguration Maske White Balance Schaltfläche White Balance Mask klicken, um den unten abgebildeten White Balance Mask Editor zu öffnen. Die Weißabgleichsmaske (White Balance Mask) legt den Bereich (oder die Bereiche) des Bildes fest, der (die) für die automatische Weißabgleichsfunktion der Kamera verwendet wird (werden), wenn der Parameter White Balance Mode auf Auto eingestellt ist (siehe Abschnitt 3.3 auf Seite 14). Nur die Bereiche, die im Editor markiert sind, befinden sich im Bereich der Weißabgleichsmaske. Um einen Bereich im Editor zu markieren, auf die linke Maustaste klicken und den Cursor über die Editor-Ansicht ziehen. Der von der Maske abgedeckte Bereich wird von der automatischen Steuerung des Weißabgleichs verwendet, um "weiß" zu definieren. Deswegen sollte die Weißabgleichsmaske immer über einem wirklich weißen Bereich im Bild platziert werden. Wenn die Maske beispielsweise über einem grünen Bildbereich platziert wird, ist der Farbabgleich in den erfassten Bildern versetzt, wenn der Parameter White Balance Mode auf Auto eingestellt wird. Wie oben abgebildet kann die Maske kann über einen Bereich oder über mehrere Bereiche im Bild gelegt werden. Die Schaltfläche All On am unteren Bildschirmrand kann zur Markierung aller Bereiche des Editors und die Schaltfläche All Off zur Aufhebung der Markierungen verwendet werden. Mit der Schaltfläche Invert Mask können markierte und nicht markierte Bereiche vertauscht werden. Klicken der Schaltfläche Load Mask From Camera zeigt die aktuell in der Kamera gespeicherten Maskeneinstellungen an. Änderungen, die mit dem Maskeneditor durchgeführt wurden, werden erst in der Kamera gespeichert, wenn die Schaltfläche Save Mask To Camera geklickt wurde. Die Schaltfläche Close schließt den Editor. 24 Basler IP Fixed-Dome-Kamera Kamerakonfiguration Auto Brightness Mask Schaltfläche Auto-Brightness Mask klicken, um den unten abgebildeten Auto Brightness Mask Editor zu öffnen. Die Maske zur automatischen Belichtungssteuerung (Auto Brightness Mask) definiert die Bildbereiche, die die Kamera zur automatischen Steuerung von Belichtung, Gain und Blende verwendet (siehe Abschnitt 3.3 auf Seite 14). Nur die Bereiche, die im Editor markiert sind, befinden sich im Bereich der Maske zur automatischen Belichtungssteuerung. Um einen Bereich im Editor zu markieren, auf die linke Maustaste klicken und den Cursor über die Editor-Ansicht ziehen. Die Maske sollte immer so platziert werden, dass sie die hellsten Bereiche des Bildes überdeckt. Dies führt zu den besten Ergebnissen bei der automatischen Steuerung von Belichtung, Gain und Blende. Wie oben abgebildet kann die Maske kann über einen Bereich oder über mehrere Bereiche im Bild gelegt werden. Die Schaltfläche All On am unteren Bildschirmrand kann zur Markierung aller Bereiche des Editors und die Schaltfläche All Off zur Aufhebung der Markierungen verwendet werden. Mit der Schaltfläche Invert Mask können markierte und nicht markierte Bereiche vertauscht werden. Klicken der Schaltfläche Load Mask From Camera zeigt die aktuell in der Kamera gespeicherten Maskeneinstellungen an. Änderungen, die mit dem Maskeneditor durchgeführt wurden, werden erst in der Kamera gespeichert, wenn die Schaltfläche Save Mask To Camera geklickt wurde. Die Schaltfläche Close schließt den Editor. Basler IP Fixed-Dome-Kamera 25 Kamerakonfiguration Maske Privacy Schaltfläche Privacy Mask klicken, um den unten abgebildeten Privacy Mask Editor zu öffnen. Die Privatsphäre-Maske (Privacy Mask) definiert die Bildbereiche, die in den Bildern und Video-Streams geschwärzt werden. Bereiche, die im Editor markiert sind, werden der Privatsphäre-Maske hinzugefügt und geschwärzt. Nicht markierte Bereiche bleiben sichtbar. Um einen Bereich im Editor zu markieren, auf die linke Maustaste klicken und den Cursor über die Editor-Ansicht ziehen. Wie oben abgebildet kann die Maske kann über einen Bereich oder über mehrere Bereiche im Bild gelegt werden. Die Schaltfläche All On am unteren Bildschirmrand kann zur Markierung aller Bereiche des Editors und die Schaltfläche All Off zur Aufhebung der Markierungen verwendet werden. Mit der Schaltfläche Invert Mask können markierte und nicht markierte Bereiche vertauscht werden. Klicken der Schaltfläche Load Mask From Camera zeigt die aktuell in der Kamera gespeicherten Maskeneinstellungen an. Änderungen, die mit dem Maskeneditor durchgeführt wurden, werden erst in der Kamera gespeichert, wenn die Schaltfläche Save Mask To Camera geklickt wurde. Die Schaltfläche Close schließt den Editor. 26 Basler IP Fixed-Dome-Kamera Kamerakonfiguration Maske Motion Schaltfläche Motion Mask klicken, um den unten abgebildeten Motion Mask Editor zu öffnen. Die Bewegungserkennungsmaske (Motion Mask) definiert die Bildbereiche, die für die Bewegungserkennungsfunktion der Kamera verwendet werden (siehe Abschnitt 3.5 auf Seite 36). Bereiche, die im Editor markiert sind, werden der Bewegungserkennungsmaske hinzugefügt und zur Bewegungserkennung verwendet. Nicht markierte Bereiche bleiben unberücksichtigt. Um einen Bereich im Editor zu markieren, auf die linke Maustaste klicken und den Cursor über die Editor-Ansicht ziehen. Wie oben abgebildet kann die Maske kann über einen Bereich oder über mehrere Bereiche im Bild gelegt werden. Die Schaltfläche All On am unteren Bildschirmrand kann zur Markierung aller Bereiche des Editors und die Schaltfläche All Off zur Aufhebung der Markierungen verwendet werden. Mit der Schaltfläche Invert Mask können markierte und nicht markierte Bereiche vertauscht werden. Klicken der Schaltfläche Load Mask From Camera zeigt die aktuell in der Kamera gespeicherten Maskeneinstellungen an. Änderungen, die mit dem Maskeneditor durchgeführt wurden, werden erst in der Kamera gespeichert, wenn die Schaltfläche Save Mask To Camera geklickt wurde. Die Schaltfläche Close schließt den Editor. Basler IP Fixed-Dome-Kamera 27 Kamerakonfiguration 3.4.2 Registerkarte Stream Die Parameter auf den Registerkarten Stream 0, Stream 1 und Stream 2 konfigurieren jeweils den der Registerkarte zugeordneten Video-Stream. Einige der Parameter auf jeder Stream-Registerkarte werden verwendet, um die "Area Of Interest" (AOI) für den von dieser Registerkarte gesteuerten Video-Stream einzustellen. Die AOI-Einstellungen auf der Registerkarte eines Streams ermöglichen es, einen Bereich innerhalb des vom Bildsensor der Kamera erfassten Bildbereiches festzulegen und nur die Pixeldaten dieses definierten Bereiches Kodierung und Streaming zu unterziehen. Die AOI-Einstellungen für den Stream können so gewählt werden, dass der gesamte Bildbereich oder nur ein Teil Kodierung und Streaming unterzogen wird. Die Parameter Stream AOI Width und Stream AOI Height definieren Breite und Höhe (in Pixeln) des Bereiches, der Kodierung und Streaming unterliegt. Die Parameter Stream AOI Top und Stream AOI Left definieren, wo der Bereich relativ zur oberen linken Ecke des vom Bildsensor erfassten Bildbereiches angeordnet sein wird. (Weitere Informationen zur Festlegung des vom Sensor erfassten Bildbereichs, siehe Abschnitt 3.4.1 auf Seite 21.) AOITop AOIWidth AOILeft AOIHeight Stream-AOI (Bildbereich, kodiert im Stream) Erfasster Bildbereich Bildsensor Abb. 5: AOI Stream 28 Basler IP Fixed-Dome-Kamera Kamerakonfiguration Gründe zur Reduzierung der AOI-Größe eines Streams In manchen Anlagen ist die verfügbare Netzwerk-Bandbreite begrenzt. Verkleinerung der StreamAOI führt auch zur Verringerung der Datenmenge in jedem Bild. Dies wiederum reduziert die Datenmenge im Netzwerk und somit die benötigte Bandbreite. Encoder Type - Bestimmt den Encoder-Typ für den Stream der derzeit gewählten Registerkarte. Off = Es erfolgt kein Streaming von Bildern, der Video-Stream ist deaktiviert. Diese Einstellung ist nur auf den Registerkarten Stream 1 und Stream 2 verfügbar. Stream 0 ist immer aktiv und kann nicht deaktiviert werden. JPEG = Die Kamera nutzt Motion-JPEG (MJPEG)-Kodierung für das Streaming der Bilder. Das Format MJPEG nutzt Einzelbilder im Standard-JPEG-Format, um den Video-Stream zu erzeugen. Der Stream von Einzelbildern wird ständig aktualisiert. Obwohl die MJPEG-Kodierung Bilder in gewissem Maße komprimiert und diese Komprimierung allgemein als "verlustbehaftet" bezeichnet wird, ist das Resultat der MJPEG-Kodierung qualitativ hochwertige Bildübertragung. Allerdings wird eine hohe Bandbreite benötigt, um die Bilder zu übertragen. MPEG-4 = Die Kamera nutzt MPEG-4-Kodierung für das Streaming der Bilder. Diese Einstellung ist nur auf der Registerkarte Stream 0 verfügbar; Stream 1 und Stream 2 können nicht mit MPEG-4 kodiert werden. MPEG-4-Kodierung nutzt effektivere Kompressionstechniken als MJPEG-Kodierung. Dies führt zu einer deutlichen Reduzierung der zur Übertragung der Bilder benötigten Bandbreite. H.264 = Die Kamera nutzt H.264-Kodierung für das Streaming der Bilder. Diese Einstellung ist nur auf der Registerkarte Stream 0 verfügbar; Stream 1 und Stream 2 können nicht mit H.264 kodiert werden. H.264-Kodierung nutzt fortschrittlichere Kompressionstechniken. Dies führt zu einer noch deutlicheren Reduzierung der zur Übertragung der Bilder benötigten Bandbreite. Encoder Mode - Bestimmt den Modus des Encoders für den Stream, der durch die momentan gewählte Registerkarte konfiguriert wird. VBR = Encoder arbeitet im Modus "Variable Bitrate". Der Encoder strebt eine gleich bleibend gute Bildqualität durch eine eventuell notwendige Anpassung der Bitrate am Ausgang an. Die Qualitätsebene wird durch die Einstellung des Parameters Quality festgelegt. CBR = Encoder arbeitet im Modus "Constant Bitrate". Der Encoder strebt eine gleich bleibende Bitrate am Ausgang durch eine eventuell notwendige Anpassung der Bildqualität an. Die Bitrate wird durch die Einstellung des Parameters Bitrate festgelegt. (Durch Einstellen des Encoder Modes auf CBR kann Bandbreite eingespart werden. Wenn CBR gewählt wurde, kann der Parameter Bitrate auf einen niedrigen Wert eingestellt werden, dadurch benötigt die Kamera weniger Bandbreite. Dies ist besonders sinnvoll, wenn mehrere Kameras am System angeschlossen sind.) Basler IP Fixed-Dome-Kamera 29 Kamerakonfiguration Quality - Wenn der Parameter Encoder Mode auf VBR eingestellt ist, bestimmt der Parameter Quality die Qualität der Bilder im Stream der gewählten Registerkarte. Eine höhere Einstellung bedeutet bessere Qualität. Höhere Qualitätseinstellungen reduzieren die Rate für Kodierung und Streaming der Bilder. Niedrigere Qualitätseinstellungen steigern die Rate. Die Auswirkungen auf die Qualitätseinstellungen sind für jeden Encoder-Typ unterschiedlich. Zum Beispiel hat eine Qualitätseinstellung von 50 eine leicht abweichende Wirkung, je nachdem, ob der Parameter Encoder Type auf JPEG, MPEG-4 oder H.264 eingestellt ist. Bitrate - Wenn der Parameter Encoder Mode auf CBR eingestellt ist, bestimmt der Parameter Bitrate die maximale Bitrate der Bilder im Stream der gewählten Registerkarte. Output Size - Ermöglicht es, aus einer Liste von Standard-Bildgrößen auszuwählen. Wenn eine Größe gewählt wird, prüft die Kamera die Einstellung des Parameters Output Scaling. Dann bestimmt die Kamera automatisch die Parameter Stream AOI Left, Stream AOI Top, Stream AOI Width und Stream AOI Height, sodass die AOI auf dem Sensor zentriert und auf die richtige Breite und Höhe entsprechend der ausgewählten Bildgröße eingestellt ist. Abhängig von der aktuellen Einstellung des Parameters Output Scaling sind einige der unten angegebenen Standardgrößen eventuell nicht aufgelistet. Die in der Liste zur Verfügung stehenden Größen variieren in Abhängigkeit vom verwendeten Kameramodell. Zudem enthält die Liste nur Bildgrößen, die mit der gegenwärtigen Einstellung des Parameters Output Scaling erreicht werden können. 1024 x 768 (XGA) = Die Größe der Bilder im Stream ist 1024 x 768. 800 x 600 (SVA) = Die Größe der Bilder im Stream ist 800 x 600. 720 x 576 (D1 PAL) = Die Größe der Bilder im Stream ist 720 x 576. 720 x 480 (D1 NTSC) = Die Größe der Bilder im Stream ist 720 x 480. 704 x 576 (4CIF) = Die Größe der Bilder im Stream ist 704 x 576. 640 x 480 (VGA) = Die Größe der Bilder im Stream ist 640 x 480. 480 x 360 = Die Größe der Bilder im Stream ist 480 x 360. 352 x 288 (CIF) = Die Größe der Bilder im Stream ist 352 x 288. 320 x 240 (QVGA) = Die Größe der Bilder im Stream ist 320 x 240. 176 x 144 (QCIF) = Die Größe der Bilder im Stream ist 176 x 144. 160 x 120 (QQVGA) = Die Größe der Bilder im Stream ist 160 x 120. Auto = Die Bildgröße entspricht nicht dem Standard. (Immer wenn manuell der Parameter Stream AOI Width oder der Parameter Stream AOI Height auf einen Wert eingestellt wird, der nicht der Standard-Bildgröße entspricht, nimmt der Parameter Output Size die Einstellung "Auto" an). 30 Basler IP Fixed-Dome-Kamera Kamerakonfiguration Stream AOI Left - Bestimmt, wie in Abb. 5 auf Seite 28 dargestellt, den linken Abstand (in Pixeln) für die Stream-AOI, d.h., wie groß der Abstand der Stream-AOI von der linken Kante des vom Bildsensor der Kamera erfassten Bildbereiches ist. Der eingestellte Wert muss ein Vielfaches von 8 sein.* Stream AOI Top - Bestimmt, wie in Abb. 5 auf Seite 28 dargestellt, den oberen Abstand (in Pixeln) für die Stream-AOI, d.h., wie groß der Abstand der Stream-AOI von der oberen Kante des vom Bildsensor der Kamera erfassten Bildbereiches ist. Der eingestellte Wert muss ein Vielfaches von 2 sein.* Stream AOI Width - Bestimmt, wie in Abb. 5 auf Seite 28 gezeigt, die Breite (in Pixeln) der Stream-AOI. Der eingestellte Wert muss ein Vielfaches von 8 sein.* Stream AOI Height - Bestimmt, wie in Abb. 5 auf Seite 28 gezeigt, die Höhe (in Pixeln) der Stream-AOI. Der eingestellte Wert muss ein Vielfaches von 8 sein.* * Um diesen Parameter einzustellen, kann auch der Stream AOI Editor verwendet werden (siehe Seite 35). Jede Änderung der AOI-Parametereinstellungen in der Registerkarte Stream wird auch im Stream AOI Editor angezeigt. Output Scaling - Bestimmt die Anzahl der erfassten Bilder, die maßstäblich geändert werden müssen, bevor sie kodiert und in den Stream der derzeit gewählten Registerkarte übertragen werden. 1:1 = Keine Maßstabsänderung. 1:2 = Maßstabsänderung auf 1/2 der Größe. 1:4 = Maßstabsänderung auf 1/4 der Größe. 1:8 = Maßstabsänderung auf 1/8 der Größe. Mit steigendem Grad der Ausgangsskalierung sinkt die Arbeitslast des Prozessors in der Kamera. Weitere Informationen über die Auswirkungen der Prozessor-Arbeitslast, siehe Abschnitt 3.1 auf Seite 7. Frame Rate Scaling - Bestimmt das Verhältnis von erfassten Bildern zu kodierten Bildern. 1:1 = Jedes vom Bildsensor der Kamera erfasste Bild wird Kodierung und Streaming unterzogen. 1:2 = Jedes zweite vom Bildsensor der Kamera erfasste Bild wird Kodierung und Streaming unterzogen. 1:4 = Jedes vierte vom Bildsensor der Kamera erfasste Bild wird Kodierung und Streaming unterzogen. 1:8 = Jedes achte vom Bildsensor der Kamera erfasste Bild wird Kodierung und Streaming unterzogen. Ein größerer Anteil an skalierten Bildern reduziert die Bandbreite, die zum Streaming der Bilder von der Kamera zu einem Gerät verwendet wird. Basler IP Fixed-Dome-Kamera 31 Kamerakonfiguration GOP Length - Wenn der Parameter Encoder Type auf MPEG-4 oder H.264 eingestellt ist, legt der Parameter GOP Length die Zeit zwischen den I-Frames in Millisekunden fest. In einem MPEG-4- oder einem H.264-Stream überträgt die Kamera periodisch I-Frames. Zwischen jedem I-Frame werden mehrere P-Frames übertragen. I-Frames beinhalten die komplette Information für ein erfasstes Bild. P-Frames beinhalten nur Informationen über die Bildbereiche, die sich seit der Übertragung des letzten I-Frames verändert haben. Die Zeit zwischen der Übertragung der I-Frames wird vom Parameter GOP Length festgelegt. Eine Erhöhung der Zeit zwischen I-Frames (d.h., der GOP Length) steigert die Effizienz des Encoders. Eine Erhöhung der GOP Length erhöht auch die Wartezeit, da der Dekoder im Empfangsgerät nach dem Starten eines Streams länger auf die ersten I-Frames warten muss. Live Buffer Size - Bestimmt die Größe (in Kilobytes) des Live-Puffers für den Stream, der von der momentan gewählten Registerkarte konfiguriert wird. Der Live-Puffer ist ein Ringpuffer, der die N zuletzt erfassten Bilder des Streams speichert (N ist abhängig von der Größe der kodierten Bilder und der Größe des Puffers). Alarm Buffer Size - Bestimmt die Größe (in Kilobytes) des Alarm-Puffers für den Stream, der von der momentan gewählten Registerkarte konfiguriert wird. In der Regel ist der Alarm-Puffer ein Ringpuffer, der die N zuletzt erfassten Bilder des Streams speichert (N ist abhängig von der Größe der kodierten Bilder und der Größe des Puffers). Bei einem Alarm speichert der Alarm-Puffer Bilder, die nach dem Alarm erfasst werden, bis der Bereich des Speichers, der für diese Nachalarmbilder zur Verfügung steht, voll ist (siehe nächster Parameter). An diesem Punkt stoppt die Pufferung und die im Puffer enthaltenen Vor- und Nachalarmbilder werden solange im Puffer gehalten, bis ein neues Kommando Alarm Buffer Arm ausgegeben wird (siehe Abschnitt 3.6.2 auf Seite 40). Post Alarm Buffer Size - Bestimmt den Teil des Alarm-Puffers (in Kilobytes), der zur Speicherung von Bildern nach Auslösen des Alarms verwendet wird. Wenn der Parameter Alarm Buffer Size beispielsweise auf 2048 Kilobytes eingestellt ist und der Parameter Post Alarm Buffer Size auf 1228 Kilobytes, dann stehen 1228 Kilobytes (d.h., 60%) des Alarm-Puffers für die Speicherung von Nachalarmbildern zur Verfügung. 32 Basler IP Fixed-Dome-Kamera Kamerakonfiguration Text Overlay Schaltfläche Text Overlay klicken, um das unten abgebildete Dialogfenster Text Overlay zu öffnen. Über das Dialogfenster kann der Text festgelegt werden, der in einem Balken am oberen oder unteren Bildrand eines jeden Bildes eingeblendet wird, das in dem von der derzeit gewählten Registerkarte gesteuerten Stream übertragen wird. Overlay Text - Bestimmt den Text, der im Text Overlay-Balken angezeigt wird. Es können einfache Textzeilen oder folgende Ausdrücke eingegeben werden: $date$ = zeigt aktuelles Datum, Zeit und Zeitzone an (siehe Abschnitt 3.10.2 auf Seite 58, um das aktuelle Datum, Zeit und Zeitzone und das Format für Datum/Zeit einzustellen). $timestamp$ = zeigt den Zeitstempel an (s:µs seit 1970). $counter$ = zeigt den Frame Counter an. $motion$ = zeigt Bewegung/keine Bewegung an (keine Bewegung = Leerstelle, Bewegung = *). $motion_level$ = zeigt den aktuellen Bewegungspegel an (Anzahl geänderter Pixel). $motion_level_0$ = zeigt den aktuellen Bewegungspegel an (Anzahl geänderter Pixel). $frame_size$ = zeigt Breite und Höhe der Sensor-AOI an. $frame_position$ = zeigt den linken und den oberen Abstand der Sensor-AOI an. $alarm$ = zeigt an, ob ein Alarmzustand ausgelöst wurde (kein Alarm = Leerstelle, Alarm = *). $alarm_nr$ = zeigt den Alarmzähler an (falls vorhanden). $fps$ = zeigt die aktuelle Bildrate für diesen Stream an. $SysInfo.ModelName$ = zeigt den Modellnamen der Kamera an. $SysInfo.FirmwareVersion$ = zeigt Informationen zur Firmware-Version der Kamera an. $SysInfo.ManName$ = zeigt den Namen des Kameraherstellers an. $SysInfo.Serial$ = zeigt die Seriennummer der Kamera an. $SysInfo.MACAddress$ = zeigt die MAC-Adresse der Kamera an. $System.DateTimeFormat$ = zeigt die aktuelle Formateinstellung für Datum/Zeit an. Basler IP Fixed-Dome-Kamera 33 Kamerakonfiguration $Network.RxTraffic$ = zeigt den Pegel des aktuell eingehenden Netzwerkverkehrs in Kilobit/s an. $Network.TxTraffic$ = zeigt den Pegel des aktuell ausgehenden Netzwerkverkehrs in Kilobit/s an. $Network.HostName. = zeigt den Host-Namen der Kamera an. Overlay Position - Bestimmt die Position des Balkens für den eingeblendeten Text (Text Overlay). Top = Platziert den Balken für das Text Overlay am oberen Rand jedes Bildes, das durch Streaming übertragen wird. Bottom = Platziert den Balken für das Text Overlay am unteren Rand jedes Bildes, das durch Streaming übertragen wird. Remove Text +Date + Time + Framecount + Hostname Cancel OK 34 Schaltfläche Remove Text klicken, um sämtlichen Text aus der Zeile Overlay Text zu entfernen. Schaltfläche + Date klicken, um den Ausdruck $date$ in die Zeile Overlay Text einzugeben. Schaltfläche + Time klicken, um den Ausdruck $timestamp$ in die Zeile Overlay Text einzugeben. Schaltfläche + Framecount klicken, um den Ausdruck $counter$ in die Zeile Overlay Text einzugeben. Schaltfläche + Hostname klicken, um den Ausdruck $Network.HostName$ in die Zeile Overlay Text einzugeben. Schaltfläche Cancel klicken, um alle vorgenommenen Änderungen zu löschen und das Dialogfenster Text Overlay zu schließen. Schaltfläche OK klicken, um alle vorgenommenen Änderungen zu speichern und das Dialogfenster Text Overlay zu schließen. Basler IP Fixed-Dome-Kamera Kamerakonfiguration Stream AOI Editor - Immer wenn die Registerkarte eines Streams gewählt wurde, ist auch die unten abgebildete Ansicht Stream AOI Editor verfügbar. Anstatt die Einstellungen über die Zahlenwerte in den Feldern der Registerkarte Stream vorzunehmen, kann der Editor verwendet werden, um Größe und Position der AOI des Streams festzulegen, der von der momentan gewählten Registerkarte konfiguriert wird. Um mit dem Editor die StreamAOI festzulegen, mit dem Cursor die Kanten des roten Rechtecks, das die Stream-AOI markiert, in Position ziehen. Auch die Schaltflächen am unteren Rand des Editors können verwendet werden, um die AOI des Streams auf die Gesamtgröße oder auf 1/4 der Gesamtgröße der Sensor-AOI einzustellen und um die Ausrichtung der Stream-AOI zur oberen linken Ecke der Sensor-AOI vorzunehmen oder die Stream-AOI innerhalb der Sensor-AOI zu zentrieren. Eine Stream-AOI muss innerhalb der Sensor-AOI liegen. Wenn also die Größe und Position der Sensor-AOI verändert wurde, beeinflusst dies auch die Stream-AOI. Das gestrichelte gelbe Rechteck im Stream AOI Editor zeigt die aktuelle Größe und Position der Sensor-AOI an. Eine Stream-AOI muss innerhalb der Sensor-AOI liegen (siehe Abschnitt 3.4.1 auf Seite 21, Abb. 4 auf Seite 21 und Abb. 5 auf Seite 28). Wenn also die Größe der Sensor-AOI reduziert wurde, werden auch die erlaubten Einstellungen für die Stream-AOIs begrenzt. Basler IP Fixed-Dome-Kamera 35 Kamerakonfiguration 3.5 Bewegungserkennungsparameter Die Parameter des Gruppenfensters Motion Detection dienen zur Konfiguration der Bewegungserkennungsfunktion der Kamera. Um zu verstehen, was die Parameter dieses Gruppenfensters bewirken, sollten Sie ungefähr wissen, wie die Bewegungserkennung funktioniert: Bevor die Kamera ein neues Bild erfasst, erzeugt diese aus den zuletzt erfassten Bildern im Speicher ein gemitteltes Bild oder Durchschnittsbild. Nachdem die Kamera ein neues Bild erfasst hat, vergleicht sie dessen Pixel sofort mit denen des Durchschnittsbilds. Wenn ausreichend Pixel abweichen, erkennt die Kamera dies als Bewegung. (Wenn die Bewegungserkennung aktiv ist, wird dieser Vergleich zwischen Durchschnittsbild und neuem Bild für jedes erfasste Bild durchgeführt.) Motion Detection Mode - aktiviert oder deaktiviert die Bewegungserkennung. Off = Bewegungserkennung ist deaktiviert. On = Bewegungserkennung ist aktiv. History Image Frames - Bestimmt die Anzahl der vorher erfassten Bilder zur Erzeugung des Durchschnittsbildes. Wenn dieser Wert beispielsweise auf drei eingestellt ist, werden die drei zuletzt erfassten Bilder zur Erzeugung des Durchschnittsbildes verwendet. Höhere Werte verbessern zwar die Bewegungserkennung, verlangsamen aber auch die Geschwindigkeit des Algorithmus zur Bewegungserkennung und bedeuten eine größere Arbeitslast für den Mikroprozessor der Kamera. Show Motion - aktiviert oder deaktiviert die Funktion Show Motion zur Bewegungsanzeige. Off = Funktion Show Motion ist deaktiviert. On = Funktion Show Motion ist aktiv. Die im Web Client angezeigten Livebild-Streams zeigen jedes Pixel, bei dem Bewegung erkannt wurde, in grüner Farbe an. Granularity - Bestimmt, welche Pixel des aktuellen Bildes mit dem Durchschnittsbild verglichen werden. 1 bedeutet, dass jedes Pixel verglichen wird, 2, dass jedes zweite Pixel verglichen wird, 3, dass jedes dritte Pixel verglichen wird, usw. Ein Anheben der Körnigkeit (Granularity) beschleunigt den Algorithmus zur Bewegungserkennung und reduziert die Arbeitslast des Mikroprozessors. Eine zu starke Anhebung kann allerdings dazu führen, dass kleine Bewegungen übersehen werden. Sensitivity - Bestimmt den prozentualen Unterschied, der zwischen den Pixeln im aktuellen und den Pixeln im entsprechend erstellten Durchschnittsbild vorliegen muss, bevor eine Veränderung der Pixel festgestellt wird. 36 Basler IP Fixed-Dome-Kamera Kamerakonfiguration 1 bedeutet, dass sich die Pixel um 1% unterscheiden müssen, damit eine Veränderung festgestellt wird, 2 bedeutet, dass sich die Pixel um 2% unterscheiden müssen, usw. Eine höhere Einstellung bedeutet also eine geringere Empfindlichkeit. Motion Threshold - Bestimmt den unteren Grenzwert für Bewegungserkennung. Wenn die Anzahl der veränderten Pixel im aktuellen Bild über dem unteren Grenzwert für Bewegungserkennung und unter dem oberen Grenzwert für Bewegungserkennung (siehe nächster Parameter) liegt, wird Bewegung erkannt. Motion Limit - Bestimmt den oberen Grenzwert für Bewegungserkennung. Wenn die Anzahl der veränderten Pixel im aktuellen Bild über dem unteren Grenzwert für Bewegungserkennung und unter dem oberen Grenzwert für Bewegungserkennung (siehe vorheriger Parameter) liegt, wird Bewegung erkannt. Alarm On Delay - Bestimmt die Alarmverzögerung, also die Zeitdauer (in Millisekunden), in der Bewegung erfasst werden muss, um als Alarmzustand erkannt zu werden. Alarm Off Delay - Bestimmt die Abschaltverzögerung, also die Zeitdauer (in Millisekunden), während der keine Bewegung erfasst werden darf, um den Alarmzustand zu beenden. Basler IP Fixed-Dome-Kamera 37 Kamerakonfiguration 3.6 Alarm Handling-Parameter Mithilfe der Parameter des Gruppenfensters Alarm Handling können die Quellen, die einen Alarmzustand auslösen können, sowie die Aktionen nach dem Auslösen eines Alarmzustands festgelegt werden. 3.6.1 Abschnitt Alarm Sources Der Abschnitt Alarm Sources des Gruppenfensters Alarm Handling dient zur Festlegung der Quellen, die einen Alarmzustand ausgeben können. Registerkarte User Trigger Source Enable - Kontrollkästchen Source Enable auf der Registerkarte User Trigger aktivieren, um den User Trigger, also den durch den Anwender ausgelösten Alarm, als Quelle für die Ausgabe eines Alarmzustandes zu wählen. User Trigger Wenn der User Trigger als Alarmquelle aktiviert ist, kann die Schaltfläche User Trigger zur Ausgabe eines Alarmzustandes angeklickt werden. Registerkarte Digital In Source Enable - Kontrollkästchen Source Enable auf der Registerkarte Digital In aktivieren, um die digitale Eingangsleitung der Kamera als Quelle für die Ausgabe eines Alarmzustandes zu wählen. Wenn die digitale Eingangsleitung der Kamera als Alarmquelle aktiviert ist und die Eingangsleitung aktiv wird, wird ein Alarmzustand ausgelöst. 38 Basler IP Fixed-Dome-Kamera Kamerakonfiguration Registerkarte Motion Source Enable - Kontrollkästchen Source Enable auf der Registerkarte Motion aktivieren, um die Bewegungserkennung als Quelle für die Ausgabe eines Alarmzustandes zu wählen. Wenn die Bewegungserkennung als Alarmquelle aktiviert ist und Bewegung erkannt wird, wird ein Alarmzustand ausgelöst. (Um Bewegungserkennung als Alarmquelle nutzen zu können, muss die Bewegungserkennung aktiv sein. Weitere Informationen zur Bewegungserkennung, siehe Abschnitt 3.5 auf Seite 36.) Basler IP Fixed-Dome-Kamera 39 Kamerakonfiguration 3.6.2 Abschnitt Alarm Buffers Jeder Video-Stream hat einen Alarmpuffer. In der Regel ist der Alarmpuffer für einen Stream ein Ringpuffer, der die N zuletzt erfassten Bilder des Streams speichert (N ist abhängig von der Größe der kodierten Bilder und der Größe des Puffers). Wenn ein Alarmzustand ausgelöst wurde, speichert der Alarmpuffer Nachalarmbilder, bis der zu diesem Zweck zur Verfügung stehende Bereich des Speichers voll ist. An diesem Punkt stoppt die Pufferung und die im Puffer enthaltenen Vor- und Nachalarmbilder werden solange im Puffer gehalten, bis ein neues Kommando Alarm Buffer Arm ausgegeben wird. Der Alarmpuffer kann nur auf einen neuen Aufnahmezyklus vorbereitet werden, wenn die Parameter Alarm Buffer Size und Post Alarm Buffer Size für diesen Stream auf Werte größer Null gesetzt wurden (siehe Seite 32). Registerkarte Stream 0 Alarm Buffer State - Zeigt den aktuellen Zustand des Alarm-Puffers für Stream 0 an. Off = Der Puffer ist deaktiviert. Arming = Der Puffer wird auf einen neuen Aufnahmezyklus vorbereitet. Armed = Der Puffer ist bereit, auf einen Alarmzustand zu reagieren. Active = Es wurde ein Alarmzustand ausgelöst, der Puffer ist aktiv und speichert Nachalarmbilder. Done = Der Puffer hat die Speicherung von Nachalarmbildern abgeschlossen und gestoppt. Arm Buffer Disable Buffer Schaltfläche Arm Buffer klicken, um den Puffer für Stream 0 auf einen neuen Aufnahmezyklus vorzubereiten. (Wenn der Puffer im Zustand "Done" ist, wird er vorbereitet und beginnt nachfolgend mit der Speicherung.) Schaltfläche Disable Buffer klicken, um den Alarm-Puffer für Stream 0 zu deaktivieren. Registerkarten Stream 1 und Stream 2 Inhalte und Funktion der Registerkarten Stream 1 und Stream 2 entsprechen denen der Registerkarte Stream 0. 40 Basler IP Fixed-Dome-Kamera Kamerakonfiguration 3.6.3 Abschnitt Alarm Actions Der Abschnitt Alarm Actions der Alarm Handling-Parameter dient zur Konfiguration der nach dem Auslösen eines Alarms ablaufenden Aktionen. Registerkarte Digital Output Action Enable - Kontrollkästchen Action Enable auf der Registerkarte Digital Output aktivieren, damit die digitale Ausgangsleitung der Kamera aktiviert wird, sobald ein Alarmzustand ausgelöst wurde. Wenn die digitale Ausgangsleitung als Maßnahme eingeschaltet ist, wird diese aktiv, wenn ein Alarmzustand ausgelöst wurde. Digital Output Hold Time - Bestimmt die Zeitdauer (in Millisekunden), während der die Ausgangsleitung aktiv bleibt, nachdem ein Alarmzustand ausgegeben wurde. Wenn diese Zeitdauer auf 0 eingestellt ist, bleibt die Ausgangsleitung nur so lange aktiv, wie der Alarmzustand andauert. Registerkarte Email Action Enable - Kontrollkästchen Action Enable auf der Registerkarte Email aktivieren, um die Versendung einer E-Mail als Maßnahme einzuleiten, wenn ein Alarmzustand ausgegeben wurde. Include Image - Kontrollkästchen Include Image aktivieren, um ein Bild in die E-Mail einzubinden. Das im JPEG-Format eingebundene Bild ist eine Szene, die bei Ausgabe des Alarmzustandes erfasst wurde. Das Bild hat die Größe der Sensor-AOI (siehe Abschnitt 3.4.1 auf Seite 21). Text Overlay Schaltfläche Text Overlay klicken, um dem Bild in der E-Mail Text hinzuzufügen. Siehe Seite 45 und Seite 46 für weitere Informationen zur Nutzung der Schaltfläche Text Overlay. Email - E-Mail-Adresse des Empfängers der E-Mail eingeben. Email Server - Adresse für den SMTP-Server eingeben, der zum Senden der E-Mail verwendet wird. Email Port - Port auf dem Ziel-E-Mail-Server wählen. Email User Name - Benutzernamen zur Authentifizierung auf dem SMTP-Server eingeben. Es können bis zu 15 Zahlen und/oder Buchstaben (Groß- oder Kleinbuchstaben) verwendet werden. Basler IP Fixed-Dome-Kamera 41 Kamerakonfiguration Email Password - Passwort zur Authentifizierung auf dem SMTP-Server eingeben. Es können bis zu 29 Zeichen verwendet werden. Alle Zeichen der Standardtastatur sind gültig. Email From - E-Mail-Adresse eingeben, die im Absender-Adressfeld der von der Kamera verschickten E-Mail angezeigt wird. Auch die Variable $hostname$ kann als Teil der Adresse verwendet werden, diese wird durch den tatsächlichen Hostnamen der Kamera ersetzt. Registerkarte HTTP Action Enable - Kontrollkästchen Action Enable auf der Registerkarte HTTP aktivieren, um das Senden einer HTTP-Anforderung als Maßnahme einzuleiten, wenn ein Alarmzustand ausgegeben wurde. HTTP URL - Gültige URL-Anforderung eingeben. Beispielsweise: http://MyServer/cgi-bin/alarm.cgi Die Kamera fügt automatisch die zwei folgenden Parameter am Ende der Anforderung hinzu: ?host=<hostname>&date=<date/time> wobei hostname für den Host-Namen der Kamera und date/time für das aktuelle Datum und die Uhrzeit steht. Registerkarte FTP Action Enable - Kontrollkästchen Action Enable auf der Registerkarte FTP aktivieren, um das Senden eines FTP-Uploads als Maßnahme einzuleiten, wenn ein Alarmzustand ausgegeben wurde. Die hochgeladene Textdatei enthält Informationen wie den KameraHostnamen, Datum und Zeit. Include Image - Kontrollkästchen Include Image aktivieren, um ein Bild in den FTP-Upload einzubinden. Das im JPEG-Format eingebundene Bild ist eine Szene, die bei Ausgabe des Alarms erfasst wurde. Das Bild hat die Größe der Sensor-AOI (siehe Abschnitt 3.4.1 auf Seite 21). Text Overlay Schaltfläche Text Overlay klicken, um dem Bild im FTP-Upload Text hinzuzufügen. Siehe Seite 45 und Seite 46 für weitere Informationen zur Nutzung der Schaltfläche Text Overlay. FTP Server - Gültige Adresse für FTP-Server eingeben, der den Upload empfängt. FTP Port - Port auf dem Ziel-FPT-Server wählen. 42 Basler IP Fixed-Dome-Kamera Kamerakonfiguration FTP Remote Dir - Pfad zum Zielunterverzeichnis für FTP-Upload angeben. (Ist kein Pfad angegeben, wird das Stammverzeichnis verwendet.) FTP User Name - Benutzernamen zur Authentifizierung auf dem FTP-Server eingeben. Es können bis zu 15 Zahlen und/oder Buchstaben (Groß- oder Kleinbuchstaben) verwendet werden. FTP Password - Passwort zur Authentifizierung auf dem FTP-Server eingeben. Es können bis zu 29 Zeichen verwendet werden. Alle Zeichen der Standardtastatur sind gültig. Registerkarte SDCard Action Enable - Kontrollkästchen Action Enable auf der Registerkarte SDCard aktivieren, um die Speicherung einer Datei auf der SD-Karte als eine Maßnahme einzuleiten, wenn ein Alarmzustand ausgegeben wurde. Die im Fall des Alarmzustandes auf der SDKarte gespeicherte Textdatei enthält Informationen wie zum Beispiel den Hostnamen der Kamera, Datum und Uhrzeit. Include Image - Kontrollkästchen Include Image aktivieren, um eine Bilddatei mit der Textdatei auf der SD-Karte zu speichern. Diese separate Bilddatei im JPEG-Format ist eine Szene, die bei Ausgabe des Alarms erfasst wurde. Das Bild hat die Größe der Sensor-AOI (siehe Abschnitt 3.4.1 auf Seite 21). Text Overlay Schaltfläche Text Overlay klicken, um dem Bild auf der SD-Karte Text hinzuzufügen. Siehe Seite 45 und Seite 46 für weitere Informationen zur Nutzung der Schaltfläche Text Overlay. Include Stream - Kontrollkästchen Include Stream aktivieren, um Video-Dateien mit der Textdatei auf der SD-Karte zu speichern. Die Video-Dateien enthalten die Voralarm- und Nachalarmbilder, die bei Auslösen des Alarmzustandes in den Alarm-Puffern gespeichert wurden. Für jeden aktiven Stream, dessen Puffer zum Zeitpunkt des ausgelösten Alarmzustandes bereit war auf einen Alarmzustand zu reagieren ("armed"), wird eine Video-Datei gespeichert. Die gespeicherte Datei für jeden aktiven Alarm-Puffer auf einem MJPEG-kodierten Stream besitzt die Dateierweiterung .mjpeg. Die gespeicherte Datei für jeden aktiven Alarm-Puffer auf einem MPEG4-kodierten Stream besitzt die Dateierweiterung .m4v. Die gespeicherte Datei für jeden aktiven Alarm-Puffer auf einem H264-kodierten Stream besitzt die Dateierweiterung .h264. Rearm Alarm Buffer - Kontrollkästchen Rearm Alarm Buffer aktivieren, um der Kamera zu ermöglichen, die Alarm-Puffer automatisch auf einen neuen Aufnahmezyklus vorzubereiten, nachdem der Puffer-Inhalt erfolgreich auf der SD-Karte gespeichert wurde. Basler IP Fixed-Dome-Kamera 43 Kamerakonfiguration SDCard Overwrite - Kontrollkästchen SDCardOverwrite aktivieren, um der Kamera zu ermöglichen, die ältesten Dateien auf der SD-Karte zu überschreiben, wenn Dateien gespeichert werden sollen und auf der SD-Karte kein Speicherplatz mehr zur Verfügung steht. Die Kamera ist mit einem FTP-Server ausgestattet. Mit dem Webbrowser kann auf die auf der SD-Karte gespeicherten Alarmdaten über FTP zugegriffen werden. Wenn das Benutzermanagement der Kamera nicht aktiv ist, ist Folgendes in das Adressfeld des Browsers einzugeben, um auf die Alarmdaten zuzugreifen: ftp://<camera IP address>/data/alarms/ Wenn das Benutzermanagement der Kamera aktiv ist, ist Folgendes einzugeben: ftp://username:password@<camera IP address>/data/Alarms/ Hat die Kamera beispielsweise die IP-Adresse 172.16.51.105 und das Benutzermanagement ist nicht aktiv, wird im Adressfeld Folgendes eingegeben: ftp://172.16.51.105/data/alarms/ und die Enter-Taste betätigt. Die Antwort des Browsers würde in etwa Folgendem entsprechen: Name Size Date Modified 2010-04-14_10-11-34.jpeg 70.5 kB 4/14/10 10:11:00 AM 2010-04-14_10-11-34.txt 363 B 4/14/10 10:11:00 AM 2010-04-14_10-11-34_0.mjpeg 7.9 MB 4/14/10 10:12:00 AM [parent directory] In diesem Beispiel wird gezeigt, wie Daten aussehen können, wenn diese für das Auftreten nur eines Alarmzustandes bei einem aktiven MJPEG-Stream auf der Kamera gespeichert wurden. Wenn Daten für mehrere Alarmzustände gespeichert wurden, sind auch mehrere gespeicherte Dateien verfügbar. Wenn sich keine Daten auf der SD-Karte befinden, wird eine Meldung "Keine solche Datei" angezeigt, wenn Sie versuchen, auf die Daten zuzugreifen. 44 Basler IP Fixed-Dome-Kamera Kamerakonfiguration Text Overlay Schaltfläche Text Overlay klicken, um das unten abgebildete Dialogfenster Text Overlay zu öffnen. Über das Dialogfenster kann der Text festgelegt werden, der in einem Balken am oberen oder unteren Bildrand eines in eine E-Mail oder FTPUpload eingebetteten, oder auf einer SD-Karte gespeicherten Bildes eingeblendet wird. Overlay Text - Bestimmt den Text, der im Text Overlay-Balken angezeigt wird. Es können einfache Textzeilen oder folgende Ausdrücke eingegeben werden: $date$ = zeigt aktuelles Datum, Zeit und Zeitzone an (siehe Abschnitt 3.10.2 auf Seite 58, um das aktuelle Datum, Zeit und Zeitzone und das Format für Datum/Zeit einzustellen). $timestamp$ = zeigt den Zeitstempel an (s:µs seit 1970). $counter$ = zeigt den Frame Counter an. $motion$ = zeigt Bewegung/keine Bewegung an (keine Bewegung = Leerstelle, Bewegung = *). $motion_level$ = zeigt den aktuellen Bewegungspegel an (Anzahl geänderter Pixel). $motion_level_0$ = zeigt den aktuellen Bewegungspegel an (Anzahl geänderter Pixel). $frame_size$ = zeigt Breite und Höhe der Sensor-AOI an. $frame_position$ = zeigt den linken und den oberen Abstand der Sensor-AOI an. $alarm$ = zeigt an, ob ein Alarmzustand ausgelöst wurde (kein Alarm = Leerstelle, Alarm = *). $alarm_nr$ = zeigt den Alarmzähler an (falls vorhanden). $SysInfo.ModelName$ = zeigt den Modellnamen der Kamera an. $SysInfo.FirmwareVersion$ = zeigt Informationen zur Firmware-Version der Kamera an. $SysInfo.ManName$ = zeigt den Namen des Kameraherstellers an. $SysInfo.Serial$ = zeigt die Seriennummer der Kamera an. $SysInfo.MACAddress$ = zeigt die MAC-Adresse der Kamera an. $System.DateTimeFormat$ = zeigt die aktuelle Formateinstellung für Datum/Zeit an. Basler IP Fixed-Dome-Kamera 45 Kamerakonfiguration $Network.RxTraffic$ = zeigt den Pegel des aktuell eingehenden Netzwerkverkehrs in Kilobit/s an. $Network.TxTraffic$ = zeigt den Pegel des aktuell ausgehenden Netzwerkverkehrs in Kilobit/s an. $Network.HostName. = zeigt den Host-Namen der Kamera an. Overlay Position - Bestimmt die Position des Balkens für den eingeblendeten Text (Text Overlay). Top = Platziert den Balken für das Text Overlay am oberen Rand jedes Bildes, das durch Streaming übertragen wird. Bottom = Platziert den Balken für das Text Overlay am unteren Rand jedes Bildes, das durch Streaming übertragen wird. Remove Text +Date + Time + Framecount + Hostname Cancel OK 46 Schaltfläche Remove Text klicken, um sämtlichen Text aus der Zeile Overlay Text zu entfernen. Schaltfläche + Date klicken, um den Ausdruck $date$ in die Zeile Overlay Text einzugeben. Schaltfläche + Time klicken, um den Ausdruck $timestamp$ in die Zeile Overlay Text einzugeben. Schaltfläche + Framecount klicken, um den Ausdruck $counter$ in die Zeile Overlay Text einzugeben. Schaltfläche + Hostname klicken, um den Ausdruck $Network.HostName$ in die Zeile Overlay Text einzugeben. Schaltfläche Cancel klicken, um alle vorgenommenen Änderungen zu löschen und das Dialogfenster Text Overlay zu schließen. Schaltfläche OK klicken, um alle vorgenommenen Änderungen zu speichern und das Dialogfenster Text Overlay zu schließen. Basler IP Fixed-Dome-Kamera Kamerakonfiguration 3.7 Netzwerkparameter Die Parameter im Gruppenfenster Network werden zur Einstellung der IP-Konfiguration der Kamera verwendet. 3.7.1 Registerkarte Settings Host Name - Weist der Kamera einen Hostnamen zu. Es sind nur Buchstaben, Ziffern und Striche erlaubt. Es sind keine Leerstellen oder Punkte erlaubt. (Wenn DHCP-Adressierung aktiv ist, kann der Hostname vom DHCP-Server überschrieben werden.) DHCP - Kontrollkästchen DHCP aktivieren, um die IP-Adressierung über einen DHCP-Server einzuschalten. Wenn dieses Kontrollkästchen aktiviert wurde, sind alle anderen Parameter der Registerkarte nicht wählbar. IP Address - Weist der Kamera eine IP-Adresse zu, die verwendet wird, wenn DHCP-Adressierung deaktiviert ist. Network Prefix - Spezifiziert die Anzahl der Bits, die die Netzmaske für das Netzwerk darstellen, wenn DHCP deaktiviert ist. Zum Beispiel: 16 = 255.255.0.0 oder 24 = 255.255.255.0 Name Server - Bestimmt den Name-Server, den die Kamera nutzt, wenn DHCP deaktiviert ist. Gateway - Bestimmt das Netzwerk-Gateway, das die Kamera nutzt, wenn DHCP deaktiviert ist. HTTP Port - Setzt den HTTP-Port für die Webschnittstelle. Commit Revert Schaltfläche Commit klicken, um die Änderungen an den Netzwerkeinstellungen zu speichern. Schaltfläche Revert klicken, um die Änderungen an den Netzwerkeinstellungen rückgängig zu machen. Die Einstellungen werden auf die Werte zurückgesetzt, bei denen das letzte Mal die Schaltfläche Commit geklickt wurde. Basler IP Fixed-Dome-Kamera 47 Kamerakonfiguration 3.7.2 Registerkarte RTSP Enabled - Kontrollkästchen Enabled aktivieren, um das Real Time Streaming Protocol (RTSP) einzuschalten. Das Netzwerkprotokoll RTSP ermöglicht es der Kamera, das Transportprotokoll für die Video-Streams auszuhandeln. Normalerweise sollte das RTSPStreaming aktiv sein. RTSP Port - Bestimmt den Port, der vom RTSP verwendet wird. Der Standard-Port ist 554. Multicast - Kontrollkästchen Multicast aktivieren, um MulticastStreaming zu aktivieren. Multicasting ist eine Technologie zur Einsparung von Bandbreite. Durch Multicasting kann die Kamera einen einzelnen Video-Stream an mehrere Empfänger im Netzwerk übertragen. Dadurch wird die Bandbreitenauslastung reduziert. Multicasting kann nur auf Streams angewandt werden, bei denen der Parameter Encoder Type auf MPEG-4 oder H.264 eingestellt ist (siehe Abschnitt 3.4.2 auf Seite 28). Multicast On-Demand - Kontrollkästchen Multicast On-Demand aktivieren, um den MulticastStream in einen Stream "nach Bedarf" umzuwandeln. Wenn Multicast-Streaming nach Bedarf aktiv ist, liefert die Kamera nur dann einen Multicast-Videostream, wenn ein oder mehr Geräte einen Multicast-Stream anfordern. Dies ist ein weiterer Mechanismus zur Reduzierung der Bandbreitenauslastung. Multicast IP - Bestimmt die IP-Adresse für Multicast-Streaming, wenn Multicast-Streaming aktiv ist. Die Multicast-IP-Adresse muss im Bereich von 224.0.1.0 bis 239.255.255.255. liegen. Multicast Port - Bestimmt den Port für Multicast-Streaming, wenn Multicast-Streaming aktiv ist. Multicast TTL - Bestimmt den Multicast Time-To-Live (TTL), wenn Multicast-Streaming aktiv ist. Der Multicast Time-To-Live (TTL)-Wert gibt die Anzahl der Router an, die der Multicast-Verkehr passieren darf, bevor er im Netzwerk ungültig wird. Commit Revert 48 Schaltfläche Commit klicken, um die Änderungen an den RTSP-Einstellungen zu speichern. Schaltfläche Revert klicken, um die Änderungen an den RTSP-Einstellungen rückgängig zu machen. Die Einstellungen werden auf die Werte zurückgesetzt, bei denen das letzte Mal die Schaltfläche Commit geklickt wurde. Basler IP Fixed-Dome-Kamera Kamerakonfiguration 3.7.3 Registerkarte QoS Die Parameter auf dieser Registerkarte werden verwendet, um die Priorisierungseinstellungen im Netzwerkverkehr zu bestimmen, allgemein bekannt als QoS oder Quality of Service-Einstellungen. Diese Einstellungen haben nur dann Auswirkungen auf Netzwerke, wenn alle Netzwerk-Switches und Router QoS unterstützen. Diese Einstellungen sollten nur von einem Netzwerk-Administrator angepasst werden. HTTP DSCP - Bestimmt den HTTP-DSCP-Wert. DSCP = Differentiated Services Code Point. RTSP DSCP - Bestimmt den RTSP-DSCP-Wert. Alarm DSCP - Bestimmt den Alarm-DSCP-Wert. Commit Revert 3.7.4 Schaltfläche Commit klicken, um die Änderungen an den QoS-Einstellungen zu speichern. Schaltfläche Revert klicken, um die Änderungen an den QoS-Einstellungen rückgängig zu machen. Die Einstellungen werden auf die Werte zurückgesetzt, bei denen das letzte Mal die Schaltfläche Commit geklickt wurde. Registerkarte Network I/O Network Traffic Out - Zeigt den aktuell ausgehenden Netzwerkverkehr in Kilobits pro Sekunde an. Network Traffic In - Zeigt den aktuell eingehenden Netzwerkverkehr in Kilobits pro Sekunde an. Basler IP Fixed-Dome-Kamera 49 Kamerakonfiguration 3.8 Input/Output-Parameter Die Parameter im Gruppenfenster Input/Output werden zur Steuerung der digitalen Ein- und Ausgangspins der Kamera und zur Konfiguration der seriellen Kamera-Schnittstelle RS-485 verwendet. 3.8.1 Registerkarte Digital I/O Input Pin Mode - Bestimmt, ob der aktive/inaktive Zustand des Eingangspins normal oder invertiert arbeitet. Normal = Eingangspin arbeitet normal. Inverted = Eingangspin arbeitet invertiert. Weitere Details zum normalen/invertierten Betrieb des Eingangspins, siehe Tabelle 3 auf Seite 75. Input Pin - Zeigt den Zustand des digitalen Eingangspins der Kamera an. Wenn das Kontrollkästchen deaktiviert ist, ist der Eingang nicht aktiv. Wenn das Kontrollkästchen aktiviert ist, ist der Eingang aktiv. Output Pin Function - Bestimmt die Funktionalität des Ausgangspins 0 der Kamera. User Output = Der Zustand des Ausgangspins ist vom Nutzer einstellbar. Der Zustand des Ausgangspins kann durch das Kontrollkästchen Output Pin aktiviert werden (siehe unten). IR Filter Announce = Die Kamera gibt die Position des IR-Sperrfilters durch Setzen des Zustandes von Ausgangspin 0 aus. Weitere Informationen zum IR-Sperrfilter und zur Ausgabe der IR-Sperrfilterposition, siehe Abschnitt 6 auf Seite 81. Strobe = Die Kamera gibt am Ausgangspin 0 einen Impuls aus, der mit dem Start jeder Bilderfassung synchronisiert ist. Dieses Signal ist zur Steuerung von Geräten wie einer Blitzlampe nützlich. Die Parameter Strobe Delay und Strobe Duration (siehe unten) werden zur Anpassung der Eigenschaften des Strobe-Signals verwendet. Strobe Delay - Wenn die Output Pin Function auf Strobe eingestellt ist (siehe oben), bestimmt der Parameter Strobe Delay eine Verzögerungszeit (in Mikrosekunden) zwischen dem Start der Bilderfassung und der Aktivierung des Strobe-Signals. Strobe Duration - Wenn die Output Pin Function auf Strobe eingestellt ist (siehe oben), bestimmt der Parameter Strobe Duration die Zeitdauer (in Mikrosekunden), die das Strobe-Signal aktiv bleibt. Output Pin Mode - Bestimmt, ob der aktive/inaktive Zustand des Ausgangspins normal oder invertiert arbeitet. Normal = Ausgangspin arbeitet normal. Inverted = Ausgangspin arbeitet invertiert. 50 Basler IP Fixed-Dome-Kamera Kamerakonfiguration Weitere Details zum normalen/invertierten Betrieb des Ausgangspins, siehe Tabelle 3 auf Seite 75. Wenn der Ausgangspin auf den invertierten Modus eingestellt ist und ein Neustart der Kamera erfolgt, ist der Ausgang währenddessen im Normalmodus und kehrt nach Abschluss des Startvorganges in den invertierten Modus zurück. Output Pin - Zeigt den Zustand des digitalen Ausgangspins der Kamera an. Wenn das Kontrollkästchen deaktiviert ist, ist der Ausgang nicht aktiv. Wenn das Kontrollkästchen aktiviert ist, ist der Ausgang aktiv. Wenn der Parameter Output Pin Function auf "User Output" eingestellt ist, kann das Kästchen auch zur Einstellung des Ausgangszustandes verwendet werden. Bei aktiviertem Kontrollkästchen ist der Ausgang aktiv und bei nicht aktiviertem Kontrollkästchen inaktiv. 3.8.2 Registerkarte Serial I/O Forwarding - Kontrollkästchen Forwarding aktivieren, um die Übermittlung über die serielle Schnittstelle einzuschalten. Ist die Übermittlung aktiviert, werden serielle Steuerbefehle, die von TCP/IP über die ausgewiesene Schnittstelle ausgegeben wurden (siehe Parameter Port unten), zum seriellen Anschluss RS-485 weitergeleitet. Baud Rate - Bestimmt die Baudrate des seriellen Anschlusses (in Bits pro Sekunde). Line Configuration - Bestimmt die Leitungskonfiguration des seriellen Anschlusses in Datenbits, Parität und Stoppbit-Format. 8N1 bedeutet beispielsweise: 8 Datenbits, keine Parität und 1 Stoppbit. Port - Setzt den Port für eingehenden TCP/IP-Verkehr. Wenn Forwarding aktiviert ist, wird der gesamte Verkehr an die serielle Schnittstelle weitergeleitet. Authentication - Wenn das Kontrollkästchen Authentication aktiviert ist, ist eine Anmeldung erforderlich, bevor auf den seriellen Anschluss zugegriffen werden kann. User Name - Benutzernamen für den Zugriff auf den seriellen Anschluss. Es können bis zu 15 Zahlen und/oder Buchstaben (Groß- oder Kleinbuchstaben) verwendet werden. Password - Bestimmt das Passwort für den Zugriff auf den seriellen Anschluss. Es können bis zu 29 Zeichen verwendet werden. Alle Zeichen der Standardtastatur sind gültig. Commit Schaltfläche Commit klicken, um die Änderungen an den Einstellungen zu speichern. Basler IP Fixed-Dome-Kamera 51 Kamerakonfiguration 3.9 Benutzerparameter Die Parameter im Gruppenfenster User werden zur Verwaltung der Benutzer-Authentifizierung in der Kamera verwendet. 3.9.1 Authentifizierung aktivieren und erste Anmeldung Authentication enabled - Kontrollkästchen Authentication enabled aktivieren, um Benutzer-Authentifizierung auf der Kamera einzuschalten. Mit der Aktivierung der Benutzer-Authentifizierung sind ein gültiger Benutzername und ein Passwort erforderlich, um auf die Kamera zugreifen zu können. Wenn das Kontrollkästchen Authentication enabled aktiviert ist, wird ein Warnfenster angezeigt, das dem unten abgebildeten Warnfenster ähnlich ist. Um Authentifizierung zu aktivieren, Yes klicken. Benutzer-Authentifizierung wird aktiviert und ein Please Login-Fenster erscheint, siehe unten. Beim ersten Login kann der Standardadministrator-Benutzername und das entsprechende Passwort (nach Groß- und Kleinbuchstaben unterschieden) verwendet werden: Username: admin Password: admin Um die Benutzer-Authentifizierung auszuschalten, als Administrator anmelden und Kontrollkästchen Authentication enabled deaktivieren. 52 Basler IP Fixed-Dome-Kamera Kamerakonfiguration 3.9.2 Abmelden und Anmelden Nach dem Anmelden erscheinen eine Logged in:-Anzeige, eine Schaltfläche Change Password und eine Schaltfläche Logout (siehe unten, rot umrandet) in der Basler-Symbolleiste. In der Anzeige Logged in: wird der Benutzername der derzeit an der Kamera angemeldeten Person angezeigt (in diesem Fall ist der Name des Benutzers "admin"). Schaltfläche Change Password klicken, um das Passwort der derzeit an der Kamera angemeldeten Person zu ändern. Wenn die Schaltfläche User Editor angeklickt wird, wird das unten abgebildete Fenster angezeigt. Gültiges Passwort eingeben und Passwort zur Bestätigung erneut eingeben, Schaltfläche Save klicken. Benutzernamen und Passwörter können Buchstaben, Zahlen und Unterstriche (_) enthalten. Bei Benutzernamen und Passwörtern wird zwischen Groß- und Kleinbuchstaben unterschieden. Zum Abmelden Schaltfläche Logout klicken. Beim Abmelden wird der Webbrowser grau abgeschattet dargestellt und das unten abgebildete Fenster Please Login wird angezeigt. Zum Wiederanmelden gültigen Benutzernamen und Passwort eingeben und Schaltfläche Login klicken. Durch Aktualisieren oder Schließen des Browserfensters erfolgt keine Abmeldung. Die Anmeldung bleibt so lange bestehen, bis der Abmeldevorgang durchgeführt oder die Kamera neu gestartet wird. Basler IP Fixed-Dome-Kamera 53 Kamerakonfiguration 3.9.3 Benutzerverwaltung Zur Benutzerverwaltung ist ein Anmelden als Administrator erforderlich. Nach der Anmeldung das Gruppenfenster User öffnen und die Schaltfläche Manage Users klicken. Die unten abgebildete Registerkarte User Management wird angezeigt. Benutzernamen können Buchstaben, Zahlen und Unterstriche (_) enthalten. Bei Benutzernamen und Passwörtern wird zwischen Groß- und Kleinbuchstaben unterschieden. Die verfügbaren Benutzerebenen sind in Tabelle 1 beschrieben. Benutzerebene Bedeutung Administrator Kann alle Konfigurationsparameter der Kamera ändern. Kann Benutzer hinzufügen oder löschen. Kann Ebene oder Passwort aller Benutzer ändern. Viewer Kann Bilder betrachten und das eigene Passwort ändern. Hat keinen Zugriff auf Kameraparameter. Tabelle 1: Verfügbare Benutzerebenen 54 Basler IP Fixed-Dome-Kamera Kamerakonfiguration Einen neuen Benutzer hinzufügen 1. Schaltfläche New User auf der Registerkarte Manage Users klicken. Das unten abgebildete Fenster User Editor wird angezeigt. 2. Benutzernamen eingeben, Benutzerebene wählen (siehe Abschnitt Tabelle 1: auf Seite 54), Passwort eingeben, Passwort zur Bestätigung erneut eingeben und Schaltfläche Save klicken. 3. Ein Nachrichtenfenster Success öffnet sich. Schaltfläche OK klicken. Einen bestehenden Benutzer löschen 1. In der Registerkarte Manage Users auf den Namen des Benutzers klicken, der gelöscht werden soll. Die Benutzerinformationen werden wie unten abgebildet hervorgehoben und die Schaltfläche Delete User wird wählbar. 2. Schaltfläche Delete User klicken. 3. Ein Nachrichtenfenster Are you sure? öffnet sich. Um den Benutzer zu löschen, Schaltfläche Yes klicken. 4. Ein Nachrichtenfenster Success öffnet sich. Schaltfläche OK klicken. Basler IP Fixed-Dome-Kamera 55 Kamerakonfiguration Es muss mindestens einen Benutzer der Administratorebene geben. Wenn es nur einen Benutzer der Administratorebene gibt, kann dieser nicht gelöscht werden. Ein bestehendes Benutzerpasswort ändern 1. In der Registerkarte Manage Users auf den Namen des Benutzers klicken, dessen Passwort geändert werden soll. Die Benutzerinformationen werden wie unten abgebildet hervorgehoben und die Schaltfläche Change Password wird wählbar. 2. Schaltfläche Change Password klicken. Das unten abgebildete Fenster User Editor wird angezeigt. 3. Gültiges Passwort eingeben, Passwort zur Bestätigung erneut eingeben und Schaltfläche Save klicken. 56 Basler IP Fixed-Dome-Kamera Kamerakonfiguration Eine bestehende Benutzerebene ändern 1. In der Registerkarte Manage Users auf den Namen des Benutzers klicken, dessen Benutzerebene geändert werden soll (siehe Abschnitt Tabelle 1: auf Seite 54 für Beschreibung der verfügbaren Benutzerebenen). Die Benutzerinformationen werden wie unten abgebildet hervorgehoben und die Schaltfläche Change Userlevel wird wählbar. 2. Schaltfläche Change Userlevel klicken. Das unten abgebildete Fenster User Editor wird angezeigt. 3. Neue Benutzerebene aus dem Dropdownmenü wählen und Schaltfläche Save klicken. Es muss mindestens einen Benutzer der Administratorebene geben. Wenn es nur einen Benutzer der Administratorebene gibt, kann dessen Benutzerebene nicht geändert werden. Basler IP Fixed-Dome-Kamera 57 Kamerakonfiguration 3.10 Systemparameter Die Parameter im Gruppenfenster System zeigen einige grundlegende Informationen zur Kamera an und dienen zur Einstellung grundlegender Systemeigenschaften, z.B. Datum und Zeit. 3.10.1 Registerkarte Info Manufacturer Name - Zeigt den Namen des Kameraherstellers an. Model Name - Zeigt den Modellnamen der Kamera an. Firmware Version - Zeigt die Versionsnummer der derzeit auf der Kamera installierten Firmware an. Serial Number - Zeigt die Seriennummer der Kamera an. MAC Address - Zeigt die MAC-Adresse der Kamera an. 3.10.2 Registerkarte Datum/Zeit Set Date Time - Bestimmt Datum und Zeit, die als Text Overlay mit dem jeweiligen Video-Stream übertragen werden (siehe Abschnitt 3.4.2 auf Seite 28 für weitere Informationen zum Text Overlay). Schaltfläche klicken, um einen Kalender anzeigen zu lassen, der das Einstellen von Datum und Zeit vereinfacht. Die Zeiteinstellung basiert auf der 24-Stunden-Anzeige. Date Time Format - Bestimmt das Format von Datum, Zeit und Zeitzoneneinträgen, die als Text Overlay mit dem jeweiligen VideoStream übertragen werden. Die folgenden Symbole können im Date Time Format Feld eingetragen werden: $d = Anzeige des Monatstages als Dezimalzahl (d.h. vom 01. bis zum 31.). $D = wie Eingabe $m/$d/$y. $F 58 = wie Eingabe $Y-$m-$d. Basler IP Fixed-Dome-Kamera Kamerakonfiguration $h = Anzeige des abgekürzten Monatsnamens. $H = Anzeige der Stunde als Dezimalzahl in 24-Stunden-Notation (d.h. von 00 bis 23). $I = Anzeige der Stunde als Dezimalzahl in 12-Stunden-Notation (d.h. von 01 bis 12). $m = Anzeige des Monats als Dezimalzahl (d.h. von 01 bis 12). $M = Anzeige der Minute als Dezimalzahl. $r = Anzeige der Zeit in a.m.- und p.m.-Notation. $R = Anzeige der Zeit in 24-Stunden-Notation. $S = Anzeige der Sekunden als Dezimalzahl. $T = Anzeige der aktuellen Zeit, wie Eingabe $H:$M:$S. $y = Anzeige des Jahres ohne Jahrhundert als Dezimalzahl. $Y = Anzeige des Jahres als Dezimalzahl. $Z = Anzeige des Zeitzonencodes, falls verfügbar. Time Zone Description - Bestimmt die Zeitzone. Für eine Liste von Orten, die den Zeitzonencodes in der Dropdownliste entsprechen, siehe Tabelle 2 auf Seite 60. NTP - Aktiviert oder deaktiviert Uhrsynchronisierung mit einem NTP-Server. Off = NTP-Synchronisierung ist deaktiviert. 1 hour = NTP-Synchronisierung ist aktiv und eine Aktualisierung erfolgt einmal pro Stunde. 2 hours = NTP-Synchronisierung ist aktiv und eine Aktualisierung erfolgt alle zwei Stunden. 4 hours = NTP-Synchronisierung ist aktiv und eine Aktualisierung erfolgt alle vier Stunden. 12 hours = NTP-Synchronisierung ist aktiv und eine Aktualisierung erfolgt alle 12 Stunden. 24 hours = NTP-Synchronisierung ist aktiv und eine Aktualisierung erfolgt alle 24 Stunden. Weekly = NTP-Synchronisierung ist aktiv und eine Aktualisierung erfolgt einmal wöchentlich. NTP Server - Bestimmt die IP-Adresse oder den Namen des verwendbaren NTP-Servers, wenn NTP-Synchronisierung aktiv ist. Basler IP Fixed-Dome-Kamera 59 Kamerakonfiguration Zeitzonencode Ort Coordinated Universal Time London, England Asien, Iran (Summer) Time Teheran, Iran Asia, Indian Standard Time Neu-Delhi, Indien Asia, Indochina Time Jakarta, Indonesien Asia, China Standard Time Peking, China Asia, Japan/Korea Standard Time Tokio, Japan Australia, Australian Western Standard/Daylight Time Perth, Australien Australia, Central Standard/Daylight Time Adelaide, Australien Australia, Central Standard Time Darwin, Australien Australia, Australian Eastern Standard/Daylight Time0 Hobart, Australien Australia, Australian Eastern Standard Time Brisbane, Australien Australia, New Zealand Standard/Daylight Time Auckland, Neuseeland Europe, West European (Summer) Time Lissabon, Portugal Europe, Central European (Summer) Time Genf, Schweiz Europe, East European (Summer) Time Helsinki, Finnland Europe, Moscow (Daylight) Time Moskau, Russland North America, Alaska Standard/Daylight Time Alaska, USA North America, Atlantic Standard/Daylight Time Atlantik, Kanada North America, Central Standard/Daylight Time Central Time, USA North America, Eastern Standard / Daylight Time Eastern Time, USA North America, Hawaii Time Hawaii Time, USA North America, Mountain Standard/Daylight Time Mountain Time, USA North America, Mountain Standard Time Mountain Time (Arizona), USA North America, Newfoundland Standard/Daylight Time Neufundland, Kanada North America, Pacific Standard/Daylight Time Pacific Time, USA South America, Argentinien Buenos Aires, Argentinien South America, Brasilien São Paulo, Brasilien South America, Central America Tegucigalpa, Honduras South America, Columbia Bogotá, Kolumbien Tabelle 2: Zeitzonencodes und Orte 60 Basler IP Fixed-Dome-Kamera Kamerakonfiguration 3.10.3 Show System Log Restart the Camera Registerkarte Management Schaltfläche Show System Log klicken, um ein Protokoll mit Systemmeldungen anzeigen zu lassen. Schaltfläche Restart the Camera klicken, um die Kamera neu zu starten. Wenn der Neustart abgeschlossen ist, wird der Web Client erneut im Browser geöffnet. Durch einen Neustart der Kamera werden die Parametereinstellungen nicht verändert. Basler IP Fixed-Dome-Kamera 61 Kamerakonfiguration Reset to Factory Defaults Schaltfläche Reset to Factory Defaults klicken, um die Standardeinstellungen wiederherzustellen. Vor Betätigung der Schaltfläche sicherstellen, dass dieser Schritt notwendig ist. Nachdem Sie die Schaltfläche Reset to Factory Defaults geklickt haben, wird eine Are you sure?-Meldung angezeigt, siehe unten: Wenn das Kontrollkästchen Keep Network/User Settings aktiviert ist, werden bis auf die Netzwerk- und Benutzereinstellungen alle Kameraeinstellungen zurückgesetzt. Wenn das Kontrollkästchen Keep Network/User Settings deaktiviert ist, werden alle Kameraeinstellungen, auch die Netzwerk- und Benutzereinstellungen, zurückgesetzt. Abhängig davon, wie das Netzwerk konfiguriert ist, können Sie nach dem Zurücksetzen der Netzwerkeinstellungen ggf. nicht über den Webbrowser auf die Kamera zugreifen. Wenn dies der Fall ist, die Basler IP Camera Finder-Software nutzen, um eine Verbindung zur Kamera herzustellen, siehe Basler IP Fixed-Dome-Kamera-Installationsanleitung. 62 Basler IP Fixed-Dome-Kamera Kamerakonfiguration Config Management Mit Hilfe der Schaltfläche Config Management die aktuellen Parametereinstellungen der Kamera in einer Datei auf dem Rechner speichern oder eine gespeicherte Konfigurationsdatei vom Rechner auf die Kamera hochladen. Aktuelle Parametereinstellungen in einer Konfigurationsdatei auf dem Rechner speichern: 1. Schaltfläche Config Management klicken. 2. Das unten abgebildete Dialogfenster Configuration Management öffnet sich. Im Dialogfenster Schaltfläche Download Config klicken. 3. Das unten abgebildete Fenster File Download öffnet sich. Im Dialogfenster Schaltfläche Save klicken. Basler IP Fixed-Dome-Kamera 63 Kamerakonfiguration 4. Das unten abgebildete Dialogfenster Save As öffnet sich. Speicherort wählen, Dateinamen eingeben (wir empfehlen .cfg als Dateinamenerweiterung) und Schaltfläche Save klicken. 5. Wenn die Meldung Download Complete erscheint, Schaltfläche Close klicken. 6. Schaltfläche Close im Dialogfenster Configuration Management klicken. Um eine gespeicherte Konfigurationsdatei vom Rechner auf die Kamera hochzuladen, folgende Schritte durchführen. Beim Hochladen überschreiben die Parameter der Konfigurationsdatei die aktuellen Parametereinstellungen der Kamera. 1. Schaltfläche Config Management klicken. 2. Das unten abgebildete Dialogfenster Configuration Management öffnet sich. Im Dialogfenster Schaltfläche Browse klicken. 64 Basler IP Fixed-Dome-Kamera Kamerakonfiguration 3. Das unten abgebildete Dialogfenster Choose File öffnet sich. Zur gespeicherten Datei navigieren, Datei auswählen und Schaltfläche Open klikken. 4. Schaltfläche Restore Config im Dialogfenster Configuration Management klicken. 5. Die Datei wird vom Rechner auf die Kamera hochgeladen. Wenn das Nachrichtenfenster Are you sure? erscheint, Schaltfläche Yes klicken. 6. Die Parameter der Datei werden auf die Kamera angewendet und der Web Client wird neu gestartet. Mit dem Neustart ist der Vorgang abgeschlossen. Basler IP Fixed-Dome-Kamera 65 Kamerakonfiguration Start Firmware Update Gelegentlich sind Firmware-Updates für bereits installierte Kameras verfügbar. Die Schaltfläche Start Firmware Update dient zum Starten des Firmware-Updates auf der Kamera. Die aktuell auf der Kamera vorhandene Firmware-Version wird auf der Registerkarte Info angezeigt (siehe Seite 58). Um zu prüfen, ob eine neue Firmware-Version verfügbar ist, besuchen Sie unsere Website: www.basler-ipcam.com Wenn eine neuere Version der Firmware verfügbar ist, laden Sie diese auf Ihren Rechner herunter. Die Firmware-Versionen unterscheiden sich je nach Kameramodell. Stellen Sie sicher, dass Sie die für das Modell passende Firmware herunterladen. Wenn das Update von Firmware-Version 1.2-0 oder niedriger erfolgt, gehen die in der Kamera vorhandenen Netzwerkeinstellungen verloren. Mit abgeschlossenem Update wird die Kamera zurück auf die Standard-Netzwerkeinstellungen zurückgesetzt. In diesem Fall muss die Basler BIP Finder Software verwendet werden, um die Kamera nach abgeschlossenem Update im Netzwerk zu lokalisieren. Außerdem müssen die Netzwerkeinstellungen mithilfe des Basler Surveillance Web Clients angepasst werden. Mit der Installation von Firmware-Version 1.3-0 oder höher behält die Kamera die Netzwerkeinstellungen während eines Updates bei. Ein Firmware-Update kann auch mit Hilfe der Basler IP Camera Finder-Software (Version 1.4 oder höher) durchgeführt werden. Die BIP Finder-Software ermöglicht es Ihnen auch, Firmware-Updates auf mehreren Kameras gleichzeitig durchzuführen. Die Basler IP Camera Finder-Software kann von unserer Website www.basler-ipcam.com heruntergeladen werden. Wenn eine neue Firmware-Update-Datei von der Website heruntergeladen wurde, kann diese folgendermaßen auf der Kamera installiert werden: 1. Schaltfläche Start Firmware Update klicken. 66 Basler IP Fixed-Dome-Kamera Kamerakonfiguration 2. Das unten abgebildete Dialogfenster Firmware Upload öffnet sich. Im Dialogfenster Schaltfläche Browse klicken. 3. Das unten abgebildete Dialogfenster Choose File öffnet sich. Zur heruntergeladenen Firmware-Datei navigieren, Datei auswählen und Schaltfläche Open klicken. 4. Schaltfläche Upload im Dialogfenster Firmware Upload klicken. Eine Meldung zeigt an, dass die Firmware vom Rechner zur Kamera hochgeladen wurde. Basler IP Fixed-Dome-Kamera 67 Kamerakonfiguration 5.Wenn der Upload abgeschlossen ist, öffnet sich das unten abgebildete Nachrichtenfenster Are you sure? mit der Versionsnummer der aktuellen Firmware und der Versionsnummer der Update-Datei. Eine Meldung weist darauf hin, dass ein Firmware-Update nicht rückgängig gemacht werden kann! Wenn das Kontrollkästchen Keep All Settings aktiviert ist, werden die aktuellen Kameraeinstellungen während des Firmware-Updates beibehalten. Wenn das Kontrollkästchen Keep All Settings deaktiviert ist, werden bis auf die Netzwerk- und Benutzereinstellungen alle Kameraeinstellungen zurückgesetzt (die aktuellen Netzwerk- und Benutzereinstellungen werden beibehalten). HINWEIS: WÄHREND DES LAUFENDEN UPDATES UND DER FOLGENDEN SCHRITTE DIE KAMERA WEDER VON DER STROMVERSORGUNG NOCH VOM NETZWERK TRENNEN. Werden Stromversorgung oder Netzwerkverbindung getrennt, schlägt das Firmware-Update fehl. Die Kamera ist dann nicht mehr funktionsfähig und kann im Feld nicht repariert werden. 68 Basler IP Fixed-Dome-Kamera Kamerakonfiguration 6. Um das Update zu starten, Schaltfläche Yes im Nachrichtenfenster Are you sure? klicken. Um das Update abzubrechen, Schaltfläche No klicken. 7. Wurde die Schaltfläche Yes geklickt, erscheint eine Meldung, die besagt, dass das Update derzeit durchgeführt wird. 8. Ist das Update abgeschlossen, startet die Kamera neu und der Web Client öffnet sich erneut im Browser. Wenn der Browser während des Updates unterbrochen wird, gleichzeitig Strg und F5 betätigen, um den Browser zu aktualisieren. Wird der Browser während des Firmware-Updates versehentlich geschlossen, einige Minuten warten und den Browser erneut öffnen. Das Update wird auch mit geschlossenem Browserfenster abgeschlossen. 3.10.4 Registerkarte SDCard SD Card Present - Zeigt an, dass sich eine SD-Karte in der Kamera befindet. Wenn das Kontrollkästchen aktiviert ist, ist eine SDKarte in der Kamera. SD Card Size [KiB] - Zeigt die Größe der SD-Karte in kB an. SD Card Avail [KiB] - Zeigt den verbleibenden freien Speicherplatz auf der SD-Karte in kB an. Erase SD Card Schaltfläche Erase SD Card klicken, um den Inhalt der SD-Karte zu löschen. Es öffnet sich ein Nachrichtenfenster mit der Frage Are you sure?, wenn diese Schaltfläche betätigt wird. Um den Vorgang zu starten, Schaltfläche Yes im Nachrichtenfenster Are you sure? klicken. Um den Vorgang zu unterbrechen, Schaltfläche No klicken. DAS LÖSCHEN DER DATEN VON DER SD-KARTE KANN NICHT RÜCKGÄNGIG GEMACHT WERDEN! Basler IP Fixed-Dome-Kamera 69 Kamerakonfiguration 70 Basler IP Fixed-Dome-Kamera Reset-Knopf 4 Reset-Knopf Wie in der Abbildung unten gezeigt, befindet sich seitlich am Kamerasockel ein Reset-Knopf. Dieser ist besonders nützlich, wenn die Benutzerverwaltung der Kamera aktiv ist und das administrative Passwort vergessen wurde. Durch das Betätigen des Knopfes werden alle Kamera-Parameter auf Werkseinstellungen zurückgesetzt - alle gespeicherten Einstellungen, wie Bildeinstellungen, Netzwerkeinstellungen und benutzerspezifische Einstellungen gehen verloren. Reset-Knopf LED-Statusanzeige Betätigen des Reset-Knopfes: 1. Der Reset-Knopf ist in einem Loch mit der Beschriftung "Factory Reset" seitlich des Kamerasockels zu finden. 2. Zum Betätigen des Reset-Knopfes Kunststoff-Eingabestift oder ähnlichen nicht leitenden Gegenstand verwenden. 3. Stromversorgung der Kamera ausschalten. 4. Reset-Knopf drücken und gedrückt halten. 5. Stromversorgung der Kamera, bei weiterhin gedrücktem Reset-Knopf, wieder einschalten. 6. Nachdem die Stromversorgung der Kamera wieder eingeschaltet wurde, beginnen die StatusLEDs abwechselnd zu blinken. 7. Reset-Knopf loslassen. 8. Nachdem das abwechselnde Blinken der Status-LEDs aufgehört hat, circa 30 Sekunden warten, bis die Kamera den Reset-Prozess und den Neustart abgeschlossen hat. Basler IP Fixed-Dome-Kamera 71 Reset-Knopf 72 Basler IP Fixed-Dome-Kamera Klemmleisten 5 Klemmleisten 5.1 Die Hauptklemmleiste Die Klemmleiste mit 7 Befestigungsklemmen an der Front des Kamerasockels kann verwendet werden als: Stromversorgung der Kamera (wenn PoE nicht genutzt wird) Zugriff auf Kamera-Eingang Zugriff auf Kamera-Ausgang Stromversorgung für ein kleines Gleichspannungsgerät, wie ein Relais Begrenzung der Kamera-Leistungsaufnahme durch Abschaltung der Heizung HINWEIS Keine Wechselspannung oder von der Spezifikation abweichende Spannung an die Klemmleiste anlegen. 1. Nur Gleichspannung anlegen. Das Anlegen von Wechselspannung kann zu schwerwiegenden Schäden an der Kamera führen. 2. Sicherstellen, dass die Spannungswerte innerhalb der in Tabelle 3 auf Seite 75 festgelegten Grenzwerte liegen. Das Anlegen von Spannungen, die außerhalb der festgelegten Grenzen liegen, kann zu schwerwiegenden Schäden an der Kamera führen. HINWEIS Die Kamera ist vor jedem Anschließen oder Trennen von Verbindungen an der Hauptklemmleiste auszuschalten. Basler IP Fixed-Dome-Kamera 73 Klemmleisten Die Anschlussbelegung der Befestigungsklemmen der Hauptklemmleiste ist unten angegeben und in Tabelle 3 auf Seite 75 erläutert. Entriegelung Befestigungsklemmen Abb. 6: Hauptklemmleiste Die Klemmleiste ist als Einsteckverbinder ausgeführt. An den Befestigungsklemmen der Klemmleiste können entweder Massivdrahtleitungen oder Litzenleitungen angeschlossen werden. Durch Herunterdrücken der Entriegelung über der Befestigungsklemme und gleichzeitiges Ziehen an der entsprechenden Ader kann diese aus der Befestigungsklemme entfernt werden. Der minimal für diese Befestigungsklemmen zu verwendende Querschnitt der Ader beträgt 0,2 mm2, der maximale Aderquerschnitt 1,5 mm2. Vor dem Einführen in die Befestigungsklemme muss die Ader am Ende 8 mm abisoliert werden. Wir empfehlen, die Verbindungen zu Ein- und Ausgang mit geschirmten Leitungen auszuführen und die Leitungsschirme mit Masse zu verbinden. Wenn es nicht möglich ist, die Leitungsschirme mit Masse zu verbinden, oder wenn ungeschirmte Leitungen verwendet werden, empfehlen wir Ferritperlen in Kameranähe an den Leitungen anzubringen, um die elektromagnetische Interferenz zu verringern. 74 Basler IP Fixed-Dome-Kamera Klemmleisten Befestigungsklemme Gnd Funktion Masse für die Stromversorgung der Kamera. Hinweis: Die Masse für die Stromversorgung der Kamera, die Masse für Eingang/Ausgang (I/O) und RS-485 sind alle isoliert voneinander ausgeführt. VDC Diese Befestigungsklemme zur Stromversorgung der Kamera nutzen (falls Stromversorgung der Kamera nicht über PoE realisiert wird). Nennspannung Betriebsbereich: +7 bis +24 V Gleichspannung Maximale Leistungsaufnahme: 10 W bei 12 V Gleichspannung, bei eingeschalteter Heizung 7 W bei 12 V Gleichspannung, bei ausgeschalteter Heizung Heater Off Brücke zwischen Befestigungsklemme Heater Off und Gnd einstecken, um die Kameraheizung auszuschalten. Bei Nutzung der externen Stromversorgung beträgt die Leistungsaufnahme der Kamera bei eingeschalteter Heizung 10 W und bei ausgeschalteter Heizung 7 W (bei 12 V Gleichspannung). Bei einer Stromversorgung über PoE fällt die Kamera bei eingeschalteter Heizung in Klasse 0, bei ausgeschalteter Heizung in Klasse 2. Bei Verwendung eines PoE-Switches mit niedriger Leistungskapazität ist dies besonders nützlich. I/O Gnd Masse für Ein- und Ausgänge der Kamera Hinweis: Die Masse für die Stromversorgung der Kamera, die Masse für Eingang/Ausgang (I/O) und RS-485 sind alle isoliert voneinander ausgeführt. Output Der Ausgang verfügt über einen Transistor mit offenem Kollektor, der wie in Abschnitt Abb. 7: auf Seite 77 gezeigt, mit der Masse der Ein-/Ausgänge verbunden ist. In Abhängigkeit vom Zustand und vom Modus des Ausgangs (normal oder invertiert), wird dieser über den Transistor mit der Masse der Ein-/Ausgänge verbunden oder nicht verbunden, siehe Tabelle unten. Weitere Informationen zur Einstellung des Ausgangsmodus, siehe Abschnitt 3.8.1 auf Seite 50. Hinweis: Wenn der Ausgang auf den invertierten Modus eingestellt ist und ein Neustart der Kamera erfolgt, ist der Ausgang währenddessen im Normalmodus und kehrt nach Abschluss des Startvorganges in den invertierten Modus zurück. Zustand des Ausgangs Ausgangsmodus Ausgang mit Masse Ein-/ Ausgang verbunden Inaktiv Normal Nein Aktiv Normal Ja Inaktiv Invertiert Ja Aktiv Invertiert Nein Die maximal erlaubte Last am Ausgang beträgt 500 mA und die maximale Gleichspannung ist +24 V. Wenn eine induktive Last, z. B. ein Relais, an den Ausgang angeschlossen ist, muss eine Diode parallel zur Last geschaltet werden, siehe Abb. 7. Tabelle 3: Anschlussbelegungen Hauptklemmleiste Basler IP Fixed-Dome-Kamera 75 Klemmleisten Befestigungsklemme Funktion Input Der Eingang ist für gewöhnlich über einen Schalter mit der Masse Ein-/Ausgang (I/O Gnd) verbunden, siehe Abb. 7 auf Seite 77. Wie in der unten abgebildeten Tabelle aufgeführt, wird der Eingang abhängig von der Schalterstellung (offen oder geschlossen) und abhängig von der Einstellung des Eingangsmodus (normal oder invertiert) von der Kamera als aktiv oder inaktiv erkannt. Weitere Informationen zur Einstellung des Eingangsmodus, siehe Abb. 3.8.1 auf Seite 50. Schalterstellung Eingangsmodus Eingang erkannt als Offen Normal Inaktiv Geschlossen Normal Aktiv Offen Invertiert Aktiv Geschlossen Invertiert Inaktiv Alternativ kann die Spannung über ein Gerät direkt an den Eingang angelegt werden. Wie in Abb. 8 auf Seite 78 gezeigt, sollte die Spannung direkt am Eingang und nicht über einen Schalter angelegt werden. Wie in der unten abgebildeten Tabelle aufgeführt, wird der Eingang abhängig vom angelegten Spannungspegel und abhängig von der Einstellung des Eingangsmodus (normal oder invertiert) von der Kamera als aktiv oder inaktiv erkannt. Angelegte Spannung Eingangsmodus Eingang erkannt als 0 bis +4,0 VDC Normal Aktiv +5,0 bis +24,0 VDC Normal Inaktiv 0 bis +4,0 VDC Invertiert Inaktiv +5,0 bis +24,0 VDC Invertiert Aktiv Der Bereich zwischen +4,0 und +5,0 ist eine Übergangszone und sollte vermieden werden. Die Eingangsspannung darf +24 V Gleichspannung nicht überschreiten. DC Out Der Ausgang DC Out liefert unreguliert +5,6 V Gleichspannung und kann ein kleines Gerät wie das Relais in Abb. 8 auf Seite 78 versorgen. Die maximale Last am Ausgang DC Out ist 50 mA. Wenn eine induktive Last, z. B. ein Relais, an den Ausgang DC Out angeschlossen ist, muss eine Diode parallel zur Last geschaltet werden, siehe Abb. 8 auf Seite 78. Tabelle 3: Anschlussbelegungen Hauptklemmleiste 76 Basler IP Fixed-Dome-Kamera Klemmleisten Kamera Ein-/Ausgangskreis isoliert +24 VDC Max DC Out Input Schalter Output Relais I/O Gnd I/O Masse (isoliert) Stromversorgungskreis Kamera (isoliert) Heater Off (Brücke Heater Off zu Gnd, Heizung ausschalten) +12 bis +24 VDC VDC Gnd Masse Stromversorgung Kamera (isoliert) isolierter RS-485Schaltkreis Gerät RS-485 A+ RS-485 A+ RS-485 B- RS-485 B- Gnd Gnd Masse RS-485 (isoliert) Abb. 7: Eingang mit geschalteter Masse Basler IP Fixed-Dome-Kamera 77 Klemmleisten Kamera Ein-/Ausgangskreis isoliert DC Out Gerät Input (für 0 bis max. +24 VDC) Relais Output I/O Gnd I/O Masse (isoliert) Stromversorgungskreis Kamera (isoliert) Heater Off (Brücke Heater Off zu Gnd, Heizung ausschalten) +12 bis +24 VDC VDC Gnd Masse Stromversorgung Kamera (isoliert) isolierter RS-485Schaltkreis Gerät RS-485 A+ RS-485 A+ RS-485 B- RS-485 B- Gnd Gnd Masse RS-485 (isoliert) Abb. 8: Eingang direkt am Gerät 78 Basler IP Fixed-Dome-Kamera Klemmleisten 5.2 Die RS-485-Klemmleiste Die Klemmleiste mit 3 Befestigungsklemmen an der rechten Seite des Kamerasockels kann verwendet werden, um eine RS-485-Verbindung zur Kamera herzustellen. HINWEIS Die Kamera ist vor jedem Anschließen oder Trennen von Verbindungen an der RS-485-Klemmleiste auszuschalten. Die Anschlussbelegungen der Befestigungsklemmen an der RS-485-Klemmleiste sind unten angegeben und in Tabelle 4 erläutert. Entriegelung Befestigungsklemmen Abb. 9: RS-485-Klemmleiste Die Klemmleiste ist als Einsteckverbinder ausgeführt. An den Befestigungsklemmen der Klemmleiste können entweder Massivdrahtleitungen oder Litzenleitungen angeschlossen werden. Durch Herunterdrücken der Entriegelung über der Befestigungsklemme und gleichzeitiges Ziehen an der entsprechenden Ader kann diese aus der Befestigungsklemme entfernt werden. Der minimal für diese Befestigungsklemmen zu verwendende Querschnitt der Ader beträgt 0,2 mm2, der maximale Aderquerschnitt 1,5 mm2. Vor dem Einführen in die Befestigungsklemme muss die Ader am Ende 8 mm abisoliert werden. Basler IP Fixed-Dome-Kamera 79 Klemmleisten Befestigungsklemme Masse (Gnd) Funktion Masse RS-485-Klemmleiste Hinweis: Die Masse für die Stromversorgung der Kamera, die Masse für Eingang/Ausgang (I/O) und RS-485 sind alle isoliert voneinander ausgeführt. A+ Standard-Leitung RS-485 A+ B- Standard RS-485 B-Leitung. Tabelle 4: Anschlussbelegungen RS-485-Klemmleiste 80 Basler IP Fixed-Dome-Kamera Tag/Nacht-Funktionalität 6 Tag/Nacht-Funktionalität 6.1 Einleitung Basler IP Fixed-Dome-Kameras sind mit Tag/Nacht-Funktionalität ausgestattet. Diese Kameras sind sehr gut geeignet für Bereiche mit natürlichem Tageslicht und künstlicher Beleuchtung während der Nacht. Bei Nutzung mit zusätzlicher Infrarotlichtquelle erzielen diese Kameras qualitativ hochwertige Bilder in Bereichen mit wenig sichtbarem Licht. Diese Eigenschaft ist sehr nützlich für die Anwendung bei schlechten Lichtverhältnissen. Bei Tageslicht erzeugt eine Tag/Nachtkamera Farbbilder. In den Abendstunden, wenn das Tageslicht abnimmt, kann die Kamera automatisch in den Nachtmodus umschalten. Im Nachtmodus nutzt die Kamera Nah-Infrarot-Licht (IR), um qualitativ hochwertige Schwarz-Weiß-Bilder zu erzeugen. Tageslicht beinhaltet sowohl sichtbares Licht als auch Nah-Infrarot-Licht. Der Bereich des sichtbaren Lichtes liegt bei einer Wellenlänge von etwa 400 bis 750 Nanometer (nm) und der Bereich des Nah-Infrarot-Lichts bei circa 750 bis 1000 nm. Anders als das menschliche Auge kann der Sensor einer IP-Farbkamera sichtbares Licht und Nah-Infrarot-Licht erfassen. Am Tage ist die Empfindlichkeit des Sensors auf Nah-Infrarot-Licht problematisch; Nah-Infrarot-Licht verzerrt die Farben, die das menschliche Auge im Bild wahrnimmt. Daher sind alle Farbkameras mit einem IR-Sperrfilter ausgestattet, der vor dem Bildsensor angebracht ist. Dieser Filter entfernt das im Tageslicht vorhandene Nah-Infrarot-Licht und gewährleistet eine realistische Farbwiedergabe in den erzeugten Bildern. Tag-/Nachtkameras enthalten einen Mechanismus, der es ermöglicht, den IR-Sperrfilter vor der Sensorfront automatisch zu entfernen. Wenn bei Einbruch der Dämmerung die Lichtstärke abnimmt, reagiert die Tag-/Nachtkamera auf diese Veränderung und schaltet in den Nachtmodus: Der Mechanismus entfernt den IR-Sperrfilter vor dem Sensor. Dadurch kann die Kamera das Nah-Infrarot-Licht zur Erzeugung von Schwarz-Weiß-Bildern nutzen. Eine Infrarotlichtquelle kann in Kameranähe angebracht werden, damit die Kamera noch besser qualitativ hochwertige SchwarzWeiß-Bilder bei schlechten Lichtverhältnissen und während der Nacht erzeugen kann. Definitionen Zum IR-Sperrfilter der Kamera: Geschlossen oder in geschlossener Position bedeutet, dass der Mechanismus in der Kamera den IR-Sperrfilter vor dem Sensor platziert hat. Offen oder in geöffneter Position bedeutet, dass der Mechanismus in der Kamera den IRSperrfilter vor dem Sensor entfernt hat. Basler IP Fixed-Dome-Kamera 81 Tag/Nacht-Funktionalität Modi des IR-Sperrfilters Der IR-Sperrfilter-Mechanismus in der Kamera hat verschiedene Modi: Im Auto-Modus erfasst die Kamera automatisch den Wechsel von Nacht zu Tag oder Tag zu Nacht. Wenn ein Wechsel von Tag zu Nacht erfasst wird, bewegt die Kamera den Filter automatisch in die geöffnete Position. Wenn ein Wechsel von Nacht zu Tag erfasst wird, bewegt die Kamera den Filter automatisch in die geschlossene Position (weitere Informationen zur Funktionsweise des Auto-Modus, siehe unten). Im Open-Modus bleibt der IR-Sperrfilter geöffnet. Im Closed-Modus bleibt der IR-Sperrfilter geschlossen. Im Input Pin 0 Controlled-Modus steuert der Zustand des Eingangspins 0, ob der IR-Sperrfilter offen oder geschlossen ist. Wenn der Eingang aktiv ist, ist der Filter offen. Wenn der Eingang nicht aktiv ist, ist der Filter geschlossen. Zum Einstellen der Betriebsarten des IR-Sperrfilters dient die Registerkarte Day/Night im Gruppenfenster Image Controls (siehe Seite 18). So funktioniert der Auto-Modus des IR-Sperrfilters Wenn der IR-Sperrfilter auf Auto-Modus eingestellt ist, erfasst die Kamera automatisch den Wechsel von Nacht zu Tag oder Tag zu Nacht und positioniert den IR-Sperrfilter entsprechend. Die automatische Steuerung des IR-Sperrfilters überwacht den "Dämmerungsgrad" im Aufnahmebereich der Kamera. Ist der Aufnahmebereich der Kamera sehr dunkel, ist der Dämmerungsgrad hoch. Ist der Aufnahmebereich der Kamera sehr hell, ist der Dämmerungsgrad sehr niedrig oder sogar negativ. Angenommen, die Kamera überwacht eine Szene während des Tages und der IR-Sperrfilter ist geschlossen. Tagsüber misst die automatische Steuerung einen sehr niedrigen Dämmerungsgrad. Bei fortschreitender Tageszeit und eintretender Abenddämmerung wird das Bild dunkler und der gemessene Dämmerungsgrad steigt allmählich. Sobald der gemessene Dämmerungsgrad über eine festgelegte "Schaltschwelle" angestiegen ist und für einen Zeitraum nicht unter diese Schwelle sinkt, erfasst die automatische Steuerung, dass Nacht ist und die Kamera wird in den Nachtmodus geschaltet (d.h., der IR-Sperrfilter wird geöffnet). Angenommen, die Kamera überwacht eine Szene während der Nacht und der IR-Sperrfilter ist offen. Nachts misst die automatische Steuerung des IR-Sperrfilters einen hohen Dämmerungsgrad. Bei eintretender Morgendämmerung wird das Bild heller und der gemessene Dämmerungsgrad sinkt allmählich. Sobald der gemessene Dämmerungsgrad unter eine festgelegte "Schaltschwelle" gefallen ist und für einen Zeitraum nicht über diese Schwelle steigt, erfasst die automatische Steuerung, dass Tag ist und die Kamera wird in den Tagmodus geschaltet (d.h., der IR-Sperrfilter wird geschlossen). Mit dem Parameter IR Filter Switch Level kann die Schaltschwelle eingestellt werden. Je höher die eingestellte Schaltschwelle, desto dunkler muss es sein, bevor die Kamera vom Tag- in den Nachtmodus schaltet. Mit dem Parameter IR Filter Wait Time kann die Zeitspanne (in Sekunden) eingestellt werden, die der gemessene Dämmerungsgrad über der Schaltschwelle verbleiben muss, bevor die automatische Steuerung erfasst, dass Nacht ist und die Kamera in den Nachtmodus schaltet. Mit diesem 82 Basler IP Fixed-Dome-Kamera Tag/Nacht-Funktionalität Parameter wird auch die Zeitspanne eingestellt, die der gemessene Dämmerungsgrad unter der Schaltschwelle verbleiben muss, bevor die automatische Steuerung erfasst, dass Tag ist und die Kamera in den Tagmodus schaltet. Dieser Parameter hilft zu verhindern, dass die automatische Steuerung momentane Veränderungen der Lichtverhältnisse als einen Wechsel von Nacht zu Tag oder Tag zu Nacht erkennt. Der Parameter IR Filter Current Level zeigt den von der automatischen Steuerung aktuell gemessenen Dämmerungsgrad an. Für die Einstellung der Schaltschwelle ist es hilfreich sich damit vertraut zu machen, wie sich dieser Wert ändert, wenn die Kamera ein dunkles oder helles Bild erfasst. Die Registerkarte Day/Night im Gruppenfenster Image Controls kann verwendet werden, um die Parameter IR Filter Switch Level und IR Filter Wait Time einzustellen und den Parameter IR Filter Current Level zu überwachen (siehe Seite 18). Ausgabe der IR-Sperrfilterposition Der IR-Sperrfilter hat eine Funktion zur Ausgabe der IR-Sperrfilterposition. Wenn der Parameter Output Pin Function auf der Registerkarte Digital I/O (siehe Seite 50) auf "IR Filter Announce" eingestellt ist, ist diese Funktion aktiv. Wenn diese Funktion aktiv ist, erfolgt über die Kamera eine Ausgabe der aktuellen Position des IR-Sperrfilters durch Setzen des Zustandes des Ausgangspins 0: Wenn der IR-Sperrfilter geöffnet ist, wird der Ausgangspin 0 auf aktiv gesetzt. Wenn der IR-Sperrfilter geschlossen ist, wird der Ausgangspin 0 auf nicht aktiv gesetzt. Basler IP Fixed-Dome-Kamera 83 Tag/Nacht-Funktionalität 6.2 Steuerung des IR-Sperrfilters Steuerung der IR-Sperrfilter-Position über Eingangspin 0 Wie in Abschnitt 6.1 auf Seite 81 beschrieben, kann der IR-Sperrfilter auf verschiedene Modi eingestellt werden. Wenn die Betriebsart des IR-Sperrfilters auf "Input Pin 0 Controlled" eingestellt ist, kann die Position des IR-Sperrfilters (offen oder geschlossen) durch den Eingang eines Signals am Eingangspin 0 der Kamera gesteuert werden. Wenn der Eingang aktiv ist, wird der Filter geöffnet. Wenn der Eingang nicht aktiv ist, wird der Filter geschlossen. Während der Nacht oder bei schlechten Lichtverhältnissen kann zur Ausleuchtung des Aufnahmebereiches der Kamera eine Infrarotlichtquelle verwendet werden. Infrarotlichtquellen besitzen häufig eine Fotozelle, die den Wechsel von Tag zu Nacht und von Nacht zu Tag erkennt. Häufig ist die Fotozelle einer Infrarotlichtquelle mit einem internen Schalter verbunden, der nach den von der Fotozelle erkannten Bedingungen öffnet oder schließt. Ist die Betriebsart des IR-Sperrfilters auf "Input Pin 0 Controlled" eingestellt, kann ein interner Schalter wie dieser mit dem Eingangspin 0 der Kamera verbunden und mit dessen Hilfe die Position des IR-Sperrfilters gesteuert werden, siehe Abb. 10. Kamera Beleuchtung Ein-/Ausgangskreis isoliert DC Out Interner Schalter mit Fotozelle verbunden Input Output I/O Gnd I/O Masse (isoliert) Stromversorgungskreis Kamera (isoliert) Heater Off VDC Masse (Gnd) Masse Stromversorgung Kamera (isoliert) isolierter RS-485Schaltkreis RS-485 A+ RS-485 BMasse (Gnd) Masse RS-485 (isoliert) Abb. 10: Steuerung der IR-Sperrfilter-Position über Eingang 84 Basler IP Fixed-Dome-Kamera Tag/Nacht-Funktionalität HINWEIS Die Beschreibung der Steuerung der IR-Sperrfilter-Position über den Eingangspin und Abb. 10 sind eine allgemeine Beschreibung, auf welche Weise der Eingang zur Steuerung der Position des IR-Sperrfilters verwendet werden kann. Jedes am Eingang angeschlossene Gerät muss den Spezifikationen in Tabelle 3 auf Seite 75 entsprechen. Eine Nichtbeachtung der Spezifikationen für die Beschaltung des Eingangs kann zu schwerwiegenden Schäden an der Kamera führen. Immer sicherstellen, dass jeder Stromkreis, der am Eingang angeschlossen werden soll, den Spezifikationen entspricht. Ein externes Gerät auf Basis der IR-Sperrfilter-Position steuern Wie auf Seite 83 erwähnt, besitzt die Kamera eine Funktion zur Ausgabe der IR-Sperrfilterposition. Wenn diese Funktion aktiv ist, erfolgt über die Kamera eine Ausgabe der aktuellen Position des IRSperrfilters durch Setzen des Zustandes des Ausgangspins 0: Wenn der IR-Sperrfilter geöffnet ist, wird der Ausgangspin 0 auf aktiv gesetzt. Wenn der IR-Sperrfilter geschlossen ist, wird der Ausgangspin 0 auf nicht aktiv gesetzt. Häufig wird diese Funktion verwendet, um den IR-Sperrfilter auf "Auto"-Modus einzustellen und den Ausgangspin 0 zum Ein- und Ausschalten einer Infrarotlichtquelle zu nutzen. Abb. 11 zeigt, wie dies einfach umgesetzt werden kann. Im Bild wird der Ausgang verwendet, um ein Relais anzusteuern und zum Anziehen oder Abfallen zu bringen, wodurch die Stromversorgung für die Infrarotlichtquelle hergestellt oder unterbrochen wird. Dieser Aufbau kann verwendet werden, um die Stromversorgung für die Infrarotlichtquelle zu sichern, wenn der Filter nachts geöffnet ist und um die Stromversorgung zu unterbrechen, wenn der Filter tagsüber geschlossen ist. Basler IP Fixed-Dome-Kamera 85 Tag/Nacht-Funktionalität Kamera Ein-/Ausgangskreis isoliert DC Out Input Relais Beleuchtung Output I/O Gnd I/O Masse (isoliert) Stromversorgungskreis Kamera (isoliert) Stromversorgung Beleuchtung Heater Off VDC Gnd Masse Stromversorgung Kamera (isoliert) isolierter RS-485Schaltkreis RS-485 A+ RS-485 BGnd Masse RS-485 (isoliert) Abb. 11: Stromversorgung für Gerät über Ausgang HINWEIS Die Beschreibung der Steuerung eines externen Gerätes auf Basis der IR-Sperrfilter-Position und Abb. 11 sind eine allgemeine Beschreibung, auf welche Weise der Ausgang zur Steuerung eines externen Gerätes verwendet werden kann. Jedes am Ausgang angeschlossene Gerät muss den Spezifikationen in Tabelle 3 auf Seite 75 entsprechen. Eine Nichtbeachtung der Spezifikationen für die Beschaltung des Eingangs kann zu schwerwiegenden Schäden an der Kamera führen. Immer sicherstellen, dass jeder Stromkreis, der am Ausgang angeschlossen werden soll, den Spezifikationen entspricht. 86 Basler IP Fixed-Dome-Kamera Technische Spezifikationen 7 Technische Spezifikationen 7.1 Spezifikationstabelle Spezifikation BIP-D1000c-dn BIP-D1300c-dn Sensor Sony ICX204 1/3" Progressive Scan Color CCD Sony ICX445 1/3" Progressive Scan Color CCD Effektive Pixel 1024 (H) x 768 (V) 1280 (H) x 960 (V) Pixelgröße 4,65 μm x 4,65 μm 3,75 μm x 3,75 μm Bildrate MJPEG MPEG-4 H.264 MJPEG MPEG-4 H.264 Volle Auflösung: 18 fps 11 fps 10 fps 11 fps 9 fps 7 fps D1 (720 x 480): 30 fps* 30 fps* 25 fps* 30 fps* 25 fps* 25 fps* * über AOI * über AOI (Maximale Sensor-Ausleserate = 30 fps) (Maximale Sensor-Ausleserate = 30 fps) Mindestbeleuchtung Farbe (Tagmodus: 1,3 lx S/W (Nachtmodus): 0 lx (IR-empfindlich) Farbe (Tagmodus: 0,95 lx S/W (Nachtmodus): 0 lx (IR-empfindlich) Objektiv Varifocal 2,8-10 mm, F1.3, DC-Blende, horizontaler Erfassungswinkel 20°-80°, ausschwenkbarer IR-Sperrfilter für Tag/Nacht-Funktionalität Einstellbarer Kamerawinkel Schwenken 360°, Neigen 170°, Drehen 360° Bildeinstellungen Automatischer Gain, Belichtungsbereich, Gegenlichtausgleich, Weißabgleich, elektronischer Verschluss, 180° Bilddrehung, elektronisches PTZ über AOI (API), Text-Overlay, Privatzonenmaskierung, Bewegungserkennung Auflösungen Von 64 x 64 bis 640 x 480 (freie Skalierbarkeit), 4:3, 16:9, mehrere Areas of Interest (AOIs) Videokomprimierung Motion JPEG: mehrere Kompressionsstufen MPEG-4: SP (Level 3), ASP (Level 5) H.264 (MPEG-4 AVC): Baseline (Level 3) Video-Streaming Von 64 x 64 bis 1280 x 960 (freie Skalierbarkeit), 4:3, 16:9, mehrere Areas of Interest (AOIs) Gleichzeitige Kodierung für MJPEG und MPEG-4 oder H.264 Multi-Streaming für MJPEG VBR und CBR für MJPEG, MPEG-4 und H.264 Multicast und Unicast Tabelle 5: Technische Spezifikationen Basler IP Fixed-Dome-Kamera 87 Technische Spezifikationen Spezifikation BIP-D1000c-dn Alarm-Management Ringspeicher für Vor- und Nachalarmbilder BIP-D1300c-dn microSD-Kartensteckplatz für lokale Speicherung (SD-Karte nicht im Lieferumfang der Kamera enthalten) Auslösen von Ereignissen durch Bewegungserkennung oder externe Eingabe Hochladen von Bildern über FTP, E-Mail oder HTTP Protokolle TCP/IP, HTTP, FTP, UDP, ICMP, ARP, DHCP, NTP, RTP, RTSP, RTCP, SMTP, IGMP, ZEROCONF, QoS Layer 3 Prozessor/Speicher 600 MHz Dual-Core Multimedia DSP, FPGA 128 MB RAM, 8 MB Flash PC-Mindestanforderun- Pentium 4; 2,4 GHz oder höher, 256 MB RAM oder mehr gen AGP Grafikkarte, 64 MB RAM oder mehr 1280 x 1024 Display oder besser 100 Mbps NIC Win 2k, XP, Vista, Windows 7 oder Server 2003 OS Internet Explorer 6.0 oder höher Kartensteckplatz Steckplatz für eine microSD- oder eine microSDHC-Karte (SD-Karte nicht im Lieferumfang der Kamera enthalten) Stromversorgung PoE: Klasse 0, bei eingeschalteter Heizung Klasse 2, bei ausgeschalteter Heizung Sekundäre Stromversorgung: Nennbetriebsbereich: +7 bis +24 V Gleichspannung Maximale Leistungsaufnahme: 10 W bei 12 V Gleichspannung, bei eingeschalteter Heizung 7 W bei 12 V Gleichspannung, bei ausgeschalteter Heizung Anschlüsse RJ-45-Anschluss für 10/100 BASE-T Ethernet, Voll- oder Halbduplex Einsteckverbinder-Klemmleiste für Gleichstromversorgung und digitalen Ein-/Ausgang Einsteckverbinder-Klemmleiste für RS-485-Schnittstelle Betriebsbedingungen Umgebungstemperatur: -35° bis 50° C (-31° bis 122° F) Luftfeuchtigkeit der Umgebung: < 90% relative Luftfeuchtigkeit (nicht kondensierend) Konformität FCC Class A, CE, RoHS Gehäuse ∅ 148 mm x 122 mm Aluminiumgehäuse mit Polycarbonatkuppel, IP66, IK10 Gewicht ~ 1,0 kg Tabelle 5: Technische Spezifikationen 88 Basler IP Fixed-Dome-Kamera Technische Spezifikationen 7.2 Abmessungen Abb. 12: Abmessungen in mm (Zoll) Basler IP Fixed-Dome-Kamera 89 Technische Spezifikationen 90 Basler IP Fixed-Dome-Kamera Informationen zur Software-Lizenz Anhang A Informationen zur Software-Lizenz MPEG-4: DIESES PRODUKT IST IM RAHMEN DER MPEG-4 VISUAL PATENT PORTFOLIO LICENSE FÜR DEN PERSÖNLICHEN UND NICHTKOMMERZIELLEN GEBRAUCH DURCH DEN VERBRAUCHER LIZENZIERT, UM (i) VIDEODATEN IM FORMAT MPEG-4 VISUAL STANDARD ("MPEG-4 VIDEO") ZU KODIEREN UND/ODER (ii) MPEG-4-VIDEODATEN ZU DEKODIEREN, DIE VON EINEM VERBRAUCHER IM RAHMEN PRIVATER UND NICHTKOMMERZIELLER AKTIVITÄTEN KODIERT UND/ODER VON EINEM VIDEOANBIETER ERWORBEN WURDEN, DER VON MPEG LA ZUM ANBIETEN VON MPEG-4-VIDEO LIZENZIERT WURDE. ES WIRD WEDER IMPLIZIT NOCH EXPLIZIT EINE LIZENZ FÜR ANDERE EINSATZZWECCKE GEWÄHRT. WEITERE INFORMATIONEN, INKLUSIVE SOLCHER ZUR VERWENDUNG FÜR WERBEZWECKE SOWIE FÜR DEN INTERNEN UND KOMMERZIELLEN EINSATZ, ERHALTEN SIE VON MPEG LA, LLC, SIEHE HTTP://WWW.MPEGLA.COM. SIEHE HTTP://WWW.MPEGLA.COM. AVC (H.264) DIESES PRODUKT IST IM RAHMEN DER AVC PATENT PORTFOLIO LICENSE FÜR DEN PERSÖNLICHEN UND NICHTKOMMERZIELLEN GEBRAUCH DURCH DEN VERBRAUCHER LIZENZIERT, UM (i) VIDEODATEN IM FORMAT AVC STANDARD ("AVC VIDEO") ZU KODIEREN UND/ODER (ii) AVC-VIDEODATEN ("AVC VIDEO") ZU DEKODIEREN, DIE VON EINEM VERBRAUCHER IM RAHMEN PRIVATER UND NICHTKOMMERZIELLER AKTIVITÄTEN KODIERT UND/ODER VON EINEM VIDEOANBIETER ERWORBEN WURDEN, DER VON MPEG LA ZUM ANBIETEN VON AVC-VIDEO LIZENZIERT WURDE. ES WIRD WEDER IMPLIZIT NOCH EXPLIZIT EINE LIZENZ FÜR ANDERE EINSATZZWECCKE GEWÄHRT. WEITERE INFORMATIONEN ERHALTEN SIE VON MPEG LA, LLC, SIEHE HTTP://WWW.MPEGLA.COM. Zudem wird darauf hingewiesen, dass Dienstanbieter, Informationsdienstanbieter und Sender dazu verpflichtet sind, vor der Nutzung von AVC/MPEG-4/H.264 Encoder und/oder Decoder gesonderte Nutzungslizenzen von MPEG LA zu erwerben. Basler IP Fixed-Dome-Kamera 91 Informationen zur Software-Lizenz Sonstige Software Die Kamera enthält Software verschiedener Drittanbieter. Um Software-Lizenz-Informationen einzusehen: 1. Surveillance Web Client starten, siehe Beschreibung Abschnitt 2 auf Seite 5. 2. Registerkarte About klicken, siehe Abbildung unten. 3. Link Copyright klicken, siehe Abbildung unten. Eine Seite mit Lizenz-Informationen wird angezeigt. 92 Basler IP Fixed-Dome-Kamera Änderungshistorie Änderungshistorie Dokumentnummer Datum Änderungen AW00090304001 8. Sept. 2010 Erste Version erstellt. Basler IP Fixed-Dome-Kamera 93 Änderungshistorie 94 Basler IP Fixed-Dome-Kamera Feedback Feedback Ihr Feedback hilft uns, unsere Dokumentation zu verbessern. Klicken Sie auf den unten stehenden Link, um zu unserem Online-Feedback-Formular zu gelangen. Wir danken Ihnen für Ihre Unterstützung. http://www.baslerweb.com/umfrage/survey.html Basler IP Fixed-Dome-Kamera 95 Feedback 96 Basler IP Fixed-Dome-Kamera Stichwortverzeichnis Stichwortverzeichnis A Alarm Actions ..........................................41 Alarm Buffers ...........................................40 Alarm Handling-Parameter ......................38 Alarm Sources .........................................38 Ändern, Benutzerebene ..........................57 AOI Stream ..............................................28 Area Of Interest, Sensor ..........................21 Area Of Interest, Stream .........................28 Authentication, Serial Port .......................51 Authentifizierung ......................................52 Auto Brightness, Maske ..........................25 B Baudrate, serieller Anschluss ..................51 Benutzer Benutzerebene ändern ......................57 hinzufügen .........................................55 löschen ..............................................55 Passwort ändern ...............................56 verwalten ...........................................54 Benutzermanagement .............................52 Benutzerverwaltung .................................54 Bewegungserkennungsparameter ..........36 Bildrate, Bilderfassung ..............................8 Bildrate, Stream .........................................8 Browser-Anforderungen ............................5 C Configuration Management .....................63 I Input/Output-Parameter .......................... 50 IR-Sperrfilter ........................................... 81 J JPEG ...................................................... 29 K Kamerakonfiguration ................................. 7 Kartensteckplatz ....................................... 4 L LEDs ......................................................... 4 LED-Statusanzeige ................................... 4 Leitungskonfiguration, serieller Anschluss ............................................... 51 Livebilder, Betrachtung ............................. 5 Löschen der SD-Karte ............................ 69 Löschen eines Benutzers ....................... 55 M Masken Auto Brightness ................................ 25 Motion ............................................... 27 Privacy .............................................. 26 White Balance .................................. 24 MJPEG ................................................... 29 Modus Constant Bit Rate ........................ 29 Modus Variable Bit Rate ......................... 29 Motion JPEG ........................................... 29 Motion, Maske ........................................ 27 MPEG-4 .................................................. 29 F Factory Reset-Knopf .................................4 Firmware aktualisieren ............................66 Firmware-Updates ...............................1, 66 Forwarding, Serial Port ............................51 N H O H.264 .......................................................29 Hinzufügen eines Benutzers ...................55 Overlay Text Alarmbilder E-Mail ............................ 41 Alarmbilder FTP ................................ 42 Basler IP Fixed Dome Camera Netzwerkparameter ................................ 47 Neustart der Kamera .............................. 61 97 Stichwortverzeichnis Alarmbilder SD-Karte ........................43 Streamed Images .............................33 P Parameter Alarm Buffer Size ..................32 Parameter Alarm Buffer State .................40 Parameter Alarm DSCP ..........................49 Parameter Alarm Off Delay .....................37 Parameter Alarm On Delay .....................37 Parameter Anti-Flicker ............................15 Parameter Authentication Enabled .........52 Parameter Backlight Compensation .......15 Parameter Baudrate ................................51 Parameter Bitrate ....................................30 Parameter Blue Gain ..............................18 Parameter Date Time Format .................58 Parameter DHCP ....................................47 Parameter Digital Output Hold Time .......41 Parameter Email .....................................41 Parameter Email Password .................... 42 Parameter Email Port ..............................41 Parameter Email Sender .........................42 Parameter Email Server ..........................41 Parameter Email Username .................... 41 Parameter Encoder Mode .......................29 Parameter Encoder Type ........................29 Parameter Exposure Mode .....................14 Parameter Exposure Offset .................... 15 Parameter Exposure Time (us) ...............16 Parameter Exposure Time Limit .............15 Parameter Firmware Version ..................58 Parameter Forwarding ............................51 Parameter Frame Rate Mode .................22 Parameter Frame Rate Scaling ..............31 Parameter FTP Password .......................43 Parameter FTP Port ................................42 Parameter FTP Remote Dir .................... 43 Parameter FTP Server ............................42 Parameter FTP User Name .................... 43 Parameter Gain .......................................16 Parameter Gain Limit ..............................16 Parameter Gamma .................................17 Parameter GOP Length ..........................32 Parameter Granularity .............................36 Parameter History Image Frames ...........36 Parameter Host Name ............................47 Parameter HTTP DSCP ..........................49 Parameter HTTP Port .............................47 98 Parameter HTTP URL-Anforderung ....... 42 Parameter Image Controls ..................... 14 Parameter Image Rotation ..................... 22 Parameter Include Image ................. 42, 43 Parameter Include Stream ...................... 43 Parameter Input Pin ............................... 50 Parameter Input Pin Mode ...................... 50 Parameter IP Address ............................ 47 Parameter IR Filter Current Level ..... 19, 83 Parameter IR Filter Mode ....................... 18 Parameter IR Filter State ........................ 18 Parameter IR Filter Switch Level ...... 19, 82 Parameter IR Filter Wait Time .......... 19, 83 Parameter Iris Mode ............................... 15 Parameter Line Configuration ................. 51 Parameter Live Buffer Size ..................... 32 Parameter MAC Address ........................ 58 Parameter Manufacturer Name .............. 58 Parameter Model Name ......................... 58 Parameter Motion Detection Mode ......... 36 Parameter Motion Limit .......................... 37 Parameter Motion Threshold .................. 37 Parameter Multicast ................................ 48 Parameter Multicast IP ........................... 48 Parameter Multicast On-Demand ........... 48 Parameter Multicast Port ........................ 48 Parameter Multicast TTL ........................ 48 Parameter Name Server ......................... 47 Parameter Network Prefix ...................... 47 Parameter Network Traffic In .................. 49 Parameter Network Traffic Out ............... 49 Parameter NTP ....................................... 59 Parameter NTP Server ........................... 59 Parameter Output Pin ............................. 51 Parameter Output Scaling ...................... 31 Parameter Output Size ........................... 30 Parameter Overlay Position .............. 34, 46 Parameter Overlay Text ................... 33, 45 Parameter Port ....................................... 51 Parameter Post Alarm Buffer Size .......... 32 Parameter Quality ................................... 30 Parameter Re-arm Alarm Buffer ............. 43 Parameter Red Gain ............................... 18 Parameter RTSP aktiv ............................ 48 Parameter RTSP DSCP ......................... 49 Parameter RTSP Port ............................. 48 Parameter Saturation ............................. 17 Parameter SD Card Avail ....................... 69 Parameter SD Card Present ................... 69 Basler IP Fixed Dome Camera Stichwortverzeichnis Registerkarte Stream 0 (Alarm-Puffer) ... 40 Registerkarte Stream 0 (Video-Stream) . 28 Registerkarte Stream 1 (Alarm-Puffer) ... 40 Registerkarte Stream 2 (Alarm-Puffer) ... 40 Registerkarte User Trigger ..................... 38 Reset-Knopf ........................................ 4, 71 Rotation .................................................. 22 Parameter SD Card Size .........................69 Parameter SDCard Overwrite .................44 Parameter Sensitivity ..............................37 Parameter Sensor AOI Height .................22 Parameter Sensor AOI Left .....................22 Parameter Sensor AOI Top .....................22 Parameter Sensor AOI Width ..................22 Parameter Serial Number ........................58 Parameter Set Date Time ........................58 Parameter Sharpness .............................17 Parameter Show Motion ..........................36 Parameter Stream AOI Height ..........31, 35 Parameter Stream AOI Left .....................31 Parameter Stream AOI Top .....................31 Parameter Stream AOI Width ..................31 Parameter Stream Display ......................23 Parameter Strobe Delay ..........................50 Parameter Strobe Duration .....................50 Parameter Test Image Mode ...................22 Parameter Time Zone Description ..........59 Parameter White Balance Mode .............17 Parametereinstellungen speichern ..........63 Parametereinstellungen wiederherstellen 63 Parametereinstellungen, sichern & wiederherstellen ......................................63 Passwörter, ändern .................................56 PoE ............................................................3 Privacy, Maske ........................................26 Schaltfläche Arm Buffer .......................... 40 Schaltfläche Disable Buffer ..................... 40 SD-Kartensteckplatz ................................. 4 Sensor AOI Editor ............................. 22, 23 Sensor-AOI ............................................. 21 serieller Anschluss .................................. 51 Sicherheitshinweise .................................. 2 Software-Lizenz-Informationen ............... 91 Spezifikationen ................................. 81, 87 Standard, wiederherstellen ..................... 62 Standardeinstellungen, wiederherstellen 62 Steckverbinder Position ............................................... 3 Stream AOI Editor ................................... 35 Streaming-Parameter ............................. 20 Surveillance Web Client ...................... 6, 11 System Log ............................................. 61 Systemparameter ................................... 58 R T Refresh Rate ...........................................12 Registerkarte Datum & Zeit .....................58 Registerkarte Digital I/O ..........................50 Registerkarte Digital In ............................38 Registerkarte Digital Output ....................41 Registerkarte Email .................................41 Registerkarte FTP ...................................42 Registerkarte Global ................................21 Registerkarte HTTP .................................42 Registerkarte Info ....................................58 Registerkarte Management .....................61 Registerkarte Motion ...............................39 Registerkarte Network I/O .......................49 Registerkarte QoS ...................................49 Registerkarte RTSP ................................48 Registerkarte SDCard .............................43 Registerkarte Serial I/O ...........................51 Registerkarte Settings .............................47 Tag/Nacht-Funktionalität ......................... 81 Text Overlay Alarmbilder E-Mail ............................ 41 Alarmbilder FTP ................................ 42 Alarmbilder SD-Karte ........................ 43 Streamed Images ............................. 33 Text Overlay Alarmbilder ........................ 45 Basler IP Fixed Dome Camera S V Video-Streams .................................. 21, 28 W Webbrowser .............................................. 5 Webbrowser-Anforderungen ..................... 5 White Balance, Maske ............................ 24 99 Stichwortverzeichnis 100 Basler IP Fixed Dome Camera