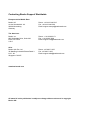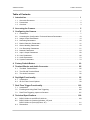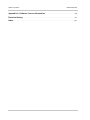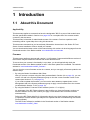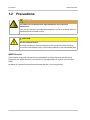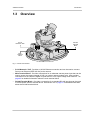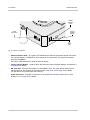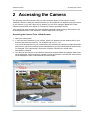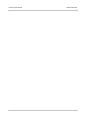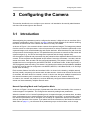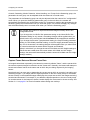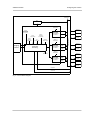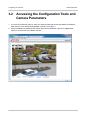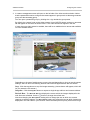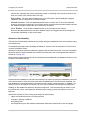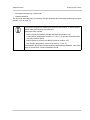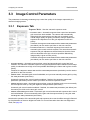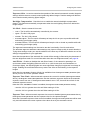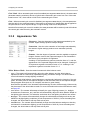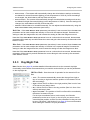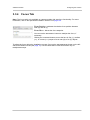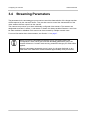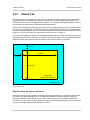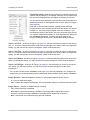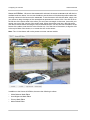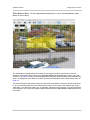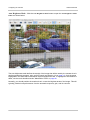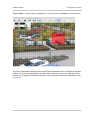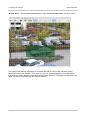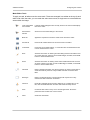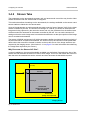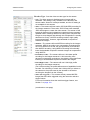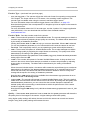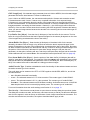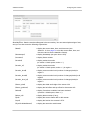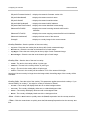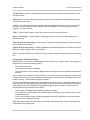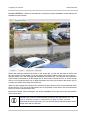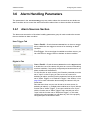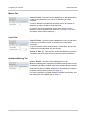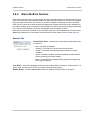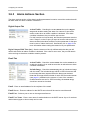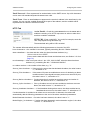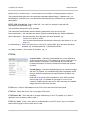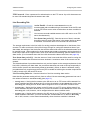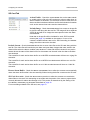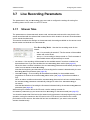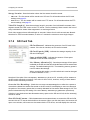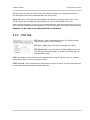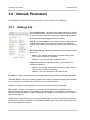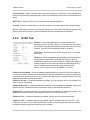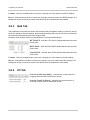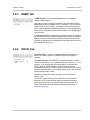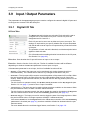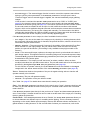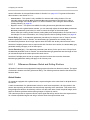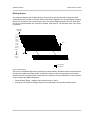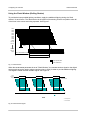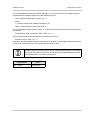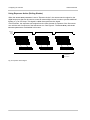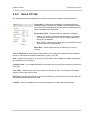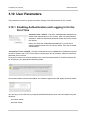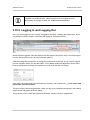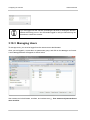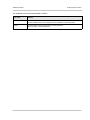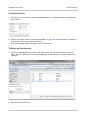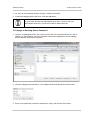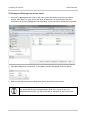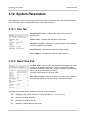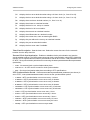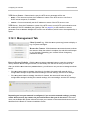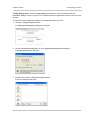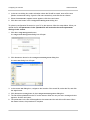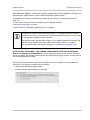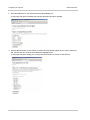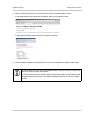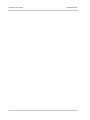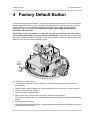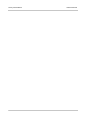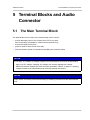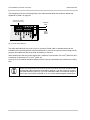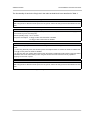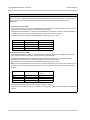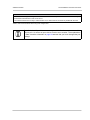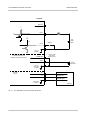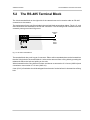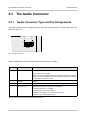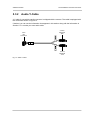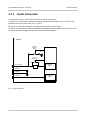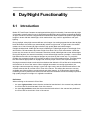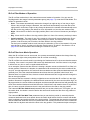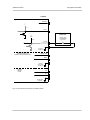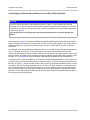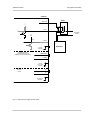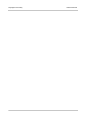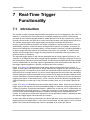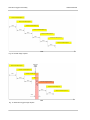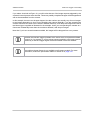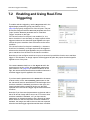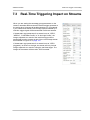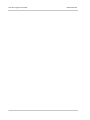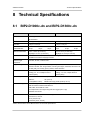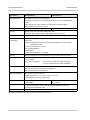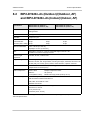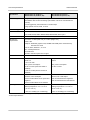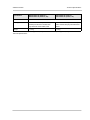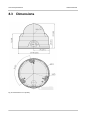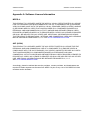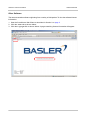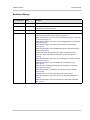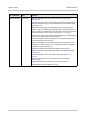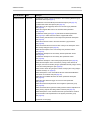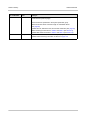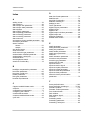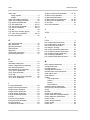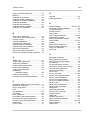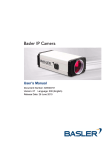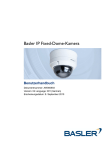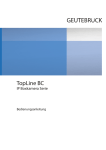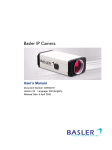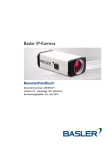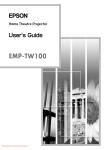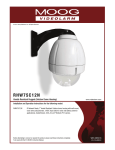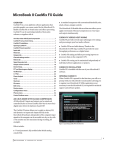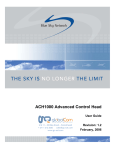Download Basler BIP2-DXXXXc-dn User`s manual
Transcript
Basler IP Fixed Dome Cameras User’s Manual for BIP2-DXXXXc-dn Models Document Number: AW001015 Version: 07 Language: 000 (English) Release Date: 14 April 2014 Contacting Basler Support Worldwide Europe and the Middle East: Basler AG An der Strusbek 60 - 62 22926 Ahrensburg Germany Phone: +49 4102 463 515 Fax: +49 4102 463 599 Email: [email protected] The Americas: Basler, Inc. 855 Springdale Drive, Suite 203 Exton, PA 19341 U.S.A. Phone: +1 610 280 0171 Fax: +1 610 280 7608 Email: [email protected] Asia: Basler Asia Pte. Ltd 35 Marsiling Industrial Estate Road 3 # 05 - 06 Singapore 739257 Phone: +65 6367 1355 Fax: +65 6367 1255 Email: [email protected] www.baslerweb.com All material in this publication is subject to change without notice and is copyright Basler AG. AW00101507000 Table of Contents Table of Contents 1 Introduction . . . . . . . . . . . . . . . . . . . . . . . . . . . . . . . . . . . . . . . . . . . . . . . . . . . . . 1 1.1 About this Document . . . . . . . . . . . . . . . . . . . . . . . . . . . . . . . . . . . . . . . . . . . . . . . . . . . 1 1.2 Precautions . . . . . . . . . . . . . . . . . . . . . . . . . . . . . . . . . . . . . . . . . . . . . . . . . . . . . . . . . . 2 1.3 Overview. . . . . . . . . . . . . . . . . . . . . . . . . . . . . . . . . . . . . . . . . . . . . . . . . . . . . . . . . . . . . 3 2 Accessing the Camera . . . . . . . . . . . . . . . . . . . . . . . . . . . . . . . . . . . . . . . . . . . . 5 3 Configuring the Camera . . . . . . . . . . . . . . . . . . . . . . . . . . . . . . . . . . . . . . . . . . . 7 3.1 Introduction . . . . . . . . . . . . . . . . . . . . . . . . . . . . . . . . . . . . . . . . . . . . . . . . . . . . . . . . . . . 7 3.2 Accessing the Configuration Tools and Camera Parameters . . . . . . . . . . . . . . . . . . . 10 3.3 Image Control Parameters . . . . . . . . . . . . . . . . . . . . . . . . . . . . . . . . . . . . . . . . . . . . . . 14 3.4 Streaming Parameters . . . . . . . . . . . . . . . . . . . . . . . . . . . . . . . . . . . . . . . . . . . . . . . . . 20 3.5 Motion Detection Parameters . . . . . . . . . . . . . . . . . . . . . . . . . . . . . . . . . . . . . . . . . . . . 41 3.6 Alarm Handling Parameters . . . . . . . . . . . . . . . . . . . . . . . . . . . . . . . . . . . . . . . . . . . . . 43 3.7 Live Recording Parameters . . . . . . . . . . . . . . . . . . . . . . . . . . . . . . . . . . . . . . . . . . . . . 51 3.8 Network Parameters . . . . . . . . . . . . . . . . . . . . . . . . . . . . . . . . . . . . . . . . . . . . . . . . . . . 54 3.9 Input / Output Parameters . . . . . . . . . . . . . . . . . . . . . . . . . . . . . . . . . . . . . . . . . . . . . . 58 3.10 User Parameters. . . . . . . . . . . . . . . . . . . . . . . . . . . . . . . . . . . . . . . . . . . . . . . . . . . . . . 66 3.11 Audio Parameters . . . . . . . . . . . . . . . . . . . . . . . . . . . . . . . . . . . . . . . . . . . . . . . . . . . . . 73 3.12 System Parameters . . . . . . . . . . . . . . . . . . . . . . . . . . . . . . . . . . . . . . . . . . . . . . . . . . . 74 4 Factory Default Button . . . . . . . . . . . . . . . . . . . . . . . . . . . . . . . . . . . . . . . . . . . 83 5 Terminal Blocks and Audio Connector. . . . . . . . . . . . . . . . . . . . . . . . . . . . . . 85 5.1 The Main Terminal Block . . . . . . . . . . . . . . . . . . . . . . . . . . . . . . . . . . . . . . . . . . . . . . . 85 5.2 The RS-485 Terminal Block . . . . . . . . . . . . . . . . . . . . . . . . . . . . . . . . . . . . . . . . . . . . . 91 5.3 The Audio Connector . . . . . . . . . . . . . . . . . . . . . . . . . . . . . . . . . . . . . . . . . . . . . . . . . . 92 6 Day/Night Functionality . . . . . . . . . . . . . . . . . . . . . . . . . . . . . . . . . . . . . . . . . . 95 6.1 Introduction . . . . . . . . . . . . . . . . . . . . . . . . . . . . . . . . . . . . . . . . . . . . . . . . . . . . . . . . . . 95 6.2 IR-Cut Filter Control Options . . . . . . . . . . . . . . . . . . . . . . . . . . . . . . . . . . . . . . . . . . . . 98 7 Real-Time Trigger Functionality . . . . . . . . . . . . . . . . . . . . . . . . . . . . . . . . . . 103 7.1 Introduction . . . . . . . . . . . . . . . . . . . . . . . . . . . . . . . . . . . . . . . . . . . . . . . . . . . . . . 103 7.2 Enabling and Using Real-Time Triggering . . . . . . . . . . . . . . . . . . . . . . . . . . . . . . . . . 106 7.3 Real-Time Triggering Impact on Streams. . . . . . . . . . . . . . . . . . . . . . . . . . . . . . . . . . 107 8 Technical Specifications . . . . . . . . . . . . . . . . . . . . . . . . . . . . . . . . . . . . . . . . 109 8.1 BIP2-D1000c-dn and BIP2-D1300c-dn. . . . . . . . . . . . . . . . . . . . . . . . . . . . . . . . . . . . 109 8.2 BIP2-D1920c-dn (Outdoor)/(Outdoor, AF) and BIP2-D1920c-dn (Indoor)/(Indoor, AF) . . . . . . . . . . . . . . . . . . . . . . . . . . . . . . . . . . . . 111 8.3 Dimensions . . . . . . . . . . . . . . . . . . . . . . . . . . . . . . . . . . . . . . . . . . . . . . . . . . . . . . . . . 114 Basler IP Fixed Dome Cameras i Table of Contents AW00101507000 Appendix A Software License Information . . . . . . . . . . . . . . . . . . . . . . . . . . . . . . . . .115 Revision History . . . . . . . . . . . . . . . . . . . . . . . . . . . . . . . . . . . . . . . . . . . . . . . . . . . . . . . . . . 117 Index . . . . . . . . . . . . . . . . . . . . . . . . . . . . . . . . . . . . . . . . . . . . . . . . . . . . . . . . . . . . . . . . . . . . 121 ii Basler IP Fixed Dome Cameras AW00101507000 Introduction 1 Introduction 1.1 About this Document Applicability This document applies to cameras that have the designation "BIP2" as part of their model name. See the specification tables in Section 8 on page 109 for a complete list of the camera models covered by this document. This document is intended for administrative users of the camera. Previous experience with networking will be a great help when using this document. This document assumes that you have already followed the instructions in the Basler IP Fixed Dome Camera Installation Guide to install your camera. You can download the latest version of this manual along with versions in other languages from the Downloads section of the Basler website: www.baslerweb.com/manuals Firmware This document applies to cameras with version 3.14.0 firmware. Cameras with different versions of the firmware may have different features than those described here. To ensure that your camera’s functionality is up to date, you should periodically check the Downloads section of the Basler website to see if a firmware update file is available. The website address is: www.baslerweb.com/BIP_firmware You can view the current firmware version in a camera, and you can apply a firmware update in two different ways: By using the Basler Surveillance Web Client. After you access a camera using the client (as described in Section 3.2 on page 10), you can use the Info tab in the System parameters group to view the current firmware version in the camera (see Section 3.12.1 on page 74). If you need to update the firmware, you can use the Start Firmware Update button on the Management tab in the System parameters group to apply a new firmware file to the camera (as described in Section 3.12.3 on page 76). By using the Basler IP Camera Finder software (version 1.7 or higher). An advantage of the BIP Finder software is that it will let you view the firmware versions on several cameras at once, and it will let you apply a new firmware file to several cameras simultaneously. Refer to the BIP Finder help file for information about how to view firmware versions and how to update the camera firmware (the help file is a separate file that is included along with the BIP Finder software). The BIP Finder software is available in the Downloads section of the Basler website: www.baslerweb.com/BIP_finder Basler IP Fixed Dome Cameras 1 Introduction AW00101507000 1.2 Precautions WARNING The camera is not designed for unprotected use in an explosive atmosphere. If you use the camera in an explosive atmosphere, it must be enclosed within an appropriate environmental housing. CAUTION Electrical Shock Hazard Touching the camera’s internal components may result in an electrical shock. Do not open the camera housing. The housing contains no user serviceable parts. WEEE Directive The European Union has enacted Directive 2002/96/EC on Waste Electrical and Electronic Equipment (the WEEE Directive). This directive is only applicable in European Union member states. All Basler IP Cameras have been manufactured after the 31st of August 2005. 2 Basler IP Fixed Dome Cameras AW00101507000 Introduction 1.3 Overview RJ-45 Network / PoE RS-485 Terminal Block Main Terminal Block Fig. 1: Camera Connections RJ-45 Network / PoE - Provides a 10/100 Ethernet connection and can be used to connect Power over Ethernet (IEEE 802.3af) to the camera. Main Terminal Block - Provides connections for an alternate camera power input that can be used to power the camera instead of PoE (on outdoor camera models only). Also provides connections for the camera’s digital I/O ports and for a DC output voltage. See Section 5.1 on page 85 for detailed information about the main terminal block. RS-485 Terminal Block - Provides a connection for a standard RS-485 port that can be used to communicate with an external device. See Section 5.2 on page 91 for detailed information about the RS-485 terminal block. Basler IP Fixed Dome Cameras 3 Introduction AW00101507000 Status Indicator LEDs Audio Connector Factory Default Button SD Card Slot Fig. 2: Camera Connections Status Indicator LEDs - The green LED indicates the network connection speed. Off means the network speed is 10 MBits/s (or the network is not connected). On means the network speed is 100 MBits/s. The yellow LED indicates the level of network activity. Factory Default Button - Used to return the camera to factory default settings. See Section 4 on page 83 for details. SD Card Slot - Can hold a microSD or a microSDHC card. The card can be used to store alarm images or the contents of the alarm buffers. See page 50 and page 52 for details. (An SD card is not included with the camera.) Audio Connector - Supplies connections for an audio line-in and an audio line-out. See Section 5.3.3 on page 94 for details. 4 Basler IP Fixed Dome Cameras AW00101507000 Accessing the Camera 2 Accessing the Camera The following instructions assume that you have used the Basler IP Fixed Dome Camera Installation Guide to install your camera and that you know either the IP address or the host name of your camera. (If you don’t know the IP address you can find it using the Basler BIP Finder software as described in the Basler IP Fixed Dome Camera Installation Guide.) Your camera can be accessed from most standard operating systems using a web browser. The recommended browser is the Windows™ Internet Explorer 8.0 or higher. Accessing the Camera From a Web Browser 1. Start your web browser. 2. If you know the IP address of your camera, type the IP address into the address field of your browser and press the Enter key. For example: http:/172.17.1.44 If you know the host name of your camera and if your network has a properly configured domain name server, type the host name into the address field of your browser and press the Enter key. For example, for a camera with a host name of Basler-12345678 you would enter: http://basler-12345678 3. Your browser will connect to the camera’s web server and the Basler Surveillance Web Client will be displayed. Assuming that the camera is set to the defaults, a live MJPEG video stream will be displayed in the Live Stream 0 tab as shown below. Basler IP Fixed Dome Cameras 5 Accessing the Camera 6 AW00101507000 Basler IP Fixed Dome Cameras AW00101507000 Configuring the Camera 3 Configuring the Camera This section describes how to configure your camera. It is intended to be used by administrators who have full access rights to the camera. 3.1 Introduction When adjusting the parameters used to configure the camera, it helps to have an overview of the camera’s functionality in mind. Figure 3 on page 9 shows a block diagram of the camera outlining the basic functional units in the camera and shows how they are related. As shown in Figure 3, the camera includes a sensor that captures images. The images are passed from the sensor to a microprocessor. In the microprocessor, a variety of tasks are performed on the captured images, such as white balancing and motion detection. Note that there is a path from the microprocessor to the imaging sensor. This path allows the processor to control how the sensor will capture images (e.g., the size of the image area captured and the image capture rate). Once images are captured and processed, they are passed to three separate video encoders in the camera. These encoders are designated as the stream 0 encoder, the stream 1 encoder, and the stream 2 encoder. Each encoder can be configured separately. The stream 0 encoder is always enabled and can be configured to use MJPEG, MPEG4, H.264 Base Profile, H.264 High Profile, or JPEG (triggered) video encoding. The stream 1 and stream 2 encoders can be enabled or disabled by the user, and can also be configured to use MJPEG, MPEG4, H.264 Base Profile, or H.264 High Profile video encoding. Each encoder feeds a live buffer and an alarm buffer. As shown in the drawing, multiple network devices (usually computers) can access each encoder stream. A device can access the live buffer for a stream, the alarm buffer for a stream, or both. A device can also open multiple connections to the camera’s streams (each connection is commonly referred to as a "network stream"). In essence, the camera can produce up to three differently configured video streams and each stream can be accessed by multiple network users. Normal Operating Mode and Configuration Mode As shown in Figure 3, there are groups of parameters that affect the functionality of the camera at various stages of its operation. You configure the camera by setting these parameters. When the camera is in its "normal" operating mode, it captures images, processes them, encodes them, and streams them to external devices via the network connection. In normal mode, most of the camera’s parameters can be changed, and a change to a parameter will have an immediate effect on the operation of the camera. If you take a look at the screenshot of the Basler Surveillance Web Client on page 11, you will see a list of parameter groups on the left side, such as Image Basler IP Fixed Dome Cameras 7 Configuring the Camera AW00101507000 Controls, Streaming, Motion Detection, Alarm Handling, etc. Except for the Streaming group, the parameters in each group can be adjusted while the camera is in normal mode. The parameters in the Streaming group can only be adjusted when the camera is in "configuration" mode. When you open the Streaming parameters group in the web client, the camera will automatically be placed in the configuration mode. Any changes you make to the parameters in the Streaming group will not take effect until you close the group. The camera will apply any changes and will automatically return to normal mode when you close the Streaming group. The camera will continue to capture and stream images normally while it is in configuration mode. If you change the Live Buffer Size parameter setting or the Alarm Buffer Size parameter setting for any stream, the setting changes will be applied when you switch back to the normal mode and all streams will be stopped and restarted. If you change the Encoder Type parameter setting, the Output Scaling parameter setting, the AOI Width parameter setting, or the AOI Height parameter setting for any one of the streams, the setting changes will be applied when you switch back to normal mode and that stream will be stopped and restarted. (Keep in mind that if you change the sensor AOI Width and AOI Height settings to values that are smaller than the current stream AOI Width and AOI Height settings, the camera will automatically make the stream AOI Width and AOI Height settings smaller.) Capture Frame Rate and Stream Frame Rate An image that has been captured by the camera is commonly called a "frame", and the rate at which the camera captures images is referred to as the "frame rate". Normally, the camera will attempt to encode and stream frames at the same rate at which they are being captured by the imaging sensor. Note that there is an easy way to determine the current rate at which an encoder is encoding and streaming images. If you simply add the $fps$ expression to the text overlay setup for the stream, the text overlay on the streamed images will display the current rate at which the images are being encoded and streamed. For example, if you added the $fps$ expression to the text overlay setup for encoder stream 0, the images in stream 0 would display the current rate in the text overlay. See Section 3.4.1 on page 21 for more information about setting text overlays. 8 Basler IP Fixed Dome Cameras AW00101507000 Configuring the Camera Network Parameters Camera Web Server Microprocessor Stream 0 Parameters Stream 0 Encoder Alarm Parameters Image Control Parameters Imaging Sensor Motion Detection Parameters I/O Parameters System Parameters H.264, MPEG 4 or MJPEG Stream 1 Parameters H.264, MPEG 4 or MJPEG User Parameters Network Device Alarm Buffer Network Device Stream 1 Encoder Control and Processing Network Device Live Buffer Live Buffer Alarm Buffer Network Hardware Global Parameters (Sensor AOI and masks) Network Device Network Device Stream 2 Parameters Network Device Stream 2 Encoder H.264, MPEG 4 or MJPEG Live Buffer Alarm Buffer Network Device Network Device Network Device Digital I/O Serial Port Fig. 3: Camera Block Diagram Basler IP Fixed Dome Cameras 9 Configuring the Camera AW00101507000 3.2 Accessing the Configuration Tools and Camera Parameters 1. If you have not already done so, start your web browser and access the Basler Surveillance Web Client in your camera as described in Section 2 on page 5. 2. When the Basler Surveillance Web Client opens as shown below, click the Configuration button on the left side of the Basler tool bar. 10 Basler IP Fixed Dome Cameras AW00101507000 Configuring the Camera 3. A Camera Configuration menu will open on the left side of the client as shown below. Notice that the parameters used to configure the camera appear in groups such as the Image Controls group and the Streaming group. You can open a parameter group by clicking the + sign beside the group name. By default, the camera is set so that video stream 0 is an MJPEG stream, and a Live Stream 0 tab will appear in the client as shown below. A live video stream will appear in the tab. If more than one video stream is enabled, there will be an additional Live Stream tab available for each enabled stream. Depending on the type of web browser you are using and depending on how you set the stream settings, some or all of the following buttons and boxes will appear below the live stream: Stop - Click the Stop button to stop live image streaming. (A Start button will appear, which will let you restart the live stream.) Snapshot - Click the Snapshot button to capture a single image within a new browser window. Refresh Rate - The Refresh Rate box displays the rate at which the images displayed in the web client are refreshed. Use the button to change the refresh rate. Note that changing the Refresh Rate setting will not change the rate at which the camera captures or streams images. The Refresh Rate setting only affects the rate at which images are displayed in the web client in your browser. Some browsers perform poorly when set to a high Basler IP Fixed Dome Cameras 11 Configuring the Camera AW00101507000 refresh rate. Opening and closing parameter groups or switching from one tab to another will work very slowly if the refresh rate is too high. Plug-in Help - Click the Plug-in Help button to get information about installing the plugins needed to view live streams in your web browser. Manual Selection - Click the Manual Selection button to zoom into or out of the streamed image by using the mouse wheel. You can also use the vertical and horizontal scroll bars around the streamed image to adjust the zoom section as necessary. Fit to Window - Click the Fit to Window button to fit the image to the window. Note that the Manual Selection and Fit to Window button is a toggle button that changes its functionality depending on the current state. Autofocus functionality The autofocus functionality enables easy focusing during the installation of the dome camera using a motorized lens. For detailed information about installing the Basler IP camera, refer to the Basler IP Fixed Dome Camera Installation Guide. Note that not all dome camera models are equipped with an autofocus motor. For more information about the specific camera models with autofocus functionality, refer to the specification tables in Section 8 on page 109. Dome camera models with autofocus functionality show an additional One Push Focus button on the left side of the Basler tool bar. Note that the One Push Focus command is intended to be used only during the installation procedure of the dome camera. Once the camera has been installed and the focus has been adjusted, the One Push Focus command should not be used anymore during normal operation. In addition, it is used to focus on the object/s of interest only once. (No automatic refocusing during operation.) Clicking on One Push Focus starts the autofocus sequence. The focused image is shown on the Live Stream tab, where a blue/grey bar indicates the focusing process as long as the focus is adjusted. Note that the quality of the focusing result might be influenced by: object movements during the focusing process changes in lighting conditions low lighting level low temperature (note the ambient temperature restrictions mentioned on the next page) 12 Basler IP Fixed Dome Cameras AW00101507000 Configuring the Camera low optical contrast (e.g. a white wall) contaminated lens The focus can be readjusted, if necessary, through the Focus tab in the Image Controls group (see Section 3.3.4 on page 19). The ambient temperature restricts and influences the behavior of some camera models under the following circumstances: Starting the dome camera: BIP2-D1920c-dn (Outdoor) and BIP2-D1920c-dn (Outdoor, AF): If the ambient temperature is below 0 °C (32 °F), it can take several minutes until the processor starts. BIP2-D1920c-dn (Indoor) and BIP2-D1920c-dn (Indoor, AF): The ambient temperature must not be below 0 °C (32 °F). For information about restricted temperature ranges during installation, refer to the Basler IP Fixed Dome Camera Installation Guide. Basler IP Fixed Dome Cameras 13 Configuring the Camera AW00101507000 3.3 Image Control Parameters The parameters in the Image Controls group control the quality of the images captured by the camera's imaging sensor. 3.3.1 Exposure Tab Exposure Mode - Sets the camera’s exposure mode. Prioritize None = Automatic exposure time control and automatic gain control are both enabled. The camera will automatically adjust both the exposure time and the gain to maintain good overall image quality as lighting conditions change. Neither the exposure time adjustment nor the gain adjustment will have priority. If desired, the Exposure Time Limit and the Gain Limit parameters (see below) can be used to put limits on the auto controls. Prioritize Framerate = Automatic exposure time control and automatic gain control are both enabled. The camera’s automatic exposure and gain adjustments will be biased so that the frame rate is maintained at as high a level as possible. Maintaining image quality is given a lower priority. If desired, the Exposure Time Limit and the Gain Limit parameters (see below) can be used to put limits on the auto controls. Prioritize Quality = Automatic exposure time control and automatic gain control are both enabled. The camera’s automatic exposure and gain adjustments will be biased so that image quality is maintained at as high a level as possible. Maintaining the frame rate is given a lower priority. If desired, the Exposure Time Limit and the Gain Limit parameters (see below) can be used to put limits on the auto controls. Manual Gain = Automatic gain control is disabled, and you must manually set the gain by using the Gain parameter (see below). Automatic exposure time control remains enabled. If desired, the Exposure Time Limit parameter (see below) can be used to put a limit on the auto exposure control. Manual Exposure Time = Automatic exposure time control is disabled, and you must manually set the exposure time by using the Exposure Time parameter (see below). Automatic gain control remains enabled. If desired, the Gain Limit parameter (see below) can be used to put a limit on the auto gain control. Manual Gain and Exposure Time = Automatic gain control and automatic exposure time control are both disabled. You must manually set the gain and the exposure time by using the Gain and Exposure Time parameters (see below). Note that the operation of the automatic gain and exposure time controls will be strongly influenced by the placement of the auto brightness mask. For more information about the auto brightness mask, see page 26. 14 Basler IP Fixed Dome Cameras AW00101507000 Configuring the Camera Exposure Offset - Is used to customize the operation of the camera’s automatic controls. Negative settings will bias the auto controls toward producing darker images. Positive settings will bias the auto controls toward producing lighter images. Backlight Compensation - Check the box to enable the camera’s backlight compensation feature. This feature automatically compensates when the main lighting comes from behind the image subject. Iris Mode - Sets the camera’s iris mode. Auto = The iris will be automatically controlled by the camera. Open = The iris is fully open. Closed = The iris is fully closed. Prioritize Open = The iris control will attempt to keep the iris as open as possible while still maintaining good image quality. Prioritize Closed = The iris control will attempt to keep the iris as closed as possible while still maintaining good image quality. The Open and Closed settings can be used to test the functionality of an iris mechanism. The Prioritize Open and Prioritize Closed settings may improve image quality in certain situations. Trying these settings under your actual conditions is the best way to determine whether one of the settings is appropriate for your application. Note that the operation of the automatic iris control will be strongly influenced by the placement of the auto brightness mask. For more information about the auto brightness mask, see page 26. Anti-Flicker - Enables or disables the anti-flicker feature. If the camera is operating in an environment where the lighting flickers at a 50 Hz or a 60 Hz rate (such as incandescent or fluorescent lights), the flickering lights can cause significant changes in brightness from image to image. Enabling the anti-flicker feature may reduce the effect of the flickering in the captured images. Note that the Anti-Flicker feature will only be available when the Exposure Mode parameter (see above) is set to one of the "prioritize" modes. Exposure Time Limit - When automatic exposure time control is enabled (see Exposure Mode above), the Exposure Time Limit parameter sets the maximum exposure time that the automatic exposure control can use. If the Exposure Time Limit is set to "Off", there will be no limit for the automatic exposure control. Note that if the Anti-Flicker feature is enabled, the Exposure Time Limit parameter setting: - must be 1/50 s or greater when the anti-flicker setting is 50 Hz. - must be 1/60 s or greater when the anti-flicker setting is 60 Hz. Exposure Time - When automatic exposure time control is disabled (see Exposure Mode above), the Exposure Time parameter sets the exposure time for the captured images. Note that if automatic exposure time control is enabled, the Exposure Time parameter will be read only and will indicate the current exposure time value as set by the automatic control. Basler IP Fixed Dome Cameras 15 Configuring the Camera AW00101507000 Gain Limit - When automatic gain control is enabled (see Exposure Mode above), the Gain Limit parameter sets the maximum amount of gain that the automatic gain control can use. If the Gain Limit is set to "Off", there will be no limit for the automatic gain control. Gain - When automatic gain control is disabled (see Exposure Mode above), the Gain parameter sets the gain for the captured images. Gain refers to the amount of amplification that is applied to the pixel values in each captured image. A higher setting means more amplification. Note that if automatic gain control is enabled, the Gain parameter will be read only and will indicate the current gain value as set by the automatic control. 3.3.2 Appearance Tab Sharpness - Sets the sharpness of the images transmitted by the camera. Higher settings produce sharper images. Saturation - Sets the color saturation of the images transmitted by the camera. Higher settings produce more saturated (colorful) images. Gamma - Sets the degree of gamma correction applied to captured images. Gamma corrects the captured images for non-linearities in the human eye’s perception of brightness. A setting of 100 represents a gamma correction factor of 1, and the appearance of the captured images will not be changed. A setting of 50 represents a gamma correction factor of 0.5. A setting of 150 represents a gamma correction factor of 1.5. White Balance Mode - Sets the camera’s automatic white balance mode. Auto = The camera will automatically adjust the white balance and the white balance adjustments will be continuously updated as lighting conditions change. The white balance control will assume average lighting conditions. The automatic white balance control attempts to continuously balance the intensity of the red, green, and blue pixels in the captured images so that the white areas of the captured images always appear white (and not, for example, red tinted or green tinted). Note that the operation of the automatic white balancing function will be strongly influenced by the placement of the white balance mask. For more information about the white balance mask, see page 25. Auto Preset = The camera will attempt to identify the type of lighting present (i.e., daylight, incandescent, fluorescent, etc.) and then will automatically adjust the white balance based on the lighting type detected. This selection works best when the lighting conditions are uniform. Daylight = The camera will automatically change the white balance settings so that they are biased for daylight lighting conditions (a color temperature of 5500 K). Once the settings are changed, the white balance will stay fixed at that point. Incandescent = The camera will automatically change the white balance settings so that they are biased for incandescent lighting (a color temperature of 3000 K). Once the settings are changed, the white balance will stay fixed at that point. 16 Basler IP Fixed Dome Cameras AW00101507000 Configuring the Camera Fluorescent I = The camera will automatically change the white balance settings so that they are biased for normal fluorescent lighting (a color temperature of 2700 K). Once the settings are changed, the white balance will stay fixed at that point. Fluorescent II = The camera will automatically change the white balance settings so that they are biased for bright fluorescent lighting (a color temperature of 4000 K). Once the settings are changed, the white balance will stay fixed at that point. Manual = White balance is controlled manually. You can adjust the white balance by using the Red Gain and Blue Gain parameters (see below). Red Gain - If the White Balance Mode parameter (see above) is set to manual, then the Red Gain parameter can be used to adjust the intensity of the red in the captured images. Decrease the setting to make the images less red, and increase the setting to make the images more red. Note that if the White Balance Mode parameter is set to a value other than manual, the Red Gain parameter will be read only and will indicate the current red gain value as set by the automatic white balance control. Blue Gain - If the White Balance Mode parameter (see above) is set to manual, then the Blue Gain parameter can be used to adjust the intensity of the blue in the captured images. Decrease the setting to make the images less blue, and increase the setting to make the images more blue. Note that if the White Balance Mode parameter is set to a value other than manual, the Blue Gain parameter will be read only and will indicate the current blue gain value as set by the automatic white balance control. 3.3.3 Day/Night Tab Note: Section 6 on page 95 provides detailed information about how the camera’s day/night functionality works. Basler recommends that you read this section before you set the parameters on the day/night tab. IR Filter Mode - Sets the mode of operation for the camera’s IR-cut filter. Auto = The camera automatically senses the change from night to day or from day to night and sets the position of the camera’s IR-cut filter accordingly. Night = Move the IR-cut filter to the night position (filter is not in front of the sensor) and keep it there. Day = Move the IR-cut filter to the day position (filter is in front of the sensor) and keep it there. Input Controlled = The position of the IR-cut filter will be controlled by the state of a camera I/O port. For the input controlled mode to work correctly, the Direction parameter must be set to "Input" on the I/O port you want to use to control the filter position, and the Function parameter for that port must be set to "IR Switch". See Section 3.9 on page 58 for more information about setting the camera’s I/O port parameters. Basler IP Fixed Dome Cameras 17 Configuring the Camera AW00101507000 IR Filter State - Indicates the current state of the camera’s IR-cut filter. Night = The IR-cut filter is currently in the night position (filter is not in front of the sensor). Day = The IR-cut filter is currently in the day position (filter is in front of the sensor). IR Filter Switch Level - When the IR Filter Mode parameter is set to auto, the IR Filter Switch Level setting is mainly used to adjust when the camera will switch from day mode to night mode. The higher the IR Filter Switch Level setting, the darker it must be before the camera will make the switch. Setting the switch level to a higher value typically means that the camera will switch from day mode to night mode later in the day, i.e., when it is darker. If the current level of darkness (as indicated by the IR Filter Current Level parameter) rises above the switch level setting and remains there longer than the IR Filter Wait Time (see below), the camera will switch from day mode to night mode. If the current level of darkness (as indicated by the IR Filter Current Level parameter) falls below the switch level setting and remains there longer than the IR Filter Wait Time (see below), the camera will switch from night mode to day mode. IR Filter Current Level - Indicates the current level of darkness as measured by the camera’s auto IR filter control. As the area being viewed by the camera gets darker, the value of the IR Filter Current Level will rise (a high positive value indicates that the area being viewed is very dark). As the area being viewed by the camera becomes brighter, the value of the IR Filter Current Level will fall (a large negative value indicates that the area being viewed is very bright). IR Filter Wait Time - Sets the amount of time in seconds that the value of the IR Filter Current Level must remain above the IR Filter Switch Level setting before the camera will switch from day mode to night mode. It also sets the amount of time in seconds that the value of the IR Filter Current Level must remain below the IR Filter Switch Level setting before the camera will switch from night mode to day mode. A feature called the IR filter announce mode can use one of the camera’s I/O ports to "announce" the current mode (night or day) of the IR-cut filter. For more information, see page 97 and also Section 3.9.1 on page 58. 18 Basler IP Fixed Dome Cameras AW00101507000 3.3.4 Configuring the Camera Focus Tab Note: The focus tab is only available on camera models with autofocus functionality. For more information, refer to the specification tables in Section 8 on page 109. Focus Position - Indicates the relative focus position between near (N) and far (F). Focus Move - Moves the focus stepwise. You can use the Focus Move buttons to readjust the focus, if necessary. Clicking the command buttons moves the lens in fine (>), medium (>>), or coarse (>>>) steps to focus near (N) or far (F) objects. To adjust the focus during the installation process, first use the One Push Focus button on the left side of the Basler tool bar (see page 12). Use the Focus Move command buttons only for readjustment steps. Basler IP Fixed Dome Cameras 19 Configuring the Camera AW00101507000 3.4 Streaming Parameters The parameters in the Streaming group are used to control the characteristics of the image area that will be captured by the camera’s sensor. They are also used to control the characteristics of the video streams that are output from the camera. The camera can produce up to three individually configured video streams. The streams are designated as stream 0, stream 1, and stream 2. Stream 0 is always enabled. Streams 1 and 2 can be either enabled or disabled. Each stream can be accessed by multiple network users. For more information about video streams, see Section 3.1 on page 7. When you open the Streaming parameters group, the camera enters the "configuration" mode. When you close the Streaming parameters group, the camera will return to "normal" mode and any parameter changes you made will be applied. When the Streaming parameters group is open, the images displayed on any editor tabs in the web client will be refreshed approximately once per second. 20 Basler IP Fixed Dome Cameras AW00101507000 3.4.1 Configuring the Camera Global Tab The parameters on the Global tab control the way that the camera’s imaging sensor will capture images. Because the images captured by the sensor are used for all three video streams, the parameters on this tab are considered to be "global", i.e., changes made here will affect what you can do when you work with the individual stream parameters. Some of the parameters in this group are used to set the imaging sensor’s "area of interest" (AOI). The sensor AOI settings let you define the area on the sensor that will actually be used when the camera is capturing images. You can set the AOI settings so that the full sensor is used to capture images or so that just a portion of the sensor is used as shown in Figure 4. The sensor AOI Width and sensor AOI Height parameters define the width and height (in pixels) of the image area that will be captured. The sensor AOI Top and sensor AOI Left parameters define where the image area will be located in relation to the top left corner of the sensor. AOITop AOIWidth AOILeft AOIHeight Sensor AOI (image area captured) Imaging Sensor Fig. 4: Sensor AOI Why Decrease the Sensor AOI Size? On some camera models, typically those with large imaging sensors, the maximum rate at which the sensor can capture images (i.e., the frame rate) is limited. On these cameras, when you decrease the height of the sensor AOI, the rate at which the sensor can capture images will increase. So if you need to capture images at a higher rate, decreasing the size of the sensor AOI may be a workable option that will allow you to do so. Basler IP Fixed Dome Cameras 21 Configuring the Camera AW00101507000 Frame Rate Mode - Sets the rate at which the camera’s sensor will capture frames (images). For example, selecting 30 FPS means that the camera’s imaging sensor will capture 30 frames per second. You should use this parameter to set the frame rate mode when the Function parameter on the Digital I/O tab is set to "External Trigger" (see page 58). Note that on some camera models, typically those with large imaging sensors, the maximum rate at which the sensor can capture images (i.e., the frame rate) is limited. On these cameras, if you decrease the height of the sensor AOI, the rate at which the sensor can capture images will increase. So if you decrease the setting for the AOI Height parameter, you may see an increase in the maximum setting available for the Frame Rate Mode parameter. Sensor AOI Left - As shown in Figure 4 on page 21, sets the left offset (in pixels) for the sensor AOI, i.e., how far the sensor AOI will be offset from the left edge of the sensor. When you adjust this setting, you will notice that it must be changed in certain fixed increments. * Sensor AOI Top - As shown in Figure 4 on page 21, sets the top offset (in pixels) for the sensor AOI, i.e., how far the sensor AOI will be offset from the top edge of the sensor. When you adjust this setting, you will notice that it must be changed in certain fixed increments. * Sensor AOI Width - As shown in Figure 4 on page 21, sets the width (in pixels) of the sensor AOI. When you adjust this setting, you will notice that it must be changed in certain fixed increments. * Sensor AOI Height - As shown in Figure 4 on page 21, sets the height (in pixels) of the sensor AOI. When you adjust this setting, you will notice that it must be changed in certain fixed increments. * * You can also use the Sensor AOI Editor (see page 24) to set this parameter. Any changes you make to the AOI parameter settings on the Global tab will be reflected on the Sensor AOI Editor. Image Rotation - Sets the degrees of rotation for the images captured by the sensor. 0° = Do not rotate the images. 180° = Rotate the images 180 degrees. This is the default setting for all dome camera models. Image Mirror - Enables or disables image mirroring. Off = Image mirroring is disabled. Horizontal = Horizontal mirroring is enabled. (The image will be flipped left to right.) Vertical = Vertical mirroring is enabled. (The image will be flipped top to bottom.) Both = Horizontal and vertical mirroring are both enabled. 22 Basler IP Fixed Dome Cameras AW00101507000 Configuring the Camera Test Image Mode - Enables or disables the camera’s test image feature. When the test image mode is enabled, the camera will generate test images using its digital devices rather than the imaging sensor. The generated test images will be transmitted on all enabled streams. Test images are useful for troubleshooting the camera’s basic functionality and the network connection. Off = The test image function is disabled. On = The test image function is enabled. The camera will stream test images that include diagonal red, green, and blue gradients. The gradients will appear to move as the test images are received. Stream Display - Selects the plugin that will be used to display encoded images in the web client’s stream tabs. Automatic = Automatically selects the most appropriate plugin from the plugins currently installed on your web browser. Basler Plugin = Select the Basler plugin. The Basler Plugin is a good choice for displaying the images. Note that if you have not installed the Basler ActiveX control on your browser, the Basler Plugin will not be available for selection. "Plugin Name" Plugin = Select the "Plugin Name" plugin. Depending on what plugins you have installed on your web browser, several different plugins may be listed. Each plugin will be listed by name. A plugin will only be listed here if it has been installed and can display the encoded images. No Display = Display of image streams within the web client is disabled. You will still be able to change parameter settings. This is a good choice if you only want to use the web client to change settings. Access to the settings is faster with image display disabled. Basler IP Fixed Dome Cameras 23 Configuring the Camera AW00101507000 Sensor AOI Editor - Whenever the Global tab is selected, the Sensor AOI Editor tab will also be available as shown below. You can use the editor to set the sensor AOI size and position rather than entering numbers in the boxes on the Global tab. To set the sensor AOI with the editor, simply use your mouse to drag the edges of the rectangle that represents the sensor AOI. If the AOI is set to the full size of the sensor area in the editor, you won’t see a rectangle. In that case, hover with your mouse over one of the corners of the sensor area. When the pointer turns into a left-right arrow, click the left mouse button and drag the AOI to the desired size. You can also use the buttons at the bottom of the editor to set the AOI to the full size or a 1/4 of the size of the sensor, to align the AOI to the top left side of the sensor, or to center the AOI on the sensor. Note: The 1/4 size button will not be present on some camera models. In addition to the Sensor AOI Editor, there are the following 4 editors: White Balance Mask Editor Auto Brightness Mask Editor Privacy Mask Editor Motion Mask Editor 24 Basler IP Fixed Dome Cameras AW00101507000 Configuring the Camera White Balance Mask - Click the White Balance Mask button to open the White Balance Mask Editor as shown below. The white balance mask defines the area(s) of the image that will be used by the camera’s automatic white balancing function when the White Balance Mode parameter is set to Auto (see Section 3.3 on page 14).Only the areas highlighted in the editor will be included in the white balance mask. To highlight an area within the editor, use the tools described under "Mask Editor Tools" on page 29. The area under the mask will be used by the automatic white balance control to define what "white" is. So you should always place the white balance mask over an area of the image that is truly a white area. If you place the mask over, for example, a green area of the image, you will find that the color balance in your captured images is badly skewed when the White Balance Mode parameter is set to Auto. Basler IP Fixed Dome Cameras 25 Configuring the Camera AW00101507000 Auto Brightness Mask - Click the Auto Brightness Mask button to open the Auto Brightness Mask Editor as shown below. The auto brightness mask defines the area(s) of the image that will be used by the camera when it performs automatic exposure, gain, and iris control (see Section 3.3 on page 14). Only the areas highlighted in the editor will be included in the auto brightness mask. To highlight an area within the editor, use the tools described under "Mask Editor Tools" on page 29. Normally, you should position the mask so that it covers the brightest areas of the image. This will typically yield the best performance from the automatic exposure, gain, and iris controls. 26 Basler IP Fixed Dome Cameras AW00101507000 Configuring the Camera Privacy Mask - Click the Privacy Mask button to open the Privacy Mask Editor as shown below. The privacy mask defines the area(s) of the image that will be blacked out in the images in the video streams. Only the areas highlighted in the editor will be included in the privacy mask and will be blacked out. To highlight an area within the editor, use the tools described under "Mask Editor Tools" on page 29. Basler IP Fixed Dome Cameras 27 Configuring the Camera AW00101507000 Motion Mask - Click the Motion Mask button to open the Motion Mask Editor as shown below. The motion mask defines the area(s) of the image that will be used for the camera’s motion detection function (see Section 3.5 on page 41). Only the areas highlighted in the editor will be included in the motion detection mask and used for motion detection. To highlight an area within the editor, use the tools described in the following section. 28 Basler IP Fixed Dome Cameras AW00101507000 Configuring the Camera Mask Editor Tools To apply a mask, all editors use the same tools. These are arranged in a toolbar at the top of each editor’s tab. With the tools, you can mask the entire sensor area, a single area or several different areas within the image. Load Saved Mask from Camera Loads the mask settings that are currently saved on the camera and displays them in the editor. Save Mask to Camera Saves the current mask settings to the camera. Mask All Applies the respective mask to the entire sensor area in the editor. Unmask All Removes all masked areas from the sensor area in the editor. Invert Mask Inverts the current mask settings, i.e. areas that were unmasked before will now be masked and vice versa. Draw Activates the function for drawing and flood-filling areas that should be used as a mask. Click this, and then choose the Rectangle, Freehand, or Flood Fill buttons to define masked areas. Erase Activates the function for erasing drawn and flood-filled areas that are used as masks. Click this, and then choose the Rectangle, Freehand, or Flood Fill buttons to erase masked areas. Freehand Draws a freehand line which can also be joined up to create a closed area. A closed area will only become a fully masked area after it has been floodfilled. Rectangle Draws a rectangular shape. The entire shape will only become a fully masked area after it has been flood-filled. Flood Fill Flood-fills a selected section, thereby defining it as a masked area. To do this, click the Flood Fill button and then click inside the shape to fill it. Undo Undoes the last actions one by one in chronological order. All actions performed since the last save can be undone. Close Closes the mask editor. Basler IP Fixed Dome Cameras 29 Configuring the Camera 3.4.2 AW00101507000 Stream Tabs The parameters on the Stream 0 tab, Stream 1 tab, and Stream 2 tab control the way that the video stream associated with the selected tab is configured. This section describes the settings on the Stream 0 tab, the settings available on the Stream 1 and Stream 2 tabs are identical to the Stream 0 tab. Some of the parameters on each stream tab are used to set the "area of interest" (AOI) for the video stream controlled by the tab. The stream AOI settings on a tab let you define an area within the image area being captured by the camera’s sensor and only the pixel data from the defined area will be encoded and streamed in the stream controlled by the tab. You can set the stream AOI settings so that the entire image area is encoded and streamed or so that just a portion of the image area is encoded and streamed. The stream AOIWidth and stream AOI Height parameters define the width and height (in pixels) of the area that will be encoded and streamed. The stream AOITop and stream AOILeft parameters define where the area will be located in relation to the top left corner of the image area that was captured by the imaging sensor. (See Section 3.4.1 on page 21 for more information about defining the image area captured by the sensor.) Why Decrease the Stream AOI Size? In some installations, the network bandwidth available may be limited. Decreasing the size of the stream AOI will decrease the amount of data in each image. This in turn will reduce the amount of data that must be streamed across the network and thus decrease the bandwidth required. AOITop AOIWidth AOILeft AOIHeight Stream AOI (image area encoded and streamed) Sensor AOI (image area captured) Imaging Sensor Fig. 5: Stream AOI 30 Basler IP Fixed Dome Cameras AW00101507000 Configuring the Camera Encoder Type - Sets the video encoder type for the stream. Off = The video stream is disabled and no images will be streamed. This setting is only available on the Stream 1 and Stream 2 tabs. Stream 0 is always enabled, and the off setting is not available for this stream. JPEG = The camera will use motion JPEG (MJPEG) encoding for the images streamed. The motion JPEG format uses standard JPEG still images to create the video stream. The stream of still images is displayed and updated at a rate that shows constantly updated motion. Although MJPEG encoding does compress the images to some degree and although this compression is usually described as "lossy", MJPEG encoding results in high quality image transmission. However, high bandwidth is required to transmit the images. MPEG4 = The camera will use MPEG4 encoding for the images streamed. MPEG4 encoding uses compression techniques that are not as efficient as H.264, but are significantly more efficient than MJPEG encoding. Using MPEG4 encoding will noticeably lower the bandwidth required to transmit images as compared to using MJPEG. H.264 Base Profile = The camera will use H.264 base profile encoding for the images streamed. H.264 encoding uses advanced compression techniques, that yield the most significant lowering in the bandwidth required to transmit the images. H.264 High Profile = The camera will use H.264 high profile encoding for the images streamed. (For H.264 encoding, the profile defines a set of capabilities for the encoder. You should try to match the H.264 profile you select on the camera to the profile used by the decoder in the device receiving the images from the camera.) JPEG (RT triggered) = The camera will only stream MJPEG images that have been triggered using the camera’s real-time trigger feature. For more information about the real-time trigger feature, see Section 7 on page 103. (continued on next page) Basler IP Fixed Dome Cameras 31 Configuring the Camera AW00101507000 Encoder Type - (continued from previous page) YUV (RT triggered) = The camera will use the I420 color format for outputting uncompressed YUV images. The output will be an HTTP stream. Live recording is also supported. This encoder type is available when using the camera’s real-time trigger feature. For more information about the real-time trigger feature, see Section 7 on page 103. Note that the large size of the uncompressed YUV images may have an impact on the camera’s overall performance. For more information about the YUV encoder type, see the Lossless YUV Images application note (AW001261). You can download this document from the Basler website: www.baslerweb.com Encoder Mode - Sets the encoder mode for the stream. CBR = The encoder will operate in Constant Bitrate mode. The encoder attempts to maintain a constant output bitrate by adjusting image quality as necessary. The bitrate will be determined by the setting of the Bitrate parameter. (Setting the Encoder Mode to CBR can help you conserve bandwidth. When CBR is selected, you can set the Bitrate parameter to a low value and this will cause the camera to use less bandwidth. This is especially useful if you are operating a system with multiple cameras.) VBR = The encoder will operate in Variable Bitrate mode. The encoder attempts to maintain constant image quality by adjusting the output bitrate as necessary. The quality level will be determined by the setting of the Quality parameter. Note that if the Encoder Type parameter is set to JPEG (triggered), the Encoder Mode parameter setting will be fixed at VBR. CVBR = The encoder will operate in Constant-Variable Bitrate mode. As long as there is no motion in the scene, the encoder attempts to maintain a constant output bitrate by adjusting image quality as necessary. The bitrate will be determined by the setting of the Bitrate parameter. When the scene includes motion, the camera will increase the output bitrate (up to a maximum determined by the setting of the Maximum Bitrate parameter) for an extended period of time. When that time ends, the camera will reduce the bitrate as needed to achieve a long term average bitrate equal to the setting of the Bitrate parameter. Note that the CVBR setting will only be available when the Encoder Type parameter is set to H.264 Base Profile or H.264 High Profile. Capped VBR = The encoder will operate in Capped Variable Bitrate mode. This is the default mode when communication with the camera occurs via ONVIF. By setting both the Quality and Maximum Bitrate parameters, you can ensure that the encoder attempts to maintain the desired quality without exceeding a certain bitrate at which the performance of the camera would be negatively affected. Note that the Capped VBR setting is only valid when the Encoder Type parameter is set to H_264 or JPEG. Quality - If the Encoder Mode parameter is set to VBR, then the Quality parameter will determine the quality level of the images in the stream. A higher setting means better quality. Using higher quality settings will reduce the rate at which the camera can encode and stream images. Using lower quality settings will increase the rate. 32 Basler IP Fixed Dome Cameras AW00101507000 Configuring the Camera If the Encoder Mode parameter is set to Capped VBR, you can also set the desired quality of the stream by using the Quality parameter. Note that the effect of the quality setting is not precisely equivalent for each encoder type. For example, a quality setting of 50 will have a slightly different effect when the Encoder Type parameter is set to JPEG than it will have when it is set to MPEG4 or to H.264. Bitrate - If the Encoder Mode parameter is set to CBR, then the Bitrate parameter sets the bitrate for the stream. If the Encoder Mode parameter is set to CVBR, then the Bitrate parameter sets the bitrate for the stream when there is no motion in the scene. Maximum Bitrate - If the Encoder Mode parameter is set to CVBR, then the Maximum Bitrate parameter sets the maximum bitrate for the stream when there is motion in the scene. If the Encoder Mode parameter is set to Capped VBR, you can use the Maximum Bitrate parameter to ensure that the bitrate doesn’t rise above a certain value when trying to achieve the quality value set with the Quality parameter. Basler IP Fixed Dome Cameras 33 Configuring the Camera AW00101507000 Output Size - Lets you select from a list of standard image sizes. When you select a size, the camera checks the setting of the Output Scaling parameter. It then automatically sets the Stream AOI Left, Stream AOI Top, Stream AOI Width, and Stream AOI Height parameters so that the AOI will be centered on the sensor and set to the correct width and height to result in output images of the size you selected. Note that depending on the current setting of the Output Scaling parameter, some of the standard sizes normally available may not be listed. The sizes available in the list will vary depending on the camera model you are using, and the list will only include output sizes that can be achieved given the current Output Scaling parameter setting. The list below contains all possible sizes. Auto = The image size is non-standard. (Whenever you manually change the Stream AOI Width parameter or the Stream AOI Height parameter to a value that will not result in standard size image output, the value of the Output Size parameter will change to "Auto"). 2560 x 1920 = the size of the images in the stream will be 2560 x 1920. 1920 x 1080 (Full HD) = the size of the images in the stream will be 1920 x 1080. 1600 x 1200 (UXGA) = the size of the images in the stream will be 1600 x 1200. 1408 x 1152 (16CIF) = the size of the images in the stream will be 1408 x 1152. 1280 x 1024 (SXGA) = the size of the images in the stream will be 1280 x 1024. 1280 x 960 = The size of the images in the stream will be 1280 x 960. 1280 x 720 (HD 720) = The size of the images in the stream will be 1280 x 720. 1056 x 864 (9CIF) = The size of the images in the stream will be 1056 x 864. 1024 x 768 (XGA) = The size of the images in the stream will be 1024 x 768. 800 x 600 (SVGA) = The size of the images in the stream will be 800 x 600. 720 x 576 (D1 PAL) = The size of the images in the stream will be 720 x 576. 720 x 480 (D1 NTSC) = The size of the images in the stream will be 720 x 480. 704 x 576 (4CIF) = The size of the images in the stream will be 704 x 576. 640 x 480 (VGA) = The size of the images in the stream will be 640 x 480. 480 x 360 = The size of the images in the stream will be 480 x 360. 352 x 288 (CIF) = The size of the images in the stream will be 352 x 288. 320 x 240 (QVGA) = The size of the images in the stream will be 320 x 240. 176 x 144 (QCIF) = The size of the images in the stream will be 176 x 144. 160 x 120 (QQVGA) = The size of the images in the stream will be 160 x 120. 34 Basler IP Fixed Dome Cameras AW00101507000 Configuring the Camera Stream AOI Left - As shown in Figure 5 on page 30, sets the left offset (in pixels) for the stream AOI, i.e., how far the stream AOI will be offset from the left edge of the image area captured by the camera’s sensor. When you adjust this setting, you will notice that it must be changed in certain fixed increments. * Stream AOI Top - As shown in Figure 5 on page 30, sets the top offset (in pixels) for the stream AOI, i.e., how far the stream AOI will be offset from the top edge of the image area captured by the camera’s sensor. When you adjust this setting, you will notice that it must be changed in certain fixed increments. * Stream AOI Width - As shown in Figure 5 on page 30, sets the width (in pixels) of the stream AOI. When you adjust this setting, you will notice that it must be changed in certain fixed increments. * Stream AOI Height - As shown in Figure 5 on page 30, sets the height (in pixels) of the stream AOI. When you adjust this setting, you will notice that it must be changed in certain fixed increments. * * You can also use the Stream AOI Editor (see page 40) to set this parameter, and any changes you make to the AOI parameter settings on the Stream tab will be reflected on the Stream AOI Editor. Output Scaling - Sets the amount that captured images will be rescaled before they are encoded and transmitted in the stream. 1:1 = No rescaling. 1:2 = Rescale to 1/2 size. 1:4 = Rescale to 1/4 size. 1:8 = Rescale to 1/8 size. Note that increasing the level of output scaling will decrease the workload on the processor in the camera. For more information about the effects of processor workload, see Section 3.1 on page 7. Frame Rate Scaling - Sets the ratio of captured images to encoded images. 1:1 = Every image captured by the camera’s sensor will be encoded and streamed. 1:2 = Every second image captured by the camera’s sensor will be encoded and streamed. 1:4 = Every fourth image captured by the camera’s sensor will be encoded and streamed. 1:8 = Every eighth image captured by the camera’s sensor will be encoded and streamed. Note that increasing the level of frame rate scaling will decrease the bandwidth used to stream images from the camera to a device. Note that if the Encoder Type parameter is set to JPEG (triggered), the Frame Rate Scaling parameter setting will be fixed at 1:1. Basler IP Fixed Dome Cameras 35 Configuring the Camera AW00101507000 GOP Length [ms] - If the Encoder Type parameter is set to H.264 or MPEG4, then the GOP Length parameter will set the time between I-frames in milliseconds. In an H.264 or an MPEG stream, the camera transmits periodic I-frames and transmits several P-frames between each I-frame. I-frames carry complete information for a captured image. P-frames only carry information about the areas of the image that have changed since the last I-frame was transmitted. The time between the transmission of I-frames is determined by the GOP Length parameter. Increasing the time between I-frames (i.e., the GOP length) will increase the efficiency of the encoder. But be aware that increasing the GOP length also increases the latency when you start an image stream because the decoder in the receiving device must wait longer for the initial I-frames. Live Buffer Size [kbyte] - Sets the size (in kilobytes) of the live buffer for the stream. The live buffer is a ring buffer that stores the last N captured images for the stream (N depends on the size of the images being encoded and the size of the buffer). Alarm Buffer Size [kbyte] - Sets the size (in kilobytes) of the alarm buffer for the stream. Normally, the alarm buffer is simply a ring buffer that stores the last N captured images for the stream (N depends on the size of the images being encoded and the size of the buffer). But when an alarm condition is declared, the alarm buffer will only continue to buffer post alarm images until the portion of the buffer that is allocated for post alarm image storage is full (see the next parameter). At that point, buffering will stop, and the pre and post alarm images held in the buffer will be retained until a new Alarm Buffer Arm command is issued (see Section 3.6.2 on page 45). Post Alarm Buffer Size [kbyte] - Sets the portion of the alarm buffer (in kilobytes) that will be used for "post alarm" image storage. For example, if the Alarm Buffer Size parameter is set to 2048 kilobytes and the Post Alarm Buffer Size parameter is set to 1228 kilobytes, then 1228 kilobytes (i.e., 60%) of the alarm buffer will be allocated for holding post alarm images. Audio Encoder Type - Enables or disables the audio functionality for the selected stream and sets the audio encoder type for the stream. The audio data can be streamed via HTTP or RTSP together with MJPEG, MPEG-4, and H.264 encoded streams. Off = Disables the audio functionality. A-law = The selected stream is G.711 A-law encoded. The content type is "audio/PCMA". µ-law = The selected stream is G.711 µ-law encoded. The content type is "audio/PCMU". PCM Raw = The selected stream uses PCM Raw encoding. Audio data are sent as 16-bit PCM data sampled with 16 kHz in network (big-endian) order. The content type is "audio/raw". For more information about the audio settings, see Section 3.11 on page 73. Text Overlay - Click the Text Overlay button to open the Text Overlay dialog box as shown below. The dialog box contains two tabs, Text Overlay 1 and Text Overlay 2, that let you define two different sets of text to appear in a bar at the top or the bottom of each image transmitted in the stream. The two tabs are identical and, therefore, the options described below apply to both. 36 Basler IP Fixed Dome Cameras AW00101507000 Configuring the Camera Overlay Text - Sets the text that will appear in the text overlay. You can enter simple strings of text, and you can also enter the following expressions: $date$ = display the current date, time, and time zone (see Section 3.12.2 on page 74 to set the current date, time, and time zone and to set the date/time format). $timestamp$ = display timestamp (sec:µsec since 1970). $counter$ = display frame counter. $motion$ = display motion/no motion (no motion = blank space, motion = *). $motion_n$ = display motion/no motion (no motion = blank space, motion = *) in region n. $motion_level$ = display current motion level (number of changed pixels) in region 0. $motion_levels$ = display current motion level (number of changed pixels) in all regions. $motion_level_n$ = display current motion level (number of changed pixels) in region n. $frame_size$ = display the width and height of the sensor AOI. $frame_position$ = display the left offset and top offset for the sensor AOI. $alarm$ = display if an alarm condition has been declared (no alarm = blank space, alarm = *). $alarm_nr$ = display alarm number (if any). $fps$ = display the current frame rate for this stream. $cpu$ = display the load on the camera’s CPU. $SysInfo.ModelName$ = display the camera’s model name. Basler IP Fixed Dome Cameras 37 Configuring the Camera AW00101507000 $SysInfo.FirmwareVersion$ = display the camera’s firmware version info. $SysInfo.ManName$ = display the camera vendor’s name. $SysInfo.Serial$ = display the camera’s serial number. $SysInfo.MACAddress$ = display the camera’s MAC address. $System.DateTimeFormat$ = display the current date/time format setting. $Network.RxTraffic$ = display the current incoming network traffic level in kilobits/s. $Network.TxTraffic$ = display the current outgoing network traffic level in kilobits/s. $Network.HostName$ = display the host name of the camera. $image$ = display an overlay image in the current stream. Overlay Position - Sets the position of the text overlay. Top Left = Place the text overlay bar at the top left of each streamed image. Bottom Left = Place the text bar at the bottom left of each image. Top Right = Place the text overlay bar at the top right of each streamed image. Bottom Right = Place the text bar at the bottom right of each image. Overlay Size - Sets the size of the text in overlay. Small = The text in the overlay will be 10 point type. Medium = The text in the overlay will be 15 point type. Large = The text in the overlay will be 20 point type. Scaled = The text in the overlay will be scaled to 1/15 of the stream AOI height. Note that if the text overlay is longer than the image width, the trailing edge of the overlay will be truncated. Overlay Style - Sets the style of the overlay. This parameter applies across both overlays. If you choose "Black" for overlay 1, the style for overlay 2 will also be "Black". Normal = The overlay will display black text on a white background bar. Inverted = The overlay will display white text on a black background bar. White = The overlay will display white text with no background bar. Black = The overlay will display black text with no background bar. +Date - Click the +Date button to quickly enter the $date$ expression into the Overlay Text line. +Time - Click the +Time button to quickly enter the $timestamp$ expression into the Overlay Text line. 38 Basler IP Fixed Dome Cameras AW00101507000 Configuring the Camera +Framecount - Click the +Framecount button to quickly enter the $counter$ expression into the Overlay Text line. +Hostname - Click the +Hostname button to quickly enter the $Network.HostName$ expression into the Overlay Text line. +Image - Click the +Image button to quickly enter the $image$ expression into the Overlay Text line. For more information on using images in stream overlays, see "Using Images in Stream Overlays" on page 39 below. Clear - Click the Clear button to clear all of the text from the Overlay Text line. Revert All Changes - Click the Revert All Changes button to revert all changes made in the Overlay Text line. View Current Overlay Image - Click the View Current Overlay Image button to view the current overlay image in the camera. Upload New Overlay Image - Click the Upload New Overlay Image button to upload a new PNG file as an overlay image for the current stream. Close - Click the Close button to save the changes you have made and close the Text Overlay dialog box. Using Images in Stream Overlays Apart from text you can also include images in the overlays, e.g. company logos. The images you upload have to meet the following criteria: The file format is PNG. The maximum file size is 128 kByte. The image size must not exceed 4 MByte after the image has been unpacked in the camera’s memory. You can display one image per overlay, however, you can only upload one image per stream to the camera. This means that you can display the same image in both overlays of a stream, but not one image in overlay 1 and a different image in overlay 2. You can upload different image types. The PNG format supports color or grayscale images with or without a mask as well as black and white images. However, even though the PNG format supports color images, they will be displayed as grayscale images in stream overlays. Please note the following about using images in text overlays: Color images will always be displayed as grayscale images. If an image has a mask applied, this is always going to be used, even if Overlay Style is set to Normal or Inverted. Color and grayscale images are always displayed the same, regardless of the Overlay Style. They are never displayed inverted. Black and white images are interpreted as characters which means they can be inverted and are integrated into the background. Basler IP Fixed Dome Cameras 39 Configuring the Camera AW00101507000 Stream AOI Editor - Whenever a stream tab is selected, a Stream AOI Editor screen will also be available as shown below. Rather than setting numbers in the boxes on the stream tab, you can use the editor to set the AOI size and position for the stream. To set the stream AOI with the editor, simply use your cursor to drag the edges of the red rectangle that represents the stream AOI. You can also use the buttons at the bottom of the editor to set the stream AOI to the full size of the sensor AOI, to set the stream AOI to 1/4 of the sensor AOI’s size, to align the stream AOI to the top left side of the sensor AOI, or to center the stream AOI within the sensor AOI. When you are working with a stream AOI, remember that the stream AOI must be contained within the sensor AOI. So if you have changed the size or the position of the sensor AOI, this will restrict what you can do with the stream AOI. Note that the dotted yellow rectangle in the Stream AOI Editor shows the current size and position of the sensor AOI. A stream AOI must be contained within the sensor AOI (see Section 3.4.1 on page 21, Figure 4 on page 21, and Figure 5 on page 30). So if you have decreased the size of the sensor AOI, you will find that the allowed settings for the stream AOIs will be restricted. 40 Basler IP Fixed Dome Cameras AW00101507000 Configuring the Camera 3.5 Motion Detection Parameters The parameters in the Motion Detection group are used to control the operation of the camera’s motion detection function. To understand what the parameters in this group do, you should have a basic idea about how motion detection works: Just before the camera captures a new image, it takes the last few captured images (from its memory) and uses them to create an averaged image called a "history image". Immediately after the camera captures a new image, it compares the pixels in the newly captured image with the pixels in the history image. If enough pixels have changed, the camera will determine that motion has been detected. (When motion detection is enabled, this history image creation/comparison process occurs for each image captured.) Motion Detection Mode - Enables or disables motion detection. Off = Motion detection disabled. On = Motion detection enabled. History Image Frames - Sets the number of previously captured images that will be used to create the history image. For example, if this value is set to 3, the last 3 captured images will be used to create the history image. Higher values give better motion detection performance, but they also slow down the speed of the motion detection algorithm and put a greater load on the camera’s microprocessor. Show Motion - Enables or disables the show motion function. Off = Show motion function disabled. On = Show motion function enabled. The live image streams displayed in the web client will show large blocks of green pixels in any areas where motion is detected. Granularity - Sets which pixels in the current image will be compared to the history image. 1 means that every pixel will be compared, 2 means that every second pixel will be compared, 3 means that every third pixel will be compared, and so on. Raising the granularity will speed-up the motion detection algorithm and reduce the load on the microprocessor, but increasing it too much means that movement of small objects may be missed. Sensitivity - Sets the percentage of difference that must be present between a pixel in the current image and the corresponding pixel in the history image for a change in the pixel to be detected. 1 means that the pixels must be 1% different to detect a change, 2 means that they must be 2% different, and so on. With this scheme, a higher setting means less sensitivity. Basler IP Fixed Dome Cameras 41 Configuring the Camera AW00101507000 Motion Threshold - Sets a threshold for motion detection. If the number of changed pixels in the current image is above the motion threshold and below the motion limit (see the next parameter), then motion will be detected. Motion Limit - Sets a limit for motion detection. If the number of changed pixels in the current image is above the motion threshold (see the previous parameter) and below the motion limit, then motion will be detected. Alarm On Delay [ms] - Sets the amount of time (in milliseconds) that continuous motion must be detected in order to declare a motion alarm condition. Alarm Off Delay [ms] - Sets the amount of time (in milliseconds) that no motion must be detected in order to end a motion alarm condition. 42 Basler IP Fixed Dome Cameras AW00101507000 Configuring the Camera 3.6 Alarm Handling Parameters The parameters in the Alarm Handling group are used to select the sources that can declare an alarm condition and to control the actions that will be taken when an alarm condition is declared. 3.6.1 Alarm Sources Section The alarm sources section of the alarm handling parameters group is used to select the sources that can declare an alarm condition. User Trigger Tab Source Enable - Check the Source Enable box on the User Trigger tab to enable the user trigger as a source for declaring an alarm condition. User Trigger - If the user trigger is enabled as an alarm source, you can click the User Trigger button to declare an alarm condition. Digital In Tab Source Enable - Check the Source Enable box on the Digital In tab to enable the use of the camera I/O ports as a source for declaring an alarm condition. If a properly configured port becomes active, an alarm condition will be declared. For this function to work correctly, the Direction parameter must be set to "Input" on the I/O port you want to use as a source for declaring an alarm, and the Function parameter for that port must be set to "Alarm Trigger" or to "Real-time Trigger". See Section 3.9 on page 58 for more information about setting the camera’s I/O port parameters. Note that more than one port can be set to act as a source for declaring an alarm (i.e., multiple ports could be set to "Input" with the function set to "Alarm Trigger", or one port could be set to "input" with the function set to "Alarm Trigger" and a second port set to "Input" with the function set to "Real-time Trigger"). In this case, checking the Source Enable box will allow any one of the properly configured ports to declare an alarm. Basler IP Fixed Dome Cameras 43 Configuring the Camera AW00101507000 Motion Tab Source Enable - Check the Source Enable box on the Motion tab to enable motion detection as a source for declaring an alarm condition. If motion detection is enabled as an alarm source and motion is detected, an alarm condition will be declared. (In order to use motion detection as an alarm source, motion detection must be enabled. See Section 3.5 on page 41 for more information about motion detection.) Cyclic Tab Source Enable - Check the Source Enable box on the Cyclic tab to enable the cyclic alarm source for declaring recurrent alarm conditions. A recurrent alarm will be declared after a certain time, that is to be configured in Period of Time [s], has expired. Period of Time [s] - Sets the time in seconds between two alarm conditions that must expire before a recurrent alarm is declared. Heartbeat Missing Tab Source Enable - Check the Source Enable box on the Heartbeat Missing tab to enable the heartbeat missing alarm source for declaring an alarm condition when the heartbeat timeout expires. Note that the camera’s SNMP agent has to be enabled for using the heartbeat missing alarm source (see page 57). For basic information on SNMP and the heartbeat functionality, see the description of the SNMP tab on page 57. 44 Basler IP Fixed Dome Cameras AW00101507000 3.6.2 Configuring the Camera Alarm Buffers Section Each video stream can have an alarm buffer. Normally, the alarm buffer on a stream is simply a ring buffer that stores the last N captured images for the stream (N depends on the size of the images being encoded and the size of the buffer). If an alarm condition is declared, however, the alarm buffer will only continue to buffer post alarm images until the part of the buffer that is allocated for post alarm buffering is full. At that point, buffering will stop, and the pre and post alarm images held in the buffer will be retained until a new Alarm Buffer Arm command is issued. Note that you will only be allowed to arm the alarm buffer if the Alarm Buffer Size and Post Alarm Buffer Size parameters for the stream have been set to values greater than zero (see page 36). Stream 0 Tab Alarm Buffer State - Indicates the current state of the alarm buffer for stream 0. Off = The buffer is disabled. Arming = The buffer is in the process of being armed. Armed = The buffer is armed and ready to react to an alarm condition. Active = An alarm condition has been declared and the buffer is actively buffering post alarm images. Done = The buffer has finished buffering post alarm images and has stopped buffering. Arm Buffer - Click the Arm Buffer button to arm the alarm buffer for stream 0. (If the buffer is in a "done" state, this will arm the buffer and make it begin buffering again.) Disable Buffer - Click the Disable Buffer button to disable the alarm buffer for stream 0. Basler IP Fixed Dome Cameras 45 Configuring the Camera 3.6.3 AW00101507000 Alarm Actions Section The alarm actions section of the alarm handling parameters is used to control the actions that will be taken when an alarm condition is declared. Digital Output Tab Action Enable - Checking the Action Enable box on the Digital Output tab enables setting the state of a camera I/O port as an action to take when an alarm condition is declared. If an alarm condition is declared, the port will be set to active. For this function to work correctly, the Direction parameter must be set to "Output" on the I/O port you want to become active when an alarm condition is declared, and the Function parameter for that port must be set to "Alarm Announce". See Section 3.9 on page 58 for more information about setting the camera’s I/O port parameters. Digital Output Hold Time [ms] - Sets the amount of time (in milliseconds) that the port will remain active after an alarm condition is declared. If the value is set to zero, the port will remain active as long as the alarm condition remains present. Email Tab Action Enable - Check the Action Enable box on the Email tab to enable the sending of an email as an action to take when an alarm condition is declared. Include Image - Check the Include Image box to include an image with the email. The included image will be in JPEG format and will be an image that was captured when the alarm was declared. Note that an image will be included for each JPEG encoded stream (see page 31) enabled on the camera. If none of the camera’s enabled streams are set for JPEG encoding, the Include Image check box cannot be checked. Email - Enter an email address for the recipient of the email. Email Server - Enter an address for the SMTP server that will be used to send the email. Email Port - Select a port to use on the target email server. Email User Name - Enter a user name for authentication on the SMTP server. Up to 15 numbers and/or letters (upper or lower case) can be used. 46 Basler IP Fixed Dome Cameras AW00101507000 Configuring the Camera Email Password - Enter a password for authentication on the SMTP server. Up to 29 characters can be used. All standard keyboard characters are valid. Email From - Enter an email address to appear as the sender’s address in the email sent by the camera. You can use the variable $hostname$ as part of the address, and the variable will be replaced with the camera’s actual host name. HTTP Tab Action Enable - Check the Action Enable box on the HTTP tab to enable the sending of an HTTP request as an action to take when an alarm condition is declared. HTTP URL - Enter a valid URL. You could, for example, enter this URL: http://MyServer/cgi-bin/alarm.cgi The transmitted string will be URL encoded. The camera will automatically add the following parameters to the end of the URL: host=<hostname> = the camera’s host name, typically something like this: "Basler-20809681" date=<date/time> = the date and time when the alarm has been declared, e.g.: "2012-01-03 16:30:41 CEST". (How to set the date and time format and the time zone, see Section 3.12.2 on page 74.) ts=<timestamp> = time in sec:µsec since 1 Jan 1970, 0:00:00 GMT, when the alarm has been declared, e.g. something like this: "1330342430.625201" nr=<alarm number> = the number of the alarm, e.g. "2". Source_User=<boolean> = if the user is the source that has declared the alarm, the value is set to "1", otherwise to "0". Source_PIO=<boolean> = if the camera I/O ports are enabled as a source for declaring an alarm condition and an active signal becomes present on a camera I/O port, the value is set to "1", otherwise to "0". Source_Motion=<boolean> = if motion detection is enabled as an alarm source and motion is detected, the value is set to "1", otherwise to "0". Source_Cyclic=<boolean> = if the cyclic alarm source has been enabled to declare a recurrent alarm, the value is set to "1", otherwise to "0". Source_Heartbeat=<boolean> = if the heartbeat missing alarm source has been enabled and a heartbeat timeout occurs, the value is set to "1", otherwise to "0". If motion detection is enabled as an alarm source and motion is detected, the camera will automatically add the following parameters to the end of the above mentioned parameters. MotionDetected=<boolean> = if motion has been detected, the value is set to "1". MotionRegion_0=<boolean> = if motion has been detected in motion detection region 0, the value is set to "1", otherwise to "0". Basler IP Fixed Dome Cameras 47 Configuring the Camera AW00101507000 MotionLevel_0=<motion level> = current motion level (number of changed pixels) in region 0. The parameter descriptions for the remaining parameters MotionRegion_1/MotionLevel_1 to MotionRegion_4/MotionLevel_4 are identical to the MotionRegion_0/MotionLevel_0 parameter descriptions. HTTP URL Alarm End - Enter a valid URL. You could, for example, enter this URL: http://MyServer/cgi-bin/alarm.cgi The transmitted string will be URL encoded. The camera will automatically add the following parameters to the end of the URL: host=<hostname> = the camera’s host name, typically something like this: "Basler-20809681" date=<date/time> = the date and time when the alarm has been declared, e.g.: "2012-01-03 16:30:41 CEST". (How to set the date and time format and the time zone, see Section 3.12.2 on page 74.) ts=<timestamp> = time in sec:µsec since 1 Jan 1970, 0:00:00 GMT, when the alarm has been declared, e.g. something like this: "1330342430.625201" nr=<alarm number> = the number of the alarm, e.g. "2". FTP Tab Action Enable - Check the Action Enable box on the FTP tab to enable the sending of an FTP upload as an action to take when an alarm condition is declared. The upload will be a text file that includes information such as the camera host name and the date and time. Include Image - Check the Include Image box to include an image with the FTP upload. The included image will be a separate JPEG file and will be an image that was captured when the alarm was declared. Note that an image file will be included for each JPEG encoded stream (see page 31) enabled on the camera. If none of the camera’s enabled streams are set for JPEG encoding, the Include Image check box cannot be checked. FTP Server - Enter a valid address for the FTP server that will receive the upload. FTP Port - Select the port to use on the target FTP server. FTP Remote Dir - Enter the path to a target subdirectory for the FTP upload. (If no path is specified, the root directory will be used.) FTP User Name - Enter a user name for authentication on the FTP server. Up to 15 numbers and/or letters (upper or lower case) can be used. 48 Basler IP Fixed Dome Cameras AW00101507000 Configuring the Camera FTP Password - Enter a password for authentication on the FTP server. Up to 29 characters can be used. All standard keyboard characters are valid. Live Recording Tab Action Enable - Check the Action Enable box on the Live Recording tab to enable saving a live stream file to the SD card or to an FTP server as an action to take when an alarm condition is declared. You can save several enabled streams to the SD card or to an FTP server simultaneously. Pre-alarm time period [s] - Sets the amount of time in seconds that will be used for saving the data of a live stream before an alarm is declared. A maximum value of 60 seconds can be entered. The storage requirement in the live buffer for saving pre-alarm data depends on the bitrate of the encoder. To make sure that the live buffer is large enough for saving the determined time of prealarm data, the settings of the live buffer size and the alarm buffer size for the selected stream must be carefully tuned. Higher settings for the Pre-alarm time period [s] parameter require that the live buffer size is also set to a higher value, which thus reduces the remaining space available for the alarm buffer. (For information about the live buffer size and the alarm buffer size, see page 36). Post-alarm time period [s] - Sets the amount of time in seconds that will be used for saving the data of a live stream after an alarm has been declared. A maximum value of 60 seconds can be entered. The determined time of post-alarm data has only a minor impact on the storage requirement in the live buffer. Unlike the pre-alarm data, the post-alarm data does not need to be kept temporarily in the live buffer (see the Pre-alarm time period [s] parameter). When an alarm is declared, storing post alarm data only requires as much memory as is needed for buffering the encoder output before it will be saved to the SD card/FTP server. Live Recording Behavior - Sets the behavior of the live recording alarm action. Note that this parameter setting will only have an effect if the Live Recording parameter has one of the values On Alarm or Alarm Recording (see page 51). During alarm = Saving the live stream to the SD card or to an FTP server will be started if an alarm condition has been declared and if you have checked the Action Enable box on the Live Recording tab. Saving the live stream will be stopped as soon as the alarm condition ends. Starting only = Saving the live stream to the SD card or to an FTP server will be started if an alarm condition has been declared and if you have checked the Action Enable box on the Live Recording tab. It will, however, not be stopped when the alarm condition ends. Stopping only = Saving the live stream to the SD card or to an FTP server will be stopped if an alarm condition ends and if you have checked the Action Enable box on the Live Recording tab. It will, however, not be started automatically when the alarm condition is declared. Basler IP Fixed Dome Cameras 49 Configuring the Camera AW00101507000 SD Card Tab Action Enable - Check the Action Enable box on the SD Card tab to enable saving a file to the SD card as an action to take when an alarm condition is declared. The file saved to the SD card when an alarm condition is declared will be a text file that includes information such as the camera host name and the date and time. Include Image - Check the Include Image box to save an image file to the SD card along with the text file. The image will be a separate JPEG file and will be an image that was captured when the alarm was declared. Note that an image file will be included for each JPEG encoded stream (see page 31) enabled on the camera. If none of the camera’s enabled streams are set for JPEG encoding, the Include Image check box cannot be checked. Include Stream - Check the Include Stream box to save video files to the SD card along with the text file. The video files will contain the pre-alarm and post-alarm images that were saved in the alarm buffers when the alarm condition was declared. A video file will be included for any active stream where the state of the alarm buffer for the stream was "armed" when the alarm condition was declared. The saved file for each active alarm buffer on an MJPEG encoded stream will have an .mjpeg file extension. The saved file for each active alarm buffer on an MPEG4 encoded stream will have an .m4v file extension. The saved file for each active alarm buffer on an H.264 encoded stream will have an .h264 file extension. Rearm Alarm Buffer - Check the Rearm Alarm Buffer box to allow the camera to automatically rearm the alarm buffers after it has successfully finished saving the buffer contents to the SD card. SD Card Overwrite - Check the SD Card Overwrite box to allow the camera to overwrite the oldest files on the card if it is attempting to save files and the portion of the memory space that is currently allocated for alarm data storage is full. This portion is determined by the setting of the Live Memory Allocation [%] parameter described on page 52. For more settings related to the SD card, see page 52. 50 Basler IP Fixed Dome Cameras AW00101507000 Configuring the Camera 3.7 Live Recording Parameters The parameters in the Live Recording group are used to configure the settings for saving live recording data to an SD card or to an FTP server. 3.7.1 Stream Tabs The parameters on the Stream 0 tab, Stream 1 tab, and Stream 2 tab control the way that the live stream associated with the selected tab is saved and to which location it is saved. Several streams can be saved simultaneously. This section describes the settings on the Stream 0 tab, the settings available on the Stream 1 and Stream 2 tabs are identical to the Stream 0 tab. Live Recording Mode - Sets the live recording mode for the stream. Off = Live recording is turned off. The live stream of the enabled stream will not be saved. Always = Live recording is always turned on. The live stream of the enabled stream will permanently be saved. On Alarm = Live recording will be started for the enabled stream if an alarm condition has been declared and if you have enabled the Live Recording alarm action (see page 49). When the alarm condition is declared, the Live Recording parameter automatically changes its value from On Alarm to Alarm Recording. Note that the beginning and the behavior of recording the live stream is determined by the Live Recording Behavior parameter (see page 49). Alarm Recording = Live recording will be started immediately for the enabled stream (regardless of whether the Live Recording alarm action (see page 49) has been enabled or not). When an alarm condition ends and the Live Recording alarm action has been enabled before, the Live Recording parameter automatically changes its value from Alarm Recording to On Alarm. Note that the behavior of recording the live stream is determined by the Live Recording Behavior parameter (see page 49). When saving live stream files to the SD card, note the settings entered for Live Memory Allocation [%] and Overwrite Live Recordings on the SD Card tab (see page 52). You should be aware that if the load on the camera’s microprocessor is already large during normal operation, saving live streams to the SD card or to the FTP server can influence the overall performance of the camera. Also take this fact into consideration if you want to save several streams simultaneously. Basler IP Fixed Dome Cameras 51 Configuring the Camera AW00101507000 Storage Location - Sets the location where the live stream should be saved. SD Card = The live stream will be saved to an SD card. For information about the SD card settings, see page 52. FTP Server = The live stream will be saved to an FTP server. For information about the FTP server settings, see page 53. Video File Length [s] - Sets the maximum length in seconds of an individual live stream video segment saved to the SD card or to the FTP server. The live stream(s) is/are saved in the form of many individual live stream video segments in a raw image format. Each video segment has a defined length in seconds. Values from 0 to 60 seconds are allowed. Note that for JPEG encoded streams, a value of 0 causes the camera to store single images. 3.7.2 SD Card Tab SD Card Inserted - Indicates the presence of an SD card in the camera. If the box is checked, an SD card is inserted. SD Card Capacity [KiB] - Indicates the storage capacity of the SD card in kilobytes. Space Available [KiB] - Indicates the amount of free space available on the SD card in kilobytes. Live Memory Allocation [%] - Sets the percentage of free space available on the SD card that should be allocated for live stream data storage. The default setting is 50%. The remaining memory space is used for alarm data storage. When you adjust this setting, you will notice that it must be changed in fixed increments of 10%. Note that if the value of the Live Memory Allocation [%] is set to 0%, recording of live streams to the SD card is effectively turned off. If the value is set to 100%, however, saving of alarm data to the SD card is effectively turned off. Overwrite Live Recordings - Check the Overwrite Live Recordings box to allow the camera to overwrite the oldest live stream files saved to the SD card if it is attempting to save new files and the portion of the memory space that is currently allocated for live stream data storage is full. This portion is determined by the setting of the Live Memory Allocation [%] parameter (see above). If the box is not checked and the allocated memory space on the SD card is full, the live stream(s) will not be saved. Show SD Card Contents - Click the Show SD Card Contents button to access the SD card’s file structure via an FTP server that is built into the camera. When you click the button, the browser will open a new window, will connect to the camera via the FTP server, and will display the root level 52 Basler IP Fixed Dome Cameras AW00101507000 Configuring the Camera file structure for the SD card. The browser functionality will allow you to navigate through the SD card’s file structure and to download files from the SD card. Erase SD Card - Click the Erase SD Card button to erase the contents of the SD card. If the SD card cannot be accessed at the file system level, it will be reformatted in this case. When you click the button, an Are you sure? window will open. Click the Yes button in the Are you sure? window to complete the erase operation, or click the No button to cancel the erase operation. ERASING THE SD CARD IS AN UNRECOVERABLE OPERATION! 3.7.3 FTP Tab FTP Server - Enter a valid address for the FTP server that will receive the upload of the live stream(s). FTP Port - Select the port to use on the target FTP server. FTP Remote Dir. - Enter the path to a target subdirectory for the FTP upload of the live stream(s). (If no path is specified, the root directory will be used.) FTP User Name - Enter a user name for authentication on the FTP server. Up to 15 numbers and/or letters (upper or lower case) can be used. FTP Password - Enter a password for authentication on the FTP server. Up to 29 characters can be used. All standard keyboard characters are valid. Basler IP Fixed Dome Cameras 53 Configuring the Camera AW00101507000 3.8 Network Parameters The parameters in the Network group are used to set the camera’s IP configuration. 3.8.1 Settings Tab Zero Configuration - Check the Zero Configuration box to enable the camera to acquire a dynamic IP address in the 169.254.0.0/16 IP subnet, which is reserved for networking within the local network. By default, the Zero Configuration box is checked. DHCP - Check the DHCP box to enable camera IP addressing via a DHCP server. Note that if this box is checked, the parameter settings for IP Address, Network Prefix, and Gateway will be grayed out. Host Name Source - Determines the way the host name parameter will be set. DHCP = The camera receives the host name setting from a DHCP server response, if available. Manual = You must manually set the host name. Name Server Source - Determines the way the name server parameter will be set. DHCP = The camera receives the name server setting from a DHCP server response, if available. Manual = You must manually set the name server. IP Address - Assigns an IP address to the camera that will be used if DHCP addressing is disabled. Network Prefix - If DHCP is disabled, specifies the number of bits which represent the netmask for your network. For example: 16 = 255.255.0.0 or 24 = 255.255.255.0 Gateway - Sets the network gateway that the camera will use if DHCP is disabled. Host Name - Assigns a host name to the camera if DHCP addressing is disabled or the Host Name Source parameter is set to Manual. Only letters, digits, and dashes are allowed. No spaces or periods are allowed. (If DHCP addressing is enabled, the host name may be overwritten by the DHCP server.) Name Server - Sets the name server that the camera will use if DHCP addressing is disabled or the Name Server Source parameter is set to Manual. Multiple name servers can be defined, which have to be separated by a space. 54 Basler IP Fixed Dome Cameras AW00101507000 Configuring the Camera Search Domain - Sets the domain names the camera will use for resolving non-fully qualified host names via DNS lookups. Multiple domain names can be defined, which have to be separated by a space. HTTP Port - Sets the HTTP port on which the web interface will listen. Commit - Click the Commit button to save any changes you have made to the network settings. Revert - Click the Revert button to cancel any changes you have made to the network settings. The settings will revert to what they were the last time that the Commit button was clicked. 3.8.2 RTSP Tab Enabled - Check the Enabled box to enable the Real Time Streaming Protocol (RTSP). RTSP is a control protocol that allows the camera to negotiate which transport protocol to use for the video streams. Typically, RTSP streaming should be enabled. RTSP Port - Sets the port that will be used by RTSP. The default port is 554. Multicast - Check the Multicast box to enable multicast streaming. Multicasting is a bandwidth conserving technology. It reduces bandwidth by allowing the camera to deliver a single video stream to multiple recipients on the network. Note that multicasting will only work for streams where the Encoder Type parameter (see Section 3.4.2 on page 30) is set to MPEG4 or to H.264. Multicast On-Demand - Check the Multicast On-Demand box to make the multicast stream an "on-demand" stream. When multicast streaming on-demand is enabled, the camera will only deliver a multicast video stream when one or more devices are requesting the multicast stream. This is an additional bandwidth reducing mechanism. Multicast Stream - If multicast streaming is enabled, you can set which one of your streams you want to use for multicasting. Multicast Metainfo - If multicast streaming is enabled, check the Multicast Metainfo checkbox to add the SEI NAL header before each frame when using H.264 multicast streaming. Multicast IP - If multicast streaming is enabled, sets the IP address for multicast streaming. The Multicast IP address must be in the range from 224.0.1.0 to 239.255.255.255. Multicast Port - If multicast streaming is enabled, sets the port for multicast streaming. Multicast TTL - If multicast streaming is enabled, sets the multicast Time-To-Live (TTL). The multicast Time-To-Live (TTL) value specifies the number of routers (hops) that multicast traffic is permitted to pass through before expiring on the network. Basler IP Fixed Dome Cameras 55 Configuring the Camera AW00101507000 Commit - Click the Commit button to save any changes you have made to the RTSP settings. Revert - Click the Revert button to cancel any changes you have made to the RTSP settings. The settings will revert to what they were the last time that the Commit button was clicked. 3.8.3 QoS Tab The parameters on this tab are used to set network traffic prioritization settings, commonly known as QoS or Quality of Service settings. Note that these settings will only have an effect on networks where all network switches and routers support QoS. Normally, these settings should only be adjusted by a network administrator. HTTP DSCP - Sets the HTTP DSCP (differentiated services code point) value. RTSP DSCP - Sets the RTSP DSCP (differentiated services code point) value. Alarm DSCP - Sets the alarm DSCP (differentiated services code point) value. Commit - Click the Commit button to save any changes you have made to the QoS settings. Revert - Click the Revert button to cancel any changes you have made to the QoS settings. The settings will revert to what they were the last time that the Commit button was clicked. 3.8.4 I/O Tab Network Traffic Out [kbit/s] - Indicates the current amount of outgoing network traffic in kilobits per second. Network Traffic In [kbit/s] - Indicates the current amount of incoming network traffic in kilobits per second. 56 Basler IP Fixed Dome Cameras AW00101507000 3.8.5 Configuring the Camera SNMP Tab SNMP Enable - Check the SNMP Enable box to enable the camera’s SNMP agent. This agent is used to receive information via the Simple Network Management Protocol (SNMP) from a "manager", e.g. an external SNMP server. In this scenario, the SNMP server tells the camera that it is still available (heartbeat functionality). For this purpose, the server sends a heartbeat timeout value ("kick") to the SNMP agent in the camera. If a missing heartbeat is detected by the camera, an alarm condition can be declared. This missing heartbeat is detected by an expired timeout. To use the heartbeat functionality for declaring an alarm condition in the camera, the heartbeat missing alarm source has to be enabled (see page 44). 3.8.6 ONVIF Tab ONVIF Enable - Check the ONVIF Enable box to enable the camera for ONVIF support. By default, the ONVIF support is disabled. Available Streams via ONVIF - Choose the number of ONVIF streams. Depending on your camera model, you can have 1, 2 or 3 streams. If you change this value while ONVIF is enabled, the ONVIF daemon will be restarted. That means that existing connections are going to be interrupted. If you reduce the number of streams, the parameters of the streams that are not used anymore will keep their current values. All camera models are ONVIF compliant (core specification version 1.02). The ONVIF (Open Network Video Interface Forum) standard specifies how IP products within video surveillance and other physical security areas can communicate with each other. For further information about the ONVIF standard, please refer to http://www.onvif.org/. Basler IP Fixed Dome Cameras 57 Configuring the Camera AW00101507000 3.9 Input / Output Parameters The parameters in the Input/Output group are used to configure the camera’s digital I/O ports and to configure the camera’s RS-485 serial port. 3.9.1 Digital I/O Tab I/O Sub-Tabs The Digital I/O tab includes two sub-tabs. Each sub-tab is used to configure one of the camera’s I/O ports. The two I/O ports are designated as I/O 0 and I/O 1. Each I/O port can be set to act as either an input or an output. The settings on each tab let you specify whether the I/O port associated with the tab will act as an input or an output and let you set the function of the port. The operation of each sub-tab is identical, and the description below applies to both sub-tabs. (For information about making electrical connections to the I/O ports, see Section 5 on page 85.) Direction - Sets whether the I/O port will act as an input or as an output. Function - Sets the function for the I/O port. The list of available functions will be different depending on whether the Direction parameter is set to input or output. If the Direction parameter is set to input, the list of available functions will be: Monitor = The state of the input port can be monitored only (using the State check box described below). The camera will not react to any changes in the state of the port. IR Switch = The input port will be used to control the position of the camera’s IR-cut filter. When the port becomes active, the filter will move to the night position (filter is not in front of the sensor). When the port becomes inactive, the filter will move to the day position (filter is in front of the sensor). For this function to operate correctly, the IR Filter Mode parameter on the Day/Night tab (see Section 3.3.3 on page 17) must be set to "Input Controlled". Alarm Trigger = The input port can be used to trigger an alarm condition on the camera. When the port becomes active, an alarm condition will be declared. For this function to operate correctly, the Source Enable box must be checked on the Digital In tab in the Alarm Sources section of the Alarm Handling parameters (see page 43). Real-time Trigger = The input port can be used to trigger the start of an image exposure. When the port becomes active, an image exposure will begin 7 milliseconds later. If the Source Enable box on the Digital In tab in the Alarm Sources section of the Alarm Handling parameters is checked (see page 43), an alarm condition will also be declared when the port becomes active. For more details about the real-time trigger feature, see Section 7 on page 103. 58 Basler IP Fixed Dome Cameras AW00101507000 Configuring the Camera External Trigger = The external trigger function is used to control the exposure start without having to use any other parameters. If the Function parameter of an input port is set to "External Trigger" and no external trigger is applied, the camera immediately stops grabbing images. If this function is used and the Encoder Mode parameter is set to "CBR" or "CVBR" (see page 32), the camera’s sensor frame rate has to be set manually via the Frame Rate Mode parameter in the Sensor group (see page 22). The reason is that for those two encoder modes, the encoder needs a constant bit rate as input. As this is difficult to achieve with external triggers, which can be applied at irregular intervals, and because the camera does not measure the current frame rate, you have to set a frame rate manually. For the encoder to be able to calculate the desired bitrate for CBR and CVBR correctly, the frame rate mode should be set to the same frame rate as the frequency of the externally applied triggers. If the Direction parameter is set to output, the list of available functions will be: User Output = You can set the state of the output port by checking or clearing the State check box on this tab. When the check box is checked, the port will be active, when the check box is unchecked, the port will be inactive. IR Filter Announce = The output port will "announce" the position of the camera’s IR-cut filter. When the filter is in the night position, the port will be active. When the filter is in the day position, the port will be inactive. (This setting is only available on day/night models of the camera.) Strobe = The camera will output a pulse on the output port that is synchronized to the start of each image capture. This signal is useful for controlling things such as a strobe exposure lamp. The Strobe Delay [µs] and Strobe Duration [µs] parameters (see below) are used to adjust the characteristics of the strobe pulse. Alarm Announce = The output port will "announce" an alarm condition. When an alarm condition is declared, the port will become active. The port will remain active for the time period specified by the Digital Output Hold Time [ms] parameter (see page 46). For this function to operate correctly, the Action Enable box must be checked on the Digital Output tab in the Alarm Actions section of the Alarm Handling parameters (see page 46). Invert - Determines whether the operation of the port in regard to being active or inactive will operate normally or be inverted. Unchecked = The port will operate normally. Checked = The operation of the port will be inverted. See Table 3 on page 87 for details about normal and inverted port operation. State - If the Direction parameter (see above) for the port is set to "Input", the State check box will be read only and will indicate the state of the input port. Checked means active and unchecked means inactive. If the Direction parameter (see above) for the port is set to "Output" and the Function parameter is set to "User Output", the State check box can be used to set the state of the output port. Checking the box makes the port active. Strobe Mode - If the Function parameter is set to "Strobe", the Strobe Mode parameter allows you to choose between two different ways of controlling strobe lighting. This is necessary because, depending on the model, Basler cameras employ sensors with different shutter mechanisms, i.e. global shutters or rolling shutters. To find out what kind of shutter your camera has, refer to the Basler IP Fixed Dome Cameras 59 Configuring the Camera AW00101507000 sensor information in the specification tables in Section 8 on page 109. For general information about shutters, see Section 3.9.1.1. Flash Window - This option is only available for cameras with rolling shutters. You can manually adjust the Strobe Delay and Strobe Duration parameters (see below) in order to control the length of the strobe pulse. For more information, see "Using the Flash Window (Rolling Shutter)" on page 62. Exposure Active - This option is available for rolling shutter and global shutter cameras. When used with a global shutter camera, you can manually adjust the Strobe Delay and Strobe Duration parameters (see below) in order to control the length of the strobe pulse. When used with a rolling shutter camera, strobe delay and strobe duration are fixed and can’t be changed. For more information, see "Using Exposure Active (Rolling Shutter)" on page 64. Strobe Delay [µs] - If the Direction parameter (see above) for the port is set to "Output" and the Function parameter is set to "Strobe", the Strobe Delay [µs] parameter sets a delay time (in microseconds) between when image capture starts and when the strobe pulse becomes active. Note that if multiple ports are set as outputs with their functions set to strobe, the Strobe Delay [µs] parameter setting will apply to all of these ports. Strobe Duration [µs] - If the Direction parameter (see above) for the port is set to "Output" and the Function parameter is set to "Strobe", the Strobe Duration [µs] parameter sets the length of time (in microseconds) that the strobe pulse will remain active. Note that if multiple ports are set as outputs with their functions set to strobe, the Strobe Duration [µs] parameter setting will apply to all of these ports. 3.9.1.1 Differences Between Global and Rolling Shutters All Basler IP cameras are equipped with imaging sensors that have an electronic shutter. Two types of electronic shutters are used: global and rolling. The following sections describe the differences between them. Global Shutter On cameras equipped with a global shutter, exposure begins at the same time for all pixel lines in the sensor. A main characteristic of a global shutter is that for each frame acquisition, all of the pixels in the sensor start exposing at the same time and all stop exposing at the same time. This means that image brightness tends to be relatively uniform over the entire area of each acquired image, and it helps to minimize problems with acquiring images of objects in motion. The cameras provide an exposure active output signal that will go active when the exposure time for a frame acquisition begins and will go inactive when the exposure time ends. 60 Basler IP Fixed Dome Cameras AW00101507000 Configuring the Camera Rolling Shutter On cameras equipped with a rolling shutter, the pixel lines are exposed with a temporal offset (called tRow) from one line to the next. When frame start is triggered, the camera begins exposing the top line of pixels of the AOI (line one). Then, the camera begins exposing line two tRow later. And so on until the bottom line of pixels is reached. See Figure 6. The exposure time is the same for all lines. Frame Start Triggered Line 1 Line 2 Line 3 Line 4 Line 5 Line 6 Line 7 Line 8 Line 9 tRow Line 10 Line 11 tRow Line n-2 Line n-1 Line n = line exposure = line readout Fig. 6: Rolling Shutter The use of an additional light source (strobe) is recommended in situations where fast movements are being recorded with rolling shutter cameras as images of fast-moving objects can be blurry otherwise due to the temporal shift in the start of the exposure of the individual lines. There are two ways to trigger this additional lighting: Flash Window Signal = triggers a short strobe pulse (= flash). Exposure Active Signal = triggers a light source that allows a longer illumination period. Basler IP Fixed Dome Cameras 61 Configuring the Camera AW00101507000 Using the Flash Window (Rolling Shutter) To provide the best-possible lighting conditions, apply the additional lighting during the "flash window" of each frame. The flash window is the period of time during a frame acquisition when all of the lines in the sensor are being exposed. See Figure 7. Flash Window Line 1 Line 2 Line 3 Line 4 Line 5 Line 6 Line 7 Line 8 Line 9 Line 10 Line 11 tRow Line n-2 Line n-1 Line n Time to Flash Window Open Flash Window Width = line exposure time = line readout time Fig. 7: Flash Window When the Strobe Mode parameter is set to "Flash Window", the camera sends a signal on the digital output port that can be used to trigger a strobe pulse (= flash) in order to provide additional lighting. This signal is called the flash window signal. See Figure 8. Flash Window Signal Flash Window Flash Window Flash Window Time = Line Exposure = Line Readout Fig. 8: Flash Window Signal 62 Basler IP Fixed Dome Cameras AW00101507000 Configuring the Camera You can calculate when the flash window will open (i.e., the time from the frame trigger until the moment when the window opens) using the following formula: Time to Flash Window Open = tRow x (H - 1) where H = Sensor Height (user-settable AOI height + 8) tRow = Camera-specific Value (see Table 1) You can calculate the flash window width (i.e., how long the flash window will remain open) using this formula: Flash Window Width = Exposure Time - tRow x (H - 1) To get a flash window at all, the following condition must be true: Exposure Time > tRow x (H - 1) Otherwise, the strobe signal will not become active. To avoid this, it is strongly recommended to use an exposure mode where you can manually set the exposure time. The flash window signal will never be active outside the flash window. This means that you can only reduce the width of the flash window by either delaying the start of the strobe pulse or by reducing its duration. Camera Model BIP2 - D1920c tRow 29.479166 µs Table 1: tRow of Rolling Shutter Camera Models Basler IP Fixed Dome Cameras 63 Configuring the Camera AW00101507000 Using Exposure Active (Rolling Shutter) When the Strobe Mode parameter is set to "Exposure Active", the camera sends a signal on the digital output port that can be used to control an external light source in order to provide additional lighting, e.g. an LED lamp. This signal is called the exposure active signal. In this scenario, the exposure active signal is active from the start of exposure of the first sensor row until the end of exposure of the last sensor row. See Figure 9. The Strobe Delay and Strobe Duration parameters are disabled in this case. Exposure Active Signal Frame Acquisition N Frame Acquisition N+1 Frame Acquisition N+2 Time = Line Exposure = Line Readout Fig. 9: Exposure Active Signal 64 Basler IP Fixed Dome Cameras AW00101507000 3.9.2 Configuring the Camera Serial I/O Tab The parameters on the Serial I/O tab are used to configure the camera’s RS-485 serial port. Forwarding - Check the Forwarding box to enable serial port forwarding. When forwarding is enabled, serial commands issued via TCP/IP over the designated port (see the Port parameter below) will be forwarded to the serial port. Forwarding Mode - Sets the mode for serial port forwarding. Telnet = The network connection behaves like a normal telnet connection using the byte "0xFF" as an escape character for the input of commands. Raw = Only the data from the serial port is transmitted over the network without any interpretation. Baud Rate - Sets the baud rate for the serial port (in bits per second). Line Configuration - Sets the line configuration for the serial port in Data Bits, Parity, Stop Bit format. For example, 8N1 means 8 data bits, no parity, 1 stop bit. Port - Sets the port to listen to for incoming TCP/IP traffic. If Forwarding is enabled, all traffic will be forwarded to the serial port. Authentication - If the Authentication box is checked, then a login will be required to access the serial port. User Name - Sets the user name for access to the serial port. Up to 15 numbers and/or letters (upper or lower case) can be used. Password - Sets the password for access to the serial port. Up to 29 characters can be used. All standard keyboard characters are valid. Commit - Click the Commit button to save any changes you have made to the settings. Basler IP Fixed Dome Cameras 65 Configuring the Camera AW00101507000 3.10 User Parameters The parameters in the User group are used to manage user authentication on the camera. 3.10.1 Enabling Authentication and Logging in for the First Time Authentication enabled - Check the Authentication enabled box to enable user authentication on the camera. With user authentication enabled, a valid user name and password will be required to access the camera. When you check the Authentication enabled box, you will see a warning window similar to the one shown below. Click Yes to enable authentication. Anonymous Viewer enabled - Check the Anonymous Viewer enabled box to enable anonymous access to streams (via HTTP, RTSP) without requiring the user to provide a valid user name and password prior to access. Anonymous viewers can access streams even if the user authentication is enabled. Streams can be accessed by any appropriate streaming media. User authentication will become enabled, and a Please Login window will appear as shown below. You can log in for the first time by using the default administrator user name and password (case sensitive): User Name: admin Password: admin 66 Basler IP Fixed Dome Cameras AW00101507000 Configuring the Camera To disable user authentication, make sure that you have logged in as an administrator and simply uncheck the Authentication enabled box. 3.10.2 Logging In and Logging Out Once you have logged into the camera, a Logged in: indicator, a Change Password button, and a Logout button (shown circled in red below) will appear in the Basler tool bar. Notice that the Logged in: indicator displays the user name of the person who is currently logged into the camera (in this case, the user is named "admin"). Click the Change Password button to change the password of the person who is currently logged into the computer. When you click the button, a User Editor window will appear as shown below. Enter a valid password, reenter the password to verify, and click the Save button. User names and passwords can include letters, numbers, and underscores (_). User names and passwords are case sensitive. To log out, simply click the Logout button. When you log out, the web browser will gray, and a Please Login window will appear as shown below. To log back in, enter a valid user name and password, and then click the Login button. Basler IP Fixed Dome Cameras 67 Configuring the Camera AW00101507000 If you are logged into the camera, refreshing the browser or closing the browser window will not log you out. You will remain logged in until you follow the log out procedure or restart the camera. 3.10.3 Managing Users To manage users, you must be logged into the camera as an administrator. Once you are logged in, access the User parameters group, and click on the Manage Users button. A User Management tab will appear as shown below. User names can include letters, numbers, and underscores (_). User names and passwords are case sensitive. 68 Basler IP Fixed Dome Cameras AW00101507000 Configuring the Camera The available user levels are described in Table 2. User Level Meaning Administrator Can change all camera configuration parameters. Can add or delete users. Can change the level or password of all existing users. Viewer Can view images and can change his or her own password. Has no access to camera parameters. Table 2: Available User Levels Basler IP Fixed Dome Cameras 69 Configuring the Camera AW00101507000 To Add a New User 1. Click the New User button on the User Management tab. A User Editor window will appear as shown below. 2. Enter a user name, select a user level (see Table 2 on page 69), enter a password, reenter the password to verify, and click the Save button. 3. A Success message window will open. Click the OK button. To Delete an Existing User 1. On the User Management tab, click on the name of the user you wish to delete. As shown below, the user information will become highlighted, and the Delete User button will become ungrayed. 2. Click the Delete User button. 70 Basler IP Fixed Dome Cameras AW00101507000 Configuring the Camera 3. An Are you sure message window will open. Click the Yes button. 4. A Success message window will open. Click the OK button. You must have at least one administrator level user. If there is only one administrator level user, you will not be able to delete that user. To Change an Existing User’s Password 1. On the User Management tab, click on the name of the user whose password you wish to change. As shown below, the user information will become highlighted, and the Change Password button will become ungrayed. 2. Click the Change Password button. A User Editor window will appear as shown below. 3. Enter a new password, reenter the password to verify, and click the Save button. Basler IP Fixed Dome Cameras 71 Configuring the Camera AW00101507000 To Change an Existing User’s User Level 1. On the User Management tab, click on the name of the user whose user level you wish to change (see Table 2 on page 69 for user level descriptions). As shown below, the user information will become highlighted, and the Change User Level button will become ungrayed. 2. Click the Change User Level button. A User Editor window will appear as shown below. 3. Select a new user level from the drop down menu, and click the Save button. You must have at least one administrator level user. If there is only one administrator level user, you will not be able to change that user’s user level. 72 Basler IP Fixed Dome Cameras AW00101507000 Configuring the Camera 3.11 Audio Parameters The parameters in the Audio group are used to configure the camera’s audio functionality. The audio data can be streamed via HTTP or RTSP together with MJPEG, MPEG-4, and H.264 encoded streams. For information about how to enable or disable the audio functionality for the selected stream and how to set the audio encoder type for the stream, see page 36. Information about the audio connector type, pin assignments, audio cable and a schematic is given in Section 5 on page 85. Microphone Power - Switches the microphone (phantom) power on or off. Off = Microphone power is switched off. On = Microphone power is switched on. Input Device - Sets the type of the audio input device. Microphone = The input device is a microphone. An additional gain of 20 dB is applied to the input. This is commonly used to amplify the input from unpowered microphones. Line-In = The input device is a line-in device. Input Gain Level - Determines the level of the additional input gain. Auto = The gain will automatically be adjusted to obtain an appropriate level for a range of input signal levels. Weak signals will be amplified, strong signals will be attenuated. 0 dB = No additional gain is applied to the input. 6 dB/12 dB/18 dB/24 dB = An additional gain of 6/12/18/24 dB is applied to the input. Basler IP Fixed Dome Cameras 73 Configuring the Camera AW00101507000 3.12 System Parameters The parameters in the System group provide some basic information about the camera and allow you to set basic system characteristics such as the date and time. 3.12.1 Info Tab Manufacturer Name - Indicates the name of the camera’s manufacturer. Model Name - Indicates the camera’s model name. Firmware Version - Indicates the version number of the firmware currently installed in the camera. Serial Number - Indicates the camera’s serial number. MAC Address - Indicates the camera’s MAC address. 3.12.2 Date/Time Tab Set Date Time - Sets the date and time that will appear in the text overlay on streamed images (see page 36 for more information about the text overlay). Click the button to display a calendar that will let you easily set the date and time. The time is set based on a 24 hour clock. Date Time Format - Sets the format for the date, time, time zone entry that will appear in the text overlay on streamed images. The following symbols can be entered in the Date Time Format box: $d = display the day of the month as a decimal number (i.e., from 01 to 31). $D = same as entering $m/$d/$y. 74 $F = same as entering $Y-$m-$d. $h = display the abbreviated month name. Basler IP Fixed Dome Cameras AW00101507000 Configuring the Camera $H = display the hour as a decimal number using a 24-hour clock (i.e., from 00 to 23). $I = display the hour as a decimal number using a 12-hour clock (i.e., from 01 to 12). $m = display the month as a decimal number (i.e., from 01 to 12). $M = display the minute as a decimal number. $r = display the time in a.m. and p.m. notation. $R = display the time in 24 hour notation. $S = display the seconds as a decimal number. $f = display the milliseconds as a decimal number. $T = display the current time, same as entering $H:$M:$S. $y = display the year without the century as a decimal number. $Y = display the year as a decimal number. $Z = display the time zone code if available. Time Zone Description - Sets the time zone. Select the correct time zone for the camera’s location from the drop down list. External Clock Synchronization - Enables or disables clock synchronization and sets the synchronization method. The BIP2 camera supports clock synchronization using IEEE 1588-2008 (Version 2) PTP specification as well as synchronization with an NTP server. If this parameter is set to "NTP", the synchronization period has to be set using the NTP Synchronization Period parameter (see below). None - No external clock synchronization takes place. NTP Server - An NTP server is used for clock synchronization. PTP - Clock synchronization takes place according to PTP specifications. NTP Synchronization Period - If the External Clock Synchronization parameter (see above) is set to "NTP", NTP Synchronization Period is used to set the synchronization period. 1 minute = NTP synchronization occurs once every 1 minute. 2 minutes = NTP synchronization occurs once every 2 minutes. 4 minutes = NTP synchronization occurs once every 4 minutes. 8 minutes = NTP synchronization occurs once every 8 minutes. 15 minutes = NTP synchronization occurs once every 15 minutes. 30 minutes = NTP synchronization occurs once every 30 minutes. 1 hour = NTP synchronization occurs once every 1 hour. 2 hours = NTP synchronization occurs once every 2 hours. 4 hours = NTP synchronization occurs once every 4 hour.s 12 hours = NTP synchronization occurs once every 12 hours. 24 hours = NTP synchronization occurs once every 24 hours. Weekly = NTP synchronization occurs once per week. Basler IP Fixed Dome Cameras 75 Configuring the Camera AW00101507000 NTP Server Source - Determines the way the NTP server parameter will be set. DHCP = The camera receives the IP address or name of the NTP server to use from a DHCP server response, if available. Manual = You must manually set the IP address or name of the NTP server to use. NTP Server - Sets the IP address or name of the NTP server to use (NTP synchronization must be enabled) if DHCP is disabled (see "Settings Tab" on page 54) or the NTP Server Source parameter is set to Manual. Multiple NTP servers can be defined, which have to be separated by a space. 3.12.3 Management Tab Show System Log - Click the Show System Log button to display a log of system messages. Restart the Camera - Click the Restart the Camera button to reboot the camera. When the reboot is complete, the web client will reopen in your browser. Restarting your camera will not change any parameter settings. Reset to Factory Defaults - Click the Reset to Factory Defaults button to reset the camera to factory defaults. Before using this button, be absolutely sure that this is what you want to do. After you click the Reset to Factory Defaults button, you will see an Are you sure? message as shown below: If the Keep Network/User Settings check box is checked, the camera will reset all of the configuration settings except the network settings, the user settings, and the NTP settings. If the Keep Network/User Settings check box is cleared, the camera will reset all of the configuration settings including the network settings, the user settings, and the NTP settings. Depending on how your network is configured, if you reset the network settings, you may not be able to access the camera via your web browser after you do the reset. If this is the case, use the Basler BIP Finder software to locate your camera on the network and connect to it as described in the Basler IP Camera Installation Guide. 76 Basler IP Fixed Dome Cameras AW00101507000 Configuring the Camera Config Management - Use the Config Management button to save the camera’s current parameter settings to a file on your PC or to upload a saved configuration file from your PC to the camera. To save the current parameter settings to a configuration file on your PC: 1. Click the Config Management button. A Configuration Management dialog box will open. 2. Click the Download Config button in the Configuration Management dialog box. A File Download window will open. 3. Click the Save button in the File Download window. A Save As dialog box will open. Basler IP Fixed Dome Cameras 77 Configuring the Camera AW00101507000 4. In the Save As dialog box, select a location where the file will be saved, enter a file name (Basler recommends using .cfg as the file name extension), and click the Save button. 5. When the Download Complete screen appears, click the Close button. 6. Click the Close button in the Configuration Management dialog box. To upload a configuration file saved on your PC to the camera, follow the steps below. When you upload the file, the parameters in the uploaded file will overwrite the current parameter settings in the camera. 1. Click the Config Management button. A Configuration Management dialog box will open. 2. Click the Browse button in the Configuration Management dialog box. A Choose File dialog box will open. 3. In the Choose File dialog box, navigate to the location of the saved file, select the file, and click the Open button. 4. Click the Restore Config button in the Configuration Management dialog box. 5. The file will be uploaded from the PC to the camera. When the Are you sure? message window appears, click the Yes button. 6. The parameters in the file will be applied to the camera and the web client will restart. When the restart is done, the procedure is complete. 78 Basler IP Fixed Dome Cameras AW00101507000 Configuring the Camera Start Firmware Update - Occasionally, firmware updates may be made available to the field. The Start Firmware Update button is used to start the firmware update process. To determine the version of the firmware currently in your camera, access the Info tab (see page 74). To see if a new firmware version is available, go to the Basler website: www.baslerweb.com/BIP_firmware If newer firmware is available, download it to your computer. The Basler IP Camera Finder software (version 1.7 or higher) can also be used to update the firmware. An advantage of the BIP Finder software is that it can be used to simultaneously update multiple cameras. On camera models with firmware version 3.8.0 or higher updating the firmware with the BIP Finder software only works with the BIP Finder version 1.7 or higher. You can download the BIP Finder software at: www.baslerweb.com/BIP_finder NOTE: DO NOT DISCONNECT THE CAMERA FROM POWER OR FROM THE NETWORK WHILE THE UPDATE IS IN PROGRESS. If you do disconnect power or the network connection during the update, the firmware update will fail, the camera will no longer operate, and the camera will not be repairable in the field. Once you have downloaded a new firmware update file from the website, you can update the firmware in your camera by following this procedure: 1. Click the Start Firmware Update button. A Start Firmware Upload dialog box will open. Basler IP Fixed Dome Cameras 79 Configuring the Camera AW00101507000 2. Click the OK button in the Start Firmware Upload dialog box. A web page will open indicating that camera operation has been stopped. 3. Use the Browse button in the window to select the new firmware file that you want to load onto the camera and then click the Start Firmware Upload button. A web page will open asking you to verify that the firmware is correct for the camera. 80 Basler IP Fixed Dome Cameras AW00101507000 Configuring the Camera 4. Make sure that the firmware is correct and then click the Confirm Update button. A web page indicating the progress will appear. Wait for the update to finish. A web page will appear indicating that the update is finished. 5. Click the Return to Basler Web Client button to return to the Basler Surveillance Web Client. If your browser times out during the update process, press the Ctrl and F5 keys (at the same time) to refresh the browser. If you accidentally close the browser during the firmware update, wait several minutes and then reopen the browser. The update will be performed even with the browser closed. Basler IP Fixed Dome Cameras 81 Configuring the Camera 82 AW00101507000 Basler IP Fixed Dome Cameras AW00101507000 Factory Default Button 4 Factory Default Button A factory defaults button is available on the side of the camera as shown below. The factory defaults button is especially useful if you have enabled user management on the camera and you can no longer remember your administrative password. Using the button resets all of the camera’s parameters to factory defaults. ALL STORED SETTINGS - INCLUDING THE NETWORK SETTINGS - WILL BE LOST. Depending on how your network is configured, you may not be able to access the camera via your web browser after you set the camera to the defaults. If this is the case, use the Basler BIP Finder software to locate your camera on the network and to connect to it as described in the Basler IP Fixed Dome Camera Installation Guide. Factory Default Button Status LEDs To use the factory default button: 1. Look into the hole labeled "Factory Reset" on the side of the camera base and locate the default button. 2. Obtain a plastic stylus or similar non-conductive device that you can use to press the button. 3. Remove power from the camera. 4. Press and hold the default button. 5. Apply power to the camera while continuing to hold the button pressed. After you have applied power, you will notice that the Status LEDs begin to flash in an alternating pattern. 6. Release the default button. 7. When the alternating flashing stops, wait approximately one minute for the camera to finish the reset process and to reboot. Basler IP Fixed Dome Cameras 83 Factory Default Button 84 AW00101507000 Basler IP Fixed Dome Cameras AW00101507000 Terminal Blocks and Audio Connector 5 Terminal Blocks and Audio Connector 5.1 The Main Terminal Block The terminal block on the front of the camera base can be used to: provide alternate power to the camera when PoE is not used (this functionality is available on outdoor dome cameras only) access the camera’s I/O ports power a small DC device such as a relay limit the camera’s power consumption by disabling the camera’s heater NOTICE Do not apply AC voltages or voltages outside of the specifications to the main terminal block. 1. Apply only DC voltages. Applying AC voltages can severely damage the camera. 2. Make sure that the voltages are within the limits specified in Table 3 on page 87. Applying voltages outside of the specifications can severely damage the camera. NOTICE Always switch off camera power before making or breaking connections at the main terminal block. Basler IP Fixed Dome Cameras 85 Terminal Blocks and Audio Connector AW00101507000 The assignments for the wire fixing holes in the main terminal block are as shown below and explained in Table 3 on page 87. (Present on outdoor dome cameras only) Release Tabs Wire Fixing Holes Fig. 10: Main Terminal Block The main terminal block is a push-in type of connector. Either solid or stranded wires can be inserted into the wire fixing holes in the terminal block. A wire can be removed from a fixing hole by pressing the release tab above the hole and pulling on the wire. Wires inserted into the fixing holes must have a minimum cross section of 0.2 mm2 (AWG 24) and a maximum cross section of 1.5 mm2 (AWG 16). 8 mm (5/16") of insulation should be stripped from the end of a wire before it is inserted into a fixing hole. Basler recommends that connections to the I/O ports be made with shielded cable and that the cable shields be connected to ground. If you are unable to connect the cable shields to ground or if you use unshielded cable, the maximum length of the I/O port connections is limited to 10 m to avoid electromagnetic interference. 86 Basler IP Fixed Dome Cameras AW00101507000 Terminal Blocks and Audio Connector The functionality of each wire fixing hole in the main terminal block is as described in Table 3. Hole Name: Gnd (outdoor dome cameras only) Function: Ground for alternate camera power. Note: The ground for alternate camera power, the I/O ground, and the RS-485 ground are all isolated from each other. Hole Name: VDC (outdoor dome cameras only) Function: Use this fixing hole to supply alternate power to the camera (i.e., use this connection to supply power to the camera if you are not using PoE). Nominal operating range: +12 to +24 VDC Max power consumption: 10 W @ 12 VDC when the heater is enabled 5.5 W @ 12 VDC when heater is disabled Hole Name: Heater Off (outdoor dome cameras only) Function: Place a jumper between the Heater Off fixing hole and the Gnd fixing hole to disable the camera’s heater. If you are using alternate power, the camera’s power consumption will be 10 W when the heater is enabled and 5.5 W (@ 12 VDC) when the heater is disabled. If you are using PoE, the camera will be Class 0 when the heater is enabled and will be Class 2 when the heater is disabled. This can be useful when you are using the camera with a PoE switch that is only capable of supplying low amounts of power. Hole Name: I/O Gnd Function: Ground for the camera’s I/O ports Note: The ground for alternate camera power, the I/O ground, and the RS-485 ground are all isolated from each other. Table 3: Main Terminal Block Wire Fixing Hole Assignments Basler IP Fixed Dome Cameras 87 Terminal Blocks and Audio Connector AW00101507000 Hole Name: I/O-0, I/O-1 Function: I/O port 0 and I/O port 1 respectively. Each I/O port can be set to operate either as an input or as an output. The choice of whether a particular I/O port will operate as an input or an output and how it will function is made by setting camera parameters (see the camera user’s manual for details about setting camera parameters). For an I/O port set as an input: In the schematic drawing on page 90, I/O-0 has been set to operate as an input. Normally, you will connect an input port to I/O ground via a switch as illustrated in the schematic. As indicated in the table below, an input port will be detected by the camera as active or inactive depending on whether the switch is open or closed and whether the port is or is not set to invert. See the camera user’s manual for more information about setting a port to invert. Switch Condition Port Set To Invert Input Detected As Open No Inactive Closed No Active Open Yes Active Closed Yes Inactive For an I/O port set as an output: In the schematic drawing on page 90, I/O-1 has been set to operate as output. An output port employs an open collector transistor connected to ground as shown in the schematic. As indicated in the table below, an output port will or will not be connected to ground via the transistor depending on the state of the port and whether the port is or is not set to invert. See the camera user’s manual for more information about setting a port to invert. Note: If an output port has been set to invert and you restart the camera or you power it off and back on, the port will not invert during the camera bootup process and will return to inverted once the bootup process is complete. Output State Port Set To Invert Inactive Active Inactive Active No No Yes Yes Output Pin Connected to Ground No Yes Yes No The maximum load is 100 mA and the maximum voltage is +24 VDC. If an inductive load such as a relay is connected to an output port, a diode must be connected in parallel with the load. Table 3: Main Terminal Block Wire Fixing Hole Assignments 88 Basler IP Fixed Dome Cameras AW00101507000 Terminal Blocks and Audio Connector Hole Name: DC Out Function: DC Out supplies unregulated +5.6 VDC and can be used to power a small device such as a relay. The maximum allowed load on DC Out is 50 mA. If an inductive load such as a relay is used with DC Out, a diode must be connected in parallel with the load. Table 3: Main Terminal Block Wire Fixing Hole Assignments By default, the I/O port 0 is set as an output with its function set to user settable and I/O port 1 is set as an input with its function set to monitor. The explanations in Table 3 and the schematic on page 90 assume that you have changed the port settings. Basler IP Fixed Dome Cameras 89 Terminal Blocks and Audio Connector AW00101507000 Camera Isolated I/O Circuit DC Out +5 VDC 1 kΩ I/O-1 (Set as an output) +5 VDC 1 kΩ I/O-0 +24 VDC Max Switch (Set as an input) I/O Gnd (isolated) Isolated Alternate Camera Power Circuit (Outdoor dome cameras only) Heater Off (Jumper Heater Off to Gnd to disable heater) VDC +12 to +24 VDC Camera Power Gnd (isolated) Isolated RS-485 Circuit B- RS-485 B- A+ RS-485 A+ RS-485 Gnd RS-485 Gnd (isolated) Device Fig. 11: I/O, Alternate Power, and RS-485 Schematic 90 Basler IP Fixed Dome Cameras AW00101507000 Terminal Blocks and Audio Connector 5.2 The RS-485 Terminal Block The 3-hole terminal block on the right side of the camera base can be used to make an RS-485 connection to the camera. The assignments for the wire fixing holes in the terminal block are as shown below. The A+, B-, and Gnd connections are standard for an RS-485 connection. The RS-485 ground is isolated from the camera’s power ground and I/O ground. Release Tabs Wire Fixing Holes Fig. 12: RS-485 Terminal Block The terminal block is a push-in type of connector. Either solid or stranded wires can be inserted into the wire fixing holes in the terminal block. A wire can be removed from a fixing hole by pressing the release tab above the hole and pulling on the wire. Wires inserted into the fixing holes must have a minimum cross section of 0.2 mm2 (AWG 24) and a maximum cross section of 1.5 mm2 (AWG 16). 8 mm (5/16") of insulation should be stripped from the end of a wire before it is inserted into a fixing hole. Basler IP Fixed Dome Cameras 91 Terminal Blocks and Audio Connector AW00101507000 5.3 The Audio Connector 5.3.1 Audio Connector Type and Pin Assignments The audio connector on the camera is a 4-pin JST PHR-4 type connector. The pin numbering is as shown in Figure 13. Pin 1 Pin 4 Audio Fig. 13: Audio Connector The pin assignments and circuit specifications are as shown in Table 4. Pin 1 Function Line-out Specifications Output impedance: 10 kOhms Output level max: 0.9 V RMS Note: Line-out is not amplified and cannot drive headphones or a passive speaker. Line-out should be connected, for example, to an active speaker or to the line-in connector on a PC. 2 Ground Ground 3 Ground Ground 4 Mic-in / Line-in Input impedance (line-in and mic-in): 100 kOhms Input level max line-in: 0.7 V RMS Input level max mic-in: 0.07 V RMS Switchable mic power: 2.2 V / 0.5 mA (see page 94) Switchable gain: 20 dB (see page 94) Table 4: Audio Connector Pin Assignments and Functions 92 Basler IP Fixed Dome Cameras AW00101507000 5.3.2 Terminal Blocks and Audio Connector Audio Y-Cable A Y-cable for use with the audio connector is shipped with the camera. The cable is equipped with the connectors shown in Figure 14. If desired, you can use the information that appears in this section along with the information in Section 5.3.1 to make your own audio cable. 4-Pin JST Connector 3.5 mm Monaural Jack 3.5 mm Monaural Jack Fig. 14: Audio Y-Cable Basler IP Fixed Dome Cameras 93 Terminal Blocks and Audio Connector 5.3.3 AW00101507000 Audio Schematic A schematic for mic-in / line-in and for line-out is shown in Figure 15. As shown in the schematic, software switchable mic-power is available on mic-in / line-in. The specifications for mic-power are: 2.2 V / 0.5 mA Mic-power is commonly used with microphones that require a power source. As shown in the schematic, software switchable 20 dB gain is also available on mic-in / line-in. This is commonly used to amplify the input from unpowered microphones. Camera Software Mic Power Switch Microcontroller 2.2 V Software Gain Switch Mic / Line-In 20 dB Audio In ADC Ground Ground Line-Out Audio Out DAC Fig. 15: Audio Schematic 94 Basler IP Fixed Dome Cameras AW00101507000 Day/Night Functionality 6 Day/Night Functionality 6.1 Introduction Basler IP Fixed Dome Cameras are equipped with day/night functionality. Cameras with day/night functionality are well-suited for use in areas with natural lighting during the day and artificial lighting at night. And when used with a supplemental IR illuminator, these cameras can produce high quality images in areas with little visible light, which makes them very useful in applications with poor lighting. During daylight, a day/night camera delivers color images. As evening approaches and the daylight level decreases, the camera can automatically switch to night mode. In night mode, the camera makes use of near-infrared (IR) light to deliver high quality black and white images. Daylight includes both visible light and near-infrared light. Visible light ranges in wavelength from about 400 to 750 nanometers and near-IR light from about 750 to 1000 nanometers. Unlike the human eye, the sensor in color IP cameras is sensitive to both visible light and to near-infrared light. During the daytime, the camera’s sensitivity to near-infrared light causes a problem - near-infrared light distorts the colors in the captured images as perceived by the human eye. To avoid this problem, the cameras include an IR-cut filter located in front of the imaging sensor. This filter blocks the near-infrared light present in daylight and ensures proper colors in the captured images. Day/night cameras include a mechanical mechanism that allows the IR-cut filter to be automatically removed from in front of the sensor. When daylight decreases as evening approaches, the day/night camera senses the change, it goes into night mode, and the internal mechanism in the camera removes the IR-cut filter from in front of the sensor. This allows the camera to use any available near-infrared light to produce black and white images. An IR illuminator that provides infrared light can be placed in the area where the camera is located to enhance its ability to produce high quality images in low light or in nighttime conditions. Definitions When referring to the camera’s IR-cut filter: the term night position means that the mechanical mechanism in the camera has positioned the IR-cut filter so that it is not in front of the sensor. the term day position means that the mechanical mechanism in the camera has positioned the IR-cut filter so that it is in front of the sensor. Basler IP Fixed Dome Cameras 95 Day/Night Functionality AW00101507000 IR-Cut Filter Modes of Operation The IR-cut filter mechanism in the camera has several modes of operation. You can use the Day/Night tab in the Image Controls parameters group (see page 17) to set the IR Filter Mode. The modes of operation include: Auto - The camera automatically senses the change from night to day or from day to night. When a day-to-night change is detected, the camera will automatically move the filter to the night position. And when a night-to day change is detected, the camera will automatically move the filter to the day position (see below for more information on how the auto mode works). Night - Move the IR-cut filter to the night position (filter is not in front of the sensor) and keep it there. Day - Move the IR-cut filter to the day position (filter is in front of the sensor) and keep it there. Input Controlled - The state of one of the camera’s I/O ports will control whether the IR-cut filter is in the night or the day position. When the port is active, the filter will be in the night position. And when the port is inactive, the filter will be in the day position. For the input controlled mode to work correctly, the direction on one of the camera’s I/O ports must be set to "input", and the port’s function must be set to "IR switch". See Section 3.9 on page 58 for more information about setting the camera’s I/O ports. IR-Cut Filter Auto Mode Operation When the IR-cut filter is set to auto mode, the camera automatically detects the change from day to night or from night to day and positions the IR-cut filter accordingly. The IR-cut filter auto controls work by monitoring the "darkness level" in the scene that the camera is viewing. If the scene is very dark it will have a high darkness level. And if the scene is very bright, it will have a very low or even a negative darkness level. As an example, assume that the camera is viewing a daytime scene and that the IR-cut filter is in the day position. Because it is daytime, the darkness level measured by the auto controls will be very low. As night approaches, the scene will become darker and the measured darkness level will gradually rise. Once the measured darkness level rises above a specified "switch level" and remains there for a period of time, the auto controls will assume that it is night and will change the filter to the night position. Now assume that the camera is viewing a nighttime scene and that the IR-cut filter is in the night position. Because it is nighttime, the darkness level measured by the auto controls will be high. As day approaches, the scene will become brighter and the measured darkness level will gradually fall. Once the measured darkness level falls below the "switch level" and remains there for a period of time, the auto controls will assume that it is day and will move the filter to the day position. The camera’s IR Filter Switch Level parameter lets you set the switch level. The higher you set the switch level, the darker it must be before the camera will switch the filter from day position to night position. The camera’s IR Filter Wait Time parameter lets you set the time period (in seconds) that the measured darkness level must remain above the switch level before the auto controls will decide that it is nighttime and switch the filter to the night position. The parameter also sets the time period that the measured darkness level must remain below the switch level before the auto controls will decide that it is daytime and switch the filter to the day position. This parameter helps to keep the 96 Basler IP Fixed Dome Cameras AW00101507000 Day/Night Functionality auto controls from mistakenly sensing a momentary change in lighting conditions as a change from night to day or from day to night. Finally, the IR Filter Current Level parameter lets you see the current darkness level as measured by the auto controls. Familiarizing yourself with how this value changes when the camera is viewing a dark scene and when it is viewing a bright scene will help you determine where the switch level should be set. You can use the Day/Night tab in the Image Controls parameters group (see page 17) to set the IR Filter Switch Level and IR Filter Wait Time parameters and to monitor the IR Filter Current Level parameter. The IR-Cut Filter Announce Feature The IR-cut filter has a capability called the "announce feature", i.e., the camera can "announce" the current position of the IR-cut filter by setting the state of one of the cameras I/O ports: If the IR-cut filter is in the night position, the port will be set to active. If the IR-cut filter is in the day position, the port will be set to inactive. For the IR-cut filter announce feature to work correctly, the direction on one of the camera’s I/O ports must be set to "output", and the port’s function must be set to "IR Filter Announce". See Section 3.9 on page 58 for more information about setting the camera’s I/O ports. Basler IP Fixed Dome Cameras 97 Day/Night Functionality AW00101507000 6.2 IR-Cut Filter Control Options Controlling the IR-Cut Filter Position Via a Digital I/O Port NOTICE The text in this section and in the illustration shown in Figure 16 are intended as a general description of how you can use an I/O port on the camera to control the IR-cut filter position. Any device or circuit that you attach to an I/O port on the camera must adhere to the specifications provided in Table 3 on page 87. Using an I/O port in a way that does not meet specifications can severely damage the camera. As mentioned in Section 6.1 on page 95, the IR-cut filter can be set for several different modes of operation. If you set the IR-cut Filter Mode parameter to "Input Controlled" this will let you control the position of the IR-cut filter (night or day) by inputting a signal into an I/O port on the camera that has been set to act as an input with a function of "IR Switch". For example, if you set the IR-cut Filter mode to "Input Controlled", you set the Direction parameter for I/O-2 to "input", and you set the Function parameter for I/O-2 to "IR Switch", the port would act as an input and you could use this input to control the position of the IR-cut filter. When the port becomes active, the filter will be moved to the night position. And when the port becomes inactive, the filter will be moved to the day position. (See Section 3.3.3 on page 17 for more information about setting the IR-cut Filter Mode parameter and see Section 3.9.1 on page 58 for more information about setting the digital I/O port parameters.) At night or in low light situations, you may be using an "IR illuminator" to illuminate the area being viewed by your camera with infrared light. Many IR illuminators include a photocell that detects the change from day to night and from night to day. Often, the photocell in an illuminator will be associated with an internal switch that opens and closes based on the conditions detected by the photocell. As illustrated in Figure 16, an internal switch such as this can be connected to an I/O port on the camera that has been set as described above, and the switch can be used to control the position of the IR-cut filter. In Figure 16, the IR-cut Filter mode is set to "Input Controlled", the Direction parameter for I/O-2 is set to "Input", and the Function parameter for I/0-2 is set to "IR Switch". 98 Basler IP Fixed Dome Cameras AW00101507000 Day/Night Functionality Camera Isolated I/O Circuit DC Out +5 VDC 1 kΩ I/O-1 (Set as an output) Illuminator +5 VDC Internal switch associated with a photocell 1 kΩ I/O-0 (Set as an input) I/O Gnd (isolated) Isolated Alternate Camera Power Circuit (Outdoor dome cameras only) Heater Off VDC Camera Power Gnd (isolated) Isolated RS-485 Circuit BA+ RS-485 Gnd (isolated) Fig. 16: Input Used to Control IR-Cut Filter Position Basler IP Fixed Dome Cameras 99 Day/Night Functionality AW00101507000 Controlling an External Device Based on the IR-Cut Filter Position NOTICE The text in this section and in the illustration shown in Figure 17 are intended as a general description of how you can use an I/O port on the camera to control an external device. Any device or circuit that you attach to an I/O port on the camera must adhere to the specifications provided in Table 3 on page 87. Using an I/O port in a way that does not meet specifications can severely damage the camera. As mentioned on page 97, the camera includes a capability called the IR-cut filter announce feature. When this feature is enabled, the camera will "announce" the current position of the IR-cut filter by setting the state of an I/O port that has been set to act as an output with a function of "IR Filter Announce". For example, if you set the Direction parameter for I/O-1 to "Output" and the Function parameter for I/O-1 to "IR Filter Announce", the port would act as an output and the state of the port will "announce" the position of the IR-cut filter. When the IR-cut filter is in the night position, the port will be set to active. And when the IR-cut filter is in the day position, the port will be set to inactive. (See Section 3.9.1 on page 58 for more information about setting the digital I/O port parameters.) A common way to use this capability is to set the IR-cut Filter Mode parameter to "Auto" mode and to use an I/O port to switch an IR illuminator on and off. Figure 17 shows a simple way that this can be done. In Figure 17, the IR-cut Filter mode is set to "Auto", the Direction parameter for I/O-1 is set to "Output", and the Function parameter for I/O-1 is set to "IR Filter Announce". In the figure, the port is used to energize or de-energize a relay, which in turn applies power to or removes power from an IR illuminator. You could use a setup such as this to apply power to the illuminator when the filter is in the night position at night and to remove power from the illuminator when the filter is in the day position during the day. 100 Basler IP Fixed Dome Cameras AW00101507000 Day/Night Functionality Camera Isolated I/O Circuit DC Out Relay +5 VDC 1 kΩ I/O-1 (Set as an output) Illuminator Power +5 VDC 1 kΩ I/O-0 (Set as an input) Illuminator I/O Gnd (isolated) Isolated Alternate Camera Power Circuit (Outdoor dome cameras only) Heater Off VDC Camera Power Gnd (isolated) Isolated RS-485 Circuit BA+ RS-485 Gnd (isolated) Fig. 17: Output Used to Apply Device Power Basler IP Fixed Dome Cameras 101 Day/Night Functionality 102 AW00101507000 Basler IP Fixed Dome Cameras AW00101507000 Real-Time Trigger Functionality 7 Real-Time Trigger Functionality 7.1 Introduction The camera normally captures images without the need for any type of triggering by the user. For instance, if a camera is set for a frame rate of 30 frames (images) per second, it will internally generate all of the required signals needed to initiate the start of an image capture every 1/30 of a second. In this scenario, the user has no control over when the start of any image capture will occur. The camera simply begins each image capture as required to maintain the frame rate. In many typical surveillance situations, this mode of operation is exactly what the user wants. An automatically captured, continuous stream of images will be perfect, for example, to monitor the actions on a banking floor or a building lobby. In some situations, however, it would be desirable to be able to trigger an image capture at a particular point in time. For example, in a traffic control situation the user might want to trigger an image capture at a particular point in time after a car passes a sensor on a highway. The real-time trigger feature on the camera guarantees that an image capture will start (i.e., the exposure of an image will start) after a trigger signal is applied to a properly configured I/O port on the camera and an "abort time" period has expired. The abort time for all BIP2 dome camera models is seven milliseconds, so an image capture is guaranteed to start seven milliseconds after a realtime trigger signal is applied to a properly configured port on the camera. Figure 18 on page 104, illustrates the normal image capture process used by the camera. In Figure 18, each yellow bar represents an image capture that is triggered by the camera’s internal triggering process. The beginning of the yellow bar represents the point where the camera begins the exposure for an image capture. The end of the bar represents the point where the camera has finished reading the capture image data from the sensor and is ready to transmit the data out of the camera. Because the camera is capturing images at a rate of 30 frames per second, the camera is triggering the start of a new capture every 1/30 of a second. Since the camera is triggering these captures internally, the user has no way of knowing exactly when any of the image captures will start. Figure 19 on page 104 illustrates how the real-time trigger feature works. When the user applies a trigger signal to the camera, the camera immediately begins to abort any image captures that are currently in progress. This abort process takes 7 milliseconds. At the end of the 7 milliseconds, the camera begins a new image capture (i.e., it starts the exposure for a new image). When the capture process for the real-time triggered image is complete, the image will be transmitted from the camera. The user can be sure that the exposure for this image started exactly 7 milliseconds after the real-time trigger signal was received by the camera. At some point after the abort process ends, the camera will revert to its normal internal method of triggering the start of image capture. In the case of this example, this will happen 1/30 of a second after the end of the abort because the camera is operated at 30 frames per second. Basler IP Fixed Dome Cameras 103 Real-Time Trigger Functionality AW00101507000 Camera Controlled Capture 1 Camera Controlled Capture 2 Camera Controlled Capture 3 1/30 s 1/30 s Camera Controlled Capture 4 1/30 s Camera Controlled Capture 5 1/30 s Camera Controlled Capture 6 1/30 s Camera Controlled Capture 7 1/30 s Time Fig. 18: Normal Image Capture Real-time Trigger Applied Camera Controlled Capture 1 Camera Controlled Capture 2 Camera Controlled Cap 1/30 s 1/30 s Ca 1/30 s A B O R T Real-Time Triggered Capture Camera Controlled Capture 5 1/30 s Camera Controlled Capture 6 1/30 s 7 ms Time Fig. 19: Real-Time Trigger Image Capture 104 Basler IP Fixed Dome Cameras AW00101507000 Real-Time Trigger Functionality If you take a close look at Figure 19, you will notice that two of the image captures triggered by the camera’s internal process were aborted. These two partially completed images will be dropped and will not be transmitted from the camera. In this example, there are two images dropped, but the number can actually vary from no images to two images depending on how you are operating the camera. Basically, if you are operating the camera at a frame rate near to the camera’s allowed maximum, it will drop two images each time a real-time trigger is applied as illustrated in the example. And if you are operating the camera at a frame rate considerably lower than the maximum allowed, it will drop no images. Note that if you have several streams enabled, the images will be dropped from every stream. Because the real-time trigger operates at the sensor level, it impacts all enabled streams. So, for example, if you have three streams enabled, each image capture initiated by a real-time trigger signal will be transmitted in all three streams. The real-time trigger feature is not available on all camera models. For more information, refer to the specification tables in Section 8 on page 109. Basler IP Fixed Dome Cameras 105 Real-Time Trigger Functionality AW00101507000 7.2 Enabling and Using Real-Time Triggering To enable real-time triggering, use the Digital I/O tab in the Input/Output parameters group (see Section 3.9 on page 58) to properly configure one of the I/O ports. The port should be configured with the Direction parameter set as an "Input" and the Function parameter set as "Real-time Trigger" as shown to the right. If the invert function for the port is not enabled (i.e., the Invert check box is not checked), an image capture will be triggered whenever the electrical signal applied to the port causes the port to transition from the inactive to the active condition. If the invert function for the port is enabled (i.e., the Invert check box is checked), an image capture will be triggered whenever the electrical signal applied to the port causes the port to transition from the active to the inactive condition. Note that you can configure more than one port to act as an input with the function set to real-time trigger. In this situation, an image capture will be triggered anytime the proper electrical signal is applied to one of the ports. If the Source Enable check box on the Digital In tab in the Alarm Sources section of the Alarm Handling parameters (see Section 3.6 on page 43) is checked as shown to the right, the camera will declare an alarm condition whenever a real-time trigger signal is applied to the camera. If you have set the parameters on the Email tab in the Alarm Actions section of the Alarm Handling parameters so that the camera will send an email with an included image when an alarm condition is declared (as shown to the right), the image included with the email will be the one that was captured when the real-time trigger signal caused the alarm condition. Note that if you have set the parameters on the FTP tab so that a file and an image will be sent to an FTP server when an alarm condition is declared, or if you have set the parameters on the SD Card tab so that a file and an image will be stored on the SD card when an alarm condition is declared, the image sent will be the one that was captured when the real-time trigger signal caused the alarm condition. 106 Basler IP Fixed Dome Cameras AW00101507000 Real-Time Trigger Functionality 7.3 Real-Time Triggering Impact on Streams When you are setting the Streaming group parameters on the camera, remember that because the real-time trigger operates at the sensor level, it impacts all enabled streams. So, for example, if you enable three streams, each image capture initiated by a real-time trigger signal will be transmitted in all three streams. If the Encoder Type parameter for a stream is set to "JPEG", "MPEG4", "H.264 Base Profile" or "H.264 High Profile", the images captured as a result of the real-time trigger will be transmitted from the camera as part of the normal image stream as illustrated in Figure 19 on page 104. If the Encoder Type parameter for a stream is set to "JPEG (triggered)" as shown to the right, the stream will only include images captured as a result of using the real-time trigger. The images in the stream will be motion JPEG encoded. Basler IP Fixed Dome Cameras 107 Real-Time Trigger Functionality 108 AW00101507000 Basler IP Fixed Dome Cameras AW00101507000 Technical Specifications 8 Technical Specifications 8.1 BIP2-D1000c-dn and BIP2-D1300c-dn Specification BIP2-D1000c-dn BIP2-D1300c-dn Sensor 1/3" Progressive scan CCD Global Shutter Effective Pixels 1024 (H) x 768 (V) 1280 (H) x 960 (V) Pixel Size 4.65 µm x 4.65 µm 3.75 µm x 3.75 µm Frame Rate MJPEG MPEG-4 H.264 MJPEG MPEG-4 H.264 30 fps 30 fps 30 fps 30 fps 30 fps 30 fps Full Resolution: Minimum Illumination Color: 0.53 lux (F1.3/33 ms) Color: 0.42 lux (F1.3/33 ms) Day/Night: 0.14 lux (F1.3/33 ms) Day/Night: 0.10 lux (F1.3/33 ms) Lens Varifocal 2.8-10 mm, F1.3, DC Iris, horizontal angle of view 28°-100°, movable IR-cut filter for day/night function Camera Angle Adjustment Pan 360°, tilt 120°, rotation ±180° Image Settings Automatic gain, exposure area, backlight compensation, white balance, electronic shutter, 180° image rotation, mirroring of images, anti-flicker, electronic PTZ via AOI (API), text overlay, privacy masks, motion detection Resolutions From 160 x 120 to 1024 x 768 (free scaling), 4:3, 16:9, multiple Areas of Interest (AOIs) Video Compression Motion JPEG: Video Streaming From 160 x 120 to 1280 x 960 (free scaling), 4:3, 16:9, multiple Areas of Interest (AOIs) Multiple compression levels MPEG-4: SP (Level 3) H.264 (MPEG-4 AVC): Baseline and high profile (levels up to 5.0) Multi-encoding and multi-streaming for MJPEG, MPEG-4, and H.264 VBR and CBR for MJPEG and MPEG-4 VBR, CBR, and CVBR for H.264 Uncompressed YUV images using real-time trigger (max. 4 fps) Multicast and unicast Audio Bidirectional half-duplex audio streaming Mic-in/Line-in, line-out G.711 (8 bit, 8 kHz) PCM Raw (16 bit, 16 kHz) Table 5: BIP2-D1000c-dn and BIP2-D1300c-dn Technical Specifications Basler IP Fixed Dome Cameras 109 Technical Specifications AW00101507000 Specification BIP2-D1000c-dn BIP2-D1300c-dn Alarm Management Ring buffer for pre and post alarm images MicroSDHC card slot for local storage (microSDHC card is not included with the camera) Events triggered by motion detection or external input (real-time trigger) Image upload via FTP, Email, or HTTP Real-time Trigger Yes Yes Protocols TCP/IP, HTTP, FTP, UDP, ICMP, ARP, DHCP, NTP, RTP, RTSP, RTCP, SMTP, SNMP, IGMP, ZEROCONF, QoS Layer 3 Processor / Memory Multimedia video processor, FPGA, 256 MB RAM, 64 MB flash Minimum PC Requirements Processor: 2.4 GHz (dual core) or 3.5 GHz (single core) RAM: 2 GB Graphics: Nvidia/ATi graphics card, 256 MB video RAM (more recommended), 600 MHz core clock OS: XP, Vista, Windows 7, or Linux NIC: 100 Mbps Ethernet CD ROM drive Browser: Internet Explorer 8.0 or higher Card Slot Slot for a microSDHC card (microSDHC card is not included with the camera) Power PoE (Power over Ethernet IEEE 802.3af Class 0) or +12 to +24 VDC Max. power consumption: 10 W at 12 VDC (when the heater is enabled) 5.5 W at 12 VDC (when the heater is disabled) Connectors RJ-45 connector for 10/100 Base-T Ethernet, full or half duplex Push-in terminal block for DC power and digital I/O Push-in terminal block for RS-485/422 Operating Conditions -40 °C to 50 °C (-40 °F to 122 °F) Starting temperature: -40 °C to 50 °C (-40 °F to 122 °F) < 90% relative humidity (non-condensing) Standards DIN EN 50130-4, FCC Class A, CE, RoHS, ONVIF DIN EN 50130-4, FCC Class B, CE, RoHS, ONVIF Housing 148 mm x 122 mm (5.83" x 4.8") vandal-proof aluminum chassis with polycarbonate dome bubble, IP66 Weight ~ 1.0 kg Table 5: BIP2-D1000c-dn and BIP2-D1300c-dn Technical Specifications 110 Basler IP Fixed Dome Cameras AW00101507000 8.2 Technical Specifications BIP2-D1920c-dn (Outdoor)/(Outdoor, AF) and BIP2-D1920c-dn (Indoor)/(Indoor, AF) Specification Sensor BIP2-D1920c-dn (Outdoor) / BIP2-D1920c-dn (Outdoor, AF) BIP2-D1920c-dn (Indoor) / BIP2-D1920c-dn (Indoor, AF) 1/3" Progressive scan CMOS Rolling Shutter Effective Pixels 1920 (H) x 1440 (V) Pixel Size 2.2 µm x 2.2 µm Frame Rate MJPEG MPEG-4 H.264 20 fps 20 fps 20 fps Full HD (1920 x 1080): 30 fps 30 fps 30 fps Full Resolution: Minimum Illumination Color: 0.88 lux (F1.3/33 ms) Day/Night: 0.15 lux (F1.3/33 ms) Lens Varifocal 2.8-10 mm, F1.3, DC Iris, horizontal angle of view 25°- 88°, movable IR-cut filter for day/night function Camera Angle Adjustment Pan 360°, tilt 120°, rotation ±180° Image Settings Automatic gain, exposure area, backlight compensation, white balance, electronic shutter, 180° image rotation, mirroring of images, anti-flicker, electronic PTZ via AOI (API), text overlay, privacy masks, motion detection, optional: autofocus Resolutions From 160 x 120 to 1920 x 1440 (free scaling), 4:3, 16:9, multiple Areas of Interest (AOIs) Video Compression Motion JPEG: Multiple compression levels MPEG-4: SP (Level 3) H.264 (MPEG-4 AVC): Baseline and high profile (levels up to 5.0) Video Streaming Dual streaming for MJPEG, MPEG-4, or H.264 VBR and CBR for MJPEG and MPEG-4 VBR, CBR, and CVBR for H.264 Multicast and unicast Audio Bidirectional half-duplex audio streaming Mic-in/Line-in, line-out G.711 (8 bit, 8 kHz) PCM Raw (16 bit, 16 kHz) Table 6: BIP2-D1920c-dn (Outdoor)/(Outdoor, AF) and BIP2-D1920c-dn (Indoor)/(Indoor, AF) Technical Specifications Basler IP Fixed Dome Cameras 111 Technical Specifications AW00101507000 Specification BIP2-D1920c-dn (Outdoor) / BIP2-D1920c-dn (Outdoor, AF) Alarm Management Ring buffer for pre and post alarm images BIP2-D1920c-dn (Indoor) / BIP2-D1920c-dn (Indoor, AF) MicroSDHC card slot for local storage (microSDHC card is not included with the camera) Events triggered by motion detection or external input Image upload via FTP, Email, or HTTP Real-time Trigger No Protocols TCP/IP, HTTP, FTP, UDP, ICMP, ARP, DHCP, NTP, RTP, RTSP, RTCP, SMTP, SNMP, IGMP, ZEROCONF, QoS Layer 3 Processor / Memory Multimedia video processor, FPGA, 256 MB RAM, 64 MB flash Minimum PC Requirements Processor: 2.4 GHz (dual core) or 3.5 GHz (single core) RAM: 2 GB Graphics: Nvidia/ATi graphics card, 256 MB video RAM (more recommended), 600 MHz core clock OS: XP, Vista, Windows 7, or Linux NIC: 100 Mbps Ethernet CD ROM drive Browser: Internet Explorer 8.0 or higher Card Slot Slot for a microSDHC card (microSDHC card is not included with the camera) Power PoE (Power over Ethernet IEEE 802.3af Class 0 or PoE (Power over Ethernet IEEE 802.3af Class 2 +12 to +24 VDC Max. power consumption: Max. power consumption: 10 W at 12 VDC (when the heater is enabled) 5.5 W at 12 VDC 5.5 W at 12 VDC (when the heater is disabled) Connectors RJ-45 connector for 10/100 Base-T Ethernet, full or half duplex RJ-45 connector for 10/100 Base-T Ethernet, full or half duplex Push-in terminal block for DC power and digital I/O Push-in terminal block for digital I/O Push-in terminal block for RS-485/422 Push-in terminal block for RS-485/422 Operating Conditions -40 °C to 50 °C (-40 °F to 122 °F) -10 °C to 50 °C (14 °F to 122 °F) Starting temperature: -40 °C to 50 °C (-40 °F to 122 °F) Starting temperature: 0 °C to 50 °C (32 °F to 122 °F) < 90% rel. humidity (non-condensing) < 90% rel. humidity (non-condensing) Table 6: BIP2-D1920c-dn (Outdoor)/(Outdoor, AF) and BIP2-D1920c-dn (Indoor)/(Indoor, AF) Technical Specifications 112 Basler IP Fixed Dome Cameras AW00101507000 Technical Specifications Specification BIP2-D1920c-dn (Outdoor) / BIP2-D1920c-dn (Outdoor, AF) BIP2-D1920c-dn (Indoor) / BIP2-D1920c-dn (Indoor, AF) Standards DIN EN 50130-4, FCC Class A, CE, RoHS, ONVIF Housing 148 mm x 122 mm (5.83" x 4.8") vandal-proof aluminum chassis with polycarbonate dome bubble, IP66 148 mm x 122 mm (5.83" x 4.8") plastic chassis with polycarbonate dome bubble Weight ~ 1.0 kg ~ 0.6 kg Table 6: BIP2-D1920c-dn (Outdoor)/(Outdoor, AF) and BIP2-D1920c-dn (Indoor)/(Indoor, AF) Technical Specifications Basler IP Fixed Dome Cameras 113 Technical Specifications AW00101507000 8.3 Dimensions Fig. 20: Dimensions in mm (inches) 114 Basler IP Fixed Dome Cameras AW00101507000 Software License Information Appendix A Software License Information MPEG-4: THIS PRODUCT IS LICENSED UNDER THE MPEG-4 VISUAL PATENT PORTFOLIO LICENSE FOR THE PERSONAL AND NON-COMMERCIAL USE OF A CONSUMER FOR (i) ENCODING VIDEO IN COMPLIANCE WITH THE MPEG-4 VISUAL STANDARD ("MPEG-4 VIDEO") AND/OR (ii) DECODING MPEG-4 VIDEO THAT WAS ENCODED BY A CONSUMER ENGAGED IN A PERSONAL AND NONCOMMERCIAL ACTIVITY AND/OR WAS OBTAINED FROM A VIDEO PROVIDER LICENSED BY MPEG LA TO PROVIDE MPEG-4 VIDEO. NO LICENSE IS GRANTED OR SHALL BE IMPLIED FOR ANY OTHER USE. ADDITIONAL INFORMATION INCLUDING THAT RELATING TO PROMOTIONAL, INTERNAL AND COMMERCIAL USES AND LICENSING MAY BE OBTAINED FROM MPEG LA, LLC. SEE HTTP://WWW.MPEGLA.COM AVC (H.264) THIS PRODUCT IS LICENSED UNDER THE AVC PATENT PORTFOLIO LICENSE FOR THE PERSONAL AND NON-COMMERCIAL USE OF A CONSUMER TO (i) ENCODE VIDEO IN COMPLIANCE WITH THE AVC STANDARD ("AVC VIDEO") AND/OR (ii) DECODE AVC VIDEO THAT WAS ENCODED BY A CONSUMER ENGAGED IN A PERSONAL AND NONCOMMERCIAL ACTIVITY AND/OR WAS OBTAINED FROM A VIDEO PROVIDER LICENSED TO PROVIDE AVC VIDEO. NO LICENSE IS GRANTED OR SHALL BE IMPLIED FOR ANY OTHER USE. ADDITIONAL INFORMATION MAY BE OBTAINED FROM MPEG LA, L.L.C. SEE HTTP://WWW.MPEGLA.COM Accordingly, please be advised that service providers, content providers, and broadcasters are required to obtain separate use licenses from MPEG LA prior to any use of AVC/MPEG-4/H.264 encoders and/or decoders. Basler IP Fixed Dome Cameras 115 Software License Information AW00101507000 Other Software The camera contains software originating from a variety of third parties. To view the software license information: 1. Start the Surveillance Web Client as described in Section 2 on page 5. 2. Click the About tab as shown below. 3. Click the Copyright link as shown below. A page containing license information will appear. 116 Basler IP Fixed Dome Cameras AW00101507000 Revision History Revision History Doc. ID Number Date Changes AW00101501000 16 Jun 2011 Initial release of this document. AW00101502000 27 Jul 2011 Added information for the new BIP2-D1920c-dn and BIP2-D1920c-dn (Indoor) models. AW00101503000 30 Aug 2011 Updated the specification tables in Section 8. AW00101504000 27 Mar 2012 Added the description of the new Manual selection and Fit into Window buttons appearing below the live stream (see page 12). Added the descriptions of the autofocus functionality (see page 12) and the Focus tab (see page 19). Added the description of the new Live Recording parameter on the Stream tabs (see page 30). Added the description of the Cyclic tab in the Alarm Sources section (see page 44). Added the description of the Heartbeat Missing tab in the Alarm Sources section (see page 44). Updated the HTTP URL parameter description and added the new HTTP URL Alarm End parameter description on the HTTP tab (see page 47). Added the description of the new Live Recording tab in the Alarm Actions section (see page 49). Added the description of the new SNMP tab in the Network group (see page 57). Added the new Forwarding Mode parameter description for serial port forwarding (see page 65). Added the description of enabling an anonymous access to streams (see page 66). Updated entries for clock synchronization with an NTP server. Added the description of the new Live Memory Allocation parameter on page 52. Added the description of the new Overwrite Live Recordings parameter (see page 52). Basler IP Fixed Dome Cameras 117 Revision History AW00101507000 Doc. ID Number Date Changes AW00101505000 31 Jul 2012 Added the description of the new Audio Encoder Type parameter (see page 36). Added the description of the new parameters Pre-alarm time period [s] and Post-alarm time period [s] to the Live Recording tab in the Alarm Actions section (page 49). Added the Live Recording group description with the new parameters Storage Location and Video File Length [s] and the new parameters FTP Server, FTP Port, FTP Remote Dir, FTP User Name, and FTP Password for saving live streams to an FTP server (see Section 3.7 on page 51). Moved the description of the Live Recording parameter from the Streaming group to the Live Recording group (see page 51). Moved the description of the SD Card tab from the System group to the Live Recording group (see page 52). Added the descriptions of the new parameters Zero Configuration, Host Name Source, Name Server Source, and Search Domain to the Settings tab (Network group) (see page 54). Updated the Name Server parameter description (see page 54). Added the description of the ONVIF tab with the new Enable parameter (see page 57). Added the description of the new Audio group (see Section 3.11 on page 73). Added the description of the new NTP Server Source parameter (see page 76). Updated the NTP Server parameter description (see page 76). Updated the specification tables in Section 8. 118 Basler IP Fixed Dome Cameras AW00101507000 Revision History Doc. ID Number Date Changes AW00101506000 3 Apr 2014 Updated the Support contact information in the Contacting Basler Support Worldwide section (see page 2). Updated the Frame Rate Mode parameter description (see page 22). Updated mask editor descriptions (see page 24). Added the YUV (RT triggered) value to the Encoder Type parameter (see page 32). Added the Capped VBR value to the Encoder Mode parameter (see page 32). Updated the Quality (see page 32) and Maximum Bitrate parameters (see page 33) to reflect their use with the Capped VBR mode. Added missing standard sizes to the Output Size parameter description (see page 34). Added the PCM Raw value to the Audio Encoder Type parameter (see page 36). Added information about the second text overlay to the description of the Text Overlay dialog box (see page 36). Added the descriptions of the new Overlay Text parameter values (see page 37). Updated the descriptions of the Overlay Position parameter values (see page 38). Updated the descriptions of the Overlay Size parameter values (see page 38). Updated the description of the Overlay Style parameter (see page 38). Added the descriptions of the new buttons (+Image, Clear, Revert All Changes, View Current Overlay Image, Upload New Overlay Image, Close) in the Text Overlay dialog box (see page 39). Added section about using images in stream overlays (see "Using Images in Stream Overlays" on page 39). Added descriptions of the new Multicast Stream and Multicast Metainfo parameters on the RTSP tab (see page 55). Added the new Available Streams via ONVIF parameter description (see page 57). Added the value External Trigger in for the Function parameter (see page 58). Added the Strobe Mode parameter in the Digital I/O parameter group (see page 59). Added information about global and rolling shutters and the implications of filming moving objects with rolling shutter cameras (see page 60). Added descriptions of the new External Clock Synchronization and NTP Synchronization Period parameters in the System parameter group (see page 75). (continued on next page) Basler IP Fixed Dome Cameras 119 Revision History Doc. ID Number AW00101507000 Date Changes (continued from previous page) Removed the NTP parameter in the System parameter group. Added information about maximum length of unshielded cables (see page 86). Updated the I/O, Alternate Power, and RS-485 Schematic (see page 90). Added shutter type information in Table 5 and Table 6 (see Section 8). Updated Standards information in Table 5 and Table 6 (see Section 8). AW00101507000 14 Apr 2014 Replaced screenshot of Stream AOI Editor (see page 40). Updated video streaming information in Table 5 on page 109. 120 Basler IP Fixed Dome Cameras AW00101507000 Index A adding a user............................................70 alarm actions ............................................46 alarm buffer size parameter .....................36 alarm buffer state parameter ....................45 alarm buffers ............................................45 alarm DSCP parameter ............................56 alarm handling parameters.......................43 alarm off delay parameter ........................42 alarm on delay parameter ........................42 alarm sources...........................................43 anonymous viewer enabled parameter ....66 anti-flicker parameter................................15 area of interest sensor ................................................21 stream ................................................30 arm buffer button ......................................45 audio connector........................................92 audio encoder type parameter .................36 authentication enabled parameter............66 authentication, serial port .........................65 authentification .........................................66 auto brightness mask ...............................26 autofocus functionality..............................12 B backlight compensation parameter ..........15 baud rate parameter.................................65 baud rate, serial port ................................65 bitrate parameter ......................................33 blue gain parameter .................................17 browser requirements.................................5 Index D date time format parameter ..................... 74 date/time tab ............................................ 74 day/night functionality .............................. 95 defaults, resetting to ................................ 76 deleting a user ......................................... 70 DHCP parameter ..................................... 54 digital I/O port parameters ....................... 58 digital I/O tab............................................ 58 digital in tab.............................................. 43 digital output hold time parameter ........... 46 digital output tab ...................................... 46 direction parameter.................................. 58 disable buffer button ................................ 45 E email parameter....................................... 46 email password parameter ...................... 47 email port parameter................................ 46 email sender parameter........................... 47 email server parameter............................ 46 email tab .................................................. 46 email username parameter...................... 46 encoder mode parameter ........................ 32 encoder type parameter........................... 31 erasing the SD card ................................. 53 exposure active........................................ 64 exposure active signal ............................. 64 exposure mode parameter....................... 14 exposure offset parameter....................... 15 exposure time limit parameter ................. 15 exposure time parameter......................... 15 external clock synchronization parameter ................................................ 75 F C Capped variable bitrate mode ..................32 card slot......................................................4 configuration management.......................77 configuring the camera...............................7 constant bitrate mode...............................32 constant-variable bitrate mode .................32 cyclic tab...................................................44 Basler IP Fixed Dome Cameras factory default button ........................... 4, 83 factory defaults, resetting to............... 76, 83 firmware updates ................................. 1, 79 firmware version parameter ..................... 74 fit to window button .................................. 12 flash window ............................................ 62 flash window signal.................................. 62 focus tab .................................................. 19 forwarding mode ...................................... 65 forwarding parameter............................... 65 forwarding, serial port .............................. 65 121 Index frame rate image capture ......................................8 stream .................................................. 8 frame rate mode parameter .....................22 frame rate scaling parameter ...................35 FTP password parameter ..................49, 53 FTP port parameter............................48, 53 FTP remote dir parameter..................48, 53 FTP server parameter ........................48, 53 FTP tab ....................................................48 FTP tab (live recording group) .................53 FTP user name parameter .................48, 53 function parameter ...................................58 AW00101507000 IR filter current level parameter ......... 18, 97 IR filter mode parameter.......................... 17 IR filter state parameter ........................... 18 IR filter switch level parameter .......... 18, 96 IR filter wait time parameter............... 18, 97 IR-cut filter ............................................... 95 iris mode parameter................................. 15 J JPEG ....................................................... 31 L G gain limit parameter .................................16 gain parameter .........................................16 gamma parameter....................................16 global shutter ...........................................60 global tab .................................................21 GOP length parameter .............................36 granularity parameter ...............................41 LEDs.......................................................... 4 line configuration parameter .................... 65 line configuration, serial port.................... 65 live buffer size parameter ........................ 36 live images, viewing................................... 5 live memory allocation parameter............ 52 live recording behavior parameter ........... 49 live recording mode parameter................ 51 live recording parameters ........................ 51 live recording tab (alarm actions) ............ 49 H H.264 .......................................................31 heartbeat missing tab...............................44 history image frames parameter ..............41 host name parameter ...............................54 host name source parameter ...................54 HTTP DSCP parameter ...........................56 HTTP Port parameter...............................55 HTTP tab..................................................47 HTTP URL Alarm End parameter ............48 HTTP URL parameter ..............................47 I I/O port parameters ..................................58 image controls parameters ......................14 image mirror parameter ...........................22 image rotation parameter .........................22 include image parameter .........................50 include stream parameter ........................50 info tab .....................................................74 input device parameter ............................73 input gain level parameter........................73 invert check box .......................................59 IP address parameter ..............................54 122 M MAC address parameter ......................... 74 management tab...................................... 76 managing users ....................................... 68 manual selection button........................... 12 manufacturer name parameter ................ 74 mask editor tools ..................................... 29 mask editors ............................................ 24 masks auto brightness.................................. 26 motion................................................ 28 privacy ............................................... 27 white balance .................................... 25 maximum bitrate parameter..................... 33 microphone power parameter.................. 73 mirror ....................................................... 22 MJPEG .................................................... 31 model name parameter ........................... 74 motion detection mode parameter........... 41 motion detection parameters ................... 41 motion JPEG ........................................... 31 motion limit parameter ............................. 42 motion mask ............................................ 28 motion tab................................................ 44 Basler IP Fixed Dome Cameras AW00101507000 motion threshold parameter .....................42 MPEG4.....................................................31 multicast IP parameter .............................55 multicast metainfo parameter ...................55 multicast on-demand parameter...............55 multicast parameter..................................55 multicast port parameter...........................55 multicast stream parameter......................55 multicast TTL parameter ..........................55 N name server parameter ............................54 name server source parameter ................54 network I/O tab .........................................56 network parameters..................................54 network prefix parameter..........................54 network traffic in parameter......................56 network traffic out parameter....................56 NTP server parameter..............................76 NTP server source parameter ..................76 NTP synchronization period parameter....75 Index Q QoS tab.................................................... 56 quality parameter ..................................... 32 R real-time trigger.......................... 43, 58, 103 rearm alarm buffer parameter.................. 50 red gain parameter .................................. 17 refresh rate box........................................ 12 reset button................................................ 4 reset to factory defaults ..................... 76, 83 restarting the camera............................... 76 restoring parameter settings .................... 77 rolling shutter ..................................... 60, 61 rotation..................................................... 22 RTSP DSCP parameter........................... 56 RTSP enabled parameter ........................ 55 RTSP port parameter............................... 55 RTSP tab ................................................. 55 S O ONVIF tab ................................................57 output scaling parameter..........................35 output size parameter...............................34 overlay position parameter .......................38 overlay size parameter .............................38 overlay style parameter ............................38 overlay text streamed images................................36 overlay text parameter..............................37 overwrite live recordings parameter .........52 P parameter settings, saving & restoring.....77 passwords, changing................................71 plug-in help button....................................12 PoE.............................................................3 port parameter..........................................65 port, serial.................................................65 ports, digital I/O ........................................58 post alarm buffer size parameter..............36 post-alarm time period parameter ............49 pre-alarm time period parameter..............49 precautions.................................................2 privacy mask ............................................27 Basler IP Fixed Dome Cameras saturation parameter................................ 16 saving parameter settings........................ 77 SD card overwrite parameter................... 50 SD card slot ............................................... 4 SD card tab (alarm actions) ..................... 50 sd card tab (live recording group) ............ 52 search domain parameter........................ 55 sensitivity parameter................................ 41 sensor AOI............................................... 21 sensor AOI editor............................... 22, 24 sensor AOI height parameter................... 22 sensor AOI left parameter........................ 22 sensor AOI top parameter ....................... 22 sensor AOI width parameter .................... 22 serial I/O tab ............................................ 65 serial number parameter.......................... 74 set date time parameter........................... 74 settings tab .............................................. 54 sharpness parameter............................... 16 show motion parameter ........................... 41 snapshot button ....................................... 11 SNMP tab ................................................ 57 software license info .............................. 115 space available parameter....................... 52 specifications ................................... 95, 109 state check box........................................ 59 status LEDs ............................................... 4 123 Index stop button ...............................................11 storage location parameter ......................52 stream 0 tab (alarm buffer) ......................45 stream 0 tab (video stream) .....................30 stream AOI ...............................................30 stream AOI editor .....................................40 stream AOI height parameter.............35, 40 stream AOI left parameter........................35 stream AOI top parameter .......................35 stream AOI width parameter ....................35 stream display parameter ........................23 stream tabs (live recording group) ...........51 streaming parameters ..............................20 strobe delay (µs) parameter.....................60 strobe duration (µs) parameter ................60 surveillance web client .........................5, 10 system log ................................................76 system parameters ..................................74 AW00101507000 W web browser .............................................. 5 web browser requirements ........................ 5 white balance mask ................................. 25 white balance mode parameter ............... 16 Y Y-cable .................................................... 93 YUV ......................................................... 32 Z zero configuration parameter................... 54 T terminal connector location.................................................3 test image mode parameter .....................23 text overlay streamed images ...............................36 time zone description parameter..............75 trigger, real-time .....................................103 tRow .........................................................63 U updating firmware ....................................79 user level, changing .................................72 user management ....................................66 user trigger tab .........................................43 users adding ................................................70 changing password ............................71 changing user level ............................72 deleting ..............................................70 managing ...........................................68 V variable bitrate mode ...............................32 video streams.....................................21, 30 124 Basler IP Fixed Dome Cameras