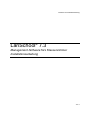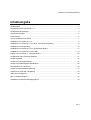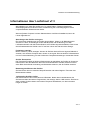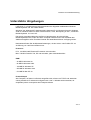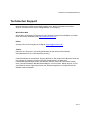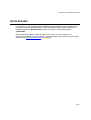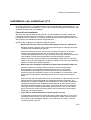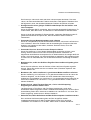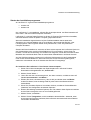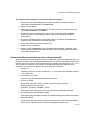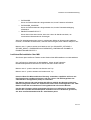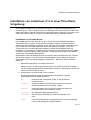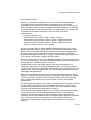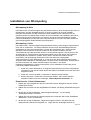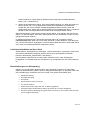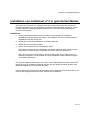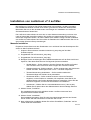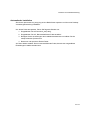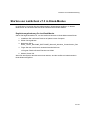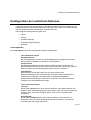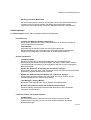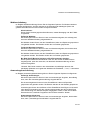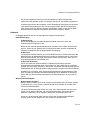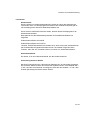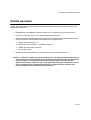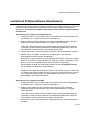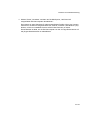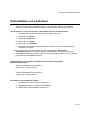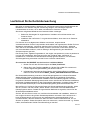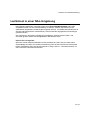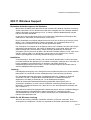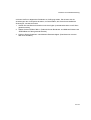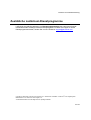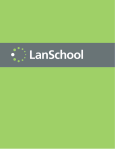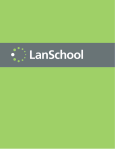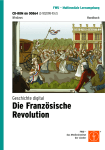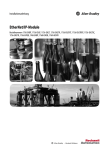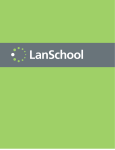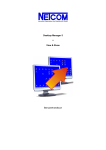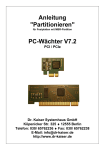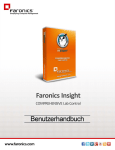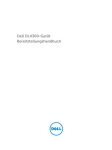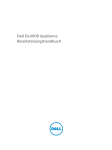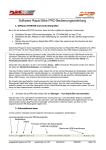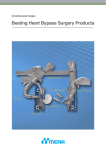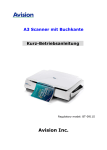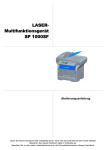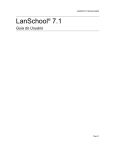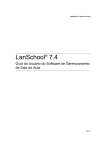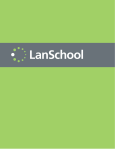Download LanSchool v7.3 Install Guide_ger
Transcript
LanSchool v7.3 Installationsanleitung ® LanSchool 7.3 Management-Software fürs Klassenzimmer Installationsanleitung Seite 1 LanSchool v7.3 Installationsanleitung Inhaltsangabe Inhaltsangabe................................................................................................................................... 2 Informationen über LanSchool v7.3 .................................................................................................. 3 Unterstützte Umgebungen ................................................................................................................ 4 Technischer Support ........................................................................................................................ 5 Erste Schritte.................................................................................................................................... 6 Und so funktioniert LanSchool .......................................................................................................... 7 Installation von LanSchool v7.3 ........................................................................................................ 8 Installation von LanSchool v7.3 in einer Thin-Client-Umgebung ..................................................... 13 Installation von NComputing ........................................................................................................... 15 Installation von LanSchool v7.3 in gesichertem Modus ................................................................... 17 Installation von LanSchool v7.3 auf Mac ......................................................................................... 18 Starten von LanSchool v7.3 in Kiosk-Modus................................................................................... 20 Konfiguration der LanSchool-Optionen ........................................................................................... 21 Kanäle wechseln ............................................................................................................................ 26 LanSchool-Lehrer aktualisieren ...................................................................................................... 27 LanSchool Schülersoftware aktualisieren ....................................................................................... 28 Deinstallation von LanSchool ......................................................................................................... 30 LanSchool Sicherheitsüberwachung ............................................................................................... 31 LanSchool in einer NAL-Umgebung ............................................................................................... 32 Wake-On-LAN Support................................................................................................................... 33 802.11 Wireless Support ................................................................................................................ 34 Zusätzliche LanSchool-Dienstprogramme ...................................................................................... 36 Seite 2 LanSchool v7.3 Installationsanleitung Informationen über LanSchool v7.3 Wir bedanken uns, dass Sie LanSchool v7.3 gekauft haben. Dieses preisgekrönte Softwareprogramm soll Lehrern bei der Verbesserung der Lehrbedingungen in einem computerbasierten Klassenzimmer helfen. Wenn auf jedem Computer in einem Klassenzimmer LanSchool installiert ist, kann der Lehrer folgendes tun: Ablenkungen der Schüler verringern Ein Lehrer kann Ablenkungen der Schüler einschränken, indem er die Bildschirme der Schüler-PCs leert, Anwendungen sowie Web-Browsen und die Nutzung von USBLaufwerken limitiert oder die Druckerfunktion auf Schülercomputern deaktiviert. Dies richtet die Aufmerksamkeit der Schüler vom PC auf den Lehrer und hält sie bei der Stange. Funktionen anzeigen Mit der Funktion „Lehrer anzeigen“ können die Schüler direkt auf ihrem eigenen Bildschirm zusehen, was auf dem Computer des Lehrers vor sich geht. Dies ist ideal für Präsentationen und zur Veranschaulichung, wie die Schüler die Computeranwendungen verwenden können. Schüler überwachen Die Thumbnail-Funktion ist ideal zur Beobachtung der Aktivitäten der Schüler im Unterricht. Damit können Sie den Bildschirm aller oder eines bestimmten Schülers ansehen und auf einen Blick die laufende Anwendung und Webseiten erkennen, die die Schüler ansehen. Bewertung des Wissens der Schüler Schüler können kurz im Unterricht überprüft werden oder einen längeren Test oder eine Klassenarbeit erhalten. Individuellen Schülern helfen Die Schüler können den Lehrer leise um Hilfe bitten. Neben dem Anmeldenamen des Schülers erscheint ein kleines Fragezeichen, das anzeigt, dass er Hilfe braucht. Sie können dann mit dem Schüler chatten oder seinen Computer fernbedienen, um ihm bei seinen Fragen zu helfen. Seite 3 LanSchool v7.3 Installationsanleitung Unterstützte Umgebungen LanSchool v7.3 funktioniert mit jeder Kombination der folgenden traditionellen Windows Betriebssysteme und Thin-Client-Geräte: Windows* 98, Windows ME, Windows 2000, Windows XP-32, Windows Vista-32, Windows Vista-64, Windows 2003 und 2008 Terminal Server, Citrix, NComputing X und L, sowie Mac Betriebssysteme 10.4 und 10.5. Die einzige Ausnahme bildet die LanSchool Lehrerkonsole, die nicht auf Mac Betriebssystemen läuft, sofern auf Ihrem Computer Windows nicht über Parallels oder VMWare ausgeführt wird. Eine Mac-Konsole wird etwa Mitte 2009 zur Verfügung stehen. Nachstehend finden Sie die Mindestanforderungen, die ein Lehrer- oder Schüler-PC zur Ausführung von LanSchool erfüllen muss. Prozessor PCs: 166 MHz Intel® Pentium® Prozessor oder schneller Mac: 700 MHz PowerPC G4, G5 oder schneller, jeder Intel-basierte Mac RAM - 48 MB für Windows 98 - 96 MB für Windows 2000 - 128 MB für Windows XP - 256 MB für Windows Vista - 512 MB für Mac OS 10 Protokollstapel Alle Computer, auf denen LanSchool ausgeführt wird, müssen mit TCP/IP und statischen oder dynamischen IP-Adressen konfiguriert sein. 802.11 Wireless wird unterstützt, wir empfehlen jedoch Accesspoints der Enterprise-Klasse. Seite 4 LanSchool v7.3 Installationsanleitung Technischer Support Mit dem Kauf des LanSchool-Produkts erhalten Sie 3 Jahre kostenlosen technischen Support. Es stehen Ihnen hierfür 3 Möglichkeiten zur Verfügung: World Wide Web Sie erhalten die neuesten Informationen über LanSchool sowie FAQ, Weißbuch und vieles mehr auf unserer Webseite unter http://www.lanschool.com. E-Mail Schicken Sie uns Ihre Fragen per E-Mail an [email protected]. Telefon Rufen Sie uns unter (877) 370-5546 gebührenfrei (in den USA) zu den üblichen Geschäftszeiten an (U.S. Mountain-Zeit (-8 Std.)). Unsere Richtlinien für technischen Support gehören zu den besten in der Branche. Wenn wir ein Problem mit LanSchool nicht mit ein paar Telefonanrufen, E-Mails oder Fehlerbehebungssitzungen finden und beheben können, lassen wir (auf unsere Kosten) einen Techniker überall in Nordamerika hinfliegen, um es zu lösen. Dieser Support vor Ort wird selbst für die 30-Tage-Demoversion der Software angeboten. Wir stehen hinter der Qualität unserer Software! Seite 5 LanSchool v7.3 Installationsanleitung Erste Schritte Ihr LanSchool v7.3 Produkt-Download enthält die Ausführungsdatei, die zur Installation der LanSchool-Anwendung erforderlich ist, sowie elektronische Kopien dieser LanSchool 7.3 Installationsanleitung (INSTALL.PDF) und das LanSchool 7.3 Benutzerhandbuch (USERS.PDF). Beide Anleitungen liegen in Adobe Acrobat* .PDF Format vor. Zum Anzeigen und Ausdrucken benötigen Sie Acrobat Reader*. Acrobat Reader steht kostenlos auf der Adobe Website unter http://www.adobe.com zur Verfügung. Seite 6 LanSchool v7.3 Installationsanleitung Und so funktioniert LanSchool Mit LanSchool kann der Lehrer alle Schülercomputer in einem rechnerbasierten Klassenzimmer steuern. Durch die „Lehrerkanäle“ wird gewährleistet, dass alle Bildschirme im Klassenzimmer denselben Inhalt anzeigen. Dies ist etwa mit einem Fernsehprogramm vergleichbar, das gleichzeitig auf verschiedenen Fernsehgeräten empfangen wird. LanSchool verfügt über 16.000 Lehrerkanäle, aus denen Sie wählen können. Mit anderen Worten: Sie können LanSchool jederzeit in bis zu 16.000 verschiedenen Klassenzimmern verwenden. Es wäre logisch, LanSchool so einzurichten, dass jedes Klassenzimmer oder Zimmer seinen eigenen Lehrerkanal und nur einen Lehrercomputer hat. Mit dieser Einrichtung können alle PCs im selben Klassenzimmer miteinander kommunizieren, während ein Lehrer das gesamte Zimmer steuert. Es gibt jetzt jedoch zwei LanSchool-Versionen, die One-to-One-Schulen unterstützen. (Es handelt sich hierbei um Schulen, die jedem Schüler und Lehrer einen eigenen LaptopComputer bereitstellen.) • Neu bei v7.3: Lehrer können eine Klassenliste vorkonfigurieren und diese Schüler in die Klasse integrieren. Dadurch wird der Kanal auf den Schülercomputern vorübergehend geändert und sie treten der Klasse bei. Am Ende des Unterrichts wird der Kanal wieder zum Originalkanal zurückgesetzt. Wir empfehlen dieses Vorgehen zum Ausführen von LanSchool in einer One-to-One-Umgebung. • Lehrer können eine vorgefertigte Klassenliste verwenden, die Schüler haben jedoch die Möglichkeit, den Kanal selbst zu wechseln, um einer anderen Klasse beizutreten. Der Lehrer kann sehen, wann die Schüler dem Unterricht beitreten oder ihn verlassen. Er kann auch die aktuelle Teilnehmerliste der Klasse mit einer zuvor gespeicherten Liste vergleichen. So ist es einfach festzustellen, wer fehlt oder wer dem Unterricht beigetreten ist, jedoch eigentlich nicht dabei sein sollte. Seite 7 LanSchool v7.3 Installationsanleitung Installation von LanSchool v7.3 Bevor Sie LanSchool v7.3 installieren, sehen Sie sich die folgenden Anforderungen an, um zu gewährleisten, dass Ihr Netzwerk und ihre Laborcomputer reibungslos funktionieren. Dies vermeidet Probleme bei der Installation. Planen Sie die Installation Wenn Sie sich ein paar Minuten Zeit nehmen, um die Installation zu planen, sollten Sie LanSchool auf jedem Rechner innerhalb von 2 Minuten oder weniger installieren können. Das Einrichten von LanSchool v7.3 ist jetzt einfacher als bei den vorherigen Versionen, da alle Optionen im Installationsprogramm eingebettet sind. Beachten Sie vor Beginn der Installation folgende Punkte: • Wählen Sie zwischen einem normalen Labor-Setup oder dem 1:1-Setup aus. Befolgen Sie beim normalen Labor-Setup die Anweisungen im nächsten Abschnitt „Ausführen des Installationsprogramms“. Wenn Sie LanSchool in einer „One-to-One“ Umgebung ausführen, in der jeder Schüler seinen eigenen Rechner hat, entscheiden Sie, ob die Schüler den Lehrerkanal selbst ändern können oder ob Sie es bevorzugen, dass die Lehrer eine Liste erstellen und die Schüler automatisch ins Klassenzimmer einladen. Wenn Sie möchten, dass die Schüler den Kanal selbst wählen können, wenn Sie student.msi auf den Schülergeräten ausführen, markieren Sie unter den erweiterten Optionen „Schüler kann Kanäle wechseln“. • Wählen Sie einen einmaligen Lehrerkanal für jedes Labor (normales Setup) aus. LanSchool wurde so entworfen, dass es mit bis zu 16.000 verschiedenen Schulungslabors auf demselben Netzwerk arbeiten kann. Es verwendet Lehrerkanäle zur Übertragung des Inhalts eines Lehrercomputers auf die Schülercomputer auf demselben Kanal. Um die Installation zu vereinfachen, sollte jedes Labor seinen eigenen, eindeutigen Kanal und nur einen Lehrercomputer haben. Stellen Sie sich den Lehrerkanal wie einen Fernsehkanal vor: Alle Fernseher, die auf einen bestimmten Kanal eingestellt sind, empfangen dasselbe Programm. Auf dieselbe Art und Weise empfangen alle Schülerrechner, die auf einen bestimmten Lehrerkanal eingestellt sind, die Bildschirmübertragung von dem Lehrer, der mit demselben Kanal konfiguriert wurde. Wenn es auf Ihrem Netz nur ein LanSchoolLabor gibt, können Sie dafür eine beliebige Zahl zwischen 1 und 16.000 wählen. Wenn Sie mehrere LanSchool-Labore haben, braucht jedes davon seine eigene, eindeutige Lehrerkanalnummer. • Legen Sie fest, welcher Rechner der Lehrercomputer sein soll. Im Allgemeinen richtet man für jedes Labor einen Lehrercomputer ein. Der Lehrer verwendet diesen Rechner, um alle Schülercomputer im selben Labor zu steuern. Sie müssen bei der Installation angeben, ob der Rechner ein „Lehrer-“ oder ein „Schülercomputer“ sein soll. Seite 8 LanSchool v7.3 Installationsanleitung Sie können pro Labor auch mehr als einen Lehrercomputer einrichten. Der erste Lehrer, der eine beschränkende Funktion durchführt, erhält jedoch Präzedenz über die folgenden Lehrer, die dieselbe limitierende Funktion durchführen möchten. • Konfigurieren Sie einen gültigen TCP/IP Protokollstapel für alle Schüler- und Lehrercomputer. Wenn die Computer DHCP verwenden, dann muss dies einwandfrei funktionieren. Es ist am besten, wenn alle Lehrer- und Schüler-PCs über dasselbe IP-Subnetz laufen. Wenn sie nicht über dasselbe IP-Subnetz laufen, verwenden Sie Multicast oder IPgesteuertes Broadcast und prüfen Sie, dass die Switches diese Funktionen unterstützen. • Verwenden Sie gute Netzwerkhardware und -software Wenn Ihr Computerlabor bereits Netzwerkfehler aufweist, wird es mit LanSchool nur noch schlimmer. Wenn Sie Probleme bei der Anmeldung der Computer oder beim Kopieren von Dateien im Netz haben, beheben Sie diese Fehler, bevor Sie LanSchool installieren. • Verwenden Sie einen Access Point der Enterprise-Klasse Wenn Sie LanSchool v7.3 auf einem Wireless-Netz verwenden möchten, ist es wichtig, dass Sie einen Access Point der Enterprise-Klasse verwenden. Im Allgemeinen sind Wireless-Accesspoints für ein Heimnetzwerk, die weniger als $100 kosten, nicht robust genug, um viele Anschlüsse zu bearbeiten. Wir empfehlen einen Access-Point um die $200-$300, der die Schüleranschlüsse zuverlässig verarbeiten kann. • Bestimmen Sie, ob Sie den Schülern Zugriff auf das LanSchool-Symbol geben möchten. Wenn Sie nicht möchten, dass die Schüler auf das LanSchool-Symbol zugreifen können, führen Sie student.msi aus und wählen unter „Erweiterte Optionen“ den „Stealth-Modus“ aus. • Bestimmen Sie, ob Sie LanSchool in gesichertem Modus ausführen möchten. Bei der Ausführung von LanSchool v7.3 in gesichertem Modus muss der Lehrer ein Passwort eingeben, um die Schüler auf einem bestimmten Kanal anzuzeigen. Anleitungen zur Installation von LanSchool v7.3 in gesichertem Modus finden Sie im Abschnitt „Installation von LanSchool v7.3 in gesichertem Modus“ weiter hinten in diesem Handbuch. • Stellen Sie fest, ob auf Terminal Services-, Citrix- oder NComputingUmgebungen installiert werden muss. LanSchool kann in Thin-Client- oder Fat-Client-Umgebungen, sowie einer Kombination beider ausgeführt werden. Installationsanweisungen für die Thin-ClientUnterstützung finden Sie in Abschnitt „Installation von LanSchool v7.2 in einer ThinClient-Umgebung“ weiter hinten in diesem Handbuch. • Stellen Sie fest, ob Sie die Software auf Mac-Schülercomputern installieren werden. Die LanSchool Schüleranwendung kann auf Mac ausgeführt werden. Installationsanweisungen für Mac Schülersoftware finden Sie in Abschnitt „Installation von LanSchool v7.3 auf Mac“ weiter hinten in diesem Handbuch. Seite 9 LanSchool v7.3 Installationsanleitung Starten der Installationsprogramme Ab LanSchool v7.3 gibt es zwei Installationsprogramme. • teacher.msi • student.msi Um LanSchool v7.3 zu installieren, müssen Sie die entsprechende .msi-Datei entweder auf dem Lehrer- oder den Schülercomputern ausführen. LanSchool v7.3 wird auf jedem Rechner im Ordner C:\Program Files\LanSchool installiert, wobei alle Dateien örtlich auf jedem Computer gespeichert werden. Wenn die Installation abgeschlossen ist (eine Schülerinstallation dauert etwa zehn Sekunden, eine Lehrerinstallation bis zu einer Minute), dann startet das Schüler- oder Lehrerprogramm. Das Programm startet auch jedesmal neu, wenn sich jemand am Computer anmeldet. Sobald LanSchool installiert ist, erscheint auf dem Lehrercomputer das LanSchool-Symbol in der Systemablage unten rechts auf dem Bildschirm. Es ist ein kleiner, grüner Kreis aus Punkten. Um mit der Verwendung von LanSchool zu beginnen, öffnen Sie mit einem rechten Mausklick das LanSchool-Menü oder mit einem linken Mausklick die LanSchool-Konsole. Auf den Schülercomputern erscheint ein LanSchool-Schülersymbol in der Systemablage unten rechts auf dem Bildschirm. Wenn Sie mit Ihrem Cursor über das Symbol gehen, werden der Lehrerkanal und die IP-Adresse des Schüler-PCs angezeigt. So installieren Sie LanSchool v7.3 auf einem Lehrercomputer: 1. Gehen Sie in Mein Arbeitsplatz zum Speicherplatz des LanSchool ProduktDownloads und doppelklicken auf „teacher.msi“. 2. Klicken Sie auf Weiter > 3. Lesen Sie sich den Lizenzvertrag durch, der dann erscheint, und klicken dann auf „Ich bin einverstanden“ und Weiter > 4. Wählen Sie einen Lehrerkanal aus (1 bis 16.000) und klicken dann auf Weiter. Achten Sie darauf, eine eindeutige Zahl für jedes Labor oder Klassenzimmer auszuwählen. 5. Wenn Sie „Erweiterte Optionen“ einrichten möchten, markieren Sie das Kästchen „Markieren zur Konfiguration erweiterter Optionen“. 6. Richten Sie beliebige erweiterte Optionen ein. Die meisten dieser Optionen beziehen sich auf das Lehrergerät, wenn es zum Schülergerät wird. 7. Klicken Sie auf „Installieren“. 8. Klicken Sie auf Fertigstellen, um die Installation abzuschließen. Jedesmal, wenn sich jemand am Rechner anmeldet, lädt LanSchool automatisch alle seine Dateien und ist dann einsatzbereit. Seite 10 LanSchool v7.3 Installationsanleitung So installieren Sie LanSchool v7.3 auf einem Schülercomputer: 1. Gehen Sie unter Mein Arbeitsplatz zum Speicherplatz des LanSchool ProduktDownloads und doppelklicken auf student.msi. 2. Klicken Sie auf Weiter > 3. Lesen Sie sich den Lizenzvertrag durch, der dann erscheint, und klicken dann auf „Ich bin einverstanden“ und Weiter > 4. Wählen Sie einen Lehrerkanal aus (1 bis 16.000) und klicken dann auf Weiter. Achten Sie darauf, eine eindeutige Zahl für jedes Labor oder Klassenzimmer auszuwählen. 5. Wenn Sie „Erweiterte Optionen“ einrichten möchten, markieren Sie das Kästchen „Markieren zur Konfiguration erweiterter Optionen“. 6. Richten Sie beliebige erweiterte Optionen ein. 7. Klicken Sie auf „Installieren“. 8. Klicken Sie auf Fertigstellen, um die Installation abzuschließen. Jedesmal, wenn sich jemand am Rechner anmeldet, lädt LanSchool automatisch alle seine Dateien und ist dann einsatzbereit. Skripten oder Massenbereitstellung von LanSchool über MSI Wenn Sie teacher.msi oder student.msi über ein Skript oder ein Desktop-Management-Tool ausführen möchten, gibt es Befehlszeilenoptionen für die LanSchool-Installation. Führen Sie msiexec.exe aus und setzen Sie alle Werte auf einen anderen Wert als Null (z.B. auf 1), um diese Funktion zu aktivieren. Die msiexe.exe Befehlszeilenparameter finden Sie durch Ausführen von msiexec.exe. Msiexec.exe ist ein Microsoft-Programm. • KANAL=„X“ Installiert LanSchool mit dem Lehrerkanal x. „x“ muss dabei eine Ganzzahl zwischen 1 und 16000 sein. • ADVANCED_OPTIONS Zum Einrichten der erweiterten Optionen erforderlich • STEALTH_MODE Wenn dieser Wert nicht Null ist, wird das LanSchool-Symbol auf dem Schülercomputer nicht angezeigt. • STUDENT_CHANGE_CHANNEL_MODE Wenn dieser Wert nicht Null ist, kann der Schüler den Lehrerkanal wechseln. • NO_KEYBOARD_MONITORING_MODE Wenn dieser Wert nicht Null ist, werden die Tastenanschläge des Schülers nicht erfasst. • SECURE_MODE Wenn dieser Wert nicht Null ist, wird die Sicherheitsversion des Produkts installiert, für die auf der Lehrerkonsole ein Passwort eingegeben werden muss. Seite 11 LanSchool v7.3 Installationsanleitung • PASSWORD Wenn der Sicherheitsmodus eingeschaltet wird, ist ein Passwort erforderlich. • PASSWORD_CONFIRM Wenn der Sicherheitsmodus eingeschaltet wird, ist eine Passwortbestätigung erforderlich. • ENABLECHANNELSELECT Wenn dieser Wert nicht Null ist, kann der Lehrer die Kanäle wechseln, um verschiedene Klassenzimmer anzuzeigen. Wenn Sie beispielsweise einen Lehrer in gesichertem Modus im Hintergrund installieren möchten, der Kanäle wechseln kann, aber auf Kanal 3 beginnt, dann sieht ihr Skript so aus: Msiexec.exe /i “<path to teacher.msi>\teacher.msi” /qn ADVANCED_OPTIONS=1 SECURE_MODE=1 PASSWORD=test PASSWORD_CONFIRM=test CHANNEL=3 ENABLECHANNELSELECT=1 LanSchool-Deinstallation über MSI Sie können jetzt LanSchool Teacher sowie Student über MSI installieren und deinstallieren. Um LanSchool im Hintergrund zu deinstallieren, geben die die folgenden Befehlszeilenparameter entweder für teacher.msi oder student.msi ein. Msiexec.exe /x “<path to teacher.msi>\teacher.msi” /qn Msiexec.exe /x “<path to student.msi>\student.msi” /qn Hinweis: Wenn Sie Microsoft Active Directory verwenden, empfehlen wir Ihnen zur Konfiguration der LanSchool-Optionen auf den Lehrer- und Schülergeräten eine administrative Vorlagendatei (.adm) zu verwenden. Die Dateien teacher.adm und student.adm können mithilfe des GruppenrichtlinienEditors konfiguriert werden. Ein ausführliches Video über die Konfiguration der .admDateien finden Sie im kostenlosen Trainingsabschnitt auf unserer Website. Um die adm.-Vorlagen mit der gesicherten Version von LanSchool zu verwenden, müssen Sie sich über das Kundenportal anmelden und einen Schlüssel generieren, der dann zum Passwortabschnitt der .adm-Dateien passt. Seite 12 LanSchool v7.3 Installationsanleitung Installation von LanSchool v7.3 in einer Thin-ClientUmgebung Zu den neuen Funktionen von LanSchool der Version 7.3 gehört die Unterstützung von Terminal Server-, Citrix- oder NComputing-Umgebungen. Mit LanSchool können Thin-ClientGeräte als Schüler- und/oder Lehrerrechner verwendet werden. Sie können Thin-Client- und traditionelle Client-Geräte („Fat-Clients“) im Klassenzimmer nach Belieben mischen. Installation von Terminal Server Die Installation geht in zwei Schritten vor sich. Zuerst muss das Installationsprogramm TerminalServer.msi auf dem Terminal Server ausgeführt werden. In diesem Verfahren werden zwar alle erforderlichen Dateien auf den Terminal Server kopiert, es werden jedoch keine Terminal Server Client-Geräte als Lehrer oder Schüler konfiguriert. Wenn sich Terminal Server im Ausführungsmodus befindet, erscheint das Dialogfeld „Nach der Installation“. Da LanSchool v7.3 dafür entworfen wurde, auf einen Terminal Server installiert zu werden, können Sie diesen Dialog ignorieren. Sie können jederzeit auf die Schaltfläche „Abbrechen“ in diesem Dialogfeld klicken. Sobald dieser erste Schritt abgeschlossen ist und die LanSchool-Dateien auf den Terminal Server kopiert wurden, muss LanSchool richtig konfiguriert werden, damit es auf jedem gewünschten Thin-Client-Gerät ausgeführt werden kann. Sie können dies auf dreierlei Weise tun: 1. Manuelle Konfiguration von Schüler oder Lehrer Melden Sie sich mit Administratorrechten beim Thin-Client-Terminal an und führen Sie das Konfigurationsprogramm SetupTSClient.exe durch. Wiederholen Sie dies auf jedem Thin-Client-Gerät im Labor. 2. Konfiguration von Schüler oder Lehrer mit Skript Sie können das Dienstprogramm SetupTSClient.exe skripten. Folgende Befehlszeilenoptionen werden anerkannt: #X Konfiguriert den Lehrerkanal, wobei „X“ die gewünschte Kanalnummer ist. StUdEnT Konfiguriert dieses Thin Client-Gerät, damit die LanSchoolSchülersoftware bei der Anmeldung startet. TeAcHeR Konfiguriert dieses Thin Client-Gerät, damit die LanSchoolLehrersoftware bei der Anmeldung startet. PaSsWoRd= Zur Angabe des Sicherheitspassworts. UNINSTALL das Thin Client-Gerät lädt die LanSchool-Software nicht mehr. QUIET Führt eine Konfiguration im Hintergrund durch (es muss sich dabei um die letzte angegebene Option handeln). Seite 13 LanSchool v7.3 Installationsanleitung 3. Die LskTSDat.ini-Datei Mit der o.g. „manuellen Konfiguration“ wird die LanSchool-Konfigurationsdatei (C:\Program Files\LanSchool\LskTSDat.ini) bearbeitet. Wenn Sie die Datei SetupTSClient.exe nicht auf jedem Thin-Client ausführen möchten, können Sie die Datei LskTSDat.ini direkt mit einem beliebigen Text-Editor bearbeiten, z.B. Notepad. In dieser Datei gibt es einen Eintrag für jeden Thin-Client, auf dem die Schüler- oder Lehrersoftware ausgeführt werden soll. Das Format der .ini-Datei ist folgendermaßen: [LanSchool TSClient List] THINCLIENT001001=Lehrer, Kanal=1, Name=Teacher1 THINCLIENT 001002=Schüler, Kanal=1, Name= THINCLIENT001002 THINCLIENT 001003=Schüler, Kanal=1, Name= THINCLIENT001003 THINCLIENT 001004=Schüler, Kanal=1, Name= THINCLIENT001004 DEFAULT=Schüler, Kanal=1, Name=Default Der erste Teil jeder Zeile (in diesem Beispiel THINCLIENT001001) ist der „ClientName“ dieses Thin-Clients. Jedes Thin-Client-Gerät hat einen eindeutigen ClientNamen, der vom Hersteller oder bei der Hardware-Konfiguration festgelegt wurde. Sie finden diesen Namen, indem Sie sich beim Gerät anmelden und über eine Befehlsaufforderung den Befehl „SET“ eingeben. Viele IT-Abteilungen verfügen über eine Liste der Client-Namen für jedes Thin-Client-Gerät. Der Client-Name „DEFAULT“ kann als Standardeinstellung verwendet werden. Wenn sich ein Thin Client nicht in der Datei LskTSDat.ini befindet, wird die Konfiguration im Eintrag DEFAULT verwendet (sofern vorhanden). HINWEIS: Bei manchen Thin Client-Geräten muss bei der Konfiguration ein eindeutiger Client-Name für das Gerät festgelegt werden. Für LanSchool müssen alle Thin Cient-Geräte einen eindeutigen Client-Namen haben. Bitte sehen Sie in der Anleitung Ihres Thin Client-Geräts nach, um sicherzugehen, dass jedes Gerät einen eindeutigen Client-Namen hat. Nach dem Client-Namen wird der Typ der LanSchool-Software angegeben, die auf diesem Thin-Client-Gerät ausgeführt werden soll (Schüler oder Lehrer). Der nächste Parameter bestimmt, welcher LanSchool-Kanal für diesen Thin-Client verwendet wird. Im Allgemeinen haben alle Thin-Client-Geräte in einem Labor dieselbe Kanalnummer. Der letzte Parameter bestimmt den LanSchool-Anzeigenamen. Der Schüler erscheint auf der Lehrerkonsole sowohl mit dem Anmeldenamen als auch diesem Namen. Standardmäßig verwenden wir den Client-Namen, Sie können das jedoch ändern, wenn Sie einen bedeutungsvolleren Namen wünschen. Wenn Sie eine Lastverteilung durchführen (d.h. mehrere Terminal Server im selben Labor), dann müssen Sie die LanSchool-Software auf allen Terminal Servern installieren und dann die fertige LskTSDat.ini-Datei auf allen Terminal Servern replizieren. Wenn viele Terminal Server mit Ladungsausgleich zusammen geschaltet sind, können Sie LanSchool so konfigurieren, dass die Datei LskTSDat.ini gemeinsam verwendet wird. Anweisungen hierzu erhalten Sie vom LanSchool Support. Seite 14 LanSchool v7.3 Installationsanleitung Installation von NComputing NComputing X-Serie Die Plattform der X-Serie ermöglicht die gemeinsame Nutzung eines Computers durch bis zu elf Benutzern. Auf dem Hostgerät sind bis zu zwei PCI-Karten der X-Serie installiert. Nachdem die Software auf allen Clients des Hosts installiert wurde, sollte der Host neu gestartet werden und alle Benutzer müssen sich neu anmelden. Die Installation geht wie für Terminal Server (oben beschrieben). Sie müssen zuerst die LanSchool-Dateien mit dem Paket TerminalServer.msi auf den Host-Computer kopieren und dann die Client-Geräte mit dem Dienstprogramm SetupTSClient.exe konfigurieren. NComputing L-Serie Die Plattform der L-Serie ermöglicht die gemeinsame Nutzung eines einigen Hostcomputers durch bis zu 30 Benutzer. Die Client-Hardware wird über eine standardmäßige EhternetInfrastruktur an den Host angeschlossen. Da sich die Architekturen der L-Serie und des Standard-Terminal Servers so ähneln, sollten Sie die LanSchool-Dateien mit dem TerminalServer.msi-Paket zunächst auf den L-Hostcomputer kopieren. Dies ist oben in den Anweisungen für Terminal Server genauer beschrieben. Bevor Sie jedoch das Programm SetupTSClient.exe ausführen, müssen Sie für jedes L-Gerät einen weiteren Schritt durchführen. Die NComputing-Software auf dem Host weist den Clientgeräten „Sitzungsnummern“ in der Reihenfolge zu, in der sie an den Host angeschlossen werden. Aufgrund dieser willkürlichen Verteilung kann LanSchool nicht unterscheiden, welches Gerät ein Lehrercomputer und welche Schülercomputer sein sollen. Um dieses Ortserkennungsdefizit der L-Serie zu überwinden, ist ein zusätzlicher Schritt nötig, bevor LanSchool installiert werden kann: 1. Prüfen Sie, ob der Dateiordner „C:\Program Files\LanSchool“ auf dem Hostcomputer vorhanden ist. Sie wurde erstellt, als Sie das Paket TerminalServer.msi auf dem Host ausgeführt haben. 2. Prüfen Sie, ob sich die Datei „LSeries.bat“ in diesem Ordner befindet. 3. Weisen Sie jedem L-Serie Client, auf dem die Schüler- oder Lehrer-Software ausgeführt werden soll, eine eindeutige „LSerien-Speicherortnummer“ zu. Zuweisen der „LSerie-Ortsnummer“ 1. Starten Sie vom Hostgerät aus die NTC-2000-XP-Konsole. Navigieren Sie zum Ordner UTMA/UTSA-Geräte. 2. Wählen Sie ein Gerät aus und doppelklicken Sie darauf. Der Dialog Geräteübersicht geht auf. 3. Klicken Sie auf die Schaltfläche „Verbindungseinstellungen“, um den Dialog „Geräteeigenschaften“ zu öffnen. 4. Wählen Sie das gewünschte Verbindungsprofil aus und klicken Sie auf die Schaltfläche „Bearbeiten“, um es zu bearbeiten. 5. Klicken Sie auf die Schaltfläche „Folgendes Programm öffnen“ und geben Sie das entsprechende LSeries.bat-Programm an. Fügen Sie eine eindeutige Nummer für Seite 15 LanSchool v7.3 Installationsanleitung dieses Gerät hinzu. Jedes Gerät im Klassenzimmer sollte eine eindeutige Nummer haben. (z.B. LSeries.bat 27) 6. Geben Sie außerdem den Ordner „C:\Program Files\LanSchool\“ an. Wenn Sie fertig sind, klicken Sie auf „OK“. Um zur eigentlichen UTMA/UTSA-Geräteliste zurückzukehren werden Sie „OK“ noch in etlichen weiteren Dialogfeldern klicken müssen. Wenn Sie angekommen sind, wählen Sie ein anderes Gerät aus und wiederholen das o.g. Verfahren, bis alle an den Host angeschlossenen Geräte einen eindeutigen Namen haben. Wenn alle Geräte der L-Serie einen eigenen Namen haben, ist es ratsam, den Host neu zu starten, um sicherzustellen, dass alle L-Seriengeräte sich neu anschließen müssen und ihre gültige Ortsnummer erhalten. Im Hilfsprogrammordner des LanSchool-Downloads gibt es ein Programm namens LSeriesLocation.exe. Wenn Sie es auf einem Gerät der L-Serie ausführen, wird das Setup der „L-Serie-Ortsnummer“ angegeben. Auf diese Weise stellen Sie sicher, dass jedem Gerät der L-Serie eine eindeutige Nummer zugewiesen wurde. LanSchool Installation auf der L-Serie Sobald jedem L-Seriengerät eine eindeutige „L-Serie-Ortsnummer“ zugewiesen wurde, kann die LanSchool-Software konfiguriert werden. (Wenn Sie X-Seriengeräte verwenden, brauchen Sie keinerlei „Ortsnummern“ zuzuweisen.) Das Programm SetupTSClient.exe kann jeden Client als Lehrer- oder Schülergerät konfigurieren. Für Details sehen Sie sich bitte die o.g. Konfiguration für den Terminal Server an. Beschränkungen von NComputing Obwohl wir uns jede Mühe gegeben haben, alle LanSchool-Funktionen für Thin-ClientGeräte zu implementieren, gibt es dennoch einige Beschränkungen. Im folgenden sehen Sie eine Aufstellung der Funktionen, die nicht auf den Thin-Clients durchführbar sind: • • • • • • • • USB-Beschränkung Druckbeschränkung Einschalten Herunterfahren oder neu starten Ton stumm schalten Schülerkanal ändern (jetzt über die .ini-Datei ausgeführt) Anzeigename des Schülerkanals ändern (jetzt über die .ini-Datei ausgeführt) Extensive Student Hardening (wir gehen davon aus, dass ein Thin-Client-Gerät über den Server ausgeschaltet wird) Seite 16 LanSchool v7.3 Installationsanleitung Installation von LanSchool v7.3 in gesichertem Modus Sie können in LanSchool v7.3 verlangen, dass der Lehrer beim Starten der Konsole ein Passwort eingeben muss, um die Schüler auf einem bestimmten Kanal anzuzeigen. Diese Funktion stellt eine zusätzliche Sicherheitsebene dar, um der unbefugten Nutzung von Konsolen vorzubeugen. Installation 4. Um die passwortgeschützte Version auf einem Lehrercomputer zu installieren, doppelklicken Sie auf teacher.msi oder für die Installation auf einem Schülercomputer doppelklicken Sie auf student.msi. 5. Klicken Sie auf das Kontrollkästchen „Erweiterte Optionen“. 6. Wählen Sie den gesicherten Modus 7. Geben Sie das Passwort ein und bestätigen Sie es. Das Passwort ist bei der Lehrerinstallation erforderlich, damit auf dem Lehrercomputer die Funktion „Schüler werden“ verwenden kann und er dennoch gesichert ist. Wenn ein Lehrer die Konsole startet oder die Kanäle ändert, wird er aufgefordert, ein Passwort einzugeben, um die Schüler auf einem bestimmten Kanal oder einer Gruppe von Kanälen anzuzeigen. Um die passwortgeschützte Version auf Lehrer- oder Schülergeräten mit einem Skript oder Active Directory zu installieren, beziehen Sie sich auf den obigen Abschnitt „Skripten oder Massenbereitstellung von LanSchool über MSI“. Hinweis: Wenn das Passwort des Lehrers bekannt wird, müssen Sie sowohl das Lehrer- als auch die Schülergeräte mit einem neuen Passwort neu installieren. Seite 17 LanSchool v7.3 Installationsanleitung Installation von LanSchool v7.3 auf Mac Mit LanSchool v7.3 können Sie Schüler überwachen und verwalten, die Mac verwenden. Das Installationsverfahren ist zwar auch einfach, geht aber auf einem Mac etwas anders. Bitte halten Sie sich an die nachstehenden Anweisungen zur Installation der LanSchool Schülersoftware auf einem Mac. Die LanSchool Lehrersoftware ist nach wie vor eine Windows-Anwendung und kann nicht nativ auf einem Mac ausgeführt werden. Die LanSchool Lehrerkonsole kann jedoch auf einem Mac ausgeführt werden, der über Parallels oder VMWare verfügt. Bei der Installation der LanSchool Lehrersoftware auf einem Mac mit Parallels oder VMWare halten Sie sich an die normalen Windows Setup-Anweisungen. Manuelle Installation Entpacken Sie die Datei nach dem Downloaden von LanSchool über das Kundenportal. Sie sehen ein Mac-Schülerverzeichnis. 7. Kopieren Sie aus diesem Verzeichnis lanschool_setup.dmg auf den MacSchülercomputer. 8. Doppelklicken Sie auf lanschool_setup.dmg. 9. Doppelklicken Sie auf lanschool_setup.pkg. 10. Befolgen Sie die Anweisungen des Installationsassistenten auf der Seite LanSchool Optionen. Über diese Seite können Sie folgende Optionen einstellen: • Stealth-Modus – Sofern markiert, sieht der Schüler das LanSchool-Symbol nicht und kann dem Lehrer auch keine Fragen über LanSchool stellen. • Kanalwechsel durch Schüler zulassen – Sofern markiert kann der Schüler die Kanäle wechseln. Diese Option wird nur für 1:1-Schulen empfohlen. • Tastaturüberwachung deaktivieren – Sofern markiert werden die Tastenanschläge des Schülers nicht protokolliert. • Gesicherter Modus – Sofern markiert muss der Lehrer ein Passwort eingeben, um den Schüler zu verwalten. Wir empfehlen, dass Sie für die gesamte Klasse oder Schule dasselbe Passwort verwenden. Wenn Sie das Kennwort vergessen, müssen Sie die Software neu installieren. • Lehrerkanal – Wählen Sie eine Lehrerkanalnummer aus (1 bis 16.000). Wählen Sie für jedes Labor oder Klassenzimmer eine eindeutige Zahl aus. 11. Klicken Sie auf „Fortfahren“. Der Installationsort kann nicht geändert werden. LanSchool muss auf dem Systemlaufwerk installiert werden. 12. Klicken Sie auf „Installieren“ Das Installationsprogramm fragt Sie nach dem Administratorpasswort auf diesem Gerät. Geben Sie das Passwort ein und klicken Sie auf OK. 13. Nach erfolgreicher Installation klicken Sie auf die Schaltfläche „Schließen“ auf der letzten Seite des Assistenten. Seite 18 LanSchool v7.3 Installationsanleitung Automatische Installation Sie können jetzt lanschool_setup.pkg an Ihre Bedürfnisse anpassen und über eine DesktopVerwaltungsanwendung installieren. Um dieses Paket anzupassen, führen Sie folgende Schritte aus: 1. Doppelklicken Sie auf lanschool_setup.dmg. 2. Doppelklicken Sie auf „Benutzerdefiniertes Paket erstellen“. 3. Befolgen Sie die Anweisungen des Installationsassistenten und wählen Sie die entsprechenden Optionen aus. 4. Benennen und speichern Sie das Paket. Auf diese Weise erstellen Sie ein benutzerdefiniertes Paket, das mit den ausgewählten Einstellungen installiert werden kann. Seite 19 LanSchool v7.3 Installationsanleitung Starten von LanSchool v7.3 in Kiosk-Modus In LanSchool v7.3 können Sie die Lehrerkonsole in Kiosk-Modus ausführen. In diesem Modus kann die LanSchool-Konsole nicht minimiert oder beendet werden. Registrierungsänderung für den Kiosk-Modus Gehen Sie folgendermaßen vor, um die LanSchool-Konsole in Kiosk-Modus auszuführen: 1. Installieren Sie LanSchool Teacher auf jedem Lehrer-Computer 2. Öffnen Sie regedit.exe 3. Navigieren Sie zu HKEY_LOCAL_MACHINE_SOFTWARE_Microsoft_Windows_CurrentVersion_Run 4. Fügen Sie dem LanSchool-Lehrerschlüssel KiOsK hinzu c:\Program Files\LanSchool\Teacher.exe KiOsK 5. Klicken Sie auf OK. Wenn Sie das System das nächste mal neu starten, wird die LanSchool-Lehrerkonsole in Kiosk-Modus ausgeführt. Seite 20 LanSchool v7.3 Installationsanleitung Konfiguration der LanSchool-Optionen LanSchool lässt sich leicht konfigurieren. Alle Optionen werden über einen Dialog mit fünf Registern gesteuert. Die meisten Optionen werden gesteuert, indem vom Lehrercomputer aus eine Änderung dieser Einstellungen vorgenommen wird. Die verfügbaren Konfigurationsregister sind: • Lehrer • Schüler • Webbeschränkung • Anwendungsbeschränkung • Netzwerk Lehreroptionen Im Lehrerregister können Sie die folgenden Optionen konfigurieren: Lehrerbildschirm zeigen Gesamtbildschirm Der Lehrerbildschirm wird auf den Schülerbildschirmen angezeigt. Die Schüler können dabei ihre Mäuse und Tastaturen nicht bedienen. Fensteransicht Der Übertragungsbildschirm des Lehrers erscheint in einem Fenster auf den Bildschirmen der Schüler. Hierbei können die Schüler dem Lehrer folgen und ihre Rechner während der Übertragungssitzung des Lehrers verwenden. Farbreduktion Beschränkt die Anzahl der Farben, die der Lehrer während der Bildschirmübertragung und Fernsteuerung verwendet. Beides verbessert die Leistung und verringert die Anforderungen an die Netzwerkbandbreite. Hinweis: Diese Einstellungen werden auch verwendet, wenn Sie den anderen Schülern einen Schülerbildschirm zeigen. Lehrer-Video-Accelerator Leistung Diese Option aktiviert den Lehrer-Video-Accelerator. Sie erhalten dadurch eine bessere Lehrer-Übertragungsleistung. Diese Option ist nur für Lehrercomputer mit Windows 2000 oder neuer verfügbar, jedoch nicht in einer Terminal ServerUmgebung. Kompatibilität Diese Option deaktiviert den Lehrer-Video-Accelerator. Sie sollten sie nur auswählen, wenn der Lehrer-Übertragungsmodus bei OpenGL- oder DirectXAnwendungen nicht richtig funktioniert. Seite 21 LanSchool v7.3 Installationsanleitung Meldung auf leerem Bildschirm Mit dieser Option können Sie den Text angeben, der auf den Schülerbildschirmen erscheint, wenn sie geleert werden. Die letzten zehn Nachrichten werden gespeichert, damit Sie sie beim Leeren der Bildschirme schnell zur Hand haben. Schüleroptionen Im Schülerregister können Sie die folgenden Optionen konfigurieren: Fernsteuerung Tastatur und Maus der Schüler deaktivieren Diese Option gestattet dem Lehrer, Schülereingaben zu blockieren, während er einen Schülerrechner fernsteuert. Farbreduktion Beschränkt die Anzahl der Farben, die der Lehrer während der Bildschirmübertragung und Fernsteuerung verwendet. Beides verbessert die Leistung und verringert die Anforderungen an die Netzwerkbandbreite. Schüler-Thumbnails Thumbnail-Größe Mit dieser Option können Sie die Standardgröße der Thumbnails bei der Überwachung der Schülercomputer festlegen. Die Option „bester Pass“ wählt die Thumbnail-Größe automatisch, je nach Anzahl der Schüler und dem verfügbaren Bildschirmbereich. Symbol der laufenden Anwendung auf Thumbnails anzeigen Diese Option zeigt oben links in der Thumbnail-Ansicht ein Symbol, das die laufende Anwendung auf dem Schülerrechner darstellt. Symbol der letzten besuchten Website auf Thumbnails anzeigen Diese Option zeigt oben rechts in der Thumbnail-Ansicht ein Symbol, das die Website darstellt, die der Schüler zuletzt aufrief. Task Manager / Aktivity Monitor Deaktiviert Task Manager oder Activity Monitor auf Schülergeräten Browsen mit punktierter dezimaler IP-Adresse beschränken Diese Einstellung verbietet Schülern das Web-Browsen mit ihrer punktierten dezimalen Internetadresse. LanSchool-Ordner auf Schülercomputer Schülerordner Mit dieser Option können Sie den Pfad zum LanSchool-Ordner auf den Schülerrechnern angeben. Er kann auf einer lokalen Festplatte oder einem Netzlaufwerk liegen. Seite 22 LanSchool v7.3 Installationsanleitung Webbeschränkung Im Register Webbeschränkung können Sie die folgenden Optionen für Windows-basierte Computer konfigurieren. Auf Mac wird durch die Auswahl jeder beliebigen Option das gesamte Web-Browsen auf dem Schüler-Computer blockiert. Alle blockieren Diese Option blockiert jegliches Web-Browsen, Instant Messaging und alle E-MailProgramme. Zulässige Websites Mit dieser Option können Sie eine Liste von Websites eingeben, die zulässig sind, wenn die Webbeschränkung eingeschaltet ist. Die Website-Listen können mit den Schaltflächen Laden und Speichern gespeichert und geladen werden. Die Dateien werden als .lsu-Dateien gespeichert. Folgende Websites blockieren Mit dieser Option können Sie eine Liste von Websites eingeben, die blockiert sind, wenn die Webbeschränkung eingeschaltet ist. Die Website-Listen können mit den Schaltflächen Laden und Speichern gespeichert und geladen werden. Die Dateien werden als .lsu-Dateien gespeichert. Bei Web-Zugriff Benachrichtigung auf Schülercomputer anzeigen Diese Option schaltet die Nachricht ein oder aus, die auf den Schülerrechnern angezeigt wird, wenn sie versuchen, bei aktivierter Webbeschränkung auf das Internet zuzugreifen. *Hinweis: Sie können sowohl in den Abschnitten der zulässigen als auch der blockierten Websites zur Angabe der Websites die Platzhalter „*“ und „?“ verwenden. Anwendungsbeschränkung Im Register Anwendungsbeschränkung können Sie die folgenden Optionen konfigurieren: Zulässige Anwendungen Mit dieser Option können Sie eine Liste von Anwendungen eingeben, die zulässig sind, wenn die Anwendungsbeschränkung eingeschaltet ist. Die Anwendungslisten können mit den Schaltflächen Laden und Speichern gespeichert und geladen werden. Die Dateien werden als .lsa-Dateien gespeichert. Anwendungen können durch Klicken auf die Schaltfläche Hinzufügen und Auswahl einer aktiven Anwendung auf dem Lehrercomputer direkt oder durch Hinzufügen einer Anwendung vom Schülercomputer eingegeben werden, indem Sie im Menü Überwachen auf „Laufende Programme des Schülers ansehen“ klicken. Anwendungen blockieren Mit dieser Option können Sie eine Liste von Anwendungen eingeben, die blockiert sind, wenn „Anwendungen beschränken“ eingeschaltet ist. Seite 23 LanSchool v7.3 Installationsanleitung Die Anwendungslisten können mit den Schaltflächen Laden und Speichern gespeichert und geladen werden. Die Dateien werden als .lsa-Dateien gespeichert. Anwendungen können durch Klicken auf die Schaltfläche Hinzufügen und Auswahl einer aktiven Anwendung auf dem Lehrercomputer direkt oder durch Hinzufügen einer Anwendung vom Schülercomputer eingegeben werden, indem Sie im Menü Überwachen auf „Laufende Programme des Schülers ansehen“ klicken. Netzwerk Im Register Netzwerk können Sie die folgenden Optionen konfigurieren: Datenübertragung IP-Übertragung Diese Standardoption verwendet Broadcast-Pakete, wenn der Lehrer alle Schülercomputer ansprechen will. Beachten Sie, dass Broadcast-Pakete keine Subnetze oder VLANs überschreiten können. Wenn Sie ein Subnetz oder VLAN überschreiten müssen, empfehlen wir entweder IP-Multicast oder IP-ausgerichtete Übertragung. IP-Multicast Transportiert LanSchool-Daten per TCP/IP-Multicast zu den Schülercomputern. Mit Multicast kann die Netzwerkhardware den LanSchool-Verkehr lokal auf LanSchoolRechner beschränken. Wir legen Ihnen diese Option sehr ans Herz, wenn sie von Ihrer Netzwerkhardware unterstützt wird. IP-Directed Broadcast Wenn der Lehrer auf einem anderen IP-Subnetz liegt als einige oder alle Schülergeräte und Multicast daher nicht möglich ist, kann diese Option verwendet werden. Um die richtige Adresse zu berechnen, verwenden Sie das Dienstprogramm DirBCastAddr.exe im Dienstprogrammordner auf dem LanSchool Produkt-Download. HINWEIS: Es ist möglich, dass weitere Konfigurationen der Router/Switches nötig sind, um Multicast und/oder Directed Broadcast auf Ihrem Netzwerk zu aktivieren. Sehen Sie sich die Hardware-Anleitung für Ihre Switches/Router an, um sicher zu gehen. Mehrere Netzwerkadapter Netzwerkkarte angeben Manche Rechner haben auch mehr als eine Netzwerkkarte (NIC) und/oder mehrere IP-Adressen (d.h. einen Router). Oftmals handelt es sich dabei um virtuelle oder Wireless-Netzwerkadapter. LanSchool verwendet immer zuerst die „erste“ NIC. Dabei handelt sich aber nicht immer um die gewünschte NIC oder das gewünschte Netz. Sie können dieses Kästchen verwenden, um anzugeben, welche NIC verwendet werden soll. Wenn Ihr Lehrercomputer über mehrere echte oder virtuelle Netzwerkadapter verfügt, geben Sie den Adapter an, den LanSchool verwenden soll. Seite 24 LanSchool v7.3 Installationsanleitung Lehrerkanal Kanalnummer Diese Funktion ist normalerweise deaktiviert, damit der Lehrer die Kanalnummer nicht ändern kann. Im Dienstprogrammverzeichnis des Produkt-Downloads gibt es ein Dienstprogramm namens EnableChannelSelect.exe. Wenn Sie den Lehrerkanal wechseln wollen, aktiviert dieses Dienstprogramm die Kanalnummerauswahl. Nachstehend sind die Befehlszeilenparameter für EnableChannelSelect.exe aufgeführt EnableChannelSelect.exe WAHR EnableChannelSelect.exe FALSCH *Hinweis: EnableChannelSelect.exe bewirkt auch, dass Lehrer oder Administratoren die Schülerkanäle ferngesteuert ändern können. Sie erhalten Zugriff auf diese Funktion, wenn Sie auf „Verwalten“ klicken und dann auf „Schülerkanal ändern“. Administratorkanal Der Kanal „0“ ist der Administratorkanal, der alle Kanäle überblickt. Verwendung mehrerer Kanäle Mit dieser Funktion kann der Lehrerrechner beliebige der 16.000 Kanäle gruppieren. Die einzelnen Kanäle müssen durch Kommas separiert werden. Zum Beispiel: Mit 1, 3 und 4 wird die Lehrerkonsole so konfiguriert, dass auf den Kanälen 1, 3 und 4 alle Schüler gleichzeitig überwacht werden können. Seite 25 LanSchool v7.3 Installationsanleitung Kanäle wechseln Sollten Sie je die Kanäle auf den Schülercomputern wechseln müssen, dann können Sie dies auf verschiedene Weise tun. • Deinstallieren und installieren Sie das Produkt neu und wählen Sie einen neuen Kanal. • Führen Sie setchannel.exe aus (im Dienstprogrammverzeichnis). • Ändern Sie den Kanal über die LanSchool-Konsole. Sie können die Schülerkanäle über die Konsole wechseln, falls EnableChannelSelect.exe ausgeführt wurde. 1. Wählen Sie die Rechner aus 2. Klicken Sie auf „Verwalten“, „Schülerkanal ändern...“ 3. Wählen Sie den neuen Kanal aus 4. Klicken Sie auf OK. • Richten Sie den Kanal mithilfe von student.adm über das Active Directory ein Hinweis: LanSchool funktioniert gut mit Imaging-Tools wie beispielsweise Ghost. Bei der Verwendung eines Imaging-Tools muss vornehmlich beachtet werden, wie die Kanäle auf allen Geräten in einem bestimmten Klassenzimmer gewechselt werden. Bei großen Unternehmen empfehlen wir hierfür Active Directory oder setchannel.exe über ein Login-Skript. Kleinere Unternehmen finden es möglicherweise einfacher, den Kanal schlicht über die Lehrerkonsole zu wechseln. Seite 26 LanSchool v7.3 Installationsanleitung LanSchool-Lehrer aktualisieren Um LanSchool auf eine neue Version zu aktualisieren, starten Sie einfach teacher.msi nochmals. Die LanSchool-Dateien werden dann automatisch aktualisiert. Solange ursprünglich zumindest LanSchool v6.0 installiert war, brauchen Sie die alte Version nicht zu deinstallieren, bevor Sie die neue installieren. Sie müssen ältere Versionen als v6.0 zwar nicht unbedingt deinstallieren, es wäre aber ratsam. Sie erhalten ein Deinstallationsprogramm von uns, wenn Sie eine E-Mail an [email protected] senden. Seite 27 LanSchool v7.3 Installationsanleitung LanSchool Schülersoftware aktualisieren Verbesserungen an der LanSchool-Software werden je nach Bedarf freigegeben. Sie können auf Wunsch die Schülerrechner automatisch auf die neueste Ausgabe von LanSchool aktualisieren. Sie müssen die Software nicht mehr manuell auf allen Schülercomputern deinstallieren. Aktualisierung von LanSchool auf Windows PCs 1. Fangen Sie damit an, die neueste Version von LanSchool auf dem Lehrergerät neu zu installieren (s.o. Abschnitt „LanSchool aktualisieren“.) 2. Kopieren Sie die student-msi-Datei in den LanSchool-Installationsordner auf dem Rechner des Lehrers (Standardordner C:\Program Files\LanSchool). Wenn Sie auf den Schülercomputern Deep Freeze oder ähnliche Block-Software verwenden, müssen Sie diese während der Aktualisierung deaktivieren, damit die neue Software auf die Schülerrechner installiert werden kann. 3. Wählen Sie auf der LanSchool-Konsole die PCs aus, die Sie aktualisieren möchten. 4. Klicken Sie auf „Verwalten“ und dann auf die Menüoption „LanSchool auf ausgewählten Schülercomputern aktualisieren“. Dies dauert ein paar Sekunden für jeden ausgewählten Schüler. Wenn der Vorgang beendet ist, müssen Sie möglicherweise auf „Ansicht“ und dann „Aktualisieren“ (F5) klicken, um die neu installierte Version auf den Schüler-PCs zu sehen. Diese Methode ist ideal, um die Schülercomputer von der 30-Tage-Demoversion auf die jüngste Handelsversion zu aktualisieren. HINWEIS: Diese Methode funktioniert nur dann, wenn bereits Version 6.5 oder neuer von student.exe auf dem Schüler-PC läuft. Version 6.2 Student kann damit nicht auf v7.3 Student aktualisiert werden. Für die Aktualisierung von v6.2 auf v7.3 ist die Neuinstallation der Software erforderlich. Aktualisierung von LanSchool auf Mac 1. Fangen Sie damit an, die neueste Version von LanSchool auf dem Lehrergerät neu zu installieren (s.o. Abschnitt „LanSchool aktualisieren“.) 2. Kopieren Sie mupdate.zip vom Verzeichnis Mac-Student in den LanSchoolInstallationsordner auf dem Rechner des Lehrers (Standardordner C:\Program Files\LanSchool). Wenn Sie auf den Schülercomputern Deep Freeze oder ähnliche Block-Software verwenden, müssen Sie diese während der Aktualisierung deaktivieren, damit die neue Software auf die Schülerrechner installiert werden kann. 3. Wählen Sie auf der LanSchool-Konsole die Mac-Rechner aus, die Sie aktualisieren möchten. Seite 28 LanSchool v7.3 Installationsanleitung 4. Klicken Sie auf „Verwalten“ und dann auf die Menüoption „LanSchool auf ausgewählten Schülercomputern aktualisieren“. Dies dauert ein paar Sekunden für jeden ausgewählten Schüler. Wenn der Vorgang beendet ist, müssen Sie möglicherweise auf „Ansicht“ und dann „Aktualisieren“ (F5) klicken, um die neu installierte Version auf den Mac-Rechnern zu sehen. Diese Methode ist ideal, um die Schülercomputer von der 30-Tage-Demoversion auf die jüngste Handelsversion zu aktualisieren. Seite 29 LanSchool v7.3 Installationsanleitung Deinstallation von LanSchool Sollten Sie LanSchool deinstallieren müssen, so ist das ganz einfach. Das folgende Verfahren entfernt alle LanSchool-Dateien von einem Lehrer- oder Schülercomputer. Um LanSchool v7.3 von einem Lehrer- oder Schülercomputer zu deinstallieren: 1. Doppelklicken Sie entweder auf teacher.msi oder student.msi. 2. Klicken Sie auf „Weiter“. 3. Wählen Sie „Entfernen“. 4. Klicken Sie auf „Weiter“. 5. Klicken Sie auf „Entfernen“. 6. Sie müssen den Rechner möglicherweise neu starten, um alle LanSchool-Dateien erfolgreich zu löschen. Hinweis: Sie können LanSchool NICHT über die normale Option „Programme hinzufügen/löschen“ in der Systemsteuerung deinstallieren. Da LanSchool für eine Schülerlaborumgebung entworfen wurde, muss darauf geachtet werden, dass die Schüler LanSchool nicht deinstallieren können. Zur Deinstallation von LanSchool mit MSI verwenden Sie die folgenden Befehlszeilenparameter: Student-Deinstallation im Hintergrund msiexec.exe /x student.msi /qn Teacher-Deinstallation im Hintergrund msiexec.exe /x teacher.msi /qn Deinstallation von LanSchool auf Mac: 1. Doppelklicken Sie auf lanschool_setup.dmg. 2. Doppelklicken Sie auf „LanSchool deinstallieren“. 3. Geben Sie ein administratives Passwort ein. Seite 30 LanSchool v7.3 Installationsanleitung LanSchool Sicherheitsüberwachung Bei einem so leistungsstarken Werkzeug wie LanSchool besteht immer die Möglichkeit des Missbrauchs. Ein Schüler mag der Versuchung erliegen, eine unbefugte Kopie der Lehrersoftware zu suchen, sie zu laden und damit den Unterricht zu stören. Sie können möglichem Missbrauch auf zweierlei Weise vorbeugen. 1. Stellen Sie Schulregeln für angemessenes Verhalten auf und überwachen und forcieren Sie es. 2. Installieren Sie LanSchool v7.3 in gesichertem Modus, denn dann ist ein Passwort erforderlich. Für Schulen ist es im allgemeinen effektiver und leichter, entsprechende Verhaltensrichtlinien für das Computerlabor aufzustellen und angemessene Strafen für ihren Missbrauch aufzuerlegen. LanSchool erleichtert die Forcierung Ihrer Regeln. Jedesmal, wenn Sie einen Schülerbildschirm senden, ansehen oder leeren, sowie einen Schüler von der Lehrerkanalliste entfernen, wird ein Eintrag in die Registrierung des betroffenen Schülercomputers gemacht. Der Eintrag ist ein „digitaler Fingerabdruck“, der angibt, was passiert ist, wann es passiert ist und wer dies veranlasste. Wenn jemand unter dem Verdacht steht, LanSchool zu missbrauchen, verwenden Sie das Windows-Dienstprogramm REGEDIT, um die lokale Schülerregistrierung anzusehen und die Person schnell zu identifizieren. So verwenden Sie REGEDIT zur Ansicht einer LanSchool-Aktion 1. Klicken Sie auf dem Schülercomputer auf Start | Ausführen. 2. Geben Sie in das Textfeld „regedit“ ein. Klicken Sie auf OK. Es erscheint ein Fenster Registrierungsbearbeitung mit etlichen Ordnern. 3. Informationen über jede LanSchool-Aktion, die auf diesem Rechner stattfand, finden Sie unter dem Schlüssel HKEY_LOCAL_MACHINE\Software\LanSchool. Die Sicherheitsüberwachung ist auch im Ordner Dienstprogramme im LanSchool DownloadAbbild verfügbar. Diese Anwendung läuft auf jedem Rechner und enthält ein Protokoll der LanSchool-Aktivitäten, einschließlich der Installation oder Deinstallation jeglicher LanSchoolProgramme. Mit diesem Dienstprogramm konnten schon viele Schulen die Schüler identifizieren, die sich den Verhaltensrichtlinien für das Computerlabor widersetzten. Im selben Ordner gibt es auch eine Datei Sicherheit.pdf, in der dieses Dienstprogramm genauer beschrieben wird. Mit LanSchool v7.3 können Sie jetzt die Daten der Sicherheitsüberwachung abrufen, indem Sie auf „Ansicht“ und das Fenster „Status“ klicken. Sie müssen nicht das BefehlszeilenDienstprogramm starten. Sobald Sie irgendwelche Maßnahmen ergreifen, können Sie die Sicherheitsprotokolldaten sehen. Schüler, die eine Demo-Version von LanSchool herunterladen und installieren, haben bei den vorigen Versionen die größten Sicherheitsprobleme verursacht. Seit LanSchool v6.1 kann die Demoversion nicht mehr mit der Handelsversion zusammenarbeiten. Es ist unwahrscheinlich, dass die Schüler am Kauf der vollen Version interessiert sind, nur um Streiche zu spielen. Sollten dies jedoch dennoch vorkommen, werden Ihnen die o.g. Schritte helfen, die betreffenden Schüler schnell ausfindig zu machen. Seite 31 LanSchool v7.3 Installationsanleitung LanSchool in einer NAL-Umgebung NAL (Netware Application Launcher) gehört zum Novell ZEN Works-Paket. NAL kann verwendet werden, um den Schüler-Desktop zu steuern, wodurch die Schüler nur auf administrativ zugelassene Anwendungen zugreifen können. Im restriktivsten Modus (der für Schulen wahrscheinlich der nützlichste ist), können NUR die angegebenen Anwendungen gestartet werden. Um LanSchool in einer NAL-Umgebung zu installieren, drücken Sie das Lehrer- und Schülerprogramm mithilfe der bereitgestellten .MSI-Dateien durch. Hinweis für Lehrergeräte: Wenn der Lehrercomputer ebenfalls von NAL blockiert wird, dann hat der Lehrer keine Systemablage und kann zur LanSchool-Steuerung nicht auf das LanSchool-Lehrersymbol klicken. Stattdessen kann die Hot-Key-Sequenz „<Strg><Alt><L>“ verwendet werden, um das LanSchool-Lehrermenü aufzurufen. Seite 32 LanSchool v7.3 Installationsanleitung Wake-On-LAN Support Die Wake-On-LAN (WOL) Technologie kann verwendet werden, um die Schülercomputer ferngesteuert einzuschalten. Die Schülerrechner müssen jedoch zur Aktivierung von WOL konfiguriert werden. Die nötigen Schritte hierfür sind je nach Rechnermodell verschieden. Im Allgemeinen braucht der Rechner eine besondere Hardware, um dies zu unterstützen und es gibt einen BIOS-Switch, der aktiviert werden muss. Am besten wenden Sie sich an Ihren Computerlieferanten, um festzustellen, welche Schritte tatsächlich nötig sind. Im Dienstprogrammordner des LanSchool 7.3 Produkt-Downloads gibt es ein Dienstprogramm WakeUp.exe, das die Kompatibilität für WOL testen kann. Dieses Dienstprogramm sendet ein WOL „Weck“-Signal an einen angegebenen Zielrechner. Um dieses Dienstprogramm zu verwenden, brauchen Sie zwei Computer: den Zielrechner und ein Konsolengerät. Beide müssen demselben IP-Subnetz angehören. Sie müssen die physikalische MAC-Adresse des Zielrechners feststellen. Wenn dieses Gerät ein win9xRechner ist, können Sie das Windows Dienstprogramm winipcfg.exe verwenden. Ansonsten können Sie den Befehl IPCONFIG /ALL von einem DOS-Feld aus starten. Wenn Sie die physikalische MAC-Adresse des Zielrechners kennen, schalten Sie das Gerät aus und starten das Dienstprogramm WakeUp.exe von einem DOS-Feld auf dem anderen Rechner (Konsole). Dies sendet ein WOL-Weckpaket zum Zielrechner. Wenn WOL auf dem Zielrechner richtig konfiguriert wurde, schaltet er sich jetzt ein. Falls nicht, müssen Sie beim Hardware-Hersteller anfragen, welche zusätzlichen Schritte nötig sind. Wenn WOL auf dem Schülercomputer nicht richtig konfiguriert wurde, dann kann der Lehrerrechner auf diesem Gerät KEINEN WOL-Weckdienst durchführen. Seite 33 LanSchool v7.3 Installationsanleitung 802.11 Wireless Support Besondere Anforderungen an die Hardware Bitte achten Sie darauf, dass alle Rechner die neuesten NIC (Network Interface Connector)Treiber verwenden, die von diesem NIC-Lieferanten verfügbar sind. Die „Welt der WirelessGeräte“ ähnelt der LAN-Umgebung von vor 10 Jahren. Wireless-Netzwerktreiber werden beinahe monatlich aktualisiert. Es gibt auch zwei grundlegende Arten von Accesspoints: Residential und Enterprise. Die einfachste Art, die beiden zu unterscheiden, ist der Preis. Einen „Residential“ Accesspoint bekommt man schon für um die $100 (z.B. LinkSys, DLink, Belkin u.s.w.). Diese funktionieren Zuhause wunderbar, wo verschiedene Rechner ein Internet-Link und vielleicht noch einen Drucker gemeinsam nutzen. Der „Enterprise“ Accesspoint ist so ausgelegt, dass er ohne Probleme 50 oder mehr Clients gleichzeitig unterstützen kann. Sie kosten im Allgemeinen um die $300. Sofern Sie nicht wirklich weniger als 5 Schüler haben, sollten Sie einen gewerblichen Accesspoint anschaffen. (Unser Favorit ist der Meru, aber ähnliche Produkte werden von HP, Dell, Cisco (NICHT LinkSys), IBM u.s.w. angeboten.) Das ist nicht nur für LanSchool von Vorteil, sondern ganz allgemein für die Computeranforderungen der Schüler. Installation Voraussetzung ist, dass alle Schüler- und Lehrerrechner Wireless 802.11 NICs verwenden und dass außerdem alle Wireless-PCs am selben Accesspoint verknüpft sind. Ansonsten ist bei der Installation nichts Besonderes zu beachten. Sie starten einfach die Installationsprogramme auf dem Lehrer- und den Schülercomputern wie bereits früher in dieser Installationsanleitung beschrieben. Leistung Die Bildschirmübertragung vom Lehrergerät zu den Schülercomputern ist in einem WirelessNetz NICHT so schnell wie in einem verkabelten Netz. Das lässt sich nicht ändern. Ein verkabeltes Netz kann Broadcast- und Multicast-Daten mit 100Mbits pro Sekunde versenden. Ein 802.11 Wireless-Netz sendet Broadcast- und Multicast-Daten im Allgemeinen mit 1Mbit pro Sekunde (nur 1% der Kabelgeschwindigkeit). Außer der drastischen Bandbreitenreduzierung kabelloser Netze fügt die 802.11 Accesspoint-Architektur nur all zu oft auch erhebliche Ausbreitungsverzögerungen von Broadcast- und Multicast-Daten hinzu. (Dies rührt von der stromsparenden Architektur der 802.11-Welt her...) Die LanSchool Lehrerübertragungsfunktion funktioniert jedoch dennoch verhältnismäßig gut. Selbst komplizierte Lehrerbildschirme sollten innerhalb von 3 Sekunden auf den Schülerbildschirmen zu sehen sein. Einfache Änderungen am Lehrerbildschirm sollten beinahe sofort erkennbar sein. Kniffe für die Wireless-Leistung Wenn Sie die Leistung zusätzlich verbessern möchten, können Sie versuchen, Ihren Accesspoint zu konfigurieren. Da dies von Hersteller zu Hersteller verschieden ist, können Seite 34 LanSchool v7.3 Installationsanleitung wir Ihnen hierfür nur allgemeine Richtlinien zur Verfügung stellen. Sie müssen sich die Anweisungen des Accesspoints ansehen, um festzustellen, wie Sie an Ihrem tatsächlich Änderungen vornehmen können. 1. Senken Sie das Beacon-Intervall so weit wie möglich (normalerweise kann es auf 50ms gesenkt werden). 2. Stellen Sie das DTIM auf NULL. (Dadurch können Broadcast- und Multicast-Pakete nach JEDEM Beacon-Paket gesendet werden.) 3. Erhöhen Sie die Broadcast- oder Multicast-Geschwindigkeit. (Das lässt sich nicht bei allen APs einstellen) Seite 35 LanSchool v7.3 Installationsanleitung Zusätzliche LanSchool-Dienstprogramme LanSchool wird ständig verbessert. Im Dienstprogrammordner des LanSchool ProduktDownloads finden Sie einige nützliche Dienstprogramme. Sollten Sie Fragen zu diesen Dienstprogrammen haben, senden Sie uns eine E-Mail an [email protected]. Copyright © 1996-2009, LanSchool Technologies, LLC. Alle Rechte vorbehalten. LanSchool® ist ein eingetragenes Markenzeichen von LanSchool Technologies, LLC. *Andere Markennamen sind das Eigentum ihrer jeweiligen Besitzer. Seite 36