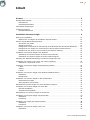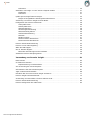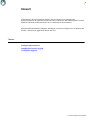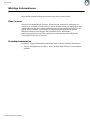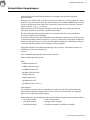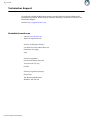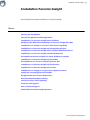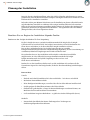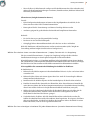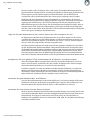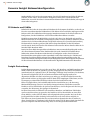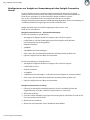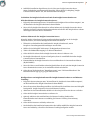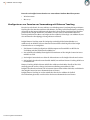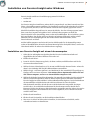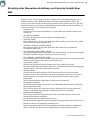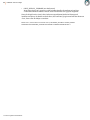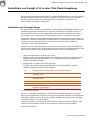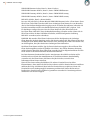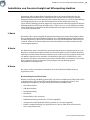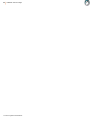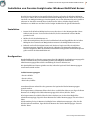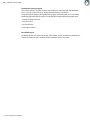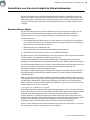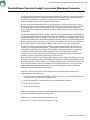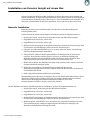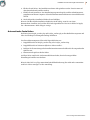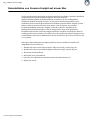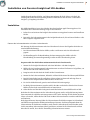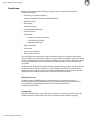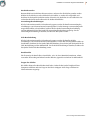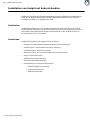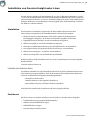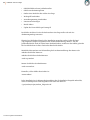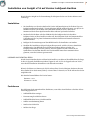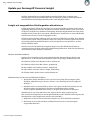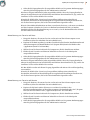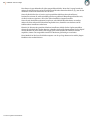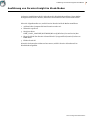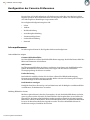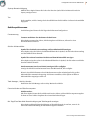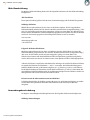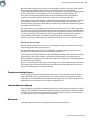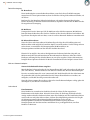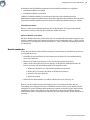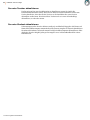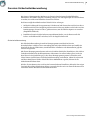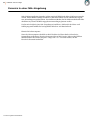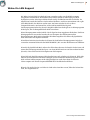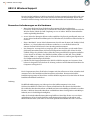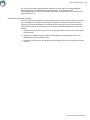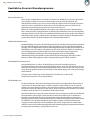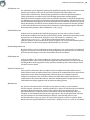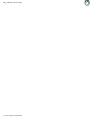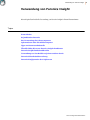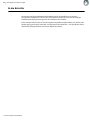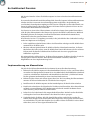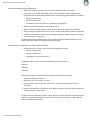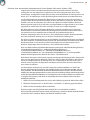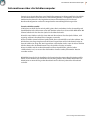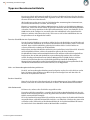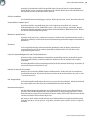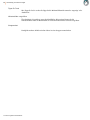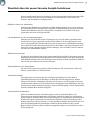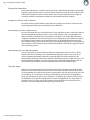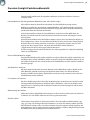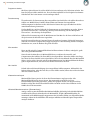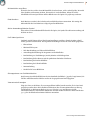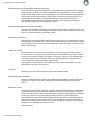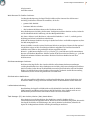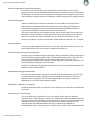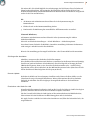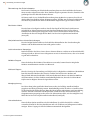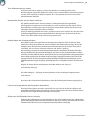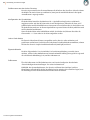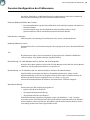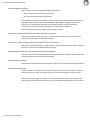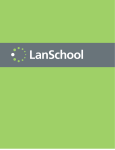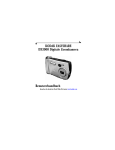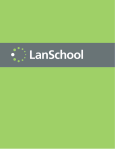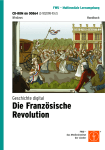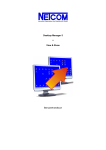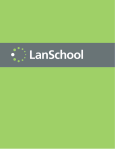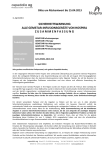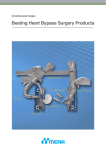Download File
Transcript
|1 Faronics Insight Benutzerhandbuch 2 | Letzte Änderung: September 2015 © 1999 - 2015 Faronics Corporation. Alle Rechte vorbehalten. Faronics, Deep Freeze, Deep Freeze Mac, Faronics Anti-Executable, Faronics Anti-Virus, Faronics Device Filter Mac, Faronics Power Save, Faronics Power Save Mac, Faronics Insight, Faronics System Profiler, und WINSelect sind Warenzeichen und/oder eingetragene Warenzeichen der Faronics Corporation. Alle anderen Firmen- und Produktnamen sind Warenzeichen ihrer jeweiligen Besitzer. Faronics Insight Benutzerhandbuch Inhalt |3 Inhalt Vorwort . . . . . . . . . . . . . . . . . . . . . . . . . . . . . . . . . . . . . . . . . . . . . . . . . . . . . . . 5 Wichtige Informationen . . . . . . . . . . . . . . . . . . . . . . . . . . . . . . . . . . . . . . . . . . . . . . . . . . . . 6 Über Faronics . . . . . . . . . . . . . . . . . . . . . . . . . . . . . . . . . . . . . . . . . . . . . . . . . . . . . . . . 6 Produktdokumentation . . . . . . . . . . . . . . . . . . . . . . . . . . . . . . . . . . . . . . . . . . . . . . . . . . 6 Unterstützte Umgebungen . . . . . . . . . . . . . . . . . . . . . . . . . . . . . . . . . . . . . . . . . . . . . . . . . . 7 Technischer Support . . . . . . . . . . . . . . . . . . . . . . . . . . . . . . . . . . . . . . . . . . . . . . . . . . . . . . 8 Kontaktinformationen . . . . . . . . . . . . . . . . . . . . . . . . . . . . . . . . . . . . . . . . . . . . . . . . . . 8 Installation Faronics Insight . . . . . . . . . . . . . . . . . . . . . . . . . . . . . . . . . . . . . . . 9 Planung der Installation . . . . . . . . . . . . . . . . . . . . . . . . . . . . . . . . . . . . . . . . . . . . . . . . . . . 10 Beachten Sie vor Beginn der Installation folgende Punkte: . . . . . . . . . . . . . . . . . . . . . . . . 10 Faronics Insight Netzwerkkonfiguration . . . . . . . . . . . . . . . . . . . . . . . . . . . . . . . . . . . . . IP-Subnetz und VLANs . . . . . . . . . . . . . . . . . . . . . . . . . . . . . . . . . . . . . . . . . . . . . . Insight Portnutzung . . . . . . . . . . . . . . . . . . . . . . . . . . . . . . . . . . . . . . . . . . . . . . . . Konfiguration von Faronics für die Nutzung mit IP-Multicast oder IP-Directed Broadcast. Konfigurieren von Insight zur Verwendung mit dem Insight Connection Server . . . . . . . Konfigurieren von Faronics zur Verwendung mit Distance Teaching . . . . . . . . . . . . . . . . . . . . . . . . . . . . . . . . . 14 14 14 15 16 18 Installation von Faronics Insight unter Windows . . . . . . . . . . . . . . . . . . . . . . . . . . . . . . . . . . 19 Installation von Faronics Insight auf einem Lehrercomputer . . . . . . . . . . . . . . . . . . . . . . . 19 Installation von Faronics Insight auf einem Schülercomputer . . . . . . . . . . . . . . . . . . . . . . 20 Skripting oder Massenbereitstellung von Faronics Insight über MSI . . . . . . . . . . . . . . . . . . . . . 21 Installation von Insight v7.6 in einer Thin Client-Umgebung. . . . . . . . . . . . . . . . . . . . . . . . . . 23 Installation von Terminal Server . . . . . . . . . . . . . . . . . . . . . . . . . . . . . . . . . . . . . . . . . . 23 Installation von Faronics Insight L-Serie . . . . . . . . . . . . . . . X-Serie. . . . . . . . . . . . . . . U-Serie . . . . . . . . . . . . . . auf NComputing-Geräten . ................... ................... ................... . . . . . . . . . . . . . . . . . . . . . . . . . . . . . . . . . . . . . . . . . . . . . . . . . . . . . . . . . . . . . . . . . . . . . . . . . . . . . . . . . . . . . . . . . . . . . . . . . . . . . . . . 25 25 25 25 Installation von Faronics Insight unter Windows MultiPoint Server. . . . . . . . . . . . . . . . . . . . . . 27 Installation . . . . . . . . . . . . . . . . . . . . . . . . . . . . . . . . . . . . . . . . . . . . . . . . . . . . . . . . . 27 Konfiguration . . . . . . . . . . . . . . . . . . . . . . . . . . . . . . . . . . . . . . . . . . . . . . . . . . . . . . . 27 Installation von Faronics Insight im Sicherheitsmodus . . . . . . . . . . . . . . . . . . . . . . . . . . . . . . 29 Password Secure Mode. . . . . . . . . . . . . . . . . . . . . . . . . . . . . . . . . . . . . . . . . . . . . . . . . 29 Active Directory Secure Mode . . . . . . . . . . . . . . . . . . . . . . . . . . . . . . . . . . . . . . . . . . . . 30 Deinstallieren Faronics Insight von einem Windows-Computer . . . . . . . . . . . . . . . . . . . . . . . . 31 Installation von Faronics Insight auf einem Mac . . . . . . . . . . . . . . . . . . . . . . . . . . . . . . . . . . 32 Manuelle Installation . . . . . . . . . . . . . . . . . . . . . . . . . . . . . . . . . . . . . . . . . . . . . . . . . . 32 Automatische Installation . . . . . . . . . . . . . . . . . . . . . . . . . . . . . . . . . . . . . . . . . . . . . . . 33 Deinstallation von Faronics Insight auf einem Mac. . . . . . . . . . . . . . . . . . . . . . . . . . . . . . . . . 34 Installation von Faronics Insight auf iOS-Geräten . . . . . . . . . . . . . . . . . . . . . . . . . . . . . . . . . 35 Installation . . . . . . . . . . . . . . . . . . . . . . . . . . . . . . . . . . . . . . . . . . . . . . . . . . . . . . . . . 35 Funktionen . . . . . . . . . . . . . . . . . . . . . . . . . . . . . . . . . . . . . . . . . . . . . . . . . . . . . . . . . 36 Installation von Insight auf Android-Geräten . . . . . . . . . . . . . . . . . . . . . . . . . . . . . . . . . . . . 38 Installation . . . . . . . . . . . . . . . . . . . . . . . . . . . . . . . . . . . . . . . . . . . . . . . . . . . . . . . . . 38 Funktionen . . . . . . . . . . . . . . . . . . . . . . . . . . . . . . . . . . . . . . . . . . . . . . . . . . . . . . . . . 38 Installation von Faronics Insight unter Linux . . . . . . . . . . . . . . . . . . . . . . . . . . . . . . . . . . . . 39 Installation . . . . . . . . . . . . . . . . . . . . . . . . . . . . . . . . . . . . . . . . . . . . . . . . . . . . . . . . . 39 Faronics Insight Benutzerhandbuch 4 | Inhalt Funktionen . . . . . . . . . . . . . . . . . . . . . . . . . . . . . . . . . . . . . . . . . . . . . . . . . . . . . . . . 39 Installation von Insight v7.6 auf Vernier LabQuest-Geräten . . . . . . . . . . . . . . . . . . . . . . . . . 41 Installation . . . . . . . . . . . . . . . . . . . . . . . . . . . . . . . . . . . . . . . . . . . . . . . . . . . . . . . . 41 Funktionen . . . . . . . . . . . . . . . . . . . . . . . . . . . . . . . . . . . . . . . . . . . . . . . . . . . . . . . . 41 Update per Fernzugriff Faronics Insight . . . . . . . . . . . . . . . . . . . . . . . . . . . . . . . . . . . . . . . 42 Insight auf ausgewählten Schülergeräten aktualisieren. . . . . . . . . . . . . . . . . . . . . . . . . . 42 Ausführung von Faronics Insight im Kiosk-Modus . . . . . . . . . . . . . . . . . . . . . . . . . . . . . . . . 45 Konfiguration der Faronics-Präferenzen Lehrerpräferenzen . . . . . . . . . . . . Schülerpräferenzen . . . . . . . . . . . Web-Beschränkung . . . . . . . . . . . Anwendungsbeschränkung . . . . . . Tastaturanschlag Alarme . . . . . . . . Laufwerksbeschränkung . . . . . . . . Netzwerk . . . . . . . . . . . . . . . . . . Kanäle wechseln . . . . . . . . . . . . . Faronics Teacher aktualisieren . . . . Faronics Student aktualisieren . . . . . . . . . . . . . . . . . . . . . . . . . . . . . . . . . . . . . . . . . . . . . . . . . . . . . . . . . . . . . . . . . . . . . . . . . . . . . . . . . . . . . . . . . . . . . . . . . . . . . . . . . . . . . . . . . . . . . . . . . . . . . . . . . . . . . . . . . . . . . . . . . . . . . . . . . . . . . . . . . . . . . . . . . . . . . . . . . . . . . . . . . . . . . . . . . . . . . . . . . . . . . . . . . . . . . . . . . . . . . . . . . . . . . . . . . . . . . . . . . . . . . . . . . . . . . . . . . . . . . . . . . . . . . . . . . . . . . . . . . . . . . . . . . . . . . . . . . . . . . . . . . . . . . . . . . . . . . . . . . . . . . . . . . . . . . . . . . . . . . . . . . . . . . . . . . . . . . . . . . . . . . . . . . . . . . . . . . . . . . . . . . . . . . . . . . . . . . . . . . . . . . . . . . . . . . . . . . . . . . . . . . . . . . . . . . 46 46 47 48 48 49 49 49 51 52 52 Faronics Sicherheitsüberwachung . . . . . . . . . . . . . . . . . . . . . . . . . . . . . . . . . . . . . . . . . . . 53 Faronics in einer NAL-Umgebung . . . . . . . . . . . . . . . . . . . . . . . . . . . . . . . . . . . . . . . . . . . . 54 Wake-On-LAN Support . . . . . . . . . . . . . . . . . . . . . . . . . . . . . . . . . . . . . . . . . . . . . . . . . . . 55 802.11 Wireless Support . . . . . . . . . . . . . . . . . . . . . . . . . . . . . . . . . . . . . . . . . . . . . . . . . 56 Besondere Anforderungen an die Hardware. . . . . . . . . . . . . . . . . . . . . . . . . . . . . . . . . . 56 Zusätzliche Faronics Dienstprogramme . . . . . . . . . . . . . . . . . . . . . . . . . . . . . . . . . . . . . . . 58 Verwendung von Faronics Insight . . . . . . . . . . . . . . . . . . . . . . . . . . . . . . . . . . 61 Erste Schritte . . . . . . . . . . . . . . . . . . . . . . . . . . . . . . . . . . . . . . . . . . . . . . . . . . . . . . . . . 62 So funktioniert Faronics . . . . . . . . . . . . . . . . . . . . . . . . . . . . . . . . . . . . . . . . . . . . . . . . . . 63 Implementierung von Klassenlisten . . . . . . . . . . . . . . . . . . . . . . . . . . . . . . . . . . . . . . . 63 Zur Verwendung des Lehrercomputers . . . . . . . . . . . . . . . . . . . . . . . . . . . . . . . . . . . . . . . . 66 Informationen über die Schülercomputer . . . . . . . . . . . . . . . . . . . . . . . . . . . . . . . . . . . . . . 67 Tipps zur Benutzerschnittstelle . . . . . . . . . . . . . . . . . . . . . . . . . . . . . . . . . . . . . . . . . . . . . 68 Überblick über die neuen Faronics Insight-Funktionen . . . . . . . . . . . . . . . . . . . . . . . . . . . . . 71 Faronics Insight Funktionsübersicht . . . . . . . . . . . . . . . . . . . . . . . . . . . . . . . . . . . . . . . . . . 73 Verwendung von Test Builder auf einem anderen Gerät . . . . . . . . . . . . . . . . . . . . . . . . . . . . 83 Faronics Sicherheitsüberwachung . . . . . . . . . . . . . . . . . . . . . . . . . . . . . . . . . . . . . . . . . . . 84 Faronics Konfiguration der Präferenzen . . . . . . . . . . . . . . . . . . . . . . . . . . . . . . . . . . . . . . . 85 Faronics Insight Benutzerhandbuch |5 Vorwort Vielen Dank für Ihren Kauf Faronics Insight. Faronics Insight ist ein preisgekröntes Softwareprogramm, das entwickelt wurde, um Lehrer, Professoren und Schulungsleiter bei einem effektiven Unterricht im Klassenzimmer des 21. Jahrhunderts zu unterstützen. Dieses Installationshandbuch erklärt die Installation von Faronics Insight sowie von Student und Teacher`s Assistant auf Apple iPad, iPhone und iPod. Themen Wichtige Informationen Installation Faronics Insight Technischer Support Faronics Insight Benutzerhandbuch 6 | Vorwort Wichtige Informationen Diese Abschnitt enthält wichtige Informationen über Ihr Faronics-Produkt. Über Faronics Faronics liefert marktführende Lösungen, die dabei helfen, komplexe IT-Umgebungen zu verwalten, zu vereinfachen und abzusichern. Unsere Produkte stellen eine hundertprozentige Verfügbarkeit von Maschinen sicher und haben bereits einen dramatischen Einfluss auf das tägliche Leben Tausender von Fachleuten im Informationstechnologiebereich gehabt. Bildungsinstitutionen, Einrichtungen des Gesundheitswesens, Bibliotheken, Regierungsorganisationen und Firmen profitieren von den marktzentrisch fokussierten Technologieinnovationen von Faronics. Produktdokumentation Die Faronics Insight-Dokumentationsunterlagen bestehen aus den folgenden Dokumenten: • Faronics Insight Benutzerhandbuch Faronics Insight Benutzerhandbuch – Dieses Produkt erklärt Ihnen die Verwendung des Produkts. Unterstützte Umgebungen |7 Unterstützte Umgebungen Faronics Insight unterstützt jede Kombination aus Computer und einem der folgenden Betriebssysteme: Windows 2000, Windows XP-32, Windows Vista-32/64, Windows 7-32/64, Windows 8.1-32/64, Windows 10-32/64, Windows 2003 und 2008 Terminal Server, Windows MultiPoint Server 2010 und 2011, NComputing-Geräte, Mac OS 10.7 oder höher, iPads, iPods sowie iPhones ( iOS7 und iOS8), Android 2.3, 3.0, 3.1, 3.2 und 4.0. Bitte beachten Sie, dass die Faronics Lehrerkonsole für den Mac nur auf Mac-Hardware auf Intel-Basis mit OSX 10.7 und höher ausgeführt werden kann. Die Unterstützung für NComputing-Geräte ist vom Gerätemodell und von der installierten Version der vSpace-Software abhängig. Neu in dieser Version ist die Unterstützung für Linux-Schüler mit Ubuntu-32/64 Version 10 oder 11 mit Gnome Desktop und Firefox-Browser (3.x oder 4.x). Bitte lesen Sie Abschnitt „Installation Faronics Insight auf Linux“ für eine Liste der unterstützten Funktionen. Vollständige Parität mit vorhandener Student-Software ist für zukünftige Versionen geplant. Nachstehend finden Sie die Mindestanforderungen, die ein Lehrer- oder Schülercomputer zur Ausführung von Faronics erfüllen muss. Prozessor PCs: 166 MHz Intel® Pentium® Prozessor oder schneller Macs: 700 MHz Intel-basierte Mac RAM - 48 MB für Windows 98 - 96 MB für Windows 2000 - 128 MB für Windows XP - 256 MB für Windows Vista - 1 GB für Windows 7 - 1 GB für Windows 8.1 - 512 MB für Mac OS X - 512 MB für Ubuntu 10 oder 11 Protokollstapel Alle Computer, auf denen Faronics ausgeführt wird, müssen mit TCP/IP und statischen oder dynamischen IP-Adressen konfiguriert sein. 802.11 Wireless wird unterstützt, wir empfehlen jedoch Access-Points der Enterprise-Klasse. Bitte beachten Sie, dass die Funktionen in einer Thin Client-Umgebung nicht unterstützt werden: • Ton stumm schalten • Senden „Strg-Alt-Entf“ • USB-Beschränkung • Keyloggerverlauf anzeigen • Druckbeschränkung • Einschalten, Neustart, Ausschalten, Abmelden Faronics Insight Benutzerhandbuch 8 | Vorwort Technischer Support Es wurde jede erdenkliche Mühe unternommen, um diese Software einfach bedienbar und problemfrei zu gestalten. Sollten dennoch Probleme auftauchen, wenden Sie sich bitte an den Technischen Support. Internet: http://support.faronics.com Kontaktinformationen • Internet: www.faronics.com • Email: [email protected] Faronics Technologies USA Inc. 2411 Old Crow Canyon Road, Suite 170 San Ramon, CA 94583 USA Faronics Corporation 609 Granville Street, Suite 620 Vancouver, BC V7Y 1G5 Canada Faronics Corporation (Europe) Siena Court The Broadway Maidenhead Berkshire, SL6 1NJ UK Faronics Insight Benutzerhandbuch Installation Faronics Insight |9 Installation Faronics Insight Dieses Kapitel beschreibt die Installation von Faronics Insight. Themen Planung der Installation Faronics Insight Netzwerkkonfiguration Installation von Faronics Insight unter Windows Skripting oder Massenbereitstellung von Faronics Insight über MSI Installation von Insight v7.6 in einer Thin Client-Umgebung Installation von Faronics Insight auf NComputing-Geräten Installation von Faronics Insight unter Windows MultiPoint Server Installation von Faronics Insight im Sicherheitsmodus Deinstallieren Faronics Insight von einem Windows-Computer Installation von Faronics Insight auf einem Mac Deinstallation von Faronics Insight auf einem Mac Installation von Faronics Insight auf iOS-Geräten Installation von Faronics Insight unter Linux Installation von Insight v7.6 auf Vernier LabQuest-Geräten Update per Fernzugriff Faronics Insight Konfiguration der Faronics-Präferenzen Faronics Sicherheitsüberwachung Faronics in einer NAL-Umgebung Wake-On-LAN Support 802.11 Wireless Support Zusätzliche Faronics Dienstprogramme Faronics Insight Benutzerhandbuch 10 | Installation Faronics Insight Planung der Installation Bevor Sie Faronics Insight installieren, sehen Sie sich die folgenden Anforderungen an, um zu gewährleisten, dass Ihr Netzwerk und ihre Computer reibungslos funktionieren. Dadurch werden Probleme bei der Installation vermieden. Indem Sie sich ein paar Minuten Zeit nehmen, um die Installation zu planen, sollten Sie Faronics auf jedem Rechner innerhalb von 2 Minuten oder weniger installieren können. In den meisten Fällen wir die auf einem Computer ausgeführte Insight-Software als Teacher oder Student (groß geschrieben) bezeichnet, im Gegensatz zu den Benutzern – die eigentlichen Lehrer und Schüler (kleingeschrieben) oder deren allgemeinen Geräte. Beachten Sie vor Beginn der Installation folgende Punkte: Bestimmen der Insight-Architektur für Ihre Umgebung Es gibt in Insight eine neue, optionale Installationsmethode für Insight, die als Insight Connection Server bezeichnet wird. Der Insight Connection Server hat als Fundament eine Client-Server-Architektur, in der die traditionelle Insight-Installation auf einer Peer-zu-Peer-Architektur basiert. Der Insight Connection Server vermeidet Konfigurationsänderungen an Routern und Drahtloszugriffspunkten, die zur Unterstützung von verdrahteten/drahtlosen Umgebungen und VLANs erforderlich sind. Die vorhandene Peer-zu-Peer-Architektur wird weiterhin vorhanden sein und bleibt möglicherweise in vielen Fällen die bevorzugte Installationsmethode für Insight. Insight unterstützt auch eine hybride Umgebung aus Peer-zu-Peer- und Client-Server-Architekturen. Denken Sie vor dem Installieren darüber nach, welche Architektur sich am besten für Ihr Unternehmen eignet. Hier sind einige Punkte, die Sie bei Ihrer Entscheidung berücksichtigten sollten: Peer-zu-Peer Vorteile • Einfache und schnelle Installation für Lehrer und Schüler – kein Server erforderlich • Reduzierter Netzwerkdatenverkehr • Keine Konfigurationsänderungen, wenn Ihre Labs alle im selben Subnetz installiert sind • Perfekt geeignet für Einzelklassenzimmer oder kleine Schulen • Skalierbar für große Bezirke, so lange Sie Netzwerkänderungen vornehmen können, um Multicast oder Directed Broadcast zu unterstützen • In die Architektur integrierte Redundanz – es gibt keine einzelne Fehlerquelle (Server) Nachteile • Faronics Insight Benutzerhandbuch Datenverkehr durchläuft ohne Router-Änderungen bzw. Änderungen an Drahtloszugriffspunkten keine Subnetze Planung der Installation • | 11 Wenn Sie über ein Kabelnetzwerk verfügen und die Drahtlosnetzwerke nicht verbunden sind, müssen Sie Konfigurationsänderungen vornehmen, damit Broadcast-/Multicast-Pakete beide Netzwerke passieren können Client-Server (Insight Connection Server) Vorteile • Keine Konfigurationsänderungen an Routern oder Zugriffspunkten erforderlich, da der Classroom Server über TCP Port 8080 kommuniziert • Kann optional für die Unterstützung von Distance Teaching aktiviert werden • Am besten geeignet für große Schulen oder Bezirke mit komplizierten Netzwerken Nachteile • Es wird ein Server pro 500 bis 4000 Schüler benötigt • Der Server ist eine einzelne Fehlerquelle • Geringfügig höherer Netzwerkdatenverkehr als in der Peer-zu-Peer-Architektur Nicht alle Funktionen und Betriebssysteme werden zurzeit unterstützt (siehe "Insight zur Verwendung mit dem Insight Connection Server konfigurieren") Wählen Sie zwischen einem normalen Klassenzimmer / Laptop Cart oder die 1:1-Umgebung Für eine normale Klassenzimmer- / Laptop Cart-Umgebung, befolgen Sie die einfachen Installationsanweisungen zu einem späteren Zeitpunkt in diesem Handbuch. Wenn Sie Faronics in einer „1:1“-Umgebung ausführen, in der jeder Schüler seinen eigenen Rechner hat, entscheiden Sie, ob die Schüler den Lehrerkanal selbst ändern können oder ob Sie es bevorzugen, dass die Lehrer eine Liste erstellen und die Schüler automatisch ins Klassenzimmer einladen. Wir empfehlen die automatische Einladung der Schüler in die Klasse. So funktioniert es: 1. Richten Sie alle Schülercomputer mit dem Standardkanal „Home“ ein, der von keinem Lehrer verwendet wird. 2. Richten Sie jeden Lehrer mit seinem eigenen Kanal ein. Auch die Verwendung der Klassenzimmernummer funktioniert gut. 3. Installieren Sie die Schülercomputer mit der Standardoption, die Kanäle nicht zu ändern. 4. Erstellen Sie manuell oder dynamisch eine Klassenliste. Diese Listen können auf Anmelde-ID, Active Directory-Name oder auf dem Computernamen basieren. Diese Methoden zur Erstellung dieser Listen werden im Faronics Insight Benutzerhandbuch beschrieben (users.pdf). 5. Wählen Sie in der Lehrerkonsole die Schüler für die aktuelle Klasse aus oder laden Sie die entsprechende Klassenliste. Dadurch werden die Schüler vorübergehend von ihrem Home-Kanal in den Kanal des Lehrers „gezogen“. 6. Verabschieden Sie die Klasse. Wird die aktuelle Klassenliste verabschiedet, werden alle Schüler der aktuellen Klasse wieder ihrem Home-Kanal zugewiesen. Zu vergessen, die Klasse aktiv zu verabschieden, ist jedoch kein Problem, da ein anderer Lehrer die Schüler in seinen Kanal ziehen kann, wenn er deren eigene Klassenliste lädt. Wählen Sie einen einmaligen Lehrerkanal für jedes Klassenzimmer (normales Klassenzimmer-Setup) Faronics Insight Benutzerhandbuch 12 | Installation Faronics Insight aus Faronics Insight wurde so konzipiert, dass es mit 16.000 verschiedenen Klassenzimmern im gleichen Netzwerk arbeiten kann. Es verwendet Lehrerkanäle zur Übertragung des Inhalts eines Lehrercomputers auf die Schülercomputer auf demselben Kanal. Um die Installation zu vereinfachen, sollte jedes Klassenzimmer über seinen eigenen eindeutigen Kanal verfügen. Stellen Sie sich den Lehrerkanal wie einen Fernsehkanal vor: Alle Fernseher, die auf einen bestimmten Kanal eingestellt sind, empfangen dasselbe Programm. Auf dieselbe Art und Weise empfangen alle Schülerrechner, die auf einen bestimmten Lehrerkanal eingestellt sind, die Bildschirmübertragung von dem Lehrer, der mit demselben Kanal konfiguriert wurde. Wenn es in Ihrem Netzwerk nur einFaronics-Klassenzimmer gibt, können Sie dafür eine beliebige Zahl zwischen 1 und 16.000 wählen. Wenn Sie mehrere Faronics-Klassenzimmer haben, braucht jedes davon seine eigene, eindeutige Lehrerkanalnummer. Legen Sie für jedes Klassenzimmer fest, welcher Rechner der Lehrercomputer sein soll Im Allgemeinen richtet man für jedes Klassenzimmer einen Lehrercomputer ein. Der Lehrer verwendet diesen Rechner, um alle Schülercomputer im selben Klassenzimmer zu steuern. Sie müssen bei der Installation angeben, ob der Rechner ein „Lehrer-“ oder ein „Schülercomputer“ sein soll, indem die entsprechende .msi-Datei ausgewählt wird. Sie können pro Klassenzimmer auch mehr als einen Lehrercomputer einrichten. Der erste Lehrer, der eine beschränkende Funktion durchführt, erhält jedoch Präzedenz über die folgenden Lehrer, die dieselbe limitierende Funktion durchführen möchten. Geht der erste Lehrer aus irgend einem Grund offline, übernehmen die nachfolgenden, eingeschränkten Aktivitäten des Lehrers, daher sollte sichergestellt werden, dass die Einstellungen die gleichen sind. Ist in dem aktuellen Kanal kein Lehrer vorhanden, kehren die Schüler in etwa 20-30 Sekunden zu ihrem Home-Kanal zurück. Konfigurieren Sie einen gültigen TCP/IP Protokollstapel für alle Schüler- und Lehrercomputer Wenn die Computer DHCP verwenden, dann muss dies einwandfrei funktionieren. Es ist am besten, wenn alle Lehrer- und Schüler-PCs über dasselbe IP-Subnetz laufen. Faronics Insight arbeitet mit statischen IP-Adressen, sie sind aber nicht erforderlich. Laufen die Computer von Lehrer und Schüler nicht über dasselbe IP-Subnetz, verwenden Sie Multicast oder IP-gesteuertes Broadcast und prüfen Sie, dass die Switches diese Funktionen unterstützen. Weitere Informationen über die Auswahl der Transport- und Ermittlungsmethode stehen im Bereich „Installation Faronics Insight in einem VLAN“ bereit. Verwenden Sie gute Netzwerk-Hard- und Software Treten in Ihrem Klassenzimmer bereits Netzwerkfehler auf, wird Faronics Insight nicht korrekt funktionieren. Wenn Sie Probleme bei der Anmeldung der Computer oder beim Kopieren von Dateien im Netz haben, beheben Sie diese Fehler vor der Installation von Faronics. Verwenden Sie einen Access Point der Enterprise-Klasse Wenn Sie Faronics Insight auf einem Wireless-Netz verwenden möchten, ist es wichtig, dass Sie einen Access Point der Enterprise-Klasse verwenden. Im Allgemeinen sind Wireless-Access-Points für ein Heimnetzwerk, die weniger als $100 kosten, nicht robust genug, um viele Anschlüsse zu bearbeiten. Wir empfehlen einen Access-Point um die 200$-300$, der die Schülerverbindungen zuverlässig verarbeiten kann. Faronics Insight Benutzerhandbuch Planung der Installation | 13 Bestimmen Sie, ob Sie den Schülern Zugriff auf das Faronics Insight-Symbol geben möchten Wenn Sie nicht möchten, dass die Schüler auf das Faronics-Symbol zugreifen können, führen Sie Student-Installation aus und wählen unter Erweiterte Optionen den Stealth-Modus aus. Bestimmen Sie, ob Sie Faronics in einem der Sicherheitsmodi ausführen möchten FaronicsI bietet zwei Sicherheitsmodi für die Installation. Es kann mit einem oder beiden ausgewählten Sicherheitsmodi installiert werden. Bei der Ausführung von Faronics Insight im per Kennwort gesicherten Modus muss der Lehrer ein Kennwort eingeben, um die Schüler auf einem bestimmten Kanal anzuzeigen. Wird dieser Modus für die Lehrerinstallation ausgewählt, muss der gleiche Modus auch für die Schülerinstallationen ausgewählt werden. Installationsanweisungen finden Sie zu einem späteren Zeitpunkt im Abschnitt „Installation Faronics Insight im Sicherheitsmodus“ des Handbuchs. Bei der Ausführung von Faronics Insight im gesicherten Active Directory-Modus muss der Lehrer ein Mitglied der Domänenbenutzergruppe Faronics-Lehrer sein, um die Schüler auf einem bestimmten Kanal anzuzeigen. Installationsanweisungen finden Sie zu einem späteren Zeitpunkt im Abschnitt „Installation Faronics Insight im Sicherheitsmodus“ des Handbuchs. Prüfen Sie, ob auf Terminal Services-, MultiPoint Server,- oder NComputing-Umgebungen installiert werden muss Faronics Insight kann in Thin Client- oder Fat-Client-Umgebungen, sowie einer Kombination beider ausgeführt werden. Installationsanweisungen für die Thin Client-Unterstützung finden Sie zu einem späteren Zeitpunkt im Abschnitt „Installation Faronics Insight in einer Thin Client-Umgebung“ oder „Installation Faronics Insight in einer MultiPoint Server-Umgebung“ des Handbuchs. Stellen Sie fest, ob Sie die Software auf Mac-Schülercomputern installieren werden Die Faronics Schüler- und Lehreranwendungen können auf dem Mac ausgeführt werden. Anleitungen zur Installation von Faronics Insight auf einem Mac finden Sie im Abschnitt „Installation von Faronics Insight auf einem Mac“ weiter hinten in diesem Handbuch. Legen Sie fest, ob Sie die Software auf Linux installieren werden Faronics Student kann auf Ubuntu 10 oder 11 ausgeführt werden, wenn auch mit eingeschränkten Funktionen. Anleitungen zur Installation von Faronics Insight auf Linux finden Sie im Abschnitt „Installation von Faronics Insight auf Linux“ weiter hinten in diesem Handbuch. Legen Sie fest, ob iOS-Geräte in das Klassenzimmer integriert werden sollen Faronics stellt kostenlose Software für die Integration von Apple-Geräten, wie z. B. iPad, iPhone oder iPod im Klassenzimmer bereit. Anleitungen zur Installation dieser Geräte finden Sie im Abschnitt „Installation Faronics Insight auf iPad, iPhone oder iPod“ weiter hinten in diesem Handbuch. Faronics Insight Benutzerhandbuch 14 | Installation Faronics Insight Faronics Insight Netzwerkkonfiguration Standardmäßig wird von Faronics angenommen, dass sich alle Studenten im gleichen IP-Subnetz befinden, wie der Lehrer. Faronics kann so konfiguriert werden, dass es auch dann korrekt funktioniert, wenn sich der Lehrer in einem anderen Subnetz als der Schüler befindet (oder sogar in einem anderen Segment). IP-Subnetz und VLANs Befindet sich der Lehrer in einem anderen IP-Subnetz als die Computer der Schüler, werden die von Faronics verwendeten Standard „IPBroadcast“ UDP-Pakete nicht vom Schüler empfangen und der Rechner wird in der Schülerliste nicht angezeigt. Stattdessen müssen Sie die Lehrer-Software so konfigurieren, dass Sie IP-Multicast- oder IP-Directed Broadcast-Pakete verwendet. IP-Multicast unterstützt die Möglichkeit, ein Gerät (ein Lehrer) eine Nachricht mit speziellen Multicast-Adressen an eine Reihe von Empfängern senden zu lassen (Schüler) anstatt nur an ein einzelnes Gerät. IP-Directed Broadcasts sind spezielle Adressen, die (wenn korrekt formuliert), Ihr Netzwerk als einzelnes, gezieltes UDP-Paket solange durchlaufen, bis das Ziel-Subnetz erreicht wurde. Nach Erreichen des Ziel-Subnetzes konvertiert der Router dann das Paket in ein Standard-UDP-Broadcast-Paket. Damit eine dieser Beförderungsverfahren funktioniert, muss zuerst unbedingt überprüft werden, ob in Ihren Netzwerk-Routern diese Funktion aktiviert wurde. Damit IP-Directed Broadcast funktioniert, müssen Ihre Router außerdem auch so konfiguriert werden, dass IP-Directed Broadcast-Pakete weitergeleitet werden (manchmal werden diese im Router als „UDP Directed Broadcasts“ bezeichnet und die Adressen dieser Pakete müssen korrekt gebildet werden. Für weitere Informationen bezüglich Funktionen und Konfiguration Ihrer Netzwerkgeräte kontaktieren Sie Ihren Netzwerkadministrator oder konsultieren die Begleitdokumentation des Herstellers. Insight Portnutzung Insights Hauptportnummer ist 796 (oder 0x31C Hex). Alle Broadcast- und Multicastpakete ohne Status werden an diesen Port gesendet (796). Der Ausgangsort für diese Pakete ist dynamisch (manchmal auch als „ephemeral Port“ (dt. kurzlebiger, flüchtiger Port) bezeichnet, was bedeutet, die Auswahl erfolgt durch TCP/IP zur Laufzeut und kann nicht festgelegt werden. Im Allgemeinen befindet sich dieser zwischen 49152 und 65535. Auf allen Insight-PCs muss der Datenverkehr auf Port 796 freigegeben werden, damit dieser empfangen werden kann, und die Übertragung von Daten über kurzlebige Sockets darf nicht beschränkt werden. Führt ein Insight-Lehrer eine bestimmte Aktivität für einen Schüler aus (z. B. Steuerung, Miniaturbilderfassung, Chat usw.) werden die sitzungsorientierten TCP-Pakete verwendet. Handelt es sich bei dem Schüler um ein Fat Client-Rechner, wird als Zielport auch der Port 796 verwendet. Zur Erinnerung, der Quellport ist dynamisch. Bei Thin Clients sind ein Sonderfall. Alle statuslosen Broadcast- und Multicast-UDP-Pakete werden weiterhin an Port 796 gesendet, aber handelt es sich bei dem Schüler um einen Thin Client-Schüler, werden alle TCP-Pakete an den dynamischen Port gesendet. Der Port für den jeweiligen Schüler ist daher eindeutig. In diesem Fall ist es für einen Lehrer möglich, ein TCP-Paket von einem dynamischen Port zu einem anderen dynamischen Port zu senden. In dieser Terminal Server-Umgebung jedoch findet der meiste TCP/IP-Datenverkehr innerhalb des gleichen Computers statt und ist ein wenig mehr, als nur Interprozesskommunikation. Faronics Insight Benutzerhandbuch Faronics Insight Netzwerkkonfiguration | 15 Es ist ein zusätzliches UDP-Statuspaket vorhanden, das für die Überwachung der Insight-Aktivität im Netzwerk verwendet wird. Dieser Datenverkehr stammt von Port 1053 und wird immer an Port 1053 gesendet. Es handelt sich entweder um ein Broadcast- oder ein Multicast-Paket.Insight funktioniert auch ohne Statuspakete, aber die Funktionalität ist eingeschränkt (insbesondere für eine 1:1-Umgebung, bei der die Anmeldedatenpakete dafür verwendet werden, zu erkennen, ob ein Schüler frühzeitig eine Klasse verlässt.) Alle Multicast-Pakete befinden sich im Adressbereich von 239.0.208.0 bis 239.0.208.255. Handelt es sich bei der Übertragungsmethode um IP-Multicast, muss der Router so konfiguriert werden, dass Daten in diesem Adressbereich weitergeleitet werden. Wird IP-Directed Broadcast ausgewählt, muss auch der Datenverkehr über Port 796 (0x031C) und Port 1053 (0x41D) erlaubt werden (entweder Quelle oder Ziel), damit zwischen den Subnetzen frei bewegt werden kann. Faronics stellt ein Hilfsprogramm zur Unterstützung bereit, mit dem Sie die korrekte Adresse für die Verwendung in der IP Directed-Konfiguration bestimmen können. Es handelt sich um die DirBCastAddr.exe, die über das Installationspaket zur Verfügung steht. Nach dem Entpacken des Paket finden Sie das Hilfsprogramm im Dienstprogrammverzeichnis im Ordner Windows. Klicken Sie auf die Datei und geben Sie die IP-Adressen der Schülerrechner im Zielsubnetz sowie die Subnetzmaske für dieses Subnetz ein. Nachdem beide Adressen eingegeben wurden, klicken Sie auf die Schaltfläche „Berechnen“. Konfiguration von Faronics für die Nutzung mit IP-Multicast oder IP-Directed Broadcast Nach der Konfiguration Ihrer Netzwerkgeräte, wie beschrieben, konfigurieren Sie die Faronics Software auf die Verwendung dieser Transportmethode. 1. Wählen Sie Administration | Einstellungen im Konsolenmenü auf dem Lehrercomputer. 2. Wählen Sie auf der Registerkarte Netzwerk im Bereich Datenübertragung entweder IP-Multicast oder IP-Directed Broadcast. 3. Ist IP-Directed Broadcast die bevorzugte Methode, geben Sie die über das Hilfsprogramm DirBCastAddr.exe ermittelte IP-Adresse ein. Muss ein bestimmter Lehrerrechner mit Schülerrechnern in mehr als einem Subnetz kommunizieren, fügen Sie die Adressen für die nachfolgenden Subnetze hinzu. Jede Lehrerinstallation sollte nur anhand der Subnetze konfiguriert werden, in dem sich die Schüler befinden, mit denen dieser Lehrer kommuniziert. Daher können und werden Lehrerrechner in Umgebungen mit mehr als drei Subnetzen im Dialog Netzwerkkonfiguration mit mehreren Subnetzadressen aufgeführt. In dem seltenen Fall, dass für eine spezifische Lehrerinstallation mehr als drei Subnetze benötigt werden, kontaktieren Sie bitte den technischen Support für weitere Unterstützung. Sie können Ihre Implementierung validieren, indem Sie die Lehrerkonsole starten, die jetzt automatisch die Schülerrechner in den anderen Subnetzen erkennen sollte. Durchqueren die UDP-Daten das Netzwerk korrekt, kann der Lehrer seinen Bildschirm übertragen oder Schülerbildschirme leeren. Kann der Lehrer außerdem Miniaturbilder der Schüler in der Schülerliste anzeigen oder die Schülerbildschirme per Fernzugriff anzeigen, werden die TCP-Daten im Netzwerk korrekt übertragen. Da es sich bei Insight um eine Peer-to-Peer-Anwendung handelt, müssen für eine volle Funktionalität sowohl der UDP- als auch der TCP-Datenverkehr das Subnetz durchqueren können. Faronics Insight Benutzerhandbuch 16 | Installation Faronics Insight Konfigurieren von Insight zur Verwendung mit dem Insight Connection Server Es gibt in Insight eine neue, optionale Installationsmethode für Insight, die als Insight Connection Server bezeichnet wird. Der Insight Connection Server hat als Fundament eine Client-Server-Architektur, in der die traditionelle Insight-Installation auf einer Peer-zu-Peer-Architektur basiert. Der Insight Connection Server vermeidet Konfigurationsänderungen an Routern und Drahtloszugriffspunkten, die zur Unterstützung von verdrahteten/drahtlosen Umgebungen und VLANs erforderlich sind. Insight unterstützt auch eine hybride Umgebung aus Peer-zu-Peer- und Client-Server-Architekturen. Insight Connection Server – Systemanforderungen: Für die Unterstützung von 500 Benutzern • Durchgehend verfügbarer dedizierter Computer oder virtueller Computer • 64-Bit Windows, auf dem ein Betriebssystem ab XP ausgeführt wird (Windows Server-Betriebssystem wird empfohlen). • Statische IP-Adresse • 4GB RAM • 100 MB Ethernet-Netzwerkadapter • Setzt voraus, dass Port 8080 (Kommunikation) und 8085 (Status) geöffnet sind • Optional: Insight AD Secure-Mode wird unterstützt Für die Unterstützung von 4000 Benutzern • Durchgehend verfügbarer dedizierter Computer oder virtueller Computer • 64-Bit Windows Server • Statische IP-Adresse • 16 GB RAM • 1 GB Ethernet-Netzwerkadapter - verbunden mit einem Gigabit-Port auf einem Schalter • Setzt voraus, dass Port 8080 (Kommunikation) und 8085 (Status) geöffnet sind • Optional: Insight AD Secure-Mode wird unterstützt Insight Connection Server-Setup: 1. Gehen Sie im Arbeitsplatz zum Speicherplatz des Faronics Produktdownloads und doppelklicken Sie im Ordner "Windows\ConnectionServer" auf ICS.msi . 2. Klicken Sie auf Weiter. 3. Lesen Sie sich den daraufhin angezeigten Lizenzvertrag durch, und klicken Sie dann auf Ich bin einverstanden und auf Weiter. 4. Klicken Sie auf Installieren. 5. Klicken Sie auf Fertigstellen, um die Installation abzuschließen. Faronics Insight Benutzerhandbuch Faronics Insight Netzwerkkonfiguration | 17 6. Sobald die Installation abgeschlossen ist, wird eine neue Insight Connection Server Status-Verknüpfung zum Startmenü hinzugefügt. Führen Sie die Verknüpfung "Insight Connection Server-Status" aus, um den Serverstatus anzuzeigen. Verbinden der Insight-Lehrerkonsole mit dem Insight Connection Server: Gleiches Subnetz wie Insight Connection Server 1. Folgen Sie den Anweisungen unter "So installieren Sie Insight auf einem Lehrercomputer", um die Installation der Insight-Lehrerkonsole abzuschließen. 2. Wenn sich die Insight-Lehrerkonsole im selben Subnetz wie der Insight Connection Server befindet, sind keine weiteren Konfigurationsschritte erforderlich. Der Insight-Lehrer erkennt den Insight Connection Server automatisch. Anderes Subnetz als der Insight Connection Server Wenn die Insight-Lehrerkonsole in einem anderen Subnetz installiert ist als der Insight Connection Server, sind weitere Konfigurationsschritte erforderlich. 1. Öffnen Sie nach Abschluss der Installation die Insight-Lehrerkonsole, um im Dropdown-Verwaltungsmenü Einstellungen auszuwählen. 2. Wählen Sie im Dialogfeld "Präferenzen" die Registerkarte Netzwerk aus. 3. Ändern Sie dieDatenübertragung in "P-Directed Broadcast". 4. Geben Sie die IP-Adresse für den Insight Connection Server in Subnetz 1 ein. 5. Die Insight-Lehrerkonsole ist jetzt so konfiguriert, dass sie ausschließlich mit dem Insight Connection Server kommuniziert. 6. Kommunikation mit Insight Connection Server und Broadcast in einem anderen Subnetz (Hybrid-Modell) 7. Wenn der Lehrer sowohl mit Broadcast Insight-Schülern als auch mit dem Insight Connection Server kommunizieren muss, ist ein zusätzlicher Schritt erforderlich. 8. Geben Sie auf der Registerkarte "Datenübertragung" unter "IP-Directed Broadcast" den Broadcast-Bereich 255.255.255.255 für Subnetz 2 ein Konfigurieren von Insight-Studenten für Insight Connection Server und Distance Teaching: 1. Folgen Sie den Anweisungen unter "So installieren Sie Insight auf einem Schülercomputer", um die Installation der Insight-Lehrerkonsole abzuschließen. 2. Wenn Sie erweiterte Einstellungen wählen, wird während der Installation ein neues Dialogfeld bereitgestellt: Insight Connection Server und Distance Teaching 3. Aktivieren Sie das Kontrollkästchen Schüler mit dem Insight Connection Server verbinden. 4. Geben Sie die Insight Connection Server-Adresse ein. 5. Optional: Aktivieren Sie zum Einrichten der Distance Teaching-Funktion das Kontrollkästchen Auch Stoneware webRelay für Distance Teaching-Unterstützung verwenden. 6. Geben Sie die Stoneware webRelay-Adresse ein. 7. Nach Abschluss der Installation kommuniziert der Schüler mithilfe des Insight Connection Server und webRelay, sofern diese für Distance Teaching konfiguriert wurden. Faronics Insight Benutzerhandbuch 18 | Installation Faronics Insight Derzeit von Insight Connection Server unterstützte Student-Betriebssysteme: • Windows 2000 + • Mac 10.4+ Konfigurieren von Faronics zur Verwendung mit Distance Teaching Faronics ist stolz darauf, als erster Anbieter von Schulungsraum-Verwaltungslösungen Distance Teaching über das Internet anzubieten. Mit Distance Teaching ist die Klassenzimmerverwaltung nicht mehr an das interne Schulnetzwerk gebunden. Lehrer erhalten jetzt Zugriff auf dieselben professionellen Insight-Funktionen, um Schüler in weiter Ferne zu unterstützen! Distance Teaching kombiniert das Beste von Insight mit der webRelay-Technologie von webNetwork, um eine umfassendere durchgängige Lösung anbieten zu können. Insight Distance Teaching nutzt die einzigartige zweistufige Sicherheitsarchitektur von webNetwork, um Schülern sicheren Internet-basierten End-to-End-Zugriff auf den Insight Connection Server zu ermöglichen. 1. Für Distance Teaching konfigurierte Schülercomputer stellen mithilfe von HTTP eine Verbindung mit dem webNetwork webRelay her. 2. Das webNetwork webRelay überträgt die Informationen auf den Insight Connection Server mithilfe von TCP. 3. Der Insight Connection Server leitet die Informationen an die Insight-Lehrerkonsole weiter. 4. Die Insight-Lehrerkonsole nutzt dasselbe Modell, um mit dem Distance Teaching-Schüler zu kommunizieren. Distance Teaching-Schüler können mithilfe des webNetwork webRelay überall auf der Welt ausfindig gemacht werden, solange eine Internetverbindung unterstützt wird. Die Insight-Lehrerkonsolen müssen sich im internen Netzwerk der Schulen befinden, um direkt mit dem Insight Connection Server kommunizieren zu können. Insight Distance Teaching ist an den zusätzlichen Erwerb der webNetwork Unified Cloud-Plattform gebunden, um sicher über das Internet kommunizieren zu können. Faronics Insight Benutzerhandbuch Installation von Faronics Insight unter Windows | 19 Installation von Faronics Insight unter Windows Faronics Insight enthält zwei Installationsprogramme für Windows. • teacher.msi • student.msi Um Faronics Insight zu installieren, müssen Sie die entsprechende .msi-Datei entweder auf dem Lehrer- oder Schülercomputer ausführen. Die Installation erstellt auf jedem Rechner den Ordner C:\Program Files\Faronics, wobei alle Dateien örtlich auf dem Computer gespeichert werden. Sobald die Installation abgeschlossen ist, startet das Schüler- bzw. das Lehrerprogramm immer dann, wenn der Computer hochgefahren wird. Auf dem Lehrercomputer erscheint das Faronics-Symbol in der Systemablage unten rechts auf dem Bildschirm. Es ist ein kleiner, grüner Kreis aus Punkten. Um mit der Arbeit von Faronics zu beginnen, klicken Sie mit der rechten Maustaste auf das Verknüpfungsmenü oder klicken mit der linken Maustaste, um die Faronics-Konsole zu öffnen. Auf den Schülercomputern erscheint ein Faronics-Schülersymbol in der Systemablage unten rechts auf dem Bildschirm. Wenn Sie mit Ihrem Mauszeiger über das Symbol fahren, werden der Lehrerkanal und die IP-Adresse des Schülerrechners angezeigt. Installation von Faronics Insight auf einem Lehrercomputer 1. Gehen Sie im Arbeitsplatz zum Speicherplatz des Faronics Produkt-Downloads und doppelklicken Sie im Ordner Windows auf teacher.msi. 2. Klicken Sie auf Weiter. 3. Lesen Sie sich den Lizenzvertrag durch, der dann erscheint, und klicken dann auf Ich bin einverstanden und auf Weiter. 4. Wählen Sie einen Lehrerkanal aus (1 bis 16.000) und klicken Sie dann auf Weiter. Achten Sie darauf, eine eindeutige Zahl für jedes Klassenzimmer auszuwählen. 5. Wählen Sie ggf. „erweiterte Optionen“ aus. Markieren Sie das Auswahlfeld „Überprüfung zur Konfiguration erweiterter Optionen.“ Die meisten dieser Optionen beziehen sich auf den Lehrercomputer, wenn er zu einem Schülercomputer wird. 6. Wählen Sie bei Bedarf einen Sicherheitsmodus. Die Auswahl eines Modus ist nicht erforderlich und wird auch nicht empfohlen, außer Sie haben sich den späteren Abschnitt „Installation Faronics Insight im sicheren Modus“ in diesem Handbuch durchgelesen. Durch das Markieren des Auswahlfeldes auf Sicherheitsmodus aktivieren können Sie einen der beiden Sicherheitsmodi auswählen. Wurde Kennwort-Sicherheitsmodus ausgewählt, benötigen sowohl Lehrer- als auch Schülerinstallationen für das Abonnement eines Kanals dieses Kennwort. Wird Active Directory Sicherheitsmodus ausgewählt, muss der Lehrer einer Active Directory-Gruppe mit dem Namen Faronics-Lehrer angehören, die von Ihrem IT-Personal erstellt werden muss. 7. Klicken Sie auf Installieren. 8. Klicken Sie auf Fertigstellen, um die Installation abzuschließen. 9. War zuvor ein Lehrer auf diesem Gerät installiert, ist ein Neustart erforderlich, um die vorhandenen Dateien zu aktualisieren. Faronics Insight Benutzerhandbuch 20 | Installation Faronics Insight Standardmäßig werden die Lehrer so installiert, dass sie ihre Kanäle nicht ändern können. Wenn Sie den Lehrern erlauben möchten, ihren Kanal zu ändern oder mehrere Kanäle ansehen zu können, müssen Sie das Hilfsprogramm EnableChannelSelect.exe aus dem Dienstprogrammverzeichnis im Ordner Windows des Produktdownloads auf den Lehrerrechner kopieren und ausführen. Installation von Faronics Insight auf einem Schülercomputer 1. Gehen Sie im Arbeitsplatz zum Speicherplatz des Faronics Produkt-Downloads und doppelklicken Sie im Ordner Windows auf student.msi. 2. Klicken Sie auf Weiter. 3. Lesen Sie sich den Lizenzvertrag durch, der dann erscheint, und klicken dann auf Ich bin einverstanden und auf Weiter. 4. Geben Sie die Lehrerkanalnummer (1 bis 16.000) für die Verwaltung des Schülers ein oder geben Sie in 1:1-Umgebungen die für dieses Studentengerät bestimmte Home-Kanal-Nummer ein. Achten Sie darauf, eine eindeutige Zahl für jedes Klassenzimmer auszuwählen. Klicken Sie auf Weiter. 5. Wenn Sie „Erweiterte Optionen“ einrichten möchten, markieren Sie das Kästchen „Markieren zur Konfiguration erweiterter Optionen“ 6. Richten Sie beliebige erweiterte Optionen ein. 7. Klicken Sie auf Installieren. 8. Klicken Sie auf Fertigstellen, um die Installation abzuschließen. Die Erweiterten Optionen beinhalten die folgenden Auswahlmöglichkeiten, auf die im folgenden Abschnitt „Skripting und Massenbereitstellung Faronics Insight über MSI“ näher eingegangen wird. • Stealthmodus – Verhindert das Erscheinen des Systray-Symbols auf dem Rechner des Schülers • Kanal ändern – Ermöglicht dem Schüler die Änderung des Kanals auf Anforderung • Keine Tastaturüberwachung – Ausschalten der Tastaturüberwachung auf dem Rechner des Schülers • Keine Internetüberwachung – Ausschalten der Überwachung des Internetverlaufs auf dem Rechner des Schülers • Taskmanager/Aktivitätsüberwachung erlauben – Beschränkt die Verwendung von Task Manager/Aktivitätsüberwachung auf dem Schülerrechner Faronics Insight Benutzerhandbuch Skripting oder Massenbereitstellung von Faronics Insight über MSI | 21 Skripting oder Massenbereitstellung von Faronics Insight über MSI Wenn Sie teacher.msi oder student.msi über ein Skript oder ein Desktop-Management-Tool ausführen möchten, gibt es Befehlszeilenoptionen für die Insight-Installation. Führen Sie msiexec.exe aus und setzen Sie alle Werte auf einen anderen Wert als Null (z.B. auf 1), um diese Funktion zu aktivieren. Die Msiexe.exe Befehlszeilenparameter finden Sie durch Ausführen von msiexec.exe. Msiexec.exe ist ein Microsoft-Programm. • CHANNEL=“X“ Installiert Faronics mit dem Lehrerkanal X. „X“ muss dabei eine Ganzzahl zwischen 1 und 16.000 sein. • ADVANCED_OPTIONS Es müssen die folgenden erweiterten Optionen festgelegt werden. • STEALTH_MODE Eine erweiterte Option, die bei einem Wert außer Null verhindert, dass das Faronics-Symbol auf dem Schüler-Computer angezeigt wird. • STUDENT_CHANGE_CHANNEL_MODE Eine erweiterte Option, die bei einem Wert außer Null erlaubt, dass der Schüler die Lehrerkanäle ändern kann. • NO_KEYBOARD_MONITORING_MODE Eine erweiterte Option, die bei einem Wert außer Null sicherstellt, dass die Tastaturanschläge des Schülers auf dem Computer des Schülers nicht erfasst werden. • NO_INTERNET_MONITORING_MODE Eine erweiterte Option, die bei einem Wert außer Null sicherstellt, dass der Internetverlauf des Schülers auf dem Computer des Schülers nicht erfasst wird. • AD_SECURE_MODE Wird ein Wert außer Null festgelegt, müssen Lehrer oder Schüler in den Active Directory-Sicherheitsmodus wechseln. Nur Lehrer, die Mitglied der Domänenbenutzergruppe „Faronics Lehrer“ sind, können diese Schüler verwalten. • SECURE_MODE Wird ein Wert außer Null festgelegt, wird die Password Secure-Version des Produkts installiert, bei der in der Lehrerkonsole ein Kennwort eingeben werden muss, um mit den Schülercomputern zu verbinden, die auch in diesem Modus installiert werden müssen. • PASSWORD Wir der Sicherheitsmodus eingeschaltet, ist ein Kennwort erforderlich. • PASSWORD_CONFIRM Wird der Sicherheitsmodus eingeschaltet, ist eine Bestätigung des Kennwortes erforderlich. • TASK_MANAGER_LIMIT Eine erweiterte Option, die es dem Lehrer bei der Einstellung auf einen Wert außer Null erlaubt, zu entscheiden, Task Manager und Aktivitätsmonitor zu beschränken. • ENABLECHANNELSELECT Wird ein Wert außer Null festgelegt, kann der Lehrer die Kanäle wechseln, um ein oder mehrere Klassenzimmer anzuzeigen. • LCS=IP-Adresse für den Insight Connection Server Richtet den Schülercomputer für die Kommunikation mit dem Insight Connection Server ein • RELAY=IP-Adresse des webNetwork webRelay Server Richtet den Schülercomputer für die Kommunikation mit dem webNetwork webRelay ein, damit der Schüler über das Internet an Insight Distance Teaching teilnehmen kann. Faronics Insight Benutzerhandbuch 22 | Installation Faronics Insight • ONLY_INSTALL_UPGRADE (nur Student.msi) Wenn diese Option auf 1 gesetzt ist, wird beim Bereitstellen der student.msi auf einer vorhandenen Student-Software anstelle einer Deinstallation ein Upgrade ausgeführt. Wenn Sie beispielsweise einen Lehrer im kennwortgeschützten Modus im Hintergrund installieren möchten, der Kanäle wechseln kann, aber auf Kanal 3 beginnt und mit dem Kennwort „Test“, dann sollte Ihr Skript so aussehen: Msiexec.exe /i „<Pfad zu teacher.msi>\teacher.msi“ /qn ADVANCED_OPTIONS=1 SECURE_MODE=1 PASSWORD=test PASSWORD_CONFIRM=test CHANNEL=3 ENABLECHANNELSELECT=1 Faronics Insight Benutzerhandbuch Installation von Insight v7.6 in einer Thin Client-Umgebung | 23 Installation von Insight v7.6 in einer Thin Client-Umgebung Faronics Insight unterstützt Terminal Server, NComputing, MultiPoint-Server oder Umgebungen. Mit Faronics können Thin Client-Computer als Schüler- und/oder Lehrerrechner verwendet werden. Sie können Thin Client- und traditionelle Client-Computer („Fat-Clients“) im Klassenzimmer nach Belieben kombinieren. Installation von Terminal Server Die Terminal Server-Installation wird anhand von zwei Schritten durchgeführt. Zuerst muss das Installationsprogramm TerminalServer.msi auf dem Terminal Server ausgeführt werden. In diesem Verfahren werden zwar alle erforderlichen Dateien auf den Terminal Server kopiert, es werden jedoch keine Terminal Server Client-Computer als Lehrer oder Schüler konfiguriert. Wenn sich Terminal Server im Ausführungsmodus befindet, erscheint das Dialogfeld „Nach der Installation“. Da Faronics Insight dafür entwickelt wurde, auf einen Terminal Server installiert zu werden, können Sie diesen Dialog ignorieren. Sie können jederzeit auf die Schaltfläche „Abbrechen“ in diesem Dialogfeld klicken. Sobald dieser erste Schritt abgeschlossen ist und die Faronics-Dateien auf den Terminal Server kopiert wurden, muss Faronics richtig konfiguriert werden, damit es auf jedem gewünschten Thin Client-Gerät ausgeführt werden kann. Sie können dies auf dreierlei Art und Weise tun: 1. Manuelle Konfiguration von Schüler oder Lehrer Melden Sie sich mit Administratorrechten beim Thin Client-Terminal an und führen Sie das Konfigurationsprogramm SetupTSClient.exe aus. Wiederholen Sie dies auf jedem Thin Client-Gerät im Klassenzimmer. 2. Konfiguration von Schüler oder Lehrer per Skript Sie können das Dienstprogramm SetupTSClient.exe per Skript ausführen. Folgende Befehlszeilenoptionen werden werden anerkannt: #X Konfiguriert den Lehrerkanal, wobei „X“ der gewünschte Kanal ist StUdEnT Konfiguriert dieses Thin Client-Gerät, damit die Faronics-Schülersoftware bei der Anmeldung startet. TeAcHeR Konfiguriert dieses Thin Client-Gerät, damit die Faronics-Lehrersoftware bei der Anmeldung startet. PaSsWoRd Zur Angabe des Sicherheitskennworts UNINSTALL Konfiguriert so, dass das Thin Client-Gerät die Faronics-Software nicht mehr lädt. QUIET Führt eine Konfiguration im Hintergrund durch (es muss sich dabei um die letzte angegebene Option handeln). 3. Die LskTSDat.ini-Datei Mit der o.g. „manuellen Konfiguration“ wird die Faronics-Konfigurationsdatei (C:\Program Files\Faronics\LskTSDat.ini.) bearbeitet. Wenn Sie die Datei SetupTSClient.exe nicht auf jedem Thin Client ausführen möchten, können Sie die Datei LskTSDat.ini direkt mit einem beliebigen Text-Editor bearbeiten, wie z.B. Notepad. In dieser Datei gibt es einen Eintrag für jeden Thin Client, auf dem die Faronics-Schüler- oder Lehrersoftware ausgeführt werden soll. Das Format der .ini-Datei ist folgendermaßen: [Faronics TSClient List] Faronics Insight Benutzerhandbuch 24 | Installation Faronics Insight THINCLIENT001001=Lehrer, Kanal=1, Name=Teacher1 THINCLIENT 001002=Schüler, Kanal=1, Name= THINCLIENT001002 THINCLIENT 001003=Schüler, Kanal=1, Name= THINCLIENT 001003 THINCLIENT 001004=Schüler, Kanal=1, Name= THINCLIENT 001004 DEFAULT=Schüler, Kanal=1, Name=Default Der erste Teil jeder Zeile (in diesem Beispiel THINCLIENT001001) ist der „Client-Name“ dieses Thin Clients. Jedes Thin Client-Gerät hat einen eindeutigen Client-Namen, der vom Hersteller oder bei der Hardwarekonfiguration festgelegt wurde. Sie finden diesen Namen, indem Sie sich beim Gerät anmelden und über eine Befehlsaufforderung den Befehl „SET“ eingeben. Viele IT-Abteilungen verfügen über eine Liste der Client-Namen für jedes Thin Client-Gerät. Der Client-Name „DEFAULT“ kann als Standardeinstellung verwendet werden. Wenn sich ein Thin Client nicht in der Datei LskTSDat.ini befindet, wird die Konfiguration im Eintrag DEFAULT verwendet (sofern vorhanden). HINWEIS: Bei manchen Thin Client-Geräten muss bei der Konfiguration ein eindeutiger Client-Name für das Gerät festgelegt werden. Für Faronics müssen alle Thin Client-Geräte einen eindeutigen Client-Namen haben. Bitte sehen Sie in der Anleitung Ihres Thin Client-Geräts nach, um sicherzugehen, dass jedes Gerät einen eindeutigen Client-Namen hat. Nach dem Client-Namen wird der Typ der Faronics-Software angegeben, die auf diesem Thin Client-Gerät ausgeführt werden soll (Schüler oder Lehrer). Der nächste Parameter bestimmt, welcher Faronics-Kanal für diesen Thin Client verwendet wird. Im Allgemeinen haben alle Thin Client-Geräte in einem Klassenzimmer dieselbe Kanalnummer. Der letzte Parameter bestimmt den Faronics-Anzeigenamen. Der Schüler erscheint auf der Lehrerkonsole sowohl mit dem Anmeldenamen als auch diesem Namen. Standardmäßig verwenden wir den Client-Namen, Sie können das jedoch ändern, wenn Sie einen bedeutungsvolleren Namen wünschen. Wenn Sie eine Lastverteilung durchführen (d.h. mehrere Terminal Server im selben Klassenzimmer), dann müssen Sie die Faronics-Software auf allen Terminal Servern installieren und dann die fertige LskTSDat.ini-Datei auf allen Terminal Servern replizieren. Wenn viele Terminal Server mit Ladungsausgleich zusammen geschaltet sind, können Sie Faronics so konfigurieren, dass die Datei LskTSDat.ini gemeinsam verwendet wird. Anweisungen hierzu erhalten Sie vom Faronics-Support. Faronics Insight Benutzerhandbuch Installation von Faronics Insight auf NComputing-Geräten | 25 Installation von Faronics Insight auf NComputing-Geräten NComputing stellt eine Reihe kleiner Zugriffsgeräte bereit, die entweder direkt oder über das Ethernet mit einem zentralen Server verbunden werden, auf dem sich die einzelnen virtuellen Desktops befinden. Diese Geräte beinhalten die Computer der Serien L, U und X. Die Unterstützung für NComputing-Geräte ist vom Alter der Hardware und von der installierten Version der vSpace-Software abhängig. Da dieser Support ein wenig dynamisch arbeitet, überprüfen Sie bitte die NComputing-Matrix auf der FAQ-Seite unter http://support.faronics.com für aktuelle News dafür, welche Kombination aus Hardwaremodell, Betriebssystem und vSpace-Software mit dieser Version von Faronics unterstützt wird. L-Serie Die Plattform der L-Serie ermöglicht die gemeinsame Nutzung eines einigen Hostcomputers durch bis zu 30 Benutzer. Die Client-Hardware wird über eine standardmäßige Ethernet-Infrastruktur an den Host angeschlossen. Da sich die Architekturen der L-Serie und des Standard-Terminal Servers so ähneln, sollten Sie die Faronics-Dateien mit dem TerminalServer.msi-Paket zunächst auf den L-Hostcomputer kopieren. X-Serie Die Plattform der X-Serie ermöglicht die gemeinsame Nutzung eines Computers durch bis zu elf Benutzern. Auf dem Hostcomputer sind bis zu zwei PCI-Karten der X-Serie installiert. Nachdem die Software auf allen Clients des Hosts installiert wurde, sollte der Host neu gestartet werden und alle Benutzer müssen sich neu anmelden. Die Installation geht wie für Terminal Server (oben beschrieben). Sie müssen zuerst die Faronics-Dateien mit dem Paket TerminalServer.msi auf den Host-Computer kopieren und dann die Client-Computer mit dem Dienstprogramm SetupTSClient.exe konfigurieren. U-Serie Die U-Serie wird nur als Stationen unterstützt, die an einen Windows Multipoint Server angeschlossen sind. Beschränkungen mit Thin Clients Obwohl wir haben uns jede Mühe gegeben haben, alle Faronics-Funktionen für Thin Client-Geräte zu implementieren, gibt es dennoch einige Beschränkungen. Im folgenden sehen Sie eine Aufstellung der Funktionen, die nicht auf den Thin Clients durchführbar sind: • Ton stumm schalten • USB-Beschränkung • Druckbeschränkung • Einschalten • Herunterfahren oder neu starten • Schülerkanal ändern (jetzt über die .ini-Datei ausgeführt) • Anzeigename des Schülerkanals ändern (jetzt über die .ini-Datei ausgeführt) • Extensive Student Hardening (wir gehen davon aus, dass ein Thin Client-Gerät über den Server ausgeschaltet wird) Faronics Insight Benutzerhandbuch 26 | Installation Faronics Insight Faronics Insight Benutzerhandbuch Installation von Faronics Insight unter Windows MultiPoint Server | 27 Installation von Faronics Insight unter Windows MultiPoint Server Neu bei Faronics Insight ist eine spezielle Plugin-Version von Teacher für Windows Multipoint 2011-Server. Anders als bei der Installation für Windows Multipoint 2010 erstellt die neue Version innerhalb vom Multipoint Manager einen Startpunkt, was an dem bekannten Faronics-Symbol zu erkennen ist. Durch die Auswahl dieses Symbols hat der Lehrer einfachen Zugriff auf alle Funktionen von WMS 2011 und das Faronics Insight-Produkt über die gleiche Schnittstelle. Installation 1. Booten Sie für Windows Multipoint Server 2010 den Server in den Wartungsmodus. Dieser Schritt ist mit der 2011-Version nicht erforderlich, da hier automatisch in diesen Modus gewechselt wird. 2. Melden Sie sich als Administrator an. 3. Gehen Sie zum Speicherort des Faronics-Produktdownloads und doppelklicken Sie im Ordner Multipoint Server entweder auf MutipointSever2010.msi oder MultipointServer2011.msi. 4. Dadurch werden alle benötigten Dateien auf den Server kopiert und alle erforderlichen Registrierungswerte festgelegt. Die im Bereich „Skripting oder Massenbereitstellung von Faronics Insight über MSI“ des Installationshandbuchs bereitgestellten Installationsoptionen gelten auch für das Paket MultiPoint.msi. Konfiguration Standardmäßig wird von Faronics angenommen, dass jedes Mitglied der Administratorengruppe die Faronics-Lehrerkonsole bei der Anmeldung ausführt. Alle Mitglieder außerhalb der Administratorengruppe führen bei der Anmeldung die Faronics-Software aus. Die Standardaktionen können geändert werden, indem drei optionale lokale Benutzergruppen erstellt und bestückt werden. Lokale Benutzergruppen • Faronics Schüler • Faronics Lehrer • Kein Lehrer/Schüler Ausnahmen können anhand der oben genannten drei optionalen lokalen Benutzergruppen gemacht werden. Wird angenommen, ein Benutzer führt weder Lehrer- noch Schüler-Software aus, fügen Sie diesen Benutzer als ein Mitglied der lokalen Benutzergruppe „Kein Lehrer/Schüler“ hinzu. Wird angenommen, der Schüler führt die Lehrer-Software aus, ist aber kein Mitglied der Administratorengruppe, fügen Sie diesen Benutzer der lokalen Benutzergruppe „Faronics Lehrer“ hinzu. Gleichermaßen gilt: Ist ein Benutzer ein Mitglied einer Administratorengruppe, sollte aber die Schüler-Software ausführen, fügen Sie diesen Benutzer der lokalen Benutzergruppe „Faronics Schüler“ hinzu. Faronics Insight Benutzerhandbuch 28 | Installation Faronics Insight Domänenbenutzergruppen Hat sich der Benutzer an einer Domäne angemeldet (nur unterstützt mit den MultiPoint Server-Versionen 2010 oder 2011 mit Volumenlizenzierung), werden die Gruppenmitgliedschaften in Domainbenutzergruppen zuerst überprüft, bevor die lokalen Benutzergruppen durchsucht werden. Die überprüften Domänenbenutzergruppen sind: • Domänen-Administratoren • Faronics Lehrer • Faronics Schüler • Kein Lehrer/Schüler Beschränkungen Da MultiPoint Server keinen eindeutigen „Client Name“ für die einzelnen Terminal-Geräte bereitstellt, funktioniert die Funktion „Klassenzimmer-Layout“ hier nicht. Faronics Insight Benutzerhandbuch Installation von Faronics Insight im Sicherheitsmodus | 29 Installation von Faronics Insight im Sicherheitsmodus Mit Faronics Insight können bei Bedarf zusätzliche Sicherheitsebenen installiert werden. Zwei Modi sind verfügbar, Password Secure und Active Directory Secure, und ein Modus oder beide Modi kann/können ausgewählt werden. Wurde die Option jedoch nicht korrekt installiert, kann ein Lehrer nicht über den gewünschten Kanal kommunizieren und der Schülerzugriff ist nicht verfügbar. Password Secure Mode Bei diesem Modus muss der Lehrer beim Starten der Konsole ein Kennwort eingeben, um die Schüler auf einem bestimmten Kanal anzuzeigen. Diese Funktion stellt eine zusätzliche Sicherheitsebene dar, um der unbefugten Nutzung von Konsolen als Lehrer vorzubeugen. Installationsschritte: 1. Nach Doppelklick auf die Datei teacher.msi oder student.msi fahren Sie mit der Installation fort, wie zuvor beschrieben. Für die Installation der kennwortgeschützten Version markieren Sie das Feld für Sicherheitsmodus aktivieren. 2. Wählen Sie Kennwort Sicherheitsmodus. 3. Geben Sie das Kennwort einmal und zur Bestätigung noch einmal ein. 4. Wiederholen Sie diese Schritte für Lehrer- bzw. Schülerinstallationen. Das Kennwort ist bei der Lehrerinstallation erforderlich, damit der Lehrercomputer die Funktion „Schüler werden“ verwenden kann und dennoch gesichert ist. Wenn ein Lehrer die Konsole startet oder die Kanäle ändert, wird er aufgefordert, ein Kennwort einzugeben, um die Schüler auf einem bestimmten Kanal oder einer Gruppe von Kanälen anzuzeigen. Um die kennwortgeschützte Version auf Lehrer- oder Schülergeräten mit einem Skript oder Active Directory zu installieren, beziehen Sie sich auf den obigen Abschnitt „Skripting oder Massenbereitstellung von Faronics Insight über MSI“. Um die adm.-Vorlagen mit der gesicherten Version von Insight zu verwenden, müssen Sie sich über das Kundenportal anmelden und einen Schlüssel generieren, der dann zum Kennwortabschnitt der .adm-Dateien passt. Falls nur ein Lehrer oder ein Schüler im kennwortgeschützten Modus installiert wurde, aber nicht beide, kann der Lehrer nicht auf den Schüler zugreifen. Das erkennt man an dem Sicherheitssymbol auf dem Schüler-Miniaturbild. Sie können das überprüfen, indem Sie die Versionsnummer der Schüler überprüfen. Wenn Sie mit Ihrer Maus über das Schüler-Systray fahren, wird eine Versionsnummer angezeigt, die in etwa so aussieht: v7.6.0.53Ls, v7.6.0.53Sd oder v7.6.0.53Sds Die klein geschriebenen Buchstaben sind die Sicherheitskennungen, wobei „s“ für Password Secure Mode- und „d“ für Active Directory Secure Mode-Installation steht. Die groß geschriebenen L und S sind keine Sicherheitskennungen sondern sie beziehen sich auf den Typ der ausgewählten Insight-Installation. L steht für die Light-Version und S steht für eine Abonnement-Lizenz. Das System wurde so konzipiert, dass alle Geräte ausgesperrt werden, die nicht den Sicherheitsmodellen entsprechen. Die Schüler müssen anhand der korrekten Sicherheitsmodusoption(en) neu installieren werden, um das Problem mit der Sicherheitsaussperrung zu korrigieren. Hinweis: Wenn das Kennwort des Lehrers bekannt wird, müssen Sie sowohl Lehrer- als auch die Schülercomputer mit einem neuen Kennwort neu installieren. Faronics Insight Benutzerhandbuch 30 | Installation Faronics Insight Active Directory Secure Mode Faronics Insight kann Windows Active Directory zu seinem Vorteil nutzen, um sicherzustellen, dass nur autorisierte Lehrer Schüler steuern können. Dieser Modus stellt eine zusätzliche Sicherheitsebene dar, um der unbefugten Nutzung von Konsolen vorzubeugen. Er funktioniert nur in einer Active Directory-Domänenumgebung und auf Windows 2000 oder neueren Systemen. Um diesen Modus vollständig zu konfigurieren, benötigen Sie Domänenrechte zum Erstellen und Bestücken einer Domänenbenutzergruppe. Installationsschritte: 1. Nach Doppelklick auf die Datei teacher.msi oder student.msi fahren Sie mit der Installation fort, wie zuvor beschrieben. Für die Installation der kennwortgeschützten Version markieren Sie das Feld für Sicherheitsmodus aktivieren. 2. Wählen Sie Active Directory Secure Mode. 3. Wiederholen Sie diese Schritte für Lehrer- bzw. Schülercomputer. Um den gesicherten Active Directory-Modus auf mithilfe eines Skripts oder Active Directory auf einem Lehrer- oder Schülergerät zu installieren, sehen Sie sich den obigen Abschnitt „Skripting oder Massenbereitstellung von Faronics Insight via MSI“ ein. In diesem Modus muss der Lehrer ein Mitglied der Domänenbenutzergruppe „Faronics Lehrer“ sein. Ist der Lehrer kein Mitglied dieser Gruppe, können Schülergeräte in gesichertem Active Directory-Modus nicht mit ihm zusammenwirken. Man erstellt die Domänenbenutzergruppe „Faronics Lehrer“ mithilfe der entsprechenden Active Directory-Tools für Windows Server 2003 oder 2008. Wenn die Gruppe erstellt ist, können dieselben Tools zum Bestücken der Gruppe mit den entsprechenden Lehrern verwendet werden. Während der Password Secure Mode erfordert, dass sowohl Schüler als auch Lehrer anhand dieser Option installiert werden, ist es im Active Directory Mode etwas anders. Hat der Schüler Active Directory Secure Mode aktiviert, wird dieser gegenüber eines jeden Lehrers ausgesperrt, der nicht mit aktiviertem Active Directory Secure Mode installiert wurde (oder kein Mitglied der Gruppe „Insight-Lehrer“ ist). Die Einschränkung gilt nicht umgekehrt. Ein per Active Directory gesicherter Lehrer (der außerdem ein Mitglied der Gruppe „Insight-Lehrer) ist, kann Schüler steuern, bei denen kein AD Secure Mode aktiviert ist, und zwar ohne Einschränkungen. Hinweis: Für Mac-Lehrer oder Linux- oder Mac-Schüler steht der gesicherte Active Directory-Modus noch nicht zur Verfügung. Faronics Insight Benutzerhandbuch Deinstallieren Faronics Insight von einem Windows-Computer | 31 Deinstallieren Faronics Insight von einem Windows-Computer Um die nicht autorisierte Entfernung der Faronics-Software zu verhindern, wurde die Installation manipulationssicher gestaltet. Anstatt die herkömmliche Systemsteuerung zur Entfernung von Programmen in Windows zu verwenden, benötigt Faronics die Präsenz des Original-Installationspakets zur Deinstallation der Software. Das .msi-Installationspaket funktioniert wie ein Kippschalter. Um Faronics Insight von einem Windows-Computer zu deinstallieren, doppelklicken Sie einfach auf die gleiche Datei, die Sie für die Installation des Produkts verwendet haben, um so erneut das Installationsprogramm zu starten. Dadurch wird die Software entfernt. Wenn Sie die Datei erneut starten, wird die Software neu installiert. Ist das Downloadpaket nicht mehr verfügbar, sollten Sie es über Ihr Kundenkonto im Kundenportal erneut herunterladen. Sollte der Zugriff auf Ihr Konto nicht möglich sein, kontaktieren Sie bitte den technischen Support und dieser wird Ihnen eine Kopie der .msi-Datei zur Verfügung stellen. Dieser wird dazu die exakte Version der installierten Software benötigen. Diese Version finden Sie unter der Anzeige Schülerliste der Lehrerkonsole oder indem Sie mit der Maus über das Faronics-Symbol im Systray fahren. Bei der Version für diesen Release sollte es sich in etwa um 7.6.0.48 handeln. Wurden Ihre Schüler im Stealth-Modus installiert, wird das Insight-Symbol nicht im Systray angezeigt. Um in diesem Fall festzustellen, ob ein Schüler installiert wurde, sollte dieser in der Lehrerkonsole aufgeführt sein. Ist dieser nicht aufgeführt, wurde aber installiert, kann das auf zweierlei Arten überprüft werden. Haben Sie Zugriff auf den Task-Manager des Schülers (normalerweise über Strg+Alt+Entf), befindet sich unter Prozesse ein Eintrag mit dem Namen student.exe und Sie wissen daher, dass Insight installiert wurde. Haben Sie keinen Zugriff auf den Task-Manager, steht im Ordner Support ein Hilfsprogramm mit dem Namen Student Diagnostics zur Verfügung. Wird dieses Programm auf einem Schülerrechner ausgeführt, lautet der erste verfügbare Test „Lokale Installation testen“. Mit diesem Test erfahren Sie, ob Insight installiert wurde und ausgeführt wird sowie Kanalnummer, Version und andere entsprechende Daten. Bitte kontaktieren Sie den technischen Support, wenn Sie Hilfe beim Umgang mit diesem Hilfsprogramm benötigen. Gehen Sie in Mein Arbeitsplatz zum Speicherplatz des Faronics Produkt-Downloads und doppelklicken sie auf teacher.msi. 1. Befinden Sie sich an einem Lehrercomputer, führen Sie teacher.msi aus. Befinden Sie sich an einem Schülerrechner, führen Sie student.msi aus. 2. Sie werden aufgefordert, die Software zu entfernen, klicken Sie auf Weiter. 3. Klicken Sie auf Entfernen. 4. Klicken Sie auf Beenden. Für eine Deinstallation von Faronics Insight im Hintergrund mittels eines Skripts, führen Sie Msiexec.exe anhand der folgenden Parameter aus: Msiexec.exe /x „<Pfad zu teacher.msi>\teacher.msi“ /qn Msiexec.exe /x „<Pfad zu student.msi>\student.msi“ /qn Faronics Insight Benutzerhandbuch 32 | Installation Faronics Insight Installation von Faronics Insight auf einem Mac Faronics Insight kann Schüler auf Mac-Computern als Lehrer überwachen und verwalten und Schüler unterstützen, die auf dieser Plattform arbeiten. Neu in dieser Version ist die hinzugefügte Unterstützung für die aktuelle Version Mac OC X 10.7 Lion. Die Installation auf einem Mac 10.4 oder höher verläuft ähnlich der Windows-Installation, aber es gibt hier leichte Unterschiede. Manuelle Installation Entpacken Sie die Faronics Installationsdatei, nach dem Sie sie über das Kundenportal heruntergeladen haben. Um die Software auf einem Lehrercomputer zu installieren, gehen Sie folgendermaßen vor: 1. Kopieren Sie insight_teacher.dmg aus dem Mac-Ordner zum Mac-Lehrercomputer. 2. Doppelklicken Sie auf insight_teacher.dmg. 3. Doppelklicken Sie auf insight_teacher.pkg 4. Befolgen Sie die Anweisungen des Installationsassistenten des Software-Lizenzvertrags. Nach dem Lesen der Lizenzbedingungen wählen Sie Weiter und Zustimmen. 5. Geben Sie eine Lehrerkanalnummer ein (1 bis 16.000). Achten Sie darauf, eine eindeutige Zahl für jedes Klassenzimmer auszuwählen. 6. Falls gewünscht, markieren Sie das Auswahlfeld für die Konfiguration der Erweiterten Optionen. Diese Optionen sind die Gleichen, wie zuvor im Abschnitt „Skripting oder Massenbereitstellung Faronics Insight über MSI“ beschrieben. Und noch einmal, diese Optionen beziehen sich auf den Fall, dass ein Lehrer zu einem Schüler wird. 7. Klicken Sie auf Weiter. Der Installationsort kann nicht geändert werden. Faronics muss auf dem Systemlaufwerk installiert werden. 8. Klicken Sie auf Installieren. Das Installationsprogramm fragt Sie nach den Administratorzugangsdaten auf diesem Computer. Geben Sie Benutzername und Kennwort ein und klicken Sie auf OK. 9. Nach erfolgreicher Installation klicken Sie auf Schließen. Standardmäßig werden die Lehrer so installiert, dass sie ihre Kanäle nicht ändern können. Soll es den Lehrern erlaubt werden, Kanäle zu wechseln, oder mehrere Kanäle anzeigen zu können, müssen Sie das Dienstprogramm EnableChannelSelect ausführen, das sich im Dienstprogrammverzeichnis in insight_teacher.dmg befindet. Um die Software auf einem Schülercomputer zu installieren, gehen Sie folgendermaßen vor: 1. Kopieren Sie insight_student.dmg auf den Mac-Schülercomputer. 2. Doppelklicken Sie auf insight_student.dmg. 3. Doppelklicken Sie auf insight_student.pkg. 4. Befolgen Sie die Anweisungen des Installationsassistenten des Software-Lizenzvertrags. Nach dem Lesen der Lizenzbedingungen wählen Sie Weiter und Zustimmen. 5. Markieren Sie die Auswahlfelder, um so den Schüler wie gewünscht zu konfigurieren. Eine Liste und Erklärung der verfügbaren Optionen finden Sie im Bereich „Skripting oder Massenbereitstellung Faronics Insight über MSI“. Faronics Insight Benutzerhandbuch Installation von Faronics Insight auf einem Mac | 33 6. Klicken Sie auf Weiter. Der Installationsort kann nicht geändert werden. Faronics muss auf dem Systemlaufwerk installiert werden. 7. Klicken Sie auf Installieren. Das Installationsprogramm fragt Sie nach den Administratorzugangsdaten auf diesem Computer. Geben Sie Benutzername und Kennwort ein und klicken Sie auf OK. 8. Nach erfolgreicher Installation klicken Sie auf Schließen. Hinweis: Die Mac-Schülerinstallation funktioniert nicht richtig, wenn Sie von einem Benutzerkonto installiert wird, auf dem FileVault eingeschaltet ist. Dies ist ein Fehler bei Apple, der „<Benutzername>-Disk einlegen“ anzeigt. Automatische Installation Sie können jetzt insight_teacher.pkg und insight_student.pkg an Ihre Bedürfnisse anpassen und über eine Desktop-Verwaltungsanwendung installieren. Um dieses Paket anzupassen, führen Sie folgende Schritte aus: 1. Doppelklicken Sie auf insight_teacher.dmg oder insight_student.dmg. 2. Doppelklicken Sie auf „Benutzerdefiniertes Paket erstellen“. 3. Befolgen Sie die Anweisungen des Installationsassistenten und wählen Sie die entsprechenden Optionen aus. 4. Benennen und speichern Sie das Paket. Auf diese Weise erstellen Sie ein benutzerdefiniertes Paket, das mit den ausgewählten Einstellungen installiert werden kann. Hinweis: Mac OS X 10.4 Tiger unterstützt keine Bildschirmleerung über APIs und es unterstützt auch kein „Lehrer anzeigen“ bei der Anmeldung. Faronics Insight Benutzerhandbuch 34 | Installation Faronics Insight Deinstallation von Faronics Insight auf einem Mac Um die nicht autorisierte Entfernung der Faronics-Software zu verhindern, wurde die Installation manipulationssicher gestaltet. Dafür benötigt Faronics die Präsenz des Original-Installationspaket für die Deinstallation der Software, die wie ein Kippschalter funktioniert. Wählen Sie einfach die Datei, um das gleiche Installationsprogramm erneut auszuführen, das Sie auch für die Installation des Produkts verwendet haben. Dadurch wird die Software entfernt. Wenn Sie die Datei erneut starten, wird die Software neu installiert. Ist das Downloadpaket nicht mehr verfügbar, sollten Sie es über Ihr Kundenkonto im Kundenportal erneut herunterladen. Sollte der Zugriff auf Ihr Konto nicht möglich sein, kontaktieren Sie bitte den technischen Support und dieser wird Ihnen eine Kopie der Datei zur Verfügung stellen. Dieser wird dazu die exakte Version der installierten Software benötigen. Diese Versionsnummer finden Sie im Menüelement „About“ der Software. Die Version wird in etwa wie 7.6.0.53 lauten. Gehen Sie in Mein Arbeitsplatz zum Speicherplatz des Faronics Produkt-Downloads und doppelklicken sie auf teacher.msi. 1. Befinden Sie sich an einem Lehrercomputer, führen Sie insight_teacher.dmg. aus. 2. Befinden Sie sich an einem Schülercomputer, führen Sie insight_student.dmg aus. 3. Klicken Sie auf Deinstallieren. 4. Klicken Sie auf Ja, deinstallieren. 5. Geben Sie einen administrativen Benutzernamen und das Kennwort ein. 6. Klicken Sie auf OK. Faronics Insight Benutzerhandbuch Installation von Faronics Insight auf iOS-Geräten | 35 Installation von Faronics Insight auf iOS-Geräten Insight bietet kostenlose Schüler- und Lehrerunterstützung für iPad, iPhone oder iPod. Die nachfolgend beschriebenen Einsatzmöglichkeiten funktionieren nur mit einer vorhandenen Insight v7.5-Umgebung oder höher. Installation Die Schülerinstallation ist nur ein einfacher Download aus dem Apple iTunes App Store. Die Installation der Lehrerunterstützung erfolgt in zwei Schritten. 1. Laden Sie vom Gerät aus den Insight Lehrerassistent vom App Store herunter und installieren Sie ihn. 2. Paaren Sie den Lehrerassistenten mit der InsightLehrerkonsole, die auf einem Windows- oder Mac-Computer ausgeführt wird. Paaren des Lehrerassistenten mit einer Lehrerkonsole Die Paarung des Lehrerassistenten mit einer Lehrerkonsole ist aus den folgenden Gründen von entscheidender Bedeutung: • Der Lehrerassistent findet keine Schüler, außer er wird zuerst mit einer Lehrerkonsole gepaart. • Die Einstellungen für die Beschränkung des Internetzugangs der Schüler oder die Einschränkung der Anwendungsnutzung werden aus der Lehrerkonsole gelesen. So paaren Sie den iOS-Lehrerassistenten mit einer Lehrerkonsole 1. Starten Sie die Insight Lehrerkonsole auf einem Windows- oder Mac-Computer. 2. Wählen Sie im Verwaltungsmenü Lehrerassistenten verwalten. Ein Fenster wird geöffnet, von dem aus das iOS-Gerät autorisiert wird. 3. Integrieren Sie das iOS-Gerät in das WLAN des Unternehmens. 4. Starten Sie den Lehrerassistenten, indem Sie auf dem iOS-Gerät auf das Lehrersymbol klicken. 5. Das iOS-Gerät findet jetzt die verfügbaren Lehrerrechner im Netzwerk und zeigt diese an. Wählen Sie den entsprechenden Lehrerrechner aus der Liste. 6. Es wird ein Sicherheitscode generiert und auf dem iOS-Gerät angezeigt. 7. Im Dialog Lehrerassistenten verwalten auf PC oder Mac erscheint das iOS-Gerät im Fenster. Wählen Sie das Gerät aus und klicken Sie auf Autorisieren. 8. Geben Sie den auf dem iOS-Gerät generierten Sicherheitscode ein und klicken Sie auf OK. Nachdem der Lehrerassistent mit der Lehrerkonsole gepaart wurde, erfolgt die Paarung immer dann automatisch, sobald der Assistent gestartet wird. Um die Paarung des iOS-Geräts mit einem Lehrer zu beenden, wählen Sie das iOS-Gerät im Menü Lehrerassistenten verwalten und klicken auf Entfernen. Nach abgeschlossener Paarung findet der Lehrerassistent alle Schülercomputer im Lehrerkanal und lädt die entsprechenden Funktionseinstellungen herunter. Zu diesem Zeitpunkt kann der Lehrerassistent die Funktionen ausführen, auch wenn die Lehrerkonsole bereits beendet wurde. Ist die Anwendung Lehrerassistent jedoch geschlossen, müssen Sie die Lehrerkonsole auf dem Mac oder PC starten, bevor Sie die Anwendung Lehrerassistent neu starten. Faronics Insight Benutzerhandbuch 36 | Installation Faronics Insight Funktionen Wurden Lehrerassistent und Lehrerkonsole gepaart, kann der Assistent die folgenden Funktionen ausführen: • Entdeckung von Schülercomputern • Anzeige eines Miniaturbildes der Schülerbildschirme • Bildschirme leeren • Abstimmung • Web-Beschränkung • Anwendungsbeschränkungen • Nachricht senden • Detailansicht • Zuletzt verwendete Anwendung • Zuletzt besuchte Website • Batterieinformationen • Fragen der Schüler • Tests senden • Remote Control Student • Remote Control Teacher Um eine Funktion auf dem Schülerrechner auszuführen, können Sie entweder einen Schüler, mehrere Schüler oder alle Schüler auswählen. Um einen Schüler auszuwählen, klicken Sie einfach auf dessen Miniaturbild. Um die Auswahl eines Schülers wieder zu entfernen, klicken Sie einfach erneut auf das Miniaturbild. Bei der Auswahl keines Miniaturbildes werden automatisch alle ausgewählt. Nachdem Sie die entsprechenden Miniaturbilder ausgewählt haben, berühren Sie das Symbol für die Funktion, die Sie aktivieren möchten. Um diese Funktion abzuschalten, berühren Sie das Funktionssymbol erneut. Wenn Sie eine bestimmte Funktion konfigurieren möchten, drücken und halten Sie das Funktionssymbol und ein Konfigurationsdialog erscheint. Bildschirme leeren Die Nachrichten für das Bildschirm leeren kommen nicht von der Lehrerkonsole. Die Nachrichten können jedoch modifiziert und aus dem Lehrerassistenten ausgewählt werden, entweder über das Einstellungsmenü oder durch berühren und halten des Nachrichtenauswahlfeldes. Abstimmung True/False, Multiple Choice oder verbale Fragen können an die Schüler gesendet werden. Die Schülerergebnisse werden tabellarisiert und im Lehrerassistenten in Echtzeit angezeigt. Faronics Insight Benutzerhandbuch Installation von Faronics Insight auf iOS-Geräten | 37 Nachricht senden Benutzerdefinierte Nachrichten können an einen, mehrere oder alle Schüler gesendet werden. Wählen Sie die Schüler aus oder wählen Sie keine Schüler, so werden alle ausgewählt, und berühren Sie das Symbol Nachricht senden. Geben Sie eine Nachricht ein oder wählen Sie eine vorhandene Nachricht und berühren Sie die Senden-Schaltfläche. Anwendungsbeschränkungen Wir der Lehrerassistent mit der Lehrerkonsole gepaart, werden die aktuellen Anwendungsbeschränkungen vom Lehrerassistenten heruntergeladen. Um die Nutzung von Anwendungen für ausgewählte Schüler zu beschränken, berühren Sie das Symbol Anwendungsbeschränkung. Auf dem Miniaturbild wird das Symbol für Anwendungsbeschränkung angezeigt. Um die Anwendungsbeschränkung zu beenden, berühren Sie das Symbol erneut. Web-Beschränkung Wir der Lehrerassistent mit der Lehrerkonsole gepaart, werden die aktuellen Webbeschränkungen vom Lehrerassistenten heruntergeladen. Um das Web für ausgewählte Schüler zu beschränken, berühren Sie das Symbol Web-Beschränkung. Es erscheint jetzt das Symbol für die Web-Beschränkung auf dem Miniaturbild. Um die Web-Beschränkung zu beenden, berühren Sie das Symbol für die Web-Beschränkung erneut. Detailansicht Für die Anzeige der Details über einen Schüler, wie z. B. deren Batterieinformationen, zuletzt verwendete Anwendung und zuletzt besuchte Website, tippen Sie zweimal auf ein Miniaturbild. Fragen der Schüler Die Schüler können ihre Hand elektronisch heben, indem Sie das Symbol Insight auf ihren Computern anklicken und eine Frage an den Lehrer eintippen. Diese Frage wird dann im Lehrerassistenten angezeigt. Faronics Insight Benutzerhandbuch 38 | Installation Faronics Insight Installation von Insight auf Android-Geräten Insight stellt eine kostenlose Schülerunterstützung für Android-Tablet PCs und Smartphones bereit. Die nachfolgend beschriebenen Einsatzmöglichkeiten funktionieren nur mit einer vorhandenen Insight v7.7-Umgebung oder höher. Installation Die Schülerinstallation ist nur ein einfacher Download aus dem Google Play Store (offiziell Android Market). Melden Sie sich von Ihrem Android-Gerät aus im Google Play Store an und laden und Sie den Insight Student herunter und installieren Sie ihn. Android wird nur im Broadcast-Modus mit v7.7 unterstützt. Funktionen Insight Android Student stellt folgende Funktionen bereit: • Anzeigen von Android Student-Miniaturansichten in der Lehrerkonsole • Zustellung eines "Lehrerbildschirm anzeigen"-Broadcast • Übermittlung einer Nachricht des Lehrers • Empfang von Tests, die von einem Insight-Lehrer verwaltet werden • Fragen an den Lehrer stellen • Echtzeitabstimmung beantworten • Wechsel des Klassenzimmerkanals • Zusammentragen von Inventarinformationen • Aktuell ausgeführte Anwendung • Netzwerkinformationen • Batterieinformationen Faronics Insight Benutzerhandbuch Installation von Faronics Insight unter Linux | 39 Installation von Faronics Insight unter Linux Neu mit Faronics Insight ist die Unterstützung für 32- oder 64-Bit-Ubuntu-Studenten, v10 oder 11.x. Es wird derzeit unterstützt mit einem Gnome Desktop im Klassikmodus (Unity wird derzeit nicht unterstützt) für FireFox 3.x oder 4.x. Zusätzlicher Support für andere Linux-Distributionen, Desktops und Browser ist für zukünftige Versionen geplant sowie die Bereitstellung von Parität mit Windows- und Mac-Schülern. Installation Um die Software zu installieren, kopieren Sie die Datei student-Ubuntu.run aus dem Linux-Ordner zum Speicherort des Produktdownloads auf dem Schülercomputer. 1. Klicken Sie mit der rechten Maustaste auf die Datei, wählen Sie die Registerkarte Berechtigungen, und prüfen, ob die Datei als Executable ausgeführt werden kann. 2. Doppelklicken Sie auf die Datei, um mit der Installation zu beginnen. 3. Wählen Sie Ausführen, um mit der Installation zu beginnen. 4. Geben Sie ein administratives Kennwort ein und wählen Sie OK, um fortzufahren. 5. Der Insight-Assistent wird gestartet. Klicken Sie auf Weiter, um fortzufahren. 6. Wählen Sie Ich akzeptiere… und Weiter, um fortzufahren. 7. Wählen Sie Fertigstellen, um die Installation abzuschließen. Wahlweise können Sie die Installation auch von einem Terminalfenster aus mit dem folgenden Befehl ausführen: /bin/bash student-Ubuntu.run UPGRADE UND DEINSTALLIEREN Um Student zu aktualisieren oder deinstallieren führen Sie die gleiche Installationsdatei erneut und, indem Sie sie doppelt anklicken. Nach der Präsentation Ihres administrativen Kennworts erscheint ein Bildschirm mit folgenden Auswahlmöglichkeiten: •Deinstallieren und beenden •Aktuelles Student vor dem Upgrade deinstallieren •Neuinstallation über das vorhandene Student (empfohlen) Treffen Sie Ihre Auswahl und der Assistent wird den Vorgang abschließen. Funktionen Mit dieser Version von Student installiert, kann ein Windows- oder Mac-Lehrer Folgendes: • Lehrerbildschirm zeigen (gesamte Bildschirmgröße) • Schülern den Schülerbildschirm zeigen • Schülerbildschirm anzeigen • Fernsteuerung des Schülerrechners Faronics Insight Benutzerhandbuch 40 | Installation Faronics Insight • Schülerbildschirm leeren/wiederherstellen • Schüler um Abstimmung bitten • Senden einer Nachricht oder stellen einer Frage • Webzugriff beschränken • Anwendungsnutzung einschränken • Internetverlauf anzeigen • Kanäle ändern • Update der Linux-Schüler per Fernzugriff Der Schüler mit dieser Version der Software kann eine Frage stellen oder auf eine Abstimmungsanfrage antworten. Hinweis: Der Schülerkanal kann bei der Installation angegeben werden, indem die Datei /opt/insight/etc/insight.conf geändert wird. Ändern Sie den Eintrag „Kanal=1“ auf den gewünschten Kanal. Auch der Lehrer kann den Kanal ändern, nachdem er den Schüler gefunden hat. Der Schüler kann in dieser Version den Kanal nicht ändern. Zusätzliche Informationen zur Sicherstellung der korrekten Ausführung oder Starten oder Anhalten des Schüler-Daemons: Anhalten des Schülers als Administrator: „sudo stop student“ Starten des Schülers als Administrator: „sudo start student“ Feststellen, ob der Schüler derzeit aktiv ist: „status student“ In der Installation ist ein Diagnoseskript enthalten, das die Installation überprüft und meldet, wenn ein Schülerprozess nicht ausgeführt wird. Geben Sie dafür ein: „/opt/student/scripts/student_diagnostics.sh“ Faronics Insight Benutzerhandbuch Installation von Insight v7.6 auf Vernier LabQuest-Geräten | 41 Installation von Insight v7.6 auf Vernier LabQuest-Geräten Neu in Faronics Insight ist die Unterstützung für LabQuest-Geräte vom Vernier Software and Technology. Installation 1. Zur Installation von Faronics Student für Vernier LabQuest kopieren Sie die Datei .lqa vom Insight-Installationsdownload (\Vernier LabQuest\insight-student-labquest_arm.lqa) in ein Stammverzeichnis von SD-Karte oder USB-Stick. Stellen Sie sicher, dass sich im Stammverzeichnis dieser Speichermedien keine anderen .lqa-Dateien befinden. 2. Stecken Sie die SD-Karte oder den USB-Stick in das LabQuest-Gerät in das aktive LabQuest-Gerät, auf dem installiert werden soll. Das LabQuest-Gerät wird automatisch das Vorhandensein der .laq-Datei im Stammverzeichnis erkennen und startet den Faronics Student-Installer. 3. Befolgen Sie die Anweisungen auf dem Bildschirm für die Installation von Student. 4. Nachdem die Installation erfolgreich abgeschlossen wurde, wird der X-Server aktualisiert (Grafikanzeige). Der Bildschirm wird dann kurz flackern und neu geladen. Die LabQuest-Anwendung wird neu gestartet, und das Symbol Faronics erscheint in der Symbolleiste. Der Student-Daemon wird im Normalfall immer dann automatisch neu gestartet, wenn das Gerät neu gestartet wird. UPGRADE UND DEINSTALLIEREN Wurde FaronicsStudent bereits auf dem Gerät installiert, erscheint auf dem Bildschirm die Frage, ob Sie ein Upgrade durchführen möchten. Tippen Sie auf „Ja“ für ein Upgrade oder auf „Nein“, wenn Sie die Installation deinstallieren oder abbrechen möchten. Hinweis: Es könnte von Nutzen sein, die IP-Adresse Ihres Vernier LabQuest-Gerätes zu kennen. Diese finden Sie im Gerät unter [Home]->Control Panel->Network, wo die IP-Adresse des Geräts aufgeführt wird. Die Standard-Anmeldedaten für Vernier lauten: Benutzer = root Kennwort = vernier Funktionen Das LabQuest-Gerät unterstützt diese Funktionen, wenn über einen Windows- oder Mac-Lehrer darauf zugegriffen wird: • Schülerbildschirm anzeigen • Fernsteuerung des Schülerrechners • Schülerbildschirm leeren/wiederherstellen • Schüler um Abstimmung bitten • Senden einer Nachricht • Stellen einer Frage Faronics Insight Benutzerhandbuch 42 | Installation Faronics Insight Update per Fernzugriff Faronics Insight Nach der Erstinstallation von Insight Students und das Finden dieser Computer in der Lehrerkonsole, können die Schülerrechner über die Funktion Update per Fernzugriff anhand unterschiedlicher Einstellungen aktualisiert oder neu konfiguriert werden. Insight auf ausgewählten Schülergeräten aktualisieren Insight strebt danach, Fehler oder Probleme, die von unseren Kunden gefunden wurden, durch regelmäßige Maintenance Releases umgehend zu beheben. Darüber hinaus werden in Versionen wie dieser wesentliche neue Funktionen hinzugefügt. Nachdem Insight Student auf einem Gerät installiert wurde, können über eine zentrale „administrative“ Ansicht oder von einer individuellen Lehrerkonsole aus neue Versionen aufgespielt werden. Sie können einen einzelnen Schüler aus der Liste oder eine Schülerliste auswählen, deren aktuelle Version auf die neueste Version geändert werden soll. Um das zu erreichen, kopieren Sie einfach die jeweiligen Student-Installationsdateien von ihrem Speicherort zum Speicherort, an dem Teacher installiert wurde. Hinweis: Wenn Sie auf den Schülercomputern Deep Freeze oder ähnliche Block-Software verwenden, müssen Sie diese während der Aktualisierung deaktivieren, damit die neue Software auf die Schülerrechner installiert werden kann. Student-Installationsdateien Kopieren Sie vom Speicherort die entsprechenden Student-Dateien und legen Sie diese am Speicherort ab, wo die Lehrerkonsole installiert wurde. Die jeweiligen Schülerdateien sind: Für Windows-Schüler eines Windows-Lehrers: student.msi Für Windows-Schüler eines Mac-Lehrers: pcupdate.zip Für Mac-Schüler eines Windows-Lehrers: mupdate.zip Für Mac-Schüler eines Mac-Lehrers: insight_student.dmg Für Ubuntu-Schüler beider Lehrer. student-Ubuntu.run Aktualisierung von Faronics auf Windows-Schülern 1. Beginnen Sie mit der aktuellsten Version von Faronics auf dem Lehrercomputer (siehe Abschnitt „Aktualisierung von Faronics Teacher“ oder „Installation Faronics Insight auf Windows.“) 2. Aktualisieren Sie von einem Windows-Lehrer aus, kopieren Sie die Datei student.msi vom Windows-Ordner zum Speicherort des Faronics Installationsordners auf dem Lehrer-Computer (Standardordner ist hier C:\Program Files\Faronics bei Windows.) Aktualisieren Sie von einem Mac-Lehrer aus, kopieren Sie die Datei pcupdate.zip vom Mac-Verzeichnis des Speicherorts zum Insight-Installationsordner auf dem Lehrercomputer (der Standardordner ist hier Applications\Faronics auf einem Mac.) 3. Wählen Sie auf der Faronics-Konsole die Computer aus, die Sie aktualisieren möchten. 4. Klicken Sie auf Verwalten und dann auf Aktualisieren Faronics in der Menüoption Ausgewählte Studenten. Faronics Insight Benutzerhandbuch Update per Fernzugriff Faronics Insight | 43 5. Geben Sie die Zugangsdaten für die ausgewählten Schüler an. Die gesamte Studentengruppe muss die gleichen Zugangsdaten für die Administration aufweisen. Dies dauert ein paar Sekunden für jeden ausgewählten Schüler. Wenn der Vorgang beendet ist, müssen Sie möglicherweise auf Ansicht klicken und drücken dann Aktualisieren (F5), um die neu installierte Version auf den Schüler-PCs zu sehen. Wenn Sie die Schüler über „Faronics auf ausgewählten Schülergeräten aktualisieren“ bereitstellen, müssen die auf dem Schülergerät hervorgehobenen Einstellungen dieselben sein, wie die Erweiterten Optionen, die bei der Lehrerinstallation eingestellt wurden. Hinweis: Diese Methode funktioniert nur dann, wenn bereits Version 6.5 oder neuer von Student auf dem Computer vorhanden ist. Version 6.2 Student kann damit nicht auf v7.6 Student aktualisiert werden. Für die Aktualisierung von v6.2 auf v7.6 ist die Neuinstallation der Software auf dem lokalen Gerät erforderlich. Aktualisierung von Faronics auf Macs 1. Fangen Sie damit an, die neueste Version von Faronics auf dem Lehrercomputer neu zu installieren (siehe oben Abschnitt „Faronics aktualisieren“.) 2. Kopieren Sie die Datei mupdate.zip vom Mac-Verzeichnis in den Faronics-Installationsordner auf dem Lehrercomputer (der Standardordner ist C:\Program Files\Faronics bei Windows oder „/Applications\Faronics“ bei einem Mac). 3. Wählen Sie auf der Faronics-Konsole die Computer aus, die Sie aktualisieren möchten. 4. Klicken Sie auf Verwalten und dann auf Aktualisieren Faronics in der Menüoption Ausgewählte Studenten. 5. Geben Sie die Zugangsdaten für die ausgewählten Schüler an. Die gesamte Studentengruppe muss die gleichen Zugangsdaten für die Administration aufweisen. Dies dauert ein paar Sekunden für jeden ausgewählten Schüler. Wenn der Vorgang beendet ist, müssen Sie möglicherweise auf Ansicht klicken und drücken dann Aktualisieren (F5), um die neu installierte Version auf den Schüler-PCs zu sehen. Die Mac-Schüler werden nach diesem Vorgang abgemeldet und müssen sich nach Fertigstellung neu anmelden. Wenn Sie die Schüler über „Faronics auf ausgewählten Schülergeräten aktualisieren“ bereitstellen, müssen die auf dem Schülergerät hervorgehobenen Einstellungen dieselben sein, wie die Erweiterten Optionen, die bei der Lehrerinstallation eingestellt wurden. Aktualisierung von Faronics auf Ubuntu 1. Fangen Sie damit an, die neueste Version von Faronics auf dem Lehrercomputer neu zu installieren (siehe oben Abschnitt „Faronics aktualisieren“.) 2. Kopieren Sie die Datei student-Ubuntu.run vom Linux-Verzeichnis in den Faronics-Installationsordner auf dem Lehrercomputer (der Standardordner ist C:\Program Files\Faronics bei Windows oder „/Applications\Faronics“ bei einem Mac). 3. Wählen Sie auf der Faronics-Konsole die Computer aus, die Sie aktualisieren möchten. 4. Klicken Sie auf Verwalten und dann auf Aktualisieren Faronics in der Menüoption Ausgewählte Studenten. 5. Geben Sie die Zugangsdaten für die ausgewählten Schüler an. Die gesamte Studentengruppe muss die gleichen Zugangsdaten für die Administration aufweisen. Faronics Insight Benutzerhandbuch 44 | Installation Faronics Insight Dies dauert ein paar Sekunden für jeden ausgewählten Schüler. Wenn der Vorgang beendet ist, müssen Sie möglicherweise auf Ansicht klicken und drücken dann Aktualisieren (F5), um die neu installierte Version auf den Schüler-PCs zu sehen. Wenn Sie die Schüler über „Faronics auf ausgewählten Schülergeräten aktualisieren“ bereitstellen, müssen die auf dem Schülergerät hervorgehobenen Einstellungen dieselben sein, wie die Erweiterten Optionen, die bei der Lehrerinstallation eingestellt wurden. Wenn Sie auf den Schülercomputern Deep Freeze oder ähnliche Block-Software verwenden, müssen Sie diese während der Aktualisierung deaktivieren, damit die neue Software auf die Schülerrechner installiert werden kann. Hinweis: Sie können eine gemischte Plattform installierter Schüler für das Update auswählen, solange die erforderlichen Update-Dateien vorhanden sind und die Zugangsdaten für den Zugriff auf den Rechner für jedes Gerät in der Gruppe gleich sind. Bewährte IT-Verfahren würden empfehlen, immer eine ausgewählte Anzahl von Rechnern gleichzeitig zu verarbeiten. Diese Methode ist ideal, um die Schülercomputer von der 30-Tage-Demoversion auf die jüngste Handelsversion zu aktualisieren. Faronics Insight Benutzerhandbuch Ausführung von Faronics Insight im Kiosk-Modus | 45 Ausführung von Faronics Insight im Kiosk-Modus In Faronics Insight können Sie die Lehrerkonsole in Kiosk-Modus ausführen. Dieser Modus konfiguriert die Faronics-Konsole, damit diese nicht minimiert oder beendet werden kann. Gehen Sie folgendermaßen vor, um die Faronics-Konsole im Kiosk-Modus auszuführen: 1. Auf dem Lehrer-Computer die Datei Faronics teacher.msi. 2. Öffnen Sie regedit.exe. 3. Navigieren Sie zu HKEY_LOCAL_MACHINE\SOFTWARE\Microsoft\Windows\CurrentVersion\Run. 4. Fügen Sie KiOsK dem Faronics Lehrerschlüssel C:\Program Files\Faronics\Teacher.exe KiOsK hinzu 5. Klicken Sie auf OK. Wenn Sie das System das nächste mal neu starten, wird die Faronics-Lehrerkonsole im Kiosk-Modus ausgeführt. Faronics Insight Benutzerhandbuch 46 | Installation Faronics Insight Konfiguration der Faronics-Präferenzen Faronics lässt sich leicht konfigurieren. Alle Präferenzen werden über einen Dialog mit sieben Registern gesteuert. Die meisten Präferenzen werden gesteuert, indem vom Lehrercomputer aus eine Änderung dieser Einstellungen vorgenommen wird. Die verfügbaren Konfigurationsregister sind: • Lehrer • Student • Web-Beschränkung • Anwendungsbeschränkung • Tastaturanschlag Alarme • Laufwerksbeschränkung • Netzwerk Lehrerpräferenzen Im Lehrerregister können Sie die folgenden Präferenzen konfigurieren: Lehrerbildschirm zeigen Gesamte Bildschirmfläche Der Lehrerbildschirm wird auf den Schülerbildschirmen angezeigt. Die Schüler können dabei ihre Mäuse und Tastaturen nicht bedienen. mit Fenstern Der Übertragungsbildschirm des Lehrers erscheint in einem Fenster auf den Bildschirmen der Schüler. Hierbei können die Schüler dem Lehrer folgen und ihre Rechner während der Übertragungssitzung des Lehrers verwenden. Farbreduzierung Beschränkt die Anzahl der Farben, die der Lehrer während der Bildschirmübertragung, Fernsteuerung und Schüler anzeigen verwendet. Beides verbessert die Leistung und verringert die Anforderungen an die Netzwerkbandbreite. Dual-Monitore anzeigen Ermöglicht dem Lehrer die Anzeige von Dual-Monitoren und die Rückgabe von Miniaturbildern von Studenten, die Dualmonitore verwenden. Meldung Bildschirm leeren Mit dieser Option können Lehrer den Text angeben, der auf den Schülerbildschirmen erscheint, wenn sie geleert werden. Geben Sie die Textnachricht in die Dropdownliste ein und wählen Sie Übernehmen. Die letzten zehn Nachrichten werden gespeichert, damit Sie sie beim Leeren der Bildschirme schnell zur Hand haben. Diese Nachrichten können über die Schaltfläche Bildschirm leeren in der Konsolensymbolleiste eingesehen werden. Über diese Schaltfläche können Sie Nachrichten anzeigen, auswählen oder löschen. Faronics Insight Benutzerhandbuch Konfiguration der Faronics-Präferenzen | 47 Systray-Benachrichtigung Mithilfe dieser Option können die Lehrer das Faronics-Symbol bei minimierter Konsole im Systray anzeigen lassen. Ton Sofern markiert, wird bei Anzeige des Lehrerbildschirms für die Schüler ein Faronics-Soundeffekt abgespielt. Schülerpräferenzen Im Schülerregister können Sie die folgenden Präferenzen konfigurieren: Fernsteuerung Tastatur und Maus des Studenten deaktivieren Diese Option gestattet dem Lehrer, Schülereingaben zu blockieren, während er einen Schülerrechner fernsteuert. Schüler-Miniaturbilder. Symbol der laufenden Anwendung auf dem Miniaturbild anzeigen Diese Option zeigt oben links in der Miniaturbildansicht ein Symbol, das die laufende Anwendung auf dem Schülerrechner darstellt. Symbol der zuletzt besuchten Website auf dem Miniaturbild anzeigen Diese Option zeigt oben rechts in der Miniaturbildansicht ein Symbol, das die zuletzt vom Schüler besuchte Website darstellt. Studentenname (aus Verzeichnis) anzeigen, falls verfügbar Anzeige des Schülerverzeichnisnamens unter dem Miniaturbild, falls verfügbar. Hinweis: Sowohl Schülername als auch Rechnername werden auf mittelgroßen bis großen Miniaturbildern automatisch angezeigt. Sie können auswählen, ob die Option auf kleinen Miniaturbildern angezeigt werden soll. Task Manager / Activity Monitor Deaktiviert den Task Manager oder Activity Monitor der Schüler. Faronics-Ordner auf Schülercomputer Schülerordner Mit dieser Option können Sie den Pfad zum Faronics-Ordner auf den Schülercomputern angeben. Er kann auf einer lokalen Festplatte oder einem Netzlaufwerk liegen. Bei Zugriff auf das Web Benachrichtigung auf Schülergerät anzeigen Diese Option schaltet die Benachrichtigung auf dem Schülergerät ein und aus, wenn sie be aktivierter Webbeschränkung auf das Internet zugreifen möchten. Faronics Insight Benutzerhandbuch 48 | Installation Faronics Insight Web-Beschränkung Im Register Webbeschränkung können Sie die folgenden Präferenzen für die Webbeschränkung konfigurieren. Alle blockieren Diese Option blockiert jegliches Web-Browsen, Instant Messaging und alle E-Mail-Programme. Zulässige Websites Mithilfe dieser Option können Sie eine Liste von Websites eingeben, die bei eingeschalteter Webbeschränkung erlaubt sind. Die Liste der Websites erfordert kein vorangestelltes http:// oder www. Es wird immer jeweils eine Seite eingegeben, gefolgt von einem Enter. Die Website-Listen können mit den Schaltflächen Laden und Speichern gespeichert und geladen werden. Die Dateien werden als .lsu-Dateien gespeichert. Eine Beispielliste könnte in etwa so aussehen: www.cnn.com nationalgeographic.com *.microsoft.com Folgende Websites blockieren: Mit dieser Option können Sie eine Liste von Websites eingeben, die blockiert sind, wenn die Webbeschränkung eingeschaltet ist. Die Liste der Websites erfordert kein vorangestelltes http:// oder www. Es wird immer jeweils eine Seite eingegeben, gefolgt von einem Enter. Die Website-Listen können mit den Schaltflächen Laden und Speichern gespeichert und geladen werden. Die Dateien werden als .lsu-Dateien unter einem Speicherort Ihrer Wahl abgespeichert. *Hinweis: Sie können sowohl in den Abschnitten der zulässigen als auch der blockierten Websites zur Angabe der Websites die Platzhalter „*“ und „?“ verwenden. Die Webbeschränkung unter Windows funktioniert mit 32-Bit Internet Explorer (6.x-9), Firefox (3.x oder 4.x) und Chrome. Die Webbeschränkung auf einem Mac wird für Safari und Firefox (3.x oder 4.x) unterstützt. Bei eingeschalteter Webbeschränkung wird der 64-Bit-Internet Explorer unter Windows einfach am Start gehindert und Chrome wird auf einem Mac blockiert. Privates sowie IP-Adressen-Browsen beschränken Verhindert, dass Schüler die Funktion „privates Browsen“ im 32-Bit-Internet Explorer verwenden sowie mithilfe ihrer punktierten dezimalen Internetadressen (IP-Adressen) auf Websites navigieren. Anwendungsbeschränkung Im Register Anwendungsbeschränkung können Sie die folgenden Präferenzen konfigurieren: Zulässige Anwendungen Faronics Insight Benutzerhandbuch Konfiguration der Faronics-Präferenzen | 49 Mit dieser Option können Sie eine Liste von Anwendungen eingeben, die zulässig sind, wenn die Anwendungsbeschränkung eingeschaltet ist. Die Einträge sollten die entsprechende Dateierweiterung enthalten, falls eine vorhanden ist. Ähnlich wie bei der Webbeschränkung geben Sie hier auch immer eine Anwendung einzeln ein und drücken nach jedem Eintrag die Enter-Taste. Die Anwendungslisten können mit den Schaltflächen Laden und Speichern gespeichert und geladen werden. Die Dateien werden als .lsa-Dateien gespeichert. Anwendungen können durch Klicken auf die Schaltfläche Hinzufügen und Auswahl einer aktiven Anwendung auf dem Lehrercomputer direkt oder durch Hinzufügen einer Anwendung vom Schülercomputer eingegeben werden, indem Sie im Menü Überwachen auf „Laufende Programme des Schülers ansehen“ klicken. Der Anzeigename der Anwendung ist unter Windows normalerweise eine .exe-Datei, auch wenn die Software für die Anwendungsbeschränkung den internen Namen der Datei verwendet. Auch wenn der Standardanzeigename und der interne Name im Allgemeinen identisch sind, können sie sich auch unterscheiden. Überprüfen Sie daher die Eigenschaften der Executables, um deren internen Namen festzustellen, falls bei der Beschränkung dieser Anwendung Probleme auftauchen. Geben Sie auf dem Mac den Anzeigename der Datei ein, wie er im Finder erscheint. Blockierte Anwendungen Mit dieser Option können Sie eine Liste von Anwendungen eingeben, die erlaubt sind, wenn die Anwendungsbeschränkung eingeschaltet ist. Die Anwendungslisten können mit den Schaltflächen Laden und Speichern gespeichert und geladen werden. Die Dateien werden als .lsa-Dateien gespeichert. Anwendungen können durch Klicken auf die Schaltfläche Hinzufügen und Auswahl einer aktiven Anwendung auf dem Lehrercomputer direkt oder durch Hinzufügen einer Anwendung vom Schülercomputer eingegeben werden, indem Sie im Menü Überwachen auf „Laufende Programme des Schülers ansehen“ klicken. Hinweis: Unter Windows und Mac gibt es Anwendungen, die nicht beschränkt werden können, da deren Nutzung für ein funktionierendes System grundlegend sind. Beispiele dafür wären unter Windows der Dateiexplorer und Finder beim Mac. Tastaturanschlag Alarme Über das Register Tastaturanschlag Alarme können Sie eine Liste gesperrter Wörter festlegen. Tippt ein Schüler eines der gesperrten Wörter ein, wird der Lehrer mit einem gelben Symbol (Achtung!) auf dem Miniaturbild des Schülers benachrichtigt. Fahren Sie mit der Maus über das Miniaturbild und es erscheint das vom Schüler eingegebene Wort. Laufwerksbeschränkung Über das Register Laufwerksbeschränkung können Sie die Laufwerkstypen konfigurieren, die bei Anklicken der Schaltfläche Laufwerke beschränken blockiert werdenFaronics Insight kann USBund CD-/DVD-Laufwerke der meisten Schüler beschränken. Dieser Vorgang wird mit Schülern von Thin Clients, Linux oder LabQuest nicht unterstützt. Netzwerk Im Register Netzwerk können Sie die folgenden Präferenzen konfigurieren: Faronics Insight Benutzerhandbuch 50 | Installation Faronics Insight Datenübertragung IP- Broadcast Diese Standardoption verwendet Broadcast-Pakete, wenn der Lehrer alle Schülercomputer ansprechen will. Diese Option nimmt an, dass der Schüler sich im gleichen Subnetz befindet, wie der Lehrer. Beachten Sie, dass Broadcast-Pakete keine Subnetze oder andere Segmente überschreiten können. Wenn Sie ein Subnetz überschreiten müssen, empfehlen wir entweder IP-Multicast oder IP-ausgerichtete Übertragung. IP-Multicast Transportiert Faronics-Daten per TCP/IP-Multicast zu den Schülercomputern. Mit Multicast kann die Netzwerk-Hardware den Faronics-Verkehr auf den Faronics-Rechner beschränken. Wir legen Ihnen diese Option sehr ans Herz, wenn sie von Ihrer Netzwerk-Hardware unterstützt wird. IP-Directed Broadcast Wenn der Lehrer auf einem anderen IP-Subnetz liegt als einige oder alle Schülergeräte und Multicast daher nicht möglich ist, kann diese Option verwendet werden. Um die richtige Adresse zu berechnen, verwenden Sie das Dienstprogramm DirBCastAddr.exe im Dienstprogrammverzeichnis auf dem Faronics Produkt-Download. Hinweis: Es ist möglich, dass weitere Konfigurationen der Router/Switches nötig sind, um Multicast und/oder Directed Broadcast auf Ihrem Netzwerk zu aktivieren. Sehen Sie sich die Hardware-Anleitung für Ihre Switches/Router an, um sicher zu gehen. Weitere Informationen bezüglich dieser Optionen finden Sie im Bereich „Installation Faronics Insight in einem VLAN.“ Mehrere Netzwerkadapter Netzwerk-Schnittstellenkarte angeben Manche Rechner haben auch mehr als eine Netzwerkkarte (NIC) und/oder mehrere IP-Adressen (d.h. einen Router). Oftmals handelt es sich dabei um virtuelle oder Wireless-Netzwerkadapter. Faronics verwendet immer die „erste“ antwortende NIC. Dabei handelt sich aber nicht immer um die gewünschte NIC oder das gewünschte Netz. Sie können dieses Kästchen verwenden, um anzugeben, welche NIC bevorzugt verwendet werden soll. Wenn Ihr Lehrercomputer über mehrere echte oder virtuelle Netzwerkadapter verfügt, geben Sie den Adapter an, den Faronics verwenden soll. Lehrerkanal Kanalnummer Diese Funktion ist normalerweise deaktiviert, damit der Lehrer die ihm zugewiesene Kanalnummer nicht ändern kann. Wenn Sie einem Lehrer die Änderung des Kanals oder die Anzeige mehrerer Kanäle erlauben möchten, muss diese Funktion nach der Installation aktiviert werden und zwar auf jedem Lehrerrechner, auf dem diese Möglichkeit gewünscht wird. Es gibt ein Dienstprogramm mit dem Namen EnableChannelSelect.exe, das sich im Dienstprogrammverzeichnis des Produktdownloads befindet. Kopieren Sie dieses Dienstprogramm auf den Lehrerrechner und führen Sie es per Doppelklick aus, um diese Funktion zu aktivieren. Faronics Insight Benutzerhandbuch Konfiguration der Faronics-Präferenzen | 51 Nachstehend sind die Befehlszeilenparameter für EnableChannelSelect.exe: aufgeführt • EnableChannelSelect.exe WAHR • EnableChannelSelect.exe FALSCH *Hinweis: EnableChannelSelect.exe bewirkt auch, dass Lehrer oder Administratoren die Schülerkanäle ferngesteuert ändern können. Sie erhalten Zugriff auf diese Funktion, indem Sie einen oder mehrere Schüler auswählen und auf Verwalten und dann auf Schülerkanal ändern… klicken Administratorkanal Kanal „0“ (Null) ist der Administratorkanal und hat die Fähigkeit, alle zugewiesenen Kanäle überwachen zu können und zeigt alle installierten Schülerrechner an. Mehrere Kanäle verwenden Mit dieser Funktion kann der Lehrerrechner alle der 16.000 Kanäle miteinander gruppieren. Die einzelnen Kanäle müssen durch Kommas separiert werden. Zum Beispiel: Mit 1, 3 und 4 wird die Lehrerkonsole so konfiguriert, dass auf den Kanälen 1, 3 und 4 alle Schüler gleichzeitig überwacht werden können. Kanäle wechseln Sollten Sie je die Kanäle auf den Schülercomputern wechseln müssen, dann können Sie dies auf verschiedene Weise tun. • Deinstallieren und installieren Sie das Produkt neu und wählen Sie im Installationsdialog einen neuen Kanal aus. • Führen Sie in Windows Setchannel.exe aus (im Dienstprogrammverzeichnis). • Ändern Sie den Kanal über die Faronics-Konsole. Sie können die Schülerkanäle über die Konsole wechseln, falls EnableChannelSelect.exe ausgeführt wurde. 1. Wählen Sie die Schüler aus, deren Kanäle geändert werden sollen. 2. Klicken Sie auf Verwalten und dann auf Schülerkanal ändern… 3. Geben Sie den neuen Kanal ein. 4. Klicken Sie auf OK. • Richten Sie den Kanal mithilfe von student.adm über das Active Directory ein Hinweis: Faronics funktioniert gut mit Imaging-Tools wie beispielsweise Ghost. Bei der Verwendung eines Imaging-Tools muss vornehmlich beachtet werden, wie die Kanäle auf allen Computern in einem bestimmten Klassenzimmer gewechselt werden. Bei großen Unternehmen empfehlen wir hierfür Active Directory oder Setchannel.exe über ein Login-Skript. Kleinere Unternehmen finden es möglicherweise einfacher, den Kanal schlicht über die Lehrerkonsole zu wechseln. Faronics Insight Benutzerhandbuch 52 | Installation Faronics Insight Faronics Teacher aktualisieren Um Faronics auf eine neue Produktversion zu aktualisieren, starten Sie einfach die Lehrerinstallationsdateien erneut. Die Faronics-Dateien werden automatisch auf die neue Version aktualisiert, ohne dass die alte Version vor der Installation der neuen Version deinstalliert werden muss. Sie müssen ältere Versionen als v6.0 zwar nicht unbedingt deinstallieren, es wäre aber ratsam. Faronics Student aktualisieren Verbesserungen an der Faronics-Software werden je nach Bedarf freigegeben. Sie können auf Wunsch die Schülercomputer automatisch auf die neueste Ausgabe von Faronics aktualisieren. Sie müssen die Software nicht mehr manuell auf allen Schülercomputern deinstallieren. Siehe Abschnitt „Faronics Insight Update per Fernzugriff“ zuvor in diesem Handbuch für weitere Informationen. Faronics Insight Benutzerhandbuch Faronics Sicherheitsüberwachung | 53 Faronics Sicherheitsüberwachung Bei einem so leistungsstarken Werkzeug wie Faronics besteht immer die Möglichkeit des Missbrauchs. Ein Schüler mag der Versuchung erliegen, eine unbefugte Kopie der Lehrersoftware zu suchen, sie zu laden und damit den Unterricht zu stören. Sie können möglichem Missbrauch auf dreierlei Weise vorbeugen. 1. Stellen Sie Schulregeln für angemessenes Verhalten auf und überwachen und forcieren Sie es. 2. Installieren Sie Faronics Insight im gesicherten Active Directory-Modus, wobei Lehrer zu einer Domänengruppe „Faronics Lehrer“ gehören müssen, um die Schülercomputer zu verwalten. (Empfohlene Methode) 3. Installation Faronics Insight im kennwortgeschützten Modus, was ein Kennwort für die Lehrer- und Schülerrechner erfordert, bevor der Zugriff erlaubt wird. Sicherheitsüberwachung Die Sicherheitsüberwachung ist auch im Dienstprogrammverzeichnis im Faronics Downloadordner verfügbar. Diese Anwendung läuft auf jedem Schülerrechner und enthält ein Protokoll der Faronics-Aktivitäten, einschließlich der Installation oder Deinstallation jeglicher Faronics-Programme. Mit diesem Dienstprogramm konnten schon viele Schulen die Schüler identifizieren, die sich den Verhaltensrichtlinien für das Klassenzimmer widersetzten. Im selben Ordner gibt es auch eine Datei Faronics InsightUtilities.pdf, in der dieses Dienstprogramm genauer beschrieben wird. Lehrer können jetzt die Daten der Sicherheitsüberwachung auch abrufen, indem Sie auf Ansicht und dann Statusfenster klicken. Sobald die Lehrer Maßnahmen ergreifen, können Sie die Sicherheitsnachrichten sehen. Schüler, die eine Demoversion von Faronics herunterladen und installieren, haben bei den vorigen Versionen die größten Sicherheitsprobleme verursacht. Seit Faronics v6.1 kann die Demoversion nicht mehr mit der Handelsversion zusammenarbeiten. Faronics Insight Benutzerhandbuch 54 | Installation Faronics Insight Faronics in einer NAL-Umgebung NAL (NetWare Application Launcher) gehört zum Novell ZEN Works-Paket. NAL kann verwendet werden, um den Schüler-Desktop zu steuern, wodurch die Schüler nur auf administrativ zugelassene Anwendungen zugreifen können. Im restriktivsten Modus (der für Schulen wahrscheinlich der nützlichste ist), können NUR die angegebenen Anwendungen gestartet werden. Um Faronics Insight in einer NAL-Umgebung zu installieren, drücken Sie das Lehrer- und Schülerprogramm mithilfe der bereitgestellten Windows-.msi-Dateien durch. Hinweis für Lehrercomputer: Wenn der Lehrercomputer ebenfalls von NAL blockiert wird, dann hat der Lehrer keine Systemablage und kann zur Faronics-Steuerung nicht auf das Faronics-Lehrersymbol klicken. Stattdessen kann die Hot-Key-Sequenz „<Strg><Alt><L>“ verwendet werden, um das Faronics-Lehrermenü aufzurufen. Faronics Insight Benutzerhandbuch Wake-On-LAN Support | 55 Wake-On-LAN Support Die Wake-On-LAN (WOL) Technologie kann verwendet werden, um die Schülercomputer ferngesteuert einzuschalten. Die Schülerrechner müssen jedoch zur Aktivierung von WOL konfiguriert werden. Die nötigen Schritte hierfür sind je nach Rechnermodell verschieden. Im Allgemeinen braucht der Rechner eine besondere Hardware, um dies zu unterstützen und es gibt einen BIOS-Switch, der aktiviert werden muss. Am besten wenden Sie sich an Ihren Computerlieferanten, um festzustellen, welche Schritte tatsächlich nötig sind. Im Dienstprogrammordner des Faronics Insight Produkt-Downloads gibt es ein Dienstprogramm WakeUp.exe, das die Kompatibilität für WOL testen kann. Dieses Dienstprogramm sendet ein WOL „Weck“-Signal an einen angegebenen Zielrechner. Um dieses Dienstprogramm zu verwenden, brauchen Sie zwei Computer: den Zielcomputer und ein Konsolencomputer. Beide müssen demselben IP-Subnetz angehören. Sie müssen die physikalische MAC-Adresse des Zielcomputers feststellen. Wenn dieses Gerät ein win9x-Rechner ist, können Sie das Windows Dienstprogramm winipcfg.exe verwenden. Ansonsten können Sie den Befehl IPCONFIG /ALL von einer DOS-Fenster aus ausführen. Wenn Sie die physikalische MAC-Adresse des Zielrechners kennen, schalten Sie das Gerät aus und starten das Dienstprogramm WakeUp.exe von einem DOS-Fenster aus auf dem anderen Rechner (Konsole). Dies sendet ein WOL-Weckpaket zum Zielcomputer. Wenn WOL auf dem Zielcomputer richtig konfiguriert wurde, schaltet er sich jetzt ein. Falls nicht, müssen Sie beim Hardware-Hersteller anfragen, welche zusätzlichen Schritte nötig sind. Wenn WOL auf dem Schülercomputer nicht richtig konfiguriert wurde, dann kann der Faronics Lehrercomputer auf diesem Computer KEINEN WOL-Weckdienst durchführen. Hinweis: Die Apple-Version von Wake-On-LAN weckt einen Mac nur auf, fährt aber keinen Mac hoch, der ausgeschaltet ist. Faronics Insight Benutzerhandbuch 56 | Installation Faronics Insight 802.11 Wireless Support Faronics Insight beinhaltet ein Wireless-Protokoll, das dann automatisch ausgewählt wird, wenn der Lehrercomputer erkennt, dass es über ein Wireless-Netzwerk kommuniziert. Durch dieses Protokoll wird die Leistung von Faronics in Wireless-Netzwerken auf wesentliche Weise erhöht. Besondere Anforderungen an die Hardware 1. Bitte achten Sie darauf, dass alle Rechner die neuesten NIC (Network Interface Connector)-Treiber verwenden, die von diesem NIC-Lieferanten verfügbar sind. Die „Welt der Wireless-Geräte“ ähnelt der LAN-Umgebung von vor 10 Jahren. Wireless-Netzwerktreiber werden regelmäßig aktualisiert. 2. Access-Points der Enterprise-Klasse werden empfohlen. Es gibt zwei grundlegende Arten von Access-Points: Residential und Enterprise. Die einfachste Art, die beiden zu unterscheiden, ist der Preis. • Einen „Residential“ Access-Point bekommt man schon für um die $100 (z.B. LinkSys, DLink, Belkin u.s.w.). Diese funktionieren Zuhause wunderbar, wo verschiedene Rechner ein Internet-Link und vielleicht noch einen Drucker gemeinsam nutzen. • Der „Enterprise“ Accesspoint ist so ausgelegt, dass er ohne Probleme 50 oder mehr Clients gleichzeitig unterstützen kann. Sie kosten im Allgemeinen um die $300. Sofern Sie nicht wirklich weniger als 5 Schüler haben, sollten Sie einen gewerblichen Accesspoint anschaffen. (Unser Favorit ist der Meru, aber ähnliche Produkte werden von HP, Dell, Cisco (NICHT LinkSys), IBM u.s.w. angeboten.) Das ist nicht nur für Faronics, sondern ganz allgemein für die Computeranforderungen der Schüler. 3. Schalten Sie die Energiesparfunktion der NICs der Schülercomputer aus. In unseren Tests haben wir festgestellt, Faronics dass die Leistung verbessert und die Batterielebensdauer des Computers verlängert wird. Installation Es wird angenommen, dass alle Wireless-Computer mit dem selben Access Point verbunden sind. Ansonsten ist bei der Installation nichts Besonderes zu beachten. Sie starten einfach die Installationsprogramme auf dem Lehrer- und den Schülercomputern wie bereits früher in diesem Installationshandbuch beschrieben. Leistung Die Bildschirmübertragung vom Lehrergerät zu den Schülercomputern ist in einem Wireless-Netz NICHT so schnell wie in einem verkabelten Netz. Das lässt sich nicht ändern. Ein verkabeltes Netz kann Broadcast- und Multicast-Daten mit 100Mbits pro Sekunde versenden. Ein 802.11 Wireless-Netz sendet Broadcast- und Multicast-Daten im Allgemeinen mit 1Mbit pro Sekunde (nur 1% der Kabelgeschwindigkeit). Außer der drastischen Bandbreitenreduzierung kabelloser Netze fügt die 802.11 Access-PointArchitektur nur all zu oft auch erhebliche Ausbreitungsverzögerungen von Broadcast- und Multicast-Daten hinzu. (Dies rührt von der Strom sparenden Architektur der 802.11-Welt her. Faronics Insight Benutzerhandbuch 802.11 Wireless Support | 57 Die Faronics Lehrerübertragungsfunktion funktioniert jedoch dennoch verhältnismäßig gut. Selbst komplizierte Lehrerbildschirme sollten innerhalb von 3 Sekunden auf den Schülerbildschirmen zu sehen sein. Einfache Änderungen am Lehrerbildschirm sollten beinahe sofort erkennbar sein. Kniffe für die Wireless-Leistung Wenn Sie die Leistung zusätzlich verbessern möchten, können Sie versuchen, Ihren Access-Point (AP) zu konfigurieren. Da dies von Hersteller zu Hersteller verschieden ist, können wir Ihnen hierfür nur allgemeine Richtlinien zur Verfügung stellen. Sie müssen sich die Anweisungen des Access-Points ansehen, um festzustellen, wie Sie an Ihrem tatsächlich Änderungen vornehmen können. 1. Senken Sie das Beacon-Intervall so weit wie möglich. Normalerweise kann es auf bis zu 50 ms gesenkt werden. 2. Stellen Sie das DTIM auf NULL. Dadurch können Broadcast- und Multicast-Pakete nach JEDEM Beacon-Paket gesendet werden. 3. Erhöhen Sie die Broadcast- oder Multicast-Geschwindigkeit. Das lässt sich nicht bei allen APs einstellen. Faronics Insight Benutzerhandbuch 58 | Installation Faronics Insight Zusätzliche Faronics Dienstprogramme SecurityMonitor.exe Wenn Sie den Verdacht haben, ein Schüler verwendet eine Raubkopie von Faronics, können Sie diesen Schüler mithilfe der Faronics Sicherheitsüberwachung leicht identifizieren. Die Sicherheitsüberwachung von Faronics erfasst sämtlichen Datenverkehr und speichert die Daten wahlweise in einer Protokolldatei. Klicken Sie auf die Schaltfläche Optionen, wählen Sie die Registerkarte Protokollierung und geben Sie einen Dateinamen ein. Klicken Sie auf die Schaltfläche Optionen, die es Ihnen auch erlaubt nach Lehrer und Nachricht zu filtern. Dieser neue Filter ermöglicht Ihnen die Filterung aller Nachrichten, um so die unsachgemäße Nutzung zu finden. Wenn Sie sehen, eine raubkopierte Lehrerkonsole wird verwendet, können Sie die Echtzeitwarnungen anzeigen, indem Sie diesen Computer auswählen. Zu diesem Zeitpunkt wird der gesamte Datenverkehr von diesem Computer mit einem Warnsignal markiert. EnableChannelSelect.exe Standardmäßig kann ein Lehrer die Einstellungen im Bereich Lehrerkanal der Registerkarte Netzwerk im Lehrer-Einstellungsdialog nicht ändern. Diese Informationen werden während der Installation festgelegt, wobei im Allgemeinen aber keine Einstellungsänderungen erforderlich sind. Müssen diese Einstellungen vom Lehrer jedoch nicht geändert werden, kann der Lehrer mithilfe der Ausführung dieses Dienstprogramms auf dem Rechner des Lehrers seinen lokalen Kanal, Gruppen und Remote-Schülerkanäle aktualisieren. Dieses Dienstprogramm muss mit lokal gültigen Administratorprivilegien ausgeführt werden. Müssen diese Berechtigungen widerrufen werden, können Sie dieses Dienstprogramm mit der Kommandozeilenoption „FALSE“ ausführen. DisableDataTransmission.exe Standardmäßig kann ein Lehrer die Einstellungen im Bereich Datenübertragung der Registerkarte Netzwerk im Lehrer-Einstellungsdialog ändern. Wenn Sie nicht möchten, dass ein Lehrer die Einstellungen der Datenübertragung ändern kann, können Sie auf dem Lehrerrechner dieses Dienstprogramm ausführen und der Bereich Datenübertragung wird somit grau hinterlegt und deaktiviert. Sie können diese Einstellung auf den Standardwert zurücksetzen, indem Sie die DisableDataTransmission.exe FALSE ausführen. DirBCastAddr.exe Bei der Konfiguration der Lehrereinstellungen können Sie in der Registerkarte Netzwerk bis zu verschiedene „IP-Directed Broadcast“-Adressen eingeben. Dabei handelt es sich um spezielle Adressen, die (wenn korrekt formuliert), Ihr Netzwerk als einzelnes, gezieltes UDP-Paket solange durchlaufen, bis das Ziel-Subnetz erreicht wurde. Nach Erreichen des Ziel-Subnetzes konvertiert der Router dann das Paket in ein Standard-UDP-Broadcast-Paket. Damit das funktioniert, müssen Ihre Router außerdem auch so konfiguriert werden, dass IP-Directed Broadcast-Pakete weitergeleitet werden (manchmal werden diese im Router als „UDP Directed Broadcasts“ bezeichnet und die Adressen dieser Pakete müssen korrekt gebildet werden. Dieses Dienstprogramm wird Sie bei letzterem unterstützen. Sie müssen die IP-Adressen der Schülerrechner im Zielsubnetz sowie die Subnetzmaske für dieses Subnetz eingeben. Nachdem beide Adressen eingegeben wurden, klicken Sie auf die Schaltfläche „Berechnen“. Kopieren Sie die resultierenden Adressen in einen der drei Subnetzeinträge im Bereich Datenübertragung der Registerkarte Netzwerk im Dialog Lehrereinstellungen. dialog.LSeriesLocation.exe Faronics Insight Benutzerhandbuch Zusätzliche Faronics Dienstprogramme | 59 SetChannel.exe Der Lehrerkanal wird im Allgemeinen während der Installation festgelegt. Die Faronics-Software kann jederzeit neu installiert werden, um die den lokalen Lehrerkanal auf einem Schüler- oder Lehrerrechner zu aktualisieren. Dieses Dienstprogramm kann auch für die Aktualisierung dieses lokalen Lehrerkanals verwendet werden. Dieses Dienstprogramm muss mit lokal gültigen Administratorrechten ausgeführt werden. Auf einem Lehrerrechner kann es auch für die Gruppierung von Kanälen verwendet werden. Es handelt sich um eine Konsolenanwendung. Alle Parameter werden über die Befehlszeile weitergegeben. Der neue Lehrerkanal muss eine Nummer zwischen 0 und 16.000 haben. (Beachten Sie, dass Kanal 0 für einen Schülerrechner nicht verwendet werden sollte.) Handelt es sich bei dem Rechner um einen Lehrerrechner, können Sie eine Kanalgruppe angeben, indem Sie die durch Komma getrennten Werte umklammern. (z. B. {1,4,63}) SetDataTrans.exe Dadurch wird der grundlegende Datenübertragungstyp auf einem Lehrerrechner zwischen IP-Broadcast, IP-Multicast und IP-Directed Broadcast geändert. Als Konsolenanwendung werden die Parameter an die Befehlszeile übergeben. Diese sind „Broadcast“, „Multicast“ oder „Directed:w.x.y.z,w1.x1.y1.z1,…“. Für IP-Directed Broadcasts können Sie bis zu vier punktiert-dezimale IP-Directed Broadcast-Adressen angeben. Für eine korrekte Erstellung dieser Adressen können Sie das Dienstprogramm DirBCastAddr.exe verwenden. StudentDiagnostics.exe Hierbei handelt es sich um ein Dienstprogramm zur Diagnose, das vom Personal des technischen Supports von Faronics verwendet wird. Es wird im Allgemeinen für das Erkennen von Problemen bei Netzwerkverbindungen verwendet, einschließlich Firewalls und Router. StudPopUp.exe Verfügt ein Schüler- oder Lehrercomputer über kein Systray (das Systray kann anhand von Gruppenrichtlinien oder mit Novells NetWare Application Launcher entfernt werden), kann auf das Insight-Menü nicht zugegriffen werden. Durch die Ausführung dieser Anwendung erscheint das lokale Faronics-Menü. SwitchToTeacher.exe Auch wenn die Lehrerkonsole über eine Option für das Umschalten der Funktionalität auf einen Schüler anbietet, kann ein Schülerrechner nicht so einfach auf die Funktionalität eines Lehrerrechners umgeschaltet werden. Dieses Dienstprogramm stellt diese Option zur Verfügung. Damit das funktioniert, müssen Sie zuerst die Teacher-Software auf dem Schülerrechner installieren und installieren dann über die Student-Software. Durch die Ausführung dieses Dienstprogramms wird die lokale Schüleranwendung angehalten und die Lehreranwendung gestartet. WakeUp.exe Die Faronics Lehrerkonsole kann ein Wake-On-Lan-Paket versenden, um so bestimmte Schülercomputer „aufzuwecken“. Damit das funktioniert, müssen die Schülerrechner im BIOS für ein Remote Wakeup konfiguriert werden. Leider scheinen alle Computerhersteller diese BIOS-Einstellung auf verschiedene Weise zu handhaben. Mit diesem Dienstprogramm wird überprüft, ob ein bestimmter Rechner korrekt eingerichtet wurde. Es nimmt die MAC-Adressen des Zielcomputers als eine Befehlszeilenoption. Beispiel: lautet die MAC-Adresse eines Ziel-Schülerrechners 00-22-64-AD-9C-AC, könnten Sie WakeUp.exe dafür verwenden, diesen Rechner über die folgende Befehlszeile „aufzuwecken“. WakeUp.exe 00-22-64-AD-9C-AC [Enter]. Faronics Insight Benutzerhandbuch 60 | Installation Faronics Insight Faronics Insight Benutzerhandbuch Verwendung von Faronics Insight | 61 Verwendung von Faronics Insight Dieses Kapitel beschreibt die Verwendung von Faronics Insight in Ihrem Klassenzimmer. Topics Erste Schritte So funktioniert Faronics Zur Verwendung des Lehrercomputers Informationen über die Schülercomputer Tipps zur Benutzerschnittstelle Überblick über die neuen Faronics Insight-Funktionen Faronics Insight Funktionsübersicht Verwendung von Test Builder auf einem anderen Gerät Faronics Sicherheitsüberwachung Faronics Konfiguration der Präferenzen Faronics Insight Benutzerhandbuch 62 | Verwendung von Faronics Insight Erste Schritte Der Faronics Insight Produktdownload beinhaltet die für die Installation von Faronics erforderlichen Setupdateien. Ist Faronics nicht installiert, finden Sie in der Faronics Insight Installationsanleitung Anweisungen für die Installation des Produkts. In den meisten Fällen wir die auf einem Computer ausgeführte Insight-Software als Teacher oder Student (groß geschrieben) bezeichnet, im Gegensatz zu den Benutzern – die eigentlichen Lehrer und Schüler (kleingeschrieben) oder deren allgemeinen Geräte. Faronics Insight Benutzerhandbuch So funktioniert Faronics | 63 So funktioniert Faronics Mit Faronics kann der Lehrer alle Schülercomputer in einem rechnerbasierten Klassenzimmer steuern. Es verwendet Lehrerkanäle zur Sicherstellung dafür, dass alle Computer in diesem Klassenzimmer sichtbar sind; das ist etwa mit einem Fernsehprogramm vergleichbar, das gleichzeitig auf verschiedenen Fernsehgeräten empfangen wird. Faronics verfügt über 16.000 Lehrerkanäle, aus denen Sie wählen können. Mit anderen Worten: Sie können Faronics jederzeit in bis zu 16.000 verschiedenen Klassenzimmern verwenden. Um Faronics in einem Labor, Klassenzimmer oder Wireless Laptop Carts optimal einzurichten, sollte für jedes Klassenzimmer oder Zimmer ein eigener Lehrerkanal vorhanden sein. Mit dieser Einrichtung können alle Computer im selben Klassenzimmer miteinander kommunizieren, während ein Lehrer das gesamte Zimmer steuert. Wird Faronics in einer 1:1-Umgebung verwendet, in der jeder Schüler über ein Notebook verfügt, stehen zwei Optionen zur Verfügung: 1. In der empfohlenen Option können Lehrer eine Klassenliste anfertigen und die Schüler dann automatisch in die Klasse rufen. 2. Mit einer anderen Option können die Schüler selbst den Lehrerkanal aussuchen. In diesem Modus kann der Lehrer sehen, wann die Schüler dem Unterricht beitreten oder ihn verlassen. Er kann auch die aktuelle Teilnehmerliste der Klasse mit einer zuvor gespeicherten Schülerliste vergleichen. Die meisten Schulen wählen Option 1, da diese es ihnen gestattet, die Klasse schneller als mit der zweiten Option starten zu können. Wenn Sie die Klassenlisten verwenden, stehen drei Möglichkeiten zu deren Implementierung bereit. Implementierung von Klassenlisten Für jede der drei Klassenlistenmethoden bestimmen Sie zuerst Ihre Kanalzuweisung: 1. Richten Sie alle Schülercomputer mit dem Standardkanal „Home“ ein, der von keinem Lehrer verwendet wird. Beispielsweise könnten Sie in einer Mittelschule den Siebtklässlern den Kanal 7 zuweisen, Achtklässlern den Kanal 8 und Neuntklässlern den Kanal 9. Wahlweise könnten Sie dem gesamten Studentenkörper einen einzelnen Kanal zuweisen. 2. Richten Sie jeden Lehrer mit seinem eigenen Kanal ein. Die Verwendung der Klassenzimmernummer des Lehrers funktioniert für viele Schulen hervorragend. 3. Installieren Sie die Schülercomputer mit der Standardoption, die Kanäle nicht zu ändern. 4. Erstellen Sie anhand einer der folgenden drei Verfahren eine Klassenliste. Diese Listen können auf Basis von Anmeldename, deren Rechnername oder durch Auswahl des Namen deren Active Directory (AD) in Windows erstellt werden. 5. Laden Sie in der Lehrerkonsole die entsprechende Klassenliste. Dadurch werden die Schüler vorübergehend von ihrem Home-Kanal in den Kanal des Lehrers „gezogen“. 6. Verabschieden Sie die Klasse. Wird die aktuelle Klassenliste verabschiedet, werden alle Schüler dieser Gruppe wieder ihrem Home-Kanal zugewiesen. Zu vergessen, die Klasse aktiv zu verabschieden, ist jedoch kein Problem, da ein anderer Lehrer die Schüler in seinen Kanal ziehen kann, wenn er deren eigene Klassenliste lädt. Faronics Insight Benutzerhandbuch 64 | Verwendung von Faronics Insight Manuelle Erstellung einer Klassenliste 1. Wählen Sie im Menü Verwalten One to One und dann Klassenlisten verwalten. 2. Legen Sie fest, wie Schüler ausgewählt werden sollen, und wählen Sie das entsprechende Optionsfeld. Für die Suche nach Schülern können Sie eine der folgenden Methoden auswählen: • Schüler Anmeldename • Schüler Rechnername • Schülername (aus Active Directory in Windows-Umgebungen) 3. Klicken Sie auf die Schaltfläche Nach Schülern suchen. 4. Markieren Sie die entsprechenden Schüler für diese Klasse und wählen Sie Hinzufügen. 5. Falls gewünscht, Durchsuchen Sie, um ein zuvor erstelltes Profil mit dieser Klasse zu verbinden. 6. Speichern Sie die Klasse, ab indem Sie einen Namen eingeben. Die Klassenlisten werden mit der Erweiterung .lsc gespeichert. Die Klasse kann nun bei Bedarf geladen werden. Dadurch wird die aktuelle Schülerliste in der Konsole durch die Schüler in der gespeicherten Datei ersetzt. Erstellen einer Klassenliste aus einer statischen Datei 1. Erstellen Sie eine .csv-Datei, in der die Schüler aufgeführt sind nach: • Schüler Anmeldename • Schüler Rechnername • Schülername (aus Active Directory) Ein Beispiel dafür, wie diese Datei für Anmeldenamen aussehen könnte: Schüler01 Schüler02 Schüler03… Wählen Sie im Menü Verwalten One to One und dann Klassenlisten verwalten. 2. Wählen Sie Schüler importieren… 3. Wählen Sie die zuvor erstellte .csv-Datei. 4. Falls gewünscht, Durchsuchen Sie, um ein zuvor erstelltes Profil mit dieser Klasse zu verbinden. 5. Speichern Sie die Klasse, ab indem Sie einen Namen eingeben. Die Klassenlisten werden mit der Erweiterung .lsc gespeichert. Die Klasse kann nun bei Bedarf geladen werden. Dadurch wird die aktuelle Schülerliste durch die Schüler in der gespeicherten Datei ersetzt. Sie können später aus dem gleichen Menü Aktuelle Klasse verabschieden auswählen. Faronics Insight Benutzerhandbuch So funktioniert Faronics | 65 Erstellen einer dynamischen Klassenliste aus Ihrem Student Information System (SIS) Aufgrund der Vielzahl vorhandener Schülerinformationssysteme hat Faronics sich dazu entschieden, eine eher allgemeine Vorgehensweise für unsere Integration mit diesen Tools einzuschlagen. Im Allgemeinen bieten diese Systeme einen Mechanismus für das Exportieren von Daten, wie z. B. Schülername, und für die Planung dieses Datenexports auf andauernder Basis. Um die Implementierung dynamischer Klassenlisten vorzubereiten, müssen Sie zwei Dateien erstellen, indem Sie die erforderlichen Daten aus Ihrer SIS-Software exportieren. Bei der Ersten handelt es sich um die Lehrerdatei. Sie sollte nur drei Spalten mit Daten enthalten, die durch Kommas getrennt sind. Ihr Tool sollte über eine Exportfunktion verfügen, damit im .csv-Format abgespeichert werden kann, falls nicht vorhanden, ist auch eine Textdatei akzeptabel. Die Daten müssen in einer bestimmten Reihenfolge nach Zeile aufgeführt sein: Lehrername, Klassennummer, Klassenname und durch Komma getrennte Werte. Beim Lehrername kann es sich entweder um deren Anmeldename im Netzwerk, deren Rechnername oder in Windows-Umgebungen mit Active Directory, deren Schülername handeln. Die Klassennummer kann jede numerische Kennung sein, sie muss nur für jede Klasse eindeutig sein. Die zweite von Ihnen benötigte Datei ist eine Schülerdatei. Die Schülerdatei darf nur zwei Spalten mit Daten enthalten, die durch Kommas getrennt sind: Klassennummer und Schülername. Beim Schülername kann es sich entweder um deren Anmeldename, deren Rechnername oder in Windows-Umgebungen mit Active Directory, deren Schülername handeln. Diese zwei Dateien müssen folgendermaßen benannt werden (Groß- und Kleinschreibung beachten): „ClassesByTeacherLoginName.csv“, „StudentsForClassByLoginName.csv“, „ClassesByTeacherMachineName.csv“, „StudentsForClassByMachineName.csv“, „ClassesByTeacherADName.csv“ oder „StudentsForClassByADName.csv“, je nach ausgewählter Methode für das Exportieren der Daten für den Lehrer- oder Schülernamen. Nachdem Sie diese Daten in die Dateien exportiert und entsprechend benannt haben, kopieren Sie diese zu einem Speicherort im Netzwerk, auf die Ihre Lehrerrechner Zugriff haben. Die meisten SIS-Tools ermöglichen Ihnen die Planung dieser Art von Datenexport, aber falls nicht, wäre es einfach, einen Cronjob für das Exportieren und Kopieren dieser Daten zur Datei einzurichten, wann immer Sie möchten. Um diese Dateien mit Faronics zu verwenden, starten Sie nach der Installation von Teacher die Konsole. Die Schritte für das Laden der Liste sind die gleichen, wie bei Windows und Mac, mit nur einer Ausnahme. Das Menüelement Dynamische Klassenliste laden muss in der Windows-Konsole mithilfe eines Dienstprogramms aktiviert werden, das sich im Windows-Ordner befindet. Kopieren Sie einfach die Datei ADClassListShimCSV.exe zum Speicherort der Teacher-Installation (normalerweise C:\Program Files\Faronics) und durch die Anwesenheit der Datei in diesem Ordner wird dieses Menüelement aktiviert. 1. Wählen Sie im Verwaltungsmenü One to One und wählen Sie Dynamische Klassenlisten laden. 2. Öffnen Sie den Speicherort, wo Sie die Lehrer- und Schüler .csv-Dateien gespeichert haben. 3. Wählen Sie die zu ladende(n) Klasse und Schüler. Sie können später aus dem gleichen Menü Aktuelle Klasse verabschieden auswählen. Die Konsole überprüft diese Dateien ständig auf Änderungen, damit neu hinzukommende Schüler oder durch Lehrer veränderte Klassen automatisch bearbeitet werden. Faronics Insight Benutzerhandbuch 66 | Verwendung von Faronics Insight Zur Verwendung des Lehrercomputers Das Benutzungsmodell für Faronics Insight ist den vorigen Versionen sehr ähnlich. Auf dem Lehrercomputer sehen Sie ein kleines Faronics-Symbol (ein kleiner, grüner Kreis aus Punkten) in der Systemablage. Die Systemablage befindet sich unten rechts auf ihrem Bildschirm. Dieses Menü verwenden Sie zur Steuerung der Schlüsselfunktionen von Faronics. Auf einem Mac kann das Faronics-Menü über das Docksymbol aufgerufen werden. Erweiterte Funktionen stehen zur Verfügung, wenn Sie auf die Faronics Lehrerkonsole zugreifen. Zugriff auf die Konsole erhalten Sie durch Linksklicken auf das Faronics-Symbol in der Systemablage oder das Docksymbol oder Starten über das Startmenü. Die wichtigsten Funktionen auf der Konsole stehen in der Symbolleiste als Symbole zur Verfügung. Alle Funktionen können über die Menüs erreicht werden. Sie können auch mit der rechten Maustaste auf die Computer-Miniaturbilder klicken, um so auf die wichtigsten Funktionen zuzugreifen. Wenn Sie Computer-Miniaturbilder auswählen, empfehlen wir Ihnen, zur Auswahl aller Rechner Strg-a zu verwenden oder die Taste Strg gedrückt zu halten und mit der Maus eine Gruppe von Computern anzuklicken. Auf dem Mac verwenden Sie Befehl-a zur Auswahl aller Computer. In der Miniaturbildansicht können Sie mehrere Computer auswählen, indem Sie sie einfach mit der Maus anklicken. Wenn Sie die Schaltflächen auf der Symbolleiste verwenden, können Sie mit einem Klick diese Funktion aufrufen. Ein weiterer Klick deaktiviert diese Funktion wieder, einfach wie ein Kippschalter. Es ist möglich, dass mehrere Lehrerkonsolen dasselbe Klassenzimmer überwachen. Nur die erste Aktion des Lehrers auf einem Computer jedoch ist wirksam und nur die Lehrerkonsole kann diese Aktivität beenden. Beispiel: Leert ein Lehrer die Bildschirme des Schülers, kann kein anderer Lehrer den Bildschirm des Lehrers wieder aktivieren. Faronics Insight Benutzerhandbuch Informationen über die Schülercomputer | 67 Informationen über die Schülercomputer Faronics ist so eingerichtet, dass es auf den Schülercomputern im Hintergrund läuft. Die Schüler werden automatisch von ihrem Lehrer in ihrem Kanal gefunden, vorausgesetzt, das Netzwerk funktioniert korrekt und in der Registerkarte Netzwerk für Multicast oder IP-Directed Broadcast-Konfiguration wurden die entsprechenden Auswahlmöglichkeiten getroffen. Faronics Schülersymbol In Windows erscheint das Faronics-Symbol (grüner Kreis aus Punkten) in der Systemablage auf dem Bildschirm in der Ecke unten rechts Auf dem Mac sehen Sie es oben auf dem Bildschirm. Mit Ubuntu befindet sich das Faronics-Symbol in der Mitte des Panels. Wenn Sie unter Windows oder bei einem Mac mit Ihrem Cursor über das Symbol fahren, wird angezeigt, welchen Lehrerkanal dieser Computer verwendet. Wenn ein Schüler einmal auf dieses Symbol klickt, kann er damit Hilfe vom Lehrer erbitten. Der Schüler kann eine Frage eingeben und ein kleines Fragezeichen auf der Lehrerkonsole zeigt an, dass ein Schüler eine Frage hat. Das Fragezeichen verschwindet wieder, wenn der Lehrer mit dem Schüler chattet oder das Menüelement Frage des Schülers löschen verwendet. Wenn ein Schüler mit der rechten Maustaste auf dieses Symbol klickt, geht der Ordner „Schülerdateien“ auf, von wo aus über die Funktion „Dateien senden/einsammeln“ Dateien versendet werden. HINWEIS: Wenn Sie bei der Installation der Faronics Student-Anwendung die Option gewählt haben, die den Schülern das Umschalten ihrer Kanäle gestattet, dann erhalten die Schüler eine Menüoption zur Auswahl des gewünschten Kanals und sie können jederzeit den Lehrerkanal verlassen. Faronics Insight Benutzerhandbuch 68 | Verwendung von Faronics Insight Tipps zur Benutzerschnittstelle Faronics ist einfach und benutzerfreundlich. Die meisten Funktionen können über das Faronics Systemablagemenü oder das Docksymbol abgerufen werden. Die erweiterten Funktionen finden Sie unter der Faronics Lehrerkonsole. Alle Funktionen werden unter einem der fünf Menüpunkte zusammengefasst: Demonstrieren, Überwachen, Beschränken, Verwalten, und Anzeigen. Hinweis: Verwenden Sie den Windows Multipoint Server Teacher von der Multipoint ManagerKonsole aus, sind in den meisten Fällen die gleichen Funktionen und Interaktionsmöglichkeiten vorhanden. Die einzige Ausnahme ist die Option Klassenzimmer-Layout, eine Funktion, die im WMS Teacher nicht verfügbar ist. Ansonsten geben die Schaltflächen in der Symbolleiste die Windows- und Mac-Lehrerkonsolen wieder, auch wenn es sich bei den Schaltflächen eher um Dropdownlisten als um Kippschalter handelt. Faronics Schaltflächen der Symbolleiste Um eine Faronics-Funktion zu verwenden, wählen Sie den oder die Schüler aus und drücken auf die entsprechende Schaltfläche in der Faronics Symbolleiste für die Funktion, die Sie verwenden möchten. Dann wird die Schaltfläche gedrückt und erscheint heller. Um die Funktion zu verlassen, klicken Sie nochmals auf die Schaltfläche. Rechts neben manchen Schaltflächen auf derFaronics-Symbolleiste ist ein kleiner Pfeil. Wenn Sie auf die Schaltfläche klicken, erhalten Sie zusätzliche Optionen für diese Funktion. Die Schaltflächen können mit einem Mausklick auf Ansicht und dann auf dem PC mit Symbolleiste konfigurieren oder auf Mac mit Symbolleiste anpassen hinzugefügt, entfernt oder verschoben werden, allerdings nicht mit dem neuen Windows Multipoint Server (WMS) Teacher. Auf diese Version von Teacher kann über eine sehr ähnliche Symbolleiste innerhalb der Multipoint Manager-Konsole zugegriffen werden. Diese Symbolleiste stellt jedoch eine Drowpdownliste für die Auswahl der Funktionen bereit und verhält sich nicht, wie ein Kippschalter. Web- und Anwendungsbeschränkung aktivieren Die Web- und Anwendungsbeschränkung muss konfiguriert werden, bevor Sie aktiviert werden kann. Sie können diese Funktionen im Menü Präferenzen konfigurieren und dann über die Menüs auf der Symbolleiste aufrufen. Rechter Mausklick Wenn Sie in der Faronics Lehrerkonsole mit der rechten Maustaste auf einen Schülercomputer klicken, können Sie die erweiterten Funktionen als Detail- oder Miniaturbildansicht aufrufen. Mehrfachauswahl Es können ein, mehrere oder alle Schüler ausgewählt werden. Um mehrere Schüler auszuwählen, verwenden Sie die Windows Standardmethode mit Strg. Sie können mit der Tastensequenz Strg-a auch die gesamte Liste auswählen. Auf dem Mac verwenden Sie Befehl-a zur Auswahl aller Computer. Die in der Detailansicht ausgewählte Zeile wird blau unterlegt. Wenn Sie die Miniaturbildansicht ausgewählt haben, erhält das Miniaturbild eine dicke, rote Außenlinie. Windows Strg muss nicht verwendet werden, klicken Sie auf die Miniaturbildansicht. In der Miniaturbildansicht können Sie einfach durch einen Mausklick mehrere Miniaturbilder auswählen. Faronics Insight Benutzerhandbuch Tipps zur Benutzerschnittstelle | 69 Wenn Sie die gewünschten Schüler ausgewählt haben, können Sie mit der rechten Maustaste darauf klicken, um ein erweitertes Optionsmenü zu erhalten. Klicken Sie auf die Schaltflächen in der Symbolleiste oder auf das Menü in der Konsole. Schüler abwählen Um die Schülerauswahl rückgängig zu machen, klicken Sie auf einen „leeren“ Bereich der Konsole. Vorbehaltlose Auswahl ALLE Wenn keine Schüler ausgewählt sind, gibt es eine implizierte Auswahl für alle, wenn Sie Schlüsselfunktionen wie z.B. „Bildschirme leeren“ oder „Lehrer anzeigen“ auswählen. Beispiel: Wenn keine Schüler ausgewählt wurden und Sie auf die Schaltfläche „Bildschirme leeren“ klicken, werden alle Schülerbildschirme gelöscht. Bildschirm aktualisieren Wenn Sie auf PC auf F5 bzw. auf Mac auf command-r drücken oder in der Menüansicht Ansicht -> Aktualisieren klicken, wird die Konsole durch Neuerkennung der Schülercomputer auf dem Kanal aktualisiert. Sortieren In der Originaleinstellung ist die Detailansicht alphabetisch nach der Spalte Anmeldename sortiert. Wenn Sie auf eine der anderen Spaltenüberschriften klicken, wird die Liste in der ausgewählten Spalte sortiert. Faronics Systemablagemenü oder Docksymbolmenü Wenn Sie mit der rechten Maustaste im Menü der Systemablage oder der Docksymbole auf das Faronics-Symbol klicken erscheint ein Menü mit Funktionen, die die meisten Lehrer täglich verwenden. Ein linker Mausklick auf das Systemablagesymbol bricht Ihre aktuelle Aktion bzgl. der Schüler ab und ruft die Faronics Lehrerkonsole auf. HotKey für das Faronics-Menü Manche Lehrer-PCs haben KEINE sichtbare Funktionsleiste. Da Sie nicht auf ein unsichtbares Symbol klicken können, können Sie das Faronics Lehrermenü mit dem Hotkey Strg+Alt+L. (Das „I“ steht für Faronics). Nur Ausgewählte In der Miniaturbildansicht können Sie auch nur ein paar Geräte beobachten, indem Sie das Menü Nur ausgewählte unter dem Pfeil auf der Schaltfläche Alle ansehen drücken. Klassenzimmerlayout Mit dem Klassenzimmerlayout können Sie die Miniaturbilder in der Form des Klassenzimmers anordnen. Für jede Miniaturbildgröße wird automatisch eine Sitzordnung gespeichert. Um zur Klassenzimmer-Layoutansicht zu wechseln, klicken Sie auf den Pfeil rechts neben der Ansicht Alle ansehen und wählen Klassenzimmerlayout aus. Mit „Snap-to-Grid“ (Rasteransicht) können Sie die Miniaturbilder in der Klassenzimmeransicht einfacher anordnen. „Layout sperren“ sorgt dafür, dass das Layout so bleibt, wie Sie es eingerichtet haben. Faronics Insight Benutzerhandbuch 70 | Verwendung von Faronics Insight Tipps für Tools Mit „Tipps für Tools“ werden die Tipps für die Miniaturbildansicht entweder „angezeigt“ oder „deaktiviert“. Miniaturbilder vergrößern Über das Menü „Vergrößern“ unter der Schaltfläche Alle anzeigen können Sie die Schwebefunktion über ein Miniaturbild ein- und ausschalten und es zeitweise vergrößern. Gruppenchat Ermöglicht mehrere Schüler mit dem Lehrer in einer Gruppe zu unterhalten. Faronics Insight Benutzerhandbuch Überblick über die neuen Faronics Insight-Funktionen | 71 Überblick über die neuen Faronics Insight-Funktionen Faronics Insight enthält viele neue Funktionen, ist aber dennoch einfach und benutzerfreundlich. Hier ist eine Liste der in dieser Version enthaltenen neuen Funktionen, die für Lehrer mit Windows, Mac und WMS zur Verfügung stehen. Bildschirm leeren vor Anmeldung Sie können jetzt Bildschirme von Windows- und Mac-Schülern löschen, bevor sie sich an ihrem Gerät anmelden, und eine konfigurierbare Nachricht im Schülerbildschirm anzeigen. Das gleiche Menüelement Bildschirm leeren wird ausgewählt, wird jedoch für alle Schüler in der Liste angewendet, auch wenn sie abgemeldet sind. Lehrerbildschirm vor der Anmeldung anzeigen Sie können auch auswählen den Lehrer anzuzeigen, bevor sich alle Schüler angemeldet haben. Wurde Lehrer anzeigen ausgewählt, wird das für alle Schüler in der Liste übernommen, auch wenn sie abgemeldet sind. In diesem Fall wird Lehrer anzeigen nur im Vollbildmodus angezeigt, was bedeutet, die Schüler haben keine Kontrolle über deren Maus- und Tastatureingaben, was es dem Lehrer erlaubt, umgehend mit der Stunde anzufangen, ohne auf Schüler warten zu müssen, die zuerst ihre Anmeldedaten eingeben. Bildschirm-Feed anzeigen Wie bei einer PowerPoint-Diashow oder bei einem Aktienticker stellt die Lehrerkonsole jetzt eine Möglichkeit zur Darstellung von Miniaturbildern der einzelnen Schüler bereit, die kontinuierlich jeden Schülerbildschirm in der Liste durchlaufen. Diese Anzeige wechselt zum nächsten Schüler in der Liste mit einem Abstand von jeweils 4 Sekunden. Senden/Sammeln von Dateiordnern Die Lehrer können jetzt einen gesamten Ordner mit Dateien, inkl. Unterordnern, senden und erfassen, anstatt immer nur einzelne Dateien. Testverbesserungen Es wurden mehrere Verbesserungen der Testfunktion hinzugefügt. Die Lehrer können unpünktliche Schüler dem Test hinzufügen, nachdem dieser bereits begonnen hat. Darüber hinaus werden jetzt die vollständigen Antworten auf alle Fragen sowie die Ergebnisse des Tests (Anzahl korrekter Antworten) an die Lehrerkonsole zurückgegeben. Diese Möglichkeit, dem Test Freiform-Essay-Fragen hinzufügen zu können, wurde ebenso hinzugefügt, was eine Funktionalität ähnlich einem Blue Book-Examen ermöglicht. Internetverlauf konfigurieren Eine neue Installationsoption wurde hinzugefügt, mit der die Auswahl möglich ist, die Überwachung der Internetseitenbesuche einzuschalten, ähnlich der Option zur Erfassung und Speicherung aller Tastenanschläge, die auf einem Computer von einem Benutzer gemacht wurden. Werden diese Option nicht markiert und der Schüler installiert, werden Aufzeichnungen aller Besuche gespeichert und diese können so von den installierten Schülern durchsucht werden. Um diese Überwachungsfunktion auszuschalten, installieren Sie den Schüler mit der in einem Remote-Update oder einer lokalen Installation ausgewählten Option und es findet keine weitere Überwachung statt. Faronics Insight Benutzerhandbuch 72 | Verwendung von Faronics Insight Dynamische Klassenliste Insbesondere nützlich für 1:1-Schüler, kann Faronics jetzt in jedes Student Information System (SIS) integriert werden, indem die Daten von diesem System exportiert werden, die dann wiederum in die Lehrerkonsole importiert werden, und zwar immer dann, wenn ein Update der Daten erfolgt. Sie vorherigen Abschnitt „So funktioniert Insight“ für weitere Details über diese Funktion. Anzeige der Schüler nach IP-Adresse Die Lehrer können jetzt die Schüler nach IP-Adressen anzeigen und sortieren, und zwar in der neu hinzugefügten Spalte bei der Detailansicht der Schülerliste. Unterstützung für Vernier LabQuest-Geräte Faronics unterstützt ab sofort einen Schüler auf Vernier LabQuest-Geräten, sodass der Schüler in den Wissenschaftslaboren Daten erfassen, messen und analysieren kann. Es unterstützt eine Reihe zusätzlicher erweiterter Faronics-Funktionen auf Basis der in der Handheld-Hardware verfügbaren Funktionen. Die Lehrer können jetzt auf vielfältige Weise mit Schülern interagieren, die LabQuest-Geräte einsetzen. Es können Fragen über die aktuelle Stunde beantwortet oder Daten direkt zum Gerät gesendet werden. Eine der großartigen Möglichkeiten zur Nutzung dieser neuen Funktion ist die Projektierung der Schülerminiaturbilder, während die Gruppe sich durch eine Laborübung arbeitet. Unterstützung für neue Betriebssysteme Faronics unterstützt ab sofort Schüler mit Ubuntu-Computern mit Version 10 oder 11 dieser Plattform mit Gnome Desktops, die im Klassikmodus ausgeführt werden, auch wenn die zu diesem Zeitpunkt unterstützten Funktionen eingeschränkt sind. Weitere Details über die unterstützten Funktionen finden Sie im Abschnitt „Installation Faronics Insight unter Linux“ im Insight-Installationshandbuch. Auch die vor Kurzem neu veröffentlichte Plattform Mac OS X 10.7 Lion wird ab sofort unterstützt, sowohl für Lehrerkonsolen als auch für Schülersoftware. Techniker fragen Neben unserer preisgekrönten Faronics Insight hat Faronicsein brandneues Produkt mit dem Namen FaronicsTech Console entwickelt. Es wurde entwickelt, um das technische Personal bei der Unterstützung des technischen Personals zu unterstützen. Die Tech-Konsole stellt viele Tools zur Verfügung, wie z. B. Bestands- und Softwaredistribution und es besteht die Möglichkeit, Geräte per Fernzugriff zu steuern, um so Probleme von Schülern oder Lehrern zu beheben. Bei der Installation in der gleichen Schule haben die Lehrer die Möglichkeit, eine Frage direkt an jemanden in der IT-Gruppe oder an das technische Personal derFaronics-Lehrerkonsole zu schicken, wann immer umgehende Unterstützung erforderlich ist. Faronics Insight Benutzerhandbuch Faronics Insight Funktionsübersicht | 73 Faronics Insight Funktionsübersicht Faronics Insight enthält auch die folgenden Funktionen, die bereits in früheren Versionen verfügbar waren: Lehrerbildschirm auf dem gesamten Bildschirm oder als Fenster zeigen Allen Schülern kann auf demselben Lehrerkanal der Lehrerbildschirm gezeigt werden. Wählen Sie zwischen den Anzeigemodi „Gesamtbildschirm“ und „Fensteransicht“. Im Gesamtbildschirmmodus übernimmt der Lehrerbildschirm die gesamte Fläche des Schülerbildschirms und blockiert Maus und Tastatur des Schülers. In der Fensteransicht erscheint der Lehrerbildschirm als Fenster auf dem Bildschirm des Schülers. Der Schüler kann die Größe des Fensters einstellen und unter Anleitung des Lehrers weiterarbeiten. Wenn Sie Ihren Bildschirm auf den Schülercomputern zeigen, ertönt ein akustisches Signal von Ihren Lautsprechern. Dieser Ton signalisiert den Schülern, wenn eine Faronics-Sitzung beginnt. Wenn Sie diesen Ton ändern möchten, ersetzen Sie c:\Program Files\insight\ start.wav und stop.wav mit Ihren eigenen Tönen. Auf einem Mac befinden sich diese Dateien in „/Applications/Faronics/Teacher.app/Contents/Resources“. Ist Lehrer anzeigen für einen Rechner aktiviert, der nicht angemeldet ist, erfolgt die Darstellung immer im Vollbildmodus. Einen Schülerbildschirm zeigen Einen Schülerbildschirm allen anderen Schülern zu zeigen. Wählen Sie einfach einen Schüler aus und klicken dann auf die Schaltfläche Schüler anzeigen. Solange die Schaltfläche aktiviert ist, hat der Schüler die Kontrolle über seinen Rechner und sein Bildschirm wird den restlichen Schülern der Klasse gezeigt. Auf Bildschirm zeichnen Mit dieser Option können Sie mit einem „Rotstift“ auf den Bildschirm zeichnen. Halten Sie die linke Maustaste gedrückt und bewegen Sie die Maus zum Zeichnen. Um diesen Modus zu beenden, schließen Sie das Fenster Auf Bildschirm zeichnen wieder, indem Sie oben rechts auf dem Bildschirm auf das X klicken. Co-browsen im Internet Mit dieser Funktion kann der Lehrer über das Hauptregister der Web-Browser im Web browsen und ausgewählte Schülergeräte zu denselben Seiten „mitnehmen“, ohne das der Schüler etwas eingeben muss. Co-Browsing wird auf Windows-Rechnern mit Internet Explorer und für Safari mit Macs unterstützt. Abstimmung der Schüler Stellen Sie Ja/Nein- und Multiple-Choice-Fragen von der Faronics Lehrerkonsole aus. Sehen Sie in Echtzeit, wie viele Schüler antworten und wie sie geantwortet haben. Schüler testen Lehrer können Tests mit bis zu 100 Fragen erstellen, die auch Grafiken enthalten dürfen (.jpg, .png, .gif, .bmp). Die Testfragen können randomisiert, an einen oder mehrere Schüler gesendet und in Echtzeit verfolgt werden. Der Lehrer kann den Test auch optional zeitlich begrenzen und die Ergebnisse in eine .csv-Datei exportieren und den Schülern vorführen. Mögliche Frageformate beinhalten Wahr/Falsch, Multiple Choice und Kurzantwort. Faronics Insight Benutzerhandbuch 74 | Verwendung von Faronics Insight Programm starten Mit dieser Option können Sie auf den Schüler-PCs Anwendungen oder Webseiten aufrufen. Das kann für jüngere Schüler nützlich sein, die noch Schwierigkeiten bei der Navigation bestimmter Webadressen oder beim Starten von Anwendungen haben. Fernsteuerung Übernehmen Sie die Fernsteuerung über ausgewählte einzelne Schüler oder wählen Sie mehrere Schüler aus. Mithilfe dieser Funktion können Maus und Tastatur des ausgewählten Schülercomputers fernbedient werden. Mit Faronics können Sie sogar einen Rechner bei der Anmeldeaufforderung fernsteuern. Um den Befehl Strg-Alt-Entf während der Fernsteuerung an einen Rechner zu senden, können Sie auf die Chevron-Taste -> Senden Strg-Alt-Entf in der Steuerung oder den Menüpunkt Überwachen -> Senden Strg-Alt-Entf klicken. Während der Fernsteuerung wird die Befehlstaste auf dem Mac der Alt-Taste auf Windows und die Optionstaste der Windowstaste zugeordnet. Durch die Auswahl mehrerer Computer können Sie mehrere Computer gleichzeitig fernsteuern, während ein einzelner Computer der Gruppe angezeigt wird. Die Steuerung mehrerer Computer funktioniert nur, wenn die Rechner alle gleich aussehen. Alle ansehen Diese Ansicht zeigt alle Computerbildschirme im Klassenzimmer als kleine, mittelgroße, große oder extra große Miniaturbilder. Wenn Sie mit der Maus über ein Miniaturbild fahren, erscheinen der Anmelde- und Computername des Schülers für dieses Bild in einer Sprechblase. Wenn der Schüler eine Frage hat, sehen Sie diese ebenfalls in einer Sprechblase. Wenn Sie eine Sekunde über das Miniaturbild fahren, wird es größer. Wenn Sie mit der rechten Maustaste auf eine Miniaturbildansicht klicken, geht ein Optionsmenü auf, mit dem Sie den Schüler kontrollieren können. Nur Ansicht Erlaubt Lehrern die Beaufsichtigung eines ausgewählten Schülercomputers. Während Sie den Rechner überwachen, sehen Sie zwar alles, was der Schüler macht, können aber nicht seine Maus und seine Tastatur steuern. Klassenzimmerlayout Miniaturbilder können jetzt in der Form des Klassenzimmers angelegt werden. Jede Miniaturbildgröße hat ihr eigenes Layout, das automatisch gespeichert wird. Das Klassenzimmerlayout kann gespeichert, geladen und gesperrt werden. Der Zugriff auf diese Funktion erfolgt über das Element Miniaturbilder im Menü Ansicht. Diese Funktion wird in WMS-Lehrer nicht unterstützt. Miniaturbildmodus ansehen (Überwachung) Anzeige von bis zu 3000 hochauflösender Miniaturfarbbilder gleichzeitig. Jeder Schülerbildschirm erscheint auf der Faronics Lehrerkonsole als „Miniaturbild“. Es gibt 4 Miniaturbildgrößen, die automatisch auf die Bildschirmgröße angepasst werden. Sie können wählen, nur ausgewählte Schüler anzuzeigen, indem Sie die Schaltfläche Alle anzeigen anklicken und dann die Option Ausgewählte anzeigen markieren. Faronics Insight Benutzerhandbuch Faronics Insight Funktionsübersicht | 75 Miniaturbilder vergrößern Wenn Sie den Cursor über einem Miniaturbild schweben lassen, wird er schnell größer. Wenn Sie diese Funktion nicht nutzen möchten, können Sie sie auch abschalten, indem Sie auf die Schaltfläche Alle anzeigen klicken und das Häkchen aus der Option Vergrößerung entfernen. Dual-Monitore Dual-Monitore werden in der Lehrerkonsole und Schülersoftware unterstützt. Die Anzeige der Miniaturbilder der Dual-Monitore erfolgt als geteilter Bildschirm. Aktive Anwendung/Website-Symbol Oben rechts in einem Miniaturbild haben Sie die Option, ein Symbol der aktiven Anwendung und Website zu sehen. Profil laden/speichern Im Menü Ansicht können Lehrer ihre Haupteinstellungen speichern, damit sie später schnell wieder geladen werden können. Die folgenden Einstellungen werden in einem Profil gespeichert: • Klassenlisten • Miniaturbild-Layouts • Web-Beschränkung von URLs und Schaltflächen • Anwendungsbeschränkung für Programme und Schaltflächen • Beschränkung von Task Manager/Activity Monitor auf Schülergeräten • Beschränkung für das Browsen mit der punktierten dezimalen IP-Adresse • Beschränkung der Druckschaltfläche • Beschränkung der USB-Schaltfläche • Stummschaltung • Nachricht für leeren Bildschirm Schnappschuss vom Schülerbildschirm Speicherung eines Schülerbildschirms als eine Standard-Grafikdatei. (.jpg oder .bmp) Datum, Zeit und der Anmeldename des Schülers werden in der gespeicherten Datei angegeben. Internetverlauf anzeigen Zeigt eine Liste von Websites, die vom ausgewählten Schüler besucht wurden, die in einer Datei gespeichert werden kann. Diese Funktion funktioniert über die unterstützten Browser hinweg, einschließlich: 32-Bit Internet Explorer (6.x-9.x), Firefox (3.x-5) und Chrome sind die unterstützten Browser auf Windows-Maschinen. Auf Mac werden die Browser Safari und Firefox (3.x -5) für das Erlauben bestimmter Websites unterstützt. Faronics Insight Benutzerhandbuch 76 | Verwendung von Faronics Insight Tastenanschlag- & Anwendungsüberwachung anzeigen Überwachen Sie ALLE Tastenanschläge, die von einem Benutzer auf einem beliebigen Computer betätigt wurden. Die Größe der Tastaturanschlagsdatei kann Informationen von bis zu 300 KB speichern (das entspricht etwa 300 Seiten getippten Text). Sonderzeichen können herausgefiltert und die Datei kann durchsucht werden. Diese Funktion erfasst keine Tastenanschläge bei der Anmeldungsaufforderung oder in Kennwortdialogfeldern. Diese Funktion wird nur von Mac-Betriebssystemen und PCs mit Windows 2000 oder neuer unterstützt. Der Bericht ist durchsuchbar und kann als Datei abgespeichert werden. Laufende Anwendungen der Schüler ansehen Sie können alle laufenden Anwendungen auf den Rechnern der Schüler ansehen und sie der Liste zulässiger oder blockierter Anwendungen hinzufügen. Auch laufende Anwendungen können von Ihnen von diesem Dialogfeld aus angehalten werden. Senden einer Nachricht Einzelnen oder ausgewählten Schülern Nachrichten senden. Das ist oft eine gute Methode, um die Aufmerksamkeit eines abgelenkten Schülers wieder zurückzugewinnen. Die Nachricht erscheint auf dem Schüler-PC unten rechts oder auf dem Mac oben rechts. Mit Ubuntu erscheint sie in der Mitte des Bildschirms. Fragen der Schüler Die Schüler können auf das Faronics-Symbol klicken und eine Frage an den Lehrer eingeben. Es erscheint dann ein Fragezeichen über ihrem Gerät oder Miniaturbild. In der Ansicht „Details“ können Sie die Fragen der Schüler in der Spalte „Letzte Frage“ anzeigen. In der Miniaturbildansicht können Sie die Fragen der Schüler sehen, wenn Sie die Maus über das Miniaturbild bewegen, auf dem die Frage als Sprechblase angezeigt wird. Das Fragezeichen kann durch eine Chat-Sitzung oder Klick auf die rechte Maustaste auf das Miniaturbild vom Lehrer gelöscht werden. Text-Chat Einleitung einer textbasierten Chat-Sitzung mit einem einzelnen Schüler. Beliebigen Schüler auswählen Mit dieser Funktion lässt der Lehrer Faronics willkürlich einen Schüler aussuchen. Das ist eine amüsante Art und Weise, die Schüler einzubeziehen und ihre Beteiligung am Unterricht zu fördern. Bildschirme leeren Damit können Sie alle Schülerbildschirme auf Ihrem Kanal leeren und alle Mäuse und Tastaturen der Schüler deaktivieren. Diese Funktion ist nützlich, wenn Sie den Schülern etwas vortragen wollen, und nicht möchten, dass sie durch das Spielen mit ihren Rechnern abgelenkt werden oder Sie möchten schnell deren Aufmerksamkeit. Die Nachricht kann im Menü „Präferenzen“ benutzerdefiniert werden. Während der Bildschirmleerung können Sie die Nachricht umgehen, indem Sie einfach eine andere Nachricht aus der Liste auswählen. Die Nachrichten können für jeden einzelnen Schüler personalisiert werden, indem die folgenden Variablen in der Nachricht für das Leeren von Bildschirmen integriert werden: %student name% Faronics Insight Benutzerhandbuch Faronics Insight Funktionsübersicht | 77 %login name% %machine name% Web-Browsen für Schüler limitieren Vorübergehende Sperrung des Zugriff für die Schüler auf das Internet über alle Browser* Im Dialog „Präferenzen“ können Sie auswählen, ob Sie die… • gesamte Web-Aktivität • bestimmte Websites erlauben • oder bestimmte Websites zulassen oder blockieren möchten. Diese Funktion muss im Dialog „Präferenzen“ konfiguriert und dann aktiviert werden, indem Sie auf die Schaltfläche Web-Limitierung oder den Menüpunkt klicken. Die Listen „Zulassen“ und „Blockieren“ erkennen die Platzhalter „*“ und „?“, wodurch gewisse Websitetypen leichter beschränkt werden können. Während das Internet deaktiviert ist, zeigt ein Symbol auf Lehrer- und Schülercomputern an, dass das Web unzugänglich ist. Wenn ein Schüler versucht, zu einer blockierten Website zu navigieren, können Sie ihm optional eine Website zeigen, auf der alle zulässigen Websites aufgeführt sind. Auf diese kann durch Anklicken eines Links zu den genehmigten Seiten zugegriffen werden. Hinweis*: 32-Bit Internet Explorer (6.x-9.x), Firefox (3.x-5) und Chrome sind die unterstützten Browser auf Windows-Maschinen. Auf Mac werden die Browser Safari und Firefox (3.x -5) für das Erlauben bestimmter Websites unterstützt. Alle Seiten blockieren funktioniert mit allen Web-Browsern. Schüleranwendungen limitieren Sie können den Zugriff aller oder einzelner Schüler auf bestimmte Softwareanwendungen vorübergehend deaktivieren. Diese Funktion muss im Dialog Präferenzen konfiguriert und dann aktiviert werden, indem Sie auf die Schaltfläche Anwendungen beschränken oder auf das Menü klicken. Die Schüler können diese Funktion nicht umgehen, indem Sie einfach die Anwendung umbenennen, da der interne Programmname verwendet wird. Schülerdrucker deaktivieren Alle oder ausgewählte Schülerdrucker vorübergehend deaktivieren. Wenn sie deaktiviert sind, können die Schüler so lange nicht mehr drucken, bis Sie die Druckfunktion wieder aktivieren. Laufwerksbeschränkung Beschränkung des Zugriffs auf USB-Sticks und CD-ROM/DVD-Laufwerke durch die Schüler. USB-Tastaturen und Mäuse werden hiervon NICHT betroffen. Diese Funktion wird nur von Mac-Betriebssystemen und PCs mit Windows 2000 oder neuer unterstützt. Task Manager (PC) oder Activity Monitor (Mac) beschränken Diese Option ist je nachdem aktiviert oder deaktiviert, wenn die Funktion bei der Lehrerinstallation zuerst ausgewählt wurde. Wurde sie bei der Installation ausgewählt, können Sie den Zugriff der Schüler auf Task Manager oder Activity Monitor beschränken, indem Sie die Option in der Registerkarte Schüler im Dialog Einstellungen markieren. Faronics Insight Benutzerhandbuch 78 | Verwendung von Faronics Insight Benachrichtigungen bei gesperrten Wörtern Die Lehrer werden benachrichtigt, sobald ein Schüler ein Wort eingibt, das auf der Liste gesperrter Wörter steht. Auf dem Miniaturbild des Schülers erscheint ein Warnsymbol und durch das Überfahren des Symbols wird das gesperrte Wort angezeigt. Die Liste gesperrter Wörter kann durch Anklicken des Menüs Präferenzen im Register Tastaturanschlag Alarme festgelegt werden. Audio und Broadcast Anhören der Mikrofone der Schüler und Broadcast des Lehrermikrofons zu den Schülern. Audio kann zu den Computern der Schüler übertragen werden, während den Schülern der Lehrerbildschirm gezeigt wird. Aktivieren Sie diese Funktion durch Anklicken des Menüs Demonstrieren und klicken Sie dann auf Lehrermikrofon aktivieren. Wenn Sie sich das Mikrofon eines Schülers anhören und mit diesem Schüler einen Audio-Chat durchführen möchten, klicken Sie auf das Menü Überwachen und markieren Lehrermikrofon aktivieren (während Steuerung) und Schülermikrofon aktivieren (während Steuerung). Hinweis: Das Anhören von Audio auf einem Mac Student funktioniert mit OSX v10.5 und höher. Stummschaltung Ton auf den Schülercomputern stumm schalten. Sie nehmen dies über die Mute-Taste oder das Menü Schülerlautsprecher stumm schalten im Menü Beschränken vor. Multicast Videoverteilung und Wiedergabe Überträgt Videos zu Schülercomputern auf effiziente Weise, indem die Videodatei gleichzeitig zu mehreren Schülercomputern gesendet und die Wiedergabesteuerung synchronisiert wird. Auf PCs müssen Windows MediaPlayer und die entsprechenden Codecs auf Lehrer- und Schülercomputer installiert werden, damit die Videos abgespielt werden können. Auf Macs wird jedes mit Quicktime abspielbare Video unterstützt. Wird ein Video nicht korrekt abgespielt, überprüfen Sie, ob für diesen installierten Dateityp den aktuellsten Codec installiert haben. Batterieüberwachung für Notebooks Überwacht den Ladezustand von Notebook oder iPod. Wenn die Ladung unter 50% sinkt, wird ein gelbes Batteriewarnsymbol angezeigt. Wenn die Ladung unter 20% sinkt, wird ein rotes Batteriewarnsymbol angezeigt. Über das Menü „Eigenschaften“ ist auch die verbleibende Akkuladung (in %) und der Netzstromstatus abrufbar. Ausschalten, abmelden, neu starten Sie können die Schülergeräte ganz einfach von der Lehrerkonsole aus abschalten, abmelden oder neu starten. Anmeldung per Fernsteuerung Von der Lehrerkonsole aus können Sie sich per Fernzugriff bei den Windows-Rechnern anmelden, wenn der Benutzer über ein Kennwort verfügt und der Willkommensbildschirm nicht angezeigt wird. Das ist der Bildschirm, auf dem die Symbole der letzten erfolgreich angemeldeten Benutzern angezeigt werden, anstatt dass der Schüler seinen Namen eingeben muss. Die Anmeldung über den Willkommensbildschirm ist bei Computern, die Mitglied der Netzwerkdomäne sind, normalerweise nicht verfügbar, aber es handelt sich um den Standard für Faronics Insight Benutzerhandbuch Faronics Insight Funktionsübersicht | 79 die meisten PCs, die einfach Mitglied einer Arbeitsgruppe sind. Sie können dieses Verhalten auf diesen Rechnern bearbeiten, falls gewünscht. Die manuellen Schritte für den Wechsel vom Willkommensbildschirm zum Standardbildschirm für Benutzername und Kennwort erfolgt bei XP anders als bei Vista und Windows 7: XP 1. Als Benutzer mit Administratorrechten öffnen Sie in der Systemsteuerung die Benutzerkonten. 2. Klicken Sie auf Art der Benutzeranmeldung ändern. 3. Entfernen Sie die Markierung des Auswahlfeldes „Willkommensseite verwenden“. Vista und Windows 7 Als Benutzer mit Administratorrechten öffnen Sie in der Systemsteuerung die Lokalen Sicherheitsrichtlinien. Gehen Sie zu Sicherheitseinstellungen -> Lokale Richtlinien -> Sicherheitsoptionen. Im rechten Fenster finden Sie die Richtlinie „Interaktive Anmeldung: Nachname des Benutzers nicht anzeigen“ und aktivieren Sie diese Richtlinie. Hinweis: Die Anmeldung per Fernzugriff wird für Mac- oder Ubuntu-Schüler nicht unterstützt. Schülergeräte abschalten Abmelden, neu starten oder abschalten der Schülercomputer. Diese Funktion führt auf Rechnern mit Windows 9x manchmal zu Problemen. Microsoft bestätigt, dass dies auf gewisser Hardware nicht funktioniert. Obwohl erfolgreich auf Compaq, Dell und IBM-Rechnern getestet, kann es sein, dass nicht alle Rechnermarken oder – modelle richtig abgeschaltet werden, die mit Windows 98 oder ME Betriebssystemen laufen. (Bitte lesen Sie sich hierzu den Microsoft Knowledge Base Article Q220706 durch.) Remote-Update Nachdem ein Schüler auf einem Computer installiert wurde, können Sie diese Schüler von der Lehrerkonsole aus per Fernzugriff aktualisieren. Weitere Informationen über diese Funktion finden Sie im Abschnitt „Faronics Insight per Fernzugriff aktualisieren“ des Installationshandbuchs. Einschalten oder Wake-On-LAN Wenn Ihre Schülercomputer konfiguriert sind, um die Vorteile der Wake-On-LAN Technologie zu genießen, dann kann der Faronics-Lehrer alle Schülercomputer einschalten. Für den Versand ist die Wake-On-LAN Option auf den meisten Rechnern in BIOS deaktiviert, daher müssen Sie beim Hochbooten ins BIOS-Setup gehen und sie einschalten. Die Apple-Version von Wake-On-LAN weckt einen Mac nur auf, fährt aber keinen Mac hoch, der ausgeschaltet ist. Faronics Insight Benutzerhandbuch 80 | Verwendung von Faronics Insight Überwachung des Sicherheitsstatus Das Faronics-Werkzeug zur Sicherheitsüberwachung kann nun durch Anklicken des Fensters Status ansehen aufgerufen werden. Diese Funktion zeigt den gesamten Faronics, damit Sie nicht genehmigte Faronics-Aktivität erkennen können. Sie können nach wie vor das Befehlszeilenwerkzeug SecurityMonitor.exe starten, das sich auf dem Produkt-Download im Ordner „Dienstprogramme“ befindet, um alle Faronics-Aktivitäten in einer Datei zu protokollieren und diese Nachrichten aufgrund des Typs und Lehrers filtern. Gesicherter Modus Faronics kann so konfiguriert werden, dass für den Zugriff auf die Konsole ein Kennwort erforderlich ist. Dieses Kennwort muss mit dem übereinstimmen, dass bei der sicheren Installation des Schülergeräts eingegeben wurde. Weitere Informationen finden Sie unter „Installation im Faronics Insight Secure Mode“ im Faronics Insight Benutzerhandbuch (users.pdf). Manipulationssichere Kontrolleinrichtungen Faronics Insight hindert Schüler an der heimlichen Deinstallation oder Unterbrechung der Software und das Klassenzimmer kann nicht gestört werden. Leicht erkennbarer Mauszeiger Damit die Schüler den Lehrer-Cursor besser erkennen können, erscheint er auf dem Schülerbildschirm groß und rot. Dieser Cursor sieht genauso aus wie ein normaler Cursor, aber er ist viermal so groß und leuchtend rot. NetWare-Support Wenn der Rechner die NetWare Client-Software verwendet, benutzt Faronics Insight den NetWare-Anmeldenamen statt dem von Microsoft. Multicast-Support Einer der Vorzüge der Verwendung von TCP/IP ist die Verfügbarkeit von Multicast. Mit Multicast kann die Netzwerk-Hardware den Faronics-Verkehr lokal auf Faronics-Rechner und übergreifende Subnetze beschränken. Weil manche Netzwerk-Router oder Switches Multicast nicht unterstützen, ist diese Funktion standardmäßig deaktiviert, kann aber leicht im Menü Präferenzen im Register Netzwerk eingeschaltet werden. Kanalgruppierung Der Lehrer kann jeden spezifischen Kanal steuern oder eine beliebige Anzahl an Kanälen gruppieren und diese gleichzeitig steuern. Standardmäßig werden die Lehrer so installiert, dass sie ihre Kanäle nicht ändern können. Bitten Sie Ihren Insight-Administrator um Unterstützung, wenn die Auswahl von Kanälen und Home-Kanal erlaubt und wenn mehrere Kanäle in der Gruppensteuerung angezeigt werden sollen. Die Informationen dafür, wie das ermöglicht wird, finden Sie im Faronics Insight Installationshandbuch (install.pdf). Liste aktualisieren Wenn Sie diese Option auswählen oder die Schnelltaste F5 auf PC oder Befehl+r auf Mac verwenden, können Sie die Liste aktualisieren und evtl. der Klasse neu hinzugetretene Schüler anzeigen. Dieser Vorgang wird alle drei Minuten automatisch durchgeführt. Faronics Insight Benutzerhandbuch Faronics Insight Funktionsübersicht | 81 Zum Studentenrechner werden Sie können den Lehrercomputer von der Lehrerkonsole aus vorübergehend in einen Schülercomputer umwandeln. Klicken Sie einfach auf Verwalten und dann auf Schülercomputer werden. Das Gerät bleibt ein Schülercomputer, bis es neu gestartet wird oder wenn sich der aktuelle Benutzer abmeldet. Ausgewählte Schüler aus der Klasse entfernen Die Funktion deaktiviert die Faronics-Software vorübergehend auf den ausgewählten Schülergeräten. Die Software wird wieder aktiviert, wenn ein Schüler sich das nächste mal an diesem Rechner anmeldet oder wenn Sie die Option Ausgewählten Schüler der Klasse wieder hinzufügen auf diesem Schülerrechner verwenden. Wenn ein Schülergerät deaktiviert wurde, erscheint er immer noch auf der Liste, aber mit einem grafischen Stoppschild auf dem Computerbildschirm. Dies dient nur als Erinnerung für den Lehrer, dass dieser Schüler nicht von Faronics gesteuert wird. Display-Name des Computers ändern Diese Option ändert den eigentlichen Gerätenamen des Computers nicht. Sie können damit jedoch einen alternativen Namen im Faronics-Feld für den Gerätenamen anzeigen. Wenn Ihre Computer unter Windows keine bedeutsamen Gerätenamen haben, können Sie diese Option verwenden, um sie so besser erkennen zu können (z.B. „Reihe 1, Spalte 5). Bei einem Mac verwenden wir das Dienstprogramm Setname, mit dem Sie die Namen bearbeiten können (erhältlich über den technischen Support). Der Name, der für einen Mac-Schüler erscheint, wird über eine Datei mit dem Namen /Library/Preferences/com.insight.student.config.plist gesteuert. Dieses Skript schreibt dann diese Datei mit dem jeweiligen angegebenen Namen oder wenn nichts angegeben wurde, wird der Anzeigename auf den derzeitigen Computernamen festgelegt, wie im Einstellungsfenster Freigabe angezeigt. Das Skript muss als root ausgeführt werden, um wirksam zu sein. Beispiel: So ändern Sie den Anzeigenamen eines Mac-Schülers auf „Library1“: sudo setname „Library1l“ Ein anderes Beispiel – Festlegen des Anzeigenamens auf den derzeitigen Computernamen: sudo setname Sie müssen Ihre Lehrerkonsole aktualisieren, damit die Änderung des Namens angezeigt wird. Faronics auf ausgewählten Schülergeräten aktualisieren Sie können diese Option verwenden, um schnell eine neue Version der Faronics Software auf ausgewählten Schülergeräten zu installieren. Weitere Informationen über diese Funktion finden Sie im Faronics Insight Installationshandbuch (install.pdf). Ändern des Schülerkanals über die Konsole Änderung des Schülerkanals von der Lehrerkonsole aus. Diese Funktion muss der Administrator über das Dienstprogramm EnableChannelSelect.exe aktivieren. Weitere Informationen über diese Funktion finden Sie im Faronics InsightInstallationshandbuch (install.pdf) Faronics Insight Benutzerhandbuch 82 | Verwendung von Faronics Insight Schülername aus dem Active Directory Faronics zeigt normalerweise die Anmeldenamen für Windows oder Novell an. Sofern der Name des Schülers im Active Directory enthalten ist, kann jetzt der tatsächliche Name in der Spalte „Anmeldename“ angezeigt werden. Konfiguration der Symbolleiste Die Symbolleiste kann über das Menü Ansicht -> Symbolleiste konfigurieren auf Wunsch angepasst werden. Auf dem PC können Sie sie auch konfigurieren, indem Sie die Taste „ALT“ gedrückt halten und die Schaltflächen an einen neuen Ort verschieben oder sie durch Ziehen von der Symbolleiste entfernen. Im Fenster Symbolleiste anpassen können Sie die Symbolleiste auch auf den Standard zurücksetzen. Wenn die Symbolleiste mehr Schaltflächen enthält, als sichtbar sind, können diese über die Chevrontaste „>>“ oben rechts in der Leiste aufgerufen werden. Lehrer Kiosk-Modus Die Faronics Lehrerkonsole kann so ausgeführt werden, dass sie weder minimiert noch geschlossen werden kann. Um die Faronics Lehrerkonsole im Kiosk-Modus auszuführen, nehmen Sie bitte das Faronics Insight Installationshandbuch (install.pdf) zur Hand. Eigenschaftsseite Die Seite „Eigenschaften“ ist ein nützliches Tool zur Störungsbehebung, wenn Sie wissen möchten, welcher Lehrer Maßnahmen auf einem bestimmten Schülergerät ergreift. Es zeigt auch die verbleibende Akkuladung (in %) und den Ladestatus an. Präferenzen Über die Präferenzen wird die Funktionsweise von Faronics konfiguriert. Sie Abschnitt „FaronicsKonfigurationseinstellungen“ für weitere Informationen. HINWEIS: Der Systemadministrator, der Faronics auf Ihrem Netz einrichtet, hat diese Einstellungen wahrscheinlich bei der Installation bereits optimiert. Sie sollten ihn fragen, bevor Sie Änderungen an den benutzerdefinierten Präferenzen vornehmen. Faronics Insight Benutzerhandbuch Verwendung von Test Builder auf einem anderen Gerät | 83 Verwendung von Test Builder auf einem anderen Gerät Lehrer möchten Tests möglicherweise auf ihrem Heimcomputer oder einem anderen Computer im Schulnetzwerk erstellen. Um Tests auf einem anderen Rechner als dem Faronics Lehrercomputer zu erstellen, gehen Sie folgendermaßen vor: 1. Navigieren Sie im Arbeitsplatz zu C:\Program Files\Faronics. Auf einem Mac navigieren Sie zu Applications\Insight\Testing. 2. Kopieren Sie unter Windows das Testverzeichnis auf einen USB-Stick, eine CD oder ein Netzlaufwerk. Bei einem Mac kopieren Sie Testbuilder.app. 3. Kopieren Sie unter Windows das Testverzeichnis von USB-Stick, CD oder Netzlaufwerk auf einen beliebigen Windows-Computer. Auf einem Mac Testbuilder.app an einem beliebigen Speicherort einfügen. 4. Doppelklicken Sie unter Windows auf Testbuilder.exe, um den Faronics Test Builder zu starten. Bei einem Mac doppelklicken Sie auf Testbuilder.app. 5. Erstellen Sie den Test. 6. Speichern Sie den Test. 7. Kopieren Sie unter Windows die gespeicherten Tests (.lst-Dateien) zurück in den Ordner c:\Program Files\Faronics\Testing und bei einem Mac in den Ordner Applications\ Insight\Testing. 8. Navigieren Sie zum neu erstellen Test und senden Sie ihn über die Faronics Lehrerkonsole an die Schüler. Faronics Insight Benutzerhandbuch 84 | Verwendung von Faronics Insight Faronics Sicherheitsüberwachung Bei einem so leistungsstarken Werkzeug wie Faronics besteht immer die Möglichkeit des Missbrauchs. Ein Schüler mag der Versuchung erliegen, eine unbefugte Kopie der Lehrersoftware zu suchen, sie zu laden und damit den Unterricht zu stören. Sie können möglichem Missbrauch auf dreierlei Weise vorbeugen. 1. Stellen Sie Schulregeln für angemessenes Verhalten auf und überwachen und forcieren Sie es. 2. Installieren Sie Faronics Insight im gesicherten Active Directory-Modus, wobei Lehrer zu einer Domänengruppe „Faronics Lehrer“ gehören müssen, um die Schülercomputer zu verwalten. (Empfohlene Methode) 3. Installieren Sie Faronics Insight im gesichertem Modus, dann ist ein Kennwort erforderlich. Sicherheitsüberwachung Die Sicherheitsüberwachung ist auch im Ordner „Dienstprogramme“ im Faronics Downloaddatei verfügbar. Diese Anwendung läuft auf jedem Schülerrechner und enthält ein Protokoll der Faronics-Aktivitäten, einschließlich der Installation oder Deinstallation jeglicher Faronics-Programme. Mit diesem Dienstprogramm konnten schon viele Schulen die Schüler identifizieren, die sich den Verhaltensrichtlinien für das Klassenzimmer widersetzten. Lehrer können jetzt die Daten der Sicherheitsüberwachung auch abrufen, indem Sie auf Ansicht und dann Statusfenster klicken. Sobald die Lehrer Maßnahmen ergreifen, können Sie die Sicherheitsnachrichten sehen. Schüler, die eine Demoversion von Faronics herunterladen und installieren, haben bei den vorigen Versionen die größten Sicherheitsprobleme verursacht. Seit Faronics v6.1 kann die Demoversion nicht mehr mit der Handelsversion zusammenarbeiten. Faronics Insight Benutzerhandbuch Faronics Konfiguration der Präferenzen | 85 Faronics Konfiguration der Präferenzen Der Dialog „Präferenzen“ enthält Einstellungen für Administratoren und Lehrer. Nachstehend finden Sie die Einstellungen, die Lehrer auf Wunsch ändern können: Gesamte Bildschirmfläche oder Fenster • Der Gesamtbildschirm zeigt den Lehrerbildschirm auf dem Schülercomputer und deaktiviert Tastatur und Maus. • Die Fensteransicht zeigt den Lehrerbildschirm auf dem Schülerrechner in einem größenverstellbaren Fenster und deaktiviert Maus und Tastatur NICHT. Dual-Monitore anzeigen Aktivierung der Unterstützung für Dual-Monitore in der Lehrer- und Schülerkonsole. Meldung Bildschirm leeren Gestattet dem Lehrer, eine Nachricht anzugeben, die angezeigt wird, wenn er die Schülerbildschirme leert. Ton Hiermit kann der Lehrer den Ton ausschalten, der abgespielt wird, sobald die Schaltflächen „Lehrer anzeigen“ oder „Schüler anzeigen“ angeklickt werden. Beschränkung von Task Manager/Activity Monitor auf Schülergeräten Wenn Sie diese Option markieren wird auf PC der Task Manager und auf Mac der Activity Monitor deaktiviert. Dies beugt Hacken und Stören von Faronics vor. Beschränkung von IP-Adressen und der Internet Explorer-Funktion Privates Browsen Manche Schüler verwendeten zum Browsen die punktierte dezimale IP-Adresse, um die Web-Beschränkung von Faronics zu umgehen. Wenn Sie diese Option auswählen, können die Schüler nicht mit IP-Adressen im Web browsen. (z. B. http://70.235.50.6) Faronics beschränkt außerdem die Funktion „Privates Browsen“ im Internet Explorer. Web-Beschränkung Gibt bei aktivierter Web-Limitierung folgendes an: • jegliches Web-Browsen blockieren • nur folgende Webseiten sind zulässig • die folgenden Webseiten sind blockiert Websitelisten können gespeichert und geladen werden. Die Platzhalter „*“ und „?“ können verwendet werden. Unter Windows kann das Web für Schüler beschränkt werden mit Windows Internet Explorer, Firefox und Chrome. Bei Schülern mit einem Mac kann das Web nur bei der Verwendung des Browsers Safari eingeschränkt werden. Faronics Insight Benutzerhandbuch 86 | Verwendung von Faronics Insight Anwendungsbeschränkung Gibt bei aktivierter Anwendungsbeschränkung folgendes an: • Nur die folgenden Anwendungen sind zulässig • Die folgenden Anwendungen sind blockiert Sie können die Anwendungen entweder zur Liste der zulässigen oder blockierten Anwendungen hinzufügen. Hierfür müssen Sie auf die Schaltfläche „Hinzufügen“ im Dialog „Präferenzen“ klicken oder die laufenden Programme auf den Schülerrechnern anzeigen. Der Dialog „Präferenzen“ zeigt die laufenden Anwendungen auf dem Lehrercomputer an. Die Anwendungslisten können gespeichert und geladen werden. Symbol der laufenden Anwendung auf dem Miniaturbild anzeigen Wenn diese Funktion aktiviert ist, zeigt sie die laufende Anwendung auf dem Schüler-PC als Symbol der oberen linken Ecke des Miniaturbildes. Symbol der zuletzt besuchten Website auf dem Miniaturbild anzeigen Wenn diese Funktion aktiviert ist, wird die Website, die der Schüler zuletzt besuchte, als Symbol der oberen rechten Ecke des Miniaturbildes angezeigt. Vollständiger Pfad des Faronics-Ordners auf den Schülergeräten Gestattet dem Lehrer den Standardspeicherort für Schülerdateien anzugeben. Es kann sich dabei um eine Festplatte oder ein Netzlaufwerk handeln. Laufwerksbeschränkung Bestimmt die zu blockierenden Laufwerksarten, sobald Sie auf „Laufwerke beschränken“ klicken. Tastaturanschlag Alarme Erstellen, speichern und laden von Wortlisten, die den Lehrer alarmieren, sobald sie von einem Schüler eingegeben werden. Jedes Wort sollte durch einen Zeilenumbruch getrennt werden. Hinweis: Es gibt noch zusätzliche Optionen, wie z.B. das Netzwerkregister, die in der Installationsanweisung beschrieben werden und nur vom Systemadministrator geändert werden sollten. Faronics Insight Benutzerhandbuch