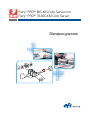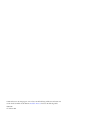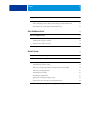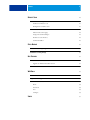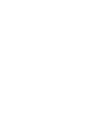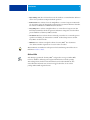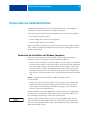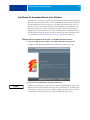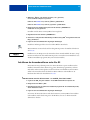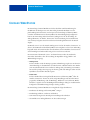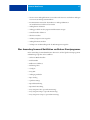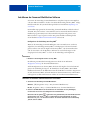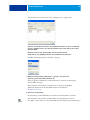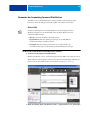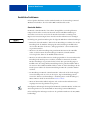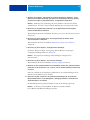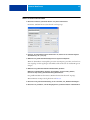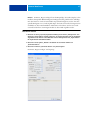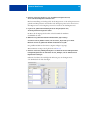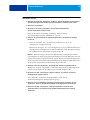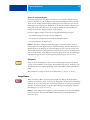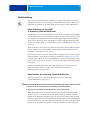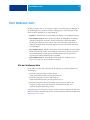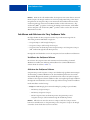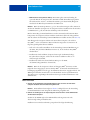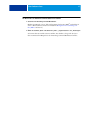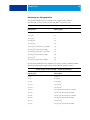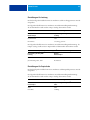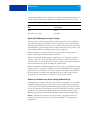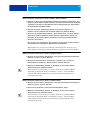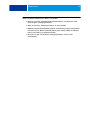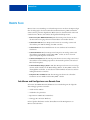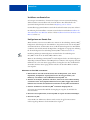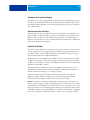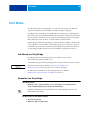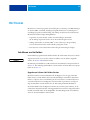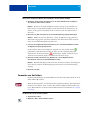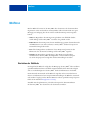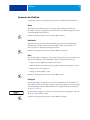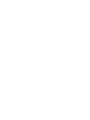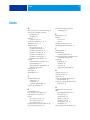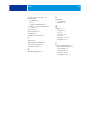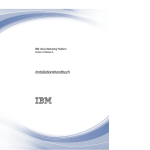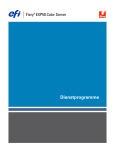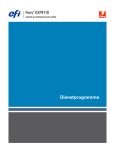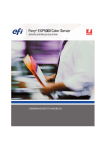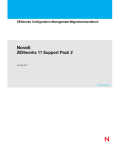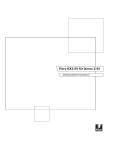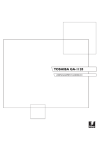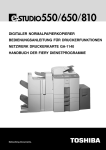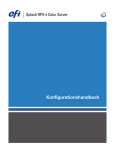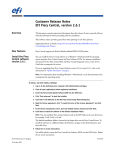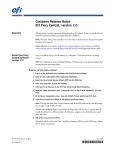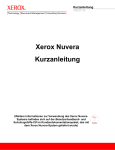Download installieren der anwendersoftware
Transcript
Fiery® PRO80 80C-KM Color Server und Fiery® PRO80 70-60C-KM Color Server Dienstprogramme © 2011 Electronics For Imaging, Inc. Die in dieser Veröffentlichung enthaltenen Informationen werden durch den Inhalt des Dokuments Rechtliche Hinweise für dieses Produkt abgedeckt. 45097120 22. Februar 2011 INHALT 3 INHALT EINFÜHRUNG 7 Terminologie und Konventionen 7 Aufbau dieses Dokuments 8 Online-Hilfe INSTALLIEREN DER ANWENDERSOFTWARE 9 10 Vorbereiten der Installation auf Windows-Computern 10 Installieren der Anwendersoftware unter Windows 11 Installieren der Anwendersoftware unter Mac OS 13 Deinstallieren der Anwendersoftware 15 Deinstallieren der Anwendersoftware unter Mac OS 15 Deinstallieren der Anwendersoftware unter Windows 15 COMMAND WORKSTATION 16 Über Anwendung Command WorkStation ausführbare Dienstprogramme 17 Installieren der Command WorkStation Software 18 Konfigurieren der Verbindung zum Fiery PRO80 18 Verwenden der Anwendung Command WorkStation Online-Hilfe Zusätzliche Funktionen 20 20 21 Gemischte Medien 21 Einfügen von Registerseiten 26 Softproofs 30 INHALT 4 ImageViewer 30 Fehlerbehebung 31 Keine Verbindung zum Fiery PRO80 in Anwendung Command WorkStation 31 Keine Reaktion der Anwendung Command WorkStation 31 FIERY SEEQUENCE SUITE 33 Kits der SeeQuence Suite 33 Installieren und Aktivieren der Fiery SeeQuence Suite 34 Installieren der SeeQuence Software 34 Aktivieren der SeeQuence Software 34 Online-Hilfe PAPER CATALOG 36 38 Installieren von Paper Catalog 38 Online-Hilfe zu Paper Catalog 38 Paper Catalog und Paper Profile 38 Standardeinträge in Paper Catalog 39 Umsetzung von Papiertypattributen zwischen Drucker und Fiery PRO80 39 Umsetzung von Papiergewichten 40 Einstellungen für Lochung 41 Einstellungen für Papierfarbe 41 Papier/Fach-Zuordnung und Paper Catalog 42 Ändern und Löschen eines Paper Catalog Medieneintrags 42 Verwenden von Paper Catalog Medieneinträgen für Aufträge 43 INHALT 5 REMOTE SCAN Installieren und Konfigurieren von Remote Scan 46 46 Installieren von Remote Scan 47 Konfigurieren von Remote Scan 47 Verwenden von Remote Scan 48 Initiieren eines Scanvorgangs 48 Festlegen der Scaneinstellungen 49 Abrufen von Scans mit Docs 49 Scannen für Mailbox 49 FIERY BRIDGE 50 Installieren von Fiery Bridge 50 Verwenden von Fiery Bridge 50 HOT FOLDERS Installieren von Hot Folders Upgrade von früherer Hot Folders Version Verwenden von Hot Folders WEBTOOLS 51 51 51 52 53 Einrichten der WebTools 53 Zugriff auf Homepage der WebTools 54 Verwenden der WebTools 55 INDEX Home 55 Downloads 55 Docs 55 Configure 55 57 EINFÜHRUNG 7 EINFÜHRUNG Die Anwendersoftware für den Fiery PRO80 80C-KM Color Server bzw. Fiery PRO80 70-60C-KM Color Server umfasst Dienstprogramme, mit denen Sie den Fiery PRO80 80C-KM Color Server bzw. Fiery PRO80 70-60C-KM Color Server sowie den Workflow und den Inhalt der Druckaufträge auf dem Fiery PRO80 80C-KM Color Server bzw. Fiery PRO80 70-60C-KM Color Server verwalten und bearbeiten können. Dieses Dokument enthält eine Übersicht über die Installation und Konfiguration der folgenden Anwendersoftware für den Fiery PRO80 80C-KM Color Server bzw. Fiery PRO80 70-60C-KM Color Server sowie Hinweise zu ihrer Verwendung. • Command WorkStation • Fiery SeeQuence Suite – Fiery SeeQuence Preview – Fiery SeeQuence Impose – Fiery SeeQuence Compose • Paper Catalog • Remote Scan • Fiery Bridge • Hot Folders • WebTools Terminologie und Konventionen In diesem Dokument werden die folgenden Begriffe und Konventionen verwendet: Begriff oder Konvention Beschreibung Aero Fiery PRO80 (in Abbildungen und Beispielen) Drucker Drucker 80C-KM bzw. 70-60C-KM Fiery PRO80 Fiery PRO80 80C-KM Color Server bzw. Fiery PRO80 70-60C-KM Color Server Titel in Kursivschrift Verweis auf andere Dokumente in der Anwenderdokumentation Windows Microsoft Windows XP, Windows Vista, Windows 7, Windows Server 2003/2008/2008 R2 EINFÜHRUNG Begriff oder Konvention 8 Beschreibung Verweis auf weitere Informationen in der Online-Hilfe der Software Tipps und Anmerkungen Dieses Symbol weist auf Verfahrensabläufe hin, für die Sicherheitsvorschriften gelten, deren Missachtung zu Verletzungen oder zum Tod führen kann. Halten Sie sich im Interesse Ihrer Gesundheit und der Gerätesicherheit stets an die Vorgaben in den entsprechend gekennzeichneten Textpassagen. Dieses Symbol weist auf Verfahrensabläufe hin, für die besondere Sicherheitsvorschriften gelten, deren Missachtung zu Verletzungen führen kann. Halten Sie sich im Interesse Ihrer Gesundheit und der Gerätesicherheit stets an die Vorgaben in den entsprechend gekennzeichneten Textpassagen. Dieses Symbol weist auf betriebsbedingte Anforderungen oder Beschränkungen hin. Lesen Sie auf diese Weise gekennzeichnete Textpassagen aufmerksam durch, um den sicheren Betrieb der Geräte zu gewährleisten und Schäden zu vermeiden. Aufbau dieses Dokuments In diesem Dokument werden die folgenden Themen behandelt: • Command WorkStation: Mit dieser Anwendungssoftware können Sie den Workflow der Druckaufträge auf dem Fiery PRO80 überwachen und verwalten. • Fiery SeeQuence Suite: Diese Software stellt eine übergreifende GUI-Schnittstelle für die Dokumentvorbereitung auf Bogen- und auf Seitenebene bereit. – Fiery SeeQuence Preview: Mit dieser Software können Sie vor der RIP-Verarbeitung eines Auftrags einen Softproof jeder Bogenseite anzeigen. Die Vorschau wird dynamisch aktualisiert und reflektiert alle Änderungen, die Sie im Zuge der Dokumentvorbereitung vornehmen. – Fiery SeeQuence Impose: Mit dieser Software können Sie Ausschießlayouts zum Drucken, Binden und Schneiden erstellen und auf Aufträge anwenden. – Fiery SeeQuence Compose: Diese Software bietet die Möglichkeit, ein Dokument in Kapitel zu unterteilen, für einzelne Seitenbereiche unterschiedliche Medien zu verwenden und Leerseiten sowie Registerseiten mit bedruckbaren Tabs zwischen Dokumentseiten einzufügen. EINFÜHRUNG 9 • Paper Catalog: Mit dieser Software können Sie die Attribute von Druckmedien definieren und in einer systembasierten Papierdatenbank speichern. • Remote Scan: Diese Software bietet die Möglichkeit, von einem Computer im Netzwerk aus einen Scanvorgang auf dem Drucker zu initiieren und gescannte Dokumente abzurufen. Die Software beinhaltet das TWAIN-Zusatzmodul Scan. • Fiery Bridge: Diese Software ermöglicht Ihnen, von einem Client-Computer mit dem Betriebssystem Windows direkt auf gescannte Dokumente zuzugreifen, die sich in Ihrer privaten Mailbox auf dem Fiery PRO80 befinden. • Hot Folders: Mit dieser Software können Sie häufig verwendete Sets von Druckoptionen speichern und beliebig oft zum Drucken von PDF- und PostScript-Dateien auf dem Fiery PRO80 wiederverwenden. • WebTools: Diese Software ermöglicht es Ihnen, den Fiery PRO80 über das Internet oder das Intranet Ihrer Organisation zu steuern und zu verwalten. Weitere Hinweise zu Funktionen und Optionen für das Farbmanagement finden Sie im Dokument Drucken in Farbe. Online-Hilfe Viele Dienstprogramme für den Fiery PRO80 verfügen über eine eigene Online-Hilfe, in der Sie detaillierte Anleitungen und ergänzende Informationen für die jeweilige Anwendungssoftware finden. In diesem Dokument wird verschiedentlich auf diese weiter führenden Informationen verwiesen und ggf. beschrieben, wie Sie auf die jeweilige Online-Hilfe zugreifen können. INSTALLIEREN DER ANWENDERSOFTWARE 10 INSTALLIEREN DER ANWENDERSOFTWARE Im Folgenden wird beschrieben, wie Sie die Anwendersoftware für den Fiery PRO80 auf einem Client-Computer unter Windows oder Mac OS installieren. Sie können die Anwendersoftware für den Fiery PRO80 auf verschiedene Arten installieren: • Von der DVD „Fiery User Software“ • Vom Fiery PRO80 über das Internet oder das Intranet • Vom Fiery PRO80 direkt über das Netzwerk Falls zu einem früheren Zeitpunkt bereits Anwendersoftware für den Fiery PRO80 installiert wurde, erhalten Sie während der Installation der neuen Software die Gelegenheit, die ältere Software zu deinstallieren. Vorbereiten der Installation auf Windows-Computern Bevor Sie die Anwendersoftware für den Fiery PRO80 auf einem Windows-Computer installieren, müssen Sie die folgenden vorbereitenden Schritte ausführen: • Damit Sie die Anwendersoftware für den Fiery PRO80 auf einem Computer unter Windows verwenden können, müssen Sie auf diesem Computer die Sun Java-Datei für Java Runtime Environment (JRE) installieren, die sich im Ordner „Common Utilities“ auf der DVD „Fiery User Software“ befindet. Wird beim Installieren der Anwendersoftware für den Fiery PRO80 festgestellt, dass die erforderliche Sun Java-Datei auf dem Computer fehlt, wird diese Datei automatisch installiert, bevor die eigentliche Anwendersoftware installiert wird. H INWEIS : Die DVD „Fiery User Software“ enthält die empfohlene Version von Sun Java JRE. • Damit Sie die Software für den Fiery PRO80 auf einem Computer unter Windows XP installieren können, muss darauf das Windows Service Pack 2 installiert sein. Ist dies nicht der Fall, wird eine Warnung mit dem Hinweis angezeigt, dass Sie zunächst das benötigte Service Pack installieren müssen. Nach der Installation von Sun Java JRE befindet sich auf dem Desktop eine Verknüpfung mit dem Namen „Java Web Start“. Für die Anwendersoftware für den Fiery PRO80 wird diese Verknüpfung nicht benötigt; sie kann daher gelöscht werden. Auf Ihrem Computer können mehrere Versionen von Sun Java JRE installiert sein. Die Anwendersoftware für den Fiery PRO80 erkennt die richtige Version automatisch. Andere Versionen von Sun Java JRE, die für Software anderer Hersteller benötigt werden, müssen daher nicht deinstalliert werden. INSTALLIEREN DER ANWENDERSOFTWARE 11 Installieren der Anwendersoftware unter Windows Unter Windows wird die gesamte Anwendersoftware mit dem Master-Installationsprogramm (Fiery User Software Installer) installiert. Die folgenden Anleitungen beschreiben die Schritte, die zum Installieren der Anwendersoftware von der DVD „Fiery User Software“, über das Internet oder über eine Netzwerkverbindung und zum Modifizieren der Installation ausgeführt werden müssen. Die einzigen Anwendungsprogramme, die nicht mit dem MasterInstallationsprogramm installiert werden können, sind Adobe Acrobat und Enfocus PitStop; beide Programme werden für die Fiery SeeQuence Suite benötigt. Weitere Hinweise finden Sie im Abschnitt Installieren und Aktivieren der Fiery SeeQuence Suite auf Seite 34. ANWENDERSOFTWARE UNTER WINDOWS INSTALLIEREN - VON DER DVD „FIERY USER SOFTWARE“ 1 Legen Sie die DVD „Fiery User Software“ in das DVD-Laufwerk Ihres Computers ein. Daraufhin wird der Begrüßungsbildschirm des Installationsprogramms angezeigt. 2 Folgen Sie den auf dem Bildschirm angezeigten Anleitungen. Installieren Sie eine Komponente der Anwendersoftware niemals mithilfe der Datei „Setup“ im Unterverzeichnis für die betreffende Komponente. Verwenden Sie stets die DVD „Fiery User Software“, wenn Sie die auf einem Computer installierte Anwendersoftware entfernen oder modifizieren wollen, und gehen Sie nach der nachfolgenden Anleitung vor. INSTALLIEREN DER ANWENDERSOFTWARE 12 ANWENDERSOFTWARE MODIFIZIEREN MIT MASTER-INSTALLATIONSPROGRAMM AUF DVD „FIERY USER SOFTWARE“ 1 Legen Sie die DVD „Fiery User Software“ in das DVD-Laufwerk Ihres Computers ein. 2 Wählen Sie im daraufhin angezeigten Fenster die Option „Programm ändern“, „Programm reparieren“ bzw. „Programm entfernen“. 3 Folgen Sie den auf dem Bildschirm angezeigten Anleitungen. Falls Ihr Computer kein eigenes DVD-Laufwerk hat, können Sie die Anwendersoftware direkt vom Fiery PRO80 über eine Netzwerkverbindung auf Ihrem Computer installieren. Sie benötigen dafür die IP-Adresse oder den DNS-Namen des Fiery PRO80, die bzw. den Sie von Ihrem Netzwerkadministrator erhalten. Sie können die Anwendersoftware auch über das Internet vom Fiery PRO80 herunterladen und installieren. Auch dazu benötigen Sie die IP-Adresse, die Sie von Ihrem Netzwerkadministrator erhalten. Für den Zugriff auf die WebTools benötigen Sie einen Internet-Browser. Eine Übersicht über die unterstützten Browser und die Systemanforderungen finden Sie im Dokument Einführung und erste Schritte. ANWENDERSOFTWARE UNTER WINDOWS INSTALLIEREN - ÜBER EINE NETZWERKVERBINDUNG 1 Klicken Sie auf „Start“, wählen Sie „Ausführen“ und geben Sie im Fenster „Ausführen“ in das Feld „Öffnen“ die IP-Adresse oder den DNS-Namen des Fiery PRO80 in folgendem Format ein: \\IP-Adresse bzw. \\DNS-Name. 2 Geben Sie ggf. den Anwendernamen und das Kennwort ein. Ihr Netzwerkadministrator kann Ihnen sagen, ob ein Kennwort erforderlich ist. 3 Doppelklicken Sie auf das Verzeichnis „PC_User_SW“. 4 Doppelklicken Sie auf das Symbol des Master-Installationsprogramms. 5 Folgen Sie den auf dem Bildschirm angezeigten Anleitungen. ANWENDERSOFTWARE UNTER WINDOWS INSTALLIEREN - MITHILFE DER WEBTOOLS 1 Starten Sie Ihren Internet-Browser. 2 Geben Sie die IP-Adresse oder den DNS-Namen des Fiery PRO80 ein. Die Homepage des Fiery PRO80 wird geöffnet. Klicken Sie auf den Link zu den WebTools, falls anstelle der Homepage für die WebTools zunächst die Homepage des Druckers angezeigt wird. 3 Öffnen Sie die Registerkarte „Downloads“. 4 Klicken Sie auf den Link für die Softwarekomponente, die Sie installieren wollen. INSTALLIEREN DER ANWENDERSOFTWARE 13 5 Wählen Sie „Öffnen“, um die Datei zu öffnen, oder „Speichern“, um sie auf Ihrem Computer zu speichern. Fahren Sie mit Schritt 8 fort, wenn Sie „Öffnen“ gewählt haben. Fahren Sie mit Schritt 6 fort, wenn Sie „Speichern“ gewählt haben. 6 Navigieren Sie zum gewünschten Speicherort für die Datei „USERSWMI.exe“ und klicken Sie auf „Speichern“. Daraufhin wird die Datei vom Fiery PRO80 heruntergeladen. 7 Doppelklicken Sie auf die Datei „USERSWMI.exe“. 8 Geben Sie bei entsprechender Aufforderung die URL des Fiery PRO80 in folgendem Format ein: http://<IP-Adresse>. 9 Folgen Sie den auf dem Bildschirm angezeigten Anleitungen. Detaillierte Anleitungen finden Sie in der Online-Hilfe zu Downloads. Weitere Hinweise zu Downloads und den übrigen Komponenten der WebTools finden Sie auf Seite 53. Installieren Sie eine Komponente der Anwendersoftware niemals mithilfe der Datei „Setup“ im Unterverzeichnis für die betreffende Komponente. Verwenden Sie zum Installieren stets das Master-Installationsprogramm (Fiery User Software Installer). Installieren der Anwendersoftware unter Mac OS Unter Mac OS muss jede Komponente der Anwendersoftware separat installiert werden. Installierte Anwendersoftware können Sie ggf. mit dem Dienstprogramm Fiery Software Uninstaller entfernen. Im Folgenden werden die Schritte zum Installieren und zum Deinstallieren der Anwendersoftware beschrieben. Weitere Hinweise zum Installieren der Druckertreiber finden Sie im Dokument Drucken. ANWENDERSOFTWARE UNTER MAC OS INSTALLIEREN - VON DER DVD „FIERY USER SOFTWARE“ 1 Legen Sie die DVD „Fiery User Software“ in das DVD-Laufwerk Ihres Computers ein. 2 Navigieren Sie zum Ordner „OSX“. 3 Doppelklicken Sie auf das Symbol des Installationsprogramm für die Softwarekomponente, die Sie installieren wollen. 4 Folgen Sie den auf dem Bildschirm angezeigten Anleitungen. Sie können die Anwendersoftware auch über das Internet vom Fiery PRO80 herunterladen und installieren. Auch dazu benötigen Sie die IP-Adresse, die Sie von Ihrem Netzwerkadministrator erhalten. INSTALLIEREN DER ANWENDERSOFTWARE 14 Für den Zugriff auf die WebTools benötigen Sie einen Internet-Browser. Eine Übersicht über die unterstützten Browser und die Systemanforderungen finden Sie im Dokument Einführung und erste Schritte. ANWENDERSOFTWARE UNTER MAC OS INSTALLIEREN - ÜBER EINE NETZWERKVERBINDUNG 1 Wählen Sie „Mit Server verbinden“ im Menü „Gehe zu“. 2 Geben Sie „smb://“ gefolgt von der IP-Adresse des Fiery PRO80 ein und klicken Sie auf „Verbinden“. Fragen Sie Ihren Netzwerkadministrator um Rat, wenn der Fiery PRO80 nicht gefunden wird. 3 Geben Sie ggf. den Anwendernamen und das Kennwort ein. Ihr Netzwerkadministrator kann Ihnen sagen, ob ein Kennwort erforderlich ist. 4 Wählen Sie das gemeinsam genutzte SMB-Volume, zu dem Sie eine Verbindung herstellen wollen. 5 Wählen Sie den Ordner „Mac_User_SW“ und klicken Sie auf „OK“. 6 Öffnen Sie den Ordner „OSX“. 7 Doppelklicken Sie auf das Symbol des Installationsprogramm für die Softwarekomponente, die Sie installieren wollen. 8 Folgen Sie den auf dem Bildschirm angezeigten Anleitungen. ANWENDERSOFTWARE UNTER MAC OS INSTALLIEREN - ÜBER DAS INTERNET 1 Starten Sie Ihren Internet-Browser. 2 Geben Sie die IP-Adresse oder den DNS-Namen des Fiery PRO80 ein. Die Homepage des Fiery PRO80 wird geöffnet. 3 Öffnen Sie die Registerkarte „Downloads“. 4 Klicken Sie auf den Link für die Softwarekomponente, die Sie installieren wollen. Daraufhin wird die Datei „osxutils.dmg“ auf Ihren Computer heruntergeladen; nach dem Laden wird sie als virtuelles Volume auf dem Schreibtisch geöffnet. 5 Folgen Sie den auf dem Bildschirm angezeigten Anleitungen. Detaillierte Anleitungen finden Sie in der Online-Hilfe zu Downloads. Weitere Hinweise zu Downloads und den übrigen Komponenten der WebTools finden Sie auf Seite 53. INSTALLIEREN DER ANWENDERSOFTWARE Deinstallieren der Anwendersoftware Sie können die installierte Anwendersoftware jederzeit wieder von Ihrem Computer entfernen. Im Folgenden wird beschrieben, welche Schritte Sie hierfür unter Mac OS und unter Windows ausführen müssen. Deinstallieren der Anwendersoftware unter Mac OS Von einem Mac OS Computer können Sie installierte Anwendersoftware mit dem Dienstprogramm Fiery Software Uninstaller entfernen. Gehen Sie dazu wie folgt vor. ANWENDERSOFTWARE UNTER MAC OS DEINSTALLIEREN 1 Legen Sie die DVD „Fiery User Software“ in das DVD-Laufwerk Ihres Computers ein. 2 Navigieren Sie zum Ordner „OSX“. 3 Doppelklicken Sie auf das Symbol des Dienstprogramms Fiery Software Uninstaller. 4 Markieren Sie den Eintrag der Softwarekomponente, die Sie entfernen wollen, und folgen Sie den angezeigten Anleitungen. Deinstallieren der Anwendersoftware unter Windows Um die Anwendersoftware von einem Computer unter Windows zu entfernen, müssen Sie das Master-Installationsprogramm verwenden. Weitere Hinweise finden Sie im Abschnitt Anwendersoftware modifizieren - mit Master-Installationsprogramm auf DVD „Fiery User Software“ auf Seite 12. 15 COMMAND WORKSTATION 16 COMMAND WORKSTATION Die Anwendung Command WorkStation fördert dank ihrer einfachen Bedienung die Produktivität des Druckprozesses. Die Anwendung Command WorkStation ist eine plattformübergreifende Software, mit der Operatoren die Aufträge auf dem Fiery PRO80 verwalten und Administratoren den Fiery PRO80 für die Druckumgebung konfigurieren können. Die Anwendung umfasst die Ansicht „Auftragscenter“ für die Verwaltung der Auftragsdokumente, die Ansicht „Gerätecenter“ für die Verwaltung der Serverfunktionen sowie die Fiery SeeQuence Suite zum Vorbereiten der Auftragsdokumente für die Druckausgabe. Der Bereich „Server“ ist in der Ansicht „Auftragscenter“ und in der Ansicht „Gerätecenter“ zu sehen; in diesem Bereich werden alle Fiery PRO80 Server aufgelistet, zu denen eine Verbindung hergestellt wurde. Sie können zwischen den verbundenen Servern umschalten, der Liste weitere Server hinzufügen und nicht mehr benötigte Server aus der Liste entfernen. Im unteren Drittel des Bereichs „Server“ werden Informationen über die Verbrauchsmaterialien des Druckers, über die Zuordnung der Papierfächer und ggf. Fehler- und Warnmeldungen angezeigt. • Auftragscenter: In dieser Ansicht werden die Dienstprogramme und Werkzeuge angeboten, mit denen Sie die Druckaufträge in den Wartelisten verwalten können; außerdem umfasst diese Ansicht einen Vorschaubereich für bereits verarbeitete Aufträge. Für jeden Auftrag in einer Warteliste wird der jeweilige Status angezeigt. Sie können gezielt nach Aufträgen suchen und die Symbolleiste oben für Ihre Zwecke anpassen. • Gerätecenter: In dieser Ansicht haben Sie Zugriff auf alle Ressourcen auf dem Fiery PRO80. Über die Ansicht „Gerätecenter“ können Sie auf die Setup-Einstellungen und auf andere Dienstprogramme und Werkzeuge (z.B. die Werkzeuge „Kalibrieren“ und „Sichern & Wiederherstellen“) zugreifen, die standardmäßigen Farbeinstellungen festlegen, virtuelle Drucker konfigurieren und Medieneinträge für Paper Catalog erstellen. Die Anwendung Command WorkStation ermöglicht die folgenden Aktionen: • Druckstatus der Aufträge auf dem Fiery PRO80 anzeigen • Druckaufträge anhalten, verarbeiten und drucken • Vom Anwender zugewiesene Druckoptionseinstellungen überschreiben • Seiteninhalte eines Auftragsdokuments in der Vorschau anzeigen COMMAND WORKSTATION 17 • Seiten in einem Auftragsdokument neu anordnen und Seiten aus verschiedenen Aufträgen zu einem neuen Auftrag zusammenführen • FreeForm Master-Dateien für das Drucken von Auftragsdokumenten mit variablen Daten erstellen und verwenden • Auftragsdateien archivieren • Auftragsprotokolle mit den jüngsten Druckaktivitäten anzeigen • Virtuelle Drucker definieren • Schriften verwalten • Auf Fiery SeeQuence Suite zugreifen • Auftragsdokumente mischen • Auf Optionen und Einstellungen für das Farbmanagement zugreifen Über Anwendung Command WorkStation ausführbare Dienstprogramme In der Anwendung Command WorkStation können Sie auf die folgenden Dienstprogramme und Werkzeuge zugreifen und sie ausführen: • Sichern & Wiederherstellen • Booklet Maker • Kalibrieren (Calibrator) • Farbmanagement • Configure • Fiery JDF • Auftragseigenschaften • Paper Catalog • Quick Doc Merge • Papierfachausrichtung • Papier/Fach-Zuordnung • Fiery SeeQuence Suite (optionale Erweiterung) • Fiery SeeQuence Impose (optionale Erweiterung) • Fiery SeeQuence Compose (optionale Erweiterung) COMMAND WORKSTATION 18 Installieren der Command WorkStation Software Sie können die Anwendung Command WorkStation auf jedem Computer unter Windows oder unter Mac OS installieren, der über eine Netzwerkverbindung zum Fiery PRO80 verfügt. Eine Übersicht über die Systemanforderungen finden Sie im Dokument Einführung und erste Schritte. Das Installationsprogramm für die Anwendung Command WorkStation befindet sich auf der DVD „Fiery User Software“. Unter Windows wird es automatisch durch das MasterInstallationsprogramm (Fiery User Software Installer) aufgerufen und gestartet; unter Mac OS X muss es separat gestartet werden. Die genaue Installationsanleitung finden Sie im Abschnitt Installieren der Anwendersoftware auf Seite 10. Konfigurieren der Verbindung zum Fiery PRO80 Wenn Sie die Anwendung Command WorkStation zum ersten Mal starten, werden Sie aufgefordert, die Verbindung zum Fiery PRO80 zu konfigurieren. Sie können die Konfiguration ändern, wenn sich die Angaben für den Fiery PRO80 oder das Netzwerk ändern (z.B. der Servername oder die IP-Adresse). Nehmen Sie stets die Änderungen an den Setup-Optionen des Fiery PRO80 vor, bevor Sie die Verbindung neu konfigurieren. VORBEREITUNG • Drucken Sie die Konfigurationsseite des Fiery PRO80. Die Anleitung zum Drucken der Konfigurationsseite finden Sie im Dokument Konfiguration und Setup der Anwenderdokumentation. Auf der Konfigurationsseite des Fiery PRO80 finden Sie alle Angaben, die Sie für die Konfiguration der Verbindung benötigen (z. B. die IP-Adresse des Fiery PRO80). Bei TCP/IPInstallationen können Sie den DNS-Namen anstelle der IP-Adresse verwenden. Vergewissern Sie sich, dass der Fiery PRO80 auf einem DNS-Server (Domain Name Server) in Ihrem Netzwerk registriert ist. Weitere Informationen erhalten Sie von Ihrem Netzwerkadministrator. VERBINDUNG FÜR ANWENDUNG COMMAND WORKSTATION KONFIGURIEREN 1 Starten Sie die Anwendung Command WorkStation. Windows: „[Alle] Programme > Fiery > Fiery Command WorkStation 5“ Mac OS: „Programme > Fiery > Command WorkStation 5: Command WorkStation“ 2 Geben Sie den DNS-Namen oder die IP-Adresse ein und klicken Sie auf „Hinzufügen“, um den Server in die Liste der verfügbaren Server aufzunehmen. Klicken Sie auf das Symbol , wenn kein Server gefunden wird, um einen IP-Adressbereich zu durchsuchen oder den Fiery PRO80 per Teilnetzadresse und Teilnetzmaske zu suchen. Klicken Sie auf „Los“, um die Suche zu starten. Sie können alternativ auch die Einstellung „Autom. suchen“ wählen. COMMAND WORKSTATION 19 Alle gefundenen Server werden in die Liste „Verfügbare Server“ aufgenommen. Geben Sie einen Suchwert in das Feld „Nach Schlüsselwort filtern“ ein, wenn Sie innerhalb der Liste „Verfügbare Server“ nach einem bestimmten Server suchen wollen, der das Suchkriterium erfüllt. Markieren Sie in der Liste den Fiery PRO80, den Sie verwenden wollen, und klicken Sie auf „Hinzufügen“. Klicken Sie anschließend auf „Verbinden“. Daraufhin wird das Dialogfenster „Anmelden“ angezeigt. 3 Wählen Sie die Einstellung „Administrator“, „Operator“ oder „Gast“ und geben Sie ggf. das entsprechende Kennwort ein. Fragen Sie ggf. Ihren Administrator nach dem Kennwort, das Sie für die Anmeldung am Fiery PRO80 benötigen. Weitere Hinweise zum Festlegen von Kennwörtern und zum standardmäßigen Administratorkennwort für den Fiery PRO80 finden Sie im Dokument Konfiguration und Setup. 4 Klicken Sie auf „Anmelden“. Die Anwendung Command WorkStation wird nun mit dem Fiery PRO80 verbunden. Weitere Hinweise zum Verwalten und zum Aufbau von Verbindungen zu weiteren Fiery PRO80 Servern finden Sie in der Online-Hilfe zur Anwendung Command WorkStation. COMMAND WORKSTATION 20 Verwenden der Anwendung Command WorkStation Nachdem Sie die Command WorkStation Software installiert und konfiguriert haben, können Sie mit ihr die Aufträge auf dem Fiery PRO80 überwachen und verwalten. Online-Hilfe Detaillierte Anleitungen für die Standardfunktionen der Anwendung Command WorkStation finden Sie in der Online-Hilfe. Über das Menü „Hilfe“ können Sie verschiedene Hilfen anzeigen: • Hilfe: Hier finden Sie detaillierte Arbeitsanleitungen. • Vorgehensweisen: Mit dieser Menüoption gelangen Sie zur EFI Webseite mit den Demoskripten und Musterdateien. • Neuerungen: Mit dieser Menüoption können Sie eine Übersicht über die wesentlichen Neuerungen der Anwendung Command WorkStation anzeigen. AUF ONLINE-HILFE ZUR ANWENDUNG COMMAND WORKSTATION ZUGREIFEN 1 Starten Sie die Anwendung Command WorkStation. Klicken Sie im Bereich „Server“ auf den Eintrag für den Fiery PRO80 und melden Sie sich an. Weitere Hinweise zum Festlegen von Kennwörtern und zum standardmäßigen Administratorkennwort für den Fiery PRO80 finden Sie im Dokument Konfiguration und Setup. 2 Öffnen Sie das Menü „Hilfe“ und wählen Sie „Hilfe“, „Vorgehensweisen“ oder „Neuerungen“. COMMAND WORKSTATION 21 Zusätzliche Funktionen In den folgenden Abschnitten werden zusätzliche Funktionen der Anwendung Command WorkStation beschrieben, die in der Online-Hilfe nicht behandelt werden. Gemischte Medien Der Bereich „Gemischte Medien“ bietet Ihnen die Möglichkeit, ein Auftragsdokument in Kapitel zu unterteilen, einzelne Seitenbereiche auf unterschiedlichen Medientypen zu drucken sowie Leerseiten und (sofern der Drucker das Drucken von Aufträgen mit Registerseiten unterstützt) Registerseiten mit Tabs zwischen Dokumentseiten einzufügen. Für Aufträge mit gemischten Medien gelten die folgenden Richtlinien und Einschränkungen: • Im Bereich „Gemischte Medien“ dürfen Sie keine Einstellungen vornehmen, die mit den Einstellungen für das Medium, die Papiergröße und das Finishing in Konflikt stehen, die in anderen Bereichen des Fensters „Auftragseigenschaften“ oder im Druckertreiber vorgenommen wurden. • Wenn zwei oder mehr Einstellungen für gemischte Medien miteinander in Konflikt stehen, werden die Namen dieser Einstellungen im Bereich „Gemischte Medien“ rot hervorgehoben, damit Sie den Konflikt beheben können. • Wenn Sie (an anderen Stellen im Fenster „Auftragseigenschaften“ oder im Druckertreiber) Einstellungen für Druckoptionen vornehmen, nachdem Sie im Bereich „Gemischte Medien“ Einstellungen vorgenommen haben, können diese späteren Festlegungen zu Konflikten mit den seitenspezifischen Einstellungen für die gemischten Medien führen. Sie müssen in diesem Fall die Konflikte beheben, indem Sie andere Einstellungen für die Druckoptionen wählen oder bestimmte Einstellungen im Bereich „Gemischte Medien“ revidieren. • Die Einstellungen im Bereich „Gemischte Medien“ wirken sich auf die für die Ausgabe verwendeten Farbprofile aus, wenn Sie die Option „Ggf. mediumabhängiges Profil verwenden“ aktivieren („Farbeinstellungen > Farbmanagement > Profi-Einstellungen“). Weitere Hinweise finden Sie im Dokument Drucken in Farbe. • Wenn auf dem Drucker Zähler konfiguriert sind, werden zwischen Dokumentseiten eingefügte Leerseiten als gedruckte Seiten gewertet. Eine allgemeine Anleitung für den Zugriff auf den Bereich „Gemischte Medien“ und für seine Verwendung finden Sie in der Online-Hilfe zur Anwendung Command WorkStation. In den nachfolgenden Anleitungen werden nur die spezifischen Funktionen des Fiery PRO80 berücksichtigt. COMMAND WORKSTATION 22 EINSTELLUNGEN FÜR GEMISCHTE MEDIEN DEFINIEREN 1 Markieren Sie einen gespoolten/angehaltenen Auftrag in der Ansicht „Auftragscenter“ und wählen Sie „Eigenschaften“ im Menü „Aktionen“. Sie können alternativ auch auf den Auftrag doppelklicken oder mit der rechten Maustaste auf den Auftrag klicken und „Eigenschaften“ im eingeblendeten Kontextmenü wählen. 2 Klicken Sie auf das Symbol „Medium“ und blättern Sie nach unten zum Bereich „Gemischte Medien“. Im Bereich „Gemischte Medien“ werden alle festgelegten Medieneinstellungen angezeigt; der Bereich umfasst Optionen zum Definieren, Ändern und Entfernen von Einstellungen. 3 Geben Sie in das Feld „Kapitelstartseite(n)“ die Nummer jeder Seite ein, mit der ein neues Kapitel beginnen soll. Trennen Sie die Seitennummern der jeweils ersten Seite jedes Kapitels durch Kommas (z.B.: 4,9,17). Diese Option bewirkt, dass jedes neue Kapitel auf einer rechten Seite beginnt und bei Bedarf eine Leerseite vor einem neuen Kapitel eingefügt wird. H INWEIS : Die erste Dokumentseite muss nicht explizit als Kapitelstartseite definiert werden. Die Seitennummern richten sich nach der Nummerierung im Originaldokument. Wenn Sie die Option „Kapitelstartseite(n)“ einsetzen wollen, müssen alle Medien, die für ein bestimmtes Kapitel definiert werden, dieselben Abmessungen haben (d.h. alle übereinstimmend z.B. die Größe „US Brief/Letter“, „11x17“ oder „A4“ aufweisen). COMMAND WORKSTATION 23 4 Aktivieren Sie die Option „Jedes Kapitel als separates Finishing-Set definieren“, um die Optionen für die Weiterverarbeitung (z.B. Heften oder exemplarweises Drucken) getrennt auf jedes mit der Option „Kapitelstartseite(n)“ erzeugte Kapitel anzuwenden. H INWEIS : Auf Kapitel, die verschieden große Seiten enthalten (z.B. Seiten der Größen „US Brief/Letter“ und „A4“), können nicht alle Finishing-Optionen angewendet werden. 5 Klicken Sie auf „Titel/Abschluss definieren“, um die Eigenschaften für das Titelblatt und das Abschlussblatt zu definieren. Weitere Hinweise finden Sie im Abschnitt Einstellungen für Titel-/Abschlussblatt definieren auf Seite 24. 6 Klicken Sie auf „Neuer Seitenbereich“, um die Eigenschaften für einzelne Seiten oder Seitenbereiche zu definieren. Weitere Hinweise finden Sie im Abschnitt Medien für bestimmte Seiten definieren auf Seite 25. 7 Klicken Sie auf „Neues Register“, um Registerseiten einzufügen. Das Fenster „Register einfügen“ wird angezeigt. Weitere Hinweise zum Festlegen von Registereinstellungen finden Sie auf Seite 26. H INWEIS : Für ausgeschossene Aufträge wird das Einfügen von Registerseiten nicht unterstützt. 8 Klicken Sie auf „Neuer Einleger“, um Leerseiten einzufügen. Weitere Hinweise finden Sie im Abschnitt Leerseiten einfügen auf Seite 26. 9 Markieren Sie eine aktuelle Definition in der Auswahlliste des Bereichs „Gemischte Medien“ und klicken Sie auf „Bearbeiten“ oder „Löschen“, um den markierten Eintrag zu ändern bzw. zu löschen. Geben Sie, nachdem Sie auf „Bearbeiten“ geklickt haben, die neuen Einstellungen für die Definition ein und klicken Sie auf „Ändern“. 10 Klicken Sie auf „OK“, nachdem Sie die gewünschten Einstellungen für die gemischten Medien definiert haben, um das Dialogfenster „Auftragseigenschaften“ mit dem Bereich „Gemischte Medien“ zu schließen. Die Einstellungen für die gemischten Medien werden auf den Auftrag angewendet. H INWEIS : Sie können in der Auswahlliste des Bereichs „Gemischte Medien“ bis zu 100 unterschiedliche Einstellungen speichern. COMMAND WORKSTATION 24 EINSTELLUNGEN FÜR TITEL-/ABSCHLUSSBLATT DEFINIEREN 1 Klicken Sie im Bereich „Gemischte Medien“ auf „Titel/Abschluss definieren“. Daraufhin wird das Fenster „Medium für Titel-/Abschlussblatt“ angezeigt. 2 Aktivieren Sie die Option „Gleiche Einstellungen für Titel- und Abschlussblatt“, wenn für das Titelblatt und das Abschlussblatt dieselben Einstellungen verwendet werden sollen. Aktivieren Sie die Option „Titelblatt“ oder „Abschlussblatt“, wenn die Einstellungen für das Titel- und das Abschlussblatt voneinander getrennt festgelegt werden sollen. 3 Wählen Sie die gewünschten Einstellungen für die angebotenen Optionen. 4 Wählen Sie das gewünschte Medium im Einblendmenü „Medium“. Wählen Sie im Einblendmenü „Medium“ die Einstellung „In Paper Catalog wählen“, wenn Sie in Paper Catalog einen Medieneintrag wählen wollen. Das gewählte Medium wird im Fenster „Medium für Titel-/Abschlussblatt“ angezeigt. Weitere Hinweise zu Paper Catalog finden Sie auf Seite 38. 5 Klicken Sie auf „OK“, um zum Ausgangsbereich „Gemischte Medien“ zurückzukehren. Die Einstellungen im Fenster „Medium für Titel-/Abschlussblatt“ haben Vorrang vor den Einstellungen, die im Fenster „Medium für Seite/Seitenbereich“ festgelegt werden. COMMAND WORKSTATION 25 MEDIEN FÜR BESTIMMTE SEITEN DEFINIEREN 1 Klicken Sie im Bereich „Gemischte Medien“ auf „Neuer Seitenbereich“. Das Fenster „Medium für Seite/Seitenbereich“ wird angezeigt. 2 Geben Sie die Seitennummern und Seitenbereiche ein; trennen Sie die einzelnen Angaben durch Kommas (z.B.: 3,9-14,18). 3 Wählen Sie die gewünschten Einstellungen für die angebotenen Optionen. Wenn Sie der Rückseite eines Duplexbogens einen neuen Papiertyp zuordnen, wird eine leere Seite eingefügt, um den zugehörigen Seiteninhalt auf die Vorderseite des nächsten Bogens zu zwingen. 4 Wählen Sie das gewünschte Medium im Einblendmenü „Medium“. Wählen Sie im Einblendmenü „Medium“ die Einstellung „In Paper Catalog wählen“, wenn Sie in Paper Catalog einen Medieneintrag wählen wollen. Das gewählte Medium wird im Fenster „Medium für Seite/Seitenbereich“ angezeigt. Weitere Hinweise zu Paper Catalog finden Sie auf Seite 38. 5 Klicken Sie nach jeder Medieneinstellung, die Sie vornehmen, auf „Definition hinzufügen“. 6 Klicken Sie auf „Schließen“, um zum Ausgangsbereich „Gemischte Medien“ zurückzukehren. COMMAND WORKSTATION 26 LEERSEITEN EINFÜGEN 1 Klicken Sie im Bereich „Gemischte Medien“ auf „Neuer Einleger“. Das Fenster „Leerseite/-bogen einfügen“ wird angezeigt. 2 Geben Sie an, ob die Leerseite vor oder nach der Zielseite eingefügt werden soll. Zielseite kann die erste oder die letzte Seite des Dokuments oder eine bestimmte nummerierte Seite sein. 3 Wählen Sie die gewünschten Einstellungen für die angebotenen Optionen. 4 Wählen Sie das gewünschte Medium im Einblendmenü „Medium“. Wählen Sie im Einblendmenü „Medium“ die Einstellung „In Paper Catalog wählen“, wenn Sie in Paper Catalog einen Medieneintrag wählen wollen. Das gewählte Medium wird im Fenster „Leerseite/-bogen einfügen“ angezeigt. Weitere Hinweise zu Paper Catalog finden Sie auf Seite 38. 5 Klicken Sie nach jeder Seite, die Sie definieren, auf „Einfügen“. 6 Klicken Sie auf „Schließen“, um zum Ausgangsbereich „Gemischte Medien“ zurückzukehren. Einfügen von Registerseiten Mit der Option „Neues Register“ können Sie veranlassen, dass in ein Auftragsdokument automatisch Registerseiten eingefügt werden, wobei verschiedene Größen und Typen von Registermedien verarbeitet werden können. Sie können den Wortlaut und die Attribute der Texte ändern, die auf den Tabs der Registerseiten erscheinen sollen. H INWEIS : Wenn Sie Zähler für den Drucker konfigurieren, werden gedruckte Registerseiten als Schwarzweißseiten gezählt, sofern das Farbmanagement vorgibt, dass nur schwarzer Toner benutzt wird. Für einen Auftrag nicht verwendete Registerseiten eines Registersets werden nicht als gedruckte Seiten gewertet. COMMAND WORKSTATION 27 H INWEIS : Im Fenster „Register einfügen“ kann die Hauptablage des Stackers/Staplers (sofern installiert) als Papierfach (Behälter/Magazin) für Registermedien gewählt werden. Allerdings muss dieses Fach von einem Servicetechniker entsprechend konfiguriert werden; ohne diese spezielle Konfiguration ist es nicht möglich, Papier der Größe, die die Tabs der Registerseiten einschließt, aus diesem Fach zuzuführen. Außerdem ist zu beachten, dass der Sorter nicht verwendet werden kann, wenn Registermedien aus diesem Fach zugeführt werden. REGISTERSEITEN EINFÜGEN 1 Markieren Sie einen gespoolten/angehaltenen Auftrag in der Ansicht „Auftragscenter“ und wählen Sie „Eigenschaften“ im Menü „Aktionen“. Sie können alternativ auch auf den Auftrag doppelklicken oder mit der rechten Maustaste auf den Auftrag klicken und „Eigenschaften“ im eingeblendeten Kontextmenü wählen. 2 Klicken Sie auf das Symbol „Medium“ und blättern Sie nach unten zum Bereich „Gemischte Medien“. 3 Klicken Sie im Bereich „Gemischte Medien“ auf „Neues Register“. Das Fenster „Register einfügen“ wird angezeigt. COMMAND WORKSTATION 28 4 Geben Sie in das Feld „Register pro Set“ die Anzahl der Registerseiten ein, die im verwendeten Registerset enthalten sind. Mit dieser Einstellung wird sichergestellt, dass die Registertexte an den richtigen Positionen gedruckt wird. Beispielsweise unterscheiden sich die Registerpositionen bei einem Set mit zehn Registerseiten von den Registerpositionen bei einem Set mit fünf Registerseiten. 5 Legen Sie die gewünschten Einstellungen für die übrigen Optionen fest, die für Registermedien angeboten werden. Die Werte für die Papiergröße beziehen sich auf die Maße des Mediums einschließlich der Tabs. 6 Wählen Sie das gewünschte Medium im Einblendmenü „Paper Catalog“. Sie können auch auf „Wählen“ klicken, um das Fenster „Paper Catalog“ zu öffnen. Markieren Sie hier das gewünschte Medium und klicken Sie auf „OK“. Das gewählte Medium wird im Fenster „Register einfügen“ angezeigt. Weitere Hinweise zu Paper Catalog finden Sie auf Seite 38. 7 Geben Sie in das Feld „Einzufügende Register“ die Anzahl der für das Auftragsdokument benötigten Registerseiten ein und klicken Sie auf „Einfügen“, um die Attribute für die Registertexte festzulegen. Führen Sie die Schritte der nachfolgenden Anleitung aus, um die Registertexte, d.h. die Inhalte für die Tabs festzulegen. COMMAND WORKSTATION 29 REGISTERTEXTE FESTLEGEN 1 Aktivieren Sie im Bereich „Registertext“ die Option „Gleiche Textattribute für alle Register“, wenn für alle Registertexte und Tabs dieselben Textattribute verwendet werden sollen. 2 Klicken Sie auf „Einfügen“. 3 Klicken Sie in der Spalte „Textattribute“ auf die aktuellen Attributwerte, wenn Sie andere Werte festlegen wollen. Legen Sie die Attribute für Drehung, Ausrichtung, Schrift und Größe des jeweiligen Registertexts fest und klicken Sie auf „OK“. 4 Geben Sie an, an welcher Stelle die jeweilige Registerseite in das Dokument eingefügt werden soll. • Geben Sie in das Feld „Seite“ die Nummer der Dokumentseite ein, bei der die Registerseite eingefügt werden soll. • Aktivieren Sie die Option „Vor“, wenn die Registerseite vor der gewählten Dokumentseite eingefügt werden soll; deaktivieren Sie das Kontrollkästchen, wenn die Registerseite hinter der gewählten Seite in das Dokument eingefügt werden soll. H INWEIS : Wenn Sie festlegen, dass bei einem Duplexauftrag eine Registerseite zwischen einer Dokumentseite mit einer ungeraden Seitennummer und einer Dokumentseite mit einer geraden Seitennummer eingefügt werden soll, wird die Registerseite nach der Dokumentseite mit der ungeraden Seitennummer auf dem aktuellen Bogen gedruckt und die Dokumentseite mit der geraden Seitennummer auf den nächsten Bogen verschoben. 5 Geben Sie in das Feld „Registertext“ den gewünschten Text für den jeweiligen Tab ein. Klicken Sie in der Spalte „Textattribute“ auf die Attributwerte für die jeweilige Registerseite, wenn Sie die Textattribute für diese Registerseite individuell festlegen wollen. 6 Klicken Sie auf „OK“, um das Fenster „Register einfügen“ zu schließen, nachdem Sie den Registertext eingegeben haben. In der Auswahlliste des Bereichs „Gemischte Medien“ werden nun die aktuellen Einstellungen für die Registerseiten angezeigt. 7 Markieren Sie in der Auswahlliste den Eintrag einer Registerseite und klicken Sie auf „Bearbeiten“, wenn Sie die Medieneinstellungen für die Registerseite ändern wollen. 8 Klicken Sie auf „OK“, um das Fenster „Auftragseigenschaften“ mit dem Bereich „Gemischte Medien“ zu schließen und die gewählten Einstellungen auf den Auftrag anzuwenden. COMMAND WORKSTATION 30 Ablage für unbenutzte Register Unbenutzte Registerseiten eines Registersets können in ein bestimmtes Ablagefach ausgegeben werden. Wenn Sie z.B. ein Registerset mit insgesamt fünf Registerseiten verwenden, davon aber nur drei Registerseiten für Ihren Auftrag benötigen, bleiben die vierte und die fünfte Registerseite unbenutzt. Das Ablagefach, in das diese nicht benutzten Registerseiten ausgegeben werden sollen, können Sie mit der Option „Ablage für unbenutzte Register“ festlegen, die im Fenster „Register einfügen“ angeboten wird. Im Fenster „Register einfügen“ können Sie die folgenden Einstellungen festlegen: • Die Anzahl der Registerseiten im verwendeten Registerset • Die Positionen der Registerseiten innerhalb des Auftragsdokuments • Die Seitennummern der Registerseiten H INWEIS : Die Option „Ablage für unbenutzte Register“ wird nur angeboten, wenn Sie mehrere Kopien eines mit Registerseiten zu druckenden Auftrags anfordern. Das Fach eines Finishers kann nur als Ablage für die unbenutzten Registerseiten verwenden werden, wenn dieser Finisher auch für das Auftragsdokument selbst verwendet wird. Bei einem Papierstau müssen Sie sich merken, welche Registerseite zuletzt gedruckt wurde und die Druckausgabe nach dem Beseitigen des Status mit der folgerichtig nächsten Registerseite fortsetzen. Softproofs Softproofs bieten die Möglichkeit, die zu erwartende Farbausgabe vor Beginn des Druckvorgangs auf einem Monitor zu überprüfen. Diese Funktion steht nur zur Verfügung, wenn das Softwarepaket Fiery Graphic Arts Package auf dem Fiery PRO80 installiert und aktiviert wurde. Weitere Hinweise zu Softproofs finden Sie im Dokument Fiery Graphic Arts Package. ImageViewer Wenn auf dem Fiery PRO80 das Softwarepaket Graphic Arts Package, Premium Edition, installiert ist und aktiviert wurde, können Sie mit ImageViewer die Farben in einem Auftragsdokument in der Vorschau überprüfen und bei Bedarf anpassen; der Auftrag muss sich dazu im Status „Verarbeitet/angehalten“ befinden. Weitere Hinweise zu ImageViewer finden Sie im Dokument Fiery Graphic Arts Package. H INWEIS : Sofern ImageViewer verfügbar ist, ersetzt diese Komponente die standardmäßige Ganzseitenvorschau, die in der Online-Hilfe zur Anwendung Command WorkStation beschrieben wird. COMMAND WORKSTATION 31 Fehlerbehebung In den folgenden Abschnitten finden Sie Hinweise zur Behebung genereller Verbindungsund Softwareprobleme bei der Anwendung Command WorkStation. Weitere Hinweise zur Fehlerbehebung finden Sie in der Online-Hilfe zur Anwendung Command WorkStation. Keine Verbindung zum Fiery PRO80 in Anwendung Command WorkStation Benachrichtigen Sie den Netzwerkadministrator, wenn Sie die Verbindung zum Fiery PRO80 nicht herstellen können oder der Fiery PRO80 auf Ihrem Computer nicht gefunden wird. Er muss möglicherweise Fehler bei Ihren Netzwerkverbindungen beheben und Einstellungen auf den Servern überprüfen, die Sie zum Drucken verwenden. Falls Einstellungen geändert wurden, muss der Fiery PRO80 u.U. neu konfiguriert werden (siehe Dokument Konfiguration und Setup). Wenn Sie mit einem anderen Dienstprogramm eine Verbindung zum Fiery PRO80 herstellen können, müssen Sie u.U. die Verbindung der Anwendung Command WorkStation zum Fiery PRO80 neu konfigurieren (siehe Seite 18). Drucken Sie eine Testseite, wenn Sie den Fiery PRO80 konfiguriert und die Client-Computer und Netzwerkserver entsprechend den Anleitungen im Dokument Konfiguration und Setup eingerichtet haben. Bitten Sie den Netzwerkadministrator, die Netzwerkverbindung zu überprüfen, wenn zwar die Testseite, nach wie vor aber kein Auftrag über das Netzwerk gedruckt werden kann. Kommt die Verbindung nicht zustande und lässt sich auch die Testseite nicht wie oben beschrieben drucken, sollten Sie prüfen, ob auf dem Bedienfeld am Drucker Fehlerinformationen angezeigt werden. Keine Reaktion der Anwendung Command WorkStation Führen Sie die Schritte der folgenden Anleitungen aus, wenn die Anwendung Command WorkStation nicht reagiert. ANWENDUNG COMMAND WORKSTATION WEGEN FEHLENDER AKTUALISIERUNG DER INFORMATIONEN NEU STARTEN 1 Melden Sie sich ab und beenden Sie die Anwendung Command WorkStation. 2 Starten Sie die Anwendung Command WorkStation oder den Computer neu. Wenn die Informationen in den Fenstern der Anwendung Command WorkStation nicht aktualisiert werden, in den Fenstern keine Auftragsdaten angezeigt werden und auch das Klicken mit der Maus keine Auswirkung hat (d.h., wenn Sie keine Auftragsdaten und/oder kein Fenster aktivieren können, kein Kontextmenü durch Klicken mit der rechten Maustaste bzw. bei gedrückter Taste Ctrl öffnen können und auch keine Option in einem Menü wählen können), ist der Fiery PRO80 ausgeschaltet oder die Kommunikation im Netzwerk gestört. COMMAND WORKSTATION 32 BEENDEN DER ANWENDUNG COMMAND WORKSTATION ERZWINGEN 1 Windows: Drücken Sie die Tastenkombination Strg-Alt-Entf und erzwingen Sie das Schließen der Anwendung Command WorkStation im Task-Manager. Mac OS X: Wählen Sie „Sofort beenden“ im Menü „Apple“, markieren Sie im Fenster „Programm sofort beenden“ den Eintrag für die Anwendung Command WorkStation und klicken Sie auf „Sofort beenden“. Sie können auch die Tastenkombination „Befehl+Wahl+Esc“ drücken, den Eintrag für die Anwendung Command WorkStation markieren und auf „Sofort beenden“ klicken. 2 Ziehen Sie das Netzwerkkabel vom Fiery PRO80 ab und schließen Sie es wieder an; versuchen Sie danach, ob sich die Test- oder die Konfigurationsseite drucken lässt. 3 Ist das Drucken nicht möglich, veranlassen Sie den Neustart des Fiery PRO80. FIERY SEEQUENCE SUITE 33 FIERY SEEQUENCE SUITE Die Fiery SeeQuence Suite ist eine integrierte Software zur Vorbereitung von Aufträgen für die Druckausgabe. Diese Software unterstützt (abhängig davon, welcher Dongle auf dem Client-Computer installiert ist) die folgenden Modi: • Preview: Die Vorschau bietet eine Darstellung eines Auftrags vor der RIP-Verarbeitung. • Fiery SeeQuence Compose: Diese Software bietet Ihnen die Möglichkeit, ein Auftragsdokument in Kapitel zu unterteilen, einzelne Seitenbereiche auf unterschiedlichen Medientypen zu drucken sowie Leerseiten und (sofern der Drucker das Drucken von Aufträgen mit Registerseiten unterstützt) Registerseiten mit Tabs zwischen Dokumentseiten einzufügen. • Fiery SeeQuence Impose: Mit dieser Software können Sie Ausschießlayouts zum Drucken, Binden und Schneiden erstellen und auf Aufträge anwenden. Die Software unterstützt auch das Ausschießen von Aufträgen mit variablen Inhalten und das Speichern der ausgeschossenen Auftragsdokumente im Format PDF. • Fiery SeeQuence Suite: In diesem Modus sind die Funktionen der Komponenten Impose und Compose in das Vorschaufenster integriert. Kits der SeeQuence Suite Für die Fiery SeeQuence Suite stehen Kits für die folgenden optionalen Konfigurationen zur Verfügung: • Kit für Fiery SeeQuence Impose (inkl. DVD mit Adobe Acrobat/Enfocus PitStop und Dongle für Impose) • Kit für Fiery SeeQuence Compose (inkl. DVD mit Adobe Acrobat/Enfocus PitStop und Dongle für Compose) • Kit für Fiery SeeQuence Suite mit den Komponenten SeeQuence Impose und SeeQuence Compose (inkl. DVD mit Adobe Acrobat/Enfocus PitStop und einzelnem Dongle für beide Komponenten) SeeQuence Impose und SeeQuence Compose werden sowohl unter Windows als auch unter Mac OS unterstützt. Eine Übersicht über die Systemanforderungen finden Sie im Dokument Einführung und erste Schritte. FIERY SEEQUENCE SUITE 34 H INWEIS : Damit Sie die volle Funktionalität der SeeQuence Suite nutzen können, muss auf Ihrem Computer der Dongle installiert sein, der dem jeweiligen Kit beiliegt. Ohne diesen Dongle können Sie SeeQuence Impose nur im Demomodus ausführen. Im Demomodus werden ausgeschossene Seiten mit einem Wasserzeichen versehen und im Format „.dbp“ auf dem Fiery PRO80 gespeichert. Sie können die Aufträge auch im Format „Adobe PDF“ auf einer Festplatte oder auf dem Fiery PRO80 speichern; auch sie werden aber mit einem Wasserzeichen versehen. Installieren und Aktivieren der Fiery SeeQuence Suite Die folgenden Kits der Fiery SeeQuence werden als optionale Erweiterungen für die Anwendung Command WorkStation angeboten: • SeeQuence Impose (inkl. Dongle für Impose) • SeeQuence Compose (inkl. Dongle für Compose) • SeeQuence Suite mit den Komponenten SeeQuence Impose und SeeQuence Compose (inkl. einzelnem Dongle für beide Komponenten) Im Folgenden wird beschrieben, wie Sie die SeeQuence Software installieren und aktivieren. Installieren der SeeQuence Software Die Software der SeeQuence Suite wird zusammen mit der Anwendung Command WorkStation installiert. Die Anleitung zum Installieren der Command WorkStation Software finden Sie auf Seite 10 bzw. 18. Aktivieren der SeeQuence Software SeeQuence Impose und SeeQuence Compose sind durch Dongle geschützte Erweiterungen der Anwendung Command WorkStation, für deren Ausführung Adobe Acrobat und das Zusatzmodul (Plugin) Enfocus PitStop erforderlich sind. Sie müssen auf jedem Computer, auf dem Sie die SeeQuence Software ausführen wollen, einen zugehörigen Dongle installieren. Im Folgenden wird beschrieben, wie Sie den Dongle und die benötigte Software installieren. Für die Installation werden benötigt: • Dongle: Der USB-Dongle gehört zum Lieferumfang des jeweiligen optionalen Kits. – Kit für Fiery SeeQuence Impose – Kit für Fiery SeeQuence Compose – Kit für SeeQuence Suite mit den Komponenten SeeQuence Impose und SeeQuence Compose (inkl. einzelnem Dongle für beide Komponenten) H INWEIS : Falls Sie bereits eine ältere Version von Impose und/oder Compose nutzen, können Sie zum Aktivieren von SeeQuence Impose bzw. SeeQuence Compose den Dongle verwenden, den Sie für die ältere Version verwenden. FIERY SEEQUENCE SUITE 35 • DVD mit Adobe Acrobat/Enfocus PitStop: Diese DVD gehört zum Lieferumfang des optionalen Kits für die SeeQuence Suite. Die DVD enthält die Installationsprogramme für Adobe Acrobat, Version 9, und für Enfocus PitStop (ein Zusatzmodul [Plugin] für Acrobat) für die Betriebssysteme Windows und Mac OS X. H INWEIS : Wenn Sie PostScript-Dateien („.ps“) in der Vorschau anzeigen wollen, müssen Sie Acrobat auf demselben Computer wie die SeeQuence Software installieren. Für die Vorschau von PDF-Dateien („.pdf“) sind Acrobat und PitStop nicht erforderlich. Mit der Anwendung Command WorkStation werden automatisch auch bestimmte Kernkomponenten der SeeQuence Software installiert. Daher muss, falls noch nicht geschehen, auch die Software der Anwendung Command WorkStation installiert werden (siehe Seite 18). Zum Aktivieren der SeeQuence Software auf einem Client-Computer (oder auf dem Fiery PRO80, sofern er mit Monitor, Maus und Tastatur ausgestattet ist) müssen Sie die folgenden grundlegenden Schritte ausführen: • Falls noch nicht installiert: Installieren Sie die Anwendung Command WorkStation von der DVD „Fiery Command WorkStation Version 5“, die Sie für diesen Fiery PRO80 erhalten haben. • Installieren Sie direkt auf Ihrem Computer den Dongle, der Ihrem Kit beiliegt. Für jeden Client-Computer, auf dem Sie die Software ausführen wollen, ist ein solcher Dongle erforderlich. • Installieren Sie Adobe Acrobat und Enfocus PitStop von der DVD, die dem Kit beiliegt (Windows oder Mac OS). H INWEIS : Wenn Sie die SeeQuence Software auf dem Fiery PRO80 aktivieren, wird im Folgenden davon ausgegangen, dass Sie am Fiery PRO80 als Anwender mit Administratorberechtigung angemeldet sind (d.h. ggf. das Administratorkennwort eingegeben haben). Zur Wahrung der Sicherheit im Netzwerk ist es wahrscheinlich, dass der Systemadministrator dieses Kennwort in regelmäßigen Abständen ändert. Fragen Sie Ihren Administrator nach dem Kennwort. DONGLE INSTALLIEREN 1 Beenden Sie die Anwendung Command WorkStation, falls sie bereits auf dem ClientComputer installiert wurde und aktuell ausgeführt wird. H INWEIS : Die Installation des Dongles (in Schritt 2) schlägt fehl, wenn die Anwendung Command WorkStation zum Zeitpunkt der Aktivierung ausgeführt wird. 2 Nehmen Sie den Dongle aus der Verpackung und stecken Sie ihn in einen USB-Anschluss an Ihrem Client-Computer. Stecken Sie den USB-Dongle in den USB-Anschluss und Vergewissern Sie sich, dass der Dongle richtig im Anschluss sitzt. Installieren Sie nun Acrobat und PitStop entsprechend der folgenden Anleitung. FIERY SEEQUENCE SUITE 36 ADOBE ACROBAT UND PITSTOP INSTALLIEREN 1 Entfernen Sie ggf. vorhandene Versionen von Adobe Acrobat und Enfocus PitStop von Ihrem Computer, falls es sich bei diesen installierten Version nicht um die neuesten Versionen dieser Softwarekomponenten handelt. H INWEIS : SeeQuence unterstützt – unter Windows – die Acrobat Versionen 7, 8 und 9 und – unter Mac OS – die Acrobat Versionen 8 und 9. • Schließen Sie alle offenen Anwendungsprogramme. • Deinstallieren Sie die älteren Versionen der beiden Anwendungsprogramme auf die für Ihr Betriebssystem übliche Weise. • Starten Sie Ihren Computer neu, nachdem die älteren Versionen von Acrobat und PitStop deinstalliert wurden. 2 Schließen Sie alle Anwendungsprogramme, die aktuell auf dem Computer ausgeführt werden. 3 Legen Sie die DVD mit den Installationsprogrammen für Adobe Acrobat/Enfocus PitStop (für Windows und Mac OS) in das DVD-Laufwerk ein. 4 Navigieren Sie zur Root-Ebene der DVD und starten Sie das Installationsprogramm manuell, falls es nach dem Einlegen der DVD nicht automatisch gestartet wird. Doppelklicken Sie dazu auf die Datei „Setup.exe“ (unter Windows) bzw. auf die Datei „Setup.app“ (unter Mac OS). 5 Mac OS X: Klicken Sie auf „Installieren“ und befolgen Sie die angezeigten Anweisungen. Windows: Wählen Sie die gewünschte Sprache und klicken Sie auf „Weiter“. Die von Ihnen als optionale Erweiterung erworbene SeeQuence Software ist damit aktiviert. Online-Hilfe Die Online-Hilfe zur SeeQuence Suite ist in die Hilfeinformationen zur Anwendung Command WorkStation integriert. Hinweise zur Verwendung der SeeQuence Komponenten Impose und Compose finden Sie in der Online-Hilfe zur Anwendung Command WorkStation. Über das Menü „Hilfe“ können Sie verschiedene Hilfen anzeigen: • Hilfe: Hier finden Sie detaillierte Arbeitsanleitungen. • Vorgehensweisen: Mit dieser Menüoption gelangen Sie zu einer EFI Webseite mit Demoskripten und Musterdateien. • Neuerungen: Mit dieser Menüoption können Sie eine Übersicht über die wesentlichen Neuerungen der Anwendung Command WorkStation anzeigen. • Onlinemodus: Mit dieser Menüoption gelangen Sie zu einer EFI Webseite mit weiteren Informationen über die Funktionalität der Anwendung Command WorkStation. FIERY SEEQUENCE SUITE 37 AUF ONLINE-HILFE ZU ANWENDUNG COMMAND WORKSTATION ZUGREIFEN 1 Starten Sie die Anwendung Command WorkStation. Klicken Sie im Bereich „Server“ links auf den Eintrag für den Fiery PRO80 und melden Sie sich an. (Weitere Hinweise finden Sie im Abschnitt Konfigurieren der Verbindung zum Fiery PRO80 auf Seite 18.) 2 Öffnen Sie das Menü „Hilfe“ und wählen Sie „Hilfe“, „Vorgehensweisen“ oder „Neuerungen“. Sie können alternativ auch die Taste F1 auf Ihrer Taste drücken, solange sich der Cursor über einem Bereich im Hauptfenster der Anwendung Command WorkStation befindet. PAPER CATALOG 38 PAPER CATALOG Paper Catalog bietet eine systemweit zugängliche Mediendatenbank, in der die Attribute aller für den Fiery PRO80 verfügbaren Medien gespeichert sind. Der Datenbank können eigene Einträge hinzugefügt werden, in denen die Attribute zusätzlicher Medien in beliebiger Kombination definiert sein können. Außerdem können alle Medienattribute eines Eintrags angepasst werden. Zum Drucken von Aufträgen können Sie alle über die Schnittstelle zu Paper Catalog bereitgestellten Medien verwenden. Sie können Medieneinträge auch auf dem Drucker definieren. Die Medieneinträge werden automatisch synchronisiert, sodass sichergestellt ist, dass auf dem Bedienfeld am Drucker und in Paper Catalog dieselben Informationen und Angaben angezeigt werden. Weitere Hinweise finden Sie im Abschnitt Paper Catalog und Paper Profile auf Seite 38. Installieren von Paper Catalog Paper Catalog wird standardmäßig zusammen mit der Anwendung Command WorkStation installiert. Weitere Hinweise zum Installieren der Anwendung Command Workstation finden Sie auf Seite 16. Weitere Hinweise zum Konfigurieren der Anwendung Command Workstation finden Sie im Abschnitt Konfigurieren der Verbindung zum Fiery PRO80 auf Seite 18. Online-Hilfe zu Paper Catalog Ausführliche Anleitungen für das Erstellen und Ändern von Medieneinträgen und für andere Standardfunktionen von Paper Catalog finden Sie in der Online-Hilfe zur Anwendung Command WorkStation. Die Anleitung für den Zugriff auf die Online-Hilfe zur Anwendung Command WorkStation finden Sie auf Seite 20. Paper Catalog und Paper Profile Paper Profile ist die Mediendatenbank auf dem Drucker 80C-KM bzw. 70-60C-KM. Neue Medieneinträge können über den Bedienfeld am Drucker direkt in dieser Mediendatenbank erstellt werden, sie können andererseits aber auch in Paper Catalog (über die Anwendung Command WorkStation) erstellt werden. Wenn nach dem Einschalten von Fiery PRO80 und Drucker die Verbindung zwischen den beiden Geräten hergestellt wird, werden die Medieneinträge aus der Mediendatenbank Paper Profile des Druckers automatisch in die Mediendatenbank von Paper Catalog auf dem Fiery PRO80 übernommen. Enthält die Mediendatenbank Paper Profile keine Einträge, werden umgekehrt die Medieneinträge von Paper Catalog in die Datenbank Paper Profile des Druckers übernommen. PAPER CATALOG 39 Medieneinträge, die in Paper Catalog oder in Paper Profile neu erstellt werden, werden automatisch in die jeweils andere Mediendatenbank übernommen. Werden in Paper Catalog neue Einträge erstellt oder vorhandene Einträge bearbeitet, solange der Drucker ausgeschaltet ist, werden Sie in der Anwendung Command WorkStation auf diese Fehlersituation hingewiesen. Standardeinträge in Paper Catalog Wenn Sie die Mediendatenbank von Paper Catalog auf dem Fiery PRO80 erstmals öffnen, werden darin einige Standardmedieneinträge angezeigt. Bei diesen Medieneinträgen handelt es sich um Mustereinträge, die ohne Anpassungen möglicherweise nicht verwendbar sind. Im Einzelnen werden die folgenden Mustereinträge angezeigt: • Example: Letter 105 gsm Hammermill Color Copy • Example: 11x17 105 gsm Hammermill Color Copy • Example: A4 64 gsm KonicaMinolta J Paper • Example: A3 64 gsm KonicaMinolta J Paper • Example: A4 90 gsm Mondi MAESTRO extra • Example: A3 90 gsm Mondi MAESTRO extra Umsetzung von Papiertypattributen zwischen Drucker und Fiery PRO80 Der folgenden Tabelle können Sie entnehmen, welche Entsprechungen die auf dem Drucker definierten Medienattribute in Paper Catalog haben (und umgekehrt). Drucker Papiertyp Paper Catalog Beschichtung vorne Paper Catalog Beschichtung hinten Paper Catalog Drucktechnologie Textur Plain Nein Nein (leer) Glatt Color Specific Nein Nein (leer) Superglatt Fine Nein Nein (leer) Superkalandriert Coated -GL Glanz (Glossy) Glanz (Glossy) Laser (leer) Coated-ML Matt Matt Laser (leer) Coated-GO Glanz (Glossy) Glanz (Glossy) Offset (leer) Coated-MO Matt Matt Offset (leer) PAPER CATALOG 40 Umsetzung von Papiergewichten Der folgenden Tabelle können Sie entnehmen, wie auf dem Drucker definierte Gewichtsangaben in Paper Catalog auf dem Fiery PRO80 umgesetzt werden: Auf dem Drucker erstellte Medieneinträge Paper Profile Papiergewicht Paper Catalog auf Fiery PRO80 Gewicht (g/m²) 64–74 g/m2 64 75-80 g/m2 75 2 81-105 g/m 81 106-135 g/m2 106 g/m2 136 136-162 163–209 g/m2 (nur Drucker 70-60C-KM) 163-220 g/m2 (nur Drucker 80C-KM) 210-256 g/m2 (nur Drucker 70-60C-KM) 221-256 g/m2 (nur Drucker 80C-KM) 257-300 g/m2 301-350 163 163 210 221 257 g/m2 (nur Drucker 80C-KM) 301 Der folgenden Tabelle können Sie entnehmen, wie in Paper Catalog auf dem Fiery PRO80 definierte Gewichtsangaben in Paper Profile auf dem Drucker umgesetzt werden: In Paper Catalog auf dem Fiery PRO80 erstellte Medieneinträge Paper Catalog auf Fiery PRO80 Gewicht (g/m²) Paper Profile Papiergewicht 64–74 64-74 g/m2 75–80 75-80 g/m2 81–105 81-105 g/m2 106–135 106-135 g/m2 136–162 136-162 g/m2 163–209 163-209 g/m2 (nur Drucker 70-60C-KM) 163–220 163-220 g/m2 (nur Drucker 80C-KM) 210–256 210-256 g/m2 (nur Drucker 70-60C-KM) 221–256 221-256 g/m2 (nur Drucker 80C-KM) 257–300 257-300 g/m2 301–350 301-350 g/m2 (nur Drucker 80C-KM) PAPER CATALOG 41 Einstellungen für Lochung Den beiden folgenden Tabellen können Sie entnehmen, welche Lochungsparameter einander entsprechen. Der folgenden Tabelle können Sie entnehmen, mit welcher Einstellung Medieneinträge, die auf dem Drucker erstellt werden, in Paper Catalog übernommen werden. Auf dem Drucker erstellte Medieneinträge Drucker Punched Paper Paper Catalog auf Fiery PRO80 Lochung No-Hole Punch Nein Pre-Punched S-Lochung, generisch Der folgenden Tabelle können Sie entnehmen, mit welcher Einstellung Medieneinträge, die in Paper Catalog erstellt werden, in Paper Profile auf dem Drucker übernommen werden. In Paper Catalog auf dem Fiery PRO80 erstellte Medieneinträge Paper Catalog auf Fiery PRO80 Lochung Drucker Punched Paper Nein No-Hole Punch Jede Einstellung außer „Nein“ Pre-Punched Einstellungen für Papierfarbe Den beiden folgenden Tabellen können Sie entnehmen, welche Papierfarbparameter einander entsprechen. Der folgenden Tabelle können Sie entnehmen, mit welcher Einstellung Medieneinträge, die auf dem Drucker erstellt werden, in Paper Catalog übernommen werden. Auf dem Drucker erstellte Medieneinträge Drucker Colored Paper Paper Catalog auf Fiery PRO80 Farbe White Weiß Non-White Vielfarbig PAPER CATALOG 42 Der folgenden Tabelle können Sie entnehmen, mit welcher Einstellung Medieneinträge, die in Paper Catalog erstellt werden, in Paper Profile auf dem Drucker übernommen werden. In Paper Catalog auf dem Fiery PRO80 erstellte Medieneinträge Paper Catalog auf Fiery PRO80 Farbe Drucker Colored Paper Weiß White Jedes Attribut außer „Weiß“ Non-White Papier/Fach-Zuordnung und Paper Catalog Wenn Sie in Paper Catalog ein Papier/Fach-Zuordnung vornehmen, muss die im Medieneintrag definierte Papiergröße der Größe des Papiers entsprechen, das sich im betreffenden Papierfach (Behälter/Magazin) befindet. Bevor Sie in Paper Catalog die Zuordnung zwischen einem Medieneintrag und einem Papierfach vornehmen, müssen Sie sich vergewissern, ob für das betreffende Papierfach ein maximales Papiergewicht vorgegeben ist. Wenn Sie zugleich von der Papier/Fach-Zuordnung und von Paper Catalog Gebrauch machen, sind die folgenden Einschränkungen zu beachten. Wenn in ein Papierfach (Behälter/Magazin) ein Medium in einer standardisierten Größe eingelegt ist (z.B. „A4“), wird bei der Papier/Fach-Zuordnung sowohl die Standardgröße „Letter (US Brief )“ als auch die Größe „A4“ angezeigt. In Paper Catalog kann im Gegensatz dazu nur der Medieneintrag für die Standardgröße gewählt werden. Wird in ein Papierfach ein Medium eingelegt, für das eine eigene (benutzerdefinierte) Größe festgelegt ist, können Sie in Paper Catalog für einen Auftrag ein Medium in dieser spezifischen eigenen Größe oder ein Medium in einer anderen eigenen Größe wählen. In diesem Fall ist es aber nicht möglich, ein Medium einer Standardpapiergröße zu wählen, selbst wenn diese Standardgröße nur unwesentlich von der definierten eigenen Größe abweicht. Ändern und Löschen eines Paper Catalog Medieneintrags Ein Medieneintrag von Paper Catalog, der einem in der Liste „Angehalten“ oder „Gedruckt“ befindlichen Auftrag zugeordnet ist, wird gesperrt und kann weder geändert noch gelöscht werden. Damit Sie den betreffenden Medieneintrag in Paper Catalog ändern können, müssen Sie zuvor den Auftrag aus der Liste löschen oder aber dem Auftrag über das Fenster „Auftragseigenschaften“ einen anderen Paper Catalog Medieneintrag zuordnen. Sie können einen Medieneintrag jederzeit aus der Mediendatenbank Paper Profile auf dem Drucker löschen. H INWEIS : Vergewissern Sie sich, bevor Sie in Paper Catalog oder in Paper Profile einen Medieneintrag erstellen oder ändern, dass sowohl der Fiery PRO80 als auch der Drucker eingeschaltet ist. PAPER CATALOG 43 Verwenden von Paper Catalog Medieneinträgen für Aufträge Im Folgenden wird beschrieben, wie Sie vorgehen müssen, um für einen Druckauftrag ein Medium zu verwenden, das in der Mediendatenbank von Paper Catalog definiert ist. Grundsätzlich können Sie über die folgenden Schnittstellen auf Paper Catalog zugreifen: • Command WorkStation • Fenster „Auftragseigenschaften“ der Anwendung Command WorkStation • Bereich „Gemischte Medien“ der Anwendung Command WorkStation • Hot Folders • SeeQuence Impose • SeeQuence Compose • Druckertreiber (Anleitung siehe Dokument Drucken) H INWEIS : Bei den folgenden Anleitungen wird davon ausgegangen, dass ein Administrator in Paper Catalog bereits einen oder mehrere Medieneinträge definiert hat. Die Anleitung zum Definieren eines Medieneintrags finden Sie in der Online-Hilfe zur Anwendung Command WorkStation im Abschnitt „Paper Catalog“. AUF PAPER CATALOG ZUGREIFEN - ANWENDUNG COMMAND WORKSTATION • Wählen Sie „Paper Catalog“ im Menü „Server“ oder klicken Sie auf das Symbol „Paper Catalog“ auf der Symbolleiste, um Paper Catalog zu starten. MEDIUM FÜR AUFTRAG IN PAPER CATALOG WÄHLEN - FENSTER „AUFTRAGSEIGENSCHAFTEN“ 1 Markieren Sie einen Auftrag in der Ansicht „Auftragscenter“ und wählen Sie „Eigenschaften“ im Menü „Aktionen“. 2 Öffnen Sie im Fenster „Auftragseigenschaften“ die Seite „Medium“. 3 Wählen Sie zunächst im Einblendmenü „Medium“ die Einstellung „In Paper Catalog wählen“ bzw. klicken Sie auf „Wählen“ beim Einblendmenü „Paper Catalog“. Wählen Sie danach im Fenster „Paper Catalog“ das gewünschte Medium. H INWEIS : Wenn Sie einen Medieneintrag wählen und danach im Fenster „Auftragseigen- schaften“ die Seitengröße (oder ein anderes dem Medieneintrag zugeordnetes Attribut) ändern, wird die Zuordnung des Medieneintrags aufgehoben. Im Fenster „Auftragseigenschaften“ wird in diesem Fall wieder die Einstellung „Nichts definiert“ im Einblendmenü „Paper Catalog“ angezeigt. PAPER CATALOG 44 MEDIUM FÜR AUFTRAG IN PAPER CATALOG WÄHLEN - BEREICH „GEMISCHTE MEDIEN“ 1 Markieren Sie einen gespoolten/angehaltenen Auftrag in der Ansicht „Auftragscenter“ und wählen Sie „Eigenschaften“ im Menü „Aktionen“. Sie können alternativ auch auf den Auftrag doppelklicken oder mit der rechten Maustaste auf den Auftrag klicken und „Eigenschaften“ im eingeblendeten Kontextmenü wählen. 2 Klicken Sie im Fenster „Auftragseigenschaften“ auf das Symbol „Medium“ und blättern Sie auf der geöffneten Seite nach unten zum Bereich „Gemischte Medien“. 3 Klicken Sie auf „Titel/Abschluss definieren“, „Neuer Seitenbereich“ oder „Neuer Einleger“, wählen Sie im jeweils nachfolgenden Fenster zunächst im Einblendmenü „Medium“ die Einstellung „In Paper Catalog wählen“ und wählen Sie danach das gewünschte Medium im Fenster „Paper Catalog“. Dies gilt analog auch für die Option „Neues Register“ und das Fenster „Register einfügen“, wenn das Drucken von Aufträgen mit Registerseiten unterstützt wird. Weitere Hinweise zu den Optionen im Bereich „Gemischte Medien“ finden Sie in der Online-Hilfe zur Anwendung Command WorkStation im Abschnitt „Gemischte Medien“. MEDIUM FÜR AUFTRAG IN PAPER CATALOG WÄHLEN - SEEQUENCE COMPOSE 1 Markieren Sie in der Ansicht „Auftragscenter“ einen gespoolten/angehaltenen Auftrag und wählen Sie „Compose“ im Menü „Aktionen“. 2 Markieren Sie im Fensterbereich „Seitenansicht“ von Compose eine oder mehrere Dokumentseiten und wählen Sie „Medium zuordnen“ im Menü „Aktionen“. 3 Wählen Sie im Einblendmenü „Medium“ die Einstellung „In Paper Catalog wählen“; wählen Sie danach das gewünschte Medium. Weitere Hinweise zur Verwendung von Compose finden Sie in der Online-Hilfe zur Anwendung Command WorkStation im Abschnitt „Compose“. Die Online-Hilfe enthält auch die Anleitung dafür, wie Sie einen Eintrag der Katalogdatenbank auf einen Auftrag anwenden. MEDIUM FÜR AUFTRAG IN PAPER CATALOG WÄHLEN - SEEQUENCE IMPOSE 1 Markieren Sie in der Ansicht „Auftragscenter“ einen gespoolten/angehaltenen Auftrag und wählen Sie „Impose“ im Menü „Aktionen“. 2 Klicken Sie auf „Bearbeiten“ rechts neben dem Einblendmenü „Bogen“. 3 Wählen Sie im Einblendmenü „Medium“ die Einstellung „In Paper Catalog wählen“; wählen Sie danach das gewünschte Medium. Weitere Hinweise zur Verwendung von Compose finden Sie in der Online-Hilfe zur Anwendung Command WorkStation im Abschnitt „Compose“. Die Online-Hilfe enthält auch die Anleitung dafür, wie Sie einen Eintrag der Katalogdatenbank auf einen Auftrag anwenden. PAPER CATALOG 45 MEDIUM FÜR AUFTRAG IN PAPER CATALOG WÄHLEN - HOT FOLDERS 1 Klicken Sie im Fenster „Einstellungen für überwachten Ordner“ auf „Definieren“ rechts neben der Option „Auftragseigenschaften“. 2 Öffnen Sie im Fenster „Auftragseigenschaften“ die Seite „Medium“. 3 Wählen Sie zunächst im Einblendmenü „Medium“ die Einstellung „In Paper Catalog wählen“ bzw. klicken Sie auf „Wählen“ beim Einblendmenü „Paper Catalog“. Wählen Sie danach im Fenster „Paper Catalog“ das gewünschte Medium. 4 Klicken Sie auf „OK“, um zum Fenster „Auftragseigenschaften“ von Hot Folders zurückzukehren. REMOTE SCAN 46 REMOTE SCAN Remote Scan ist eine Sammlung von Softwarekomponenten, mit denen Sie Papiervorlagen über das Vorlagenglas oder den automatischen Dokumenteneinzug (ADF) am Drucker scannen und die gescannten digitalisierten Bilder (Scans) an bestimmte Ziele senden und verteilen können. Remote Scan umfasst die folgenden Einzelkomponenten: • Remote Scan (inkl. TWAIN-Zusatzmodul): Mit dieser Komponente können Sie über das Netzwerk Scanvorgänge initiieren und Scandateien vom Drucker abrufen. • Scannen für E-Mail: Mit dieser Komponente können Sie eine Vorlage scannen und die Scandatei per E-Mail als Anhang oder URL versenden. • Scannen für FTP: Mit diesem Modul können Sie eine Scandatei auf eine FTP-Site transferieren. • Scannen für Mailbox: Mit dieser Komponente können Sie eine Vorlage scannen und die Scandatei an eine Mailbox auf dem Fiery PRO80 senden, aus der sie zu einem späteren Zeitpunkt abgerufen werden kann. • Scannen auf Festplatte: Mit dieser Komponente können Sie eine Vorlage scannen und die Scandatei an einem beliebigen Speicherort im Netzwerk speichern (z.B. auch auf Ihrer lokalen Festplatte). • Scannen für Warteschlange „Halten“: Mit dieser Komponente können Sie eine Vorlage scannen und die Scandatei an die Warteschlange „Halten“ des Fiery PRO80 senden, um die Möglichkeit zu erhalten, sie zu bearbeiten und ihren Inhalt mit Seiten aus anderen Auftragsdokumenten zu mischen. • Komponente Docs der WebTools: Mit dieser Komponente können Sie vorhandene Scandateien aus einer Mailbox auf dem Fiery PRO80 abrufen. Installieren und Konfigurieren von Remote Scan Sie können das TWAIN-Zusatzmodul Remote Scan in Verbindung mit den folgenden Anwendungsprogrammen verwenden: • Adobe Acrobat v8.0/9.0 • Adobe Photoshop CS2/CS3 • PaperPort Pro v10.0/11.0 (nur Windows) • Omnipage Pro v16.0 (nur Windows) In den folgenden Abschnitten werden die Installation und die Konfiguration von Remote Scan beschrieben. REMOTE SCAN 47 Installieren von Remote Scan Sie benötigen einen Windows- oder Mac OS Computer mit einer Netzwerkverbindung, damit Sie Remote Scan installieren und verwenden können. Eine Übersicht über die Systemanforderungen finden Sie im Dokument Einführung und erste Schritte. Das Installationsprogramm für Remote Scan befindet sich auf der DVD „Fiery User Software“. Die Anleitung für die Installation von Remote Scan finden Sie im Abschnitt Installieren der Anwendersoftware unter Windows auf Seite 11 bzw. Installieren der Anwendersoftware unter Mac OS auf Seite 13. Konfigurieren von Remote Scan Wenn Sie Remote Scan zum ersten Mal starten, müssen Sie die Verbindung zum Fiery PRO80 konfigurieren; dafür benötigen Sie dessen IP-Adresse. Vergewissern Sie sich, dass der Fiery PRO80 auf einem DNS-Server (Domain Name Server) in Ihrem Netzwerk registriert ist. Beim Öffnen von Remote Scan wird automatisch die Registerkarte „Konfiguration“ angezeigt. Die Anleitung für die Erstkonfiguration der Verbindung zum Fiery PRO80 finden Sie auf Seite 47. Detaillierte Anleitungen zum Konfigurieren und zum Ändern der Verbindung zum Fiery PRO80 finden Sie in der Online-Hilfe zu Remote Scan. Wenn Sie die Verbindung zum Fiery PRO80 bereits konfiguriert haben, wird die konfigurierte Verbindung automatisch aktiviert und im Hauptfenster von Remote Scan angezeigt. In diesem Fall können Sie sofort einen Scanvorgang initiieren, das Ergebnis eines über das Bedienfeld am Drucker initiierten Scanvorgangs abrufen und/oder auf die Online-Hilfe von Remote Scan zugreifen. VERBINDUNG ZUM FIERY PRO80 KONFIGURIEREN 1 Wenn Sie Remote Scan zum ersten Mal starten, wird das Dialogfenster „Scan“ mit der Registerkarte „Konfiguration“ angezeigt. Geben Sie in das Feld „Servername (oder IP-Adresse)“ die IP-Adresse oder den DNS-Namen des Fiery PRO80 ein. 2 Aktivieren Sie die Option „Kurznamen verwenden“, wenn Sie zur besseren Unterscheidung verschiedener Server einen prägnanten Namen für den Fiery PRO80 eingeben wollen. Dieser Kurzname muss nicht mit dem tatsächlichen Servernamen des Fiery PRO80 übereinstimmen. 3 Geben Sie den Namen des mit dem Fiery PRO80 verbundenen Ausgabegeräts ein. Sie können einen Namen Ihrer Wahl für das Ausgabegerät eingeben; das Feld darf aber nicht leer bleiben. 4 Klicken Sie auf den grünen Pfeil, um den Fiery PRO80 der eigenen Serverliste hinzuzufügen. 5 Klicken Sie auf „OK“. Sofern LDAP vom Administrator aktiviert wurde, müssen Sie ggf. den Kontonamen und das zugehörige Kennwort für den LDAP-Server eingeben. REMOTE SCAN 48 AUF ONLINE-HILFE ZU REMOTE SCAN ZUGREIFEN 1 Starten Sie das Anwendungsprogramm Remote Scan oder öffnen Sie das Zusatzmodul Remote Scan. 2 Klicken Sie auf „Hilfe“. 3 Wechseln Sie mithilfe der Registerkarten „Inhalt“, „Index“ und „Suchen“ zu den gewünschten Hilfethemen von Remote Scan. Verwenden von Remote Scan Mit dem Dienstprogramm bzw. dem TWAIN-Zusatzmodul Remote Scan können Sie einen Scanvorgang initiieren und erstellte Scans über das Netzwerk aus einer Mailbox abrufen, die über das Bedienfeld am Drucker erstellt wurde. Alle Scandateien werden auf dem Fiery PRO80 gespeichert und können über das Netzwerk abgerufen werden. Sie können eine Scandatei in einem Host-Anwendungsprogramm (z.B. in Photoshop) öffnen, in die Warteschlange „Halten“ auf dem Fiery PRO80 oder auf einen FTP-Server transferieren, an eine E-Mail-Adresse senden oder auf Ihrer Festplatte oder an einem Speicherort im Netzwerk speichern. Zum Abrufen der Dateien stehen Ihnen Remote Scan, die Komponente Docs der WebTools und die Anwendung Command WorkStation zur Verfügung. Initiieren eines Scanvorgangs Der Fiery PRO80 unterstützt das Speichern gescannter Daten auf der internen Festplatte (HDD). Dank dieser Funktion können Sie eine Papiervorlage über das Vorlagenglas oder den automatischen Dokumenteneinzug (ADF) des Druckers scannen, die erstellten Scandaten in den Speicher des Fiery PRO80 laden und schließlich in einer Mailbox speichern, wobei Sie den gesamten Vorgang über das Bedienfeld am Fiery PRO80 steuern können. Den Scan können Sie anschließend mit Remote Scan oder der Komponente Docs der WebTools aus der Mailbox abrufen. Weitere Hinweise finden Sie im Abschnitt Scannen für Mailbox auf Seite 49. Wenn Sie den Scanvorgang über das Bedienfeld am Drucker steuern, haben Sie zusätzlich die Möglichkeit, den Scan an eine E-Mail-Adresse zu senden oder auf einen FTP-Server zu transferieren. Weitere Hinweise zum Initiieren eines Scanvorgangs und zum Erstellen eines Adressbuchs über das Bedienfeld am Drucker finden Sie in der Dokumentation zu Ihrem Scanner. Sie können einen Scan auch an die Warteschlange „Halten“ senden, sodass sie die gescannten Seiten in der Anwendung Command WorkStation bearbeiten oder mit Seiten aus anderen Aufträgen mischen können. Weitere Hinweise zu diesen Funktionen finden Sie in der Online-Hilfe zur Anwendung Command WorkStation. REMOTE SCAN 49 Festlegen der Scaneinstellungen Beim Initiieren eines Scanvorgangs müssen Sie die gewünschten Scaneinstellungen festlegen. Bei diesen Scaneinstellungen handelt es sich um für den Drucker spezifische Optionen und Einstellungen. Weitere Hinweise zu diesen Scaneinstellungen finden Sie in der Dokumentation zu Ihrem Scanner. Abrufen von Scans mit Docs Mit der Komponente Docs der WebTools können Sie Scanaufträge aus den Mailboxen auf dem Fiery PRO80 abrufen und auf Ihren Computer herunterladen. Für den Zugriff auf eine Mailbox sind ein vordefinierter Anwendername und ein Kennwort erforderlich. Weitere Hinweise zu Docs finden Sie auf Seite 55. Weitere Hinweise zum Einrichten von Mailboxen finden Sie im nachfolgenden Abschnitt. Scannen für Mailbox Sie können nur eine Mailbox als Ziel für einen Scanvorgang verwenden, die bereits existiert, d.h. die vor Beginn des Scanvorgangs erstellt wurde. Bitten Sie ggf. den Administrator des Fiery PRO80 um Rat, wenn Sie Hilfe beim Erstellen einer Mailbox benötigen, bzw. fragen Sie ihn nach den Namen der verfügbaren Mailboxen. Mailboxen können auf der Webseite „Box > Mailbox“ oder mit der Komponente Configure der WebTools (im Bereich „Anwender und Gruppen“) erstellt werden. Für den Zugriff auf die Webseite „Box >Mailbox“ müssen Sie einen Webbrowser öffnen und in das Adressfeld die IP-Adresse des Fiery PRO80 eingeben. Auf der Webseite „Box > Mailbox“ können Sie eine Mailbox erstellen, ohne dass Sie ein Anwenderkonto erstellen müssen. Nach ihrer Erstellung wird die Mailbox als Gruppe im Bereich „Anwender und Gruppen“ von Configure angezeigt. Wenn Sie in der Komponente Configure der WebTools im Bereich „Anwender und Gruppen“ ein Konto erstellen und diesem Konto die Scanberechtigung zuerkennen, wird automatisch eine Mailbox erstellt, die den Namen des Kontos erhält. H INWEIS : Der Name einer Mailbox darf maximal 16 Zeichen lang sein. Der Name eines Kontos, das Sie in Configure erstellen, darf allerdings bis zu 72 Zeichen lang sein. Sie sollten daher bedenken, dass eine Mailbox nicht erkannt wird, wenn Sie einem Konto, dessen Name länger als 16 Zeichen ist, die Scanberechtigung zuerkennen. Es empfiehlt sich daher, Namen von Mailboxen immer auf eine Maximallänge von 16 Zeichen zu beschränken – unabhängig davon, ob Sie die Mailbox auf der Webseite „Box > Mailbox“ oder in Configure erstellen. FIERY BRIDGE 50 FIERY BRIDGE Fiery Bridge bietet Ihnen die Möglichkeit, von einem Client-Computer unter Windows auf gescannte Dokumente in Ihrer Mailbox auf dem Fiery PRO80 zuzugreifen. Fiery Bridge stellt eine Mailbox in der gleichen Weise zur Verfügung wie ein Netzlaufwerk. Das bedeutet, dass Sie den Inhalt Ihrer Mailbox mit dem Explorer von Windows durchsuchen und ein gescanntes Dokument in einem geeigneten Anwendungsprogramm in der gleichen Weise öffnen können wie eine Datei, die sich auf Ihrem Computer befindet. Mit Fiery Bridge entfällt die Notwendigkeit, gescannte Dokumente mithilfe von Remote Scan oder der WebTools vom Fiery PRO80 auf den lokalen Computer zu transferieren, wodurch der Workflow für das Scannen vereinfacht und beschleunigt wird. Durch das Kombinieren von Fiery Bridge und Hot Folders lässt sich dieser Workflow zusätzlich automatisieren. Installieren von Fiery Bridge Fiery Bridge muss auf einem Windows-Computer installiert werden, der eine Netzwerkverbindung zum Fiery PRO80 hat. Das Installationsprogramm für Fiery Bridge befindet sich auf der DVD „Fiery User Software“. Lesen Sie die Anleitungen im Abschnitt Vorbereiten der Installation auf Windows-Computern auf Seite 10, bevor Sie die Software installieren. Die Anleitung zum Installieren von Fiery Bridge finden Sie im Abschnitt Installieren der Anwendersoftware unter Windows auf Seite 11. Verwenden von Fiery Bridge FIERY BRIDGE STARTEN • Wählen Sie „Start > [Alle] Programme > Fiery > Fiery Bridge“ oder doppelklicken Sie auf das Verknüpfungsobjekt „Fiery Bridge“ auf Ihrem Desktop. Detaillierte Anleitungen für die Standardfunktionen von Fiery Bridge finden Sie in der Online-Hilfe zu Fiery Bridge. AUF ONLINE-HILFE ZU FIERY BRIDGE ZUGREIFEN 1 Starten Sie Fiery Bridge. 2 Wählen Sie „Hilfe“ im Menü „Hilfe“. HOT FOLDERS 51 HOT FOLDERS Hot Folders ist ein Dienstprogramm, das die Übergabe von PostScript- und PDF-Aufträgen an den Fiery PRO80 vereinfacht, da häufig benötigte Kombinationen von Druckoptionseinstellungen gespeichert und für beliebig viele Aufträge wiederverwendet werden können. Hot Folders bietet Ihnen folgende Möglichkeiten: • Sogenannte überwachte Ordner erstellen, deren Einstellungen automatisch auf die Aufträge angewendet werden, die an die Ordner übergeben werden. • Aufträge zum Drucken an den Fiery PRO80 senden, indem sie per Drag-and-Drop an einen überwachten Ordner auf dem Desktop übergeben werden. • Den Status der an einen überwachten Ordner übergebenen Aufträgen verfolgen. Installieren von Hot Folders Das Installationsprogramm für Hot Folders befindet sich auf der DVD „Fiery User Software“. Vergewissern Sie sich, bevor Sie diese Software installieren, dass die Schritte ausgeführt wurden, die auf Seite 10 beschrieben werden. Die Anleitung zum Installieren von Hot Folders auf einem Windows-Computer finden Sie auf Seite 11. Die Anleitung zum Installieren von Hot Folders auf einem Mac OS Computer finden Sie auf Seite 13. Upgrade von früherer Hot Folders Version Hot Folders umfasst eine Assistenzfunktion für die Migration, die eine ggf. vorhandene frühere Version von Hot Folders erkennt und die Einstellungen vorhandener überwachter Ordner so adaptiert, dass sie in Verbindung mit der neuen Version von Hot Folders weiter verwendet werden können. Die Migration wird nur einmal vorgenommen; sie erfolgt im Zuge der Installation von Hot Folders oder der Anwendung Command WorkStation. Die Assistenzfunktion für die Migration informiert Sie in einem separaten Fenster, ob die vorhandenen überwachten Ordner ordnungsgemäß für die neue Version umgestellt wurden. Im Falle eines Fehlers haben Sie die Möglichkeit, den Umstellungsversuch zu wiederholen, sofern Sie die Assistenzfunktion nicht beenden. HOT FOLDERS 52 EINSTELLUNGEN ÜBERWACHTER ORDNER EINER FRÜHEREN HOT FOLDERS VERSION MIGRIEREN 1 Installieren Sie Hot Folders und warten Sie, bis die Assistenzfunktion für die Migration die vorhandene frühere Version erkennt. H INWEIS : Das Fenster der Assistenzfunktion wird nur angezeigt, wenn tatsächlich eine frühere Version von Hot Folders installiert ist und erkannt wird. (Zu den Versionen, die erkannt werden, gehören unter Windows alle 2.x-Versionen und unter Mac OS alle 1.xVersionen.) 2 Klicken Sie auf „OK“ und folgen Sie den auf dem Bildschirm angezeigten Anweisungen. H INWEIS : Klicken Sie nicht auf „Abbrechen“, solange der Migrationsvorgang läuft. Der Abbruch des Vorgangs kann permanente Schäden an dem überwachten Ordner nach sich ziehen, der zum Abbruchzeitpunkt umgestellt wird. 3 Lesen Sie die zusammenfassenden Informationen, die von der Assistenzfunktion am Ende des Migrationsvorgangs angezeigt werden. Ein überwachter Ordner, dessen Migration erfolgreich war, wird mit dem Symbol gekennzeichnet. Ein überwachter Ordner, der nicht oder nicht vollständig umgestellt werden konnte, wird mit dem Symbol gekennzeichnet; zugleich werden im unteren Teil des Fensters zusätzliche Angaben zur Ursache des Scheiterns anzeigt. 4 Klicken Sie im Falle eines Fehlers auf „Wiederholen“, um den Migrationsversuch zu wiederholen, bevor Sie die Assistenzfunktion beenden. H INWEIS : Beim Wiederholungsversuch werden nur die Ordner verarbeitet, deren Migration zuvor scheiterte; am Ende des Wiederholungsversuch wird eine neue Zusammenfassung angezeigt. 5 Klicken Sie auf „OK“. Verwenden von Hot Folders Detaillierte Beschreibungen der Standardfunktionen für überwachte Ordner finden Sie in der Online-Hilfe zu Hot Folders. Wenn auf dem Fiery PRO80 das Softwarepaket Fiery Graphic Arts Package, Premium Edition, installiert ist und aktiviert wurde, werden in Hot Folders zusätzliche Dateiformatfilter angeboten. Weitere Hinweise zu diesen Dateiformatfiltern finden Sie im Dokument Fiery Graphic Arts Package. AUF ONLINE-HILFE ZU HOT FOLDERS ZUGREIFEN 1 Starten Sie Hot Folders. 2 Wählen Sie „Hilfe > Hilfe zu EFI Hot Folders“. WEBTOOLS 53 WEBTOOLS Mit den WebTools können Sie den Fiery PRO80 über das Internet oder das Intranet Ihrer Organisation steuern und verwalten. Der Fiery PRO80 stellt zu diesem Zweck eine eigene Homepage zur Verfügung, über die Sie auf die verschiedenen Komponenten zugreifen können. • Home: Die Registerkarte dieser Komponente gibt Ihnen einen Überblick darüber, welche Aufträge auf dem Fiery PRO80 verarbeitet oder gedruckt werden. • Downloads: Mit dieser Komponente können Installationsprogramme (für Druckertreiber und PPD-Dateien sowie andere Software) vom Fiery PRO80 auf Client-Computer im Netzwerk heruntergeladen werden. • Docs: Über die Registerkarte „Dokumente“ dieser Komponente können Sie über Ihr Intranet oder das Internet auf Aufträge auf dem Fiery PRO80 zugreifen. • Configure: Die Registerkarte „Konfigurieren“ dieser Komponente gibt Ihnen als Administrator des Fiery PRO80 die Möglichkeit, von einem Client-Computer aus auf die Setup-Optionen zuzugreifen und deren Einstellungen zu ändern. Einrichten der WebTools Der Zugriff auf die WebTools erfolgt über die Homepage des Fiery PRO80; daher sind keine speziellen Installationsschritte erforderlich. Damit die WebTools für Anwender verfügbar sind, ist eine Erstkonfiguration des Fiery PRO80 durch den Administrator erforderlich. Damit Anwender im Netzwerk auf die WebTools zugreifen und sie verwenden können, müssen vom Administrator beim Setup bestimmte Einstellungen der Rubriken „Netzwerk“ und „Drucker“ festgelegt werden. Weitere Hinweise zu diesen spezifischen Setup-Optionen finden Sie im Dokument Konfiguration und Setup. Zusätzlich muss der Administrator jeden Client-Computer für die Kommunikation mit dem Fiery PRO80 über das Internet oder das Intranet einrichten. WEBTOOLS 54 CLIENT-COMPUTER FÜR WEBTOOLS EINRICHTEN 1 Aktivieren Sie TCP/IP. 2 Vergewissern Sie sich, dass der Client-Computer eine eindeutige, gültige IP-Adresse hat. 3 Vergewissern Sie sich, dass auf dem Computer ein Internet-Browser installiert ist. Eine Übersicht über die unterstützten Browser finden Sie im Dokument Einführung und erste Schritte. 4 Vergewissern Sie sich, dass Java in Ihrem Internet-Browser aktiviert ist. Vergewissern Sie sich außerdem, dass die auf Seite 10 beschriebenen Schritte ausgeführt wurden. H INWEIS : Auf einem Client-Computer, auf dem das Service Pack 2 (SP2) für Windows XP installiert ist, ist standardmäßig der Popupblocker aktiviert. Solange diese Funktion aktiv ist, erscheint eine Warnung, wenn Sie versuchen, auf die Homepage der WebTools zuzugreifen, die dazu führt, dass der Zugriff auf die WebTools blockiert wird. Um den Zugriff zu ermöglichen, können Sie Folgendes tun: • Ändern Sie die Einstellung des Popupblockers; klicken Sie dazu auf die Warnmeldung und wählen Sie eine der daraufhin eingeblendeten Optionen. • Deaktivieren Sie den Popupblocker im Internet Explorer (über das Menü „Extras“ oder die Internetoptionen). Weitere Hinweise finden Sie in der Online-Hilfe zum Internet Explorer und in der Dokumentation zu Windows. Zugriff auf Homepage der WebTools Für den Zugriff auf die WebTools benötigen Sie einen Internet-Browser. Eine Übersicht über die unterstützten Browser und die Systemanforderungen finden Sie im Dokument Einführung und erste Schritte. 1 Starten Sie Ihren Internet-Browser. 2 Geben Sie die IP-Adresse oder den DNS-Namen des Fiery PRO80 ein. Die Homepage des Fiery PRO80 wird geöffnet. Klicken Sie auf den Link zu den WebTools, falls anstelle der Homepage für die WebTools zunächst die Homepage des Druckers angezeigt wird. 3 Öffnen Sie die Registerkarte für die Komponente, die Sie verwenden wollen. WEBTOOLS 55 Verwenden der WebTools Im Folgenden werden die verschiedenen Komponenten der WebTools kurz beschrieben. Home Mit der Komponente Home können Sie verfolgen, welche Aufträge aktuell auf dem Fiery PRO80 verarbeitet und gedruckt werden. Die Druck- und Verarbeitungsinformationen werden alle 30 Sekunden aktualisiert. Detaillierte Anleitungen finden Sie in der Online-Hilfe zu Home. Downloads Mit der Komponente Downloads können Installationsprogramme (für Druckertreiber, PPD-Dateien und andere Software für den Fiery PRO80) direkt vom Fiery PRO80 auf Client-Computer im Netzwerk heruntergeladen werden. Detaillierte Anleitungen finden Sie in der Online-Hilfe zu Downloads. Docs Über die Registerkarte „Dokumente“ dieser Komponente können Sie über Ihr Intranet oder das Internet auf Aufträge auf dem Fiery PRO80 zugreifen. Im Einzelnen können Sie: • Aufträge in eigenen Mailboxen verwalten und verteilen. Mailboxen können mit der Komponente Configure der WebTools eingerichtet werden. • Aufträge steuern und modifizieren. • Aufträge an den Fiery PRO80 senden. Detaillierte Anleitungen finden Sie in der Online-Hilfe zu Docs. Configure Über die Registerkarte „Konfigurieren“ können Sie als Administrator des Fiery PRO80 von einem Client-Computer auf Configure zugreifen, um die Setup-Optionen zu prüfen und ggf. deren Einstellungen zu ändern. Weitere Hinweise zu Configure finden Sie im Dokument Konfiguration und Setup. Damit Configure verfügbar ist, müssen die vorbereitenden Schritte ausgeführt worden sein, die auf Seite 10 beschrieben werden. Detaillierte Anleitungen finden Sie in der Online-Hilfe zu Configure. INDEX 57 INDEX A ADF (automatischer Dokumenteneinzug) 46 Adobe Acrobat und Enfocus PitStop Beschreibung 35 Installieren 35 Aktivieren SeeQuence Suite 34 Anmelden als Administrator 19, 20 Anmelden am Server 19 Anwendersoftware für SeeQuence Suite 34 Installieren über Internet 10 Installieren über Netzwerk 10 Installieren unter Mac OS 13 Installieren unter Windows 11 Installieren von Datenträger 10 Modifizieren unter Windows 12 Aufträge Gemischte Medien, Definitionen 21 Kapiteldefinitionen 22 Medium für Titel-/Abschlussblatt 24 Variabler Datendruck 33 Auftragscenter 16 Ausschießen 33 Ausschießlayouts 33 C Command WorkStation Auftragscenter 16 Gerätecenter 16 Zugreifen auf Online-Hilfe 20 Compose, Beschreibung 33 D Dateiformatfilter 52 Docs, Komponente der Webtools 55 Domain Name Server (DNS) 18 Dongle für SeeQuence Compose 33 für SeeQuence Impose 33 für SeeQuence Suite 33 Downloads, Komponente der WebTools 55 Drag-and-Drop, Drucken per 51 Drucken mit häufig verdefinierten Einstellungen 51 E EFI ImageViewer 30 Einfügen Leerseiten 23 Tabs 27 Einfügen von Registerseiten 27 Einstellungen für Titel/Abschluss 23 F Farbmanagement 9 Fehlerbehebung Command WorkStation 31 Fiery Anwendersoftware, Konfigurieren der Verbindung zum Server 47 Fiery Bridge Beschreibung 50 Installieren 50 Verwenden 50 Zugreifen auf Online-Hilfe 50 G Ganzseitenvorschau 30 Gemischte Medien 21 Gerätecenter 16 Graphic Arts Package, Funktionen im Dateiformatfilter 52 Graphic Arts Package, Premium Edition ImageViewer 30 H Herunterladen von Software 55 Hilfe für Command WorkStation 20 für Fiery Bridge 50 für Hot Folders 52 für Paper Catalog 38 für Remote Scan 48 für SeeQuence Suite 36 für WebTools 55 Home, Komponente der WebTools 55 INDEX Hot Folders Beschreibung 51 Installieren 51 Verwenden 52 Zugreifen auf Online-Hilfe 52 58 Mediendefinitionen 21 Medieneinstellungen Titel/Abschluss 23 Medium für Titel-/Abschlussblatt 24 N I ImageViewer 30 Impose, Beschreibung 33 Installieren Anwendersoftware 10 Compose 34 Fiery Bridge 50 Hot Folders 51 Impose 34 Paper Catalog 38 SeeQuence Suite 34 Installieren unter Mac OS 13 IP-Adresse 18 J Java 54 Java Runtime Environment (JRE) 10 Java-Datei 10 Installieren 10 Netzwerkgestütztes Setup 55 P Paper Catalog Ändern und Löschen eines Medieneintrags 42 Beschreibung 38 Festlegen von Medien Bereich „Gemischte Medien“ 44 Compose 44 Fenster „Auftragseigenschaften“ 43 Hot Folders 45 Impose 44 Installieren 38 Zugreifen Command WorkStation 43 Paper Catalog, Medienfestlegung in 28 Papierdefinitionen 21 Produktnamen Terminologie 7 K Kapiteldefinitionen für Aufträge 22 Konfigurationsseite Beschreibung 18 Drucken 18 Konfigurieren Server 55 Verbindung 47 WebTools 53, 54 Konfigurieren der Verbindung zum Server für Command WorkStation 18 Remote Scan 47 Konventionen 7 R Registerseiten Einfügen 27 Medien 27 Registerseiten drucken 23, 26 Textattribute 29 Registertext spezifizieren 28 Remote Scan Beschreibung 46 Konfigurieren der Verbindung zum Server 47 Verwenden 48 Zugreifen auf Online-Hilfe 48 L Leerseiten einfügen 23 M Mailboxen, Scannen für 49 Mailboxname 49 Master-Installationsprogramm (Fiery User Software Installer) 11, 13 S Scan Abrufen aus Mailboxen 49 Abrufen mithilfe der WebTools 49 Initiieren 48 Scaneinstellungen festlegen 49 SeeQuence Compose, siehe Compose 33 INDEX SeeQuence Impose, siehe Impose 33 SeeQuence Suite Beschreibung 33 Kits 33 Zugreifen auf Online-Hilfe 36 SeeQuence Suite, siehe auch Impose und Compose 33 Server suchen 18 Servereinstellungen 55 Sun Java JRE 10 Symbole in derDokumentation 7 T Terminologie 7 Terminologie für Produktnamen 7 Text auf Tabs spezifizieren 28 Textattribute fürTabs 29 U Unbenutzte Registerseiten 30 59 V VDP-Aufträge Ausschießen 33 Vorschaufenster 30 W WebTools 55 Configure 55 Docs 55 Downloads 55 Home 55 Homepage 12, 14, 54 Konfigurieren 54 Z Zugreifen auf Online-Hilfe 20 für Command WorkStation 20 für Fiery Bridge 50 für Hot Folders 52 für Remote Scan 48 für SeeQuence Suite 36