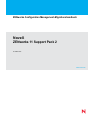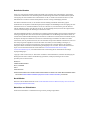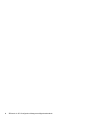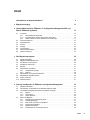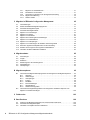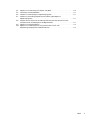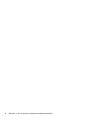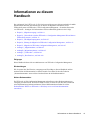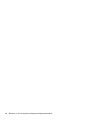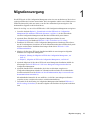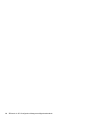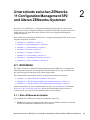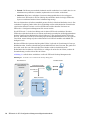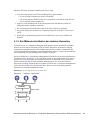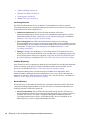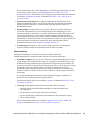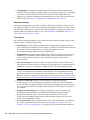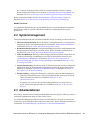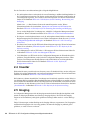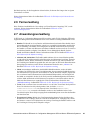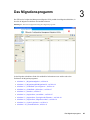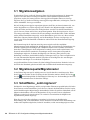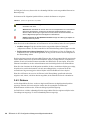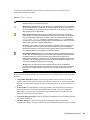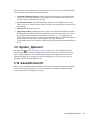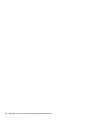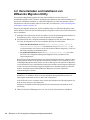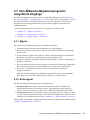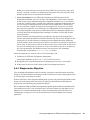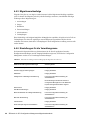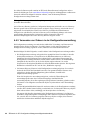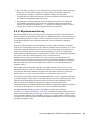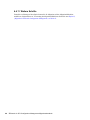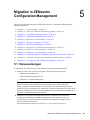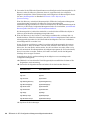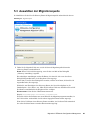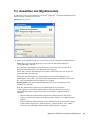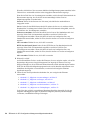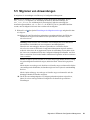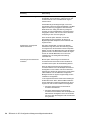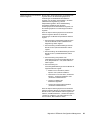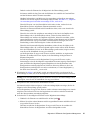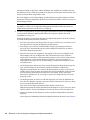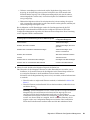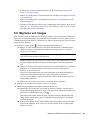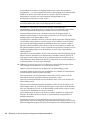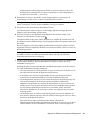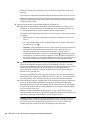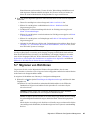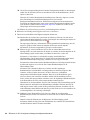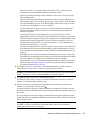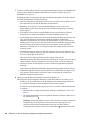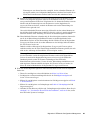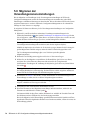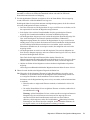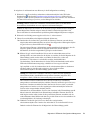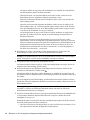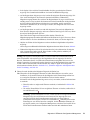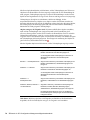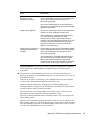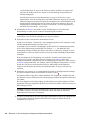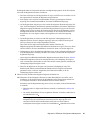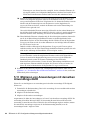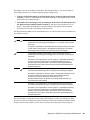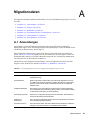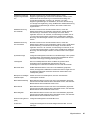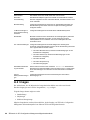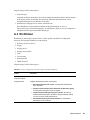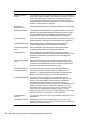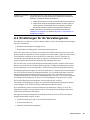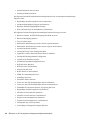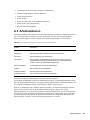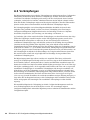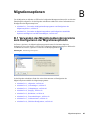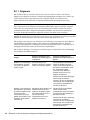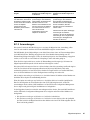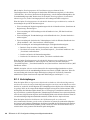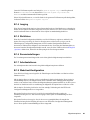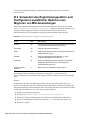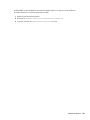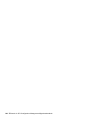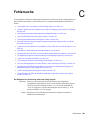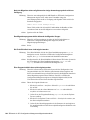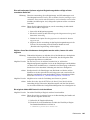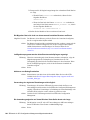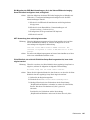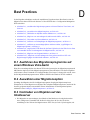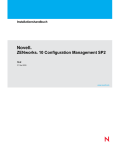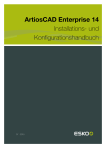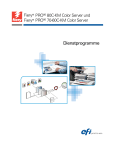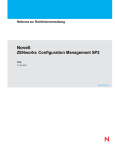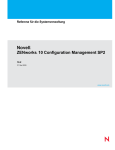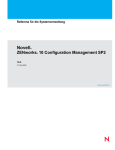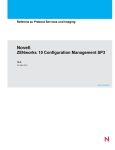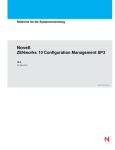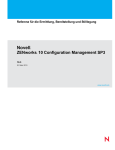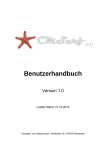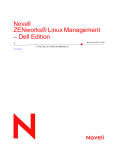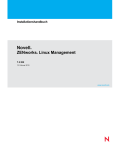Download ZENworks 11 SP2 Configuration Management
Transcript
ZENworks Configuration Management-Migrationshandbuch Novell ® ZENworks 11 Support Pack 2 20. März 2012 www.novell.com Rechtliche Hinweise Novell, Inc. leistet keinerlei Gewähr bezüglich des Inhalts oder Gebrauchs dieser Dokumentation. Insbesondere werden keine ausdrücklichen oder stillschweigenden Gewährleistungen hinsichtlich der handelsüblichen Qualität oder Eignung für einen bestimmten Zweck übernommen. Novell, Inc. behält sich weiterhin das Recht vor, diese Dokumentation zu revidieren und ihren Inhalt jederzeit und ohne vorherige Ankündigung zu ändern. Des Weiteren übernimmt Novell, Inc. für Software keinerlei Haftung und schließt insbesondere jegliche ausdrücklichen oder impliziten Gewährleistungsansprüche bezüglich der Marktfähigkeit oder der Eignung für einen bestimmten Zweck aus. Außerdem behält sich Novell, Inc. das Recht vor, Novell-Software ganz oder teilweise jederzeit inhaltlich zu ändern, ohne dass für Novell, Inc. die Verpflichtung entsteht, Personen oder Organisationen von diesen Überarbeitungen oder Änderungen in Kenntnis zu setzen. Alle im Zusammenhang mit dieser Vereinbarung zur Verfügung gestellten Produkte oder technischen Informationen unterliegen möglicherweise den US-Gesetzen zur Exportkontrolle sowie den Handelsgesetzen anderer Länder. Sie erkennen alle Ausfuhrkontrollbestimmungen an und erklären sich damit einverstanden, alle für ausstehende Exporte, Re-Exporte oder Importe erforderlichen Lizenzen bzw. Klassifizierungen einzuholen. Sie erklären sich damit einverstanden, nicht an juristische Personen, die in der aktuellen US-Exportausschlussliste enthalten sind, oder an in den US-Exportgesetzen aufgeführte terroristische Länder oder Länder, die einem Embargo unterliegen, zu exportieren oder zu reexportieren. Sie stimmen zu, keine Lieferungen für verbotene nukleare oder chemischbiologische Waffen oder Waffen im Zusammenhang mit Flugkörpern zu verwenden. Weitere Informationen zum Export von Novell-Software finden Sie auf der Webseite Novell International Trade Services (http:// www.novell.com/info/exports/). Novell übernimmt keine Verantwortung für das Nichteinholen notwendiger Exportgenehmigungen. Copyright © 2007–2012 Novell, Inc. Alle Rechte vorbehalten. Ohne ausdrückliche, schriftliche Genehmigung des Herausgebers darf kein Teil dieser Veröffentlichung reproduziert, fotokopiert, übertragen oder in einem Speichersystem verarbeitet werden. Novell, Inc. 1800 South Novell Place Provo, UT 84606 U.S.A. www.novell.com Online-Dokumentation: Die neueste Online-Dokumentation für dieses und andere Novell-Produkte finden Sie auf der Dokumentations-Webseite (http://www.novell.com/documentation) von Novell. Novell-Marken Hinweise zu Novell-Marken finden Sie in der Novell Trademark and Service Mark-Liste (http://www.novell.com/ company/legal/trademarks/tmlist.html). Materialien von Drittanbietern Die Rechte für alle Marken von Drittanbietern liegen bei den jeweiligen Eigentümern. 4 ZENworks 11 SP2 Configuration Management-Migrationshandbuch Inhalt Informationen zu diesem Handbuch 9 1 Migrationsvorgang 11 2 Unterschiede zwischen ZENworks 11 Configuration Management SP2 und älteren ZENworks-Systemen 13 2.1 2.2 2.3 2.4 2.5 2.6 2.7 2.8 Architektur . . . . . . . . . . . . . . . . . . . . . . . . . . . . . . . . . . . . . . . . . . . . . . . . . . . . . . . . . . . . . . . . 2.1.1 Ältere ZENworks-Architektur . . . . . . . . . . . . . . . . . . . . . . . . . . . . . . . . . . . . . . . . . . . 2.1.2 Die ZENworks-Architektur der nächsten Generation . . . . . . . . . . . . . . . . . . . . . . . . . 2.1.3 Weitere Details zu den architektonischen Änderungen . . . . . . . . . . . . . . . . . . . . . . . Systemmanagement . . . . . . . . . . . . . . . . . . . . . . . . . . . . . . . . . . . . . . . . . . . . . . . . . . . . . . . . Arbeitsstationen . . . . . . . . . . . . . . . . . . . . . . . . . . . . . . . . . . . . . . . . . . . . . . . . . . . . . . . . . . . . Inventar . . . . . . . . . . . . . . . . . . . . . . . . . . . . . . . . . . . . . . . . . . . . . . . . . . . . . . . . . . . . . . . . . . Imaging . . . . . . . . . . . . . . . . . . . . . . . . . . . . . . . . . . . . . . . . . . . . . . . . . . . . . . . . . . . . . . . . . . Fernverwaltung . . . . . . . . . . . . . . . . . . . . . . . . . . . . . . . . . . . . . . . . . . . . . . . . . . . . . . . . . . . . Anwendungsverwaltung . . . . . . . . . . . . . . . . . . . . . . . . . . . . . . . . . . . . . . . . . . . . . . . . . . . . . . Weitere Funktionen . . . . . . . . . . . . . . . . . . . . . . . . . . . . . . . . . . . . . . . . . . . . . . . . . . . . . . . . . 3 Das Migrationsprogamm 3.1 3.2 3.3 3.4 3.5 3.6 3.7 3.8 3.9 3.10 Migrationsaufgaben . . . . . . . . . . . . . . . . . . . . . . . . . . . . . . . . . . . . . . . . . . . . . . . . . . . . . . . . . Migrationsquelle/Migrationsziel . . . . . . . . . . . . . . . . . . . . . . . . . . . . . . . . . . . . . . . . . . . . . . . . Schaltfläche „Jetzt migrieren“. . . . . . . . . . . . . . . . . . . . . . . . . . . . . . . . . . . . . . . . . . . . . . . . . . Schaltfläche „Abbrechen“ . . . . . . . . . . . . . . . . . . . . . . . . . . . . . . . . . . . . . . . . . . . . . . . . . . . . . Beenden . . . . . . . . . . . . . . . . . . . . . . . . . . . . . . . . . . . . . . . . . . . . . . . . . . . . . . . . . . . . . . . . . . Registerkarte „Auswählen“ . . . . . . . . . . . . . . . . . . . . . . . . . . . . . . . . . . . . . . . . . . . . . . . . . . . . 3.6.1 Quell-eDirectory-Baum . . . . . . . . . . . . . . . . . . . . . . . . . . . . . . . . . . . . . . . . . . . . . . . 3.6.2 Zielzone . . . . . . . . . . . . . . . . . . . . . . . . . . . . . . . . . . . . . . . . . . . . . . . . . . . . . . . . . . . Registerkarte „Zu migrierende Elemente“ . . . . . . . . . . . . . . . . . . . . . . . . . . . . . . . . . . . . . . . . Registerkarte „Migrationsverlauf“ . . . . . . . . . . . . . . . . . . . . . . . . . . . . . . . . . . . . . . . . . . . . . . . Symbol „Optionen“ . . . . . . . . . . . . . . . . . . . . . . . . . . . . . . . . . . . . . . . . . . . . . . . . . . . . . . . . . . Gesamtfortschritt . . . . . . . . . . . . . . . . . . . . . . . . . . . . . . . . . . . . . . . . . . . . . . . . . . . . . . . . . . . 4 Planung der Migration in ZENworks Configuration Management 4.1 4.2 4.3 4.4 Migrationskandidaten . . . . . . . . . . . . . . . . . . . . . . . . . . . . . . . . . . . . . . . . . . . . . . . . . . . . . . . . Herunterladen und Installieren von ZENworks Migration Utility . . . . . . . . . . . . . . . . . . . . . . . . Vom ZENworks-Migrationsprogramm ausgeführte Vorgänge . . . . . . . . . . . . . . . . . . . . . . . . . 4.3.1 Migriert . . . . . . . . . . . . . . . . . . . . . . . . . . . . . . . . . . . . . . . . . . . . . . . . . . . . . . . . . . . . 4.3.2 Nicht migriert . . . . . . . . . . . . . . . . . . . . . . . . . . . . . . . . . . . . . . . . . . . . . . . . . . . . . . . 4.3.3 Andere Software . . . . . . . . . . . . . . . . . . . . . . . . . . . . . . . . . . . . . . . . . . . . . . . . . . . . Planen der Migration . . . . . . . . . . . . . . . . . . . . . . . . . . . . . . . . . . . . . . . . . . . . . . . . . . . . . . . . 4.4.1 Koexistenz der ZENworks-Systeme . . . . . . . . . . . . . . . . . . . . . . . . . . . . . . . . . . . . . 4.4.2 LDAP-Beglaubigung . . . . . . . . . . . . . . . . . . . . . . . . . . . . . . . . . . . . . . . . . . . . . . . . . 4.4.3 PXE-Geräte und Server-Verweislisten . . . . . . . . . . . . . . . . . . . . . . . . . . . . . . . . . . . 4.4.4 Etappenweise Migration . . . . . . . . . . . . . . . . . . . . . . . . . . . . . . . . . . . . . . . . . . . . . . 4.4.5 Migrationsreihenfolge . . . . . . . . . . . . . . . . . . . . . . . . . . . . . . . . . . . . . . . . . . . . . . . . 4.4.6 Einstellungen für die Verwaltungszone . . . . . . . . . . . . . . . . . . . . . . . . . . . . . . . . . . . 13 13 15 17 21 21 22 22 23 23 24 25 26 26 26 27 27 27 27 28 30 30 31 31 33 33 34 35 35 35 36 36 37 37 38 39 40 40 Inhalt 5 4.4.7 4.4.8 4.4.9 4.4.10 4.4.11 Migrieren von Arbeitsstationen . . . . . . . . . . . . . . . . . . . . . . . . . . . . . . . . . . . . . . . . . Identifizieren von Benutzern . . . . . . . . . . . . . . . . . . . . . . . . . . . . . . . . . . . . . . . . . . . Verwenden von Ordnern in der Konfigurationsverwaltung . . . . . . . . . . . . . . . . . . . . Migrationsmodellierung . . . . . . . . . . . . . . . . . . . . . . . . . . . . . . . . . . . . . . . . . . . . . . . Weitere Schritte . . . . . . . . . . . . . . . . . . . . . . . . . . . . . . . . . . . . . . . . . . . . . . . . . . . . . 5 Migration in ZENworks Configuration Management 5.1 5.2 5.3 5.4 5.5 5.6 5.7 5.8 5.9 5.10 5.11 5.12 5.13 5.14 45 Voraussetzungen . . . . . . . . . . . . . . . . . . . . . . . . . . . . . . . . . . . . . . . . . . . . . . . . . . . . . . . . . . . Starten des ZENworks-Migrationsprogramms . . . . . . . . . . . . . . . . . . . . . . . . . . . . . . . . . . . . . Auswählen der Migrationsquelle . . . . . . . . . . . . . . . . . . . . . . . . . . . . . . . . . . . . . . . . . . . . . . . Auswählen des Migrationsziels . . . . . . . . . . . . . . . . . . . . . . . . . . . . . . . . . . . . . . . . . . . . . . . . Migrieren von Anwendungen . . . . . . . . . . . . . . . . . . . . . . . . . . . . . . . . . . . . . . . . . . . . . . . . . . Migrieren von Images. . . . . . . . . . . . . . . . . . . . . . . . . . . . . . . . . . . . . . . . . . . . . . . . . . . . . . . . Migrieren von Richtlinien . . . . . . . . . . . . . . . . . . . . . . . . . . . . . . . . . . . . . . . . . . . . . . . . . . . . . Migrieren der Verwaltungszoneneinstellungen . . . . . . . . . . . . . . . . . . . . . . . . . . . . . . . . . . . . Migrieren von Arbeitsstationen. . . . . . . . . . . . . . . . . . . . . . . . . . . . . . . . . . . . . . . . . . . . . . . . . Migrieren von Verknüpfungen . . . . . . . . . . . . . . . . . . . . . . . . . . . . . . . . . . . . . . . . . . . . . . . . . Migrieren von Anwendungen mit derselben Anwendungs-GUID . . . . . . . . . . . . . . . . . . . . . . Einrichten migrierter Arbeitsplatzrechner für die Verwaltung . . . . . . . . . . . . . . . . . . . . . . . . . . Erstellen eines Image aus den migrierten Arbeitsstationen . . . . . . . . . . . . . . . . . . . . . . . . . . . Verwalten der älteren ZENworks-Installation . . . . . . . . . . . . . . . . . . . . . . . . . . . . . . . . . . . . . . A Migrationsdaten A.1 A.2 A.3 A.4 A.5 A.6 B.1 B.2 85 88 89 91 93 94 95 Verwenden des Migrationsdienstprogramms zum Konfigurieren der Migrationsoptionen . . . . 95 B.1.1 Allgemein . . . . . . . . . . . . . . . . . . . . . . . . . . . . . . . . . . . . . . . . . . . . . . . . . . . . . . . . . . 96 B.1.2 Anwendungen . . . . . . . . . . . . . . . . . . . . . . . . . . . . . . . . . . . . . . . . . . . . . . . . . . . . . . 97 B.1.3 Verknüpfungen . . . . . . . . . . . . . . . . . . . . . . . . . . . . . . . . . . . . . . . . . . . . . . . . . . . . . 98 B.1.4 Imaging . . . . . . . . . . . . . . . . . . . . . . . . . . . . . . . . . . . . . . . . . . . . . . . . . . . . . . . . . . . 99 B.1.5 Richtlinien . . . . . . . . . . . . . . . . . . . . . . . . . . . . . . . . . . . . . . . . . . . . . . . . . . . . . . . . . 99 B.1.6 Zoneneinstellungen . . . . . . . . . . . . . . . . . . . . . . . . . . . . . . . . . . . . . . . . . . . . . . . . . . 99 B.1.7 Arbeitsstationen . . . . . . . . . . . . . . . . . . . . . . . . . . . . . . . . . . . . . . . . . . . . . . . . . . . . . 99 B.1.8 Webclient-Konfiguration. . . . . . . . . . . . . . . . . . . . . . . . . . . . . . . . . . . . . . . . . . . . . . . 99 Verwenden des Registrierungseditors zum Konfigurieren zusätzlicher Optionen zum Migrieren von MSI-Anwendungen . . . . . . . . . . . . . . . . . . . . . . . . . . . . . . . . . . . . . . . . . . . . . 100 C Fehlersuche 103 D Best Practices 109 D.1 D.2 D.3 6 45 47 49 51 53 61 65 69 72 76 82 84 84 84 85 Anwendungen . . . . . . . . . . . . . . . . . . . . . . . . . . . . . . . . . . . . . . . . . . . . . . . . . . . . . . . . . . . . . Images . . . . . . . . . . . . . . . . . . . . . . . . . . . . . . . . . . . . . . . . . . . . . . . . . . . . . . . . . . . . . . . . . . . Richtlinien. . . . . . . . . . . . . . . . . . . . . . . . . . . . . . . . . . . . . . . . . . . . . . . . . . . . . . . . . . . . . . . . . Einstellungen für die Verwaltungszone . . . . . . . . . . . . . . . . . . . . . . . . . . . . . . . . . . . . . . . . . . Arbeitsstationen . . . . . . . . . . . . . . . . . . . . . . . . . . . . . . . . . . . . . . . . . . . . . . . . . . . . . . . . . . . . Verknüpfungen . . . . . . . . . . . . . . . . . . . . . . . . . . . . . . . . . . . . . . . . . . . . . . . . . . . . . . . . . . . . . B Migrationsoptionen 41 41 42 43 44 Ausführen des Migrationsprogramms auf einem Windows Vista-Gerät. . . . . . . . . . . . . . . . . 109 Auswählen einer Migrationsoption . . . . . . . . . . . . . . . . . . . . . . . . . . . . . . . . . . . . . . . . . . . . . 109 Hochladen von Objekten auf den Inhaltsserver . . . . . . . . . . . . . . . . . . . . . . . . . . . . . . . . . . . 109 ZENworks 11 SP2 Configuration Management-Migrationshandbuch D.4 D.5 D.6 D.7 Migrieren von Anwendungen als Aktionen oder MSIs . . . . . . . . . . . . . . . . . . . . . . . . . . . . . . Verwenden von Netzwerkdateien . . . . . . . . . . . . . . . . . . . . . . . . . . . . . . . . . . . . . . . . . . . . . Auflisten von Verknüpfungen im Migrationsprogramm. . . . . . . . . . . . . . . . . . . . . . . . . . . . . . Auflisten von Anwendungsobjekten mit dem Attribut „AppFsRights“ im Migrationsprogramm . . . . . . . . . . . . . . . . . . . . . . . . . . . . . . . . . . . . . . . . . . . . . . . . . . . . . . . D.8 Angeben des HTTP-Ports für den Datei-Upload sowie des Web-Service-Ports zum Anmelden bei der Verwaltungszone des Migrationsziels . . . . . . . . . . . . . . . . . . . . . . . . . . . . D.9 Migrieren von Gruppenrichtlinien . . . . . . . . . . . . . . . . . . . . . . . . . . . . . . . . . . . . . . . . . . . . . . D.10 Migrieren von Anwendungen mit einer großen Anzahl von INI- oder Registrierungsvorgängen als individuelle Aktionen . . . . . . . . . . . . . . . . . . . . . . . . . . . . . . . . 110 111 111 111 111 112 112 Inhalt 7 8 ZENworks 11 SP2 Configuration Management-Migrationshandbuch Informationen zu diesem Handbuch Das vorliegende Novell ZENworks 11 SP2 Configuration Management-Migrationshandbuch enthält sämtliche Informationen und Anleitungen, die Sie für die Migration eines älteren Novell ZENworks-Systems auf ZENworks 11 SP2 Configuration Management – die nächste Generation von ZENworks – benötigen. Die Informationen in diesem Handbuch gliedern sich wie folgt: Kapitel 1, „Migrationsvorgang“, auf Seite 11 Kapitel 2, „Unterschiede zwischen ZENworks 11 Configuration Management SP2 und älteren ZENworks-Systemen“, auf Seite 13 Kapitel 3, „Das Migrationsprogamm“, auf Seite 25 Kapitel 4, „Planung der Migration in ZENworks Configuration Management“, auf Seite 33 Kapitel 5, „Migration in ZENworks Configuration Management“, auf Seite 45 Anhang A, „Migrationsdaten“, auf Seite 85 Anhang B, „Migrationsoptionen“, auf Seite 95 Anhang C, „Fehlersuche“, auf Seite 103 Anhang D, „Best Practices“, auf Seite 109 Zielgruppe Dieses Handbuch richtet sich an Administratoren von ZENworks Configuration Management. Rückmeldungen Wir freuen uns über Ihre Hinweise, Anregungen und Vorschläge zu diesem Handbuch und den anderen Teilen der Dokumentation zu diesem Produkt. Verwenden Sie dazu die Funktion „Benutzerkommentare“ unten auf den einzelnen Seiten der Onlinedokumentation. Weitere Dokumentation Für ZENworks 11 SP2 Configuration Management stehen Ihnen weitere Dokumentationen zur Verfügung (sowohl im PDF- als auch im HTML-Format), in denen Sie sich über das Produkt und seine Implementierung informieren können. Weitere Dokumentationen finden Sie auf der Dokumentations-Website zu ZENworks 11 SP2 (http://www.novell.com/documentation/ zenworks11). Informationen zu diesem Handbuch 9 10 ZENworks 11 SP2 Configuration Management-Migrationshandbuch 1 Migrationsvorgang 1 Novell ZENworks 11 SP2 Configuration Management weist eine neue Architektur auf, die sich von vorherigen ZENworks-Versionen unterscheidet. Die Leistungsstärke und die neuen Funktionen von ZENworks können Sie jedoch nur nutzen, wenn Sie Ihre vorhandenen Systeme migrieren. Ein herkömmliches Upgrade reicht hierfür nicht aus. Gehen Sie wie folgt vor, um zu Novell ZENworks 11 SP2 Configuration Management zu migrieren: 1. Lesen Sie Abschnitt Kapitel 2, „Unterschiede zwischen ZENworks 11 Configuration Management SP2 und älteren ZENworks-Systemen“, auf Seite 13, der die Unterschiede zwischen Configuration Management und dem älteren ZENworks-System erläutert. 2. (Optional) Einen Überblick über Configuration Management finden Sie unter „Produktübersicht“ im Handbuch ZENworks 11 SP2: Schnellstart zur Verwaltung. 3. Installieren Sie ZENworks 11 SP2 Configuration Management auf mindestens einem Server, um die Verwaltungszone einzurichten, in der die Informationen des älteren ZENworks-Systems migriert werden können. Installationsanweisungen finden Sie im ZENworks 11 SP2Installationshandbuch. 4. Migrieren Sie Ihre ältere ZENworks-Installation mithilfe der Anweisungen im folgenden Abschnitt auf Configuration Management: Kapitel 4, „Planung der Migration in ZENworks Configuration Management“, auf Seite 33 Kapitel 5, „Migration in ZENworks Configuration Management“, auf Seite 45 5. (Optional) Migrieren Sie Ihre ältere ZENworks Asset Management-Installation mithilfe der Anweisungen im Novell ZENworks 11 SP2 Asset Management-Migrationshandbuch zu Configuration Management. 6. (Optional) Installieren Sie AdminStudio, das in den verschiedenen Ausgaben von Configuration Management enthalten ist. Informationen hierzu finden Sie im AdminStudioInstallationshandbuch auf der Website zur Novell-Dokumentation (http://www.novell.com/ documentation/beta/zenworks112). Mit AdminStudio können Sie die Art und Weise, wie Sie Ihre Anwendungen und Patches verpacken, testen, verteilen und verwalten, weiterhin standardisieren. 7. Verwenden Sie für den Einstieg in Configuration Management das Handbuch ZENworks 11 SP2-Verwaltungs-Schnellstart, in dem die Aufgaben zum Einrichten des Systems beschrieben sind. Migrationsvorgang 11 12 ZENworks 11 SP2 Configuration Management-Migrationshandbuch Unterschiede zwischen ZENworks 11 Configuration Management SP2 und älteren ZENworks-Systemen 2 2 Bevor Sie zu Novell ZENworks 11 Configuration Management SP2 migrieren, sollten Sie die Unterschiede zwischen Configuration Management und älteren ZENworks-Systemen kennen. Erst danach sollten Sie die Daten Ihres älteren Systems in Ihre neue Configuration ManagementInstallation migrieren. Neue Funktionen und Änderungen in ZENworks 11 Configuration Management SP2 werden in den folgenden Abschnitten beschrieben: Abschnitt 2.1, „Architektur“, auf Seite 13 Abschnitt 2.2, „Systemmanagement“, auf Seite 21 Abschnitt 2.3, „Arbeitsstationen“, auf Seite 21 Abschnitt 2.4, „Inventar“, auf Seite 22 Abschnitt 2.5, „Imaging“, auf Seite 22 Abschnitt 2.6, „Fernverwaltung“, auf Seite 23 Abschnitt 2.7, „Anwendungsverwaltung“, auf Seite 23 Abschnitt 2.8, „Weitere Funktionen“, auf Seite 24 2.1 Architektur Wie frühere Versionen von ZENworks Desktop Management bietet ZENworks 11 Configuration Management SP2 umfassende Verwaltungsfunktionen für Windows-Server und -Arbeitsstationen. Die zugrunde liegende Architektur hat sich jedoch völlig geändert. Die architektonischen Unterschiede werden in den folgenden Abschnitten beschrieben: Abschnitt 2.1.1, „Ältere ZENworks-Architektur“, auf Seite 13 Abschnitt 2.1.2, „Die ZENworks-Architektur der nächsten Generation“, auf Seite 15 Abschnitt 2.1.3, „Weitere Details zu den architektonischen Änderungen“, auf Seite 17 Weitere Informationen zur neuen Architektur finden Sie unter „Systemarchitektur“ im Handbuch ZENworks 11 SP2-Verwaltungs-Schnellstart. Die gleichen Informationen finden Sie auch im Leitfaden für die ersten Schritte für die Standard und die Advanced Edition. 2.1.1 Ältere ZENworks-Architektur Ihre bestehende Novell ZENworks-Lösung ist leistungsstark, denn sie ist: Flexibel: Die Logik liegt im Objektspeicher. Daher lassen sich Inhalte und Dienste problemlos und ohne architektonische Rundumerneuerung verschieben. Unterschiede zwischen ZENworks 11 Configuration Management SP2 und älteren ZENworks-Systemen 13 Einfach: Die Dienste passen nahtlos ineinander und die Architektur ist so einfach, dass sie von Administratoren problemlos vertanden, implementiert und verwaltet werden kann. Skalierbar: Kein heute verfügbares Systemverwaltungsprodukt lässt sich so unbegrenzt skalieren wie ZENworks (in der Tat unterliegt die Anzahl der durch ein einziges ZENworksSystem verwaltbaren Benutzer keiner bekannten Begrenzung). Ihre neue Infrastruktur soll selbstverständlich genauso flexibel, einfach und skalierbar sein wie Ihre vorhandene Umgebung. Daher sollten Sie sich unbedingt mit den architektonischen Unterschieden zwischen den früheren Versionen von Novell ZENworks und den aktuellen Versionen von ZENworks 11 Configuration Management SP2 vertraut machen. Novell ZENworks 7.x ist das letzte Release mit der älteren ZENworks-Architektur. Die ältere ZENworks-Architektur besteht aus zwei Ebenen und benötigt zum Abrufen der Konfigurationsdaten direkten Zugriff auf den Objektspeicher (Novell eDirectory). Für den Zugriff auf die ZENworksServices, insbesondere auf die im Verzeichnis gespeicherten Objektinformationen bzw. die Logik im Verzeichnis, musste bislang auf jeder Arbeitsstation Novell Client32 installiert oder Middle Tier konfiguriert sein. Bei älteren ZENworks-Systemen fand der größte Teil der Logik und der Verarbeitung in Form von Richtliniensuchen, Launcher-Aktualisierungen und Ähnlichem auf dem Client statt. Der größte Teil der Arbeit wurde also vom Client erledigt. Diese Struktur wirkte sich erheblich auf die Skalierbarkeit des Produkts aus. Nicht ein Server erledigte die Arbeit für 100 Clients, sondern die Gesamtbelastung verteilte sich auf alle 100 Clients. Abbildung 2-1 stellt die ältere Architektur von Novell ZENworks Desktop Management dar: Abbildung 2-1 Architektur von Novell ZENworks Desktop Management Back-End-Server eDirectory-Replikation und Tiered Electronic Distribution Verwaltete Geräte Innerhalb der Firewall Außerhalb der Firewall Middle-Tier-Server 14 ZENworks 11 SP2 Configuration Management-Migrationshandbuch Die ältere ZENworks-Architektur charakterisiert sich wie folgt: Auf jeder Arbeitsstation ist der ZENworks Management Agent installiert. In einer NetWare-Umgebung ist Client32 erforderlich. Die Verwendung des Middle Tier-Servers ist erforderlich, wenn Novell Client nicht auf den verwalteten Geräten installiert ist. eDirectory ist als Objektspeicher für die Arbeitsplatzrechner aller Benutzer und für die ZENworks-Objekte unbedingt erforderlich. Zur Verwaltung der ZENworks-Infrastruktur ist Novell ConsoleOne erforderlich. Der gesamte Zugriff auf die eDirectory-Umgebung erfolgt über das NetWare Core Protocol (NCP). Das Produkt ist plattformübergreifend und unterstützt Dienste unter Linux, NetWare und Windows. 2.1.2 Die ZENworks-Architektur der nächsten Generation Novell ZENworks 11 Configuration Management SP2 besteht aus einer dreistufigen Architektur, auch als serviceorientierte Architektur (SOA) bezeichnet. Durch diese Architektur werden die einzelnen Komponenten getrennt und das Produkt erhält eine eher modulare Charakteristik. Die einzelnen Ebenen können unabhängig voneinander aktualisiert werden, wodurch sich die Änderung der Geschäftslogik oder das Hinzufügen neuer Module vereinfacht. Bei Novell ZENworks 11 Configuration Management SP2 besteht die serverseitige Infrastruktur aus zwei Ebenen (siehe Abbildung 2-2). Die erste Ebene besteht aus dem Datenmodell, die zweite aus dem Dateisystem (zum Speichern der eigentlichen Dateien), der Datenbank (zum Speichern der ZENworks-Informationen) und dem optionalen Identitätsspeicher, der eine benutzerbasierte Ressourcenverwaltung ermöglicht. Mit der Freigabe von ZENworks 11 Configuration Management werden nun Novell eDirectory und Microsoft Active Directory nativ als Benutzerquellen für Informationen zur Benutzeridentität unterstützt. Abbildung 2-2 Die dreistufige Architektur von ZENworks 11 Datenbank Identitäten Dateisystem Fortdauer Datenmodell Business Logic Webservices Unterschiede zwischen ZENworks 11 Configuration Management SP2 und älteren ZENworks-Systemen 15 In der neuen Architektur wurde Novell ZENworks 11 Configuration Management SP2 von eDirectory abgekoppelt, das nicht länger eine Grundanforderung zum Funktionieren des Produkts darstellt. Zur Bereitstellung der Systemverwaltungsdienste muss nun kein Verzeichnis mehr verwaltet werden. Dies bedeutet nicht, dass Sie nicht davon profitieren, wenn Sie ZENworks 11 Configuration Management SP2 in Ihre vorhandene eDirectory-Umgebung einbinden. In der Tat können Sie Ihre bestehende Verzeichnisinfrastruktur weiterhin zur Verwaltung Ihrer Benutzeridentitätsdaten verwenden, eine Erweiterung des Schemas oder die Installation des Produkts auf einem Server, auf dem eDirectory ausgeführt wird, ist aber nicht erforderlich. Eine weitere wichtige architektonische Änderung ist die Art der Kommunikation zwischen Client und Server (siehe Abbildung 2-3). Auf dem verwalteten Gerät wird weiterhin ein Novell ZENworks-Agent (ZENworks Adaptive Agent) ausgeführt, der größte Teil der Arbeit (Logik und Arbeitslast) findet aber auf dem Server statt. Wie in Abbildung 2-3 gezeigt, initiiert der Client die Kommunikation mit dem Server (dem Webserver auf dem ZENworks 11 Configuration Management SP2-Primärserver), der Server kann aber auch direkt mit dem Client kommunizieren. Client und Server verwenden zur Kommunikation Industriestandardprotokolle wie HTTP, HTTPS, SOAP, CIFS und LDAP. Der Client kommuniziert mit dem Server via HTTP oder HTTPS und der Server kommuniziert mit dem Adaptive Agent via SOAP (Simple Object Access Protocol) über HTTPS. Abbildung 2-3 ZENworks 11 SP2: Client-Server-Architektur Verwaltete ZENworks-Geräte ZENworks-Server Primärer Agent Tomcat-Server Kernfunktionen von ZENworks WSSDK Erweiterungen Dateisystem Webservices Handler Datenabstrahierung RDBMS Aus architektonischer Sicht kommuniziert das verwaltete Gerät mit dem Back-end-Webdienst des Servers und der Primärserver teilt dem Client mit, was er zu tun hat und wo er seine Inhalte erhält (siehe Abbildung 2-4). In der Tat sendet der Server Anweisungen an den Client und der Client führt die Aufgabe, z. B. die Installation von Software, die Anwendung einer Richtlinie oder die Fernverwaltung von Systemen, mithilfe des erforderlichen Handlers aus. Aus Identitätssicht authentifiziert sich der Benutzer eines verwalteten Geräts direkt bei dem Identitätsspeicher, in dem sein Benutzerobjekt gespeichert ist. Dies kann Novell eDirectory oder Microsoft Active Directory sein. Im Novell ZENworks-Objektspeicher wird als einzige identitätsrelevante Information ein Referenzobjekt gespeichert, das auf die tatsächliche Identität verweist. Dadurch erhöht sich die Effizienz der benutzerbasierten Ressourcenverwaltung. 16 ZENworks 11 SP2 Configuration Management-Migrationshandbuch Abbildung 2-4 ZENworks 11 SP2-Architektur ZENworks-Server Verwaltete Geräte LDAPVerzeichnis Datenbank Verteilungspunkt Primärserver Die neue Architektur von Novell ZENworks 11 Configuration Management SP2 weist die folgenden wichtigen Merkmale auf: Installation des ZENworks Adaptive Agent auf jedem verwalteten Gerät Dreistufige SOA Zusätzliche Primärserver für Verarbeitungsaufgaben zur Entlastung der verwalteten Geräte Novell eDirectory ist nicht mehr unbedingt erforderlich Novell Client32 muss nun nicht mehr auf dem verwalteten Gerät oder auf dem Server installiert sein. Eine neue webbasierte Verwaltungskonsole (ZENworks-Kontrollzentrum) für die Verwaltung aller Objekte, Konfigurationen und Funktionen von ZENworks Native Unterstützung sowohl für Novell eDirectory als auch für Microsoft Active Directory Verwendung von Industriestandardprotokollen Direkte, einmalige Installation des Servers und anschließende Bereitstellung der verwalteten Geräte vom Server über das ZENworks-Kontrollzentrum Installation der Primärserver-Software entweder auf Windows Server 2003, Windows Server 2008 oder auf SUSE Linux Enterprise Server 2.1.3 Weitere Details zu den architektonischen Änderungen In den folgenden Abschnitten werden die architektonischen Unterschiede ausführlicher beschrieben: „Verwaltungskonsole“ auf Seite 18 „Software-Repository“ auf Seite 18 „Novell eDirectory“ auf Seite 18 Unterschiede zwischen ZENworks 11 Configuration Management SP2 und älteren ZENworks-Systemen 17 „Objektverwaltung“ auf Seite 19 „Benutzerverwaltung“ auf Seite 20 „Client-Agents“ auf Seite 20 „Middle Tier Server“ auf Seite 21 Verwaltungskonsole Das ZENworks-Kontrollzentrum, eine webbasierte Verwaltungskonsole, dient als grafische Verwaltungsschnittstelle für Configuration Management und ersetzt ConsoleOne (Verwendung für herkömmliche ZENworks-Konfigurationen): Administratorfunktionen: Das ZENworks-Kontrollzentrum stellt robuste Administratorfunktionen passend zu seinem neuen architektonischen Design bereit. Weitere Informationen finden Sie unter „Administratoren und Administratorgruppen“ im Handbuch ZENworks 11 SP2: Referenz für die Systemverwaltung. Überwachungslisten: Das ZENworks-Kontrollzentrum stellt auf einer Homepage Überwachungslisten bereit, in denen Sie den Status ausgewählter Geräte und Bundles wie auch Gesamtstatistiken der Verwaltungszone überwachen können. Weitere Informationen finden Sie im Abschnitt „Erstellen einer Überwachungsliste“ im Handbuch ZENworks 11 SP2Verwaltungs-Schnellstart. iManager: Wenn Sie Novell iManager zur Verwaltung anderer Novell-Produkte einsetzen, können Sie das ZENworks-Kontrollzentrum so einstellen, dass es aus iManager gestartet wird. Weitere Informationen finden Sie im Abschnitt „Zugriff auf das ZENworks-Kontrollzentrum über Novell iManager“ im Handbuch ZENworks 11 SP2: Referenz für die Systemverwaltung. Software-Repository Jeder Primärserver der Verwaltungszone enthält den gleichen Inhalt. Dies gewährleistet Redundanz für alle verwalteten Geräte der Zone. Weitere Informationen finden Sie im Abschnitt „InhaltsRepository“ im Handbuch ZENworks 11 SP2: Referenz für die Systemverwaltung. In Configuration Management werden die bisherigen Techniken der Fehlertoleranz durch Inhaltsreproduktion und Regeln für den nächstgelegenen Server ersetzt. Weitere Informationen finden Sie sowohl unter „Inhaltsreproduktion“ als auch unter „Standorterkennung“ im Handbuch ZENworks 11 SP2: Referenz für die Systemverwaltung. Novell eDirectory Novell eDirectory ist nicht mehr als Datenspeicher erforderlich. Stattdessen wird die ZENworks Configuration Management-Datenbank verwendet. Dies stellt in verschiedenen Hinsichten eine Änderung zum älteren ZENworks-System dar: ZENworks-Datenbank: Die alte ZENworks-Datenbank und alle Speicher für eDirectory- Baumobjektdaten werden durch eine neue ZENworks-Datenbank ersetzt. Statt der eDirectoryContainer und -Kontexte verwendet Configuration Management Datenbankordner und Vererbungsfunktionen für die Ordner- und Objekthierarchie. Die neue Datenbank ist das Inhalts-Repository für alle Configuration Management-Daten. 18 ZENworks 11 SP2 Configuration Management-Migrationshandbuch Weitere Informationen dazu, welche Datenbanken mit Configuration Management verwendet werden können, finden Sie unter „Datenbankanforderungen“ im ZENworks 11 SP2Installationshandbuch. Informationen zur Verwaltung der ausgewählten Datenbank finden Sie im Abschnitt „Datenbankverwaltung“ im Handbuch ZENworks 11 SP2: Referenz für die Systemverwaltung. Keine Schemaerweiterungen: Da Configuration Management sämtliche Daten in der ZENworks-Datenbank speichert, wird Ihr Novell eDirectory-Schema nicht beeinträchtigt. Jeglicher Zugriff auf eDirectory ist schreibgeschützt und dient nur dem Abrufen von Benutzerinformationen. Benutzerquellen: Sie können eDirectory und Active Directory als Quellen für Benutzer verwenden. Dazu definieren Sie eine schreibgeschützte LDAP-Verknüpfung mit einem Verzeichnis und geben die Kontexte an, in denen sich Benutzer befinden. ZENworks erstellt Verweise auf die Benutzer in seiner eigenen Datenbank. Dadurch finden die ZENworksVerwaltungsaktivitäten nicht im Verzeichnis, sondern vollständig innerhalb der ZENworksDatenbank statt. Wenn Sie Ihre Geräte nur mittels Gerätezuweisungen verwalten möchten (also nicht mittels Benutzerzuweisungen), benötigen Sie keine Benutzerquellen. Weitere Informationen finden Sie unter „Benutzerverwaltung“ auf Seite 20. Verwaltungszone: Primärserver und verwaltete Geräte sind in einer Verwaltungszone organisiert. Dadurch entfällt die Organisation durch den eDirectory-Baum. Objektverwaltung Configuration Management verwendet statt eDirectory-Objekten ZENworksKontrollzentrumobjekte. Nachfolgend werden einige der Unterschiede beschrieben: Dynamische Gruppen: Dies ist eine neue Funktion in Configuration Management. Es stehen sowohl Gruppen als auch dynamische Gruppen zur Verfügung. Aus Sicht der Software- und Richtlinienzuweisung erfüllen Gruppen und dynamische Gruppen die gleiche Funktion. Die einzigen Unterschiede zwischen den beiden Gruppentypen ist die Art, in der Geräte zur Gruppe hinzugefügt werden. Einer Gruppe müssen Sie Geräte manuell hinzufügen. Für eine dynamische Gruppe definieren Sie Kriterien, die erfüllt werden müssen, um Mitglied einer Gruppe zu werden. Die Geräte, die diese Kriterien erfüllen, werden der Gruppe automatisch hinzugefügt. In Configuration Management sind bereits einige dynamische Gruppen vordefiniert, Sie können aber auch eigene dynamische Gruppen definieren. Weitere Informationen finden Sie im Abschnitt „Gruppen“ im Handbuch ZENworks 11 SP2Verwaltungs-Schnellstart. Vererbung: Konfigurationen können Sie auf verschiedene Weisen einrichten: Global für alle ZENworks-Kontrollzentrumobjekte (Geräte oder Bundles) der Verwaltungszone Für alle Objekte in einem Ordner und seinen Unterordnern Für eine Objektgruppe (vordefinierte, benutzerdefinierte oder dynamische Gruppe) Für ein einzelnes Objekt Weitere Informationen finden Sie im Abschnitt „Organisieren von Geräten: Ordner und Gruppen“ im Handbuch ZENworks 11 SP2-Verwaltungs-Schnellstart. Unterschiede zwischen ZENworks 11 Configuration Management SP2 und älteren ZENworks-Systemen 19 Verknüpfungen: In Configuration Management sind ZENworks-Kontrollzentrumobjekte nicht mit eDirectory-Objekten verknüpft, sondern sie sind einander zugewiesen (z. B. Bundles zu Geräten). Auf den Unterschied zwischen Zuweisung und Verknüpfung sollte bei der Migration zu Configuration Management unbedingt geachtet werden. Weitere Informationen finden Sie unter Abschnitt 5.10, „Migrieren von Verknüpfungen“, auf Seite 76. Benutzerverwaltung Configuration Management verweist auf vorhandene LDAP-Benutzerquellen in eDirectory oder Active Directory. Benutzer werden nicht in Configuration Management migriert. Auf diese Weise sind ZENworks Änderungen, die systemintern an Benutzerobjekten vorgenommen werden, sofort bekannt. Weitere Informationen finden Sie unter „Benutzerquellen“ im Handbuch ZENworks 11 SP2: Referenz für die Systemverwaltung. Client-Agents Der ZENworks Desktop Management Agent wurde durch den ZENworks Adaptive Agent ersetzt. Dadurch ergeben sich folgende Unterschiede: Bereitstellung: Über das ZENworks-Kontrollzentrum können Sie den Adaptive Agent auf jeder Arbeitsstation bereitstellen, deren IP-Adresse oder LDAP-Verzeichniskontext Sie kennen (bzw. anhand der Netzwerkermittlung der in ZENworks integrierten LDAPVerzeichnisermittlungstechnologien herausgefunden haben). Funktionalität: Die gesamte Funktionalität (Softwareverteilung, Imaging, Fernverwaltung, Richtlinien) wird automatisch mit der Installation des Adaptive Agent bereitgestellt. Die einzige Funktionalität, die Sie bei der Agent-Installation weglassen können, ist die Fernverwaltung. Kein Netzwerkclient: Der Adaptive Agent benötigt keinen Netzwerkclient (Novell Client oder Microsoft Client) zum Abrufen von Inhalten (Anwendungen usw.) von den Primärservern. Stattdessen verwendet er zum Abrufen von Inhalten HTTP- und Webdienstanforderungen. Hinweis: Die neueste Version vom Novell-Client muss auf dem verwalteten Gerät installiert sein, bevor eine Richtlinie für dynamische lokale Benutzer oder eine Richtlinie für zentral gespeichertes Profil (bei der im Basisverzeichnis des Benutzers die Option „Benutzerprofil speichern“ aktiviert ist) auf dem Gerät erzwungen wird. Die neueste Version des Novell Client können Sie auf der Novell Download-Website (http://download.novell.com/index.jsp) abrufen. Integrierte Schnittstelle: Separate Client-Programme (Arbeitsstations-Manager, Fernsteuerung usw.) wurden durch die gemeinsame Schnittstelle des ZENworks-Symbols ersetzt. Das ZENworks-Symbol befindet sich im Benachrichtigungsbereich am unteren Rand des Desktops. Die NAL-Fensteransichten und die Ansichten im NAL-Explorer sind nach wie vor verfügbar. Konfigurationseinstellungen: Das Verhalten des Adaptive Agent wird nun durch eine Kombination aus Konfigurations- und Richtlinieneinstellungen (ZENworks ExplorerKonfigurationsrichtlinie) gesteuert und nicht mehr nur allein durch die LauncherKonfigurationseinstellungen. Damit kann wesentlich flexibler festgelegt werden, welche Geräte welche Einstellungen erhalten. Nur-Inventar-Modul: Auf Arbeitsplatzrechnern, die die Anforderungen für die Installation des Adaptive Agent nicht unterstützen (siehe „Anforderungen an verwaltete Geräte“ im ZENworks 11 SP2-Installationshandbuch), können Sie das Nur-Inventar-Modul installieren, 20 ZENworks 11 SP2 Configuration Management-Migrationshandbuch um von diesen Arbeitsplatzrechnern dennoch Inventarinformationen abrufen zu können. Weitere Informationen finden Sie im Abschnitt „Bereitstellen des Nur-Inventar-Moduls“ im Handbuch ZENworks 11 SP2-Referenz für die Ermittlung, Bereitstellung und Stilllegung. Weitere Informationen finden Sie unter „Bereitstellung des ZENworks Adaptive Agent“ im Handbuch ZENworks 11 SP2-Referenz für die Ermittlung, Bereitstellung und Stilllegung. Middle Tier Server In Configuration Management gibt es keinen Middle Tier Server mehr. Stattdessen kommuniziert der ZENworks Adaptive Agent über Webdienste und HTTP-Anforderungen direkt mit dem Primärserver. 2.2 Systemmanagement Configuration Management stellt verschiedene Methoden für die Verwaltung von ZENworks bereit: ZENworks-Kontrollzentrum: Dies ist die Hauptverwaltungsschnittstelle von Configuration Management. Weitere Informationen finden Sie im Abschnitt „ZENworks-Kontrollzentrum“ im Handbuch ZENworks 11 SP2: Referenz für die Systemverwaltung. Befehlszeilendienstprogramme: Configuration Management kann mit den Kommandozeilen- Dienstprogrammen zman und zac verwaltet werden. Weitere Informationen finden Sie im Handbuch ZENworks 11 SP2: Referenz für Befehlszeilen-Dienstprogramme. Fehler und Meldungen: Bisherige Fehlermeldungen und Fehlerprotokolle wurden durch die zentrale Protokollierung von Meldungen ersetzt. Weitere Informationen finden Sie unter „Protokollierung von Meldungen“ im Handbuch ZENworks 11 SP2: Referenz für die Systemverwaltung und „Anzeigen von Systemmeldungen“ im Handbuch ZENworks 11 SP2Verwaltungs-Schnellstart. Softwareaktualisierung: Die Aktualisierung der ZENworks-Software wurde in Configuration Management durch die Systemaktualisierungsfunktion automatisiert. Weitere Informationen finden Sie im Abschnitt „ZENworks-Systemaktualisierungen“ im Handbuch ZENworks 11 SP2: Referenz für die Systemverwaltung. Berichterstellung: Configuration Management verfügt über völlig neue Berichtsfunktionen: ZENworks-Infrastrukturberichte werden nun mit BusinessObjects Enterprise XI erstellt. Weitere Informationen finden Sie im Handbuch ZENworks 11 SP2: Systemberichtsreferenz. Inventarberichte werden mit den Berichterstellungsfunktionen von Asset Inventory erstellt. Weitere Informationen finden Sie im Handbuch ZENworks 11 SP2: InventarReferenz. 2.3 Arbeitsstationen Die bisherige Arbeitsstationsverwaltung mittels Richtlinien und dem Import in eDirectory wurde in Configuration Management durch verwaltete Geräte ersetzt. In Configuration Management zählen zu Geräten sowohl Primärserver als auch verwaltete Geräte (Primärserver und Arbeitsplatzrechner) und Nur-Inventar-Geräte. Weitere Informationen finden Sie im Abschnitt „Systemanforderungen“ im ZENworks 11 SP2-Installationshandbuch. Unterschiede zwischen ZENworks 11 Configuration Management SP2 und älteren ZENworks-Systemen 21 Für das Verwalten von Arbeitsstationen gibt es folgende Möglichkeiten: Die Arbeitsplatzrechner werden mittels der neuen Ermittlungs- und Bereitstellungsfunktion in die Verwaltungszone importiert. Die Geräte werden zunächst im Netzwerk ermittelt und in der Verwaltungszone registriert, bevor Software darauf bereitgestellt wird. Weitere Informationen finden Sie im Handbuch ZENworks 11 SP2-Referenz für die Ermittlung, Bereitstellung und Stilllegung. Mittels einer .csv-Datei können Geräte auch manuell importiert werden. Weitere Informationen finden Sie im Abschnitt „Importieren von Geräten aus CSV-Dateien“ im Handbuch ZENworks 11 SP2-Referenz für die Ermittlung, Bereitstellung und Stilllegung. Server werden Mitglied der Verwaltungszone, sobald Sie Configuration Management darauf installieren. Weitere Informationen finden Sie im ZENworks 11 SP2-Installationshandbuch. Der Import von Arbeitsplatzrechnern sowie die Arbeitsplatzrechnerrichtlinien wurden durch Registrierungsregeln und -schlüssel ersetzt. Weitere Informationen finden Sie unter „Erstellen von Registrierungsschlüsseln und Regeln“ im Handbuch ZENworks 11 SP2-VerwaltungsSchnellstart. Der Status eines Geräts wird im ZENworks-Kontrollzentrum angezeigt. Weitere Informationen finden Sie im Abschnitt „ZENworks-Symbol“ in der ZENworks 11 SP2: Referenz für die Softwareverteilung. Asset Management wurde an ZENworks 11 SP2 angepasst. Weitere Informationen finden Sie im Handbuch ZENworks 11 SP2 Asset Management-Referenz. Viele Richtlinien von ZENworks sind in Configuration Management im Wesentlichen gleich geblieben. Einige Richtlinien wurden jedoch in Configuration Management entfernt, andere sind jetzt Verwaltungszonen-Konfigurationen und eine Richtlinie ist neu hinzugekommen. Weitere Informationen finden Sie im Handbuch ZENworks 11 SP2: Referenz für Konfigurationsrichtlinien. 2.4 Inventar Workstation Inventory wurde durch Asset Inventory ersetzt. Es handelt sich hier um eine völlig neue Funktion, die auf dem Inhaltsmodell von Configuration Management basiert. Weitere Informationen finden Sie im Handbuch ZENworks 11 SP2: Inventar-Referenz. Die Primärserver können innerhalb der Verwaltungszone hierarchisch organisiert werden. Daher ist ein effizientes Roll-up sämtlicher Datenbankinformationen auf dem Primärserver möglich, auf dem sich die ZENworks-Datenbank befindet. Allerdings kann sich die Datenbank auch extern auf einem Server befinden, der kein Primärserver der Zone ist. Weitere Informationen finden Sie im Abschnitt „Serverhierarchie“ im Handbuch ZENworks 11 SP2: Referenz für die Systemverwaltung. 2.5 Imaging In Configuration Management wird das Imaging automatisch mittels Bundles durchgeführt (nicht mittels der bisherigen Richtlinien und eDirectory-Imaging-Objekte). Die ZENworks ImagingEngine ist im Wesentlichen jedoch gleich geblieben und Images haben nach wie vor den Dateityp .zmg. Einige Verbesserungen wurden allerdings an der Imaging-Software vorgenommen. Der Vorgang des automatischen Imaging hat sich ein wenig geändert, das manuelle Imaging ist praktisch gleich geblieben, es wurde nur etwas verbessert. 22 ZENworks 11 SP2 Configuration Management-Migrationshandbuch Das Basisrepository für die Imagedateien ist hart kodiert, Sie können Ihre Images aber in eigenen Unterordnern verwalten. Weitere Informationen finden Sie im Handbuch ZENworks 11 SP2-Referenz für Preboot Services und Imaging. 2.6 Fernverwaltung Diese Funktion einschließlich der Verwendung von Virtual Network Computing (VNC) wurde verbessert. Weitere Informationen finden Sie im Handbuch ZENworks 11 SP2: Fernverwaltungsreferenz. 2.7 Anwendungsverwaltung In ZENworks 11 Configuration Management SP2 wurde der größte Teil der bisherigen ZENworks Application Management-Funktionalität durch eine neue Softwareverteilungsfunktionalität ersetzt. Bundles: Ein Bundle ist ein aus Dateien und Informationen bestehendes Paket ähnlich einem Anwendungsobjekt mit seinen Dateien, jedoch ist es wesentlich leistungsstärker und flexibler. Bei der Erstellung von Bundles, der Konfiguration der Bundle-Aktionen und der Zuweisung der Bundles zu Geräten oder Benutzern steht Ihnen ein Bundle-Assistent zur Seite. Es sind vier verschiedene Bundles verfügbar: Linux-Bundle, Linux-Abhängigkeits-Bundle, PrebootBundle und Windows-Bundle. Weitere Informationen finden Sie im Handbuch ZENworks 11 SP2: Referenz für die Softwareverteilung. Aktionen und Aktionssätze: Ein Bundle enthält Aktionen, die an seinem Inhalt ausgeführt werden sollen. Die Aktionen sind in sechs Kategorien, als Aktionssätze bezeichnet, unterteilt: Installieren, Starten, Prüfen, Deinstallieren, Beenden und Preboot. Die Aktionen können bei der Erstellung eines Bundles ausgewählt oder auch erst später im ZENworks-Kontrollzentrum hinzugefügt oder entfernt werden. Weitere Informationen finden Sie unter „Aktionen“ im Handbuch ZENworks 11 SP2: Referenz für die Softwareverteilung. Inhalt: Anwendungen und Dateien, einschließlich Richtliniendateien, werden als Inhalt bezeichnet. Der Inhalt wird in einer Verzeichnisstruktur, dem so genannten Inhalts-Repository, auf dem Primärserver gespeichert. Der Primärserver und die ZENworks Adaptive Agents (auf den verwalteten Geräten) kommunizieren über Standard-Webprotokolle, um den Zugriff auf den Inhalt zu ermöglichen. Sofern Sie für Ihr System die Standardkonfiguration übernehmen, wird der Inhalt automatisch auf alle Primärserver reproduziert, um sicherzustellen, dass der Inhalt auf allen Primärservern zugänglich ist. Weitere Informationen finden Sie unter „Inhaltsübermittlung“ im Handbuch ZENworks 11 SP2: Referenz für die Systemverwaltung. Cache: Jedes verwaltete Gerät verwendet nach wie vor ein Cache-Verzeichnis. Der Speicherort dieses Verzeichnisses hat sich jedoch geändert. Statt wie früher LaufwerkStammverzeichnis\nalcache wird nun als Cache-Verzeichnis ZENworks-HomeVerzeichnis\cache verwendet. Alle Bundles werden vor der Installation in das Cache- Verzeichnis kopiert. Dieser Kopiervorgang findet standardmäßig beim ersten Start des Bundles auf dem Gerät statt. Erzwungenes Caching: Mittels eines Verteilungszeitplans können Sie das Speichern eines Bundles im Cache erzwingen, damit es sofort für die Installation zur Verfügung steht, sobald der Benutzer es startet. Der Zeitplan kann eine sofortige Verteilung des Bundles initiieren oder die Verteilung auf einen späteren Zeitpunkt verlegen. Unterschiede zwischen ZENworks 11 Configuration Management SP2 und älteren ZENworks-Systemen 23 Erzwungene Ausführung: Sie können die Ausführung einer Anwendung mithilfe eines Aufrufzeitplans erzwingen. Sie können die Anwendung beispielsweise sofort oder bei der Aktualisierung des Geräts ausführen. Weitere Informationen finden Sie im Abschnitt „Starten eines Bundles“ im Handbuch ZENworks 11 SP2: Referenz für die Softwareverteilung. Verteilungspunkte: Zur Optimierung des Inhaltszugriffs für eine bestimmte Gerätegruppe, ohne einen weiteren Primärserver hinzufügen zu müssen, können Sie auf jedem beliebigen verwalteten Gerät einen Inhaltsverteilungspunkt erstellen. Verteilungspunkte empfehlen sich besonders bei langsamen WAN-Konfigurationen. Weitere Informationen finden Sie unter Erläuterungen zu den Satellitenrollen im Handbuch ZENworks 11 SP2: Referenz für die Systemverwaltung. Abhängigkeiten: Abhängigkeiten werden nun automatisch erstellt, sobald Sie für ein Bundle bestimmte Aktionstypen auswählen. Weitere Informationen finden Sie im Abschnitt „Erstellen eines Bundles mit Inhalt und Abhängigkeit von einem anderen Bundle“ im Handbuch ZENworks 11 SP2: Referenz für die Softwareverteilung. Proximität und Lastausgleich: Standortlisten (Proximität) und Ursprungslisten (Belastung) werden durch Regeln für den nächstgelegenen Server ersetzt. Mit diesen Regeln leiten Sie Ihre verwalteten Geräte zu den Primärservern, von denen sie ihre Inhalte und Konfigurationsinformationen erhalten. Weitere Informationen finden Sie im Abschnitt „Standorterkennung“ im Handbuch ZENworks 11 SP2: Referenz für die Systemverwaltung. 2.8 Weitere Funktionen Je nach Configuration Management Edition (Standard, Advanced oder Enterprise) stehen zusätzlich die folgenden weiteren Softwarefunktionen zur Verfügung: Patch Management: Die Anwendung von Patches kann weiterhin automatisiert werden, um Sicherheitslücken und Konformitätsprobleme zu minimieren. Weitere Informationen finden Sie im Handbuch ZENworks 11 SP2 Patch Management-Referenz. Die Standard Edition beinhaltet eine 60-tägige Evaluierungsversion für Patch Management. Asset Management: Sie können nach wie vor die Einhaltung Ihrer Softwarelizenzen sowie die Softwarenutzung überwachen und Verträge und Lizenzen verwalten. Weitere Informationen finden Sie im Handbuch ZENworks 11 SP2 Asset Management-Referenz. Die Standard und die Advanced Edition beinhalten eine 60-tägige Evaluierungsversion für Asset Management. AdminStudio: Mit AdminStudio können Sie die Art und Weise, wie Sie Ihre Anwendungen und Patches verpacken, testen, verteilen und verwalten, weiterhin standardisieren. Weitere Informationen finden Sie im AdminStudio-Installationshandbuch auf der Website zur NovellDokumentation (http://www.novell.com/documentation/beta/zenworks112). 24 ZENworks 11 SP2 Configuration Management-Migrationshandbuch 3 Das Migrationsprogamm 3 Das ZENworks Configuration Management Migration Utility enthält einen Migrationsbildschirm, in dem Sie die Migration modellieren und ausführen können: Abbildung 3-1 ZENworks Configuration Management-Migrationsprogramm In den folgenden Abschnitten finden Sie ausführliche Informationen zum Aufbau und zu den Funktionen des Migrationsprogramms: Abschnitt 3.1, „Migrationsaufgaben“, auf Seite 26 Abschnitt 3.2, „Migrationsquelle/Migrationsziel“, auf Seite 26 Abschnitt 3.3, „Schaltfläche „Jetzt migrieren““, auf Seite 26 Abschnitt 3.4, „Schaltfläche „Abbrechen““, auf Seite 27 Abschnitt 3.5, „Beenden“, auf Seite 27 Abschnitt 3.6, „Registerkarte „Auswählen““, auf Seite 27 Abschnitt 3.7, „Registerkarte „Zu migrierende Elemente““, auf Seite 30 Abschnitt 3.8, „Registerkarte „Migrationsverlauf““, auf Seite 30 Abschnitt 3.9, „Symbol „Optionen““, auf Seite 31 Abschnitt 3.10, „Gesamtfortschritt“, auf Seite 31 Das Migrationsprogamm 25 3.1 Migrationsaufgaben Es gibt mehrere Typen von Novell eDirectory-Daten, die Sie migrieren können. Sie können alle Typen in einer oder mehreren Sitzungen modellieren (da die Modellierungsinformationen gespeichert werden); Sie können jedoch zu einem gegebenen Zeitpunkt immer nur einen Typ migrieren. Der Typ, den Sie im Feld Migrationsaufgaben ausgewählt haben, wird migriert, wenn Sie auf die Schaltfläche Jetzt migrieren klicken. Die im Feld Migrationsaufgaben angezeigten Optionen sind Filter, mit denen bestimmt wird, was auf der Registerkarte Auswählen angezeigt wird. Wenn Sie eine Migrationsaufgabe auswählen, werden die Felder (und ihre Daten) auf der Registerkarte Auswählen der beiden Kontrollleisten (Quell-eDirectory-Baum und Zielzone) entsprechend geändert. Wenn Sie beispielsweise Schritt 1: Anwendungen auswählen, werden nur die für Anwendungen zutreffenden Pfade, Felder und Daten auf den beiden Kontrollleisten angezeigt. Auf der Kontrollleiste Quell-eDirectory-Baum wird der Inhalt Ihres eDirectory-Baums angezeigt. Auf der Kontrollleiste Zielzone wird angezeigt, was zurzeit in der ZENworks-Datenbank vorhanden ist und im ZENworks-Kontrollzentrum angezeigt werden kann. Die Nummerierung für die Optionen unter Migrationsaufgaben stellt die empfohlene Migrationssequenz aufgrund möglicher Abhängigkeiten dar, wie beispielweise Verknüpfungen, bei denen die zugehörigen Anwendungen und verknüpften Objekte bereits vorhanden sein müssen, damit diese Verknüpfungen in der Konfigurationsverwaltung erneut erstellt werden können. Aus diesem Grund würden Sie zunächst die Anwendungen und zu einem späteren Zeitpunkt die Verknüpfungen migrieren. Sie können die Migration von eDirectory-Daten jedoch in jeder Reihenfolge vornehmen, einschließlich beliebiger Teilmengen eines Typs. Dies ist möglicherweise bei einer inkrementellen Migration nützlich, beispielsweise beim Migrieren der Anwendungen verschiedener Abteilungen zu verschiedenen Zeitpunkten. Aus der Kontrollleiste Zielzone können Sie jedes beliebige Element löschen. Dadurch wird es aus der ZENworks-Datenbank gelöscht und nicht mehr im ZENworks-Kontrollzentrum angezeigt. 3.2 Migrationsquelle/Migrationsziel In den Feldern Migrationsquelle und Migrationsziel wird die aktuelle Auswahl angezeigt. Wenn diese Felder leer sind oder Sie den Ursprung oder das Ziel ändern möchten, klicken Sie auf das bzw. das , um das Dialogfeld für die Anmeldung bei eDirectory bzw. die Anmeldung bei der Zone zu öffnen, und authentifizieren Sie dann diese Einträge. 3.3 Schaltfläche „Jetzt migrieren“ Nachdem Sie einen Migrationstyp und die zu migrierenden Elemente ausgewählt haben (Sie haben diese Elemente aus der Kontrollleiste Quell-eDirectory-Baum in die Kontrollleiste Zielzone kopiert, um die Modellierung des Migrationstyps durchzuführen), klicken Sie auf diese Schaltfläche, um die Migration durchzuführen. Alle auf der Registerkarte Zu migrierende Elemente aufgelisteten Elemente werden jeweils einzeln migriert. Sie werden bis zum Abschluss der Migration mit abgeblendeten Symbolen angezeigt. Wenn Sie eine auf der Site aufgelistete Anwendung, bei der bereits ein Duplikat in der Warteschlange steht, in die Kontrollleiste ziehen, werden Sie beim Stellen in die Warteschlange zum Auflösen des Duplikats aufgefordert, indem Sie auswählen, welche Anwendung migriert werden 26 ZENworks 11 SP2 Configuration Management-Migrationshandbuch soll. Sie können mit der rechten Maustaste auf ein Element klicken und Attribute anzeigen auswählen, um Informationen anzuzeigen, die bei der Entscheidung, welches Element migriert werden soll, hilfreich sind. 3.4 Schaltfläche „Abbrechen“ Auf diese Schaltfläche kann jederzeit während einer Migration geklickt werden, um den Vorgang zu stoppen. Bereits migrierte Elemente bleiben migriert und noch zu migrierende Elemente werden weiterhin in der Kontrollleiste Zielzone mit abgeblendeten Symbolen und Texten angezeigt. 3.5 Beenden Beendet das Migrationsprogramm. Jede bereits durchgeführte Modellierung wird für zukünftige Sitzungen gespeichert. Die gespeicherten Migrationsinformationen basieren auf einer Paarung aus Quelle und Ziel. Deshalb sind die in der Kontrollleiste Zielzone angezeigten Modellierungsinformationen davon abhängig, welche Paarung aus Quelle und Ziel Sie ausgewählt haben. Die gespeicherten Modellierungsdateien werden in Unterverzeichnissen gespeichert (an dem Speicherort, von dem aus Sie das Dienstprogramm ausführen), die auf der Paarung aus Quelle und Ziel basieren. Berücksichtigen Sie dies, wenn Sie Migrationen aus mehreren eDirectory-Bäumen in eine Verwaltungszone modellieren. 3.6 Registerkarte „Auswählen“ Auf dieser Registerkarte werden die Kontrollleisten Quell-eDirectory-Baum und Zielzone angezeigt. Auf beiden Kontrollleisten wird der Text migrierter Elemente blaugrün angezeigt. Dies ist hilfreich, wenn Sie anzeigen, welche Elemente migriert wurden und welche nicht, auch dann, wenn Sie das Dienstprogramm zu einem späteren Zeitpunkt ausführen. Wenn Einträge aufgrund eines Fehlers nicht migriert werden, bleiben ihre Symbole abgeblendet. Abschnitt 3.6.1, „Quell-eDirectory-Baum“, auf Seite 27 Abschnitt 3.6.2, „Zielzone“, auf Seite 28 3.6.1 Quell-eDirectory-Baum Nachdem Sie sich bei dem eDirectory-Baum angemeldet haben, wird die Kontrollleiste QuelleDirectory-Baum mit den anwendbaren Informationen beginnend bei dem Root des Baums gefüllt. Wenn Sie beispielsweise Schritt 1: Anwendungen auswählen, werden nur Anwendungsobjekte im Baum angezeigt, wenn Sie durch sie navigieren. Um etwas zum Migrieren auszuwählen, das in der Kontrollleiste Quell-eDirectory-Baum aufgelistet ist, wählen Sie das Element einfach aus und ziehen Sie es in die Kontrollleiste Zielzone. Sie können mithilfe der Strg-Taste und den Pfeiltasten bzw. mithilfe der Umschalt-Taste und den Pfeiltasten mehrere Elemente auswählen. Wichtig: Das Auswählen, Ziehen und Migrieren von Objekten hat keine Auswirkungen auf den eDirectory-Baum. Die Migration ist nur ein Lese- und Kopiervorgang. Der eDirectory-Baum bleibt unverändert. Sie können also auch eine Migration durchführen, indem Sie sich im eDirectory-Baum als Benutzer mit der Berechtigung „Nur lesen“ anmelden. Das Migrationsprogamm 27 Im Feld Quell-eDirectory-Baum wird der vollständige Pfad des zurzeit ausgewählten Kontexts im Baum angezeigt. Sie können auf die folgenden Symbole klicken, um durch den Baum zu navigieren: Tabelle 3-1 Symbole des Quell-eDirectory-Baums Eine Ebene nach oben navigieren: Verschiebt den Fokus des aktuellen Kontexts um eine Ebene nach oben. Aktualisieren: Aktualisiert die Ansicht. Wenn Sie sich beispielsweise zum ersten Mal bei dem Baum authentifizieren, erhalten Sie den aktuellen Zustand des Baums. Wenn danach im Baum Änderungen vorgenommen werden, klicken Sie auf Aktualisieren, um diese im Migrationsprogramm für die Migration zu aktualisieren. Objekte nicht mehr im eDir-Quellbaum auflisten: Stoppt die Auflistung der Objekte im Feld Quell-eDirectory-Baum. Wenn Sie mit der rechten Maustaste auf ein Element in der Liste klicken, haben Sie zwei Optionen: Attribute anzeigen: Zeigt die Attribute für das ausgewählte Objekt im Dialogfeld „Allgemeine Attribute“ an. Dies ist nützlich bei der Fehlerbehebung und bei Support-Anrufen. Zu Migrationswarteschlange hinzufügen: Kopiert das Element zur Liste der Elemente, die im Bereich Zielzone und auf der Registerkarte Zu migrierende Elemente für eine Migration in der Warteschlange stehen. Da diese Optionen entweder auf ausgewählte Elemente oder auf den gesamten Bereich angewendet werden können, klicken Sie mit der rechten Maustaste auf das jeweilige Element, um Optionen zu erhalten, die nur auf einzelne Elemente anwendbar sind. Klicken Sie für eine Option, die auf alle Elemente anwendbar ist, mit der rechten Maustaste auf eine beliebige Stelle in der Kontrollleiste. Wenn Sie einen Container für die Migration auswählen, der über verschiedene Objekttypen verfügt, beispielsweise sowohl Arbeitsstations- als auch Anwendungsobjekte, werden nur die für die Auswahl unter Migrationsaufgaben aktiven Objekte in die Kontrollleiste Zielzone kopiert. Wenn Sie ein Element, das zuvor in der Zielzone in die Warteschlange gestellt und noch nicht migriert wurde, ziehen, wird keine Aktion ausgeführt, da das Element hier bereits vorhanden ist. 3.6.2 Zielzone Auf der Kontrollleiste Zielzone werden zu migrierende Elemente mit abgeblendeten Symbolen angezeigt. Elemente, die bereits migriert wurden oder die ursprünglich im ZENworksKontrollzentrum erstellt wurden, werden mit farbigen Symbolen angezeigt. Im Feld Zielzone wird der vollständige Pfad des ausgewählten Ziels des migrierten Objekts in der Verwaltungszone angezeigt. Es wird ein Standardspeicherort angezeigt. 28 ZENworks 11 SP2 Configuration Management-Migrationshandbuch Sie können auf die folgenden Symbole klicken, um durch die Zone zu navigieren oder die ausgewählten Elemente zu ändern: Tabelle 3-2 Symbole der Zielzone Eine Ebene nach oben navigieren: Verschiebt den Fokus des aktuellen Kontexts im aktuellen Ordner um eine Ebene nach oben. Aktualisieren: Aktualisiert die Ansicht. Wenn Sie sich beispielsweise zum ersten Mal bei der Zone authentifizieren, erhalten Sie den aktuellen Zustand der Zone. Wenn danach in der Zone Änderungen vorgenommen werden, klicken Sie auf Aktualisieren, um diese im Migrationsprogramm zu aktualisieren. Neuen Ordner erstellen: Sie können der im ZENworks-Kontrollzentrum angezeigten Ordnerstruktur von Configuration Management neue Ordner hinzufügen, um die Struktur an Ihre Verwaltungsanforderungen anzupassen. Wenn Sie beispielsweise den Ordner Dateien unter /~bundles~ hinzufügen, wird dieser Ordner (Dateien) im ZENworksKontrollzentrum unter Bundles angezeigt. Dieser enthält alle Bundles, die für die an diese Stelle kopierten eDirectory-Objekte erstellt wurden. Modellierte Ordner werden erst dann zum ZENworks-Kontrollzentrum hinzugefügt, wenn Sie sie migrieren. Sie können jedoch leere Ordner modellieren und sie Configuration Management hinzufügen, indem Sie auf Jetzt migrieren klicken. Dies ist beim Einrichten Ihrer Ordnerstrukturen vor dem Migrieren der Objekte hilfreich. Ausgewähltes Objekt löschen: Löscht das Element mit einem abgeblendeten Symbol aus der Liste und nicht aus eDirectory oder der ZENworks-Datenbank. Wenn das Element ein farbiges Symbol hat, wurde es entweder zuvor migriert oder ursprünglich im ZENworks-Kontrollzentrum erstellt. Wenn Sie das Symbol Ausgewähltes Objekt löschen auswählen, wird das ausgewählte Element aus der ZENworks-Datenbank gelöscht und nicht mehr im ZENworks-Kontrollzentrum angezeigt. Wichtig: Da in der Liste sowohl migrierte Elemente als auch direkt im ZENworksKontrollzentrum erstellte Elemente angezeigt werden, sollten Sie sich beim Löschen von Elementen mit farbigen Symbolen sehr sicher sein, dass Sie die Elemente nicht mehr benötigen. Wenn Sie mit der rechten Maustaste auf ein Element in der Liste klicken, haben Sie die folgenden Optionen: Ausgewählte Elemente löschen: Löscht das ausgewählte Element aus der Liste in dieser Ansicht. Sollte das Element jedoch noch nicht migriert worden sein, so wird das ausgewählte Element sowohl von dieser Ansicht als auch von der Registerkarte Zu migrierende Elemente gelöscht. Neuer Ordner: Ermöglicht Ihnen, einen neuen Ordner in der aktuellen Ebene einzufügen. Dieser Ordner wird erst im ZENworks-Kontrollzentrum erstellt, wenn Sie die Migration durchführen. Sie können eine zu migrierende Ordnerstruktur erstellen, einschließlich dem Platzieren von Elementen in den Ordnern. Zoneneinstellungen anzeigen: Zeigt die ZENworks Management Zone-Einstellungen für das ausgewählte Element an. Attribute anzeigen: Zeigt die Attribute für das ausgewählte Objekt im Dialogfeld „Allgemeine Attribute“ an. Dies ist nützlich bei der Fehlerbehebung und bei Support-Anrufen. Das Migrationsprogamm 29 Da diese Optionen entweder auf ausgewählte Elemente oder auf den gesamten Bereich angewendet werden können, klicken Sie mit der rechten Maustaste auf das jeweilige Element, um Optionen zu erhalten, die nur auf einzelne Elemente anwendbar sind. Klicken Sie für eine Option, die auf alle Elemente anwendbar ist, mit der rechten Maustaste auf eine beliebige Stelle in der Kontrollleiste. Mit der Spalte Eindeutige Kennung haben Sie die Möglichkeit, zwischen verschiedenen Objekten mit demselben Namen zu unterscheiden, da die Kennung den vollständigen Kontext zum Speicherort des zu migrierenden Objekts angibt. Das ZENworks-Migrationsprogramm verhindert automatisch, dass gleiche Elemente mehrmals hinzugefügt werden. Dies gilt jedoch für die eindeutige Kennung und nicht für den Namen des Elements in der Spalte Name. 3.7 Registerkarte „Zu migrierende Elemente“ Auf dieser Registerkarte werden die zu migrierenden Elemente angezeigt. Dies ist während der Migration die aktive Ansicht. Auf der obersten Kontrollleiste wird in der Spalte Schritt während der Migration eines Elements der Migrationsfortschritt angezeigt. Wenn Probleme auftreten, werden sie in der Spalte Schritt angezeigt. In der Kontrollleiste Migrationsstatus wird das Migrationsprotokoll angezeigt, das beim Migrieren der Daten erstellt wird. Dies ist auch der Inhalt der Migrationsprotokolldatei, die nach dem Migrieren des Elements erstellt wird. Auf die Protokolldatei kann zugegriffen werden, indem Sie auf die Schaltfläche Protokoll anzeigen in der Spalte Schritt klicken. Außerdem kann darauf über dieselbe Option in der Spalte Migrationsprotokoll auf der Registerkarte Migrationsverlauf zugegriffen werden. Wenn Sie mit der rechten Maustaste auf ein Element in der Liste oder an einer beliebigen Stelle in der Ansicht klicken, haben Sie drei Optionen: Ausgewählte Elemente löschen: Löscht das in der Migrationsliste ausgewählte Element sowohl in dieser Ansicht als auch in der Liste Zielzone der Registerkarte Auswählen. Alles löschen: Löscht alle aufgelisteten Elemente aus der Migrationsauflistung, unabhängig davon, ob sie ausgewählt wurden oder nicht, und zwar einschließlich aller Element in der Liste unter Zielzone auf der Registerkarte Auswählen. Löschen erfolgreich: Alle Elemente, die ursprünglich in der Liste vorhanden waren, bevor auf Jetzt migrieren geklickt wurde, bleiben in der Liste mit Angabe ihres Migrationsstatus. Mit dieser Option können Sie alle erfolgreich migrierten Elemente löschen, sodass nur die Elemente übrig bleiben, die nicht erfolgreich überprüft und behandelt werden konnten. Da diese Optionen entweder auf ausgewählte Elemente oder auf den gesamten Bereich angewendet werden können, klicken Sie mit der rechten Maustaste auf das jeweilige Element, um Optionen zu erhalten, die nur auf einzelne Elemente anwendbar sind. Klicken Sie für eine Option, die auf alle Elemente anwendbar ist, mit der rechten Maustaste auf eine beliebige Stelle in der Kontrollleiste. 3.8 Registerkarte „Migrationsverlauf“ Auf dieser Registerkarte werden alle migrierten Elemente abhängig vom Migrationstyp angezeigt, den Sie in der Kontrollleiste Migrationsaufgaben ausgewählt haben. 30 ZENworks 11 SP2 Configuration Management-Migrationshandbuch Wenn Sie mit der rechten Maustaste auf ein Element in der Liste oder an einer beliebigen Stelle in der Ansicht klicken, haben Sie die folgenden Optionen: Ausgewählte Elemente löschen: Löscht die ausgewählten Elemente aus der Migrationsliste, was jedoch nicht die Tatsache ändert, dass sie migriert wurden. Damit können Sie die Liste verkürzen, um sie übersichtlicher zu gestalten. Alle Elemente löschen: Löscht alle aufgeführten Elemente aus der Migrationsliste, ändert jedoch nichts an der Tatsache, dass sie migriert wurden. Dies ist hilfreich für das Löschen aller Listeneinträge. Aktualisieren: Aktualisiert die Liste. Migrationsprotokoll: Die Migrationsdaten werden in einer RTF-Protokolldatei protokolliert. Die Migrationsprotokolldatei ist durch Doppelklicken auf eine beliebige Stelle in einer Zeile stets verfügbar. Die Protokolldatei steht auch im Verzeichnis \log zur Verfügung, das im gleichen Verzeichnis erstellt wird, in dem sich die ausführbare Datei der ZENworks Migration Utility befindet. Der Dateiname verwendet jedoch eine GUID, weshalb das Verwaltungsprogramm in der Regel den einfachsten Zugriff auf die Migrationsprotokolldateien bietet. 3.9 Symbol „Optionen“ Mit dem Symbol wird das Dialogfeld „Optionen“ aufgerufen, in dem Sie globale Optionen angeben können, die sich auf die zu migrierenden Typen von eDirectory-Daten beziehen. Einige Typen verfügen möglicherweise nicht über globale Optionen. Die Migrationsoptionen werden während der Migration erzwungen und wirken sich möglicherweise auch auf die Anzeige von Informationen während der Modellierung aus. 3.10 Gesamtfortschritt Dieses am unteren Bildschirmrand befindliche Feld zeigt den Fortschritt der Migration als Balken an. Sie können auf der Registerkarte Zu migrierende Elemente auch die Fortschrittsanzeige für einzelne Elemente bei ihrer Migration anzeigen. Das Migrationsprogamm 31 32 ZENworks 11 SP2 Configuration Management-Migrationshandbuch Planung der Migration in ZENworks Configuration Management 4 4 Novell ZENworks Configuration Management bietet mit dem ZENworks Migration Utility eine einfache Methode zur Migration Ihrer bisherigen ZENworks Novell eDirectory-Objekte und Attribute in die Datenbank von ZENworks Configuration Management. Da Configuration Management eine völlig neue ZENworks-Architektur verwendet, ist die Migration Ihrer älteren ZENworks-Daten die einzig funktionierende Methode für ein Upgrade auf Configuration Management. Das Migrationsprogramm lässt die Migration der eDirectory-Objekte in Stapeln zu, die Migration kann also inkrementell erfolgen. Sie können mehrere hundert Objekte gleichzeitig in eine Warteschlange setzen und migrieren. Mithilfe dieses Dienstprogramms können Sie modellieren, Objekte auswählen, Basisattribute einfach anzeigen, migrieren und Fehlerberichte erstellen. AdminStudio Standard Edition und das Migrationsprogramm können nicht auf demselben Gerät installiert sein. Sie können jedoch AdminStudio Standard Edition und das Migrationsprogramm auf verschiedenen Geräten in derselben Verwaltungszone installieren. Die folgenden Abschnitte bieten Migrationskonzepte für die Konfigurationsverwaltung: Abschnitt 4.1, „Migrationskandidaten“, auf Seite 33 Abschnitt 4.2, „Herunterladen und Installieren von ZENworks Migration Utility“, auf Seite 34 Abschnitt 4.3, „Vom ZENworks-Migrationsprogramm ausgeführte Vorgänge“, auf Seite 35 Abschnitt 4.4, „Planen der Migration“, auf Seite 36 4.1 Migrationskandidaten Folgende ZENworks-Produkte können zu ZENworks 11 Configuration Management SP2 migriert werden: ZENworks for Desktops 4.0.1 ZENworks Desktop Management 6.5 ZENworks 7.x Desktop Management Die Migration weiterer ZENworks-Produkte wird in zukünftigen Versionen der Konfigurationsverwaltung möglich sein. Planung der Migration in ZENworks Configuration Management 33 4.2 Herunterladen und Installieren von ZENworks Migration Utility Sie müssen das Migrationsprogramm auf einem Gerät installieren, auf dem nicht zuvor AdminStudio installiert wurde. Wenn Sie das Migrationsprogramm auf einem Gerät installieren, auf dem bereits AdminStudio installiert ist, scheitert die Migration von AOT-Anwendungen. Weitere Informationen zu diesem Problem finden Sie im Szenario zur Fehlersuche „AOT-Anwendung kann nicht migriert werden“ auf Seite 107. Führen Sie die folgenden Schritte aus, um die ausführbare Datei von ZENworks Migration Utility auf das Windows-Gerät, auf dem das Dienstprogramm ausgeführt werden soll, herunterzuladen und dort zu installieren: 1 (Bedingt) Falls auf dem Gerät bereits eine frühere Version des Dienstprogramms installiert ist, deinstallieren Sie diese Version, bevor Sie die aktuelle Version installieren. 2 Sie können ZENworks Configuration Management Migration Utility über Ihren Webbrowser von einem der folgenden Orte an einen temporären Speicherort herunterladen: ZENworks-Download-Seite: Rufen Sie http://zenworks_primary_server_id/ zenworks-setup/?pageId=tools auf und klicken Sie auf ZENmigration.exe. Sie werden automatisch auf eine Seite der Novell-Download-Website umgeleitet, von der Sie das Dienstprogramm herunterladen können. Novell-Download-Website: Rufen Sie http://download.novell.com/ auf, suchen Sie ZENworks Configuration Management Migration Utility und laden Sie die Anwendung herunter. Da das ZENworks-Migrationsprogramm seine Arbeitsdateien lokal speichert, sollten Sie dieses Dienstprogramm immer auf der gleichen Arbeitsstation ausführen. Nur so erhalten Sie einen vollständigen Migrationsverlauf, den Sie sowohl zur Planung als auch während der Migration verwenden können. Diese Arbeitsdateien können nicht auf andere Arbeitsstationen übertragen werden, auf denen Sie das Dienstprogramm möglicherweise ebenfalls installieren. Wenn Sie mehrere Arbeitsstationen zum Durchführen der Migration verwenden, erhalten Sie zusammenhangslose Verläufe. Wichtig: Novell empfiehlt dringend, dass Sie das Migrations-Dienstprogramm nicht vom Primärserver aus ausführen. Die Prozesse des Migrations-Dienstpogramms brauchen viel Speicherplatz und können den Server daher stark verlangsamen. Auch die Novell-Lizenz von Macrovision verbietet das Installieren des Dienstprogramms auf mehr als einem Gerät pro Verwaltungszone. Installieren Sie deshalb das Dienstprogramm auf einer unterstützten Arbeitsstation für die Verwaltung. 3 Führen Sie die Datei ZENmigration.exe aus, um sie auf der Arbeitsstation zu installieren. 34 ZENworks 11 SP2 Configuration Management-Migrationshandbuch 4.3 Vom ZENworks-Migrationsprogramm ausgeführte Vorgänge Das ZENworks-Migrationsprogramm gehört zu Configuration Management (siehe Schritt 5 auf Seite 47 in Abschnitt 5.1, „Voraussetzungen“, auf Seite 45). Sie kopieren und installieren es auf die Arbeitsstation mithilfe einer ausführbaren Datei, die sich auf dem Primärserver befindet. Das Programm bietet einen Migrationsbildschirm, auf dem Sie Ihre Migration modellieren und durchführen können. In den folgenden Abschnitten wird beschrieben, was migriert wird und was nicht: Abschnitt 4.3.1, „Migriert“, auf Seite 35 Abschnitt 4.3.2, „Nicht migriert“, auf Seite 35 Abschnitt 4.3.3, „Andere Software“, auf Seite 36 4.3.1 Migriert Mit dem ZENworks-Migrationsprogramm wird Folgendes ausgeführt: Ermöglicht Ihnen die Modellierung der Migration vor der Durchführung. Bietet eine eindeutige Anzeige der Zuweisungen, die aus älteren ZENworks-Verknüpfungen erstellt wurden. Kopiert eDirectory-Objekte und zugehörige Attribute und Verknüpfungen in die ZENworks- Datenbank, wobei eDirectory während des Vorgangs nicht geändert wird. Bei mehreren gleichen, am Standort aufgelisteten Anwendungen werden Sie aufgefordert, die Duplikate zu entfernen. Bietet ein Statusprotokoll mit den nicht migrierten Attributen für die eDirectory-Objekte Ihres älteren ZENworks-Systems, die in der Konfigurationsverwaltung nicht vorhanden sind. Konvertiert Novell Application Launcher (NAL)-Anwendungen in Configuration Management-Bundles. MSI- und AOT-Anwendungen mit zugeordneten Stream-Dateien werden mit AdminStudio Repackager, der im ZENwork Migration Utility enthalten ist, zu MSIs migriert. 4.3.2 Nicht migriert Das ZENworks-Migrationsprogramm migriert Folgendes nicht: Benutzerobjekte: Diese werden nicht migriert. Stattdessen zeigen Sie im ZENworks- Kontrollzentrum einfach auf ihre Benutzerquellen. Jede Änderung an einem Benutzer in eDirectory oder Active Directory ist daher sofort im ZENworks-Kontrollzentrum bekannt. Inventardaten: Ihre älteren Inventardaten und die zugehörigen eDirectory-Attribute werden von diesem Dienstprogramm nicht migriert. Informationen zur Migration von ZENworks Asset Management-Inventardaten finden Sie unter Abschnitt 4.3.3, „Andere Software“, auf Seite 36. Details darüber, was während der Migration nicht migriert und was geändert wird, erhalten Sie unter Anhang A, „Migrationsdaten“, auf Seite 85. Planung der Migration in ZENworks Configuration Management 35 4.3.3 Andere Software Folgende Elemente werden mit anderen Methoden aktualisiert bzw. migriert: Inventardaten: Das ZENworks Asset Management-Migrationsprogramm kann Ihre älteren Inventardaten, einschließlich dem Inventarverlauf, von ZENworks 7 in ZENworks Configuration Management migrieren. So greifen Sie auf dieses Dienstprogramm zu und führen es aus: 1. Greifen Sie in Ihrem Webbrowser auf die folgende URL zu: http://ZENworks_Primärserver-ID/zenworks-setup/?pageId=tools und laden Sie die Datei ZAMmigration.exe an einen temporären Speicherort herunter. 2. Führen Sie die Datei ZAMmigration.exe aus, um sie auf der Arbeitsstation zu installieren. 3. Zur Ausführung des Dienstprogramms auf einem unterstützten Windows-System klicken Sie auf Start > Alle Programme > Novell ZENworks > ZENworks Asset ManagementMigrationsdienstprogramm. PatchLink: PatchLink Update wird bei der Installation von ZENworks Configuration Management automatisch mit den neuesten Patches installiert. AdminStudio: AdminStudio ZENworks Edition ist auf der Novell ZENworks Configuration Management-CD enthalten. Dieses Programm können Sie optional installieren. Die Module von AdminStudio, die von ZENworks Migration Utility für die Migration der Novell Application Launcher-Anwendungen benötigt werden, werden bei der Installation von Migration Utility automatisch installiert. 4.4 Planen der Migration Um Ihr älteres ZENworks auf Configuration Management zu aktualisieren, müssen Sie einfach angeben, welche eDirectory-Objekte und -Verknüpfungen Ihres älteren ZENworks-Systems migriert werden sollen. Sie müssen weder alle Objekte und Verknüpfungen migrieren noch sie auf dieselbe Art organisieren wie in eDirectory. Berücksichtigen Sie beim Planen der Migration Folgendes: Abschnitt 4.4.1, „Koexistenz der ZENworks-Systeme“, auf Seite 37 Abschnitt 4.4.2, „LDAP-Beglaubigung“, auf Seite 37 Abschnitt 4.4.3, „PXE-Geräte und Server-Verweislisten“, auf Seite 38 Abschnitt 4.4.4, „Etappenweise Migration“, auf Seite 39 Abschnitt 4.4.5, „Migrationsreihenfolge“, auf Seite 40 Abschnitt 4.4.6, „Einstellungen für die Verwaltungszone“, auf Seite 40 Abschnitt 4.4.7, „Migrieren von Arbeitsstationen“, auf Seite 41 Abschnitt 4.4.8, „Identifizieren von Benutzern“, auf Seite 41 Abschnitt 4.4.9, „Verwenden von Ordnern in der Konfigurationsverwaltung“, auf Seite 42 Abschnitt 4.4.10, „Migrationsmodellierung“, auf Seite 43 Abschnitt 4.4.11, „Weitere Schritte“, auf Seite 44 36 ZENworks 11 SP2 Configuration Management-Migrationshandbuch 4.4.1 Koexistenz der ZENworks-Systeme Wenn Sie die Konfigurationsverwaltung in die Umgebung einführen, wird Folgendes ausgeführt: Installation: Configuration wird auf einem Primärserver in einer Verwaltungszone von Configuration Management installiert. Auf diesem Server kann keine traditionelle ZENworksSoftware ausgeführt werden. Das Installationsprogramm richtet eine Verwaltungszone und eine ZENworks-Datenbank ein. Der erste installierte Primärserver fungiert als Host für die Datenbank, wenn Sie keine externe Datenbank auf einem anderen Server verwenden. Migration: eDirectory-Daten werden in die ZENworks-Datenbank auf dem Primärserver mit Nur-Lesezugriff migriert. Die Migration in der Konfigurationsverwaltung besteht aus dem Lesen von eDirectory-Daten zum Erstellen ähnlicher Objekte, Attribute und Zuweisungen in der ZENworks-Datenbank. Benutzer werden nicht in die Konfigurationsverwaltung migriert. Die Konfigurationsverwaltung verwendet einfach eDirectory als Benutzerquelle, wenn Sie über zu migrierende Benutzerverknüpfungen verfügen. Vor der Migration von Benutzerverknüpfungen müssen Sie die Benutzerquelle im ZENworksKontrollzentrum erstellen. Verwaltete Geräte: Der ZENworks Adaptive Agent wird auf jedem Gerät installiert, das von der Konfigurationsverwaltung verwaltet werden soll, beispielsweise Arbeitsstationen und Primärserver in der Verwaltungszone. Zur Vermeidung von Konflikten auf dem verwalteten Gerät wird bei der Installation des Adaptive Agent auch die ältere ZENworks Agent-Software von dem verwalteten Gerät gelöscht. Bestimmte Überlegungen wirken sich auf die Koexistenz aus: Die Konfigurationsverwaltungs-Software kann nicht auf demselben Server ausgeführt werden, wie Ihre ältere ZENworks-Software. Die Konfigurationsverwaltung verwendet seine eigene Datenbank und nicht eDirectory. Der Adaptive Agent ersetzt auf verwalteten Geräten den älteren ZENworks Agent. Daher können die Konfigurationsverwaltung und ältere ZENworks-Systeme in Ihrer Umgebung nicht ohne Konflikte parallel ausgeführt werden. Die Konfigurationsverwaltung und ältere ZENworks-Systeme können gleichzeitig vorhanden sein, tauschen jedoch untereinander keine Daten aus. Sie verbleiben als separate Verwaltungs-Software für die Geräte, auf denen ihre jeweiligen Agenten ausgeführt werden. 4.4.2 LDAP-Beglaubigung Das ZENworks-Migrationsprogramm authentifiziert sich mithilfe von LDAP am eDirectoryQuellbaum und mithilfe von Webdiensten an der ZENworks-Zielverwaltungszone. Beide benötigen SSL für die Sicherheit über TCP/IP. LDAP muss aktiviert sein, was bei eDirectory-Bäumen standardmäßig der Fall ist. Planung der Migration in ZENworks Configuration Management 37 Für die eDirectory-Anmeldung müssen Sie einen eindeutigen Benutzernamen angeben, der über ausreichend Rechte zum Lesen von eDirectory verfügt. Ein Schreiben in eDirectory ist nicht erforderlich, da der Migrationsvorgang ausschließlich Daten aus eDirectory liest. Wenn Sie Images migrieren, muss der Migrationsbenutzer außerdem über Rechte zum Lesen von .zmg-Image-Dateien verfügen. Für das Lesen von Informationen aus eDirectory lautet der Standardport für LDAP SSL 636. Der standardmäßige Nicht-LDAP SSL-Port ist 389. Sie können Migrationsvorgänge zwar ausführen, ohne dass Novell Client32 auf dem Gerät ausgeführt wird, auf dem Sie das Migrationsprogramm ausführen. Dennoch ist Client32 möglicherweise für den Zugriff auf Dateien auf NetWare-Volumes erforderlich. Die Authentifizierung an der ZENworks-Verwaltungszone wird mithilfe des AdministratorAnmeldenamens und -Passworts durchgeführt, die Sie beim Installieren von Configuration Management eingerichtet haben. Wenn Sie nach der Installation weitere Administratoranmeldungen im ZENworks-Kontrollzentrum hinzugefügt haben, sind diese auch gültig, vorausgesetzt, es liegen die erforderlichen Leserechte für eDirectory und Schreibrechte für die ZENworks Configuration Management-Datenbank vor. Für das Schreiben in die Datenbank der Zone lautet der SSL-Standardport 443. 4.4.3 PXE-Geräte und Server-Verweislisten Wenn gleichzeitig die Konfigurationsverwaltung und ZENworks Linux Management-Systeme ausgeführt werden, gilt möglicherweise Folgendes: PXE-Geräte: Wenn ein PXE-Gerät gebootet wird, gibt es eine Rundsendungs-Anforderung nach PXE-Services im Netzwerk aus. Der ZENworks Proxy-DHCP-Server (der novellproxydhcp-Daemon) antwortet auf diese Anforderung mit Informationen, wie beispielweise der IP-Adresse eines Imaging-Servers, an den das Gerät Anforderungen für zugewiesene Preboot-Arbeit senden kann. Da PXE-Geräte in einer Umgebung vorhanden sein können, in der sowohl neuere als auch ältere ZENworks-Systeme gleichzeitig ausgeführt werden, kann ein Gerät möglicherweise die ihm zugewiesene Preboot-Arbeit nicht ermitteln, wenn es den Imaging-Server für seine eigene ZENworks-Version nicht findet. In ZENworks Configuration Management können Geräte mehreren Verwaltungszonen zugewiesen sein. Das PXE-Gerät muss unbedingt Kontakt zu den PXE-Services aufnehmen, die mit seiner Basiszone verknüpft sind, sodass es richtig bestimmen kann, ob ihm irgendwelche Preboot-Arbeiten zugewiesen wurden. Wenn es nur eine einzige ZENworksVerwaltungszone gibt, ist dies ein einfacher Vorgang, da alle Proxy-DHCP-Server Adressen für Services zur Verfügung stellen, die derselben Zone angehören. Jedes Gerät kann PrebootArbeiten von einem beliebigen Imaging-Server in derselben Zone anfordern und erhält dieselbe Antwort. Die erste Anforderung des PXE-Geräts für PXE-Dienste wird als Broadcast in das Netzwerk gesendet und alle Proxy-DHCP-Server antworten mit Informationen zu ihren jeweiligen Zonen (in ZENworks Configuration Management und ZENworks Linux Management) oder ProxyDHCP-Servern in ihren Bäumen (in älteren ZENworks-Versionen, die Windows- oder NetWare-Imaging-Server verwenden). Da es nicht möglich ist, zu ermitteln, welcher Proxy- 38 ZENworks 11 SP2 Configuration Management-Migrationshandbuch DHCP-Server zuerst antwortet (wenn mehrere Proxy-DHCP-Server antworten) oder welche Antwort vom Gerät verwendet wird, kann nicht sichergestellt werden, dass jedes PXE-Gerät Kontakt mit den Servern in seiner Basiszone aufnimmt. Server-Verweislisten: Für eine ZENworks-Umgebung mit PXE-Diensten bietet der Konfigurationsabschnitt „Server-Verweisliste“ eine Möglichkeit, sicherzustellen, dass PXEGeräte mit den jeweils richtigen Imaging-Servern Kontakt aufnehmen. Server-Verweislisten werden nur von PXE-Geräten verwendet und in ZENworks Configuration Management muss nur eine einzige Verwaltungszone über einen aktiven Proxy-DHCP-Server und eine aktive Server-Verweisliste verfügen. Da in einem Netzwerksegment nur jeweils eine Verweisliste aktiv sein kann, müssen Sie, wenn ZENworks Linux Management mit einer konfigurierten Verweisliste ausgeführt wird, den Proxy-DHCP-Dienst für Linux Management deaktivieren. Auf diese Weise kann die Konfigurationsverwaltungs-Verweisliste von allen PXE-Geräten verwendet werden. Mit einer Preboot-Verweisliste können Sie gewährleisten, dass alle Geräte bezüglich ihrer Preboot-Arbeiten mit ihrer Basiszone Kontakt aufnehmen. Die Liste muss die IP-Adresse eines Imaging-Servers für alle bekannten Verwaltungszonen oder Bäume des älteren ZENworksSystems enthalten. Wenn ein Gerät Preboot-Arbeiten von einem Server anfordert, bestimmt der Server zuerst, ob das Gerät zur selben Zone gehört wie der Server. Ist dies nicht der Fall, leitet der Server die Anforderung an jeden Server in seiner Verweisliste weiter, bis er die Basiszone des Geräts gefunden hat. Anschließend wird das Gerät angewiesen, alle zukünftigen Anforderungen an den Daemon novell-proxydhcp zu senden. Führen Sie Folgendes aus, wenn zwei Server-Verweislisten aktiv sind: 1 Installieren Sie ZENworks Configuration Management. Anweisungen finden Sie im ZENworks 11 SP2-Installationshandbuch. 2 Konfigurieren Sie in dem Konfigurationsverwaltungs-System eine Server-Verweisliste. 3 Deaktivieren Sie den Proxy-DHC-Dienst in dem Linux Management-System. 4.4.4 Etappenweise Migration Über den Migrationsbildschirm können Sie einzelne oder mehrere tausend Elemente gleichzeitig migrieren. Sie können deshalb eine beliebige Anzahl von Elementen in einer Sitzung migrieren und so viele Sitzungen wie benötigt verwenden. Da ältere ZENworks- und Configuration Management-Systeme zwar gleichzeitig ausgeführt werden können, aber nicht interoperabel sind, können Sie eDirectory-Objekte inkrementell migrieren, beispielsweise nach Abteilung oder geografischer Region. Bei der Migration behält das ZENworks-Migrationsprogramm grafische Benutzeroberflächen und Versionsnummern bei; der Cache wird jedoch nicht verwendet. Deshalb wird empfohlen, bei der Migration von Arbeitsstationsobjekten alle zu diesen Arbeitsstationen gehörenden eDirectoryVerknüpfungen zu migrieren, bevor Sie die Arbeitsstationen in der Konfigurationsverwaltung registrieren. Planung der Migration in ZENworks Configuration Management 39 4.4.5 Migrationsreihenfolge Folgende Liste gibt an, was migriert werden kann und welche Migrationsreihenfolge empfohlen wird. Sie können die Migration jedoch in jeder Reihenfolge vornehmen, einschließlich beliebiger Teilmengen dieser Migrationstypen: 1. Anwendungen 2. Images 3. Richtlinien 4. Zoneneinstellungen 5. Arbeitsstationen 6. Verknüpfungen Diese Reihenfolge wird aufgrund möglicher Abhängigkeiten empfohlen, beispielsweise im Fall von Verknüpfungen, bei denen die zugehörigen Anwendungen und zugeordneten Objekte bereits vorhanden sein müssen, damit diese Verknüpfungen in der Konfigurationsverwaltung erneut erstellt werden können. 4.4.6 Einstellungen für die Verwaltungszone Sie können die folgenden eDirectory-Informationen für die Novell Application LauncherKonfigurationseinstellungen und die Imaging-Richtlinien migrieren; in ZENworks Configuration Management werden sie zu Verwaltungszoneneinstellungen: Tabelle 4-1 ZENworks-Verwaltungszoneneinstellungen für die Migration aus eDirectory ZENworks-Verwaltungszoneneinstellungen eDirectory-Quelle Standard-Gateway Imaging-Richtlinien Geräte-Imaging-Zuweisungsregeln Imaging-Richtlinien DNS-Suffix Imaging-Richtlinien Häufigkeit der vollständigen Aktualisierung Launcher-Konfigurationseinstellung für Arbeitsstationen Die Einstellungen für Benutzer werden in Configuration Management in die ZENworks Explorer-Konfigurationsrichtlinie migriert. 40 Namenserver Imaging-Richtlinien PXE-Menüeinstellungen Imaging-Richtlinien Maximale Wartezeit für zufällige Aktualisierung Launcher-Konfigurationseinstellung für Arbeitsstationen Manuelle Aktualisierung Launcher-Konfigurationseinstellung für Arbeitsstationen Teilnetzmaske Imaging-Richtlinien Nicht verknüpfte Tage zur Deinstallation Launcher-Konfigurationseinstellung für Arbeitsstationen ZENworks 11 SP2 Configuration Management-Migrationshandbuch ZENworks-Verwaltungszoneneinstellungen eDirectory-Quelle IP-Konfiguration Imaging-Richtlinien Arbeitsgruppe Imaging-Richtlinien Computername-Präfix Imaging-Richtlinien Nur die Launcher-Konfigurationseinstellungen für die oben aufgeführten Arbeitsstationen werden als Zoneneinstellungen migriert und die Launcher-Konfigurationseinstellungen für Benutzer werden in ZENworks Configuration Management als ZENworks Explorer-Konfigurationrichtlinie migriert. Weitere Informationen finden Sie unter Abschnitt A.4, „Einstellungen für die Verwaltungszone“, auf Seite 91. Es werden nur die oben aufgeführten Imaging-Richtlinienangaben in ZENworks Configuration Management migriert. 4.4.7 Migrieren von Arbeitsstationen Sie können Ihre Arbeitsstationen auf zwei verschiedene Weisen in der ZENworks-Verwaltungszone als verwaltete Geräte einrichten: Migrieren Sie sie mit dem Migrationsdienstprogramm und verwenden Sie dann das ZENworks-Kontrollzentrum, um Adaptive Agent für sie bereitzustellen. So bleiben alle eDirectory-Verknüpfungen, die zwischen den Arbeitsplatzrechnern und anderen eDirectory-Objekten bestehen, erhalten. Außerdem bleiben GUIDs erhalten, die in den eDirectory-Objekten für Ihre Arbeitsstationen eingerichtet sind. Verwenden Sie das ZENworks-Kontrollzentrum, um diese zu finden und den Adaptive Agent für sie bereitzustellen. Bereits eingerichtete eDirectory-Verknüpfungen und GUIDs bleiben nicht erhalten. Sie müssen also mithilfe des ZENworks-Kontrollzentrums neue Verknüpfungen mit den Arbeitsplatzrechnern erstellen. Legen Sie fest, ob Sie Verknüpfungen mit Arbeitsstationsobjekten erhalten wollen und ob GUIDs vorhanden sind, die Sie für diese Arbeitsstationen erhalten möchten. Wenn dies der Fall ist, migrieren Sie Ihre Arbeitsplatzrechner mit dem Migrationsprogramm und verwenden Sie das ZENworks-Kontrollzentrum, um den Adaptive Agent auf den Arbeitsplatzrechnern bereitzustellen. Anderenfalls verwenden Sie das ZENworks-Kontrollzentrum, um sie zu finden und den Adaptive Agent für sie bereitzustellen. Hierbei wird der Arbeitsplatzrechnerschritt im Migrationsprogramm übersprungen. 4.4.8 Identifizieren von Benutzern Benutzer werden nicht in die Konfigurationsverwaltung migriert; stattdessen wird einfach von der Konfigurationsverwaltung durch einen Zeiger auf ihre eDirectory-Objekte verwiesen. Sämtliche Änderungen an Benutzerobjekten, die in eDirectory vorgenommen werden, sind daher in der Konfigurationsverwaltung sofort bekannt. Planung der Migration in ZENworks Configuration Management 41 Sie sollten die Benutzerquelle zunächst im ZENworks-Kontrollzentrum konfigurieren und erst danach die Objekttypen in der empfohlenen Reihenfolge migrieren. Abhängigkeiten von Benutzern lassen sich während der Migration einfacher auflösen, wenn die Benutzerquellen der Konfigurationsverwaltung bekannt sind. Wichtig: Die Benutzerquelle sowie die zugehörigen zu migrierenden Objekte müssen sich in demselben Baum befinden. Active Directory-Benutzer werden in Configuration Management auf dieselbe Art wie eDirectoryBenutzer genutzt. Ältere ZENworks-Systeme verfügen in Active Directory jedoch nicht über zu migrierende Verzeichnisobjekte. Wenn Active Directory im ZENworks-Kontrollzentrum konfiguriert ist und eDirectory und Active Directory mit Novell Identity Manager oder einem entsprechenden Dienstprogramm synchronisiert wurden, können die eDirectoryBenutzerverknüpfungen in die Active Directory-Benutzer migriert werden. 4.4.9 Verwenden von Ordnern in der Konfigurationsverwaltung Die Konfigurationsverwaltung verwendet Ordner, ähnlich der Verwendung von Kontexten zum Organisieren der Objekte in eDirectory. Sie sollten planen, wie die migrierten Daten in der Konfigurationsverwaltung organisiert werden, indem Sie eine Ordnerstruktur definieren. Berücksichtigen Sie dabei Folgendes, wenn Sie Ordner in der Konfigurationsverwaltung erstellen: Die Konfigurationsverwaltung verfügt über kein zugängliches Root-Verzeichnis, in dem Sie Ordner platzieren können, wie beispielsweise der Baumnamenskontext von eDirectory. Stattdessen bietet die Konfigurationsverwaltung für die verschiedenen Komponenten der Konfigurationsverwaltung bestimmte einfache Ordner auf Root-Ebene, die standardmäßige Startpfade für die Orte bieten, in die Sie die Objekte migrieren können. So werden beispielsweise alle migrierten Richtlinien in einem Richtlinienordner platziert. Die migrierten Richtlinien werden dann im ZCC auf der Seite „Richtlinien“ angezeigt. Sie können eDirectory-Kontexte in die Konfigurationsverwaltung migrieren. Sie werden in Ordner für die ZENworks-Datenbank konvertiert. Der gesamte Inhalt des Kontexts wird, sofern dieser mit dem aktuellen Migrationstyp übereinstimmt, ebenfalls in die Migrationswarteschlange gestellt. Wenn Sie beispielsweise Anwendungen migrieren, werden der Warteschlange alle Anwendungsobjekte unter dem Container hinzugefügt, einschließlich aller Anwendungsobjekte, die in allen zugehörigen untergeordneten Containern gefunden wurden. Sie können vor der Migration unerwünschte Objekte in jedem Ordner in der Warteschlange löschen. Auf dem Migrationsbildschirm können Sie auch neue Ordner in der Konfigurationsverwaltung erstellen. Diese Ordner können beliebig verschachtelt sein. Sie können die eDirectory-Objekte dann in diese Ordner ziehen, unabhängig von ihrem Speicherort in eDirectory. Sie müssen nicht dieselbe Organisation in der Konfigurationsverwaltung wie in eDirectory beibehalten. Aufgrund möglicher Verknüpfungen mit Containern wird jedoch empfohlen, dass Sie, wenn Sie über in Containern gruppierte eDirectory-Objekte verfügen, diese Kontexte anstelle der einzelnen darin enthaltenen Objekte migrieren. 42 ZENworks 11 SP2 Configuration Management-Migrationshandbuch Bevor Sie eDirectory-Objekte in neue Konfigurationsverwaltungs-Ordner ziehen und ablegen, können Sie die leeren Ordner migrieren, um die gewünschte Verzeichnisstruktur in der Konfigurationsverwaltung zu erstellen. Die Migration erledigen Sie aufgrund der unterschiedlichen Navigationseigenschaften der beiden Programme eventuell schneller mit dem ZENworks-Migrationsprogramm als in ZCC. Beim Migrieren von Image-Objekten werden die Imaging-Informationen der Objekte als Image-Bundle-Informationen in die ZENworks Configuration Management-Datenbank migriert. Die eigentlichen Imagedateien (.zmg) werden in ein Imaging-Verzeichnis auf dem Imaging-Server kopiert. Über diesen Vorgang haben Sie keine Kontrolle. 4.4.10 Migrationsmodellierung Der Migrationsbildschirm ist so konzipiert, dass Sie die Migration modellieren und durchführen können, nachdem Sie das Modell optimiert haben. Die Modellierungsdaten werden automatisch auf der Arbeitsstation gespeichert, sodass sie jederzeit überarbeitet werden können. Sie können daher die Modellierungsfunktion dieses Dienstprogramms für die visuelle Planung der Migration verwenden. Wenn Sie das Migrationsfenster zur Modellierung verwenden möchten, wählen Sie die Objekte, Kontexte und Verknüpfungen einfach aus der eDirectory-Baumansicht aus und ziehen Sie sie in die Ansicht der Configuration Management-Zone, um sie in die Warteschlange für die Migration zu stellen. Diese Elemente (Objekte, Kontexte und Verknüpfungen) werden in der Auflistung der Zielkontrollleiste als Konfigurationsverwaltungs-Objekte, -Ordner und -Verknüpfungen dargestellt. Ihre Symbole und Texte werden abgeblendet, um sie von Elementen in der Konfigurationsverwaltung zu unterscheiden, die bereits migriert wurden (blaugrüner Text). Elemente mit schwarzem Text wurden entweder direkt in Configuration Management erstellt oder von einem anderen Arbeitplatzrechner migriert (der Usrprung ist nicht feststellbar, da die HistoryDateien der Migration auf dem Arbeitsplatzrechner verbleiben, auf dem das Dienstprogramm ausgeführt wurde). Die blaugrüne Farbe ist dauerhaft, sodass Sie stets darüber informiert sind, was zuvor von der Arbeitsstation migriert wurde. Die Auflistungen der Inhalte sowohl des eDirectory-Baums als auch der ZENworks-Datenbank behalten die blaugrüne Farbe für migrierte Elemente bei. Dies kann nützlich sein, um zu wissen, was aus der Perspektive von eDirectory migriert wurde. Verwenden Sie zum Migrieren einfach den Migrationsbildschirm, um die zu migrierenden Elemente in die Warteschlange zu stellen. Dabei werden alle Probleme gelöst, die das Dienstprogramm beim Einstellen in die Warteschlange identifiziert. Klicken Sie dann auf eine Schaltfläche, um die eDirectory-Daten in die ZENworks-Datenbank zu migrieren. Sie können daher diese Modellierungsfunktion des Migrationsbildschirms zusätzlich zur Planung Ihrer Migration auf Papier verwenden, um die Migration zu visualisieren, bevor Sie sie tatsächlich durchführen. Der Migrationsbildschirm führt jeweils nur eine Migrationsaufgabe durch. Die unter Abschnitt 4.4.5, „Migrationsreihenfolge“, auf Seite 40 beschriebenen Aufgaben bilden jeweils eine Migrationssitzung. Sobald Sie auf Jetzt migrieren klicken, wird eine ausgewählte Aufgabe migriert. Sie müssen daher mehrfach auf die Schaltfläche Jetzt migrieren klicken, um Ihre eDirectory-Daten zu migrieren. Sie können jedoch eine inkrementelle Migration modellieren, die aus vielen Sitzungen pro Migrationsaufgabe besteht. Planung der Migration in ZENworks Configuration Management 43 4.4.11 Weitere Schritte Zusätzlich zur Planung auf dem Papier können Sie die Migration auf dem Migrationsbildschirm modellieren. Informationen zur Verwendung des Migrationsbildschirms finden Sie unter Kapitel 5, „Migration in ZENworks Configuration Management“, auf Seite 45. 44 ZENworks 11 SP2 Configuration Management-Migrationshandbuch Migration in ZENworks Configuration Management 5 5 Führen Sie zur Migration Ihrer älteren ZENworks-Software in Configuration Management die folgenden Schritte aus: 1. Abschnitt 5.1, „Voraussetzungen“, auf Seite 45 2. Abschnitt 5.2, „Starten des ZENworks-Migrationsprogramms“, auf Seite 47 3. Abschnitt 5.3, „Auswählen der Migrationsquelle“, auf Seite 49 4. Abschnitt 5.4, „Auswählen des Migrationsziels“, auf Seite 51 5. Abschnitt 5.5, „Migrieren von Anwendungen“, auf Seite 53 6. Abschnitt 5.6, „Migrieren von Images“, auf Seite 61 7. Abschnitt 5.7, „Migrieren von Richtlinien“, auf Seite 65 8. Abschnitt 5.8, „Migrieren der Verwaltungszoneneinstellungen“, auf Seite 69 9. Abschnitt 5.9, „Migrieren von Arbeitsstationen“, auf Seite 72 10. Abschnitt 5.10, „Migrieren von Verknüpfungen“, auf Seite 76 11. Abschnitt 5.12, „Einrichten migrierter Arbeitsplatzrechner für die Verwaltung“, auf Seite 84 12. Abschnitt 5.13, „Erstellen eines Image aus den migrierten Arbeitsstationen“, auf Seite 84 13. Abschnitt 5.14, „Verwalten der älteren ZENworks-Installation“, auf Seite 84 5.1 Voraussetzungen So erfüllen Sie die Voraussetzungen für die Migration in Configuration Management: 1 Stellen Sie sicher, dass Sie eine der folgenden ZENworks-Versionen migrieren: ZENworks for Desktops 4.0.1 ZENworks Desktop Management 6.5 ZENworks 7.x Desktop Management Wichtig: Für die aktuelle Installation eines älteren ZENworks-Systems muss ein Novell eDirectory-Baum mit dem ZENworks-Schema installiert und es müssen ZENworks eDirectory-Objekte im Baum aufgelistet sein. Mit dem ZENworks-Migrationsprogramm können Sie keine neuen Objekte oder Attribute für Configuration Management erstellen, die in Ihrer älteren ZENworks-Version noch nicht enthalten waren. Sie können damit lediglich neue Ordner in Configuration Management erstellen. 2 Installieren Sie Configuration Management-Software zusammen mit der ZENworks Configuration Management-Datenbank auf mindestens einem Primärserver, um die Verwaltungszone einzurichten und die Ziel-ZENworks-Datenbank zum Migrieren der eDirectory-Daten bereitzustellen. Weitere Informationen finden Sie im ZENworks 11 SP2-Installationshandbuch. Migration in ZENworks Configuration Management 45 3 Verwenden Sie das ZENworks-Kontrollzentrum zum Konfigurieren der Benutzerquelle für die Benutzer, sodass die eDirectory-Elemente, denen sie zugeordnet sind, eine erfolgreiche Migration ermöglichen. Weitere Informationen zum Konfigurieren der Benutzerquelle finden Sie unter „Benutzerquellen“ im Handbuch ZENworks 11 SP2: Referenz für die Systemverwaltung. Wenn Sie eDirectory weiterhin als Benutzerquelle in ZENworks Configuration Management verwenden möchten, müssen Sie die eDirectory-Version entsprechend den Mindestanforderungen aktualisieren. Weitere Informationen zu den Mindestanforderungen für eDirectory in ZENworks Configuration Management finden Sie im Abschnitt „Autorisierende Benutzerquellen“ im ZENworks 11 SP2-Installationshandbuch. Die Benutzerquelle ist jedoch nicht erforderlich, wenn für die älteren ZENworks-Objekte in eDirectory keine Benutzerverknüpfungen eingerichtet sind. 4 Wenn Sie eDirectory in der Version 8.7 oder niedriger ausführen oder von Starter Pack 1.0 aktualisiert haben, sollten Sie sicherstellen, dass die in Schritt 4b aufgelisteten LDAP-Attribute ordnungsgemäß zugeordnet sind, da LDAP während der Migration zum Lesen vorhandener Anwendungsattribute verwendet wird. Neuere Versionen von eDirectory ordnen Leerzeichen und Punkte automatisch den neueren Attributnamen zu. Wenn Sie mehrere Versionen eines Attributs in Ihrer eDirectory-Version haben (eine, die einen Punkt, und eine andere, die ein Leerzeichen verwendet), kann es sein, dass die automatische Zuordnungsfunktion dem Migrationsprogramm die Version bereitstellt, die nur Leerzeichen verwendet. Attribute, die Punkte verwenden, sind für eine Migration allerdings die bevorzugten Versionen. So konfigurieren Sie die Attributzuordnung für das Migrieren von Anwendungen nach Configuration Management: 4a Wählen Sie in ConsoleOne Ihr LDAP-Gruppenobjekt aus und klicken Sie dann auf die Registerkarte Attributzuordnung. 4b Suchen Sie die folgenden Attribute und ordnen Sie sie den korrekten Namen zu: Alter Attributname Neuer Attributname App:Path appPath App:Icon appIcon App:Contacts appContacts App:Working Directory appWorkingDirectory App:Drive Mappings appDriveMappings App:Printer Ports appPrinterPorts App:Parameters appParameters App:Flags appFlags App:Startup Script appStartupScript App:Shutdown Script appShutdownScript 4c Speichern Sie die Änderungen. 46 ZENworks 11 SP2 Configuration Management-Migrationshandbuch 5 Laden Sie die ausführbare Datei des ZENworks-Migrationsprogramms auf das Windows-Gerät herunter, auf dem das Dienstprogramm ausgeführt werden soll, und installieren Sie die Datei. Weitere Informationen finden Sie unter Abschnitt 4.2, „Herunterladen und Installieren von ZENworks Migration Utility“, auf Seite 34. 6 Planen Sie die Migration. Sie können das ZENworks-Migrationsprogramm als hilfreiches Modellierungswerkzeug für die Planung verwenden. Weitere Informationen finden Sie unter Abschnitt 4.4, „Planen der Migration“, auf Seite 36. 7 Fahren Sie mit Abschnitt 5.2, „Starten des ZENworks-Migrationsprogramms“, auf Seite 47 fort. 5.2 Starten des ZENworks-Migrationsprogramms Das ZENworks-Migrationsprogramm kann auf den folgenden Geräten ausgeführt werden: Windows Server 2003 SP1 Windows 2000 SP4-Arbeitsstation Windows XP SP2 Windows XP SP3 Windows Vista Windows Vista SP1 Windows Server 2008 Außerdem ist Microsoft.NET 2.0 oder höher erforderlich. Das ZENworks-Migrationsprogramm ist nicht rückwärtskompatibel. Sie sollten daher bei jeder Aktualisierung des ZENworks-Servers die neueste Version des Migrationsprogramms vom ZENworks-Server kopieren und installieren. Weitere Informationen finden Sie unter Schritt 5 auf Seite 47. So starten Sie das ZENworks-Migrationsprogramm: 1 Klicken Sie auf einem unterstützten Windows-Gerät auf Start > Programme > Novell ZENworks > ZENworks Configuration Management Migration Utility > Starten. 2 (Bedingt) Standardmäßig wird beim ersten Start des Dienstprogramms das Fenster „Neue Funktionen“ angezeigt. Wenn das Fenster in Zukunft nicht mehr beim Starten des Dienstprogramms angezeigt werden soll, wählen Sie die Option Diese Meldung nicht mehr anzeigen aus. 3 Klicken Sie auf OK. Migration in ZENworks Configuration Management 47 Abbildung 5-1 ZENworks Configuration Management-Migrationsprogramm 4 Fahren Sie mit Abschnitt 5.3, „Auswählen der Migrationsquelle“, auf Seite 49 fort. 48 ZENworks 11 SP2 Configuration Management-Migrationshandbuch 5.3 Auswählen der Migrationsquelle So identifizieren Sie den Novell eDirectory-Baum als Migrationsquelle und melden sich dort an: Abbildung 5-2 Migrationsquelle 1 Füllen Sie die folgenden Felder aus, um sich bei dem als Migrationsquelle dienenden eDirectory-Baum zu authentifizieren: Baum: Dieses Feld wird nicht angezeigt, wenn Sie das erste Mal auf das Dialogfeld „eDirectory-Anmeldung“ zugreifen. Bei zukünftigen Anmeldungen werden alle Bäume, bei denen Sie sich zuvor über dieses Dialogfeld angemeldet haben, in der Dropdown-Liste angezeigt. Immer dann, wenn Sie dieses Dialogfeld verwenden, wird der letzte Baum, bei dem Sie sich angemeldet haben, hier angezeigt. Wählen Sie zum Hinzufügen eines eDirectory-Baums, der hier nicht aufgelistet ist, die Standardoption <Neuer Baum> aus, füllen Sie die anderen Felder aus und klicken Sie auf OK. Der Baum ist anschließend in der Dropdown-Liste verfügbar. Benutzername: Geben Sie den LDAP-Benutzernamen an. Beispiel: cn=readonlyuser,ou=container,o=organization. Wenn Sie sich bei diesem Baum zum ersten Mal über das Migrationsprogramm anmelden, ist das Feld noch leer. Anderenfalls wird der zuletzt eingegebene Benutzername angezeigt. Wenn Sie im Feld Baum einen eDirectory-Baum auswählen, wird in diesem Feld automatisch der zuletzt für diesen Baum verwendete Benutzername angezeigt. Migration in ZENworks Configuration Management 49 Hinweis: Für das Migrieren von Objekten müssen Sie in eDirectory als Trustee für den Container, in dem sich die zu migrierenden Objekte befinden, konfiguriert sein und mindestens über die Rechte „Lesen“ und „Vergleichen“ verfügen. Informationen zum Hinzufügen von Trustees finden Sie im ConsoleOne-Benutzerhandbuch (http://www.novell.com/ documentation/consol13) Passwort: Geben Sie das Passwort ein. Dies muss jedes Mal für das Authentifizieren eingegeben werden. Server: Geben Sie für den Server, der als Host für den eDirectory-Baum fungiert, den DNSNamen oder die IP-Adresse ein. Dieses Feld wird automatisch gefüllt, wenn Sie im Feld Baum einen eDirectory-Baum auswählen. LDAP-Port: Geben Sie den LDAP-Port an. Für SSL wird der Standardport 636 und für NichtSSL wird der Standardport 389 angezeigt. Es wird empfohlen, SSL für den Passwortschutz bei der Übertragung zu verwenden. Dieses Feld wird automatisch gefüllt, wenn Sie im Feld Baum einen eDirectory-Baum auswählen. SSL verwenden: Aktivieren Sie dieses Kontrollkästchen, wenn Sie SSL verwenden. Wenn Sie ein Element im Feld Baum auswählen, wird in diesem Feld automatisch die vorherige Auswahl angezeigt. 2 Klicken Sie auf OK. Im Bereich Quell-eDirectory-Baum werden alle verfügbaren eDirectory-Informationen sowie eingangs auch die auf dieser Ebene enthaltenen Organisationen angezeigt. Im Feld Migrationsquelle wird auch der Name des Baums angezeigt. 3 Fahren Sie mit Abschnitt 5.4, „Auswählen des Migrationsziels“, auf Seite 51 fort, um das Ziel der Migration auszuwählen. 50 ZENworks 11 SP2 Configuration Management-Migrationshandbuch 5.4 Auswählen des Migrationsziels So identifizieren Sie die Verwaltungszone von Novell® ZENworks® Configuration Management als Migrationsquelle und melden sich dort an: Abbildung 5-3 Migrationsziel 1 Füllen Sie die folgenden Felder aus, um sich bei der Zielverwaltungszone zu authentifizieren: Zone: Dieses Feld wird nicht angezeigt, wenn sie das erste Mal auf das Dialogfeld „Zonenanmeldung“ zugreifen. Bei zukünftigen Anmeldungen werden alle Zonen, bei denen Sie sich zuvor über dieses Dialogfeld angemeldet haben, in der Dropdown-Liste angezeigt. Immer dann, wenn Sie dieses Dialogfeld verwenden, wird die letzte Zone, bei der Sie sich angemeldet haben, hier angezeigt. Wählen Sie zum Hinzufügen einer Verwaltungszone, die hier nicht aufgelistet ist, die Standardoption <Neue Zone> aus, füllen Sie die anderen Felder aus und klicken Sie auf OK. Die Zone ist anschließend in der Dropdown-Liste verfügbar. Benutzername: Geben Sie den Benutzernamen für die Zone an. Normalerweise wird Administrator verwendet. Wenn der Administrator beispielsweise ein LDAP-Benutzer mit dem Namen „admin1@baum1“ ist und dieser Administrator im ZENworks-Kontrollzentrum über Superadministratorrechte verfügt, beachten Sie bei der Eingabe des Benutzernamens Folgendes: Wenn im ZENworks-Kontrollzentrum kein anderer Administrator mit dem Namen „admin1“ erstellt wurde, können Sie als Benutzername „admin1“ oder „admin1@baum1“ eingeben. Wenn im ZENworks-Kontrollzentrum weitere Administratoren mit dem gleichen Namen erstellt wurden, beispielsweise „admin1@baum2“, „admin1@baum3“ oder „admin1“, müssen Sie den vollständigen Benutzernamen „admin1@baum1“ eingeben. Migration in ZENworks Configuration Management 51 Wenn Sie sich bei dieser Zone zum ersten Mal über das Migrationsprogramm anmelden, ist das Feld noch leer. Anderenfalls wird der zuletzt eingegebene Benutzername angezeigt. Wenn Sie im Feld Zone eine Verwaltungszone auswählen, wird in diesem Feld automatisch der Benutzername angezeigt, den Sie bei der letzten Anmeldung bei dieser Zone im Migrationsprogramm verwendet haben. Passwort: Geben Sie das Passwort ein. Dies muss jedes Mal für das Authentifizieren eingegeben werden. Server: Geben Sie den DNS-Namen oder die IP-Adresse des Servers ein, auf dem sich die Datenbank der Verwaltungszone befindet. Dieses Feld wird automatisch ausgefüllt, wenn Sie im Feld Zone eine Verwaltungszone auswählen. Webservice-Anschluss: Geben Sie Ihren Web-Service-Port an. Der Standardport 443 wird angezeigt. Dieses Feld wird automatisch ausgefüllt, wenn Sie im Feld Zone eine Verwaltungszone auswählen. Wenn sich jedoch der am Server konfigurierte Port vom Standard-Port unterscheidet, stellen Sie sicher, dass Sie den Port wie am Server konfiguriert angeben. SSL verwenden: Wählen Sie aus, ob Sie SSL verwenden. HTTP-Port für Datei-Upload: Geben Sie den HTTP-Port an. Der Standardport 80 wird angezeigt. Dieses Feld wird automatisch ausgefüllt, wenn Sie im Feld Zone eine Verwaltungszone auswählen. Wenn sich jedoch der am Server konfigurierte Port vom Standard-Port unterscheidet, stellen Sie sicher, dass Sie den Port wie am Server konfiguriert angeben. SSL verwenden: Wählen Sie aus, ob Sie SSL verwenden. 2 Klicken Sie auf OK. Auf der Kontrollleiste Zielzone werden alle Elemente, die zuvor migriert wurden, wie auf der Registerkarte Migrationsverlauf mit blaugrünem Text angezeigt. Schwarzer Text zeigt hingegen Elemente an, die im ZENworks-Kontrollzentrum erstellt und nicht migriert wurden. Wenn Sie das ZENworks-Migrationsprogramm bereits auf der aktuellen Arbeitsstation zum Modellieren der Migration verwendet haben, werden noch nicht migrierte Elemente abgeblendet angezeigt. 3 Fahren Sie mit den entsprechenden Abschnitten fort, um zu migrierende Elemente auszuwählen: 1. Abschnitt 5.5, „Migrieren von Anwendungen“, auf Seite 53 2. Abschnitt 5.6, „Migrieren von Images“, auf Seite 61 3. Abschnitt 5.7, „Migrieren von Richtlinien“, auf Seite 65 4. Abschnitt 5.9, „Migrieren von Arbeitsstationen“, auf Seite 72 5. Abschnitt 5.10, „Migrieren von Verknüpfungen“, auf Seite 76 In der Liste oben wird die vorgeschlagene Migrationsreihenfolge dargestellt, die sich aus möglichen Abhängigkeiten ergibt. Sie können die Migration jedoch in jeder Reihenfolge vornehmen, einschließlich beliebiger Teilmengen. 52 ZENworks 11 SP2 Configuration Management-Migrationshandbuch 5.5 Migrieren von Anwendungen So migrieren sie Anwendungen von eDirectory in Configuration Management: Hinweis: Bei der Migration von Anwendungen werden alle Registrierungseinträge, die mit HKEY_CURRENT_USER beginnen, zur Ausführung als Benutzer und andere Einträge, wie HKEY_LOCAL_MACHINE, zur Ausführung als System migriert.Folglich werden einige der benutzerbezogenen Makros, wie %CN% und %OU%, die in HKEY_LOCAL_MACHINE definiert wurden, nach der Migration nicht auf dem verwalteten Gerät aufgelöst. 1 Klicken Sie auf wie folgt vor: (das Symbol Einstellungen des Migrationswerkzeugs) und gehen Sie dann 1a Klicken Sie zum Überschreiben vorhandener Anwendungsobjekte in der ZENworksDatenbank auf Allgemein und wählen Sie die Option Bereits vorhandene Objekte überschreiben aus. Warnung: Dadurch werden alle vorhandenen Anwendungsobjekte in der Datenbank überschrieben, einschließlich der zuvor migrierten Anwendungsobjekte. Wenn Sie eine Anwendung bei aktivierter Option Bereits vorhandene Objekte überschreiben erneut auf ZENworks Configuration Management migrieren möchten, stellen Sie sicher, dass die zu migrierende Version der Anwendung um eins höher ist als die Version des vorhandenen ZENworks Configuration Management-Bundles. Auf diese Weise werden beim Zuweisen des Bundles inkonsistente Ergebnisse auf dem verwalteten Gerät vermieden. Mithilfe der Option Speichern/Laden des Verlaufs überspringen können Sie die Leistung bei großen Migrationen erheblich steigern, indem der lokale Verlauf nicht gespeichert wird. Mit der Option Anwendungen oder Richtlinien als Sandbox migrieren können Sie Objekte (Anwendungen oder Richtlinien) als Sandbox migrieren. Diese Option ist standardmäßig aktiviert. Mit der Option Abhängige Anwendungen als Sandbox migrieren können Sie auch die abhängigen Bundles als Sandbox migrieren. 1b Die für die Anwendungsmigration zur Verfügung stehenden Optionen zeigen Sie an, indem Sie auf Anwendungen klicken. Konfigurieren Sie danach die gewünschten Einstellungen. Migration in ZENworks Configuration Management 53 Einstellung Beschreibung Fehlerhafte MSI-Builds migrieren Die Option Fehlerhafte MSI-Builds migrieren erzwingt die Migration einer Anwendung, selbst wenn ein oder mehrere Attribute nicht in das MSI-Bundle migriert werden können. Ein MSI-Bundle gilt als fehlgeschlagen, wenn beim Konvertieren eines AOT-Anwendungsobjekts in ein MSIObjekt eine Warnung ausgegeben wird. Diese MSIBuilds lassen sich häufig trotz Warnung erfolgreich migrieren. So kann beispielsweise eine Warnmeldung ausgegeben werden, weil ein Link zu einer WindowsVerküpfung in AOT nicht mehr gültig ist. Wenn Sie diese Option aktivieren, werden die Warnmeldungen nicht angezeigt. Sie können im Migrationsprotokoll überprüfen, welche Attribute nicht migriert wurden. Erstellte MSI- und temporäre Dateien beibehalten Die Option Erstellte MSI- und temporäre Dateien beibehalten sorgt dafür, dass die Anwendung erstellt und migriert wird, das Verzeichnis mit den temporären Dateien und die neue MSI-Datei aber nicht automatisch gelöscht werden. Auf diese Weise erhalten Sie Zugriff auf die neu erstellte MSI-Datei, bevor sie für den Inhaltsservice in der Konfigurationsverwaltung verwendet wird. Anwendungen auf Inhaltsserver hochladen Mit der Option Anwendungen auf Inhaltsserver hochladen können Sie Inhalte auf den Inhaltsserver hochladen. Diese Option ist standardmäßig aktiviert. Wenn die Option Anwendungen auf Inhaltsserver hochladen aktiviert ist und der Quellpfad der Datei bei der Migration in einen lokalen oder einen UNC-Pfad aufgelöst wird, werden die Anwendungen mit der Aktion „MSI installieren“ auf den ZENworks Configuration Management-Server migriert und gleichzeitig auf den Inhaltsserver hochgeladen. In den folgenden Szenarios werden die Anwendungen als Bundles mit der Aktion „Netzwerk-MSI installieren“ auf den ZENworks Configuration Management-Server migriert und nicht auf den Inhaltsserver hochgeladen: Die Option Anwendungen auf Inhaltsserver hochladen ist deaktiviert. Die Option Anwendungen auf Inhaltsserver hochladen ist zwar aktiviert, aber der Quellpfad der Datei wird bei der Migration nicht in einen lokalen oder einen UNC-Pfad aufgelöst oder die Datei wird nicht gefunden. 54 ZENworks 11 SP2 Configuration Management-Migrationshandbuch Einstellung Beschreibung Verteilungsoptionen als individuelle Mit der Option Verteilungsoptionen als Einzelaktionen Aktionen migrieren migrieren können Sie die Verteilungsoptionen in Anwendungen als bearbeitbare Einzelaktionen migrieren, wie die Aktion „INI bearbeiten“, die Aktion „Bearbeiten der Registrierung“ oder die Skriptausführungsaktion. Sie ist standardmäßig ausgewählt. Deaktivieren Sie die Option Verteilungsoptionen als Einzelaktionen migrieren, um die Verteilungsoptionen in Anwendungen als MSI zu migrieren. Wenn die Option Verteilungsoptionen als individuelle Aktionen migrieren aktiviert ist, werden die Anwendungen als Bundles mit spezifischen Aktionen migriert: Eine Anwendung mit Registrierungsänderungen wird als ein Bundle mit einer „Bearbeiten der Registrierung“-Aktion migriert. Eine Anwendung mit INI-Einstellungen wird als Bundle mit einer „INI-Datei bearbeiten“-Aktion migriert. Eine Anwendung mit Textdateiänderungen wird als Bundle mit einer „Textdatei bearbeiten“-Aktion migriert. Eine Anwendung mit Symbolen oder Verknüpfungen wird als ein Windows-Bundle mit einer „Skript ausführen“- oder „Datei entfernen“Aktion migriert. Eine Anwendung mit Anwendungsdateiänderungen wird als Bundle mit folgenden Aktionen migriert: Dateien in Form der Aktion „Dateien kopieren“ oder „Dateien installieren“ Verzeichnis in Form der Aktion „Verzeichnis kopieren“, „Verzeichnis installieren“ oder „Verzeichnis erstellen/löschen“ Löschen von Dateien als Dateientfernungsaktion Löschen des Verzeichnisses als Aktion „Verzeichnis erstellen/löschen“. Wenn die Option Verteilungsoptionen als individuelle Aktionen migrieren aktiviert ist, wird die Anwendung als Bundle mit einer „MSI installieren“-Aktion migriert. Die Aktionen „Textdatei bearbeiten“, „Verzeichnis kopieren“, „Verzeichnis installieren“ und „Datei entfernen“ sind nicht Teil dieser „MSI installieren“-Aktion. Migration in ZENworks Configuration Management 55 Einstellung Beschreibung Arbeitsverzeichnis Mit der Option Arbeitsverzeichnis können Sie die temporären Migrationsdateien an einem anderen Speicherort als im %TEMP%-Verzeichnis der Standardbenutzer ablegen. Wenn Sie eine Anwendung mit einem sehr langen Pfad (über 256 Zeichen) migrieren, können Sie den temporären Pfad mithilfe dieser Option kürzen, beispielsweise c:\temp. 1c Klicken Sie auf Einstellungen speichern, um das Dialogfeld zu schließen. 2 Klicken Sie im Feld Migrationsaufgaben auf Schritt 1: Anwendungen. Hinweis: Das Migrationsprogramm unterstützt nun auch die Migration sämtlicher komplexen Kombinationen von Verteilungsregeln.Die Verteilungsregeln des älteren ZENworks-Systems, einschließlich der Regel „Neue Gruppe“, werden als Kombination aus Filtern und Filtersätzen in ZENworks Configuration Management migriert. 3 Führen Sie zum Modellieren der Migration folgende Schritte aus: 3a Durchsuchen Sie im Panel eDir-Quellbaum die eDirectory-Kontexte, um nach den Anwendungsobjekten zu suchen, die für die Migration in die Warteschlange gestellt werden sollen. Zum Stoppen der Auflistung der Objekte im Quell-eDirectory-Baum klicken Sie auf das . Die angezeigten eDirectory-Informationen werden gemäß dem Informationstyp, den Sie migrieren, gefiltert. Daher müssen Sie lediglich den Kontext und die Objekte durchsuchen, die für den ausgewählten Typ migriert werden können. 3b Klicken Sie ggf. in der Kontrollleiste Zielzone mit der rechten Maustaste auf eine beliebige Stelle, um einen Ordner für die Objekte zu erstellen, die für die Migration in die Warteschlange gestellt werden sollen, und wählen Sie dann Neuer Ordner aus. Sie können so viele Ordner wie erforderlich erstellen, einschließlich ihrer Verschachtelung. Die Ordnerstruktur wird in der ZENworks-Datenbank erstellt und im ZENworks-Kontrollzentrum angezeigt, sobald Sie auf Jetzt migrieren klicken. Möglicherweise möchten Sie die Ordnerstruktur für die Anwendungsobjekte bestimmen und diese Ordner erstellen und migrieren, bevor darin Anwendungsobjekte in die Warteschlange gestellt werden. Sie können auch vorhandene eDirectory-Container und alle zugehörigen Anwendungsobjekte (einschließlich untergeordneter Container) migrieren. Die Container werden in Ordner konvertiert, die alle in eDirectory vorhandenen untergeordneten Anwendungsobjekte enthalten. Wenn Sie in der Kontrollleiste Quell-eDirectory-Baum einen Container auswählen und ihn in die Kontrollleiste Zielzone ziehen, werden alle untergeordneten Container sowie die zugehörigen Anwendungsobjekte in der Kontrollleiste Zielzone in den entsprechenden Ordnern platziert. Nachdem Sie in der Kontrollleiste Zielzone einen Container in die Warteschlange gestellt haben, können Sie individuell in der Warteschlange befindliche Elemente löschen, die nicht migriert werden sollen, indem Sie die gewünschten Elemente auswählen, mit der rechten Maustaste darauf klicken und dann Ausgewählte Elemente löschen auswählen. Sie werden aufgefordert, die Löschung zu bestätigen. 3c Wählen Sie in der Kontrollleiste Quell-eDirectory-Baum die zu migrierenden Anwendungsobjekte oder Container aus und ziehen Sie sie in die Kontrollleiste Zielzone. 56 ZENworks 11 SP2 Configuration Management-Migrationshandbuch Dadurch werden die Elemente für die Migration in die Warteschlange gestellt. Sie können mithilfe der Strg-Taste und den Pfeiltasten bzw. mithilfe der Umschalt-Taste und den Pfeiltasten mehrere Elemente auswählen. (Bedingt) Informationen zum Migrieren einer Anwendung mit derselben AnwendungsGUID wie eine bereits migrierte Anwendung finden Sie unter Abschnitt 5.11, „Migrieren von Anwendungen mit derselben Anwendungs-GUID“, auf Seite 82. Wenn Sie Elemente von einer Kontrollleiste in die andere ziehen, werden die in der Kontrollleiste Zielzone aufgelisteten Elemente automatisch sortiert. Wenn Sie ein Element mehrmals in die Kontrollleiste ziehen, wird es nur einmal in die Warteschlange gestellt. Wenn Sie eine auf der Site aufgelistete Anwendung, bei der bereits ein Duplikat in der Warteschlange steht, in die Kontrollleiste ziehen, werden Sie beim Stellen in die Warteschlange zum Auflösen des Duplikats aufgefordert, indem Sie auswählen, welche Anwendung migriert werden soll. Sie können mit der rechten Maustaste auf ein Element klicken und Attribute anzeigen auswählen, um Informationen anzuzeigen, die bei der Entscheidung, welches Element migriert werden soll, hilfreich sind. Wenn Sie eine inkrementelle Migration durchführen, sollten Sie nur die Objekte in die Warteschlange stellen, die zu diesem Zeitpunkt migriert werden sollen, da alle Elemente, die in der Kontrollleiste Zielzone in die Warteschlange gestellt werden, migriert werden, wenn Sie auf die Schaltfläche Jetzt migrieren klicken. Auf der Registerkarte Zu migrierende Elemente wird die Anzahl der zu migrierenden Elemente (in den Bereich Zielzone kopiert) in der Beschriftung der Registerkarte in Klammern dargestellt. Im Feld Migrationsstatus auf der Registerkarte Zu migrierende Elemente werden Informationen zu den für die Migration ausgewählten Elementen angezeigt. Zum Beispiel passt das ZENworks-Migrationsprogramm möglicherweise den Objektnamen in der Konfigurationsverwaltung aufgrund von Zeichen im eDirectory-Namen an, die in der Konfigurationsverwaltung nicht verwendet werden können, wie einen Doppelpunkt (:), der durch einen Unterstrich (_) ersetzt wird. 4 Wiederholen Sie Schritt 3 nach Bedarf, um alle Anwendungsobjekte zu suchen und in die Warteschlange zu stellen, die Sie für die Migration zu diesem Zeitpunkt modellieren möchten. Wichtig: Jedes Anwendungsobjekt, das Sie im Bereich Zielzone in die Warteschlange stellen, wird migriert, wenn Sie auf die Schaltfläche Jetzt migrieren klicken. 5 Überprüfen Sie Ihre Auswahl in der Kontrollleiste Zielzone. Sie können durch die Ordner navigieren, um die Anwendungsobjekte anzuzeigen, die für die Migration in die Warteschlange gestellt wurden. Auf der Registerkarte Zu migrierende Elemente werden verkettete Anwendungen zwar einzeln aufgelistet, aber im Bereich Zielzone der Registerkarte Auswählen werden Sie hierarchisch unter ihrer übergeordneten Anwendung aufgelistet. 6 So löschen Sie vor dem Migrieren Elemente aus der Migrationswarteschlange: Wählen Sie die Elemente aus und klicken Sie auf das Symbol . Klicken Sie mit der rechten Maustaste auf die ausgewählten Elemente und klicken Sie auf Ausgewählte Elemente löschen. Dies kann sowohl über die Registerkarte Zu migrierende Elemente als auch über die Kontrollleiste Zielzone der Registerkarte Auswählen durchgeführt werden Migration in ZENworks Configuration Management 57 Sie können mithilfe der Strg-Taste und den Pfeiltasten bzw. mithilfe der Umschalt-Taste und den Pfeiltasten mehrere Elemente auswählen, die gelöscht werden sollen. Hierbei können auch Ordner und deren Inhalte ausgewählt werden. Bei für die Migration in die Warteschlange gestellten Elementen sind die Symbole und Texte abgeblendet. Wenn Sie abgeblendete Elemente zum Löschen auswählen, werden sie nur aus der Warteschlange gelöscht. Warnung: Farbige Elemente (mit blaugrünem oder schwarzem Text), die Sie zum Löschen auswählen, werden aus der Configuration Management-Datenbank entfernt und stehen im ZENworks-Kontrollzentrum nicht mehr zur Verfügung. 7 Um alle in der Kontrollleiste Zielzone angezeigten abgeblendeten Elemente einschließlich aller in Unterordnern enthaltenen abgeblendeten Elemente zu migrieren, klicken Sie auf die Schaltfläche Jetzt migrieren. Nachfolgend finden Sie einige Informationen zum Migrationsprogramm, die für Sie während oder nach der Migration interessant sein können: Der Fokus wird sofort auf die Registerkarte Zu migrierende Elemente verschoben, wo Sie den sequenziellen Fortschritt der Migration anzeigen können. In der Spalte Schritt wird ein Fortschrittsbalken für jedes gerade migrierte Element angezeigt. Der Fortschrittsbalken für die gesamte Migration befindet sich im unteren Bereich der Migrationsprogramms. Wenn Sie eine auf der Site aufgelistete Anwendung, bei der bereits ein Duplikat in der Warteschlange steht, für die Migration in den Zielzonenbereich ziehen, werden Sie aufgefordert, auszuwählen, welche Anwendung migriert werden soll. Sie können mit der rechten Maustaste auf ein Element klicken und Attribute anzeigen auswählen, um Informationen anzuzeigen, die bei der Entscheidung, welches Element migriert werden soll, hilfreich sind. Auf der Registerkarte Migrationsverlauf werden alle migrierten Elemente angezeigt. Die Liste wird beim Migrieren der Elemente dynamisch aktualisiert. Während des Migrationsvorgangs können Sie zwischen den Registerkarten Zu migrierende Elemente und Migrationsverlauf wechseln. Sie können auch in der Kontrollleiste der Registerkarte auf eine beliebige Stelle klicken und Aktualisieren auswählen, um die Ansicht mit Elementen zu aktualisieren, die zwar migriert wurden, aber möglicherweise noch nicht angezeigt werden. Auf der Registerkarte Auswählen werden alle migrierten Texte nach der Migration mit ihren Texten in blaugrün angezeigt, und zwar sowohl im Bereich Quell-eDirectory-Baum als auch auf der Registerkarte Zielzone. Diese Farbe für die migrierten Elemente bleibt erhalten. Wenn Sie das Migrationsprogramm das nächste Mal öffnen und die Kontexte in Quell-eDirectory-Baum oder die Ordner in Zielzone durchblättern, erkennen Sie daran, was bereits migriert ist. Objekte mit Fehlern bei der Migration werden weiterhin mit abgeblendeten Symbolen angezeigt. Anweisungen zur Handhabung fehlerhafter Migrationselemente finden Sie unter Schritt 8. 58 ZENworks 11 SP2 Configuration Management-Migrationshandbuch Verkettete Anwendungen werden einzeln auf der Registerkarte Migrationsverlauf angezeigt; in der Spalte Migrationsprotokoll wird jedoch eine GUID anstelle eines Protokolls hierfür angezeigt. Nur im Hauptanwendungsobjekt, mit dem die anderen Anwendungsobjekte verkettet sind, wird in dieser Spalte eine Schaltfläche Protokoll anzeigen angezeigt. Während der Migration wird auf der Arbeitsstation für jede Anwendung, die migriert wird, ein temporärer Arbeitsordner erstellt. Diese Ordner werden gelöscht, nachdem jede Anwendung erfolgreich migriert wurde. Bei der Migration von INI-Einstellungen werden die Verteilungsoptionen für die INIEinstellungen im herkömmlichen ZENworks den verfügbaren Optionen in ZENworks Configuration Management zugeordnet, die ihnen am ehesten entsprechen. Diese Zuordnung wird in folgender Tabelle veranschaulicht: Verteilungsoption für INI-Einstellung im älteren ZENworks-System Zugeordnete Option in ZENworks Configuration Management Immer erstellen Schlüssel hinzufügen Erstellen, falls nicht vorhanden Schlüssel hinzufügen, falls nicht gefunden Erstellen oder vorhandenem Abschnitt hinzufügen Schlüssel hinzufügen, auch wenn er vorhanden ist Erstellen, falls vorhanden Wert eines Schlüssels ersetzen Löschen Schlüssel löschen Erstellen oder an vorhandenen Wert anhängen Hinzufügen oder Wert anhängen Löschen oder von vorhandenem Wert entfernen Löschen oder Wert entfernen 8 Führen Sie nach Abschluss der Migration Folgendes bei Bedarf aus: 8a Überprüfen Sie die blaugrünen Elemente in beiden Kontrollleisten Auswählen, um zu bestimmen, ob Sie andere Elemente für die Migration in die Warteschlange stellen bzw. zuvor migrierte Elemente in der Kontrollleiste Zielzone löschen müssen. Sie können auch die Registerkarte Migrationsverlauf verwenden, um diese Informationen zu ermitteln. Wenn Sie andere zu migrierende Elemente ermitteln, wiederholen Sie Schritt 3 bis Schritt 7. Wenn Sie Elemente aus dem Bereich Zielzone löschen möchten, wählen Sie sie aus und klicken Sie auf . Warnung: Auf der Kontrollleiste Zielzone werden sowohl zuvor migrierte Daten mit blaugrünem Text als auch Elemente mit schwarzem Text angezeigt, die zuvor entweder im ZENworks-Kontrollzentrum erstellt oder von einem anderen Arbeitsplatzrechner migriert wurden. Die Löschoption ( ) kann für beide verwendet werden. Aus diesem Grund ist es möglich, bereits vorhandene Elemente, die nie migriert wurden, aus Configuration Management zu löschen. Dies betrifft die im ZENworks-Kontrollzentrum erstellten Ordner und alle darin enthaltenen Daten. Migration in ZENworks Configuration Management 59 8b Klicken Sie auf der Registerkarte Zu migrierende Elemente für jedes Element, bei dem Fehler bei der Migration aufgetreten sind, auf die Schaltfläche Fehlerhaft - Protokoll anzeigen und bestimmen Sie die beste Vorgehensweise. Sie können das Problem entweder beheben und das Element migrieren oder Sie können es aus der Registerkarte Zu migrierende Elemente löschen, wodurch das Element auch aus der Warteschlange im Bereich Zielzone gelöscht wird. Um nur die fehlerhaften Elemente anzuzeigen, klicken Sie mit der rechten Maustaste an eine beliebige Stelle im Bereich und wählen Sie Löschen erfolgreich, um die aufgelisteten Elemente zu filtern. Diese Auflistung wird nur für die aktuelle Aufgabe beibehalten. 8c Wenn fehlerhafte Elemente vorhanden sind, die Sie nicht migrieren möchten, können Sie nur die in der Warteschlange befindlichen Elemente (weiterhin abgeblendet) in der Kontrollleiste Zielzone aus der Warteschlange löschen. Klicken Sie auf der Registerkarte Zu migrierende Elemente mit der rechten Maustaste an eine beliebige Stelle und wählen Sie Alle Elemente löschen aus. Dadurch wird die Auflistung auf der Registerkarte Zu migrierende Elemente geleert. Außerdem werden nur die in der Warteschlange befindlichen Elemente gelöscht, die noch nicht aus der Auflistung der Kontrollleiste Zielzone migriert wurden. Warnung: Wenn Sie stattdessen auf der Kontrollleiste Zielzone die Option Alle Elemente löschen auswählen, werden alle aufgelisteten Elemente sowohl auf der Kontrollleiste Zielzone als auch auf der Registerkarte Migrationsverlauf sowie in der ZENworksDatenbank gelöscht, sodass die Elemente vollständig aus dem ZENworksKontrollzentrum entfernt werden. Um nur die in der Warteschlange befindlichen (noch nicht migrierten) Elemente mithilfe der Option Alle Elemente löschen zu löschen, ist hierzu die sicherste Methode über die Registerkarte Zu migrierende Elemente. Bei der Migration von Anwendungen werden die folgenden Systemanforderungsbedingungen nicht migriert: Bei dem Prozessor handelt es sich um einen Pentium Pro, Pentium 1, Pentium 2, Pentium 3 oder Pentium 4. Die Prozessorregel ist im älteren ZENworks-System auf <, >, <= oder >= gesetzt. Das Betriebssystem ist nicht Windows XP oder Windows 2000. Die Betriebssystemversion ist niedriger als 5. Fernzugriff Terminalserver Hinweis: Wenn Sie ein Windows-Bundle nach seiner Migration zu ZENworks Configuration Management einem verwalteten Gerät zuweisen, wird das Bundle auf dem verwalteten Gerät neu installiert. 9 Wenn Sie mit den Migrationsergebnissen zufrieden sind, fahren Sie mit einem der folgenden Punkte fort: Fahren Sie zum Migrieren weiterer Anwendungen mit Schritt 3 auf Seite 56 fort. Klicken Sie zum Migrieren von Images auf Schritt 2: Imaging im Feld Migrationsaufgaben. Klicken Sie zum Migrieren von Richtlinien mit Schritt 3: Richtlinien im Feld Migrationsaufgaben fort. 60 ZENworks 11 SP2 Configuration Management-Migrationshandbuch Zur Migration von Zoneneinstellungen klicken Sie im Feld Migrationsaufgaben auf Schritt 4: Zoneneinstellungen. Klicken Sie zum Migrieren von Arbeitsstationen im Feld Migrationsaufgaben auf Schritt 5: Arbeitsstationen. Klicken Sie zum Migrieren von Verknüpfungen auf Schritt 6: Verknüpfungen im Feld Migrationsaufgaben. Nachdem Sie alle eDirectory-Objekte und -Verknüpfungen migriert haben, fahren Sie mit Abschnitt 5.14, „Verwalten der älteren ZENworks-Installation“, auf Seite 84 fort, um Ihr altes ZENworks-System zu bereinigen. 5.6 Migrieren von Images Wenn Sie planen, nach der Installation des ZENworks Adaptive Agent (der den älteren ZENworksAgenten ersetzt) erneut Images Ihres migrierten Arbeitsplatzrechners zu erstellen, müssen Sie die vorhandenen Images nicht migrieren. Möchten Sie die früheren Images hingegen weiterverwenden, müssen Sie diese migrieren. 1 Klicken Sie auf das Symbol und gehen Sie dann folgendermaßen vor: 1a Klicken Sie zum Überschreiben der in der ZENworks-Datenbank vorhandenen ImageObjekte auf Allgemein und wählen Sie anschließend die Option Bereits vorhandene Objekte überschreiben aus. Warnung: Bei dieser Einstellung werden vorhandene Image-Objekte in der Datenbank (auch bereits migrierte Objekte) überschrieben. Mithilfe der Option Speichern/Laden des Verlaufs überspringen können Sie die Leistung bei großen Migrationen erheblich steigern, indem der lokale Verlauf nicht gespeichert wird. 1b Klicken Sie zum Überschreiben einer eventuell bereits auf dem Inhaltsserver vorhandenen Imagedatei auf Imaging und wählen Sie die Option Vorhandene Imagedatei auf Inhaltsserver überschreiben aus. Wenn Sie ein Imageobjekt migrieren, dessen Imagedatei bereits auf dem Inhaltsserver vorhanden ist, können Sie die Option Vorhandene Imagedatei auf Inhaltsserver überschreiben auswählen, um die bestehende Datei zu überschreiben. Diese Option ist standardmäßig deaktiviert. 1c Klicken Sie auf Einstellungen speichern, um das Dialogfeld zu schließen. 2 Klicken Sie im Feld Migrationsaufgaben auf Schritt 2: Imaging. 3 Führen Sie zum Modellieren der Migration folgende Schritte aus: 3a Durchsuchen Sie im Panel eDir-Quellbaum die eDirectory-Kontexte, um nach den zu migrierenden Imaging-Objekten zu suchen. Zum Stoppen der Auflistung der Objekte im Quell-eDirectory-Baum klicken Sie auf das . Zum Durchsuchen werden nur die Kontexte mit gültigen Imaging-Objekten angezeigt. Gültige Images sind Standard-, Skript- und Multicast-Sitzungs-Images. Zusatzimages werden nicht migriert. 3b Klicken Sie bei Bedarf mit der rechten Maustaste auf eine beliebige Stelle des Bereichs Zielzone und wählen Sie Neuer Ordner aus, um einen Ordner für die zu migrierenden Objekte zu erstellen. Migration in ZENworks Configuration Management 61 Bei der Migration der eDirectory-Imaging-Informationen werden die eigentlichen Imagedateien (.zmg) in ein Imaging-Verzeichnis auf dem Imaging-Server (dem aktuellen Primärserver) kopiert. Die Ordner, die Sie hier erstellen, sind für die eDirectoryInformationen vorgesehen, die zum Erstellen der Imaging-Bundles in der Konfigurationsverwaltung verwendet werden. Wichtig: Der Administrator, der die Migration der Images ausführt, muss über ausreichend Dateirechte zum Lesen der Imaging-Dateien verfügen. Sie können so viele Ordner wie erforderlich erstellen, einschließlich ihrer Verschachtelung. Die Ordnerstruktur wird in der ZENworks-Datenbank erstellt und im ZENworks-Kontrollzentrum angezeigt, sobald Sie auf Jetzt migrieren klicken. Gegebenenfalls empfiehlt es sich, die Ordnerstruktur für die Imaging-Objekte zu bestimmen und die Ordner zu erstellen und zu migrieren, bevor Sie für diese Ordner Imaging-Objekte in die Warteschlange stellen. Sie können auch vorhandene eDirectory-Container und alle zugehörigen Imaging-Objekte (einschließlich untergeordneter Container) migrieren. Die Container werden in Ordner konvertiert, die alle Imaging-Objekte der ehemaligen eDirectory-Container enthalten. Wenn Sie in der Kontrollleiste Quell-eDirectory-Baum einen Container auswählen und ihn in die Kontrollleiste Zielzone ziehen, werden alle untergeordneten Container sowie die zugehörigen Imaging-Objekte in der Kontrollleiste Zielzone in den entsprechenden Ordnern platziert. Nachdem Sie in der Kontrollleiste Zielzone einen Container in die Warteschlange gestellt haben, können Sie individuell in der Warteschlange befindliche Elemente löschen, die nicht migriert werden sollen, indem Sie die gewünschten Elemente auswählen, mit der rechten Maustaste darauf klicken und dann Ausgewählte Elemente löschen auswählen. Sie werden aufgefordert, die Löschung zu bestätigen. 3c Wählen Sie im Bereich Quell-eDirectory-Baum die zu migrierenden Imaging-Objekte oder Container aus und ziehen Sie sie auf den Bereich Zielzone. Dadurch werden die Elemente für die Migration in die Warteschlange gestellt. Sie können mithilfe der Strg-Taste und den Pfeiltasten bzw. mithilfe der Umschalt-Taste und den Pfeiltasten mehrere Elemente auswählen. Wenn Sie Elemente von einer Kontrollleiste in die andere ziehen, werden die in der Kontrollleiste Zielzone aufgelisteten Elemente automatisch sortiert. Wenn Sie ein Element mehrmals in die Kontrollleiste ziehen, wird es nur einmal in die Warteschlange gestellt. Wenn Sie eine inkrementelle Migration durchführen, sollten Sie nur die Objekte in die Warteschlange stellen, die zu diesem Zeitpunkt migriert werden sollen, da alle Elemente, die in der Kontrollleiste Zielzone in die Warteschlange gestellt werden, migriert werden, wenn Sie auf die Schaltfläche Jetzt migrieren klicken. Auf der Registerkarte Zu migrierende Elemente wird die Anzahl der zu migrierenden Elemente (in den Bereich Zielzone kopiert) in der Beschriftung der Registerkarte in Klammern dargestellt. Im Feld Migrationsstatus auf der Registerkarte Zu migrierende Elemente werden Informationen zu den für die Migration ausgewählten Elementen angezeigt. So passt das ZENworks-Migrationsprogramm beispielsweise möglicherweise den Objektnamen in der 62 ZENworks 11 SP2 Configuration Management-Migrationshandbuch Konfigurationsverwaltung aufgrund von Zeichen im eDirectory-Namen an, die in der Konfigurationsverwaltung nicht verwendet werden können, wie einen Doppelpunkt (:), der durch einen Unterstrich (_) ersetzt wird. 4 Wiederholen Sie Schritt 3 nach Bedarf, um alle Imaging-Objekte zu suchen und in die Warteschlange zu stellen, die Sie zu diesem Zeitpunkt migrieren möchten. Wichtig: Jedes Imaging-Objekt, das Sie in der Kontrollleiste Zielzone in die Warteschlange stellen, wird migriert, wenn Sie auf die Schaltfläche Jetzt migrieren klicken. 5 Überprüfen Sie Ihre Auswahl in der Kontrollleiste Zielzone. Sie können durch die Ordner navigieren, um die Imaging-Objekte anzuzeigen, die für die Migration in die Warteschlange gestellt wurden. 6 Wenn Sie Elemente aus der Migrationswarteschlange löschen möchten, wählen Sie die Elemente aus und klicken Sie auf das Symbol . Sie können mithilfe der Strg-Taste und den Pfeiltasten bzw. mithilfe der Umschalt-Taste und den Pfeiltasten mehrere Elemente für den Löschvorgang auswählen. Dazu gehören Ordner und ihre Inhalte. Bei für die Migration in die Warteschlange gestellten Elementen sind die Symbole und Texte abgeblendet. Wenn Sie abgeblendete Elemente zum Löschen auswählen, werden sie nur aus der Warteschlange gelöscht. Warnung: Farbige Elemente (mit blaugrünem oder schwarzem Text), die Sie zum Löschen auswählen, werden aus der ZENworks-Datenbank entfernt und stehen im ZENworksKontrollzentrum nicht mehr zur Verfügung. 7 Um alle in der Kontrollleiste Zielzone angezeigten abgeblendeten Elemente einschließlich aller in Unterordnern enthaltenen abgeblendeten Elemente zu migrieren, klicken Sie auf die Schaltfläche Jetzt migrieren. Nachfolgend finden Sie einige Informationen zum Migrationsprogramm, die für Sie während oder nach der Migration interessant sein können: Der Fokus wird sofort auf die Registerkarte Zu migrierende Elemente verschoben, wo Sie den sequenziellen Fortschritt der Migration anzeigen können. In der Spalte Schritt wird ein Fortschrittsbalken für jedes gerade migrierte Element angezeigt. Der Gesamtfortschrittsbalken wird unten am Bildschirm angezeigt. Auf der Registerkarte Migrationsverlauf werden alle migrierten Elemente angezeigt. Die Liste wird beim Migrieren der Elemente dynamisch aktualisiert. Während des Migrationsvorgangs können Sie zwischen den Registerkarten Zu migrierende Elemente und Migrationsverlauf wechseln. Sie können auch in der Kontrollleiste der Registerkarte auf eine beliebige Stelle klicken und Aktualisieren auswählen, um die Ansicht mit Elementen zu aktualisieren, die zwar migriert wurden, aber möglicherweise noch nicht angezeigt werden. Auf der Registerkarte Auswählen werden alle migrierten Texte nach der Migration mit ihren Texten in blaugrün angezeigt, und zwar sowohl im Bereich Quell-eDirectory-Baum als auch auf der Registerkarte Zielzone. Diese Farbe für die migrierten Elemente bleibt erhalten. Wenn Sie das Migrationsprogramm das nächste Mal öffnen und die Kontexte in Quell-eDirectory-Baum oder die Ordner in Zielzone durchblättern, erkennen Sie daran, was bereits migriert ist. Migration in ZENworks Configuration Management 63 Objekte mit Fehlern bei der Migration werden weiterhin mit abgeblendeten Symbolen angezeigt. Anweisungen zum Behandeln fehlerhafter Migrationselemente finden Sie unter Schritt 8. Während der Migration wird auf der Arbeitsstation für jedes Image, das migriert wird, ein temporärer Arbeitsordner erstellt. Diese Ordner werden gelöscht, nachdem jedes Image erfolgreich migriert wurde. 8 Führen Sie nach Abschluss der Migration Folgendes bei Bedarf aus: 8a Überprüfen Sie die blaugrünen Elemente in beiden Kontrollleisten Auswählen, um zu bestimmen, ob Sie andere Elemente für die Migration in die Warteschlange stellen bzw. zuvor migrierte Elemente in der Kontrollleiste Zielzone löschen müssen. Sie können auch die Registerkarte Migrationsverlauf verwenden, um diese Informationen zu ermitteln. Wenn Sie andere zu migrierende Elemente ermitteln, wiederholen Sie Schritt 3 bis Schritt 7. Um auf der Kontrollleiste Zielzone aufgelistete Elemente zu löschen, wählen Sie sie aus und klicken Sie auf . Warnung: Auf der Kontrollleiste Zielzone werden sowohl zuvor migrierte Daten mit blaugrünem Text als auch Elemente mit schwarzem Text angezeigt, die zuvor entweder im ZENworks-Kontrollzentrum erstellt oder von einem anderen Arbeitsplatzrechner migriert wurden. Die Löschfunktion ( ) funktioniert bei beiden Elementtypen. Aus diesem Grund ist es möglich, bereits vorhandene Elemente, die nie migriert wurden, aus Configuration Management zu löschen. Dies betrifft die im ZENworks-Kontrollzentrum erstellten Ordner und alle darin enthaltenen Daten. 8b Klicken Sie auf der Registerkarte Zu migrierende Elemente für jedes Element, bei dem Fehler bei der Migration aufgetreten sind, auf die Schaltfläche Fehlerhaft - Protokoll anzeigen und bestimmen Sie die beste Vorgehensweise. Sie können das Problem entweder beheben und das Element migrieren oder Sie können es aus der Registerkarte Zu migrierende Elemente löschen, wodurch das Element auch aus der Warteschlange im Bereich Zielzone gelöscht wird. Um nur die fehlerhaften Elemente anzuzeigen, klicken Sie mit der rechten Maustaste an eine beliebige Stelle im Bereich und wählen Sie Löschen erfolgreich, um die aufgelisteten Elemente zu filtern. Diese Auflistung wird nur für die aktuelle Aufgabe beibehalten. 8c Wenn fehlerhafte Elemente vorhanden sind, die Sie nicht migrieren möchten, können Sie nur die in der Warteschlange befindlichen Elemente (weiterhin abgeblendet) in der Kontrollleiste Zielzone aus der Warteschlange löschen. Klicken Sie auf der Registerkarte Zu migrierende Elemente mit der rechten Maustaste an eine beliebige Stelle und wählen Sie Alle Elemente löschen aus. Dadurch wird die Auflistung auf der Registerkarte Zu migrierende Elemente geleert. Außerdem werden nur die in der Warteschlange befindlichen Elemente gelöscht, die noch nicht aus der Auflistung der Kontrollleiste Zielzone migriert wurden. Warnung: Wenn Sie stattdessen auf der Kontrollleiste Zielzone die Option Alle Elemente löschen auswählen, werden alle aufgelisteten Elemente sowohl auf der Kontrollleiste Zielzone als auch auf der Registerkarte Migrationsverlauf sowie in der ZENworksDatenbank gelöscht, sodass die Elemente vollständig aus dem ZENworks- 64 ZENworks 11 SP2 Configuration Management-Migrationshandbuch Kontrollzentrum entfernt werden. Um nur die in der Warteschlange befindlichen (noch nicht migrierten) Elemente mithilfe der Option Alle Elemente löschen zu löschen, ist hierzu die sicherste Methode über die Registerkarte Zu migrierende Elemente. 9 Wenn Sie mit den Migrationsergebnissen zufrieden sind, fahren Sie mit einem der folgenden Punkte fort: Fahren Sie zum Migrieren weiterer Images mit Schritt 3 auf Seite 61 fort. Klicken Sie zum Migrieren von Richtlinien mit Schritt 3: Richtlinien im Feld Migrationsaufgaben fort. Zur Migration von Zoneneinstellungen klicken Sie im Feld Migrationsaufgaben auf Schritt 4: Zoneneinstellungen. Klicken Sie zum Migrieren von Arbeitsstationen im Feld Migrationsaufgaben auf Schritt 5: Arbeitsstationen. Klicken Sie zum Migrieren von Verknüpfungen auf Schritt 6: Verknüpfungen im Feld Migrationsaufgaben. Nachdem Sie alle eDirectory-Objekte und -Verknüpfungen migriert haben, fahren Sie mit Abschnitt 5.14, „Verwalten der älteren ZENworks-Installation“, auf Seite 84 fort, um Ihr altes ZENworks-System zu bereinigen. Hinweis: Nach der Migration zu ZENworks 11 Configuration Management SP2 müssen Sie den novell-proxydhcp-Dienst verwenden, um die Imaging-Vorgänge im PXE-Modus durchzuführen. Wenn Sie die BOOTP-Ports (66 und 67) zur Durchführung von Imaging-Vorgängen verwenden, treten bei den Vorgängen Fehler auf. Weitere Informationen finden Sie unter „Verbindung zum Preboot-Server nicht möglich. Die Produktlizenz ist möglicherweise abgelaufen“ im Handbuch ZENworks 11 SP2-Referenz für Preboot Services und Imaging. 5.7 Migrieren von Richtlinien Vergewissern Sie sich vor der Migration der Windows-Gruppenrichtlinie, dass der unter Netzwerkstandort vorhandener/neuer Gruppenrichtlinien angegebene Ordner keine anderen Dateien als die Dateien der Gruppenrichtlinie enthält. So migrieren Sie Richtlinien aus eDirectory in Configuration Management: 1 Klicken Sie auf Folgendes aus: (das Symbol Einstellungen des Migrationswerkzeugs) und führen Sie dann 1a Klicken Sie zum Überschreiben vorhandener Richtlinienobjekte in der ZENworksDatenbank auf Allgemein und wählen Sie die Option Bereits vorhandene Objekte überschreiben aus. Warnung: Dadurch werden alle vorhandenen Richtlinienobjekte in der Datenbank überschrieben, einschließlich der zuvor migrierten Richtlinienobjekte. Mithilfe der Option Speichern/Laden des Verlaufs überspringen können Sie die Leistung bei großen Migrationen erheblich steigern, indem der lokale Verlauf nicht gespeichert wird. Mit der Option Anwendungen oder Richtlinien als Sandbox migrieren können Sie Objekte (Anwendungen oder Richtlinien) als Sandbox migrieren. Diese Option ist standardmäßig aktiviert. Migration in ZENworks Configuration Management 65 1b Um die Zuweisungserstellung für die Launcher-Konfigurationsrichtlinie zu überspringen, wählen Sie die Option Richtlinien aus und aktivieren Sie das Kontrollkästchen, um die Option zu aktivieren. Wenn Sie die Launcher-Konfigurationseinstellungen aus eDirectory migrieren, werden diese Einstellungen in Configuration Management in eine LauncherKonfigurationsrichtlinie konvertiert. Während einer Migration wird automatisch eine Zuweisung des Identitätsobjekts zu der neuen Launcher-Konfigurationsrichtlinie erstellt, wenn Sie diese Funktion nicht im Dialogfeld „Optionen“ deaktivieren, indem Sie das Überspringen der Zuweisung auswählen. 1c Klicken Sie auf Einstellungen speichern, um das Dialogfeld zu schließen. 2 Klicken Sie im Feld Migrationsaufgaben auf Schritt 3: Richtlinien. 3 Führen Sie zum Modellieren der Migration folgende Schritte aus: 3a Durchsuchen Sie im Panel eDir-Quellbaum die eDirectory-Kontexte, um nach den zu migrierenden Richtlinienobjekten zu suchen. Zum Stoppen der Auflistung der Objekte im Quell-eDirectory-Baum klicken Sie auf das . Die angezeigten eDirectory-Informationen werden gemäß dem Informationstyp, den Sie migrieren, gefiltert. Daher müssen Sie lediglich den Kontext und die Objekte durchsuchen, die für den ausgewählten Typ migriert werden können. 3b Klicken Sie ggf. in der Kontrollleiste Zielzone mit der rechten Maustaste auf eine beliebige Stelle, um einen Ordner für die Objekte zu erstellen, die für die Migration in die Warteschlange gestellt werden sollen, und wählen Sie dann Neuer Ordner aus. Sie können so viele Ordner wie erforderlich erstellen, einschließlich ihrer Verschachtelung. Die Ordnerstruktur wird in der ZENworks-Datenbank erstellt und im ZENworks-Kontrollzentrum angezeigt, sobald Sie auf Jetzt migrieren klicken. Sie können die Ordnerstruktur für Ihre Richtlinienobjekte bereits festlegen und die Ordner erstellen und migrieren, bevor Sie für diese Ordner Richtlinienobjekte in die Warteschlange stellen. Sie können auch vorhandene eDirectory-Container und alle zugehörigen Richtlinienobjekte (einschließlich von untergeordneten Containern) migrieren. Die Container werden in Ordner konvertiert, die alle in eDirectory vorhandenen untergeordneten Richtlinienobjekte enthalten. Wenn Sie in der Kontrollleiste QuelleDirectory-Baum einen Container auswählen und ihn in die Kontrollleiste Zielzone ziehen, werden alle untergeordneten Container sowie die zugehörigen Richtlinienobjekte in der Kontrollleiste Zielzone in den entsprechenden Ordnern platziert. Nachdem Sie in der Kontrollleiste Zielzone einen Container in die Warteschlange gestellt haben, können Sie individuell in der Warteschlange befindliche Elemente löschen, die nicht migriert werden sollen, indem Sie die gewünschten Elemente auswählen, mit der rechten Maustaste darauf klicken und dann Ausgewählte Elemente löschen auswählen. Sie werden aufgefordert, die Löschung zu bestätigen. 3c Wählen Sie in der Kontrollleiste Quell-eDirectory-Baum die zu migrierenden Richtlinienobjekte, Pakete oder Container aus und ziehen Sie sie in die Kontrollleiste Zielzone. Dadurch werden die Elemente für die Migration in die Warteschlange gestellt. Sie können mithilfe der Strg-Taste und den Pfeiltasten bzw. mithilfe der Umschalt-Taste und den Pfeiltasten mehrere Elemente auswählen. 66 ZENworks 11 SP2 Configuration Management-Migrationshandbuch Wenn Sie Elemente von einer Kontrollleiste in die andere ziehen, werden die in der Kontrollleiste Zielzone aufgelisteten Elemente automatisch sortiert. Wenn Sie ein Element mehrmals in die Kontrollleiste ziehen, wird es nur einmal in die Warteschlange gestellt. Wenn Sie eine inkrementelle Migration durchführen, sollten Sie nur die Objekte in die Warteschlange stellen, die zu diesem Zeitpunkt migriert werden sollen, da alle Elemente, die in der Kontrollleiste Zielzone in die Warteschlange gestellt werden, migriert werden, wenn Sie auf die Schaltfläche Jetzt migrieren klicken. Auf der Registerkarte Zu migrierende Elemente wird die Anzahl der zu migrierenden Elemente (in den Bereich Zielzone kopiert) in der Beschriftung der Registerkarte in Klammern dargestellt. Im Feld Migrationsstatus auf der Registerkarte Zu migrierende Elemente werden Informationen zu den für die Migration ausgewählten Elementen angezeigt. So passt das ZENworks-Migrationsprogramm beispielsweise möglicherweise den Objektnamen in der Konfigurationsverwaltung aufgrund von Zeichen im eDirectory-Namen an, die in der Konfigurationsverwaltung nicht verwendet werden können, wie einen Doppelpunkt (:), der durch einen Unterstrich (_) ersetzt wird. Wenn Sie ein Richtlinienpaket in die Warteschlange ziehen, werden nur seine Richtlinien in der Kontrollleiste Zielzone in die Warteschlange gestellt. Richtlinienpakete werden in der Konfigurationsverwaltung nicht verwendet. Stattdessen werden Richtlinien nach Typ gruppiert. Beim Migrieren der Launcher-Konfigurationseinstellungen aus eDirectory werden diese Einstellungen in der Konfigurationsverwaltung in eine Launcher-Konfigurationsrichtlinie konvertiert. Während einer Migration wird automatisch eine Zuweisung des Identitätsobjekts zu der neuen Launcher-Konfigurationsrichtlinie erstellt, wenn Sie diese Funktion nicht im Dialogfeld „Optionen“ deaktivieren, indem Sie das Überspringen der Zuweisung auswählen (siehe Schritt 1b). 4 Wiederholen Sie Schritt 3 nach Bedarf, um alle Richtlinienobjekte zu suchen und in die Warteschlange zu stellen, die Sie zu diesem Zeitpunkt migrieren möchten. Wichtig: Jedes Richtlinienobjekt, das Sie in der Kontrollleiste Zielzone in die Warteschlange stellen, wird migriert, wenn Sie auf die Schaltfläche Jetzt migrieren klicken. 5 Überprüfen Sie Ihre Auswahl in der Kontrollleiste Zielzone. Sie können durch die Ordner navigieren, um die Richtlinienobjekte anzuzeigen, die für die Migration in die Warteschlange gestellt wurden. 6 Wenn Sie Elemente aus der Migrationswarteschlange entfernen möchten, wählen Sie die Elemente aus und klicken Sie auf das Symbol . Sie können mithilfe der Strg-Taste und den Pfeiltasten bzw. mithilfe der Umschalt-Taste und den Pfeiltasten mehrere Elemente für den Löschvorgang auswählen. Dazu gehören Ordner und ihre Inhalte. Bei für die Migration in die Warteschlange gestellten Elementen sind die Symbole und Texte abgeblendet. Wenn Sie abgeblendete Elemente zum Löschen auswählen, werden sie nur aus der Warteschlange gelöscht. Warnung: Farbige Elemente (mit blaugrünem oder schwarzem Text), die Sie zum Löschen auswählen, werden aus der ZENworks-Datenbank entfernt und stehen im ZENworksKontrollzentrum nicht mehr zur Verfügung. Migration in ZENworks Configuration Management 67 7 Um alle in der Kontrollleiste Zielzone angezeigten abgeblendeten Elemente einschließlich aller in Unterordnern enthaltenen abgeblendeten Elemente zu migrieren, klicken Sie auf die Schaltfläche Jetzt migrieren. Nachfolgend finden Sie einige Informationen zum Migrationsprogramm, die für Sie während oder nach der Migration interessant sein können: Der Fokus wird sofort auf die Registerkarte Zu migrierende Elemente verschoben, wo Sie den sequenziellen Fortschritt der Migration anzeigen können. Richtlinien, die in eDirectory Teil eines Richtlinienpakets waren, werden in die Warteschlange gestellt und separat in ihre entsprechenden KonfigurationsverwaltungsTypen migriert. In der Spalte Schritt wird ein Fortschrittsbalken für jedes gerade migrierte Element angezeigt. Der Gesamtfortschrittsbalken wird unten am Bildschirm angezeigt. Auf der Registerkarte Migrationsverlauf werden alle migrierten Elemente angezeigt. Die Liste wird beim Migrieren der Elemente dynamisch aktualisiert. Während des Migrationsvorgangs können Sie zwischen den Registerkarten Zu migrierende Elemente und Migrationsverlauf wechseln. Sie können auch in der Kontrollleiste der Registerkarte auf eine beliebige Stelle klicken und Aktualisieren auswählen, um die Ansicht mit Elementen zu aktualisieren, die zwar migriert wurden, aber möglicherweise noch nicht angezeigt werden. Auf der Registerkarte Auswählen werden alle migrierten Texte nach der Migration mit ihren Texten in blaugrün angezeigt, und zwar sowohl im Bereich Quell-eDirectory-Baum als auch auf der Registerkarte Zielzone. Diese Farbe für die migrierten Elemente bleibt erhalten. Wenn Sie das Migrationsprogramm das nächste Mal öffnen und die Kontexte in Quell-eDirectory-Baum oder die Ordner in Zielzone durchblättern, erkennen Sie daran, was bereits migriert ist. Objekte mit Fehlern bei der Migration werden weiterhin mit abgeblendeten Symbolen angezeigt. Anweisungen zum Behandeln fehlerhafter Migrationselemente finden Sie unter Schritt 8. Während der Migration wird auf der Arbeitsstation für jede Richtlinie, die migriert wird, ein temporärer Arbeitsordner erstellt. Diese Ordner werden gelöscht, nachdem jede Richtlinie erfolgreich migriert wurde. 8 Führen Sie nach Abschluss der Migration Folgendes bei Bedarf aus: 8a Überprüfen Sie die blaugrünen Elemente in beiden Kontrollleisten Auswählen, um zu bestimmen, ob Sie andere Elemente für die Migration in die Warteschlange stellen bzw. zuvor migrierte Elemente in der Kontrollleiste Zielzone löschen müssen. Sie können auch die Registerkarte Migrationsverlauf verwenden, um diese Informationen zu ermitteln. Wenn Sie andere zu migrierende Elemente ermitteln, wiederholen Sie Schritt 3 bis Schritt 7. Um auf der Kontrollleiste Zielzone aufgelistete Elemente zu löschen, wählen Sie sie aus und klicken Sie auf . Warnung: Auf der Kontrollleiste Zielzone werden sowohl zuvor migrierte Daten mit blaugrünem Text als auch Elemente mit schwarzem Text angezeigt, die zuvor entweder im ZENworks-Kontrollzentrum erstellt oder von einem anderen Arbeitsplatzrechner migriert wurden. Die Löschfunktion ( ) funktioniert bei beiden 68 ZENworks 11 SP2 Configuration Management-Migrationshandbuch Elementtypen. Aus diesem Grund ist es möglich, bereits vorhandene Elemente, die nie migriert wurden, aus Configuration Management zu löschen. Dies betrifft die im ZENworks-Kontrollzentrum erstellten Ordner und alle darin enthaltenen Daten. 8b Klicken Sie auf der Registerkarte Zu migrierende Elemente für jedes Element, bei dem Fehler bei der Migration aufgetreten sind, auf die Schaltfläche Fehlerhaft - Protokoll anzeigen und bestimmen Sie die beste Vorgehensweise. Sie können das Problem entweder beheben und das Element migrieren oder Sie können es aus der Registerkarte Zu migrierende Elemente löschen, wodurch das Element auch aus der Warteschlange im Bereich Zielzone gelöscht wird. Um nur die fehlerhaften Elemente anzuzeigen, klicken Sie mit der rechten Maustaste an eine beliebige Stelle im Bereich und wählen Sie Löschen erfolgreich, um die aufgelisteten Elemente zu filtern. Diese Auflistung wird nur für die aktuelle Aufgabe beibehalten. 8c Wenn fehlerhafte Elemente vorhanden sind, die Sie nicht migrieren möchten, können Sie nur die in der Warteschlange befindlichen Elemente (weiterhin abgeblendet) in der Kontrollleiste Zielzone aus der Warteschlange löschen. Klicken Sie auf der Registerkarte Zu migrierende Elemente mit der rechten Maustaste an eine beliebige Stelle und wählen Sie Alle Elemente löschen aus. Dadurch wird die Auflistung auf der Registerkarte Zu migrierende Elemente geleert. Außerdem werden nur die in der Warteschlange befindlichen Elemente gelöscht, die noch nicht aus der Auflistung der Kontrollleiste Zielzone migriert wurden. Warnung: Wenn Sie stattdessen auf der Kontrollleiste Zielzone die Option Alle Elemente löschen auswählen, werden alle aufgelisteten Elemente sowohl auf der Kontrollleiste Zielzone als auch auf der Registerkarte Migrationsverlauf sowie in der ZENworksDatenbank gelöscht, sodass die Elemente vollständig aus dem ZENworksKontrollzentrum entfernt werden. Um nur die in der Warteschlange befindlichen (noch nicht migrierten) Elemente mithilfe der Option Alle Elemente löschen zu löschen, ist hierzu die sicherste Methode über die Registerkarte Zu migrierende Elemente. 9 Wenn Sie mit den Migrationsergebnissen zufrieden sind, fahren Sie mit einem der folgenden Punkte fort: Fahren Sie zum Migrieren weiterer Richtlinien mit Schritt 3 auf Seite 66 fort. Zur Migration von Zoneneinstellungen klicken Sie im Feld Migrationsaufgaben auf Schritt 4: Zoneneinstellungen. Klicken Sie zum Migrieren von Arbeitsstationen im Feld Migrationsaufgaben auf Schritt 5: Arbeitsstationen. Klicken Sie zum Migrieren von Verknüpfungen auf Schritt 6: Verknüpfungen im Feld Migrationsaufgaben. Nachdem Sie alle eDirectory-Objekte und -Verknüpfungen migriert haben, fahren Sie mit Abschnitt 5.14, „Verwalten der älteren ZENworks-Installation“, auf Seite 84 fort, um Ihr altes ZENworks-System zu bereinigen. Migration in ZENworks Configuration Management 69 5.8 Migrieren der Verwaltungszoneneinstellungen Bei der Migration von Einstellungen in die Verwaltungszoneneinstellungen in ZENworks Configuration Management werden alle Zoneneinstellungen mit Ausnahme des in den DNSEinstellungen vorhandenen Namenservers überschrieben. Die aus dem älteren ZENworks-System migrierten Namenserver werden in ZENworks Configuration Management an die vorhandenen Einträge der Liste Namenserver angefügt. So migrieren Sie Daten aus eDirectory in die Verwaltungszoneneinstellungen von Configuration Management: 1 Klicken Sie zum Überschreiben vorhandener Verwaltungszoneneinstellungen in der ZENworks-Datenbank auf (das Symbol Einstellungen des Migrationswerkzeugs), klicken Sie auf Allgemein, wählen Sie die Option Bereits vorhandene Objekte überschreiben aus und klicken Sie dann auf Einstellungen speichern, um das Dialogfeld zu schließen. Warnung: Bei dieser Einstellung werden in der Datenbank vorhandene Verwaltungszoneneinstellungen überschrieben (auch bereits migrierte Objekte). Mithilfe der Option Speichern/Laden des Verlaufs überspringen können Sie die Leistung bei großen Migrationen erheblich steigern, indem der lokale Verlauf nicht gespeichert wird. Für Verwaltungszoneneinstellungen gibt es zur Zeit keine speziellen globalen Migrationsoptionen. 2 Klicken Sie im Feld Migrationsaufgaben auf Schritt 4: Zoneneinstellungen. 3 Öffnen Sie, um die Migration zu modellieren, die Kontrollleiste Quell-eDirectory-Baum, navigieren Sie zu den eDirectory-Kontexten und suchen Sie die zu migrierenden Informationen. Zum Stoppen der Auflistung der Objekte im Quell-eDirectory-Baum klicken Sie auf das . Wichtig: Die einzelnen Komponenten der Novell Application Launcher-Einstellungen oder der Imaging-Richtlinien werden angezeigt. Sie können diese selektiv migrieren und müssen demnach nicht alle Einstellungen oder Richtlinienangaben migrieren. 4 Wiederholen Sie Schritt 3 nach Bedarf, um alle Informationen zu Zoneneinstellungen in die Warteschlange zu stellen, die Sie zu diesem Zeitpunkt migrieren möchten. Wichtig: Alle Elemente, die sich in der Warteschlange des Bereichs Zielzone befinden, werden migriert, sobald Sie auf Jetzt migrieren klicken. 5 Überprüfen Sie Ihre Auswahl in der Kontrollleiste Zielzone. 6 Wenn Sie Elemente aus der Migrationswarteschlange entfernen möchten, wählen Sie die Elemente aus und klicken Sie auf das Symbol . Sie können mithilfe der Strg-Taste und den Pfeiltasten bzw. mithilfe der Umschalt-Taste und den Pfeiltasten mehrere Elemente für den Löschvorgang auswählen. Bei für die Migration in die Warteschlange gestellten Elementen sind die Symbole und Texte abgeblendet. Wenn Sie abgeblendete Elemente zum Löschen auswählen, werden sie nur aus der Warteschlange gelöscht. 70 ZENworks 11 SP2 Configuration Management-Migrationshandbuch Warnung: Farbige Elemente (mit blaugrünem oder schwarzem Text), die Sie zum Löschen auswählen, werden aus der ZENworks-Datenbank entfernt und stehen im ZENworksKontrollzentrum nicht mehr zur Verfügung. 7 Um alle abgeblendeten Elemente zu migrieren, die in der Kontrollleiste Zielzone angezeigt werden, klicken Sie auf die Schaltfläche Jetzt migrieren. Nachfolgend finden Sie einige Informationen zum Migrationsprogramm, die für Sie während oder nach der Migration interessant sein können: Der Fokus wird sofort auf die Registerkarte Zu migrierende Elemente verschoben, wo Sie den sequenziellen Fortschritt der Migration anzeigen können. In der Spalte Schritt wird ein Fortschrittsbalken für jedes gerade migrierte Element angezeigt. Der Gesamtfortschrittsbalken wird unten am Bildschirm angezeigt. Auf der Registerkarte Migrationsverlauf werden alle migrierten Elemente angezeigt. Die Liste wird beim Migrieren der Elemente dynamisch aktualisiert. Während des Migrationsvorgangs können Sie zwischen den Registerkarten Zu migrierende Elemente und Migrationsverlauf wechseln. Sie können auch in der Kontrollleiste der Registerkarte auf eine beliebige Stelle klicken und Aktualisieren auswählen, um die Ansicht mit Elementen zu aktualisieren, die zwar migriert wurden, aber möglicherweise noch nicht angezeigt werden. Auf der Registerkarte Auswählen werden alle migrierten Texte nach der Migration mit ihren Texten in blaugrün angezeigt, und zwar sowohl im Bereich Quell-eDirectory-Baum als auch auf der Registerkarte Zielzone. Diese Farbe für die migrierten Elemente bleibt erhalten. Wenn Sie das Migrationsprogramm das nächste Mal öffnen und die Kontexte in Quell-eDirectory-Baum oder die Ordner in Zielzone durchblättern, erkennen Sie daran, was bereits migriert ist. Objekte mit Fehlern bei der Migration werden weiterhin mit abgeblendeten Symbolen angezeigt. Anweisungen zum Behandeln fehlerhafter Migrationselemente finden Sie unter Schritt 8. 8 Führen Sie nach Abschluss der Migration Folgendes bei Bedarf aus: 8a Überprüfen Sie die blaugrünen Elemente in beiden Kontrollleisten Auswählen, um zu bestimmen, ob Sie andere Elemente für die Migration in die Warteschlange stellen bzw. zuvor migrierte Elemente in der Kontrollleiste Zielzone löschen müssen. Sie können auch die Registerkarte Migrationsverlauf verwenden, um diese Informationen zu ermitteln. Wenn Sie andere zu migrierende Elemente ermitteln, wiederholen Sie Schritt 3 bis Schritt 7. Um auf der Kontrollleiste Zielzone aufgelistete Elemente zu löschen, wählen Sie sie aus und klicken Sie auf . Warnung: Auf der Kontrollleiste Zielzone werden sowohl zuvor migrierte Daten mit blaugrünem Text als auch Elemente mit schwarzem Text angezeigt, die zuvor entweder im ZENworks-Kontrollzentrum erstellt oder von einem anderen eDirectory-Objekt migriert wurden. Die Löschfunktion ( ) funktioniert bei beiden Elementtypen. Aus diesem Grund ist es möglich, bereits vorhandene Elemente, die nie migriert wurden, aus der Konfigurationsverwaltung zu löschen. Migration in ZENworks Configuration Management 71 8b Klicken Sie auf der Registerkarte Zu migrierende Elemente für jedes Element, bei dem Fehler bei der Migration aufgetreten sind, auf die Schaltfläche Fehlerhaft - Protokoll anzeigen und bestimmen Sie die beste Vorgehensweise. Sie können das Problem entweder beheben und das Element migrieren oder Sie können es aus der Registerkarte Zu migrierende Elemente löschen, wodurch das Element auch aus der Warteschlange im Bereich Zielzone gelöscht wird. Um nur die fehlerhaften Elemente anzuzeigen, klicken Sie mit der rechten Maustaste an eine beliebige Stelle im Bereich und wählen Sie Löschen erfolgreich, um die aufgelisteten Elemente zu filtern. Diese Auflistung wird nur für die aktuelle Aufgabe beibehalten. 8c Wenn fehlerhafte Elemente vorhanden sind, die Sie nicht migrieren möchten, können Sie nur die in der Warteschlange befindlichen Elemente (weiterhin abgeblendet) in der Kontrollleiste Zielzone aus der Warteschlange löschen. Klicken Sie auf der Registerkarte Zu migrierende Elemente mit der rechten Maustaste an eine beliebige Stelle und wählen Sie Alle Elemente löschen aus. Dadurch wird die Auflistung auf der Registerkarte Zu migrierende Elemente geleert. Außerdem werden nur die in der Warteschlange befindlichen Elemente gelöscht, die noch nicht aus der Auflistung der Kontrollleiste Zielzone migriert wurden. Warnung: Wenn Sie stattdessen auf der Kontrollleiste Zielzone die Option Alle Elemente löschen auswählen, werden alle aufgelisteten Elemente sowohl auf der Kontrollleiste Zielzone als auch auf der Registerkarte Migrationsverlauf sowie in der ZENworksDatenbank gelöscht, sodass die Elemente vollständig aus dem ZENworksKontrollzentrum entfernt werden. Um nur die in der Warteschlange befindlichen (noch nicht migrierten) Elemente mithilfe der Option Alle Elemente löschen zu löschen, ist hierzu die sicherste Methode über die Registerkarte Zu migrierende Elemente. 9 Wenn Sie mit den Migrationsergebnissen zufrieden sind, fahren Sie mit einem der folgenden Punkte fort: Fahren Sie für die Migration anderer Informationen in Verwaltungszoneneinstellungen mit Schritt 3 auf Seite 72 fort. Klicken Sie zum Migrieren von Verknüpfungen auf Schritt 6: Verknüpfungen im Feld Migrationsaufgaben. Nachdem Sie alle eDirectory-Objekte und -Verknüpfungen migriert haben, fahren Sie mit Abschnitt 5.14, „Verwalten der älteren ZENworks-Installation“, auf Seite 84 fort, um Ihr altes ZENworks-System zu bereinigen. 5.9 Migrieren von Arbeitsstationen Wenn Sie die Arbeitsplatzrechnerverknüpfungen oder -GUIDs aus Novell eDirectory nicht übernehmen möchten und Sie Ihre Arbeitsplatzrechner stattdessen mithilfe des ZENworksKontrollzentrums ermitteln und den Adaptive Agent darauf bereitstellen lassen möchten, um die Arbeitsplatzrechner in der ZENworks-Verwaltungszone als verwaltete Geräte einzurichten, dann können Sie die Migration der Arbeitsplatzrechner überspringen. Wenn Sie die Migration der Arbeitsplatzrechner durchführen, um die in eDirectory vorhandenen Arbeitsplatzrechnerverknüpfungen oder -GUIDs zu übernehmen, und wenn Sie zuvor Images dieser Arbeitsplatzrechner erstellt haben, sollten Sie nach der Installation des Adaptive Agent auf den Arbeitsplatzrechnern erneut Images der Arbeitsplatzrechner erstellen. Weitere Informationen finden Sie unter Abschnitt 5.13, „Erstellen eines Image aus den migrierten Arbeitsstationen“, auf Seite 84. 72 ZENworks 11 SP2 Configuration Management-Migrationshandbuch So migrieren sie Arbeitsstationen aus eDirectory in der Konfigurationsverwaltung: 1 Klicken Sie zum Überschreiben vorhandener Arbeitsstationsobjekte in der ZENworksDatenbank auf (das Symbol Einstellungen des Migrationswerkzeugs), klicken Sie auf Allgemein, wählen Sie die Option Bereits vorhandene Objekte überschreiben aus und klicken Sie dann auf Einstellungen speichern, um das Dialogfeld zu schließen. Warnung: Dadurch werden alle vorhandenen Arbeitsstationsobjekte in der Datenbank überschrieben, einschließlich der zuvor migrierten Arbeitsstationsobjekte. Mithilfe der Option Speichern/Laden des Verlaufs überspringen können Sie die Leistung bei großen Migrationen erheblich steigern, indem der lokale Verlauf nicht gespeichert wird. Zurzeit sind keine für Arbeitsstationen spezifischen globalen Migrationsoptionen verfügbar. 2 Klicken Sie im Feld Migrationsaufgaben auf Schritt 5: Arbeitsstationen. 3 Führen Sie zum Modellieren der Migration folgende Schritte aus: 3a Durchsuchen Sie im Panel eDir-Quellbaum die eDirectory-Kontexte, um nach den zu migrierenden Arbeitsstationsobjekten zu suchen. Zum Stoppen der Auflistung der Objekte im Quell-eDirectory-Baum klicken Sie auf das . Die angezeigten eDirectory-Informationen werden gemäß dem Informationstyp, den Sie migrieren, gefiltert. Daher müssen Sie lediglich den Kontext und die Objekte durchsuchen, die für den ausgewählten Typ migriert werden können. 3b Klicken Sie ggf. in der Kontrollleiste Zielzone mit der rechten Maustaste auf eine beliebige Stelle, um einen Ordner für die Objekte zu erstellen, die für die Migration in die Warteschlange gestellt werden sollen, und wählen Sie dann Neuer Ordner aus. Sie können so viele Ordner wie erforderlich erstellen, einschließlich ihrer Verschachtelung. Die Ordnerstruktur wird in der ZENworks-Datenbank erstellt und im ZENworks-Kontrollzentrum angezeigt, sobald Sie auf Jetzt migrieren klicken. Ggf. empfiehlt es sich, die Ordnerstruktur für die Arbeitsstationsobjekte zu bestimmen und diese Ordner zu erstellen und zu migrieren, bevor für diese Ordner Arbeitsstationsobjekte in die Warteschlange gestellt werden. Wichtig: Sie können auch vorhandene eDirectory-Container und alle zugehörigen Arbeitsstationsobjekte (einschließlich untergeordneter Container) migrieren. Dies ermöglicht es Ihnen, GUIDs für Geräteverknüpfungen beizubehalten. Die Container werden in Ordner konvertiert, die alle in eDirectory vorhandenen, untergeordneten Arbeitsstationsobjekte enthalten. Wenn Sie im Bereich Quell-eDirectoryBaum einen Container auswählen und ihn in den Bereich Zielzone ziehen, werden alle untergeordneten Container sowie die zugehörigen Arbeitsstationsobjekte im Bereich Zielzone in den entsprechenden Ordnern platziert. Nachdem Sie in der Kontrollleiste Zielzone einen Container in die Warteschlange gestellt haben, können Sie individuell in der Warteschlange befindliche Elemente löschen, die nicht migriert werden sollen, indem Sie die gewünschten Elemente auswählen, mit der rechten Maustaste darauf klicken und dann Ausgewählte Elemente löschen auswählen. Sie werden aufgefordert, die Löschung zu bestätigen. 3c Wählen Sie im Bereich Quell-eDirectory-Baum die zu migrierenden Arbeitsstationsobjekte oder Container aus und ziehen Sie sie in den Bereich Zielzone. Dadurch werden die Elemente für die Migration in die Warteschlange gestellt. Migration in ZENworks Configuration Management 73 Sie können mithilfe der Strg-Taste und den Pfeiltasten bzw. mithilfe der Umschalt-Taste und den Pfeiltasten mehrere Elemente auswählen. Wenn Sie Elemente von einer Kontrollleiste in die andere ziehen, werden die in der Kontrollleiste Zielzone aufgelisteten Elemente automatisch sortiert. Wenn Sie ein Element mehrmals in die Kontrollleiste ziehen, wird es nur einmal in die Warteschlange gestellt. Wenn Sie eine inkrementelle Migration durchführen, sollten Sie nur die Objekte in die Warteschlange stellen, die zu diesem Zeitpunkt migriert werden sollen, da alle Elemente, die in der Kontrollleiste Zielzone in die Warteschlange gestellt werden, migriert werden, wenn Sie auf die Schaltfläche Jetzt migrieren klicken. Auf der Registerkarte Zu migrierende Elemente wird die Anzahl der zu migrierenden Elemente (in den Bereich Zielzone kopiert) in der Beschriftung der Registerkarte in Klammern dargestellt. Im Feld Migrationsstatus auf der Registerkarte Zu migrierende Elemente werden Informationen zu den für die Migration ausgewählten Elementen angezeigt. So passt das ZENworks-Migrationsprogramm beispielsweise möglicherweise den Objektnamen in der Konfigurationsverwaltung aufgrund von Zeichen im eDirectory-Namen an, die in der Konfigurationsverwaltung nicht verwendet werden können, wie einen Doppelpunkt (:), der durch einen Unterstrich (_) ersetzt wird. 4 Wiederholen Sie Schritt 3 nach Bedarf, um alle Arbeitsstationen zu suchen und in die Warteschlange zu stellen, die Sie zu diesem Zeitpunkt migrieren möchten. Wichtig: Jedes Richtlinienobjekt, das Sie in der Kontrollleiste Zielzone in die Warteschlange stellen, wird migriert, wenn Sie auf die Schaltfläche Jetzt migrieren klicken. 5 Überprüfen Sie Ihre Auswahl in der Kontrollleiste Zielzone. Sie können durch die Ordner navigieren, um die Anwendungsobjekte anzuzeigen, die für die Migration in die Warteschlange gestellt wurden. 6 Wenn Sie Elemente aus der Migrationswarteschlange entfernen möchten, wählen Sie die Elemente aus und klicken Sie auf das Symbol . Sie können mithilfe der Strg-Taste und den Pfeiltasten bzw. mithilfe der Umschalt-Taste und den Pfeiltasten mehrere Elemente für den Löschvorgang auswählen. Dazu gehören Ordner und ihre Inhalte. Bei für die Migration in die Warteschlange gestellten Elementen sind die Symbole und Texte abgeblendet. Wenn Sie abgeblendete Elemente zum Löschen auswählen, werden sie nur aus der Warteschlange gelöscht. Warnung: Farbige Elemente (mit blaugrünem oder schwarzem Text), die Sie zum Löschen auswählen, werden aus der ZENworks-Datenbank entfernt und stehen im ZENworksKontrollzentrum nicht mehr zur Verfügung. 7 Um alle in der Kontrollleiste Zielzone angezeigten abgeblendeten Elemente einschließlich aller in Unterordnern enthaltenen abgeblendeten Elemente zu migrieren, klicken Sie auf die Schaltfläche Jetzt migrieren. Nachfolgend finden Sie einige Informationen zum Migrationsprogramm, die für Sie während oder nach der Migration interessant sein können: Der Fokus wird sofort auf die Registerkarte Zu migrierende Elemente verschoben, wo Sie den sequenziellen Fortschritt der Migration anzeigen können. 74 ZENworks 11 SP2 Configuration Management-Migrationshandbuch In der Spalte Schritt wird ein Fortschrittsbalken für jedes gerade migrierte Element angezeigt. Der Gesamtfortschrittsbalken wird unten am Bildschirm angezeigt. Auf der Registerkarte Migrationsverlauf werden alle migrierten Elemente angezeigt. Die Liste wird beim Migrieren der Elemente dynamisch aktualisiert. Während des Migrationsvorgangs können Sie zwischen den Registerkarten Zu migrierende Elemente und Migrationsverlauf wechseln. Sie können auch in der Kontrollleiste der Registerkarte auf eine beliebige Stelle klicken und Aktualisieren auswählen, um die Ansicht mit Elementen zu aktualisieren, die zwar migriert wurden, aber möglicherweise noch nicht angezeigt werden. Auf der Registerkarte Auswählen werden alle migrierten Texte nach der Migration mit ihren Texten in blaugrün angezeigt, und zwar sowohl im Bereich Quell-eDirectory-Baum als auch auf der Registerkarte Zielzone. Diese Farbe für die migrierten Elemente bleibt erhalten. Wenn Sie das Migrationsprogramm das nächste Mal öffnen und die Kontexte in Quell-eDirectory-Baum oder die Ordner in Zielzone durchblättern, erkennen Sie daran, was bereits migriert ist. Objekte mit Fehlern bei der Migration werden weiterhin mit abgeblendeten Symbolen angezeigt. Anweisungen zum Behandeln fehlerhafter Migrationselemente finden Sie unter Schritt 8. Während der Migration wird auf der Arbeitsstation für jede Arbeitsstation, die migriert wird, ein temporärer Ordner erstellt. Diese Ordner werden gelöscht, nachdem jede Arbeitsstation erfolgreich migriert wurde. Wichtig: Die migrierten Arbeitsplatzrechner werden im ZENworks-Kontrollzentrum nicht sofort im Abschnitt Arbeitsplatzrechner der Registerkarte Geräte angezeigt. Sie sind im Bereich „Einrichtbare Geräte“ im ZENworks-Kontrollzentrum aufgeführt und es muss ein Adaptive Agent für sie bereitgestellt werden, damit sie auf der RegisterkarteGeräte angezeigt werden. Weitere Informationen zum Bereitstellen des Adaptive Agent für die migrierten Arbeitsstationen erhalten Sie hier: Abschnitt 5.12, „Einrichten migrierter Arbeitsplatzrechner für die Verwaltung“, auf Seite 84. 8 Führen Sie nach Abschluss der Migration Folgendes bei Bedarf aus: 8a Überprüfen Sie die blaugrünen Elemente in beiden Kontrollleisten Auswählen, um zu bestimmen, ob Sie andere Elemente für die Migration in die Warteschlange stellen bzw. zuvor migrierte Elemente in der Kontrollleiste Zielzone löschen müssen. Sie können auch die Registerkarte Migrationsverlauf verwenden, um diese Informationen zu ermitteln. Wenn Sie andere zu migrierende Elemente ermitteln, wiederholen Sie Schritt 3 bis Schritt 7. Um auf der Kontrollleiste Zielzone aufgelistete Elemente zu löschen, wählen Sie sie aus und klicken Sie auf . Warnung: Auf der Kontrollleiste Zielzone werden sowohl zuvor migrierte Daten mit blaugrünem Text als auch Elemente mit schwarzem Text angezeigt, die zuvor entweder im ZENworks-Kontrollzentrum erstellt oder von einem anderen Arbeitsplatzrechner migriert wurden. Die Löschfunktion ( ) funktioniert bei beiden Elementtypen. Aus diesem Grund ist es möglich, bereits vorhandene Elemente, die nie migriert wurden, aus Configuration Management zu löschen. Dies betrifft die im ZENworks-Kontrollzentrum erstellten Ordner und alle darin enthaltenen Daten. Migration in ZENworks Configuration Management 75 8b Klicken Sie auf der Registerkarte Zu migrierende Elemente für jedes Element, bei dem Fehler bei der Migration aufgetreten sind, auf die Schaltfläche Fehlerhaft - Protokoll anzeigen und bestimmen Sie die beste Vorgehensweise. Sie können das Problem entweder beheben und das Element migrieren oder Sie können es aus der Registerkarte Zu migrierende Elemente löschen, wodurch das Element auch aus der Warteschlange im Bereich Zielzone gelöscht wird. Um nur die fehlerhaften Elemente anzuzeigen, klicken Sie mit der rechten Maustaste an eine beliebige Stelle im Bereich und wählen Sie Löschen erfolgreich, um die aufgelisteten Elemente zu filtern. Diese Auflistung wird nur für die aktuelle Aufgabe beibehalten. 8c Wenn fehlerhafte Elemente vorhanden sind, die Sie nicht migrieren möchten, können Sie nur die in der Warteschlange befindlichen Elemente (weiterhin abgeblendet) in der Kontrollleiste Zielzone aus der Warteschlange löschen. Klicken Sie auf der Registerkarte Zu migrierende Elemente mit der rechten Maustaste an eine beliebige Stelle und wählen Sie Alle Elemente löschen aus. Dadurch wird die Auflistung auf der Registerkarte Zu migrierende Elemente geleert. Außerdem werden nur die in der Warteschlange befindlichen Elemente gelöscht, die noch nicht aus der Auflistung der Kontrollleiste Zielzone migriert wurden. Warnung: Wenn Sie stattdessen auf der Kontrollleiste Zielzone die Option Alle Elemente löschen auswählen, werden alle aufgelisteten Elemente sowohl auf der Kontrollleiste Zielzone als auch auf der Registerkarte Migrationsverlauf sowie in der ZENworksDatenbank gelöscht, sodass die Elemente vollständig aus dem ZENworksKontrollzentrum entfernt werden. Um nur die in der Warteschlange befindlichen (noch nicht migrierten) Elemente mithilfe der Option Alle Elemente löschen zu löschen, ist hierzu die sicherste Methode über die Registerkarte Zu migrierende Elemente. 9 Wenn Sie mit den Migrationsergebnissen zufrieden sind, fahren Sie mit einem der folgenden Punkte fort: Fahren Sie zum Migrieren weiterer Arbeitsstationen mit Schritt 3 auf Seite 72 fort. Klicken Sie zum Migrieren von Verknüpfungen auf Schritt 6: Verknüpfungen im Feld Migrationsaufgaben. Nachdem Sie alle eDirectory-Objekte und -Verknüpfungen migriert haben, fahren Sie mit Abschnitt 5.14, „Verwalten der älteren ZENworks-Installation“, auf Seite 84 fort, um Ihr altes ZENworks-System zu bereinigen. 5.10 Migrieren von Verknüpfungen Sie können Benutzer- und Arbeitsstationsverknüpfungen für Bundles und Richtlinien. Für Images können Sie nur Arbeitsstationsverknüpfungen migrieren. 1 Klicken Sie auf Folgendes aus: (das Symbol Einstellungen des Migrationswerkzeugs) und führen Sie dann 1a Klicken Sie zum Überschreiben vorhandener Verknüpfungen in der ZENworksDatenbank auf Allgemein und wählen Sie die Option Bereits vorhandene Objekte überschreiben aus. Warnung: Dadurch werden alle vorhandenen Verknüpfungen in der Datenbank überschrieben, einschließlich der zuvor migrierten Verknüpfungen. 76 ZENworks 11 SP2 Configuration Management-Migrationshandbuch Mithilfe der Option Speichern/Laden des Verlaufs überspringen können Sie die Leistung bei großen Migrationen erheblich steigern, indem der lokale Verlauf nicht gespeichert wird. 1b Die für die Migration von Verknüpfungen zur Verfügung stehenden Optionen zeigen Sie an, indem Sie auf Verknüpfungen klicken. Konfigurieren Sie danach die gewünschten Einstellungen. Einstellung Beschreibung Wenn ein zugewiesenes Objekt nicht vorhanden ist, halten Sie die Migration an und lassen Sie sich an die entsprechende Migrationsaufgabe weiterleiten, um das Objekt zu erstellen Stoppt die Migration, wenn ein Objekt, das zugewiesen werden soll, nicht in der ZENworksDatenbank vorhanden ist, und fragt Sie, ob Sie zu dem entsprechenden Schritt unter Migrationsaufgaben weitergeleitet werden möchten, um das Objekt zu migrieren. Nach dem Migrieren des erforderlichen Objekts, können Sie zu Schritt 6: Verknüpfungen zurückkehren und auf Jetzt migrieren klicken, um das Migrieren der Verknüpfungen wiederaufzunehmen. Diese Option ist hilfreich, wenn Sie nur einige Elemente migrieren und Verknüpfungsfehler sofort beheben möchten. Wenn Sie eine unbeaufsichtigte Migration durchführen möchten, wählen Sie diese Option nicht aus. Geben Sie den Kontext in der ZielBenutzerquelle an, in dem nach übereinstimmenden Entitäten gesucht werden soll Ermöglicht Ihnen während der Migration der Gruppen- und Containerverknüpfungen die Angabe des Kontexts innerhalb der Ziel-Benutzerquelle, in dem nach übereinstimmenden Entitäten gesucht werden soll. Lautet die Ziel-Benutzerquelle zum Beispiel migration.orgunit.org.com und Sie geben als Kontext OU1/OU2/Benutzer an, dann wird in migration.orgunit.org.com/OU1/OU2/ Benutzer nach übereinstimmenden Entitäten gesucht. Geben Sie keinen Kontext an, so wird die Suche in der gesamten Ziel-Benutzerquelle durchgeführt, in diesem Fall also in migration.orgunit.org.com. 1c Klicken Sie auf Einstellungen speichern, um das Dialogfeld zu schließen. 2 Klicken Sie im Feld Migrationsaufgaben auf Schritt 6: Verknüpfungen. 3 Führen Sie zum Modellieren der Migration folgende Schritte aus: 3a Wählen Sie die gewünschten Optionen in den Dropdown-Listen Objekte anzeigen, die Folgendes sind und und ebenso aus. Migration in ZENworks Configuration Management 77 Mit dieser Optionskombination wird bestimmt, welche Verknüpfungen zum Ziehen von Objekten in die Kontrollleiste Zielzone angezeigt werden und ob eine Warnmeldung für nicht geeignete Verknüpfungen angezeigt werden soll. Warnmeldungen werden in einer Spalte auf den Registerkarten Zu migrierende Elemente und Migrationsverlauf angezeigt. Verknüpfungen, die migriert werden können, sind davon abhängig, ob ihre entsprechenden eDirectory-Objekte zuvor migriert wurden. Sie können entweder nur diejenigen Objekte anzeigen, die für die Migration geeignet sind, oder diejenigen Objekte, die sowohl geeignet als auch ungeeignet sind, und zwar mit und ohne Warnmeldung hinsichtlich der nicht geeigneten Verknüpfungen. Objekte anzeigen, die Folgendes sind: Sie können mithilfe dieser Option auswählen, nach welchen Verknüpfungen zum jetzigen Zeitpunkt in der Kontrollleiste QuelleDirectory-Baum gesucht werden soll. Sie können der Kontrollleiste Zielzone weiterhin Verknüpfungen hinzufügen, wenn Sie von einer Option unter Objekte anzeigen, die Folgendes sind zu einer anderen Option wechseln, oder Sie können verschiedene Gruppen mit Verknüpfungen gleichzeitig migrieren. Zum Stoppen der Auflistung der Objekte im Quell-eDirectory-Baum klicken Sie auf das Mit den folgenden Optionen wird bestimmt, welche Verknüpfungen angezeigt werden: Option Beschreibung Bundles <--> Benutzer Zeigt nur die in eDirectory vorhandenen Verknüpfungen für Bundles und Benutzer oder Benutzergruppen an. Vor der Migration dieser Verknüpfungen müssen Sie im ZENworks-Kontrollzentrum eine Benutzerquelle einrichten. Bundles <--> Arbeitsplatzrechner Zeigt nur die in eDirectory vorhandenen Verknüpfungen für Bundles, Arbeitsstationen, Arbeitsstationsgruppen und Images an. Richtlinien <--> Benutzer Zeigt nur die in eDirectory vorhandenen Verknüpfungen für Richtlinien und Benutzer oder Benutzergruppen an. Vor der Migration dieser Verknüpfungen müssen Sie im ZENworks-Kontrollzentrum eine Benutzerquelle einrichten. Richtlinien <--> Arbeitsplatzrechner Zeigt nur die in eDirectory vorhandenen Verknüpfungen für Richtlinien, Arbeitsstationen und Arbeitsstationsgruppen an. Richtlinien, Bundles, Benutzer <-- Zeigt alle in eDirectory vorhandenen Verknüpfungen für > Arbeitsstationen Richtlinien, Bundles, Benutzer, Benutzergruppen, Arbeitsstationen, Arbeitsstationsgruppen und Images an. Im ZENworks-Kontrollzentrum muss vor der Migration benutzerbezogener Verknüpfungen eine Benutzerquelle konfiguriert werden. Und ebenso: Mit diesen Optionen wird Folgendes im Hinblick auf die Kombination ausgeführt, die Sie im Feld Objekte anzeigen, die Folgendes sind auswählen: 78 ZENworks 11 SP2 Configuration Management-Migrationshandbuch Option Beschreibung Geeignet oder nicht geeignet für die Migration (Keine Warnmeldung anzeigen) Bei Verknüpfungen zwischen den ausgewählten Objekten werden mithilfe dieser Kombination sowohl die geeigneten als auch die ungeeigneten Verknüpfungen ohne Warnmeldung angezeigt. Dies ist die schnellste Methode, da keine Überprüfung erforderlich ist und diese Methode einen unbeaufsichtigten Migrationsvorgang bietet. Geeignet für die Migration Zeigt nur die Verknüpfungen zwischen den ausgewählten Objekten an, die für die Migration geeignet sind. Wenn die Migrations- und die Benutzerquelle identisch sind, ist dies die langsamste Methode, da das Dienstprogramm in diesem Fall jedes Element beim Einreihen in die Warteschlange überprüfen muss. Es wird empfohlen, einfach die Protokolle für die fehlerhaften Elemente zu überprüfen, um zu klären, weshalb die Migration nicht funktioniert hat. Geeignet oder nicht geeignet für die Migration (Warnmeldung anzeigen) Bei Verknüpfungen zwischen den ausgewählten Objekten werden mithilfe dieser Kombination sowohl die geeigneten als auch die ungeeigneten Verknüpfungen mit einer Warnmeldung angezeigt. Wenn die Migrations- und die Benutzerquelle identisch sind, ist dies eine relativ langsame Methode, da jedes Element, das in die Warteschlange eingereiht wird, überprüft werden muss und Sie die Migration überwachen müssen, um auf die Warnungen reagieren zu können. Ziel-Benutzerquelle: Listet die in ZENworks Configuration Management verfügbaren Benutzerquellen auf. Standardmäßig ist die Migrationsquelle als Benutzerquelle ausgewählt. 3b Navigieren Sie in der Kontrollleiste Quell-eDirectory-Baum durch die eDirectoryKontexte, um nach den zu verknüpfenden Objekten zu suchen, und ziehen Sie sie in die Kontrollleiste Zielzone. Geben Sie in der Option „Listenbereich“ den Verknüpfungsbereich an, der aufgelistet werden soll. Die Standardeinstellung des Bereichs lautet 1-100. Dadurch werden die Elemente für die Migration in die Warteschlange gestellt. Sie können mithilfe der Strg-Taste und den Pfeiltasten bzw. mithilfe der Umschalt-Taste und den Pfeiltasten mehrere Elemente auswählen. Wenn Sie Elemente von einer Kontrollleiste in die andere ziehen, werden die in der Kontrollleiste Zielzone aufgelisteten Elemente automatisch sortiert. Wenn Sie ein Element mehrmals in die Kontrollleiste ziehen, wird es nur einmal in die Warteschlange gestellt. Wenn Sie eine inkrementelle Migration durchführen, sollten Sie nur die Objekte in die Warteschlange stellen, die zu diesem Zeitpunkt migriert werden sollen, da alle Elemente, die in der Kontrollleiste Zielzone in die Warteschlange gestellt werden, migriert werden, wenn Sie auf die Schaltfläche Jetzt migrieren klicken. Migration in ZENworks Configuration Management 79 Auf der Registerkarte Zu migrierende Elemente wird die Anzahl der zu migrierenden Elemente (in den Bereich Zielzone kopiert) in der Beschriftung der Registerkarte in Klammern dargestellt. Im Feld Migrationsstatus auf der Registerkarte Zu migrierende Elemente werden Informationen zu den für die Migration ausgewählten Elementen angezeigt. So passt das ZENworks-Migrationsprogramm beispielsweise möglicherweise den Objektnamen in der Konfigurationsverwaltung aufgrund von Zeichen im eDirectory-Namen an, die in der Konfigurationsverwaltung nicht verwendet werden können, wie einen Doppelpunkt (:), der durch einen Unterstrich (_) ersetzt wird. 4 Wiederholen Sie Schritt 3 nach Bedarf, um alle Verknüpfungen zu suchen und in die Warteschlange zu stellen, die Sie zu diesem Zeitpunkt migrieren möchten. Wichtig: Jede Verknüpfung, die Sie in der Kontrollleiste Zielzone in die Warteschlange stellen, wird migriert, wenn Sie auf die Schaltfläche Jetzt migrieren klicken. 5 Überprüfen Sie Ihre Auswahl in der Kontrollleiste Zielzone. Geben Sie in der Option „Listenbereich“ den Verknüpfungsbereich an, der aufgelistet werden soll. Die Standardeinstellung des Bereichs lautet 1-10. In der Spalte Name werden die Verknüpfungen mit dem Namen der Verknüpfung dargestellt, die Sie in die Warteschlange gestellt haben: Die Zeichen „<-->“ zum Darstellen einer Verknüpfung und dann der Name des Objekts, mit dem sie in eDirectory verknüpft ist. Diese Informationen werden in der Spalte Eindeutige Kennung mit den vollständigen Objektnamen wiederholt. Wenn die Objekte für die Verknüpfung (wie durch Ihre Auswahl in den Feldern Objekte anzeigen, die Folgendes sind und und ebenso festgelegt, siehe Schritt 3) nicht in der ZENworks-Datenbank vorhanden sind, kann die Verknüpfung nicht migriert werden. Wenn Sie in Schritt 1b ausgewählt haben, zum Auflösen während der Migration aufgefordert zu werden, können Sie sich jetzt mit diesen Instanzen befassen. Anderenfalls wird die Migration fortgesetzt und Sie können die Instanzen auf der Registerkarte Zu migrierende Elemente ermitteln. 6 Wählen Sie zum Löschen von zu verknüpfenden Elementen aus der Migrationswarteschlange die entsprechenden Elemente aus und klicken Sie auf das Symbol . Sie können mithilfe der Strg-Taste und den Pfeiltasten bzw. mithilfe der Umschalt-Taste und den Pfeiltasten mehrere Elemente für den Löschvorgang auswählen. Dazu gehören Ordner und ihre Inhalte. Bei für die Migration in die Warteschlange gestellten Elementen sind die Symbole und Texte abgeblendet. Wenn Sie abgeblendete Elemente zum Löschen auswählen, werden sie nur aus der Warteschlange gelöscht. Warnung: Farbige Elemente (mit blaugrünem oder schwarzem Text), die Sie zum Löschen auswählen, werden aus der ZENworks-Datenbank entfernt und stehen im ZENworksKontrollzentrum nicht mehr zur Verfügung. 7 Um alle in der Kontrollleiste Zielzone angezeigten abgeblendeten Elemente einschließlich aller in Unterordnern enthaltenen abgeblendeten Elemente zu migrieren, klicken Sie auf die Schaltfläche Jetzt migrieren. 80 ZENworks 11 SP2 Configuration Management-Migrationshandbuch Nachfolgend finden Sie einige Informationen zum Migrationsprogramm, die für Sie während oder nach der Migration interessant sein können: Der Fokus wird sofort auf die Registerkarte Zu migrierende Elemente verschoben, wo Sie den sequenziellen Fortschritt der Migration anzeigen können. In der Spalte Schritt wird ein Fortschrittsbalken für jedes gerade migrierte Element angezeigt. Der Gesamtfortschrittsbalken wird unten am Bildschirm angezeigt. Auf der Registerkarte Migrationsverlauf werden alle migrierten Elemente angezeigt. Die Liste wird beim Migrieren der Elemente dynamisch aktualisiert. Sie können während des Migrationsvorgangs bedenkenlos zwischen den Registerkarten Zu migrierende Elemente und Migrationsverlauf wechseln. Sie können auch im Bereich der Registerkarte auf eine beliebige Stelle klicken und Aktualisieren auswählen, um die Ansicht mit Elementen zu aktualisieren, die zwar migriert wurden, aber möglicherweise noch nicht angezeigt werden. Auf der Registerkarte Auswählen werden alle migrierten Verknüpfungen nach der Migration mit ihren Texten in blaugrün angezeigt, und zwar sowohl im Bereich QuelleDirectory-Baum als auch auf der Registerkarte Zielzone. Diese Farbe für die migrierten Elemente bleibt erhalten. Wenn Sie das Migrationsprogramm das nächste Mal öffnen und die Kontexte in Quell-eDirectory-Baum oder die Ordner in Zielzone durchblättern, erkennen Sie daran, was bereits migriert ist. Verknüpfungen, die bei der Migration fehlerhaft waren, da ihre verknüpften Objekte nicht in der Konfigurationsverwaltung vorhanden sind, werden weiterhin mit ihren Symbolen abgeblendet angezeigt. Anweisungen zum Behandeln fehlerhafter Migrationselemente finden Sie unter Schritt 8. Während der Migration wird auf der Arbeitsstation für jede Verknüpfung, die migriert wird, ein temporärer Arbeitsordner erstellt. Diese Ordner werden gelöscht, nachdem jede Verknüpfung erfolgreich migriert wurde. Wenn bei der Migration von Gruppen- und Container-Verknüpfungen in der Ziel- Benutzerquelle mehrere übereinstimmende Entitäten für die Gruppen und Container gefunden werden, werden Sie aufgefordert, die Entität auszuwählen, in die die Verknüpfung migriert werden soll. 8 Führen Sie nach Abschluss der Migration Folgendes bei Bedarf aus: 8a Überprüfen Sie die blaugrünen Elemente in beiden Kontrollleisten Auswählen, um zu bestimmen, ob Sie andere Elemente für die Migration in die Warteschlange stellen bzw. zuvor migrierte Elemente in der Kontrollleiste Zielzone löschen müssen. Sie können auch die Registerkarte Migrationsverlauf verwenden, um diese Informationen zu ermitteln. Wenn Sie andere zu migrierende Elemente ermitteln, wiederholen Sie Schritt 3 bis Schritt 7. Um auf der Kontrollleiste Zielzone aufgelistete Elemente zu löschen, wählen Sie sie aus und klicken Sie auf . Warnung: Auf der Kontrollleiste Zielzone werden sowohl zuvor migrierte Daten mit blaugrünem Text als auch Elemente mit schwarzem Text angezeigt, die zuvor entweder im ZENworks-Kontrollzentrum erstellt oder von einem anderen Arbeitsplatzrechner migriert wurden. Die Löschfunktion ( ) funktioniert bei beiden Migration in ZENworks Configuration Management 81 Elementtypen. Aus diesem Grund ist es möglich, bereits vorhandene Elemente, die nie migriert wurden, aus Configuration Management zu löschen. Dies betrifft die im ZENworks-Kontrollzentrum erstellten Ordner und alle darin enthaltenen Daten. 8b Klicken Sie auf der Registerkarte Zu migrierende Elemente für jedes Element, bei dem Fehler bei der Migration aufgetreten sind, auf die Schaltfläche Fehlerhaft - Protokoll anzeigen und bestimmen Sie die beste Vorgehensweise. Sie können das Problem entweder beheben und das Element migrieren oder Sie können es aus der Registerkarte Zu migrierende Elemente löschen, wodurch das Element auch aus der Warteschlange im Bereich Zielzone gelöscht wird. Um nur die fehlerhaften Elemente anzuzeigen, klicken Sie mit der rechten Maustaste an eine beliebige Stelle im Bereich und wählen Sie Löschen erfolgreich, um die aufgelisteten Elemente zu filtern. Diese Auflistung wird nur für die aktuelle Aufgabe beibehalten. 8c Wenn fehlerhafte Elemente vorhanden sind, die Sie nicht migrieren möchten, können Sie nur die in der Warteschlange befindlichen Elemente (weiterhin abgeblendet) in der Kontrollleiste Zielzone aus der Warteschlange löschen. Klicken Sie auf der Registerkarte Zu migrierende Elemente mit der rechten Maustaste an eine beliebige Stelle und wählen Sie Alle Elemente löschen aus. Dadurch wird die Auflistung auf der Registerkarte Zu migrierende Elemente geleert. Außerdem werden nur die in der Warteschlange befindlichen Elemente gelöscht, die noch nicht aus der Auflistung der Kontrollleiste Zielzone migriert wurden. Warnung: Wenn Sie stattdessen auf der Kontrollleiste Zielzone die Option Alle Elemente löschen auswählen, werden alle aufgelisteten Elemente sowohl auf der Kontrollleiste Zielzone als auch auf der Registerkarte Migrationsverlauf sowie in der ZENworksDatenbank gelöscht, sodass die Elemente vollständig aus dem ZENworksKontrollzentrum entfernt werden. Um nur die in der Warteschlange befindlichen (noch nicht migrierten) Elemente mithilfe der Option Alle Elemente löschen zu löschen, ist hierzu die sicherste Methode über die Registerkarte Zu migrierende Elemente. 9 Nachdem Sie alle eDirectory-Objekte und -Verknüpfungen migriert haben, fahren Sie mit Abschnitt 5.14, „Verwalten der älteren ZENworks-Installation“, auf Seite 84 fort, um Ihr altes ZENworks-System zu bereinigen. 5.11 Migrieren von Anwendungen mit derselben Anwendungs-GUID Führen Sie vor dem Migrieren von Anwendungen mit derselben Anwendungs-GUID folgende Schritte aus: 1 Ermitteln Sie die Basisanwendung. Dies ist die Anwendung, die zum Ausführen aller anderen Anwendungen erforderlich ist. 2 Migrieren Sie die Basisanwendung. 3 Migrieren Sie die anderen Anwendungen. Angenommen, Sie haben drei Anwendungen (A, B und C) mit derselben Anwendungs-GUID. Die Anwendung A installiert Microsoft Office, die Anwendung B startet Microsoft Word und die Anwendung C startet Microsoft Excel. Wenn Sie diese Anwendungen migrieren möchten, müssen Sie zunächst die Anwendung A migrieren, die die Basisanwendung darstellt, bevor die Anwendungen B und C migriert werden. 82 ZENworks 11 SP2 Configuration Management-Migrationshandbuch Beim Migrieren einer Anwendung mit derselben Anwendungs-GUID wie eine bereits migrierte Anwendung werden Sie zur Auswahl folgender Optionen aufgefordert: Festlegen der Basisanwendung als Systemanforderung der zu migrierenden Anwendung (Option 1): Mit dieser Option können Sie die Basisanwendung als Systemanforderung der zu migrierenden Anwendung festlegen. Übernehmen der Einstellung für alle Anwendungen, die dieselbe GUID haben und sich in der Migrationswarteschlange befinden (Option 2): Mit dieser Option können Sie die in Option 1 ausgewählte Einstellung für alle Anwendungen in der Migrationswarteschlange übernehmen, die dieselbe Anwendungs-GUID aufweisen. Die folgende Tabelle enthält weitere Informationen dazu, wie sich das Aktivieren bzw. Deaktivieren der Optionen auswirkt: Option 1 Option 2 Beschreibung Fügt die Basisanwendung (Anwendung A) als Systemanforderung der zu migrierenden Anwendung (Anwendung B bzw. C, je nachdem, welche migriert wird) hinzu. Da Option 2 ausgewählt ist, wird die Basisanwendung (Anwendung A) ebenfalls für alle anderen Anwendungen in der Migrationswarteschlange, die dieselbe Anwendungs-GUID aufweisen, als Systemanforderung hinzugefügt. Fügt die Basisanwendung (Anwendung A) als Systemanforderung der zu migrierenden Anwendung (Anwendung B bzw. C, je nachdem, welche migriert wird) hinzu. Da Option 2 nicht ausgewählt ist, wird die in Option 1 ausgewählte Einstellung nicht für die anderen Anwendungen in der Migrationswarteschlange, die dieselbe Anwendungs-GUID haben, übernommen. Demzufolge werden Sie beim Migrieren einer solchen Anwendung erneut durch dieses Dialogfeld zur Eingabe aufgefordert. Da Option 1 nicht ausgewählt ist, wird die Basisanwendung (Anwendung A) nicht als Systemanforderung für die zu migrierende Anwendung hinzugefügt. Da Option 2 ausgewählt ist, wird die in Option 1 ausgewählte Einstellung auf die anderen Anwendungen angewendet. Daher wird die Basisanwendung (Anwendung A) nicht für alle anderen Anwendungen in der Migrationswarteschlange, die dieselbe Anwendungs-GUID aufweisen, als Systemanforderung hinzugefügt. Da Option 1 nicht ausgewählt ist, wird die Basisanwendung (Anwendung A) nicht als Systemanforderung für die zu migrierende Anwendung hinzugefügt. Da Option 2 nicht ausgewählt ist, wird die in Option 1 ausgewählte Einstellung nicht für die anderen Anwendungen in der Migrationswarteschlange, die dieselbe Anwendungs-GUID haben, übernommen. Demzufolge werden Sie beim Migrieren einer solchen Anwendung erneut durch dieses Dialogfeld zur Eingabe aufgefordert. Alle Anwendungen mit derselben Anwendungs-GUID gehören zu einem Anwendungssatz. Wenn Sie mehr als einen Anwendungssatz migrieren möchten, müssen Sie zunächst die Basisanwendung für jeden einzelnen Satz migrieren, bevor Sie die einzelnen Anwendungen der Sätze migrieren. Migration in ZENworks Configuration Management 83 Angenommen, Sie haben zwei Anwendungen (X und Y) mit derselben Anwendungs-GUID. Die Anwendung X installiert OpenOffice und die Anwendung Y installiert OpenOffice Writer. Die Anwendungen A, B und C gehören zu dem einen Anwendungssatz und die Anwendungen X und Y zu einem anderen Anwendungssatz. Wenn Sie beide Anwendungssätze migrieren möchten, gehen Sie wie folgt vor: 1 Migrieren Sie die Anwendung A, die die Basisanwendung des ersten Anwendungssatzes darstellt. 2 Migrieren Sie die Anwendung X, die die Basisanwendung des zweiten Anwendungssatzes darstellt. 3 Migrieren Sie die übrigen Anwendungen beider Anwendungssätze. 5.12 Einrichten migrierter Arbeitsplatzrechner für die Verwaltung Wenn Sie Arbeitsstationsobjekte migriert haben, um diese in ZENworks Configuration Management zu verwalten, müssen Sie den ZENworks Adaptive Agent auf den Arbeitsstationen installieren. Informationen zur Installation des Adaptive Agent auf migrierten Arbeitsstationen finden Sie im Abschnitt „Agentenbereitstellung“ im Handbuch ZENworks 11 SP2-Verwaltungs-Schnellstart. Um erneut ein Image der Arbeitsstationen zu erstellen, auf denen Sie den Agenten für den ZENworks Adaptive Agent aktualisiert haben, lesen Sie nach unter Abschnitt 5.13, „Erstellen eines Image aus den migrierten Arbeitsstationen“, auf Seite 84. Nachdem Sie alle eDirectory-Objekte und -Verknüpfungen migriert haben, fahren Sie mit Abschnitt 5.14, „Verwalten der älteren ZENworks-Installation“, auf Seite 84 fort, um Ihr altes ZENworks-System zu bereinigen. 5.13 Erstellen eines Image aus den migrierten Arbeitsstationen Wenn Sie Arbeitsstationen migrieren, die über den traditionellen ZENworks-Agent verfügen, sollten Sie ein Image dieser Arbeitsstationen erstellen, nachdem Sie Adaptive Agent installiert haben. Informationen zum Erstellen von Images aktualisierter Arbeitsstationen finden Sie unter „ImagingGeräte“ in der ZENworks 11 SP2-Referenz für Preboot Services und Imaging. Nachdem Sie alle eDirectory-Objekte und -Verknüpfungen migriert haben, fahren Sie mit Abschnitt 5.14, „Verwalten der älteren ZENworks-Installation“, auf Seite 84 fort, um Ihr altes ZENworks-System zu bereinigen. 5.14 Verwalten der älteren ZENworks-Installation Sie können die ältere ZENworks-Software bei Bedarf nach der Migration entfernen. Informationen zur Deinstallation Ihrer älteren ZENworks-Version finden sie in der zugehörigen ZENworksDokumentation. Wenn Sie jedoch Benutzer für Configuration Management benötigen, weil Sie Verknüpfungen mit ihnen migriert haben, oder wenn Sie Benutzer für den Novell Client benötigen, müssen Sie eine funktionierende Installation von eDirectory mit Ihren Benutzerobjekten beibehalten. ZENworks Configuration Management bietet keine Bereinigung von eDirectory. 84 ZENworks 11 SP2 Configuration Management-Migrationshandbuch A Migrationsdaten A Die folgenden Abschnitte enthalten Details darüber, was für jeden Migrationstyp migriert wird und was nicht: Abschnitt A.1, „Anwendungen“, auf Seite 85 Abschnitt A.2, „Images“, auf Seite 88 Abschnitt A.3, „Richtlinien“, auf Seite 89 Abschnitt A.4, „Einstellungen für die Verwaltungszone“, auf Seite 91 Abschnitt A.5, „Arbeitsstationen“, auf Seite 93 Abschnitt A.6, „Verknüpfungen“, auf Seite 94 A.1 Anwendungen Anwendungen werden als Bundles mit bestimmten Aktionen in ZENworks Configuration Management migriert. Eine Anwendung mit Registrierungsänderungen wird als ein Bundle mit der „Bearbeiten der Registrierung“-Aktion migriert. Einige Funktionen werden migriert, andere nicht. Einige werden auch durch neue Funktionen ersetzt. Tabelle A-1 auf Seite 85 enthält eine Liste der Funktionen, die nicht migriert werden. Die Kommentarspalte erläutert, warum keine Migration erfolgt und ob in Configuration Management eine Alternative für die alte Funktion vorhanden ist. Informationen zu den Konfigurationseinstellungen von Novell Application Launcher, die nicht migriert werden, finden Sie im Abschnitt Abschnitt A.3, „Richtlinien“, auf Seite 89. Tabelle A-1 Anwendungsfunktionen, die nicht in Configuration Management migriert werden Funktion Kommentar ACL Configuration Management verwendet ein neues Sicherheitsmodell für die Zugangssteuerung. Autostartfunktion Bisher sorgte diese Funktion dafür, dass sich Novell Application Launcher zum Startmenü hinzufügte und beim Anmelden des Benutzers automatisch gestartet werden konnte. Diese Funktionalität übernimmt nun ZENworks Adaptive Agent. Verfügbarkeitszeitplan Wird migriert, wenn Verknüpfungen migriert werden. Anders ausgedrückt: Für jeden Zeitplan einer Anwendung gibt es jetzt einen spezifischen Zeitplan für jede direkte Verknüpfung mit der Anwendung. Unterstützung für BITS BITS wird in Configuration Management nicht unterstützt. Administratoren können die Drosslung manuell aktivieren. Erfassen von Druckerports Kann nun über ein Startskript erfolgen Sie können das Erfassen des Ports in einem Beendigungsskript aufheben. Verzeichnis kopieren Sie müssen diese Aktion manuell im ZENworks-Kontrollzentrum mithilfe der Kategorie „Verzeichnis kopieren“ eines Datei-Bundles erstellen. Migrationsdaten 85 86 Funktion Kommentar Deframe-Einstellungen Configuration Management unterstützt lediglich einfache RDP- und ICASitzungen. Trennbar Mit dieser Funktion konnte der Administrator festlegen, dass die Anwendung nicht mehr auf dem Desktop angezeigt wurde, wenn die Arbeitsstation getrennt wurde. Verwenden Sie in Configuration Management die entsprechende Systemvoraussetzung. Ordnerliste anzeigen Mit dieser Funktion konnte der Administrator in mehreren Anzeigeordnern ein Schnellverfahren für die Anwendung hinzufügen. Configuration Management erlaubt lediglich das Hinzufügen eines Schnellverfahrens zu einem Ordner. Configuration Management migriert daher nur den ersten Ordner. Laufwerkzuordnungen Kann nun über ein Startskript erfolgen. Sie können die Zuordnung des Laufwerks in einem Beendigungsskript aufheben. Fehlertoleranz Das neue Inhaltssystem übernimmt dies automatisch auf Basis der gesamten Zone. Ausführung als Benutzer erzwingen, wenn Anwendung mit Arbeitsstation verknüpft ist Wird in Configuration Management nicht unterstützt. Erzwungene Ausführung verzögern Diese Funktion wird durch Anwendungs-Chaining ersetzt. Detaillierte Kontrolle der Dateiinstallation Mit dieser Funktion konnte der Administrator steuern, welche Dateien während der Installation kopiert wurden. Hierbei diente die Kennzeichnung in ConsoleOne als Grundlage. Sie können beispielsweise in Novell Application Launcher angeben, dass nur Dateien mit der Kennzeichnung „Bestätigung anfordern“ kopiert werden sollen. Da MSI keine Feineinstellung (dateibasiert) zulässt, kann diese Funktion nicht migriert werden, sofern die Anwendung als Bundle mit der „MSI installieren“-Aktion migriert wird. Detaillierte Kontrolle der Dateideinstallation Mit dieser Funktion konnte der Administrator steuern, welche Dateien im Rahmen einer Deinstallation entfernt wurden. Hierbei diente die Kennzeichnung in ConsoleOne als Grundlage. Sie konnten den Novell Application Launcher z. B. anweisen, nur Dateien zu deinstallieren, für die eine Bestätigung erforderlich war. Da MSIs keine dateiweise Einstellung zulassen, kann diese Funktion nicht migriert werden. Detaillierte Kontrolle der Registrierungsinstallation Mit dieser Funktion konnte der Administrator steuern, welche Registrierungseinstellungen während der Installation erstellt wurden. Hierbei diente die Kennzeichnung in ConsoleOne als Grundlage. Sie konnten Novell Application Launcher z. B. anweisen, nur Registrierungseinträge zu erstellen, für die eine Kenzeichnung zum Anhängen an die Registrierung vorlag. Da MSIs keine detaillierte Steuerung nach Registrierungseinstellungen zulassen, kann diese Funktion nicht migriert werden. ZENworks 11 SP2 Configuration Management-Migrationshandbuch Funktion Kommentar Detaillierte Kontrolle der Registrierungsdeinstallation Mit dieser Funktion konnte der Administrator steuern, welche Registrierungseinstellungen während der Deinstallation entfernt wurden. Hierbei diente die Kennzeichnung in ConsoleOne als Grundlage. Sie konnten Novell Application Launcher z. B. anweisen, nur solche Registrierungseinstellungen zu deinstallieren, für die eine Kennzeichnung zum Anfügen der Registrierung vorlag. Da MSIs keine detaillierte Steuerung nach Registrierungseinstellungen zulassen, kann diese Funktion nicht migriert werden. Detaillierte Steuerung über install.INI Mit dieser Funktion konnte der Administrator steuern, welche INIDateieinträge während der Installation erstellt wurden. Hierbei diente die Kennzeichnung in ConsoleOne als Grundlage. Sie konnten Novell Application Launcher z. B. anweisen, nur INI-Einträge zu erstellen, die als „zu einem Abschnitt hinzufügen“ arkiert waren. Da MSIs keine detaillierte Steuerung nach INI-Einträgen zulassen, kann diese Funktion nicht migriert werden. Detaillierte Steuerung über uninstall.INI Mit dieser Funktion konnte der Administrator steuern, welche INIDateieinträge im Rahmen einer Deinstallation entfernt wurden. Hierbei diente die Kennzeichnung in ConsoleOne als Grundlage. Sie konnten Novell Application Launcher z. B. anweisen, nur INI-Einträge zu entfernen, die als „zu einem Abschnitt hinzufügen“ markiert waren. Da MSIs keine detaillierte Steuerung nach INI-Einträgen zulassen, kann diese Funktion nicht migriert werden. Symbolreihenfolge Configuration Management kontrolliert nicht die Reihenfolge, in der Symbole angezeigt werden. Die Reihenfolge der Anwendungsinstallationen können Sie mittels Anwendungs-Chaining (Verkettung) steuern. Lastausgleich Das neue Inhaltssystem führt diesen auf Basis der gesamten Zone automatisch durch. Standardmäßig reproduzieren alle in der Verwaltungszone vorhandenen Primärserver ihren Inhalt untereinander. MSI-Admin-Pfad Da MSI-Paketinformationen nicht mehr in den Metadaten gespeichert werden, benötigen Sie im ZENworks-Kontrollzentrum keinen Zugriff mehr auf die tatsächliche MSI-Datei. Außerdem werden die meisten MSIs in das Inhaltssystem geladen. MSI-Option für zufälligen Installationspfad Ersetzt durch das neue Inhaltssystem, das einen automatischen Lastausgleich durchführt. MSI-Paketbeschreibung MSI-Paketinformationen werden nicht mehr in den Metadaten gespeichert. Hierdurch können MSI-Pakete einfacher aktualisiert werden, ohne dass das MSI-Bundle als solches bearbeitet werden muss. MSI-Pakte-ID MSI-Paketinformationen werden nicht mehr in den Metadaten gespeichert. Hierdurch können MSI-Pakete einfacher aktualisiert werden, ohne dass das MSI-Bundle als solches bearbeitet werden muss. MSI-Paketgröße MSI-Paketinformationen werden nicht mehr in den Metadaten gespeichert. Hierdurch können MSI-Pakete einfacher aktualisiert werden, ohne dass das MSI-Bundle als solches bearbeitet werden muss. Novell Licensing Service (NLS) Configuration Management unterstützt NLS nicht. On Demand Configuration Management unterstützt lediglich einfache RDP- und ICASitzungen. Migrationsdaten 87 Funktion Kommentar RDP-Farbtiefe Die Farbtiefe muss 256, 32768, 65536 oder 16777216 sein. Alternative Fernanwendung Der ZENworks Adaptive Agent wird innerhalb und außerhalb der Firewall identisch ausgeführt. Da kein Unterschied besteht, wird diese Funktion nicht mehr unterstützt. Berichterstellung Configuration Management verfügt über ein globales Berichtssystem. Die Berichterstellung muss daher nicht mehr für jede Anwendung gesondert konfiguriert werden. 16-Bit-Anwendungen in einer separaten Sitzung ausführen Configuration Management unterstützt keine 16-Bit-Betriebssysteme. Standortliste Mit dieser Funktion konnten die Benutzer den nächstgelegenen passenden Anwendungsquellenpfad verwenden, um die Anwendung auf ihren Arbeitsplatzrechnern zu installieren. Das neue Inhaltssystem führt dies automatisch durch. Thin Client-Einstellungen Configuration Management unterstützt lediglich eine Teilmenge der Funktionen, die Novell Application Launcher für die Unterstützung verwendet hat. Folgende Attribute wurden entfernt: Thin Client-Benutzername (es werden keine Berechtigungen an den Terminalserver übergeben) Thin Client-Passwort (es werden keine Berechtigungen an den Terminalserver übergeben) Thin Client-Protokoll Thin Client-Komprimierung Thin Client übergangslos Deinstallationsaufforderung für Neustart Diese Funktion wird nicht mehr unterstützt. Msiexec.exe behandelt den Neustart jetzt für jede Deinstallation. Diese Funktion wird nun in weiten Teilen durch das Hinzufügen von Parametern zur Kommandozeile von MSIExec erfüllt. VolumeDateisystemberechtigungen Configuration Management weist keinem Dateisystem automatisch Berechtigungen zu. A.2 Images Der Administrator, der die Migration der Imagedateien durchführt, muss über ausreichende Dateiberechtigungen zum Lesen der Imagedateien (.zmg) verfügen. Folgende Images können migriert werden: Standardimage Skriptimages Multicast-Sitzungsimage Migrierte Imagedateien werden nicht modifiziert, da das Imaging von ZENworks Configuration Management rückwärtskompatibel zum früheren ZENworks-Imagedateiformat ist. 88 ZENworks 11 SP2 Configuration Management-Migrationshandbuch Folgende Images werden nicht migriert: Add-on-Images Aufgrund erheblicher Änderungen im Cache der lokalen Arbeitsstation können Add-on-Images nicht migriert werden. Sie können diese Images im ZENworks-Kontrollzentrum auf der Zusammenfassungsseite eines Bundles neu erstellen. Richtlinien des Imaging-Servers und der Arbeitsstationen Diese Richtlinien werden stattdessen mithilfe der Migrationsaufgabe in Schritt 4: Zoneneinstellungen in die Einstellungen der Verwaltungszone migriert, da es in Configuration Management keine entsprechenden Richtlinien gibt. A.3 Richtlinien Richtlinien, die nicht migriert werden können, werden gefiltert und nicht für die Migration angezeigt. Die folgenden Richtlinien werden migriert: Dynamicy Local User (DLU) Gruppe Imaging-Server Imaging-Arbeitsstation iPrint Fernsteuerung Roaming-Profil SNMP-Trap-Ziel Folgende Images werden nicht migriert: Tabelle A-2 Nicht in Configuration Management migrierte Richtlinienfunktionen Funktion Kommentar Erweiterbare Computerrichtlinien Erweiterbare Richtlinien sind in Configuration Management nicht vorhanden. Gruppenrichtlinie Folgende Einstellungen werden nicht migriert: Benutzerkonfiguration für Cache: In Configuration Management nicht vorhanden. Gruppenrichtlinien bleiben beim Abmelden des Benutzers gültig: In Configuration Management nicht vorhanden. Loopback-Unterstützung für Gruppenrichtlinien: Dies ist eine Richtlinieninfrastrukturoption, die jetzt für Gruppenrichtlinien definiert ist, wenn sie einem Gerät zugewiesen ist. Arbeitsplatzeinstellungen bleiben bestehen: In Configuration Management nicht vorhanden. Migrationsdaten 89 Funktion Kommentar Richtlinie für geplante Aktionen Diese Richtlinien enthalten Angaben zum geplanten Start einer ausführbaren Datei. Diese Funktion ist dupliziert, indem einfach Anwendungen verwendet werden, die dieselbe Funktion durchführen. Aus diesem Grund wird in Configuration Management keine entsprechende Richtlinie erstellt. Sie können stattdessen im ZENworks-Kontrollzentrum ein Anweisungs-Bundle erstellen, um diese Funktion zu duplizieren. Erweiterbare Benutzerrichtlinien Erweiterbare Richtlinien sind in Configuration Management nicht vorhanden. Arbeitsstationsinventar Jede ZENworks Asset Management-Inventardatenmigration wird über das ZENworks Asset Management-Migrationswerkzeug verarbeitet. Die Daten des Arbeitsstationsinventars vor ZENworks Asset Management werden aufgrund größerer Unterschiede im Datenbankschema nicht migriert. zendmSearchPolicy Ähnlich wie Anwendungen, werden Richtlinien nun Ordnern, Benutzern und Geräten zugewiesen, weswegen keine Suchrichtlinie mehr benötigt wird. zenimgWorkstationPolicy Eine Einstellung für eine Verwaltungszone pro Arbeitsstation ist in Configuration Management für diese Richtlinie nicht verfügbar. zeninvDictionaryUpdatePolicy Das neue ZENworks Asset Management-Inventarsystem besitzt in Configuration Management keine entsprechende Richtlinie. zeninvRollUpPolicy Das neue ZENworks Asset Management-Inventarsystem besitzt in Configuration Management keine entsprechende Richtlinie. Ein Roll-up ist im ZENworks-Kontrollzentrum für die Primärserver der Verwaltungszone konfigurierbar. zenlocDatabaseLocation Policy Diese Richtlinie kümmert sich um das Auffinden der Datenbank, in die Berichte und Inventare geschrieben werden. Configuration Management verwendet sowohl für Berichte als auch für Inventar eine unterschiedliche Datenbank. Diese Richtlinie wird daher nicht migriert. zenlocSMTPHostPolicy Configuration Management besitzt keine entsprechende Richtlinie. zenlocXMLTargetPolicy Diese Richtlinie steuerte die Berichterstellung in ZENworks 6.5 und ZENworks 7.x. Configuration Management besitzt keine entsprechende Richtlinie, da die Berichterstellung nicht über XML gesendet wird. zenwmWorkstationImport Auch wenn es technisch möglich ist, eine Importrichtlinie für eine Arbeitsstation in eine Verwaltungszoneneinstellung zu migrieren, ist es einfacher, die wenigen globalen Zoneneinstellungen im ZENworksKontrollzentrum manuell festzulegen, statt diese zu migrieren. In Configuration Management können Sie hierarchisch auf allen Ordnerebenen Registrierungsregeln festlegen, während Sie in ZENworks 7.x in einem Serverpaket, das mit einem oder mehreren Servern verknüpft war, eine Importrichtlinie für die Arbeitsstation festlegen mussten. Für diese Beziehungen gibt es keine einfache Eins-zu-Eins-Zuordnung. Es ist für den Administrator einfacher, diese Regeln manuell zu definieren. 90 zenwmWorkstationRemoval In Configuration Management gibt es keine Richtlinie für das Entfernen einer Arbeitsstation. zenwmZENConfigPolicy Diese Richtlinie gilt für einen vorherigen ZENworks-Agent. Der neue ZENworks Adaptive Agent wird durch neue Verwaltungszoneneinstellungen gesteuert und verhält sich anders. ZENworks 11 SP2 Configuration Management-Migrationshandbuch Funktion Kommentar Richtlinie für dynamische lokale Benutzer Die Einstellung für den Cache für den dynamischen Benutzer wird nicht migriert. Sie können die migrierte Richtlinie im ZENworks-Kontrollzentrum bearbeiten, um folgende Schritte durchzuführen: 1. Wählen Sie die Option Cache für dynamischen Benutzer aktivieren aus. 2. Geben Sie für die Option Dynamischen Benutzer für Dauer (Tage) im Cache speichern die Anzahl der Tage an, für die das dynamische Benutzerkonto auf dem Gerät im Cache gespeichert werden soll. Weitere Informationen zum Bearbeiten der Richtlinie finden Sie unter „Bearbeiten von Richtlinien“ im Handbuch ZENworks 11 SP2: Referenz zu Konfigurationsrichtlinien. A.4 Einstellungen für die Verwaltungszone Die folgenden zwei eDirectory-Objekte enthalten Attribute, die als Verwaltungszoneneinstellungen migriert werden können: Richtlinieneinstellungen des Imaging-Servers Konfigurationseinstellungen des Arbeitsstations-Startprogramms Wenn eines dieser eDirectory-Objekte in der Ansicht auf der linken Seite angezeigt wird, werden darunter sämtliche migrierbaren Attribute aufgelistet. Sie können daher bequem einzelne Attribute für die Migration auswählen. In der Ansicht auf der rechten Seite wird eine Teilmenge der Verwaltungszoneneinstellungen angezeigt, die migriert werden können. Ein aus eDirectory migriertes Attribut überschreibt die vorhandene Zieleinstellung in der Zone. Das alte ZENworks-System hat die Konfigurationseinstellungen für den Launcher direkt für den Benutzer, das Gerät oder das Container-Objekt gespeichert. Configuration Management speichert diese Einstellungen in einer neuen Richtlinie - der ZENworks Explorer-Konfigurationsrichtlinie. Das Migrationsprogramm migriert nur eine kleine Teilmenge der vorherigen Systemeinstellungen in eine neue ZENworks Explorer-Konfigurationsrichtlinie. Aus verschiedenen Gründen werden die meisten Konfigurationseinstellungen für das Startprogramm in der neuen ZENworks ExplorerKonfigurationsrichtlinie in Configuration Management nicht verwendet. Viele wurden zu globalen Verwaltungszoneneinstellungen, bei denen nur eine Einstellung für die gesamte Zone vorliegt. Die Launcher-Konfigurationseinstellungen für Arbeitsplatzrechner werden in Verwaltungszoneneinstellungen migriert, die Launcher-Konfigurationseinstellungen für Benutzer werden hingegen in die ZENworks Explorer-Konfigurationsrichtlinie migriert. Da in allen Bäumen mehrere Launcher-Konfigurationseinstellungen vorliegen, ist es für den Administrator einfacher, den gewünschten Satz der Verwaltungszoneneinstellungen manuell im ZENworks-Kontrollzentrum festzulegen. Die folgenden Launcher-Konfigurationseinstellungen können in die neue ZENworks ExplorerKonfigurationsrichtlinie migriert werden: Symbol auf Desktop anzeigen (wird zum Stammordnernamen) Ordneransicht aktivieren Manuelle Aktualisierung ermöglichen Migrationsdaten 91 Ordneransicht beim Start erweitern Symbol auf Desktop benennen Die folgenden Launcher-Konfigurationseinstellungen können in die Verwaltungszoneneinstellungen migriert werden: Regelmäßige Aktualisierung aktivieren (Arbeitsstation) Aktualisierungshäufigkeit festlegen (Arbeitsstation) Beliebige Aktualisierungshäufigkeit festlegen Nicht verknüpfte Tage zur Deinstallation (Arbeitsstation) Die folgenden Launcher-Konfigurationseinstellungen können nicht migriert werden: Benutzern erlauben, die BITS-Übertragung außer Kraft zu setzen Benutzern Beendigung gestatten Verweise immer prüfen Während der Aktualisierung versuchen, online zu gehen (Benutzer) Während der Aktualisierung versuchen, online zu gehen (Arbeitsstation) Autostart Application Launcher Alle Popup-Fenster in den Vordergrund stellen Application Launcher beim Beenden des Browsers schließen Fernzugriff-Erkennungsmethode konfigurieren Symbol auf der Taskleiste anzeigen Automatische Symbolbereinigung aktivieren BITS aktivieren (Benutzer) BITS aktivieren (Arbeitsstation) Ordner [Alle] aktivieren Helper aktivieren (Arbeitsstation) Middle Tier-Anmeldung aktivieren Anmeldung aktivieren Persönliche Ordner aktivieren Lesen von Cache-Wechseldatenträgern aktivieren (Benutzer) Lesen von Cache-Wechseldatenträgern aktivieren (Arbeitsstation) Schaltfläche für Checkpoint-Neustart-Verzögerung aktivieren Regelmäßige Aktualisierung aktivieren (Benutzer) Schreiben in Cache aktivieren (Benutzer) Schreiben in Cache aktivieren (Arbeitsstation) Gruppen für Anwendungen lesen (Benutzer) Gruppen für Anwendungen lesen (Arbeitsstation) Fenstergröße und -position speichern Anwendungsvererbungsstufe festlegen (Benutzer) 92 ZENworks 11 SP2 Configuration Management-Migrationshandbuch Vererbungsstufe der Anwendung festlegen (Arbeitsstation) Aktualisierungshäufigkeit festlegen (Benutzer) E-Mail-Attribut angeben Oberstes Objekt Nicht verknüpfte Tage zur Deinstallation (Benutzer) Wasserzeichen-Anzeigeeigenschaft Wasserzeichen-Ursprungspfad A.5 Arbeitsstationen Configuration Management unterstützt zurzeit nur die Migration von Windows 2000 Support Pack 4 sowie Arbeitsstationen mit Windows XP SP2 und Windows XP SP3. Arbeitsstationsgruppen können ebenfalls migriert werden. Folgende Arbeitsstationsobjektattribute werden migriert: Tabelle A-3 In Configuration Management migrierte Arbeitsstationsfunktionen Funktion Kommentar wmnamecomputer Der Name der Arbeitsstation. wmnamedns Der DNS-Name (Domain Name Service) der Arbeitsstation wmnameos Das Betriebssystem der Arbeitsstation. wmnameuser Der Eigentümer der Arbeitsstation. Dieser wird nur migriert, wenn eine autorisierende Benutzerquelle definiert wurde, die auf denselben Baum verweist, aus dem die Arbeitsstation migriert wird. wmnetworkaddress In der Regel die IP-Adresse der Arbeitsstation. zenwmid Die eindeutige ID der Arbeitsstation. zenwmmacaddress Die MAC-Adresse der Netzwerkkarte. zenwmsubnetmask Die zur IP-Adresse gehörende Teilnetzmaske. Launcher-Konfigurationseinstellungen werden mit Richtlinien migriert. Anwendungsverknüpfungen werden mit Verknüpfungen migriert. Gruppenmitgliedschaften werden mit Arbeitsstationsgruppen migriert. Alle anderen Arbeitsstationsattribute werden nicht migriert, da in Configuration Management keine vergleichbaren Attribute vorhanden sind. Wenn Sie Verknüpfungen mit Containern migrieren möchten, die Arbeitsstationsobjekte enthalten, sollten Sie den Container mit der Arbeitsstationsaufgabe migrieren. Dies ist die einzige Migrationsaufgabe, bei der die eindeutige ID des Containers erhalten bleibt, was die Verknüpfungen zum Container erhält. Bei Benutzerverknüpfungen besteht dieses Problem nicht, da die eindeutige ID immer mit der im alten ZENworks-System übereinstimmt, da Configuration Management die Benutzerquellen verwendet, um auf dasselbe Benutzerobjekt zu verweisen. Migrationsdaten 93 A.6 Verknüpfungen Das Migrationsprogramm zeigt nur direkte Verknüpfungen an und migriert nur diese. Configuration Management hat dasselbe Konzept indirekter Verknüpfungen, das ältere ZENworks-Produkte verwenden. Eine indirekte Verknüpfung wird erstellt, wenn Sie ein Objekt mit einem Container verknüpfen, wodurch alle im Container enthaltenen Elemente mit dem Objekt verknüpft werden. Wenn alle direkten Verknüpfungen migriert und die migrierten Objekte in dieselbe Ordnerstruktur platziert werden, dann werden automatisch auch alle indirekten Verknüpfungen migriert. Die Verknüpfungsaufgabe wird auf dem Migrationsbildschirm absichtlich als letzter Schritt aufgeführt. Dies geschieht deshalb, weil der Zweck einer Verknüpfung (einer Zuweisung in Configuration Management) lediglich darin besteht, eine Beziehung zwischen zwei Objekten herzustellen, beispielsweise „die Zuweisung von Anwendung A zu Benutzer 1“. In ConsoleOne gibt es keine Ansicht für direkte Verknüpfungen, was dazu führen kann, dass einige ZENworks-Umgebungen ziemlich komplex werden. Das Migrationsprogramm versucht, diese Komplexität durch Anzeigefilter zu reduzieren, die nur eine Teilmenge der in eDirectory vorhandenen Verknüpfungen zeigen. Alle Objekte werden auf der Grundlage des ausgewählten Containers und der ausgewählten Filter dargestellt. Unter jedem Objekt werden sämtliche Verknüpfungen des jeweiligen Objekts angezeigt. Das Objekttypsymbol einer Verknüpfung zeigt ein Symbol mit zwei Pfeilen <--> an. Es können auch mehrere Verknüpfungen ausgewählt und auf die rechte Seite gezogen werden. Ebenso kann das gesamte Objekt nach rechts verschoben werden, um alle Verknüpfungen des Objekts in die Warteschlange der zu migrierenden Elemente einzureihen. Die Ansicht auf der rechten Seite zeigt lediglich die auf Grundlage des ausgewählten Filters vorhandenen Verknüpfungen an. Das Migrationsprogramm fügt zu dieser Ansicht zwei zusätzliche Filter hinzu, mit denen die Anzeige der Verknüpfungen beschleunigt wird. Der erste Filter zeigt nur die Kombinationen an, die Sie für Bundles, Benutzer, Arbeitsplatzrechner, Container und Richtlinien auswählen können. Sie können aber auch die letzte Option auswählen und alle Objekttypen anzeigen. Der zweite Filter zeigt alle Objekte, unabhängig davon, ob sie ausgewählt werden können oder nicht, oder er zeigt nur die auswählbaren Verknüpfungen an. Auswählbare Verknüpfungen sind deswegen auswählbar, weil beide Objekte, auf die die Verknüpfung verweist, in Configuration Management vorhanden sind. Die Berechnung der auswählbaren Verknüpfungen kann einige Minuten dauern, aus diesem Grund ist dies nicht die Standardoption. Der Name des Filters lautet Show both ineligible and eligible (show warning) (Sowohl auswählbare als auch nicht auswählbare anzeigen (Warnung anzeigen)); er sorgt dafür, dass das Programm bestimmt, welche Verknüpfungen nicht auswählbar sind und in der letzten Anzeigespalte den Grund angibt. Die auswählbaren Verknüpfungen werden ebenfalls angezeigt. Die tatsächliche Migration der Verknüpfung ist einfach. Configuration Management erstellt ein neues Verknüpfungsobjekt, das auf beide Objekte verweist. Für Anwendungen migriert Configuration Management während des Migrationsprozesses außerdem die Standortmaske und den Verfügbarkeitszeitplan. 94 ZENworks 11 SP2 Configuration Management-Migrationshandbuch B Migrationsoptionen B Vor der Migration von Objekten zu ZENworks Configuration Management können Sie verschiedene Einstellungen konfigurieren. In den folgenden Abschnitten erhalten Sie weitere Informationen zur Konfiguration der Migrationsoptionen: Abschnitt B.1, „Verwenden des Migrationsdienstprogramms zum Konfigurieren der Migrationsoptionen“, auf Seite 95 Abschnitt B.2, „Verwenden des Registrierungseditors zum Konfigurieren zusätzlicher Optionen zum Migrieren von MSI-Anwendungen“, auf Seite 100 B.1 Verwenden des Migrationsdienstprogramms zum Konfigurieren der Migrationsoptionen Im Fenster „Optionen“ des Migrationsdienstprogramms können Sie bestimmte Optionen konfigurieren, bevor Sie Objekte zu ZENworks Configuration Management migrieren. Klicken Sie zum Öffnen des Fensters „Optionen“ rechts oben im Dienstprogramm auf . Abbildung B-1 Globale Migrationsoptionen In den folgenden Abschnitten finden Sie weitere Informationen zur Konfiguration der Migrationsoptionen mithilfe des Migrationsprogramms: Abschnitt B.1.1, „Allgemein“, auf Seite 96 Abschnitt B.1.2, „Anwendungen“, auf Seite 97 Abschnitt B.1.3, „Verknüpfungen“, auf Seite 98 Abschnitt B.1.4, „Imaging“, auf Seite 99 Abschnitt B.1.5, „Richtlinien“, auf Seite 99 Abschnitt B.1.6, „Zoneneinstellungen“, auf Seite 99 Abschnitt B.1.7, „Arbeitsstationen“, auf Seite 99 Abschnitt B.1.8, „Webclient-Konfiguration“, auf Seite 99 Migrationsoptionen 95 B.1.1 Allgemein Mit der Option Bereits vorhandene Objekte überschreiben stellen Sie sicher, dass nach der Migration von Objekten, die bereits in Configuration Management vorhanden waren, immer das zuletzt migrierte Objekt verwendet wird. Das vorhandene Objekt wird mit dem neuen Migrationsobjekt in der ZENworks Configuration Management-Datenbank überschrieben. Hinweis: Wenn Sie eine Anwendung bei aktivierter Option Bereits vorhandene Objekte überschreiben erneut auf ZENworks Configuration Management migrieren möchten, stellen Sie sicher, dass die zu migrierende Version der Anwendung um eins höher ist als die Version des vorhandenen ZENworks Configuration Management-Bundles. Auf diese Weise werden beim Zuweisen des Bundles inkonsistente Ergebnisse auf dem verwalteten Gerät vermieden. Mithilfe der Option Speichern/Laden des Verlaufs überspringen können Sie die Leistung bei großen Migrationen erheblich steigern, indem der lokale Verlauf nicht gespeichert wird. Mit der Option Anwendungen oder Richtlinien als Sandbox migrieren können Sie Anwendungen oder Richtlinien als Sandbox migrieren. Diese Option ist standardmäßig aktiviert. Wenn die migrierten Anwendungen bzw. Richtlinien den zugewiesenen Benutzern bzw. Arbeitstationen zur Verfügung stehen sollen, müssen Sie die Sandbox veröffentlichen. Mit der Option Abhängige Anwendungen als Sandbox migrieren können Sie auch die abhängigen Anwendungen als Sandbox migrieren. Aufgabe Migrieren von Anwendungen oder Richtlinien, die bisher noch nicht in die Zielzone migriert wurden. Die Option Anwendungen oder Richtlinien als Sandbox migrieren ist deaktiviert Die Option Anwendungen oder Richtlinien als Sandbox migrieren ist aktiviert Die Anwendungen oder Richtlinien werden mit derselben Version in die Zielzone migriert. Die Anwendungen oder Richtlinien werden als Sandbox-Versionen migriert. Wenn Sie die Sandbox in der Zielzone veröffentlichen, weist das veröffentlichte Objekt (Anwendung bzw. Richtlinie) dieselbe Version auf wie zum Zeitpunkt der Migration. Aktivieren Sie die Option Abhängige Anwendungen als Sandbox migrieren, um auch die abhängigen Anwendungen der zu migrierenden Anwendung für die Migration als Sandbox zu aktivieren. Migrieren von Anwendungen oder Richtlinien, die bereits in die Zielzone migriert wurden und bei denen eine veröffentlichte Version der Objekte (Anwendungen oder Richtlinien) in der Zielzone vorhanden ist. 96 Die Objekte (Anwendungen oder Richtlinien) werden als neue Versionen der Objekte migriert. Ihre Versionsnummer ist um 1 höher als die zuletzt veröffentlichte Version des Objekts in der Zielzone. ZENworks 11 SP2 Configuration Management-Migrationshandbuch Sandbox-Versionen der Objekte werden aus der zuletzt veröffentlichten Version der Objekte (Anwendungen oder Richtlinien) in der Zielzone erstellt. Aktivieren Sie die Option Abhängige Anwendungen als Sandbox migrieren, um auch die abhängigen Anwendungen der zu migrierenden Anwendung für die Migration als Sandbox zu aktivieren. Aufgabe Migrieren von Anwendungen oder Richtlinien, die bereits in die Zielzone migriert wurden und bei denen eine SandboxVersion der Objekte (Anwendungen oder Richtlinien) in der Zielzone vorhanden ist. Die Option Anwendungen oder Richtlinien als Sandbox migrieren ist deaktiviert Die Option Anwendungen oder Richtlinien als Sandbox migrieren ist aktiviert Die migrierten Objekte (Anwendungen oder Richtlinien) überschreiben die bestehenden Sandbox-Versionen in der Zielzone und veröffentlichen sie als neue Versionen der Objekte. Ihre Versionsnummer ist um 1 höher als die zuletzt veröffentlichte Version des Objekts in der Zielzone. Die migrierten Objekte (Anwendungen oder Richtlinien) überschreiben die bestehenden Sandbox-Versionen der Objekte. Sie können auswählen, dass die Sandbox-Versionen veröffentlicht werden sollen. Aktivieren Sie die Option Abhängige Anwendungen als Sandbox migrieren, um auch die abhängigen Anwendungen der zu migrierenden Anwendung für die Migration als Sandbox zu aktivieren. B.1.2 Anwendungen Die Option Fehlerhafte MSI-Builds migrieren erzwingt die Migration einer Anwendung, selbst wenn ein oder mehrere Attribute nicht in das MSI-Bundle migriert werden können. Ein MSI-Bundle gilt als fehlgeschlagen, wenn beim Konvertieren eines AOT-Anwendungsobjekts in ein MSI-Objekt eine Warnung ausgegeben wird. Diese Bundles können häufig trotz der Warnmeldung erfolgreich migriert werden. So kann beispielsweise eine Warnmeldung ausgegeben werden, weil ein Link zu einer Windows-Verküpfung in AOT nicht mehr gültig ist. Wenn Sie diese Option aktivieren, werden die Warnmeldungen nicht angezeigt. Sie können im Migrationsprotokoll überprüfen welche Attribute nicht migriert wurden. Die Option MSI und temporäre Dateien erhalten bedeutet, dass die Anwendung erstellt und migriert wird, das Verzeichnis mit den temporären Dateien und der neuen MSI-Datei jedoch nicht automatisch gelöscht wird. Auf diese Weise erhalten Sie Zugriff auf die neu erstellte MSI-Datei, bevor sie für den Inhaltsservice in der Konfigurationsverwaltung verwendet wird. Mit der Option Anwendungen auf Inhaltsserver hochladen können Sie Inhalte auf den Inhaltsserver hochladen. Diese Option ist standardmäßig aktiviert. Wenn die Option Anwendungen auf Inhaltsserver hochladen aktiviert ist und der Quellpfad der Datei bei der Migration in einen lokalen oder einen UNC-Pfad aufgelöst wird, werden die Anwendungen mit der Aktion „MSI installieren“ auf den ZENworks Configuration ManagementServer migriert und gleichzeitig auf den Inhaltsserver hochgeladen. In den folgenden Szenarios werden die Anwendungen mit der Aktion „Netzwerk-MSI installieren“ auf den ZENworks Configuration Management-Server migriert und nicht auf den Inhaltsserver hochgeladen: Die Option Anwendungen auf Inhaltsserver hochladen ist deaktiviert. Die Option Anwendungen auf Inhaltsserver hochladen ist zwar aktiviert, aber der Quellpfad der Datei wird bei der Migration nicht in einen lokalen oder einen UNC-Pfad aufgelöst oder die Datei wird nicht gefunden. Migrationsoptionen 97 Mit der Option Verteilungsoptionen als Einzelaktionen migrieren können Sie die Verteilungsoptionen in Anwendungen als bearbeitbare Einzelaktionen migrieren, wie die Aktion „INI bearbeiten“, die Aktion „Bearbeiten der Registrierung“ oder die Skriptausführungsaktion. Sie ist standardmäßig ausgewählt. Deaktivieren Sie die Option Verteilungsoptionen als individuelle Aktionen migrieren, um die Verteilungsoptionen in Anwendungen als MSI zu migrieren. Wenn die Option Verteilungsoptionen als individuelle Aktionen migrieren aktiviert ist, werden die Anwendungen als spezifische Aktionen migriert: Eine Anwendung mit Registrierungsänderungen wird als ein Bundle mit einer „Bearbeiten der Registrierung“-Aktion migriert. Eine Anwendung mit INI-Einstellungen wird als Bundle mit einer „INI-Datei bearbeiten“- Aktion migriert. Eine Anwendung mit Textdateiänderungen wird als Bundle mit einer „Textdatei bearbeiten“- Aktion migriert. Eine Anwendung mit Symbolen oder Verknüpfungen wird als ein Windows-Bundle mit einer „Skript ausführen“- oder „Datei entfernen“-Aktion migriert. Eine Anwendung mit Anwendungsdateiänderungen wird folgendermaßen migriert: Dateien in Form der Aktion „Dateien kopieren“ oder „Dateien installieren“ Verzeichnis in Form der Aktion „Verzeichnis kopieren“, „Verzeichnis installieren“ oder „Verzeichnis erstellen/löschen“ Löschen von Dateien als Dateientfernungsaktion Löschen des Verzeichnisses als Aktion „Verzeichnis erstellen/löschen“. Wenn die Option Verteilungsoptionen als individuelle Aktionen migrieren aktiviert ist, wird die Anwendung als „MSI installieren“-Aktion migriert. Die Aktionen „Textdatei bearbeiten“, „Verzeichnis kopieren“, „Verzeichnis installieren“ und „Datei entfernen“ sind nicht Teil dieser „MSI installieren“-Aktion. Mithilfe der Option Arbeitsverzeichnis können Sie die temporären Migrationsdateien an einem anderen Speicherort als im standardmäßigen Benutzerverzeichnis %TEMP% platzieren. Wenn Sie eine Anwendung mit einem sehr langen Pfad migrieren (länger als 256 Zeichen), können Sie mithilfe dieser Option einen kürzeren temporären Pfad festlegen, zum Beispiel c:\temp. B.1.3 Verknüpfungen Wenn die Option Wenn ein zugewiesenes Objekt nicht vorhanden ist, halten Sie die Migration an und lassen Sie sich an die entsprechende Migrationsaufgabe weiterleiten, um das Objekt zu erstellen aktiviert ist, werden Sie bei der Migration der Verknüpfungen eines Objekts, das noch nicht migriert ist, gefragt, ob Sie an die entsprechende Migrationsaufgabe weitergeleitet werden möchten. Nach der Migration des fehlenden Objekts können Sie zu Verknüpfungen zurückkehren und dort auf Jetzt migrieren klicken, um mit der Migration der Verknüpfungen fortzufahren. Diese Option ist hilfreich, wenn Sie nur einige Elemente migrieren und Verknüpfungsfehler sofort beheben möchten. Wenn Sie eine unbeaufsichtigte Migration durchführen möchten, wählen Sie diese Option nicht aus. Wenn die Option Geben Sie den Kontext in der Ziel-Benutzerquelle an, in dem nach übereinstimmenden Entitäten gesucht werden soll aktiviert ist, können Sie während der Migration der Gruppen- und Containerverknüpfungen den Kontext innerhalb der Ziel-Benutzerquelle angeben, in dem nach übereinstimmenden Entitäten gesucht werden soll. Geben Sie keinen Kontext an, so wird die Suche in der gesamten Ziel-Benutzerquelle durchgeführt. 98 ZENworks 11 SP2 Configuration Management-Migrationshandbuch Lautet die Ziel-Benutzerquelle zum Beispiel migration.orgunit.org.com und Sie geben als Kontext OU1/OU2/Benutzer an, dann wird in migration.orgunit.org.com/OU1/OU2/ Benutzer nach übereinstimmenden Entitäten gesucht. Geben Sie keinen Kontext an, so wird die Suche in der gesamten Ziel-Benutzerquelle durchgeführt, in diesem Fall also in migration.orgunit.org.com. B.1.4 Imaging Wenn Sie ein Imageobjekt migrieren, dessen Imagedatei bereits auf dem Inhaltsserver vorhanden ist, können Sie die Option Vorhandene Imagedateien auf den Inhaltsservern überschreiben auswählen, um die bestehende Datei zu überschreiben. Diese Option ist standardmäßig deaktiviert. B.1.5 Richtlinien Wenn Sie Launcher-Konfigurationsrichtlinien aus Novell eDirectory migrieren, wählen Sie die Option Zuweisungserstellung für Launcher-Konfigurationsrichtlinien überspringen, um die Einstellungen in Configuration Management in eine Launcher-Konfigurationsrichtlinie zu konvertieren. Während einer Migration wird automatisch eine Zuweisung des Identitätsobjekts zu der neuen Launcher-Konfigurationsrichtlinie erstellt, wenn Sie diese Funktion nicht im Dialogfeld „Optionen“ deaktivieren, indem Sie das Überspringen der Zuweisung auswählen. B.1.6 Zoneneinstellungen Für Verwaltungszoneneinstellungen sind zurzeit keine globalen Migrationsoptionen definiert. B.1.7 Arbeitsstationen Für Arbeitsplatzrechner sind zurzeit keine globalen Migrationsoptionen definiert. B.1.8 Webclient-Konfiguration Unter Webclient-Konfiguration legen Sie die Einstellungen zum Hochladen von Dateien auf den Inhaltsserver fest. Mit der Option Daten in Stücken senden werden Daten in Stücken hochgeladen. Diese Option ist standardmäßig aktiviert. Die Migration kann unter Umständen nicht ordnungsgemäß ausgeführt werden, wenn auf dem Gerät, auf dem das Migrationsdienstprogramm installiert ist, ein Proxyserver aktiviert ist. Deaktivieren Sie zur Ausführung der Migration die Option Daten in Stücken senden. Mit der Option Verbindung beibehalten wird eine ständige Verbindung mit dem ZENworks Configuration Management-Server eingerichtet. Die Option Zeitüberschreitung für Lesen/Schreiben ermöglicht Ihnen die Angabe der Zeitüberschreitung für Lese- oder Schreibvorgänge. Diese Option ist standardmäßig auf Keine eingestellt. Die Option Zeitüberschreitung für Abrufen der Antwort ermöglicht Ihnen die Angabe der Zeitüberschreitung für den Empfang der Antwort vom ZENworks Configuration ManagementServer. Diese Option ist standardmäßig auf Keine eingestellt. Migrationsoptionen 99 Wenn Sie die Standardeinstellungen wiederherstellen möchten, klicken Sie auf Standard wiederherstellen. B.2 Verwenden des Registrierungseditors zum Konfigurieren zusätzlicher Optionen zum Migrieren von MSI-Anwendungen Wenn Sie das Migrationsdienstprogramm auf einem Gerät installieren, werden im Verzeichnis HKLM\Software\Novell\ZCM\Migration\MSIOptions\ Registrierungsschlüssel mit den in der folgenden Tabelle angegebenen Werten erstellt. Die Werte bestimmen, inwieweit die Benutzeroberfläche bei der Installation der migrierten MSI-Anwendung angezeigt wird. Tabelle B-1 Zusätzliche Optionen zum Migrieren von MSI-Anwendungen Tasten Wert Beschreibung Standard /qb- Zeigt eine entsprechende Benutzeroberflächenebene an (wird vom Windows-Installationsprogramm gewählt) Automatisch /qn Zeigt keine Benutzerschnittstelle an Status /qb! Zeigt einfache Statusinformationen und Fehlermeldungen bzw. Eingabeaufforderungen an Reduziert /qr Zeigt die vollständige Benutzeroberfläche an, wobei Assistenten-Dialogfelder unterdrückt sind Vollständig /qf Zeigt die vollständige Benutzerschnittstelle an (AssistentenDialogfelder, Statusinformationen, Fehlermeldungen, Eingabeaufforderungen usw.). WithParentOptions migrieren 0 MSPs werden im automatischen Modus migriert Sie können die Werte der Schlüssel bearbeiten, um anzugeben, zu welchen Teilen die Benutzeroberfläche bei der Installation der migrierten MSI-Anwendung auf dem Gerät angezeigt wird. Beispiel: Angenommen, Sie haben eine MSI-Anwendung, bei der die Benutzeroberflächenebene auf Automatisch festgelegt wurde. Um einfache Fortschrittsinformationen und Fehlermeldungen oder Eingabeaufforderungen bei der Installation dieser Anwendung auf einem Gerät anzuzeigen, führen Sie die folgenden Schritte aus, bevor Sie die Anwendung migrieren: 1 Öffnen Sie den Registrierungseditor. 2 Wechseln Sie zu HKLM\Software\Novell\ZCM\Migration\MSIOptions\. 3 Klicken Sie mit der rechten Maustaste auf Automatisch und klicken Sie auf Bearbeiten. 4 Geben Sie im Dialogfeld „Zeichenkette bearbeiten“ /qb! in der Option Wertedaten ein. 5 Klicken Sie auf OK. 100 ZENworks 11 SP2 Configuration Management-Migrationshandbuch Standardmäßig werden die MSPs im automatischen Modus migriert. So migrieren Sie die MSPs mit demselben Parameter wie dem der übergeordneten MSI: 1 Öffnen Sie den Registrierungseditor. 2 Wechseln Sie zu HKLM\Software\Novell\ZCM\Migration\MSIOptions. 3 Legen Sie den Wert für MigrateWithParentOptions auf 1 fest. Migrationsoptionen 101 102 ZENworks 11 SP2 Configuration Management-Migrationshandbuch C Fehlersuche C In den folgenden Abschnitten erhalten Sie Informationen zu Problemen, die bei der Migration Ihrer älteren ZENworks-Software zu Novell ZENworks 11 Configuration Management SP2 auftreten können. „Der Zeitplan einer Anwendung wird nicht richtig migriert“ auf Seite 103 „Nach der Migration stehen möglicherweise einige Anwendungssymbole nicht zur Verfügung“ auf Seite 104 „Das Migrationsprogramm bleibt während der Migration hängen“ auf Seite 104 „Die iPrint-Richtlinie kann nicht migriert werden“ auf Seite 104 „Eine Gruppenrichtlinie kann nicht migriert werden“ auf Seite 104 „Eine mit bestimmten Optionen migrierte Registrierungsaktion schlägt auf dem verwalteten Gerät fehl“ auf Seite 105 „Objekte, die auf den Inhaltsserver hochgeladen werden sollen, lassen sich nicht migrieren“ auf Seite 105 „Die migrierte Adobe-MSI lässt sich nicht installieren“ auf Seite 105 „Die Migration lässt sich nicht von einem manuell erstellten Benutzer ausführen“ auf Seite 106 „Im Migrationsprogramm werden keine Benutzerverknüpfungen angezeigt“ auf Seite 106 „Aktivieren von Debug-Protokollen“ auf Seite 106 „Verwendung der migrierten Zusatzimages nicht möglich“ auf Seite 106 „Die Anwendungsmigration auf einem Windows Vista-Gerät dauert sehr lange“ auf Seite 106 „Die Migration der PXE-Menüeinstellungen, die in der älteren ZENworks Imaging Server- Richtlinie konfiguriert sind, schlägt fehl.“ auf Seite 107 „AOT-Anwendung kann nicht migriert werden“ auf Seite 107 „iPrint-Richtlinie, der nicht die Richtlinien-Setup-Datei zugeordnet ist, kann nicht migriert werden“ auf Seite 107 Der Zeitplan einer Anwendung wird nicht richtig migriert Erklärung: Wenn eine Anwendung mit einem nach Sommerzeit konfigurierten Verfügbarkeitszeitplan migriert wird, wird der Zeitplan nicht richtig migriert. Wurde als Startdatum beispielsweise der „2.11.08“ und als Enddatum der „10.11.08“ angegeben, wird die Anwendung mit dem Startdatum „1.11.08“ und dem Enddatum „9.11.08“ migriert. Aktion: Korrigieren Sie den Zeitplan nach Abschluss der Migration manuell im ZENworks-Kontrollzentrum. Fehlersuche 103 Nach der Migration stehen möglicherweise einige Anwendungssymbole nicht zur Verfügung Erklärung: Wenn ein Anwendungsobjekt als MSI-Bundle zu ZENworks Configuration Management migriert wird, stehen unter Umständen einige der Anwendungssymbole nicht zur Verfügung und folgender Fehler wird in die Protokolle ausgegeben: ISDEV: error -1024: message string. Dieser Fehler wirkt sich nicht auf die Funktionalität des Bundles auf dem verwalteten Gerät aus und die Migration war trotzdem erfolgreich. Aktion: Ignorieren Sie den Fehler. Das Migrationsprogramm bleibt während der Migration hängen Erklärung: Wenn Sie AOT-Anwendungen mit mehr als 500 INI-Abschnitten zu ZENworks Configuration Management migrieren, bleibt das Migrationsprogramm hängen. Aktion: Keine. Die iPrint-Richtlinie kann nicht migriert werden Erklärung: Eine iPrint-Richtlinie, die für das Client-Installationsprogramm nipp.exe konfiguriert wurde, wird nicht zu ZENworks Configuration Management migriert, da nipp.exe keine automatische Installation unterstützt. Aktion: Konfigurieren Sie die iPrint-Richtlinie in Ihrem älteren ZENworks-System für die Verwendung des Client-Installationsprogramms nipp-s.exe oder nipp.zip und führen Sie anschließend die Migration aus. Eine Gruppenrichtlinie kann nicht migriert werden Erklärung: Wenn Sie in Ihrem älteren ZENworks-System bei der Konfiguration einer Gruppenrichtlinie den UNC-Pfad des gemeinsamen Ordners angeben und dieser eine Authentifizierung erfordert und wenn Sie die Richtlinie danach mit einem Migrationsprogramm unter Windows Vista SP1 zu ZENworks Configuration Management migrieren, schlägt die Migration fehl, da das Vista-Gerät nicht auf den Netzwerkordner zugreifen kann. Aktion: Führen Sie folgende Schritte aus: 1. Klicken Sie auf Start > Ausführen. Geben Sie system32 ein und klicken Sie auf OK. 2. Klicken Sie mit der rechten Maustaste auf cmd.exe und wählen Sie Ausführen als Administrator aus. 3. Geben Sie an der Eingabeaufforderung explorer ein, um das ExplorerFenster zu öffnen. 4. Klicken Sie im Explorer-Fenster auf Tools > Netzlaufwerk zuordnen, um den Netzwerkpfad zuzuordnen. 5. Geben Sie den Berechtigungsnachweis des Benutzers ein und migrieren Sie anschließend die mit dem Netzwerkpfad konfigurierte Richtlinie oder Anwendung. 104 ZENworks 11 SP2 Configuration Management-Migrationshandbuch Eine mit bestimmten Optionen migrierte Registrierungsaktion schlägt auf dem verwalteten Gerät fehl Erklärung: Wenn eine Anwendung, die nur Registrierungs- und INI-Änderungen sowie Verteilungsoptionen wie Erstellen, falls vorhanden, Löschen, Anhängen, wenn vorhanden; sonst erstellen oder Voranstellen, wenn vorhanden; sonst erstellen beinhaltet, als MSI migriert wird, schlagen die Optionen auf dem verwalteten Gerät fehl. Aktion: Führen Sie die folgenden Schritte aus, um die Anwendung als individuelle Aktion statt als MSI zu migrieren: 1. Starten Sie das Migrationsprogramm. 2. Klicken Sie auf das Symbol Einstellungen des Migrationswerkzeugs und danach auf Anwendung. 3. Wählen Sie die Option Verteilungsoptionen als individuelle Aktionen migrieren aus. 4. Migrieren Sie die Anwendung mit den Registrierungsänderungen in die Zielzone. Die Anwendung wird als Windows-Bundle mit einer „Bearbeiten der Registrierung“-Aktion migriert. Objekte, die auf den Inhaltsserver hochgeladen werden sollen, lassen sich nicht migrieren Erklärung: Während der Migration von Objekten, die auf den Inhaltsserver hochgeladen werden sollen, tritt ein Fehler auf, der dazu führt, dass die Migration nicht erfolgreich abgeschlossen werden kann. Mögliche Ursache: Für den Proxyserver, der auf dem Gerät aktiviert ist, auf dem das Migrationsprogramm ausgeführt wird, ist in den Einstellungen zum Hochladen von Dateien auf den Inhaltsserver vermutlich keine Übertragung von Daten in Stücken bzw. keine dauerhafte Verbindung mit dem Server konfiguriert. Aktion: Konfigurieren Sie die Einstellungen zum Hochladen von Dateien auf den Inhaltsserver mit der Option Webclient-Konfiguration und versuchen Sie die Migration anschließend erneut durchzuführen. Weitere Informationen finden Sie auf der Abschnitt B.1.8, „Webclient-Konfiguration“, auf Seite 99. Mögliche Ursache: Möglicherweise wurde die Verbindung zum Fernserver getrennt. Aktion: Stellen Sie sicher, dass der HTTP-Port für Datei-Upload, den Sie bei der Anmeldung bei der Zielzone der Migration angeben, mit dem Port identisch ist, der auf dem ZENworks Configuration Management-Server konfiguriert ist. Die migrierte Adobe-MSI lässt sich nicht installieren Mögliche Ursache: Das Adobe Flash Player-Plugin ist auf dem Gerät installiert. Aktion: Führen Sie auf dem verwalteten Gerät vor der Bereitstellung des Bundles auf dem Gerät die folgenden Schritte aus: 1 Öffnen Sie die Eingabeaufforderung. 2 Wechseln Sie in das Installationsverzeichnis des Flash Player-Plugins. Das Standardinstallationsverzeichnis ist C:\WINDOWS\system32\Macromed\Flash. Fehlersuche 105 3 Entsperren Sie die Registrierungseinträge der vorhandenen Flash-Dateien wie folgt: Wenn die Datei uninstfl.exe vorhanden ist, führen Sie den folgenden Befehl aus: uninstfl.exe -u Wenn eine Datei mit dem Namen *FlashUtil.exe vorhanden ist, zum Beispiel eine Datei namens NPFSW32_FlashUtil.exe, führen Sie den folgenden Befehl aus: *FlashUtil.exe -uninstallUnlock -u 4 Stellen Sie das Bundle auf dem verwalteten Gerät bereit. Die Migration lässt sich nicht von einem manuell erstellten Benutzer ausführen Mögliche Ursache: Der Benutzer ist in eDirectory nicht als Trustee des Containers konfiguriert, der die zu migrierenden Objekte enthält. Aktion: Der Benutzer benötigt nicht nur Administratorrechte, sondern er muss auch als Trustee des Containers konfiguriert sein, der die zu migrierenden Objekte enthält. Informationen zum Hinzufügen von Trustees finden Sie im ConsoleOne-Benutzerhandbuch (http://www.novell.com/documentation/ consol13/). Im Migrationsprogramm werden keine Benutzerverknüpfungen angezeigt Erklärung: Wenn eine Anwendung mit einem Benutzercontainer verknüpft ist, zeigt das Migrationsprogramm die Verknüpfung auf Containerebene an. Die Verknüpfung gilt jedoch für die einzelnen Benutzer in dem Container. Wenn Sie die Verknüpfung migrieren, wird sie für alle Benutzer innerhalb des Containers migriert. Aktion: Keine. Aktivieren von Debug-Protokollen Aktion: Informationen zum Aktivieren der Protokolle finden Sie im Artikel TID 3418069 in der Novell Support-Knowledgebase (http://support.novell.com/ search/kb_index.jsp). Verwendung der migrierten Zusatzimages nicht möglich Erklärung: Zusatzimages, die in älteren ZENworks-Systemen durch den Export von Anwendungen erstellt wurden, sind in ZENworks Configuration Management ungültig. Wenn diese Zusatzimages in Verbindung mit einem Basisimage oder auf andere Weise migriert wurden, sollten sie gelöscht werden. Aktion: Löschen Sie die Zusatzimages manuell aus ZENworks Configuration Management. Die Anwendungsmigration auf einem Windows Vista-Gerät dauert sehr lange Erklärung: Die Migration von AOT- oder AXT-Anwendungen zu MSI-Anwendungen dauert auf Windows Vista-Geräten verhältnismäßig lange. Aktion: Keine. 106 ZENworks 11 SP2 Configuration Management-Migrationshandbuch Die Migration der PXE-Menüeinstellungen, die in der älteren ZENworks Imaging Server-Richtlinie konfiguriert sind, schlägt fehl. Aktion: Nach dem Migrieren der älteren ZENworks Imaging Server-Richtlinie auf ZENworks 11 Configuration Management konfigurieren Sie die PXEMenüeinstellungen manuell: 1 Klicken Sie im ZENworks-Kontrollzentrum auf die Registerkarte Konfiguration. 2 Klicken Sie in der Kontrollleiste „Zoneneinstellungen“ auf Geräteverwaltung > Preboot Services. 3 Konfigurieren Sie die gewünschten PXE-Optionen. 4 Klicken Sie auf OK. AOT-Anwendung kann nicht migriert werden Erklärung: Wenn das Migrationsprogramm auf einem Gerät installiert wird, auf dem bereits AdminStudio installiert ist, scheitert die Migration von AOTAnwendungen mit folgender Fehlermeldung: Could not locate Admin Studio's AOTAXT Converter. The converter is required to covert an AOT/AXT file to an MSI package. Aktion: Sie müssen das Migrationsprogramm auf einem Gerät installieren, auf dem nicht zuvor AdminStudio installiert wurde. iPrint-Richtlinie, der nicht die Richtlinien-Setup-Datei zugeordnet ist, kann nicht migriert werden Erklärung: Wenn Sie versuchen, eine iPrint-Richtlinie ohne zugehörige Setup-Datei zu migrieren, scheitert die Migration mit folgender Fehlermeldung: No iPrint setup file was found cannot continue. Aktion: Führen Sie die folgenden Schritte bei dem Gerät aus, von dem Sie die iPrintRichtlinie ohne die zugehörige Setup-Datei migrieren möchten: 1 Öffnen Sie den Registrierungseditor. 2 Wechseln Sie zu HKLM\Software\Novell\ZCM\Migration. 3 (Bedingt) Wenn bereits eine Zeichenkette mit der Bezeichnung „SkipIPrintClientValidation“ vorhanden ist, müssen Sie sicherstellen, dass der Wert dieser Zeichenkette auf „false“ gesetzt ist. Alternativ: Erstellen Sie eine Zeichenkette mit der Bezeichnung „SkipIPrintClientValidation“ und setzen Sie ihren Wert auf „false“. Fehlersuche 107 108 ZENworks 11 SP2 Configuration Management-Migrationshandbuch D Best Practices D In den folgenden Abschnitten werden die empfohlenen Vorgehensweisen (Best Practices) für die Migration einer älteren ZENworks-Software zu Novell ZENworks 11 Configuration Management SP2 beschrieben: Abschnitt D.1, „Ausführen des Migrationsprogramms auf einem Windows Vista-Gerät“, auf Seite 109 Abschnitt D.2, „Auswählen einer Migrationsoption“, auf Seite 109 Abschnitt D.3, „Hochladen von Objekten auf den Inhaltsserver“, auf Seite 109 Abschnitt D.4, „Migrieren von Anwendungen als Aktionen oder MSIs“, auf Seite 110 Abschnitt D.5, „Verwenden von Netzwerkdateien“, auf Seite 111 Abschnitt D.6, „Auflisten von Verknüpfungen im Migrationsprogramm“, auf Seite 111 Abschnitt D.7, „Auflisten von Anwendungsobjekten mit dem Attribut „AppFsRights“ im Migrationsprogramm“, auf Seite 111 Abschnitt D.8, „Angeben des HTTP-Ports für den Datei-Upload sowie des Web-Service-Ports zum Anmelden bei der Verwaltungszone des Migrationsziels“, auf Seite 111 Abschnitt D.9, „Migrieren von Gruppenrichtlinien“, auf Seite 112 Abschnitt D.10, „Migrieren von Anwendungen mit einer großen Anzahl von INI- oder Registrierungsvorgängen als individuelle Aktionen“, auf Seite 112 D.1 Ausführen des Migrationsprogramms auf einem Windows Vista-Gerät Wenn Sie Anwendungsobjekte eines älteren ZENworks-Systems über das Migrationsprogramm als MSI-Dateien migrieren und das Migrationsprogramm auf einem Windows Vista-Gerät ausgeführt wird, kommt es unter Umständen zu Leistungseinbußen. Eine bessere Leistung wird erreicht, wenn Sie das Migrationsdienstprogramm unter Windows XP SP2 oder Windows XP SP3 ausführen. D.2 Auswählen einer Migrationsoption Grundlage der Migration sind die im Migrationsprogramm festgelegten Migrationsoptionen. Überprüfen Sie vor der Migration von Objekten alle verfügbaren Migrationsoptionen, um die für Ihr Szenario geeignetste Option auszuwählen. Weitere Informationen zu den Migrationsoptionen erhalten Sie unter Anhang B, „Migrationsoptionen“, auf Seite 95. D.3 Hochladen von Objekten auf den Inhaltsserver Die Migration von Anwendungen, deren Inhalt auf den Inhaltsserver hochgeladen werden muss, schlägt unter Umständen fehl. Stellen Sie sicher, dass der Port, den Sie bei der Anmeldung bei der Zielzone der Migration unter HTTP-Port für Datei-Upload angeben, mit Best Practices 109 dem Port identisch ist, den Sie bei der Installation des ZENworks Configuration ManagementServers konfiguriert haben. Informationen zur Konfiguration des Ports bei der Installation des ZENworks Configuration Management-Servers finden Sie unter „Ausführen der Installation“. Bei der Migration großer Anwendungen, die auf den Inhaltsserver hochgeladen werden müssen, kann es passieren, dass die Verbindung mit dem Server getrennt wird. Die Migration schlägt dadurch fehl. Dies lässt sich vermeiden, indem Sie die Einstellung Zeitüberschreitung für Abrufen der Antwort in der Webclient-Konfiguration auf Keine setzen und dadurch eine dauerhafte Verbindung mit dem Server einrichten. Weitere Informationen erhalten Sie unter Abschnitt B.1.8, „Webclient-Konfiguration“, auf Seite 99. Wenn Anwendungen nicht auf den Inhaltsserver hochgeladen werden sollen, deaktivieren Sie bei der Migration von Anwendungen die Option Auf Inhaltsserver hochladen. Wenn diese Option deaktiviert ist, werden MSI-Anwendungen als Bundles mit einer „Netzwerk-MSI installieren“-Aktion migriert, d. h. die MSI wird aus einem Netzwerkordner installiert. Die Option Auf Inhaltsserver hochladen ist standardmäßig aktiviert. Weitere Informationen zu dieser Option erhalten Sie unter Abschnitt B.1.2, „Anwendungen“, auf Seite 97. D.4 Migrieren von Anwendungen als Aktionen oder MSIs Wenn Sie in Ihrem älteren ZENworks-System mit Programmen wie Snapshot Manager komplexe Anwendungsobjekte mit mehreren Änderungen (z. B. mit mehreren Registrierungsund INI-Änderungen oder Dateikopien) erstellt haben, sollten Sie die Anwendungen als MSI migrieren. Dazu müssen Sie die Option Verteilungsoptionen als individuelle Aktionen migrieren deaktivieren. Weitere Informationen zu den Migrationsoptionen erhalten Sie unter Abschnitt B.1.2, „Anwendungen“, auf Seite 97. Wenn Sie in Ihrem älteren ZENworks-System mit Programmen wie Snapshot Manager Anwendungsobjekte mit einzelnen Änderungen (z. B. mit einer Registrierungs- oder INIÄnderung oder mit einer Dateikopie) erstellt haben oder wenn die Anwendungsobjekte erst später bearbeitet werden müssen, sollten Sie die Anwendungen als Aktionen migrieren. Dazu müssen Sie die Option Verteilungsoptionen als individuelle Aktionen migrieren aktivieren. Wenn eine Anwendung von anderen Anwendungen abhängig ist, überprüfen Sie die Anwendungen, zu denen die Abhängigkeit besteht, und migrieren Sie zunächst diese Anwendungen (je nach Anforderung als MSI oder als Aktionen), bevor Sie die abhängige Anwendung migrieren. Wenn Sie Anwendungen migrieren, die Aktionen aufweisen, zu denen große Registrierungsschlüssel und Dateivorgänge gehören, wird empfohlen, die Anwendungen als MSI zu migrieren. Wenn die Anwendungen als Aktionen migriert werden, kann es in der Zielzone zu einem Fehler bei den Anwendungen kommen, selbst wenn sie erfolgreich in die Zielzone migriert wurden. 110 ZENworks 11 SP2 Configuration Management-Migrationshandbuch D.5 Verwenden von Netzwerkdateien Wenn die Anwendungsobjekte des älteren ZENworks-Systems Dateien von einer Netzwerkfreigabe verwenden, sollten Sie die Netzwerkfreigabe auf dem Gerät zuordnen, auf dem sich das Migrationsprogramm befindet. Die Anwendungen werden während der Migration standardmäßig auf den Inhaltsserver hochgeladen. Wenn sich die Anwendungsdateien in einem freigegebenen Netzwerk befinden und Sie weiterhin die Netzwerkdateien verwenden möchten, müssen Sie die Option Auf Inhaltsserver hochladen deaktivieren. Weitere Informationen zu dieser Option erhalten Sie unter Abschnitt B.1.2, „Anwendungen“, auf Seite 97. D.6 Auflisten von Verknüpfungen im Migrationsprogramm Wenn sehr viele Verknüpfungen existieren, die im Migrationsprogramm aufgelistet werden müssen, wählen Sie die Option Für Migration geeignet oder ungeeignet (Warnung anzeigen) aus. Dadurch reduziert sich die Zeit, die das Migrationsprogramm zum Auflisten der Verknüpfungen benötigt. D.7 Auflisten von Anwendungsobjekten mit dem Attribut „AppFsRights“ im Migrationsprogramm Anwendungsobjekte, die in eDirectory das Attribut „AppFsRights“ aufweisen, werden im Migrationsprogramm nicht aufgelistet. Wenn diese Anwendungen für die Migration aufgelistet werden sollen, müssen Sie das Attribut „AppFsRights“ entfernen. Informationen zum Entfernen von Attributen erhalten Sie im Artikel „LDAP Attribute Remover“ (Entfernen von LDAP-Attributen) der Novell Cool Solutions Community (http://www.novell.com/communities/coolsolutions). D.8 Angeben des HTTP-Ports für den DateiUpload sowie des Web-Service-Ports zum Anmelden bei der Verwaltungszone des Migrationsziels Zur Anmeldung bei der Verwaltungszone des Migrationsziels müssen Sie den HTTP-Port für den Datei-Upload sowie den Web-Service-Port wie am Server konfiguriert angeben. Standardmäßig ist Port 80 der HTTP-Port für den Datei-Upload und Port 443 der Web-Service-Port. Im Dialogfeld „Zonenanmeldung“ werden die Felder HTTP-Port für den Datei-Upload und WebService-Port automatisch mit den Standard-Ports aufgefüllt, sobald Sie im Feld Zone eine Verwaltungszone auswählen. Wenn sich die am Server konfigurierten Ports von den Standard-Ports unterscheiden, müssen Sie die Ports wie am Server konfiguriert angeben. Weitere Informationen zur Anmeldung bei der Verwaltungszone des Migrationsziels finden Sie unter Abschnitt 5.4, „Auswählen des Migrationsziels“, auf Seite 51. Best Practices 111 D.9 Migrieren von Gruppenrichtlinien Vergewissern Sie sich vor dem Migrieren der Windows-Gruppenrichtlinie, dass der unter Netzwerkspeicherort der vorhandenen/neuen Gruppenrichtlinien angegebene Ordner keine andere Dateien als die Dateien der Gruppenrichtlinie enthält. D.10 Migrieren von Anwendungen mit einer großen Anzahl von INI- oder Registrierungsvorgängen als individuelle Aktionen Wenn Sie Anwendungen mit einer großen Anzahl von INI- oder Registrierungsvorgängen und aktivierter Option Verteilungsoptionen als individuelle Aktionen migrieren migrieren möchten, wird die Anwendung abhängig vom Wert des Registrierungsschlüssels HKCU\Software\Novell\ZCM\Migration\MaxOperationsPerAction als mehrere Aktionen migriert. Der Standardwert dieses Registrierungsschlüssels ist 100. Wenn Sie beispielsweise eine Anwendung mit mehreren INI- oder Registrierungsvorgängen migrieren möchten, wird die Anwendung als mehrere Aktionen mit 100 Vorgängen in jeder Aktion migriert. Es wird empfohlen, den Wert dieses Schlüssels nicht zu ändern, da ein hoher Wert zu einer hohen CPU-Auslastung und letztlich zu einem Ausnahmefehler „Nicht genügend Arbeitsspeicher“ führen kann. 112 ZENworks 11 SP2 Configuration Management-Migrationshandbuch