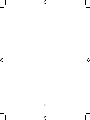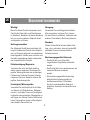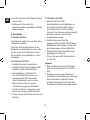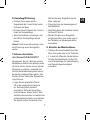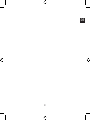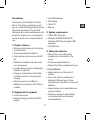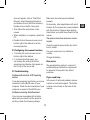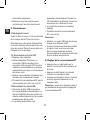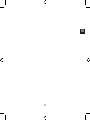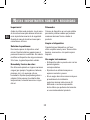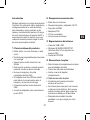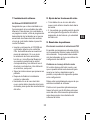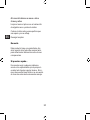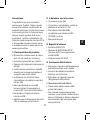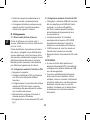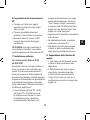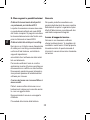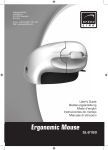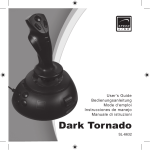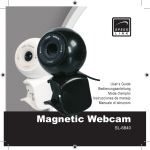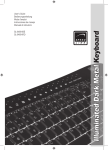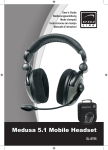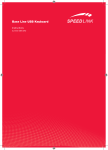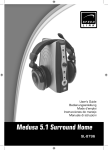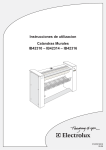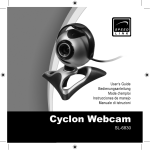Download TrueSize Mouse
Transcript
User‘s Guide Bedienungsanleitung Mode d‘emploi Instrucciones de manejo Manuale di istruzioni TrueSize Mouse SL-6186 2 3 S ICHERHEITSHINWEISE DE Wichtig! Reinigung: Bevor Sie dieses Produkt verwenden, lesen Sie bitte die Sicherheits- und Warnhinweise im Handbuch. Bewahren Sie dieses Handbuch auf, um zu einem späteren Zeitpunkt darauf zurückgreifen zu können. Verwenden Sie zum Reinigen des Gerätes bitte ein weiches, trockenes Tuch. Lassen Sie das Gerät nie mit Benzol, Verdünner oder anderen Chemikalien in Berührung kommen. Haftungsausschluss Stellen Sie das Gerät auf eine stabile Unterlage, um zu verhindern, dass es herunterfällt und dabei Personen oder das Gerät zu Schaden kommen. Die Jöllenbeck GmbH übernimmt keine Haftung für Schäden am Produkt oder Verletzungen von Personen aufgrund von unachtsamer, unsachgemäßer, falscher oder nicht dem vom Hersteller angegebenen Zweck entsprechender Verwendung des Produkts. Fehlerbeseitigung/Reparatur: Versuchen Sie nicht, das Gerät selbst zu warten oder zu reparieren. Überlassen Sie jegliche Wartungsarbeiten dem zuständigen Fachpersonal. Nehmen Sie keine Veränderungen am Gerät vor. Dadurch verlieren Sie jegliche Garantieansprüche. Feuchtigkeit/Wärmequellen: Verwenden Sie das Gerät nicht in der Nähe von Wasser (z. B.Waschbecken, Badewannen etc.), und halten Sie es von Feuchtigkeit, tropfenden oder spritzenden Flüssigkeiten sowie Regen fern. Setzen Sie das Gerät keinen hohen Temperaturen, hoher Luftfeuchtigkeit oder direktem Sonnenlicht aus. Standort: Bestimmungsgemäßer Gebrauch: • Das Gerät darf nur mit den dafür vorgesehenen Originalteilen verwendet werden. • Das Produkt darf nur in geschlossenen und trockenen Räumen verwendet werden. • Die bestimmungsgemäße Verwendung beinhaltet das Vorgehen gemäß der Installationsanleitung. Für Schäden, die durch unsachgemäßen Gebrauch entstehen, übernimmt der Hersteller keine Haftung. 4 Einleitung Vielen Dank für den Kauf der TrueSize Mouse. Mit dieser kabellosen optischen Maus erhalten Sie zusätzliche Ordnung auf Ihrem Schreibtisch und mehr Präzision bei der Zeigerbewegung. Die praktische Ladestation, die gleichzeitig als Empfänger fungiert, sorgt dafür, dass Sie Ihre Maus jederzeit aufladen können, so dass Sie immer funktionsbereit ist. 1. Produkteigenschaften Kabellose optische Maus mit fünf Tasten und Scrollrad Zwei programmierbare Daumentasten Hoch auflösender optischer Sensor mit 800dpi Schaltet bei Nichtgebrauch in den Standby-Modus und spart Strom Inklusive Ladestation und zwei Akkus vom Typ AAA Ladestation mit zwei Status-LEDs zur Anzeige von Verbindung zum Empfänger und Ladevorgang Einfacher Anschluss über den USB-Port Adapter zum Anschluss an den PS/2Port enthalten 2. Lieferumfang Fünf-Tasten-Maus Empfänger/Ladestation und AC/DCAdapter Zwei NiMH-Akkus PS2-Adapter Treiber-CD Bedienungsanleitung 3. Systemvoraussetzungen USB oder PS2-Anschluss Windows 95/98/2000/Me/NT/XP (Windows 95/NT unterstützen keinen USB-Betrieb) CD-ROM-Laufwerk 4. Einlegen der Akkus Entfernen Sie die Abdeckung des Akkufachs auf der Unterseite der Maus. Legen Sie die beiden mitgelieferten Akkus ein. Befestigen Sie die Abdeckung des Akkufachs. 5 4.1 Akkuhinweise: Bewahren Sie Akkus außerhalb der Reichweite von Kindern auf. Verwenden Sie nicht gleichzeitig alte und neue Akkus oder verschiedene Akkusorten. Befolgen Sie für den Umgang mit Akkus die Anweisungen des Herstellers. DE DE Ersetzen Sie alte oder schwache Akkus immer sofort. Entsorgen und recyceln Sie verbrauchte Akkus gemäß den örtlichen Bestimmungen. 5. Anschluss 5.1 Aufladen der Maus Vor Gebrauch, sollten Sie Ihre Maus etwa 14 Stunden aufladen. Schließen Sie bitte das Netzteil an der Rückseite des Empfängers an und verbinden Sie es mit einer Steckdose. Setzen Sie Ihre Maus in die Ladestation, um sie aufzuladen. 5.2. Anschluss über PS/2 Schalten Sie Ihren Computer aus. Verbinden Sie den beiliegenden PS/2Adapter mit dem USB-Anschluss des Empfängers. Schließen Sie den Anschlussstecker nun an den entsprechenden PS/2-Anschluss Ihres Computers an, der mit einem Mauszeichen oder einer grünen Farbmarkierung gekennzeichnet ist. Schalten Sie Ihren Computer ein und fahren Sie Windows vollständig hoch. Führen Sie nun die RF-Kennung durch (s. Punkt 6) 5.3 Anschluss über USB Schließen Sie den USBAnschlussstecker des Empfängers an den entsprechenden USB-Anschluss Ihres Computers an. Die Plug&PlayFunktion Ihres Systems wird automatisch feststellen, dass ein neues Gerät angeschlossen wurde. Das Betriebssystem wird Sie gegebenenfalls auffordern die Windows Installations-CD einzulegen. Folgen Sie den Anweisungen auf dem Bildschirm. Die blaue LED an der Vorderseite des Empfängers leuchtet auf. Führen Sie nun die RF-Kennung durch. (s. Punkt 6) Hinweis: Bitte beachten Sie, dass USB-Betrieb nicht von Windows 95/NT unterstützt wird. Die Maus wird auch ohne SoftwareInstallation funktionsfähig sein, allerdings können die beiden seitlichen Tasten und das Tastenrad erst nach SoftwareInstallation mit Funktionen belegt werden. 6 Machen Sie einen Doppelklick auf die Datei „setup.exe“. Folgen Sie dann den Anweisungen auf dem Bildschirm. Nach Beendigung der Installation starten Sie Ihren PC erneut. Machen Sie dann einen Doppelklick auf das neue Maus-Icon rechts unten in der Taskleiste, um Mauseigenschaften einzustellen. 6. Einstellung RF-Kennung Drücken Sie mit einem spitzen Gegenstand den Connect Knopf an der Unterseite der Maus. Drücken Sie sofort danach den Connect Knopf am Funkempfänger. Wenn Sie die Maus nun bewegen, wird die LED am Funkempfänger schnell blinken. Hinweis: Nach einem Akkuwechsel, muss die RF-Kennung erneut durchgeführt werden. 7. Software-Installation Unter Windows 95/98/Me/2000/XP/NT Vergewissern Sie sich, dass kein anderer Maustreiber installiert oder gestartet wurde. Um einen solchen Treiber oder ein solches Programm zu entfernen, verwenden Sie bitte das Deinstallationsprogramm, das zu der bereits installierten Maus gehört, oder löschen Sie den Treiber über Systemsteuerung/Software. Legen Sie die mitgelieferte TreiberCD in das entsprechende Laufwerk ein. Das Setup-Menü erscheint automatisch. Sollte das Setup-Menü nicht erscheinen, klicken Sie auf „Start/ Ausführen/Durchsuchen“ und wählen das entsprechende Laufwerk aus und klicken Sie doppelt auf das Verzeichnis Driver. 7 8. Einstellen der Mausfunktionen 1.Machen Sie einen Doppelklick auf das Maus-Icon rechts unten in der Taskleiste. 2. In dem sich öffnenden Fenster können Sie über die Registerkarte Config of the mouse Einstellungen für Tastenbelegung und Doppelklickgeschwindigkeit vornehmen. DE DE 9. Problembehebung Garantie Erkennungsprobleme mit PS/2-Zeigegeräten Für dieses Produkt gewähren wir Ihnen eine Garantie von zwei Jahren ab Kaufdatum auf Verarbeitung und alle eingebauten Teile. Ihr Mausanschluss muss unter Umständen noch durch das BIOS-Menü Ihres Computers aktiviert werden. Bitte Überprüfen Sie die Dokumentation Ihres Computers in Bezug auf das BIOS-Menü. Probleme im Umgang mit dem Tastenrad. Falls Ihre Maus mit einem Tastenrad ausgestattet ist und Sie das Rad nicht zum Scrollen verwenden können, überprüfen Sie folgende Einstellungen: Falls Sie Hilfe benötigen... Bei technischen Problemen wenden Sie sich bitte an unseren technischen Support. Die Hotline-Nummer finden Sie auf der Rückseite dieser Bedienungsanleitung. Vergewissern Sie sich, dass die Software ordnungsgemäß installiert wurde. Es kann unter Umständen auch sein, dass andere Anwendungen mit Scroll-Funktion für die Maus diese Funktion stören. Entfernen Sie diese Anwendungen bevor Sie die Software für diese Maus installieren. Der Mauscursor bewegt sich gar nicht oder nur ruckartig. Reinigen Sie den optischen Sensor mit einem trockenen Wattestäbchen oder ähnlichem. Legen Sie Ihre Maus auf eine nicht spiegelnde Unterlage. Laden Sie den Akku auf. 8 DE 9 I MPORTANT S AFETY I NFORMATION GB Important! Cleaning: Before using this product, read the instruction manual for important safety information. Please retain this manual for future reference and warranty information. When cleaning the device, please use a soft, dry cloth. Never use benzine, paint thinner, or other chemicals on the device. Excemption from Liability Place the device in a stable location, so it will not fall causing damage to the device or bodily harm. No liability will attach to Jöllenbeck GmbH if any damage, injury or accident is attributable to inattentive, inappropriate, negligent or incorrect operation of the machinery whether or not caused deliberately. Troubleshooting & Servicing: Do not attempt to service or repair the device yourself. Refer all servicing to qualified service personnel. Do not attempt to modify the device in any way. Doing so could invalidate your warranty. Location: Intended use: • The product may only be used with the original parts intended for it. • The product may only be used in closed and dry rooms. • The intended use includes adherence to the specified installation instructions. The manufacturer accepts no liability for damage arising due to improper use. Moisture and heat sources: Do not use this apparatus near water (for example, sinks, baths, pools) or expose it to rain, moisture, or dripping or splashing liquids. Do not expose the unit to high temperatures, high humidity or direct sunlight. 10 Introduction Thank you for purchasing the TrueSize Mouse. This wireless optical mouse will give you a tidier desk and greater precision with pointer movements. The practical charging cradle, which simultaneously acts as receiver, ensures you can charge your mouse at any time so it’s always ready for use. Two NiMH batteries PS2 adapter Driver CD Manual 3. System requirements USB or PS2 connection Windows 95/98/2000/Me/NT/XP (Windows 95/NT do not support USB operation) CD-ROM drive 1. Product features Wireless optical mouse with five buttons and scroll wheel Two programmable side buttons High-resolution optical sensor with 800 dpi Switches to standby mode when not in use, saving power Includes charger and two rechargeable batteries of type AAA Charging cradle with two status LEDs to indicate receiver is connected and charging Simple connection via USB port Adapter for connecting to the PS/2 port included 4. Fitting the batteries Remove the cover of the battery compartment on the bottom of the mouse. Fit the two supplied batteries. Replace the battery compartment cover. 4.1 Use of batteries: Keep batteries out of the reach of children. Do not mix old and new batteries or batteries of different types. Follow manufacturer‘s instructions on the use of batteries. Always replace old or weak batteries as soon as possible. Recycle or dispose of used batteries in accordance with local laws and recommendations. 2. Supplied with the product Five-button mouse Receiver/charging cradle and AC/DC adapter 11 GB GB 5. Connecting the mouse Now establish the RF link (see point 6). 5.1 Charging the mouse Note: Please note that Windows 95/NT do not support USB operation. The mouse can also be used without installing software but you will then be unable to assign functions to the two side buttons and the button wheel. Before use, you should charge the mouse for around 14 hours. Connect the adapter to the back of the receiver and the other end to a power outlet. Place the mouse in the charging cradle to charge it up. 5.2. Connecting via PS/2 Switch off your computer. Connect the supplied PS/2 adapter to the USB plug of the receiver. Connect the plug to the corresponding PS2 port of your computer; this is identified by a mouse symbol or coloured green. Switch the computer on and start Windows. Establish the RF link (see point 6). 5.3 Connecting via USB Connect the USB plug of the receiver to the appropriate USB socket of your computer. The plug&play function of your system will automatically detect that a new device has been connected. Windows may ask you to insert the Windows Installation CD. Follow the instructions on the screen. The blue LED on the front of the receiver lights. 6. Establishing the RF link Use a pointed object to press the Connect button on the bottom of the mouse. Straight away press the Connect button on the radio receiver. When you move the mouse, the LED on the receiver should flash rapidly. Note: After changing the batteries, you will have to re-establish the RF link. 7. Software installation Under Windows 95/98/Me/2000/XP/NT Make sure no other mouse drivers or mouse programs are installed or activated. To uninstall existing drivers or programs, use the uninstall program that belongs to that particular mouse or remove the driver via Control Panel/Add/Remove Software. Insert the supplied driver CD in the appropriate drive. The setup menu appears automatically. If the setup menu 12 does not appear, click on “Start/Run/ Browse”, select the appropriate drive and double click on the Driver directory. Double click on the file “setup.exe”. Then follow the instructions on the screen. When installation is complete, restart the PC. Double click on the new mouse icon at bottom right in the taskbar to set the mouse properties. 8. Configuring the mouse functions 1. Double click on the mouse icon at bottom right in the taskbar. 2. In the window that opens, you can change the settings for button assignment and double-click speed via the Config of the mouse tab. Make sure the software was installed properly. Occasionally, other applications with scroll function for the mouse can cause problems with this function. Remove these applications before you install the software for this mouse. The mouse cursor does not move or moves in jerks. Clean the optical sensor with a dry cotton bud or similar. Use your mouse on a non-reflective surface. Charge the battery. Guarantee We guarantee this product in respect of workmanship and all built-in components for a period of two years from date of purchase. 9. Troubleshooting Problems with detection of PS/2 pointing devices If you need help... It may be necessary to activate your mouse connection via the BIOS menu of your computer. Check the documentation of your computer in respect of the BIOS menu Problems concerning the button wheel. If your mouse is equipped with a button wheel and you cannot use the wheel for scrolling, check the following settings: 13 In the event of technical problems, please contact our technical support. The hotline number can be found on the back of this manual. GB I NSTRUCTIONS FR DE SÉCURITÉ Important! Emplacement: Avant d‘utiliser ce produit, consultez le manuel d‘instructions. Vous y trouverez des informations importantes sur la sécurité. Conservez ce manuel pour référence ultérieure. Placez l‘unité sur un support stable, car toute chute risquerait de les endommager ou de cuser des dommages corporels. Entretien Ne tenez pas d‘effectuer vous-même l’entretien du dispositif ni de le réparer. Pour les opérations d’entretien, adressez-vous à du personnel qualifié. N‘essayez jamais d‘apporter une quelconque modification au dispositif. Cela pourrait annuler votre garantie. Humidité et sources de chaleur: Évitez d’utiliser l’appareil à proximité de l’eau (évier, baignoire ou piscine par ex.) ou de l’exposer aux intempéries, à l’humidité, ou à des écoulements ou des projections de liquides. N‘exposez pas le dispositif à une température élevée, une humidité excessive ou au rayonnement direct du soleil. Nettoyer l‘unité: Pour nettoyer l‘unité, veuillez utilisez un chiffon doux et sec. N‘appliquez jamais de benzine, de diluant ou autre produit chimique sur le dispositif. Utilisation conforme • L’appareil ne doit être utilisé qu’avec les pièces originales prévues à cet effet. • Le produit ne doit être utilisé que dans des locaux fermés et secs. • L’utilisation conforme implique de respecter les instructions d’installation. • Le fabricant décline toute responsabilité en cas de dommages dus à une utilisation incorrecte. 14 Introduction 2. Éléments fournis Merci d’avoir choisi la souris TrueSize Mouse. Cette souris optique sans fil met de l’ordre sur votre bureau et garantit une grande précision dans les déplacements du curseur. La base chargeur pratique, qui sert également de récepteur, vous permet de recharger à tout moment la souris de manière à ce qu’elle soit toujours en état de marche. Souris à cinq boutons Récepteur/base chargeur et adaptateur AC/DC Deux accus NiMH Adaptateur PS2 CD avec pilote Mode d’emploi 1. Caractéristiques Prise USB ou PS2 Windows 95/98/2000/Me/NT/XP (le mode USB n’est pas pris en charge sous Windows 95/NT) Lecteur de CD-ROM 3. Configuration système requise Souris optique sans fil avec cinq boutons et roulette de défilement Deux boutons programmables pour le pouce Capteur optique haute résolution de 800 ppp Se met en veille en cas de non-utilisation pour économiser le courant Avec base chargeur et deux accus de type AAA Base chargeur avec deux diodes d’état pour indiquer la liaison avec le récepteur et la recharge Raccordement aisé par le port USB Adaptateur de raccordement au port PS/2 compris 15 4. Insertion des accus Retirez le cache du compartiment à piles sous la souris. Insérez les deux accus fournis. Remettez en place le cache du compartiment à piles. 4.1 Remarques relatives aux accus Conservez les accus hors de portée des enfants. N’utilisez pas en même temps des piles usées et neuves ou différentes sortes de piles. Respectez les consignes du fabricant concernant la manipulation des piles. Dès que les piles sont usées, elles FR doivent être remplacées. Éliminez et recyclez les piles usées conformément aux directives locales. FR 5. Raccordement 5.1 Recharge de la souris Avant d’utiliser la souris, il est recommandé de la charger durant 14 heures environ. Raccordez pour cela le bloc d’alimentation au dos du récepteur et branchez-le sur une prise de courant. Placez la souris dans son chargeur pour la recharger. 5.2. Raccordement sur la prise PS/2 Éteignez votre ordinateur. Reliez l’adaptateur PS/2 fourni au connecteur USB du récepteur. Puis raccordez la fiche au port PS/2 de votre ordinateur reconnaissable à un symbole représentant une souris ou à une marque de couleur verte. Allumez votre ordinateur et attendez que Windows soit complètement chargé. Procédez à la reconnaissance RF pour la communication par radio (voir point 6). 5.3 Raccordement sur la prise USB Raccordez la fiche USB du récepteur sur la prise USB de votre ordinateur. La fonction Plug&Play de votre système va détecter automatiquement qu’un nouveau périphérique a été raccordé. Le système d’exploitation vous demandera éventuellement d’insérer le CD d’installation de Windows. Suivez les instructions qui s’affichent à l’écran. Le voyant bleu à l’avant du récepteur s’allume. Procédez ensuite à la reconnaissance RF. (voir point 6) Remarque : Attention : le mode USB n’est pas pris en charge sous Windows 95/NT. La souris fonctionne même sans installer le logiciel, mais vous ne pourrez pas dans ce cas programmer les deux boutons latéraux et le bouton roulette afin de leur attribuer des fonctions. 6. Réglage de la reconnaissance RF Appuyez avec un objet pointu sur le bouton Connect sur la face inférieure de la souris. Appuyez aussitôt après sur le bouton Connect sur le récepteur radio. Lorsque vous bougez la souris, le voyant se met à clignoter rapidement sur le récepteur radio. Remarque : après avoir changé les piles, il est nécessaire de reprendre le réglage de la reconnaissance RF. 16 7. Installation du logiciel 8. Réglage des fonctions de la souris Sous Windows 95/98/Me/2000/XP/NT Assurez-vous qu’aucun autre pilote de souris n’est installé ou n’a été lancé sur votre système. Pour effacer un pilote ou un programme antérieur, veuillez utiliser le programme de désinstallation fourni avec la souris installée précédemment ou effacez le pilote en allant dans Panneau de configuration/Ajout et suppression de programmes. 1. Faites un double-clic sur l’icône de souris en bas à droite dans la barre des tâches. 2. Dans la fenêtre qui s’affiche à l’écran, vous pouvez procéder dans l’onglet Config of the mouse (Configuration de la souris) aux réglages de l’affectation des boutons et de la vitesse du double-clic. Insérez dans le lecteur de votre ordinateur le CD fourni contenant le logiciel. Le menu d’installation s’affiche automatiquement. Si le menu d’installation ne s’affiche pas, cliquez sur Démarrer/Exécuter/Parcourir et sélectionnez le lecteur correspondant, puis double-cliquez sur le répertoire Driver (Pilote). Double-cliquez sur le fichier « setup.exe ». Suivez les instructions qui s’affichent à l’écran. À la fin de l’installation, redémarrez votre ordinateur. Double-cliquez sur la nouvelle icône représentant une souris dans la barre des tâches en bas à droite afin de procéder aux réglages de la souris. Problèmes de détection des périphériques raccordés au port PS/2 Dans certains cas, il peut être nécessaire d’activer dans le menu BIOS de l’ordinateur le port auquel est raccordée la souris. Pour cela, veuillez vous reporter à la description du menu BIOS dans la documentation de votre ordinateur. 9. En cas de problème 17 Problèmes d’utilisation du bouton roulette Si votre souris est équipée d’un bouton roulette et que vous ne pouvez pas utiliser la roulette pour faire défiler les images à l’écran, vérifiez les réglages suivants : Assurez-vous que le logiciel a été convenablement installé. Il arrive que cette fonction soit perturbée par certaines applications utilisant elles aussi l’option de défilement. Effacez ces applications avant d’installer le logiciel de la souris. FR Le curseur de la souris ne bouge pas ou seulement par à-coups. Nettoyez le capteur optique avec un cotontige sec ou un objet similaire. FR Ne posez pas la souris sur un support réfléchissant. Rechargez l’accu. Garantie Nous offrons sur ce produit une garantie de deux ans à compter de la date d’achat couvrant les défauts de fabrication et tous les composants. Si vous avez besoin d’aide… En cas de problèmes techniques, veuillez vous adresser à notre service d’assistance technique. Vous trouverez le numéro de téléphone au dos de ce mode d’emploi. 18 FR 19 N OTAS ES IMPORTANTES SOBRE LA SEGURIDAD Importante! Colocación: Antes de utilizar este producto, lea el manual de instrucciones para obtener informaciones importantes acerca de la seguridad. Guarde el manual de instrucciones para consultas en el futuro. Coloque el dispositivo en un lugar estable para evitar posibles caídas que pudieran ocasionar lesiones físicas o dañar el producto. Soluciòn de problemas: Cuando limpie el dispositivo, por favor utilice un paño suave y seco. Nunca utilice bencina, removedor u otro químico para limpiarlo. No intente reparar el dispositivo usted mismo. Remita todas las reparaciones al personal de servicio cualificado. No intente modificar el dispositivo de ninguna manera. Si lo hace, la garantía perdería validez. Humedad y fuentes de calor: No utilice este aparato en lugares cercanos a agua (por ejemplo, fregadores, bañeras, piscinas, etc.) ni lo exponga a lluvia, humedad ni líquidos que pueden gotear o salpicar. Evite exponer la unidad a altas temperaturas, humedad excesiva o rayos del sol. Limpiar el dispositivo: Uso según instrucciones: • El dispositivo sólo se puede usar con las piezas originales correspondientes. • El producto se utilizará siempre en espacios cerrados y secos. • El uso según las instrucciones incluye un procedimiento de instalación según las mismas instrucciones. El fabricante no se hace responsable de los daños que pudieran derivarse de un uso inadecuado del producto. 20 Introducción 2. Componentes suministrados Muchas gracias por la compra de este ratón TrueSize. Con este ratón óptico inalámbrico consigues mantener tu mesa de trabajo más ordenada y mayor precisión en las tareas y movimientos del puntero. El cargador es al mismo tiempo el receptor de RF y se encarga de recibir la señal y de que en cualquier momento puedas cargar tu ratón de modo que siempre está listo. 1. Características del producto Ratón óptico con cinco botones y rueda scroll Dos botones programables para accionar con el pulgar Sensor óptico de alta resolución con 800dpi Desconexión cuando no se está usando, pasando a modo de ahorro standby Incluye el cargador y dos pilas recargables del tipo AAA El cargador lleva dos LEDs de estado para indicar la comunicación entre el receptor y el proceso de recarga Conexión sencilla a través del puerto USB Incluido el adaptador para conectarse al puerto PS/2 21 Ratón de cinco botones Receptor/cargador y adaptador CA/CC Dos pilas de NiMH Adaptador PS2 CD con controlador Instrucciones de manejo 3. Requerimientos del sistema Conexión USB o PS2 Windows 95/98/ME/2000/NT/XP (Windows 95 y NT no soportan los puertos USB) Unidad de CD-ROM 4. Cómo colocar las pilas Retira la tapa del compartimento de pilas que está debajo del ratón. Coloca las dos pilas suministradas. Vuelve a cerrar la tapa del compartimento. 4.1 Indicaciones sobre las pilas: Guarda las pilas siempre fuera del alcance de los niños. No utilices pilas viejas junto con nuevas, ni tampoco tipos distintos. En lo que se refiere al manejo de las pilas, sigue las indicaciones dadas por el fabricante. Remplaza de inmediato las pilas gastadas o con poca carga por otras nuevas. ES Recoge y recicla las pilas usadas en los contenedores que su comunidad haya destinado para la recogida. 5. Conexión ES 5.1 Cargar el ratón Antes de usarlo, debes cargar el ratón durante 14 horas. Conecta la fuente de alimentación a la parte trasera del receptor y el otro extremo a una base de enchufe con electricidad. Coloca en ese momento el ratón en el cargador para que se vaya cargando. 5.2. Conexión a través del PS/2 Desconecta tu ordenador. Conecta el adaptador PS/2 adjunto al puerto USB del receptor. Conecta el cable del receptor al puerto correspondiente PS/2 de tu ordenador que suele estar marcado con el símbolo de un ratón o una marca de color verde. Arranca el ordenador y deja que se cargue Windows del todo. Realiza a continuación la prueba de detección de RF (ver punto 6) 5.3 Conexión a través del USB Conecta el cable USB del receptor al puerto correspondiente USB de tu ordenador. La función plug & play de tu equipo detecta automáticamente que ha sido colocado un nuevo dispositivo periférico. El sistema operativo puede que emita un aviso para que vuelvas a colocar el CD que contiene la versión de Windows con la que operas. Sigue las instrucciones que aparecen en pantalla. El LED azul que está delante del receptor se encenderá. Realiza a continuación la prueba de detección de RF. (ver punto 6) Advertencia: Ten en cuenta que Windows 95/NT no soportan el sistema USB. El ratón funciona también sin instalar ningún tipo de software, no obstante si deseas que los botones laterales y el botón rueda funcionen correctamente, tendrás que instalar el software. 6. Ajuste para la detección de RF Pulsa el botón Connect que está en la base del ratón con un objeto de punta . A continuación pulsa en botón Connect del receptor RF. Si mueves el ratón, el LED del receptor parpadea de forma acelerada. Advertencia: Cuando cambies las pilas, hay que volver a repetir el proceso para detectar la radiofrecuencia (RF). 22 7. Instalación del software 8. Ajuste de las funciones del ratón En Windows 95/98/ME/2000/XP/NT Asegúrate de que no tiene instalado o en funcionamiento otro controlador de ratón diferente. Para eliminar otro controlador o un programa similar, utiliza el programa de desinstalación del ordenador en el que se encontrará el software del ratón anterior, o borra el controlador desde el panel de control/Software. 1.Haz doble clic en el icono del ratón nuevo, parte inferior derecha de la barra de tareas. 2. La ventana que se abre permite ajustar en la lengüetaConfiguración del ratón la asignación de los botones y la velocidad de doble clic. Inserta a continuación el CD ROM del controlador adjunto en la unidad de CDs. Automáticamente se muestra el menú de instalación. Si no se inicia la instalación de forma automática, haz clic en „Inicio/Ejecutar/Examinar“ que se abre y selecciona la unidad correspondiente y haz doble clic en el directorio controladores. Haz doble clic en el archivo „setup.exe“. Sigue las instrucciones que aparecen en pantalla. Después de finalizar la instalación reinicia tu ordenador. Haz doble clic en el icono del ratón nuevo, parte inferior derecha de la barra de tareas, para ajustar las características del ratón. El ordenador no detecta la indicación del PS/2 Es posible que tengas que activarse primero la conexión del ratón a través de la BIOS del ordenador. Comprueba la documentación del ordenador en lo que se refiere a la configuración de la BIOS. 23 9. Resolución de problemas Problemas en el manejo del botón rueda. Si tu ratón dispone del botón rueda y ves que no puedes utilizar este elemento para recorrer un texto y desplazarse por la pantalla, comprueba los siguientes ajustes en la configuración: Debes estar completamente seguro de que está bien instalado el software. Podría ocurrir que otras aplicaciones que tienen la función scroll dificulten esta operación del ratón. Elimina estas aplicaciones antes de proceder a la instalación del software del ratón. ES El cursor del ratón no se mueve o sólo a tirones y saltos. Limpia el sensor óptico con un bastoncillo de algodón seco o producto similar. ES Coloca el ratón sobre una superficie que sea opaca y no se refleje. Recarga las pilas. Garantía Este producto tiene una garantía de dos años a partir de la fecha de compra tanto para defectos de fabricación como de sus componentes. Si precisas ayuda... En caso de surgir cualquier problema, acude a los especialistas que te proporcionarán todo tipo de soporte técnico. El número de nuestra línea Hotline, se encuentra al dorso de estas instrucciones de manejo. 24 ES 25 IMPORTANTI IT INFORMAZIONI IN MATERIA DI SICUREZZA Importante! Pulitura: Prima di utilizzare il prodotto, è necessario leggere attentamente nel manuale d’istruzione le avvertenze sulla sicurezza, nonché generali. Conservare accuratamente il presente manuale d‘istruzioni al fine di poterlo successivamente consultare nuovamente. Pulire il dispositivo utilizzando un panno morbido e asciutto. Non usare mai benzina, diluenti o altri prodotti chimici. Ricerca guasti/riparazione: Non riparate l’apparecchio e non effettuate la manutenzione da soli. Per lavori di riparazione o manutenzione rivolgeteVi a personale competente specializzato. Non apportate da soli nessuna modifica all’apparecchio. Facendo ciò, perderete ogni diritto di garanzia. Umidità e fonti di calore: Non utilizzate l’apparecchio in prossimità d’acqua (p. es. in prossimità di lavandini, vasche da bagno o piscine) e tenetelo lontano da luoghi umidi, da sprizzi o gocce d’acqua, nonché dalla pioggia. Non esporre il dispositivo ad alte temperature, umidità o luce solare diretta. Collocazione: Sistemare il dispositivo in una posizionare stabile. onde evitare di ferirsi o danneggiare il volante stessi se questi dovessero cadere. Uso appropriato dei dispositivi: • È consentito utilizzare il dispositivo solo ed esclusivamente con i componenti originali previsti. • È consentito utilizzare il prodotto solo ed esclusivamente in ambienti chiusi, nonché asciutti. • Un uso appropriato del dispositivo implica un procedimento conforme alle disposizioni di installazione. Il costruttore esclude ogni tipo di responsabilità per danni derivanti da un uso improprio del dispositivo. 26 Introduzione Congratulazioni per aver acquistato il nostro mouse TrueSize. Grazie a questo mouse ottico cordless, caratterizzato da un’elevata precisione, nonché dai movimenti del cursore più fluidi, la Vostra scrivania sarà per sempre sgombra da fili o cavi ingombranti. Il pratico caricabatterie, che funge allo stesso tempo da ricevitore RF, fa sì che possiate ricaricare il Vostro mouse in qualsiasi momento in modo tale che sia sempre pronto all’uso. 1. Caratteristiche del prodotto Mouse ottico cordless munito di cinque tasti e di una rotella per lo scrolling Due tasti programmabili per il pollice Sensore ottico ad elevata risoluzione da 800 dpi Commutazione automatica in modalità stand-by per un maggiore risparmio di energia in caso di non utilizzo In dotazione con la fornitura: base caricabatterie e due batterie ricaricabili del tipo AAA Base caricabatterie con due LED luminosi indicanti il collegamento al ricevitore RF e la ricarica delle batterie Dal semplice collegamento tramite interfaccia USB Adattatore per il collegamento alla porta PS/2 in dotazione con la fornitura 2. In dotazione con la fornitura Un mouse a cinque tasti Un ricevitore / caricabatterie, nonché un adattatore di corrente AC / DC Due batterie ricaricabili NiMH Un adattatore per interfaccia PS/2 CD-ROM con driver Manuale d'istruzioni 3. Requisiti di sistema Interfacce USB o PS/2 Windows 95/98/2000/Me/NT/XP (Windows 95/NT non supportano la modalità USB) Unità per lettore CD-ROM 4. Inserimento delle batterie Rimuovete il coperchio dell'alloggiamento delle batterie situato sotto il mouse. Inserite le due batterie ricaricabili in dotazione con la fornitura. Richiudete con l'apposito coperchio l'alloggiamento delle batterie. 27 4.1 Avvertenze relative alle batterie: Conservate le batterie lontano dalla portata dei bambini. Non utilizzate contemporaneamente vecchie e nuove batterie o batterie di tipo diverso. Utilizzando le batterie, atteneteVi alle indicazioni e alle avvertenze della casa produttrice. IT Sostituite sempre immediatamente le batterie vecchie o a bassa potenza. Consegnare le batterie usate presso gli appositi centri di raccolta secondo le norme locali vigenti in materia. 5. Collegamento 5. 1 Ricarica delle batterie del mouse IT Prima di utilizzare per la prima volta il mouse, effettuatene la ricarica della durata di circa 14 ore. Prima di effettuare l’operazione di ricarica del mouse, collegate il cavo dell’alimentazione in dotazione con la fornitura al retro del ricevitore ed allacciate in seguito il cavo dell’alimentazione alla presa di corrente. Mettete quindi il mouse nel caricabatterie per effettuare l’operazione di ricarica. 5.2. Collegamento mediante l’interfaccia PS/2 Spegnete il computer. Collegate l'adattatore PS/2 in dotazione con la fornitura alla porta USB del ricevitore. Collegate quindi il connettore alla relativa interfaccia PS/2 del Vostro computer, contrassegnata generalmente in verde o con il simbolo del mouse. Riaccendete il computer ed avviate il sistema operativo Windows. Eseguite infine il riconoscimento RF (vedi § 6) 5.3 Collegamento mediante l’interfaccia USB Collegate il connettore USB del ricevitore alla corrispettiva porta USB del Vostro computer. La funzione Plug&Play del Vostro sistema operativo rileverà automaticamente la presenza di una nuova periferica. Il sistema operativo Vi richiederà eventualmente di inserire il CD-ROM d’installazione Windows. Seguite le indicazione visualizzate sullo schermo. Il LED luminoso di color blu situato sul frontalino del ricevitore si accende. Eseguite infine il riconoscimento RF (vedi § 6). NOTA BENE: in caso di utilizzo della periferica in ambiente Windows 95/NT la modalità di collegamento mediante interfaccia USB non verrà supportata. Il mouse è perfettamente funzionante anche senza aver installato il relativo software; tuttavia, entrambi i tasti laterali, nonché la rotella per lo scrolling saranno disattivati: solo nel caso in cui si sia installato il software con il relativo driver in dotazione con la fornitura saranno funzionanti. 28 programma d’installazione non venga avviato automaticamente, cliccate su “Start / Esegui / Sfoglia”, selezionate in seguito l’unità CD-ROM e fate infine doppio clic sulla directory Driver. Fate doppio clic sul file “setup.exe”. Seguite quindi le indicazione visualizzate sullo schermo. Ad installazione ultimata, si renderà necessario il riavvio del PC. Fate doppio clic sull'icona del mouse in basso, a destra, sulla barra delle applicazioni per configurare il mouse. 6. Impostazione del riconoscimento RF Premete con l'aiuto di un oggetto appuntito il pulsante Connect situato sotto il mouse. Premete immediatamente dopo il pulsante Connect situato sul ricevitore. Muovendo adesso il mouse, il LED luminoso del ricevitore lampeggia rapidamente. NOTA BENE: dopo ogni inserimento di nuove batterie ricaricabili, è necessario ripetere l’operazione di riconoscimento RF. 7. Installazione software Per i sistemi operativi Windows 95/98/ Me/2000/XP/NT AccertateVi che non vi sia già installato un driver per mouse o che quest’ultimo sia avviato. Per rimuovere eventualmente il driver per mouse o un simile programma già presenti nel sistema, utilizzate l’apposito programma di disinstallazione appartenente al precedente mouse oppure rimuovete il driver selezionando “Pannello di controllo / Installazione Applicazioni”. Inserite adesso nell'unità CD – ROM del Vostro PC il CD-ROM con driver in dotazione con la fornitura. Il menù di installazione viene visualizzato automaticamente. Nel caso in cui il 29 8. Impostazione delle funzioni del mouse 1. Fate doppio clic sull'icona del mouse in basso, a destra, sulla barra delle applicazioni. 2. Nella finestra che verrà in seguito visualizzata, è possibile impostare le funzioni del mouse nella scheda Config of the mouse come per es. la configurazione dei tasti e la velocità del doppio clic. IT IT 9. Ricerca guasti e possibili soluzioni Garanzia Problemi di riconoscimento dei dispositivi con puntamento per interfaccia PS/2 Per questo prodotto concediamo una garanzia della durata di due anni a partire dalla data di acquisto. La garanzia copre i difetti di fabbricazione, nonché quelli derivanti dalle componenti integrate. La porta di connessione mouse deve essere eventualmente attivata nel menù BIOS del Vostro computer. Si prega di consultare la documentazione tecnica del Vostro computer in riferimento al menù BIOS. Problemi relativi alla rotella per lo scrolling. Nel caso in cui il Vostro mouse fosse dotato di rotella per lo scrolling e non desideriate usufruire di tale funzione, controllate le seguenti impostazioni: In caso di supporto tecnico... Nel caso in cui dovessero verificarsi ulteriori problemi tecnici, Vi preghiamo di contattare i nostri tecnici. A tale proposito, troverete sul retro di questo manuale di istruzioni il numero del servizio di assistenza tecnica. accertateVi che il software sia stato installato correttamente. Può anche verificarsi il caso in cui altre applicazioni munite di funzione scrolling per mouse entrino in conflitto con tale funzione. È necessario quindi rimuovere tali applicazioni prima di passare all’installazione del software per il mouse. Il cursore del mouse non si muove affatto o si muove a scatti. Pulite il sensore ottico del mouse con un bastoncino di cotone per le orecchie asciutto o con un oggetto simile. Non posizionate il mouse su un supporto riflettente. Provvedete alla ricarica delle batterie. 30 IT 31 © Jöllenbeck GmbH. Diese Veröffentlichung oder Teile daraus dürfen ohne die ausdrückliche Genehmigung des Herausgebers nicht vervielfältigt werden. © Jöllenbeck GmbH. This publication or parts of it may not be reproduced without the express consent of the publisher.