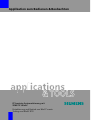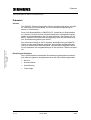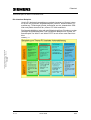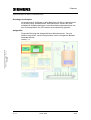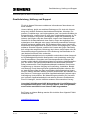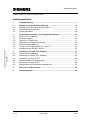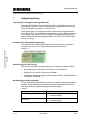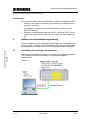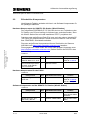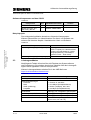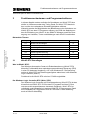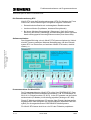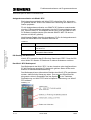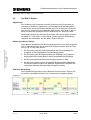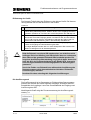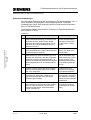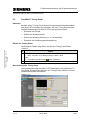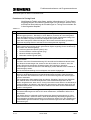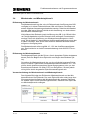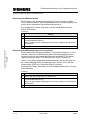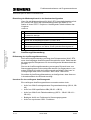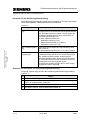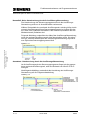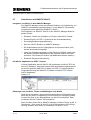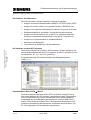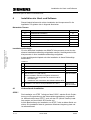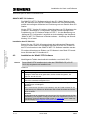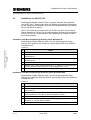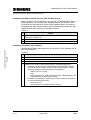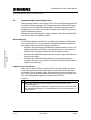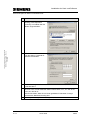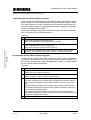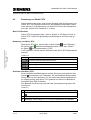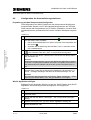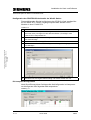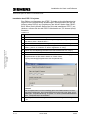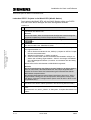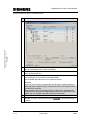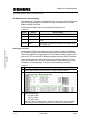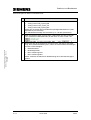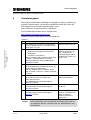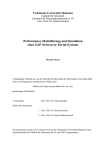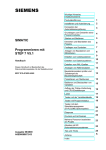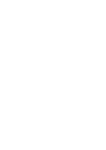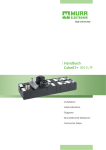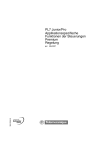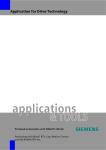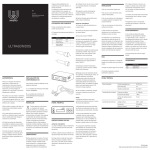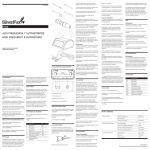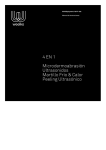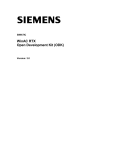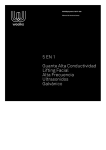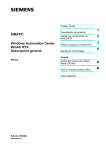Download Applikation zum Bedienen & Beobachten - Service
Transcript
Applikation zum Bedienen & Beobachten PC-basierte Automatisierung mit SIMATIC WinAC Projektierung und Betrieb von WinCC sowie Tuning von WinAC RTX Präambel Zusammenspiel von WinCC und WinAC RTX Präambel Vorwort Das SIMATIC Windows Automation Center (WinAC) bietet Ihnen eine offene, vielseitige und robuste Basis, um Ihre Automatisierungslösung PCbasiert zu verwirklichen. Zum schnellen Einstieg in die PC-basierte Automatisierung mit SIMATIC WinAC wurden acht Beispiele entwickelt. Sie bestehen aus Beispielcode und einer ausführlichen Dokumentation. Anhand dieser Beispiele können Sie als Anwender sich aufgabenbezogen in die einzelnen Themen einarbeiten. Einteilung der Beispiele Die in den Beispielen behandelten Automatisierungsaufgaben orientieren sich dabei an typischen Aufgabenbereichen der Automatisierungstechnik: 21004855 Copyright Siemens AG 2004 All rights reserved 21004855_WinAC_VK_DOKU_v10_d.doc Durch volle Kompatibilität zu SIMATIC® S7, kombiniert mit Schnittstellen zur (offenen) PC-Welt, können Sie Ihre klassischen Automatisierungsaufgaben mit den Möglichkeiten der PC-Welt verbinden. Der Einsatz von SIMATIC Industrie PCs bietet eine leistungsfähige und robuste Plattform für Ihre Automatisierungslösung mit WinAC. V 1.0 • Steuern • Kommunikation • Visualisierung • Technologie 28.07.2004 2/44 Präambel Zusammenspiel von WinCC und WinAC RTX Die einzelnen Beispiele Um die PC-basierte Automatisierung optimal einsetzen zu können, haben wir für die vier typischen Aufgabenbereiche (Steuern, Kommunikation, Visualisierung, Technologie) jeweils ein Beispiel aus der „klassischen“ SPSWelt und jeweils eines aus der „offenen“ PC-Welt entwickelt. Die folgende Abbildung zeigt alle acht Beispiele mit ihrer Zuordnung zu den jeweiligen Aufgabenbereichen. Das vorliegende Beispiel zum Thema „Zusammenspiel von WinCC und WinAC RTX“ ist mit einem roten Rand markiert. 21004855 Copyright Siemens AG 2004 All rights reserved 21004855_WinAC_VK_DOKU_v10_d.doc Abbildung 1-1 V 1.0 28.07.2004 3/44 Präambel Zusammenspiel von WinCC und WinAC RTX Grundlage der Beispiele Als gemeinsamer Aufhänger ist allen Beispielen ein fiktiver „Mischprozess“ zu Grunde gelegt. Anhand dieses „Mischprozesses“ werden die unterschiedlichen Aufgabenstellungen und Automatisierungskomponenten aus dem Produktspektrum der PC-basierten Automatisierung appliziert. Anlagenbild Folgendes Bild zeigt das Anlagenbild des „Mischprozesses“. Der rote Rahmen zeigt Ihnen, welche Komponenten in dem vorliegenden Beispiel behandelt werden. 21004855 Copyright Siemens AG 2004 All rights reserved 21004855_WinAC_VK_DOKU_v10_d.doc Abbildung 1-2 V 1.0 28.07.2004 4/44 Gewährleistung, Haftung und Support Zusammenspiel von WinCC und WinAC RTX Gewährleistung, Haftung und Support Unsere Haftung, gleich aus welchem Rechtsgrund, für durch die Verwendung der in diesem Dokument beschriebenen Beispiele, Hinweise, Programme, Projektierungs- und Leistungsdaten usw. verursachte Schäden ist ausgeschlossen, soweit nicht z.B. nach dem Produkthaftungsgesetz in Fällen des Vorsatzes, der grober Fahrlässigkeit, wegen der Verletzung des Lebens, des Körpers oder der Gesundheit, wegen einer Übernahme der Garantie für die Beschaffenheit einer Sache, wegen des arglistigen Verschweigens eines Mangels oder wegen Verletzung wesentlicher Vertragspflichten zwingend gehaftet wird. Der Schadensersatz wegen Verletzung wesentlicher Vertragspflichten ist jedoch auf den vertragstypischen, vorhersehbaren Schaden begrenzt, soweit nicht Vorsatz oder grobe Fahrlässigkeit vorliegt oder wegen der Verletzung des Lebens, des Körpers oder der Gesundheit zwingend gehaftet wird. Eine Änderung der Beweislast zu Ihrem Nachteil ist hiermit nicht verbunden. Die Applikationsbeispiele sind unverbindlich und erheben keinen Anspruch auf Vollständigkeit hinsichtlich Konfiguration und Ausstattung sowie jeglicher Eventualitäten. Sie stellen keine kundenspezifische Lösungen dar, sondern sollen lediglich Hilfestellung bieten bei typischen Aufgabenstellungen. Sie sind für den sachgemäßen Betrieb der beschrieben Produkte selbst verantwortlich. Diese Applikationsbeispiele entheben Sie nicht der Verpflichtung zu sicherem Umgang bei Anwendung, Installation, Betrieb und Wartung. Durch Nutzung dieses Applikationsbeispiels erkennen Sie an, dass Siemens über die oben beschriebene Haftungsregelung hinaus nicht für etwaige Schäden haftbar gemacht werden kann. Wir behalten uns das Recht vor, Änderungen an diesem Applikationsbeispiel jederzeit ohne Ankündigung durchzuführen. Bei Abweichungen zwischen den Vorschlägen in diesem Applikationsbeispiel und anderen Siemens Publikationen, wie z.B. Katalogen, hat der Inhalt der anderen Dokumentation Vorrang. 21004855 Copyright Siemens AG 2004 All rights reserved 21004855_WinAC_VK_DOKU_v10_d.doc Für die in diesem Dokument enthaltenen Informationen übernehmen wir keine Gewähr. Copyright© 2004 Siemens A&D. Weitergabe oder Vervielfältigung dieser Applikationsbeispiele oder Auszüge daraus sind nicht gestattet, soweit nicht ausdrücklich von Siemens A&D zugestanden. Bei Fragen zu diesem Beitrag wenden Sie sich bitte über folgende E-MailAdresse an uns: [email protected] V 1.0 28.07.2004 5/44 Inhaltsverzeichnis Zusammenspiel von WinCC und WinAC RTX 21004855 Copyright Siemens AG 2004 All rights reserved 21004855_WinAC_VK_DOKU_v10_d.doc Inhaltsverzeichnis 1 Aufgabenstellung ........................................................................................... 7 2 2.1 2.2 2.3 Aufbau der Automatisierungslösung ........................................................... 8 Darstellung der beteiligten Komponenten......................................................... 8 Erforderliche Komponenten .............................................................................. 9 Leistungseckdaten.......................................................................................... 10 3 3.1 3.2 3.3 3.4 3.5 3.6 3.7 Funktionsmechanismen und Programmstrukturen .................................. 11 WinAC RTX Grundlagen................................................................................. 11 Der WinLC Zyklus........................................................................................... 14 Das WinLC Tuning Panel ............................................................................... 17 Mindestruhe- und Mindestzykluszeit............................................................... 19 Ausführungsüberwachung .............................................................................. 21 Tuning im S7-Programm (SFC 47 „WAIT“)..................................................... 24 Visualisieren mit SIMATIC WinCC.................................................................. 25 4 4.1 4.2 4.3 4.4 4.5 4.6 Installation der Hard- und Software ............................................................ 27 Vorbereitende Installation ............................................................................... 27 Installation der WinAC RTX Software ............................................................. 28 Installation von WinCC V6.0 ........................................................................... 29 Netzwerkaufbau und Konfiguration................................................................. 31 Benutzung von WinAC RTX ........................................................................... 34 Konfiguration der Automatisierungsstationen ................................................. 35 5 Bedienen und Beobachten .......................................................................... 40 6 Literaturangaben .......................................................................................... 44 V 1.0 28.07.2004 6/44 Aufgabenstellung Zusammenspiel von WinCC und WinAC RTX 1 Aufgabenstellung Technologische Aufgabenstellung/ Übersicht Das folgende Beispiel zeigt auf einfache Weise die Realisierung einer Visualisierung mit WinCC. Der Datenaustausch erfolgt dabei über die integrierte Schnittstelle von WinCC zu WinAC RTX. Die Aufgabe lautet, auf möglichst einfache Weise einen Mischprozess in einer WinAC RTX zu visualisieren und diesen zu steuern. Dabei wird Ihnen auch gezeigt, wie WinAC RTX mit anderen Windowsanwendungen interagiert und wie Sie die Ablaufeigenschaften von WinAC RTX beeinflussen können (Tuning). Prinzipbild der Automatisierungslösung Das folgende Bild zeigt prinzipiell das Zusammenspiel der Automatisierungskomponenten, die in diesem Beispiel behandelt werden. 21004855 Copyright Siemens AG 2004 All rights reserved 21004855_WinAC_VK_DOKU_v10_d.doc Abbildung 1-1 Anforderungen an die Lösung Die Lösung (Visualisierungsanwendung) muss folgende Punkte erfüllen: • Prozesswerte aus der WinAC RTX lesen und visualisieren • Sollwerte in die WinAC Steuerung schreiben • Oberflächengestaltung unter Verwendung der WinCC Standardelemente (Buttons, Textfelder, ...) Das Mengengerüst des Beispiels Für die Visualisierungsanwendung wurde ein relativ kleines Mengengerüst gewählt. Die angewendeten Funktionen für den Datenaustausch lassen sich aber leicht auf großes Mengengerüste übertragen. Tabelle 1-1 Funktion V 1.0 Datenmenge Zyklisches, asynchrones Lesen • • 2 Datenwörter (DBW) 6 Datenbits (DBX) Anwendergesteuertes, synchrones Schreiben • • 4 Datenwörter (DBW) 1 Datenbits (DBX) 28.07.2004 7/44 Aufbau der Automatisierungslösung Zusammenspiel von WinCC und WinAC RTX Kundennutzen Der Anwender profitiert durch den Einsatz von WinCC in folgender Weise: 2 • Einfache und schnelle Projektierung von Bedien- und Beobachtungssystemen mit WinCC. • Durchgängige Projektierung durch Einbindung von WinCC in den SIMATIC Manager. • Schneller Datenaustausch zwischen WinCC und WinAC RTX, da beiden auf dem gleichen PC laufen und eine optimierte Schnittstelle nutzen. Aufbau der Automatisierungslösung 2.1 Darstellung der beteiligten Komponenten Das folgende Übersichtsbild zeigt den HW-Aufbau der Beispielapplikation und der darauf befindlichen Standard- und AnwendersoftwareKomponenten. 21004855 Copyright Siemens AG 2004 All rights reserved 21004855_WinAC_VK_DOKU_v10_d.doc In diesem Kapitel wird der hardwaremäßige Aufbau der Automatisierungslösung gezeigt. Im Kapitel 2.2 Erforderliche Komponenten werden tabellarisch die jeweils benötigten Hard- und Softwarekomponenten aufgelistet. Abbildung 2-1 V 1.0 28.07.2004 8/44 Aufbau der Automatisierungslösung Zusammenspiel von WinCC und WinAC RTX 2.2 Erforderliche Komponenten Nachfolgende Tabellen enthalten die Hard- und Software-Komponenten für die jeweiligen Stationen. Hardware-Komponenten der SIMATIC PC-Station (WinAC Station) Der aufgeführte PROFIBUS-CP CP 5613 A2 wird nur zur Projektierung der PC-Station vom PG aus benötigt. Auf diesen kann verzichtet werden, wenn die WinAC Station über ein lokal installiertes STEP 7 projektiert wird. Statt des unten aufgeführten Rack PCs kann auch ein anderer Industrie PC (z.B. Panel PC) benutzt werden. Dieser muss eine Ethernet- und eine MPI bzw. PROFIBUS- Schnittstelle enthalten. Die angegebenen FAQs finden Sie auf der A&D Support Homepage unter http://support.automation.siemens.com (Geben Sie dort die FAQ ID in das Suchfeld ein). Tabelle 2-1 Komponente 21004855 Copyright Siemens AG 2004 All rights reserved 21004855_WinAC_VK_DOKU_v10_d.doc Die unten aufgeführten Komponenten können Sie direkt in der Siemens A&D Mall unter https://mall.automation.siemens.com bestellen. Industrie PC SIMATIC Rack PC IL 40 S Anz. 1 Kommunikationsprozessor 1 CP 5613 A2 für PROFIBUS, PCI-KARTE MLFB/Bestellnummer 6AG4011-0CA21-0JX0 Hinweis Konfigurator: siehe FAQ ID 17128155 6GK1561-3AA01 Hardware-Komponenten für das PG/PC Tabelle 2-2 Komponente Programmiergerät Power PG Anz. 1 MLFB/Bestellnummer 6ES7751-0BA21-0LB2 Hinweis Konfigurator: siehe FAQ ID 17128155; CP 5611 integriert Software-Komponenten auf der SIMATIC PC-Station (WinAC Station) Tabelle 2-3 Komponente V 1.0 Anz. MLFB/Bestellnummer Hinweis SIMATIC WinAC RTX V4.1 1 6ES7671-0RC04-0YA0 SIMATIC NET CD ist im WinAC Paket enthalten. WinCC V6.0 (incl. SP1 oder höher), RC128 6AV6381-1BM06-0BX0 Nur Runtime Installation 1 28.07.2004 9/44 Aufbau der Automatisierungslösung Zusammenspiel von WinCC und WinAC RTX Software-Komponenten auf dem PG/PC Tabelle 2-4 Komponente Anz. MLFB/Bestellnummer STEP 7 V5.3 1 6ES7 810-4CC07-0YA5 WinCC V6.0 (incl. SP1 oder höher), RC128 1 6AV6381-1BM06-0BX0 Hinweis Beispielprojekt Die vorliegende Applikation besteht aus folgenden Komponenten. Weitere Informationen zur Inbetriebnahme von Hard- und Software entnehmen Sie bitte dem Kapitel 4 Installation der Hard- und Software. Tabelle 2-5 21004855 Copyright Siemens AG 2004 All rights reserved 21004855_WinAC_VK_DOKU_v10_d.doc Komponente 2.3 Hinweis 21004855_WinAC_VK_CODE_v10.zip Diese gepackte Datei enthält das STEP 7 Projekt (incl. Hardware Konfiguration für beide Stationen, Verbindungsprojektierung, Anwenderprogramme in AWL - Quell Code). 21004855_WinAC_VK_DOKU_v10_d.pdf Dieses Dokument Leistungseckdaten Nachfolgende Tabelle informiert über die Eckdaten der Systemsoftware und Projektierung. Sie erhalten damit einen Überblick über die Leistungsfähigkeit dieser Applikation und ihrer Komponenten. Weitere Leistungseckdaten erhalten Sie in der A&D Mall unter https://mall.automation.siemens.com. Tabelle 2-6 WinCC Merkmal V 1.0 Beschreibung Betriebsystem Windows XP Prof., Windows 2000 Hardwareanforderungen Prozessor RAM Grafik (Auflösung) Festplatte >= Pentium III, 800 MHz >= 512 MByte (Einzelplatz/Server) >= SVGA (16 MByte), 800 x 600 >= 20 GByte (Einzelplatz/Server) Anzahl Bilder Abhängig vom verfügbaren Speicherplatz Anzahl Objekte pro Bild Abhängig vom verfügbaren Speicherplatz Anzahl bedienbarer Felder pro Bild Abhängig vom verfügbaren Speicherplatz Prozessvariablen Maximal 64000 (Abhängig von der Art der WinCC Lizenz, hier z.B. 128.) 28.07.2004 10/44 Funktionsmechanismen und Programmstrukturen Zusammenspiel von WinCC und WinAC RTX 3 Funktionsmechanismen und Programmstrukturen In diesem Kapitel werden zunächst die Grundlagen von WinAC RTX kurz erklärt. Im Weiteren werden das Tuning Panel von WinLC RTX beschrieben und die dort vorhandenen Einstellmöglichkeiten erläutert. Weiterhin werden die Möglichkeiten der Beeinflussung des Verhaltens von WinAC RTX aus dem S7-Programm erläutert. Am Ende des Kapitels werden die Einbindung von WinCC in den SIMATIC Manager sowie die Übertragung von Variablen, Texten und Meldungen nach WinCC beschrieben. Behandelte Themen 21004855 Copyright Siemens AG 2004 All rights reserved 21004855_WinAC_VK_DOKU_v10_d.doc Kap. 3.1 Titel Seite 3.1 WinAC RTX Grundlagen 11 3.2 Der WinLC Zyklus 14 3.3 Das Tuning Panel 17 3.4 Mindestruhe- und Mindestzykluszeit 19 3.5 Ausführungsüberwachung 21 3.6 Tuning im S7-Programm (SFC 47 „WAIT“) 24 3.7 Visualisieren mit SIMATIC WinCC 25 WinAC RTX Grundlagen Was ist WinAC RTX? Das Windows Automation Center mit Echtzeiterweiterung (WinAC RTX) bietet die Funktionalität einer speicherprogrammierbaren Steuerung (SPS) in einer PC-basierten Umgebung, z.B. unter Windows XP. Die Steuerung, welche in WinAC RTX die Steuerungsaufgaben wahrnimmt, heißt Windows Logic Controller (WinLC). Funktional ist die WinAC RTX mit einer S7-400 vergleichbar. Der Windows Logic Controller RTX (WinLC RTX) Der Windows Logic Controller mit Echtzeiterweiterung (WinLC RTX) ist das Kernstück von WinAC RTX. Er führt das S7-Programm auf dem PC aus und steuert die angeschlossene, dezentrale Peripherie. WinLC RTX ist vollständig code-kompatibel mit anderen SIMATIC S7 Steuerungen. Damit sind vorhandene S7-Programme einer S7-300 oder S7-400 Steuerung auch auf WinLC ablauffähig. V 1.0 28.07.2004 11/44 Funktionsmechanismen und Programmstrukturen Zusammenspiel von WinCC und WinAC RTX Die Echtzeiterweiterung RTX WinLC RTX nutzt die Echtzeiterweiterungen (RTX) für Windows der Firma VenturCom. Diese Erweiterungen ermöglichen folgende Funktionen: • Deterministischer Betrieb mit vorhersagbaren Reaktionszeiten. • Isochroner Modus (Äquidistanz, konstante Buszykluszeit) • Bei einem Windows-Systemausfall („Bluescreen“) läuft die Prozesssteuerung des WinLC unabhängig vom Betriebssystem weiter und kann damit ordnungsgemäß heruntergefahren werden (über Alarm-OBs). Softwarearchitektur Das folgende Bild zeigt, wie ein WinAC RTX System aufgebaut ist. Hierbei wird die Trennung zwischen Windows Betriebssystem und dem Echtzeitsystem RTX von VenturCom, auf welchem WinAC RTX basiert, deutlich. 21004855 Copyright Siemens AG 2004 All rights reserved 21004855_WinAC_VK_DOKU_v10_d.doc Abbildung 3-1 Prozessanschluss für WinAC RTX Der Prozessanschluss der WinAC RTX erfolgt über PROFIBUS DP. Dazu werden PROFIBUS Kommunikationsprozessoren (z.B. PCI-Steckkarte CP 5613 A2, in Zukunft auch der CP 5611) in den PC gesteckt und als Schnittstellenmodule (IF-Module) in HW-Konfig projektiert (Analog zur S7-400). Die als IF-Module projektierten CPs werden über Echtzeit Hardwaretreiber angesprochen. Dies ermöglicht den Isochron-Modus (Äquidistanz der Buszyklen) für die angeschlossenen PROFIBUS-DP Mastersysteme. Für WinAC RTX lassen sich bis zu vier CPs als IF-Module projektieren. V 1.0 28.07.2004 12/44 Funktionsmechanismen und Programmstrukturen Zusammenspiel von WinCC und WinAC RTX Anlagenkommunikation mit WinAC RTX Die Anlagenkommunikation mit WinAC RTX erfolgt über CPs, die in den PC gesteckt werden. Diese CPs werden über HW-Konfig der SIMATIC PCStation projektiert. Für die Anlagenkommunikation von SIMATIC S7 Stationen untereinander wird die S7-Kommunikation eingesetzt. Um die S7-Kommunikation zu nutzen, muss auf dem PC, auf welchem WinAC läuft, auch die SIMATIC NET PC Software installiert werden (Die aktuelle SIMATIC NET CD wird zusammen mit WinAC geliefert). Nachfolgende Tabelle listet die einsetzbaren CPs für die Anlagenkommunikation mit PROFIBUS bzw. Industrial Ethernet auf. Tabelle 3-1 Einsetzbare CPs PROFIBUS CP 5611, CP 5613, CP 5613 A2, CP 5613 FO, CP 5614, CP 5614 FO Industrial Ethernet CP 1511, CP 1512, CP 1612, CP 1613, jede weitere PCkompatible Ethernetkarte PG-Routing mit WinAC RTX 21004855 Copyright Siemens AG 2004 All rights reserved 21004855_WinAC_VK_DOKU_v10_d.doc Netz WinAC RTX unterstützt das PG-Routing. Damit kann STEP 7 über die CPs einer WinAC PC-Station S7-Stationen in anderen Subnetzen erreichen. Das WinLC RTX Bedienpanel Das Bedienpanel des WinLC RTX ist dem Aussehen einer herkömmlichen S7-400-Steuerung angelehnt. Es besitzt die gleichen Status-LEDs sowie Buttons zur Betriebszustandsänderung. Das Bedienpanel kann während des Betriebs des WinLC RTX geschlossen werden, dabei läuft die Steuerung weiter. Zum erneuten Öffnen des Bedienpanels reicht ein Doppelklick auf das Symbol in der Taskleiste. Die Bedienung von WinLC RTX wird im Kapitel 4.5 Benutzung von WinAC RTX erläutert. Abbildung 3-2 V 1.0 28.07.2004 13/44 Funktionsmechanismen und Programmstrukturen Zusammenspiel von WinCC und WinAC RTX 3.2 Der WinLC Zyklus Allgemeines Der Windows Logic Controller nutzt die Ressourcen des Computers gemeinsam mit anderen Programmen (einschließlich dem Betriebssystem). Da der WinLC durch die Echtzeiterweiterung RTX die höchste Priorität auf dem PC hat, müssen Sie als Anwender dafür sorgen, dass WinLC den anderen Programmen genügend Zeit zur Ausführung zur Verfügung stellt. Nachfolgend werden zunächst die Grundlagen des WinLC Zyklus erläutert. Im Kapitel 3.3 „Das WinLC Tuning Panel“ werden dann die Einflussmöglichkeiten des Anwenders auf den WinLC Zyklus erläutert. Ablauf eines WinLC Zyklus 1. Die Steuerung schreibt die Signalzustände des Prozessabbilds der Ausgänge in die Ausgänge der Peripheriebaugruppen. 2. Die Steuerung liest die Signalzustände der Eingänge der Peripheriebaugruppen und schreibt diese in das Prozessabbild der Eingänge. 21004855 Copyright Siemens AG 2004 All rights reserved 21004855_WinAC_VK_DOKU_v10_d.doc Die zyklische Abarbeitung des Steuerungsprogramms in der WinLC gliedert sich in folgende Schritte und ist dabei dem Programmzyklus einer S7 Steuerung, z.B. S7-400, sehr ähnlich: 3. Die Steuerung bearbeitet das Steuerungsprogramm im OB1. 4. Die Steuerung wartet, bis die eingestellte Mindestruhezeit abgelaufen ist. Danach wird der Zyklus neu gestartet. Während der Wartezeit können andere Windows-Anwendungen ausgeführt werden. Grafische Darstellung Das folgende Bild gibt Ihnen einen Überblick über den WinLC Zyklus. Dabei werden verschiedene Zyklen mit verschiedenen Aufgaben gezeigt. Abbildung 3-3 V 1.0 28.07.2004 14/44 Funktionsmechanismen und Programmstrukturen Zusammenspiel von WinCC und WinAC RTX Erläuterung der Grafik Die folgende Tabelle dient der Erläuterung der obigen Grafik. Die Nummerierung bezieht sich auf die Nummern in der Grafik. ! 21004855 Copyright Siemens AG 2004 All rights reserved 21004855_WinAC_VK_DOKU_v10_d.doc Tabelle 3-2 Warnung Nr. Erläuterung 1 Beim Wechsel vom Betriebszustand STOP in RUN lädt die Steuerung zunächst die Systemkonfiguration, stellt für die Ein- und Ausgänge die voreingestellten Zustände ein und führt den Anlauf-OB (OB100 oder OB102) aus. 2 Im ersten Zyklus nach dem Anlauf werden die Ausgänge nicht geschrieben. Es werden zuerst die Eingänge gelesen und danach wird der OB1 bearbeitet. Ein OB mit einer höheren Priorität kann jederzeit den Zyklus (egal, ob während der OB1 Bearbeitung oder in der Ruhezeit) unterbrechen. 3 Der nächste Zyklus beginnt mit dem Schreiben der Ausgänge, gefolgt vom Lesen der Eingänge und der Bearbeitung des OB1. Im obigen Beispiel wird der OB1 von zwei höherprioren OBs unterbrochen. Dadurch verlängert sich die Gesamtzykluszeit. Wird die Ruhezeit von einem OB unterbrochen, so wird diese nicht verlängert. Bei einer Häufung von OB-Aufrufen kann es vorkommen, dass während der gesamten Ruhezeit OBs bearbeitet werden. Die integrierte Ausführungsüberwachung sorgt jedoch dafür, dass nicht mehr als 90% der Prozessorleistung für die WinAC RTX verwendet wird und fügt automatisch Ausführungspausen im Steuerungsprogramm ein. Durch das Fehlen von Ruhezeit kann während der Ausführung des Steuerprogramms nicht deterministisches Verhalten (Zykluszeitschwankungen) auftreten. Beachten Sie dazu unbedingt die folgenden Ausführungen. Die Ausführungszeit Die Ausführungszeit ist im Gegensatz zur Zykluszeit des Steuerungsprogramms die Summe der Dauer folgender Vorgänge: Schreiben des Prozessabbilds der Ausgänge, Lesen des Prozessabbilds der Eingänge und Ausführung des OB1. Nachfolgende Grafik zeigt die Zusammensetzung der Ausführungszeit: Abbildung 3-4 V 1.0 28.07.2004 15/44 Funktionsmechanismen und Programmstrukturen Zusammenspiel von WinCC und WinAC RTX Zykluszeitschwankungen Eine konstante Zykluszeit ist die Voraussetzung für deterministische (d.h. in ihrem Verhalten vorhersagbare) Steuerungsprogramme. Zykluszeitschwankungen (auch Jitter genannt) können bei zeitkritischen Anwendungen zu Problemen führen. Nachfolgende Tabelle listet mögliche Ursachen für Zykluszeitschwankungen in WinLC RTX auf. Nr. Ursache Abhilfe 1 Neben WinAC RTX läuft auf dem PC eine weitere Echtzeitanwendung mit höherer Priorität als WinAC RTX. Dadurch kann die Bearbeitung des Steuerungsprogramms mit WinAC RTX durch die Echtzeitanwendung unterbrochen werden. Prioritätseinstellungen für die Echtzeitanwendung und WinAC RTX (siehe 3.3 Das WinLC Tuning Panel) 2 Unterbrechung des Steuerungsprogramms durch PROFIBUS-DP Treiber oder Ereignisse für die dezentrale Peripherie. Von der Hardware bestimmt und damit nicht beeinflussbar. 3 Die im WinAC RTX integrierte Ausführungszeitüberwachung misst die Ausführungs- und Ruhezeit der Steuerung. Wird die eingestellte maximale Ausführungszeit überschritten, unterbricht die Ausführungszeitüberwachung das Steuerungsprogramm für eine bestimmte Ruhezeit. Änderung der Einstellungen für die Ausführungszeitüberwachung, Einstellungen für Ruhe- oder Mindestzykluszeit (siehe 3.5 Ausführungsüberwachung) 4 Variable Ausführungszeit des Steuerungsprogramms durch bedingte Aufrufe von Funktionen im S7-Programm. Anpassungen im S7Programm, Einstellung einer Mindestzykluszeit. 5 Bestimmte Hardware im PC (z.B. Videokarten auf einem PCI Steckplatz, Treiber für CDoder Diskettenlaufwerk) kann Zykluszeitschwankungen auslösen. CD- oder Diskettenzugriffe minimieren, nicht benötigte Hardware ausbauen, problematische Hardware austauschen. 6 Anwendungen, die mit dem WinAC ODK (Open Development Kit) erstellt wurden, können durch synchrone Prozesse, die eine lange Ausführungszeit haben, Zykluszeitschwankungen verursachen. Optimierung der ODK Anwendung (siehe Dokumentation von WinAC ODK). 21004855 Copyright Siemens AG 2004 All rights reserved 21004855_WinAC_VK_DOKU_v10_d.doc Tabelle 3-3 V 1.0 28.07.2004 16/44 Funktionsmechanismen und Programmstrukturen Zusammenspiel von WinCC und WinAC RTX 3.3 Das WinLC Tuning Panel Übersicht Mit dem WinLC Tuning Panel können Sie das aktuelle Betriebsverhalten des WinLC RTX anzeigen und einstellen. Mit dem Tuning Panel können folgende Einstellungen für WinLC RTX vorgenommen werden: • Einstellen der Priorität • Ändern der Mindestruhezeit • Ändern der Mindestzykluszeit (nur zu Testzwecken) • Einstellen der Ausführungszeitüberwachung Öffnen des Tuning Panel Nachfolgende Tabelle zeigt Ihnen, wie Sie das Tuning Panel öffnen. Nr. 21004855 Copyright Siemens AG 2004 All rights reserved 21004855_WinAC_VK_DOKU_v10_d.doc Tabelle 3-4 Aktion 1 Öffnen Sie das Bedienpanel des WinLC RTX über: • Start Æ Simatic Æ PC Based Control Æ WinLC RTX oder • Doppelklick auf das Symbol in der Taskleiste. 2 Öffnen Sie das Tuning Panel über das Menü CPU Æ Tuning Panel... Beschreibung des Tuning Panel Das folgende Bild zeigt das WinLC RTX Bedienpanel mit geöffnetem Tuning Panel. Die einzelnen Bereiche des Tuning Panels werden in den folgenden Abschnitten beschrieben. Abbildung 3-5 V 1.0 28.07.2004 17/44 Funktionsmechanismen und Programmstrukturen Zusammenspiel von WinCC und WinAC RTX Funktionen im Tuning Panel Nachfolgende Tabelle zeigt Ihnen, welche Informationen im Tuning Panel angezeigt werden und welche Einstellungen Sie vornehmen können. Eine ausführliche Beschreibung der Einstellungen im Tuning Panel erhalten Sie in den folgenden Kapiteln. 21004855 Copyright Siemens AG 2004 All rights reserved 21004855_WinAC_VK_DOKU_v10_d.doc Tabelle 3-5 Nr. Kurzbeschreibung 1 Zykluszeit. Dieser Bereich stellt ein Histogramm der Zykluszeiten (Ausführungszeit des Steuerungsprogramms + Ruhezeit) in einem Bereich von 60ms dar. Das Histogramm zeigt den Zeitbereich an, in welchem sich der größte Teil der Zykluszeiten bewegt. Die Höhe der Balken zeigt die prozentuale Häufigkeit der Zykluszeiten an. Unter dem Histogramm werden die längste, die kürzeste sowie die letzte gemessene Zykluszeit angezeigt. Ebenso wird die Durchschnittszykluszeit angezeigt. 2 Zeit. In diesem Bereich wird die Ausführungs- und Ruhezeit von WinLC RTX angezeigt. Dabei wird die Ruhezeit des letzten gemessenen Zyklus angezeigt, für die Ausführungszeit werden vier Werte angezeigt: • Ausführungszeit des letzten Zyklus (Last) • Durchschnittliche Ausführungszeit (Avg) • Minimale Ausführungszeit (Min) • Maximale Ausführungszeit (Max) 3 Priorität. In diesem Bereich können Sie die Prioritätsstufe für die Ausführung von WinLC RTX einstellen. Da WinLC durch die Echtzeiterweiterung RTX eine höhere Prioritätsstufe als alle anderen Windows-Anwendungen hat, brauchen Sie die Priorität nur zu ändern, wenn Sie andere Echtzeit-Anwendungen in Betrieb haben. Die Priorität von WindowsAnwendungen können Sie über den Task-Manager (rechter Mausklick auf Taskleiste Æ Task-Manager) ändern. Auf die Prioritätseinstellung wird nachfolgend nicht weiter eingegangen. 4 Zeiteinstellung. In diesem Bereich können Sie die Zykluszeit einstellen, indem Sie die Werte für die Mindestzykluszeit und die Mindestruhezeit einstellen. Diese Parameter legen die Dauer der Ruhezeit fest, die sich an die Ausführungszeit des Steuerungsprogramms anschließt. Die eingegebenen Werte werden über den Button „Einstellen“ übernommen. Beachten Sie, dass der Wert für die Mindestzykluszeit in der Hardwarekonfiguration der PCStation eingestellt wird. Wenn Sie im Tuning Panel einen neuen Wert für die Mindestzykluszeit einstellen, wird dieser in die Steuerung übernommen. Bei einem Wechsel in den Betriebszustand STOP wird der Wert aber wieder auf den Wert aus der Hardwarekonfiguration zurückgesetzt. 5 Überwachung OB-Ausführung. Die Ausführungsüberwachung sorgt dafür, dass die Prozessorauslastung durch WinLC RTX einen bestimmten, einstellbaren Wert nicht überschreitet. Hier stellen Sie eine maximale Ausführungszeit des Steuerungsprogramms ein. Wird diese überschritten, unterbricht WinLC RTX die Bearbeitung des Steuerprogramms für die angegebene Ausführungsruhezeit (Forced Execution Sleep Time). Der Ausführungspausen-Zähler gibt die Anzahl der Programmunterbrechungen durch die Ausführungsüberwachung an. V 1.0 28.07.2004 18/44 Funktionsmechanismen und Programmstrukturen Zusammenspiel von WinCC und WinAC RTX 3.4 Mindestruhe- und Mindestzykluszeit Erläuterung der Mindestruhezeit Die Mindestruhezeit legt fest, wie viel Ruhezeit nach Ausführung des OB 1 verfügbar ist. In dieser Ruhezeit können OBs mit höheren Prioritäten und andere Windows Anwendungen bearbeitet werden. Dabei hat die Bearbeitung der OBs immer höhere Priorität als die Ausführung von konkurrierenden Windows Anwendungen. Die Mindestruhezeit sollte ungefähr 10 - 15% der Ausführungszeit betragen. Damit wird eine zu hohe Prozessorbelastung durch WinLC RTX verhindert. Erläuterung der Mindestzykluszeit Die Mindestzykluszeit gibt die Zeit an, die ein kompletter Zyklus mindestens dauert (Zeit vom Beginn eines Zyklus bis zum Beginn des nächsten Zyklus). 21004855 Copyright Siemens AG 2004 All rights reserved 21004855_WinAC_VK_DOKU_v10_d.doc Wird während der Ruhezeit (nach Ausführung des OB 1) ein OB mit höherer Priorität bearbeitet, wird die Ruhezeit nicht verlängert. Es steht damit weniger Zeit für die Ausführung von Windows Anwendungen zur Verfügung. Die in Kapitel 3.5 beschriebene Ausführungsüberwachung sorgt aber in jedem Fall dafür, dass immer eine definierte Ruhezeit anderen Anwendungen zur Verfügung steht. Sie stellen die Mindestzykluszeit ein, um eine möglichst konstante Zykluszeit zu erreichen. Dabei sollte die Mindestzykluszeit mindestens 10 – 15% größer als die Ausführungszeit des Steuerungsprogramms sein, um eine ausreichende Ruhezeit von WinLC RTX zu ermöglichen. Sie darf jedoch nicht größer als die eingestellte Zyklusüberwachungszeit sein. Veranschaulichung der Mindestruhezeit und Mindestzykluszeit Das folgende Bild zeigt den Einfluss der Mindestzykluszeit und der Mindestruhezeit auf die Zykluszeit. Der erste Zyklus hat eine relativ lange Ausführungszeit, damit bestimmt die Mindestruhezeit die gesamte Zykluszeit. Im zweiten Zyklus ist die Ausführungszeit kürzer, damit wird der Zyklus bis zur Mindestzykluszeit verlängert. Abbildung 3-6 V 1.0 28.07.2004 19/44 Funktionsmechanismen und Programmstrukturen Zusammenspiel von WinCC und WinAC RTX Einstellung der Mindestruhezeit Die Einstellung der Mindestruhezeit erfolgt im Tuning Panel von WinLC RTX. Achten Sie darauf, dass die Mindestruhezeit (+ Ausführungszeit) nicht größer als die eingestellte Zyklusüberwachungszeit ist. Die nachfolgende Tabelle zeigt Ihnen, wie Sie die Mindestruhezeit für WinLC RTX ändern. Tabelle 3-6 Aktion 1 Öffnen Sie das Tuning Panel von WinLC RTX. 2 Geben Sie im Eingabefeld „Mindestruhezeit [ms]“ einen Wert zwischen 0 und 5999 Millisekunden ein. Wenn Sie die Eingabe rückgängig machen wollen, betätigen Sie den Button „Rücksetzen“. 3 Betätigen Sie den Button „Einstellen“. Einstellung der Mindestzykluszeit im Tuning Panel Die Einstellung der Mindestzykluszeit im Tuning Panel erfolgt nur zu Testzwecken. Wenn Sie die Mindestzykluszeit dauerhaft festlegen möchten, müssen Sie dies in der Hardwarekonfiguration der SIMATIC PC-Station (Eigenschaften der WinLC RTX Steuerung) im STEP 7 Projekt tun. 21004855 Copyright Siemens AG 2004 All rights reserved 21004855_WinAC_VK_DOKU_v10_d.doc Nr. Die im Tuning Panel eingestellte Mindestzykluszeit wird auf den Wert aus der Hardwarekonfiguration zurückgesetzt, wenn WinLC RTX in den Betriebszustand STOP bzw. RUN (oder RUN-P) wechselt. Nachfolgende Tabelle beschreibt, wie Sie die Mindestzykluszeit im Tuning Panel einstellen: Tabelle 3-7 Nr. V 1.0 Aktion 1 Öffnen Sie das Tuning Panel von WinLC RTX. 2 Geben Sie im Eingabefeld „Mindestzykluszeit [ms]“ einen Wert zwischen 0 und 5999 Millisekunden ein. Wenn Sie die Eingabe rückgängig machen wollen, betätigen Sie den Button „Rücksetzen“. 3 Betätigen Sie den Button „Einstellen“. 28.07.2004 20/44 Funktionsmechanismen und Programmstrukturen Zusammenspiel von WinCC und WinAC RTX Einstellung der Mindestzykluszeit in der Hardwarekonfiguration Wenn Sie die Mindestzykluszeit für WinLC RTX dauerhaft einstellen möchten, müssen Sie dies in der Hardwarekonfiguration der SIMATIC PCStation in Ihrem STEP 7 Projekt tun. Nachfolgende Tabelle erläutert das Vorgehen. Tabelle 3-8 3.5 Aktion 1 Öffnen Sie das STEP 7 Projekt, welches Ihre WinAC Projektierung enthält, im SIMATIC Manager. 2 Öffnen Sie die Konfiguration der PC-Station in HW-Konfig. 3 Öffnen Sie die Objekteigenschaften von WinLC RTX. 4 Wechseln Sie in die Lasche „Zyklus / Taktmerker“. 5 Geben Sie im Feld „Mindestzykluszeit [ms]“ einen Wert (in Millisekunden) für die Mindestzykluszeit an, der kleiner als die Zyklusüberwachungszeit ist. 6 Laden Sie die Konfiguration in die PC-Station. Ausführungsüberwachung Erläuterung der Ausführungsüberwachung 21004855 Copyright Siemens AG 2004 All rights reserved 21004855_WinAC_VK_DOKU_v10_d.doc Nr. Die Ausführungsüberwachung erzwingt eine Ruhepause des WinLC RTX, wenn eine festgelegte Ausführungszeit überschritten wurde. Dabei werden die erzwungenen Ruhepausen von der nachfolgenden Mindestruhezeit abgezogen. Die von der Ausführungsüberwachung erzwungene Ruhezeit kann vom Steuerungsprogramm nicht unterbrochen werden (im Gegensatz zur „normalen“ Ruhezeit, die sich der Ausführungszeit anschließt). Dies kann zu Verzögerungen beim Aufruf von Alarm- oder Fehler- OBs führen. Sie sollten die Ausführungsüberwachung so konfigurieren, dass diese nur in Ausnahmefällen eine Ruhezeit erzwingt. Ursachen für eine verlängerte Ausführungszeit Eine verlängerte Ausführungszeit kann verursacht werden durch: V 1.0 • Aufruf von OBs für alarmgesteuerte Programmbearbeitung (OB 10, OB 40) • Aufruf von ODK spezifischen OBs (OB 52 – OB 54) • Aufruf von OBs für die Fehlerbearbeitung (OB 70 – OB 86 / OB 121 – OB 122) • Bedingter Aufruf von Funktionen im Steuerungsprogramm • Aufruf von synchronen ODK - Funktionen 28.07.2004 21/44 Funktionsmechanismen und Programmstrukturen Zusammenspiel von WinCC und WinAC RTX Parameter für die Ausführungsüberwachung Die Ausführungsüberwachung wird über Parameter im Tuning Panel eingestellt. Nachfolgende Tabelle erläutert diese Parameter: Parameter Beschreibung Max. Ausführungszeit [µs] Die maximale Zeit (in Mikrosekunden), die das Steuerungsprogramm ohne Unterbrechung ausgeführt werden darf. Sie sollten einen Wert wählen, welcher größer als die tatsächliche Zykluszeit ist und so einen Puffer für eventuelle Schwankungen hat. Es gelten folgende Grenzwerte: • Defaultwert: 9000 µs (9 ms) • Maximalwert: 4999500 µs (4,9995 s) • Minimalwert: 500 µs (0,5 ms) Max. Ausführungslast [%] Dieser Wert gibt die maximale CPU-Auslastung durch WinLC RTX an. Der Wertebereich liegt zwischen 1% und 90% (default). Gesetzte Ausführungszeit [µs] Dieses Feld ist schreibgeschützt. Der angegebene Wert (in Mikrosekunden) errechnet sich aus den Parametern Max. Ausführungszeit und Max. Ausführungslast. Wird die angegebene Max. Ausführungszeit überschritten, unterbricht WinLC RTX die Ausführung des Steuerungsprogramms für die angegebene Zeit. Die Anzahl der Unterbrechungen wird im Feld „Ausführungspausen-Zähler“ angezeigt. 21004855 Copyright Siemens AG 2004 All rights reserved 21004855_WinAC_VK_DOKU_v10_d.doc Tabelle 3-9 Einstellen der Parameter für die Ausführungsüberwachung Folgende Tabelle zeigt, wie Sie die Ausführungsüberwachung einstellen. Tabelle 3-10 Nr. V 1.0 Aktion 1 Öffnen Sie das Tuning Panel von WinLC RTX. 2 Geben Sie die maximale Ausführungszeit und die maximale Ausführungslast in die entsprechenden Felder ein. 3 Betätigen Sie den Button „Einstellen“, um die Werte zu übernehmen. 4 Der Button „Default“ stellt die Defaultwerte wieder ein. 28.07.2004 22/44 Funktionsmechanismen und Programmstrukturen Zusammenspiel von WinCC und WinAC RTX Normalfall: Keine Unterbrechung durch die Ausführungsüberwachung Die Unterbrechung des Steuerungsprogramms durch die Ausführungsüberwachung sollte nur in Ausnahmefällen vorkommen. Wählen Sie deshalb eine maximale Ausführungszeit, welche größer als die normale Ausführungszeit Ihres Steuerungsprogramms ist. Achten Sie darauf, dass in der Zykluszeit mindestens 10% Ruhezeit (einstellbar über die Mindestruhezeit) enthalten sind. Folgende Abbildung verdeutlicht den Ablauf der Ausführungsüberwachung, wenn die maximale Ausführungszeit nicht überschritten wurde. Sie erkennen hier, dass der Abtastzyklus der Ausführungsüberwachung asynchron zum Zyklus des Steuerungsprogramms läuft. 21004855 Copyright Siemens AG 2004 All rights reserved 21004855_WinAC_VK_DOKU_v10_d.doc Abbildung 3-7 Ausnahme: Unterbrechung durch die Ausführungsüberwachung Ist die Ausführungszeit des Steuerungsprogramms länger als die angegebene maximale Ausführungszeit, wird eine Ruhezeit von WinLC RTX erzwungen. Nachfolgende Abbildung verdeutlicht die Auswirkung der Ausführungsüberwachung auf die Programmbearbeitung. Abbildung 3-8 V 1.0 28.07.2004 23/44 Funktionsmechanismen und Programmstrukturen Zusammenspiel von WinCC und WinAC RTX 3.6 Tuning im S7-Programm (SFC 47 „WAIT“) Programmgesteuert Ruhezeit einfügen Durch Aufruf des SFC 47 „WAIT“ wird das Steuerungsprogramm für eine bestimmte Zeit angehalten. Damit haben Sie bei einer langen Ausführungszeit des Steuerungsprogramms die Möglichkeit, eine Ruhezeit in das Steuerungsprogramm von WinLC RTX einzufügen. So steht Rechenzeit für andere Windows Anwendungen zur Verfügung. Die über den SFC 47 „WAIT“ erzeugte Ruhezeit wird automatisch mit der im Tuning Panel eingestellten Mindestruhezeit verrechnet. Damit können Sie als Anwender die Mindestruhezeit gezielt an bestimmten Stellen des Steuerungsprogramms einarbeiten. Je nachdem, in welchem Baustein Sie den SFC 47 „WAIT“ aufrufen, kann die Ruhezeit nur durch einen OB mit höherer Prioritätsklasse unterbrochen werden. Wenn Sie zum Beispiel den SFC 47 „WAIT“ im Prozessalarm-OB (OB 40, Priorität 16) aufrufen, kann die Ruhezeit von einem AsynchronfehleralarmOB (z.B. OB 82, Priorität 25) unterbrochen werden, jedoch nicht von einem Weckalarm-OB (z.B. OB 35, Priorität 12). 21004855 Copyright Siemens AG 2004 All rights reserved 21004855_WinAC_VK_DOKU_v10_d.doc Unterbrechung der Ruhezeit Die Prioritäten der einzelnen OBs können Sie im Eigenschaften-Dialog von WinLC RTX in der HW-Konfig der PC-Station einstellen. Aufruf des SFC 47 „WAIT“ Der SFC 47 „WAIT“ kann an jeder beliebigen Stelle des Steuerungsprogramms aufgerufen werden (z.B. zyklisch im OB 35). Als Parameter wird die Ruhezeit „WT“ in Mikrosekunden angegeben. Nachfolgender AWL-Code ruft den SFC 47 „WAIT“ mit einer Ruhezeit von 1000µs auf. CALL "WAIT" WT:=1000 V 1.0 28.07.2004 24/44 Funktionsmechanismen und Programmstrukturen Zusammenspiel von WinCC und WinAC RTX 3.7 Visualisieren mit SIMATIC WinCC Integration von WinCC in den SIMATIC Manager Der SIMATIC Manager ist die gemeinsame Plattform zur Projektierung von SIMATIC Automatisierungskomponenten. Zu den SIMATIC Automatisierungskomponenten gehört auch SIMATIC WinCC. 21004855 Copyright Siemens AG 2004 All rights reserved 21004855_WinAC_VK_DOKU_v10_d.doc Die Integration von SIMATIC WinCC in den SIMATIC Manager bietet folgende Vorteile: • Einfacher Transfer der Variablen und Texte in das WinCC-Projekt. • Direkter Zugriff auf STEP 7 Symbole bei der Prozessanbindung • Durchgängige Meldungsprojektierung • Start von WinCC-Runtime im SIMATIC Manager • Die Schnittstellen und der Zugangspunkt der Operator Station (OS) werden automatisch festgelegt. • Laden der Projektierungsdaten auf die Runtime-OS (Beim Laden wird die aktuelle Runtime-Datenbank auf der Operator Station nicht überschrieben. Die Inhalte der Archive und Meldelisten bleiben erhalten.) • Erweiterte Diagnoseunterstützung Die WinCC Applikation im STEP 7 Projekt In dieser Applikation wird die WinCC OS gemeinsam mit WinAC RTX auf einem PC betrieben. Demnach werden beide Automatisierungskomponenten auf der gleichen SIMATIC PC-Station im STEP 7 Projekt projektiert. Folgendes Bild zeigt die SIMATIC PC-Station mit WinLC RTX und der WinCC Applikation. Abbildung 3-9 Übertragen von Variablen, Texten und Meldungen nach WinCC Damit Ihnen die bedien- und beobachtungsrelevanten AS-Projektierungsdaten bei der WinCC-Projektierung und in Runtime zur Verfügung stehen, müssen Sie diese in den Datenbestand von WinCC transferieren. Dazu verwenden Sie die Funktion "OS übersetzen". Diese Funktion finden Sie im SIMATIC Manager im Menü: Extras Æ OS Æ Übersetzen... Dazu muss für WinCC V6.0 die Komponente „AS-OS Engineering“ installiert sein (siehe 4.3 Installation von WinCC V6.0). V 1.0 28.07.2004 25/44 Funktionsmechanismen und Programmstrukturen Zusammenspiel von WinCC und WinAC RTX Die Funktion „OS übersetzen“ Mit "OS übersetzen" werden folgende Funktionen ausgeführt: • Anlegen des Kommunikationstreibers SIMATIC S7 PROTOCOL SUITE • Anlegen der WinCC-Units z. B. Industrial Ethernet, PROFIBUS usw. • Anlegen einer logischen Verbindung für jedes S7-Programm im Projekt • Rohdatenvariablen für das Melde- und das Archivsystem anlegen • Anlegen der Strukturtypen für die in WinCC zu transferierenden Bausteintypen und globalen Datenbausteine (aus den S7-Programmen) • Anlegen der Prozessvariablen im Variablenhaushalt • Generieren der Meldungen • Transferieren der Meldungs- und Anwendertexte Nach dem Ausführen der Funktion „OS übersetzen“ sind die Variablen aus den Globaldatenbausteinen des S7-Programms in WinCC verfügbar, für die der Parameter „S7_m_c“ auf „true“ gesetzt ist. Folgendes Bild zeigt die Prozessvariablen des Beispielprogramms. 21004855 Copyright Siemens AG 2004 All rights reserved 21004855_WinAC_VK_DOKU_v10_d.doc Die Variablen aus dem S7-Programm Abbildung 3-10 Kommunikation WinLC RTX Ù WinCC Die Kommunikation zwischen WinLC RTX und WinCC erfolgt PC-intern über einen Software Bus (PC Internal, vergleichbar mit dem Rückwandbus einer S7-400 Steuerung). Dieser Software Bus ist die Kommunikationsschnittstelle aller Automatisierungskomponenten auf einer SIMATIC PCStation. Über diesen Bus können die im Komponenten-Konfigurator konfigurierten Automatisierungskomponenten miteinander kommunizieren (siehe 4.6 Konfiguration der Automatisierungsstationen). V 1.0 28.07.2004 26/44 Installation der Hard- und Software Zusammenspiel von WinCC und WinAC RTX 4 Installation der Hard- und Software Dieses Kapitel befasst sich mit der Installation der Komponenten für die Applikation. Es gliedert sich in folgende Abschnitte: Behandelte Themen Kap. Titel Seite 4.1 Vorbereitende Installation 27 4.2 Installation der WinAC RTX Software 28 4.3 Hardwareaufbau 29 4.4 Netzwerkaufbau und Konfiguration 31 4.5 Benutzung von WinAC RTX 34 4.6 Konfiguration der Automatisierungsstation 35 Für eine fehlerfreie Installation der SIMATIC Komponenten muss eine bestimmte Installationsreihenfolge eingehalten werden. Nachfolgend sind die Komponenten in ihrer Installationsreihenfolge aufgelistet. In den nachfolgenden Kapiteln wird die Installation in dieser Reihenfolge beschrieben. 21004855 Copyright Siemens AG 2004 All rights reserved 21004855_WinAC_VK_DOKU_v10_d.doc Installationsreihenfolge Tabelle 4-1 Nr. 4.1 Aktion Zielsystem 1 STEP 7 V5.3 PG/PC 2 SIMATIC NET PC Software V6.2 WinAC Station 3 Installation des CP5613 A2 WinAC Station 4 WinAC RTX V4.1 (oder höher) Diese Installation teilt sich in folgende Schritte auf: • Installieren und Überprüfen der VenturCom RTXErweiterungen • Installieren und Autorisieren der Software WinAC RTX WinAC Station 5 Installation von WinCC V6.0 (mindestens incl. SP1) PG/PC und WinAC Station Vorbereitende Installation STEP 7 Die Installation von STEP 7 erfolgt auf dem PG/PC, welcher für die Projektierung und Programmierung der Automatisierungsstationen vorgesehen ist. Alternativ dazu kann STEP 7 auch auf dem PC (WinAC Station) installiert werden, auf dem WinAC RTX laufen soll. Auf die Beschreibung der Installation von STEP 7 wird an dieser Stelle verzichtet. Die Installation findet in gewohnter Windows-Umgebung statt und ist selbsterklärend. V 1.0 28.07.2004 27/44 Installation der Hard- und Software Zusammenspiel von WinCC und WinAC RTX SIMATIC NET PC Software Die SIMATIC NET PC Software wird auf dem PC (WinAC Station) installiert, auf welchem auch WinAC installiert werden soll. Das Softwarepaket enthält alle benötigten Hilfsmittel zur Einrichtung und zum Betrieb einer PCStation. Ab der STEP 7 Version 5.2 wird zur Inbetriebnahme von PC-Stationen das Verfahren „Advanced PC Configuration“ benutzt. Dieses ermöglicht die Projektierung von PC-Stationen direkt in STEP 7. Vor der Benutzung von „Advanced PC Configuration“ empfiehlt es sich unbedingt, das Handbuch „SIMATIC NET, PC-Stationen in Betrieb nehmen – Anleitung und Schnelleinstieg“ /2/ zu lesen. Installation des CP 5613 A2 Für weitere Hinweise zum Einbau von PCI-Karten in den Rack PC konsultieren Sie bitte das PC Handbuch /5/. 4.2 21004855 Copyright Siemens AG 2004 All rights reserved 21004855_WinAC_VK_DOKU_v10_d.doc Bauen Sie den CP 5613 A2 entsprechend der beiliegenden Einbauanleitung /6/ in einen freien PCI-Steckplatz des Rack PCs ein. Die Treiber für den CP sind bereits mit der SIMATIC NET PC Software installiert worden. Installation der WinAC RTX Software Nachfolgende Tabelle beschreibt die Installation von WinAC RTX. Hinweis Bevor WinAC RTX installiert wird, sollte der PROFIBUS CP (z.B. CP 5613 A2) eingebaut und installiert sein. Tabelle 4-2 Nr. V 1.0 Aktion 1 Das Setup-Programm startet automatisch, wenn Sie die WinAC RTX CD einlegen. Sollte dies nicht geschehen, führen Sie das Programm „Setup.exe“ auf der CD aus. 2 Nach der Auswahl der Sprache wird ein Dialogfeld angezeigt, welches Sie durch die Installationsaufgaben führt. 3 Betätigen Sie den Button „VenturCom RTX installieren“ und folgen Sie den Anweisungen im Dialogfeld. Hinweis Die Lizenznummer (Runtime PAC Number) und die E-Mail Adresse für die Lizenzierung von VenturCom RTX finden Sie auf der Rückseite der WinAC RTX CD Hülle. Hinweis Sollte während der Installation der VenturCom RTX- Erweiterungen die Fehlermeldung „Your System is using a HAL that is not supported by RTX 5.12“ erscheinen, lesen Sie bitte den FAQ mit der ID 17053416 auf der A&D Support Homepage (http://support.automation.siemens.com). 28.07.2004 28/44 Installation der Hard- und Software Zusammenspiel von WinCC und WinAC RTX 4.3 Installation von WinCC V6.0 Nachfolgende Kapitel erläutern Ihnen in groben Schritten die Installation von WinCC V6.0. Dabei ist die durch die Kapitel vorgegebene Reihenfolge bei der Installation einzuhalten. Eine genaue Installationsanleitung erhalten Sie im Handbuch zu WinCC. WinCC V6.0 müssen Sie sowohl auf dem PG/PC als auch auf der WinAC Station installieren. Führen Sie die nachfolgenden Anweisungen jeweils auf beiden PCs aus. Die Unterschiede in den Installationen werden im jeweiligen Kapitel erläutert. Installation von Microsoft Message Queuing unter Windows XP Nachfolgende Tabelle erläutert Ihnen, wie Sie die Message Queueing Dienste unter Windows XP installieren. Sie benötigen dazu Ihre Windows Installations-CD. Nr. 21004855 Copyright Siemens AG 2004 All rights reserved 21004855_WinAC_VK_DOKU_v10_d.doc Tabelle 4-3 Aktion 1 Öffnen Sie den „Software“ Dialog über: Start Æ Einstellungen Æ Software. 2 Klicken Sie in der linken Menüleiste auf „Windows-Komponenten hinzufügen/entfernen“. 3 Wählen Sie im Dialog „Assistent für Windows-Komponenten“ Æ „Message Queueing“ aus. 4 Klicken Sie auf den Button „Details“. 5 Wählen Sie im Dialog „Message Queueing“ Æ „Allgemein“ aus. Deaktivieren Sie alle anderen Unterkomponenten und bestätigen Sie mit „OK“. 6 Schließen Sie den Assistenten über „Fertig stellen“. Installation von Microsoft Message Queueing unter Windows 2000 Nachfolgende Tabelle erläutert Ihnen, wie Sie die Message Queueing Dienste unter Windows 2000 installieren. Sie benötigen dazu Ihre Windows Installations-CD. Tabelle 4-4 Nr. V 1.0 Aktion 1 Öffnen Sie den „Software“ Dialog über: Start Æ Einstellungen Æ Software. 2 Klicken Sie in der linken Menüleiste auf „Windows-Komponenten hinzufügen/entfernen“. 3 Wählen Sie im Dialog „Assistent für Windows-Komponenten“ Æ „Message Queueing-Dienste“ aus. Klicken Sie auf den Button „Weiter“ 4 Wählen Sie den MSMQ-Typ „Unabhängiger Client“. Klicken Sie auf „Weiter“. 5 Wählen Sie die Einstellung „Message Queueing greift nicht auf das Active Directory zu“. Klicken Sie auf „Weiter“. 6 Schließen Sie den Assistenten über die Schaltfläche „Fertig stellen“. 28.07.2004 29/44 Installation der Hard- und Software Zusammenspiel von WinCC und WinAC RTX Installation des Microsoft SQL Servers 2000 für WinCC V6.0 Bevor Sie WinCC V6.0 installieren, müssen Sie den Microsoft SQL Server 2000 installieren. Sie müssen diese Installation auch durchführen, wenn Sie bereits den Microsoft SQL Server 2000 installiert haben. Die erneute Installation hat dabei keinen Einfluss auf eine bestehende Installation. Befolgen Sie bitte die Anweisung in folgender Tabelle. Tabelle 4-5 Nr. Aktion 1 Starten Sie die CD „SQL Server 2000 Service Pack 3 for WinCC V6.0“ über „Start.exe“ auf dieser CD. 2 Wählen Sie den Menüpunkt „Install SQL Server 2000“ 3 Folgen Sie den Anweisungen des Installationsprogramms. Nachfolgende Tabelle beschreibt, wie Sie die WinCC V6.0 Software auf Ihrem PC installieren. Tabelle 4-6 Nr. 21004855 Copyright Siemens AG 2004 All rights reserved 21004855_WinAC_VK_DOKU_v10_d.doc Installation der WinCC V6.0 Software V 1.0 Aktion 1 Starten Sie die CD „WinCC V6.0“ über „Start.exe“ auf dieser CD. 2 Wählen Sie „SIMATIC WinCC installieren“. 3 Wählen Sie die benutzerdefinierte Installation. 4 Wählen Sie im Dialog „Komponenten wählen“ folgende Einträge aus: • Installation auf dem PG/PC (wählen Sie die nachfolgenden Optionen auch für die WinAC Station, wenn Sie kein PG/PC benutzen, sondern die WinAC Station lokal konfigurieren und projektieren.) – WinCC (incl. RT und RC) – Hilfe – Kommunikation (incl. SIMATIC Device Drivers, Objekt Manager, ASOS Engineering, STEP7 Symbol Server) • Installation auf der WinAC Station (wenn Sie ein PG/PC zur Konfiguration und Projektierung benutzen) – WinCC (nur RT) – Kommunikation (nur SIMATIC Device Drivers) 28.07.2004 30/44 Installation der Hard- und Software Zusammenspiel von WinCC und WinAC RTX 4.4 Netzwerkaufbau und Konfiguration Dieses Kapitel erläutert, wie Sie das PG/PC über ein Ethernet-Netzwerk mit der WinAC Station verbinden. Die Projektierung für die WinAC RTX Steuerung lässt sich über PROFIBUS übertragen. Die Übertragung der WinCC Projektierung vom PG/PC auf die WinAC Station kann jedoch nur über ein Ethernet-Netzwerk erfolgen. Befolgen Sie die Anweisungen in diesem Kapitel, wenn Sie die WinAC Station über ein PG/PC projektieren wollen. Busverkabelung 21004855 Copyright Siemens AG 2004 All rights reserved 21004855_WinAC_VK_DOKU_v10_d.doc Für die Demonstration der Remote Visualisierung müssen die WinAC Station und das PG/PC an ein gemeinsames Ethernet Netzwerk angeschossen werden. Dies kann auf drei Wegen geschehen: • Schließen Sie die Ethernet Anschlüsse der beiden Stationen an ein vorhandenes Netzwerk (z.B. Büro- oder Anlagennetz) an. Dazu muss unbedingt vorher der Netzwerkadministrator konsultiert werden. • Verbinden Sie beide Ethernetanschlüsse über eine gekreuzte Ethernetleitung (cross cable). • Verbinden Sie beide Ethernetanschlüsse über Standard-Ethernetleitungen über einen Hub (Gerät zur Verbindung mehrerer Ethernetteilnehmer untereinander). Anpassung der IP Adressen Wenn Sie die WinAC Station und das PG/PC mit einem HUB oder einem cross cable miteinander verbunden haben, müssen Sie die IP-Adressen der beiden PCs so einstellen, dass diese miteinander kommunizieren können. Führen Sie dazu die folgenden Schritte aus (zuerst für die WinAC Station und nachfolgend die gleichen Schritte für das PG/PC): Tabelle 4-7 V 1.0 Nr. Aktion 1 Öffnen Sie den Eigenschaften-Dialog der von Ihnen benutzten LANVerbindung über: Start Æ Einstellungen Æ Netzwerk- und DFÜ-Verbindungen (unter Windows XP: Netzwerkverbindungen) Æ rechter Mausklick auf die LAN-Verbindung Æ Eigenschaften 28.07.2004 31/44 Installation der Hard- und Software Zusammenspiel von WinCC und WinAC RTX V 1.0 Aktion 2 Selektieren Sie in der Liste den Eintrag „Internetprotokoll (TCP/IP)“ und wählen Sie den Button „Eigenschaften“ 3 Wählen Sie auf beiden Stationen die Option „Folgende IPAdresse verwenden“ 4 Geben Sie die gleiche Subnetzmaske für beide Stationen ein, z.B. „255.255.255.0“ 5 Geben Sie für beide Stationen zwei verschiedene IP-Adressen ein, welche sich nur in der rechts stehenden Ziffer unterscheiden, z.B. „157.163.22.12“ und „157.163.22.13“ Achten Sie darauf, dass die von Ihnen gewählten IP-Adressen im angeschlossenen Netzwerk einmalig sind. 6 Bestätigen Sie die geöffneten Dialoge mit „OK“ 21004855 Copyright Siemens AG 2004 All rights reserved 21004855_WinAC_VK_DOKU_v10_d.doc Nr. 28.07.2004 32/44 Installation der Hard- und Software Zusammenspiel von WinCC und WinAC RTX Computernamen der WinAC Station anpassen Damit die WinCC Visualisierung auf die WinAC Station übertragen werden kann, müssen Sie den Computernamen der WinAC Station kennen. Wenn Ihre WinAC Station in einem vorhandenen Büronetzwerk eingebunden ist, wird der Computername vom Netzwerkadministrator vergeben. Ansonsten können Sie diesen selber wählen. Nachfolgende Tabelle zeigt Ihnen, wie Sie den Computernamen herausfinden und, wenn nötig, auch ändern können. Tabelle 4-8 Aktion 1 Öffnen Sie die Systemeigenschaften über: Start Æ Einstellungen Æ Systemsteuerung Æ System 2 Wechseln Sie zur Lasche „Netzwerkidentifikation“ (unter Windows 2000) bzw. „Computername“ (unter Windows XP). Hier sehen Sie den Computernamen Ihres PCs. 3 Wenn Sie den Computernamen ändern möchten, klicken Sie auf „Eigenschaften“ (unter Windows 2000) bzw. „Ändern...“ (unter Windows XP). Projektordner auf der WinAC Station freigeben 21004855 Copyright Siemens AG 2004 All rights reserved 21004855_WinAC_VK_DOKU_v10_d.doc Nr. Um das WinCC Projekt vom PG/PC aus auf die WinAC Station übertragen zu können, müssen Sie auf der WinAC Station einen Ordner freigeben. Folgen Sie den Anweisungen in der nachstehenden Tabelle, um einen Ordner auf der WinAC Station freizugeben. Tabelle 4-9 Nr. V 1.0 Aktion 1 Legen Sie mit dem Windows-Explorer einen neuen Ordner auf der WinAC Station an (z.B. C:\WinCC Projects\). 2 Wählen Sie im Kontextmenü des Ordners (zu Öffnen über die rechte Maustaste) „Freigabe...“ oder „Freigabe und Sicherheit...“. 3 Wählen Sie „Diesen Ordner freigeben“ aus. Im Feld „Freigabename“ wird automatisch der Name des Ordners eingetragen. Unter dem Freigabenamen ist dieser Ordner vom PG/PC aus erreichbar. Damit hat jeder Anwender in Ihrer Arbeitsgruppe Zugriff auf diesen Ordner. Um die Benutzerberechtigungen für diesen Ordner einzustellen, klicken Sie auf den Button „Berechtigungen“. Für die Benutzung dieses Beispiels müssen Sie jedoch keine speziellen Zugriffsberechtigungen einstellen. Für den Einsatz in Firmennetzwerken und Anlagen sind diese jedoch relevant. 4 Schließen Sie den Dialog mit „OK“. 28.07.2004 33/44 Installation der Hard- und Software Zusammenspiel von WinCC und WinAC RTX 4.5 Benutzung von WinAC RTX Dieser Abschnitt gibt Ihnen einen kurzen Überblick über die Benutzung von WinAC RTX. Im Folgenden werden nur die unbedingt notwendigen Funktionen erläutert. Für die Benutzung von WinAC RTX ist es sehr empfehlenswert, das WinAC RTX Handbuch /1/ zu lesen. WinLC RTX starten WinLC RTX wird gestartet über: „Start Æ Simatic Æ PC Based Control Æ WinLC RTX“. Damit wird gleichzeitig das Bedienpanel der Steuerung gestartet. Bedienung von WinLC RTX In der folgenden Tabelle werden die Buttons des WinLC RTX Bedienpanels erläutert. Tabelle 4-10 Button 21004855 Copyright Siemens AG 2004 All rights reserved 21004855_WinAC_VK_DOKU_v10_d.doc Dass WinLC RTX läuft, erkennt man an dem Symbol in der Taskleiste. Ein grüner Rand bedeutet den Betriebszustand „RUN“ oder „RUN-P“, ein gelber den Betriebszustand „STOP“. Funktion Einstellung des Betriebszustands RUN-P Einstellung des Betriebszustands RUN Einstellung des Betriebszustands STOP Es wird ein Urlöschen der Steuerung durchgeführt. Schließen von WinLC RTX Durch Schließen des Bedienpanels wird die Steuerung nicht beendet (das Symbol ist weiterhin in der Taskleiste). Die nachfolgende Bedienungsanleitung dient nur der Information. Für die Anwendung dieser Applikation ist es unbedingt nötig, dass WinLC RTX gestartet ist und sich im Betriebszustand RUN oder RUN-P befindet. Zum Beenden der Steuerung und damit der Prozesssteuerung gehen Sie wie folgt vor: Tabelle 4-11 Nr. V 1.0 Aktion 1 Öffnen Sie das WinLC RTX Bedienpanel durch Doppelklick auf das Symbol . 2 Wählen Sie im Menü „CPU Æ Controller schließen“ aus. 3 Bestätigen Sie den Dialog mit „Ja“ um die Prozesssteuerung zu beenden. 28.07.2004 34/44 Installation der Hard- und Software Zusammenspiel von WinCC und WinAC RTX 4.6 Konfiguration der Automatisierungsstationen Projektierung mit dem Komponenten-Konfigurator Die Konfiguration der WinAC-Station mit dem Komponenten-Konfigurator entspricht dem Stecken von S7-400 Hardwarekomponenten auf ein Rack. Dabei werden die Komponenten der PC-Station (Hardware- und auch Softwarekomponenten) softwaretechnisch einem virtuellen Steckplatz zugeordnet. Nr. Aktion 1 Wenn die WinLC Steuerung gestartet ist (Symbol in der Taskleiste), müssen Sie diesen zuerst schließen. • Öffnen Sie das Bedienpanel von WinLC RTX über einen Doppelklick auf das Symbol . • Schließen Sie die Steuerung über das Menü „CPU Æ Controller schließen“ im Bedienpanel. 2 Starten Sie den Komponenten-Konfigurator mit Doppelklick auf das Symbol in der Taskleiste oder über: „Start Æ Komponenten-Konfigurator“ 3 21004855 Copyright Siemens AG 2004 All rights reserved 21004855_WinAC_VK_DOKU_v10_d.doc Tabelle 4-12 Stellen Sie über den Button „Stationsname“ den Namen der WinAC Station auf „PCWinAC“ ein. Hinweis Dieser Name muss identisch sein mit dem Namen der SIMATIC PC-Station im STEP 7 Projekt (siehe Installation des STEP 7-Projektes). Ansonsten ist der Stationsname frei wählbar und hat nichts mit dem Computernamen zu tun. 4 Die Steckplätze 1 bis 32 müssen leer sein. Entfernen Sie alle vorhandenen Komponenten, indem Sie die Komponente selektieren und den Button „Löschen...“ betätigen. Bestätigen Sie dabei die Sicherheitsabfragen mit „OK“. Hinweis Ein Import der Konfiguration über die Funktion „Station importieren...“ (XDBImport) ist bei WinAC (Basis, RTX, Slot) grundsätzlich nicht möglich. WinCC Applikation einfügen Befolgen Sie die folgenden Schritte, um auf der WinAC Station eine WinCC Applikation mit dem Komponenten Konfigurator zu konfigurieren. Tabelle 4-13 V 1.0 Nr. Aktion 1 Markieren Sie im Komponenten-Konfigurator die Zeile mit dem Index 1 (diese muss leer sein!) 2 Öffnen Sie über den Button „Hinzufügen...“ den „Komponente hinzufügen“ Dialog. 3 Wählen Sie aus der Liste „Typ“ den „WinCC Applikation“ Eintrag aus. 4 Schließen Sie den Dialog mit „OK“ und bestätigen Sie den nachfolgenden Dialog ebenfalls mit „OK“. 28.07.2004 35/44 Installation der Hard- und Software Zusammenspiel von WinCC und WinAC RTX Konfiguration der PROFIBUS-Schnittstelle der WinAC Station Die nachfolgenden Schritte konfigurieren den CP5613 A2 als Interface Modul für WinAC RTX. Dieser Vorgang entspricht dem Stecken von IFModulen in eine S7-400 CPU. Nr. Aktion 1 Markieren Sie im Komponenten-Konfigurator die Zeile mit dem Index 2 (diese muss leer sein!) und fügen Sie dort über den Button „Hinzufügen“ eine „WinLC RTX“ Komponente ein. 2 Öffnen Sie den Eigenschaften-Dialog von WinLC RTX über das Kontextmenü des Listeneintrags. 3 Selektieren Sie den Eintrag „IF1“ aus der Liste. 4 Öffnen Sie über den Button „Hinzufügen“ den Dialog „CP-Baugruppen Stations-Manager“. 5 Wählen Sie „CP5613A2“ bestätigen Sie mit „OK“. 6 Schließen Sie den Eigenschaften-Dialog und starten Sie den PC neu. 21004855 Copyright Siemens AG 2004 All rights reserved 21004855_WinAC_VK_DOKU_v10_d.doc Tabelle 4-14 Die komplette Konfiguration Nach Durchführung dieser Schritte sollte die Konfiguration im Komponenten-Konfigurator dem folgenden Bild entsprechen. Abbildung 4-1 V 1.0 28.07.2004 36/44 Installation der Hard- und Software Zusammenspiel von WinCC und WinAC RTX Installation des STEP 7-Projektes Zum Öffnen und Anpassen des STEP 7 Projekts an Ihre Konfiguration befolgen Sie die nachstehenden Anweisungen. Diese beziehen sich auf die Nutzung eines PG/PCs zur Projektierung der WinAC Station über PROFIBUS. Wenn Sie die WinAC Station über ein lokal installiertes STEP 7 projektieren, müssen Sie dort die PG/PC-Schnittstelle auf „PC internal (local)“ einstellen. Tabelle 4-15 Aktion 1 Öffnen Sie den SIMATIC Manager. 2 Dearchivieren Sie das Archiv „21004855_WinAC_VK_CODE_v10.zip“ über das Menü „Datei > Dearchivieren...“ 3 Öffnen Sie nach der Dearchivierung das Projekt im SIMATIC Manager. 4 Selektieren Sie im STEP 7 Projekt „WinLC_WinCC“ das Objekt: WinLC_WinCC Æ PCWinAC Æ WinCC Applikation Æ OS(1) 5 Öffnen Sie die Objekteigenschaften über das Kontextmenü von „OS(1)“ 6 Wählen Sie die Lasche „Ziel-OS und Standby-OS“. 7 Geben Sie im Feld „Pfad zum Ziel-OS-Rechner“ den Pfad des freigegebenen Projektordners auf der WinAC Station an. Dieser lautet: \\[Computername]\[Freigabenname des Projektordners] 21004855 Copyright Siemens AG 2004 All rights reserved 21004855_WinAC_VK_DOKU_v10_d.doc Nr. z.B.: Hinweis Der Computername ist nicht unbedingt gleich dem Stationsnamen im Komponenten Konfigurator. Den Computernamen können Sie unter: Start Æ Einstellungen Æ Systemsteuerung Æ System Æ Lasche „Netzwerkidentifikation“ bzw. „Computername“ herausfinden. 8 V 1.0 Bestätigen Sie die Einstellungen mit „OK“ sowie den folgenden Dialog mit „Ja“. 28.07.2004 37/44 Installation der Hard- und Software Zusammenspiel von WinCC und WinAC RTX Laden des STEP 7 Projekts in die WinAC RTX (WinAC Station) Das Laden in die WinAC RTX auf der WinAC Station erfolgt vom PG/PC aus über PROFIBUS. Befolgen Sie dazu die folgenden Schritte. Tabelle 4-16 Aktion 1 Wenn noch nicht geschehen, schalten Sie den PC der WinAC Station ein und starten Sie WinLC RTX. Hinweis Achten Sie darauf, dass der Komponenten-Konfigurator korrekt konfiguriert ist (siehe Projektierung mit dem Komponenten-Konfigurator) 2 Führen Sie ein Urlöschen in der WinLC RTX Steuerung über den Button aus. 3 Verbinden Sie Ihr PG mit dem PROFIBUS-CP (CP5613 A2) der WinAC Station über ein MPI- bzw. PROFIBUS- Kabel. 4 Zum einfachen Umschalten der PG/PC-Schnittstelle auf PROFIBUS gehen Sie folgendermaßen vor: 1. Öffnen Sie das Kontextmenü des „PG/PC(1)“ Objekts im STEP 7 Projekt über die rechte Maustaste. 2. Wählen Sie: Zielsystem Æ PG/PC zuordnen. 3. Sollte Ihr PG/PC über mehrere PROFIBUS-Schnittstellen verfügen, so wählen Sie im Dialog „Eigenschaften – PG/PC“ die richtige Schnittstelle aus und Betätigen den Button „Zuordnen“ und schließen Sie den Dialog über „OK“. Damit ist die PG/PC-Schnittstelle auf PROFIBUS umgestellt. 21004855 Copyright Siemens AG 2004 All rights reserved 21004855_WinAC_VK_DOKU_v10_d.doc Nr. Hinweis Bei der Erstkonfiguration des CP5613 A2 als IF-Modul in der WinAC Station kann es vorkommen, dass die Baudrate auf 187,5 Kbps eingestellt wird. Passen Sie für das Laden der Parametrierung die Parameter des PROFIBUS-Netzes entsprechend an. Die aktuellen Busparameter eines CP5613 A2 können Sie sich im „WinLC Eigenschaften“-Dialog (aus dem Komponenten Konfigurator heraus) über den Button „Diagnose“ anzeigen lassen (Dazu muss der WinLC RTX Contoller gestartet sein.). V 1.0 5 Öffnen Sie die Hardware Konfiguration der „PCWinAC“ Station und laden Sie diese in die WinAC Station (Schließen Sie HW Konfig danach wieder). 6 Öffnen Sie den „Objekte übersetzen und laden“ Dialog im SIMATIC Manager über: Kontextmenü von „WinLC_WinCC“ Æ Zielsystem Æ Objekte übersetzen und laden... 28.07.2004 38/44 Installation der Hard- und Software Zusammenspiel von WinCC und WinAC RTX Aktion 7 Öffnen Sie die gesamte Liste über „ “ 8 Setzen Sie für die Objekte „Konfiguration“, „Bausteine“ und „OS(1)“ die Haken für „Übersetzen“ und „Laden“ (siehe Bild). 9 Lesen Sie über die Buttons „Status“ und „Betriebszustand“ die Informationen über das Zielsystem aus. 10 Starten Sie den Übersetzungs- und Ladevorgang über den Button „Starten“ und bestätigen Sie eventuelle Sicherheitsabfragen. Der komplette Durchlauf kann bis zu 5 Minuten dauern. 21004855 Copyright Siemens AG 2004 All rights reserved 21004855_WinAC_VK_DOKU_v10_d.doc Nr. Hinweis Wenn Sie für den WinCC Projektordner auf der WinAC Station bestimmte Berechtigungen vergeben haben, müssen Sie sich vor dem Laden mit dem Projektordner verbinden. Dies geschieht über den Windows-Explorer, indem Sie im Adressfeld den Projektordner (\\[Computername]\[Freigabenname des Projektordners]) eingeben und sich mit Benutzername und Passwort anmelden. V 1.0 11 Schließen Sie den Dialog „Objekte übersetzen und laden“. 12 Schalten Sie WinLC RTX über den Button „RUN-P“. 28.07.2004 in den Betriebszustand 39/44 Bedienen und Beobachten Zusammenspiel von WinCC und WinAC RTX 5 Bedienen und Beobachten Einleitung Dieses Kapitel erläutert Ihnen die Anwendung des Beispielprogramms zur Visualisierung eines Mischprozesses. Das Beispiel-S7-Programm enthält Bausteine zum gezielten Erzeugen von Prozessorlast und zur Verlängerung der Zykluszeit. Diese Bausteine können über eine Variablentabelle konfiguriert werden. Voraussetzung für das Bedienen und Beobachten ist die Installation der Hard- und Software, welche im Kapitel 4 beschrieben wurde. Das S7-Steuerungsprogramm simuliert einen Mischprozess. Dabei werden über zwei Einlassventile Flüssigkeiten in einen Tank eingelassen. Die Flüssigkeit wird dann gemischt und erhitzt. Wenn die Solltemperatur erreicht ist, wird die Flüssigkeit wieder abgekühlt und über ein Auslassventil abgelassen. Die Bedienoberfläche Die folgende Grafik zeigt die Bedienoberfläche des Beispielprogramms. 21004855 Copyright Siemens AG 2004 All rights reserved 21004855_WinAC_VK_DOKU_v10_d.doc Beschreibung des Prozesses Abbildung 5-1 V 1.0 28.07.2004 40/44 Bedienen und Beobachten Zusammenspiel von WinCC und WinAC RTX Beschreibung der Bedienoberfläche Folgende Tabelle erläutert die relevanten Bedienelemente der Oberfläche. Tabelle 5-1 Beschreibung 1 Anzeige des aktuellen Füllstands des Tanks. 2 Eingabefeld: Sollwert für die Einfüllhöhe der ersten Flüssigkeit (Wertebereich: 0-90). 3 Eingabefeld: Sollwert für die gesamte Füllhöhe des Tanks (Wertebereich: 0-100). 4 Anzeige der aktuellen Temperatur der Flüssigkeit. 5 Eingabefeld: Sollwert für die maximale Aufheiztemperatur der Flüssigkeit (Wertebereich: 0-100). 6 Eingabefeld: Sollwert für die Auslasstemperatur der Flüssigkeit (Wertebereich: 0-100). 7 Buttons: Starten und Anhalten des Mischprozesses. Wird der Prozess über den Button „Stop Process“ angehalten, wird zunächst der aktuelle Mischvorgang zu Ende geführt und kein neuer begonnen. Visualisierung starten und bedienen 21004855 Copyright Siemens AG 2004 All rights reserved 21004855_WinAC_VK_DOKU_v10_d.doc Nr. Die folgenden Anweisungen erläutert Ihnen, wie Sie das Beispielprogramm zum OPC-Server verbinden und die Visualisierung bedienen. Tabelle 5-2 Nr. 1 Wechseln Sie im Windows-Explorer auf der WinAC Station in Ihren WinCC Projektordner (siehe 4.4 Netzwerkaufbau und Konfiguration) 2 Wechseln Sie im Projektordner in den Unterordner „OS(1)“. 3 Öffnen Sie das WinCC Projekt durch Doppelklick auf die Datei „OS(1).mcp“. 4 Betätigen Sie den Button Bedienbild angezeigt). 5 V 1.0 Aktion um die Visualisierung zu aktivieren (Es wird das Starten Sie den Mischprozess über den Button . 6 Sie können nun beliebig die Sollwerte in ihren Wertebereichen ändern. Geben Sie dazu den neuen Wert in das Eingabefeld ein und betätigen Sie „Return“ auf Ihrer Tastatur. 7 Beenden Sie die Visualisierung über den Button 8 Schließen Sie den WinCC-Explorer. 28.07.2004 im WinCC-Explorer. 41/44 Bedienen und Beobachten Zusammenspiel von WinCC und WinAC RTX Die Bausteine zur Lasterzeugung Das Beispiel-S7-Programm enthält Bausteine, mit denen sich die Zykluszeit des Steuerungsprogramms verändern und die Prozessorlast der WinAC Station beeinflussen lässt. Nachfolgende Tabelle führt die vorhandenen Bausteine auf. Tabelle 5-3 Name Symbol Beschreibung FC 10 FC_1K_BIN Enthält 1000 Bitoperationen (U, UN, R, SET) FC 20 FC_1K_FP Enthält 1000 Fließkommaoperationen (L, T, +R, -R) FC 30 FC_1K_MIX Enthält 800 Bitoperationen und 200 Fließkommaoperationen. SFC 47 WAIT Wird im OB 1 aufgerufen und fügt eine Ruhezeit in den OB 1 Zyklus ein. Nachfolgende Tabelle beschreibt, wie Sie die oben genannten Bausteine zur Lasterzeugung mit der Variablentabelle aktivieren und steuern können. Dazu muss das Steuerungsprogramm auf die WinAC Station geladen sein und WinLC RTX muss sich im Betriebszustand RUN oder RUN-P befinden. 21004855 Copyright Siemens AG 2004 All rights reserved 21004855_WinAC_VK_DOKU_v10_d.doc Erzeugung von Last Die Auswirkungen der Last können Sie auf der WinAC Station im Tuning Panel von WinLC RTX und dem Task-Manager (rechter Mausklick auf die Taskleiste Æ Task-Manager Æ Lasche Systemleistung) betrachten. Tabelle 5-4 Nr. V 1.0 Aktion 1 Öffnen Sie auf dem PG/PC das STEP 7 Projekt „WinLC_WinCC“ 2 Öffnen Sie im S7-Programm von WinLC RTX die „VAT_1“ Variablentabelle und aktivieren Sie „Variable beobachten“ 3 Über die Merkerbits • "IN_BIN_LOAD" • "IN_FP_LOAD" • "IN_MIX_LOAD“ aktivieren Sie das Lastprogramm. Sie können die Lasten beliebig miteinander kombinieren und damit jede gewünschte Ausführungszeit einstellen. 28.07.2004 42/44 Bedienen und Beobachten Zusammenspiel von WinCC und WinAC RTX 21004855 Copyright Siemens AG 2004 All rights reserved 21004855_WinAC_VK_DOKU_v10_d.doc Nr. V 1.0 Aktion 4 Über die Variablen: • "Data_Control".NR_Cycles_BIN • "Data_Control". NR_Cycles_FP • "Data_Control".NR_Cycles_MIX stellen Sie die Anzahl der Durchläufe des jeweiligen Bausteins ein (1000 Operationen pro Durchlauf). Der Standardwert beträgt 100 Durchläufe (d.h. 100.000 Operationen). 5 Über die Variable "Data_Control".WAIT_TIME stellen Sie den Parameter „WT“ (Wartezeit in Mikrosekunden) für den SFC 47 Aufruf im OB 1 ein. 6 Betrachten Sie die Auswirkungen auf WinLC RTX, die WinCC Visualisierung, die Prozessorauslastung usw., indem Sie verschiedene Einstellungen für WinLC RTX bezüglich: • Mindestruhezeit • Mindestzykluszeit • Max. Ausführungszeit • Max. Ausführungslast testen. Variieren Sie dabei auch die Belastung durch das Steuerungsprogramm. 28.07.2004 43/44 Literaturangaben Zusammenspiel von WinCC und WinAC RTX 6 Literaturangaben Diese Liste ist keinesfalls vollständig und spiegelt nur eine Auswahl an geeigneter Literatur wieder. Die meisten Handbücher finden Sie, wenn Sie das entsprechende Produkt installiert haben, unter: Start Æ Simatic Æ Dokumentation Æ [Sprache] Den Produktsupport finden Sie im Internet unter: http://support.automation.siemens.com (Geben Sie dort die Beitrags ID in das Suchfeld ein). Tabelle 6-1 Themengebiet Beschreibung der Funktionen und der Bedienung von WinAC RTX V4.1. Zu finden auf der WinAC RTX V4.1 CD. SIMATIC WinAC RTX V4.1 2 Beschreibung bzw. Informationen zu: • Allgemeine Informationen über die PC– Werkzeuge • Funktionen von NCM PC Wird von SIMATIC NET installiert, siehe: Start Æ Simatic Æ Dokumentation Æ Deutsch Oder Produktsupport unter der Beitrags ID: 13542666 zu finden. SIMATIC NET PCStationen in Betrieb nehmen - Anleitung und Schnelleinstieg für SIMATIC NCM PC / STEP 7 ab Version V5.2 3 Das WinCC Information System bietet Ihnen bei der Projektierung jederzeit Zugang zur gesamten WinCC-Dokumentation. Wird von SIMATIC WinCC installiert, siehe: Start Æ Simatic Æ WinCC Æ WinCC Information System WinCC Information System 4 Das Handbuch WinCC V6 beschreibt den Aufbau und die Funktion von WinCC und seinen Komponenten. Im Produktsupport unter der Beitrags ID: 15342782 zu finden. SIMATIC HMI WinCC V6 Basis-Dokumentation 5 Handbuch für SIMATIC Rack PC IL40S Im Produktsupport unter der Beitrags ID: 15317654 zu finden. SIMATIC Rack PC IL40S Handbuch 6 Installationsanleitung für den CP5613 A2 Im Produktsupport unter der Beitrags ID: 13664901 zu finden. SIMATIC NET Produktinformation / Installationsanleitung für CP5613, CP5614, CP5613 FO, CP5614 FO Hinweis V 1.0 Titel 1 21004855 Copyright Siemens AG 2004 All rights reserved 21004855_WinAC_VK_DOKU_v10_d.doc Nr. Falls die Beiträge nach dem Klicken auf obige Links nicht sofort angezeigt werden, so klicken Sie auf „Aktualisieren“ in Ihrem Browser. 28.07.2004 44/44