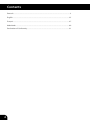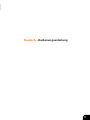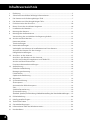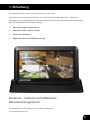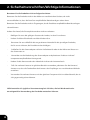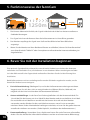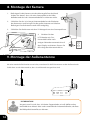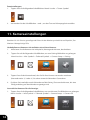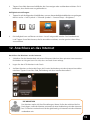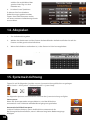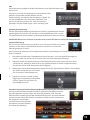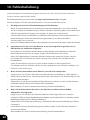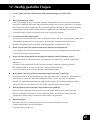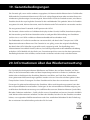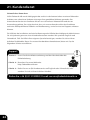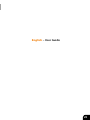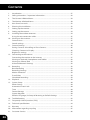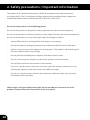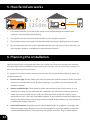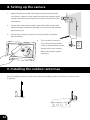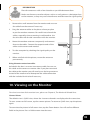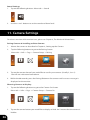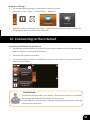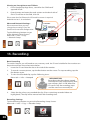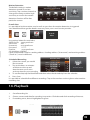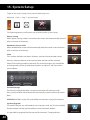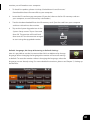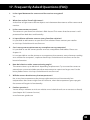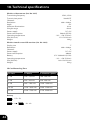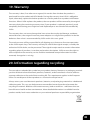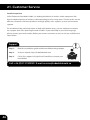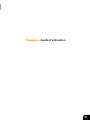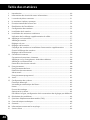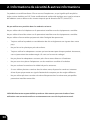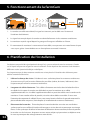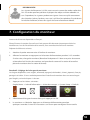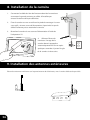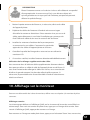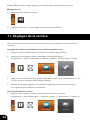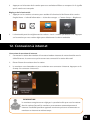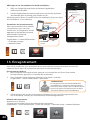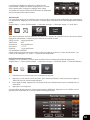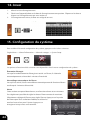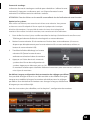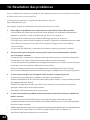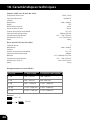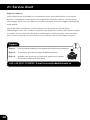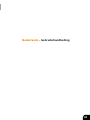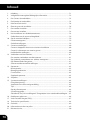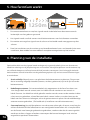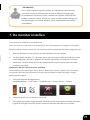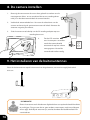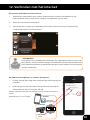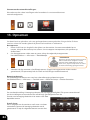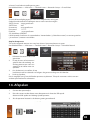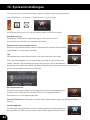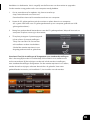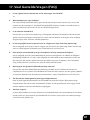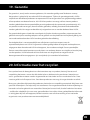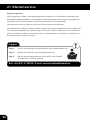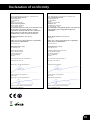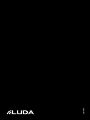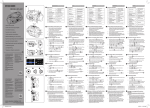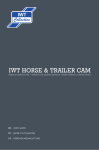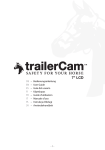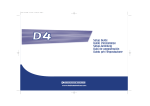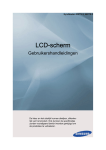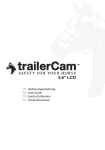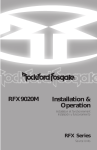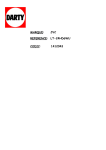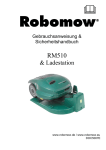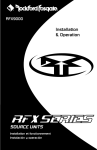Download Téléchargez la fiche produit
Transcript
Deutsch – Bedienungsanleitung English – User Guide Français – Guide d’utilisation Nederlands – Gebruikshandleiding Contents Deutsch....................................................................................................................................................3 English...................................................................................................................................................25 Français.................................................................................................................................................47 Nederlands..........................................................................................................................................69 Declaration of Conformity..............................................................................................................91 2 Deutsch – Bedienungsanleitung 3 Inhaltsverzeichnis 1. Einleitung......................................................................................................................................5 2. Sicherheitsvorschriften/Wichtige Informationen..............................................................6 3. Die Kamera und die dazugehörigen Teile............................................................................7 4. Die Monitor und die dazugehörigen Teile............................................................................8 5. Funktionsweise der farmCam.................................................................................................10 6. Bevor Sie mit der Installation beginnen.............................................................................10 7. Installation des Monitors.........................................................................................................11 8. Montage der Kamera.................................................................................................................12 9. Montage der Außenantenne ..................................................................................................12 Verwendung des zusätzlichen Verlängerungskabels....................................................13 10. Ansicht auf dem Monitor..........................................................................................................13 Kameraansichten........................................................................................................................13 Toneinstellungen.......................................................................................................................14 11. Kameraeinstellungen................................................................................................................14 Verknüpfen von Kameras & Installation einer Extra-Kamera......................................14 Auswahl der Kameras für die Anzeige.................................................................................14 Helligkeitseinstellungen...........................................................................................................15 12. Anschluss an das Internet........................................................................................................15 Anschluss des Monitors an das Internet.............................................................................15 Ansicht auf Android-Smartphones und Tablet-PCs........................................................16 Ansicht auf dem iPhone/iPad.................................................................................................16 Erweiterte Netzwerkeinstellungen......................................................................................16 13. Aufzeichnung...............................................................................................................................16 Einfache Aufzeichnung.............................................................................................................16 Bewegungserkennung..............................................................................................................17 E-Mail-Alarm..................................................................................................................................17 Geplante Aufzeichnung...........................................................................................................17 14.Abspielen.................................................................................................................................. 18 15. Systemeinrichtung......................................................................................................................18 Stromsparen..................................................................................................................................18 Automatische Bildschirmsperre.............................................................................................18 Zeit....................................................................................................................................................18 Speicherformatierung..............................................................................................................19 Systemaufrüstung.....................................................................................................................19 Standard: Sprache, Hz-Einrichtung & Wiederherstellung der Standardeinstellungen......19 16. Fehlerbehebung.........................................................................................................................20 17. Häufig gestellte Fragen............................................................................................................21 18. Technische Daten .......................................................................................................................22 19. Garantiebedingungen...............................................................................................................23 20. Informationen über das Wiederverwertu..........................................................................23 21. Kundendienst............................................................................................................................24 4 1. Einleitung Wir gratulieren Ihnen zum Erwerb einer farmCam von LUDA. Die farmCam-Lösung bietet Ihnen alles, was Sie für einen Überblick über bis zu 4 Bereiche benötigen. Das komplette Paket für die einfache Überwachung von Bodenhaltung und Kalbung oder für die allgemeine Farmüberwachung. ✓✓ Überwachungsmelkmaschine ✓✓ Behalten Sie den Stall im Auge ✓✓ Sichereres Abkalben ✓✓ Allgemeine Bauernhofüberwachung farmCam – Sicheres und effizientes Betreibsmanagement! Für Neuigkeiten und Zubehör zur farmCam besuchen Sie: www.ludaelektronik.com 5 2. Sicherheitsvorschriften/Wichtige Informationen Benutzen Sie die Produkte nicht an folgenden Orten: Benutzen Sie die Produkte nicht in der Nähe von medizinischen Geräten, da nicht auszuschließen ist, dass die farmCam empfindliche Betriebsanlagen stören kann. Benutzen Sie die Produkte nicht in Flugzeugen, da die Produkte empfindliche Betriebsanlagen stören können. Achten Sie darauf, die Privatsphäre anderer nicht zu verletzen. - Befolgen Sie stets die gültigen Gesetze des Landes, in dem Sie wohnen. - Halten Sie kleine Plastikteile von klein Kindern fern. - Benutzen Sie ausschließlich die vorgesehenen Netzteile für die jeweiligen Produkte, da Sie sonst riskieren, die Produkte zu beschädigen. - Schließen Sie die Stromadapter nicht im Außenbereich oder in der Nähe von Wasser an das Stromnetz an. - Vermeiden sie die Abdeckung der Stromadapter und platzieren Sie diese nicht auf temperaturempfindlichem Untergrund. - Heben Sie die Kamera oder den videoLink nicht an der Antenne hoch. - Falls Sie mehrere Kameras im gleichen Bereich verwenden, platzieren Sie die Kameras/ Antenne so, dass die Funkwellen der Kameras den Empfänger aus verschiedenen Winkeln erreichen. - Verwenden Sie mehrere Kameras mit der gleichen Frequenz nicht im selben Bereich, da sie sich gegenseitig stören können. LUDA entzieht sich jeglicher Verantwortung bei Schäden, die bei Missbrauch oder unsachgemäßer Verwendung der Produkte entstehen können. 6 3. Die Kamera und die dazugehörigen Teile Antenneanschluss Gehäuse Mikrofon Linse Betriebsanzeige Paar-Anzeige Tag-/Nachtsensor Stromversorgung (5V) Montagefuß Paar-Taste Schnurlose Videokamera. (Art. no 1027) 5V Außennetzteil (Art. no EU 6018, UK 6019) Große Antenne & Halterung 16m Antennenkabel (Art. no 5016 & 7011) (Art. no 5013) Schrauben für die Montage 7 4. Die Monitor und die dazugehörigen Teile Kamera/Signal-Anzeige LCD (Bildschirm) Akkustatus SD-Karte-Status Menü-Lasche Touchscreen-LCD-Monitor - vordseite (Art. no 1033) Antenne-Anschluss SD-Kartenslot 8 Ein-/Ausschalter Stütze Touchscreen-LCD-Monitor - Rückseite (Art. no 1033) Stromanschluss Ladedock für Monitor (Art.-Nr. 7010) Ethernet-Anschluss 5V Netzteil (Art. no EU 6016, UK 6017) Ethernet-Kabel für Internetverbindung (Art. no 5011) Mittlere Antenne & Halterung 9m 90 Antennenkabel Kleine Antenne (Art. no 5009 & 7011) (Art. no 5012) (Art. no 7012) 9 5. Funktionsweise der farmCam 1 2 3 1250m 1. 4 Internet Die Kamera überwacht Ihr Vieh, das Signal wird durch das Kabel zur Antenne außen am Gebäude übertragen. 2. Das Signal wird von der Kamera über die Außenantennen ins Haus/Büro gesendet. 3. Der Monitor empfängt das Signal vom Stall und das Bild wird auf dem Bildschirm angezeigt. 4. Wenn Sie den Monitor an Ihren Breitband-Router anschließen, können Sie Ihren Bauernhof stets überall mittels Tablet-PC oder Smartphone und bestehender Internetverbindung im Auge behalten. 6. Bevor Sie mit der Installation beginnen Eine optimale Signalqualität wird erreicht, wenn keinerlei Hindernisse zwischen den Antennen vorhanden sind. Vermeiden Sie es, die Antennen in verschiedenen Höhen anzubringen und/oder sie in der Nähe metallischer Gegenstände aufzustellen. Beachten Sie dies bei der Planung Ihrer Installation. Beide Außenantennen müssen unbedingt außen an den Gebäuden angebracht werden, um die Anzahl der Hindernisse zu verringern.. 1. Freie Sichtverbindung: Überlegen Sie, wo Sie die Außenantennen anbringen möchten. Vergewissern Sie sich, dass sich so wenig Hindernisse (Bäume, Büsche, Gebäude) wie möglich auf der Linie zwischen den Außenantennen befinden. 2. Antennenkabellänge: In der farmCam-Packung befinden sich drei Antennenkabel: Ein 16-m-Kabel für die Kamera, ein 9-m-Kabel für den Monitor und ein zusätzliches 9-m-Kabel. Das zusätzliche 9-m-Kabel kann sowohl mit der Kamera als auch mit dem Monitor verwendet werden. Binden Sie die zwei Kabel zusammen, wenn Sie sie verwenden möchten. Wenn Sie das Monitorkabel verlängern möchten, müssen Sie die große Antenne anstelle der mittleren verwenden. (Siehe Kapitel 9, Installation der Außenantennen.) 3. Kameraaufstellung: Vermeiden Sie es, die Kamera hinter Glas oder Fenstern aufzustellen, 10 da das Glas das Nachtsicht-Infrarotlicht reflektiert und ein verschwommenes Bild erzeugt. Wenn Sie die Bewegungserkennungsfunktion nutzen möchten, vermeiden Sie es, die Kamera auf Büsche, Fahnen oder andere Gegenstände zu richten, die sich im Wind bewegen könnten und so unerwünschte Aufnahmen verursachen. INFORMATION Die Sendefrequenz beträgt 2,4 GHz und die ausgesendeten Wellen durchdringen die meisten Objekte oder sie werden reflektiert. Durch Hindernisse, wie z.B. Holz, Fenster und dünne Wänden, werden die Signale abgeschwächt. Bei Metall und dickem Beton werden die Signale sehr stark beeinträchtigt. 7. Installation des Monitors Bildschirm-Menü in Deutsch verfügbar. Stellen Sie den Bildschirm und das Dock so weit entfernt von Ihrem Internet-Router auf wie möglich, um Störungen zu vermeiden. Zur Installation der Kamera benötigen Sie den Monitor. Bereiten Sie Folgendes vor: 1. Befestigen Sie die kleine schwarze Antenne an der Rückseite des Monitors. 2. Schalten Sie den Monitor ein, indem Sie 3-5 Sekunden lang den An-/Aus-Schalter drücken. Laden Sie falls nötig den Monitor auf. (Schließen Sie den 5-V-Adapter an eine Netzsteckdose an und stecken Sie ihn an der Rückseite des Monitors ein, oder versorgen Sie das Dock mit Strom und legen Sie den Monitor ins Dock.) Optional – Einstellen der Sprache des Monitors Die verfügbaren Sprachen sind: Englisch, Deutsch, Spanisch, Niederländisch, Chinesisch, Japanisch, Französisch, Portugiesisch und Italienisch. Wenn Sie die Bedienoberfläche des Monitors auf eine andere Sprache als Englisch einstellen möchten, befolgen Sie bitte die untenstehenden Schritte. 1. Tippen Sie auf die folgenden Symbole: Menü-Lasche -> Info-Symbol -> Zahnrad-Symbol -> System Setup -> Default 2. Wählen Sie Ihre gewünschte Sprache und tippen Sie anschließend auf OK. 3. Der Monitor wird ausgeschaltet. Drücken Sie erneut einige Sekunden lang den An-/Aus-Schalter. Folgen Sie den Bildschirmanweisungen, um den Berührungsbildschirm zu konfigurieren. 11 8. Montage der Kamera 1. Befestigen Sie die Kamera mit dem Montagefuß an der Wand. Achten Sie darauf, dass sich eine Stromquelle in der Nähe befindet und dass das Antennenkabel bis zur Kamera reicht. 2. Schließen Sie das 16 m lange Antennenkabel an der Rückseite der Kamera an und bringen Sie die große Antenne am Kabel an. Befestigen Sie die Antenne noch nicht endgültig. 3. Schließen Sie die Kamera mit dem 5V-Netzgerät an eine Stromquelle an. 4. Schalten Sie den LCD-Monitor ein. Das Kamerabild sollte nach einigen Sekunden automatisch auf dem Display erscheinen. Passen Sie falls nötig den Kamerawinkel an. 9. Montage der Außenantenne Um eine maximale Reichweite zu erreichen, montieren Sie die Richtantenne an der Außenseite des Stalles bzw. an der Hauswand so, dass sie aufeinander ausgerichtet sind. INFORMATION Vergewissern Sie sich, dass sich keine Gegenstände, wie z.B. Abflussrohre, innerhalb eines Meters ober- oder unterhalb der Antenne befinden, da diese die Bildqualität beeinflussen können. 12 1. Ziehen Sie die kleine Antenne vom Monitor ab und lösen Sie bei Bedarf das Kabel von der Kamera. 2. Verlegen Sie die Antennenkabel zu der Stelle, wo Sie die Außenantennen anbringen möchten. Achten Sie darauf, das Kabel nicht zu beschädigen, insbesondere, wenn die Montage bei kaltem Wetter erfolgt. Verwenden Sie das 9 m lange Kabel mit dem 90°-Anschluss am Monitor. 3. Befestigen Sie die Außenantennen vorläufig und verbinden Sie sie mit den Kabeln. Verbinden Sie die anderen Kabelenden mit der Kamera und dem Monitor. 4. Überprüfen Sie die Bildqualität auf dem LCD-Monitor in Ihrem Wohnbereich. 5. Wenn Sie zufrieden sind, befestigen Sie die Antennen permanent. Verwendung des zusätzlichen Verlängerungskabels: Im Lieferumfang ist ein zusätzliches Antennenkabel enthalten. Sie können dieses Kabel kamera- oder monitorseitig verwenden. Wenn Sie das Monitorkabel verlängern möchten, müssen Sie die große Antenne anstelle der mittleren verwenden. Stellen Sie bei Bedarf mit dem mitgelieferten Schrumpfschlauch eine wasserdichte Kabelverbindung her. 10. Ansicht auf dem Monitor Beziehen Sie sich für eine grundlegende Übersicht der Monitorsymbole bitte auf Kapitel 4, Der Monitor & dazugehörige Teile. Kameraansichten: Die Standardansicht ist die Vierfachansicht, bei der die 4 Kamerakanäle gleichzeitig angezeigt werden. Tippen Sie auf das Kamerabild, um die Sicht der Kamera als Vollbild anzuzeigen. Tippen Sie erneut auf das Bild, um zur Vierfachansicht zurückzukehren. Tippen Sie auf die Zoom-Schaltfläche, um das Bild in der Vollbildansicht vergrößert darzustellen. Sie sehen fünf verschiedene Felder im Bild. Drücken Sie auf ein Feld, um diesen Bereich vergrößert darzustellen. 13 Toneinstellungen: 1. Tippen Sie auf die folgenden Schaltflächen: Menü-Lasche -> Tonen-Symbol 2. Verwenden Sie die Schaltflächen + und -, um den Ton und Alarmpegel einzustellen. 11. Kameraeinstellungen Beziehen Sie sich für eine grundlegende Übersicht der Monitorsymbole bitte auf Kapitel 4, Der Monitor & dazugehörige Teile. Verknüpfen von Kameras & Installation einer Extra-Kamera: 1. Montieren Sie die Kamera wie in Kapitel 8, Montage der Kamera, beschrieben. 2. Tippen Sie auf die folgenden Schaltflächen, um zum Pairing-Bildschirm zu gelangen: Menü-Lasche -> Info-Symbol -> Zahnrad-Symbol -> Camera Setup -> Pairing 3. Tippen Sie auf den Kamerakanal, den Sie für Ihre Kamera verwenden möchten. (Normalerweise 2, 3 oder 4.) Sie sehen einen 60-Sekunden-Countdown. 4. Drücken Sie innerhalb von 60 Sekunden auf die Pairing-Taste an der Kamera, bis eine Erfolgsmeldung auf dem Monitor angezeigt wird. Auswahl der Kameras für die Anzeige: 14 1. Tippen Sie auf die folgenden Schaltflächen, um zum Kamera-Ein-Bildschirm zu gelangen: Menü-Lasche -> Info-Symbol -> Zahnrad-Symbol -> Camera Setup -> Camera On 2. Tippen Sie auf die Kameraschaltfläche, die Sie anzeigen oder ausblenden möchten. Ein X bedeutet, dass die Kamera ausgeblendet ist. Helligkeitseinstellungen: 1. Tippen Sie auf die folgenden Schaltflächen, um zum Kamerahelligkeitsbildschirm zu gelangen: Menü-Lasche -> Info-Symbol -> Zahnrad-Symbol -> Camera Setup -> Brightness 2. Die Helligkeit kann auf Werte zwischen -2 und 2 eingestellt werden. Der Standardwert ist 0. Tippen Sie auf die Kamera, die Sie einstellen möchten, um den gewünschten Wert auszuwählen. 12. Anschluss an das Internet Anschluss des Monitors an das Internet 1. Schließen Sie das Monitordock mit einem Ethernet-Kabel an Ihren privaten Internetrouter/ Ihr Modem an. Vergewissern Sie sich, dass am Dock Strom anliegt. 2. Legen Sie den LCD-Monitor in das Dock. 3. Auf dem Monitor erscheint die Frage, ob Sie eine Verbindung mit dem Internet herstellen möchten. Tippen Sie auf das Feld „Verbindung mit dem Internet herstellen?“. INFORMATION Der Monitor merkt sich Ihre Einstellungen. Wenn Sie ihn das nächste Mal ins Dock legen, stellt der Monitor automatisch eine Verbindung mit dem Internet her. Es können maximal zwei Geräte gleichzeitig via Internet mit dem Monitor verbunden sein. 15 Ansicht auf Smartphones und Tablet-PCs: 1. Rufen Sie Google Play/App-Store auf, suchen Sie nach der OMGuard-App und installieren Sie sie. 2. Öffnen Sie die App und geben Sie den Code, der auf der Rückseite des LCD-Monitors steht, in das Feld ein und klicken Sie auf OK. Bitte beachten Sie, dass bei der Verwendung eines iPhones das Modell3GS oder ein neueres Modell erforderlich ist. Android-Version: 2.3x und höher. 1. INTERNET App Store Google Play 2. USERNAME USERNAME Erweiterte Netzwerkeinstellungen: Wir empfehlen Ihnen, dass Sie diese Einstellungen nur ändern, wenn Sie sich mit der Netzwerkkonfiguration auskennen. 3. PASSWORD 123456 Tippen Sie auf die folgenden Schaltflächen, um zum Netzwerkeinrichtungs-Bildschirm zu gelangen: Menü-Lasche -> Info-Symbol -> Zahnrad-Symbol -> Network Setup 13. Aufzeichnung Einfache Aufzeichnung Sie müssen eine Speicherkarte verwenden, wenn Sie diese Funktion verwenden möchten. In den meisten Elektronikfachmärkten erhalten Sie eine für den Monitor geeignete SD-Karte. 1. Setzen Sie die SD-Karte in das Fach an der Seite des Monitors.Tippen Sie auf die Rec- Schaltfläche am Bildschirm, um ein Kamerabild aufzuzeichnen. Tippen Sie erneut auf die Rec-Schaltfläche, um die Aufzeichnung zu beenden. Tippen Sie auf die folgenden Symbole, um den aufgezeichneten Clip anzuschauen: Menü-Lasche -> Info -> Notizbuch INFORMATION Aufzeichnungen, die manuell gestartet wurden, werden automatisch nach zwei Minuten beendet. Max 32 GB! Wenn die SD-Karte voll ist, hält die Aufnahme an und die Karte muss manuell geleert werden. 2. Wählen Sie den Tag aus, an dem Sie den Clip aufgezeichnet haben. (Die Tage mitaufgezeichnetem Videomaterial sind markiert.) Der Clip erhält als Name die Aufzeichnungszeit 16 Bewegungserkennung Tippen Sie auf die folgenden Schaltflächen, um zum Bewegungserkennungsbildschirm zu gelangen: Menü-Lasche -> Info-Symbol -> Zahnrad-Symbol -> Recorder Setup -> Motion Detection Die Standardeinstellung ist die eingeschaltete Bewegungserkennung mit niedriger Empfindlichkeit. Tippen Sie auf einen Kamerakanal, um die Einstellung entweder auf hohe Empfindlichkeit einzustellen oder die Bewegungserkennungsfunktion für diese bestimmte Kamera auszuschalten E-Mail-Alarm Es besteht die Möglichkeit, dass der Monitor Ihnen E-Mails sendet, wenn die Bewegungserkennung ausgelöst wird. Tippen Sie auf die folgenden Schaltflächen, um zum E-MailAlarmeinrichtungs-Bildschirm zu gelangen: Menü-Lasche -> Info-Symbol -> Zahnrad-Symbol -> Recorder Setup -> E-mail Alert E-mail Alert Sie sollten die notwendigen Einzelheiten von Ihrem E-Mail-Dienstanbieter erhalten. Verwenden Sie die nachstehenden Einstellungen für die E-Mail-Benachrichtigung. SMTP Server: smtp.gmail.com SMTP Port: 465 Username: [email protected] Password: ******* Email to: [email protected] SSL checkbox checked LUDA empfiehlt Gmail als Absenderadresse. Die Absenderadresse („Benutzername“) und die Empfängeradresse („E-Mail an:“) müssen unterschiedlich sein. Geplante Aufzeichnung Tippen Sie auf die folgenden Schaltflächen, um zum Zeitplan-Aufzeichnungsbildschirm zu gelangen: Menü-Lasche -> Info-Symbol -> Zahnrad-Symbol -> Recorder Setup -> Schedule Record 1. Wählen Sie die Kamera aus, die aufzeichnen soll. 2. Tippen Sie auf die Stunden oder Minuten und verwenden Sie anschließend die Auf- und Ab-Tasten, um die Start- und Stoppzeit für Ihre Aufzeichnung festzulegen. 3. Tippen Sie zur Einstellung des Datums auf das leere Feld und 17 wählen Sie anschließend den gewünschten Tag aus dem Kalender aus. 4. Drücken Sie auf Speichern. Es können fünf verschiedene Aufzeichnungen geplant werden. Tippen Sie auf die Nummern rechts, um einen weiteren Aufzeichnungstermin auszuwählen. 14. Abspielen 1. Zur Aufnahmeliste gehen 2. Wählen Sie die Kamera und das Datum der betreffenden Aufnahme. Klicken Sie auf das Datum und die gewünschte Aufnahme. 3. Wenn die Aufnahme vorhanden ist, ist das Datum in Grün hervorgehoben. 15. Systemeinrichtung Tippen Sie auf die folgenden Symbole, um zum Systemeinrichtungsbildschirm zu gelangen: Menü-Lasche -> Info-Symbol -> Zahnrad-Symbol -> System Setup Die folgenden Optionen und Funktionen sind unter der Systemeinrichtung verfügbar: Stromsparen Wenn der Stromsparmodus eingeschaltet ist, wird der Bildschirm automatisch nach 2 Minuten ohne Bedienvorgänge ausgeschaltet. Automatische Bildschirmsperre Ist diese Funktion aktiviert, sperrt der Bildschirm automatisch die Berührungsbildschirmfunktion, wenn 2 Minuten lang keine Bedienvorgänge erfolgten. 18 Zeit Dieser Abschnitt enthält zwei Bonusfunktionen; eine Alarmfunktion und einen Timer. Hier kann auch das korrekte Datum und die Uhrzeit des Monitors eingestellt werden. Wählen Sie die Zeiteinstellung, um die Uhrzeit anzupassen. Tippen Sie auf den Zeitbereich, den Sie ändern möchten, und passen Sie die Zeit mit den Auf- und Ab-Tasten an. Speichern Sie Ihre Änderungen, wenn Sie fertig sind. Speicherformatierung Mit der Speicherformatierungsfunktion wird die SD-Speicherkarte zurückgesetzt/gelöscht. Drücken Sie auf Start und anschließend auf OK, um die SD-Speicherkarte zu formatieren und alle gespeicherten Daten zu löschen. WARNUNG! Wenn diese Funktion verwendet wird, werden alle Dateien auf der SD-Karte gelöscht! Systemaufrüstung Sie müssen eine Speicherkarte verwenden, wenn Sie diese Funktion verwenden möchten. In den meisten Elektronikfachmärkten erhalten Sie eine für den Monitor geeignete SD-Karte. Die Firmware des Monitors kann aufgerüstet werden. Sie benötigen zur Aufrüstung des Monitors einen Computer. 1. Besuchen Sie bitte http://ludaelektronik.com/farmcam/, um nach Aktualisierungen zu suchen. Laden Sie die neuste Firmware-Datei auf Ihren Computer herunter. 2. Nehmen Sie die SD-Speicherkarte aus dem Monitor heraus und setzen Sie sie in Ihren Computer ein. (Wenn Sie kein Fach für SD-Speicherkarten an Ihrem Computer haben, verwenden Sie ein USB-Speicherkarten-Lesegerät.) 3. Übertragen Sie die heruntergeladene Datei auf die SD-Speicherkarte. Werfen Sie die Karte aus Ihrem Computer aus und setzen Sie sie wieder in den Monitor ein. 4. Tippen Sie auf das Symbol System Upgrade im Systemeinrichtungsbildschirm. Tippen Sie auf Start und anschließend auf OK. Standard: Sprache, Hz-Einrichtung & Wiederherstellung der Standardeinstellungen Hier kann die Hz-Rate entweder auf 50 Hz oder 60 Hz festgelegt und die Sprache geändert werden. Wenn die Sprache geändert wird, setzt der Monitor alle Einstellungen auf die Standardwerte zurück. Um den Monitor zurückzusetzen, ohne die Sprache zu ändern, wählen Sie die Sprache aus, die Sie bereits verwenden. Ausführlichere Informationen entnehmen Sie bitte Kapitel 7, Einrichten des Monitors. 19 16. Fehlerbehebung In diesem Kapitel zur Fehlerbehebung gehen wir davon aus, dass Sie alle Teile Ihres farmCamSystems montiert und installiert haben. Die Fehlerbehebung ist auch online auf http://ludaelektronik.com verfügbar. Siehe bitte Kapitel 20 für die Kontaktinformation zu unserem Kundendienstteam. 1. Wir beginnen bei der Fehlerbehebung beim LCD-Monitor. – Wenn sich der Monitor beim ersten Versuch nicht einschalten lässt, versuchen Sie, den An-/Aus-Schalter 5 Sekunden lang zu drücken. Falls dies nicht hilft, gehen Sie zu Abschnitt 2. – Falls das Kamerabild im Display nicht sichtbar ist, gehen Sie zu Abschnitt 3. – Falls das Bild schwarzweiß/farblos ist, befindet sich die Kamera höchstwahrscheinlich im Nachtsichtmodus. Wenn die Nachtsicht eingeschaltet ist, erscheint das Bild in Schwarzweiß. Dies ist normal. – Wenn Sie Probleme beim Anschluss des Monitors mit dem Internet haben, siehe Abschnitt 4. 2. Vergewissern Sie sich, dass der Monitor an eine Stromquelle angeschlossen ist. Überprüfen Sie außerdem Folgendes: – Versuchen Sie, sowohl das Netzteil direkt an den Monitor anzuschließen als auch das Monitordock mit Strom zu versorgen. (Legen Sie den Monitor in das Dock). – Wenn Sie Probleme beim Laden des Monitors haben oder wenn das Display schwarz ist, obwohl der LCD-Monitor mit Strom versorgt wird, wenden Sie sich bitte an den Kundendienst. Laden Sie den Monitor niemals mit einem anderen Adapter als den mitgelieferten 5-V-Adaptern auf! Das Aufladen mit dem falschen Adapter kann das Gerät beschädigen und fällt nicht unter die Garantie. 3. – – – – Wenn Sie kein Kamerabild sehen können, versuchen Sie Folgendes: Vergewissern Sie sich, dass die Kamera mit dem Monitor verbunden ist. Siehe Kapitel 11. Überprüfen Sie den Strom- und Antennenanschluss der Kamera. Die Stromanzeige an der Kamera sollte leuchten. Überprüfen Sie, ob das Kamerabild auf dem Monitor zu sehen ist, wenn Sie den Monitor innerhalb weniger Meter der Kameraantenne aufstellen. Bitte wenden Sie sich für weitere Unterstützung an den Kundendienst. 4. Wenn Sie Probleme beim Anschluss des Monitors mit dem Internet haben, überprüfen Sie Folgendes: – Vergewissern Sie sich, dass das Ethernet-Kabel am Dock angeschlossen ist und im richtigen Schlitz in Ihrem Breitbandrouter/Modem steckt. (Beziehen Sie sich bitte auf die Bedienungsanleitung Ihres Routers/Modems.) – Überprüfen Sie Ihre Internetverbindung. (Funktioniert die Internetverbindung auf Ihrem Computer?) – Versuchen Sie erneut die Verbindung herzustellen, indem Sie die Schritte in Kapitel 12 erneut durchführen. – 20 Bitte wenden Sie sich für weitere Unterstützung an den Kundendienst. 17. Häufig gestellte Fragen 1. Ist das Signal zwischen der Kamera und dem Empfänger verschlüsselt? Ja. 2. Was bedeutet freie Sicht? Freie Sicht bedeutet, dass sich keine Objekte (Wände, Bäume o.ä.) zwischen der Kamera und dem Empfänger befinden. Mehrere Betonwände (z.B. in einem Wohnhaus) zwischen der Kamera und dem Empfänger können den Empfang der Signale stark beeinträchtigen, wohingegen sich das Bild in einem Holzhaus gradweise verschlechtert und immer instabiler wird, je weiter man die Kamera vom Empfänger entfernt. 3. Ist die Kamera wasserresistent? Die Kamera in Ihrem farmCam-Paket ist IP66-klassifiziert, d.h. dass sie gut gegen Staub und Feuchtigkeit geschützt ist. Sie verträgt es deshalb gut, außerhalb im Regen und in feuchter Umgebung, wie z.B. Ställen und Bauernhöfen, angebracht zu sein. 4. Kann ich das farmCam-Paket mit weiteren Kameras komplettieren? Es ist möglich, Ihr farmCam-Paket mit weiteren Kameras zu komplettieren. Kontaktieren Sie LUDA für weitere Informationen. 5. Kann ich mein Kamerabild auf meinem Smartphone oder Computer sehen? Das Kamerabild ist auf den meisten Smartphones und Tablet-PCs sichtbar. Siehe bitte Kapitel 12. Zu diesem Zeitpunkt kann das Bild nicht auf einem Computer angezeigt werden. Wir arbeiten jedoch an einer Lösung für Computer, besuchen Sie www.ludaelektronik.com für die neusten Informationen bitte . 6. Wie erhalte ich einen größeren Betrachtungswinkel meiner Kamera? Die Kamera erfasst in Abhängigkeit von ihrer Aufstellung bis zu 60-80 m2. Versuchen Sie die Kamera zu versetzen oder komplettieren Sie Ihr System mit einer zusätzlichen Kamera für eine Beobachtung eines größeren Bereiches. Für produkneuigkeiten bitte besuchen Sie www.ludaelektronik.com für die neusten Informationen bitte. 7. Wird die Kamera bei niedrigen Temperaturen beschädigt? Nein, bei sehr niedrigen Temperaturen kann das Bild einen Rotstich aufweisen. Bei extrem niedrigen Temperaturen kann sich die Kamera ausschalten. Wenn aber die Temperatur wieder steigt, funktioniert die Kamera wie gewohnt. 8. Weitere Fragen? Besuchen Sie uns auf www.ludaelektronik.com oder kontaktieren Sie uns anderweitig (Kapitel 20, Kundendienst). www.farmcam-guide.com 21 18. Technische Daten Schnurlose Videokamera. (Art.Nr. 1027) Sendefrequenz ISM 2,4 GHz Sendestärke20mW/CE Kanäle4 Auflösung 800 × 480 px Winkel63° Minimale Beleuchtungsstärke 0 Lux Nachtsichtreichweite 40 m2 Spannung DC +5V Stromverbrauch 500mA (IR ON) Betriebstemperatur -20° ~ +50° (Celsius) Größe (B×D×H) 151×74×49 mm Gewicht 330 g Touchscreen-LCD-Monitor (Art. No 1033) Bildschirmgröße7” Auflösung 800 × 480 px Kanäle4 Spannung DC +5V Stromverbrauch800mA Batterie 3.7V 1800mAH (LI-ON) Betriebstemperatur -10° ~ +50° (Celsius) Größe (BxDxH) 184×128×28 mm Gewicht 428 g SD-Karten Aufnahmezeit SD Karte 1 Kamera 2-4 Kameras (QVGA) 1 GB 120 - 180 min 160 - 200 min 2 GB 240 - 360 min 320 - 400 min 8 GB 360 - 1 440 min 1 280 - 1 600 min 16 GB 1 520 - 2 880 min 2 360 - 3 200 min 32 GB 3 840 - 5 760 min 5 120 - 6 400 min Batterie 1,5 h - 2 h 22 6h - 8h 19. Garantiebedingungen Die Garantie gilt, wenn nichts anderes angegeben, 24 Monate ab Kaufdatum beim Fachhändler. Während der Garantiezeit übernimmt LUDA evtl. nötige Reparationen oder erstattet Ihnen ein mindestens gleichwertiges Austauschgerät. Wenn Ihnen LUDA ein Produkt ersetzt, wird dieses Produkt durch die ursprüngliche Garantie für die verbleibende Zeit gedeckt. Wenn ihr Produkt ausgetauscht wird, können benutzte, noch funktionierende Teile weiterhin verwendet werden. Die ausgestauschten Ersatzteile sind Eigentum der LUDA. Die Garantie schützt nicht vor Schäden durch physischen Gewalt, Unfälle, Naturkatastrophen, die Verwendung von falschen Netzteilen oder unsachgemäßer Behandlung von Produkten (außer wie es von LUDA und diesem Benutzerhandbuch beschrieben wird). Der Endkunde ist für alle Versandkosten verantwortlich, die durch den Transport zur LUDA Reparaturwerkstatt aufkommen. Die Garantie ist nur gültig, wenn der originale Kaufbeleg, der durch den LUDA Händler ausgestellt wurde, vorgezeigt wird. Der Kaufbeleg muss Informationen hinsichtlich Kaufort, datum, Ausstellungszeitpunkt und Produktbeschreibung enthalten. LUDA behält sich das Recht vor, Garantieansprüche, wenn sie die oben genannten Kaufbelegskriterien nicht erfüllen, entfernt oder verändert worden sind, zurückzuweisen. 20. Informationen über das Wiederverwertung Das Symbol der durchgestrichenen Abfalltonne auf Rädern, das auf dem Produkt, auf dem Akku, in der Dokumentation oder auf dem Verpackungsmaterial zu finden ist, bedeutet, dass elektrische und elektronische Produkte, Batterien und Akkus am Ende ihrer Lebensdauer einer getrennten Müllsammlung zugeführt werden müssen. Diese Vorschriften gelten in der Europäischen Union. Entsorgen Sie diese Produkte nicht über den unsortierten Hausmüll. Entsorgen Sie gebrauchte elektronische Produkte, Akkus und Verpackungsmaterial stets bei den entsprechenden Sammelstellen. Sie beugen so der unkontrollierten Müllbeseitigung vor und fördern die Wiederverwertung von stofflichen Ressourcen. Batterien können Quecksilber, Blei oder Cadmium enthalten - Stoffe, die für unsere Gesundheit und unsere Umwelt schädlich sind. Weitere Informationen erhalten Sie über den Händler, bei dem Sie das Produkt erworben haben, von regionalen Abfallunternehmen oder Ihre staatlichen Behörden für die Einhaltung der erweiterten Herstellerhaftung oder dem für Ihr Land. 23 21. Kundendienst Schwedisches Know-how LUDA Elektronik AB wurde 2003 gegründet und ist in den letzten Jahren zu einem führenden Anbieter von schnurloser Videoausrüstung auf ausgewählten Märkten geworden. Das Unternehmen besitzt ein fundiertes Wissen von schnurloser Videotechnik und dessen Anwendungsgebiete. Das trägt dazu bei, dass wir unseren Kunden außer den Produkten auch eine hochqualifizierte Produkt- und Kaufberatung, sowie Service und Support anbieten können. Für Hilfe bei der Installation, technische Beratung oder Hilfe bei beschädigten Artikeln können Sie sich jederzeit gerne an unser Kundendienstteam wenden. Wir sprechen Englisch und Schwedisch. Falls Sie Hilfe in Ihrer eigenen Sprache benötigen, wenden Sie sich an Ihren örtlichen Fachhändler. Bevor Sie unseren Kundendienst kontaktieren, bitten wir Sie, die folgenden Schritte auszuführen. Support Schritt 1: Lesen Sie die Installationsanleitung und den Abschnitt über die ! Fehlerbehebung. Schritt 2: Besuchen Sie unsere Webseite: http://ludaelektronik.com Schritt 3: Rufen Sie uns an (für Kundenservice auf Englisch oder Schwedisch) oder wenden Sie sich an Ihren örtlichen Händler! Rufen Sie: +46 (0)31 3130290 / E-mail: [email protected] 24 English – User Guide 25 Contents 1. Introduction..................................................................................................................................27 2. Safety precautions / Important information.....................................................................28 3. The Camera & Related Items...................................................................................................29 4. The Monitor & Related Items...................................................................................................30 5. How farmCam works..................................................................................................................32 6. Planning the installation...........................................................................................................32 7. Setting up the monitor.............................................................................................................33 8. Setting up the camera..............................................................................................................34 9. Installing the outdoor antennas............................................................................................34 Using the extra extension cable............................................................................................35 10. Viewing on the monitor............................................................................................................35 Camera views................................................................................................................................35 Sound settings..............................................................................................................................36 11. Camera Settings...........................................................................................................................36 Pairing Cameras & Installing an Extra Camera..................................................................36 Choosing Cameras to Display.................................................................................................36 Brightness settings .................................................................................................................37 12. Connecting to the Internet ..................................................................................................37 Connecting the monitor to the Internet .........................................................................37 Viewing on Android Smartphones and Tablets ............................................................38 Viewing on iPhone/iPad ........................................................................................................38 Advanced Network Settings ................................................................................................38 13.Recording...................................................................................................................................38 Basic Recording ........................................................................................................................38 Recording Settings ..................................................................................................................39 Motion Detection ....................................................................................................................39 E-mail Alert ................................................................................................................................39 Scheduled Recording .............................................................................................................39 14. Playback..........................................................................................................................................39 15. System Setup ............................................................................................................................40 Power Saving ............................................................................................................................40 Automatic Screen Lock .........................................................................................................40 Time..............................................................................................................................................40 Format Storage ........................................................................................................................40 System Upgrade ......................................................................................................................40 Default: Language, Hz Setup & Restoring to Default Settings ................................41 16.Troubleshooting......................................................................................................................42 17. Frequently Asked Questions (FAQ) ...................................................................................43 18. Technical specifications .........................................................................................................44 19. Warranty......................................................................................................................................45 20. Information regarding recycling ........................................................................................45 21. Customer Service ....................................................................................................................46 26 1. Introduction Congratulations to your purchase of farmCam from LUDA. Your farmCam solution will provide safe and efficient supervision if your cattle and farm. With up to 4 cameras in total you can monitor different areas simultaneously and interference free! ✓✓ Monitor milking machine ✓✓ Keep an eye on the barn ✓✓ Safer calving ✓✓ General farm supervision farmCam – Safe and efficient farm management! For news on our product range or accessories to your farmCam, please visit our website: www.ludaelektronik.com 27 2. Safety precautions / Important information The product is CE certified meaning that it fulfils all established rules and demands for use within the EU. The CE-certification further implies that the radiation level is below the established radiation levels stated in the R&TTE directive (1999/5/EC). Do not use the products in the following places: Do not use the products in hospitals as they might interfere with sensitive equipment. Do not use the products on-board air planes as they might interfere with sensitive equipment. Do not use the products in a way that might violate the integrity of others. - Always follow the laws and legislations that apply in your country. - Do not leave plastic packaging material near children to avoid the risk of suffocation. - Always use the correct power adaptor for each product. The products will be damaged if they are supplied with wrong voltage! - Do not place the included power adaptors outside or close to water. - Do not cover the power adaptors or place them on heat sensitive materials. - Do not lift the camera or the monitor in the antennas. - If you use several cameras within the same area, place the cameras/antennas in a way allowing the signals to reach the receiver from different angles. - Do not use several cameras with the same frequency within the same area since they will interfere with each other. LUDA resigns all responsibility that might occur from abuse or incorrect use of the products. Always follow the instructions in this user guide. 28 3. The Camera & Related Items Antenna Protective hood Microphone Lens Power indicator Pair indicator Day/Night sensor Power connection (5V) Mounting foot Pair button Wireless video camera. (Art. no 1027) 5V outdoor power adapter (Art. no EU 6018, UK 6019) Large antenna & bracket 16m antenna cable (Art. no 5016 & 7011) (Art. no 5013) Screws for mounting 29 4. The Monitor & Related Items Battery status Camera number/ signal strength LCD (display) SD card status Menu tab Touch screen LCD monitor - front (Art. no 1033) Antenna connection SD card slot 30 Power On/Off Support Power connection Dock for monitor (Art.no. 7010) Ethernet connection 5V power adapter Ethernet cable for internet (Art. no EU 6016, UK 6017) connection (Art. no 5011) Medium antenna & bracket 9m 90 antenna cable Small antenna (Art. no 5009 & 7011) (Art. no 5012) (Art. no 7012) 31 5. How farmCam works 1 2 3 1250m 1. 4 Internet The camera monitors your cattle, the signal is transmitted through the cable to the antenna on the outside of the building. 2. The signal is sent from camera to home/office via the outdoor antennas. 3. The monitor receives the signal from the barn and the picture is displayed on the screen. 4. By connecting the monitor to your broadband router you can see your farm wherever you go, through a tablet or smartphone connected to the internet. 6. Planning the installation Optimal signal quality is obtained when there are no obstacles whatsoever between the antennas. Avoid placing antennas at different heights and/or placing them close to metal objects. Keep this in mind when planning your installation. It is important that both outdoor antennas are placed on the outside of the buildings to reduce the number of obstacles. 1. Free line of sight: Decide where you intend to place the outdoor antennas. Make sure that there are as few obstacles (trees, bushes, buildings) as possible in the line between the outdoor antennas. 2. Antenna cable length: Three antenna cables are included in the farmCam box: A 16m cable for the camera, a 9m cable with 90° connection for the monitor and one extra 9m cable. The extra 9m cable can be used with either the camera and the monitor. If you would like to use it, screw the two cables together. If you intend to extend the cable to the monitor you will need to use the large antenna instead of the medium one. (See Chapter 9, Installing the outdoor antennas.) 3. Camera Placement: Avoid placing the camera behind glass or windows as the glass will reflect the night vision IR light and cause a blurred picture. If you are planning to use the motion detection function, avoid pointing the camera at bushes, flags or other objects 32 INFORMATION The 2,4 GHz frequency signals are sent out as radio waves in the air. The waves can penetrate most objects or bounce around them. However, the signals loose strength at every obstacle (trees, windows, walls etc.) they need to penetrate. If penetrating metal or concrete, the signal strength will be substantially reduced. 7. Setting up the monitor Screen menu available in English, Place the monitor and the monitor dock as far from your internet router as possible to avoid interference. When installing the camera you will need to use the monitor. Prepare the following: 1. Attach the small black antenna to the back of the monitor. 2. Turn the monitor on by pressing the power button for 3-5 seconds. If necessary, charge the monitor. (Connect the 5V adapter to a power socket and plug it in a t the back of the monitor, or connect power to the dock and put the monitor in the dock.) Optional – Setting the language of the monitor The available languages are: English, German, Spanish, Dutch, Chinese, Japanese, French, Portuguese and Italian. If you would like to set the monitor interface to another language than English, please follow the steps below. 1. Tap on the following icons: Menu tab -> Info -> Cogs -> System Setup -> Default 2. Select your language of choice and then tap on OK. 3. The monitor will turn off. Press the power button again for a couple of seconds. Follow the instructions on the screen to configure the touch screen. 33 8. Setting up the camera 1. Attach the camera to the wall using the mounting foot. Make sure there is a power source nearby and that the antenna cable reaches the camera from the point where you intend to mount the antenna. 2. Connect the 16m antenna cable to the back of the camera and attach the large antenna to the cable. Do not mount the antenna permanently yet. 3. Connect the camera to a power source using the 5V outdoor power adaptor. 4. Turn on the LCD monitor. The camera picture should show up automatically on the display after a few seconds. Adjust the camera angle if necessary. 9. Installing the outdoor antennas Place the outdoor antennas on the outer wall of the buildings, with as few obstacles between them as possible. 34 INFORMATION Place the antennas with as few obstacles as possible between them. Make sure there are no other objects such as a roof gutter or a drainpipe close to the antenna, as they may cause interference and decrease the signal quality. 1. Remove the small antenna from the monitor and unscrew the cable from the camera if necessary. 2. Drag the antenna cables to the places where you plan to put the outdoor antennas. Be careful not to break the cables, especially when mounting in cold weather. Use the 9m cable with the 90° connection with the monitor. 3. Mount the outdoor antennas temporarily and connect them to the cables. Connect the opposite ends of the cables to the camera and monitor. 4. Test the reception by checking the signal quality on the monitor. 5. When satisfied with the picture, mount the antennas permanently. Using the extra extension cable: Included in the box is an extra 9m antenna cable. You can use this cable on the camera or monitor side. If you plan to extend the cable to the monitor you will need to use the large antenna instead of the medium one. Waterproof the cable connection with the included shrink tube if necessary. 10. Viewing on the Monitor For a basic overview of the monitor icons, please see Chapter 4, The Monitor & Related Parts. Camera Views: The default view is QUAD view, where the 4 camera channels are displayed at the same time. To see a camera on full screen, tap the camera picture. To return to QUAD view, tap the picture again. To zoom into the picture in full screen view, tap the Zoom button. You will see five different fields in the picture. Press a field to zoom into that area. 35 Sound Settings: 1. Tap on the following buttons: Menu tab -> Sound 2. Use the + and - buttons to set the sound and alarm level. 11. Camera Settings For a basic overview of the monitor icons, please see Chapter 4, The Monitor & Related Items. Pairing Cameras & Installing an Extra Camera: 1. Mount the camera as described in Chapter 8, Setting up the Camera. 2. Tap the following buttons to get to the Pairing Screen: Menu tab -> Info -> Cogs -> Camera Setup -> Pairing 3. Tap on the camera channel you would like to use for your camera. (Usually 2, 3 or 4.) You will see a 60 second countdown. 4. Within the 60 seconds, press the Pairing Button on the camera until a success message is displayed on the monitor. Choosing Cameras to Display: 1. Tap on the following buttons to get to the Camera On Screen: Menu tab -> Info -> Cogs -> Camera Setup -> Camera On 2. Tap on the camera button you would like to display or hide. An X means that the camera is hidden. 36 Brightness Settings: 1. Tap on the following buttons to get to the Camera On Screen: Menu tab -> Info -> Cogs -> Camera Setup -> Brightness 2. Brightness can be set between the values -2 and 2. Default value is 0. Tap the camera you would like to adjust to select the desired value. 12. Connecting to the Internet Connecting the Monitor to the Internet 1. Connect the monitor dock to y our home Internet router/modem using the Ethernet cable. Make sure power is connected to the dock. 2. Place the LCD monitor in the dock. 3. The monitor will ask you if you would like to connect to the Internet. Tap on the “Connect to the internet?” field. INFORMATION The monitor will remember your settings. The next time you put it in the dock, the monitor will automatically connect to the Internet. It is possible for a maximum of two devices to connect to the monitor over the internet at the same time. 37 Viewing on Smartphones and Tablets: 1. Go to Google Play/App Store,, search for the “OMGuard” app and install. 2. Open the app and enter the code written on the back side of the LCD monitor in the field, click OK. Please note that for iPhone the 3GS model or newer is required. Android version: 2.3x and above Advanced Network Settings: We recommend that you only change these settings if you are familiar with network configuration. Tap the following buttons to get to the Network Setup Screen: Menu tab -> Info -> Cogs -> Network Setup 1. INTERNET App Store Google Play 2. USERNAME USERNAME 3. PASSWORD 123456 13. Recording Basic Recording To use this feature, you will need to use a memory card. An SD card suitable for the monitor can be purchased from most electronic dealers. 1. Insert the SD card into the slot on the side of the monitor. 2. To record a camera picture, tap the Rec button on the screen. To stop recording, tap the Rec button again. 3. To view the recorded clip, tap the following icons: Menu tab -> Info -> Notepad 4. Select the day when you recorded the clip. (Days containing recorded video are highlighted.) The clip will be named with the recording time. INFORMATION Recordings that have been started manually will stop automatically after two minutes. Max 32 GB. When the SD-card is full, the recording stops and the card must manually be Recording Settings Tap the following buttons to get to the Recording Setup Screen: Menu tab -> Info -> Cogs -> Recorder Setup 38 Motion Detection The default setting is motion detection turned on, on low sensitivity. Tap a camera channel to change the setting to either high sensitivity or to turn the motion detection function off for that particular camera. E-mail Alert It is possible to let the monitor send e-mails to you when the motion detection is triggered. You should be able to get the details necessary from your e-mail service provider. E-mail Alert Use settings below for email alert. SMTP Server: smtp.gmail.com SMTP Port: 465 Username: [email protected] Password: ******* Email to: [email protected] SSL checkbox checked LUDA recommends Gmail as sending address. Sending address (“Username”) and receiving address (“Email to:”) must be different. Scheduled Recording 1. Select the camera you would like to record. 2. Tap on the hours or minutes and then use the up and down buttons to set start and stop time for your recording. 3. To set the date, tap the blank field and then select the desired day from the calendar. 4. Press Save. It is possible to schedule five different recordings. Tap on the numbers to the right to select another recording slot. 14. Playback 1. 2. 3. Go to Recording list Choose camera and date for recording in question. Click date and click recording of interest. If recording exists, date is highlighted in green. 39 15. System Setup To get to the System Setup Screen, tap the following icons: Menu tab -> Info -> Cogs -> System Setup The following options and features are available under System Setup: Power Saving When power saving mode is turned on the screen will automatically turn off after 2 minutes of inactivity. Automatic Screen Lock When enabled the screen will automatically lock the touch screen function after 2 minutes of inactivity. Time This section includes two bonus features; an alarm function and a timer. Here it is also possible to set the correct date and time of the monitor. Select Time Setting to adjust the time. Tap on the time part you would like to change and use the up and down buttons to adjust it. Tap Save when you are done. Format Storage The Format Storage function is used to reset/wipe SD memory cards. Press Start and then OK to format the SD memory card and erase all stored data. WARNING! All files on the SD card will be erased when using this function! System Upgrade To use this feature, you will need to use a memory card. An SD card suitable for the monitor can be purchased from most electronic dealers. It is possible to upgrade the firmware of the monitor. To upgrade the 40 monitor you will need to use a computer. 1. To check for updates, please visit http://ludaelektronik.com/farmcam/ Download the latest firmware file to your computer. 2. Insert the SD card into your computer. (If you don’t have a slot for SD memory cards on your computer, use an USB memory card reader.) 3. Transfer the downloaded file to the SD memory card. Eject the card from your computer and insert it back into the monitor. 4. Tap on the System Upgrade icon in the System Setup screen. Tap on Start and then OK. The monitor will install and then turn off. Turn the monitor on again to start using the upgraded monitor. Default: Language, Hz Setup & Restoring to Default Settings Here it is possible to set the Hz rate to either 50 Hz or 60Hz and to change language. When changing the language the monitor will reset all settings to default. To reset the monitor without changing the language, select the language you are already using. For more detailed instructions, please see Chapter 7, Setting up the Monitor. 41 16. Troubleshooting In this Troubleshooting chapter we will presume that you have mounted and installed all parts of your farmCam-system. Troubleshooting is also available online at http://ludaelektronik.com/support/en/ Please see chapter 20 for contact information to our support team. 1. We will start troubleshooting using the LCD monitor. – If the monitor won’t turn on first try pressing the power button for 5 seconds. If this doesn’t help go to section 2. – If the camera picture isn’t visible in the display, go to section 3. – If the picture is black and white/lacking in color, the camera is most likely in night vision mode. When night vision is on the picture will be black and white. This is normal. – If you have trouble connecting the monitor to the Internet, see section 4. 2. Make sure that the monitor is connected to a power source. Also check the following: – Try both connecting the power adapter directly to the monitor and connecting power to the monitor dock. (Place the monitor in the dock) – If you experience problems with charging the monitor or if the display is black despite the LCD monitor is receiving power, please contact customer service. Never charge the monitor with any other adapter than the included 5V adapters! C harging with the wrong adapter may lead to damage on the equipment not covered b y the warranty. 3. If you can’t see your camera picture try the following: – Make sure that the camera is paired to the monitor. See chapter 11. – Check the power and antenna connection of the camera. The power indicator on the camera should be lit up. – Check if the camera picture is visible on the monitor if you place the monitor within a few meters of the camera antenna. – For further assistance please contact customer service. 4. If you are having trouble connecting the monitor to the Internet, check the following: 42 – Make sure that the ethernet cable is connected to the dock and to the correct slot in your broadband router/modem. (Please refer to the user guide of your router/modem.) – Check your internet connection. (Is the internet connection working on your computer?) – Try reconnecting by following the steps in chapter 12 again. – For further assistance please contact customer service. 17. Frequently Asked Questions (FAQ) 1. Is the signal between the camera and the receiver encrypted? Yes. 2. What does a clear line of sight mean? A clear line of sight means that no objects are in between t he antennas of the camera and monitor. 3. Is the camera water resistant? The camera in your farmCam-solution is IP66 classed. This means that the c amera is well protected from both dust and humidity. 4. Is it possible to add extra cameras to my farmCam solution? It is possible to add cameras to your farmCam-solution. Please contact your retailer or visit http://ludaelektronik.com/farmcam 5. Can I see my camera picture on my smartphone or my computer? It is possible to see the camera picture on most smartphones and tablets. Please see chapter 12. It is not possible to see the picture on a computer at the moment, we are h owever working on a solution for computers, so please check http://ludaelektronik.com/farmcam for the latest information. 6. How do I obtain a wider camera viewing angle? The camera covers up to 60-80 m2 depending on placement. Try to move the camera or extend your system to include more than one c amera to supervise a larger area. For the latest product news visit: http://ludaelektronik.com/farmcam 7. Will the camera break at very low temperatures? No, at very low temperatures the picture might tone into red. At extremely low temperatures the camera might turn off. However, when the temperature goes up again the camera will regain its functionality. 8. Further questions? You are always welcome to visit our website www.ludaelektronik.com or contact us directly (see chapter 20. Customer Service). www.farmcam-guide.com 43 18. Technical specifications Wireless video camera (Art. No 1027) Transmitting frequency ISM 2,4 GHz Transmission power 20mW/CE Channels4 Resolution 800 × 480 px Angle63° Minimum Illumination 0 Lux IR night range 40 m2 Power supply DC +5V Power consumption 500mA (IR ON) Operating temperature -20° ~ +50° (Celsius) Size (W×D×H) 151×74×49 mm Weight 330 g Wireless touch screen LCD monitor (Art. No 1033) Display size 7” Resolution 800 × 480 px Channels4 Power supply DC +5V Power consumption 800mA Battery 3.7V 1800mAH (LI-ON) Operating temperature -10° ~ +50° (Celsius) Size (WxDxH) 184×128×28 mm Weight 428 g SD Card Recording Time SD Card 1 Camera 2-4 Cameras (QVGA) 1 GB 120 - 180 min 160 - 200 min 2 GB 240 - 360 min 320 - 400 min 8 GB 360 - 1440 min 1280 - 1600 min 16 GB 1520 - 2880 min 2360 - 3200 min 32 GB 3540 - 5760 min 5120 - 6400 min Battery 1.5h - 2h 6h - 8h 44 19. Warranty The warranty is due, if no other terms agreed, 24 months from the date the product is purchased from the authorised LUDA dealer. During the warranty time LUDA is obliged to repair, alternately, replace the broken product to a similar product or a product with better functions. When LUDA replaces the product, the new product will be covered by the original warranty during the remaining warranty time. If your product is replaced, previously used, completely functioning parts might be used. Replaced parts are owned and controlled by LUDA. The warranty does not cover damage that have arisen due to physical damage, accidents, natural disasters, the usage of incorrect power adaptors or usage of the products in deviant behaviors from what is recommended by LUDA and in this users guide. The end consumer will be responsible for all shipping costs that occur from transportation to the LUDA repair shop. The warranty will only be valid if the original receipt, issued by the authorised LUDA dealer, can be presented. The original receipt needs to contain information regarding place of purchase, issue date and product description. LUDA reserve the right to refuse to perform the warranty service if above mentioned receipt information has been removed, changed or is missing. 20. Information regarding recycling The crossed-out wheeled-bin symbol on your product, battery, literature, or packaging reminds you that all electrical and electronic products, batteries, and accumulators must be taken to separate collection at the end of their working life. This requirement applies in the European Union. Do not dispose of these products as unsorted municipal waste. Always return your used electronic products, batteries, and packaging materials to a dedicated collection point. This way you help prevent uncontrolled waste disposal and promote the recycling of materials. Batteries can contain mercury, lead or cadmium - substances that are harmful to our health and our environment. More detailed information is available from the product retailer, local waste authorities or your national producer responsibility organization. 45 21. Customer Service Swedish expertise LUDA Elektronik, founded in 2003, is a leading distributor of wireless video equipment. We have in-depth expertise of wireless video technology and its usage areas. Thanks to this we can offer our customers the latest products and high quality sales support, service and customer support. For installation help, technical advice or help with broken items, you are welcome to contact our support team. We speak English and Swedish. If you need help in your local language, please contact your local retailer. Before you contact customer service we ask you to follow the steps below. Support Step 1: Read the installation guide and the troubleshooting chapter. Step 2: Visit our website: http://ludaelektronik.com Step 3: Call us (for support in English and Swedish) or contact your local dealer! Call: +46 (0)31 3130290 / E-mail: [email protected] 46 ! Français – Guide d’utilisation 47 Table des matières 1. Introduction.............................................................................................................................49 2. Informations de sécurité & autres informations...........................................................50 3. La caméra & pièces connexes ............................................................................................51 4. Le moniteur & pièces connexes ........................................................................................52 5. Fonctionnement de la farmCam ....................................................................................54 6. Planification de l’installation ..............................................................................................54 7. Configuration du moniteur.................................................................................................55 8. Installation de la caméra .....................................................................................................56 9. Installation des antennes extérieures.............................................................................56 Utilisation de la rallonge supplémentaire du câble....................................................57 10. Affichage sur le moniteur....................................................................................................57 Affichages caméra..................................................................................................................57 Réglages du son .....................................................................................................................58 11. Réglages de la caméra...........................................................................................................58 Couplage des caméras et installation d’une caméra supplémentaire ..............58 Choisir l’affichage des caméras ........................................................................................58 Réglages de la luminosité ...................................................................................................59 12. Connexion à internet.............................................................................................................59 Connexion du moniteur à internet...................................................................................59 Affichage sur les Smartphones Android et tablettes..................................................60 Affichage sur iPhone/iPad....................................................................................................60 Paramètres de réseaux avancés.........................................................................................60 13. Enregistrement.........................................................................................................................60 Enregistrement de base........................................................................................................60 Détection de mouvement....................................................................................................61 Alerte email...............................................................................................................................61 Enregistrement programmé................................................................................................61 14. Jouer.......................................................................................................................................... 62 15. Configuration du système....................................................................................................62 Économie d’énergie................................................................................................................62 Verrouillage automatique de l’écran ...............................................................................62 Heure............................................................................................................................................62 Format de stockage................................................................................................................63 Optimiser le système..............................................................................................................63 Par défaut: Langue, configuration Hz & restauration des réglages par défaut.63 16. Résolution des problèmes...................................................................................................64 17. Questions fréquemment demandées (FAQ).................................................................65 18. Caractéristiques techniques...............................................................................................66 19. Garantie.....................................................................................................................................67 20. Information concernant le recyclage...............................................................................67 21. Service client ...........................................................................................................................68 48 1. Introduction Félicitations pour votre achat du farmCam de LUDA! La solution farmCam vous offre tout ce dont vous avez besoin pour la supervision d’ensemble d’un maximum de 4 zones. Le package complet pour une surveillance facile de l’étable et du vêlage, ou pour la surveillance globale de l’exploitation. ✓✓ Contrôlez la machine à traire ✓✓ Gardez un œil dans l’étable ✓✓ Pour un vêlage plus sûr ✓✓ Supervision générale de la ferme farmCam – Une gestion de l’exploitation sûre et efficace! Pour trouver des informations sur notre ligne de produits et accessoires pour votre farmCam, veuillez visiter notre site web: www.ludaelektronik.com 49 2. Informations de sécurité & autres informations Ce produit est certifié conforme CE aux normes Européennes, ce qui signifie qu’il remplit les règles strictes établies par l’UE. Cette certification de conformité implique aussi que les niveaux de radiation sont en dessous des niveaux imposés par la directive R&TTE (1999/5/EC). Ne pas utiliser nos produits dans les endroits suivants: Ne pas utiliser dans les hôpitaux car ils pourraient interférer avec les équipements sensibles. Ne pas utiliser à bord des avions car ils pourraient interférer avec les équipements sensibles. Ne pas utiliser d’une manière qui pourrait violer l’intégrité des personnes. – Toujours utiliser le produit en considération des lois et règlements en vigueur dans votre pays. – Ne pas laisser les plastiques près des enfants. – Toujours utiliser les adaptateurs secteur qui conviennent pour chaque produit. Autrement, ceux-ci pourraient être endommagés s’ils sont sur le mauvais voltage! – Ne pas placer les adaptateurs secteurs près d’une source d’eau ou à l’extérieur. – Ne pas couvrir ou placer l’adaptateur sur des matériaux sensibles à la chaleur. – Ne pas soulever la caméra ou le vidéoLink par les antennes. – Si vous utilisez plusieurs caméras dans la même zone, disposez les caméras/ antennes d’une façon qui permette au signal d’atteindre le recepteur par des angles différents. – Ne pas utiliser plusieurs caméras de même fréquence dans la même zone puisqu’elles pourraient interférer entre elles. LUDA décline toute responsabilité quand aux évènements pouvant résulter d’une utilisation non conventionnelle ou contrevenant aux conseils du présent manuel. 50 3. La caméra & pièces connexes Antenne Microphone Capot protecteur Lentille Voyant d’alimentation Indicateur de couplage Capteur sensible a la lumiere Connexion électrique (5V) Pied de caméra Bouton de couplage Caméra vidéo sans fil. (Art. no 1027) Adaptateur d’alimentation extérieure (Art. no EU 6018, UK 6019) Grande antenne & support 16m cable câble d’antenne (Art. no 5016 & 7011) (Art. no 5013) Vis de fixation 51 4. Le moniteur & pièces connexes Indicateur de batterie Numéro de caméra vidéo/ Indicateur de signal Écran LCD Indicateur de carte SD Onglet Menu Écran tactile LCD - avant (Art. no 1033) Branchement de l’antenne Commutateur marche/arrêt Support Fente pour carte SD Écran tactile LCD - arrière (Art. no 1033) 52 Branchement de l’alimentation Chargement de station d’accueil pour moniteur (Art.no. 7010) Branchement de ethernet 5V Adaptateur d’alimentation Câble Ethernet pour la connexion (Art. no EU 6016, UK 6017) internet (Art. no 5011) Antenne moyenne & support 9m 90 cable câble Petite antenne (Art. no 5009 & 7011) d’antenne (Art. no 5012) (Art. no 7012) 53 5. Fonctionnement de la farmCam 1 2 3 1250m 1. 4 Internet La caméra surveille votre bétail, le signal est transmis par le câble vers l’antenne à l’extérieur du bâtiment. 2. Le signal est envoyé depuis la caméra au domicile/bureau via les antennes extérieures. 3. Le moniteur reçoit le signal depuis la grange et l’image est affichée sur l’écran. 4. En connectant le moniteur à votre routeur haut débit, vous pourrez voir votre ferme où que vous soyez, grâce à une tablette ou un Smartphone connecté à Internet. 6. Planification de l’installation On obtient une qualité de signal optimale lorsqu’il n’y a aucun obstacle entre les antennes. Gardez ceci à l’esprit lorsque vous organisez votre installation. Évitez de placer des antennes à des hauteurs différentes et/ou à proximité d’objets métalliques. Il est important que les deux antennes extérieures soient placées à l’extérieur des bâtiments pour réduire le nombre d’obstacles. 54 1. Libérez le champs de vision: Décidez où vous souhaitez placer les antennes extérieures. Assurez-vous qu’il y ait le moins d’obstacles possibles (arbres, buissons, bâtiments) dans l’espace compris entre les antennes extérieures. 2. Longueur du câble d’antenne: Trois câbles d’antenne sont inclus dans la boîte farmCam: un câble de 16 m pour la caméra, un câble de 9 m pour le moniteur et un câble supplémentaire de 9 m. Le câble supplémentaire de 9 m peut être utilisé a vec la caméra et le moniteur. Si vous voulez utiliser le produit, vissez les deux câbles ensemble. Si vous avez l’intention de connecter le câble à l’écran, vous aurez besoin d’utiliser la grande a ntenne à la place celle de taille moyenne. (Voir chapitre 9, installation des antennes extérieures). 3. Placement de la caméra: Évitez de placer la caméra derrière une vitre ou une fenêtre sachant que le verre reflète la lumière infrarouge en vision de nuit et provoque une image floue. Si vous prévoyez d’utiliser la fonction de détection de mouvement, évitez de pointer la caméra vers les buissons, drapeaux ou tous autres objets qui pourraient se déplacer avec le vent et provoquer des enregistrements non désirés. INFORMACIÓN Les signaux de fréquence 2,4 GHz sont transmis comme des ondes radio dans l’air. Les ondes peuvent pénétrer la plupart des objets ou bien rebondir sur eux. Cependant, les signaux perdent en vigueur à mesure qu’ils rencontrent des obstacles (arbres, fenêtres, murs etc.) qu’il leur faut pénétrer. En pénétrant le métal ou le béton, la force du signal se trouvera fortement réduite. 7. Configuration du moniteur Le menu de l’écran est disponible en Français. Placez l’écran et la station d’accueil aussi loin que possible du router internet pour éviter les interférences. Lors de l’installation de la caméra, vous aurez besoin d’utiliser le moniteur. Préparez les éléments suivants: 1. Attachez la petite antenne noire à l’arrière du moniteur. 2. Allumez le moniteur en appuyant sur le bouton d’alimentation pendant 3 à 5 secondes. Si nécessaire, chargez le moniteur. (Branchez l’adaptateur 5 V dans une prise de courant et branchez-le à l’arrière du moniteur, ou branchez le courant à la station d’accueil et placez le moniteur dans la station d’accueil). Facultatif – Réglage de la langue du moniteur Les langues disponibles sont: anglais, allemand, espagnol, néerlandais, chinois, japonais, français, portugais et italien. Si vous souhaitez paramétrer l’interface du moniteur dans une autre langue que l’anglais, suivez les étapes ci-dessous. 1. Appuyez sur les icônes suivantes : Onglet Menu -> Icône d’information -> Icône des rouages -> System Setup -> Default 2. Sélectionnez la langue de votre choix, puis appuyez sur OK. 3. Le moniteur va s’éteindre. Appuyez sur le bouton d’alimentation pendant quelques secondes. Suivez les instructions sur l’écran pour configurer l’écran tactile. 55 8. Installation de la caméra 1. Connectez le câble de 16m de l’antenne derrière la caméra et connectez la grande antenne au câble. N’installez pas encore l’antenne de façon définitive. 2. Fixez la caméra au mur en utilisant le pied de montage. Assurez- vous qu’il y ait une source d’alimentation à proximité et que le câble d’antenne puisse atteindre la caméra. 3. Branchez la caméra à une source d’alimentation à l’aide de l’adaptateur 5V. 4. Allumez l’écran du moniteur. L’image de la caméra devrait apparaître automatiquement à l’écran après quelques secondes. Ajustez l’angle de la caméra si nécessaire. 9. Installation des antennes extérieures Placez les antennes extérieures sur la paroi externe des bâtiments, avec le moins d’obstacles possible . 56 INFORMATION Placez l’antenne comme sur le dessin ci-dessus afin d’obtenir une qualité d’image optimale. Assurez-vous qu’il n’y a pas d’autres objets tels qu’une gouttière ou un tuyau près de l’antenne, puisque cela pourrait affecter la qualité d’image. 1. Retirez la petite antenne de l’écran et, si nécessaire, dévissez le câble de l’appareil photo. 2. Déplacez les câbles de l’antenne à l’endroit où vous envisagez d’installer les antennes d’extérieur. Faites attention à ne pas casser le câble, particulièrement si vous faite l’installation par un temps très froid. Utilisez le câble de 9m avec le raccord à 90° de l’écran. 3. Installez les antennes d’extérieur de façon temporaire et connectez-les aux câbles. Connectez les extrémités opposées des câbles à l’appareil photo et à l’écran. 4. Contrôlez la qualité de l’image dans votre maison en utilisant le moniteur LCD. 5. Si vous êtes satisfait, installez l’antenne directionnelle définitivement. Utilisation de la rallonge supplémentaire du câble: Vous trouverez dans la boîte un câble supplémentaire d’antenne de 9m. Vous pouvez utiliser ce câble du côté de l’appareil photo ou de l’écran. Si vous avez l’intention de rallonger le câble vers l’écran, vous aurez besoin d’utiliser la grande antenne à la place de celle de taille moyenne. Si nécessaire, imperméabilisez le raccord de câble à l’aide du tube thermorétrécissant fourni. 10. Affichage sur le moniteur Pour une vue d’ensemble des icônes du moniteur, référez-vous au chapitre 4, le moniteur & pièces connexes. Affichages caméra: Le visionnage par défaut est l’affichage QUAD, ou les 4 canaux de la caméra sont affichés en même temps. Pour voir une caméra en plein écran, appuyez sur l’image de la caméra. Pour revenir à l’affichage QUAD, appuyez de nouveau sur l’image. Pour zoomer sur l’image en mode plein écran, appuyez sur le bouton Zoom. Vous verrez cinq 57 champs différents dans l’image. Appuyez sur un champ pour zoomer dans cette zone. Réglages du son: 1. Appuyez sur les touches suivantes: 2. Utilisez les touches + et - pour régler le son et le niveau de l’alarme. 11. Réglages de la caméra Pour une vue d’ensemble des icônes du moniteur, référez-vous au chapitre 4, le moniteur & pièces connexes. Couplage des caméras et installation d’une caméra supplémentaire : 1. Montez la caméra comme décrit au chapitre 8, installation de la caméra. 2. Appuyez sur les touches suivantes pour obtenir le couplage d’écran: Onglet Menu -> Icône d’information -> Icône des rouages -> Camera Setup -> Pairing 3. Appuyez sur le canal que vous souhaitez utiliser pour votre caméra. (Généralement 2, 3 ou 4). Vous verrez un compte à rebours de 60 secondes. 4. Dans les 60 secondes, appuyez sur la touche couplage de la caméra jusqu’à ce qu’un message de réussite s’affiche sur le moniteur. Choisir l’affichage des caméras : 58 1. Appuyez sur les touches suivantes pour accéder à la caméra sur l’écran : Onglet Menu -> Icône d’information -> Icône des rouages -> Camera Setup -> Camera On 2. Appuyez sur le bouton de la caméra que vous souhaitez afficher ou masquer. Un X signifie que la caméra est masquée. Réglages de la luminosité : 1. Appuyez sur les touches suivantes pour accéder à la luminosité de l’écran de la caméra : Onglet Menu -> Icône d’information -> Icône des rouages -> Camera Setup -> Brightness 2. La luminosité peut être réglée entre les valeurs -2 et 2. La valeur par défaut est 0. Appuyez sur la caméra que vous voulez régler pour sélectionner la valeur souhaitée. 12. Connexion à internet Connexion du moniteur à internet 1. Connectez la station du moniteur à le routeur/modem internet de votre domicile avec le câble Ethernet. Assurez-vous que le courant est connecté à la station d’accueil. 2. Placez l’écran du moniteur dans la station. 3. Le moniteur vous demandera si vous souhaitez vous connecter à internet. Appuyez sur le champ «Se connecter à internet?». INFORMATION Le moniteur enregistrera vos réglages. La prochaine fois que vous le mettrez dans la station d’accueil, le moniteur se connectera automatiquement à internet. Possibilité que deux appareils maximum puissent se connecter au moniteur sur internet en même temps. 59 Affichage sur les Smartphones Android et tablettes: 1. Allez sur Google Play/App Store, recherchez l’application OMGuard et installez. 2. Ouvrez l’application et entrez le code inscrit sur l’arrière de l’écran du moniteur dans le champ, puis cliquez sur OK. Notez que pour le iPhone, le modèle 3GS ou un modèle plus récent est requis. Version Android : 2.3x et ultérieure Paramètres de réseaux avancés: Nous recommandons de ne modifier ces paramètres que si vous êtes familier avec la configuration réseau. Appuyez sur les touches suivantes pour accéder à l’écran de configuration réseau : Onglet Menu -> Icône d’information -> Icône des rouages -> Network Setup 1. INTERNET App Store Google Play 2. USERNAME USERNAME 3. PASSWORD 123456 13. Enregistrement Pour utiliser cet élément, vous aurez besoin d’une carte mémoire. Vous pouvez acheter une carte SD adaptée à l’écran auprès de la plupart des boutiques d’articles électroniques. Enregistrement de base 1. Pour enregistrer une image caméra, appuyez sur la touche Rec sur l’écran. Pour arrêter l’enregistrement, appuyez sur la touche Rec de nouveau. 2. Pour visionner l’extrait enregistré, appuyez sur les icônes suivantes: Onglet Menu -> Icône d’information -> Bloc-notes INFORMATION Les enregistrements qui ont été déclenchés manuellement s’arrêteront automatiquement au bout de deux minutes. Max 32 GB! Lorsque la carte SD est pleine, l’enregistrement s’arrête et vous devez vider la carte manuellement. 3. Sélectionnez le jour ou vous avez enregistré l’extrait. (Les jours avec l’enregistrement sont mis en évidence). L’extrait sera nommé avec la durée d’enregistrement. Détection de mouvement Appuyez sur les touches suivantes pour accéder à l’écran de détection de mouvement : Onglet Menu -> Icône d’information -> Icône des rouages -> Recorder Setup -> Motion Detection 60 Le réglage par défaut est allumé sur détection de mouvement, à faible sensibilité. Appuyez sur un canal de la caméra pour changer le réglage soit à haute sensibilité ou soit pour éteindre la fonction de détection de mouvement pour cette caméra. Alerte email Il est possible de laisser le moniteur vous envoyer des emails lorsque la détection du mouvement est déclenchée. Appuyez sur les touches suivantes pour accéder à l’écran de configuration d’alerte email : Onglet Menu -> Icône d’information -> Icône des rouages -> Recorder Setup -> E-mail Alert E-mail Alert Vous devriez être en mesure d’obtenir des précisions auprès de votre fournisseur de service email. Utilisez les paramètres ci-dessous pour recevoir une alerte e-mail. SMTP Server: smtp.gmail.com SMTP Port: 465 Username: [email protected] Password: ******* Email to: [email protected] SSL checkbox checked LUDA recommande Gmail comme adresse d’envoi. L’adresse d’envoi (« Nom d’utilisateur ») et l’adresse de réception (« e-mail à : ») doivent être différentes. Enregistrement programmé Appuyez sur les touches suivantes pour accéder à l’écran d’enregistrement programmé : Onglet Menu -> Icône d’information -> Icône des rouages -> Recorder Setup -> Schedule Record 1. 2. Sélectionnez la caméra que vous souhaitez enregistrer. Appuyez sur les heures ou les minutes, puis utilisez les flèches haut et bas pour régler le début et la fin de votre enregistrement. 3. Pour régler la date, appuyez sur le champ vide, puis sélectionnez le jour souhaité dans le calendrier. 4. Appuyez sur enregistrer. Il est possible de programmer cinq enregistrements différents. Appuyez sur les chiffres vers la gauche pour sélectionner un autre créneau d’enregistrement. 61 14. Jouer 1. Allez à la Liste d’enregistrement 2. Choisissez l’appareil photo et la date de l’enregistrement en question. Cliquez sur la date et cliquez sur l’enregistrement qui vous intéresse. 3. Si l’enregistrement existe, la date est surlignée en vert. 15. Configuration du système Pour accéder à l’écran de configuration du système, appuyez sur les icônes suivantes: Onglet Menu -> Icône d’information -> Icône des rouages -> System Setup Les options et fonctionnalités suivantes sont disponibles dans le menu configuration du système : Économie d’énergie Lorsque le mode économie d’énergie est activé sur l’écran, il s’éteindra automatiquement au bout de 2 minutes d’inactivité. Verrouillage automatique de l’écran Lorsqu’il est activé, l’écran verrouillera automatiquement la fonction d’écran tactile après 2 minutes d’inactivité. Heure Cette section comprend deux bonus; une fonction alarme et un minuteur. Il est également possible de régler la date et l’heure exacte du moniteur. Sélectionner réglage de l’heure pour régler l’heure. Appuyez sur la partie de l’heure que vous souhaitez modifier, et utilisez les touches haut et bas pour l’ajuster. Appuyez sur enregistrer lorsque vous avez terminé. 62 Format de stockage La fonction format de stockage est utilisée pour réinitialiser / effacer la carte mémoire SD. Appuyez sur démarrer, puis sur OK pour formater la carte mémoire SD et effacer toutes les données stockées. ATTENTION ! Tous les fichiers sur la carte SD seront effacés lors de l’utilisation de cette fonction! Optimiser le système Pour utiliser cet élément, vous aurez besoin d’une carte mémoire. Vous pouvez acheter une carte SD adaptée à l’écran auprès de la plupart des boutiques d’articles électroniques. Il est possible de mettre à niveau le micrologiciel du moniteur. Pour mettre à niveau le moniteur, vous aurez besoin d’un ordinateur. 1. Pour vérifier les mises à jour, veuillez consulter le site http://ludaelektronik.com/farmcam/ Téléchargez le dernier fichier du micrologiciel sur votre ordinateur. 2. Retirez la carte mémoire SD du moniteur et l’insérer dans votre ordinateur. (Si vous ne disposez pas d’emplacement pour la carte mémoire SD sur votre ordinateur, utilisez un lecteur de carte mémoire USB). 3. Transférez le fichier téléchargé sur la carte mémoire SD. Éjectez la carte de votre ordinateur et réinsérez-la dans le moniteur. 4. Appuyez sur l’icône de mise à niveau du système dans l’écran de configuration du système. Appuyez sur démarrer, puis sur OK. Le moniteur installera puis s’éteindra. Rallumez le moniteur pour commencer à utiliser la mise à jour du moniteur. Par défaut: Langue, configuration Hz & restauration des réglages par défaut Il est possible de régler le taux Hz sur 50Hz ou 60Hz et de modifier la langue. Lorsque vous modifiez la langue, le moniteur réinitialisera tous les réglages par défaut. Pour réinitialiser le moniteur sans changer la langue, sélectionnez la langue que vous utilisez déjà. Pour des instructions plus détaillées, voir le chapitre 7, configuration du moniteur. 63 16. Résolution des problèmes Dans ce chapitre de résolution des problèmes, nous admettons que vous avez monté et installé tous les éléments de votre système farmCam. La résolution des problèmes est également disponible en ligne sur http://ludaelektronik.com Voir chapitre 20 pour les informations de contact de notre service client. 1. Pour régler un problème nous commencerons par utiliser l’écran du moniteur. – Si le moniteur ne s’allume pas du premier coup, appuyez sur le bouton d’alimentation pendant 5 secondes. Si cela ne fonctionne pas, passez à la section 2. – Si l’image de la caméra n’est pas visible à l’affichage, passez à la section 3. – Si l’image est en noir et blanc/manque de couleur, l’appareil est probablement en mode vision de nuit. Lorsque la vision de nuit est activée, l’image sera en noir et blanc. Ceci est normal. – Si vous avez des difficultés à connecter le moniteur à internet, passez à la section 4. 2. Assurez-vous que le moniteur est connecté à une source d’alimentation. Vérifiez aussi les points suivants: – Essayez les deux, connecter le chargeur électrique directement au moniteur et brancher l’alimentation à la station. (Placez le moniteur dans la station d’accueil) – Si vous rencontrez des problèmes en chargeant le moniteur ou si l’écran est noir bien que le moniteur soit sous tension, contactez le service client. Ne jamais charger le moniteur avec un adaptateur autre que l’adaptateur 5 V inclus! Charger avec le mauvais adaptateur peut entraîner des dommages sur l’appareil non couverts par la garantie. 3. Si vous ne pouvez pas voir l’image de votre caméra, essayez ce qui suit: – Assurez-vous que l’appareil est couplé au moniteur. Voir chapitre 11. – Vérifiez l’alimentation et la connexion de l’antenne de la caméra. Le voyant d’alimentation de l’appareil doit être allumé. – Vérifiez si l’image de la caméra est visible sur le moniteur si vous placez le moniteur à quelques mètres de l’antenne de la caméra. – Pour obtenir de l’aide contactez le service client. 4. Si vous rencontrez des problèmes de connexion du moniteur à internet, vérifiez les 64 points suivants: – Assurez-vous que le câble Ethernet est connecté à la station d’accueil et au bon emplacement de votre routeur/modem haut débit. (Référez-vous au manuel d’utilisation de votre routeur/modem). – Vérifiez votre connexion internet. (Est-ce que la connexion internet fonctionne sur votre ordinateur?) – Essayez de vous reconnecter en suivant les étapes décrites dans le chapitre 12. – Pour obtenir de l’aide contactez le service client. 17. Questions fréquemment demandées (FAQ) 1. Est-il possible de pirater le signal entre la caméra et le récepteur ? Non. 2. Qu’est-ce qu’une vision claire devrait être ? Une vision claire veut dire libre d’obstacles entre la caméra et le récepteur. L’image devient de plus en plus instable et de moins en moins claire au fil que vous vous éloignez du récepteur. 3. Est-ce que la caméra est étanche à l’eau ? La caméra dans votre farmCam-solution est classée IP66, ce qui veut dire qu’elle est résistante à la poussière et à l’humidité. Elle peut être placé à l’extérieur même lorsqu’il pleut et elle peut être placé dans des endroits comme l’étable et les granges. Elle est aussi résistante à l’ammonium. 4. Est-il possible d’ajouter une caméra à ma solution farmCam ? Il est possible d’ajouter des caméras à la solution farmCam. Contactez LUDA pour obtenir plus d’informations http://ludaelektronik.com/farmcam/ 5. Puis-je voir l’image de ma caméra sur mon Smartphone ou mon ordinateur? Il est possible de voir l’image de la caméra sur la plupart des Smartphones et tablettes. Veuillez consulter le chapitre 12. Il n’est pas possible pour le moment de voir l’image sur un ordinateur. Nous travaillons actuellement sur une solution pour les ordinateurs, merci de vérifier www.farmcam-europe.com les dernières informations. 6. Comment puis-je obtenir un angle de vue plus large ? La caméra couvre jusqu’à 60-80 m2 en fonction de son placement. Essayez de déplacer la caméra ou ajoutez une autre caméra à votre système afin d’agrandir votre champ de vision. Consultez le http://ludaelektronik.com/farmcam/ pour en connaître davantage sur le sujet. 7. Est-ce que les très basses températures risquent de détériorer la caméra ? Non, à de très basses températures, l’image peut devenir rougeâtre. À des températures extrêmement basses, la caméra peut s’éteindre. Cependant, la caméra se remettra en fonction si la température remonte. 8. D’autres questions ? Nous vous invitons à consulter notre site Internet au www.ludaelektronik.com pour nous contacter (voir chapitre 20. Contactez nous). www.farmcam-guide.com 65 18. Caractéristiques techniques Caméra vidéo sans fil (Art. No 1027) Fréquence d’émission ISM 2,4 GHz Courant d’émission 20mW/CE Canaux4 Résolution 800 × 480 px Angle63° Illumination requise 0 Lux Distance dans le noir 40 m2 Source de courant compatible DC +5V Consommation électrique 500mA (IR ON) Température d’opération -20° ~ +50° (Celsius) Dimensions (H×L×L) 151×74×49 mm Poids 330 g Écran tactile LCD (Art. No 1033) Taille de l’écran 7” Résolution 800 × 480 px Canaux4 Source de courant compatible DC +5V Consommation électrique 800mA Batterie 3.7V 1800mAH (LI-ON) Température d’opération -10° ~ +50° (Celsius) Dimensions (H×L×L) 184×128×28 mm Poids 428 g Enregistrement sur carte SD fois Carte SD 1 Caméra vidéo 2-4 Caméras vidéo (QVGA) 1 GB 120 - 180 min 160 - 200min 2 GB 240 - 360 min 320 - 400 min 8 GB 360 - 1 440 min 1 280 - 1 600 min 16 GB 1 520 - 2 880 min 2 360 - 3 200 min 32 GB 3 840 - 5 760 min 5 120 - 6 400 min Batterie 1,5h - 2h 66 6h -8h 19. Garantie La garantie d’deux an, à moins de termes prévoyant le contraire au contrat, débute à la date de l’achat du produit d’un agent autorisé de LUDA. Durant la garantie, LUDA s’engage à réparer ou à remplacer (s’il l’est nécessaire) le produit par le même ou l’équivalent. Lorsque que de nouveaux produits sont remplacés par LUDA , ceux-ci sont couverts sous la garantie originale. Si des pièces sont remplacées, il se peut qu’elles soient des pièces usagées, appartenant à LUDA. La garantie ne couvre pas les bris dus aux accidents, aux désastres naturels, usage inadéquat, usage inconvenable des adaptateurs ou sources de courant, ou à tout autre comportement qui ne convient pas aux recommandations faites pas LUDA dans ce guide. Le consommateur est responsable pour les coûts d’envoi postal jusqu’à l’atelier de réparation de LUDA. La garantie est valide seulement en vertu du reçu original émis par un agent de chez LUDA. Le reçu original doit contenir les informations concernant l’endroit de l’achat, la date d’achat et une description du produit. LUDA se réserve le droit de refuser d’appliquer la garantie si les informations du reçu original mentionnées précédemment ont été modifiées, supprimées ou sont manquantes. 20. Information concernant le recyclage Sur votre produit, votre batterie, la documentation ou l’emballage, le symbole de la poubelle barrée d’une croix a pour objet de vous rappeler que les produits électriques et électroniques, les batteries et les accumulateurs doivent faire l’objet d’une collecte sélective en fin de vie. Cette exigence s’applique aux pays de l’Union Européenne. Ne jetez pas ces produits dans les ordures ménagères non sujettes au tri sélectif. Déposez toujours vos produits électroniques et batteries usagés, ainsi que leurs emballages, dans les points de collecte appropriés. Vous contribuerez ainsi à la lutte contre la mise au rebut non contrôlée et à la promotion du recyclage des matériaux. Les piles peuvent contenir du mercure, du plomb ou du cadmium - les substances qui sont nuisibles à notre santé et notre environnement. Vous pouvez obtenir des informations plus détaillées auprès du revendeur de votre produit, des autorités locales en charge du traitement des déchets ou votre associations national de constructeurs. 67 21. Service client Expertise suédoise LUDA Elektronik est né en 2003 et est maintenant le plus grand distributeur sur ce marché distinct. La compagnie a une expertise incomparable au sujet des caméras sans fil et autres technologies. Ainsi, nous vous offrons les meilleurs produits ainsi qu’un support technique de haute qualité. Pour toute aide à l’installation, conseil technique ou demandes au sujet de pièces endommagées, nous vous invitons à contacter notre équipe d’assistance. Nous parlons anglais et suédois. Si vous avez besoin d’aide dans votre langue, veuillez contacter votre revendeur local. Avant de contacter le service client, nous vous prions de suivre les étapes suivantes. Support Étape 1: Lisez le guide d’installation et le chapitre de résolution des problèmes. Étape 2: Visitez notre site internet: http://ludaelektronik.com Étape 3: Appelez-nous (pour une assistance en anglais et en suédois) ou contactez votre revendeur local! Call: +46 (0)31 3130290 / E-mail: [email protected] 68 ! Nederlands – Gebruikshandleiding 69 Inhoud 1. Inleiding......................................................................................................................................71 2. Veiligheidsmaatregelen/Belangrijke informatie..........................................................72 3. De Camera & onderdelen.....................................................................................................73 4. De Monitor & onderdelen....................................................................................................74 5. Hoe farmCam werkt ............................................................................................................76 6. Planning van de installatie...................................................................................................76 7. De monitor instellen...............................................................................................................77 8. De camera instellen................................................................................................................78 9. Het installeren van de buitenantennes...........................................................................78 Gebruiken van de extra verlengkabel..............................................................................79 10. Op de monitor bekijken........................................................................................................79 Cameraweergaven..................................................................................................................79 Geluidsinstellingen.................................................................................................................79 11. Camera-instellingen...............................................................................................................80 Camera’s koppelen & een extra camera installeren....................................................80 Camera’s selecteren om weer te geven...........................................................................80 Helderheidsinstellingen........................................................................................................80 12. Verbinden met het internet.................................................................................................81 De monitor verbinden met het internet.........................................................................81 Op Android-smartphones en -tablets weergeven......................................................81 Op iPhone/iPad weergeven.................................................................................................81 Geavanceerde netwerkinstellingen..................................................................................82 13. Opnemen...................................................................................................................................82 Basisopname.............................................................................................................................82 Bewegingsdetectie.................................................................................................................82 E-mail-alarm..............................................................................................................................83 Geplande opname..................................................................................................................83 14. Afspelen......................................................................................................................................83 15. Systeeminstellingen...............................................................................................................84 Energiebesparing....................................................................................................................84 Automatische schermvergrendeling................................................................................84 Tijd................................................................................................................................................84 Opslag formatteren................................................................................................................84 Systeemupgrade......................................................................................................................84 Standaard: Taal, Hz-instellingen & Terugzetten naar standaardinstellingen.....85 16. Problemen oplossen..............................................................................................................86 17. Veel Gestelde Vragen (FAQ).................................................................................................87 18. Technische specificaties........................................................................................................88 19. Garantie......................................................................................................................................89 20. Informatie over het recyclen...............................................................................................89 21. Klantenservice..........................................................................................................................90 70 1. Inleiding Proficiat met uw aankoop van een farmCam van LUDA. De farmCam-oplossing biedt u alles wat u nodig heeft voor een overzicht van maximum 4 zones. Het volledige pakket voor het gemakkelijk bewaken van schuur en vee, of voor algemene boerderijbewaking. ✓✓ Monitor melkmachine ✓✓ Houd de schuur in de gaten ✓✓ Veiliger afkalven ✓✓ Algemeen boerderijtoezicht farmCam – Veilig en efficiënt boerderijmanagement! Bezoek onze website voor nieuws over ons assortiment of accessoires voor uw farmCam, oplossing: www.ludaelektronik.com 71 2. Veiligheidsmaatregelen/Belangrijke informatie Het product is CE-gecertificeerd, wat betekent dat het aan alle vastgestelde regels en eisen voldoet voor gebruik binnen de EU. De CE-certificering houdt tevens in dat de straling lager is dan de vastgestelde stralingsniveaus vermeld in de R&TTE-richtlijn (1999/5/EG). Gebruik de producten niet op de volgende plaatsen: Gebruik de producten niet in ziekenhuizen, omdat zij kunnen interfereren met gevoelige apparatuur. Gebruik de producten niet aan boord van vliegtuigen, omdat zij kunnen interfereren met gevoelige apparatuur. Gebruik de producten niet op een manier die de integriteit van anderen zou schenden. - Volg altijd de wetten en regelgeving die van toepassing zijn in uw land. – Laat geen plastic verpakkingsmateriaal in de buurt van kinderen om het risico van verstikking te voorkomen. – Gebruik altijd de juiste adapter voor elk product. De producten zullen beschadigen als ze zijn voorzien van verkeerde spanning! – Plaats geen van de meegeleverde adapters buiten of in de buurt van water. – Bedek de voedingsadapters niet en plaats ze niet op hittegevoelige materialen. – Til de camera of de videoLink niet aan de antennes op. – Als u meerdere camera’s gebruikt binnen hetzelfde gebied, plaatst u de camera’s/ antennes op een manier waarop de signalen de ontvanger vanuit verschillende invalshoeken kunnen bereiken. – Gebruik niet meerdere camera’s met dezelfde frequentie binnen hetzelfde gebied, aangezien zij met elkaar zullen interfereren. LUDA onthoudt zich van alle verantwoordelijkheid die zich kan voordoen door misbruik of onjuist gebruik van de producten. Volg altijd de instructies in deze handleiding of in de meegeleverde Snelle Installatie Handleiding. 72 3. De Camera & onderdelen Antenneaansluiting Beschermkap Microfoon Lens Aan/uit-indicator Koppelindicator Dag-/nachtsensor Stroomaansluiting (5V) Montagevoet Koppelknop Draadloze videocamera. (Art. no 1027) 5V stroomadapter voor buiten (Art. no EU 6018, UK 6019) Grote antenne & beugel 16m antennekabel (Art. no 5016 & 7011) (Art. no 5013) Montageschroeven 73 4. De Monitor & onderdelen Cameranummer/ Signaalindicator Batterijstatus LCD Beeldscherm SD-kaart-status Tabblad Menu Aanraak-LCD-monitor - voorzijde (Art. no 1033) Antenneaansluiting Ondersteuning SD-kaartsleuf Aan/uit Aanraak-LCD-monitor - achterzijde(Art. no 1033) 74 Stroomaansluiting Laaddock voor monitor (Art.no. 7010) Ethernet aansluiting 5V stroomadapter Ethernet-kabel voor (Art. no EU 6016, UK 6017) internetverbinding (Art. no 5011) Middelmatige antenne & beugel 9m 90 antennekabel Kleine antenne (Art. no 5009 & 7011) (Art. no 5012) (Art. no 7012) 75 5. Hoe farmCam werkt 1 2 3 1250m 1. 4 Internet De camera controleert uw vee, het signaal wordt via de kabel naar de antenne aan de buitenzijde van het gebouw gestuurd. 2. Het signaal wordt vanaf de camera via de buitenantennes naar huis/kantoor verzonden. 3. De monitor ontvangt het signaal van de schuur en het beeld wordt weergegeven op het scherm. 4. Door het aansluiten van de monitor op uw breedbandrouter kunt u uw boerderij zien waar u ook bent, door middel van een tablet of smartphone aangesloten op het internet. 6. Planning van de installatie Optimale kwaliteit van het signaal wordt verkregen als er geen obstakels zijn tussen de antennes. Houd hier rekening mee bij de planning van uw installatie. Vermijd het plaatsen van de antennes op verschillende hoogtes en/of het plaatsen dichtbij metalen voorwerpen. Het is belangrijk dat beide buitenantennes aan de buitenkant van de gebouwen geplaatst zijn om het aantal belemmeringen te verminderen. 1. Gratis zichtlijn: Bepaal waar u van plan bent de buitenantennes te plaatsen. Zorg ervoor dat er zo weinig mogelijk obstakels (bomen, struiken, gebouwen) zijn in de lijn tussen de buitenantennes. 2. Kabellengte antenne: Drie antennekabels zijn opgenomen in de farmCam-doos: een 16 m lange kabel voor de camera, een 9 m kabel voor de monitor en een extra 9 m kabel. De extra 9 m kabel kan enkel gebruikt worden met d e camera en de monitor. Indien u het wenst te gebruiken, schroef de twee kabels samen. Indien u van plan bent om de kabel naar het scherm te verlengen, zult u de grote antenne in plaats van de middelmatige antenne moeten gebruiken. (Zie hoofdstuk 9, Installeren van de buitenantennes.) 76 3. Cameraplaatsing: Vermijd het plaatsen van de camera achter glas of ramen, want het glas zal het nachtzicht IR-licht reflecteren en een wazig beeld veroorzaken. Als u van plan bent om de functie voor bewegingsdetectie te gebruiken, voorkom dan dat de camera gericht wordt op struiken, vlaggen of andere voorwerpen die kunnen bewegen in de wind en ongewenste opnamen veroorzaken. INFORMATIE De 2,4 GHz-frequentiesignalen worden als radiogolven door de lucht verstuurd. De golven kunnen door de meeste objecten heendringen of weerkaatsen eromheen. Echter verliezen de signalen sterkte bij elke hindernis (bomen, ramen, muren, enz.) waar ze door moeten dringen. Bij het doordringen van metaal of beton, zal de signaalsterkte aanzienlijk verminderen. 7. De monitor instellen Schermmenu beschikbaar in het Nederlands. Plaats het scherm en het dock zo ver mogelijk van uw internetrouter om storingen te vermijden. Bij het installeren van de camera zult u de monitor moeten te gebruiken. Bereid het volgende voor: 1. Bevestig de kleine zwarte antenne aan de achterkant van de monitor. 2. Zet de monitor aan door 3-5 seconden op de aan/uit-knop te drukken. Laad de monitor indien nodig op. (Sluit de 5V adapter aan op een stopcontact en plug hem in aan de achterkant van de monitor, of sluit de stroomvoorziening aan op het dock en zet de monitor in het dock.) Optioneel - De taal van de monitor instellen De beschikbare talen zijn: Engels, Duits, Spaans, Nederlands, Chinees, Japans, Frans, Portugees en Italiaans. Wilt u de monitorinterface instellen op een andere taal dan het Engels, volg de onderstaande stappen. 1. Tik op de volgende pictogrammen: Het tabblad Menu -> Info icoon -> Tandrad icoon -> System Setup -> Default 2. Selecteer de taal van uw keuze en tik op OK. 3. De monitor zal worden uitgeschakeld. Houd de aan/uit-knop opnieuw enkele s econden ingedrukt. Volg de instructies op het scherm om het aanraakscherm in te stellen. 77 8. De camera instellen 1. Bevestig de camera aan de muur door gebruik te maken van de montagevoet. Wees ervan verzekerd dat er een voedingsbron nabij is en dat de antennekabel de camera bereikt. 2. Verbind de antennekabel van 16 m aan de achterkant van de camera en bevestig de grote antenne aan de kabel. Monteer de antenne nog niet permanent. 3. Sluit de camera met behulp van de 5V voedingsadapter op een voedingsbron aan. 4. Zet de LCD-monitor aan. Na een paar seconden wordt het camerabeeld automatisch op het scherm weergegeven. Verstel de camerahoek indien nodig. 9. Het installeren van de buitenantennes Plaats de buitenantennes op de buitenwand van de gebouwen, met zo min mogelijk obstakels ertussen. INFORMATIE Plaats de antenne zoals hierboven afgebeeld om een optimale beeld-kwaliteit te verkrijgen. Zorg ervoor dat er geen andere voorwerpen, zoals een dakgoot of een pijp, dicht bij de antenne zijn, omdat daardoor de beeldkwaliteit kan verminderen. 78 1. Verwijder de kleine antenne van het scherm en schroef de kabel van de camera los indien nodig. 2. Sleep de antennekabel naar de plaatsen waar u de buitenantennes wilt plaatsen. Wees voorzichtig dat de kabel niet breekt, met name bij de montage bij koud weer. Gebruik de kabel van 9m met de aansluiting van 90° met het scherm. 3. Monteer de buitenantennes tijdelijk en verbind ze met de kabels. Verbind de tegenovergestelde uiteinden van de kabels met de camera en het scherm. 4. Controleer de beeldkwaliteit in uw huis met behulp van de LCD-monitor. 5. Wanneer u tevreden bent, bevestigt u de richtantennes permanent en verwarmt u de krimpkous over de antenneaansluiting. Gebruiken van de extra verlengkabel: Meegeleverd in de doos is een extra antennekabel van 9m. U kunt deze kabel gebruiken aan de camera- of de schermzijde. Indien u van plan bent om de kabel naar het scherm te verlengen, zult u de grote antenne in plaats van de middelmatige antenne moeten gebruiken. Maak de kabelaansluiting waterdicht met behulp van de meegeleverde krimpkous indien nodig. 10. Op de monitor bekijken Voor een beknopt overzicht van de monitorpictogrammen, zie hoofdstuk 4, De Monitor & onderdelen. Cameraweergaven: De standaardweergave is QUAD-beeld, waarbij de 4 camerakanalen op hetzelfde moment worden weergegeven. Om een camera op volledig scherm te bekijken, tik op het camerabeeld. Om terug te keren naar QUAD-beeld, tik nogmaals op het beeld. Om op de afbeelding in te zoomen in volledige schermweergave, tik op de Zoom-knop. In het beeld zult u vijf verschillende velden zien. Druk op een veld om in te zoomen op dat gebied. Geluidsinstellingen: 1. Tik op de volgende toetsen: Het tabblad Menu -> Sound 2. Gebruik de + en - toetsen om het geluids- en alarmniveau in te stellen. 79 11. Camera-instellingen Voor een beknopt overzicht van de monitorpictogrammen, zie hoofdstuk 4, De Monitor & onderdelen. Camera’s koppelen & een extra camera installeren: 1. Monteer de camera zoals wordt beschreven in hoofdstuk 8, De camera instellen. 2. Tik op de volgende toetsen om naar het scherm Koppelen te gaan: Het tabblad Menu -> Info icoon -> Tandrad icoon -> Camera Setup -> Pairing 3. Tik op het camerakanaal dat u wenst te gebruiken voor uw camera. (Doorgaans 2, 3 of 4.) U zult 60 seconden zien aftellen. 4. Druk binnen de 60 seconden op de toets Koppelen op de camera totdat een succesboodschap op de monitor wordt weergegeven. Camera’s selecteren om weer te geven: 1. Tik op de volgende toetsen om naar het scherm Camera aan te gaan: Het tabblad Menu -> Info icoon -> Tandrad icoon -> Camera Setup -> Camera On 2. Tik op de cameratoets die u wenst te tonen of te verbergen. Een X betekent dat de camera verborgen is. Helderheidsinstellingen: 80 1. Tik op de volgende toetsen om naar het scherm Camerahelderheid te gaan: Het tabblad Menu -> Info icoon -> Tandrad icoon -> Camera Setup -> Brightness 2. Helderheid kan ingesteld worden tussen de waarden -2 en 2. Standaardwaarde is 0. Tik op de camera die u wilt aanpassen om de gewenste waarde te selecteren. 12. Verbinden met het internet De monitor verbinden met het internet 1. Verbind het monitordock om u w thuis-internetrouter/-modem met behulp van de Ethernet-kabel. Zorg ervoor dat de voeding is aangesloten op het dock. 2. Plaats de LCD-monitor in het dock. 3. De monitor zal u vragen of u verbinding wilt maken met het internet. Tik op het veld “Verbinding maken met het internet?”. INFORMATIE De monitor zal uw instellingen onthouden. De volgende keer dat u hem in het dock plaatst, zal de monitor automatisch verbinden met het internet.Maximaal twee apparaten kunnen op hetzelfde moment met de monitor via het internet worden verbonden. Op Android-smartphones en -tablets weergeven: 1. Ga naar Google Play/App Store, zoek naar de OMGuard-app en installeer. 2. Open de app en voer de code in die geschreven staat op de achterzijde van de LCD-monitor, klik OK. Houd er rekening mee dat voor iPhone het 3GS-model of nieuwer is vereist. Android versie: 2.3x en hoger 1. INTERNET App Store Google Play 2. USERNAME USERNAME 3. PASSWORD 123456 81 Geavanceerde netwerkinstellingen: We raden aan dat u deze instellingen enkel verandert als u vertrouwd bent met netwerkconfiguraties. 13. Opnemen Om deze functie te gebruiken, zult u een geheugenkaart moeten gebruiken. Een geschikte SD-kaart voor het scherm kan worden gekocht bij de meeste handelaars in elektronica. Basisopname 1. Plaats de SD-kaart in de gleuf in de zijkant van de monitor. Om een camerabeeld op te nemen, tik op de Rec-toets op het scherm. Om te stoppen met opnemen, tik opnieuw op de Rec-toets. 2. Om de opgenomen video weer te geven, tik op de volgende pictogrammen: Het tabblad Menu -> Info icoon -> Notitieboekje INFORMATIE Opnames die handmatig werden gestart zullen automatisch stoppen na twee minuten. Max 32GB. Wanneer de SDkaart vol is, stopt het opnemen en moet de kaart handmatig geleegd worden. 3. Selecteer de dag wanneer u het filmpje opnam. (Dagen met opgenomen video worden gemarkeerd.) De opnametijd zal als naam van het filmpje worden benoemd. Bewegingsdetectie Tik op de volgende toetsen om naar het scherm Bewegingsdetectie te gaan: Het tabblad Menu -> Info icoon -> Tandrad icoon -> Recorder Setup -> Motion Detection De standaardinstelling is bewegingsdetectie aan, op lage gevoeligheid. Tik op een camerakanaal om de instellingen te veranderen naar ofwel hoge gevoeligheid of om de functie voor bewegingsdetectie uit te zetten voor deze bepaalde camera. E-mail-alarm Het is mogelijk om de monitor e-mails naar u te laten verzenden wanneer de bewegingsdetectie wordt geactiveerd. Tik op de volgende toetsen om naar het 82 scherm E-mail-alarminstellingen te gaan: Het tabblad Menu -> Info icoon -> Tandrad icoon -> Recorder Setup -> E-mail Alert E-mail Alert U kunt de benodigde gegevens van uw e-mailprovider verkrijgen. Gebruik onderstaande instellingen voor e-mail waarschuwingen. SMTP Server: smtp.gmail.com SMTP Port: 465 Username: [email protected] Password: ******* Email to: [email protected] SSL checkbox checked LUDA beveelt Gmail aan als verzendadres. Verzendadres („Gebruikersnaam”) en ontvangstadres („e-mail aan:”) moeten verschillen. Geplande opname Tik op de volgende toetsen om naar het scherm Opname plannen te gaan: Het tabblad Menu -> Info icoon -> Tandrad icoon -> Recorder Setup -> Schedule Record 1. Selecteer de camera die u wilt opnemen. 2. Tik op de uren of minuten en gebruik dan de omhoog- en omlaag-toetsen om start- en stoptijd in te stellen voor uw opname. 3. Om de datum in te stellen, tik op het blanco veld en selecteer vervolgens de gewenste dag van de kalender. 4. Druk op Opslaan. Het is mogelijk om vijf verschillende opnames te plannen. Tik op de nummers rechts om een andere opnamesleuf te selecteren. 14. Afspelen 1. Ga naar de opnamelijst 2. Kies de camera en de datum voor de opname in kwestie. Klik op de datum en klik op de van belang zijnde opname. 3. Als de opname bestaat is de datum groen gemarkeerd. 83 15. Systeeminstellingen Om naar het scherm Systeeminstellingen te gaan, tik op de volgende pictogrammen: Het tabblad Menu -> Info icoon -> Tandrad icoon -> System Setup De volgende opties en functies zijn beschikbaar onder Systeeminstellingen: Energiebesparing Wanneer de stand voor energiebesparing aan staat zal het scherm automatisch uitschakelen na 2 minuten inactiviteit. Automatische schermvergrendeling Wanneer ingeschakeld zal het scherm automatisch de aanraakschermfunctie vergrendelen na 2 minuten inactiviteit. Tijd Dit gedeelte bevat twee bonusfuncties; een alarmfunctie en een timer. Hier is het ook mogelijk om de correcte datum en tijd van de monitor in te stellen. Selecteer Tijdsinstelling om de tijd aan te passen. Tik op het deel van de tijd dat u zou willen veranderen en gebruik de omhoog en omlaag-toetsen om het aan te passen. Tik op Opslaan wanneer u klaar bent. Opslag formatteren De functie Opslag formatteren wordt gebruikt om de SD-geheugenkaart te resetten/wissen. Druk op Start en dan OK om de SD-geheugenkaart te formatteren en wis alle opgeslagen data. WAARSCHUWING! Alle bestanden op de SD-kaart zullen worden gewist bij gebruik van deze functie! Systeemupgrade Om deze functie te gebruiken, zult u een geheugenkaart moeten gebruiken. Een geschikte SD-kaart voor het scherm kan worden gekocht bij de meeste 84 handelaars in elektronica. Het is mogelijk om de firmware van de monitor te upgraden. Om de monitor te upgraden zult u een computer nodig hebben. 1. Om te controleren of er updates zijn, kunt u terecht op http://ludaelektronik.com/farmcam/ Download het nieuwste firmwarebestand naar uw computer. 2. Neem de SD-geheugenkaart uit de monitor en plaats deze in uw computer. (als u geen sleuf hebt voor SD-geheugenkaarten op uw computer, gebruik een USBgeheugenkaartlezer.) 3. Breng het gedownloade bestand over naar de SD-geheugenkaart. Werp de kaart uit uw computer en plaats ze terug in de monitor. 4. Tik op het pictogram Systeemupgrade in het scherm Systeeminstellingen. Tik op Start en dan OK. De monitor zal installeren en dan uitschakelen. Schakel de monitor opnieuw in om de geüpgrade monitor te gebruiken. Standaard: Taal, Hz-instellingen & Terugzetten naar standaardinstellingen Hier is het mogelijk om de Hz-snelheid op 50 Hz of 60 Hz in te stellen en de taal te veranderen. Bij het wijzigen van de taal zal de monitor instellingen naar standaardinstellingen terugzetten. Om de monitor opnieuw in te stellen, zonder de taal te wijzigen, selecteer de taal die u al gebruikt. Voor meer gedetailleerde instructies, zie hoofdstuk 7, Het instellen van de monitor. 85 16. Problemen oplossen In dit hoofdstuk Problemen oplossen, gaan we ervan uit dat u alle onderdelen van uw farmCamsystem heeft geïnstalleerd. Het oplossen van problemen is ook online beschikbaar op http://ludaelektronik.com Zie hoofdstuk 20 voor de contactgegevens van ons supportteam. 1. We beginnen het oplossen van problemen met behulp van het LCD-scherm. – Als de monitor niet wordt ingeschakeld, probeer de monitor dan in te schakelen door 5 seconden op de aan/uit-knop te drukken. Als dit niet helpt, ga naar sectie 2. – Als het camerabeeld niet zichtbaar is op het scherm, ga naar sectie 3. – Als het beeld zwart/wit is of weinig kleur heeft, dan is de camera hoogstwaarschijnlijk in nachtzichtmodus. Wanneer nachtzicht aan staat zal het beeld zwart/wit zijn. Dit is normaal. – Als u problemen ondervindt bij het verbinden van de monitor met het internet, zie sectie 4. 2. Zorg ervoor dat de monitor aangesloten is op een voedingsbron. Controleer ook het volgende: – Probeer zowel de voedingsadapter rechtstreeks op de monitor aan te sluiten als de voeding op het monitordock aan te sluiten. (Plaats de monitor in het dock) – Als u problemen ondervindt met het opladen van de monitor of als het scherm zwart is, ondanks dat de LCD-monitor stroom krijgt, neem dan contact op met de klantenservice. Laad nooit de monitor op met een andere adapter dan de meegeleverde 5V adapters! Opladen met de verkeerde adapter kan leiden tot schade aan de apparatuur die niet door de garantie gedekt wordt. 3. Als u uw camerabeeld niet kunt zien, probeer dan het volgende: – Zorg ervoor dat de camera gekoppeld is aan de monitor. Zie hoofdstuk 11. – Controleer de voedings- en antenneverbinding van de camera. De stroomindicator op de camera zou moeten branden. – Controleer of het camerabeeld zichtbaar is op de monitor wanneer u de monitor binnen een paar meter van de camera-antenne plaatst. – Voor verdere hulp kunt u contact opnemen met de klantenservice. 4. Als u problemen hebt om de monitor met het internet te verbinden, 86 controleer het volgende: – Zorg ervoor dat de Ethernet-kabel op het dock en op de juiste sleuf van uw breedbandrouter/-modem is aangesloten. (Raadpleeg de gebruikersgids van uw router/modem.) – Controleer uw internetverbinding. (Werkt de internetverbinding op uw computer?) – Probeer opnieuw te verbinden door de stappen in hoofdstuk 12 opnieuw te volgen. – Voor verdere hulp kunt u contact opnemen met de klantenservice. 17. Veel Gestelde Vragen (FAQ) 1. Is het signaal tussen de camera en de ontvanger versleuteld? Ja. 2. Wat betekent een vrije zichtlijn? Een vrije zichtlijn betekent dat er geen enkel voorwerp (muren, bomen etc.) tussen de camera en de ontvanger is. Het beeld zal geleidelijk slechter worden en wordt meer en meer onstabiel als de camera te ver van de ontvanger komt. 3. Is de camera waterdicht? De camera in uw farmCam-oplossing is IP66 geclassificeerd. Dit betekent dat de camera goed is beschermd tegen zowel stof als vocht. Het kan buiten in de regen of in vochtige omgevingen, zoals schuren, worden geplaatst. 4. Is het mogelijk om extra camera’s toe te voegen aan mijn farmCam-oplossing? Het is mogelijk om camera’s toe te voegen aan uw farmCam-oplossing. Neem contact op met uw verkooppunt of bezoek http://ludaelektronik.com/farmcam 5. Kan ik mijn camerabeeld op mijn smartphone of mijn computer bekijken? Het is mogelijk om het camerabeeld op de meeste smartphones en tablets te bekijken. Raadpleeg hoofdstuk 12. Het is niet mogelijk om het beeld op een computer te zien op dit moment. We werken echter aan aan een oplossing voor computers, dus controleer http://ludaelektronik.com/farmcam voor de nieuwste informatie. 6. Hoe krijg ik een grotere kijkhoek met mijn camera? De camera overziet, afhankelijk van plaatsing, tot 60 à 80 m2. Probeer de camera te verplaatsen of uw systeem uit te breiden tot meer dan één camera, om een groter gebied te overzien. Bezoek voor het laatste productnieuws: http://ludaelektronik.com/farmcam 7. Zal de camera kapot gaan bij zeer lage temperaturen? Nee, bij zeer lage temperaturen kan het beeld een rode tint krijgen. Bij extreem lage temperaturen kan de camera uitschakelen. Echter, als de temperatuur weer stijgt, zal de camera opnieuw zijn functionaliteit terugkrijgen. 8. Verdere vragen? U bent altijd welkom om onze website www.ludaelektronik.com te bezoeken of om direct contact met ons op te nemen (zie Hoofdstuk 20. Contact, accessoires en ondersteuning). www.farmcam-guide.com 87 18. Technische specificaties Draadloze videocamera (Art. No 1027) Zendfrequentie ISM 2,4 GHz Zendvermogen20mW/CE Kanalen4 Resolutie 800 × 480 px Hoek63° Minimaal lichtniveau 0 Lux Infrarood nachtbereik 40 m2 Voeding DC +5V Stroomverbruik 500mA (IR ON) Bedrijfstemperatuur -20° ~ +50° (Celsius) Afmetingen (B×D×H) 151×74×49 mm Gewicht 330 g Aanraak-LCD-monitor (Art. No 1033) Weergavegrootte7” Resolutie 800 × 480 px Kanalen4 Voeding DC +5V Stroomverbruik800mA Batterij 3.7V 1800mAH (LI-ON) Bedrijfstemperatuur -10° ~ +50° (Celsius) Afmetingen (B×D×H) 184×128×28 mm Gewicht 428 g SD-Kaart Opname tijd SD-Kaart 1 Camera 2-4 Camera’s (QVGA) 1 GB 200 min 130 min 2 GB 400 min 260 min 8 GB 1 600 min 1 040 min 16 GB 3 200 min 2 080 min 32 GB 6 400 min 4 160 min Batterij 1,5h - 2h 88 6h - 8h 19. Garantie De garantie is, tenzij anders overeengekomen, 24 maanden geldig vanaf de datum waarop het product is gekocht bij een erkend LUDA verkooppunt. Tijdens de garantieperiode is LUDA verplicht om de defecte producten te repareren of te vervangen door een gelijkwaardig product of een product met betere functies. Als LUDA het product vervangt, zal het nieuwe product worden gedekt door de oorspronkelijke garantie gedurende de resterende garantietermijn. Als uw product wordt vervangen, kunnen eerder gebruikte, volledig functionerende onderdelen worden gebruikt. Vervangen onderdelen zijn eigendom van en worden beheerd door LUDA. De garantie dekt geen schade die voortvloeit uit fysieke schade, ongevallen, natuurrampen, het gebruik van onjuiste voedingsadapters of het gebruik van de producten in afwijkend gedrag van wat wordt aanbevolen door LUDA en deze gebruikershandleiding. De eindgebruiker is verantwoordelijk voor alle kosten voor het transport naar de reparatiewerkplaats van LUDA. De garantie is alleen geldig indien de originele aankoopfactuur, uitgegeven door het erkende LUDA-verkooppunt, kan worden overlegd. De oorspronkelijke factuur moet informatie bevatten over de plaats van aankoop, datum van uitgifte en beschrijving van het product. LUDA behoudt zich het recht voor om de garantie te weigeren als de bovengenoemde factuurgegevens zijn verwijderd, zijn veranderd of ontbreken. 20. Informatie over het recyclen Het symbool met de doorgekruiste vuilniscontainer op uw product, batterij, literatuur of verpakking herinnert u eraan dat alle elektrische en elektronische producten, batterijen en accu’s gescheiden moeten worden ingezameld aan het einde van hun werkzame leven. Deze vereiste geldt in de Europese Unie. Gooi deze producten niet weg als ongescheiden restafval. Breng uw gebruikte elektronische producten, batterijen en verpakkingsmateriaal altijd naar een speciaal inzamelpunt. Zo helpt u bij het voorkomen van ongecontroleerde afvalverwijdering en bevordert u het hergebruik van materialen. Batterijen kunnen kwik, lood of cadmium bevatten - stoffen die schadelijk zijn voor onze gezondheid en het milieu. Meer gedetailleerde informatie is verkrijgbaar bij het verkooppunt, lokale instanties voor afvalverwerking of uw nationale organisatie voor producentenverantwoordelijkheid. 89 21. Klantenservice Zweedse expertise LUDA, opgericht in 2003, is een toonaangevende distributeur van draadloze videoapparatuur. We hebben diepgaande kennis van draadloze videotechnologie en haar toepassingsgebieden. Hierdoor kunnen wij onze klanten de nieuwste producten en hoogwaardige verkoopondersteuning, dienstverlening en klantenondersteuning bieden. Voor hulp bij de installatie, technisch advies of hulp met kapotte onderdelen, bent u welkom bij ons ondersteuningsteam. Wij spreken Engels en Zweeds. Indien u hulp wenst in uw lokale taal, gelieve uw lokale verdeler te contacteren. Voor u de klantendienst contacteert, verzoeken wij u om onderstaande stappen te volgen. Support Stap 1: Lees de installatiegids en het hoofdstuk over probleemoplossing. Stap 2: Bezoek onze website: http://ludaelektronik.com Stap 3: Bel ons (voor ondersteuning in het Engels en het Zweeds) of contacteer uw lokale verdeler! Bel: +46 (0)31 3130290 / E-mail: [email protected] 90 ! Declaration of conformity R&TTE Declaration of Conformity (DoC) R&TTE Declaration of Conformity (DoC) Unique identification of this DoC: 1024-2012-CE We, LUDA Elektronik AB, Unik identifiering av denna DoC: 1024-2012-CE Vi, LUDA Elektronik AB, declare that the product: product name: farmCam type or model: 1024 to which this declaration relates is in conformity with the essential requirements and other relevant requirements of the R&TTE Directive (1999/5/EC). The product is in conformity with the following standards and/or other normative documents: försäkrar att: produktnamn: farmCam typ eller model: 1024 överensstämmer med gällande direktiv och standarder samt uppfyller kraven enligt R&TTE Directive (1999/5/EC): Aschebergsgatan 46 411 33 Göteborg Sweden Phone: +46 31 3131290 Aschebergsgatan 46 411 33 Göteborg Sweden Phone: +46 31 3131290 HEALTH & SAFETY (Art. 3(1)(a)): EN 50371 HEALTH & SAFETY (Art. 3(1)(a)): EN 50371 EMC (Art. 3(1)(b)): Electromagnetic Compatibility (EMC) Directive 2004/108/EC EN 301 489-1/-3 EMC (Art. 3(1)(b)): Electromagnetic Compatibility (EMC) Directive 2004/108/EC EN 301 489-1/-3 SPECTRUM (Art. 3(2)): EN 300 440-1/-2 SPECTRUM (Art. 3(2)): EN 300 440-1/-2 Technical file held by: LUDA Elektronik AB Aschebergsgatan 46 411 33 Göteborg Sweden Teknisk dokumentation finns hos: LUDA Elektronik AB Aschebergsgatan 46 411 33 Göteborg Sweden Place and date of issue (of this DoC): Göteborg, 2012-01-01 Ort och datum (för denna DoC): Göteborg, 2012-01-01 Signed by or for the manufacturer: Signatur för tillverkaren: ................................................................................. Name (in print): Ludvig Brost Title: CEO ................................................................................. Namn (textat): Ludvig Brost Titel: VD Signed by or for the manufacturer: Signatur för tillverkaren: ................................................................................. Name (in print): Daniel Ludwiszewski Title: Product Manager ................................................................................. Namn (textat): Daniel Ludwiszewski Titel: Produktansvarig 91 201404