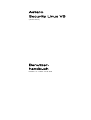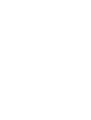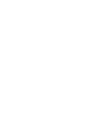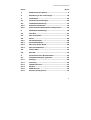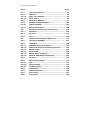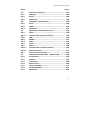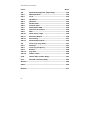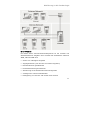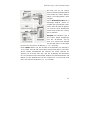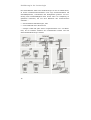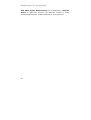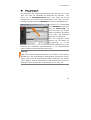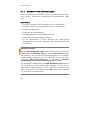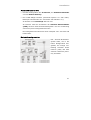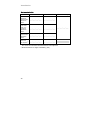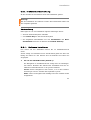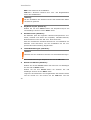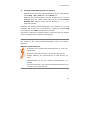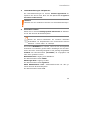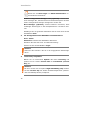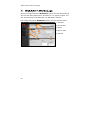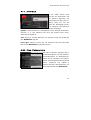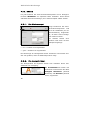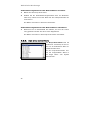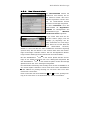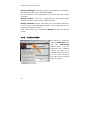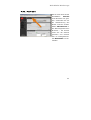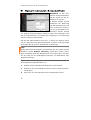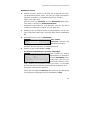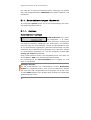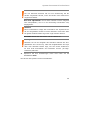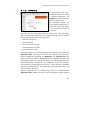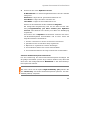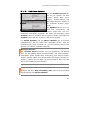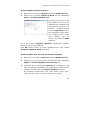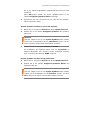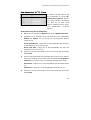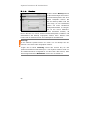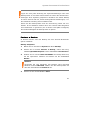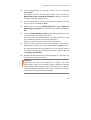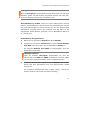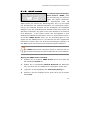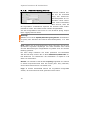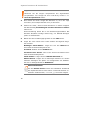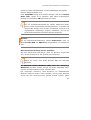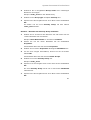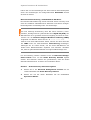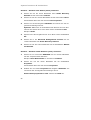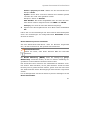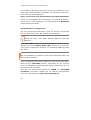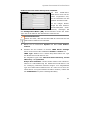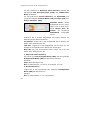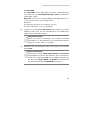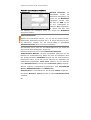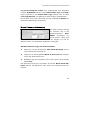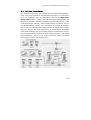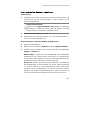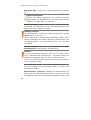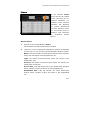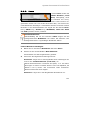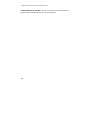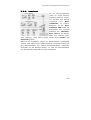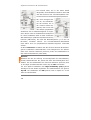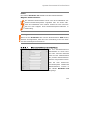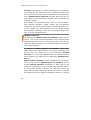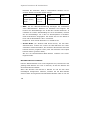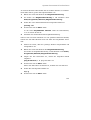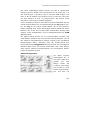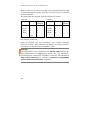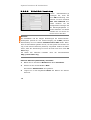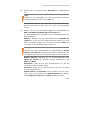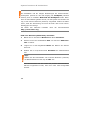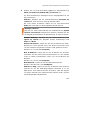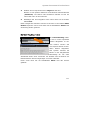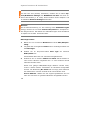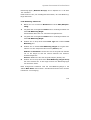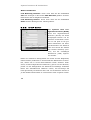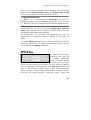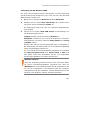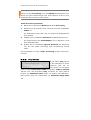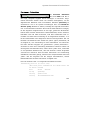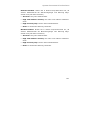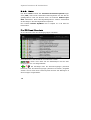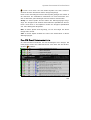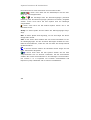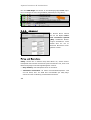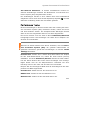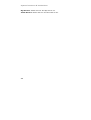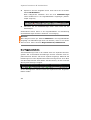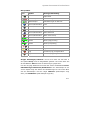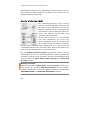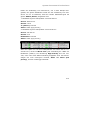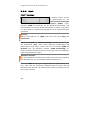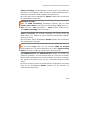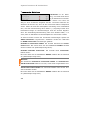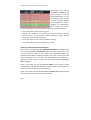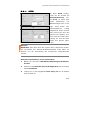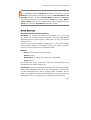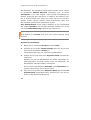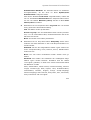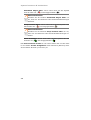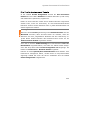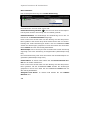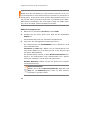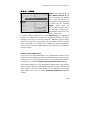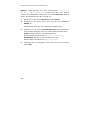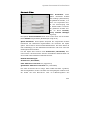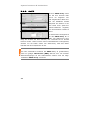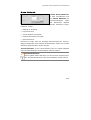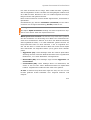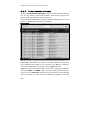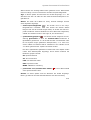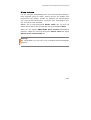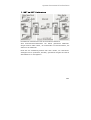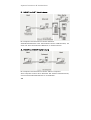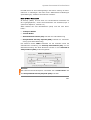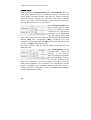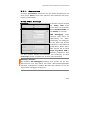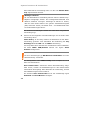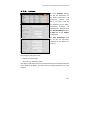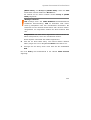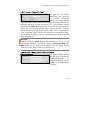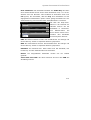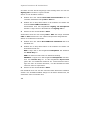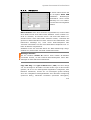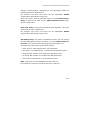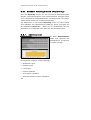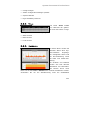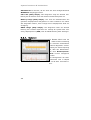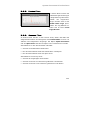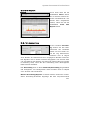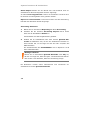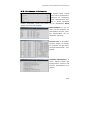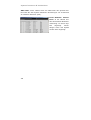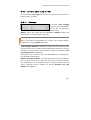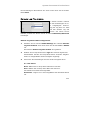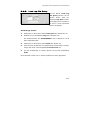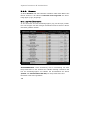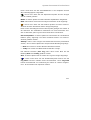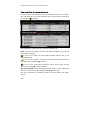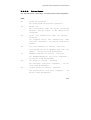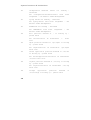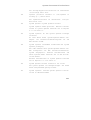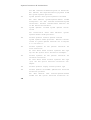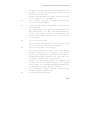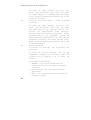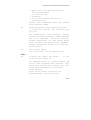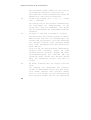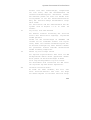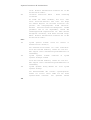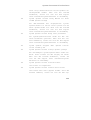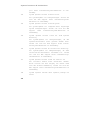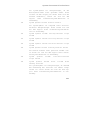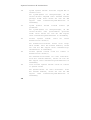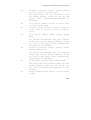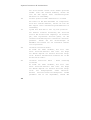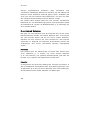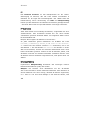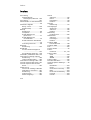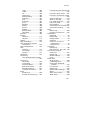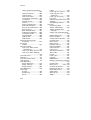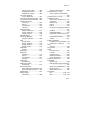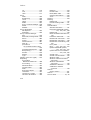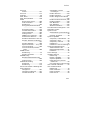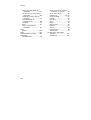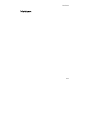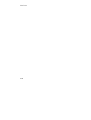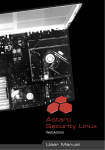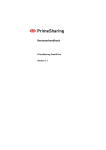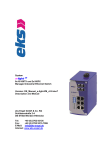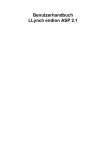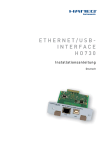Download Astaro Handbuch V5
Transcript
WebAdmin Astaro Security Linux V5 Astaro Security Linux V5 WebAdmin © 2004 Astaro AG www.astaro.com Benutzerhandbuch Astaro Security Linux V5 (Version 5.013) Benutzerhandbuch Release 5.0 – Datum: 30.06.2004 Die in dieser Dokumentation enthaltenen Angaben und Daten können ohne vorherige Ankündigung geändert werden. Die in den Beispielen verwendeten Namen und Daten sind frei erfunden, soweit nichts anderes angegeben ist. Ohne ausdrückliche schriftliche Erlaubnis der Astaro AG darf kein Teil dieser Unterlagen für irgendwelche Zwecke vervielfältigt oder übertragen werden, unabhängig davon, auf welche Art und Weise oder mit welchen Mitteln, elektronisch oder mechanisch, dies geschieht. © Astaro AG. Alle Rechte vorbehalten. Pfinztalstrasse 90, 76227 Karlsruhe, Germany http://www.astaro.com Portions © Kaspersky Labs. Astaro Security Linux und WebAdmin sind Markenzeichen der Astaro AG. Linux ist ein Markenzeichen von Linus Torvalds. Alle weiteren Markenzeichen stehen ausschließlich den jeweiligen Inhabern zu. Einschränkung der Gewährleistung Für die Richtigkeit des Inhalts dieses Handbuchs wird keine Garantie übernommen. Hinweise auf Fehler und Verbesserungen nehmen wir gerne unter der E-Mail-Adresse [email protected] entgegen. Inhaltsverzeichnis Inhalt Seite 1. Willkommen bei Astaro.......................................... 9 2. Einführung in die Technologie ............................. 10 3. Installation .......................................................... 19 3.1. Systemvoraussetzungen ...................................... 20 3.2. Installationsanleitung.......................................... 23 3.2.1. Software installieren ........................................... 23 3.2.2. Internet-Sicherheitssystem konfigurieren ........... 28 4. WebAdmin-Werkzeuge ........................................ 36 4.1. Info-Box .............................................................. 37 4.2. Das Verzeichnis ................................................... 37 4.3. Menü.................................................................... 38 4.3.1. Die Statusampel .................................................. 38 4.3.2. Die Auswahlfelder................................................ 38 4.3.3. Das Drop-down-Menü .......................................... 40 4.3.4. Das Hierarchiefeld ............................................... 41 4.4. Online-Hilfe ......................................................... 42 4.5. Refresh ................................................................ 43 5. System benutzen & beobachten........................... 44 5.1. Grundeinstellungen (System) .............................. 46 5.1.1. Settings ............................................................... 46 5.1.2. Licensing ............................................................. 53 5.1.3. Up2Date Service .................................................. 57 5.1.4. Backup................................................................. 66 5.1.5. SNMP Access........................................................ 73 5.1.6. Remote Syslog Server.......................................... 74 5 Inhaltsverzeichnis Inhalt Seite 5.1.7. User Authentication ............................................. 75 5.1.7.1. RADIUS................................................................ 76 5.1.7.2. SAM – NT/2000/XP ............................................. 81 5.1.7.3. LDAP Server......................................................... 83 5.1.8. WebAdmin Settings ............................................. 97 5.1.9. WebAdmin Site Certificate ................................. 100 5.1.10. High Availability ................................................ 103 5.1.11. Shut down/Restart ............................................ 108 5.2. Netzwerke und Dienste (Definitions)................. 110 5.2.1. Networks ........................................................... 110 5.2.2. Services ............................................................. 117 5.2.3. Users ................................................................. 123 5.3. Netzwerkeinstellungen (Network)..................... 127 5.3.1. Hostname/DynDNS............................................ 127 5.3.2. Interfaces .......................................................... 129 5.3.2.1. Standard Ethernet Interface .............................. 133 5.3.2.2. Additional Address on Ethernet Interface .......... 139 5.3.2.3. Wireless LAN ..................................................... 141 5.3.2.4. Virtual LAN ........................................................ 152 5.3.2.5. PPPoE-DSL-Verbindung ..................................... 158 5.3.2.6. PPTPoE/PPPoA-DSL-Verbindung ....................... 163 5.3.3. Routing .............................................................. 170 5.3.4. NAT/Masquerading............................................ 172 5.3.4.1. NAT.................................................................... 172 5.3.4.2. Masquerading .................................................... 176 5.3.4.3. Load Balancing .................................................. 178 5.3.5. DHCP Server ...................................................... 180 5.3.6. PPTP VPN Access ............................................... 184 5.3.7. Accounting......................................................... 191 5.3.8. Ping Check ......................................................... 192 6 Inhaltsverzeichnis Inhalt Seite 5.4. Intrusion Protection .......................................... 194 5.4.1. Settings ............................................................. 194 5.4.2. Rules ................................................................. 198 5.4.3. Advanced ........................................................... 202 5.5. Paketfilter (Packet Filter) .................................. 205 5.5.1. Rules ................................................................. 205 5.5.2. ICMP .................................................................. 218 5.5.3. Advanced ........................................................... 222 5.6. Application Gateways (Proxies)......................... 228 5.6.1. HTTP .................................................................. 229 5.6.1.1. Content Filter (Surf Protection) ......................... 236 5.6.2. DNS ................................................................... 249 5.6.3. SOCKS................................................................ 251 5.6.4. POP3.................................................................. 253 5.6.5. Ident ................................................................. 259 5.6.6. SMTP ................................................................. 260 5.6.6.1. Content Filter (Virus Protection) ....................... 266 5.6.6.2. Spam Protection ................................................ 271 5.6.7. Proxy Content Manager ..................................... 278 5.7. Virtual Private Networks 5.7.1. Connections ....................................................... 293 5.7.2. Policies .............................................................. 301 5.7.3. Local Keys.......................................................... 306 5.7.4. Remote Keys...................................................... 309 5.7.5. L2TP over IPSec................................................. 312 5.7.6. CA Management................................................. 314 5.7.7. Advanced ........................................................... 319 (IPSec VPN) ............. 283 7 Inhaltsverzeichnis Inhalt Seite 5.8. System Management (Reporting) ...................... 322 5.8.1. Administration ................................................... 322 5.8.2. Virus .................................................................. 323 5.8.3. Hardware........................................................... 323 5.8.4. Network............................................................. 324 5.8.5. Packet Filter ...................................................... 325 5.8.6. Content Filter..................................................... 325 5.8.7. PPTP/IPSec VPN................................................ 326 5.8.8. Intrusion Protection .......................................... 326 5.8.9. DNS ................................................................... 326 5.8.10. HTTP Proxy Usage ............................................. 326 5.8.11. Executive Report ............................................... 326 5.8.12. Accounting......................................................... 327 5.8.13. System Information........................................... 329 5.9. Local Logs (Log Files) ........................................ 331 5.9.1. Settings ............................................................. 331 5.9.2. Local Log File Query........................................... 335 5.9.3. Browse .............................................................. 336 5.9.3.1. Log-Files ............................................................ 340 5.9.3.2. Fehler-Codes...................................................... 345 5.10. Online-Hilfe (Online Help) ................................. 361 5.11. Firewall verlassen (Exit).................................... 362 Glossar ................................................................................ 363 Index .................................................................................. 370 Notizen................................................................................ 377 8 Willkommen bei Astaro 1. Willkommen bei Astaro Wir begrüßen Sie herzlich als neuen Kunden unseres Internet-Sicherheitssystems Astaro Security Linux V5. Dieses Handbuch führt Sie schrittweise durch die Installation des Internet-Sicherheitssystems, erklärt Ihnen ausführlich die Bedienung des Internet-Sicherheitssystems durch das web-basierte Konfigurationstool WebAdminTM und unterstützt Sie bei der Dokumentation Ihrer Konfiguration. Wenn Sie nicht sicher sind, ob Sie die aktuelle Version dieses Handbuchs vorliegen haben, können Sie diese unter folgender Internetadresse herunterladen: http://docs.astaro.org Um Sie über aktuelle Informationen und Neuerungen auf dem Laufenden zu halten, beinhaltet dieses Handbuch auch Verweise auf Internetadressen von Astaro sowie weiteren Anbietern. Diese Internetadressen können sich allerdings auch ändern, bzw. im Falle der Fremdanbieter auch ganz entfallen. Sollten Sie Fragen haben oder Fehler im Handbuch entdecken, zögern Sie bitte nicht und kontaktieren uns unter folgender E-Mail-Adresse: [email protected] Wenden Sie sich für weitere Informationen an unser User-Forum unter der Internetadresse ... http://www.astaro.org ... oder greifen auf die Astaro Support Angebote zurück. 9 Einführung in die Technologie 2. Einführung in die Technologie Bevor auf die Funktionsweise und Handhabung dieses InternetSicherheitssystems eingegangen wird, möchten wir Ihnen einen Einblick geben warum ein derartiges System zum Schutz des Netzwerks erforderlich ist und welche Probleme und Gefahren ohne ein entsprechendes Sicherheitssystem bestehen. Netzwerke Das Internet ist heute als Schlüsseltechnologie für Kommunikation, Informationsbeschaffung, als Speichermedium für Wissens- und Erfahrungswerte sowie als Marktplatz für Informationsdienste etabliert. Seit seinen Anfängen haben sich seine Ausmaße vervielfacht und von 1995 bis 2002 war das zahlenmäßige Wachstum allein der .deDomains nahezu exponential. Die Endsysteme im weltumspannenden Netzwerk kommunizieren über das Internet Protocol (IP) und verschiedene andere Protokolle, die darauf aufsetzen z. B. TCP, UDP, ICMP. Basis einer solchen Kommunikation sind die IP-Adressen mit der Fähigkeit, alle erreichbaren Einheiten im Netzwerk eindeutig zu identifizieren. Das Internet selbst existiert als Zusammenschluss verschiedenartiger Netzwerke, die sich sowohl durch die verwendeten Protokolle als auch durch die Ausbreitung unterscheiden. An Knotenpunkten, die zwei oder mehrere Netzwerke miteinander verbinden, entstehen eine Vielzahl von Aufgaben, die von Routern, Bridges oder Gateways übernommen werden. Ein spezieller Fall eines solchen Knotenpunktes ist die Firewall. Hier treffen in aller Regel drei Typen von Netzwerken aufeinander: • Externes Netzwerk/Wide Area Network (WAN) • Internes Netzwerk/Local Area Network (LAN) • De-Militarized Zone (DMZ) Eine Beispiel-Konfiguration sehen Sie auf der nächsten Seite. 10 Einführung in die Technologie Die Firewall Ein Modul dieses Internet-Sicherheitssystems ist die Firewall. Die charakteristischen Aufgaben einer Firewall als Schnittstelle zwischen WAN, LAN und DMZ sind: • Schutz vor unbefugten Zugriffen • Zugangskontrolle (wer darf wie und worauf zugreifen) • Beweissicherheit gewährleisten • Protokollauswertung durchführen • Alarmierung bei sicherheitsrelevanten Ereignissen • Verbergen der internen Netzstruktur • Entkopplung von Servern und Clients durch Proxies 11 Einführung in die Technologie • Vertraulichkeit/Abhörsicherheit von Daten gewährleisten Es existieren nun mehrere generische Netzwerkeinrichtungen, die unter dem Überbegriff Firewall zusammengefasst, diese Aufgaben übernehmen. Im Folgenden soll kurz auf einige Formen und ihre Ableger eingegangen werden: Netzwerkschicht-Firewalls: Paketfilter (Packet Filter) Wie der Name schon sagt, werden hier IP-Pakete (bestehend aus Adressinformation, einigen Flags und den Nutzdaten) gefiltert. Mit einer solchen Firewall können Sie, basierend auf verschiedenen Variablen, Zugang gewähren oder ablehnen. Diese Variablen sind u. a.: • die Ursprungsadresse • die Zieladresse • das Protokoll (z. B. TCP, UDP, ICMP) • die Port-Nummer Dieser Ansatz bietet große Vorteile: Seine Geschwindigkeit bei der Bearbeitung der Pakete und er ist betriebssystem- und applikationsneutral. In der fortgeschrittenen und komplexeren Entwicklungsform umfasst der Leistungsumfang von Paketfiltern die Interpretation der Pakete auf höherer Kommunikationsebene. In diesem Fall werden Pakete auch auf Transportebene (TCP/UDP) interpretiert und Statusinformationen für jede aktuelle Verbindung werden bewertet und festgehalten. Dieses Vorgehen wird als Stateful Inspection bezeichnet. Der Paketfilter merkt sich den Zustand jeder einzelnen Verbindung und lässt nur Pakete passieren, die dem aktuellen Verbindungszustand entsprechen. Besonders interessant ist diese Tatsache für Verbindungsaufbauten vom geschützten in das ungeschützte Netzwerk: Baut ein System im geschützten Netzwerk eine Verbindung auf, so lässt der Stateful Inspection Packet Filter z. B. Antwortpakete des 12 Einführung in die Technologie externen Hosts in das geschützte Netzwerk passieren. Wird diese Verbindung wieder abgebaut, so hat kein System aus dem ungeschützten Netzwerk die Möglichkeit, Pakete in ihrem abgesicherten Netzwerk zu platzieren - es sei denn, Sie wollen es so und erlauben diesen Vorgang explizit. Anwendungsschicht-Gateways: Application Proxy Firewall (Application Gateway) Die zweite maßgebende Art von Firewalls sind die Anwendungsschicht-Gateways. Sie nehmen Verbindungen zwischen außenstehenden Systemen und Ihrem Netzwerk stellvertretend an. In diesem Fall werden Pakete nicht weitergeleitet, sondern es findet eine Art Übersetzung statt, mit dem Gateway als Zwischenstation und Übersetzer. Die Stellvertreterprozesse auf dem Application Gateway werden als Proxyserver oder kurz Proxies bezeichnet. Jeder Proxy kann speziell für den Dienst, für den er zuständig ist, weitere Sicherheitsmerkmale anbieten. Es ergeben sich weitere umfangreiche Sicherungsund Protokollierungsmöglichkeiten durch die Verwendung von Proxies. Die Analyse ist auf dieser Kommunikationsebene besonders intensiv möglich, da der Kontext der Anwendungsdaten jeweils klar durch Protokollstandards definiert ist. Die Proxies konzentrieren sich auf das Wesentliche. Der Vorteil ist, dass kleine überschaubare Module verwendet werden, wodurch die Fehleranfälligkeit durch Implementationsfehler reduziert wird. 13 Einführung in die Technologie Bekannte Proxies sind z. B.: • HTTP-Proxy mit Java, JavaScript & ActiveX-Filter • SMTP-Proxy, verantwortlich für die Zustellung von E-Mails und für das Überprüfen auf vorhandene Viren • SOCKS-Proxy als generischer, authentifizierungssfähiger CircuitLevel-Proxy Der Vorteil der Anwendungsschicht-Gateways ist, dass das gesicherte Netzwerk physikalisch und logisch vom ungesicherten Netzwerk getrennt wird. Sie stellen sicher, dass kein Paket direkt zwischen den Netzwerken fließen kann. Direktes Resultat daraus ist ein reduzierter Administrationsaufwand. Sie stellen lediglich die Integrität der Stellvertreter sicher und schützen damit sämtliche Clients und Server in Ihrem Netzwerk - unabhängig von Marke, Programmversion oder Plattform. Schutzmechanismen Weitere Mechanismen gewährleisten zusätzliche Sicherheit: Die Verwendung privater IP-Adressen in den geschützten Netzwerken, gepaart mit Network Address Translation (NAT) in den Ausprägungen • Masquerading • Source NAT (SNAT) • Destination NAT (DNAT) erlaubt es, ein gesamtes Netzwerk hinter einer oder wenigen offiziellen IP-Adressen zu verbergen und die Erkennung Ihrer Netztopologie von außen zu verhindern. 14 Einführung in die Technologie Bei nach wie vor voll verfügbarer Internet-Konnektivität ist nach außen hin keine Identifikation von Endsystemen mehr möglich. Durch Destination NAT ist es allerdings möglich, Server innerhalb des geschützten Netzwerks oder der DMZ zu platzieren und für einen bestimmten Dienst nach außen hin verfügbar zu machen. Beispiel: Ein Benutzer (wie in der linken Grafik dargestellt) mit der IP-Adresse 5.4.3.2, Port 1111 schickt eine Anfrage an den Web-Server in der DMZ. Er kennt nur die externe IP-Adresse (1.1.1.1, Port 88). Durch DNAT ändert nun die Firewall die Zieladresse der Anfrage in 10.10.10.99, Port 80 und schickt diese an den Web-Server. Der WebServer schickt anschließend die Antwort mit seiner internen IPAdresse (10.10.10.99, Port: 80) und der IP-Adresse des Benutzers ab. Die Firewall erkennt das Paket anhand der Benutzeradresse und ändert nun die Quelladresse von der internen IP- (10.10.10.99, Port 80) in die externe IP-Adresse (1.1.1.1, Port 88). 15 Einführung in die Technologie Die Geschäftswelt stellt heute Anforderungen an die IT-Infrastruktur, zu denen Echtzeit-Kommunikation und enge Zusammenarbeit mit Geschäftspartnern, Consultants und Zweigstellen gehören. Die Forderung nach Echtzeitfähigkeit führt immer öfter zur Schöpfung so genannter Extranets, die mit dem Netzwerk des Unternehmens entweder ... • über dedizierte Standleitungen, oder • unverschlüsselt über das Internet ... erfolgen. Dabei hat jede dieser Vorgehensweisen Vor- und Nachteile, da ein Konflikt zwischen den entstehenden Kosten und den Sicherheitsanforderungen auftritt. 16 Einführung in die Technologie Durch Virtual Private Network (VPN) wird es möglich, abgesicherte, d. h. verschlüsselte Verbindungen zwischen LANs aufzubauen, die transparent von Endpunkt zu Endpunkt über das Internet geleitet werden. Dies ist insbesondere sinnvoll, wenn Ihre Organisation an mehreren Standpunkten operiert, die über eine InternetAnbindung verfügen. Aufbauend auf dem IPSec-Standard wird es hier möglich, sichere Verbindungen herzustellen. Unabhängig von der Art der zu übertragenden Daten wird diese verschlüsselte Verbindung automatisch (d. h. ohne die Notwendigkeit zusätzlicher Konfigurationen oder Passwörter am Endsystem) genutzt, um den Inhalt während des Transports abzusichern. Am anderen Ende der Verbindung werden die übermittelten Daten wieder transparent entschlüsselt und stehen in ihrer ursprünglichen Form dem Empfänger zur Verfügung. Die Firewall dieses Internet- Sicherheitssystems ist ein Hybrid aus den genannten Schutzmechanismen und vereinigt die Vorteile aller Varianten: Die Stateful-Inspection PacketFilter-Funktionalität bietet plattformunabhängig die nötige Flexibilität, um alle nötigen Dienste definieren, freischalten oder sperren zu können. Vorhandene Proxies machen dieses Internet-Sicherheitssystem zum Application Gateway, der die wichtigsten Endsystemdienste wie HTTP, Mail und DNS durch Stellvertreter absichert und zudem durch SOCKS generisches Circuit-Level-Proxying ermöglicht. 17 Einführung in die Technologie VPN, SNAT, DNAT, Masquerading und die Möglichkeit, statische Routen zu definieren, erweitern die dedizierte Firewall zu einem leistungsfähigen Knoten- und Kontrollpunkt in Ihrem Netzwerk. 18 Installation 3. Installation Die Installation des Internet-Sicherheitssystems gliedert sich in zwei Teile. Der erste Teil beinhaltet das Einspielen der Software - dies führen Sie im Installationsmenü durch. Der zweite Teil ist die Konfiguration des Internet-Sicherheitssystems und erfolgt im webbasierten Konfigurationstool WebAdmin von Ihrem Arbeitsplatz aus. Hinweise zur Funktionalität des WebAdmin entnehmen Sie der Online Help. Die Hilfe wird über die Schaltfläche ? geöffnet. Die Online Help steht auf englischer Sprache zur Verfügung. Auf den folgenden Seiten können Sie die Daten zur Konfiguration (z. B. das Default Gateway und die IPAdressen der installierten Netzwerkkarten) in die entsprechenden Felder eintragen und anschließend archivieren. Achtung: Falls Sie Ihr Internet-Sicherheitssystems von Version 4 auf Version 5 aktualisieren und die bestehende Konfiguration übernehmen wollen, müssen Sie zuvor Ihr bestehendes System mindestens auf Version 4.021 updaten. Weitere Informationen zum Up2Date-Service und zur Backup-Funktion erhalten Sie in den Kapiteln 5.1.3 und 5.1.4. 19 Installation 3.1. Systemvoraussetzungen Damit Sie das Internet-Sicherheitssystem auf Ihrer Hardware installieren können, müssen die nachfolgenden Voraussetzungen erfüllt sein: Hardware • Prozessor: Pentium II oder kompatibel (bis zu 100 Benutzer) Prozessor: Pentium III oder kompatibel (über 100 Benutzer) • 256 MB Arbeitsspeicher • 8 GB IDE oder SCSI Festplatte • Bootfähiges IDE oder SCSI CD-ROM-Laufwerk • 2 oder mehr PCI Ethernet Netzwerkkarten • Für die Schnittstelle zu einem Wireless LAN: Wireless-LANPCMCIA-Karte mit Prism2-, Prism2,5 oder Prism3-Chipsatz oder kompatibel Wichtiger Hinweis: Für das High Availability (HA)-System und zur Konfiguration einer Schnittstelle zum Wireless LAN oder einem Virtual LAN benötigen Sie Hardware, die vom Internet-Sicherheitssystem für die entsprechende Funktion unterstützt wird. Die Hardware ist unter der Internetadresse http://docs.astaro.org im Verzeichnis Hardware Compatibility List for Astaro Security Linux aufgelistet. Zur einfacheren Konfiguration des High Availability (HA)-Systems mit Überwachung mittels Heart Beat empfiehlt es sich für alle Schnittstellen Netzwerkkarten aus der Hardware Compatibility List (HCL) zu verwenden. Die Installation des HA-Systems wird in Kapitel 5.1.10 ab Seite 103 beschrieben. 20 Installation Administrations-PC • Korrekte Konfiguration der IP-Adresse, der Subnetzwerkmaske und des Default Gateway • Ein HTTPS-fähiger Browser (Microsoft Explorer 5.0 oder höher, Netscape Communicator 6.1 oder höher oder Mozilla 1.6+): Im Browser muss JavaScript aktiviert sein. Im Browser muss die IP-Adresse der internen Netzwerkkarte (eth0) auf dem Internet-Sicherheitssystem von der Verwendung eines Proxyservers ausgeschlossen sein! Die Konfiguration des Browsers wird in Kapitel 5.6.1 auf Seite 229 beschrieben. Beispielkonfiguration Das Internet-Sicherheits- system sollte, wie in der linken Konfiguration dargestellt, die einzige Verbindung zwischen Ihrem internen (LAN) und dem externen Netzwerk (Internet) herstellen. 21 Installation Adresstabelle IP-Adresse Netzwerkmaske Mit internem Netzwerk verbundene Netzwerkkarte ___.___.___.___ ___.___.___.___ Mit externem Netzwerk verbundene Netzwerkkarte ___.___.___.___ ___.___.___.___ Mit DMZ verbundene Netzwerkkarte 1) ___.___.___.___ ___.___.___.___ Netzwerkkarte für HA-System2) ___.___.___.___ ___.___.___.___ Default Gateway ___.___.___.___ 1) Die dritte und weitere Netzwerkkarten sind optional. 2) Netzwerkkarte für High Availability (HA). 22 Installation 3.2. Installationsanleitung Ab hier werden Sie schrittweise durch die Installation geführt. Achtung: Bei der Installation der Software werden alle bestehenden Daten auf der Festplatte gelöscht! Vorbereitung Bitte legen Sie vor der Installation folgende Unterlagen bereit: • Internet-Sicherheitssystem CD-ROM • den License Key für das Sicherheitssystem • die ausgefüllte Adresstabelle mit den IP-Adressen und Netzwerkmasken sowie die IP-Adresse des Default Gateway 3.2.1. Software installieren Den ersten Teil der Installation führen Sie im Installationsmenü durch. Zuerst erfolgt ein Hardware-Check. Anschließend geben Sie über den Dialog die Daten ein und danach wird die Software auf Ihrem PC eingespielt. 1. PC von der CD-ROM booten (Schritt 1): Die Navigation im Installationsmenü erfolgt über die nachfolgenden Tasten. Beachten Sie während der Installation auch die zusätzlichen Tastenfunktionen in der grünen Fußleiste. Cursor-Tasten: Navigation in den Texten, z. B. in den Lizenzbestimmungen und zur Auswahl des Keyboard-Layouts. Enter-Taste: Die Eingabe wird bestätigt und zum nächsten Punkt fortgefahren. 23 Installation ESC-Taste: Abbruch der Installation. Tab-Taste: Wechseln zwischen den Text- und Eingabefeldern sowie den Schaltflächen. Achtung: Bei der Installation der Software werden alle bestehenden Daten auf dem PC gelöscht! 2. Keyboard-Layout (Schritt 2): Wählen Sie mit den Cursor-Tasten das Keyboard-Layout aus und bestätigen Sie dies mit der Enter-Taste. 3. Hardware-Test (Schritt 3): Die Software prüft die folgenden Hardware-Komponenten: Prozessor, Fabrikat und Größe der Festplatte, CD-ROM-Laufwerk, Netzwerkkarten sowie den IDE- bzw. SCSI-Controller. Falls die vorhandenen Hardware-Ressourcen zur Installation der Software nicht ausreichen, wird die Installation mit der entsprechenden Fehlermeldung abgebrochen. 4. Lizenzbestimmungen (Schritt 4): Hinweis: Beachten Sie die rechtlichen Hinweise und Lizenzbestimmungen. Die Lizenzbestimmungen akzeptieren Sie mit der F8-Taste. 5. Datum und Uhrzeit (Schritt 5): Wählen Sie mit den Cursor-Tasten das Land aus und bestätigen Sie dies mit der Enter-Taste. Wählen Sie mit den Cursor-Tasten die Zeitzone aus und bestätigen Sie dies mit der Enter-Taste. Tragen Sie anschließend in die Eingabefelder das aktuelle Datum und die Uhrzeit ein. Sie können mit der Tab-Taste und den 24 Installation Cursor-Tasten zwischen den Eingabefeldern wechseln. Ungültige Eingaben werden nicht übernommen. Bestätigen Sie die Eingaben mit der Enter-Taste. 6. Netzwerkkarte auswählen und konfigurieren (Schritt 6): Damit Sie nach der Software-Installation das Internet-Sicherheitssystem mit dem Tool WebAdmin konfigurieren können, müssen Sie eine Netzwerkkarte definieren. Diese Netzwerkkarte ist später die interne Netzwerkkarte (eth0). Wählen Sie aus den verfügbaren Netzwerkkarten eine aus und bestätigen Sie die Auswahl mit der Enter-Taste. Definieren Sie anschließend für diese Netzwerkkarte die IPAdresse, die Netzwerkmaske und das Gateway (Default Gateway). Beispiel: Address: 192.168.2.100 Netmask: 255.255.255.0 Das Gateway müssen Sie eingeben, wenn Sie mit einem PC auf das Konfigurationstool WebAdmin zugreifen möchten, der außerhalb des Netzwerkbereichs liegt. Beachten Sie dabei, dass das Gateway innerhalb des Netzwerkbereichs liegen muss. Bei der Netzwerkmaske 255.255.255.0, wird das Sub-Netzwerk durch die ersten drei Werte definiert. In unserem Beispiel lautet der relevante Bereich 192.168.2. Wenn nun Ihr AdministrationsPC z. B. die IP-Adresse 192.168.10.5 hat, liegt er nicht im selben Sub-Netzwerk und in diesem Fall benötigen Sie ein Gateway. Für unser Beispiel nehmen wird die folgende Adresse: Gateway: 192.168.2.1 Falls der Administrations-PC innerhalb des Netzwerkbereichs liegt, geben Sie den folgenden Wert ein: Gateway: none Bestätigen Sie die Eingaben mit der Enter-Taste. 25 Installation 7. Abschließende Hinweise (Schritt 7): Achtung: Beachten Sie die abschließenden Hinweise zur Installation der Software. Nach Bestätigung des Warnhinweises werden alle bestehenden Daten auf dem PC gelöscht! Falls Sie Eingaben ändern möchten, können Sie nun mit der F12-Taste wieder zu Schritt 1 des Installationsmenüs gelangen. Sie starten die Installation der Software mit der Enter-Taste. 8. Software installieren (Schritt 8): Die Installation der Software kann nun einige Minuten dauern. Sie können den Installationsvorgang mit Hilfe von vier Konsolen verfolgen. Die vier Konsolen: Install-Routine: (Alt + F1). Interaktive Bash-Shell (Alt + F2). Log-Ausgabe der Install-Routine (Alt + F3). Kernel-Ausgabe (Alt + F4). Sobald Sie dazu aufgefordert werden, entnehmen Sie die CDROM aus dem Laufwerk und verbinden die Netzwerkkarte eth0 mit Ihrem lokalen Netzwerk. Mit Ausnahme der internen Netzwerkkarte (eth0) wird die Reihenfolge der Netzwerkkarten in erster Linie durch die PCI ID und den Kernel-Treiber bestimmt. Die Reihenfolge der Netzwerkkartenbenennung kann sich auch später durch Änderung der Hardwarekonfiguration, z. B. durch das Hinzufügen oder Entfernen von Netzwerkkarten und der damit verbundenen Neuinstallation ändern. 26 Installation 9. Internet-Sicherheitssystem neu starten: Starten Sie das Internet-Sicherheitssystem mit der Tastenkombination Strg + Alt + Entf oder durch Reset neu. Während des Boot-Vorgangs wird die IP-Adresse der internen Netzwerkkarte neu gesetzt, daher kann auf der Konsole InstallRoutine (Alt + F1) für kurze Zeit die Meldung No IP on eth0 angezeigt werden. Nachdem das Internet-Sicherheitssystem neu gestartet ist (je nach Hardware dauert dies bis zu fünf Minuten), sollten Sie mittels Ping die IP-Adresse der eth0-Netzwerkkarte erreichen. Falls keine Verbindung zustande kommt, prüfen Sie bitte Ihr System auf die nachfolgenden möglichen Fehlerquellen. Fehler: Sie erreichen das Internet-Sicherheitssystem nicht vom lokalen Netzwerk. Mögliche Fehlerursachen: • IP-Adresse des Internet-Sicherheitssystems ist nicht korrekt gesetzt • IP-Adresse am Client-Rechner ist nicht korrekt gesetzt • Default Gateway am Client-Rechner ist nicht korrekt gesetzt • Netzwerkkabel ist mit der falschen Netzwerkkarte verbunden • Alle Netzwerkkarten des Internet-Sicherheitssystems sind an einem Hub angeschlossen 27 Installation Hinweis: Falls Sie für Ihre Verbindung zum Internet DSL verwenden, beachten Sie bei der Konfiguration den entsprechenden Leitfaden unter der Internetadresse http://docs.astaro.org. 3.2.2. Internet-Sicherheitssystem konfigurieren Die Konfiguration des Internet-Sicherheitssystems führen Sie von Ihrem Administrations-PC aus mit einem Internet Browser (z. B. MS Internet Explorer) und dem Konfigurationstool WebAdmin durch: 1. Browser starten und WebAdmin öffnen: Bevor Sie das Konfigurationstool WebAdmin öffnen können, müssen Sie den Browser entsprechend konfigurieren. Weitere Informationen erhalten Sie in Kapitel 5.6.1 ab Seite 229. Wenn der Browser konfiguriert ist, geben Sie die IP-Adresse des Internet-Sicherheitssystems (eth0) wie folgt ein: https://IPAdresse (Beispiel aus Install/Schritt 6: https://192.168.2.100). Anschließend erscheint ein Sicherheitshinweis. Dieser Hinweis wird später nicht mehr angezeigt, wenn Sie für Ihre WebAdminSeite ein Zertifikat generieren. Ausführliche Informationen zum Zertifikat und wie Sie dieses Zertifikat installieren, wird in Kapitel 5.1.9 ab Seite 100 beschrieben. Bestätigen Sie die Frage auf dem Sicherheitshinweis, ob der Vorgang fortgesetzt werden soll, mit einem Klick auf die Schaltfläche Ja. Beim ersten Start des WebAdmin öffnet sich ein Menü mit den Fenstern License Agreement und Setting System Passwords. 28 Installation 2. Lizenzbestimmungen akzeptieren: Die Lizenzbestimmungen im Fenster License Agreement akzeptieren Sie durch einen Klick auf das Optionsfeld I agree to the terms of the license. Hinweis: Beachten Sie die rechtlichen Hinweise und Lizenzbestimmungen. 3. Passwörter setzen: Setzen Sie im Fenster Setting System Passwords die Passwörter für das Internet-Sicherheitssystem. Sicherheitshinweis: Setzen Sie sichere Passwörter! Ihr Vorname rückwärts buchstabiert ist beispielsweise kein ausreichend sicheres Passwort – besser wäre z. B. xfT35$4. Sie können WebAdmin nur starten, wenn Sie für die folgenden Funktionen ein Passwort gesetzt haben. Bestätigen Sie die Passwörter durch die nochmalige Eingabe in das jeweilige Eingabefeld Confirm. Der Benutzernamen (Username) ist vorgegeben und kann nicht geändert werden. WebAdmin User: Zugang zum WebAdmin. Der Benutzername lautet admin. Shell Login User: Zugang via SSH. Der Benutzername lautet loginuser. Shell Administrator User: Administratorrechte für das gesamte Internet-Sicherheitssystem. Der Benutzername lautet root. 29 Installation Sicherheitshinweis: Setzen Sie für Shell Login und Shell Administrator unterschiedliche Passwörter. Astaro Configuration Manager User (optional): Dieses Passwort benötigen Sie, falls das Internet-Sicherheitssystem mit dem Astaro Configuration Manager konfiguriert werden soll. Boot Manager (optional): Dieses Passwort verhindert, dass Unbefugte Änderungen in den Bootparametern vornehmen können. Bestätigen Sie die gesetzten Passwörter durch einen Klick auf die Schaltfläche Save. 4. Im Konfigurationstool WebAdmin authentifizieren: User: admin Password: Passwort des WebAdmin-Benutzers Beachten Sie bitte die Groß- und Kleinschreibung! Klicken Sie auf die Schaltfläche Login. Hinweis: Gehen Sie die Schritte 5 bis 16 in der angegebenen Reihenfolge durch. 5. License Key einspielen: Öffnen Sie im Verzeichnis System das Menü Licensing und spielen Sie im Fenster License File die Lizenzdatei (License Key) ein. Hinweis: Bei einer Lizenz mit der Option High Availability (HA) müssen Sie den License Key auf beiden Sicherheitssystemen (Normalund Hot-Standby-Modus) einspielen. 30 Installation Weitere Informationen zur Lizenzierung erhalten Sie in Kapitel 5.1.2 ab Seite 53. 6. Erste Grundeinstellungen durchführen: Öffnen Sie im Verzeichnis System das Menü Settings und führen Sie die folgende Einstellungen durch: Administrator E-Mail Addresses: Tragen Sie in das Hierarchiefeld die E-Mail-Adresse des Administrators ein. Weitere Informationen zu diesen Funktionen erhalten Sie in Kapitel 5.1.1 ab Seite 46. Öffnen Sie im Verzeichnis Network das Menü Hostname/DynDNS und führen Sie die folgende Einstellungen durch: Hostname: Tragen Sie hier den Hostnamen für Ihr InternetSicherheitssystem ein. Ein Domainname darf aus alphanumerischen Zeichen sowie Punkt- und Minus-Zeichen bestehen. Am Ende muss ein alphabetischer Bezeichner vorhanden sein, z. B. „com“, „de“ oder „org“. Der Hostname wird in allen Notification E-Mails in der Betreffzeile angezeigt. Speichern Sie abschließend die Eingaben durch einen Klick auf die Schaltfläche Save. 7. Interne Netzwerkkarte (eth0) editieren: Öffnen Sie im Verzeichnis Network das Menü Interfaces und prüfen Sie die Einstellungen der Netzwerkkarte eth0. Die Netzwerkkarte (eth0) zum internen Netzwerk wurde von Ihnen während der Installation der Software definiert. Diese Netzwerkkarte wird nach dem ersten Start des Internet-Sicherheitssystems im Fenster Current Interface Status angezeigt. Falls Sie bei dieser Netzwerkkarte Einstellungen ändern möchten, z. B. einen ande31 Installation ren Namen, führen Sie diese jetzt durch. Um die Einstellungen zu editieren öffnen Sie das Menü Edit Interface durch einen Klick auf die Schaltfläche edit. Achtung: Wenn Sie die IP-Adresse der internen Netzwerkkarte eth0 ändern, geht die Verbindung zum WebAdmin verloren. Die Konfiguration der Netzwerkarten und virtuellen Schnittstellen (Interfaces) wird in Kapitel 5.3.2 ab Seite 129 beschrieben. 8. Internes Netzwerk konfigurieren: Öffnen Sie im Verzeichnis Definitions das Menü Networks und prüfen Sie die Einstellungen für das interne Netzwerk. Während der Installation wurden vom Internet-Sicherheitssystem aufgrund Ihrer Definition der internen Netzwerkkarte (eth0) automatisch drei logische Netzwerke definiert: Die Schnittstelle Internal (Address), bestehend aus der von Ihnen definierten IP-Adresse (Beispiel: 192.168.2.100) und der Netzwerkmaske 255.255.255.255 (Host). Der Broadcast Internal (Broadcast), bestehend aus der Broadcast-IP (Beispiel: 192.168.2.255) und der Netzwerkmaske 255.255.255.255 (Host). Das interne Netzwerk Internal (Network), bestehend aus der Netzwerk-IP-Adresse (Beispiel: 192.168.2.0) und der Netzwerkmaske (Beispiel: 255.255.255.0). Das Definieren neuer Netzwerke (Networks) wird im Handbuch in Kapitel 5.2.1 ab Seite 110 beschrieben. 32 Installation 9. Externe Netzwerkkarte konfigurieren: Öffnen Sie im Verzeichnis Network das Menü Interfaces und konfigurieren Sie die Schnittstelle zum externen Netzwerk (Internet). Die Wahl der Schnittstelle und die dafür notwendigen Einstellungen auf der externen Netzwerkkarte hängen von der Art des Internetzugangs ab. Die Konfiguration der Netzwerkarten und virtuellen Schnittstellen (Interfaces) wird in Kapitel 5.3.2 ab Seite 129 beschrieben. 10. Masquerading-Regel für das interne Netzwerk definieren: Falls Sie in Ihrem Netzwerk private IP-Adressen verwenden möchten und eine direkte Verbindung ohne Proxy benötigen, setzen Sie unter dem Verzeichnis Network im Menü NAT die entsprechenden Masquerading-Regeln. Weitere Informationen zu DNAT, SNAT und Masquerading erhalten Sie im Kapitel 5.3.4 ab Seite 172. Die IP-Routing-Einträge für an die Netzwerkkarten angeschlossene Netzwerke (Interface Routes) werden automatisch erstellt. Bei Bedarf können Sie im Menü Routing IP-RoutingEinträge auch manuell definieren. Dies ist allerdings nur in komplexeren Netzwerken notwendig. 11. DNS-Proxy konfigurieren: Öffnen Sie im Verzeichnis Proxies das Menü DNS und konfigurieren Sie den DNS-Proxy. Durch die Konfiguration des DNS-Proxy beschleunigen Sie die Namensauflösung. Sie können einen lokalen Nameserver (DNS) oder den Ihres Internet Service Providers eintragen. Andernfalls verwendet Ihr Internet-Sicherheitssystem automatisch die Root-Nameserver. Die Konfiguration des DNS-Proxy wird in Kapitel 5.6.2 ab Seite 249 beschrieben. 33 Installation 12. Weitere Netzwerke anschließen: Falls noch weitere interne Netzwerke vorhanden sind, verbinden Sie diese mit den Netzwerkkarten des Internet-Sicherheitssystems. 13. HTTP-Proxy konfigurieren: Falls Rechner im internen Netzwerk unter Verwendung des Proxies auf das Internet zugreifen sollen, öffnen Sie im Verzeichnis Proxies das Menü HTTP und schalten Sie den Proxy durch einen Klick auf die Schaltfläche Enable ein. Die Konfiguration des HTTP-Proxy wird in Kapitel 5.6.1 ab Seite 229 beschrieben. Damit die Rechner im internen Netzwerk anschließend unter Verwendung des HTTP-Proxy auf das Internet zugreifen können, müssen die Browser entsprechend konfiguriert werden. 14. Die Paketfilterregeln setzen: Öffnen Sie im Verzeichnis Packet Filter das Menü Rules und setzen Sie die Paketfilterregeln. Neue Regeln werden inaktiv an letzter Stelle angefügt und müssen dann einsortiert werden. Die Regeln werden von oben nach unten abgearbeitet, wobei die Verarbeitung durch die erste zutreffende Regel beendet wird. Durch einen Klick auf die Statusampel wird die Regel aktiv (Statusampel zeigt Grün). Beachten Sie, dass aufgrund von Stateful Inspection nur für den Verbindungsaufbau Paketfilterregeln gesetzt werden müssen. Die Antwort- oder Rückpakete werden automatisch erkannt und akzeptiert. Das Setzen von Paketfilterregeln (Packet Filter) wird in Kapitel 5.5 ab Seite 205 beschrieben. 34 Installation 15. Paketfilter beobachten/Debugging: Mit der Funktion Packet Filter Live Log im Menü Packet Filter/Advanced können Sie sehen, welche Datenpakete in Ihrem Paketfilter gefiltert werden. Wenn nach der Installation des Internet-Sicherheitssystems Probleme auftauchen, so eignen sich diese Informationen zum Debugging Ihrer Paketfilterregeln. Die Funktion Packet Filter Live Log wird in Kapitel 5.5.3 ab Seite 222 beschrieben. 16. Sicherheitssystem und Virenscanner aktualisieren: Öffnen Sie im Verzeichnis System das Menü Up2Date Service und führen Sie das System Up2Date aus. Falls Ihre Lizenz auch Virus Protection beinhaltet, starten Sie anschließend manuell die Funktion Pattern Up2Date. Die Option Up2Date Service wird in Kapitel 5.1.3 ab Seite 57 beschrieben. Wenn Sie diese Schritte erfolgreich durchgeführt haben, ist die Erstkonfiguration des Internet-Sicherheitssystems abgeschlossen. Schließen Sie nun das Konfigurationstool WebAdmin durch einen Klick auf die Schaltfläche Exit. Probleme Sollten bei der Durchführung dieser Schritte Probleme auftauchen, so wenden Sie sich bitte an den Support ihres SicherheitssystemAnbieters, oder besuchen Sie das Astaro Bulletin Board unter: http://www.astaro.org 35 WebAdmin-Werkzeuge 4. WebAdmin-Werkzeuge Mit dem Konfigurationstool WebAdmin können Sie alle Einstellungen am Internet-Sicherheitssystem durchführen. In diesem Kapitel werden die Werkzeuge und Hilfsmittel von WebAdmin erläutert. Das Konfigurationstool WebAdmin besteht aus fünf Komponenten: (1) Info-Box (2) Verzeichnis (3) Menü (4) Online-Hilfe (5) Refresh 36 WebAdmin-Werkzeuge 4.1. Info-Box In der linken oberen Ecke wird die die Systemzeit und die Zeitzone angezeigt. Die hinterlegte Info-Box wird geöffnet, wenn Sie mit der Maus die Zeitangabe berühren. Folgende Informationen werden angezeigt: Uptime: Dokumentiert die Verfügbarkeit Ihres Internet-Sicherheitssystems, d. h. den Zeitraum seit dem das System ohne Unterbrechung verfügbar ist. User: Zeigt an, welcher Benutzer von welchem Client aus gerade auf den WebAdmin zugreift. Last Login: Zeigt an, wann und von welchem Client aus das letzte Mal auf den WebAdmin zugegriffen wurde. 4.2. Das Verzeichnis Über das Verzeichnis gelangen Sie in die einzelnen Menüs, um das InternetSicherheitssystem zu administrieren. Damit Sie im Handbuch die entsprechende Funktionsbeschreibung schnell finden, entspricht das Kapitel 5 „System benutzen & beobachten“ der Verzeichnisstruktur des WebAdmin. 37 WebAdmin-Werkzeuge 4.3. Menü Für jede Funktion des Internet-Sicherheitssystems ist im Konfigurationstool WebAdmin ein separates Menü enthalten. Diese Menüs enthalten hilfreiche Werkzeuge, die in diesem Kapitel erklärt werden. 4.3.1. Die Statusampel Einige Funktionen des Internet-Sicherheitssystems sind nach der Installation per Default-Einstellung ausgeschaltet, da diese zuerst konfiguriert werden müssen. Der aktuelle Status einer Funktion wird durch die Statusampel angezeigt: • rot = Funktion ist ausgeschaltet • grün = Funktion ist eingeschaltet Die Werkzeuge zur Konfiguration dieser Funktionen und Dienste werden erst geöffnet, wenn die Statusampel Grün zeigt. 4.3.2. Die Auswahlfelder Zur Konfiguration des Systems stehen zwei Varianten dieser Auswahlfelder zur Verfügung. Mit Auswahlfeld A werden den Funktionen und Diensten die dafür befugten Netzwerke (Allowed Networks) und Benutzer (Allowed Users) zugeordnet. 38 WebAdmin-Werkzeuge Netzwerk oder Benutzer zuordnen: 1. Wählen Sie im Feld Available das Netzwerk bzw. den Benutzer aus, indem Sie den entsprechenden Namen mit der Maus markieren. Sie können mehrere Namen auf einmal auswählen, indem Sie die CTRL-Taste während der Auswahl gedrückt halten. 2. Klicken Sie auf die Schaltfläche Pfeil nach links. Der Name wird nun in das Feld Selected verschoben. Netzwerk oder Benutzer entnehmen: 1. Wählen Sie im Feld Selected das Netzwerk bzw. den Benutzer aus, indem Sie den entsprechenden Namen mit der Maus markieren. Sie können mehrere Namen auf einmal auswählen, indem Sie die CTRL-Taste während dem Markieren gedrückt halten. 2. Klicken Sie auf die Schaltfläche Pfeil nach rechts. Der Name wird nun in das Feld Available verschoben. Mit Auswahlfeld B wird den Funktionen und Diensten die entsprechende Authentifizierungsmethode oder eine Netzwerkkarte (Interface) zugewiesen. Die Authentifizierungsmethode und die Netzwerkkarten müssen vom Administrator zuerst konfiguriert werden. Falls entsprechende Definitionen zur Verfügung stehen, wird die Meldung Select to append angezeigt. Falls dem Auswahlfeld keine Definitionen zur Verfügung stehen, erscheint die Meldung Empty List. 39 WebAdmin-Werkzeuge Authentifizierungsmethode oder Netzwerkkarte zuordnen: 1. Öffnen Sie das Drop-down-Menü. 2. Wählen Sie die Authentifizierungsmethode bzw. die Netzwerkkarte aus, indem Sie mit der Maus auf den entsprechenden Namen klicken. Der Name wird sofort in das Feld verschoben. Authentifizierungsmethode oder Netzwerkkarte entnehmen: 1. Markieren Sie im Auswahlfeld den Namen, der aus der Zuordnung gelöscht werden soll durch einen Doppelklick. Der Name wird sofort in das Drop-Down-Menü verschoben. 4.3.3. Das Drop-down-Menü Das Drop-down-Menü wird bei Funktionen verwendet, für die immer nur ein bestimmter Wert eingestellt werden kann. Bei den Drop-down-Menüs werden die ausgewählten Werte in der Regel sofort übernommen. 40 vom System WebAdmin-Werkzeuge 4.3.4. Das Hierarchiefeld Das Hierarchiefeld kommt bei Funktionen zum Einsatz, bei denen mehrere E-Mail- oder IP-Adressen zugewiesen werden können. Im Hierarchiefeld werden pro Seite 10 Einträge dargestellt. Im Menü Interfaces wird das Hierarchiefeld als Zugriffskon- trollliste zur Konfiguration des Schnittstellen-Typs Wireless LAN Access Point eingesetzt. In der ersten Zeile wird die Anzahl der Seiten (Page) und der Einträge (#) angezeigt. Die aktuelle Seitenzahl ist weiß dargestellt. Wenn Sie mit der Maus die roten Seitenzahlen berühren, werden in einer Info-Box die darin enthaltenen Intervalle angezeigt (kleines Bild). Mit den Pfeilen in der zweiten Zeile kann die Reihenfolge der Einträge verändert werden. Die hier durchgeführten Einstellungen haben allerdings keinen Einfluss auf die Funktionalität: Mit den Schaltflächen und in der linken Spalte werden die Ein- träge in der Tabelle numerisch auf- bzw. absteigend dargestellt. Mit den Schaltflächen und in der mittleren Spalte werden die Einträge alphanumerisch auf- bzw. absteigend dargestellt. Die funktionale Reihenfolge der Einträge wird mit den Schaltflächen in der rechten Spalte verändert. Durch einen Klick auf die Schaltflächen oder wird der jeweilige Eintrag um eine Zeile nach vorne bzw. nach hinten verschoben. Durch einen Klick auf die Schaltfläche oder wird der jeweilige Ein- trag in die erste bzw. in die letzte Zeile der Tabelle verschoben. 41 WebAdmin-Werkzeuge Eintrag hinzufügen: Schreiben Sie die neue Adresse in das Eingabefeld und klicken Sie auf die Schaltfläche Add. Die neue Adresse wird anschließend in die letzte Zeile der Tabelle eingefügt. Eintrag löschen: Durch einen Doppelklick auf die entsprechende Adresse wird diese sofort aus der Tabelle gelöscht. Eintrag bearbeiten: Durch einen Klick auf die entsprechende Adresse, wird diese in das Eingabefeld geladen. Der Eintrag kann nun im Eingabefeld bearbeitet werden. Durch einen Klick auf die Schaltfläche Replace wird der alte Eintrag ersetzt. 4.4. Online-Hilfe Jedes Menü im Konfigurationstool WebAdmin enthält eine Online-Hilfe (Online Help), in der die Funktionen kurz erläutert werden. Die Hilfe ist in englischer Sprache verfügbar. Die Hilfe wird durch einen Klick auf die Schaltfläche ? geöffnet. 42 WebAdmin-Werkzeuge 4.5. Refresh Durch einen Klick auf die Schaltfläche Refresh wird das Menü neu geladen. Verwenden Sie für die Aktualisierung des Menüs nicht die Schaltfläche Aktualisieren in der Werkzeugleiste Ihres Browsers – Sie werden sonst aus der Session geworfen und müssen sich im Konfigurationstool WebAdmin neu anmelden! 43 System benutzen & beobachten 5. System benutzen & beobachten WebAdmin ist das webbasierte Konfigurationstool, das Sie bereits von der Installation her kennen. In diesem Kapitel werden ausführlich die Bedienung des Sicherheitssystems und seine Funktionen beschrieben. Die verschiedenen Einstellungen werden anhand von Step-by-step-Anleitungen erläutert. Dabei wird allerdings nicht auf die Funktionsweise der Werkzeuge eingegangen. Die Werkzeuge werden in Kapitel 4 beschrieben. Das Ziel des Administrators sollte sein, so wenig wie möglich und so viel wie nötig durch das Sicherheitssystem zu lassen. Dies gilt sowohl für eingehende als auch für ausgehende Verbindungen. Tipp: Planen Sie zuerst Ihr Netzwerk und überlegen Sie sich genau welchen Rechnern welche Dienste (Services) zugeordnet werden sollen. Dies vereinfacht Ihnen die Konfiguration und erspart Ihnen viel Zeit, die Sie sonst für die nachträgliche Definition von Netzwerken oder Diensten benötigen. Gehen Sie bei der Konfiguration des Internet-Sicherheitssystems und Ihres Netzwerks folgendermaßen vor: 1. Richten Sie alle erforderlichen Netzwerke und Hosts ein. 2. Definieren Sie die benötigten Dienste auf dem Internet-Sicherheitssystem. 3. 44 Führen Sie nun die Definition Ihres Gesamtsystems durch. System benutzen & beobachten WebAdmin starten: 1. Starten Sie Ihren Browser und geben die IP-Adresse des Internet-Sicherheitssystems (eth0) wie folgt ein: https://IP-Adresse. (Beispiel aus Kapitel 3.2 Installationsanleitung, Schritt 6: https://192.168.2.100) Falls Sie noch kein Zertifikat für Ihre WebAdmin-Seite generiert haben, erscheint ein Sicherheitshinweis. Ausführliche Informationen zum Zertifikat und wie Sie dieses installieren, finden Sie in Kapitel 5.1.9 ab Seite 100. 2. Bestätigen Sie die Frage auf dem Sicherheitshinweis, ob der Vorgang fortgesetzt werden soll, mit einem Klick auf die Schaltfläche Ja. 3. Authentifizieren Sie sich im WebAdmin. User: admin Password: Passwort des WebAdmin-Benutzers Beachten Sie bitte die Groß- und Kleinschreibung! 4. Klicken Sie auf die Schaltfläche Login. Ein anderer Administrator ist schon eingeloggt: Sollte bereits ein anderer Administrator im Konfigurationstool WebAdmin angemeldet sein, wird eine entsprechende Meldung angezeigt. Anhand der IP-Adresse können Sie sehen, von welchem Rechner auf das Internet-Sicherheitssystems zugegriffen wird. Sie können diese Session beenden! Geben Sie im Eingabefeld Reason den Grund für die Übernahme an und klicken anschließend auf die Schaltfläche Login. 45 System benutzen & beobachten Nun sind Sie im Internet-Sicherheitssystem eingeloggt und können über das Konfigurationstool WebAdmin das System bedienen und beobachten. 5.1. Grundeinstellungen (System) Im Verzeichnis System führen Sie die Grundeinstellungen des Internet-Sicherheitssystems durch. 5.1.1. Settings Administrator Contact E-Mail Addresses: Bei wichtigen Ereignissen, z. B. auftretenden Portscans, Anmeldungen mit falschem Passwort, Meldungen des Selfmonitors, bei Up2DateProzessen oder bei einem Neustart, werden die Administratoren über die im Hierarchiefeld eingetragenen Adressen benachrichtigt. Es sollte mindestens eine E-Mail-Adresse eingetragen sein. Falls keine Adresse im Hierarchiefeld eingetragen ist, wird die komplette Funktion Reporting per E-Mail ausgeschaltet. Neue E-Mail-Adressen werden vom Eingabefeld durch einen Klick auf die Schaltfläche Add in das Hierarchiefeld übernommen. Die Funktionsweise des Hierarchiefeldes wird in Kapitel 4.3.4 ab Seite 41 beschrieben. Wichtiger Hinweis: An die E-Mail-Adresse des Administrators können Notification E-Mails nur zugestellt werden, wenn zuvor der DNS-Proxy (Kapitel 5.6.2 ab Seite 249) eingeschaltet und konfiguriert wurde oder wenn im Menü SMTP (Kapitel 5.6.6 ab Seite 260) die Route für eingehende E-Mails definiert wurde. 46 System benutzen & beobachten Use external Indicators: Dieser Schalter wird nur angzeigt, wenn das Internet-Sicherheitssystem auf einer Appliance mit LCD-Anzeige läuft. Mit diesem Schalter können Sie die LCD-Anzeige ein- und ausschalten. Time Settings Über dieses Menü stellen Sie das aktuelle Datum und die Uhrzeit des Internet-Sicher- heitssystems ein. Sie können die Uhrzeit und das Datum mit Hilfe der Drop-down-Menüs manuell einstellen oder täglich mit einem NTP-Server (Network Time Protocol) synchronisieren. Beachten Sie, dass große Zeitsprünge zu Lücken im Reporting und im Logging führen. Wichtiger Hinweis: Führen Sie keine Umstellung von Winterzeit auf Sommerzeit durch. Tragen Sie am Besten die Central European Time (CET) ein. Während der Sommerzeit entspricht dies einer Abweichung von minus einer Stunde. Durch Verstellen der Systemzeit kann es zu folgenden zeitsprungbedingten Effekten kommen: Uhrzeit vorstellen (Winter- auf Sommerzeit) • Der Time-out für den WebAdmin ist abgelaufen und Ihre Session ist nicht mehr gültig. In den zeitbasierten Reports fehlen für die entsprechende Zeitspanne die Log-Daten. Die meisten Diagramme stellen diese Zeitspanne als gerade Linie in Höhe des alten Wertes dar. • Für das Accounting betragen alle Werte in dieser Zeitspanne 0. Uhrzeit zurückstellen (Sommer- auf Winterzeit) 47 System benutzen & beobachten • In den zeitbasierten Reports gibt es für die entsprechende Zeitspanne schon Log-Daten, die aus Sicht des Systems aber aus der Zukunft kommen: Diese Daten werden nicht überschrieben. • Die Log-Dateien werden weitergeschrieben, wenn der Zeitpunkt vor dem Zurückstellen wieder erreicht ist. • Die meisten Diagramme stellen die Werte dieser Zeitspanne zusammengepresst dar. • Für das Accounting behalten die bereits erfassten Daten (aus der Zukunft) ihre Gültigkeit. Die Accounting-Dateien werden weitergeschrieben, wenn der Rückstell-Zeitpunk wieder erreicht ist. Es wird daher geraten, die Zeit nur bei der Erst-Konfiguration einmalig zu setzen und später nur geringfügig anzupassen. Verwenden Sie am Besten die Central European Time (CET). Dies ist die ursprüngliche Uhrzeit. Das System läuft dann immer in CET, nicht in CEST (Central European Summer Time). Umstellungen von Winterund Sommerzeit sollten nicht vorgenommen werden, insbesondere wenn die gesammelten Reporting- und Accounting-Daten weiterverarbeitet werden. Systemzeit manuell einstellen: 1. Öffnen Sie im Verzeichnis System das Menü Settings. 2. Führen Sie im Fenster Time Settings folgende Einstellungen in der angegebenen Reihenfolge durch: Use NTP Server: Vergewissern Sie sich für die manuelle Zeiteinstellung, dass hier kein NTP-Server ausgewählt ist. In diesem Fall wird im Drop-down-Menü Please select angezeigt. Sollte ein NTP-Server eingestellt sein, wählen Sie im Drop-downMenü No NTP Server aus. Time Zone: Wählen Sie nun die Zeitzone aus. 48 System benutzen & beobachten Hinweis: Die neu definierte Zeitzone hat nur eine Auswirkung auf die derzeit eingestellte Uhrzeit, wenn Sie bereits einen NTP-Server eingerichtet haben. Use slow adjustment: Durch diese Funktion werden mögliche Time Warp-Effekte, wie sie in der Einleitung beschrieben sind, ausgeglichen. Hinweis: Beim Zurückstellen erfolgt das Heranführen der Systemzeit an die neu eingestellte Uhrzeit in kleinen Schritten. Dies kann dann bei großen Zeitintervallen Tage oder sogar Wochen dauern. Set Time: Stellen Sie das Datum und die Uhrzeit ein. Wichtiger Hinweis: Beachten Sie bei der Eingabe des aktuellen Datums das Ausgabedatum des License Key. Falls das Ausgabedatum des Keys nach dem aktuellen Datum liegt, wird die Lizenz deaktiviert. Es wird nicht automatisch die Evaluation License (30-TageTestlizenz) aktiviert. 3. Speichern Sie Ihre Einstellungen durch einen Klick auf die Schaltfläche Save. Die Uhrzeit des Systems wird nun aktualisiert. 49 System benutzen & beobachten Systemzeit mit NTP-Server synchronisieren: Bevor die Uhrzeit des Internet-Sicherheitssystems mit einem externen System synchronisiert werden kann, muss dieses als NTP-Server definiert werden. Der NTP-Server wird dabei als Netzwerk bestehend aus einem Rechner definiert. Das Definieren von Netzwerken wird ausführlich in Kapitel 5.2 ab Seite 110 beschrieben. Wenn der NTP-Server bereits definiert ist, beginnen Sie mit Schritt 6. 1. Öffnen Sie im Verzeichnis Definitions das Menü Networks. 2. Vergeben Sie im Eingabefeld Name einen eindeutigen Namen. Erlaubte Zeichen sind: Das Alphabet, die Zahlen 0 bis 9, Minusund Leerzeichen sowie Unterstrich. Maximal 39 Zeichen sind möglich. 3. Tragen Sie nun die IP-Adresse des NTP-Servers ein. 4. Im Eingabefeld Subnet Mask geben Sie die Netzwerkmaske 255.255.255.255 ein. 5. Bestätigen Sie nun Ihre Eingaben durch einen Klick auf die Schaltfläche Add. WebAdmin prüft nun Ihre Eingaben auf semantische Gültigkeit. Nach erfolgreicher Definition wird das neue Netzwerk in die Netzwerk-Tabelle eingetragen. 6. Öffnen Sie im Verzeichnis System das Menü Settings. 7. Führen Sie im Fenster Time Settings folgende Einstellungen in der angegebenen Reihenfolge durch: Time Zone: Wählen Sie zuerst die Zeitzone aus. Use NTP Server: Wählen Sie hier den NTP-Server aus. Die Uhrzeit des Internet-Sicherheitssystems wird nun mit dem externen System jede volle Stunde synchronisiert. 50 System benutzen & beobachten SSH (Shell Access) Settings Die Secure Shell (SSH) ist eine textorientierte Schnittstelle zum Internet-Sicherheitssys- tem, die nur für erfahrene Administratoren geeignet ist. Man benötigt für den Zugriff per SSH einen SSH-Client, der in den meisten Linux-Distributionen bereits vorhanden ist. Unter MS Windows ist das Programm Putty als SSH-Client zu empfehlen. Der Zugriff per SSH ist verschlüsselt und somit für Fremde nicht mitzulesen. Die Funktion Shell Access ist per Default eingeschaltet, wenn Sie im Fenster Setting System Passwords für die Konfiguration über den Astaro Configuration Manager ein Passwort gesetzt haben. Wenn Sie über SSH auf das Internet-Sicherheitssystem zugreifen wollen, muss der SSH-Status eingeschaltet sein (Statusampel zeigt Grün). SSH benötigt für die Protokollierung des Zugriffs Namensauflösung (gültige Nameserver), anderenfalls gibt es bei der SSHAnmeldung einen Time-out. Dieser Time-out dauert etwa eine Minute an. In dieser Zeit sieht es so aus, als wäre die Verbindung eingefroren oder würde nicht zustande kommen. Danach geht es ohne Verzögerung weiter. Zusätzlich müssen Sie im Auswahlfeld Allowed Networks die Netzwerke hinzufügen, von denen aus per SSH auf das Internet-Sicherheitssystem zugegriffen werden soll. Per Default-Einstellung ist im Auswahlfeld Allowed Networks für eine reibungslose Installation die Option Any eingetragen, d. h. jeder ist berechtigt auf den SSH-Dienst zuzugreifen. Netzwerke definieren Sie im Menü Definitions/Networks. 51 System benutzen & beobachten Sicherheitshinweis: Per Default-Einstellung ist jeder berechtigt auf den SSH-Dienst zuzugreifen. Im Auswahlfeld Allowed Networks ist die Option Any eingetragen. Aus Sicherheitsgründen empfehlen wir den Zugriff auf den SSH-Dienst zu beschränken. Alle anderen Netzwerke sollten sie löschen! Schalten Sie aus Sicherheitsgründen den SSH-Zugang nach Abschluss der Arbeiten wieder ab. Password and Factory Reset Mit Password Reset können Sie die Passwörter für das Internet-Sicherheitssystem neu setzen. Wenn Sie sich nach dieser Aktion das nächste mal im Konfigurationstool WebAdmin anmelden, wird das Fenster Setting System Passwords angezeigt. Auf diese Weise können Sie optionale Passwörter, wie z. B. das Astaro-Configuration-Manager-Passwort nachträglich setzen. Mit Halt System wird das Internet-Sicherheitssystem zusätzlich heruntergefahren. Nach dem Neustart wird dann zuerst das Fenster Setting System Passwords angezeigt. Mit Factory Reset wird das Internet-Sicherheitssystem in den ursprünglichen Zustand nach der Installation zurückgesetzt, d. h. alle Daten, die nach der Installation auf dem System erzeugt oder eingegeben wurden, werden gelöscht. Dies betrifft insbesondere die gesamte Konfiguration, den HTTP Proxy Cache, die E-Mail Queues, die Accounting- und Reporting-Daten, alle Passwörter und alle noch nicht installierten Up2Dates. Der Versionsstand des Internet-Sicherheitssystems bleibt erhalten, alle installierten System Up2Dates und Pattern Up2Dates werden nicht verändert. 52 System benutzen & beobachten 5.1.2. Licensing Die Lizenzierung des Internet-Sicherheitssystem erfolgt im Registrierungsportal von MyAstaro (die Adresse lautet http://my.astaro.com). Über MyAstaro können Sie eine 30-Tage-Testversion herunterladen und diese später in eine Unternehmensversion umwandeln. Der Preis für die Unternehmensversion richtet sich nach der Größe des zu schützenden Netzwerks, des Support-Umfangs und der zusätzlich zur Basislizenz abonnierten Optionen: • Intrusion Protection • Surf Protection • Virus Protection für Mail • Virus Protection für Web • High Availability (HA) Zur Lizenzierung einer Unternehmensversion benötigen Sie zuerst den Activation Key. Mit diesem Activation Key aktivieren Sie anschließend im Registrierungsportal von MyAstaro den License Key. Nur dieser License Key kann im Sicherheitssystem eingespielt werden! Auf diese Weise können Sie selbst den Beginn des Lizenzzeitraums Ihres Sicherheitssystems bestimmen: Sie installieren zuerst die Software und registrieren anschließend Ihre Lizenz – erst in diesem Augenblick beginnt die Zeitspanne für die abonnierte Unternehmensversion und die erworbenen Optionen. Weitere Informationen zur Lizenzierung sowie den entsprechenden Activation Key erhalten Sie bei einem zertifizierten Astaro-Partner 53 System benutzen & beobachten oder Sie wenden sich über die E-Mail-Adresse [email protected] direkt an Astaro. Hinweis: Der Activation Key kann nicht direkt über das Konfigurationstool WebAdmin auf dem Sicherheitssystem eingespielt werden. Der Activation Key dient nur zur Aktivierung des License Key. Nur dieser License Key kann auf dem Sicherheitssystem eingespielt werden. Benutzer-Account festlegen: 1. Öffnen Sie mit Ihrem Browser die Internetseite mit der Adresse https://my.astaro.com. 2. Melden Sie sich in MyAstaro an. What is your e-mail address? Für die Authentifizierung wird die E-Mail-Adresse verwendet. Als Neukunde tragen Sie hier Ihre E-Mail-Adresse ein. Wenn Sie bereits das Registration Portal zu Astaro Security Linux V4 genutzt haben, tragen Sie in das Eingabefeld die EMail-Adresse ein, die Sie bei der Anmeldung verwendet haben. Falls Sie die damals verwendete E-Mail-Adresse nicht mehr wissen, können Sie diese unter dem Dialog Returning Registration Portal users abfragen. Sie benötigen Ihr Username und das Password. Do you have a MyAstaro password? Falls Sie sich zum ersten Mal in MyAstaro anmelden, klicken Sie das Auswahlkästchen bei No, I am a new user an. Falls Sie bereits Benutzer von MyAstaro sind, tragen Sie das Passwort in das Eingabefeld Yes, my password is ein. Klicken Sie anschließend auf die Schaltfläche Submit. 54 System benutzen & beobachten 3. Generieren Sie einen MyAstaro Accout. E-Mail Address: In diesem Eingabefeld können Sie Ihre Adresse korrigieren. Password: Tragen Sie Ihr gewünschtes Passwort ein. First Name: Tragen Sie Ihren Vornamen ein. Last Name: Tragen Sie Ihren Nachnamen ein. Klicken Sie anschließend auf die Schaltfläche Register. Bei erfolgreicher Registrierung wird nun die Seite mit der Meldung Congratulations, you have created your MyAstaro account. Des Weiteren wird Ihnen per E-Mail eine Bestätigung zugesendet. Sie können nun in MyAstaro verschiedene Versionen des Internet-Sicherheitssystems herunterladen und zu Ihrer Lizenz die folgenden Aktionen durchführen: 1. Version 4-Lizenzen zu Version 5-Lizenzen konvertieren 2. gekaufte Version-5-Activation-Keys registrieren 3. Optionen zu registrierten Lizenzen hinzufügen 4. eine kostenlose Home-User-Lizenz herunterladen 5. eine funktionserweiterte 30-Tage-Testversion herunterladen Internet-Sicherheitssystem lizenzieren: Für die Lizenzierung des Internet-Sicherheitssystems benötigen Sie die gültige Lizenzdatei (License Key) auf dem lokalen Host, damit Sie diese über das Konfigurationstool WebAdmin in das Sicherheitssystem importieren können. Hinweis: Bei einer Lizenz mit der Option High Availability (HA) müssen Sie den License Key auf beiden Sicherheitssystemen (Normal- und HotStandby-Modus) einspielen. 55 System benutzen & beobachten 1. Öffnen Sie im Verzeichnis System das Menü Licensing. 2. Klicken Sie beim Eingabefeld Upload License File auf die Schaltfläche Durchsuchen. 3. Wählen Sie über den Dialog Datei auswählen die Lizenzdatei aus und klicken anschließend auf die Schaltfläche Öffnen. 4. Klicken Sie auf die Schaltfläche Start. Die Installation der Lizenzdatei dauert ca. 30 bis 60 Sekunden. Nach erfolgreicher Registrierung des Internet-Sicherheitssystems erhalten Sie im Fenster License Information Angaben zu Ihrer Lizenz. Licensing Information Nach erfolgreicher Registrierung des Internet-Sicherheitssystems werden in in diesem Fenster die Lizenz-Informationen angezeigt. Licensed Users (IPs) Die Funktionen in diesem Fenster sind für Lizenzen, die keine unbegrenzte Anzahl an Benutzern (IP-Adressen) zulassen. View current User (IP) Listing: Durch einen Klick auf die Schaltfläche Show wird eine Tabelle geöffnet, die alle aktuellen Benutzer anhand ihrer IP-Adresse auflistet. Reset User (IPs) Listing: Wenn Sie das interne Netzwerk neu konfigurieren möchten, können Sie durch diese Aktion die Tabelle mit den Benutzern zurücksetzen. Anschließend erfolgt ein Reboot - das Internet-Sicherheitssystem wird heruntergefahren und wieder gestartet. Die Aktion wird durch einen Klick auf die Schaltfläche Start eingeleitet. 56 System benutzen & beobachten 5.1.3. Up2Date Service Mit dem Up2Date Service halten Sie Ihr System auf dem neusten Stand: Pattern, System-Patches Neue Virenund Sicherheits-Features werden in Ihr laufendes System einge- spielt. Die Up2Date-Pakete sind signiert und verschlüsselt, und werden zudem über eine verschlüsselte Verbindung eingespielt. Nur Astaro ist berechtigt, solche Up2Date-Pakete zu erstellen und zu signieren. Nicht korrekt signierte Up2Date-Pakete werden als solche erkannt und gelöscht. Für System Up2Date und für Pattern Up2Date gibt es mehrere Up2Date-Server, die der Reihe nach angewählt werden. Falls ein Up2Date-Server nicht erreichbar ist, wird der nächste Server nach System- bzw. Pattern Up2Dates abgefragt. Wichtiger Hinweis: Der Up2Date Service benutzt eine TCP-Verbindung auf Zielport 443, um die Up2Date-Pakete herunterzuladen. Das Internet-Sicherheitssystem selbst erlaubt diese Verbindung ohne weitere Einstellungen. Falls Sie jedoch eine übergeordnete (Upstream) Firewall verwenden, müssen Sie auf dieser die Kommunikation über Port 443 TCP zu den Update-Servern erlauben. Hinweis: Beachten Sie beim High Availability (HA)-System die gesonderte Funktionsweise des System Up2Date. 57 System benutzen & beobachten System Up2Date Mit der Option System Up2Date importieren Sie System-Patches und neue Sicherheits-Features auf Ihr Internet-Sicherheitssystem. Die Up2Date-Pakete können über eine verschlüsselte Verbindung manuell oder automatisch vom Update-Server heruntergeladen werden. Falls Sie nicht über eine Internetverbindung verfügen, können die Up2Date-Pakete von einem lokalen Datenträger aus eingespielt werden. Neu eingespielte Up2Date-Pakete werden in der Tabelle Unapplied Up2Dates mit der Versionsnummer und dem Dateinamen angezeigt. Diese Up2Date-Pakete sind noch nicht installiert! Weitere Informationen erhalten Sie, wenn Sie mit dem Cursor die blaue Info-Schaltfläche berühren. Falls die Info-Schaltfläche in rot angezeigt wird, wird nach der Installation des System-Up2DatePakets automatisch ein Restart des Sicherheitssystems durchgeführt. Hinweis: Beachten Sie beim High Availability (HA)-System die zusätzlichen Hinweise zum Einspielen und Installieren der System Up2Dates. Das HA-System wird in Kapitel 5.1.10 ab Seite 103 erklärt. Fehlende Up2Date-Pakete können Sie unter der Internetadresse http://download.astaro.de/ASL/up2date auf Ihren lokalen Rechner herunterladen. 58 System benutzen & beobachten System Up2Date manuell einspielen: 1. Öffnen Sie im Verzeichnis System das Menü Up2Date Service. 2. Klicken Sie im Fenster System Up2Date auf die Schaltfläche Start bei Prefetch Up2Dates now. Das System prüft nun, ob auf dem Update-Server neue Up2Date-Pakete vorhanden sind und lädt diese herunter. Der gesamte Up2Date-Vorgang wird im Log-Fenster in Echtzeit dargestellt (linkes Bild). Der Vorgang wurde erfolgreich beendet, wenn im Fenster die Meldung DONE erscheint. Die in der Tabelle Unapplied Up2Dates aufgelisteten Up2DatePakete sind noch nicht installiert! Beim HA-System werden die neuen Up2Date-Pakete in der Tabelle Unapplied Up2Dates Master angezeigt. System Up2Date über Internet automatisch einspielen: 1. Öffnen Sie im Verzeichnis System das Menü Up2Date Service. 2. Schalten Sie die Funktion durch einen Klick auf die Schaltfläche Enable bei Prefetch Up2Dates automatically ein. 3. Definieren Sie im Auswahlfeld Interval den Zeitabstand, nach dem das System automatisch den spezifizierten Update-Server anwählt und diesen auf neue System Up2Dates überprüft. Die möglichen Zeitintervalle sind: Jede Stunde (every hour), jeden Tag (every day), einmal pro Woche (every week). 59 System benutzen & beobachten Neu eingespielte Up2Date-Pakete werden in der Tabelle Unapplied Up2Dates mit der Versionsnummer und dem Dateinamen angezeigt. Weitere Informationen erhalten Sie mit Hilfe der Info-Schaltfläche. Die in der Tabelle aufgelisteten Up2Date-Pakete sind noch nicht installiert! Beim HA-System werden die neuen Up2Date-Pakete in der Tabelle Unapplied Up2Dates Master angezeigt. System Up2Date von lokalem Datenträger einspielen: Der Dateiname eines Up2Date-Pakets setzt sich aus der Versionsnummer, der Bezeichnung tar für ein verschlüsseltes Archiv und dem Dateitype .gpg zusammen. Beispiel: 5.009.tar.gpg. Up2Date-Pakete finden Sie auf dem FTP-Server ftp.astaro.com. 1. 2. Öffnen Sie im Verzeichnis System das Menü Up2Date Service. Klicken Sie im Fenster System Up2Date auf die Schaltfläche Durchsuchen bei Import from File. 3. Wählen Sie im Fenster Datei auswählen das Up2Date-Paket aus, das Sie importieren möchten und klicken auf die Schaltfläche Öffnen. Wichtiger Hinweis: Verwenden Sie zum Importieren der Up2Date-Pakete unter Microsoft Windows keinen UNC-Pfad. Wählen Sie die Pakete mit Hilfe des Auswahlfeldes Durchsuchen aus. 4. Klicken Sie im Fenster System Up2Date bei Import from File auf die Schaltfläche Start. Neu eingespielte Up2Date-Pakete werden anschließend in der Tabelle Unapplied Up2Dates mit der Versionsnummer und dem Dateinamen angezeigt. Weitere Informationen erhalten Sie mit Hilfe der Info-Schaltfläche. 60 System benutzen & beobachten Die in der Tabelle aufgelisteten Up2Date-Pakete sind noch nicht installiert! Beim HA-System werden die neuen Up2Date-Pakete in der Tabelle Unapplied Up2Dates Master angezeigt. 5. Wiederholen Sie nun die Schritte 2 bis 4 bis Sie alle Up2DatePakete importiert haben. System Up2Date installieren (ohne HA-System): 1. Öffnen Sie im Verzeichnis System das Menü Up2Date Service. 2. Wählen Sie in der Tabelle Unapplied Up2Dates das Up2DatePaket aus. Hinweis: Falls die Tabelle mehr als ein System Up2Date-Paket enthält, starten Sie die Installation mit der aktuellsten Version. Die älteren Versionen werden dann automatisch installiert. 3. Klicken Sie nun in der Spalte Actions auf Install. Die Installation der Up2Date-Pakete wird im Log-Fenster in Echtzeit dargestellt. Der Vorgang wurde erfolgreich beendet, wenn im Fenster die Meldung DONE erscheint. System Up2Date auf HA-Lösung installieren: 1. Öffnen Sie im Verzeichnis System das Menü Up2Date Service. 2. Wählen Sie in der Tabelle Unapplied Up2Dates Master das Up2Date-Paket aus. Hinweis: Falls die Tabelle mehr als ein System Up2Date-Paket enthält, starten Sie die Installation mit der kleinsten Version. Auf dem HA-System kann immer nur ein Paket installiert werden. 61 System benutzen & beobachten 3. Klicken Sie nun in der Spalte Actions auf Install. Die Installation des Up2Date-Pakets auf dem System 1 wird im Log-Fenster in Echtzeit dargestellt. Der Vorgang wurde erfolgreich beendet, wenn im Fenster die Meldung DONE erscheint. Anschließend wird die Installation automatisch auf dem System 2 gestartet. In der Tabelle Unapplied Up2Dates Slave wird während des Vorgangs das Up2Date-Paket und die Meldung Polled by slave angezeigt. Die Installation auf dem System 2 wurde erfolgreich beendet, wenn in der Tabelle wieder die Meldung No locally stored Up2Date packages available erscheint. 4. Falls in der Tabelle Unapplied Up2Dates Master noch Up2Date-Pakete angezeigt werden, wiederholen Sie die Schritte 2 und 3 solange bis keine Up2Date-Pakete mehr verfügbar sind. Auf dem HA-System wurden alle verfügbaren Up2Date-Pakete installiert, wenn in der Tabelle Unapplied Up2Dates Master die Meldung No locally stored Up2Date packages available erscheint und die angezeigten Versionen der beiden Systeme übereinstimmen. 62 System benutzen & beobachten Pattern Up2Date Mit der Funktion Pattern Up2 aktualisieren Sie den Virusscanner Ihres Internet-Sicherheitssystems mit neuen Virus-Patterns und aktualisieren das Intrusion Protection System (IPS) mit IPS-Angriffssignaturen. Sie haben die Möglichkeit, die Sicherheitsoptionen manuell oder automatisch in bestimmten Zeitintervallen auf dem neusten Stand zu halten. Die Tabelle Latest Pattern Up2Dates informiert Sie, welche Pattern Up2Date-Pakete zuletzt installiert wurden: Virus Protection Patterns und Intrusion-Protection-Angriffssignaturen werden separat aufgelistet. Pattern Up2Date, manuell: 1. 2. Öffnen Sie im Verzeichnis System das Menü Up2Date Service. Klicken Sie im Fenster Pattern Up2Date auf die Schaltfläche Start bei Update now. Das System prüft nun, ob auf dem Update-Server neue Pattern Up2Date-Pakete vorhanden sind, lädt diese herunter und installiert sie auf dem Internet-Sicherheitssystem. Der gesamte Up2Date-Vorgang wird im Log-Fenster in Echtzeit dargestellt. Der Vorgang wurde erfolgreich beendet, wenn im Fenster die Meldung DONE erscheint. Die Angabe Installed Pattern Date wird sofort aktualisiert, wenn Sie im Verzeichnis System auf Up2Date Service klicken oder sobald Sie das nächste Mal dieses Menü öffnen. Bei der High Availability (HA)-Lösung wird der Virusscanner von System 2 automatisch mit dem von System 1 synchronisiert. 63 System benutzen & beobachten Pattern Up2Date, automatisch: 3. Öffnen Sie im Verzeichnis System das Menü Up2Date Service. 4. Schalten Sie die Funktion durch einen Klick auf die Schaltfläche Enable bei Update automatically ein. 5. Definieren Sie im Auswahlfeld Interval den Zeitabstand, nach dem das Internet-Sicherheitssystem automatisch den spezifizierten Up2Date Server anwählt und diesen auf neue Pattern Up2Dates überprüft. Die möglichen Zeitintervalle sind: Jede Stunde (Hourly), jeden Tag (Daily), einmal pro Woche (Weekly). Sicherheitshinweis: Stellen Sie das Intervall auf jede Stunde ein, damit Ihr Virenscanner immer auf dem aktuellsten Stand ist. Der automatische Pattern Up2Date ist jetzt aktiviert. Das InternetSicherheitssystem prüft nun regelmäßig auf dem Up2Date Server ob neue Pattern Up2Dates zur Verfügung stehen. Sobald ein neues Pattern Up2Date installiert ist, erhält der Administrator eine E-Mail, in der die zuletzt installierten Virensignaturen aufgelistet sind. Beim High Availability (HA)-System wird der Virusscanner von System 2 automatisch mit dem von System 1 synchronisiert. 64 System benutzen & beobachten Use Upstream HTTP Proxy In diesem Fenster können Sie die Verbindung zu einem Upstream Proxy Server definieren. Diese Funktion benötigen Sie, falls Sie nur über einen solchen Upstream Proxy HTTPund HTTPS-Ports erreichen können. Upstream Proxy Server definieren: 1. Öffnen Sie im Verzeichnis System das Menü Up2Date Service. 2. Schalten Sie die Funktion durch einen Klick auf die Schaltfläche Enable bei Status ein und führen Sie die folgenden Einstellungen durch: Proxy IP Address: Tragen Sie in das Eingabefeld die IP-Adresse des Upstream Proxy Servers ein. Proxy TCP Port: Tragen Sie in das Eingabefeld den Port des Upstream Proxy Servers ein. 3. Speichern Sie die Einstellungen durch einen Klick auf die Schaltfläche Save. 4. Falls für den Zugriff auf den Upstream Proxy Server eine Authentifizierung benötigt wird, schalten Sie die Funktion Use Authentication ein und führen Sie die folgenden Einstellungen durch: Username: Tragen Sie in das Eingabefeld den Benutzernamen ein. Password: Tragen Sie in das Eingabefeld das Passwort ein. 5. Speichern Sie die Einstellungen durch einen Klick auf die Schaltfläche Save. 65 System benutzen & beobachten 5.1.4. Backup Mit der Funktion Backup können Sie die Einstellungen Ihres Internet-Sicherheitssystems auf einer lokalen Festplatte sichern. Mit Hilfe der Backup-Datei sind Sie in der Lage, ein neu installiertes System auf einen identischen Konfigurationsstand zu bringen. Dies ist bei einem HardwareDefekt besonders hilfreich, da binnen Minuten ein neues Internet-Sicherheitssystem installiert und anschließend das Backup eingespielt werden kann. Bereits nach kurzer Zeit ist auf diese Weise ein Ersatzsystem einsatzbereit. Achtung: In die aktuelle System-Version 5.0 kann nur ein Backup aus der Version 4.021 oder höher eingespielt werden. Tragen Sie im Menü Licensing zuerst den License Key ein und spielen anschließend das Backup ein. Vom System werden sonst nur drei Netzwerkkarten hochgefahren und dies kann dazu führen, dass das Konfigurationstool WebAdmin nicht mehr erreichbar ist. 66 System benutzen & beobachten Hinweis: Legen Sie nach jeder Änderung der Systemeinstellungen eine neue Backup-Datei an. Auf diese Weise haben Sie immer die aktuellen Einstellungen Ihres Systems gespeichert. Bewahren Sie dieses Backup an einem sicheren Ort auf, da alle Konfigurations-Einstellungen, z. B. die Zertifikate und Keys, darin enthalten sind. Prüfen Sie die Backup-Datei nach der Generierung immer auf Lesbarkeit. Es ist außerdem ratsam durch ein externes MD5-Programm eine Prüfsumme zu generieren, die es Ihnen auch später ermöglicht, die Funktionsfähigkeit der Backup-Datei zu prüfen. Restore a Backup In diesem Fenster wird das Backup auf dem Internet-Sicherheitssystem installiert. Backup einspielen: 1. Öffnen Sie im Verzeichnis System das Menü Backup. 2. Klicken Sie im Fenster Restore a Backup, neben dem Eingabefeld Upload Backup File auf die Schaltfläche Durchsuchen. 3. Wählen Sie im Fenster Datei auswählen die Backup-Datei aus, die Sie importieren möchten und klicken auf die Schaltfläche Öffnen. Hinweis: Verwenden Sie zum Einspielen des Backups unter Microsoft Windows keinen UNC-Pfad. Wählen Sie die Backup-Datei mit Hilfe des Auswahlmenüs Suchen in aus. 4. Klicken Sie auf die Schaltfläche Start. 67 System benutzen & beobachten Falls während der Generierung der Backup-Datei die Funktion Encryption eingeschaltet war, wird nun das Fenster Enter Passphrase geöffnet. 5. Tragen Sie in das Eingabefeld Passphrase das Passwort ein. 6. Bestätigen Sie die Eingabe durch einen Klick auf die Schaltfläche Start. Die Sicherungsdatei wird anschließend auf das System geladen und überprüft. Wenn die Prüfsummen stimmen, erhalten Sie nun die Backup Information. 7. Überprüfen Sie die Backup Information. 8. Übernehmen Sie die Backup-Datei in das aktive System durch einen Klick auf die Schaltfläche Start. Wenn die Meldung Backup has been restored successfully erscheint, wurde der Vorgang erfolgreich abgeschlossen. Create a Backup In diesem Fenster können Sie von der Konfiguration auf dem Internet-Sicherheitssystem eine Backup-Datei erstellen und archivieren. Backup manuell generieren: 1. Öffnen Sie im Verzeichnis System das Menü Backup. 2. Geben Sie im Fenster Create a Backup in das Eingabefeld Comment einen Kommentar ein. Wenn Sie später das Backup wieder einspielen, erscheint der Kommentar in der Information. Wichtiger Hinweis: Falls die Funktion Encryption eingeschaltet ist, wird die Backup-Datei mit DES oder 3DES verschlüsselt und kann später nur mit dem richtigen Passwort wieder eingespielt werden. 68 System benutzen & beobachten 3. Um die Backup-Datei zu erzeugen, klicken Sie auf die Schaltfläche Start. Das System generiert nun die Backup-Datei. Wenn die Meldung Backup has been created successfully erscheint, wurde der Vorgang erfolgreich abgeschlossen. 4. Um die Backup-Datei auf Ihren lokalen PC zu speichern, klicken Sie nun auf die Schaltfläche Save. 5. Wählen Sie in dem Menü Dateidownload die Option Datei auf Datenträger speichern aus und klicken Sie auf die Schaltfläche OK. 6. Im Menü Datei speichern unter können Sie die Datei nun unter einem beliebigen Dateinamen speichern. Der vom Internet-Sicherheitssystem erzeugte Dateinamen setzt sich aus Backup, Datum und Uhrzeit zusammen: backup_yyyymmdd_hhmmss.abf (astaro-backup-file). 7. Prüfen Sie die neu generierte Datei auf Lesbarkeit, indem Sie die Backup-Datei importieren und auf die Schaltfläche Start klicken. Die Sicherungsdatei wird anschließend auf das System geladen und überprüft. Wenn die Prüfsummen stimmen, erhalten Sie nun die Backup Information. 8. Brechen Sie anschließend den Einspielvorgang ab, indem Sie auf ein Menü im Verzeichnis klicken. Achtung: Generieren Sie nach jeder Änderung im System eine neue Backup-Datei. Wenn Sie eine Backup-Datei einspielen und etwa zwischenzeitlich das Passwort oder die IP-Adresse des InternetSicherheitssystems geändert haben, kann es passieren dass Sie keinen Zutritt mehr zum System erhalten. 69 System benutzen & beobachten Advanced Encryption: Die Backup-Datei enthält alle Konfigurations-Einstellungen sowie die darin enthaltenen Zertifikate und Keys. Mit der Funktion Encryption kann die Datei mit DES oder 3DES verschlüsselt werden. E-Mail Backup File verschlüsseln: 1. Öffnen Sie im Verzeichnis System das Menü Backup. 2. Scrollen Sie zum Fenster Advanced. 3. Schalten Sie die Funktion Encryption durch einen Klick auf die Schaltfläche Enable ein. Die Funktion Encryption ist eingeschaltet, wenn die Statusampel Grün zeigt. 4. Tragen Sie in das Eingabefeld Passphrase das Passwort ein. Sicherheitshinweis: Bei einem Passwort mit bis zu sieben Zeichen wird die Backup-Datei mit DES verschlüsselt, ab acht Zeichen mit 3DES. 5. Tragen Sie das Passwort zur Bestätigung nochmals in das Eingabefeld Confirmation ein. 6. Speichern Sie die Einstellungen durch einen Klick auf die Schaltfläche Save. Alle Backup-Dateien, die nun von Ihnen manuell oder vom System automatisch generiert werden, sind mit dem definierten Passwort verschlüsselt. 70 System benutzen & beobachten Wichtiger Hinweis: Eine mit Encryption verschlüsselte Backup-Datei kann nur mit dem Passwort wieder auf dem System eingespielt werden, das zum Zeitpunkt der Backup-Generierung verwendet wurde. Send Backups by E-Mail: Damit Sie nicht ständig daran denken müssen die Einstellungen Ihres Internet-Sicherheitssystems manuell auf einem Datenträger zu sichern, können Sie hier die Backup-Datei automatisch erzeugen lassen. Im Anschluss wird die Datei an die angegebene E-Mail-Adresse geschickt. Eine E-Mail-Backup-Datei ist ca. 100 KB groß. E-Mail Backup File generieren: 1. Öffnen Sie im Verzeichnis System das Menü Backup. 2. Schalten Sie im Fenster Advanced die Funktion Send Backups by E-Mail durch einen Klick auf die Schaltfläche Enable ein. Die Funktion Backups by E-Mails ist eingeschaltet, wenn die Statusampel Grün zeigt. Wichtiger Hinweis: Falls die Funktion Encryption eingeschaltet ist, wird die Backup-Datei mit DES oder 3DES verschlüsselt und kann später nur mit dem richtigen Passwort wieder eingespielt werden. 3. Definieren Sie mit dem Drop-down-Menü Interval den Zeitabstand nach dem automatisch eine neue Backup-Datei erstellt werden soll. Die möglichen Zeitintervalle sind: Täglich (daily), einmal pro Woche (weekly) und einmal pro Monat (monthly). 71 System benutzen & beobachten 4. Tragen Sie in das Eingabefeld E-Mail Addresses die Adresse ein, an die die automatisch erstellten Backup-Dateien in regelmäßigen Abständen gesendet werden soll. 5. Durch einen Klick auf die Schaltfläche Add neben dem Eingabefeld E-Mail to übernehmen Sie die neue Adresse in das Hierarchiefeld. Wenn Sie weitere E-Mail-Adressen hinzufügen möchten, wiederholen Sie den Schritt 5. 6. Falls die erste Backup-Datei sofort generiert und abgeschickt werden soll, klicken Sie auf die Schaltfläche Start neben Send Backup now. 7. Prüfen Sie die neu generierten Dateien auf Lesbarkeit, indem Sie die jeweilige Backup-Datei importieren und auf die Schaltfläche Start klicken. Die Sicherungsdatei wird anschließend auf das System geladen und überprüft. Wenn die Prüfsummen stimmen, erhalten Sie nun die Backup Information. 8. Brechen Sie anschließend den Einspielvorgang ab, indem Sie auf ein Menü im Verzeichnis klicken. E-Mail-Adressen bearbeiten: Die Funktionsweise des Hierarchiefeldes wird in Kapitel 4.3.4 ab Seite 41 beschrieben. 72 System benutzen & beobachten 5.1.5. SNMP Access Das Simple Network Management Protocol (SNMP) dient zur Überwachung und zum Managen des lokalen Netzwerks. Der Administrator kann mit SNMP schnell den Zustand der Netzwerkgeräte, wie z. B. die Anzahl und Konfiguration der Netzwerk-Interfaces, die übertragene Datenmenge, die laufenden Prozesse und die Auslastung der Festplatten abfragen. Über den augenblicklichen Zustand hinaus sind Trends und Zeitreihen interessant. Sie geben einen tiefen Einblick in die Funktion eines Netzwerks - in der Historie lassen sich oft Engpässe in ihrer Entstehung beobachten und beheben, bevor sie zum Problem werden. Im Fenster SNMP Access stellen Sie die Berechtigungen für den Zugriff auf den SNMP-Dienst ein. Die Benutzer aus den eingestellten Netzwerken können dann mit Read-only-Berechtigung Abfragen an den SNMP-Server auf dem Internet-Sicherheitssystem ausführen. Sicherheitshinweis: Der SNMP-Datenverkehr (Protokoll Version 2) zwischen dem Internet-Sicherheitssystem und dem Netzwerk ist unverschlüsselt. Zugang auf SNMP-Server erlauben: 1. Schalten Sie die Funktion SNMP Access durch einen Klick auf die Schaltfläche Enable ein. 2. Wählen Sie im Auswahlfeld Allowed Networks die Netzwerke aus, von denen auf den SNMP-Server zugegriffen werden darf. 3. Tragen Sie in das Eingabefeld den Community String ein. 4. Speichern Sie Ihre Eingaben durch einen Klick auf die Schaltfläche Save. 73 System benutzen & beobachten 5.1.6. Remote Syslog Server Mit dieser Funktion können Sie (Logs) die des Protokolle Internet-Si- cherheitssystems an verschiedene Hosts weiterleiten. Dies ist besonders dann sinnvoll, wenn Sie die Log-Dateien verschiedener Systeme auf einzelne Hosts zusammenführen wollen. Per Default ist die Funktion ausgeschaltet. Auf dem ausgewählten Host muss ein zum Protokoll Syslog kompatibler Logging Daemon laufen. Achtung: Wählen Sie im Menü System/Remote Syslog Server als Zieladresse (Host) kein Interface des Internet-Sicherheitssystems, z. B. eth0 aus. Host: Wählen Sie im Drop-down-Menü einen Host aus, der die entsprechende Log-Daten empfangen soll. Nach Auswahl eines Hosts wird die Weiterleitung der ausgewählten Log-Daten ohne eine weitere Meldung gestartet. Die dazu nötige Definition des Hosts (Netzwerk mit Netzmaske 255.255.255.255) nehmen Sie im Menü Definitions/Networks vor. Das Definieren von Netzwerken wird ausführlich in Kapitel 5.2 ab Seite 110 beschrieben. Service: Per Default ist das Protokoll Syslog eingestellt. Sie können in diesem Drop-down-Menü auch den Dienst (bzw. Port) einstellen, der auf dem Remote Server verwendet wird. Logs: In diesem Auswahlfeld können die Log-Dateien ausgewählt werden, die an den Remote Host gesendet werden sollen. 74 System benutzen & beobachten 5.1.7. User Authentication Benutzerauthentifizierung (User Authentication) ist auf diesem Internet-Sicherheitssystem mit den Proxydiensten HTTP, SMTP und SOCKSv5 möglich. Es kann festgelegt werden, welcher Benutzer diese Proxydienste in Anspruch nehmen darf. Die Benutzer-Accounts können lokal auf dem System im Menü Definitions/Users angelegt werden. Es können aber auch externe Benutzer-Datenbanken abgefragt werden. Unterstützt werden die Authentifizierungsmethoden RADIUS, SAM (Windows NT/Windows 2000/XP-Server), Microsoft Active Directory und OpenLDAP. Dies kann von Vorteil sein, wenn bereits eine Benutzerdatenbank auf einem solchen Server vorhanden ist, und die Benutzer somit nicht noch einmal auf dem InternetSicherheitssystem eingetragen werden müssen. Die Authentifizierung des Clients bei Anfragen an einen Proxydienst muss durch Benutzernamen und Passwort erfolgen. Auf diese Weise wird die Authentifizierung personenbezogen (User) und nicht IPbezogen durchgeführt. Dies ermöglicht ein personenbezogenes Accounting im HTTP-Proxy Zugangsprotokoll. Proxydienste und Authentifizierungsmethoden Die Proxydienste HTTP, SMTP und SOCKSv5 können so konfiguriert werden, dass sie alle Clients (auf IP-Adressen basierend) oder nur Clients mit einem gültigen Benutzernamen und Passwort (Benutzerauthentifizierung) akzeptieren. Wenn Sie User Authentication aktivieren, müssen Sie mindestens eine Methode für Ihr System auswählen, um die angefragten Berechtigungsnachweise zu bewerten. Ansonsten können Sie den Proxydienst nicht benutzen. 75 System benutzen & beobachten Das Sicherheitssystem unterstützt Benutzerauthentifizierung mit ... • einem RADIUS-Server • einer NT SAM Benutzer-Basis • einem LDAP-Server • einer lokalen Benutzerdatenbank im WebAdmin Die vier Benutzerdatenbanken können nacheinander abgefragt werden. 5.1.7.1. RADIUS RADIUS steht für Remote Authentication Dial In User Service und ist ein Protokoll, mit dem z. B. ein ISDN-Router Informationen für die Benutzerauthentifizierung von einem zentralen Server abfragen kann. Neben den reinen Benutzerinformationen für die Authentifizierung verwaltet RADIUS auch technische Informationen, die für die Verständigung des Zugangssystems mit dem Endgerät des Anrufers nötig sind. Dazu gehören z. B. die verwendeten Protokolle, IP-Adressen, Telefonnummern, Time-outs, Routen etc. Zusammen bilden sie ein Benutzerprofil, das in einer Datei oder Datenbank auf dem RADIUS-Server gespeichert wird. Neben der Authentifizierung von DialUp-Usern kann RADIUS aber auch als generisches Authentifizierungsprotokoll verwendet werden. Das Protokoll ist sehr flexibel und die RADIUS-Server sind für alle Betriebssysteme eingeschlossen Microsoft Windows NT/2000 verfügbar. Die RADIUS-Implementierung dieses Internet-Sicherheitssystems ermöglicht Ihnen die Zugriffsrechte auf Proxy- und Benutzerbasis zu konfigurieren. Bevor Sie RADIUS-Authentication einstellen können, benötigen Sie einen RADIUS-Server in Ihrem Netzwerk. Da die Passwörter in Klartext übertragen werden, empfehlen wir jedoch, den RADIUS-Server ausschließlich in einer geswitchten Umgebung zu verwenden. 76 System benutzen & beobachten Im folgenden Abschnitt wird als Beispiel detailliert das Einrichten von Microsofts IAS (RADIUS-Server für MS Windows NT und 2000) beschrieben. Falls Sie einen anderen RADIUS-Server verwenden, benötigen Sie die folgenden Informationen, um den Betrieb mit der Benutzerauthentifizierung des Internet-Sicherheitssystems zu ermöglichen. Die Authentifizierungsanfrage enthält drei gesetzte Felder: • Benutzername • Passwort in Klartext (PAP) • Proxyart (String http, smtp oder socks) im Feld NAS-Identifier Der RADIUS-Server muss anhand dieser Informationen entscheiden, ob der Zugriff auf den Proxy bewilligt wird, und eine entsprechende Antwort zurückliefern. Microsofts IAS RADIUS-Server einstellen: IAS wird mit allen Microsoft Windows 2000 Server-Versionen ausgeliefert, ist aber standardmäßig meist nicht installiert. Für Microsoft Windows NT4 ist IAS Bestandteil von NT4 Option Pack und ist ohne Aufpreis erhältlich. Die MS Windows NT4 IAS-Version hat weniger Features als die 2000er-Version, jedoch reicht diese für die gebräuchlichen Authentifizierungs-Einstellungen dieses Internet-Sicherheitssystems vollkommen aus. 1. Installieren Sie den IAS-Dienst, falls er nicht bereits installiert ist. 2. Legen Sie für jeden Proxy, der verwendet werden soll, eine Benutzergruppe an. 77 System benutzen & beobachten Tipp: Benennen Sie die Gruppe entsprechend des zugeordneten Proxydienstes. Die Gruppe für den HTTP-Proxy könnte z. B. HTTP-Proxybenutzer lauten. 3. Nun ordnen Sie dieser Gruppe alle Benutzer zu, die in der Lage sein sollen, den entsprechenden Proxy zu benutzen. 4. Stellen Sie sicher, dass bei allen Benutzern in diesen Gruppen das Benutzerflag Einwahlzugriff auf das Netzwerk erlauben aktiviert ist. Diese Einstellung finden Sie in den Benutzereigenschaften. MS Windows NT/2000 benötigt dieses Flag, um RADIUS-Anfragen positiv zu beantworten. 5. Öffnen Sie das Verwaltungsprogramm für den IAS-Dienst. 6. Fügen Sie einen Client hinzu. Dazu müssen Sie folgende Angaben machen: Beliebiger Client-Namen: Tragen Sie hier den DNS-Namen Ihres Internet-Sicherheitssystems ein. Protokoll: Wählen Sie hier RADIUS aus. IP-Adresse des Clients: Dies ist die interne IP-Adresse Ihres Internet-Sicherheitssystems. Client Vendor: Tragen Sie hier RADIUS Standard ein. Shared Secret: Tragen Sie ein beliebiges Passwort ein. Dieses Passwort benötigen Sie später zur Konfiguration des RADIUSServers im Konfigurationstool WebAdmin. Sicherheitshinweis: Für das Shared Secret werden nur Passwörter bestehend aus alphanumerischen sowie Minus- und Punkt-Zeichen unterstützt. Sonderzeichen, z. B. %!#_{} sind nicht möglich. 78 System benutzen & beobachten 7. Wechseln Sie zum Menü RAS-Richtlinien. Hier ist eine Standardrichtlinie eingetragen. Wenn Sie IAS nur für das Internet-Sicherheitssystem verwenden wollen, können Sie diese löschen. Tragen Sie nun für jeden Proxy eine Richtlinie ein. Auf diese Weise können Sie den Namen entsprechend wählen, z. B. HTTPZugriff. Fügen Sie zwei Bedingungen hinzu: 1. Bedingung: Das Feld NAS-Identifier muss einem String laut folgender Tabelle entsprechen. Proxytyp NAS Identifier entspricht String HTTP http L2TP over IPSec l2tp PPTP pptp SOCKS socks SMTP smtp WebAdmin Access webadmin Surf Protection “Profilname” 2. Bedingung: Die Windows-Gruppe des zugreifenden Benutzers muss der in Schritt 2 angelegten Benutzergruppe entsprechen. Nur wenn vom Benutzer beide Bedingungen erfüllt werden, wird der Zugriff erlaubt. 8. Stellen Sie das Profil so ein, dass nur eine verschlüsselte Verbindung erlaubt wird, indem Sie im Register Verschlüsselung die Funktion Keine Verschlüsselung ausschalten. 9. Stellen Sie das Profil so ein, dass eine unverschlüsselte Authentifizierung (PAP) erlaubt wird, indem Sie im Register Authentifizierung die Funktion verschlüsselte Authentifizierung (PAP) ausschalten. Belassen Sie bei allen anderen Profil-Einstellungen die voreingestellten Werte. 79 System benutzen & beobachten 10. Starten Sie das Konfigurationstool WebAdmin und öffnen im Verzeichnis System das Menü User Authentication. 11. Schalten Sie die Funktion im Fenster RADIUS Server Settings durch einem Klick auf die Schaltfläche Enable bei Status ein (Statusampel zeigt Grün). Address or Hostname: Tragen Sie hier die IPAdresse oder den Hostnamen des RADIUS-Servers ein. Shared Secret: Tragen Sie hier das Passwort Shared Secret aus Schritt 6 ein. 12. Speichern Sie die Eingabe durch einen Klick auf die Schaltfläche Save. 13. Öffnen Sie das Menü des entsprechenden Proxys, bei dem Benutzerauthentifizierung mittels RADIUS erfolgen soll. 14. Falls User Authentication noch ausgeschaltet ist (Statusampel zeigt Rot), aktivieren Sie diese, indem Sie auf die Schaltfläche Enable klicken. Authentication Methodes: Wählen Sie in diesem Auswahlfeld RADIUS aus. 15. Bestätigen Sie nun Ihre Eingaben durch einen Klick auf die Schaltfläche Add. Die Benutzerauthentifizierung per RADIUS ist nun aktiviert. Im Microsoft Windows NT/2000 Event Log protokolliert anschließend der IAS-Server jeden Zugriff auf den Proxyserver. Um ein schnelles Volllaufen des Event-Logs zu verhindern, speichert das Internet-Sicherheitssystem die vom RADIUS-Server gelieferten Daten für fünf Minuten. Das bedeutet allerdings auch, dass sich 80 System benutzen & beobachten Änderungen an der Benutzerdatenbank gegebenenfalls erst nach maximal fünf Minuten bemerkbar machen. Achtung: Das Internet-Sicherheitssystem sendet Anfragen über den UDP-Port 1812. 5.1.7.2. SAM – NT/2000/XP Bei dieser Authentifizierungsmethode wird zur Bewertung der Anfragen ein MS Windows NT/2000 Domain Controller oder ein Standalone-Server verwendet. Viele Unternehmen verwenden bereits MS Windows NT/2000-Netzwerke, die auf dem MS Windows NT/2000 Active Directory-Domain-Konzept basieren. Der Vorteil von SAM ist, dass es sehr einfach zu konfigurieren ist, wenn auf dem Netzwerk schon ein Primary Domain Controller (PDC) oder ein einfacher Server mit Benutzerdatenbank läuft. Der Nachteil ist, dass bei diesem Modell nicht zwischen verschiedenen Benutzergruppen unterschieden werden kann. Sie können entweder alle Benutzer einer SAM-Datenbank für einen bestimmten Proxy freischalten oder keinen. SAM – NT/2000/XP einstellen: Um diese Authentifizierungsmethode zu verwenden, benötigen Sie einen Microsoft Windows NT- oder 2000-Server in Ihrem Netzwerk, der die Benutzer- Daten enthält. Dies kann entweder ein Primary Domain Controller (PDC) oder ein selbständiger Server sein. 81 System benutzen & beobachten Dieser Server hat einen NETBIOS-Namen (der NT/2000 Servername) und eine IP-Adresse. 1. Öffnen Sie im Verzeichnis System das Menü User Authentication. 2. Schalten Sie die Funktion im Fenster SAM (NT/2000/XP) Server Settings durch einem Klick auf die Schaltfläche Enable bei Status ein. PDC Name: Tragen Sie in dieses Eingabefeld den Namen des Domain-Controllers ein. Da ab Microsoft Windows 2000 diese Namen auch offizielle DNSNamen sind, unterstützen wir nur Namen bestehend aus alphanumerischen sowie Minus- und Punkt-Zeichen. Sonderzeichen, z. B. %!#_{} werden als Fehler gewertet. PDC Address: Tragen Sie in dieses Eingabefeld die IP-Adresse des Domain-Controllers ein. BDC Name: Wenn Sie einen Backup Domain Controller verwenden, tragen Sie in dieses Eingabefeld den Namen ein. Falls Sie keinen BDC verwenden, tragen Sie hier den Namen des PDC ein. BDC Address: Tragen Sie in dieses Eingabefeld die IP-Adresse des Backup Domain Controllers ein. Falls Sie keinen BDC verwenden, tragen Sie hier die IP-Adresse des PDC ein. NT4 Domain: Tragen Sie hier den Namen Ihrer MS Windows NT/ 2000-Domain ein. Erlaubte Zeichen sind: Das Alphabet, die Zahlen 0 bis 9, das Minus-Zeichen und Unterstrich. Hinweis: Dies ist keine Internet-Domain, wie etwa Firma.de, sondern ein einfacher Bezeichner, z. B. Intranet. Falls Sie das Microsoft Domain-Konzept nicht benutzen, sondern nur einen einfachen Server haben, tragen Sie hier den NETBios-Namen des Servers ein. Dies entspricht dem Eintrag im Eingabefeld PDC Name. 82 System benutzen & beobachten 3. Bestätigen Sie Ihre Eingaben durch einen Klick auf die Schaltfläche Save. Sicherheitshinweis: Für das Shared Secret werden nur Passwörter bestehend aus alphanumerischen sowie Minus- und Punkt-Zeichen unterstützt. Sonderzeichen, z. B. %!#_{} sind nicht möglich. Sicherheitshinweis: Wenn Sie SAM-Authentifizierung verwenden, sollten Sie den Guest-Account Ihrer Windows-Domain deaktivieren, da sonst alle Benutzer/Passwort-Kombinationen als gültig angesehen werden! 5.1.7.3. LDAP Server LDAP steht für Lightweight Directory Access Protocol und ist ein Kommunikationsprotokoll das den Transport und das Format von Nachrichten definiert, die von einem Client für den Zugriff auf einen X.500-konformen Verzeichnisdienst verwendet werden. Das Protokoll spezifiziert somit die Art des Zugriffs auf einen solchen Verzeichnisdienst. Bei diesem Internet-Sicherheitssystem wird das Protokoll LDAP zur Benutzerauthentifizierung eingesetzt, indem mit Hilfe von Standalone-LDAP-Servern Verzeichnisse nach einem Benutzer mit einer bestimmten Gruppenzugehörigkeit oder mit bestimmten Attributen abgefragt werden. Das System unterstützt die Stand-alone-LDAP-Server Microsoft Active Directory und Novell eDirectory sowie LDAP-Server, die auf der Open-Source-Implementation von OpenLDAP basieren. Microsoft Active Directory ist der Verzeichnisdienst speziell für Microsoft Windows NT/2000-Netzwerke und erlaubt die zentrale 83 System benutzen & beobachten Organisation und Verwaltung aller Netzwerkressourcen. Er ermöglicht den Benutzern über eine einzige zentrale Anmeldung den Zugriff auf alle Ressourcen und dem Administrator die zentral organisierte Verwaltung, transparent von der Netzwerktopologie und den eingesetzten Netzwerkprotokollen. Für diesen Verzeichnisdienst wird zur Bewertung der Anfragen ein MS Windows NT/2000 Domain Controller benötigt. Novell eDirectory – Novell Directory Service 8 - ist ein auf X.500 basierender Verzeichnisdienst zur Verwaltung von Benutzern, Zugriffsrechten und anderen Netzwerkressourcen. Novell stellt den Verzeichnisdienst für die Plattformen Netware ab Version 5, MS Windows NT/2000, Linux und Solaris zur Verfügung. Mit Hilfe des Open-Source-Projekts OpenLDAP, das unter der Aufsicht der OpenLDAP Foundation realisiert wird, kann in einem Netzwerk ein Verzeichnisdienst mit unterschiedlichen Stand-alone-LDAPServern aufgebaut werden. Auf der Open-Source-Software basiert z. B. der Stand-alone-LDAP-Server iPlanet Directory Server. Benutzerauthentifizierung Bei der Benutzerauthentifizierung über LDAP wird im Verzeichnisdienst der Distinguished Name (DN) des Benutzers abgefragt. Der abgefragte Name des Benutzers muss innerhalb des Verzeichnisses einmalig sein. Bei Microsoft Active Directory (AD) und Novell eDirectory (NDS8) hat jedes Objekt einen definierten DN, der die Domain und den Pfad im AD-Verzeichnis, bzw. im NDS-Baum identifiziert und in der Gesamtstruktur eindeutig ist. Dieser DN setzt sich aus Common Name (CN) und Domain Component (DC) zusammen. Beispiel: CN=Administrator, CN=Users, DC=example, DC=com Unter MS Active Directory kann die Benutzerauthentifizierung auch durch den User Principal Name (UPN) erfolgen. Dieser Name 84 System benutzen & beobachten besteht aus dem Anmeldenamen und dem DNS-Namen der Domain. Beispiel: [email protected] Unter OpenLDAP erfolgt eine einfache Abfrage nach dem Common Name (CN). Hierbei ist zu beachten, dass jedem eingetragenen Benutzer ein eindeutiger CN zugeordnet sein muss. Sicherheitshinweis: Bei der Benutzerauthentifizierung mittels Stand-alone-LDAPServer werden ausschließlich Klartextpasswörter verwendet und während der Anfrage nicht mit SSL verschlüsselt. Somit ist es in ungeswitchten Umgebungen möglich, Passwörter, die vom Internet-Sicherheitssystem gesendet werden mitzulesen. Hinweis: Für die Benutzerauthentifizerung mittels LDAP-Server muss im Menü Proxies/DNS der DNS-Proxy eingeschaltet und konfiguriert sein. Microsoft Active Directory-Server einstellen: Auf dem Stand-alone-LDAP-Server muss ein Benutzer eingerichtet sein, der die Leserechte für das gesamte Verzeichnis hat. Sicherheitshinweis: Stellen Sie sicher, dass dieser Benutzer nur die Leserechte bekommt. Bei Microsoft Active Directory (AD) sollte der Abfrage-Typ MemberOf verwendet werden, da sich ein bereits vollständig eingerichteter Verzeichnisdienst einfach erweitern lässt. Das Verzeichnis (Directory) kann wiederum um selbstdefinierte Attribute erweitert werden. Diese Attribute, die für jeden Benutzer einzeln auf dem Directory-Server gesetzt werden müssen, geben 85 System benutzen & beobachten durch den Wert oder den Inhalt Auskunft welche Berechtigungen dem Benutzer zugewiesen wurden. In diesem Konfigurations-Beispiel wird die kleine Domain example.com dargestellt: Im Verzeichnis Trainees befindet sich der Benutzer Hans Mustermann. DN: cn=hans ou=trainees, mustermann, dc=example, dc=com. LogonName: [email protected] Dieser Benutzer könnte sich mit seinem LogonName und seinem Passwort z. B. am SOCKS-Proxy anmelden. Das Internet-Sicherheitssystem überprüft in diesem Fall den DN und das Passwort von Hans Mustermann. Falls es dann zum LogonName mustermann@example. com einen eindeutigen DN gibt, und das eingegebene Passwort gültig ist, kann der Benutzer den Dienst SOCKS verwenden. Falls Sie den Abfrage-Typ MemberOf verwenden möchten führen Sie am Stand-alone-LDAP-Server Microsoft Active Directory folgende Einstellungen durch: Schritt 1 - Erstellen einer Security Group: 1. Klicken Sie in der Microsoft Management Console mit der rechten Maustaste auf die Domain. Beispiel: Domain example.com 2. Klicken Sie mit der linken Maustaste auf die Schaltfläche New und anschließend auf Group. Anschließend öffnet sich das Fenster New Object - Group. 86 System benutzen & beobachten 3. Definieren Sie im Eingabefeld Group name einen eindeutigen Namen für die Gruppe. Beispiel: socks_users für den SOCKS-Proxy 1. Wählen Sie bei Group type die Option Security aus. 2. Speichern Sie die Eingaben durch einen Klick auf die Schaltfläche OK. Sie haben nun die neue Security Group mit dem Namen socks_users erstellt. Schritt 2 - Benutzer der Security Group zuweisen: 1. Wählen Sie im Verzeichnis den Benutzer aus und klicken mit der rechten Maustaste auf den Namen. Beispiel: Hans Mustermann im Verzeichnis Trainees. 2. Klicken Sie mit der linken Maustaste auf die Schaltfläche Properties. Anschließend öffnet sich das Fenster Properties. 3. Wählen Sie im Fenster Properties das Register MemberOf aus. 4. Um die neue Gruppe auszuwählen, klicken Sie auf die Schaltfläche Add. Anschließend öffnet sich das Fenster Select Groups. 5. Wählen Sie nun die Security Group aus. Beispiel: socks_users 6. Speichern Sie die Eingabe durch einen Klick auf die Schaltfläche OK. Die neue Security Group wurde nun in das Fenster MemberOf übernommen. 7. Speichern Sie die Eingaben durch einen Klick auf die Schaltfläche OK. 87 System benutzen & beobachten Führen Sie nun die Einstellungen auf dem Internet-Sicherheitssystem durch. Die Einstellungen am Konfigurationstool WebAdmin werden ab Seite 93 erklärt. Microsoft Active Directory, selbstdefinierte Attribute: Die Benutzerauthentifizierung mittels Microsoft Active Directory kann auch mit zusätzlich selbstdefinierten Attributen und Werten erfolgen. Die Konfiguration ist allerdings sehr viel aufwendiger. Hinweis: Um eine derartige Erweiterung unter MS Active Directory durchzuführen, benötigen Sie für jedes Attribut eine Objekt ID (OID). Die OID-Nummer ist im gesamten Internet einzigartig und wird an Unternehmen von der Internet Assigned Numbers Authority (IANA) ausgestellt. Die OID der Astaro AG ist z. B. 1.3.6.1.4.1.9789. Falls Sie noch keine OID-Nummer haben, können Sie diese direkt bei der IANA unter der Internetadresse www.iana.org beantragen. Überlegen Sie im ersten Schritt, wie Sie diese OID-Nummer am besten Ihrer Netzwerkstruktur anpassen und erweitern. Beachten Sie, dass für jedes Benutzerattribut eine eigene OID benötigt wird. Für die Erstellung weiterer Attribute muss die Microsoft Management Console zuvor um das Active Directory Schema ergänzt werden. Des Weiteren müssen Sie gewährleisten, dass Sie dieses Schema bearbeiten bzw. erweitern und verändern dürfen. Schritt 1 – Active Directory Schema freigeben: 1. Klicken Sie in der Microsoft Management Console mit der rechten Maustaste auf Active Directory Schema. 2. Klicken Sie mit der linken Maustaste auf die Schaltfläche Operations Master. 88 System benutzen & beobachten Anschließend öffnet sich das Fenster Change Schema Master. 3. Markieren Sie das Optionsfeld The Schema may be modified on this Domain Controller. 4. Speichern Sie die Eingabe durch einen Klick auf die Schaltfläche OK. Sie sind nun berechtigt, das Active Directory Schema zu bearbeiten. Schritt 2 – Neues Attribute erstellen: 1. Klicken Sie mit der rechten Maustaste unter Active Directory Schema auf das Verzeichnis Attribute. 2. Klicken Sie mit der linken Maustaste auf die Schaltfläche New. 3. Definieren Sie im Fenster Create New Attribute das neue Attribut. Common Name: Tragen Sie in das Eingabefeld den CN ein. LDAP Display Name: Vergeben Sie für das neue Attribut einen eindeutigen Namen. Am Besten denselben Namen, den Sie für diesen Dienst (Service) auch auf dem Internet-Sicherheitssystem verwendet haben. Beispiel: Socks. Unique X500 Object ID: Tragen Sie in das Eingabefeld die OID-Nummer ein. Syntax: Wählen Sie Boolean aus. Minimum: Lassen Sie dieses Eingabefeld leer. Maximum: Lassen Sie dieses Eingabefeld leer. 4. Speichern Sie die Eingaben durch einen Klick auf die Schaltfläche OK. 89 System benutzen & beobachten Schritt 3 – Attribut einer Klasse (Class) zuweisen: 1. Klicken Sie mit der linken Maustaste unter Active Directory Schema auf das Verzeichnis Classes. 2. Klicken Sie mit der rechten Maustaste auf das Verzeichnis Users. Anschließend öffnet sich das Fenster User Properties. 3. Klicken Sie auf das Register Attributes und führen Sie die folgenden Einstellungen durch. Optional: Wählen Sie im Auswahlfeld das Attribut aus und übernehmen Sie dieses durch einen Klick auf die Schaltfläche Add. Beispiel: Socks. 4. Speichern Sie die Eingaben durch einen Klick auf die Schaltfläche OK. 5. Klicken Sie in der Microsoft Management Console mit der rechten Maustaste auf Active Directory Schema. 6. Klicken Sie mit der linken Maustaste auf die Schaltfläche Reload the Schema. Schritt 4 – Attribut einem Benutzer (User) zuweisen: 1. Klicken Sie im Verzeichnis ADSI Edit mit der rechten Maustaste auf den entsprechenden Benutzer. Beispiel: Hans Mustermann im Verzeichnis Trainees. 2. Klicken Sie mit der linken Maustaste auf die Schaltfläche Properties. Anschließend öffnet sich das Fenster Properties. 3. Wählen Sie im Fenster Properties das Register Attributes aus und führen Sie die folgenden Einstellungen durch. Select which properties to view: Wählen Sie Both aus. 90 System benutzen & beobachten Select a property to view: Wählen Sie hier das Attribut aus. Beispiel: Socks. Syntax: Dieser Wert wird beim Erstellen des Attributs gesetzt und kann hier nicht mehr geändert werden. Beispiel lt. Schritt 2: Boolean. Edit Attribut: Mit diesem Eingabefeld kann der Wert des Attributs editiert werden. Mögliche Werte sind TRUE oder FALSE. Value(s): Hier wird der Wert des Attributs angezeigt. 4. Speichern Sie die Eingaben durch einen Klick auf die Schaltfläche OK. Führen Sie nun die Einstellungen auf dem Internet-Sicherheitssystem durch. Die Einstellungen am Konfigurationstool WebAdmin werden ab Seite 93 erklärt. Novell eDirectory-Server einstellen: Auf dem Stand-alone-LDAP-Server muss ein Benutzer eingerichtet sein, der die Leserechte für das gesamte Verzeichnis hat. Sicherheitshinweis: Stellen Sie sicher, dass dieser Benutzer nur die Leserechte bekommt. Bei Novell eDirectory (NDS8) sollte der Abfrage-Typ groupMembership verwendet werden, da sich ein bereits vollständig eingerichteter Verzeichnisdienst einfach erweitern lässt. Das Verzeichnis kann wiederum um selbstdefinierte Attribute erweitert werden. Diese Attribute, die für jeden Benutzer einzeln auf dem Directory-Server gesetzt werden müssen, geben durch den Wert oder den Inhalt Auskunft welche Berechtigungen dem Benutzer zugewiesen wurden. Für die Konfiguration des Novell eDirectory-Servers benötigen Sie die Novell ConsoleOne. 91 System benutzen & beobachten Die Verwaltung des Novell eDirectory-Servers wird ausführlich in der zugehörigen Dokumentation beschrieben. Sie erhalten die Dokumentation unter der Internetadresse: http://www.novell.com/documentation/lg/edir87/index.html Führen Sie anschließend die Einstellungen am Internet-Sicherheitssystem durch. Die Einstellungen am Konfigurationstool WebAdmin werden ab Seite 93 erklärt. OpenLDAP-Server konfigurieren: Auf dem Stand-alone-LDAP-Server muss ein Benutzer eingerichtet sein, der die Leserechte für das gesamte Verzeichnis hat. Sicherheitshinweis: Stellen Sie sicher, dass dieser Benutzer nur die Leserechte bekommt. Unter OpenLDAP erfolgt zur Benutzerauthentifizierung eine einfache Abfrage nach dem Common Name (CN). Hierbei ist zu beachten, dass jedem eingetragenen Benutzer ein eindeutiger CN zugeordnet sein muss. Wichtiger Hinweis: Bei der Installation der Software werden alle bestehenden Daten auf dem Rechner gelöscht! Da es verschiedene Stand-alone-LDAP-Server gibt, die auf dem OpenSource-Projekt OpenLDAP basieren, entnehmen Sie die Informationen zur Installation und Konfiguration dieser Verzeichnisse der entsprechenden Dokumentation. Falls Sie den Stand-alone-LDAP-Server SLAPD der OpenLDAP Foundation verwenden, erhalten Sie die aktuelle Dokumentation unter der Internetadresse: http//www.openldap.org. 92 System benutzen & beobachten LDAP auf Internet-Sicherheitssystem einstellen: Auf dem Stand-alone- LDAP-Server muss ein Benutzer eingerichtet sein, der die Leserechte für das gesamte Verzeichnis hat. Um die nötigen Einstellungen auf dem InternetSicherheitssystem zuführen, durch- benötigen Sie den Distinguished Name (DN) dieses Benutzers sowie den LDAPType und die IP-Adresse des Stand-alone-LDAP-Servers. Sicherheitshinweis: Stellen Sie sicher, dass der Benutzer nur die Leserechte für den Stand-alone-LDAP-Server bekommt. 1. Öffnen Sie im Verzeichnis System das Menü User Authentication. 2. Schalten Sie die Funktion im Fenster LDAP Server Settings durch einen Klick auf die Schaltfläche Enable bei Status ein. LDAP Type: Wählen Sie in diesem Drop-down-Menü den Type des Stand-alone-LDAP-Servers aus. Die möglichen Typen sind: Microsoft Active Directory, Novell eDirectory und OpenLDAP. Unique User Attribute: Dieses Atribut definiert den Benutzernamen zur Authentifizierung am Stand-alone-LDAP-Server. Die zur Verfügung stehenden Atribute hängen vom ausgewählten Type des Stand-alone-LDAP-Servers ab. Falls Sie für den Benutzernamen ein eigenes Attribut erstellen möchten, wählen Sie hier Selfdefined aus (siehe nachfolgendes Bild). 93 System benutzen & beobachten Für den LDAP-Server Microsoft Active Directory können Sie das Atribut User Principal Name (UPN) oder saMAccountName auswählen. Für die LDAP-Server Novell eDirectory und OpenLDAP kann jeweils das Attribut Common Name (CN), Surname (SN) oder Unique Identifier (UID). Attribute Name: Dieses Eingabefeld wird nur angezeigt, wenn im Drop-downMenü Unique User Attribute die Selfdefined Einstellung ausgewählt wurde. Definieren Sie in diesem Eingabefeld das eigene Attribut zur Bestimmung des Benutzernamens. IP Address: Tragen Sie in das Eingabefeld die IP-Adresse des Stand-alone-LDAP-Servers ein. TCP Port: Tragen Sie in das Eingabefeld den TCP Port ein. Per Default ist der Standard-Port 389 bereits eingetragen. Bind DN: Der hier einzutragende Wert hängt vom Type des Stand-alone-LDAP-Servers ab: 1. Microsoft Active Directory Sie können den User Principal Name (UPN) oder den gesamte Distinguished Name (DN) des Benutzers eintragen. Beispiele: UPN: [email protected] DN: cn=administrator, cn=users, dc=example, dc=com 2. Novell eDirectory Tragen Sie in das Eingabefeld den gesamten Distinguished Name (DN) des Benutzers ein. Beispiel: DN: cn=administrator, o=our_organisation 94 System benutzen & beobachten 3. OpenLDAP Bei OpenLDAP oder OpenLDAP-konformen Stand-alone-Servern, kann nur der Distinguished Name (DN) des Benutzers eingetragen werden. Base DN: Tragen Sie in das Eingabefeld die Objektnamen ein, von wo aus der Client den Vorgang startet. Beispiele: Für MS Active Directory: dc=example, dc=com Für Novel eDirectory: o=our_organisation 3. Tragen Sie im Eingabefeld Password das Passwort ein. Dieses Passwort sollte auch für die Administration des Stand-aloneLDAP-Servers verwendet werden. Sicherheitshinweis: Setzen Sie sichere Passwörter! Ihr Vorname rückwärts buchstabiert ist beispielsweise kein ausreichend sicheres Passwort – besser wäre z. B. xfT35$4. 4. Bestätigen Sie Ihre Eingaben durch einen Klick auf die Schaltfläche Save. Sicherheitshinweis: Solange die Funktion LDAP Authentication by Attribute ausgeschaltet ist, können alle Benutzer, die im Verzeichnisdienst einen eindeutigen DN und ein gültiges Passwort haben die Proxies HTTP, SMTP und SOCKS verwenden sowie auf das Konfigurationstool WebAdmin zugreifen. 95 System benutzen & beobachten LDAP, erweiterte Authentifizierung: 1. Schalten Sie die Funktion LDAP Authentication by Attribute durch einem Klick auf die Schaltfläche Enable bei Status ein. 2. Wählen Sie im Drop-down-Menü Service den Dienst aus. Die möglichen Dienste sind: HTTP, SMTP, SOCKS und WebAdmin. 3. Tragen Sie in das Eingabefeld Attribute Name den Attributnamen ein. Falls Sie einen Microsoft Active Directory-Server verwenden und den Abfrage-Typ MemberOf konfiguriert haben, ist dies der Name der entsprechenden Security Group. Beispiel: socks_users. 4. Tragen Sie in das Eingabefeld Attribute Value den Attributwert ein. Der Attributwert ist der DN. Bei Microsoft Active Directory wird der DN des Attributs über die Management Console im Verzeichnis ADSI Edit angezeigt: Wählen Sie über den Base DN (Beispiel: dc=example, dc=com) den Attributnamen (Beispiel: socks _users) aus und klicken darauf mit der rechten Maustaste. Das Fenster CN=socks_users Properties wird geöffnet. Wählen Sie nun im Drop-down-Menü Select which properties to view den Wert Both und im Drop-down-Menü Select a property to view den Wert distinguishedName aus. Der im Feld Value(s) angezeigte Wert ist der Attributwert. 5. Bestätigen Sie Ihre Eingaben durch einen Klick auf die Schaltfläche Save. 96 System benutzen & beobachten Nun ist jeder Benutzer, der als MemberOf der Security Group socks_users definiert wurde berechtigt diesen Dienst zu verwenden. 5.1.8. WebAdmin Settings In diesem Menü richten Sie den Zugang zum Konfigurationstool WebAdmin ein. General Settings Language: In diesem Dropdown-Menü stellen Sie die Sprache ein. Timeout (seconds): Im Eingabefeld geben Sie die Zeitspanne in Sekunden an, in der Sie vom WebAdmin automatisch abgemeldet werden, wenn keine Aktionen stattfinden. Nach der Installation sind standardmäßig 300 Sekunden eingestellt. Die kleinstmögliche Zeitspanne beträgt 60 Sekunden. Speichern Sie die Eingabe durch einen Klick auf die Schaltfläche Save. Wenn sie den Browser mit einer offenen WebAdmin-Session schließen ohne den WebAdmin über Exit zu verlassen, bleibt die letzte Session bis zum Ablauf des Time-outs aktiv. TCP Port: Falls Sie den Standard-Port 443 für den HTTPS-Dienst anderweitig verwenden wollen (z. B. eine Umleitung mit DNAT), müssen Sie hier einen anderen TCP Port für das WebAdmin Interface angeben. Mögliche Werte sind 1024-65535, wobei bestimmte Ports für andere Dienste reserviert sind. Um den WebAdmin nach einer Änderung anzusprechen, müssen Sie den Port mit einem Doppelpunkt getrennt an die Sicherheitssystem-IP-Adresse anhängen, z. B.: https://192.168.0.1 :1443. 97 System benutzen & beobachten Access and Authentication Allowed Networks: Auswahlfeld werden Im die Netzwerke hinzugefügt, von denen aus auf WebAdmin zugegriffen werden darf. Wie auch bei SSH ist hier für eine reibungslose Installation Any eingetragen. In diesem Fall darf, falls das Passwort zur Verfügung steht, von überall auf WebAdmin zugegriffen werden. Sicherheitshinweis: Sobald Sie einschränken können, von wo aus das Internet-Sicherheitssystem administriert werden soll (z. B. Ihre IP-Adresse im lokalen Netzwerk), ersetzen Sie den Eintrag Any im Auswahlfeld Allowed Networks durch ein kleineres Netzwerk. Am sichersten ist es, wenn nur ein Administrations-PC per HTTPS auf das Internet-Sicherheitssystem Zugriff hat. Netzwerke definieren Sie im Menü Definitions/Networks. Authentication Methods: Mit dem Auswahlfeld bestimmen Sie die Methode zur Authentifizierung. Damit Sie nach der Installation über das Konfigurationstool WebAdmin Zugriff auf das Internet-Sicherheitssystem haben, wurde hier bereits während der Installation die Authentifizierungsmethode Local Users definiert und im Auswahlmenü Allowed Users der entsprechende Benutzer (User) angelegt. Weitere mögliche Authentifizierungsmethoden sind NT/2000/XP Server, RADIUS Database und LDAP Server. Allowed Users: Per Default ist hier der Benutzer admin einegstellt. Die lokalen Benutzer (Users) werden im Menü Definitions/Users verwaltet. 98 System benutzen & beobachten Log Access Network Traffic: Alle Verbindungen zum Konfigurationstool WebAdmin werden in den Packet Filter Logs als AcceptRegel protokolliert. Die Packet Filter Logs befinden sich im Menü Local Logs/Browse. Per Default ist diese Funktion ausgeschaltet. Die Funktion wird durch einen Klick auf die Schaltfläche Enable eingeschaltet (Statusampel zeigt Grün). Block Password Guessing Mit dieser Funktion können die Versuche sich in das Konfigurationstool Admin einzuloggen Webbe- grenzt werden. Nach einer bestimmten Anzahl an Versuchen, wird der Zugang von der IPAdresse aus für eine bestimmte Zeitspanne verweigert. Blockierschutz für Login-Versuche einstellen: 1. Stellen Sie im Drop-down-Menü After failed Attempts die maximale Anzahl der Versuche ein. 2. Tragen Sie in das Eingabefeld Block IP for Period die Zeitspanne für den Blockierschutz ein. 3. Bestätigen Sie Ihre Eingaben durch einen Klick auf die Schaltfläche Save. Der Blockierschutz ist nun eingestellt. Im Fenster Never block Networks können Sie Netzwerke oder Hosts vom Blockierschutz ausnehmen. 99 System benutzen & beobachten 5.1.9. WebAdmin Site Certificate Ein wichtiger Bestandteil des Internet-Sicherheitssystems sind die Verschlüsselungsverfahren. Diese kryptographischen Verfahren werden bei der Übertragung vertraulicher Daten über Virtual Private Networks (Kapitel 5.7 ab Seite 283), der Benutzerauthentifizierung und beim Up2Date Service sowie zur sicheren Administration des Internet-Sicherheitssystems angewendet. Zertifikate und Certificate Authorities (CA) sind ein wesentlicher Bestandteil moderner kryptografischer Anwendungen und schließen die Sicherheitslücken, die bei anderen Algorithmen alleine noch offen bleiben. Eine sehr elegante Art verschlüsselt zu kommunizieren, sind die Public-Key-Algorithmen. Sie setzen jedoch voraus, dass die öffentlichen Schlüssel aller Partner bekannt sind. Hier kommt eine vertrauenswürdige dritte Stelle ins Spiel, die für die Echtheit öffentlicher Schlüssel sorgt. Zu diesem Zweck stellt sie Zertifikate aus. Diese Stelle wird daher auch Cerficate Authority (CA) genannt. Ein Zertifikat ist ein Datensatz oder ein Text in einem standardisierten Format mit den wichtigsten Daten des Besitzers, seinem Namen und seinem öffentlichen Schlüssel, unterschrieben mit dem privaten Schlüssel der CA. Das Format der Zertifikate ist im X.509-Standard festgelegt. In einem Zertifikat unterschreibt die CA, dass sie sich von der Echtheit einer Person überzeugt hat und dass der vorliegende öffentliche Schlüssel zu der Person gehört. Da das Zertifikat Werte wie den Namen des Besitzers, die Gültigkeitsdauer, die ausstellende Behörde und einen Stempel mit einer Unterschrift der Behörde enthält, kann es auch als digitaler Pass betrachtet werden. 100 System benutzen & beobachten Mit Hilfe dieses Menüs erzeugen Sie zwei Zertifikate: Zum einen das CA-Zerti- fikat, welches im Zertifikatspeicher Ihres Browsers installiert wird und zum anderen ein Server-Zertifikat, das wiederum das Internet-Sicherheitssystem benötigt, um sich bei Ihrem Browser zu authentifizieren. Diese zwei Zertifikate prüfen die Firmendaten und den Sicherheitssystem-Hostnamen. Zertifikat für WebAdmin erstellen: 1. Öffnen Sie im Verzeichnis System das Menü WebAdmin Site Certificate. 2. Tragen Sie im Fenster Certificate Information die entsprechenden Firmendaten in das Drop-down-Menü und die Eingabefelder ein. Country: Wählen Sie in diesem Drop-down-Menü das Land aus. State: Tragen Sie das Bundesland ein. City: Tragen Sie die Stadt ein. Organization: Tragen Sie den Firmennamen ein. Section: Tragen Sie die Abteilung ein. E-Mail Address: Tragen Sie die E-Mail-Adresse ein, über die Sie eventuell kontaktiert werden möchten. 3. Tragen Sie in das Eingabefeld Hostname or IP Address den Hostnamen oder die IP-Adresse des Sicherheitssystems ein, über die Sie mit Ihrem Browser auf WebAdmin zugreifen. Beispiel: Wenn Sie über die Adresse https://192.168.10.1 auf das Konfigurationstool WebAdmin zugreifen, tragen Sie 192.168.10.1 in das Eingabefeld ein. 101 System benutzen & beobachten 4. Speichern Sie nun Ihre Eingaben durch einen Klick auf die Schaltfläche Save. Zertifikat für WebAdmin installieren: 1. Um nun das CA-Zertifikat auf Ihrem Browser zu installieren, klicken Sie im Fenster Certificate Installation auf die Schaltfläche Install Certificate into Browser. Die anschließenden Dialoge sind von Ihrem Browsertyp abhängig. Bei Microsoft Internet Explorer z. B. öffnet sich der Dialog Dateidownload: Datei auf Datenträger speichern: Mit dieser Option können Sie das Zertifikat vor der Installation auf einem lokalen Datenspeicher sichern. Die Datei von ihrem aktuellen Ort öffnen: Mit dieser Option wird das Zertifikat direkt geöffnet. Im Fenster Zertifikat haben Sie anschließend drei Register zur Verfügung. In diesen Registern können Sie die Daten Ihres Zertifikats betrachten und anschließend installieren. 2. Um den jeweiligen Vorgang zu starten, klicken Sie auf die Schaltfläche OK. Hinweis: Infolge von unterschiedlichen Systemzeiten und den weltweit versetzten Zeitzonen, kann es vorkommen, dass das Zertifikat nicht sofort gültig ist. Viele Browser versenden dann die Meldung, dass das Zertifikat abgelaufen sei. Diese Meldung ist nicht richtig. Das neu generierte Zertifikat wird nach maximal 12 Stunden gültig. 102 System benutzen & beobachten 5.1.10. High Availability Der häufigste Grund für den Ausfall eines Internet-Sicherheitssystems, bzw. einer Firewall ist ein Defekt der Hardware, z. B. des Netzteils, der Festplatte oder des Prozessors. Bei diesem High-Availability-(HA)-System werden zwei Internet-Sicherheitssysteme mit identischer Hardware parallel geschaltet. Das Firewall-System 1 läuft im Normal-Modus (Master). Das Firewall-System 2 befindet sich im Hot-Standby-Modus (Slave) und überwacht das aktive Sicherheitssystem über die Datentransfer-Leitung mittels Link Beat. Das FirewallSystem 1 schickt über diese Verbindung in regelmäßigen Abständen Heart-Beat-Anfragen, die vom Firewall-System 2 beantwortet werden. Über die Datentransfer-Leitung wird das Firewall-System 2 bei Bedarf auch aktualisiert, damit es bei einem Ausfall des aktiven Systems sofort deren Funktion übernehmen kann. 103 System benutzen & beobachten Hardware- und Software-Voraussetzungen • Eine Lizenz mit der Option High Availability: Die Lizenzdatei (License Key) muss auf beiden Sicherheitssystemen (Normalund Hot-Standby-Modus) eingespielt werden! Weitere Informationen zur Lizenzierung erhalten Sie in Kapitel 5.1.2 ab Seite 53. • Zwei Internet-Sicherheitssysteme mit identischer Hardware • Zwei zusätzliche Ethernet Netzwerkkarten für die DatentransferLeitung: Für die Überwachung mittels Heart-Beat-Anfragen werden zwei Ethernet-Netzwerkkarten benötigt, die diese Funktion unterstützen! • Ein Ethernet-Crossover-Kabel • Ein serielles Schnittstellenkabel (optional) Wichtiger Hinweis: Die vom Internet-Sicherheitssystem unterstützten Hardware-Komponenten, z. B. für die Überwachung mittels Heart-Beat-Anfragen sind unter der Internetadresse http://docs.astaro.org im Verzeichnis Hardware Compatibility List for Astaro Security Linux aufgelistet. 104 System benutzen & beobachten High Availability-System installieren Vorbereitung: 1. Installieren Sie zuerst die Software auf den beiden Rechnern und konfigurieren Sie das Firewall-System 1 wie in Kapitel 3.2 ab Seite 23 beschrieben. Sicherheitshinweis: Falls Sie das High Availability (HA)-System nachträglich installieren, achten Sie darauf, dass das System 2 auf die selbe Version wie System 1 upgedated wird. 2. Fahren Sie beide Systeme herunter. 3. Schließen Sie das Firewall-System 2 an das Firewall-System 1, wie in der Grafik dargestellt, an. Firewall-System 1 (Normal-Modus) konfigurieren: 1. Starten Sie das System 1. 2. Öffnen Sie im Verzeichnis System das Menü High Availability. 3. Schalten Sie die Funktion durch einem Klick auf die Schaltfläche Enable bei Status ein. Device Name: Tragen Sie in das Eingabefeld einen eindeutigen Gerätenamen ein. Dieser Namen dient Ihnen zur Orientierung, welches der beiden Systeme zur Zeit im Normal-Modus läuft. Der Gerätenamen kann maximal 11 Zeichen lang sein. Device IP: Weisen Sie jedem Sicherheitssystem innerhalb der HA-Gerätegruppe eine IP-Adresse aus einem Class-C-Netzwerk zu. Die IPs müssen in einem Adressbereich liegen und dürfen innerhalb dieser Gerätegruppe nur einmal verwendet werden. Beispiel: Das Internet-Sicherheitssystem 1 erhält die Device IP 10.0.0.1 und das Sicherheitssystem 2 die Device IP 10.0.0.2. 105 System benutzen & beobachten Encryption Key: Tragen Sie in das Eingabefeld ein Passwort ein. Sicherheitshinweis: Setzen Sie sichere Passwörter! Ihr Vorname rückwärts buchstabiert ist beispielsweise kein ausreichend sicheres Passwort – besser wäre z. B. xfT35$4. Network Interface Card: Wählen Sie für die DatentransferVerbindung eine Netzwerkkarte aus. Diese Netzwerkkarte kann später nicht mehr konfiguriert werden. Wichtiger Hinweis: Die Netzwerkkarten müssen auf beiden Systemen die gleiche Sys ID haben (z. B. eth 3). Für die Überwachung mittels Heart-Beat-Anfrage wählen Sie in diesem Auswahlfeld bei beiden Systemen (Normal-Modus und Hot-Standby-Modus) eine Netzwerkkarte aus, die Link Beat unterstützt. Transfer Network: Tragen Sie in das Eingabefeld die Netzwerk-Adresse der Datentransfer-Verbindung ein. Hinweis: Für die Datentransfer-Verbindung kann nur ein Class-C-Netzwerk – Netzwerkmaske 255.255.255.0 - verwendet werden. Die Bit-Masken-Darstellung kann hier nicht verwendet werden. Das für den Datenaustausch definierte Netzwerk darf nirgends sonst verwendet werden. Das Eingabefeld enthält vom Internet-Sicherheitssystem generierte Vorschläge. Diese Vorschläge müssen von Ihnen nicht übernommen werden. Serial Interface (optional): Zusätzlich zur Datentransfer-Verbindung kann die Überwachung des aktiven Systems durch das Hot-Standby-System über die serielle Schnittstelle erfolgen. Über 106 System benutzen & beobachten diese Verbindung erfolgt kein Datenaustausch. Wählen Sie im Drop-down-Menü die entsprechende serielle Schnittstelle aus. Hinweis: Wenn Sie nun die Eingaben wie nachfolgend beschrieben speichern, wird das System im Anschluss heruntergefahren und sofort wieder gestartet. 4. Bestätigen Sie Ihre Eingaben durch einen Klick auf die Schaltfläche Save. Das System 1 wird nun neu gebootet. Falls eine Tastatur angeschlossen ist, blinkt auf dem Keyboard die LED-Anzeige Num. Sobald das System den Hot-Standby-Modus erreicht, ertönen kurz hintereinander zwei Beeps und die LED-Anzeige hört auf zu blinken. Da das System 2 noch ausgeschaltet ist, bootet das System 1 weiter in den Normal-Modus und die LED-Anzeige Num blinkt wieder. Nachdem das System 1 den Bootvorgang abgeschlossen hat, hört die LED-Anzeige Num auf zu blinken und es ertönen im Sekundentakt fünf Beeps: Die MiddleWare hat nun alle Services, Regeln und Prozesse initialisiert. Hinweis: Falls die Signaltöne nicht ertönen und die LED-Anzeige noch blinkt, konnte die MiddleWare nicht alle Dienste, Regeln und Prozesse initialisieren. Wenden Sie sich in diesem Fall an den Support Ihres Sicherheitssystem-Anbieters. 107 System benutzen & beobachten Firewall-System 2 (Hot-Standby-Modus) konfigurieren: 1. Starten Sie das System 2. 2. Führen Sie auch hier die Schritte 3 bis 6 durch und klicken Sie anschließend zur Bestätigung auf die Schaltfläche Save. Das System 2 wird nun neu gebootet. Falls eine Tastatur angeschlossen ist, blinkt auf dem Keyboard die LED-Anzeige Num. Sobald das System den Hot-Standby-Modus erreicht, ertönen kurz hintereinander zwei Beeps und die LED-Anzeige hört auf zu blinken. Das System 2 erkennt über die Datentransfer-Leitung das aktive System 1 und verbleibt im Hot-Standby-Modus. Das High-Availability-System ist nun aktiv. Über die Datentransfer-Verbindung wird das Internet-Sichereitssystem im Hot-Standby-Modus ständig aktualisiert. Sobald das aktive System wegen einem Hardware-Defekt ausfällt, fährt das zweite System automatisch in den Normal-Modus und übernimmt dessen Funktion. 5.1.11. Shut down/Restart Mit Restart wird das Internet-Sicherheitssystem heruntergefahren und wieder gestartet. Der Restart kann je nach Hardware und Konfiguration bis zu 5 Minuten dauern. Restart: 1. Öffnen Sie im Verzeichnis System das Menü Shut down/ Restart. 2. Wählen Sie im Drop-down-Menü Action die Aktion Restart aus. 3. Bestätigen Sie Ihre Auswahl durch einen Klick auf die Schaltfläche Start. 4. Beantworten Sie die Frage Do you really want to restart? durch einen Klick auf die Schaltfläche OK. 108 System benutzen & beobachten Mit Shut down können Sie das Internet-Sicherheitssystem herunterfahren. Für Applikationen ohne Bildschirm und/oder LCD-Display ist besonders interessant, dass nach dem das System heruntergefahren wurde ein akustisches Signal ertönt: Endlos-Beep mit einer Sekunde Pause. Der Vorgang dauert je nach Hardware und Konfiguration bis zu 5 Minuten. Erst nachdem Sie das System heruntergefahren haben, zu erkennen an der Power down-Ausgabe, dürfen Sie es ausschalten. Wenn das System, vor dem Ausschalten, nicht ordnungsgemäß heruntergefahren wurde, muss beim nächsten Startvorgang die Integrität des Filesystems überprüft werden – dies verzögert den Startvorgang. Im schlimmsten Fall können sogar Daten verloren gehen. Wenn der Startvorgang erfolgreich war, ertönt ein akustisches Signal: Fünf Beeps in Folge. Shut down: 1. Öffnen Sie im Verzeichnis System das Menü Shut down/ Restart. 2. Wählen Sie im Drop-down-Menü Action die Aktion Shut down aus. 3. Bestätigen Sie Ihre Auswahl durch einen Klick auf die Schaltfläche Start. 4. Beantworten Sie die Frage Do you really want to shut down? durch einen Klick auf die Schaltfläche OK. 109 System benutzen & beobachten 5.2. Netzwerke und Dienste (Definitions) Netzwerke und Dienste werden im Verzeichnis Definitions für alle weiteren Einstellungen, z. B. Paketfilter, VPN und Proxies zentral definiert. Dies hat den Vorteil, dass Sie später einfach mit den jeweiligen Bezeichnungen (Name) arbeiten können. Für eine weitere Vereinfachung sorgt die Möglichkeit, Netzwerke und Dienste zu gruppieren. Wenn Sie später diesen Gruppen bestimmte Einstellungen zuweisen, gelten diese für alle darin enthaltenen Netzwerke und Dienste. Gruppen können auch wieder in übergeordnete Gruppen zusammengefasst werden. Außerdem definieren Sie in diesem Verzeichnis die lokalen Benutzer für die Proxydienste. 5.2.1. Networks Im Menü Networks werden die Hosts und Netzwerke sowie die Netzwerkgruppen definiert. Die definierten Netzwerke und Gruppen werden in der Netzwerktabelle aufgelistet. Per Default befinden sich in der Tabelle neben den Definitionen für die interne Netzwerkkarte eth0 weitere statisch eingetragene Netzwerke. Diese statischen Netzwerke können von Ihnen nicht editiert oder gelöscht werden. Die Host und Netzwerke lassen sich zu Gruppen zusammenfassen. Diese Gruppen werden behandelt wie einzelne Hosts und Netzwerke und können wieder Teil einer übergeordneten Gruppe sein. Auf den folgenden Seiten wird erläutert welche Netzwerktypen zur Verfügung stehen und wie sie definiert werden. 110 System benutzen & beobachten Die Netzwerktypen werden durch Symbole angezeigt: Die Symbole Icon Spalte Anzeige/Einstellung Netzwerktyp Netzwerkkarte Netzwerktyp Host/Server Netzwerktyp Netzwerk Netzwerktyp Netzwerkgruppe Netzwerktyp DNS-Server Netzwerktyp IPSec-Benutzergruppe Host hinzufügen: 1. Öffnen Sie im Verzeichnis Definitions das Menü Networks. 2. Klicken Sie auf die Schaltfläche New Definition. Anschließend wird das Eingabefenster geöffnet. 3. Führen Sie die folgenden Einstellungen durch: Name: Tragen Sie in das Eingabefeld einen eindeutigen Namen für den Host ein. Diesen Namen verwenden Sie später, z. B. um Paketfilterregeln zu setzen. Erlaubte Zeichen sind: Das Alphabet, die Zahlen 0 bis 9, Minus- und Leerzeichen sowie Unterstrich. Maximal 39 Zeichen sind möglich. Type: Wählen Sie im Drop-down-Menü Host aus. Address: Tragen Sie in das Eingabefeld die IP-Adresse ein. Comment: Über das Eingabefeld können Sie optional einen Kommentar für den Host hinzufügen. 4. Speichern Sie den Host durch einen Klick auf die Schaltfläche Add Definition. 111 System benutzen & beobachten Nach erfolgreicher Definition wird der neue Host in die Netzwerktabelle eingetragen. Sie finden diesen Host jetzt unter seinem Namen auch in verschiedenen anderen Menüs wieder. Diesen Host könnten Sie z. B. unter System/Remote Syslog als Remote Syslog Server definieren. Netzwerk hinzufügen: 1. Öffnen Sie im Verzeichnis Definitions das Menü Networks. 2. Klicken Sie auf die Schaltfläche New Definition. Anschließend wird das Eingabefenster geöffnet. 3. Führen Sie die folgenden Einstellungen durch: Name: Tragen Sie in das Eingabefeld einen eindeutigen Namen für das Netzwerk ein. Diesen Namen verwenden Sie später, z. B. um Paketfilterregeln zu setzen. Erlaubte Zeichen sind: Das Alphabet, die Zahlen 0 bis 9, Minus- und Leerzeichen sowie Unterstrich. Maximal 39 Zeichen sind möglich. Type: Wählen Sie im Drop-down-Menü Network aus. Address/Netmask: Tragen Sie in das Eingabefeld die IP-Adresse ein und wählen Sie im Drop-down-Menü die Netzwerkmaske aus. Comment: Über das Eingabefeld können Sie optional einen Kommentar für das Netzwerk hinzufügen. 4. Speichern Sie das Netzwerk durch einen Klick auf die Schaltfläche Add Definition. WebAdmin prüft nun Ihre Eingaben auf semantische Gültigkeit. Nach erfolgreicher Definition wird das neue Netzwerk in die Netzwerktabelle eingetragen. Sie finden dieses Netzwerk jetzt unter seinem Namen auch in verschiedenen anderen Menüs wieder. 112 System benutzen & beobachten Für dieses Netzwerk können Sie z. B. unter Proxies/HTTP den Zugriff auf den HTTP-Proxy freischalten. DNS-Server hinzufügen: 1. Öffnen Sie im Verzeichnis Definitions das Menü Networks. 2. Klicken Sie auf die Schaltfläche New Definition. Anschließend wird das Eingabefenster geöffnet. 3. Führen Sie die folgenden Einstellungen durch: Name: Tragen Sie in das Eingabefeld einen eindeutigen Namen für den DNS-Server ein. Diesen Namen verwenden Sie später, z. B. um Paketfilterregeln zu setzen. Erlaubte Zeichen sind: Das Alphabet, die Zahlen 0 bis 9, Minus- und Leerzeichen sowie Unterstrich. Maximal 39 Zeichen sind möglich. Type: Wählen Sie im Drop-down-Menü DNS Hostname aus. Hostname: Tragen Sie in das Eingabefeld den Hostnamen ein. Comment: Über das Eingabefeld können Sie optional einen Kommentar für den DNS-Server hinzufügen. 4. Speichern Sie den Host durch einen Klick auf die Schaltfläche Add Definition. Nach erfolgreicher Definition wird der neue Host in die Netzwerktabelle eingetragen. Sie finden diesen Host jetzt unter seinem Namen auch in verschiedenen anderen Menüs wieder. 113 System benutzen & beobachten Netzwerkgruppe definieren: 1. Öffnen Sie im Verzeichnis Definitions das Menü Networks. 2. Klicken Sie auf die Schaltfläche New Definition. Anschließend wird das Eingabefenster geöffnet. 3. Führen Sie die folgenden Einstellungen durch: Name: Tragen Sie in das Eingabefeld einen eindeutigen Namen für die Netzwerkgruppe ein. Diesen Namen verwenden Sie später, z. B. um Paketfilterregeln zu setzen. Erlaubte Zeichen sind: Das Alphabet, die Zahlen 0 bis 9, Minus- und Leerzeichen sowie Unterstrich. Maximal 39 Zeichen sind möglich. Type: Wählen Sie im Drop-down-Menü Network Group aus. Initial Members: Wählen Sie im Auswahlfeld die Netzwerke aus, indem Sie auf der Tastatur die Strg-Taste gedrückt halten und mit der Maus die Namen markieren. Comment: Über das Eingabefeld können Sie optional einen Kommentar für die Netzwerkgruppe hinzufügen. 4. Speichern Sie die Netzwerkgruppe durch einen Klick auf die Schaltfläche Add Definition. Nach erfolgreicher Definition wird die neue Netzwerkgruppe in die Netzwerktabelle eingetragen. Sie finden diese Netzwerkgruppe jetzt unter seinem Namen auch in verschiedenen anderen Menüs wieder. IPSec-Benutzergruppe definieren: Diese Definition enthält nur den Distinguished Name (DN). Er wird für ankommende IPSec-Verbindungen, die X.509-Zertifikate verwenden eingesetzt. Wenn der DN der Gruppe mit dem des Benutzers übereinstimmt, wird seine virtuelle IP-Adresse dynamisch bei der Gruppe hinzugefügt. 114 System benutzen & beobachten 1. Öffnen Sie im Verzeichnis Definitions das Menü Networks. 2. Klicken Sie auf die Schaltfläche New Definition. Anschließend wird das Eingabefenster geöffnet. 3. Führen Sie die folgenden Einstellungen durch: Name: Tragen Sie in das Eingabefeld einen eindeutigen Namen für die IPSec-Benutzergruppe ein. Diesen Namen verwenden Sie später, z. B. um Paketfilterregeln zu setzen. Erlaubte Zeichen sind: Das Alphabet, die Zahlen 0 bis 9, Minus- und Leerzeichen sowie Unterstrich. Maximal 39 Zeichen sind möglich. Type: Wählen Sie im Drop-down-Menü IPSec User Group aus. DN Template: Für den VPN-ID-Type Distinguished Name benötigen Sie die folgenden Daten aus dem X.509-Verzeichnisbaum: Country (C), State (ST), Local (L), Organization (O), Unit (OU), Common Name (CN) und E-Mail Address (E). Die Daten müssen in diesem Eingabefeld in der gleichen Reihenfolge wie im Zertifikat aufgeführt sein. Comment: Über das Eingabefeld können Sie optional einen Kommentar für die IPSec-Benutzergruppe hinzufügen. 4. Speichern Sie die IPSec-Benutzergruppe durch einen Klick auf die Schaltfläche Add Definition. Nach erfolgreicher Definition wird die neue IPSec-Benutzergruppe in die Netzwerktabelle eingetragen. Sie finden diese IPSec-Netzwerkgruppe jetzt unter seinem Namen auch in verschiedenen anderen Menüs wieder. 115 System benutzen & beobachten Filters Mit der Funktion Filters können Sie aus der Tabelle Netzwerke (Networks) oder Hosts mit bestimmten Attributen herausfiltern. Diese Funktion erleichtert das Managen von großen Netzwerken erheblich, da Netzwerke eines bestimmten Typs übersichtlich dargestellt werden können. Netzwerke filtern: 1. Klicken Sie auf die Schaltfläche Filters. Anschließend wird das Eingabefenster geöffnet. 2. Tragen Sie in den nachfolgend aufgeführten Feldern die Attribute für den Filter ein. Es müssen nicht alle Attribute definiert werden. Name: Falls Sie Netzwerke mit Namen filtern möchten, tragen Sie den Begriff in das Eingabemenü ein. Type: Mit diesem Drop-down-Menü filtern Sie Netzwerke eines bestimmten Typs. Address Values: Falls Sie Netzwerke mit bestimmten Adressen filtern möchten, tragen Sie in das Eingabefeld die IP-Adresse ein. 3. Um den Filter zu starten klicken Sie auf die Schaltfläche Apply Filters. Anschließend werden nur die gefilterteten Netzwerke in der Tabelle angezeigt. Nach dem nächsten Öffnen des Menüs wird wieder die vollständige Netzwerktabelle dargestellt. 116 System benutzen & beobachten Weitere Funktionen Definition editieren: Durch einen Klick auf die Einstellungen in den Spalten Name, Value und Comment öffnet sich ein Editierfenster. Anschließend können Sie die Eingaben bearbeiten. Definition löschen: Durch einen Klick auf das Papierkorb-Symbol wird die Definition aus der Tabelle gelöscht. 5.2.2. Services Im Menü Services werden die Dienste (Services) und die Dienstgruppen (Service Groups) definiert. Dienste (Services) sind Definitionen für den Datenverkehr über Netzwerke, z. B. das Internet. Eine Dienstedefinition besteht aus Namen, Protokollen und Ports. Folgende Protokolle stehen Ihnen zur Verfügung: TCP, UDP, TCP/UDP, ICMP, ESP, AH und IP. UDP verwendet Ports von 0 bis einschließlich 65535 und ist ein Protokoll, das kein sog. ACK-Bit benötigt. UDP arbeitet besonders beim Versenden kleinerer Datenmengen schneller als TCP. Verlorene Pakete können über UDP nicht erkannt und neu angefordert werden, da es sich um ein verbindungsloses Protokoll handelt. Der Erhalt der Datenpakete wird vom Empfänger nicht quittiert. TCP-Verbindungen benutzen ebenfalls die Ports von 0 bis 65535. Verlorene Pakete können über TCP erkannt und neu angefordert werden. Bei TCP werden alle Datenpakete vom Empfänger quittiert (verbindungsorientiertes Protokoll). Eine TCP-Verbindung wird zu Beginn mit 117 System benutzen & beobachten dem sog. Three Way Handshake-Verfahren aufgebaut und nach dem Transfer wieder abgebaut. Die Protokolle AH und ESP werden für Virtual Private Network (VPN) benötigt. Diese Protokolle werden im Kapitel 5.7 ab Seite 283 beschrieben. Die definierten Dienste und Gruppen werden in der Dienstetabelle aufgelistet. Per Default befinden sich in der Tabelle bereits statisch eingetragene Dienste (Services). Die Dienste (Services) lassen sich zu Dienstgruppen (Service Groups) zusammenfassen. Diese Dienstgruppen werden behandelt wie einzelne Dienste und können wieder Teil einer übergeordneten Gruppe sein. In der Dienstetabelle sind die Dienstgruppen durch das Gruppensymbol ( ) gekennzeichnet. Die Definition einer Dienstgruppe (Service Group) wird ab Seite 120 beschrieben. Dienst hinzufügen: 1. Öffnen Sie im Verzeichnis Definitions das Menü Service. 2. Klicken Sie auf die Schaltfläche New Definition. Anschließend wird das Eingabefenster geöffnet. 3. Führen Sie die folgenden Einstellungen durch: Name: Tragen Sie in das Eingabefeld einen eindeutigen Namen für den Dienste (Services) ein. Diesen Namen verwenden Sie später, z. B. um Paketfilterregeln zu setzen. Erlaubte Zeichen sind: Das Alphabet, die Zahlen 0 bis 9, Minus- und Leerzeichen sowie Unterstrich. Maximal 39 Zeichen sind möglich. Type: Wählen Sie im Drop-down-Menü Service aus. Protocol: Wählen Sie im Drop-down-Menü das Protokoll aus. 118 System benutzen & beobachten Source/Destination Ports: Tragen Sie in das linke Eingabemenü den Source-Port, d. h. die Client-Seite des Dienstes ein. In das rechte Eingabemenü tragen Sie den Destination-Port, d. h. die Server-Seite des Dienstes fest. 4. Die weiteren Einstellungen richten sich nun nach dem ausgewählten Protokoll: Für die Protokolle TCP und UDP benötigen Sie die folgenden zwei Werte. Eingabe-Optionen: Einen einzelnen Port (z. B. 80) oder eine Portrange (z. B. 1024:64000). Source/Destination Ports: Tragen Sie in das linke Eingabemenü den Source-Port, d. h. die Client-Seite des Dienstes ein. In das rechte Eingabemenü tragen Sie den Destination-Port, d. h. die Server-Seite des Dienstes fest. Die Protokolle AH und ESP werden für IPSec VPN-Verbindungen benötigt. Der hier eingetragene Wert muss zuvor mit der Gegenstelle des IPSec VPN-Tunnels abgesprochen werden. SPI: Tragen Sie hier einen Wert zwischen 256 und 65535 ein. Die Werte bis einschließlich 255 sind vom Internet Assigned Numbers Authority (IANA) reserviert. Für das Protokoll ICMP können Sie im Auswahlmenü ICMP Type die darin enthaltene Nachricht auswählen. Für das Protokoll IP tragen Sie in das Eingabefeld Protocol Number die Protokollnummer ein. Comment: Über das Eingabefeld können Sie optional einen Kommentar für den Dienst hinzufügen. 5. Speichern Sie den Dienste (Services) durch einen Klick auf die Schaltfläche Add Definition. Nach erfolgreicher Definition wird der neue Dienst (Services) in die Diensttabelle eingetragen. Sie finden diesen Dienst jetzt unter seinem Namen auch in verschiedenen anderen Menüs wieder. 119 System benutzen & beobachten Dienstgruppe definieren: 1. Öffnen Sie im Verzeichnis Definitions das Menü Services. 2. Klicken Sie auf die Schaltfläche New Definition. Anschließend wird das Eingabefenster geöffnet. 3. Führen Sie die folgenden Einstellungen durch: Name: Tragen Sie in das Eingabefeld einen eindeutigen Namen für die Dienstgruppe (Service Group) ein. Diesen Namen verwenden Sie später, z. B. um Paketfilterregeln zu setzen. Erlaubte Zeichen sind: Das Alphabet, die Zahlen 0 bis 9, Minus- und Leerzeichen sowie Unterstrich. Maximal 39 Zeichen sind möglich. Type: Wählen Sie im Drop-down-Menü Service Group aus. Initial Members: Wählen Sie im Auswahlfeld die Dienste aus, indem Sie auf der Tastatur die Strg-Taste gedrückt halten und mit der Maus die Namen markieren. 4. Speichern Sie die Dienstgruppe (Service Group) durch einen Klick auf die Schaltfläche Add Definition. Nach erfolgreicher Definition wird die neue Dienstgruppe (Service Group) in die Tabelle eingetragen. Sie finden diese Dienstgruppe jetzt unter seinem Namen auch in verschiedenen anderen Menüs wieder. 120 System benutzen & beobachten Filters Mit der Funktion Filters können Sie aus der Tabelle Dienste (Services) mit bestimmten Attributen he- rausfiltern. Diese Funktion erleichtert von das großen Managen Netzwerken mit vielen Diensten erheblich, da Dienste eines bestimmten Typs übersichtlich dargestellt werden können. Dienste filtern: 1. Klicken Sie auf die Schaltfläche Filters. Anschließend wird das Eingabefenster geöffnet. 2. Tragen Sie in den nachfolgend aufgeführten Feldern die Attribute für den Filter ein. Es müssen nicht alle Attribute definiert werden. Name: Falls Sie Dienste mit bestimmten Namen filtern möchten, tragen Sie den Begriff in das Eingabemenü ein. Type: Mit diesem Drop-down-Menü filtern Sie Dienste eines bestimmten Typs. Protocol: Mit diesem Drop-down-Menü filtern Sie Dienste mit bestimmten Protokollen. Source Port: Falls Sie Dienste mit einem bestimmten Quellport filtern möchten, tragen Sie diesen in das Eingabefeld ein. Destination Port: Falls Sie Dienste mit einem bestimmten Zielport filtern möchten, tragen Sie diesen in das Eingabefeld ein. 121 System benutzen & beobachten Comment: Falls Sie Dienste mit bestimmten Kommentaren filtern möchten, tragen Sie die Begriffe in das Eingabemenü ein. 3. Um den Filter zu starten klicken Sie auf die Schaltfläche Apply Filters. Anschließend werden nur die gefilterteten Dienste in der Tabelle angezeigt. Nach dem nächsten Öffnen des Menüs wird wieder die vollständige Diensttabelle dargestellt. Weitere Funktionen Definition editieren: Durch einen Klick auf die Einstellungen in den Spalten Name, Value und Comment öffnet sich ein Editierfenster. Anschließend können Sie die Eingaben bearbeiten. Definition löschen: Durch einen Klick auf das Papierkorb-Symbol wird die Definition aus der Tabelle gelöscht. 122 System benutzen & beobachten 5.2.3. Users In Menü Users werden die lokalen Benutzer (Local Users) hinzugefügt, wenn der Gebrauch der Proxydienste nach Personen ein- geschränkt werden soll. Dies ist die Alternative dazu, eine externe Benutzerdatenbank abzufragen. Anschließend können Sie diesen lokalen Benutzern in der Benutzertabelle den Zugriff auf die Dienste HTTPProxy, SMTP-Proxy, SOCKS-Proxy, WebAdmin, L2TP over IPSec und PPTP (Remote Access) erlauben. Sicherheitshinweis: Standardmäßig hat nur der Benutzer admin Zugriff auf das Konfigurationstool WebAdmin. Sie sollten das Passwort zum Konfigurationstool in regelmäßigen Abständen ändern. Lokalen Benutzer hinzufügen: 1. Öffnen Sie im Verzeichnis Definitions das Menü Users. 2. Klicken Sie auf die Schaltfläche New Definition. Anschließend wird das Eingabefenster geöffnet. 3. Führen Sie die folgenden Einstellungen durch: Username: Tragen Sie in das Eingabefeld einen eindeutigen Namen für den Lokalen Benutzer (Local User) ein. Diesen Benutzernamen verwenden Sie später, z. B. um Paketfilterregeln zu setzen. Erlaubte Zeichen sind: Das Alphabet, die Zahlen 0 bis 9, Minus- und Leerzeichen sowie Unterstrich. Maximal 39 Zeichen sind möglich. Password: Tragen Sie in das Eingabefeld das Passwort ein. 123 System benutzen & beobachten Sicherheitshinweis: Setzen Sie sichere Passwörter! Ihr Vorname rückwärts buchstabiert ist beispielsweise kein ausreichend sicheres Passwort – besser wäre z. B. xfT35$4. Comment: Über das Eingabefeld können Sie optional einen Kommentar für den lokalen Benutzer hinzufügen. 4. Speichern Sie den Lokalen Benutzer (Local User) durch einen Klick auf die Schaltfläche Add Definition. Der neue Benutzer (User) wird anschließend in der Tabelle angezeigt. 5. Schalten Sie in der Tabelle für den Lokalen Benutzer (Local User) die Dienste frei. Zu Beginn sind für den Benutzer noch keine Dienste freigeschalten. Sie schalten den Dienst ein, indem Sie auf den entsprechenden Begriff klicken. Beispiel: HTTP = der HTTP-Proxy ist nicht freigeschaltet HTTP = der HTTP-Proxy ist freigeschaltet Die möglichen Dienste sind: HTTP-Proxy, SMTP-Proxy, SOCKSProxy, WebAdmin, L2TP over IPSec und PPTP (Remote Access). PPTP Address: Bei PPTP-Verbindungen kann den Remote Hosts anstatt einer dynamischen Adresse aus einem PPTP IP Pool auch eine statische IP-Adresse zugewiesen werden. Um eine statische IP zu definieren klicken Sie auf das Feld in der Spalte PPTP Address und tragen in das Eingabefeld die Adresse ein. Mit einem Klick auf die Schaltfläche Save werden die Änderungen gespeichert. Um den Vorgang abzubrechen klicken Sie auf die Schaltfläche Cancel. Weitere Informationen zu PPTP VPN Access finden Sie im Kapitel 5.3.6 ab Seite 184. 124 System benutzen & beobachten Filters Mit der Funktion Filters können Sie aus der Tabelle lokale Benutzer (local Users) mit bestimmten Attributen he- rausfiltern. Diese Funktion erleichtert das Managen von großen Netzwerkkonfigurationen erheblich, da Benutzer eines bestimmten Typs übersichtlich dargestellt werden können. Lokale Benutzer filtern: 1. Klicken Sie auf die Schaltfläche Filters. Anschließend wird das Eingabefenster geöffnet. 2. Tragen Sie in den nachfolgend aufgeführten Feldern die Attribute für den Filter ein. Es müssen nicht alle Attribute definiert werden. Username: Falls Sie Benutzer nach Benutzernamen filtern möchten, tragen Sie den Begriff in das Eingabemenü ein. Comment: Falls Sie Benutzer mit bestimmten Kommentaren filtern möchten, tragen Sie die Begriffe in das Eingabemenü ein. 3. Um den Filter zu starten klicken Sie auf die Schaltfläche Apply Filters. Anschließend werden nur die gefilterteten Benutzer in der Tabelle angezeigt. Nach dem nächsten Öffnen des Menüs wird wieder die vollständige Benutzertabelle dargestellt. Weitere Funktionen Lokalen Benutzer editieren: Durch einen Klick auf die Einstellungen in den Spalten Name, Password, PPTP Address und Comment öffnet sich ein Editierfenster. Anschließend können Sie die Eingaben bearbeiten. 125 System benutzen & beobachten Lokalen Benutzer löschen: Durch einen Klick auf das PapierkorbSymbol wird die Definition aus der Tabelle gelöscht. 126 System benutzen & beobachten 5.3. Netzwerkeinstellungen (Network) Im Verzeichnis Network konfigurieren Sie die Netzwerkkarten und virtuellen Schnittstellen (Interfaces) und führen netzwerkspezifische Einstellungen durch. 5.3.1. Hostname/DynDNS Firewall Hostname Hostname: Tragen Sie in das Eingabenfeld den Hostnamen für das Internet-Sicherheitssystem ein. Beispiel: FIREWALL.meinedomain.com Ein Hostname, bzw. Domainname darf aus alphanumerischen Zeichen sowie Punkt- und Minus-Zeichen bestehen. Am Ende muss ein alphabetischer Bezeichner vorhanden sein, z. B. „com“, „de“ oder „org“. Der Hostname wird in allen Notification E-Mails in der Betreffzeile angezeigt. Speichern Sie anschließend Ihre Eingabe durch einen Klick auf die Schaltfläche Save. Hinweis: In allen Notification E-Mails an den Administrator wird in der Betreffzeile der Hostname angezeigt. 127 System benutzen & beobachten Dynamic DNS Mit Dynamic DNS wird ein Gerät oder eine VPN-Gegenstelle über einen DNSauflösbaren Namen angesprochen. Zu diesem Namen wird auf einem öffentlichen DNS-Server im Internet bei jedem Verbindungsaufbau die jeweils gültige IP-Adresse hinterlegt. Unter diesem Namen kann ein Host immer erreicht werden - natürlich nur sofern er online ist. Mit Dynamic DNS kann z. B. ein mobiler Nutzer auf sein Firmennetz zuzugreifen, selbst wenn die Firma nur über einen Standard-DSL-Anschluss mit dynamischer IP-Adresse verfügt. Neben VPN-Anwendungen eignet sich Dynamic DNS auch für Fernwartung und Fernüberwachung. Dynamic-DNS-Server definieren: 1. Öffnen Sie im Verzeichnis Network das Menü Hostname/ DynDNS. 2. Schalten Sie die Funktion in der Spalte Status durch einen Klick auf die Schaltfläche Enable ein. Anschließend wird das Eingabefenster geöffnet. 3. Führen Sie die folgenden Einstellungen durch: Hostname: Tragen Sie in das Eingabenfeld den Hostnamen ein. Username: Tragen Sie in das Eingabenfeld den Benutzernamen ein. Password: Tragen Sie in das Eingabefeld das Passwort ein. 4. Speichern Sie Ihre Eingabe durch einen Klick auf die Schaltfläche Save. 128 System benutzen & beobachten 5.3.2. Interfaces Um ein internes Netzwerk (LAN) vor einem externen Netzwerk (Internet) zu sichern, benötigt eine Firewall mindestens zwei werkkarten. Beispielen ist In die Netzunseren Netz- werkkarte eth0 immer die Schnittstelle zum internen Netzwerk. Die Netzwerkkarte eth1 ist die Schnittstelle zum externen Netzwerk (Internet). Diese beiden Seiten werden auch Trusted und Untrusted genannt. Während der Installation werden die Netzwerkkarten automatisch erkannt. Falls später weitere Netzwerkkarten hinzugefügt werden, ist eine Neu-Installation des Internet-Sicherheitssystems notwendig. Verwenden Sie die Backup-Funktion, um nach der Neu-Installation Ihre alte System-Konfiguration wieder einzuspielen. 129 System benutzen & beobachten Die Firewall muss, wie in der linken Grafik dargestellt, die Schnittstelle zwischen dem LAN und dem Internet sein. Alle Datenpakete müssen das Internet-Sicherheitssystem passieren. Wir raten dringend davon ab, die Schnittstellen der Firewall, wie in der rechten Grafik dargestellt, über einen Hub oder Switch physikalisch zusammen auf ein Netzwerksegment zu legen, wenn dieser nicht als VLAN-Switch konfiguriert ist. Unter Umständen kann es dann zu falschen ARP-Auflösungen (Address Resolution Protocol) kommen (ARP-Clash), die nicht alle Betriebssysteme (z. B. die von Microsoft) verwalten können. Pro Firewall-Netzwerk-Schnittstelle muss daher auch ein physikalisches Netzwerk-Segment verwendet werden. Im Menü Interfaces verwalten Sie alle auf dem Internet-Sicherheitssystem installierten Netzwerkkarten und konfigurieren die Schnittstelle zum externen Netzwerk (Internet) sowie die Schnittstellen zu den internen Netzwerken (LAN, DMZ). Hinweis: Beachten Sie bei der Planung und Konfiguration der Schnittstellen, welche Netzwerkkarten Sie jeweils auf dem Sicherheitssystem auswählen. Für die Schnittstelle zum externen Netzwerk (Internet) wird in der Regel die Netzwerkkarte mit der Sys ID eth1 verwendet. Für eine spätere Installation des High Availability (HA)-Systems benötigen Sie auf beiden Systemen eine Netzwerkkarte mit gleicher Sys ID. Die Installation des HA-Systems wird in Kapitel 5.1.10 ab Seite 103 beschrieben. 130 System benutzen & beobachten In den nachfolgenden Abschnitten wird erklärt, wie die verschiedenen Schnittstellen-Typen (Interface Types) über die Fenster Current Interface Status und Hardware List verwaltet und konfiguriert werden. Current Interface Status In diesem Fenster konfigurieren Sie die Netzwerkkarten und virtuellen Schnittstellen (Interfaces). In der Tabelle werden alle bereits konfigurierten Netzwerkkarten angezeigt. Das linke Bild zeigt das Menü Interfaces nach der Installation der Software mit drei eingebauten Ethernet-Netzwerkkarten. Während der Installation wurde die Schnittstelle mit der Bezeichnung eth0 bereits konfiguriert. Sie ist die Schnittstelle zwischen dem Internet-Sicherheitssystem und dem internen Netzwerk (LAN). Per Default wird dieser Netzwerkkarte der Namen Internal zugewiesen. In der Tabelle sind alle Informationen zu den konfigurierten Schnittstellen enthalten: Schnittstelle ein/aus (Statusampel zeigt Grün/Rot), der aktuelle Funktionszustand (Up/Down), Name (Name), Bezeichnung (Sys ID) und Netzwerkkarten-Typ (eth/wlan) sowie IP-Adresse und Netzwerkmaske (Parameters). Durch einen Klick auf die Statusampel in der Spalte Admin wird die Schnittstelle ein- und ausgeschaltet. Mit den Funktionen in der Spalte Actions können Sie die Schnittstellen bearbeiten (edit) oder entfernen (delete). Bei diesem Internet-Sicherheitssystem weisen Sie jeder virtuellen Schnittstelle einen Namen und eine bestimmte Netzwerkkarte zu. Für jede konfigurierte Schnittstelle werden anschließend automatisch drei logische Netzwerke definiert: 131 System benutzen & beobachten • Eine Schnittstelle (NAME (Address)), bestehend aus der von Ihnen definierten IP-Adresse und der Netzwerkmaske 255.255.255.255 (Host) • Ein Netzwerk (NAME (Network)), bestehend aus der NetzwerkIP-Adresse und der Netzwerkmaske (Netzwerk) • Broadcast (NAME (Broadcast)), bestehend aus der Broadcast-IP und der Netzwerkmaske 255.255.255.255 (Host) Die Netzwerke werden im Menü Networks angezeigt. Wenn bei einer Netzwerkkarte eine dynamische IP-Adressenverteilung, z. B. bei DHCP oder PPPoE verwendet wird, werden diese Einstellungen automatisch aktualisiert. Alle Funktionen die sich auf diese Einstellungen beziehen (z. B. Paketfilter oder NAT), erhalten automatisch die geänderte IP-Adresse. Hardware List In dieser Tabelle sind alle auf dem Internet-Sicherheitssystem installierten Netzwerkkarten mit den entsprechenden Hardware-Informationen enthalten, z. B. die vom System zugewiesene Bezeichnung (Sys ID), der Netzwerkarten-Typ, die MAC-Hardware-Adresse (Name/ Parameters) sowie Angaben zum PCI-Bus: Bus/Gerät/ Funktion (PCI Device ID). 132 System benutzen & beobachten Fehler: Die Tabelle Hardware List entählt nicht alle Netzwerkkarten. Mögliche Fehlerursachen: Die fehlende Netzwerkkarte wurde erst nach Installation des Internet-Sicherheitssystems eingebaut oder sie wurde während der Installation nicht erkannt. Setzen Sie sich in diesem Fall mit dem Support Ihres Sicherheitssystem-Anbieters in Verbindung. Achtung: Wenn Sie die IP-Adresse der internen Netzwerkkarte eth0 ändern, besteht die Möglichkeit, dass Sie keine Verbindung mehr zum Internet-Sicherheitssystem bekommen. 5.3.2.1. Standard Ethernet Interface Für eine Standard-EthernetSchnittstelle zu einem internen oder externen Netzwerk muss auf der Netzwerkkarte die primäre Netzwerkkartenadresse eingerichtet werden. Alle auf dem Internet-Si- cherheitssystem installierten Netzwerkkarten werden in der Tabelle Hardware List angezeigt. 133 System benutzen & beobachten Standard-Ethernet-Netzwerkkarte einrichten: 1. Öffnen Sie im Verzeichnis Network das Menü Interfaces. 2. Klicken Sie auf die Schaltfläche New. Das Fenster Add Interface wird geöffnet. 3. Tragen Sie in das Eingabefeld Name den Namen der Schnittstelle ein. (Beispiel: Extern für eine Verbindung zum Internet) 4. Wählen Sie im Drop-down-Menü Hardware die Netzwerkkarte aus. Tipp: Wählen Sie als Schnittstelle zum externen Netzwerk (Internet) die Netzwerkkarte mit der Sys ID eth1 aus. 5. Wählen Sie im Drop-down-Menü Type den Schnittstellen-Typ Standard Ethernet interface aus. Beachten Sie, dass einer Netzwerkkarte nicht gleichzeitig der Typ Standard Ethernet (PPPoE-DSL) Interface Connection oder und PPP PPPTP over Ethernet over Ethernet (PPPoA-DSL) Connection zugewiesen werden kann. 6. Führen Sie nun die spezifischen Einstellungen für den Schnittstellen-Typ durch: Address: Falls Sie eine statische IP-Adresse eintragen möchten, wählen Sie im Drop-down-Menü Static aus und tragen in das Eingabefeld die Adresse ein. Wenn Sie die Adresse durch einen DHCP-Server zuweisen lassen möchten, wählen Sie im Dropdown-Menü Assign by DHCP aus. Wichtiger Hinweis: Falls Sie für diese Netzwerkkarte die Ausfallsicherung Uplink Failover on Interace konfigurieren möchten, beachten Sie bei der Eingabe des Netzwerks die Beschreibung zu dieser Funktion! 134 System benutzen & beobachten Netmask: Falls Sie eine statische Netzwerkmaske eintragen möchten, wählen Sie im Drop-down-Menü Static aus und tragen in das Eingabefeld die Netzwerkmaske ein. Wenn Sie die Netzwerkmaske durch einen DHCP-Server zuweisen lassen möchten, wählen Sie im Drop-down-Menü Assign by DHCP aus. Default Gateway: Bei einem statischen Default Gateway wählen Sie im Drop-down-Menü Static aus und tragen in das Eingabefeld die Adresse ein. Wenn Sie die Adresse durch einen DHCP-Server zuweisen lassen möchten, wählen Sie im Dropdown-Menü Assign by DHCP aus. Falls Sie kein Default Gateway definieren möchten, wählen Sie im Drop-down-Menü None aus. Proxy ARP: Wenn diese Funktion aktiviert ist, wird das InternetSicherheitssystem auf der entsprechenden Netzwerkkarte das ARP-Protokoll für alle ihm bekannten Netzwerke setzen. Dies bedeutet, dass das System, stellvertretend für alle anderen direkt angeschlossenen Netzwerke, Pakete aus dem angeschlossenen Netzwerk annehmen und weiterleiten wird. Diese Funktion wird in einigen Spezialfällen benötigt, um z. B. ein Netzwerk über das Internet-Sicherheitssystem weiterzureichen, falls es nicht möglich ist, korrekte Routen für dieses Netzwerk zu setzen. Dies kann der Fall sein, wenn Sie keinen Zugriff auf den Router Ihres Internet-Providers haben. Per Default ist Proxy ARP ausgeschaltet (Off). Sie schalten die Funktion ein, indem Sie im Drop-down-Menü On auswählen. Uplink Failover on Interface: Diese Funktion wird nur angezeigt, wenn im Drop-down-Menü Default Gateway die Einstellung Assign by DHCP oder Static ausgewählt wurde. Falls es sich bei dieser Netzwerkkarte um eine Schnittstelle zum Internet (z. B. 2 Megabit Festverbindung) handelt, können Sie mit Hilfe eines zweiten Internetzugangs (z. B. DSL-Verbindung) und einer zusätzlichen Netzwerkkarte eine Ausfallsicherung einrichten. Bei einem Ausfall der primären Verbindung (Primary 135 System benutzen & beobachten Interface) erfolgt dann der Uplink automatisch über den Ersatzinternetzugang. Zur Überprüfung der Verbindung werden über die primäre Netzwerkkarte alle fünf Sekunden vier Ping-Anfragen an die Uplink Failover check IP gesendet. Erst wenn alle vier Ping-Anfragen nicht beantwortet werden, wird die Ersatznetzwerkkarte geladen. Währenddem die Internetverbindung über die Ersatznetzwerkkarte (Backup Interface) erfolgt, werden die Ping-Anfragen weiter über die primäre Netzwerkkarte (Primary Interface) verschickt. Sobald das Sicherheitssystem wieder entsprechende Antwortpakete empfängt, erfolgt die Internetverbindung wieder über die primäre Netzwerkkarte. Wichtiger Hinweis: Für die Funktion Uplink Failover on Interface müssen auf der Primär- und auf der Ersatznetzwerkkarte zwei unterschiedliche Netzwerke definiert werden. Sie benötigen daher neben der zusätzlichen Netzwerkkarte für die Ersatzschnittstelle zwei separate Internetzugänge. Per Default ist Uplink Failover on Interface ausgeschaltet (Off). Wenn diese Netzwerkkarte die primäre Verbindung zum Internet sein soll, stellen Sie im Drop-down-Menü Primary Interface ein. Falls diese Netzwerkkarte die Standby-Verbindung enthalten soll, wählen Sie die Einstellung Backup Interface aus. Uplink Failover check IP: Dieses Eingabefeld wird angezeigt, wenn bei der Funktion Uplink Failover on Interface die Einstellung Primary Interface ausgewählt ist. Geben Sie hier die IP-Adresse eines Hosts ein, der auf ICMP-Ping-Anfragen antwortet und zudem ständig erreichbar ist! Falls das System von dieser Adresse keine entsprechende Antwort erhält, wird durch die Ausfallsicherung die Backup-Schnittstelle aktiviert. In diesem 136 System benutzen & beobachten Eingabefeld muss für die Ausfallsicherung immer eine IP-Adresse eingetragen sein! QoS Status: Um auf einer Schnittstelle Bandbreitenmanagement mit der Funktion Quality of Service (QoS) durchzuführen, muss zuvor die Schnittstelle freigegeben und konfiguriert werden. Um die Schnittstelle für die funktion Quality of Service (QoS) freizugeben, wählen Sie im Drop-down-Menü On aus. Wichtiger Hinweis: Für das Bandbreitenmanagement Quality of Service (QoS) müssen Sie die Werte Uplink Bandwidth (kbits) und Downlink Bandwidth (kbits) definieren. Die beiden Werte dienen als Rechengrundlage für das Bandbreitenmanagement. Falsche Angaben führen zu einem ungenauen Management der Datenströme. Die Funktion Quality of Service (QoS) wird in Kapitel 5.5.1 beschrieben. Uplink Bandwidth (kbits): Diese Einstellung wird nur angezeigt, wenn die Funktion QoS eingeschaltet ist. In dieses Eingabemenü tragen Sie die für den Uplink verfügbare Bandbreite in vollen Kilobits ein. Diese ergibt sich aus den Werten der vorgeschalteten Schnittstelle oder Router. Bei einer Schnittstelle zum Internet ist es die Bandbreite der Internetverbindung - bei einem ADSL-Zugang beträgt die Uplink-Bandbreite z. B. 128 kBit/s, bei einer 2 Megabit Festverbindung z. B. 2048 kBit/s. Downlink Bandwidth (kbits): Diese Einstellung wird nur angezeigt, wenn die Funktion QoS eingeschaltet ist. In dieses Eingabemenü tragen Sie die für den Downlink verfügbare Bandbreite in vollen Kilobits ein. Bei einer Schnittstelle zum Internet ist es die Bandbreite der Internetverbindung - bei einem ADSLZugang beträgt die Downlink-Bandbreite z. B. 768 kBit/s, bei einer 2 Megabit Festverbindung z. B. 2048 kBit/s. MTU Size: Die obere Grenze für die Größe der Datenpakete wird MTU bezeichnet. MTU steht für Maximum Transfer Unit. Bei 137 System benutzen & beobachten Verbindungen die das Protokoll TCP/IP verwenden werden die Daten in Pakete aufgeteilt. Für diese Pakete wird eine maximale Größe bestimmt. Wenn nun diese obere Grenze zu hoch ist, kann es passieren, dass Datenpakete mit Informationen, die das Protokoll PPP over Ethernet betreffen, nicht richtig weitergeleitet und erkannt werden. Diese Datenpakete werden dann erneut verschickt. Allerdings kann die Performance auch eingeschränkt werden, wenn die obere Grenze zu niedrig definiert wird. Bei einer Ethernet-Netzwerkarte beträgt die MTU maximal 1500 Byte. Beim Schnittstellen-Typ Standard Ethernet Interface ist per Default bereits ein MTU-Wert definiert: 1500 Byte. 7. Bestätigen Sie Ihre Eingaben durch einen Klick auf die Schaltfläche Add. Das System prüft nun die IP-Adresse und die Netzwerkmaske auf semantische Gültigkeit. Anschließend wird die neue Schnittstelle (Interface) in die Tabelle Current Interface Status geladen. Die Schnittstelle ist noch ausgeschaltet (Statusampel zeigt Rot) 8. Schalten Sie die Schnittstelle durch einen Klick auf die Statusampel ein. Die Schnittstelle ist nun eingeschaltet (Statusampel zeigt Grün). In der Spalte Oper wird zu Beginn die Meldung Down angezeigt. Das System benötigt kurze Zeit, um die neue Schnittstelle zu laden. 9. Laden Sie das Menü neu, indem Sie auf die Schaltläche Refresh klicken. Weitere Informationen zur Funktion Refresh erhalten Sie in Kapitel 4.5 auf Seite 43. Die neue Schnittstelle ist geladen, wenn die Meldung Up erscheint. Die Einstellungen werden in der Spalte Parameters angezeigt. 138 System benutzen & beobachten 5.3.2.2. Additional Address on Ethernet Interface Einer Netzwerkkarte können mehrere zusätzliche IP- Adressen zugeordnet werden (IP-Aliase). Diese Funktion wird benötigt, um auf einer Netzwerkkarte meh- rere logische Netzwerke zu verwalten. Sie kann auch im Zusammenhang mit der Funktion NAT notwendig sein, um dem Internet-Sicherheitssystem zusätzliche Adressen zuzuweisen. Die Funktion NAT wird in Kapitel 5.3.4 ab Seite 172 beschrieben. Auf jeder Netzwerkkarte können bis zu 255 zusätzliche Adressen konfiguriert werden. Zusätzliche Adresse einer Netzwerkkarte zuweisen: 1. Öffnen Sie im Verzeichnis Network das Menü Interfaces. 2. Klicken Sie auf die Schaltfläche New. Das Fenster Add Interface wird geöffnet. 3. Tragen Sie in das Eingabefeld Name den Namen der Schnittstelle ein. 4. Wählen Sie im Drop-down-Menü Hardware die Netzwerkkarte aus. 5. Wählen Sie im Drop-down-Menü Type den Schnittstellen-Typ Additional address on Ethernet interface aus. 6. Führen Sie nun die spezifischen Einstellungen für den Schnittstellen-Typ durch. Address: Bei diesem Schnittstellen-Type kann nur eine statische IP-Adresse gesetzt werden. Tragen Sie in das Eingabefeld die Adresse ein. 139 System benutzen & beobachten Netmask: Bei diesem Schnittstellen-Type kann nur eine statische Netzwerkmaske gesetzt werden. Tragen Sie in das Eingabefeld die Netzwerkmaske ein. Default Gateway: Wenn Sie ein Default Gateway definieren möchten wählen Sie im Drop-down-Menü Static aus und tragen in das Eingabefeld die Adresse ein. Falls Sie kein Default Gateway definieren möchten, wählen Sie im Drop-down-Menü None aus. 7. Bestätigen Sie Ihre Eingaben durch einen Klick auf die Schaltfläche Add. Das System prüft nun die IP-Adresse und die Netzwerkmaske auf semantische Gültigkeit. Anschließend wird die neue Schnittstelle (Interface) in die Tabelle Current Interface Status geladen. Die Schnittstelle ist noch ausgeschaltet (Statusampel zeigt Rot). 8. Schalten Sie die Schnittstelle durch einen Klick auf die Statusampel ein. Die Schnittstelle ist nun eingeschaltet (Statusampel zeigt Grün). In der Spalte Oper wird zu Beginn die Meldung Down angezeigt. Das System benötigt kurze Zeit, um die neue Schnittstelle zu laden. 9. Laden Sie das Menü neu, indem Sie auf die Schaltläche Refresh klicken. Weitere Informationen zur Funktion Refresh erhalten Sie in Kapitel 4.5 auf Seite 43. Die neue Schnittstelle ist geladen, wenn die Meldung Up erscheint. Die Einstellungen werden in der Spalte Parameters angezeigt. 140 System benutzen & beobachten 5.3.2.3. Wireless LAN Für Wireless LAN gelten die Standards der Gruppe IEEE 802.11. Das Internet-Sicherheitssystem unterstützt die Variante IEEE 802.11b. Dieser Standard arbeitet auf dem Funkfrequenzband 2,4 GHz und liegt im ISM-Frequenzbereich. ISM steht für Industrial Scientific and Medical. Diese ISM-Frequenzen können von der Industrie, der Wissenschaft und der Medizin lizenzfrei genutzt werden, d. h. für die Nutzung dieser Frequenzen auf privatem Grund und Boden müssen keine Gebühren bezahlt werden. Der Standard IEEE 802.11b ermöglicht eine maximale Bandbreite von 11 Mbit/s. Für die Planung des Wireless LAN muss noch beachtet werden, dass die Bandbreite abnimmt, je größer die zu überbrückende Reichweite ist. Wichtiger Hinweis: zur Konfiguration einer Schnittstelle zum Wireless LAN benötigen Sie eine PCMCIA-Karte mit kompatiblem Prism2-, Prism2,5- oder Prism3-Chipsatz. Die vom Internet-Sicherheitssystem unterstützte Hardware ist unter der Internetadresse http://docs.astaro.org im Verzeichnis Hardware Compatibility List for Astaro Security Linux aufgelistet. Die Schnittstelle zwischen Internet-Sicherheitssystem und Wireless LAN kann als Wireless LAN Access Point oder Wireless LAN Station konfiguriert werden. Mit Wireless LAN Access Point werden die drahtlos vernetzten Rechner (Clients) über diese Schnittstelle miteinander verbunden. Die Funktion entspricht einem Hub im verdrahteten Netzwerk. Über das Internet-Sicherheitssystem kann das drahtlose Netzwerk anschließend an das kabelbasierte LAN angebunden werden. Mit Wireless LAN Station wird das Internet-Sicherheitssystem an ein bestehendes drahtloses Netzwerk angemeldet und fungiert als einfacher Endpunkt. Nur bei diesem Wireless LAN-Schnittstellen-Typ 141 System benutzen & beobachten können Sie die Adressen auch durch einen DHCP-Server zuweisen lassen. Wireless LAN Security Für die Verschlüsselung des Wireless LAN sieht der Standard 802.11 das Verschlüsselungsverfahren WEP vor. WEP ist die Abkürzung für Wired Equivalent Privacy. Dieses Verschlüsselungsverfahren basiert auf der RC4-Chiffrierung, wobei ein Schlüssel für die Kodierung und Dekodierung verwendet wird. Bei Aktivierung der WEP-Verschlüsselung wird ein geheimer Schlüssel erstellt, der auf allen WirelessLAN-Schnittstellen, die zu diesem Funknetzwerk gehören, gleich konfiguriert sein muss. Wenn nun eine Datenübertragung zwischen zwei mobilen Rechnern stattfindet, werden die Daten zunächst mit Hilfe des geheimen Schlüssels chiffriert und anschließend an den Zielrechner übertragen. Dort werden die Daten mit Hilfe des gleichen Schlüssels wieder dekodiert. Wer nicht über den korrekten Schlüssel verfügt, kann die Daten nicht dechiffrieren. Bei diesem Internet-Sicherheitssystem kann WEP auch zur Authentifizierung genutzt werden. Wenn ein Rechner dem Wireless LAN beitreten will, aber nicht über den passenden Schlüssel verfügt, wird die Verbindung seitens des Access-Points getrennt. Beim Schnittstellen-Typ Wireless LAN Access Point können Sie für Stations den Zugang in das Wireless LAN durch Filtern der MACAdressen kontrollieren. Generell läßt sich ein Wireless LAN recht flexibel erweitern, doch sollte immer noch der Netzwerk-Administrator entscheiden dürfen, wann und welcher Rechner eingebunden werden soll. Wenn Sie nun einen solchen Filter definieren, dann legen Sie z. B. fest, dass der Rechner mit der MAC-Adresse 00:04:76:26:65:4C dem Wireless LAN beitreten darf, alle anderen Rechner werden ausgeschlossen. Sobald nun ein Rechner diesem Wireless LAN beitreten möchte, wird die MAC-Adresse der Netzwerkkarte überprüft. Falls diese MAC-Adresse in der Zugriffskontrollliste enthalten ist, kann die 142 System benutzen & beobachten Funkverbindung zum Wireless LAN erfolgen, andernfalls ist keine funkbasierte Verbindung möglich. Bei diesem Internet-Sicherheitssystem haben Sie die Möglichkeit einen negativen oder einen positiven MAC-Adressen-Filter zu konfigurieren. Beim negativen Filter sind grundsätzlich alle MACAdressen zugelassen. Sie definieren in einer Zugriffskontrollliste nur die Netzwerkkarten, die das Wireless LAN nicht betreten dürfen. Beim positiven Filter werden zuerst alle MAC-Adressen ausgeschlossen. Sie müssen in einer Zugriffskontrollliste explizit angeben, welche Netzwerkkarten das Wireless LAN betreten dürfen. Sicherheitshinweis: Wenn Sie die Wahl haben, dann sollten Sie den weitaus sichereren positiven Filter verwenden. Für die Konfiguration der Wireless LAN-PCMCIA-Karte benötigen Sie die folgenden Daten: • SSID: Die Abkürzung steht für Service Set Identifier und ist der Name des Funknetzwerks. Ein Wireless LAN kann aus mehreren Funknetzwerken mit unterschiedlichen Funkkanälen bestehen. Den Namen eines Funknetzwerks kann man relativ frei wählen. Bei diesem System ist es eine beliebige Zeichenkette ohne Leerzeichen. Falls Sie den Schnittstellen-Typ Wireless LAN Station konfigurieren, um den Zugang zu einem bereits vorhanden Funknetzwerk zu erhalten, benötigen Sie den bestehenden Namen. Der Namen kann eine maximale Länge von 32 Zeichen haben. • Channel: Bei diesem System geben Sie den Funkkanal des Funknetzwerks manuell ein. Sollten noch weitere Funknetzwerke vorhanden sein, vergewissern Sie sich, welche Kanäle von diesen belegt werden. 143 System benutzen & beobachten Beachten Sie außerdem, dass in verschiedenen Ländern nur bestimmte Kanäle verwendet werden dürfen: • Land Kanal Land Kanal USA & Kanada 1 bis 11 Spanien 10/11 Europa (ETSI) 1 bis 14 Frankreich 1 bis 13 Japan 1 bis 14 WEP: Für die WEP-Verschlüsselung benötigen Sie mindestens einen WEP-Schlüssel. Maximal vier Schlüssel sind möglich. Sie können eine Schlüssellänge von 40 Bit oder 104 Bit definieren. Je nachdem für welche Schlüssellänge Sie sich entscheiden, müssen Sie eine Zeichenfolge von 5 oder 13 Zeichenpaaren in hexadezimaler Schreibweise eingegeben. Sie dürfen also nur die Zahlen 0 bis 9 und die Buchstaben A bis F verwenden. Beispiel für einen 40-Bit-Schlüssel: 17:A5:6B:45:23 • Access Mode (nur Wireless LAN Access Point): Für den MACAdressen-Filter müssen Sie zuerst die MAC-Adressen der Netzwerkkarten zusammenstellen, die entweder das Wireless LAN nicht betreten dürfen (negativer Filter) oder das Wireless LAN explizit betreten dürfen (positiver Filter). Wie Sie die Netzwerkkarten-MAC-Adresse ermitteln wird nachfolgend erklärt. Die MAC-Adressen ermitteln: Falls die Netzwerkkarten noch nicht eingebaut sind, brauchen Sie die jeweilige MAC-Adresse nur noch zu notieren, da sich die Adresse auf der Netzwerkkarte befindet. Wenn das Wireless LAN bereits in Betrieb ist und Sie den Filter nachträglich konfigurieren möchten, erhalten Sie die MAC-Adresse auch mit Hilfe der folgenden Kommandozeilenbefehle. Falls es sich um 144 System benutzen & beobachten ein kleines Wireless LAN handelt und die mobilen Rechner in unmittelbarer Nähe stehen, gehen Sie folgendermaßen vor: 1. Öffnen Sie unter MS Windows die Eingabeaufforderung. 2. Sie finden die Eingabeaufforderung in MS Windows unter Start/Programme/Zubehör/Eingabeaufforderung. 3. Geben Sie in der Kommandozeile den folgenden Befehl ein: ipconfig –all 4. Drücken Sie auf die Enter-Taste. In der Zeile Physikalische Adresse steht die MAC-Adresse, z. B. 00-04-76-26-65-4C. 5. Schließen Sie anschließend die Eingabeaufforderung. Falls es sich bei Ihrem Netzwerk um ein größeres Netzwerk handelt, können Sie die MAC-Adressen auch mit Hilfe des Ping-Befehls ermitteln: 1. Stellen Sie sicher, dass der jeweilige Rechner angeschaltet und hochgefahren ist. 2. Öffnen Sie unter MS Windows die Eingabeaufforderung. Sie finden die Eingabeaufforderung in MS Windows unter Start/ Programme/Zubehör/Eingabeaufforderung. 3. Pingen Sie den Zielrechner an, indem Sie folgenden Befehl eingeben: ping IP-Adresse, z. B. ping 192.168.2.15 4. Drücken Sie auf die Enter-Taste. Sofern der Zielrechner erreichbar ist, erhalten Sie eine Antwort. 5. Geben Sie den folgenden Befehl ein: arp –g 6. Drücken Sie auf die Enter-Taste. 145 System benutzen & beobachten In Ihrer lokalen ARP-Tabelle befindet sich nun in der Spalte Physikalische Adresse die MAC-Adresse und die dazugehörige IP-Adresse. Wenn Sie eine Netzwerkverbindung zu einem anderen Rechner herstellen möchten, erfolgt die Adressierung der Frames über die MACAdresse. Diese Adresse muss also bekannt sein, weshalb der Zielrechner einen ARP-Request erhält und zur Bekanntgabe der MACAdresse veranlasst wird. Der Quellrechner erhält daraufhin eine Antwort und die Informationen werden in der lokalen ARP-Tabelle abgelegt. Wenn Sie nun die PCMCIA-Karte für das Wireless LAN als Access Point konfigurieren möchten, gehen Sie wie nachfolgend beschrieben vor. Die Konfiguration der PCMCIA-Karte als Station wird ab Seite 149 erklärt. Wireless LAN Access Point einrichten: 1. Öffnen Sie im Verzeichnis Network das Menü Interfaces. 2. Klicken Sie auf die Schaltfläche New. Das Fenster Add Interface wird geöffnet. 3. Tragen Sie in das Eingabefeld Name den Namen der Schnittstelle ein. 4. Wählen Sie im Drop-down-Menü Hardware die Wireless LANNetzwerkkarte aus. 5. Wählen Sie im Drop-down-Menü Type den Schnittstellen-Typ Wireless LAN Access Point aus. 6. Führen Sie nun die spezifischen Einstellungen für den Schnittstellen-Typ Wireless LAN Access Point durch. Address: Weisen Sie dem Access-Point eine IP-Adresse zu. Bei diesem Schnittstellen-Type kann nur eine statische IP-Adresse gesetzt werden. Tragen Sie in das Eingabefeld die Adresse ein. 146 System benutzen & beobachten Netmask: Bei diesem Schnittstellen-Type kann nur eine statische Netzwerkmaske gesetzt werden. Tragen Sie in das Eingabefeld die Netzwerkmaske ein. Default Gateway: Wenn Sie ein Default Gateway definieren möchten wählen Sie im Drop-down-Menü Static aus und tragen in das Eingabefeld die Adresse ein. Falls Sie kein Default Gateway definieren möchten, wählen Sie im Drop-down-Menü None aus. SSID: Tragen Sie in das Eingabefeld den Funkzellennamen ein. Geben Sie eine beliebige Zeichenkette ohne Leerzeichen ein. Die Zeichenkette kann maximal 32 Zeichen lang sein. Channel: Stellen Sie in diesem Drop-down-Menü den Frequenzkanal des Wireless LANs ein. Use WEP: Wenn Sie im Wireless LAN die WEP-Verschlüsselung verwenden möchten, wählen Sie im Drop-down-Menü Yes aus. Sicherheitshinweis: Die WEP-Verschlüsselung sollte immer verwendet werden, da ein ungeschütztes Wireless LAN immer ein hohes Sicherheitsrisiko darstellt. Wenn Sie die WEP-Verschlüsselung auf No stellen, werden die weiteren Einstellungen in den WEP-spezifischen Feldern vom System nicht mehr berücksichtigt. WEP Authentication: Falls WEP zur Authentifizierung eingesetzt werden soll, wählen Sie im Drop-down-Menü Yes aus. Dies hat zur Folge, dass dem Rechner im Wireless LAN der aktuelle WEP Key bekannt sein muss. Require WEP: Wenn Rechner, die die WEP-Verschlüsselung nicht unterstützen, keine Verbindung zum Wireless LAN erhalten sollen, wählen Sie Yes aus. WEP Key: Tragen Sie in die Eingabefelder WEP Key 0 bis 3 die WEP-Schlüssel ein. Für die Verschlüsselung benötigen Sie min147 System benutzen & beobachten destens einen WEP-Schlüssel. Maximal vier Schlüssel sind möglich. Für eine Schlüssellänge von 40 Bit geben Sie eine Zeichenkette mit 5 Zeichenpaaren ein. Für eine Schlüssellänge von 104 Bit benötigen Sie eine Zeichenkette mit 13 Zeichenpaaren. Die Zeichenfolge muss in hexadezimaler Schreibweise eingegeben werden. Sie dürfen also nur die Zahlen 0 bis 9 und die Buchstaben A bis F verwenden. Beispiel für einen 40-Bit-Schlüssel: 17:A5:6B:45:23 Default WEP Key: Wählen Sie im Drop-down-Menü einen der WEP-Schlüssel 0 bis 3 (WEP Key) zum Default-Schlüssel aus. Dies ist der aktuelle WEP-Schlüssel, den die Rechner benötigen, um das Wireless LAN zu betreten. Access Mode: Wählen Sie im Drop-down-Menü den Filter für das Wireless LAN aus. Wenn Sie allen Rechnern den Zutritt zum Wireless LAN erlauben möchten, wählen Sie All stations can get access aus. Wenn Sie den positiven Filter konfigurieren möchten, wählen Sie Stations in Allowed MAC addrs can get access aus. Für den negativen Filter wählen Sie Stations in Denied MAC addrs can not get access aus. Allowed MAC addrs: Wenn Sie zuvor den positiven Filter ausgewählt haben, tragen Sie in die Zugriffskontrollliste die MAC-Adressen der Rechner ein, die das Wireless LAN betreten dürfen. Die Funktionsweise der Zugriffskontrollliste ist identisch mit dem Hierarchiefeld und wird in Kapitel 4.3.4 ab Seite 41 beschrieben. Denied MAC addrs: Wenn Sie zuvor den negativen Filter ausgewählt haben, tragen Sie in die Zugriffskontrollliste die MACAdressen der Rechner ein, die das Wireless LAN nicht betreten dürfen. 148 System benutzen & beobachten Die Funktionsweise der Zugriffskontrollliste ist identisch mit dem Hierarchiefeld und wird in Kapitel 4.3.4 ab Seite 41 beschrieben. 7. Bestätigen Sie Ihre Eingaben durch einen Klick auf die Schaltfläche Add. Das System prüft nun die IP-Adresse und die Netzwerkmaske auf semantische Gültigkeit. Anschließend wird die neue Schnittstelle (Interface) in die Tabelle Current Interface Status geladen. Die Schnittstelle ist noch ausgeschaltet (Statusampel zeigt Rot). 8. Schalten Sie die Schnittstelle durch einen Klick auf die Statusampel ein. Die Schnittstelle ist nun eingeschaltet (Statusampel zeigt Grün). In der Spalte Oper wird zu Beginn die Meldung Down angezeigt. Das System benötigt kurze Zeit, um die neue Schnittstelle zu laden. 9. Laden Sie das Menü neu, indem Sie auf die Schaltläche Refresh klicken. Weitere Informationen zur Funktion Refresh erhalten Sie in Kapitel 4.5 auf Seite 43. Die neue Schnittstelle ist geladen, wenn die Meldung Up erscheint. Die Einstellungen werden in der Spalte Parameters angezeigt. Wireless LAN Station einrichten: 1. Öffnen Sie im Verzeichnis Network das Menü Interfaces. 2. Klicken Sie auf die Schaltfläche New. Das Fenster Add Interface wird geöffnet. 3. Tragen Sie in das Eingabefeld Name den Namen der Schnittstelle ein. 149 System benutzen & beobachten 4. Wählen Sie im Drop-down-Menü Hardware die Wireless LANNetzwerkkarte aus. 5. Wählen Sie im Drop-down-Menü Type den Schnittstellen-Typ Wireless LAN Station aus. 6. Führen Sie nun die spezifischen Einstellungen für den Schnittstellen-Typ Wireless LAN Station durch. Address: Weisen Sie der Station eine IP-Adresse zu. Falls Sie eine statische IP-Adresse eintragen möchten, wählen Sie im Drop-down-Menü Static aus und tragen in das Eingabefeld die Adresse ein. Wenn Sie die Adresse durch einen DHCP-Server zuweisen lassen möchten, wählen Sie im Drop-down-Menü Assign by DHCP aus. Netmask: Falls Sie eine statische Netzwerkmaske eintragen möchten, wählen Sie im Drop-down-Menü Static aus und tragen in das Eingabefeld die Netzwerkmaske ein. Wenn Sie die Netzwerkmaske durch einen DHCP-Server zuweisen lassen möchten, wählen Sie im Drop-down-Menü Assign by DHCP aus. Default Gateway: Bei einem statischen Default Gateway wählen Sie im Drop-down-Menü Static aus und tragen in das Eingabefeld die Adresse ein. Wenn Sie die Adresse durch einen DHCP-Server zuweisen lassen möchten, wählen Sie im Dropdown-Menü Assign by DHCP aus. Falls Sie kein Default Gateway definieren möchten, wählen Sie im Drop-down-Menü None aus. SSID: Tragen Sie in das Eingabefeld den Funkzellennamen ein. Wenn Sie die Verbindung zu einem bereits bestehenden Wireless LAN aufbauen möchten, müssen Sie den bestehenden Funkzellennamen eintragen. Use WEP: Wenn Sie im Wireless LAN die WEP-Verschlüsselung verwenden möchten, wählen Sie im Drop-down-Menü Yes aus. 150 System benutzen & beobachten Sicherheitshinweis: Die WEP-Verschlüsselung sollte immer verwendet werden, da ein ungeschütztes Wireless LAN immer ein hohes Sicherheitsrisiko darstellt. Wenn Sie die WEP-Verschlüsselung auf No stellen, werden die weiteren Einstellungen in den WEP-spezifischen Feldern vom System nicht mehr berücksichtigt. WEP Authentication: Falls WEP zur Authentifizierung eingesetzt werden soll, wählen Sie im Drop-down-Menü Yes aus. Dies hat zur Folge, dass dem Rechner im Wireless LAN der aktuelle WEP Key bekannt sein muss. Require WEP: Wenn Rechner, die die WEP-Verschlüsselung nicht unterstützen, keine Verbindung zum Wireless LAN erhalten sollen, wählen Sie Yes aus. WEP Key: Tragen Sie in die Eingabefelder WEP Key 0 bis 3 die WEP-Schlüssel ein. Für die Verschlüsselung benötigen Sie mindestens einen WEP-Schlüssel. Maximal vier Schlüssel sind möglich. Für eine Schlüssellänge von 40 Bit geben Sie eine Zeichenkette mit 5 Zeichenpaaren ein. Für eine Schlüssellänge von 104 Bit benötigen Sie eine Zeichenkette mit 13 Zeichenpaaren. Die Zeichenfolge muss in hexadezimaler Schreibweise eingegeben werden. Sie dürfen also nur die Zahlen 0 bis 9 und die Buchstaben A bis F verwenden. Beispiel für einen 40-Bit-Schlüssel: 17:A5:6B:45:23 Default WEP Key: Wählen Sie im Drop-down-Menü einen der WEP-Schlüssel 0 bis 3 (WEP Key) zum Default-Schlüssel aus. Dies ist der aktuelle WEP-Schlüssel, den die Rechner benötigen, um das Wireless LAN zu betreten. 7. Bestätigen Sie Ihre Eingaben durch einen Klick auf die Schaltfläche Add. 151 System benutzen & beobachten Das System prüft nun die IP-Adresse und die Netzwerkmaske auf semantische Gültigkeit. Anschließend wird die neue Schnittstelle (Interface) in die Tabelle Current Interface Status geladen. Die Schnittstelle ist noch ausgeschaltet (Statusampel zeigt Rot) 8. Schalten Sie die Schnittstelle durch einen Klick auf die Statusampel ein. Die Schnittstelle ist nun eingeschaltet (Statusampel zeigt Grün). In der Spalte Oper wird zu Beginn die Meldung Down angezeigt. Das System benötigt kurze Zeit, um die neue Schnittstelle zu laden. 9. Laden Sie das Menü neu, indem Sie auf die Schaltläche Refresh klicken. Weitere Informationen zur Funktion Refresh erhalten Sie in Kapitel 4.5 auf Seite 43. Die neue Schnittstelle ist geladen, wenn die Meldung Up erscheint. Die Einstellungen werden in der Spalte Parameters angezeigt. 5.3.2.4. Virtual LAN Mit Virtual LAN kann ein Netzwerk auf Ethernet-Ebene (Layer virtuelle 2) in mehrere Netzwerksegmente aufgeteilt werden. Dies kann z. B. aus Sicherheitsgründen von Vorteil sein, wenn bestimmte Rechner (Clients) in einem Netzwerk nicht miteinander kommunizieren dürfen. In größeren Netzwerken kann es wiederum praktisch sein, wenn weiter entfernte Rechner (Clients) im selben Netzwerksegment liegen können (Siehe Beispielkonfiguration auf der nächsten Seite). 152 System benutzen & beobachten Auf einem VLAN-fähigen Switch können die Ports in verschiedene Gruppen getrennt werden. Bei einem Switch mit 20 Ports kann z. B. das VLAN Gruppe 1 die Ports 1 bis 10 und das VLAN Gruppe 2 die Ports 11 bis 20 erhalten. Der Rechner an Port 1 kann nun nicht mehr mit dem Rechner an Port 11 kommunizieren. Der Switch wurde demnach in zwei kleinere Switches aufgeteilt. Für die Verbindung zwischen dem Internet-Sicherheitssystem und den Virtual LANs benötigen Sie eine Netzwerkkarte mit tag-fähigem Treiber. Ein Tag ist ein kleiner 4-Byte-Header, der an den EthernetHeader angefügt wird. Dieser angehängte Header enthält die VLANNummer, mit 12 Bit. Es sind also 4095 verschiedene virtuelle LANs möglich. Diese VLAN-Nummer wird im Konfigurationstool als VLAN Tag bezeichnet. Die tagged Pakete dienen nur zur Kommunikation zwischen den VLAN-fähigen Switches und dem Internet-Sicherheitssystem. Die an den Switches angeschlossenen Rechner müssen keine tag-fähigen Netzwerkkarten haben. Allerdings muss der entsprechende Port dieses Switchs als untagged Port definiert werden. Die VLAN-fähigen Switches haben meist eine serielle Schnittstelle. Über diese Schnittstelle können mittels Terminalprogramm die verschiedenen Einstellungen durchgeführt werden. Beispielkonfiguration: Sie haben mehrere Arbeitsplätze wie in der linken Grafik dargestellt auf zwei Etagen verteilt. Die Computer jeder Etage sind jeweils an einen Switch angeschlossen. PC1 und PC2 von 153 System benutzen & beobachten Etage 1 sollen nun mit PC4 von Etage 2 zum Netzwerksegment VLAN 10 zusammengefasst werden. PC3, PC5 und PC6 werden zu VLAN 20 zusammengefasst. Auf beiden Switches müssen die Ports konfiguriert werden: Switch a Port Switch b VLAN Tag tagged/ Port VLAN Tag tagged/ untagged untagged 1 10, 20 T 1 10, 20 T 2 (PC1) 10 U 2 (PC4) 10 U 3 (PC2) 10 U 3 (PC5) 20 U 4 (PC3) 20 U 4 (PC6) 20 U 5 10,20 T Für PC3 sieht es nun so aus, als wäre er nur über einen Switch mit PC5 und PC6 verbunden. Damit die Rechner nun eine Verbindung zum externen Netzwerk (Internet) erhalten, muss noch die Schnittstelle zum Internet-Sicherheitssystem (im Beispiel eth2) eingestellt werden. Achtung: zur Konfiguration einer Schnittstelle zum Virtual LAN benötigen Sie eine Netzwerkkarte mit tag-fähigem Treiber. Die vom Internet-Sicherheitssystem unterstützte Hardware ist unter der Internetadresse http://docs.astaro.org im Verzeichnis Hardware Compatibility List for Astaro Security Linux aufgelistet. 154 System benutzen & beobachten Virtual LAN einrichten: 1. Öffnen Sie im Verzeichnis Network das Menü Interfaces. 2. Klicken Sie auf die Schaltfläche New. Das Fenster Add Interface wird geöffnet. 3. Tragen Sie in das Eingabefeld Name den Namen der Schnittstelle ein. 4. Wählen Sie im Drop-down-Menü Hardware eine Netzwerkkarte aus. 5. Wählen Sie im Drop-down-Menü Type den Schnittstellen-Typ VLAN Ethernet Interface aus. 6. Führen Sie nun die spezifischen Einstellungen für den Schnittstellen-Typ VLAN Ethernet Interface durch. Address: Weisen Sie der virtuellen Schnittstelle eine IP-Adresse zu. Falls Sie eine statische IP-Adresse eintragen möchten, wählen Sie im Drop-down-Menü Static aus und tragen in das Eingabefeld die Adresse ein. Wenn Sie die Adresse durch einen DHCP-Server zuweisen lassen möchten, wählen Sie im Dropdown-Menü Assign by DHCP aus. Netmask: Falls Sie eine statische Netzwerkmaske eintragen möchten, wählen Sie im Drop-down-Menü Static aus und tragen in das Eingabefeld die Netzwerkmaske ein. Wenn Sie die Netzwerkmaske durch einen DHCP-Server zuweisen lassen möchten, wählen Sie im Drop-down-Menü Assign by DHCP aus. Default Gateway: Bei einem statischen Default Gateway wählen Sie im Drop-down-Menü Static aus und tragen in das Eingabefeld die Adresse ein. Wenn Sie die Adresse durch einen DHCP-Server zuweisen lassen möchten, wählen Sie im Dropdown-Menü Assign by DHCP aus. Falls Sie kein Default Gateway definieren möchten, wählen Sie im Drop-down-Menü None aus. 155 System benutzen & beobachten VLAN Tag: Tragen Sie in das Eingabefeld den Tag für das virtuelle Netzwerk ein. QoS Status: Um auf einer Schnittstelle Bandbreitenmanagement mit der Funktion Quality of Service (QoS) durchzuführen, muss zuvor die Schnittstelle freigegeben und konfiguriert werden. Um die Schnittstelle für die Funktion Quality of Service (QoS) freizugeben, wählen Sie im Drop-down-Menü On aus. Wichtiger Hinweis: Für das Bandbreitenmanagement Quality of Service (QoS) müssen Sie die Werte Uplink Bandwidth (kbits) und Downlink Bandwidth (kbits) definieren. Die beiden Werte dienen als Rechengrundlage für das Bandbreitenmanagement. Falsche Angaben führen zu einem ungenauen Management der Datenströme. Die Funktion Quality of Service (QoS) wird in Kapitel 5.5.1 beschrieben. Uplink Bandwidth (kbits): Diese Einstellung wird nur angezeigt, wenn die Funktion QoS eingeschaltet ist. In dieses Eingabemenü tragen Sie die für den Uplink verfügbare Bandbreite in vollen Kilobits ein. Diese ergibt sich aus den Werten der vorgeschalteten Schnittstelle oder Router. Downlink Bandwidth (kbits): Diese Einstellung wird nur angezeigt, wenn die Funktion QoS eingeschaltet ist. In dieses Eingabemenü tragen Sie die für den Downlink verfügbare Bandbreite in vollen Kilobits ein. MTU Size: Die obere Grenze für die Größe der Datenpakete wird MTU bezeichnet. MTU steht für Maximum Transfer Unit. Bei Verbindungen die das Protokoll TCP/IP verwenden werden die Daten in Pakete aufgeteilt. Für diese Pakete wird eine maximale Größe bestimmt. Wenn nun diese obere Grenze zu hoch ist, kann es passieren, dass Datenpakete mit Informationen, die das Protokoll PPP over Ethernet betreffen, nicht richtig weitergeleitet und erkannt werden. Diese Datenpakete werden dann erneut 156 System benutzen & beobachten verschickt. Allerdings kann die Performance auch eingeschränkt werden, wenn die obere Grenze zu niedrig definiert wird. Bei einer Ethernet-Netzwerkarte beträgt die MTU maximal 1500 Byte. Beim Schnittstellen-Typ VLAN Ethernet Interface ist per Default bereits ein MTU-Wert definiert: 1500 Byte. 7. Bestätigen Sie Ihre Eingaben durch einen Klick auf die Schaltfläche Add. Das System prüft nun die IP-Adresse und die Netzwerkmaske auf semantische Gültigkeit. Anschließend wird die neue Schnittstelle (Interface) in die Tabelle Current Interface Status geladen. Die Schnittstelle ist noch ausgeschaltet (Statusampel zeigt Rot). 8. Schalten Sie die Schnittstelle durch einen Klick auf die Statusampel ein. Die Schnittstelle ist nun eingeschaltet (Statusampel zeigt Grün). In der Spalte Oper wird zu Beginn die Meldung Down angezeigt. Das System benötigt kurze Zeit, um die neue Schnittstelle zu laden. 9. Laden Sie das Menü neu, indem Sie auf die Schaltläche Refresh klicken. Weitere Informationen zur Funktion Refresh erhalten Sie in Kapitel 4.5 auf Seite 43. Die neue Schnittstelle ist geladen, wenn die Meldung Up erscheint. Die Einstellungen werden in der Spalte Parameters angezeigt. Die neue virtuelle Schnittstelle wird auch in der Tabelle Hardware Device Overview angezeigt, da dieser ebenso wie einer StandardEthernet-Netzwerkarte eine zusätzliche IP-Adresse zugeordnet werden kann (IP-Aliase). Die Sys ID dieser virtuellen Schnittstelle setzt sich aus der Sys ID der verwendeten Netzwerkkarte und des zugeteilten Tag zusammen. 157 System benutzen & beobachten 5.3.2.5. PPPoE-DSL-Verbindung Diesen Schnittstellen-Typ benötigen Sie, wenn Sie eine DSL-Verbindung zum Internet mit dem Protokoll PPP over Ethernet aufbauen möchten. Für die Konfiguration benötigen Sie die DSL-Zugangsdaten inklusive Passwort. Die Daten erhalten Sie von Ihrem Internet Service Provider. Hinweis: Die Installation und die nötigen Einstellungen am Internet-Sicherheitssystem speziell für den Internet-Zugang mit T-DSL (Telekom Deutschland) wird im Leitfaden Netzwerk mit T-DSL erklärt. Nachdem die Schnittstelle geladen wurde, ist das System 24 Stunden am Tag in das externe Netzwerk (Internet) eingewählt. Stellen Sie daher sicher, dass die Abrechnung bei ihrem Provider nach dem Tarif dsl flat erfolgt. Sie finden den aktuellen Leitfaden unter der Internetadresse http://docs.astaro.org. PPP over Ethernet (PPPoE-DSL) einrichten: 1. Öffnen Sie im Verzeichnis Network das Menü Interfaces. 2. Klicken Sie auf die Schaltfläche New. Das Fenster Add Interface wird geöffnet. 3. Tragen Sie in das Eingabefeld Name den Namen der Schnittstelle ein. 158 System benutzen & beobachten 4. Wählen Sie im Drop-down-Menü Hardware die Netzwerkkarte aus. Tipp: Wählen Sie als Schnittstelle zum externen Netzwerk (Internet) die Netzwerkkarte mit der Sys ID eth1 aus. Eine Netzwerkkarte auf der bereits die primäre NetzwerkkartenAdresse eingerichtet wurde, kann hier nicht mehr ausgewählt werden. 5. Wählen Sie im Drop-down-Menü Type den Schnittstellen-Typ PPP over Ethernet (PPPoE-DSL) Connection aus. Für diese Einstellungen benötigen Sie die Zugangsdaten für die DSL-Verbindung. Address: Behalten Sie die Default-Einstellung Assigned by remote bei, wenn Sie keine feste IP-Adresse haben. Bei einer festen IP-Adresse wählen Sie im Drop-down-Menü Static aus und tragen in das Eingabefeld die Adresse ein. Wichtiger Hinweis: Falls Sie für diese Netzwerkkarte die Ausfallsicherung Uplink Failover on Interace konfigurieren möchten, beachten Sie bei der Eingabe des Netzwerks die Beschreibung zu dieser Funktion! Default Gateway: Behalten Sie die Default-Einstellung Assigned by remote bei. Mögliche weitere Einstellungen sind Static und None. Username: Tragen Sie hier den Benutzernamen ein, den Sie von Ihrem Provider erhalten haben. Password: Tragen sie hier das Passwort ein, das Sie von Ihrem Provider erhalten haben. Uplink Failover on Interface: Diese Funktion wird nur angezeigt, wenn im Drop-down-Menü Default Gateway die Einstellung Assigned by remote oder Static ausgewählt wurde. 159 System benutzen & beobachten Bei einer Schnittstelle zum Internet, können Sie mit Hilfe eines zweiten Internetzugangs und einer zusätzlichen Netzwerkkarte eine Ausfallsicherung einrichten. Beachten Sie dabei, dass das Internet-Sicherheitssystem nur eine DSL-Verbindung unterstützt. Eine Ausfallsicherung für den Internetzugang kann z. B. aus einer Standleitung und einem DSL-Zugang bestehen! Bei einem Ausfall der primären Verbindung erfolgt dann automatisch der Uplink über den zweiten Internetzugang. Zur Überprüfung der Verbindung werden über die primäre Netzwerkkarte alle fünf Sekunden vier Ping-Anfragen an die Uplink Failover check IP gesendet. Erst wenn alle vier Ping-Anfragen nicht beantwortet werden, wird die Ersatznetzwerkkarte geladen. Währenddem die Internetverbindung über die Ersatznetzwerkkarte (Backup Interface) erfolgt, werden die Ping-Anfragen weiter über die primäre Netzwerkkarte (Primary Interface) verschickt. Sobald das Sicherheitssystem wieder entsprechende Antwortpakete empfängt, erfolgt die Internetverbindung wieder über die primäre Netzwerkkarte. Wichtiger Hinweis: Für die Funktion Uplink Failover on Interface müssen auf der Primär- und auf der Ersatznetzwerkkarte zwei unterschiedliche Netzwerke definiert werden. Sie benötigen daher neben der zusätzlichen Netzwerkkarte für die Ersatzschnittstelle zwei separate Internetzugänge. Per Default ist Uplink Failover on Interface ausgeschaltet (Off). Wenn diese Netzwerkkarte die primäre Verbindung zum Internet sein soll, stellen Sie im Drop-down-Menü Primary Interface ein. Falls diese Netzwerkkarte die Standby-Verbindung enthalten soll, wählen Sie die Einstellung Backup Interface aus. Uplink Failover check IP: Dieses Eingabefeld wird angezeigt, wenn bei der Funktion Uplink Failover on Interface die Ein160 System benutzen & beobachten stellung Primary Interface ausgewählt ist. Geben Sie hier die IP-Adresse eines Hosts ein, der auf ICMP-Ping-Anfragen antwortet und zudem ständig erreichbar ist! Falls das System von dieser Adresse keine entsprechende Antwort erhält, wird durch die Ausfallsicherung die Backup-Schnittstelle aktiviert. In diesem Eingabefeld muss für die Ausfallsicherung immer eine IP-Adresse eingetragen sein! QoS Status: Um auf einer Schnittstelle Bandbreitenmanagement mit der Funktion Quality of Service (QoS) durchzuführen, muss zuvor die Schnittstelle freigegeben und konfiguriert werden. Um die Schnittstelle für die Funktion Quality of Service (QoS) freizugeben, wählen Sie im Drop-down-Menü On aus. Wichtiger Hinweis: Für das Bandbreitenmanagement Quality of Service (QoS) müssen Sie die Werte Uplink Bandwidth (kbits) und Downlink Bandwidth (kbits) definieren. Die beiden Werte dienen als Rechengrundlage für das Bandbreitenmanagement. Falsche Angaben führen zu einem ungenauen Management der Datenströme. Die Funktion Quality of Service (QoS) wird in Kapitel 5.5.1 beschrieben. Uplink Bandwidth (kbits): Diese Einstellung wird nur angezeigt, wenn die Funktion QoS eingeschaltet ist. In dieses Eingabemenü tragen Sie die für den Uplink verfügbare Bandbreite in vollen Kilobits ein. Diese ergibt sich aus den Werten der vorgeschalteten Schnittstelle oder Router. Bei einer Schnittstelle zum Internet ist es die Bandbreite der Internetverbindung - bei einem ADSL-Zugang beträgt die Uplink-Bandbreite z. B. 128 kBit/s, bei einer 2 Megabit Festverbindung z. B. 2048 kBit/s. Downlink Bandwidth (kbits): Diese Einstellung wird nur angezeigt, wenn die Funktion QoS eingeschaltet ist. In dieses Eingabemenü tragen Sie die für den Downlink verfügbare Bandbreite in vollen Kilobits ein. Bei einer Schnittstelle zum Internet 161 System benutzen & beobachten ist es die Bandbreite der Internetverbindung - bei einem ADSLZugang beträgt die Downlink-Bandbreite z. B. 768 kBit/s, bei einer 2 Megabit Festverbindung z. B. 2048 kBit/s. MTU Size: Die obere Grenze für die Größe der Datenpakete wird MTU bezeichnet. MTU steht für Maximum Transfer Unit. Bei Verbindungen die das Protokoll TCP/IP verwenden werden die Daten in Pakete aufgeteilt. Für diese Pakete wird eine maximale Größe bestimmt. Wenn nun diese obere Grenze zu hoch ist, kann es passieren, dass Datenpakete mit Informationen, die das Protokoll PPP over Ethernet betreffen, nicht richtig weitergeleitet und erkannt werden. Diese Datenpakete werden dann erneut verschickt. Allerdings kann die Performance auch eingeschränkt werden, wenn die obere Grenze zu niedrig definiert wird. Beim Schnittstellen-Typ PPP over Ethernet (PPPoE-DSL) Connection ist per Default bereits ein MTU-Wert definiert: 1492 Byte. 6. Bestätigen Sie Ihre Eingaben durch einen Klick auf die Schaltfläche Add. Das System prüft nun die IP-Adresse und die Netzwerkmaske auf semantische Gültigkeit. Anschließend wird die neue Schnittstelle (Interface) in die Tabelle Current Interface Status geladen. Die Schnittstelle ist noch ausgeschaltet (Statusampel zeigt Rot) 7. Schalten Sie die Schnittstelle durch einen Klick auf die Statusampel ein. Die Schnittstelle ist nun eingeschaltet (Statusampel zeigt Grün). In der Spalte Oper wird zu Beginn die Meldung Down angezeigt. Das System benötigt kurze Zeit, um die neue Schnittstelle zu laden. 8. Laden Sie das Menü neu, indem Sie auf die Schaltläche Refresh klicken. 162 System benutzen & beobachten Weitere Informationen zur Funktion Refresh erhalten Sie in Kapitel 4.5 auf Seite 43. Die neue Schnittstelle ist geladen, wenn die Meldung Up erscheint. Die Einstellungen werden in der Spalte Parameters angezeigt. 5.3.2.6. PPTPoE/PPPoA-DSL-Verbindung Diesen Schnittstellen-Typ benötigen Sie, falls Sie eine DSL-Verbindung zum Internet mit dem Protokoll PPP over ATM aufbauen möchten. Zur konfiguration benötigen Sie auf dem InternetSicherheitssystem eine Ethernet-Netzwerkkarte externes und ein ADSL-Modem mit Ethernet-Anschluss. Die Verbindung zum Internet erfolgt über zwei Teilstrecken. Zwischen dem Internet- Sicherheitssystem und dem ADSL-Modem erfolgt die Verbindung mit dem Protokoll PPTP over Ethernet. Die Verbindung vom ADSL-Modem zum Internet Service Provider (ISP) erfolgt mit dem ADSLEinwahlprotokoll PPP over ATM (siehe Grafik). Für die Konfiguration benötigen Sie die DSL-Zugangsdaten Die Daten inklusive erhalten Sie Passwort. von Ihrem Provider. 163 System benutzen & beobachten Hinweis: Die Installation und die nötigen Einstellungen am Internet-Sicherheitssystem speziell für den DSL-Zugang mit AonSpeed (Telekom Austria) wird im Leitfaden Netzwerk mit AonSpeed erklärt. Nachdem die Schnittstelle geladen wurde, ist das System 24 Stunden am Tag in das externe Netzwerk (Internet) eingewählt. Stellen Sie daher sicher, dass die Abrechnung bei ihrem Provider nach einem zeitunabhängigen Tarif erfolgt. Sie finden den aktuellen Leitfaden unter der Internetadresse http://docs.astaro.org. PPTP over Ethernet (PPPoA-DSL) einrichten: 1. Öffnen Sie im Verzeichnis Network das Menü Interfaces. 2. Klicken Sie auf die Schaltfläche New um das Menü Add Interface zu öffnen. 3. Tragen Sie in das Eingabefeld Name den Namen der Schnittstelle ein. 4. Wählen Sie im Drop-down-Menü Hardware die Netzwerkkarte aus. Tipp: Wählen Sie als Schnittstelle zum externen Netzwerk (Internet) die Netzwerkkarte mit der Sys ID eth1 aus. Eine Netzwerkkarte auf der bereits die primäre NetzwerkkartenAdresse eingerichtet wurde, kann hier nicht mehr ausgewählt werden. 164 System benutzen & beobachten 5. Wählen Sie im Drop-down-Menü Type den Schnittstellen-Typ PPTP over Ethernet (PPPoA-DSL) connection aus. Für diese Einstellungen benötigen Sie die Zugangsdaten für die DSL-Verbindung. Address: Behalten Sie die Default-Einstellung Assigned by remote bei, wenn Sie keine feste IP-Adresse haben. Bei einer festen IP-Adresse wählen Sie im Drop-down-Menü Static aus und tragen in das Eingabefeld die Adresse ein. Wichtiger Hinweis: Falls Sie für diese Netzwerkkarte die Ausfallsicherung Uplink Failover on Interace konfigurieren möchten, beachten Sie bei der Eingabe des Netzwerks die Beschreibung zu dieser Funktion! Default Gateway: Behalten Sie die Default-Einstellung Assigned by remote bei. Mögliche weitere Einstellungen sind Static und None. Modem IP Address: Tragen Sie hier die IP-Adresse des ADSLModems ein. Diese Adresse wird in der Regel vom Provider oder von der Hardware mitgeliefert und kann nicht geändert werden. Beispiel: 10.0.0.138 (bei AonSpeed) NIC IP Address: Tragen Sie hier die IP-Adresse für die Netzwerkkarte auf dem Internet-Sicherheitssystem ein. Die Adresse muss im selben Sub-Netzwerk liegen wie die IP-Adresse des Modems. Beispiel: 10.0.0.140 (bei AonSpeed) NIC Netmask: Tragen Sie hier die Netzwerkmaske ein. Beispiel: 255.255.255.0 (bei AonSpeed) Address to Ping: Geben Sie hier die IP-Adresse eines Hosts im Internet ein, der auf ICMP-Ping-Anfragen antwortet (z. B. der DNS-Server Ihres Internet Service Providers). Falls das System von dieser Adresse keine entsprechende Antwort erhält, wird der Verbindungsaufbau abgebrochen. 165 System benutzen & beobachten Username: Tragen Sie hier den Benutzernamen ein, den Sie von Ihrem Provider erhalten haben. Password: Tragen sie hier das Passwort ein, das Sie von Ihrem Provider erhalten haben. Uplink Failover on Interface: Diese Funktion wird nur angezeigt, wenn im Drop-down-Menü Default Gateway die Einstellung Assigned by remote oder Static ausgewählt wurde. Bei einer Schnittstelle zum Internet, können Sie mit Hilfe eines zweiten Internetzugangs und einer zusätzlichen Netzwerkkarte eine Ausfallsicherung einrichten. Beachten Sie dabei, dass das Internet-Sicherheitssystem nur eine DSL-Verbindung unterstützt. Eine Ausfallsicherung für den Internetzugang kann z. B. aus einer Standleitung und einem DSL-Zugang bestehen! Bei einem Ausfall der primären Verbindung erfolgt dann automatisch der Uplink über den zweiten Internetzugang. Zur Überprüfung der Verbindung werden über die primäre Netzwerkkarte alle fünf Sekunden vier Ping-Anfragen an die Uplink Failover check IP gesendet. Erst wenn alle vier Ping-Anfragen nicht beantwortet werden, wird die Ersatznetzwerkkarte geladen. Währenddem die Internetverbindung über die Ersatznetzwerkkarte (Backup Interface) erfolgt, werden die Ping-Anfragen weiter über die primäre Netzwerkkarte (Primary Interface) verschickt. Sobald das Sicherheitssystem wieder entsprechende Antwortpakete empfängt, erfolgt die Internetverbindung wieder über die primäre Netzwerkkarte. Wichtiger Hinweis: Für die Funktion Uplink Failover on Interface müssen auf der Primär- und auf der Ersatznetzwerkkarte zwei unterschiedliche Netzwerke definiert werden. Sie benötigen daher neben der zusätzlichen Netzwerkkarte für die Ersatzschnittstelle zwei separate Internetzugänge. 166 System benutzen & beobachten Per Default ist Uplink Failover on Interface ausgeschaltet (Off). Wenn diese Netzwerkkarte die primäre Verbindung zum Internet sein soll, stellen Sie im Drop-down-Menü Primary Interface ein. Falls diese Netzwerkkarte die Standby-Verbindung enthalten soll, wählen Sie die Einstellung Backup Interface aus. Uplink Failover check IP: Dieses Eingabefeld wird angezeigt, wenn bei der Funktion Uplink Failover on Interface die Einstellung Primary Interface ausgewählt ist. Geben Sie hier die IP-Adresse eines Hosts ein, der auf ICMP-Ping-Anfragen antwortet (z. B. der DNS-Server Ihres Internet Service Providers). Falls das System von dieser Adresse keine entsprechende Antwort erhält, wird durch die Ausfallsicherung die Backup-Schnittstelle aktiviert. In diesem Eingabefeld muss für die Ausfallsicherung immer eine IP-Adresse eingetragen sein. QoS Status: Um auf einer Schnittstelle Bandbreitenmanagement mit der Funktion Quality of Service (QoS) durchzuführen, muss zuvor die Schnittstelle freigegeben und konfiguriert werden. Um die Schnittstelle für die Funktion Quality of Service (QoS) freizugeben, wählen Sie im Drop-down-Menü On aus. Wichtiger Hinweis: Für das Bandbreitenmanagement Quality of Service (QoS) müssen Sie die Werte Uplink Bandwidth (kbits) und Downlink Bandwidth (kbits) definieren. Die beiden Werte dienen als Rechengrundlage für das Bandbreitenmanagement. Falsche Angaben führen zu einem ungenauen Management der Datenströme. Die Funktion Quality of Service (QoS) wird in Kapitel 5.5.1 beschrieben. Uplink Bandwidth (kbits): Diese Einstellung wird nur angezeigt, wenn die Funktion QoS eingeschaltet ist. In dieses Eingabemenü tragen Sie die für den Uplink verfügbare Bandbreite in vollen Kilobits ein. Diese ergibt sich aus den Werten der 167 System benutzen & beobachten vorgeschalteten Schnittstelle oder Router. Bei einer Schnittstelle zum Internet ist es die Bandbreite der Internetverbindung - bei einem ADSL-Zugang beträgt die Uplink-Bandbreite z. B. 128 kBit/s, bei einer 2 Megabit Festverbindung z. B. 2048 kBit/s. Downlink Bandwidth (kbits): Diese Einstellung wird nur angezeigt, wenn die Funktion QoS eingeschaltet ist. In dieses Eingabemenü tragen Sie die für den Downlink verfügbare Bandbreite in vollen Kilobits ein. Bei einer Schnittstelle zum Internet ist es die Bandbreite der Internetverbindung - bei einem ADSL-Zugang beträgt die Downlink-Bandbreite z. B. 768 kBit/s, bei einer 2 Megabit Festverbindung z. B. 2048 kBit/s. MTU Size: Die obere Grenze für die Größe der Datenpakete wird MTU bezeichnet. MTU steht für Maximum Transfer Unit. Bei Verbindungen die das Protokoll TCP/IP verwenden werden die Daten in Pakete aufgeteilt. Für diese Pakete wird eine maximale Größe bestimmt. Wenn nun diese obere Grenze zu hoch ist, kann es passieren, dass Datenpakete mit Informationen, die das Protokoll PPP over Ethernet betreffen, nicht richtig weitergeleitet und erkannt werden. Diese Datenpakete werden dann erneut verschickt. Allerdings kann die Performance auch eingeschränkt werden, wenn die obere Grenze zu niedrig definiert wird. Im Eingabefeld MTU Size muss beim Schnittstellen-Typ PPP over Ethernet (PPPoA-DSL) Connection ein Wert für die maximale Übertragungsrate in Bytes definiert werden. Beim Schnittstellen-Typ PPP over Ethernet (PPPoA-DSL) Connection ist per Default bereits ein MTU-Wert definiert: 1460 Byte. 6. Bestätigen Sie Ihre Eingaben durch einen Klick auf die Schaltfläche Add. Das System prüft nun die IP-Adresse und die Netzwerkmaske auf semantische Gültigkeit. Anschließend wird die neue Schnittstelle (Interface) in die Tabelle Current Interface Status geladen. Die Schnittstelle ist noch ausgeschaltet (Statusampel zeigt Rot) 168 System benutzen & beobachten 7. Schalten Sie die Schnittstelle durch einen Klick auf die Statusampel ein. Die Schnittstelle ist nun eingeschaltet (Statusampel zeigt Grün). In der Spalte Oper wird zu Beginn die Meldung Down angezeigt. Das System benötigt kurze Zeit, um die neue Schnittstelle zu laden. 8. Laden Sie das Menü neu, indem Sie auf die Schaltläche Refresh klicken. Weitere Informationen zur Funktion Refresh erhalten Sie in Kapitel 4.5 auf Seite 43. Die neue Schnittstelle ist geladen, wenn die Meldung Up erscheint. Die Einstellungen werden in der Spalte Parameters angezeigt. 169 System benutzen & beobachten 5.3.3. Routing Jeder an ein Netzwerk angeschlossene Rechner verwendet eine Mittels Routing-Tabelle. dieser Routing-Ta- belle stellt der Rechner fest, ob er ein Datenpaket direkt an den Zielrechner im gleichen Netzwerk oder an einen Router versenden muss. Static Routes Für die direkt angeschlossenen Netzwerke trägt das Internet-Sicherheitssystem die entsprechenden Routing-Einträge selbst ein. Weitere Einträge müssen manuell vorgenommen werden. Dies ist z. B. der Fall, wenn im lokalen Netzwerk ein weiterer Router existiert, über den ein bestimmtes Netzwerk erreicht werden soll. Routen für Netzwerke, die nicht direkt angeschlossen sind, aber über einen Befehl oder eine Konfigurationsdatei in die Routing-Tabelle eingetragen werden, bezeichnet man als statische Routen. In diesem Menü können Sie festlegen, welches Netzwerk zu welcher Netzwerkkarte oder zu welcher externen IP-Adresse geroutet wird. Statisches Routing definieren: 1. Öffnen Sie im Verzeichnis Network das Menü Routing. 2. Klicken Sie auf die Schaltfläche New. Das Fenster Add Static Route wird geöffnet. 3. Wählen Sie im Drop-down-Menü Network das Netzwerk aus. Im Drop-down-Menü Network sind alle statischen sowie die in den Menüs Networks und Interfaces neu definierten Netzwerke enthalten. 170 System benutzen & beobachten 4. Wählen Sie im Drop-down-Menü Target das Ziel aus. Namen in zwei spitzen Klammern kennzeichnen Netzwerkkarten (Interfaces). Bei Namen ohne Klammern handelt es sich um einen Host oder um einen Router. 5. Bestätigen Sie Ihre Eingaben durch einen Klick auf die Schaltfläche Save. Nach erfolgreicher Definition wird die neue Route in die Tabelle Static Routes importiert. Durch einen Klick auf die Schaltfläche delete wird der Eintrag wieder gelöscht. Kernel Routing Table Die Kernel-Routing-Tabelle wird in einem separaten Fenster dargestellt. In diesem Fenster werden alle vom System aktuell verwendeten Das Routen System aufgelistet. arbeitet die Routen in der dargestellten Reihenfolge ab. Die erste zutreffende Route wird verwendet. Per Default sind die Routen der Netzwerkkarten bereits eingetragen und nicht editierbar. Durch einen Klick auf die Schaltfläche Show wird das Fenster geöffnet. 171 System benutzen & beobachten 5.3.4. NAT/Masquerading 5.3.4.1. NAT Die Funktion Network Address Translation (NAT) dient zur Umsetzung der meist privaten - IP-Adressen eines Netzwerkes auf andere - meist öffentliche IP-Adressen eines anderen Netzwerkes. NAT ermöglicht damit mehreren PCs in einem LAN, einerseits die IP-Adresse des Internet-Access-Routers für den Internet-Zugang zu nutzen, und andererseits versteckt es das LAN hinter der im Internet registrierten IP-Adresse des Routers. Wenn ein Client im LAN ein IP-Paket an den Router schickt, wandelt NAT die Adresse des Absenders in eine gültige IP-Adresse um (die ihm etwa der Provider zugeteilt hat), bevor es ins Internet weitergereicht wird. Kommt von der entfernten Station eine Antwort auf dieses Paket zurück, wandelt NAT die Empfängeradresse wieder in die ursprüngliche IP-Adresse der lokalen Station um und stellt das Paket ordnungsgemäß zu. Theoretisch kann NAT interne Netzwerke (LANs) mit beliebig vielen Clients verwalten. Durch Destination Network Address Translation (DNAT) wird die Zieladresse (Destination Address) der IP-Pakete umgeschrieben. Dies ist besonders interessant, wenn Sie ein privates Netzwerk hinter Ihrem Internet-Sicherheitssystem betreiben und Netzwerkdienste im Internet verfügbar machen wollen. Wichtiger Hinweis: DNAT kann nicht in Verbindung mit PPTP VPN Access verwendet werden. 172 System benutzen & beobachten Beispiel: Ihr internes Netzwerk hat den Addressraum 192.168.0.0/255.255. 255.0. Sie möchten nun Ihren Webserver, der auf dem Server mit der IP-Addresse 192.168.0.20 auf Port 80 läuft, für Clients aus dem Internet erreichbar machen. Die Clients können dessen Adresse nicht direkt ansprechen, da der Adressbereich 192.168 im Internet nicht geroutet wird. Es ist jedoch möglich, vom Internet aus die externe Addresse Ihres InternetSicherheitssystems anzusprechen. Mit DNAT können Sie z. B. den Port 80 auf der externen Schnittstelle des Internet-Sicherheitssystems auf den Webserver umleiten. Hinweis: Die Einstellungen für einen Webserver hinter dem Internet-Sicherheitssystem werden im Leitfaden Web Server/DNAT beschrieben. Sie finden den aktuellen Leitfaden unter der Internetadresse http://docs.astaro.org. Die Funktionalität von Source Network Address Translation (SNAT) entspricht der von DNAT, mit dem Unterschied, dass statt der Zieladresse (Destination Address) der IP-Pakete die Quelladresse (Source Address) umgeschrieben wird. Dies kann in komplexen Netzwerken nützlich sein, um Antworten auf Verbindungen in andere Netzwerke oder auf andere Hosts umzuleiten. Tipp: Um eine einfache Anbindung von privaten Netzwerken an das externe Netzwerk (Internet) zu erreichen, sollten Sie anstatt SNAT die Funktion Masquerading verwenden. Im Gegensatz zum (dynamischen) Masquerading handelt es sich bei SNAT um eine statische Adressumsetzung, d. h. jeder internen IPAdresse wird genau eine extern sichtbare IP-Adresse zugewiesen. 173 System benutzen & beobachten Hinweis: Um den Port 443 (HTTPS) umzuleiten, müssen Sie im Menü System/WebAdmin Settings den WebAdmin TCP Port auf einen anderen Wert ändern (z. B. 1443). Diese Funktion wird in Kapitel 5.1.8 im Abschnitt General Settings beschrieben. Hinweis: Da die Adressumsetzung vor der Filterung durch Paketfilterregeln erfolgt, müssen Sie im Menü Packet Filter/Rules die entsprechenden Regeln setzen. Das Setzen der Paketfilterregeln wird ausführlich in Kapitel 5.4 ab Seite 194 beschrieben. NAT-Regel setzen: 1. Öffnen Sie im Verzeichnis Network das Menü NAT/Masquerading. 2. Vergeben Sie im Eingabefeld Name einen eindeutigen Namen für die NAT-Regel. 3. Wählen Sie im Drop-down-Menü Rule Type die Funktion DNAT/SNAT aus. Anschließend öffnet sich ein erweitertes Eingabefenster. 4. Definieren Sie im Fenster Packets to match welche Pakete zu einer neuen Adresse umgeleitet bzw. in einen anderen Dienst übersetzt werden sollen. Damit eine gültige DNAT/SNAT-Regel definiert werden kann, muss in diesem Fenster mindestens ein Parameter ausgewählt werden. Die Einstellung No match hat zur Folge, dass zwischen den Parametern in dieser Auswahl nicht unterschieden wird. Source Address: Wählen Sie die original Quelladresse aus. Es kann ein Host oder ein gesamtes Netzwerk ausgewählt werden. 174 System benutzen & beobachten Destination Address: Wählen Sie die original Zieladresse aus. Es kann ein Host oder ein gesamtes Netzwerk ausgewählt werden. Service: Wählen Sie den original Dienst aus. Dieser Dienst besteht aus Quell- und Zielport der Pakete oder einem Protokoll, z. B. TCP. Hinweis: Ein Dienst (Service) kann nur umgeleitet werden, wenn auch die kommunizierenden Adressen umgeleitet werden. Des Weiteren kann ein Dienst nur in einen Dienst mit gleichem Protokoll übersetzt werden. 5. Definieren Sie mit den folgenden Drop-down-Menüs wohin die Pakete umgeleitet werden sollen. Damit eine gültige DNAT/SNAT-Regel definiert werden kann, muss in diesem Fenster mindestens ein Parameter ausgewählt werden. Wenn Sie die original Adresse auf ein gesamtes Netzwerk umleiten, werden die darin enthaltenen IP-Adressen der Reihe nach ausgewählt. Change Source to (SNAT): Wählen Sie die neue Quelladresse für die IP-Pakete aus. Es kann ein Host oder ein gesamtes Netzwerk ausgewählt werden. Service Source: Dieses Drop-down-Menü wird angezeigt, wenn Sie bei Change source to eine Adresse ausgewählt haben. Es können hier nur Dienste (Services) mit einem Quellport ausgewählt werden. Change Destination to (DNAT): Wählen Sie die neue Zieladresse für die IP-Pakete aus. Es kann ein Host oder ein gesamtes Netzwerk ausgewählt werden. Service Destination: Dieses Drop-down-Menü wird angezeigt, wenn Sie bei Change Destination to eine Adresse auswählen. 175 System benutzen & beobachten 6. Bestätigen Sie Ihre Eingaben durch einen Klick auf die Schaltfläche Add. Nach erfolgreicher Definition wird die neue DNAT/SNAT-Regel in die Tabelle NAT Rules übernommen. Anschließend stehen Ihnen in der NAT-Tabelle weitere Funktionen zur Verfügung. Weitere Funktionen Einträge editieren: Durch einen Klick auf die Schaltfläche edit wird die Regel in das Fenster Edit NAT Rule geladen. Anschließend können Sie die Eingaben bearbeiten. Einträge löschen: Durch einen Klick auf die Schaltfläche delete wird der Eintrag aus der Tabelle gelöscht. 5.3.4.2. Masquerading Masquerading ist eine Sonderform von SNAT, bei der viele private IP-Adressen auf eine einzige öffentliche IPAdresse umgesetzt werden, d. h. Sie verbergen interne IP-Adressen und Netzwerkinformationen nach außen. Die Unterschiede zwischen Masquerading und SNAT sind: • Bei Masquerading geben Sie nur ein Quellnetzwerk an. Es werden automatisch alle Dienste (Ports) in die Übersetzung mit einbezogen. • Die Übersetzung findet nur dann statt, wenn das Paket über die angegebene Netzwerkkarte versendet wird. Als neue Quelladresse wird stets die Adresse dieser Netzwerkkarte in die Datenpakete eingefügt. 176 System benutzen & beobachten Damit eignet sich Masquerading besonders, um private Netzwerke in einem LAN hinter einer offiziellen IP-Adresse an das Internet anzubinden. Masquerading definieren: Legen Sie über die Drop-down-Menüs fest, welches Netzwerk auf welcher Netzwerkkarte maskiert werden soll. Im Normalfall wählt man die externe Netzwerkkarte. Hinweis: Damit von den Clients aus dem hier definierten Netzwerk eine Verbindung zum Internet aufgebaut werden kann, müssen im Menü Packet Filter/Rules die entsprechenden Regeln gesetzt werden. Das Setzen der Paketfilterregeln wird ausführlich in Kapitel 5.4 ab Seite 194 beschrieben. 1. Öffnen Sie im Verzeichnis Network das Menü NAT/Masquerading. 2. Vergeben Sie im Eingabefeld Name einen eindeutigen Namen für die Masquerading-Regel. 3. Wählen Sie im Drop-down-Menü Rule Type die Funktion Masquerading aus. Anschließend öffnet sich ein erweitertes Eingabefenster. 4. Wählen Sie im Drop-down-Menü Network ein Netzwerk aus. 5. Wählen Sie im Drop-down-Menü Interface eine Netzwerkkarte aus. 6. Bestätigen Sie Ihre Eingaben durch einen Klick auf die Schaltfläche Add. 177 System benutzen & beobachten Nach erfolgreicher Definition wird die Masquerading-Regel in die Tabelle NAT Rules übernommen. Anschließend stehen Ihnen weitere Funktionen zur Verfügung. Weitere Funktionen Masquerading editieren: Durch einen Klick auf die Schaltfläche edit wird die Regel in das Fenster Edit NAT Rule geladen. Anschließend können Sie die Eingaben bearbeiten. Masquerading löschen: Durch einen Klick auf die Schaltfläche delete wird der Eintrag aus der Tabelle gelöscht. 5.3.4.3. Load Balancing Mit Load Balancing können Sie auf den Ports ankommende Datenpakete, z. B. SMTP oder HTTP auf verschiedene Server hinter dem Internet-Sicherheits- system verteilen. Beispiel: Sie haben in Ihrer DMZ zwei HTTP-Server mit den IP-Adressen 192.168.66.10 und 192.168.66.20. Mit Load Balancing können Sie nun die auf der externen Netzwerkkarte für den Dienst HTTP ankommenden Datenpakete auf die zwei HTTP-Server verteilen. Bevor Sie die Load Balancing-Regel definieren können, müssen Sie im Menü Definitions/Networks die zwei HTTP-Server als Netzwerke, bestehend aus je einem Host, definieren und anschließend zu einer Netzwerkgruppe zusammenfassen. Das Hinzufügen von Netzwerken (Networks) und die Erstellung von 178 System benutzen & beobachten Netzwerkgruppen (Network Groups) wird in Kapiteln 5.2.1 ab Seite 110 schrieben. Danach können Sie, wie nachfolgend beschrieben, die Load BalancingRegel definieren. Load Balancing definieren: 1. Öffnen Sie im Verzeichnis Network das Menü NAT/Masquerading. 2. Vergeben Sie im Eingabefeld Name einen eindeutigen Namen für die Load-Balancing-Regel. Anschließend öffnet sich ein erweitertes Eingabefenster. 3. Vergeben Sie im Eingabefeld Name einen eindeutigen Namen für die Load-Balancing-Regel. 4. Wählen Sie im Drop-down-Menü Rule Type die Funktion Load Balancing aus. 5. Wählen Sie im Fenster Pre-Balancing Target die original Zieladresse und den entsprechenden Dienst (Service) aus. Address or Hostname: Stellen Sie hier die original Ziel-Adresse ein. In der Regel ist dies die externe Adresse des InternetSicherheitssystems. Service: Wählen Sie hier den original Zielport (Dienst) aus. 6. Wählen Sie im Drop-down-Menü Post-Balancing Target Group die neue Adresse aus. In der Regel ist dies eine Netzwerkgruppe aus einzelnen Hosts. Nach erfolgreicher Definition wird die Load-Balancing-Regel in die Tabelle NAT Rules übernommen. Anschließend stehen Ihnen weitere Funktionen zur Verfügung. 179 System benutzen & beobachten Weitere Funktionen Load Balancing editieren: Durch einen Klick auf die Schaltfläche edit wird die Regel in das Fenster Edit NAT Rule geladen. Anschließend können Sie die Eingaben bearbeiten. Load Balancing löschen: Durch einen Klick auf die Schaltfläche delete wird der Eintrag aus der Tabelle gelöscht. 5.3.5. DHCP Server Das Dynamic Host Con- figuration Protocol (DHCP) weist den angeschlossenen Rechnern (Clients) aus einem festgelegten Bereich von IPAdressen automatisch Adressen zu und spart so bei größeren Netzwerken viel Konfigurationsarbeit. Des Weiteren kann den Clients die Adresse des Default Gateways (Routers) und der zuständigen Nameserver (DNS) zugewiesen werden. Neben der einfacheren Konfiguration der Clients und der Möglichkeit, mobile Rechner problemlos in unterschiedlichen Netzwerken zu betreiben, lassen sich in einem DHCP-Netzwerk Fehler einfacher lokalisieren, da die Konfiguration des Netzwerks, geht es um die Adressen, primär von der Konfiguration des DHCP-Servers abhängt. Außerdem lassen sich Adressbereiche effektiver nutzen, da keineswegs alle Hosts gleichzeitig im Netzwerk aktiv sind. Die IP-Adressen können so je nach Bedarf nacheinander an verschiedene Hosts vergeben werden. 180 System benutzen & beobachten DHCP-Server konfigurieren: 1. Öffnen Sie im Verzeichnis Network das Menü DHCP Server. 2. Wählen Sie im Drop-down-Menü Interface die Schnittstelle aus, von der aus den Clients die IP-Adressen zugewiesen werden sollen. 3. Schalten Sie die Funktion in der Zeile Status durch einem Klick auf die Schaltfläche Enable ein. Anschließend öffnet sich ein erweitertes Eingabefenster. 4. Bestimmen Sie mit den Drop-down-Menüs Range Start und Range End den IP-Adressenbereich. Per Default wird im Eingabefeld der konfigurierte Adressbereich der Netzwerkkarte angezeigt. Die Einstellungen werden anschließend ohne weitere Bestätigung übernommen. DNS-Server und Gateway IP-Adressen zuweisen: Sie können den Clients weitere Parameter zur Netzwerkkonfiguration übergeben. Dazu gehören die DNS-Server-Adressen und das Default Gateway, welches die Clients verwenden sollen. In der Regel wird das Internet-Sicherheitssystem selbst diese Aufgaben übernehmen. In diesem Fall sollten Sie hier die interne Adresse ihres InternetSicherheitssystems einstellen. Die Konfiguration des DNS-Proxy erfolgt im Menü Proxies/DNS. Die Funktionalität des DNS-Proxy wird in Kapitel 5.6.2 ab Seite 249 beschrieben. Für NetBIOS-Netzwerke kann zur Namensauflösung ein WINS-Server eingetragen werden. WINS ist die Abkürzung für Windows Internet Name Service. Ein WINS-Server ist ein MS Windows NT-Server, auf dem Microsoft TCP/IP und die WINS-Serversoftware ausgeführt werden. Auf WINS-Servern wird eine Datenbank verwaltet, in der 181 System benutzen & beobachten Computernamen den IP-Adressen so zugeordnet werden, dass die Benutzer problemlos mit anderen Computern unter Benutzung der WINDOWS-Techniken kommunizieren können und dabei alle Vorteile von TCP/IP nutzen können. 1. Öffnen Sie im Verzeichnis Network das Menü DHCP Server. 2. Tragen Sie in die Eingabefelder DNS Server 1 IP und DNS Server 2 IP die IP-Adressen der Nameserver ein. 3. Tragen Sie in das Eingabefeld Gateway IP die IP-Adresse des Default Gateways ein. 4. Falls Sie einen WINS-Server zuweisen möchten, führen Sie die folgenden zwei Einstellungen durch: WINS Server IP: Tragen Sie hier die IP-Adresse des WINSServers ein. WINS Node Type: Wählen Sie im Drop-down-Menü die Methode aus, die der Client zur Namensauflösung anwenden soll. Falls die Einstellung Do not set note type ausgewählt ist, wird das Vorgehen vom Client selbst bestimmt. 5. Speichern Sie Ihre Eingaben durch einen Klick auf die Schaltfläche Save. 182 System benutzen & beobachten Statische Adresszuweisung konfigurieren: Hier können Sie einigen oder sogar allen Clients in diesem Netzwerk eine bestimmte IP-Adresse statisch zuweisen. Dafür benötigen Sie die MAC-Adresse der Netzwerkkarte dieses Clients. Wie Sie die MAC-Adresse der Netzwerkkarte erhalten wird ab Seite 145 erklärt. 1. Öffnen Sie im Verzeichnis Network das Menü DHCP Server. 2. Führen Sie im Fenster Static Mappings die folgenden Einstellungen durch: MAC Address: Tragen Sie in das Eingabefeld die MAC-Adresse der Netzwerkkarte ein. Die MAC-Adresse muss wie im Beispiel dargestellt eingegeben werden. Beispiel: 00:04:76:16:EA:62 IP Address: Tragen Sie in das Eingabefeld die IP-Adresse ein. Diese IP-Adresse muss in dem Bereich enthalten sein, den Sie zuvor mit den Auswahlmenüs Range Start und Range End definiert haben. 3. Bestätigen Sie Ihre Eingaben durch einen Klick auf die Schaltfläche Add. Anschließend wird die statische IP-Adresszuweisung in die Tabelle Static Mapping Table importiert. Durch einen Klick auf die Schaltfläche delete kann der Eintrag wieder gelöscht werden. Current IP Leasing Table In der Tabelle Current IP Leasing werden die aktuellen IP-Adresszuweisungen dargestellt. Für ein und dieselbe IP-Adresse können mehrere Zuweisungen enthalten sein, allerdings ist immer nur der letzte Eintrag gültig. Diese Tabelle wird nur angezeigt, wenn Einträge vorhanden sind. 183 System benutzen & beobachten 5.3.6. PPTP VPN Access Mit Point-to-Point Tunneling Protocol (PPTP) können Sie einzelnen Hosts den Zugang zu Ihrem Netzwerk über einen verschlüsselten Tunnel ermöglichen. PPTP ist einfach einzurichten und benötigt auf Microsoft Windows Clients keine zusätzliche Software. PPTP ist in Microsoft Windows ab Version 95 enthalten. Um PPTP mit dem Internet-Sicherheitssystem verwenden zu können, muss der Client die MSCHAPv2-Authentifizierung unterstützen. Zu diesem Zweck muss auf MS Windows 95 und 98 Clients ein Update aufgespielt werden. Dieses Update finden Sie bei Microsoft unter: http://support.microsoft.com/support/kb/articles/Q191/5/40.ASP Sie benötigen dort das VPN-Update und eventuell das RAS-Update, wenn Sie Microsoft Windows 95 verwenden. PPTP VPN Access In diesem Fenster schalten Sie den PPTP-VPN-Zugang durch einen Klick auf die jeweilige Schaltfläche Enable/ Disable ein- und aus. Logging: Hier stellen Sie ein, wie ausführlich die Informationen in den PPTP Logs protokolliert werden. Stellen Sie den Protokollumfang auf Ausführlich (Extensive), wenn Verbindungsprobleme zum Host auftreten und öffnen anschließend das Live Log-Fenster. Sobald Sie nun die Verbindung starten, können Sie den Vorgang in Echtzeit verfolgen. Das PPTP Live Log befindet sicht im Menü Local Logs/Browse. Encryption: Hier stellen Sie die Verschlüsselungsstärke (40 Bit oder 128 Bit) dieser VPN-Verbindungsart ein. Beachten Sie, dass bei Microsoft Windows 2000 im Gegensatz zu Windows 98 und Windows 184 System benutzen & beobachten ME nur die Verschlüsselungsstärke 40 Bit installiert ist. Sie benötigen zusätzlich das High Encryption Pack oder Service Pack 2. SP2 kann allerdings später nicht mehr deinstalliert werden. Sicherheitshinweis: Stellen Sie im Drop-down-Menü Encryption die Verschlüsselungsstärke immer auf Strong (128 Bit) ein, es sei denn der Endpunkt (Host) unterstützt diese Verschlüsselungsstärke nicht. Authentication: In diesem Drop-down-Menü stellen Sie die Authentifizierungsmethode ein. Wenn Sie im Menü System/User Authentication einen RADIUS-Server konfiguriert haben, können Sie hier auch RADIUS-Authentifizierung einsetzen. Die Konfiguration des Microsoft IAS RADIUS-Servers und die Einstellungen im WebAdmin werden in Kapitel 5.1.7 ab Seite 75 erklärt. Im Fenster PPTP Live Log werden wichtige Vorgänge oder Fehlermeldungen dargestellt. Den Umfang der Meldungen können Sie mit dem Auswahlmenü Logging bestimmen. PPTP IP Pool Hier legen Sie fest, welche IP-Adressen den Hosts bei der Einwahl zugewiesen werden. Per Default-Einstellung wird beim ersten Aktivieren der PPTP-Funktion ein Netzwerk aus dem privaten IP-Bereich 10.x.x.x ausgewählt. Dieses Netzwerk wird PPTP Pool genannt und kann für alle anderen Funktionen des Internet-Sicherheitssystems genutzt werden, in denen Netzwerkdefinitionen verwendet werden. Falls Sie ein anderes Netzwerk verwenden wollen, können Sie 185 System benutzen & beobachten entweder die bestehende PPTP Pool-Definition verändern, oder ein anderes definiertes Netzwerk als PPTP Pool festlegen. Die PPTP-Benutzer legen Sie in Definitions/Users an. Dort ist es möglich, bestimmten Benutzern eigene IP-Adressen zuzuweisen. Diese IP-Adressen müssen nicht Bestandteil des verwendeten Pools sein. Sollen diese Adressen im Paketfilter oder an anderer Stelle der Konfiguration verwendet werden, müssen sie entweder als einzelne Hosts (Netzmaske 255.255.255.255) oder als Teil eines übergeordneten Netzwerkes definiert werden. Hinweis: Falls Sie für Ihren PPTP Pool private IP-Adressen, wie z. .B. das vordefinierte Netzwerk verwenden, müssen Sie Masquerading oder NAT-Regeln für den PPTP Pool erstellen, wenn ein Zugriff auf das Internet von den PPTP-Hosts aus erwünscht ist. PPTP Client Parameters In diesem Fenster können Sie den Hosts während des PPTP-Verbindungsaufbaus zusätzlich bestimmte Nameserver (DNS und WINS) und eine Name-Service-Domäne zuweisen. 186 System benutzen & beobachten Verbindung mit MS Windows 2000: Hier wird in einem Beispiel-Szenario beschrieben, wie eine Verbindung mit PPTP VPN Access konfiguriert wird, wenn auf dem Host Microsoft Windows 2000 installiert ist. 1. Öffnen Sie im Verzeichnis Network das Menü PPTP VPN. 2. Schalten Sie im Fenster PPTP VPN Access die Funktion durch einen Klick auf die Schaltfläche Enable ein. Die Statusampel zeigt Grün und ein erweitertes Eingabefenster wird geöffnet. 3. Führen Sie im Fenster PPTP VPN Access die Einstellungen für den Netzwerkzugang durch: Logging: Behalten Sie die Einstellung Normal bei. Encryption: Bestimmen Sie im Drop-down-Menü die Verschlüsselungsstärke. Sie können zwischen weak (40 Bit) und strong (128 Bit) wählen. Beachten Sie, dass bei Microsoft Windows 2000 im Gegensatz zu MS Windows 98 und Windows ME nur die Verschlüsselungsstärke 40 Bit standardmäßig installiert ist. Für eine 128 Bit-Verschlüsselungsstärke benötigen Sie zusätzlich das High Encryption Pack oder Service Pack 2. SP2 kann aber später nicht mehr deinstalliert werden. Die ausgewählte Verschlüsselungsstärke wird sofort übernommen. Wichtiger Hinweis: Damit die Verbindung zustande kommt, muss auf beiden Seiten die gleiche Verschlüsselungsstärke eingestellt sein. Wenn im WebAdmin die Verschlüsselungsstärke 40 Bit eingestellt ist und Sie auf der Gegenstelle in MS Windows 2000 die Verschlüsselungsstärke 128 Bit auswählen, kommt fälschlicherweise die Meldung unter Windows, dass die Verbindung besteht. 187 System benutzen & beobachten Authentication: Stellen Sie im Drop-down-Menü die Authentifizierungsmethode ein. 4. Legen Sie fest, welche IP-Adressen den Hosts bei der Einwahl zugewiesen werden sollen. Wählen Sie im Fenster PPTP IP Pool mit dem Drop-down-Menü Network ein Netzwerk aus. Das ausgewählte Netzwerk wird sofort übernommen. Per Default-Einstellung ist hier bereits PPTP Pool ausgewählt. Anschließend wird unter dem Drop-down-Menü die IP-Adresse des Netzwerks, die Netzwerkmaske und die Anzahl der verfügbaren IP-Adressen angezeigt. Dem Benutzer wird bei der Einwahl aus diesem Adressbereich automatisch eine IP-Adresse zugeordnet. 5. Im Fenster PPTP Client Parameters können Sie den Hosts während des PPTP-Verbindungsaufbaus zusätzlich bestimmte Nameserver (DNS und WINS) und eine Name-Service-Domäne zuweisen. Es können jeweils zwei Server eingetragen werden. Client DNS Servers: Tragen Sie hier die IP-Adressen der DNSServer ein. Client WINS Servers: Tragen Sie hier die IP-Adressen der Windows-Nameserver ein. Client Domain: Tragen Sie hier die Domain ein, die der Client bei DNS-Anfragen an Hostnamen anhängen soll. 6. Speichern Sie die Eingaben durch einen Klick auf die Schaltfläche Save. 188 System benutzen & beobachten Die weitere Konfiguration erfolgt am Host des Benutzers. Der Benutzer benötigt zur weiteren Konfiguration die IP-Adresse des Servers sowie einen Benutzernamen und Passwort. Diese Angaben werden vom Administrator des Internet-Sicherheitssystems vergeben. 1. Klicken Sie in Microsoft Windows 2000 auf Start/Einstellungen/Netzwerk und DFÜ-Verbindungen. 2. Klicken Sie auf das Icon Neue Verbindung erstellen. Der Netzwerksverbindungs-Assistent öffnen sich. Klicken Sie anschließend auf die Schaltfläche Weiter. 3. Wählen Sie die folgende Option aus: Verbindung mit einem privaten Netzwerk über das Internet herstellen. Klicken Sie anschließend auf die Schaltfläche Weiter. 4. Falls Sie eine permanente Verbindung ins Internet haben, wählen Sie die folgende Option aus: Keine Anfangsverbindung automatisch wählen. Klicken Sie anschließend auf die Schaltfläche Weiter. Falls Sie sich zuerst über einen Provider in das Internet einwählen, klicken Sie auf die Option Andere Verbindung zuerst wählen und wählen im Auswahlmenü Ihren Provider aus. Diese Einstellungen können Sie auch später im Dialog Eigenschaften vornehmen bzw. ändern. 5. Tragen Sie in das Eingabefeld Zieladresse die IP-Adresse des Servers ein. Klicken Sie anschließend auf die Schaltfläche Weiter. 6. Bestimmen Sie im Fenster Verfügbarkeit der Verbindung ob der PPTP-Zugang für alle Benutzer oder nur für Sie selbst zu Verfügung stehen soll. Klicken Sie anschließend auf die Schaltfläche Weiter. 189 System benutzen & beobachten 7. Geben Sie im Fenster Fertigstellen des Assistenten in das Eingabefeld einen beliebigen Namen für die PPTP-Verbindung ein. Klicken Sie anschließend auf die Schaltfläche Weiter. 8. Mit einem Klick mit der rechten Maustaste auf das neue Symbol im Menü Start/Einstellungen/Netzwerk und DFÜ-Verbindungen können Sie im Dialog Eigenschaften in verschiedenen Registerkarten weitere Einstellungen vornehmen oder ändern: Allgemein: Hier können Sie den Hostnamen oder die Ziel-IPAdresse ändern. Falls vor der PPTP-Verbindung eine Verbindung zum Internet Service Provider (ISP) aufgebaut werden muss, stellen Sie diese im Fenster Erste Verbindung ein. Optionen: Hier können Sie die Wähl- und Wahlwiederholungsoptionen definieren. Sicherheit: Wählen Sie die Option Erweitert (Benutzerdefinierte Einstellungen). Klicken Sie anschließend auf die Schaltfläche Einstellungen. Belassen Sie die Standardeinstellungen in diesem Menü. Netzwerk: Wählen Sie im Auswahlmenü Typ des anzurufenden VPN-Servers die Option Point-to-Point-Tunneling-Protokoll (PPTP) aus. Gemeinsame Nutzung: Hier können Sie die Nutzungsbedingungen für die PPTP-Verbindung definieren. Anschließend wird die PPTP-Verbindung mit einem Klick auf das neue Icon im Menü Start/Einstellungen/Netzwerk und DFÜ-Verbindungen gestartet. Weitere Informationen erhalten Sie in der Regel vom Administrator des Netzwerks. 190 System benutzen & beobachten 5.3.7. Accounting Mit dem Accounting werden auf den Netzwerkkarten alle transportierten IP-Pa- kete erfasst und die Datenmenge aufsummiert. In diesem Menü können Sie spezifizieren, auf welchen Netzwerkkarten der anfallende Datenverkehr gezählt werden soll. Sie haben die Möglichkeit, die gesammelten Daten im Menü Log Files/ Accounting herunterzuladen, oder eine tägliche Auswertung der Daten im Menü Reporting/Accounting zu konfigurieren. Wichtiger Hinweis: Im Normalfall sollte das Accounting nur auf einer Netzwerkkarte durchgeführt werden, da sonst weitergeleitete Datenpakete mehrmals gezählt werden. Wenn Sie Masquerading verwenden, sollten Sie das Accounting auf der internen Netzwerkkarte durchführen. Datenpakete, die auf der externen Netzwerkkarte das Internet-Sicherheitssystem verlassen, wurden bereits auf die neue Quelladresse umgeschrieben. Sie haben auch die Möglichkeit, Hosts oder Netzwerke vom Accounting auszuschließen. Nach Installation des Internet-Sicherheitssystems sind alle Netzwerke in die Accounting-Funktion einbezogen. Netzwerk vom Accounting auszuschließen könnte von Interesse sein, wenn z. B. die Netzwerkkarte zur DMZ im Accounting eingetragen ist, aber ein einzelner Rechner im DMZ nicht mitgezählt werden soll. Da er eventuell nur für interne Zwecke genutzt wird, macht es keinen Sinn, seine Traffic-Daten in die Abrechnung einzubeziehen. Im Menü Reporting/Accounting können Sie nach entsprechender Definition das Accounting beobachten. 191 System benutzen & beobachten Wichtiger Hinweis: Führen Sie das Accounting nicht auf Gigabit-Netzwerkkarten aus. Durch die hohen Datenmengen kann diese Funktion sonst zu einer Auslastung des Prozessors (CPU) führen. Traffic Accounting einstellen: 1. Öffnen Sie im Verzeichnis Network das Menü Accounting. 2. Schalten Sie die Funktion durch einen Klick auf die Schaltfläche Enable ein. Die Statusampel zeigt Grün und ein erweitertes Eingabefenster wird geöffnet. 3. Wählen Sie im Auswahlfeld Interfaces die Netzwerkkarten aus. Die Funktionsweise der Auswahlfelder wird in Kapitel 4.3.2 ab Seite 38 beschrieben. 4. Wählen Sie im Auswahlfeld Ignored Networks die Netzwerke aus, die vom Traffic Accounting nicht berücksichtigt werden sollen. Die Einstellungen im Menü Traffic Accounting werden sofort übernommen. 5.3.8. Ping Check Mit der Aktion Ping können Sie die Verbindung zu einem entfernten Host auf IP- Ebene testen. Für die Aktion muss im Menü Packet Filter/ICMP die Funktion ICMP on Firewall aktiviert sein. Das Programm Ping verschickt an einen anderen Rechner ein ICMP-Echo-Paket. Wenn der Rechner das ICMP-EchoPaket erhält, muss sein TCP-IP-Stack ein ICMP-Echo-Reply-Paket 192 System benutzen & beobachten an den Absender zurückschicken. So können Sie feststellen, ob eine Verbindung zu einem anderen Netzwerk-Rechner möglich ist. Mit Ping Check können Sie die Verbindung zu einem Host auch durch Eingabe des DNS-Hostnamens testen. Dafür muss im Menü Proxies/ DNS der DNS-Proxy eingeschaltet sein. Hinweis: • Für das Tool Ping muss im Menü Packet Filter/ICMP die Funktion ICMP on Firewall eingeschaltet sein. • Für die Namensauflösung (Name Resolution) muss im Menü Proxies/DNS der DNS-Proxy eingeschaltet und konfiguriert sein. Ping starten: 1. Öffnen Sie im Verzeichnis Network das Menü Ping Check. 2. Wählen Sie im Drop-down-Menü Ping Host die Netzwerkarte aus. Falls es sich bei der Schnittstelle um eine in den Menüs Interfaces oder Networks konfigurierten Host handelt, können Sie diese im Drop-down-Menü direkt auswählen. (Beispiel: Internal (Address) für die interne Netzwerkkarte auf dem Internet-Sicherheitssystem) Für einen anderen Host im Netzwerk wählen Sie im Drop-downMenü die Einstellung Custom Hostname/IP Address aus. 3. Tragen Sie in das Eingabefeld Hostname/IP Address die IPAdresse oder den Hostnamen ein. 4. Starten Sie die Testverbindung durch einen Klick auf die Schaltfläche Start. 193 System benutzen & beobachten 5.4. Intrusion Protection Die Option Intrusion Protection System (IPS) erkennt Angriffsversuche anhand eines signaturbasierten Intrusion-Detection-Regel- werks. Das System analysiert den gesamten Datenverkehr und blockiert u. a. Attacken automatisch, bevor diese das lokale Netzwerk erreichen. Die bereits vorhandene Basis an Regeln, bzw IPS-Angriffssignaturen wird durch die Funktion Pattern Up2Date aktualisiert. Neue IPS-Angriffssignaturen werden automatisch als IPS-Regel in das IPS-Regelwerk importiert. 5.4.1. Settings Global Settings In diesem Fenster führen Sie die Grundeinstellungen für die Option Intrusion Protection System (IPS) durch. Status: Durch einen Klick auf die Schaltfläche Enable schalten Sie die Option ein. Local Networks: Wählen Sie im Auswahlfeld die Netzwerke aus, die vom Intrusion Protection System (IPS) überwacht werden sollen. Falls kein Netzwerk ausgewählt ist, wird der gesamte Datenverkehr überwacht. 194 System benutzen & beobachten Portscan Detection Mit Portscan Detection oder auch PSD sind Sie in der Lage, mögliche Angriffe durch Unbefugte zu erkennen. Sogenannte Portscans werden meist von Hackern durchgeführt, um ein abgesichertes Netzwerk nach erreichbaren Diensten (Services) zu durchsuchen. Um in ein System einzudringen bzw. eine Denial-ofService (DoS)-Attacke zu starten, benötigt der Angreifer Informationen zu den Netzwerk-Diensten. Wenn solche Informationen vorliegen, ist der Angreifer möglicherweise in der Lage, gezielt die Sicherheitslücken dieser Dienste auszunutzen. Netzwerkdienste, die die InternetProtokolle TCP und UDP verwenden, sind über bestimmte Ports erreichbar und diese Port-Zuordnung ist im Allgemeinen bekannt, z. B. ist der Dienst SMTP in der Regel dem TCP Port 25 zugeordnet. Die von Diensten verwendeten Ports werden als „offen“ (open) bezeichnet, da es möglich ist, eine Verbindung zu ihnen aufzubauen. Die unbenutzten Ports werden hingegen als „geschlossen“ (closed) bezeichnet – Versuche zu ihnen eine Verbindung aufzubauen scheitern. Damit nun der Angreifer herausfinden kann, welche Ports „offen“ sind, verwendet er ein spezielles Software-Tool, den Port Scanner. Dieses Programm versucht mit mehreren Ports auf dem Zielrechner eine Verbindung aufzubauen. Falls dies gelingt, meldet es die entsprechenden Ports als „offen“ und der Angreifer hat die nötigen Informationen, welche Netzwerkdienste auf dem Zielrechner verfügbar sind. Der Port Scanner kann z. B. folgende Informationen liefern: Interesting ports on (10.250.0.114): (The 1538 ports scanned but not shown below are in state: closed) Port State Service 25/tcp open smtp 135/tcp open loc-srv 139/tcp filtered netbios-ssn 195 System benutzen & beobachten 445/tcp open Microsoft-ds 1032/tcp open iad3 Da den Internetprotokollen TCP und UDP je 65535 Ports zur Verfügung stehen, werden die Ports in sehr kurzen Zeitabständen gescannt. Wenn nun von derselben IP-Adresse mehrere Versuche registriert werden, mit immer anderen Ports Ihres Systems Verbindung aufzunehmen bzw. Informationen an diese zu senden, dann handelt es sich mit ziemlicher Sicherheit um einen Portscan. PSD entdeckt diese Portscans und informiert per E-Mail den Administrator sobald der Vorgang protokolliert wurde. Anschließend können Sie entscheiden, welche Maßnahme gegen weitere Verbindungen vom Port Scanner des Angreifers durchgeführt werden soll. Die E-Mail-Adresse des Administrators wird im Menü System/Settings eingestellt. Sicherheitshinweis: Achten Sie als Administrator darauf, dass auf dem System immer die aktuellsten Sicherheits-Patches eingespielt sind. Der Up2Date-Service wird ausführlich in Kapitel 5.1.3 ab Seite 57 beschrieben. Notification Levels Falls das Intrusion Protection System (IPS) eine IPS-Angriffssignatur erkennt oder einen Intrusion-Vorfall verhindert, wird vom System per E-Mail eine entsprechende Warnung an den Administrator abgeschickt. Die E-Mail-Adresse des Administrators wird im Menü System/Settings eingestellt. 196 System benutzen & beobachten Detected Packets: Stellen Sie in diesem Drop-down-Menü ein, ab welcher Gefahrenstufe der Alarmierungsregel eine Warnung abgeschickt wird (Intrusion Detection). • All levels: Bei jeder Gefahrenstufe. • High and medium severity: Bei hoher und mittlerer Gefahrenstufe. • High serverity only: Nur bei hoher Gefahrenstufe. • None: Es wird keine Warnung versendet. Blocked Packets: Stellen Sie in diesem Drop-down-Menü ein, ab welcher Gefahrenstufe der Blockierungsregel eine Warnung abgeschickt wird (Intrusion Prevention). • All levels: Bei jeder Gefahrenstufe. • High and medium severity: Bei hoher und mittlerer Gefahrenstufe. • High serverity only: Nur bei hoher Gefahrenstufe. • None: Es wird keine Warnung versendet. 197 System benutzen & beobachten 5.4.2. Rules Das Menü Rules enthält das Intrusion-Protection-System-Regelwerk (IPS). Das bereits vorhandene Basisregelwerk mit den IPS-Angriffssignaturen wird auf Wunsch durch die Funktion Pattern Up2Date aktualisiert. Neue IPS-Angriffssignaturen werden automatisch als IPS-Regel in die IPS-Regeltabelle importiert. Die Funktion Pattern Up2Date wird in Kapitel 5.1.3 ab Seite 57 beschrieben. Die IPS-Regel-Übersicht In der Übersicht sind alle IPS-Regelgruppen enthalten. Die Funktionen in der Übersicht von links nach rechts: / : Durch einen Klick auf die Statusampel wird die IPS- Regelgruppe ein- und ausgeschaltet. / : Die IPS-Regel kann als Alarmierungsregel (Intrusion Detection) oder als Blockierungsregel (Intrusion Prevention) eingstellt werden. Durch einen Klick auf das Symbol werden alle IPS-Regeln in dieser Gruppe umgeschaltet. 198 System benutzen & beobachten : Durch einen Klick auf das Ordner-Symbol wird das Unterverzeichnis mit allen Protokollen dieser Gruppe angezeigt. Durch einen nochmaligen Klick auf das Symbol gelangen Sie wieder in die Übersicht. Die zusätzlichen Funktionen im Unterverzeichnis werden im Abschnitt „Das IPS-Regel-Unterverzeichnis“ beschrieben. Group: In dieser Spalte wird der Name der IPS-Regelgruppe angezeigt. Die Gruppen sind anhand dieses Namens alphabetisch sortiert. Durch einen Klick in die Kopfzeile werden die Gruppen alphabetisch auf- oder absteigend dargestellt. Hits: In dieser Spalte wird angezeigt, wie oft eine Regel aus dieser Gruppe aktiv wurde. Info: In dieser Spalte erhalten Sie eine kurze Information zu dieser IPS-Regelgruppe. Das IPS-Regel-Unterverzeichnis Im Unterverzeichnis befinden sich alle IPS-Regeln einer Gruppe. Die Untergruppe wird in der Übersicht durch einen Klick auf das OrdnerSymbol ( ) geöffnet. 199 System benutzen & beobachten Die Funktionen im Unterverzeichnis von links nach rechts: / : Durch einen Klick auf die Statusampel wird die IPS- Regel ein- und ausgeschaltet. / : Die IPS-Regel kann als Alarmierungsregel (Intrusion Detection) oder als Blockierungsregel (Intrusion Prevention) eingstellt werden. Durch einen Klick auf das Symbol wird die IPS-Regel umgeschaltet. : Durch einen Klick auf das Ordner-Symbol kehren Sie in die Übersicht zurück. Group: In dieser Spalte wird der Name der IPS-Regelgruppe angezeigt. Hits: In dieser Spalte wird angezeigt, wie oft eine Regel aus dieser Gruppe aktiv wurde. Info: In der ersten Zeile erhalten Sie eine kurze Information zu dieser IPS-Regelgruppe. Zu den einzelnen IPS-Regeln erhalten Sie ausführliche Informationen, indem Sie mit der Maus das entsprechende Symbol berühren. : In diesem Fenster werden die Parameter dieser Regel als Low Layer Information dargestellt. : Durch einen Klick auf das Symbol werden Sie mit dem entsprechenden Link im Internet verbunden. Auf der Internetseite erhalten Sie weitere Informationen zu der IPS-Regel. Die Informationen werden z. B. in Projekten wie Common Vulnerabilities and Exposures (CVE) erbarbeitet und im Internet veröffentlicht. 200 System benutzen & beobachten IPS-Regel setzen: Das Regelwerk kann durch eigene IPS-Regeln ergänzt werden. Die Regeln basieren auf der Syntax des Open-Source-ID-Systems Snort. Manuell erstellte IPS-Regeln werden immer in IPS-Regelgruppe local importiert. Weitere informationen erhalten Sie unter der folgenden Internetadresse: http://www.snort.org. 1. Öffnen Sie im Verzeichnis Intrusion Protection das Menü Rules. 2. Klicken Sie auf die Schaltfläche New Rule. Anschließend wird das Eingabefenster geöffnet. 3. Führen Sie die folgenden Einstellungen durch: Description: Tragen Sie in das Eingabefeld eine Beschreibung der Regel ein. Beispiel: Large ICMP packet/großes ICMP-Datenpaket Selector: Tragen Sie in das Eigabefeld die Auswahlparameter für die IPS-Regel in der Snort-Syntax ein. Beispiel: icmp $EXTERNAL_NET any -> $HOME_NET any Filter: Tragen Sie in das Eigabefeld die eigentliche Erkennung für die IPS-Regel in der Snort-Syntax ein. Achten Sie darauf, dass der Eintrag mit einem ;-Zeichen beendet wird. Beispiel: dsize: >800; 4. Speichern Sie Ihre Eingaben durch einen Klick auf die Schaltfläche Add local Rule. 201 System benutzen & beobachten Die neue IPS-Regel wird immer in die IPS-Regelgruppe local importiert. Die Regel ist sofort eingeschaltet (Statusampel zeigt Grün). 5.4.3. Advanced In diesem Menü können Sie für die Option Intrusion Protection System (IPS) zusätzliche Einstellungen durchführen. Diese sollten aber nur von erfahrenen Benutzern durchgeführt werden. Policy and Exclusions Policy: Stellen Sie in diesem Drop-down-Menü ein, welche Sicherheitspolitik das Intrusion Protection System anwenden soll, wenn eine Blockierungsregel eine IPS-Angriffssignatur erkennt. • Drop silently: Das Datenpaket wird nur blockiert. • Terminate connection: An beide Kommunikationspartner wird ein TCP Reset, bzw. ein ICMP Port Unreachable (für UDP) abgeschickt und die Verbindung wird daraufhin beendet. 202 System benutzen & beobachten IPS Network Exclusions: In diesem Auswahlmenü können bestimmte Verbindungen zwischen den Netzwerken vom Intrusion Protection System (IPS) ausgeschlossen werden. Die Verbindungen werden in einer Tabelle unter dem Auswahlmenü aufgelistet. Durch einen Klick auf das Papierkorp-Symbol ( ) wird die definierte Verbindung wieder aus der Tabelle gelöscht. Performance Tuning Mit den Einstellungen in diesem Fenster kann die Leistung des Intrusion Prevention System (IPS) verbessert werden, indem die Server und Ports definiert werden. Die entsprechenden IPS-Regeln werden dann nur bei den eingestellten Servern und Ports angewendet. Die Server müssen zuvor als Host im Menü Definitions/Networks hinzugefügt werden. Das Hinzufügen von Hosts wird in Kapitel 5.2.1 ab Seite 110 beschrieben. Hinweis: Wenn Sie in diesem Fenster keine Server einstellen, wird vom Intrusion Protection System (IPS) der gesamte Datenverkehr im gesamten Netzwerke gemäß den Einstellungen im Fenster Global Settings überwacht. HTTP Service: Stellen Sie in diesem Drop-down-Menü den Zielport für den HTTP-Datenverkehr ein, indem Sie einen Dienst (Service) auswählen. Im Menü Definitions/Services können Sie falls erfoderlich den Dienst ändern oder einen neuen hinzufügen. Vom hinzugefügten Dienst wird nur die Zielportnummer verwendet. Bei einer Portrange wird nur der erste und der letzte Port verwendet. Beispiel: Bei der Portrange 80:8080 wird die HTTP-Regel bei den Zielports 80 und 8080 angewendet. HTTP Servers: Stellen Sie hier die HTTP-Server ein. DNS Servers: Stellen Sie hier die DNS-Server ein. SMTP Servers: Stellen Sie hier die SMTP-Server ein. 203 System benutzen & beobachten SQL Servers: Stellen Sie hier die SQL-Server ein. Telnet Servers: Stellen Sie hier die Telnet-Server ein. 204 System benutzen & beobachten 5.5. Paketfilter (Packet Filter) Der Paketfilter (Packet Filter) ist der zentrale Teil der Firewall. Im Menü Rules bestimmen Sie durch Setzen der Paketfilterregeln, welcher Datenverkehr zwischen den Netzwerken/Hosts erlaubt ist. Sie können außerdem festlegen, dass spezielle Pakete explizit gefiltert werden und die Firewall nicht passieren dürfen. Das Paketfiltermanagement erfolgt über die Regelsatztabelle. Mit den Werkzeugen im Menü ICMP können die Netzwerkverbindungen und die Funktionalität des Internet-Sicherheitssystems getestet werden und im Menü Advanced befinden sich die Zusatz- und Reporting-Funktionen. 5.5.1. Rules Im Menü Rules verwalten Sie das Paketfilterregelwerk. Die Regeln werden mit Hilfe der definierten (Networks) Netzwerke und Dienste (Services) gesetzt. Beim Einsatz von Paketfiltern unterscheidet man zwei grundlegende Arten der Security Policy: • Alle Pakete passieren – dem Regelwerk muss ausdrücklich mitgeteilt werden, was verboten ist. • Alle Pakete werden geblockt – das Regelwerk braucht Informationen, welche Pakete passieren dürfen. Die Firewall dieses Internet-Sicherheitssystems ist fest auf die Variante Alle Pakete werden geblockt voreingestellt, da mit diesem Vorgehen eine viel höhere Sicherheit erreicht werden kann. Für den täglichen Umgang bedeutet dies, dass Sie ausdrücklich definieren, welche IP-Pakete den Filter passieren dürfen. Alle übrigen Pakete werden 205 System benutzen & beobachten geblockt und anschließend im Packet Filter Live Log angezeigt. Das Packet Filter Live Log kann in diesem Menü durch einen Klick auf die Schaltfläche Live Log oder im Menü Packet Filter/Advanced geöffnet werden. Die Funktionen im Packet Filter Live Log werden in Kapitel 5.5.3 ab Seite 222 beschrieben. Beispiel: Netzwerk A ist ein Sub-Netzwerk von Netzwerk B. In Regel 1 wird der Dienst SMTP für das Netzwerk A erlaubt. Regel 2 verbietet SMTP für das Netzwerk B. Ergebnis: Ausschließlich für Netzwerk A wird SMTP erlaubt. SMTPPakete von allen anderen IP-Adressen aus dem restlichen Netzwerk B dürfen nicht passieren. Eine Paketfilterregel setzt sich aus der Quelladresse (Source), einem Dienst (Service), einer Zieladresse (Destination) und einer Maßnahme (Action) zusammen. Als Quell- und Zieladresse können die folgenden Werte ausgewählt werden. Die Funktionen werden in den Kapiteln zu den entsprechenden Menüs erklärt: • Ein Netzwerk (Network) - die Netzwerke werden im Menü Definitions/Networks definiert. • Eine Netzwerkgruppe (Network Group) - die Netzwerkgruppen werden im Menü Definitions/Networks definiert. • Ein Schnittstellen-Netzwerk (Interface) - diese logischen Netzwerke werden beim Konfigurieren der Netzwerkkarten und Schnittstellen vom System automatisch definiert. Die Schnittstellen werden im Menü Network/Interfaces konfiguriert. • Ein IPSec Remote Key Object (IPSec User Group) – die IPSecBenutzergruppen werden im Menü Definitions/Networks definiert. Diese Adresse oder Portrange benötigen Sie, wenn Sie Paketfilterregeln für IPSec-Road Warrior-Endpunkte setzen möchten. 206 System benutzen & beobachten Eine neu definierte Paketfilterregel wird zunächst deaktiviert in die Tabelle eingetragen. Die aktivierten Paketfilterregeln werden der Reihe nach von der Firewall abgearbeitet bis eine Regel zutrifft. Die Reihenfolge der Abarbeitung wird in der Tabelle durch die Positionsnummer (zweite Spalte von links) angezeigt. Falls Sie die Tabelle später sortieren, z. B. nach der Quelladresse (Source), beachten Sie bitte, dass die Anzeige der Regeln nicht mehr mit der Reihenfolge der Regelabarbeitung übereinstimmt. Falls Sie allerdings die Reihenfolge der Regeln über die Positionsnummer verändern, wird auch die Reihenfolge der Abarbeitung verändert. Falls im vorangehenden Beispiel die Regel 2 vor die Regel 1 verschoben wird, ist der Dienst SMTP für beide Netzwerke nicht mehr erlaubt. Seien Sie sehr gewissenhaft bei der Definition dieses Regelsatzes, er bestimmt die Sicherheit der Firewall. Wichtiger Hinweis: Wenn eine Regel zutrifft, werden die nachfolgenden Regeln nicht mehr beachtet! Die Reihenfolge ist daher sehr wichtig. Setzen Sie nie eine Regel mit den Einträgen Any (Source) – Any (Service) – Any (Destination) – Allow (Action) an die Spitze Ihres Regelwerks. Paketfilterregel setzen: 1. Öffnen Sie im Verzeichnis Packet Filter das Menü Rules. 2. Klicken Sie auf die Schaltfläche New Rule. Anschließend wird das Eingabefenster geöffnet. 207 System benutzen & beobachten 3. Führen Sie die folgenden Einstellungen durch: Position: Bestimmen Sie, in welche Zeile der Tabelle die Paketfilterregel eingefügt werden soll. Die Reihenfolge der Paketfilterregeln kann auch später geändert werden. Per Default wird die Regel an das Ende (To Bottom) der Regeltabelle eingefügt. Group: Zur einfacheren Administration des Regelwerks können die Paketfilterregeln einer Gruppe zugeteilt werden. Die Zugehörigkeit zu einer Gruppe hat keinen Einfluss auf die Abarbeitung der Regel im Regelwerk. Bei der ersten Regel kann in diesem Drop-down-Menü noch keine Gruppe ausgewählt werden. Neue Gruppen werden in der Regelsatztabelle definiert. Source: Wählen Sie im Drop-down-Menü die Quelladresse der Datenpakete aus. Die Einstellung Any trifft auf alle IP-Adressen zu, egal ob es sich um offiziell zugeteilte oder private IPAdressen gemäß RFC1918 handelt. Service: Wählen Sie im Drop-down-Menü den Dienst aus. Im Drop-down-Menü sind sowohl die vordefinierten als auch die von Ihnen selbst festgelegten Dienste enthalten. Mit Hilfe dieser Dienste lässt sich der zu bearbeitende Datenverkehr präzise definieren. Die Einstellung Any steht hier stellvertretend für alle Kombinationen aus Protokollen und Quell- bzw. Zielport. Destination: Wählen Sie im Drop-down-Menü die Zieladresse der Datenpakete aus. Die Einstellung Any trifft auf alle IPAdressen zu, egal ob es sich um offiziell zugeteilte oder private IP-Adressen gemäß RFC1918 handelt. Action: Wählen Sie im Drop-down-Menü die Aktion aus, die der Paketfilter ergreift, wenn ein Datenpaket den Einstellungen Source, Service und Destination entspricht. In Verbindung mit der Aktion wird hier auch die Priorität für die Funktion Quality of Service (Qos) eingestellt. 208 System benutzen & beobachten Wichtiger Hinweis: Damit die Prioritäten (high priority und low priority) wirksam werden, müssen Sie im Menü Network/Interfaces die entsprechende Schnittstelle für die Funktion QoS aktivieren und die Werte Uplink Bandwidth (kbits) und Downlink Bandwidth (kbits) definieren. Allow: Alle Pakete, die diese Bedingung erfüllen, werden durchgelassen. Allow (high priority): Alle Pakete, die diese Bedingung erfüllen, werden durchgelassen. Zusätzlich erhält dieser Datenverkehr bei ausgelastetem Uplink eine höhere Priorität. Allow (low priority): Alle Pakete, die diese Bedingung erfüllen, werden durchgelassen. Zusätzlich erhält dieser Datenverkehr bei ausgelastetem Uplink eine niedrigere Priorität. Drop: Alle Pakete, die diese Bedingung erfüllen, werden blockiert. Reject: Alle Pakete, die diese Bedingung erfüllen, werden abgewiesen. Der Absender erhält eine entsprechende ICMPNachricht. Log: Die Regelverletzung wird im Packet Filter Live Log protokolliert. Die Aktion wird durch einen Klick auf das Kontrollkästchen eingeschaltet. Bei Filterverletzungen, die dauernd stattfinden, sicherheitstechnisch nicht relevant sind und nur die Übersichtlichkeit des Packet Filter Live Log beeinträchtigen (z. B. Netbios-Broadcasts von MS-Windows-Rechnern) ist es empfehlenswert die Funktion Log nicht zu aktivieren. Comment: Über das Eingabefeld können Sie optional einen Kommentar für die Regel hinzufügen. 209 System benutzen & beobachten 4. Speichern Sie Ihre Eingaben durch einen Klick auf die Schaltfläche Add Definition. Nach erfolgreicher Definition wird die neue Paketfilterregel immer deaktiviert in die Regelsatztabelle eingetragen (Statusampel zeigt Rot). 5. Aktivieren Sie die Paketfilterregel durch einen Klick auf die Statusampel. Anschließend stehen Ihnen in der Regelsatztabelle zur Bearbeitung der Paketfilterregeln weitere Funktionen zur Verfügung. Hinweis: Neue Regeln werden per Default deaktiviert in die Regelsatztabelle eingefügt. Die Paketfilterregel wird erst wirksam, wenn sie von Ihnen aktiviert wird. Sehen Sie dazu Regel aktivieren/deaktivieren. Die Regelsatztabelle Jede Paketfilterregel wird in der Tabelle duch eine separate Zeile dargestellt: Die verschiedenen Einstellungen werden entweder durch alphanumerische Zeichen oder durch Symbole angezeigt. Während alle Einstellungen mit einer alphanummerischen Anzeige durch einen Klick auf das entsprechende Feld editiert werden können, ist dies nicht bei allen Symbol-Anzeigen möglich. In der nachfolgenden Tabelle werden alle Symbole aus der Regelsatztabelle erklärt. 210 System benutzen & beobachten Die Symbole Icon Spalte Anzeige/Einstellung Papierkorb Statusampel Paketfilterregel ist deaktiviert Statusampel Paketfilterregel ist aktiviert Source/Destination Host Source/Destination Netzwerk Source/Destination Netzwerkgruppe Source/Destination DNS Hostname Source/Destination IPSec User Group Action Allow Action Allow (high priority) Action Allow (low priority) Action Drop Action Reject Log Protokoll (Log) ausgeschaltet Log Protokoll (Log) eingeschaltet Gruppe hinzufügen/editieren: Durch einen Klick auf das Feld in der Spalte Group wird ein Eingabefeld geöffnet. Mit einem Klick auf die Schaltfläche Save werden die Änderungen gespeichert. Um den Vorgang abzubrechen klicken Sie auf die Schaltfläche Cancel. Paketfilterregel aktivieren/deaktivieren: Die Statusampel in der vierten Spalte zeigt den Status der Paketfilteregel an. Mit einem Klick auf die Statusampel wird die Regel aktiviert (Statusampel zeigt Grün) und deaktiviert (Statusampel zeigt Rot). 211 System benutzen & beobachten Deaktivierte Regeln bleiben gespeichert, werden aber vom Paketfilter nicht berücksichtigt. Paketfilterregel editieren: Durch einen Klick auf die entsprechende Einstellung wird ein Eingabefeld geöffnet. Anschließend können Sie die Eingaben bearbeiten. Durch einen Klick auf die Schaltfläche Save werden die Änderungen gespeichert. Um den Vorgang abzubrechen klicken Sie auf die Schaltfläche Cancel. Reihenfolge der Paketfilterregel ändern: Die Abfolge der Paketfilterregeln in der Tabelle ist ausschlaggebend für das korrekte Funktionieren der Firewall. Durch einen Klick auf die Positionsnummer können Sie die Reihenfolge der Abarbeitung verändern. Wählen Sie im Drop-down-Menü die Position aus, wohin die Paketfilterregel verschoben werden soll und bestätigen Sie dies durch einen Klick auf die Schaltfläche Save. Paketfilterregel löschen: Durch einen Klick auf das PapierkorbSymbol wird die Paketfilterregel aus der Tabelle gelöscht. Regelsatztabelle sortieren: Durch einen Klick auf die Funktion in der Kopfzeile der Regelsatz-Tabelle werden alle Regeln entsprechend sortiert. Wenn Sie z. B. die Tabelle nach den Absendernetzwerken sortieren möchten, klicken Sie auf Source. Um die Tabelle wieder nach der Reihenfolge des Matching anzuzeigen, klicken Sie auf die Spalte mit den Positionsnummern. 212 System benutzen & beobachten Filters Mit der Funktion Filters können Sie aus der Tabelle Paketfilterregeln (Packet Filter Rules) mit bestimmten Attributen herausfiltern. Diese Funktion erleichtert das Managen von großen Netzwerken mit einem umfangreichen Regelwerk, da Regeln eines bestimmten Typs übersichtlich dargestellt werden können. Regeln filtern: 1. Klicken Sie auf die Schaltfläche Filters. Anschließend wird das Eingabefenster geöffnet. 2. Tragen Sie in den nachfolgend aufgeführten Feldern die Attribute für den Filter ein. Es müssen nicht alle Attribute definiert werden. Group: Falls Sie Regeln einer bestimmten Gruppe filtern möchten, wählen Sie diese im Drop-down-Menü aus. State: Mit diesem Drop-down-Menü filtern Sie Regeln mit einem bestimmten Status. Source: Mit diesem Drop-down-Menü filtern Sie Regeln mit einer bestimmten Quelladresse. Service: Falls Sie Regeln mit einem bestimmten Dienst filtern möchten, wählen Sie diesen im Drop-down-Menü aus. Action: Mit diesem Drop-down-Menü filtern Sie Regeln mit einer bestimmten Aktion. Destination Port: Mit diesem Drop-down-Menü filtern Sie Regeln mit einer bestimmten Zieldresse. Log: Mit diesem Drop-down-Menü filtern Sie Regeln die protokolliert werden. Comment: Falls Sie Regeln mit bestimmten Kommentaren filtern möchten, tragen Sie die Begriffe in das Eingabemenü ein. 3. Um den Filter zu starten klicken Sie auf die Schaltfläche Apply Filters. 213 System benutzen & beobachten Anscchließend werden nur die gefilterteten Paketfilterregeln in der Tabelle angezeigt. Nach Verlassen des Menüs wird wieder das vollständige Regelwerk dargestellt. Quality of Service (QoS) Die Übertragungsleistung eines Leitungssystems wird als Bandbreite bezeichnet und wird hier in kBit/s angegeben. Falls die anfallende Datenmenge die Leistungsgrenze überschreitet, kann die Kommunikation entweder sehr langsam werden oder sogar gänzlich zusammenbrechen. In der linken Grafik ist z. B. ein Netzwerk mit einem Web-Server und einem FTPServer dargestellt. Beide Server teilen sich eine 2 MBit-Leitung zum Internet. Protokollbedingt nutzen TCP-basierende Aplikationen (z. B. FTP) immer die volle Bandbreite. Dies kann zur Folge haben, dass für den Web-Server nicht mehr genug Bandbreite zur Verfügung steht. Mit der Quality-of-Service-(QoS)-Funktionalität können Sie den Verbindungen für den Fall eines ausgelasteten Uplinks verschiedene Prioritäten zuordnen. Diese Prioritäten werden in den Paketfilteregeln durch die Aktionen Allow, Allow (high priority) und Allow (low priority) definiert. Wichtiger Hinweis: Damit die Prioritäten (high priority und low priority) wirksam werden, müssen Sie im Menü Network/Interfaces auf der entsprechenden Schnittstelle die Funktion QoS einschalten und die Werte Uplink Bandwidth und Downlink Bandwidth definieren. 214 System benutzen & beobachten Damit die Verbindung vom Web-Server, wie in dem Beispiel dargestellt, die gleiche Bandbreite erhält wie die Verbindung vom FTPServer ist nur zu Beachten, dass bei beiden Paketfilterregeln die gleiche Aktion (Action) eingestellt wird: 1. Paketfilterregel für Datenpakete vom Web-Server: Source: Web-Server Service: HTTP To (Server): Internet Action: Allow (high priority) 2. Paketfilterregel für Datenpakete vom FTP-Server: Source: FTP-Server Service: FTP Destination: Internet Action: Allow (high priority) Wenn der Uplink nur von den Datenpaketen der beiden Server verwendet wird, erhält im Worst Case jede Verbindung die Hälfte der Bandbreite (1MBit/s). Die Einstellung High Priority wird erst relevant, wenn eine dritte Datenverbindung aufgebaut wird. Alle Verbindungen mit einer niedrigeren Priorität, Allow oder Allow (low priority), werden nachrangig behandelt. 215 System benutzen & beobachten Weitere Funtionen und Einstellungen Broadcast auf das gesamte Internet: Um Pakete mit der Zieladresse Broadcast-IP zu droppen, müssen Sie zuerst im Menü Definitions/Networks die entsprechende Broadcast-Adresse in Form eines neuen Netzwerks definieren. Anschließend müssen Sie die Paketfilterregel setzen und aktivieren. 1. Öffnen Sie im Verzeichnis Definitions das Menü Networks und definieren Sie das folgende Netzwerk: Name: Broadcast32 Type: Host IP Address: 255.255.255.255 Comment (optional): Tragen Sie einen Kommentar ein. 2. Bestätigen Sie Ihre Eingaben durch einen Klick auf die Schaltfläche Add Definition. 3. Öffnen Sie nun im Verzeichnis Packet Filter das Menü Rules und setzen Sie die folgende Paketfilterregel: Source: Any Service: Any Destination: Broadcast32 Action: Drop Comment (optional): Tragen Sie einen Kommentar ein. 4. Bestätigen Sie Ihre Eingaben durch einen Klick auf die Schaltfläche Add Definition. 216 System benutzen & beobachten Broadcast auf ein Netzwerksegment: Für jede im Menü Interfaces konfigurierte Schnittstelle wird automatisch das Netzwerk NAME (Broadcast) definiert. Weitere Informationen hierzu erhalten Sie in Kapitel 5.3.2 ab Seite 129 unter der Überschrift Current Interface Status. 1. Öffnen Sie im Verzeichnis Packet Filter das Menü Rules und setzen Sie die folgende Paketfilterregel: Source: Any Service: Any Destination: Wählen Sie hier das Netzwerk Broadcast des entsprechenden Netzwerksegments aus. Beispiel: NAME (Broadcast) Action: Drop Comment (optional): Tragen Sie einen Kommentar ein. 2. Bestätigen Sie Ihre Eingaben durch einen Klick auf die Schaltfläche Add Definition. 217 System benutzen & beobachten 5.5.2. ICMP ICMP Settings In diesem Fenster werden die Einstellungen für das Internet Control Message Protocol (ICMP) vorge- nommen. ICMP ist notwendig, um die Netzwerkverbindungen und Funktionalität des Internet-Sicherheitssystems zu testen. Des Weiteren wird ICMP zur Fehlerbenachrichtigung und zu Diagnosezwecken verwendet. Hinweis: Nähere Informationen zu ICMP finden Sie auch unter Ping und Traceroute. ICMP on Firewall und ICMP Forwarding beziehen sich immer auf alle IP-Adressen (Any). Wenn diese Funktionen eingeschaltet sind (Statusampel zeigt Grün), können alle IPs die Firewall (ICMP on Firewall) bzw. das Netzwerk dahinter (ICMP Forwarding) anpingen. Einzelne IP-Adressen können dann nicht mehr mit Paketfilterregeln ausgeklammert werden. Wichtiger Hinweis: Die hier getroffenen Einstellungen haben stets Priorität gegenüber den Einstellungen, die im Paketfilterregelsatz definiert sind. Wenn die ICMP-Einstellungen ausgeschaltet sind (Statusampel zeigt Rot), kann man mit geeigneten Paketfilterregeln einzelnen IPs und Netzwerken das Senden von ICMP-Paketen auf die Firewall bzw. durch die Firewall erlauben. 218 System benutzen & beobachten ICMP Forwarding: Alle ICMP-Pakete werden hinter die Firewall weitergeleitet. Dies bedeutet, dass alle IPs im lokalen Netzwerk und in allen angeschlossenen DMZs angepingt werden können. Mit einem Klick auf die Schaltfläche Enable schalten Sie die Funktion ein (Statusampel zeigt Grün). Wichtiger Hinweis: Falls Sie ICMP Forwarding ausschalten möchten, darf im Menü Packet Filter/Rules keine Regel mit den Einträgen Any (Source) – Any (Service) – Any (Destination) – Allow (Action) definiert sein. Das ICMP Forwarding bleibt sonst aktiv. ICMP on Firewall: Die Firewall empfängt und sendet direkt alle ICMP-Pakete. Per Default ist diese Funktion eingeschaltet (Statusampel zeigt Grün). Mit einem Klick auf die Schaltfläche Disable schalten Sie die Funktion aus (Statusampel zeigt Rot). Hinweis: Für die Aktion Ping muss hier die Funktion ICMP on Firewall eingeschaltet sein. Die Aktion befindet sich im Menü Network/Ping Check und wird in Kapitel 5.3.8 ab Seite 192 beschrieben. Log ICMP Redirects: Die ICMP Redirects werden von Routern gegenseitig verschickt, um eine bessere Route zu einem Ziel zu finden. Router ändern daraufhin ihre Routing-Tabellen und leiten die folgenden Pakete zum gleichen Ziel auf der vermeintlich besseren Route weiter. Mit dieser Funktion werden die ICMP Redirects protokolliert. Mit einem Klick auf die Schaltfläche Enable schalten Sie die Funktion ein (Statusampel zeigt Grün). 219 System benutzen & beobachten Traceroute Settings Traceroute ist ein Werkzeug, um Fehler beim Routing in Netzwerken zu finden. Mit diesem Tool kann der Weg zu einer IP-Adresse aufgelöst werden. Traceroute listet die IPAdressen der Router auf, über die das versendete Paket transportiert wurde. Sollte der Pfad der Datenpakete kurzfristig nicht nachweisbar sein, wird die Unterbrechung durch Sterne (*) angezeigt. Nach einer bestimmten Menge an Unterbrechungen wird der Versuch abgebrochen. Die Verbindungsunterbrechung kann viele Gründe haben, z. B. auch, dass ein Paketfilter im Netzwerkpfad kein Traceroute erlaubt. In diesem Fenster werden die erweiterten Einstellungen speziell für ICMP Traceroute vorgenommen. Zusätzlich werden die UDP-Ports für UNIX Traceroute-Anwendungen geöffnet. Firewall is Traceroute visible: Die Firewall antwortet auf Traceroute-Pakete. Mit einem Klick auf die Schaltfläche Enable schalten Sie die Funktion ein (Statusampel zeigt Grün). Firewall forwards Traceroute: Die Firewall leitet TraceroutePakete weiter. Mit einem Klick auf die Schaltfläche Enable schalten Sie die Funktion ein (Statusampel zeigt Grün). Hinweis: Die Funktionen Firewall is Traceroute visible und Firewall forwards Traceroute machen nur Sinn, wenn beide eingeschaltet sind. Traceroute from Firewall: Der Traceroute-Befehl kann auf der Firewall verwendet werden. Mit einem Klick auf die Schaltfläche Enable schalten Sie die Funktion ein (Statusampel zeigt Grün). 220 System benutzen & beobachten Ping Settings Hier werden die erweiterten Einstellungen speziell für ICMP Ping vorgenommen. Weitere Informationen zu Ping erhalten Sie im Kapitel 5.3.8 ab Seite 192. Firewall is Ping visible: Die Firewall antwortet auf Ping-Pakete. Mit einem Klick auf die Schaltfläche Enable schalten Sie die Funktion ein (Statusampel zeigt Grün). Firewall forwards Ping: Die Firewall leitet Ping-Pakete weiter. Mit einem Klick auf die Schaltfläche Enable schalten Sie die Funktion ein (Statusampel zeigt Grün). Ping from Firewall: Der Ping-Befehl kann auf der Firewall verwendet werden. Mit einem Klick auf die Schaltfläche Enable schalten Sie die Funktion ein (Statusampel zeigt Grün). 221 System benutzen & beobachten 5.5.3. Advanced Connection Tracking Helpers Der Stateful Inspection Packet Filter und die NATFunktionalität werden durch das Modul iptables im SubSystem Netfilter bereitgestellt. Alle Verbindungen, die über den Paketfilter betrieben werden, werden durch das Modul Conntrack mitverfolgt: dies bezeichnet man als Connection Tracking. Einige Protokolle, wie FTP oder IRC benötigen mehrere Kommunikationskanäle und diese können nicht über Portnummern miteinander in Verbindung gebracht werden. Damit nun diese Protokolle über den Paketfilter betrieben werden können, bzw. eine Adressumsetzung durch NAT erfolgen kann werden die Connection Tracking Helpers benötigt. Helpers sind Strukturen, die auf sogenannte ConntrackHelper verweisen. Dies sind in der Regel zusätzliche Kernel-Module, die dem Modul Conntrack helfen bestehende Verbindungen zu erkennen. Für FTP-Datenverbindungen wird z. B. ein FTPConntrack-Helper benötigt. Dieser erkennt die zur Kontrollverbindung (normalerweise TCP Port 21) gehörenden Datenverbindungen, deren Zielport beliebig sein kann, und fügt entsprechende expect-Strukturen zur expect-Liste hinzu. Die folgenden Protokolle werden unterstützt. Per Default sind alle Helper-Module geladen: • FTP • H323 • IRC (für DCC) • MMS (Microsoft Media Streaming) • PPTP 222 System benutzen & beobachten Helper-Module laden: Per Default sind alle Helper-Module geladen. Das Laden und Entfernen der Helper-Module erfolgt über das Auswahlfeld. Die Funktionsweise der Auswahlfelder wird in Kapitel 4.3.2 ab Seite 38 beschrieben. SYN Rate Limiter Die Denial-of-Service-Angriffe (DoS) auf Server zielen darauf ab, legitimen Nutzern den Zugriff auf einen Dienst zu verwehren. Im einfachsten Fall überflutet der Angreifer den Server mit sinnlosen Paketen, um Ihre Leitung zu überlasten. Da für diese Angriffe eine große Bandbreite erforderlich ist, verlegen sich immer mehr Angreifer auf sogenannte SYN-Flood-Attacken, die nicht darauf abzielen, die Bandbreite auszulasten, sondern die Systemressourcen des Servers selbst zu blockieren. Dazu verschicken sie sogenannte SYN-Pakete an den TCPPort des Dienstes, bei einem Web-Server also auf Port 80. Durch die Funktion SYN Rate Limiter wird die Anzahl der SYNPakete, die in das lokale Netzwerk gesendet werden, begrenzen. Per Default ist die Funktion ausgeschaltet (Statusampel zeigt Rot). Mit einem Klick auf die Schaltfläche Enable schalten Sie die Funktion ein (Statusampel zeigt Grün). Protocol Handling Strict TCP Session Handling: Um einen zuverlässigen Datentransport zu gewährleisten, wird das in der Transportschicht vorhandene Transmission Control Protocol (TCP) verwendet. TCP baut dabei eine Rechnerzu Rechnerverbindung auf und sendet Daten solange erneut ab, bis es vom Zielrechner eine positive Bestätigung über den Erhalt der Daten 223 System benutzen & beobachten empfängt. Dieser Verbindungsaufbau wird als TCP Handshake bezeichnet und erfolgt in drei Schritten. Bevor ein Client z. B. mit einem Server Daten austauschen kann, sendet er zuerst ein TCP-Paket, in dessen Header unter anderem das sogenannte SYN-Bit (Sequenznummer) gesetzt ist. Dieses ist eine Aufforderung an den Server, eine Verbindung herzustellen. Außerdem übermittelt der Client die sogenannte Fenstergröße. Dieser Wert legt die maximale Anzahl der Byte für die Nutzdaten im Datenpaket fest, damit dieses auf dem Client noch verarbeitet werden kann. Im zweiten Schritt antwortet der Server, in dem er sein ACK-Bit (Acknowledge) im Header setzt und übermittelt ebenfalls seine Fenstergröße. Im letzten Schritt akzeptiert der Client mit dem ACK-Bit und beginnt anschließend mit dem Senden der eigentlichen Daten. Die Firewall nimmt PSH-Pakete an ohne, dass sie einen TCP Handshake erhalten hat. Dies ist z. B. notwendig, wenn nach einem Restart des Internet-Sicherheitssystems oder nach einer Übernahme des zweiten Firewall-Systems bei einem High-Availability-System die bestehenden Verbindungen nicht verloren gehen soll. Wenn die Funktion Strict TCP Session Handling eingeschaltet ist, erfolgt der Verbindungsaufbau mittels TCP Handshake. Validate Packet-Length: Der Paketfilter (Packet Filter) prüft die Datenpakete auf die minimale Länge wenn das Protokoll icmp, tcp oder udp verwendet wird. Die minimalen Datenlängen für die einzelnen Protokolle sind: • icmp: 22 bytes • tcp: 48 bytes • udp: 28 bytes Wenn die Datenpakete kürzer als die Minimalwerte sind, werden diese blockiert und in der Log-Datei Packet Filter mit dem Vermerk INVALID_PKT: protokolliert. Die Log-Dateien werden im Menü Local Logs/Browse verwaltet. 224 System benutzen & beobachten Logging Options Log Unique DNS Re- quests: DNS-Pakete, die an oder durch die Firewall geschickt werden, und eine DNS-Anfrage enthalten werden in der LogDatei Packet Filter mit dem Vermerk DNS_REQUEST: protokolliert. Die Log-Dateien werden im Menü Local Logs/Browse verwaltet. Log FTP Data Connections: Alle FTP-Datenverbindungen – ob im Active oder im Passive Mode - werden in der Log-Datei Packet Filter mit dem Vermerk FTP_DATA: protokolliert. Die Log-Dateien werden im Menü Local Logs/Browse verwaltet. System Information Packet Filter Live Log: Der Packet Filter Live Log dient zur Überwachung der gesetzten Paketfilter- und NATRegeln. Im Fenster werden in Echtzeit die Pakete angezeigt, die durch den Regelsatz des Paketfilters abgefangen werden. Diese Funktion eignet sich besonders zur Fehlersuche. Sollte nach der Inbetriebnahme des Internet-Sicherheitssystems eine Anwendung, z. B. Online-Banking, nicht verfügbar sein, können Sie anhand des Packet Filter Live Log nachvollziehen, ob und welche Pakete durch die Firewall abgefangen wurden. Für die Ausgabefelder Current Packet Filter Rules und Current NAT Rules werden die aktuell gültigen Regeln direkt aus dem Betriebssystem-Kernel entnommen und dargestellt. 225 System benutzen & beobachten Durch einen Klick auf die Schaltfläche Show öffnen Sie ein Fenster, in dem die Regelverletzungen in der Reihenfolge ihres Auftretens in Echtzeit tabellarisch aufgelistet werden. Anhand der Hintergrundfarbe können Sie sehen, welche Aktion für die jeweilige Regelverletzung ausgeführt wurde: • Rot: Das Paket wurde blockiert (Drop) Pakete, die aufgrund der Funktionen Spoof Protection, Validate Packet Length und SYN Rate Limiter blockiert wurden werden ebenfalls rot hinterlegt angezeigt. • Gelb: Das Paket wurde zurückgewiesen (Reject) • Grün: das Paket wurde durchgelassen (Allow) Live-Log-Filter setzen/zurücksetzen: Mit Hilfe der Eingabefelder IP Address/Netmask und Port sowie dem Drop-down-Menü Protocoll können Sie das Packet Filter Live Log so einstellen, dass in der Tabelle nur Regelverletzungen mit bestimmten Attributen angezeigt werden. Der Filter wirkt sich auf die Regelverletzungen aus, die nach dem Einschalten der Funktion protokolliert werden. Der Filter wird durch einen Klick auf die Schaltfläche Set ausgeführt. Durch einen Klick auf die Schaltfläche Clear wird der Filter wieder zurückgesetzt. Ab diesem Zeitpunkt werden wieder alle Regelverletzungen im Packet Filter Live Log angezeigt. Durch einen Klick auf das Kontrollkästchen Pause Log können Sie die Aktualisierung anhalten und wieder fortsetzen. 226 System benutzen & beobachten Hinweis: Beachten Sie, dass nur die abgearbeiteten Regeln protokolliert werden, bei denen im Regelsatz unter Packet Filter/Rules die Funktion Log aktiviert wurde! Current System Packet Filter Rules: Im Fenster Current System Packet Filter Rules können fortgeschrittene Administratoren in Echtzeit das Ergebnis der Filterregeltabelle sehen und deren Umsetzung im Kernel. Des Weiteren werden auch alle systemgenerierten Filterregeln angezeigt. Current System NAT Rules: Im Fenster Current System NAT Rules werden alle definierten und systemgenerierten NAT-Regeln aufgelistet. Connection Tracking Table: Im Fenster Connection Tracking Table wird der Netzwerkdatenverkehr analysiert und eine Liste mit den gegenwärtig erstellten Verbindungen dargestellt. 227 System benutzen & beobachten 5.6. Application Gateways (Proxies) Während der Paketfilter (Packet Filter) auf Netzwerk-Ebene den Datenverkehr filtert, wird durch den Einsatz von Proxies (Application Gateways) die Sicherheit der Firewall zusätzlich auf Application-Ebene erhöht, da zwischen Client und Server keine direkte Verbindung besteht. Jeder Proxy kann speziell für seinen Dienst wiederum weitere Sicherheitsdienste anbieten. Durch das Wissen jedes Proxies um den Kontext seines Dienstes ergeben sich umfangreiche Sicherungs- und Protokollierungsmöglichkeiten. Die Analyse ist auf dieser Kommunikationsebene besonders intensiv möglich, da der Kontext der Anwendungsdaten jeweils klar durch Protokollstandards definiert ist. Die Proxies konzentrieren sich dabei auf das Wesentliche. Im Verzeichnis Proxies wählen Sie die gleichnamigen Proxies aus und konfigurieren die Einstellungen. Zu Beginn sind alle Proxies ausgeschaltet. Die Firewall beinhaltet die Proxydienste HTTP (Web), DNS (Nameserver), SOCKS (Punkt-zu-Punkt-Verbindung), POP3, Ident, SMTP (E-Mail) und Proxy Content Manager. 228 System benutzen & beobachten 5.6.1. HTTP Im Menü HTTP konfigu- rieren Sie die Firewall als HTTP-Cache-Proxy. Die- ser Proxy ist neben dem reinen Weiterleiten von WWW-Anfragen auch in der Lage, diese Seiten schenzuspeichern. zwiHäufig aufgerufene Seiten werden dann nicht mehr über das Internet neu geladen, sondern nach der ersten Übertragung nur noch aus dem Cache des Proxies abgerufen. Hinweis: WebAdmin kann nicht über den eigenen Proxy aufgerufen werden. Die IP-Adresse des Internet-Sicherheitssystems muss daher im Browser von der Verwendung des Proxyservers ausgeschlossen werden. Netscape Communicator, Proxy ausschalten: 1. Öffnen Sie das Menü Bearbeiten/Einstellungen/Erweitert/ Proxies. 2. Klicken Sie bei Manuelle Proxies Konfiguration auf die Schaltfläche Anschauen. 3. Tragen Sie in das Eingabefeld Kein Proxy für die IP-Adresse Ihrer Firewall ein. 229 System benutzen & beobachten 4. Um die Eingaben zu speichern, klicken Sie auf die Schaltfläche OK. Microsoft Explorer, Proxy ausschalten: 1. Öffnen Sie das Menü Extras/Internetoptionen. 2. Wählen Sie die Registerkarte Verbindungen. 3. Öffnen Sie das Menü LAN-Einstellungen/Erweitert. 4. Tragen Sie in das Eingabefeld unter Ausnahmen die IP-Adresse Ihrer Firewall ein. 5. Um die Eingaben zu speichern klicken Sie auf die Schaltfläche OK. Der HTTP-Proxy setzt das HTTP-Protokoll (im Allgemeinen TCP/IPPort 80) zur Übertragung von Webseiten um. Hierbei sollte beachtet werden, dass Teile eines Webservers, z. B. Bilder aus einer Datenbank, nicht über Port 80 abgefragt werden, sondern über einen anderen TCP-Port. Da diese Anfragen im Modus Transparent nicht erfasst werden, müssen sie durch eine entsprechende Regel im Menü Packet Filter/Rules behandelt werden. Beispiel: Source: ein lokales Netzwerk Service: Dienst mit Zieladresse (Im Menü Definitions/Services müssen Sie zuvor diesen Dienst definieren) Destination: IP-Adresse des Webservers oder Any Action: Allow HTTPS-Anfragen (TCP/IP-Port 443) werden unbearbeitet durch den Proxy weitergeleitet. 230 System benutzen & beobachten Hinweis: Um den Proxy im Modus Standard verwenden zu können, muss der Browser entsprechend konfiguriert werden: TCP/IP-Adresse der Firewall und der im Menü Proxies/HTTP eingestellte TCP Port. Des Weiteren muss für den Proxydienst HTTP ein gültiger Nameserver (DNS) aktiviert sein. Ohne konfigurierten Browser kann der Proxy nur im Modus Transparent betrieben werden. Global Settings Die Betriebsmodi (Operation Modes) Standard: Sie müssen alle Netzwerke auswählen, die in der Lage sein sollen, auf den HTTP-Proxy zuzugreifen. Alle nicht ausgewählten Netzwerke können nicht zugreifen, auch wenn der Proxy im Browser konfiguriert ist. Ist der Proxy nicht im Browser konfiguriert, so kann durch Setzen entsprechender Regeln im Paketfilter Clients der Zugriff auf Webserver im Internet ohne Proxy ermöglicht werden. Beispiel: Source: IP-Adresse des lokalen Client Service: HTTP Destination: IP-Adresse des Webservers oder Any Action: Allow Sie können den Proxy verwenden, wenn Sie die IP-Adresse Ihrer Firewall und Port 8080 konfigurieren. Transparent: Die HTTP-Anfragen auf Port 80 aus dem internen Netzwerk werden abgefangen und durch den Proxy geleitet. Für den Browser des Endanwenders ist dieser Vorgang völlig unsichtbar. Es entsteht kein zusätzlicher Administrationsaufwand, da für den Browser des Endanwenders keine Einstellungen geändert werden müssen. 231 System benutzen & beobachten Alle Netzwerke, die transparent weitergeleitet werden sollen, müssen im Auswahlfeld Allowed Networks eingetragen sein. Im Modus Transparent ist es nicht möglich, durch etwaige Einstellungen im Browser Zugriff auf den HTTP-Proxy zu erhalten. Des Weiteren können in diesem Modus keine Daten von einem FTP-Server heruntergeladen werden. Ebenso müssen HTTPS-Verbindungen (SSL) über den Paketfilter (Packet Filter) abgewickelt werden. User Authentication: Dieser Modus entspricht in der Funktionalität dem Modus Standard. Der Benutzer bekommt zusätzlich nur durch vorherige Authentifizierung Zugriff auf den HTTP-Proxy. Hinweis: Jede Änderung in Proxies wird ohne eine weitere Meldung sofort wirksam. HTTP-Proxy einschalten: 1. 2. Öffnen Sie im Verzeichnis Proxies das Menü HTTP. Schalten Sie im Fenster Global Settings den Proxy durch einen Klick auf die Schaltfläche Enable ein. Anschließend öffnet sich ein erweitertes Eingabefenster. 3. Wählen Sie im Drop-down-Menü Operation Mode den Betriebsmodus aus. Beachten Sie bei den Betriebsmodi die jeweils notwendige Zusatzkonfiguration. Die Modi werden unter der Überschrift „Die Betriebsmodi (Operation Mode)“ beschrieben. Wenn Sie den Betriebsmodus Standard oder Transparent eingestellt haben, fahren Sie mit Schritt 5 fort. 4. Falls Sie im Drop-down-Menü Operation Mode den Modus User Authentication ausgewählt haben, definieren Sie nun die Methode zur Benutzerauthentifizierung. 232 System benutzen & beobachten Authentication Methods: Zur Auswahl stehen nur Authentifizierungsmethoden, die Sie zuvor im Menü System/User Authentication konfigurier haben. Falls Sie die Methode Local Users eingestellt haben, wählen Sie nun im Auswahlfeld Allowed Users die entsprechenden Benutzer aus. Die lokalen Benutzer (Users) werden im Menü Definitions/Users verwaltet. 5. Bestimmen Sie im Drop-down-Menü Log Level den von diesem Proxy generierten Informationsumfang. Full: Alle Daten werden protokolliert. Access Log only: Nur die behandelten Daten werden protokolliert, z. B. die verwendeten URLs, die Benutzernamen und die IPAdressen der Clients. None: Es werden keine Daten protokolliert. 6. Bestimmen Sie im Drop-down-Menü Anonymity welche Informationen aus dem Netzwerk in den HTTP-Request-Headers versendet werden. Standard: Nur die hier aufgeführten Header-Typen werden blockiert: Accept-Encoding, From, Referrer, Server, WWW-Authenticate und Link. None: Die vom Client versendeten Header werden nicht geändert. Paranoid: Alle Header mit Ausnahme der nachfolgend aufgezählten Typen werden blockiert. Zusätzlich wird der Header “User-Agent” geändert, so dass keine Client-Versionsinformation das Netzwerk verläßt: Allow, Authorization, Cache-Control, Content-Encoding, ContentLength, Content-Type, Date, Expires, Host, If-Modified-Since, Last-Modified, Location, Pragma, Accept, Accept-Language, Content-Language, Mime-Version, Retry-After, Title, Connection, Proxy-Connection und User-Agent. 233 System benutzen & beobachten Hinweis: Bei der Verwendung von Standard oder Paranoid werden Cookies vom Proxy blockiert. Falls Sie Cookies benötigen, sollten Sie die Einstellung None verwenden. 7. Wählen Sie im Auswahlfeld Allowed Networks die für diesen Proxy zugelassenen Netzwerke aus. Die Funktionsweise der Auswahlfelder wird in Kapitel 4.3.2 ab Seite 38 beschrieben. Alle Einstellungen werden sofort wirksam und bleiben beim Verlassen des Menüs erhalten. Aus den zugelassenen Netzwerken kann nun auf den HTTP-Proxy zugegriffen werden. Beachten Sie auch die Funktionen im Fenster Advanced. Advanced Caching: Mit dieser Funktion werden häufig verwendete Internetseiten im HTTP Proxy Cache zwischengespeichert. Per Default ist diese Funktion eingeschaltet (Statusampel zeigt Grün). Mit einem Klick auf die Schaltfläche Disable schalten Sie die Funktion aus. Block CONNECT Method: Jegliche HTTP-Verbindungsanfrage durch den HTTP-Proxy wird geblockt. Nur die HTTP-Methoden GET und PUT werden durch den Proxy geschickt. Dies hat auch zur Folge, dass keine HTTPS-Verbindungen aufgebaut werden können! Jede Client Request wird durch die Angabe der Methode eingeleitet. Methoden bestimmen die Aktion der Anforderung. Die aktuelle HTTP234 System benutzen & beobachten Spezifikation sieht acht Methoden vor: OPTIONS, GET, HEAD, POST, PUT, DELETE, TRACE und CONNECT. In diesem Abschitt werden nur die Methoden GET und PUT erklärt. Die Methode GET dient zur Anforderung eines Dokuments oder einer anderen Quelle. Eine Quelle wird dabei durch den Request-URL identifiziert. Man unterscheidet zwei Typen: Conditional GET und partial GET. Beim Conditional-GET-Typ ist die Anforderung von Daten an Bedingungen geknüpft. Die genauen Bedingungen sind dabei im Header-Feld Conditional hinterlegt. Oft gebrauchte Bedingungen sind z. B. If-Modified-Since, If-Unmodified-Since oder If-Match. Mit Hilfe dieser Bedingung lässt sich die Netzbelastung deutlich verringern, da nur noch die wirklich benötigten Daten übertragen werden. In der Praxis nutzen z. B. Proxyserver diese Funktion, um die mehrfache Übertragung von Daten, die sich bereits im Cache befinden, zu verhindern. Das gleiche Ziel verfolgt die partielle GET-Methode. Sie verwendet das Range-Header-Feld, das nur Teile der Daten überträgt, die der Client jedoch noch verarbeiten kann. Diese Technik wird für die Wiederaufnahme eines unterbrochenen Datentransfers verwendet. Die Methode PUT erlaubt die Modifikation bestehender Quellen beziehungsweise Erzeugung neuer Daten auf dem Server. Im Unterschied zur POST-Methode identifiziert der URL in der PUT-Request die mit der Anforderung gesendeten Daten selbst, und nicht die Quelle. Mit einem Klick auf die Schaltfläche Enable schalten Sie die Funktion ein (Statusampel zeigt Grün). Allowed Target Services: Wählen Sie im Auswahlfeld die Dienste (Services) aus, auf die der HTTP-Proxy zugreifen kann. Per Default sind bereits die Dienste mit Ports enthalten, zu denen eine Verbindung als sicher gilt. TCP Port: Tragen Sie in das Eingabefeld den TCP/IP-Port ein. Per Default ist hier bereits der TCP/IP-Port 8080 eingetragen. 235 System benutzen & beobachten Clear HTTP Proxy Cache: Häufig aufgerufene Seiten werden nicht mehr über das Internet neu geladen, sondern nach der ersten Übertragung nur noch aus dem HTTP Proxy Cache abgerufen. Mit dieser Aktion wird der Inhalt des Caches durch einen Klick auf die Schaltfläche Start gelöscht. 5.6.1.1. Content Filter (Surf Protection) Mit der Funktion Surf Protection Profiles werden Profile erstellt, um den Zugriff von einem Netzwerk oder nur von einzelnen Benutzern auf bestimmte Internetseiten, abhängig von der Kategorie der URL, zu verhindern. Die Kategorien basieren auf der URL-Datenbank von Cobion Security Technologies und können in der Tabelle Surf Protection Categories editiert werden. Jedes Surf Protection Profile enthält zusätzlich einen Content Filter mit Schutzmechanismen. Die Schutzmechanismen sind: • Virus Protection (VP) • Embedded Object Filter • Script Content Filter Die Option Surf Protection kann erst konfiguriert werden, wenn der HTTP-Proxy eingeschaltet ist. 236 System benutzen & beobachten Whitelist Domains: In der Zugriffskontrollliste kann eine Whitelist mit Domains definiert werden, die grundsätzlich von der Option Surf Protection ausgeschlossen werden. Die Funktionsweise der Zugriffskontrollliste ist identisch mit dem Hierarchiefeld und wird in Kapitel 4.3.4 ab Seite 41 beschrieben. Surf Protection Categories Die Option Surf Protection enthält 17 definierte Surf Protection Categories. Die Kategorien basieren auf der URL-Datenbank von Cobion Security Technolo- gies und können in dieser Tabelle editiert werden. Surf Protection Categories editieren: 1. Schalten Sie die Option im Fenster Content Filter (Surf Protection) durch einen Klick auf die Schaltfläche Enable ein. Die Statusampel zeigt Grün und ein erweitertes Eingabefenster wird geöffnet. 2. Öffnen Sie durch einen Klick auf die Schaltfläche Show/Hide die Tabelle mit den Kategorien. Im Feld Name wird der Name der Kategorie angezeigt. Dieser Name wird später in der Profile-Tabelle ausgewählt. Im Feld Subcategories werden die Unterkategorien auggelistet. 237 System benutzen & beobachten 3. Klicken Sie nun auf den Eintrag den Sie editieren möchten. Beim Klick auf den Namen (Name) öffnet sich ein Eingabefenster. Wenn Sie auf die Unterkategorien (Subcategories) klicken wird ein Auswahlfeld geöffnet. In diesem Auswahlfeld befinden sich alle verfügbaren Unterkategorien. Mit der Schaltfläche Save wird die Änderung gespeichert. Durch einen Klick auf die Schaltfläche Cancel wird der alte Eintrag beibehalten. 4. Schließen Sie die Tabelle durch einen Klick auf die Schaltfläche Show/Hide. Anschließend wird das Fenster Surf Protection Categories geschlossen. 238 System benutzen & beobachten Die Profiles-Tabelle Jedes Surf Protection Profile wird in der Tabelle Profiles duch eine separate Zeile dargstellt: Die verschiedenen Einstellungen werden entweder durch alphanumerische Zeichen oder durch Symbole angezeigt. Alle Einstellungen können durch einen Klick auf das entsprechende Feld editiert werden. Ein Surf Protection Profile enthält zwei Funktionsgruppen: Die Surf Protection Categories, mit den Zusatzfunktionen Blacklist, Whitelist und Content Removal, und den Content Filter. Mit Hilfe der Surf Protection Categories wird der Zugriff auf Internetseiten mit einem bestimmten Infomationsinhalt verhindert. Der Content Filter enthält eine Virus-Protection-Funktion und filtert Internetseiten mit bestimmten technischen Komponenten. Die Funktionen Das nachfolgende Bild zeigt ein Surf Protection Profile: Die Funktionen von links nach rechts sind: Profile löschen ( ): Durch einen Klick auf das Papierkorb-Symbol wird das Profil aus der Tabelle gelöscht. Name: Dies ist der Name des Surf Protection Profile. Der Name wird benötigt, um das Profil einem bestimmten Netzwerk (Network) oder einem Benutzer (User) zuzuweisen. Das Editierfenster wird durch einen Klick auf das Feld mit dem Eintrag (z. B. Default) geöffnet. Mit der Schaltfläche Save wird die Änderung gespeichert. Durch einen Klick auf die Schaltfläche Cancel wird der alte Eintrag beibehalten. 239 System benutzen & beobachten URL Whitelist: Dies ist eine Zusatzfunktion von Surf Protection Categories. Mit dieser Zugriffskontrollliste können Sie den Zugriff auf bestimmte Internetseiten „erlauben“, deren Inhalt eigentlich den Surf-Protection-Categories-Themen entsprechen. Beispiel: Sie haben in der Spalte Surf Protection Categories das Thema Information and Communication ausgewählt, möchten aber den Zugriff auf die Internetseite www.astaro.org erlauben, dann legen Sie zusätzlich eine URL Whitelist an, indem Sie die Internetadresse in die Zugriffskontrollliste eintragen. Die Zugriffskontrollliste wird durch einen Klick auf das Feld mit dem Eintrag (z. B. 0 entries) geöffnet. Tragen Sie die Internetadressen untereinander in das Eingabefeld ein (z. B. www\.astaro\ .org). Kommentare müssen durch das Zeichen # am Anfang jeder Zeile gekennzeichnet werden. Mit der Schaltfläche Save werden die Änderungen gespeichert. Durch einen Klick auf die Schaltfläche Cancel wird der alte Eintrag beibehalten. URL Blacklist: Dies ist eine Zusatzfunktion von Surf Protection Categories. Mit dieser Zugriffskontrollliste können Sie zusätzlich bestimmte Internetseiten, deren Inhalt eigentlich keinem der Surf-Protection-Categories-Themen entsprechen, für den Zugriff ausschließen. Die Zugriffskontrollliste wird durch einen Klick auf das Feld mit dem Eintrag (z. B. 0 entries) geöffnet. Tragen Sie die Internetadressen 240 System benutzen & beobachten untereinander in das Eingabefeld ein. Kommentare müssen durch das Zeichen # am Anfang jeder Zeile gekennzeichnet werden. Mit der Schaltfläche Save werden die Änderungen gespeichert. Durch einen Klick auf die Schaltfläche Cancel wird der alte Eintrag beibehalten. Surf Protection Categories: In diesem Feld wählen Sie die Themen der Internetseiten aus, die von Ihrem System aus nicht geöffnet werden sollen. Das Auswahlfenster wird durch einen Klick auf den Eintrag (z. B. 0 entries) geöffnet. Die Option Surf Protection enthält 17 definierte Surf Protection Categories. Diese 17 Kategorien werden in der gleichnamigen Tabelle verwaltet und editiert. Die Verwaltung der Surf Protection Categories wird ab Seite 237 beschrieben. Embedded Object Filter: Mit dieser Funktion werden aus dem eingehenden HTTP-Datenverkehr die eingebetteten Objekte, wie ActiveX, Flash oder Java entfernt. Sicherheitshinweis: Schalten Sie die Funktion Embedded Object Filter nur ein, wenn für Ihr Netzwerk hohe Sicherheitsanforderungen bestehen. Durch einen Klick auf das Symbol wird der Embedded Object Filter ein- ( ) und ausgeschaltet ( ). Script Content Filter: Mit dieser Funktion werden aus dem eingehenden HTTP-Datenverkehr Script-Inhalte, wie Java- und VBScript entfernt. Sicherheitshinweis: Schalten Sie die Funktion Script Content Filter nur ein, wenn für Ihr Netzwerk hohe Sicherheitsanforderungen bestehen. 241 System benutzen & beobachten Durch einen Klick auf das Symbol wird der Script Content Filter ein( ) und ausgeschaltet ( ). Content Removal: Dies ist eine Zusatzfunktion von Surf Protection Categories. Mit dieser Zugriffskontrollliste können Sie Internetseiten filtern, die bestimmte Begriffe enthalten. Texte, die einen Begriff aus der Zugriffskontrollliste enthalten, werden durch einen HTML-Kommentar ersetzt. Die Zugriffskontrollliste wird durch einen Klick auf das Feld mit dem Eintrag (z. B. 0 entries) geöffnet. Tragen Sie die Ausdrücke untereinander in das Eingabefeld ein. Kommentare müssen durch das Zeichen # am Anfang jeder Zeile gekennzeichnet werden. Mit der Schaltfläche Save werden die Änderungen gespeichert. Durch einen Klick auf die Schaltfläche Cancel wird der alte Eintrag beibehalten. Virus Protection: Mit dieser Funktion werden die eingehenden Daten auf gefährliche Inhalte, wie z. B. Viren untersucht. Durch einen Klick auf das Symbol wird Virus Protection ein- ( und ausgeschaltet ( ) ). Surf Protection einschalten, Profile hinzufügen: 1. Schalten Sie die Option im Fenster Surf Protection (Content Filter) durch einen Klick auf die Schaltfläche Enable ein. Die Statusampel zeigt Grün und ein erweitertes Eingabefenster wird geöffnet. Per Default enthält die Tabelle Profiles ein Blanko-Surf-Protection-Profile. 2. Um ein neues Blanko-Surf-Protection-Profile in die Tabelle einzufügen klicken Sie auf die Schaltfläche Add blank Profile. Anschließend können Sie das Surf Protection Profile editieren. 242 System benutzen & beobachten Surf Protection Profile editieren: 1. Gehen Sie in der Tabelle Profiles zu dem Surf Protection Profile, das Sie editieren möchten. 2. Tragen Sie in das Feld Name einen eindeutigen Namen für das Surf Protection Profile ein. 3. Führen Sie die Einstellungen für die Funktionsgruppe Surf Protection Categories in der nachfolgend aufgeführten Reihenfolge durch. Surf Protection Categories: Wählen Sie in diesem Feld die Themen der Internetseiten aus, die von Ihrem Netzwerk aus nicht geöffnet werden sollen. URL Whitelist: Tragen Sie in die Zugriffskontrollliste die Internetadressen ein, auf die der Zugriff „erlaubt“ ist, obwohl sie einem Thema im Feld Surf Protection Categories entspricht. URL Blacklist: Tragen Sie in die Zugriffskontrollliste die Internetadressen ein, auf die der Zugriff „nicht erlaubt“ ist, obwohl sie keinem der Themen im Feld Surf Protection Categories entsprechen. Sicherheitshinweis: Beim HTTP-Protokoll wird der Header vom HTTP-CacheProxy Squid gefiltert. Anderst beim HTTPS-Protokoll - hier wird der Header nur durchlaufen. Die Option Surf Protection kann daher bei HTTPS-Verbindungen keine angefragte URL aufgrund der White- oder Blacklist blockieren. Content Removal: Tragen Sie in die Zugriffskontrollliste die Begriffe ein, die aus den Internetseiten entfernt werden sollen. 4. Führen Sie die Einstellungen für die Funktionsgruppe Content Filter durch. 243 System benutzen & beobachten Embedded Object Filter: Durch einen Klick auf das Symbol wird der Filter ein- ( ) und ausgegeschaltet ( ). Sicherheitshinweis: Schalten Sie die Funktion Embedded Object Filter nur ein, wenn für Ihr Netzwerk hohe Sicherheitsanforderungen bestehen. Script Content Filter: Durch einen Klick auf das Symbol wird die Funktion ein- ( ) und ausgegeschaltet ( ). Sicherheitshinweis: Schalten Sie die Funktion Script Content Filter nur ein, wenn für Ihr Netzwerk hohe Sicherheitsanforderungen bestehen. Virus Protection: Durch einen Klick auf das Symbol wird die Funktion ein- ( ) und ausgegeschaltet ( ). Das Surf Protection Profile ist nun ediert. Weisen Sie nun das Profil in der Tabelle Profile Assignment einem Netzwerk (Network) oder einem lokalen Benutzer (Local User) zu. 244 System benutzen & beobachten Die Profile-Assignment-Tabelle In der Tabelle Profile Assignment werden die Surf Protection Profiles aus der Tabelle Profiles den lokalen Benutzern (Local Users) oder Netzwerken (Networks) zugewiesen. Damit ein Surf Protection Profile einem lokalen Benutzer zugewiesen werden kann, muss der HTTP-Proxy im User-Authentication-Modus betrieben werden. Einem Netzwerk kann in jedem Betriebsmodus ein Profile zugewiesen werden. Wichtiger Hinweis: Wenn Sie einem Profile gleichzeitig einen lokalen Benutzer und ein Netzwerk zuweisen, dann wird das Profile nur wirksam, wenn der Benutzer aus dem „eingestellten“ Netzwerk auf den HTTP-Proxy zugreift! Einem lokalen Benutzer oder Netzwerk kann immer nur ein Surf Protection Profile zugeordnet werden. wenn Sie im Fenster Global Settings den Betriebsmodus User Authentication eingestellt haben, wird über der Tabelle Profile Assignment das Drop-down-Menü Profile Assignment via angezeigt. Per Default ist Local Users + Network blocks eingestellt. Falls Sie im Menü System/User Authentication einen Radius- oder LDAP-Server konfiguriert haben, werden diese im Drop-down-Menü angezeigt. Sobald Sie einen der Server auswählen wird die Tabelle Profile Assignment ausgeblendet. 245 System benutzen & beobachten Die Funktionen Das nachfolgende Bild zeigt eine Profile-Zuweisung: Die Funktionen von links nach rechts sind: Profile-Zuweisung löschen ( ): Durch einen Klick auf das Papier- korb-Symbol wird die Zuweisung aus der Tabelle gelöscht. Positionsnummer: Die Reihenfolge der Abarbeitung wird in der Tabelle durch die Positionsnummer angezeigt. Durch einen Klick auf das Feld mit dem Eintrag wird das Drop-downMenü geöffnet. Über dieses Drop-down-Menü können Sie nun die Reihenfolge der Profile-Zuweisungen ändern. Mit der Schaltfläche Save werden die Änderungen gespeichert. Durch einen Klick auf die Schaltfläche Cancel wird der alte Eintrag beibehalten. Statusampel: Durch die Ampel wird der Status der Profile-Zuweisung angezeigt: Jede neue Zuweisung ist ausgeschaltet (Statusampel zeigt Rot). Die Profile-Zuweisung wird durch einen Klick auf die Statusampel eingeschaltet (Statusampel zeigt Grün). Profile Name: In diesem Feld wählen Sie das Surf Protection Profile aus der Profile-Tabelle aus. Durch einen Klick auf das Feld mit dem Eintrag wird das Drop-downMenü geöffnet. Mit der Schaltfläche Save werden die Änderungen gespeichert. Durch einen Klick auf die Schaltfläche Cancel wird der alte Eintrag beibehalten. Assigned local Users: In diesem Feld wählen Sie den lokalen Benutzer aus. 246 System benutzen & beobachten Durch einen Klick auf das Feld mit dem Eintrag wird das Auswahlfeld geöffnet. Mit der Schaltfläche Save werden die Änderungen gespeichert. Durch einen Klick auf die Schaltfläche Cancel wird der alte Eintrag beibehalten. Wichtiger Hinweis: Wenn Sie einem Profile gleichzeitig einen lokalen Benutzer und ein Netzwerk zuweisen, dann wird das Profile nur wirksam, wenn der Benutzer aus dem „eingestellten“ Netzwerk auf den HTTP-Proxy zugreift! Einem lokalen Benutzer oder Netzwerk kann immer nur ein Surf Protection Profile zugeordnet werden. Assigned Network Blocks: In diesem Feld wählen Sie das Netzwerk aus. Durch einen Klick auf das Feld mit dem Eintrag wird das Auswahlfeld geöffnet. Mit der Schaltfläche Save werden die Änderungen gespeichert. Durch einen Klick auf die Schaltfläche Cancel wird der alte Eintrag beibehalten. Surf Protection Profile zuweisen: Per Default befindet sich in der Tabelle bereits eine Blanko-Zuweisung (Blank Assignment). Falls Diese Blanko-Zuweiung noch nicht editiert wurde, fahren Sie mit Schritt 2 fort. 1. Fügen Sie durch einen Klick auf die Schaltfläche Add blank Assignment eine neue Blanko-Zuweisung in die Tabelle ein. 2. Wählen Sie im Feld Profile Name das Surf Protection Profile aus. 3. Wählen Sie im Feld Assigned local Users den lokalen Benutzer für dieses Profile aus. 4. Wählen Sie im Feld Assigned Network Blocks das Netzwerk für dieses Profile aus. 247 System benutzen & beobachten 5. Schalten Sie die Profile-Zuweisung durch einen Klick auf die Statusampel ein. Die Statusampel zeigt Grün. Wenn nun ein Benutzer oder ein Rechner mit einem zugewiesenen Profile auf eine unerlaubte Internetseite zugreift, wird der Zugang nicht nur verhindert, sondern er erhält auch eine entsprechende Meldung. 248 System benutzen & beobachten 5.6.2. DNS Mit dem DNS-Proxy können Sie den Clients in Ihrem System Nameserver–Dienste zur Verfügung stellen. Wenn Sie mehrere angeben, werden die Server in Reihenfolge ihrer Eingabe bei der Auflösung von Rechnernamen befragt. Die DNS-Einträge in Netzwerkdefinitionen werden jede Minute vom DNS-Resolver aufgelöst. Wenn nun ein DNS-Eintrag auf einen RoundRobin-DNS verweist, kann die Definition jede Minute aktualisiert werden. Das Round-Robin-DNS-Verfahren bietet eine einfache Möglichkeit die Benutzeranfragen auf einzelne Server, z. B. in einer Server-Farm zu verteilen. Beim Round-Robin-DNS werden im Domain Name Service (DNS) einem Hostnamen die IP-Adressen aller Server der Server-Farm zugeordnet. Wenn nun Clients die IP-Adresse dieses Hostnamens dort anfragen, meldet der DNS der Reihe nach diese IPAdressen zurück. Auf diese Weise wird eine Aufteilung der ClientAnfragen auf die jeweiligen Server erreicht. Der Nachteil beim Round-Robin-Verfahren ist, dass weder der Ausfall noch die Auslastung der einzelnen Server berücksichtigt wird. Wenn kein Nameserver im Menü Forwarding Name Servers eingetragen ist, werden alle Nameserver-Anfragen an die Internet-ROOTNameserver geschickt. Falls Ihr Internet Service Provider oder Sie selbst einen Nameserver betreiben, sollte dieser eingetragen sein. Abfragen an diesen lokalen Nameserver sind immer schneller als Anfragen an die ROOT-Nameserver. Die ROOT-Nameserver sind ein fester Bestandteil des Internets. 15 ROOT-Nameserver sind weltweit verteilt und bilden die Ur-Instanz für alle untergeordneten Nameserver. 249 System benutzen & beobachten Tipp: Selbst wenn Sie den DNS-Proxy nicht benutzen möchten, ist es sinnvoll die Nameserver Ihres Internet Service Providers als Forwarder zu konfigurieren. Diese werden dann auch bei abgeschaltetem Proxy von der Firewall selbst verwendet. Damit wird zur Entlastung des ROOTNameservers beigetragen und die Firewall erzeugt nur lokale Anfragen, die in der Regel schneller beantwortet werden. DNS-Proxy konfigurieren: 1. Öffnen Sie im Verzeichnis Proxies das Menü DNS. 2. Schalten Sie den Proxy durch einen Klick auf die Schaltfläche Enable ein. Anschließend öffnet sich ein erweitertes Eingabefenster. 3. Führen Sie die nachfolgenden Einstellungen durch: Die Funktionsweise der Auswahlfelder wird in Kapitel 4.3.2 ab Seite 38 beschrieben. Interfaces to listen on: Wählen Sie die Netzwerkkarte aus, über die der DNS-Proxy erreichbar sein soll. In der Regel ist dies die interne Netzwerkkarte. Die Netzwerkkarten werden im Menü Network/Interfaces konfiguriert. Die Konfiguration einer Netzwerkkarte bzw. Schnittstelle wird in Kapitel 5.3.2 ab Seite 129 beschrieben. Allowed Networks: Wählen Sie die für diesen Proxy zugelassenen Netzwerke aus. Sicherheitshinweis: Wählen Sie im Menü Allowed Networks möglichst nicht Any aus. Der DNS-Proxy kann sonst von allen InternetTeilnehmern genutzt werden. 250 System benutzen & beobachten Forwarding Name Servers: Tragen Sie in das Eingabefeld die IP-Adresse des Nameservers ein. Neue Adressen werden vom Eingabefeld durch einen Klick auf die Schaltfläche Add in das Hierarchiefeld übernommen. Die Funktionsweise des Hierarchiefeldes wird in Kapitel 4.3.4 ab Seite 41 beschrieben. Alle Einstellungen werden sofort wirksam und bleiben beim Verlassen des Menüs erhalten. 5.6.3. SOCKS SOCKS ist ein universeller Proxy, der von vielen ClientApplikationen unterstützt wird. Einige Beispiele dafür sind Instant Messaging Clients wie ICQ oder AIM, FTP-Clients und RealAudio. SOCKS kann stellvertretend für Clients TCP-Verbindungen aufbauen und als Besonderheit auch eingehende Verbindungen mit dem TCP- oder UDP-Protokoll annehmen (listening). Das macht SOCKS besonders auf Firewalls interessant, die NAT benutzen, da SOCKS die Nachteile von NAT ausgleichen kann. Die SOCKS-Implementation dieser Firewall unterstützt die Protokollversionen SOCKSv4 und SOCKSv5. Bei Verwendung des SOCKSv4-Protokolls ist keine Benutzerauthentifizierung (User Authentication) möglich. Hinweis: Wenn Sie diesen Proxy verwenden möchten, um Host-Namensauflösung in SOCKS5 zu betreiben, müssen Sie auch den DNS-Proxy aktivieren. 251 System benutzen & beobachten SOCKS-Proxy konfigurieren: 1. Öffnen Sie im Verzeichnis Proxies das Menü SOCKS. 2. Schalten Sie den Proxy durch einen Klick auf die Schaltfläche Enable ein. Anschließend öffnet sich ein erweitertes Eingabefenster. 3. Führen Sie die nachfolgenden Einstellungen durch: Die Funktionsweise der Auswahlfelder wird in Kapitel 4.3.2 ab Seite 38 beschrieben. Allowed Networks: Hier wählen Sie die für diesen Proxy zugelassenen Hosts und Netzwerke aus. Alle Einstellungen werden sofort wirksam und bleiben beim Verlassen des Menüs erhalten. SOCKS-Proxy mit Benutzerauthentifizierung: Wenn Sie für den SOCKS-Proxy die Funktion User Authentication einschalten, müssen sich die Benutzer mit Benutzernamen und Passwort anmelden. Da User Authentication nur mit SOCKSv5 funktioniert, ist die Protokollversion SOCKSv4 dann nicht verfügbar. Mit dem Auswahlfeld Authentication Methods bestimmen Sie die Methode zur Benutzerauthentifizierung. Zur Auswahl stehen nur Authentifizierungsmethoden, die Sie zuvor im Menü Settings/User Authentication konfigurier haben. Wenn Sie als Methode Local Users auswählen, können Sie für lokale Benutzer festlegen, ob sie den SOCKS-Proxy benutzen dürfen. Die lokalen Benutzer (Users) werden im Menü Definitions/Users verwaltet. 252 System benutzen & beobachten 5.6.4. POP3 POP3 ist die Abkürzung für Post Office Protocol 3 und ist ein Protokoll um E-Mails von einem Mail-Server zu empfangen. Das Gegenstück zu POP3 ist das Protokoll SMTP. SMTP steht für Simple Mail Transfer Protocol. Mit dem Protokoll werden E-Mails über einen MailServer versendet. In diesem Menü konfigurieren Sie den POP3-Proxy für eingehende E-Mails. Der POP3-Proxy arbeitet im Transparentmodus. Die POP3Anfragen auf Port 110 aus dem internen Netzwerk werden abgefangen und durch den Proxy geleitet. Für den Client ist dieser Vorgang völlig unsichtbar. Es entsteht kein zusätzlicher Administrationsaufwand, da am Client des Endanwenders keine Einstellungen geändert werden müssen. POP3-Proxy konfigurieren: In der Regel muss der POP3-Proxy nur eingeschaltet werden, da per Default bereits festgelegt ist, dass die POP3-Anfragen aus allen Netzwerken durch den Proxy geleitet werden. Die entsprechende Einstellung wird in der Tabelle Configured Proxied Networks angezeigt. Falls POP3-Anfragen nur aus bestimmten Netzwerken weitergeleitet werden sollen, muss die Konfiguration geändert werden. Beachten Sie dabei, dass in den Drop-down-Menüs nur die Netzwerke zur Verfügung stehen, die zuvor im Menü Definitions/Networks definiert wurden. 253 System benutzen & beobachten Beispiel: POP3-Anfragen aus dem Sub-Netzwerk 192.168.0.0/ 255.255.0.0 an pop.yoursite.com sollen durch den Proxy geleitet werden. Diese Netzwerke müssen zuerst im Menü Networks definiert werde. Anschließend gehen Sie wie folgt vor: 1. Öffnen Sie im Verzeichnis Proxies das Menü POP3. 2. Schalten Sie den Proxy durch einen Klick auf die Schaltfläche Enable ein. Anschließend öffnet sich ein erweitertes Eingabefenster. 3. Definieren Sie im Fenster Proxied Networks aus welchen Netzwerken POP3-Anfragen vom Proxy weitergeleitet werden sollen. Source: Wählen Sie hier die Quelladresse aus. Beispiel: Name des Netzwerks 192.168.0.0/255.255.0.0 Destination: Wählen Sie hier die Zieladresse aus. Beispel: Name des Netzwerks pop.yoursite.com 4. Bestätigen Sie Ihre Eingaben durch einen Klick auf die Schaltfläche Add. 254 System benutzen & beobachten Content Filter Virus Protection: Option untersucht Diese E-Mails und Anhänge (Attachments) auf gefährliche Inhalte, z. B. Viren und Trojanische Pferde. Der Scanvorgang wird im E-Mail-Header vermerkt. Die gefilterten E-Mails werden im Menü Proxies/ Proxy Content Manager angezeigt. Die Option Virus Protection wird durch einen Klick auf die Schaltfläche Enable eingeschaltet (Statusampel zeigt Grün). Spam Protection: Diese Option überprüft die eingehenden E-Mails heuristisch auf bestimmte Eigenschaften die Hinweise auf Spam geben. Hierzu dienen interne Musterdatenbanken. Auf diese Weise ist man unabhängig von den Absenderinformationen und kann somit die Genauigkeit stark erhöhen. Für den Spam Score können zwei Grenzwerte (Thresholds) definiert werden. Auf diese Weise können mutmaßliche SPAM E-Mails von der Firewall unterschiedlich behandelt werden. Default-Einstellungen: Grenzwerte (Thresholds) Pass when Score exceeds: 03 (aggressive) Quarantine when Score exceeds: 05 (reasonable) Der erste Grenzwert hat zur Folge, dass E-Mails ab Stufe 3 gefiltert, aber durchgelassen werden. Mit Hilfe des hinzugefügten Headers kann die E-Mail auf dem Mail-Server oder im E-Mail-Programm des 255 System benutzen & beobachten Empfängers sortiert oder gefiltert werden. Beim zweiten Grenzwert wird die E-Mail angenommen, kommt aber in Quarantäne. Grundsätzliche gilt, dass der Grenzwert (Threshold) mit der höheren Stufe eine strengere Behandlung erfahren soll. Wichtiger Hinweis: Die Option Spam Protection benötigt auf stark frequentierten Systemen einen hohen Anteil der Systemressourcen. Pass/Quarantine when Score exceeds: Mit diesen Drop-downMenüs justieren Sie den Höchstwert zur Bewertung der E-Mails. Der Unterschied zwischen den Höchstwerten definiert sich durch die Wahrscheinlichkeit, dass ungefährliche Mails, z. B. HTML-Newsletter gefiltert werden. Im Drop-down-Menü kann ein Wert zwischen 1 und 15 eingestellt werden. Mit der Stufe 1 werden bereits E-Mails mit einem kleinen Spam Score behandelt. Die folgenden Stufen (Level) geben einen Anhaltspunkt: • Aggressive (03): Diese Strategie filtert die meisten Spam-Mails. Allerdings werden mit hoher Wahrscheinlichkeit auch ungefährliche Nachrichten, z. B. HTML-Newsletter zurückgewiesen. • Reasonable (05): Diese Strategie liegt zwischen Aggessive und Conservative. • Conservative (08): Diese Strategie filtert nur Nachrichten, bei denen es sich mit sehr hoher Wahrscheinlichkeit um Spam-Mails handelt. Ungefährliche E-Mails werden meist nicht gefiltert. Die folgenden Aktionen sind voreingestellt: • Quarantine: Die E-Mail wird angenommen, kommt aber in Quarantäne. Die E-Mail wird im Menü Proxy Content Manager mit dem Status Quarantine angezeigt. In diesem Menü stehen Ihnen weitere Funktionen zur Verfügung, um die E-Mail z. B. sicher zu lesen oder zu versenden. 256 System benutzen & beobachten • Pass: Die E-Mail wird vom Filter behandelt aber durchgelassen. Der E-Mail wird ein Header hinzugefügt, der es ermöglicht diese auf dem Mail-Server oder im E-Mail-Programm des Empfängers zu sortieren oder zu filtern. Des Weiteren wird in den Betreff des E-Mails der Hinweis *SPAM* hinzugefügt. Wie in Microsoft Outlook 2000 die Regeln erstellt werden wird auf Seite 276 beschrieben. Der Header: Es gibt viele Funktionen bei denen der Nachricht ein Header hinzugefügt wird. Der Header soll den Benutzer über spezielle Eigenschaften dieser Nachricht informieren. Wenn nun in der entsprechenden Funktion Pass ausgewählt wird, können die Empfänger die Nachrichten mit ihrer E-Mail-Software sortieren oder filtern. In der nachfolgenden Liste sind alle möglichen Header enthalten: • X-Spam-Score: Dieser Header wird von der Option Spam Protection hinzugefügt. Er enthält einen Punktestand, der aus einem numerischen Wert und einer Anzahl von Minus- und Pluszeichen besteht. Je höher dieser Punktestand ausfällt, umso wahrscheinlicher ist es, dass es sich bei der Nachricht um eine Spam-Mail handelt. Wenn Sie bei der Option Spam Protection die Aktion Pass auswählen, kann der Empfänger die E-Mail mit seiner E-MailSoftware filtern. • X-Spam-Flag: Wenn der enthaltene Wert Yes lautet, wurde die Nachricht als Spam-Mail erkannt. • X-Spam-Report: Der Proxy hat die Nachricht als Spam-Mail erkannt. Der hinzugefügte Multiline Header enthält einen offen lesbaren Antispam-Bericht. Spam Sender Whitelist: Diese Kontrollliste kann nur für die Option Spam Protection definiert werden. Tragen Sie in die Liste die E-Mail257 System benutzen & beobachten Adressen der Absender ein, deren Nachrichten nicht gefiltert werden sollen. Die E-Mail-Adressen werden in der Kontrollliste in Form von Perl Compatible Regular Expressions definiert. File Extension Filter: Die Firewall filtert die Anhänge (Attachments) mit den Erweiterungen aus der Kontrollliste. Expressions Filter: Mit dieser Funktion können alle E-Mail-Texte und angehängte Textdateien, die durch den POP3-Proxy gehen anhand bestimmter Ausdrücke (Expressions) gefiltert werden. Die Ausdrücke werden in der Kontrollliste in Form von Perl Compatible Regular Expressions definiert. 258 System benutzen & beobachten 5.6.5. Ident Das Ident-Protokoll wird von einigen Servern zur einfachen Indentitätsüberprüfung der zugreifenden Clients verwendet. Obwohl dieses Ident-Protokoll unverschlüsselt ist, verwenden es noch viele Dienste (Services) und setzen es manchmal sogar voraus. Dieses Internet-Sicherheitssystem unterstützt zur Beantwortung Ident-Anfragen, wenn Sie die Funktion Ident einschalten. Das System wird immer mit dem String antworten, den Sie als Default Response definieren, unbeachtet dessen von welchem lokalen Dienst diese Verbindung gestartet wurde. Forward Connections: Die Ident-Anfragen werden vom Connection Tracking nicht erkannt. Dies kann umgangen werden, wenn Sie die Funktion Masquerading verwenden. Mit Forward Connections können Sie die Ident-Anfragen an einen mit Masquerading verborgenen Host hinter die Firewall weiterleiten. Beachten Sie dabei, dass die aktuelle IP-Verbindung nicht übergeben wird. Stattdessen wird die Firewall beim internen Client nach einer Ident-Antwort anfragen und diesen String an den externen Server weiterleiten. Dieses Vorgehen wird von den meisten Mini-Ident-Servern unterstützt, der meist Bestandteil der heute gängigen IRC- und FTP-Clients ist. 259 System benutzen & beobachten 5.6.6. SMTP Mit dem SMTP-Proxy schützen Sie den internen MailServer vor Angriffen. Ein- und ausgehende E-Mails werden auf schädliche Inhalte überprüft. Sie können in diesem Menü auch Spam-Protection-Parameter eingeben, um unerwünschte E-Mails zu filtern. In diesem Menü konfigurieren Sie den SMTP-Proxy für EMails. Der SMTP-Proxy empfängt alle E-Mails auf dem Gateway und versendet Sie im zweiten Prozess wieder. Damit werden keine Protokollbefehle weitergeleitet, sondern nur die Daten selbst. Der SMTP-Proxy setzt das SMTPProtokoll auf dem TCP/IP-Port 25 um. Hinweis: Um eine einwandfreie Funktion des SMTP–Relay zu gewährleisten, muss ein gültiger Nameserver (DNS) aktiviert sein. Die FirewallBenachrichtigungen an den Administrator werden auch bei abgeschaltetem SMTP-Proxy verschickt. 260 System benutzen & beobachten SMTP-Proxy konfigurieren: 1. Öffnen Sie im Verzeichnis Proxies das Menü SMTP. 2. Schalten Sie den Proxy durch einen Klick auf die Schaltfläche Enable ein. 3. Führen Sie im Fenster Global Settings die Grundeinstellungen durch. Hostname (MX): Tragen Sie hier den Hostnamen ein. Wichtiger Hinweis: Wenn Sie TLS-Verschlüsselung verwenden möchten, muss dieser Hostname identisch sein mit dem in Ihrer DNS-Zone angegebenen MX Record (Mail Exchanger). Ansonsten werden andere SMTP-Server eventuell die Auslieferung von E-Mails mit TLS verweigern. Postmaster Address: Geben Sie hier die E-Mail-Adresse des Postmasters ein. Max Message Size: Hier stellen Sie die maximale Dateigröße für die ein- und ausgehenden E-Mails ein. Übliche Werte sind 20 oder 40 MB. Bitte beachten Sie, dass durch die Kodierungsverfahren an E-Mails angehängte Dateien wesentlich größer werden können. 4. Speichern Sie die Eingaben durch einen Klick auf die Schaltfläche Save. 5. Schalten Sie die Funktion DoS Protection durch einen Klick auf die Schaltfläche Enable ein. Um Denial of Service (DoS)-Attacken vorzubeugen, werden bis zu 25 gleichzeitig eingehende SMTP-Verbindungen bearbeitet. Die 26. einkommende Verbindung wird nicht mehr angenommen. Per Default ist die Funktion DoS Protection eingeschaltet. 261 System benutzen & beobachten 6. Definieren Sie im Fenster Incoming Mail die Route für die eingehenden E-Mails. Domain Name: Damit E-Mails für eine bestimmte Domain entgegengenommen werden können, muss der Name der Domain angegeben werden (z. B. meinedomain.com). SMTP Host: Alle E-Mails für diese Domain müssen an einen bestimmten Host weitergeleitet werden. Übliche Hosts sind in diesem Fall z. B. der Microsoft-Exchange-Server oder Lotus Notes. Der Host muss zuvor im Menü Definitions/Networks definiert werden. Sie können auch definieren, dass E-Mails an die angegebene Domain durch den MX-Record zugeschickt werden. Jedoch müssen Sie zuvor sicherstellen, dass die Firewall-IP-Adresse nicht selbst der primäre MX-Record der Domain ist, da sie keine E-Mails an sich selbst verschicken wird. 7. Bestätigen Sie Ihre Eingaben durch einen Klick auf die Schaltfläche Add. Recipient Verification: Der SMTP-Proxy akzeptiert eingehende E-Mails erst nachdem die jeweilige Empfängeradresse von dem oder den Mail-Server/n bestätigt wurde. Dies hat zur Folge, dass der Umfang an Spam-Mails drastisch gesenkt wird, da E-Mails an ungültige Zieladressen nicht mehr angenommen werden. Voraussetzung für diese Funktion ist, dass der jeweilige MailServer die E-Mails an unbekannte Adressen auf SMTP-Ebene zurückweist. Die Grundregel: Wenn der Mail-Server die E-Mail zurückweist, dann wird auch die Firewall diese zurückweisen. 8. Wählen Sie nun im Fenster Outgoing Mail die Netzwerke (Allowed Networks) oder Hosts aus, die in der Lagen sein sollen, über den SMTP-Proxy E-Mails zu versenden. 262 System benutzen & beobachten Sicherheitshinweis: Die Nachrichten, die von diesen Netzwerken aus versendet werden, werden von Spam Protection nicht gescant. Use Smarthost: Wenn Sie zum Versenden von E-Mails einen Upstream Smarthost verwenden möchten, schalten Sie diese Funktion ein und tragen den Hostnamen oder die IP-Adresse in das Eingabefeld ein. Der Proxy stellt in diesem Fall die E-Mails nicht selbst zu, sondern schickt alles an den Smarthost. Dies gilt allerdings nicht für E-Mails, deren Domain im Fenster Incoming Mail definiert sind. Für den Smarthost können optional noch Benutzername (Username) und Passwort (Password) definiert werden. Encryption/Authentication Mit der Funktion TLS Transaction Encryption werden alle ein- und ausgehenden E-Mails automatisch stark verschlüsselt. Voraussetzung ist, dass der externe Host diese Funktion unterstützt. TLS wird auf der Firewall nur zur Verschlüsselung eingesetzt, nicht zur Authentifizierung. SMTP ist normalerweise unverschlüsselt und kann von Dritten leicht mitgelesen werden. Die Funktion sollte aus diesem Grund möglichst eingeschaltet werden. 263 System benutzen & beobachten Wichtiger Hinweis: Einige Mail-Server, z. B. Lotus Domino, haben teilweise Fehler in ihrer TLS-Konfiguration. Diese Mail-Server kündigen beim Verbindungsaufbau TLS an, obwohl sie durch eine unvollständige Konfiguration nicht in der Lage sind, eine TLS-Sitzung aufzubauen. Wenn TLS eingeschaltet ist, können keine E-Mails an diese Server verschickt werden. Bitte kontaktieren Sie in solch einem Fall die Administratoren dieser Mailserver. Wenn die Funktion TLS Transaction Encryption aktiviert ist, können Sie auch SMTP Authentication einschalten. Mail-Clients, z. B. MS Outlook, Outlook Express oder Netscape Messenger können sich dann am SMTP-Proxy authentifizieren. Dies ist für dynamische IP-Endpunkte, die nicht im Menü Outgoing Mail definiert werden können, sehr nützlich. Bitte verwenden Sie in den SMTP-Authentifizierungseinstellungen des Clients nicht die Funktion SPA (Secure Password Authentication). Dies ist eine alternative Verschlüsselungsmethode, die von der Firewall nicht unterstützt wird. Verwenden Sie stattdessen eine unverschlüsselte Authentifizierungsmethode, und schalten zusätzlich für ausgehende E-Mails das TLS (oder SSL) Protokoll ein. Mit dem Auswahlfeld Authentication Methods bestimmen Sie die Methode zur Benutzerauthentifizierung. Zur Auswahl stehen nur Authentifizierungsmethoden, die Sie zuvor im Menü System/User Authentication konfigurier haben. Die lokalen Benutzer (Users) werden im Menü Definitions/Users verwaltet. 264 System benutzen & beobachten Global Whitelist Trusted Hosts/Networks: In dem Auswahlfeld kann eine Global Whitelist mit vertrauenswürdigen oder Netzwerken Hosts definiert werden, die in diesem Fall von den folgenden Funktionen ausgeschlossen werden: • MIME Error Checking • Expression Filter • Sender Address Verification • Realtime Blackhole Lists (RBL) • Spam Protection Dies hat zur Folge, dass die benötigte Rechenleistung für Scanvorgänge herabgesetzt wird und dass problematische Hosts vom Content Scanning ausgeschlossen werden können. Trusted Domains: In der Hierarchieliste kann eine Global Wightlist mit vertrauenswürdigen Domain-Namen definiert werden. Sicherheitshinweis: Diese Funktion sollte allerdings nur mit Vorsicht eingesetzt werden, da Absenderadressen auch leicht gefälscht werden können. 265 System benutzen & beobachten 5.6.6.1. Content Filter (Virus Protection) Block RCPT Hacks Der Proxy akzeptiert keine E-Mails die eine Absenderadresse mit den Zeichen !, %, /, | oder einem zusätzlichen @ enthält. Des Weiteren werden auch E-Mails nicht akzeptiert, die mit einem Dot (.) beginnen. Sender Blacklist Mit dieser Funktion können E-Mails von bestimmten Absenderadressen, z. B. von bekannten Spam-Hosts geblockt werden. Beide Absenderadressen auf dem Umschlag sowie die From- und Reply-To-Header der eingehenden E-Mails werden mit der Kontrollliste verglichen. Tragen Sie die E-Mail-Adressen wie nachfolgend beschrieben in die Kontrollliste Patterns ein: • E-Mails einer bestimmten Adresse sollen geblockt werden. Eingabe: [email protected] • Alle E-Mails einer bestimmten Domain sollen geblockt werden. Beispiel: *@domain.com • Alle E-Mails eines bestimmten Benutzers sollen blockiert werden, egal von welcher Domain diese abgesendet werden. Beispiel: user@* Die Funktionsweise der Kontrollliste ist identisch mit dem Hierarchiefeld und wird in Kapitel 4.3.4 ab Seite 41 beschrieben. Wenn die Firewall nun eine E-Mail von einer Adresse aus der Kontrollliste empfängt, wird diese mit der Fehlermeldung 5xx und dem Kommentar Your address (envelope or header) is blacklisted at this site zurückgesendet. 266 System benutzen & beobachten MIME Error Checking Die Funktion MIME Error Checking kann Fehler in Nachrichten erkennen, die mit MIME verschlüsselt wurden. MIME steht für Multipurpose Internet Mail Extensions. MIME legt die Struktur und den Aufbau von E-Mails und anderer Internetnachrichten fest. Es ist eine Kodierungsvorschrift, die den Versand von Nicht-Text-Dokumenten, wie Bilder, Audio und Video in textbasierten Übertragungssystemen ermöglicht. Die Nicht-Text-Elemente werden beim Versender verschlüsselt und beim Empfänger wieder entschlüsselt. Die Funktion MIME Error Checking kann dabei helfen Angriffe, bei denen die Fehler-Toleranzabweichung in der MIME-EntschlüsselungsSoftware ausgenutzt werden zu erkennen. Action: In diesem Drop-down-Menü legen Sie fest, wie eine von der Firewall gefilterte E-Mail behandelt wird. Folgende Aktionen sind möglich: • Reject: Die E-Mail wird mit der Fehlernummer 5xx und einem Kommentar zurückgesendet. Aufgrund dieses Kommentars wird der Host, der diese E-Mail versendet hat, wiederum eine BounceNachricht an die Absenderadresse schicken. • Blackhole: Die E-Mail wird angenommen und sofort gelöscht. Diese Aktion sollten Sie nur verwenden, wenn Sie absolut sicher sind. • Quarantine: Die E-Mail wird angenommen, kommt aber in Quarantäne. Die E-Mail wird im Menü Proxy Content Manager mit dem Status Quarantine angezeigt. In diesem Menü stehen Ihnen weitere Funktionen zur Verfügung, um die E-Mail z. B. sicher zu lesen oder zu versenden. • Pass: Die E-Mail wird vom Filter behandelt aber durchgelassen. Der E-Mail wird aber ein Header hinzugefügt, der es ermöglicht diese auf dem Mail-Server oder im E-Mail-Programm des Empfängers zu sortieren oder zu filtern. 267 System benutzen & beobachten Wie in Microsoft Outlook 2000 die Regeln erstellt werden wird auf Seite 276 beschrieben. Trigger on: In diesem Drop-down-Menü legen Sie fest, welche Fehler dazu führen, dass die E-Mail laut Funktion Action behandelt wird: • Level 1: Diese Stufe bewirkt, dass nur die E-Mails mit den schwersten Fehlern behandelt werden. Diese Einstellung wird empfohlen, da viele Anwender ein fehlerhaftes Verschlüsselungsprogramm verwenden, das bei den höheren Stufen (Level 2 und 3) bereits anspricht. • Level 2: Mit Ausnahme der mit alltäglichen Fehlern behafteten E-Mails, werden alle behandelt. • Level 3: Alle E-Mails mit Fehlern werden behandelt. File Extension Filter Mit dieser Funktion filtert die Firewall die Anhänge (Attachments) mit den Erweiterungen aus der Kontrollliste Extensions. Action: In diesem Drop-down-Menü legen Sie fest, wie eine von der Firewall gefilterte E-Mail behandelt wird. Folgende Aktionen sind möglich: • Reject: Die E-Mail wird mit der Fehlermeldung 5xx und einem Kommentar zurückgesendet. Aufgrund dieses Kommentars wird der Host, der diese E-Mail versendet hat, wiederum eine BounceNachricht an die Absenderadresse schicken. • Blackhole: Die E-Mail wird angenommen und sofort gelöscht. Diese Aktion sollten Sie nur verwenden, wenn Sie absolut sicher sind. • Quarantine: Die E-Mail wird angenommen, kommt aber in Quarantäne. Die E-Mail wird im Menü Proxy Content Manager mit dem Status Quarantine angezeigt. In diesem Menü stehen Ihnen weitere Funktionen zur Verfügung, um die E-Mail z. B. sicher zu lesen oder zu versenden. 268 System benutzen & beobachten • Pass: Die E-Mail wird vom Filter behandelt aber durchgelassen. Der E-Mail wird aber ein Header hinzugefügt, der es ermöglicht diese auf dem Mail-Server oder im E-Mail-Programm des Empfängers zu sortieren oder zu filtern. Wie in Microsoft Outlook 2000 die Regeln erstellt werden wird auf Seite 276 beschrieben. Extensions: Tragen Sie in die Kontrollliste alle Dateierweiterungen ein (z. B. exe), die von der Firewall gefiltert werden sollen. Die Funktionsweise der Kontrollliste ist identisch mit dem Hierarchiefeld und wird in Kapitel 4.3.4 ab Seite 41 beschrieben. Virus Protection Mit dieser Funktion werden E-Mails und Anhänge (Attachments) auf gefährliche Inhalte, z. B. Viren und Trojanische Pferde untersucht. Der Scanvorgang wird im E-Mail-Header vermerkt. Falls Virus Protection eine infizierte E-Mail entdeckt, wird diese von der Firewall gefiltert. Die weitere Behandlung der E-Mail hängt von der Einstellung im Drop-down-Menü Action ab. Action: In diesem Drop-down-Menü legen Sie fest, wie eine von der Firewall gefilterte E-Mail behandelt wird. Folgende Aktionen sind möglich: • Reject: Die E-Mail wird mit der Fehlermeldung 5xx und einem Kommentar zurückgesendet. Aufgrund dieses Kommentars wird der Host, der diese E-Mail versendet hat, wiederum eine BounceNachricht an die Absenderadresse schicken. • Blackhole: Die E-Mail wird angenommen und sofort gelöscht. • Quarantine: Die E-Mail wird angenommen, kommt aber in Quarantäne. Die E-Mail wird im Menü Proxy Content Manager mit dem Status Quarantine angezeigt. In diesem Menü stehen Ihnen weitere Funktionen zur Verfügung, um die E-Mail z. B. sicher zu lesen. 269 System benutzen & beobachten • Pass: Die E-Mail wird vom Filter behandelt aber durchgelassen. Der E-Mail wird aber ein Header hinzugefügt, der es ermöglicht diese auf dem Mail-Server oder im E-Mail-Programm des Empfängers zu sortieren oder zu filtern. Wie in Microsoft Outlook 2000 die Regeln erstellt werden wird auf Seite 276 beschrieben. Expression Filter Es besteht auch die Möglichkeit, dass neue Viren der Firewall noch nicht bekannt sind. Diese Viren können aber auch aufgrund einer bekannten Zeichenkette, z. B. der I-love-you-Virus, erkannt werden. Die Zeichenketten werden in die Kontrollliste eingegeben. Wenn nun eine E-Mail diese Zeichenkette enthält, wird sie blockiert. Neben einfachen Zeichenketten können auch Ausdrücke in Form von Perl Compatible Regular Expressions definiert werden. Action: In diesem Drop-down-Menü legen Sie fest, wie eine von der Firewall gefilterte E-Mail behandelt wird. Folgende Aktionen sind möglich: • Reject: Die E-Mail wird mit der Fehlermeldung 5xx und einem Kommentar zurückgesendet. Aufgrund dieses Kommentars wird der Host, der diese E-Mail versendet hat, wiederum eine BounceNachricht an die Absenderadresse schicken. • Blackhole: Die E-Mail wird angenommen und sofort gelöscht. • Quarantine: Die E-Mail wird angenommen, kommt aber in Quarantäne. Die E-Mail wird im Menü Proxy Content Manager mit dem Status Quarantine angezeigt. In diesem Menü stehen Ihnen weitere Funktionen zur Verfügung, um die E-Mail z. B. sicher zu lesen oder zu versenden. • Pass: Die E-Mail wird vom Filter behandelt aber durchgelassen. Der E-Mail wird aber ein Header hinzugefügt, der es ermöglicht diese auf dem Mail-Server oder im E-Mail-Programm des Empfängers zu sortieren oder zu filtern. 270 System benutzen & beobachten Wie in Microsoft Outlook 2000 die Regeln erstellt werden wird auf Seite 276 beschrieben. Expressions: Tragen Sie in die Kontrollliste die Zeichenketten ein. Die Funktionsweise der Kontrollliste ist identisch mit dem Hierarchiefeld und wird in Kapitel 4.3.4 ab Seite 41 beschrieben. 5.6.6.2. Spam Protection Sender Address Verification Mit dieser Funktion werden die Absenderadressen von ankommenden E-Mails überprüft. Es wird geprüft, ob die Domain des Absenders existiert. Falls die Domain nicht existiert, wird die E-Mail zurückgewiesen. Wenn zusätzlich die Funktion Callout eingeschaltet ist nimmt der Proxy Verbindung zum SMTP Relay des Absenders auf und prüft durch einen RCPT-Befehl, ob der Absender von diesem Server akzeptiert wird. Sollte dies nicht der Fall sein, wird der Proxy keine E-Mails von dieser Adresse mehr annehmen. Realtime Blackhole Lists (RBL) Mit der Funktion RBL können externe Datenbanken mit den ihnen bekannten Spam-Hosts abgefragt werden. Im Internet werden mehrere Dienste dieser Art angeboten. Durch diese Funktion kann der Umfang an unerwünschten E-Mails stark reduziert werden. Einen kommerziellen Dienst finden Sie unter der Internetadresse http://www.mail-abuse.org. Action: In diesem Drop-down-Menü legen Sie fest, wie eine gefilterte E-Mail behandelt wird, die von einer der aufgeführten Domains abgeschickt wurde. Folgende Aktionen sind möglich: • Warn: Wenn eine E-Mail von einer Domain abgesendet wurde, die in einer der Datenbanken in der Kontrollliste Zone enthalten ist, 271 System benutzen & beobachten wird ihr der Header X-RBL-Warning hinzugefügt. Die verschiedenen Header werden in der Beschreibung zur Option Spam Protection erklärt. • Reject: Die E-Mails, die von einer Domain aus der Datenbank in er Kontrollliste zugesendet wurden, werden nur zurückgewiesen. Zone: Tragen Sie in die Kontrollliste die Adressen der Datenbanken ein. Die Funktionsweise der Kontrollliste ist identisch mit dem Hierarchiefeld und wird in Kapitel 4.3.4 ab Seite 41 beschrieben. Spam Protection Diese Option überprüft die eingehenden E-Mails heuristisch auf bestimmte Eigenschaften die Hinweise auf Spam geben. Hierzu dienen interne Musterdatenbanken. Auf diese Weise ist man unabhängig von den Absenderinformationen und kann somit die Genauigkeit stark erhöhen. Für den Spam Score können zwei Grenzwerte (Thresholds) definiert werden. Auf diese Weise können mutmaßliche SPAM E-Mails von der Firewall unterschiedlich behandelt werden. Die beiden Grenzwerte (Thresholds) sind gleichberechtigt. Der Grenzwert mit der höheren Stufe sollte allerdings strenger behandelt werden. Die Funktionsweise wird weiter unten anhand der DefaultEinstellungen erläutert. Default-Einstellungen: Grenzwert Eins (Threshold One) When Spam Level exceeds: 03 (aggressive), do this: Pass. Grenzwert Zwei (Threshold Two) When Spam Level exceeds: 05 (reasonable), do this: Quarantine. 272 System benutzen & beobachten Der erste Grenzwert hat zur Folge, dass E-Mails ab Stufe 3 gefiltert, aber durchgelassen werden. Mit Hilfe des hinzugefügten Headers kann die E-Mail auf dem Mail-Server oder im E-Mail-Programm des Empfängers sortiert oder gefiltert werden. Beim zweiten Grenzwert wird Die E-Mail angenommen, kommt aber in Quarantäne. Grundsätzliche gilt, dass der Grenzwert (Threshold) mit der höheren Stufe eine strengere Behandlung (do this) erfahren soll. Wichtiger Hinweis: Die Option Spam Protection benötigt auf stark frequentierten Systemen einen hohen Anteil der Systemressourcen. When Spam Level exceeds: Mit diesem Drop-down-Menü justieren Sie den Höchstwert zur Bewertung der E-Mails. Der Unterschied zwischen den Höchstwerten definiert sich durch die Wahrscheinlichkeit, dass ungefährliche Mails, z. B. HTML-Newsletter gefiltert werden. Im Drop-down-Menü kann ein Wert zwischen 1 und 15 eingestellt werden. Mit der Stufe 1 werden bereits E-Mails mit einem kleinen Spam Score behandelt. Die folgenden Stufen (Level) geben einen Anhaltspunkt: • Aggressive (03): Diese Strategie filtert die meisten Spam-Mails. Allerdings werden mit hoher Wahrscheinlichkeit auch ungefährliche Nachrichten, z. B. HTML-Newsletter zurückgewiesen. • Reasonable (05): Diese Strategie liegt zwischen Aggessive und Conservative. • Conservative (08): Diese Strategie filtert nur Nachrichten, bei denen es sich mit sehr hoher Wahrscheinlichkeit um Spam-Mails handelt. Ungefährliche E-Mails werden meist nicht gefiltert. do this: In diesem Drop-down-Menü legen Sie fest, wie eine von der Firewall gefilterte E-Mail behandelt wird. Folgende Aktionen sind möglich: 273 System benutzen & beobachten • Reject: Die E-Mail wird mit der Fehlernumer 5xx und einem Kommentar zurückgesendet. Aufgrund dieses Kommentars wird der Host, der diese E-Mail versendet hat, wiederum eine BounceNachricht an die Absenderadresse schicken. • Blackhole: Die E-Mail wird angenommen und sofort gelöscht. Diese Aktion sollten Sie nur verwenden, wenn Sie absolut sicher sind. • Quarantine: Die E-Mail wird angenommen, kommt aber in Quarantäne. Die E-Mail wird im Menü Proxy Content Manager mit dem Status Quarantine angezeigt. In diesem Menü stehen Ihnen weitere Funktionen zur Verfügung, um die E-Mail z. B. sicher zu lesen oder zu verenden. • Pass: Die E-Mail wird vom Filter behandelt aber durchgelassen. Der E-Mail wird aber ein Header hinzugefügt, der es ermöglicht diese auf dem Mail-Server oder im E-Mail-Programm des Empfängers zu sortieren oder zu filtern. Des Weiteren wird in den Betreff des E-Mails der Hinweis *SPAM* hinzugefügt. Wie in Microsoft Outlook 2000 die Regeln erstellt werden wird auf Seite 276 beschrieben. Spam Sender Whitelist: Diese Kontrollliste wird für die Funktion Spam Protection definiert. Tragen Sie in die Liste die E-Mail-Adressen der Absender ein, deren Nachrichten nicht gefiltert werden sollen. Die Funktionsweise der Kontrollliste ist identisch mit dem Hierarchiefeld und wird in Kapitel 4.3.4 ab Seite 41 beschrieben. Die Header: Es gibt viele Funktionen bei denen der Nachricht ein Header hinzugefügt wird. Dieser Header soll den Benutzer über spezielle Eigenschaften dieser Nachricht informieren. Wenn nun in der entsprechenden Funktion Pass ausgewählt wird, können die Empfänger die Nachrichten mit ihrer E-Mail-Software sortieren oder filtern. In der 274 System benutzen & beobachten nachfolgenden Liste sind alle Header enthalten, die der HTTP-Proxy an die E-Mails hinzufügen kann: • X-Spam-Score: Dieser Header wird von der Option Spam Protection hinzugefügt. Er enthält einen Punktestand, der aus einem numerischen Wert und einer Anzahl von Minus- und Pluszeichen besteht. Je höher dieser Punktestand ausfällt, umso wahrscheinlicher ist es, dass es sich bei der Nachricht um eine Spam-Mail handelt. Wenn Sie in der Option Spam Protection die Aktion Pass auswählen, kann der Empfänger die E-Mail mit seiner E-Mail-Software filtern. • X-Spam-Flag: Wenn der enthaltene Wert Yes lautet, wurde die Nachricht als Spam-Mail erkannt. • X-Spam-Report: Der Proxy hat die Nachricht als Spam-Mail erkannt. Der hinzugefügte Multiline Header enthält einen offen lesbaren Antispam-Bericht. • X-Infected: Die Nachricht enthält einen Virus. Als Wert wird der Name des gefundenen Viruses angezeigt. • X-Contains-File: Die Funktion File Extension Filter ist eingeschaltet und eine E-Mail enthält einen oder Anhang (Attachment) mit einer Erweiterung aus der Kontrollliste. • X-Regex-Match: Die Funktion Expression Filter ist eingeschaltet und das E-Mail beinhaltet eine Zeichenkette aus der Kontrollliste. • X-RBL-Warning: Die Funktion Realtime Blackhole Lists (RBL) ist eingeschaltet und die E-Mail wurde von einer Domain abgeschickt, die in der Kontrollliste Zones enthalten ist. Dieser Header wird der Nachricht hinzugefügt, wenn im Drop-down-Menü Action die Funktion Warn ausgewählt ist. 275 System benutzen & beobachten In Microsoft Outlook 2000 Regeln erstellen: In MS Outlook können die von der Firewall gefilterten und anschließend durchgelassenen E-Mails sortiert werden. Voraussetzung hierfür ist, dass im Drop-down-Menü Action der entsprechenden Option auf der Firewall die Funktion Pass ausgewählt wurde. 1. Starten Sie MS Outlook. 2. Klicken Sie auf Posteingang. 3. Öffnen Sie das Menü Extras/Regel-Assistent. 4. Klicken Sie auf die Schaltfläche Neu. Anschließend öffnet sich der Assistent zur Erstellung neuer Regeln. Dieser Regel-Assistent führt Sie nun schrittweise durch die Konfiguration. 5. Welche Art von Regel möchten Sie erstellen? (Schritt 1) Wählen Sie die Regel Nachricht bei Ankunft prüfen aus. Klicken Sie anschließend auf die Schaltfläche Weiter. 6. Welche Bedingung(en) möchten Sie überprüfen? (Schritt 2) Wählen Sie in diesem Fenster die Bedingung mit bestimmten Wörtern in der Nachrichtenkopfzeile aus. Klicken Sie im Fenster Regelbeschreibung auf den unterstrichenen Textabschnitt und tragen Sie in das Eingabefeld Text suchen den Namen des Headers ein. Beispiel: X-Spam-Score Klicken Sie anschließend auf die Schaltfläche Weiter. 7. Was soll mit dieser Nachricht passieren? (Schritt 3) Definieren Sie in diesem Fenster, was mit der gefilterten E-Mail passieren soll. Falls z. B. die gefilterten E-Mails in einen bestimmten Zielordner verschoben werden sollen, wählen Sie die Aktion diese in den Ordner Zielordner verschieben aus. Durch einen Klick auf Zielordner im Fenster Regelbeschreibung öffnet sich ein neues Menü. Hier können Sie entweder 276 System benutzen & beobachten einen vorhanden Ordner auswählen oder einen neuen Zielordner für die gefilterten E-Mails erstellen. Beispiel: Spam Speichern Sie in diesem Menü die neuen Einstellungen durch einen Klick auf die Schaltfläche OK. Klicken Sie anschließend auf die Schaltfläche Weiter. 8. Ausnahme hinzufügen (Schritt 4) Die Option Spam Protection überprüft eingehende E-Mails heuristisch auf bestimmte Eigenschaften. Daher kann es vorkommen, dass auch ungefährliche Nachrichten, z. B. HTML-Newsletter, gefilteret werden. In diesem Menü können Sie Ausnahmen definieren und so E-Mails, z. B. Nachrichten eines bestimmten Absenders, von dieser Regel ausschließen. Klicken Sie anschließend auf die Schaltfläche Weiter. 9. Geben Sie einen Namen für die Regel ein (Schritt 5) Tragen Sie in das Eingabefeld einen eindeutigen Namen für diese Regel ein. Mit den darunter liegenden Optionsfeldern können Sie diese Regel aktivieren und auch auf E-Mails anwenden, die sich bereits im Ordner Posteingang befinden. Im Fenster Regelbeschreibung können Sie Ihre Einstellungen ändern. Klicken Sie anschließend auf die Schaltfläche Fertig stellen. 10. Regeln in dieser Reihenfolge anwenden (Schritt 6) Im Regel-Assistenten können Sie die Regeln durch einen Klick auf das Optionsfeld aktivieren und deaktivieren sowie Änderungen durchführen. Um den Regel-Assistenten zu schließen klicken Sie auf die Schaltfläche OK. 277 System benutzen & beobachten 5.6.7. Proxy Content Manager Im Menü Proxy Content Manager können Sie alle E-Mails einsehen, die von den Proxies der Firewall gefiltert wurden oder wegen eines Fehlers nicht weitergeleitet werden konnten. Die nachfolgend aufgeführten Begriffe und Stati benötigen Sie, um die E-Mails in diesem Menü korrekt zu verwalten: ID: Jede E-Mail in diesem Internet-Sicherheitssystem erhält eine eindeutige ID. Diese ID ist im Header einer Mail enthalten und identifiziert außerdem die E-Mail in den Log Files. Die ID wird angezeigt, wenn Sie mit der Maus den Eintrag im Feld Type berühren. Type: Der Proxy Content Manager unterteilt die gefilterten E-Mails in die Typen POP3 und SMTP. Wenn Sie mit der Maus den Eintrag berühren, wird die Mail-ID angezeigt. Durch einen Klick auf den Eintrag wird ein Fenster mit dem Inhalt der Nachricht geöffnet. Auf diese 278 System benutzen & beobachten Weise können Sie wichtige Nachrichten gefahrlos lesen. Nachrichten mit einer Länge von bis zu 500 Zeilen werden komplett dargestellt. Age: In dieser Spalte wird das Alter der E-Mail angezeigt, d. h. der Zeitraum seit dem die Mail auf dem Internet-Sicherheitssystem eingetroffen ist. Status: Die Stati der E-Mails im Proxy Content Manager werden durch Symbole angezeigt. • deferred/zurückgestellt ( ): Die E-Mail wird an die Emp- fängeradresse versendet. Falls eine E-Mail mit diesem Status längere Zeit auf der Firewall liegen bleibt, so deutet dies auf temporäre Probleme auf dem Zielhost hin. Die E-Mail wird ausgeliefert, sobald der Zielhost wieder in der Lage ist, sie anzunehmen. • quarantined/gesperrt ( ): Die E-Mail wurde aufgrund der Ein- stellung Quarantine in einer der Content-Filter-Funktionen in Quarantäne genommen. In der E-Mail wurden unerwünschte oder für Ihr System sogar gefährliche Komponenten, z. B. Viren entdeckt. E-Mails mit diesem Status verbleiben in der Tabelle bis sie von Ihnen gelöscht oder explizit versendet werden. Bei den in Quarantäne gehaltenen E-Mails wird in der Spalte rechts neben dem Statussymbol angezeigt, durch welche Funktion die Nachricht gesperrt wurde: SP: Spam Protection VP: Virus Protection FILE: File Extention Filter EXP: Expression Filter MIME: MIME Error Checking • permanent error/andauernder Fehler ( ): Die E-Mail enthält einen permanenten Fehler. Sender: In dieser Spalte wird der Absender der E-Mail angezeigt. Beim Typ SMTP ist dies die Absenderadresse auf dem Umschlag. 279 System benutzen & beobachten Beim Typ POP3 ist es die Adresse aus dem „From:“-Header der EMail. Wenn keine Absenderadresse angezeigt wird, erhält die E-Mail den Zusatzstatus Bounce. Recipient(s): In dieser Spalte wird der Empfänger der E-Mail angezeigt. Beim Typ SMTP ist dies eine Liste aller Empfängeradressen auf dem Umschlag. Bei den E-Mails mit dem Status deferred/zurückgestellt wird für jeden Empfänger separat der Auslieferungsstatus angezeigt: Zurückgestellt ( ) oder andauernder Fehler ( ). Im Drop-down-Menü am unteren Ende der Tabelle befinden sich mehrere Funktionen, um einzelne E-Mails zu bearbeiten. Die E-Mails müssen zuvor durch einen Klick auf das entsprechende Optionsfeld ausgewählt werden. Folgenden Funktionen stehen zur Verfügung: Delete: Alle ausgewählten E-Mails werden gelöscht. Force delivery: Alle ausgewählten E-Mails werden an die Empfängeradressen weitergeleitet, auch wenn es sich um eine Nachricht mit dem Status quarantined handelt. Bei einer E-Mail mit dem Status deferred oder permanent error wird ein neuer Versuch gestartet die Nachricht zuzustellen. Falls durch diese E-Mail nochmals ein Fehler verursacht wird, erhält sie wieder den alten Status. Download as .zip file: Die ausgewählten E-Mails werden in eine zipDatei gepackt und anschließend auf dem ausgewählten lokalen Host gespeichert. 280 System benutzen & beobachten Global Actions Um den belegten Festplattenspeicher Ihres Internet-Sicherheitssystems möglichst gering zu halten, können Sie hier alle E-Mails eines bestimmten Typs löschen. E-Mails, die während des Löschvorgangs vom Internet-Sicherheitssystem versendet oder weitergeleitet werden, sind davon nicht betroffen. Wählen Sie im Drop-down-Menü Please select den Typ aus und starten Sie die Aktion durch einen Klick auf die Schaltfläche Start. Wenn Sie die Tabelle SMTP/POP3 Proxy Content aktualisieren möchten, wählen Sie im Drop-down-Menü Please select die Aktion Refresh proxy content table aus. Achtung: Der ausgewählte Typ wird ohne eine nochmalige Sicherheitsabfrage gelöscht. 281 System benutzen & beobachten Filters Mit der Funktion Filters können Sie aus der Tabelle E-Mails mit bestimmten Attributen herausfiltern. Diese Funktion erleichtert das Managen von großen Netzwerken, da Protokolle eines bestimmten Typs übersichtlich dargestellt werden können. E-Mails filtern: 1. Klicken Sie auf die Schaltfläche Filters. Anschließend wird das Eingabefenster geöffnet. 2. Tragen Sie in den nachfolgend aufgeführten Feldern die Attribute für den Filter ein. Es müssen nicht alle Attribute definiert werden. Type: Falls Sie E-Mails eines bestimmten Typs filtern möchten, wählen Sie diese im Drop-down-Menü aus. Status: Falls Sie E-Mails mit einem bestimmten Status filtern möchten, wählen Sie diese im Drop-down-Menü aus. Content Filter Type: Mit diesem Drop-down-Menü filtern Sie EMails die mit einer bestimmten Funktion aus dem Content Filter gefiltert wurden. Sender: Mit diesem Drop-down-Menü filtern Sie E-Mails mit einer bestimmten Absenderadresse. Recipient(s): Mit diesem Drop-down-Menü filtern Sie E-Mails mit einer bestimmten Empfängeradresse. 3. Um den Filter zu starten klicken Sie auf die Schaltfläche Apply Filters. Anscchließend werden nur die gefilterteten E-Mails in der Tabelle angezeigt. Nach Verlassen des Menüs werden wieder alle Protokolle dargestellt. 282 System benutzen & beobachten 5.7. Virtual Private Networks (IPSec VPN) Ein Virtuell Private Network (VPN) ist eine sichere Kommunikationsverbindung über ein ungesichertes Netzwerk, z. B. das Internet. Ein VPN ist immer dann nützlich, wenn Informationen über das Internet gesendet oder empfangen werden und gewährleistet sein muss, dass diese Informationen von keinem Dritten gelesen oder verändert werden können. Diese Verbindung wird durch die Software gesichert, die auf beiden Seiten der Verbindung installiert ist. Diese Software ermöglicht Authentifizierung, Schlüsselaustausch und Datenverschlüsselung nach dem offenen Standard Internet Protocol Security (IPSec). Bei einer durch VPN geschützten Verbindung können nur authentifizierte Gegenstellen miteinander kommunizieren. Niemand anderes kann Informationen über diese Verbindung übertragen, lesen oder verändern. Eine VPN-Verbindung kann entweder zwei Hosts, einen Host und ein Netzwerk (LAN) oder zwei Netzwerke gesichert miteinander verbinden. Wenn ein VPN-Endpunkt nur aus einem Host besteht, so reicht der VPN-Tunnel bis zu diesem Rechner und wird dort ver- und entschlüsselt. Bei einem Netzwerk ist ein Security Gateway vorhanden, welches die VPN-Verbindung verwaltet und die Daten ver- und entschlüsselt. Der Datenverkehr zwischen dem Security Gateway und dem Netzwerk ist nicht verschlüsselt. Der Datenaustausch zwischen zwei Gegenstellen über das Public Wide Area Network (WAN) erfolgt über öffentliche Router, Switches und andere Netzwerkkomponenten und wird allgemein als unsicher angesehen. Es besteht theoretisch an jedem dieser Punkte die Möglichkeit gesendete Nachrichten im Klartext mitzulesen. Mit Hilfe von IPSec VPN wird zwischen den beiden Endpunkten ein virtueller verschlüsselter IP Security (IPSec)-Tunnel durch das WAN erzeugt. 283 System benutzen & beobachten Ein IPSec-Tunnel besteht aus einem Paar richtungsgebundener Security Associations (SA), einem für jede Richtung der Kommunikation. Ein IPSec SA besteht aus drei Komponenten: • dem Security Parameter Index (SPI), • der IP-Adresse des Empfängers • einem Security Protocol - Authentication Header (AH) oder Encapsulated Security Payload (ESP). Die SA ermöglicht dem IPSec VPN-Tunnel folgende Sicherheitsfunktionen: • Geheimhaltung durch Verschlüsselung • Datenintegrität durch Datenauthentifizierung • Senderauthentifizierung durch PSK, RSA oder X.509-Zertifikate Die Sicherheitsfunktionen können beliebig kombiniert werden und richten sich nach den aktuellen Anforderungen. Die meisten Netzwerksicherheits-Designer verwenden die Verschlüsselung und die Authentifizierung. Es gibt mehre Szenarien eine VPN zu nutzen: 284 System benutzen & beobachten 1. NET-to-NET-Verbindung Ein Netzwerk kommuniziert mit einem anderen Netzwerk. Zwei Unternehmens-Netzwerke von örtlich getrennten Niederlassungen können VPN nutzen, um miteinander zu kommunizieren, als wären sie ein Netzwerk. Diese Art der Verbindung könnte man auch nutzen, um vertrauenswürdigen Firmen (Zulieferer, Berater) gesicherten Zugriff auf interne Informationen zu ermöglichen. 285 System benutzen & beobachten 2. HOST-to-NET-Verbindung Ein Computer kommuniziert mit einem Netzwerk. Außendienstmitarbeiter oder Heimarbeiter können VPN benutzen, um sicher mit dem Unternehmens-Netzwerk zu kommunizieren. 3. HOST-to-HOST-Verbindung Ein Computer kommuniziert mit einem anderen Computer. Zwei Computer können durch VPN über das Internet kommunizieren, um ihren Informationsaustausch zu verschlüsseln. 286 System benutzen & beobachten Ein VPN-Server ist eine kostengünstige und sichere Lösung um Informationen zu übertragen und kann teuere Datendirekt-Verbindungen (Standleitungen) zwischen Unternehmen ersetzen. Das IPSec-Konzept IP Security (IPSec) ist eine Suite von verschiedenen Protokollen für die kryptographische, sichere Kommunikation auf IP-Ebene/Layer 3 (siehe auch Kapitel 2, ab Seite 10). IPSec besteht aus zwei Betriebsarten (Modi) und aus zwei Protokollen: • Transport-Modus • Tunnel-Modus • Authentication Header (AH) Protokoll für Authentifizierung • Encapsulated Security Payload (ESP) Protokoll für Verschlüsselung (und Authentifizierung) Des Weiteren bietet IPSec Methoden für die manuelle sowie die automatische Verwaltung von Security Associations (SA) und zur Schlüsselverteilung. Alle diese Merkmale wurden in einem Domain of Interpretation (DOI) zusammengefasst. Hinweis: Das Internet-Sicherheitssystem unterstützt den Tunnel Mode und das Encapsulated Security Payload (ESP) Protokoll. 287 System benutzen & beobachten IPSec Modi IPSec arbeitet im Transport-Modus oder Tunnel-Modus. Bei einer Host to Host-Verbindung kann grundsätzlich entweder Transport oder Tunnel Modus verwendet werden. Falls einer der beiden Tunnelendpunkte ein Security Gateway ist, muss der Tunnel Modus verwendet werden. Die IPSec VPN-Verbindungen dieses Internet-Sicherheitssystems arbeiten immer im Tunnel-Modus. Beim Transport-Modus wird das zu bearbeitende IP-Paket nicht in ein anderes IP-Paket eingepackt. Der ursprüngliche IP-Header wird beibehalten und das übrige Paket wird nach einem entsprechenden Protokoll Header als Payload entweder im Klartext (AH) oder verschlüsselt (ESP) angehängt. Nun kann entweder das komplette Paket mit AH authentifiziert oder die Payload mit Hilfe von ESP verschlüsselt werden. Bei beiden Varianten wird der original Header in Klartext über das WAN geschickt. Beim Tunnel-Modus wird das komplette Paket – Header und Payload – in ein neues IPPaket als Payload eingepackt. Ein neuer IP-Header wird vorne an das IP-Paket ange- hängt. Die IP-Adressen des neuen Header entsprechen denen der IPSec-Tunnelendpunkte. Die IP-Adressen des eingepackten Paketes bleiben unverändert. Das komplette Originalpaket kann nun verschlüsselt und/oder authentifiziert werden. Mit AH kann das komplette Paket authentifiziert werden. 288 System benutzen & beobachten IPSec-Protokolle IPSec verwendet für die sichere Kommunikation auf der IP-Ebene zwei Protokolle. • Authentication Header (AH) – ein Sicherheitsprotokoll für die Authentifizierung des Absenders sowie zur Überprüfung der Integrität des Inhalts • Encapsulating Security Payload (ESP) – ein Sicherheitsprotokoll für die Verschlüsselung des kompletten Paketes (sowie für die Authentifizierung des Inhalts) Das Authentication Header-Protokoll (AH) ermöglicht die Überprüfung der Authentizität und der Integrität des Paketinhalts. Des Weiteren wird geprüft, ob die Sender- und Empfänger-IP-Adresse geändert wurde. Die Authentifizierung des Pakets erfolgt anhand einer Prüfsumme, die mittels eines Hash-based Message Authentication Codes (HMAC) in Verbindung eines Schlüssels und einem der folgenden Hash-Algorithmen berechnet wurde: Der Message Digest Version 5 (MD5)-Algorithmus erzeugt aus einer Nachricht mit beliebiger Länge einen 128 bit langen Hash-Wert. Dieser resultierende Hash-Wert wird als eine Art Fingerabdruck des Paketinhalts verwendet, um den Absender zu prüfen. Dieser HashWert wird auch als digitale Signatur oder als Message Digest bezeichnet. Der Secure Hash (SHA-1)-Algorithmus erzeugt analog zum MD5 einen 160 bit langen Hash-Wert. SHA-1 ist aufgrund des längeren Schlüssels sicherer als MD5. Der Aufwand einen Hash-Wert mittels SHA-1 zu berechnen ist im Vergleich zum MD5-Algorithmus etwas höher. Dies kommt allerdings infolge der heutigen Prozessor-Performance nur zum tragen, wenn sehr viele IPSec VPN-Verbindungen über ein Security Gateway verschlüsselt werden. 289 System benutzen & beobachten Das Encapsulated Security Payload-Protokoll (ESP) bietet zusätzlich zur Verschlüsselung auch die Möglichkeit der Absender –Authentifizierung und der Inhaltsverifizierung. Wenn man ESP im TunnelModus verwendet, wird das komplette IP-Paket (Header und Payload) verschlüsselt. Zu diesem verschlüsselten Paket wird ein neuer unverschlüsselter IP- und ESP-Header hinzugefügt. Der neue IP-Header beinhaltet Absender- und Empfänger-IP-Adresse. Diese IP-Adressen entsprechen denen des VPN-Tunnels. Für ESP mit Verschlüsselung werden üblicherweise die folgenden Verschlüsselungs verwendet: • Triple Data Encryption Standard (3DES) • Advanced Encryption Standard (AES) Eine hohe Sicherheit erreicht man durch Verwenden von AES. Die effektiven Schlüssellängen von AES sind wahlweise 128, 192 oder 256 Bits. Die IPSec VPN-Funktion dieses Internet-Sicherheitssystems unterstützt mehrere Verschlüsselungs-Algorithmen. Für die Authentifizierung kann wieder der MD5- oder der SHA-1Algorithmus verwendet werden. Schlüsselverwaltung (Key Management) Die sichere Erzeugung, Verwaltung und Verteilung der Schlüssel ist ausschlaggebend für die erfolgreiche Nutzung einer VPN-Verbindung. IPSec unterstützt die manuelle (Manual Keying) sowie die automatische Schlüsselverteilung (Internet Key Exchange). Für die manuelle Schlüsselverteilung (Manual Keying) müssen beide Seiten des VPN-Tunnels von Hand konfiguriert werden. Im Detail bedeutet dies, dass für jede der beiden Security Associations (SA) – immer zwei je VPN-Tunnel – ein Security Parameter Index (SPI) ausgewählt, je ein Schlüssel für die Verschlüsselung und die Authentifizierung generiert werden muss und diese Schlüssel auf beiden Seiten installiert werden müssen. Diese Schlüssel sollten später in regelmäßigen Abständen gegen neue ersetzt werden. 290 System benutzen & beobachten Die manuelle Schlüsselverteilung ist sehr aufwendig. Des Weiteren birgt dieses Verfahren einige Sicherheitsrisiken, da gewährleistet sein muss, dass Unbefugte keinen Zugang zu den Schlüsseln haben. Bei neuen Installationen wird Manual Keying heute nur noch selten verwendet. Mit Hilfe des Internet Key Exchange (IKE)-Protokolls führt IPSec die Schlüsselverwaltung selbständig durch. Die Schlüssel werden automatisch erzeugt und sicher ausgetauscht. Das IKE-Protokoll ermöglicht das Erzeugen und Verwalten mehrerer VPN-Tunnel sowie die Verwendung von dynamischen IP-Adressen. Außerdem werden vom IKE-Protokoll die Security Associations (SA) automatisch verwaltet. Das Internet-Sicherheitssystem unterstützt drei Authentifizierungsarten innerhalb des IKE-Protokolls: • IKE mit Preshared Keys (PSK) • IKE mit RSA Keys (RSA) • IKE mit X.509v3-Zertifikaten (X.509) Die Authentifizierung mit Preshared Keys (PSK) erfolgt durch Schlüssel mit einem geheimen Kennwort, die vor der eigentlichen Verbindung unter den Beteiligten ausgetauscht werden. Wenn nun ein VPN-Tunnel aufgebaut werden soll, prüfen die beiden Gegenstellen, ob ihnen dieses geheime Kennwort bekannt ist. Wie sicher solche PSKs sind, hängt davon ab, wie „gut“ das Kennwort gesetzt wurde. Allgemeine Wörter sind z. B. sehr unsicher, da sie sehr anfällig auf Wörterbuch-Angriffe sind. Daher sollte bei dauerhaften IPSec VPNVerbindungen diese Authentifizierungsmethode durch Zertifikate oder durch RSA ersetzt werden. Die Authentifizierung mit RSA Keys basiert auf einem Schlüssel(Key)-Paar und beinhaltet einen Public Key (öffentlichen Schlüssel) und einen Private Key (privaten Schlüssel). Der Private Key wird zur Verschlüsselung und Authentifizierung während des Key Exchanges (Schlüsselaustausch) benötigt. Die beiden Schlüssel sind 291 System benutzen & beobachten mathematisch voneinander abhängig und stehen in einer einzigartigen Verbindung zueinander: Daten, die mit einem Schlüssel verschlüsselt wurden, können nur mit dem anderen Schlüssel wieder entschlüsselt werden. Der Private Key kann nicht mit vertretbarem vom Public Key abgeleitet werden. Beide Gegenstellen einer IPSec VPN-Verbindung benötigen bei dieser Authentifizierungsmethode ihren eigenen Public Key und Private Key. Das X.509-Zertifikat basiert ähnlich wie die Authentifizierung mit RSA Keys auf den Schlüsselpaaren Public Key und Private Key. Ein X.509-Zertifikat entspricht dem Public Key mit zusätzlichen spezifischen Informationen. Dieses Zertifikat wird wird durch eine Certificate Authority (CA) Ihres Vetrauens signiert. Während des Key Exchange werden die Zertifikate ausgetauscht und durch das lokal gespeicherten CA-Zertifikat überprüft. Weitere Informationen zu Certificate Authority (CA) erhalten Sie in Kapitel 5.1.9 ab Seite 100 und in Kapitel 5.7.6 ab Seite 314. 292 System benutzen & beobachten 5.7.1. Connections Im Menü Connections definieren Sie die lokalen Einstellungen für einen neuen IPSec-Tunnel oder editieren und beobachten die bestehenden Verbindungen. Global IPSec Settings In diesem Fenster schalten Sie IPSec VPN durch einen Klick auf die Schaltfläche Enable/Disable neben Status ein und aus. IKE Debugging: Diese Funktion steht Ihnen zur Überprüfung der IPSec- Verbindung zur Verfügung. In den IPSec-Logs werden ausführliche Informationen protokolliert. Diese Protokolle können Sie im Menü Local Log/IPSec VPN in Echtzeit beobachten oder auf Ihren lokalen Rechner herunterladen. Die Funktionen im Menü Local Logs werden im Kapitel 5.9 ab Seite 331 beschrieben. Wichtiger Hinweis: Die Funktion IKE Debugging benötigt einen großen Teil der Systemresourcen und kann daher den IPSec VPN-Verbindungsaufbau erheblich verlangsamen. Schalten Sie daher die Funktion nur für den eigentlichen Debugging-Vorgang ein. 293 System benutzen & beobachten IPSec Connections In der Tabelle IPSec Connections werden alle aktuellen IPSec-VPNVerbindungen angezeigt. IPSec System Information VPN Status: Im Fenster VPN Status wird der Status der aktiven Verschlüsselungs-Algorithmen, alle aktiven IPSec-Verbindungen und detaillierte Informationen zu jeder Security Association (SA) angezeigt. VPN Routes: Im Fenster VPN Routes werden alle aktiven IPSec-SAVerbindungen angezeigt. Solange hier keine Einträge vorhanden sind, existieren keine IPSec-Verbindungen. Routing-Einträge werden nach folgendem Schema angezeigt: A B -> C => D 3 192.168.105.0/24 -> 192.168.104.0/24 => %hold 8 192.168.105.0/24 -> 192.168.110.0/24 => %trap 0 192.168.105.0/24 -> 192.168.130.0/24 => [email protected] Spalte A: Anzahl der Pakete in dieser VPN-Verbindung. Spalte B: Das lokale Sub-Netzwerk oder den Host. Spalte C: Das entfernte Sub-Netzwerk oder den Host. Spalte D: Der Status der VPN-Verbindung. %trap: Die Verbindung ist im Leerlauf und wartet bis ein Datenpaket eintrifft. Dieser Status leitet die Aushandlung der VPN-Verbindung ein. %hold: Die Aushandlung dauert an. Das bedeutet, dass alle Datenpakete gehalten werden bis der VPN-Tunnel hochgefahren (UP) ist. 294 System benutzen & beobachten [email protected]: Diese oder eine ähnliche Meldung wird angezeigt, sobald der Tunnel hochgefahren ist: Ein VPN-Tunnel mit der ID 0x133a ist hochgefahren und die IPAdresse des Remote Endpoint ist 233.23.43.1. Beispiel: A B -> C => D 23 192.168.105.0/24 -> 192.168.104.0/24 => [email protected] In diesem VPN-Tunnel wurden 23 Datenpakete vom Netzwerk 192.168.105.0/24 zum Netzwerk 192.168.104.0/24 geschickt. Der Tunnel hat die ID 0x1234 und der Remote Endpunkt hat die IPAdresse 123.4.5.6.. IPSec-Verbindung konfigurieren: 1. Öffnen Sie im Verzeichnis IPSec VPN das Menü Connections. 2. Schalten Sie im Fenster Global IPSec Settings die Option durch einen Klick auf die Schaltfläche Enable ein. Anschließend wird das Fenster New IPSec Connection geöffnet. 3. Tragen Sie im Eingabefeld Name einen Namen für die neue IPSec VPN-Verbindung ein: Name: Definieren Sie einen Namen, der diesen IPSec-VPN-Tunnel eindeutig beschreibt. Erlaubte Zeichen sind: Das Alphabet, die Zahlen 0 bis 9 und Unterstrich. Type: Wählen Sie hier den Verbindungs-Typ aus. Der Typ Standard dient für NET to NET-Verbindungen. Die Typen Road Warrior, Road Warrior CA und MS Windows L2TP over IPSec eignen sich für HOST-to-NET-Verbindungen, wie z. B. für Außendienstmitarbeiter. Diese können über ihr Laptop eine IPSec-Verbindung zum firmeninternen LAN aufbauen. 295 System benutzen & beobachten Eine Road-Warrior-Verbindung kann nur über ein Default Gateway angeschlossen werden. Wichtiger Hinweis: An eine Road-Warrior-Verbindung können mehrere Remote-KeyObjekte hinzugefügt werden. Der Konfigurationsaufwand wird dadurch erheblich verringert. Allerdings ist darauf zu achten, dass bei allen Road Warriors die gleiche Authentifizierungsart (PSK, RSA oder X.509) verwendet wird - ein Mischbetrieb kann zu Funktionsstörungen führen. Die weiteren Einstellungen richten sich nach dem ausgewählten Verbindungs-Typ. 4. Führen Sie die folgenden Grundeinstellungen für die IPSec-VPNVerbindung durch. IPSec Policy: In der Policy werden die Parameter für die IPSecVerbindung generiert. Dies beinhaltet die Einstellung der Key Exchange-Methode IKE und der IPSec-Verbindung. Im Drop-down-Menü sind bereits vordefinierte Policies enthalten. Im Menü IPSec VPN/Policies können Sie eigene IPSec Policies konfigurieren. Hinweis: Für den Verbindungs-Typ MS Windows L2TP IPSec wird eine Standard-Policy verwendet. Die Konfiguration einer IPSec Policy wird in Kapitel 5.7.2 ab Seite 301 beschrieben. Auto Packet Filter: Sobald die IPSec-VPN-Verbindung aufgebaut wurde, werden die Paketfilterregln für den Datenverkehr automatisch hinzugefügt. Beim Beenden der Verbindung, werden die Paketfilterregeln wieder entfernt. Die Funktion Auto Packet Filter ist für die Verbindungs-Typen Standard und Road Warrior verfügbar. 296 System benutzen & beobachten Sicherheitshinweis: Wenn Sie die Security Policy konsequent durchführen möchten, schalten Sie die Funktion Auto Packet Filter aus und setzen stattdessen die entsprechende Paketfilterregel im Menü Packet Filter/Rules. Strict Routing: Wenn die Funktion eingeschaltet ist (On), erfolgt das VPN-Routing nicht nur mit der Zieladresse, sondern in Übereinstimmung mit der Quell- und der Zieladresse. Bei eingeschaltetem Strict Routing ist es möglich von verschiedenen Quelladressen zu einem Netzwerk gleichzeitig unverschlüsselte und verschlüsselte Verbindungen einzustellen. Wenn die Funktion Strict Routing ausgeschaltet ist (Off), können durch Setzen von Source NAT-Regeln weitere Netzwerke und Hosts an den IPSec-VPN-Tunnel angeschlossen werden. Die Funktion Strict Routing kann nur beim Verbindungs-Typ Standard ein- und ausgeschaltet werden. Bei allen anderen Verbindungs-Typen ist die Funktion immer eingeschaltet! 5. Wählen Sie im Fenster Endpoint Definition die Endpunkte des IPSec-Tunnels aus. Local Endpoint: Wählen Sie im Drop-down-Menü den lokalen Endpunkt aus. Wählen Sie hierfür immer die Netzwerkkarte aus, die in Richtung des anderen Endpunktes zeigt. Remote Endpoint: Wählen Sie im Drop-down-Menü die IPAdresse des entfernten Endpunktes aus. Bei den Verbindungs-Typen Road Warrior oder MS Windows L2TP over IPSec hat der entfernte Endpunkt immer eine dynamische IP-Adresse. 6. Im Fenster Subnet Definition (optional) können Sie für beide Endpunkte optional ein Sub-Netzwerk auswählen. Local Subnet: Wählen Sie hier das lokale Sub-Netzwerk aus. 297 System benutzen & beobachten Remote Subnet: Wählen Sie hier das entfernte Sub-Netzwerk aus. Bei einer Road-Warrior-Verbindung, kann nur das lokale SubNetzwerk eingestellt werden. Diese Möglichkeit entfällt, wenn Sie für die Road-Warrior-Verbindung in Schritt 7 die Funktion L2TP Encapsulation einschalten. Hinweis: Beim Verbindungs-Typ MS Windows L2TP IPSec wird das Fenster nicht angzeigt. Der IPSec-VPN-Zugang wird durch den Paketfilter (Packet Filter) geregelt. 7. Wählen Sie nun im Fenster Authentication of Remote Station(s) den passenden Key aus. Die IPSec-Remote-Keys werden im Menü IPSec VPN/Remote Key definiert. Die Einstellungen in diesem Fenster hängen vom Verbindungs-Typ ab. 7. 1 Standard Key: Wählen Sie im Drop-down-Menü den Remote Key aus. 7.2 Road Warrior L2TP Encapsulation: In diesem Drop-down-Menü können Sie zuätzlich L2TP over IPSec einschalten (On). Keys: Wählen Sie im Auswahlfeld die Remote Keys für die Road-Warrior-Verbindungen aus. 7.3 Road Warrior CA L2TP Encapsulation: In diesem Drop-down-Menü können Sie zuätzlich L2TP over IPSec einschalten (On). Use CA: Beim Verbindungs-Typ Road Warrior CA basiert die Authentifizierung auf dem Distinguished Name (DN) der entfernten Gegenstelle (Remote Endpoint). Daher benötigen Sie von 298 System benutzen & beobachten dieser Gegenstelle ein Certificate Authority (CA). Es kann nur der VPN Identifier X.509 DN verwendet werden. Wählen Sie im Drop-down-Menü das X.509 DN Certificate Authority (CA) aus. Client DN Mask: Für den VPN-ID-Type Distinguished Name benötigen Sie die folgenden Daten aus dem X.509-Verzeichnisbaum: Country (C), State (ST), Local (L), Organization (O), Unit (OU), Common Name (CN) und E-Mail Address (E). Die Daten müssen in diesem Eingabefeld in der gleichen Reihenfolge wie im Zertifikat aufgeführt sein. 7.3 MS Windows L2TP IPSec L2TP Encapsulation: Bei diesem Verbindungs-Typ ist L2TP over IPSec automatisch eingeschaltet (On). IPSec Shared Secret: Beim Verbindungs-Typ MS Windows L2TP IPSec basiert die Authentifizierung auf Preshared Keys. Tragen Sie in das Eingabefeld das Kennwort ein. 8. Speichern Sie nun die Einstellungen durch einen Klick auf die Schaltfläche Add. Das neu konfigurierte IPSec-Verbindungsprofil wird immer deaktiviert an letzter Stelle in die Tabelle eingetragen (Statusampel zeigt Rot). Durch einen Klick auf die Statusampel wird die IPSec-Verbindung aktiviert. Nachdem Sie einen VPN-Tunnel erstellt haben, müssen Sie noch die entsprechenden Paketfilterregeln setzen, die es den jeweiligen Parteien erlauben, miteinander zu kommunizieren. Das Setzen von Paketfilterregeln wird in Kapitel 5.4 ab Seite 194 beschrieben. 299 System benutzen & beobachten Beispiel: Wenn Sie eine Net-to-Net-VPN-Verbindung (zwischen Netzwerk 1 und Netzwerk 2) erstellt haben und die komplette Kommunikation zwischen diesen beiden Netzwerken erlauben möchten, müssen Sie die folgenden zwei Regeln setzen: 1. Öffnen Sie im Verzeichnis Packet Filter das Menü Rules. 2. Setzen Sie im Fenster Add Rules die folgende Regel für das Netzwerk 1: Source: Netzwerk1 Service: Any Destination: Netzwerk2 Action: Allow 3. Bestätigen Sie Ihre Eingaben durch einen Klick auf die Schaltfläche Add Definition. 4. Setzen Sie im Fenster Add Rules die folgende Regel für das Netzwerk 2: Source: Netzwerk2 Service: Any Destination: Netzwerk1 Action: Allow 5. Bestätigen Sie Ihre Eingaben durch einen Klick auf die Schaltfläche Add Definition. Anschließend ist die komplette Kommunikation zwischen den beiden VPN-Gegenstellen möglich. 300 System benutzen & beobachten 5.7.2. Policies Im Menü Policies definieren Sie die Parameter für die IPSec-Verbindung und generieren daraus eine Policy. Die Policy wird für die Erstellung einer IPSecVerbindung benötigt und beinhaltet die Konfiguration der Key Exchange-Methode IKE und die der IPSecVerbindung. Der Key Exchange steht für die Art des Schlüsselaustausches der IPSec-Verbindung. Die gängigen Varianten sind: • Manual Key Exchange • Internet Key Exchange (IKE) Das IPSec VPN dieses Internet-Sicherheitssystems unterstützt IKE als Key-Exchange-Methode. Die Manual-Key-Exchange-Methode ist nicht möglich. 301 System benutzen & beobachten IPSec Policy konfigurieren: 1. Öffnen Sie im Verzeichnis IPSec VPN das Menü Policies. 2. Klicken Sie auf die Schaltfläche New um das Menü New IPSec Policy zu öffnen. 3. Tragen Sie im Eingabefeld Name einen Namen für die neue IPSec Policy ein: Name: Definieren Sie einen Namen, der diese Policy eindeutig beschreibt, z. B. den verwendeten Verschlüsselungs-Algorithmus. Sie können den Namen auch im letzten Schritt vor dem Erzeugen der Policy definieren. Key Exchange: Als Schlüsselaustauschs-Methode wird nur IKE unterstützt. 4. Definieren Sie im Fenster ISAKMP (IKE) Settings die Einstellungen für die IKE-Verbindung: IKE Mode: Der IKE-Modus beschreibt das für den Schlüsselaustausch nötige Protokoll. Derzeit wird nur Main Mode unterstützt. Encryption Algorithm: Der Encryption Algorithmus beschreibt den Algorithmus für die Verschlüsselung der IKE-Verbindung. Die IPSec VPN-Funktion dieses Internet-Sicherheitssystems unterstützt 1DES 56bit, 3DES 168bit, AES (Rijndael) 128bit, AES Rijndael 192bit, AES Rijndael 256bit, Blowfish, Serpent 128bit und Twofish. Authentication Algorithm: Hier wird angezeigt, welcher Algorithmus verwendet wird, um die Vollständigkeit der IKE-Nachricht zu prüfen. Unterstützt werden die Algorithmen MD5 128 bit, SHA1 160bit, SHA2 256bit und SHA2 512bit. Der zu verwendende Algorithmus wird von der Gegenstelle der IPSec-Verbindung bestimmt. 302 System benutzen & beobachten Wichtiger Hinweis: Die Algorithmen SHA2 256bit und SHA2 512bit benötigen einen hohen Anteil der Systemresourcen. IKE DH Group: Die IKE Group (Diffie-Hellmann Group) bezeichnet und beschreibt die asymetrische Verschlüsselung während des Schlüsselaustauschs. Die IPSec VPN-Funktion dieses Internet-Sicherheitssystems unterstützt Group 1 (MODP768), Group 2 (MODP 1024), Group 5 (MODP 1536), Group X (MODP 2048), Group X (MODP 3072) und Group X (MODP 4096). Die zu verwendende Gruppe wird von der Gegenstelle der IPSec-Verbindung bestimmt. SA Lifetime (secs): Hier definieren Sie die Dauer der IKE-Verbindung in Sekunden. Nach der Installation sind standardmäßig 7800 Sekunden (2h, 10 min) eingestellt. Generell ist eine Zeitspanne zwischen 60 und 28800 Sekunden (8 Stunden) möglich. 5. Definieren Sie im Fenster IPSec Settings die Einstellungen für die IPSec-Verbindung: IPSec Mode: Dieses System unterstützt den Tunnel Mode. IPSec Protocol: Dieses System unterstützt nur das Protokoll ESP. Encryption Algorithm: Hier wählen Sie den Algorithmus für die Verschlüsselung der IPSec-Verbindung aus. Dieses System unterstützt die Verschlüsselungs-Algorithmen 1DES 56bit, 3DES 168bit, AES (Rijndael) 128bit, AES Rijndael 192bit, AES Rijndael 256bit, Blowfish, Serpent 128bit und Twofish. Wenn Sie die IPSec-Verbindung ohne Verschlüsselung aufbauen möchten wählen Sie null aus. Enforce Algorithm: Wenn ein IPSec Gateway einen Vorschlag bzgl. eines Verschlüsselungsalgorithmus und der Stärke macht, kann es vorkommen, dass das Gateway der Gegenstelle diesen 303 System benutzen & beobachten Vorschlag annimmt, obwohl die IPSec Policy diesem nicht entspricht. Um dies zu verhindern, muss Enforce Algorithm aktiviert werden. Beispiel: Die IPSec Policy fordert AES-256 als Verschlüsselung. Ein Road Warrior mit SSH Sentinel will aber mit AES-128 verbinden. Ohne Enforce Algorithm wird die Verbindung trotzdem zugelassen, was ein Sicherheitsrisiko darstellt. Authentication Algorithm: Unterstützt werden die Algorithmen MD5 128bit, SHA1 160bit, SHA2 256bit und SHA2 512bit. Der zu verwendende Algorithmus wird von der Gegenstelle der IPSec-Verbindung bestimmt. Wichtiger Hinweis: Die Algorithmen SHA2 256bit und SHA2 512bit benötigen einen hohen Anteil der Systemresourcen. SA Lifetime (secs): Hier definieren Sie die Dauer der IPSecVerbindung in Sekunden. Nach der Installation sind standardmäßig 3600 Sekunden (1h) eingestellt. Generell ist eine Zeitspanne zwischen 60 und 28800 Sekunden möglich. PFS: Die IPSec-Schlüssel für die IPSec-Verbindung werden auf der Basis von Zufallsdaten generiert. Mit Perfect Forwarding Secrecy (PFS) wird sichergestellt, dass diese Zufallsdaten nicht bereits zur Erstellung eines anderen Schlüssels, z. B. für die IKEVerbindung, verwendet wurden. Falls ein älterer Schlüssel gefunden oder berechnet wird, können daher keinerlei Rückschlüsse auf den neuen Schlüssel gezogen werden. Die IPSec VPN-Funktion dieses Internet-Sicherheitssystems unterstützt Group 1 (MODP768), Group 2 (MODP 1024), Group 5 (MODP 1536), Group X (MODP 2048), Group X 304 System benutzen & beobachten (MODP 3072) und Group X (MODP 4096). Wenn Sie PFS ausschalten möchten wählen Sie No PFS aus. Per Default ist bei dieser Funktion bereits Group 5 (MODP 1536) eingestellt. Wichtiger Hinweis: PFS benötigt durch den Diffie-Hellmann-Schlüsselaustausch zusätzliche Rechenleistung. PFS ist außerdem nicht immer 100%-ig kompatibel unter den verschiedenen Herstellern. Bei Problemen mit der Rechner-Performance oder mit dem Verbindungsaufbau zur Gegenstelle schalten Sie diese Funktion bitte aus. Compression: Mit Hilfe dieser Algorithmen können Sie die IPPakete komprimieren, bevor sie verschlüsselt werden. Dieses System unterstützt den Deflate-Algorithmus. 6. Falls Sie für diese IPSec Policy noch keinen Namen definiert haben, tragen Sie nun im Eingabefeld Name einen Namen ein. 7. Erzeugen Sie die Policy durch einen Klick auf die Schaltfläche Add. Die neue Policy wird anschließend in der Tabelle IPSec Policies angezeigt. 305 System benutzen & beobachten 5.7.3. Local Keys Im Menü Local Keys verwalten Sie das X.509-Zertifikat lokale für die X.509-Authentifizierung, definieren den Local IPSec Identifier und das locale RSA-(Key)-Schlüssel-Paar für die RSA-Authentifizierung. Local IPSec X.509 Key. In diesem Fenster können Sie für X.509-Zertifikate, die Sie zuvor im Menü IPSec VPN/CA Management erstellt haben, die lokalen Schlüssel definieren. Das Erstellen der X.509-Zertifikate wird in Kapitel 5.7.6 ab Seite 314 beschrieben. Wenn Sie die X.509-Authentifizierung verwenden möchten, wählen Sie im Drop-down-Menü Local Certificate das Zertifikat aus. In diesem Drop-down-Menü sind nur die Zertifikate verfügbar, bei denen der passende Private Key vorhanden ist. Tragen Sie anschließend in das Eingabefeld Passphrase das Passwort ein, mit dem der Private Key gesichert ist. Anschließend wird der Active Key mit seinem Namen im Fenster Local IPSec X.509 Key angezeigt. Wenn Sie einen neuen Local Key auswählen, wird der alte automatisch ersetzt. Das Internet-Sicherheitssystem verwendet nun die ID und den Public/ Private Key des aktuellen Local X.509 Key zur Identifizierung, Authentifizierung und zur Verschlüsselung des X.509 IPSec Key Exchanges. 306 System benutzen & beobachten RSA Authentication Für die Authentifizierung mit RSA benötigen Sie einen Local IPSec Identifier und einen Local RSA Key. Hinweis: Die Generierung der RSA Keys kann je nach gewählter Schlüssellänge und der zur Verfügung stehenden Hardware bis zu mehreren Minuten dauern. 1. Definieren Sie im Fenster Local IPSec VPN Identifier einen einzigartigen VPN Identifier. IPv4 Address: Für statische IP-Adressen. Hostname: Für VPN Security Gateways mit dynamischen IPAdressen. E-Mail Address: Für mobile Road-Warrior-Verbindungen. Speichern Sie anschließend die Einstellung durch einen Klick auf die Schaltfläche Save 2. Generieren Sie im Fenster Local RSA Key einen neuen RSA Key, indem Sie im Drop-down-Menü RSA Key length die Schlüsselstärke auswählen. 3. Durch einen Klick auf die Schaltfläche Save wird nun die Schlüssel-(Key)-Generierung gestartet. Anschließend wird der aktive Local RSA Key mit seinem Namen angezeigt. Wenn Sie einen neuen Local RSA Key generieren, wird der alte automatisch ersetzt. 307 System benutzen & beobachten PSK Authentication Für die Authentifizierung mit Preshared Keys (PSK) werden keine zusätzlichen Einstellungen für den lokalen IPSec Key benötigt. Während des Schlüsselaustauschs (Key Exchange) wird passend zum verwendeten IKE Main Mode nur IPv4 Address als IPSec Identifier unterstützt. Die IPSec Identifier werden im IKE Main Mode automatisch durch PSK verschlüsselt – die Authentifizierung mit PSK kann daher nicht verwendet werden. Die IP-Adressen der IKE-Verbindung werden automatisch als IPSec Identifier verwendet. Den PSK Key tragen Sie im Menü IPSec Policies/Remote Keys ein. Er wird dann automatisch als Local PSK Key eingesetzt. 308 System benutzen & beobachten 5.7.4. Remote Keys Im Menü Remote Keys definieren Sie die IPSecRemote-Key-Objekte. Ein IPSec-Remote-Key-Objekt repräsentiert eine IPSecGegenstelle. Diese Gegenstelle kann ein SecurityGateway, ein Host oder auch ein Road Warrior mit dynamischer IPAdresse sein. Ein IPSec-Remote-Key-Objekt enthält drei Parameter: • Die IKE-Authentifizierungsmethode (PSK/RSA/X.509) • Die IPSec ID der Gegenstelle (IP/Hostname/E-Mail-Adresse/ Certificate) • Die Authentifizierungsdaten (Shared Secret mit PSK, Public Key mit RSA, X.509-Zertifikate werden während dem Key Exchange übermittelt) Für jede IPSec-Gegenstelle muss ein IPSec-Remote-Key-Objekt definiert werden. IPSec Remote Key definieren: 1. Öffnen Sie im Verzeichnis IPSec VPN das Menü Remote Keys. Das Fenster New Remote IPSec Key wird sofort angezeigt. 2. Tragen Sie in das Eingabefeld Name einen Namen für den neuen Remote Key ein. Virtual IP Key Wenn Sie den IPSec Remote Key für eine Standard-Verbindung konfigurieren, fahren Sie mit Schritt 3 fort. Virtual IP Key (optional): Mit dieser Funktion können Sie einem Road Warrior eine virtuelle IP-Adresse zuweisen. Dies ist die einzige Methode eine virtuelle IP-Adresse manuell auszu309 System benutzen & beobachten tauschen. Wenn Sie in das Eingabefeld eine IP-Adresse eintragen, dann muss diese auch auf dem Road Warrior eingetragen werden. Achtung: Die Funktion Virtual IP Key muss eingeschaltet werden, wenn Sie für den IPSec-Tunnel mit einem Road Warrior die Funktion NAT Traversal verwenden und L2TP Encapsulation ausgeschaltet ist. Die hier eingetragene IP-Adresse darf sonst nirgends verwendet werden und darf nicht Teil eines angeschlossenen Sub-Netzwerks sein. 3. Wählen Sie im Drop-down-Menü Key Type die IKE-Authentifizierungsart aus. Die weiteren Einstellungen richten sich nach dem ausgewählten Key Type. PSK: Während des Key Exchange wird passend zum verwendeten IKE Main Mode nur IPv4 Address als VPN Identifier der Gegenstelle unterstützt. Tragen Sie in das Eingabefeld Preshared Key ein Passwort ein. Falls Sie mehrere Road-Warrior-Verbindung konfigurieren möchten, benötigen Sie für alle Verbindungen nur einen PSK. Sicherheitshinweis: Setzen Sie sichere Passwörter! Ihr Vorname rückwärts buchstabiert ist beispielsweise kein ausreichend sicheres Passwort – besser wäre z. B. xfT35$4. Stellen Sie sicher, dass dieses Passwort nicht in unbefugte Hände fällt. Der Inhaber dieses Passworts kann damit eine VPN-Verbindung in das geschützte Netzwerk aufbauen. Es ist empfehlenswert das Passwort in regelmäßigen Abständen zu wechseln. RSA: Das Schlüsselpaar besteht aus einem Privat Key und einem Public Key. Damit Sie mit der Gegenstelle kommunizieren können, müssen Sie jeweils die Public Keys austauschen. Der Austausch der Public Keys kann per E-Mail erfolgen. 310 System benutzen & beobachten Wählen Sie im Drop-down-Menü VPN Identifier den VPN-IDType der Gegenstelle aus. Bei den Optionen E-Mail Address, Full qualified domain name und IP Address müssen Sie die zugehörige Adresse oder den Namen in das darunter liegende Eingabefeld eintragen. X.509: Wählen Sie im Drop-down-Menü VPN Identifier den VPN-ID-Type aus. Bei den Optionen E-Mail Address, Full qualified Domain Name oder IP Address müssen Sie die zugehörige Adresse oder den Namen in das darunter liegende Eingabefeld eintragen. Für den VPN-ID-Type Distinguished Name benötigen Sie die folgenden Daten aus dem X.509-Verzeichnisbaum: Country (C), State (ST), Local (L), Organization (O), Unit (UO), Common Name (CN) und E-Mail Address (E-Mai). 4. Um das neue IPSec-Remote-Key-Objekt zu übernehmen, klicken Sie auf die Schaltfläche Add. Das neue IPSec-Remote-Key-Objekt wird anschließend in der Tabelle Remote Keys angezeigt. Die CA Management Remote Keys werden in einer separaten Tabelle angezeigt. 311 System benutzen & beobachten 5.7.5. L2TP over IPSec L2TP over IPSec ist eine Kombination des Layer 2 Tunneling Protocol und des Standardprotokolls IPSec. Mit L2TP over IPSec können Sie mit der gleichen Funktionalität wie PPTP einzelnen Hosts über einen verschlüsselten IPSec-Tunnel den Zugang zu Ihrem Netzwerk ermöglichen. L2TP over IPSec ist einfach einzurichten und benötigt auf Microsoft Windows XP Clients keine zusätzliche Software. Für die MS-Windows-Systeme 98, ME und NT Workstation 4.0 muss der Microsoft L2TP/IPSec VPN Client aufgespielt werden. Diesen Client finden Sie bei Microsoft unter: http://www.microsoft.com/windows2000/server/evaluation/news/bull etins/l2tpclient.asp L2TP over IPSec Settings Authentication: In diesem Drop-down-Menü stellen Sie die Authentifizierungsme- thode ein. Wenn Sie im Menü System/User Authentication einen RADIUS-Server konfiguriert haben, können Sie hier auch RADIUSAuthentifizierung einsetzen. Die Konfiguration des Microsoft IAS RADIUS-Servers und die Einstellungen im WebAdmin werden in Kapitel 5.1.7 ab Seite 75 erklärt. Debugging: Diese Funktion steht Ihnen zur Überprüfung der L2TPover-IPSec-Verbindung zur Verfügung. In den IPSec Logs werden ausführliche Informationen protokolliert. Diese Protokolle können Sie im Menü Local Log/Browse in Echtzeit beobachten oder auf Ihren lokalen Rechner herunterladen. Die Funktionen im Menü Local Log werden im Kapitel 5.9 ab Seite 331 beschrieben. 312 System benutzen & beobachten L2TP over IPSec IP Pool Hier legen Sie fest, welche IP-Adressen den Hosts bei der Einwahl zugewiesen werden. Per Default-Einstellung wird beim ersten Aktivieren der L2TP-over-IPSec-Funktion ein Netzwerk aus dem privaten IP-Bereich 10.x.x.x ausgewählt. Dieses Netzwerk wird IPSec Pool genannt und kann für alle anderen Funktionen des Internet-Sicherheitssystems genutzt werden, in denen Netzwerkdefinitionen verwendet werden. Falls Sie ein anderes Netzwerk verwenden wollen, können Sie entweder die bestehende IPSecPool-Definition verändern, oder ein anderes definiertes Netzwerk als IPSec Pool festlegen. Hinweis: Falls Sie für Ihren IPSec Pool private IP-Adressen, wie z. .B. das vordefinierte Netzwerk verwenden, müssen Sie Masquerading oder NAT-Regeln für den IPSec Pool erstellen, wenn ein Zugriff auf das Internet von den IPSec-Hosts aus erwünscht ist. L2TP over IPSec Client Parameters In diesem Fenster können Sie den Hosts während des Verbindungsaufbaus zu- sätzlich bestimmte Name(DNS)- und WINS-Server zuweisen. 313 System benutzen & beobachten 5.7.6. CA Management Certificate Authority (CA) ist die Ausgabestelle von Zertifikaten für öffentliche Schlüssel. Im Menü CA Management können Sie Ihre eigene X.509 Certificate Authority (CA) erstellen und verwalten. Diese werden bei einer IPSec-Verbindung zur Authentifizierung der Benutzer an den beiden Gegenstellen verwendet. Die dafür verwendeten Informationen sind in den X.509-Zertifikaten gespeichert. Sie können aber auch Zertifikate verwenden, die von kommerziellen Anbietern, z. B. VeriSign signiert wurden. Hinweis: Jedes Zertifikat ist in der CA hinsichtlich der darin verwendeten Informationen (Name, Firma, Ort, usw.) eindeutig. Es kann kein zweites Zertifikat mit dem gleichen Inhalt erzeugt werden - auch nicht, wenn das Erste zuvor gelöscht wurde. Mit dem Menü CA Management sind Sie in der Lage, drei verschiedene Zertifikats-Typen zu verwalten. Diese können wiederum für verschiedene Zwecke eingesetzt werden. Dies hängt davon ab, ob jeweils der Private Key mit abgespeichert wurde: CA (Certificate Authority) Certificate: Wenn ein CA ohne Private Key gespeichert wird, kann dieses bei ankommenden IPSec-Verbindungen zur Authentifizierungsüberprüfung des Host- und BenutzerZertifikats verwendet werden. Ein solches CA wird als Verification CA bezeichnet. Wenn im CA ein Private Key vorhanden ist, kann es zum Signieren von Zertifikatsanfragen verwendet werden, um daraus ein gültiges Zertifikat zu erstellen. Dieses CA wird dann Signing CA genannt. Auf Ihrem System können mehrere Verfication CAs vorhanden sein, allerdings nur ein Signing CA. Host CSR (Certificate Signing Request): Dies ist eine ZertifikatsAnfrage von einem Host. Wenn Sie die Anfrage mit einem Signing CA signieren, wird der Host CSR zu einem gültigen Host-Zertifikat. 314 System benutzen & beobachten Host Certificate: Das Zertifikat beinhaltet den Public Key des Hosts sowie Informationen durch die der Host identifiziert wird, z. B. die IPAdresse oder den Benutzer. Das Zertifikat ist außerdem durch eine CA signiert, die sicherstellt, dass der Key auch tatsächlich zu den angegebenen Informationen passt. Dieses gültige Zertifikat wird zur Authentifizierung eines Remote IPSec Hosts/Benutzers verwendet. Mit Hilfe des Drop-downMenüs in der Fußzeile der Tabellen können Sie die Zertifikate in verschiedenen Dateiformaten auf Ihren lokalen Client herunterladen oder Zertifikate auf dem System löschen: PEM: Ein ASCII-codiertes Format. Das Zertifikat bzw. die Anfrage und der Private Key werden in separaten Dateien gespeichert. DER: Ein binärcodiertes Format. Das Zertifikat bzw. die Anfrage und der Private Key werden in separaten Dateien gespeichert. PKCS#12: Ein Container-File. Diese Datei kann das Zertifikat, den Private Key und den Authentication CA beinhalten. Delete: Die ausgewählten Zertifikate werden aus der Tabelle gelöscht. Issue CERT from CSR: Mit dieser Funktion wird aus dem CSR das Zertifikat generiert. 315 System benutzen & beobachten Client/Host-Zertifikat erstellen: Schritt 1: Das Signing CA erstellen. 1. Öffnen Sie im Verzeichnis IPSec VPN das Menü CA Management. 2. Klicken Sie in der Tabelle Certificate Authorities auf die Schaltfläche New. Anschließend öffnet sich das Fenster Add Certificate Authority. 3. Wählen Sie die Option Generate aus. 4. Vergeben Sie im Eingabefeld Name einen eindeutigen Namen für das Zertifikat. Erlaubte Zeichen sind: Das Alphabet, die Zahlen 0 bis 9 und Unterstrich. 5. Tragen Sie in das Eingabefeld Passphrase ein Passwort mit mindestens vier Zeichen ein. 6. Wählen Sie im Drop-down-Menü Key Size die Verschlüsselungsstärke aus. 7. Tragen Sie in die Drop-down-Menüs und Eingabefelder Country bis E-Mail Address die Authentifizierungsdaten für dieses CA ein. 8. Um die Einträge zu speichern Klicken Sie auf die Schaltfläche Start. Anschließend wird die Signing CA in die Tabelle Certificate Authorities geladen. Diese CA wird nun dazu verwendet, um Zertifikats-Anträge (CSR) zu signieren und dann daraus ein Zertifikat zu erstellen. 316 System benutzen & beobachten Schritt 2: Den Zertifikats-Antrag (Request) erstellen. 1. Klicken Sie in der Tabelle Host CSR or Certificate auf die Schaltfläche New. Anschließend öffnet sich das Fenster Add Host CSR or Certificate. 2. Wählen Sie die Option Generate CSR aus. Wählen Sie im Drop-down-Menü VPN ID den VPN-ID-Type aus. Bei den Optionen E-Mail Address, Hostname und Ipv4 Address müssen Sie den zugehörigen Wert in das rechte Eingabefeld eintragen. Bei der Option X.509 DN bleibt das rechte Feld leer. 3. Vergeben Sie im Eingabefeld Name einen eindeutigen Namen für den Zertifikats-Antrag. Erlaubte Zeichen sind: Das Alphabet, die Zahlen 0 bis 9 und Unterstrich. 4. Tragen Sie in das Eingabefeld Passphrase ein Passwort mit mindestens vier Zeichen ein. 5. Wählen Sie im Drop-down-Menü Key Size die Verschlüsselungsstärke aus. 6. Tragen Sie in die Drop-down-Menüs und Eingabefelder Country bis E-Mail Address die Authentifizierungsdaten für dieses CSR ein. Common Name: Wenn Sie dieses CSR für eine Road-WarriorVerbindung erstellen möchten, tragen Sie in dieses Feld den Namen des Benutzers (User) ein. Für die Verbindung zu einem Host tragen Sie hier den Hostnamen ein. 7. Um die Einträge zu speichern klicken Sie auf die Schaltfläche Start. Anschließend wird der Zertifikats-Antrag CSR + KEY in die Tabelle Host CSRs and Certificates geladen. In der Tabelle wird der Type, 317 System benutzen & beobachten der Name und die VPN ID angezeigt. Diese Anfrage kann nun mit der Signing CA aus Schritt 1 signiert werden. Schritt 3: Das Zertifikat erstellen. 1. Wählen Sie in der Tabelle Host CSRs and Certificates den neu erstellten Zertifikats-Antrag CSR + KEY aus. 2. Wählen Sie im Drop-down-Menü in der Fußzeile der Tabelle die Funktion Issue CERT from CSR aus. Anschließend wird das Eingabefeld Signing CA Passphrase sichtbar. Tragen Sie hier das Passwort der Signing CA ein. 3. Klicken Sie auf die Schaltfläche Start. Anschießend wird aus dem Antrag CSR + KEY das fertige Zertifikat CERT + KEY erstellt und in der Tabelle entsprechend ausgetauscht. Schritt 4: Zertifikat herunterladen. 1. Wählen Sie in der Tabelle Host CSRs and Certificates das neue Zertifikat aus. 2. Wählen Sie im Drop-down-Menü in der Fußzeile der Tabelle ein Download-Format aus. DER: Tragen Sie in das Eingabefeld Passphrase das Passwort des Privat Key ein. PEM: Für dieses Format wird kein Passwort benötigt. PKCS#12: Tragen Sie in das Eingabefeld Passphrase das Passwort des Private Key ein. In das Eingabefeld Export Pass geben Sie ein zusätzliches Passwort ein. Dieses Passwort benötigen Sie oder ein anderer Benutzer, um das Zertifikat auf dem externen Client zu importieren. 3. Klicken Sie auf die Schaltfläche Start. Das Zertifikat muss nun auf dem externen IPSec VPN-Client installiert werden. Der Installationsablauf hängt von der IPSec-Software ab, die auf diesem Client verwendet wird. 318 System benutzen & beobachten 5.7.7. Advanced In diesem Menü können Sie für die Option IPSec VPN zusätzliche Einstellungen durchführen. Diese sollten allerdings nur von erfahrenen Benutzern durchgeführt werden. NAT Traversal: Wenn diese Funktion eingeschaltet ist, können Hosts einen IPSec-Tunnel durch NAT-Geräte aufbauen. Diese Funktion versucht zu ermitteln, ob zwischen Server und Client NAT-Geräte verwendet werden. Wenn NAT-Geräte entdeckt werden, verwendet das System zur Kommunikation mit dem externen Host UDP-Pakete. Dies funktioniert allerdings nur, wenn beide IPSec-Endpunkte NAT Traversal unterstützen und auf dem Road-Warrior-Endpunkt eine virtuelle IP-Adresse eingestellt ist. Zusätzlich muss auf dem NAT-Gerät der IPSec-Passthrough ausgeschaltet sein, da dies NAT Traversal unterbrechen kann. Wichtiger Hinweis: Für die Funktion Virtual IP können keine lokalen IP-Adressen verwendet werden, da das Internet-Sicherheitssystem keine ARPAnfragen für diese Adressen beantwortet. Copy TOS Flag: Die Type-of-Service-Bits (TOS) sind eine Menge von vier Bit-Flags im IP-Header. Die Bits werden Type-of-Service-Bits genannt, da sie es der übertragenden Applikation ermöglichen, dem Netzwerk mitzuteilen, welche Art von Dienstgüte gerade benötigt wird. Die verfügbaren Dienstgüteklassen sind: Minimale Verzögerung (minimum delay), maximaler Durchsatz (maximum throughput), 319 System benutzen & beobachten maximale Zuverlässigigkeit (maximum reliability) und minimale Kosten (minimum cost). Mit dieser Funktion wird der Inhalt des Type-of-Service-Feldes in das verschlüsselte Datenpaket kopiert. Auf diese Weise kann der IPSec-Datenverkehr aufgrund seiner Priorität geroutet werden. Die Funktion Copy TOS Flag wird durch einen Klick auf die Schaltfläche Enable eingeschaltet. Send ICMP Messages: Falls ein Datenpaket den eingestellten MTUWert überschreitet, wird vom System eine ICMP-Nachricht an die Quelladresse gesendet: Destination unrechable/fragmentation needed (Zieladresse nicht erreichbar/Fragmentierung erforderlich). Dies ermöglicht die Verwendung von Path MTU Discovery. Automatic CRL Fetching: Es sind Situationen denkbar, in denen ein Zertifikataussteller noch während der Gültigkeitsdauer eines Zertifikats die darin gegebene Bestätigung für ungültig erklären möchte, z. B. weil zwischenzeitlich bekannt wurde, dass das Zertifikat vom Zertifikatnehmer unter Angabe falscher Daten (Name usw.) erschlichen wurde oder weil der zum zertifizierten öffentlichen Schlüssel gehörende geheime Schlüssel einem Angreifer in die Hände gefallen ist. Zu diesem Zweck werden sogenannte Zertifikatwiderrufslisten, bzw. Certificate Revocation Lists (CRL) verwendet. Diese enthalten üblicherweise die Seriennummern derjenigen Zertifikate einer Zertifizierungsinstanz, die für ungültig erklärt werden und deren regulärer Gültigkeitszeitraum noch nicht abgelaufen ist. Nach Ablauf dieses Zeitraumes besitzt das Zertifikat in jedem Fall keine Gültigkeit mehr und muss daher auch nicht weiter auf der Zertifikatswiderrufsliste geführt werden. Mit der Funktion Automatic CRL Fetching erfolgt die Abfrage der CRL automatisch über die URL die im Partnerzertifikat festgelegt ist via HTTP, Anonymous FTP oder LDAP Version 3. Die CRL wird auf 320 System benutzen & beobachten Anfrage heruntergeladen, abgespeichert und upgedated sobald der Gültigkeitszeitraum abgelaufen ist. Die Funktion wird durch einen Klick auf die Schaltfläche Enable eingeschaltet (Statusampel zeigt Grün). Achten Sie darauf, dass die Paketfilterregeln im Menü Packet Filter/ Rules so gesetzt sind, dass auf den CRL Disribution Server zugegriffen werden kann. Strict CRL Policy: Jedes Partnerzertifikat wird abgelehnt, das keine entsprechende CRL verfügbar hat. Die Funktion wird durch einen Klick auf die Schaltfläche Enable eingeschaltet (Statusampel zeigt Grün). IKE debug Flags: Mit diesem Auswahlfeld können Sie den Umfang der IKE-Debugging-Protokolle einstellen. Im Menü IPSec VPN/Connections muss die Funktion IKE Debugging eingeschaltet sein. Die folgenden Flags können protokolliert werden: • State Control: Kontrollnachrichten zum IKE-Status • Encryption: Verschlüsselungs- und Entschlüsselungsoperationen • Outgoing IKE: Inhalte von ausgehenden IKE-Nachrichten • Incoming IKE: Inhalte von eingehenden IKE-Nachrichten • Raw Packets: Nachrichten in unverarbeiteten bytes MTU: Tragen Sie in das Eingabefeld den MTU-Wert ein. Per Default ist bereits ein MTU-Wert definiert: 1420 Byte. 321 System benutzen & beobachten 5.8. System Management (Reporting) Über das Reporting können Sie sich im Internet-Sicherheitssystem aktuelle Systeminformationen und Systemzustände anzeigen lassen sowie verschiedene Protokollfunktionen in Echtzeit öffnen. Die dargestellten Werte werden alle 5 Minuten aktualisiert. Alle Diagramme im Verzeichnis Reporting zeigen im ersten Schritt einen Überblick der tagesaktuellen Auslastung. Durch einen Klick auf die Schaltfläche Show all ... öffnen Sie ein Zusatzfenster mit den wöchentlichen, monatlichen oder jährlichen Durchschnittswerten. 5.8.1. Administration Das Menü Administration enthält eine Übersicht mit administrativen Ereignissen der letzten 30 Tage. Die folgenden Vorgänge werden angezeigt: • WebAdmin Logins • Remote Logins • Local Logins • System Up2Dates • Virus Pattern Up2Dates • Intrusion Protection Pattern Up2Dates 322 System benutzen & beobachten • Config Changes • Astaro Configuration Manager Uploads • System Restarts • High Availability Takeover 5.8.2. Virus Das Menü Virus enthält eine Übersicht der gefilterten Viren der letzten 7 Tage. Die folgenden Viren werden angezeigt: • SMTP Viruses • POP3 Viruses • HTTP Viruses 5.8.3. Hardware In diesem Menü werden die aktuellen Werte Ihrer System-Hardware angezeigt. Die verfügbaren Werte sind die CPU-Auslastung die RAM und sowie SWAP-Aus- lastung. Die Grafiken und Tabellen werden alle fünf Minuten aktualisiert. Die Informationen können durch einen Klick auf die Schaltfläche Reload auch manuell aktualisiert werden. Verwenden Sie für die Aktualisierung nicht die Schaltfläche 323 System benutzen & beobachten Aktualisieren im Browser, da Sie sonst aus dem Konfigurationstool WebAdmin ausgeloggt werden! CPU Load (Daily Graph): Das Diagramm zeigt die aktuelle Auslastung des Prozessors durch das Internet-Sicherheitssystem an. Memory Usage (Daily Graph): Hier wird die Gesamtsumme des genutzten Hauptspeichers dargestellt. Je mehr Funktionen zur selben Zeit ausgeführt werden, umso weniger freier Hauptspeicher steht zur Verfügung. SWAP Usage (Daily Graph): Das Diagramm stellt die aktuelle Nutzung des virtuellen Speichers dar. Verfügt Ihr System über sehr wenig Hauptspeichers (RAM) wird die SWAP-Nutzung stark ansteigen. 5.8.4. Network In diesem Menü wird die Datenverkehr-Auslastung der einzelnen Schnittstellen grafisch dargestellt. Voraussetzung für dieses Reporting ist, dass alle Netzwerkkarten unter Network/Interfaces korrekt konfiguriert wurden. Die Konfiguration der Netzwerkkarten wird in Kapitel 5.3.2 ab Seite 129 beschrieben. 324 System benutzen & beobachten 5.8.5. Packet Filter In diesem Menü werden die Paketfilterregelverletzungen in Diagrammen grafisch dargestellt. Die Regelverlet- zungen werden auch in den Packet Filter Logs protokolliert. Die Log-Dateien befinden sich im Menü Local Logs/Browse. 5.8.6. Content Filter In diesem Menü werden zu den Proxies HTTP, SMTP und POP3 die ausgewerteten Daten und Ereignisse des Content Filter in Form von Tabellen und Diagrammen angezeigt. Die Option Spam Protection und der Spam Score werden im Kapitel 5.6.6.2 ab Seite 271 erklärt. Informationen zu den Proxies SMTP und POP3: • Summe der bearbeiteten Nachrichten • Die durchschnittliche Größe der Nachrichten in Kilobytes • Die durchschnittliche Höhe des Spam Score Informationen zum Proxy HTTP: • Summe der angefragten HTTP-Seiten • Summe der durch Surf Protection geblockten HTTP-Seiten • Summe der durch Virus Protection geblockten HTTP-Seiten 325 System benutzen & beobachten 5.8.7. PPTP/IPSec VPN In diesem Menü werden die PPTP- und die IPSec-VPN-Verbindungen grafisch dargestellt. 5.8.8. Intrusion Protection In diesem Menü werden die Intrusion-Protection-Vorfälle grafisch dargestellt. 5.8.9. DNS In diesem Menü wird die DNS-Query-Statistik dargestellt. 5.8.10. HTTP Proxy Usage In diesem Menü wird der Zugriff auf den HTTP-Proxy protokolliert. 5.8.11. Executive Report Im Menü Executive Report wird aus den einzelnen Berichten im Verzeichnis Reporting ein Gesamtbericht zusammengestellt. Daily Executive Report by E-Mail Einmal pro Tag wird ein aktualisierter Gesamtbericht an die im Hierarchiefeld eingetragenen E-Mail-Adressen geschickt. Die Funktion wird automatisch aktiviert, sobald im Feld eine Adresse eingetragen ist. Neue E-Mail-Adressen werden vom Eingabefeld durch einen Klick auf die Schaltfläche Add in das Hierarchiefeld übernommen. Die Funktionsweise des Hierarchiefeldes wird in Kapitel 4.3.4 ab Seite 41 beschrieben. 326 System benutzen & beobachten Current Report Durch einen Klick auf die Schaltfläche Show öffnen Sie ein Fenster mit dem aktuellen Gesamtbericht. Der Bericht kann ausgedruckt werden, indem Sie auf die Schaltfläche Print this Report klicken. 5.8.12. Accounting Mit der Funktion Accounting werden auf den Netzwerkkarten alle IP-Pakete erfasst und ihre Größe einmal am Tag aufsummiert. Zusätzlich wird zu Beginn eines Monats die Datensumme des vergangenen Monats berechnet. Das Ergebnis wird in einem Protokoll ausgegeben. Die Summe dient z. B. als Basis für den Betrag, den Ihnen Ihr Internet Service Provider in Rechnung stellt, wenn Sie Ihre Verbindung nach übertragenem Datenvolumen bezahlen. Das Accounting wird im Menü Network/Accounting eingeschaltet und konfiguriert. Die Konfiguration dieser Funktion wird im Kapitel 5.3.7 ab Seite 191 beschrieben. Browse Accounting Reports: In diesem Fenster werden die vorhandenen Accounting-Protokolle angezeigt. Mit dem Drop-down-Menü 327 System benutzen & beobachten Select Report wählen Sie den Monat aus. Das Protokoll wird anschließend im darrunterliegenden Fenster angezeigt. Im Menü Local Logs/Browse können die Protokolle auf Ihren lokalen Rechner heruntergeladen oder gelöscht werden. Report for current Month: In diesem Fenster wird das AccountingProtokoll des aktuellen Monats angezeigt. Accounting definieren: 1. Öffnen Sie im Verzeichnis Reporting das Menü Accounting. 2. Schalten Sie die Funktion Accounting Reports durch einem Klick auf die Schaltfläche Enable ein. Anschließend wird das Eingabefenster geöffnet. 3. Wählen Sie im Auswahlfeld unter dem Fenster Queried Networks die Netzwerke aus, für die ein detailliertes Protokoll erstellt werden soll. In der Regel ist dies Ihr LAN- und/oder das DMZ-Netzwerk. Die Funktionsweise der Auswahlfelder wird in Kapitel 4.3.2 ab Seite 38 beschrieben. Wichtiger Hinweis: Stellen Sie im Auswahlfeld Queried Networks nicht Any ein, da dies zur Folge hat, dass alle Quell- und Zielnetzwerke behandelt werden. Dies bedeutet, dass kein Accounting erfogt! Die Netzwerke werden sofort übernommen und erscheinen anschließend im Fenster Queried Networks. 328 System benutzen & beobachten 5.8.13. System Information In diesem Menü stehen noch weitere Systeminformationen zur Verfügung. Diese Informationen werden in einem separaten Fenster dargestellt. Durch einen Klick auf die Schaltfläche Show werden diese Fenster geöffnet. Disk Partition: In der Tabelle wird die Partition der Systemdaten und der jeweilige Speicherplatz auf der Festplatte angezeigt. Process List: In der Baumstruktur werden die aktuellen Prozesse auf dem Internet-Sicherheitssystem dar- gestellt. Interface Information: In dieser Tabelle werden alle konfigurierten externen und internen Schnittstellen aufgeführt. 329 System benutzen & beobachten ARP Table: Diese Tabelle stellt den ARP-Cache des Systems dar. Dies sind alle dem System bekannten Zuordnungen von IP-Adressen zu Hardware-Adressen (MAC). Local Network Connec- tions: In der Tabelle werden alle aktuellen Netzwerkverbindung von Ihrem System angezeigt. Verbin- dungen durch das System werden nicht angezeigt. 330 System benutzen & beobachten 5.9. Local Logs (Log Files) Im Verzeichnis Local Logs werden die vom System generierten Protokolle (Logs) verwaltet. 5.9.1. Settings Im Fenster local Logging führen Sie die Grundeinstellung für die Log-File-Generierung durch. Status: Durch einen Klick auf die Schaltfläche Enable schalten Sie die Funktion ein (Statusampel zeigt grün). Wichtiger Hinweis: Wenn die Funktion ausgeschaltet ist, werden vom Internet-Sicherheitssystem keine Log Files generiert! Local Log File Archives: Mit dieser Funktion werden die generierten Log Files lokal auf dem Internet-Sicherheitssystem archiviert. Die Einstellungen für das lokale Log-File-Archiv werden im Fenster Local Log File Archive durchgeführt. Per Default ist die Funktion nach dem Einschalten der Logging-Funktion ebenfalls eingeschaltet. Remote Log File Archives: Mit dieser Funktion können die generierten Log Files remote auf einem Host oder Server archiviert werden. Die Einstellungen zur Automatisierung der Log-File-Archivierung auf einem separaten Server werden im Fenster Remote Log File Archive durchgeführt. 331 System benutzen & beobachten Local Log File Archive In diesem Fenster können Sie die Auslastung der lokalen Log-File-Partition beobachten. Das Diagramm zeigt den derzeit belegten Speicherplatz in MB sowie die prozentuale Auslastung dieser Partition an. Im unteren Fenster stellen Sie down-Menüs ein, wie das System mit Hilfe der Drop- reagieren soll, sobald ein bestimmter Anteil der Partition von den Log Files belegt ist. Hierbei können drei Stufen mit jeweils unterschiedlichen Aktionen belegt werden. Log Files Level konfigurieren: Für jede Stufe können folgende Einstellungen durchgeführt werden: When Usage reaches: Stellen Sie hier ein, bei welcher prozentualen Auslastung der Partition vom System eine Aktion ausgeführt wird. do this: Stellen Sie in diesem Auswahlmenü die Aktion ein. Die einstellbaren Aktionen sind: • Delete oldest Log Files: Die ältesten Log Files werden vom Internet-Sicherheitssystem automatisch gelöscht. Der Administrator erhält zuvor die Notification E-Mail WARN 711. • Send Notification: An den Administrator wird nur die Notification E-Mail INFO 710 mit einer entsprechenden Warnung abgeschickt. • Shut down System: Das Internet-Sicherheitssystem fährt automatisch herunter. Der Administrator erhält zuvor die Notification EMail CRIT 712. • Nothing: Es werden keine Aktionen gestartet. 332 System benutzen & beobachten Die Einstellungen übernehmen Sie durch einen Klick auf die Schaltfläche Save. Remote Log File Archive In diesem Fenster nehmen Sie die Einstellungen für eine ausgelagerte Archivie- rung der Log Files vor. Falls sich das Remote Log File Archive auf einem Server befindet, müssen Sie diesen zuerst im Menü Definitions/Networks hinzufügen. Remote Log File Archive konfigurieren: 1. Schalten Sie im Fenster Global Settings die Funktion Remote Log File Archives durch einen Klick auf die Schaltfläche Enable ein. Das Fenster Remote Log File Archive wird geöffnet. 2. Wählen Sie im Drop-down-Menü Type die Archivierungsart aus. Anschließend werden die Drop-down-Menüs und/oder Eingabefelder zur ausgewählten Archivierungsart angezeigt. 3. Führen Sie die Einstellungen für Ihre Archivierungsart durch. 3.1 FTP Server Host: Wählen Sie im Drop-down-Menü den Host aus. Port: Wählen Sie im Drop-down-Menü den Port aus. Per Default ist FTP bereits ausgewählt. Username: Tragen Sie in das Eingabefeld den Benutzernamen ein. 333 System benutzen & beobachten Passwort: Tragen Sie in das Eingabefeld das Passwort ein. Remote Path: Tragen Sie in das Eingabefeld den Pfad ein. 3.2 SMB (CIFS) Share Host: Wählen Sie im Drop-down-Menü den Host aus. Username: Tragen Sie in das Eingabefeld den Benutzernamen ein. Passwort: Tragen Sie in das Eingabefeld das Passwort ein. Share Name: Tragen Sie in das Eingabefeld den Share Name ein. 3.3 Secure Copy (SSH) Server Public DSA Key: Im Fenster wird der Public DSA Key angezeigt. Host: Wählen Sie im Drop-down-Menü den Host aus. Username: Tragen Sie in das Eingabefeld den Benutzernamen ein. Remote Path: Tragen Sie in das Eingabefeld den absoluten Pfad ein. 3.4 Send by E-Mail E-Mail Address: Tragen Sie in das Eingabefeld die E-MailAdresse ein. 4. Bestätigen Sie Ihre Eingaben durch einen Klick auf die Schaltfläche Save. 334 System benutzen & beobachten 5.9.2. Local Log File Query Mit der Aktion Local Log File Query können Sie im lokalen Archiv nach be- stimmten Log Files suchen. Das Ergebnis der Suchanfrage wird in einem separaten Fenster angezeigt. Suchanfrage starten: 1. Stellen Sie im Drop-down-Menü Time Span die Zeitspanne ein. 2. Wählen Sie im Auswahlfeld Logs die Protokolle aus. Die Funktionsweise der Auswahlfelder wird in Kapitel 4.3.2 ab Seite 38 beschrieben. 3. Stellen Sie im Drop-down-Menü Mode den Modus ein. 4. Falls Sie nach Protokollen mit bestimmten Zeichenketten suchen, tragen Sie diese in das Eingabefeld Search Term ein. 5. Um die Suchanfrage zu starten klicken Sie auf die Schaltfläche Start. Die Protokolle werden nun in einem separaten Fenster aufgelistet. 335 System benutzen & beobachten 5.9.3. Browse Im Menü Browse sind alle Protokolle enthalten. Nach dem Öffnen des Menüs werden in der Übersicht Browse local Log Files alle Protokollgruppen (Logs) angezeigt. Die Log File-Übersicht In der Übersicht sind alle Protokollgruppen (Log File Groups) enthalten. Die Gruppen mit den heutigen Protokollen können direkt in dieser Übersicht geöffnet werden. Die Funktionen in der Übersicht von links nach rechts: Auswahlkästchen: Diese Einstellung wird in Verbindung mit dem Drop-down-Menü in der Fußzeile der Tabelle benötigt. Markieren Sie hier die Protokollgruppen und wählen Sie anschließend die Aktion (Delete oder Download as ZIP File) im Drop-down-Menü aus. Die Aktion wird sofort gestartet. 336 System benutzen & beobachten Durch einen Klick auf das Auswahlkästchen in der Kopfzeile werden alle Protokollgruppen ausgewählt. ( ): Durch einen Klick auf das Papierkorb-Symbol wird die Gruppe aus der Tabelle gelöscht. Name: In dieser Spalte sind alle Protokolle alphabetisch aufgelistet. Date: Das Datum wird bei den heutigen Protokollen nicht angezeigt. ( ): Durch einen Klick auf das Ordner-Symbol wird das Unterver- zeichnis mit allen Protokollen dieser Gruppe angezeigt. Durch einen nochmaligen Klick auf das Symbol gelangen Sie wieder in die Übersicht. Die zusätzlichen Funktionen im Unterverzeichnis werden im Abschnitt „Das Log-File-Unterverzeichnis“ beschrieben. File Count/Name: In dieser Spalte wird die Anzahl der vorhandenen Dateien (Files) angezeigt. Die alten Protokolle können im Unterverzeichnis geöffnet werden. Activity: Falls in einer Gruppe seit Mitternacht Prozesse protokolliert werden, wird in dieser Spalte eine entsprechende Meldung angezeigt: • Now: Es werden in diesem Moment Protokolle erstellt. • Today: Es wurden seit Mitternacht Protokolle erzeugt. Das aktuelle Protokoll (Live Log) kann durch einen Klick auf die Meldung Now oder Today geöffnet werden. Size: In dieser Spalte wird die Größe der Log-File-Gruppe angezeigt. ( ): Durch einen Klick auf das Download-Symbol können Sie die Log Files auf Ihren lokalen Client herunterladen. Diese Log Files können anschließend zur Auswertung der Daten in externe Programme z. B. Microsoft Excel importiert werden. 337 System benutzen & beobachten Das Log-File-Unterverzeichnis Im Unterverzeichnis befinden sich alle Protokolle (Logs) einer Gruppe. Die Untergruppe wird in der Übersicht durch einen Klick auf das Ordner-Symbol ( ) geöffnet. Die zusätzlichen Funktionen im Unterverzeichnis sind: Date: Im Unterverzeichnis wird bei den alten Protokollen der Tag und das Datum angezeigt. ( ): Durch einen Klick auf das Ordner-Symbol kehren Sie in die Übersicht zurück. ( ): Dies ist ein Protokoll von heute. Durch einen Klick auf das Sym- bol öffnen Sie das Live-Log-Fenster. ( ): Dies ist ein archiviertes Protokoll. Durch einen Klick auf das Symbol wird das Log-Fenster geöffnet. File Count/Name: Beim heutigen Protokoll wird in dieser Spalte der Pfad zur Log-Datei und die Meldung Live Log angezeigt. Bei den archivierten Log-Dateien steht in dieser Spalte der Dateinamen. 338 System benutzen & beobachten Filters Mit der Funktion Filters können Sie aus der Tabelle Protokolle (Log Files) mit bestimmten Attributen herausfiltern. Diese Funktion erleichtert das Managen von großen Netzwerken, da Protokolle eines bestimmten Typs übersichtlich dargestellt werden können. Protokolle filtern: 1. Klicken Sie auf die Schaltfläche Filters. Anschließend wird das Eingabefenster geöffnet. 2. Tragen Sie in den nachfolgend aufgeführten Feldern die Attribute für den Filter ein. Es müssen nicht alle Attribute definiert werden. Group: Falls Sie Protokolle einer bestimmten Gruppe filtern möchten, wählen Sie diese im Drop-down-Menü aus. Month: Mit diesem Drop-down-Menü filtern Sie Protokolle aus einem bestimmten Monat. Type: Mit diesem Drop-down-Menü filtern Sie Protokolle eines bestimmten Typs. 3. Um den Filter zu starten klicken Sie auf die Schaltfläche Apply Filters. Anscchließend werden nur die gefilterteten Protokolle in der Tabelle angezeigt. Nach Verlassen des Menüs werden wieder alle Protokolle dargestellt. 339 System benutzen & beobachten 5.9.3.1. Log-Files In diesem Kapitel sind alle verfügbaren Protokolle (Logs) aufgeführt. Im Menü Browse werden diese Log-Dateien erst angezeigt, wenn vom System entsprechende Prozesse protokolliert wurden. Die nachfolgende Log-Datei Accounting data wird z. B. erst angezeigt, nachdem die Funktion Accounting im Menü Network/Accounting eingeschaltet wurde. Accounting data: In diesen Log-Dateien sind alle vom System archivierten Accounting-Protokolle verfügbar. Im Menü Reporting/ Accounting können die Protokolle betrachtet werden. Astaro Configuration Manager: Wenn das Internet-Sicherheitssystem remote über den Astaro Konfiguration Manager konfiguriert wird, werden die entsprechenden Vorgänge in diesen Log Files protokolliert. Astaro User Authentication: In diesen Log-Dateien werden die Aktivitäten des AUA Deamon protokolliert. AUA wird für diverse Dienste als zentraler Authentifizierungs-Deamon eingesetzt. Boot messages: In diesen Log-Dateien werden die Boot-Meldungen protokolliert. Configuration daemon: In diesen Log-Dateien werden die Aktivitäten des Configuration Daemon protokolliert. Diese Log-Dateien gehören zu den Support Logs und werden erst durch einen Klick auf die Schaltfläche show support logs angezeigt. Content Filter: In diesen Log-Dateien werden die Aktivitäten der Content Filter zu den Proxies HTTP, SMTP und POP3 protokolliert. DHCP client: Falls Schnittstellen auf dem Internet-Sicherheitssystem IP-Adressen dynamisch zugewiesen werden, werden die Aktivitäten in diesen Log-Dateien protokolliert. DHCP server: Falls das Internet-Sicherheitssystem als DHCP-Server fungiert und den Clients im Netzwerk dynamische IP-Adressen zuweist, werden die Aktivitäten in diesen Log-Dateien protokolliert. 340 System benutzen & beobachten Fallback archive: Diese Log-Dateien dienen als Sicherheitsarchiv für protokollierte Prozesse, die keinem der Log-Dateien zugeordnet werden können. Diese Log-Dateien gehören zu den Support Logs und werden erst durch einen Klick auf die Schaltfläche show support logs angezeigt. In der Regel sind diese Log-Dateien leer. High Availability: In diesen Log-Dateien werden die Aktivitäten des High-Availability-(HA)-Systems protokolliert. HTTP Daemon: Die Log-Dateien zum HTTP Daemon gehören zu den Support Logs und werden erst durch einen Klick auf die Schaltfläche show support logs angezeigt. WebAdmin access: In diesen Log-Dateien werden die Anfragen an die Benutzerdanbank protokolliert. Intrusion Protection: In diesen Log-Dateien werden die Aktivitäten des Intrusion Protection System (IPS) protokolliert. IPSec VPN: In diesen Log-Dateien werden umfangreiche Informationen zu den Einstellungen der IPSec-VPN- und L2TP-over-IPSecVerbindungen protokolliert. Dies beinhaltet auch Informationen zum Schlüsselaustausch (Key Exchange) und zur Verschlüsselung (Encryption). Virus Protection: In diesen Log-Dateien werden die Aktivitäten der Option Virus Protection protokolliert. Kernel: In den Kernel-Logs wird der System-Status protokolliert, inklusive der Meldungen von den Gerätetreibern, der Meldung des BootProzesses sowie der vom Paketfilter (Packet Filter) geblockten Datenpakete. Logging: In diesen Log-Dateien wird die lokale Archivierung der LogDateien auf dem Internet-Sicherheitssystem und die Versendung der Dateien an Remote-Log-File-Archive protokolliert. Local login: In diesen Log-Dateien werden Informationen zu EinloggProzessen in die lokale Konsole protokolliert. 341 System benutzen & beobachten MiddleWare: In diesen Log-Dateien werden die Aktivitäten in der MiddleWare protokolliert. Diese Log-Dateien gehören zu den Support Logs und werden erst durch einen Klick auf die Schaltfläche show support logs angezeigt. Network accounting deamon: In diesen Log-Dateien wird die Funktionsfähigkeit des Accounting protokolliert. BIND nameserver: In diesen Log-Dateien wird die Auflösung von Hostnamen in IP-Adressen protokolliert. Admin notifications: In den Notification-Log-Dateien werden alle Notification-E-Mails, die durch das Internet-Sicherheitssystem abgeschickt wurden, protokolliert. Auf diese Weise kann der Administrator auch kritische Systemvorgänge beobachten, wenn ihn keine Notification E-Mails erreicht haben. Die Fehler-, Warnungs- und Informations-Codes sind in Kapitel 5.9.3.2 ab Seite 345 aufgeführt. HTTP Proxy: In den HTTP Proxy-Logs werden die Aktivitäten von HTTP-Clients protokolliert. Packet Filter: In den Packet Filter Logs werden alle geblockten Datenpakete protokolliert. Diese Log Files sind ein Teil der KernelLogs. POP3 proxy: In diesen Log-Dateien werden die Aktivitäten des POP3-Proxy protokolliert. Alle ausgehenden E-Mails werden darin aufgeführt. Zusätzlich werden alle Unregelmäßigkeiten, z. B. Ausfälle oder blockierte E-Mails protokolliert. Portscan Detection: Die Funktion Portscan Detection erkennt Portscans und benachrichtigt den Administrator per E-Mail. Wenn Sie die Log Files in diesem Menü analysieren, ziehen Sie keine voreiligen Schlüsse hinsichtlich der in diesen Protokollen angegebenen Quelladresse (SRC - IP Source Address) und dem Quell-Port (SPT – Source Port). Diese Angaben können vom eigentlichen Absender leicht gefälscht werden. Nützliche Informationen erhält man durch die 342 System benutzen & beobachten Auswertung der Ziel-Adresse (DST – Destination IP Adresses) und des Ziel-Portes (DPT – Destination Port). PPPoA DSL dial-up: In diesen Log-Dateien werden die Vorgänge bei der Einwahl mit PPP over ATM protokolliert. PPPoE DSL dial-up: In diesen Log-Dateien werden die Vorgänge bei der Einwahl mit PPP over Ethernet protokolliert. PPTP VPN Access: In den PPTP-Logs wird der Verlauf beim Zugriff des externen Clients auf das System protokolliert. Dies beinhaltet das Einloggen und die Authentifizierung sowie eventuelle Fehler beim Verbindungsaufbau. Wenn Sie im Menü Network/PPTP VPN Access für die Funktion Logging den Parameter Extensive eingestellt haben, werden im PPTP-Log auch ausführliche Informationen zur PPP-Verbindung angezeigt. Selfmonitor: Das Selfmonitoring gewährleistet die Systemintegrität des Internet-Sicherheitssystems und setzt den Administrator über wichtige Ereignisse in Kenntnis. Das Selfmonitoring überwacht die Funktion, Performance und Sicherheit der relevanten SystemParameter und greift bei Abweichungen, die über eine gewisse Toleranz hinausgehen, regulierend ein. Anschließend erhält der zuständige Administrator per E-Mail einen Bericht. Das Selfmonitoring des Internet-Sicherheitssystems stellt sicher, dass zentrale Dienste z. B. der Syslog Daemon, der HTTP-Proxy oder das Network-Accounting ordnungsgemäß funktionieren. Zugriffsrechte auf Dateien werden ebenso überwacht wie der Anteil einzelner Prozesse am Verbrauch der Systemresourcen, wodurch eine eventuelle Überlastung des Systems bereits im Vorfeld verhindert wird. Darüber hinaus erhält der Systemverwalter rechtzeitig Hinweise auf sich abzeichnende Ressourcen-Engpässe, wenn z. B. der verfügbare Festplattenspeicher knapp werden sollte. Erforderliche Maßnahmen zur Systemerweiterung bzw. Entlastung können so rechtzeitig geplant werden. 343 System benutzen & beobachten SMTP proxy: In diesen Log-Dateien werden die Aktivitäten des SMTP-Proxy protokolliert. Alle eingehenden E-Mails werden darin aufgeführt. Zusätzlich werden alle Unregelmäßigkeiten, z. B. zugewiesene Bounce-Stati, Ausfälle oder blockierte E-Mails protokolliert. SOCKS proxy: In diesen Log-Dateien werden die Aktivitäten des SOCKS-Proxy protokolliert. SSH remote login: In diesen Log-Dateien werden Informationen zu Einlogg-Prozessen in die Remote Shell protokolliert. System log messages: In diesen generischen Log-Dateien werden verschiedene Informationen zu Daemon-Prozessen auf dem InternetSicherheitssystem protokolliert. In diesen Log-Dateien werden unter anderem der Zugriff auf den SNMP-Dienst und die Aktivitäten der Funktion Dynamic DNS protokolliert. Up2Date Service messages: In diesen Log-Dateien werden die Aktivitäten der Option Up2Date Service protokolliert. Dies beinhaltet die System- und die Pattern-Up2Date-Prozesse. Uplink Failover messages: In diesen Log-Dateien werden die Aktivitäten der konfigurierten Ausfallsicherungen Auf den Netzwerkkarten protokolliert. WebAdmin usage: In diesen Log-Dateien wird die Nutzung des Konfigurationstools WebAdmin protokolliert. Die Protokolle beinhalten die über das Konfigurationstool durchgeführten Einstellungsänderungen sowie die Ein- und Auslog-Prozesse. 344 System benutzen & beobachten 5.9.3.2. Fehler-Codes Hier sind alle Fehler-, Warnungs- und Informations-Codes aufgeführt: INFO: 000 System was restarted Das System wurde neu gestartet (gebootet). 010 Backup file Eine Backup-Datei wurde vom System automatisch generiert und per E-Mail an den Administrator verschickt. 105 Astaro User Authenticator (AUA) not running – restarted Das Programm Astaro User Authenticator (AUA) wird nicht ausgeführt – ein Restart wurde durchgeführt. 106 Cron Task Scheduler not running – restarted Das Programm Cron Task Scheduler wird nicht ausgeführt – ein Restart wurde durchgeführt. 107 WebAdmin webserver not running – restarted Der WebAdmin-Webserver wird nicht ausgeführt – ein Restart wurde durchgeführt. 108 ssh server not running – restarted Der SSH-Server wird nicht ausgeführt – ein Restart wurde durchgeführt. 109 license server not running – restarted Der License-Server wird nicht ausgeführt – ein Restart wurde durchgeführt. 345 System benutzen & beobachten 110 configuration database server not running – restarted Der Configuration-Database-Server wird nicht ausgeführt – ein Restart wurde durchgeführt. 111 syslog server not running – restarted Der Syslog-Server wird nicht ausgeführt – ein Restart wurde durchgeführt. 112 middleware not running – restarted Die MiddleWare wird nicht ausgeführt – ein Restart wurde durchgeführt. 150 Root partition mounted at / is filling up - please check Die Root-Partition im Verzeichnis /.. füllt sich. 151 tmpfs partition mounted at /opt/tmpfs is filling up - please check Die tmpfs-Partition im Verzeichnis /opt/tmpfs füllt sich. 152 secure application partition mounted at /var/sec is filling up - please check Die Secure-Application-Partition im Verzeichnis /var/sec füllt sich. 153 logfile partition mounted at /var/log is filling up - please check Die Log-File-Partition im Verzeichnis /var/log füllt sich. 154 storage application partition mounted /var/storage is filling up - please check 346 at System benutzen & beobachten Die Storage-Application-Partition im Verzeichnis /var/storage füllt sich. 155 Up2Date partition mounted at /var/up2date is filling up - please check Die Up2Date-Partition im Verzeichnis /var/up2- date füllt sich. 300 System Up2Date: System Up2Date started System Up2Date wurde gestartet. Weitere Informationen zu System Up2Date erhalten Sie in Kapitel 5.1.3 ab Seite 57. 302 System Up2Date: No new System Up2Date Packages available Es sind keine neuen System-Up2Date-Pakete verfügbar. Ihr Internet-Sicherheitssystem ist auf dem neusten Stand. 303 System Up2Date succeeded: Prefetched new System Up2Date package(s) Ein oder mehrere neue System-Up2Date-Pakete wurden erfolgreich system auf eingespielt. dem Internet-Sicherheits- Weitere Informationen zum neuen Up2Date-Paket erhalten Sie in der Notification-E-Mail. Weitere Informationen zu System Up2Date erhalten Sie in Kapitel 5.1.3 ab Seite 57. 320 System Up2Date failed: License is not valid Der System Up2Date ist fehlgeschlagen. Sie haben keine entsprechend gültige Lizenz. 321 System Up2Date: Started System Up2Date installlation in HA-Master-Mode 347 System benutzen & beobachten Auf dem Internet-Sicherheitssystem im Normal-Modus (Master) des High-Avialability-Systems wurde der System Up2Date gestartet. 322 System Up2Date: New System Up2Dates installed Ein oder mehrere erfolgreich auf System-Up2Date-Pakete dem wurden Internet-Sicherheitssystem installiert. Weitere Informationen erhalten Sie in der Notification-E-Mail. 323 System Up2Date: Started System Up2Date Installation Die Installation eines oder mehrerer System- Up2Date-Pakete wurde gestartet. 350 Pattern Up2Date: Pattern Up2Date started System Up2Date wurde gestartet. Weitere Informationen zu System Up2Date erhalten Sie in Kapitel 5.1.3 ab Seite 57. 351 Pattern Up2Date: No new pattern available for Virus Protection Es sind keine neuen Pattern Up2Dates des Typs avp für die Option Virus Protection verfügbar. 352 Pattern Up2Date: No new pattern available for Intrusion Protection Es sind keine neuen Pattern Up2Dates des Typs (ips) für die Option Intrusion Protection verfügbar. 353 Pattern Up2Date: Trying another pattern type 354 Pattern Up2Date succeeded: Updated new Intrusion Protection patterns Ein oder mehrere neue Pattern-Up2Date-Pakete wurden für die Option Intrusion Protection er348 System benutzen & beobachten folgreich auf dem Internet-Sicherheitssystem installiert. Weitere Informationen erhalten Sie in der Notification-E-Mail. Weitere Informationen zu System Up2Date erhalten Sie in Kapitel 5.1.3 ab Seite 57. 360 Virus Pattern Up2Date: No pattern installation for Virus pattern needed 361 Virus Pattern Up2Date succeeded: Installed new Virus Pattern Ein oder mehrere neue System-Up2Date-Pakete wurden erfolgreich system auf installiert. dem Internet-Sicherheits- Weitere Informationen zum neuen Up2Date-Paket erhalten Sie in der Notification-E-Mail. 700 Daily log file archive Dies ist eine Archiv-Datei. Das Datum dieser Log Files wird in der Notification angegeben. 710 Log file partition is filling up Die Log-File-Partition füllt sich. Die derzeit erreicht Auslastung der Partition wird in der Notification angezeigt. Die Aktion des InternetSicherheitssystems richtet sich nach den Ein- stellungen im Menü Local Logs/Settings. Prüfen Sie die Einstellungen im WebAdmin und löschen Sie zur Sicherheit manuell alte Log-Dateien, damit vom Internet-Sicherheitssystem keine wichtigen Log Files entfernt werden. Die gelöschten Dateien und/oder Verzeichnisse werden im Anhang aufgelistet. 850 Intrusion Protection Event 349 System benutzen & beobachten Es wurde eines ein Paket entdeckt, Intrusion-Versuchs sein das evtl. kann. Die Teil Regel hat diesen Angriff als niedrige Priorität eingestuft. Weitere Informationen erhalten Sie in der Notification E-Mail. 851 Intrusion Protection Event – Event buffering activated Es wurde eines ein Paket entdeckt, Intrusion-Versuchs sein das evtl. kann. Die Teil Regel hat diesen Angriff als niedrige Priorität eingestuft. Weitere gesammelt Der Ereignispuffer wurde aktiviert. Intrusion-Protection-Ereignisse und an Sie abgesendet, werden sobald die Sammlungsperiode abgeschlossen ist. Wenn weitere Ereignisse auftreten, wird diese Periode ausgedehnt. Weitere Informationen erhalten Sie in der Notification E-Mail. 855 Portscan detected A portscan was detected. The originating host was: <IP> Es wurde ein Portscan entdeckt, der von der angegebenen IP-Adresse aus gestartet wurde. Die Funktion wird im Kapitel 5.4.1 ab Seite 194 erklärt. Für weitere Informationen: - WebAdmin -> Local Logs/Browse/Portscan - suchen Sie mit whois zum wem die angezeigt IP gehört: -> RIPE NCC http://www.ripe.net/perl/whois? query=$HOST -> ARIN - http://www.arin.net/cgi-bin/whois.pl? queryinput =$HOST 350 System benutzen & beobachten -> APNIC - http://cgi.apnic.net/apnic-bin/ whois.pl?search=$HOST - use traceroute from -> UC Berkeley - http://www.net.berkeley.edu/cgi-bin/ traceroute? $HOST Achtung: Quell-IP-Adressen können für Attacken leicht gefälscht werden. 856 Portscan detected - Event buffering activated A portscan was detected. The originating host was: <IP> Der Ereignispuffer wurde aktiviert. Weitere Intrusion-Protection-Ereignisse werden gesammelt und an Sie abgesendet, sobald die Sammlungs- periode abgeschlossen ist. Wenn weitere Ereignisse auftreten, wird diese Periode ausgedehnt. Weitere Informationen erhalten Sie in der Notification E-Mail. 999 File transfer request Dies ist die Datei, die Sie angefragt haben. WARN: 001 A feature will expire! The feature ... is time limited and will expire in ... Die angegebene Option ist zeitlich begrenzt und wird zu einem bestimmten Datum auslaufen. Bitte kontaktieren Sie den Astaro-Partner oder einen Astaro-Vertriebsmitarbeiter in Ihrer Nähe. E-Mail-Adressen: Europa, Asien, Afrika: [email protected] Nord-/Südamerika: [email protected] 351 System benutzen & beobachten Bei technischen Fragen wenden Sie sich bitte an unser Bulletin Board http://www.astaro.org oder laden die aktuelle Dokumentation unter der Adresse http://docs.astaro.org herunter. 005 Failed login attempt from ...(IP) at ...(time) with ...(username) Ein Versuch sich in das Internet-Sicherheitssystem einzuloggen Notification ist wird die fehlgeschlagen. In IP-Adresse, Uhrzeit die der und der Benutzernamen des betreffenden Benutzers angezeigt. 080 HA check: no link beat on interface – retrying Die Überwachung des Firewall-Systems im NormalModus mittels Link Beat ist fehlgeschlagen. Der Versuch wird neu gestartet. Falls die Funktionen nach mehreren Versuchen nicht gestartet werden kann, erhält der Administrator die NotificationE-Mail WAR 081. Falls Sie für das HA-System diese Überwachungsfunktion nicht einsetzen, müssen Sie keine weiteren Schritte einleiten. Nachdem vom Internet-Sicherheitssystem die Nachricht WAR 081 verschickt wurde, erfolgt kein weiterer Versuch mehr, die Überwachung mittels Link Beat zu starten. 081 HA check: interface does not support link beat check Die Funktion zur Überwachung des Firewall- Systems im Normal-Modus mittels Link Beat konnte trotz mehrer Versuche nicht gestartet werden. Falls es sich hierbei um eine Neuinstallation des HA-Systems handelt und Sie die Überwachung 352 System benutzen & beobachten mittels Sie Link sich Beat bitte, beabsichtigen, dass die Internet-Sicherheitssystem vergewissern Netzwerkkarten unterstützt vom werden. Des Weiteren prüfen Sie bitte auf beiden Firewall-Systemen dung die ob für die link-beat-fähige Datentransfer-VerbinNetzwerkkarte ausge- wählt wurde. Die Installation und die Funktionsweise des HASystems wird in Kapitel 5.1.10 ab Seite 103 erklärt. 711 Log file(s) have been deleted Die derzeit erreicht Auslastung der Partition wird in der Notification angezeigt. Log-Dateien wurden gelöscht. Prüfen Sie die Einstellungen im WebAdmin und löschen Sie zur Sicherheit manuell alte Log-Dateien, damit vom Internet-Sicherheitssystem keine weiteren wichtigen Log Files entfernt werden. Die gelöschten Dateien und/oder Verzeichnisse werden im Anhang aufgelistet. 715 Remote log file storage failed Das tägliche Log-File-Archiv kann nicht auf dem konfigurierten Remote Server gespeichert werden. Bitte prüfen Sie die Einstellungen im Menü: Local Logs/Settings/Remote log file archive Die Archivdatei wird automatisch mit dem nächsten täglichen Log-File-Archiv abgeschickt. 850 Intrusion Protection Event Es wurde eines ein Paket entdeckt, Intrusion-Versuchs sein das evtl. kann. Die Teil Regel hat diesen Angriff als mittlere Priorität einge353 System benutzen & beobachten stuft. Weitere Informationen erhalten Sie in der Notification E-Mail. 851 Intrusion Protection Event – Event buffering activated Es wurde eines ein Paket entdeckt, Intrusion-Versuchs sein das evtl. kann. Die Teil Regel hat diesen Angriff als mittlere Priorität eingestuft. Der Weitere Ereignispuffer wurde aktiviert. Intrusion-Protection-Ereignisse gesammelt und an Sie abgesendet, werden sobald die Sammlungsperiode abgeschlossen ist. Wenn weitere Ereignisse auftreten, wird diese Periode ausgedehnt. Weitere Informationen erhalten Sie in der Notification E-Mail. CRIT: 301 System Up2Date failed: Could not connect to Authentication Server(s) Der Authentication-Server ist nicht erreichbar. Falls das Problem andauert, setzen Sie sich mit dem Support Ihres Sicherheitssystem-Anbieters in Verbindung. 302 System Up2Date failed: Download of System Up2Date Packages failed Falls das Problem andauert, setzen Sie sich mit dem Support Ihres Sicherheitssystem-Anbieters in Verbindung. 305 System Up2Date: Wrong MD5sum for local System Up2Date Package Die MD5-Prüfsumme Pakets ist falsch. Up2Date-Paket 354 des lokalen Bitte herunter. System-Up2Date- laden Die Sie ein Up2Dates neues können System benutzen & beobachten unter http://download.astaro.com/asl/up2date heruntergeladen wiederholt, werden. setzen Wenn Sie sich sich das Problem mit dem Support Ihres Sicherheitssystem-Anbieters in Verbindung. 306 System Up2Date failed: Wrong MD5sum for downloaded Up2Date Package Die MD5-Prüfsumme des eingespielten System- Up2Date-Pakets ist falsch. Bitte spielen Sie ein neues Up2Date-Paket ein. Wenn sich das Problem wiederholt, setzen Sie sich mit dem Support Ihres Sicherheitssystem-Anbieters in Verbindung. 320 System Up2Date failed: Wrong start parameters Der System-Up2Date-Prozess wurde mit den fal- schen Parametern gestartet. Wenn sich das Problem wiederholt, setzen Sie sich mit dem Support Ihres Sicherheitssystem-Anbieters in Verbindung. 322 System Up2date stopped: Next Up2Date install- lation locked by HA 323 System Up2Date failed: Corrupt Up2Date package Ein beschädigtes System-Up2Date-Paket wurde entdeckt. Bitte starten Sie den Vorgang von neuem. Wenn sich sich mit das dem Problem Support wiederholt, Ihres setzen Sie Sicherheitssystem- Anbieters in Verbindung. 324 System Up2Date failed: Invalid License Ihre Lizenz ist abgelaufen. 325 System Up2Date failed: License check failed Ihre Lizenz kann nicht geprüft werden. Falls das Problem andauert, setzen Sie sich mit dem Sup- 355 System benutzen & beobachten port Ihres Sicherheitssystem-Anbieters in Ver- bindung. 333 System Up2Date failed: Internal error Das System-Update ist fehlgeschlagen. Setzen Sie sich mit dem Support Ihres Sicherheitssystem- Anbieters in Verbindung. 334 System Up2Date failed: Invalid syntax Das System-Update ist aufgrund einer ungültigen Syntax fehlgeschlagen. Setzen Sie sich mit dem Support Ihres Sicherheitssystem-Anbieters in Verbindung. 335 System Up2Date failed: Could not read Up2Date directory Das System-Update Up2Date-Verzeichnis ist fehlgeschlagen, nicht gelesen da werden das kann. Setzen Sie sich mit dem Support Ihres Sicherheitssystem-Anbieters in Verbindung. 336 System Up2Date failed: No installation directory Das System-Update ist fehlgeschlagen, da kein Installations-Verzeichnis vorhanden ist. Setzen Sie sich mit dem Support Ihres Sicherheitssystem-Anbieters in Verbindung. 337 System Up2Date failed: Could not extract tar Die tar-Datei konnte nicht extrahiert werden. Bitte starten Sie den Vorgang von neuem. Wenn sich das Problem wiederholt, setzen Sie sich mit dem Support Ihres Sicherheitssystem-Anbieters in Verbindung. 338 System Up2Date failed: Main Up2Date package not found 356 System benutzen & beobachten Das System-Update ist Main-Up2Date-Paket nicht fehlgeschlagen, gefunden da wurde. das Bitte starten Sie den Vorgang von neuem. Wenn sich das Problem Support wiederholt, Ihres mit dem Sicherheitssystem-Anbieters setzen Sie sich in Verbindung. 339 System Up2Date failed: Version conflict Das System-Update ist aufgrund eines Versionskonflikts fehlgeschlagen. Bitte setzen Sie sich mit dem Support Ihres Sicherheitssystem-Anbie- ters in Verbindung. 340 System Up2Date failed: Pre-Stop-Services script failed 341 System Up2Date failed: Post-Stop-Services script failed 342 System Up2Date failed: Pre-Start-Services script failed 343 System Up2Date failed: Starting Services failed Die Dienste konnten nicht gestartet werden. Bitte setzen Sie sich mit dem Support Ihres Sicherheitssystem-Anbieters in Verbindung. 344 System Up2Date failed: Post-Start-Services script failed 345 System Up2Date failed: Error occured while running installer Das System-Update ist fehlgeschlagen, da während der Ausführung des Installer ein Fehler aufgetreten ist. Bitte setzen Sie sich mit dem Support Ihres Sicherheitssystem-Anbieters in Ver- bindung. 357 System benutzen & beobachten 346 System Up2Date failed: Installer stopped due to internal error Der System-Update ist fehlgeschlagen, da der Install-Prozess aufgrund eines internen Fehlers gestoppt wurde. Bitte setzen Sie sich mit dem Support Ihres Sicherheitssystem-Anbieters in Verbindung. 347 System Up2Date failed: Started without rpm parameters Der System-Update Install-Prozess wurde. Bitte ist ohne setzen fehlgeschlagen, rpm-Parameter Sie sich mit da der gestartet dem Support Ihres Sicherheitssystem-Anbieters in Verbindung. 351 Pattern Up2Date failed: Could not select nicht ausge- Authentication Server(s) Der Authentication-Server konnte wählt werden. Falls das Problem andauert, setzen Sie sich mit dem Support Ihres Sicherheitssystem-Anbieters in Verbindung. 352 Pattern Up2Date failed: Could not connect to Authentication Server(s) Der Authentication-Server ist nicht erreichbar. Falls das Problem andauert, setzen Sie sich mit dem Support Ihres Sicherheitssystem-Anbieters in Verbindung. 353 Virus Pattern Up2Date failed: Could not connect to Up2Date Server Der Up2Date-Server ist nicht erreichbar. Falls das Problem andauert, setzen Sie sich mit dem Support Ihres Verbindung. 358 Sicherheitssystem-Anbieters in System benutzen & beobachten 354 Intrusion Protection Pattern Up2Date failed: Could not connect to Up2Date Server Der Up2Date-Server ist nicht erreichbar. Falls das Problem andauert, setzen Sie sich mit dem Support Ihres Sicherheitssystem-Anbieters in Verbindung. 355 Virus Pattern Up2Date failed: No active bases for Virus Pattern found 356 Intrusion Protection Pattern Up2Date failed: No active bases for Intrusion Protection Patterns found 357 Virus Pattern Up2Date failed: Internal MD5Sum Error Die korrekte MD5-Prüfsumme kann nicht erstellt werden. Wenn sich das Problem wiederholt, setzen Sie sich mit dem Support Ihres Sicherheitssystem-Anbieters in Verbindung. 358 Intrusion Protection Pattern Up2Date failed: Internal MD5Sum Error Die korrekte MD5-Prüfsumme kann nicht erstellt werden. Wenn sich das Problem wiederholt, setzen Sie sich mit dem Support Ihres Sicherheitssystem-Anbieters in Verbindung. 360 Pattern Up2Date failed: Licence Check failed Ihre Lizenz kann nicht geprüft werden. Falls das Problem andauert, setzen Sie sich mit dem Support Ihres Sicherheitssystem-Anbieters in Ver- bindung. 361 Pattern Up2Date failed: Restart of Virus Scanner failed 359 System benutzen & beobachten Der Virus-Scanner konnte nicht wieder gestartet werden. Falls das Problem andauert, setzen Sie sich mit dem Support Ihres Sicherheitssystem- Anbieters in Verbindung. 362 Pattern Up2Date failed: MD5Sum Error occurred Ein Fehler in der MD5-Prüfsumme ist aufgetreten. Falls das Problem andauert, setzen Sie sich mit dem Support Ihres Sicherheitssystem-Anbieters in Verbindung. 712 System shut down due to full log file partition Die derzeit erreicht Auslastung der Partition wird in der Notification angezeigt. Um vorzubeugen, dass Log-Dateien verloren gehen, ist das Internet-Sicherheitssystem automatisch heruntergefahren. Prüfen Sie die Einstellungen im WebAdmin und löschen Sie zur Sicherheit manuell alte Log-Dateien. 850 Intrusion Protection Event Es wurde eines ein Paket entdeckt, Intrusion-Versuchs sein das evtl. kann. Die Teil Regel hat diesen Angriff als höchste Priorität eingestuft. Weitere Informationen erhalten Sie in der Notification E-Mail. 851 Intrusion Protection Event – Event buffering activated Es wurde eines ein Paket entdeckt, Intrusion-Versuchs sein das evtl. kann. Die Teil Regel hat diesen Angriff als höchste Priorität eingestuft. Der Weitere gesammelt 360 Ereignispuffer wurde aktiviert. Intrusion-Protection-Ereignisse und an Sie abgesendet, werden sobald die System benutzen & beobachten Sammlungsperiode abgeschlossen ist. Wenn weitere Ereignisse auftreten, wird diese Periode ausgedehnt. Weitere Informationen erhalten Sie in der Notification E-Mail. 860 Intrusion Protection Event - Buffered Events Nach der Aktivierung des Ereignispuffers wurden weitere Intrusion-Protection-Ereignisse gesam- melt. In der angehängten Datei ist ein Auszug aus den gesammelten Ereignisse enthalten. Eine komplette Liste mit Ereignissen wurde in den Intrusion Protection Log Files gespeichert. 5.10. Online-Hilfe (Online Help) Im Menü Online Help stehen Ihnen neben Online Help drei weitere Funktionen zur Verfügung. Search Mit Hilfe dieser Funktion wird im WebAdmin und in Online Help nach dem von Ihnen eingegebenen Begriff gesucht und der Begriff wird in einem separaten Fenster angezeigt. Suche starten: 1. Öffnen Sie im Verzeichnis Online Help das Menü Search. 2. Geben Sie in das Eingabefeld Search Term den Begriff ein. 3. Um die Suche zu starten, klicken Sie auf die Schaltfläche Start. Falls der Begriff im WebAdmin oder in Online Help geführt wird, liefert das Ergebnis folgende Infos: • Pfad zur entsprechenden Funktion im WebAdmin • Link zum gesuchten Begriff in Online Help 361 System benutzen & beobachten • Informationen zur Funktion oder die Texte aus der Online-Hilfe mit dem gesuchten Begriff Glossary In diesem Verzeichnis entspricht die Struktur der Begriffe ihrer Zuteilung im WebAdmin. Durch einen Klick auf die Begriffe erhalten Sie einen Überblick der Funktionen in diesem Verzeichnis. 5.11. Firewall verlassen (Exit) Wenn sie den Browser mit einer offenen WebAdmin-Session schließen ohne den WebAdmin über Exit zu verlassen, so bleibt die letzte Session bis zum Ablauf des Time-outs aktiv. In solch einem Fall können Sie sich erneut am WebAdmin anmelden. Es wird ein Bildschirm angezeigt, der Sie darüber informiert, dass bereits ein anderer Administrator eingeloggt ist. Sie können mit der Schaltfläche Kick die andere Session beenden und sich selbst wieder einloggen. Falls Sie damit die WebAdmin-Session eines anderen Administrators beenden, sollten sie im Eingabefeld für „Type reason here“ den Grund für die Übernahme der Session angeben. 362 Glossar Glossar Broadcast Die Adresse, an die sich ein Rechner wendet, wenn er alle Rechner im gleichen Subnetz ansprechen will. Beispiel: Bei einem Netzwerk mit der IP-Adresse 212.6.145.0 und der Netzmaske 255.255.255.240 wäre ein Broadcast die Adresse 212.6.145.15. Client Ein Client ist ein Programm, das über ein Netzwerk mit einem Server kommuniziert um den von ihm zur Verfügung gestellten Dienst zu nutzt. Beispiel: Netscape ist ein WWW-Client, mit dessen Hilfe man Informationen von einem WWW-Server abrufen kann. Client-Server Prinzip Nach dem Client-Server Prinzip gestaltete Anwendungen verwenden auf der Benutzerseite ein Clientprogramm (Client), das mit einem bestimmten Dienstrechner im Netz (Server) Daten austauscht. Der Server ist dabei i.d.R. für die Datenhaltung zuständig, während der Client die Präsentation dieser Daten und die Interaktion mit dem Benutzer übernimmt. Dazu bedienen sich Client und Server eines genau definierten Protokolls. Alle wichtigen Anwendungen im Internet (z.B. WWW, FTP, News) basieren auf dem Client-Server Prinzip. DNS Dank des Domain Name Systems (auch: Domain Name Service) kann der Anwender statt der rechnerfreundlichen IP-Nummer den menschenfreundlicheren Namen, bzw. Aliase, verwenden. Für die Umsetzung von Nummer nach Name sorgen die Nameserver. Jede am 363 Glossar Internet angeschlossene Institution muss mindestens zwei voneinander unabhängige Nameserver betreiben, die über Namen und Nummern dieser Institution Auskunft geben können. Zusätzlich gibt es für jede Top-Level Domain einen Nameserver, der über eine Liste aller nachgeordneten Nameserver dieser Domain verfügt. Das Domain Name System stellt also eine verteilte, hierarchische Datenbank dar. Im Normalfall fragt jedoch nicht der Benutzer selbst die Datenbank ab, sondern die Netzanwendung (z. B. Netscape) mit der er gerade arbeitet. Dual-Homed Gateway Man geht von einer Maschine ohne IP-Forwarding aus, die mit einem Netzwerkinterface Kontakt zum lokalen Netzwerk bzw. zum internen Teil einer Firewall besitzt und die mit einem zweiten NetzwerkInterface mit dem externen Teil einer Firewall bzw. dem Internet verbunden ist. Aufgrund des fehlenden IP-Forwarding müssen alle Verbindungen über dieses Dual-Homed Gateway weitergeleitet werden. Firewall Eine Firewall dient der Abschirmung und damit dem Schutz eines (Teil-) Netzwerks (z. B. Astaro) von einem anderen Netzwerk (z. B. dem Internet). Der gesamte Netzwerkverkehr geht über die Firewall, wo er reguliert und reglementiert werden kann. Header Im Allgemeinen ein Bereich am Anfang bzw. am Kopf von Dateien, in dem grundsätzliche Informationen über diese Datei gespeichert sind. Im Speziellen ist es der Teil einer E-Mail oder einer Usenet-Nachricht, die Informationen über Inhalt, Absender und Datum gibt. 364 Glossar Host In Client-Server-Architekturen bezeichnet man als Host den Rechner, auf dem die Server-Software läuft. Dabei können auf einem Host mehrere Server laufen, zum Beispiel ein FTP- und ein E-Mail-Server. Auf einen Host kann man mit Hilfe von Clients zugreifen, zum Beispiel mit einem Browser oder einem E-Mail-Programm. Da der Ausdruck Server außer für das entsprechende Programm (also die Software) auch für den Rechner verwendet wird, auf dem das Programm läuft (also die Hardware), wird in der Praxis nicht klar zwischen Server und Host unterschieden. In der Datenfernübertragung bezeichnet man denjenigen Rechner als Host, von dem Daten (wie FTP-Dateien, News, WWW-Seiten) abgerufen werden. Ein Host wird im Internet auch als Node (Knoten) bezeichnet. Auf einem Internet-Host (im Unterschied zum Localhost) kann man (zum Beispiel über Telnet) auch aus der Ferne arbeiten (Remote Access). ICMP Neben dem IP-Protokoll gibt es eine Variante mit speziellen Funktionen. Das Internet Control Message Protocol (ICMP) wird zur Übermittlung von Kontrollinformationen zwischen aktiven Netzwerkkomponenten oder Rechnern verwendet. Den meisten Anwendern sind die ICMP-Typen Echo (Typ 8) und Echo Reply (Typ 0) im Zusammenhang mit dem Programm ping bekannt. Empfängt ein Rechner ein ICMP-Echo-Paket, so muss sein IP-Stack ein ICMP-ReplyPaket an den Absender zurückschicken. Man macht dies mit dem Programm ping, um festzustellen, ob eine andere Netzwerkkomponente über IP zu erreichen ist. 365 Glossar IP Das Internet Protocol ist das Basisprotokoll für die Daten- übertragung im Internet, das seit 1974 nahezu unverändert in Gebrauch ist. Es regelt den Verbindungsauf- und -abbau sowie die Fehlerkennung. Durch Verwendung von NAT und Masquerading können private Netzwerke auf offizielle IP-Adressen gemappt werden – auf diese Weise wird der Ipv4-Adressraum noch lange ausreichen. IP-Adresse Jeder Host besitzt eine eindeutige IP-Adresse, vergleichbar mit einer Telefonnummer. Eine IP-Adresse besteht aus vier durch Punkte voneinander getrennte dezimale Ziffern. Die möglichen Ziffern sind 0 bis einschließlich 255. Beispiel: Eine mögliche IP-Adresse ist 212.6.145.1. Zu jeder IP-Adresse gehört mindestens ein IP-Name der Form hostname[[.subdomain]s].domain, z. B. kises.rz.uni-konstanz. de. Hiermit wird ein Rechner namens kises bezeichnet, der in der Sub-Domain rz der Sub-Domain uni-konstanz der Domain de steht. Wie bei IP-Adressen, werden die einzelnen Namensteile durch einen Punkt voneinander getrennt. Anders als bei IP-Adressen jedoch, sind IP-Namen nicht auf vier Stellen beschränkt. Außerdem können einer IP-Adresse mehrere IP-Namen zugeordnet sein, man spricht dann von Aliasen. Masquerading Dynamisches Masquerading bezeichnet das Verbergen interner Netzwerkinformationen (LAN) nach außen. Beispiel: Der Rechner eines Mitarbeiters mit der IP-Adresse 212.6.145.100 steht in einem maskierten Netzwerk. Allen Rechnern in seinem Netzwerk wird eine einzige, offizielle IP-Adresse zugeordnet, d. h. wenn er nun eine HTTP-Anfrage in das Internet startet, wird 366 Glossar seine IP-Adresse durch die IP-Adresse der externen Netzwerkkarte ersetzt. Damit enthält das ins externe Netzwerk (Internet) gehende Datenpaket keine internen Informationen. Die Antwort auf die Anfrage wird von der Firewall erkannt und auf den anfragenden Rechner weitergeleitet. nslookup Ein Unix Programm zur Abfrage von Nameservern. Die Hauptanwendung ist die Anzeige von IP-Namen bei gegebener IP-Nummer, bzw. umgekehrt. Darüber hinaus können aber auch noch andere Informationen wie z.B. Aliase angezeigt werden. Port Während auf IP-Ebene nur die Absender- und Zieladressen zur Übertragung verwendet werden, müssen für TCP und UDP weitere Merkmale eingeführt werden, die eine Unterscheidung der einzelnen Verbindungen zwischen zwei Rechnern erlauben. Dies sind die Portnummern. Eine Verbindung auf TCP und UDP-Ebene ist damit durch die Absenderadresse und den Absenderport sowie die Zieladresse und den Zielport eindeutig identifiziert. Protokoll Ein Protokoll ist ein klar definierter und standardisierter Satz von Regeln, mit deren Hilfe ein Client und ein Server miteinander kommunizieren können. Bekannte Protokolle und die damit betriebenen Dienste sind z. B. HTTP (WWW), FTP (FTP) und NTP (News). Proxy (Application Gateway) Die Aufgabe eines Proxy (Application Gateways) ist die vollständige Trennung von Kommunikationsverbindungen zwischen dem externen Netzwerk (Internet) und dem internen Netzwerk (LAN). Zwischen 367 Glossar einem internen System und einem externem Rechner kann keine direkte Verbindung existieren. Die Proxies arbeiten vollständig auf der Applikationsebene. Firewalls, die auf Proxies basieren, benutzen ein Dual-Homed Gateway, das keine IP-Pakete weiterleitet. Die Proxies, die auf dem Gateway als spezialisierte Programme ablaufen, können nun Verbindungen für ein spezielles Protokoll entgegennehmen, die übertragenen Daten auf Applikationsebene verarbeiten und anschließend weiterleiten. RADIUS RADIUS steht für Remote Authentication Dial In User Service. RADIUS ist ein Protokoll, mit dem ein Router Informationen für die Benutzerauthentifizierung von einem zentralen Server abfragen kann. Router (Gateway) Ein Router ist ein Vermittlungsrechner, der eine intelligente Wegewahl für die Netzwerkpakete auswählt. Ein Gateway ist streng genommen etwas anderes als ein Router, aber im Zusammenhang mit TCP/IP sind beide Begriffe synonym. Wenn man Verbindungen über das eigene Netzwerk hinaus aufbauen möchte, muss man dem eigenen Rechner diesen Router (Gateway) bekannt machen. Gewöhnlich wird die höchste oder die niedrigste Adresse verwendet, z. B. im Netzwerk 192.168.179.0/24 die Adresse 192.168.179.254 oder 192.168.179.1. Server Ein Server ist ein Rechner im Netz, der besondere, i.d.R. standardisierte, Dienste anbietet, z.B. WWW, FTP, News, usw. Um diese Dienste nutzen zu können, brauchen Sie als Anwender einen für den gewünschten Dienst passenden Client. 368 Glossar SOCKS SOCKS ist ein Proxyprotokoll, das dem Anwender erlaubt, eine Punktzu-Punkt-Verbindung zwischen einem internem und einem externem Rechner über das Internet zu erstellen. SOCKS, oft auch Firewall Transversal Protocol genannt, existiert derzeit in der Version 5 und klinkt sich auf Clientseite in die SOCKS-Aufrufe der Programme ein. Subnet Mask Die Subnet Mask oder Netzwerkmaske gibt an, in welche Gruppen die IP-Adressen eingeteilt sind. Aufgrund dieser Einteilung werden einzelne Rechner einem Netzwerk zugeordnet. UNC-Pfad Mit Hilfe eines Universal Naming Convention-Pfadnamen (UNCPfad), z. B. \\Servername\Freigabename kann man manuell eine Verknüpfung zu einem Netzlaufwerk erstellen. 369 Index Index Accounting Netzwerkkarte hinzufügen/entfernen.. 192 Accounting....................... 191 Administrator e-mail addresses ...................................46 Akustische Signale Beep, 5 mal ................. 109 Endlos-Beep ................ 109 Backup Einführung ....................66 einspielen......................67 E-Mail Backup File generieren ..................71 E-Mail Backup File verschlüsseln...............70 E-Mail-Adressen bearbeiten .................................72 manuell generieren.........68 Benutzer Einführung .................. 123 Broadcast auf ein Netzwerksegment ............................... 217 auf gesamtes Internet... 216 Certificate, WebAdmin Site. 100 Connection Tracking Helpers Einführung .................. 222 Helper-Module laden ..... 223 Connection Tracking Table . 227 Current System NAT Rules . 227 Current System Packet Filter Rules .......................... 227 DHCP Server Current IP Leasing Table 183 DNS-Server zuweisen.... 181 Einführung .................. 180 konfigurieren ............... 181 Static mappings ........... 183 370 Dienst editieren ..................... 122 filtern ......................... 121 hinzufügen .................. 118 löschen ....................... 122 Dienste Einführung................... 117 Dienstgruppe definieren .................... 120 editieren ..................... 122 löschen ....................... 122 DNS Proxy konfigurieren ............... 250 DNS-Server editieren ..................... 117 hinzufügen .................. 113 löschen ....................... 117 Dynamic DNS Host definieren............. 128 Dynamic DNS ................... 128 Exit................................. 362 Factory Reset .....................52 Fehler Ursachen............... 27, 133 Fehler-Codes CRIT ........................... 354 INFO........................... 345 WARN ......................... 351 Fehler-Codes.................... 345 Firewall Hostname ............ 127 General System Settings......46 Glossar Broadcast .................... 363 Client.......................... 363 Client-Server Prinzip ..... 363 DNS ........................... 363 Dual-Homed Gateway ... 364 Firewall ....................... 364 Header........................ 364 Index Host ........................... 365 ICMP .......................... 365 IP............................... 366 IP-Adresse .................. 366 Masquerading .............. 366 nslookup ..................... 367 Port............................ 367 Protokoll ..................... 367 Proxy.......................... 367 RADIUS ...................... 368 Router ........................ 368 Server ........................ 368 SOCKS........................ 369 Subnet Mask................ 369 UNC-Pfad .................... 369 Glossary .......................... 362 Gruppe editieren ..................... 117 löschen ....................... 117 Header ............................ 274 High Availability................ 103 High Availability-System installieren .................. 105 Hochverfügbarkeit ............ 103 Host editieren ..................... 117 hinzufügen .................. 111 löschen ....................... 117 Hostname........................ 127 HTTP Proxy User Authentication-Modus ............................... 232 HTTP-Proxy Advanced .................... 234 einschalten .................. 232 Global Settings............. 231 Operation Modes .......... 231 Standard-Modus........... 231 Transparent-Modus....... 231 ICMP Einführung .................. 218 Firewall forwards ping ... 221 Firewall forwards Traceroute ............................... 220 Firewall is ping visible ... 221 Firewall is Traceroute visible ............................... 220 ICMP Forwarding .......... 219 ICMP on Firewall........... 219 Log ICMP Redirects ....... 219 Ping on firewall ............ 221 Ping Settings ............... 221 Traceroute from Firewall 220 Traceroute Settings ...... 220 Ident Einführung................... 259 Forward Connections..... 259 Installation Anleitung.......................23 Einführung.....................19 Konfiguration .................28 Software .......................23 Version 4.0x auf 5.0 aktualisieren ................19 Vorbereitung..................23 Interfaces Einführung................... 129 MTU Size137, 156, 162, 168 Intrusion Protection Advanced .................... 202 Einführung................... 194 Global Settings............. 194 Rules .......................... 198 IPSec VPN AH-Protokoll ................ 289 CA Management ........... 314 Client/Host-Zertifikat erstellen.................... 316 Connections................. 293 Einführung................... 283 Global IPSec Settings .... 293 IPSec.......................... 287 IPSec Connections ........ 294 IPSec Modi .................. 288 371 Index IPSec System Information ............................... 294 IPSec-Protokolle........... 289 konfigurieren ............... 295 L2TP over IPSec ........... 312 Local IPSec X.509 Key... 306 Local Keys ................... 306 Manual Keying ............. 290 Policies ....................... 301 Policy konfigurieren ...... 302 PSK Authentication ....... 308 Remote Key definieren .. 309 Remote Keys ............... 309 RSA Authentication ....... 307 Schlüsselverwaltung ..... 290 Transport Modus .......... 288 Tunnel Modus .............. 288 VPN Routes ................. 294 VPN Status .................. 294 IPSec-Benutzergruppe definieren.................... 114 IPS-Regel setzen ........................ 201 L2TP over IPSec L2TP over IPSec Client Parameters................ 313 L2TP over IPSec IP Pool. 313 L2TP over IPSec Settings ............................... 312 Licensed Users ...................56 Licensing ...........................53 Licensing Information ..........56 Lizenzierung ......................53 Load Balancing Regel definieren ........... 179 Regel editieren............. 180 Regel löschen .............. 180 Load Balancing ................. 178 Local Logs Browse ....................... 336 Einführung .................. 331 filtern ......................... 339 372 Filters ......................... 339 Local Log File Archive .... 332 Local Log File Level definieren.................. 332 Local Log File Query...... 335 Log-Files ..................... 340 Remote Log File Archive 333 Settings ...................... 331 Suchanfrage starten...... 335 Log Files Accounting data ........... 340 Admin notifications ....... 342 Astaro Configuration Manager.................... 340 Astaro User Authentication ............................... 340 BIND nameserver ......... 342 Boot messages............. 340 Configuration daemon ... 340 Content Filter............... 340 DHCP client ................. 340 DHCP server ................ 340 Fallback archive ........... 341 High Availability ........... 341 HTTP Daemon .............. 341 HTTP Proxy.................. 342 Intrusion Protection ...... 341 IPSec VPN ................... 341 Kernel......................... 341 Local Login .................. 341 Logging....................... 341 MiddleWare.................. 342 Network accounting deamon ............................... 342 Packet Filter................. 342 POP3 proxy...........342, 344 Portscan Detection........ 342 PPPoE DSL dial-up ........ 343 PPTP VPN Access .......... 343 Selfmonitor.................. 343 SMTP proxy ................. 344 SNMP.......................... 344 Index SSH remote login ......... 344 WebAdmin Access ........ 341 WebAdmin usage.......... 344 Log Files Settings Level definieren............ 333 Log FTP Data Connections .. 225 Log Unique DNS Requests .. 225 Lokaler Benutzer editieren ..................... 125 filtern ......................... 125 hinzufügen .................. 123 löschen ....................... 126 Masquerading Regel definieren ........... 177 Regel editieren............. 178 Regel löschen .............. 178 Masquerading................... 176 Microsoft Outlook Regeln erstellen ........... 276 NAT Einführung .................. 172 Regel editieren............. 176 Regel löschen .............. 176 Regel setzen ................ 174 Networks Filters ......................... 116 Networks ......................... 110 Netzwerk editieren ..................... 117 filtern ......................... 116 hinzufügen .................. 112 löschen ....................... 117 Netzwerke Einführung .................. 110 Netzwerkgruppe definieren.................... 114 Netzwerkkarten MAC-Adressen ermitteln 144 Wireless LAN Security ... 142 Notification ...................... 127 Packet Filter Advanced .................... 222 System Information ...... 225 Packet Filter Live Log Filter setzen/zurücksetzen ............................... 226 Packet Filter Live Log......... 225 Paketfilterregel aktivieren, deaktivieren . 211 editieren ..................... 212 Einführung................... 205 filtern ......................... 213 Filters ......................... 213 Gruppe hinzufügen/editieren ............................... 211 löschen ....................... 212 Regelsatztabelle ........... 210 Regelsatz-Tabelle sortieren ............................... 212 Reihenfolge ändern ....... 212 setzen......................... 207 Pattern Up2Date installieren, automatisch..64 installieren, manuell........63 Ping starten........................ 193 Ping Check....................... 192 POP3 Content Filter............... 255 Header........................ 257 konfigurieren ............... 253 Spam Protection ........... 255 Virus Protection ............ 255 Portscan Detection ............ 195 PPTP VPN Einführung................... 184 MS-Windows-2000-Szenario ............................... 187 PPTP Client Parameters . 186 PPTP IP-Pool ................ 185 PPTP VPN Access .......... 184 Protokolle AH.......................118, 119 ESP .....................118, 119 373 Index IP............................... 119 TCP ............................ 117 UDP............................ 117 Proxy DNS ........................... 249 Einführung .................. 228 HTTP .......................... 229 Ident .......................... 259 POP3 .......................... 253 Proxy Content Manager . 278 SMTP .......................... 260 SOCKS........................ 251 Proxy abschalten MS Explorer ................. 230 Netscape..................... 229 Proxy Content Manager Age ............................ 279 deferred/zurückgestellt . 279 filtern ......................... 282 Filters ......................... 282 Global Actions .............. 281 Mail-ID ....................... 278 permanent error/andauernder Fehler ............................... 279 quarantined/gesperrt .... 279 Recipient(s) ................. 280 Sender........................ 279 Status......................... 279 Type........................... 278 Quality of Service (QoS) .... 214 Reporting Accounting Netzwerk definieren..... 328 Accounting .................. 327 Administration ............. 322 Content Filter............... 325 DNS ........................... 326 Executive Report .......... 326 Hardware .................... 323 HTTP Proxy Usage ........ 326 Intrusion Protection ...... 326 374 Network ...................... 324 Packet Filter................. 325 PPTP/IPSec VPN ........... 326 System Information ...... 329 Virus........................... 323 Restart ............................ 108 Routing Einführung................... 170 Kernel Routing Table ..... 171 Rules .............................. 205 Schnittstellen Aktuelle Übersicht......... 131 Downlink Bandwidth (kbits) ......... 137, 156, 161, 168 Einführung................... 129 Ethernet-Netzwerkkarte 133, 134 Hardware-Übersicht ...... 132 PPPoA-DSL einrichten.... 164 PPPoE-DSL einrichten .... 158 PPPoE-DSL-Verbindung 158, 163 Proxy ARP ................... 135 QoS ...... 137, 156, 161, 167 Uplink Bandwidth (kbits) ......... 137, 156, 161, 167 Uplink Failover on Interface .................135, 159, 166 Virtual LAN .................. 152 Virtual LAN einrichten.... 155 Wireless LAN................ 141 Wireless LAN Access Point einrichten.................. 146 Wireless LAN Station einrichten.................. 149 Zusätzliche Adresse ...... 139 zusätzliche Adresse zuweisen................... 139 Search Suche starten .............. 361 Search ............................ 361 Secure Shell................. 51, 52 Index Services Filters ......................... 121 Services .......................... 117 Settings ............................46 Shut down ....................... 109 Shut down/Restart ............ 108 SMTP Block RCPT Hacks ......... 266 DoS Protection ............. 261 Einführung .................. 260 Encryption/Authentication ............................... 263 Expression Filter........... 270 File Extension Filter ...... 268 Global Whitelist ............ 265 konfigurieren ............... 261 MIME Error Checking..... 267 Postmaster address ...... 261 Realtime Blackhole Lists 271 Sender Address Verification ............................... 271 Sender Blacklist ........... 266 Spam Protection.... 271, 272 Virus Protection............ 269 Virus Protection/Content Filter ........................ 266 SNMP Access Einführung ....................73 Zugang erlauben ............73 SOCKS Proxy Benutzerauthentifizierung ............................... 252 konfigurieren ............... 252 Statisches Routing definieren.................... 170 Einführung .................. 170 Strict TCP Session Handling 223 Surf Protection Categories................... 241 Categories editieren...... 237 Content Removal.......... 242 einschalten, Profile hinzufügen ................ 242 Profile editieren ............ 243 Profile zuweisen ........... 247 Profile-Assignment-Tabelle ............................... 245 Profiles-Funktionen 239, 246 Profiles-Tabelle ............ 239 URL Blacklist................ 240 URL Whitelist ............... 240 Whitelist Domains......... 237 Surf Protection Categories .. 237 SYN Rate Limiter System Time automatisch synchronisieren .................................50 manuell einstellen...........48 System Up2Date einspielen, automatisch ...59 einspielen, lokal .............60 einspielen, manuell .........59 installieren ....................61 installieren auf HA-Lösung61 Systemvoraussetzungen Administrations-PC .........21 Beispielkonfiguration .......21 Hardware ......................20 Time Settings .....................47 Up2Date Service Einführung.....................57 Pattern Up2Date.............63 System Up2Date ............58 Upstream Proxy Server definieren....................65 Use Upstream HTTP Proxy65 Use external indicators ........47 User Authentication Einführung.....................75 LDAP einstellen ..............93 LDAP erweitert ...............96 LDAP Server ..................83 375 Index Microsofts IAS RADIUS einstellen ....................77 MS Active Directory-Server einstellen ....................85 Novell eDirectory-Server einstellen ....................91 OpenLDAP-Server Konfigurieren...............92 RADIUS ........................76 SAM .............................81 SAM – NT/2000/XP einstellen ....................81 Users Filters ......................... 125 Users .............................. 123 Validate Packet-Length ...... 224 WebAdmin Auswahlfelder ................38 376 Bockierschutz für LogginVersuche einstellen.......99 Drop-down-Menü............40 Einführung............... 19, 44 Hierarchiefeld.................41 HTTPS...........................97 Info-Box........................37 Kick..............................45 Menü ............................38 Online-Hilfe ...................42 Refresh .........................43 starten..........................45 Statusampel ..................38 Verzeichnis ....................37 Zertifikat für WebAdmin erstellen...................... 101 installieren .................. 102 Notizen Notizen 377 Notizen 378 WebAdmin Astaro Security Linux V5 Astaro Security Linux V5 WebAdmin © 2004 Astaro AG www.astaro.com Benutzerhandbuch